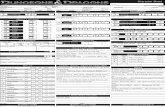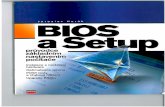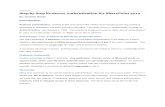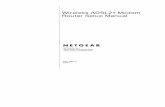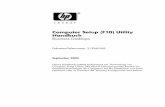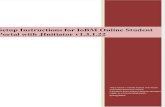Guitar Rig 5 Setup Guide German
description
Transcript of Guitar Rig 5 Setup Guide German
-
Installationsanleitung
-
Der Inhalt dieses Dokuments kann sich unangekndigt ndern und stellt keine Verpflich-tung seitens der Native Instruments GmbH dar. Die in diesem Dokument beschriebeneSoftware wird unter einer Lizenzvereinbarung zur Verfgung gestellt und darf nicht kopiertwerden. Ohne ausdrckliche schriftliche Genehmigung der Native Instruments GmbH, imFolgenden als Native Instruments bezeichnet, darf kein Teil dieses Handbuchs in irgendei-ner Form kopiert, bertragen oder anderweitig reproduziert werden. Alle Produkt- und Fir-mennamen sind Warenzeichen ihrer jeweiligen Eigentmer. Native Instruments, NI and associated logos are (registered) trademarks of Native In-struments GmbH.Mac, Mac OS, GarageBand, Logic, iTunes and iPod are registered trademarks of AppleInc., registered in the U.S. and other countries.Windows, Windows Vista and DirectSound are registered trademarks of Microsoft Corpora-tion in the United States and/or other countries.All other trade marks are the property of their respective owners and use of them does notimply any affiliation with or endorsement by them. Handbuch verfasst von: Native Instruments GmbHDokument-Version: 1.0 (07/2011) Besonderer Dank gebhrt dem Beta-Test-Team, das uns nicht nur eine unschtzbare Hilfebeim Aufspren von Fehlern war, sondern mit seinen Vorschlgen ein besseres Produktentstehen lassen hat.
Disclaimer
-
DeutschlandNative Instruments GmbHSchlesische Str. 29-30D-10997 BerlinGermanywww.native-instruments.de USANative Instruments North America, Inc.6725 Sunset BoulevardLos Angeles, CA 90028USAwww.native-instruments.com
Native Instruments GmbH, 2011. Alle Rechte vorbehalten.
Kontaktinformation
-
Inhaltsverzeichnis1 Willkommen zu GUITAR RIG 5! ...................................................................................7 1.1 Was befindet sich in der Verpackung? ........................................................................................ 7 1.2 Vorsicht ...................................................................................................................................... 7 1.3 Hinweis ....................................................................................................................................... 8 1.3.1 Entsorgung des Produkts ........................................................................................... 8 1.3.2 Spezifikationen knnen nderungen unterliegen ....................................................... 8 1.3.3 Haftungsausschluss .................................................................................................. 82 Setup-berblick ........................................................................................................93 Software-Installation .................................................................................................10 3.1 Wichtige Installationshinweise ................................................................................................... 10 3.2 Installieren der Software unter Mac OS X ................................................................................... 10 3.2.1 Installationsprogramm starten .................................................................................. 10 3.2.2 Installations-Komponenten auswhlen ..................................................................... 10 3.2.3 Installation abschlieen ............................................................................................ 13 3.3 Installation unter Windows ......................................................................................................... 13 3.3.1 Installationsprogramm starten .................................................................................. 13 3.3.2 Installations-Komponenten auswhlen ..................................................................... 14 3.3.3 Installationsort bestimmen ....................................................................................... 15 3.3.4 Auswahl der Hardware-Treiber .................................................................................. 16 3.3.5 Installation abschlieen ............................................................................................ 174 Produktaktivierung ber das Service Center ...............................................................18 4.1 Online-Produktaktivierung .......................................................................................................... 18 4.1.1 Service Center starten ............................................................................................... 18 4.1.2 Einloggen .................................................................................................................. 19 4.1.3 Produkt aktivieren ..................................................................................................... 20 4.1.4 Online-Aktivierung abschlieen ................................................................................. 21
Inhaltsverzeichnis
GUITAR RIG 5 - Installationsanleitung - 4
-
4.2 Das Produkt aktualisieren .......................................................................................................... 22 4.2.1 Updates auswhlen ................................................................................................... 22 4.2.2 Updates herunterladen .............................................................................................. 23 4.2.3 Download-Verzeichnis ffnen .................................................................................... 24 4.2.4 Updates installieren .................................................................................................. 25 4.3 Offline-Produktaktivierung ......................................................................................................... 25 4.3.1 Offline-Aktivierungsvorgang starten ......................................................................... 26 4.3.2 Activation Request File erstellen ............................................................................... 27 4.3.3 Seriennummer eingeben ............................................................................................ 28 4.3.4 Activation Request File bertragen ............................................................................ 29 4.3.5 Activation Return File ffnen ..................................................................................... 30 4.3.6 Offline-Aktivierung abschlieen ................................................................................ 315 Anschlieen der Hardware .........................................................................................32 5.1 RIG KONTROL 3 mit Ihrem Computer verbinden .......................................................................... 32 5.2 Kopfhrer anschlieen ................................................................................................................ 33 5.3 Aktive Lautsprecher anschlieen ................................................................................................ 34 5.4 Gitarre/Bassgitarre anschlieen ................................................................................................. 34 5.5 Fupedal oder Fuschalter anschlieen ..................................................................................... 356 Audio- und MIDI-Konfiguration ...................................................................................377 Plug-in-Betrieb ..........................................................................................................398 Weitere Handbcher und Problemlsungen .................................................................40 8.1 Weitere Dokumentation ............................................................................................................... 40 8.2 Video-Tutorials ........................................................................................................................... 40 8.3 Knowledge Base / Readme / Online-Support .............................................................................. 41 8.4 Forum ......................................................................................................................................... 41 8.5 Updates ...................................................................................................................................... 419 Fehlerbehebung und FAQ ...........................................................................................42 9.1 Update-Installation kann Installationsordner nicht finden ......................................................... 42
Inhaltsverzeichnis
GUITAR RIG 5 - Installationsanleitung - 5
-
9.2 Update-Installation kann Library nicht finden ............................................................................ 42 9.3 Benutzerkontensteuerung und Internet Security ......................................................................... 42 9.4 Wie Sie Songs konvertieren knnen, die mit lteren Plug-in-Versionen erstellt wurden .............. 43 9.5 Speicherort von VST-Plug-ins unter Windows ............................................................................. 43 9.6 Das Plug-in wird im Sequencer nicht angezeigt ......................................................................... 43 9.7 Sequencer-Tutorials ................................................................................................................... 4410 Produktreklamationen ...............................................................................................45
Inhaltsverzeichnis
GUITAR RIG 5 - Installationsanleitung - 6
-
1 Willkommen zu GUITAR RIG 5! Diese Kurzanleitung begleitet Sie durch die Produktinstallation, den Produkt-Aktivierungs-vorgang, den Anschluss der RIG KONTROL-Hardware sowie bei der grundlegenden Konfi-guration der Audio- und MIDI-Einstellungen. Nach der Lektre dieses Leitfadens solltenSie mit den folgenden Dingen vertraut sein:
Verwendung der GUITAR RIG-Software, sowohl als eigenstndiges Programm (Stand-alone) als auch als Plug-In in einem Sequencer.
Anschlieen der RIG KONTROL 3-Hardware an Ihren Computer, Musikinstrumenteund Lautsprecher.
Aus diesem Grund empfehlen wir Ihnen, dass Sie sich die Zeit nehmen, diese Anleitungbis zum Ende durchzulesen.
1.1 Was befindet sich in der Verpackung? Im Lieferumfang von GUITAR RIG 5 befinden sich:
Die Installations-DVD(s) mit dem GUITAR RIG 5-Installationsprogramm. Ihre GUITAR RIG 5-Seriennummer (auf der DVD-Hlle) Ein RIG KONTROL 3-Controller Ein USB-2.0-Kabel Diese Installationsleitfaden (Setup Guide)
1.2 Vorsicht Um sicherzustellen, dass der RIG KONTROL 3-Controller oder ein anderes daran ange-schlossenes Gert nicht whrend der Benutzung beschdigt wird, lesen und beachten Siebitte die folgenden Hinweise:
ffnen Sie auf keinen Fall den RIG KONTROL 3-Controller und versuchen Sie nicht,Komponenten zu entfernen oder zu modifizieren. Der Controller enthlt keine vom Be-nutzer zu wartenden Teile. Falls whrend des Betriebs Fehlfunktionen auftreten, stel-len Sie die Nutzung sofort ein und lassen Sie das Gert von qualifiziertem Fachperso-nal berprfen.
Schtzen Sie den RIG KONTROL 3-Controller vor Regen und nutzen Sie ihn nicht inunmittelbarer Nhe von Wasser oder in feuchter Umgebung.
Willkommen zu GUITAR RIG 5!Was befindet sich in der Verpackung?
GUITAR RIG 5 - Installationsanleitung - 7
-
Es drfen zu keiner Zeit Gegenstnde oder Flssigkeiten jeglicher Art in das Inneredes Gehuses gelangen. Benutzen Sie ein weiches, trockenes Tuch zur Reinigung.Verwenden Sie niemals Lsungsmittel, Farbverdnner, Reinigungsflssigkeiten oderchemisch imprgnierte Wischtcher.
Setzen Sie das Gert niemals extremen Temperaturen (z.B. durch direktes Sonnen-licht in einem geschlossenen Fahrzeug oder durch die Nhe zu Heizkrpern oder an-deren Hitze erzeugenden Gerten) oder starken Vibrationen aus.
Wenn das Gert sehr kalt gelagert wurde, warten Sie mit der Inbetriebnahme, bis sichdas Gert an die aktuelle Raumtemperatur angepasst hat.
Platzieren Sie das Gert stets auf einer ebenen und standsicheren Unterlage, sodasses nicht herunterfallen kann.
Entfernen Sie smtliche Kabel vor dem Transport des Controllers. ben Sie keine Gewalt auf Knpfe, Regler, Schalter oder Anschlsse aus. Platzieren Sie keine schweren Gegenstnde auf dem Gert.
1.3 Hinweis
1.3.1 Entsorgung des Produkts Sollte dieses Produkt irreparabel beschdigt werden oder sollten Sie es aus anderen Grn-den entsorgen wollen, so befolgen Sie bitte die geltenden lokalen und nationalen Vor-schriften zur Entsorgung elektronischer Produkte.1.3.2 Spezifikationen knnen nderungen unterliegen Zum Zeitpunkt der Publikation wurden die Informationen in diesem Handbuch als korrekterachtet. Die Native Instruments GmbH behlt sich vor, die Spezifikationen der Softwareoder der Hardware jederzeit unangekndigt und ohne Verpflichtung zur Aktualisierung be-reits existierender Gerte zu ndern.1.3.3 Haftungsausschluss Die Native Instruments GmbH kann zu keinem Zeitpunkt fr etwaige Schden oder Daten-verluste zur Verantwortung gezogen werden, die durch unsachgemen Betrieb oder durchModifikationen des RIG KONTROL 3 oder der zugehrigen Software entstehen.
Willkommen zu GUITAR RIG 5!Hinweis
GUITAR RIG 5 - Installationsanleitung - 8
-
2 Setup-berblick In diesem Abschnitt erhalten Sie einen kurzen berblick zu den notwendigen Schritten frdie Inbetriebnahme von GUITAR RIG 5: Software-Installation, Produkt-Aktivierung, Anschlie-en der Hardware sowie Audio- und MIDI-Konfiguration. Die einzelnen Punkte werden in denspteren kapiteln noch detaillierter ausgefhrt.
Software-Installation: Legen Sie die Installations-DVD ein und lokalisieren Sie die Set-up-Datei. Befolgen Sie die Anweisungen auf dem Bildschirm sorgfltig, akzeptierenSie die Lizenzvereinbarung und geben Sie Ihr Computer-Passwort ein (letzteres giltnur fr Mac OS X).
Produkt-Aktivierung und Update: Aktivieren Sie das Produkt ber das Service Center.Die Aktivierung kann sowohl online als auch offline erfolgen. Laden Sie eventuell zurVerfgung stehende Software-Updates ber das Service Center herunter. ffnen Siedanach den Download-Ordner und installieren Sie die Updates.
Anschlieen der Hardware: Verbinden Sie Ihren Computer mit dem RIG KONTROL 3und schlieen Sie Kophrer, Lautsprecher sowie Musikinstrumente daran an.
Audio- und MIDI-Konfiguration: Starten Sie die Software und konfigurieren Sie die Au-dio- und MIDI-Einstellungen.
Im hinteren Teil dieses Handbuchs finden Sie eine Sammlung hufig auftretender Problemeund Lsungen sowie einen Abschnitt mit FAQs.
Setup-berblick
GUITAR RIG 5 - Installationsanleitung - 9
-
3 Software-Installation
3.1 Wichtige Installationshinweise Bevor Sie mit der Installation beginnen, beachten Sie bitte die folgenden Punkte:
Verwahren Sie die Installations-DVD(s) an einem sicheren Ort, um diese fr die Zu-kunft stets griffbereit zu habenbeispielsweise, wenn Sie GUITAR RIG auf einem an-deren Computer installieren mchten.
Befolgen Sie die Anweisungen auf dem Bildschirm sehr genau und verwenden Sie diestandardmigen Installationspfade fr Programme, um zu vermeiden, dass uner-wnschte Ordner auf Ihrer Festplatte angelegt werden.
Es wird ausdrcklich davon abgeraten, Programmordner von GUITAR RIG-Anwendungennach der Installation zu verschieben. Zuknftige Updates sind auf die bei der Erstin-stallation gesetzten Verzeichnispfade angewiesen.
3.2 Installieren der Software unter Mac OS X
3.2.1 Installationsprogramm starten 1. Legen Sie die Installations-DVD in das DVD-Laufwerk.2. Sobald das GUITAR RIG-DVD-Symbol auf Ihrem Mac-OS-X-Desktop angezeigt wird,
fhren Sie einen Doppelklick darauf aus, um den Inhalt der DVD anzuzeigen.3. Doppelklicken Sie die Datei Guitar Rig 5 Installer Mac.mpkg, um den Installationsvor-
gang zu starten.4. Folgen Sie den Anweisungen auf dem Bildschirm.
3.2.2 Installations-Komponenten auswhlen Nachdem Sie der Software-Lizenzvereinbarung zugestimmt haben, sehen Sie im Installati-onsfenster eine Auflistung der Installations-Komponenten.
Software-InstallationWichtige Installationshinweise
GUITAR RIG 5 - Installationsanleitung - 10
-
Das Komponenten-Auswahlfenster des Installationsprogramms.Wir empfehlen, alle Komponenten fr die Installation angewhlt zu lassen, es sei denn, Siehaben besondere Grnde dafr, dies nicht zu tun (etwa bereits installierte Programme/Funk-tionen).
Basic Installation: Diese Option installiert die GUITAR RIG 5-Software sowie die zugehri-gen Handbcher. Sie beinhaltet auerdem die Installation des Service Center (fr die Akti-vierung der Software bentigt) und die Installation des Controller Editor. Letzterer dientder Konfiguration der MIDI-Zuweisungen des Controllers (fr den Fall, dass Sie diesen alsMIDI-Controller in Verbindung mit anderen Software-Programmen nutzen mchten).VST, RTAS and Audio Unit-Plug-Ins: Betrifft die zu installierenden Plug-In-Formate. TreffenSie die Auswahl abhngig von den Anforderungen Ihrer Sequencer-Software. Audio Unitwird von zahlreichen Sequencern wie Logic, Live, Digital Performer oder auch Garage
Software-InstallationInstallieren der Software unter Mac OS X
GUITAR RIG 5 - Installationsanleitung - 11
-
Band verwendet. VST kommt in Cubase zum Einsatz, whrend RTAS das native Plug-in-Format von Pro Tools ist. Sollten Sie sich nicht sicher sein, welche Plug-in-Typen Sie be-ntigen, lassen Sie einfach alle Eintrge angewhlt.Rig Kontrol 3-Driver: Diese Option installiert den Treiber des RIG KONTROL 3-Controllers.Session I/O Driver: Diese Option installiert den Treiber der SESSION I/O-Soundkarte. Soll-ten Sie nicht im Besitz dieser Soundkarte sein, knnen Sie den Eintrag abwhlen.Guitar Rig Mobile I/O Driver: Diese Option installiert den Treiber der GUITAR RIG MOBILE I/O-Soundkarte. Sollten Sie nicht im Besitz dieser Soundkarte sein, knnen Sie den Eintragabwhlen.
Wir empfehlen die Installation der Software an den vorgegebenen Speicherort. Sollten Sie ei-nen anderen Speicherort bevorzugen, whlen Sie diesen durch einen Klick auf das entspre-chende Ordner-Symbol aus.
Nachdem Sie die Installation angepasst haben, klicken Sie auf Fortfahren und folgen Sieden Anweisungen auf dem Bildschirm.
Software-InstallationInstallieren der Software unter Mac OS X
GUITAR RIG 5 - Installationsanleitung - 12
-
3.2.3 Installation abschlieen
Das Abschlussfenster des Installationsprogramms.1. Auf der letzten Seite des Installations-Dialogs klicken Sie auf Neustart, um Ihren Com-
puter neu zu starten und den Installationsvorgang abzuschlieen.2. Nachdem Ihr Computer neu gestartet wurde, fahren Sie mit der Aktivierung der Soft-
ware ber das Service Center fort. Diese wird in Kapitel 4, Produktaktivierung berdas Service Center dieses Setup-Handbuchs beschrieben.
3.3 Installation unter Windows
3.3.1 Installationsprogramm starten 1. Legen Sie die Installations-DVD in das DVD-Laufwerk.
Software-InstallationInstallieren der Software unter Mac OS X
GUITAR RIG 5 - Installationsanleitung - 13
-
2. Sobald das GUITAR RIG-DVD-Symbol im Windows-Explorer angezeigt wird, fhren Sieeinen Doppelklick darauf aus, um den Inhalt der DVD anzuzeigen.
3. Doppelklicken Sie die Datei Guitar Rig 5 Setup PC.exe, um den Installationsvorgang zustarten.
4. Folgen Sie den Anweisungen auf dem Bildschirm.
3.3.2 Installations-Komponenten auswhlen Nachdem Sie der Software-Lizenzvereinbarung zugestimmt haben, sehen Sie im Installati-onsfenster eine Auflistung der Installations-Komponenten.
Das Komponenten-Auswahlfenster des Installationsprogramms.Basic Installation: Diese Option installiert die GUITAR RIG 5-Software sowie die zugehri-gen Handbcher. Sie beinhaltet auerdem die Installation des Service Center (fr die Akti-vierung der Software bentigt) und die Installation des Controller Editor. Letzterer dientder Konfiguration der MIDI-Zuweisungen des Controllers (fr den Fall, dass Sie diesen alsMIDI-Controller in Verbindung mit anderen Software-Programmen nutzen mchten).
Software-InstallationInstallation unter Windows
GUITAR RIG 5 - Installationsanleitung - 14
-
VST and RTAS Plug-Ins: Betrifft die zu installierenden Plug-In-Formate. Treffen Sie IhreAuswahl abhngig von den Anforderungen Ihrer Sequencer-Software. VST kommt in Cuba-se zum Einsatz, whrend RTAS das native Plug-in-Format von Pro Tools ist. Sollten Siesich nicht sicher sein, welche Plug-in-Typen Sie bentigen, lassen Sie einfach beide Ein-trge angewhlt. Klicken Sie auf Next, um fortzufahren.3.3.3 Installationsort bestimmen
Das Fenster des Installationsprogramms mit eingeblendetem Installationspfad der Software.Whlen und besttigen Sie den Installationspfad fr die GUITAR RIG Software. Im an-schlieenden Fenster wird der Installationspfad der Plug-ins abgefragt, sofern Sie derenInstallation zuvor angewhlt haben.
Wir empfehlen die Installation der Software an den vorgegebenen Speicherort. Wenn Sie ei-nen anderen Speicherort whlen mchten, klicken Sie auf Change..., um einen Ordner-Aus-wahl-Dialog zu ffnen und einen Installationsort zu bestimmen.
Software-InstallationInstallation unter Windows
GUITAR RIG 5 - Installationsanleitung - 15
-
Klicken Sie auf Next, um fortzufahren.3.3.4 Auswahl der Hardware-Treiber
Das Komponenten-Auswahlfenster des Installationsprogramms.Rig Kontrol 3-Driver: Diese Option installiert den Treiber des RIG KONTROL 3-Controllers.Session I/O Driver: Diese Option installiert den Treiber der SESSION I/O-Soundkarte. Soll-ten Sie nicht im Besitz dieser Soundkarte sein, knnen Sie den Eintrag abwhlen.Guitar Rig Mobile I/O Driver: Diese Option installiert den Treiber der GUITAR RIG MOBILE I/O-Soundkarte. Sollten Sie nicht im Besitz dieser Soundkarte sein, knnen Sie den Eintragabwhlen.
Software-InstallationInstallation unter Windows
GUITAR RIG 5 - Installationsanleitung - 16
-
3.3.5 Installation abschlieen
Das Abschlussfenster des Installationsprogramms. Klicken Sie auf Fertigstellen, um die Installation zu beenden. Nachdem die Installation abgeschlossen ist, fahren Sie mit der Aktivierung des Pro-dukts ber das Service Center fort. Dieser Vorgang wird in Kapitel 4, Produktaktivierungber das Service Center dieses Leitfadens beschrieben.
Software-InstallationInstallation unter Windows
GUITAR RIG 5 - Installationsanleitung - 17
-
4 Produktaktivierung ber das Service Center
In diesem Kapitel verwenden wir einen Platzhalter (NI Product) auf allen Bildschirmfotos. Indem entsprechenden Abschnitt auf Ihrem Bildschirm erscheint der Name des Native Instru-ments Produkts, das Sie aktivieren mchten.
4.1 Online-Produktaktivierung
Falls Ihr Computer nicht mit dem Internet verbunden ist, fahren Sie bitte mit dem Abschnitt4.3, Offline-Produktaktivierung fort.
4.1.1 Service Center starten 1. Lokalisieren Sie das Service Center auf der Festplatte Ihres Computers. Whrend der
Installation wird im Ordner Programme (unter Mac OS X und Windows) ein Verzeich-nis namens Native Instruments angelegt. Darin finden Sie den Ordner Service Center,der das gleichnamige Programm enthlt.
2. Fhren Sie einen Doppelklick auf das Programm Service Center aus, um den Aktivi-erungsvorgang zu starten.
Bitte beachten Sie, dass Sie Ihr Native-Instruments-Produkt aktivieren mssen, um den vol-len Funktionsumfang nutzen zu knnen.
Produktaktivierung ber das Service CenterOnline-Produktaktivierung
GUITAR RIG 5 - Installationsanleitung - 18
-
4.1.2 Einloggen
Das Login-Fenster des Service Center. Loggen Sie sich mit Ihrer registrierten E-Mail-Adresse und Ihrem Nutzerpasswort ein. Falls Sie noch kein Native-Instruments-Benutzerkonto besitzen, klicken Sie auf NeuesBenutzerkonto anlegen. Fllen Sie das Registrierungsformular aus. Das Passwort wird Ihnenper E-Mail zugesandt.
Produktaktivierung ber das Service CenterOnline-Produktaktivierung
GUITAR RIG 5 - Installationsanleitung - 19
-
4.1.3 Produkt aktivieren
Das Produkt-Aktivierungs-Fenster des Service Center.1. Geben Sie die Seriennummer in das Seriennummernfeld ein. Ihre Seriennummer be-
findet sich auf der DVD-Hlle.2. Klicken Sie auf Aktivieren, um fortzufahren.
Produktaktivierung ber das Service CenterOnline-Produktaktivierung
GUITAR RIG 5 - Installationsanleitung - 20
-
4.1.4 Online-Aktivierung abschlieen
Die Besttigung der Produktaktivierung im Service Center.Das Service Center besttigt die erfolgreiche Produktaktivierung. Die Suche nach Updatesstartet nun automatisch.
Sollten Updates fr Ihre Produkte zur Verfgung stehen, erscheint die SchaltflcheUpdate unten rechts im Service Center. Um die Updates herunterzuladen, klicken Sieauf Update und fahren Sie mit Abschnitt 4.2, Das Produkt aktualisieren fort.
Sollten keine Updates zur Verfgung stehen, erscheint die Schaltflche Beenden untenrechts im Service Center. Klicken Sie auf diese Schaltflche, um das Service Centerzu schlieen.
Produktaktivierung ber das Service CenterOnline-Produktaktivierung
GUITAR RIG 5 - Installationsanleitung - 21
-
4.2 Das Produkt aktualisieren
4.2.1 Updates auswhlen
Das Produkt-Update-Fenster des Service Center.1. Klicken Sie im Service Center auf den Reiter Update, um eine Liste aller verfgbaren
Updates anzeigen zu lassen.2. Whlen Sie die Updates, die Sie herunterladen wollen, durch Anklicken der Auswahl-
kstchen links neben den Namen der Updates aus. Wir empfehlen, alle vorausgewhl-ten Updates herunterzuladen.
3. Klicken Sie auf Download. Die Dateien werden nun heruntergeladen.
Produktaktivierung ber das Service CenterDas Produkt aktualisieren
GUITAR RIG 5 - Installationsanleitung - 22
-
4.2.2 Updates herunterladen
Der Aktualisierungsvorgang.Abhngig von der Dateigre und der Geschwindigkeit Ihrer Internetverbindung kann dasHerunterladen einen Moment dauern. Wir empfehlen Ihnen aber, stets die aktuellen Upda-tes zu installieren.
Produktaktivierung ber das Service CenterDas Produkt aktualisieren
GUITAR RIG 5 - Installationsanleitung - 23
-
4.2.3 Download-Verzeichnis ffnen
Das Service Center besttigt, dass alle Updates heruntergeladen wurden und bietet an, das Download-Verzeichnis zu ffnen.Wenn alle Dateien erfolgreich heruntergeladen wurden, werden Sie aufgefordert, dasDownload-Verzeichnis zu ffnen. Klicken Sie auf Ja, um den Ordner zu ffnen. Nachdem der Ordner geffnet wurde, knnen Sie das Service Center mit einem Klickauf Beenden schlieen.
Produktaktivierung ber das Service CenterDas Produkt aktualisieren
GUITAR RIG 5 - Installationsanleitung - 24
-
4.2.4 Updates installieren 1. Starten Sie die erste Installationsdatei aus dem Download-Ordner mit einem Doppel-
klick.2. Folgen Sie den Anweisungen des Installationsprogramms.3. Wiederholen Sie diese Schritte, bis Sie alle Updates installiert haben.
4.3 Offline-Produktaktivierung Falls Ihr Computer dauerhaft nicht mit dem Internet verbunden ist, mssen Sie Ihre Nati-ve Instruments-Produkte im Offline-Modus aktivieren. Beachten Sie, dass Sie in diesemFall einen zweiten Computer bentigen, der mit dem Internet verbunden ist.
Produktaktivierung ber das Service CenterDas Produkt aktualisieren
GUITAR RIG 5 - Installationsanleitung - 25
-
4.3.1 Offline-Aktivierungsvorgang starten
Das Internet-Verbindungs-Fenster des Service Center.1. Starten Sie das Service Center. Wenn keine Verbindung mit dem Internet ermittelt
werden kann, ffnet sich das Internet-Verbindungs-Fenster.2. Klicken Sie auf Offline im Bereich Ohne Internet-Verbindung fortfahren. Das Service Center
wechselt zur Seite Aktivieren.
Produktaktivierung ber das Service CenterOffline-Produktaktivierung
GUITAR RIG 5 - Installationsanleitung - 26
-
4.3.2 Activation Request File erstellen
Das offline Produkt-Aktivierungs-Fenster des Service Center. Klicken Sie im Bereich Activation Request File erstellen auf Erstellen. Die Aktivieren-Seite wech-selt daraufhin in eine Ansicht mit Seriennummern-Feldern.
Produktaktivierung ber das Service CenterOffline-Produktaktivierung
GUITAR RIG 5 - Installationsanleitung - 27
-
4.3.3 Seriennummer eingeben
Das Produkt-Aktivierungs-Fenster des Service Center.1. Geben Sie die Seriennummer in das Seriennummernfeld ein. Ihre Seriennummer be-
findet sich auf der DVD-Hlle.2. Klicken Sie auf Erstellen, um das Activation Request File zu speichern (ActivationRe-
questFile.html). Ein Datei-speichern-Dialog ffnet sich, in dem Sie einen Speicherortfr die Aktivierungsdatei bestimmen knnen.
3. Speichern Sie das Activation Request File in dem gewnschten Ordner.
Produktaktivierung ber das Service CenterOffline-Produktaktivierung
GUITAR RIG 5 - Installationsanleitung - 28
-
4.3.4 Activation Request File bertragen
Starten des Offline-Aktivierungsvorgangs.1. Kopieren Sie das Activation Request File auf ein tragbares Speichermedium und
bertragen Sie es auf einen Computer mit Internetverbindung.2. ffnen Sie dort das Activation Request File mit einem Doppelklick.3. Folgen Sie den Anweisungen auf der vom Service Center aufgerufenen Produktaktivie-
rungs-Webseite. Falls Sie noch kein Native-Instruments-Benutzerkonto besitzen, ms-sen Sie zunchst ein solches anlegen.
4. bertragen Sie das Activation Return File zurck auf Ihren Audio-Computer.
Produktaktivierung ber das Service CenterOffline-Produktaktivierung
GUITAR RIG 5 - Installationsanleitung - 29
-
4.3.5 Activation Return File ffnen
Das offline Produkt-Aktivierungs-Fenster des Service Center.1. Starten Sie das Service Center erneut auf Ihrem Computer. Klicken Sie auf Offline im
Bereich Ohne Internet-Verbindung fortfahren.2. ffnen Sie den Reiter Aktivieren und klicken Sie auf ffnen, um das Activation Return
File zu laden.
Produktaktivierung ber das Service CenterOffline-Produktaktivierung
GUITAR RIG 5 - Installationsanleitung - 30
-
4.3.6 Offline-Aktivierung abschlieen
Die Besttigung der Produktaktivierung im Service Center.Nachdem Sie das Activation Request File geffnet haben, besttigt das Service Center, dieerfolgreiche Produktaktivierung. Sie knnen das Service Center mit einem Klick auf Been-den schlieen.
Loggen Sie sich auf der Native-Instruments-Webseite unter https://co.native-instru-ments.com/?id=updates mit Ihren Zugangsdaten ein, um Produktaktualisierungen herunterladen zu knnen. Laden Sie alle relevante Updates aus dem Personal Update Manager aufIhren Computer herunter, der mit dem Internet verbunden ist, bertragen Sie die Dateienmit einem transportablen Speichermedium auf Ihren Musik-Computer und installieren Siediese.
Produktaktivierung ber das Service CenterOffline-Produktaktivierung
GUITAR RIG 5 - Installationsanleitung - 31
-
5 Anschlieen der Hardware Finden Sie im folgenden eine Schnellanleitung fr die grundlegende Einrichtung Ihrer RIGKONTROL-Hardware. Genauere Informationen finden Sie im Hardware-Referenz-Hand-buch (Hardware Reference). Dieses ist im GUITAR RIG 5-Dokumentationsordner abgelegt. Bevor Sie den RIG KONTROL 3-Controller mit Ihrem Computer verbinden, vergewissernSie sich, dass Sie die GUITAR RIG-Software und damit den Hardware-Treiber installierthaben!Sehen Sie dazu auch2 Software-Installation [ 10]
5.1 RIG KONTROL 3 mit Ihrem Computer verbinden Um den RIG KONTROL 3-Controller mit Ihrem Computer zu verbinden:1. Verbinden Sie das "Gerte"-Ende des zum Lieferumfang gehrenden USB-Kabels mit
der USB-Buchse auf der Rckseite des RIG KONTROL 3-Controllers.
Anschlieen der HardwareRIG KONTROL 3 mit Ihrem Computer verbinden
GUITAR RIG 5 - Installationsanleitung - 32
-
2. Verbinden Sie das "Computer"-Ende des USB-Kabels mit einem freien USB-2.0-Portan Ihrem Computer.
Der Controller funktioniert nicht an einem USB-1.1-Port. Ein USB 2.0-Port wird bentigt.
Windows-Nutzer: Sollten Sie den Controller an Ihren Computer angeschlossen haben, dieserwird aber nicht von Ihrem Computer erkannt, versuchen Sie, das Gert an einem der weite-ren USB-Steckpltze anzuschlieen. Sollte das Gert immer noch nicht funktionieren, fin-den Sie im Problemlsungsteil dieses Leitfadens mgliche Fehlerquellen.Windows-Nutzer: Sollten Sie den Controller an Ihren Computer angeschlossen haben, dieserwird aber nicht von Ihrem Computer erkannt, versuchen Sie, das Gert an einem der weite-ren USB-Steckpltze anzuschlieen. Sollte das Gert immer noch nicht funktionieren, fin-den Sie im Problemlsungsteil dieses Leitfadens mgliche Fehlerquellen.
5.2 Kopfhrer anschlieen Um Kopfhrer mit dem Controller zu verbinden:1. Drehen Sie den PHONES-Regler auf der Rckseite des Gerts bis zum linken An-
schlag, um die Lautstrke auf ein Minimum zu reduzieren.
Anschlieen der HardwareKopfhrer anschlieen
GUITAR RIG 5 - Installationsanleitung - 33
-
2. Verbinden Sie Ihren Kopfhrer mit einem 1/4-Zoll-Klinkenstecker mit der Kopfhrer-buchse (PHONES).
5.3 Aktive Lautsprecher anschlieen
In diesem Beispiel verwenden wir aktive Lautsprecher mit eingebautem Verstrker zum An-schluss an den RIG KONTROL 3-Controller. Sollten Sie passive Lautsprecher in Verbindungmit einem separaten Verstrker/DJ-Mixer verwenden wollen, werden die Hauptausgnge desControllers (OUTPUT) mit den Line-EIngngen Ihres Verstrkers/DJ-Mixers verbunden. Ver-wenden Sie hierzu Stereo-Cinch-an-1/4-Zoll-Klinkenkabel oder entsprechende Adapter.
5.4 Gitarre/Bassgitarre anschlieen Um den Controller mit einer Gitarre/Bass-Gitarre zu verbinden:1. Drehen Sie die Eingangsverstrkung (GAIN) der Eingangskanle (INPUT 1 und 2) auf
der Rckseite des Gerts bis zum linken Anschlag, um die Lautstrke auf ein Mini-mum zu reduzieren.
2. Vergewissern Sie sich, dass der LINE/INST-Schalter auf Instrumentenverstrkung ge-schaltet ist (Schalter nicht eingedrckt).
Anschlieen der HardwareAktive Lautsprecher anschlieen
GUITAR RIG 5 - Installationsanleitung - 34
-
3. Verbinden Sie ein 1/4-Zoll-Klinkenkabel (unsymmetrisch) von Ihrem Instrument zu ei-nem der Eingnge INPUT 1 oder INPUT 2.
Sie knnen auch Line-Gerte, etwa einen CD-Player oder DJ-Mixer, mit diesen Eingngenverbinden; um Line-Gerte mit dem RIG KONTROL 3-Controller zu verwenden, vergewissernSie sich, dass der LINE/INST-Schalter auf Line-Level-Verstrkung geschaltet ist (Schaltereingedrckt).
5.5 Fupedal oder Fuschalter anschlieen RIG KONTROL verfgt ber zwei 1/4-Zoll-Anschlsse zum Verbinden externer Fuschalterund Pedale. Nachdem diese verbunden und eingerichtet wurden, knnen Sie in GUITARRIG 5 genau wie ein MIDI Controller verwendet und konfiguriert werden. Mehr dazu findenSie im Erste-Schritte-Handbuch (Getting Started) und im Software-Handbuch (ApplicationReference). Um ein Fupedal oder einen Fuschalter mit dem Controller zu verbinden:
Anschlieen der HardwareFupedal oder Fuschalter anschlieen
GUITAR RIG 5 - Installationsanleitung - 35
-
1. Verbinden Sie das Fupedal oder den Fuschalter mit dem PEDAL-Anschluss 1 oder2 auf der Rckseite des Gerts.
2. Lesen Sie im Software-Handbuch (Application Reference), wie Fupedale und Fu-schalter ber den Options-Dialog der Software konfiguriert werden.
Beachten Sie, dass auch das Fupedal des RIG KONTROL 3-Controllers vor dem ersten Ge-brauch zunchst ber die GUITAR RIG-Software kalibriert werden muss. Mehr hierzu findenSie im Software-Handbuch (Application Reference).
Anschlieen der HardwareFupedal oder Fuschalter anschlieen
GUITAR RIG 5 - Installationsanleitung - 36
-
6 Audio- und MIDI-Konfiguration Bevor Sie RIG KONTROL 3 als Soundkarte und Controller mit GUITAR RIG verwendenknnen, mssen die Audio- und MIDI-Einstellungen angepasst werden. Wenn Sie GUITARRIG zum ersten mal starten, sollte sich der Audio and MIDI Settings-Dialog automatischffnen. Sie knnen dieses jedoch auch spter jederzeit ber das File-Men aufrufen.
Die Audio-Seite des Audio und MIDI-Fensters mit den entsprechenden Einstellungen, um RIG KONTROL als Soundkartenutzen zu knnen (Windows-Screenshot).Auf der Audio-Seite des Audio and MIDI Settings-Dialogs knnen Sie die Soundkarte aus-whlen, die zur Wiedergabe verwendet werden soll und auch verschiedene globale Wieder-gabeparameter festlegen. Der Dialog bietet die folgenden Optionen:
Driver: Legen Sie mit diesem Kontextmen fest, welche der Treiberarchitekturen IhresBetriebssystems verwendet werden soll. Nachstehend sind einige der gngigen Treiberund deren Eigenschaften aufgelistet: Core Audio: Standardmig der einzige Treiber unter Mac OS X mit sehr guten Leis-
tungswerten.
Audio- und MIDI-Konfiguration
GUITAR RIG 5 - Installationsanleitung - 37
-
ASIO: Empfohlenes Treiberformat fr Windows. Es wurde fr Echtzeit-Audioanwen-dung unter Windows entwickelt und bietet eine seht gute Leistung. Dieser Treiberkommt in der Regel bei professionellen Audio-Interfaces zum Einsatz.
WASAPI: Aktueller Audiotreiber-Standard unter Windows 7 und Vista. Seine Leis-tung ist abhngig von den verwendeten Audiogerten und reicht von "langsam" bis"sehr gut".
Device: Dieses Men enthlt alle installierten Soundkarten, die die oben ausgewhlteTreiberarchitektur untersttzen. Whlen Sie hier RIG KONTROL 3 aus, wenn Sie die-ses fr die Wiedergabe verwenden mchten. Klicken Sie unter Windows auf dieSchaltlfche ASIO Config, um das Kontrollfeld (Control Panel) des RIG KONTROL zu ff-nen. Diese Schaltflche ist unter Mac OS X nicht vorhanden.
Sample Rate: Mit diesem Kontextmen legen Sie die globale Sampling-Frequenz fest,mit der Audiosignale wiedergegeben werden sollen. bliche Werte sind 44100 Hz frMusik- und 48000 Hz fr Filmproduktionen.
Latency: Zeigt die Gre des Audio-Wiedergabepuffers in Samplewerten an. NiedrigeWerte verkrzen die Verzgerung zwischen dem Drcken einer Taste und der Wieder-gabe des entsprechenden Klangs (die Latenz), knnen aber mitunter Signalausset-zer und sonstige Tonstrungen zur Folge haben. Je hher der Wert (und grer die La-tenz), desto zuverlssiger erfolgt die Wiedergabe.
Ausgangs-Latenz anpassenMit dem Latency-Regler legen Sie die Gre des Wiedergabepuffers fest. Um die fr Ihr Sys-tem optimale Puffergre zu bestimmen, empfehlen wir, den Latenz-Regler zunchst aufeinen mittleren Wert zwischen 256 und 512 Samples einzustellen und den Wert dannwhrend Ihrer normalen Arbeit mit dem Audiogert nach und nach zu verringern.Unter Mac OS X erlaubt ein Latency-Regler es, die Puffergre direkt aus dem Audio andMIDI Settings-Dialog heraus einzustellen.
Audio- und MIDI-Konfiguration
GUITAR RIG 5 - Installationsanleitung - 38
-
7 Plug-in-Betrieb Sie knnen GUITAR RIG 5 auch als VST- (Virtual Studio Technologie), AU- (Audio Units)oder RTAS- (Reak Time Audio Suite) Plug-in verwenden. Informationen ber die Kompati-bilitt zu Plug-in-Formaten und das Laden virtueller Instrument- oder Effekt-Plug-ins inIhrem Sequencer entnehmen Sie dem Handbuch Ihres Sequencers.Die Plug-ins werden dem Plug-in-Men Ihres Sequencers hinzugefgt und knnen dort wiejedes andere Plug-in geladen werden. Die Schritte zum Laden eines Plug-ins sind unter-schiedlich, je nachdem, welchen Sequencer Sie verwenden.
Plug-in-Betrieb
GUITAR RIG 5 - Installationsanleitung - 39
-
8 Weitere Handbcher und Problemlsungen
8.1 Weitere Dokumentation Zustzlich zu diesem Leitfaden beinhaltet die GUITAR RIG 5-Dokumentation noch folgen-de Handbcher:
Dieses Erste-Schritte-Handbuch (Getting Started) versorgt Sie mit den wichtigsten In-formationen zum Gebrauch von GUITAR RIG 5 und macht Sie mit der grundlegendenBedienung vertraut. Nach der Lektre des Setup Guides sollten Sie das Erste-Schrit-te-Handbuch lesen.
Im Software-Handbuch (Application Reference) finden Sie zu jeder Funktion von GUI-TAR RIG 5 ausfhrliche Erklrungen.
Erfahren Sie mehr ber die einzelnen Funktionen und Parameter, mit denen die Ver-strker, Verzerrer und anderen Komponenten in GUITAR RIG 5 im Klang justiert undmoduliert werden knnen. Lesen Sie hierzu das Components-Benutzerhandbuch (Com-ponents Reference).
Das Hardware-Referenzhandbuch (Hardware Reference) enthlt alles Wissenswerte zumRIG KONTROL 3-Controller.
Die Readme.txt-Datei beinhaltet stets die neuesten Informationen und einen Versions-berblick etc.
Sie finden diese Dokumente im Dokumentationsordner, welcher whrend der Softwarein-stallation im Programmordner von GUITAR RIG 5 angelegt wurde. Zustzlich knnen Siediese aber auch ber das Help-Men, direkt aus der Software heraus, ffnen.
Fr Windows-Nutzer kann es notwendig sein, eine kostenfreie PDF-Anzeigesoftware wie denAdobe Reader (www.adobe.com) oder ein alternatives Programm zur PDF-Anzeige herunter-zuladen und zu installieren.
8.2 Video-Tutorials Eine Auswahl an Video-Tutorials finden Sie auf unserer Webseite unter: http://www.native-instruments.com/#/en/media-center/.Wir empfehlen, die Videos anzuschauen, whrend Sie die entsprechende Anwendung ge-ffnet haben, um das Gelernte gleich anwenden zu knnen.
Weitere Handbcher und ProblemlsungenWeitere Dokumentation
GUITAR RIG 5 - Installationsanleitung - 40
-
8.3 Knowledge Base / Readme / Online-Support ffnen Sie das Service Center und klicken Sie auf die Schaltflche Support in der oberenrechten Ecke. Hier finden Sie direkte Links zur Native Instruments Knowledge Base undzum Online-Hilfeformular.Das Hilfeformular fragt zunchst Informationen zu Ihrer Hard- und Software ab. Diese In-formationen sind wichtig, um Sie bei Schwierigkeiten optimal beraten zu knnen.Wenn Sie mit dem Native Instruments Support Team sprechen, denken Sie bitte daran: jemehr wir ber Ihre Hardware, Ihr Betriebssystem und die Software-Version wissen, destobesser knnen wir Ihnen bei Ihrem Problem helfen. Ihre Beschreibung sollte die folgendenAngaben enthalten:
Wie das Problem reproduziert werden kann Was Sie bereits unternommen haben, um das Problem zu lsen Eine Beschreibung Ihres Setups, inklusive aller Hardware Das exakte Modell und die technischen Daten Ihres Computers
Wichtig: Lesen Sie bei neuen Versionen auch stets die Readme.txt-Datei. Sie enthlt oft In-formationen, die zum Zeitpunkt der Erstellung der Handbcher noch nicht zur Verfgungstanden.
8.4 Forum Im Native-Instruments-Nutzer-Forum (http://www.native-instruments.com/forum), knnenSie Produktthemen direkt mit anderen Benutzern und Experten diskutieren.
8.5 Updates Bei allen auftretenden Problemen sollten Sie zuerst die eventuell zur Verfgung stehendenUpdates herunterladen und installieren. Updates werden regelmig verffentlicht, um be-kannte Probleme zu beheben und die Software bestndig zu verbessern. Die Versionsnum-mer Ihrer Software wird auf der ersten Seite des About-Dialogs angezeigt. Diesen Dialogknnen Sie ffnen, indem Sie das NI-Logo in der oberen rechten Ecke der Bedienoberfl-che anklicken. Alternativ knnen Sie die Versionsnummer einer Anwendung auch in derRegisterkarte Overview des Service Center finden. Updates sind in der Registerkarte Updatedes Service Center zu finden, oder aber auf der NI-Website unter: http://www.native-instru-ments.com/updates.
Weitere Handbcher und ProblemlsungenKnowledge Base / Readme / Online-Support
GUITAR RIG 5 - Installationsanleitung - 41
-
9 Fehlerbehebung und FAQ In diesem Kapitel finden Sie hufig gestellte Fragen und Verweise auf Artikel in der Know-ledge Base. Um einen Artikel in der Knowledge Base zu finden, besuchen Sie den Sup-port-Bereich auf der Native Instruments-Website, navigieren Sie zur Knowledge Base undgeben Sie die Nummer des Artikels dort in das Suchfeld ein.
9.1 Update-Installation kann Installationsordner nicht finden Sollten Sie den Installationsordner eines Native-Instruments-Programms nach der Installa-tion auf Ihrer Festplatte verschoben haben, kann dieser beim Aufspielen eines Updatesnicht mehr gefunden werden, und das Update wird mit einer Fehlermeldung geschlossen.Sie knnen den Installationspfad auf der Seite Overview des Service Center korrigieren.Wenn eine Anwendung nicht gefunden werden kann, erscheint der Schalter Locate auf die-ser Seite. Klicken Sie auf diesen Schalter und navigieren Sie dann zu dem neuen Pro-grammordner.
9.2 Update-Installation kann Library nicht finden Sollten Sie den Installationsordner einer Library nach der Installation verschoben oder ei-ne neue Festplatte in Ihren Computer eingebaut haben, knnen Sie den neuen Pfad imOptions- bzw. Preferences-Men eines NI-Programms nachtragen. Dies knnen Sie fr ge-whnlich in den Preferences- oder Options-Dialogen der Anwendungen ausfhren.
9.3 Benutzerkontensteuerung und Internet Security Sie sollten die User Account Control (UAC) (Benutzerkontensteuerung) sowie eventuell in-stallierte Internet Security- und Anti-Virus-Software fr den Zeitraum der Installation vonGUITAR RIG deaktivieren. Sollten Sie sich um Ihre Systemsicherheit sorgen, empfiehlt essich, die Internetverbindung fr den Zeitraum der Installation ganz zu trennen.1. Um die Benutzerkontensteuerung unter Windows 7 zu ffnen: klicken Sie auf das
Startmen unten links auf Ihrem Desktop, tippen Sie "Benutzerkonten" in das Such-feld ein und drcken Sie [Enter]. Setzen Sie den UAC-Schieberegler auf die untersteStufe.
2. Wie sich Ihre Internet-Security- und/oder Anti-Virus-Software deaktivieren lsst, lesenSie bitte im entsprechenden Handbuch nach.
Fehlerbehebung und FAQUpdate-Installation kann Installationsordner nicht finden
GUITAR RIG 5 - Installationsanleitung - 42
-
3. Schalten Sie die Benutzerkontensteuerung sowie die Internet-Security-/Anti-Virus-Software nach der Installation wieder ein.
9.4 Wie Sie Songs konvertieren knnen, die mit lteren Plug-in-Versionen erstellt wurden
Sollten Sie ltere Versionen der Programme installiert haben (etwa GUITAR RIG 3), wer-den diese bei der Installation der neuen Version nicht berschrieben. Um Songs, die mitlteren Versionen erstellt wurden, auf eine neuere Version zu bertragen, sind manuelleEingriffe notwendig. Gehen Sie dazu wie folgt vor:1. ffnen Sie Ihren Song in der Sequencer-Software.2. ffnen Sie alle verwendeten Native-Instruments-Plug-ins.3. Exportieren Sie die Patches und/oder Multis aller verwendeten Plug-ins auf Ihre Fest-
platte. Es bietet sich an, diese in einem eigenen Ordner unterzubringen. Vergeben Sieeindeutige Namen, um die Exporte spter zuordnen zu knnen.
4. Ersetzen Sie die Plug-ins im Sequencer mit den neueren Versionen.5. Importieren Sie die zuvor exportierten Dateien in die Plug-ins.6. Speichern Sie Ihren Song (unter neuem Namen) neu.
9.5 Speicherort von VST-Plug-ins unter Windows Der Speicherort von VST-Plug-ins auf Ihrer Festplatte ist frei whlbar. Nahezu jede VST-Host-Software erlaubt das Speichern der Plug-ins an einer zentralen Stelle, die Sie in denVoreinstellungen des Programms bestimmen knnen. Sie sollten allerdings darauf achten,VST-Plug-ins (auch die anderer Hersteller) stets im gleichen Ordner unterzubringen, damitdiese programmbergreifend von Ihrer Sequencer-Software gefunden werden knnen.Weitere Informationen ber VST-Plug-in-Ordner und die VST-Handhabung der 64-Bit-Ver-sionen von Windows erhalten Sie im folgenden Artikel in der Native Instruments Knowled-ge Base: www.native-instruments.com/knowledge/questions/764
9.6 Das Plug-in wird im Sequencer nicht angezeigt Sollte ein Plug-in von Ihrer Host-/Sequencer-Software nicht gefunden werden, vergewis-sern Sie sich, dass Sie den richtigen Plug-in-Typen installiert haben und fhren Sie gege-benenfalls das Installationsprogramm erneut aus, wie in Kapitel 3, Software-Installation
Fehlerbehebung und FAQWie Sie Songs konvertieren knnen, die mit lteren Plug-in-Versionen erstellt wurden
GUITAR RIG 5 - Installationsanleitung - 43
-
beschrieben. Die notwendingen Schritte, um ein solches Plug-in zu laden, variieren jenach Sequencer. Lesen Sie das Handbuch Ihres Sequencers, um sich ber das Laden unddie Nutzung von Plug-ins zu informieren.Windows: In der Standardeinstellung werden unter Windows bestimmte Dateitypen im Ex-plorer ausgeblendet. Dazu zhlen auch die Plug-in-Dateitypen, sodass Sie diese in IhremVST-Plug-in-Ordner im Explorer nicht angezeigt werden. Um diese Dateitypen anzeigen zulassen, mssen Sie die Windows-Ordneroptionen anpassen ("Alle Dateien und Ordner an-zeigen"). Wenn Sie manuell berprfen mchten, ob sich die VST-Version eines Plug-insim entsprechenden Ordner befindet, mssen Sie die genannte Option aktivieren.Wie Sie diese Anpassung vornehmen, lesen Sie bitte im folgenden Knowledge Base-Artikelnach: www.native-instruments.com/knowledge/questions/883.
9.7 Sequencer-Tutorials Die Knowledge Base enthlt viele Tutorials zur Verwendung von NI-Plug-ins in unter-schiedlichen Sequencern: http://www.native-instruments.com/sequencer-guides.Zum Zeitpunkt der Erstellung dieses Handbuchs stehen Tutorials fr Logic, Pro Tools, Cu-base, Ableton Live, Sonar und Digital Performer mit den folgenden Themenschwerpunktenzur Verfgung:
Laden eines Plug-ins im Host Verwaltung von Plug-ins Automation Programmlisten Multi-Outs Fehlersuche
Fehlerbehebung und FAQSequencer-Tutorials
GUITAR RIG 5 - Installationsanleitung - 44
-
10 Produktreklamationen Bitte kontaktieren Sie vor Einsendung jeglicher Ware unser Technik-Support-Team. Sollteeine Rcksendung erforderlich sein, wird Ihnen das Technik-Support-Team eine RA-Num-mer (Return Authorization) zuweisen, um die Bearbeitung zu beschleunigen.Telefonischer Kontakt zum technischen Supporthttp://www.native-instruments.com/support
Produktreklamationen
GUITAR RIG 5 - Installationsanleitung - 45
TitelseiteDisclaimerKontaktinformationInhaltsverzeichnis1 Willkommen zu GUITAR RIG 5!1.1 Was befindet sich in der Verpackung?1.2 Vorsicht1.3 Hinweis1.3.1 Entsorgung des Produkts1.3.2 Spezifikationen knnen nderungen unterliegen1.3.3 Haftungsausschluss
2 Setup-berblick3 Software-Installation3.1 Wichtige Installationshinweise3.2 Installieren der Software unter Mac OSX3.2.1 Installationsprogramm starten3.2.2 Installations-Komponenten auswhlen3.2.3 Installation abschlieen
3.3 Installation unter Windows3.3.1 Installationsprogramm starten3.3.2 Installations-Komponenten auswhlen3.3.3 Installationsort bestimmen3.3.4 Auswahl der Hardware-Treiber3.3.5 Installation abschlieen
4 Produktaktivierung ber das Service Center4.1 Online-Produktaktivierung4.1.1 Service Center starten4.1.2 Einloggen4.1.3 Produkt aktivieren4.1.4 Online-Aktivierung abschlieen
4.2 Das Produkt aktualisieren4.2.1 Updates auswhlen4.2.2 Updates herunterladen4.2.3 Download-Verzeichnis ffnen4.2.4 Updates installieren
4.3 Offline-Produktaktivierung4.3.1 Offline-Aktivierungsvorgang starten4.3.2 Activation Request File erstellen4.3.3 Seriennummer eingeben4.3.4 Activation Request File bertragen4.3.5 Activation Return File ffnen4.3.6 Offline-Aktivierung abschlieen
5 Anschlieen der Hardware5.1 RIG KONTROL3 mit Ihrem Computer verbinden5.2 Kopfhrer anschlieen5.3 Aktive Lautsprecher anschlieen5.4 Gitarre/Bassgitarre anschlieen5.5 Fupedal oder Fuschalter anschlieen
6 Audio- und MIDI-Konfiguration7 Plug-in-Betrieb8 Weitere Handbcher und Problemlsungen8.1 Weitere Dokumentation8.2 Video-Tutorials8.3 Knowledge Base / Readme / Online-Support8.4 Forum8.5 Updates
9 Fehlerbehebung und FAQ9.1 Update-Installation kann Installationsordner nicht finden9.2 Update-Installation kann Library nicht finden9.3 Benutzerkontensteuerung und Internet Security9.4 Wie Sie Songs konvertieren knnen, die mit lteren Plug-in-Versionen erstellt wurden9.5 Speicherort von VST-Plug-ins unter Windows9.6 Das Plug-in wird im Sequencer nicht angezeigt9.7 Sequencer-Tutorials
10 Produktreklamationen