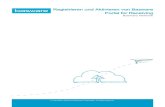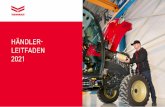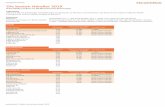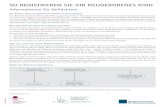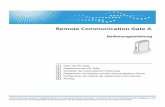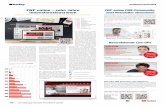Händler registrieren 1.Händler registrieren 2.Store hinzufügen 3.Terminal hinzufügen.
-
Upload
wilbert-nanninga -
Category
Documents
-
view
105 -
download
0
Transcript of Händler registrieren 1.Händler registrieren 2.Store hinzufügen 3.Terminal hinzufügen.


Händler registrieren
1. Händler registrieren2. Store hinzufügen3. Terminal hinzufügen

Händler registrieren
1. Händler registrieren2. Add Stores3. Add Terminals

[FlexKom Homepage]www.flexkom.com
Anklicken: Händler > Registrierung

[Händler Bereich]Eingeben: „Koordinator-ID“Anklicken: „Weiter“ - Button

[Händler Bereich]Eingeben: Daten des Händlers
Pflichtfelder (*)

[Händler Bereich]Eingeben: Daten des Händlers
Pflichtfelder (*)

[Händler Bereich]Anklicken: Händlerkooperationsvertrag Länderflagge z.B. Deutschland

[FlexKom Medien]Ausdrucken und/oder speichern und lesen: „Kooperationsvertrag“

[Händler Bereich]Anklicken: „Hiermit bestätige …“ - Kästchen

[Händler Bereich]Anklicken: „Weiter“ - Button

[Händler Bereich]Registrierung abgeschlossen

[E-Mail-Client]Herzlich willkommen

[E-Mail-Client]Ihre Anmeldedaten

[Händler Bereich > Login]Eingeben: E-Mail-Adresse und Passwort
Pflichtfelder (*)

[Händler Bereich > Login]Anklicken: „Anmelden“ - Button

[Händler > Backoffice > Dasboard]Herzlich willkommen

Händler registrieren1. Registrate merchant2. Store hinzufügen3. Add Terminals

[Händler > Backoffice > Dashboard]Anklicken: „Verwaltung“

[Händler > Backoffice > Dashboard]Anklicken: „Meine Stores“

[Händler > Backoffice > Dashboard]Anklicken: „Meine Stores“

[Händler > Backoffice > Verwaltung > Meine Stores]Eingeben: Daten des Stores

[Händler > Backoffice > Verwaltung > Meine Stores]Eingeben: Daten des Stores
Pflichtfelder (*)

[Händler > Backoffice > Verwaltung > Meine Stores]Eingeben: Daten des Stores
Anklicken: „Speichern“ - Button

[Händler > Backoffice > Verwaltung > Meine Stores]Hinzufügen von Bilddateien
Anklicken: „Bearbeiten“ - Button

[Händler > Backoffice > Verwaltung > Meine Stores]Hinzufügen von Bilddateien
Anklicken: „Durchsuchen“ - Button

[Händler > Backoffice > Verwaltung > Meine Stores]Auswählen: Bilddatei
Anklicken: „Öffnen“ - Button

[Händler > Backoffice > Verwaltung > Meine Stores]Anklicken: „Speichern” - Button

[Händler > Backoffice > Verwaltung > Meine Stores]Die Bilddatei(en) wurde(n) erfolgreich hinzugefügt

1. Registrate merchant2. Add Stores3. Terminal hinzufügen
Händler registrieren

[Händler > Backoffice > Dashboard]Anklicken: „Verwaltung”

[Händler > Backoffice > Dashboard]Anklicken: „Verwaltung“

[Händler > Backoffice > Dashboard]Anklicken: „POS Freischaltung“

[Händler > Backoffice > Verwaltung > POS Freischaltung]Eingeben: Paketnummer und Kartennummer

Hier finden Sie die „Paketnummer“14-stellige Nummer unter dem Barcode
Hier finden Sie die „Kartennummer“ Eine der mitgelieferten FlexCards
[Paketnummer und Kartennummer]Paketnummer: Siehe Aufkleber unterhalb des StrichcodesKartennummer: Eine beliebige mitgelieferte Kartennummer

[Händler > Backoffice > Verwaltung > POS Freischaltung]Eingeben: Paketnummer und Kartennummer
Anklicken: „Weiter“ - Button
4567833434977389
7777000100018679

[Händler > Backoffice > Verwaltung > POS Freischaltung]POS 4 wurde erfolgreich eingetragen
4567833434 6798783240765434569

Händler registrieren
Händler registriert Store hinzugefügt Terminal hinzugefügt