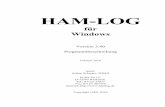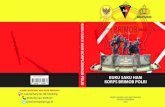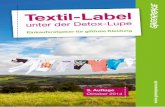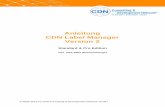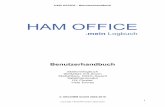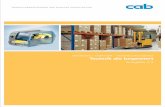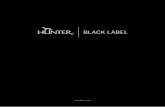HAM Label · HAM Label HAM Label ist ein professionelles Programm zum grafischen Gestalten und...
Transcript of HAM Label · HAM Label HAM Label ist ein professionelles Programm zum grafischen Gestalten und...

HAM Label www.hamlabel.de
Benutzerhandbuch
© ARCOMM GmbH

HAM Label .............................................................................................................................................4 Programm- Aufbau und Versionen....................................................................................................4 Software- Service, Hotline und Bestellungen....................................................................................5 Preise, Bestellung und Registrierung ................................................................................................5 HAM Label im Internet..........................................................................................................................6 Grundsätzliche Bedienung des Label-Programms HAM Label .......................................................7
Label ...................................................................................................................................................7 Ein vorhandenes Label zum Ausdruck auswählen. ........................................................................7 Ein vorhandenes Label bearbeiten. ................................................................................................8 Ein neues Label erstellen (Label-Assistent)....................................................................................8 Label-Liste.......................................................................................................................................9
Datenimport ........................................................................................................................................9 neue Logbuchdatei (Import- Assistent) ...........................................................................................9 auszudruckende Daten auswählen.................................................................................................9
Druck...................................................................................................................................................9 Maskeneditor ......................................................................................................................................9
allgemeine Gestaltung ....................................................................................................................9 Besonderheiten einzelner Elemente .............................................................................................10 erweiterte Gestaltungsmöglichkeiten ............................................................................................12
Aufruf der Labeldruck-Funktionen von HAM Office aus ...................................................................13 EMail-QSL.........................................................................................................................................13
Label ....................................................................................................................................................14 Auswahl eines Labels .......................................................................................................................14 Label- Assistent ................................................................................................................................15 Bearbeitung eines Labels .................................................................................................................16 Label- Liste .......................................................................................................................................16 Etiketten ............................................................................................................................................17 Karten................................................................................................................................................18
Datenimport ........................................................................................................................................19 unterstützte Logbuchprogramme......................................................................................................19 eine Datei zuordnen..........................................................................................................................19 Datenimport- Assistent .....................................................................................................................20 auszudruckende Daten auswählen ..................................................................................................21
Kriterien für Auswahl der auszudruckenden Datensätze festlegen ..............................................22 Suche von Datensätzen ................................................................................................................22 Bestimmung der Spalten in den Auswahllisten.............................................................................23
Maskeneditor ......................................................................................................................................23 Elemente...........................................................................................................................................24
Arbeitsfläche..................................................................................................................................24 Werkzeugleiste..............................................................................................................................24 Menü des Maskeneditors ..............................................................................................................25 Eigenschaftsfenster.......................................................................................................................25 Optionen der Objekte ....................................................................................................................25 Kontextmenü von Objekten...........................................................................................................26 Lineale, Gitter, Fadenkreuz, Seitenrand .......................................................................................27 Undo- und Redo-Funktion.............................................................................................................27 AutoVorschau................................................................................................................................27
Grundfunktionen ...............................................................................................................................27 ein neues Label erstellen ..............................................................................................................27 ein Label speichern als... ..............................................................................................................27 Exportieren ....................................................................................................................................28 Importieren ....................................................................................................................................28 Zurücksetzen.................................................................................................................................28 Druck .............................................................................................................................................28
Objekte..............................................................................................................................................28 Grundformen und spezielle Formen .............................................................................................28 Rechtecke und andere Vierecke...................................................................................................28 Ellipsen und Kreise........................................................................................................................29 Polylinien und Polygone................................................................................................................29 einfache Linien ..............................................................................................................................29

Spulen ...........................................................................................................................................30 Wellen ...........................................................................................................................................30 Symbole ........................................................................................................................................30 Bilder .............................................................................................................................................31 einfache Textfelder........................................................................................................................31 mehrzeilige Textfelder...................................................................................................................31 Abfragetexte ..................................................................................................................................32 Text am Kreis ................................................................................................................................32 Platzhalter .....................................................................................................................................32
Erstellung und Bearbeitung .......................................................................................................32 Ausrichtung auf dem Blatt .........................................................................................................33 Formatierung .............................................................................................................................33 mehrere Datensätze auf einem Label .......................................................................................35
Objekt-Funktionen.............................................................................................................................36 Funktionen für alle Objekte ...........................................................................................................36 Erstellen eines Objektes ...............................................................................................................36 Bearbeiten eines Objektes ............................................................................................................37 Markieren eines Objektes .............................................................................................................37 Markieren mehrerer Objekte .........................................................................................................37 Anordnen von Objekten ................................................................................................................37 Kopieren von Objekten..................................................................................................................38 Duplizieren von Objekten ..............................................................................................................38 Ausschneiden und Einfügen von Objekten ...................................................................................38 Löschen von Objekten ..................................................................................................................38 Größe von Objekten ändern..........................................................................................................39 Position von Objekten ändern .......................................................................................................39 Drehen von Objekten ....................................................................................................................39 Füllfarbe von Objekten ändern......................................................................................................40 Farbverlauf von Objekten ändern..................................................................................................40 Rahmenfarbe von Objekten ändern..............................................................................................40 Linienstärke von Objekten ändern ................................................................................................41 Linienart von Objekten ändern ......................................................................................................41 Transparenz von Objekten............................................................................................................41 Standardeinstellungen im Maskeneditor.......................................................................................42
Vorlagen ..............................................................................................................................................42 Druckoptionen ....................................................................................................................................42 Eigene Daten- Dateien .......................................................................................................................44
Eigene Daten- Dateien erstellen.......................................................................................................44 Ein Eingabefenster ändern ...............................................................................................................46 Dateneingabe....................................................................................................................................46 Einem Label eine eigene Daten- Datei zuordnen.............................................................................47
Weitere Funktionen ............................................................................................................................47 Datensicherung.................................................................................................................................47
Backup ..........................................................................................................................................48 Autobackup ...................................................................................................................................50 Restore..........................................................................................................................................50
QSL- Manager - Listen .....................................................................................................................52 Liste der ausgedruckten Datensätze ................................................................................................53 Servermode ......................................................................................................................................53
Tipps und Tricks.................................................................................................................................54 Datum soll beim Ausdruck anders aussehen ...................................................................................54 die Datumsangaben Tag, Monat, Jahr einzeln darstellen ................................................................55 auf dem Label soll statt der Frequenz das Band erscheinen ...........................................................55 auf dem Label soll die Entfernung ausgedruckt werden ..................................................................55 die Frequenz soll mit weniger Nachkommastellen gedruckt werden ...............................................55 von einem Feld (z.B. Bemerkung) sollen nur die ersten 10 Zeichen ausgedruckt werden..............55
Beispiele..............................................................................................................................................55 DARC-Karte, alt ................................................................................................................................56 Tabelle auf Karte...............................................................................................................................57 Adressen- Etikette.............................................................................................................................57

HAM Label HAM Label ist ein professionelles Programm zum grafischen Gestalten und Ausdrucken von Etiket-ten, Karten, Visitenkarten und CD- Labeln und zum Versenden von Bildern per E-Mail. Es ist insbe-sondere für die Gestaltung von QSL- Karten im Amateurfunk geschrieben worden. HAM Label bietet grundsätzlich alle Funktionen, die für eine einfache und schnelle Gestaltung dieser und anderer Karten notwendig sind. Man kann alle Elemente einer Karte übersichtlich in einem grafi-schen Editor erstellen und sieht somit sofort am Bildschirm, wie der spätere Ausdruck aussehen wird. Die Verbindung mit den auszudruckenden Daten wurde ebenfalls soweit wie möglich vereinfacht, so daß dieses Programm selbst für Computerlaien einfach zu handhaben ist. Umfangreiche Hilfehinwei-se an jeder Stelle des Programms sowie weitere Tipps und Tricks in der Hilfedatei unterstützen jeden einzelnen Schritt vom ersten Start des Programms bis zum Bedrucken oder Versenden der Etiketten und Karten. HAM Label besitzt eine Reihe von Funktionen, die nur für den Funkamateur interessant und hilfreich sind. Aber auch der Ausdruck von Adreßdaten und anderen Daten ist spielend einfach zu bewerkstel-ligen. Im folgenden sind die wesentlichen Funktionen dieses Programms aufgeführt: • Unterstützung der gängigsten Etiketten- und Kartenformate sowie eines CD- Formates • einfache Gestaltung der Karten mit einem grafischen Editor • Nutzung von fertigen Vorlagen für Etiketten und Karten möglich • alle grafischen Grundelemente, Texte, runde Texte und Bilder können einfach mit der Maus plat-
ziert werden • umfangreiche Symbol- Bibliothek • Einbindung von Grafiken und Bildern aus allen Grafikprogrammen möglich • Datenimport- Assistenten unterstützen die Verbindung zu den Datendateien • umfangreiche Gestaltungsmöglichkeiten der auszudruckenden Daten über flexible Platzhalter • Update- Service über das Internet www.hamlabel.de • Aufbau eigener Datenbanken möglich • vor dem Ausdruck kann angegeben werden, in welcher Sortierung er erfolgen soll • Servermodi für das Drucken von Daten, die aus anderen Programmen kommen Speziell für Funkamateure interessant:
• umfangreiche interne Filterliste für viele Logbuchprogramme, die das Einlesen der Daten aus diesen Programmen spielend einfach macht : einfach nur Dateinamen oder Programm oder Verzeichnis angeben und schon werden die Daten richtig eingelesen
• Schnittstellen für die Einbindung von QSL- Manager- Listen • gedruckte Karten werden in interner Datenbank abgespeichert, so daß das Programm selb-
ständig erkennt, wann eine Karte nicht bedruckt zu werden braucht • Umwandlung von Frequenz- in Bandangaben während des Ausdruckes möglich • Umwandlung von Locator in Entfernungsangaben während des Ausdruckes möglich • Ausdruck beliebig vieler QSO auf einer Karte möglich • einfache Logbuchfunktionen • Umwandlung der Datumsangaben für den Ausdruck in vielen Variationen möglich • Bibliothek mit HAM- und geografischen Symbolen, die regelmäßig erweitert wird • Versand der Karten per EMail direkt aus dem Programm heraus
Programm- Aufbau und Versionen Grundsätzlich besteht HAM Label aus den Daten- Schnittstellen, dem Maskeneditor zu grafischen Erstellung der Label, den Etiketten-, Karten- und Symbol- Bibliotheken sowie zusätzlichen Datenban-ken. HAM Label wird in zwei Versionen ausgeliefert: HAM Label Standard: • grafische Erstellung der Label

• Datenimport- Assistenten • Datenauswahl per Drag&Drop HAM Label Professionell wie Standard-Version und zusätzlich: • eigenes Logbuch • Vorlagen für fertige Etiketten und Karten • QSL- Manager- Schnittstellen • erweiterte Symbol-Bibliotheken • Protokollierung bereits gedruckter Datensätze • Plazieren von Bildern HAM Label Internet Diese Version ist eine zeitlich begrenzte Professionell- Version.
Software- Service, Hotline und Bestellungen HAM Label ist ein Produkt der ARCOMM GmbH, die auch die Programme HAM Office und HAM Atlas programmierte und vertreibt sowie für diese Programme bereits eine Service- Hotline für Funk-amateure unterhält. HAM Label wird ständig weiterentwickelt und verbessert sowie entsprechend der Vorschläge der Nutzer erweitert. Dazu gibt es in regelmäßigen Abständen Updates des Programms, die sowohl über das Internet www.hamlabel.de als auch per Datenträger bezogen werden können. Wer Fragen zum Programm hat, Kritiken, Meinungen oder Verbesserungsvorschläge, oder wer das Programm bestellen will, kann sich an folgende Nummern und Anschriften wenden: (030) 351 26 92 62 (Tel. Hotline) (030) 351 26 92 61 (Fax Hotline) [email protected] (eMail Hotline) ARCOMM GmbH , Groß-Berliner Damm 73 E , D-12487 Berlin oder einfach: www.hamlabel.de
Preise, Bestellung und Registrierung Vorschläge, Hinweise, Kritiken und Bestellungen werden über folgende Nummern und Adressen ent-gegengenommen: (030) 351 26 92 62 (Tel. Hotline) (030) 351 26 92 61 (Fax Hotline) [email protected] (eMail Hotline) ARCOMM GmbH , Groß-Berliner Damm 73 E , D-12487 Berlin Die Preise von HAM Label können über die Webseite www.hamlabel.de eingesehen werden. Bestellung HAM Label kann direkt bei ARCOMM über eine der Hotline- Nummern oder schriftlich oder über den Online-Shop im Internet bestellt werden. Nach der Programmbestellung bekommt man von der Hotli-ne eine E-Mail mit Download-Link, Installationsanleitung und Registrierschlüssel zur Freischaltung des Programms. Soll das Programm auf CD verschickt werden, so ist das bei der Bestellung an-zugeben. Die Rechnung wird per Post oder online verschickt. Liegt einer Bestellung Bargeld bei, wird dies na-türlich auch anerkannt, geschieht jedoch auf eigene Gefahr. Die Bezahlung erfolgt nicht per Nach-nahme und nicht per Bankeinzug. Wir weisen darauf hin, dass eventuelle Spesen einer Überweisung zu Ihren Kosten gehen.

Registrierung Zusammen mit dem Programm wird dem Käufer ein Registrierungsschlüssel zugeschickt, der für je-des verkaufte Programm einmalig ist. Diese Registrierung ist zusammen mit der Rechnung Ihr Kauf-nachweis und sollte gut aufbewahrt werden. Bei späteren Updates oder Problemlösungen über die Hotline werden nur registrierte Nutzer anerkannt.
HAM Label im Internet Im Internet www.hamlabel.de befindet sich die jeweils aktuellste Version von HAM Label als kostenlo-se Download- Datei. Es handelt sich hierbei um die Professionell- Version des Programms. Sie benö-tigt keine Registrierung und fällt nicht unter die Lizenzbestimmungen des Programms. HAM Label Internet enthält alle Funktionen des Programms, ist aber zeitlich begrenzt und enthält auch nur einen Teil der Vorlagen des kompletten Programms. Auf der Download- Seite ist immer vermerkt, bis wann die aktuelle Version gültig ist. Das Überspielen einer HAM Label- Version durch eine neuere aus dem Internet ist ohne Probleme möglich. Lizensierte Nutzer des Programms müssen in diesem Fall ihre Registriernummer erneut eingeben. Alle anderen Nutzer verfahren, wie im Internet auf der Download- Seite beschrieben.

Grundsätzliche Bedienung des Label-Programms HAM La-bel Zum Bedrucken von Etiketten oder Karten muß ein Label erstellt werden, das die Elemente enthält, die später ausgedruckt werden sollen. Diesem Label kann eine Datendatei (Logbuch, aber auch Adreßdatenbanken etc.) zugeordnet werden, so daß sich auf dem Label Platzhalter einrichten lassen, die später den Ausdruck der Daten übernehmen. Es ist auch möglich, keine Datendatei zuzuordnen. Damit lassen sich z.B. eigene Adreßetiketten oder Visitenkarten drucken, die immer den gleichen Text besitzen. Die Bedienung des Programms erfolgt im Wesentlichen über das Hauptmenü, das sich an der oberen Bildschirmseite befindet. Bei einigen der Menüpunkte öffnet sich ein Untermenü, das weitere Aus-wahlmöglichkeiten bietet. Grundsätzlich kann wie folgt vorgegangen werden: HAM Label 5: 1: Auf der Startseite durch Mausklick die Funktion 'Label drucken' betätigen, dann in der linken Label-leiste ein Label zum Ausdruck auswählen. (Auf der Startseite befinden sich auch die Funktionen zum Erstellen oder Bearbeiten eines Labels) 2: Unter der Datenliste befindet sich ein Schalter zur Auswahl der auszudruckenden Datensätze. 3: Die Druckschaltfläche ist unten rechts sichtbar. HAM Label 4: 1: Die Auswahl des Labels kann gleich über die linke Labelleiste erfolgen. 2: Unter der Datenliste befindet sich ein Schnellschalter zur Auswahl. 3: Die Druckschaltfläche ist unten rechts immer sichtbar. Ältere HAM Label-Versionen: 1: Den Menüpunkt 'Label - drucken' betätigen, dann ein Label zum Ausdruck auswählen oder ein neues Label über den Menüpunkt 'Label - neu' erstellen oder ein vorhandenes Label über den Menü-punkt 'Label - Bearbeiten' bearbeiten. (Wird immer das gleiche Label benutzt, entfällt dieser Schritt). 2: alt: Daten zum Ausdruck über den 'Datenauswahl' - Menüpunkt auswählen.(Enthält das Label keine Platzhalter, entfällt dieser Schritt) 3: alt: Den Menüpunkt 'Drucken' wählen. Die Angaben zum Ausdruck unten rechts auf der Hauptarbeitsfläche ausfüllen und durch Betätigen der 'Druck' - Schaltfläche die Label ausdrucken.
Label Über das Hauptmenü sind folgende Funktionen zu erreichen:
Ein vorhandenes Label zum Ausdruck auswählen. HAM Label 4: Im Hauptfenster des Programms befindet sich jederzeit links eine Auflistung aller Label mit Miniaturdarstellung. Durch Mausklick auf einen Eintrag in dieser Leiste wird ein Label ausgewählt. HAM Label 5: Diese Liste finden Sie nach Start der Hauptfunktion „Label bearbeiten“ oder „Label drucken“ auf der linken Fensterseite.

Bei Einzeldruck von der HAM Office-QSO-Eingabeseite aus: Nach dem Betätigen dieses Menü-punktes erscheint ein Fenster, in dem oben links alle vorhandenen Label aufgelistet sind. Alle Label sind in Gruppen eingeteilt. Befindet sich vor einem Listeneintrag ein Kreuz, so handelt es sich um einen Gruppennamen. Nach Mausklick auf dieses Kreuz öffnet sich eine weitere Liste mit allen Label - Einträgen dieser Gruppe. Nach einem einfachen Klick mit der linken Maustaste auf ein Label werden rechts neben der Liste die Daten zum Label angezeigt. Durch Betätigung der 'OK' - Schaltfläche oder durch Doppelklick auf den Listeneintrag wird das Label für den Ausdruck ausgewählt. Ist mit dem La-bel eine Datendatei (Logbuch) verbunden, wird diese geöffnet und in das Programm eingelesen).
Ein vorhandenes Label bearbeiten. Wählen Sie ein Label zum Ausdruck aus. Betätigen Sie dann den Menüpunkt 'Label - Bearbeiten'. Anschließend öffnet sich der Maskeneditor, der die grafische Bearbeitung eines Labels ermöglicht. HAM Label 5: Wählen Sie auf der Startseite des Programms die Funktion „Label bearbeiten“. HAM Label 4: Unter der Labelvorschau befindet sich ein Schnellschalter zum Start des Maskenedi-tors.
Ein neues Label erstellen (Label-Assistent) Diese Funktion erreicht man über das Hauptmenü oder bei HAM Label 5: Ruft man auf der Labeldruck-Startseite die Funktion „Label erstellen“ auf, so öffnet sich ein „Schnell-eingabefenster“. Hier gibt man nur einen bisher noch nicht vorhandenen Namen für das neue Label ein. Der Gruppenname wird nicht angezeigt und ist automatisch das eigene Rufzeichen. Als nächsten Schritt kann man eine Vorlage auswählen. Je nach Vorlage werden dann automatisch die Felder für Etiketten- oder Kartentyp ausgefüllt. Die Zuordnung des Logbuchs wird weiter unten in Punkt 3 beschrieben. Nach Schließen des Fensters gelangt man sofort in den Maskeneditor zur weite-ren Bearbeitung des Labels. (Der unten beschriebene Assistent kann über einen Schalter in der unteren Leiste des Fensters trotz-dem noch gestartet werden, ist aber nicht mehr notwendig.) HAM Label 4: Betätigen Sie unter der linken Labelleiste den blau unterstrichenen Link „Neu“. Der Label - Assistent führt durch folgende Schritte: a) Gruppe und Name für das Label auswählen. Wird ein bisher nicht benutzter Gruppenname ange-
geben, so wird eine neue Gruppe erstellt. Gruppen dienen der Übersichtlichkeit in dieser Liste und haben keinen weiteren Einfluß auf das Programm. Besitzt die Gruppe bereits ein Label mit dem angegebenen Namen, so erfolgt ein Hinweis. HAM Label 5: Die Standardgruppe erhält das Rufzeichen aus dem Lizenzschlüssel.
b) Etiketten bzw. Karten zum Label zuordnen. Jedem Label wird bereits bei Erstellung mitgeteilt, ob
es auf eine Karte oder ein Etikett gedruckt werden soll. Das ist notwendig, um die richtigen Maße für das Label zu berücksichtigen. Klicken Sie auf die entsprechende Schaltfläche und wählen Sie dann - wie oben beschrieben - das Etikettenblatt oder das Kartenformat aus. Ist die richtige Etiket-te oder Karte nicht vorhanden, kann Sie gleich dort durch Betätigen der 'Neu' - Schaltfläche fest-gelegt werden.
c) Datendatei (Logbuch) zuordnen. Damit die Platzhalter später durch Daten ersetzt werden können,
muß an dieser Stelle das Logbuch zugeordnet werden, dessen Daten später ausgedruckt werden sollen. Dieser Schritt kann auch übersprungen werden. Bei der Plazierung von Platzhaltern im Maskeneditor erfolgt noch einmal eine Abfrage, wenn kein Logbuch zugeordnet wurde. Sollen sowieso keine Platzhalter auf dem Label vorhanden sein, muß auch kein Logbuch zugeordnet werden.
d) Label- Bearbeitung. Man kann bereits hier in den Maskeneditor wechseln. Das ist aber auch spä-
ter möglich.

Label-Liste Wer bereits einige Erfahrungen mit dem Programm gesammelt hat, kann auch diese Schaltfläche betätigen, um die oben aufgeführten Label- Funktionen auszuführen oder Label zu löschen bzw. zu kopieren. Ab HAM Label 5 sind alle Funktionen der Labelliste einzeln von der Startseite aufrufbar. Änderungen am Label kann man besser direkt im Fenster „Label bearbeiten“ in der unteren Eigenschaftsleiste vornehmen.
Datenimport Um Daten einer Datei auf dem Label auszudrucken, muß dieses Label Platzhalter besitzen. Außer-dem ist es notwendig, dem Label mitzuteilen, für welche Datei die Platzhalter Daten ersetzen sollen.
neue Logbuchdatei (Import- Assistent) Diese Funktionen rufen Sie im allgemeinen während der Erstellung eines Labels im Label- Assisten-ten bzw. im Maskeneditor auf. Wählen Sie die entsprechende Schaltfläche, die Ihrem Kenntnisstand über den Standort Ihrer Logbuchdaten entspricht. Bei unbekanntem Ort oder unbekanntem Logbuch-namen sucht das Programm nach bekannten Logbüchern und erlaubt die Auswahl aus den gefunde-nen Dateien. Die interne Suchliste wird regelmäßig aktualisiert und ist als Update erhältlich. Logbü-cher, die in der internen Suchliste bereits vorhanden sind, werden ohne weiteres Zutun in das Pro-gramm eingelesen. Andernfalls wird man mit dem Import- Assistenten über verschiedene Schritte bis zum Einlesen der Datei geführt. Folgende Dateitypen werden automatisch erkannt und können eingelesen werden: -ADIF-Dateien -DBF- Dateien (dBase 2,3,4) -ASCII - Dateien mit variabler Datensatzlänge und Feld- Trennzeichen -ASCII- Dateien mit fester Datensatzlänge - bestimmte Logbuchdateien, die davon abweichen, aber in der internen Suchliste vorhanden sind
auszudruckende Daten auswählen Schnellschalter unter der Datenliste Wurde dem Label eine Datendatei zugeordnet, kann an dieser Stelle bestimmt werden, für welche Datensätze der Datei ein Ausdruck stattfinden soll. Klicken Sie dazu mit der Maus in das linke Fens-ter, um den Balken auf den Datensatz zu bewegen, der ausgedruckt werden soll und übernehmen Sie diesen Datensatz durch Mausklick auf den blauen Pfeil. Mit der Entf-Taste oder durch Klick auf das Papierkorb- Symbol können Datensätze wieder aus der Druckwarteschlange gelöscht werden. Dazu müssen Sie vorher im rechten Fenster angeklickt werden.
Druck Legen Sie hier fest, ab welcher Spalte und Zeile der Ausdruck beginnen soll (bei Etiketten) und wie oft das Label mit den in der oberen Liste enthaltenen Datensätzen gedruckt werden soll. Die Einstellung 'hintereinander' bewirkt, daß die Kopien eines Labels gleich im Anschluß an dieses Label gedruckt werden. Andernfalls werden alle Datensätze ausgedruckt und auf einen neuen Seite die Kopien dieser Datensätze. Beim Ausdruck auf Karten kann im Hauptfenster auch die horizontale und vertikale Ausrichtung des Ausdruckes festgelegt werden.
Maskeneditor Kernstück des Programms ist der Maskeneditor, der eine hochgenaue Plazierung der Gestaltungs-elemente auf dem Label zuläßt.
allgemeine Gestaltung Um ein Element auf der Arbeitsfläche zu plazieren, klickt man auf die linke Werkzeugleiste, wählt dort das gewünschte Element aus und klickt anschließend auf die Arbeitsfläche. Durch gleichzeitiges Zie-hen mit der Maus kann das Element in die gewünschte Größe gebracht werden. Wird anschließend gleich wieder auf die Arbeitsfläche geklickt, entsteht das nächste Element. Dieser Vorgang kann wie-

derholt werden, bis man ein anderes Element in der Werkzeugleiste auswählt oder auf eine freie La-belfläche klickt. Dann ändert sich auch die Darstellung des Cursors. Ein bereits vorhandenes Element läßt sich wieder bearbeiten, indem man es einmal anklickt (mar-kiert). Folgende Bearbeitungsmöglichkeiten stehen für alle Gestaltungselemente zur Verfügung: - Größe ändern: Klicken Sie auf eines der um das Element plazierten Rechtecke und bewegen Sie
dieses Rechteck bei gedrückter Maustaste in die gewünschte Richtung. Während dieses Ziehvor-ganges werden die Rechtecke unsichtbar und das Gestaltungselement verändert seine Größe. Die Größe kann auch direkt in das untere Eigenschaftsfenster eingegeben und dort durch Betäti-gen der 'Zuweisen'- Schaltfläche geändert werden.
- Position ändern: Klicken Sie auf das schwarze Kreuz im Element oder auf eine freie Fläche im
Element und bewegen Sie dieses bei gedrückter Maustaste in die gewünschte Richtung. Wäh-rend dieses Ziehvorganges werden die Rechtecke unsichtbar und das Gestaltungselement ver-ändert seine Lage. Die Position kann auch direkt in das untere Eigenschaftsfenster eingegeben und dort durch Betätigen der 'Zuweisen'- Schaltfläche geändert werden.
- Füllfarbe ändern: Klicken Sie im unteren Eigenschaftsfenster auf des kleine Dreieck links neben
der 'Transparent'- Box, wählen Sie die gewünschte Farbe aus und weisen Sie diese durch Betäti-gen der 'Zuweisen'- Schaltfläche dem Element zu. Einige Elementen erlauben die Zuweisung eines Farbverlaufs.
- Rahmenfarbe ändern: Klicken Sie im unteren Eigenschaftsfenster auf des kleine Dreieck links
oberhalb der 'Transparent'- Box, wählen Sie die gewünschte Farbe aus und weisen Sie diese durch Betätigen der 'Zuweisen'- Schaltfläche dem Element zu.
- Linienbreite ändern: Geben Sie im unteren Eingabefenster im entsprechenden Feld die ge-
wünschte Stiftbreite (mm) an und weisen Sie diese durch Betätigen der 'Zuweisen'- Schaltfläche dem Element zu.
- Linienart ändern: Wählen Sie um unteren Eingabefenster aus der entsprechenden Box die ge-
wünschte Linienart aus und weisen Sie diese durch Betätigen der 'Zuweisen'- Schaltfläche dem Element zu.
- Transparent: Soll das Element durchsichtig erscheinen, klicken Sie in die entsprechende Box
und weisen Sie diese Änderung durch Betätigen der 'Zuweisen'- Schaltfläche dem Element zu. - Drehung: Links neben der Füllfarbe befindet sich ein Symbol mit Kreis und Pfeil. Nach Klick auf
dieses Symbol erscheint bei vielen (aber nicht allen) Elementen eine blaue Linie mit kleinem Kreis am äußeren Ende. Durch Klicken auf diesen Kreis und Ziehen bei gedrückter Maustaste lassen sich diese Elemente drehen. Neben dem Symbol ist auch eine Gradangabe für die Drehung mög-lich.
Füllfarbe, Rahmenfarbe, Linienbreite und Linienart können als Standard festgelegt werden, indem man auf eine freie Fläche klickt und dann im unteren Eingabefenster diese Eigenschaften ändert und zuweist. Alle nachfolgend erstellten Elemente bekommen dann diese Eigenschaften.
Besonderheiten einzelner Elemente Über die Schaltfläche 'erweitert' im unteren Eigenschaftsfenster lassen sich meist noch weitere Eigen-schaften festlegen.
Rechteck Durch Klicken auf die Kreise an den Ecken und Ziehen dieser Kreise bei gedrückter Maustaste kann man die Rundung der Ecken festlegen. In den erweiterten Eigenschaften kann man die Rundung auch als Wert eingeben und zuweisen. Wird das Rechteck nach Drehung gestaucht oder gedehnt, verliert es seine Rundungen.

Das Objekt „abgerundetes Rechteck“ enthält bereits eine vordefinierte Rundung, die nachträglich verändert werden kann.
Ellipse Auf dem Rand einer Ellipse befinden sich zwei Kreise, mit denen die Ellipse in einen Kreisbogen bzw. einen Kreisausschnitt geändert werden kann. Ob es sich dabei um einen Kreisbogen oder einen Kreisausschnitt handelt, kann in den erweiterten Eigenschaften festgelegt werden. Beim Objekt „Kreis“ wird Breite und Höhe immer im gleichen Maße geändert. Es kann in eine Ellipse und umgekehrt umgewandelt werden.
Spule Dieses Spezialelement kann über die erweiterten Eigenschaften verändert werden.
Wellen Dieses Spezialelement kann über die erweiterten Eigenschaften verändert werden.
Polylinie Beim Klicken mit der Maus auf die Zeichenfläche wird jedesmal ein neuer Eckpunkt für diese Linie erstellt. Erst ein Mausklick auf ein beliebiges Feld der Werkzeugleiste beendet die Erstellung der Poly-linie. Durch Anklicken und Ziehen der kleinen Kreise auf den Ecken der Polylinie läßt sich das Ausse-hen der Linie nachträglich ändern. Die Polylinie kann beliebig gedreht werden und in den erweiterten Eigenschaften in ein Polygon umgewandelt werden. Dabei werden der erste und der letzte Punkt mit-einander verbunden.
Polygon Ein Polygon wird wie eine Polylinie erstellt. Beim Polygon werden der letzte und erste Punkt automa-tisch verbunden, so dass eine geschlossene Fläche entsteht. Dieser Fläche kann eine Füllfarbe zu-gewiesen werden.
Text Klicken Sie auf das Symbol in der Werkzeugleiste, klicken Sie dann auf die Zeichenfläche und geben Sie mit der Tastatur den Text ein. Über die erweiterten Eigenschaften läßt sich die Schriftart ändern. Texte lassen sich beliebig drehen. Mehrzeiliges Textfeld Klicken Sie auf das Symbol in der Werkzeugleiste, klicken Sie dann auf die Zeichenfläche und geben Sie mit der Tastatur den Text ein. Über die erweiterten Eigenschaften läßt sich die Schriftart ändern. Texte lassen sich beliebig drehen. Durch Änderung des Begrenzungsrechtecks wird der Zeilenumbruch geändert. Die Ausrichtung des Textes kann verändert werden.
Text am Kreis Klicken Sie auf das Symbol in der Werkzeugleiste, klicken Sie dann auf die Zeichenfläche und ziehen Sie bei gedrückter Maustaste eine Ellipse (bzw. Kreis). Geben Sie jetzt mit der Tastatur den Text ein. Mit den kleinen weißen Rechtecken im Kreis läßt sich die Schriftgröße ändern. Mit den kleinen Krei-sen auf dem Ellipsenrand läßt sich der Text langziehen oder stauchen. Der Text kann gedreht wer-den. In den erweiterten Eigenschaften kann angegeben werden, ob der Text anders ausgerichtet werden soll.
Eingabe beim Druck Plazieren Sie dieses Feld wie ein Textfeld und geben Sie ihm eine eindeutige Textbezeichnung. Wäh-rend des Ausdruckes des Labels werden Sie gefragt, was in dieses Feld eingetragen werden soll.
Symbole Die Symbolbibliothek enthält bereits fertige Elemente für verschiedene Anwendungfälle und wird re-gelmäßig erweitert. Klicken Sie in der Symbolliste auf den Namen oder das Bild eines Symbols und anschließend auf die Zeichenfläche.
Bilder

Es können PNG, JPG, BMP- Pixelgrafikdateien und EMF- Vektorgrafikdateien in das Label aufge-nommen werden. BMP- Dateien können von allen Pixel- Zeichenprogrammen erstellt werden. Vektorgrafikprogramme wie CorelDraw und Adobe Illustrator sowie alle anderen Vektorprogramme können Dateien im Enhanced Metafile- Format erstellen.
Platzhalter Klicken Sie auf das Symbol in der Werkzeugleiste. Im rechten Teil der Zeichenfläche öffnet sich eine Liste mit den zur Verfügung stehenden Platzhaltern. Diese Liste ist abhängig vom Logbuch, mit dem das Label verbunden ist. Klicken Sie auf den gewünschten Platzhalter und ziehen Sie ihn bei gedrück-ter Maustaste auf die Zeichenfläche. Nochmaliges Klicken auf das Symbol in der Werkzeugleiste ver-steckt die Platzhalterliste. Platzhalter können im Text geändert werden. Das bleibt aber ohne weiteren Einfluß, da sie sowieso durch den Text aus der Logbuchdatei ersetzt werden. Man kann Platzhalter drehen und die Schriftart und Farbe festlegen. Über die erweiterten Eigenschaften läßt sich auch die Ausrichtung der Platzhalter festlegen. Zieht man den 'Call'- Platzhalter z.B. in der horizontalen Aus-dehnung über die gesamte Breite und stellt in den erweiterten Eigenschaften 'horizontal zentrieren' ein, so wird das Rufzeichen immer mittig dargestellt.
erweiterte Gestaltungsmöglichkeiten
Optionen Die Optionen werden in der unteren Eigenschaftsleiste im Reiter „Optionen“ festgelegt. Hier kann festgelegt werden, wann ein bestimmtes Element gedruckt oder nicht gedruckt werden soll. Bei Textfeldern kann hier auch ein optionaler Text eingegeben werden, der gedruckt werden soll, wenn bestimmte Felder bestimmte Werte haben. Bsp: Vor dem Platzhalter für den QSL-Manager wird der Text 'QSL via:' plaziert. Über 'Optionen- Nur drucken wenn...' kann jetzt angegeben werden, daß dieser Text nur gedruckt wird, wenn im QSL-via- Feld wirklich ein Rufzeichen enthalten ist.
Anordnung Im allgemeinen kann man ein Element markieren, indem man es anklickt. Liegt aber ein später erstell-tes größeres Element darüber, läßt sich das darunterliegende nicht markieren. Dann klickt man auf das größere Element, wählt über Menü oder Rechte- Maustaste- Menü 'Anordnen... nach hinten' und legt das größere Element damit in den Hintergrund. Das funktioniert auch, wenn man ein großes aus-gefülltes Rechteck nachträglich unter einen Text plazieren will.
Markieren Ein Element läßt sich durch Anklicken markieren. Mehrere Elemente kann man entweder markieren, indem man auf einen freien Bereich klickt und über die zu markierenden Elemente bei gedrückter Maustaste zieht oder indem man bei gedrückter Umschalttaste nacheinander auf die zu markierenden Elemente klickt. Mehrere markierte Elemente können gleichzeitig in ihrer Position und Größe geän-dert, ausgeschnitten, kopiert, dupliziert und gelöscht werden.
Verknüpfen Will man fließende Texte eingeben, die aus Textbausteinen und Platzhaltern bestehen, ist es im vorn-herein nicht möglich festzustellen, wann der ersetzte Text im Platzhalter endet. Durch Verknüpfen eines Objektes mit seinem Vorgänger fängt ein Objekt genau dort an, wo das Vorgängerobjekt endet. Dadurch ist es möglich, den auf einen Platzhalter folgenden Text immer im Anschluss an den Platz-halter darzustellen, egal, wie lang der Platzhaltertext ist. Verknüpfungen können auch wieder entfernt werden. Eine Verknüpfung wird erstellt und entfernt, indem man ein Objekt mit der rechten Maustaste anklickt und den Menüpunkt „Verknüpfen“ wählt.

Aufruf der Labeldruck-Funktionen von HAM Office aus Über folgende Wege kann man in HAM Office ein Label ausdrucken. Es gibt keine unterschiedliche Wertigkeit dieser Wege. Alle führen zum Ausdruck bzw. E-Mail-Versand und alle Wege vermerken das anschließend im QSO. 1. Über den Hauptmenüpunkt „Extras – QSL-Label“ startet man die komplette Label-Funktionalität. Hier kann man neue Label erstellen, vorhandene Label bearbeiten, QSOs zum Druck auswählen und drucken (bzw. als E-Mail versenden) 2. Die in 1. genannte Seite erreicht man auch über den Schnellstartschalter „QSL“ in der linken Schnellstartleiste des Hauptfensters. 3. Befindet man sich in der QSO-Eingabe, dann kann man den QSL-Schalter unter der QSO-Liste betätigen. Befindet sich zu diesem Zeitpunkt oben ein QSO in der Bearbeitung, so fragt das Pro-gramm, ob für dieses QSO ein Label gedruckt werden soll. Wird diese Frage verneint oder befindet sich kein QSO oben in der Bearbeitung, dann fragt das Programm, für welche QSOs aus welchem Zeitraum der Labeldruck erfolgen soll. Anschließend erscheint ein Fenster, das eine Voransicht des Labels sowie eine Liste der zu druckenden QSOs enthält. Hier kann ein anderes Label zum Druck ausgewählt werden und es kann der Druck gestartet werden. 4. Über die in 1. oder 2. genannten Funktionen kann man sehr detailliert die zu druckenden QSOs auswählen. Wer mit dem Programmteil „LogCheck“ besser vertraut ist, kann auch hier die zu dru-ckenden QSOs auswählen. Unter der LogCheck-Ergebnisliste befindet sich ein Schalter zum QSL-Druck für alle in der Ergebnisliste befindlichen QSOs.
EMail-QSL Wenn HAM Office mit HAM Label verbunden ist, kann man mit HAM Office auch QSL-Bilder per EMail versenden. Es handelt sich hierbei nicht um die eQSL-Funktion, die an anderer Stelle beschrieben ist. Bei der Erstellung eines neuen Labels über den Hauptmenüpunkt "Extras - QSL-Label - Neu" kann man auf der zweiten Seite des Label-Assistenten entscheiden, ob dieses Label für den EMail-Versand eingerichtet werden soll. In diesem Falle stehen drei Optio-nen zur Auswahl: 1. Text-EMail (die EMail enthält die QSO-Daten im EMail-Text) 2. einseitige Bild-EMail (die EMail enthält sowohl den Text als auch in der Anlage eine Bilddatei mit den QSO-Daten) 3. zweiseitige EMail (die EMail enthält den Text und zwei Bild-Anlagen entsprechend Vor-der- und Rückseite einer normalen QSL-Karte). Im Übrigen wird ein EMail-Label mit dem Maskeneditor bearbeitet wie ein Label, das auf Etikette oder Karte gedruckt werden soll. Bei den Druckoptionen gibt es Unterschiede zum normalen QSL-Druck: Die Auswahl eines Druckers entfällt. Dafür kann man folgende Optionen wählen: - Bildgrösse: Je größer das Bild, desto besser können Texte gelesen werden. Jedoch er-höht sich dadurch auch die Dateigröße der EMail-Anlage. Wenn der EMail-Empfänger die Bilder in guter Qualität ausdrucken will und auch kleine Texte noch gut lesbar sein sollen, sollte man 300 dpi wählen. - Bilddatei-Typ: per Standard ist JPG eingestellt. Diese Dateien lassen sich auf jedem Rechner anschauen und ausdrucken. Alternativ kann man auch BMP einstellen. Dort ist die Darstellungsqualität besser, aber die Datei ist auch wesentlich größer (Bis zu einigen MB!).

- JPG-Qualität: Auch hier gilt, je höher die Qualität, desto größer die Datei. JPG in hoher Qualität sind aber noch in vertretbarer Dateigröße und daher zu empfehlen. - Adresse aus Textdatei: Hier kann man in eine Textdatei EMail-Adressen in der Form Call;Adresse Eintragen. Findet das Programm zu einem Rufzeichen keine Adresse, so erscheint beim Versenden ein Abfragefenster. Die dort dann einzutragende Adresse wird automatisch in der Textdatei gespeichert. Alternativ kann man auch ein Logbuchfeld an-geben. Hat man z.B. EMail-Adressen im Logbuch in einem L- oder M-Zusatzfeld gespei-chert, wählt man dieses hier aus. - EMail-Betreffzeile: Hier kann man den vorgegebenen Text ändern - EMail vor Versand öffnen: Ist diese Option aktiviert, öffnet sich das EMail-Fenster beim EMail-Versand und man muß die EMail manuell abschicken. Bei manchen EMail-Programmen läßt sich das auch nicht unterdrücken. - Bilddatei speichern: nach dem Versand werden die in der EMail befindlichen Anhänge im angegebenen Verzeichnis gespeichert. EMail-Text: Zusammen mit dem einen oder den beiden Bildern wird in der EMail ein Text verschickt, der verschiedene QSO-Daten enthält. Dieser Text kann bei den ruckopti-onen geändert werden. Es lassen sich hier verschiedene Platzhalter über den unteren Auswahlschalter einfügen. Hinweise zu verschiedenen EMail-Programmen: Die EMails werden über die MAPI-Schnittstelle des Windows-Betriebssystems an das EMail-Standardprogramm übergeben. Dieses Programm muß per MAPI ansprechbar sein. Bei neueren EMail-Programmen ist das i.a. immer der Fall. Es kann aber vorkommen, das zur Initialisierung der MAPI-Schnittstelle auf dem PC Outlook-Express eingerichtet werden muß, auch wenn es später gar nicht benötigt wird. Bei einigen EMail-Programmen kann es sein, dass diese ge-schlossen sein müssen, damit die EMail-QSL verschickt werden kann. Bei anderen EMail-Programmen kann es wiederum sein, dass diese vorher geöffnet sein müssen. Sollte die EMail-QSL-Funktion nicht funktionieren, sollte man diese Varianten ausprobieren.
Label Das grundlegende Element in HAM Label ist das Label. Bei der Erstellung eines Labels wird ent-schieden, ob und auf welchem Etikettenblatt es ausgedruckt werden soll, oder ob es auf eine Karte gedruckt oder als E-Mail verschickt werden soll. Das Label enthält alle Platzhalter und sonstigen Gestaltungselemente. Werden auf einem Label Platzhalter eingerichtet, muß diesem Label mitgeteilt werden, aus welcher Datei die Daten kommen sollen, die über die Platzhalter ausgedruckt werden. Die Zuordnung einer Datei zu einem Label wird Datenimport genannt. HAM Label besitzt einen sehr komfortablen Datenimport- Assistenten, der schrittweise zum Einlesen der Daten führt. Für viele Log-bücher enthält der Importassistent bereits interne Importfilter, so daß keine weiteren Arbeitsschritte notwendig sind. Die Gestaltung eines Labels erfolgt mit Hilfe des Maskeneditors. Alle Gestaltungselemente können dort auf einfache Weise genau so plaziert werden, wie sie später auch ausgedruckt werden. Ist ein Label einmal erstellt, merkt es sich sowohl die Gestaltungselemente als auch die Einstellungen des Datenimportes. Bei späteren Ausdrucken sind dann lediglich das Label auszuwählen sowie die Daten zu aktualisieren und für den Ausdruck auszuwählen und schon können Label gedruckt werden.
Auswahl eines Labels Sind bereits Label erstellt worden, kann man eines dieser Label für den Ausdruck auswählen. Erfolgt keine Auswahl, so wird das Label genutzt, das auch beim letzten Ausdruck genutzt wurde.

Man kann Label auswählen: - Im Fenster „Label drucken“ sowie im Fenster „Label bearbeiten“ über die linke Labelleiste durch
Mausklick auf eine Miniaturdarstellung - Beim Maskeneditor kann die linke Labelleiste über den linken „>>“ – Schalter ein- und ausgeblen-
det werden - vom Maskeneditor aus zusätzlich über die "Öffnen"- Funktion
Label- Assistent Besonderheiten ab Version 5: Ruft man auf der Labeldruck-Startseite die Funktion „Label erstellen“ auf, so öffnet sich ein „Schnell-eingabefenster“. Hier gibt man nur einen bisher noch nicht vorhandenen Namen für das neue Label ein. Der Gruppenname wird nicht angezeigt und ist automatisch das eigene Rufzeichen. Als nächsten Schritt kann man eine Vorlage auswählen. Je nach Vorlage werden dann automatisch die Felder für Etiketten- oder Kartentyp ausgefüllt. Die Zuordnung des Logbuchs wird weiter unten in Punkt 3 beschrieben. Nach Schließen des Fensters gelangt man sofort in den Maskeneditor zur weite-ren Bearbeitung des Labels. (Der unten beschriebene Assistent kann über einen Schalter in der unteren Leiste des Fensters trotz-dem noch gestartet werden, ist aber nicht mehr notwendig.) Labelassistent: 1.Gruppe und Name für das Label auswählen.
Im linken Teil des Assistenten wird eine Liste aller bisher erstellten Label angezeigt. Befindet sich vor einem Listeneintrag ein Kreuz, so handelt es sich um einen Gruppennamen. Nach Mausklick auf dieses Kreuz öffnet sich eine weitere Liste mit allen Label - Einträgen dieser Gruppe. Wird ein bisher nicht benutzter Gruppenname angegeben, so wird eine neue Gruppe erstellt. Gruppen die-nen der Übersichtlichkeit in dieser Liste und haben keinen weiteren Einfluß auf das Programm. Besitzt die Gruppe bereits ein Label mit dem angegebenen Namen, so erfolgt ein Hinweis. Die Betätigung der "Weiter"- Schaltfläche führt zum nächsten Bearbeitungsschritt.
2.Etiketten bzw. Karten zum Label zuordnen.
Jedem Label wird bereits bei Erstellung mitgeteilt, ob es auf eine Karte oder ein Etikettenblatt ge-druckt werden soll. Das ist notwendig, um die richtigen Maße für das Label zu berücksichtigen. Klicken Sie auf die entsprechende Schaltfläche und wählen Sie dann das Etikettenblatt oder das Kartenformat aus. Ist die richtige Etikette oder Karte nicht vorhanden, kann sie gleich dort durch Betätigen der 'Neu' - Schaltfläche festgelegt werden. Die Betätigung der "Weiter"- Schaltfläche führt zum nächsten Bearbeitungsschritt.
3.Datendatei (Logbuch) zuordnen.
Damit die Platzhalter später durch Daten ersetzt werden können, kann an dieser Stelle das Log-buch zugeordnet werden, dessen Daten später ausgedruckt werden sollen. Haben Sie bereits vorher ein Label erstellt und diesem ein Logbuch zugeordnet, können Sie an dieser Stelle ent-scheiden, ob Sie die gleiche Logbuch- Datei für das neue Label benutzen wollen oder ob dieses Label für eine andere Logbuch- Datei erstellt werden soll. Im letzteren Fall hilft der Datenimport- Assistent beim Einlesen der Logbuchdaten. Für die Zusammenarbeit mit HAM Office existiert ein spezieller Schalter zur Auswahl eines der HAM Office-Logbücher. Dieser Schritt kann auch übersprungen werden. Bei der Plazierung von Platzhaltern im Masken-editor erfolgt noch einmal eine Abfrage, wenn kein Logbuch zugeordnet wurde. Sollen sowieso keine Platzhalter auf dem Label vorhanden sein, muß auch kein Logbuch zugeordnet werden. Die Betätigung der "Weiter"- Schaltfläche führt zum nächsten Bearbeitungsschritt.
4.Label- Bearbeitung.
Man kann bereits hier in den Maskeneditor wechseln. Das ist aber auch später möglich.

Bearbeitung eines Labels Unter Bearbeitung eines Labels wird verstanden, daß auf diesem Gestaltungselemente (Rechtecke, Kreise, Texte usw.) sowie Platzhalter plaziert werden. Um diese Gestaltung so einfach wie möglich zu halten, erfolgt sie mit einem grafischen Maskeneditor, der alle Elemente so anzeigt, wie sie später auch ausgedruckt werden. Die Arbeit mit diesem Maskeneditor entspricht der mit professionellen Vek-tor- Grafikprogrammen. Alle Elemente werden so gespeichert, daß sie jederzeit verschoben und in ihrer Größe geändert werden können, ohne das Label völlig neu gestalten zu müssen. Natürlich ist der Maskeneditor kein Grafikprogramm, das allen Ansprüchen an eine professionelle grafische Gestaltung von Bildern genügt. Sein Ziel ist es, einfachere Grafiken zu erstellen, wie sie üblicherweise für den Ausdruck auf Etiketten, Karten und Visitenkarten genügen.
Label- Liste Wer bereits einige Erfahrungen mit dem Programm gesammelt hat, kann auch diese Liste nutzen, um die verschiedenen Label- Funktionen auszuführen oder Label zu löschen bzw. zu kopieren. In der Label- Liste werden neben der Liste der Namen der erstellten Label auch alle Daten zu diesen Labeln verwaltet. Befindet sich vor einem Listeneintrag ein Kreuz, so handelt es sich um einen Gruppennamen. Nach Mausklick auf dieses Kreuz öffnet sich eine weitere Liste mit allen Label - Einträgen dieser Gruppe. Statt der genannten Listendarstellung kann oberhalb der Liste auf eine andere Ansicht mit Miniaturbil-dern umgeschaltet werden. Funktionen in der Label- Liste: 1.Neuerstellung eines Labels. Die Verfahrensweise bei der Neuerstellung eines Labels entspricht der des Label- Assistenten. Zuerst sind ein neuer oder ein bereits bekannter Gruppenname und ein Labelname zu vergeben. Wird ein bisher nicht benutzter Gruppenname angegeben, so wird eine neue Gruppe erstellt. Gruppen dienen der Übersichtlichkeit in dieser Liste und haben keinen weiteren Einfluß auf das Programm. Besitzt die Gruppe bereits ein Label mit dem angegebenen Namen, so erfolgt ein Hinweis. Wählen Sie nun aus, ob das Label auf ein Etikettenblatt oder auf eine Karte gedruckt werden soll und klicken Sie anschließend auf die entsprechende Schaltfläche, um das Etikettenblatt oder das Karten-format auszuwählen. Ist die richtige Etikette oder Karte nicht vorhanden, kann sie gleich dort durch Betätigen der 'Neu' - Schaltfläche festgelegt werden. Eine Vorlage für das Label kann später im Maskeneditor ausgewählt werden. Bei Betätigung der "Übernehmen"- Schaltfläche wird das neue Label abgespeichert. 2.Löschen eines Labels Wird mit der Maus ein Label in der Liste angeklickt, wird die Vorschau entsprechend dieses Labels aktualisiert. Im rechten Teil des Fensters werden die Gruppe und der Name des Labels angezeigt sowie der Name der Datendatei, mit der das Label verbunden ist. Sind Sie sicher, daß Sie dieses Label löschen wollen, betätigen Sie die "Löschen"- Schaltfläche. 3.Kopieren eines Labels Wird mit der Maus ein Label in der Liste angeklickt, wird die Vorschau entsprechend dieses Labels aktualisiert. Im rechten Teil des Fensters werden die Gruppe und der Name des Labels angezeigt sowie der Name der Datendatei, mit der das Label verbunden ist. Wird nun die "Kopieren"- Schaltflä-che betätigt, wird der Labelname gelöscht und ein neuer Name muß eingegeben werden. Auch ein anderer Gruppenname kann vergeben werden. Der neue Labelname darf in der angegebenen Grup-pe noch nicht vorhanden sein. Bei Betätigung der "Übernehmen"- Schaltfläche wird das neue Label abgespeichert. Alle Daten des bisherigen Labels werden nun auch im neu erstellten Label vorhanden sein, also auch alle Gestal-tungselemente. 4.Ändern eines Labels Wird mit der Maus ein Label in der Liste angeklickt, wird die Vorschau entsprechend dieses Labels aktualisiert. Im rechten Teil des Fensters werden die Gruppe und der Name des Labels angezeigt sowie der Name der Datendatei, mit der das Label verbunden ist. Wird nun die "Ändern"- Schaltfläche betätigt, können alle Angaben zum Label geändert werden.

Bei Betätigung der "Übernehmen"- Schaltfläche wird das neue Label abgespeichert. 5.Bearbeiten eines Labels Wird mit der Maus ein Label in der Liste angeklickt, wird die Vorschau entsprechend dieses Labels aktualisiert. Im rechten Teil des Fensters werden die Gruppe und der Name des Labels angezeigt sowie der Name der Datendatei, mit der das Label verbunden ist. Wird nun die "Bearbeiten"- Schalt-fläche betätigt, wechselt das Programm in den grafischen Maskeneditor. 6.Exportieren eines Labels Wird mit der Maus ein Label in der Liste angeklickt, wird die Vorschau entsprechend dieses Labels aktualisiert. Im rechten Teil des Fensters werden die Gruppe und der Name des Labels angezeigt sowie der Name der Datendatei, mit der das Label verbunden ist. Wird nun die "Exportieren"- Schalt-fläche betätigt, kann man das Label als externe HAM Label-Datenexportdatei abspeichern. 7.Importieren eines Labels Wird die "Importieren"- Schaltfläche betätigt, kann man ein neues Label durch Einlesen einer externen Datei erstellen. Diese externe Datei muß eine HAM Label-Datenexportdatei sein.
Etiketten Das Programm wird bereits mit einer umfangreichen Liste von Etikettenformaten verschiedener Etiket-ten- Hersteller ausgeliefert. Während der Erstellung eines Labels wird diesem mitgeteilt, auf welcher Etikette es ausgedruckt werden soll. Ist das Etikettenblatt in der Liste nicht enthalten, kann ein neues erstellt werden und diesem die Maße zugewiesen werden. Die Liste der verfügbaren Etiketten- Formate ist auch über das Hauptmenü des Programms unter "Daten - Etikettenformate" zu erreichen und zu editieren. Die Etikettenliste enthält eine spezielle Gruppe mit Etiketten für Labelprinter. Diese werden beim Aus-druck besonders behandelt. Die Etiketten- Liste enthält links oben eine Liste alle verfügbaren Etiketten- Formate. Unter der Liste befindet sich eine Vorschau des markierten Etikettenblattes, rechts von der Liste befindet sich eine Vorschau einer einzelnen Etikette dieses Etikettenblattes einschließlich aller Maßangaben. Wird mit der Maus auf ein Kreuz vor einem Gruppennamen geklickt, dann zeigt die Liste alle Etiketten dieser Gruppe an. Mit den Auswahlschaltern unterhalb der Liste kann die Sortierung der Liste geändert wer-den. Nach dem Anklicken einer selbst erstellten Etikette mit der Maus kann diese gelöscht oder bear-beitet werden. Folgende Funktionen stehen in der Etiketten- Liste zu Verfügung: Neu:
Neu erstellte Etiketten- Formate werden grundsätzlich in die Gruppe "Eigene" eingeordnet. Diese befindet sich auch in einer eigenen Datei, so daß eine Aktualisierung der Etiketten- Lis-te durch ein Update nicht die selbst erstellten Etiketten- Formate beeinflußt. Nach Eingabe eines neuen Wertes und der Betätigung der TAB- Taste werden die Vorschau- Felder aktualisiert. Hinweise zu den einzelnen Feldern: Name der Etikette. Es dürfen keine Namen in der Gruppe doppelt vergeben werden. Oberer Rand: Abstand vom oberen Etikettenrand zur ersten Zeile. Linker Rand: Abstand vom linken Etikettenrand zum Text. Vertikaler Abstand: Abstand vom oberen Rand eines Etikettes zum oberen Rand des nächs-ten Etikettes. Horizontaler Abstand: Abstand vom linken Rand eines Etikettes zum linken Rand des nächs-ten Etikettes. Höhe: Abstand zwischen dem oberen und dem unteren Etikettenrand. Dieser Wert umfaßt nicht den Abstand zwischen den Etikettenzeilen. Breite: Abstand zwischen dem linken und dem rechten Etikettenrand. Dieser Wert umfaßt nicht den Abstand zwischen den Etikettenspalten. Anzahl pro Zeile: Anzahl der Etiketten in einer Zeile des Etikettenbogens.

Anzahl pro Spalte: Anzahl der auf einem Etikettenbogen untereinander angeordneten Etiket-tenzeilen Format: Klicken Sie auf das Dreieck in diesem Feld, um das Seitenformat des Etikettenbo-gens zu ändern.
Ändern: Es können nur die Maße selbst erstellter Etiketten verändert werden. Klicken Sie dazu mit der linken Maustaste auf die Etikette in der Liste. Die einzelnen Feldwerte können jetzt geändert werden.
Löschen:
Löscht das in der obigen Liste markierte Etikettenblatt aus der Liste. Achtung: Enthält die Lis-te der erstellten Label solche, die auf der zu löschenden Etikette beruhen, können diese nicht mehr bearbeitet oder ausgedruckt werden!
Mit der Speichern- Schaltfläche werden die aktuellen Einstellungen des neuen Etikettenblattes abge-speichert.
Karten Das Programm wird bereits mit einer Liste von Karten- Formaten ausgeliefert. Während der Erstellung eines Labels wird diesem mitgeteilt, auf welcher Karte es ausgedruckt werden soll. Ist die Karte in der Liste nicht enthalten, kann eine neue erstellt werden und dieser die Maße zugewiesen werden. Die Liste der verfügbaren Karten- Formate ist auch über das Hauptmenü des Programms unter "Daten - Karten" zu erreichen und zu editieren. Die Karten- Liste enthält links oben eine Liste alle verfügbaren Karten- Formate. Rechts von der Liste befindet sich eine Vorschau einer einzelnen Karte einschließlich aller Maßangaben. Wird mit der Maus auf ein Kreuz vor einem Gruppennamen geklickt, dann zeigt die Liste alle Karten dieser Gruppe an. Nach dem Anklicken einer selbst erstellten Karte mit der Maus kann diese gelöscht oder bearbei-tet werden. Folgende Funktionen stehen in der Karten- Liste zu Verfügung: Neu:
Neu erstellte Karten- Formate werden grundsätzlich in die Gruppe "Eigene" eingeordnet. Die-se befindet sich auch in einer eigenen Datei, so dass eine Aktualisierung der Karten- Liste durch ein Update nicht die selbst erstellten Karten- Formate beeinflusst. Nach Eingabe eines neuen Wertes und der Betätigung der TAB- Taste werden die Vorschau- Felder aktualisiert. Hinweise zu den einzelnen Feldern: Name der Karte. Es dürfen keine Namen in der Gruppe doppelt vergeben werden. Breite: Abstand zwischen dem linken und dem rechten Kartenrand. Höhe: Abstand zwischen dem oberen und dem unteren Kartenrand.
Ändern: Es können nur die Maße selbst erstellter Karten verändert werden. Klicken Sie dazu mit der linken Maustaste auf die Karte in der Liste. Die einzelnen Feldwerte können jetzt geändert werden.
Löschen:
Löscht die in der obigen Liste markierte Karte aus der Liste. Achtung: Enthält die Liste der erstellten Label solche, die auf der zu löschenden Karte beruhen, können diese nicht mehr bearbeitet oder ausgedruckt werden!
Mit der Speichern- Schaltfläche werden die aktuellen Einstellungen der neuen Karte abgespeichert.

Datenimport Um Daten einer Datei auf dem Label auszudrucken, muß dieses Label Platzhalter besitzen. Außer-dem ist es notwendig, dem Label mitzuteilen, für welche Datei die Platzhalter Daten ersetzen sollen. Die Zuordnung einer Datei zu einem Label erfolgt entweder bereits bei der Erstellung des Labels oder bei der erstmaligen Plazierung eines Platzhalters auf dem Label im Maskeneditor. Für viele Logbuch-programme besitzt HAM Label interne Importfilter, so daß die Zuordnung der Datei zum Label ohne weitere Arbeitsschritte im Hintergrund verläuft. Findet das Programm jedoch keinen passenden Im-portfilter, wird der Datenimport- Assistent aufgerufen, der schrittweise zum Einlesen der Datei führt. Ist einem Label eine Datei zugeordnet, werden die Einstellungen zu dieser Datei mit dem Label abge-speichert. Ein erneutes Aufrufen des Import- Assistenten ist dann nicht mehr notwendig. Dem Pro-gramm muß lediglich mitgeteilt werden, für welche Daten Label auszudrucken sind. Wurde einem Label eine Datei zugeordnet und nachträglich soll eine andere Datei zugeordnet wer-den, kann die Funktion "Extras - anderes Logbuch zuordnen" im Maskeneditor aufgerufen werden. Dabei gehen jedoch die Platzhalter des Labels verloren. Diese müssen dann neu erstellt werden. Die Daten der zugeordneten (externen) Datei speichert HAM Label in einer eigenen Datei ab. Wurde die externe Datei geändert, muß die HAM Label- Datei aktualisiert werden. Das geschieht über die entsprechenden Schaltflächen des Hauptbildschirms oder das Hauptmenü. HAM Office - Logbuchda-teien brauchen nicht aktualisiert werden. Aufgrund der internen Speicherung der zugeordneten Datei verändert HAM Label diese zugeordnete Datei nicht! Es ist also völlig ausgeschlossen, daß eine externe Datei durch HAM Label beschädigt oder in anderer Weise beeinflußt wird.
unterstützte Logbuchprogramme Viele Logbuchprogramme werden von HAM Label direkt unterstützt. Das heißt, daß HAM Label so-wohl deren Logbuchdateien oder deren ADIF-Exportdateien erkennt als auch problemlos einliest. Folgende Dateitypen werden automatisch erkannt und können eingelesen werden:
• ADIF- Dateien (können von fast allen modernen Logbuchprogrammen erstellt werden) • DBF- Dateien (dBASE 2,3,4) • ASCII - Dateien mit variabler Datensatzlänge und Feld- Trennzeichen • ASCII- Dateien mit fester Datensatzlänge • bestimmte Logbuchdateien, die davon abweichen, aber in der internen Suchliste vorhanden
sind
eine Datei zuordnen Einem Label wird eine Datei entweder während der Erstellung im Label- Assistenten oder bei der erstmaligen Plazierung eines Platzhalters im Maskeneditor oder durch Aufruf der entsprechenden Funktion im "Extras"- Menü des Maskeneditors zugeordnet. Um die zuzuordnende Datei zu finden, stehen folgende Möglichkeiten zur Auswahl: 1.Es besteht ein besonderer Schalter für die Auswahl von HAM Office-Logbüchern zur Verfügung. Beim ersten Aufruf wird gefragt, wo sich das Programm HAM Office befindet. In den Programmoptio-nen kann diese Angabe geändert werden. 2.Es ist bekannt, wie die zuzuordnende Datei heißt und wo sie sich befindet. In diesem Fall kann die Datei über ein Datei- Auswahlfenster festgelegt werden. 3.Der Name der Datendatei ist bekannt, aber nicht das Verzeichnis. Das Programm sucht nach allen Dateien auf den anzugebenden Laufwerken, die den entsprechenden Namen haben. Werden mehre-re Dateien mit diesem Namen gefunden, kann aus diesen die richtige Datei ausgewählt werden. 4.Der Name des LogbuchProgramms ist bekannt, aber nicht der Name der Datei oder das Verzeich-nis. In diesem Fall sucht das Programm nach Dateien auf den anzugebenden Laufwerken, die dem

gewünschten Logbuchprogramm gehören könnten. Dabei nutzt das Programm eine Reihe interner Importfilter, um die Dateien zu untersuchen. Wird die zuzuordnende Datei durch einen der internen Importfilter erkannt, ist das Einlesen der Daten beendet. Andernfalls wird automatisch der Datenimport- Assistent gestartet.
Datenimport- Assistent Erkennt das Programm nicht automatisch, zu welchem Logbuchprogramm die dem Label zuzuord-nende Datei gehört, oder handelt es sich um eine Datei, die nicht zu einem Logbuchprogramm gehört, wird automatisch der Datenimport- Assistent aufgerufen. Mit Hilfe dieses Assistenten wird man schrittweise zum Einlesen der Datei geführt. Folgende Dateitypen werden durch diesen Assistenten erkannt und können eingelesen wer-den: -ADIF - Dateien - DBF- Dateien (dBase 2,3,4) -ASCII - Dateien mit variabler Datensatzlänge und Feld- Trennzeichen -ASCII- Dateien mit fester Datensatzlänge -bestimmte Logbuchdateien, die davon abweichen, aber in der internen Filterliste vorhanden sind Besonderheiten bei ASCII-Dateien mit variabler Datensatzlänge und Feld-Trennzeichen: Die meisten Tabellenprogramme bieten die Möglichkeit, Daten als Textdatei mit Trennzeichen zu ex-portieren oder diese Daten als eine solche Datei abzuspeichern. Häufige Bezeichnungen dafür sind: -CSV (Trennzeichen getrennt) -ASCII- Datei mit variabler Datensatzlänge -Textdatei mit Trennzeichen. Über den Importassistenten werden die Art von Trennzeichen und Textbegrenzern, das Format und der Name der einzelnen Felder abgefragt. Dabei wird eine im unteren Teil des Assistenten befindliche Vorschau der zuzuordnenden Datei den Eingaben entsprechend angepaßt, so daß jederzeit verfolgt werden kann, ob diese Eingaben richtig waren. Bei Fragen zu einer Abfrage kann man das Fragezei-chen in der rechten Fensterecke anklicken und anschließend auf das Element klicken, zu dem Infor-mationen gewünscht werden. Besonderheiten bei ASCII-Dateien mit fester Datensatzlänge Viele Tabellen- und Textprogramme bieten die Möglichkeit, Daten so zu exportieren oder abzuspei-chern, wie sie auch auf dem Ausdruck erscheinen sollen. Häufige Bezeichnungen dafür sind: -Formatierter Text (Leerzeichen getrennt) -Text -Druck in eine Textdatei -ASCII- Datei mit fester Datensatzlänge. Über den Importassistenten werden die Breite, das Format und der Name der einzelnen Felder abge-fragt. Dabei wird eine im unteren Teil des Assistenten befindliche Vorschau der zuzuordnenden Datei den Eingaben entsprechend angepasst, so dass jederzeit verfolgt werden kann, ob diese Eingaben richtig waren. Bei Fragen zu einer Abfrage kann man das Fragezeichen in der rechten Fensterecke anklicken und anschließend auf das Element klicken, zu dem Informationen gewünscht werden. Feldzuordnung Um aus einer der unterstützten QSL-Manager- Listen den passenden QSL- Manager auszuwählen, muß dem Programm bekannt sein, in welchem Feld der Importdatei sich das Rufzeichen befindet. Das ist auch notwendig, wenn das Programm später überprüfen soll, ob zu einem bestimmten Rufzei-chen und bestimmten Mode und Band bereits ein QSL- Label gedruckt wurde. Ist ein Feld nicht vor-handen oder soll später keine Überprüfung stattfinden, kann auf die Zuordnung verzichtet werden. Diese Zuordnung erfolgt durch den Import- Assistenten bei allen Dateien, die der internen Filterliste nicht bekannt sind. Andernfalls übernimmt das Programm die Zuordnung automatisch.

auszudruckende Daten auswählen Die Zuordnung einer Datei zu einem Label ist notwendig, wenn auf dem Label Platzhalter enthalten sein sollen. Damit dem Programm mitgeteilt wird, für welche Daten der zugeordneten Datei Label ausgedruckt werden sollen, müssen diese Daten aus der zugeordneten Datei ausgewählt werden. Das geschieht entweder über den Datenauswahl-Schalter im Hauptfenster „Label drucken“. Es öffnet sich ein Fenster, dessen einer Teil alle Daten der zugeordneten Datei enthält und dessen zweiter Teil eine Liste der Daten enthält, die ausgedruckt werden sollen.
Um die auszudruckenden Daten auszuwählen, klickt man mit der Maus in das linke Fenster, bewegt den Balken auf den Datensatz, der ausgedruckt werden soll und übernimmt diesen Datensatz durch Mausklick auf den blauen Pfeil. Die ursprünglichen Logbucheinträge bleiben im Logbuch erhalten und werden dort auch nicht geändert. Die "Auswahl" - Schaltfläche ermöglicht die Übernahme mehrerer Logbucheinträge nach bestimmten Auswahlkriterien. Weitere Auswahlmöglichkeiten: -auf den Datensatz im linken Fenster klicken und diesen bei gedrückter linker Maustaste in das rechte Fenster "ziehen'' -mehrere Datensätze im linken Fenster mit der rechten Maustaste markieren und Taste mit blauem Pfeil drücken oder diese in das rechte Fenster ziehen -mehrere Datensätze im linken Fenster mit der Einfügetaste markieren und Taste mit blauem Pfeil drücken oder diese in das rechte Fenster ziehen -mehrere Datensätze im linken Fenster auswählen, indem man diese bei gedrückter Strg-Taste bzw. gedrückter Shift-Taste mit der Maus auswählt und dann die Taste mit dem blauen Pfeil drückt oder die ausgewählten Datensätze in das rechte Fenster zieht -jeder ausgewählte Datensatz im linken Fenster hat ein 'Plus'-Zeichen in der Anfangsspalte. Es stehen weitere Schalter zur Auswahl zur Verfügung. Wird eine Liste der ausgedruckten Datensätze geführt, so wird überprüft, ob ein Label mit diesem Rufzeichen/ Mode / Band bereits gedruckt wurde. Es erfolgt dann ein Hinweis.

Mit der Entf-Taste oder durch Klick auf das Papierkorb- Symbol können Datensätze wieder aus der Druckwarteschlange gelöscht werden. Dazu müssen Sie vorher im rechten Fenster angeklickt wer-den. Alle Datensätze lassen sich gleichzeitig über die 'Alles löschen'- Schaltfläche löschen. Nach Betätigung der 'Suchen'- Schaltfläche kann man einzelne Datensätze suchen. Welche Spalten in den Listen angezeigt werden, wird über die 'Setup'- Schaltfläche bestimmt. Außer bei HAM Office- Logbüchern, wo auf die Originaldateien zugegriffen wird, muß die Logbuch-Liste regelmäßig aktualisiert werden. Das geschieht über die Datenimport- Schaltfläche des Haupt-bildschirmes. Über die mittlere Schaltfläche läßt sich die Ausrichtung der Listen ändern.
Kriterien für Auswahl der auszudruckenden Datensätze festlegen Mehrere Datensätze können aus der Datendatei für den Ausdruck ausgewählt werden, indem man die "Auswahl"-Schaltfläche unterhalb der Auswahl- Liste betätigt. Über die beiden nun erscheinenden Listen kann dem Programm mitgeteilt werden, welche QSO übernommen werden sollen. Nur auswählen, wenn...: Alle Bedingungen, die hier eingetragen werden, müssen erfüllt werden, damit der Datensatz ausgewählt wird. Ist die Liste leer, wird die andere Liste abgefragt. (Beispiel: Die Bedingung für eine Auswahl heißt: "QSLsent = N". Der Datensatz wird nur ausgewählt, wenn QSLsent auf Nein gesetzt ist, andernfalls unterbleibt die Auswahl.) Nicht auswählen, wenn...: Alle Bedingungen, die hier eingetragen werden, müssen erfüllt sein, damit die Auswahl des Datensatzes unterbunden wird. (Beispiel: Die Bedingung für eine Nicht- Auswahl heißt: "QSLsent = J". Der Datensatz wird nicht aus-gewählt, wenn QSLsent auf Ja gesetzt ist.) Wird eine Listenbedingung neu erstellt, wird wie folgt vorgegangen: 1.Feld angeben:
Aus der Auswahlliste mit den in der Datendatei verfügbaren Datenfeldern ist ein Feld auszu-wählen.
2.Operator angeben:
Aus der Auswahlliste mit den Operatoren ist Operator auszuwählen. Bis auf die Operatoren ''leer' und 'nicht leer' ist anschließend eine Bedingung einzugeben. = (gleich) das Feld hat den Inhalt, der in der Bedingung angegeben ist <> (ungleich) das Feld hat einen anderen Inhalt als die Bedingung < (kleiner als) der Feldinhalt ist kleiner als die Bedingung (z.B. Datum < 01.01.2001) > (größer als) der Feldinhalt ist größer als die Bedingung (z.B. Datum > 01.01.1999) leer : das Feld besitzt keinen Inhalt (z.B. im QSL- Manager- Feld kein Eintrag vorhanden) nicht leer : das Feld besitzt Inhalt (z.B. im QSL- Manager- Feld ist ein Eintrag vorhanden) enthält : das Feld enthält eine bestimmte Zeichenfolge (z.B. einen Contest- Namen) enthält nicht : das Feld enthält ein bestimmtes Zeichen nicht
3. Wert der Bedingung eingeben.
Bei Datumsangaben muß das komplette Datum in der Form TT.MM.JJJJ (z.B. 30.01.2000) angegeben werden.
Suche von Datensätzen Sollen mehrere Datensätze nach bestimmten Suchkriterien ausgewählt werden, eignet sich dazu die Funktion 'mehrere Datensätze auswählen'. Ein einzelner Datensatz kann auch a) über die 'Suchen'- Schaltfläche unterhalb der Auswahllisten b) über die Eingabe des Suchbegriffs in das Feld neben der Sortierung gefunden werden. zu a)

Wählen Sie dort die Liste aus, in der die Suche stattfinden soll. Anschließend bestimmen Sie das Feld, nach dem gesucht werden soll und geben Sie den Suchbegriff ein. Ist die Sortierung der Liste anders eingestellt, als das Suchfeld, kann nach der Suche die Sortierung angepaßt werden. Ist diese Option eingeschaltet, ist die Suche um ein Vielfaches schneller. Es kann auch bestimmt werden, ob die Suche ab dem aktuellen Datensatz oder ab dem Beginn der Liste erfolgen soll. zu b) Entsprechend der aktuellen Sortierung kann hier auch der Suchbegriff eingegeben werden. Bsp: Bei eingestellter Sortierung nach Rufzeichen kann in das Suchfeld das zu suchende Rufzeichen eingetragen werden. Der blaue Balken der Liste springt bei jeder Eingabe eines Buchstabens näher an den zu findenden Begriff heran.
Bestimmung der Spalten in den Auswahllisten Nach Betätigung der 'Setup'- Schaltfläche unterhalb der Auswahl- Listen kann man bestimmen, wel-che Datenfelder in welcher Reihenfolge in diesen Listen angezeigt werden sollen. Dazu muß zuerst ausgewählt werden, für welche der beiden Listen das Setup durchgeführt werden soll. In der linken Liste werden die Felder angezeigt, die in der Datei enthalten sind. Klicken Sie ein Feld an und 'ziehen' Sie es bei gedrückter linker Maustaste in die rechte Liste. Anschließend erscheint es in jener Liste. Die in Klammern gesetzte Nummer entspricht der internen Feldnummer und hat keinen Einfluß auf die Reihenfolge der Anzeige. Diese Reihenfolge wird nur durch die Reihenfolge in der rechten Liste bestimmt. Um einen Eintrag aus der rechten Liste zu entfernen, klicken Sie auf einen Eintrag in dieser Liste und betätigen Sie dann die 'Löschen'- Schaltfläche. Bei Betätigung der 'alles löschen'- Schaltfläche wird die rechte Liste gelöscht. In diesem Fall werden die Daten in den Datenlisten so angezeigt, wie sie in der linken Liste erscheinen. Andernfalls ziehen Sie die gewünschten Datenfelder aus der linken in die rechte Liste. Ein Eintrag läßt sich auch aus der linken in die rechte Liste bringen, indem er links angeklickt wird und anschließend die Schaltfläche mit dem blauen Dreieck betätigt wird. Die Spaltenbreite läßt sich ändern, indem man die Maus im Listenkopf der Auswahllisten über die Trennlinie zwischen zwei Spalten bewegt, dann die linke Maustaste betätigt und bei gedrückter linker Maustaste die Trennlinie verschiebt. Diese Einstellung wird automatisch gespeichert.
Maskeneditor Um die Gestaltung eines Labels so einfach wie möglich zu halten, erfolgt sie mit einem grafischen Maskeneditor, der alle Elemente so anzeigt, wie sie später auch ausgedruckt werden. Die Arbeit mit diesem Maskeneditor entspricht der mit professionellen Vektor- Grafikprogrammen. Alle Elemente werden so gespeichert, daß sie jederzeit verschoben und in ihrer Größe geändert werden können, ohne das Label völlig neu gestalten zu müssen. Natürlich ist der Maskeneditor kein Grafikprogramm, das allen Ansprüchen an eine professionelle grafische Gestaltung von Bildern genügt. Sein Ziel ist es, einfachere Grafiken zu erstellen, wie sie üblicherweise für den Ausdruck auf Etiketten, Karten und Visitenkarten genügen. Der Maskeneditor besteht aus der eigentlichen Arbeitsfläche, auf der die Gestaltungselemente plaziert werden, dem Menü und der Werkzeugleiste zur Auswahl der Elemente und Funktionen, den Eigen-schaftsfenstern der Objekte und Hilfsmitteln wie Lineal, Gitter, Fadenkreuz.

Elemente
Arbeitsfläche Auf der Arbeitsfläche befindet sich bereits die Darstellung einer Etikette oder die der dem Label zugrundeliegenden Karte. Alle Maßangaben erfolgen in der im Setup festgelegten Maßeinheit ausge-hend von der oberen linken Ecke dieser Etikette bzw. Karte. Es sind also auch negative Angaben der Position von Objekten möglich. Alle Objekte, die außerhalb der Etikette bzw. Karte gezeichnet wer-den, werden auch gespeichert und ausgedruckt. Der Gestalter eines Labels hat also selbst dafür zu sorgen, daß nur dort Objekte plaziert werden, wo auf dem Ausdruck Objekte erscheinen dürfen. Die Arbeitsfläche verändert ihre Größe selbständig, wenn Objekte über deren Rand hinaus erstellt oder verschoben werden oder wenn die Objekte vergrößert oder gezoomt werden. Auf der rechten bzw. unteren Seite der Arbeitsfläche erscheinen dann Scrollbalken, mit denen der sichtbare Aus-schnitt der Arbeitsfläche verschoben werden kann. Um Standardwerte für Zeichenoperationen festzulegen, kann man auf eine freie Stelle der Arbeitsflä-che klicken und diese in der unteren Eigenschaftsleiste angeben.
Werkzeugleiste Die Werkzeugleiste enthält die wichtigsten Funktionen des Maskeneditors als Schalter. Bei einigen Schaltern öffnet sich ein weiteres Fenster der Werkzeugleiste, in dem noch genauer festgelegt wer-den kann, welche Funktion gewünscht wird. Folgende Funktionen sind über die Werkzeugleiste erreichbar: Pfeil: Klicken Sie auf diesen Pfeil, wenn Zeichenoperationen abgebrochen oder beendet werden sol-len und ein anderes Objekt markiert oder bearbeitet werden soll. Text: Erstellung von einfachen Texten, Textfeldern, von Abfrage- Textfeldern und von Text am Kreis. Formen: Erstellung von Linien, Vierecken, Ellipsen, Polylinien, Polygonen und Spulen Symbole: Auswahl und Plazierung eines Symbol - Elementes

Bilder: Auswahl und Plazierung von Bild - Dateien Zoom: Festlegung des Vergrößerungsfaktors der Bildschirmdarstellung Druck: Ausdruck des aktuellen Labels
Menü des Maskeneditors Über das Menü des Maskeneditors sind alle wesentlichen Funktionen zur Erstellung und Bearbeitung eines Labels erreichbar. Die meisten dieser Funktionen sind auch über Kontextmenüs der Objekte, über Eigenschaftsfenster und Werkzeugleiste erreichbar. Funktionen aus dem Hauptmenü: Label
Neu: Erstellung eines neuen Labels und Bearbeitung Öffnen: Auswahl eines vorhanden Labels und Bearbeitung Speichern: Speichern aller Elemente des aktuellen Labels Speichern unter: das Label wird unter einem anderen Namen abgespeichert Zurücksetzen: Darstellung in dem Zustand nach dem letzten Speichern Importieren: Laden einer EMF- Datei Exportieren: Speichern des Labels als EMF- Datei Drucken: Druck des aktuellen Labels Druckeinrichtung Beenden Es erfolgt eine Speicherabfrage
Bearbeiten: Ausschneiden, Kopieren, Einfügen, Löschen und Duplizieren des aktuellen Objektes Alles auswählen: Markierung aller Objekte Eigenschaften: öffnet des erweiterte Eigenschaftsfenster des markierten Objektes Optionen: öffnet die Optionen- Listen des markierten Objektes
Ansicht: Auswahl der Editor- Elemente, die auf dem Bildschirm sichtbar sein sollen.
Anordnen: Aufruf des Eigenschaftsfensters des Objektes für Größe, Position, Drehwinkel Änderung der Darstellungsfolge der Objekte, um diese sichtbar zu machen oder teilweise zu
verdecken Text
Aufruf des Eigenschaftsfenster des Textfeld - Objektes bzw. Platzhalters Extras
Optionen: Festlegung einiger Darstellungsoptionen im Maskeneditor anderes Logbuch zuordnen: Änderung des Logbuches des Labels Symbol auflösen: löst das aktuell markierte Symbol in seine Grundformen auf
Eigenschaftsfenster Unterhalb der Arbeitsfläche des Maskeneditors befindet sich das Eingabefenster, das die Änderung der wichtigsten Eigenschaften eines Objektes zuläßt. Je nach Art des Objektes sind verschiedene Eingabefelder gesperrt bzw. aktiviert. Wurde eine Eigenschaft geändert, so erfolgt die Änderung des Elements auf der Arbeitsfläche durch Verlassen des Eingabefeldes oder Betätigen der Enter-Taste. Eigenschaften, die für ein bestimmtes Objekt spezifisch sind, können im Reiter "erweiterte Eigen-schaften" der unteren Eigenschaftsleiste geändert werden. Eine weiterer Reiter im unteren Eigen-schaftsfenster mit der Aufschrift "Optionen" führt zu den Optionen- Listen, in denen bestimmt werden kann, unter welchen Umständen das Objekt ausgedruckt werden soll oder der Ausdruck unterbunden werden soll.
Optionen der Objekte Jedem auf der Arbeitsfläche plazierten Objekt kann über diese Listen mitgeteilt werden, unter welchen Bedingungen es ausgedruckt werden soll oder wann der Ausdruck unterbleiben soll. Jedem Objekt sind zwei Listen zugeordnet, Textfeld- Objekte besitzen vier weitere Listen. Nach Anklicken eines Objektes mit der linken Maustaste werden unten im Reiter „Optionen“ der Ei-genschaftsleiste neben den Optionen- Schaltern die bereits festgelegten Optionen angezeigt. Eine Lila-Kreis in der oberen linken Ecke eines Objekts zeigt an, ob dem Objekt Optionen zugefügt werden.

Nur drucken wenn...: Alle Bedingungen, die hier eingetragen werden, müssen erfüllt werden, damit das Objekt ausgedruckt werden kann. Ist die Liste leer, werden die übrigen Listen abgefragt. (Beispiel: Die Bedingung für ein Häckchen- Bild heißt: "QSLsent = J". Das Bild wird an dieser Stelle nur gedruckt, wenn QSLsent auf Ja gesetzt ist, andernfalls unterbleibt der Ausdruck des Bildes an dieser Stelle.) Nicht drucken wenn...: Alle Bedingungen, die hier eingetragen werden, müssen erfüllt sein, damit der Ausdruck des Objektes unterbunden wird. (Beispiel: Die Bedingung für ein Textfeld 'via' heißt: "QSL_via leer". Der Text 'via' wird an der Stelle nicht gedruckt, wenn im Logbuch kein Eintrag für den QSL-Manager vorhanden ist.) Optionale Texte: Sind die Bedingungen in der Liste '1.optionaler Text' erfüllt, wird der entsprechende Text gedruckt, andernfalls werden die Bedingungen im 2. bis 4. optionalen Text überprüft und ent-sprechend deren Texte gedruckt. (Beispiel: Die Bedingung für ein Textfeld 'PSE QSL' heißt: "QSLrvd=J" und der optionaleText lautet 'TNX QSL'. Beim Ausdruck schaut das Programm, ob im Feld QSLrvd ein 'J' steht. Ist das der Fall, wird 'TNX QSL' ausgedruckt, ansonsten 'PSE QSL'); Folgende Funktionen stehen in den Listen zur Verfügung: Neu: Erstellung einer Auswahlbedingung. Mit dem Übernahme- Schalter wird diese gespeichert. Ändern: Die markierte Auswahlbedingung kann geändert werden. Mit dem Übernahme- Schalter wird die Änderung gespeichert. Löschen: Löscht die markierte Auswahlbedingung aus der Liste. Übernahme: Übernahme der Änderung oder Speicherung einer neuen Bedingung. Abbruch: Die neue Bedingung oder die Änderung wird verworfen. Soll eine Listenbedingung neu erstellt werden, wird wie folgt vorgegangen: 1.Feld angeben:
Aus der Auswahlliste mit den in der Datendatei verfügbaren Datenfeldern ist ein Feld auszu-wählen. Wurde dem Label noch keine Datei zugeordnet, ist diese Liste leer.
2.Operator angeben:
Aus der Auswahlliste mit den Operatoren ist Operator auszuwählen. Bis auf die Operatoren ''leer' und 'nicht leer' ist anschließend eine Bedingung einzugeben. = (gleich) das Feld hat den Inhalt, der in der Bedingung angegeben ist <> (ungleich) das Feld hat einen anderen Inhalt als die Bedingung < (kleiner als) der Feldinhalt ist kleiner als die Bedingung (z.B. Datum < 01.01.2001) > (größer als) der Feldinhalt ist größer als die Bedingung (z.B. Datum > 01.01.1999) leer : das Feld besitzt keinen Inhalt (z.B. im QSL- Manager- Feld kein Eintrag vorhanden) nicht leer : das Feld besitzt Inhalt (z.B. im QSL- Manager- Feld ist ein Eintrag vorhanden) enthält : das Feld enthält eine bestimmte Zeichenfolge (z.B. einen Contest- Namen) enthält nicht : das Feld enthält ein bestimmtes Zeichen nicht
3. Wert der Bedingung eingeben.
Bei Datumsangaben muß das komplette Datum in der Form TT.MM.JJJJ (z.B. 30.01.2000) angegeben werden.
Kontextmenü von Objekten Klickt man mit der rechten Maustaste auf ein Objekt, so erscheint an dieser Stelle ein Menü, das die Funktionen auflistet, die mit diesem Objekt möglich sind. Sind mehrere Objekte markiert oder klickt man auf eine freie Stelle der Arbeitsfläche, erscheint ebenfalls das entsprechende Kontextmenü. Folgende Funktionen sind über die Kontextmenüs erreichbar: Kopieren, Einfügen, Ausschneiden, Duplizieren Anordnung und Verknüpfen Aufruf des Eigenschaftsfensters des Objektes Aufruf der Optionen- Listen des Objektes

Lineale, Gitter, Fadenkreuz, Seitenrand Über das Hauptmenü des Maskeneditors "Ansicht" kann bestimmt werden, welche Hilfselemente zu-sätzlich zur Arbeitsfläche und der Werkzeugleiste angezeigt werden sollen. Für das Ein- und Ausschalten von Linealen, Gitter und Seitenrand befinden sich am oberen Rand der Arbeitsfläche Schnellschalter. Lineale: Sie enthalten eine Maßeinteilung entsprechend der im Setup angegebenen Maßeinheit für den Be-reich der Etikette bzw. Karte. Fadenkreuz: Zusammen mit den Linealen wird meist das Fadenkreuz ausgewählt. In den Linealen wird dann durch rote Balken kenntlich gemacht, an welcher Position sich gerade der Cursor befindet. Auf langsamen Rechnern kann es passieren, daß die Darstellung des Fadenkreuzes die Arbeitsgeschwindigkeit stark herabsetzt. Gitter: Über das Menü des Maskeneditors ("Extras - Optionen") kann bestimmt werden, in welchem Abstand die Gitterpunkte entsprechend der im Setup festgelegten Maßeinheit erscheinen sollen. Die Darstel-lung eines Gitters führt bei langsamen Rechnern zur Herabsetzung der Arbeitsgeschwindigkeit. Das Gitter wird als Millimeterpapier abhängig von der Zoomstufe dargestellt. Seitenrand: Abhängig vom eingestellten Drucker, der Blattgröße und der Blattausrichtung wird der nichtdruckbare Seitenrand farbig hervorgehoben.
Undo- und Redo-Funktion Am oberen Rand des Arbeitsbereichs befinden sich zwei Schalter mit gebogenem Pfeil. Pfeil nach links: Der letzte Arbeitsschritt wird rückgängig gemacht. (Undo) Es werden bis zu 1000 Arbeitsschritte gespeichert. Pfeil nach rechts: Ein rückgängig gemachter Arbeitsschritt wird widerrufen. Es wird also der ur-sprüngliche Bearbeitungszustand wiederhergestellt.
AutoVorschau Zur AutoVorschau gehören am oberen Rand des Arbeitsbereichs 3 Schalter. Schalter „AutoVorschau“: öffnet im oberen rechten Bereich der Arbeitsfläche eine Druckvorschau-Darstellung. Liste: Auswahl eines QSOs für die AutoVorschau. Diese Liste enthält jene QSOs, die im Hauptbild-schirm bei der Datenauswahl ausgewählt wurden. Grüner Pfeilschalter: Aufruf der Datenauswahl. Die QSOs, die sich im rechten Fensterteil befinden, werden anschließend in der oben genannten Vorschau-Liste aufgeführt. Ab HAM Label 5 können die QSOs für die Autovorschau auch über einen Schalter im Reiter „Label-einstellungen“ der unteren Eigenschaftsleiste ausgewählt werden.
Grundfunktionen
ein neues Label erstellen Nach einer Abfrage, ob die bisherigen Änderungen am Label gespeichert werden sollen, wird der Label- Assistent gestartet. Wurde das Label fertiggestellt, kann es anschließend bearbeitet werden.
ein Label speichern als... Ein Label kann in ein bereits existierendes Label abgespeichert werden. Dabei wird das existierende Label ausgewählt und durch die neuen Elemente und Einstellungen überschrieben. Wird ein Label als

ein neu zu erstellendes Label abgespeichert, so wird über den Label- Assistenten dieses neue Label erstellt und es anschließend mit den Elementen und Einstellungen des bisherigen Labels gefüllt.
Exportieren Die Elemente eines Labels können in eine sogenannte EMF- Datei ( Enhanced Metafile) exportiert werden. Diese EMF- Datei kann durch alle Vektor- Grafikprogramme eingelesen und weiter bearbeitet werden. Nutzen Sie statt dieser Funktion besser die Exportfunktion in der Label-Liste, da diese das Label voll-ständig exportiert und alle Platzhalter erhalten bleiben.
Importieren EMF- Dateien (Enhanced Metafile) anderer Vektor- Grafikprogramme können importiert werden. Sie werden dabei aber nicht aufgelöst. Darum ist eine Bearbeitung einzelner Elemente dieser Dateien nicht möglich. Nutzen Sie statt dieser Funktion besser die Importfunktion in der Label-Liste, da diese das Label voll-ständig importiert und alle Platzhalter erhalten bleiben.
Zurücksetzen Beim Zurücksetzen eines Labels werden alle Änderungen rückgängig gemacht, die das Label seit dem Beginn der Bearbeitung oder dem letzten Speichern erfahren hat.
Druck Beim Ausdruck eines Labels über den Maskeneditor werden die Einstellungen für die Anzahl der Eti-ketten etc. nicht berücksichtigt. Das Label wird so ausgedruckt, wie es momentan auf dem Bildschirm zu sehen ist. Über das Menü <Label - Druckereinrichtung - Blattausrichtung> oder <Extras - Optio-nen> kann die Ausrichtung des Probeausdruckes auf dem Blatt bestimmt werden.
Objekte
Grundformen und spezielle Formen Mit Hilfe der grundlegenden Formen Rechteck, Ellipse und Polylinie läßt sich prinzipiell fast jede wei-tere Form erstellen. So ist es möglich, durch Vergabe eines Rundungswertes die Ecken eines Recht-eckes abzurunden. Wurde das Rechteck gedreht, kann es durch Änderung von Höhe und Breite in ein unregelmäßiges Viereck umgewandelt werden. Bei gleicher Höhe und Breite wird aus einer Ellipse ein Kreis. Werden die Bogenwinkel einer Ellipse geändert, lassen sich Bogenstücke und Kreisausschnitte erstellen. Eine Polylinie, die nur aus zwei Eckpunkten besteht, entspricht einer ganz normalen Linie. Im Gegensatz zu dieser kann die Polylinie aber gedreht werden. Eine Polylinie kann durch Setzen der entsprechenden Option in ein Polygon umgewandelt werden, womit die Darstellung von Vielecken ermöglicht wird. Für abgerundete Rechtecke und Kreise gibt es spezielle Formen. Als Spezialfälle besitzt HAM Label die Formen Linie, Spule und Polygon. Während Linie und Polygon - wie oben beschrieben- aus den anderen Formen ebenfalls erstellt werden können, ist die Spule eine eigenständige Form mit ganz speziellen Eigenschaftswerten. ie Welle ist ebenfalls eine spezielle Form mit eigenen Eigenschaftswerten. Alle Grundformen und Spezialfälle sind in der Hilfe eingehender beschrieben.
Rechtecke und andere Vierecke Erstellung: Rechtecke werden erstellt, indem man die Rechteck- Form in der linken Werkzeugleiste anklickt und anschließend auf die Arbeitsfläche klickt. Bei weiterhin gedrückter linker Maustaste wird das Rechteck in der Größe gezogen, bis die linke Maustaste losgelassen wird. Besonderheiten: Durch Klicken mit der linken Maustaste auf die Kreise an den Ecken des Rechteckes und Ziehen die-ser Kreise bei gedrückter Maustaste in Richtung Mittelpunkt des Rechteckes kann man die Rundung

der Ecken festlegen. In den erweiterten Eigenschaften kann man die Rundung auch als Wert entspre-chend der aktuellen Maßeinheit eingeben und zuweisen. Wird das Rechteck nach Drehung gestaucht oder gedehnt, verliert es seine Rundungen. Durch Drehung des Rechteckes und anschließende Größenänderung lassen sich beliebige Vierecke erstellen. Als Füllung können Rechtecke einen Farbverlauf erhalten. Abgerundetes Rechteck: Um die Arbeit zu erleichtern, gibt es als Grundform bereits abgerundete Rechtecke. Die Rundungen können geändert werden.
Ellipsen und Kreise Erstellung: Ellipsen werden erstellt, indem man die Ellipsen- Form in der linken Werkzeugleiste anklickt und an-schließend auf die Arbeitsfläche klickt. Bei weiterhin gedrückter linker Maustaste wird die Ellipse in der Größe gezogen, bis die linke Maustaste losgelassen wird. Um einen Kreis zu erstellen, müssen im unteren Eingabefenster Höhe und Breite des Objektes auf gleiche Werte gesetzt werden. Besonderheiten: Auf dem Rand einer Ellipse befinden sich zwei Kreise, mit denen die Ellipse in einen Kreisbogen bzw. einen Kreisausschnitt geändert werden kann. Durch Klicken mit der linken Maustaste auf einen dieser Kreise und Ziehen dieses Kreises bei gedrückter Maustaste entlang des Ellipsenrandes werden der Start und der Endwinkel des Kreisausschnittes geändert. Ob es sich dabei um einen Kreisbogen oder einen Kreisausschnitt handelt, kann in den erweiterten Eigenschaften im Kontrollkästchen "Kreisbo-gen" festgelegt werden. Ebenfalls in den erweiterten Eigenschaften (Felder "Bogenwinkel 1 und 2) kann man dem Anfang und dem Ende des Kreisausschnittes konkrete Winkelwerte in Grad zuweisen. Da sich eine Ellipse nicht drehen läßt, kann der Kreisausschnitt nur gedreht werden, indem beide Bogenwinkel um einen gleichen Betrag verringert oder erhöht werden. Als Füllung können Ellipsen und Kreise einen Farbverlauf erhalten. Kreise Bei dieser Grundform werden Höhe und Breite immer in gleichem Maß geändert.
Polylinien und Polygone Polygone sind Polylinien, deren Endpunkt mit dem Anfangspunkt verbunden wurden, so daß eine in sich geschlossene Fläche entsteht, die mit einer Farbe gefüllt werden kann. Erstellung: Polylinien und Polygone werden erstellt, indem man die entsprechende Form in der linken Werkzeug-leiste anklickt und anschließend auf die Arbeitsfläche klickt. Wird die Maustaste losgelassen, so wird an dieser Stelle der Startpunkt der Linie plaziert. Jedes weitere Anklicken der Arbeitsfläche führt zur Entstehung eines neuen Punktes. Um diesen Vorgang abzubrechen, klickt man auf den Pfeil der Werkzeugleiste oder wählt ein neues Element zur Darstellung aus. Besonderheiten: Im unteren Eigenschaftsfenster und in den erweiterten Eigenschaften befindet sich ein Kontrollfeld 'Polygon'. Je nach Aktivierung dieses Feldes wird ein Polygon in eine Polylinie oder eine Polylinie in ein Polygon umgewandelt. Ein weiteres Kontrollkästchen bestimmt, ob die Linienbegrenzer angezeigt werden sollen. Diese Linienbegrenzer befinden sich an jedem Eckpunkt der Polylinie bzw. des Poly-gons. Durch Anklicken und ziehen der kleine Kreise auf den Ecken der Polylinie läßt sich das Ausse-hen der Linie nachträglich ändern. Da bei sehr großen Polylinien die Plazierung und Verschiebung der Linienbegrenzer relativ lange dauert, ist das Kontrollfeld standardmäßig deaktiviert. Polylinien bzw. Polygone können beliebig gedreht werden. Als Füllung können Polygone einen Farbverlauf erhalten.
einfache Linien Erstellung: Nachdem man aus der Werkzeugleiste das Liniensymbol ausgewählt hat, klickt man auf eine Stelle der Arbeitsfläche und bewegt die Maus bei gedrückter linker Maustaste in die Richtung des Linien- Endpunktes.

Besonderheiten: Linien können durch Anklicken und bewegen eines Eckpunktes beliebig gedreht werden. Besonderheiten ab HAM Label 5: Es ist oft nicht einfach, eine Linie ganz gearde zu zeichnen. Aus diesem Grunde wird bei der Erstel-lung einer Linie diese trotzdem gerade gezeichnet, wenn die Abweichung nicht zu groß ist. Will man bewußt eine schräge Linie, muß man sie deutlich schräg zeichnen oder man dreht sie anschließend über die Drehfunktion bei den erweiterten Eigenschaften im unteren Eigenschaftsfenster.
Spulen Spulen sind ein eigenständiges Grafikelement, da es mit den üblichen Formen sehr schwer oder gar nicht möglich ist, eine Spule genau zu zeichnen. Erstellung: Spulen werden erstellt, indem man die Spulen- Form in der linken Werkzeugleiste anklickt und an-schließend auf die Arbeitsfläche klickt. Bei weiterhin gedrückter linker Maustaste wird die Spule in der Größe gezogen, bis die linke Maustaste losgelassen wird. Besonderheiten: Spulen- Objekte besitzen eine Reihe von Eigenschaften, die das Erscheinungsbild bestimmen. In den erweiterten Eigenschaften lassen sich die Darstellungswinkel einer Spule in der vertikalen und hori-zontalen Achse sowie die Anzahl der Windungen und die Drehrichtung der Spule verändern. Jede Änderung dieser Werte wird in einem kleinen Vorschaufenster sofort angezeigt.
Wellen Wellen sind ein eigenständiges Grafikelement, da es mit den üblichen Formen sehr schwer oder gar nicht möglich ist, eine Welle zu zeichnen. Erstellung: Wellen werden erstellt, indem man die Wellen- Form in der linken Werkzeugleiste anklickt und an-schließend auf die Arbeitsfläche klickt. Bei weiterhin gedrückter linker Maustaste wird die Welle in der Größe gezogen, bis die linke Maustaste losgelassen wird. Besonderheiten: Wellen- Objekte besitzen eine Reihe von Eigenschaften, die das Erscheinungsbild bestimmen. In den erweiterten Eigenschaften lassen sich die Darstellungswinkel und Anzahl der Wellenlinien verändern.
Symbole Symbole sind bereits mit dem Programm mitgelieferte Sammlungen von grafischen Objekten, die auf einem Label plaziert werden können. Erstellung: Nach der Wahl des entsprechenden Symbols der Werkzeugleiste öffnet sich ein Fenster mit den im Programm verfügbaren Symbolen. Beim erstmaligen Öffnen dieses Fensters werden die Symbole eingelesen. Das kann etwas Zeit in Anspruch nehmen. Ein Symbol wird aus diesem Fenster durch Doppel- Mausklick auf den Namen oder auf das Symbol selbst ausgewählt. Anschließend wird auf die Arbeitsfläche geklickt und bei gedrückter Maustaste das Symbol in die gewünschte Größe gezogen. Besonderheiten: Symbole, die im Symbolfenster durch einen blauen Kreis mit Pfeil gekennzeichnet sind, können belie-big gedreht werden. Die Größenänderung eines Symbols über die schwarzen Eckpunkte führt auch zu einer proportionalen Größenänderung der enthaltenen Linien und Schriften. Über das untere Ei-genschaftsfenster können Farben, Linienstärken und Schriftgrößen der im Symbol enthaltenen Ele-mente geändert werden. Um ein bestimmtes Element im Symbol zu verändern, kann man es bei gedrückter Ctrl- bzw. Strg-Taste mit der Maus markieren und die Änderung vornehmen. Über die Funktion "Extras - Symbol auflösen" des Maskeneditor- Menüs kann man die Kombination der Symbol- Elemente aufheben und sie getrennt bearbeiten.

Bilder Mit dem Programm werden keine Bilder mitgeliefert. Es ist aber möglich, Bitmap- und Symbol- Grafi-ken von Pixel- Zeichenprogrammen (Datei- Endung PNG, JPG, BMP oder ICO) oder Enhanced Meta-file- Dateien von Vektor- Grafikprogrammen (Datei- Endung EMF) auf dem Label anzuordnen. Erstellung: Nach der Wahl des entsprechenden Symbols der Werkzeugleiste öffnet sich ein Datei- Auswahlfens-ter. Nach Auswahl der gewünschten Bilddatei kann das Bild durch einfachen Klick auf die Arbeitsflä-che erstellt werden. Eine weitere Option ab HAM Label 5 ist es, ein Bild direkt von HAM Office aus einzuscannen und auf der Arbeitsfläche zu plazieren. Dazu ist eine Twain-Verbindung zu einem Scanner-Gerät notwendig. Nach dem Einscannen fragt das Programm, unter welchem Namen die Scandatei abgespeichert wer-den soll. Beachten Sie hier die Angaben Ihrer Scanner-Software. Üblicherweise kann diese BMP- oder JPG-Dateien erstellen. Dann sollte die Endung des Bildnamens entsprechend .BMP oder .JPG sein. Besonderheiten: Bilder können beliebig vergrößert und verkleinert und auch gedreht werden. Hintergrundbild: Wenn HAM Office mit HAM Label 5 verbunden ist, kann man bei den erweiterten Eigenschaften in der unteren Eigenschaftsleiste angeben, dass es sich bei dem Bild um ein Hintergrundbild handelt. In diesem Falle wird das Bild nicht mit ausgedruckt. Es dient lediglich als Hilfe für die Positionierung von Elementen.
einfache Textfelder Erstellung: Einfache Textfelder werden erstellt, indem man das entsprechende Symbol in der linken Werkzeug-leiste anklickt und anschließend auf die Arbeitsfläche klickt. Wird die Maustaste losgelassen, wird an dieser Stelle ein senkrechter schwarzer Strich gezeichnet. Anschließend kann der Text mit der Tasta-tur eingegeben werden. Besonderheiten: Über das untere Eigenschaftsfenster und über die erweiterten Eigenschaften läßt sich die Schriftart ändern. Die Schriftfarbe wird über die Umrißfarbe eingestellt. Texte lassen sich beliebig drehen, deh-nen und stauchen. Wurde ein Text gedehnt und anschließend wird über das Eingabefeld der Texthö-he in den Eigenschaftsfenstern die Textgröße verändert, wird die Textbreite auf einen Standardwert zurückgesetzt. Zusätzlich zu den Optionen- Listen 'Nur drucken, wenn...' und 'Nicht drucken, wenn...' besitzen Text-felder vier Listen 1...4.optionaler Text, mit deren Hilfe bestimmt werden kann, unter welchen Umstän-den ein anderer Text als der auf dem Label plazierte ausgedruckt werden soll. Dieser Ersatztext wird im angegebenen Schriftstil und Schriftgröße gedruckt. Bei den erweiterten Eigenschaften kann der Buchstabenabstand eingestellt werden. Das ist z.B. hilf-reich, wenn man das Datum oder RST auf mehrere Spalten verteilen will.
mehrzeilige Textfelder Erstellung: Mehrzeilige Textfelder werden erstellt, indem man das entsprechende Symbol in der linken Werk-zeugleiste anklickt und anschließend auf die Arbeitsfläche klickt. Wird die Maustaste losgelassen, wird an dieser Stelle ein Rechteck gezeichnet. Anschließend kann der Text mit der Tastatur eingegeben werden. Besonderheiten: Der Zeilenumbruch wird durch die Breite des Textfeldes bestimmt und kann jederzeit geändert wer-den. Über das untere Eigenschaftsfenster und über die erweiterten Eigenschaften läßt sich die Schriftart ändern. Die Schriftfarbe wird über die Umrißfarbe eingestellt. Texte lassen sich beliebig drehen, deh-nen und stauchen. Wurde ein Text gedehnt und anschließend wird über das Eingabefeld der Texthö-

he in den Eigenschaftsfenstern die Textgröße verändert, wird die Textbreite auf einen Standardwert zurückgesetzt. Zusätzlich zu den Optionen- Listen 'Nur drucken, wenn...' und 'Nicht drucken, wenn...' besitzen Text-felder vier Listen 1...4.optionaler Text, mit deren Hilfe bestimmt werden kann, unter welchen Umstän-den ein anderer Text als der auf dem Label plazierte ausgedruckt werden soll. Dieser Ersatztext wird im angegebenen Schriftstil und Schriftgröße gedruckt. Bei den erweiterten Eigenschaften können der Zeilenabstand und die Ausrichtung eingestellt werden.
Abfragetexte Abfragetexte besitzen die gleichen Eigenschaften wie ein einfaches Textfeld. Während des Ausdru-ckes öffnet sich jedoch ein Fenster, das eine Darstellung des Labels enthält sowie die Möglichkeit, einen anderen Text anzugeben als den, der im Label plaziert wurde.
Text am Kreis Erstellung: Klicken Sie auf das Symbol in der Werkzeugleiste, klicken Sie dann auf die Zeichenfläche und ziehen Sie bei gedrückter Maustaste eine Ellipse (bzw. Kreis). Geben Sie jetzt mit der Tastatur den Text ein. Besonderheiten: Mit den kleinen weißen Rechtecken im Kreis läßt sich die Schriftgröße ändern. Dabei klickt man mit der linken Maustaste auf eines dieser Rechtecke und bewegt die Maus bei gedrückter Maustaste in Richtung Kreismittelpunkt oder entgegengesetzt dazu. Mit dem kleinen Kreis auf dem Ellipsenrand läßt sich der Text langziehen oder stauchen. Dabei klickt man mit der linken Maustaste auf diesen Kreis und bewegt die Maus bei gedrückter Maustaste entlang des Ellipsenrandes. Standardmäßig ist der Text so eng geschrieben, daß keine weitere Stauchung, sondern nur eine Dehnung des Textes möglich ist. Über die erweiterten Eigenschaften des Objektes kann der Text über das Eingabefeld 'Zwischenwinkel' gedehnt werden. Der Text kann gedreht werden. In den erweiterten Eigenschaften kann angegeben werden, ob der Text anders ausgerichtet werden soll. Text am Kreis wird normaler-weise linksläufig entlang der Ellipse plaziert, wobei die Schrift in die Mitte der Ellipse weist. Wird das Kontrollfeld aktiviert, erscheint der Text mit der Ausrichtung nach außen rechtsläufig.
Platzhalter Platzhalter sind die Verbindung zwischen der Datendatei und dem auszudruckenden Label. An der Stelle, an der ein Platzhalter plaziert wird, wird im Label der Inhalt des mit dem Platzhalter verbunde-nen Datenfeldes erscheinen. Ob dieses Feld ausgedruckt wird und wie das Feld ausgedruckt wird, wird bereits beim Platzhalter festgelegt.
Erstellung und Bearbeitung Erstellung: Ein Platzhalter wird erstellt, indem das entsprechende Symbol in der Werkzeugleiste angeklickt wird. Es öffnet sich im rechten Teil der Arbeitsfläche eine Liste mit allen Datenfeldern der mit dem Label verbundenen Datendatei. Wurde dem Label noch keine Datendatei zugeordnet, kann das jetzt ge-schehen. Soll dem Label eine andere Datendatei zugeordnet werden, kann im Menü des Maskenedi-tors die Option "Extras - anderes Logbuch zuordnen" gewählt werden. Nachdem diese Liste geöffnet ist, klickt man auf das gewünschte Datenfeld und bewegt die Maus bei gedrückter Maustaste auf die Arbeitsfläche. Wird die Maustaste losgelassen, erscheint auf der Ar-beitsfläche der Name des Datenfeldes mit blauer Umrandung. Der Name des Datenfeldes wird nicht ausgedruckt. Es wird also meist notwendig sein, vor den Platzhalter noch ein erklärendes Textfeld vorzusetzen. Ein besonderer Platzhalter ist der "__QSLManager__"- Platzhalter, der unabhängig von der Datenda-tei immer vorhanden ist. Weitere Platzhalter, die mit „__“ beginnen und enden, beziehen sich auf Angaben zur eigenen Station, die bei den Programmeinstellungen hinterlegt werden können. Ab Version 5:

Der Platzhalter „__Bureau__“ wird beim Druck durch die Angabe des QSL-Büros für die ausgedruckte Karte/Etikette automatisch ausgefüllt. Um das Sortieren von QSL-Karten zu vereinfachen, sollte man diesen Platzhalter immer auf das Label bringen. Alle Vorlagen besitzen diesen Platzhalter. Besondere Platzhalter gibt es auch, wenn man vom QSO-Datum nur den Tag oder Monat oder das Jahr ausdrucken will. Bearbeitung: Das Objekt Platzhalter besteht aus dem Text des Platzhalters und einer blauen Umrandung. Wird der Platzhalter angeklickt, entstehen um die blaue Umrandung herum schwarze Rechtecke und um den Text herum weiße Kreise. Werden die schwarzen Rechtecke bei gedrückter linker Maustaste in eine Richtung gezogen, verändert sich die Größe des blauen Rechteckes und die des darin enthaltenen Textes. Der Inhalt des mit dem Text verbunden Datenfeldes wird beim Ausdruck nicht abgeschnitten, er kann also über die Begrenzung des blauen Rechteckes hinaus gedruckt werden. Über die Forma-tierung des Platzhalters wird das Aussehen des Platzhalters beim Ausdruck bestimmt. Platzhalter können beliebig gedreht werden.
Ausrichtung auf dem Blatt Während der Erstellung des Labels ist nicht bekannt, wie lang der Text sein wird, der an der Stelle des Platzhalters ausgedruckt wird. Um trotzdem den auszudruckenden Text auf dem Blatt auszurich-ten, kann wie folgt verfahren werden: 1. Markieren Sie den Platzhalter. 2. Deaktivieren Sie die Option "mit Text ausfüllen" in den erweiterten Eigenschaften des Platzhalters. 3. Vergrößern Sie das blaue Rechteck soweit, daß es über dem Bereich liegt, innerhalb dessen der Platzhalter ausgerichtet werden soll. 4. Wählen Sie in den erweiterten Eigenschaften die gewünschte Ausrichtung des Textes und weisen Sie diese dem Platzhalter zu. 5. Die Größe der Schrift des Platzhalters kann jetzt geändert werden, indem die weißen Kreise um den Text bei gedrückter linker Maustaste verschoben werden. Beispiel: Um ein Rufzeichen zentriert am oberen Etikettenrand auszurichten, verfahren Sie wie in 1. und 2.. Vergrößern Sie jetzt das blaue Rechteck und verschieben Sie es so, daß es am oberen Rand der Etikette liegt und in der Breite über die gesamte Etikette reicht. Wählen Sie jetzt in den erweiterten Eigenschaften die Option "horizontale Ausrichtung - zentriert".
Formatierung Über die Formatierung eines Platzhalters kann bestimmt werden, wie der mit dem Platzhalter verbun-dene Text auszudrucken ist. Im Feld "Formatierung" der erweiterten Eigenschaften des Platzhalters befindet sich bereits eine Standardangabe, die jedoch abgeändert werden kann. Dabei bedeuten: ccc Textfeld
Die Anzahl des Buchstabens 'c' gibt an, wieviel Zeichen des Textes maximal ausgedruckt werden. Sie kann verringert werden, indem ein oder mehrere 'c' gelöscht werden. Beispiel: Im Platzhalter 'Bemerkung' steht als Formatierung 'cccccccccccccccccccc', das ent-spricht 20 auszudruckenden Buchstaben. Es sollen aber nur die ersten 10 Buchstaben des Bemerkungsfeldes des Logbuches ausgedruckt werden. Also verringert man die Formatierung auf 'cccccccccc'. Befindet sich zwischen den 'c'-Zeichen ein Leerzeichen, so wird letzteres beim Ausdruck be-rücksichtigt. Beispiel:Besitzt der Platzhalter 'Call' die Formatierung 'cc c ccc' statt 'cccccc', wird das dritte Zeichen immer etwas getrennt ausgedruckt.
'999.999':Ziffernfeld
Die Anzahl der Ziffer '9' vor dem Komma bzw. Punkt gibt an, wie groß die auszudruckende Zahl maximal sein darf. Ist zu erwarten, daß die Zahl größer sein wird, müssen eine oder mehrere '9' zusätzlich vor das Komma gesetzt werden. Ist zu erwarten, daß die Zahl kleiner sein wird, können ein oder einige '9' vor dem Komma gelöscht werden.

Beispiel: Im Platzhalter 'Frequenz' steht als Formatierung '999.9999'. Das entspricht einer maximalen Frequenz von 999,9999 kHz. Wurden QSO im Bandbereich 23 cm und kleiner eingetragen, ist dieser Wert zu niedrig. Die Formatierung muß dann geändert werden auf '99999.9999'. Die Anzahl der Ziffer '9' nach dem Komma bzw. Punkt gibt an, wieviel Nachkommastellen die Zahl haben soll. Sollen im obigen Beispiel nur 3 Nachkommastellen ausgedruckt werden, ist die vierte '9' hinter dem Punkt zu löschen.
dd.mm.yyyy: Datumsfeld.
Nur Datums- Platzhalter, die nicht 'cccccccccc' in der Formatierung stehen haben, lassen fol-gende Möglichkeiten zu: dd , DD: Angabe des Tages (DD: der erste des Monats wird als 1 gedruckt; dd: der erste des Monates und alle einstelligen Tage werden zweistellig gedruckt (also 01,02...) mm , MM: wie beim Tag kann hier der Monat ein oder zweistellig gedruckt werden yy: Angabe des Jahres zweistellig yyyy: Angabe des Jahres vierstellig nnn: Angabe des Monats als englisches Wort (Länge entspricht Anzahl 'n') (Bsp: Jan) NNN: wie nnn, aber alle Buchstaben groß (Bsp: JAN) ooo, OOO: wie nnn bzw. NNN, aber deutsch www: Wochentag als Wort (Länge entspricht Anzahl 'w') (Bsp: Tue) WWW: wie www, aber alle Buchstaben groß (Bsp: TUE) ppp, PPP: wie www bzw. WWW, aber deutsch
Beispiele: mm/dd/yy 01/02/99 MM/DD/yy 1/2/99 mm-dd-yyyy 01-02-1999 dd/mm/yyyy 01/02/1999 dd.mm.yyyy 01.02.1999 dd-nnn-yyyy 02-Jan-1999 www dd nnn yyyy Tue 02 Jan 19999 pp DD.MM.yy Di 2.1.99
hh:mm:: Zeitfeld
Nur Zeitfelder, die nicht 'ccccc' in der Formatierung stehen haben, lassen folgende Möglich-keiten zu: hh: Angabe der Stunde (ein h: die erste Stunde des Tages wird als 1 gedruckt; zwei h (hh): alle einstelligen Stunden werden zweistellig gedruckt (also 01,02...) mm: wie bei der Stunde kann hier die Minute ein- oder zweistellig ausgedruckt werden ss: wie bei der Stunde kann hier die Sekunde ein- oder zweistellig ausgedruckt werden t: statt 13.00 wird 01.00 p gedruckt te: statt 13.00 wird 01.00 pm gedruckt
Beispiele: hh:mm:ss 13:02:00 hh:mm 13:02 hh:mm te 01:02 pm hh:mmt 01:02p
Weitere Spezial- Formatierungen:
Wird bei einem Frequenz- Platzhalter in die Formatierung BAND geschrieben, so erfolgt der Ausdruck als Bandangabe in der Form 2 m, 23 cm ....
Wird bei einem Locator- Platzhalter in die Formatierung QRBxxxxxx geschrieben, so erfolgt statt des Locatorausdruckes der Ausdruck der Entfernung. Statt der xxxxxx muß der Locator angegeben werden, von dem aus das QSO geführt wurde. -n: Ein Bindestrich und eine Zahl dahinter geben an, daß erst ab dem n-ten Buchstaben aus-gedruckt wird

-n-: Eine Zahl , die von zwei Bindestrichen umgrenzt wird, gibt an, das nur der n-te Buchstabe ausgedruckt wird n-: Eine Zahl und ein Bindestrich dahinter geben an, daß bis einschließlich des n-ten Buch-stabens ausgedruckt wird Ab HAM Label 5 kann man bei den erweiterten Eigenschaften im Eigenschaftsfenster in ei-nem speziellen Eingabefeld angeben, der wievielte Buchstabe gedruckt werden soll. Befindet sich zwischen den 'c'-Zeichen ein Leerzeichen, so wird letzteres beim Ausdruck be-rücksichtigt. Beispiel:Besitzt der Platzhalter 'Call' die Formatierung 'cc c ccc' statt 'cccccc', wird das dritte Zeichen immer etwas getrennt ausgedruckt.
mehrere Datensätze auf einem Label Manchmal ist es sinnvoll, mehrere Datensätze auf einem Label auszudrucken. Meist geschieht das in Form einer Tabelle. So kann es z.B. vorkommen, das im Logbuch zu einem Rufzeichen mehrere QSO enthalten sind, die sich nur in Mode oder Band oder Datum unterscheiden. Man spart QSL- Karten, wenn soviel QSO wie möglich auf einer einzigen Karte nachgewiesen werden. Das ist mit HAM Label überhaupt kein Problem: die Tabelle wird auf dem Label erstellt und beim Ausdruck füllt das Pro-gramm diese Tabelle, bis sie voll ist. Weitere QSO werden dann auf die nächste Karte bzw. Etikette gedruckt. Grundsätzliche Vorgehensweise: 1.Auf dem Label wird die erste Zeile der Tabelle erstellt, indem nebeneinander die Platzhalter für die auszudruckenden Daten eines QSO plaziert werden. 2.Die Platzhalter werden formatiert (wenn gewünscht) und mit den entsprechenden Ausdruck- Optio-nen versehen (wenn gewünscht). 3.Ein Testdruck zeigt, ob alle Platzhalter so funktionieren, wie gewünscht. 4.Die Platzhalter dieser ersten Zeile werden markiert und dupliziert. Somit ist die zweite Zeile eine exakte Kopie der ersten Zeile und kann genau unter die erste Zeile geschoben werden. 5.Man verfährt wie in 4. für jede weitere Zeile, die man auf dem Label haben möchte. 6.Jetzt wird den Platzhaltern mitgeteilt, für welchen Datensatz sie zuständig sind. Dazu wird nach und nach jeder Platzhalter markiert und ihm in den erweiterten Eigenschaften im Kontrollfeld "lfd. Daten-satz- Nr." die Nummer der Zeile übergeben. (Also haben in der zweiten Zeile alle Platzhalter an-schließend die Datensatznummer 2.) Für die erste Zeile kann dieser Schritt entfallen, da das Pro-gramm eine '0' als Datensatz- Nr. genauso behandelt wie eine '1'. Ab HAM Label 5 kann dieser Schritt für Platzhalter entfallen. Die Platzhalter bekommen dann auto-matisch eine höhere Datensatznummer, wenn Sie unter einem anderen Platzhalter liegen, der genau-so heißt. 7.Als letzter Schritt können um die Platzhalter und zwischen den Platzhaltern Rechtecke und Linien gezogen werden, um sie in einer sichtbaren Tabelle darzustellen. Dieser Schritt ist aber nicht immer sinnvoll, da diese Tabelle natürlich auch dann ausgedruckt wird, wenn nur ein QSO mit einem Rufzei-chen vorliegt. Für den Ausdruck sollte jetzt unbedingt die Sortierung 'Rufzeichen' bzw. 'Call' oder ‚DXCC’ ge-wählt werden, da nur dann sichergestellt ist, daß das Programm erkennt, das hintereinander Daten-sätze zu einem Rufzeichen vorliegen. Sind zu einem Rufzeichen weniger QSO vorhanden, werden die Platzhalter mit den übrigen Daten-satznummern ignoriert.

Die Platzhalter müssen nicht in Form einer Tabelle ausgerichtet sein. Jede beliebige Plazierung der Platzhalter ist möglich. Wichtig ist nur die Datensatz- Nummer, die in den erweiterten Eigenschaften zu vergeben ist.
Objekt-Funktionen
Funktionen für alle Objekte Neben vielen speziellen Funktionen und Eigenschaften der einzelnen Objekte gibt es Funktionen, die auf alle Objekte zutreffen. Erstellen Bearbeiten Markieren mehrere Objekte markieren Anordnen Kopieren Duplizieren Ausschneiden und Einfügen Löschen Größe ändern Position ändern Drehen Füllfarbe ändern Umrißfarbe oder Textfarbe ändern Linienstärke ändern Linienart ändern Transparenz festlegen
Erstellen eines Objektes Um ein Objekt auf der Arbeitsfläche zu plazieren, klickt man auf die linke Werkzeugleiste, wählt dort das gewünschte Element aus und klickt anschließend auf die Arbeitsfläche. Durch gleichzeitiges Drü-

cken der linken Maustaste und Bewegen der Maus kann das Objekt in die gewünschte Größe ge-bracht werden. In der unteren Eigenschaftsleiste werden dabei die aktuellen Größenwerte angezeigt. Eine Ausnahme bilden dabei das Textfeld, bei dem nach einfachem Klick auf die Arbeitsfläche der Text mit der Tastatur eingegeben werden kann, das Abfrage- Textfeld, Symbole und Bilder, die - nach entsprechender Auswahl - durch einen Klick auf die Arbeitsfläche plaziert werden und Platzhalter, die bei gedrückter Maustaste, aus der Platzhalterliste auf die Arbeitsfläche gezogen werden. Außer bei Symbolen und Bildern entsteht das nächste Element, wenn man anschließend gleich wie-der auf die Arbeitsfläche klickt. Dieser Vorgang kann wiederholt werden, bis man ein anderes Element in der Werkzeugleiste auswählt oder den Pfeil in der Werkzeugleiste anklickt. Dann ändert sich auch die Darstellung des Cursors.
Bearbeiten eines Objektes Bereits bei der Plazierung können die meisten Objekte in der Form geändert werden. Ein bereits vorhandenes Element läßt sich wieder bearbeiten, indem man es einmal anklickt (mar-kiert).
Markieren eines Objektes Ein Objekt wird markiert, indem man es mit der linken Maustaste anklickt. Dabei ist es unwesentlich, ob man z.B. die Umrandung eines Kreises anklickt oder mit der Maus in das Kreisinnere klickt. Manchmal werden Objekte allerdings durch später plazierte Objekte überdeckt. Dann muß man sehr genau auf die Linien des Objektes klicken oder die Anordnung der Objekte ändern. Ein markiertes Objekt ist daran zu erkennen, daß es an den Ecken und an den Seiten schwarze Rechtecke besitzt.
Markieren mehrerer Objekte Mehrere Objekte lassen sich auf zweierlei Arten markieren. 1.Man klickt mit der Maus auf eine freie Stelle der Arbeitsfläche und bewegt die Maus bei gedrückter Maustaste über die zu markierenden Objekte hinweg. Dabei wird ein Rechteck mit blauer Strichlinie gezeichnet. Alle Objekte, die vollständig innerhalb dieses Rechteckes liegen, werden dabei markiert. Sobald die Maustaste losgelassen wird, verschwindet der blaue Rahmen und die Ränder und Ecken des Markierungsgebietes erhalten schwarze Rechtecke. 2.Man drückt die Umschalttaste (die Taste, die gedrückt wird, um aus kleinen große Buchstaben zu machen) und klickt nach und nach die zu markierenden Objekte an. Nach jedem Anklicken eines Ob-jektes erscheinen um das Rechteck, das alle markierten Objekte einschließt, schwarze Rechtecke. Anders als im ersten Fall sind aber nicht alle Objekte innerhalb dieses Rechteckes markiert, sondern nur die mit der Maus angeklickten Objekte. Alle Objekte lassen sich markieren, indem aus dem Menü des Maskeneditors die Option "Bearbeiten - alles auswählen" ausgewählt wird. Nachdem mehrere Objekte markiert wurden, können sie gemeinsam in Farbe, Form, Größe oder Schrift geändert werden oder verschoben, kopiert bzw. ausgeschnitten und eingefügt werden. Die Markierung mehrerer Objekte läßt sich aufheben, indem man auf eine freie Stelle der Arbeitsflä-che oder auf die Werkzeugleiste klickt.
Anordnen von Objekten Jedes Objekt nimmt einen rechteckigen Teil der Arbeitsfläche ein, der meist etwas größer ist, als das Objekt selbst. Klickt man z.B. bei einem Kreis etwas außerhalb des Kreises auf die Arbeitsfläche, wird der Kreis trotzdem markiert. Werden mehrere Objekte auf dem gleichen Teil der Arbeitsfläche plaziert, überlagern sie sich. Wird z.B. ein Rechteck über ein Textfeld gelegt und mit einer Farbe ausgefüllt, ist der darunter liegende Text nicht mehr zu sehen. Wird ein Rechteck über den oben erwähnten Kreis gelegt, kann dieser auch nicht mehr markiert werden, wenn man etwas außerhalb des Kreises oder in den Kreis klickt. Sind die Linien des Kreises zu dünn, um sie mit der Maus genau zu treffen, läßt sich der Kreis überhaupt nicht mehr markieren. In allen diesen Fällen muß die Anordnung der Objekte auf der Arbeitsfläche geändert werden.

Grundsätzlich gilt: Je später ein Objekt erstellt wurde, desto weiter liegt es über allen vorher erstellten Objekten. Um das oben beschriebene Rechteck so anzuordnen, daß die darunterliegenden Objekte wieder sichtbar werden bzw. markiert werden können, markiert man dieses Rechteck und wählt aus dem Menü des Maskeneditors die Option "Anordnen - Nach hinten". Das Rechteck wird dann so angeord-net, daß alle vorher erstellten Objekte über dem Rechteck liegen, also auch wieder sichtbar sind. Sol-len nicht alle Objekte über dem Rechteck liegen, sondern soll das Rechteck noch einen Teil der ande-ren Objekte verdecken, kann man dieses Rechteck über den entsprechenden Menüpunkt im Menü "Anordnen" schrittweise um eins nach hinten setzen oder die anderen Objekte schrittweise eins nach vorne setzen. Werden mehrere Elemente kopiert, bleibt die Anordnung dieser Objekte untereinander erhalten. Eine weitere Methode, Objekte neu anzuordnen, besteht darin, diese Auszuschneiden und an gleicher Stelle wieder einzufügen. Sie werden dann über allen anderen Objekten plaziert.
Kopieren von Objekten Ein Element wird kopiert, indem man dieses Objekt markiert und anschließend aus dem Menü des Maskeneditors die Option "Bearbeiten - Kopieren" oder aus dem Kontextmenü des Objektes die Opti-on "Kopieren" wählt. Anschließend wird die Kopie des Objektes auf der Arbeitsfläche plaziert, indem aus dem Menü des Maskeneditors die Option "Bearbeiten - einfügen" ausgewählt wird, oder auf eine freie Stelle der Arbeitsfläche geklickt und aus dem Kontextmenü die Option "Einfügen" gewählt wird. Es wird immer nur das jeweils letzte Objekt im Zwischenspeicher gehalten, das zum Kopieren ange-klickt wurde. Um mehrere Objekte zu kopieren, werden diese markiert und anschließend gemeinsam wie oben beschrieben kopiert und eingefügt. Um eine Kopie eines oder mehrerer Objekte zu erstellen, ist die Option " Duplizieren " meist hilfrei-cher.
Duplizieren von Objekten Beim Duplizieren eines Objektes wird eine Kopie dieses Objektes erstellt und diese automatisch et-was rechts unterhalb des Objektes plaziert. Ein Element wird dupliziert, indem man dieses Objekt markiert und anschließend aus dem Menü des Maskeneditors die Option "Bearbeiten - Duplizieren" oder aus dem Kontextmenü des Objektes die Option "Duplizieren" wählt. Um mehrere Objekte zu duplizieren, werden diese markiert und anschließend gemeinsam wie oben beschrieben dupliziert.
Ausschneiden und Einfügen von Objekten Um ein Objekt an einer Stelle der Arbeitsfläche zu entfernen und an einer anderen Stelle zu plazieren, kann man es markieren und aus dem Menü des Maskeneditors die Option "Bearbeiten - Ausschnei-den" oder aus dem Kontextmenü des Objektes die Option "Ausschneiden" wählen. Anschließend wird das Objektes auf der Arbeitsfläche plaziert, indem aus dem Menü des Maskenedi-tors die Option "Bearbeiten - einfügen" ausgewählt wird, oder auf eine freie Stelle der Arbeitsfläche geklickt und aus dem Kontextmenü die Option "Einfügen" gewählt wird. Es wird immer nur das jeweils letzte Objekt im Zwischenspeicher gehalten, das zum Ausschneiden angeklickt wurde. Um mehrere Objekte auszuschneiden, werden diese markiert und anschließend gemeinsam wie oben beschrieben ausgeschnitten und eingefügt.
Löschen von Objekten Um ein Objekt zu löschen, wird dieses markiert und -anschließend die Taste "Entf" gedrückt oder -aus dem Menü des Maskeneditors die Option "Bearbeiten - Löschen" gewählt oder

-aus dem Kontextmenü des Objektes die Option "Löschen" gewählt. Um mehrere Objekte zu löschen, werden diese markiert und anschließend gemeinsam wie oben beschrieben gelöscht.
Größe von Objekten ändern Um die Größe eines Objektes zu ändern, verfährt man nach einer der folgenden Varianten: 1.Man klickt auf eines der schwarzen, um das Objekt plazierten Rechtecke und bewegt dieses Recht-eck bei gedrückter linker Maustaste in die gewünschte Richtung. Während dieses Ziehvorganges werden die Rechtecke unsichtbar und das Gestaltungselement verändert seine Größe. 2.Das Objekt wird markiert. Anschließend kann die Größe direkt in das untere Eigenschaftsfenster eingegeben und dort durch Betätigen der 'Zuweisen'- Schaltfläche geändert werden. 3.Das Objekt wird markiert. Im unteren Eigenschaftsfenster wird eine Prozentangabe für die Größen-änderung eingegeben. Bei 200 % verdoppelt sich die Breite bzw. Höhe, bei 50 % werden die Werte halbiert. 4.Das Objekt wird markiert. Über das Menü des Maskeneditors wird die Option "Anordnen - Größe" ausgewählt. Es öffnet sich das Eigenschaftsfenster des Objektes, in dem wie in 2. oder 3. die Größe geändert und über die "Übernehmen"- oder die "OK"- Taste zugewiesen werden kann. 5.Das Objekt wird markiert. Über die Kontextmenü - Option "Eigenschaften" läßt sich das in 4. be-schriebene Eigenschaftsfenster des Objektes öffnen. Sind mehrere Objekte markiert, ändern sich bei allen diesen Objekten die Größe.
Position von Objekten ändern Um die Position eines Objektes zu ändern, verfährt man nach einer der folgenden Varianten: 1.Man klickt auf das schwarze Kreuz in der Mitte des Objektes oder auf eine freie Fläche im Objekt und bewegt dieses bei gedrückter linker Maustaste in die gewünschte Richtung. Während dieses Ziehvorganges werden die Rechtecke unsichtbar und das Gestaltungselement verändert seine Lage. 2.Das Objekt wird markiert. Anschließend kann die Position kann direkt in das untere Eigenschafts-fenster eingegeben und dort durch Betätigen der 'Zuweisen'- Schaltfläche geändert werden. 3.Das Objekt wird markiert. Über das Menü des Maskeneditors wird die Option "Anordnen - Position" ausgewählt. Es öffnet sich das Eigenschaftsfenster des Objektes, in dem wie in 2. die Größe geändert und über die "Übernehmen"- oder die "OK"- Taste zugewiesen werden kann. Zusätzlich kann man hier auch Werte für die Mittelpunkt- Position des Objektes angeben. 4.Das Objekt wird markiert. Über die Kontextmenü - Option "Eigenschaften" läßt sich das in 3. be-schriebene Eigenschaftsfenster des Objektes öffnen. Sind mehrere Objekte markiert, ändern sich bei allen diesen Objekten die Position.
Drehen von Objekten Im unteren Eigenschaftsfenster befindet sich links neben der Füllfarbe ein Symbol mit Kreis und Pfeil. Nach Klick auf dieses Symbol erscheint bei vielen (aber nicht allen) Elementen eine blaue Linie mit kleinem Kreis am äußeren Ende. Durch Klicken auf diesen Kreis und Ziehen bei gedrückter linker Maustaste lassen sich diese Elemente drehen. Im unteren Eigenschaftsfenster befindet sich neben dem oben beschriebenen Symbol ein Eingabe-feld, in dem die Gradangabe auch eingegeben werden kann. Bei positiven Werten drehen sich die Elemente rechtsläufig, bei negativen Werten linksläufig.

Eine weitere Möglichkeit dieser Eingabe befindet sich im Eigenschaftsfenster des Objektes, das nach Auswahl der Menüoption "Anordnen - Drehung" oder der Kontextmenü - Option "Eigenschaften" er-reichbar ist. Drehbar sind: - Textfelder - Rechtecke - Polylinien und Polygone - viele Symbole - Bilder
Füllfarbe von Objekten ändern Bis auf Polylinien, Linien und Bilder kann man die Farbe ändern, mit der die Objekte gefüllt werden. Bei Textfeldern ändert sich die Hintergrundfarbe des Textes. Um die Füllfarbe eines Objektes zu ändern, verfährt man nach einer der folgenden Varianten: 1.Das Objekt wird markiert. Man klickt im unteren Eigenschaftsfenster auf des kleine Dreieck links neben der 'Transparent'- Box ,wählt anschließend die gewünschte Farbe aus und weist diese durch Betätigen der 'Zuweisen'- Schaltfläche dem Element zu. 2.Das Objekt wird markiert. Über das Menü des Maskeneditors wird die Option "Bearbeiten - Eigen-schaften" ausgewählt. Es öffnet sich das Eigenschaftsfenster des Objektes, in dem wie in 1. die Füll-farbe geändert und über die "Übernehmen"- oder die "OK"- Taste zugewiesen werden kann. 3.Das Objekt wird markiert. Über die Kontextmenü - Option "Eigenschaften" läßt sich das in 2. be-schriebene Eigenschaftsfenster des Objektes öffnen. Sind mehrere Objekte markiert, ändern sich bei allen diesen Objekten die Füllfarbe. Das Zuweisen einer Füllfarbe zu einem Objekt ändert die Option Transparenz in "nicht transparent".
Farbverlauf von Objekten ändern Anstelle einer einheitlichen Füllfarbe kann den Elementen Rechteck, Kreis, Polygon ein Farbverlauf zugeordnet werden. Dazu wird der Farbschalter der Füllfarbe betätigt und im unteren Teil des Farb-fensters innere und äußere Verlaufsfarbe angegeben. Der Farbverlauf kann über einen Schieberegler weiter beeinflusst werden.
Rahmenfarbe von Objekten ändern Bis auf Bilder kann man die Farbe ändern, mit der die Umrisse der Objekte gezeichnet werden. Bei Textfeldern ändert sich die Textfarbe. Um die Umrißfarbe eines Objektes zu ändern, verfährt man nach einer der folgenden Varianten: 1.Das Objekt wird markiert. Man klickt im unteren Eigenschaftsfenster auf des kleine Dreieck links oberhalb der 'Transparent'- Box ,wählt anschließend die gewünschte Farbe aus und weist diese durch Betätigen der 'Zuweisen'- Schaltfläche dem Element zu. 2.Das Objekt wird markiert. Über das Menü des Maskeneditors wird die Option "Bearbeiten - Eigen-schaften" ausgewählt. Es öffnet sich das Eigenschaftsfenster des Objektes, in dem wie in 1. die Um-rißfarbe geändert und über die "Übernehmen"- oder die "OK"- Taste zugewiesen werden kann. 3.Das Objekt wird markiert. Über die Kontextmenü - Option "Eigenschaften" läßt sich das in 2. be-schriebene Eigenschaftsfenster des Objektes öffnen. Sind mehrere Objekte markiert, ändern sich bei allen diesen Objekten die Umrißfarbe.

Linienstärke von Objekten ändern Bis auf Bilder und Textfelder hat jedes Objekt einen Umriß, dessen Stärke festgelegt werden kann. Mit der Option 'Linienart ändern' läßt sich der Umriß auch vollständig entfernen. Um die Linienstärke eines Objektes zu ändern, verfährt man nach einer der folgenden Varianten: 1.Das Objekt wird markiert. Man gibt im unteren Eigenschaftsfenster die entsprechende Stiftstärke an und weist diese durch Betätigen der 'Zuweisen'- Schaltfläche dem Element zu. 2.Das Objekt wird markiert. Über das Menü des Maskeneditors wird die Option "Bearbeiten - Eigen-schaften" ausgewählt. Es öffnet sich das Eigenschaftsfenster des Objektes, in dem wie in 1. die Li-nienstärke geändert und über die "Übernehmen"- oder die "OK"- Taste zugewiesen werden kann. 3.Das Objekt wird markiert. Über die Kontextmenü - Option "Eigenschaften" läßt sich das in 2. be-schriebene Eigenschaftsfenster des Objektes öffnen. Sind mehrere Objekte markiert, ändern sich bei allen diesen Objekten die Linienstärke.
Linienart von Objekten ändern Bis auf Bilder und Textfelder hat jedes Objekt einen Umriß, dessen Linienart festgelegt werden kann. Mit der Linienart 'keine' läßt sich der Umriß auch vollständig entfernen. Um die Linienart eines Objektes zu ändern, verfährt man nach einer der folgenden Varianten: 1.Das Objekt wird markiert. Man wählt im unteren Eigenschaftsfenster die entsprechende Linienart aus und weist diese durch Betätigen der 'Zuweisen'- Schaltfläche dem Element zu. 2.Das Objekt wird markiert. Über das Menü des Maskeneditors wird die Option "Bearbeiten - Eigen-schaften" ausgewählt. Es öffnet sich das Eigenschaftsfenster des Objektes, in dem wie in 1. die Li-nienart geändert und über die "Übernehmen"- oder die "OK"- Taste zugewiesen werden kann. 3.Das Objekt wird markiert. Über die Kontextmenü - Option "Eigenschaften" läßt sich das in 2. be-schriebene Eigenschaftsfenster des Objektes öffnen. Sind mehrere Objekte markiert, ändert sich bei allen diesen Objekten die Linienart.
Transparenz von Objekten Soll ein Rechteck um eine Schrift gelegt werden, kann man erst das Rechteck erstellen, ihm eine Far-be zuweisen und dann die Schrift darauf plazieren. Es ist aber auch möglich, erst die Schrift zu plazi-eren und anschließend das Rechteck um die Schrift zu legen. In diesem Fall muß das Rechteck transparent sein, also ohne eine Füllfarbe. Per Voreinstellung sind alle neu erstellten Objekte transpa-rent (durchsichtig). Um die Transparenz eines Objektes zu ändern, verfährt man nach einer der folgenden Varianten: 1.Das Objekt wird markiert. Man klickt im unteren Eigenschaftsfenster auf das entsprechende Kon-trollfeld und weist diese Änderung durch Betätigen der 'Zuweisen'- Schaltfläche dem Element zu. Die Transparenz wird deaktiviert, indem eine neue Füllfarbe zugewiesen wird. 2.Das Objekt wird markiert. Über das Menü des Maskeneditors wird die Option "Bearbeiten - Eigen-schaften" ausgewählt. Es öffnet sich das Eigenschaftsfenster des Objektes, in dem wie in 1. die Transparenz geändert und über die "Übernehmen"- oder die "OK"- Taste zugewiesen werden kann. 3.Das Objekt wird markiert. Über die Kontextmenü - Option "Eigenschaften" läßt sich das in 2. be-schriebene Eigenschaftsfenster des Objektes öffnen. Sind mehrere Objekte markiert, ändert sich bei allen diesen Objekten die Transparenz.

Standardeinstellungen im Maskeneditor Füllfarbe, Transparenz, Umrißfarbe, Linienstärke und Linienart können als Standard festgelegt wer-den, indem man auf eine freie Stelle der Arbeitsfläche klickt und dann im unteren Eigenschaftsfenster diese Eigenschaften ändert und zuweist. Alle nachfolgend erstellten Elemente bekommen dann diese Eigenschaften.
Vorlagen Seit der Version 3 besitzt HAM Label eine Liste von Vorlagen, die bei jeder Erstellung eines neuen Labels oder auch manuell im Maskeneditor aufgerufen werden kann. Diese Vorlagen sind im Grunde fertige Label. Dadurch wird es wesentlich einfacher, mit dem Programm zu arbeiten. Verfahrensweise: 1. Erstellung eines neuen Labels. 2. Aufruf des Maskeneditors über die "Bearbeiten"-Funktion. 3.Das Programm fragt jetzt, ob eine bestimmte Vorlage genutzt werden soll. 4. Nach Auswahl der Vorlage wird diese in das Label eingefügt und evtl. in der Größe an das Karten- oder Etikettenformat angepaßt. 5.Nun kann man Elemente löschen oder verschieben oder beliebig abändern.. Liste mit Vorlagen zur Auswahl:
Druckoptionen Im Hauptbildschirm befindet sich neben dem Druck-Schalter der Schalter für die Druckoptionen. Folgende Einstellungen können dort für das aktuelle Label getätigt werden;

Nach erstem Ausdruck Bestätigung für restliche Ausdrucke Nach dem Ausdruck der ersten Karte oder des ersten Etikettenblatts erfolgt eine Abfrage, ob der Druck weitergeführt, wiederholt oder abgebrochen werden soll. Einzelbestätigung nach jedem Ausdruck Nach dem Ausdruck der ersten Karte oder des ersten Etikettenblatts erfolgt eine Abfrage, ob der Druck weitergeführt, wiederholt oder abgebrochen werden soll. Ausdruck aller ausgewählten Datensätze Ist diese Option nicht aktiviert, kann man darunter angeben, welche Datensätze gedruckt werden sol-len. Druckeinstellungen Auswahl des Druckers, des Blattformats, des Papierschachts und der Druckqualität. Auch diese Ein-stellungen werden gespeichert. Benutzerdefiniertes Papierformat Wird diese Option aktiviert, kann man rechts daneben das Format der Karte angeben. Der Drucker-treiber muss eine solche Einstellung zulassen. Blattausrichtung Ist die Karte kleiner als das im Drucker angegebene Kartenformat, muss sie im Drucker ausgerichtet werden. Es ist meist eine Sache des Ausprobierens, welche Ausrichtung das beste Druckergebnis bringt. Etwas Erleichterung soll die Testfunktion schaffen, die selbsterklärend ist.

Die Blattausrichtung ab HAM Label 4 wird anders berechnet als bei HAM Label 3. Damit man nicht erneut die Einstellung ändern muss, kann man die Option „kompatibel mit HAM Label 3“ aktivieren. Bei im Programm HAM Label 3 erstellten Labels ist die Option automatisch aktiviert. Bei neuen Labels sollte man diese aber deaktivieren. Notizen Eingabemöglichkeit für Notizen zum Label. Kalibrierung Bei einigen Druckern kann man weder das Papierformat genau einstellen noch die korrekte Ausrich-tung festlegen. In diesem Fall wird das Label immer um einen bestimmten Betrag versetzt ausge-druckt. Über die Kalibriereinstellungen kann man festlegen, um wie viel Millimeter der Ausdruck ver-schoben werden soll.
Eigene Daten- Dateien Manchmal gelingt der Import einer Datei nicht oder man möchte eine Datenbank (z.B. mit Adressen) anlegen, die nur zum Bedrucken von Etiketten oder Karten benötigt wird. In diesem Fall kann man mit HAM Label eine eigene Datei anlegen und festlegen, was in dieser Datei enthalten sein soll. Das geschieht mit dem Eingabeeditor und ist kinderleicht. Nachdem man diese Datei einmal angelegt hat, kann man dort mit HAM Label Daten eingeben, ändern und natürlich auf Etiketten und Karten ausdrucken. Eine Besonderheit dieser Dateien ist die Möglichkeit, HAM Label im Hintergrund anderer Programme laufen zu lassen und nur dann zu aktivieren, wenn mal schnell Daten eingegeben oder ausgedruckt werden sollen (Servermode). Befindet man sich im Label- Assistenten, kann man dort auf der Datenimport- Seite zur Liste der eige-nen Daten- Dateien gelangen. Die zweite Möglichkeit ist die Anwahl über den Menüpunkt "Eigene Daten- Dateien" des Hauptmenüs. In beiden Fällen öffnet sich eine Liste, in der im oberen Fenster alle eigenen Daten- Dateien aufge-führt sind und neue Dateien erstellt oder Daten eingegeben werden können.
Eigene Daten- Dateien erstellen Betätigt man in der Liste der eigenen Dateien die Schaltfläche "Neu", so öffnet sich der Eingabeeditor, in dem festgelegt werden kann, wie das Eingabefenster für die Datei aussehen soll.

Gehen Sie hier wie folgt vor: Vergeben Sie einen Namen, der noch nicht in der Liste enthalten ist. 1.Plazieren der Texte über die "Text"- Schaltfläche Klicken Sie auf die "Text"- Schaltfläche und klicken Sie anschließend mit der linken Maustaste auf eine freie Stelle im Eingabeeditor. Es erscheint der Schriftzug "Text". 2.Verändern der Texte Klicken Sie auf einen Schriftzug und geben Sie anschließend über die Tastatur den gewünschten Text ein. Um einen Buchstaben zu löschen, nutzen Sie die 'Backspace'- Taste oberhalb der Eingabetaste. Ein Text kann verschoben werden, indem man auf diesen mit der linken Maustaste klickt und an-schließend bei gedrückter linker Maustaste die Maus in die gewünschte Richtung bewegt. Ein Text wird gelöscht, indem man ihn anklickt und dann die "Entf"- Taste drückt. 3.Plazieren der Eingabefelder über die "Eingabefeld"- Schaltfläche Klicken Sie auf die "Eingabefeld"- Schaltfläche und klicken Sie anschließend mit der linken Maustaste auf eine freie Stelle im Eingabeeditor. Es erscheint der Schriftzug "Eingabefeld" in einem kleinen Fenster. 4.Verändern eines Eingabefeldes Klicken Sie auf ein Eingabefeld und geben Sie anschließend über die Tastatur den gewünschten Na-men dieses Feldes ein. Um einen Buchstaben zu löschen, nutzen Sie die 'Backspace'- Taste oberhalb der Eingabetaste. Jedes Eingabefeld sollte einen eindeutigen Namen haben. Ein Eingabefeld kann verschoben werden, indem man auf dieses mit der linken Maustaste klickt und anschließend bei gedrückter linker Maustaste die Maus in die gewünschte Richtung bewegt. Klickt man auf eines der schwarzen Rechtecke um das Eingabefeld und bewegt dieses dann in eine Rich-tung, ändert sich die Größe des Eingabefeldes. Achtung: In der Reihenfolge, in der die einzelnen Eingabefelder erstellt werden, können Sie später bei der Dateneingabe angesprochen werden. Erstellt man z.B. zuerst das Eingabefeld "Name", dann "Straße" und dann "Ort", springt später der Cursor bei der Dateneingabe nach der Eingabe des Na-mens in das Feld zur Eingabe der Straße und dann in das Orts- Feld. Ein Eingabefeld wird gelöscht, indem man es anklickt und dann die "Entf"- Taste drückt.

5.Gesamtgröße des zu erstellenden Eingabefensters HAM Label paßt das Eingabefenster in der Größe selbständig an die darauf plazierten Texte und Ein-gabefelder an. Die Größe des Eingabeeditors ist hierbei ohne Bedeutung. 6. Das war's. Nachdem die "OK"- Schaltfläche betätigt wurde, erstellt HAM Label automatisch eine Daten- Datei, in die diese Felder eingetragen sind. Diese Daten- Datei kann nach jedem der Felder sortiert werden. Die Eingabe von Daten erfolgt über die "Bearbeiten"- Schaltfläche der Dateien- Liste.
Ein Eingabefenster ändern Ist eine Datei einmal erstellt, kann man in der Liste der eigenen Dateien die Schaltfläche "Ändern" betätigen, um das Aussehen des Eingabefensters zu verändern. Es können neue Texte hinzugefügt, Texte mit der "Entf"- Taste gelöscht oder Texte geändert werden. Eingabefelder lassen sich verschie-ben und im Namen ändern, jedoch nicht löschen.
Dateneingabe Klicken Sie in der Liste der eigenen Daten- Dateien auf einen Datei- Eintrag und betätigen Sie an-schließend die "Bearbeiten"- Schaltfläche. Es öffnet sich eine Liste, die in der obersten Zeile die Na-men der Datei- Felder enthält.
Folgende Funktionen stehen in dieser Liste zur Verfügung: Neu: Es öffnet sich ein Eingabefenster, daß so aussieht, wie Sie es im Eingabeeditor erstellt haben. Geben Sie hier die Daten ein und beenden Sie die Eingabe mit "Speichern". Im Eingabefenster befin-det sich die Auswahloption "Eingaben automatisch vervollständigen". Ändern: Betätigen Sie diese Schaltfläche, wenn die Daten der markierten Zeile geändert werden sollen. Doppelklick mit der Maus oder Betätigung der Eingabetaste führt auch zu dieser Funktion. Löschen: Löschen der markierten Zeile. Sortierung: Über das Auswahlfenster lassen sich die Zeilen nach allen Feldern sortieren.

Suche: Neben dem Auswahlfenster für die Sortierung befindet sich ein Eingabefeld für die Suche. Entsprechend der eingestellten Sortierung wird bei Eingabe in dieses Feld die Liste sofort aktualisiert. Spaltenbreite ändern: Befindet sich der Mauszeiger direkt über einer Trennlinie in der obersten Zeile, ändert sich das Aussehen des Zeigers und man kann nach dem Drücken der linken Maustaste die Spaltenbreite verändern.
Einem Label eine eigene Daten- Datei zuordnen Verfahren Sie bei der Erstellung des Labels, wie im entsprechenden Hilfeabschnitt beschrieben. Bei der Zuordnung einer Datendatei zu dem Label im Label- Assistenten wählen Sie dann die Option "HAM Label - Datendatei erstellen oder auswählen". Es öffnet sich die Liste aller eigenen Daten- Da-teien. Klicken Sie auf eine bestehende Datei und betätigen Sie dann die Schaltfläche "Auswählen" oder erstellen Sie eine neue Datei.
Weitere Funktionen
Datensicherung Menü: <Extras – Datensicherung> Diese Funktionen dienen dem Sichern und Zurücklesen von Programm-Datenbeständen

Backup
HAM Label kennt verschiedene Datensicherungsarten, die über das Hauptmenü <Extras - Datensi-cherung - Backup> aufgerufen werden können.
• Vollsicherung (alle Daten- und Einstellungsdateien)
• alle Labeldateien
• einzelne Dateien
• Autobackup

Auf der zweiten Seite des Backup-Assistenten kann man das Backupverzeichnis wählen sowie angeben, ob die Datensicherung gepackt werden soll (verbraucht weniger Platz auf der Festplatte) und ob ältere Sicherungen gelöscht werden sollen (schafft auch Platz auf der Festplatte)
Zu jeder Datensicherungsart können spezielle Einstellungen gespeichert werden:
• Verzeichnis
• Packen / letzte Sicherungen löschen (siehe oben)
• Zeitsteuerung: Diese Funktion ist sehr wichtig, wenn man Datenverluste vermeiden will. Man kann hier einstellen, wann das Programm die Datensicherungsfunktion automatisch aufrufen soll. Stellt man z.B. "immer beim ersten Programmaufruf im Monat vorschlagen" ein, so mel-det sich zu diesem Zeitpunkt beim Start des Programms die Datensicherung. Diese kann dann durchgeführt werden oder auf später verschoben werden. Sinnvolle Einstellungen für die Datensicherung wären z.B.: Vollsicherung (vierteljährlich), ale Labeldateien (monatlich), Auto-backup (täglich).

Bei der Datensicherungsart "einzelne Dateien" können Sie auswählen, welche Dateien oder Datei-gruppen gesichert werden sollen.
Autobackup 0 Wurde in den Programmoptionen die Autobackup-Funktion aktiviert, so wird die Labeldatei
beim Beenden des Programms automatisch als .BUP-Datei in das Backup-Verzeichnis kopiert. Ist die Logbuchdatei kleiner als die Backup-Datei, wird kein Backup durchgeführt. Über die Restore-Funktion kann diese Backup-Datei wieder als Labeldatei eingelesen werden. Diese Funktion ist sinnvoll, wenn das Logbuch aus einem unbestimmten Grund zerstört wurde.
Restore Beim Zurückbringen von Daten in HAM Label beschreiten Sie den umgekehrten Weg. Wählen Sie vorher die Option RESTORE.

Wählen Sie beim Zurücksichern der Daten zuerst das Verzeichnis der Datensicherung aus. Voreinge-stellt ist das zuletzt benutzte Verzeichnis.
Auf der zweiten Seite des Restore- Assistenten kann man wählen, aus welcher Datensicherung man Dateien zurücklesen möchte.

Wählen Sie zum Schluß, welche Dateien zurückgesichert werden sollen. Sie können auch alle Datei-en auswählen, um eine komplette Rücksicherung der Daten vorzunehmen.
QSL- Manager - Listen HAM Label bietet Schnittstellen zu verschiedenen QSL- Manager- Listen. Diese können über den Hauptmenüpunkt "Daten - QSL-Manager" eingesehen werden. HAM Label selbst besitzt keine eigene QSL- Manager- Liste.
Um mit QSL-Manager- Listen zu arbeiten, ruft man die entsprechende Liste über das Hauptmenü auf und liest dort die Daten über die "Einlesen"- Schaltfläche ein. In der Liste der Platzhalter im Maskeneditor befindet sich an unterster Stelle immer der Platzhalter "__QSL-Manager__". Er ist die Verbindung zu den eingelesenen QSL- Manager- Listen. Wird dieser

Platzhalter auf einem Label plaziert, sucht das Programm in den installierten QSL- Manager- Listen nach dem QSL-Manager, der dem Rufzeichen des aktuell auszudruckenden Datensatzes zugeordnet ist. Wird kein Manager gefunden, bleibt das Feld leer.
Liste der ausgedruckten Datensätze HAM Label ist in der Lage, sich zu merken, wann für welches QSO ein Label gedruckt wurde. Dazu sind zwei Voraussetzungen notwendig: 1.Das Logbuchprogramm gehört zu den Programmen, die in der internen Importfilterliste aufgeführt werden oder: 2.Während des Datenimports wurden zugewiesen, welche Felder Rufzeichen, Mode, Datum und Fre-quenz bzw. Band enthalten. Ist eine der beiden Bedingungen erfüllt, schreibt HAM Label diese Daten des QSO beim Ausdruck in die Liste der ausgedruckten Datensätze. Diese Liste kann über das Hauptmenü "Daten - Gedruckte Datensätze" eingesehen und verändert werden.
Während der Auswahl von Datensätzen für den Ausdruck überprüft HAM Label, ob diese Daten be-reits in der hier beschriebenen Liste vorhanden sind. Ist das der Fall, erscheint ein Hinweisfenster. In der Liste stehen folgende Funktionen zur Verfügung: Neu: Hier kann ein Datensatz auch manuell eingegeben werden. Ändern: Änderung der Daten eines Eintrages. Löschen: Löscht den aktuellen Eintrag.
Servermode Manchmal ergibt sich folgende Situation: Man will Etiketten mit einer bestimmten Gestaltung ausdru-cken; das Programm, mit dem die Daten verwaltet werden, bietet aber keine ansprechende Label-druck- Funktion. Oder man will schnell zwischendurch ein Etikett ausdrucken, ohne die Daten in ein bestehendes Datenbank- Programm aufzunehmen.

In diesem Fall kann man den Servermode von HAM Label starten. Es öffnet sich ein Eingabefenster, in das die Daten eingegeben und dann auf das gewünschte Etikett/ Karte gedruckt werden können.
Nutzung des Servermode am Beispiel einer Adreßverwaltung Vorarbeiten 1.Man erstellt eine Daten- Datei mit dem Eingabeeditor und legt dort fest, welche Daten später wie eingegeben werden sollen. (z.B. untereinander Name, Straße, PLZ, Ort) 2.Man erstellt ein Label, das Platzhalter aus dieser Daten- Datei enthält. Start des Servermode 1.Man wählt dieses Label zum Ausdruck aus, soweit es nicht schon auf dem Hauptbildschirm sichtbar ist. 2.Man betätigt im Hauptmenü die Option "Servermode". Ausführung des Servermode Nach dem Start des Servermode verkleinert sich der Hauptbildschirm und nur das Eingabefenster für die Eingabe der Daten (Name, Straße, PLZ, Ort) ist noch sichtbar. Man kann jetzt in diesem Fenster die gewünschten Daten eingeben und diese abspeichern. Nach der Betätigung der Schaltfläche "Druck" werden alle gespeicherten Daten ausgedruckt. Jetzt können wieder Daten eingegeben und ausgedruckt werden. Zwischenzeitlich kann man das Fenster verkleinern, so daß sich HAM Label unten am Bildschirm in die Task- Leiste legt. Klickt man dort auf das Symbol, öffnet sich sofort wieder das Eingabefenster. Durch Betätigung der Schaltfläche "Abbruch" wird der Servermode beendet.
Tipps und Tricks
Datum soll beim Ausdruck anders aussehen Mit Hilfe der Eigenschaft "Formatierung" eines Platzhalter- Objektes kann das Datum in jeder beliebi-gen Form ausgedruckt werden.
Beispiele: mm/dd/yy 01/02/99 m/d/yy 1/2/99 mm-dd-yyyy 01-02-1999 dd/mm/yyyy 01/02/1999 dd.mm.yyyy 01.02.1999 dd-nnn-yyyy 02-Jan-1999

www dd nnn yyyy Tue 02 Jan 19999 pp d.m.yy Di 2.1.99
die Datumsangaben Tag, Monat, Jahr einzeln darstellen Auf einem Label können Platzhalter auch mehrfach angeordnet werden. Das kann man beim Datum ausnutzen: 1.Einen Datumsplatzhalter dort plazieren, wo die Tagesangabe stehen soll. Die Eigenschaft "Forma-tierung" auf 'dd' ändern. Hier wird nachher nur der Tag ausgedruckt. Platzhalter in der Breite verklei-nern. 2.Einen Datumsplatzhalter dort plazieren, wo die Monatsangabe stehen soll. Die Eigenschaft "Forma-tierung" auf 'mm' ändern. Hier wird nachher nur der Monat ausgedruckt. Platzhalter in der Breite ver-kleinern. 3.Einen Datumsplatzhalter dort plazieren, wo die Jahresangabe stehen soll. Die Eigenschaft "Forma-tierung" auf 'yyyy' ändern. Hier wird nachher nur das Jahr ausgedruckt. Platzhalter in der Breite ver-kleinern.
auf dem Label soll statt der Frequenz das Band erscheinen Wenn kein Platzhalter für das Band verfügbar ist, kann man sich behelfen, indem die Eigenschaft "Formatierung" des Frequenz- Platzhalters in 'BAND' geändert wird. Anstelle der Frequenz werden jetzt die Bandangaben ausgedruckt.
auf dem Label soll die Entfernung ausgedruckt werden Wenn kein Platzhalter für die Entfernung verfügbar ist, kann man sich helfen, indem die Eigenschaft "Formatierung" des Locator-Platzhalters in 'QRBxxxxxx' geändert wird. Anstelle der xxxxxx muß der Locator stehen, von dem aus das QSO geführt wurde. Ist das Feld "Locator" im auszudruckenden QSO nicht leer, wird jetzt anstelle dieses Locators die Entfernung in km gedruckt.
die Frequenz soll mit weniger Nachkommastellen gedruckt werden Mit Hilfe der Eigenschaft "Formatierung" der Platzhalter kann bestimmt werden, wieviel Nachkomma-stellen die Frequenz beim Ausdruck erhalten soll. Sie wird festgelegt durch die Anzahl der Ziffer '9' hinter dem Punkt in dieser Eigenschaft.
von einem Feld (z.B. Bemerkung) sollen nur die ersten 10 Zeichen ausgedruckt werden Mit Hilfe der Eigenschaft "Formatierung" der Platzhalter kann man bestimmen, wieviel Buchstaben ausgedruckt werden soll. In diesem Fall reduziert man einfach die Anzahl des Buchstabens 'c' in der Eigenschaft auf 10 Buchstaben.
Beispiele HAM Label wird zusammen mit einigen Beipieldaten ausgeliefert, um die Erstellung eines Labels zu veranschaulichen. In der Internet- Version sind diese Beispieldaten nicht enthalten, sie können aber auf der Downloadseite von www.hamlabel.de heruntergeladen werden. Achtung: Eventuell bereits erstellte Label werden beim Einspielen der Beispieldaten im Programm gelöscht. Zum Zeitpunkt der Erstellung dieser Hilfe enthält HAM Label folgende Beispiel-Daten: DARC-Karte, alt : Plazierung und Formatierung von Platzhaltern für die Beschriftung einer Standard-karte des DARC-Verlages. Tabelle auf Karte: Plazierung und Formatierung von Platzhaltern, wenn mehrere Datensätze unterein-ander in Form einer Tabelle ausgedruckt werden sollen. Adressen-Etikette: Nutzung eigener Datenbanken und Servermode

DARC-Karte, alt Dieses Label druckt die ausgewählten Datensätze auf eine Karte, deren Gestaltung der (alten) Stan-dardkarte des DARC- Verlages entspricht. Vorgehensweise zur Erstellung dieses Labels: 1.Ein leeres Label mit dem Label- Assistenten erstellen. Grundlage ist die Karte "QSL1" der Karten- Datenbank. Als Logbuch wurde das Beispiel-Logbuch BEISPIEL.DAT der Karte zugeordnet. 2.Die Bearbeitung des Labels mit dem Maskeneditor erfolgte in folgenden Schritten: 2.1.Platzhalter "Call" in der rechten oberen Ecke plazieren. Schrifthöhe des Platzhalters mit 6 mm festlegen und als Schriftstil "Fett" auswählen. Durch Bewegen der schwarzen Rechtecke den Platzhal-ter bis zur Endgröße vergrößern. In den erweiterten Eigenschaften die Ausrichtung des Platzhalters auf "horizontal zentriert" und "vertikal zentriert" einstellen. 2.2.Platzhalter "Datum" dort plazieren, wo das Tages-Datum stehen soll. Schrifthöhe des Platzhalters mit 5 mm festlegen. Den Text im Platzhalter auf "Tag" ändern. In den erweiterten Eigenschaften die Formatierung soweit löschen, daß nur noch "dd" stehen bleibt (es wird hier später nur der Tag des Datums ausgedruckt). Den Platzhalter etwas in der Breite verkleinern. In den erweiterten Eigenschaf-ten die Ausrichtung des Platzhalters auf "horizontal zentriert" und "vertikal zentriert" einstellen. 2.3. Wie bei 2.2 wird der Platzhalter "Datum" rechts neben die bestehenden Platzhalter gesetzt. Im Unterschied zu 2.2 wird als Text "Mon" und als Formatierung "mm" eingesetzt.(Es wird hier später nur der Monat ausgedruckt.) 2.4. Wie bei 2.2 wird der Platzhalter "Datum" rechts neben die bestehenden Platzhalter gesetzt. Im Unterschied zu 2.2 wird als Text "Jahr" und als Formatierung "yy" eingesetzt.(Es wird hier später nur das Jahr ausgedruckt.) 2.5.Der Platzhalter "Zeit" wird rechts neben die bestehenden Platzhalter gesetzt. Auch hier wird wie in 2.2. die Schriftgröße und die Ausrichtung festgelegt. 2.6.Die Platzhalter "Mode" und "Freq1" werden wie in 2.5 plaziert. 2.7.Der Platzhalter "RST" wird auf die Arbeitsfläche gezogen. Schrifthöhe und Ausrichtung werden wie in 2.2 festgelegt. In den erweiterten Eigenschaften wird in das Feld "Formatierung" die Zeichen-folge"-1-" eingetragen.(Es wird hier später nur das 1.RST-Zeichen ausgedruckt.) Der Text wird in "R" geändert und der Platzhalter wird in der Breite etwas verkleinert. 2.8.Wie bei 2.7 folgen jetzt noch einmal zwei RST-Platzhalter, nur wird hier der Text in "S" bzw. "T" geändert und die Formatierung lautet "-2-" bzw. "-3-". (Ausdruck des 2. bzw. 3. Zeichens von RST.) 2.9.Nach Klick auf die "Symbole"-Schaltfläche wird in der Symbol-Bibliothek ein Haken ausgewählt und oberhalb des "Tag"-Platzhalters plaziert. Gegebenfalls wird der Haken in der Größe etwas verän-dert. 2.10.Wie in 2.9. wird ein Haken ausgewählt und unterhalb des Mode-Platzhalters plaziert. Nach Betä-tigung der Schaltfläche "Optionen" öffnen sich die Optionen- Listen. In der Liste "Nur drucken wenn..." wird als Eintrag "QSLr <> J" erstellt. (Dieser Haken wird später nur ausgedruckt, wenn im Feld QSLr der Beispiel-Datenbank kein J steht. Es erscheint dann also auf der Karte vor "PSE QSL" ein Haken, wenn noch keine QSL- Karte empfangen wurde.) 2.11 Wie in 2.10 wird unterhalb des Freq-Platzhalters ein Haken plaziert. In der "Nur drucken,wenn.."-Liste der Optionen wird der Eintrag "QSLr = J" erstellt. (Dieser Haken wird später nur ausgedruckt, wenn im Feld QSLr der Beispiel-Datenbank ein J steht. Es erscheint dann also auf der Karte vor "TNX QSL" ein Haken, wenn eine QSL- Karte empfangen wurde.) 2.12 Maskeneditor beenden und Änderungen speichern.

3.In den Datenauswahl- Listen werden die gewünschten Datensätze ausgewählt und der Ausdruck kann gestartet werden.
Tabelle auf Karte Dieses Label gestattet den Ausdruck mehrerer Datensätze untereinander in Form einer Tabelle. Vorgehensweise zur Erstellung dieses Labels: 1.Ein leeres Label mit dem Label- Assistenten erstellen. Grundlage ist die Karte "QSL1" der Karten- Datenbank. Als Logbuch wurde das Beispiel-Logbuch BEISPIEL.DAT der Karte zugeordnet. 2.Die Bearbeitung des Labels mit dem Maskeneditor erfolgte in folgenden Schritten: 2.1. Platzhalter "Call" und "QSLvia" sowie die entsprechenden Textfelder am oberen Rand plazieren. Schrifthöhe jeweils mit 6 mm festlegen und als Schriftstil "Fett" auswählen. 2.2.Die Platzhalter der obersten Tabellenzeile erstellen und einrichten. Dieser Vorgang ist ausführli-cher im Beispiel "DARC-Karte,alt" beschrieben. 2.3.Die Platzhalter der obersten Tabellenzeile zusammen markieren und duplizieren, sowie anschlie-ßend unter diese Zeile verschieben. 2.4.Nacheinander den Platzhaltern der Zeile 2 in den erweiterten Eigenschaften im Feld "lfd.Datensatz-Nr" die Zahl 2 vergeben. 2.5.Wie in 2.4. in den Zeilen 3 und 4 entsprechend im Feld "lfd.Datensatz-Nr" die Zeilennummer ein-tragen. Für die erste Zeile kann der Vorgang entfallen, da das Programm im Feld "lfd.Datensatz-Nr" die Zahlen 0 und 1 gleich behandelt. 2.6. Maskeneditor beenden und Änderungen speichern. 3.In den Datenauswahl- Listen werden die gewünschten Datensätze ausgewählt und der Ausdruck kann gestartet werden. Sollen mehrere QSO's mit dem gleichen Rufzeichen untereinander gedruckt werden (wie hier im Beispiel), so ist die Sortierung vor dem Ausdruck auf "Call" zu setzen. Damit er-kennt das Programm, wann mehrere QSO eines Rufzeichens hintereinander folgen. 4. Natürlich gibt es noch eine Menge anderer Möglichkeiten. So ist es zum Beispiel nicht notwendig, daß die einzelnen Datensätze in ihrer Reihenfolge untereinander gedruckt werden. Es kann durch Einstellung der Sortierung "Datum" andererseits veranlaßt werden, daß nur dann QSO's in der Tabelle aufgeführt werden, wenn sie im Datum aufeinander folgen.
Adressen- Etikette Dieses Label nutzt eine eigene Datenbank und kann darum auch für den Servermode eingesetzt wer-den. Vorgehensweise zur Erstellung dieses Labels: 1.Erstellung einer eigenen Daten- Datei.(Hauptmenüpunkt "Daten - eigene Daten-Dateien") Im Bei-spiel ist diese Datei bereits erstellt und enthält einen Eintrag. Die Datenbank heißt "Adressetikette". 2.Ein leeres Label mit dem Label- Assistenten erstellen. Grundlage ist die Etikette Zweckform Nr. 3658 der Etiketten- Datenbank. Als Logbuch wurde die oben genannte eigene Datei dem Label zuge-ordnet. 3.Die Bearbeitung des Labels erfolgte mit dem Maskeneditor. Die Plazierung der Platzhalter erfolgte ohne weitere Besonderheiten. 4. In den Datenauswahl- Listen werden die gewünschten Datensätze ausgewählt und der Ausdruck kann gestartet werden.

5.Wird anstatt des Ausdruckes der Servermode gestartet, erscheint die Eingabemaske für die Einga-be von Adressdaten auf dem Bildschirm, aus der heraus neue Daten angelegt und ausgedruckt wer-den können.