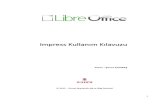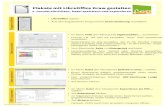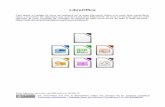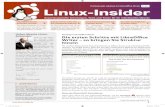Handbook - Text editing - LibreOffice Writer
Transcript of Handbook - Text editing - LibreOffice Writer

e - learning
Bewegung zur Förderung von
digitaler
Kompetenz
Schaffung einer
modernen Gesellschaft
Menschenrecht auf Bildung und Information
e - Inklusion
Offener Zugang
Textverarbeitung - LibreOffice 3.6 Writer
Handbuch
Autor: Melani Max
ITdesk.info – Projekt der digitalen Bildung
mit offenem Zugang
E - Learning

ITdesk.info – Projekt der digitalen Bildung mit offenem Zugang
ITdesk.info is licensed under a Creative Commons Attribution-
Noncommercial-No Derivative Works 3.0 Croatia License 2/60
Original:
Autor:
Gorana Celebic
Korrektur: Ana Kedves
Titel:
ITdesk.info – project of computer e-education with open access
Untertitel:
Word Processing - Microsoft Word 2010, handbook (ISBN: 978-953-56758-9-1)
Herausgeber:
Open Society for Idea Exchange (ODRAZI), Zagreb
Sachverständiger der kroatischen Version:
EdukaCentar, ustanova za obrazovanje, Zagreb
Cover:
Silvija Bunic
Ort und Jahr der Publikation
Zagreb, 2011
Anpassung für LibreOffice:
Autor:
Melani Max Untertitel:
Textverarbeitung - LibreOffice 3.6 Writer, Handbuch Übersetzung:
Anastasia Janzer
Herausgeber:
Open Society for Idea Exchange (ODRAZI), Zagreb
Ort und Jahr der Publikation:
Zagreb, 2015
Copyright:
Bitte kopieren, drucken und geben den Ganzen oder einen Teil dieser Ausgabe ohne Bedenken weiter, ins-besondere zwecks organisierter Bildungsarbeit, sowohl öffentlich als auch private Bildungsorganisationen; nicht aber für kommerzielle Zwecke (d.h. kostenfrei für den Endverbraucher der Publikation) und mit ent-sprechendem Hinweis der Quelle (Quelle: www.ITdesk.info – Projekt der digitalen Bildung mit offenem Zugang). Abgeleitete Werke ohne vorherige Erlaubnis des Urheberrechtinhabers (NGO Open Society for the exchange of ideas) sind untersagt. Für das Recht auf die abgeleitete Werke zu verwenden kontaktieren Sie
bitte: [email protected].

ITdesk.info – Projekt der digitalen Bildung mit offenem Zugang
ITdesk.info is licensed under a Creative Commons Attribution-
Noncommercial-No Derivative Works 3.0 Croatia License 3/60
VORWORT
Die heutige Gesellschaft ist durch ein plötzliches Wachstum und eine rasante
Entwicklung der Informationstechnologie (IT) gekennzeichnet, die in einer gro-
ßen Abhängigkeit der Gesellschaft von der individuellen Kenntnis und Kompetenz
im IT-Bereich resultierte. Obwohl diese Abhängigkeit von Tag zu Tag wächst,
werden das Menschenrecht auf Bildung und Information nicht auf den IT-Bereich
ausgeweitet. Daraus entstehen Probleme und betreffen die Gesellschaft als Gan-
zes, schaffen Kluften und distanzieren die Menschen von der Hauptmotivation
für Fortschritt und von der Chance an sich. Eine IT unkundige Person zu sein be-
deutet heute, dass eine Person unfähig ist in der modernen Gesellschaft zu parti-
zipieren, eine Person ohne die Möglichkeit und trotz aller anerkannter Notwen-
digkeit und der Vorteile von inklusiver Computerkenntnisse (siehe bspw. Europä-
ische Kommission, UNESCO, OECD) gibt es immer noch viele Menschen mit be-
grenztem Zugang zu grundlegenden Computerkenntnissen (behinderte Perso-
nen, Personen mit Lernschwierigkeiten, migrierte Arbeitskräfte, Arbeitslose oder
Personen, die in entlegenen (ländlichen) Gegenden wohnen, wo eine IT Ausbil-
dung nicht zugänglich ist).
Dieses Handbuch (kombiniert mit anderen Materialien der Webseite
www.ITdesk.info) repräsentiert unsere Bestrebungen zur Realisierung der Men-
schenrechte auf Bildung und Information im IT Bereich. Wir hoffen, dass diese
Bildung euch helfen wird grundlegende Computerkenntnisse zu beherrschen und
mit dieser Hoffnung wünschen wir euch so viel wie möglich zu lernen, damit ihr
ein aktives Mitglied der modernen Gesellschaft werdet.
Euer,
ITdesk.info team Expert review of Croatian version:

ITdesk.info – Projekt der digitalen Bildung mit offenem Zugang
ITdesk.info is licensed under a Creative Commons Attribution-
Noncommercial-No Derivative Works 3.0 Croatia License 4/60
CONTENTS:
Grundoperationen des Textverarbeitungsprogramms ................................................................................. 6
Die Anwendung starten und schließen ..................................................................................................... 6
Öffnen und Schließen eines Dokuments ................................................................................................... 7
Speichern eines Dokuments ..................................................................................................................... 7
Speichern eines Dokuments under einer anderen Datenendung (Dateiformat) ........................................ 8
Verwenden des Hilfe Befehls ................................................................................................................... 9
Anpassen der Anzeigengröße ..................................................................................................................10
Wechseln des Ansichtsformats................................................................................................................10
Eingeben von Texten in das Dokument ...................................................................................................11
Sonderzeichen einfügen ..........................................................................................................................12
Textbearbeitung .....................................................................................................................................13
Aussuchen von Zeichen ...........................................................................................................................13
Auswählen einer beliebigen Textstelle ....................................................................................................13
Mode – text input method ......................................................................................................................14
Suchen ....................................................................................................................................................15
Verwenden von Kopieren, Ausschneiden und Einfügen Funktionen ........................................................17
„Ziehen und Ablegen“ (Drag and drop) Methode ....................................................................................17
Löschen eines Textes ..............................................................................................................................18
Rückgängig machen und Wiederherstellen von Befehlen ........................................................................18
FORMATieren des Textes ............................................................................................................................19
Tief- und Hochstellungen ........................................................................................................................19
Wechsel von Groß- zu Kleinschreibung und umgekehrt ...........................................................................22
Bearbeiten von Absätzen ........................................................................................................................22
Automatische Silbentrennung von Wörtern ............................................................................................24
Abstand zwischen den Absätzen .............................................................................................................26
Nummerierte Listen/ Listen mit Bildzeichen ............................................................................................27
Ränder und Absatz Schattierung .............................................................................................................28
Arbeiten mit Formatvorlagen ..................................................................................................................29
Format übertragen..................................................................................................................................31
Einfügen von Inhalten .............................................................................................................................31
Arbeiten mit Tabellen .................................................................................................................................33
Anpassen der Zeilenhöhe und Spaltenbreite ...........................................................................................36
Tabellengrenzen und Schattierung ..........................................................................................................36

ITdesk.info – Projekt der digitalen Bildung mit offenem Zugang
ITdesk.info is licensed under a Creative Commons Attribution-
Noncommercial-No Derivative Works 3.0 Croatia License 5/60
arbeiten mit Objekten.................................................................................................................................38
Ändern der Bildgröße ..............................................................................................................................38
Positionieren des Bildes auf der Seite ......................................................................................................39
Bildränder ...............................................................................................................................................39
Einfügen von Schaubildern (Charts).........................................................................................................40
Formatierung des Schaubilds ..................................................................................................................41
Einfügen von Clip-arts .............................................................................................................................42
Hinzufügen von Text zu den Formen .......................................................................................................43
Arbeiten mit Objekten innerhalb eines Dokuments und zwischen geöffneten Dokumenten ....................43
Ändern der Größe eines Objekts .............................................................................................................44
Seriendokumente .......................................................................................................................................45
Einstellungen ..............................................................................................................................................49
Arbeiten mit Seitenrändern ....................................................................................................................49
Arbeiten mit Kopf und Fußzeile ...............................................................................................................49
Einfügen von Feldern: Datum, Seitennummer, Dateiname ......................................................................51
Automatische Seitennummerierung ........................................................................................................52
DOkUMENTendruck ....................................................................................................................................57
Seitenvorschau .......................................................................................................................................57
Druckeinstellungen und Drucken ............................................................................................................57
Anzahl der Kopien ...................................................................................................................................58
Druckbereich (Print range) ......................................................................................................................58
Drucken (Print)........................................................................................................................................58
TERMS AND CONDITIONS ...........................................................................................................................60

ITdesk.info – Projekt der digitalen Bildung mit offenem Zugang
ITdesk.info is licensed under a Creative Commons Attribution-
Noncommercial-No Derivative Works 3.0 Croatia License 6/60
GRUNDOPERATIONEN DES TEXTVERARBEITUNGSPROGRAMMS
Die Anwendung starten und schließen
Die Anwendung starten
Gehe in das Start Menü (Start menu) – klicke auf Alle Programme (All Programs) und
wähle aus dem Libre Office 3.6 Ordner den LibreOffice Writer.
Unter Verwendung des Suchen (Search) Befehls – gib das Wort „writer” in das Suchfeld ein
und wähle LibreOffice Writer aus den angebotenen Suchergebnissen aus.the
Doppelklicken auf die LibreOffice Writer Verknüpfung, die sich üblicherweise auf
dem Computer Desktop befindet. Wähle Text Dokument (Text Document) aus den
angebotenen Anwendungen.
Fig. 1 enster der LibreOffice Writer Anwendung
Schließen der Anwendung
Klicke auf die Schließen (Close) Taste.
Gehe ins Datei (File) Menü und wähle den Beenden (Exit) Befehl.
Gleichzeitiges Drücken der Tasten Alt + F4 oder Strg + Q (Ctrl+Q).
Standard-Symbolleiste
Titelleiste Menüleiste
Statusleiste
Formatierungs-Werkzeugleiste

ITdesk.info – Projekt der digitalen Bildung mit offenem Zugang
ITdesk.info is licensed under a Creative Commons Attribution-
Noncommercial-No Derivative Works 3.0 Croatia License 7/60
Öffnen und Schließen eines Dokuments
Öffnen eines existierenden Dokuments
Gehe ins Datei (File) Menü und wähle den Öffnen (Open) Befehl.
Gleichzeitiges Drücken der Tasen Strg + O (Ctrl + O).
Schließen eines Dokuments
Gehe ins Datei (File) Menü und wähle den Schließen (Close) Befehl.
Die Tastenkombination Strg + W (Ctrl + W) bringen das LibreOffice 3.6 Basis Fenster zurück.
Öffnen eines neuen Dokuments
Gehe in das Datei (File) Menü, und wähle den Neu (New) Befehl. Um eine neues Testdokument zu
kreieren wähle die Text Dokument (Text Document) Vorlage. Du kannst ebenfalls die
Tastenkombination Strg + N (Ctrl + N) verwenden.
Öffnen eines neuen Dokuments auf der Grundlage einer Vorlage
Wenn du ein Fax schreiben willst, gehe ins Datei Menü und wähle den Neu (New) Befehl. Wähle
dann einen aus den zahlreichen Vorlagen, die dich im Vorlagen und Dokumente (Templates and
documents) Ordner befinden. Wenn die Vorlage du benötigst nicht unter den angebotenen
Vorlagen aufgelistet ist, kannst du zusätzliche Vorlagen downloaden, indem du Hier erhalten Sie
weitere Vorlagen (Get more templates online) Befehl wählst, der sofort die Internetseite
http://templates.libreoffice.org/ öffner, von der du die gewünschte Vorlage auswählen kannst.
Speichern eines Dokuments
Wenn du das Dokument zum ersten mal speicherst, verwende den Speichern unter (Save As)
Befehl aus dem Datei (File) Menü; oder verwende die Tastenkombination Strg+Umschalttaste+S
(Ctrl+Shift+S). Dadurch wird ein Dialogfenster geöffnet, das die Eingabe des Ortes verlangt, indem
die Datei gespeichert warden soll. Hier verwendet man das Speichern unter (Save in) Feld und
gibt den Namen der Datei im Feld Dateinname (File name) ein. Beende das Speichern durch die
Verwendu der Speichern (Save) Schaltfläche (button).
Speichern einer vorher gespeicherten Datei
Wenn die Datei bereits gespeichert wurde, wähle den Speichern (Save) Befehl auf dem Datei
Menü. Die Datei kann auch gespeichert werden, indem man die Tastenkombination Strg + S (Ctrl +
S) oder durch das anklicken der Speichern (Save) Symbols , das sich auf der Standard-
Symbolleiste (Standard Toolbar) befindet.

ITdesk.info – Projekt der digitalen Bildung mit offenem Zugang
ITdesk.info is licensed under a Creative Commons Attribution-
Noncommercial-No Derivative Works 3.0 Croatia License 8/60
Speichern eines Dokuments unter einem anderen Dateinamen
Um ein Dokument unter einem anderen Namen zu speichern, verwende ebenfalls den Speichern
unter (Save As) Befehl aus dem Datei (File) Menü. Nachdem ein neues Dialogfenster erscheint, gib
den neuen Dateinamen in das Feld Dateiname (File name) ein. Nachdem du den Dateinamen auf
diese Weise verändert hast, reicht es für jedes darauffolgende Speichern der Datei, die
Schaltfläche Speichern (Save) auf der Standard-Symbolleiste anzuklicken oder die
Tastenkombination Strg+S (Ctrl+S) zu verwenden.
Speichern eines Dokuments under einer anderen Datenendung (Dateiformat)
Um eine Datei in einem anderen Format zu speichern gehe ins Datei (File) Menü und wähle den
Speichern unter (Save As) Befehl aus. Nachdem eine Speichern unter (Save As) Befehl Dialogbox
geöffnet wurde, klicke auf Dateityp (Save As Type) und wähle das gewünschte Format aus.
Um ein Dokument in einem Format zu speichern, das mit anderen älteren Versionen von
Textverarbeitungs-Programmen kompatibel ist, wähle das gewünschte Format aus, zum Beispiel,
Microsoft Word 97/2000/XP/2003 (*.doc), etc.
Wenn du eine neue Vorlage (Template) auf Grundlage eines vorhandenen Dokuments kreieren
möchtest, gehe ins Datei (File) Menü, wähle den Befehl Vorlage (Template) und den Befehl
Speichern (Save).
Mit mehreren Dokumenten gleichzeitig arbeiten
Das Fenster (Window) Menü in der Menüleiste enthält eine Liste aller geöffneten Dokumente. Um
von einem Fenster ins andere zu wechseln, klicke darauf.
Fig 2 Window menu with the list of open documents
Eine der Wege, um zwischen zwei geöffneten Fenstern zu wechseln, geht unter der Verwendung
der Tastenkombination Alt+Tabulatortaste (Alt + Tab). Nach dem Drücken der Alt (Alt) Taste,
verwende die Tabulatortaste (Tab key) um zu dem gewünschten geöffneten Programm zu
gelangen.

ITdesk.info – Projekt der digitalen Bildung mit offenem Zugang
ITdesk.info is licensed under a Creative Commons Attribution-
Noncommercial-No Derivative Works 3.0 Croatia License 9/60
Basic Optionen des Programms
Einige der Hauptoptionen des Programms enthalten das Verändern des Benutzernamens, das
Verändern des primären Ordner für des Speichern/Öffnen von Dokumenten, et.
Um deinen Benutzernamen zu verändern, gehe ins Extras (Tools) Menü. Klicke uaf den Befehl
Optionen (Options), der die Optionen (Options) Dialogbox öffnen wird. Dort befindet sich ein
Benutzerdaten (User data) Textfeld, in die du deine Benutzerdaten eintragen kannst.
Abb. 3 Extra (Tools) Menu Abb. 4 Optionen Dialogfenster
Verwenden des Hilfe Befehls
Der Hilfe (Help) Befehl und Informationen über die aktuelle Version des Programms befinden sich
im Hilfe (Help) Menü.
Wenn man auf die Schalftfläche LibreOffice Hilfe
(LibreOffice Help) klickt, wird ein Fenster mit den
verfügbaren Hilfe-Themen geöffnet. Gib den Begriff,
den du erkunden möchtest in das Textfeld
Suchbegriff (Search item) ein. Ein alternativer Weg
den Hilfe (Help) Befehl zu öffnen, ist es die
Funktionstaste (function key) F1 zu verwenden.
Fig. LibreOffice Help tab

ITdesk.info – Projekt der digitalen Bildung mit offenem Zugang
ITdesk.info is licensed under a Creative Commons Attribution-
Noncommercial-No Derivative Works 3.0 Croatia License 10/60
Anpassen der Anzeigengröße
Das Dialogfenster Maßstab & Ansichtslayout (Zoom & View Layout) wird durch den Ansicht
(View) Registrierkarte geöffnet. Es ist möglich eine der angebotenen Abbildungsmaßstäbe
auszuwählen oder einen benutzerdefinierten Wert einzugeben, der eine ganze Zahl von 20 bis 600
sein muss.
Andere Möglichkeiten zu zoomen:
Verwenden des Zoomreglers (Zoom slider) in der Statusleiste (Status bar), oder
Verwenden der Zoom Schaltfläche , die sich in der rechten Ecke der Standard-
Symbolleiste (Standard Toolbar) befindet, oder
Durch das gleichzeitige Drücken der Taste Strg (Ctrl) mit der/der Scrolltaste/Scrollrad
(scroll button/wheel) der Maus.
Abb. 6 Maßstab & Ansichtslayout (Zoom & View Layout) Dialogfenster
Abb. 7 Zoomreglers (Zoom slider) auf der Statusleiste (Status bar)
Wechseln des Ansichtsformats
Im Menu Ansicht (View) kannst du aus zahlreichen angebotenen Ansichtsformaten wählen. Diese
Formate sind: Druckansicht (Print Layout), Weblayout (Web Layout) und Ganzer Bildschirm (Full
Screen).
Die Druckansicht (Print Layout) zeigt das Dokument in der Art an, wie das gedruckte
Dokument aussehen wird. Neben dem Text, werden alle eingefügten Objekte angezeigt
(z.Bsp. Bilder, Tabellen…). Die Druckansicht ist das am meisten verwendete Ansichtsformat.
Das Weblayout (Web Layout) zeigt das Dokument in einer Art an, in der es auf einer
Internetseite angezeigt wird.
Der Ganze Bildschirm (Full Screen) wird verwendet, wenn eine große Anzahl an

ITdesk.info – Projekt der digitalen Bildung mit offenem Zugang
ITdesk.info is licensed under a Creative Commons Attribution-
Noncommercial-No Derivative Works 3.0 Croatia License 11/60
Dokumenten (oder Büchern) gelesen werden muss. Eine einzige Seite des Textes wird auf
dem Bildschirm in einer lesbaren Weise angezeigt.
Abb. 8 Verschiedene Arten des Ansichtsformats
Eingeben von Texten in das Dokument
Navigieren durch das/im Dokument:
Texteinfügepunkt – Position an der der Cursor blinkt
Home-Taste (Home key) – setzt den Cursor an den Anfang der Zeile
End-Taste (End key) – setzt den Cursor an das Ende der Zeile
Bild rauf/Bild runter (PageUp/PageDown) Taste – bewegt das Dokument Seite um Seite
rauf/runter
Pfeiltasten (Arrow keys) – bewegen den Cursor um eine einzige Zeile rauf/runter oder
rechts/links um ein einziges Zeichen
Computer Maus (Computer mouse) – Positionierung innerhalb des Dokuments durch das
Drücken der linken Maustaste
Eingabe (Enter) Taste– setzt den Cursor an den Anfang einer neuen Zeile
Leertaste (Space bar) – erzeugt einen Abstand zwischen den Zeichen
Kombination der Umschalttaste mit den Buchstaben-Tasten (Shift + letter keys) –
Großbuchstaben

ITdesk.info – Projekt der digitalen Bildung mit offenem Zugang
ITdesk.info is licensed under a Creative Commons Attribution-
Noncommercial-No Derivative Works 3.0 Croatia License 12/60
Um ein Dokument anschaulich zu machen, gibt es einige Richtlinien, die bei der Texteingabe
befolgt werden sollten:
Erzeuge einen Abstand nach dem Einfügen von Satzzeichen . , : ; ! ?
Erzeuge einen Anstand vor und nach Klammern (), Anführungszeichen „“ und
Gedankenstrichen –
Verwende nicht mehrere Leerzeichen (Abstände) nacheinander
Verwende die Eingabe (Enter) Taste, um den nächsten Absatz zu erstellen
Wenn ein Satz mit einer neuen Zeile im selben Absatz beginnt, verwende die
Tastenkombination Umschalttaste+Eingabe (Shift + Enter)
Um die nächste Seite zu überspringen (wenn die aktuelle Seite nicht ausgefüllt ist),
verwende die Tastenkombination Strg+ Eingabe (Ctrl + Enter)
Sonderzeichen einfügen
Sonderzeichen werden in den Text eingefügt, indem man die Sonderzeichen (Special Character)
Anwendung verwendet, die sich in der Option Einfügen (Insert) in der Menüleiste befindet. Ein
Sonderzeichen (Special Character) Dialogfenster öffnet sich, aus dem man das gewünschte
Zeichen wählen kann. Die Auswahl wird bestätigt, indem man den OK button anklickt.
Fig. 9 Special Character dialog box Fig. 10 Insert menu

ITdesk.info – Projekt der digitalen Bildung mit offenem Zugang
ITdesk.info is licensed under a Creative Commons Attribution-
Noncommercial-No Derivative Works 3.0 Croatia License 13/60
Textbearbeitung
Während der Textbearbeitung werden zahlreiche nicht druckbare Zeichen auf dem Bildschirm
eingeblendet, die die Kontrolle über die Bearbeitung des geschriebenen Textes ermöglichen. Sie
werden angezeigt, wenn man die Nicht druckbare Zeichen (Nonprinting Characters)
Anwendung auf der Standard-Symbolleiste (Standard Toolbar) wählt oder durch Drücken der
Tastenkombination Strg + F10 (Ctrl + function key F10).
Einige Markierungen, die nicht gezeigt werden sind:
Leerzeile
Absatz
Tabulator
Seitenumbruch
Aussuchen von Zeichen
Drücke die linke Maustaste herunter und halte sie gedrückt vor dem Zeichen, das du
auswählen möchtest. Zieh den Maus-Cursor das gewünschte Zeichen markiert ist. Löse die
Maustaste. Oder:
Positioniere die Maustaste vor (oder nach) dem Zeichen, dass du auswählen willst. Drücke
und halte die Umschalttaste (Shift key) runter und verwende die linke oder rechte
Pfeiltaste, um das gewünschte Zeichen zu markierten. Löse die Umschalttaste (Shift).
Auswählen einer beliebigen Textstelle
Setze den Mauscursor an den Anfang des Textes, den du auswählen möchtest. Drücke die
linke Maustaste und halte sie gedrückt. Zieh den Maus-Cursor ans Ende des Textes, den du
auswählen möchtest. Drag the mouse cursor to the end of the text you wish to select. Löse
die linke Maustaste. Oder:
Setze den Maus-Cursor an den Anfang des Textes, den du auswählen möchtest. Drücke und
halte die Umschalttaste (Shift key). Stoppe am Ende des Textes, den du auswählen
möchtest. Lasse die die Umschalttaste (Shift key) los.

ITdesk.info – Projekt der digitalen Bildung mit offenem Zugang
ITdesk.info is licensed under a Creative Commons Attribution-
Noncommercial-No Derivative Works 3.0 Croatia License 14/60
Um eine Veränderung am Text vorzunehmen (Ausschneiden, Kopieren, Einfügen, Formatieren etc.)
muss der Text zunächst ausgewählt bzw. markiert werden.
Auswählen von Wörtern
Doppel-klick mit der linken Maustaste auf ein Wort, oder
Verwende die Tastenkombination Strg+Umschalttaste+ linke Pfeiltaste (Ctrl + Shift + left
arrow key) (wenn der Cursor sich am Ende eines Wortes befindet) oder
Strg+Umschalttaste+ rechte Pfeiltaste (Ctrl + Shift + right arrow key) (wenn der Cursor sich
am Anfang eines Wortes befindet).
Auswählen einer Zeile/Reihe
Setzte den Maus-Cursor links vom Text und klicke die linke Maustaste, oder:
Drücke die Pos1 Taste (Home key), und danach die Tastenkombination Umschalttaste+Ende
(Shift + End).
Auswählen eines Satzes
Drücke die Taste Strg (Ctrl) und klicke auf eine beliebige Stelle in dem Satz, den du
auswählen möchtest.
Auswählen eines Absatzes
Bewege den Maus-Cursor auf die linke Seite des Textes und klicke zwei mal, oder:
Positioniere den Maus-Kursor an den Anfang des Absatzes und verwende die
Tastenkombination Strg+Umschalttaste+untere Pfeiltaste (Ctrl + Shift + down arrow key).
Auswählen eines ganzen Dokuments
Gehe im Menü auf Bearbeiten (Edit) und wähle den Alles auswählen (Select All) Befehl.
Verwende den Shortcut Strg+A (Ctrl + A).
Mode – text input method
LibreOffice 3.6 Writer arbeitet im Einfügen (Insert) Modus in der Voreinstellung, d.h. der Text wird
in das Dokument als Ergänzung zu einem bereits existierenden Text eingefügt. Ein anderer Weg
den Text einzufügen, ist es zu Überschreiben (Overwrite), indem der neue Text über den
existierenden Text geschrieben wird. Das Wechseln von Einfügen (Insert) Modus zum Modus
Überschreiben (Overwrite) (und umgekehrt) wird durchgeführt indem man die Einfügen-Taste

ITdesk.info – Projekt der digitalen Bildung mit offenem Zugang
ITdesk.info is licensed under a Creative Commons Attribution-
Noncommercial-No Derivative Works 3.0 Croatia License 15/60
drückt oder Übersteiben in der Statusleiste (Status toolbar) anklickt. Der Modus Überschreiben
Overwrite ausgeschaltet ist, wird das Schreiben im Einfügen Modus durchgeführt.
Fig. 11 Überschreiben Modus auf der Statusleiste
Suchen des Dokuments/Textinhalts
Suchen (Find) und Suchen und Ersetzen (Find and Replace) Befehle werden verwendet, wenn
kleine Datenmengen (wie z. Bsp. bestimmte Wörter oder Sätze) gefunden und ersetzt werden
müssen. Diese Befehle befinden sich im Menü Bearbeiten (Edit).
Abb. 12 Suchen Textfeld
Suchen
Der Suchen (Find) Befehl befindet sich im Menü Bearbeiten (Edit). Durch das anklicken des
Suchen (Find) Befehls öffnet sich ein Textfeld in der linken unteren Ecke über des Statusleiste
(Status Toolbar). Gib ein Wort oder einen Satz, den du finden möchtest in das Textfeld ein. Durch
das Anklicken der Buttons auf der rechten Seite kann man zum nächsten Nächsten suchen
(Find Next) oder vorherigen Vorherigen suchen (Find Previous) verfügbaren Suchergebnis
springen. Der Suchen (Find) Befehl kann ebenfalls durch die Tastenkombination Strg + F (Ctrl + F)
aufgerufen werden.
Suchen und Ersetzen
Die Suchen und Ersetzen (Find and Replace) Dialogbox kann aufgerufen werden durch:
Öffnen des Menüs Bearbeiten (Edit) und Auswählen des Suchen und Ersetzen (Find
and Replace) Befehls, oder:
Drücken der Tastenkombination Strg + H (Ctrl + H), oder
Anklicken des Suchen und Ersetzen (Find and Replace) Symbol auf der Statusleiste
(Status toolbar).
Wenn du möchtest, dass bei deinem Suchergebnis die Groß- und Kleinschreibung berücksichtigt
wird (case sensitive) markiere die Optionsbox Groß-/Kleinschreibung (Match case).

ITdesk.info – Projekt der digitalen Bildung mit offenem Zugang
ITdesk.info is licensed under a Creative Commons Attribution-
Noncommercial-No Derivative Works 3.0 Croatia License 16/60
Fig. 13 Find and Replace Dialog box
Durch das Auswählen des Mehr Optionen (More Options) buttons wird eine erweiterte Ansicht
mit mehr Suchoptionen angezeigt. Wenn du, zum Beispiel, einen Text, der in der Schriftart Arial
geschrieben ist, finden möchtest wähle den Format (Format) button. Eine Dialogbox Text-Attribute
(Suchen) [Text Format (Search)] wird sich öffnen; gehe zum Tab Schrift (Font) und wähle die
Schriftart Arial.
Abb. 14 Suchen und Ersetzen (Find and Replace) Dialogbox – erweiterte Ansicht
Verwende das Feld Suchen nach (Search for), um den gesuchten Ausdruck zu finden und das Feld
Ersetzen durch (Replace with), um den Ausdruck zu ersetzten. Es ist notwendig den Suchen (Find)
button zuerst anzuklicken und danach den Ersetzen (Replace), wenn du eine einzige Angabe
ersetzen willst. Wenn du alle Suchergebnisse ersetzen willst, klicke auf den Button Ersetze alle
(Replace All).

ITdesk.info – Projekt der digitalen Bildung mit offenem Zugang
ITdesk.info is licensed under a Creative Commons Attribution-
Noncommercial-No Derivative Works 3.0 Croatia License 17/60
Abb. 15 Suchen & ersetzen (Find & Replace) Dialogbox – Ersetzen durch Befehl
Verwenden von Kopieren, Ausschneiden und Einfügen Funktionen
Um ein Objekt in einen Text zu verschieben oder zu kopieren (innerhalb desselben Dokuments
oder eines anderen Dokuments), musst du es zunächst auswählen. Nachdem der gewünschte
Inhalt markiert wurde, drücke die rechte Maustaste und wähle einen der folgenden Befehle aus
dem Schnellmenü:
Ausschneiden (Cut) (wenn du den Inhalt ausschneiden möchtest), oder
Kopieren (Copy) (wenn du den Inhalt kopieren möchtest) und setze den Cursor auf die
Position des Dokuments, wohin du den Inhalt verschieben/kopieren möchtest und
Drücke die rechte Maustaste mit der du das Schnellmenü erneut öffnen wirst; wähle den
Befehl Einfügen (Paste) (wenn du den Inhalt einfügen möchtest).
Die Befehle Ausschneiden, Kopieren und Einfügen befinden sich in der Standard-Symbolleiste
(Standard Toolbar) und können ebenfalls durch folgende Tastenkombinationen aufgerufen
werden:
Strg + X (Ctrl + X) - Ausschneiden (Cut)
Strg + C (Ctrl + C) - Kopieren (Copy)
Strg + V (Ctrl + V) - Einfügen (Paste)

ITdesk.info – Projekt der digitalen Bildung mit offenem Zugang
ITdesk.info is licensed under a Creative Commons Attribution-
Noncommercial-No Derivative Works 3.0 Croatia License 18/60
„Ziehen und Ablegen“ (Drag and drop) Methode
Kopieren mit der Drag and drop Methode
Drag and drop kopieren wird durchgeführt durch:
Auswählen des Testes/Objekts, das kopiert werden soll;
Drücken und Halten der linken Maustaste auf dem ausgewählten Inhalt und drücken des
Strg (Ctrl) Taste;
Ziehen des Maus-Kursors;
Loslassen der Maustaste und dann der Taste Strg (Ctrl).
Auf diese Weise, wir die Kopie in ihre neue Position eingefügt.
Verschieben mit der drag and drop Methode
Das Verschieben mit der drag and drop Methode wird in derselben Weise wie das Kopieren durchgeführt, jedoch ohne Verwenden der Taste Strg (Ctrl).
Löschen eines Textes
Verwende die Taste Löschen (Delete), um Zeichen zur rechten Seite des Cursors zu löschen und die
Rücktaste (Backspace), um Zeichen zur rechten Seite des Cursors zu löschen. Der Text kann
ebenfalls gelöscht werden, indem man den gewünschten Inhalt auswählt und die Taste Löschen
(Delete) drückt oder den Befehl Ausschneiden (Cut) verwendet.
Rückgängig machen und Wiederherstellen von Befehlen
Der Rückgängig (Undo) Befehl wird verwendet, wenn du einen „Schritt“ zurückgehen
möchtest, d.h. deine letzte Eingabe rückgängig machen möchtest. Der Rückgängig (Undo) Befehl
wir z. Bsp. verwendet, wenn man versehentlich einen Teil des Textes gelöscht hat oder wenn man
ungewünschte Veränderungen am Dokument vorgenommen hat. Dieser praktische und häufig
verwendete Befehl befindet sich auf der Standard-Symbolleiste (Standard Toolbar) und es kann
ebenfalls durch die Tastenkombination Strg + Z (Ctrl + Z) aufgerufen werden.
Der Wiederherstellen (Redo) Befehl verwirft die Ergebnisse des Rückgängig (Undo) Befehls. Er kann so häufig verwendet werden wie der Rückgängig (Undo) Befehl eingesetzt wurde. Er kann über die Standard-Symbolleiste (Standard Toolbar) oder durch die Tastenkombination Strg + Y (Ctrl + Y) aufgerufen werden.

ITdesk.info – Projekt der digitalen Bildung mit offenem Zugang
ITdesk.info is licensed under a Creative Commons Attribution-
Noncommercial-No Derivative Works 3.0 Croatia License 19/60
FORMATIEREN DES TEXTES
Bei der Formatierung eines Textes oder Absatzes muss der Teil, den du formatieren möchtest
immer zuerst ausgewählt werden. Dann kann erst die gewünschte Formatierung vorgenommen
werden.
Art und Größe der Schriftart können mit Hilfe der Formatierungs-Werkzeugleiste (Formatting
Toolbar) vorgenommen werden. Durch das anklicken des Pfeiles innerhalb der Schriftauswahlbox
(Font name box) wird ein Auswahlmenu aufgerufen aus dem du die Schriftart
auswählen kannst; in der Schriftgrößenbox (Font Size box) kannst du die Größe der
Schrift ändern.
Der Text kann Fett (Bold), Kursiv (Italic) oder Unterstrichen (Underlined) angezeigt werden. Diese
Formatierungsarten werden ebenfalls in der Formatierungs-Werkzeugleiste (Formatting Toolbar)
vorgenommen, indem man die folgenden Symbole wählt:
- der gewählte Text erscheint Fett (Bold) (Tastenkombination: Strg + B (Ctrl + B))
- der gewählte Text erscheint Kursiv (Italic) (Tastenkombination: Strg + I (Ctrl + I))
- der gewählte Text erscheint Unterstrichen (Underlined) (Tastenkombination: Strg + U (Ctrl + U))
Tief- und Hochstellungen
Tiefstellungen (Subscripts) werden meistens beim Darstellen von Formeln verwendet (z.B. H2O).
Du musst:
Das Symbol Tiefstellung (Subscript) auf der Formatierungs-Werkzeugleiste (Formatting
Toolbar) wählen, oder
Wähle einen Buchstaben, drücke die rechte Maustaste, wähle Schriftart (Style) und
markiere den Tiefgestellt (Subscript effect); oder:
Wähle einen Zeichen (Character) aus dem Schnellmenu. Eine Zeichendialogbox (Character
dialog box) wird sich öffnen aus der du zum Reiter/tab Position wo der Befehl Tiefgestellt
(Subscript effect) sich befindet. Markiere den Befehl Tiefgestellt (Subscript effect) und
bestätige eine Eingabe indem du das OK Symbol anklickst.

ITdesk.info – Projekt der digitalen Bildung mit offenem Zugang
ITdesk.info is licensed under a Creative Commons Attribution-
Noncommercial-No Derivative Works 3.0 Croatia License 20/60
Hochstellungen werden verwendet, wenn man Fußnoten oder Messgrößen (z.B. 5m2) eingibt. D
musst:
Das Symbol Hochstellung (Superscript) auf der Formatierungs-Werkzeugleiste
(Formatting Toolbar) wählen, oder
Wähle einen Buchstaben, drücke die rechte Maustaste, wähle Schriftart (Style) und
markiere den Hochgestellt (Superscript effect); oder:
Wähle einen Zeichen (Character) aus dem Schnellmenu. Eine Zeichendialogbox (Character
dialog box) wird sich öffnen aus der du zum Reiter/tab Position wo der Befehl Hochgestellt
(Superscript effect)sich befindet. Markiere den Befehl Hochgestellt (Superscript effect) und
bestätige eine Eingabe indem du das OK Symbol anklickst.
Abb. 16 Buchstabendialogbox – Subscript effect
Wenn die Formatierungs-Werkzeugleiste (Formatting Toolbar) die Symbole Tiefgestellt oder
Hochgestellt nicht enthält must du die rechte Maustaste auf der Formatierungs-Werkzeugleiste
(Formatting Toolbar) anklicken; wähle die Schaltfläche Sichtbar (Visible) aus dem Schnellmenu
und finde die fehlenden Symbole. Bestätige deine Auswahl indem du auf die linke Maustaste
drückst.

ITdesk.info – Projekt der digitalen Bildung mit offenem Zugang
ITdesk.info is licensed under a Creative Commons Attribution-
Noncommercial-No Derivative Works 3.0 Croatia License 21/60
Abb. 17 – Schnellmenu der Formatierungs-Werkzeugleiste
Verändere die Farbe indem du:
Das Symbol Schriftfarbe (Font Color) auf der Formatierungs-Werkzeugleiste
(Formatting Toolbar) auswählst, oder
Die linke Maustaste anklickst. Wähle den Befehl Zeichen (Character) aus dem
Schnellmenu. Eine Zeichenialogbox (Character dialog box) wird sich öffnen. Klicke auf den
Reiter/tab Schriftart (Font Effects) und wähle die gewünschte Farbe. Bestätige deine
Eingabe indem du das OK Symbol anklickst.

ITdesk.info – Projekt der digitalen Bildung mit offenem Zugang
ITdesk.info is licensed under a Creative Commons Attribution-
Noncommercial-No Derivative Works 3.0 Croatia License 22/60
Abb. 18 Zeichendialogbox - Ändern der Schriftfarbe
Wechsel von Groß- zu Kleinschreibung und umgekehrt
Du kannst die Schreibweise ändern indem du den gewählten Buchstaben, Wort oder Text mit der
rechten Maustaste anklickst, und Groß-/Kleinschreibung (Change Case) aus dem Schnellmenu
auswählst. Wenn du den Text in Großschreibung darstellen möchtest, wähle den Befehl
Großschreibung (UPPERCASE), und wenn du den Text in Kleinschreibung darstellen möchtest,
wähle den Befehl Kleinschreibung (LOWERCASE).
Bearbeiten von Absätzen
Erstelle einen Absatz indem du den gewünschten Anfangspunkt wählst und die Taste Eingabe (Enter) drückst.
Wenn nichtdrückbare Zeichen (Nonprinting Characters) angezeigt werden erscheint das
folgende Zeichen, das den Anfang eines neuen Absatzes markiert . Absätzen werden
zusammengefügt, indem man das Absatzzeichen löscht. Daher müssen die nicht druckbaren Zeichen Nonprinting Characters angezeigt werden, Einfügepunkte müssen nach dem Absatzzeichen eingefügt werden, nach denen man die Leertaste (Backspace) drückt (oder Löschen-Taste (Delete key) wenn der Einfügepunkt vor dem Absatzzeichen gesetzt wurde).
Das Zeilenende wird durch die Tastenkombination Umschalttaste + Einfügen (Shift + Enter) eingefügt.

ITdesk.info – Projekt der digitalen Bildung mit offenem Zugang
ITdesk.info is licensed under a Creative Commons Attribution-
Noncommercial-No Derivative Works 3.0 Croatia License 23/60
Das Zeilenende wird gelöscht, indem man die Nichtdruckbaren Zeichen anzeigt, den Einfügepunkt
an das Ende der Zeile setzt und die Leertaste (Backspace) drückt (oder Löschen-Taste (Delete key)
wenn der Einfügepunkt vor dem Zeilenende gesetzt wurde).
Für die Ausrichtung gehe zur Formatierungs-Werkzeugleiste (Formatting Toolbar), klicke die rechte Maustaste an, wähle den Befehl Ausrichten (Alignment) aus dem Schnellmenu und wähle die Art der Ausrichtung.
Linksbündig ausrichten (Align Left) – richtet den Text linksbündig aus
(Tastenkombination: Strg + L (Ctrl + L))
Zentrieren (Center) – richtet den Text zentriert aus
(Tastenkombination: Strg + E (Ctrl + E))
Rechstbündig ausrichten (Align Right) – richtet den Text rechtsbündig aus
(Tastenkombination: Strg + R (Ctrl + R))
Blocksatz (Justify) – richtet den Text auf beiden Seiten aus
(Tastenkombination: Strg + J (Ctrl + J))
Beim Klicken auf das Symbol Einzug verkleinern (Decrease Indent) , wird der Einzug des
Absatzes verkleinert, und beim Klicken auf das Symbol Einzug vergrößern (Increase Indent) ,
wird der Einzug vergrößert.
Beim Gehen auf das Formatmenu oder beim rechts klicken innerhalb der Textes im Dokument und
wähle des Symbols Absatz (Paragraph) aus dem Menu, wir die Absatzdialogbox geöffnet. Alle
Arten der Formatierung können durch die Absatzdialogbox durchgeführt werden.
Aus dem Reiter Einzüge und Abstände (Indents & Spacing) kannst du den gewünschten
Einzug des Absatzes wählen oder den Einzug der ersten Zeile (Indents First line), den
Abstand zwischen den Absätzen (Abstand - Spacing) oder Abstand zwischen den Zeilen
(Zeilenabstand - Line spacing).
Aus dem Reiter Ausrichtung (Alignment) kannst du die Art der Ausrichtung auswählen.
Deine Auswahl wird durch das Anklicken der OK Taste bestätigt.
Die Absatz (Paragraph) Dialogbox kann geöffnet werden, indem man das Symbol Absatz
(Paragraph) Formatierungs-Werkzeugleiste (Formatting Toolbar) anklickt.
Wenn die Formatierungs-Werkzeugleiste (Formatting Toolbar) das Symbol Absatz (Paragraph)
nicht enthält musst du die rechte Maustaste auf der Formatierungs-Werkzeugleiste (Formatting
Toolbar) anklicken; wähle die Schaltfläche Sichtbar (Visible) aus dem Schnellmenu und finde das
fehlende Symbol. Bestätige deine Auswahl indem du auf die linke Maustaste drückst

ITdesk.info – Projekt der digitalen Bildung mit offenem Zugang
ITdesk.info is licensed under a Creative Commons Attribution-
Noncommercial-No Derivative Works 3.0 Croatia License 24/60
Abb. 19 Absatzdialogbox – Einzüge und Abstände
Abb. 20 Absatzdialogbox – Ausrichtung
Automatische Silbentrennung von Wörtern
Für die automatische Silbentrennung von Wörtern wird die Silbentrennungsfunktion
(Hyphenation function) verwendet. Um beim Schreiben automatisch eine Silbentrennung
einzufügen, wo sie notwendig ist, muss man den Text im Dokument auswählen (Ctrl+A) und den
Befehl Absatz (Paragraph) Paragraph aus dem Formatierungsmenu wählen. Eine Absatzdialogbox

ITdesk.info – Projekt der digitalen Bildung mit offenem Zugang
ITdesk.info is licensed under a Creative Commons Attribution-
Noncommercial-No Derivative Works 3.0 Croatia License 25/60
(Paragraph dialog box) wird sich öffnen und du musst in den Reiter Textfluss (Text flow) aus dem
du den Befehl Silbentrennung Automatisch (Hyphenation Automatically) auswählst.
Auswählen, löschen und verwenden der Tabulator Tasten: links, rechts, zentriert und dezimal
Der Tabulator definiert den Einfügepunkt und wird verwendet um einfache Tabellenanzeigen wie
Preislisten oder Lagerbestände anzuzeigen.
Tabulator für linksbündige Ausrichtung– definiert die Startposition von der aus der Tex nach rechts geht
Tabulator Mitte - definiert die Position von der aus der Tex nach zentriert wird
Tabulator für rechtsbündige Ausrichtung– definiert die Startposition von der aus der Tex nach links geht
Dezimaltabulator - definiert die Position von der aus die Nummern sich um den Dezimalpunkt ausrichten
Abb. 21 Tab key
Der voreingestellte Wert des Einzugs ist 1,25 cm. Tabulatoren werden auf dem horizontalen Lineal
gesetzt, indem man die Tabulatortaste in der linken Ecke klickt und seine Position einstellt. Sie
werden wieder entfern, indem man den Tabulator anklickt, die linke Maustaste gedrückt halt und
den Kursor runterzieht.
Abb. 22 Horizontales Lineal
Durch das Rechtsklicken auf das Lineal, erscheint ein Schnellmenu aus dem du die Maßeinheiten
auswählen kannst die auf dem Lineal angezeigt werden.
Abb. 23- Lineal Schnellmenu

ITdesk.info – Projekt der digitalen Bildung mit offenem Zugang
ITdesk.info is licensed under a Creative Commons Attribution-
Noncommercial-No Derivative Works 3.0 Croatia License 26/60
Tabs können ebenfalls gesetzt werden, indem man innerhalb des Textes und aus dem Schnellmenu
Absatzformatvorlage bearbeiten (Edit Paragraph Style) auswählt. Eine Dialogbox
Absatzformatvorlage (Paragraph Style) wird sich öffnen und Tabulatoren können auf dem
Registerblatt Tabulatoren (Tabs) bearbeitet werden.
Abb. 24 Dialogbox Absatzformatvorlage – Registerblatt Tabulator
Zum Beispiel: wenn du den linken Tabulator auf die Position 6 cm setzten möchtest:
Gib die 6 cm in das Feld Position ein
Wähle die linke Ausrichtung ,
Klicke auf Neu (New) und bestätige deine Auswahl mit OK
Wenn du einen bestimmten Tabulator entfernen möchtest, must du in auswählen und Löschen
(Delete) drücken; wenn du alle Tabulatoren löschen möchtest verwende den Befehl Alle löschen
(Delete All).
Abstand zwischen den Absätzen
Um Abstände zwischen den Absätzen zu erstellen, verwende die Eingabe Taste (Enter key). In der
Dialogbox Absatz (Paragraph), auf dem Reiter Einzüge und Abstände (Indents & Spacing) können
die Absatzabstände Abstand vor (Before text) und Abstand nach (After text) definiert werden.

ITdesk.info – Projekt der digitalen Bildung mit offenem Zugang
ITdesk.info is licensed under a Creative Commons Attribution-
Noncommercial-No Derivative Works 3.0 Croatia License 27/60
Line spacing
Durch das Verwenden des Befehls Absatz (Paragraph) aus dem Format Menü öffnet sich eine
Dialogbox Absatz (Paragraph). In dieser können alle Arten von Absatzbearbeitungen
vorgenommen werden, einschließlich Zeilenabständen im Reiter Einzüge und Abstände (Indents
& Spacing).
Abstände können ebenfalls erstellt werden, indem man auf die linke Maustaste drückt und aus
dem Schnellmenu Zeilenabstand (Line Spacing) wählt und den gewünschten Abstand eingibt..
Nummerierte Listen/ Listen mit Bildzeichen
Listen werden erstellt wenn unterschiedliche Bestände oder Listen im Dokument verwendet
werden. Verwendete Aufzählungszeichen und Nummerierungen (Bullets and Numberings) sind:
Buchstaben, Nummern, verschiedene grafische Zeichen oder Bilder.
Um eine Liste mit grafischen Zeichen zu erstellen, verwende das Symbol Aufzählungszeichen
(Bullets On/Off) das sich auf der Formatierungs-Werkzeugleiste (Formatting Toolbar)
befindet, oder durch die Verwendung der Tastenkombination Umschlalttaste + Funktionstaste F12
(Shift + function key F12).
Um ein anderes Aufzählungszeichen auszuwählen, gehe ins Menü Format und wähle den Befehl
Aufzählungszeichen und Nummerierungen (Bullets and Numbering). Aus der Dialogbox
Aufzählungszeichen und Nummerierungen (Bullets and Numbering) wähle den Reiter
Aufzählungszeichen (Bullets) aus dem du das gewünschte Zeihen auswählen kannst.
Abb. 25 Menu mit angebotenen grafischen Zeichen
Wenn du eine neue Liste mit numerischen Zeichen erstellst, verwende das Symbol
Nummerierungen (Numbering On/Off) oder die Tastenkombination: F12.

ITdesk.info – Projekt der digitalen Bildung mit offenem Zugang
ITdesk.info is licensed under a Creative Commons Attribution-
Noncommercial-No Derivative Works 3.0 Croatia License 28/60
Abb. 26 Menu mit angebotenen numerischen Zeichen
Beim Hinzufügen oder Löschen von Punkten aus der nummerierten Liste werden alle anderen
Punkte automatisch an die Änderung angepasst nachdem die Änderung vorgenommen wurde.
Um eine andere Art der Anzeige zu wählen, gehe ins Menu Format und wähle den Befehl
Aufzählungszeichen und Nummerierungen (Bullets and Numberings). In der Dialogbox
Aufzählungszeichen und Nummerierungen (Bullets and Numberings) befindet sich der Reiter
Nummerierungen (Numbering) auf dem du die gewünschte Anzeige einstellen kannst.
Durch das Durchbrechen der Aufzählung (mit der Eingabetaste), fährt LibreOffice Writer
automatisch mit der Erstellung er Liste fort, unabhängig davon ob die Liste nummeriert ist oder
grafische Zeichen enthält. Die Liste wird geschlossen indem man die Eingabetaste zwei mal drückt.
Es ist möglich den Text in eine Liste zu konvertieren, nachdem der Text bereits eingegeben wurde.
Es ist auch möglich von einer nummerierten Liste zu einer grafischen Liste zu wechseln und
umgekehrt. Der Text muss nur ausgewählt und entsprechend modifiziert werden.
Eine Liste kann erstellt werden indem man die rechte Maustaste im Eingabebereich anklickt. Ein
Schnellmenü wird sich öffnen aus dem du den Befehl Aufzählungszeichen und Nummerierungen
(Bullets and Numberings) und das gewünschte Zeichen auswählen musst.
Ränder und Absatz Schattierung
Das Ändern des Hintergrunds des Textes wird vorgenommen, indem man das Symbol
Texthervorhebungsfarbe (Highlighting) auf der Formatierungs-Werkzeugleiste (Formatting
Toolbar) klickt. Beim Anklicken des Pfeiles neben dem Symbol wird die Farbpalette angezeigt.
Das Ändern des Hintergrunds eines Absatzes kann wie folgt gemacht werden:
Klicke auf der Symbol Hintergrund (Background) auf der Formatierungs-
Werkzeugleiste (Formatting Toolbar), oder:

ITdesk.info – Projekt der digitalen Bildung mit offenem Zugang
ITdesk.info is licensed under a Creative Commons Attribution-
Noncommercial-No Derivative Works 3.0 Croatia License 29/60
Wähle den Befehl Absatz (Paragraph) aus dem Menü Format (Format), oder:
Rechtsklicken innerhalb des Dokuments und Wählen des Befehls Absatz (Paragraph).
Eine Dialogbox Absatz (Paragraph) wird aufgerufen auf dessen Reitern:
Hintergrund (Background) du die gewünschte Farbe auswählen kannst.
Seitenränder (Borders) du doppelklicken musst, um die gewünschten Seitenränder an dem
grauen Rahmen auszuwählen. Das kannst du unter dem Absatz Benutzerdefiniert (User-
defined) tun: ändere die Art und Linienform des Seitenrands, seine Breite und zahlreiche
andere Effekte (Schattierung, Linienstil, Linienfarbe). Auf diese Weise werden Paragraphen
oder andere Teile des Textes vom Rest des Dokuments hervorgehoben.
Abb. 27 Absatzdialogbox- Ränder Reiter – Anpassen der Ränder
Arbeiten mit Formatvorlagen
Anwenden einer vorhandenen Formatvorlage auf einen ausgewählten Text
Formatvorlagen sind benutzerdefinierte Pakete, mit denen zahlreiche Textcharakteristiken
gleichzeitig verändert werden können. Anstelle eine einzige Eigenschaft zu formatieren, können
alle Formatierungsarten, wie Schriftart, Schriftgröße, oder die Schriftfarbe zu einer Formatvorlage
hinzugefügt und gleichzeitig angewendet werden. Das spart Zeit und erleichert die Arbeit.
Anwenden einer vorhandenen Formatvorlage auf einen einzigen oder mehrere Absätze
Auf der Formatierungs-Werkzeugleiste (Formatting Toolbar) kannst du das Symbol
Formatvorlagen (Styles and Formatting) anklicken und eine der Vorlagen auswählen. Klicke
die gewünschte Vorlage an und sie wird auf den ausgewählten Taxt angewendet. Neben dem
Symbol Formatvorlagen (Styles and Formatting) befindet sich eine Auswahlliste. Durch das

ITdesk.info – Projekt der digitalen Bildung mit offenem Zugang
ITdesk.info is licensed under a Creative Commons Attribution-
Noncommercial-No Derivative Works 3.0 Croatia License 30/60
Wählen von Mehr (More), öffnet sich eine Formatvorlagen (Styles and Formatting) Dialogbox.
Die Formatvorlagen (Styles and Formatting) Dialogbox kann auch durch die Tastenkombination
F11 geöffnet werden.
Abb. 28 Formatvorlagen Dialogbox Abb. 29 Ansicht der Schnellansicht (Apply Style)
Erstellen einer neuen Formatvorlage
Eine neue Fomratvorlage wird erstellt indem man das Symbol Formatvorlagen (Styles and
Formatting) anklickt. Die Dialogbox Formatvorlagen (Styles and Formatting) öffnet sich in der
du aus das Symbol ??? (New Style from Selection) klicken kannst und aus dem drop down
Menü ??? (New Style from Selection) wählen kannst. Eine Dialogbox Formatvorlage erstellen
(Create Style) wird geöffnet in der du den Namen der Formatvorlage wählen und mit OK
bestätigen kannst.
Bearbeiten von Formatvorlagen
Um eine bestehende Formatvorlage zu bearbeiten musst du den Kursor auf der Formatvorlage
positionieren und die rechte Maustaste drücken. Dann wähle den Befehl Ändern (Modify) aus dem
Schnellmenü. Die Dialogbox Absatzformatvorlage (Paragraph Style) wird sich öffnen und die
gewünschten Änderungen anzeigen:
Art der Formatvorlage (Buchstabenvorlage, Absatzvorlage...),
Formatvorlage auf der die gewünschte Volage basieren wird,
Formattierung (Art, Größe, Schriftfarbe, Effekte, Einzüge, etc. )
Bestätige deine Auswahl indem du auf OK klickst.

ITdesk.info – Projekt der digitalen Bildung mit offenem Zugang
ITdesk.info is licensed under a Creative Commons Attribution-
Noncommercial-No Derivative Works 3.0 Croatia License 31/60
Vorhandene Absatzformatvorlage können bearbeitet werden indem man den Kursor auf dem
Absatz positioniert, die rechte Maustaste anklickt und aus dem Schnellmenu Formatvorlage
bearbeiten (Edit Paragraph Style) auswählt. Durch die aufgerufene Dialogbox
Absatzformatvorlage (Paragraph Style) können die gewünschte Änderungen der Formatvorlage
vorgenommen werden.
Abb. 30 Formatvorlage bearbeiten Befehl
Format übertragen
Um die Formatierung eines bestimmten Textes zu übernehmen wird der Befehl Format übertragen
(Format Paintbrush) verwendet der sich auf der Standard-Symbolleiste (Standard Toolbar)
befindet. Es ist notwendig den Text aus dem du die Formatierung übernehmen willst zu markieren,
wähle dann das Werkzeug Format übertragen (Format Paintbrush) und wähle die Textpassage aus
auf die du diese Format anwenden willst.
Einfügen von Inhalten
Wenn du am Anfang des Dokuments Inhalte einfügen möchtest müssen allen Titeln die Selbe
Vorlage zugewiesen werden. – meistens Überschrift 1 (Heading 1), alle Untertitel müssen einem
anderen Vorlage zugewiesen werden – meistens Überschrift 2 (Heading 2), etc.
After Um die Überschriftvorlagen zu bearbeiten, gehe ins Menu Einfügen (Insert), wähle den
Befehl Indizes und Tabellen (Indexes and Tables) und klicke auf Indizes und Tabellen (Indexes and
Tables) aus dem drop down Menü. Die Dialogbox Indizes und Tabellen einfügen (Insert
Index/Table) wird sich öffnen aus dessen Reiter Index/Tabelle (Index/Table) du eingeben musst:
Titel (Title), und
??? Type des Indexes oder derTabelle.

ITdesk.info – Projekt der digitalen Bildung mit offenem Zugang
ITdesk.info is licensed under a Creative Commons Attribution-
Noncommercial-No Derivative Works 3.0 Croatia License 32/60
Um Inhalte zu kreieren wähle unter der Inhaltsangabe (Table of Contents) ??? Type. Weitere
Einstellungen können auf den anderen Reitern vorgenommen werden.
Abb. 31 Dialogbox Indizes und Tabellen einfügen (Insert Index/Table)

ITdesk.info – Projekt der digitalen Bildung mit offenem Zugang
ITdesk.info is licensed under a Creative Commons Attribution-
Noncommercial-No Derivative Works 3.0 Croatia License 33/60
ARBEITEN MIT TABELLEN
Einfügen von Tabellen
Eine Tabelle wird eingefügt indem man den Pfeil neben dem Tabellensymbol (Table icon) auf
der Standard-Symbolleiste (Standard Toolbar) wählt.
Wähle die gewünschte Anzahl und Spalten und Zeilen indem du den Cursor über das Tabellen drop
down Menü ziehst.
Abb. 32 Tabellen drop down Menü
Um die Dimension zu definieren musst du, vor dem Einfügen, auf das Symbol Tabelle (Table)
klicken. Die Anzahl an Zeilen und Spalten wird in die Dialogbox Tabelle einfügen (Insert Table). Die
Auswahl wird mit OK bestätigt. Die Dialogbox Tabelle einfügen (Insert Table) kann auch durch die
Tastenkombination Strg + F12 (Ctrl + F12) aufgerufen werden.
Abb. 33 Dialogbox Tabelle einfügen (Insert Table)

ITdesk.info – Projekt der digitalen Bildung mit offenem Zugang
ITdesk.info is licensed under a Creative Commons Attribution-
Noncommercial-No Derivative Works 3.0 Croatia License 34/60
Eingeben und Bearbeiten von Daten in der Tabelle
Inhalte können in die Tabelle eingegeben werden indem man die Einfügepunkt in der Tabellenzelle
positioniert und den gewünschten Text eingibt. Das Verschieben des Einfügepunktes kann auf drei
Arten vorgenommen werden:
Durch Drücken der linken Maustaste,
Durch Drücken der Taste Tabulator (Tab) auf der Tastatur,
Durch das Verwenden der Pfeiltasten.
Auswählen von Tabellenelementen
Auswählen der Tabellenzeilen wird durchgeführt indem man den Cursor zur linken der
gewünschten Zeile positioniert. Wenn der Mauszeiger sich zu einem schwarzen Pfeil verändert
klicke die linke Maustaste.
Abb. 34 Auswählen einer Zeile
Das Auswählen von mehreren Zeilen in einer Line wird durchgeführt in dem man die
Umschalttaste (Shift key) verwendet (du musst zunächst eine Zeile auswählen und das die
Umschalttaste (Shift key) gedrückt halten, innerhalb der letzten Zeile die du wählen möchtest
klicken und die Umschalttaste (Shift key) loslassen).
Du kannst auch Tabellenspalte wählen (Select table column) verwenden indem du den Cursor
über der Spalte die du auswählen möchtest positionierst. Wenn der Cursor sich zu eine schwarzen
Pfeil verändert, der nach unten zeigt, klicke auf die linke Maustaste.
Abb. 35 Tabellenspalte wählen (Select table column)
Das Auswählen von mehreren Spalten kann ebenfalls mit der Umschalttaste (Shift key) ausgeführt
werden und zwar genau so wie das Auswählen von mehreren Zeilen.
Ganze Tabelle auswählen (Select whole table) kann durchgeführt werden indem man den Cursor
auf der oberen linken Ecke der Tabelle positioniert. Wenn der Cursor sich zu einem schwarzen Pfeil
verändert, der zur Mitte der Tabelle zeigt, klicke auf die linke Maustaste.

ITdesk.info – Projekt der digitalen Bildung mit offenem Zugang
ITdesk.info is licensed under a Creative Commons Attribution-
Noncommercial-No Derivative Works 3.0 Croatia License 35/60
Abb. 36 Selecting the whole table
Arbeiten mit Zeilen und Spalten
Wenn der Kursor innerhalb der Tabelle positioniert wird, erscheint eine zusätzliche Tabellenleiste.
Diese Leiste enthält Werkzeuge für das Einfügen/Löschen von Zeilen / und Spalten / .
Abb. 37 Tabellenleiste auf der Statusleiste
Spalten und Zeilen können ebenfalls über das Schnellmenü eingefügt werden. Klicke auf die rechte
Maustaste auf dem Spalten- oder Zeilen- Einfügepunkt und wähle Spalte (Row) oder Zeile
(Column) aus dem Schnellmenü aus, danach den Befehl Einfügen(Insert).
Abb. 38 Schnellmenü – Befehl einfügen
Löschen der Tabelle
Die gesamte Tabelle kann mit dem Befehl Tabelle Löschen (Delete Table) gelöscht werden, der die
auf dem Tabellenmenü auf der Menüleiste befindet.

ITdesk.info – Projekt der digitalen Bildung mit offenem Zugang
ITdesk.info is licensed under a Creative Commons Attribution-
Noncommercial-No Derivative Works 3.0 Croatia License 36/60
Abb. 39 Tabellenmenü
Anpassen der Zeilenhöhe und Spaltenbreite
Verwenden der Maus
Du musst den Cursor auf der Grenzlinie zwischen zwei Spalten positionieren und wenn der Cursor
sich zum Zeichen wandelt, klicke auf die linke Maustaste, halte und ziehe die Grenzlinie bis die
Spaten die gewünschte Größe erhalten. Wenn du die Größe einer Zeile ändern möchtest musst du
den Cursor auf der Grenzlinie zwischen zwei Zeilen positionieren und wenn der Cursor sich zum
Zeichen wandelt, wiederhole den vorher beschriebenen Vorgang.
Verwenden von eingestellten Werten
Ein anderer Weg eine Spalte oder Zeile auszuwählen, deren Größe verändert werden muss
funktioniert durch das Rechtsklicken auf den gewünschten Teil der Tabelle. Das Schnellmenu öffnet
sich aus dem du den Befehl Spalte (Row) oder Zeile (Column) und Höhe (Height) oder Breite
(Width) auswählen kannst. Gib die gewünschten Werte in die Spalte Höhe (Row Height) (oder
Breite (Column Width)) Rahmen ein. Bestätige deine Auswahl mit OK.
Abb. 40 Spaltenbreite und Zeilenhöhe

ITdesk.info – Projekt der digitalen Bildung mit offenem Zugang
ITdesk.info is licensed under a Creative Commons Attribution-
Noncommercial-No Derivative Works 3.0 Croatia License 37/60
Tabellengrenzen und Schattierung
Durch das Rechtsklicken auf die Tabelle und auswählen des Befehls Tabelle (Table), oder durch das
Klicken auf das Symbol Tabelleneigenschaften (Table Properties) auf der Statusleiste (Status
Bar), wird eine Dialogbox Tabellenformat (Table Format) geöffnet. In dem Reiter:
Rahmen (Borders) können Trennlinien eingefügt oder entfernt werden, die Art der
Trennlinie kann verändert werden sowie die Breite und Farbe der Linie verändert werden.
Die Auswahl muss mit OK bestätigt werden.
Abb. 41 Dialogbox Tabellenformat – Reiter Rahmen (Borders)
Hintergrund (Background) ändert den Zellenhintergrund in der Dialogbox Tabellenformat (Table Format) in der die Farbpalette angeboten wird.
Abb. 42 Dialogbox Tabellenformat – Reiter Hintergrund (Background)

ITdesk.info – Projekt der digitalen Bildung mit offenem Zugang
ITdesk.info is licensed under a Creative Commons Attribution-
Noncommercial-No Derivative Works 3.0 Croatia License 38/60
ARBEITEN MIT OBJEKTEN
Einfügen eines Bildes in die Datei
Wähle im Menu Einfügen (Insert) den Befehl Bild (Picture) und den Befehl Aus Datei (From File).
Die Dialogbox Bild einfügen (Insert picture) wird sich öffnen aus der du das Bild, das du einfügen
möchtest, auswählen kannst. Die Auswahl muss mit Öffnen (Open) bestätigt werden.
Einfügen eines Bildes aus einer Internetseite
Wenn du ein Bild aus seiner Internetseite einfügen möchtest, kannst du es einfach kopieren und in
das Dokument einfügen:
Klicke auf die rechte Maustaste auf dem Bild, das du aus der Internetseite kopieren möchtest
Ein Schnellmenü wird sich öffnen; wähle den Befehl Bild kopieren (Copy Image),
Positioniere den Cursor im Dokument und klicke auf die rechte Maustaste
Ein Schnellmenü wird sich öffnen; wähle nun den Befehl Einfügen (Paste).
Ändern der Bildgröße
Um die Größe eines Bildes zu ändern klicke auf die rechte Maustaste und wähle Bild (Picture) aus
dem Schnellmenü aus. Eine Dialogbox Bild (Picture) wird sich öffnen. Gehe in den Reiter Größe
(Type); unter Größe (Size) kannst du die Breite (Width) und Höhe (Height) des Bildes ändern und
unter dem Reiter ??? (Crop) kannst du überflüssige Teile des Bildes entfernen (ausschneiden).
Abb. 43 Dialogbox Bild – Reiter ??? – Größe

ITdesk.info – Projekt der digitalen Bildung mit offenem Zugang
ITdesk.info is licensed under a Creative Commons Attribution-
Noncommercial-No Derivative Works 3.0 Croatia License 39/60
Wenn die Option Seitenverhältnis sperren (Keep ratio) bestätigt wird (d.h. wen nein Haken in der
Box gemacht wird) – wird durch das Ändern einer Dimension (Höhe oder Breite), um das Verhältnis
beizubehalten, die andere Dimension automatisch angepasst. Um bestimmte Werte für das Bild zu
setzten muss diese Option ausgeschaltet werden.
Positionieren des Bildes auf der Seite
Um die Position des Bildes zu ändern, klicke auf dem Bild auf die rechte Maustaste, wähle ???
Wrap aus dem Schnellmenu, in dem alle Bildpositionen aufgezählt sind. Die anfängliche Position
des eingefügten Bildes ist Optimal (Optimal), und sie kann zu jeder beliebigen angebotenen
Position verändert werden, bei dem der Text automatisch um das Bild angeordnet wird.
Abb. 44 Wrap quick menu
Bildränder
Unter dem Reiter Ränder (Border) der Dialogbox Bild (Picture) kannst du Art (Style), Breite
(Width) und Farbe (Color) wählen.
Abb. 45 Dialogbox Bild – Reiter Ränder

ITdesk.info – Projekt der digitalen Bildung mit offenem Zugang
ITdesk.info is licensed under a Creative Commons Attribution-
Noncommercial-No Derivative Works 3.0 Croatia License 40/60
Schattierungspositionen
Um einen Effekt auf das Bild anzuwenden, klicke auf die rechte Maustaste und wähle Bild (Picture)
aus dem Schnellmenu aus. Die Dialogbox Bild (Picture) öffnet sich unter dessen Reiter Ränder
(Borders) die Schattierungspositionen angeboten werden.
Einfügen von Schaubildern (Charts)
Vor dem Einfügen von Schaubildern (Charts) muss eine Tabelle mit Daten kreiert werden. Unter
dem Reiter Einfügen (Insert) wähle Objekt (Object) und Schaubild (Chart). Die Dialogbox ???
Chart Wizard öffnet sich aus der du die Art und das Aussehen des Schaubildes, das du einfügen
möchtest, auswählen must. Die in die Tabelle eingegebenen Daten werden automatisch im
Schaubild des LibreOffice Writer Dokuments angezeigt.
Fig. 46 Chart Wizard dialog box
Ändern des Schaubilds
Formatvorlagen können auf das Schaubild angewendet werden. Wähle das Schaubild indem du mit
der linken Maustaste Doppelklickst. Klicke auf dem Schaubild mit der rechten Maustaste; wähle
den Befehl ??? (Chart Type) aus dem Schnellmenu oder klicke auf das Symbl ??? (Chart Type)
auf der Standard-Werkzeugleiste (Standard Toolbar). Um das Schaubild zu ändern, wähle eine
der Optionen die in der Dialogbox ??? (Chart Type) angeboten werden.

ITdesk.info – Projekt der digitalen Bildung mit offenem Zugang
ITdesk.info is licensed under a Creative Commons Attribution-
Noncommercial-No Derivative Works 3.0 Croatia License 41/60
Abb. 47 Dialogbox Chart Type
Formatierung des Schaubilds
Jeder Teil des Schaubilds kann separat formatiert werden (Schaubildfläche, plot area, Axen,
Legenden, Daten, etc.). Um einen bestimmten Teil zu formatieren, muss dieser zunächst durch
Doppelklicken mit der linken Maustaste ausgewählt werden. Wenn du, zum Beispiel, die
Schaubildfläche (Chart area) formatieren möchtest:
Klicke auf die rechte Maustaste um das Schnellmenü zu öffnen,
Wähle den Befehl Schaubildfläche formatieren (Format Chart Area), und
Wähle den edge style, Hintergrund, Farbe und Hintergrundtransparenz.
Abb. 48 Chart Area dialog box

ITdesk.info – Projekt der digitalen Bildung mit offenem Zugang
ITdesk.info is licensed under a Creative Commons Attribution-
Noncommercial-No Derivative Works 3.0 Croatia License 42/60
Löschen von Schaubildern
Ein Schaubild wird gelöscht, indem man das Schaubild auswählt und die Taste Löschen (Delete)
drückt.
Einfügen von Clip-arts
Das Werkzeug Clip-art einfügen (Insert ClipArt) kann unter dem Befehl Gallery gefunden werden,
der sich auf der Standard-Werkzeugleiste (Standard Toolbar) befindet.
Durch das wählen des Symbols Gallerie (Gallery) , öffnet sich ein Menü unter der
Formatierungs-Werkzeugleiste (Formatting Toolbar). Zur Linken des Menüs können die Art des
gewünschten Dokuments definiert werden (Hintergrund, Sound, clip art).
Wenn der gewünschte ClipArt auf der linken Seite nicht erscheint, kann es kostenlos aus dem
Internet heruntergeladen werden (z.B. von der Internetseite http://extensions.libreoffice.org oder
http://extensions.services.openoffice.org).
Nach der Installation des gewünschten ClipArt, wird die installierte ClipArt beim nächsten Starten
von LibreOffice Writer der Galerie (Gallery) hinzugefügt.
Fig. 49 Gallery command menus
Löschen eines clip art
Clip art wird gelöscht indem man das clip art auswählt und die Taste Löschen (Delete) drückt.
Zeichnen Werkzeug
Im Menu Ansicht (View), öffne die Werkzeugleiste (Toolbar) und wähle Zeichnen (Drawing). Über
der Statusleiste (Status bar), erscheint die Leiste Zeichnen (Drawing). Wähle die gewünschte
Form. Wenn du auf den Pfeil neben dem Symbol Formen klickst öffnet sich ein Schnellmenü, das
die Formen zu der dazugehörigen Gruppe beinhaltet.
Fig. 50 Drawing tool bar

ITdesk.info – Projekt der digitalen Bildung mit offenem Zugang
ITdesk.info is licensed under a Creative Commons Attribution-
Noncommercial-No Derivative Works 3.0 Croatia License 43/60
Die Werkzeugleiste Zeichnen (Drawing) kann ebenfalls geöffnet werden indem man das Symbol
Zeichenfunktionen anzeigen (Show Drawing Functions) auf der Standard-Werkzeugleiste
(Standard Toolbar) anklickt.
Abb. 51 Basic Shapes menu
Hinzufügen von Text zu den Formen
Doppelklicke auf die Form, der du einen Text hinzufügen möchtest. Die Option Text einfügen wird
sich öffnen. Eine andere Möglichkeit ist das Wählen des Symbols Text (Text) aus der
Werkzeugleiste Zeichnen (Drawing) und mit deinem Mauskursor eine Texteinfügebox zu kreieren.
Abb. 52 Texteinfügebox
Löschen von Formen aus dem Dokument
Eine Form wird gelöscht indem man die Form auswählt und die Taste Löschen (Delete) drückt.
Auswählen von Objekten
Alle Objekte (Bilder, Schaubilder, clip art, Formen, etc.) werden durch das Anklicken mit der linken
Maustaste ausgewählt. Dadurch werden die Kontrollpunkte des Objekts sichtbar.
Arbeiten mit Objekten innerhalb eines Dokuments und zwischen geöffneten Dokumenten
Alle Objekte (Bilder, Schaubilder, clip art, Formen, etc.) werden in der selben Weise kopiert oder
verschoben wie eine Textpassage:
Wähle das Objekt (d.h. klicke es mit der linken Maustaste an),
Wählen den Befehl Kopieren (Copy) (Tastenkombination Strg + C (Ctrl + C)) wenn du ein
Objekt kopieren oder den Befehl Ausschneiden (Cut) (Tastenkombination Strg + X (Ctrl + X))
wenn du es verschieben möchtest.

ITdesk.info – Projekt der digitalen Bildung mit offenem Zugang
ITdesk.info is licensed under a Creative Commons Attribution-
Noncommercial-No Derivative Works 3.0 Croatia License 44/60
Setze den Kursor auf die Position in die du das Objekt hineinkopieren möchtest, egal ob es
das Selbe oder ein anderes Dokument ist,
Wähle den Befehl Einfügen (Paste) (Tastenkombination Strg + V (Ctrl + V)) durch das
Schnellmenu (es wird durch das Anklicken der rechten Maustaste aufgerufen) oder über die
Standard-Werkzeugleiste (Standard Toolbar).
Ändern der Größe eines Objekts
Nach dem Auswählen eines Objekts, positioniere den Cursor auf den Enden / Rändern des Objekts,
halte die linke Maustaste gedrückt und ziehe den Cursor bis die gewünschte Größe erreicht wird
(drag-and-drop Methode).
Das Objekt wird gelöscht, indem man das Objekt auswählt und die Taste Löschen (Delete) drückt.
Abb. 53- Vergrößern eines Objekts

ITdesk.info – Projekt der digitalen Bildung mit offenem Zugang
ITdesk.info is licensed under a Creative Commons Attribution-
Noncommercial-No Derivative Works 3.0 Croatia License 45/60
SERIENDOKUMENTE
Ein Seriendokument/Rundschreiben oder Seriendruck wird verwendet um eine Reihe von
Dokumenten zu erstellen, die grundsätzlich gleich sind, aber jedes Dokument spezifische Elemente
enthält. Wenn du, zum Beispiel, den Kunden eines neunen Produkts informieren möchtest – und
die Firmeninformation und Inhalt (Informationen über das neue Produkt) in allen Dokumenten
dieselben sind und nur der Adressat sich ändert (Vor- und Nachname, Adresse, Begrüßung…).
Seriendokumente bestehen aus dem Hauptdokument und den Datenquellen.
Vorbereitungen für die Benutzung von Seriendokumenten
Das Hauptdokument beinhaltet den Text, der in allen Briefen und korrespondierenden Feldern, die
die variable Information enthalten, identisch ist. Nachdem das Hauptdokument erstellt wurde
(Standard Dokument im LibreOffice Writer), die alle Informationen enthält, die unverändert
bleiben (Absenderinformation, Haupttext des Nachricht, Unterschrift, etc.) gehe in das Menu
Werkzeuge (Tools). Wähle den Befehl Seriendruck-Assistenten (Mail Merge Wizard) auf dem drop
down Menü aus; dieser Befehl ermöglicht es dir die Einstellungen betreffend des Rundschreibens
anzupassen.
Abb. 54 Beispiel eines Seriendokuments

ITdesk.info – Projekt der digitalen Bildung mit offenem Zugang
ITdesk.info is licensed under a Creative Commons Attribution-
Noncommercial-No Derivative Works 3.0 Croatia License 46/60
Wählen der spezifischen Information
Anpassungen das Seriendokument mit Hilfe des Seriendruck-Assistenten (Mail Merge Wizard)
werden in mehreren Schritten durchgeführt.
Du musst ein Startdokument wählen (Select starting document) erstellen, dass du an
mehrere Adressaten senden möchtest. Wähle den Button Weiter (Next) zum nächsten
Schritt zu gelangen.
Wähle den Dokumententyp der versendet werden soll Dokumententyp wählen (Select
document type) – Brief (Letter) oder – E-Mail (mail message). Bestätige deine Auswahl mit
Weiter (Next).
Abb. 55 Dialogbox Seriendruck-Assistenten (Mail Merge Wizard)
Wähle Adressblock einfügen (Insert address block) um die Empfängerinformation
einzugeben. Durch das Anklicken des Buttons Adressenliste wählen (Select Address List)
kannst du:
o Einen Empfänger Erstellen (Create)
o Hinzufügen (Add), oder
o Eine bestehende Liste bearbeiten (Edit)

ITdesk.info – Projekt der digitalen Bildung mit offenem Zugang
ITdesk.info is licensed under a Creative Commons Attribution-
Noncommercial-No Derivative Works 3.0 Croatia License 47/60
Abb. 56 New Address List Dialogbox
Durch das Anklichen des Buttons Erstellen (Create) öffnet sich die Dialogbox Neue
Adressliste (New Address List) in die die Empfängerinformation eingegeben werden kann.
Durch das Anklicken des Buttons Neu (New) können Informationen über den nächsten
Empfänger eingegeben werden, und die Liste mit OK geschlossen werden. Die Auswahl
kann mit dem Button Weiter (Next) bestätiget werden.
Begrüßungen für die männlichen und weiblichen Empfänger können mit Begrüßung
erstellen (create salutation) erstellt werden. Zunächst muss eine Gruppe von der anderen
unterschieden werden indem man aus den angebotenen Feldnamen (Field names), z.B.,
Geschlecht (Gender) wählt und den Feldwert (Field value) z.B., Weiblich (Female) eingibt.
Durch das Anklicken von Neu (New) öffnet sich eine Dialogbox in die die
Benutzerdefinierten Begrüßungen (Custom Salutations) eingegeben werden können. Auf
der linken Seite können die Begrüßungselemente ausgesucht werden. Durch das Anklicken
<Begrüßungen (Salutations)>, kannst du die gewünschte Form der Begrüßung zum Feld
Benutzerdefinierten Begrüßungen (Custom Salutations) eingeben. Vorschau (Preview)
zeigt die fertiggestellte Begrüßung an.
Abb. 57 Dialogbox Benutzerdefinierten Begrüßungen (Custom Salutations)

ITdesk.info – Projekt der digitalen Bildung mit offenem Zugang
ITdesk.info is licensed under a Creative Commons Attribution-
Noncommercial-No Derivative Works 3.0 Croatia License 48/60
Layout anpassen (Adjust layout) – ermöglicht die Verschiebung der Begrüßung durch die
Buttons Hoch (Up) und Runter (Down) sowie auch die Empfängeradresse.
Jeder der Empfänger kann gelöscht und das Dokument bearbeitet werden: Dokument
bearbeiten (Edit document).
Individuelle Dokumente können ebenfalls bearbeitet werden: Individuelles Dokument
bearbeiten (Edit individual document).
Du kannst ein Dokument für jeden Empfänger Speichern (Save), Druken (Print) oder
Senden (Send).
Abb. 58 Beispiel eines fertiggestellten Rundschreibens im LibreOffice Writer

ITdesk.info – Projekt der digitalen Bildung mit offenem Zugang
ITdesk.info is licensed under a Creative Commons Attribution-
Noncommercial-No Derivative Works 3.0 Croatia License 49/60
EINSTELLUNGEN
Ändern der Dokumentenorientierung: Portrait, Landschaft
Wähle im Menü Format (Format) den Befehl Seite (Page). ??? (Page style): Die Dialogbox
Standard (Default) öffnet sich. Wähle den Reiter Seite (Page) um das Seitenformat (Page Format)
(Seitengröße) zu ändern und die Orientierung (Orientation) des Dokuments – Vertikal (Portrait)
oder Horizontal (Landschaft (Landscape)).
Abb. 59 Seitenansicht: Dialgbox Benutzerdefiniert – Reiter Seite
Arbeiten mit Seitenrändern
Wähle im Menü Format (Format) den Befehl Seite (Page). ??? (Page style): Die Dialogbox
Standard (Default) öffnet sich; Wähle den Reiter Seite (Page) um die Seitenränder (Margins)
anzufassen indem die gewünschten Werte für die Seitenränder Links (Left), Rechts (Right), Oben
(Top) oder Unten (Bottom) eingegeben werden können.
Wie und wann Seitenumbruch verwenden
Nachdem eine Seite mit einem Text gefüllt worden ist bewegt sich die LibreOffice Writer Anwendung automatisch auf die nächste Seite. Wenn die Seite nicht vollständig ausgefüllt worden ist, wähle die Taste Eingabe (Enter), ein Seitenumbruch muss verwendet werden.
Gehe im Menü auf Einfügen (Insert), wähle den Befehl Manueller Seitenumbruch (Manual
Break); Die Dialogbox Seitenumbruch einfügen (Insert Break) wird erscheinen. Bei der Auswahl
einer Umbruchart müssen die Kopfzeile (Header) und die Fußzeile (Footer) beachtet werden. Der

ITdesk.info – Projekt der digitalen Bildung mit offenem Zugang
ITdesk.info is licensed under a Creative Commons Attribution-
Noncommercial-No Derivative Works 3.0 Croatia License 50/60
Seitenumbruch kann automatisch ausgeführt mit der Tastenkombination Strg + Eingabe (Ctrl +
Enter) werden. Um einen Seitenumbruch zu entfernen, muss zunächst das Werkzeug für die nicht-
druckbaren Zeichen aus der Standard-Werkzeugleiste (Standard Toolbar) gewählt werden.
Positioniere den Cursor auf dem letzten nicht-druckbaren Zeichen und drücke die Taste Löschen
(Delete).
Arbeiten mit Kopf und Fußzeile
Die Kopfzeile (Header) befindet sich im Bereich des oberen Seitenrands, und die Fußzeile (Footer)
befindet sich im Bereich des unteren Seitenrands des Dokuments. Sie beinhalten Informationen
betreffend des Gesamtdokuments und erscheinen auf jeder Seite (außer, wenn die
entsprechenden Einstellungen verändert werden). Es ist auch möglich Ihnen einen Text
hinzuzufügen (z.B., Name des Dokuments, Name das Autors, etc.), Seitenzahlen oder Bilder (z.B.
Unternehmenslogo). Sie werden in das Dokument eingefügt, indem man im Tab Einfügen (Insert)
die Optionen Kopfzeile (Header) oder Fußzeile (Footer) wählt.
Bearbeiten der Kopf- und Fußzeile
Die Kopfzeile (oder Fußzeile) wird bearbeitet indem man auf dem gewünschten Feld schnell
Doppelklickt.
Entfernen der Kopf- und Fußzeile auf der ersten Seite
Um die Kopf- oder Fußzeile auf der ersten Seite zu entfernen ist es notwendig die erste Seite vom
Rest des Textes durch einen Seitenumbruch zu trennen. Beim Einfügen des Seitenumbruch können
unterschiedliche Arten des Seitenumbruchs ausgewählt werden, z.B. Erste Seite (First Page) oder
Standard (Default), weil die Selben Umbrucharten dieselbe Kopf- oder Fußzeile beinhalten. Durch
das Anklicken der Kopfzeile (oder Fußzeile) mit der linken Maustaste auf der Statusleiste (Status
bar), kannst du die Art der Fußzeile sehen.
Die Art der Kopfzeile (Header) oder Fußzeile (Footer) kann verändert werden durch das
Rechtsklicken auf dem Namen der Kopf- oder Fußzeile auf der Statusleiste (Status bar) und dann
durch das Auswählen der gewünschten Kopf- oder Fußzeile aus dem Schnellmenü.
Abb. 60 Dialogbox Seitenumbruch einfügen – Seitenumbruch-Arten

ITdesk.info – Projekt der digitalen Bildung mit offenem Zugang
ITdesk.info is licensed under a Creative Commons Attribution-
Noncommercial-No Derivative Works 3.0 Croatia License 51/60
Fig. 61 – Header and Footer quick menu on the Status bar
Abb. 62 Ansicht der Kopfzeile
Entfernen von Kopf- und Fußzeilen
Das Entfernen von Kopfzeilen (oder Fußzeilen) wird durchgeführt, indem man den Kursor in der
rechten Ecke der Kopf- oder Fußzeile positioniert, auf die Kopfzeile (oder Fußzeile) und den Befehl
Kopfzeile löschen (Delete Header) (oder Fußzeile löschen (Delete Footer) aus dem Schnellmenu
wählt, oder
Abb. 63 Schnellmenu Kopf- und Fußzeile
im Menü in Einfügen (Insert) geht, aus dem drop down Menü Kopfzeile (oder Fußzeile) wählt und
den Hacken aus dem Kästchen neben Kopfzeile (oder Fußzeile) entfernst.
Einfügen von Feldern: Datum, Seitennummer, Dateiname
Die Kopf- und Fußzeile eines Dokuments werden bearbeitet indem man auf ihnen doppelklickt. Im
Menü Einfügen (Insert) wähle den Befehl Felder (Fields) aus dem drop down Menü und wähle das
gewünschte Feld aus. Indem man auf das Feld doppelklickt, kann man es bearbeiten. Feld
bearbeiten (Edit Field): Eine Dialogbox Dokument (Document) wird aufgerufen, in der du das
gewünschte Format auswählen kannst.

ITdesk.info – Projekt der digitalen Bildung mit offenem Zugang
ITdesk.info is licensed under a Creative Commons Attribution-
Noncommercial-No Derivative Works 3.0 Croatia License 52/60
Abb. 64 Feldbefehle
/ Datum(Date) / Zeit (Time)- durch die Wahl dieser Werkzeuge werden Datum/Zeit in die Kopf oder Fußzeile eingefügt
Seitenzahl (Page Number) – durch die Wahl dieser Werkzeuge wird die Seitenzahl in die Kopf
oder Fußzeile eingefügt. Du kannst die Position und Form in der du sie darstellen willst auswählen.
Wenn du -1 in das Feld ?? Offset des Befehl Feld bearbeiten (Edit Field) eingibst: Eine Dialogbox
Dokument (Document) wird aufgerufen, die Seitennummerierung beginnt erst ab der nächsten
Seite. Diese Option ist hilfreich, wenn du beispielsweise das Inhaltsverzeichnis nicht nummerieren
möchtest.
Seitenanzahl (Page Count) – durch Auswahl dieses Werkzeugs wird die Gesamtzahl der Seiten in die Kopf- oder Fußzeile eingefügt.
/ Thema (Subject) / Titel (Title) – durch Auswahl dieses Werkzeugs wird das Thema / der Titel in die Kopf- oder Fußzeile eingefügt. Das Thema / der Titel wird geändert, indem man den Befehl Eigenschaften (Properties) aus dem Menü Datei (File) wählt. Die Dialogbox Eigenschaften (Properties) öffnet sich und die gewünschte Information kann in die Reitern Thema (Subject), Titel (Title), etc... eingegeben werden.
Autor (Author) – durch Auswahl dieses Werkzeugs wird der Nachname des Autors in die Kopf- oder Fußzeile eingefügt. Information über den Autor können im Menü Werkzeuge (Tools) geändert werden. Durch das Wählen des Befehls Optionen (Options), öffnet sich eine Dialogbox Optionen – LibreOffice – Benutzerdaten (Options – LibreOffice – User data) in der die Benutzerinformationen eingegeben werden können.
Automatische Seitennummerierung
Seiten werden nummeriert indem man im Menü Einfügen (Insert) wählt. Klicke auf den Befehl Feld
(Fields) und wähle Seitenzahl (Page Number). Das Doppelklicken mit der linken Maustaste auf die
Seitenzahl ermöglicht die Bearbeitung des Feldes (Edit Fields): Eine Dialogbox Dokument
(Document) wird aufgerufen aus der du auswählen kannst wie die Seitenzahlen angezeigt werden.
Seitenzahlen können zu Anfage oder Ende der Seite angezeigt werden, oder linkes, rechts oder

ITdesk.info – Projekt der digitalen Bildung mit offenem Zugang
ITdesk.info is licensed under a Creative Commons Attribution-
Noncommercial-No Derivative Works 3.0 Croatia License 53/60
mittig angeordnet werden. Die Formatierung kann mit Hilfe der Formatierungs-Werkzeugleiste
(Formatting Toolbar)durchgeführt werden.
Abb. 65 Feld bearbeite: Dialogbox Dokument
Autokorrektur
Die Funktion Autokorrektur (AutoCorrect) wird verwendet um versehentliche Fehler bei der
Eingabe des Textes automatisch zu korrigieren. Die Funktion Autokorrektur (AutoCorrect) befindet
sich auf dem Tab Format und kann mit der Taste F7 aufgerufen werden.
Die Einstellungen der Funktion Autokorrektur (AutoCorrect) können auf dem Tab Format
(Format), Autokorrektur (AutoCorrect), Autokorrektur Optionen (AutoCorrect Options) oder auf
dem Tab Werkzeug (Tools) vorgenommen werden. Eine Dialogbox Autokorrektur (AutoCorrect)
wird aufgerufen in der di gewünschten Änderungen vorgenommen werden können.
Abb. 66 AutoCorrect Befehl im Menu Format

ITdesk.info – Projekt der digitalen Bildung mit offenem Zugang
ITdesk.info is licensed under a Creative Commons Attribution-
Noncommercial-No Derivative Works 3.0 Croatia License 54/60
Einige der Autokorrektur (AutoCorrect) Optionen sind:
Korrigieren von zwei anfänglichen Großbuchstaben (Correct TWo INitial Capitals) –
korrigiert automatisch die ersten beiden versehentlich eigegebenen Großbuchstaben eines
Wortes durch das Verwenden der Feststelltaste (Caps Lock)
URL-Erkennung (URL Recognition) – mit dieser Einstellung kann eine automatische
Verbindung zu der Internetseite festgelegt werden, die mit der Kombination der Strg Taste
und der linken Maustaste geöffnet werden kann;
Korrigieren der versehentlichen Verwendung der Feststelltaste (Correct accidental use of
cAPS LOCK key) – fehlerhafte Wörter, die durch das versehentliche Drücken der
Feststelltaste (Caps Lock) verursacht worden sind werden automatisch korrigiert;
Autokorrektur während der Schreibens (AutoCorrect While Typing) – wird verwendet um
den Text bei der Eingabe automatisch zu ersetzen z.B. sie ersetzt (R) mit dem Symbol ®
Es ist möglich Ausnahmen für diese Funktion festzulegen. Wenn Abkürzungen im Text
verwendet werden (und die Option Großschreibung des ersten Buchstabens eines Satzes
(Capitalize first letter of sentence) bestätigt wurde), wird LibreOffice Writer daraus ableiten,
dass es ein Ende des Satzes gibt und wird den ersten Buchstaben nach dem Punkt
großschreiben. In diesem Fall, als Ausnahme (Exceptions), können häufig verwendete
Abkürzungen definiert werden.
Wenn die automatische Eingabe der Funktion Autokorrektur (AutoCorrect) nicht akzeptiert
werden kann, muss das Symbol Automatische Rechtschreibprüfung (AutoSpellcheck) auf
der Standard-Werkzeugleiste (Standard Toolbar) ausgeschaltet werden.
Grammatik- und Rechtschreibfehler können während der Texteingabe oder nach Fertigstellung
des Dokuments überprüft werden.
Das Überprüfen nach der Texteingabe wird mit dem Symbol Rechtschreibung und Grammatik
(Spelling and Grammar) auf der Standard-Werkzeugleiste (Standard Toolbar)
durchgeführt. Die Dialogbox Rechtschreibung und Grammatik (Spelling and Grammar) wird
sich öffnen und alle Korrekturen werden vorgenommen.

ITdesk.info – Projekt der digitalen Bildung mit offenem Zugang
ITdesk.info is licensed under a Creative Commons Attribution-
Noncommercial-No Derivative Works 3.0 Croatia License 55/60
Abb. 67 Dialogbox AutoCorrect
Rechtschreibung und Grammatik während der Texteingabe können mit Hilfe des Symbols
Automatische Rechtschreibprüfung (AutoSpellcheck) ,das sich auf der Standard-
Werkzeugleiste (Standard Toolbar) befindet , vorgenommen werden.
Rechtsschreibfehler werden mit einer rot gewellten Linie unterstrichen, und grammatische Fehler
mit einer blauen gewellten Linie. Durch das Rechtsklicken auf dem unterstrichenen Wort öffnet
sich ein Schnellmenü mit einer Auswahl von angebotenen Worten, oder ein neues Wort wird dem
Wörterbuch hinzugefügt.
Abb. 68 Grammtikfehler Schnellmenü
Wenn die Rechtschreibprüfung nicht in der gewünschten Sprache installiert ist If the spellcheck,
wähle den Befehl Sprache (Language) aus dem Menü Werkzeuge (Tools) und gehe zu Weitere
Wörterbücher online (More Dictionaries Online).

ITdesk.info – Projekt der digitalen Bildung mit offenem Zugang
ITdesk.info is licensed under a Creative Commons Attribution-
Noncommercial-No Derivative Works 3.0 Croatia License 56/60
Arbeiten mit dem Wörterbuch
Durch das Anklicken des Symbols Rechtschreibung und Grammatik (Spelling and Grammar) ,
öffnet sich eine Dialogbox mit den folgenden Optionen:
Einmal ignorieren,
Alle ignorieren,
Ändern,
Alle ändern.
Wenn das Wörterbuch ein bestimmtes Wort nicht enthält, kann es dem Wörterbuch hinzugefügt
werden, in dem man es auswählt und es mit der rechten Maustaste anklickt und Hinzufügen (Add)
auswählt– diese Wort wird in der LibreOffice Writer Anwendung nicht mehr als Fehler anerkannt.

ITdesk.info – Projekt der digitalen Bildung mit offenem Zugang
ITdesk.info is licensed under a Creative Commons Attribution-
Noncommercial-No Derivative Works 3.0 Croatia License 57/60
DOKUMENTENDRUCK
Seitenvorschau
Gehe ins Menü Datei (File), wähle den Befehl Seitenvorschau (Page Preview) oder klicke aus das
Symbol Seitenvorschau (Page Preview) auf der Standard-Werkzeugleiste (Standard Toolbar)
prüfe das Dokument, das gedruckt werden soll.
Dokumenteinstellungen
Rand-Einstellungen werden mit dem Befehl Seite (Page) unter dem Tab Format (Format) geändert. Seitenstil (Page Style): Die Dialogbox Standard (Default) öffnet sich; wähle den Tab Seite (Page) in dem du:
die gewünschten Rand-Einstellungen eingeben kannst: Links (Left), Rechts (Right), Oben (Top) oder Unten (Bottom)
die Seitenorientierung bestimmen kannst (Portrait, Landschaft)
die Seitengröße bestimmen kannst (A4, A3, Letter, Benutzerdefiniert…)
Druckeinstellungen und Drucken
Das Dokument wird mit dem Befehl Drucken (Print) gedruckt:
über das Menü Datei (File) und wählen des Befehls Drucken (Print);
die Tastenkombination Strg + P (Ctrl + P);
durch das Wählen des Symbols Datei drucken (Print File Directly) .
Durch das Wählen des Symbols Datei drucken (Print File Directly) , wird das Dokument mit
den Standard-Druckeinstellungen gedruckt.

ITdesk.info – Projekt der digitalen Bildung mit offenem Zugang
ITdesk.info is licensed under a Creative Commons Attribution-
Noncommercial-No Derivative Works 3.0 Croatia License 58/60
Abb. 69 Druckeinstellungen
Anzahl der Kopien
Wenn das Dokument in mehreren Kopien gedruckt werden muss, muss die Anzahl der benötigten
im Feld Anzahl der Kopien (Number of Copies) definiert werden.
Druckbereich (Print range)
Alle Seiten (All Pages) – diese Option wird verwendet, um das gesamte Dokument zu
drucken.
Seiten (Pages) – druckt die definierten Seiten
Drucken (Print)
Das Dokument (nachdem es vorbereitet wurde und alle Einstellungen definiert wurden) kann
gedruckt werden, indem man das Symbol Drucken (Print) anklickt.

ITdesk.info – Projekt der digitalen Bildung mit offenem Zugang
ITdesk.info is licensed under a Creative Commons Attribution-
Noncommercial-No Derivative Works 3.0 Croatia License 59/60
Dieses Handbuch sollte mit den Materialien verwendet werden,
die auf folgenden Links veröffentlicht sind:
* Eine Beispielklausur für Modul 3 findet man unter:
* Die Lösung für diese Beispielklausur ist veröffentlicht unter:
* Videopräsentationen, die die Arbeit mit der Microsoft Word 2010 Anwendungen zeigen finden sich auf den folgenden Links:
*Selbst-Evaluierungs Test sind veröffentlicht unter:

ITdesk.info – Projekt der digitalen Bildung mit offenem Zugang
ITdesk.info is licensed under a Creative Commons Attribution-
Noncommercial-No Derivative Works 3.0 Croatia License 60/60
TERMS AND CONDITIONS
Die Webseite www.ITdesk.info wurde von der Veinigung „Otvoreno društvo za
razmjenu ideja - ODRAZI“ gegründet, um das Menschenrecht auf freien Zugang zu
Information und das Menschenrecht auf Bildung zu fördern.
Kopieren Sie und verbreiten Sie dieses Dokument ohne Bedenken weiter, unter der
Bedingung, dass keine Änderungen am Dokument vorgenommen wurden!
Die Rechte über alle Programme und Dienste, die auf der Webseite ITdesk.info aufgeführt werden, gehören den entsprechenden Autoren. Microsoft, Windows, i Windowsxx sind registrierte Marken der Microsoft Corporation. Andere Marken, die auf der ITdesk Homepages aufgeführt werden befinden sich ausschließlichen im Eigentum ihrer Autoren. Wenn Sie Fragen betreffend der Verwendung oder Weiterverbreitung der Programme haben, kontaktieren Sie bitte die Autoren der jeweiligen Programme. Alle weiteren Fragen können an [email protected] gesendet werden.
___________________________________
Diese Webseiten beinhalten Webseiten und Quellen. Das Itdesk.info Team IST WEDER verantwortlich für Textinhalte und/oder Werbeinhalte betreffend der Produkte, die auf den Webseiten/Quellen angeboten werden, NOCH ist es für den Inhalte, die über sie verfügbar sind oder für die Richtigkeit der Inhalte, verantwortlich. Die Links werden auf eigenes Risiko verwendet. Das ITdesk Team garantiert weiterhin nicht:
dass der Inhalt dieser Seiten frei von Fehlern ist oder für jeden Zweck angemessen ist,
dass diese Seiten ohne Fehler oder Unterbrechungen funktionieren,
dass sie für die persönlichen Zwecke angemessen sind,
dass die Implementierung solcher Inhalte keine Patente, Urheberrechte, Markenrechte oder andere rechte einer dritten Partei verletzen.
Wenn Sie mit diesen Nutzungsbedingungen nicht übereinstimmen oder Sie nicht zufrieden mit der Webseite sind, die wir anbieten, unterlassen Sie die Benutzung der Webseiten und Webdienste betreffenden Zeichens zu unterlassen. Das Itdesk.info Team kann nicht für Sie, und keine dritte Partei für einen verursachten Schaden, zur Rechenschaft gezogen werden, sei es direkt indirekt, versehentlich oder absichtlich, verbunden oder resultierend aus dem Gebrauch oder Missbrauch der Webseiten oder –dienste. Auch, wenn Ihre Forderung auf einer Garantie, einem Vertrag, einer Rechtsverletzung oder einer anderen rechtlichen Position basiert, und unabhängig von Ihrem Bewusstsein der Möglichkeit einen solchen Schaden herbeizuführen, lösen wir uns von jeglicher Verantwortung. Die Akzeptanz der Grenzen unserer Verantwortlichkeit ist eine notwendige Voraussetzung für die Verwendung dieser Webseiten und -dienste.
Jede aufgelistete Software in diesem oder anderen Dokumenten, die auf der Webseite Itdesk.info veröffentlicht sind, sind ausschließlich für Bildungszwecke oder als Beispiel aufgeführt und wir präferieren die jeweilige Software keineswegs im Vergleich zu anderen Programmen. Jegliche Aussage, dass wir eine in den Materialien erwähnte Software bevorzugen, wird als Falschaussage bewertet. Unsere direkte und uneingeschränkte Unterstützung erfährt lediglich Open Source Software die ihren Nutzern erlaubt sich mit Digitaltechnik vertraut zu machen, Computer zu bedienen und an der modernen IT Gesellschaft teilzuhaben.

ITdesk.info – Projekt der digitalen Bildung mit offenem Zugang
ITdesk.info is licensed under a Creative Commons Attribution-
Noncommercial-No Derivative Works 3.0 Croatia License 61/60
Herausgeber: Open Society for Idea Exchange
(ODRAZI), Zagreb