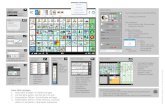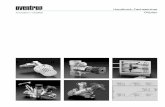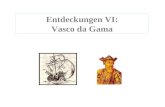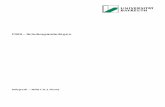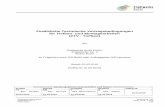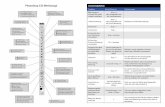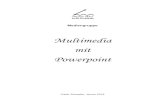Handbuch AdvoConnect 2.3 · Die Installation von AdvoConnect® erfolgt durch Aufruf von...
Transcript of Handbuch AdvoConnect 2.3 · Die Installation von AdvoConnect® erfolgt durch Aufruf von...

Dokumentation
AdvoConnect®
Version 2.3
Copyright ADVOSERVICE GmbH, 2015

Handbuch AdvoConnect®
Stand: 02.03.2016 Seite 2 von 58 Advoservice GmbH, 2015
Inhalt
1. Installation und Einrichtung von AdvoConnect® .................................................................... 4 1.1. Installation von AdvoConnect® ....................................................................................... 4
1.2. Deinstallation ................................................................................................................... 5
1.3. Erststart ............................................................................................................................. 5
1.4. Lizenzeingabe ................................................................................................................... 5
1.5. Einmaliges Einrichten der WebAkte-Funktionalität ........................................................ 7
1.6. AdvoConnect mit DATEV DMS oder Dokumentenablage verwenden .......................... 9
1.7. Automatisches Senden einrichten .................................................................................. 10
1.8. Starten von AdvoConnect .............................................................................................. 12
2. Die Aktenvita-Funktionalität von AdvoConnect® im Überblick ........................................... 13
2.1. Öffnen einer Aktenvita ................................................................................................... 14
2.2. Öffnen der in Anwalt pro aktiven Akte in AdvoConnect® ........................................... 15
2.3. Aktualisieren der Aktenvita-Anzeige ............................................................................. 17
2.4. Bearbeiten der Akte in Anwalt pro................................................................................. 17
2.5. Dokumente öffnen .......................................................................................................... 17
2.6. Dokumente drucken ....................................................................................................... 18
2.7. Dokumente senden ......................................................................................................... 18
2.8. Vitaeintrag hinzufügen ................................................................................................... 19
2.9. Vitaeintrag editieren ....................................................................................................... 20
2.10. Vitaeintrag kopieren ....................................................................................................... 21
2.11. Vitaeintrag verschieben .................................................................................................. 22
2.12. Vitaeintrag löschen ......................................................................................................... 23
2.13. Standardansichten und individuelle Ansicht .................................................................. 23
2.14. Filtern und Sortieren von Vitaeinträgen ......................................................................... 24
2.15. Auswählen und Platzieren von Spalten .......................................................................... 26
2.16. Gruppieren von Vitaeinträgen ........................................................................................ 27
2.17. Dokumentenvorschau ..................................................................................................... 28
2.18. Vitaeintrag drucken ........................................................................................................ 29
3. Die WebAkte-Funktionalität von AdvoConnect® im Überblick ........................................... 30
3.1. Veröffentlichen einer WebAkte ..................................................................................... 31
3.2. Löschen einer WebAkte ................................................................................................. 32
3.3. Veröffentlichen von Vitaeinträgen in der WebAkte ...................................................... 32

Handbuch AdvoConnect®
Stand: 02.03.2016 Seite 3 von 58 Advoservice GmbH, 2015
3.4. Senden von Mitteilungen an eine WebAkte ................................................................... 33
3.5. Abrufen neuer Mitteilungen ........................................................................................... 34
3.6. Bereitstellen von Forderungskonten in der WebAkte .................................................... 36
3.7. Aktivbeauftragungen abrufen ......................................................................................... 37
3.8. Verwalten von Zugriffsrechten für eine WebAkte ......................................................... 38
3.9. Anlegen von WebBenutzern .......................................................................................... 41
3.10. Importieren von bereits in der WebAkte angelegten Benutzern .................................... 42
3.11. Verwalten von WebBenutzern ....................................................................................... 44
3.12. Melden eines Unfallschadens ......................................................................................... 45
3.13. Melden eines Rechtsschutzfalls...................................................................................... 48
3.14. Rechnung an Versicherer senden ................................................................................... 51
3.15. Deckungsanfrage senden ................................................................................................ 53
4. Die Drebis-Funktionalität von AdvoConnect® im Überblick ................................................ 54
4.1. Eine Drebis-Akte veröffentlichen .................................................................................. 54
4.2. Erkennungsmerkmale der aktiven Akten ....................................................................... 54
4.3. Vitaeintrag bearbeiten, veröffentlichen, löschen ............................................................ 54
4.4. Eine drebis-Akte löschen ............................................................................................... 55
5. Tastenkombinationen für die Bedienung von AdvoConnect® ............................................... 56
6. Schritt für Schritt zur ersten WebAkte .................................................................................... 57

Handbuch AdvoConnect®
Stand: 02.03.2016 Seite 4 von 58 Advoservice GmbH, 2015
1. Installation und Einrichtung von AdvoConnect®
1.1. Installation von AdvoConnect® Bitte beachten Sie bei der Installation folgende Hinweise: AdvoConnect ist eine .NET-Anwendung. Das dafür benötigte Microsoft-.NET-Framework 3.5 ist Teil des DATEV-Grundpaketes, es muss gegebenenfalls gesondert installiert werden. Die .NET-Technologie verhindert standardmäßig die Ausführung von Programmen auf Netzlaufwerken. AdvoConnect sollte daher (wie üblicherweise DATEV-Programme auch) lokal installiert werden, also auf C: bzw. D:. Nur bei WTS-Installation: AdvoConnect ist WTS-fähig und nach der Installation über das Icon auf dem Desktop von allen Benutzern sofort benutzbar. Beim Einsatz von Anwalt classic pro kann AdvoConnect im Bereich der kontextbezogenen Links auf dem Datev-Arbeitsplatz im Menü „Programm öffnen“ verlinkt werden.
Es wird empfohlen vor einem Update die Deinstallation nach Punkt 1.2 durchzuführen. Ihre eingegebenen Daten zur Verbindung mit drebis und/oder WebAkte sind nach einer erneuten Installation unverändert verfügbar und müssen nicht neu eingegeben werden. Die Installation von AdvoConnect® erfolgt durch Aufruf von AdvoConnect.msi (z.B. durch Doppelklick).

Handbuch AdvoConnect®
Stand: 02.03.2016 Seite 5 von 58 Advoservice GmbH, 2015
1.2. Deinstallation Klicken Sie auf Start/Systemsteuerung. In dem dann erscheinenden Fenster klicken Sie auf die Rubrik Programme und Funktionen. Dort finden Sie einen Eintrag für AdvoConnect. Aktivieren Sie diesen wie in der folgenden Abbildung dargestellt.
Klicken Sie im Anschluss auf Deinstallieren. Ggf. müssen Sie die Deinstallation mit einem Kennwort bestätigen. Prüfen Sie, ob das Installationsverzeichnis und die Einträge aus der Startleiste entfernt wurden. Falls diese noch vorhanden sein sollten, können Sie mittels Rechtsklick und auswählen von „Löschen“ die Dateien entfernen.
1.3. Erststart Starten Sie AdvoConnect® durch klicken auf Start/Programme/AdvoService/AdvoConnect im Windows Startmenü. Sollten Sie einen abweichenden Pfad bei der Installation gewählt haben so starten Sie das Programm aus Ihrem individuellen Startmenü.
1.4. Lizenzeingabe
Zunächst muss die von der Advoservice GmbH bzw. Ihrem Vertragspartner erhaltene Lizenz für AdvoConnect® eingegeben werden. Die Lizenz können Sie direkt bei der Advoservice GmbH bestellen. Kontaktdaten erhalten Sie auf www.advoservice.de oder unter 030 – 30 69 98 0. Klicken Sie zur Eingabe im AdvoConnect®-Fenster unter dem Menüpunkt "?" auf die Option "Lizenzierung":

Handbuch AdvoConnect®
Stand: 02.03.2016 Seite 6 von 58 Advoservice GmbH, 2015
Es öffnet sich ein Eingabefenster. Tragen Sie dort Ihre Lizenznummer ein.
Damit ist AdvoConnect® als erweiterte Aktenvita bereits funktionsfähig!

Handbuch AdvoConnect®
Stand: 02.03.2016 Seite 7 von 58 Advoservice GmbH, 2015
1.5. Einmaliges Einrichten der WebAkte-Funktionalität Um mit der WebAkte-Funktion von AdvoConnect® arbeiten zu können, muss diese einmalig eingerichtet werden. Klicken Sie dazu unter dem Menüpunkt "?" auf "Kanzleidaten…".
Es öffnet sich eine Maske für die Eingabe der Anmeldedaten. Tragen Sie unter dem Reiter „e.Consult“ die von der e.Consult AG mitgeteilten Anmeldedaten ein. Achten Sie hier bitte darauf, auf welchem Webportal sie angemeldet sind, da e.Consult zwei Systeme parallel betreibt. Sie können am besten anhand der Internetadresse, unter der Sie sich einloggen, den Server erkennen. Diese beginnt unterschiedlich - Alter Server: https://secure.e-consult-ag.de/... Neuer Server: https://secure.webakte.de/... Wenn Sie den neuen Server verwenden, ist der Haken „Neuen eConsult Server verwenden“ zu aktivieren. Bei Nutzung des drebis-Portals hinterlegen sie die Anmeldedaten unter dem Reiter „drebis“. Der Administratoraccount wird mit einem Datev pro-Benutzer verknüpft, den Sie auswählen müssen. Sinnvollerweise sollte das ein rein administrativer Account sein. Dieser Account hat erweiterte Rechte und sollte nicht im „normalen Betrieb", z.B. von einem Anwalt, benutzt werden. Wichtiger Hinweis: Das Administratorkennwort darf ausschließlich in AdvoConnect®, niemals aber in der WebAkte direkt geändert werden, da es sonst zu Funktionsausfällen kommt!

Handbuch AdvoConnect®
Stand: 02.03.2016 Seite 8 von 58 Advoservice GmbH, 2015
Die WebAkten-Funktionalität ist damit aktiviert.

Handbuch AdvoConnect®
Stand: 02.03.2016 Seite 9 von 58 Advoservice GmbH, 2015
1.6. AdvoConnect mit DATEV DMS oder Dokumentenablage verwenden
AdvoConnect bietet Ihnen seit der Version 2.0 die Möglichkeit des automatischen Abgleichs von Historie und Vita. Durch den Abgleich werden Dokumente, die ohne Vitaeintrag erzeugt wurden, in die Vita übernommen. Das ermöglicht auch Benutzern von DATEV-DMS und Dokumentenablage die Nutzung der WebAkte-Funktion von AdvoConnect. Der automatische Abgleich muss einmalig pro Benutzer aktiviert werden. Klicken Sie dazu unter dem Menüpunkt "?" auf "Kanzleidaten".
Aktivieren Sie das Kästchen "Vita mit Historie abgleichen".

Handbuch AdvoConnect®
Stand: 02.03.2016 Seite 10 von 58 Advoservice GmbH, 2015
Damit wurde der automatische Abgleich eingerichtet, der nun bei jedem Öffnen einer Akte in AdvoConnect ausgeführt wird. Seit der Version 2.3.9.6 ist es außerdem möglich, den Betreff von DMS-Dokumenten in die AkteVita zu kopieren. Aktivieren Sie hierfür die Option unter „?->Anpassen->Bezeichnung mit Betreff aus DMS überschreiben“. In den Textfeldern Standard Sachbearbeiter bzw. Standard Referat können die Standardwerte für die Funktion 3.7 Aktivbeauftragungen abrufen festgelegt werden.
1.7. Automatisches Senden einrichten Für das zentrale Abrufen und Verteilen neuer Mitteilungen über die WebAkte und - bei Verwendung von AdvoConnectTask.exe - für die Protokoll-Mails muss ein E-Mail-Konto eingetragen werden, das in der Folge als Absender für diese intern versandten E-Mails dient. Es kann sowohl ein echtes, d.h. zu einer Person gehörendes (z.B. [email protected]), als auch ein extra für diesen Zweck angelegtes Mailkonto sein (z.B. [email protected]). Wenn das Mailkonto einer natürlichen Person verwendet wird, sollte diese in der Lage sein, bei eventuellen Rückfragen zu den E-Mails weiterzuhelfen. Wichtig: Diese Funktionalität wird erst aktiv, wenn eine Akte veröffentlicht wurde. Bitte nehmen Sie die anschließend beschriebene Einrichtung im Fenster dieser geöffneten Akte vor. Klicken Sie unter dem Menüpunkt „Mitteilung" auf „Automatisches Senden einrichten..."
Tragen Sie in die Eingabemaske die gewünschte E-Mail-Adresse als Absender ein. In das Feld „Mailserver" wird der Name oder die IP-Adresse Ihres Mailservers eingegeben. In die Felder „ggf. Mailserver-Login" und „ggf. Mailserver-Passwort" muss man bei internem E-Mail-Verkehr (z.B. Exchange) nichts eintragen. Wenn Sie mit einem externen Provider arbeiten, muss hier i. d. R. ein Eintrag erfolgen.

Handbuch AdvoConnect®
Stand: 02.03.2016 Seite 11 von 58 Advoservice GmbH, 2015
Informationen zu Mailserver, Login und Passwort kann man z.B. in Outlook unter Extras/E-Mailkonten finden.

Handbuch AdvoConnect®
Stand: 02.03.2016 Seite 12 von 58 Advoservice GmbH, 2015
1.8. Starten von AdvoConnect
Starten Sie AdvoConnect® durch klicken auf Start/Programme/AdvoService/AdvoConnect im Windows Startmenü. Sollten Sie einen abweichenden Pfad bei der Installation gewählt haben so starten Sie das Programm aus Ihrem individuellen Startmenü. Nutzer von DATEV Anwalt pro können direkt aus dem Menü „Programm öffnen“ AdvoConnect® starten, so das Programm dort eingebunden wurde.
Es öffnet sich das AdvoConnect-Fenster:

Handbuch AdvoConnect®
Stand: 02.03.2016 Seite 13 von 58 Advoservice GmbH, 2015
2. Die Aktenvita-Funktionalität von AdvoConnect® im Überblick
AdvoConnect® bietet Ihnen neben der WebAkten-Funktion eine erweiterte Aktenvita-Funktion. Dazu gehören natürlich die Ihnen vertrauten Vitaoptionen: Öffnen und Drucken von Dokumenten, Hinzufügen, Bearbeiten und Löschen von Vitaeinträgen. AdvoConnect® kann aber noch mehr: Bei jeder Aktenöffnung in AdvoConnect® ab der Version 2.0 wird - nach einmaliger Aktivierung dieser Funktion - ein Abgleich mit der Historie durchgeführt und fehlende Dokumente in AdvoConnect® übernommen. Dokumente können Sie ganz einfach mittels Doppelklick auf den Vitaeintrag öffnen. Auch der Versand von Dokumenten per E-Mail ist möglich. Vitaeinträge können als Kopie zu anderen Akten gespeichert oder gänzlich in andere Akten verschoben werden. Außerdem stehen Ihnen verschiedene Ansichts-, Filter- und Gruppierungsmöglichkeiten zur Verfügung, die das Arbeiten mit der Aktenvita erheblich erleichtern.

Handbuch AdvoConnect®
Stand: 02.03.2016 Seite 14 von 58 Advoservice GmbH, 2015
2.1. Öffnen einer Aktenvita
Wählen Sie im AdvoConnect®-Fenster entweder unter dem Menüpunkt „Akte" die Option „Öffnen..." aus oder klicken Sie auf den Knopf „Akte öffnen".
Es öffnet sich der Aktenauswahldialog aus Datev Anwalt pro, in das Sie wie gewohnt z.B. die Registernummer oder das Kurzrubrum der gewünschten Akte eingeben können (Bestätigung mit OK):
Die Aktenvita wird in AdvoConnect® geöffnet:

Handbuch AdvoConnect®
Stand: 02.03.2016 Seite 15 von 58 Advoservice GmbH, 2015
Die zuletzt geöffneten Akten können Sie noch einfacher öffnen, indem Sie unter dem Menüpunkt "Akte" die Option "zuletzt geöffnete Akten" auswählen:
2.2. Öffnen der in Anwalt pro aktiven Akte in AdvoConnect® Wenn Sie in Anwalt pro in mehreren Akten arbeiten und diese simultan geöffnet haben, können Sie die Aktenvita der jeweils aktiven Akte mit einem Klick in AdvoConnect® öffnen. Dazu wählen Sie entweder unter dem Menüpunkt „Akte" die Option „Aktive Akte öffnen" oder klicken Sie auf den Knopf „Aktive Akte öffnen".

Handbuch AdvoConnect®
Stand: 02.03.2016 Seite 16 von 58 Advoservice GmbH, 2015

Handbuch AdvoConnect®
Stand: 02.03.2016 Seite 17 von 58 Advoservice GmbH, 2015
2.3. Aktualisieren der Aktenvita-Anzeige Um die Anzeige einer geöffneten Aktenvita zu aktualisieren (z. B. wenn der betreffenden Akte neue Dokumente hinzugefügt wurden), wählen Sie entweder unter dem Menüpunkt "Akte" die Option "Anzeige aktualisieren" oder klicken Sie auf den gleichnamigen Knopf:
Wenn die betreffenden Vitaeinträge in der WebAkte veröffentlicht sind, löst diese Funktion außerdem - bei bestehender Internetverbindung - einen Abgleich mit der WebAkte aus.
2.4. Bearbeiten der Akte in Anwalt pro Um die Akte in Anwalt pro zu bearbeiten, klicken Sie unter dem Menüpunkt „Akte" auf die Option „Bearbeiten in PHANTASY" oder auf den PHANTASY-Knopf.
2.5. Dokumente öffnen Dokumente öffnen Sie ganz einfach mit Doppelklick auf das gewünschte Dokument. Oder Sie markieren das Dokument, das Sie öffnen möchten, und wählen unter dem Menüpunkt "Vitaeintrag" die Option "Dokument öffnen".

Handbuch AdvoConnect®
Stand: 02.03.2016 Seite 18 von 58 Advoservice GmbH, 2015
2.6. Dokumente drucken Markieren Sie den entsprechenden Vitaeintrag und wählen Sie unter dem Menüpunkt "Vitaeintrag" die Optionen "Dokument drucken" aus.
2.7. Dokumente senden Markieren Sie den Vitaeintrag, den Sie versenden möchten. Wählen Sie unter dem Menüpunkt "Vitaeintrag" die Option "Dokument senden an..." -> "E-Mail-Empfänger" aus. Es öffnet sich ein Eingabefenster, in das Sie Empfänger, Betreff und einen E-Mail-Text eingeben können. Das Dokument wird als Anhang zu dieser E-Mail verschickt.

Handbuch AdvoConnect®
Stand: 02.03.2016 Seite 19 von 58 Advoservice GmbH, 2015
2.8. Vitaeintrag hinzufügen Mit dieser Option können Sie Ihrer Aktenvita neue Einträge hinzufügen. Wählen Sie unter dem Menüpunkt "Vitaeintrag" die Option "Vitaeintrag hinzufügen".
Es öffnet sich eine Eingabemaske, in die Sie alle Angaben des neuen Vitaeintrages eingeben können. Wählen Sie Ereignisart und den Verfasser aus den Dropdown-Listen aus. Wenn Sie dem Vitaeintrag ein bereits vorhandenes Dokument zuordnen, können Sie dieses suchen und auswählen. Dem Eintrag können Sie auch einen Suchbegriff zuordnen. Dieser erscheint dann in einer eigenen Spalte der Aktenvita. Anmerkungen erscheinen in der Spalte "Inhalt".

Handbuch AdvoConnect®
Stand: 02.03.2016 Seite 20 von 58 Advoservice GmbH, 2015
Anmerkung zum Speicherdatum in bei Einsatz von Historie und Vita (Anwaltsprogramm-Spezifika): In der Historie wird zu einem Dokument immer das letzte Speicherdatum angezeigt. Die Vita (und damit AdvoConnect) zeigt immer das Datum des Eintrags an, wobei dieses frei verändert werden kann. Vorgeschlagen wird immer das aktuelle Tagesdatum. Es ist nicht vorgesehen, dass bei einer Änderung der Datei das Datum in der Vita angepasst wird.
2.9. Vitaeintrag editieren Mit dieser Option können Sie vorhandene Vitaeinträge editieren. Markieren Sie den Vitaeintrag, den Sie bearbeiten möchten. Wählen Sie unter dem Menüpunkt "Vitaeintrag" die Option "Vitaeintrag editieren".
Es öffnet sich eine Eingabemaske, in der Sie die Angaben zu diesem Vitaeintrag bearbeiten können - entweder durch Auswahl aus den Dropdown-Listen oder durch manuelle Eingabe.

Handbuch AdvoConnect®
Stand: 02.03.2016 Seite 21 von 58 Advoservice GmbH, 2015
2.10. Vitaeintrag kopieren Mit dieser Option können Sie einen Vitaeintrag kopieren und die Kopie zu einer anderen Akte speichern. Markieren Sie den Vitaeintrag, den Sie kopieren möchten. Wählen Sie unter dem Menüpunkt "Vitaeintrag" die Option "Vitaeintrag kopieren" aus.
Es öffnet sich der Ihnen vertraute Aktenauswahldialog, in der Sie die Akte auswählen können, zu welcher eine Kopie des Vitaeintrages gespeichert werden soll.

Handbuch AdvoConnect®
Stand: 02.03.2016 Seite 22 von 58 Advoservice GmbH, 2015
2.11. Vitaeintrag verschieben Mit dieser Option können Sie einen Vitaeintrag in eine andere Akte verschieben. Der Vitaeintrag wird dabei aus der Ursprungsakte entfernt. Markieren Sie den Vitaeintrag, den Sie verschieben möchten. Wählen Sie unter dem Menüpunkt "Vitaeintrag" die Option "Vitaeintrag verschieben".
Es öffnet sich der Ihnen vertraute Aktenauswahldialog, in der Sie die Akte auswählen können, in die der Vitaeintrag verschoben werden soll.

Handbuch AdvoConnect®
Stand: 02.03.2016 Seite 23 von 58 Advoservice GmbH, 2015
2.12. Vitaeintrag löschen Mit dieser Option können Sie einen Vitaeintrag aus der Aktenvita löschen. Markieren Sie den Vitaeintrag, den Sie löschen wollen. Wählen Sie unter dem Menüpunkt "Vitaeintrag" die Option "Vitaeintrag aus PHANTASY löschen".
Der markierte Vitaeintrag wird aus der Aktenvita entfernt.
2.13. Standardansichten und individuelle Ansicht Für die Darstellung der Vitaeinträge kann man zwischen zwei Standardansichten (einzeilig und mehrzeilig) und einer individuellen Ansicht wählen.
Im Gegensatz zu den beiden Standardansichten werden bei Auswahl der Option „Individuelle Ansicht" die individuellen Einstellungen (z.B. Gruppierungen) beim Schließen von AdvoConnect® für künftiges Arbeiten automatisch gespeichert. Die Option "Individuelle Ansicht" ist beim Erststart des Programms standardmäßig eingestellt.

Handbuch AdvoConnect®
Stand: 02.03.2016 Seite 24 von 58 Advoservice GmbH, 2015
Mit der Option "Ansicht rückstellen" wird die aktuelle individuelle Ansicht auf die Standardansicht (einzeilig) zurückgesetzt. Alle vorgenommenen Veränderungen, Filter etc. werden dadurch aufgehoben. Schließt man daraufhin AdvoConnect, ohne wieder "Individuelle Ansicht" zu aktivieren, wird diese überschrieben. Beim nächsten Start stellt sich dann "Individuelle Ansicht" wie beim Erststart dar.
2.14. Filtern und Sortieren von Vitaeinträgen Die Filterfunktion Unter dem Menüpunkt "Ansicht" können Sie durch Anklicken der Option "Nur Dokumente anzeigen" alle Vitaeinträge ausblenden, die nicht mit einem Dokument verknüpft sind.
Die Spaltennamen blenden Sie aus, indem Sie unter dem Menüpunkt "Ansicht" die entsprechende Option aktivieren.
Darüber hinaus stellt AdvoConnect® Ihnen eine Filterfunktion analog der in Excel für die Anzeige der Vitaeinträge zur Verfügung. Die Filterkriterien wählen Sie selbst aus.

Handbuch AdvoConnect®
Stand: 02.03.2016 Seite 25 von 58 Advoservice GmbH, 2015
Klicken Sie einfach auf das kleine Dreieck neben dem entsprechenden Spaltennamen und wählen das Filterkriterium aus der Dropdown-Liste aus (z.B. „Schreiben an Mandant") bzw. legen selbst ein Filterkriterium fest (durch Anklicken von "Benutzerdefiniert..."):
Nun werden nur diejenigen Vitaeinträge angezeigt, die diesem Filterkriterium entsprechen (z. B. „Schreiben an Mandant"). Der aktive Filter wird unter der Tabelle angezeigt.
Wenn Sie Ihren Vitaeinträgen Suchbegriffe zugeordnet haben (vgl. Vitaeintrag hinzufügen), erscheinen diese in der Spalte "Suchbegriff". Somit können Sie auch nach den von Ihnen festgelegten Suchbegriffen filtern. Die Sortierfunktion Auch die Sortierfunktion entspricht der von Excel. Klicken Sie dazu auf den Namen der Spalte, nach der sortiert werden soll. Man kann hier sowohl aufsteigend als auch absteigend sortieren, erkennbar an der Orientierung des kleinen Dreiecks neben dem Spaltennamen (Spitze nach oben bzw. unten).

Handbuch AdvoConnect®
Stand: 02.03.2016 Seite 26 von 58 Advoservice GmbH, 2015
2.15. Auswählen und Platzieren von Spalten In AdvoConnect® können Sie, wie es Ihnen aus Outlook bekannt ist, sowohl die Spalten bestimmen, die angezeigt werden sollen, als auch deren Platz in der Tabelle. Klicken Sie dazu mit der rechten Maustaste auf eine beliebige Stelle in der Kopfzeile der Tabelle. Wählen Sie in dem sich öffnenden Fenster die Option „Anpassen...".
Es öffnet sich ein Fenster mit allen Spalten, die noch hinzugefügt werden können. Ziehen Sie die Spalten, die Sie entfernen wollen, mit der Maus aus der Kopfzeile in das Fenster und die Spalten, die Sie hinzufügen wollen, aus dem Fenster in die Kopfzeile der Tabelle.

Handbuch AdvoConnect®
Stand: 02.03.2016 Seite 27 von 58 Advoservice GmbH, 2015
Zum Platzieren ziehen Sie die Spalten mit der Maus an die gewünschte Stelle.
2.16. Gruppieren von Vitaeinträgen Durch Aktivieren der Funktion „Gruppieren ermöglichen" können alle Vitaeinträge nach selbst gewählten Kriterien gruppiert werden.
Dazu wird der gewählte Spaltenname mit der Maus nach oben auf das dafür bestimmte Feld gezogen (hier im Beispiel „Ereignisbezeichnung"). Auch Mehrfachgruppierungen sind möglich (z.B. nach „Ereignisbezeichnung" und „Benutzer").

Handbuch AdvoConnect®
Stand: 02.03.2016 Seite 28 von 58 Advoservice GmbH, 2015
Die gruppierten Vitaeinträge werden wie folgt dargestellt (im Beispiel Gruppierung zuerst nach „Ereignisbezeichnung" und darin nach „Benutzer"):
2.17. Dokumentenvorschau Durch Aktivierung von „Dokumentenvorschau" unter dem Menüpunkt "Ansicht" wird rechts eine Vorschau für das markierte Dokument angezeigt. Alternativ kann die Vorschau durch Anklicken des Kästchens „Vorschau" in der rechten unteren Fensterecke aktiviert werden.
zur Beachtung: Derzeit ist diese Funktion nur für PDF- und reine Text-Dateien sowie für Grafikdateien (TIFF, JPG etc.) verfügbar. MS-Office-Dokumente (z.B. Word-, Excel-, Outlook-Dokumente) können nicht in der Vorschau angezeigt werden.

Handbuch AdvoConnect®
Stand: 02.03.2016 Seite 29 von 58 Advoservice GmbH, 2015
2.18. Vitaeintrag drucken
Mit dieser Option können Sie ausgewählte Vitaeinträge drucken. Markieren Sie dazu den gewünschten Vitaeintrag und wählen Sie unter dem Menüpunkt "Vitaeintrag" die Option "Vitaeintrag drucken".

Handbuch AdvoConnect®
Stand: 02.03.2016 Seite 30 von 58 Advoservice GmbH, 2015
3. Die WebAkte-Funktionalität von AdvoConnect® im Überblick Die WebAkte-Funktionalität von AdvoConnect® ermöglicht Ihnen eine bequeme und sichere Kommunikation mit Mandanten und Versicherungen über einen geschützten Bereich im Internet. Alle WebAkte-Funktionen setzen eine aktive Internetverbindung voraus. Sie können für jede elektronische Anwalt pro-Akte eine WebAkte veröffentlichen und in dieser Vitaeinträge und aktuelle Forderungskonten bereitstellen, Mitteilungen an die WebAkte senden und neue Mitteilungen abrufen. Einsicht in eine WebAkte hat nur derjenige, dem als Benutzer ein Zugriffsrecht erteilt wurde. Durch den automatischen Historie-Vita-Abgleich ist die WebAkte-Funktionalität von AdvoConnect® auch für Benutzer von DATEV-DMS bzw. der Dokumentenablage möglich.

Handbuch AdvoConnect®
Stand: 02.03.2016 Seite 31 von 58 Advoservice GmbH, 2015
3.1. Veröffentlichen einer WebAkte Mit dieser Option veröffentlichen Sie die geöffnete Akte im Internet. Wählen Sie unter dem Menüpunkt "WebAkte" die Option "Akte veröffentlichen".
Nach erfolgreicher Veröffentlichung öffnet sich ein Mitteilungsfenster.
Jede veröffentlichte Akte ist wie folgt gekennzeichnet:
Hinweis für Drebis-Nutzer: Drebis-Kunden veröffentlichen Akten im Menüpunkt „drebis RSV-Portal“.

Handbuch AdvoConnect®
Stand: 02.03.2016 Seite 32 von 58 Advoservice GmbH, 2015
3.2. Löschen einer WebAkte Mit dieser Option wird eine WebAkte vollständig aus dem Internet entfernt. Klicken Sie unter dem Menüpunkt "WebAkte" auf die Option "WebAkte löschen".
Nach Bestätigung einer Sicherheitsabfrage wird die WebAkte aus dem Internet gelöscht. Die Akte ist nicht mehr als im Internet aktiv gekennzeichnet.
3.3. Veröffentlichen von Vitaeinträgen in der WebAkte Wenn Sie eine Akte in AdvoConnect® geöffnet haben und diese im Internet veröffentlicht ist (im freigegebenen oder im gesperrten Zustand), können Sie mit dieser Option Vitaeinträge in der WebAkte veröffentlichen. Markieren Sie dazu den gewünschten Vitaeintrag. Wollen Sie mehrere Vitaeinträge veröffentlichen, halten Sie beim Markieren die Strg-Taste gedrückt. Wählen Sie unter dem Menüpunkt "Vitaeintrag" die Option "Vitaeintrag in WebAkte veröffentlichen".

Handbuch AdvoConnect®
Stand: 02.03.2016 Seite 33 von 58 Advoservice GmbH, 2015
Nach erfolgter Veröffentlichung aller gewählten Vitaeinträge erhalten Sie eine entsprechende Meldung. Jeder veröffentlichte Vitaeintrag wird durch den Eintrag "WebAkte" gekennzeichnet.
Entfernen von Vitaeinträgen aus der WebAkte Mit dieser Option können Sie einzelne oder mehrere veröffentlichte Vitaeinträge aus der WebAkte entfernen. Markieren Sie die Vitaeinträge, die Sie aus der WebAkte löschen möchten. Wollen Sie mehrere Vitaeinträge entfernen, halten Sie beim Markieren die Strg-Taste gedrückt. Wählen Sie unter dem Menüpunkt "Vitaeintrag" die Option "Vitaeintrag aus WebAkte löschen".
Die gewählten Vitaeinträge werden aus der WebAkte (nicht aus der Aktenvita!) entfernt, der Eintrag in der Spalte "in Web" verschwindet.
3.4. Senden von Mitteilungen an eine WebAkte Mit dieser Option können Sie Mitteilungen an eine WebAkte schicken. Wählen Sie dazu unter dem Menüpunkt „eConsult Webakte" die Option "Neue Mitteilung an WebAkte senden" oder klicken Sie auf den Knopf "Mitteilung an WebAkte senden".

Handbuch AdvoConnect®
Stand: 02.03.2016 Seite 34 von 58 Advoservice GmbH, 2015
Es öffnet sich eine Eingabemaske, in die Sie Ihre Mitteilung eintragen können. Indem Sie auf "Senden" klicken, wird Ihre Mitteilung in der WebAkte bereitgestellt.
3.5. Abrufen neuer Mitteilungen
Mit dieser Option können Sie neue Mitteilungen sowohl für die aktuell geöffnete Akte als auch für alle veröffentlichten Akten aus der jeweiligen WebAkte abrufen. Abrufen neuer Mitteilungen für die aktuelle Akte: Wählen Sie unter dem Menüpunkt "Mitteilung" die Option "neue Mitteilungen abrufen für diese Akte".
Alternativ können Sie neue Mitteilungen für die aktuelle Akte abrufen, indem Sie auf den Knopf "neue Mitteilungen für diese Akte abrufen" klicken.

Handbuch AdvoConnect®
Stand: 02.03.2016 Seite 35 von 58 Advoservice GmbH, 2015
Alle neuen Mitteilungen sind durch einen Eintrag in der Spalte "neu" gekennzeichnet.
Abrufen neuer Mitteilungen für alle Akten Analog zum täglichen Verteilen von Briefen und E-Mails können auch WebAkte-Mitteilungen zentral und aktenübergreifend abgerufen und die zuständigen Sachbearbeiter darüber informiert werden. Dazu klicken Sie unter dem Menüpunkt „Mitteilung" auf die Option „neue Mitteilungen abrufen für alle Akten".
Die Mitteilungen werden abgerufen und automatisch zu den entsprechenden Akten gespeichert. Es öffnet sich daraufhin eine Liste mit allen Akten, zu denen neue Mitteilungen abgerufen worden sind.
Um die zuständigen Sachbearbeiter über den Eingang der Mitteilungen zu informieren, haben Sie nun 2 Möglichkeiten: Sie können die Liste ausdrucken und den Ausdruck an den jeweiligen Sachbearbeiter weiterleiten, indem Sie auf den Knopf „Drucken" klicken.

Handbuch AdvoConnect®
Stand: 02.03.2016 Seite 36 von 58 Advoservice GmbH, 2015
Sie können aber auch den zur Akte zugeordneten Sachbearbeiter per E-Mail informieren. Klicken Sie dazu auf den Knopf „E-Mail an SBA senden".
An den zuständigen Sachbearbeiter wird daraufhin eine E-Mail mit den Akten gesendet, zu denen neue Mitteilungen vorliegen.
Hinweis: Um die eben beschriebene Funktion „Automatisches Senden" nutzen zu können, muss für jeden Sachbearbeiter in der Mitarbeiterverwaltung eine E-Mail-Adresse hinterlegt worden sein. (Mitarbeitereinrichtung im Datev-Arbeitsplatz) Außerdem muss einmalig ein E-Mail-Konto als Absender für interne Mails festgelegt werden. (Siehe hierzu Automatisches Senden einrichten... )
3.6. Bereitstellen von Forderungskonten in der WebAkte
Mit dieser Option können Sie ein aktuelles Forderungskonto in Ihrer WebAkte für andere zugriffsberechtigte Benutzer bereitstellen. Wählen Sie unter dem Menüpunkt "Mitteilung" die Option "Forderungskonto an WebAkte senden".

Handbuch AdvoConnect®
Stand: 02.03.2016 Seite 37 von 58 Advoservice GmbH, 2015
Nach erfolgreichem Senden erhalten Sie folgende Meldung:
Das automatisierte Veröffentlichen von Forderungskonten (z. B. bei Masseninkasso für Großkunden) wird über das Zusatzmodul AdvoConnectTask gesteuert. Das Bereitstellen von Forderungskonten erfordert eine gesonderte Lizenzierung. Bei Fragen und Wünschen wenden Sie sich bitte an Advoservice unter der Telefonnummer: 030-306 998 106.
3.7. Aktivbeauftragungen abrufen Die Nutzung der Aktivbeauftragung erfordert eine besondere Lizenz und ist kostenpflichtig.
Wählen Sie unter dem Menüpunkt "Mitteilung" die Option "Neue Akten abrufen…" In dem folgenden Fenster werden Sie über vorliegende Mandatsbeauftragungen / -empfehlungen benachrichtigt:

Handbuch AdvoConnect®
Stand: 02.03.2016 Seite 38 von 58 Advoservice GmbH, 2015
Sie haben die Möglichkeit, für alle oder einzelne dieser Empfehlungen Akten anzulegen, indem Sie die gewünschten Zeilen links ankreuzen. In den Tabellenspalten Sachbearbeiter bzw. Referat können andere als die voreingestellten Werte durch Anklicken der Felder aus der angezeigten Liste gewählt werden. Durch Anklicken von "Akten anlegen" werden für die ausgewählten Sätze Akten angelegt. Mit dem Eintrag in den Tabellenspalten Status und Akte wird die Anlage der Akten bestätigt.
Sie haben jetzt in diesem Fenster die Möglichkeit, die noch nicht angekreuzten Akten durch Ankreuzen und Drücken von "Akte anlegen" ebenfalls anzulegen. Sollten Sie versehentlich auch Akten ankreuzen, die bereits angelegt sind, werden diese nicht zum zweitenmal angelegt. Falls sie "Sachbearbeiter über neue Akten benachrichtigen" angekreuzt hatten, wird eine Email mit den angelegten Akten versendet:
3.8. Verwalten von Zugriffsrechten für eine WebAkte
Um die Zugriffsrechte für eine WebAkte zu verwalten, wählen Sie unter dem Menüpunkt "WebAkte" die Option "Zugriffsrechte...".

Handbuch AdvoConnect®
Stand: 02.03.2016 Seite 39 von 58 Advoservice GmbH, 2015
Es öffnet sich ein Auswahlfenster mit allen Aktenbeteiligten. Markieren Sie diejenigen Benutzer, denen Sie das Zugriffsrecht auf diese WebAkte erteilen wollen, und klicken Sie dann auf „Webzugriff erlauben". Das Icon vor dem Benutzernamen wird daraufhin grün.
Soll einem Beteiligten, der bisher ein Zugriffsrecht auf die WebAkte hatte, dieses entzogen werden, markieren Sie den Beteiligten und klicken Sie auf „Webzugriff verweigern". Die Farbe des Icons vor dem Benutzernamen wechselt zu rot.
Die von Ihnen bestimmten Beteiligten haben nun Zugriffsrecht auf diese WebAkte. Sollte einer der ausgewählten Beteiligten noch keinen WebAkten-Zugang besitzen, öffnet sich ein entsprechendes Mitteilungsfenster mit der Frage, ob Sie für diesen Benutzer einen Webzugang einrichten wollen. Bestätigen Sie diese Frage.

Handbuch AdvoConnect®
Stand: 02.03.2016 Seite 40 von 58 Advoservice GmbH, 2015
Es öffnet sich folgende Eingabemaske, in die Sie die Angaben zum neuen WebBenutzer eintragen können. Sehen Sie zu Einzelheiten: Anlegen von WebBenutzern

Handbuch AdvoConnect®
Stand: 02.03.2016 Seite 41 von 58 Advoservice GmbH, 2015
3.9. Anlegen von WebBenutzern
Durch Anklicken von „neuen WebBenutzer hinzufügen" unter dem Menüpunkt "WebBenutzer"
öffnet sich ein Eingabefenster für Benutzerangaben und -optionen
Wählen Sie den Namen des Aktenbeteiligten aus, dessen Webzugang eingerichtet werden soll. Das Kennwort kann entweder automatisch erzeugt (Haken gesetzt) oder manuell eingegeben werden. Geben Sie die E-Mail-Adresse des Benutzers ein und wählen Sie den Benutzertyp aus. Wählen Sie aus, ob und wie häufig der Benutzer über den Eingang neuer Dokumente und Forderungskonten per E-Mail informiert werden soll. Indem Sie die Eingabe mit „Speichern" bestätigen, wird der neue WebAkten-Benutzer hinzugefügt und erhält automatisch eine E-Mail mit seinen Zugangsdaten.

Handbuch AdvoConnect®
Stand: 02.03.2016 Seite 42 von 58 Advoservice GmbH, 2015
3.10. Importieren von bereits in der WebAkte angelegten Benutzern Kanzleien, die bereits vor dem Einsatz von AdvoConnect mit der WebAkte von eConsult gearbeitet haben, haben i. d. R. schon viele Benutzer in der WebAkte angelegt. Um diese nicht noch einmal manuell in AdvoConnect anlegen zu müssen, gibt es ab der Version 2.0 in AdvoConnect die Möglichkeit, die Benutzer mit den Benutzereinstellungen zu importieren. Wählen Sie dazu unter dem Menüpunkt "WebBenutzer" die Option "WebBenutzer verwalten" oder klicken Sie auf den gleichnamigen Knopf.
Klicken Sie nun auf den Knopf "WebBenutzer importieren".
Es öffnet sich ein Fenster mit bereits in der WebAkte bestehenden Benutzern. Wählen Sie den zu importierenden Benutzer aus und drücken Sie auf "Übernehmen".

Handbuch AdvoConnect®
Stand: 02.03.2016 Seite 43 von 58 Advoservice GmbH, 2015
Wählen Sie nun in dem sich öffnenden Fenster - je nach Benutzer - einen Anwalt oder eine Adresse aus, dem/der Sie den Benutzer zuordnen möchten, und bestätigen Sie mit OK.
Damit wurde der Benutzer mit den bereits angelegten Benutzereinstellungen importiert.

Handbuch AdvoConnect®
Stand: 02.03.2016 Seite 44 von 58 Advoservice GmbH, 2015
3.11. Verwalten von WebBenutzern
Zum Verwalten von WebBenutzern wählen Sie unter dem Menüpunkt "WebBenutzer" die Option "WebBenutzer verwalten" oder klicken Sie auf den gleichnamigen Knopf.
Es öffnet sich ein Fenster mit der Auflistung aller WebAkten-Benutzer und den dazugehörigen WebAkten.
Durch Anklicken von "WebBenutzer bearbeiten..." können Sie z.B. auch die E-Mail-Adresse des Benutzers ändern. Nach dem Speichern der Änderungen werden diese automatisch an die WebAkte weitergemeldet. Durch Anklicken von "Kennwort ändern" können Sie für einen WebBenutzer ein neues Kennwort vergeben. Nach dem Speichern erhält der Benutzer automatisch eine E-Mail mit dem neuen Kennwort. Durch Anklicken von "Benutzerliste exportieren..." wird die Benutzerliste in die Zwischenablage kopiert. Sie können sie daraufhin z.B. in ein Word-Dokument oder in eine Excel-Tabelle einfügen. Sie umfasst Namen, Benutzernamen und E-Mailadressen. Durch Anklicken von "WebBenutzer importieren" können Benutzer, die bereits in der eConsult-WebAkte angelegt worden waren, importiert werden. Diese Funktion ist für Kanzleien von Vorteil, die vor dem Einsatz von AdvoConnect mit der WebAkte gearbeitet und dort schon viele Benutzer angelegt haben. Das erneute Anlegen dieser Benutzer entfällt durch den Import. Einem zu importierenden Benutzer muss eine Adresse - und somit einer Anwalt pro-Akte - zugeordnet werden, die Benutzereinstellungen werden automatisch aus der eConsult-WebAkte übernommen.

Handbuch AdvoConnect®
Stand: 02.03.2016 Seite 45 von 58 Advoservice GmbH, 2015
3.12. Melden eines Unfallschadens Um einer Versicherung einen Unfallschaden zu melden, klicken Sie unter dem Menüpunkt "eConsult Webakte" auf die Option "Kommunikation Unfallschaden ". Diese Funktion schließt auch die Ermittlung der zuständigen Versicherung über den Zentralruf der Autoversicherer ein.
Wenn Sie Vitaeinträge markiert haben, die Sie als Anhang der Schadenmeldung hinzufügen wollen, bestätigen Sie die folgende Frage.
Es öffnet sich eine Eingabemaske mit 3 Registerkarten, zwischen denen Sie sich per Mausklick bewegen können:

Handbuch AdvoConnect®
Stand: 02.03.2016 Seite 46 von 58 Advoservice GmbH, 2015
Tragen Sie alle erforderlichen Angaben zum Schaden in die 1. Registerkarte ein. Durch Auswahl einer der im Kopf der Eingabemaske aufgeführten Optionen werden die jeweiligen Eingabepflichtfelder markiert (rotes Sternchen vor dem Feld):
Fügen Sie über die 2. Registerkarte maximal 4 Anlagen an (maximale Gesamtgröße 4 MB), indem Sie "durchsuchen" anklicken und die entsprechenden Dokumente auswählen.

Handbuch AdvoConnect®
Stand: 02.03.2016 Seite 47 von 58 Advoservice GmbH, 2015
Wählen Sie auf der 3. Registerkarte den zuständigen Rechtsanwalt/die zuständige Rechtsanwältin aus und ergänzen Sie die Kontaktdaten. Senden Sie die Unfallschadenmeldung ab, indem Sie auf "Senden" klicken. Das erfolgreiche Versenden wird im Anschluss bestätigt.

Handbuch AdvoConnect®
Stand: 02.03.2016 Seite 48 von 58 Advoservice GmbH, 2015
3.13. Melden eines Rechtsschutzfalls
Um eine Deckungsanfrage an eine Rechtsschutzversicherung zu senden, klicken Sie unter dem Menüpunkt "eConsult Webakte" auf die Option "Kommunikation Rechtsschutz-Fall…":
Wenn Sie Vitaeinträge markiert haben, die Sie als Anhang der Rechtsschutzfallmeldung hinzufügen wollen, bestätigen Sie die folgende Frage.
Es öffnet sich eine Eingabemaske mit 3 Registerkarten, zwischen denen Sie sich per Mausklick bewegen können.

Handbuch AdvoConnect®
Stand: 02.03.2016 Seite 49 von 58 Advoservice GmbH, 2015
Tragen Sie alle erforderlichen Angaben zum Schaden in die 1. Registerkarte ein. Durch Auswahl einer der im Kopf der Eingabemaske aufgeführten Optionen werden die jeweiligen Eingabepflichtfelder markiert (rotes Sternchen vor dem Feld):
Fügen Sie über die 2. Registerkarte maximal 4 Anlagen an (maximale Gesamtgröße 4 MB), indem Sie "durchsuchen" anklicken und die entsprechenden Dokumente auswählen.

Handbuch AdvoConnect®
Stand: 02.03.2016 Seite 50 von 58 Advoservice GmbH, 2015
Wählen Sie auf der 3. Registerkarte den zuständigen Rechtsanwalt/die zuständige Rechtsanwältin aus und ergänzen Sie die Kontaktdaten. Senden Sie die Deckungsanfrage ab, indem Sie auf "Senden" klicken. Das erfolgreiche Versenden wird im Anschluss bestätigt.

Handbuch AdvoConnect®
Stand: 02.03.2016 Seite 51 von 58 Advoservice GmbH, 2015
3.14. Rechnung an Versicherer senden Um eine Rechnung an einen Versicherer zu senden, klicken Sie unter dem Menüpunkt "Versicherung" auf die Option "Rechnung an Versicherer senden..."
Das folgende Fenster wird mit vorbelegten Daten angezeigt:
Die voreingestellten Daten können ergänzt oder geändert werden. Insbesondere sind dies die Felder "Versicherung" bzw. "Rechnungsnummer" Listboxen zum Auswählen der richtigen Daten.

Handbuch AdvoConnect®
Stand: 02.03.2016 Seite 52 von 58 Advoservice GmbH, 2015
Die voreingestellte Anlage kann durch Auswahl der Schaltfläche "…" durch eine andere ersetzt werden. Es öffnet sich das folgende Fenster
Falls eine Datei im Format .DOC, .DOCX oder .RTF ausgewählt wird, wird diese vor dem Versenden automatisch in eine .PDF Datei konvertiert. Mit der Schaltfläche "Senden" wird die Rechnung an den Versicherer gesendet. Zuvor wird geprüft, ob die notwendigen Felder ausgefüllt sind.

Handbuch AdvoConnect®
Stand: 02.03.2016 Seite 53 von 58 Advoservice GmbH, 2015
3.15. Deckungsanfrage senden Um eine Deckungsanfrage an einen Versicherer zu senden, klicken Sie unter dem Menüpunkt "Versicherung" auf die Option "Deckungsanfrage senden..."
In dem folgenden Fenster muss die Art des Rechtsschutzes ausgewählt werden:
In Abhängigkeit von der gewählten Rechtsschutzart folgen weitere Fenster, in denen je nach Rechtschutzart weitere erforderliche Daten eingetragen werden müssen. Bereits ausgefüllte Felder haben einen weißen Hintergrund, noch auszufüllende Felder sind farbig gekennzeichnet.

Handbuch AdvoConnect®
Stand: 02.03.2016 Seite 54 von 58 Advoservice GmbH, 2015
4. Die Drebis-Funktionalität von AdvoConnect® im Überblick
4.1. Eine Drebis-Akte veröffentlichen Um eine Akte über drebis zu veröffentlichen, müssen Sie im Menüpunkt „drebis RSV-Portal“ den Punkt „Akte veröffentlichen“ betätigen.
Ist die Veröffentlichung erfolgreich, erhalten Sie folgende Bestätigungsmeldung.
Die Akte ist nun aktiv.
4.2. Erkennungsmerkmale der aktiven Akten Beim Öffnen einer Akte erkennt AdvoConnect automatisch, ob es sich um eine WebAkte oder drebis-RSV Akte handelt. Handelt es sich um eine drebis-Akte, so wird der Menüpunkt „eConsult Webakte“ ausgegraut und kann nicht verwendet werden.
Ist es aber eine eConsult Webakte, so wird der Menüpunkt „drebis RSV-Portal“ ausgegraut und kann nicht verwendet werden.
4.3. Vitaeintrag bearbeiten, veröffentlichen, löschen Die Bearbeitung bzw. Veröffentlichung der Vitaeinträge funktioniert wie bei der Webakte und wird über den Menüpunkt „ Vitaeinträge“ gesteuert. (siehe Punkt 3.x.x)

Handbuch AdvoConnect®
Stand: 02.03.2016 Seite 55 von 58 Advoservice GmbH, 2015
4.4. Eine drebis-Akte löschen Um eine drebis-Akte zu löschen, gehen Sie auf den Menüpunkt „drebis RSV-Portal“ und dann auf „Web-Akte löschen“.
Sie erhalten dann folgende Statusmeldung.
Diese müssen sie mit „ Ja“ bestätigen. Wichtig: Diese Aktion löscht nicht die hochgeladenen Daten auf dem drebis-RSV-Web-Portal, sondern unterbindet lediglich die weitere Nutzung der drebis-Schnittstelle mit der aktuellen Akte.

Handbuch AdvoConnect®
Stand: 02.03.2016 Seite 56 von 58 Advoservice GmbH, 2015
5. Tastenkombinationen für die Bedienung von AdvoConnect® Einige Funktionen von AdvoConnect lassen sich neben der beschriebenen Bedienung über die Menü- und Symbolleiste auch über Tastenkombinationen (Shortcuts) steuern: Akte öffnen ... Strg+O
Anzeige aktualisieren ... F5
Aktive Akte öffnen ... Strg+A
Akte bearbeiten in Phantasy ... Strg+P
AdvoConnect beenden ... Alt+F4
Vitaeintrag aus Phantasy löschen ... Entf
WebAkte Zugriffsrechte ... Strg+R
Neue Mitteilung an WebAkte senden ... Strg+N
Neue Mitteilungen abrufen für diese Akte ... Strg+T
Neue Mitteilungen abrufen für alle Akten .... Strg+M

Handbuch AdvoConnect®
Stand: 02.03.2016 Seite 57 von 58 Advoservice GmbH, 2015
6. Schritt für Schritt zur ersten WebAkte
Schritt 1: Öffnen der Akte in AdvoConnect® • Starten Sie den Datev-Arbeitsplatz und klicken Sie unter „Programm öffnen“ auf den Link
„AdvoConnect starten“ oder starten Sie per Icon vom Desktop. (Alle folgenden Schritte werden im AdvoConnect®-Fenster ausgeführt.)
• Klicken Sie auf den Knopf „ Akte öffnen ". • Wählen Sie in dem nun geöffneten Eingabefenster die Akte aus, die sie veröffentlichen
möchten, und bestätigen Sie mit „OK". -> Die Aktenvita der gewählten Akte wird in AdvoConnect® angezeigt. weiter mit Schritt 2: Veröffentlichen der Akte im Internet
Schritt 2: Veröffentlichen der Akte im Internet • Klicken Sie unter dem Menüpunkt „WebAkte" auf die Option „ Akte veröffentlichen " -> Zu Ihrer Akte ist eine WebAkte im Internet veröffentlicht worden. Diese enthält derzeit weder Dokumente noch andere Vitaeinträge. Auch kann noch niemand auf diese WebAkte zugreifen. weiter mit Schritt 3: Bestimmen von Zugriffsberechtigten für diese WebAkte
Schritt 3: Bestimmen von Zugriffsberechtigten für diese WebAkte • Klicken Sie unter dem Menüpunkt „WebAkte" auf die Option „ Zugriffsrechte... ". • Markieren Sie in dem nun geöffneten Fenster diejenigen Aktenbeteiligten, die auf die
WebAkte zugreifen sollen. • Klicken Sie nun auf den Knopf „Webzugriff erlauben". • Wenn die gewählten Aktenbeteiligten bereits WebAktenzugang haben, ist dieser Schritt
beendet. Sie können dann weitergehen zu Schritt 4 . • Wenn ein gewählter Aktenbeteiligter noch keinen WebAktenzugang besitzt, öffnet sich
ein entsprechendes Hinweisfenster mit der Frage, ob Sie einen Webzugang einrichten wollen. Bestätigen Sie diese Frage.
• Tragen Sie in die nun geöffnete Eingabemaske die Benutzerangaben und -optionen ein und
speichern Sie. -> Die WebAkte ist im Internet veröffentlicht, alle berechtigten Benutzer können auf die WebAkte zugreifen. Derzeit sind allerdings noch keine Dokumente oder anderen Vitaeinträge in der WebAkte verfügbar.

Handbuch AdvoConnect®
Stand: 02.03.2016 Seite 58 von 58 Advoservice GmbH, 2015
weiter mit Schritt 4: Bereitstellen von Vitaeinträgen in der WebAkte
Schritt 4: Bereitstellen von Vitaeinträgen in der WebAkte • Markieren Sie die Vitaeinträge, die Sie in der WebAkte veröffentlichen möchten. Wenn
Sie mehrere Vitaeinträge auswählen wollen, halten Sie beim Markieren die Strg-Taste gedrückt.
• Klicken Sie unter dem Menüpunkt „Vitaeintrag" auf „Vitaeintrag in WebAkte
veröffentlichen". Alle nun veröffentlichten Vitaeinträge sind durch einen Haken in der Spalte „im Web" markiert.
Ergebnis: Die WebAkte ist im Internet veröffentlicht, alle gewählten Vitaeinträge sind in der WebAkte verfügbar und alle berechtigten Benutzer haben Zugriff auf die WebAkte.