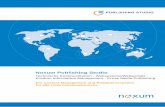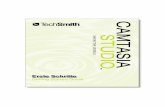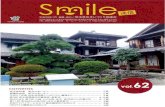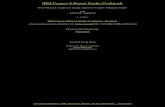Handbuch Ashampoo Burning Studio 21€¦ · Start Ashampoo Burning Studio 21 lässt Ihnen die Wahl,...
Transcript of Handbuch Ashampoo Burning Studio 21€¦ · Start Ashampoo Burning Studio 21 lässt Ihnen die Wahl,...

Ashampoo Burning Studio 21Handbuch

StartGrundlagenDateien hinzufügenDateien auswählenBrennlaufwerk auswählenBrennstatus beobachtenLaufwerksauswahlBild übernehmenAus dem InternetVon Coversuche
Text bearbeitenForm bearbeitenTabelle bearbeiten
Daten brennenNeue DatendiscNeue Disc + Disc VerteilungNeue Disc + AutostartInteraktives MenüStartbildschirm erstellenDesign bearbeiten
AutostartDateiauswahl
Neues verschlüsseltes MediumKratzerschutz Disc erstellenKratzerschutz Disc wiederherstellenDisc aktualisieren
Audio + MusikAudio CD erstellenEqualizereffekte ändernNormalisierungPausen
MP3 oder WMA Disc erzeugenAudio Dateien hinzufügenKonvertierungsstatus beobachten
Musikdateien auf eine Disc kopierenAudio-CD rippenTracks auswählenEinstellungenRipping-Status beobachten
Medium für das Autoradio / Player erstellenMein Gerät ist nicht verfügbarErzeuge Kopie aus
Ziel auswählenDateien hinzufügen
Film + DiashowFilm / Diashow DVD erstellenFormat auswählenFilme hinzufügenFilm erstellen / bearbeitenObjektanzeigedauer verändern

Leeres Element bearbeitenStart- / Endzeitpunkt verändernBereiche schneidenVideo teilenÜbergänge verwendenMusik hinzufügenFilmeinstellungen bearbeiten
Foto-Diashow erstellenNeues einfaches ProjektDiashow Modus auswählenEinstellungenDateien hinzufügenProjekt erstellen/bearbeitenSlide bearbeitenBildeinstellungen bearbeitenTimeline verwendenElement verschiebenElement bearbeitenMehrere Bilder hinzufügenLeere Seite hinzufügenAufnahme startenBildinformationen anzeigenVor- / Abspann hinzufügenTyp auswählenHintergrund auswählenInhalt bearbeiten: Scrollende SeiteInhalt bearbeiten: Mehrere SeitenÜbergängeMusik hinzufügenÜberblendung wechselnVorlagen verwenden
EinstellungenMenü bearbeitenDesign bearbeitenEigenschaften bearbeitenButton bearbeitenFilmvorschau bearbeitenHintergrundmusik hinzufügenSeite hinzufügenSeite umbenennen
Medium auswählenEncodieren
Film / Diashow Blu-ray erstellenFormat auswählen
Video DVD aus VerzeichnisVideo Blu-ray aus VerzeichnisVideo CD (VCD)Super Video CD (SVCD)
Cover und HüllenPapierformate editierenKopieren / Neu / Bearbeiten

Einträge definierenMaße definierenZusammenfassung
Disc Radius ändernDaten eingebenEintrag bearbeiten
Design erstellenMosaik-Cover erzeugenVorlagen erstellen / bearbeiten
Cover druckenNach dem Drucken
Disc kopierenEinlesestatus beobachten
Disc ImageImage brennenImage erzeugenStatus beobachten
Imagedatei einsehenDateien auswählen
SicherungenDateien sichernBackupeinstellungen auswählen
Backups verwaltenBackup wiederherstellenWiederherstellungsoptionen
Externe Medien sichernNeue Sicherung erstellenDateien scannen
Bestehende Sicherung aktualisierenErweiterte FunktionenModifizierte Kopie erzeugenDatendisc mit erweiterten Einstellungen erstellenWieder-beschreibbare Disc löschenStatus beobachten
Disc finalisierenAnalysiere MediumStatistik
Projekt öffnenEinstellungenAllgemeine EinstellungenOberflächen-Design ändern
Service

StartAshampoo Burning Studio 21 lässt Ihnen die Wahl, ob Sie das neue Karusselldesign oder die klassische
Menüansicht verwenden möchten. Sie können mit Hilfe des Buttons jederzeit zwischen den Ansichtenumschalten.
Karoussellmodus
In diesem Modus werden die einzelnen Programmmodule als Kacheln dargstellt.
Halten Sie den Mauszeiger über einer Kachel, um eine Zusammenfassung der enthaltenen Funktionenanzuzeigen.
Klicken Sie auf eine Kachel, um die enthaltenen Funktionen auszuklappen. Die ausgewählte Kachel wandert

dabei stets zum linken Rand.
Bewegen Sie den Mauszeiger auf die Funktionen, um eine kurze Beschreibung anzuzeigen und klicken Sie, umdie entsprechende Programmfunktion aufzurufen.
Verwenden Sie die Pfeilschaltflächen, um durch die Kacheln zu blättern. Dabei wird, analog zum Linksklick, diejeweils erste Kachel von links automatisch ausgewählt.
FavoritenHäufig benutzte Funktionen legt das Programm für Sie automatisch in der Favoritenliste unten ab.

Sie können sich Ihre Favoriten aber auch ganz einfach selbst zusammenstellen, indem Sie auf das Sternsymbolhinter den jeweiligen Funktionen klicken. Dadurch wandert die Funktion automatisch in die Favoritenliste.
Um einen Favoriten zu entfernen, klicken Sie einfach erneut auf das aktive Sternsymbol.
MenümodusIn diesem Modus werden Programmmodule und -funktionen als klassische Menüs dargestellt. Bewegen Sie denMauszeiger auf ein Modul, um die enthaltenen Funktionen anzuzeigen und klicken Sie mit links, um eineFunktion aufzurufen.

Grundlagen
Navigationsleisten

Viele Auswahldialoge in Ashampoo Burning Studio 21 bieten eine Navigationsleiste. Mit Hilfe derNavigationsleiste behalten Sie nicht nur jederzeit die Übersicht, sondern können auch schnell zwischen denangezeigten Ordnern navigieren. Klicken Sie auf den Pfeil hinter einem Ordner, um dessen Inhalt als Popup-Menü anzuzeigen und klicken Sie dann auf einen Eintrag, um den entsprechenden Ordner zu öffnen.
Projekteinstellungen
Über die orangene Schaltfläche links oben auf den einzelnen Programmseiten können Sie das laufende Projektjederzeit abspeichern bzw. ein gespeichertes Projekt erneut öffnen oder z.B. die Programmsprache oder dasAussehen verändern.
Dateien hinzufügenDas Hinzufügen von Dateien erfolgt in den meisten Fällen über den folgenden Dialog.

Über die obere Navigationsleiste können Sie bequem zwischen bereits vorhandenen oder neu hinzugefügtenOrdnern navigieren. Ordnerstrukturen werden im linken mittleren Bereich, Ordnerinhalte im rechten mittlerenBereich angezeigt. Die Balkendarstellung am unteren Bildschirmrand visualisiert den aktuellen Speicherbedarffür der ausgewählten Daten. So können Sie z.B. auf einen Blick erkennen, ob die Daten noch auf eine CDpassen oder bereits ein DVD-Medium erforderlich ist.
Schaltflächen
1. Hinzufügen Ermöglicht die Auswahl und das Hinzufügen neuer Ordner und Dateien. Die Elementewerden dabei immer dem aktuell ausgewählten Ordner hinzugefügt. In dem obengezeigten Beispiel würden neue Dateien entsprechend dem Ordner "Ashampoo"hinzugefügt werden. Alternativ können Sie Ordner und Dateien auch direkt aus demWindows-Explorer heraus in den Dialog hineinziehen.
2. Neuer Ordner Erlaubt das Anlegen eines neuen Verzeichnisses.
3. Entfernen Entfernt die ausgewählten Elemente aus dem aktuellen Projekt.
4. Umbenennen Ermöglicht die Umbenennung von Elementen innerhalb des aktuellen Projekts.
5. Öffnen Öffnet eine Datei mit dem zugeordneten Windows-Standardprogramm.

Kontextmenü
Klicken Sie mit rechts auf ein oder mehrere ausgewählte Elemente, um das Kontextmenü aufzurufen.
Umbenennen Ermöglicht die Umbenennung von Elementen innerhalb des aktuellenProjekts.
Entfernen Entfernt die ausgewählten Elemente aus dem aktuellen Projekt.
Elemente als Text speichern Erzeugt eine Textdatei in dem Format"Name,Größe,Änderungsdatum,Typ,Original Datei,Abspieldauer" für allevorhandenen Elemente, unabhängig von der aktuellen Auswahl.
Dateien auswählenMit Ausnahme der Datensicherung erfolgt die Dateiauswahl, z.B. bei der Erstellung einer Daten-Disc, inAshampoo Burning Studio 21 entweder über den Programm-eigenen oder den Windows-eigenenDateiauswahldialog.
Burning Studio Dateiauswahldialog

Der Dialogaufbau orientiert sich an dem klassischen Windows-Dialog mit einer Navigationsleiste inklusiveSchaltflächen für die Funktionen "Eine Ebene zurück" und "Ordner erstellen", einer Ordneransicht alsBaumstruktur, bei der Unterordner durch Klick auf das jeweilige Plus-Zeichen angezeigt werden können, sowiedem aktuellen Ordnerinhalt. Dieser wird tabellarisch dargestellt mit Detailinformationen wie der Dateigröße,wobei sich die aktuelle Anzeige durch Klick auf die einzelnen Spalten entsprechend aufsteigend/absteigendsortieren lässt. Die "Dateiname:"- und "Dateityp:"-Textfelder entsprechen in ihrem Verhalten dabei demklassischen Windows-Dateiauswahldialog.
Intelligenter Auswahldialog
Mit der Schaltfläche "Intelligent" schalten Sie in den intelligenten Programmmodus um, bei denen Ihnensämtliche Laufwerksdateien in vier Kategorien (Dokumentdateien, Bilddateien, Filmdateien, Musikdateien)geordnet präsentiert werden. Das Programm muss hierfür pro Kategorie das Laufwerk nach geeigneten Dateiendurchsuchen, was einige Zeit in Anspruch nehmen kann.
Klassischer Windows-Dateiauswahldialog

Falls Sie diese Option in den Programmeinstellungen aktiviert haben, wird der Windows-eigeneDateiauswahldialog verwendet.
Brennlaufwerk auswählen
Verwenden Sie das Dropdown-Menü, um Ihr bevorzugtes Brennlaufwerk auszuwählen oder aktivieren Sie"Projekt in ein Disc-Image schreiben", um stattdessen ein Datei-Image zu erstellen.

Schreibeinstellungen
Überprüfen Aktivieren Sie diese Option, um die gebrannte Disc nach dem Brennen aufFehler zu prüfen.
Abschließen Falls Sie sicher sind, dass Sie später keine weiteren Daten hinzufügenmöchten könnten Sie die Disc über diese Optionen finalisieren lassen.Standardmäßig ist diese Funktion deaktiviert, dies bedeutet, dass die Discnach dem Brennen weiter beschreibbar und bei Bedarf weitere Datenhinzugefügt werden können (Multisession)
Disc-At-Once In diesem Modus werden sämtliche Daten in einem Durchgang gebrannt undder Disc daraufhin abgeschlossen. Verwenden Sie diesen Modus z.B., fallsIhre selbst gebrannte Audio-CD nicht von Ihrem älteren CD-Player erkanntwird.
Daten cachen Um Schreibfehler besonders bei älteren Computern zu vermeiden, können Siehier festlegen, dass sämtliche Daten zunächst auf der Festplattezwischengespeichert werden sollen.
Computer ausschalten Aktivieren Sie diese Option, um den Computer nach dem Brennenautomatisch herunterfahren zu lassen.
Sound nach dem Brennen Falls aktiviert, erfolgt nach dem Brennen ein Signalton.
Geschwindigkeit Wählen Sie hier die gewünschte Geschwindigkeit aus. Diese kann je nachBrenner und Medientyp variieren. Sollten Brennfehler auftreten können Siez.B. hier versuchen, die Geschwindigkeit zu reduzieren.
Anzahl Kopien Hier können Sie die Anzahl der zu erzeugenden Kopien festlegen. Der neuerzeugte Datenträger zählt dabei automatisch als 1 Kopie.
Brennstatus beobachtenWährend des Brennvorgangs erhalten Sie grafisch Informationen zu dem aktuellen Status, etwaigenFehlermeldungen und dem konkreten Fortschritt.
Nach Abschluss des Vorgangs erreichen Sie weitere passende Zusatzfunktionen über den Schnellstart-Bereich.

Laufwerksauswahl
Verwenden Sie das Auswahlmenü, um das gewünschte Laufwerk auszuwählen oder "Laufwerksschubaldeöffnen", um einen neuen Datenträger einzulegen.
Bild übernehmenDer Bildimport wird an mehreren Stellen im Programm angeboten und ermöglicht die z.B. Verwendung vonlokalen Bilddateien als Hintergrundbilder für CD-Cover,

Über die Werkzeugleiste können Sie ein bereits importiertes Bild um 90° nach links/rechts rotieren oderhorizontal/vertikal spiegeln.
Bild importieren
Aus dem Internet Erlaubt die Eingabe einer Internet-Adresse, die auf ein Bildverweist und übernimmt dieses daraufhin. Mehr dazu hier.
Von Datei Lädt ein Bild von einem lokalen Laufwerk.
Von einem Scanner oder einer Kamera Verwendet die TWAIN-Schnittstelle, um ein Bild von einemangeschlossenen Scanner oder einer Digitalkamera einzulesen.Das Einlesen erfolgt dabei über die installierte Software derjeweiligen Geräte.
Quelle auswählen Ermöglicht die Auswahl des zu verwendenden TWAIN-Geräts.
Von Coversuche Verwendet die Coversuche, um ein Bild anhand einesSuchbegriffs zu finden. Mehr dazu hier.
Aus dem Internet
Tragen Sie einfach die Internetadresse ein, die auf das zu verwendende Bild verweist.

Von Coversuche
Tragen Sie den gewünschten Suchbegriff in das Textfeld ein und klicken Sie auf "Suche". Über dieSuchergebnisse können Sie dann das gewünschte Bild auswählen.
Text bearbeitenDas Programm verwendet für die formatierte Texteingabe einen einfachen Text-Editor an mehrerenProgrammstellen.
Werkzeugleiste

Ausschneiden Schneidet die aktuelle Auswahl aus und kopiert sie in die Zwischenablage.
Kopieren Kopiert die aktuelle Auswahl in die Zwischenablage.
Einfügen Fügt den aktuellen Textinhalt der Zwischenablage an der Cursorposition ein.
Fett Macht den ausgewählten Text fett.
Kursiv Macht den ausgewählten Text kursiv.
Unterstrichen Macht den ausgewählten Text unterstrichen.
Links ausrichten Richtet die aktuelle Zeile bzw. den ausgewählten Text links aus.
Zentrieren Zentriert die aktuelle Zeile bzw. den ausgewählten Text.
Rechts ausrichten Richtet die aktuelle Zeile bzw. den ausgewählten Text rechts aus.
Schriftart Ermöglicht die Auswahl einer Schriftart inklusive Formatierungsangaben.
Farbe Setzt die aktuelle Schriftfarbe für den nachfolgenden oder aktuell ausgewählten Text.Wählen Sie "Farbe wählen" aus der Liste für weitergehende Einstellungsmöglichkeitenaus.
Symbol einfügen Ermöglicht das Hinzufügen von Sonderzeichen.
URL einfügen Ermöglicht das Hinzufügen eines Internet-Links.
Menüs
Bearbeiten Ermöglicht Undo/Redo sowie das Ausschneiden/Kopieren/Einfügen von Text.
Format Bietet neben der Textausrichtung Einstellungsmöglichkeiten für den Zeilenabstand.
Einfügen Fügt ein Sonderzeichen oder einen Internet-Link ein.
Form bearbeitenAn mehreren Programmstellen, z.B. bei der Erstellung eines Autostart-Menüs, wird die Möglichkeit geboten,Formen einzufügen. Dies geschieht mit Hilfe des Formen-Editors.

Wählen Sie zunächst die gewünschte Form aus. Über die "Stift"-Einstellung können Sie die Randfarbefestlegen. "Füllung" bezieht sich auf das innere der Form. Falls Sie zwei unterschiedliche Füllfarben auswählenerhalten Sie einen von links nach rechts verlaufenen Farbgradienten. Mit dem "Transparenz"-Schiebereglerkönnen Sie die Durchsichtigkeit der Form festlegen.
Tabelle bearbeiten
Klicken Sie doppelt in eine Tabellenzelle, um diese mit dem Text-Editor zu bearbeiten. Um eine komplette Zeileauszuwählen, klicken Sie auf die Zeilennummerierung vor der Zeile. Um eine komplette Spalte auszuwählen,klicken Sie auf die Spaltennummerierung über der Zeile. Um die Spaltenbreite zu verändern, bewegen Sie den

Mauszeiger an den rechten Rand der betroffenen Spaltennummerierung, bis aus dem Zeiger einDoppelpfeilsymbol wird. Halten Sie dann die linke Maustaste gedrückt und bewegen Sie die Maus nach linksoder rechts, um die betroffene Spalte zu verkleinern/vergrößern.
Werkzeugleiste
Rückgängig Macht die zuletzt ausgeführte Aktion rückgängig.
Wiederherstellen Stellt die zuletzt rückgängig gemachte Aktion wieder her.
Fett Macht den ausgewählten Text fett.
Kursiv Macht den ausgewählten Text kursiv.
Unterstrichen Macht den ausgewählten Text unterstrichen.
Links ausrichten Richtet die aktuelle Zeile bzw. den ausgewählten Text links aus.
Zentrieren Zentriert die aktuelle Zeile bzw. den ausgewählten Text.
Rechts ausrichten Richtet die aktuelle Zeile bzw. den ausgewählten Text rechts aus.
Schriftart Ermöglicht die Auswahl einer Schriftart inklusive Formatierungsangaben für alleaktuell ausgewählten Zellen.
Farbe Setzt die aktuelle Schriftfarbe für die nachfolgenden oder aktuell ausgewähltenZellen. Wählen Sie "Farbe wählen" aus der Liste für weitergehendeEinstellungsmöglichkeiten aus.
Spalte einfügen Fügt eine Spalte hinter der aktuell ausgewählten Zelle ein.
Zeile darüber einfügen Fügt eine Zeile über der aktuellen ein.
Zeile darunter einfügen Fügt eine Zeile unter der aktuellen ein.
Spalte löschen Löscht die Spalte, zu der die aktuell ausgewählte Zelle gehört.
Zeile löschen Löscht die aktuelle Zeile.
Zeile leeren Leert die aktuelle Zeile.
Schaltflächen
Neue Zeile Fügt eine neue Zeile unter der aktuellen ein.
Entfernen Entfernt die aktuelle Zeile.
Rauf Bewegt die aktuelle Zeile um eine Position nach oben.
Runter Bewegt die aktuelle Zeile um eine Position nach unten.
Sichtbare Spalten Ermöglicht das (de)aktivieren einzelner Spalten.
Links bewegen Verschiebt die ausgewählte Spalte nach links.
Rechts bewegen Verschiebt die ausgewählte Spalte nach links.

Daten brennen
Neue Datendisc1. Fügen Sie die zu brennenden Ordner und Dateien hinzu.2. Wählen Sie das Brennlaufwerk und die gewünschten Brenneinstellungen aus.3. Starten Sie den Schreibvorgang. Der aktuelle Brennstatus wird daraufhin grafisch angezeigt.
Neue Disc + Disc VerteilungDisc Spanning ermöglicht Ihnen, große Datenmengen unkompliziert auf mehrere Datenträger verteilt zubrennen. Das Programm berechnet dabei automatisch die für die Datenmenge erforderliche Anzahl Medien undbrennt diese dann nacheinander. Die Vorgehensweise entspricht der beim Brennen einer normalen Daten-Disc,wobei Sie nach dem Abschluss einer Disc automatisch aufgefordert werden, die nächste Disc einzulegen.
Neue Disc + AutostartNeben reinen Daten-Discs können Sie auch Medien erstellen, die nach dem Einlegen entweder ein Programm-Menü anzeigen oder automatisch eine auf dem Medium enthaltene Datei, z.B. eine Anwendung, ausführen.
1. Fügen Sie die zu brennenden Ordner und Dateien hinzu.2. Wählen Sie das gewünschte Autostart-Verhalten aus.

Interaktives Menü
Autostart
3. Wählen Sie dann das Brennlaufwerk aus.
4. Starten Sie den Schreibvorgang. Der aktuelle Brennstatus wird daraufhin grafisch angezeigt.
Interaktives Menü
Legen Sie zunächst fest, ob das Menü selbstständig laufen oder in Ihrem Web-Browser angezeigt werden sollund geben Sie dann einen Titel für das Menü ein. Bei Bedarf können Sie auch eine Hintergrundmusik festlegenund das für das Menü verwendete Icon verändern.
Startbildschirm erstellen

Legen Sie nun das Aussehen der Startseite fest, indem Sie entweder eine Vorlage aus der rechten Liste odereine eigene Bilddatei über "Bild laden" auswählen. Sollten Sie eine Vorlage verwende, können Sie außerdemper Doppelklick den Begrüßungstext editieren. Über den Slider "Zeitdauer" können Sie bestimmen, wie langeder Startbildschirm später angezeigt werden soll.
Design bearbeiten
Der Menüdesigner ermöglicht Ihnen, ein individuell gestaltetes Menü zu erstellen.

In dem Beispiel wurde das Theme "Herbst" mit dem Layout "2x2 mit Bild" verwendet. Sie können Design undLayout natürlich auch jederzeit ändern. Klicken Sie einfach doppelt auf das gewünschte Layout/Design.
Werkzeugleiste
Rückgängig Macht die zuletzt ausgewählte Aktion rückgängig.
Wiederherstellen Stellt die zuletzt rückgängig gemachte Aktion wieder her.
Ausschneiden Schneidet das ausgewählte Objekt aus und kopiert es in die Zwischenablage.
Kopieren Kopiert das ausgewählte Objekt in die Zwischenablage.
Einfügen Fügt das kopierte Objekt aus der Zwischenablage ein.
Duplizieren Erstellt eine Kopie von dem ausgewählten Objekt.
Löschen Entfernt das ausgewählte Objekt.
Nach vorne schicken Holt das ausgewählte Objekt in den Vordergrund.
Nach hinten schicken Stellt das ausgewählte Objekt in den Hintergrund.
Links rotieren Rotiert das ausgewählte Objekt um 90° nach links.
Rechts rotieren Rotiert das ausgewählte Objekt um 90° nach rechts.
Vertikal spiegeln Spiegelt das ausgewählte Objekt vertikal.
Horizontal spiegeln Spiegelt das ausgewählte Objekt horizontal.
Bild übernehmen Ermöglicht das Einfügen eines Bilds über eine Internetadresse, aus einer Datei,von einem Scanner oder einer Kamera oder über die Coversuche. Mehr dazu hier.

Vorschau Zeigt eine Vorschau des interaktiven Menüs an, in der z.B die vorhandenenSchaltflächen funktional getestet werden können.
Mit Objekten arbeiten
Klicken Sie auf ein Objekt, um dieses auszuwählen. Klicken und halten Sie, um ein Objekt mit der Maus zuverschieben und verwenden Sie die Randmarkierungen, um die Größe anzupassen. Halten Sie beimVerschieben die Alt-Taste gedrückt, um das Objekt an bereits vorhandenen Objekten oder die Strg-Taste, umdas Objekt an dem Mittelpunkt auszurichten.
Doppelklicken Sie auf ein Objekt, um z.B. die Objekteigenschaften für einen Button anzuzeigen.
Neuer Button Fügt eine neue Schaltfläche ein.
Hintergrund Ändert den Menü-Hintergrund.
Neues Bild Fügt ein Bild als skalierbares Bild-Objekt ein.
Neuer Text Erzeugt ein normales oder kreisförmiges Textobjekt und öffnet den Text-Editor. VerändernSie die Objektgröße, um den Winkel bei kreisförmigen Texten später anzupassen.
Neue Form Ermöglicht das Hinzufügen einer Form. Mehr dazu hier.
Dateien- / Buttons-Reiter
Hinter dem Reiter "Dateien" verbergen sich sämtliche dem Projekt hinzugefügten Dateien. Über einenRechtsklick können Sie z.B. eine Schaltfläche erstellen, die bei einem Klick automatisch die betroffene Dateiöffnet.
Der "Buttons"-Reiter ermöglicht Ihnen, per Doppelklick Schaltflächen in anderen Designs als dem aktuellausgewählten hinzuzufügen. Sollte bereits eine Schaltfläche ausgewählt sein, können Sie aber auch perDoppelklick das Design der ausgewählten Schaltfläche ändern, ohne eine neue hinzuzufügen.

Button bearbeiten
Sie können jede Schaltfläche mit unterschiedlichen Funktionen versehen. Tragen Sie dazu zunächst dieBeschriftung und den Hinweistext ein und wählen Sie dann eine der angebotenen Funktionen, z.B. "Dateiausführen", aus. Je nach Funktion müssen Sie ggf. noch Zusatzinformationen, z.B. eine Webadresse, angeben.Aktivieren Sie die Vorschaufunktion über die Werkzeugleiste, um Ihre Schaltflächen später zu testen.
Seiten bearbeiten
Jede Seite kann eigene Schaltflächen und andere Objekte enthalten. Die Navigation zwischen den Seitenkönnen Sie dabei über Schaltflächen realisieren, in dem Sie die Button-Eigenschaften entsprechendanpassen.
Neue Seite erstellen Erstellt eine neue Seite.
Seite bearbeiten Ermöglicht das Umbenennen der aktuellen Seite.
Seite löschen Entfernt die Seite aus dem Menü.
Vorschau Seite Zeigt eine Vorschau der aktuellen Menü-Seite mit funktionierenden Schaltflächen an.

Neue Seite erstellen
Vergeben Sie zunächst einen Titel für die neue Seite und wählen Sie dann ggf. das Design und das Layout aus.Über den "Buttons"-Reiter in dem Hauptfenster können Sie diese Einstellung später jederzeit ändern.
Seite bearbeiten
Tragen Sie einfach den neuen Namen für die Seite ein.
Autostart
Wählen Sie die Datei aus, die später beim Einlegen des Mediums ausgeführt werden soll und wählen Sie dann

ggf. ein Icon für den Autostart aus.
Dateiauswahl
Bei der Dateiauswahl stehen nur die Dateien zur Auswahl, die später auf das Medium gebrannt werden.
Neues verschlüsseltes Medium1. Fügen Sie die zu brennenden Ordner und Dateien hinzu.2. Legen Sie dann das Passwort fest, mit dem die Daten verschlüsselt werden sollen. Dieses Passwort
benötigen Sie später, wann immer Sie auf die verschlüsselten Daten zugreifen möchten.
3. Wählen Sie das Brennlaufwerk und die gewünschten Brenneinstellungen aus.

4. Starten Sie den Schreibvorgang. Der aktuelle Brennstatus wird daraufhin grafisch angezeigt.
Kratzerschutz Disc erstellenUm die Datenlesbarkeit auch bei physisch beschädigten Datenträgern noch zu gewährleisten, werden bei derKratzerschutzfunktion Ihre Dateien mehrfach an unterschiedlichen Stellen auf den Rohling gebrannt, also quasiSicherheitskopien erzeugt. Sollte später beim Lesevorgang die Originaldatei auf Grund von Kratzern auf derOberfläche nicht mehr lesbar sein, wird stattdessen eine der Kopien verwendet. Bitte beachten Sie, dass sichdurch die Duplizierung der Dateien eine Verringerung der verfügbaren Speicherkapazität auf dem jeweiligenRohling ergibt, da für die Kopien ebenfalls Speicherplatz benötigt wird.
1. Fügen Sie die zu brennenden Ordner und Dateien über die entsprechenden Schaltflächen hinzu.
2. Wählen Sie das Brennlaufwerk und die gewünschten Brenneinstellungen aus.3. Starten Sie den Schreibvorgang. Der aktuelle Brennstatus wird daraufhin grafisch angezeigt.
Es wird automatisch ein Notprogramm mitgebrannt, mit dem Sie im Schadensfall Daten von der Discwiederherstellen können. Die dafür benötigten Dateien sind automatisch vorausgewählt und können nicht überdie Löschfunktion aus der Zusammenstellung entfernt werden.
Schaltflächen
1. Hinzufügen Ermöglicht die Auswahl und das Hinzufügen neuer Ordner und Dateien. Die Elementewerden dabei immer dem aktuell ausgewählten Ordner hinzugefügt. In dem obengezeigten Beispiel würden neue Dateien entsprechend dem Ordner "Ashampoo"hinzugefügt werden. Alternativ können Sie Ordner und Dateien auch direkt aus demWindows-Explorer heraus in den Dialog hineinziehen.

2. Neuer Ordner Erlaubt das Anlegen eines neuen Verzeichnisses.
3. Entfernen Entfernt die ausgewählten Elemente aus dem aktuellen Projekt.
4. Umbenennen Ermöglicht die Umbenennung von Elementen innerhalb des aktuellen Projekts.
Schutzniveau
Hier bekommen Sie eine visuelle Rückmeldung darüber, wie viele Kopien pro Datei bei der aktuellenZusammenstellung gebrannt werden können (hier mehr als 32 auf CD und DVD). Je mehr Kopien, desto höherdie Ausfallsicherheit. Beachten Sie, dass immer automatisch so viele Kopien erstellt werden, wie bei deraktuellen Zusammenstellung auf den eingelegten Datenträger passen. Der Datenträger wird also immervollständig befüllt.
Klicken Sie auf die jeweiligen Einträge, um die untere Statusanzeige anzupassen.
Statusanzeige
Für den Kratzerschutz werden mindestens 50% der Speicherkapazität des Datenträgers benötigt. Hier wurdeeine DVD verwendet, deren Gesamtkapazität 4,65 GB beträgt. Der Nutzer kann daher maximal 2,3 GB anDaten speichern.0,6 GB wurden dem Projekt bereits hinzugefügt, daher sind noch 1,7 GB verfügbar. DieSchutzzone gibt an, wieviel verbleibender Speicherplatz, minus des Notfallprograms, für das Erstellen vonDateikopien verwendet werden kann.
Kratzerschutz Disc wiederherstellenNatürlich können Sie mit dem Kratzerschutz gebrannte Datenträger auch ganz normal im Windows Exploreröffnen. Im Fehlerfall ist es jedoch einfacher, dass mitgebrannte Notprogramm bzw. das entsprechendeProgramm-Modul in Ashampoo Burning Studio 21 zu verwenden.
Ashampoo Rescue Explorer
Mit dem Ashampoo Rescue Explorer können Sie bequem Daten von einer beschädigten Disc wiederherstellen,sofern diese mit der Kratzerschutz-Funktion erstellt wurde. Falls Sie das Notprogramm von dem betroffenenDatenträger manuell starten möchten, führen Sie einfach einen Doppelklick auf die Datei"_startrescueexplorer.exe" aus.

1. Verzeichnisstruktur Hier sehen Sie eine Baumansicht aller auf der Disc enthaltenen Verzeichnisse.Verwenden Sie die Plus-/Minus-Schaltflächen, um die jeweiligenUnterverzeichnisse zu einem Eintrag ein-/auszublenden. Aktivieren Sie dieHäkchen, um einzelne Verzeichnisse samt Dateien und Unterverzeichnissenaus-/abzuwählen.
2. Verzeichnisinhalt Die Dateien und Unterverzeichnisse zu dem aktuell in (1) ausgewählten Eintragsehen Sie hier. Aktivieren Sie die Häkchen, um einzelne Verzeichnisse/Dateienaus-/abzuwählen.
3. Statusansicht Informationen zu dem aktuellen Wiederherstellungsprozess finden Sie hier.
Klicken Sie auf "Extrahieren" und wählen Sie dann Ort für die wiederherzustellenden Dateien aus. DasProgramm beginnt daraufhin mit der Datenwiederherstellung und zeigt Ihnen den Verlauf in der Statusansicht(3) an. Fehlerhafte Dateien werden bei der Wiederherstellung automatisch durch Kopien (sofern vorhanden)ersetzt.
Disc aktualisierenMit dieser Funktion können Sie noch nicht abgeschlossenen Datenträgern weitere Daten hinzufügen. Bittebeachten Sie, dass, obwohl Sie bei der Dateiauswahl auch bereits vorhandene Daten entfernen können, diesebei nicht wieder beschreibbaren Datenträgern aus technischen Gründen zwar als gelöscht gekennzeichnet aberweiterhin Speicherplatz auf dem Datenträger einnehmen werden.
Die Vorgehensweise ist ansonsten identisch zu "Neue Datendisc", lediglich die Reihenfolge der Schritte variiertleicht.

Audio + Musik
Audio CD erstellen
Verwenden Sie das Plus-Schaltfläche, um Audio-Dateien hinzuzufügen. Mit den Pfeil-Nach-Oben/Unten-Schaltflächen können Sie ausgewählte Titel nach oben oder unten schieben, die Mülleimer-Schaltfläche entferntdie ausgewählten Dateien aus dem Projekt, die Schaltfläche mit den ineinander verschlungenen Pfeilen ordnetdie Titel zufällig neu an, die Play-Schaltfläche spielt den aktuellen Titel ab und die Regler-Schaltfläche wechseltzu den Equalizer-Einstellungen für die ausgewählten Dateien.
Für einen ausgeglichenen Lautstärkepegel können Sie Ihre Titel zusätzlich normalisieren. Des Weiterenkönnen Sie die Pausenlängen zwischen einzelnen Titeln individuell anpassen.
Abschließend wählen Sie das Brennlaufwerk aus und beginnen dann mit dem Brennen. Der aktuelleBrennstatus wird daraufhin grafisch angezeigt.
Equalizereffekte ändern

Sie können auf jeden Titel einen oder mehrere Equalizer-Effekte anwenden. Wählen Sie dazu den gewünschtenTitel sowie den gewünschten Effekt aus dem "Equalizer"-Dropdown-Menü aus. Über die Abspielschaltflächenunten können Sie das jeweilige Ergebnis probehören.
Normalisierung
Mit Hilfe der Normalisierung können Sie sämtliche Musikstücke an einem Lautstärkepegel ausrichten. DasProgramm kann dies bei Bedarf automatisch für Sie erledigen. Falls Sie die Normalisierung generelldeaktivieren möchten entfernen Sie einfach den Haken aus "Gleiche die Lautstärke aller Tracks an".

Pausen
In der Standardeinstellung wird nach jedem Song eine 2-Sekunden-Pause eingefügt. Bei Bedarf können Sie aufPausen gänzlich verzichten oder die Pausendauer für jeden Song individuell festlegen.
MP3 oder WMA Disc erzeugen
Legen Sie zunächst das gewünschte Ausgabeformat und die Bitrate/Qualität fest. Je nach gewählter Bitratepassen unterschiedlich viele Songs auf Ihren Datenträger. Im nächsten Schritt fügen Sie dann die gewünschtenAudiodateien hinzu. Nachdem Sie das Brennlaufwerk ausgewählt haben, erfolgt dann eine Konvertierung indas gewünschte Zielformat gefolgt von dem Brennvorgang.

Audio Dateien hinzufügen
Die Vorgehensweise entspricht der beim Erstellen einer Daten-Disc, lediglich die unterstützen Dateitypenbeschränken sich in diesem Fall ausschließlich auf Audio-Dateien. Neben einzelnen Audio-Dateien können Sieauch komplette Wiedergabelisten hinzufügen. Hierfür wählen Sie die jeweilige Playlist als Datei im ".m3u"-Format aus.
Konvertierungsstatus beobachten
Der Fortschritt der Konvertierung wird Ihnen grafisch angezeigt.
Musikdateien auf eine Disc kopieren1. Fügen Sie die zu brennenden Audio-Dateien hinzu.
2. Wählen Sie das Brennlaufwerk und die gewünschten Brenneinstellungen aus.

3. Starten Sie den Schreibvorgang. Der aktuelle Brennstatus wird daraufhin grafisch angezeigt.
Audio-CD rippenBeim Rippen werden die Songs Ihrer Musik-CDs in Audio-Dateien, z.B. MP3s, umgewandelt.
Legen Sie zunächst die Musik-CD ein. Wählen Sie im nächsten Schritt die Tracks aus, die gerippt werdensollen und tragen Sie ggf. Informationen zu Interpret, Album, Titel etc. ein. Wählen Sie dann die gewünschtenEinstellungen aus und beginnen Sie mit dem Rippen. Der Status wird innen dabei grafisch angezeigt.
Tracks auswählen
Das Programm wählt standardmäßig alle Tracks aus und führt eine automatische Internetsuche durch, umInterpret, Album, Erscheinungsjahr und Genre zu identifizieren. Sie können diese Daten jederzeit manuell

anpassen.
Alle auswählen Wählt alle Tracks aus.
Keine auswählen Hebt die aktuelle Auswahl auf.
Großschreibung Macht den ersten Buchstaben sämtlicher Eintrage inklusive Interpret, Album und Genregroß.
Umbenennen Ermöglicht das Umbenennen des aktuell markierten Tracks.
Abspielen Spielt den markierten Track in dem integrierten Audio-Player ab.
Cover ändern
Über die Schaltfläche "Ändern" haben Sie die Möglichkeit, eine Bilddatei als Cover auszuwählen oder onlinenach einem passenden Cover zu suchen.
Einstellungen

AusgabeoptionenWählen Sie hier das gewünschte Ausgabeformat und die Qualität aus. Die Qualitätseinstellungen erreichen Sieüber die "Einstellungen ändern..."-Schaltfläche.
AusgabepfadLegen Sie hier den Ausgabeort für die gerippten Dateien fest.
Pfad- / DateiparameterSie können den Dateinamenaufbau individuell an Ihre Wünsche anpassen. Wählen Sie dafür entweder einzelnePfadparameter wie Albumname und Künstlername aus oder passen Sie die Struktur manuell über "Anpassen"an. Sie können Ihre aktuellen Einstellungen anhand der mittigen Vorschau jederzeit überprüfen.
Parameter anpassenFür größtmögliche Flexibilität können Sie das Dateinamenschema auch manuell anpassen. Tragen Sie hierfürdie gewünschten Segmente anhand von Platzhaltern, z.B. %TRACK% %TITLE%, ein. Weitere Platzhalterfinden Sie unter "Platzhalter hinzufügen". Die Platzhalter stehen dabei stellvertretend für die Information, die fürden konkreten Track verwendet werden soll. So bedeutet "%TRACK%", dass an dieser Position später dieNummerierung eingefügt werden soll.
Ripping-Status beobachten
Den Ripping-Status können Sie mit Hilfe der grafischen Darstellung leicht beobachten.
Medium für das Autoradio / Player erstellen

Die Prozedur ist unabhängig von Ihrer Auswahl immer gleich. Wählen Sie zunächst Ihr Abspielgerät aus derListe aus. Sie sehen dort sowohl den Hersteller und die Modellbezeichnung als auch die jeweils unterstützenMedientypen und Dateiformate für die einzelnen Geräte. Sollte Ihr Gerät nicht gelistet sein, können Sieentweder "Generisch" auswählen, oder eine neue Vorlage mit der entsprechenden Schaltfläche, z.B. "MeinRadio ist nicht verfügbar", erstellen. Mit den Schaltflächen rechts neben der Liste können Sie selbst erstellteVorlagen nachträglich bearbeiten oder löschen.
Mein Gerät ist nicht verfügbar
Falls Ihr Gerät nicht gelistet ist, können Sie eine eigene Vorlage mit individuellen Funktionsmerkmalen erstellen.Geben Sie dazu zunächst Hersteller und Modellbezeichnung für Ihr Gerät ein. Aktivieren Sie "Expertenmodus",falls Sie später technische Detaileinstellungen, z.B. die von Ihrem Gerät unterstützten Dateiformate, ebenfallsfestlegen möchten.
Erzeuge Kopie aus
Wählen Sie hier aus, ob das neue Gerät die technischen Merkmale eines bereits vorhandenen Gerätsübernehmen soll.

Medientypen auswählen
Im nächsten Schritt wählen Sie dann alle von Ihrem Gerät unterstützen Medientypen aus, auch wenn Sievielleicht nur die CD-Funktion nutzen möchten. Details zu den von Ihrem Gerät unterstützen Medientypenkönnen Sie dabei der Hersteller-Seite oder dem Handbuch entnehmen.
Formate auswählen
Wählen Sie dann ale von Ihrem Gerät unterstützen Formate aus, unabhängig davon, welches Format Siekonkret verweden müssen. Details zu den von Ihrem Gerät unterstützen Formaten können Sie dabei derHersteller-Seite oder dem Handbuch entnehmen.Falls Sie mehrere Medientypen ausgewählt haben, können Sieentweder pro Typ die Formate individuell festlegen oder durch "Dasselbe Format für alle Medien verwenden"eine Auswahl für alle Medientypen vornehmen.
Zusammenfassung (kein Expertenmodus)

Am Ende sehen Sie eine Kurzübersicht Ihrer Einstellungen. Aktivieren Sie die unterste Option, um Ihr neuerstelltes Geräteprofil an Ashampoo zu senden, damit dieses künftig in das Programm integriert werden kann.
Playlist-Format auswählen (Expertenmodus)
Wählen Sie hier die von Ihrem Gerät unterstützten Playlist-Formate aus und legen Sie außerdem fest, wie vielePlaylisten Ihr Gerät maximal verwalten kann, wie viele Einträge jede Playliste enthalten darf, ob Dateiverweisezu Unterordnern unterstützt werden und ob Playlisten nur im Hauptverzeichnis oder auch in Unterordnern liegendürfen. Legen Sie dann noch fest, in welches Format nicht unterstützte Playlisten automatisch konvertiertwerden sollen. Details zu den von Ihrem Gerät unterstützen Funktionsmerkmalen können Sie dabei derHersteller-Seite oder dem Handbuch entnehmen.
Dateisystemeinstellungen (Expertenmodus)

Passen Sie nun bei Bedarf die Dateisystemeinstellungen für Ihr Geräteprofil an. Details zu den jeweiligenMerkmalen entnehmen Sie dazu der technischen Dokumentation zu Ihrem Gerät.
Filetag-Standard festlegen (Expertenmodus)
Je nach ausgewählten Dateiformaten, können Sie hier pro Format die unterstützen Filetag-Versionenauswählen. Dabei handelt es sich z.B. um Informationen wie Künstler und Genre, die zu jedem Song mitabgespeichert werden. Aktivieren Sie "Unterstützt Coverart", um etwaige Cover-Bilder zu übernehmen.
Zusammenfassung (Expertenmodus)

Am Ende sehen Sie eine Kurzübersicht Ihrer Einstellungen. Aktivieren Sie die unterste Option, um Ihr neuerstelltes Geräteprofil an Ashampoo zu senden, damit dieses in das Programm integriert werden kann.
Ziel auswählen
Wählen Sie nun das gewünschte Ausgabeziel aus.
Dateien hinzufügen

Fügen Sie nun die Songs zu Ihrer Auswahl hinzu und erstellen Sie, je nach Einstellung, Unterordner, um IhreSammlung zu strukturieren. Falls der von Ihnen verwendete Datenträger bereits Songs enthält, werden dieseAutomatisch der Zusammenstellung hinzugefügt.
Werkzeugleiste
Oben Verschiebt den ausgewählten Song um eine Position nach oben.
Hinzufügen Fügt einen Song oder ein Songverzeichnis zu der Auswahl hinzu. Solltedas verwendete Dateiformat von dem Geräteprofil nicht unterstütztwerden, werden die betroffenen Dateien automatisch in ein geeignetesFormat, z.B. MP3, konvertiert.
Löschen Entfernt die ausgewählten Einträge.
Ordner erstellen Erstellt ein neues Verzeichnis. Diese Funktion ist nur verfügbar, wenn dieaktuellen Dateisystemeinstellungen Unterordner erlauben, und diemaximale Verzeichnistiefe noch nicht erreicht wurde.
Abspielen Spielt den ausgewählten Song im integrierten Player ab.
Umbenennen Spielt den ausgewählten Song im integrierten Player ab.
Wiedergabeliste erzeugen Erstellt eine Playliste basierend auf den aktuellen Songs. Mehr dazu hier.
Wiedergabeliste bearbeiten Bearbeitet eine existierende Playlist. Mehr dazu hier. Aktuell können mitdieser Funktion nur Playlisten, die mit "Playliste erzeugen" erstellt wurdenbearbeitet werden.
Einstellungen Ausgabeformat Siehe: Einstellungen Ausgabeformat
Equalizer Siehe: Equalizereffekte ändern
Unten Verschiebt den ausgewählten Song um eine Position nach unten.

Playliste erstellen
Geben Sie hier den Namen für Ihre neue Playlist ein.
Playliste bearbeiten
Ziehen Sie mit der Maus einfach die Songs, die Sie der Playliste hinzufügen möchten aus dem linken in denrechten Bereich. Verwenden Sie die Schaltflächen, um einzelne Songs um eine Position nach oben/unten zuverschieben, sie aus der Liste zu löschen oder abzuspielen.
Einstellungen Ausgabeformat

Hier können Sie die Bitrate für die ausgewählten Songs festlegen (höhere Bitrate = höhere Qualität / höhererSpeicherplatzverbrauch). Darüber hinaus können Sier eine Lautstärkenormalisierung anwenden, bei der dieLautstärke aller Songs entsprechend angepasst wird. Die Anpassung kann automatisch, basierend auf einemDurchschnittswert aller vorhandenen Lautstärken, oder anhand des per Schiebereglers ausgewählten Wertserfolgen.
Medium erstellen
Im letzten Schritt werden die ausgewählten Songs schließlich auf das ausgewählte Medium kopiert/gebrannt.
Film + Diashow
Film / Diashow DVD erstellen

Geben Sie zunächst den Titel für Ihr Projekt ein.
Format auswählen
Wählen Sie hier das gewünschte Format für Ihr Projekt aus. Die TV-System-Einstellungen müssen Sie in derRegel nicht anpassen, da das Programm diese automatisch für Ihr Land ermitteln kann.
Filme hinzufügen

Fügen Sie nun die Videodateien für Ihr Projekt hinzu. Die Qualitätsansicht unten gibt Ihnen eine Rückmeldungzu der erreichbaren Qualität pro Disc-Typ für die aktuell hinzugefügten Videos.
Film hinzufügen Fügt eine Videodatei in das Projekt ein.
Film erstellen Wechselt in den MovieEditor, in dem Sie neue Videos aus bereits vorhandenenVideodateien und Bildern erstellen können. Mehr dazu hier.
Foto-Diashow erstellen Wechselt in den Slideshow-Editor, mit dem Sie fertige Videos aus Bildernerzeugen können.
Bearbeiten Wechselt je nach Typ in den Video- oder Slideshow-Editor und öffnet dasmarkierte Element.
Filmeinstellungen Siehe "Filmeinstellungen bearbeiten"
Löschen Entfernt den ausgewählten Eintrag aus dem Projekt.
Abspielen Spielt das ausgewählte Video mit dem integrierten Video-Player ab.
Nach Oben Verschiebt den Eintrag nach oben.
Nach Unten Verschiebt den Eintrag nach unten.
Film erstellen / bearbeiten

Mit MovieEditor können Sie bereits vorhandene Videos bequem schneiden sowie Texte, Bilder und Übergängehinzufügen.
Frame-Vorschau
Werkzeugleiste
Rückgängig Macht die zuletzt ausgewählte Aktion für den Vorschaubereich rückgängig.
Wiederherstellen Stellt die zuletzt rückgängig gemachte Aktion für den Vorschaubereich wieder

her.
Ausschneiden Schneidet das ausgewählte Objekt aus und kopiert es in die Zwischenablage.
Kopieren Kopiert das ausgewählte Objekt in die Zwischenablage.
Einfügen Fügt das kopierte Objekt aus der Zwischenablage ein.
Duplizieren Erstellt eine Kopie von dem ausgewählten Objekt.
Löschen Entfernt das ausgewählte Objekt.
Auf alle Objekte zoomen Passt den Zoom so an, dass alle Objekte sichtbar sind.
Rein zoomen Zoomt in das Design hinein.
Herauszoomen Zoomt aus dem Design heraus.
Auf Auswahl zoomen Zoomt in die aktuelle Auswahl hinein.
Nach vorne schicken Holt das ausgewählte Objekt in den Vordergrund.
Nach hinten schicken Stellt das ausgewählte Objekt in den Hintergrund.
Links rotieren Rotiert das ausgewählte Objekt um 90° nach links.
Rechts rotieren Rotiert das ausgewählte Objekt um 90° nach rechts.
Vertikal spiegeln Spiegelt das ausgewählte Objekt vertikal.
Horizontal spiegeln Spiegelt das ausgewählte Objekt horizontal.
Mit Objekten arbeiten
Klicken Sie mit links auf ein bestehendes Objekt, um dieses auszuwählen. Ziehen Sie die Randmarkierungen,um die Größe und die mittige Markierung, um die Position des Objekts anzupassen. Über die kreisförmigeMarkierung, die über eine Linie mit der mittigen Markierung verbunden ist können Sie die Rotation des Objektsverändern. Klicken Sie doppelt auf ein Objekt, um dieses zu bearbeiten. Weitere Funktionen erreichen Sie überdas per Rechtsklick aufrufbare Kontextmenü.
Neuer Text Erzeugt ein Textelement und öffnet den Text-Editor.
Neues Bild Ermöglicht das Hinzufügen einer Bild-Datei.
Neue Form Öffnet den Formen-Editor und ermöglicht das Hinzufügen einer Form, z.B. eines Rechtecks.

Schnittbereich
Die eigentliche Videobearbeitung findet in diesem Bereich statt. Klicken Sie mit links innerhalb der Zeitleiste, umdie Abspielposition anzupassen. Bevor Sie ein Videoelement oder Objekt bearbeiten können, müssen Siedieses zunächst durch einen Linksklick markieren. Je nach ausgewähltem Element stehen dabeiunterschiedliche Schaltflächen der Werkzeugleiste zur Verfügung.
Werkzeugleiste
Hinzufügen Fügt ein Video oder ein Bild in das Projekt ein.
Leere Seite hinzufügen Fügt einen leeren Bereich ein, der beispielsweise verwendet werden kann,um Textobjekte ohne Videohintergrund anzuzeigen. Mehr dazu hier.
Bearbeiten / Start-/Endzeit Ruft die Anzeigeinstellungen für Objekte und Einzelbilder in derTimeline aus oder ermöglicht das Anpassen des Start- undEndzeitpunkts für Videos.
Bereiche Schneiden Ermöglicht es, einzelne Bereiche aus einem Video zu entfernen. Mehr dazuhier.
Video teilen Erlaubt das Splitten eines Videos. Mehr dazu hier.
Löschen Entfernt ein Objekt/Video aus dem Projekt.
Abspielen Spielt das Video ab der aktuellen Marker-Position ab.
Übergänge Legt die Übergänge für sämtliche Video-/Bild-Clips im Projekt fest. Mehr dazuhier.
Musik Erlaubt das Hinzufügen von mehreren Songs als Hintergrundmusik für IhrenFilm. Mehr dazu hier.
Kontextmenü

Klicken Sie mit rechts auf ein Video/Bild im Schnittbereich, um das Kontextmenü aufzurufen.
Hinzufügen Fügt ein Video oder ein Bild in das Projekt ein.
Start-/Endzeit bearbeiten Legt für ein Video einen neuen Start-/Endzeitpunkt fest. Mehr dazu hier.
Bereiche schneiden Ermöglicht es, einzelne Bereiche aus einem Video zu entfernen. Mehr dazuhier.
Video teilen Erlaubt das Splitten eines Videos. Mehr dazu hier.
Löschen Entfernt ein Objekt/Video aus dem Projekt.
Objekte bearbeiten
Objekte werden als Balken mit einem Zeitwert dargestellt. Je länger der Balken, bzw. je höher der Zeitwert,desto länger wird das Objekt in dem Video sichtbar sein. Die Position des Balkens bestimmt dabei, ab welchemZeitpunkt das Objekt angezeigt wird. Sie können den Balken mit der Maus verschieben, um die Position zuverändern oder am Anfang/Ende ziehen, um die Anzeigedauer anzupassen.
Über das Rechtsklick-Kontextmenü können Sie ein vorhandenes Objekt löschen oder die Anzeigedauer überSchieberegler anpassen.
Vorlagen- und Musikeffekte
Bei "Theme", "Senderlogos" und "Untertitel" handelt es sich um Bild- und Text-Objekte oder Kombinationen ausbeiden, die per Doppelklick an der aktuellen Position im Video eingefügt werden. Diese Objekte sind wie alleanderen Objekttypen frei in Position und Größe veränderbar. "Musik-Effekte" sind kurze Clips, z.B. Klatschen,die über die Balkendarstellung im Schnittbereich frei verschoben werden können.

Objektanzeigedauer verändern
Die Elementzeitdauer entspricht dabei der Länge des Balkens. "Ein-/Ausblendezeitdauer" beeinflusst, wie vielZeit von der Elementzeitdauer für das Ein-/Ausblenden des Objekts verwendet werden soll.
Leeres Element bearbeiten
Ein leeres Element kann als Hintergrund z.B. für Textobjekte verwendet werden. Wählen Sie einfach die

gewünschte Farbe aus und aktivieren Sie ggf. die Verlaufsfunktion, um einen kreisförmigen Farbgradienten zuerzeugen.
Start- / Endzeitpunkt verändern
Wählen Sie über die Schaltflächen "Startzeitpunkt setzen" und "Endzeitpunkt setzen" den gewünschten Typ ausund klicken Sie dann mit links in die Zeitleiste, um die entsprechende Markierung zu setzen. Alternativ könnenSie die jeweilige Markierung auch über die Textfelder positionieren.
Bereiche schneiden

Wählen Sie über die Schaltflächen "Startzeitpunkt setzen" und "Endzeitpunkt setzen" den gewünschten Typ ausund klicken Sie dann mit links in die Zeitleiste, um die entsprechende Markierung zu setzen. Alternativ könnenSie die jeweilige Markierung auch über die Textfelder positionieren. Klicken Sie auf "Bereich entfernen", um denmarkierten Bereich aus dem Video zu entfernen.
Video teilen

Klicken Sie mit links in das Video, um die Schnittmarke zu setzen oder verwenden Sie die Textfelder. KlickenSie auf "Video teilen", um den Schnitt durchzuführen.
Übergänge verwenden

Diese Einstellungen gelten für alle vorhandenen Übergänge im Projekt. Sofern ein Übergang ausgewählt ist,wird dieser beim Abspielen automatisch angewendet, sobald von einem Video-/Bild-Clip in einen anderengewechselt wird. Verwenden Sie den Schieberegler, um die Dauer für alle Übergänge festzulegen.
Musik hinzufügen

Sie können beliebig viele Musikdateien hinzufügen, die als Hintergrundmusik für Ihren Film verwendet werden.
Hinzufügen Fügt eine Musikdatei in die Abspielliste ein.
Löschen Entfernt die ausgewählte Musikdatei aus der Abspielleiste.
Nach Oben Verschiebt den ausgewählten Eintrag in der Abspielreihenfolge nach oben.
Nach Unten Verschiebt den ausgewählten Eintrag in der Abspielreihenfolge nach unten.
Zufällig Ordnet alle vorhandenen Einträge zufällig neu an.
Filmeinstellungen bearbeiten

Vergeben Sie zunächst einen Namen für Ihren Film.
Menü-Eintrag Aktivieren Sie diese Option, falls für jedes hinzugefügte Video einEintrag in das Disc-Menü eingefügt werden soll. Auf diese Weisekönnen Sie später schnell zu dem gewünschten Video navigieren.
Wie 16:9 behandeln Verwenden Sie diese Einstellung, falls das Programm ein 16:9-Video fälschlicherweise als 4:3-Video erkennt.
Audiospur normalisieren Aktivieren Sie diese Option, um den Lautstärkepegel für dieTonspur um einen fixen Wert herum anzupassen.
Rotation Wählen Sie hier aus, ob das Video gedreht werden soll.
Kapitel in festen Intervallen erzeugen Verwenden Sie diese Einstellung, um Ihr Video in mehrere Kapitelmit fixen Längen zu unterteilen. Diese Einstellung gilt nur für Blu-ray Videos.
Untertitel benutzen Mit dieser Option können Sie eine Textdatei im SRT-Formatauswählen, deren Inhalt als Untertitel in das Video eingefügt wird.Das SRT-Format ist ein im Internet weit verbreitetes Format, umvorhandene Videos mit Untertiteln zu versehen.
Foto-Diashow erstellen

Neues einfaches Projekt Führt Sie in mehreren Einzelschritten von der Bildauswahl bis zur fertigenSlideshow mit Musik und Einblendungen. Mehr dazu hier.
Neues Projekt erstellen Erstellt ein neues leeres Projekt.
Neues einfaches Projekt
Wählen Sie zunächst die Vorlage aus, die Sie verwenden möchten oder "Keine Vorlage".
Diashow Modus auswählen
Freier Modus Die Slideshow-Länge wird nicht an die Musiklänge oder die Anzahl Bilderangepasst.
An Musik angepasst Die Slideshow-Länge wird automatisch an die Länge der hinzugefügten Songs

angepasst. Verwenden Sie die Plus-Schaltfläche, um Songs hinzuzufügen, denPapierkorb, um ausgewählte Songs zu entfernen und die Pfeil-Schaltflächen, um dieAbspielreihenfolge anzupassen.
An Zeit angepasst Die Slideshow-Länge wird automatisch an die hinzugefügte Anzahl Bilderangepasst. Wählen Sie entweder die gewünschte Dauer direkt aus oder tragen Siemanuell einen Zeitwert in Sekunden/Minuten ein.
Einstellungen
Dynamik der Diashow Wählen Sie hier aus, wie viele Action/Bewegungseffekte (Dynamik) die Slideshowenthalten soll.
Übergänge/KenBurns Wählen Sie dann aus, ob die Übergänge und KenBurns-Effekte zufälligausgewählt werden sollen oder wählen Sie jeweils den gewünschten Effekt aus.Verwenden Sie ggf. die Schaltflächen "Anpassen", um die für die Zufallsfunktionverfügbare Effektauswahl einzuschränken.
Hintergrundmusik Verwenden Sie die Schaltflächen, um Songs zu Ihrer Slideshow hinzuzufügen undeinzelne Einträge ggf. zu löschen oder in der Abspielreihenfolge nach oben/untenzu verschieben.
Dateien hinzufügen

Fügen Sie hier die Bilder für Ihre Slideshow hinzu und vergeben Sie ggf. Untertitel.
Falls Sie die Länge der Slideshow automatisch an die Länge der hinzugefügten Musik oder an einen festenZeitwert anpassen, sehen Sie neben der Plus-Schaltfläche die Anzahl der idealerweise noch hinzuzufügendenBilder. Natürlich können Sie auch mehr oder weniger Bilder hinzufügen, in diesem Fall passt das Programm dieAnzeigedauer pro Bild/Übergang entsprechend an.
Listenansicht In dieser Ansicht können Sie einzelne Bilder auswählen und diese z.B. verschieben oderrotieren. Beachten Sie, dass viele der Schaltflächen erst verfügbar sind, nachdem ein Bildausgewählt wurde. Halten Sie Shift gedrückt, um alle Bilder zwischen dem Anfangs- undEndklick auszuwählen und Strg, um mehrere Bilder separat aus-/abzuwählen. Sie könnenauch ein Auswahlrechteck mit der Maus ziehen, um mehrere Bilder auszuwählen.
Werkzeugleiste
Bilder hinzufügenFügt eins oder mehrere Bilder in das Projekt ein.
Bilder löschenEntfernt die ausgewählten Bilder aus dem Projekt.
Bilder zufällig anordnenOrdnet die vorhandenen Bilder zufällig neu an.

Rotieren links/rechtsRotiert das ausgewählte Bild um 90° nach links/rechts.
Bild nach links/rechts verschiebenVerschiebt das ausgewählte Bild um eine Position nach links/rechts.
Detailansicht In dieser Ansicht sehen Sie eine vergrößerte Vorschau der Bilder und können mit Hilfe derPfeiltasten durch diese navigieren.
Aufnahme Erstellt eine Tonaufnahme über ein Windows-Aufnahmegerät, z.B ein Mikrofon. VerwendenSie die Papierkorb-Schaltfläche, um eine hinzugefügte Aufnahme zu entfernen.
Bild Untertitel Tragen Sie hier ggf. einen Untertitel für das ausgewählte Bild ein. Das Programm fügtdiesen dann später automatisch als Textobjekt in Ihre Slideshow ein.
Aufnahme
Wählen Sie das gewünschte Aufnahmegerät aus und klicken Sie auf "Aufnahme starten", um die Aufnahme zubeginnen. Klicken Sie dann auf "Aufnahme stoppen", um die Aufnahme zu beenden. Verwenden Sie die untereVorschau, um Ihre Aufnahme Probe zu hören. Nach dem Klick auf "Ok" wird Ihre Aufnahme automatisch für dasausgewählte Bild eingefügt.
Vorschau

Im letzten Schritt können Sie sich eine Vorschau der zu erstellenden Diashow anzeigen lassen. Verwenden Siedie Schaltfläche "Zufällig", um die Vorschau mit einem neuen zufälligen KenBurns-Effekt abspielen zu lassen,sofern Sie in denkeinen festen Effekt ausgewählt haben. Aktivieren Sie "Projektdatei für die Diashow speichern", um das Projektnach diesem Schritt als Datei zu speichern.
Projekt erstellen/bearbeiten

Der Editor besteht aus 3 Bereichen:
1. Slide-Editor Hier können Sie das aktuell ausgewählte Bild bearbeiten und z.B. Textelemente oderGrafiken hinzufügen.
2. Timeline Hier legen Sie die Reihenfolge und Anzeigedauer der Einzelbilder und deren Übergängesowie die Anordnung sämtlicher Text-, Grafik- und Musikelemente fest.
3. Vorlagen Mit Hilfe dieser Vorlagen können Sie gezielt Atmosphäre schaffen und z.B. schnell einenTouch Abenteuer in Ihre Präsentation bringen.
Slide bearbeiten

Mit Hilfe des Slide-Editors können Sie Bildbearbeitungsfunktionen, z.B. Rotieren, auf Einzelbilder anwendensowie Text-, Bild- und Grafik-Objekte hinzufügen.
Werkzeugleiste
Rückgängig Macht die zuletzt ausgeführte Aktion rückgängig. Beachten Sie, dass dieseFunktion ausschließlich für den Slide-Editor gilt und Änderungen in derTimeline nicht beeinflusst werden.
Wiederherstellen Stellt die zuletzt rückgängig gemachte Aktion wieder her. Beachten Sie, dassdiese Funktion ausschließlich für den Slide-Editor gilt und Änderungen in derTimeline nicht beeinflusst werden.
Ausschneiden Kopiert die ausgewählten Objekte in die Zwischenablage und entfernt diesedanach aus dem Einzelbild.
Kopieren Kopiert die ausgewählten Objekte in die Zwischenablage.
Einfügen Fügt die zuletzt kopierten Objekte aus der Zwischenablage an der aktuellenPosition ein.
Duplizieren Erstellt Kopien der aktuell ausgewählten Objekte und fügt diese in dasEinzelbild ein.
Löschen Entfernt die ausgewählten Objekte.
Auf alle Objekte zoomen Zoomt so weit aus dem Einzelbild heraus, dass sämtliche hinzugefügtenObjekte sichtbar sind.
Rein zoomen Zoomt in das Einzelbild hinein.
Herauszoomen Zoomt aus dem Einzelbild heraus.
Auf Auswahl zoomen Zoomt so weit in das Einzelbild hinein, dass die aktuelle Auswahl den gesamtensichtbaren Bildausschnitt ausfüllt.
Nach vorne schicken Setzt das ausgewählte Objekt auf die höchste Stufe innerhalb derObjekthierarchie.
Nach hinten schicken Setzt das ausgewählte Objekt auf die niedrigste Stufe innerhalb derObjekthierarchie.
Links rotieren Rotiert die ausgewählten Objekte um 90° nach links.
Rechts rotieren Rotiert die ausgewählten Objekte um 90° nach rechts.
Vertikal spiegeln Spiegelt die ausgewählten Objekte vertikal.
Horizontal spiegeln Spiegelt die ausgewählten Objekte horizontal.
Allgemein Hier finden Sie allgemein Einstellungen zur Darstellung und Dauer dereinzelnen Fotos. Details dazu finden Sie hier.
Mit Objekten arbeiten

Neuer Text Erstellt ein neues Textobjekt mit auswählbarer Schriftart, -größe und -farbe mit Hilfe des Text-Editors.
Neues Bild Fügt ein Bild von Ihrer Festplatte als Objekt in das Einzelbild ein. Das Bild wird dabeiautomatisch verkleinert, um den Arbeitsbereich nicht vollständig auszufüllen. Sie können dasBild-Objekt bei Bedarf nachträglich in der Größe verändern.
Neue Form Erstellt ein Form, z.B. einen Stern, mit auswählbarer Randfarbe, Füllung und Transparenz mitHilfe des Form-Editors.
Klicken Sie auf ein Objekt, um dieses auszuwählen oder halten Sie die Strg-Taste gedrückt, um mehrereObjekte nacheinander auszuwählen. Drücken Sie Strg + A, um sämtliche Objekte des aktuellen Einzelbildsauszuwählen. Alternativ können Sie auch mit der Maus ein Auswahlrechteck ziehen, ähnlich der Dateiauswahlauf dem Windows Desktop. Ausgewählte Objekte können Sie mit Hilfe der Maus neu positionieren, in der Größeändern sowie rotieren. Klicken Sie doppelt auf ein Objekt, um dieses zu bearbeiten.
Objekt verschieben
Um ein ausgewähltes Objekt zu verschieben halten Sie einfach die linke Maustaste innerhalb des betroffenenObjekts gedrückt, und bewegen dann die Maus.
Hilfslinien verwenden

Halten Sie die Alt-Taste gedrückt, um ein Objekt an einem anderen Objekt auszurichten. Das jeweils für dasAusrichten verwendete Objekt wird automatisch rot umrandet, sobald eine Berührung mit einer derMarkierungen des verschobenen Elements erfolgt. In diesem Fall rastet das verschobene Element an derjeweiligen Position ein. Probieren Sie diese Funktion am Besten einfach aus, um ein Gefühl dafür zu entwickeln.
Halten Sie die Strg-Taste gedrückt, um ein Element horizontal/vertikal zu zentrieren. Das Element rastetautomatisch ein, sobald eine seiner Markierungen die horizontale/vertikale Linie berührt. Probieren Sie dieseFunktion am Besten einfach aus, um ein Gefühl dafür zu entwickeln.
Objektgröße anpassen
Ziehen Sie die Randmarkierungen mit der Maus, um das ausgewählte Objekt in der Höhe/Breite zu verändern.
Objekt rotieren
Ziehen Sie die Kreismarkierung, um die ausgewählten Objekte zu rotieren.

Halten Sie die Strg-Taste gedrückt, um Hilfslinien für die Rotation anzuzeigen. Das Objekt rastet dabei jeweilsautomatisch ein, sobald eine der angezeigten Gradangaben erreicht wurde.
Halten Sie die Alt-Taste gedrückt, um Hilfslinien für die Feineinstellung anzuzeigen. Das Objekt rastet dabeijeweils automatisch ein, sobald eine der angezeigten Gradangaben erreicht wurde.
Kontextmenü
Klicken Sie mit rechts in ein Einzelbild oder auf ein Objekt, um das Kontextmenü aufzurufen. Einige Funktionenstehen nur für Objekte zur Verfügung.
Anzeigedauer verändern Öffnet die Bildeinstellungen für das Einzelbild.
Einfügen TextErstellt ein neues Textobjekt mit auswählbarer Schriftart, -größe und -farbe mitHilfe des Text-Editors.
Kreisförmiger TextErstellt einen kreisförmigen Text mit dem Text-Editor. Ziehen Sie die

Kreismarkierung des Objekts, nachdem Sie den Texteditor geschlossen haben,um die Rotation des Texts anzupassen.
TabelleErstellt eine Tabelle mit dem Tabellen-Editor.
BildFügt ein Bild von Ihrer Festplatte als Objekt in das Einzelbild ein. Das Bild wirddabei automatisch verkleinert, um den Arbeitsbereich nicht vollständigauszufüllen. Sie können das Bild-Objekt bei Bedarf nachträglich in der Größeverändern.
FormErstellt ein Form, z.B. einen Stern, mit auswählbarer Randfarbe, Füllung undTransparenz mit Hilfe des Form-Editors.
Spiegelung für AuswahlErzeugt eine Reflexion des ausgewählten Elements, ähnlich einerWasserspiegelung. Das neu erzeugte Element kann nicht direkt bearbeitetwerden, übernimmt aber immer automatisch sämtliche Änderungen, die an demUrsprungselement vorgenommen werden.
Bearbeiten Bearbeitet das ausgewählte Objekt.
Leeren Entfernt sämtliche Objekte aus dem Einzelbild.
In den Vordergrund Setzt das ausgewählte Objekt auf die höchste Stufe innerhalb derObjekthierarchie.
In den Hintergrund Setzt das ausgewählte Objekt auf die niedrigste Stufe innerhalb derObjekthierarchie.
Links drehen Rotiert die ausgewählten Objekte um 90° nach links.
Rechts drehen Rotiert die ausgewählten Objekte um 90° nach rechts.
Vertikal spiegeln Spiegelt die ausgewählten Objekte vertikal.
Horizontal spiegeln Spiegelt die ausgewählten Objekte horizontal.
Ausschneiden Kopiert die ausgewählten Objekte in die Zwischenablage und entfernt diesedanach aus dem Einzelbild.
Kopieren Kopiert die ausgewählten Objekte in die Zwischenablage.
Einfügen Fügt die zuletzt kopierten Objekte aus der Zwischenablage an der aktuellenPosition ein.
Duplizieren Erstellt Kopien der aktuell ausgewählten Objekte und fügt diese in dasEinzelbild ein.
Entfernen Entfernt die ausgewählten Objekte.
Kontextsensitive Schaltflächen
Je nachdem, ob der Abspielmarker sich über einem Einzelbild oder einem Übergangseffekt befindet werden in

dem Slide-Editor rechts-oben unterschiedliche Schaltflächen angezeigt.
Ansicht als Vorlage speichern Speichert die aktuell hinzugefügten Objekte und ihre Einstellungen alsVorlage ab. Auf diese Weise können Sie ein selbst erstelltes Layout mitbeliebig vielen Text-, Grafik- und Form-Objekten auf Knopfdruck aufandere Einzelbilder anwenden. Sie finden abgespeicherte Ansichten unter"Ihre eigenen Vorlagen" und können diese dort bei Bedarf auch löschen.
Bearbeiten Öffnet die Anzeigeeinstellungen für das aktuelle Einzelbild.
Überblendung wechseln Ermöglicht das Wechseln des aktuellen Überblendeffekts.
Bildeinstellungen bearbeiten
Allgemeine Einstellungen
Ziehen Sie die Randmarkierungen des mittig dargestellten Auswahlrechtecks um festzulegen, welcher Bereichdes Einzelbilds in der Slideshow verwendet werden soll. Falls der ausgewählte Bereich kleiner als dasGesamtbild ist, zoomt das Programm automatisch in den betroffenen Bereich hinein. Verwenden Sie die rechtsdargestellten Schaltflächen, um das Einzelbild um 90° nach links/rechts zu rotieren bzw. den gesamtenBildbereich für die Darstellung auszuwählen. Verwenden Sie ggf. das untere Textfeld, um die Anzeigedauer inSekunden für das Einzelbild festzulegen. "Bild optimieren" verbessert Kontrast, Belichtung und Farbwerteautomatisch für das betroffene Bild. Dabei handelt es sich um einen Ein/Aus-Schalter, mit dem Sie dieOptimierung nach Bedarf aktivieren/deaktivieren können.
KenBurns Effekt

Der KenBurns-Effekt simuliert eine Kamerafahrt, bei der sichtbare Bildausschnitt von einem Startbereich zueinem Endbereich verschoben wird. Sie können den Start-/End-Bereich dabei entweder selbst durch ziehen derjeweiligen Randmarkierungen festlegen oder einen der vorgefertigten Effekte durch Doppelklick anwenden.Verwenden Sie die Play-Schaltfläche, um sich eine Vorschau für den aktuellen Effekt anzeigen zu lassen.
Start- und Endrechteck tauschen Übernimmt die Größeneinstellungen des Endbereichs für denStartbereich und umgekehrt.
Rechtecke auf dieselbe Größe bringen Übernimmt die Größe des Startbereichs für den Endbereich.
Zu Vorlagen hinzufügen Speichert die aktuellen Einstellungen für den Start- undEndbereich als eigene Vorlage ab.
Vorlage löschen Löscht die aktuell ausgewählte eigene Vorlage. Um eine Vorlageauszuwählen klicken Sie einfach mit links auf den gewünschtenEintrag.
Vorgefertigte Effekte:Hineinzoomen, Herauszoomen, Diagonales Schwenken (von oben), Diagonales Schwenken (von unten),Vertikales Schwenken (von links), Vertikales Schwenken (von rechts), Horizontales Schwenken (von oben),Horizontales Schwenken (von unten), kein Effekt
Timeline verwenden

Mit Hilfe der Timeline (Zeitleiste) legen Sie die Reihenfolge sämtlicher Einzelbilder, Übergänge und Objekte fest.
Schaltflächen
Hinzufügen Fügt ein oder mehrere Bilder von Ihren Laufwerken an der aktuellenAbspielposition ein. Falls Sie mehrere Bilder auswählen können Sie außerdemdie Sortierreihenfolge festlegen.
Leere Seite hinzufügen Fügt eine leere Seite mit einer Hintergrundfarbe bzw. einem Farbverlauf an deraktuellen Abspielposition ein. So können Sie z.B. Zusatzinformationen zwischenzwei Einzelbildern anzeigen lassen.
Bearbeiten Öffnet die Einstellungen für ein Einzelbild oder einen Übergang.
Löschen Entfernt die ausgewählten Timeline-Elemente.
Aufnahme starten Ermöglicht die Tonaufnahme über ein Windows-Aufnahmegerät. So können Siez.B. über ein angeschlossenes Mikrofon Sprachkommentare hinzufügen.
Abspielen Spielt die Slideshow ab der aktuellen Abspielposition ab.
Bildinformationen Zeigt in sämtlichen Einzelbildern vorhandene Bildinformationen, z.B. denjeweiligen Dateiname oder das Aufnahmedatum, an.
Vor-/Abspann Fügt einen Vorspann/Abspann in die Slideshow ein.
Übergänge Legt die Überblendungseinstellungen für sämtliche Einzelbilder sowie diejeweilige Anzeigedauer fest.
Musik Fügt einen oder mehrere Songs als Hintergrundmusik in Ihre Slideshow ein.
Herauszoomen (-) Zoomt aus der Timeline heraus.
Hineinzoomen (+) Zoomt in die Timeline hinein.
Hilfe Öffnet die Programmhilfe.
Speichern Übernimmt die Diashow in das aktuelle Projekt.
Abbrechen Verwirft die aktuelle Diashow.
Abspielposition verändern

Um die aktuelle Abspielposition (grüner Marker) zu verändern, bewegen Sie die Maus zunächst in die Zeitleiste.Sie sehen dann einen roten Marker, der die Abspieldauer vom Anfang bis zu der jeweilige Position anzeigt.Drücken Sie die linke Maustaste, um die jeweilige Position zu übernehmen und den grünen Marker neu zusetzen. Je nach Abspielposition sind in der Bildvorschau unterschiedliche Zusatzschaltflächen, z.B. "Bearbeiten"oder "Überblendung wechseln" verfügbar.
Timeline-Elemente
Sämtliche Elemente der Slideshow werden in der Timeline als Balken dargestellt. Die Länge der Balken beziehtsich dabei auf die jeweilige Anzeigedauer.
Elemente auswählen
Um ein Element in der Timeline auszuwählen, klicken Sie einfach mit der linken Maustaste auf das gewünschteElement. Das Element wird daraufhin markiert. Sie können sowohl Einzelbilder/Übergänge, als auchhinzugefügte Text-, Bild-, Grafik- und Musikelemente auswählen. Halten Sie die Ctrl-Taste dabei gedrückt, ummehrere Elemente nacheinander auszuwählen.
Elemente verschieben
Halten Sie die linke Maustaste auf einem Element gedrückt und bewegen Sie dann die Maus, um das Elementinnerhalb der Timeline zu bewegen.
Elementlänge / -anzeigedauer anpassen

Um die Elementlänge/-anzeigedauer für ein Element anzupassen, bewegen Sie den Mauszeiger auf denvorderen oder hinteren Rand, halten Sie dann die linke Maustaste gedrückt und bewegen Sie die Maus, um dieAnzeigedauer zu verkürzen/verlängern. Beachten Sie, dass die Länge von Einzelbildern / Übergängen nur überdie rechte Randmarkierung ändern können die automatisch eingeblendet wird, sobald sich der Mauszeiger inderen Nähe befindet.
Kontextmenü
Klicken Sie mit rechts auf ein Timeline-Element oder in einen leeren Bereich, um das Kontextmenü aufzurufen.Einige Funktionen stehen nur für Timeline-Elemente zur Verfügung.
Hinzufügen Fügt ein oder mehrere Bilder in das Projekt ein.
Leere Seite hinzufügen Fügt eine leere Seite ein, auf der z.B. Textinformationen eingeblendet werdenkönnen.
Verschieben Verschiebt das ausgewählte Einzelbild an eine neue Position. Mehr dazu hier.
Bearbeiten Öffnet für Bilder und Übergänge die Bild- oder Überblendungseinstellungen. Füreine leere Seite werden die entsprechenden Einstellungen angezeigt. FürUntertitel können Sie die Anzeigedauer festlegen.
Kopieren Kopiert für ein ausgewähltes Einzelbild die aktuellen KenBurns-Einstellungen undfür ausgewählte Übergange die Übergangseinstellungen.
Einfügen Wendet den zuvor kopierten KenBurns-Effekt auf ein Einzelbild an oder ersetzteinen bereits vorhandenen durch einen kopierten Übergang.
Löschen Entfernt das Element aus der Timeline.
Element verschieben

Tragen Sie die gewünschte Position für das aktuelle Einzelbild innerhalb der Slideshow ein und klicken Sie auf"Ok", um die Änderung zu übernehmen.
Den jeweils aktuellen Index für ein Einzelbild sehen Sie in der Timeline.
Element bearbeiten
Verwenden Sie die Schieberegler, um die Anzeigedauer für das Element und die Zeitspanne für denEin-/Ausblendeffekt festzulegen. Die jeweils ausgewählten Werte werden dabei mittig unter den Schiebereglernangezeigt.
Mehrere Bilder hinzufügen

Falls Sie mehrere Bilder auf einmal hinzufügen, können Sie die Reihenfolge der Bilder bestimmen. Wählen Siedazu einfach die gewünschte Sortiermethode und Reihenfolge aus und klicken Sie dann auf "Ok".
Leere Seite hinzufügen

Leere Seiten sind ideal, um Zusatzinformationen, z.B. Text, zwischen Bildern anzuzeigen.
Einzelne Farbe Füllt die Seite durchgehend mit einer Farbe.
Verlauf Erzeugt einen kreisförmigen Farbverlauf mit Schwarz als Start- und der ausgewähltenFarbe als Endfarbe, ähnlich einem Schweinwerfereffekt.
Aufnahme starten
Vergeben Sie zunächst einen Namen für die Aufnahme und wählen Sie dann das gewünschte Aufnahmegerätaus. Verwenden Sie "Test starten", um die Aufnahmelautstärke zu überprüfen und klicken Sie auf "Aufnahmestarten", um die Aufnahme zu beginnen. Die Aufnahme läuft so lange, bis Sie die Stop- oder Aufnahme-Schaltflächen über der Timeline verwenden oder die Abspielposition das Ende der Slideshow erreicht hat.
Bereits erstellte Aufnahmen finden Sie unter dem Reiter "Aufnahme" bei den Vorlagen und können diese beiBedarf dort auch löschen.
Bildinformationen anzeigen

Mit diesen Einstellungen können Sie Zusatzinformationen, z. B. das Aufnahmedatum, für jedes Einzelbildinnerhalb der Slideshow einblenden. Sie können dabei mehrere Informationen gleichzeitig anzeigen lassen.Beachten Sie, dass diese Einstellungen immer für alle Einzelbilder gelten.
Position Legen Sie hier die Position für die Texteinblendungen innerhalb derEinzelbilder fest. Es stehen 9 verschiedene Positionen zur Verfügung.
Schriftart Wählen Sie hier die gewünschte Schriftart/-formatierung und -farbe aus.
EXIF-/Dateidatum anzeigen Aktivieren Sie diese Option, um das bei der Aufnahme von Ihrer Kamera mitgespeicherte Aufnahmedatum bzw. das Datum der Dateierstellunganzuzeigen.
Dateiname anzeigen Aktivieren Sie diese Option, um den Dateinamen anzuzeigen.
Bildauflösung anzeigen Ist diese Option aktiviert, wird die jeweilige Größe des Einzelbilds, z.B. 1280x 1024, in den Einzelbildern angezeigt.
Vor- / Abspann hinzufügen
Wählen Sie zunächst aus, ob Sie den Vor- oder Abspann bearbeiten möchten.
Typ auswählen

Legen Sie hier fest, ob der Textinhalt in Form einer Laufschrift auf einer Seite angezeigt oder mittels mehrererEinzelseiten dargestellt werden soll.
Hintergrund auswählen

Legen Sie dann die Einstellungen für den Hintergrund des Textinhalts fest. Die Auswirkungen IhrerEinstellungen können Sie anhand der Vorschau leicht überprüfen. Falls Sie "Benutze übergeblendetenVor-/Abspann" verwenden, wird der Text direkt über den am Anfang/Ende vorhandenen Slides eingeblendet.Andernfalls erscheint der Text als eigenständiger Block.
Inhalt bearbeiten: Scrollende Seite
Je nachdem, welchen Typ Sie ausgewählt haben, stehen unterschiedliche Optionen zur Verfügung.

Bei diesem Typ werden sämtliche Inhalte auf einer einzelnen Seite als Laufschrift dargestellt. Verwenden Sieentweder die Schaltflächen links oben, um Text-, Bild- oder Forminhalte einzufügen oder führen Sie einenDoppelklick auf die rechte Vorlagenliste aus. Um die Objekte passend zueinander auszurichten halten Sie dieAlt-Taste gedrückt, während Sie das jeweilige Objekt mit der Maus platzieren. Verwenden Sie den Scrollbalken,um den Laufeffekt zu simulieren.
Der Vorspann/Abspann wird in der Timeline als blauer Balken dargestellt, der sich, wie jedes Timeline-Element,in der Länge verändern, nicht aber verschieben lässt. Das Ändern der Länge beeinflusst dabei dieAbspielgeschwindigkeit. Je kürzer der Balken, desto schneller werden die jeweiligen Texte nacheinanderangezeigt. Um einen bereits vorhandenen Vorspann/Abspann zu ändern, klicken Sie entweder doppelt auf dasTimeline-Element oder verwenden "Bearbeiten" aus dem Kontextmenü.
Inhalt bearbeiten: Mehrere Seiten
Je nachdem, welchen Typ Sie ausgewählt haben, stehen unterschiedliche Optionen zur Verfügung.

Bei diesem Typ werden sämtliche Inhalte auf mehreren Seiten dargestellt. Verwenden Sie entweder dieSchaltflächen links oben, um Text-, Bild- oder Forminhalte einzufügen oder führen Sie einen Doppelklick auf dierechte Vorlagenliste aus. Um die Objekte passend zueinander auszurichten halten Sie die Alt-Taste gedrückt,während Sie das jeweilige Objekt mit der Maus platzieren. Verwenden Sie "Seite hinzufügen", um eine neueSeite zu erstellen und klicken Sie auf bereits vorhandene Seiten, um in die entsprechende Seite zu wechseln.
Der Vorspann/Abspann wird in der Timeline als blauer Balken dargestellt, der sich, wie jedes Timeline-Element,in der Länge verändern, nicht aber verschieben lässt. Das Ändern der Länge beeinflusst dabei dieAbspielgeschwindigkeit. Je kürzer der Balken, desto schneller werden die jeweiligen Texte nacheinanderangezeigt. Um einen bereits vorhandenen Vorspann/Abspann zu ändern, klicken Sie entweder doppelt auf dasTimeline-Element oder verwenden "Bearbeiten" aus dem Kontextmenü.
Übergänge

Video Ein-/Ausblenden Aktivieren Sie diese Einstellungen, um das fertige Video am Anfang ein- undam Ende ausblenden zu lassen.
Standard KenBurns Effekt Falls aktiviert, werden alle Fotos zunächst mit dem gewählten KenBurnsEffekt versehen. Sie können den KenBurns Effekt auch individuell aufeinzelne Fotos anwenden.
Hintergrundfarbe aktivieren Wählen Sie hier ggf. die Hintergrundfarbe aus oder lassen Sie dasProgramm Farben anhand der Bilder berechnen, die für Bereiche außerhalbdes Fotos verwendet werden sollen. Diese Bereiche werden z.B. sichtbar,wenn Sie aus einem Foto maximal heraus zoomen.

Legen Sie hier fest, ob die Übergänge zwischen den Fotos zufällig ausgewählt werden sollen oder wählen Sieeinen Effekt für alle Fotos selbst aus. Verwenden Sie "Zufällige Überblendungen wählen", um die Effektauswahlfür den Zufallseffekt einzuschränken. Sie können unabhängig von dieser Einstellung weiterhin Übergängeindividuell für einzelne Fotos anpassen. Beachten Sie, dass diese Einstellung nach dem Bestätigen aufsämtliche Übergänge angewendet wird und bereits vorhandene Einstellungen dabei überschrieben werden.

Legen Sie hier die Anzeigedauer für Übergänge und Fotos fest. Verwenden Sie "Gelten für" um festzulegen, obIhre Einstellung für sämtliche oder nur für noch nicht veränderte Einzelbilder und Übergänge gelten soll.
Musik hinzufügen

Sie können beliebig viele Musikdateien hinzufügen, die als Hintergrundmusik für Ihre Diashow verwendetwerden.
Hinzufügen Fügt eine oder mehrere Musikdateien in die Abspielliste ein.
Löschen Entfernt die ausgewählten Musikdateien aus der Abspielleiste.
Nach Oben Verschiebt den ausgewählten Eintrag in der Abspielreihenfolgenach oben.
Nach Unten Verschiebt den ausgewählten Eintrag in der Abspielreihenfolgenach unten.
Zufällig Ordnet alle vorhandenen Einträge zufällig neu an.
Keine Musik während des Vorspanns Aktivieren Sie diese Einstellung, um die Musik erst nach demVorspan beginnen zu lassen. Vorhandene Musikelemente werdendabei automatisch verschoben, falls eine Überlappung mit einemVorspann besteht.
Keine Musik während des Abspanns Aktivieren Sie diese Einstellung, um die Musik vor dem Abspannenden zu lassen. Vorhandene Musikelemente werden dabeiautomatisch verschoben, falls eine Überlappung mit einemAbspann besteht.
Musik ein-/ausblenden Falls aktiviert, werden Ihre Songs zu Beginn ein- und am Endeausgeblendet.

Musik überblenden Falls aktiviert, werden Ihre Songs ineinander über geblendet.
Anpassen an Musiklänge Legen Sie hier fest, wie oft Ihre Songs wiederholt werden sollenund verwenden Sie den Schieberegler, um festzulegen, welcherAnteil von der Gesamtspielzeit auf Übergänge, und welcher aufdie Einzelbilder entfallen soll. Die Zeitangaben beziehen sichdabei auf die jeweiligen Sekunden pro Übergang/Einzelbild.
Beispiel:
Übergänge (00:05 min) - Dias (00:08 min)
Dies würde bedeuten, dass von der Musik jeweils 5 Sekunden aufjeden Übergang und 8 Sekunden auf jedes Einzelbild entfallen.
Überblendung wechseln
Wählen Sie hier den gewünschten Übergangseffekt aus, der zwischen dem aktuellen und dem darauf folgendenEinzelbild abgespielt werden soll. Verwenden Sie das obere Dropdown-Menu, um die Effektauswahl nachKategorien einzuschränken.
Vorlagen verwenden

Slideshow Studio bringt viele vorgefertigte Logos, Untertitel und Musikeffekte mit, mit denen Sie Ihre Slideshowsverschönern können. Diese Elemente verhalten sich dabei wie Objekte im Slide-Editor oder wie Elemente in derTimeline. Sie können die Auswahl für sämtliche Kategorien über das Dropdown-Menü ("Alle Kategorien")einschränken. Um einen Eintrag auf die Slideshow anzuwenden klicken Sie einfach doppelt darauf. BeachtenSie, dass bereits vorhandene Logos und Untertitel automatisch ersetzt werden, sobald Sie ein neuesLogo/einen neuen Untertitel hinzufügen.
Vorlage In diesem Bereich finden Sie Kombinationen aus Untertiteln und Logos.
Senderlogos Dieser Bereich enthält je nach Kategorie eine Vielzahl von vorgefertigten Logos.
Untertitel Hier finden Sie Untertitel, deren Textinhalte Sie frei anpassen können. Untertitel bestehendabei aus einem separaten Grafikobjekt, über dem sich ein Textobjekt befindet. Um einenUntertitel zu verschieben müssen Sie daher beide Objekte auswählen, um einAuseinanderdriften zu vermeiden.
Musik-Effekte In diesem Bereich finden Soundeffekte, mit denen Sie z.B. einen Publikumsapplaus zuIhrer Slideshow hinzufügen können.
Ihre eigenen Vorlagen

Für die Bereiche "Vorlage", "Senderlogos" und "Untertitel" finden Sie in dem Dropdown-Menü den Eintrag "Ihreeigenen Vorlagen", der jeweils automatisch zu dem Reiter "Vorlage" wechselt und dort Ihre selbst erstellenVorlagen anzeigt. Klicken Sie doppelt auf einen der Einträge, um sämtliche zu der Vorlage gehörenden Objektean der aktuellen Abspielposition einzufügen. Über die Schaltfläche "Vorlage löschen" können Sie bei Bedarfselbst erstellte Vorlagen löschen.
Aufnahme
Aufnahmen finden Sie in diesem Bereich. Klicken Sie doppelt auf einen Eintrag, um die Aufnahme an deraktuellen Abspielposition einzufügen. Verwenden Sie "Aufnahme löschen", um die ausgewählte Aufnahme zuentfernen.
Einstellungen

Sichere Zone Aktivieren Sie diese Option, um zu verhindern, dass Untertitel außerhalb dessichtbaren Bildbereichs auf Fernsehgeräten angezeigt werden.
Zeitachse umbrechen Falls aktiviert, werden die Elemente in der Timeline am Bildschirmendeautomatisch in die jeweils nächste Zeile umgebrochen, also vertikal übereinanderangeordnet. Deaktivieren Sie diese Option, um sämtliche Elemente in einer Zeilemit einem horizontalen Scrollbalken anzuzeigen.
Schriftart der Untertitel Dies ist die Standardeinstellung für neu hinzugefügte Untertitel-Elemente.

Elementzeitdauer Dieser Wert wird beim Hinzufügen neuer Elemente, z.B. Untertitel, alsAnzeigedauer verwendet. Der jeweils ausgewählte Wert wird mittig unter demSchieberegler dargestellt, in diesem Fall also "15s".
Ein-/Ausblendezeitdauer Dies ist die Anzeigedauer, die jeweils für das Aus- und Einblenden vonElementen verwendet wird. Der jeweils ausgewählte Wert wird mittig unter demSchieberegler dargestellt, in diesem Fall also "1s".
Menü bearbeiten
Wählen Sie hier das gewünschte Menü-Design für die Movie-Disc aus oder "Kein Menü verwenden", falls Sieeine Disc ohne Menü erstellen möchten.
Design bearbeiten

Hier können Sie das Design des Abspielmenüs für Ihre Disc bearbeiten. Über das Menü können Sie später zueinzelnen Kapiteln und Szenen wechseln. Das Programm fügt für die meisten Vorlagen automatisch animierteVorschaubilder für die auf der Disc enthaltenen Videos ein.
Werkzeugleiste
Rückgängig Macht die zuletzt ausgewählte Aktion rückgängig.
Wiederherstellen Stellt die zuletzt rückgängig gemachte Aktion wieder her.
Ausschneiden Schneidet das ausgewählte Objekt aus und kopiert es in die Zwischenablage.
Kopieren Kopiert das ausgewählte Objekt in die Zwischenablage.
Einfügen Fügt das kopierte Objekt aus der Zwischenablage ein.
Duplizieren Erstellt eine Kopie von dem ausgewählten Objekt.
Löschen Entfernt das ausgewählte Objekt.
Auf alle Objekte zoomen Passt den Zoom so an, dass alle Objekte sichtbar sind.
Rein zoomen Zoomt in das Design hinein.
Herauszoomen Zoomt aus dem Design heraus.
Auf Auswahl zoomen Zoomt in die aktuelle Auswahl hinein.
Nach vorne schicken Holt das ausgewählte Objekt in den Vordergrund.
Nach hinten schicken Stellt das ausgewählte Objekt in den Hintergrund.
Links rotieren Rotiert das ausgewählte Objekt um 90° nach links.

Rechts rotieren Rotiert das ausgewählte Objekt um 90° nach rechts.
Vertikal spiegeln Spiegelt das ausgewählte Objekt vertikal.
Horizontal spiegeln Spiegelt das ausgewählte Objekt horizontal.
Bild übernehmen Ermöglicht das Einfügen eines Bilds über eine Internetadresse, aus einer Datei,von einem Scanner oder einer Kamera oder über die Coversuche. Mehr dazuhier.
Vorschau Zeigt eine Vorschau des interaktiven Menüs an, in der z.B die vorhandenenSchaltflächen funktional getestet werden können.
Mit Objekten arbeiten
Klicken Sie auf ein Objekt, um dieses auszuwählen. Klicken und halten Sie, um ein Objekt mit der Maus zuverschieben und verwenden Sie die Randmarkierungen, um die Größe anzupassen. Halten Sie beimVerschieben die Alt-Taste gedrückt, um das Objekt an bereits vorhandenen Objekten oder die Strg-Taste, umdas Objekt an dem Mittelpunkt auszurichten.
Hintergrund Ändert den Hintergrund für die aktuelle Seite basierend auf einer Bilddatei.
Neues Bild Fügt ein Bild als Objekt in das Menü ein.
Neuer Text Ermöglicht das Hinzufügen von Text über den Text-Editor.
Neue Form Ermöglicht das Hinzufügen einer Form über den Formen-Editor.Eigenschaften bearbeiten
Per Doppelklick auf ein Objekt können Sie die objektabhängigen Eigenschaften bearbeiten. Mehr zu Button-Eigenschaften erfahren Sie hier. Näheres über die Eigenschaften von Filmvorschau-Objekten erfahren Sie hier.Über das Kontextmenü haben Sie über den Eintrag "Eigenschaften" außerdem die Möglichkeit, die Positiondes Objekts manuell einzugeben.
Seiten bearbeiten

Fügen Sie hier neue Seiten hinzu oder entfernen Sie vorhandene Seiten. Jede Seite kann eigeneFilmvorschauen und Schaltflächen enthalten. Denken Sie daran, jeder Seite mindestens einenNavigationsbutton hinzuzufügen, da der Nutzer andernfalls die Seite später nur über Umwege verlassen kann.
Seite als Vorlage speichern Speichert Ihr aktuelles Design als Vorlage. Die Vorlage finden Sie unter "IhreVorlagen" im "Themes" Bereich.
Neue Seite erstellen Erstellt eine neue Menüseite. Mehr dazu hier.
Seite umbenennen Benennt die aktuelle Seite um. Mehr dazu hier.
Seite löschen Löscht die aktuelle Seite. Die Hauptseite kann nicht gelöscht werden.
Vorschau Seite Zeigt eine funktionale Vorschau des Menüs an.
Vorlagen

Buttons Doppelklicken Sie auf ein Design, um einen entsprechenden Button zu erstellen. Der Button wirdstandardmäßig oben links in der aktuellen Seite eingefügt.
Themes Doppelklicken Sie auf ein Design, um sämtliche Objekte der aktuellen Seite entsprechendanzupassen. Über das obere Dropdown-Menü können Sie zwischen den mitgelieferten und Ihrenselbst erstellen Vorlagen umschalten.
Filme Doppelklicken Sie auf einen Film, um ein entsprechendes Vorschau-Objekt zu erstellen. DasObjekt wird standardmäßig oben links in der aktuellen Seite eingefügt.
Musik Klicken Sie auf "Musik abspielen", um die aktuelle Hintergrundmusik Probe zu hören undverwenden Sie "Hintergrundmusik editieren", um eine neue Hintergrundmusik auszuwählen.
Eigenschaften bearbeiten
Tragen Sie die gewünschten Werte mit Hilfe der jeweiligen Textfelder ein, um die Position und Größe desausgewählten Objekts anzupassen.
Button bearbeiten
Hier können Sie Aktion festlegen, die später im Disc-Menü beim Auswählen ausgeführt werden soll. So kannbeispielsweise ein bestimmtes Video auf der Disc abgespielt oder zu einer anderen Menüseite gewechseltwerden.
Filmvorschau bearbeiten

Hier können Sie festlegen, welcher Film als Vorschau in dem ausgewählten Objekt angezeigt werden soll.
Hintergrundmusik hinzufügen
Wählen Sie hier bei Bedarf eine Hintergrundmusik aus, die beim Anzeigen des Disc-Menüs abgespielt werdensoll und legen Sie ggf. die Dauer fest.
Seite hinzufügen

Geben Sie den Namen für die neue Seite ein und wählen Sie ggf. das gewünschte Design aus. Denken Siedaran, die neue Seite später über einen Button zugänglich zu machen.
Seite umbenennen
Tragen Sie den gewünschten neuen Namen ins das Textfeld ein.
Medium auswählen

Sie können Ihr Projekt direkt auf einen Datenträger brennen oder in einen Ordner speichern und es später, z.B.überVideo DVD aus Verzeichnis, brennen.
Encodieren
In diesem Schritt wird der fertige Film aus den hinzugefügten Video-Clips berechnet. Dieser Vorgang kann jenach System einige Zeit dauern.
Film / Diashow Blu-ray erstellen

Geben Sie zunächst den Titel für Ihr Projekt ein und wählen Sie dann das gewünschte Ausgabeformat und imnächsten Schritt ggf. das gewünschte TV-System aus. Von da an entspricht die Prozedur der bei der Erstellungeiner Film / Diashow DVD.
Format auswählen
Die TV-System-Einstellungen müssen Sie in der Regel nicht anpassen, da das Programm diese automatisch fürIhr Land ermitteln kann.
Video DVD aus Verzeichnis
1. Vergeben Sie einen Titel und wählen Sie den Ordner aus, der die für die Video DVD benötigten Dateienenthält.
Der Ordner muss den folgenden Aufbau haben:
Verzeichnisse:
\BDMV\BDMV\AUXDATA\BDMV\BACKUP\BDMV\BACKUP\BDJO\BDMV\BACKUP\CLIPINF\BDMV\BACKUP\JAR\BDMV\BACKUP\PLAYLIST\BDMV\BDJO\BDMV\CLIPINF\BDMV\JAR\BDMV\META\BDMV\PLAYLIST\BDMV\STREAM\CERTIFICATE\CERTIFICATE\BACKUP
Dateien:
\BDMV\index.bdmv\BDMV\MovieObject.bdmv

2. Wählen Sie das Brennlaufwerk und die gewünschten Brenneinstellungen aus.
3. Starten Sie den Schreibvorgang. Der aktuelle Brennstatus wird daraufhin grafisch angezeigt.
Video Blu-ray aus Verzeichnis
1. Vergeben Sie einen Titel und wählen Sie den Ordner aus, der die für die Video Blu-ray benötigten Dateienenthält.
2. Wählen Sie das Brennlaufwerk und die gewünschten Brenneinstellungen aus.
3. Starten Sie den Schreibvorgang. Der aktuelle Brennstatus wird daraufhin grafisch angezeigt.
Video CD (VCD)
Geben Sie den Titel für die Disc ein und wählen Sie dann die gewünschten Videodateien aus.
Hinzufügen Ermöglicht das Hinzufügen neuer Videodateien.
Entfernen Entferne die Markieren Videos aus dem Projekt.
Nach oben Verschiebt das markierte Video um einen Platz nach oben.

Nach unten Verschiebt das markierte Video um einen Platz nach unten.
Abspielen Spielt das markierte Video mit dem Windows-Standardprogramm ab.
Wählen Sie dann die gewünschten Brenneinstellungen aus und starten Sie den Brennvorgang. DerBrennstatus wird grafisch angezeigt.
Super Video CD (SVCD)
Geben Sie den Titel für die Disc ein und wählen Sie dann die gewünschten Videodateien aus.
Hinzufügen Ermöglicht das Hinzufügen neuer Videodateien.
Entfernen Entferne die Markieren Videos aus dem Projekt.
Nach oben Verschiebt das markierte Video um einen Platz nach oben.
Nach unten Verschiebt das markierte Video um einen Platz nach unten.
Abspielen Spielt das markierte Video mit dem Windows-Standardprogramm ab.
Wählen Sie dann die gewünschten Brenneinstellungen aus und starten Sie den Brennvorgang. DerBrennstatus wird grafisch angezeigt.
Cover und Hüllen

Wählen Sie zunächst den Covertypen und das gewünschte Format aus. Bei Bedarf können Sie auch Ihreigenes Papierformat erstellen. Für die Bearbeitung verwenden Sie dabei die Schaltfläche mit demStiftsymbol. "Bild übernehmen" ermöglicht Ihnen, ein Hintergrundbild für Ihr Cover oder die Disc festzulegen.Dazu verwenden Sie entweder die Plus-Schaltfläche oder ziehen das Bild in den entsprechenden umrandetenBereich. Falls Sie den bedruckbaren Bereich Ihrer Disc anpassen möchten können Sie dies über"Durchmesser Disc" (Schaltfläche mit Disc-Symbol) erreichen.
Papierformate editieren
Falls die mitgelieferten Vorlagen nicht zu Ihrem Drucker passen oder Sie eine Druckvorlage verwenden, dienicht aufgeführt ist, können Sie die nötigen Anpassungen hier vornehmen. Sie können dabei entweder einvorhandenes Format bearbeiten, oder ein ganz neues erstellen. Die mitgelieferten Formate selbst sindschreibgeschützt, können aber dank der Kopierfunktion als Vorlage für ein eigenes Format verwendet werden.
Kopieren Erstellt ein neues auf einem vorhandenen basierendes Papierformat. Mehr dazu hier.
Neu Erstellt ein neues Papierformat. Mehr dazu hier.
Bearbeiten Bearbeitet das ausgewählte Papierformat. Mehr dazu hier.

Entfernen Löscht das ausgewählte Papierformat.
Kopieren / Neu / Bearbeiten
Tragen Sie zuerst den Namen für das neue Format ein und wählen Sie dann die Maße aus. Wählen Sie"Benutzerdefiniert" aus, um die Breite und Höhe manuell einzutragen. Wählen Sie dann das Medium, auf demder Ausdruck erfolgen soll aus, z.B. "Blatt Papier". Nachdem Sie die Ausrichtung und die Anzahl Seitenfestgelegt haben müssen Sie im nächsten Schritt festlegen, wie viele Einträge pro Medium gedruckt werdensollen.
Einträge definieren
Wählen Sie hier die Typen und die Anzahl an Einträgen aus, die pro Vorlage gedruckt werden sollen.
Maße definieren

Tragen Sie hier die konkreten Maße für die Druckeinträge aus. Je nach gewähltem Format und Typ sehen Siedabei entweder den ersten oder den zweiten Dialog. Klicken Sie in die einzelnen Textfelder, um die Vorschau zuaktualisieren und ein visuelles Feedback zu Ihren Eingaben zu erhalten. Der Hinweistext am unteren Randbietet Ihnen eine zusätzliche Hilfestellung.
Zusammenfassung

Abschließend sehen Sie eine Zusammenfassung Ihrer Angaben. Klicken Sie auf "Beenden", um IhreVorlageneinstellungen zu übernehmen.
Disc Radius ändern
Falls Ihre Datenträger nicht vollständig bedruckt werden oder Sie Anpassungen vornehmen möchten könnenSie hier den Radius anpassen.
Daten eingeben

Tragen Sie die gewünschten Daten manuell ein oder wählen Sie "Importieren" um die Daten von einem bereitsvorhandenen Datenträger einzulesen.
Neuer Eintrag Legt einen neuen Eintrag an.
Bearbeiten Bearbeitet den ausgewählten Eintrag.
Löschen Entfernt den ausgewählten Eintrag.
Alle entfernen Entfernt sämtliche Einträge.
Nach Oben Verschiebt den ausgewählten Eintrag nach oben.
Nach Unten Verschiebt den ausgewählten Eintrag nach unten.
Cover suchen Sucht nach passenden Bildern für Ihre Songs und fügt diese automatisch hinzu.
Importieren Liest vorhandene Daten ein. Die Daten können dabei direkt von einem Datenträger, z.B.einer Audio-CD, einer Wiedergabeliste, z.B. im *.M3U Format, oder eine Textdateistammen.
Eintrag bearbeiten
Geben Sie hier die Informationen zu Ihrem Song ein. Über "Vorschau laden" haben Sie die Möglichkeit, das

Bild für Ihren Song festzulegen. Falls Sie mehr als einen Eintrag ausgewählt haben können Sie mit denSchaltflächen "← Zurück" und "Weiter →" zwischen diesen navigieren.
Design erstellen
Falls Sie bereits bei der Dateneingabe Songbilder hinzugefügt haben, erstellt das Programm automatisch einHintergrundbild in Mosaikform, welches aus sämtlichen Songbildern besteht.
Werkzeugleiste
Neues Projekt Verwirft die aktuellen Einstellungen und beginnt das Projekt von vorn.
Projekt laden Öffnet ein gespeichertes Projekt.
Projekt speichern Speichert das aktuelle Projekt.
Rückgängig Macht die zuletzt ausgewählte Aktion rückgängig.
Wiederherstellen Stellt die zuletzt rückgängig gemachte Aktion wieder her.
Ausschneiden Schneidet das ausgewählte Objekt aus und kopiert es in die Zwischenablage.
Kopieren Kopiert das ausgewählte Objekt in die Zwischenablage.
Einfügen Fügt das kopierte Objekt aus der Zwischenablage ein.
Duplizieren Erstellt eine Kopie von dem ausgewählten Objekt.
Löschen Entfernt das ausgewählte Objekt.
Auf alle Objekte zoomen Passt den Zoom so an, dass alle Objekte sichtbar sind.
Rein zoomen Zoomt in das Design hinein.

Herauszoomen Zoomt aus dem Design heraus.
Auf Auswahl zoomen Zoomt in die aktuelle Auswahl hinein.
Nach vorne schicken Holt das ausgewählte Objekt in den Vordergrund.
Nach hinten schicken Stellt das ausgewählte Objekt in den Hintergrund.
Links rotieren Rotiert das ausgewählte Objekt um 90° nach links.
Rechts rotieren Rotiert das ausgewählte Objekt um 90° nach rechts.
Vertikal spiegeln Spiegelt das ausgewählte Objekt vertikal.
Horizontal spiegeln Spiegelt das ausgewählte Objekt horizontal.
Mit Objekten arbeiten
Klicken Sie auf ein Objekt, um dieses auszuwählen. Klicken und halten Sie, um ein Objekt mit der Maus zuverschieben und verwenden Sie die Randmarkierungen, um die Größe anzupassen. Halten Sie beimVerschieben die Alt-Taste gedrückt, um das Objekt an bereits vorhandenen Objekten oder die Strg-Taste, umdas Objekt an dem Mittelpunkt auszurichten. Halten und ziehen Sie die Kreismarkierung, die mit demMittelpunkt verbunden ist, um das Objekt zu rotieren.
Neuer Tabelle Fügt eine neue Tabelle ein.
Neue Grafik Ermöglicht das Hinzufügen eines Bild- oder Formobjekts. Mehr zu Formen hier.
Neuer Text Erzeugt ein normales oder kreisförmiges Textobjekt und öffnet den Text-Editor. VerändernSie die Objektgröße, um den Winkel bei kreisförmigen Texten später anzupassen.
Hintergrund Ermöglicht das Hinzufügen eines Hintergrundbilds basierend auf einer lokalen Bilddatei, derCoversuche oder der Mosaikfunktion.
Themes

Mit Hilfe der thematischen Vorlagen können Sie das Aussehen Ihres Designs mit einem Doppelklick stilvollanpassen. Sämtliche Daten aus der vorherigen Dateneingabe werden dabei automatisch übernommen.
Vorlagen

In der Vorlagenansicht finden Sie selbst gespeichert Vorlagen und können diese per Klick auf neue Projekteanwenden. Klicken Sie mit rechts auf eine Vorlage, um das Kontextmenü aufzurufen und diese zu bearbeitenoder ggf. zu entfernen.
Vorlage wechseln Wendet die ausgewählte Vorlage auf das aktuelle Projekt an.
Neue Vorlage erstellen Ermöglicht das Erzeugen einer neuen Vorlage. Mehr dazu hier.
Vorlage bearbeiten Bearbeitet die ausgewählte Vorlage. Mehr dazu hier.

Vorlage löschen Entfernt die ausgewählte Vorlage.
Objekte
Die Objektansicht hilft Ihnen dabei, schnell bereits vorhandene Objekte auszuwählen. Klicken Sie hierfüreinfach auf das gewünschte Objekt.
Mosaik-Cover erzeugen

Das Mosaik wird automatisch aus den aktuell Ihren Tracks zugeordneten Cover-Bildern zusammengesetzt.Verwenden Sie den Schieberegler, um die Bildhelligkeit anzupassen und "Mosaik zufällig neu anordnen", umdas Mosaik mit einer Zufallsreihenfolge Ihrer Cover-Bilder neu zu erzeugen.
Vorlagen erstellen / bearbeiten

Mit dem Vorlageneditor können Sie bereits erstellte Vorlagen nachträglich bearbeiten oder neue erstellen. DieVorgehensweise ist dabei identisch zu der beim Erstellen eines Cover-Designs.
Cover drucken
In der Zusammenfassung sehen Sie alle erstellen Blätter und können jedes über die dazugehörige "Drucken"-Schaltfläche drucken. Aktivieren Sie "Mit Schnittmarken" um das spätere Zuschneiden, z.B. mit der Schere, zuerleichtern.

Nach dem Drucken
Wählen Sie "Als Vorlage speichern", um Ihre Designs später auf neue Projekte anwenden zu können.
Disc kopieren1. Wählen Sie das Laufwerk mit dem zu kopierenden Datenträger aus.
2. Das Programm beginnt mit dem Einlesen des Datenträgers.
3. Wählen Sie nun das Brennlaufwerk und die gewünschten Brenneinstellungen aus.
4. Starten Sie den Schreibvorgang. Der aktuelle Brennstatus wird daraufhin grafisch angezeigt.
Anmerkung: Kopien können bei Bedarf "On-The-Fly" angefertig werden. In diesem Fall werden die Daten direktvom Quell- auf den Zieldatenträger geschrieben und nicht vorher auf der Festplatte zwischengespeichert. Bittebeachten Sie, dass das Quelllaufwerk hierfür in der Lage sein muss, die Daten schnell genug an dasBrennlaufwerk zu liefern, da der Datenstrom andernfalls abreißen und der Datenträger unbrauchbar werdenkann.
Einlesestatus beobachten
Das Programm liest nun den zu kopierenden Datenträger ein und zeigt den Fortschritt dabei grafisch an.

Disc Image
Image brennen
1. Fügen Sie die zu brennenden Ordner und Dateien hinzu. Wählen Sie zunächst das zu brennendeImage.
2. Wählen Sie das Brennlaufwerk und die gewünschten Brenneinstellungen aus.
3. Starten Sie den Schreibvorgang. Der aktuelle Brennstatus wird daraufhin grafisch angezeigt.
Image erzeugen1. Wählen Sie das Laufwerk mit dem Datenträger aus.
2. Wählen Sie den Speicherort für das Image sowie das gewünschte Format aus.
3. Das Programm erstellt nun das Image und zeigt Ihnen den Status grafisch an.
Status beobachten
Der Status der Image-Erstellung wird Ihnen grafisch angezeigt.
Imagedatei einsehen

Wählen Sie zunächst die Image-Datei, die Sie einsehen möchten aus.
Dateien auswählen
Wählen Sie nun die zu extrahierenden Dateien/Ordner aus. Sie können dabei sowohl kompletteOrdnerstrukturen über die linke Baumansicht oder einzelne enthaltene Order/Dateien über die rechteDarstellung auswählen. Über die Pfeil-Schaltfläche unten rechts können Sie die Vorschauansichtausblenden/einblenden.
Öffnen Ermöglicht das Auswählen einer anderen Image-Datei.
Extrahieren Extrahiert die ausgewählten Dateien/Ordner in ein auswählbares Verzeichnis.
Sicherungen
Dateien sichern

Im ersten Schritt wählen Sie die Dateien und Verzeichnisse aus, die gesichert werden sollen. Die Auswahlerfolgt über die Checkbox neben den jeweiligen Ordnern/Dateien. Falls Sie eine Auswahl in der linkenBaumansicht vornehmen, werden jeweils alle dazugehörigen Dateien und Unterverzeichnisse automatisch mitausgewählt. Klicken Sie direkt mit links auf einen Ordner, um die enthaltenen Dateien individuell auszuwählen.
Ausnahme-Regeln
Mit Hilfe von Ausnahme-Regeln können Sie bestimmte Dateitypen generell von der Sicherung ausschließen.Einige Regeln sind bereits vorgegeben und sollten nicht verändert werden.
Neu Ermöglicht das Hinzufügen eines Dateityps, z.B. .TXT, so dass künftig alle Dateiendieses Typs von der Sicherung ausgeschlossen werden. Sie können den

hinzuzufügenden Typ dabei entweder aus einer Liste bekannter Typen auswählen, odermanuell in das Textfeld eintragen.
Standard Regeln Stellt die Standard-Regeln wieder her.
Bearbeiten Ermöglicht die Anpassung einer selbst hinzugefügten Regel.
Entfernen Entfernt die Regel.
Schließen Schließt den Dialog.
Im nächsten Schritt legen Sie den Speicherort sowie weitere Einstellungen für die Sicherung fest. Je nachEinstellung werden die Daten danach entweder auf einen Datenträger gebrannt oder als Datei auf einerFestplatte oder einem USB-Stick abgelegt.
Backupeinstellungen auswählen
Sie können die Sicherung entweder auf einen Datenträger oder als Datei auf eine Festplatte, einen USB-Stickoder einen anderen externen Datenträger speichern. Außerdem können Sie Ihre Daten mit einem Passwortsichern und komprimieren, um Speicherplatz zu sparen. Bei Bedarf können Sie die Archivdatei auch in mehrereTeile fester Größe aufteilen lassen, z.B. um diese später auf mehrere Datenträger aufzuteilen. Falls Sie dieSicherung regelmäßig durchführen möchten, können Sie die Erinnerungsfunktion verwenden. Dabei wird dieUhrzeit zum Zeitpunkt der Aktivierung verwendet, also z.B. 16 Uhr, falls Sie die Funktion heute um 16 Uhreinschalten würden. Die Erinnerung würde Ihnen dann beim nächsten Programmstart nach Verstreichen derausgewählten Anzahl Tage angezeigt werden.
Backups verwalten

Links sehen Sie eine Übersicht vorhandener Backup-Pläne, mittig die zu dem ausgewählten Plan gehörendenBackups. Manuell über "Andere Backup-Datei hinzufügen" hinzugefügte Backups werden dabei immer unter"Unbekannte Projekte" gelistet. Über "Dieses Backup erneut erstellen" können Sie die Einstellungen aus demausgewählten Plan für eine neue Dateisicherung übernehmen. Mit "Backup wiederherstellen" können Siealle oder einzelne Datei des ausgewählten Backups wiederherstellen.
Backup wiederherstellen
Wählen Sie zunächst die wiederherzustellenden Dateien/Ordner aus. Sie können dabei kompletteOrdnerstrukturen über die linke Baumansicht oder einzelne enthaltene Order/Dateien über die rechteDarstellung auswählen.Im nächsten Schritt legen Sie dann die Wiedeherstellungsoptionen fest.

Wiederherstellungsoptionen
Wählen Sie in diesem Schritt den Ort für die wiederherzustellenden Dateien sowie die Vorgehensweise beibereits vorhandenen Dateien gleichen Namens aus. Klicken SIe dann auf "Wiederherstellen".
Externe Medien sichernDas Programm bietet Vorlagen für die häufigsten externen Gerätetypen (USB Stick, USB Festplatte, Handy).Die Vorgehensweise ist dabei identisch zu "Externe Medien sichern".
Wählen Sie zunächst aus, ob Sie eine neue Sicherung anlegen oder eine bereits vorhandene erweiternmöchten.
Neue Sicherung erstellen

Das Programm scannt Ihr System automatisch nach geeigneten Datenquellen und zeigt diese in der linkenBaumansicht an. Wählen Sie dort das gewünschte Laufwerk bzw. den gewünschten Ordner aus, der gesichertwerden soll. Wählen Sie dann die Dateitypen aus, die bei der Sicherung berücksichtigt werden sollen. Falls sichder Inhalt eines angeschlossenen Laufwerks zwischendurch geändert hat und die Änderungen im Programmnoch nicht angezeigt werden oder weitere Laufwerke verbunden wurden, die noch nicht sichtbar sind, kickenSie bitte mit rechts auf "Angeschlossene Geräte" und wählen dann "Geräteliste aktualisieren" aus.
Dateien scannen
Das Programm überprüft anschließend die ausgewählte Quelle auf geeignete Dateitypen und fährt mit derBrennerauswahl fort, sofern geeignete Dateien gefunden wurden. Anschließend erfolgt dann derBrennvorgang. Dabei wird die ursprüngliche Ordnerstruktur beibehalten.
Bestehende Sicherung aktualisieren
Legen Sie zunächst die Disc mit der bereits vorhandenen Sicherung ein. Die übrigen Schritte sind identisch zudenen bei derErstellung einer neuen Sicherung.

Erweiterte Funktionen
Modifizierte Kopie erzeugen
1. Wählen Sie zunächst das Laufwerk aus, in dem sich der zu modifizierende Datenträger befindet.
2. Wählen Sie dann die hinzuzufügenden Ordner/Dateien aus.
3. Starten Sie den Schreibvorgang. Der aktuelle Brennstatus wird daraufhin grafisch angezeigt.
Datendisc mit erweiterten Einstellungen erstellen

Die Funktion ist für fortgeschrittene Nutzer vorgesehen, die das verwendete Dateisystem selbst festlegen odereine bootfähige Disc erstellen möchte. Bitte beachten Sie, dass das für den Boot-Vorgang benötigte Boot-Imagenicht Bestandteil des Programms ist.
1. Wählen Sie die gewünschten Datei- und Booteinstellungen aus.
2. Fügen Sie die zu brennenden Ordner und Dateien hinzu.
3. Starten Sie den Schreibvorgang. Der aktuelle Brennstatus wird daraufhin grafisch angezeigt.
ISO 9660
Format Möglichkeiten
ISO 9660 - Level 1 Datei- /Ordnernamen bis 8 Zeichen, keine Sonderzeichen außer Unterstrich,max. acht Ordnerebenen
ISO 9660 - Level 2 Datei- /Ordnernamen bis 31 Zeichen, viele Sonderzeichen, max. achtOrdnerebenen
ISO 9660 - Windows (Romeo) Datei- /Ordnernamen bis 128 Zeichen, viele Sonderzeichen, beliebig vieleOrdnerebenen
Joliet
Joliet ermöglicht Dateinamen mit bis zu 64 Zeichen, Sonderzeichen (incl. der deutschen Umlaute) werdenunterstützt, die Anzahl der Ordnerebenen ist nicht beschränkt.
UDF
Das Universal Disc Format (UDF) wurde speziell für große Speichermedien wie DVD und die Blu-ray entwickelt.Die Dateinamenlänge und Verzeichnistiefe sind unbeschränkt.
UDF-Format Anwendungsbereich

UDF 1.02 Alle DVD-Player
UDF 1.50 Wiederbeschreibbare CDs / DVDs
UDF 2.50 Wiederbeschreibbare Blue-ray Discs
UDF 2.60 Einfach beschreibbare Blue-ray Discs
CD/DVD/Blu-ray Disc bootbar machen
Bitte beachten Sie, dass nur Boot-Images funktionieren, die alle zum Booten notwendigen Dateien inkl. etwaigerVerzeichnisstrukturen enthalten, z.B. Images von bereits bootbaren Disketten oder CDs.
Zusatzinformationen
Standardmäßig verwendet das BS jeweils den oder die Modi mit der größtmöglichen Kompatibilität.
Datenprojekte:CD-Typen: ISO9660 Level 1 und Joliet
DVD & Blu-Ray Typen: ISO9660 Level 1, Joliet und UDF 1.02Für Dateien > 4GB (4294967296 Bytes) nur noch UDF 1.02
Video-DVD:ISO9660 Level 1 und Joliet und UDF 1.02 verwendet
Video-Blu-ray:UDF 2.50
Autostart-Projekte:UDF1.02
Wieder-beschreibbare Disc löschen1. Wählen Sie das Brennlaufwerk aus. Falls Sie "Schnelles Löschen" aktivieren, wird lediglich das
Inhaltsverzeichnis gelöscht. Der Datenträger ist danach trotzdem vollständig erneut beschreibbar. DerUnterschied zu "normalem" Löschen besteht darin, dass ein schnell gelöschter Datenträger mitentsprechender Software weiterhin auslesbar bleibt. Dies stellt allerdings nur dann ein Problem dar, fallsder Datenträger sensible Daten enthält und in falsche Hände geraten sollte.
2. Starten Sie den Löschvorgang. Der aktuelle Status wird daraufhin grafisch angezeigt.
Status beobachten

Der Status des Vorgangs wird Ihnen grafisch angezeigt.
Disc finalisierenBesonders ältere Laufwerke können häufig nur finalisierte Datenträger lesen. Nach dem Finalisieren könneneinem Datenträger keine weiteren Daten mehr hinzugefügt werden.
1. Wählen Sie das gewünschte Brennlaufwerk aus und beginnen Sie dann mit dem Finalisieren.
2. Der Status wird Ihnen daraufhin grafisch angezeigt.
Analysiere MediumDiese Funktion zeigt technische Details zu dem eingelegten Datenträger, z.B. Anzahl Blöcke, an.
StatistikHier finden Sie Angaben zu dem gebrannten Datenvolumen und der Anzahl erstellter Tracks seit derInstallation.
Projekt öffnenÜber diese Funktion können Sie ein vorher gespeichertes Projekt erneut öffnen und daran weiterarbeiten. Die20 zuletzt bearbeiteten Projekte werden dabei automatisch in einer Historie gesammelt und nach Zeitpunkt imunteren Teil des Menüs aufgelistet.
Einstellungen
Hauptmenü wechselnSchaltet zwischen Karussell- und klassischer Navigation um.
Allgemeine Einstellungen
SprachenErmöglicht die Auswahl der Programmsprache. Nach dem Sprachwechsel muss das Programm neu gestartetwerden, damit die Einstellung wirksam wird.
Inhalt der HilfeÖffnet die Programmhilfe.
ÜberZeigt Programminformationen, z.B. die Versionsnummer, an.
Allgemeine Einstellungen

Caching und automatische Sicherung
Wählen Sie hier den Ordner für temporäre Dateien sowie das Standardverzeichnis für Projektsicherungen aus.Aktivieren Sie die automatische Sicherungsfunktion, um das Programm regelmäßig Sicherungen Ihres aktuellenProjekts anlegen zu lassen.
Brennoptionen
Erweiterte Laufwerkssuche aktivieren Aktivieren Sie diese Option, falls dasProgramm Ihren Brenner nichterkennt.
Überprüfen Sie die Dateizugriffsrechte vor dem Brennen Aktivieren Sie diese Option, um vordem Brennvorgang zu überprüfen,ob auf alle zu brennenden Dateienzugegriffen werden kann und Fehlerzu vermeiden.
Laufwerks-Schublade nach dem Brennen ausfahren Falls aktiviert, wird nach demBrennen das Laufwerk automatischgeöffnet.
Laufwerksschublade vor dem Verifizieren automatisch schließen Falls aktiviert, wird vor demVerifizieren, das Laufwerk

automatisch geschlossen. Dies istsinnvoll, falls Sie die Option darüberaktiviert haben und gebrannteDatenträger dennoch nach demBrennen verifizieren möchten.
Kompatibilität
Alten Dateiauswahldialog aktivieren Aktivieren Siediese Option, umDateien mit demklassischenWindows-Dateiauswahldialogauszuwählen,sollte dasProgrammandernfalls bei derDateiauswahleinfrieren.
Deaktiviere das neue DVD Verhalten Falls aktiviert, kehrtder DVD/Blu-rayPlayer nach demAbspielen einesClips nicht zumHauptmenü derDisc zurück,sondern spieltautomatisch dennachfolgenden Clipab.
Benachrichtigung anzeigen, falls neue Skins verfügbar sind Wenn Sie eineBenachrichtigungwünschen, sobaldneue Program-Skins verfügbarsind, aktivieren Siediese Option.
Hardwarebeschleunigung für Video-Encodierung aktivieren Falls aktiviert,verwendet dasProgramm für dieVideoberechnungdie Grafikkarte, umden Prozess zubeschleunigen.
Benachrichtung nach dem Brennen beim automatischen Herunterfahren anzeigen Zeigt eineBenachrichtung an,bevor derComputer nachdem Ende desBrennvorgangsautomatischheruntergefahrenwird.
Bestätigungsdialoge

Klicken Sie auf "Zurücksetzen", falls Sie sämtliche Programmhinweise erneut anzeigen lassen möchten.
Oberflächen-Design ändernMit Hilfe von Skins können Sie das Aussehen von Burning Studio anpassen.
Erzeugen Ermöglicht das Erstellen eines eigenen Skins. Vergeben Sie zunächst einen Titel und wählenSie dann das Hintergrundbild für den Skin, sowie dessen Position aus. Legen Sie dann dieFarbe für die Programm-Titelzeile fest, die in den meisten Dialogen oben angezeigt wird.
Löschen Entfernt den ausgewählten Skin.
Importieren Importiert einen bereits vorhandenen Burning Studio Skin aus einer Datei.
Exportieren Export den ausgewählten Skin in eine Datei.
Download Ermöglicht das Herunterladen weiterer Programm-Skins.
Service
Software Deals Öffnet die aktuelle Ashampoo-Angebotsseite im Browser.
More Downloads Öffnet eine Seite mit weiteren Ashampoo Produkt-Downloadlinks im Browser.
Lizenzstatus Prüft den Status Ihrer Programmlizenz und ermöglicht die Produktaktivierungsowie den Erwerb von vergünstigten Zusatzlizenzen.
Auf Updates prüfen... Prüft, ob eine aktuellere Programmversion verfügbar ist und bietet ggf. denDownload an.
Support kontaktieren... Öffnet ein Formular, mit dem Sie den Ashampoo Kundenservice kontaktierenkönnen.
Problembehebung Bietet Hilfestellung bei der Lösung häufiger Probleme.
Service-Einstellungen Ermöglicht das individuelle Aktivieren/Deaktivieren von Servicemeldungen, z.B.Update-Benachrichtungen.