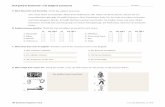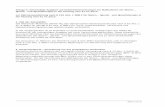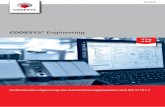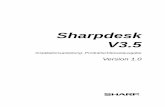Handbuch CoDeSys V3.5 SP3 - support.elrest.gmbhsupport.elrest.gmbh/CODESYS_V3/Doc/Handbuch... ·...
Transcript of Handbuch CoDeSys V3.5 SP3 - support.elrest.gmbhsupport.elrest.gmbh/CODESYS_V3/Doc/Handbuch... ·...

Handbuch CoDeSys V3.5 SP3
Installation und Handhabung
elrest Automationssysteme GmbH
Leibnizstraße 10
73230 Kirchheim unter Teck
Germany
Telefon: +49 (0) 7021 / 92025-0
www.elrest.de

Handbuch elrest Automationssysteme GmbH
CoDeSys V3.5 Seite: 2
Inhaltsverzeichnis
1 Allgemein ................................................................................................................................................................... 7
1.1 Vorwort .............................................................................................................................................................. 7
1.2 Hard- und Softwareanforderungen der Softwareprodukte ................................................................................ 7
1.3 Softwarelizenz ................................................................................................................................................... 7
1.4 Copyright ........................................................................................................................................................... 8
1.5 Updates ............................................................................................................................................................. 9
1.6 Handbücher ....................................................................................................................................................... 9
1.7 Serviceleistungen ............................................................................................................................................ 10
1.8 Lieferumfang ................................................................................................................................................... 10
1.9 Bestimmungsgemäße Verwendung ................................................................................................................ 10
1.10 Gewährleistung ............................................................................................................................................... 11
1.11 Sicherheitsrichtlinien und Schutzmaßnahmen ................................................................................................ 11
2 CODESYS V3 ......................................................................................................................................................... 13
2.1 CODESYS - Marktstandard in IEC 61131-3 ................................................................................................... 13
2.2 CODESYS Target Visualisierung .................................................................................................................... 13
2.3 CODESYS SoftMotion .................................................................................................................................... 14
3 Installation ............................................................................................................................................................... 16
3.1.1 CoDeSys V3 Installation ......................................................................................................................... 16
3.1.2 CoDeSys Package Manager Installation................................................................................................. 16
4 Basiskomponenten .................................................................................................................................................. 18
4.1 Basiskonzepte ................................................................................................................................................. 18
4.2 Unterstützte Programmiersprachen ................................................................................................................ 19
4.3 Profile und Plug-Ins ......................................................................................................................................... 20
4.4 Was ist ein Programm ..................................................................................................................................... 21
4.5 Gerät ............................................................................................................................................................... 22
4.6 Applikation ....................................................................................................................................................... 26
4.7 Taskkonfiguration ............................................................................................................................................ 27
4.8 Kommunikation ................................................................................................................................................ 29
4.8.1 Steuerungskonfiguration ......................................................................................................................... 29
4.8.2 Adressierung und Routing ....................................................................................................................... 30
4.8.3 Data Server ............................................................................................................................................. 32
4.8.4 Netzwerkvariablen ................................................................................................................................... 32
4.9 Code-Generierung und Online Change .......................................................................................................... 33
4.10 Boot application (boot project) ........................................................................................................................ 36
4.11 SPS-Operationssteuerung über Systemvariablen .......................................................................................... 36

Handbuch elrest Automationssysteme GmbH
CoDeSys V3.5 Seite: 3
4.12 Script Sprache ................................................................................................................................................. 38
4.13 Bibliotheksverwaltung ..................................................................................................................................... 39
4.13.1 Installation und Einbinden im Projekt ...................................................................................................... 39
4.13.2 Referenzierte Bibliotheken ...................................................................................................................... 40
4.13.3 Bibliotheksplatzhalter, Bibliotheksprofile ................................................................................................. 40
4.13.4 Eindeutiger Zugriff auf Bibliotheksmodule oder –variablen..................................................................... 41
4.13.5 CODESYS V2.3 Bibliotheken .................................................................................................................. 42
4.13.6 Externe und interne Bibliotheken bzw. Bibliotheksbausteine, spätes Binden ........................................ 42
4.13.7 Lizenzierte Bibliotheken .......................................................................................................................... 43
4.14 Alarmverwaltung.............................................................................................................................................. 44
4.15 Package Manager ........................................................................................................................................... 45
5 Geräte Schnittstellen Konfigurationen .................................................................................................................... 46
5.1 CANbus Konfigurationseditor .......................................................................................................................... 46
5.2 EtherCAT Konfigurationseditor ....................................................................................................................... 46
5.3 Modbus Konfigurationseditor .......................................................................................................................... 46
6 Target Visualisierung .............................................................................................................................................. 47
6.1 Übersicht ......................................................................................................................................................... 47
6.1.1 Client Seite .............................................................................................................................................. 47
6.1.2 Server Seite ............................................................................................................................................. 48
6.2 Projektverwaltung ............................................................................................................................................ 48
6.2.1 Bilder integrieren (GlobalImagePool) ...................................................................................................... 48
6.3 Tools und Editoren der Visualisierung ............................................................................................................ 48
6.3.1 Erzeugen einer Visualisierung ................................................................................................................ 51
6.3.2 Visualisierungsbefehle ............................................................................................................................ 52
6.3.2.1 Visualisierungselement einfügen................................................................................................................... 52
6.3.2.2 Elementliste ...................................................................................................................................................... 53
6.3.2.3 Tastaturbedienung aktivieren ........................................................................................................................ 53
6.3.2.4 Ausrichtung ....................................................................................................................................................... 53
6.3.2.5 Gruppieren ........................................................................................................................................................ 53
6.3.2.6 Hintergrund ....................................................................................................................................................... 54
6.3.2.7 Einfügen von Elementen zur Alarmquittierung ............................................................................................ 54
6.3.2.8 Frame-Parameter in <geöffnete Visualisierung> aktualisieren ................................................................. 55
6.3.3 Visualisierungseditor ............................................................................................................................... 55
6.3.4 Visualisierungsobjekt............................................................................................................................... 57
6.3.4.1 Eingabedialoge ................................................................................................................................................ 58
6.3.4.2 Programmatischer Zugriff auf Eingabedialoge ............................................................................................ 63

Handbuch elrest Automationssysteme GmbH
CoDeSys V3.5 Seite: 4
6.3.4.3 Ereignisse und Eingabeaktionen bemerken ................................................................................................ 67
6.3.4.4 Tastatur-Ereignisse bemerken....................................................................................................................... 70
6.3.5 Visualisierungselemente ......................................................................................................................... 72
6.3.5.1 Benutzereingabe beim Editieren eines Elements ....................................................................................... 72
Was kann mit einem Visualisierungselement gemacht werden? .......................................................................... 72
Text und Sprache in Visualisierungen ....................................................................................................................... 74
Eingabekonfiguration ................................................................................................................................................... 77
Farbverlaufeditor ........................................................................................................................................................... 91
Zugriffsrechte................................................................................................................................................................. 92
6.3.5.2 Basis .................................................................................................................................................................. 93
Rechteck, abgerundetes Rechteck und Ellipse ........................................................................................................ 93
Linie .............................................................................................................................................................................. 102
Polygon, Linienzug oder Bézierkurve ...................................................................................................................... 111
Kreissektor ................................................................................................................................................................... 121
Bild ................................................................................................................................................................................ 131
Frame ........................................................................................................................................................................... 141
6.3.5.3 Allgemeine Steuerelemente ......................................................................................................................... 153
Text ............................................................................................................................................................................... 153
Combobox Integer ...................................................................................................................................................... 155
Combobox Array ......................................................................................................................................................... 157
Registersteuerelement ............................................................................................................................................... 161
Schaltfläche ................................................................................................................................................................. 163
Groupbox ..................................................................................................................................................................... 173
Tabelle .......................................................................................................................................................................... 175
Textfeld ......................................................................................................................................................................... 188
Scrollbalken ................................................................................................................................................................. 195
Schieberegler .............................................................................................................................................................. 199
SpinControl .................................................................................................................................................................. 203
Unsichtbare Eingabe .................................................................................................................................................. 207
Ladebalken .................................................................................................................................................................. 211
Radiobutton ................................................................................................................................................................. 213
Checkbox ..................................................................................................................................................................... 215
6.3.5.4 Alarmmanager ................................................................................................................................................ 217
Alarmtabelle ................................................................................................................................................................. 217
Alarmbanner ................................................................................................................................................................ 223
Auswahl Alarmgruppe ................................................................................................................................................ 226

Handbuch elrest Automationssysteme GmbH
CoDeSys V3.5 Seite: 5
Auswahl Alarmklasse ................................................................................................................................................. 227
6.3.5.5 Zeigerinstrumente/Potentiometer/Histogramm ......................................................................................... 228
Balkenanzeige, Balkenanzeige frei konfigurierbar................................................................................................. 228
Zeigerinstrument 90° .................................................................................................................................................. 232
Zeigerinstrument 180° ................................................................................................................................................ 238
Zeigerinstrument 360° ................................................................................................................................................ 243
Zeigerinstrument Frei Konfigurierbar ....................................................................................................................... 248
Potentiometer .............................................................................................................................................................. 256
Potentiometer Frei Konfigurierbar ............................................................................................................................ 261
Histogramm ................................................................................................................................................................. 265
6.3.5.6 Lampen/Schalter/Bilder ................................................................................................................................ 272
Bildwechsler ................................................................................................................................................................ 272
Lampe ........................................................................................................................................................................... 276
Hebelschalter, Energieschalter, Drückschalter, Drückschalter LED, Kippschalter ........................................... 279
Drehschalter ................................................................................................................................................................ 281
6.3.5.7 Spezielle Steuerelemente ............................................................................................................................ 285
Trace und seine Dialoge ............................................................................................................................................ 285
ActiveX-Element ......................................................................................................................................................... 285
Wartesymbol Würfel ................................................................................................................................................... 289
Wartesymbol Blume ................................................................................................................................................... 290
Texteditor ..................................................................................................................................................................... 292
Path3D.......................................................................................................................................................................... 298
Kurvenscheiben-Anzeiger ......................................................................................................................................... 306
6.3.6 Optionen ................................................................................................................................................ 307
6.3.6.1 Visualisierungen............................................................................................................................................. 307
6.3.6.2 Visualisierungsstile ........................................................................................................................................ 309
6.3.6.3 Visu-Benutzerverwaltung .............................................................................................................................. 310
6.3.7 Projekteinstellungen .............................................................................................................................. 311
6.3.8 Visualisierungsprofile ............................................................................................................................ 313
6.3.9 Visualisierungsbibliotheken ................................................................................................................... 314
7 Bibliotheken ........................................................................................................................................................... 315
7.1 Richtlinien für das Erstellen von Bibliotheken ............................................................................................... 315
7.2 Standardbibliothek......................................................................................................................................... 315
7.3 Util Bibliothek ................................................................................................................................................. 315
7.4 Busspezifische Bibliotheken .......................................................................................................................... 315
7.5 Systembibliotheken ....................................................................................................................................... 315

Handbuch elrest Automationssysteme GmbH
CoDeSys V3.5 Seite: 6
7.6 (CAA-Bibliotheken) ........................................................................................................................................ 315
8 Projektierung ......................................................................................................................................................... 316
8.1 Erstellen einer ersten Visualisierungsaufgabe .............................................................................................. 316
8.1.1 Bildschirmformat festlegen .................................................................................................................... 316
8.1.2 Neue Visualisierungs Maske anlegen ................................................................................................... 316
8.1.3 Wechseln von Masken .......................................................................................................................... 316
8.1.4 Wechseln von Masken in einem eigenen Fenster ................................................................................ 317
8.1.5 Eingabefelder ........................................................................................................................................ 317
8.2 Globale Parameter ........................................................................................................................................ 317
8.2.1 Eigene Elemente erstellen .................................................................................................................... 318
9 Anhang .................................................................................................................................................................. 319
9.1 TODO’s ......................................................................................................................................................... 319
9.2 Grundlagen .................................................................................................................................................... 319
9.3 Dateiformate .................................................................................................................................................. 320
9.4 Wichtigste Linux Befehle ............................................................................................................................... 320
10 Support .............................................................................................................................................................. 321
Hotline .......................................................................................................................................................................... 321
Training und Workshops ............................................................................................................................................ 321
11 Historie .............................................................................................................................................................. 321
Datum ........................................................................................................................................................................... 321
Name ............................................................................................................................................................................ 321
Kapitel ........................................................................................................................................................................... 321
Änderung ...................................................................................................................................................................... 321

Handbuch elrest Automationssysteme GmbH
CoDeSys V3.5 Seite: 7
1 Allgemein
1.1 Vorwort
Dieses Handbuch enthält Texte, Abbildungen und Erläuterungen zur korrekten Installation und Bedienung der visio
Baugruppen. Vor der Installation und dem Einsatz der Geräte muss dieses Handbuch gelesen und beachtet werden.
Bei Fragen zur Installation, Anwendung und Bedienung wenden Sie sich bitte an die elrest-Kunden-Hotline:
Tel.:07021/92025-33
Fax:07021/92025-59
E-Mail: [email protected]
oder an Ihre zuständige Vertretung.
Dieses Handbuch wird vorbehaltlich etwaiger Änderungen herausgegeben. Änderungen können ohne Hinweis
vorgenommen werden.
1.2 Hard- und Softwareanforderungen der Softwareprodukte
Microsoft Windows XP oder Windows 7
IBM kompatibler PC mit Pentium- Prozessor
RAM- Speicher von mindestens 1 GB Arbeitsspeicher
Festplatte mit mindestens 5 GB freiem Speicherplatz
Maus oder Trackball, Tastatur
Graphikkarte mit Mindestauflösung von 1024x768 bei 24-bit Farbtiefe (True Color)
1.3 Softwarelizenz
Das Softwareprodukt ist urheberrechtlich geschützt. Sie erwerben eine nicht ausschließliche Benutzungslizenz für
das Softwareprodukt. Das Softwareprodukt umfasst Computersoftware, sowie möglicherweise dazugehörige Medien,
gedruckte Materialien und eine "online" oder elektronische Dokumentation incl. Zubehör ("SOFTWARE-PRODUKT").
Indem Sie das SOFTWARE-PRODUKT installieren, kopieren oder anderweitig verwenden erklären Sie sich
einverstanden, durch die Bestimmungen dieses EULAs (enduser license agreement) gebunden zu sein. Falls Sie
den Bestimmungen dieses EULAs nicht zustimmen, sind Sie nicht berechtigt, das SOFTWARE-PRODUKT zu
installieren oder zu verwenden.
Das SOFTWARE-PRODUKT wird sowohl durch Urheberrechtsgesetze und internationale Urheberrechtsverträge als
auch durch andere Gesetze und Vereinbarungen über geistiges Eigentum geschützt. Das SOFTWARE-PRODUKT
wird lizenziert, aber nicht verkauft.
Der Lizenzgeber gewährt Ihnen eine nicht ausschließliche Lizenz zur unentgeltlichen Nutzung der Software, sofern

Handbuch elrest Automationssysteme GmbH
CoDeSys V3.5 Seite: 8
Ihre Nutzung der Software dem ausschließlichen Zweck der Bewertung dient, ob eine entgeltliche Lizenz zur
regulären Nutzung der Software erworben werden soll. Die Bewertung ist für Wirtschaftsunternehmen auf neunzig
(90) Tage begrenzt; die Bewertung durch andere Nutzer unterliegt dieser Begrenzung auf neunzig (90) Tage nicht.
Behörden (mit Ausnahme von öffentlichen Bibliotheken) gelten nicht als Ausbildungsstätten oder religiöse oder
gemeinnützige Einrichtungen im Sinne dieses Vertrages. Soweit Sie die Software unentgeltlich nutzen, haben Sie
kein Anrecht auf ausgedruckte Dokumentation, Unterstützungsleistungen oder telefonische Beratung.
Sie dürfen:
die Software auf einem einzelnen Computer nutzen;
die Software auf einem zweiten Computer nutzen, wenn jederzeit nur eine (1) Kopie der Software genutzt wird;
die Software auf einem Netzwerk benutzen, vorausgesetzt dass für jede Person, die über das Netzwerk Zugriff auf
die Software hat, eine lizenzierte Kopie der Software erworben wurde;
die Software für Archivierungszwecke kopieren, sofern jede Kopie alle Schutzrechtsvermerke der Originalversion
enthält;
Alle Programme stehen ohne Schutzstecker (Dongle) als Demo-Version zur Verfügung. Für den Einsatz einzelner
oder aller Programme benötigen Sie den entsprechenden Schutzstecker (Dongle).
1.4 Copyright
Copyright 2013 elrest Automationssysteme GmbH Corporation (wird in weiterer Folge “elrest” genannt). sind alle
Rechte vorbehalten.
Alle Teile der Software und der Dokumentation unterliegen dem Urheberrecht. Die in diesem Handbuch
beschriebene Software darf ausschließlich im Rahmen der Lizenzbedingungen genutzt werden.
Kein Teil der Dokumentation und Software darf in irgendeiner Form (Druck, Fotokopie, Mikrofilm oder einem anderen
Verfahren) ohne schriftliche Genehmigung der Firma elrest Automationssysteme GmbH reproduziert oder unter
Verwendung elektronischer Systeme verarbeitet, vervielfältigt oder verbreitet werden. Hiervon sind die in den
Paragraphen 53 und 54 UrhG ausdrücklich genannten Ausnahmefälle nicht berührt.
Es wurden alle Anstrengungen unternommen, die Richtigkeit und Vollständigkeit der Angaben in dieser
Dokumentation zu gewährleisten. Trotzdem können Fehler nicht ausgeschlossen werden. Die Firma elrest
Automationssysteme GmbH kann keine juristische Verantwortung noch irgendeine Haftung übernehmen für
Schäden, die durch die Benutzung von Informationen aus diesem Handbuch oder durch die Nutzung des in dieser
Dokumentation beschriebenen Programms entstehen.
Die in diesem Handbuch erwähnten Produktnamen sind Warenzeichen oder eingetragene Warenzeichen der
jeweiligen Herstellerfirmen und werden hiermit anerkannt.
Die in diesem Dokument enthaltenen Informationen können ohne Vorankündigung geändert werden und stellen
keine Verpflichtung seitens elrest Automationssysteme GmbH dar.

Handbuch elrest Automationssysteme GmbH
CoDeSys V3.5 Seite: 9
1.5 Updates
Wenn das SOFTWARE-PRODUKT als Update gekennzeichnet ist, müssen Sie über die entsprechende Lizenz für
ein Produkt, das von elrest als für das Update geeignet anerkannt wird, verfügen, um das SOFTWARE-PRODUKT
verwenden zu dürfen. Ein als Update bezeichnetes SOFTWARE-PRODUKT ersetzt und/oder ergänzt das Produkt,
das die Basis für das Update bildet.
Sie sind verpflichtet, das Update-Produkt nur in Übereinstimmung mit den Bestimmungen dieses EULAs zu
verwenden.
Wenn das SOFTWARE-PRODUKT ein Komponenten-Update eines Pakets von Software-Programmen ist, das für
Sie als einzelnes Produkt lizenziert wurde, sind Sie nur berechtigt, das SOFTWARE-PRODUKT als Bestandteil
dieses einzelnen Produktpakets zu verwenden und zu übertragen.
Das SOFTWARE-PRODUKT darf nicht getrennt vom Paket auf einem anderen Computer verwendet werden.
Haben Sie Fragen zu diesem Vertrag, wenden Sie sich bitte an elrest Automationssysteme GmbH, Leibnizstr. 10,
73230 Kirchheim,
Tel: ++49 / (0) 7021 / 92025 - 0, Fax: - 29, Email: [email protected], Internet: http://www.elrest.de
1.6 Handbücher
Handbücher der einzelnen Programmteile und Tools im PDF Datenformat.
Programm zum Öffnen und Drucken der Handbücher und anderer Dateien im PDF-Datenformat.

Handbuch elrest Automationssysteme GmbH
CoDeSys V3.5 Seite: 10
1.7 Serviceleistungen
elrest bietet Ihnen je nach Vereinbarung Serviceleistungen in Verbindung mit dem SOFTWARE-PRODUKT
("Serviceleistungen").
Die Serviceleistungen können entsprechend den elrest Bestimmungen und Programmen, die im Benutzerhandbuch,
der Online-Dokumentation und/oder anderen von elrest zur Verfügung gestellten Materialien beschrieben sind,
genutzt werden.
Jeder ergänzende Softwarecode, der Ihnen als Teil der Serviceleistungen zur Verfügung gestellt wird, wird als
Bestandteil des SOFTWAREPRODUKTS betrachtet und unterliegt den Bestimmungen und Bedingungen dieses
EULAs. elrest ist berechtigt, die technischen Daten, die Sie elrest als Teil der Serviceleistungen zur Verfügung
stellen, für geschäftliche Zwecke, einschließlich der Produktunterstützung und -entwicklung, zu verwenden.
elrest verpflichtet sich, solche technischen Daten ausschließlich anonym im Sinne des Datenschutzes zu verwenden.
1.8 Lieferumfang
Im Lieferumfang von eStudio sind enthalten:
CODESYS DVD-ROM
Beschreibung CODESYS Schnelleinstieg
Zusätzlich werden je nach Vereinbarung individuelle Demosets incl. entsprechender Hard- und Software vom
Vertrieb zur Verfügung gestellt.
1.9 Bestimmungsgemäße Verwendung
Die Software eStudio ist geeignet für die Verwendung in den Bereich der Regelungs-, Steuerungs- und
Automatisierungstechnik. Die mögliche Anwendung reicht von privaten und gewerblichen Anwendungen bis zu
industriellen Anwendungen. In allen Anwendungen und speziell bei Verwendung von induktiven Lasten (Motoren und
Relais usw.) muss sichergestellt werden, dass auftretende Spannungsspitzen die maximalen Eingangsspannungen
der Ein- und Ausgänge nicht überschreiten. Falls erforderlich, müssen externe schützende Schaltungsteile installiert
werden.

Handbuch elrest Automationssysteme GmbH
CoDeSys V3.5 Seite: 11
1.10 Gewährleistung
Ein Gewährleistungsanspruch setzt eine fachgerechte Montage und Inbetriebnahme nach der für das Gerät gültigen
Montage-, Inbetriebnahme- und Bedienungsanleitung voraus. Die erforderlichen Montage-, Inbetriebnahme- und
Wartungsarbeiten dürfen nur von sachkundigen und autorisierten Personen durchgeführt werden. Sehen Sie hierzu
unsere EULA Bestimmungen.
Hersteller Handelsmarke Ursprungsland
elrest Automationssysteme GmbH
D-73230 Kirchheim unter Teck
Leibnizstraße 10
Telefon:+49 (0) 7021/92025-0
Fax: +49 (0) 7021/92025-29
Federal Republic of Germany
1.11 Sicherheitsrichtlinien und Schutzmaßnahmen
Dieses Handbuch wurde für geschultes und kompetentes Personal erstellt. Die Qualifizierung wird durch die
“europäischen Richtlinien für Maschinen, Niederspannungen und EMV“ definiert. Der Anschluss und die Montage
der visio Baugruppen darf bei Spannungen größer der Schutzkleinspannung nur durch eine Elektrofachkraft
erfolgen.
Die nationalen Vorschriften und jeweils gültigen Sicherheitsbestimmungen sind zu beachten. Eingriffe und
Veränderungen an den Geräten führen zum Erlöschen des Garantieanspruches.
In diesem Handbuch werden zur Hervorhebung von bestimmten Informationen verschiedene Symbole verwendet.
Hiermit erhält das Bedienpersonal notwendige Hinweise zu den Sicherheits- und Schutzmaßnahmen. Bei jedem
Auftreten der Symbole muss der zugehörige Hinweis gelesen werden.
Bezeichnet eine unmittelbar drohende Gefahr, die zu einem Personen- oder Sachschaden führen kann.
Bezeichnet eine möglicherweise auftretende Gefahr, die zu einem Personen- oder Sachschaden führen
kann
Bezeichnet Hinweise, damit die Handhabung einfacher wird.
ST
(* Kommentar zu CoDeSys Code Zeilen *)
a := a+1;

Handbuch elrest Automationssysteme GmbH
CoDeSys V3.5 Seite: 12
Shell
elrest Automationssysteme GmbH übernimmt unter keinen Umständen die Haftung oder Verantwortung für Schäden,
die aus einer unsachgemäßen Installation oder Anwendung der Geräte oder des Zubehörs entstanden ist.
Alle Beispiele und Abbildungen in diesem Handbuch dienen nur als Hilfe zum Verstehen des Textes. Für die
Richtigkeit der dargestellten Bedienvorgänge kann keine Gewährleistung übernommen werden. elrest
Automationssysteme GmbH übernimmt keine Verantwortung für eine Produktanwendung, die sich auf die
dargestellten Beispiele (z.B. in eStudio Demo) bezieht.
Aufgrund der großen Anzahl von verschiedenen Anwendungsmöglichkeiten dieser Geräte müssen Sie die
Anpassung für Ihren speziellen Anwendungsfall selbst vornehmen.
Wenn Schaltungskomponenten ausfallen sollten, müssen entsprechende Sicherheitseinrichtungen dafür sorgen,
dass die angeschlossene Peripherie angehalten wird.
Versuchen Sie nicht, die visio Baugruppen selbst zu reparieren oder elektrische Teile auszutauschen. Wenden Sie
sich hierfür ausschließlich an die elrest Service Abteilung. Kontakt können Sie über die elrest-Hotline aufnehmen.
Beachten Sie bei Installation und Einsatz der visio Baugruppen die lokalen und nationalen Normen und Vorschriften.

Handbuch elrest Automationssysteme GmbH
CoDeSys V3.5 Seite: 13
2 CODESYS V3
elrest ist mehr als 10 Jahren Partner der Fa. 3S Software (www.3s-software.com ).
CODESYS ist ein SPS Programmiertool mit verschiedenen Sprachelementen. CODESYS ist mittlerweile das
führende SPS Entwicklungssystem. Das bedeutet, dass Tausende von Anwendern täglich CODESYS nutzen.
elrest setzt auf den Standard CODESYS.
2.1 CODESYS - Marktstandard in IEC 61131-3
CODESYS (Controller Development System) ist eine SPS-Programmiersoftware, mit der Sie Steuerungen,
Embedded und PC basierte Geräte nach dem internationalen Standard IEC 61131-3 programmieren können. Es
besteht aus dem Programmiersystem CODESYS sowie dem Laufzeitsystem CODESYS Control. Mit dem
Laufzeitsystem wird Ihr Gerät zu einer Steuerung, die ganz einfach mit CODESYS programmiert werden kann.
Integrierte native Code-Generatoren (Compiler) sorgen dafür, dass der Programmcode mit optimaler
Geschwindigkeit abgearbeitet wird.
Über 250 namhafte Gerätehersteller aus unterschiedlichen Branchen setzen das Software-Tool CODESYS als
Programmiertool für ihre Automatisierungsgeräte ein. Damit nutzen Tausende von Endanwendern aus dem
Maschinen- und Anlagenbau und weiteren Industriezweigen CODESYS bei ihrer täglichen Arbeit. Das sind mehr als
bei jedem anderen hardwareunabhängigen IEC 61131-3 Entwicklungssystem. Damit ist CODESYS de facto
Marktstandard.
Und das Beste daran: Sie können sich CODESYS nach der Registrierung kostenlos herunterladen! Oder Sie sehen
sich das Quick Start Projekt (Tutorial) bzw. die Product Tour an, um einen ersten Eindruck von CODESYS zu
bekommen.
2.2 CODESYS Target Visualisierung
Web-Visualisierung
Optional generiert CODESYS aus den Visualisierungsinformationen
eine XML-Beschreibung, die zusammen mit einem Java-Applet auf der
Steuerung abgelegt und via TCP/IP auf einem Browser dargestellt
werden kann. Somit stehen die Visualisierungsdaten auf den
unterschiedlichsten Plattformen online zur Verfügung.
Target-Visualisierung
Für Steuerungen mit eingebautem Display können die
Visualisierungsinformationen aus dem Programmiersystem in IEC
61131-3 Code umgewandelt und mit dem Codegenerator für das
entsprechende Zielsystem übersetzt werden. Diese Lösung kann auf
beliebige mit CODESYS programmierbare Geräte portiert werden.

Handbuch elrest Automationssysteme GmbH
CoDeSys V3.5 Seite: 14
2.3 CODESYS SoftMotion
Motion-Funktionalität integriert in das CODESYS Programmier-und Laufzeitsystem – das ist CODESYS Soft-Motion. Die Einsatzbereiche reichen von einachsigen Verfahrbewegungen bis hin zu CNC-Bahninterpolationen. Klassische Lösungen realisieren die Bewegungsaufgaben mit monolithischen, hardwareabhängigen Steuerungssystemen. Im Gegensatz dazu liefert CODESYS SoftMotion die Bewegungsfunktionalität in Form eines Baukastens im SPS-Programmiersystem. Daraus können Sie anhand der IEC-Sprachmittel beliebig komplexe Lösungen erstellen. Die Achsen werden in abstrahierter Form als Datenstruktur zur Verfügung gestellt – unabhängig von Busanbindung und Antriebshersteller. Die konkrete Anbindung an den Feldbus erfolgt durch eine Treiberschnittstelle. Die Konfiguration der Antriebe erfolgt im Rahmen der Geräte-Konfiguration im Projektbaum. Aufbauend auf diese Konzeption werden verschiedene Modelle der Bewegungssteuerung als Baukasten angeboten:
Ein- bzw. Mehrachs-Verfahrbewegungen mit PLCopen Motion Bausteinen
Elektronische Kurvenscheibe
Elektronisches Getriebe
3D CNC-Steuerung
CODESYS SoftMotion beinhaltet
Eine Bausteinbibliothek mit sämtlichen Funktionsblöcken zur Bewegungssteuerung nach der Festlegung der IEC 61131-3-Nutzerorganisation PLCopen
Eine CNC-Bausteinbibliothek, die Ihnen vom Interpolator bis zur Bahnvorverarbeitung alles bietet, um eine Bewegungssteuerung aufzubauen. Das Design der Bibliothek erlaubt dabei die problemlose Kombination aller Bausteine, sowie die Verteilung der Applikation in verschiedene Tasks.
Treiber für gängige Antriebsschnittstellen, wie CAN, Sercos oder Analog-Ansteuerung Anpassungen an die gängigsten Antriebssysteme, z.B. von Beckhoff, Control Techniques, Copley, Danaher, Infranor, JAT, KEB, Metronix, Nanotec, Parker, Schneider Electric, Stöber und weitere
Grafische Editoren zur Planung und Eingabe von Bewegungen: o Grafischer 3D DIN 66025 Editor (G-Code) o Kurvenscheibeneditor
Komplexe Visualisierungselemente für sämtliche Bibliotheksfunktionen, um schnell Bedien- und Testmasken erzeugen zu können CODESYS SoftMotion ist portabel auf unterschiedliche CODESYS-Plattformen mit 32-Bit CPU und Fließkomma-Unterstützung. Mit CODESYS Control RTE kann CODESYS SoftMotion auch auf jedem Standard-PC betrieben werden.

Handbuch elrest Automationssysteme GmbH
CoDeSys V3.5 Seite: 15

Handbuch elrest Automationssysteme GmbH
CoDeSys V3.5 Seite: 16
3 Installation
3.1.1 CoDeSys V3 Installation
Der einfachste Weg, installieren Sie einfach von der elrest Homepage.
Nach Service Kunden Login
kommen Sie auf den öffentlichen Downloadbereich. Das
Passwort erhalten Sie erstmalig und unmittelbar nach
einer Anfrage an
Wechseln Sie nach: ÖffentlichSoftwareCODESYSV3CODESYS_Install
Wählen Sie die höchste Versionsnummer aus. Kopieren
Sie die Datei auf Ihr lokales Laufwerk und installieren Sie
indem Sie bspw.
Setup_CODESYSV35SP3.exe
aufrufen.
Die Datei hat eine Größe von ca. 0,5 GB.
Sowohl der Download, als auch die Installation dauert einige Zeit.
3.1.2 CoDeSys Package Manager Installation
Wechseln Sie nach: ÖffentlichSoftwareCODESYSV3Package Manager
Hier sind für jede Geräteausführung die *.package Dateien abgelegt.
Innerhalb von CODESYS starten Sie den Package
Manager.
Mit dem können Sie die gewünschten Geräte
installieren.

Handbuch elrest Automationssysteme GmbH
CoDeSys V3.5 Seite: 17
Nun am Ziel angekommen, die
Installation ist abgeschlossen. Sie
können mit der Programmierung des
ersten Gerätes beginnen.

Handbuch elrest Automationssysteme GmbH
CoDeSys V3.5 Seite: 18
4 Basiskomponenten
4.1 Basiskonzepte
Gemäß der Norm IEC 61131-3 unterstützt es alle Standard-Programmiersprachen, erlaubt aber auch das Einbinden von C-Routinen. In Kombination mit dem CODESYS Laufzeitsystem ermöglicht es die Programmierung mehrerer Steuerungen innerhalb eines Projektes.
Beachten Sie die folgenden Basiskonzepte, die das Programmieren mit CODESYS bestimmen:
Objektorientierung: Der Gedanke der Objektorientierung äußert sich nicht nur durch die Verfügbarkeit von entsprechenden Programmierelementen und Programmfunktionen, sondern auch in der Struktur und der Versionsverwaltung von CODESYS und in der Projektorganisation. "Multi-device" und "Multi-Application" Gebrauch eines CODESYS Projektes ist möglich durch instanzierbare und gemeinsam nutzbare Programmeinheiten. Verschiedene Applikationen können auf einem Gerät betrieben werden. Parametrierbare und programmierbare Geräte können innerhalb desselben Projektes angesprochen werden.
Komponentenbasierte Struktur des Programmiersystems: Welche Funktionalität das Programmiersystem dem Anwender bietet (Editoren, Menüs etc.) hängt von den gerade verwendeten Komponenten ab. Dies wiederum ist definiert im sogenannten Profil. Es gibt Systemkomponenten, die unverzichtbar sind, sowie optionale Komponenten. Zusätzlich zu den Standard 3S-Smart Software Solutions GmbH Plug-ins können kundenspezifische Plug-ins verwendet werden, die mit Hilfe des Automation Platform Toolkit erstellt werden.
Versionsverwaltung: Verschiedene Versionen der CODESYS Komponenten können parallel installiert sein und dann kann mit der jeweils gewünschten gearbeitet werden. Dies umfaßt auch den gerätespezifischen Gebrauch verschiedener Compiler-Versionen. Einzelne Funktionalitäten können hinzugefügt werden ohne einen Update der gesamten Version zu erfordern.
Projektorganisation: Diese ist ebenfalls durch den Gedanken der Objektorientierung geprägt: Ein CODESYS Projekt enthält sowohl ein Steuerungsprogramm, zusammengesetzt aus verschiedenen Programmierobjekten, als auch die Definitionen der "Ressourcen" die benötigt werden, um Instanzen dieses Programms, als "Applikations"-Objekte gehandhabt, auf einem bestimmten Zielsystem (Gerät, Modul, Steuerung) zu betreiben. Somit gibt es zwei Haupttypen von Objekten in einem Projekt:
Programmierobjekte (POUs): Dies sind Programme, Funktionen, Funktionsblöcke, Methoden, Schnittstellen, Aktionen, Datentyp-Definitionen usw. Programmierobjekte, die projektweit, d.h. für alle im Projekt definierten Applikationen, instanziert werden können sollen, müssen im POUs-Fenster verwaltet werden. Das Instanzieren erfolgt dadurch, dass ein Programm-POU von der Task einer Applikation aufgerufen wird. Programmierobjekte, die nur im Geräte-Fenster verwaltet werden, d.h. direkt einer Applikation zugeordnet sind, können nicht von anderen Applikationen instanziiert werden.
Ressourcen-Objekte (Gerätebaum): Dies sind Geräte-Objekte, Applikationen, Taskkonfigurationen, Rezepturverwalter etc., und werden NUR im Geräte-Fenster, also im "Gerätebaum", verwaltet. Für das Anlegen der Geräteobjekte im Gerätebaum gelten bestimmte Regeln, nach denen die zu steuernde Hardware-Umgebung abgebildet werden muss. Durch die hierarchische Anordnung von Applikations- und Geräte-Objekten werden die Gültigkeitsbereiche von Objekten wie Bibliotheken und GVLs etc. definiert.

Handbuch elrest Automationssysteme GmbH
CoDeSys V3.5 Seite: 19
Codegenerierung durch integrierte Compiler und Verwendung von Maschinen-Code ermöglicht kurze Ausführungszeiten.
Datentransfer zum Steuerungsgerät: Der Datentransfer zwischen CODESYS und der Steuerung erfolgt über einen Gateway (Komponente) und ein Laufzeitsystem. Eine komplette Online-Funktionalität für das Überwachen des Programms auf der Steuerung ist verfügbar.
Vordefinierte Feature-Sets dienen dazu, um zwischen einer "Standard" Benutzeroberfläche mit einem reduzierten Funktionalitätsumfang und weniger Komplexität und einer "Professional" Umgebung, die alle Funktionalitäten umfaßt, wählen zu können. Beim ersten Öffnen des Programmiersystems nach der Erstinstallation wird bereits dazu aufgefordert. Aber auch danach kann nochmals umgestellt werden und auch eine benutzerdefinierte Anpassung des aktuell verwendeten Feature Sets ist möglich. Zu den Unterschieden zwischen Standard und Professional Feature-Set siehe die Beschreibung der Feature Optionen.
4.2 Unterstützte Programmiersprachen
Alle in der IEC-Norm IEC 61131 aufgeführten Programmiersprachen werden mittels speziell angepasster Editoren unterstützt:
FUP/KOP/AWL-Editor für Funktionspläne (FUP), Kontaktpläne (KOP) und Anweisungslisten (AWL)
AS-Editor für Ablaufsprache (AS)
ST-Editor für Strukturierten Text
Zusätzlich wird ein Editor zur Verfügung gestellt, der das Programmieren in der Sprache CFC (Continuos Function Chart) unterstützt:
CFC-Editor für Continuous Function Chart
CFC ist eine Erweiterung der standardmäßigen IEC-Sprachen.

Handbuch elrest Automationssysteme GmbH
CoDeSys V3.5 Seite: 20
4.3 Profile und Plug-Ins
Wenn "CODESYS without Profile" über das Startmenü gewählt wird, wird man aufgefordert, ein "Profil" zu wählen. (Wenn direkt mit "CODESYS V3" aus dem Startmenü oder über das Desktop-Symbol gestartet wird, wird automatisch das Standard-Profil verwendet.).
Ein Profil definiert den Umfang der in der Benutzeroberfläche verfügbaren Komponenten (plug-ins).
Jedes Plug-In ist mit einen Namen, einer Versionsnummer und Versionseinschränkungen (constraints) gekennzeichnet.
Neben den von 3S-Smart Software Solutions GmbH zur Verfügung gestellten Komponenten können auch kundenspezifische Plug-Ins integriert sein.
Beispiele für essentielle Komponenten sind 'Online Manager' oder 'Runtime System'. Diese müssen auf jeden Fall im System enthalten sein. Andere von 3S-Smart Software Solutions GmbH bereitgestellte Plug-Ins, wie verschiedenen Editoren, Code-Generatoren, Kommunikationstreiber etc. können optional verwendet werden.
Fa. elrest kann Plug-Ins für hersteller- bzw. kundenspezifische Komponenten erstellen und verwendet hierzu das orignal 3S Toolkit (Automation Platform Toolkit).
Für die Anzeige der Komponenten eines Profils und für Änderungen am Profil benötigt man den Installation and Profile Manager (IPM.exe). Er bietet einen Dialog zum Installieren von Plug-Ins auf dem lokalen System und einen weiteren Dialog für die Konfiguration von Profilen auf Basis der installierten Plug-Ins.
Profil-Konfigurationen werden in Dateien mit Erweiterung ".profile" gespeichert.
Beachten Sie bitte folgendes zu den Versionen von CODESYS bzw. seinen Komponenten:
Mehrere Versionen können gleichzeitig installiert sein.
Unterschiedliche Versionen des Laufzeitsystems und Programmiersystems können zusammen verwendet werden.
Jeder Service-Mitarbeiter hat auf seinem Rechner alle Versionen verfügbar.
Jedes Projekt weiß, mit welcher Version es erstellt wurde. Wenn es in einer anderen Version geöffnet wird, wird der Anwender auf mögliche bzw. nötige Aktualisierungen bzgl. Speicherformat, Bibliotheksversionen etc. hingewiesen.
Individuelle Funktionen können hinzugefügt werden, ohne dass eine Aktualisierung aller CODESYS-Komponenten nötig wird.

Handbuch elrest Automationssysteme GmbH
CoDeSys V3.5 Seite: 21
4.4 Was ist ein Programm
Als POUs werden Programmiereinheiten (Objekte) bezeichnet, aus denen sich ein Steuerungsprogramm zusammensetzt und die zum Programm gehören.
POU = Program Organization Unit = Programmier-Organisationseinheit.
POUs, die im "POUs"-Fenster verwaltet werden, sind nicht gerätespezifisch, sondern projektweit verwendbar und können ggfs. für die Verwendung auf einem im Projekt beschriebenen Gerät in der gerätespezifischen Applikation "instanziert" werden. Zu diesem Zweck werden Programm-POUs über die eine Task der jeweiligen Applikation aufgerufen.
POUs, die NUR im "Geräte"-Fenster verwaltet werden, d.h. dort im Gerätebaum direkt unter einer Applikation eingefügt sind, können nur von Applikationen verwendet werden, die unterhalb dieser Applikation eingerückt bereitstehen ("Kind"-Applikationen). Siehe weitere Informationen bei der Beschreibung des Gerätebaums und des Applikations-Objekts.
Aber: "POU" wird im Objekt hinzufügen-Dialog auch als Name einer bestimmten Unterkategorie dieser Objekte verwendet und bezeichnet an dieser Stelle nur Programme, Funktionsbausteine und Funktionen!
Somit ist ein Program Organization Unit Objekt generell eine Programmiereinheit, ein Objekt, das nicht-gerätespezifisch im "POUs"-Fenster oder gerätespezifisch im "Geräte"-Fenster verwaltet wird und in einem Editorfenster angezeigt und bearbeitet werden kann. Ein POU Objekt kann ein Programm, eine Funktion, ein Funktionsbaustein (Funktionsblock), oder auch eine Methode, Aktion, Interface, DUT (Data Unit Type, Datentyp) oder eine externe Datei beliebigen Formats sein.
Beachten Sie die Möglichkeit, bestimmte Eigenschaften (wie z.B. Vorgaben für den Übersetzungsvorgang etc.) für jedes POU Objekt getrennt zu definieren.
Um ein POU Objekt im Projekt einzufügen, verwenden Sie den Befehl ' Objekt hinzufügen'.
Die folgenden Typen von POU Objekten können im Standardfall verwendet werden:
Aktion
Applikation
DUT (Datentyp)
Externe Datei
Globale Variablenliste
Bildersammlung
„Schnittstelle“
Bibliotheksverwalter
Methode
Eigenschaft
POU
Textliste
Neben den POU-Objekten werden Geräteobjekte für das Ausführen des Programms auf dem Zielsystem benötigt (Applikation, Taskkonfiguration etc.) Diese werden im "Geräte"-Fenster verwaltet.

Handbuch elrest Automationssysteme GmbH
CoDeSys V3.5 Seite: 22
4.5 Gerät
Im Geräte-Fenster ("Gerätebaum" ) kann die Hardware abgebildet werden, auf der die Applikation(en) laufen soll(en).
Jedes Geräte-Objekt repräsentiert eine bestimmte (Zielsystem) Hardware. Beispiele: Steuerungsgerät, Feldbusknoten, Buskoppler, Antrieb, E/A-Modul, Monitor.
Jedes Gerät ist durch seine Gerätebeschreibung definiert und muss auf dem lokalen System installiert sein, um für das Einfügen im Gerätebaum verfügbar zu sein. Die Gerätebeschreibungsdatei definiert die Eigenschaften eines Geräts hinsichtlich Konfigurierbarkeit, Programmierbarkeit und möglichen Verbindungen zu anderen Geräten.
Im Gerätebaum werden jedoch nicht nur die reinen Geräte-Objekte verwaltet, sondern alle Objekte, die benötigt werden, um eine „Applikation“ (also ein Steuerungsprogramm) auf einem Gerät (Steuerung, SPS) auszuführen; also auch die 'Applikation"-Objekte, sowie "Taskkonfiguration" und "Task". Aber auch reine Programmierobjekte wie einzelne POUs, Globale Variablenlisten und Bibliotheksverwalter können hier - anstatt als projektweit instanzierbare Einheiten im POUs-Fenster - NUR im Gerätebaum verwaltet werden und sind dann eben nur für "ihre" Applikation bzw. deren "Kind-Applikationen" verwendbar.
Beachten Sie die Möglichkeit die aktive Applikation auf einem "Simulationsgerät" laufen zu lassen, das standardmäßig innerhalb des Programmiersystems automatisch zur Verfügung steht (zur Zeit verfügbar für CODESYS Control Win V3 Zielsystem. So wird kein echtes Zielgerät benötigt um das Online-Verhalten der Applikation zu testen. Sobald Sie in den Simulationsmodus wechseln, wird der Eintrag CODESYS Control Win V3 im Gerätebaum in Kursivdruck dargestellt; die Applikation kann eingeloggt werden.
Man beachte auch die Möglichkeit, "Online Konfigurationsmodus" zum Gerät zu verbinden, ohne vorher eine reelle Applikation dorthin laden zu müssen. Dies ist nützlich für die Erstinbetriebnahme eines E/A-Systems, weil die E/As in der Steuerungskonfiguration angesprochen und getestet werden können bevor ein reelles Applikationsprogramm erstellt und geladen werden wird.
Generelles:
Der Wurzelknoten des Baums ist immer ein symbolischer Knoteneintrag: <Projektname>.
Die Konfigurationsbäume der "Steuerungskonfiguration" und "Taskkonfiguration", die in CODESYS in separaten Fenstern gehandhabt wurden, sind im Gerätebaum integriert. Nur die Konfiguration der diversen Geräte- bzw. Task-Parameter wird in separaten Editor-Dialogen durchgeführt. Siehe hierzu: „Taskkonfiguration“, ⇘ „Steuerungskonfiguration“ So wird die Struktur der zu steuernden Hardware-Umgebung im Gerätebaum durch die entsprechende Anordnung von Objekten abgebildet, und es ist möglich, ein heterogenes, hierarchisches System von mehrfach vernetzten Steuerungen und zugrundeliegenden Feldbussen aufzusetzen.
Sehen Sie unten die Regeln für das Anordnen von Objekten im Gerätebaum.

Handbuch elrest Automationssysteme GmbH
CoDeSys V3.5 Seite: 23
1 programmierbares Gerät (mit Applikationen)
2 symbolischer Gerätename
3 Gerätename, definiert in der Gerätebeschreibung
4 rein parametrierbares Gerät
Abb. 33: Gerätebaum, Beispiel
Ein Geräte-Eintrag im Gerätebaum zeigt jeweils das Symbol, den im Baum editierbaren symbolischen Gerätenamen und dahinter den Gerätetyp (=Gerätename, wie in der Gerätebeschreibung definiert)
Es gibt programmierbare Geräte und nur parametrierbare Geräte. Der Gerätetyp bestimmt die mögliche Einfügeposition im Gerätebaum und die Auswahl der Objekte, die unterhalb des Geräts eingefügt
werden können. Programmierbare Geräte erhalten automatisch einen zusätzlichen "SPS Logik" Knoten unterhalb des Geräte-Objekts. Unter diesem Knoten können dann die Objekte, die für das Programmieren des Geräts benötigt werden, eingefügt werden (Applikationen, GVLs, Textlisten etc.).
Innerhalb eines Projekts können ein oder mehrere programmierbare Geräte - unabhängig von Hersteller oder Typ - konfiguriert werden ("Multi-Ressource", "Multi-Device", Netzwerke).
Die Konfiguration eines Geräts bezüglich Kommunikation, Parameter, I/O-Abbild wird im Geräte-Editor Dialog durchgeführt, der mit einem Doppelklick auf den Geräte-Eintrag geöffnet wird (für eine Beschreibung siehe „Geräte-Editor“).
Im Online-Modus zeigt ein Symbol vor einem Geräte-Eintrag den Status des Gerätes an:
: SPS ist verbunden, Applikation läuft, Gerät ist in Betrieb, Daten werden ausgetauscht. Die SPS-Einstellung "E/As aktualisieren im Stop:" kann aktiviert oder deaktiviert sein.
: SPS ist verbunden und im Stop (STOP), und SPS-Einstellung "E/As aktualisieren im Stop" ist deaktiviert.

Handbuch elrest Automationssysteme GmbH
CoDeSys V3.5 Seite: 24
: SPS ist verbunden, die aktive Applikation läuft, Diagnoseinformation ist verfügbar.
: Gerät tauscht keine Daten aus, Busfehler, keine Konfiguration, oder Simulationsmodus.
: Gerät läuft im Demo-Modus für 30 Minuten. Nach dieser Zeit läuft der Demo-Modus aus und der Feldbus beendet den Datenaustausch.
: Gerät ist konfiugriert, aber nicht voll betriebsbereit. Es werden keine Daten ausgetauscht. Beispielsweise CANopen-Geräte während des Hochstartens und im präoperativen Zustand.
: Redundanz-Modus aktiv. Der Feldbus-Master sendet gerade keine Daten, weil ein anderer Master aktiv ist.
: Die Gerätebeschreibung konnte im Geräte-Repository nicht gefunden werden.
Die Namen aller gerade verbundenen Geräte und Applikationen werden grün hinterlegt:
Die Namen von Geräten, die im Simulationsmodus laufen, werden in Kursivschrift dargestellt:
Installieren von Geräten auf dem lokalen System
Installation und De-Installation von Geräten kann im „Geräte-Repository...“ Dialog durchgeführt werden. Die Installation basiert auf Gerätebeschreibungsdateien CODESYS *.devdesc.xml. Es können aber auch busspezifische Beschreibungsdateien wie *.gsd-Dateien (Profibus), *.eds-Dateien (CANbus, ASi) etc., über den Geräte-Repository Dialog installiert werden. Die spezifischen CODESYS V3 Konfigurationsdateien *.cfg können verwendet werden, wenn eine entsprechende Info-Datei *.info.cfg vorliegt, die das jeweilige Set an Konfigurationsdateien beschreibt.
Anordnen und Konfigurieren von Objekten im Gerätebaum, Vorgehen und Regeln:
Um ein Objekt einzufügen, verwenden Sie den Befehl „Objekt hinzufügen“, um ein "Gerät" einzufügen am besten gleich den Befehl ⇘ Gerät einfügen (bzw. anhängen). Welche Objekttypen eingefügt werden können, hängt von der gerade ausgewählten Position im Baum ab. Beispiel: Module für einen DP Profibus Slave können nicht eingefügt werden, ohne das entsprechende Slave-Objekt vorher eingefügt zu haben; Applikationen können nicht unterhalb von nicht-programmierbaren Geräten eingefügt werden. Weiterhin stehen immer nur solche Geräte zum Einfügen zur Auswahl, die korrekt auf dem lokalen System installiert wurden und zur gerade ausgewählten Position im Baum passen.
Eine Veränderung der Anordnung ist möglich über die Standardbefehle der Kategorie ⇘ Zwischenablage (Ausschneiden, Kopieren, Einfügen, Löschen) oder durch Ziehen des ausgewählten Objekts mit der Maus bei gedrückter Maustaste (für Kopieren plus [ Strg ] ). Beachten Sie zum ⇘ „Einfügen“-Befehl: Falls das ausgeschnittene Objekt unterhalb oder oberhalb des gerade selektierten Objekts eingefügt werden könnte, öffnet der 'Einfügeposition auswählen'-Dialog, wo sie entsprechend entscheiden. Wenn Objekte mit der 'Kopieren und Einfügen'-Funktion hinzugefügt werden erhält das neue Objekt den gleichen Namen gefolgt von einer hochzählenden Nummer.
Ein bereits im Gerätebaum eingefügtes Gerät kann durch eine andere Version desselben Geräts oder durch ein Gerät anderen Typs ersetzt werden (Geräte-Update). Ein eingerückt unterhalb des Geräts vorhandener Konfigurationsbaum wird dabei soweit als möglich erhalten.
Auf der Ebene direkt unterhalb des Wurzelknotens <Projektname> können nur "Gerät"-Objekte eingehängt werden. Wenn ein anderer Objekttyp im 'Objekt hinzufügen'-Dialog ausgewählt wird, wie z.B. "Textliste", wird dieses automatisch im POUs-Fenster eingefügt!. Wenn gerade kein Eintrag selektiert ist, z.B. wenn Sie mit der Maus in den leeren Bereich des Geräte-Fensters klicken, ist dies gleichbedeutend mit dem Selektieren des Wurzelknotens.
Ein Gerät wird als Knoten im Baum eingefügt. Wenn solche in der Gerätebeschreibung definiert sind,

Handbuch elrest Automationssysteme GmbH
CoDeSys V3.5 Seite: 25
werden automatisch die Unterknoten mit eingefügt. Ein Unterknoten kann auch wiederum ein programmierbares Gerät sein.
Unterhalb eines "Gerät"-Objekts können weitere Geräte eingefügt werden, die auf dem lokalen System ⇘ installiert sind und im 'Objekt hinzufügen'- bzw. 'Gerät einfügen'-Dialog angeboten werden. Die Reihenfolge der Geräteobjekte innerhalb des Baums von oben nach unten: Pro Ebene werden immer zuerst die programmierbaren Geräte (SPS Logik) angeordnet, dann die restlichen Typen, jeweils alphabetisch sortiert.
Eine „Applikation“" kann nur unterhalb eines "SPS Logik- Knotens (symbolischer Knoten für programmierbare Geräte) eingefügt werden. Pro Gerät müssen alle Applikationen eindeutig benannt sein. Unterhalb jeder Applikation können dann die weiteren für die Programmierung benötigten Objekte eingehängt werden, wie z.B. Taskkonfiguration, DUT, GVL, Visualisierungen. Eine Taskkonfiguration muss unterhalb jeder Applikation eingefügt werden und darin die entsprechenden Programmaufrufe (POU-"Instanzen" aus dem Geräte-Fenster bzw. applikationsspezifische POUs) definiert werden. Wenn mehrere Applikationen direkt unterhalb eines Geräts hängen, ist beim „I/O Abbild“ des Geräts festzulegen, die Variablen welcher dieser Applikationen aktuell für die Kommunikation mit dem Zielsystem verwendet werden sollen.
Hierarchische Anordnung von Applikationen, Gültigkeitsbereiche: Eine Applikation kann auch unterhalb einer anderen Applikation eingehängt werden: Nennen wir das entstehende Konstrukt "Vaterapplikation" - "Kindapplikation". In diesem Fall gilt folgendes: Die Kindapplikation kann auf die Objekte der Vaterapplikation zugreifen, nicht aber umgekehrt! Hintergrund: Eine Kindapplikation soll immer entfernt bzw. ausgetauscht werden können, ohne die Vaterapplikation zu beeinträchtigen. Sehen Sie dazu folgende Abbildung: 'Application' ist Vaterapplikation für 'App1', diese wiederum für 'App2':
1 kein Zugriff auf App1, App2 und deren POUs, globale Variablen und Bibliotheken
2 Zugriff auf Application und deren GVLs, POUs und Bibliotheken
3 Zugriff auf Application und App1 und deren GVLs, POUs und Bibliotheken
4 kann von allen Applikationen instanziert werden
Netzwerk-Scan der aktuellen Hardware
Als Erleichterung für das Anlegen der Steuerungskonfiguration im Gerätebaum unterstützen die Geräte-Editoren im
Standardfall die Möglichkeit, die aktuelle Hardware abzutasten und in einem Dialog darzustellen. Der Anwender
kann die gewünschten Module von dort direkt in den Gerätebaum übernehmen. Siehe dazu Befehl „Geräte

Handbuch elrest Automationssysteme GmbH
CoDeSys V3.5 Seite: 26
suchen...“'.
4.6 Applikation
Eine "Applikation" umfaßt mehrere Objekte, die für das Ausführen einer bestimmten Instanz des Steuerungsprogramms auf einem bestimmten Gerät (Steuerung, SPS) nötig sind. Dazu können u.a. "unabhängige" Objekte, die im POUs-Fenster verwaltet werden, instanziert und einem Gerät im Gerätebaum zugewiesen werden. Dies entspricht der Denkweise der objektorientierten Programmierung. Aber auch rein applikationsspezifische POUs können von der Applikation verwendet werden.
Eine Applikation wird durch ein "Applikation"-Objekt im Gerätebaum unterhalb eines SPS-Logik Knotens (d.h. programmierbares Gerät) eingefügt werden kann. Unterhalb einer Applikation können die Objekte, die das "Ressourcen-Set" der Applikation ausmachen, eingefügt werden.
Alle Applikationen unterhalb desselben Geräts müssen eindeutig benannt sein.
Vor dem Einfügen eines Applikationsobjekts über den Befehl Objekt hinzufügen muss das entsprechende programmierbare Gerät im Gerätebaum ausgewählt werden, ansonsten steht der Objekttyp 'Applikation' im 'Objekt hinzufügen'-Dialog nicht zur Auswahl. Vergeben Sie in diesem Dialog dann einen Namen für die neue Applikation und bestätigen Sie mit [ Open ] . Das Applikationsobjekt wird daraufhin im Gerätefenster unterhalb des Geräte-Objekts eingefügt.
Ein essentielles Objekt für jede Applikation ist die „Taskkonfiguration“zur Kontrolle der Ausführung eines Programms (POU-Instanzen oder applikationsspezifische POUs). Zusätzlich können der Applikation Ressourcen-Objekte wie Globale Variablenlisten, Bibliotheken etc. direkt im Geräte-Fenster zugewiesen sein, die dann im Gegensatz zu den im POUs-Fenster verwalteten nur von dieser Applikation und ihren "Kindern" verwendet werden können, siehe „Anordnen und Konfigurieren von Objekten im Gerätebaum, Vorgehen und Regeln:“ zu den Regeln.
Innerhalb eines Projekts können mehrere Applikationen für dasselbe Gerät definiert sein, d.h. sie können auf der selben Steuerung laufen ("multi-application"). Dabei ist eine hierarchische Anordnung möglich ("Vater"- und "Kind"-Applikationen). In diesem Fall kann ein "Kind" die dem "Vater" zugewiesenen Objekte verwenden, nicht aber umgekehrt, siehe „Anordnen und Konfigurieren von Objekten im Gerätebaum, Vorgehen und Regeln:“ zu den Regeln.
Wenn mehrere Applikationen direkt unter einem Gerät hängen, kann für das I/O-Mapping dieses Geräts festgelegt werden, welche der Applikationen berücksichtigt werden soll.
Beispiel: Zwei Applikationen für ein Gerät
Beachten Sie, dass die Applikation, mit der Sie im Online-Betrieb arbeiten wollen, als aktive Applikation

Handbuch elrest Automationssysteme GmbH
CoDeSys V3.5 Seite: 27
gesetzt sein muss; siehe "App2" in der oben gezeigten Abbildung.
Eine Applikation kann im Objekteigenschaften-Dialog ( „Optionen Applikationserzeugung“) mit speziellen Eigenschaften versehen werden. Beispielsweise kann dynamische Speicherallozierung aktiviert werden. Beachten Sie auch die Möglichkeit, Information über den Applikationsinhalt mit auf die SPS zu laden. Dies ermöglicht es, die Applikation auf der Steuerung mit der gerade im Programmiersystem aktiven zu vergleichen.
Wenn Sie dabei sind, mit einer Applikation auf das Zielgerät einzuloggen (SPS oder Simulation), wird geprüft, welche Applikationen aktuell auf der SPS liegen und ob die Applikationsparameter auf der Steuerung mit denen in der Projektkonfiguration übereinstimmen. Entsprechende Meldungen werden Nichtübereinstimmungen anzeigen und mögliche Wege, wie in dem Fall weiterverfahren werden kann; auch werden Sie die Möglichkeit erhalten, Applikationen auf der SPS zu löschen. Für weitere Details sehen Sie bitte die Beschreibung des Befehls „Einloggen“.
Beachten Sie den Unterdialog 'Applikation' des Geräte-Editors ( „Applikationen“) , in dem Sie sehen, welche Applikationen gerade auf einem Gerät vorhanden sind, und in dem man diese vom Zielsystem löschen kann. Hier können auch Applikationen angezeigt werden, die nicht durch ein separates Objekt im Gerätebaum vertreten sind, wie z.B. die "<Applikation>__symbols.app", die eine ggfs. für die Applikation <Applikation> erzeugte (siehe „Symbolkonfiguration “, die ggfs. für die Applikation <Applikation> erzeugt wurde.
4.7 Taskkonfiguration
Die Taskkonfiguration definiert eine oder mehrere Tasks zur Kontrolle und Ausführung des Applikationsprogramms
auf der Steuerung.
Sie ist ein essentielles Ressourcen-Objekt für eine Applikation und muss im Gerätebaum unterhalb einer solchen
eingefügt sein. Eine Task kann sowohl ein applikationszugeordnetes Programm aufrufen (POU, die im Projekt nur im
Gerätebaum unterhalb der Applikation vorliegt), oder ein Programm, das im POUs-Fenster verwaltet wird.
Im letzteren Fall ist dies eine "Instanzierung" einer projektweit verfügbaren POU.
Eine Taskkonfiguration kann im Task Editor, bearbeitet werden, wobei die verfügbaren Optionen vom Zielsystem
abhängen.
Im Online-Betrieb bietet der Task Editor eine Monitoring-Ansicht mit Informationen über Zyklen, Zykluszeiten und
Task-Status.
Als zusätzliche Funktionalität der Taskkonfiguration, wenn es vom Gerät unterstützt wird, ermöglicht die
"Überwachung (Profiling)" eine dynamische Analyse der Bausteine, die von einer Task kontrolliert werden. Es gibt
Auskunft über die Ausführungszeiten, die Anzahl der Bausteinaufrufe und die nicht durchlaufenen Code-Zeilen.
Wichtige Hinweise für Multitasking-Systeme:
Auf manchen System ist echtes preemptives Multitasking realisiert (z.B. CODESYS). In diesem Falle ist folgendes zu
beachten:
Wie in CODESYS V3 teilen sich alle Tasks ein Prozessabbild. Grund: Ein eigenes Prozessabbild pro Task würde zu
Lasten der Performance gehen. Das Prozessabbild kann jedoch somit immer nur zu einer Task konsistent sein.
Beim Erstellen eines Projekts muss man deshalb als Anwender selbst dafür sorgen, dass bei Konflikten die Input-
Daten in einen sicheren Bereich kopiert werden, bei Ausgängen gilt dasselbe. Möglichkeiten, die Konsistenz- und
Synchronisierungsprobleme zu lösen, bieten beispielsweise die Bausteine der SysSem-Bibliothek.
Auch beim Zugriff auf andere globale Objekte (globale Variablen, Bausteine) können in Multitasking-Systemen
Konsistenzprobleme auftreten, wenn die Objekte die Datenbreite des Prozessors überschreiten (Strukturen oder
Arrays, die eine logische Einheit bilden). Zur Lösung stehen hier wiederum z.B. die Bausteine der SysSem-Bibliothek
zur Verfügung.

Handbuch elrest Automationssysteme GmbH
CoDeSys V3.5 Seite: 28

Handbuch elrest Automationssysteme GmbH
CoDeSys V3.5 Seite: 29
4.8 Kommunikation
4.8.1 Steuerungskonfiguration
Die "Steuerungskonfiguration" bildet die Ziel-Hardware im Programmiersystem ab, um die Ein- und Ausgänge und
die Parameter der Steuerung und der Feldbusgeräte der Applikation zugänglich zu machen. Außerdem ermöglicht
sie das Anzeigen der verfügbaren Geräte-Parameter.
Der Baum der "Steuerungskonfiguration", der in CODESYS V3 im Gerätebaum integriert, in dem auch die
anderen Objekte arrangiert sind, die nötig sind, um eine Applikation auf einem Zielsystem laufen zu lassen. Das
Abbilden der aktuellen Hardware-Konfiguration im Gerätebaum wird in den Standard-Geräte-Editoren durch eine
Scan-Funktionalität erleichtert.
Die Zuweisung der Ein- und Ausgänge der Steuerung zu Projektvariablen geschieht entweder mit Hilfe der "AT
Deklaration" im Deklarationseditor oder im I/O-Abbild Dialog des Geräte-Editors, der die Dialoge zur Konfiguration
eines Geräts bereitstellt. Wenn unterhalb eines auf oberer Ebene des Gerätebaums positionierten Geräts mehrere
Applikationen vorliegen, kann im I/O-Abbild (Mappping) Dialog dieses Geräts festgelegt werden, welche Applikation
für das Mapping herangezogen werden soll. Wenn eine Steuerung neu in den Gerätebaum eingefügt wird, wird
standardmäßig gleich die automatisch mit eingefügte Applikation als "Mapping-Applikation" eingetragen.
Im E/A-Abbild können die hardwareseitig zu Verfügung stehende Ein- und Ausgänge konfiguriert und mit globalen
Namen versehen werden.
Wir unterscheiden folgende Möglichkeiten:
Digitale Ein- und Ausgänge
Analoge Ein- und Ausgänge Diese müssen gewöhnlich bezüglich Ihres Sensortyps konfiguriert werden.
Frequenz Ein- und Ausgänge Diese müssen gewöhnlich bezüglich Ihres Sensortyps konfiguriert werden. Als Impulszähler werden auch Frequenzeingänge verstanden. Frequenzausgänge werden als PID-Regler Ausgänge (PWM-Mode) oder Schrittmotorenansteuerungen verwendet.

Handbuch elrest Automationssysteme GmbH
CoDeSys V3.5 Seite: 30
Im Dialog
DeviceKonfiguration
können die notwendigen
Einstellungen vorgenommen
werden.
4.8.2 Adressierung und Routing
Die Adressierung bildet die Topologie des Steurungsnetzwerks auf eindeutige Adressen ab. Eine Knotenadresse ist
hierarchisch zusammengesetzt:
Für jede Netzwerkverbindung bestimmt der zugehörige Blocktreiber eine lokale Adresse, welche den Knoten
innerhalb des lokalen Netzwerks eindeutig identifiziert. Für die gesamte Knotenadresse wird der lokalen Adresse der
vom Vater vergebene Subnetz Index des lokalen Netzwerks vorangestellt. Diesem wird sodann die Knotenadresse
des Vaters vorangestellt.
Dabei wird die Länge des Subnetzindices (in Bit) durch das Gerät bestimmt, wohingegen die Länge der lokalen
Adresse durch den Netzwerktyp festgelegt ist.
Ein Knoten ohne Hauptnetzwerk ist ein Top-level-Knoten mit Adresse 0. Ein Knoten mit Hauptnetzwerk, welches
keinen Vater enthält, ist ebenfalls ein Top-level-Knoten; er erhält die lokale Adresse des Hauptnetzwerks.

Handbuch elrest Automationssysteme GmbH
CoDeSys V3.5 Seite: 31
Abb. 36: Beispiel - Hauptnetzwerk und Subnetzwerke
Im Beispiel sind die Adressen der Knoten in hexadezimaler Schreibweise dargestellt. Die ersten 4 Ziffern
repräsentieren die Adresse des jeweiligen Vaters im Hauptnetz, z.B. 0x007A=122 für PLC1. Das nächste Byte (in
blauer Schrift) ist für den Subnetzindex reserviert und auf diesen folgt die lokale Adresse, z.B. C=12 für KnotenId 12.
Dank der Strukturierung der Adressen kann der Routing Algorithmus relativ schlank gehalten werden. So sind
beispielsweise Routing Tabellen unnötig. Information wird nur lokal abgefragt: über die eigene Adresse und über die
Adresse des Vaterknoten. Darauf basierend kann ein Knoten die Datenpakete korrekt bearbeiten:
Falls die Zieladresse mit der Adresse des aktuellen Knoten übereinstimmt, so ist dieser als Empfänger bestimmt.
Falls die Zieladresse mit der Adresse des aktuellen Knotens beginnt, so ist das Datenpaket entweder direkt für ein
Kind oder für einen Nachkömmling des Knoten bestimmt und muss weitergeleitet werden.
Andernfalls ist der Empfänger kein Nachkömmling des aktuellen Knoten und das Datenpaket muss an seinen
eigenen Vater weitergeleitet werden.
Relative Adressierung ist eine Besonderheit: Relative Adressen enthalten nicht die Knotennummer des Empfängers,
sondern beschreiben direkt den Pfad vom Sender zum Empfänger. Das Prinzip ist ähnlich zum relativen Pfad im
Dateisystem: Die Adresse besteht aus der Anzahl der Schritte, die das Datenpaket nach oben transportiert werden
muss, d.h. zum entsprechenden Vater, und aus dem anschließenden Pfad hinab zum Zielknoten.
Der Vorteil der relativen Adressierung liegt darin, dass zwei Knoten desselben Teilbaums die Kommunikation
fortsetzen können, wenn der gesamte Teilbaum an eine andere Stelle im Gesamtnetzwerk verschoben wird.
Während die absolute Knotenadressierung aufgrund dieser Verschiebung geändert werden muss, ist die relative
Adressierung noch immer gültig.
Adressbestimmung
Die Kenntnis der eigenen Adresse erfordert von einem Knoten entweder die Kenntnis über die Adresse des
Vaterknotens oder über die Tatsache ein Top-level-Knoten zu sein. Zu diesem Zweck versendet der Knoten
während des Hochfahrens an alle Netzwerkteilnehmer eine Nachricht zur Adressbestimmung. So lange er keine

Handbuch elrest Automationssysteme GmbH
CoDeSys V3.5 Seite: 32
Antwort auf diese Nachricht erhält, sieht sich der Knoten als Top-level-Knoten, fährt jedoch fort mit dem Versuch
einen möglichen Vater zu entdecken. Ein Vaterknoten antwortet durch Bekanntgabe seiner Adresse. Damit wird der
Knoten selbst seine Adresse vervollständigen und sie den Subnetzen bekanntgeben.
Eine Adressbestimmung kann während des Hochfahrens durchgeführt werden oder aber auf Anfrage des zur
Programmierung benutzen PCs. Noch nicht implementiert: Ist die Adresse eines Knotens einmal eingefroren, so
kann eine Adressbestimmung nicht länger durchgeführt werden.
4.8.3 Data Server
Ein "Data Server" kann einer Applikation hinzugefügt werden, um entfernte Datenquellen nutzen zu können.
"Entfernte Datenquelle" in diesem Zusammenhang bedeutet, dass Variablen ("data items"), die in anderen Geräten
definiert und verwendet werden, auch in der lokalen Applikation genutzt werden können.
Im Gegensatz zum Datenaustausch über Netzwerkvariablen (broadcasting) baut der Data Server Punkt-zu-Punkt-
Verbindungen auf. In Abhängigkeit vom Zugriffs-Flag der auszutauschenden Datenverbindungen werden diese in
der Datenquelle bzw. in der aktuellen Applikation jedesmal aktualisiert, wenn sich ihr Wert auf der jeweils anderen
Seite ändert.
Die Benutzung eines Data Servers ist die schnellere Alternative zur Bereitstellung von Daten mittels einer
Symbolkonfiguration. Derzeit kann über den Data Server noch nicht auf Daten zugegriffen werden, die von einem
OPC-Server bereitgestellt werden. In diesem Fall ist die Implementation einer Symbolkonfiguration noch die
geeignete Vorgehensweise.
4.8.4 Netzwerkvariablen
Netzwerkvariablen müssen in starren Variablenlisten sowohl im Sender als auch Empfänger (in einem oder
mehreren Projekten) definiert werden. Ihre Werte werden via Broadcasting im Netz versendet. Beachten Sie, dass
sich dies grundsätzlich vom Datenaustausch mittels eines „Data Server“ unterscheidet, der definierte Punkt-zu-
Punkt-Verbindungen zwischen lokaler Applikation und entfernten Datenquellen verwendet.
Datenaustausch über Netzwerkvariablen ist nicht möglich, wenn es nicht vom Gerät (Zielsystem)
unterstützt wird, wenn eine Firewall die Kommunikation blockiert, oder wenn ein anderer Client/andere
Applikation denselben UDP Port benutzt, der in den Eigenschaften der Netzwerkvariablenliste eingestellt
ist.
Nur Arrays deren Grenzen mit einem Literal oder einer Konstante definiert sind, werden zur Empfänger-
Applikation übertragen! Konstante Ausdrücke sind für diesen Zweck nicht erlaubt! Beispiel: "arrVar :
ARRAY[0..g_iArraySize-1] OF INT ;" wird nicht übertragen: "arrVar : ARRAY[0..10] OF INT ;" wird
übertragen.
Netzwerkvariablen werden gehandhabt in....
Globale Variablenliste - GVL (GVL) in einem sendenden Gerät (Sender) und in einer entsprechenden ...
Globalen Netzwerkvariablenliste (GNVL) in einem empfangenden Gerät (Receiver). GNVLs werden im ⇘
„Netzwerkvariablenlisten Editor“ angezeigt.
Die zueinander gehörigen GVL und GNVLs müssen dieselben Variablendeklarationen enthalten.
Die maximal erlaubte Größe einer Netzwerkvariable ist 255 Bytes. Die mögliche Anzahl von
Netzwerkvariablen ist unbegrenzt
Eine Globale Variablenliste (GVL), die Netzwerkvariablen definieren soll, muss spezielle Eigenschaften haben. Dies
sind Protokoll- und Übertragungsparameter, gemäß denen die Variablenwerte innerhalb des Netzwerks versendet

Handbuch elrest Automationssysteme GmbH
CoDeSys V3.5 Seite: 33
werden und von allen Geräten mit einer entsprechenden GNVL empfangen werden können.
Falls die austauschenden Geräte als Sender UND Empfänger fungieren sollen, müssen die
Variablenlistenkennungen der Variablenlisten (definiert im Eigenschaften-Dialog einer GVL, siehe
(„Netzwerkvariablen“) eindeutig sein, um fehlerhaftes Verhalten zu vermeiden!
Beachten Sie, dass die Übertragung von Netzwerkvariablen immer nur in eine Richtung erfolgt, vom Sender (GVL)
zum Empfänger (GNVL)! Allerdings kann dadurch dass jedes Gerät sowohl GVLs als auch GNVLs handhaben kann,
erreicht werden, dass ein Gerät sowohl als Sender als auch als Empfänger agiert. Eine Sender GVL kann innerhalb
desselben oder von einem anderen Projekt bereitgestellt werden. Beim Anlegen einer GNVL kann die Sender GVL
entweder aus der Auswahlliste der verfügbaren GVLs innerhalb des Netzwerks genommen werden oder sie kann
aus einer Exportdatei eingelesen werden, die vorher aus der GVL erzeugt wurde (beispielsweise über den ⇘
„Verknüpfung mit Datei“ Dialog der GVL). Eine solche Exportdatei ist auf jeden Fall nötig, wenn die Sender GVL in
einem anderen Projekt definiert ist.
Als Voraussetzung für den Austausch von Netzwerkvariablen müssen die entsprechenden Netzwerkbibliotheken
installiert sein. Dies erfolgt für die Standard-Netzwerkfunktionalitäten, wie z.B. für UDP, automatisch sobald die
Netzwerkeigenschaften einer GVL gesetzt werden.
4.9 Code-Generierung und Online Change
Maschinen-Code wird erst generiert, wenn die „Applikation“ auf das Zielgerät (SPS oder Simulationsgerät) geladen
wird. Bei jedem Download wird das Übersetzungsprotokoll, welches Code und Identifikation der geladenen
Applikation enthält, als Datei "<projectname>.<devicename>.<application ID>.compileinfo" im gleichen
Verzeichnis wie das Projekt gespeichert. Das Übersetzungsprotokoll wird gelöscht bei Ausführung des Kommandos
„Bereinigen“ bzw. „Alles bereinigen“.
Beachten Sie, dass kein Maschinen-Code erzeugt wird, wenn das Projekt mit den Befehlen der Kategorie Erstellen
übersetzt wird. Dieser Übersetzungsprozess dient dazu, das Projekt auf Programmierfehler zu überprüfen. Diese
werden im Meldungsfenster (Meldungskategorie 'Übersetzen') ausgegeben. Während der Code-Erzeugung können
weitere, spezielle Fehler ausgegeben werden, die nur vom Codegenerator oder erst bei der Speichervergabe
festgestellt werden.
Online Change verändert das laufende Applikationsprogramm und bewirkt keinen Neustart.
Stellen Sie sicher, dass der neue Applikations-Code dennoch das gewünschte Verhalten des gesteuerten
Systems bewirkt.
Abhängig von der gesteuerten Anlage können Schäden an Anlage und Werkstücken entstehen oder
Gesundheit und Leben von Personen gefährdet sein.
1. Wenn ein Online Change durchgeführt wird, verhält sich der Programm-Code eventuell anders als
nach einer Komplettinitialisierung, weil die Maschine ihren Status beibehält.
2. Zeigervariablen (Pointer) behalten ihren Wert aus dem letzten Zyklus. Wenn ein Zeiger auf eine
Variable zeigt, die durch den Online Change ihre Größe verändert hat, wird der Wert nicht mehr korrekt
geliefert. Stellen Sie sicher, dass Zeigervariablen in jedem Zyklus erneut zugewiesen werden
Wenn die Applikation, die gerade auf der Steuerung läuft, seit dem letzten Download im Programmiersystem
verändert wurde, werden beim Online Change nur die veränderten Objekte des Projekts auf die Steuerung
geladen, während das Programm dort weiter läuft.
Möglichkeit 1, einen Online Change durchzuführen
Sobald Sie versuchen, mit einem veränderten (wird mit Hilfe der Compile-Info geprüft, die im Projektverzeichnis

Handbuch elrest Automationssysteme GmbH
CoDeSys V3.5 Seite: 34
während des letzen Downloads abgelegt wurde) Applikationsprogramm erneut einzuloggen, werden Sie gefragt, ob
ein Online Change, ein Download oder ein Einloggen ohne Änderungen durchgeführt werden soll:
Abb. 51: Login-Dialog
„Mit Online Change einloggen“: Diese Option ist standardmäßig aktiviert. Wenn also der Dialog mit [ OK ] verlassen
wird, so werden die geänderten Objekte geladen und unmittelbar in der Online-Ansicht (Monitoring) des jeweiligen
Objekts angezeigt.
„Mit Download einloggen“: Diese Option muss aktiviert sein, wenn das Projekt komplett geladen und initialisiert
werden soll.
„Ohne Änderung einloggen“: Diese Option muss aktiviert sein, wenn das Programm auf der Steuerung unverändert
weiterlaufen und die neuen Änderungen nicht geladen werden sollen. Danach kann explizit ein Download („Laden“)
durchgeführt werden, der das gesamte Projekt neu lädt, oder beim nächsten Einloggen wird wieder gefragt, ob ein
Online Change durchgeführt werden soll.
Die Schaltfläche „Details“ im Login-Dialog führt zu Informationen (Projektname, Letzte Änderung, IDE Version, Autor,
Beschreibung) über die aktuelle Applikation im IDE (integrated development environment = Programmiersystem) im
Vergleich zu derjenigen, die gerade auf der Steuerung (SPS) liegt:
Abb. 52: Applikationsinformation, Dialog
Wenn gerade andere Applikationen auf der SPS liegen, erscheinen weitere Dialogboxen zur Handhabung der
Situation. Eine Beschreibung hierzu findet sich in: „Einloggen“.
Wenn der Online Change schwerwiegende Änderungen im Download-Code bewirkt, wie beispielsweise durch
Verschiebungen von Zeigeradressen, oder nötige Neuzuweisungen von Schnittstellenreferenzen, erscheint eine
andere Meldungsbox nach dem Bestätigen des Online-Change-Dialogs mit „OK“ vor dem Download. Er informiert
über die Effekte, die berücksichtigt werden müssen und ermöglicht die Online Change Operation abzubrechen:
Abb. 53: Online Change Meldungsdialog im Falle von schwerwiegenden Änderungen
Ab V3.5 SP1 ist nach dem Entfernen impliziter Überwachungsfunktionen, wie beispielsweise
CheckBounds, aus dem Projekt kein Online Change mehr möglich, nur ein Download.
Eine entsprechende Meldung wird ausgegeben.
Über die Schaltfläche „Details“ im Meldungsdialog kann detaillierte Information aufgerufen werden, z.B. die
Anzahl und eine Auflistung der geänderten Schnittstellen, betroffenen Variablen etc.

Handbuch elrest Automationssysteme GmbH
CoDeSys V3.5 Seite: 35
Abb. 54: Detaillierte Online Change Informationen
Möglichkeit 2, einen Online Change durchzuführen
Mit dem Befehl „Online Change“ können Sie einen Online Change auf einer laufenden Applikation explizit
herbeiführen.
Beachten Sie, dass Online Change eines geänderten Projekts für eine Applikation nicht mehr möglich ist,
nachdem ein Bereinigen durchgeführt wurde ( „Alles bereinigen“, „Bereinigen“). In diesem Fall wird die
Information über die seit dem letzten Download geänderten Objekte gelöscht. Somit kann nur noch das
gesamte Projekt neu geladen werden.

Handbuch elrest Automationssysteme GmbH
CoDeSys V3.5 Seite: 36
4.10 Boot application (boot project)
Aktuell: Bei jedem erfolgreichen Download wird die aktive Applikation automatisch in einer Datei "application.app"
im Zielsystemverzeichnis gespeichert und ist somit als Bootapplikation verfügbar. Befehl "Bootapplikation erzeugen"
erlaubt auch im Offline-Betrieb ein Speichern der Bootapplikation in eine Datei.
Eine Bootapplikation ist das Projekt, das automatisch gestartet wird, wenn die Steuerung gestartet wird. Dazu muss
das Projekt auf der SPS in einer Datei <Projektname>.app vorhanden sein. Diese Datei kann "offline" oder "online"
mit Befehl „Bootapplikation erzeugen“ (Befehlskategorie 'Online') erzeugt werden.
4.11 SPS-Operationssteuerung über Systemvariablen
Wenn der gesteuerte Prozess auf der Maschine in einen kritischen Zustand gelangt, sollte die Applikation in der
Lage sein, gefährliche Befehle die vom Programmiersystem aus gegeben werden, zu unterdrücken; beispielsweise:
Online Change, Haltepunkte setzten, Schreiben und Forcen von Variablen. Zu diesem Zweck bietet die Component
Manager Bibliothek cm.library ab V3.4.3.0 einen Funktionsbaustein "PlcOperationControl" mit entsprechenden
Property-Variablen.
Es hängt vom Gerät ab, ob die Verwendung der PlcOperationControl Systemvariablen unterstützt wird!
Wenn eine Instanz des Funktionsbausteins in der Applikation deklariert ist, können bestimmte Operationen auf der
SPS deaktiviert bzw. wieder aktiviert werden, indem einer oder allen der folgenden Properties der Wert TRUE bzw.
FALSE zugewiesen wird. Standardwert ist FALSE, TRUE deaktiviert den jeweiligen Laufzeitsystemdienst:
xDisableApplicationOnlineChange: TRUE unterbindet einen Online Change
xDisableApplicationDownload: TRUE unterbindet einen Download
xDisableApplicationStop: TRUE unterbindet einen Applikationsstopp
xDisableApplicationBP: TRUE unterbindet das Setzen eines Haltepunkts
xDisableApplicationWrite: TRUE unterbindet das Schreiben von Variablen (wird auch über
PLCHandler/IecVarAccess unterbunden!)
xDisableApplicationForce: TRUE unterbindet das Forcen von Variablen
xDisableApplicationReset: TRUE unterbindet einen Reset der Applikation (nicht "Reset Ursprung"!)
xDisableAll: TRUE unterbindet alle durch die oben genannten Property-Variablen betroffenen Operationen
ST
(* Deklaration *)
PlcOpCtrl_Inst : PlcOperationControl;
(* Zugriff auf die Property *)
PlcOpCtrl_Inst.xDIsableApplicationStop := TRUE;
Wenn ein Laufzeitsystemdienst angefordert wird, aber gerade deaktiviert ist, wird der Anwender durch eine
entsprechende Meldungsbox darauf aufmerksam gemacht. So kann er mit passenden Gegenmaßnahmen auf dem
Prozess/der Maschine reagieren.

Handbuch elrest Automationssysteme GmbH
CoDeSys V3.5 Seite: 37
Meldungsbox für den Fall PlcOperationControll.xDisableApplicationStop:=TRUE
Es liegt in der Verantwortung des Applikationsprogrammierers, dass die Dienste in bestimmten sicheren
Maschinenzuständen aktiviert und in kritischen deaktiviert sind! Um eine Rückfalllösung zu behalten,
können "Reset Ursprung" und Löschen der Applikation nicht unterbunden werden!

Handbuch elrest Automationssysteme GmbH
CoDeSys V3.5 Seite: 38
4.12 Script Sprache
Die Script-Sprache, welche in CODESYS implementiert ist, stellt ein leistungsfähiges Werkzeug zum Automatisieren
von Abläufen in CODESYS dar. Dabei können einzelne Befehle oder komplexe Programmabläufe direkt aus der
CODESYS Benutzeroberfläche oder aus der Windows Kommandozeile gestartet werden. Die CODESYS Script-
Sprache ist eine modulare Sprache, welche auf IronPython aufsetzt. Dazu bindet das CODESYS Plugin
'ScriptEngine' den IronPython-Interpreter mit in die CODESYS Programmierumgebung ein. Diese Implementierung
ermöglicht die umfangreichen Framework-Bibliotheken von Python zu benutzen, welche neben anderen Funktionen
auch den Dateizugriff in Netzwerken beinhaltet.
Die Script Sprache IronPython
Python ist eine dynamische Sprache, welche zu vielen Zwecken eingesetzt wird. Der Schwerpunkt der Sprache liegt
auf einfachem und ausdrucksstarkem Code. Sie erlaubt dem Entwickler maximale Flexibilität. IronPython ist eine
Implementierung von Python für .NET und erlaubt den vollen Zugriff auf .NET Framework und Klassen. Die
Implementierung des IronPython Interpreter basiert auf Python Version 2.7.
Es gibt eine vielzahl kostenloser Handbücher und Hilfeseiten im Internet. Die folgenden Links geben Ihnen eine
Einführung als auch detaillierte Informationen über IronPython.
http://wiki.python.org/moin/BeginnersGuide: Nützliche Handbücher um IronPython zu lernen
http://wiki.python.org/moin/GermanLanguage: Sammlung von Hyperlinks zu deutschen Hilfeseiten
http://docs.python.org/release/2.7/: Die offizielle Dokumentation zu Python 2.7
http://ironpython.codeplex.com/: Die IronPython Homepage

Handbuch elrest Automationssysteme GmbH
CoDeSys V3.5 Seite: 39
4.13 Bibliotheksverwaltung
Bibliotheken sind Sammlungen wiederverwendbarer Objekte wie:
POUs wie Funktionsbausteine oder Funktionen
Interfaces und ihre Methoden und Properties
Datentypen wie Enumerationen, Strukturen, Aliases, Unions
Globale Variablen, Konstanten, Parameterlisten
Textlisten, Bildersammlungen, Visualisierungen, Visualisierungselemente
Externe Dateien (z.B. Dokumentationen)
Kurvenscheibentabellen
Durch das Einbinden einer Bibliothek in ein Projekt, können die bereitgestellten Module genauso im Projekt
verwendet werden wie die anderen Bausteine und Variablen, die direkt im Projekt definiert sind.
Die Verwaltung der Bibliotheken in einem Projekt erfolgt im Bibliotheksverwalter, die vorherige Installation auf dem
System über den Bibliotheks-Repository-Dialog.
Die Standard-Erweiterung für eine Bibliotheksdatei ist ".library*, im Gegensatz zu ".lib", was für die Dateien in
CODESYS V2.3 und früheren Versionen verwendet wurden. Weitere Bibliothekstypen sind: Bibliotheken, die in der
Form geschützt sind, dass ihr Quellcode nicht mehr zugänglich ist (*.compiled-library), Interface-Bibliotheken
(*._Itfs.library) und Container-Bibliotheken (*_Cnt.library. Siehe hierzu auch:„Richtlinien für das Erstellen von
Bibliotheken“.
Für das Erstellen, Verschlüsseln und Schützen von Bibliotheken sollten bestimmte Richtlinien befolgt
werden um Konsistenzprobleme zu vermeiden. Sehen Sie unbedingt „Richtlinien für das Erstellen von
Bibliotheken“.
Die Projektfunktionen für globales und lokales „Suchen & Ersetzen“ können auch für nicht verschlüsselte
Bibliotheken verwendet werden.
Der Umfang der verfügbaren Funktionalität für die Bibliotheksverwaltung hängt vom aktuell verwendeten
„Optionen, Features “Feature-Set.
4.13.1 Installation und Einbinden im Projekt
Bibliotheken können auf dem lokalen System in verschiedenen "Repositories" (Verzeichnisse, Speicherorte)
verwaltet werden. Bevor eine Bibliothek in ein Projekt eingebunden werden kann, muss sie auf dem lokalen System
in ein solches Repository installiert werden. Dies erfolgt im Bibliotheks-Repository Dialog in CODESYS.
Als Voraussetzung für die Installation müssen die „Projektinformationen“ eines Bibliotheksprojekts einen Titel, eine
Versionsinfo und den Herstellernamen (Firma) erhalten. Optional kann eine Kategoriebezeichnung angegeben sein,
die später im Bibliotheksverwalter zur Sortierung dienen kann.
Wenn keine Kategoriezuweisung in den Projektinformationen vorliegt, gehört die Bibliothek automatisch zu Kategorie
"Sonstige". Weitere Kategorien können in einem oder mehreren XML-Datei(en) *.libcat.xml definiert sein, die im
Projektinformationen-Dialog geladen werden können, um eine Kategorie auszuwählen. Wenn Sie Kategorien
definieren wollen, sehen Sie bitte zunächst die Richtlinien zum Erstellen von Bibliotheken „Richtlinien für das
Erstellen von Bibliotheken“.
Der „Bibliotheksverwalter“ wird verwendet, um Bibliotheken in ein Projekt einzubinden. In einem "Standardprojekt" ist
ein Bibliotheksverwalter-Objekt automatisch dem Standard-Gerät zugewiesen. Es kann aber auch explizit im
Gerätebaum (unterhalb eines Geräts oder einer Applikation) oder im POUs-Fenster hinzugefügt werden. Dies erfolgt
wie für andere Objekte über den „Objekt hinzufügen“ Dialog. Bibliotheken, die in einer Bibliothek eingebunden sind,

Handbuch elrest Automationssysteme GmbH
CoDeSys V3.5 Seite: 40
werden standardmäßig im Bibliotheksverwalter ebenfalls dargestellt, "versteckte Bibliotheken" sind allerdings auch
möglich, siehe die Richtlinien zum Erstellen von Bibliotheken: „Richtlinien für das Erstellen von Bibliotheken“.
Liegt die Bibliothek nicht nur in verschlüsselter Form vor, sondern ist auch die ".library*" Datei vorhanden, so
können die im Bibliotheksverwalter aufgeführten POUs der Bibliothek durch einen Doppelklick auf den jeweiligen
Eintrag geöffnet werden.
Wenn eine Bibliotheksfunktion im Projekt angesprochen wird, werden die Bibliotheken und Repositories in der
Reihenfolge durchsucht, in der sie im Bibliotheks-Repository Dialog aufgeführt sind. Sehen Sie Eindeutiger Zugriff.
4.13.2 Referenzierte Bibliotheken
Eine Bibliothek kann andere Bibliotheken einbinden (referenzierte Bibliotheken), wobei die Verschachtelung beliebig
tief sein kann. Wenn eine solche "Vater"-Bibliothek dann selbst in ein Projekt eingebunden wird, stehen die in ihr
referenzierten Bibliotheken dort ebenfalls zur Verfügung. Achtung: Allerdings nur diejenigen, die in der "Vater"-
Bibliothek im globalen Bibliotheksverwalter (POUs-Fenster) eingebunden sind!
Vor dem Anlegen von Bibliotheksreferenzen sehen Sie bitte die detaillierteren Angaben in den Richtlinien:
„Richtlinien für das Erstellen von Bibliotheken“ ! An dieser Stelle hier nur einige Grundlagen:
Bibliotheksreferenzen sollten über Bibliotheks-Platzhalter definiert werden, um Probleme zu vermeiden, die durch
Versionsabhängigkeiten und die Notwendigkeit herstellerspezifische Bibliotheken zu verwenden entstehen können.
In den Eigenschaften jeder referenzierten Bibliothek kann festgelegt werden, wie sie sich später, wenn sie über die
"Vater"-Bibliothek in ein Projekt eingebunden wird, verhalten soll; beispielsweise ob sie im Bibliotheksverwalter
"verborgen" werden soll, oder ob - im Fall einer Container-Bibliothek - der Zugriffspfad den Namensraum nicht
enthalten soll.
Zum eindeutigen Zugriff auf Bausteine oder Variablen referenzierter Bibliotheken sehen Sie bitte auch die
Richtlinien: „Richtlinien für das Erstellen von Bibliotheken“ oder unten: „Eindeutiger Zugriff auf Bibliotheksmodule
oder -variablen“.
4.13.3 Bibliotheksplatzhalter, Bibliotheksprofile
Mehrere Versionen einer Bibliothek können gleichzeitig auf dem System installiert sein.
Mehrere Versionen einer Bibliothek können gleichzeitig im Projekt eingebunden sein. Folgendermaßen wird
eindeutig geregelt, auf welche Version eine Applikation in diesem Fall zugreift:
Wenn mehrere Versionen auf derselben Ebene im Bibliotheksverwalter vorliegen, hängt es von der Definition in
den „Eigenschaften...“ ab, welche Version verwendet wird (eine bestimmte oder immer die neueste).
Wenn mehrere Versionen auf verschiedenen Ebenen vorliegen (was im Falle von referenzierten Bibliotheken (
„Referenzierte Bibliotheken“) der Fall sein kann), wird ein eindeutiger Zugriff auf Bibliotheksbausteine durch die
Angabe des entsprechenden Namensraums erreicht; siehe folgender Abschnitt.
Insbesondere wenn andere Bibliotheken in einer Bibliothek referenziert werden, aber auch um ein Projekt für die
Verwendung auf anderen Zielgeräten kompatibel zu machen, wird dringend empfohlen Platzhalter zu verwenden.
Damit können Probleme aufgrund von Versionsabhängigkeiten oder der Notwendigkeit herstellerspezifische
Bibliotheken zu verwenden, vermieden werden! Siehe „Bibliotheksplatzhalter, Bibliotheksprofile“

Handbuch elrest Automationssysteme GmbH
CoDeSys V3.5 Seite: 41
4.13.4 Eindeutiger Zugriff auf Bibliotheksmodule oder –variablen
Grundsätzlich gilt folgendes: Wenn im Projekt mehrere Bausteine gleichen Namens verfügbar sind, muss der Zugriff
auf eine Bausteinkomponente eindeutig sein, ansonsten treten Compiler-Fehler auf. Dies gilt sowohl für projektlokale
Bausteine wie auch für solche, die in eingebundenen und in diesen referenzierten Bibliotheken bereitstehen. Die
Eindeutigkeit wird in solchen Fällen durch Hinzufügen des Namensraums vor dem Bausteinnamen erreicht.
Sehen Sie bitte für genauere Informationen zur sinnvollen Definition eines Namensraums, sowie auch zur
Möglichkeit, seine Voranstellung bei Zugriff auf Bibliothekselemente über das Property "LanguageModelAttribute" in
den Projektinformationen zu erzwingen: „Richtlinien für das Erstellen von Bibliotheken“
Beispiele: In den folgenden Beispielen sei der "Namensraum" der Bibliothek Lib1 in den Bibliothekseigenschaften mit
"Lib1" eingetragen. Sehen Sie in der rechten Spalte die Verwendung der Namensräume für eindeutige Zugriffe auf
Variable var 1, die in Baustein module1 und in Baustein POU1 definiert ist..
Variable var1 ist an allen Stellen
(1) bis (5) im Projekt definiert:
Eindeutiger Zugriff auf var1 mit Hilfe der entsprechenden Namensraum-
Angaben...
(1) In Bibliothek Lib1 im globalen
Bibliotheksverwalter im POUs-
Fenster
"Lib1.module1.var1"
(2) In Bibliothek Lib1 im
Bibliotheksverwalter unterhalb
von Applikation App1 von Gerät
Dev1
im Geräte-Fenster
"Dev1.App1.Lib1.module1.var1"
(3) In Bibliothek Lib1, die in
Bibliothek F_Lib eingebunden
(referenziert) ist, im globalen
Bibliotheksverwalter im POUs-
Fenster
Standardmäßig: (Option "...sichtbar machen..." ist beim Einfügen von Lib1
in F_Lib in den Bibliothekseigenschaften von Lib1 deaktiviert):
"F_Lib.Lib1.module1.var1"
Wenn Option "..sichtbar machen..." aktiviert wäre, würde module1 wie
eine Komponente einer top-level eingebundenen Bibliothek behandelt.
Dann wäre normalerweise auch ein Zugriff über "Lib1.module1.var1"
möglich, oder falls die Bibliothek nicht die Eigenschaft "qualified-access-
only" hat (siehe unten), über "module1.var1"). Im vorliegenden Beispiel
würde dies allerdings zu einem Compiler-Fehler führen, da der Aufruf dann
nicht mehr eindeutig wäre, siehe (1) und (4).
(4) Im Objekt module1 das im
POUs-Fenster definiert ist
"module1.var1"
(5) Im Objekt POU1 das im POUs-
Fenster definiert ist
"POU1.var1"

Handbuch elrest Automationssysteme GmbH
CoDeSys V3.5 Seite: 42
4.13.5 CODESYS V2.3 Bibliotheken
Bibliotheksprojekte, die in CODESYS V2.3 (*.lib) und früheren Versionen erstellt wurden, werden weiterhin
unterstützt:
Ein "altes" Bibliotheksprojekt (*.lib) kann in CODESYS V3 geöffnet und dabei in eine "CODESYS Bibliothek"
(*.library) konvertiert werden.
Wenn ein altes Projekt geöffnet wird, das alte Bibliotheken referenziert, kann gewählt werden, ob diese Referenzen
beibehalten, durch andere ersetzt oder gelöscht werden sollen. Sollen sie beibehalten werden, werden die
betreffenden Bibliotheken in das neue Format konvertiert und dabei automatisch in das System-Bibliotheks-
Repository installiert. Falls sie die nötigen Projektinformationen nicht enthalten, können diese unmittelbar
nachgetragen werden. Das Muster (Mapping), nach dem eine alte Bibliothek einmal beim Konvertieren eines alten
Projektes gehandhabt wurde, kann in den Projekt-Optionen gespeichert werden, so dass dieselbe Bibliothek bei
künftigen Projektkonvertierungen nicht jedesmal erneut explizit behandelt werden muss.
Siehe unter „Projekt öffnen...“ für eine Beschreibung zum Vorgehen bei Konvertierung von Projekten und
Bibliotheken.
4.13.6 Externe und interne Bibliotheken bzw. Bibliotheksbausteine, spätes Binden
Eine "externe Bibliothek" im Unterschied zu einer internen Bibliothek (CODESYS Bibliotheksprojekt) ist eine
Bibliotheksdatei, die außerhalb von CODESYS in einer anderen Programmiersprache, wie beispielsweise C,
programmiert wird. Sie muss auf dem Zielsystem vorliegen und wird erst gebunden, wenn die Applikation dort läuft.
Das Platzhalterkonzept ( „Bibliotheksplatzhalter, Bibliotheksprofile“) sollte für die Handhabung der
Zielsystemabhängigkeiten verwendet werden.
Um die Erstellung einer externen Bibliothek vorzubereiten, erlaubt CODESYS die entsprechenden C-Frame und
C-Schnittstellen-Dateien (m4-Dateiformat) aus dem aktuellen CODESYS Bibliotheksprojekt zu generieren. Die
Verwendung dieser Funktionalität garantiert die Konsistenz zwischen der CODESYS Bibliothek und ihrer externen
Implementierung. Sehen Sie hierzu den entsprechenden Befehl „Erzeuge Laufzeitsystemdateien...“'.
Wie in CODESYS V2.3 ist es auch möglich, eine CODESYS Bibliothek als externe Bibliothek später zu binden, d.h.
erst wenn die Applikation auf dem Laufzeitsystem betrieben wird. Zusätzlich ist es nun sogar möglich, das "späte
Binden" für jeden Bibliotheksbaustein einzeln zu definieren. Zu diesem Zweck kann die Eigenschaft in den
Objekteigenschaften (" Externe Implementierung") eines oder aller Bausteine aktiviert werden.

Handbuch elrest Automationssysteme GmbH
CoDeSys V3.5 Seite: 43
4.13.7 Lizenzierte Bibliotheken
Bibliotheken können durch eine Lizenz geschützt sein. Die Lizenzverwaltung erfolgt im „Lizenz-Manager“.
Lizenzierte Bibliotheken können jederzeit im Bibliotheks-Repository installiert werden, allerdings muss für die
Verwendung ihrer Bausteine in einem Projekt ein Dongle mit einer gültigen Lizenz auf dem Rechner aufgesteckt
sein. Wenn keine Lizenz vorliegt, wird eine entsprechende Meldung ausgegeben sobald eine lizenzierte Bibliothek
im Bibliotheksverwalter eingefügt wird. Die Bibliothek kann dann trotzdem eingefügt werden, aber sie wird mit einem
roten Kreuz gekennzeichnet und das Projekt kann nicht mehr fehlerfrei übersetzt werden, wenn es einen Baustein
aus der Bibliothek verwendet. Im Details-Dialog der Bibliothek - sowohl im Bibliotheks-Repository als auch im
Bibliotheksverwalter - findet man Informationen zur benötigten Lizenz.
Abb.: Lizenzierte Bibliothek im Bibliotheksverwalter, momentan keine Lizenz verfügbar

Handbuch elrest Automationssysteme GmbH
CoDeSys V3.5 Seite: 44
4.14 Alarmverwaltung
Die Alarmverwaltung kann als Teil einer Applikation verwendet werden, um kritische Prozesszustände festzustellen,
aufzuzeichnen und mit Hilfe von Visualisierungselementen darzustellen. Über die Applikation bzw.
Benutzereingaben in der Visualisierung können Alarme wahrgenommen werden und es kann entsprechend mit
Quittierung und Folgeaktionen darauf reagiert werden. Spezielle Visualisierungselemente wie auch eine Bibliothek
stehen dafür zur Verfügung.
Ein entsprechender Alarm Configuration Baum muss im Projekt unterhalb der jeweiligen Applikation eingerichtet
werden.
Aufsetzen der Alarmkonfiguration für eine Applikation
Abb. 58: Alarmkonfiguration im Gerätebaum, Beispiel
Fügen Sie zunächst über den Befehl Objekt hinzufügen ein Alarm Configuration Objekt unterhalb der Applikation im
Gerätebaum ein. Die passende Bibliothek AlarmManager.library wird automatisch im Bibliotheksverwalter
eingetragen.
Fügen Sie die folgenden Objekte unterhalb des "Alarm Configuration" Knotens ein:Alarm class, Alarm group, Alarm
storage.
Definieren Sie die gewünschten Alarmgruppen
Konfigurieren Sie die erforderlichen Alarmklassen
Konfigurieren Sie die Alarmspeicherung
Programmieren Sie die Alarmverwaltung wie gewünscht in den Applikations-POUs
Erstellen Sie eine Visualisierung mit Hilfe des Alarmtabelle- bzw. Alarmbanner-Elements

Handbuch elrest Automationssysteme GmbH
CoDeSys V3.5 Seite: 45
4.15 Package Manager
CODESYS bietet mit dem Package Manager eine Funktionalität, mit welcher die Standard-Installation von
CODESYS um zusätzliche Features und Konfigurationseinstellungen erweitert werden kann. Das Konzept des
Package Managers ähnelt der von typischen Windows-Installations-Mechanismen.
Die Hauptfunktionen des CODESYS Package Management sind:
Installation von Package-Dateien in CODESYS oder einer anderen Automation Platform Anwendung.
Unterschiedliche Versionen des gleichen Package können nebeneinander installiert werden.
Download von Package-Dateien von einem webbasierenden Server mit direkter Installation. Diese Funktion
ist derzeit noch nicht implementiert.
Deinstallation von bereits installierten Packages.
Auflisten aller bereits installierter Packages.
Der Package Manager selber kann über das CODESYS Menü oder als alleinstehende Anwendung mit
Kommandozeile aufgerufen werden.
Ein Package ist eine ZIP-Datei mit der Erweiterung .package. Folgende Objekte können Teil eines Packages sein:
Plug-Ins
Bibliotheken
Gerätebescheibungen
Lieferantenbeschreibungen
Profile
Informationsprofile
Profileänderungen
Dateien
Erweiterungen zur Menükonfiguration
Erweiterungen zur Konfiguration der Werkzeugleiste
Erweiterungen zur Konfiguration der Tastenkürzel
Erweiterungen zur Konfiguration der Ansichten
Module zur Onlinehilfe
Komplette Menükonfigurationen für spezielle Profile
Komplette Werkzeugleisten-Konfigurationen für spezielle Profile
Komplette Tastatur-Konfigurationen für spezielle Profile
Optionen
Bibliotheksprofile

Handbuch elrest Automationssysteme GmbH
CoDeSys V3.5 Seite: 46
5 Geräte Schnittstellen Konfigurationen
5.1 CANbus Konfigurationseditor
5.2 EtherCAT Konfigurationseditor
5.3 Modbus Konfigurationseditor

Handbuch elrest Automationssysteme GmbH
CoDeSys V3.5 Seite: 47
6 Target Visualisierung
6.1 Übersicht
Die Visualisierung auf den elrest Geräten:
visio
combo
robusto
erfolgt in einer reinen WEB-Technologie.
Der wesentliche Vorteil liegt in der Verwendung aller
gängigen PAD‘s (iPAD, Samsung,… ) und Phones
(iPhone, Android, Blackberry, u.v.m) als Bedien- und
Visualisierungsgerät.
Dabei können Regelungs- und Steuerungsaufgaben in
CoDeSys V3 umgesetzt werden.
Der Einsatzbereich erscheint nahezu unbegrenzt.
6.1.1 Client Seite
Die Client Seite ist ein Webbrowser der SVG, JavaScript und asynchronous http requests (XMLHttpRequest)
unterstützt. Folgende Webbrowser werden unterstützt:
Name Vendor Logo V OK Plattform OK Kommentare
Firefox Mozilla
3.x
2.x
1.5+
OK
OK
OK
Linux
Windows
Android
OK
OK
NT
Chrome Google
1.x OK Windows OK
Internet Explorer
Microsoft
8
7+
6 SP2
OK
OK
OK
Windows OK
Safari Apple
4.x
3.x
OK
OK
Windows
Mac OS-X
OK
OK
Opera Opera
10.x
9.5+
8.5
OK
OK
(part)
Windows
Win. Mobile
OK
OK
Blackberry RIM
6 OK Blackberry 6 NT
Linux QT
2.6.x OK Linux OK

Handbuch elrest Automationssysteme GmbH
CoDeSys V3.5 Seite: 48
6.1.2 Server Seite
Die Server Seite wird unterstützt durch:
visio-PMC4xx
combo-CM211
robusto-RMC4xx
6.2 Projektverwaltung
Auf dem Tabreiter können verschiedene projektglobale Ressourcen verwaltet werden:
6.2.1 Bilder integrieren (GlobalImagePool)
Unterstützte Bildformate sind BMP, EMF, GIF, ICO, JPG, PNG, SVG and TIV.
Beachten Sie, dass eine Steuerung nicht immer alle Formate unterstützt.
6.3 Tools und Editoren der Visualisierung
Eine CODESYS V3 Visualisierung basiert auf einem modularen Visualisierungskonzept und stellt die folgenden
Tools/Editoren zur Verfügung.
„Visualisierungseditor“: Hier wird ermöglicht Visualisierungen/Masken/Panels in einem IEC 61131-3-Tool mit
wenigen Klicks zu erstellen.
„Visualisierungselemente“: Fertige Elemente stehen in einer Vielzahl einsatzfähig zur Verfügung.
„Visualisierungsprofile“: Ermöglicht es aus Visualisierungsbibliotheken ein Profil zu definieren. Jedes
Visualisierungsprojekt, das wenigstens eine Visualisierung enthält, muss auf einer basieren.
„Visualisierungsbibliotheken“: Hier können Elemente zusammengefasst werden um sie für den Einsatz in
anderen Projekten zur Verfügung zu stellen.
„Visualisierungsstile“: Hier wird die Elementdarstellung definiert um ein bestimmtes Look-and-Feel der
Elemente zu erhalten.
„Visualisierungselemente-Repository“: Hier werden Elemente und Profile auf dem lokalen System verwaltet.
Visualisierungsstilbibliotheken: Hier werden die verschiedene Stile zusammengefasst.
„Visualisierungsstile-Repository“: Hier werden die Stilbibliotheken verwaltet.
„Projekteinstellungen“: Einstellungen zu Visualisierungsprojekten
„Visualisierungsmanager mit Clients“: Hier werden die verschiedenen Visualisierungsclients verwaltet, die
flexibel und mit geringem Aufwand für die unterschiedlichsten kundenspezifischen Anwendungen eingesetzt
werden.

Handbuch elrest Automationssysteme GmbH
CoDeSys V3.5 Seite: 49
Visualisierungen mit CODESYS V3 ermöglichen Ihnen:
1. Visualisierungen durch Referenzen zu verschachteln und/oder zwischen verschiedenen Visualisierungen
umzuschalten: „Frame“
2. Schnittstellen für Parametertransfer zu verwenden um komplexe Visualisierungen zu instanzieren:
„Grundlegendes zum Schnittstelleneditor “
3. Unterstützung der Mehrsprachigkeit durch Textlisteneditoren: „Text und Sprache in Visualisierungen“
4. eine Benutzerverwaltung für Visualisierungen zu installieren: „Benutzerverwaltung“
Allgemeiner Mechanismus
Entfernte Visualisierungsclients sind nichts anderes als Interpreter von Zeichnkommandos. Unabhängig von ihrem
Typ (Web, Target, HMI) erhält jeder Client die gleichen Instruktionen, so dass die daraus resultierenden
Visualisierungen gleich sind.
Abb. Allgemeiner Mechanismus
Als Konsequenz muss die verbundene Visualisierungsapplikation auf die SPS runter geladen werden, was bei
kleinen SPSen zu Schwierigkeiten führen kann. Um dieses Problem zu vermeiden, kann ein Datenserver in das
Laufzeitsystem integriert werden, der die notwendigen Daten für die Visualisierung anbietet.
Abb. 2: Daten-Server, der die Visualisierungsdaten bereitstellt

Handbuch elrest Automationssysteme GmbH
CoDeSys V3.5 Seite: 50
Eine Visualisierungsapplikation, d.h. die Visualisierungselemente werden in IEC-Code im Visualisierungseditor des
Programmiersystems angelegt. Falls die Visualisierung auf dem Gerät laufen soll, wird Visualisierungscode erzeugt
und dorthin geladen.
Verschiedene Visualisierungsclients:
„Diagnosevisualisierung“: Dieser Client läuft nur im Programmiersystem entsprechend der reinen Online-
Visualisierung in CODESYS V2.3.
„CODESYS WebVisu“: Er nutzt zur Verbindung mit der zugehörigen Applikation einen Web-Server.
„CODESYS TargetVisu“: Hier wird Steuerung und Visualisierung auf einem Gerät kombiniert.
„Grundlegendes zu CODESYS HMI“: Hier wird die Visualisierung auf einem externen Gerät dargestellt.
„CODESYS HMI(Target)“
Externe (entfernte) Daten-Server können in Visualisierungen verwendet werden. Zu diesem Zweck muss dieser in
der lokalen Applikat

Handbuch elrest Automationssysteme GmbH
CoDeSys V3.5 Seite: 51
6.3.1 Erzeugen einer Visualisierung
Ein Visualisierungsobjekt kann im Gerätebaum unterhalb einer Applikation oder im POU-Pool durch Verwendung
des Befehls ProjektObjekt hinzufügen (auch im Kontextmenü) eingefügt werden. Das Fenster eines neuen
Visualisierungsobjekts ist betitelt mit <visu object name> und zeigt zunächst einen leeren Bereich an.
Wird das erste Visualisierungsobjekt im Projekt hinzugefügt, dann werden die zugehörigen
Visualisierungsbibliotheken automatisch vom Bibliotheksmanager entsprechend dem aktuell aktiven ⇘
„Visualisierungsprofile“ auch hinzugefügt. Eine Visualisierungsbibliothek ist immer als ein spezieller Typ einer
"Platzhalterbibliothek" mit der Auswirkung eingerichtet, dass die exakte Version der verwendeten Bibliothek nicht
aufgelöst wird, bis die Bibliothek im Projekt eingefügt wird. Nur dann definiert das aktuell aktive Profil, welche
Version tatsächlich benötigt wird. Bitte beachten Sie, dass dieser Bibliothekstyp sich von den Geräte spezifischen
Platzhalterbibliotheken unterscheidet. Dort werden die Platzhalter in der Gerätebeschreibung aufgelöst. Die
Basisbibliotheken, die standardmäßig eingefügt werden, wenn Visualisierungsobjekt eingefügt wird, sind VisuElems,
VisuElemMeter, VisuElemWinControls, VisuElemTrace, VisuInputs. Sie fügen zusätzlich weitere Bibliotheken ein.
Eine Visualisierung kann als Objekt im globalen Objekte-Pool, d.h. im POUs-Fenster angelegt werden, oder direkt
einer Applikation zugeordnet im Gerätefenster. Sobald die erste Visualisierung unter einer Applikation hinzugefügt
wurde, wird auch ein „Visualisierungsmanager mit Clients“ hinzugefügt.
Eine Startvisualisierung, also eine Visualisierung, die nach einem Login auf der SPS als erstes geöffnet wird, muss
im Gerätefenster unterhalb des zugehörigen Applikationsobjekts eingefügt werden.
Im Allgemeinen muss keine Visualisierungsbibliothek händisch eingefügt oder explizit im Projekt
verwendet werden.
Visualisierung, Dialog oder Nummernfeld/Tastatur?
Jede Visualisierung hat „Eigenschaften eines Visualisierungsobjekts“ nach seiner bestimmungsgemäßen
Verwendung: „Visualisierung“, „Nummernfeld/Tastatur“, „Dialog“) oder Anzeigengröße. Beachten Sie in diesem
Zusammenhang, dass eine Visualisierung explizit für den Einsatz als Benutzereingabedialog in anderen
Visualisierungen erstellt und konfiguriert werden kann ( „Eingabekonfiguration“). Implizit ist auch standardmäßig
Nummernfeld oder Tastatur verfügbar. Die Verwendung von Tastatur und Dialog kann in den Eigenschaften
„Eingabekonfiguration“ eines Visualisierungselements definiert werden.
Die Visualisierung arbeitet mit einem integrierten Laufzeitsystem, deshalb erscheinen während der Arbeit
im Editor gegebenenfalls Start- und Download-Meldungen.

Handbuch elrest Automationssysteme GmbH
CoDeSys V3.5 Seite: 52
6.3.2 Visualisierungsbefehle
Die Visualisierungsbefehle werden vom Plug-in 'Visual Editor' für die Menükategorie „Visualisierungskommandos“
zur Verfügung gestellt, die im Dialog Tools ➔ Anpassen zu finden sind. Sie ermöglichen es ein Visualisierungsobjekt
im Visualisierungseditor zu editieren.
Die meisten sind standardmäßig Teil des Menüs „Visualisierung“ und deswegen auch im Kontextmenü des
Visualisierungseditors vorhanden. Falls nötig, ist der Dialog Tools ➔ Anpassen zu öffnen, um die Menükonfiguration
der Kategorie „Visualisierungskommandos“ anzusehen oder zu ändern.
6.3.2.1 Visualisierungselement einfügen
Dieser Befehl (Kategorie „Visualisierungskommandos“) steht im Menü
„Visualisierung“ und im Kontextmenü zur Verfügung. Er wird verwendet um ein
Element in der aktuellen Visualisierung einzufügen. Dies entspricht dem Einfügen
per Drag & Drop der Toolbox ( „Werkzeuge“).
Der Befehl öffnet ein Untermenü, in dem aus den aktuell verfügbaren Elementen das
gewünschte ausgewählt werden.
Das Element wird daraufhin in der linken oberen Ecke des Editor-Fensters eingefügt.

Handbuch elrest Automationssysteme GmbH
CoDeSys V3.5 Seite: 53
6.3.2.2 Elementliste
Symbol:
Dieser Befehl (Kategorie „Visualisierungskommandos“) ) öffnet den „Elementliste“ für die aktuelle Visualisierung. Er
wird in einer Registerblattansicht im oberen Teil des Visualisierungseditors angezeigt.
Wenn aktive, können die
Einstellungen eingeblendet
werden.
ausgeblendet:
6.3.2.3 Tastaturbedienung aktivieren
Symbol:
Dieser Befehl (Kategorie „Visualisierungskommandos“) ist in der Menüleiste für eine integrierte Visualisierung ( ⇘
„Diagnosevisualisierung“) verfügbar. Er aktiviert bzw. deaktiviert die „Tastaturbedienung im Online-Modus“ im
Online-Modus einer Visuailsierung.
Wenn die Tastaturbedienung aktiviert ist, können Eingaben auf Elemente und die Auswahl der Elemente über
bestimmte Tastenkombinationen vorgenommen werden. In diesem Fall werden andere über Tastatur gegebene
Befehle nicht ausgeführt, solange der Visualisierungseditor aktiv und im Online-Modus ist.
6.3.2.4 Ausrichtung
6.3.2.5 Gruppieren

Handbuch elrest Automationssysteme GmbH
CoDeSys V3.5 Seite: 54
6.3.2.6 Hintergrund
Symbol:
Dieser Befehl (Kategorie „Visualisierungskommandos“) öffnet den Dialog 'Hintergrund', in dem eine Farbe und/oder
eine Abbildung für den Visualisierungshintergrund ausgewählt werden kann. Aktivieren Sie die gewünschte(n)
Option(en):
„Bitmap“: Um ein Hintergrundbild zu definieren, muss hier der Pfad einer Bilddatei, die in einer Bildersammlung im
Projekt verfügbar ist, eingetragen werden. Geben Sie dazu den Namen der Bildersammlung und die ID der Bilddatei
- getrennt durch einen Punkt "." - ein: <bildersammlung>.<ID> (z.B, "Images_1.drive_icon>", "Images_1.43").
„Farbe“: Um die Hintergrundfarbe der Visualisierung zu definieren, wählen Sie aus der Farbauswahlliste die
gewünschte Farbe aus.
6.3.2.7 Einfügen von Elementen zur Alarmquittierung
Dieser Befehl (Kategorie „Visualisierungskommandos“) steht standardmäßig im Menü „Visualisierung“ und im
Kontextmenü bereit, wenn eine „Alarmtabelle“ im Visualisierungseditor ausgewählt ist. Er öffnet einen Assistenten für
das Einfügen von Kontrollelementen unterhalb der Tabelle:
Abb. 6: Assistent für Alarmtabelle-Zusatzelemente
Wählen Sie in „Zu verwendender Elementtyp“, ob die Kontrollelemente jeweils als „Schaltfläche“ oder nur als
einfaches „Rechteck“ dargestellt werden sollen.
„ Aktion“: Wählen Sie Aktionen aus, die über Eingabe auf die Schaltfläche bzw. das Rechteck ausgeführt werden
sollen. Wenn die Konfiguration der Alarmtabelle (Eigenschaftskategorie "Kontrollvariablen") bereits eine Variable für
eine Aktion angegeben ist, dann wird diese hier in Spalte „Variable“ angezeigt. Wenn noch keine solche Variable
definiert ist, wird automatisch eine visualisierungslokale Variable angelegt (siehe "bFreezeScrlPos" in der oben
gezeigten Abbildung). (siehe "bFreezeScrlPos" in der Abbildung oben).
Nach Schließen des Dialogs mit „OK“ wird im Visualisierungseditor für die gewählten Aktionen jeweils ein Element
eingefügt. Die zugewiesene Variable wird jeweils in Kategorie Eingabekonfiguration ➔ Umschalten der
Elementeigenschaften eingetragen. Somit startet ein Mausklick auf das Element im Online-Betrieb die
entsprechende Aktion:

Handbuch elrest Automationssysteme GmbH
CoDeSys V3.5 Seite: 55
Abb. 7: Schaltflächenelemente unterhalb der Alarmtabelle
6.3.2.8 Frame-Parameter in <geöffnete Visualisierung> aktualisieren
Der Befehl ist im angepassten Menü nur vorhanden und sichtbar, wenn der Visualisierungseditor geöffnet ist.
Gewöhnlich ist der Befehl dann notwendig, wenn es Compile-Fehler gibt, die Frame-Parameter betreffen. Dann
öffnet der folgende Dialog um die Frame-Parameter aktualisieren zu können. Typischerweise kommt die
parametrisierte Visualisierung aus einer Bibliothek, wurde dort aktualisiert und ein automatischer Update der
Parameter im Projekt fand noch nicht statt.
Abb. Aktualisierung der Frame-Parameter <Name der
Visualisierung>
Die Visualisierung, die neu konfiguriert werden kann, wird
in Klammern <...> im Titel des Dialogs angezeigt.
Wie der Dialog zu verwenden ist, ist in „Aktualisierung
der Frame-Parameter“ beschrieben.
6.3.3 Visualisierungseditor
Der Visualisierungseditor ist über das Plug-in 'Visualization Editor' verfügbar.
Eine Visualisierung kann mit Hilfe folgender Editoren und Tools erstellt werden:
Der Editor selbst, betitelt mit <Name der Visualisierung>[<Objektpfad>], der die
gemalte/editierte/programmierte Visualisierung enthält.
Die „Toolbox“, die alle aktuell verfügbaren Visualisierungselemente enthält.
Die Ansicht „Eigenschaften“, die alle Eigenschaften des Visualisierungselements enthält, das aktuell im
Editor selektiert ist.
Die Befehle des Menüs „Visualisierung“ und denjenigen des Kontextmenüs im Editor
Der „Schnittstelleneditor“ um Platzhalter zu definieren, falls die Visualisierung in eine andere eingefügt
werden soll.
Die „Tastaturkonfiguration“ um Tasten oder Tastenkombinationen Folgeaktionen zuzuweisen. Zu beachten
ist dabei jedenfalls, dass das Gerät, das die Visualisierung verwendet, die jeweiligen Tasten unterstützt.

Handbuch elrest Automationssysteme GmbH
CoDeSys V3.5 Seite: 56
Die „Elementliste“, die einen Überblick über alle Elemente und deren Position der aktuellen Visualisierung
zur Verfügung stellt und Selektion, Mehrfachselektion und Löschen erlaubt.
Wenn „Schnittstelleneditor“, „Tastaturkonfiguration“ oder „Elementliste“ über den entsprechenden Befehl
(standardmäßig im Menü „Visualisierung“) aktiviert wird, wird der Visualisierungseditor zweigeteilt und enthält im
oberen Teil die entsprechenden Registerblätter.
CODESYS V2.3-Visualisierungen können importiert werden.
Die Visualisierungselemente können über eine direkte Verwendung von CODESYS-Projektvariablen animiert werden
oder in Form von Ausdrücken, das heißt kombiniert mit Operatoren und Konstanten. Dies erlaubt zum Beispiel die
Variablen für eine Verwendung in der Visualisierung zu skalieren.
Innerhalb einer Visualisierung sind beliebige Ausdrücke und auch Funktionsaufrufe gültig.
Werkzeuge
Elementeigenschaften
Schnittstelleneditor
Tastaturkonfiguration
Elementliste

Handbuch elrest Automationssysteme GmbH
CoDeSys V3.5 Seite: 57
6.3.4 Visualisierungsobjekt
Der Dialog „Eigenschaften“ öffnet mit einem Klick auf den Befehl „Eigenschaften“ zu finden im Menü „Ansicht“, wenn
ein Visualisierungsobjekt angewählt ist, oder im Kontextmenü eines selektierten Visualisierungsobjekts.
Abb. Dialog 'Eigenschaften', Kategorie 'Visualisierung'
Für das aktuell angewählte Visualisierungsobjekt werden folgende Eigenschaften angezeigt und können geändert
werden.
„Visualisierung verwenden als“:
„ Visualisierung“: Die Visualisierung wird als standardmäßiges Visualisierungsobjekt verwendet.
„ Dialog“: Die Visualisierung stellt einen Dialog dar und ist insofern automatisch in anderen Visualisierungen
verfügbar, als dass sie in Eingabekonfiguration ➔ Dialog öffnen des Visualisierungselements zur Auswahl
angeboten wird. Siehe „Eingabedialoge“ und „Programmatischer Zugriff auf Eingabedialoge“ für weitere
Informationen.
„Nummernfeld/Tastatur“: Die Visualisierung stellt ein Nummernfeld oder eine Tastatur dar und ist insofern
automatisch in anderen Visualisierungen verfügbar, als dass sie in der „Eingabekonfiguration“ in Kategorie „Variable
schreiben“ (Bearbeitungstyp) zur Auswahl steht. Man beachte, dass die Schnittstelle einer solchen
Nummernfeld/Tastatur-Visualisierung genauso aussehen muss wie die des CODESYS Standardnummernfelds/-
tastatur, das durch die VisuDialogs.library bereit gestellt wird.
„Automatisch ermittelte Visualisierungsgröße verwenden“: Die Größe der Visualisierung wird ermittelt, bei der alle
gerade enthaltenen Visualisierungselemente und das Hintergrundbild sichtbar sind. Wenn die Option
„Hintergrundbild einsbinden“ jedoch deaktiviert ist, wird das Hintergrundbild - falls es den Bereich, der alle
Visualisierungselemente einschließt, überragt - abgeschnitten.
„Angegebene Visualisierungsgröße verwenden“: Die Visualisierungsgröße wird durch die angezeigten Werte
definiert (Breite, Höhe), wobei nicht berücksichtigt wird, ob alle Visualisierungselemente und das Hintergrundbild in
diesen Bereich passen, d.h. vollständig sichtbar sind.
„Visualisierungsgröße“: Aktuelle „Breite“ and „Höhe“ des Visualisierungsobjekts (Anzahl Pixel)

Handbuch elrest Automationssysteme GmbH
CoDeSys V3.5 Seite: 58
6.3.4.1 Eingabedialoge
Eine Visualisierung kann zum Zweck der späteren Verwendung als Eingabedialog entsprechend erstellt und in ihren
„Eigenschaften eines Visualisierungsobjekts“ als „Dialog“ definiert werden. Dialogvisualisierungen können dann in
anderen Visualisierungen verwendet werden, um dem Benutzer eine Eingabemaske bereitzustellen.
Dialogvisualisierungen werden beispielsweise bei der Konfiguration einer „OpenDialog“, „CloseDialog“ oder
„OnDialogClosed“ der Eigenschaft „Eingabekonfiguration“ eines Visualisierungselements angeboten.
Eingangs- und Ein-/Ausgangsparameter der Dialogvisualisierung müssen im „Grundlegendes zum
Schnittstelleneditor “ definiert werden und müssen entsprechend von einem anderen Visualisierungselement bedient
werden, das für das Öffnen des Dialogs konfiguriert wird ("Dialog öffnen"-Konfiguration). Das heißt, die Parameter
können in der Konfiguration eines anderen Elements verwendet werden.
Die Eingangsparameter müssen für die „Diagnosevisualisierung“, also für die im Programmiersystem
laufende Visualisierung, skalaren Typs sein. Für die Verwendung in der Target- oder Web-Visualisierung
können auch andere Datentypen (auch POUs) verwendet werden.
Neben selbst erstellten Dialogvisualisierungen können Standarddialogvisualisierungen verwendet werden, wenn
VisuDialogs im Projekt eingebunden wird. Aktuell sind dies Visualisierungen eines Login-Dialogs und eines
Dialogs zum Öffnen und Speichern einer Datei (VisuDialogs.Login, VisuDialogs.FileOpenSave).
Beispiel für das Erstellen und Verwenden von eigenen Dialogvisualisierungen
Bei einem Mausklick auf eine Schaltfläche soll sich ein Dialog öffnen, in dem Zugangsdaten, in diesem Fall ein
Benutzerlevel und ein Passwort, geändert werden können. Dazu erstellen wir eine Visualisierung namens
ChangeUserLevel, die diesen Dialog darstellt, und eine weitere namens Visualization, die die Schaltfläche
darstellt.
1. Erstellen der Dialog-Visualisierung "ChangeUserLevel":
Erstellen Sie ein Visualisierungsobjekt namens ChangeUserLevel, das aussieht wie in der Abbildung unten
gezeigt. In seinen Objekteigenschaften definieren Sie, dass es als Dialog verwendet werden soll. Im aktuellen
Beispiel handelt es sich um einen Dialog zum Eingeben eines Benutzerlevels und eines Passworts, der nur über die
OK-Schaltfläche geschlossen werden kann, wenn der angegebene Level und das Passwort zusammenpassen.
Abb. 21: ChangeUserLevel Dialogvisualisierung

Handbuch elrest Automationssysteme GmbH
CoDeSys V3.5 Seite: 59
Der Dialog setzt sich aus folgenden Elementen zusammen:
Element Elementeigenschaften
Bild Statische ID: Login; Bild eines leeren Dialogs mit grauem Hintergrund
und einer leeren blauen Titelleiste. Die Bilddatei kann über eine
Bildersammlung bereitgestellt werden, wo sie mit ID "Login" abgelegt
ist.
Rechteck (für die Anzeige des
Dialognamens in der Titelleiste)
Texte: Text: %s; wird dann ersetzt mit dem Wert des Parameters
stTitle, siehe im folgenden;
Textvariablen: Text Variable: stTitle; diese Variable ist als
Eingabeparameter in der Schnittstelle der Visualisierung definiert und
ihr Wert kann im Konfigurationsdialog des Visualisierungselements
angegeben werden, das für das Öffnen des Dialogs verwendet wird (im
vorliegenden Beispiel ist dies die "Change User Level" Schaltfläche,
siehe unten) .
Radiobutton (für die Eingabe des
Benutzer-Levels)
Anzahl Spalten: 4
Anordnung der Radiobuttons: Von links nach rechts
Radiobuttoneinstellungen: Definieren Sie die 8 Bereiche [0] to [7]
(jeweils: Text: <n>, wobei n 0 - 7 ist)
Variable: iLevel (Ein/Ausgang des Elements)
Textfeld (für die Passwort-Eingabe) Texte: Text: %s
Textvariablen: Text Variable: stPwd (Ein/Ausgang des Elements)
Eingabekonfiguration: OnMouseDown: Variable schreiben:
Bearbeitungstyp: Edit, Textausgabevariable verwenden
Text ("Level") Texte: Text: Level:
Text ("Password") Texte: Text: Password:
Schaltfläche (OK; Die Farbe zeigt an, ob
Level und Passwort zusammenpassen;
Ein Mausklick auf die Schaltfläche ist nur
effektiv, wenn dies der Fall ist und
schließt den Dialog)
Texte: Text: OK
Farben: Farbe und Alarmfarbe müssen unterschiedlich sein!
Farbvariablen: Farbe umschalten: stPwd <> MUX(iLevel,
stLevel0, stLevel1, stLevel2, stLevel3, stLevel4,
stLevel5, stLevel6, stLevel7); (wenn Passwort und Level

Handbuch elrest Automationssysteme GmbH
CoDeSys V3.5 Seite: 60
nicht zusammenpassen, ändert sich die Farbe nach Grau)
Zustandsvariablen: Eingaben deaktivieren: stPwd <> MUX(iLevel,
stLevel0, stLevel1, stLevel2, stLevel3, stLevel4,
stLevel5, stLevel6, stLevel7); (wenn Passwort und Level
nicht zusammenpassen, bleibt eine Eingabe auf die Schaltfläche ohne
Wirkung)
Eingabekonfiguration: OnMouseDown: Dialog schließen:
ChangeUserLevel, Ergebnis: OK; (zu beachten: die Eingaben auf den
Dialog werden nicht auf die jeweiligen Variablen geschrieben, wenn die
OK-Schaltfläche betätigt wird)
Schaltfläche, Cancel Farben: Farbe = Farbe der OK-Schaltfläche
Texte: Text: Cancel
Eingabekonfiguration: OnMouseDown: Dialog schließen:
ChangeUserLevel, Ergebnis: Cancel
Öffnen Sie den „Grundlegendes zum Schnittstelleneditor “ der Visualisierung und deklarieren folgende Variablen (die
Werte der Eingangsvariablen können später in der "Dialog öffnen"-Eingabekonfiguration definiert werden, siehe
„Open Dialog“ Eingabekonfiguration.
VAR_INPUT
stTitle: STRING;
stLevel0: STRING;
stLevel1: STRING;
stLevel2: STRING;
stLevel3: STRING;
stLevel4: STRING;
stLevel5: STRING;
stLevel6: STRING;
stLevel7: STRING;
END_VAR
VAR_IN_OUT
iLevel: INT;
stPwd: STRING;
END_VAR
2. Erstellen einer Visualisierung "Visualization"
Nun wird eine Visualisierung Visualization mit einer Schaltfläche zum Öffnen des oben angelegten
"ChangeUserLevel"-Dialogs und einer Anzeige des aktuell eingestellten Levels erstellt:
Im vorliegenden Beispiel werden die folgenden Elemente verwendet:
Element Elementeigenschaften
Schaltfläche (zum Öffnen des "Change Texte ➔ Text : Change User Level

Handbuch elrest Automationssysteme GmbH
CoDeSys V3.5 Seite: 61
User Level" Dialogs Eingabekonfiguration: OnMouseDown: Dialog öffnen: siehe Abbildung
unten
Textfeld Texte ➔ Text : %s (Dialogüberschrift);
Textvariablen ➔ Text-Variable : PLC_PRG.iLevel (Zuweisung der
Level-Eingabe zur Programmvariablen)
Abb. 22: Eingabekonfiguration der Schaltfläche, die die selbst-definierte Dialog-Visualisierung ChangeUserLevel
öffnen soll
Hier muss der Dialog angegeben werden, der mit einem Mausklick auf die Schaltfläche geöffnet werden soll. Dazu
wählen Sie "ChangeUserLevel" aus der Auswahlliste unterhalb von „Dialog“. Die Eingangs- (VAR_INPUT) und Ein-
/Ausgangsparameter (VAR_IN_OUT) der Dialog-Visualisierung (Schnittstelle von "ChangeUserLevel") werden
aufgelistet und Sie können definieren, welche Werte durch den ChangeUserLevel-Dialog immer beim Öffnen
gelesen werden sollen. Beachten Sie, dass für das aktuelle Beispiel - wie in der Abbildung oben zu sehen - nur zwei
Level-Passwort-Kombinationen konfiguriert sind. Wenn der Anwender Level 0 eingibt, muss er "a" als Passwort
eintippen, um die OK-Schaltfläche aktiviert zu bekommen. Wenn er Level 1 wählt, muss er "b" als Passwort
verwenden. Wird einer der anderen Levels ausgewählt, muss momentan kein Passwort eingegeben werden.
Definieren Sie weiterhin, bei welcher Aktion im ChangeUserLevel-Dialog dieser Dialog geschlossen und seine
Ausgänge und Ein-/Ausgänge geschrieben werden sollen. In unserem Beispiel setzen Sie einen Haken für die
„Verwendung “ von „OK“. So wird später bei einem Mausklick auf die OK-Schaltfläche der ChangeUserLevel-Dialog
geschlossen und die Variablen iLevel und stPwd (VAR_IN_OUT) werden mit den Werten aus der
Benutzereingabe geschrieben.

Handbuch elrest Automationssysteme GmbH
CoDeSys V3.5 Seite: 62
Siehe für weitere Informationen zum "Dialog öffnen"-Konfigurationsdialog: ⇘ „Dialog öffnen“.
3. Online-Betrieb von "Visualization"
Wenn Sie nun die Visualisierung "Visualization" im Online-Modus laden und starten (möglich als Target-
Visualisierung, Web-Visualisierung oder "Diagnose-Visualisierung"), dann kann der ChangeUserLevel-Dialog mit
einem Mausklick auf die bezeichnete Schaltfläche in "Visualization" geöffnet werden:
Abb. 23: Starte "Visualization", klicke auf Schaltfläche "Change UserLevel"
Der Dialog öffnet sich. Wählen Sie einen Level, z.B. "1" (wird in iLevel geschrieben) und geben Sie das passende
Passwort "b" ein (wird in stPwd geschrieben). Diese Werte werden von der OK-Schaltfläche verglichen; solange sie
nicht zusammenpassen, ist die Schaltfläche grau und kann nicht betätigt werden:
Abb. 24: Eingaben im Dialog "Change User Level"
Sie haben passende Werte eingegeben, somit wechselt OK nach blau und Sie können mit einem Mausklick darauf
den Dialog schließen.

Handbuch elrest Automationssysteme GmbH
CoDeSys V3.5 Seite: 63
Abb. 25: OK zum Schließen des Dialogs verfügbar
Nun werden die Werte "tatsächlich" geschrieben (Beachten Sie, dass sie bisher nur auf dem Stack gehalten
wurden!) und der geänderte Level ("1") wird angezeigt.
Abb. 26: Der neue Wert für den Benutzerlevel wird angezeigt
6.3.4.2 Programmatischer Zugriff auf Eingabedialoge
Programmatischer Zugriff auf einen „Eingabedialoge“ erstellt in einer CODESYS Visualisierung ist möglich:
Die in der Schnittstelle ( „Grundlegendes zum Schnittstelleneditor “) einer Dialogvisualisierung definierten
Parameter werden automatisch in eine Struktur <Dialogname>_VISU_STRUCT. ("Dialogname" = Name der
Visualisierung) geschrieben. Diese Struktur kann dann von der Applikation verwendet werden, z.B. über eine
Funktion, deren Aufruf im Falle einer Benutzereingabe auf ein Visualisierungselement erfolgt (Konfiguration des
Visualisierungselements). So kann das Öffnen eines Dialogs in einer Visualisierung und die Reaktion auf
Benutzereingaben in diesem Dialog programmiert werden.
Dialogmanager
Alle Visualisierungen, die als „Dialog“ konfiguriert sind, werden automatisch instanziert und vom internen
Dialogmanager verwaltet. Dieser Manager kann über den ebenfalls intern arbeitenden Visualisierungsmanager
angesprochen werden, indem die Methode GetDialogManager() aufgerufen wird. Der Dialogmanager stellt einige
Methoden bereit, über die man die Applikation einen Visualisierungsdialog handhaben kann.
Die verfügbaren Methoden sind beschrieben in „Methoden für den Dialogmanager“.
Beispiel für die Verwendung des Login-Dialogs aus der Bibliothek VisuDialog.library
In diesem Beispiel wird ein Schaltflächenelement in einer Visualisierung so konfiguriert, dass bei einem Mausklick
auf die Schaltfläche ein Login-Dialog geöffnet wird, in dem ein Benutzername und ein Passwort eingegeben werden
können. Für diesen Fall wird ein Standard-Login-Dialog verwendet, der von der VisuDialog.library bereitgestellt wird.
Aber auch ein selbsterstellter Dialog könnte in gleicher Weise gehandhabt werden:

Handbuch elrest Automationssysteme GmbH
CoDeSys V3.5 Seite: 64
Abb. 27: Login-Dialog
Konfiguration der "Login" Schaltfläche:
Ein Schaltflächenelement wird in eine Visualisierung eingefügt. Es wird mit der Text-Eigenschaft "Login" und den
folgenden zwei Eingabe-Eigenschaften konfiguriert:
1. OnMouseDown / ST-Code ausführen: Funktionsaufruf 'OpenLoginDialog(pClientData)'. Variable 'pClientData'
muss an eine entsprechende Funktion 'OpenLoginDialog()' übergeben werden, die im Projekt vorhanden ist.
Abb. 28: Funktionsaufruf OpenLoginDialog()
2. OnDialogClosed / Dialog schließen / ST-Code ausführen: Funktionsaufruf 'OnLoginDialogClosed(pClientData)'
Die entsprechenden Funktionen 'OpenLoginDialog()' und 'OnLoginDialogClosed()' sind als Bausteine im Projekt
vorhanden. Siehe im folgenden eine mögliche Implementierung:

Handbuch elrest Automationssysteme GmbH
CoDeSys V3.5 Seite: 65
Implementierung der Funktion OpenLoginDialog()
Funktion OpenLoginDialog() wird aufgerufen wenn der Dialog geöffnet wird, z.B. bei einer OnMouseDown-
Aktion auf das Schaltflächenelement.
ST
(* Kommentar zu CoDeSys Code Zeilen *)
FUNCTION OpenLoginDialog : bool
VAR_INPUT
pClientData : POINTER TO VisuStructClientData;
END_VAR
VAR
dialogMan : IDialogManager;
loginDialog : IVisualisationDialog;
pLoginInfo : POINTER TO Login_VISU_STRUCT; // Login_VISU_STRUCT enthält die Parameter, die in der Schnittstelle der Visualisierung "Login" definiert sind.
result : Visu_DialogResult;
stTitle : STRING := 'Login ...';
stPasswordLabelText: STRING;
stUserLabelText: STRING;
stUsername: STRING;
END_VAR
dialogMan := g_VisuManager.GetDialogManager(); // Der Dialogmanager wird durch den implizit verfügbaren Visumanager bereitgestellt
IF dialogMan <> 0 AND pClientData <> 0 THEN
loginDialog := dialogMan.GetDialog('VisuDialogs.Login'); // Der zu öffnende Dialog wird angegeben
IF loginDialog <> 0 THEN
pLoginInfo := dialogMan.GetClientInterface(loginDialog, pClientData);
IF pLoginInfo <> 0 THEN //im folgenden werden die Parameter des Login-Dialogs aus Login_VISU_STRUCT gelesen
pLoginInfo^.stTitle := stTitle;
pLoginInfo^.stPasswordLabelTxt := stPasswordLabelText;
pLoginInfo^.stUserLabelTxt := stUserLabelText;
dialogMan.OpenDialog(loginDialog, pClientData, TRUE, 0);
END_IF
END_IF
END_IF

Handbuch elrest Automationssysteme GmbH
CoDeSys V3.5 Seite: 66
Implementierung der Funktion OnLoginDialogClosed()
OnLoginDialogClosed() definiert die Reaktion auf ein Schließen des Dialogs.
ST
(* Kommentar zu CoDeSys Code Zeilen *)
FUNCTION OnLoginDialogClosed : bool
VAR_INPUT
pClientData : POINTER TO VisuStructClientData;
END_VAR
VAR
dialogMan : IDialogManager;
loginDialog : IVisualisationDialog;
pLoginInfo : POINTER TO Login_VISU_STRUCT;
result : Visu_DialogResult;
stPassword: STRING;
stUsername: STRING;
END_VAR
dialogMan := g_VisuManager.GetDialogManager(); // Der DialogManager wird vom implizit verfügbaren VisuMAnager bereitgestellt
IF dialogMan <> 0 AND pVisuClient <> 0 THEN
loginDialog := dialogMan.GetDialog('VisuDialogs.Login'); // erkennt den Login-Dialog
IF loginDialog <> 0 THEN
result := loginDialog.GetResult(); // erkennt das Ergebnis (OK, Cancel) des Dialogs
IF result = Visu_DialogResult.OK THEN
loginDialog.SetResult(Visu_DialogResult.None); // Zurücksetzen auf Default (none)
pLoginInfo := dialogMan.GetClientInterface(loginDialog, pVisuClient); // Struktur Login_VISU_STRUCT wird gelesen
// im folgenden können die Strukturparameter gesetzt werden
IF pLoginInfo <> 0 THEN
stPassword := pLoginInfo^.stPasswordpLoginInfo^.stPassword := ''; // Passwort wird zurückgesetzt
stUsername := pLoginInfo^.stUsername;
END_IF
ELSIF result = Visu_DialogResult.Cancel THEN
loginDialog.SetResult(Visu_DialogResult.None);
// Reaktion auf 'Abbrechen'
ELSE
//nichts zu tun
END_IF
END_IF
END_IF

Handbuch elrest Automationssysteme GmbH
CoDeSys V3.5 Seite: 67
Methoden für den Dialogmanager
GetDialog(STRING stName): Liefert den Dialog, der gerade durch ein Ereignis betroffen ist, als IVisualisationDialog:
GetClientInterface(): Liefert einen Zeiger auf die Dialogstruktur
OpenDialog(): Öffnet den Dialog für den Client
CloseDialog(): Schließt den Dialog für den Client
6.3.4.3 Ereignisse und Eingabeaktionen bemerken
Inhalt dieser Seite:
„Schließen eines Edit-Controls (Schreiben einer Variable) bemerken“
„Tastatur-Ereignisse bemerken“
Mit Hilfe von Methoden, die von den „Visualisierungsbibliotheken“ bereitgestellt werden, kann die Applikation
bestimmte Ereignisse (Events), die durch Benutzereingaben in einer Visualisierung ausgelöst werden, wahrnehmen.
Schließen eines Edit-Controls (Schreiben einer Variable) bemerken
Die Applikation kann feststellen, wann ein "Edit Control" in einer zugehörigen Visualisierung geschlossen wird, d.h.
wenn ein Variablenwert durch eine Benutzereingabe in ein Eingabefeld geschrieben wird. Dies kann nützlich
sein, wenn eine weitere Aktion nach dem Schließen eines Edit-Controls ausgeführt werden soll.
Um über das Schließen informiert zu werden, kann eine Funktionsblock-Instanz (die die Schnittstelle
VisuElems.IEditBoxInputHandler aus VisuElemBase.library implementiert) der globalen Instanz
VisuElems.Visu_Globals.g_VisuEventManager zugewiesen werden, wobei die Methode SetEditBoxEventHandler
dieser Instanz verwendet wird, wie im Beispiel unten gezeigt.

Handbuch elrest Automationssysteme GmbH
CoDeSys V3.5 Seite: 68
VisuElems.IEditBoxInputHandler benötigt die Methode VariableWritten, die aufgerufen wird, nachdem durch eine
Benutzereingabe in einer Visualisierung ein Variablenwert geschrieben wurde.
Beispiel
Es gibt eine Visualisierung mit den folgenden Elementen:
1. Zwei Rechtecke, jedes mit einem Edit Control Feld (Eingabe "Variable schreiben"), in das der Benutzer einen Wert
für Variable i oder j eingeben kann.
Abb. 29: Eingabe-Elemente
2. Ein weiteres Rechteck, in dem ein Text (Text Variable stInfo) mit einigen Informationen angezeigt wird, wenn
eines der Eingabefelder in den oberen beiden Rechtecken geschlossen wird, d.h. wenn ein Wert geschrieben wird.
Abb. 30: Textausgabe-Element
Die Applikation enthält die folgenden Bausteine:
Abb. 31: Applikation mit Bausteinen
ST
PROGRAM PLC_PRG
VAR_INPUT
i:INT; (* Variable, deren Wert der Benutzer über die Visualisierung schreiben kann *)
j:REAL; (* Variable, deren Wert der Benutzer über die Visualisierung schreiben kann *)
stInfo : STRING; (* Information zur Benutzereingabe über das Edit Control Feld; Text wird über die Methode VariableWritten
zusammengesetzt; Ergebnis wird im unteren Rechteck der Visualisierung dargestellt *) *)
END_VAR
VAR
inst : POU;
bFirst : BOOL := TRUE;
END_VAR
IF bFirst THEN
bFirst := FALSE;
VisuElems.Visu_Globals.g_VisuEventManager.SetEditBoxEventHandler(inst);
(* Aufruf der Methode VariableWritten *)
END_IF
Function block POU
FUNCTION_BLOCK POU IMPLEMENTS VisuElems.IEditBoxInputHandler

Handbuch elrest Automationssysteme GmbH
CoDeSys V3.5 Seite: 69
(keine weiteren Deklarationen, kein Implementierungscode)
Methode 'VariableWritten', gehört zu POU:
METHOD VariableWritten : BOOL
(* gibt Informationen, wenn ein Edit Control in der Visualisierung geschlossen wird, d.h. wenn eine Variable durch eine
Benutzereingabe in einem der oberen Rechtecke geschrieben wird *)
VAR_INPUT
pVar : POINTER TO BYTE;
varType : VisuElems.Visu_Types;
iMaxSize : INT;
pClient : POINTER TO VisuElems.VisuStructClientData;
END_VAR
// String stinfo, der im unteren Rechteck dargestellt werden soll, wird hier zusammengesetzt
PLC_PRG.stInfo := 'Variable written; type: ';
PLC_PRG.stInfo := CONCAT(PLC_PRG.stInfo, INT_TO_STRING(varType));
PLC_PRG.stInfo := CONCAT(PLC_PRG.stInfo, ', adr: ');
PLC_PRG.stInfo := CONCAT(PLC_PRG.stInfo, DWORD_TO_STRING(pVar));
PLC_PRG.stInfo := CONCAT(PLC_PRG.stInfo, ', by: ');
PLC_PRG.stInfo := CONCAT(PLC_PRG.stInfo, SEL(pClient^.globaldata.clienttype = VisuElems.Visu_ClientType.Targetvisualization,'other visu', 'targetvisu'));

Handbuch elrest Automationssysteme GmbH
CoDeSys V3.5 Seite: 70
6.3.4.4 Tastatur-Ereignisse bemerken
Die Applikation kann Tastenereignisse (Tastatur-Event) in einer zugehörigen Visualisierung feststellen, d.h. sie
bemerkt, wenn der Anwender eine Taste drückt und wieder loslässt wenn die Visualisierung aktiv ist.
Beachten Sie die Konfigurationsmöglichkeiten für die Tastaturbedienung von Visualisierungen
Um über solche Ereignisse informiert zu werden, kann ein Funktionsbaustein (der die Schnittstelle
VisuElems.IVisuUserEventManager aus VisuElemBase.library implementiert) der globalen Instanz
VisuElems.Visu_Globals.g_VisuEventManager zugewiesen werden und die Methode SetKeyEventHandler dieser
Instanz wie im folgenden Beispiel verwendet werden.
Beispiel
Es gibt eine Visualisierung mit einem Visualisierungselement, das den Wert PLC_PRG.stInfo als Text anzeigt.
Das heißt, im Online-Betrieb wird in diesem Element zur gerade ausgelösten Tastenaktion die Information "KeyEvent
up: <dwKey>, key: <key id>, modifier: <dwModifiers>, by: <pClient^.globaldata.clienttype.....>" ausgegeben.
Beispiel: "KeyEvent up: TRUE, key: 75, modifier: 0, by: targetvisu".
Abb. 32: Textkonfiguration des Visualisierungselements
Die Applikation enthält die folgenden Bausteine:
Abb. 33: Applikation mit POUs

Handbuch elrest Automationssysteme GmbH
CoDeSys V3.5 Seite: 71
ST
PROGRAM PLC_PRG
VAR_INPUT
stInfo : STRING;
END_VAR
VAR
inst : POU;
bFirst : BOOL := TRUE;
END_VAR
IF bFirst THEN
bFirst := FALSE;
VisuElems.Visu_Globals.g_VisuEventManager.SetKeyEventHandler(inst);
END_IF
Dies führt dazu gemeldet zu bekommen, wenn ein Tastenereignis vorliegt.
Funktionsblock POU
FUNCTION_BLOCK POU IMPLEMENTS VisuElems.IKeyEventHandler
Keine weiteren Deklarationen, kein Implementierungs-Code
Die Schnittstelle VisuElems.IVisuUserEventManagerbenötigt eine Methode mit folgender Signatur, die mit aller verfügbaren Information aufgerufen wird:
Method HandleKeyEvent, assigned to POU
/// Diese Methode wird aufgerufen, nachdem ein Tastatur-Event ausgelöst wurde.
/// RETURN:
/// TRUE - Wenn der EventHandler dieses Ereignis bearbeitet hat und es nicht von nicht von anderer Stelle behandelt werden sollte
/// FALSE - Wenn das Ereignis nicht von diesem Handler bearbeitet wird
METHOD HandleKeyEvent : BOOL
VAR_INPUT
/// Event-Typ. Der Wert ist TRUE, wenn ein key-up Ereignis stattfand.
bKeyUpEvent : BOOL;
/// Key code
dwKey : DWORD;
/// Modifier. Mögliche Werte:
/// VISU_KEYMOD_SHIFT : DWORD := 1;
/// VISU_KEYMOD_ALT : DWORD := 2;
/// VISU_KEYMOD_CTRL : DWORD := 4;
dwModifiers : DWORD;
/// Zeiger auf die Struktur des Clients wo das Event ausgelöst wurde
pClient : POINTER TO VisuStructClientData;
END_VAR
VAR
END_VAR
PLC_PRG.stInfo := 'KeyEvent up: ';
PLC_PRG.stInfo := CONCAT(PLC_PRG.stInfo, BOOL_TO_STRING(bKeyUpEvent));
PLC_PRG.stInfo := CONCAT(PLC_PRG.stInfo, ', key: ');
PLC_PRG.stInfo := CONCAT(PLC_PRG.stInfo, DWORD_TO_STRING(dwKey));
PLC_PRG.stInfo := CONCAT(PLC_PRG.stInfo, ', modifier: ');

Handbuch elrest Automationssysteme GmbH
CoDeSys V3.5 Seite: 72
PLC_PRG.stInfo := CONCAT(PLC_PRG.stInfo, DWORD_TO_STRING(dwModifiers));
PLC_PRG.stInfo := CONCAT(PLC_PRG.stInfo, ', by: ');
PLC_PRG.stInfo := CONCAT(PLC_PRG.stInfo, SEL(pClient^.globaldata.clienttype =
VisuElems.Visu_ClientType.Targetvisualization, 'other visu', 'targetvisu'));
6.3.5 Visualisierungselemente
6.3.5.1 Benutzereingabe beim Editieren eines Elements
Was kann mit einem Visualisierungselement gemacht werden?
Im Visualisierungseditor können verschiedene Benutzereingaben (Mausbefehle oder Menübefehle) abhängig von
der Position des Cursors im Editor und dem Zustand des Elements vorgenommen werden. Erlaubt die
Cursorposition Benutzereingaben, dann ändert er seine Form um das dem Benutzer zu signalisieren.
Ein Element kann im Zustand "nicht selektiert" oder "selektiert" sein. Ein selektiertes Element wird visualisiert mit
zusätzlichen kleinen Quadraten, die seine Position und Größe repräsentieren. Verwendetet Befehle wirken auf
dieses Element.
Abb. 34: Selektierter Button
Befehle
Abhängig vom Element und der Selektion im Editor stehen verschiedene Befehle zur Verfügung, die nicht
ausgegraut sind. Detaillierte Information über Befehle ist unter ⇘ „Visualisierungsbefehle“ zu finden.
Editieren eines Visualisierungselements
Aktion im Editor Auswirkung auf Eigenschaften
Ist ein Element fokussiert und ist der Cursor ein Handsymbol, wird es
mit Klick auf das Element ausgewählt. Dann sind die Positions- und
Größenrechtecke des Elements auf der Umrisslinie sichtbar.
Die Eigenschaften der aktuell
selektierten Elements wird sofort
angezeigt und kann in „Eigenschaften“
editiert werden.
Ist ein Element fokussiert und wird der Cursor , dann kann mit
einem Klick auf das Element der Zeileneditor geöffnet und dort ein
Name/Text eingegeben werden. Mit [ Eingabe ] wird der Zeileneditor
geschlossen.
„Text“ unter Kategorie „Texte“ enthält
den eingegebenen Text.
Mit Fokus auf das Zentrum eines selektierten Elements ändert sich die
Cursorform in und das Zentrum kann mit gedrückter Maustaste
auf eine beliebige X-/Y-Position gezogen werden.
„ X“ und „Y“ unter Kategorie „Zentrum“
werden aktualisiert.
Mit Fokus auf das selektierte Element ändert sich die Cursorform in
und das Element kann mit gedrückter Maustaste auf eine
beliebige X-/Y-Position gezogen werden.
„ X“ und „Y“ unter Kategorie „Position“
werden aktualisiert.

Handbuch elrest Automationssysteme GmbH
CoDeSys V3.5 Seite: 73
Ist das Element selektiert und der Fokus auf eines der kleinen
Quadrate auf der Umrisslinie, dann ändert sich die Cursorform und das
Quadrat kann auf eine neue Größe gezogen werden. Wenn die Größe
mit der Maus geändert wird, wird das Zentrum zurückgesetzt.
Wenn zusätzlich die [ Umschalttaste ] -Taste gedrückt wird, wird die
Breite und Höhe proportional zueinander geändert.
Wenn zusätzlich die [ Strg ] -Taste gedrückt wird, wird die Breite und
Höhe symmetrisch zum Zentrum geändert.
Wenn zusätzlich die [ Umschalttaste ] -Taste und die [ Strg ] -Taste
gedrückt wird, wird die Größenänderung proportional und symmetrisch
zum Zentrum ausgeführt.
Abhängig vom Elementtyp wird dessen
Position und Größe auf unterschiedliche
Weise unter Kategorie „Position“
gespeichert:
„X“, „Y“
„X“, „Y“, „Breite“ , „Höhe“
Kategorie „Punkte [0] .. [<n>]“: „X“, „Y“
Mehrfachauswahl
Mehrfachauswahl ist, wenn
[ Umschalttaste ] gedrückt wird während Elemente per Mausklick ausgewählt oder abgewählt werden.
ein Rechteck mit gedrückter Maustaste um mehrere Elemente gezogen wird (Drag-and-drop).
⇘ „Alles selektieren“ verwendet wird.
Deselektion ist möglich mit ⇘ „Alles deselektieren “.
Alternativ können Elemente in der ⇘ „Elementliste“ mit Hilfe von [ Umschalttaste ] und [ Strg ] selektiert werden.
Sind mehrere Elemente selektiert, dann wirken Änderungen in „Eigenschaften“ auf alle selektierten
Elemente.
Verlagern der Selektion mit Tastatur
Ist ein Element selektiert, kann die Selektion zum nächsten Element gemäß der Reihenfolge beim Einfügen (Z-
Reihenfolge) verlagert werden, indem [ Tabulator ] gedrückt wird. Wird [ Umschalttaste ] + [ Tabulator ] gedrückt,
wird die Selektion in umgekehrter Reihenfolge verlagert.
Elemente gruppieren
Mehrfach ausgewählte Elemente können mit dem Befehl ⇘ „Gruppieren“ gruppiert werden. Die selektieren Elemente
sind in einer Gruppe festgesetzt, deren Unterelemente dann über ⇘ „Elementliste“ selektiert werden können. Mit ⇘
„Gruppierung aufheben“ wird die Gruppe wieder in seine Elemente zerlegt.
Ändern der Reihenfolge
Um festzulegen, wo die Elemente auf der Z-Achse des Visualisierungsbereichs, das ist im Vordergrund, im
Hintergrund oder irgendwo dazwischen, positioniert sein sollen, stehen Befehle unter Visualisierung ➔ Reihenfolge
zur Verfügung.
Ausrichtung der Elemente
Um zwei oder mehr Elemente auszurichten, stehen Befehle unter Visualisierung ➔ Ausrichtung zur Verfügung.

Handbuch elrest Automationssysteme GmbH
CoDeSys V3.5 Seite: 74
Text und Sprache in Visualisierungen
Text kann einem Visualisierungselement durch eine geeignete Definition im Eigenschafteneditor oder durch direkte
Eingabe im Visualisierungseditor zugewiesen werden. Für letzteres kann am selektierten Element mit der [ Leertaste
] ein Eingabefeld geöffnet werden. Siehe dazu auch ⇘ „Benutzereingabe beim Editieren eines Elements“.
Textlisten werden verwendet, um solche Texte zu verwalten. Eine Textliste ist eine POU, die Text-Strings enthält,
die durch die Kombination von Textlisten-Name und einer listeninternen Text ID innerhalb des Projekts eindeutig
referenziert werden können. Verschiedene Sprachversionen (Landessprache) eines Texts können innerhalb einer
Textliste definiert sein und somit ist jeder Text zusätzlich noch durch ein Sprachenkürzel gekennzeichnet. Zumindest
die Standard-Sprache muss für jeden Text definiert sein.
Siehe unter Kapitel Text Llist nach detaillierten Informationen zur Handhabung von Textlisten.
Verzeichnisse, die Textlisten für die Verwendung in der Visualisierung bereitstellen, sind in den ⇘
Projekteinstellungen, Kategorie Visualisierung definiert.
Textarten
In den Texteigenschaften eines Visualisierungselements müssen der Textlistenname und die Text-ID eingetragen
werden (String-Format), um zu definieren, welcher Text im Element im Online-Modus angezeigt wird. Zusätzlich
kann die Darstellung des Textes durch die Verwendung von ⇘ „Textformatierung“ beeinflußt werden. Da die Tex-ID
auch über eine Variable angegeben werden kann, wird ein dynamisches Umschalten von Texten möglich.
Wenn die aktuell verwendete Textliste mehrere Landessprachenversionen eines Textes definiert, kann die in der
Visualisierung zu verwendende Sprache mit Hilfe eines Visualisierungselements umgeschaltet werden
(Sprachumschaltung), das entsprechend konfiguriert ist. Dazu muss es mit einer ⇘ „Eingabekonfiguration“ versehen
sein, die eine Mausaktion zur "Sprachumschaltung" definiert.
Somit sind eine dynamische Anzeige und Sprachumschaltung für Visualisierungstexte möglich.
Grundsätzlich gibt es zwei Typen von Text in einer Visualisierung:
1. Statische Texte:
Statischer Text kann im Online-Modus nicht verändert werden (nur die Landessprache wird, wenn in der Textliste
entsprechende Sprachversionen definiert sind, immer automatisch derjenigen angepasst, die gerade in der
Visualisierung verwendet wird). Statischer Text wird in der Eigenschaft „Texte“ konfiguriert und wird in einer
automatisch angelegten Textliste 'GlobalTextList' verwaltet.
2. Dynamische Texte
Dynamischer Text kann im Online Modus durch eine Benutzereingabe oder über eine Variable der Applikation
verändert werden. Er wird in der Eigenschaft „Dynamische Texte“ konfiguriert. Dabei muss der Name der
dynamischen Textliste und die Text ID des gewünschten Texts angegeben werden.
Textformatierung
Neben der Eingabe des reinen Textes in der Elementkonfiguration können auch Formatierungsangaben eingefügt
werden, um die Textanzeige im Online-Betrieb zu gestalten. Eine Formatierungsangabe beginnt immer mit einem
"%", gefolgt von einem Zeichen, das die Art der Formatierung bestimmt. Sie kann einzeln oder in Kombination mit

Handbuch elrest Automationssysteme GmbH
CoDeSys V3.5 Seite: 75
dem eigentlichen Text verwendet werden.
Wenn in der Textangabe ein "%s" enthalten ist, wird dieses im Online-Modus durch den Wert der Variable ersetzt,
die im Eigenschaften-Feld „Textvariable“ angegeben ist. Falls Sie den Instanznamen einer Variablen, die einem
Visualisierungsbaustein als Eingangsparameter übergeben wurde, anzeigen lassen wollen, so ist vom dem
Pragmaattribut 'parameterstringof' Gebrauch zu machen.
Beachten Sie, dass jede Formatierungsangabe verwendet werden kann, die der Standard-C-Bibliotheksfunktion
'sprintf' entspricht, wenn sie zum Datentyp der verwendeten Variable passt.
Beispiele von Formatierungsangaben und ihren Argumenten:
Zeichen
nach "%"
Argument/Ausgabe als
d, i Dezimalzahl
b Binärzahl
o Vorzeichenlose Oktalzahl (ohne vorangestellte Null)
x Vorzeichenlose Hexadezimalzahl (ohne vorangestelltes "0x")
u Vorzeichenlose Dezimalzahl
c Einzelnes Zeichen
s Zeichenfolge: Dieses wird im Online-Betrieb durch den Wert der Variablen ersetzt, die im
Eigenschaften-Feld Textvariablen ➔ Textvariable angegeben ist.
f REAL-Werte; Syntax: %|<Ausrichtung><Mindestbreite><Genauigkeit>|
Ausrichtung wird durch Minuszeichen (linksbündig) bzw. Pluszeichen (rechtsbündig, Default)
definiert; Genauigkeit definiert die Anzahl der Stellen hinter dem Komma (Default: 6).Beispiel siehe
unten.
Beispiel
Eintrag im Eigenschafteneditor in „Text“:
Fill level %2.5f mm
Eintrag in „Textvariable“ (REAL-Variable zur Angabe des Füllstandes):
plc_prg.fvar1
-> Ausgabe im Online-Betrieb:
Fill level 32.89999 mm

Handbuch elrest Automationssysteme GmbH
CoDeSys V3.5 Seite: 76
Wenn ein Prozentzeichen % in Kombination mit einer der oben beschriebenen Formatierungsangaben
angezeigt werden soll, muss "%%" eingegeben werden. Beispiel: Geben Sie "Rate in %%: %s" ein, um
im Online-Betrieb folgendes zu erhalten: "Rate in %: 12" (wenn die Textvariable gerade "12" liefert).
Die Schriftart, die im Online-Betrieb verwendet wird, kann auch im Eigenschafteneditor verwendet werden. Siehe
dazu die die Eigenschaften „Texteigenschaften“ und „Fontvariablen.“
Die horizontale und veritkale Ausrichtung eines Textes ist im Eigenschafteneditor der Elemente definiert.
Unterstützung des Unicode-Formats
Diese kann aktiviert werden. Siehe dazu Text List.
Ausgabe der Systemzeit
Eine Kombination aus"%t" und nachfolgenden speziellen Platzhaltern innerhalb von eckigen Klammern wird im
Online-Modus durch die aktuelle Systemzeit ersetzt. Die Platzhalter definieren das Anzeigeformat, siehe
untenstehende Tabelle.
Import von V2.3 Projekten: Die in CODESYS V2.3 verwendete Zeitformatierung %t wird automatisch in
das neue %t[] Format konvertiert, wenn ein altes Projekt importiert wird, jedoch werden die folgenden
Platzhalter nicht mehr unterstützt: %U, %W, %z, %Z.
Gültige Platzhalter:
ddd Name des Wochentags, abgekürzt, z.B. "Wed"
dddd Name des Wochentags, z.B. "Wednesday"
ddddd Wochentag als Zahl (0 – 6; Sonntag ist 0)
MMM Name des Monats, abgekürzt, z.B. "Feb"
MMMM Name des Monats, z.B. "February"
d Tag im Monat als Zahl (1 – 31), z.B. "8"
dd Tag im Monat als Zahl (01 – 31), z.B. "08"
M Monat als Zahl (1 – 12), z.B. "4"
MM Monat als Zahl (01 – 12), z.B. "04"
jjj Tag im Jahr als Zahl (001-366), z.B. "067"
y Jahr ohne Angabe des Jahrhunderts (0-99), z.B. "9"
yy Jahr ohne Angabe des Jahrhunderts (00-99), z.B. "09"
yyy Jahr mit Angabe des Jahrhunderts, z.B. "2009"
HH Stunde, 24-Stunden-Format (01-24), z.B. "16"
hh Stunde, 12-Stunden-Format (01-12), z.B. "8" für 16 Uhr
m Minuten (0-59), ohne vorangestellte Null, z.B. "6"
mm Minuten (00-59), mit vorangestellter Null, z.B. "06"
s Sekunden (0-59), ohne vorangestellte Null, z.B. "6"
ss Secunden (00-59), mit vorangestellter Null, z.B. "06"

Handbuch elrest Automationssysteme GmbH
CoDeSys V3.5 Seite: 77
ms Milliseconds (0-999), without preceded null, for example "322"
t Kennzeichner für die Anzeige im 12-Stunden-Format: A (Stunden <12) bzw. P (Stunden >12), z.B. "A"
wenn es 9 Uhr morgens ist
tt Kennzeichner für die Anzeige im 12-Stunden-Format: AM (Stunden <12) bzw. PM (Stunden >12), z.B.
"AM" wenn es 9 Uhr morgens ist
' ' Zeichenfolgen, die einen der oben aufgeführten Platzhalter enthalten, müssen in einzelne Hochkommas
gefaßt werden; alle anderen Texte innerhalb des Format-Strings können ohne Hochkommas stehen;
z.B. 'update', weil ein "d" und ein "t" enthalten sind
Beispiel
%t['Last update:' ddd MMM dd.MM.yy 'at' HH:mm:ss]
-> Anzeige im Online-Modus: Last update: Wed Aug 28.08.02 at 16:32:45
Eingabekonfiguration
Eine oder mehrere der im Folgenden beschriebenen Nachfolgeaktionen kann im Dialog „Eingabekonfiguration“ für
ein bestimmtes Ereignis (z.B. OnMouseClick) des Elements definiert werden. Der Dialog öffnet auf einen Mausklick
in das Wertefeld dieses Ereignisses im „Eigenschaften“-Fenster. Der Name des Ereignisses, für die diese
Nachfolgeaktionen selektiert werden, ist als Titel in der grauen Zeile sichtbar.
Benutzerverwaltung
Abb. 35: Eingabekonfiguration Benutzerverwaltung

Handbuch elrest Automationssysteme GmbH
CoDeSys V3.5 Seite: 78
Hier können Sie definieren, dass Dialoge oder Aktionen auf ein selektiertes Ereignis folgen. Damit ist es
Visualisierungsbenutzern im Online-Modus erlaubt, eine der aufgelisteten Benutzerschnittstellen/Aktionen so zu
aktivieren wie sie in der Bibliothek VisuUserManagement zur Verfügung gestellt werden. Die Dialoge werden in
Reiter ⇘ „Visualisierungen“ aufgelistet, wenn sie verfügbar sind.
„Dialog and actions“
„Login“: Dialog VUM_Login wird sich öffnen.
„Logout“: Ein Abmeldeverfahren wird ausgeführt.
„Change user password“: Dialog VUM_ChangePassword wird sich öffnen.
„Open user configuration“: Dialog VUM_UserManagement wird sich öffnen.
Abb. 36: VUM_Login
Abb. 37: VUM_ChangePasword

Handbuch elrest Automationssysteme GmbH
CoDeSys V3.5 Seite: 79
Abb. 38: VUM_UserManagement
Dialog schließen
Abb. 39: Dialog 'Eingabekonfiguration' , 'Dialog schließen' selektiert
Hier kann festgelegt werden, dass auf das Ereignis hin der angegebene Dialog mit dem angegebenen Resultat
geschlossen wird. Wählen Sie den gewünschten Dialog von der Auswahlliste, die alle momentan verfügbaren ⇘
„Eingabedialoge“ anbietet.
„ Dialog“: Auswählen eines Dialogs aus der Auswahlliste.

Handbuch elrest Automationssysteme GmbH
CoDeSys V3.5 Seite: 80
„Ergebnis“: Die Liste bietet die Standardoptionen, die in Dialogen verwendet werden, an, in denen eine
Benutzerreaktion gefordert wird: OK, Cancel, Abort, Retry, Ignore, Yes, No.
Beachten Sie, dass das Resultat, das vom zuletzt geschlossenen Dialog stammt, abgerufen
werden kann und dass eine entsprechende Reaktion darauf in einem beliebigen Element derselben
Visualisierung konfiguriert werden kann. Verwenden Sie dazu die Konfigurationsoption
„OnDialogClosed“.
Siehe ⇘ „Eingabedialoge“ für mehr Information zu den Standard- und benutzerdefinierten Eingabedialogen in
Visualisierungen.
Dialog öffnen
Abb. 40: Dialog 'Eingabekonfiguration', 'Dialog öffnen'' selektiert
Hier können Sie definieren, dass auf die Mausaktion hin ein Dialog geöffnet werden soll, der durch eine an andere
(Standard- oder vom Benutzer erstellte) Visualisierung repräsentiert wird. Die Auswahlliste bietet alle
Visualisierungen an, die in ihren ⇘ „Eigenschaften eines Visualisierungsobjekts“ den Verwendungszweck "Dialog"
eingetragen haben. Somit kann ein selbst-erstellter Dialog als Benutzereingabemaske in einer Visualisierung
verwendet werden.
Zumindest das Standardobjekt "VisuDialogs.Login" und "VisuDialogs.FileOpenSave" ist verfügbar, wenn
VisuDialogs.library im Projekt eingebunden ist.
Für die ausgewählte Dialogvisualisierung werden die Eingangs- (VAR_INPUT) und Ein-/Ausgangsparameter
(VAR_IN_OUT) wie in ⇘ „Grundlegendes zum Schnittstelleneditor “ definiert dargestellt („Parameter“, „Typ“, „Wert“).
Die Standardwerte (=0) können durch visualisierungsspezifische Werte ersetzt werden, die immer dann in die
Dialogvisualisierung geschrieben werden, wenn der Dialog geöffnet wird.

Handbuch elrest Automationssysteme GmbH
CoDeSys V3.5 Seite: 81
Außerdem muss angegeben werden, auf welches „Ergebnis“ der Dialogvisualisierung hin ihre Ausgangs- und Ein-
/Ausgangsparameter geschrieben werden sollen: Setzten Sie einen Haken in der „Verwenden“-Spalte des
gewünschten Ergebnis„Werts“. Mögliche Werte: Keinen (None), OK, Abbrechen (Cancel), Komplett abbrechen
(Abort), Erneut versuchen (Retry), Ignorieren (Ignore), Ja (Yes), Nein (No).
Im Unterschied zu früheren Versionen der Visualisierung ist es für den Standardgebrauch einer
Dialogvisualisierung nicht nötig, eine „OnDialogClosed“-Aktion zu definieren, um einen Dialog
geschlossen zu bekommen. Jedoch steht die Aktion weiterhin als Möglichkeit für spezielle
Lösungen zur Verfügung.
HINWEIS!
Man beachte, dass die Ausgangs- und EInAusgangsparameter einer Dialog-Visualisierung nicht
geschrieben werden, bevor der Dialog geschlossen wird! Bis dahin werden die Werte nur auf dem
Stack gespeichert, d.h. werden nicht als Referenzen sondern als Kopien gehandhabt.
Sprachumschaltung
Abb. 41: 'Eingabekonfiguration' ,'Sprachumschaltung' selektiert
Hier kann eine Landessprache angegeben werden, die auf die Mausaktion hin für die Darstellung der
Visualisierungstexte verwendet wird. Verwenden Sie dabei das Sprachkürzel, das in der/den zugehörigen Textlisten
verwendet wird. Alternativ können Sie auf die Taste klicken, um die gewünschte Sprache im Eingabeassistenten
auszuwählen.
Visualisierungswechsel

Handbuch elrest Automationssysteme GmbH
CoDeSys V3.5 Seite: 82
Abb. 42: 'Eingabekonfiguration' , 'Visualisierungswechsel' selektiert
Wählen Sie eine der folgenden Optionen zur Festlegung, welche Visualisierung auf die Mausaktion im Online-Modus
hin angezeigt werden soll (Auswahl):
„Direkte Zuweisung“: Die Visualisierung kann direkt eingegeben werden. Der gesamte Pfad <Gerätename>.
<Applikationsname>.<Visualisierungsname> muss eingetragen werden. Dazu wird am besten die Eingabehilfe
verwendet, die über Schaltfläche geöffnet werden kann. Beispiel: "MyPlc.Appl1.Visu_xy"
„Zuweisung über Ausdruck“: Hier kann eine Variable vom Typ STRING angegeben werden, die von der Applikation
verwendet wird und die den Namen der Visualisierung liefert. Beispiel: "visu_stringvar: STRING :=
'MyPlc.Appl1.Visu_xy' "
Die Abfolge, in der Visualisierungen nacheinander über Benutzereingaben angezeigt wurden, wird intern
gespeichert. Mit den folgenden beiden Optionen können diese Informationen genutzt werden:
„Vorherige Visualisierung“: Die zuvor angezeigte Visualisierung wird wieder angezeigt. Wenn zuvor noch keine
aufgerufen war, wird weiterhin die aktuelle gezeigt.
„Nächste Visualisierung“: Die Visualisierung, die in der aufgezeichneten Abfolge der Visualisierungswechsel hinter
der aktuellen steht, wird angezeigt. Dies ist also nur möglich, wenn aus dieser vorher bereits ein
Visualisierungswechsel über 'Vorherige Visualisierung' vorgenommen wurde.
Internes Kommando
Ausführen von Programmen, Drucken, und Kommandos des Rezeptverwalters.

Handbuch elrest Automationssysteme GmbH
CoDeSys V3.5 Seite: 83
Abb. 43: 'Eingabekonfiguration' , 'Internes Kommando' selektiert
Hier können ein oder mehrere Kommandos definiert werden, die auf die Mausaktion hin ausgeführt werden sollen.
Wählen sie aus der Liste „Kommandos konfigurieren“ einen Befehl aus und betätigen Sie die Schaltfläche, um
ihn in der Tabelle im unteren Teil des Dialogs einzufügen. Diese Tabelle enthält alle aktuell für die aktuelle
Eingabekonfiguration ausgewählten Befehle.
Eine kurze Beschreibung zum oben in der Liste ausgewählten Befehl wird immer im Mittelteil des Dialogs angezeigt.
Ergänzen Sie dementsprechend die Parameter des Befehls unten in den Tabellenspalten „1st Parameter “ und „2nd
Parameter“. (Spalte Kommando zeigt den internen Kommandonamen.) Sehen Sie hierzu auch weiter unten auf
dieser Hilfeseite die Beschreibung der einzelnen Kommandos.
Mit der Schaltfläche kann der gerade ausgewählte Eintrag von der Liste entfernt werden. Die konfigurierten
Befehle werden später, wenn die Benutzereingabe auf das Visualisierungselement erfolgt, entsprechend Ihrer
Anordnung in der Tabelle von oben nach unten nacheinander ausgeführt. Um die Reihenfolge zu verändern, können
die Einträge mit den Schaltflächen und verschoben werden.
Die folgenden Kommandos stehen zur Auswahl:
Programm auf der
Steuerung
ausführen
Programm beim
Client ausführen
Das angegebene Programm (*.exe) wird auf der Steuerung bzw. beim Visualisierungs-
Client ausgeführt.
1. Parameter: Zeichenfolge (string), Pfad der Programmdatei (Beispiel:
"C:\programs\notepad.exe")
2. Parameter: Zeichenfolge (string), Argumente für das auszuführende Programm, z.B.
Name einer Datei, die das Programm öffnen soll (Beispiel: "copyfile.txt")
Drucken Der Standarddialog „Drucken“ wird geöffnet, wo Einstellungen zum Einstellen des
Druckebereichs und der Druckerparameter etc. vorgenommen werden können. Darüber
kann die aktuelle Visualisierung ausgedruckt werden.

Handbuch elrest Automationssysteme GmbH
CoDeSys V3.5 Seite: 84
Dieser Befehl wird nur innerhalb der Target-Visualisierung unter Windows unterstützt.
Für die Kommandos zur Rezepturverwaltung ist folgendes zu beachten:
Die Rezepturdefinition ist ein Objekt unterhalb des Rezepturverwalters im Gerätebaum des Projekts. Sie besteht
aus einer Liste von Variablen und den für diese Variablen vorhandenen Rezepturen (d.h. Variablenwerten). Sie kann
im Editorfenster des Rezepturverwalters geöffnet und bearbeitet werden.
Der Rezepturname ist der Name einer in der Rezepturdefinition beschriebenen Rezeptur für die jeweilige Liste von
Variablen. Die Rezepturnamen sind dort als Tabellenüberschriften eingetragen.
1 Rezepturdefinition Name
2 Rezepturnamen
Abb. 44: Rezepturdefinition, Rezepturname
Rezeptur
erstellen
Eine neue Rezeptur wird in der angegebenen Rezepturdefinition angelegt.
1. Parameter: Name der Rezepturdefinition
2. Parameter: Name der neuen Rezeptur
Rezeptur
lesen
Die aktuellen Werte der Variablen der angegebenen Rezepturdefinition werden von der Steuerung
gelesen und in die angegebene Rezeptur geschrieben. Dabei werden die Werte implizit gespeichert
(in einer Datei auf der Steuerung) und gleichzeitig in der Tabelle der Rezepturdefinition im
CODESYS Rezepturverwalter angezeigt. In anderen Worten: Die in CODESYS verwaltete Rezeptur
wird mit den Werten aus der Steuerung aktualisiert.
1. Parameter: Name der Rezepturdefinition
2. Parameter: Name der Rezeptur, für die die Werte von der Steuerung gelesen und als neue
Rezepturwerte gespeichert werden sollen.
Rezeptur
schreiben
Die Werte der angegeben Rezeptur, wie sie im Rezepturverwalter vorliegen, werden auf die
entsprechenden Variablen in der Steuerung geschrieben.
1. Parameter: Name der Rezepturdefinition
2. Parameter: Name der Rezeptur aus dieser Rezepturdefinition, deren Werte auf die Variablen in
der Steuerung geschrieben werden sollen.
Rezeptur
speichern
Die Werte der gegebenen Rezeptur werden in eine Datei mit Erweiterung *.txtrecipe gespeichert,
deren Name definiert werden muss. Dazu öffnet der Standarddialog zum Speichern einer Datei.
ACHTUNG: Die implizit verwendeten Rezeptur-Dateien, die als Zwischenablage beim Lesen und
Schreiben von Rezepturen nötig sind, dürfen dabei nicht überschrieben werden. D.h. der Name für

Handbuch elrest Automationssysteme GmbH
CoDeSys V3.5 Seite: 85
die neue Datei muss anders lauten als "<Rezepturname>.<Rezepturdefinitionsname>.txtrecipe" !
1. Parameter: Name der Rezepturdefinition
2. Parameter: Name der Rezeptur, die in der angegebenen Datei gespeichert werden soll.
Rezeptur
laden
Die Rezeptur, die in einer Datei gespeichert wurde (s.o. "Rezeptur speichern"), kann aus dieser
Datei wieder geladen werden. Zur Auswahl der Datei wird der Standard-Dateiauswahl-Dialog
geöffnet. Der Filter ist automatisch auf Dateierweiterung "*.txtrecipe" gestellt. Nach dem Laden wird
die Anzeige der betreffenden Rezeptur im CODESYS Rezepturverwalter aktualisiert.
1. Parameter: Name der Rezepturdefinition
2. Parameter: Name der Rezeptur, für die die Werte aus der angegebenen Datei wieder in den
Rezepturverwalter geladen werden sollen.
Rezeptur
löschen
Die angegebene Rezeptur wird aus der angegebenen Rezepturdefinition gelöscht.
1. Parameter: Name der Rezepturdefinition
2. Parameter: Name der Rezeptur
Jede Eingabe per Maus, der im Eingabe-Konfigurationsdialog eine Aktion zugewiesen ist, zeigt im Eigenschaften-
Fenster die Eigenschaft "Konfiguriert" an.
Framevisualisieurung umschalten
Voraussetzungen: In einer Visualisierung im Projekt gibt es Frame-Elemente, denen über den Befehl ' ⇘ „Frame-
Auswahl“' und Dialog „Konfiguration der Framevisualisierungen“ verschiedene Visualisierungen zugeordnet wurden.
Diese Visualisierungen erhalten innerhalb des Frames eine Indizierung 0, 1, 2, usw. und im Standardfall wird die
erste der zugeordneten Visualisierungen (Index "0") online im Frame angezeigt.
„Framevisualisieurung umschalten“:Im vorliegenden Dialog können Sie nun konfigurieren, dass bei Ausführen der
Mausaktion auf das aktuelle Visu-Element in einem bestimmten Frame-Element eine bestimmte der ihm
zugeordneten Visualisierungen angezeigt wird. Mit dem aktuellen Element kann also ein "Umschalter" für die
Anzeige von Visualisierungen in einem Frame programmiert werden.

Handbuch elrest Automationssysteme GmbH
CoDeSys V3.5 Seite: 86
Abb. 45: ''Eingabekonfiguration', 'Framevisualisierung umschalten' selektiert
„Auswahlart“: Die Auswahl des betroffenen Frame-Elementes ...
kann sich auf die aktuelle Visualisierung beschränken, was einen einfacheren Konfigurationsdialog, allerdings ohne
dynamische Konfigurationsmöglichkeit, bedeutet -> Option „Lokale Visualisierung“.
kann für alle im Projekt verfügbaren Visualisierungen erweitert werden, die auch dynamische Definitionen des
Frames und der angezeigten Visualisierung erlaubt -> Option „Beliebige Visualisierung“.
„Lokale Visualisierung“:Nur Frames der aktuellen Visualisierung können angesprochen werden und stehen somit
hier im Feld.'Auswahl des Frames' zur Auswahl (s.u.). Dies ist ein einfacher Dialog zur schnellen direkten
Konfiguration in der lokalen Visualisierung, bietet allerdings nicht die Möglichkeit, die gewünschte Visualisierung
über eine Projektvariablen anzugeben. Wenn dies nötig ist, wählen Sie Option 'Beliebige Visualisierung', siehe
unten.
„Auswahl des Frames“ zeigt die lokalen Frame-Elemente und eingerückt darunter jeweils die zugeordneten
Visualisierungen.

Handbuch elrest Automationssysteme GmbH
CoDeSys V3.5 Seite: 87
Abb. 46: Auswahl des Frames, lokal
Wählen Sie unterhalb des betroffenen Frames die gewünschte Visualisierung, die auf die Mausaktion hin angezeigt
werden soll. Klicken Sie auf 'Auswahl zuweisen', um die Einstellung zu speichern. Die aktuelle Auswahl wird
daraufhin in den Feldern Frameauswahl und Visualisierungsauswahl angezeigt.
„Beliebige Visualisierung“: Alle Frames des Projekts und ihre zugeordneten Visualisierungen stehen zur Auswahl. In
diesem Fall können Frame und Visualisierung auch über Projektvariablen, also dynamisch angegeben werden. Die
'Auswahl von Frame und Visualisierung' wird dann über folgende Felder und Optionen vorgenommen:
Das gewünschte Frame-Element kann direkt oder über einen Ausdruck angegeben werden:
„Direkte Zuweisung“: Wenn diese Option aktiviert ist, muss der komplette Pfad des betroffenen Frame-Elementes
direkt eingegeben werden. Über Schaltfläche kann die Eingabehilfe dazu verwendet werden. Syntax:
<Gerätename>.<Applikationsname>.<Visualisierungsname>.<Frame-Elementname>. Sehen Sie ein Beispiel in der
folgenden Abbildung.

Handbuch elrest Automationssysteme GmbH
CoDeSys V3.5 Seite: 88
Abb. 47: Auswahl des Frames, direkt
„Zuweisung über Ausdruck“: Zuweisung über Ausdruck: Diese Option kann alternativ aktiviert werden, um eine
Projektvariable vom Typ STRING für die Angabe des Frame-Elements zu verwenden. Über Schaltfläche kann
die Eingabehilfe geöffnet werden. Die Variable muss dann den kompletten Pfad des Frame-Elementes liefern.
Syntax: <Gerätename>.<Applikationsname>.<Visualisierungsname>.<Frame-Elementname>. Beispiel: frame_var:
STRING:='MyPlc.Application.Test1.Frame1';
Die gewünschte Visualisierung, die bei Mausaktion im ausgewählten Frame angezeigt werden soll, wird über ihren
Index angegeben. Dieser Index ist eine mit 0 beginnende aufsteigende, ganzzahlige Nummerierung der
Visualisierungen, die einem Frame im Dialog 'Konfiguration der Framevisualisierungen' zugewiesen wurden. Somit
wird initial standardmäßig immer die erste Visualisierung in dieser Liste angezeigt.
Auszuwählender Index: Geben Sie hier den Index der gewünschten Visualisierung direkt oder über eine in der
Applikation verwendete Projektvariable an. Die Schaltfläche öffnet die Eingabehilfe zur Auswahl einer Variablen.
Variable schreiben
Eingabefeld, Numpad, Keypad
Abb. 48: 'Eingabekonfiguration'', 'Variable schreiben' selektiert
Wenn für ein Visualisierungselement eine Eingabekonfiguration des Typs 'Variable schreiben' gibt, dann wird -
sobald die entsprechende Mausaktion ausgeführt wird - das Element eine Möglichkeit bieten, einen Wert
einzugeben. Der Wert kann dann als eine Zeichenfolge oder über ein Numpad oder Keypad eingegeben werden und
wird nach Beendigung der Eingabe auf die Projektvariable geschrieben, die hier im Eingabekonfigurationsdialog
angegeben ist. Der Wert wird entsprechend des Datentyps der Projektvariable als Text oder als numerischer Wert
interpretiert.
Verwenden des Konfigurationsdialogs:
Wählen Sie von der Auswahlliste im rechten Teil des Dialogs einen der folgenden Eingabetypen:
„Edit“: Die Mausaktion wird ein Eingabefeld öffnen, in das ein Text oder ein numerischer Wert eingetippt werden

Handbuch elrest Automationssysteme GmbH
CoDeSys V3.5 Seite: 89
kann.
„VisuDialogs.Keypad“: Die Mausaktion wird ein simuliertes Keypad (Tastaturfeld) öffnen. Sie können durch
Mausklicks auf die entsprechenden Tastenfelder eine Zeichenfolge eingeben.
„VisuDialogs.Numpad“: Die Mausaktion wird ein simuliertes Numpad (Nummerntastaturfeld) öffnen. Sie können
durch Mausklicks auf die entsprechenden Tastenfelder eine numerische Zeichenfolge eingeben.
„<Visualisierungsname>“: Namen von verfügbaren Visualisierungen, die in ihren Eigenschaften ( ⇘ „Eigenschaften
eines Visualisierungsobjekts“ als "Nummernfeld"/"Tastatur" definiert sind. Wenn eine davon als Bearbeitungstyp
ausgewählt wird, wird die Mausaktion das entsprechende visualisierte Nummernfeld bzw. die Tastatur öffnen.
Zur Benutzung von Keypad oder Numpad muss die Bibliothek VisuDialogs.library im
Bibliotheksmanager integriert sein.
„Zu bearbeitende Variable“: Mit einer der folgenden Optionen wird die Variable festgelegt, in die der vom Benutzer
eingetippte Wert geschrieben werden soll:
„Textausgabevariable“: Der Wert wird in die Variable geschrieben, die in den Variablen der Eigenschaften des
Visualisierungselements angegeben ist.
„Andere Variable verwenden“: Angabe einer Projektvariable. Hierzu kann über die Schaltfläche die Eingabehilfe
geöffnet werden.
Für den Wert, der in die angegebene Variable geschrieben werden soll, kann eine Unter- und Obergrenze definiert
werden. Dazu trägt man entweder direkt Werte in die „Min.“ und „Max.“ Felder ein, oder entsprechende
Projektvariablen.
„Dialog title“: Hier kann als Text oder über eine Textvariable angegeben werden, was in der Titelleiste des Dialogs
angezeigt werden soll.
Falls Sie wünschen, dass Ihre Eingabe versteckt dargestellt werden soll durch "************" (wie im Fall von
Passworten) so aktivieren Sie das Kontrollkästchen vor dem „Passwort-Feld“.
Beispiel
Sehen Sie als Beispiel die obige Dialogabbildung und nehmen Sie an, es handele sich um den Konfigurationsdialog
für ein Rechteck-Element. Wenn im Online-Modus die Maustaste auf diesem Rechteck gedrückt wird, erscheint ein
Nummerntastaturfeld mit dem Titel, der von der Variablen PLC_PRG. MyTitle geliefert wird.
Durch Mausklicks auf 1, 2 und 3 kann beispielsweise der Wert "123" eingegeben werden. Dieser Wert wird im
oberen Teil des Dialogs angezeigt, ebenso wie die Minimal- und Maximalwerte für die Eingabe, die durch
PLC_PRG.minVal und PLC_PRG.maxVal gegeben werden. Sobald die Eingabe mit einem Mausklick auf die Taste
OK bestätigt wird, wird "123" auf die Variable PLC_PRG.ivar geschrieben. Wenn "ivar" als STRING-Variable definiert
ist, erhält es den Wert '123', wenn ivar eine numerische Variable ist, erhält sie den Wert 123.
ST-Code ausführen

Handbuch elrest Automationssysteme GmbH
CoDeSys V3.5 Seite: 90
Abb. 49: 'Eingabekonfiguration', 'St-Code ausführen' selektiert
Im Eingabefeld kann Code in Strukturiertem Text eingegeben werden, der auf die Mausaktion hin ausgeführt werden
soll.
Variable umschalten
Abb. 50: 'Eingabekonfiguration', 'Variable umschalten' selektiert

Handbuch elrest Automationssysteme GmbH
CoDeSys V3.5 Seite: 91
Hier kann eine boolsche Variable eingegeben werden, die bei wiederholter Mausaktion zwischen TRUE und FALSE
wechseln soll. Beispiel: PLC_PRG.switch1 Mit Klick auf wird der „Eingabeassistent “ helfen.
Farbverlaufeditor
Ein Klick in das Wertefeld von „Farbverlaufauswahl“ im „Eigenschaften“ Fenster öffnet den „Farbverlaufeditor“.
Abb. 51: Farbverlaufseditor
Standardeinstellungen
„Farbverlauf“: Linear, Radial, Axial.
„Farbe 1“: Erste Farbe des Gradienten. Sie kann aus der Combobox oder aus dem Farbdialog, zu öffnen mit ,
gewählt werden.
„Farbe 2“: Zweite Farbe des Gradienten. Sie kann aus der Combobox oder aus dem Farbdialog, zu öffnen mit ,
gewählt werden.
„Standard linear“: Vordefinierte Einstellungen des Farbverlauftypes „Linear“ (Winkel des Gradienten): „Horizontal“,
„Vertikal“, „Von oben links“, „Von oben rechts“, „Horizontale Farbe umgeschaltet“, „Vertikale Farbe umgeschaltet“,
„Von unten links“, „Von unten rechts“.
„Standard radial“: Vordefinierte Einstellungen des Farbverlauftypes „Radial“ (Position der Mitte): „Mitte“, „Oben links“,
„Oben rechts“, „Unten links“, „Unten rechts“.
„Standard axial“: Vordefinierte Einstellungen des Farbverlauftypes „Axial“ (Winkel des Verlaufs): „Horizontal“,
„Vertikal“, „Von oben rechts“, „Von oben links“.
Detaillierte Einstellungen
„Winkel (Grad)“: Nur für Farbverlauftyp „Linear“ und „Axial“ verfügbar.
„Mitte X (%)“: Nur für Farbverlauftyp „Radial“ verfügbar. X-Position des Mittelpunktes (0 - 100%)

Handbuch elrest Automationssysteme GmbH
CoDeSys V3.5 Seite: 92
„Mitte Y (%)“: Nur für Farbverlauftyp „Radial“ verfügbar. Y-Position des Mittelpunktes (0 - 100%)
„Eine Farbe benutzen“: Farbverlauftyp zwischen „Farbe 1“ und der gleichen Farbe mit anderer Helligkeit. Die
„Helligkeit“ kann von 0 (schwarz) bis 100 (weiß) eingestellt werden.
„Zwei Farben benutzen“: Farbverlauftyp zwischen den beiden ausgewählten Farben „Farbe 1“ und „Farbe 2“.
Zugriffsrechte
Ein Klick in das Feld „Wert“ von „Zugriffsrechte“ in der Ansicht „Eigenschaften“ eines Elements öffnet den folgenden
Dialog.
Abb. 52: Zugriffsrechte
„Benutzergruppen“: Die Gruppen, die in VisualizationManager ➔ Benutzermanagement ➔ Gruppen konfiguriert
wurden, sind hier aufgelistet. Markieren Sie eine Checkbox in der Zeile der Gruppe um an diese Zugriffsrechte zu
vergeben.
„funktionsbereit“: Ist die Checkbox markiert, bietet das Element volle Funktionalität.
„nur sichtbar“: Das Element bietet keine Funktionalität, ist aber sichtbar.
„unsichtbar“: Das Element wird nicht angezeigt.
„Gruppenhierarchie wird verwendet“: Ist in VisualizationManager ➔ Benutzermanagement ➔ Einstellungen die
Gruppenhierarchie auf Verwenden gesetzt, dann wird dies hier angezeigt und die deaktivierte Checkbox markiert.
Defaultgruppe „None“
„None“ ist Defaultgruppe und kann nicht gelöscht werden. Ist kein Benutzer eingeloggt, dann verhalten sich die
Visualisierungselemente entsprechend der Konfiguration von „None“.
Werden die Zugriffsrechte eines Elements beschränkt, ist es empfehlenswert, „None“ mit den geringsten
Rechten zu belegen

Handbuch elrest Automationssysteme GmbH
CoDeSys V3.5 Seite: 93
6.3.5.2 Basis
Rechteck, abgerundetes Rechteck und Ellipse
Benutzereingabe beim Editieren der 'Eigenschaften'
Eigenschaften definieren die Eigenart eines Visualisierungselements:
Elementeigenschaften
Im Folgenden werden alle Elementeigenschaften und deren Beschreibungen aufgelistet.
Eigenschaft Beschreibung Wert
„Elementname“ Der Elementname kann geändert werden. Standardname ist "GenElemInst_x", "x" steht für eine
fortlaufende Nummerierung.
„Elementtyp“ Auszuwählen ist einer aus::
Rechteck
abgerundetes Rechteck
Ellipse
Position
Hier ist die Position (X/Y-Koordinaten) und Größe (Breite und Höhe) des Elements jeweils in Pixel zu definieren. Der
Ursprung liegt in der oberen linken Fensterecke. Die positive X-Achse verläuft nach rechts, die positive Y-Achse
verläuft nach unten. Werden die Werte editiert, wird gleichzeitig das angezeigte Element im Editor geändert.
Eigenschaft Beschreibung Wert
„X“ Definiert die horizontale Position. X=0 ist der linke Fensterrand. Die positive Achse zeigt nach
rechts.
„Y“ Vertikale Position. Y=0 ist der obere Fensterrand. Die positive Achse zeigt nach unten.
„Breite“ Horizontale Breite des Elements.
„Höhe“ Vertikale Höhe des Elements.
Zentrum
Mit Bearbeiten des Wertes wird gleichzeitig das zugehörige Element im Editor verschoben.
Eigenschaft Beschreibung Wert
„X“ X-Position des Rotationspunkts des Elements
„Y“ Y-Position des Rotationspunkts des Elements
Farben
Eine Farbe wird mittels Hexzahl definiert, die sich aus Rot/Grün/Blau (RGB) Anteilen zusammensetzt. Für jede
dieser drei Farben sind 256 (0-255) Werte verfügbar. Hier sind die Einstellungen statisch. Die Farbe kann aus einer
Auswahlliste oder dem Farbauswahldialog, der über Button öffnet, gewählt werden. Beispiel:
Eigenschaft Beschreibung Wert

Handbuch elrest Automationssysteme GmbH
CoDeSys V3.5 Seite: 94
„Normalzustand“
„Rahmenfarbe“
„Füllfarbe“
Auszuwählen ist eine Rahmen- und Füllfarbe für Normalzustand. Im Fall, dass die Variable
definiert in Farbvariablen ➔ Farbumschlag FALSE ist, ist das Element in Normalzustand.
„Alarmzustand“
„Rahmenfarbe“
„Füllfarbe“
Auszuwählen ist eine Rahmen- und Füllfarbe, mit der das Element im Alarmzustand
dargestellt wird. Dies ist der Fall, wenn die Variable in Farbvariablen ➔ Farbumschlag TRUE
ist.
„Farbverlauf verwenden“ Standardmäßig ist die Checkbox deaktiviert. Falls sie aktiviert wird, wird das
zugehörige Element mit Farbverlauf gezeichnet.
„Farbverlaufsauswahl“ Dialog ⇘ „Farbverlaufeditor“ öffnet.
Aussehen
Eigenschaft Beschreibung Wert
„Linienstärke“ Stärke der Rahmenlinie in Pixel. 0 kodiert das Gleiche wie 1 und setzt die Linienstärke auf 1
Pixel. Wird kein Rahmen gewünscht, muss man „Linienart“ auf unsichtbar setzen.
„Füllart“ Auszuwählen ist eines dieser Füllarten angewendet in „Füllfarbe“
Ausgefüllt: Die Füllfarbe ist sichtbar
Unsichtbar: Die Füllfarbe ist unsichtbar
„Linienart“ Auszuwählen ist eine der Linienarten angewendet bei der Umrisslinie:
Durchgezogen
Striche
Punkte
Strich Punkt
Strich Punkt Punkt
Unsichtbar: Umrisslinie ist nicht sichtbar.
Texte
Diese Eigenschaften werden für eine statische Definition der Elementbeschriftung verwendet.
Property Value description
„Text“ Der angegebene Text beschriftet das Element. Ein textformatierender String ist möglich.
„Tooltip“ Der angegebenen Text erscheint als Tooltip des Elements, wenn die Visualisierung im Online-Modus
ist.
Texteigenschaften
Diese Eigenschaften werden für eine statische Definition der Schriftart verwendet.

Handbuch elrest Automationssysteme GmbH
CoDeSys V3.5 Seite: 95
Eigenschaft Beschreibung Wert
„Horizontale
Ausrichtung“
Definieren der horizontalen Ausrichtung des Textes durch Auswahl aus:
Links
Zentriert
Rechts
„Vertikale
Ausrichtung“
Definieren der vertikalen Ausrichtung des Textes durch Auswahl aus:
Oben
Zentriert
Unten
„Schriftart“ Auswahl aus vordefinierten Schriftarten:
Standard
Überschrift
Große
Titel
Anmerkung
Mit Klick auf öffnet sich der Dialog für benutzerdefinierte Eigenschaften der Schriftart.
„Farbe Schriftart“ Auszuwählen ist eine Schriftartfarbe für das Element. Entweder aus der Auswahlliste oder
durch Setzen im sich öffnenden Dialog, wenn geklickt wird.
Absolute Bewegung
Das Element kann bewegt werden, indem die X- und Y-Position (Pixel) der linken oberen Ecke des Elements durch
eine Integer-Variable verändert werden. Hier werden absolute Koordinatenwerte verwendet.
Eigenschaft Beschreibung Wert
„Bewegung“
„X“
„Y“
„X“: Hier ist eine Integer-Variable einzugeben, deren Wert die aktuelle X-Position der linken oberen
Ecke des Elements in Pixel definiert; kann verwendet werden, um das Element in X-Richtung zu
verschieben (ein positiver Wert verschiebt das Element von links nach rechts).
„Y“: Eingabe einer Integer-Variablen, die die aktuelle Y-Position der linken oberen Ecke des
Elements in Pixel definiert; kann verwendet werden, um das Element in Y-Richtung zu verschieben
(ein positiver Wert verschiebt das Element von oben nach unten).
„Rotation“ Eingabe einer Integer-Variablen, deren Wert den Winkel (Winkelgrade) definiert, um den das
Element um den Rotationspunkt „Zentrum“ rotiert.
positiver Wert = mathematisch positiv = im Uhrzeigersinn
Zu beachten ist, dass das Element, im Gegensatz zum Verhalten bei „Innere Rotation“, selber nicht
rotiert.
„Skalierung“ Eingabe einer Integer-Variablen, deren Wert den aktuellen Skalenwert (Prozent) definiert. Die
Elementgröße wird linear entsprechend dieses Wertes verändert. Implizit wird der Wert durch 1000

Handbuch elrest Automationssysteme GmbH
CoDeSys V3.5 Seite: 96
dividiert, so dass es nicht nötig ist, REAL-Variablen zu verwenden um das Element zu verkleinern.
Die Skalierung bezieht sich immer auf den Rotationspunkt: „Zentrum“ .
Relative Bewegung
Das Element kann relative zu seiner fixen Position definiert in „Position“ verschoben werden. Die obere-linke und
untere-rechte Ecke des Elements werden dabei um die in den Integer-Variablen angegebenen Werte (Pixel) in X-
bzw. Y-Richtung verschoben. Im Gegensatz zur absoluten Bewegung wird eine relative Position definiert, also der
Abstand zur ursprünglichen Position. Das Element kann dadurch in der Form verändert werden.
Siehe „Absolute Bewegung“ für das Verschieben des Elements als Ganzes.
Eigenschaft Beschreibung Wert
„Bewegung links
oben“
„X“
„Y“
„X“: Integer-Variable, deren Wert die Anzahl der Pixel angibt, um die die linke obere Ecke
in X-Richtung verschoben wird.
„Y“: Integer-Variable, deren Wert die Anzahl der Pixel angibt, um die die linke obere Ecke
in Y-Richtung verschoben wird.
„Bewegung rechts
unten“
„X“
„Y“
„X“: „X“: Integer-Variable, deren Wert die Anzahl der Pixel angibt, um die die rechte untere
Ecke in X-Richtung verschoben wird.
„Y“: „X“: „X“: Integer-Variable, deren Wert die Anzahl der Pixel angibt, um die die rechte
untere Ecke in Y-Richtung verschoben wird.
Textvariablen
Dies sind dynamische Definitionen. Siehe auch „Dynamische Texte“ bei Verwendung von Textlisten. Für statische
Definitionen siehe „Texte“
Eigenschaft Beschreibung Wert
„Textvariable“ Die zugewiesene Variable definiert den Elementtext ("Textausgabevariable"). Unter ⇘ „Text
und Sprache in Visualisierungen“ ist zu finden, wie ein Text zu formatieren ist.
„Tooltipvariable“ Die zugewiesene STRING-Variable enthält den Tooltip-Text für das Element.
Dynamische Texte
Diese Parameter dienen der Definition von dynamischen Texten, die aus Textlisten stammen (dies erlaubt
Sprachumschaltung). Siehe Textliste für nähere Informationen zur Verwendung von Textlisten.
Eigenschaft Beschreibung Wert
„Textliste“ Name der Textliste (String) wie im POUs- oder Geräte-Fenster verwendet; z.B. errorlist
„Textindex“ Index (ID) des Textes wie in der Textliste definiert (String); Direkte Angabe der ID, z.B. 'M1' oder
String-Variable, z.B. error_22.
„Tooltipindex“ Index (ID) des Tooltip-Textes wie in der Textliste definiert (String); Direkte Angabe der ID, z.B.
'T1' oder String-Variable, z.B. error_Tooltip_22.
Schriftartvariablen
Diese werden verwendet bei dynamischen Schriftdefinitionen des Elementtextes über Projektvariablen. Statischen

Handbuch elrest Automationssysteme GmbH
CoDeSys V3.5 Seite: 97
Definitionen werden unter Texteigenschaften ➔ Schriftart konfiguriert.
Eigenschaft Beschreibung Wert
„Schriftname“ Hier ist eine Variable Typ STRING anzugeben, die den Schriftnamen enthält, der für die
Beschriftung des Elements verwendet werden soll. (Namensangabe wie im Standard-
Schrifttypen-Dialog). Beispiel: plc_prg.font_var font_var := Arial;
„Größe“ Eingabe einer Variablen Typ INT, die die Größe des Elementtexts in Pixel enthält, so wie im
Standarddialog Font. Beispiel: prog1.font_height font_height:=16;.
„Flags“ Eingabe einer Variable Typ DWORD, die über die unten genannten Flag-Werte die Font-
Darstellung festlegt. Eine kombinierte Definition kann erreicht werden, indem die jeweiligen Flag-
Werte addiert werden und die Summe angegeben wird.
1: kursiv
2: fett
4: unterstrichen
8: gelöscht
prog2.font_type: ist font_type:=6, wird der Text fett und unterstrichen dargestellt.
„Zeichensatz“ Der Zeichensatz, der für den Font verwendet werden soll, kann über die Standard-Zeichensatz-
Nummer definiert werden. Mit einer DWORD-Variablen kann diese Nummer angegeben werden
(siehe auch die „Skript“-Definition im Standard-Font-Dialog)
„Farbe“ Eingabe einer DWORD-Variable, in der die Farbe des Elementtextes festgelegt wird.
Farbvariablen
Angewandt for dynamische Definitionen der Elementfarbe mittels einer Projektvariablen.
Eine Farbe wird mittels Hexzahl definiert, die sich aus Rot/Grün/Blau (RGB) Anteilen zusammensetzt. Es ist eine
Projektvariable Typ DWORD anzugeben, deren Wert die Farbe definiert. (zum Beispiel prog1.dwFillColor).
Die Variable enthält den Farbwert in hexadezimalem Format. Um das gesamte DWORD auszufüllen, müssen die
ersten beiden Ziffern nach "16#" mit 0 gesetzt werden: 16#00RRGGBB
Farbwerte
dwFillColor := 16#008FE03F;
Hexzahl:
8F: rot
E0: grün
3F: blau
Eigenschaft Beschreibung Wert
„Farbumschlag“ Hier ist eine boolsche Variable angeben, die das Umschalten der Elementfarbe zwischen
„Normalzustand“ (Variable = FALSE) und „Alarmzustand“ (Variable = TRUE) steuert.

Handbuch elrest Automationssysteme GmbH
CoDeSys V3.5 Seite: 98
„Normalzustand“
„Rahmenfarbe“
„Füllfarbe“
Eingabe von DWORD-Variablen, die die Rahmen- und Füllfarbe des Elements bestimmen.
Sie überschreiben die Werte, die aktuell in Farben ➔ Normalzustand definiert sind. Die Werte
in den Projedtvariablen werden verwendet, wenn die Variable definiert in „Farbumschlag“
FALSE ist.
„Alarmzustand“
„Rahmenfarbe“
„Füllfarbe“
Eingabe von DWORD-Variablen, die die Rahmen- und Füllfarbe des Elements im
Alarmzustand bestimmen. Sie überschreiben die Werte, die aktuell in Farben ➔
Alarmzustand definiert sind. Die Werte in den Projedtvariablen werden verwendet, wenn die
Variable definiert in „Farbumschlag“ TRUE ist.
Aussehensvariablen
Anzuwenden bei einer dynamischen Definition des Ausssehens der Kontur und der Füllung des Elements. Statische
Definitionen werden in „Aussehen“ festgelegt.
Eigenschaft Beschreibung Wert
„Linienstärke“ Eingabe einer Integervariablen, die die Linienstärke des Elements in Pixel definiert. Dies
überschreibt den fixen Wert, der in Aussehen ➔ Linienstärke festgelegt wurde.
„Füllart“ Eingabe einer DWORD-Variablen, die die Füllart des Elements definiert. Die Farbe, die bei
„Farbvariablen“ angegeben ist, kann angezeigt oder ignoriert werden:
Variablenwert = 0: gefüllt
Variablenwert > 0 : unsichtbar, das heißt keine Füllung ist sichtbar
Dies überschreibt den fixen Wert, der in Aussehen ➔ Füllart festgelegt wurde.
„Linienart“ Eingabe einer DWORD-Variablen, die die Kontur der Außenlinie festlegt.
Folgende Werte entsprechen folgenden Linienarten:
0: Durchgezogen
1: Strich
2: Punkt
3: Strich Punkt
4: Strich Punkt Punkt
8: Unsichtbar. Das heißt, das Element wird ohne Außenlinie dargestellt.
Zustandsvariablen
Eigenschaft Beschreibung Wert
„Unsichtbarkeit“ Eingabe einer boolschen Variable; ist der Variablenwert TRUE, dann ist das Element im
Online-Modus unsichtbar.
„Eingaben
deaktivieren“
Eingabe einer boolschen Variable; ist der Variablenwert TRUE, dann hat keine der
Elementeingaben eine Auswirkung.
Eingabekonfiguration

Handbuch elrest Automationssysteme GmbH
CoDeSys V3.5 Seite: 99
Hier kann definiert werden, welche Folgeaktionen ausgeführt werden, wenn der Benutzer im Online-Modus eine
Eingabe im Element vornimmt.
Eingabeereignisse, die ein Element haben kann, sind:
„OnDialogClosed“
„OnMouseClick“
„OnMouseDown“
„OnMouseEnter“
„OnMouseLeave“
„OnMouseMove“
„OnMouseUp“
Mit Klick auf „Konfigurieren....“ wird der Dialog ⇘ „Eingabekonfiguration“ geöffnet, der erlaubt Folgeaktionen
zuzuweisen. Man klickt in das Feld neben der zu konfigurierenden Eingabe. Für jede selektierte Folgeaktion wird ein
Eintrag in der Eigenschaftentabelle erzeugt. Jede Eingabe kann eine beliebige zugeordnete Anzahl an
Folgeaktionen haben.
Eigenschaft Beschreibung Wert
„OnDialogClosed“ Dieses Ereignis tritt ein, wenn innerhalb der Visualisierung eines der für Benutzereingaben
vorher geöffneten Dialogfenster geschlossen wird.
„OnMouseClick“ Dieses Mausereignis tritt ein, wenn der Cursor auf ein Element zeigt und ein vollständiger
Mausklick (drücken und freigeben der Maustaste) ausgeführt wird.
„OnMouseDown“ Dieses Mausereignis tritt ein, wenn die Maustaste gedrückt wird während der Cursor auf ein
Element zeigt. (Drücken der Maustaste)
„OnMouseEnter“ Dieses Mausereignis tritt ein, wenn der Cursor auf das Element gezogen wird.
„OnMouseLeave“ Dieses Mausereignis tritt ein, wenn der Cursor das Element verlässt.
„OnMouseMove“ Dieses Mausereignis tritt ein, wenn der Cursor innerhalb des Elements bewegt wird.
„OnMouseUp“ Diese Mausereignis liegt vor, wenn die Maustaste losgelassen wird. Das Drücken der
Maustaste geschah vorher, außerhalb des Elements.
Eingabekonfiguration: Tasten
Mit „Tasten“ kann konfiguriert werden, dass beim Ereignis "Tasten" der Wert einer boolschen Projektvariable
abhängig vom Mausverhalten gesetzt wird.
Eigenschaft Beschreibung Wert
„Variable“ Hier kann eine boolsche Variable zugewiesen werden, deren Wert TRUE wird, wenn die
Maustaste gedrückt wird, während der Cursor auf das Element zeigt und die wieder FALSE
wird, wenn die Maustaste wieder losgelassen wird.
„ FALSE tasten“ Wenn diese Option aktiviert ist, wird das oben beschriebene Tastverhalten für die
eingetragene Variable umgekehrt. Das heißt, wenn die Maustaste gedrückt wird, wird der
Variablenwert auf FALSE gesetzt, wenn die Taste wieder losgelassen wird, wird der
Variablenwert auf TRUE gesetzt.

Handbuch elrest Automationssysteme GmbH
CoDeSys V3.5 Seite: 100
„Beim Betreten
tasten, falls Maus
gefangen“
Ist diese Option aktiviert, verhält sich der Variablenwert wie unter „Variable“ beschrieben,
solange sich die Maus innerhalb des Elementbereichs befindet. Zusätzlich wird auf ein
Ziehen der Maus reagiert. Wird bei gedrückter Maustaste der Elementbereich verlassen,
wird die Variable FALSE und wird wieder TRUE, wenn in den Elementbereich zurückgekehrt
wird. Es wird also berücksichtigt, dass, solange die Maustaste gedrückt ist, die Maus
"gefangen" ist, auch wenn der Elementbereich verlassen wird.
Eingabekonfiguration: Umschalten
Mit „Umschalten“ kann konfiguriert werden, dass bei diesem Ereignis der Wert einer boolschen Projektvariable
abhängig vom Mausverhalten gesetzt wird.
Eigenschaft Beschreibung Wert
„Variable“ Hier ist eine boolsche Variable zuzuweisen. Die Eingabehilfe kann über Schaltfläche
geöffnet werden.
Der Wert der Variablen wird bei jedem Mausklick auf das Element zwischen TRUE und
FALSE umgeschaltet. Wird der Cursor bei gedrückter Maustaste aus dem Element
herausbewegt, dann erfolgt kein Toggeln. Damit kann die begonnene Umschalteingabe
abgebrochen werden.
„Umschalten beim
Loslassen falls Maus
gefangen“
Ist diese Option aktiviert, verhält sich der Variablenwert wie unter „Variable“ beschrieben,
solange sich die Maus innerhalb des Elementbereichs befindet. Zusätzlich wird auf ein
Ziehen der Maus reagiert. Wird bei gedrückter Maustaste der Elementbereich verlassen
und dann die Maustaste losgelassen, wird die Variable umgeschaltet. Es wird also
berücksichtigt, dass, solange die Maustaste gedrückt ist, die Maus "gefangen" ist, auch
wenn der Elementbereich verlassen wird.
Eingabekonfiguration: Hotkey
Mit „Hotkey“ kann eine Taste, auch mit Zusatztaste, definiert und mit einer bestimmten Nachfolgeaktion
(MouseDown, MouseUp) verknüpft werden, die bei einem Ereignis der Taste (KeyDown, KeyUp) ausgeführt werden
soll. Standardmäßig wird bei KeyDown (Taste drücken) die MouseDown-Aktion ausgeführt und bei KeyUp (Taste
loslassen) die MouseUp-Aktion. Das kann nützlich sein, wenn eine Visualisierung sowohl über Maus- als auch
Tastatureingaben bedient werden soll, weil die Eingabeaktionen dann nur einmalig konfiguriert werden müssen.
Diese Tastenkonfiguration für ein Element wird auch im ⇘ „Tastaturkonfiguration“ der Visualisierung verwaltet.
Änderungen werden immer zwischen diesem und dem Elementeigenschaften-Editor synchronisiert.
Eigenschaft Beschreibung Wert
„Taste“ Zuweisen einer Taste. Eine Auswahlliste stellt alle aktuell unterstützten Tasten bereit wie zum
Beispiel [ M ] . ⇘ „Tastaturkonfiguration“
„Eingabe(n)“ Definieren des Ereignisses, das ausgeführt werden soll, wenn die Taste beziehungsweise Taste
und Modifizierer verwendet werden.
Mögliche Werte, die in einer Auswahlliste bereitstehen:
Keine Aktion
MouseDown-Aktion: OnMouseDown-Aktion, wenn die Taste gedrückt wird.
MouseUp-Aktion: OnMouseUp-Aktion, wenn die Taste freigelassen wird.
MouseDown/MouseUp-Aktion: OnMouseUp- und OnMouseDown-Aktion, wenn die Taste

Handbuch elrest Automationssysteme GmbH
CoDeSys V3.5 Seite: 101
gedrückt oder losgelassen wird.
„Umschalten“ Wenn diese Option aktiviert wird, muss die Taste mit [ Umschalt ] kombiniert verwendet werden
„Steuerung“ Wenn diese Option aktiviert wird, muss die Taste mit [ Strg ] kombiniert verwendet werden
„Alt“ Wenn diese Option aktiviert wird, muss die Taste mit [ Alt ] kombiniert verwendet werden
Eigenschaft Beschreibung Wert
„Zugriffsrechte“ Mit Klick öffnet ⇘ „Zugriffsrechte“.
Statusmeldungen:
Nicht gesetzt. Alle Rechte: Die Defaultmeldung ist gesetzt, wenn das Element für alle
Gruppen bedienbar angezeigt wird.
Rechte sind vergeben: eingeschränkte Rechte: Die Meldung ist gesetzt, wenn das
Element für mindestens eine Gruppen mit eingeschränktem Verhalten angezeigt wird.

Handbuch elrest Automationssysteme GmbH
CoDeSys V3.5 Seite: 102
Linie
Dieses Element ist eine einfache Linie.
Abb. 54: Linie
Benutzereingabe beim Editieren eines Elements
Beim Editieren eines Elements im Visualisierungseditor werden folgende Benutzereingaben zur Verfügung gestellt:
Benutzereingabe beim Editieren der 'Eigenschaften'
Eigenschaften definieren die Eigenart eines Visualisierungselements:
Elementeigenschaften
Im Folgenden werden alle Elementeigenschaften und deren Beschreibungen aufgelistet.
Eigenschaft Beschreibung Wert
„Elementname“ Der Elementname kann geändert werden. Standardname ist "GenElemInst_x", "x" steht für eine
fortlaufende Nummerierung.
„Elementtyp“ Linie
Position
Eine Linie wird mit zwei Punkten definiert: Punkt [0] bis [1].
Property Value description
„Punkte“
„[<n>] “ n {0, 1}
„X“
„Y“
[<n>]
„X“: Horizontale Position in Pixel.
„Y“: Vertikale Position in Pixel.
Zentrum
Mit Bearbeiten des Wertes wird gleichzeitig das zugehörige Element im Editor verschoben.
Eigenschaft Beschreibung Wert
„X“ X-Position des Rotationspunkts des Elements
„Y“ Y-Position des Rotationspunkts des Elements

Handbuch elrest Automationssysteme GmbH
CoDeSys V3.5 Seite: 103
Farben
Eine Farbe wird mittels Hexzahl definiert, die sich aus Rot/Grün/Blau (RGB) Anteilen zusammensetzt. Für jede
dieser drei Farben sind 256 (0-255) Werte verfügbar. Hier sind die Einstellungen statisch. Die Farbe kann aus einer
Auswahlliste oder dem Farbauswahldialog, der über Button öffnet, gewählt werden. Beispiel:
Eigenschaft Beschreibung Wert
„Farbe“ Hier ist eine Farbe, mit der das Element im Normalzustand gefüllt wird, auszuwählen. Dies ist der
Fall, wenn die Variable in Farbvariablen ➔ Farbumschlag FALSE ist.
Mit Editieren des Werts ändert das Element gleichzeitig seine Farbe.
„Alarmfarbe“ Auszuwählen ist eine Farbe, mit der das Element gefüllt wird, wenn das Element in Alarmzustand
ist. Dies ist der Fall, wenn die Variable in Farbvariablen ➔ Farbumschlag TRUE ist.
Aussehen
Eigenschaft Beschreibung Wert
„Linienstärke“ Stärke der Rahmenlinie in Pixel. 0 kodiert das Gleiche wie 1 und setzt die Linienstärke auf 1
Pixel. Soll kein Rahmen verwendet werden, muss „Linienart“ auf unsichtbar setzen werden.
„Linienart“ Auszuwählen ist eine der Linienarten angewendet bei der Umrisslinie:
Durchgezogen
Striche
Punkte
Strich Punkt
Strich Punkt Punkt
Unsichtbar: Dann ist die Umrisslinie unsichtbar.
Texte
Diese Eigenschaften werden für eine statische Definition der Elementbeschriftung verwendet.
Property Value description
„Text“ Der angegebene Text beschriftet das Element. Ein textformatierender String ist möglich.
„Tooltip“ Der angegebenen Text erscheint als Tooltip des Elements, wenn die Visualisierung im Online-Modus
ist.
Texteigenschaften
Diese Eigenschaften werden für eine statische Definition der Schriftart verwendet.
Eigenschaft Beschreibung Wert

Handbuch elrest Automationssysteme GmbH
CoDeSys V3.5 Seite: 104
„Horizontale
Ausrichtung“
Definieren der horizontalen Ausrichtung des Textes durch Auswahl aus:
Links
Zentriert
Rechts
„Vertikale
Ausrichtung“
Definieren der vertikalen Ausrichtung des Textes durch Auswahl aus:
Oben
Zentriert
Unten
„Schriftart“ Auswahl aus vordefinierten Schriftarten:
Standard
Überschrift
Große
Titel
Anmerkung
Mit Klick auf öffnet sich der Dialog für benutzerdefinierte Eigenschaften der Schriftart.
„Farbe Schriftart“ Auszuwählen ist eine Schriftartfarbe für das Element. Entweder aus der Auswahlliste oder
durch Setzen im sich öffnenden Dialog, wenn geklickt wird.
Absolute Bewegung
Das Element kann bewegt werden, indem die X- und Y-Position (Pixel) der linken oberen Ecke des Elements durch
eine Integer-Variable verändert wird. Hier werden absolute Koordinatenwerte verwendet.
Eigenschaft Beschreibung Wert
„Bewegung“
„X“
„Y“
„X“: Hier ist eine Integer-Variable einzugeben, deren Wert die aktuelle X-Position der
linken oberen Ecke des Elements in Pixel definiert; kann verwendet werden, um das Element
in X-Richtung zu verschieben (ein positiver Wert verschiebt das Element von links nach
rechts).
„Y“: Eingabe einer Integer-Variablen, die die aktuelle Y-Position der linken oberen Ecke
des Elements in Pixel definiert; kann verwendet werden, um das Element in Y-Richtung zu
verschieben (ein positiver Wert verschiebt das Element von oben nach unten).
„Rotation“ Eingabe einer Integer-Variablen, deren Wert den Winkel (Winkelgrade) definiert, um den das
Element um den Rotationspunkt „Zentrum“ rotiert.
positiver Wert = mathematisch positiv = im Uhrzeigersinn
Zu beachten ist, dass das Element, im Gegensatz zum Verhalten bei „Innere Rotation“, selber

Handbuch elrest Automationssysteme GmbH
CoDeSys V3.5 Seite: 105
nicht rotiert.
„Skalierung“ Eingabe einer Integer-Variablen, deren Wert den aktuellen Skalenwert (Prozent) definiert. Die
Elementgröße wird linear entsprechend dieses Wertes verändert. Implizit wird der Wert durch
1000 dividiert, so dass es nicht nötig ist, REAL-Variablen zu verwenden um das Element zu
verkleinern. Die Skalierung bezieht sich immer auf den Rotationspunkt „Zentrum“ .
„Innere
Rotation“
Die hier eingetragene Integer-Variable definiert den Winkel (Winkelgrade), um den das Element
um seinen Rotationspunkt gedreht wird: „Zentrum“ .
positiver Werte = mathematisch positiv = im Uhrzeigersinn.
Im Gegensatz zu „Rotation“ rotiert das Element tatsächlich.
Relative Bewegung
Das Element kann relative zu seiner fixen Position definiert in „Position“ verschoben werden. Siehe „Absolute
Bewegung“ für das Verschieben des Elements als Ganzes.
Eigenschaft Beschreibung Wert
„Bewegung Punkt [<n>]“ mit
n {0, 1}
„X“
„Y“
„X“: Eingabe einer Variablen, deren Wert die Anzahl der Pixel angibt um die
der Punkt[0]/Punkt[1] in X-Richtung verschoben wird
„Y“: Eingabe einer Variablen, deren Wert die Anzahl der Pixel angibt um die
der Punkt[0]/Punkt[1] in Y-Richtung verschoben wird
Textvariablen
Dies sind dynamische Definitionen. Siehe auch „Dynamische Texte“ bei Verwendung von Textlisten. Für statische
Definitionen siehe „Texte“
Eigenschaft Beschreibung Wert
„Textvariable“ Die zugewiesene Variable definiert den Elementtext ("Textausgabevariable"). Unter ⇘ „Text
und Sprache in Visualisierungen“ ist zu finden, wie ein Text zu formatieren ist.
„Tooltipvariable“ Die zugewiesene STRING-Variable enthält den Tooltip-Text für das Element.
Dynamische Texte
Diese Parameter dienen der Definition von dynamischen Texten, die aus Textlisten stammen (dies erlaubt
Sprachumschaltung). Siehe Textliste für nähere Informationen zur Verwendung von Textlisten.
Eigenschaft Beschreibung Wert
„Textliste“ Name der Textliste (String) wie im POUs- oder Geräte-Fenster verwendet; z.B. errorlist

Handbuch elrest Automationssysteme GmbH
CoDeSys V3.5 Seite: 106
„Textindex“ Index (ID) des Textes wie in der Textliste definiert (String); Direkte Angabe der ID, z.B. 'M1'
oder String-Variable, z.B. error_22.
„Tooltipindex“ Index (ID) des Tooltip-Textes wie in der Textliste definiert (String); Direkte Angabe der ID, z.B.
'T1' oder String-Variable, z.B. error_Tooltip_22.
Schriftartvariablen
Diese werden verwendet bei dynamischen Schriftdefinitionen des Elementtextes über Projektvariablen. Statischen
Definitionen werden unter Texteigenschaften ➔ Schriftart konfiguriert.
Eigenschaft Beschreibung Wert
„Schriftname“ Hier ist eine Variable Typ STRING anzugeben, die den Schriftnamen enthält, der für die
Beschriftung des Elements verwendet werden soll. (Namensangabe wie im Standard-
Schrifttypen-Dialog). Beispiel: plc_prg.font_var font_var := Arial;
„Größe“ Eingabe einer Variablen Typ INT, die die Größe des Elementtexts in Pixel enthält, so wie im
Standarddialog Font. Beispiel: prog1.font_height font_height:=16;.
„Flags“ Eingabe einer Variable Typ DWORD, die über die unten genannten Flag-Werte die Font-
Darstellung festlegt. Eine kombinierte Definition kann erreicht werden, indem die jeweiligen Flag-
Werte addiert werden und die Summe angegeben wird.
1: kursiv
2: fett
4: unterstrichen
8: gelöscht
prog2.font_type: ist font_type:=6, wird der Text fett und unterstrichen dargestellt.
„Zeichensatz“ Der Zeichensatz, der für den Font verwendet werden soll, kann über die Standard-Zeichensatz-
Nummer definiert werden. Mit einer DWORD-Variablen kann diese Nummer angegeben werden
(siehe auch die „Skript“-Definition im Standard-Font-Dialog)
„Farbe“ Eingabe einer DWORD-Variable, in der die Farbe des Elementtextes festgelegt wird.
Farbvariablen
Eine Farbe wird mittels Hexzahl definiert, die sich aus Rot/Grün/Blau (RGB) Anteilen zusammensetzt. Für jede
dieser drei Farben sind 256 (0-255) Werte verfügbar. Eine Projektvariable Typ DWORD muss angegeben werden,
deren Wert die Farbe definiert (zum Beispiel prog1.dwFillColor).
Die Variable enthält den Farbwert in hexadezimalem Format. Um das gesamte DWORD auszufüllen, müssen die
ersten beiden Ziffern nach "16#" mit 0 gesetzt werden: 16#00RRGGBB
Farbwerte

Handbuch elrest Automationssysteme GmbH
CoDeSys V3.5 Seite: 107
dwFillColor := 16#008FE03F;
Hexzahl:
8F: rot
E0: grün
3F: blau
Eigenschaft Beschreibung Wert
„Farbumschlag“ Hier ist eine boolsche Variabel angeben, die das Umschalten der Elementfarbe zwischen
„Farbe“ (Variable = FALSE) und „Alarmfarbe“ (Variable = TRUE) steuert.
„Farbe“ Eingabe einer DWORD-Variable, die die Farbe des Elements bestimmt. Sie überschreibt den
Wert, der aktuell in Farben ➔ Farbe definiert ist, wenn die Variable in „Farbumschlag“ FALSE
ist.
„Alarmfarbe“ Eingabe einer DWORD-Variable, die die Alarmfarbe des Elements bestimmt. Sie überschreibt
den Wert, der aktuell in Farben ➔ Alarmfarbe definiert ist, wenn die Variable in „Farbumschlag“
TRUE ist.
Zustandsvariablen
Eigenschaft Beschreibung Wert
„Unsichtbarkeit“ Eingabe einer boolschen Variable; ist der Variablenwert TRUE, dann ist das Element im
Online-Modus unsichtbar.
„Eingaben
deaktivieren“
Eingabe einer boolschen Variable; ist der Variablenwert TRUE, dann hat keine der
Elementeingaben eine Auswirkung.
Linienstärkenvariable
Dynamische Definition der Dicke eines Linienelements mittels Variable
Eigenschaft Beschreibung Wert
„Ganzzahlwert“ Eingabe einer Integervariablen, die die Linienstärke des Elements in Pixel definiert. Dies
überschreibt den fixen Wert, der in Aussehen ➔ Linienstärke festgelegt ist. Zu berücksichtigen
ist, dass 0 das Gleiche wie 1 kodiert und die Linienstärke dabei auf 1 Pixel gesetzt wird.
Linienartvariable
Dynamische Definition der Linienart mittels Variable
Eigenschaft Beschreibung Wert
„Integral value“ Eingabe einer Integervariblen, deren Wert die Linienart definiert

Handbuch elrest Automationssysteme GmbH
CoDeSys V3.5 Seite: 108
Folgende Variablenwerte werden unterstützt:
Durchgezogen
Striche
Punkte
Strich Punkt
Strich Punkt Punkt
Unsichtbar: Dann ist die Linie unsichtbar.
Dies überschreibt den fixen Wert, der in Aussehen ➔ Linienart festgelegt ist.
Eingabekonfiguration
Hier kann definiert werden, welche Folgeaktionen ausgeführt werden, wenn der Benutzer im Online-Modus eine
Eingabe im Element vornimmt.
Eingabeereignisse, die ein Element haben kann, sind:
„OnDialogClosed“
„OnMouseClick“
„OnMouseDown“
„OnMouseEnter“
„OnMouseLeave“
„OnMouseMove“
„OnMouseUp“
Mit Klick auf „Konfigurieren....“ wird der Dialog ⇘ „Eingabekonfiguration“ geöffnet, der erlaubt Folgeaktionen
zuzuweisen. Man klickt in das Feld neben der zu konfigurierenden Eingabe. Für jede selektierte Folgeaktion wird ein
Eintrag in der Eigenschaftentabelle erzeugt. Jede Eingabe kann eine beliebige zugeordnete Anzahl an
Folgeaktionen haben.
Eigenschaft Beschreibung Wert
„OnDialogClosed“ Dieses Ereignis tritt ein, wenn innerhalb der Visualisierung eines der für Benutzereingaben
vorher geöffneten Dialogfenster geschlossen wird.
„OnMouseClick“ Dieses Mausereignis tritt ein, wenn der Cursor auf ein Element zeigt und ein vollständiger
Mausklick (drücken und freigeben der Maustaste) ausgeführt wird.
„OnMouseDown“ Dieses Mausereignis tritt ein, wenn die Maustaste gedrückt wird während der Cursor auf ein
Element zeigt. (Drücken der Maustaste)
„OnMouseEnter“ Dieses Mausereignis tritt ein, wenn der Cursor auf das Element gezogen wird.
„OnMouseLeave“ Dieses Mausereignis tritt ein, wenn der Cursor das Element verlässt.
„OnMouseMove“ Dieses Mausereignis tritt ein, wenn der Cursor innerhalb des Elements bewegt wird.

Handbuch elrest Automationssysteme GmbH
CoDeSys V3.5 Seite: 109
„OnMouseUp“ Diese Mausereignis liegt vor, wenn die Maustaste losgelassen wird. Das Drücken der
Maustaste geschah vorher, außerhalb des Elements.
Eingabekonfiguration: Tasten
Mit „Tasten“ kann konfiguriert werden, dass beim Ereignis "Tasten" der Wert einer boolschen Projektvariable
abhängig vom Mausverhalten gesetzt wird.
Eigenschaft Beschreibung Wert
„Variable“ Hier kann eine boolsche Variable zugewiesen werden, deren Wert TRUE wird, wenn die
Maustaste gedrückt wird, während der Cursor auf das Element zeigt und die wieder FALSE
wird, wenn die Maustaste wieder losgelassen wird.
„ FALSE tasten“ Wenn diese Option aktiviert ist, wird das oben beschriebene Tastverhalten für die
eingetragene Variable umgekehrt. Das heißt, wenn die Maustaste gedrückt wird, wird der
Variablenwert auf FALSE gesetzt, wenn die Taste wieder losgelassen wird, wird der
Variablenwert auf TRUE gesetzt.
„Beim Betreten
tasten, falls Maus
gefangen“
Ist diese Option aktiviert, verhält sich der Variablenwert wie unter „Variable“ beschrieben,
solange sich die Maus innerhalb des Elementbereichs befindet. Zusätzlich wird auf ein
Ziehen der Maus reagiert. Wird bei gedrückter Maustaste der Elementbereich verlassen,
wird die Variable FALSE und wird wieder TRUE, wenn in den Elementbereich zurückgekehrt
wird. Es wird also berücksichtigt, dass, solange die Maustaste gedrückt ist, die Maus
"gefangen" ist, auch wenn der Elementbereich verlassen wird.
Eingabekonfiguration: Umschalten
Mit „Umschalten“ kann konfiguriert werden, dass bei diesem Ereignis der Wert einer boolschen Projektvariable
abhängig vom Mausverhalten gesetzt wird.
Eigenschaft Beschreibung Wert
„Variable“ Hier ist eine boolsche Variable zuzuweisen. Die Eingabehilfe kann über Schaltfläche
geöffnet werden.
Der Wert der Variablen wird bei jedem Mausklick auf das Element zwischen TRUE und
FALSE umgeschaltet. Wird der Cursor bei gedrückter Maustaste aus dem Element
herausbewegt, dann erfolgt kein Toggeln. Damit kann die begonnene Umschalteingabe
abgebrochen werden.
„Umschalten beim
Loslassen falls Maus
gefangen“
Ist diese Option aktiviert, verhält sich der Variablenwert wie unter „Variable“ beschrieben,
solange sich die Maus innerhalb des Elementbereichs befindet. Zusätzlich wird auf ein
Ziehen der Maus reagiert. Wird bei gedrückter Maustaste der Elementbereich verlassen
und dann die Maustaste losgelassen, wird die Variable umgeschaltet. Es wird also
berücksichtigt, dass, solange die Maustaste gedrückt ist, die Maus "gefangen" ist, auch

Handbuch elrest Automationssysteme GmbH
CoDeSys V3.5 Seite: 110
wenn der Elementbereich verlassen wird.
Eingabekonfiguration: Hotkey
Mit „Hotkey“ kann eine Taste, auch mit Zusatztaste, definiert und mit einer bestimmten Nachfolgeaktion
(MouseDown, MouseUp) verknüpft werden, die bei einem Ereignis der Taste (KeyDown, KeyUp) ausgeführt werden
soll. Standardmäßig wird bei KeyDown (Taste drücken) die MouseDown-Aktion ausgeführt und bei KeyUp (Taste
loslassen) die MouseUp-Aktion. Das kann nützlich sein, wenn eine Visualisierung sowohl über Maus- als auch
Tastatureingaben bedient werden soll, weil die Eingabeaktionen dann nur einmalig konfiguriert werden müssen.
Diese Tastenkonfiguration für ein Element wird auch im ⇘ „Tastaturkonfiguration“ der Visualisierung verwaltet.
Änderungen werden immer zwischen diesem und dem Elementeigenschaften-Editor synchronisiert.
Eigenschaft Beschreibung Wert
„Taste“ Zuweisen einer Taste. Eine Auswahlliste stellt alle aktuell unterstützten Tasten bereit wie zum
Beispiel [ M ] . ⇘ „Tastaturkonfiguration“
„Eingabe(n)“ Definieren des Ereignisses, das ausgeführt werden soll, wenn die Taste beziehungsweise Taste
und Modifizierer verwendet werden.
Mögliche Werte, die in einer Auswahlliste bereitstehen:
Keine Aktion
MouseDown-Aktion: OnMouseDown-Aktion, wenn die Taste gedrückt wird.
MouseUp-Aktion: OnMouseUp-Aktion, wenn die Taste freigelassen wird.
MouseDown/MouseUp-Aktion: OnMouseUp- und OnMouseDown-Aktion, wenn
die Taste gedrückt oder losgelassen wird.
„Umschalten“ Wenn diese Option aktiviert wird, muss die Taste mit [ Umschalt ] kombiniert verwendet werden
„Steuerung“ Wenn diese Option aktiviert wird, muss die Taste mit [ Strg ] kombiniert verwendet werden
„Alt“ Wenn diese Option aktiviert wird, muss die Taste mit [ Alt ] kombiniert verwendet werden
Eigenschaft Beschreibung Wert
„Zugriffsrechte“ Mit Klick öffnet ⇘ „Zugriffsrechte“.
Statusmeldungen:
Nicht gesetzt. Alle Rechte: Die Defaultmeldung ist gesetzt, wenn das
Element für alle Gruppen bedienbar angezeigt wird.
Rechte sind vergeben: eingeschränkte Rechte: Die Meldung ist
gesetzt, wenn das Element für mindestens eine Gruppen mit eingeschränktem Verhalten
angezeigt wird.

Handbuch elrest Automationssysteme GmbH
CoDeSys V3.5 Seite: 111
Polygon, Linienzug oder Bézierkurve
Polygon, Linienzug und Bézierkurve sind vom gleichen Elementtyp. Sie können nur durch Ändern der Eigenschaft
„Elementtyp“ gegenseitig konvertiert werden.
Abb. 55: Polygon, Linienzug, Bézierkurve
Benutzereingabe beim Editieren eines Elements
Beim Editieren eines Elements im Visualisierungseditor werden folgende Benutzereingaben zur Verfügung gestellt:
Element spezifische Mauseingabe:
Solch ein Element kann mit einer beliebigen Anzahl an Punkten, die Ausschnitt und Form des Elements
bestimmen, definiert werden. Standard sind fünf Punkte: Punkte [0] bis [4]. Zusätzliche Punkte können im Editor
eingefügt werden: Ist das Element selektiert und der Fokus auf einen Punkt (kleines Quadrat auf der Umrisslinie),
ist die Cursor-Form . Wird „Strg“ gedrückt gehalten während auf den fokussierten Punkt geklickt wird, wird ein
weiterer Punkt erzeugt. Ein Punkt kann gelöscht werden, wenn [ Umschalttaste ] + [ Strg ] gedrückt werden,
während auf den fokussierten Punkt geklickt wird. In „Eigenschaften“ werden gleichzeitig die Änderungen
berücksichtigt und Position ➔ Punkte „aktualisiert“.
Benutzereingabe beim Editieren der 'Eigenschaften'
Eigenschaften definieren die Eigenart eines Visualisierungselements:
Elementeigenschaften
Im Folgenden werden alle Elementeigenschaften und deren Beschreibungen aufgelistet.
Eigenschaft Beschreibung Wert
„Elementname“ Der Elementname kann geändert werden. Standardname ist "GenElemInst_x", "x" steht für eine
fortlaufende Nummerierung.
„Elementtyp“ Auszuwählen ist einer aus:
Polygon

Handbuch elrest Automationssysteme GmbH
CoDeSys V3.5 Seite: 112
Linienzug
Bézierkurve
Position
Solch ein Element kann mit einer beliebigen Anzahl an Punkten, die Ausschnitt und Form des Elements bestimmen,
definiert werden. Standard sind fünf Punkte: Punkte [0] bis [4]. Ein Punkt ist bestimmt durch X/Y-Koordinaten in
Pixel.
Eigenschaft Beschreibung Wert
„Punkte“
„[<n>]“
„X“
„Y“
[<n>]:
„X“: Horizontale Position in Pixel.
„Y“: Vertikale Position in Pixel.
Zentrum
Mit Bearbeiten des Wertes wird gleichzeitig das zugehörige Element im Editor verschoben.
Eigenschaft Beschreibung Wert
„X“ X-Position des Rotationspunkts des Elements
„Y“ Y-Position des Rotationspunkts des Elements
Farben
Eine Farbe wird mittels Hexzahl definiert, die sich aus Rot/Grün/Blau (RGB) Anteilen zusammensetzt. Für jede
dieser drei Farben sind 256 (0-255) Werte verfügbar. Hier sind die Einstellungen statisch. Die Farbe kann aus einer
Auswahlliste oder dem Farbauswahldialog, der über Button öffnet, gewählt werden. Beispiel:
Eigenschaft Beschreibung Wert
„Normalzustand“
„Rahmenf
arbe“
„Füllfarbe“
Auszuwählen ist eine Rahmen- und Füllfarbe für Normalzustand. Im Fall, dass die Variable
definiert in Farbvariablen ➔ Farbumschlag FALSE ist, ist das Element in Normalzustand.
„Alarmzustand“
„Rahmenf
arbe“
Auszuwählen ist eine Rahmen- und Füllfarbe, mit der das Element im Alarmzustand
dargestellt wird. Dies ist der Fall, wenn die Variable in Farbvariablen ➔ Farbumschlag TRUE
ist.

Handbuch elrest Automationssysteme GmbH
CoDeSys V3.5 Seite: 113
„Füllfarbe“
„Farbverlauf verwenden“ Standardmäßig ist die Checkbox deaktiviert. Falls sie aktiviert wird, wird das
zugehörige Element mit Farbverlauf gezeichnet.
„Farbverlaufsauswahl“ Dialog ⇘ „Farbverlaufeditor“ öffnet.
Aussehen
Eigenschaft Beschreibung Wert
„Linienstärke“ Stärke der Rahmenlinie in Pixel. 0 kodiert das Gleiche wie 1 und setzt die Linienstärke auf 1
Pixel. Wird kein Rahmen gewünscht, muss man „Linienart“ auf unsichtbar setzen.
„Füllart“ Auszuwählen ist eines dieser Füllarten angewendet in „Füllfarbe“
Ausgefüllt: Die Füllfarbe ist sichtbar
Unsichtbar: Die Füllfarbe ist unsichtbar
„Linienart“ Auszuwählen ist eine der Linienarten angewendet bei der Umrisslinie:
Durchgezogen
Striche
Punkte
Strich Punkt
Strich Punkt Punkt
Unsichtbar: Umrisslinie ist nicht sichtbar.
Texte
Diese Eigenschaften werden für eine statische Definition der Elementbeschriftung verwendet.
Property Value description
„Text“ Der angegebene Text beschriftet das Element. Ein textformatierender String ist möglich.
„Tooltip“ Der angegebenen Text erscheint als Tooltip des Elements, wenn die Visualisierung im Online-Modus
ist.
Texteigenschaften
Diese Eigenschaften werden für eine statische Definition der Schriftart verwendet.
Eigenschaft Beschreibung Wert
„Horizontale
Ausrichtung“
Definieren der horizontalen Ausrichtung des Textes durch Auswahl aus:
Links
Zentriert

Handbuch elrest Automationssysteme GmbH
CoDeSys V3.5 Seite: 114
Rechts
„Vertikale
Ausrichtung“
Definieren der vertikalen Ausrichtung des Textes durch Auswahl aus:
Oben
Zentriert
Unten
„Schriftart“ Auswahl aus vordefinierten Schriftarten:
Standard
Überschrift
Große
Titel
Anmerkung
Mit Klick auf öffnet sich der Dialog für benutzerdefinierte Eigenschaften der Schriftart.
„Farbe Schriftart“ Auszuwählen ist eine Schriftartfarbe für das Element. Entweder aus der Auswahlliste oder
durch Setzen im sich öffnenden Dialog, wenn geklickt wird.
Absolute Bewegung
Das Element kann bewegt werden, indem die X- und Y-Position (Pixel) der linken oberen Ecke des Elements durch
eine Integer-Variable verändert wird. Hier werden absolute Koordinatenwerte verwendet.
Eigenschaft Beschreibung Wert
„Bewegung“
„X“
„Y“
„X“: Hier ist eine Integer-Variable einzugeben, deren Wert die aktuelle X-Position der
linken oberen Ecke des Elements in Pixel definiert; kann verwendet werden, um das Element
in X-Richtung zu verschieben (ein positiver Wert verschiebt das Element von links nach
rechts).
„Y“: Eingabe einer Integer-Variablen, die die aktuelle Y-Position der linken oberen Ecke
des Elements in Pixel definiert; kann verwendet werden, um das Element in Y-Richtung zu
verschieben (ein positiver Wert verschiebt das Element von oben nach unten).
„Rotation“ Eingabe einer Integer-Variablen, deren Wert den Winkel (Winkelgrade) definiert, um den das
Element um den Rotationspunkt „Zentrum“ rotiert.
positiver Wert = mathematisch positiv = im Uhrzeigersinn
Zu beachten ist, dass das Element, im Gegensatz zum Verhalten bei „Innere Rotation“, selber
nicht rotiert.
„Skalierung“ Eingabe einer Integer-Variablen, deren Wert den aktuellen Skalenwert (Prozent) definiert. Die
Elementgröße wird linear entsprechend dieses Wertes verändert. Implizit wird der Wert durch

Handbuch elrest Automationssysteme GmbH
CoDeSys V3.5 Seite: 115
1000 dividiert, so dass es nicht nötig ist, REAL-Variablen zu verwenden um das Element zu
verkleinern. Die Skalierung bezieht sich immer auf den Rotationspunkt „Zentrum“ .
„Innere
Rotation“
Die hier eingetragene Integer-Variable definiert den Winkel (Winkelgrade), um den das Element
um seinen Rotationspunkt gedreht wird: „Zentrum“ .
positiver Werte = mathematisch positiv = im Uhrzeigersinn.
Im Gegensatz zu „Rotation“ rotiert das Element tatsächlich.
Dynamische Punkte
Dynamische Definition für die Punkte, die das Element definieren.
Eigenschaft Beschreibung Wert
„Array von
Punkten“
Hier ist eine Variable einzugeben, die auf einen Array der Struktur
VisuElems.VisuStructPoint zeigt. Die VisuElems.VisuStructPoint-Komponenten iX
und iY enthalten die X/Y-Koordinaten eines Punktes. Der Array enthält alle Punkte des Elements
und die Struktur kann dynamisch durch eine Projektvariable gefüllt werden.
Die Anzahl der Elementpunkte muss explizit in „Anzahl Punkte“ deklariert werden.
Beispiel: pPoints : POINTER TO ARRAY[0..100] OF VisuElems.VisuStructPoint;
„Anzahl
Punkte“
Hier ist eine Integervariable zuzuweisen, die die Anzahl der Punkte des Elements definiert.
Beispiel: iCount : INT:=24;
Das Element benötigt 24 einzelne Punkte. Diese Festlegung ist nötig, weil die Definition der
einzelnen Punkte über einen Zeiger erfolgt und dies nicht erlaubt, die Anzahl der Punkte zu
steuern.
Textvariablen
Dies sind dynamische Definitionen. Siehe auch „Dynamische Texte“ bei Verwendung von Textlisten. Für statische
Definitionen siehe „Texte“
Eigenschaft Beschreibung Wert
„Textvariable“ Die zugewiesene Variable definiert den Elementtext ("Textausgabevariable"). Unter ⇘ „Text
und Sprache in Visualisierungen“ ist zu finden, wie ein Text zu formatieren ist.
„Tooltipvariable“ Die zugewiesene STRING-Variable enthält den Tooltip-Text für das Element.
Dynamische Texte
Diese Parameter dienen der Definition von dynamischen Texten, die aus Textlisten stammen (dies erlaubt

Handbuch elrest Automationssysteme GmbH
CoDeSys V3.5 Seite: 116
Sprachumschaltung). Siehe Textliste für nähere Informationen zur Verwendung von Textlisten.
Eigenschaft Beschreibung Wert
„Textliste“ Name der Textliste (String) wie im POUs- oder Geräte-Fenster verwendet; z.B. errorlist
„Textindex“ Index (ID) des Textes wie in der Textliste definiert (String); Direkte Angabe der ID, z.B. 'M1'
oder String-Variable, z.B. error_22.
„Tooltipindex“ Index (ID) des Tooltip-Textes wie in der Textliste definiert (String); Direkte Angabe der ID, z.B.
'T1' oder String-Variable, z.B. error_Tooltip_22.
Schriftartvariablen
Diese werden verwendet bei dynamischen Schriftdefinitionen des Elementtextes über Projektvariablen. Statischen
Definitionen werden unter Texteigenschaften ➔ Schriftart konfiguriert.
Eigenschaft Beschreibung Wert
„Schriftname“ Hier ist eine Variable Typ STRING anzugeben, die den Schriftnamen enthält, der für die
Beschriftung des Elements verwendet werden soll. (Namensangabe wie im Standard-
Schrifttypen-Dialog). Beispiel: plc_prg.font_var font_var := Arial;
„Größe“ Eingabe einer Variablen Typ INT, die die Größe des Elementtexts in Pixel enthält, so wie im
Standarddialog Font. Beispiel: prog1.font_height font_height:=16;.
„Flags“ Eingabe einer Variable Typ DWORD, die über die unten genannten Flag-Werte die Font-
Darstellung festlegt. Eine kombinierte Definition kann erreicht werden, indem die jeweiligen Flag-
Werte addiert werden und die Summe angegeben wird.
1: kursiv
2: fett
4: unterstrichen
8: gelöscht
prog2.font_type: ist font_type:=6, wird der Text fett und unterstrichen dargestellt.
„Zeichensatz“ Der Zeichensatz, der für den Font verwendet werden soll, kann über die Standard-Zeichensatz-
Nummer definiert werden. Mit einer DWORD-Variablen kann diese Nummer angegeben werden
(siehe auch die „Skript“-Definition im Standard-Font-Dialog)
„Farbe“ Eingabe einer DWORD-Variable, in der die Farbe des Elementtextes festgelegt wird.
Farben
Eine Farbe wird mittels Hexzahl definiert, die sich aus Rot/Grün/Blau (RGB) Anteilen zusammensetzt. Für jede
dieser drei Farben sind 256 (0-255) Werte verfügbar. Hier sind die Einstellungen statisch. Die Farbe kann aus einer
Auswahlliste oder dem Farbauswahldialog, der über Button öffnet, gewählt werden. Beispiel:

Handbuch elrest Automationssysteme GmbH
CoDeSys V3.5 Seite: 117
Eigenschaft Beschreibung Wert
„Normalzustand“
„Rahmenf
arbe“
„Füllfarbe“
Auszuwählen ist eine Rahmen- und Füllfarbe für Normalzustand. Im Fall, dass die Variable
definiert in Farbvariablen ➔ Farbumschlag FALSE ist, ist das Element in Normalzustand.
„Alarmzustand“
„Rahmenf
arbe“
„Füllfarbe“
Auszuwählen ist eine Rahmen- und Füllfarbe, mit der das Element im Alarmzustand
dargestellt wird. Dies ist der Fall, wenn die Variable in Farbvariablen ➔ Farbumschlag TRUE
ist.
Aussehensvariablen
Anzuwenden bei einer dynamischen Definition des Ausssehens der Kontur und der Füllung des Elements. Statische
Definitionen werden in „Aussehen“ festgelegt.
Eigenschaft Beschreibung Wert
„Linienstärke“ Eingabe einer Integervariablen, die die Linienstärke des Elements in Pixel definiert. Dies
überschreibt den fixen Wert, der in Aussehen ➔ Linienstärke festgelegt wurde.
„Füllart“ Eingabe einer DWORD-Variablen, die die Füllart des Elements definiert. Die Farbe, die bei
„Farbvariablen“ angegeben ist, kann angezeigt oder ignoriert werden:
Variablenwert = 0: gefüllt
Variablenwert > 0 : unsichtbar, das heißt keine Füllung ist sichtbar
Dies überschreibt den fixen Wert, der in Aussehen ➔ Füllart festgelegt wurde.
„Linienart“ Eingabe einer DWORD-Variablen, die die Kontur der Außenlinie festlegt.
Folgende Werte entsprechen folgenden Linienarten:
0: Durchgezogen
1: Strich
2: Punkt
3: Strich Punkt
4: Strich Punkt Punkt
8: Unsichtbar. Das heißt, das Element wird ohne Außenlinie dargestellt.
Zustandsvariablen

Handbuch elrest Automationssysteme GmbH
CoDeSys V3.5 Seite: 118
Eigenschaft Beschreibung Wert
„Unsichtbarkeit“ Eingabe einer boolschen Variable; ist der Variablenwert TRUE, dann ist das Element im
Online-Modus unsichtbar.
„Eingaben
deaktivieren“
Eingabe einer boolschen Variable; ist der Variablenwert TRUE, dann hat keine der
Elementeingaben eine Auswirkung.
Eingabekonfiguration
Hier kann definiert werden, welche Folgeaktionen ausgeführt werden, wenn der Benutzer im Online-Modus eine
Eingabe im Element vornimmt.
Eingabeereignisse, die ein Element haben kann, sind:
„OnDialogClosed“
„OnMouseClick“
„OnMouseDown“
„OnMouseEnter“
„OnMouseLeave“
„OnMouseMove“
„OnMouseUp“
Mit Klick auf „Konfigurieren....“ wird der Dialog ⇘ „Eingabekonfiguration“ geöffnet, der erlaubt Folgeaktionen
zuzuweisen. Man klickt in das Feld neben der zu konfigurierenden Eingabe. Für jede selektierte Folgeaktion wird ein
Eintrag in der Eigenschaftentabelle erzeugt. Jede Eingabe kann eine beliebige zugeordnete Anzahl an
Folgeaktionen haben.
Eigenschaft Beschreibung Wert
„OnDialogClosed“ Dieses Ereignis tritt ein, wenn innerhalb der Visualisierung eines der für Benutzereingaben
vorher geöffneten Dialogfenster geschlossen wird.
„OnMouseClick“ Dieses Mausereignis tritt ein, wenn der Cursor auf ein Element zeigt und ein vollständiger
Mausklick (drücken und freigeben der Maustaste) ausgeführt wird.
„OnMouseDown“ Dieses Mausereignis tritt ein, wenn die Maustaste gedrückt wird während der Cursor auf ein
Element zeigt. (Drücken der Maustaste)
„OnMouseEnter“ Dieses Mausereignis tritt ein, wenn der Cursor auf das Element gezogen wird.
„OnMouseLeave“ Dieses Mausereignis tritt ein, wenn der Cursor das Element verlässt.
„OnMouseMove“ Dieses Mausereignis tritt ein, wenn der Cursor innerhalb des Elements bewegt wird.
„OnMouseUp“ Diese Mausereignis liegt vor, wenn die Maustaste losgelassen wird. Das Drücken der
Maustaste geschah vorher, außerhalb des Elements.
Eingabekonfiguration: Tasten

Handbuch elrest Automationssysteme GmbH
CoDeSys V3.5 Seite: 119
Mit „Tasten“ kann konfiguriert werden, dass beim Ereignis "Tasten" der Wert einer boolschen Projektvariable
abhängig vom Mausverhalten gesetzt wird.
Eigenschaft Beschreibung Wert
„Variable“ Hier kann eine boolsche Variable zugewiesen werden, deren Wert TRUE wird, wenn die
Maustaste gedrückt wird, während der Cursor auf das Element zeigt und die wieder FALSE
wird, wenn die Maustaste wieder losgelassen wird.
„ FALSE tasten“ Wenn diese Option aktiviert ist, wird das oben beschriebene Tastverhalten für die
eingetragene Variable umgekehrt. Das heißt, wenn die Maustaste gedrückt wird, wird der
Variablenwert auf FALSE gesetzt, wenn die Taste wieder losgelassen wird, wird der
Variablenwert auf TRUE gesetzt.
„Beim Betreten
tasten, falls Maus
gefangen“
Ist diese Option aktiviert, verhält sich der Variablenwert wie unter „Variable“ beschrieben,
solange sich die Maus innerhalb des Elementbereichs befindet. Zusätzlich wird auf ein
Ziehen der Maus reagiert. Wird bei gedrückter Maustaste der Elementbereich verlassen,
wird die Variable FALSE und wird wieder TRUE, wenn in den Elementbereich zurückgekehrt
wird. Es wird also berücksichtigt, dass, solange die Maustaste gedrückt ist, die Maus
"gefangen" ist, auch wenn der Elementbereich verlassen wird.
Eingabekonfiguration: Umschalten
Mit „Umschalten“ kann konfiguriert werden, dass bei diesem Ereignis der Wert einer boolschen Projektvariable
abhängig vom Mausverhalten gesetzt wird.
Eigenschaft Beschreibung Wert
„Variable“ Hier ist eine boolsche Variable zuzuweisen. Die Eingabehilfe kann über Schaltfläche
geöffnet werden.
Der Wert der Variablen wird bei jedem Mausklick auf das Element zwischen TRUE und
FALSE umgeschaltet. Wird der Cursor bei gedrückter Maustaste aus dem Element
herausbewegt, dann erfolgt kein Toggeln. Damit kann die begonnene Umschalteingabe
abgebrochen werden.
„Umschalten beim
Loslassen falls Maus
gefangen“
Ist diese Option aktiviert, verhält sich der Variablenwert wie unter „Variable“ beschrieben,
solange sich die Maus innerhalb des Elementbereichs befindet. Zusätzlich wird auf ein
Ziehen der Maus reagiert. Wird bei gedrückter Maustaste der Elementbereich verlassen
und dann die Maustaste losgelassen, wird die Variable umgeschaltet. Es wird also
berücksichtigt, dass, solange die Maustaste gedrückt ist, die Maus "gefangen" ist, auch
wenn der Elementbereich verlassen wird.
Eingabekonfiguration: Hotkey

Handbuch elrest Automationssysteme GmbH
CoDeSys V3.5 Seite: 120
Mit „Hotkey“ kann eine Taste, auch mit Zusatztaste, definiert und mit einer bestimmten Nachfolgeaktion
(MouseDown, MouseUp) verknüpft werden, die bei einem Ereignis der Taste (KeyDown, KeyUp) ausgeführt werden
soll. Standardmäßig wird bei KeyDown (Taste drücken) die MouseDown-Aktion ausgeführt und bei KeyUp (Taste
loslassen) die MouseUp-Aktion. Das kann nützlich sein, wenn eine Visualisierung sowohl über Maus- als auch
Tastatureingaben bedient werden soll, weil die Eingabeaktionen dann nur einmalig konfiguriert werden müssen.
Diese Tastenkonfiguration für ein Element wird auch im ⇘ „Tastaturkonfiguration“ der Visualisierung verwaltet.
Änderungen werden immer zwischen diesem und dem Elementeigenschaften-Editor synchronisiert.
Eigenschaft Beschreibung Wert
„Taste“ Zuweisen einer Taste. Eine Auswahlliste stellt alle aktuell unterstützten Tasten bereit wie zum
Beispiel [ M ] . ⇘ „Tastaturkonfiguration“
„Eingabe(n)“ Definieren des Ereignisses, das ausgeführt werden soll, wenn die Taste beziehungsweise Taste
und Modifizierer verwendet werden.
Mögliche Werte, die in einer Auswahlliste bereitstehen:
Keine Aktion
MouseDown-Aktion: OnMouseDown-Aktion, wenn die Taste gedrückt wird.
MouseUp-Aktion: OnMouseUp-Aktion, wenn die Taste freigelassen wird.
MouseDown/MouseUp-Aktion: OnMouseUp- und OnMouseDown-Aktion, wenn
die Taste gedrückt oder losgelassen wird.
„Umschalten“ Wenn diese Option aktiviert wird, muss die Taste mit [ Umschalt ] kombiniert verwendet werden
„Steuerung“ Wenn diese Option aktiviert wird, muss die Taste mit [ Strg ] kombiniert verwendet werden
„Alt“ Wenn diese Option aktiviert wird, muss die Taste mit [ Alt ] kombiniert verwendet werden
Eigenschaft Beschreibung Wert
„Zugriffsrechte“ Mit Klick öffnet ⇘ „Zugriffsrechte“.
Statusmeldungen:
Nicht gesetzt. Alle Rechte: Die Defaultmeldung ist gesetzt, wenn das
Element für alle Gruppen bedienbar angezeigt wird.
Rechte sind vergeben: eingeschränkte Rechte: Die Meldung ist
gesetzt, wenn das Element für mindestens eine Gruppen mit eingeschränktem Verhalten
angezeigt wird.

Handbuch elrest Automationssysteme GmbH
CoDeSys V3.5 Seite: 121
Kreissektor
Der Kreissektor, der standardmäßig Im Visualisierungseditor eingefügt wird, ist ein Vollkreis mit der Mittelposition an
dem Punkt, an dem das Element fallen gelassen wird.
Abb. 56: Kreissektor
Benutzereingabe beim Editieren eines Elements
Beim Editieren eines Elements im Visualisierungseditor werden folgende Benutzereingaben zur Verfügung gestellt:
Element spezifische Mauseingabe:
Anfangs- und Endpunkt des Kreissektors können mit Drag-and-Drop der kleinen Quadrate auf der Kreislinie
im Editor verschoben werden. Die zugehörigen Eigenschaften „Anfang“ und „Ende“ werden gleichzeitig
aktualisiert.
Benutzereingabe beim Editieren der 'Eigenschaften'
Eigenschaften definieren die Eigenart eines Visualisierungselements:
Elementeigenschaften
Im Folgenden werden alle Elementeigenschaften und deren Beschreibungen aufgelistet.
Eigenschaft Beschreibung Wert
„Elementname“ Der Elementname kann geändert werden. Standardname ist "GenElemInst_x", "x" steht für eine
fortlaufende Nummerierung.
„Elementtyp“ Kreissektor
Position
Hier ist die Position (X/Y-Koordinaten) und Größe (Breite und Höhe) des Elements jeweils in Pixel zu definieren. Der
Ursprung liegt in der oberen linken Fensterecke. Die positive X-Achse verläuft nach rechts, die positive Y-Achse
verläuft nach unten. Werden die Werte editiert, wird gleichzeitig das angezeigte Element im Editor geändert.
Eigenschaft Beschreibung Wert
„X“ Definiert die horizontale Position. X=0 ist der linke Fensterrand. Die positive Achse zeigt nach
rechts.
„Y“ Vertikale Position. Y=0 ist der obere Fensterrand. Die positive Achse zeigt nach unten.
„Breite“ Horizontale Breite des Elements.
„Höhe“ Vertikale Höhe des Elements.

Handbuch elrest Automationssysteme GmbH
CoDeSys V3.5 Seite: 122
„Anfang“ Hier ist der Anfang der Kreissektorlinie zu definieren.
„Ende“ Definiert das Ende der Kreissektorlinie.
„Variable für
Anfang“
Eingabe einer Variablen, wenn der Anfang der Kreissektorlinie dynamisch mit Variable
definiert werden soll. Für Hilfe vom Eingabeassistenten ist zu klicken.
„Variable für Ende“ Eingabe einer Variablen, eventuell auch mit Hilfe des Eingabeassistenten, falls das Ende
der Kreissektorlinie dynamisch mit Variable definiert werden soll.
„Nur Kreisbogen
anzeigen“
Falls die Option aktiviert ist, wird der Kreissektor ohne Radiuslinie für Anfang und Ende
dargestellt,
Zentrum
Mit Bearbeiten des Wertes wird gleichzeitig das zugehörige Element im Editor verschoben.
Eigenschaft Beschreibung Wert
„X“ X-Position des Rotationspunkts des Elements
„Y“ Y-Position des Rotationspunkts des Elements
Farben
Eine Farbe wird mittels Hexzahl definiert, die sich aus Rot/Grün/Blau (RGB) Anteilen zusammensetzt. Für jede
dieser drei Farben sind 256 (0-255) Werte verfügbar. Hier sind die Einstellungen statisch. Die Farbe kann aus einer
Auswahlliste oder dem Farbauswahldialog, der über Button öffnet, gewählt werden. Beispiel:
Eigenschaft Beschreibung Wert
„Normalzustand“
„Rahmenf
arbe“
„Füllfarbe“
Auszuwählen ist eine Rahmen- und Füllfarbe für Normalzustand. Im Fall, dass die Variable
definiert in Farbvariablen ➔ Farbumschlag FALSE ist, ist das Element in Normalzustand.
„Alarmzustand“
„Rahmenf
arbe“
„Füllfarbe“
Auszuwählen ist eine Rahmen- und Füllfarbe, mit der das Element im Alarmzustand
dargestellt wird. Dies ist der Fall, wenn die Variable in Farbvariablen ➔ Farbumschlag TRUE
ist.
„Farbverlauf verwenden“ Standardmäßig ist die Checkbox deaktiviert. Falls sie aktiviert wird, wird das
zugehörige Element mit Farbverlauf gezeichnet.
„Farbverlaufsauswahl“ Dialog ⇘ „Farbverlaufeditor“ öffnet.
Aussehen

Handbuch elrest Automationssysteme GmbH
CoDeSys V3.5 Seite: 123
Eigenschaft Beschreibung Wert
„Linienstärke“ Stärke der Rahmenlinie in Pixel. 0 kodiert das Gleiche wie 1 und setzt die Linienstärke auf 1
Pixel. Wird kein Rahmen gewünscht, muss man „Linienart“ auf unsichtbar setzen.
„Füllart“ Auszuwählen ist eines dieser Füllarten angewendet in „Füllfarbe“
Ausgefüllt: Die Füllfarbe ist sichtbar
Unsichtbar: Die Füllfarbe ist unsichtbar
„Linienart“ Auszuwählen ist eine der Linienarten angewendet bei der Umrisslinie:
Durchgezogen
Striche
Punkte
Strich Punkt
Strich Punkt Punkt
Unsichtbar: Umrisslinie ist nicht sichtbar.
Die „Linienstärke“ und die „Linienart“ wirken sich auf Windows CE basierenden Systemen nicht
aus.
Texte
Diese Eigenschaften werden für eine statische Definition der Elementbeschriftung verwendet.
Property Value description
„Text“ Der angegebene Text beschriftet das Element. Ein textformatierender String ist möglich.
„Tooltip“ Der angegebenen Text erscheint als Tooltip des Elements, wenn die Visualisierung im Online-Modus
ist.
Texteigenschaften
Diese Eigenschaften werden für eine statische Definition der Schriftart verwendet.
Eigenschaft Beschreibung Wert
„Horizontale
Ausrichtung“
Definieren der horizontalen Ausrichtung des Textes durch Auswahl aus:
Links
Zentriert
Rechts
„Vertikale Definieren der vertikalen Ausrichtung des Textes durch Auswahl aus:

Handbuch elrest Automationssysteme GmbH
CoDeSys V3.5 Seite: 124
Ausrichtung“ Oben
Zentriert
Unten
„Schriftart“ Auswahl aus vordefinierten Schriftarten:
Standard
Überschrift
Große
Titel
Anmerkung
Mit Klick auf öffnet sich der Dialog für benutzerdefinierte Eigenschaften der Schriftart.
„Farbe Schriftart“ Auszuwählen ist eine Schriftartfarbe für das Element. Entweder aus der Auswahlliste oder
durch Setzen im sich öffnenden Dialog, wenn geklickt wird.
Absolute Bewegung
Das Element kann bewegt werden, indem die X- und Y-Position (Pixel) der linken oberen Ecke des Elements durch
eine Integer-Variable verändert werden. Hier werden absolute Koordinatenwerte verwendet.
Eigenschaft Beschreibung Wert
„Bewegung“
„X“
„Y“
„X“: Hier ist eine Integer-Variable einzugeben, deren Wert die aktuelle X-Position der
linken oberen Ecke des Elements in Pixel definiert; kann verwendet werden, um das Element
in X-Richtung zu verschieben (ein positiver Wert verschiebt das Element von links nach
rechts).
„Y“: Eingabe einer Integer-Variablen, die die aktuelle Y-Position der linken oberen Ecke
des Elements in Pixel definiert; kann verwendet werden, um das Element in Y-Richtung zu
verschieben (ein positiver Wert verschiebt das Element von oben nach unten).
„Skalierung“ Eingabe einer Integer-Variablen, deren Wert den aktuellen Skalenwert (Prozent) definiert. Die
Elementgröße wird linear entsprechend dieses Wertes verändert. Implizit wird der Wert durch
1000 dividiert, so dass es nicht nötig ist, REAL-Variablen zu verwenden um das Element zu
verkleinern. Die Skalierung bezieht sich immer auf den Rotationspunkt „Zentrum“ .
„Innere
Rotation“
Die hier eingetragene Integer-Variable definiert den Winkel (Winkelgrade), um den das Element
um seinen Rotationspunkt gedreht wird: „Zentrum“ .
positiver Werte = mathematisch positiv = Uhrzeigersinn.
Im Gegensatz zu „Rotation“ rotiert das Element tatsächlich.
Textvariablen

Handbuch elrest Automationssysteme GmbH
CoDeSys V3.5 Seite: 125
Dies sind dynamische Definitionen. Siehe auch „Dynamische Texte“ bei Verwendung von Textlisten. Für statische
Definitionen siehe „Texte“
Eigenschaft Beschreibung Wert
„Textvariable“ Die zugewiesene Variable definiert den Elementtext ("Textausgabevariable"). Unter ⇘ „Text
und Sprache in Visualisierungen“ ist zu finden, wie ein Text zu formatieren ist.
„Tooltipvariable“ Die zugewiesene STRING-Variable enthält den Tooltip-Text für das Element.
Dynamische Texte
Diese Parameter dienen der Definition von dynamischen Texten, die aus Textlisten stammen (dies erlaubt
Sprachumschaltung). Siehe Textliste für nähere Informationen zur Verwendung von Textlisten.
Eigenschaft Beschreibung Wert
„Textliste“ Name der Textliste (String) wie im POUs- oder Geräte-Fenster verwendet; z.B. errorlist
„Textindex“ Index (ID) des Textes wie in der Textliste definiert (String); Direkte Angabe der ID, z.B. 'M1'
oder String-Variable, z.B. error_22.
„Tooltipindex“ Index (ID) des Tooltip-Textes wie in der Textliste definiert (String); Direkte Angabe der ID, z.B.
'T1' oder String-Variable, z.B. error_Tooltip_22.
Schriftartvariablen
Diese werden verwendet bei dynamischen Schriftdefinitionen des Elementtextes über Projektvariablen. Statischen
Definitionen werden unter Texteigenschaften ➔ Schriftart konfiguriert.
Eigenschaft Beschreibung Wert
„Schriftname“ Hier ist eine Variable Typ STRING anzugeben, die den Schriftnamen enthält, der für die
Beschriftung des Elements verwendet werden soll. (Namensangabe wie im Standard-
Schrifttypen-Dialog). Beispiel: plc_prg.font_var font_var := Arial;
„Größe“ Eingabe einer Variablen Typ INT, die die Größe des Elementtexts in Pixel enthält, so wie im
Standarddialog Font. Beispiel: prog1.font_height font_height:=16;.
„Flags“ Eingabe einer Variable Typ DWORD, die über die unten genannten Flag-Werte die Font-
Darstellung festlegt. Eine kombinierte Definition kann erreicht werden, indem die jeweiligen Flag-
Werte addiert werden und die Summe angegeben wird.
1: kursiv
2: fett
4: unterstrichen
8: gelöscht

Handbuch elrest Automationssysteme GmbH
CoDeSys V3.5 Seite: 126
prog2.font_type: ist font_type:=6, wird der Text fett und unterstrichen dargestellt.
„Zeichensatz“ Der Zeichensatz, der für den Font verwendet werden soll, kann über die Standard-Zeichensatz-
Nummer definiert werden. Mit einer DWORD-Variablen kann diese Nummer angegeben werden
(siehe auch die „Skript“-Definition im Standard-Font-Dialog)
„Farbe“ Eingabe einer DWORD-Variable, in der die Farbe des Elementtextes festgelegt wird.
Farbvariablen
Angewandt for dynamische Definitionen der Elementfarbe mittels einer Projektvariablen.
Eine Farbe wird mittels Hexzahl definiert, die sich aus Rot/Grün/Blau (RGB) Anteilen zusammensetzt. Es ist eine
Projektvariable Typ DWORD anzugeben, deren Wert die Farbe definiert. (zum Beispiel prog1.dwFillColor).
Die Variable enthält den Farbwert in hexadezimalem Format. Um das gesamte DWORD auszufüllen, müssen die
ersten beiden Ziffern nach "16#" mit 0 gesetzt werden: 16#00RRGGBB
Farbwerte
dwFillColor := 16#008FE03F;
Hexzahl:
8F: rot
E0: grün
3F: blau
Eigenschaft Beschreibung Wert
„Farbumschlag“ Hier ist eine boolsche Variable angeben, die das Umschalten der Elementfarbe zwischen
„Normalzustand“ (Variable = FALSE) und „Alarmzustand“ (Variable = TRUE) steuert.
„Normalzustand“
„Rahmenf
arbe“
„Füllfarbe“
Eingabe von DWORD-Variablen, die die Rahmen- und Füllfarbe des Elements bestimmen.
Sie überschreiben die Werte, die aktuell in Farben ➔ Normalzustand definiert sind. Die Werte
in den Projedtvariablen werden verwendet, wenn die Variable definiert in „Farbumschlag“
FALSE ist.
„Alarmzustand“
„Rahmenf
arbe“
„Füllfarbe“
Eingabe von DWORD-Variablen, die die Rahmen- und Füllfarbe des Elements im
Alarmzustand bestimmen. Sie überschreiben die Werte, die aktuell in Farben ➔
Alarmzustand definiert sind. Die Werte in den Projedtvariablen werden verwendet, wenn die
Variable definiert in „Farbumschlag“ TRUE ist.
Aussehensvariablen

Handbuch elrest Automationssysteme GmbH
CoDeSys V3.5 Seite: 127
Anzuwenden bei einer dynamischen Definition des Ausssehens der Kontur und der Füllung des Elements. Statische
Definitionen werden in „Aussehen“ festgelegt.
Eigenschaft Beschreibung Wert
„Linienstärke“ Eingabe einer Integervariablen, die die Linienstärke des Elements in Pixel definiert. Dies
überschreibt den fixen Wert, der in Aussehen ➔ Linienstärke festgelegt wurde.
„Füllart“ Eingabe einer DWORD-Variablen, die die Füllart des Elements definiert. Die Farbe, die bei
„Farbvariablen“ angegeben ist, kann angezeigt oder ignoriert werden:
Variablenwert = 0: gefüllt
Variablenwert > 0 : unsichtbar, das heißt keine Füllung ist sichtbar
Dies überschreibt den fixen Wert, der in Aussehen ➔ Füllart festgelegt wurde.
„Linienart“ Eingabe einer DWORD-Variablen, die die Kontur der Außenlinie festlegt.
Folgende Werte entsprechen folgenden Linienarten:
0: Durchgezogen
1: Strich
2: Punkt
3: Strich Punkt
4: Strich Punkt Punkt
8: Unsichtbar. Das heißt, das Element wird ohne Außenlinie dargestellt.
Zustandsvariablen
Eigenschaft Beschreibung Wert
„Unsichtbarkeit“ Eingabe einer boolschen Variable; ist der Variablenwert TRUE, dann ist das Element im
Online-Modus unsichtbar.
„Eingaben
deaktivieren“
Eingabe einer boolschen Variable; ist der Variablenwert TRUE, dann hat keine der
Elementeingaben eine Auswirkung.
Eingabekonfiguration
Hier kann definiert werden, welche Folgeaktionen ausgeführt werden, wenn der Benutzer im Online-Modus eine
Eingabe im Element vornimmt.
Eingabeereignisse, die ein Element haben kann, sind:
„OnDialogClosed“
„OnMouseClick“

Handbuch elrest Automationssysteme GmbH
CoDeSys V3.5 Seite: 128
„OnMouseDown“
„OnMouseEnter“
„OnMouseLeave“
„OnMouseMove“
„OnMouseUp“
Mit Klick auf „Konfigurieren....“ wird der Dialog ⇘ „Eingabekonfiguration“ geöffnet, der erlaubt Folgeaktionen
zuzuweisen. Man klickt in das Feld neben der zu konfigurierenden Eingabe. Für jede selektierte Folgeaktion wird ein
Eintrag in der Eigenschaftentabelle erzeugt. Jede Eingabe kann eine beliebige zugeordnete Anzahl an
Folgeaktionen haben.
Eigenschaft Beschreibung Wert
„OnDialogClosed“ Dieses Ereignis tritt ein, wenn innerhalb der Visualisierung eines der für Benutzereingaben
vorher geöffneten Dialogfenster geschlossen wird.
„OnMouseClick“ Dieses Mausereignis tritt ein, wenn der Cursor auf ein Element zeigt und ein vollständiger
Mausklick (drücken und freigeben der Maustaste) ausgeführt wird.
„OnMouseDown“ Dieses Mausereignis tritt ein, wenn die Maustaste gedrückt wird während der Cursor auf ein
Element zeigt. (Drücken der Maustaste)
„OnMouseEnter“ Dieses Mausereignis tritt ein, wenn der Cursor auf das Element gezogen wird.
„OnMouseLeave“ Dieses Mausereignis tritt ein, wenn der Cursor das Element verlässt.
„OnMouseMove“ Dieses Mausereignis tritt ein, wenn der Cursor innerhalb des Elements bewegt wird.
„OnMouseUp“ Diese Mausereignis liegt vor, wenn die Maustaste losgelassen wird. Das Drücken der
Maustaste geschah vorher, außerhalb des Elements.
Eingabekonfiguration: Tasten
Mit „Tasten“ kann konfiguriert werden, dass beim Ereignis "Tasten" der Wert einer boolschen Projektvariable
abhängig vom Mausverhalten gesetzt wird.
Eigenschaft Beschreibung Wert
„Variable“ Hier kann eine boolsche Variable zugewiesen werden, deren Wert TRUE wird, wenn die
Maustaste gedrückt wird, während der Cursor auf das Element zeigt und die wieder FALSE
wird, wenn die Maustaste wieder losgelassen wird.
„ FALSE tasten“ Wenn diese Option aktiviert ist, wird das oben beschriebene Tastverhalten für die
eingetragene Variable umgekehrt. Das heißt, wenn die Maustaste gedrückt wird, wird der
Variablenwert auf FALSE gesetzt, wenn die Taste wieder losgelassen wird, wird der
Variablenwert auf TRUE gesetzt.
„Beim Betreten
tasten, falls Maus
Ist diese Option aktiviert, verhält sich der Variablenwert wie unter „Variable“ beschrieben,
solange sich die Maus innerhalb des Elementbereichs befindet. Zusätzlich wird auf ein

Handbuch elrest Automationssysteme GmbH
CoDeSys V3.5 Seite: 129
gefangen“ Ziehen der Maus reagiert. Wird bei gedrückter Maustaste der Elementbereich verlassen,
wird die Variable FALSE und wird wieder TRUE, wenn in den Elementbereich zurückgekehrt
wird. Es wird also berücksichtigt, dass, solange die Maustaste gedrückt ist, die Maus
"gefangen" ist, auch wenn der Elementbereich verlassen wird.
Eingabekonfiguration: Umschalten
Mit „Umschalten“ kann konfiguriert werden, dass bei diesem Ereignis der Wert einer boolschen Projektvariable
abhängig vom Mausverhalten gesetzt wird.
Eigenschaft Beschreibung Wert
„Variable“ Hier ist eine boolsche Variable zuzuweisen. Die Eingabehilfe kann über Schaltfläche
geöffnet werden.
Der Wert der Variablen wird bei jedem Mausklick auf das Element zwischen TRUE und
FALSE umgeschaltet. Wird der Cursor bei gedrückter Maustaste aus dem Element
herausbewegt, dann erfolgt kein Toggeln. Damit kann die begonnene Umschalteingabe
abgebrochen werden.
„Umschalten beim
Loslassen falls Maus
gefangen“
Ist diese Option aktiviert, verhält sich der Variablenwert wie unter „Variable“ beschrieben,
solange sich die Maus innerhalb des Elementbereichs befindet. Zusätzlich wird auf ein
Ziehen der Maus reagiert. Wird bei gedrückter Maustaste der Elementbereich verlassen
und dann die Maustaste losgelassen, wird die Variable umgeschaltet. Es wird also
berücksichtigt, dass, solange die Maustaste gedrückt ist, die Maus "gefangen" ist, auch
wenn der Elementbereich verlassen wird.
Eingabekonfiguration: Hotkey
Mit „Hotkey“ kann eine Taste, auch mit Zusatztaste, definiert und mit einer bestimmten Nachfolgeaktion
(MouseDown, MouseUp) verknüpft werden, die bei einem Ereignis der Taste (KeyDown, KeyUp) ausgeführt werden
soll. Standardmäßig wird bei KeyDown (Taste drücken) die MouseDown-Aktion ausgeführt und bei KeyUp (Taste
loslassen) die MouseUp-Aktion. Das kann nützlich sein, wenn eine Visualisierung sowohl über Maus- als auch
Tastatureingaben bedient werden soll, weil die Eingabeaktionen dann nur einmalig konfiguriert werden müssen.
Diese Tastenkonfiguration für ein Element wird auch im ⇘ „Tastaturkonfiguration“ der Visualisierung verwaltet.
Änderungen werden immer zwischen diesem und dem Elementeigenschaften-Editor synchronisiert.
Eigenschaft Beschreibung Wert
„Taste“ Zuweisen einer Taste. Eine Auswahlliste stellt alle aktuell unterstützten Tasten bereit wie zum
Beispiel [ M ] . ⇘ „Tastaturkonfiguration“
„Eingabe(n)“ Definieren des Ereignisses, das ausgeführt werden soll, wenn die Taste beziehungsweise Taste
und Modifizierer verwendet werden.

Handbuch elrest Automationssysteme GmbH
CoDeSys V3.5 Seite: 130
Mögliche Werte, die in einer Auswahlliste bereitstehen:
Keine Aktion
MouseDown-Aktion: OnMouseDown-Aktion, wenn die Taste gedrückt wird.
MouseUp-Aktion: OnMouseUp-Aktion, wenn die Taste freigelassen wird.
MouseDown/MouseUp-Aktion: OnMouseUp- und OnMouseDown-Aktion, wenn
die Taste gedrückt oder losgelassen wird.
„Umschalten“ Wenn diese Option aktiviert wird, muss die Taste mit [ Umschalt ] kombiniert verwendet werden
„Steuerung“ Wenn diese Option aktiviert wird, muss die Taste mit [ Strg ] kombiniert verwendet werden
„Alt“ Wenn diese Option aktiviert wird, muss die Taste mit [ Alt ] kombiniert verwendet werden
Eigenschaft Beschreibung Wert
„Zugriffsrechte“ Mit Klick öffnet ⇘ „Zugriffsrechte“.
Statusmeldungen:
Nicht gesetzt. Alle Rechte: Die Defaultmeldung ist gesetzt, wenn das
Element für alle Gruppen bedienbar angezeigt wird.
Rechte sind vergeben: eingeschränkte Rechte: Die Meldung ist
gesetzt, wenn das Element für mindestens eine Gruppen mit eingeschränktem Verhalten
angezeigt wird.

Handbuch elrest Automationssysteme GmbH
CoDeSys V3.5 Seite: 131
Bild
Mit diesem Element kann in der Visualisierung ein Bild eingefügt werden. Ein Bild wird dem Bildelement zugewiesen,
indem eine Bild-ID und, um eindeutigen Zugriff zu erhalten, der Name der Bildersammlung spezifiziert wird. Man
kann auch dynamisch konfigurieren, indem man eine Projektvariable, deren Wert die aktuelle Bild-ID ist, für
dynamisches Umschalten der Bilder zuweist.
Verzeichnisse, die Bilder für die Verwendung in Visualisierungen bereitstellen, sind spezifiziert in ⇘
„Projekteinstellungen“ Kategorie „Visualisierung“.
Ein Hintergrundbild für die gesamte Visulisierung kann mit dem Befehl ⇘ „Hintergrund“ definiert werden.
Abb. 57: Bild "Zahnkranz"
Benutzereingabe beim Editieren eines Elements
Beim Editieren eines Elements im Visualisierungseditor werden folgende Benutzereingaben zur Verfügung gestellt:
Benutzereingabe beim Editieren der 'Eigenschaften'
Eigenschaften definieren die Eigenart eines Visualisierungselements:
Elementeigenschaften
Im Folgenden werden alle Elementeigenschaften und deren Beschreibungen aufgelistet.
Eigenschaft Beschreibung Wert
„Elementname“ Der Elementname kann geändert werden. Standardname ist "GenElemInst_x", "x" steht für eine
fortlaufende Nummerierung.
„Elementtyp“ Bild
„Statische ID“ Bezeichner der Image-Datei für eine statische Definition.
Geben Sie die ID der Bilddatei ein, wie sie in der entsprechenden Bildersammlung
definiert ist (STRING); der Name der Sammlung sollte dabei vorangestellt werden, um den
Eintrag eindeutig zu machen (dies ist nicht nötig, wenn die Bilddatei im GlobalImagePool
verwaltet wird, da diese Sammlung immer als erste durchsucht wird). Zum Beispiel:
imagepool2.button_image. Mit Klick auf öffnet die Eingabehilfe und listet alle
verfügbaren Bildersammlungen mit ihren Bildern auf.

Handbuch elrest Automationssysteme GmbH
CoDeSys V3.5 Seite: 132
Siehe Bildersammlung für weitere Informationen über Verwalten von Bilddateien in
Bildersammlungen.
„Rahmen zeichnen“ Wenn diese Option aktiviert ist, wird die Bilddatei mit einem Rahmen dargestellt.
„Abschneiden“ Wenn diese Option zusammen mit „Skalierungsart“: Unskaliert aktiviert ist, wird im
Falle eines Frame-Elements nur der Teil der Visualisierung, der in den Frame passt,
dargestellt.
„Transparent“ Ist die Option aktiviert, wird die Farbe, die in Eigenschaft „Transparenzfarbe“ angegeben
ist, transparent dargestellt.
„Transparenzfarbe“ Die Schaltfläche öffnet den Farbauswahldialog zur Auswahl einer Farbe, die
transparent dargestellt werden soll, wenn Option „Transparent“ aktiviert ist.
„Skalierungsart“ Zu definieren ist hier, wie die Bilddatei auf Änderungen der Elementrahmengröße
reagieren soll.
Isotropisch: Das Bild behält seine Proportionen; d.h. das Verhältnis Höhe-
Breite bleibt erhalten, auch wenn Höhe und Breite des Elementrahmens separat
verändert werden.
Beachten Sie folgendes, wenn Sie die Ausrichtung der Elemente zueinander auch
innerhalb eines skalierten "Frame"-Elements beibehalten möchten. Beispielsweise
haben Sie eine Lampe zentriert oberhalb eines Schalters angeordnet, und sie soll in
dieser horizontal zentrierten Position bleiben, auch wenn sich die Größe des Frames
verändert. Um unerwünschte horitzontale oder vertikale Verschiebungen zu vermeiden,
definieren Sie explizit die Horizontale bzw. Vertikale Ausrichtung mit "Zentriert" (siehe
unten).
Anisotropisch: Das Bild passt sich der Größe des Elementrahmens an; d.h.
Höhe und Breite können unabhängig voneinander verändert werden.
Unskaliert: Das Bild behält die Originalgröße, auch wenn sich die Größe des
Elementrahmens ändert. Zu berücksichtigen ist auch, ob auch Option „Abschneiden“
aktiviert ist.
Horizontale
Ausrichtung
Nur verfügbar, wenn die Option "Experte" für den Eigenschaften-Editor aktiviert ist und
wenn die Skalierungsart des Bildes "Isotropisch" ist. Dient dazu, die horizontale
Ausrichtung zu einem anderen Element (wie in der Basis-Visualisierung definiert) explizit
aufrechtzuerhalten, wenn die Visualisierung innerhalb eines skalierten Frames verwendet
wird. Siehe oben: Einstellung "Isotropisch"
Links
Zentriert
Rechts

Handbuch elrest Automationssysteme GmbH
CoDeSys V3.5 Seite: 133
Vertikale Ausrichtung Nur verfügbar, wenn die Option "Experte" für den Eigenschaften-Editor aktiviert ist und
wenn die Skalierungsart des Bildes "Isotropisch" ist. Dient dazu, die vertikale Ausrichtung
zu einem anderen Element (wie in der Basis-Visualisierung definiert) explizit
aufrechtzuerhalten, wenn die Visualisierung innerhalb eines skalierten Frames verwendet
wird. Siehe oben: Einstellung "Isotropisch"
Oben
Zentriert
Unten
Position
Hier ist die Position (X/Y-Koordinaten) und Größe (Breite und Höhe) des Elements jeweils in Pixel zu definieren. Der
Ursprung liegt in der oberen linken Fensterecke. Die positive X-Achse verläuft nach rechts, die positive Y-Achse
verläuft nach unten. Werden die Werte editiert, wird gleichzeitig das angezeigte Element im Editor geändert.
Eigenschaft Beschreibung Wert
„X“ Definiert die horizontale Position. X=0 ist der linke Fensterrand. Die positive Achse zeigt nach
rechts.
„Y“ Vertikale Position. Y=0 ist der obere Fensterrand. Die positive Achse zeigt nach unten.
„Breite“ Horizontale Breite des Elements.
„Höhe“ Vertikale Höhe des Elements.
Zentrum
Mit Bearbeiten des Wertes wird gleichzeitig das zugehörige Element im Editor verschoben.
Eigenschaft Beschreibung Wert
„X“ X-Position des Rotationspunkts des Elements
„Y“ Y-Position des Rotationspunkts des Elements
Farben
Eine Farbe wird mittels Hexzahl definiert, die sich aus Rot/Grün/Blau (RGB) Anteilen zusammensetzt. Für jede
dieser drei Farben sind 256 (0-255) Werte verfügbar. Hier sind die Einstellungen statisch. Die Farbe kann aus einer
Auswahlliste oder dem Farbauswahldialog, der über Button öffnet, gewählt werden. Beispiel:
Eigenschaft Beschreibung Wert
„Farbe“ Hier ist eine Farbe, mit der das Element im Normalzustand gefüllt wird, auszuwählen. Dies ist der
Fall, wenn die Variable in Farbvariablen ➔ Farbumschlag FALSE ist.

Handbuch elrest Automationssysteme GmbH
CoDeSys V3.5 Seite: 134
Mit Editieren des Werts ändert das Element gleichzeitig seine Farbe.
„Alarmfarbe“ Auszuwählen ist eine Farbe, mit der das Element gefüllt wird, wenn das Element in Alarmzustand
ist. Dies ist der Fall, wenn die Variable in Farbvariablen ➔ Farbumschlag TRUE ist.
Aussehen
Eigenschaft Beschreibung Wert
„Linienstärke“ Stärke der Rahmenlinie in Pixel. 0 kodiert das Gleiche wie 1 und setzt die Linienstärke auf 1
Pixel. Soll kein Rahmen verwendet werden, muss „Linienart“ auf unsichtbar setzen werden.
„Linienart“ Auszuwählen ist eine der Linienarten angewendet bei der Umrisslinie:
Durchgezogen
Striche
Punkte
Strich Punkt
Strich Punkt Punkt
Unsichtbar: Dann ist die Umrisslinie unsichtbar.
Texte
Diese Eigenschaften werden für eine statische Definition der Elementbeschriftung verwendet.
Property Value description
„Text“ Der angegebene Text beschriftet das Element. Ein textformatierender String ist möglich.
„Tooltip“ Der angegebenen Text erscheint als Tooltip des Elements, wenn die Visualisierung im Online-Modus
ist.
Texteigenschaften
Diese Eigenschaften werden für eine statische Definition der Schriftart verwendet.
Eigenschaft Beschreibung Wert
„Horizontale
Ausrichtung“
Definieren der horizontalen Ausrichtung des Textes durch Auswahl aus:
Links
Zentriert
Rechts
„Vertikale
Ausrichtung“
Definieren der vertikalen Ausrichtung des Textes durch Auswahl aus:
Oben
Zentriert
Unten

Handbuch elrest Automationssysteme GmbH
CoDeSys V3.5 Seite: 135
„Schriftart“ Auswahl aus vordefinierten Schriftarten:
Standard
Überschrift
Große
Titel
Anmerkung
Mit Klick auf öffnet sich der Dialog für benutzerdefinierte Eigenschaften der Schriftart.
„Farbe Schriftart“ Auszuwählen ist eine Schriftartfarbe für das Element. Entweder aus der Auswahlliste oder
durch Setzen im sich öffnenden Dialog, wenn geklickt wird.
Bild ID Variable
Eigenschaft Beschreibung Wert
„Bild ID“ Hier ist eine Projektvariable, die die Bild-ID enthält, zuzuweisen. Siehe auch Bildersammlung.
Absolute Bewegung
Das Element kann bewegt werden, indem die X- und Y-Position (Pixel) der linken oberen Ecke des Elements durch
eine Integer-Variable verändert werden. Hier werden absolute Koordinatenwerte verwendet.
Eigenschaft Beschreibung Wert
„Bewegung“
„X“
„Y“
„X“: Hier ist eine Integer-Variable einzugeben, deren Wert die aktuelle X-Position der linken
oberen Ecke des Elements in Pixel definiert; kann verwendet werden, um das Element in X-
Richtung zu verschieben (ein positiver Wert verschiebt das Element von links nach rechts).
„Y“: Eingabe einer Integer-Variablen, die die aktuelle Y-Position der linken oberen Ecke
des Elements in Pixel definiert; kann verwendet werden, um das Element in Y-Richtung zu
verschieben (ein positiver Wert verschiebt das Element von oben nach unten).
„Rotation“ Eingabe einer Integer-Variablen, deren Wert den Winkel (Winkelgrade) definiert, um den das
Element um den Rotationspunkt „Zentrum“ rotiert.
positiver Wert = mathematisch positiv = im Uhrzeigersinn
Zu beachten ist, dass das Element, im Gegensatz zum Verhalten bei „Innere Rotation“, selber nicht
rotiert.
„Skalierung“ Eingabe einer Integer-Variablen, deren Wert den aktuellen Skalenwert (Prozent) definiert. Die
Elementgröße wird linear entsprechend dieses Wertes verändert. Implizit wird der Wert durch 1000
dividiert, so dass es nicht nötig ist, REAL-Variablen zu verwenden um das Element zu verkleinern.
Die Skalierung bezieht sich immer auf den Rotationspunkt: „Zentrum“ .
Relative Bewegung

Handbuch elrest Automationssysteme GmbH
CoDeSys V3.5 Seite: 136
Das Element kann relative zu seiner fixen Position definiert in „Position“ verschoben werden. Die obere-linke und
untere-rechte Ecke des Elements werden dabei um die in den Integer-Variablen angegebenen Werte (Pixel) in X-
bzw. Y-Richtung verschoben. Im Gegensatz zur absoluten Bewegung wird eine relative Position definiert, also der
Abstand zur ursprünglichen Position. Das Element kann dadurch in der Form verändert werden.
Siehe „Absolute Bewegung“ für das Verschieben des Elements als Ganzes.
Eigenschaft Beschreibung Wert
„Bewegung links
oben“
„X“
„Y“
„X“: Integer-Variable, deren Wert die Anzahl der Pixel angibt, um die die linke
obere Ecke in X-Richtung verschoben wird.
„Y“: Integer-Variable, deren Wert die Anzahl der Pixel angibt, um die die linke
obere Ecke in Y-Richtung verschoben wird.
„Bewegung rechts
unten“
„X“
„Y“
„X“: „X“: Integer-Variable, deren Wert die Anzahl der Pixel angibt, um die die rechte
untere Ecke in X-Richtung verschoben wird.
„Y“: „X“: „X“: Integer-Variable, deren Wert die Anzahl der Pixel angibt, um die die
rechte untere Ecke in Y-Richtung verschoben wird.
Textvariablen
Dies sind dynamische Definitionen. Siehe auch „Dynamische Texte“ bei Verwendung von Textlisten. Für statische
Definitionen siehe „Texte“
Eigenschaft Beschreibung Wert
„Textvariable“ Die zugewiesene Variable definiert den Elementtext ("Textausgabevariable"). Unter ⇘ „Text
und Sprache in Visualisierungen“ ist zu finden, wie ein Text zu formatieren ist.
„Tooltipvariable“ Die zugewiesene STRING-Variable enthält den Tooltip-Text für das Element.
Dynamische Texte
Diese Parameter dienen der Definition von dynamischen Texten, die aus Textlisten stammen (dies erlaubt
Sprachumschaltung). Siehe Textliste für nähere Informationen zur Verwendung von Textlisten.
Eigenschaft Beschreibung Wert
„Textliste“ Name der Textliste (String) wie im POUs- oder Geräte-Fenster verwendet; z.B. errorlist
„Textindex“ Index (ID) des Textes wie in der Textliste definiert (String); Direkte Angabe der ID, z.B. 'M1'
oder String-Variable, z.B. error_22.

Handbuch elrest Automationssysteme GmbH
CoDeSys V3.5 Seite: 137
„Tooltipindex“ Index (ID) des Tooltip-Textes wie in der Textliste definiert (String); Direkte Angabe der ID, z.B.
'T1' oder String-Variable, z.B. error_Tooltip_22.
Schriftartvariablen
Diese werden verwendet bei dynamischen Schriftdefinitionen des Elementtextes über Projektvariablen. Statischen
Definitionen werden unter Texteigenschaften ➔ Schriftart konfiguriert.
Eigenschaft Beschreibung Wert
„Schriftname“ Hier ist eine Variable Typ STRING anzugeben, die den Schriftnamen enthält, der für die
Beschriftung des Elements verwendet werden soll. (Namensangabe wie im Standard-
Schrifttypen-Dialog). Beispiel: plc_prg.font_var font_var := Arial;
„Größe“ Eingabe einer Variablen Typ INT, die die Größe des Elementtexts in Pixel enthält, so wie im
Standarddialog Font. Beispiel: prog1.font_height font_height:=16;.
„Flags“ Eingabe einer Variable Typ DWORD, die über die unten genannten Flag-Werte die Font-
Darstellung festlegt. Eine kombinierte Definition kann erreicht werden, indem die jeweiligen Flag-
Werte addiert werden und die Summe angegeben wird.
1: kursiv
2: fett
4: unterstrichen
8: gelöscht
prog2.font_type: ist font_type:=6, wird der Text fett und unterstrichen dargestellt.
„Zeichensatz“ Der Zeichensatz, der für den Font verwendet werden soll, kann über die Standard-Zeichensatz-
Nummer definiert werden. Mit einer DWORD-Variablen kann diese Nummer angegeben werden
(siehe auch die „Skript“-Definition im Standard-Font-Dialog)
„Farbe“ Eingabe einer DWORD-Variable, in der die Farbe des Elementtextes festgelegt wird.
Farbvariablen
Eine Farbe wird mittels Hexzahl definiert, die sich aus Rot/Grün/Blau (RGB) Anteilen zusammensetzt. Für jede
dieser drei Farben sind 256 (0-255) Werte verfügbar. Eine Projektvariable Typ DWORD muss angegeben werden,
deren Wert die Farbe definiert (zum Beispiel prog1.dwFillColor).
Die Variable enthält den Farbwert in hexadezimalem Format. Um das gesamte DWORD auszufüllen, müssen die
ersten beiden Ziffern nach "16#" mit 0 gesetzt werden: 16#00RRGGBB
Farbwerte
dwFillColor := 16#008FE03F;

Handbuch elrest Automationssysteme GmbH
CoDeSys V3.5 Seite: 138
Hexzahl:
8F: rot
E0: grün
3F: blau
Eigenschaft Beschreibung Wert
„Farbumschlag“ Hier ist eine boolsche Variabel angeben, die das Umschalten der Elementfarbe zwischen
„Farbe“ (Variable = FALSE) und „Alarmfarbe“ (Variable = TRUE) steuert.
„Farbe“ Eingabe einer DWORD-Variable, die die Farbe des Elements bestimmt. Sie überschreibt den
Wert, der aktuell in Farben ➔ Farbe definiert ist, wenn die Variable in „Farbumschlag“ FALSE
ist.
„Alarmfarbe“ Eingabe einer DWORD-Variable, die die Alarmfarbe des Elements bestimmt. Sie überschreibt
den Wert, der aktuell in Farben ➔ Alarmfarbe definiert ist, wenn die Variable in „Farbumschlag“
TRUE ist.
Aussehensvariable
Anzuwenden bei einer dynamischen Definition des Ausssehens der Kontur des Elements. Statische Definitionen
werden in „Aussehen“ festgelegt.
Eigenschaft Beschreibung Wert
„Linienstärke“ Eingabe einer Integervariablen, die die Linienstärke des Elements in Pixel definiert. Dies
überschreibt den fixen Wert, der in Aussehen ➔ Linienstärke festgelegt wurde.
„Linienart“ Eingabe einer DWORD-Variablen, die die Kontur der Außenlinie festlegt.
Folgende Werte entsprechen folgenden Linienarten:
0: Durchgezogen
1: Strich
2: Punkt
3: Strich Punkt
4: Strich Punkt Punkt
8: Unsichtbar. Das heißt, das Element wird ohne Außenlinie dargestellt.
Zustandsvariablen
Eigenschaft Beschreibung Wert
„Unsichtbarkeit“ Eingabe einer boolschen Variable; ist der Variablenwert TRUE, dann ist das Element im
Online-Modus unsichtbar.

Handbuch elrest Automationssysteme GmbH
CoDeSys V3.5 Seite: 139
„Eingaben
deaktivieren“
Eingabe einer boolschen Variable; ist der Variablenwert TRUE, dann hat keine der
Elementeingaben eine Auswirkung.
Eingabekonfiguration
Hier kann definiert werden, welche Folgeaktionen ausgeführt werden, wenn der Benutzer im Online-Modus eine
Eingabe im Element vornimmt.
Eingabeereignisse, die ein Element haben kann, sind:
„OnDialogClosed“
„OnMouseClick“
„OnMouseDown“
„OnMouseEnter“
„OnMouseLeave“
„OnMouseMove“
„OnMouseUp“
Mit Klick auf „Konfigurieren....“ wird der Dialog ⇘ „Eingabekonfiguration“ geöffnet, der erlaubt Folgeaktionen
zuzuweisen. Man klickt in das Feld neben der zu konfigurierenden Eingabe. Für jede selektierte Folgeaktion wird ein
Eintrag in der Eigenschaftentabelle erzeugt. Jede Eingabe kann eine beliebige zugeordnete Anzahl an
Folgeaktionen haben.
Eigenschaft Beschreibung Wert
„OnDialogClosed“ Dieses Ereignis tritt ein, wenn innerhalb der Visualisierung eines der für Benutzereingaben
vorher geöffneten Dialogfenster geschlossen wird.
„OnMouseClick“ Dieses Mausereignis tritt ein, wenn der Cursor auf ein Element zeigt und ein vollständiger
Mausklick (drücken und freigeben der Maustaste) ausgeführt wird.
„OnMouseDown“ Dieses Mausereignis tritt ein, wenn die Maustaste gedrückt wird während der Cursor auf ein
Element zeigt. (Drücken der Maustaste)
„OnMouseEnter“ Dieses Mausereignis tritt ein, wenn der Cursor auf das Element gezogen wird.
„OnMouseLeave“ Dieses Mausereignis tritt ein, wenn der Cursor das Element verlässt.
„OnMouseMove“ Dieses Mausereignis tritt ein, wenn der Cursor innerhalb des Elements bewegt wird.
„OnMouseUp“ Diese Mausereignis liegt vor, wenn die Maustaste losgelassen wird. Das Drücken der
Maustaste geschah vorher, außerhalb des Elements.
Eingabekonfiguration: Hotkey
Mit „Hotkey“ kann eine Taste, auch mit Zusatztaste, definiert und mit einer bestimmten Nachfolgeaktion
(MouseDown, MouseUp) verknüpft werden, die bei einem Ereignis der Taste (KeyDown, KeyUp) ausgeführt werden
soll. Standardmäßig wird bei KeyDown (Taste drücken) die MouseDown-Aktion ausgeführt und bei KeyUp (Taste

Handbuch elrest Automationssysteme GmbH
CoDeSys V3.5 Seite: 140
loslassen) die MouseUp-Aktion. Das kann nützlich sein, wenn eine Visualisierung sowohl über Maus- als auch
Tastatureingaben bedient werden soll, weil die Eingabeaktionen dann nur einmalig konfiguriert werden müssen.
Diese Tastenkonfiguration für ein Element wird auch im ⇘ „Tastaturkonfiguration“ der Visualisierung verwaltet.
Änderungen werden immer zwischen diesem und dem Elementeigenschaften-Editor synchronisiert.
Eigenschaft Beschreibung Wert
„Taste“ Zuweisen einer Taste. Eine Auswahlliste stellt alle aktuell unterstützten Tasten bereit wie zum
Beispiel [ M ] . ⇘ „Tastaturkonfiguration“
„Eingabe(n)“ Definieren des Ereignisses, das ausgeführt werden soll, wenn die Taste beziehungsweise Taste
und Modifizierer verwendet werden.
Mögliche Werte, die in einer Auswahlliste bereitstehen:
Keine Aktion
MouseDown-Aktion: OnMouseDown-Aktion, wenn die Taste gedrückt wird.
MouseUp-Aktion: OnMouseUp-Aktion, wenn die Taste freigelassen wird.
MouseDown/MouseUp-Aktion: OnMouseUp- und OnMouseDown-Aktion, wenn
die Taste gedrückt oder losgelassen wird.
„Umschalten“ Wenn diese Option aktiviert wird, muss die Taste mit [ Umschalt ] kombiniert verwendet werden
„Steuerung“ Wenn diese Option aktiviert wird, muss die Taste mit [ Strg ] kombiniert verwendet werden
„Alt“ Wenn diese Option aktiviert wird, muss die Taste mit [ Alt ] kombiniert verwendet werden
Eigenschaft Beschreibung Wert
„Zugriffsrechte“ Mit Klick öffnet ⇘ „Zugriffsrechte“.
Statusmeldungen:
Nicht gesetzt. Alle Rechte: Die Defaultmeldung ist gesetzt, wenn das
Element für alle Gruppen bedienbar angezeigt wird.
Rechte sind vergeben: eingeschränkte Rechte: Die Meldung ist
gesetzt, wenn das Element für mindestens eine Gruppen mit eingeschränktem Verhalten
angezeigt wird.

Handbuch elrest Automationssysteme GmbH
CoDeSys V3.5 Seite: 141
Frame
Ein Frame-Element wird verwendet
als ⇘ „Referenz zu einer anderen Visualisierung“,
zum ⇘ „Anbieten eine Schnittstelle für Platzhalter“,
zum ⇘ „Umschalten zwischen verschiedenen Visualisierungen“.
Inhalt dieser Seite ist weiterhin:
⇘ „Elementeigenschaften“
Abb. 58: Frame
Referenz zu einer anderen Visualisierung
Grundsätzlich kann eine Visualisierung in eine andere eingefügt und damit referenziert werden. Für diesen Zweck ist
ein „Frame“ zu verwenden, der eine oder mehrere Referenzen zu Visualisierungen einschließen kann. Welche
Visualisierung aktuell zum Einfügen zur Verfügung steht, hängt von deren Position im POU- und Gerätebaum relativ
zur gerade geöffneten Visualisierung ab. Siehe dazu ⇘ „Frame-Auswahl“.
Anbieten eine Schnittstelle für Platzhalter
Eine Visualisierung kann eine Schnittstelle, zu öffnen über den Befehl ⇘ „Grundlegendes zum Schnittstelleneditor “,
anbieten, in der man die Eingabevariablen genauso wie bei einem Funktionsbaustein definieren kann. Diese
Eingabeparameter funktionieren als Platzhalter. In einer Instanz (Referenz) der Visualisierung muss ein Platzhalter
dann durch einen Wert oder Ausdruck für die spezielle Verwendung im lokalen Objekt ersetzt werden. Das Ersetzen
muss in „Eigenschaften“ des Frames, der die Visualisierungsinstanzen einbindet, vorgenommen werden:
Referenzierte Visualisierungen ➔ Referenzierte Visualisierungen . Beachten Sie dabei, dass den Eingabevariablen
einer Visualisierungsinstanz, die einer bestimmten Applikation zugeordnet sind, gültige Variablen dieser Applikation
zugewiesen werden müssen.
Umschalten zwischen verschiedenen Visualisierungen
Ein Frame (so wie man Frames zum Beispiel von Internetseiten her kennt) definiert einen Teilbereich der aktuellen
Visualisierung, der weitere Visualisierungen enthalten kann, zwischen denen man im Online-Modus umschaltet. Bei
diesen Visualisierungen werden deren Eingaben so konfigurieren, dass sie einen Wechsel der Anzeige dieser
Referenzen im Frame bewirken. Der Dialog ⇘ „Eingabekonfiguration“ bietet dafür die Option
„Visualisierungswechsel“ an. Dabei ist zu berücksichtigen, dass Mausaktionen mit Hilfe der Eigenschaft

Handbuch elrest Automationssysteme GmbH
CoDeSys V3.5 Seite: 142
„Eingabekonfiguration“ definiert werden.
Um die Auswahl der Visualisierungen in einem Frame zu definieren ist der Dialog „Frame-Konfiguration“ durch
Selektieren des Frames und ausführen des Befehls ⇘ „Frame-Auswahl“ zu öffnen. Hier sind alle verfügbaren
Visualisierungen bereitgestellt und man kann die gewünschte auswählen und damit in den Frame einfügen.
Empfehlenswert ist es, nur Visualisierungen aus dem globalen POU-Pool zu verwenden, um zu vermeiden, dass
später Probleme entstehen weil vielleicht ein Gerät umbenannt wird. Ein "gefüllter" Frame zeigt dann auch im
Offline-Modus die enthaltenen Visualisierungen an.
Umschalten zwischen Visualisierungen
Eine Visualisierung enthält drei Schaltflächen "1", "2", "3" und einen Frame, dem die Visualisierungen "Visu1",
"Visu2" und "Visu3" zugewiesen sind. Die Schaltflächen werden so konfiguriert (Eingabe, OnMouse-Aktionen,
Visualisierungswechsel), dass eine Benutzereingabe auf eine Schaltfläche die jeweilige Visualisierung im Frame
aufruft. Somit können - im Unterschied zu CODESYS V2.3 - innerhalb eines Visualisierungselements verschiedene
andere im Wechsel angezeigt werden, also eine Schalttafel visualisiert werden.
Dieses Konzept ersetzt das Visualisierungs- und Platzhalterkonzept in CODESYS V2.3.
Benutzereingabe beim Editieren eines Elements
Beim Editieren eines Elements im Visualisierungseditor werden folgende Benutzereingaben zur Verfügung gestellt:
Element spezifisches Kommando:
⇘ „Frame-Auswahl“
Benutzereingabe beim Editieren der 'Eigenschaften'
Eigenschaften definieren die Eigenart eines Visualisierungselements:
Elementeigenschaften
Im Folgenden werden alle Elementeigenschaften und deren Beschreibungen aufgelistet.
Eigenschaft Beschreibung Wert
„Elementname“ Der Elementname kann geändert werden. Standardname ist "GenElemInst_x", "x" steht für eine
fortlaufende Nummerierung.
„Elementyp“ Frame
„Abschneiden“ Wird diese Option zusammen mit "„Skalierungsart“: Unskaliert" aktiviert, dann
wird nur der Teil der Visualisierung, der in den Rahmen passt, dargestellt.
„Rahmen zeichnen“ Falls aktiviert, wird die referenzierte Visualisierung mit einem Rahmen angezeigt.

Handbuch elrest Automationssysteme GmbH
CoDeSys V3.5 Seite: 143
„Skalierungsart“ Hier ist zu spezifizieren, wie der Frame auf Größenänderungen der Visulisierung
reagieren soll:
Isotropisch: Der Frame behält seine Proportionen. Damit kann das
Verhältnis von Höhe und Breite beibehalten werden, sogar wenn Höhe und
Breite der Visualisierung unabhängig modifiziert wurden.
Anisotropisch: Der Frame richtet sich nach der Größe der
Visualisierung, so dass Höhe und Breite der referenzierten Visualisierung
unabhängig modifiziert werden können.
Unskaliert: Die original Größe des Frames wird beibehalten
ungeachtet der Visualisierungsgröße. Falls die Option „Abschneiden“ ebenfalls
aktiviert ist, wird nur der passende Teil angezeigt.
„Deaktivieren des
Hintergrundzeichnens“
Um die Performance der Visualisierung zu optimieren, werden die nicht-animierten
Elemente des Frame-Elements als Hintergrund Bitmap gezeichnet. Diese könnte
dazu führen, dass die Elemente nicht in der erwarteten Reihenfolge dargestellt
werden. Um dieses Verhalten zu vermeiden, kann die Funktion deaktiviert werden.
Referenzierte Visualisierungen
Eigenschaft Beschreibung Wert
„Referenzierte Visualisierungen“ Der Befehl „Konfiguriere“ öffnet den Dialog für die ⇘ „Frame-Auswahl“.
Hier werden die referenzierten Visualisierungen des Elements aufgelistet.
Position
Hier ist die Position (X/Y-Koordinaten) und Größe (Breite und Höhe) des Elements jeweils in Pixel zu definieren. Der
Ursprung liegt in der oberen linken Fensterecke. Die positive X-Achse verläuft nach rechts, die positive Y-Achse
verläuft nach unten. Werden die Werte editiert, wird gleichzeitig das angezeigte Element im Editor geändert.
Eigenschaft Beschreibung Wert
„X“ Definiert die horizontale Position. X=0 ist der linke Fensterrand. Die positive Achse zeigt nach
rechts.
„Y“ Vertikale Position. Y=0 ist der obere Fensterrand. Die positive Achse zeigt nach unten.
„Breite“ Horizontale Breite des Elements.
„Höhe“ Vertikale Höhe des Elements.
Zentrum
Mit Bearbeiten des Wertes wird gleichzeitig das zugehörige Element im Editor verschoben.

Handbuch elrest Automationssysteme GmbH
CoDeSys V3.5 Seite: 144
Eigenschaft Beschreibung Wert
„X“ X-Position des Rotationspunkts des Elements
„Y“ Y-Position des Rotationspunkts des Elements
Farben
Eine Farbe wird mittels Hexzahl definiert, die sich aus Rot/Grün/Blau (RGB) Anteilen zusammensetzt. Für jede
dieser drei Farben sind 256 (0-255) Werte verfügbar. Hier sind die Einstellungen statisch. Die Farbe kann aus einer
Auswahlliste oder dem Farbauswahldialog, der über Button öffnet, gewählt werden. Beispiel:
Eigenschaft Beschreibung Wert
„Farbe“ Hier ist eine Farbe, mit der das Element im Normalzustand gefüllt wird, auszuwählen. Dies ist der
Fall, wenn die Variable in Farbvariablen ➔ Farbumschlag FALSE ist.
Mit Editieren des Werts ändert das Element gleichzeitig seine Farbe.
„Alarmfarbe“ Auszuwählen ist eine Farbe, mit der das Element gefüllt wird, wenn das Element in Alarmzustand
ist. Dies ist der Fall, wenn die Variable in Farbvariablen ➔ Farbumschlag TRUE ist.
Aussehen
Eigenschaft Beschreibung Wert
„Linienstärke“ Stärke der Rahmenlinie in Pixel. 0 kodiert das Gleiche wie 1 und setzt die Linienstärke auf 1
Pixel. Soll kein Rahmen verwendet werden, muss „Linienart“ auf unsichtbar setzen werden.
„Linienart“ Auszuwählen ist eine der Linienarten angewendet bei der Umrisslinie:
Durchgezogen
Striche
Punkte
Strich Punkt
Strich Punkt Punkt
Unsichtbar: Dann ist die Umrisslinie unsichtbar.
Texte
Diese Eigenschaften werden für eine statische Definition der Elementbeschriftung verwendet.
Property Value description
„Text“ Der angegebene Text beschriftet das Element. Ein textformatierender String ist möglich.
„Tooltip“ Der angegebenen Text erscheint als Tooltip des Elements, wenn die Visualisierung im Online-Modus
ist.
Texteigenschaften

Handbuch elrest Automationssysteme GmbH
CoDeSys V3.5 Seite: 145
Diese Eigenschaften werden für eine statische Definition der Schriftart verwendet.
Eigenschaft Beschreibung Wert
„Horizontale
Ausrichtung“
Definieren der horizontalen Ausrichtung des Textes durch Auswahl aus:
Links
Zentriert
Rechts
„Vertikale
Ausrichtung“
Definieren der vertikalen Ausrichtung des Textes durch Auswahl aus:
Oben
Zentriert
Unten
„Schriftart“ Auswahl aus vordefinierten Schriftarten:
Standard
Überschrift
Große
Titel
Anmerkung
Mit Klick auf öffnet sich der Dialog für benutzerdefinierte Eigenschaften der Schriftart.
„Farbe Schriftart“ Auszuwählen ist eine Schriftartfarbe für das Element. Entweder aus der Auswahlliste oder
durch Setzen im sich öffnenden Dialog, wenn geklickt wird.
Absolute Bewegung
Das Element kann bewegt werden, indem die X- und Y-Position (Pixel) der linken oberen Ecke des Elements durch
eine Integer-Variable verändert werden. Hier werden absolute Koordinatenwerte verwendet.
Eigenschaft Beschreibung Wert
„Bewegung“
„X“
„Y“
„X“: Hier ist eine Integer-Variable einzugeben, deren Wert die aktuelle X-Position der linken
oberen Ecke des Elements in Pixel definiert; kann verwendet werden, um das Element in X-
Richtung zu verschieben (ein positiver Wert verschiebt das Element von links nach rechts).
„Y“: Eingabe einer Integer-Variablen, die die aktuelle Y-Position der linken oberen Ecke
des Elements in Pixel definiert; kann verwendet werden, um das Element in Y-Richtung zu
verschieben (ein positiver Wert verschiebt das Element von oben nach unten).
„Rotation“ Eingabe einer Integer-Variablen, deren Wert den Winkel (Winkelgrade) definiert, um den das
Element um den Rotationspunkt „Zentrum“ rotiert.

Handbuch elrest Automationssysteme GmbH
CoDeSys V3.5 Seite: 146
positiver Wert = mathematisch positiv = im Uhrzeigersinn
Zu beachten ist, dass das Element, im Gegensatz zum Verhalten bei „Innere Rotation“, selber nicht
rotiert.
„Skalierung“ Eingabe einer Integer-Variablen, deren Wert den aktuellen Skalenwert (Prozent) definiert. Die
Elementgröße wird linear entsprechend dieses Wertes verändert. Implizit wird der Wert durch 1000
dividiert, so dass es nicht nötig ist, REAL-Variablen zu verwenden um das Element zu verkleinern.
Die Skalierung bezieht sich immer auf den Rotationspunkt: „Zentrum“ .
Relative Bewegung
Das Element kann relative zu seiner fixen Position definiert in „Position“ verschoben werden. Die obere-linke und
untere-rechte Ecke des Elements werden dabei um die in den Integer-Variablen angegebenen Werte (Pixel) in X-
bzw. Y-Richtung verschoben. Im Gegensatz zur absoluten Bewegung wird eine relative Position definiert, also der
Abstand zur ursprünglichen Position. Das Element kann dadurch in der Form verändert werden.
Siehe „Absolute Bewegung“ für das Verschieben des Elements als Ganzes.
Eigenschaft Beschreibung Wert
„Bewegung links
oben“
„X“
„Y“
„X“: Integer-Variable, deren Wert die Anzahl der Pixel angibt, um die die linke
obere Ecke in X-Richtung verschoben wird.
„Y“: Integer-Variable, deren Wert die Anzahl der Pixel angibt, um die die linke
obere Ecke in Y-Richtung verschoben wird.
„Bewegung rechts
unten“
„X“
„Y“
„X“: „X“: Integer-Variable, deren Wert die Anzahl der Pixel angibt, um die die rechte
untere Ecke in X-Richtung verschoben wird.
„Y“: „X“: „X“: Integer-Variable, deren Wert die Anzahl der Pixel angibt, um die die
rechte untere Ecke in Y-Richtung verschoben wird.
Textvariablen
Dies sind dynamische Definitionen. Siehe auch „Dynamische Texte“ bei Verwendung von Textlisten. Für statische
Definitionen siehe „Texte“
Eigenschaft Beschreibung Wert
„Textvariable“ Die zugewiesene Variable definiert den Elementtext ("Textausgabevariable"). Unter ⇘ „Text
und Sprache in Visualisierungen“ ist zu finden, wie ein Text zu formatieren ist.
„Tooltipvariable“ Die zugewiesene STRING-Variable enthält den Tooltip-Text für das Element.
Dynamische Texte

Handbuch elrest Automationssysteme GmbH
CoDeSys V3.5 Seite: 147
Diese Parameter dienen der Definition von dynamischen Texten, die aus Textlisten stammen (dies erlaubt
Sprachumschaltung). Siehe Textliste für nähere Informationen zur Verwendung von Textlisten.
Eigenschaft Beschreibung Wert
„Textliste“ Name der Textliste (String) wie im POUs- oder Geräte-Fenster verwendet; z.B. errorlist
„Textindex“ Index (ID) des Textes wie in der Textliste definiert (String); Direkte Angabe der ID, z.B. 'M1'
oder String-Variable, z.B. error_22.
„Tooltipindex“ Index (ID) des Tooltip-Textes wie in der Textliste definiert (String); Direkte Angabe der ID, z.B.
'T1' oder String-Variable, z.B. error_Tooltip_22.
Schriftartvariablen
Diese werden verwendet bei dynamischen Schriftdefinitionen des Elementtextes über Projektvariablen. Statischen
Definitionen werden unter Texteigenschaften ➔ Schriftart konfiguriert.
Eigenschaft Beschreibung Wert
„Schriftname“ Hier ist eine Variable Typ STRING anzugeben, die den Schriftnamen enthält, der für die
Beschriftung des Elements verwendet werden soll. (Namensangabe wie im Standard-
Schrifttypen-Dialog). Beispiel: plc_prg.font_var font_var := Arial;
„Größe“ Eingabe einer Variablen Typ INT, die die Größe des Elementtexts in Pixel enthält, so wie im
Standarddialog Font. Beispiel: prog1.font_height font_height:=16;.
„Flags“ Eingabe einer Variable Typ DWORD, die über die unten genannten Flag-Werte die Font-
Darstellung festlegt. Eine kombinierte Definition kann erreicht werden, indem die jeweiligen Flag-
Werte addiert werden und die Summe angegeben wird.
1: kursiv
2: fett
4: unterstrichen
8: gelöscht
prog2.font_type: ist font_type:=6, wird der Text fett und unterstrichen dargestellt.
„Zeichensatz“ Der Zeichensatz, der für den Font verwendet werden soll, kann über die Standard-Zeichensatz-
Nummer definiert werden. Mit einer DWORD-Variablen kann diese Nummer angegeben werden
(siehe auch die „Skript“-Definition im Standard-Font-Dialog)
„Farbe“ Eingabe einer DWORD-Variable, in der die Farbe des Elementtextes festgelegt wird.
Farbvariablen
Eine Farbe wird mittels Hexzahl definiert, die sich aus Rot/Grün/Blau (RGB) Anteilen zusammensetzt. Für jede
dieser drei Farben sind 256 (0-255) Werte verfügbar. Eine Projektvariable Typ DWORD muss angegeben werden,

Handbuch elrest Automationssysteme GmbH
CoDeSys V3.5 Seite: 148
deren Wert die Farbe definiert (zum Beispiel prog1.dwFillColor).
Die Variable enthält den Farbwert in hexadezimalem Format. Um das gesamte DWORD auszufüllen, müssen die
ersten beiden Ziffern nach "16#" mit 0 gesetzt werden: 16#00RRGGBB
Farbwerte
dwFillColor := 16#008FE03F;
Hexzahl:
8F: rot
E0: grün
3F: blau
Eigenschaft Beschreibung Wert
„Farbumschlag“ Hier ist eine boolsche Variabel angeben, die das Umschalten der Elementfarbe zwischen
„Farbe“ (Variable = FALSE) und „Alarmfarbe“ (Variable = TRUE) steuert.
„Farbe“ Eingabe einer DWORD-Variable, die die Farbe des Elements bestimmt. Sie überschreibt den
Wert, der aktuell in Farben ➔ Farbe definiert ist, wenn die Variable in „Farbumschlag“ FALSE
ist.
„Alarmfarbe“ Eingabe einer DWORD-Variable, die die Alarmfarbe des Elements bestimmt. Sie überschreibt
den Wert, der aktuell in Farben ➔ Alarmfarbe definiert ist, wenn die Variable in „Farbumschlag“
TRUE ist.
Aussehensvariable
Anzuwenden bei einer dynamischen Definition des Ausssehens der Kontur des Elements. Statische Definitionen
werden in „Aussehen“ festgelegt.
Eigenschaft Beschreibung Wert
„Linienstärke“ Eingabe einer Integervariablen, die die Linienstärke des Elements in Pixel definiert. Dies
überschreibt den fixen Wert, der in Aussehen ➔ Linienstärke festgelegt wurde.
„Linienart“ Eingabe einer DWORD-Variablen, die die Kontur der Außenlinie festlegt.
Folgende Werte entsprechen folgenden Linienarten:
0: Durchgezogen
1: Strich
2: Punkt
3: Strich Punkt

Handbuch elrest Automationssysteme GmbH
CoDeSys V3.5 Seite: 149
4: Strich Punkt Punkt
8: Unsichtbar. Das heißt, das Element wird ohne Außenlinie dargestellt.
Umschaltvariable
Diese Eigenschaft ermöglicht es, innerhalb eines Rahmens Visualisierungen umzuschalten.
Eigenschaft Beschreibung Wert
„Variable“ Hier ist eine Integervariable anzugeben, deren Wert die ID der anzuzeigenden Visualisierung
enthält. Die ID einer Visualisierung wird durch deren Reihenfolge in der Liste der zugewiesenen
Visualisierungen im Dialog „Konfiguration der Framevisualisierungen“ bestimmt. Zum Beispiel
ergibt der erste Eintrag in dieser Liste die ID 0, der zweite Eintrag die ID 1, usw.
Zustandsvariablen
Eigenschaft Beschreibung Wert
„Unsichtbarkeit“ Eingabe einer boolschen Variable; ist der Variablenwert TRUE, dann ist das Element im
Online-Modus unsichtbar.
„Eingaben
deaktivieren“
Eingabe einer boolschen Variable; ist der Variablenwert TRUE, dann hat keine der
Elementeingaben eine Auswirkung.
Eingabekonfiguration
Hier kann definiert werden, welche Folgeaktionen ausgeführt werden, wenn der Benutzer im Online-Modus eine
Eingabe im Element vornimmt.
Eingabeereignisse, die ein Element haben kann, sind:
„OnDialogClosed“
„OnMouseClick“
„OnMouseDown“
„OnMouseEnter“
„OnMouseLeave“
„OnMouseMove“
„OnMouseUp“
Mit Klick auf „Konfigurieren....“ wird der Dialog ⇘ „Eingabekonfiguration“ geöffnet, der erlaubt Folgeaktionen
zuzuweisen. Man klickt in das Feld neben der zu konfigurierenden Eingabe. Für jede selektierte Folgeaktion wird ein
Eintrag in der Eigenschaftentabelle erzeugt. Jede Eingabe kann eine beliebige zugeordnete Anzahl an
Folgeaktionen haben.
Eigenschaft Beschreibung Wert

Handbuch elrest Automationssysteme GmbH
CoDeSys V3.5 Seite: 150
„OnDialogClosed“ Dieses Ereignis tritt ein, wenn innerhalb der Visualisierung eines der für Benutzereingaben
vorher geöffneten Dialogfenster geschlossen wird.
„OnMouseClick“ Dieses Mausereignis tritt ein, wenn der Cursor auf ein Element zeigt und ein vollständiger
Mausklick (drücken und freigeben der Maustaste) ausgeführt wird.
„OnMouseDown“ Dieses Mausereignis tritt ein, wenn die Maustaste gedrückt wird während der Cursor auf ein
Element zeigt. (Drücken der Maustaste)
„OnMouseEnter“ Dieses Mausereignis tritt ein, wenn der Cursor auf das Element gezogen wird.
„OnMouseLeave“ Dieses Mausereignis tritt ein, wenn der Cursor das Element verlässt.
„OnMouseMove“ Dieses Mausereignis tritt ein, wenn der Cursor innerhalb des Elements bewegt wird.
„OnMouseUp“ Diese Mausereignis liegt vor, wenn die Maustaste losgelassen wird. Das Drücken der
Maustaste geschah vorher, außerhalb des Elements.
Eingabekonfiguration: Tasten
Mit „Tasten“ kann konfiguriert werden, dass beim Ereignis "Tasten" der Wert einer boolschen Projektvariable
abhängig vom Mausverhalten gesetzt wird.
Eigenschaft Beschreibung Wert
„Variable“ Hier kann eine boolsche Variable zugewiesen werden, deren Wert TRUE wird, wenn die
Maustaste gedrückt wird, während der Cursor auf das Element zeigt und die wieder FALSE
wird, wenn die Maustaste wieder losgelassen wird.
„ FALSE tasten“ Wenn diese Option aktiviert ist, wird das oben beschriebene Tastverhalten für die
eingetragene Variable umgekehrt. Das heißt, wenn die Maustaste gedrückt wird, wird der
Variablenwert auf FALSE gesetzt, wenn die Taste wieder losgelassen wird, wird der
Variablenwert auf TRUE gesetzt.
„Beim Betreten
tasten, falls Maus
gefangen“
Ist diese Option aktiviert, verhält sich der Variablenwert wie unter „Variable“ beschrieben,
solange sich die Maus innerhalb des Elementbereichs befindet. Zusätzlich wird auf ein
Ziehen der Maus reagiert. Wird bei gedrückter Maustaste der Elementbereich verlassen,
wird die Variable FALSE und wird wieder TRUE, wenn in den Elementbereich zurückgekehrt
wird. Es wird also berücksichtigt, dass, solange die Maustaste gedrückt ist, die Maus
"gefangen" ist, auch wenn der Elementbereich verlassen wird.
Eingabekonfiguration: Umschalten
Mit „Umschalten“ kann konfiguriert werden, dass bei diesem Ereignis der Wert einer boolschen Projektvariable
abhängig vom Mausverhalten gesetzt wird.
Eigenschaft Beschreibung Wert
„Variable“ Hier ist eine boolsche Variable zuzuweisen. Die Eingabehilfe kann über Schaltfläche

Handbuch elrest Automationssysteme GmbH
CoDeSys V3.5 Seite: 151
geöffnet werden.
Der Wert der Variablen wird bei jedem Mausklick auf das Element zwischen TRUE und
FALSE umgeschaltet. Wird der Cursor bei gedrückter Maustaste aus dem Element
herausbewegt, dann erfolgt kein Toggeln. Damit kann die begonnene Umschalteingabe
abgebrochen werden.
„Umschalten beim
Loslassen falls Maus
gefangen“
Ist diese Option aktiviert, verhält sich der Variablenwert wie unter „Variable“ beschrieben,
solange sich die Maus innerhalb des Elementbereichs befindet. Zusätzlich wird auf ein
Ziehen der Maus reagiert. Wird bei gedrückter Maustaste der Elementbereich verlassen
und dann die Maustaste losgelassen, wird die Variable umgeschaltet. Es wird also
berücksichtigt, dass, solange die Maustaste gedrückt ist, die Maus "gefangen" ist, auch
wenn der Elementbereich verlassen wird.
Eingabekonfiguration: Hotkey
Mit „Hotkey“ kann eine Taste, auch mit Zusatztaste, definiert und mit einer bestimmten Nachfolgeaktion
(MouseDown, MouseUp) verknüpft werden, die bei einem Ereignis der Taste (KeyDown, KeyUp) ausgeführt werden
soll. Standardmäßig wird bei KeyDown (Taste drücken) die MouseDown-Aktion ausgeführt und bei KeyUp (Taste
loslassen) die MouseUp-Aktion. Das kann nützlich sein, wenn eine Visualisierung sowohl über Maus- als auch
Tastatureingaben bedient werden soll, weil die Eingabeaktionen dann nur einmalig konfiguriert werden müssen.
Diese Tastenkonfiguration für ein Element wird auch im ⇘ „Tastaturkonfiguration“ der Visualisierung verwaltet.
Änderungen werden immer zwischen diesem und dem Elementeigenschaften-Editor synchronisiert.
Eigenschaft Beschreibung Wert
„Taste“ Zuweisen einer Taste. Eine Auswahlliste stellt alle aktuell unterstützten Tasten bereit wie zum
Beispiel [ M ] . ⇘ „Tastaturkonfiguration“
„Eingabe(n)“ Definieren des Ereignisses, das ausgeführt werden soll, wenn die Taste beziehungsweise Taste
und Modifizierer verwendet werden.
Mögliche Werte, die in einer Auswahlliste bereitstehen:
Keine Aktion
MouseDown-Aktion: OnMouseDown-Aktion, wenn die Taste gedrückt wird.
MouseUp-Aktion: OnMouseUp-Aktion, wenn die Taste freigelassen wird.
MouseDown/MouseUp-Aktion: OnMouseUp- und OnMouseDown-Aktion, wenn
die Taste gedrückt oder losgelassen wird.
„Umschalten“ Wenn diese Option aktiviert wird, muss die Taste mit [ Umschalt ] kombiniert verwendet werden
„Steuerung“ Wenn diese Option aktiviert wird, muss die Taste mit [ Strg ] kombiniert verwendet werden
„Alt“ Wenn diese Option aktiviert wird, muss die Taste mit [ Alt ] kombiniert verwendet werden

Handbuch elrest Automationssysteme GmbH
CoDeSys V3.5 Seite: 152
Eigenschaft Beschreibung Wert
„Zugriffsrechte“ Mit Klick öffnet ⇘ „Zugriffsrechte“.
Statusmeldungen:
Nicht gesetzt. Alle Rechte: Die Defaultmeldung ist gesetzt, wenn das
Element für alle Gruppen bedienbar angezeigt wird.
Rechte sind vergeben: eingeschränkte Rechte: Die Meldung ist
gesetzt, wenn das Element für mindestens eine Gruppen mit eingeschränktem Verhalten
angezeigt wird.

Handbuch elrest Automationssysteme GmbH
CoDeSys V3.5 Seite: 153
6.3.5.3 Allgemeine Steuerelemente
Text
Das Element „Text“ dient dazu Beschriftungen, Überschriften und jede andere Art von Text einer Visualisierung
hinzuzufügend.
Abb. 59: Text
Benutzereingabe beim Editieren eines Elements
Beim Editieren eines Elements im Visualisierungseditor werden folgende Benutzereingaben zur Verfügung gestellt:
Benutzereingabe beim Editieren der 'Eigenschaften'
Eigenschaften definieren die Eigenart eines Visualisierungselements:
Elementeigenschaften
Im Folgenden werden alle Elementeigenschaften und deren Beschreibungen aufgelistet.
Eigenschaft Beschreibung Wert
„Elementname“ Der Elementname kann geändert werden. Standardname ist "GenElemInst_x", "x" steht für eine
fortlaufende Nummerierung.
„Elementtyp“ Text
Texte
Diese Eigenschaften werden für eine statische Definition der Elementbeschriftung verwendet.
Property Value description
„Text“ Der angegebene Text beschriftet das Element. Ein textformatierender String ist möglich.
Position
Hier ist die Position (X/Y-Koordinaten) und Größe (Breite und Höhe) des Elements jeweils in Pixel zu definieren. Der
Ursprung liegt in der oberen linken Fensterecke. Die positive X-Achse verläuft nach rechts, die positive Y-Achse
verläuft nach unten. Werden die Werte editiert, wird gleichzeitig das angezeigte Element im Editor geändert.
Eigenschaft Beschreibung Wert
„X“ Definiert die horizontale Position. X=0 ist der linke Fensterrand. Die positive Achse zeigt nach
rechts.
„Y“ Vertikale Position. Y=0 ist der obere Fensterrand. Die positive Achse zeigt nach unten.
„Breite“ Horizontale Breite des Elements.
„Höhe“ Vertikale Höhe des Elements.

Handbuch elrest Automationssysteme GmbH
CoDeSys V3.5 Seite: 154
Texteigenschaften
Diese Eigenschaften werden für eine statische Definition der Schriftart verwendet.
Eigenschaft Beschreibung Wert
„Horizontale
Ausrichtung“
Definieren der horizontalen Ausrichtung des Textes durch Auswahl aus:
Links
Zentriert
Rechts
„Vertikale
Ausrichtung“
Definieren der vertikalen Ausrichtung des Textes durch Auswahl aus:
Oben
Zentriert
Unten
„Schriftart“ Auswahl aus vordefinierten Schriftarten:
Standard
Überschrift
Große
Titel
Anmerkung
Mit Klick auf öffnet sich der Dialog für benutzerdefinierte Eigenschaften der Schriftart.
„Farbe Schriftart“ Auszuwählen ist eine Schriftartfarbe für das Element. Entweder aus der Auswahlliste oder
durch Setzen im sich öffnenden Dialog, wenn geklickt wird.
Zustandsvariablen
Property Value description
„Unsichtbarkeit“ Eingabe einer boolschen Variable; ist der Variablenwert TRUE, dann ist das Element im
Online-Modus unsichtbar.
Eigenschaft Beschreibung Wert
„Zugriffsrechte“ Mit Klick öffnet ⇘ „Zugriffsrechte“.
Statusmeldungen:
Nicht gesetzt. Alle Rechte: Die Defaultmeldung ist gesetzt, wenn das
Element für alle Gruppen bedienbar angezeigt wird.
Rechte sind vergeben: eingeschränkte Rechte: Die Meldung ist
gesetzt, wenn das Element für mindestens eine Gruppen mit eingeschränktem Verhalten

Handbuch elrest Automationssysteme GmbH
CoDeSys V3.5 Seite: 155
angezeigt wird.
Combobox Integer
„Combobox Integer“ erlaubt dem Benutzer, einen Wert aus einer Drop-down-Liste auszuwählen. Der Index des
selektierten Wertes wird in eine Variable geschrieben. Die Einträge können aus einer Textliste oder als Bilderliste
aus der Bildersammlung herangezogen werden.
Abb. 60: Combobox Integer, Style 8
Benutzereingabe beim Editieren eines Elements
Beim Editieren eines Elements im Visualisierungseditor werden folgende Benutzereingaben zur Verfügung gestellt:
Benutzereingabe beim Editieren der 'Eigenschaften'
Eigenschaften definieren die Eigenart eines Visualisierungselements:
Elementeigenschaften
Im Folgenden werden alle Elementeigenschaften und deren Beschreibungen aufgelistet.
Eigenschaft Beschreibung Wert
„Elementname“ Der Elementname kann geändert werden. Standardname ist "GenElemInst_x", "x" steht für eine
fortlaufende Nummerierung.
„Elementtyp“ Combobox Integer
Position
Hier ist die Position (X/Y-Koordinaten) und Größe (Breite und Höhe) des Elements jeweils in Pixel zu definieren. Der
Ursprung liegt in der oberen linken Fensterecke. Die positive X-Achse verläuft nach rechts, die positive Y-Achse
verläuft nach unten. Werden die Werte editiert, wird gleichzeitig das angezeigte Element im Editor geändert.
Eigenschaft Beschreibung Wert
„X“ Definiert die horizontale Position. X=0 ist der linke Fensterrand. Die positive Achse zeigt nach

Handbuch elrest Automationssysteme GmbH
CoDeSys V3.5 Seite: 156
rechts.
„Y“ Vertikale Position. Y=0 ist der obere Fensterrand. Die positive Achse zeigt nach unten.
„Breite“ Horizontale Breite des Elements.
„Höhe“ Vertikale Höhe des Elements.
„Variable“ Anzugeben ist eine Variable Typ Aufzählung, deren Wert der Index des ausgewählten
Listenelements ist.
„Textliste“ Anzugeben ist der Name (STRING) der Textliste, die alle Einträge der Drop-down-Liste
enthält und indiziert.
„Bildersammlung“ Anzugeben ist der Name (STRING) der Bildersammlung, die alle Bilder der Drop-down-Liste
enthält und indiziert.
„Maximaler Wert“ Zu definieren ist die maximale Anzahl an Einträgen in der Drop-down-Liste der Combobox.
Texte
Diese Eigenschaften werden für eine statische Definition der Elementbeschriftung verwendet.
Eigenschaft Beschreibung Wert
„Tooltip“ Der angegebenen Text erscheint als Tooltip des Elements, wenn die Visualisierung im Online-
Modus ist.
Unterbereich
Eigenschaft Beschreibung Wert
„Unterbereich
verwenden“
Ist diese Option aktiviert, wird nur ein Unterbereich der zugewiesenen Listeneinträgen
verwendet.
„Indexstart“ Einzugeben ist ein Integerwert, der den Eintrag indiziert, der als erstes zu verwenden
ist.
„Indexende“ Einzugeben ist ein Integerwert, der den Eintrag indiziert, der als letztes zu verwenden
ist.
Zustandsvariablen
Eigenschaft Beschreibung Wert
„Unsichtbarkeit“ Eingabe einer boolschen Variable; ist der Variablenwert TRUE, dann ist das Element im
Online-Modus unsichtbar.
„Eingaben
deaktivieren“
Eingabe einer boolschen Variable; ist der Variablenwert TRUE, dann hat keine der
Elementeingaben eine Auswirkung.
Eigenschaft Beschreibung Wert
„Zugriffsrechte“ Mit Klick öffnet ⇘ „Zugriffsrechte“.

Handbuch elrest Automationssysteme GmbH
CoDeSys V3.5 Seite: 157
Statusmeldungen:
Nicht gesetzt. Alle Rechte: Die Defaultmeldung ist gesetzt, wenn das
Element für alle Gruppen bedienbar angezeigt wird.
Rechte sind vergeben: eingeschränkte Rechte: Die Meldung ist
gesetzt, wenn das Element für mindestens eine Gruppen mit eingeschränktem Verhalten
angezeigt wird.
Combobox Array
„Combobox Array“ erlaubt dem Benutzer, eine Zeile mit Werten aus einer Drop-down-Liste auszuwählen. Der Index
der selektierten Zeile wird in eine Variable geschrieben.
Abb. 61: Combobox Array, Style 8
Benutzereingabe beim Editieren eines Elements
Beim Editieren eines Elements im Visualisierungseditor werden folgende Benutzereingaben zur Verfügung gestellt:
Benutzereingabe beim Editieren der 'Eigenschaften'
Eigenschaften definieren die Eigenart eines Visualisierungselements:
Elementeigenschaften
Im Folgenden werden alle Elementeigenschaften und deren Beschreibungen aufgelistet.
Eigenschaft Beschreibung Wert
„Elementname“ Der Elementname kann geändert werden. Standardname ist "GenElemInst_x", "x" steht für eine
fortlaufende Nummerierung.
„Elementtyp“ ComboBoxArray
Position
Hier ist die Position (X/Y-Koordinaten) und Größe (Breite und Höhe) des Elements jeweils in Pixel zu definieren. Der
Ursprung liegt in der oberen linken Fensterecke. Die positive X-Achse verläuft nach rechts, die positive Y-Achse
verläuft nach unten. Werden die Werte editiert, wird gleichzeitig das angezeigte Element im Editor geändert.

Handbuch elrest Automationssysteme GmbH
CoDeSys V3.5 Seite: 158
Eigenschaft Beschreibung Wert
„X“ Definiert die horizontale Position. X=0 ist der linke Fensterrand. Die positive Achse zeigt nach
rechts.
„Y“ Vertikale Position. Y=0 ist der obere Fensterrand. Die positive Achse zeigt nach unten.
„Breite“ Horizontale Breite des Elements.
„Höhe“ Vertikale Höhe des Elements.
„Variable“ Variable, welche den Index der ausgewählten Zeile enthält
„Daten
Array“
Variable vom Typ Array mit vollständigem Pfad, welche dargestellt werden soll. Die Struktur der
Variablen bestimmt die Anzahl der Spalten und Zeilen der Tabelle.
Spalten
Das Element Combobox Array visualisiert eine Array- oder Strukturvariable in Tabellenansicht. Der Index von
Arrayselementen bzw. von Komponenten einer Struktur wird in einer Spalte bzw. einer Zeile angezeigt.
Zweidimensionale Arrays oder Arrays einer Struktur werden in mehreren Spalten angezeigt. Die visualisierte
Variable wird in der Eigenschaft „Daten-Array“ festgelegt. Wenn dort eine Variable zugewiesen ist, kann die
Darstellung der Tabellenspalten, in welchen die jeweiligen Arrayelemente dargestellt werden, festgelegt werden. Für
jede Spalte, die einem Index [<n>] zugeordnet ist, ist eine individuelle Konfiguration möglich.
Eigenschaft Beschreibung Wert
„Spalten“
[<n>]
Aufgrund der Struktur der Variablen die unter Daten-Array definiert ist, wird die Anzahl der Spalten
ermittelt und über den Index <n> beschrieben.
StringTabelle : ARRAY [0..2, 0..4] OF STRING :=
['BMW','Audi','Mercedes','VW','Fiat',
'150','150','150','150','100','blau','grau','silber','blau','rot'];: es
werden drei Spalten gebildet [0], [1] und [2].
„Max. Array-
Index“
Optionale numerische Variable, über die ein maximaler Array-Index festgelegt werden kann.
„Zeilenhöhe“ Höhe der Zeilen in Pixel.
„Scrollbar
Größe“
Breite der vertikalen Scrollbar in Pixel.
Spalten: Spalte [<n>]
Eigenschaft Beschreibung Wert
„Breite“ Breite der Spalte in Pixel
„Bildspalte“ Mit dieser Option können in dieser Spalte Bilder angezeigt werden. Wenn sie aktiviert
ist, werden Bilder aus der globalen Bildersammlung oder von benutzerdefinierten
Bildersammlungen in dieser Spalte der Tabelle angezeigt. Dabei legen die Werte der

Handbuch elrest Automationssysteme GmbH
CoDeSys V3.5 Seite: 159
Zellen einer Tabelle die ID des Bildes in der Bildersammlung fest.
„Bildkonfiguration“
„Füllmodus“
„Transparenz“
„Transparenzfar
be“
„Füllmodus“
Zelle ausfüllen: Das Bild wird auf die Zellengröße angepasst ohne
Berücksichtigung des Breiten-Höhen-Verhältnisses.
Zentriert: Das Bild wird unter Beibehaltung der Proportionen innerhalb
der Zelle zentriert. Selbst wenn die Höhe bzw. die Breite einzeln angepasst wird,
bleibt das Breiten-Höhen-Verhältnis bestehen.
Wenn „Transparenz“ aktiviert ist, wird die unter „Transparenzfarbe“ eingestellte Farbe
transparent dargestellt.
„Transparenzfarbe“: Auswahl einer Farbe aus der Combobox oder mit Hilfe des
Farbauswahldialogs, welcher über die Schaltfläche geöffnet werden kann. Die
Farbe wird transparent dargestellt wenn die entsprechende Option „Transparenz“
aktiviert ist.
„Textausrichtung in
Spalte“
Ausrichtung der Spalten:
Links
Zentriert
Rechts
Texte
Diese Eigenschaften werden für eine statische Definition der Elementbeschriftung verwendet.
Eigenschaft Beschreibung Wert
„Tooltip“ Der angegebenen Text erscheint als Tooltip des Elements, wenn die Visualisierung im Online-
Modus ist.
Zustandsvariablen
Eigenschaft Beschreibung Wert
„Unsichtbarkeit“ Eingabe einer boolschen Variable; ist der Variablenwert TRUE, dann ist das Element im
Online-Modus unsichtbar.
„Eingaben
deaktivieren“
Eingabe einer boolschen Variable; ist der Variablenwert TRUE, dann hat keine der
Elementeingaben eine Auswirkung.
Eigenschaft Beschreibung Wert
„Zugriffsrechte“ Mit Klick öffnet ⇘ „Zugriffsrechte“.
Statusmeldungen:

Handbuch elrest Automationssysteme GmbH
CoDeSys V3.5 Seite: 160
Nicht gesetzt. Alle Rechte: Die Defaultmeldung ist gesetzt, wenn das
Element für alle Gruppen bedienbar angezeigt wird.
Rechte sind vergeben: eingeschränkte Rechte: Die Meldung ist
gesetzt, wenn das Element für mindestens eine Gruppen mit eingeschränktem Verhalten
angezeigt wird.

Handbuch elrest Automationssysteme GmbH
CoDeSys V3.5 Seite: 161
Registersteuerelement
Ein Registersteuerelement ermöglicht mehrere Formulare innerhalb eines Fensters. Reiter werden als
Navigationswidget zum Umschalten zwischen den Formularen verwendet.
Abb. 62: Registersteuerelement, Stil 8
Wenn aufgrund der zu geringen Breite des Elements nicht alle Reiter angezeigt werden können, werden an dem
Element oben rechts zwei Navigationspfeile eingeblendet.
Benutzereingabe beim Editieren eines Elements
Beim Editieren eines Elements im Visualisierungseditor werden folgende Benutzereingaben zur Verfügung gestellt:
Benutzereingabe beim Editieren der 'Eigenschaften'
Eigenschaften definieren die Eigenart eines Visualisierungselements:
Elementeigenschaften
Im Folgenden werden alle Elementeigenschaften und deren Beschreibungen aufgelistet.
Eigenschaft Beschreibung Wert
„Elementname“ Der Elementname kann geändert werden. Standardname ist "GenElemInst_x", "x" steht für eine
fortlaufende Nummerierung.
„Elementtyp“ Registersteuerelement
„Registerbreite“ Definiert die Breite des Reiters in Pixel.
Skalierungsart Hier ist zu spezifizieren, wie das Fenster auf Änderungen der Größe zu reagieren
hat:

Handbuch elrest Automationssysteme GmbH
CoDeSys V3.5 Seite: 162
Isotropisch: das referenzierte Element behält seine Proportionen;
somit bleibt, auch wenn Höhe und Breite unabhängig geändert wurden, das
Verhältnis von Höhe und Breite der Visualisierung unverändert.
Anisotropisch: das Registersteuerelement folgt der Größe, so dass
Höhe und Breite der referenzierten Visualisierung unabhängig geändert werden
können.
Unskaliert: Die original Größe der Visualisierung bleibt erhalten,
unabhängig von der Größe des Registersteuerelements.
„Deaktivieren des
Hintergrundzeichnens“
Um die Performance der Visualisierung zu optimieren, werden die nicht-animierten
Elemente des Frame-Elements als Hintergrund Bitmap gezeichnet. Diese könnte
dazu führen, dass die Elemente nicht in der erwarteten Reihenfolge dargestellt
werden. Um dieses Verhalten zu vermeiden, kann die Funktion deaktiviert werden.
Referenzierte Visualisierungen
Eigenschaft Beschreibung Wert
„Referenzierte Visualisierungen“ Der Befehl „Konfiguriere“ öffnet den Dialog für die ⇘ „Frame-Auswahl“.
Hier werden die referenzierten Visualisierungen des Elements aufgelistet.
Position
Hier ist die Position (X/Y-Koordinaten) und Größe (Breite und Höhe) des Elements jeweils in Pixel zu definieren. Der
Ursprung liegt in der oberen linken Fensterecke. Die positive X-Achse verläuft nach rechts, die positive Y-Achse
verläuft nach unten. Werden die Werte editiert, wird gleichzeitig das angezeigte Element im Editor geändert.
Eigenschaft Beschreibung Wert
„X“ Definiert die horizontale Position. X=0 ist der linke Fensterrand. Die positive Achse zeigt nach
rechts.
„Y“ Vertikale Position. Y=0 ist der obere Fensterrand. Die positive Achse zeigt nach unten.
„Breite“ Horizontale Breite des Elements.
„Höhe“ Vertikale Höhe des Elements.
Umschaltvariable
Diese Eigenschaft ermöglicht es, innerhalb eines Rahmens Visualisierungen umzuschalten.
Eigenschaft Beschreibung Wert
„Variable“ Hier ist eine Integervariable anzugeben, deren Wert die ID der anzuzeigenden Visualisierung
enthält. Die ID einer Visualisierung wird durch deren Reihenfolge in der Liste der zugewiesenen

Handbuch elrest Automationssysteme GmbH
CoDeSys V3.5 Seite: 163
Visualisierungen im Dialog „Konfiguration der Framevisualisierungen“ bestimmt. Zum Beispiel
ergibt der erste Eintrag in dieser Liste die ID 0, der zweite Eintrag die ID 1, usw.
Zustandsvariablen
Eigenschaft Beschreibung Wert
„Unsichtbarkeit“ Eingabe einer boolschen Variable; ist der Variablenwert TRUE, dann ist das Element im
Online-Modus unsichtbar.
„Eingaben
deaktivieren“
Eingabe einer boolschen Variable; ist der Variablenwert TRUE, dann hat keine der
Elementeingaben eine Auswirkung.
Eigenschaft Beschreibung Wert
„Zugriffsrechte“ Mit Klick öffnet ⇘ „Zugriffsrechte“.
Statusmeldungen:
Nicht gesetzt. Alle Rechte: Die Defaultmeldung ist gesetzt, wenn das
Element für alle Gruppen bedienbar angezeigt wird.
Rechte sind vergeben: eingeschränkte Rechte: Die Meldung ist
gesetzt, wenn das Element für mindestens eine Gruppen mit eingeschränktem Verhalten
angezeigt wird.
Schaltfläche
Eine „Schaltfläche“ ermöglicht dem Benutzer, eine dem Steuerelement zugeordnete Funktion auszulösen. Optisch
Anpassung ist durch Zuweisen eines Bildes möglich oder auch durch Konfigurieren einer Reliefansicht.
Abb. 63: Schaltfläche, Style 8
Benutzereingabe beim Editieren eines Elements
Beim Editieren eines Elements im Visualisierungseditor werden folgende Benutzereingaben zur Verfügung gestellt:
Benutzereingabe beim Editieren der 'Eigenschaften'
Eigenschaften definieren die Eigenart eines Visualisierungselements:
Elementeigenschaften
Im Folgenden werden alle Elementeigenschaften und deren Beschreibungen aufgelistet.
Eigenschaft Beschreibung Wert
„Elementname“ Der Elementname kann geändert werden. Standardname ist "GenElemInst_x", "x" steht für eine
fortlaufende Nummerierung.

Handbuch elrest Automationssysteme GmbH
CoDeSys V3.5 Seite: 164
„Elementtyp“ Schaltfläche
Position
Hier ist die Position (X/Y-Koordinaten) und Größe (Breite und Höhe) des Elements jeweils in Pixel zu definieren. Der
Ursprung liegt in der oberen linken Fensterecke. Die positive X-Achse verläuft nach rechts, die positive Y-Achse
verläuft nach unten. Werden die Werte editiert, wird gleichzeitig das angezeigte Element im Editor geändert.
Eigenschaft Beschreibung Wert
„X“ Definiert die horizontale Position. X=0 ist der linke Fensterrand. Die positive Achse zeigt nach
rechts.
„Y“ Vertikale Position. Y=0 ist der obere Fensterrand. Die positive Achse zeigt nach unten.
„Breite“ Horizontale Breite des Elements.
„Höhe“ Vertikale Höhe des Elements.
Zentrum
Mit Bearbeiten des Wertes wird gleichzeitig das zugehörige Element im Editor verschoben.
Eigenschaft Beschreibung Wert
„X“ X-Position des Rotationspunkts des Elements
„Y“ Y-Position des Rotationspunkts des Elements
Farben
Eine Farbe wird mittels Hexzahl definiert, die sich aus Rot/Grün/Blau (RGB) Anteilen zusammensetzt. Für jede
dieser drei Farben sind 256 (0-255) Werte verfügbar. Hier sind die Einstellungen statisch. Die Farbe kann aus einer
Auswahlliste oder dem Farbauswahldialog, der über Button öffnet, gewählt werden. Beispiel:
Eigenschaft Beschreibung Wert
„Farbe“ Hier ist eine Farbe, mit der das Element im Normalzustand gefüllt wird, auszuwählen. Dies ist der
Fall, wenn die Variable in Farbvariablen ➔ Farbumschlag FALSE ist.
Mit Editieren des Werts ändert das Element gleichzeitig seine Farbe.
„Alarmfarbe“ Auszuwählen ist eine Farbe, mit der das Element gefüllt wird, wenn das Element in Alarmzustand
ist. Dies ist der Fall, wenn die Variable in Farbvariablen ➔ Farbumschlag TRUE ist.
„Farbverlauf verwenden“ Standardmäßig ist die Checkbox deaktiviert. Falls sie aktiviert wird, wird das
zugehörige Element mit Farbverlauf gezeichnet.
„Farbverlaufsauswahl“ Dialog ⇘ „Farbverlaufeditor“ öffnet.
„Schaltflächenhöhe“ Angabe der Höhe in Pixel, die die Reliefansicht des Schaltflächenelements bestimmt:

Handbuch elrest Automationssysteme GmbH
CoDeSys V3.5 Seite: 165
.
Bild
Eigenschaft Beschreibung Wert
„Statische ID“ Hier ist statisch der Identifikator der Bilddatei anzugeben, mit der die Schaltfläche
darzustellen ist. Die ID (STRING) ist in der Bildersammlung definiert. Der Name der
Sammlung sollte dabei vorangestellt werden, um den Eintrag eindeutig zu machen, außer
die Bilddatei ist im GlobalImagePool verwaltet, da diese Sammlung immer als erste
durchsucht wird. Mit Klick auf öffnet die Eingabehilfe und listet alle verfügbaren
Bildersammlungen mit ihren Bildern auf.
Beispiel: imagepool2.Schaltfläche_image
„Skalierungsart“ Hier ist anzugeben, wie die Bilddatei auf Änderungen der Schaltflächengröße reagieren soll:
Isotropisch: Das Bild behält seine Proportionen; d.h. das Verhältnis Höhe-
Breite bleibt erhalten, auch wenn Höhe und Breite der Schaltfläche separat verändert
werden.
Anisotropisch: Das Bild behält seine Proportionen; d.h. das Verhältnis Höhe-
Breite bleibt erhalten, auch wenn Höhe und Breite der Schaltfläche separat verändert
werden.
Unskaliert: Das Bild behält die Originalgröße, auch wenn sich die Größe der
Schaltfläche.
Transparenz Ist diese Option aktiviert, wird das Bitmap mit der in „Transparenzfarbe“ gesetzten Farbe,
transparent dargestellt.
Transparenzfarbe Angabe einer Transparenzfarbe anzuwenden beim Bitmap, falle die Option „Transparent“
aktiviert ist. Mit Klick auf öffnet ein Farbauswahldialog.
Horizontale
Ausrichtung
Zu definieren ist die horizontalen Ausrichtung des Bitmaps:
Links
Zentriert
Rechts
Vertikale
Ausrichtung
Zu definieren ist der vertikalen Ausrichtung des Bitmaps:
Oben
Zentriert
Unten
Texte

Handbuch elrest Automationssysteme GmbH
CoDeSys V3.5 Seite: 166
Diese Eigenschaften werden für eine statische Definition der Elementbeschriftung verwendet.
Property Value description
„Text“ Der angegebene Text beschriftet das Element. Ein textformatierender String ist möglich.
„Tooltip“ Der angegebenen Text erscheint als Tooltip des Elements, wenn die Visualisierung im Online-Modus
ist.
Texteigenschaften
Diese Eigenschaften werden für eine statische Definition der Schriftart verwendet.
Eigenschaft Beschreibung Wert
„Schriftart“ Auswahl aus vordefinierten Schriftarten:
Standard
Überschrift
Große
Titel
Anmerkung
Mit Klick auf öffnet sich der Dialog für benutzerdefinierte Eigenschaften der Schriftart.
„Farbe
Schriftart“
Auszuwählen ist eine Schriftartfarbe für das Element. Entweder aus der Auswahlliste oder durch
Setzen im sich öffnenden Dialog, wenn geklickt wird.
Absolute Bewegung
Das Element kann bewegt werden, indem die X- und Y-Position (Pixel) der linken oberen Ecke des Elements durch
eine Integer-Variable verändert wird. Hier werden absolute Koordinatenwerte verwendet.
Eigenschaft Beschreibung Wert
„Bewegung“
„X“
„Y“
„X“: Hier ist eine Integer-Variable einzugeben, deren Wert die aktuelle X-Position der
linken oberen Ecke des Elements in Pixel definiert; kann verwendet werden, um das Element
in X-Richtung zu verschieben (ein positiver Wert verschiebt das Element von links nach
rechts).
„Y“: Eingabe einer Integer-Variablen, die die aktuelle Y-Position der linken oberen Ecke
des Elements in Pixel definiert; kann verwendet werden, um das Element in Y-Richtung zu
verschieben (ein positiver Wert verschiebt das Element von oben nach unten).
„Rotation“ Eingabe einer Integer-Variablen, deren Wert den Winkel (Winkelgrade) definiert, um den das
Element um den Rotationspunkt „Zentrum“ rotiert.

Handbuch elrest Automationssysteme GmbH
CoDeSys V3.5 Seite: 167
positiver Wert = mathematisch positiv = im Uhrzeigersinn
Zu beachten ist, dass das Element, im Gegensatz zum Verhalten bei „Innere Rotation“, selber
nicht rotiert.
„Skalierung“ Eingabe einer Integer-Variablen, deren Wert den aktuellen Skalenwert (Prozent) definiert. Die
Elementgröße wird linear entsprechend dieses Wertes verändert. Implizit wird der Wert durch
1000 dividiert, so dass es nicht nötig ist, REAL-Variablen zu verwenden um das Element zu
verkleinern. Die Skalierung bezieht sich immer auf den Rotationspunkt „Zentrum“ .
„Innere
Rotation“
Die hier eingetragene Integer-Variable definiert den Winkel (Winkelgrade), um den das Element
um seinen Rotationspunkt gedreht wird: „Zentrum“ .
positiver Werte = mathematisch positiv = im Uhrzeigersinn.
Im Gegensatz zu „Rotation“ rotiert das Element tatsächlich.
Relative Bewegung
Das Element kann relative zu seiner fixen Position definiert in „Position“ verschoben werden. Die obere-linke und
untere-rechte Ecke des Elements werden dabei um die in den Integer-Variablen angegebenen Werte (Pixel) in X-
bzw. Y-Richtung verschoben. Im Gegensatz zur absoluten Bewegung wird eine relative Position definiert, also der
Abstand zur ursprünglichen Position. Das Element kann dadurch in der Form verändert werden.
Siehe „Absolute Bewegung“ für das Verschieben des Elements als Ganzes.
Eigenschaft Beschreibung Wert
„Bewegung links
oben“
„X“
„Y“
„X“: Integer-Variable, deren Wert die Anzahl der Pixel angibt, um die die linke
obere Ecke in X-Richtung verschoben wird.
„Y“: Integer-Variable, deren Wert die Anzahl der Pixel angibt, um die die linke
obere Ecke in Y-Richtung verschoben wird.
„Bewegung rechts
unten“
„X“
„Y“
„X“: „X“: Integer-Variable, deren Wert die Anzahl der Pixel angibt, um die die rechte
untere Ecke in X-Richtung verschoben wird.
„Y“: „X“: „X“: Integer-Variable, deren Wert die Anzahl der Pixel angibt, um die die
rechte untere Ecke in Y-Richtung verschoben wird.
Textvariablen
Dies sind dynamische Definitionen. Siehe auch „Dynamische Texte“ bei Verwendung von Textlisten. Für statische
Definitionen siehe „Texte“

Handbuch elrest Automationssysteme GmbH
CoDeSys V3.5 Seite: 168
Eigenschaft Beschreibung Wert
„Textvariable“ Die zugewiesene Variable definiert den Elementtext ("Textausgabevariable"). Unter ⇘ „Text
und Sprache in Visualisierungen“ ist zu finden, wie ein Text zu formatieren ist.
„Tooltipvariable“ Die zugewiesene STRING-Variable enthält den Tooltip-Text für das Element.
Dynamische Texte
Diese Parameter dienen der Definition von dynamischen Texten, die aus Textlisten stammen (dies erlaubt
Sprachumschaltung). Siehe Textliste für nähere Informationen zur Verwendung von Textlisten.
Eigenschaft Beschreibung Wert
„Textliste“ Name der Textliste (String) wie im POUs- oder Geräte-Fenster verwendet; z.B. errorlist
„Textindex“ Index (ID) des Textes wie in der Textliste definiert (String); Direkte Angabe der ID, z.B. 'M1'
oder String-Variable, z.B. error_22.
„Tooltipindex“ Index (ID) des Tooltip-Textes wie in der Textliste definiert (String); Direkte Angabe der ID, z.B.
'T1' oder String-Variable, z.B. error_Tooltip_22.
Schriftartvariablen
Diese werden verwendet bei dynamischen Schriftdefinitionen des Elementtextes über Projektvariablen. Statischen
Definitionen werden unter Texteigenschaften ➔ Schriftart konfiguriert.
Eigenschaft Beschreibung Wert
„Schriftname“ Hier ist eine Variable Typ STRING anzugeben, die den Schriftnamen enthält, der für die
Beschriftung des Elements verwendet werden soll. (Namensangabe wie im Standard-
Schrifttypen-Dialog). Beispiel: plc_prg.font_var font_var := Arial;
„Größe“ Eingabe einer Variablen Typ INT, die die Größe des Elementtexts in Pixel enthält, so wie im
Standarddialog Font. Beispiel: prog1.font_height font_height:=16;.
„Flags“ Eingabe einer Variable Typ DWORD, die über die unten genannten Flag-Werte die Font-
Darstellung festlegt. Eine kombinierte Definition kann erreicht werden, indem die jeweiligen Flag-
Werte addiert werden und die Summe angegeben wird.
1: kursiv
2: fett
4: unterstrichen
8: gelöscht
prog2.font_type: ist font_type:=6, wird der Text fett und unterstrichen dargestellt.
„Zeichensatz“ Der Zeichensatz, der für den Font verwendet werden soll, kann über die Standard-Zeichensatz-
Nummer definiert werden. Mit einer DWORD-Variablen kann diese Nummer angegeben werden

Handbuch elrest Automationssysteme GmbH
CoDeSys V3.5 Seite: 169
(siehe auch die „Skript“-Definition im Standard-Font-Dialog)
„Farbe“ Eingabe einer DWORD-Variable, in der die Farbe des Elementtextes festgelegt wird.
Farbvariablen
Eine Farbe wird mittels Hexzahl definiert, die sich aus Rot/Grün/Blau (RGB) Anteilen zusammensetzt. Für jede
dieser drei Farben sind 256 (0-255) Werte verfügbar. Eine Projektvariable Typ DWORD muss angegeben werden,
deren Wert die Farbe definiert (zum Beispiel prog1.dwFillColor).
Die Variable enthält den Farbwert in hexadezimalem Format. Um das gesamte DWORD auszufüllen, müssen die
ersten beiden Ziffern nach "16#" mit 0 gesetzt werden: 16#00RRGGBB
Farbwerte
dwFillColor := 16#008FE03F;
Hexzahl:
8F: rot
E0: grün
3F: blau
Eigenschaft Beschreibung Wert
„Farbumschlag“ Hier ist eine boolsche Variabel angeben, die das Umschalten der Elementfarbe zwischen
„Farbe“ (Variable = FALSE) und „Alarmfarbe“ (Variable = TRUE) steuert.
„Farbe“ Eingabe einer DWORD-Variable, die die Farbe des Elements bestimmt. Sie überschreibt den
Wert, der aktuell in Farben ➔ Farbe definiert ist, wenn die Variable in „Farbumschlag“ FALSE
ist.
„Alarmfarbe“ Eingabe einer DWORD-Variable, die die Alarmfarbe des Elements bestimmt. Sie überschreibt
den Wert, der aktuell in Farben ➔ Alarmfarbe definiert ist, wenn die Variable in „Farbumschlag“
TRUE ist.
Zustandsvariablen
Eigenschaft Beschreibung Wert
„Unsichtbarkeit“ Eingabe einer boolschen Variable; ist der Variablenwert TRUE, dann ist das Element im
Online-Modus unsichtbar.
„Eingaben
deaktivieren“
Eingabe einer boolschen Variable; ist der Variablenwert TRUE, dann hat keine der
Elementeingaben eine Auswirkung.
Schaltflächenzustandsvariable
Eigenschaft Beschreibung Wert

Handbuch elrest Automationssysteme GmbH
CoDeSys V3.5 Seite: 170
„Boolscher
Wert“
Anzugeben ist eine boolsche Variable, die die Anzeige der Schaltfläche als "gedrückt" steuert,
wenn die Variable TRUE ist und als "nicht gedrückt", wenn die Variable FALSE ist.
Bild-ID-Variable
Eigenschaft Beschreibung Wert
„Bild-ID“ Anzugeben ist eine Projektvariable, die die Bild-ID enthält. Siehe dazu Bildersammlung
Eingabekonfiguration
Hier kann definiert werden, welche Folgeaktionen ausgeführt werden, wenn der Benutzer im Online-Modus eine
Eingabe im Element vornimmt.
Eingabeereignisse, die ein Element haben kann, sind:
„OnDialogClosed“
„OnMouseClick“
„OnMouseDown“
„OnMouseEnter“
„OnMouseLeave“
„OnMouseMove“
„OnMouseUp“
Mit Klick auf „Konfigurieren....“ wird der Dialog ⇘ „Eingabekonfiguration“ geöffnet, der erlaubt Folgeaktionen
zuzuweisen. Man klickt in das Feld neben der zu konfigurierenden Eingabe. Für jede selektierte Folgeaktion wird ein
Eintrag in der Eigenschaftentabelle erzeugt. Jede Eingabe kann eine beliebige zugeordnete Anzahl an
Folgeaktionen haben.
Eigenschaft Beschreibung Wert
„OnDialogClosed“ Dieses Ereignis tritt ein, wenn innerhalb der Visualisierung eines der für Benutzereingaben
vorher geöffneten Dialogfenster geschlossen wird.
„OnMouseClick“ Dieses Mausereignis tritt ein, wenn der Cursor auf ein Element zeigt und ein vollständiger
Mausklick (drücken und freigeben der Maustaste) ausgeführt wird.
„OnMouseDown“ Dieses Mausereignis tritt ein, wenn die Maustaste gedrückt wird während der Cursor auf ein
Element zeigt. (Drücken der Maustaste)
„OnMouseEnter“ Dieses Mausereignis tritt ein, wenn der Cursor auf das Element gezogen wird.
„OnMouseLeave“ Dieses Mausereignis tritt ein, wenn der Cursor das Element verlässt.
„OnMouseMove“ Dieses Mausereignis tritt ein, wenn der Cursor innerhalb des Elements bewegt wird.
„OnMouseUp“ Diese Mausereignis liegt vor, wenn die Maustaste losgelassen wird. Das Drücken der
Maustaste geschah vorher, außerhalb des Elements.
Eingabekonfiguration: Tasten

Handbuch elrest Automationssysteme GmbH
CoDeSys V3.5 Seite: 171
Mit „Tasten“ kann konfiguriert werden, dass beim Ereignis "Tasten" der Wert einer boolschen Projektvariable
abhängig vom Mausverhalten gesetzt wird.
Eigenschaft Beschreibung Wert
„Variable“ Hier kann eine boolsche Variable zugewiesen werden, deren Wert TRUE wird, wenn die
Maustaste gedrückt wird, während der Cursor auf das Element zeigt und die wieder FALSE
wird, wenn die Maustaste wieder losgelassen wird.
„ FALSE tasten“ Wenn diese Option aktiviert ist, wird das oben beschriebene Tastverhalten für die
eingetragene Variable umgekehrt. Das heißt, wenn die Maustaste gedrückt wird, wird der
Variablenwert auf FALSE gesetzt, wenn die Taste wieder losgelassen wird, wird der
Variablenwert auf TRUE gesetzt.
„Beim Betreten
tasten, falls Maus
gefangen“
Ist diese Option aktiviert, verhält sich der Variablenwert wie unter „Variable“ beschrieben,
solange sich die Maus innerhalb des Elementbereichs befindet. Zusätzlich wird auf ein
Ziehen der Maus reagiert. Wird bei gedrückter Maustaste der Elementbereich verlassen,
wird die Variable FALSE und wird wieder TRUE, wenn in den Elementbereich zurückgekehrt
wird. Es wird also berücksichtigt, dass, solange die Maustaste gedrückt ist, die Maus
"gefangen" ist, auch wenn der Elementbereich verlassen wird.
Eingabekonfiguration: Umschalten
Mit „Umschalten“ kann konfiguriert werden, dass bei diesem Ereignis der Wert einer boolschen Projektvariable
abhängig vom Mausverhalten gesetzt wird.
Eigenschaft Beschreibung Wert
„Variable“ Hier ist eine boolsche Variable zuzuweisen. Die Eingabehilfe kann über Schaltfläche
geöffnet werden.
Der Wert der Variablen wird bei jedem Mausklick auf das Element zwischen TRUE und
FALSE umgeschaltet. Wird der Cursor bei gedrückter Maustaste aus dem Element
herausbewegt, dann erfolgt kein Toggeln. Damit kann die begonnene Umschalteingabe
abgebrochen werden.
„Umschalten beim
Loslassen falls Maus
gefangen“
Ist diese Option aktiviert, verhält sich der Variablenwert wie unter „Variable“ beschrieben,
solange sich die Maus innerhalb des Elementbereichs befindet. Zusätzlich wird auf ein
Ziehen der Maus reagiert. Wird bei gedrückter Maustaste der Elementbereich verlassen
und dann die Maustaste losgelassen, wird die Variable umgeschaltet. Es wird also
berücksichtigt, dass, solange die Maustaste gedrückt ist, die Maus "gefangen" ist, auch
wenn der Elementbereich verlassen wird.
Eingabekonfiguration: Hotkey

Handbuch elrest Automationssysteme GmbH
CoDeSys V3.5 Seite: 172
Mit „Hotkey“ kann eine Taste, auch mit Zusatztaste, definiert und mit einer bestimmten Nachfolgeaktion
(MouseDown, MouseUp) verknüpft werden, die bei einem Ereignis der Taste (KeyDown, KeyUp) ausgeführt werden
soll. Standardmäßig wird bei KeyDown (Taste drücken) die MouseDown-Aktion ausgeführt und bei KeyUp (Taste
loslassen) die MouseUp-Aktion. Das kann nützlich sein, wenn eine Visualisierung sowohl über Maus- als auch
Tastatureingaben bedient werden soll, weil die Eingabeaktionen dann nur einmalig konfiguriert werden müssen.
Diese Tastenkonfiguration für ein Element wird auch im ⇘ „Tastaturkonfiguration“ der Visualisierung verwaltet.
Änderungen werden immer zwischen diesem und dem Elementeigenschaften-Editor synchronisiert.
Eigenschaft Beschreibung Wert
„Taste“ Zuweisen einer Taste. Eine Auswahlliste stellt alle aktuell unterstützten Tasten bereit wie zum
Beispiel [ M ] . ⇘ „Tastaturkonfiguration“
„Eingabe(n)“ Definieren des Ereignisses, das ausgeführt werden soll, wenn die Taste beziehungsweise Taste
und Modifizierer verwendet werden.
Mögliche Werte, die in einer Auswahlliste bereitstehen:
Keine Aktion
MouseDown-Aktion: OnMouseDown-Aktion, wenn die Taste gedrückt wird.
MouseUp-Aktion: OnMouseUp-Aktion, wenn die Taste freigelassen wird.
MouseDown/MouseUp-Aktion: OnMouseUp- und OnMouseDown-Aktion, wenn
die Taste gedrückt oder losgelassen wird.
„Umschalten“ Wenn diese Option aktiviert wird, muss die Taste mit [ Umschalt ] kombiniert verwendet werden
„Steuerung“ Wenn diese Option aktiviert wird, muss die Taste mit [ Strg ] kombiniert verwendet werden
„Alt“ Wenn diese Option aktiviert wird, muss die Taste mit [ Alt ] kombiniert verwendet werden

Handbuch elrest Automationssysteme GmbH
CoDeSys V3.5 Seite: 173
Groupbox
Elemente können mit Drag-and-Drop in eine Groupbox gezogen werden um eine optische Einheit zu bilden. Sie
können mehrmals verschachtelt werden.
Abb. 64: Groupbox
Benutzereingabe beim Editieren eines Elements
Beim Editieren eines Elements im Visualisierungseditor werden folgende Benutzereingaben zur Verfügung gestellt:
Benutzereingabe beim Editieren der 'Eigenschaften'
Eigenschaften definieren die Eigenart eines Visualisierungselements:
Elementeigenschaften
Im Folgenden werden alle Elementeigenschaften und deren Beschreibungen aufgelistet.
Eigenschaft Beschreibung Wert
„Elementname“ Der Elementname kann geändert werden. Standardname ist "GenElemInst_x", "x" steht für eine
fortlaufende Nummerierung.
„Elementtyp“ Groupbox
Position
Hier ist die Position (X/Y-Koordinaten) und Größe (Breite und Höhe) des Elements jeweils in Pixel zu definieren. Der
Ursprung liegt in der oberen linken Fensterecke. Die positive X-Achse verläuft nach rechts, die positive Y-Achse
verläuft nach unten. Werden die Werte editiert, wird gleichzeitig das angezeigte Element im Editor geändert.
Eigenschaft Beschreibung Wert
„X“ Definiert die horizontale Position. X=0 ist der linke Fensterrand. Die positive Achse zeigt nach
rechts.
„Y“ Vertikale Position. Y=0 ist der obere Fensterrand. Die positive Achse zeigt nach unten.
„Breite“ Horizontale Breite des Elements.
„Höhe“ Vertikale Höhe des Elements.
Texte
Diese Eigenschaften werden für eine statische Definition der Elementbeschriftung verwendet.

Handbuch elrest Automationssysteme GmbH
CoDeSys V3.5 Seite: 174
Property Value description
„Text“ Der angegebene Text beschriftet das Element. Ein textformatierender String ist möglich.
„Tooltip“ Der angegebenen Text erscheint als Tooltip des Elements, wenn die Visualisierung im Online-Modus
ist.
Texteigenschaften
Diese Eigenschaften werden für eine statische Definition der Schriftart verwendet.
Eigenschaft Beschreibung Wert
„Schriftart“ Auswahl aus vordefinierten Schriftarten:
Standard
Überschrift
Große
Titel
Anmerkung
Mit Klick auf öffnet sich der Dialog für benutzerdefinierte Eigenschaften der Schriftart.
„Farbe
Schriftart“
Auszuwählen ist eine Schriftartfarbe für das Element. Entweder aus der Auswahlliste oder durch
Setzen im sich öffnenden Dialog, wenn geklickt wird.
Zustandsvariablen
Property Value description
„Unsichtbarkeit“ Eingabe einer boolschen Variable; ist der Variablenwert TRUE, dann ist das Element im
Online-Modus unsichtbar.
Eigenschaft Beschreibung Wert
„Zugriffsrechte“ Mit Klick öffnet ⇘ „Zugriffsrechte“.
Statusmeldungen:
Nicht gesetzt. Alle Rechte: Die Defaultmeldung ist gesetzt, wenn das
Element für alle Gruppen bedienbar angezeigt wird.
Rechte sind vergeben: eingeschränkte Rechte: Die Meldung ist
gesetzt, wenn das Element für mindestens eine Gruppen mit eingeschränktem Verhalten
angezeigt wird.

Handbuch elrest Automationssysteme GmbH
CoDeSys V3.5 Seite: 175
Tabelle
Inhalt dieser Seite:
⇘ „Elementeigenschaften“
⇘ „Zuweisung der Daten zur Tabelle“
⇘ „Konfiguration mit Eigenschaften und die daraus entstehende Tabelle“
Eine Tabelle kann in einer Visualisierung eingefügt werden, um ein- oder zweidimensionale Arrays, Strukturen oder
lokale Variablen einer POU darzustellen.
Abb. 65: Tabelle ohne zugewiesenen Datenarray, Stil 8
Benutzereingabe beim Editieren eines Elements
Beim Editieren eines Elements im Visualisierungseditor werden folgende Benutzereingaben zur Verfügung gestellt:
Element spezifische Mauseingabe:
Die Spaltenbreite kann direkt geändert werden, indem der Teilungsstrich zwischen zwei Spalten in die
gewünschte Position gezogen wird während der Cursor die Form hat.
Eine Tabellenspalte kann dupliziert werden, indem [ Strg ] und - während die Taste gedrückt gehalten wird -
auf den Kopf der jeweiligen Spalte geklickt wird.
Eine Tabellenspalte kann gelöscht werden, indem [ Strg ] + [ Umschalttaste ] und - während die Tasten
gedrückt gehalten werden - auf den Kopf der jeweiligen Spalte geklickt wird.
Benutzereingabe beim Editieren der 'Eigenschaften'
Eigenschaften definieren die Eigenart eines Visualisierungselements:
HINWEIS!
Wenn Sie die Größe der Variable, auf der die Tabelle basiert (Array-Grenzen, Anzahl der
Strukturkomponenten etc.) im IEC-Code verändert haben, aber das betroffene Tabellenelement in
der Visualisierung noch nicht aktualisiert haben, wird eine entsprechende Compiler-Fehlermeldung
ausgegeben. Eine Möglichkeit ist dann, die Eigenschaftenkonfiguration zu öffnen und die Tabelle
z.B. durch Drücken der [ Eingabe ] -Taste im Wertefeled der Eigenschaft "Datenarray". Eine viel
komfortablere Möglichkeit ist jedoch einen Doppelklick auf die Fehlermeldung auszuführen. Dies

Handbuch elrest Automationssysteme GmbH
CoDeSys V3.5 Seite: 176
öffnet eine Meldungsbox, in der Sie „Ja“ oder „Nein“ zum unmittelbaren Aktualisieren der
Tabellenkonfiguration sagen können.
Elementeigenschaften
Im Folgenden werden alle Elementeigenschaften und deren Beschreibungen aufgelistet.
Eigenschaft Beschreibung Wert
„Elementname“ Der Elementname kann geändert werden. Standardname ist "GenElemInst_x", "x" steht für eine
fortlaufende Nummerierung.
„Elementtyp“ Tabelle
Eigenschaft Beschreibung Wert
„Datenarray“ Hier wird die zu visualisierende Variable mit vollständigem Pfad spezifiziert. Die Struktur der
Variablen bestimmt die Anzahl der Spalten und Reihen der Tabelle. Wenn die Anzahl der Array-
Elemente der Variable variiert, verwenden Sie „Max. Array-Index“. Um die Tabelle zu
aktualisieren, falls sich die Größe der Array- oder Strukturvariablen geändert hat, setzen Sie den
Cursor in das Datenarray-Wertefeld und drücken [ Eingabe ] .
„Max. Array-
Index“
Zuzuweisen ist eine numerische Variable, die „dynamisch“ den maximalen Arrayindex festlegt.
HINWEIS!
Wird der „Datenarray“-Wert geändert, also eine neue Variable zugewiesen, werden die weiteren
Tabelleneigenschaften auf ihren Standardwert zurückgesetzt.
Spalten
Das Tabellenelement visualisiert eine Variable in Tabellenansicht. Der Index des Arrays bzw. die Komponente der
Struktur wird in einer Spalte bzw. Zeile dargestellt, bei zweidimensionalen Arrays bzw. einem Array von Strukturen
wird in mehreren Spalten visualisiert. Hier wird das Aussehen der Tabellenspalten definiert, in welchen die Werte der
einzelnen Arrayelemente/Struktukomponenten/Variablen angezeigt werden. Für jede zu einem bestimmten Index
gehörenden Spalte ist eine eigene Konfiguration möglich.
Eigenschaft Beschreibung Wert
„Spalte“
[<n>]
Gemäß der Variablenstruktur, definiert in „Datenarray“, wird die Anzahl an Spalten
identifiziert und in„ <n>“ indiziert.
var_data_array: ARRAY [2..8] OF INT: eine Spalte Column [0] wird identifiziert.
var_data_array: ARRAY[1..3][1..10] OF INT: drei Spalten [0], [1] und [2]
werden identifiziert

Handbuch elrest Automationssysteme GmbH
CoDeSys V3.5 Seite: 177
„Zeilenkopf
anzeigen“
Checkbox, um die Anzeige der Beschriftung der Zeilen in Form von zugeordneten
Zeilenindizes ein- bzw. auszuschalten
„Spaltenkopf
anzeigen“
Checkbox, um die Anzeige der Beschriftung der Spalten in Form von zugeordneten
Zeilenindizes ein- bzw. auszuschalten
„Zeilenhöhe“ Höhe der Tabellenzeilen in Pixel
„Breite Zeilenkopf“ Breite der Spalte, die den Zeilenkopf enthält, in Pixel
„Größe des
Scrollbars“
Breite des vertikalen bzw. Höhe des horizontalen Scrollbalkens in Pixel
Spalten: Spalte [<n>]
Eigenschaft Beschreibung Wert
„Spaltenüberschrift“ Standardmäßig wird der Name des Array/der Struktur mit dem zur Spalte
gehörenden Index/Strukturkomponente als Überschrift genommen. Die
Spaltenbeschriftung kann hier geändert werden, indem ein neuer Titel eingetragen
wird.
„Breite“ Spaltenbreite in Pixel
„Bildspalte“ Wird diese Option aktiviert, können in der Spalte Bilder angezeigt werden. Es
werden Bilder der globalen Bildersammlung oder von benutzerdefinierten
Bildersammlungen verwendet. Dabei stehen in den Zellen der Tabelle die Bild-IDs,
wie in der Bildersammlung definiert.
„Bildkonfiguration“
„Füllmodus“
„Transparenz“
„Transparenzfarbe“
„Füllmodus“
Zelle ausfüllen: Das Bild passt sich an die Größe der Zelle ohne
Berücksichtigung des Höhen-Breiten-Verhältnisses an.
Zentriert: Das Bild wird in der Zelle zentriert und behält seine
Proportionen; d.h. das Verhältnis Höhe-Breite bleibt erhalten.
Ist „Transparenz“ aktiviert, wird die Farbe, die in „Transparenzfarbe“ angegeben
ist, transparent dargestellt.
„Transparenzfarbe“: Einzugeben ist eine Farbe. Sie kann auch mit Hilfe von ,
das einen Farbauswahldialog öffnet, ausgewählt werden. Sie wird transparent
dargestellt, wenn „Transparenz“aktiviert ist.
„Textausrichtung der
Überschrift“
Ausrichtung des Spaltenkopfs:
Links
Zentriert
Rechts
„Vorlage verwenden“ Bei Aktivierung der Option wird in jede Zelle dieser Tabellenspalte ein weiteres

Handbuch elrest Automationssysteme GmbH
CoDeSys V3.5 Seite: 178
Visualisierungselement (vom Typ „Rechteck“, „Abgerundetes Rechteck“ oder
„Ellipse“) eingefügt. Die Eigenschaftenliste wird automatisch um die Eigenschaften
dieses Elements unter „Vorlage“ erweitert.
„Textausrichtung der
Überschrift aus der Vorlage“
Die Aktivierung dieser Option hat nur bei gleichzeitiger Aktivierung von „Vorlage
verwenden“ eine Auswirkung.
Bei Aktivierung werden die in der eingefügten Vorlage getroffenen Einstellungen
für Schrift(-Größe) und Ausrichtung auch auf die Spaltenüberschrift angewendet.
„Vorlage“ Dieser Eintrag ist nur vorhanden, wenn „Vorlage verwenden“ aktiviert ist.
Unter „Vorlage“ werden sukzessive die Eigenschaften aller Elemente, die der
Spalte zugewiesen wurden, aufgelistet und können dort, wie unter ⇘ „Rechteck,
abgerundetes Rechteck und Ellipse“ beschrieben, editiert werden.
Position
Hier ist die Position (X/Y-Koordinaten) und Größe (Breite und Höhe) des Elements jeweils in Pixel zu definieren. Der
Ursprung liegt in der oberen linken Fensterecke. Die positive X-Achse verläuft nach rechts, die positive Y-Achse
verläuft nach unten. Werden die Werte editiert, wird gleichzeitig das angezeigte Element im Editor geändert.
Eigenschaft Beschreibung Wert
„X“ Definiert die horizontale Position. X=0 ist der linke Fensterrand. Die positive Achse zeigt nach
rechts.
„Y“ Vertikale Position. Y=0 ist der obere Fensterrand. Die positive Achse zeigt nach unten.
„Breite“ Horizontale Breite des Elements.
„Höhe“ Vertikale Höhe des Elements.
Texteigenschaften
Diese Eigenschaften werden für eine statische Definition der Schriftart verwendet.
Eigenschaft Beschreibung Wert
„Horizontale
Ausrichtung“
Definieren der horizontalen Ausrichtung des Textes durch Auswahl aus:
Links
Zentriert
Rechts
„Vertikale
Ausrichtung“
Definieren der vertikalen Ausrichtung des Textes durch Auswahl aus:
Oben
Zentriert

Handbuch elrest Automationssysteme GmbH
CoDeSys V3.5 Seite: 179
Unten
„Schriftart“ Auswahl aus vordefinierten Schriftarten:
Standard
Überschrift
Große
Titel
Anmerkung
Mit Klick auf öffnet sich der Dialog für benutzerdefinierte Eigenschaften der Schriftart.
„Farbe Schriftart“ Auszuwählen ist eine Schriftartfarbe für das Element. Entweder aus der Auswahlliste oder
durch Setzen im sich öffnenden Dialog, wenn geklickt wird.
Dynamische Texte
Diese Parameter dienen der Definition von dynamischen Texten, die aus Textlisten stammen (dies erlaubt
Sprachumschaltung). Siehe Textliste für nähere Informationen zur Verwendung von Textlisten.
Eigenschaft Beschreibung Wert
„Textliste“ Name der Textliste (String) wie im POUs- oder Geräte-Fenster verwendet; z.B. errorlist
„Textindex“ Index (ID) des Textes wie in der Textliste definiert (String); Direkte Angabe der ID, z.B. 'M1'
oder String-Variable, z.B. error_22.
„Tooltipindex“ Index (ID) des Tooltip-Textes wie in der Textliste definiert (String); Direkte Angabe der ID, z.B.
'T1' oder String-Variable, z.B. error_Tooltip_22.
Schriftartvariablen
Diese werden verwendet bei dynamischen Schriftdefinitionen des Elementtextes über Projektvariablen. Statischen
Definitionen werden unter Texteigenschaften ➔ Schriftart konfiguriert.
Eigenschaft Beschreibung Wert
„Schriftname“ Hier ist eine Variable Typ STRING anzugeben, die den Schriftnamen enthält, der für die
Beschriftung des Elements verwendet werden soll. (Namensangabe wie im Standard-
Schrifttypen-Dialog). Beispiel: plc_prg.font_var font_var := Arial;
„Größe“ Eingabe einer Variablen Typ INT, die die Größe des Elementtexts in Pixel enthält, so wie im
Standarddialog Font. Beispiel: prog1.font_height font_height:=16;.
„Flags“ Eingabe einer Variable Typ DWORD, die über die unten genannten Flag-Werte die Font-
Darstellung festlegt. Eine kombinierte Definition kann erreicht werden, indem die jeweiligen Flag-
Werte addiert werden und die Summe angegeben wird.
1: kursiv

Handbuch elrest Automationssysteme GmbH
CoDeSys V3.5 Seite: 180
2: fett
4: unterstrichen
8: gelöscht
prog2.font_type: ist font_type:=6, wird der Text fett und unterstrichen dargestellt.
„Zeichensatz“ Der Zeichensatz, der für den Font verwendet werden soll, kann über die Standard-Zeichensatz-
Nummer definiert werden. Mit einer DWORD-Variablen kann diese Nummer angegeben werden
(siehe auch die „Skript“-Definition im Standard-Font-Dialog)
„Farbe“ Eingabe einer DWORD-Variable, in der die Farbe des Elementtextes festgelegt wird.
Zustandsvariablen
Eigenschaft Beschreibung Wert
„Unsichtbarkeit“ Eingabe einer boolschen Variable; ist der Variablenwert TRUE, dann ist das Element im
Online-Modus unsichtbar.
„Eingaben
deaktivieren“
Eingabe einer boolschen Variable; ist der Variablenwert TRUE, dann hat keine der
Elementeingaben eine Auswirkung.
Selektion
Eigenschaft Beschreibung Wert
„Selektionsfarbe“ Füllfarbe für selektierte Tabellenzellen.
„Selektionstyp“ Definiert, wie beim einem Klick auf eine Tabellenzelle die Auswahl erfolgt:
Keine Auswahl: Keine Auswahl
Zellenauswahl: nur die angeklickte Zelle ist ausgewählt.
Zeilenauswahl: Zeilenauswahl, das heißt die Zeile, in der sich die
angeklickte Zelle befindet, ist selektiert.
Spaltenauswahl: Spaltenauswahl, das heißt die Spalte, in der sich die
angeklickte Zelle befindet, ist selektiert.
Zeilen- und Spaltenauswahl: Zeilen- und Spaltenauswahl, das
heißt die Zeile und Spalte, in der sich die angeklickte Zelle befindet, ist selektiert.
„Rahmen um
ausgewählte Zellen“
Ist diese Option aktiviert, wird um die selektierten Zellen ein Rahmen gezeichnet.
„Variable für
Spaltenauswahl“
Variable Typ INT, die den Array-Index der Spalte der selektierten Zelle enthält. Im Fall,
dass der Datenarray auf eine Struktur zeigt, werden die Strukturkomponenten beginnend
mit 0 indiziert. Zu beachten ist, dass dieser Index nur dann die korrekte Position im Array
repräsentiert, wenn keine Spalten von der Anzeige in der Tabelle ausgenommen
wurden.
„Variable für Variable Typ INT, die den Array-Index der Zeile der selektierten Zelle enthält.

Handbuch elrest Automationssysteme GmbH
CoDeSys V3.5 Seite: 181
Zeilennauswahl“
„Variable für Gültigkeit
der Spaltenauswahl“
Boolsche Variable, die dann TRUE ist, wenn „Variable für Spaltenauswahl“ einen
gültigen Wert enthält.
„Variable für Gültigkeit
der Zeilenauswahl“
Boolsche Variable, die dann TRUE ist, wenn „Variable für Zeilennauswahl“ einen
gültigen Wert enthält.
Eigenschaft Beschreibung Wert
„Zugriffsrechte“ Mit Klick öffnet ⇘ „Zugriffsrechte“.
Statusmeldungen:
Nicht gesetzt. Alle Rechte: Die Defaultmeldung ist gesetzt, wenn das
Element für alle Gruppen bedienbar angezeigt wird.
Rechte sind vergeben: eingeschränkte Rechte: Die Meldung ist
gesetzt, wenn das Element für mindestens eine Gruppen mit eingeschränktem Verhalten
angezeigt wird.
Zuweisung der Daten zur Tabelle
Beispiel
Zunächst ist die in Tabellenansicht zu visualisierende Variable zu spezifizieren. Dazu wird in „Datenarray“ eine
Variable mit vollständigem Pfad eingetragen. Die Struktur der Variable bestimmt die Anzahl an Zeilen und Spalten
der Tabelle.
Die Spalten repräsentieren im Fall eines zweidimensionalen Arrays den zweiten Index; im Fall einer Struktur
repräsentieren sie die einzelnen Komponenten der Struktur, im Fall einer POU die lokalen Variablen. So wird
beispielsweise ein eindimensionales Array von Elementen eines einfachen Basistyps mit Hilfe einer einzigen Spalte
repräsentiert, eine Struktur wird durch eine einzige Zeile repräsentiert, wohingegen ein Array von Strukturen in einer
Tabelle dargestellt wird, deren Anzahl an Zeilen der Anzahl an Array Elementen entspricht und deren Anzahl an
Spalten der Anzahl an Strukturkomponenten entspricht.
Dann ist eine Konfiguration der Tabelle mit Hilfe ihrer weitern Eigenschaften möglich.
Zugewiesene Daten und die daraus entstehende Tabelle
Deklaration
der
Variablen
Entstehende Tabelle

Handbuch elrest Automationssysteme GmbH
CoDeSys V3.5 Seite: 182
arrDim1 :
ARRAY[2..
5] OF
INT;
Beachten Sie, dass die Indizierung in der Zeilenbeschriftung mit den Indizes der ersten Dimension
des Arrays übereinstimmt; infolgedessen startet die Nummerierung der Zeilen in diesem Beispiel
mit einer "2"!
arrDim2 :
ARRAY[0..
2, 0..3]
OF INT;
TYPE
MyStruct
:
STRUCT
iNo: INT;
bBool :
BOOL;
sText:STR
ING;
END_STRUC
T
END_TYPE
varStruct
:
MyStruct;
arrStruct
:
ARRAY[0..
3] OF
MyStruct;
varFB:
TON;

Handbuch elrest Automationssysteme GmbH
CoDeSys V3.5 Seite: 183
arrFB :
ARRAY[0..
3] OF
TON;
Konfiguration mit Eigenschaften und die daraus entstehende Tabelle
Neben einigen grundlegenden Eigenschaften wie z. B. Größe, Position oder Linienbreite der Tabelle können eine
Vielzahl von spezifischen Eigenschaften für die Tabelle eingestellt werden. Eine Auswahl dieser Eigenschaften soll
anhand einer schrittweisen Weiterführung des Beispiels arrStruct näher erläutert werden, die Auswirkungen sind
jeweils in der rechten Spalte der unten stehenden Tabelle aufgezeigt.
Beispiel
Geänderte Eigenschaften Daraus entstehende Tabelle
Zunächst ändern wir die standardmäßigen Einträge in
der Spaltenbeschriftung in aussagekräftigere Titel ab,
passen die Breite der Spalten an und legen die
Ausrichtung der Überschrift fest; z.B. für die erste
Spalte
Es gibt zwei Möglichkeiten, die Breite der Spalten zu
ändern: 1.In den Elementeigenschaften: Eintragen
der gewünschten Breite in Spalte ➔ Breite oder 2.
Direkt im Tabellenelement: Mausklick auf den
Trennstrich zwischen zwei Spalten in der Titelzeile
und mit der Maus an die gewünschte Position ziehen.
Wir setzen die Höhe der Spalten auf 20 Pixel fest und
schalten die Beschriftung der Zeilen aus, so dass nun
die erste Spalte, die die Arrayindizes beinhaltete,
fehlt. Das Bild rechts zeigt zudem die verbreiterten
Bildlaufleisten („Größe des Skrollbars“), welche zur
Tabelle hinzugefügt werden, sobald diese auf eine
Größe unter der Summe der Zeilenhöhen bzw. der

Handbuch elrest Automationssysteme GmbH
CoDeSys V3.5 Seite: 184
Spaltenbreiten geschrumpft wird.
Um die Bildlaufleisten wieder verschwinden zu
lassen, passen wir die Größe der Tabelle an: ihre
Höhe ergibt sich aus der Zeilenhöhe multipliziert mit
der Anzahl an Zeilen (+1 im Fall von eingeschalteter
Spaltenbeschriftung); ihre Breite ist die Summe aus
den einzelnen Spaltenbreiten und der Breite der
Zeilenbeschriftung (sofern diese aktiviert ist). So
muss zu diesen Zahlen noch ein kleiner Überhang
(von bspw. 1) addiert werden.
Schriftart, -farbe und -größe können innerhalb der
Dialogbox ausgewählt werden, welche nach einem
Klick auf die Schaltfläche in „Schriftart“ öffnet.
Beachten Sie, dass die Vorgabe für die horizontale
Textausrichtung („Textausrichtung der Überschrift“)
nur für die Zeilenbeschriftung gilt; die Ausrichtung der
Texte in der einzelnen Tabellenzellen folgt in den
hierfür getroffenen Einstellungen in den
Spalteneigenschaften.
Die (online) Darstellung der Tabelle zeigt nun ein
verändertes Aussehen:
Beachten Sie, dass die Ausrichtung der Einträge in den
Tabellenzellen entsprechend der Einstellung für die
einzelnen Spalten erfolgt.
Die Tabellenfelder selbst können zeilenweise editiert
werden: Aktivieren Sie zu diesem Zweck für die
ausgewählte Spalte das Kontrollkästchen „Vorlage
verwenden“, woraufhin innerhalb der
Spalteneigenschaften ein weiterer Punkt „Vorlage“
In unten stehendem Beispiel wurde für die erste und dritte
Spalte ein Template benutzt, wobei das Template der
ersten Spalte die links aufgezeigten Eigenschaften besitzt.

Handbuch elrest Automationssysteme GmbH
CoDeSys V3.5 Seite: 185
eingefügt und aufgeklappt wird:
Drei Typen von Vorlagen stehen zur Auswahl:
standardmäßig ist ein Rechteck eingetragen, das
jedoch durch Klicken in das entsprechende Feld in
ein Rechteck mit abgerundeten Ecken oder einer
Ellipse geändert werden kann. Die zugehörigen
Konfigurationsmöglichkeiten zeigen die
Elementeigenschaften der ausgewählten Vorlage: wie
gewöhnlich können Sie die Füll- und Rahmenfarben
im Normal- und Alarmzustand wählen, die auch mit
Hilfe einer Variablen getoggelt werden können. Die
Ausrichtung der Einträge in den Zellen der Spalte
wird nun (mit Ausnahme der Überschrift) durch die
Einstellung im Template bestimmt.
Hinweis: Anstelle der standardmäßig eingetragenen
Array-Komponente kann in „Textvariable“ auch jede
andere Variable des Projekts eingetragen werden.
Somit ist es insbesondere möglich, die Array-
Elemente auch in veränderter Reihenfolge in der

Handbuch elrest Automationssysteme GmbH
CoDeSys V3.5 Seite: 186
Tabelle anzeigen zu lassen.
Ein Vertauschen der Spalten kann auch in der
Tabelle selbst vorgenommen werden. Klicken Sie
hierzu innerhalb der Titelzeile in die Mitte einer Spalte
und ziehen die Spalte mit gedrückter Maustaste auf
ihre neue Position.
Der Alarmzustand kann nicht nur durch einen
Variablenwert ausgelöst werden, sondern auch durch
Selektieren einer Tabellenzelle durch einen Mausklick
im Online Modus. Das Verhalten der selektierten
Region wird im Abschnitt „Selektion“ festgelegt:
Die hier festgesetzte Hintergrundfarbe für die
selektierten Elemente gilt für alle selektierten Zellen,
für welche keine Alarmfarbe (innerhalb eines
Templates) vorgeschrieben wurde. So wird in
unserem Beispiel eine selektierte Zelle der zweiten
Spalte in HotPink eingefärbt, wohingegen eine
selektierte Zelle der ersten Spalte die Alarm Farbe
des zugehörigen Templates (LightSalmon) erhält.
Noch einmal das Table Element im Online Modus: Nach
Anklicken der Zelle mit dem Eintrag "FALSE" gelten alle
Zellen in der zweiten Zeile als selektiert. Nur die
selektierte Zelle in der zweiten Spalte trägt die
angegebene Auswahlfarbe, nachdem die Farben des
Alarmzustands in den anderen Spalten durch die
Templates vorgeschrieben werden:
Wenn Sie den Schalter „Anwenden“ drücken, so
werden die Alarmfarben der speziellen Vorlage durch
die in „Selektionsfarbe“r" getroffenen Auswahl ersetzt.
Folglich erhalten daraufhin die entsprechenden
Felder im Template der ersten Spalte unserer
Beispiels folgende Einträge:
Nach Anwenden der Auswahlfarbe auch für die Templates
erhält die Selektion ein verändertes Aussehen:

Handbuch elrest Automationssysteme GmbH
CoDeSys V3.5 Seite: 187
„Auswahlart“ bestimmt, welche Elemente durch
Anklicken einer einzelnen Tabellenzelle selektiert
werden sollen: nachdem wir „Zeilenauswahl“ gewählt
haben, werden alle Zellen, die zur selben Zeile
gehören wie die angeklickte Zelle, als selektiert
angesehen und umrahmt.
Wurden keine Spalten von der Darstellung in der
Tabelle ausgeschlossen, so repräsentiert die Position
der selektierten Zelle innerhalb der Tabelle die zum
Eintrag gehörenden Indices des visualisierten Arrays.
Diese Indizes können dann in Variablen gespeichert
werden, die hierfür in den letzten drei Zeilen des
Abschnitts „Selektion“ eingetragen werden. Die dritte
und vierte Variable sind von booleschem Typ und
werden auf TRUE gesetzt, sofern die Selektion gültig
ist, was die Zeile bzw. Spalte anbelangt.
Die verknüpften Variablen erhalten als Wert den zur
ausgewählten Zelle gehörenden Arrayindex:

Handbuch elrest Automationssysteme GmbH
CoDeSys V3.5 Seite: 188
Textfeld
Mit diesem Element ist es möglich Text anzuzeigen, der direkt in den Eigenschaften oder variabel in „Textvariable“
zugewiesen wird. Im Gegensatz zum Rechteck kann der Rahmen mit Schatten dargestellt werden.
Abb. 66: Textfeld
Benutzereingabe beim Editieren eines Elements
Beim Editieren eines Elements im Visualisierungseditor werden folgende Benutzereingaben zur Verfügung gestellt:
Benutzereingabe beim Editieren der 'Eigenschaften'
Eigenschaften definieren die Eigenart eines Visualisierungselements:
Elementeigenschaften
Im Folgenden werden alle Elementeigenschaften und deren Beschreibungen aufgelistet.
Eigenschaft Beschreibung Wert
„Elementname“ Der Elementname kann geändert werden. Standardname ist "GenElemInst_x", "x" steht für eine
fortlaufende Nummerierung.
„Elementtyp“ Textfeld
Position
Hier ist die Position (X/Y-Koordinaten) und Größe (Breite und Höhe) des Elements jeweils in Pixel zu definieren. Der
Ursprung liegt in der oberen linken Fensterecke. Die positive X-Achse verläuft nach rechts, die positive Y-Achse
verläuft nach unten. Werden die Werte editiert, wird gleichzeitig das angezeigte Element im Editor geändert.
Eigenschaft Beschreibung Wert
„X“ Definiert die horizontale Position. X=0 ist der linke Fensterrand. Die positive Achse zeigt nach
rechts.
„Y“ Vertikale Position. Y=0 ist der obere Fensterrand. Die positive Achse zeigt nach unten.
„Breite“ Horizontale Breite des Elements.
„Höhe“ Vertikale Höhe des Elements.
Farben
Eine Farbe wird mittels Hexzahl definiert, die sich aus Rot/Grün/Blau (RGB) Anteilen zusammensetzt. Für jede
dieser drei Farben sind 256 (0-255) Werte verfügbar. Hier sind die Einstellungen statisch. Die Farbe kann aus einer
Auswahlliste oder dem Farbauswahldialog, der über Button öffnet, gewählt werden. Beispiel:

Handbuch elrest Automationssysteme GmbH
CoDeSys V3.5 Seite: 189
Eigenschaft Beschreibung Wert
„Normalzustand“
„Rahmenf
arbe“
„Füllfarbe“
Auszuwählen ist eine Rahmen- und Füllfarbe für Normalzustand. Im Fall, dass die Variable
definiert in Farbvariablen ➔ Farbumschlag FALSE ist, ist das Element in Normalzustand.
„Alarmzustand“
„Rahmenf
arbe“
„Füllfarbe“
Auszuwählen ist eine Rahmen- und Füllfarbe, mit der das Element im Alarmzustand
dargestellt wird. Dies ist der Fall, wenn die Variable in Farbvariablen ➔ Farbumschlag TRUE
ist.
Aussehen
Eigenschaft Beschreibung Wert
„Linienstärke“ Stärke der Rahmenlinie in Pixel. 0 kodiert das Gleiche wie 1 und setzt die Linienstärke auf 1
Pixel. Wird kein Rahmen gewünscht, muss man „Linienart“ auf unsichtbar setzen.
„Füllart“ Auszuwählen ist eines dieser Füllarten angewendet in „Füllfarbe“
Ausgefüllt: Die Füllfarbe ist sichtbar
Unsichtbar: Die Füllfarbe ist unsichtbar
„Linienart“ Auszuwählen ist eine der Linienarten angewendet bei der Umrisslinie:
Durchgezogen
Striche
Punkte
Strich Punkt
Strich Punkt Punkt
Unsichtbar: Umrisslinie ist nicht sichtbar.
„Schattenart“ Art des Schattens der Umrisslinie
Versenkt
Kein Schatten
Erhaben
Aus Stil
Texte
Diese Eigenschaften werden für eine statische Definition der Elementbeschriftung verwendet.

Handbuch elrest Automationssysteme GmbH
CoDeSys V3.5 Seite: 190
Property Value description
„Text“ Der angegebene Text beschriftet das Element. Ein textformatierender String ist möglich.
„Tooltip“ Der angegebenen Text erscheint als Tooltip des Elements, wenn die Visualisierung im Online-Modus
ist.
Texteigenschaften
Diese Eigenschaften werden für eine statische Definition der Schriftart verwendet.
Eigenschaft Beschreibung Wert
„Horizontale
Ausrichtung“
Definieren der horizontalen Ausrichtung des Textes durch Auswahl aus:
Links
Zentriert
Rechts
„Vertikale
Ausrichtung“
Definieren der vertikalen Ausrichtung des Textes durch Auswahl aus:
Oben
Zentriert
Unten
„Schriftart“ Auswahl aus vordefinierten Schriftarten:
Standard
Überschrift
Große
Titel
Anmerkung
Mit Klick auf öffnet sich der Dialog für benutzerdefinierte Eigenschaften der Schriftart.
„Farbe Schriftart“ Auszuwählen ist eine Schriftartfarbe für das Element. Entweder aus der Auswahlliste oder
durch Setzen im sich öffnenden Dialog, wenn geklickt wird.
Textvariablen
Dies sind dynamische Definitionen. Siehe auch „Dynamische Texte“ bei Verwendung von Textlisten. Für statische
Definitionen siehe „Texte“
Eigenschaft Beschreibung Wert
„Textvariable“ Die zugewiesene Variable definiert den Elementtext ("Textausgabevariable"). Unter ⇘ „Text
und Sprache in Visualisierungen“ ist zu finden, wie ein Text zu formatieren ist.
„Tooltipvariable“ Die zugewiesene STRING-Variable enthält den Tooltip-Text für das Element.

Handbuch elrest Automationssysteme GmbH
CoDeSys V3.5 Seite: 191
Farbvariablen
Angewandt for dynamische Definitionen der Elementfarbe mittels einer Projektvariablen.
Eine Farbe wird mittels Hexzahl definiert, die sich aus Rot/Grün/Blau (RGB) Anteilen zusammensetzt. Es ist eine
Projektvariable Typ DWORD anzugeben, deren Wert die Farbe definiert. (zum Beispiel prog1.dwFillColor).
Die Variable enthält den Farbwert in hexadezimalem Format. Um das gesamte DWORD auszufüllen, müssen die
ersten beiden Ziffern nach "16#" mit 0 gesetzt werden: 16#00RRGGBB
Farbwerte
dwFillColor := 16#008FE03F;
Hexzahl:
8F: rot
E0: grün
3F: blau
Eigenschaft Beschreibung Wert
„Farbumschlag“ Hier ist eine boolsche Variable angeben, die das Umschalten der Elementfarbe zwischen
„Normalzustand“ (Variable = FALSE) und „Alarmzustand“ (Variable = TRUE) steuert.
„Normalzustand“
„Rahmenf
arbe“
„Füllfarbe“
Eingabe von DWORD-Variablen, die die Rahmen- und Füllfarbe des Elements bestimmen.
Sie überschreiben die Werte, die aktuell in Farben ➔ Normalzustand definiert sind. Die Werte
in den Projedtvariablen werden verwendet, wenn die Variable definiert in „Farbumschlag“
FALSE ist.
„Alarmzustand“
„Rahmenf
arbe“
„Füllfarbe“
Eingabe von DWORD-Variablen, die die Rahmen- und Füllfarbe des Elements im
Alarmzustand bestimmen. Sie überschreiben die Werte, die aktuell in Farben ➔
Alarmzustand definiert sind. Die Werte in den Projedtvariablen werden verwendet, wenn die
Variable definiert in „Farbumschlag“ TRUE ist.
Zustandsvariablen
Eigenschaft Beschreibung Wert
„Unsichtbarkeit“ Eingabe einer boolschen Variable; ist der Variablenwert TRUE, dann ist das Element im
Online-Modus unsichtbar.
„Eingaben
deaktivieren“
Eingabe einer boolschen Variable; ist der Variablenwert TRUE, dann hat keine der
Elementeingaben eine Auswirkung.

Handbuch elrest Automationssysteme GmbH
CoDeSys V3.5 Seite: 192
Eingabekonfiguration
Hier kann definiert werden, welche Folgeaktionen ausgeführt werden, wenn der Benutzer im Online-Modus eine
Eingabe im Element vornimmt.
Eingabeereignisse, die ein Element haben kann, sind:
„OnDialogClosed“
„OnMouseClick“
„OnMouseDown“
„OnMouseEnter“
„OnMouseLeave“
„OnMouseMove“
„OnMouseUp“
Mit Klick auf „Konfigurieren....“ wird der Dialog ⇘ „Eingabekonfiguration“ geöffnet, der erlaubt Folgeaktionen
zuzuweisen. Man klickt in das Feld neben der zu konfigurierenden Eingabe. Für jede selektierte Folgeaktion wird ein
Eintrag in der Eigenschaftentabelle erzeugt. Jede Eingabe kann eine beliebige zugeordnete Anzahl an
Folgeaktionen haben.
Eigenschaft Beschreibung Wert
„OnDialogClosed“ Dieses Ereignis tritt ein, wenn innerhalb der Visualisierung eines der für Benutzereingaben
vorher geöffneten Dialogfenster geschlossen wird.
„OnMouseClick“ Dieses Mausereignis tritt ein, wenn der Cursor auf ein Element zeigt und ein vollständiger
Mausklick (drücken und freigeben der Maustaste) ausgeführt wird.
„OnMouseDown“ Dieses Mausereignis tritt ein, wenn die Maustaste gedrückt wird während der Cursor auf ein
Element zeigt. (Drücken der Maustaste)
„OnMouseEnter“ Dieses Mausereignis tritt ein, wenn der Cursor auf das Element gezogen wird.
„OnMouseLeave“ Dieses Mausereignis tritt ein, wenn der Cursor das Element verlässt.
„OnMouseMove“ Dieses Mausereignis tritt ein, wenn der Cursor innerhalb des Elements bewegt wird.
„OnMouseUp“ Diese Mausereignis liegt vor, wenn die Maustaste losgelassen wird. Das Drücken der
Maustaste geschah vorher, außerhalb des Elements.
Eingabekonfiguration: Tasten
Mit „Tasten“ kann konfiguriert werden, dass beim Ereignis "Tasten" der Wert einer boolschen Projektvariable
abhängig vom Mausverhalten gesetzt wird.
Eigenschaft Beschreibung Wert
„Variable“ Hier kann eine boolsche Variable zugewiesen werden, deren Wert TRUE wird, wenn die

Handbuch elrest Automationssysteme GmbH
CoDeSys V3.5 Seite: 193
Maustaste gedrückt wird, während der Cursor auf das Element zeigt und die wieder FALSE
wird, wenn die Maustaste wieder losgelassen wird.
„ FALSE tasten“ Wenn diese Option aktiviert ist, wird das oben beschriebene Tastverhalten für die
eingetragene Variable umgekehrt. Das heißt, wenn die Maustaste gedrückt wird, wird der
Variablenwert auf FALSE gesetzt, wenn die Taste wieder losgelassen wird, wird der
Variablenwert auf TRUE gesetzt.
„Beim Betreten
tasten, falls Maus
gefangen“
Ist diese Option aktiviert, verhält sich der Variablenwert wie unter „Variable“ beschrieben,
solange sich die Maus innerhalb des Elementbereichs befindet. Zusätzlich wird auf ein
Ziehen der Maus reagiert. Wird bei gedrückter Maustaste der Elementbereich verlassen,
wird die Variable FALSE und wird wieder TRUE, wenn in den Elementbereich zurückgekehrt
wird. Es wird also berücksichtigt, dass, solange die Maustaste gedrückt ist, die Maus
"gefangen" ist, auch wenn der Elementbereich verlassen wird.
Eingabekonfiguration: Umschalten
Mit „Umschalten“ kann konfiguriert werden, dass bei diesem Ereignis der Wert einer boolschen Projektvariable
abhängig vom Mausverhalten gesetzt wird.
Eigenschaft Beschreibung Wert
„Variable“ Hier ist eine boolsche Variable zuzuweisen. Die Eingabehilfe kann über Schaltfläche
geöffnet werden.
Der Wert der Variablen wird bei jedem Mausklick auf das Element zwischen TRUE und
FALSE umgeschaltet. Wird der Cursor bei gedrückter Maustaste aus dem Element
herausbewegt, dann erfolgt kein Toggeln. Damit kann die begonnene Umschalteingabe
abgebrochen werden.
„Umschalten beim
Loslassen falls Maus
gefangen“
Ist diese Option aktiviert, verhält sich der Variablenwert wie unter „Variable“ beschrieben,
solange sich die Maus innerhalb des Elementbereichs befindet. Zusätzlich wird auf ein
Ziehen der Maus reagiert. Wird bei gedrückter Maustaste der Elementbereich verlassen
und dann die Maustaste losgelassen, wird die Variable umgeschaltet. Es wird also
berücksichtigt, dass, solange die Maustaste gedrückt ist, die Maus "gefangen" ist, auch
wenn der Elementbereich verlassen wird.
Eingabekonfiguration: Hotkey
Mit „Hotkey“ kann eine Taste, auch mit Zusatztaste, definiert und mit einer bestimmten Nachfolgeaktion
(MouseDown, MouseUp) verknüpft werden, die bei einem Ereignis der Taste (KeyDown, KeyUp) ausgeführt werden
soll. Standardmäßig wird bei KeyDown (Taste drücken) die MouseDown-Aktion ausgeführt und bei KeyUp (Taste
loslassen) die MouseUp-Aktion. Das kann nützlich sein, wenn eine Visualisierung sowohl über Maus- als auch
Tastatureingaben bedient werden soll, weil die Eingabeaktionen dann nur einmalig konfiguriert werden müssen.
Diese Tastenkonfiguration für ein Element wird auch im ⇘ „Tastaturkonfiguration“ der Visualisierung verwaltet.

Handbuch elrest Automationssysteme GmbH
CoDeSys V3.5 Seite: 194
Änderungen werden immer zwischen diesem und dem Elementeigenschaften-Editor synchronisiert.
Eigenschaft Beschreibung Wert
„Taste“ Zuweisen einer Taste. Eine Auswahlliste stellt alle aktuell unterstützten Tasten bereit wie zum
Beispiel [ M ] . ⇘ „Tastaturkonfiguration“
„Eingabe(n)“ Definieren des Ereignisses, das ausgeführt werden soll, wenn die Taste beziehungsweise Taste
und Modifizierer verwendet werden.
Mögliche Werte, die in einer Auswahlliste bereitstehen:
Keine Aktion
MouseDown-Aktion: OnMouseDown-Aktion, wenn die Taste gedrückt wird.
MouseUp-Aktion: OnMouseUp-Aktion, wenn die Taste freigelassen wird.
MouseDown/MouseUp-Aktion: OnMouseUp- und OnMouseDown-Aktion, wenn
die Taste gedrückt oder losgelassen wird.
„Umschalten“ Wenn diese Option aktiviert wird, muss die Taste mit [ Umschalt ] kombiniert verwendet werden
„Steuerung“ Wenn diese Option aktiviert wird, muss die Taste mit [ Strg ] kombiniert verwendet werden
„Alt“ Wenn diese Option aktiviert wird, muss die Taste mit [ Alt ] kombiniert verwendet werden
Eigenschaft Beschreibung Wert
„Zugriffsrechte“ Mit Klick öffnet ⇘ „Zugriffsrechte“.
Statusmeldungen:
Nicht gesetzt. Alle Rechte: Die Defaultmeldung ist gesetzt, wenn das
Element für alle Gruppen bedienbar angezeigt wird.
Rechte sind vergeben: eingeschränkte Rechte: Die Meldung ist
gesetzt, wenn das Element für mindestens eine Gruppen mit eingeschränktem Verhalten
angezeigt wird.

Handbuch elrest Automationssysteme GmbH
CoDeSys V3.5 Seite: 195
Scrollbalken
Diese Element erzeugt eine Bildlaufleiste, deren Minimal- und Maximalwert definiert werden kann. Die Position des
Reglers in der Bildlaufleiste folgt dem Wert der Variablen definiert in „Wert“.
Abb. 67: Scrollbalken, Stil 8
Benutzereingabe beim Editieren eines Elements
Beim Editieren eines Elements im Visualisierungseditor werden folgende Benutzereingaben zur Verfügung gestellt:
Element spezifische Mauseingabe:
Standardmäßig wird der Scrollbar horizontal angezeigt. Ein eingefügtes Element kann mit Hilfe der Maus in
eine andere Form gezogen werden. Sobald die Höhe die Breite übersteigt, wird die Bildlaufleiste vertikal
angezeigt.
Benutzereingabe beim Editieren der 'Eigenschaften'
Eigenschaften definieren die Eigenart eines Visualisierungselements:
Elementeigenschaften
Im Folgenden werden alle Elementeigenschaften und deren Beschreibungen aufgelistet.
Eigenschaft Beschreibung Wert
„Elementname“ Der Elementname kann geändert werden. Standardname ist "GenElemInst_x", "x" steht für eine
fortlaufende Nummerierung.
„Elementtyp“ Scrollbalken
„Wert“ Hier ist eine Variable zuzuweisen, deren Wert die aktuelle Position des Reglers enthält.
„Minimaler Wert“ Definiert den kleinsten Wert des Reglerbereichs.
„Maximaler
Wert“
Definiert den größten Wert des Reglerbereichs.
„Seitengröße“ Wird in den Scrollbereich geklickt, wird die Position des Reglers in Richtung der Mausposition
verschoben. Um wieviel verschoben wird, ist hier anzugeben.
Position
Hier ist die Position (X/Y-Koordinaten) und Größe (Breite und Höhe) des Elements jeweils in Pixel zu definieren. Der
Ursprung liegt in der oberen linken Fensterecke. Die positive X-Achse verläuft nach rechts, die positive Y-Achse
verläuft nach unten. Werden die Werte editiert, wird gleichzeitig das angezeigte Element im Editor geändert.

Handbuch elrest Automationssysteme GmbH
CoDeSys V3.5 Seite: 196
Eigenschaft Beschreibung Wert
„X“ Definiert die horizontale Position. X=0 ist der linke Fensterrand. Die positive Achse zeigt nach
rechts.
„Y“ Vertikale Position. Y=0 ist der obere Fensterrand. Die positive Achse zeigt nach unten.
„Breite“ Horizontale Breite des Elements.
„Höhe“ Vertikale Höhe des Elements.
Balken
Eigenschaft Beschreibung Wert
„Ausrichtung“ Der Balken kann Horizontal und Vertikal verlaufen. Dies resultiert aus dem Verhältnis von
Breite zu Höhe und kann hier nicht editiert werden. Im Visualisierungseditor wird durch drag-and-
drop die Ausrichtung geändert: ⇘
„Laufrichtung“ Ist die Ausrichtung horizontal, kann gewählt werden zwischen:
Links nach rechts
Rechts nach Links
Ist die Ausrichtung vertikal, kann gewählt werden zwischen:
Von unten nach oben
Von oben nach unten
Farbvariablen
Eine Farbe wird mittels Hexzahl definiert, die sich aus Rot/Grün/Blau (RGB) Anteilen zusammensetzt. Für jede
dieser drei Farben sind 256 (0-255) Werte verfügbar. Eine Projektvariable Typ DWORD muss angegeben werden,
deren Wert die Farbe definiert (zum Beispiel prog1.dwFillColor).
Die Variable enthält den Farbwert in hexadezimalem Format. Um das gesamte DWORD auszufüllen, müssen die
ersten beiden Ziffern nach "16#" mit 0 gesetzt werden: 16#00RRGGBB
Farbwerte
dwFillColor := 16#008FE03F;
Hexzahl:
8F: rot
E0: grün
3F: blau
Eigenschaft Beschreibung Wert

Handbuch elrest Automationssysteme GmbH
CoDeSys V3.5 Seite: 197
„Farbumschlag“ Hier ist eine boolsche Variabel angeben, die das Umschalten der Elementfarbe zwischen
„Farbe“ (Variable = FALSE) und „Alarmfarbe“ (Variable = TRUE) steuert.
„Farbe“ Eingabe einer DWORD-Variable, die die Farbe des Elements bestimmt. Sie überschreibt den
Wert, der aktuell in Farben ➔ Farbe definiert ist, wenn die Variable in „Farbumschlag“ FALSE
ist.
„Alarmfarbe“ Eingabe einer DWORD-Variable, die die Alarmfarbe des Elements bestimmt. Sie überschreibt
den Wert, der aktuell in Farben ➔ Alarmfarbe definiert ist, wenn die Variable in „Farbumschlag“
TRUE ist.
Texte
Diese Eigenschaften werden für eine statische Definition der Elementbeschriftung verwendet.
Property Value description
„Text“ Der angegebene Text beschriftet das Element. Ein textformatierender String ist möglich.
„Tooltip“ Der angegebenen Text erscheint als Tooltip des Elements, wenn die Visualisierung im Online-Modus
ist.
Texteigenschaften
Diese Eigenschaften werden für eine statische Definition der Schriftart verwendet.
Eigenschaft Beschreibung Wert
„Horizontale
Ausrichtung“
Definieren der horizontalen Ausrichtung des Textes durch Auswahl aus:
Links
Zentriert
Rechts
„Vertikale
Ausrichtung“
Definieren der vertikalen Ausrichtung des Textes durch Auswahl aus:
Oben
Zentriert
Unten
„Schriftart“ Auswahl aus vordefinierten Schriftarten:
Standard
Überschrift
Große
Titel
Anmerkung
Mit Klick auf öffnet sich der Dialog für benutzerdefinierte Eigenschaften der Schriftart.

Handbuch elrest Automationssysteme GmbH
CoDeSys V3.5 Seite: 198
„Farbe Schriftart“ Auszuwählen ist eine Schriftartfarbe für das Element. Entweder aus der Auswahlliste oder
durch Setzen im sich öffnenden Dialog, wenn geklickt wird.
Textvariablen
Dies sind dynamische Definitionen. Siehe auch „Dynamische Texte“ bei Verwendung von Textlisten. Für statische
Definitionen siehe „Texte“
Eigenschaft Beschreibung Wert
„Textvariable“ Die zugewiesene Variable definiert den Elementtext ("Textausgabevariable"). Unter ⇘ „Text
und Sprache in Visualisierungen“ ist zu finden, wie ein Text zu formatieren ist.
„Tooltipvariable“ Die zugewiesene STRING-Variable enthält den Tooltip-Text für das Element.
Dynamische Texte
Diese Parameter dienen der Definition von dynamischen Texten, die aus Textlisten stammen (dies erlaubt
Sprachumschaltung). Siehe Textliste für nähere Informationen zur Verwendung von Textlisten.
Eigenschaft Beschreibung Wert
„Textliste“ Name der Textliste (String) wie im POUs- oder Geräte-Fenster verwendet; z.B. errorlist
„Textindex“ Index (ID) des Textes wie in der Textliste definiert (String); Direkte Angabe der ID, z.B. 'M1'
oder String-Variable, z.B. error_22.
„Tooltipindex“ Index (ID) des Tooltip-Textes wie in der Textliste definiert (String); Direkte Angabe der ID, z.B.
'T1' oder String-Variable, z.B. error_Tooltip_22.
Schriftartvariablen
Diese werden verwendet bei dynamischen Schriftdefinitionen des Elementtextes über Projektvariablen. Statischen
Definitionen werden unter Texteigenschaften ➔ Schriftart konfiguriert.
Eigenschaft Beschreibung Wert
„Schriftname“ Hier ist eine Variable Typ STRING anzugeben, die den Schriftnamen enthält, der für die
Beschriftung des Elements verwendet werden soll. (Namensangabe wie im Standard-
Schrifttypen-Dialog). Beispiel: plc_prg.font_var font_var := Arial;
„Größe“ Eingabe einer Variablen Typ INT, die die Größe des Elementtexts in Pixel enthält, so wie im
Standarddialog Font. Beispiel: prog1.font_height font_height:=16;.
„Flags“ Eingabe einer Variable Typ DWORD, die über die unten genannten Flag-Werte die Font-
Darstellung festlegt. Eine kombinierte Definition kann erreicht werden, indem die jeweiligen Flag-
Werte addiert werden und die Summe angegeben wird.
1: kursiv

Handbuch elrest Automationssysteme GmbH
CoDeSys V3.5 Seite: 199
2: fett
4: unterstrichen
8: gelöscht
prog2.font_type: ist font_type:=6, wird der Text fett und unterstrichen dargestellt.
„Zeichensatz“ Der Zeichensatz, der für den Font verwendet werden soll, kann über die Standard-Zeichensatz-
Nummer definiert werden. Mit einer DWORD-Variablen kann diese Nummer angegeben werden
(siehe auch die „Skript“-Definition im Standard-Font-Dialog)
„Farbe“ Eingabe einer DWORD-Variable, in der die Farbe des Elementtextes festgelegt wird.
Zustandsvariablen
Eigenschaft Beschreibung Wert
„Unsichtbarkeit“ Eingabe einer boolschen Variable; ist der Variablenwert TRUE, dann ist das Element im
Online-Modus unsichtbar.
„Eingaben
deaktivieren“
Eingabe einer boolschen Variable; ist der Variablenwert TRUE, dann hat keine der
Elementeingaben eine Auswirkung.
Eigenschaft Beschreibung Wert
„Zugriffsrechte“ Mit Klick öffnet ⇘ „Zugriffsrechte“.
Statusmeldungen:
Nicht gesetzt. Alle Rechte: Die Defaultmeldung ist gesetzt, wenn das
Element für alle Gruppen bedienbar angezeigt wird.
Rechte sind vergeben: eingeschränkte Rechte: Die Meldung ist
gesetzt, wenn das Element für mindestens eine Gruppen mit eingeschränktem Verhalten
angezeigt wird.
Schieberegler
Der Balken des Schiebereglers kann mit Hilfe der Maus verschoben werden, wodurch eine dem Schieberegler
zugewiesene Variable ihren Wert innerhalb der definierten Grenzen verändert.
Abb. 68: Schieberegler, Stil 8
Benutzereingabe beim Editieren eines Elements
Beim Editieren eines Elements im Visualisierungseditor werden folgende Benutzereingaben zur Verfügung gestellt:

Handbuch elrest Automationssysteme GmbH
CoDeSys V3.5 Seite: 200
Elementspezifische Mauseingabe:
Standard ist, dass der Schieberegler horizontal dargestellt wird. Wird ein Schieberegler eingefügt, kann er
mit Hilfe der Maus in eine andere Form gezogen werden. Sobald seine Höhe die Breite übersteigt, wird der
Schieberegler vertikal dargestellt und die zugehörige Eigenschaft Balken ➔ Ausrichtung wird aktualisiert auf
Vertikal.
Benutzereingabe beim Editieren der 'Eigenschaften'
Eigenschaften definieren die Eigenart eines Visualisierungselements:
Elementeigenschaften
Im Folgenden werden alle Elementeigenschaften und deren Beschreibungen aufgelistet.
Eigenschaft Beschreibung Wert
„Elementname“ Der Elementname kann geändert werden. Standardname ist "GenElemInst_x", "x" steht für eine
fortlaufende Nummerierung.
„Elementtyp“ Schieberegler
Position
Hier ist die Position (X/Y-Koordinaten) und Größe (Breite und Höhe) des Elements jeweils in Pixel zu definieren. Der
Ursprung liegt in der oberen linken Fensterecke. Die positive X-Achse verläuft nach rechts, die positive Y-Achse
verläuft nach unten. Werden die Werte editiert, wird gleichzeitig das angezeigte Element im Editor geändert.
Eigenschaft Beschreibung Wert
„X“ Definiert die horizontale Position. X=0 ist der linke Fensterrand. Die positive Achse zeigt nach
rechts.
„Y“ Vertikale Position. Y=0 ist der obere Fensterrand. Die positive Achse zeigt nach unten.
„Breite“ Horizontale Breite des Elements.
„Höhe“ Vertikale Höhe des Elements.
„Variable“ Hier ist eine numerische Variable anzugeben, die die Position des Reglers enthalten wird.
Skala
Eigenschaft Beschreibung Wert
„Skala anzeigen“ Standardmäßig ist diese Checkbox aktiviert. Deaktivieren bewird ein ausblenden der
Skala.
„Skalenanfang“ Wert, der den Skalenbereich von unten begrenzt.
„Skalenende“ Wert, der den Skalenbereich von oben begrenzt.
„Hauptskala“ Abstand zwischen zwei Skalenstrichen der Grobskala.

Handbuch elrest Automationssysteme GmbH
CoDeSys V3.5 Seite: 201
„Unterskala“ Abstand zwischen zwei Strichen der Feinskala, die auf 0 gesetzt werden kann, falls eine
weiter Unterteilung der Grobskala nicht gewünscht ist.
„Skalenformat (C-
syntax)“
Wird ein Skalenformat wie zum Beispiel "%d s" konfiguriert, dann wird zusätzlich eine
Skalenbeschriftung angezeigt.
Balken
Eigenschaft Beschreibung Wert
„Diagrammart“ Hier kann abhängig von der Ausrichtung des Diagramms eine Diagrammart gewählt werden.
Ist die Ausrichtung veritkal, ist zwischen folgendem zu wählen:
Links: wenn sich der Regler links der Skala befinden soll.
Rechts: wenn sich der Regler rechts der Skala befinden soll.
Links und rechts: wenn sich der Regler zwischen zwei Skalen befinden soll.
Ist die Ausrichtung horizontal, ist zwischen folgendem zu wählen:
Oben: wenn sich der Regler über der Skala befinden soll.
Unten: wenn sich der Regler unter der Skala befinden soll.
Oben und unten: wenn sich der Regler zwischen zwei Skalen befinden soll.
„Ausrichtung“ Der Regler kann in „horizontaler“ oder „verikaler“ Ausrichtung verlaufen. Die Ausrichtung ist das
Ergebnis des Verhältnisses von Breite zu Höhe und kann in „Eigenschaften“ nicht editiert
werden, sondern wird im Visualisierungseditor mit Drag-and-drop editiert.
„Laufrichtung“ Ist die Ausrichtung horizontal, ist zwischen folgendem zu wählen:
Links nach rechts: „Skalenanfang “ ist links.
Rechts nach links: „Skalenanfang “ ist rechts.
Ist die Ausrichtung vertikal, ist zwischen folgendem zu wählen:
Unten nach oben „Skalenanfang “ ist unten.
Oben nach unten:„Skalenanfang “ ist oben.
Zustandsvariablen
Eigenschaft Beschreibung Wert
„Unsichtbarkeit“ Eingabe einer boolschen Variable; ist der Variablenwert TRUE, dann ist das Element im
Online-Modus unsichtbar.
„Eingaben
deaktivieren“
Eingabe einer boolschen Variable; ist der Variablenwert TRUE, dann hat keine der
Elementeingaben eine Auswirkung.

Handbuch elrest Automationssysteme GmbH
CoDeSys V3.5 Seite: 202
Eigenschaft Beschreibung Wert
„Zugriffsrechte“ Mit Klick öffnet ⇘ „Zugriffsrechte“.
Statusmeldungen:
Nicht gesetzt. Alle Rechte: Die Defaultmeldung ist gesetzt, wenn das
Element für alle Gruppen bedienbar angezeigt wird.
Rechte sind vergeben: eingeschränkte Rechte: Die Meldung ist
gesetzt, wenn das Element für mindestens eine Gruppen mit eingeschränktem Verhalten
angezeigt wird.

Handbuch elrest Automationssysteme GmbH
CoDeSys V3.5 Seite: 203
SpinControl
SpinControl erlaubt es, den Wert einer Variablen per Mausklick auf die kleinen Pfeiltasten an der rechten Seite des
Elements zu inkrementieren oder zu dekrementieren.
Abb. 69: SpinControl, Stil 8
Benutzereingabe beim Editieren eines Elements
Beim Editieren eines Elements im Visualisierungseditor werden folgende Benutzereingaben zur Verfügung gestellt:
Benutzereingabe beim Editieren der 'Eigenschaften'
Eigenschaften definieren die Eigenart eines Visualisierungselements:
Elementeigenschaften
Im Folgenden werden alle Elementeigenschaften und deren Beschreibungen aufgelistet.
Eigenschaft Beschreibung Wert
„Elementname“ Der Elementname kann geändert werden. Standardname ist "GenElemInst_x", "x" steht für eine
fortlaufende Nummerierung.
„Elementtyp“ Spin-Kontrolle
Position
Hier ist die Position (X/Y-Koordinaten) und Größe (Breite und Höhe) des Elements jeweils in Pixel zu definieren. Der
Ursprung liegt in der oberen linken Fensterecke. Die positive X-Achse verläuft nach rechts, die positive Y-Achse
verläuft nach unten. Werden die Werte editiert, wird gleichzeitig das angezeigte Element im Editor geändert.
Eigenschaft Beschreibung Wert
„X“ Definiert die horizontale Position. X=0 ist der linke Fensterrand. Die positive Achse zeigt nach
rechts.
„Y“ Vertikale Position. Y=0 ist der obere Fensterrand. Die positive Achse zeigt nach unten.
„Breite“ Horizontale Breite des Elements.
„Höhe“ Vertikale Höhe des Elements.
„Variable“ Hier ist eine numerische Variable anzugeben, deren Wert nach einer Benutzereingabe ansteigt
oder abnimmt.
„Zahlenformat“ Eingabe einer Formatierungssequenze mit der der Variablenwert angezeigt wird wie zum
Beispiel %i für eine Integer-Variable.
„Intervall“ Definition des Intervalls (Schrittweite), um den der Variablenwert nach einer Benutzereingabe

Handbuch elrest Automationssysteme GmbH
CoDeSys V3.5 Seite: 204
inkrementiert oder dekrementiert wird.
Farbvariablen
Eigenschaft Beschreibung Wert
„Farbumschlag“ Angabe einer boolschen Variablen, die die Farbe des Elements umschaltet. Element- und
Alarmfarbe können im Visualisierungsstil definiert werden.
Zustandsvariablen
Eigenschaft Beschreibung Wert
„Unsichtbarkeit“ Eingabe einer boolschen Variable; ist der Variablenwert TRUE, dann ist das Element im
Online-Modus unsichtbar.
„Eingaben
deaktivieren“
Eingabe einer boolschen Variable; ist der Variablenwert TRUE, dann hat keine der
Elementeingaben eine Auswirkung.
Eingabekonfiguration
Hier kann definiert werden, welche Folgeaktionen ausgeführt werden, wenn der Benutzer im Online-Modus eine
Eingabe im Element vornimmt.
Eingabeereignisse, die ein Element haben kann, sind:
„OnDialogClosed“
„OnMouseClick“
„OnMouseDown“
„OnMouseEnter“
„OnMouseLeave“
„OnMouseMove“
„OnMouseUp“
Mit Klick auf „Konfigurieren....“ wird der Dialog ⇘ „Eingabekonfiguration“ geöffnet, der erlaubt Folgeaktionen
zuzuweisen. Man klickt in das Feld neben der zu konfigurierenden Eingabe. Für jede selektierte Folgeaktion wird ein
Eintrag in der Eigenschaftentabelle erzeugt. Jede Eingabe kann eine beliebige zugeordnete Anzahl an
Folgeaktionen haben.
Eigenschaft Beschreibung Wert
„OnDialogClosed“ Dieses Ereignis tritt ein, wenn innerhalb der Visualisierung eines der für Benutzereingaben
vorher geöffneten Dialogfenster geschlossen wird.
„OnMouseClick“ Dieses Mausereignis tritt ein, wenn der Cursor auf ein Element zeigt und ein vollständiger
Mausklick (drücken und freigeben der Maustaste) ausgeführt wird.
„OnMouseDown“ Dieses Mausereignis tritt ein, wenn die Maustaste gedrückt wird während der Cursor auf ein
Element zeigt. (Drücken der Maustaste)

Handbuch elrest Automationssysteme GmbH
CoDeSys V3.5 Seite: 205
„OnMouseEnter“ Dieses Mausereignis tritt ein, wenn der Cursor auf das Element gezogen wird.
„OnMouseLeave“ Dieses Mausereignis tritt ein, wenn der Cursor das Element verlässt.
„OnMouseMove“ Dieses Mausereignis tritt ein, wenn der Cursor innerhalb des Elements bewegt wird.
„OnMouseUp“ Diese Mausereignis liegt vor, wenn die Maustaste losgelassen wird. Das Drücken der
Maustaste geschah vorher, außerhalb des Elements.
Eingabekonfiguration: Hotkey
Mit „Hotkey“ kann eine Taste, auch mit Zusatztaste, definiert und mit einer bestimmten Nachfolgeaktion
(MouseDown, MouseUp) verknüpft werden, die bei einem Ereignis der Taste (KeyDown, KeyUp) ausgeführt werden
soll. Standardmäßig wird bei KeyDown (Taste drücken) die MouseDown-Aktion ausgeführt und bei KeyUp (Taste
loslassen) die MouseUp-Aktion. Das kann nützlich sein, wenn eine Visualisierung sowohl über Maus- als auch
Tastatureingaben bedient werden soll, weil die Eingabeaktionen dann nur einmalig konfiguriert werden müssen.
Diese Tastenkonfiguration für ein Element wird auch im ⇘ „Tastaturkonfiguration“ der Visualisierung verwaltet.
Änderungen werden immer zwischen diesem und dem Elementeigenschaften-Editor synchronisiert.
Eigenschaft Beschreibung Wert
„Taste“ Zuweisen einer Taste. Eine Auswahlliste stellt alle aktuell unterstützten Tasten bereit wie zum
Beispiel [ M ] . ⇘ „Tastaturkonfiguration“
„Eingabe(n)“ Definieren des Ereignisses, das ausgeführt werden soll, wenn die Taste beziehungsweise Taste
und Modifizierer verwendet werden.
Mögliche Werte, die in einer Auswahlliste bereitstehen:
Keine Aktion
MouseDown-Aktion: OnMouseDown-Aktion, wenn die Taste gedrückt wird.
MouseUp-Aktion: OnMouseUp-Aktion, wenn die Taste freigelassen wird.
MouseDown/MouseUp-Aktion: OnMouseUp- und OnMouseDown-Aktion, wenn
die Taste gedrückt oder losgelassen wird.
„Umschalten“ Wenn diese Option aktiviert wird, muss die Taste mit [ Umschalt ] kombiniert verwendet werden
„Steuerung“ Wenn diese Option aktiviert wird, muss die Taste mit [ Strg ] kombiniert verwendet werden
„Alt“ Wenn diese Option aktiviert wird, muss die Taste mit [ Alt ] kombiniert verwendet werden
Eigenschaft Beschreibung Wert
„Zugriffsrechte“ Mit Klick öffnet ⇘ „Zugriffsrechte“.
Statusmeldungen:
Nicht gesetzt. Alle Rechte: Die Defaultmeldung ist gesetzt, wenn das
Element für alle Gruppen bedienbar angezeigt wird.

Handbuch elrest Automationssysteme GmbH
CoDeSys V3.5 Seite: 206
Rechte sind vergeben: eingeschränkte Rechte: Die Meldung ist
gesetzt, wenn das Element für mindestens eine Gruppen mit eingeschränktem Verhalten
angezeigt wird.

Handbuch elrest Automationssysteme GmbH
CoDeSys V3.5 Seite: 207
Unsichtbare Eingabe
Das Element wird im Editor mit einer gestrichelten Linie angezeigt, aber im Online-Modus ist diese unsichtbar. Das
Verhalten des Elements ist in der Eingabekonfiguration zu spezifizieren.
Abb. 70: Unsichtbare Eingabe
Benutzereingabe beim Editieren eines Elements
Beim Editieren eines Elements im Visualisierungseditor werden folgende Benutzereingaben zur Verfügung gestellt:
Benutzereingabe beim Editieren der 'Eigenschaften'
Eigenschaften definieren die Eigenart eines Visualisierungselements:
Elementeigenschaften
Im Folgenden werden alle Elementeigenschaften und deren Beschreibungen aufgelistet.
Eigenschaft Beschreibung Wert
„Elementname“ Der Elementname kann geändert werden. Standardname ist "GenElemInst_x", "x" steht für eine
fortlaufende Nummerierung.
„Elementtyp“ Unsichtbare Eingabe
Position
Hier ist die Position (X/Y-Koordinaten) und Größe (Breite und Höhe) des Elements jeweils in Pixel zu definieren. Der
Ursprung liegt in der oberen linken Fensterecke. Die positive X-Achse verläuft nach rechts, die positive Y-Achse
verläuft nach unten. Werden die Werte editiert, wird gleichzeitig das angezeigte Element im Editor geändert.
Eigenschaft Beschreibung Wert
„X“ Definiert die horizontale Position. X=0 ist der linke Fensterrand. Die positive Achse zeigt nach
rechts.
„Y“ Vertikale Position. Y=0 ist der obere Fensterrand. Die positive Achse zeigt nach unten.
„Breite“ Horizontale Breite des Elements.
„Höhe“ Vertikale Höhe des Elements.
Zustandsvariablen
Eigenschaft Beschreibung Wert
„Eingaben
deaktivieren“
Zuzuweisen ist eine boolsche Variable. Ist deren Wert TRUE, dann hat keine
Benutzereingabe auf das Element eine Auswirkung.
Eingabekonfiguration

Handbuch elrest Automationssysteme GmbH
CoDeSys V3.5 Seite: 208
Hier kann definiert werden, welche Folgeaktionen ausgeführt werden, wenn der Benutzer im Online-Modus eine
Eingabe im Element vornimmt.
Eingabeereignisse, die ein Element haben kann, sind:
„OnDialogClosed“
„OnMouseClick“
„OnMouseDown“
„OnMouseEnter“
„OnMouseLeave“
„OnMouseMove“
„OnMouseUp“
Mit Klick auf „Konfigurieren....“ wird der Dialog ⇘ „Eingabekonfiguration“ geöffnet, der erlaubt Folgeaktionen
zuzuweisen. Man klickt in das Feld neben der zu konfigurierenden Eingabe. Für jede selektierte Folgeaktion wird ein
Eintrag in der Eigenschaftentabelle erzeugt. Jede Eingabe kann eine beliebige zugeordnete Anzahl an
Folgeaktionen haben.
Eigenschaft Beschreibung Wert
„OnDialogClosed“ Dieses Ereignis tritt ein, wenn innerhalb der Visualisierung eines der für Benutzereingaben
vorher geöffneten Dialogfenster geschlossen wird.
„OnMouseClick“ Dieses Mausereignis tritt ein, wenn der Cursor auf ein Element zeigt und ein vollständiger
Mausklick (drücken und freigeben der Maustaste) ausgeführt wird.
„OnMouseDown“ Dieses Mausereignis tritt ein, wenn die Maustaste gedrückt wird während der Cursor auf ein
Element zeigt. (Drücken der Maustaste)
„OnMouseEnter“ Dieses Mausereignis tritt ein, wenn der Cursor auf das Element gezogen wird.
„OnMouseLeave“ Dieses Mausereignis tritt ein, wenn der Cursor das Element verlässt.
„OnMouseMove“ Dieses Mausereignis tritt ein, wenn der Cursor innerhalb des Elements bewegt wird.
„OnMouseUp“ Diese Mausereignis liegt vor, wenn die Maustaste losgelassen wird. Das Drücken der
Maustaste geschah vorher, außerhalb des Elements.
Eingabekonfiguration: Tasten
Mit „Tasten“ kann konfiguriert werden, dass beim Ereignis "Tasten" der Wert einer boolschen Projektvariable
abhängig vom Mausverhalten gesetzt wird.
Eigenschaft Beschreibung Wert
„Variable“ Hier kann eine boolsche Variable zugewiesen werden, deren Wert TRUE wird, wenn die
Maustaste gedrückt wird, während der Cursor auf das Element zeigt und die wieder FALSE

Handbuch elrest Automationssysteme GmbH
CoDeSys V3.5 Seite: 209
wird, wenn die Maustaste wieder losgelassen wird.
„ FALSE tasten“ Wenn diese Option aktiviert ist, wird das oben beschriebene Tastverhalten für die
eingetragene Variable umgekehrt. Das heißt, wenn die Maustaste gedrückt wird, wird der
Variablenwert auf FALSE gesetzt, wenn die Taste wieder losgelassen wird, wird der
Variablenwert auf TRUE gesetzt.
„Beim Betreten
tasten, falls Maus
gefangen“
Ist diese Option aktiviert, verhält sich der Variablenwert wie unter „Variable“ beschrieben,
solange sich die Maus innerhalb des Elementbereichs befindet. Zusätzlich wird auf ein
Ziehen der Maus reagiert. Wird bei gedrückter Maustaste der Elementbereich verlassen,
wird die Variable FALSE und wird wieder TRUE, wenn in den Elementbereich zurückgekehrt
wird. Es wird also berücksichtigt, dass, solange die Maustaste gedrückt ist, die Maus
"gefangen" ist, auch wenn der Elementbereich verlassen wird.
Eingabekonfiguration: Umschalten
Mit „Umschalten“ kann konfiguriert werden, dass bei diesem Ereignis der Wert einer boolschen Projektvariable
abhängig vom Mausverhalten gesetzt wird.
Eigenschaft Beschreibung Wert
„Variable“ Hier ist eine boolsche Variable zuzuweisen. Die Eingabehilfe kann über Schaltfläche
geöffnet werden.
Der Wert der Variablen wird bei jedem Mausklick auf das Element zwischen TRUE und
FALSE umgeschaltet. Wird der Cursor bei gedrückter Maustaste aus dem Element
herausbewegt, dann erfolgt kein Toggeln. Damit kann die begonnene Umschalteingabe
abgebrochen werden.
„Umschalten beim
Loslassen falls Maus
gefangen“
Ist diese Option aktiviert, verhält sich der Variablenwert wie unter „Variable“ beschrieben,
solange sich die Maus innerhalb des Elementbereichs befindet. Zusätzlich wird auf ein
Ziehen der Maus reagiert. Wird bei gedrückter Maustaste der Elementbereich verlassen
und dann die Maustaste losgelassen, wird die Variable umgeschaltet. Es wird also
berücksichtigt, dass, solange die Maustaste gedrückt ist, die Maus "gefangen" ist, auch
wenn der Elementbereich verlassen wird.
Eingabekonfiguration: Hotkey
Mit „Hotkey“ kann eine Taste, auch mit Zusatztaste, definiert und mit einer bestimmten Nachfolgeaktion
(MouseDown, MouseUp) verknüpft werden, die bei einem Ereignis der Taste (KeyDown, KeyUp) ausgeführt werden
soll. Standardmäßig wird bei KeyDown (Taste drücken) die MouseDown-Aktion ausgeführt und bei KeyUp (Taste
loslassen) die MouseUp-Aktion. Das kann nützlich sein, wenn eine Visualisierung sowohl über Maus- als auch
Tastatureingaben bedient werden soll, weil die Eingabeaktionen dann nur einmalig konfiguriert werden müssen.
Diese Tastenkonfiguration für ein Element wird auch im ⇘ „Tastaturkonfiguration“ der Visualisierung verwaltet.
Änderungen werden immer zwischen diesem und dem Elementeigenschaften-Editor synchronisiert.

Handbuch elrest Automationssysteme GmbH
CoDeSys V3.5 Seite: 210
Eigenschaft Beschreibung Wert
„Taste“ Zuweisen einer Taste. Eine Auswahlliste stellt alle aktuell unterstützten Tasten bereit wie zum
Beispiel [ M ] . ⇘ „Tastaturkonfiguration“
„Eingabe(n)“ Definieren des Ereignisses, das ausgeführt werden soll, wenn die Taste beziehungsweise Taste
und Modifizierer verwendet werden.
Mögliche Werte, die in einer Auswahlliste bereitstehen:
Keine Aktion
MouseDown-Aktion: OnMouseDown-Aktion, wenn die Taste gedrückt wird.
MouseUp-Aktion: OnMouseUp-Aktion, wenn die Taste freigelassen wird.
MouseDown/MouseUp-Aktion: OnMouseUp- und OnMouseDown-Aktion, wenn
die Taste gedrückt oder losgelassen wird.
„Umschalten“ Wenn diese Option aktiviert wird, muss die Taste mit [ Umschalt ] kombiniert verwendet werden
„Steuerung“ Wenn diese Option aktiviert wird, muss die Taste mit [ Strg ] kombiniert verwendet werden
„Alt“ Wenn diese Option aktiviert wird, muss die Taste mit [ Alt ] kombiniert verwendet werden
Eigenschaft Beschreibung Wert
„Zugriffsrechte“ Mit Klick öffnet ⇘ „Zugriffsrechte“.
Statusmeldungen:
Nicht gesetzt. Alle Rechte: Die Defaultmeldung ist gesetzt, wenn das
Element für alle Gruppen bedienbar angezeigt wird.
Rechte sind vergeben: eingeschränkte Rechte: Die Meldung ist
gesetzt, wenn das Element für mindestens eine Gruppen mit eingeschränktem Verhalten
angezeigt wird.

Handbuch elrest Automationssysteme GmbH
CoDeSys V3.5 Seite: 211
Ladebalken
Ein Ladebalken stellt den Fortschritt von etwas optisch dar. Dies erfordert eine Variable, deren Wert als Balken
angezeigt wird. Die Grenzen der Variable sowie der Anzeigestil kann eingestellt werden.
Abb. 71: Ladebalken
Benutzereingabe beim Editieren eines Elements
Beim Editieren eines Elements im Visualisierungseditor werden folgende Benutzereingaben zur Verfügung gestellt:
Benutzereingabe beim Editieren der 'Eigenschaften'
Eigenschaften definieren die Eigenart eines Visualisierungselements:
Elementeigenschaften
Im Folgenden werden alle Elementeigenschaften und deren Beschreibungen aufgelistet.
Eigenschaft Beschreibung Wert
„Elementname“ Der Elementname kann geändert werden. Standardname ist "GenElemInst_x", "x" steht für eine
fortlaufende Nummerierung.
„Elementtyp“ Ladebalken
Property Value Description
„Variable“ Zuzuweisen ist eine Variable, deren Wert als Ladebalken visualisiert wird.
„Minimaler Wert“ Hier ist der kleinste mögliche Wert anzugeben.
„Maximaler Wert“ Hier ist der größte mögliche Wert anzugeben.
„Stil“ Auswahl eines aus folgenden Stilen:
Blöcke
Balken
Position
Hier ist die Position (X/Y-Koordinaten) und Größe (Breite und Höhe) des Elements jeweils in Pixel zu definieren. Der
Ursprung liegt in der oberen linken Fensterecke. Die positive X-Achse verläuft nach rechts, die positive Y-Achse
verläuft nach unten. Werden die Werte editiert, wird gleichzeitig das angezeigte Element im Editor geändert.
Eigenschaft Beschreibung Wert
„X“ Definiert die horizontale Position. X=0 ist der linke Fensterrand. Die positive Achse zeigt nach
rechts.

Handbuch elrest Automationssysteme GmbH
CoDeSys V3.5 Seite: 212
„Y“ Vertikale Position. Y=0 ist der obere Fensterrand. Die positive Achse zeigt nach unten.
„Breite“ Horizontale Breite des Elements.
„Höhe“ Vertikale Höhe des Elements.
Texte
Diese Eigenschaften werden für eine statische Definition der Elementbeschriftung verwendet.
Property Value description
„Text“ Der angegebene Text beschriftet das Element. Ein textformatierender String ist möglich.
Zustandsvariablen
Property Value description
„Unsichtbarkeit“ Eingabe einer boolschen Variable; ist der Variablenwert TRUE, dann ist das Element im
Online-Modus unsichtbar.
Eigenschaft Beschreibung Wert
„Zugriffsrechte“ Mit Klick öffnet ⇘ „Zugriffsrechte“.
Statusmeldungen:
Nicht gesetzt. Alle Rechte: Die Defaultmeldung ist gesetzt, wenn das
Element für alle Gruppen bedienbar angezeigt wird.
Rechte sind vergeben: eingeschränkte Rechte: Die Meldung ist
gesetzt, wenn das Element für mindestens eine Gruppen mit eingeschränktem Verhalten
angezeigt wird.

Handbuch elrest Automationssysteme GmbH
CoDeSys V3.5 Seite: 213
Radiobutton
Ein Radiobutton erlaubt es eine beliebige Anzahl an Optionen durch Verwendung der Schaltfläche
zu konfigurieren, um sie in einer oder mehreren Spalten anzuordnen.
Abb. 72: Radiobutton
Benutzereingabe beim Editieren eines Elements
Beim Editieren eines Elements im Visualisierungseditor werden folgende Benutzereingaben zur Verfügung gestellt:
Benutzereingabe beim Editieren der 'Eigenschaften'
Eigenschaften definieren die Eigenart eines Visualisierungselements:
Elementeigenschaften
Im Folgenden werden alle Elementeigenschaften und deren Beschreibungen aufgelistet.
Eigenschaft Beschreibung Wert
„Elementname“ Der Elementname kann geändert werden. Standardname ist "GenElemInst_x", "x" steht für eine
fortlaufende Nummerierung.
„Elementtyp“ Radiobutton
Position
Hier ist die Position (X/Y-Koordinaten) und Größe (Breite und Höhe) des Elements jeweils in Pixel zu definieren. Der
Ursprung liegt in der oberen linken Fensterecke. Die positive X-Achse verläuft nach rechts, die positive Y-Achse
verläuft nach unten. Werden die Werte editiert, wird gleichzeitig das angezeigte Element im Editor geändert.
Eigenschaft Beschreibung Wert
„X“ Definiert die horizontale Position. X=0 ist der linke Fensterrand. Die positive Achse zeigt nach
rechts.
„Y“ Vertikale Position. Y=0 ist der obere Fensterrand. Die positive Achse zeigt nach unten.
„Breite“ Horizontale Breite des Elements.
„Höhe“ Vertikale Höhe des Elements.
Eigenschaft Beschreibung Wert
„Variable“ Zuzuweisen ist eine Integer-Variable, die mit dem Index des selektierten
Auswahlknopfes beschrieben wird.
„Anzahl der Spalten“ Hier ist die Spaltenanzahl, mit der die Radiobuttons angeordnet werden, anzugeben.
„Anordnung der Von links nach rechts: Die Radiobuttons werden Zeile für Zeile angeordnet, bis

Handbuch elrest Automationssysteme GmbH
CoDeSys V3.5 Seite: 214
Radiobuttons“ die Anzahl an Spalten erreicht ist.
Von oben nach unten: Die Radiobuttons werden spaltenweise angeordnet, bis die
Anzahl an Spalten erreicht ist.
Zustandsvariablen
Eigenschaft Beschreibung Wert
„Unsichtbarkeit“ Eingabe einer boolschen Variable; ist der Variablenwert TRUE, dann ist das Element im
Online-Modus unsichtbar.
„Eingaben
deaktivieren“
Eingabe einer boolschen Variable; ist der Variablenwert TRUE, dann hat keine der
Elementeingaben eine Auswirkung.
Radiobuttoneinstellungen
Eigenschaft Beschreibung Wert
„Radiobutton“
„Bereich
e“
„
[<n>]“
„Neu erstellen“: Mit Klick auf diese Schaltfläche wird ein neuer Auswahlknopf im Editor erzeugt
und ein weiterer Bereich wird im Eigenschafteneditor aufgelistet.
Für jeden Radiobutton ist ein Bereich sichtbar, der die Einstellungen erfasst.
[<n>]
„[<n>]“: Die Nummer indiziert den Bereich. Mit Klick auf „Löschen“ wird der
zugehörige Radiobutton mit seinen Einstellungen „Text“, „Tooltip“ und „Zeilenabstand in
Pixel“ gelöscht.
Radiobuttoneinstellungen: Radiobutton: Bereiche: [<n>]
Eigenschaft Beschreibung Wert
„Text“ Hier ist der gewünschte Button-Name anzugeben. Standardwert ist „Radiobutton“
„Tooltip“ Hier ist ein Text, der als Tooltip auszugeben ist, einzugeben.
„Zeilenabstand in Pixel“ Hier kann der Abstand in Pixel zum oberen Button eingegeben werden.
Eigenschaft Beschreibung Wert
„Zugriffsrechte“ Mit Klick öffnet ⇘ „Zugriffsrechte“.
Statusmeldungen:
Nicht gesetzt. Alle Rechte: Die Defaultmeldung ist gesetzt, wenn das
Element für alle Gruppen bedienbar angezeigt wird.
Rechte sind vergeben: eingeschränkte Rechte: Die Meldung ist
gesetzt, wenn das Element für mindestens eine Gruppen mit eingeschränktem Verhalten
angezeigt wird.

Handbuch elrest Automationssysteme GmbH
CoDeSys V3.5 Seite: 215
Checkbox
Mit einer Checkbox kann eine boolsche Variable gesetzt und rückgesetzt werden. Ist der Haken gesetz, wird die
Variable auf TRUE gesetzt.
Abb. 73: Checkbox
Benutzereingabe beim Editieren eines Elements
Beim Editieren eines Elements im Visualisierungseditor werden folgende Benutzereingaben zur Verfügung gestellt:
Benutzereingabe beim Editieren der 'Eigenschaften'
Eigenschaften definieren die Eigenart eines Visualisierungselements:
Elementeigenschaften
Im Folgenden werden alle Elementeigenschaften und deren Beschreibungen aufgelistet.
Eigenschaft Beschreibung Wert
„Elementname“ Der Elementname kann geändert werden. Standardname ist "GenElemInst_x", "x" steht für eine
fortlaufende Nummerierung.
„Elementtyp“ Checkbox
Position
Hier ist die Position (X/Y-Koordinaten) und Größe (Breite und Höhe) des Elements jeweils in Pixel zu definieren. Der
Ursprung liegt in der oberen linken Fensterecke. Die positive X-Achse verläuft nach rechts, die positive Y-Achse
verläuft nach unten. Werden die Werte editiert, wird gleichzeitig das angezeigte Element im Editor geändert.
Eigenschaft Beschreibung Wert
„X“ Definiert die horizontale Position. X=0 ist der linke Fensterrand. Die positive Achse zeigt nach
rechts.
„Y“ Vertikale Position. Y=0 ist der obere Fensterrand. Die positive Achse zeigt nach unten.
„Breite“ Horizontale Breite des Elements.
„Höhe“ Vertikale Höhe des Elements.
Texte
Diese Eigenschaften werden für eine statische Definition der Elementbeschriftung verwendet.

Handbuch elrest Automationssysteme GmbH
CoDeSys V3.5 Seite: 216
Property Value description
„Text“ Der angegebene Text beschriftet das Element. Ein textformatierender String ist möglich.
„Tooltip“ Der angegebenen Text erscheint als Tooltip des Elements, wenn die Visualisierung im Online-Modus
ist.
Zustandsvariablen
Eigenschaft Beschreibung Wert
„Unsichtbarkeit“ Eingabe einer boolschen Variable; ist der Variablenwert TRUE, dann ist das Element im
Online-Modus unsichtbar.
„Eingaben
deaktivieren“
Eingabe einer boolschen Variable; ist der Variablenwert TRUE, dann hat keine der
Elementeingaben eine Auswirkung.
Eigenschaft Beschreibung Wert
„Zugriffsrechte“ Mit Klick öffnet ⇘ „Zugriffsrechte“.
Statusmeldungen:
Nicht gesetzt. Alle Rechte: Die Defaultmeldung ist gesetzt, wenn das
Element für alle Gruppen bedienbar angezeigt wird.
Rechte sind vergeben: eingeschränkte Rechte: Die Meldung ist
gesetzt, wenn das Element für mindestens eine Gruppen mit eingeschränktem Verhalten
angezeigt wird.

Handbuch elrest Automationssysteme GmbH
CoDeSys V3.5 Seite: 217
6.3.5.4 Alarmmanager
Alarmtabelle
Das Element ermöglicht es, Alarme einer bestimmten Alarmgruppe und Alarmklasse darzustellen. Sie kann so
konfiguriert werden, dass Eigenschaften des Alarms in speziellen Spalten angezeigt werden und sie kann um eine
Leiste mit zusätzlichen Kontrollelementen erweitert werden.
Es ist möglich, Alarme gemäß dem Alarmmanagement der aktuellen Applikation zu visualisieren. Im Online-Modus
kann der Benutzer Aktionen wie Sortieren, Bestätigung und Anzeige der Alarmhistorie verwenden. Siehe dazu
Kapitel Alarmmanagement".
Abb. 74: Alarmtabelle, Style 8
Benutzereingabe beim Editieren eines Elements
Beim Editieren eines Elements im Visualisierungseditor werden folgende Benutzereingaben zur Verfügung gestellt:
Benutzereingabe beim Editieren der 'Eigenschaften'
Eigenschaften definieren die Eigenart eines Visualisierungselements:
Elementeigenschaften
Im Folgenden werden alle Elementeigenschaften und deren Beschreibungen aufgelistet.
Eigenschaft Beschreibung Wert
„Elementname“ Der Elementname kann geändert werden. Standardname ist "GenElemInst_x", "x" steht für eine
fortlaufende Nummerierung.
„Elementtyp“ Alarmtabelle
„Applikation“ Soll eine ferne Alarmkonfiguration verwendet werden, ist hier der Name der Fern-Applikation
anzugeben. Wenn nichts angegeben ist, sollte die Alarmkonfiguration lokal aufzufinden sein.
Alarmkonfiguration
Eigenschaft Beschreibung Wert
„Alarmgruppen“ Der Dialog ⇘ „Auswahl Alarmgruppe“ erlaubt es zu definieren, welche Alarmgruppen in der
Tabelle dargestellt werden sollen.
„Priorität von“ Hier wird die kleinste Priorität definiert, bei der Alarme angezeigt werden. Der Wertebereich
reicht von 0 bis 255.
„Priorität bis“ Hier wird die größte Priorität definiert, bei der Alarme angezeigt werden. Der Wertebereich
reicht von 0 bis 255.
„Alarmklassen“ Der Dialog ⇘ „Auswahl Alarmklasse“ erlaubt es zu definieren, welche Alarmklassen in der
Tabelle dargestellt werden.
Allgemeine Tabellenkonfiguration

Handbuch elrest Automationssysteme GmbH
CoDeSys V3.5 Seite: 218
Eigenschaft Beschreibung Wert
„Zeilenkopf
anzeigen“
Checkbox, um die Anzeige der Beschriftung der Reihen in Form des zugehörigen
Spaltenindex des Arrays an- bzw. auszuschalten
„Spaltenkopf
anzeigen“
Checkbox, um die Anzeige der Beschriftung der Spalten definiert in „Spaltenüberschrift“ an-
bzw. auszuschalten
„Zeilenhöhe“ Höhe der Tabellenreihe in Pixel.
„Breite Zeilenkopf“ Breite des Zeilenkopfes, der die Überschrift enthält, in Pixel.
„Größe des
Scrollbars“
Höhe des Scrollbars, wenn er vertikal, Breite, wenn er horizontal verläuft.
Spalten: Spalte [<n>]
Standardmäßig sind die Spalten [0] und [1] konfiguriert: Zeitstempel und Meldungstext. Mit Schaltfläche „Neu
erstellen“ können weitere Spalten erzeugt werden, mit „Löschen “ kann eine einzelne gelöscht werden.
Animationen (dynamischer Text, Schriftartvariablen), Text und Tooltip werden nicht unterstützt.
Eigenschaft Beschreibung Wert
„Spaltenüberschrift“ Die Überschrift wird hier durch Eingabe eines neuen Textes gesetzt und
geändert.
„Textausrichtung im Titel
verwenden“
Checkbox, um die Textausrichtung definiert in „Textausrichtung“ auch für die
Kopfzeile zu aktivieren.
„Breite“ Breite der Spalte in Pixel.
„Datentyp“ Hier ist zu definieren, welche Alarminformation in der zugehörigen Spalte
angezeigt werden sollte:
Auszuwählen ist eine aus:
Symbol
Zeitstempel: Datum und Zeit der letzten Statusänderung des Alarms.
Zeitstempel aktiv: Datum und Zeit des letzten Aktivwerdens des Alarms.
Zeitstempel inaktiv: Datum und Zeit des letzten Nichtaktivwerdens des Alarms.
Zeitstempel Bestätigung: Datum und Zeit der letzten Bestätigung.
Wert: aktueller Wert des Ausdrucks
Meldungstext: zum beobachtet werden
Priorität: Alarmpriorität
Klasse: Alarmklasse
Zustand: Alarmzustand
„Textausrichtung“ Ausrichtung der Spaltenüberschrift
Links

Handbuch elrest Automationssysteme GmbH
CoDeSys V3.5 Seite: 219
Zentriert
Rechts
Im Unterschied zu CODESYS V2.3 gibt des die Eigenschaften „Zielwert“, „Typ“ und „Totzeit“ nicht
mehr und Sortierung ist in der Alarmtabelle nicht konfigurierbar.
Position
Hier ist die Position (X/Y-Koordinaten) und Größe (Breite und Höhe) des Elements jeweils in Pixel zu definieren. Der
Ursprung liegt in der oberen linken Fensterecke. Die positive X-Achse verläuft nach rechts, die positive Y-Achse
verläuft nach unten. Werden die Werte editiert, wird gleichzeitig das angezeigte Element im Editor geändert.
Eigenschaft Beschreibung Wert
„X“ Definiert die horizontale Position. X=0 ist der linke Fensterrand. Die positive Achse zeigt nach
rechts.
„Y“ Vertikale Position. Y=0 ist der obere Fensterrand. Die positive Achse zeigt nach unten.
„Breite“ Horizontale Breite des Elements.
„Höhe“ Vertikale Höhe des Elements.
Texteigenschaften
Diese Eigenschaften werden für eine statische Definition der Schriftart verwendet.
Eigenschaft Beschreibung Wert
„Schriftart“ Auswahl aus vordefinierten Schriftarten:
Standard
Überschrift
Große
Titel
Anmerkung
Mit Klick auf öffnet sich der Dialog für benutzerdefinierte Eigenschaften der Schriftart.
„Farbe
Schriftart“
Auszuwählen ist eine Schriftartfarbe für das Element. Entweder aus der Auswahlliste oder durch
Setzen im sich öffnenden Dialog, wenn geklickt wird.
Selektion
Im Gegensatz zu einem Tabellenelement können diese Variablen nur gelesen und nicht
beschrieben werden. Das bedeutet, dass eine Änderung des Variablenwerts im
Applikationsprogramm keine Auswirkung auf die Alarmtabelle hat.
Eigenschaft Beschreibung Wert
„Selektionsfarbe“ Füllfarbe der selektierten Zeile

Handbuch elrest Automationssysteme GmbH
CoDeSys V3.5 Seite: 220
„Rahmen um selektierte Zellen“ Checkbox, um einen Rahmen um den selektierten Teil an- und
auszuschalten.
„Variable für selektierte
Alarmgruppe“
Variable des Typs STRING, die den Namen der betroffenen Alarmgruppe
enthält.
„Variable für selektierte Alarm-ID“ Variable des Typs STRING, die die Alarm-ID enthält.
Steuervariablen
Hier können boolsche Variablen definiert werden, über die im Online-Betrieb bestimmte Aktionen auf die Tabelle
ausgeführt werden können. Wenn Sie keine in der Applikation definierte Variable angeben (beispielsweise
PLC_PRG.bAcknowledgeSelected), dann wird das System automatisch eine visualisierungslokale Variable
erzeugen und eintragen, beispielsweise bAckSel für „Auswahl bestätigen“.
Es gibt einen Assistenten für das Einfügen zusätzlicher Kontrollelemente unterhalb der Tabelle, eines für jede der
beschriebenen vier Aktionen. Standardmäßig sind sie folgendermaßen benannt und beschriftet: „ACK selected“,
„ACK all visible“, „History“, „Freeze Scrl Pos“.
Eigenschaft Beschreibung Wert
„Auswahl
bestätigen“
Standardvariable: bAckSel
Wird die zugewiesene Variable TRUE, dann werden die ausgewählten Alarme quittiert, wenn sie
im sichtbaren Teil der Alarmtabelle liegen.
„Auswahl
bestätigen“
Standardvariable: bAckVisible
Wird die zugewiesene Variable TRUE, dann werden alle Alarme, die gerade in der Alarmtabelle
sichtbar sind, quittiert.
„Historie“ Standardvariable: bHistory
Wird die zugewiesene Variable TRUE, dann wird die Alarmtabelle in den Historienmodus
geschaltet. Das bedeutet, dass alle Zeitstempel des Aktivwerdens des Alarms in absteigender
Reihenfolge aufgelistet werden, bis hin zur aktuellen Zeit; entsprechend dem Datentyp
"Zeitstempel Aktiv". Man beachte, dass in dieser Auflistung keine Quittierung möglich ist ! Neue
Ereignisse werden laufend hinzugefügt. Wenn ein Alarmspeicherungsdatei definiert ist, wird diese
Historie auch dort für alle Alarme gespeichert, für deren Klasse Alarmspeicherung aktiviert ist.
„Scroll-
Position
einfrieren“
Standardvariable: bFreezeScrlPos
Wird die zugewiesene Variable TRUE, dann wird die aktuell im Historienmodus eingestellte
Scroll-Position beibehalten, auch wenn ein neuer Alarm aktiv wird (andernfalls springt die Scroll-
Position in diesem Fall zur ersten Tabellenzeile).
Im Gegensatz zu CODESYS V2.3die Option „Statuszeile anzeigen“ ist nicht verfügbar.
Eigenschaft Beschreibung Wert
„Zugriffsrechte“ Mit Klick öffnet ⇘ „Zugriffsrechte“.
Statusmeldungen:
Nicht gesetzt. Alle Rechte: Die Defaultmeldung ist gesetzt, wenn das Element für alle

Handbuch elrest Automationssysteme GmbH
CoDeSys V3.5 Seite: 221
Gruppen bedienbar angezeigt wird.
Rechte sind vergeben: eingeschränkte Rechte: Die Meldung ist gesetzt, wenn das
Element für mindestens eine Gruppen mit eingeschränktem Verhalten angezeigt wird.
Assistent für das Einfügen zusätzlicher Kontrollelemente
Der Assistent für das Einfügen zusätzlicher Kontrollelemente wird mit Befehl ⇘ „Einfügen von Elementen zur
Alarmquittierung“ gestartet. Dieser Befehl ist standardmäßig im Visualisierungsmenü und im Kontextmenü verfügbar,
wenn eine Alarmtabelle selektiert ist. Man beachte, dass eventuell bereits in der Applikation definierte
Kontrollvariablen, die im Eigenschafteneditor der Alarmtabelle eingetragen sind, automatisch den entsprechenden
Kontrollelementen zugeordnet werden. Dies bewirkt, dass die Kontrollvariablen im Eigenschafteneditor der
Kontrollelemente in Sektion Eingabekonfiguration ➔ Umschalten eingetragen werden. Wenn noch keine
Applikationsvariable einer Aktion zugewiesen ist, wird das System nun automatisch eine visualisierungslokale
Variable dafür anlegen und zuweisen. Die Standardnamen für die implizit erzeugten Variablen für die vier
Kontrollaktionen sind: bAckSel, bAckVisible, bHistory, bFreezeScrlPos.
Vorgehensweise bei Erstellung einer Alarmtabelle
Beispiel
1. Ziehen Sie das Element aus der Werkzeugbox ins Editorfenster. Im „Eigenschaften“-Editor des Elements
muss dann definiert werden, wie die Tabelle aussehen und funktionieren soll:
Abb. 75: Alarmtabellenelement
2. Definieren Sie in „Eigenschaften“, welche Alarme visualisiert werden sollen, indem Sie die Gruppen, Klassen
und Prioritäten in „Alarmkonfiguration“ festlegen.
3. Definieren Sie, welche Spalten die Tabelle haben soll. Standardmäßig ist Zeitstempel und Meldungstext
vordefiniert, dies kann jedoch in ⇘ „Spalten: Spalte [<n>]“ verändert und erweitert werden.
4. Definieren Sie Position and Aussehen der Tabelle, letzteres durch Setzen der Farben und Schriftarten für die
Texte, in „Position“, „Allgemeine Tabellenkonfiguration“ und „Texteigenschaften“.
5. Definieren Sie das Aussehen von selektierten Tabellenzellen und Variablen in „Selektion“
6. Legen Sie Variablen für die Kontrolle der Alarme über die Applikation in „Steuervariablen“ fest.
Benutzereingaben einer Alarmtabelle, die sich im Online-Modus befindet
Im Online-Betrieb kann die Sortierung durch Mausklicks in die Spaltenüberschriften verändert werden. Dabei gilt,
dass ein Klick in die Spaltenüberschrift die gesamte Tabelle aufsteigend nach den Daten der Spalte sortiert. Ein
weiterer Klick schaltet auf absteigende Sortierung um, wiederum ein weiterer zurück zur Aufsteigenden.
Eine Selektion im Online-Modus (durch Mausklick) wirkt sich immer auf die gesamte Tabellenzeile aus.
Mehrfachselektion ist nicht möglich.
Alarmtabellenvisualisierung im Online-Modus
Beispiel

Handbuch elrest Automationssysteme GmbH
CoDeSys V3.5 Seite: 222
Abb. 76: Alarmvisualisierung im Online-Modus

Handbuch elrest Automationssysteme GmbH
CoDeSys V3.5 Seite: 223
Alarmbanner
Das Alarmbanner ist eine vereinfachte Version der Alarmtabelle. Es visualisiert nur einen einzigen Alarm, der zu den
Alarmgruppen und -klassen gehört, die in der Kategorie "Alarmkonfiguration" der Banner-Elementeigenschaften
angegeben sind. Mit der Eigenschaft „Filterkriterium“ muss definiert werden, ob der neueste oder der wichtigste (am
höchsten priorisierte) Alarm dargestellt werden soll.
Abb. 77: Alarmbanner, Style 8
Benutzereingabe beim Editieren eines Elements
Beim Editieren eines Elements im Visualisierungseditor werden folgende Benutzereingaben zur Verfügung gestellt:
Benutzereingabe beim Editieren der 'Eigenschaften'
Eigenschaften definieren die Eigenart eines Visualisierungselements:
Elementeigenschaften
Im Folgenden werden alle Elementeigenschaften und deren Beschreibungen aufgelistet.
Eigenschaft Beschreibung Wert
„Elementname“ Der Elementname kann geändert werden. Standardname ist "GenElemInst_x", "x" steht für
eine fortlaufende Nummerierung.
„Elementtyp“ Alarmbanner
„Applikation“ Soll eine ferne Alarmkonfiguration verwendet werden, ist hier der Name der Fern-Applikation
anzugeben. Wenn nichts angegeben ist, sollte die Alarmkonfiguration lokal aufzufinden sein.
Alarmkonfiguration
Eigenschaft Beschreibung Wert
„Alarmgruppen“ Der Dialog ⇘ „Auswahl Alarmgruppe“ erlaubt es zu definieren, welche Alarmgruppen in der
Tabelle dargestellt werden sollen.
„Priorität von“ Hier wird die kleinste Priorität definiert, bei der Alarme angezeigt werden. Der Wertebereich
reicht von 0 bis 255.
„Priorität bis“ Hier wird die größte Priorität definiert, bei der Alarme angezeigt werden. Der Wertebereich
reicht von 0 bis 255.
„Alarmklassen“ Der Dialog ⇘ „Auswahl Alarmklasse“ erlaubt es zu definieren, welche Alarmklassen in der
Tabelle dargestellt werden.
Property Value Description
„Filterkriterium“ Zu definieren ist, ob der letzte oder der wichtigste (höchste Priorität) Alarm angezeigt wird:
„Wichtigster“

Handbuch elrest Automationssysteme GmbH
CoDeSys V3.5 Seite: 224
„Neuester“
Spalten: Spalte [<n>]
Standardmäßig sind die Spalten [0] und [1] konfiguriert: Zeitstempel und Meldungstext. Mit Schaltfläche „Neu
erstellen“ können weitere Spalten erzeugt werden, mit „Löschen “ kann eine einzelne gelöscht werden.
Animationen (dynamischer Text, Schriftartvariablen), Text und Tooltip werden nicht unterstützt.
Eigenschaft Beschreibung Wert
„Breite“ Breite der Spalte in Pixel.
„Datentyp“ Hier ist zu definieren, welche Alerminformation in der zugehörigen Spalte angezeigt werden
sollte:
Auszuwählen ist eine aus:
Symbol
Zeitstempel: Datum und Zeit der letzten Statusänderung des Alarms.
Zeitstempel aktiv: Datum und Zeit des letzten Aktivwerdens des Alarms.
Zeitstempel inaktiv: Datum und Zeit des letzten Nichtaktivwerdens des
Alarms.
Zeitstempel Bestätigung: Datum und Zeit der letzten Bestätigung.
Wert: aktueller Wert des Ausdrucks
Meldungstext: zum beobachtet werden
Priorität: Alarmpriorität
Klasse: Alarmklasse
Zustand: Alarmzustand
„Textausrichtung“ Ausrichtung der Spaltenüberschrift
Links
Zentriert
Rechts
Position
Hier ist die Position (X/Y-Koordinaten) und Größe (Breite und Höhe) des Elements jeweils in Pixel zu definieren. Der
Ursprung liegt in der oberen linken Fensterecke. Die positive X-Achse verläuft nach rechts, die positive Y-Achse
verläuft nach unten. Werden die Werte editiert, wird gleichzeitig das angezeigte Element im Editor geändert.
Eigenschaft Beschreibung Wert

Handbuch elrest Automationssysteme GmbH
CoDeSys V3.5 Seite: 225
„X“ Definiert die horizontale Position. X=0 ist der linke Fensterrand. Die positive Achse zeigt nach
rechts.
„Y“ Vertikale Position. Y=0 ist der obere Fensterrand. Die positive Achse zeigt nach unten.
„Breite“ Horizontale Breite des Elements.
„Höhe“ Vertikale Höhe des Elements.
Texteigenschaften
Diese Eigenschaften werden für eine statische Definition der Schriftart verwendet.
Eigenschaft Beschreibung Wert
„Schriftart“ Auswahl aus vordefinierten Schriftarten:
Standard
Überschrift
Große
Titel
Anmerkung
Mit Klick auf öffnet sich der Dialog für benutzerdefinierte Eigenschaften der Schriftart.
„Farbe
Schriftart“
Auszuwählen ist eine Schriftartfarbe für das Element. Entweder aus der Auswahlliste oder durch
Setzen im sich öffnenden Dialog, wenn geklickt wird.
Property Value Description
„Bestätigungsvariable“ Hier ist eine Variable anzugeben, die den Bestätigungstext enthalten wird.
Eigenschaft Beschreibung Wert
„Zugriffsrechte“ Mit Klick öffnet ⇘ „Zugriffsrechte“.
Statusmeldungen:
Nicht gesetzt. Alle Rechte: Die Defaultmeldung ist gesetzt, wenn das
Element für alle Gruppen bedienbar angezeigt wird.
Rechte sind vergeben: eingeschränkte Rechte: Die Meldung ist
gesetzt, wenn das Element für mindestens eine Gruppen mit eingeschränktem Verhalten
angezeigt wird.

Handbuch elrest Automationssysteme GmbH
CoDeSys V3.5 Seite: 226
Auswahl Alarmgruppe
Dieser Dialog öffnet mit Klick auf die Eigenschaft „Alarmgruppe“ eines Alarmtabellenelements.
Abb. 78: Auswahl Alarmgruppe
Mit Hilfe der Pfeiltasten kann eine Alarmgruppe in die Liste oder aus der Liste „Ausgewählte Alarmgruppe“
genommen werden. Mit aktivierter Checkbox „Alle“ wird jede verfügbare Alarmgruppe selektiert.

Handbuch elrest Automationssysteme GmbH
CoDeSys V3.5 Seite: 227
Auswahl Alarmklasse
Dieser Dialog öffnet mit Klick auf die Eigenschaft „Alarmklasse“ eines Alarmtabellenelements
Abb. 79: Auswahl Alarmklasse
Mit Hilfe der Pfeiltasten kann eine Alarmklasse in die Liste oder aus der Liste „Ausgewählte Alarmklasse“ genommen
werden. Mit aktivierter Checkbox „Alle“ wird jede verfügbare Alarmklasse selektiert.

Handbuch elrest Automationssysteme GmbH
CoDeSys V3.5 Seite: 228
6.3.5.5 Zeigerinstrumente/Potentiometer/Histogramm
Balkenanzeige, Balkenanzeige frei konfigurierbar
Hiermit kann eine Balkenanzeige der Visulisierung hinzugefügt werden. „Balkenanzeige “ hat ein vordefiniertes
Design, bei dem die Hintergrundfarbe wählbar ist. Mit „Balkenanzeige frei konfigurierbar“ kann ein Bild aus einer
Bildersammlung dem Element als Hintergrund zugewiesen werden. Das ist der einzige Unterschied.
Abb. 80: Balkenanzeige
Abb. 81: Balkenanzeige frei konfigurierbar
Benutzereingabe beim Editieren eines Elements
Beim Editieren eines Elements im Visualisierungseditor werden folgende Benutzereingaben zur Verfügung gestellt:
Element spezifische Mauseingabe
Standard ist, dass der Balken horizontal angezeigt wird. Wurde ein Element eingefügt, so kann dessen Form
mit Hilfe der Maus geändert werden. Sobald dessen Höhe die Breite überschreitet, erscheint er vertikal und
Balken ➔ Ausrichtung ist auf Vertikal gesetzt.
Benutzereingabe beim Editieren der 'Eigenschaften'
Eigenschaften definieren die Eigenart eines Visualisierungselements:
Elementeigenschaften
Im Folgenden werden alle Elementeigenschaften und deren Beschreibungen aufgelistet.
Eigenschaft Beschreibung Wert
„Elementname“ Der Elementname kann geändert werden. Standardname ist "GenElemInst_x", "x" steht für eine
fortlaufende Nummerierung.

Handbuch elrest Automationssysteme GmbH
CoDeSys V3.5 Seite: 229
„Type Elementtyp“ Balkenanzeige oder Balkenanzeige frei konfigurierbar
„Wert“ Zuzuweisen ist eine Variable, deren Wert als Balkenlänge dargestellt wird.
Position
Hier ist die Position (X/Y-Koordinaten) und Größe (Breite und Höhe) des Elements jeweils in Pixel zu definieren. Der
Ursprung liegt in der oberen linken Fensterecke. Die positive X-Achse verläuft nach rechts, die positive Y-Achse
verläuft nach unten. Werden die Werte editiert, wird gleichzeitig das angezeigte Element im Editor geändert.
Eigenschaft Beschreibung Wert
„X“ Definiert die horizontale Position. X=0 ist der linke Fensterrand. Die positive Achse zeigt nach
rechts.
„Y“ Vertikale Position. Y=0 ist der obere Fensterrand. Die positive Achse zeigt nach unten.
„Breite“ Horizontale Breite des Elements.
„Höhe“ Vertikale Höhe des Elements.
Hintergrund
Wird keine frei konfigurierbare „Balkenanzeige“ verwendet, dann hat „Hintergrund“ folgende Auswirkung:
Eigenschaft Beschreibung Wert
„Hintergrundbild“ Auszuwählen ist eine Farbe für den Balken:
Gelb
Rot
Grün
Blau
Grau
Wird „Balkenanzeige frei konfigurierbar“ verwendet, dann hat „Hintergrund“ folgende Auswirkung:
Eigenschaft Beschreibung Wert
„Hintergrundbild“ Zuzuweisen ist ein Bild aus dem GlobalImagePool, indem der Name der Bilddatei oder
dessen ID angegeben wird.
Balken
Eigenschaft Beschreibung Wert
„Diagrammart“ Die Drop-down-Liste stellt verschieden Möglichkeiten zur Verfügung, wie Balken und Skale
plaziert werden können:
Skala neben Balken

Handbuch elrest Automationssysteme GmbH
CoDeSys V3.5 Seite: 230
Skala im Balken
Balken in Skala
Keine Skala.
„Ausrichtung“ Der Balken kann Horizontal oder vertikal ausgerichtet sein. Die Ausrichtung entsteht aus
dem Verhältnis von Breite zu Höhe und kann hier nicht editiert werden. Diese Änderung erfolgt
im Visualisierungseditor, indem ein Eckpunkt es Elements mit der Maus "gegriffen" und
horizontal oder vertikal gezogen wird ( ⇘ „Balkenanzeige, Balkenanzeige frei konfigurierbar“).
„Laufrichtung“ Ist die Ausrichtung horizontal, kann gewählt werden zwischen:
Links nach rechts
Rechts nach Links
Ist die Ausrichtung vertikal, kann gewählt werden zwischen:
Von unten nach oben
Von oben nach unten
Skala
Eigenschaft Beschreibung Wert
„Skalenanfang“ Wert, der die Skalierungsanzeige von unten begrenzt
„Skalenende“ Wert, der die Skalierungsanzeige von oben begrenzt
„Hauptskala“ Abstand zwischen zwei Strichen der Grobskala
„Unterskala“ Abstand zwischen zwei Strichen der Feinskala. Kann auf 0 gesetzt werden, falls eine
weiter Unterteilung der Grobskala nicht gewünscht ist.
„Skalenlinienstärke“ Der Wert definiert die Dicke der Skalenlinie in Pixel.
„Skalenfarbe“ Die Farbe kann über Selektionsliste bzw. über Schaltfläche aus dem Standarddialog
zur Farbauswahl eingestellt werden.
„Skala in 3D“ Ist diese Option aktiviert, wird die Skale 3-dimensionale dargestellt.
„Elementrahmen“ Ist diese Option aktivier, wird ein Rahmen um die Balkenanzeige gezogen.
Beschriftung
Eigenschaft Beschreibung Wert
„Einheit“ Der eingegebene Text beschriftet das Element.
String, der unterhalb des Pfeils (M) bzw. unterhalb des Mittelpunkts der Skalierung (BD)
angezeigt wird (gedacht für die Eingabe der Skalierungseinheit).
„Schriftart“ Festzulegen ist die Schriftart für Einheit und Skalierung:

Handbuch elrest Automationssysteme GmbH
CoDeSys V3.5 Seite: 231
Auszuwählen ist:
Standard
Titelzeile
Large
Title
Annotation
Mit Klick auf öffnet ein Dialog für benutzerdefinierte Einstellung der
Schrifteigenschaften.
„Skalenformat (C-
Syntax)“
Benutzen Sie die C-Syntax zur Angabe der Formatierung der Skalierungsbeschriftung. So
führt die Eingabe des Strings "%3.2f s" in diesem Feld zur Anzeige der
Skalierungsbeschriftungen mit 3 Stellen, davon 2 Nachkommastellen, gefolgt vom
Buchstaben "s"
„Max. Breite der
Beschriftungen“
Wert, der die maximale Breite der Skalierungsbeschriftung vorgibt. In der Regel wird
dieser Wert automatisch richtig festgesetzt. Benützen Sie diese Vorgabe nur, falls die
automatische Anpassung nicht zum gewünschten Ergebnis führt.
„Höhe der
Beschriftungen“
Wert, der die Höhe der Skalierungsbeschriftung vorgibt; in der Regel wird dieser Wert
automatisch richtig festgesetzt. Benützen Sie diese Vorgabe nur, falls die automatische
Anpassung nicht zum gewünschten Ergebnis führt.
„Farbe Schriftart“ Farbe für die Schrift kann über Selektionsliste bzw. über Schaltfläche aus dem
Standarddialog zur Farbauswahl eingestellt werden.
Positionierung
Eigenschaft Beschreibung Wert
„Horizontale
Verschiebung“
Hier ist der Abstand in Pixel der Skala/des Balkens zum horizontalen Elementrahmen
anzugeben.
„Vertikale Verschiebung“ Hier ist der Abstand in Pixel der Skala/des Balkens zum vertikalen Elementrahmen
anzugeben.
Farben
Eigenschaft Beschreibung Wert
„Farbe des Graphen“ Anzugeben ist eine Farbe für den Balken.
„Balkenhintergrund“ Standard ist, dass die Hintergrundfarbe der Balkenanzeige weiß ist. Wird die
Option aktiviert, wird die Hintergrundfarbe in schwarz geändert.
„Rahmenfarbe“ Farbe des Rahmens, der die Balkenanzeige umgibt, sofern das
Kontrollkästchen „Elementrahmen“ aktiviert ist.
„Farbbereiche verwenden“ Bei Aktivierung dieses Kontrollkästchens werden die Farbbereiche, so wie sie
unter „Farbbereiche“ definiert, angezeigt.
„Gesamte Farbe umschalten“ Ist diese Option aktiviert, ändert der gesamte Balken seine Farbe, wenn der

Handbuch elrest Automationssysteme GmbH
CoDeSys V3.5 Seite: 232
Variablenwert den Anfangs-/Endwert der Skala unter- oder überschreitet.
„Farbverlauf für Balken
verwenden“
Bei Aktivierung dieser Option wird der Balken mit Farbverlauf angezeigt.
„Farbbereichsmarkierung“ Auswahl zwischen
Keine Markierung
Markierung vorwärts
Markierung rückwärts
„Farbbereiche“
„[<n>]“
„Neu erstellen“: Mit Klick auf diesen Button wird ein neuer Farbbereich erzeugt
und in Eigenschaften aufgelistet.
Farben: Farbbereiche: Bereiche [<n>]
Anzahl der Farbbereiche in aufsteigender, nicht editierbarer Reihenfolge.
Nach Anklicken von wird der zugehörige Farbbereich gelöscht und die Nummerierung neu
vergeben.
Eigenschaft Beschreibung Wert
„Bereichsanfang“ Wert, der den Farbbereich von unten begrenzt
„Bereichsende“ Wert, der den Farbbereich von oben begrenzt
„Farbe“ Farbe, in der der Farbbereich dargestellt werden soll
Eigenschaft Beschreibung Wert
„Zugriffsrechte“ Mit Klick öffnet ⇘ „Zugriffsrechte“.
Statusmeldungen:
Nicht gesetzt. Alle Rechte: Die Defaultmeldung ist gesetzt, wenn das
Element für alle Gruppen bedienbar angezeigt wird.
Rechte sind vergeben: eingeschränkte Rechte: Die Meldung ist
gesetzt, wenn das Element für mindestens eine Gruppen mit eingeschränktem Verhalten
angezeigt wird.
Zeigerinstrument 90°
Mit „Zeigerinstrument“ kann zum Beispiel ein Drehzahlmesser der Visualisierung hinzugefügt werden. Die Nadel
positioniert sich nach dem Wert der zugewiesenen Variablen. Es hat ein vorkonfiguriertes Design, in dem eine
Hintergrundfarbe gesetzt werden kann.

Handbuch elrest Automationssysteme GmbH
CoDeSys V3.5 Seite: 233
Abb. 82: Zeigerinstrument 90°
Benutzereingabe beim Editieren eines Elements
Beim Editieren eines Elements im Visualisierungseditor werden folgende Benutzereingaben zur Verfügung gestellt:
Benutzereingabe beim Editieren der 'Eigenschaften'
Eigenschaften definieren die Eigenart eines Visualisierungselements:
Elementeigenschaften
Im Folgenden werden alle Elementeigenschaften und deren Beschreibungen aufgelistet.
Eigenschaft Beschreibung Wert
„Elementname“ Der Elementname kann geändert werden. Standardname ist "GenElemInst_x", "x" steht für eine
fortlaufende Nummerierung.
„Elementtyp“ Zeigerinstrument 90°
„Wert“ Zuzuweisen ist eine Variable, deren Wert als Ausschlag der Instrumentennadel dargestellt wird.
Position
Hier ist die Position (X/Y-Koordinaten) und Größe (Breite und Höhe) des Elements jeweils in Pixel zu definieren. Der
Ursprung liegt in der oberen linken Fensterecke. Die positive X-Achse verläuft nach rechts, die positive Y-Achse
verläuft nach unten. Werden die Werte editiert, wird gleichzeitig das angezeigte Element im Editor geändert.
Eigenschaft Beschreibung Wert
„X“ Definiert die horizontale Position. X=0 ist der linke Fensterrand. Die positive Achse zeigt nach
rechts.
„Y“ Vertikale Position. Y=0 ist der obere Fensterrand. Die positive Achse zeigt nach unten.
„Breite“ Horizontale Breite des Elements.
„Höhe“ Vertikale Höhe des Elements.
Hintergrund

Handbuch elrest Automationssysteme GmbH
CoDeSys V3.5 Seite: 234
Eigenschaft Beschreibung Wert
„Hintergrundbild“ Auszuwählen ist eine Farbe für den Balken:
Gelb
Rot
Grün
Blau
Grau
Zeiger
Eigenschaft Beschreibung Wert
„Zeigertyp“ Auszuwählen ist aus:
Normaler Zeiger
Dünner Zeiger
Breiter Zeiger
Dünne Nadel
Dünner 3D-Zeiger
Dünner 3D-Nadel
„Farbe“ Farbe, mit der der Zeiger angezeigt wird.
„Winkelbereich“ Auswahl eines 90°-Ausschnitts:
Oben rechts
Oben links
Unten links
Unten rechts
„Zusätzlicher Zeiger“ Ist die Option aktiviert, ist ein zusätzlicher Zeiger auf der Skala gegenüber der Nadel
sichtbar.
Skala
Eigenschaft Beschreibung Wert
„Unterskalaposition“ Die Unterskala kann am äußeren oder inneren Radius des Skalenrings angezeigt werden:
Außen
Innen
„Skalentyp“ Die Skala kann angezeigt werden als:
Linien
Punkte
Quadrate

Handbuch elrest Automationssysteme GmbH
CoDeSys V3.5 Seite: 235
„Skalenanfang“ „“ Wert, der die Skalierungsanzeige von unten begrenzt.
„Skalenende“ Wert, der die Skalierungsanzeige von oben begrenzt.
„Hauptskala“ Abstand zwischen zwei Strichen der Grobskala.
„Unterskala“ Abstand zwischen zwei Strichen der Feinskala; kann auf 0 gesetzt werden, falls eine
weiter Unterteilung der Grobskala nicht gewünscht ist.
„Skalenlinienstärke“ Stärke der Skala in Pixel
„Skalenfarbe“ Die Farbe kann über Selektionsliste bzw. über Schaltfläche aus dem Standarddialog
zur Farbauswahl eingestellt werden.
„Skala in 3D“ Ist die Option aktiviert, wird die Skala dreidimensional dargestellt.
„Skala anzeigen“ Wird keine Skalendarstellung gewünscht, ist diese Option zu deaktivieren.
„Innerer Rahmen“ Ist diese Option aktiviert, wird der Skalenring innen mit einem Rahmen versehen.
Standardmäßig deaktiviert.
„Äußerer Rahmen“ Ist diese Option aktiviert, wird der Skalenring außen mit einem Rahmen versehen.
Standardmäßig deaktiviert.
Beschriftung
Eigenschaft Beschreibung Wert
„Beschriftung“ Auswählen aus
Außen: Skalenwerte werden auf der Außenseite der Skala platziert.
Innen: Skalenwerte werden auf der Innenseite der Skala platziert.
„Einheit“ String, der unterhalb des Pfeils (M) bzw. unterhalb des Mittelpunkts der Skalierung (BD)
angezeigt wird (gedacht für die Eingabe der Skalierungseinheit)
„Schriftart“ Schriftart für Darstellung von Einheit und Skalenbereich
Festzulegen ist die Schriftart durch auswählen von einem aus:
Standard
Überschrift
Große
Titel
Anmerkung
Mit Klick auf öffnet ein Dialog für eine benutzerdefinierte Einstellung der Schriftart.
„Skalenformat (C-
Syntax)“
Hier ist die C-Syntax zur Angabe der Formatierung der Skalierungsbeschriftung zu
benutzen. Z.B. führt die Eingabe des Strings "%3.2f s" in diesem Feld zur Anzeige der
Skalierungsbeschriftungen mit 3 Stellen, davon 2 Nachkommastellen, gefolgt vom
Buchstaben "s"

Handbuch elrest Automationssysteme GmbH
CoDeSys V3.5 Seite: 236
„Max. Breite der
Beschriftungen“
Wert, der die maximale Breite der Skalierungsbeschriftung vorgibt; in der Regel wird dieser
Wert automatisch richtig festgesetzt. Benützen Sie diese Vorgabe nur, falls die
automatische Anpassung nicht zum gewünschten Ergebnis führt.
„Höhe der
Beschriftungen“
Wert, der die Höhe der Skalierungsbeschriftung vorgibt; in der Regel wird dieser Wert
automatisch richtig festgesetzt. Benützen Sie diese Vorgabe nur, falls die automatische
Anpassung nicht zum gewünschten Ergebnis führt.
„Farbe Schriftart“ Farbe für die Schrift kann über Selektionsliste bzw. über Schaltfläche aus dem
Standarddialog zur Farbauswahl eingestellt werden.
Positionierung
Eigenschaft Beschreibung Wert
„Zeigerabstand“ Hier kann die Länge des Zeigers in Pixel angegeben werden.
„Beschriftungsverschiebung“ Hier kann ein Abstand in Pixel definiert werden um die Beschriftung zu
positionieren.
„Einheitenverschiebung“ Hier kann ein vertikaler Abstand eingegeben werden, um den Text eingegeben in
Beschriftung ➔ Einheit zu positionieren.
Farben
Property Value Description
„Farbbereiche“
„Dauerhafte
Farbbereiche“
„[<n>]“
„Dauerhafte Farbbereiche“: Dessen Auswirkung ist nur im Online-Mode sichtbar. Ist die
Option aktiviert, sind die Farbbereiche dauerhaft sichtbar. Ist die Option nicht aktiviert, ist
nur der Farbbereich, auf den der Pfeil zeigt, sichtbar.
„Neu erstellen“: Mit Klick auf diesen Button wird ein weiterer Farbbereich erzeugt und
angezeigt.
Farben: Farbbereiche: Bereiche: [<n>]
Anzahl der Farbbereiche in aufsteigender, nicht editerbarer Reihenfolge.
„Löschen“: Ein Klick auf den Button wird den Farbbereich von der Liste entfernen und die
Reihenfolge neu arrangieren.
Eigenschaft Beschreibung Wert
„Bereichsanfang“ Wert, der den Farbbereich von unten begrenzt.
„Bereichsende“ Wert, der den Farbbereich von oben begrenzt.
„Farbe“ Farbe, in der der Farbbereich dargestellt werden soll.
Eigenschaft Beschreibung Wert
„Zugriffsrechte“ Mit Klick öffnet ⇘ „Zugriffsrechte“.

Handbuch elrest Automationssysteme GmbH
CoDeSys V3.5 Seite: 237
Statusmeldungen:
Nicht gesetzt. Alle Rechte: Die Defaultmeldung ist gesetzt, wenn das
Element für alle Gruppen bedienbar angezeigt wird.
Rechte sind vergeben: eingeschränkte Rechte: Die Meldung ist
gesetzt, wenn das Element für mindestens eine Gruppen mit eingeschränktem Verhalten
angezeigt wird.

Handbuch elrest Automationssysteme GmbH
CoDeSys V3.5 Seite: 238
Zeigerinstrument 180°
Mit „Zeigerinstrument“ kann zum Beispiel ein Drehzahlmesser der Visualisierung hinzugefügt werden. Die Nadel
positioniert sich nach dem Wert der zugewiesenen Variablen. Es hat ein vorkonfiguriertes Design, in dem eine
Hintergrundfarbe gesetzt werden kann.
Abb. 83: Zeigerinstrument 180°
Benutzereingabe beim Editieren eines Elements
Beim Editieren eines Elements im Visualisierungseditor werden folgende Benutzereingaben zur Verfügung gestellt:
Benutzereingabe beim Editieren der 'Eigenschaften'
Eigenschaften definieren die Eigenart eines Visualisierungselements:
Elementeigenschaften
Im Folgenden werden alle Elementeigenschaften und deren Beschreibungen aufgelistet.
Eigenschaft Beschreibung Wert
„Elementname“ Der Elementname kann geändert werden. Standardname ist "GenElemInst_x", "x" steht für eine
fortlaufende Nummerierung.
„Elementtyp“ Zeigerinstrument 180°
„Wert“ Zuzuweisen ist eine Variable, deren Wert als Ausschlag der Instrumentennadel dargestellt wird.
Position
Hier ist die Position (X/Y-Koordinaten) und Größe (Breite und Höhe) des Elements jeweils in Pixel zu definieren. Der
Ursprung liegt in der oberen linken Fensterecke. Die positive X-Achse verläuft nach rechts, die positive Y-Achse
verläuft nach unten. Werden die Werte editiert, wird gleichzeitig das angezeigte Element im Editor geändert.
Eigenschaft Beschreibung Wert
„X“ Definiert die horizontale Position. X=0 ist der linke Fensterrand. Die positive Achse zeigt nach
rechts.
„Y“ Vertikale Position. Y=0 ist der obere Fensterrand. Die positive Achse zeigt nach unten.
„Breite“ Horizontale Breite des Elements.

Handbuch elrest Automationssysteme GmbH
CoDeSys V3.5 Seite: 239
„Höhe“ Vertikale Höhe des Elements.
Hintergrund
Eigenschaft Beschreibung Wert
„Hintergrundbild“ Auszuwählen ist eine Farbe für den Balken:
Gelb
Rot
Grün
Blau
Grau
Zeiger
Eigenschaft Beschreibung Wert
„Zeigertyp“ Auszuwählen ist aus:
Normaler Zeiger
Dünner Zeiger
Breiter Zeiger
Dünne Nadel
Dünner 3D-Zeiger
Dünner 3D-Nadel
„Farbe“ Farbe, mit der der Zeiger angezeigt wird.
„Winkelbereich“ Auswahl eines 180°-Ausschnitts:
Oben
Unten
Links
Rechts
„Zusätzlicher Zeiger“ Ist die Option aktiviert, ist ein zusätzlicher Zeiger auf der Skala gegenüber der Nadel
sichtbar.
Skala
Eigenschaft Beschreibung Wert
„Unterskalaposition“ Die Unterskala kann am äußeren oder inneren Radius des Skalenrings angezeigt werden:
Außen
Innen
„Skalentyp“ Die Skala kann angezeigt werden als:
Linien

Handbuch elrest Automationssysteme GmbH
CoDeSys V3.5 Seite: 240
Punkte
Quadrate
„Skalenanfang“ „“ Wert, der die Skalierungsanzeige von unten begrenzt.
„Skalenende“ Wert, der die Skalierungsanzeige von oben begrenzt.
„Hauptskala“ Abstand zwischen zwei Strichen der Grobskala.
„Unterskala“ Abstand zwischen zwei Strichen der Feinskala; kann auf 0 gesetzt werden, falls eine
weiter Unterteilung der Grobskala nicht gewünscht ist.
„Skalenlinienstärke“ Stärke der Skala in Pixel
„Skalenfarbe“ Die Farbe kann über Selektionsliste bzw. über Schaltfläche aus dem Standarddialog
zur Farbauswahl eingestellt werden.
„Skala in 3D“ Ist die Option aktiviert, wird die Skala dreidimensional dargestellt.
„Skala anzeigen“ Wird keine Skalendarstellung gewünscht, ist diese Option zu deaktivieren.
„Innerer Rahmen“ Ist diese Option aktiviert, wird der Skalenring innen mit einem Rahmen versehen.
Standardmäßig deaktiviert.
„Äußerer Rahmen“ Ist diese Option aktiviert, wird der Skalenring außen mit einem Rahmen versehen.
Standardmäßig deaktiviert.
Beschriftung
Eigenschaft Beschreibung Wert
„Beschriftung“ Auswählen aus
Außen: Skalenwerte werden auf der Außenseite der Skala platziert.
Innen: Skalenwerte werden auf der Innenseite der Skala platziert.
„Einheit“ String, der unterhalb des Pfeils (M) bzw. unterhalb des Mittelpunkts der Skalierung (BD)
angezeigt wird (gedacht für die Eingabe der Skalierungseinheit)
„Schriftart“ Schriftart für Darstellung von Einheit und Skalenbereich
Festzulegen ist die Schriftart durch auswählen von einem aus:
Standard
Überschrift
Große
Titel
Anmerkung
Mit Klick auf öffnet ein Dialog für eine benutzerdefinierte Einstellung der Schriftart.
„Skalenformat (C- Hier ist die C-Syntax zur Angabe der Formatierung der Skalierungsbeschriftung zu

Handbuch elrest Automationssysteme GmbH
CoDeSys V3.5 Seite: 241
Syntax)“ benutzen. Z.B. führt die Eingabe des Strings "%3.2f s" in diesem Feld zur Anzeige der
Skalierungsbeschriftungen mit 3 Stellen, davon 2 Nachkommastellen, gefolgt vom
Buchstaben "s"
„Max. Breite der
Beschriftungen“
Wert, der die maximale Breite der Skalierungsbeschriftung vorgibt; in der Regel wird dieser
Wert automatisch richtig festgesetzt. Benützen Sie diese Vorgabe nur, falls die
automatische Anpassung nicht zum gewünschten Ergebnis führt.
„Höhe der
Beschriftungen“
Wert, der die Höhe der Skalierungsbeschriftung vorgibt; in der Regel wird dieser Wert
automatisch richtig festgesetzt. Benützen Sie diese Vorgabe nur, falls die automatische
Anpassung nicht zum gewünschten Ergebnis führt.
„Farbe Schriftart“ Farbe für die Schrift kann über Selektionsliste bzw. über Schaltfläche aus dem
Standarddialog zur Farbauswahl eingestellt werden.
Positionierung
Eigenschaft Beschreibung Wert
„Zeigerabstand“ Hier kann die Länge des Zeigers in Pixel angegeben werden.
„Beschriftungsverschiebung“ Hier kann ein Abstand in Pixel definiert werden um die Beschriftung zu
positionieren.
„Einheitenverschiebung“ Hier kann ein vertikaler Abstand eingegeben werden, um den Text eingegeben in
Beschriftung ➔ Einheit zu positionieren.
Farben
Property Value Description
„Farbbereiche“
„Dauerhafte
Farbbereiche“
„[<n>]“
„Dauerhafte Farbbereiche“: Dessen Auswirkung ist nur im Online-Mode sichtbar. Ist die
Option aktiviert, sind die Farbbereiche dauerhaft sichtbar. Ist die Option nicht aktiviert, ist
nur der Farbbereich, auf den der Pfeil zeigt, sichtbar.
„Neu erstellen“: Mit Klick auf diesen Button wird ein weiterer Farbbereich erzeugt und
angezeigt.
Farben: Farbbereiche: Bereiche: [<n>]
Anzahl der Farbbereiche in aufsteigender, nicht editerbarer Reihenfolge.
„Löschen“: Ein Klick auf den Button wird den Farbbereich von der Liste entfernen und die
Reihenfolge neu arrangieren.
Eigenschaft Beschreibung Wert
„Bereichsanfang“ Wert, der den Farbbereich von unten begrenzt.
„Bereichsende“ Wert, der den Farbbereich von oben begrenzt.
„Farbe“ Farbe, in der der Farbbereich dargestellt werden soll.

Handbuch elrest Automationssysteme GmbH
CoDeSys V3.5 Seite: 242
Eigenschaft Beschreibung Wert
„Zugriffsrechte“ Mit Klick öffnet ⇘ „Zugriffsrechte“.
Statusmeldungen:
Nicht gesetzt. Alle Rechte: Die Defaultmeldung ist gesetzt, wenn das
Element für alle Gruppen bedienbar angezeigt wird.
Rechte sind vergeben: eingeschränkte Rechte: Die Meldung ist
gesetzt, wenn das Element für mindestens eine Gruppen mit eingeschränktem Verhalten
angezeigt wird.

Handbuch elrest Automationssysteme GmbH
CoDeSys V3.5 Seite: 243
Zeigerinstrument 360°
Mit „Zeigerinstrument“ kann zum Beispiel ein Drehzahlmesser der Visualisierung hinzugefügt werden. Die Nadel
positioniert sich nach dem Wert der zugewiesenen Variablen. Es hat ein vorkonfiguriertes Design, in dem eine
Hintergrundfarbe gesetzt werden kann.
Abb. 84: Zeigerinstrument 360°
Benutzereingabe beim Editieren eines Elements
Beim Editieren eines Elements im Visualisierungseditor werden folgende Benutzereingaben zur Verfügung gestellt:
Benutzereingabe beim Editieren der 'Eigenschaften'
Eigenschaften definieren die Eigenart eines Visualisierungselements:
Elementeigenschaften
Im Folgenden werden alle Elementeigenschaften und deren Beschreibungen aufgelistet.
Eigenschaft Beschreibung Wert
„Elementname“ Der Elementname kann geändert werden. Standardname ist "GenElemInst_x", "x" steht für eine
fortlaufende Nummerierung.
„Elementtyp“ Zeigerinstrument 360°
„Wert“ Zuzuweisen ist eine Variable, deren Wert als Ausschlag der Instrumentennadel dargestellt wird.
Position
Hier ist die Position (X/Y-Koordinaten) und Größe (Breite und Höhe) des Elements jeweils in Pixel zu definieren. Der
Ursprung liegt in der oberen linken Fensterecke. Die positive X-Achse verläuft nach rechts, die positive Y-Achse
verläuft nach unten. Werden die Werte editiert, wird gleichzeitig das angezeigte Element im Editor geändert.
Eigenschaft Beschreibung Wert

Handbuch elrest Automationssysteme GmbH
CoDeSys V3.5 Seite: 244
„X“ Definiert die horizontale Position. X=0 ist der linke Fensterrand. Die positive Achse zeigt nach
rechts.
„Y“ Vertikale Position. Y=0 ist der obere Fensterrand. Die positive Achse zeigt nach unten.
„Breite“ Horizontale Breite des Elements.
„Höhe“ Vertikale Höhe des Elements.
Hintergrund
Eigenschaft Beschreibung Wert
„Hintergrundbild“ Auszuwählen ist eine Farbe für den Balken:
Gelb
Rot
Grün
Blau
Grau
Zeiger
Eigenschaft Beschreibung Wert
„Zeigertyp“ Auszuwählen ist aus:
Normaler Zeiger
Dünner Zeiger
Breiter Zeiger
Dünne Nadel
Dünner 3D-Zeiger
Dünner 3D-Nadel
„Farbe“ Farbe, mit der der Zeiger angezeigt wird.
„Zeiger Anfang“ Der hier anzugebenen Wert wird als Winkel in Grad interpretiert, der sich vom Nullpunk der
Skala bis zum Anfang des Skalenbereichs im Gegenuhrzeigersinn aufspannt. Nullpunkt der
Skala liegt bei "3 Uhr". Der Winkel hat einen Wertebereich von 0° bis 360°. Zentrum der
Drehung ist die X/Y-Position.
„Zeiger Ende“ Der hier anzugebenen Wert wird als Winkel in Grad interpretiert, der sich vom Nullpunk der
Skala bis zum Ende des Skalenbereichs im Gegenuhrzeigersinn aufspannt. Nullpunkt der Skala
liegt bei "3 Uhr". Eingabe eines negativen Werts ist erlaubt. Zentrum der Drehung ist die X/Y-
Position. „Zeiger Ende“ muss so gesetzt werden, dass es im Uhrzeigersinn betrachtet rechts von
„Zeiger Anfang“ zu liegen kommt. Der Winkel hat einen Wertebereich von 0° bis maximal 350°.
„Zusätzlicher
Zeiger“
Ist die Option aktiviert, ist ein zusätzlicher Zeiger auf der Skala gegenüber der Nadel sichtbar.
Skala

Handbuch elrest Automationssysteme GmbH
CoDeSys V3.5 Seite: 245
Eigenschaft Beschreibung Wert
„Unterskalaposition“ Die Unterskala kann am äußeren oder inneren Radius des Skalenrings angezeigt werden:
Außen
Innen
„Skalentyp“ Die Skala kann angezeigt werden als:
Linien
Punkte
Quadrate
„Skalenanfang“ „“ Wert, der die Skalierungsanzeige von unten begrenzt.
„Skalenende“ Wert, der die Skalierungsanzeige von oben begrenzt.
„Hauptskala“ Abstand zwischen zwei Strichen der Grobskala.
„Unterskala“ Abstand zwischen zwei Strichen der Feinskala; kann auf 0 gesetzt werden, falls eine
weiter Unterteilung der Grobskala nicht gewünscht ist.
„Skalenlinienstärke“ Stärke der Skala in Pixel
„Skalenfarbe“ Die Farbe kann über Selektionsliste bzw. über Schaltfläche aus dem Standarddialog
zur Farbauswahl eingestellt werden.
„Skala in 3D“ Ist die Option aktiviert, wird die Skala dreidimensional dargestellt.
„Skala anzeigen“ Wird keine Skalendarstellung gewünscht, ist diese Option zu deaktivieren.
„Innerer Rahmen“ Ist diese Option aktiviert, wird der Skalenring innen mit einem Rahmen versehen.
Standardmäßig deaktiviert.
„Äußerer Rahmen“ Ist diese Option aktiviert, wird der Skalenring außen mit einem Rahmen versehen.
Standardmäßig deaktiviert.
Beschriftung
Eigenschaft Beschreibung Wert
„Beschriftung“ Auswählen aus
Außen: Skalenwerte werden auf der Außenseite der Skala platziert.
Innen: Skalenwerte werden auf der Innenseite der Skala platziert.
„Einheit“ String, der unterhalb des Pfeils (M) bzw. unterhalb des Mittelpunkts der Skalierung (BD)
angezeigt wird (gedacht für die Eingabe der Skalierungseinheit)
„Schriftart“ Schriftart für Darstellung von Einheit und Skalenbereich

Handbuch elrest Automationssysteme GmbH
CoDeSys V3.5 Seite: 246
Festzulegen ist die Schriftart durch auswählen von einem aus:
Standard
Überschrift
Große
Titel
Anmerkung
Mit Klick auf öffnet ein Dialog für eine benutzerdefinierte Einstellung der Schriftart.
„Skalenformat (C-
Syntax)“
Hier ist die C-Syntax zur Angabe der Formatierung der Skalierungsbeschriftung zu
benutzen. Z.B. führt die Eingabe des Strings "%3.2f s" in diesem Feld zur Anzeige der
Skalierungsbeschriftungen mit 3 Stellen, davon 2 Nachkommastellen, gefolgt vom
Buchstaben "s"
„Max. Breite der
Beschriftungen“
Wert, der die maximale Breite der Skalierungsbeschriftung vorgibt; in der Regel wird dieser
Wert automatisch richtig festgesetzt. Benützen Sie diese Vorgabe nur, falls die
automatische Anpassung nicht zum gewünschten Ergebnis führt.
„Höhe der
Beschriftungen“
Wert, der die Höhe der Skalierungsbeschriftung vorgibt; in der Regel wird dieser Wert
automatisch richtig festgesetzt. Benützen Sie diese Vorgabe nur, falls die automatische
Anpassung nicht zum gewünschten Ergebnis führt.
„Farbe Schriftart“ Farbe für die Schrift kann über Selektionsliste bzw. über Schaltfläche aus dem
Standarddialog zur Farbauswahl eingestellt werden.
Positionierung
Eigenschaft Beschreibung Wert
„Zeigerabstand“ Hier kann die Länge des Zeigers in Pixel angegeben werden.
„Beschriftungsverschiebung“ Hier kann ein Abstand in Pixel definiert werden um die Beschriftung zu
positionieren.
„Einheitenverschiebung“ Hier kann ein vertikaler Abstand eingegeben werden, um den Text eingegeben in
Beschriftung ➔ Einheit zu positionieren.
„Ursprungsverschiebung“ Dieser Wert definiert den Versatz des Elements. Er kann verwendet werden um
eine exakte Positionierung relativ zum Hintergrundbild zu erreichen.
Farben
Property Value Description
„Farbbereiche“
„Dauerhafte
Farbbereiche“
„[<n>]“
„Dauerhafte Farbbereiche“: Dessen Auswirkung ist nur im Online-Mode sichtbar. Ist die
Option aktiviert, sind die Farbbereiche dauerhaft sichtbar. Ist die Option nicht aktiviert, ist
nur der Farbbereich, auf den der Pfeil zeigt, sichtbar.
„Neu erstellen“: Mit Klick auf diesen Button wird ein weiterer Farbbereich erzeugt und
angezeigt.

Handbuch elrest Automationssysteme GmbH
CoDeSys V3.5 Seite: 247
Farben: Farbbereiche: Bereiche: [<n>]
Anzahl der Farbbereiche in aufsteigender, nicht editerbarer Reihenfolge.
„Löschen“: Ein Klick auf den Button wird den Farbbereich von der Liste entfernen und die
Reihenfolge neu arrangieren.
Eigenschaft Beschreibung Wert
„Bereichsanfang“ Wert, der den Farbbereich von unten begrenzt.
„Bereichsende“ Wert, der den Farbbereich von oben begrenzt.
„Farbe“ Farbe, in der der Farbbereich dargestellt werden soll.
Eigenschaft Beschreibung Wert
„Zugriffsrechte“ Mit Klick öffnet ⇘ „Zugriffsrechte“.
Statusmeldungen:
Nicht gesetzt. Alle Rechte: Die Defaultmeldung ist gesetzt, wenn das
Element für alle Gruppen bedienbar angezeigt wird.
Rechte sind vergeben: eingeschränkte Rechte: Die Meldung ist
gesetzt, wenn das Element für mindestens eine Gruppen mit eingeschränktem Verhalten
angezeigt wird.

Handbuch elrest Automationssysteme GmbH
CoDeSys V3.5 Seite: 248
Zeigerinstrument Frei Konfigurierbar
Mit „Zeigerinstrument“ kann zum Beispiel ein Drehzahlmesser der Visualisierung hinzugefügt werden. Die Nadel
positioniert sich nach dem Wert der zugewiesenen Variablen. Es hat ein vorkonfiguriertes Design, in dem eine
Hintergrundfarbe gesetzt werden kann.
Abb. 85: Zeigerinstrument frei konfigurierbar
Benutzereingabe beim Editieren eines Elements
Beim Editieren eines Elements im Visualisierungseditor werden folgende Benutzereingaben zur Verfügung gestellt:
Benutzereingabe beim Editieren der 'Eigenschaften'
Eigenschaften definieren die Eigenart eines Visualisierungselements:
Elementeigenschaften
Im Folgenden werden alle Elementeigenschaften und deren Beschreibungen aufgelistet.
Eigenschaft Beschreibung Wert
„Elementname“ Der Elementname kann geändert werden. Standardname ist "GenElemInst_x", "x" steht für eine
fortlaufende Nummerierung.
„Elementtyp“ Zeigerinstrument frei konfigurierbar
„Wert“ Zuzuweisen ist eine Variable, deren Wert als Ausschlag der Instrumentennadel dargestellt wird.
Position
Hier ist die Position (X/Y-Koordinaten) und Größe (Breite und Höhe) des Elements jeweils in Pixel zu definieren. Der
Ursprung liegt in der oberen linken Fensterecke. Die positive X-Achse verläuft nach rechts, die positive Y-Achse
verläuft nach unten. Werden die Werte editiert, wird gleichzeitig das angezeigte Element im Editor geändert.
Eigenschaft Beschreibung Wert
„X“ Definiert die horizontale Position. X=0 ist der linke Fensterrand. Die positive Achse zeigt nach
rechts.
„Y“ Vertikale Position. Y=0 ist der obere Fensterrand. Die positive Achse zeigt nach unten.
„Breite“ Horizontale Breite des Elements.
„Höhe“ Vertikale Höhe des Elements.

Handbuch elrest Automationssysteme GmbH
CoDeSys V3.5 Seite: 249
Hintergrund
Eigenschaft Beschreibung Wert
„Hintergrundbild“ Zuzuweisen ist ein Bild aus dem GlobelImagePool indem entweder der Name der Bilddatei
oder die Bild-ID angegeben wird.
„Transparenzfarbe“ Für Bilder mit transparentem Hintergrund kann eine Farbe angegeben werden.
Zeiger
Eigenschaft Beschreibung Wert
„Zeigertyp“ Auszuwählen ist aus:
Normaler Zeiger
Dünner Zeiger
Breiter Zeiger
Dünne Nadel
Dünner 3D-Zeiger
Dünner 3D-Nadel
„Farbe“ Farbe, mit der der Zeiger angezeigt wird.
„Zeiger Anfang“ Der hier anzugebenen Wert wird als Winkel in Grad interpretiert, der sich vom Nullpunk der
Skala bis zum Anfang des Skalenbereichs im Gegenuhrzeigersinn aufspannt. Nullpunkt der
Skala liegt bei "3 Uhr". Der Winkel hat einen Wertebereich von 0° bis 360°. Zentrum der
Drehung ist die X/Y-Position.
„Zeiger Ende“ Der hier anzugebenen Wert wird als Winkel in Grad interpretiert, der sich vom Nullpunk der
Skala bis zum Ende des Skalenbereichs im Gegenuhrzeigersinn aufspannt. Nullpunkt der Skala
liegt bei "3 Uhr". Eingabe eines negativen Werts ist erlaubt. Zentrum der Drehung ist die X/Y-
Position. „Zeiger Ende“ muss so gesetzt werden, dass es im Uhrzeigersinn betrachtet rechts von
„Zeiger Anfang“ zu liegen kommt. Der Winkel hat einen Wertebereich von 0° bis maximal 350°.
„Zusätzlicher
Zeiger“
Ist die Option aktiviert, ist ein zusätzlicher Zeiger auf der Skala gegenüber der Nadel sichtbar.
Skala
Eigenschaft Beschreibung Wert
„Unterskalaposition“ Die Unterskala kann am äußeren oder inneren Radius des Skalenrings angezeigt werden:
Außen
Innen
„Skalentyp“ Die Skala kann angezeigt werden als:
Linien
Punkte

Handbuch elrest Automationssysteme GmbH
CoDeSys V3.5 Seite: 250
Quadrate
„Skalenanfang“ „“ Wert, der die Skalierungsanzeige von unten begrenzt.
„Skalenende“ Wert, der die Skalierungsanzeige von oben begrenzt.
„Hauptskala“ Abstand zwischen zwei Strichen der Grobskala.
„Unterskala“ Abstand zwischen zwei Strichen der Feinskala; kann auf 0 gesetzt werden, falls eine
weiter Unterteilung der Grobskala nicht gewünscht ist.
„Skalenlinienstärke“ Stärke der Skala in Pixel
„Skalenfarbe“ Die Farbe kann über Selektionsliste bzw. über Schaltfläche aus dem Standarddialog
zur Farbauswahl eingestellt werden.
„Skala in 3D“ Ist die Option aktiviert, wird die Skala dreidimensional dargestellt.
„Skala anzeigen“ Wird keine Skalendarstellung gewünscht, ist diese Option zu deaktivieren.
„Innerer Rahmen“ Ist diese Option aktiviert, wird der Skalenring innen mit einem Rahmen versehen.
Standardmäßig deaktiviert.
„Äußerer Rahmen“ Ist diese Option aktiviert, wird der Skalenring außen mit einem Rahmen versehen.
Standardmäßig deaktiviert.
Beschriftung
Eigenschaft Beschreibung Wert
„Beschriftung“ Auswählen aus
Außen: Skalenwerte werden auf der Außenseite der Skala platziert.
Innen: Skalenwerte werden auf der Innenseite der Skala platziert.
„Einheit“ String, der unterhalb des Pfeils (M) bzw. unterhalb des Mittelpunkts der Skalierung (BD)
angezeigt wird (gedacht für die Eingabe der Skalierungseinheit)
„Schriftart“ Schriftart für Darstellung von Einheit und Skalenbereich
Festzulegen ist die Schriftart durch auswählen von einem aus:
Standard
Überschrift
Große
Titel
Anmerkung
Mit Klick auf öffnet ein Dialog für eine benutzerdefinierte Einstellung der Schriftart.
„Skalenformat (C-
Syntax)“
Hier ist die C-Syntax zur Angabe der Formatierung der Skalierungsbeschriftung zu
benutzen. Z.B. führt die Eingabe des Strings "%3.2f s" in diesem Feld zur Anzeige der

Handbuch elrest Automationssysteme GmbH
CoDeSys V3.5 Seite: 251
Skalierungsbeschriftungen mit 3 Stellen, davon 2 Nachkommastellen, gefolgt vom
Buchstaben "s"
„Max. Breite der
Beschriftungen“
Wert, der die maximale Breite der Skalierungsbeschriftung vorgibt; in der Regel wird dieser
Wert automatisch richtig festgesetzt. Benützen Sie diese Vorgabe nur, falls die
automatische Anpassung nicht zum gewünschten Ergebnis führt.
„Höhe der
Beschriftungen“
Wert, der die Höhe der Skalierungsbeschriftung vorgibt; in der Regel wird dieser Wert
automatisch richtig festgesetzt. Benützen Sie diese Vorgabe nur, falls die automatische
Anpassung nicht zum gewünschten Ergebnis führt.
„Farbe Schriftart“ Farbe für die Schrift kann über Selektionsliste bzw. über Schaltfläche aus dem
Standarddialog zur Farbauswahl eingestellt werden.
Positionierung
Eigenschaft Beschreibung Wert
„Zeigerabstand“ Hier kann die Länge des Zeigers in Pixel angegeben werden.
„Skalenabstand“ Hier kann ein Abstand der Skalenstriche zum Zentrum in Pixel angegeben
werden.
„Skalenlänge“ Hier kann die Länge der Skalenstriche in Pixel angegeben werden.
„Beschriftungsverschiebung“ Hier kann ein Abstand in Pixel definiert werden um die Beschriftung zu
positionieren.
„Einheitenverschiebung“ Hier kann ein vertikaler Abstand eingegeben werden, um den Text eingegeben in
Beschriftung ➔ Einheit zu positionieren.
„Ursprungsverschiebung“ Dieser Wert definiert den Versatz des Elements. Er kann verwendet werden um
eine exakte Positionierung relativ zum Hintergrundbild zu erreichen.
Farben
Property Value Description
„Farbbereiche“
„Dauerhafte
Farbbereiche“
„[<n>]“
„Dauerhafte Farbbereiche“: Dessen Auswirkung ist nur im Online-Mode sichtbar. Ist die
Option aktiviert, sind die Farbbereiche dauerhaft sichtbar. Ist die Option nicht aktiviert, ist
nur der Farbbereich, auf den der Pfeil zeigt, sichtbar.
„Neu erstellen“: Mit Klick auf diesen Button wird ein weiterer Farbbereich erzeugt und
angezeigt.
Farben: Farbbereiche: Bereiche: [<n>]
Anzahl der Farbbereiche in aufsteigender, nicht editerbarer Reihenfolge.
„Löschen“: Ein Klick auf den Button wird den Farbbereich von der Liste entfernen und die
Reihenfolge neu arrangieren.

Handbuch elrest Automationssysteme GmbH
CoDeSys V3.5 Seite: 252
Eigenschaft Beschreibung Wert
„Bereichsanfang“ Wert, der den Farbbereich von unten begrenzt.
„Bereichsende“ Wert, der den Farbbereich von oben begrenzt.
„Farbe“ Farbe, in der der Farbbereich dargestellt werden soll.
Eigenschaft Beschreibung Wert
„Zugriffsrechte“ Mit Klick öffnet ⇘ „Zugriffsrechte“.
Statusmeldungen:
Nicht gesetzt. Alle Rechte: Die Defaultmeldung ist gesetzt, wenn das
Element für alle Gruppen bedienbar angezeigt wird.
Rechte sind vergeben: eingeschränkte Rechte: Die Meldung ist
gesetzt, wenn das Element für mindestens eine Gruppen mit eingeschränktem Verhalten
angezeigt wird.
Konfiguration der Eigenschaften eines frei konfigurierbaren Zeigerinstruments
Sehen Sie im Folgenden ein Beispiel für das Einfügen und die Konfiguration von „Zeigerinstrument“.
Abb. 86: Beispiel - Einfügen eines Zeigerinstruments und Verknüpfung mit Eingangsvariablen
Die zu verknüpfende Eingangsvariable - im Beispiel eine Variable namens xInput- muss innerhalb der
Elementeigenschaften des Zeigerinstrument-Elements angegeben werden; nach einem Klick in das Eingabefeld
steht der Schalter welcher betätigt werden kann um das Projekt nach der Eingangsvariable zu durchsuchen.

Handbuch elrest Automationssysteme GmbH
CoDeSys V3.5 Seite: 253
Achten Sie darauf die Eingangsvariable durch Angabe ihres vollständigen Pfads im Gerätebaum zu spezifizieren.
Die Orientierung und Größe der Skalenanzeige wie auch Farbe und Aussehen des Pfeil kann im Abschnitt „Zeiger“
der Elementeigenschaften festgelegt werden.
Abb. 87: Beispiel - Konfiguration innerhalb des Abschnitts "Zeiger" in den Elementeigenschaften
Die Zahl im Eingabefeld „Zeiger Anfang“/„Zeiger Ende“ gibt den Winkel (in Grad) an, dem der linke/rechte Rand der
Skala mit der horizontalen Gerade einschließt. Dieser Winkel ist mathematisch, d.h. entgegen dem Uhrzeigersinn
orientiert, so dass der Wert im Feld „Zeiger Anfang“ immer größer sein muss als der Wert von „Zeiger Ende“! Das
Paar aus Anfangs- und Endwert ist periodisch mit 360 Grad.
Im Abschnitt „Skale“ kann der Zahlenbereich für die Skala und eine Grob-/ und Feinskalierung bestimmt werden.
Abb. 88: Beispiel - Konfiguration innerhalb des Abschnitts "Zeiger" in den Elementeigenschaften
Der Wert von „Skalenanfang“ wird am linken Rand der Skala eingetragen. Daher muss er kleiner sein als der Wert
von „Skalenende“, der am rechten Rand der Skala eingefügt wird. Im Gegensatz zu der groben Skalierung kann die
feinere Unterteilung („Unterskala“) weggelassen werden, indem man den Wert für ihre Abstände auf 0 setzt. In
diesem Fall würden also keine feinen Skalenstriche angezeigt werden. Da das Kontrollkästchen „Innerer Rahmen“

Handbuch elrest Automationssysteme GmbH
CoDeSys V3.5 Seite: 254
im Beispiel deaktiviert wurde, ist der innere Kreisbogen der Skala ausgeblendet.
Nachdem die Skalierung festgesetzt wurde, soll nun im Abschnitt "Label" die Beschriftung der Skala formatiert
werden.
Abb. 89: Beispiel - Konfiguration innerhalb des Abschnitts "Label" in den Elementeigenschaften
Durch Abänderung der Beschriftung ➔ Beschriftung von Außen in Innen verlagern wir die Anzeige der
Skalierungsmarken in das Kreisinnere. Der Eintrag im Feld „Einheit“ erscheint unterhalb des Fußpunkt des Pfeils.
Nach Auswahl einer geeigneten Schrift(farbe), passen wir die Formatierung der Skalierungsmarken an: der
Zahlenwert der Skalierung ist gemäß der Syntax der Programmiersprache C zu formatieren (benutzen Sie %d für
ganze Zahlen und %.Xf für Gleitkommazahlen, wobei X zu ersetzen ist durch die gewünschte Anzahl an
Nachkommastellen). Die Werte in den folgenden beiden Eingabefeldern werden entsprechend Ihrer vorhergehenden
Eintellungen in diesem Abschnitt eingetragen. Sie müssen diese Werte nur dann verändern, falls die automatische
Anpassung nicht zum gewünschten Ergebnis führt.
Schließlich können im Abschnitt „Farben“ bestimmte Bereich der Skala noch eingefärbt werden indem man
„Farbbereiche“ anlegt mit Hilfe der Taste . Die Farbbereiche werden in aufsteigender Ordnung
durchnummeriert. Jeder Farbbereich wird innerhalb der Elementeigenschaften mit eigenen Eingabefeldern
ausgestattet.

Handbuch elrest Automationssysteme GmbH
CoDeSys V3.5 Seite: 255
Abb. 90: Beispiel - Konfiguration innerhalb des Abschnitts "Farben - Farbbereiche" in den Elementeigenschaften
Die Felder „Bereichsanfang“ und „Bereichsende“ stehen zur Spezifizierung des Unterbereichs der Skalierung zur
Verfügung. Die Einfärbung kann aus einem Aufklappmenü ausgewählt werden und mit Hilfe des Schalters
Der Effekt des Kontrollkästchens„Dauerhafte Farbbereiche“ ist nur im Online-Modus ersichtlich:
Abb. 91: Beispiel: Zeigerinstrument-Element im Online-Modus
Während das rechte Zeigerinstrument-Element nur den Farbbereich anzeigt, der den Pfeil enthält, enthält das linke
Element alle angelegten Farbbereiche, da das Kontrollkästchen „Dauerhafte Farbbereiche“ aktiviert wurde.

Handbuch elrest Automationssysteme GmbH
CoDeSys V3.5 Seite: 256
Potentiometer
Hier kann einer Visualisierung ein Potentiometer mit vordefiniertem Design hinzugefügt werden. Solch ein
Bedienelement zeigt mittels Pfeil/Zeiger einen Variablenwert an, der über Benutzereingabe verschoben werden
kann.
Abb. 92: Potentiometer
Benutzereingabe beim Editieren eines Elements
Beim Editieren eines Elements im Visualisierungseditor werden folgende Benutzereingaben zur Verfügung gestellt:
Benutzereingabe beim Editieren der 'Eigenschaften'
Eigenschaften definieren die Eigenart eines Visualisierungselements:
Elementeigenschaften
Im Folgenden werden alle Elementeigenschaften und deren Beschreibungen aufgelistet.
Eigenschaft Beschreibung Wert
„Elementname“ Der Elementname kann geändert werden. Standardname ist "GenElemInst_x", "x" steht für eine
fortlaufende Nummerierung.
„Elementtyp“ Potentiometer
„Variable“ Zuzuweisen ist eine numerische Variable, die die Position des Potentiometers enthält.
Position
Hier ist die Position (X/Y-Koordinaten) und Größe (Breite und Höhe) des Elements jeweils in Pixel zu definieren. Der
Ursprung liegt in der oberen linken Fensterecke. Die positive X-Achse verläuft nach rechts, die positive Y-Achse
verläuft nach unten. Werden die Werte editiert, wird gleichzeitig das angezeigte Element im Editor geändert.
Eigenschaft Beschreibung Wert
„X“ Definiert die horizontale Position. X=0 ist der linke Fensterrand. Die positive Achse zeigt nach
rechts.
„Y“ Vertikale Position. Y=0 ist der obere Fensterrand. Die positive Achse zeigt nach unten.
„Breite“ Horizontale Breite des Elements.

Handbuch elrest Automationssysteme GmbH
CoDeSys V3.5 Seite: 257
„Höhe“ Vertikale Höhe des Elements.
Hintergrund
Eigenschaft Beschreibung Wert
„Hintergrundbild“ Zuzuweisen ist ein Bild aus dem GlobelImagePool indem entweder der Name der Bilddatei
oder die Bild-ID angegeben wird.
„Transparenzfarbe“ Für Bilder mit transparentem Hintergrund kann eine Farbe angegeben werden.
Zeiger
Eigenschaft Beschreibung Wert
„Zeigertyp“ Auszuwählen ist aus:
Normaler Zeiger
Dünner Zeiger
Breiter Zeiger
Dünne Nadel
Dünner 3D-Zeiger
Dünner 3D-Nadel
„Farbe“ Farbe, mit der der Zeiger angezeigt wird.
„Zeiger
Anfang“
Der hier anzugebenen Wert wird als Winkel in Grad interpretiert, der sich vom Nullpunk der Skala
bis zum Anfang des Skalenbereichs im Gegenuhrzeigersinn aufspannt. Nullpunkt der Skala liegt
bei "3 Uhr". Der Winkel hat einen Wertebereich von 0° bis 360°. Zentrum der Drehung ist die X/Y-
Position.
„Zeiger
Ende“
Der hier anzugebenen Wert wird als Winkel in Grad interpretiert, der sich vom Nullpunk der Skala
bis zum Ende des Skalenbereichs im Gegenuhrzeigersinn aufspannt. Nullpunkt der Skala liegt bei
"3 Uhr". Eingabe eines negativen Werts ist erlaubt. Zentrum der Drehung ist die X/Y-Position.
„Zeiger Ende“ muss so gesetzt werden, dass es im Uhrzeigersinn betrachtet rechts von „Zeiger
Anfang“ zu liegen kommt. Der Winkel hat einen Wertebereich von 0° bis maximal 350°.
Skala
Eigenschaft Beschreibung Wert
„Unterskalaposition“ Die Unterskala kann am äußeren oder inneren Radius des Skalenrings angezeigt werden:
Außen
Innen
„Skalentyp“ Die Skala kann angezeigt werden als:
Linien
Punkte

Handbuch elrest Automationssysteme GmbH
CoDeSys V3.5 Seite: 258
Quadrate
„Skalenanfang“ „“ Wert, der die Skalierungsanzeige von unten begrenzt.
„Skalenende“ Wert, der die Skalierungsanzeige von oben begrenzt.
„Hauptskala“ Abstand zwischen zwei Strichen der Grobskala.
„Unterskala“ Abstand zwischen zwei Strichen der Feinskala; kann auf 0 gesetzt werden, falls eine
weiter Unterteilung der Grobskala nicht gewünscht ist.
„Skalenlinienstärke“ Stärke der Skala in Pixel
„Skalenfarbe“ Die Farbe kann über Selektionsliste bzw. über Schaltfläche aus dem Standarddialog
zur Farbauswahl eingestellt werden.
„Skala in 3D“ Ist die Option aktiviert, wird die Skala dreidimensional dargestellt.
„Skala anzeigen“ Wird keine Skalendarstellung gewünscht, ist diese Option zu deaktivieren.
„Innerer Rahmen“ Ist diese Option aktiviert, wird der Skalenring innen mit einem Rahmen versehen.
Standardmäßig deaktiviert.
„Äußerer Rahmen“ Ist diese Option aktiviert, wird der Skalenring außen mit einem Rahmen versehen.
Standardmäßig deaktiviert.
Beschriftung
Eigenschaft Beschreibung Wert
„Beschriftung“ Auswählen aus
Außen: Skalenwerte werden auf der Außenseite der Skala platziert.
Innen: Skalenwerte werden auf der Innenseite der Skala platziert.
„Einheit“ String, der unterhalb des Pfeils (M) bzw. unterhalb des Mittelpunkts der Skalierung (BD)
angezeigt wird (gedacht für die Eingabe der Skalierungseinheit)
„Schriftart“ Schriftart für Darstellung von Einheit und Skalenbereich
Festzulegen ist die Schriftart durch auswählen von einem aus:
Standard
Überschrift
Große
Titel
Anmerkung
Mit Klick auf öffnet ein Dialog für eine benutzerdefinierte Einstellung der Schriftart.
„Skalenformat (C-
Syntax)“
Hier ist die C-Syntax zur Angabe der Formatierung der Skalierungsbeschriftung zu
benutzen. Z.B. führt die Eingabe des Strings "%3.2f s" in diesem Feld zur Anzeige der

Handbuch elrest Automationssysteme GmbH
CoDeSys V3.5 Seite: 259
Skalierungsbeschriftungen mit 3 Stellen, davon 2 Nachkommastellen, gefolgt vom
Buchstaben "s"
„Max. Breite der
Beschriftungen“
Wert, der die maximale Breite der Skalierungsbeschriftung vorgibt; in der Regel wird dieser
Wert automatisch richtig festgesetzt. Benützen Sie diese Vorgabe nur, falls die
automatische Anpassung nicht zum gewünschten Ergebnis führt.
„Höhe der
Beschriftungen“
Wert, der die Höhe der Skalierungsbeschriftung vorgibt; in der Regel wird dieser Wert
automatisch richtig festgesetzt. Benützen Sie diese Vorgabe nur, falls die automatische
Anpassung nicht zum gewünschten Ergebnis führt.
„Farbe Schriftart“ Farbe für die Schrift kann über Selektionsliste bzw. über Schaltfläche aus dem
Standarddialog zur Farbauswahl eingestellt werden.
Positionierung
Eigenschaft Beschreibung Wert
„Zeigerabstand“ Hier kann die Länge des Zeigers in Pixel angegeben werden.
„Beschriftungsverschiebung“ Hier kann ein Abstand in Pixel definiert werden um die Beschriftung zu
positionieren.
„Einheitenverschiebung“ Hier kann ein vertikaler Abstand eingegeben werden, um den Text eingegeben in
Beschriftung ➔ Einheit zu positionieren.
„Ursprungsverschiebung“ Dieser Wert definiert den Versatz des Elements. Er kann verwendet werden um
eine exakte Positionierung relativ zum Hintergrundbild zu erreichen.
Farben
Property Value Description
„Farbbereiche“
„Dauerhafte
Farbbereiche“
„[<n>]“
„Dauerhafte Farbbereiche“: Dessen Auswirkung ist nur im Online-Mode sichtbar. Ist die
Option aktiviert, sind die Farbbereiche dauerhaft sichtbar. Ist die Option nicht aktiviert, ist
nur der Farbbereich, auf den der Pfeil zeigt, sichtbar.
„Neu erstellen“: Mit Klick auf diesen Button wird ein weiterer Farbbereich erzeugt und
angezeigt.
Farben: Farbbereiche: Bereiche: [<n>]
Anzahl der Farbbereiche in aufsteigender, nicht editerbarer Reihenfolge.
„Löschen“: Ein Klick auf den Button wird den Farbbereich von der Liste entfernen und die
Reihenfolge neu arrangieren.
Eigenschaft Beschreibung Wert
„Bereichsanfang“ Wert, der den Farbbereich von unten begrenzt.
„Bereichsende“ Wert, der den Farbbereich von oben begrenzt.

Handbuch elrest Automationssysteme GmbH
CoDeSys V3.5 Seite: 260
„Farbe“ Farbe, in der der Farbbereich dargestellt werden soll.
Eigenschaft Beschreibung Wert
„Zugriffsrechte“ Mit Klick öffnet ⇘ „Zugriffsrechte“.
Statusmeldungen:
Nicht gesetzt. Alle Rechte: Die Defaultmeldung ist gesetzt, wenn das
Element für alle Gruppen bedienbar angezeigt wird.
Rechte sind vergeben: eingeschränkte Rechte: Die Meldung ist
gesetzt, wenn das Element für mindestens eine Gruppen mit eingeschränktem Verhalten
angezeigt wird.

Handbuch elrest Automationssysteme GmbH
CoDeSys V3.5 Seite: 261
Potentiometer Frei Konfigurierbar
Hier kann einer Visualisierung ein frei konfigurierbares Potentiometer hinzugefügt werden. Solch ein Bedienelement
zeigt mittels Pfeil/Zeiger einen Variablenwert an, der über Benutzereingabe verschoben werden kann.
Abb. 93: Potentiometer frei konfigurierbar
Benutzereingabe beim Editieren eines Elements
Beim Editieren eines Elements im Visualisierungseditor werden folgende Benutzereingaben zur Verfügung gestellt:
Benutzereingabe beim Editieren der 'Eigenschaften'
Eigenschaften definieren die Eigenart eines Visualisierungselements:
Elementeigenschaften
Im Folgenden werden alle Elementeigenschaften und deren Beschreibungen aufgelistet.
Eigenschaft Beschreibung Wert
„Elementname“ Der Elementname kann geändert werden. Standardname ist "GenElemInst_x", "x" steht für eine
fortlaufende Nummerierung.
„Elementtyp“ Potentiometer frei konfigurierbar
„Variable“ Zuzuweisen ist eine numerische Variable, die die Position des Potentiometers enthält.
Position
Hier ist die Position (X/Y-Koordinaten) und Größe (Breite und Höhe) des Elements jeweils in Pixel zu definieren. Der
Ursprung liegt in der oberen linken Fensterecke. Die positive X-Achse verläuft nach rechts, die positive Y-Achse
verläuft nach unten. Werden die Werte editiert, wird gleichzeitig das angezeigte Element im Editor geändert.
Eigenschaft Beschreibung Wert
„X“ Definiert die horizontale Position. X=0 ist der linke Fensterrand. Die positive Achse zeigt nach
rechts.
„Y“ Vertikale Position. Y=0 ist der obere Fensterrand. Die positive Achse zeigt nach unten.
„Breite“ Horizontale Breite des Elements.
„Höhe“ Vertikale Höhe des Elements.

Handbuch elrest Automationssysteme GmbH
CoDeSys V3.5 Seite: 262
Hintergrund
Eigenschaft Beschreibung Wert
„Hintergrundbild“ Zuzuweisen ist ein Bild aus dem GlobelImagePool indem entweder der Name der Bilddatei
oder die Bild-ID angegeben wird.
„Transparenzfarbe“ Für Bilder mit transparentem Hintergrund kann eine Farbe angegeben werden.
Zeiger
Eigenschaft Beschreibung Wert
„Zeigertyp“ Auszuwählen ist aus:
Normaler Zeiger
Dünner Zeiger
Breiter Zeiger
Dünne Nadel
Dünner 3D-Zeiger
Dünner 3D-Nadel
„Farbe“ Farbe, mit der der Zeiger angezeigt wird.
„Zeiger
Anfang“
Der hier anzugebenen Wert wird als Winkel in Grad interpretiert, der sich vom Nullpunk der Skala
bis zum Anfang des Skalenbereichs im Gegenuhrzeigersinn aufspannt. Nullpunkt der Skala liegt
bei "3 Uhr". Der Winkel hat einen Wertebereich von 0° bis 360°. Zentrum der Drehung ist die X/Y-
Position.
„Zeiger
Ende“
Der hier anzugebenen Wert wird als Winkel in Grad interpretiert, der sich vom Nullpunk der Skala
bis zum Ende des Skalenbereichs im Gegenuhrzeigersinn aufspannt. Nullpunkt der Skala liegt bei
"3 Uhr". Eingabe eines negativen Werts ist erlaubt. Zentrum der Drehung ist die X/Y-Position.
„Zeiger Ende“ muss so gesetzt werden, dass es im Uhrzeigersinn betrachtet rechts von „Zeiger
Anfang“ zu liegen kommt. Der Winkel hat einen Wertebereich von 0° bis maximal 350°.
Skala
Eigenschaft Beschreibung Wert
„Unterskalaposition“ Die Unterskala kann am äußeren oder inneren Radius des Skalenrings angezeigt werden:
Außen
Innen
„Skalentyp“ Die Skala kann angezeigt werden als:
Linien
Punkte
Quadrate

Handbuch elrest Automationssysteme GmbH
CoDeSys V3.5 Seite: 263
„Skalenanfang“ „“ Wert, der die Skalierungsanzeige von unten begrenzt.
„Skalenende“ Wert, der die Skalierungsanzeige von oben begrenzt.
„Hauptskala“ Abstand zwischen zwei Strichen der Grobskala.
„Unterskala“ Abstand zwischen zwei Strichen der Feinskala; kann auf 0 gesetzt werden, falls eine
weiter Unterteilung der Grobskala nicht gewünscht ist.
„Skalenlinienstärke“ Stärke der Skala in Pixel
„Skalenfarbe“ Die Farbe kann über Selektionsliste bzw. über Schaltfläche aus dem Standarddialog
zur Farbauswahl eingestellt werden.
„Skala in 3D“ Ist die Option aktiviert, wird die Skala dreidimensional dargestellt.
„Skala anzeigen“ Wird keine Skalendarstellung gewünscht, ist diese Option zu deaktivieren.
„Innerer Rahmen“ Ist diese Option aktiviert, wird der Skalenring innen mit einem Rahmen versehen.
Standardmäßig deaktiviert.
„Äußerer Rahmen“ Ist diese Option aktiviert, wird der Skalenring außen mit einem Rahmen versehen.
Standardmäßig deaktiviert.
Beschriftung
Eigenschaft Beschreibung Wert
„Beschriftung“ Auswählen aus
Außen: Skalenwerte werden auf der Außenseite der Skala platziert.
Innen: Skalenwerte werden auf der Innenseite der Skala platziert.
„Einheit“ String, der unterhalb des Pfeils (M) bzw. unterhalb des Mittelpunkts der Skalierung (BD)
angezeigt wird (gedacht für die Eingabe der Skalierungseinheit)
„Schriftart“ Schriftart für Darstellung von Einheit und Skalenbereich
Festzulegen ist die Schriftart durch auswählen von einem aus:
Standard
Überschrift
Große
Titel
Anmerkung
Mit Klick auf öffnet ein Dialog für eine benutzerdefinierte Einstellung der Schriftart.
„Skalenformat (C-
Syntax)“
Hier ist die C-Syntax zur Angabe der Formatierung der Skalierungsbeschriftung zu
benutzen. Z.B. führt die Eingabe des Strings "%3.2f s" in diesem Feld zur Anzeige der
Skalierungsbeschriftungen mit 3 Stellen, davon 2 Nachkommastellen, gefolgt vom
Buchstaben "s"

Handbuch elrest Automationssysteme GmbH
CoDeSys V3.5 Seite: 264
„Max. Breite der
Beschriftungen“
Wert, der die maximale Breite der Skalierungsbeschriftung vorgibt; in der Regel wird dieser
Wert automatisch richtig festgesetzt. Benützen Sie diese Vorgabe nur, falls die
automatische Anpassung nicht zum gewünschten Ergebnis führt.
„Höhe der
Beschriftungen“
Wert, der die Höhe der Skalierungsbeschriftung vorgibt; in der Regel wird dieser Wert
automatisch richtig festgesetzt. Benützen Sie diese Vorgabe nur, falls die automatische
Anpassung nicht zum gewünschten Ergebnis führt.
„Farbe Schriftart“ Farbe für die Schrift kann über Selektionsliste bzw. über Schaltfläche aus dem
Standarddialog zur Farbauswahl eingestellt werden.
Positionierung
Eigenschaft Beschreibung Wert
„Zeigerabstand“ Hier kann die Länge des Zeigers in Pixel angegeben werden.
„Skalenabstand“ Hier kann ein Abstand der Skalenstriche zum Zentrum in Pixel angegeben
werden.
„Skalenlänge“ Hier kann die Länge der Skalenstriche in Pixel angegeben werden.
„Beschriftungsverschiebung“ Hier kann ein Abstand in Pixel definiert werden um die Beschriftung zu
positionieren.
„Einheitenverschiebung“ Hier kann ein vertikaler Abstand eingegeben werden, um den Text eingegeben in
Beschriftung ➔ Einheit zu positionieren.
„Ursprungsverschiebung“ Dieser Wert definiert den Versatz des Elements. Er kann verwendet werden um
eine exakte Positionierung relativ zum Hintergrundbild zu erreichen.
Farben
Property Value Description
„Farbbereiche“
„Dauerhafte
Farbbereiche“
„[<n>]“
„Dauerhafte Farbbereiche“: Dessen Auswirkung ist nur im Online-Mode sichtbar. Ist die
Option aktiviert, sind die Farbbereiche dauerhaft sichtbar. Ist die Option nicht aktiviert, ist
nur der Farbbereich, auf den der Pfeil zeigt, sichtbar.
„Neu erstellen“: Mit Klick auf diesen Button wird ein weiterer Farbbereich erzeugt und
angezeigt.
Farben: Farbbereiche: Bereiche: [<n>]
Anzahl der Farbbereiche in aufsteigender, nicht editerbarer Reihenfolge.
„Löschen“: Ein Klick auf den Button wird den Farbbereich von der Liste entfernen und die
Reihenfolge neu arrangieren.
Eigenschaft Beschreibung Wert
„Bereichsanfang“ Wert, der den Farbbereich von unten begrenzt.

Handbuch elrest Automationssysteme GmbH
CoDeSys V3.5 Seite: 265
„Bereichsende“ Wert, der den Farbbereich von oben begrenzt.
„Farbe“ Farbe, in der der Farbbereich dargestellt werden soll.
Histogramm
Dieses Element fügt eine Histogrammansicht der Visualisierung zu um Werte eines Arrays darzustellen. Der
minimale und maximale Anzeigewert kann angegeben werden. Für bestimmte Wertebereiche können spezielle
Farben definiert werden.
Abb. 94: Histogramm
Benutzereingabe beim Editieren eines Elements
Beim Editieren eines Elements im Visualisierungseditor werden folgende Benutzereingaben zur Verfügung gestellt:
Benutzereingabe beim Editieren der 'Eigenschaften'
Eigenschaften definieren die Eigenart eines Visualisierungselements:
Elementeigenschaften
Im Folgenden werden alle Elementeigenschaften und deren Beschreibungen aufgelistet.
Eigenschaft Beschreibung Wert
„Elementname“ Der Elementname kann geändert werden. Standardname ist "GenElemInst_x", "x" steht für eine
fortlaufende Nummerierung.
„Elementtyp“ Histogramm
„Datenarray“ Zuzuweisen ist ein Datenarray, der visualisiert werden soll.
Unterbereich des Arrays
Eigenschaft Beschreibung Wert
„Unterbereich
verwenden“
Ist diese Option aktiviert, wird nur der Unterberrcidh des zugewiesenen Datenarrays
verwendet.
„Startindex“ Indiziert den ersten Datensatz des zugewiesenen Datenarrays.

Handbuch elrest Automationssysteme GmbH
CoDeSys V3.5 Seite: 266
„Endindex“ Indiziert den letzten Datensatz des zugewiesenen Datenarrays.
Eigenschaft Beschreibung Wert
„Darstellungstyp“ Balken
Linien
Kurve
„Horizontale Linien anzeigen“ Ist diese Option aktiviert, werden horizontale Linien an der Hauptskale
gezeichnet.
„Relative Balkenbreite“ Dieser Wert definiert die relative Breite des Balkens bzw. der Linie in Pixel.
Position
Hier ist die Position (X/Y-Koordinaten) und Größe (Breite und Höhe) des Elements jeweils in Pixel zu definieren. Der
Ursprung liegt in der oberen linken Fensterecke. Die positive X-Achse verläuft nach rechts, die positive Y-Achse
verläuft nach unten. Werden die Werte editiert, wird gleichzeitig das angezeigte Element im Editor geändert.
Eigenschaft Beschreibung Wert
„X“ Definiert die horizontale Position. X=0 ist der linke Fensterrand. Die positive Achse zeigt nach
rechts.
„Y“ Vertikale Position. Y=0 ist der obere Fensterrand. Die positive Achse zeigt nach unten.
„Breite“ Horizontale Breite des Elements.
„Höhe“ Vertikale Höhe des Elements.
Skala
Eigenschaft Beschreibung Wert
„Skalenanfang“ Wert, der die Skalierungsanzeige von unten begrenzt
„Skalenende“ Wert, der die Skalierungsanzeige von oben begrenzt
„Hauptskala“ Abstand zwischen zwei Strichen der Grobskala
„Unterskale“ Abstand zwischen zwei Strichen der Feinskala. Kann auf 0 gesetzt werden, falls eine weiter
Unterteilung der Grobskala nicht gewünscht ist.
„Skalenfarbe“ Die Farbe kann über Selektionsliste bzw. über Schaltfläche aus dem Standarddialog zur
Farbauswahl eingestellt werden.
Beschriftung
Eigenschaft Beschreibung Wert
„Einheit“ Der eingegebene Text beschriftet das Element.
String, der unterhalb des Pfeils (M) bzw. unterhalb des Mittelpunkts der Skalierung (BD)
angezeigt wird (gedacht für die Eingabe der Skalierungseinheit).

Handbuch elrest Automationssysteme GmbH
CoDeSys V3.5 Seite: 267
„Schriftart“ Festzulegen ist die Schriftart für Einheit und Skalierung:
Auszuwählen ist:
Standard
Titelzeile
Large
Title
Annotation
Mit Klick auf öffnet ein Dialog für benutzerdefinierte Einstellung der
Schrifteigenschaften.
„Skalenformat (C-
Syntax)“
Benutzen Sie die C-Syntax zur Angabe der Formatierung der Skalierungsbeschriftung. So
führt die Eingabe des Strings "%3.2f s" in diesem Feld zur Anzeige der
Skalierungsbeschriftungen mit 3 Stellen, davon 2 Nachkommastellen, gefolgt vom
Buchstaben "s"
„Max. Breite der
Beschriftungen“
Wert, der die maximale Breite der Skalierungsbeschriftung vorgibt. In der Regel wird
dieser Wert automatisch richtig festgesetzt. Benützen Sie diese Vorgabe nur, falls die
automatische Anpassung nicht zum gewünschten Ergebnis führt.
„Höhe der
Beschriftungen“
Wert, der die Höhe der Skalierungsbeschriftung vorgibt; in der Regel wird dieser Wert
automatisch richtig festgesetzt. Benützen Sie diese Vorgabe nur, falls die automatische
Anpassung nicht zum gewünschten Ergebnis führt.
„Farbe Schriftart“ Farbe für die Schrift kann über Selektionsliste bzw. über Schaltfläche aus dem
Standarddialog zur Farbauswahl eingestellt werden.
Farben
Eigenschaft Beschreibung Wert
„Farbe des Graphen “ Definieren Sie eine Farbe für den Graphen.
„Alarmfarbe“
„Alarmwert“
„Alarmbedingung
“
„Alarmfarbe“
„Alarmwert“: Hier ist der Schwellenwert für Alarm festzulegen.
„Alarmbedingung“: Wenn der aktuelle Wert des Arrayelements die
Alarmbedingung erfüllt, dann wird die Alarmbedingung gesetzt.
Weniger: Alarm wird ausgelöst, wenn der Wert kleiner als der
Schwellenwert ist.
Mehr: Alarm wird ausgelöst, wenn der Wert größer als der
Schwellenwert ist.
„Alarmfarbe“: der einzelne Balken wird mit der hier angegebenen Alarmfarbe
dargestellt
„Farbbereiche
verwenden“
Wird diese Option aktiviert, werden die spezifizierten Farbbereiche so wie unter
„Farbbereiche“ definiert dargestellt.

Handbuch elrest Automationssysteme GmbH
CoDeSys V3.5 Seite: 268
„Farbbereiche“
„[<n>]“
„Neu erstellen“: Mit Klick auf diesen Button wird ein neuer Bereich erstellt und in
Eigenschaften aufgelistet.
Farben: Farbbereiche: Bereiche: [<n>]
Anzahl der Farbbereiche in aufsteigender, nicht editerbarer Reihenfolge.
„Löschen“: Ein Klick auf den Button wird den Farbbereich von der Liste entfernen und die
Reihenfolge neu arrangieren.
Eigenschaft Beschreibung Wert
„Bereichsanfang“ Wert, der den Farbbereich von unten begrenzt.
„Bereichsende“ Wert, der den Farbbereich von oben begrenzt.
„Farbe“ Farbe, in der der Farbbereich dargestellt werden soll.
Eigenschaft Beschreibung Wert
„Zugriffsrechte“ Mit Klick öffnet ⇘ „Zugriffsrechte“.
Statusmeldungen:
Nicht gesetzt. Alle Rechte: Die Defaultmeldung ist gesetzt, wenn das
Element für alle Gruppen bedienbar angezeigt wird.
Rechte sind vergeben: eingeschränkte Rechte: Die Meldung ist
gesetzt, wenn das Element für mindestens eine Gruppen mit eingeschränktem Verhalten
angezeigt wird.
Konfiguration eines Histogramms
Sehen Sie im folgenden ein Beispiel für das Einfügen und die Konfiguration eines Histogramm Elements:

Handbuch elrest Automationssysteme GmbH
CoDeSys V3.5 Seite: 269
Abb. 95: Beispiel - Einfügen des Elements Histogramm
Das zugeordnete Datenarray - im Beispiel ein Array mit dem Namen Histogram - muss in den
Elementeigenschaften des Histogramm-Elementes angegeben werden. Nach einem Klick in das Eingabefeld der
Eigenschaft „Datenarray“ steht Ihnen der Schalter zur Verfügung, welcher benutzt werden kann um im Projekt
nach der Variable zu browsen. Achten Sie darauf, die Eingangsvariable durch Angabe ihres vollständigen Pfads im
Gerätebaum zu spezifizieren.
Abb. 96: Beispiel - Konfiguration des Darstellungstyps
„Unterbereich verwenden“: Diese Option wird benutzt, wenn nicht alle Elemente des Arrays angezeigt werden sollen,
sondern nur die Elemente von Index „Startindex“ bis „Endindex“.
„Darstellungstyp“: Das Datenarry kann in drei unterschiedlichen Formen dargestellt werden:
Bars

Handbuch elrest Automationssysteme GmbH
CoDeSys V3.5 Seite: 270
Lines
Curve
„Horizontale Linien anzeigen“: Mit dieser Option werden horizontale Linien an der Hauptskale gezeichnet.
„Relative Balkenbreite“: Dieser Wert definiert die relative Breite des Balkens bzw. der Linie
Abb. 97: Beispiel - Skalierung des Histogramm
In den Eigenschaften der „Skala“ kann der numerische Bereich der Skalierung und die Unterteilung durch Haupt-
und Unterskala definiert werden. Der Wertebereich der Skala wird von unten durch den Wert in „Skalenanfang“ und
von oben durch den Wert in „Skalenende“ begrenzt. Der Wert von „Skalenanfang“ muss also geringer sein als der
von „Skalenende“. Beide Distanzangaben in „Hauptskala“ wie „Unterskala“ können auf 0 gesetzt werden um eine
Anzeige der Skalierungsstriche auszuschalten: Wird der Wert der Grobskalierung (Hauptskala) auf 0 gesetzt, so
werden unabhängig vom Wert der Feinskalierung keinerlei Skalierungsstriche gezeichnet. Wird die Feinskalierung
(Unterskala) auf 0 gesetzt, so werden nur die Skalierungstriche der groben Unterteilung gezeichnet. Um die
Skalenfarbe zu ändern, muss auf das Feld der Skalenfarbe geklickt werden - es öffnet sich ein Dialog, in welchem
die Farbe ausgewählt werden kann.
Im Abschnitt „Beschriftung“ kann die Darstellung der Skalierung festgelegt werden. Der Eintrag im Eingabefeld
„Einheit“ ist zur Angabe der Einheit der Skalierung gedacht und wird links oben im Histogramm angezeigt. Nach
Wahl einer geeigneten Schrift(farbe) kann das Format der Beschriftungen angepasst werden: Die Angabe der
Formatierung für Zahlenwerte muss entsprechend der Syntax der Programmiersprache C vorgenommen werden
(benützen Sie %d für ganzzahlige Werte und %.Xf für Gleitpunktzahlen, wobei X durch die gewünschte Anzahl an
Nachkommastellen ersetzt werden muss).

Handbuch elrest Automationssysteme GmbH
CoDeSys V3.5 Seite: 271
Abb. 98: Beispiel - Konfiguration der Farben des Histogramm
Schließlich kann die Einfärbung des Elements innerhalb des Abschnitts „Alarmfarbe“ gesetzt werden:
Zuerst wird die Farbe des Histogramm ausgewählt. Innerhalb des Unterbereichs „Alarmfarbe“ kann eine Alarmfarbe
definiert werden, in welcher der einzelne Balken angezeigt wird, falls der aktuelle Wert des Array-Elementes die
Alarmbedingung erfüllt. Diese Bedingung ergibt sich aus der Definition des Alarmwerts, welcher entweder nicht
überschritten (beim Setzen der „Alarmbedingung“ auf „Mehr“) oder nicht unterschritten werden darf (beim Setzen der
„Alarmbedingung“ auf „Weniger“).
Teilbereichen der Skala kann dann eine bestimmte Farbe zugewiesen werden, indem für sie mit Hilfe des Schalters
ein Farbbereich erzeugt wird. Die Farbbereiche werden aufsteigend nummeriert. Jeder Farbereich
wird innerhalb der Elementeigenschaften mit eigenen Eingabefeldern ausgestattet:
In „Bereichsanfang“ und „Bereichsende“ können die Grenzen des Unterbereichs festgelegt werden. Seine
Einfärbung kann aus dem Aufklappmenü ausgewählt werden. Ein einmal angelegter Farbbereich kann durch einen
Klick auf den zugehörigen Schalter gelöscht werden.

Handbuch elrest Automationssysteme GmbH
CoDeSys V3.5 Seite: 272
6.3.5.6 Lampen/Schalter/Bilder
Bildwechsler
Der Bildwechsler kann verwendet werden, um zwischen zwei Bildern umzuschalten. Durch einen Mausklick auf das
Bild wechselt es auf das zweite und die zugewiesene boolesche Variable wird TRUE. Entsprechend der Einstellung
in „Elementverhalten“ wird das erste Bild wieder angezeigt, wenn entweder die Maustaste losgelassen wird oder das
nächste mal ein Mausklick ausgeführt wird.
Abb. 99: Beispiel für "Bild an"
Abb. 100: Beispiel für "Bild aus"
Benutzereingabe beim Editieren eines Elements
Beim Editieren eines Elements im Visualisierungseditor werden folgende Benutzereingaben zur Verfügung gestellt:
Benutzereingabe beim Editieren der 'Eigenschaften'
Eigenschaften definieren die Eigenart eines Visualisierungselements:
Elementeigenschaften
Im Folgenden werden alle Elementeigenschaften und deren Beschreibungen aufgelistet.
Eigenschaft Beschreibung Wert
„Elementname“ Der Elementname kann geändert werden. Standardname ist "GenElemInst_x", "x" steht für eine
fortlaufende Nummerierung.
„Elementtyp“ Bildwechsler
Position
Hier ist die Position (X/Y-Koordinaten) und Größe (Breite und Höhe) des Elements jeweils in Pixel zu definieren. Der
Ursprung liegt in der oberen linken Fensterecke. Die positive X-Achse verläuft nach rechts, die positive Y-Achse
verläuft nach unten. Werden die Werte editiert, wird gleichzeitig das angezeigte Element im Editor geändert.
Eigenschaft Beschreibung Wert
„X“ Definiert die horizontale Position. X=0 ist der linke Fensterrand. Die positive Achse zeigt nach
rechts.

Handbuch elrest Automationssysteme GmbH
CoDeSys V3.5 Seite: 273
„Y“ Vertikale Position. Y=0 ist der obere Fensterrand. Die positive Achse zeigt nach unten.
„Breite“ Horizontale Breite des Elements.
„Höhe“ Vertikale Höhe des Elements.
„Variable“ Boolesche Variable, deren Zustand entsprechend der Benutzereingabe wechselt. Abhängig von
„Elementverhalten“ ist die Variable TRUE, solange die Maustaste gedrückt ist („Bildtaster“) oder der
Wert ändert sich mit jedem Mausklick („Bildumschalter“).
Bildeinstellungen
Um die Einträge für die Bildernamen einheitlich zu halten, sollte der Name der Bildersammlung als Präfix angegeben
werden. Dies ist nicht notwendig, wenn die Bilder im GlobalImagePool verwaltet werden, da diese sowieso als erste
durchsucht wird.
Eigenschaft Beschreibung Wert
„Bild an“ Hier ist die ID einer Bilddatei anzugeben, die in der jeweiligen Bildersammlung verwendet
wird. Das Bild wird für den An-Zustand verwendet. Typ STRING
„Bild aus“ Hier ist die ID einer Bilddatei anzugeben, die in der jeweiligen Bildersammlung verwendet
wird. Das Bild wird für den Aus-Zustand verwendet. Typ STRING
„Skalierungsart“ Hier ist zu spezifizieren, wie das Element auf die Änderung der Framegröße zu reagieren hat:
Isotropisch: Höhe und Breite des Bildes werden proportional zum Frame
verändert.
Beachten Sie folgendes, wenn Sie die Ausrichtung der Elemente zueinander auch
innerhalb eines skalierten "Frame"-Elements beibehalten möchten. Beispielsweise haben
Sie eine Lampe zentriert oberhalb eines Schalters angeordnet, und sie soll in dieser
horizontal zentrierten Position bleiben, auch wenn sich die Größe des Frames verändert.
Um unerwünschte horitzontale oder vertikale Verschiebungen zu vermeiden, definieren
Sie explizit die Horizontale bzw. Vertikale Ausrichtung mit "Zentriert" (siehe unten).
Anisotropisch: Das Bild füllt, unabhängig von seinen Proportionen, den
ganzen Frame aus.
Unskaliert: Die Bildgröße ist festgelegt und wird nicht verändert, wenn der
Frame seine Größe ändert.
Horizontale
Ausrichtung
Nur verfügbar, wenn die Option "Experte" für den Eigenschaften-Editor aktiviert ist und wenn
die Skalierungsart des Bildes "Isotropisch" ist. Dient dazu, die horizontale Ausrichtung zu
einem anderen Element (wie in der Basis-Visualisierung definiert) explizit aufrechtzuerhalten,
wenn die Visualisierung innerhalb eines skalierten Frames verwendet wird. Siehe oben:
Einstellung "Isotropisch"
Links

Handbuch elrest Automationssysteme GmbH
CoDeSys V3.5 Seite: 274
Zentriert
Rechts
Vertikale
Ausrichtung
Nur verfügbar, wenn die Option "Experte" für den Eigenschaften-Editor aktiviert ist und wenn
die Skalierungsart des Bildes "Isotropisch" ist. Dient dazu, die vertikale Ausrichtung zu einem
anderen Element (wie in der Basis-Visualisierung definiert) explizit aufrechtzuerhalten, wenn
die Visualisierung innerhalb eines skalierten Frames verwendet wird. Siehe oben: Einstellung
"Isotropisch"
Oben
Zentriert
Unten
„Elementverhalten“ Bildumschalter: Bild und Variable toggeln mit jedem Mausklick.
Bildwechsler: „Bild an “ wird angezeigt und die Variable ist TRUE, solange
die Maustaste gedrückt gehalten wird.
„ FALSE Tasten“ Diese Option ist nur verfügbar, wenn bei Elementverhalten "Bildwechsler" angestellt ist.
Wenn deaktiviert (Standardeinstellung), wird die zugeordnete Variable durch das Drücken
der Maustaste auf TRUE gesetzt, andernfalls wird sie auf FALSE gesetzt.
Texte
Diese Eigenschaften werden für eine statische Definition der Elementbeschriftung verwendet.
Eigenschaft Beschreibung Wert
„Tooltip“ Der angegebenen Text erscheint als Tooltip des Elements, wenn die Visualisierung im Online-
Modus ist.
Zustandsvariablen
Eigenschaft Beschreibung Wert
„Unsichtbarkeit“ Eingabe einer boolschen Variable; ist der Variablenwert TRUE, dann ist das Element im
Online-Modus unsichtbar.
„Eingaben
deaktivieren“
Eingabe einer boolschen Variable; ist der Variablenwert TRUE, dann hat keine der
Elementeingaben eine Auswirkung.
Eigenschaft Beschreibung Wert
„Zugriffsrechte“ Mit Klick öffnet ⇘ „Zugriffsrechte“.
Statusmeldungen:
Nicht gesetzt. Alle Rechte: Die Defaultmeldung ist gesetzt, wenn das

Handbuch elrest Automationssysteme GmbH
CoDeSys V3.5 Seite: 275
Element für alle Gruppen bedienbar angezeigt wird.
Rechte sind vergeben: eingeschränkte Rechte: Die Meldung ist
gesetzt, wenn das Element für mindestens eine Gruppen mit eingeschränktem Verhalten
angezeigt wird.

Handbuch elrest Automationssysteme GmbH
CoDeSys V3.5 Seite: 276
Lampe
Die Lampe leuchtet auf, wenn die zugewiesene Variable gesetzt wird. In „Hintergrundbild“ kann die Farbe der Lampe
ausgewählt werden.
Abb. 101: Lampe
Benutzereingabe beim Editieren eines Elements
Beim Editieren eines Elements im Visualisierungseditor werden folgende Benutzereingaben zur Verfügung gestellt:
Benutzereingabe beim Editieren der 'Eigenschaften'
Eigenschaften definieren die Eigenart eines Visualisierungselements:
Elementeigenschaften
Im Folgenden werden alle Elementeigenschaften und deren Beschreibungen aufgelistet.
Eigenschaft Beschreibung Wert
„Elementname“ Der Elementname kann geändert werden. Standardname ist "GenElemInst_x", "x" steht für eine
fortlaufende Nummerierung.
„Elementtyp“ Lampe
Position
Hier ist die Position (X/Y-Koordinaten) und Größe (Breite und Höhe) des Elements jeweils in Pixel zu definieren. Der
Ursprung liegt in der oberen linken Fensterecke. Die positive X-Achse verläuft nach rechts, die positive Y-Achse
verläuft nach unten. Werden die Werte editiert, wird gleichzeitig das angezeigte Element im Editor geändert.
Eigenschaft Beschreibung Wert
„X“ Definiert die horizontale Position. X=0 ist der linke Fensterrand. Die positive Achse zeigt nach
rechts.
„Y“ Vertikale Position. Y=0 ist der obere Fensterrand. Die positive Achse zeigt nach unten.
„Breite“ Horizontale Breite des Elements.
„Höhe“ Vertikale Höhe des Elements.
„Variable“ Zuweisen einer boolsche Variable, deren Zustand den Zustand der Lampe schaltet. Bei TRUE wird

Handbuch elrest Automationssysteme GmbH
CoDeSys V3.5 Seite: 277
die Lampe eingeschaltet und leuchtend dargestellt.
Bildeinstellungen
Eigenschaft Beschreibung Wert
„Skalierungsart“ Hier ist zu spezifizieren, wie das Element auf die Änderung der Framegröße zu reagieren hat:
Isotropisch: Höhe und Breite des Bildes werden proportional zum Frame
verändert.
Beachten Sie folgendes, wenn Sie die Ausrichtung der Elemente zueinander auch
innerhalb eines skalierten "Frame"-Elements beibehalten möchten. Beispielsweise haben
Sie eine Lampe zentriert oberhalb eines Schalters angeordnet, und sie soll in dieser
horizontal zentrierten Position bleiben, auch wenn sich die Größe des Frames verändert.
Um unerwünschte horitzontale oder vertikale Verschiebungen zu vermeiden, definieren
Sie explizit die Horizontale bzw. Vertikale Ausrichtung mit "Zentriert" (siehe unten).
Anisotropisch: Das Bild füllt, unabhängig von seinen Proportionen, den
ganzen Frame aus.
Unskaliert: Die Bildgröße ist festgelegt und wird nicht verändert, wenn der
Frame seine Größe ändert.
Horizontale
Ausrichtung
Nur verfügbar, wenn die Option "Experte" für den Eigenschaften-Editor aktiviert ist und wenn
die Skalierungsart des Bildes "Isotropisch" ist. Dient dazu, die horizontale Ausrichtung zu
einem anderen Element (wie in der Basis-Visualisierung definiert) explizit aufrechtzuerhalten,
wenn die Visualisierung innerhalb eines skalierten Frames verwendet wird. Siehe oben:
Einstellung "Isotropisch"
Links
Zentriert
Rechts
Vertikale
Ausrichtung
Nur verfügbar, wenn die Option "Experte" für den Eigenschaften-Editor aktiviert ist und wenn
die Skalierungsart des Bildes "Isotropisch" ist. Dient dazu, die vertikale Ausrichtung zu einem
anderen Element (wie in der Basis-Visualisierung definiert) explizit aufrechtzuerhalten, wenn
die Visualisierung innerhalb eines skalierten Frames verwendet wird. Siehe oben: Einstellung
"Isotropisch"
Oben
Zentriert
Unten
Texte
Diese Eigenschaften werden für eine statische Definition der Elementbeschriftung verwendet.

Handbuch elrest Automationssysteme GmbH
CoDeSys V3.5 Seite: 278
Eigenschaft Beschreibung Wert
„Tooltip“ Der angegebenen Text erscheint als Tooltip des Elements, wenn die Visualisierung im Online-
Modus ist.
Zustandsvariablen
Eigenschaft Beschreibung Wert
„Unsichtbarkeit“ Eingabe einer boolschen Variable; ist der Variablenwert TRUE, dann ist das Element im
Online-Modus unsichtbar.
„Eingaben
deaktivieren“
Eingabe einer boolschen Variable; ist der Variablenwert TRUE, dann hat keine der
Elementeingaben eine Auswirkung.
Hintergrund
Eigenschaft Beschreibung Wert
„Hintergrundbild“ Auszuwählen ist eine Farbe für die Lampe:
Gelb
Rot
Grün
Blau
Grau
Eigenschaft Beschreibung Wert
„Zugriffsrechte“ Mit Klick öffnet ⇘ „Zugriffsrechte“.
Statusmeldungen:
Nicht gesetzt. Alle Rechte: Die Defaultmeldung ist gesetzt, wenn das
Element für alle Gruppen bedienbar angezeigt wird.
Rechte sind vergeben: eingeschränkte Rechte: Die Meldung ist
gesetzt, wenn das Element für mindestens eine Gruppen mit eingeschränktem Verhalten
angezeigt wird.

Handbuch elrest Automationssysteme GmbH
CoDeSys V3.5 Seite: 279
Hebelschalter, Energieschalter, Drückschalter, Drückschalter LED, Kippschalter
Der Schalter wird verwendet um den Wert einer boolschen Variablen zu setzen
Abb. 102: Hebelschalter, Energieschalter, Drückschalter, Drückschalter LED, Kippschalter
Benutzereingabe beim Editieren eines Elements
Beim Editieren eines Elements im Visualisierungseditor werden folgende Benutzereingaben zur Verfügung gestellt:
Benutzereingabe beim Editieren der 'Eigenschaften'
Eigenschaften definieren die Eigenart eines Visualisierungselements:
Elementeigenschaften
Im Folgenden werden alle Elementeigenschaften und deren Beschreibungen aufgelistet.
Eigenschaft Beschreibung Wert
„Elementname“ Der Elementname kann geändert werden. Standardname ist "GenElemInst_x", "x" steht für eine
fortlaufende Nummerierung.
„Elementtyp“ Typ des selektierten Elements: Hebelschalter, Energieschalter, Drückschalter, Drückschalter LED
oder Kippschalter.
Position
Hier ist die Position (X/Y-Koordinaten) und Größe (Breite und Höhe) des Elements jeweils in Pixel zu definieren. Der
Ursprung liegt in der oberen linken Fensterecke. Die positive X-Achse verläuft nach rechts, die positive Y-Achse
verläuft nach unten. Werden die Werte editiert, wird gleichzeitig das angezeigte Element im Editor geändert.
Eigenschaft Beschreibung Wert
„X“ Definiert die horizontale Position. X=0 ist der linke Fensterrand. Die positive Achse zeigt nach
rechts.
„Y“ Vertikale Position. Y=0 ist der obere Fensterrand. Die positive Achse zeigt nach unten.
„Breite“ Horizontale Breite des Elements.
„Höhe“ Vertikale Höhe des Elements.
„Variable“ Boolsche Variable, deren Wert entsprechend der Benutzereingabe wechselt. Abhängig von
„Elementverhalten“ ist die Variable TRUE, solange die Maustaste gedrückt ist („Bildtaster“) oder der
Wert ändert sich mit jedem Mausklick („Bildumschalter“).
Bildeinstellungen

Handbuch elrest Automationssysteme GmbH
CoDeSys V3.5 Seite: 280
Property Value Description
„Skalierungsart“ Hier ist zu spezifizieren, wie das Element auf die Änderung der Framegröße zu reagieren hat:
Isotropisch: Höhe und Breite des Bildes werden proportional zum Frame
verändert.
Beachten Sie folgendes, wenn Sie die Ausrichtung der Elemente zueinander auch
innerhalb eines skalierten "Frame"-Elements beibehalten möchten. Beispielsweise haben
Sie eine Lampe zentriert oberhalb eines Schalters angeordnet, und sie soll in dieser
horizontal zentrierten Position bleiben, auch wenn sich die Größe des Frames verändert.
Um unerwünschte horitzontale oder vertikale Verschiebungen zu vermeiden, definieren
Sie explizit die Horizontale bzw. Vertikale Ausrichtung mit "Zentriert" (siehe unten).
Anisotropisch: Das Bild füllt, unabhängig von seinen Proportionen, den
ganzen Frame aus.
Unskaliert: Die Bildgröße ist festgelegt und wird nicht verändert, wenn der
Frame seine Größe ändert.
Horizontale
Ausrichtung
Nur verfügbar, wenn die Option "Experte" für den Eigenschaften-Editor aktiviert ist und wenn
die Skalierungsart des Bildes "Isotropisch" ist. Dient dazu, die horizontale Ausrichtung zu
einem anderen Element (wie in der Basis-Visualisierung definiert) explizit aufrechtzuerhalten,
wenn die Visualisierung innerhalb eines skalierten Frames verwendet wird. Siehe oben:
Einstellung "Isotropisch"
Links
Zentriert
Rechts
Vertikale
Ausrichtung
Nur verfügbar, wenn die Option "Experte" für den Eigenschaften-Editor aktiviert ist und wenn
die Skalierungsart des Bildes "Isotropisch" ist. Dient dazu, die vertikale Ausrichtung zu einem
anderen Element (wie in der Basis-Visualisierung definiert) explizit aufrechtzuerhalten, wenn
die Visualisierung innerhalb eines skalierten Frames verwendet wird. Siehe oben: Einstellung
"Isotropisch"
Oben
Zentriert
Unten
„Elementverhalten“ Bildumschalter: Der Schalter wird als eingeschaltet angezeigt, und die
Variable ist TRUE, solange die Maustaste gedrückt gehalten wird.
Bildwechsler: Die Anzeige des Schalters und Variable toggeln mit jedem
Mausklick.

Handbuch elrest Automationssysteme GmbH
CoDeSys V3.5 Seite: 281
Texte
Diese Eigenschaften werden für eine statische Definition der Elementbeschriftung verwendet.
Eigenschaft Beschreibung Wert
„Tooltip“ Der angegebenen Text erscheint als Tooltip des Elements, wenn die Visualisierung im Online-
Modus ist.
Zustandsvariablen
Eigenschaft Beschreibung Wert
„Unsichtbarkeit“ Eingabe einer boolschen Variable; ist der Variablenwert TRUE, dann ist das Element im
Online-Modus unsichtbar.
„Eingaben
deaktivieren“
Eingabe einer boolschen Variable; ist der Variablenwert TRUE, dann hat keine der
Elementeingaben eine Auswirkung.
Hintergrund
Eigenschaft Beschreibung Wert
„Hintergrundbild“ Auszuwählen ist eine Farbe, die den Schalter markiert:
Gelb
Rot
Grün
Blau
Grau
Eigenschaft Beschreibung Wert
„Zugriffsrechte“ Mit Klick öffnet ⇘ „Zugriffsrechte“.
Statusmeldungen:
Nicht gesetzt. Alle Rechte: Die Defaultmeldung ist gesetzt, wenn das
Element für alle Gruppen bedienbar angezeigt wird.
Rechte sind vergeben: eingeschränkte Rechte: Die Meldung ist
gesetzt, wenn das Element für mindestens eine Gruppen mit eingeschränktem Verhalten
angezeigt wird.
Drehschalter
Der Drehschalter wird verwendet um den Wert einer boolschen Variablen zu setzen.

Handbuch elrest Automationssysteme GmbH
CoDeSys V3.5 Seite: 282
Abb. 103: Drehschalter
Benutzereingabe beim Editieren eines Elements
Beim Editieren eines Elements im Visualisierungseditor werden folgende Benutzereingaben zur Verfügung gestellt:
Benutzereingabe beim Editieren der 'Eigenschaften'
Eigenschaften definieren die Eigenart eines Visualisierungselements:
Elementeigenschaften
Im Folgenden werden alle Elementeigenschaften und deren Beschreibungen aufgelistet.
Eigenschaft Beschreibung Wert
„Elementname“ Der Elementname kann geändert werden. Standardname ist "GenElemInst_x", "x" steht für eine
fortlaufende Nummerierung.
„Elementtyp“ Drehschalter
Position
Hier ist die Position (X/Y-Koordinaten) und Größe (Breite und Höhe) des Elements jeweils in Pixel zu definieren. Der
Ursprung liegt in der oberen linken Fensterecke. Die positive X-Achse verläuft nach rechts, die positive Y-Achse
verläuft nach unten. Werden die Werte editiert, wird gleichzeitig das angezeigte Element im Editor geändert.
Eigenschaft Beschreibung Wert
„X“ Definiert die horizontale Position. X=0 ist der linke Fensterrand. Die positive Achse zeigt nach
rechts.
„Y“ Vertikale Position. Y=0 ist der obere Fensterrand. Die positive Achse zeigt nach unten.
„Breite“ Horizontale Breite des Elements.
„Höhe“ Vertikale Höhe des Elements.
„Variable“ Boolsche Variable, deren Wert entsprechend der Benutzereingabe wechselt. Abhängig von
„Elementverhalten“ ist die Variable TRUE, solange die Maustaste gedrückt ist („Bildtaster“) oder der
Wert ändert sich mit jedem Mausklick („Bildumschalter“).
Bildeinstellungen
Eigenschaft Beschreibung Wert
„Skalierungsart“ Hier ist zu spezifizieren, wie das Element auf die Änderung der Framegröße zu reagieren hat:
Isotropisch: Höhe und Breite des Bildes werden proportional zum Frame

Handbuch elrest Automationssysteme GmbH
CoDeSys V3.5 Seite: 283
verändert.
Beachten Sie folgendes, wenn Sie die Ausrichtung der Elemente zueinander auch
innerhalb eines skalierten "Frame"-Elements beibehalten möchten. Beispielsweise haben
Sie eine Lampe zentriert oberhalb eines Schalters angeordnet, und sie soll in dieser
horizontal zentrierten Position bleiben, auch wenn sich die Größe des Frames verändert.
Um unerwünschte horitzontale oder vertikale Verschiebungen zu vermeiden, definieren
Sie explizit die Horizontale bzw. Vertikale Ausrichtung mit "Zentriert" (siehe unten).
Anisotropisch: Das Bild füllt, unabhängig von seinen Proportionen, den
ganzen Frame aus.
Unskaliert: Die Bildgröße ist festgelegt und wird nicht verändert, wenn der
Frame seine Größe ändert.
Horizontale
Ausrichtung
Nur verfügbar, wenn die Option "Experte" für den Eigenschaften-Editor aktiviert ist und wenn
die Skalierungsart des Bildes "Isotropisch" ist. Dient dazu, die horizontale Ausrichtung zu
einem anderen Element (wie in der Basis-Visualisierung definiert) explizit aufrechtzuerhalten,
wenn die Visualisierung innerhalb eines skalierten Frames verwendet wird. Siehe oben:
Einstellung "Isotropisch"
Links
Zentriert
Rechts
Vertikale
Ausrichtung
Nur verfügbar, wenn die Option "Experte" für den Eigenschaften-Editor aktiviert ist und wenn
die Skalierungsart des Bildes "Isotropisch" ist. Dient dazu, die vertikale Ausrichtung zu einem
anderen Element (wie in der Basis-Visualisierung definiert) explizit aufrechtzuerhalten, wenn
die Visualisierung innerhalb eines skalierten Frames verwendet wird. Siehe oben: Einstellung
"Isotropisch"
Oben
Zentriert
Unten
„Elementverhalten“ Bildumschalter: Der Drehschalter wird als eingeschaltet angezeigt, und die
Variable ist TRUE, solange die Maustaste gedrückt gehalten wird.
Bildwechsler: Zustand des Drehschalters und Variable toggeln mit jedem
Mausklick.
„Ausrichtung“ Oben: Der Schalter ist nach oben gerichtet.
Seitlich: Der Schalter ist seitlich gerichtet.

Handbuch elrest Automationssysteme GmbH
CoDeSys V3.5 Seite: 284
„Farbwechsel“ Ist die Option nicht aktiviert, dann leuchtet der Schalter auf, wenn er auf eingeschaltet ist.
Ist die Option aktiviert, dann leuchtet der Schalter nicht auf, auch wenn er auf eingeschaltet
ist.
Texte
Diese Eigenschaften werden für eine statische Definition der Elementbeschriftung verwendet.
Eigenschaft Beschreibung Wert
„Tooltip“ Der angegebenen Text erscheint als Tooltip des Elements, wenn die Visualisierung im Online-
Modus ist.
Zustandsvariablen
Eigenschaft Beschreibung Wert
„Unsichtbarkeit“ Eingabe einer boolschen Variable; ist der Variablenwert TRUE, dann ist das Element im
Online-Modus unsichtbar.
„Eingaben
deaktivieren“
Eingabe einer boolschen Variable; ist der Variablenwert TRUE, dann hat keine der
Elementeingaben eine Auswirkung.
Hintergrund
Eigenschaft Beschreibung Wert
„Hintergrundbild“ Auszuwählen ist eine Farbe, die den Schalter markiert:
Gelb
Rot
Grün
Blau
Grau
Eigenschaft Beschreibung Wert
„Zugriffsrechte“ Mit Klick öffnet ⇘ „Zugriffsrechte“.
Statusmeldungen:
Nicht gesetzt. Alle Rechte: Die Defaultmeldung ist gesetzt, wenn das
Element für alle Gruppen bedienbar angezeigt wird.
Rechte sind vergeben: eingeschränkte Rechte: Die Meldung ist
gesetzt, wenn das Element für mindestens eine Gruppen mit eingeschränktem Verhalten
angezeigt wird.

Handbuch elrest Automationssysteme GmbH
CoDeSys V3.5 Seite: 285
6.3.5.7 Spezielle Steuerelemente
Trace und seine Dialoge
Das Element ermöglicht es, einen Trace-Graphen, der permanent Variablenwerte monitort und anzeigt, in die
Visualisierung zu integrieren. Der angezeigte Trace-Graph wird in den Elementeigenschaften konfiguriert. Zusätzlich
sind Steuerelemente, die die Trace-Funktionalität steuern, entweder von Hand oder mit Hilfe des ⇘ „Trace-Assistent“
zu programmieren.
Abb. 104: Visualisierungstrace online
ActiveX-Element
Das ActiveX-Element erlaubt es, eine existierende AciveX-Komponente zu implementieren
Das ActiveX Control kann innerhalb der Target-Visualisierung unter Windows verwendet werden. Auf
anderen Target-Visualisierungs-Plattformen wie WinCE und Linux ist es von dem OEM abhängig, welche
Controls unterstützt werden.
Methoden und Parameter können mit den Schaltflächen und hinzugefügt und
gelöscht werden.
Abb. 119: ActiveX-Element
Benutzereingabe beim Editieren eines Elements
Beim Editieren eines Elements im Visualisierungseditor werden folgende Benutzereingaben zur Verfügung gestellt:
Benutzereingabe beim Editieren der 'Eigenschaften'

Handbuch elrest Automationssysteme GmbH
CoDeSys V3.5 Seite: 286
Eigenschaften definieren die Eigenart eines Visualisierungselements:
Elementeigenschaften
Im Folgenden werden alle Elementeigenschaften und deren Beschreibungen aufgelistet.
Eigenschaft Beschreibung Wert
„Elementname“ Der Elementname kann geändert werden. Standardname ist "GenElemInst_x", "x" steht für eine
fortlaufende Nummerierung.
„Elementtyp“ ActiveX-Element
„Element“ Hier kann eine installierte ActiveX-Komponente zugewiesen werden. ist zu verwenden, wenn eine
Komponente mit Hilfe des Eingabeassistenten ausgewählt werden soll. Es ist ein STRING-Parameter
einzugeben, das den Namen oder die ID der Komponenten beschreibt.
Position
Hier ist die Position (X/Y-Koordinaten) und Größe (Breite und Höhe) des Elements jeweils in Pixel zu definieren. Der
Ursprung liegt in der oberen linken Fensterecke. Die positive X-Achse verläuft nach rechts, die positive Y-Achse
verläuft nach unten. Werden die Werte editiert, wird gleichzeitig das angezeigte Element im Editor geändert.
Eigenschaft Beschreibung Wert
„X“ Definiert die horizontale Position. X=0 ist der linke Fensterrand. Die positive Achse zeigt nach
rechts.
„Y“ Vertikale Position. Y=0 ist der obere Fensterrand. Die positive Achse zeigt nach unten.
„Breite“ Horizontale Breite des Elements.
„Höhe“ Vertikale Höhe des Elements.
Absolute Bewegung
Das Element kann bewegt werden, indem die X- und Y-Position (Pixel) der linken oberen Ecke des Elements durch
eine Integer-Variable verändert wird. Hier werden absolute Koordinatenwerte verwendet.
Eigenschaft Beschreibung Wert
„Bewegung“
„X“
„Y“
„X“: Hier ist eine Integer-Variable einzugeben, deren Wert die aktuelle X-Position der linken
oberen Ecke des Elements in Pixel definiert; kann verwendet werden, um das Element in X-
Richtung zu verschieben (ein positiver Wert verschiebt das Element von links nach rechts).
„Y“: Eingabe einer Integer-Variablen, die die aktuelle Y-Position der linken oberen Ecke
des Elements in Pixel definiert; kann verwendet werden, um das Element in Y-Richtung zu
verschieben (ein positiver Wert verschiebt das Element von oben nach unten).
Zustandsvariablen

Handbuch elrest Automationssysteme GmbH
CoDeSys V3.5 Seite: 287
Property Value description
„Unsichtbarkeit“ Eingabe einer boolschen Variable; ist der Variablenwert TRUE, dann ist das Element im
Online-Modus unsichtbar.
Initiale Aufrufe
Methodenaufrufe, die während der Initialisierung ausgeführt werden, können unter dieser Eigenschaft definiert
werden. Sie werden ausschließlich im ersten Zyklus ausgeführt.
Eigenschaft Beschreibung Wert
„Methodenaufrufe“
Methoden
„Methoden“: Mit Klick auf „Neu erstellen“ wird ein weiterer Eintrag eines
Methodenaufrufs erzeugt.
Zyklische Aufrufe
Methodenaufrufe, die in jedem Zyklus ausgeführt werden, können unter dieser Eigenschaft definiert werden. Sie
werden im Aktualisieurngsintervall der Visualisierung aufgerufen.
Eigenschaft Beschreibung Wert
„Methodenaufrufe“
Methoden
„Methoden“: Mit Klick auf „Neu erstellen“ wird eine weiterer Eintrag eines
Methodenaufrufs erzeugt.
Bedingte Aufrufe
Zusätzlich kann ein bedingter Aufrufe zugewiesen werden.
Bedingte Methodenaufrufe werden während dem Aktualisieurngsintervall der Visualisierung ausgeführt und können
hier definiert werden. Anders als bei initialen oder zyklischen Aufrufen wird eine Aufrufbedingung unter der
Eigenschaft Methoden ➔ [<Nummer>] definiert. Sie werden nur bei steigender Flanke der Aufrufbedingung
ausgeführt.
Eigenschaft Beschreibung Wert
„Methodenaufrufe“
Methoden
[<Nu
mmer>]
„Methoden“: Mit Klick auf „Neu erstellen“ wird eine weiterer Eintrag eines
Methodenaufrufs erzeugt.
Initiale/Zyklische/Bedingte Aufrufe: Methoden[<Nummer>]

Handbuch elrest Automationssysteme GmbH
CoDeSys V3.5 Seite: 288
Eigenschaft Beschreibung Wert
„[<Nummer>]“
„“
Die Nummer indiziert einen Methodenaufruf.
„Löschen“: Löscht den zugehörigen Methodenaufruf mit allen Einstellungen: „Parameter“,
„Ergebnisparameter“ und alles unter „Variable“
„Method“ Der Name der aufzurufenden Methode muss hier eingegeben werden.
„Parameter“
„Parameter“
„Para
meter“
: „Variable“
Die Variablen der Parameter müssen hier zugewiesen werden.
„Neu erstellen“: Mit jedem Klick wird ein weiterer Parametereintrag „Variable“ erzeugt.
„Variable“: Zuzuweisen ist ein Variablenname für den zugehörigen Parameter.
„Ergebnisparameter“
„Variable“
Jede Methode hat einen Ergebnisparameter zur Verfügung.
„Variable“: Zuzuweisen ist eine Variable, die das Ergebnis enthalten soll.
„Aufrufbedingung“ „Aufrufbedingung“ steht nur in „Bedingte Aufrufe“ zur Verfügung.
„Variable“: Zuzuweisen ist eine boolsche Variable. Bei steigender Flanke der Variable
wird die zugewiesene Methode ein mal aufgerufen.
Eigenschaft Beschreibung Wert
„Zugriffsrechte“ Mit Klick öffnet ⇘ „Zugriffsrechte“.
Statusmeldungen:
Nicht gesetzt. Alle Rechte: Die Defaultmeldung ist gesetzt, wenn das
Element für alle Gruppen bedienbar angezeigt wird.
Rechte sind vergeben: eingeschränkte Rechte: Die Meldung ist
gesetzt, wenn das Element für mindestens eine Gruppen mit eingeschränktem Verhalten
angezeigt wird.

Handbuch elrest Automationssysteme GmbH
CoDeSys V3.5 Seite: 289
Wartesymbol Würfel
Dieses animierte Element kann verwendet werden, um zu signalisieren, dass das System beschäftigt ist oder auf
Daten wartet.
Abb. 120: Wartesymbol Würfel
Elementeigenschaften
Im Folgenden werden alle Elementeigenschaften und deren Beschreibungen aufgelistet.
Eigenschaft Beschreibung Wert
„Elementname“ Der Elementname kann geändert werden. Standardname ist "GenElemInst_x", "x" steht für
eine fortlaufende Nummerierung.
„Elementtyp“ Wartesymbol Würfel
Position
Hier ist die Position (X/Y-Koordinaten) und Größe (Breite und Höhe) des Elements jeweils in Pixel zu definieren. Der
Ursprung liegt in der oberen linken Fensterecke. Die positive X-Achse verläuft nach rechts, die positive Y-Achse
verläuft nach unten. Werden die Werte editiert, wird gleichzeitig das angezeigte Element im Editor geändert.
Eigenschaft Beschreibung Wert
„X“ Definiert die horizontale Position. X=0 ist der linke Fensterrand. Die positive Achse zeigt nach
rechts.
„Y“ Vertikale Position. Y=0 ist der obere Fensterrand. Die positive Achse zeigt nach unten.
„Breite“ Horizontale Breite des Elements.
„Höhe“ Vertikale Höhe des Elements.
Zustandsvariablen
Property Value description
„Unsichtbarkeit“ Eingabe einer boolschen Variable; ist der Variablenwert TRUE, dann ist das Element im
Online-Modus unsichtbar.
Eigenschaft Beschreibung Wert
„Zugriffsrechte“ Mit Klick öffnet ⇘ „Zugriffsrechte“.
Statusmeldungen:
Nicht gesetzt. Alle Rechte: Die Defaultmeldung ist gesetzt, wenn das

Handbuch elrest Automationssysteme GmbH
CoDeSys V3.5 Seite: 290
Element für alle Gruppen bedienbar angezeigt wird.
Rechte sind vergeben: eingeschränkte Rechte: Die Meldung ist
gesetzt, wenn das Element für mindestens eine Gruppen mit eingeschränktem Verhalten
angezeigt wird.
Wartesymbol Blume
Dieses animierte Element kann verwendet werden, um zu signalisieren, dass das System beschäftigt ist oder auf
Daten wartet.
Abb. 121: Wartesymbol Blume
Elementeigenschaften
Im Folgenden werden alle Elementeigenschaften und deren Beschreibungen aufgelistet.
Eigenschaft Beschreibung Wert
„Elementname“ Der Elementname kann geändert werden. Standardname ist "GenElemInst_x", "x" steht für
eine fortlaufende Nummerierung.
„Elementtyp“ Wartesymbol Blume
Position
Hier ist die Position (X/Y-Koordinaten) und Größe (Breite und Höhe) des Elements jeweils in Pixel zu definieren. Der
Ursprung liegt in der oberen linken Fensterecke. Die positive X-Achse verläuft nach rechts, die positive Y-Achse
verläuft nach unten. Werden die Werte editiert, wird gleichzeitig das angezeigte Element im Editor geändert.
Eigenschaft Beschreibung Wert
„X“ Definiert die horizontale Position. X=0 ist der linke Fensterrand. Die positive Achse zeigt nach
rechts.
„Y“ Vertikale Position. Y=0 ist der obere Fensterrand. Die positive Achse zeigt nach unten.
„Breite“ Horizontale Breite des Elements.
„Höhe“ Vertikale Höhe des Elements.
Farben
Eine Farbe wird mittels Hexzahl definiert, die sich aus Rot/Grün/Blau (RGB) Anteilen zusammensetzt. Für jede
dieser drei Farben sind 256 (0-255) Werte verfügbar. Hier sind die Einstellungen statisch. Die Farbe kann aus einer

Handbuch elrest Automationssysteme GmbH
CoDeSys V3.5 Seite: 291
Auswahlliste oder dem Farbauswahldialog, der über Button öffnet, gewählt werden. Beispiel:
Eigenschaft Beschreibung Wert
„Rahmenfarbe“ Auswahl einer Rahmenfarbe
„Füllfarbe“ Auswahl einer Füllfarbe
Aussehen
Eigenschaft Beschreibung Wert
„Linienstärke“ Stärke der Rahmenlinie in Pixel. 0 kodiert das Gleiche wie 1 und setzt die Linienstärke auf 1
Pixel. Wird kein Rahmen gewünscht, muss man „Linienart“ auf unsichtbar setzen.
„Füllart“ Auszuwählen ist eines dieser Füllarten angewendet in „Füllfarbe“
Ausgefüllt: Die Füllfarbe ist sichtbar
Unsichtbar: Die Füllfarbe ist unsichtbar
„Linienart“ Auszuwählen ist eine der Linienarten angewendet bei der Umrisslinie:
Durchgezogen
Striche
Punkte
Strich Punkt
Strich Punkt Punkt
Unsichtbar: Umrisslinie ist nicht sichtbar.
Eigenschaft Beschreibung Wert
„Symbolfarbe“ Auswahl einer Farbe, mit der das Blumensymbol angezeigt werden soll
„Symbollinienstärke “ Angabe einer Zahl, die die Stärke der Symbollinien in Pixel angibt. 0 kodiert das gleiche
wie 1 und setzt die Linienstärke auf 1 Pixel.
Zustandsvariablen
Property Value description
„Unsichtbarkeit“ Eingabe einer boolschen Variable; ist der Variablenwert TRUE, dann ist das Element im
Online-Modus unsichtbar.
Eigenschaft Beschreibung Wert
„Zugriffsrechte“ Mit Klick öffnet ⇘ „Zugriffsrechte“.
Statusmeldungen:
Nicht gesetzt. Alle Rechte: Die Defaultmeldung ist gesetzt, wenn das
Element für alle Gruppen bedienbar angezeigt wird.
Rechte sind vergeben: eingeschränkte Rechte: Die Meldung ist

Handbuch elrest Automationssysteme GmbH
CoDeSys V3.5 Seite: 292
gesetzt, wenn das Element für mindestens eine Gruppen mit eingeschränktem Verhalten
angezeigt wird.
Texteditor
Das Visualisierungselement „Text Editor“ wird verwendet zum Anzeigen und Editieren des Inhalts von Textdateien in
ASCII oder Unicode, die sich auf der Steuerung befinden.
Abb. 122: Texteditor
Benutzereingabe beim Editieren eines Elements
Beim Editieren eines Elements im Visualisierungseditor werden folgende Benutzereingaben zur Verfügung gestellt:
Benutzereingabe beim Editieren der 'Eigenschaften'
Eigenschaften definieren die Eigenart eines Visualisierungselements:
Elementeigenschaften
Im Folgenden werden alle Elementeigenschaften mit ihrer Beschreibung aufgelistet.
Eigenschaft Beschreibung Wert
„Elementname“ Der Elementname kann geändert werden. Standardname ist "GenElemInst_x", "x" steht für
eine fortlaufende Nummerierung.
„Elementtyp“ Text-Editor
Position
Hier ist die Position (X/Y-Koordinaten) und Größe (Breite und Höhe) des Elements jeweils in Pixel zu definieren. Der
Ursprung liegt in der oberen linken Fensterecke. Die positive X-Achse verläuft nach rechts, die positive Y-Achse
verläuft nach unten. Werden die Werte editiert, wird gleichzeitig das angezeigte Element im Editor geändert.
Eigenschaft Beschreibung Wert

Handbuch elrest Automationssysteme GmbH
CoDeSys V3.5 Seite: 293
„X“ Definiert die horizontale Position. X=0 ist der linke Fensterrand. Die positive Achse zeigt nach
rechts.
„Y“ Vertikale Position. Y=0 ist der obere Fensterrand. Die positive Achse zeigt nach unten.
„Breite“ Horizontale Breite des Elements.
„Höhe“ Vertikale Höhe des Elements.
Schriftart
Eigenschaft Beschreibung Wert
„Name“ Hier ist der Name einer auf dem System installierten Schriftart anzugeben, in der dann der Text im
Texteditor ausgegeben wird. Dabei muss eine nicht proportionale Schriftart wie Courier New
verwendet werden.
„Größe“ Definition der festen Größe des Schriftgrads, zum Beispiel 12.
Steuervariablen: Datei
Eigenschaft Beschreibung Wert
„Dateiname“ Hier ist eine STRING-Variable zuzuweisen, die den Dateinamen und, falls erforderlich, den Pfad
enthält. Pfad ist standardmäßig das Installationsverzeichnis der Steuerung, zum Beispiel:
"..\GatewayPLC "
„Öffnen“ Hier ist eine boolsche Variablen zuzuweisen um das Öffnen der in „Dateiname“ bestimmten Datei
zu steuern. Wird die Variable TRUE, öffnet sich die Datei.
„Schließen“ Zuweisen eine boolsche Variablen um das Schließen der Datei zu steuern. Wird die Variable
TRUE, schließt sich die Datei.
„Speichern“ Zuweisen eine boolsche Variablen um das Speichern der Datei zu steuern. Wird die Variable
TRUE, wird Datei gespeichert.
„Neu“ Zuweisen eine boolsche Variablen um das Erzeugen einer neuen Datei zu steuern. Wird die
Variable TRUE, öffnet eine neue Datei mit dem in „Dateiname“ bestimmten Namen.
Steuervariablen: Bearbeiten
Eigenschaft Beschreibung Wert
„Suchen nach“ Hier ist eine STRING-Variable zuzuweisen, die den Suchbegriff enthält.
„Finden“ Hier ist eine boolsche Variable zuzuweisen, die das Suchen nach dem Suchbegriff
steuert. Wird die Variable TRUE, startet das Suchen.
„Nächstes
Vorkommen finden“
Zuweisen einer boolsche Variable die das Suchen nach dem nächsten Vorkommen des
Suchbegriffs steuert. Wird die Variabel TRUE, startet das Suchen an der aktuellen
Position.
Steuervariablen: Caret-Position
Eigenschaft Beschreibung Wert
„Zeile“ Hier ist eine Integer-Variable zuzuweisen, die solange „Setzen auslösen“ FALSE ist die die

Handbuch elrest Automationssysteme GmbH
CoDeSys V3.5 Seite: 294
aktuelle Zeilennummer enthält.
„Spalte“ Hier ist eine Integer-Variable zuzuweisen, die solange „Setzen auslösen“ FALSE ist die die
aktuelle Spaltennummer enthält.
„Position“ Hier ist eine Integer-Variable zuzuweisen, die solange „Setzen auslösen“ FALSE ist die die
aktuelle Position des Carets in fortlaufender Nummerierung enthält.
„Setzen
auslösen“
Hier ist eine boolsche Variable zuzuweisen, die die Caret-Position steuert. Ist die Variable
FALSE, enthalten die Variablen in „Zeile“, „Spalte“ und „Position“ die aktuelle Position. Ist die
Variable TRUE, wird das Caret an die Position gesetzt, die in „Zeile“ und „Spalte“ angegeben ist.
Steuervariablen: Selektion
Eigenschaft Beschreibung Wert
„Start-Position“ Hier ist eine Integer-Variable zuzuweisen, die die Startposition der Textselektion in
fortlaufender Nummerierung enthält.
„Ende-Position“ Zuweisen einer Integer-Variablen, die die Endposition der Textselektion in fortlaufender
Nummerierung enthält.
„Start-
Zeilennummer“
Zuweisen einer Integer-Variablen, die die Zeilennummer am Anfang der Textselektion
enthält.
„Start-Spaltenindex“ Zuweisen einer Integer-Variablen, die den Spaltenindex am Anfang der Textselektion
enthält.
„Ende-
Zeilennummer“
Zuweisen einer Integer-Variablen, die die Zeilennummer am Ende der Textselektion
enthält.
„Ende-Spaltenindex“ Zuweisen einer Integer-Variable, die den Spaltenindex am Ende der Textselektion enthält.
„Zu selektierende
Zeile“
Zuweisen einer Integer-Variablen, die eine zu selektierende Zeile bestimmt.
„Selektion auslösen“ Zuweisen einer boolschen Variablen um die Textselektion zu steuern. Wird die Variable
TRUE, wird die Textselektion, wie in „Zu selektierende Zeile“ definiert, gesetzt.
Steuervariablen: Fehlerbehandlung
Eigenschaft Beschreibung Wert
„Variable für
Fehlernummer“
Hier ist eine Integer-Variable zuzuweisen, die die Fehlernummer im Fehlerfall enthält. Die
Nummern sind in GVL_ErrorCodes, Teil der Bibliothek VisuElemTextEditor, deklariert.
Um den Fehlertext zur Fehlernummer zu erhalten, muss die Funktion
VisuFctTextEditorGetErrorText() der Bibliothek aufgerufen werden. Siehe ⇘
Beispiel „Fehlermeldungen“
Steuervariablen:
„Variable für Inhalt
geändert“
Zuweisen einer boolschen Variable. Ist der Variablenwert TRUE, hat sich der Inhalt des
Texteditors geändert.
„Variable für Zuweisen einer boolschen Variablen. Ist der Variablenwert TRUE, hat die Datei nur

Handbuch elrest Automationssysteme GmbH
CoDeSys V3.5 Seite: 295
Zugriffsmodus“ Leserecht. Ist der Variablenwert FALSE, hat die Datei Schreib-/Leserecht.
„Maximale
Zeilenlänge“
Eingabe einer ganzen Zahl, die die maximale Länge einer Zeile angibt.
„Editiermodus“ Wählen aus
Nur lesend: Nur-Lese-Zugriff auf die Datei. In diesem Modus wird der Editor
hellgrau unterlegt dargestellt, wenn die Steuerung läuft.
Lesen/Schreiben: Lese-/Schreibzugriff auf die Datei.
Neue Dateien
„Zeichencodierung“ Wird eine neue Datei erzeugt, ist hier die Zeichencodierung festzulegen:
ASCII
Unicode (Little endian)
Unicode (Big endian)
„Zeilenendzeichen“ Wird eine neue Datei erzeugt, ist hier das Zeilenendzeichen zu definieren:
CR/LF: üblich in Windows-Systemen
LF: üblich in Unix-Systemen
Wird ein bestehendes File geöffnet, wird das Zeilenendzeichen der öffnenden Datei
identifiziert und automatisch verwendet.
Eigenschaft Beschreibung Wert
„Zugriffsrechte“ Mit Klick öffnet ⇘ „Zugriffsrechte“.
Statusmeldungen:
Nicht gesetzt. Alle Rechte: Die Defaultmeldung ist gesetzt, wenn das
Element für alle Gruppen bedienbar angezeigt wird.
Rechte sind vergeben: eingeschränkte Rechte: Die Meldung ist
gesetzt, wenn das Element für mindestens eine Gruppen mit eingeschränktem Verhalten
angezeigt wird.
Benutzereingaben beim Navigieren im Texteditor im Online-Modus
Der Texteditor erlaubt allgemein bekannte Benutzereingaben um im Text zu navigierten während die Visualisierung
läuft.
Benutzereingaben Beschreibung

Handbuch elrest Automationssysteme GmbH
CoDeSys V3.5 Seite: 296
[ Pfeil links ] Das Caret wird um ein Zeichen nach links verschoben. Ist die aktuelle Caretposition
ein Zeilenanfang, wird es ans Ende der vorigen Zeile gesetzt, falls es diese gibt.
[ Pfeil rechts ] Das Caret wird um ein Zeichen nach rechts verschoben. Ist die aktuelle Caretposition
ein Zeilenende, wird es an den Anfang der nächsten Zeile gesetzt, falls es diese gibt.
[ Pfeil aufwärts ] Das Caret wird in die vorige Zeile verschoben.
[ Pfeil abwärts ] Das Caret wird in die nächste Zeile verschoben.
[ Pos1 ] Das Caret wird an den Anfang der aktuellen Zeile verschoben.
[ Ende ] Das Caret wird an das Ende der aktuellen Zeile verschoben.
[ Bild ] Die vorige Seite wird angezeigt.
[ Bild ] Die nächste Seite wird angezeigt.
[ Umschalttaste ] + [ Pfeil
links ]
[ Umschalttaste ] + [ Pfeil
rechts ]
Textselektion
[ Entf ] bei selektiertem
Text
Der selektierte Text wird entfernt. Ist nichts selektiert, wird das Zeichen rechts der
Caretposition gelöscht.
[ Eingabe ] Eine neue Zeile wird erzeugt und das Caret wird an deren Anfang gesetzt.
[ Strg ] + [ Tab ] Ein Tabulatorzeichen wird eingefügt. Aktuell wird es als einzelnes Blank dargestellt.
[ Tab ] Der Fokus wird zur nächsten Visualisierung verschoben.
Texteditor mit Steuerelementen
Um Zugriff auf die vom Texteditor unterstützten Steuervariablen zu erhalten, ist es notwendig, ein zusätzliches
Visualisierungselement der Visualisierung hinzuzufügen und es mit dem Texteditor über Steuervariablen zu
verbinden.
Steuerelement "Load"
Abb. 123: Visualisierung mit Texteditor und einigen Steuervariablen
Um das Visualisierungselement "Load" mit dem Texteditorelement zu verbinden, ist folgendes zu tun:
1. Deklarieren der Steuervariablen des Elements "Load" in IEC-Code in zum Beispiel PLC_PRG:
bOpen : BOOL;
2. Deklarieren der Variablen für „Dateiname“ des Texteditors in IEC-Code in zum Beispiel PLC_PRG:
stFileName : STRING := 'MyText.txt'
3. Hinzufügen eines Rechteckelements zur Visualisierung und dessen Konfiguration:
Texte ➔ Text : Load

Handbuch elrest Automationssysteme GmbH
CoDeSys V3.5 Seite: 297
Inputkonfiguration ➔ Umschalten ➔ Variable : PLC_PRG.bOpen
4. Hinzufügen eines Texteditorelements zur Visulisierung und dessen Konfiguration:
Steuervariablen ➔ Datei ➔ Dateinamen : PLC_PRG.stFileName
Steuervariablen ➔ Datei ➔ Öffnen : PLC_PRG.bOpen
Alle Steuervariablen, die in den Eigenschaften des Texteditors vorhanden sind, können so angebunden werden.
Fehlermeldungen
Um den Fehlertext der Fehlernummer, die in Steuervariablen ➔ Fehlerbehandlung ➔ Variable für Fehlernummer zur
Verfügung steht, auszugeben, ist der Funktionsaufruf VisuFctTextEditorGetErrorText() in IEC-Code zu
programmieren.
1. Deklarieren der erforderlichen Variablen:
usiErrorCode : USINT;
stErrorMsg : STRING(255);
2. Implementieren des Funktionsaufrufs:
stErrorMsg := VisuFctTextEditorGetErrorText(usiErrorCode);
3. Ausgabe des Fehletextes in der Visualisierung zum Beispiel in einem Rechteckelement mit folgenden
Eigenschaften:
Texte ➔ Text : %s
Textvariablen ➔ Textvariable : POU.stErrorMsg

Handbuch elrest Automationssysteme GmbH
CoDeSys V3.5 Seite: 298
Path3D
Ein „Path3D“ kann eine 3D-Bahn (bestehend aus einer Anzahl von Punkten, die mit Linien verbunden sind)
anzeigen. Das Element ist speziell dafür ausgelegt, eine Bewegung darzustellen, die durch ein Maschinenwerkzeug
oder einen Roboter ausgeführt wird. Im Falle eines Maschinenwerkzeugs/CNC-Editors, zeigt das Path3D den
idealen Bahnverlauf, aber das Element kann auch für andere Applikationen eingesetzt werden.
Neben der Bahn wird ein ähnliches Daten-Array von Punkten dargestellt, genannt Spur. Im Falle eines
Maschinenwerkzeugs/CNC-Editors zeigt die Spur den tatsächlichen Bahnverlauf, den der TCP/Roboter abgefahren
ist.
Dieses Element funktioniert nur in der Target-Visualisierung, nicht in der Web-Visualisierung oder
im internen Visualisierungsmodus.
Abb. 124: Path3D
Die Datenstruktur VisuStruct3DTrack, Teil der Bibliothek VisuElem3DPath, beschreibt eine Bahn oder Spur durch
eine bestimmte Anzahl von Punkten, bestimmt und gepuffert über die Applikation. Die Spur zeigt typischerweise die
letzten n Positionen an, so dass immer nur ein bestimmter Teil von ihnen dargestellt wird.
VisuStruct3DTrack.pProjection ist eine Variable, die durch das Visualisierungselement gesetzt wird und
Informationen über die Bahn-/Spurprojektion enthält. Sie kann von der Applikation (nur) gelesen werden. Außerdem
können die Methoden Projection.Apply oder .ApplyV verwendet werden, um zu sehen, ob die transformierte
Position innerhalb oder außerhalb des Visualisierungsanzeigebereichs liegt, der durch Projection.ElementRect
definiert ist. Über die Struktur VisuStruct3DControl kann die Applikation die Kameraposition für den 3D-Modus
kontrollieren.
Das Beispielprojekt CNC_File_3DPath.project, das ein Path3D-Element und die benötigten
Bibliotheksfunktionen und -strukturen verendet, wird mit der Standardinstallation des
Programmiersystems bereitgestellt. Siehe auch Verwendung von Path3D-Elements mit CNC
Benutzereingabe beim Editieren eines Elements
Beim Editieren eines Elements im Visualisierungseditor werden folgende Benutzereingaben zur Verfügung gestellt:
Benutzereingabe beim Editieren der 'Eigenschaften'
Eigenschaften definieren die Eigenart eines Visualisierungselements:
Elementeigenschaften
Im Folgenden werden alle Elementeigenschaften und deren Beschreibungen aufgelistet.

Handbuch elrest Automationssysteme GmbH
CoDeSys V3.5 Seite: 299
Eigenschaft Beschreibung Wert
„Elementname“ Der Elementname kann geändert werden. Standardname ist "GenElemInst_x", "x" steht für
eine fortlaufende Nummerierung.
Position
Hier ist die Position (X/Y-Koordinaten) und Größe (Breite und Höhe) des Elements jeweils in Pixel zu definieren. Der
Ursprung liegt in der oberen linken Fensterecke. Die positive X-Achse verläuft nach rechts, die positive Y-Achse
verläuft nach unten. Werden die Werte editiert, wird gleichzeitig das angezeigte Element im Editor geändert.
Eigenschaft Beschreibung Wert
„X“ Definiert die horizontale Position. X=0 ist der linke Fensterrand. Die positive Achse zeigt nach
rechts.
„Y“ Vertikale Position. Y=0 ist der obere Fensterrand. Die positive Achse zeigt nach unten.
„Breite“ Horizontale Breite des Elements.
„Höhe“ Vertikale Höhe des Elements.
Bahnbeschreibung
Die folgende Datenstruktur, definiert in der Bibliothek VisuElem3DPath, enthält eine Bahn oder eine Spur:
FUNCTION_BLOCK VisuStruct3DTrack
VAR_INPUT
pData: POINTER TO ARRAY[0..0] OF VisuStruct3DPathPoint;
udiNumberOfPointsInArray: UDINT;
udiFirstPoint: UDINT;
udiNumberOfPointsToDraw: UDINT;
pProjection: POINTER TO Projection;
END_VAR
pData zeigt auf einen Array von VisuStruct3DPathPoint-Elementen. Dieser Array muss wenigstens
udiNumberOfPointsInArray Elemente enthalten. Der Array wird von der Applikation alloziert und wird auch von dieser
gesetzt.
Ein Punkt wird folgendermaßen beschrieben:
TYPE VisuStruct3DPathPoint :
STRUCT
v: Vector3;
udiSourceElementID: UDINT;
dwAddInfo: DWORD;
END_STRUCT
END_TYPE
v enthält die x, y und z Position des Punktes.
udiSourceElementID wird zur Hervorhebung verwendet und verweist auf das ursprüngliche Objekt.

Handbuch elrest Automationssysteme GmbH
CoDeSys V3.5 Seite: 300
dwAddInfo markiert den Punkt als
Bit0=TRUE: Es zeigt den Start- oder Endpunkt des Objekts an.
Bit1=TRUE: Bei diesem Punkt sollte die Polylinie, die die Bahn anzeigt, enden. Zwischen diesem Punkt und
dem nächsten wird keine Linie gezeichnet. Dies kann verwendet werden, wenn die Bahn einen Spalt enthält oder
wenn eine optimierte Struktur realisiert werden soll, die für eine Projektion sorgt und nur sichtbare Teile der
Bahn/Spur angezeigt werden sollen. In diesem Fall ist es möglich, dass die Bahn/Spur den sichtbaren Bereich
verlässt. Dann ist die Bahn/Spur keine kohärent Linie, sondern wird unterbrochen.
Alle weiteren Bits sind reserviert für künftige Anwendungen.
diNumberOfPointsInArray enthält die Größe des Arrays auf den pDate zeigt
udiFirstPoint ist die Position des ersten Punktes der Bahn oder der Spur. 0 bedeutet, dass pData^[0] der erste
Punkt ist:
0 <= udiFirstPoint < udiNumberOfPointsInArray
udiNumberOfPointsToDraw definiert, wie viele Punkte gültig sind und gezeichnet werden müssen:
0 <= udiNumberOfPointsToDraw <= udiNumberOfPointsInArray
Der Datenarray ist ein Ringpuffer. Die Punkte werden einer nach dem anderen im Array hinzugefügt während
udiNumberOfPointsToDraw um eins erhöht wird. Ist udiNumberOfPointsToDraw gleich udiNumberOfPointsInArray,
überschreibt der Daten-Provider wieder den ersten Punkt. udiNumberOfPointsInArray wird nicht länger inkrementiert.
Aber udiFirstPoint muss inkrementiert werden, weil der älteste Punkt der ist, der eine Position nach der zuletzt
generierten liegt.
Rückmeldung der Projektion von Bahn/Spur wird übernommen von: VisuStruct3DTrack. Das ist eine Variable die
vom Visualisierungselement gesetzt wird. Die Applikation kann dies nur lesen. Es enthält Information der Projektion:
bei Verwendung der Methoden Projection.Apply oder Projection.ApplyV kann man die transformierte Position sehen,
die innerhalb oder außerhalb des Visualisierungsbereichs liegt, die von Projection.ElementRect beschrieben wird.
Eigenschaft Beschreibung Wert
„Bahndaten“ Weisen Sie eine Variable vom Typ Pointer to Array of VisuStruct3DTrack zu, die im IEC-
Code deklariert ist; Beispiel: PLC_PRG.pc.vs3dp. Die Struktur steht über die
VisuElem3DPath.library bereit.
„Bahnfarbe“ Bahndarstellungsfarbe, über die Auswahlliste oder die Farbdefinitionstafel zu definieren
„Bahnliniendicke“ Bahnliniendicke in Pixel; Beispiel: "2"
„Randpunkt-
Markierung“
Darstellung der Punkte zwischen zwei aufeinanderfolgenden Objekten in der Bahn:
Endpunkte werden nicht markiert

Handbuch elrest Automationssysteme GmbH
CoDeSys V3.5 Seite: 301
Endpunkte werden mit einem Kreis markiert
Endpunkte werden mit einem Kreuz markiert
Endpunkte werden mit einem Pluszeichen markiert
Spurbeschreibung
Die Spurdaten sind genauso strukturiert wie die Bahndaten: VisuStruct3DTrack ( ⇘ „Bahnbeschreibung“).
Eigenschaft Beschreibung Wert
„Spurdaten(VisuStruct3DTrack)“ Weisen Sie eine Variable vom Typ Pointer to Array of VisuStruct3DTrack
zu, die im IEC-Code deklariert ist; Beispiel: PLC_PRG.pc.vs3dt. Die
Struktur steht über die VisuElem3DPath.library bereit.
„Spurfarbe“ Spurdarstellungsfarbe, über die Auswahlliste oder die Farbdefinitionstafel zu
definieren
„Spurliniendicke“ Spurliniendicke in Pixel; Beispiel: "2"
Kamerasteuerung
Steuerung und Navigation
Die Kameraposition für den 3D-Modus wird mit einer Referenz auf eine externe Datenstruktur gesteuert, die folgende
Operationen erlaubt:
Links/Rechts/Nach oben/Nach Unten verschieben
Drehen um X/Y/Z Achse
Rücksetzen der Ansicht auf X/Y-, Y/Z- oder Z/X-Ebene, so dass die Bahn und die Spur vollständig enthalten
ist.
Diese Datenstruktur wird in der Applikation alloziert und deren Werte können in der Applikation selbst oder in einem
HMI-Element gesetzt werden.
Die steuernde Datenstruktur ist wie folgt im IEC-Code definiert:
TYPE VisuStruct3DControl :
STRUCT
iX, iY, iZ, iTurnX, iTurnY, iTurnZ: INT;
xResetXY, xResetYZ, xResetZX: BOOL;
END_STRUCT
END_TYPE
Die Werte iX, iY, iZ, iTurnX, iTurnY und iTurnZ bestimmen die Geschwindigkeit, mit der das gesamte Bild in X/Y/Z-
Richtung verschoben und die Geschwindigkeit mit der die Bahn/Spur um die X/Y/Z-Achse gedreht wird. Wert 0
bedeutet keine Änderung, Wert -32768 oder 32767 führt die Bewegung/Drehung mit maximaler Geschwindigkeit
aus. Ist die boolsche Variable TRUE, dann wird die Ansicht so geändert, dass die vollständige Bahn/Spur in die

Handbuch elrest Automationssysteme GmbH
CoDeSys V3.5 Seite: 302
Ansicht passt und die spezifizierte Ebene komplett sichtbar ist.
Eigenschaft Beschreibung Wert
„Steuerungsdatenstruktur(VisuStruct3DControl)“ Weisen Sie eine Variable vom Typ POINTER TO ARRAY
OF VisuStruct3DControl zu, wie sie im IEC-Code
deklariert ist; Beispiel: PLC_PRG.pc.vs3dc. Die Struktur
ist Teil der Bibliothek VisuElem3DPath und enthält die
Information über die Kameraposition für den 3D-Modus.
Dessen Werte können über die Applikation selbst oder
über ein HMI-Element gesetzt werden. VisuElem3DPath
enthält fertig benutzbare Visualisierungsframes, die eine
mögliche Benutzerschnittstelle für diese Daten zur
Verfügung stellt.
Zusätzliche Aspekte
Eigenschaft Beschreibung Wert
„Koordinatensystem“ Wenn ein Koordinatensystem angezeigt werden soll, aktivieren Sie diese Option.
„Gitter“ Wenn ein Gitter angezeigt werden soll, aktivieren Sie diese Option.
„Gitterfarbe“ Gitterfarbe, über die Auswahlliste oder die Farbdefinitionstafel zu definieren
Hervorhebung
Einzelne Teile der Bahn können hervorgehoben werden. Jeder Punkt der Spur bekommt eine zufällige ID, die im
Falle eines CNC-Editors mit der Objekt-ID, auf der der Punkt liegt, verknüpft ist. Diese ID ("highlight ID") kann über
die Applikation angegeben werden, um zu definieren, welches Element/Teil der Spur hervorgehoben werden soll.
Eigenschaft Beschreibung Wert
„Hervorhebungsart“ Wählen Sie eine der folgenden Hervorhebungsarten:
Nur das Element mit "highlight ID" (im Falle eines CNC-Editors verknüpft mit
der Objekt-ID) wird in der Hervorhebungsfarbe dargestellt
Alle Elemente vor dem Element mit der "highlight ID" und das Element selbst
werden in der Hervorhebungsfarbe dargestellt
„Variable“ Projektvariable, die die ID eines Elements angibt. Beispiel:
PLC_PRG.iVarElementID. Diese "highlight ID" wird für die Einstellung der
Hevorhebungsart berücksichtigt, siehe oben. Die Variable muss in der IEC-Applikation
gesetzt werden.
„Hervorhebungsfarbe“ Hervorhebungsfarbe, über die Auswahlliste oder die Farbdefinitionstafel zu definieren
Elementdarstellung

Handbuch elrest Automationssysteme GmbH
CoDeSys V3.5 Seite: 303
Eigenschaft Beschreibung Wert
„Rahmenliniendicke“ Dicke des Rahmens um das Element, in Pixel; Beispiel: "1"
„Rahmenlinienstil“ Wählen Sie einen dieser Stiltypen für die Rahmenlinie:
Durchgezogen
Striche
Punkte
Strich Punkt
Strich Punkt Punkt
Unsichtbar
„Hintergrund transparent“ Aktivieren Sie diese Option, wenn der Hintergrund transparent erscheinen soll.
„Hintergrundfarbe“ Hintergrundfarbe, über die Auswahlliste oder die Farbdefinitionstafel zu definieren
Eigenschaft Beschreibung Wert
„Zugriffsrechte“ Mit Klick öffnet ⇘ „Zugriffsrechte“.
Statusmeldungen:
Nicht gesetzt. Alle Rechte: Die Defaultmeldung ist gesetzt, wenn das
Element für alle Gruppen bedienbar angezeigt wird.
Rechte sind vergeben: eingeschränkte Rechte: Die Meldung ist
gesetzt, wenn das Element für mindestens eine Gruppen mit eingeschränktem Verhalten
angezeigt wird.
SoftMotion unabhängige Verwendung
Dieses Element ist ausgelegt für eine Verwendung mit CODESYS SoftMotion CNC. Es kann aber auch unabhängig
verwendet werden. In diesem Fall muss die Applikation die Bahndaten zur Verfügung stellen. Die Beispielapplilkation
“3D Path example”, die im CODESYS Store zu haben ist, zeigt, wie dies erreicht werden kann. Wird dieses
Elemente zusammen mit CODESYS SoftMotion CNC verwendet, dann helfen einige Funktionsbausteine der
Bibliothek SM3_CNC_Visu die Daten der Bahn und Spur zur Verfügung zu stellen.
Verwendung von Path3D mit CNC basierend auf SM3_CNC_Visu
Funktionsbausteine um Visulisierungsdaten zu erhalten
Die folgenden Bausteine werden dafür verwendet, um aus einer Bahn der CODESYSSoftMotion CNC ein
Punktearray zu bekommen, welches mit dem Visu-Element Path3D dargestellt werden kann.
Folgende Eingänge der Bausteine haben überall gleiche Bedeutung

Handbuch elrest Automationssysteme GmbH
CoDeSys V3.5 Seite: 304
bExecute: TRUE startet den Baustein
bAbort: TRUE beendet ihn.
udiNumberOfPointsInArray: Anzahl der Punkte, die in pBuffer im referenzierten Array deklariert
wurden.
pBuffer: Zeiger auf den angelegten Punktearray
poqCNCPath: Zeiger auf SMC_OutQueue, die die Bahn beschreibt und aus anderen CNC-Bausteinen
(z.B. SMC_NCDecoder) kommt.
Der Ausgang vs3dt enthält die Bahnbeschreibung und wird in der Regel dem Visualisierungslement als
Bahn (vtrPath) übergeben.
Abb. 125: SMC_PathCopier
Der Funktionsbaustein SMC_PathCopier ist dafür ausgelegt, eine Queue, die aktuell vom Interpolator befahren wird,
darzustellen. Er reproduziert den Inhalt der Eingangswarteschlange poqCNCPath in die Ausgangsbahn vs3dt und
beginnt immer beim ersten Element der Queue. Im Fall eines linearen Elements wird nur der Start- und Endpunkt zur
Bahn vs3dt hinzugefügt. Im Falle eines gebogenen Elements werden diese Elemente interpoliert und n Punkte zu
vs3dt hinzugefügt. n hängt von der Länge des Objekts, vom aktiven Zoomfaktor des Visuelements und dem Eingang
dPrecision ab. SMC_PathCopier setzt mit dem nächsten Objekt der Warteschlange fort, bis entweder ihr Ende
erreicht ist oder bis die Spur vs3dt voll ist und kein Punkt hinzugefügt werden kann. Im letzteren Fall wartet er, bis
das erste Element der Queue gelöscht wurde und folglich die entsprechenden Punkt auch gelöscht werden kann.
Der Funktionsbaustein wird typischerweise verwendet um das nächste Element, das interpoliert werden soll,
anzuzeigen.
Abb. 126: SMC_PathCopierCompleteQueue
Der Funktionsbaustein SMC_PathCopierCompleteQueue wird verwendet, um eine Bahn, die komplett in einer
Warteschlange enthalten ist, in ein Punktefeld umzuwandeln. Er kann nur angewendet werden, wenn das gesamte
CNC-Programm in poqCNCPath passt, im Gegensatz zu SMC_PathCopier, der verwendet wird, wenn die
Warteschlange nicht vollständig in den Speicher passt.

Handbuch elrest Automationssysteme GmbH
CoDeSys V3.5 Seite: 305
Für jedes lineare Element wird ein Punkt verwendet. Die übrigen Punkte werden gleichmäßig auf die nichtlinearen
Elemente verteilt. Fehler werden ausgegeben, wenn die Bahn nicht vollständig in der Warteschlange enthalten ist
oder die Anzahl der Bahnelemente die Anzahl der Punkte überschreitet.
Der Funktionsbaustein wird verwendet um eine CNC-Bahn am präzisesten anzuzeigen. Aber er kann nur verendet
werden, wenn die Warteschlange die Bahn vollständig enthält.
Abb. 127: SMC_PathCopierFile
Der Funktionsbaustein SMC_PathCopierFile liest und dekodiert eine G-Code-Datei (sFileName) und erzeugt aus der
so gewonnenen Bahn einen Punkte-Array. Dabei wird, wenn die Anzahl der Bahnelemente kleiner als die Anzahl der
Punkte ist, wie bei SMC_PathCopierCompleteQueue verfahren. Andernfalls werden die Punkte gleichmäßig auf die
Bahn verteilt. Die Eingänge pvl und piStartPosition werden an die Funktionsbausteine SMC_ReadNCFile und
SMC_NCDecoder weitergereicht; d.h. die Dokumentation dort gilt genauso für die Eingänge hier.
Der Baustein wird dazu verwendet um einen Überblick über ein vollständiges CNC-Programm zur Verfügung zu
stellen. Er verwendet alle Punkte des Spurpuffers, aber im Fall eines sehr großen G-Code-Programms oder eines
riesigen Zoomfaktors wird er nicht mehr präzise sein.
Abb. 128: SMC_PositionTracker
Der Funktionsbaustein SMC_PositionTracker hilft Positionen aufzuzeichnen und als Spur dem Visu-Element Path3D
zur Verfügung zu stellen. Solange bEnable = TRUE ist, wird aufgezeichnet. bClear löscht den Puffer. dX, dY, dZ
enthalten die Koordinate, die aufgezeichnet werden sollen.
Im Gegensatz zu den oberen Funktionsbausteinen, die Daten zur Verfügung stellen um eine ideale Kontur
anzuzeigen, ist dieser Funktionsbaustein dafür ausgelegt um die tatsächliche Bahn aufzuzeichnen. Das Visuelement
Path3D ist dafür ausgelegt beide zu zeigen, die ideale Bahn und die tatsächliche Spur.

Handbuch elrest Automationssysteme GmbH
CoDeSys V3.5 Seite: 306
Kurvenscheiben-Anzeiger
Das Element Kurvenscheiben-Anzeiger, welches aus internen Gründen vorrübergehend verfügbar ist, sollte nicht
benutzt werden. Es wird empfohlen, die Visualisierungsvorlage des Online Kurvenscheibeneditor zu verwenden um
Kurventabellen darzustellen.

Handbuch elrest Automationssysteme GmbH
CoDeSys V3.5 Seite: 307
6.3.6 Optionen
6.3.6.1 Visualisierungen
Dieser Unterdialog des „Optionen“-Dialogs besteht aus den Registerblättern „Allgemein“ und „Raster“, die allgemeine
Einstellungen für das Arbeiten mit Visualisierungen im Programmiersystem erlauben.
Allgemein
Abb. 129: Dialog für Visualisierungsoptionen, 'Allgemein'
„Darstellungsoptionen (Visualisierungseditor im Programmiersystem)“
„Anpassen im Online Modus:“: Diese Option muss aktiviert werden, wenn die Visualisierung im Online-Betrieb an die
aktuelle Editorfenster-Größe angepaßt werden soll, so dass immer alle Elemente sichtbar sind.
Die Skalierung für eine Targetvisualisierung kann innerhalb des ⇘ „CODESYS TargetVisu“ definiert
werden.
„Antialiased Zeichnen“: Aktivieren Sie diese Option, wenn beim Zeichnen der Visualisierungen im
Visualisierungseditor-Fenster des Programmiersystems Antialiasing verwendet werden soll (Offline oder Online).
„Dateioptionen“:
„Textlistendateien für textuelles "Komponenten-Auflisten“: Im zugehörigen Eingabefeld kann der Name (mit Pfad) der
Datei (Typ .csv) eingetragen werden, die die Vorschläge definiert, die dann von der Funktion „Komponenten

Handbuch elrest Automationssysteme GmbH
CoDeSys V3.5 Seite: 308
auflisten“ gemacht werden, wenn man in den Eigenschaften eines Visualisierungselements im Eingabefeld bei
„Texts/Text“ eintragen will. Diese Datei kann beispielsweise aus dem Export einer globalen Textliste stammen. Die
Textdatei muss als Tabelle angelegt sein, ihre Struktur muss der von Textlisten entsprechen.
„Visualisierungsverzeichnisse“:
Hier können Standard-Verzeichnispfade vordefiniert werden, die in „Projekteinstellungen“, Kategorie „Visualisierung“
jedoch noch projektspezifisch verändert werden können. Letztendlich bestimmend für das Projekt sind die
Projekteinstellungen! ⇘ „Projekteinstellungen“
„Textlistendateien“: Öffnen Sie mit Schaltfläche den Standarddialog zur Definition eines existierenden oder eines
neuen Verzeichnisses für die in den Visualisierungen verwendeten Sprachdateien (Textlisten).
„Bilddateien“: Öffnen Sie mit Schaltfläche den Standarddialog zur Definition eines existierenden oder eines
neuen Verzeichnisses für die Bilddateien (Bildersammlungen), die im Projekt für die Verwendung in Visualisierungen
bereitstehen sollen. Hier können mehrere Verzeichnisse in einer Strichpunkt-separierten Liste angegeben werden.
Raster
Abb. 130: Dialog für Visualisierungsoptionen, Raster
„Sichtbar“: Wenn diese Option aktiviert ist, wird ein Raster gemäß der unten definierten Größe als optische
Orientierungshilfe im Visualisierungseditor eingeblendet.
„Aktiv“: Wenn diese Option aktiviert ist, können Visualisierungselemente nur auf den Punkten des unten in "Größe"
definierten Rasters positioniert werden, egal ob das Raster "sichtbar" oder nur "aktiv" gesetzt ist. Beim Einfügen oder

Handbuch elrest Automationssysteme GmbH
CoDeSys V3.5 Seite: 309
Verschieben eines Elements bedeutet dies, dass das Zentrum des Elements nur auf einem Rasterpunkt platziert
werden kann. Beim Verändern eines Elements bedeutet es, dass das kleine Rechteck an der Elementkante, das
bewegt wird, um die Größe oder Form des Elements zu ändern, nur auf einen Rasterpunkt verschoben werden kann.
„Größe“: Vertikaler und horizontaler Abstand zwischen den Rasterpunkten in Pixel.
6.3.6.2 Visualisierungsstile
Dieser Unterdialog „Visualisierungsstile“ des Dialogs „Optionen“ dient der Definition des Visualisierungsstils, der in
Visualisierungen in Bibliotheken und globalen Visualisierungen in Projekten verwendet werden soll.
Im Online-Modus ist nicht die aktuelle Einstellung im Optionendialog wirksam, sondern die, die im
Visualisierungsmanager vorliegen. Siehe die allgemeinen Information zu den Visualisierungsstilen: ⇘
„Visualisierungsstile“.
Abb. 131: Dialog 'Optionen', 'Visualisierungsstile'
„Stilkonfiguration für Bibliotheken und globale Visualisierungen“:
„Keinen Visualisierungsstil verwenden“: Wenn diese Option aktiviert ist, verhalten sich Visualisierungen in
Bibliotheken oder im globalen POUs Pool so als ob kein Stil zugewiesen wurde.
„Folgenden Visualisierungsstil verwenden“: Wenn diese Option aktiviert ist, verhalten sich Visualisierungen in
Bibliotheken oder im globalen POUs Pool gemäß dem ausgewählten Stil. Die Auswahlliste stellt alle aktuell
installierten Stile bereit.
„Visualisierungsstil automatisch ableiten“:Wenn diese Option aktiviert ist, versuchen Visualisierungen in Bibliotheken
oder im globalen POUs Pool zunächst, den im Visualisierungsmanager des aktuellen Projekts eingestellten Stil
soweit als möglich anzuwenden. Wenn das nicht möglich ist, wird der in „Ausweichlösung, falls kein
Visualisierungsstil abgeleitet werden konnte “ angegebene verarbeitet.
Die Stileinstellungen die für alle Visualisierungen der aktuellen Applikation gültig sind, müssen in ⇘
„Einstellungen“ konfiguriert werden.

Handbuch elrest Automationssysteme GmbH
CoDeSys V3.5 Seite: 310
6.3.6.3 Visu-Benutzerverwaltung
Abb. 132: Visualisierungsbenutzerverwaltung
„Benutzerverwaltungskonfiguration für Bibliotheken und globale Visualisierungen“: Die hier ausgewählte Option wird
angewendet bei Visualisierungen, die aus Bibliotheken eingebunden werden und bei globalen Visualisierungen, die
sich unterhalb des POU-Baums befinden.
„Keine Visu-Benutzerverwaltung verwenden“: Markieren sie diese Option, dann verhalten sich die
betroffenen Visualisierungen als wäre keine Benutzerverwaltung konfiguriert.
„Folgende Benutzergruppenliste für die Visualisierung verwenden“: Markieren sie diese Option, dann
verwenden die betroffenen Visualisierungen die im Textfeld eingetragenen Benutzergruppen. Das Textfeld kann
manuell oder mit Hilfe der Schaltfläche „Benutzergruppen für globale Visualisierungen“ aus einer konfigurierten ⇘
„Benutzerverwaltung“ heraus gefüllt werden.
„Benutzerverwaltung für Visualisierungen automatisch ableiten“: Markieren sie diese Option, dann
verwenden die betroffenen Visualisierungen die Benutzerverwaltungskonfiguration des hier ausgewählten
Visualisierungsmanagers. Die Auswahlliste stellt alle tatsächlich installierten Visualisierungsmanager des Projekts
zur Verfügung. Wenn dies nicht möglich ist, werden die Benutzergruppen der Option „Folgende
Benutzergruppenliste für die Visualisierung verwenden“ verwendet.
Die Benutzerverwaltung einer Visualisierung unterhalb des Gerätebaums muss in „Benutzerverwaltung“
des zugehörigen Visualisierungsmanagers vorgenommen werden.

Handbuch elrest Automationssysteme GmbH
CoDeSys V3.5 Seite: 311
6.3.7 Projekteinstellungen
Visualisierung
Abb. 133: Projekteinstellungen, Kategorie Visualisierung
„Visualisierungsverzeichnisse“: Die Standardeinstellungen für die folgenden Verzeichnisse sind durch die ⇘ Projekt-
Optionenvorgegeben.
„Textlisten-Dateien“: Öffnen Sie mit Schaltfläche den Standarddialog zur Definition eines existierenden oder
eines neuen Verzeichnisses für Sprachdateien , die im Projekt zur Text- und Sprachenkonfiguration in der
Visualisierung verwendet werden sollen. Die Dateien, die in diesem Verzeichnis gefunden werden, sind dann zu dem
Zeitpunkt verfügbar, wenn eine Textliste importiert werden soll, z.B. nachdem sie von einem Übersetzer extern
bearbeitet wurde. Es kann hier nur ein Verzeichnis angegeben werden.
„Bilddateien“:Öffnen Sie mit Schaltfläche den Standarddialog zur Definition eines existierenden oder eines neuen
Verzeichnisses für die Bilddateien , die im Projekt für die Verwendung in Visualisierungen bereitstehen sollen. Hier
können mehrere Verzeichnisse in einer Strichpunkt-separierten Liste angegeben werden.
Visualisierungsprofil

Handbuch elrest Automationssysteme GmbH
CoDeSys V3.5 Seite: 312
Abb. 134: Projekteinstellungen, Kategorie Visualisierungsprofil
Legen Sie hier fest, welches der aktuell auf dem System verfügbaren ⇘ „Visualisierungsprofile“ verwendet werden
soll, wenn das Projekt geöffnet wird. Weiterhin werden alle Visualisierungserweiterungen, welche zu dem
ausgewählten Profil kompatibel sind, angezeigt und können für das Projekt aktiviert werden:
„Bestimmtes Profil“: Das aktuell aus der Auswahlliste eingestellte Profil wird verwendet.
Wenn ein Projekt geöffnet wird, das nicht das neueste verfügbare Visualisierungsprofil verwendet, wird darauf
hingewiesen und der Anwender kann im Dialog „Projektumgebung“ eine entsprechende Aktualisierung vornehmen.
Mehr Informationen sind unter Projektumgebung zu finden.
Wenn die Einstellungen auch für weitere Projekte gelten sollen, die im aktuell geöffneten Programmiersystem erstellt
werden, muss die Option „Diese Einstellung als Default für neue Projekte verwenden“ aktiviert werden.

Handbuch elrest Automationssysteme GmbH
CoDeSys V3.5 Seite: 313
6.3.8 Visualisierungsprofile
Jedes Visualisierungsprojekt, also ein Projekt, das mindestens 1 Visualisierungsobjekt enthält, muss auf einem
Visualisierungsprofil basieren. Dieses Profil definiert folgendes:
die Namen und Versionen der ⇘ Visualisierungsbibliotheken die automatisch im Projekt eingebunden
werden sobald ein Visualisierungsobjekt angelegt wird
eine Auswahl von aus den eingebundenen Bibliotheken stammenden Visualiserungselementen, die in der ⇘
Werkzeug-Box des Visualisierungs-Editors bereitstehen sollen
Die Profilkonfiguration wird außerhalb eines Projekts im ⇘ Visualisierungselemente-Repository Editor vorgenommen.
Es können mehrere Profile definiert und auf dem lokalen System abgelegt werden.
Welches Profil standardmäßig im Projekt verwendet wird, ist in den ⇘ „Visualisierungsprofil“ definiert. Dort kann auch
jederzeit auf ein anderes Profil umgeschaltet werden. Beachten Sie, dass das gewählte Profil für alle Geräte und
Applikationen gilt.
Wenn das Profil gewechselt wird, erscheint eine Meldung, dass dies möglicherweise ein Einloggen ohne Online
Change oder Download verhindert.
Das Wechseln des Profils verursacht eine automatische Aktualisierung im Bibliotheksverwalter bezüglich der
erforderlichen Bibliotheken. Diese müssen nicht händisch angepasst werden.
Ein Visualisierungsprofil muss mindestens eine "Haupt"-Visualisierungsbibliothek definieren, d.h. eine Bibliothek, die
die Ersetzungen für die Platzhalter, die in anderen Visualisierungsbibliotheken verwendet sind, definiert. Im Falle
einer Standardinstallation von 3S-Smart Software Solutions GmbH ist dies die Bibliothek VisuElems.library.
Wenn ein altes Projekt geöffnet wird, das noch nicht mit einem Visualisierungsprofil angelegt wurde, werden Sie
gefragt, ob auf den neuen Profil-Mechanismus umgeschaltet werden soll oder nicht.
Abb. 135: Meldungsbox, falls Profil fehlt
Wenn Ja geantwortet wird, wird das " ⇘ Neueste Profil" verwendet. Bei Nein wird das älteste verfügbare Profil in den
Projekteinstellungen eingetragen (genannt "Kompatibilitätsprofil"), aber im Projekt werden keine weiteren
Änderungen vorgenommen.

Handbuch elrest Automationssysteme GmbH
CoDeSys V3.5 Seite: 314
6.3.9 Visualisierungsbibliotheken
Da Visuallisierungselemente in CODESYS V3 als Funktionsbausteine angelegt sind, werden sie als Bilbliotheken
bereitgestellt.
CODESYS V3 „Visualisierungsprofile“ definiert. Das Profil legt auch genau fest, welche Elemente aus diesen
Bibliotheken in „Werkzeuge“ des Visualisierungseditors bereitstehen.
Eine Visualisierungsbibliothek ist immer als spezieller Typ einer Platzhalterbibliothek angelegt. Das bewirkt, dass
die genaue Version der zu verwendenden Bibliothek nicht festgelegt ist, solange sie nicht in einem Projekt
eingebunden wird. Erst dann bestimmt das aktuelle Visualisierungsprofil, welche Version tatsächlich benötigt wird.
Beachten Sie, dass dieser Typ von Bibliothek sich von den gerätespezifischen Platzhalterbibliotheken unterscheidet,
bei denen die Platzhalter aus der Gerätebeschreibung aufgelöst werden.
Basis-Bibliotheken sind standardmäßig eingebunden, sobald ein Visualisierungsobjekt in ein Standardprojekt
eingefügt wird. Sie referenzieren weitere Bibliotheken, die hier nicht aufgeführt sind. Im Standardfall müssen Sie die
Visualisierungsbibltioheken nicht explizit einfügen oder in Ihren Applikationen verwenden:
Basisbibliotheken
VisuElems: Basissatz an Visualisierungselementen
VisuElemMeter: Zeigerinstrument und Balkenanzeige
VisuElemWinControls: Tabelle, Textfeld, Scrollbalken
VisuElemTrace: Trace
VisuInputs:Handhabung der Benutzereingaben einer Visualisierung
In Visualisierungen, die einem Gerät zugewiesen sind, kann es Geräte abhängige Einschränkungen gemäß den
Bibliotheken, die das Gerät unterstützt, geben. Diese betreffen Konfigurationsmöglichkeiten, wie zum Beispiel Liste
der verfügbaren Elementen, Schriftarten, Farben, Bildformate, maximale Anzahl an Visualisierungen unterhalb des
Geräts.

Handbuch elrest Automationssysteme GmbH
CoDeSys V3.5 Seite: 315
7 Bibliotheken
7.1 Richtlinien für das Erstellen von Bibliotheken
7.2 Standardbibliothek
7.3 Util Bibliothek
7.4 Busspezifische Bibliotheken
7.5 Systembibliotheken
7.6 (CAA-Bibliotheken)

Handbuch elrest Automationssysteme GmbH
CoDeSys V3.5 Seite: 316
8 Projektierung
8.1 Erstellen einer ersten Visualisierungsaufgabe
8.1.1 Bildschirmformat festlegen
Im Wesentlichen geht es um eine korrekte Einstellung von 4:3 (bspw.
800x600) oder 16:9 (800x480).
Wählen Sie VisualisierungEigenschaften und stellen die korrekten
Verhältnisse ein:
8.1.2 Neue Visualisierungs Maske anlegen
8.1.3 Wechseln von Masken

Handbuch elrest Automationssysteme GmbH
CoDeSys V3.5 Seite: 317
8.1.4 Wechseln von Masken in einem eigenen Fenster
8.1.5 Eingabefelder
8.2 Globale Parameter

Handbuch elrest Automationssysteme GmbH
CoDeSys V3.5 Seite: 318
8.2.1 Eigene Elemente erstellen
Wenn Sie beispielsweise ein Element Pumpe erstellen wollen, gehen Sie in folgenden Schritten voran:
Anlegen einer Struktur unter : ApplicationObjekt hinzufügenDUT
Beispielsweise : stuct_Pumpe
In der Struktur stuct_Pumpe tragen Sie alle Elemente ein, mit denen Sie das Element von außen steuern
möchten.
DUT
TYPE stuct_Pumpe :
STRUCT
Farbumschlag: BOOL;
Pumpenstellung: REAL;
END_STRUCT
END_TYPE
In dem Visualisierung Editor können Sie mit die Schnittstellen einblenden.
Visualization
VAR_IN_OUT
stuct_Pumpe (*Visualisierung*) : stuct_Pumpe(*Programmcode*);
END_VAR
Im Eigenschaften Dialog können bezugnehmen auf diese Struktur:
und entsprechend die Elemente auswählen.
Schon können Sie dieses Element auf beliebigen Masken einfügen und
den Eigenschaften die globale Variable zuweisen.

Handbuch elrest Automationssysteme GmbH
CoDeSys V3.5 Seite: 319
9 Anhang
9.1 TODO’s
Überschrift 5 Nummerierung
9.2 Grundlagen
FTP “File Transfer Protocol” RFC 959 http://tools.ietf.org/html/rfc959
HTTP/1.0 “Hypertext Transfer
Protocol“
RFC 1945 http://tools.ietf.org/html/rfc1945
HTTPS “Hypertext Transfer Protocol
Secure”
RFC 2818 http://tools.ietf.org/html/rfc2818
JSON “JavaScript Object Notation” http://json.org/
application/ x-www-form-urlencoded http://www.w3.org/TR/html401/interact/forms.html#h-17.13.4.1
PKCS #1 “RSA Cryptography
Standard”
http://www.rsa.com/rsalabs/node.asp?id=2125
ZLIB Compression (aka gzip) RFC 1950
http://tools.ietf.org/html/rfc1950
AES “Advanced Encryption Standard“ http://csrc.nist.gov/publications/fips/fips197/fips-197.pdf
regexp POSIX Regular Expressions http://www.opengroup.org/onlinepubs/009695399/toc.htm

Handbuch elrest Automationssysteme GmbH
CoDeSys V3.5 Seite: 320
9.3 Dateiformate
htm text/html
svg image/svg+xml
xml text/xml
js text/javascript
css text/css
gif image/gif
jpg image/jpeg
png image/png
9.4 Wichtigste Linux Befehle
telnet root root
CoDeSysControl.cfg
Shell starten:
Shell
. stop.sh
. start.sh

Handbuch elrest Automationssysteme GmbH
CoDeSys V3.5 Seite: 321
10 Support
Hotline Training und Workshops
Für zusätzliche Unterstützung und Informationen,
können Sie unsere Hotline zu folgenden Zeiten:
Mo-Fr: von 8.00- 12.00 und 13.00 - 16.30
Wir bieten Ausbildung oder Projekt bezogene Workshops
zu elrest Produkte an.
Außerhalb dieser Zeiten, können Sie uns per
e-mail oder fax erreichen:
Für weitere Informationen, kontaktieren Sie bitte unsere
Vertriebsabteilung:
Telefon: ++49 (0) 7021/92025-33
Fax: ++49 (0) 7021/92025-29
E-mail: [email protected]
Telefon: ++49 (0) 7021/92025-0
Fax: ++49 (0) 7021/92025-29
E-mail: [email protected]
11 Historie
Datum Name Kapitel Änderung
18.05.2013 GS erstellt
2013 elrest Automationssysteme GmbH. Alle Rechte vorbehalten.
Die in diesem Dokument enthaltenen Informationen können ohne Vorankündigung geändert werden und stellen keine Verpflichtung seitens elrest Automationssysteme GmbH dar. Die Software
und/oder Datenbanken, die in diesem Dokument beschrieben sind, werden unter einer Lizenzvereinbarung und einer Geheimhaltungsvereinbarung zur Verfügung gestellt. Die Software und/oder
Datenbanken dürfen nur nach Maßgabe der Bedingungen der Vereinbarung benutzt oder kopiert werden. Es ist rechtswidrig, die Software auf ein anderes Medium zu kopieren, soweit das nicht
ausdrücklich in der Lizenz- oder Geheimhaltungsvereinbarung erlaubt wird. Ohne ausdrückliche schriftliche Erlaubnis der elrest Automationssysteme GmbH dürfen weder dieses Handbuch noch
Teile davon für irgendwelche Zwecke in irgendeiner Form mit irgendwelchen Mitteln, elektronisch oder mechanisch, mittels Fotokopie oder Aufzeichnung reproduziert oder übertragen werden.
Abbildungen und Beschreibungen sowie Abmessungen und technische Daten entsprechen den Gegebenheiten oder Absichten zum Zeitpunkt des Druckes dieses Prospektes. Änderungen jeder
Art, insbesondere soweit sie sich aus technischem Fortschritt, wirtschaftlicher Ausführung oder ähnlichem ergeben, bleiben vorbehalten. Die externe Verschaltung der Geräte erfolgt in
Eigenverantwortung.