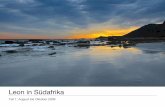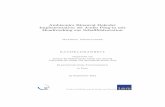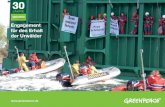Handbuch Designer 2 - Ihr Fotobuch in Erfinderqualität ... · PDF fileude ude 7...
-
Upload
vuongkhanh -
Category
Documents
-
view
216 -
download
2
Transcript of Handbuch Designer 2 - Ihr Fotobuch in Erfinderqualität ... · PDF fileude ude 7...

Handbuch Designer 2.0Stand: 20.07.2016

Inhalt
2 Inhalt
Grundlagen 7Verwendung des Handbuchs 7
Zusätzliche Hilfe ....................................................... 7
Kundenservice 7Designer Videos 7Häufige Fragen und Antworten 7QuickInfo 8
Zusätzliche Ressourcen ............................................... 8
Downloads 8Software-DVD 8
Systemvoraussetzungen .............................................. 8
Installation ............................................................. 9
So erhalten Sie die Software Designer 2.0 9Designer 2.0 installieren 9
Sprachauswahl ........................................................10
Updates ................................................................10
Vorhandene Updates suchen und installieren 10Automatische Updatesuche aktivieren 11
Die drei Hauptsteuerelemente .....................................11
Dropdown-Liste 11Spinbox 12Schieberegler 12
Designer 2.0 starten .................................................13
Hinweisfenster 13

Inhalt
3Inhalt
Arbeitsbereich.........................................................14
A. Menüleiste 15Datei 15Bearbeiten 17Extras 19Menüpunkt „?“ 21B. Bildvorschau 21C. Manager 23C. Undo (engl. für „rückgängig machen“) 25C. Vorschau 26D. Arbeitsfläche 27E. Seitenvorschau 32F. Warenkorb 33G. MotionType™ Statusfenster 34I. Statusleiste 34J. Optionsleiste 35Schaltflächen auf der Optionsleiste - rechts 36Schaltflächen auf der Optionsleiste - links 37
Projekte 41Projektordner und Projektdatei 41
Layout / Gestaltung 47
Bild- und Textboxen .................................................47
Erstellen / Verschieben / Drehen 47Beschnitt 49Falz in der Buchmitte 49Farbauswahl 50Monitoreinstellungen prüfen 52
Gestaltung von Textboxen ..........................................52
Eigenschaften einer Textbox 52Einen Textboxhintergund einstellen 53Eine Textbox in eine Bildbox umwandeln 54

Inhalt
4 Inhalt
Gestaltung von Bildboxen ..........................................55
Eigenschaften von Bildboxen 55
Seitenlayout ...........................................................59
Gestalten mit Seitenlayouts 59
Hintergrund ...........................................................61
Gestalten des Hintergrunds 61Vorsatzpapier festlegen 63
Besonderheiten der Produkte .....................................64
Fotobücher allgemein 64Falz in der Buchmitte beachten 64Seitenanzahl eines Fotobuchs festlegen 64Seitennummerierung automatisch einstellen 65Seitenzahlen gestalten 67Fotobuch Premium 67Individueller Buchrücken 67Fotobuch Economy, Premium und Choice N°1 69Ein Bild über Vorder- und Rückseite einfügen 69Fotobuch Professional 69Einband und Prägung auswählen 69Fotoordner 71Einzelne Fotoordner 71Fotoordnerserie 71Fotoblätter 71Fotoleinwand 72Seitenflächen des Rahmens ein- und ausblenden 72Fotokalender 72Startjahr und Startmonat des Kalenders festlegen 73Das Kalendarium formatieren 74Kalender mit Vorlagen gestalten 75Kalendervorlagen verwenden 75

Inhalt
5Inhalt
Vorlagen für Fotobücher ............................................77
So erhalten Sie Vorlagen 77Vorlagen für Einband und Innenseiten 78Vorlagen verwenden 78
Artwork .................................................................80
So erhalten Sie Artwork 80Artwork in ein Projekt einfügen 81Artworkpakete löschen 81
Fun-Sticker ............................................................82
So erhalten Sie Fun-Sticker 82Fun-Sticker in ein Projekt einfügen 82
MotionType™ ..........................................................83
So erhalten Sie MotionType™ 83MotionType™ in ein Projekt einfügen 83MotionType™ löschen 84
Bilder in Designer 2.0 85
Voraussetzungen .....................................................85
Allgemeine Informationen zu Bildern 85Auflösung und Qualität 85
Bilder im Projekt .....................................................89
Einfügen / Verschieben 89
Bilder bearbeiten ....................................................91
Schaltflächen auf der Bildbox 91Bildeditor 92Registerkarte „Bearbeiten“ 94Registerkarte „Effekte“ 98Registerkarte „Schablonen“ 99

Inhalt
6 Inhalt
Texte in Designer 2.0 100
Texte allgemein ..................................................... 100
Informationen 100Produktspezifische Textfelder 100Einen Text einfügen 100
Texte bearbeiten ................................................... 101
Texteditor 101Registerkarte „Bearbeiten“ 102Registerkarte „Gedichte“ 104Registerkarte „Rechtschreibung“ 106
Bestellung 108
Warenkorb ........................................................... 108
Warenkorb allgemein 108So legen Sie ein Projekt in den Warenkorb 108Aktionscode, Ticketnummer und Gutscheincode 110
Produktspezifische Einstellungen ............................... 111
Fotobuch Premium und Choice N°1 111Fotobuch Professional 111Fotobuch Professional und Economy / Fotokalender 112Fotobuch Choice N°1 113Fotoleinwand 113
Bestellassistent ..................................................... 114
Den Inhalt des Warenkorbs bestellen 114Bestellung über die Website 119

Grundlagen
7Grundlagen
Grundlagen
Verwendung des Handbuchs
Dieses Handbuch bezieht sich stets auf die Version für das Win-dows™ Betriebssystem. Dennoch können Sie das Handbuch auch als Mac™ OS X Anwender verwenden, da die Unterschiede nicht groß sind.
Zusätzliche HilfeKundenservice
Bei Fragen aller Art können Sie sich an den fotobuch.de Kundenser-vice wenden. Das geschulte Fachpersonal hilft Ihnen gerne weiter und kennt eine Lösung für fast jedes Problem.
Den fotobuch.de Kundenservice erreichen Sie Montag - Freitag von 8.30 Uhr bis 17.00 Uhr.
t Telefon +49 (0)9602 944 244
t E-Mail [email protected]
Designer Videos
Anschauliche kurze Videos erklären Ihnen alle Funktionen von De-signer 2.0. Von grundlegenden Vorgehensweisen bis hin zu kom-plexen Zusammenhängen werden alle Schritte mit Bild und Ton er-klärt und anhand von Beispielen ausführlich vorgestellt. Die Desig-ner Videos finden Sie auf www.fotobuch.de/software/videos.
Häufige Fragen und Antworten
Häufig gestellte Fragen (frequently asked questions) und die Ant-worten dazu finden Sie unter www.fotobuch.de/service/faq.

Grundlagen
8 Grundlagen
QuickInfo
Wenn Sie den Mauszeiger einen Moment über einem Element in De-signer 2.0 positionieren, wird eine kleine gelbe Box (QuickInfo) mit erläuternden Informationen zum jeweiligen Element angezeigt.QuickInfos sind nicht in allen Bereichen von Designer 2.0 verfügbar.
Zusätzliche RessourcenDownloads
Unter www.fotobuch.de/software können Sie alle Komponenten der Software Designer 2.0 kostenlos herunterladen. Hierbei handelt es sich um die aktuelle Softwareversion, alle Vorlagen, zusätzliche Fun-Sticker und sämtliche Artwork.
Software-DVD
Falls Sie über eine sehr langsame oder überhaupt keine Internet-verbindung verfügen, schickt Ihnen der fotobuch.de Kundenservice gerne eine kostenlose DVD auf dem Postweg zu. Diese DVD enthält viele online verfügbare Komponenten. Das heißt: die aktuelle Soft-ware, Erweiterungen, Designer Videos und Vorlagen sowie mehrere Artwork. So können Sie den vollen Umfang von Designer 2.0 nutzen.
Systemvoraussetzungen
t Betriebssystem Es gibt sowohl eine Windows™ als auch eine Mac™ Version von Designer 2.0. Die Software ist mit allen Windows™ Versionen ab Windows 2000 kompatibel. Für Mac-Benutzer steht eine separate Software zur Nutzung ab OS X 10.3 zum Download bereit.
t Prozessor und Arbeitsspeicher Um Designer 2.0 in einer brauchbaren Geschwindigkeit betreiben zu können, sollten Sie zumindest einen Pentium™ III Prozessor mit ei-ner Taktfrequenz von mindestens 1 GHz benutzen. Zudem benötigen Sie mindestens 512 MB Arbeitsspeicher (RAM), besser jedoch 1 GB.

Grundlagen
9Grundlagen
t Speicherplatz auf der Festplatte Die Installation von Designer 2.0 benötigt nur wenige Megabyte an Speicherplatz. Allerdings sollten Sie für selbst erstellte Projektda-teien mindestens 500 Megabyte Festplattenspeicher zur Verfügung haben. Empfohlen sind 5 Gigabyte, damit Sie ausreichend Speicher für Ihre Dateien und ggf. auch für Sicherungskopien haben.
t Internetzugang Ein Internetzugang wird nicht zwingend benötigt. Dennoch wird ein Internetzugang empfohlen, da die Software über das Internet kostenlos aktualisiert wird (engl.: „update“) und einige Anwen-dungen, wie die MotionType™, nur über das Internet abgerufen werden können.
InstallationSo erhalten Sie die Software Designer 2.0
t Download Sie können Designer 2.0 direkt von der Webseite www.fotobuch.de/software herunterladen. Klicken Sie dazu auf die Schaltfläche „Software-Download“.
t Software-DVD Die komplette Software inklusive vieler Erweiterungen ist auf DVD erhältlich. Der fotobuch.de Kundenservice schickt Ihnen diese DVD auf Anfrage zu.
Designer 2.0 installieren
Vor der Installation einer neuen Version sollten Sie ältere Versio-nen deinstallieren. (Ihre bereits erstellten Projekte bleiben von einer Deinstallation der Software unberührt.)
t Download Klicken Sie die Datei designer_20.exe auf Ihrem PC doppelt an und folgen Sie den Anweisungen auf dem Bildschirm.
t Software-DVD Im DVD-Menü, das sich automatisch nach dem Einlegen der DVD öffnet, klicken Sie auf den Menüpunkt „Designer 2.0 ins-tallieren“ und folgen Sie den weiteren Anweisungen.

Grundlagen
10 Grundlagen
SprachauswahlDie Softwaresprache wählen Sie in den ersten Schritten des Installa-tionsvorganges aus. Folgende Sprachen sind verfügbar: Deutsch, Englisch, Französisch und Italienisch.
Sie können die Sprache auch im Nachhinein ändern.
� Gehen Sie hierfür auf „Datei“ > „Einstellungen bearbeiten“ > „Sprache einstellen“. Die zur Verfügung stehenden Sprachen werden in der Dropdown-Liste angezeigt.
� Starten Sie Designer 2.0 neu.
Updatesfotobuch.de stellt in regelmäßigen Abständen Softwareupdates zur Verfügung. Sie können diese Updates mit Designer 2.0 automatisch he-runterladen. Dazu ist eine bestehende Internetverbindung notwendig.Es gibt Erweiterungen (Vorlagen, Fun-Sticker, Artwork usw.), die von Ihnen nach Bedarf heruntergeladen werden können. Nach der Installation werden auch diese Programmteile durch das Update auf dem neuesten Stand gehalten (siehe auch unter Layout / Gestaltung „Vorlagen“ und „Artwork“ ab Seite 77).
Vorhandene Updates suchen und installieren
� Wählen Sie „Datei“ > „Designer 2.0 aktualisieren“. Zur Verfü-gung stehende Updates werden im Fenster „Designer 2.0 Up-date“ angezeigt
� Klicken Sie auf „Jetzt installieren“. Das Update wird herunterge-laden und installiert.
� Klicken Sie auf „Beenden“.
� Starten Sie Designer 2.0 neu.

Grundlagen
11Grundlagen
Automatische Updatesuche aktivieren
Sie können Designer 2.0 so konfigurieren, dass die Software bei je-dem Start automatisch nach Updates sucht. So bleiben Sie immer auf dem neuesten Stand der Software und arbeiten sicher und effektiv.
� Starten Sie Designer 2.0.
� Aktivieren Sie das Kontrollkästchen „Automatisch nach Updates suchen“ im Dialogfeld „Willkommen“ (siehe S. 13).
Die drei HauptsteuerelementeDesigner 2.0 arbeitet mit drei Steuerelementen, die Sie entweder ver-schiedene Optionen oder aber genaue Werte auswählen lassen.
Dropdown-Liste
Dropdown-Listen werden verwendet, wenn mehrere Optionen zur Auswahl stehen (z.B. die Auswahl einer Konturform einer Bildbox).
Rechteck Rechteck
Rechteck
Ellipse
Herz
Schmetterling
Briefmarke
Abgerundet
Sechseck
Eine Dropdown-Liste (hier: Boxform) normal und geöffnet
� Klicken Sie auf die Dropdown-Liste. Die Liste öffnet sich.
� Wählen Sie eine Option durch Anklicken aus.

Grundlagen
12 Grundlagen
Spinbox
Spinboxen werden verwendet, um exakte Werte einzugeben.
100%Eine Spinbox (hier: Zoomfaktor)
� Klicken Sie auf die Pfeile, um einen Wert schrittweise zu verändern oder
� klicken Sie in die Box und geben Sie einen exakten Wert ein.
Schieberegler
Im Bildeditor können Sie die Intensität eines Effektes mit Hilfe von Schiebereglern ändern (z.B. Effekt „Transparenz“).
Schieberegler
Ein Schieberegler (hier: Transparenz)
� Klicken Sie auf den Schieberegler.
� Ziehen Sie den Regler bei gedrückter linker Maustaste nach links oder rechts.

Grundlagen
13Grundlagen
Designer 2.0 starten
� Doppelklicken Sie das Symbol „Designer 2.0“ auf Ihrem Desktop.
� Der Startdialog öffnet sich. Aktivieren Sie die Update-Suche.
Abbrechen< Zurück Weiter >
?
Willkommen
Vielen Dank, dass Sie die kostenlose fotobuch.de Software benutzen. Viel Spass bei der Gestaltung mit Designer 2.0.
Bitte aktualisieren Sie diese Software regelmäßig, um sowohldie Leistung als auch die Sicherheit zu verbessern. Die Funktion “Software aktualisieren” sucht über das Internet nach Updatesund installiert sie automatisch.
Software: Designer 2.0 Version 7.9.5Letztes Update: Nie
Automatisch nach Updates suchen
Klicken Sie auf “Weiter”, um zur Produktauswahl zu gelangen
Software aktualisieren
Nach kostenlosen Updates suchen
Designer 2.0 Startdialog
� Klicken Sie auf „Weiter >“.
� Wählen Sie ein Produkt aus oder öffnen Sie ein bereits gespeichertes Projekt (siehe S. 46).
� Klicken Sie auf „Weiter >“.
Hinweisfenster
Sobald Sie ein neues Produkt ausgewählt haben, öffnet sich ein Hinweisfenster. Dieses enthält Anmerkungen und Tipps zu Ihrem gewählten Produkt. Sie können das Hinweisfenster je Produktkate-gorie dauerhaft deaktivieren.
� Aktivieren Sie das Kontrollkästchen „Diese Nachricht nicht wieder anzeigen.“
� Klicken Sie auf „Hinweisfenster schließen“.
Wenn Sie das Kontrollkästchen nicht aktivieren, wird der Hinweis beim nächsten Start wieder angezeigt.

Grundlagen
14 Grundlagen
ArbeitsbereichDer Arbeitsbereich von Designer 2.0 ist so aufgebaut, dass Sie sich ganz auf das Erstellen und Bearbeiten eines Projekts konzentrieren können.
Datei Bearbeiten Extras Bestellen ?
Ordner 2 ArtworkOrdner 1
Personalisierte Motive für Ihr Produkt.Exklusiv, neu & kostenlos bei fotobuch.de
Ansicht Auto 64 Seiten
Neu Öffnen
Meine MotiveMotiv erstellen
Sichern CoverVorschau
Desktop\Bilder
Warenkorb Fotos in Projektdatei: 01 Datei(en) - 39,90 Euro
Cover 1 2 | 3 4 | 5 6 | 7 8 | 9 10 | 11 12 | 13 14 | 15 16 | 17
In den Warenkorb Warenkorb öffnenUndo
Fun-Sticker
Manager
Layout Layout Layout
Expert 100%
Designer 2.0 (Fotobuch Classic)
A. Menüleiste B. Bildvorschau D. Arbeitsfläche E. Seitenvorschau
G. MotionType H. Vorlagenauswahl I. Statusleiste J. Optionsleiste
F. Warenkorb
MotionType™ Erstellt: 0
C. Manager, Undo, Vorschau
Designer 2.0 – Arbeitsbereich
t A. Menüleiste (siehe S. 15) Enthält nach Aufgaben eingeteilte Menüs. Beispielsweise enthält das Menü „Bestellen“ Befehle zum Bestellen eines Produkts.
t B. Bildvorschau (siehe S. 21) Ermöglicht das Laden von Bildordnern. Alle Bilder, die in der Bild-vorschau geladen sind, können für das Projekt verwendet werden.
t C. Manager / Undo / Vorschau (siehe S. 23 / 25 / 26) Drei wichtige Schaltflächen, die Sie während der Bearbeitung Ihres Projekts sicherlich brauchen werden. Im Manager können Sie Sei-ten verschieben, einfügen und löschen. „Undo“ macht den letzten Bearbeitungsschritt rückgängig. „Vorschau“ gibt eine vollständige, druckauthentische Übersicht Ihres Projekts.

Grundlagen
15Grundlagen
t D. Arbeitsfläche (siehe S. 27) Das Herz von Designer 2.0. Hier wird ein Umriss des ausgewählten Produkts angezeigt. Alle Objekte können in das Projekt einbezogen werden, indem Sie von außen nach innen auf die Arbeitsfläche gezogen werden.
t E. Seitenvorschau (siehe S. 32) Enthält Miniaturansichten aller Seiten. Mit Hilfe der Seitenvorschau können Sie im Projekt schnell blättern.
t F. Warenkorb (siehe S. 33 / 108) „In den Warenkorb“ legt Ihr Projekt in den Warenkorb. „Warenkorb öffnen“ öffnet den Warenkorb.
t G. MotionType™ Statusfenster (siehe S. 34) Den Schnellzugriff und den Status Ihrer persönlichen Schriftzüge für über 200 verschiedene Motive finden Sie hier.
t H. Vorlagenauswahl (siehe „Vorlagen“ S. 77) Enthält alle installierten und zum jeweiligen Produkt verfügbaren Vorlagen bzw. Einbände.
t I. Statusleiste (siehe S. 34) Enthält Informationen zum Projekt allgemein, zu markierten Objek-ten auf der rechten Seite und zum Warenkorb auf der linken Seite.
t J. Optionsleiste (siehe S. 35) Enthält wichtige Optionen zum Erstellen eines Projekts. Je nach Produktkategorie kommen hier Optionen hinzu.
A. Menüleiste
Die meisten Funktionen auf der Menüleiste sind selbsterklärend. Die wichtigsten Anwendungen sind im Folgenden kurz erläutert.
Datei
t Einstellungen bearbeiten
Das Dialogfenster „Einstellungen“ öffnet sich.

Grundlagen
16 Grundlagen
Das Fenster „Einstellungen“
t Sprache auswählen Hier haben Sie die Möglichkeit die Softwaresprache und die Sprache der Rechtschreibüberprüfung per Dropdown-Liste ein-zustellen. Zur Auswahl stehen Deutsch, Englisch, Französisch und Italienisch.
t Anzeigequalität & Speicherverbrauch Bei umfangreichen Projekten steigt der Speicherbedarf Ihres Rechners an und die Software wird langsamer. Im schlimms-ten Fall reicht der Arbeitsspeicher nicht aus, was zum Absturz der Software und dadurch zu einem Datenverlust führen kann. Um das zu verhindern, kann die Anzeigequalität sowie der Speicherverbrauch eingestellt werden - ohne Auswirkungen auf das Druckergebnis
� Wählen Sie einen Eintrag aus der Dropdown-Liste „Anzeigequali-tät & Speicherverbrauch“.

Grundlagen
17Grundlagen
t Niedrige Anzeigequalität / Niedriger Speicherverbrauch Der Speicherverbrauch von Designer 2.0 wird herabgesetzt, um die Geschwindigkeit der Software zu erhöhen. Die Darstel-lungsqualität wird auf ein Minimum reduziert.
t Reduzierte Anzeigequalität / Moderater Speicherverbrauch Der Speicherverbrauch von Designer 2.0 ist moderat, die Ge-schwindigkeit der Software ist ausgewogen. Die Anzeigequali-tät ist gut.
t Hohe Anzeigequalität / Höherer Speicherverbrauch Der Speicherverbrauch von Designer 2.0 wird erhöht, die Ge-schwindigkeit der Software (Speichern / Laden) nimmt ab. Die Anzeigequalität ist optimal.
TIPP
Sobald Ihr Projekt mehr als 100 Seiten erreicht hat, wird die An-zeigequalität automatisch auf niedrig umgestellt (Ladevorgang schneller). Die Anzeigequalität am Monitor hat keine Auswirkung auf die Druckqualität.
t Proxyserver verwenden
� Aktivieren Sie das Kontrollkästchen „Proxy-Server verwenden“.
� Geben Sie die erforderlichen Daten ein.
TIPP
Informationen zur Verwendung eines Proxy-Servers und die er-forderlichen Daten erhalten Sie von Ihrem Internet-Provider.
Bearbeiten
t Arbeitsfläche kopierenDie Funktion „Arbeitsfläche kopieren“ hilft Ihnen, eine ganze Seite des Projekts zu kopieren. Durch Klicken wird die aktuelle Arbeits-fläche in die Zwischenablage kopiert und kann auf einer anderen Arbeitsfläche ein weiteres Mal eingefügt werden (siehe „D. Arbeits-fläche“ S. 27).

Grundlagen
18 Grundlagen
t Extern bearbeiten mit ... ... den verschiedenen auf Ihrem Computer installierten Bildbearbei-tungsprogrammen. Dies gibt Ihnen die Möglichkeit, Ihre Bilder in ei-nem anderen Programm nachzubearbeiten. Wählen Sie in der exter-nen Software „speichern“, so wird das bearbeitete Bild automatisch in Designer 2.0 weiterverwendet.
t Druckdatenoptimierung AE (engl. Analytic Enhancement) Die intelligente Druckdatenoptimierung AE wurde für Fotos entwi-ckelt, die ohne Bearbeitung (so wie sie von der Kamera aufgenom-men wurden) im Projekt verwendet werden. Ihre Bilder werden vor dem Druck aufbereitet, so dass dunkle Bereiche in Bildern heller, Farben brillanter und Details schärfer gedruckt werden.
Die Druckdatenoptimierung AE kann projektbezogen jederzeit unter „Bearbeiten“ > „Druckdatenoptimierung AE“ aktiviert oder deakti-viert werden.
t AE Aktivieren Die Druckdatenoptimierung wird ausschließlich für das geöff-nete Projekt aktiviert. Die nachträgliche Aktivierung finden Sie in der Menüleiste „Bearbeiten“ > „Druckdatenoptimierung AE“ > „AE Aktivieren“
t AE Deaktivieren Die Druckdatenoptimierung wird ausschließlich für das geöff-nete Projekt deaktiviert. Die Druckdatenoptimierung kann im Nachhinein wieder aktiviert werden.
Sie haben für jedes einzelne Bild die Entscheidung, ob die Druckda-tenoptimierung AE für dieses Bild aktiviert werden soll oder nicht.
� Klicken Sie ein Mal auf das kleine AE-Symbol, das in jedem ein-zelnen Bild angezeigt wird. Die Änderung erkennen Sie an dem Farbwechsel des Symbols:
ᴁ ᴁ AE aktiviert AE deaktiviert

Grundlagen
19Grundlagen
In der AE-Simulation können Sie für jedes einzelne Bild den Effekt der intelligenten Druckdatenoptimierung AE betrachten.
� Doppelklicken auf das AE-Symbol. Die AE-Simulation für dieses Bild öffnet sich.
Extras
t Projektdatei als PDF exportierenZur einfachen Korrektur können Sie in Designer 2.0 das gesamte Pro-jekt in ein PDF-Dokument mit Vorschauqualität exportieren. Diese Funktion finden Sie auch in der Vorschau (siehe „Manager, Undo, Vorschau“ ab S. 23).
WICHTIG: Das PDF dient nicht als Referenz für die Farbechtheit in der Produktion. Diese prüfen Sie über die Monitoreinstellungen und mithilfe eines Kalibrierungsbildes.
t Monitoreinstellungen prüfenIm Vollbildmodus öffnet sich der Überprüfungsmodus Ihres Moni-tors. Anhand dessen können Sie Helligkeit, Kontrast und den Gam-mawert Ihres Bildschirms einstellen.
t Kalibrierungsbild anzeigenIm Vollbildmodus wird Ihnen das Kalibrierungsbild angezeigt. Durch Schieberegler ist die Größe einstellbar, so dass Sie das ange-zeigte Bild gut mit dem Papierkalibrierungsbild vergleichen können.Entsprechende Kalibrierungsbilder schickt Ihnen der fotobuch.de Kundenservice auf Anfrage zu.

Grundlagen
20 Grundlagen
t TeamViewer herunterladenNicht alles lässt sich telefonisch oder per E-Mail klären. Oft gibt es Dinge, die man sehen muss, um die Ursache herauszufinden. Genau dafür haben wir die Möglichkeit, Ihnen eine Direkthilfe per TeamView-er anzubieten. TeamViewer ist ein kostenloses Programm, welches uns ermöglicht eine Verbindung zu Ihrem PC herzustellen. So können wir sehen, was Sie auf Ihrem Monitor sehen und damit eine passende und schnelle Lösung finden.
t Systemverzeichnisse verschiebenBei der Installation werden für Designer 2.0 die beiden Verzeichnisse „Designer Files“ und „Designer Addons“ angelegt. Diese befinden sich, soweit Sie bei der Installation kein anderes Verzeichnis ausgewählt ha-ben, im Verzeichnis unter „Benutzer/Eigene Dateien“ (bei Windows® XP & älter) oder „Dokumente“ (Windows® Vista, 7 und 8).
� Wählen Sie „Extras“ > „Verschiebe Systemverzeichnisse“ und eine der Optionen:
t Verschiebe Designer Files Verschiebt den Ordner „Designer Files“. Dieser beinhaltet alle Projekte und wichtige Dateien von Designer 2.0. Dieser Ordner kann nur verschoben werden, wenn kein Projekt in Designer 2.0 geöffnet ist.
t Verschiebe Designer Addons Verschiebt den Ordner „Designer Addons“. Dieser beinhaltet alle Erweiterungen (Vorlagen, Artwork und Fun-Sticker) von Designer 2.0.
� Klicken Sie auf „Verschieben nach...“
� Wählen Sie im Dialogfeld „Ordner suchen“ den gewünschten Ziel-ordner aus.
� Bestätigen Sie mit „Ok“.
TIPP Nehmen Sie an den Systemverzeichnissen sonst keine Änderungen
vor. Dies kann zu Problemen in der Software führen.

Grundlagen
21Grundlagen
Menüpunkt „?“
Menüpunkt „?“
t Designer Videos öffnen
Unter www.fotobuch.de/software/videos wird die Auswahl an Desi-gner Videos in Ihrem Browser geöffnet. Hierbei handelt es sich um kurze Lernvideos, die Ihnen alle wichtigen Anwendungen Schritt für Schritt erklären.
Weitere Designer Videos führen Sie jeweils Schritt für Schritt durch die Gestaltung eines bestimmten Produkts. Zum Beispiel sehen Sie von der Produktauswahl bis zur Bestellung, wie man eine Leinwand gestaltet.
t Informationen
Das Informationsfenster öffnet sich. Sie können die aktuellen Daten (Versionsnummer, Datum des letzten Updates, Installations-ID) des von Ihnen installierten Designer 2.0 sehen.Hier finden Sie auch das Impressum mit den Kontaktdaten und der Bankverbindung von fotobuch.de.
B. Bildvorschau
t Ordner in der Bildvorschau laden
Laden Sie die Ordner in der Bildvorschau, deren Bilder Sie in Ihr Projekt einfügen möchten. Nachdem Sie einen Ordner geladen ha-ben, werden die Bilder dieses Ordners als kleine Vorschaubilder in der Bildvorschau angezeigt. Sie können die Bilder von der Bildvor-schau direkt auf die Arbeitsfläche in eine Bildbox ziehen.

Grundlagen
22 Grundlagen
Ordner 2 ArtworkOrdner 1
Ordner Ansicht Auto
Desktop\Bilder
BildvorschauRegisterkarten
Dropdown Liste
geladene Bilder
Schaltflächen
Die Bildvorschau
� Wählen Sie die Registerkarte „Ordner 1“ oder „Ordner 2“ aus.
� Klicken Sie auf die Schaltfläche Ordner unterhalb der Bildvor-schau.
� Wählen Sie im Dialogfeld „Ordner suchen“ einen Ordner aus.
� Klicken Sie auf „Ok“.
t Ordner innerhalb der Bildvorschau wechseln
� Wechseln Sie auf die Registerkarte, in der ein neuer Ordner gela-den werden soll.
� Wählen Sie einen neuen Ordner aus.
t Sortierung der Ordner in der Bildvorschau ändern
� Klicken Sie auf die Schaltfläche Ansicht .
-

Grundlagen
23Grundlagen
� Wählen Sie unter „Sortierung ändern“ eine Option:
t Nach Name Sortiert die angezeigten Bilder aufsteigend nach Dateinamen.
t Nach Größe Sortiert die angezeigten Bilder aufsteigend nach Dateigröße.
t Nach Datum Sortiert die angezeigten Bilder aufsteigend „Nach Änderungs-datum“ oder „Nach Aufnahmedatum“.
t Darstellungsgröße der Bilder innerhalb der Bildvorschau ändern
� Klicken Sie auf die Schaltfläche Ansicht .
� Wählen Sie unter „Größe ändern“ eine Option:
t groß Zeigt große Vorschaubilder an (1 Bild je Zeile).
t mittel Zeigt mittlere Vorschaubilder an (2 Bilder je Zeile).
t klein Zeigt kleine Vorschaubilder an (3 Bilder je Zeile).
t Innerhalb der Bildvorschau navigieren
� Nutzen Sie die Bildlaufleiste auf der rechten Seite oder
� klicken Sie in die Bildvorschau. Nutzen Sie die Pfeiltasten zur Na-vigation.
C. Manager
Manager öffnen
Der Manager ermöglicht es, eine oder mehrere Seiten innerhalb des Projekts zu verschieben, hinzuzufügen oder zu löschen. Dies ge-schieht übersichtlich in einem separaten Fenster.
� Klicken Sie dazu auf die Schaltfläche Manager .

Grundlagen
24 Grundlagen
Designer 2.0 - Manager
Manager - Doppelseiten hinzufügen, verschieben und löschen
Verschieben Sie Doppelseiten ganz bequem durch Anklicken und Ziehen. Klicken Sie auf das Zahnrad und Sie können Seiten einfügen oder entfernen.
Cover 1 2 3 4 5 6 7 8 9
14 1510 11 12 13 16 17 18 19 20 21
26 2722 23 24 25 28
Anwenden und schließen Änderungen verwerfen
Der Manager
t Seiten im Manager verschieben
� Markieren Sie die Doppelseiten, die verschoben werden sollen.
� Ziehen Sie die markierten Doppelseiten bei gedrückter linker Maustaste an die neue Position.
t Neue Seiten im Manager einfügen
� Wählen Sie die Seite aus, hinter der neue Doppelseiten eingefügt werden sollen.
� Klicken Sie auf das gelbe Zahnrad.
� Wählen Sie „Neue Seiten einfügen“ und klicken Sie auf „Neue Doppelseiten einfügen“.
TIPP
Designer 2.0 fügt automatisch immer so viele Doppelseiten ein, bis der nächste Schritt der Seitenzahl Ihres Produkts voll-ständig ist.

Grundlagen
25Grundlagen
t Seiten im Manager löschen
� Markieren Sie die Doppelseiten, die gelöscht werden sollen.
� Klicken Sie auf das gelbe Zahnrad.
� Wählen Sie „Seite löschen“ und klicken Sie auf „Markierte Dop-pelseiten löschen“.
TIPP Gelöschte Seiten werden komplett geleert und erscheinen am
Ende Ihrer Projektdatei als leere Seiten.
Sind am Ende eines Projekts so viele leere Seiten vorhanden, dass die Seitenzahl um einen Schritt reduziert werden kann, werden die-se Seiten grau markiert. Um diese Seiten endgültig zu löschen, füh-ren Sie die folgenden Schritte aus:
� Klicken Sie auf das gelbe Zahnrad bei dem letzten, grau markier-ten Vorschaubild.
� Wählen Sie „Doppelseiten entfernen“.
t Die Größe der Vorschaubilder im Manager ändernSchieben Sie den Schieberegler nach rechts oder links, um die Vor-schaubilder größer oder kleiner anzeigen zu lassen.
C. Undo (engl. für „rückgängig machen“)
Mit „Undo“ können ungewollte Aktionen ganz einfach korrigiert wer-den. Durch die Möglichkeit, den letzten Schritt rückgängig zu ma-chen, können Sie vieles in Designer 2.0 unverbindlich ausprobieren.
� Klicken Sie auf die Schaltfläche Undo oder
� drücken Sie „Strg“ + „Z“.
Auf der Arbeitsfläche können nur die Schritte rückgängig gemacht werden, die auf der aktuellen Seite durchgeführt wurden.

Grundlagen
26 Grundlagen
C. Vorschau
Die Vorschau stellt Ihr Projekt genau so dar, wie es später gedruckt wird. Sie dient vor allem zur Überprüfung, da jedes in der Vorschau sichtbare Detail (Linien, Texte, Bilder etc.) gedruckt wird.
t Ein Projekt in der Vorschau betrachten
� Klicken Sie auf die Schaltfläche Vorschau .
� Navigieren Sie mit Hilfe der Pfeiltasten auf der Tastatur oder den Schaltflächen oberhalb der Vorschau.
� Um die gewählte Seite der Vorschau auch auf der Arbeitsfläche anzuzeigen, aktivieren Sie das Kontrollkästchen „Arbeitsfläche synchron“.
t Den Zoomfaktor der Vorschau ändern
� Klicken Sie auf die Dropdown-Liste am oberen rechten Rand des Fensters.
� Wählen Sie den gewünschten Zoomfaktor aus.
Durch Auswahl von „Optimal“ wird die Vorschau an die Größe des Fensters angepasst.
TIPP Die Darstellungsqualität steht in keinerlei Zusammenhang mit
der späteren Druckqualität.
t Aus der Vorschau ein PDF exportieren
� Klicken Sie auf die Schaltfläche Vorschau . Klicken Sie innerhalb der Vorschau auf die Schaltfläche „PDF exportieren“.
� Geben Sie im Dialogfeld „PDF Export“ einen Speicherort ein, wenn ein anderer Speicherort gewünscht ist.
� Klicken Sie auf „PDF Export starten“.

Grundlagen
27Grundlagen
D. Arbeitsfläche
t Arbeitsfläche vergrößernUm die Arbeitsfläche optimal zur Gestaltung und Anordnung von Objekten zu nutzen, kann sie vergrößert werden.
Führen Sie folgenden Schritte aus:
� Klicken Sie auf die Schaltfläche rechts oberhalb der Bildvor-schau, um diese zu minimieren.
� Klicken Sie auf die Schaltfläche rechts oberhalb der Vorlagen-auswahl, um diese auszublenden.
t Darstellung der Arbeitsfläche vergrößernAuf der Arbeitsfläche können Sie den Umriss des kompletten Pro-dukts sehen. Mit Hilfe des Zoomwerkzeugs können Sie die Arbeits-fläche vergrößert anzeigen lassen. Dies vereinfacht eine genaue Be-trachtung und Bearbeitung von Details.Das Zoomwerkzeug zoomt immer auf die Mitte der aktuell angezeig-ten Arbeitsfläche.
Die Spinbox zur Einstellung des Zoomfaktors befindet sich links in der Optionsleiste (siehe „Optionsleiste“, S. 35).
100%Das Zoomwerkzeug auf der Optionsleiste
� Wählen Sie einen Zoomfaktor zwischen 100 % und 300 % aus.
Markieren / Kopieren / Löschen auf der Arbeitsfläche
Zum Vervielfältigen oder Verschieben von Objekten stehen Ihnen die folgenden Funktionen zur Auswahl:
t Kopieren Das Objekt wird in die Zwischenablage gelegt. Das Original bleibt bestehen.

Grundlagen
28 Grundlagen
t Ausschneiden Das Objekt wird in die Zwischenablage gelegt. Das Original wird gelöscht.
t Einfügen Das Objekt wird aus der Zwischenablage in das Projekt eingefügt.
Diese Funktionen können Sie auch über die Schaltflächen in der Op-tionsleiste (siehe „J. Optionsleiste“ S. 35) anwenden.
t Ein Objekt markierenMarkieren Sie ein Objekt um es zu bearbeiten, zu kopieren oder aus-zuschneiden.
� Klicken Sie das Objekt mit der linken Maustaste an.
t Mehrere Objekte markieren
� Klicken Sie bei gedrückter Umschalt-Taste (SHIFT) die Objekte nacheinander an oder
� ziehen Sie einen Auswahlrahmen über alle Objekte. Klicken Sie dazu auf eine freie Stelle der Arbeitsfläche, halten Sie die Maus-taste gedrückt und ziehen Sie den Auswahlrahmen komplett über alle Objekte.
t Objekte kopieren und einfügen
� Markieren Sie das Objekt.
� Klicken Sie das Objekt mit der rechten Maustaste an. Wählen Sie „Kopieren“.
� Klicken Sie mit der rechten Maustaste auf eine freie Stelle der Arbeitsfläche. Wählen Sie „Einfügen“.
Auf der aktuellen Seite wird das Objekt leicht nach rechts unten versetzt eingefügt. Auf einer anderen Seite wird es an der gleichen Stelle wie das Original eingefügt.

Grundlagen
29Grundlagen
t Objekte ausschneiden und wieder einfügen
� Markieren Sie das Objekt.
� Klicken Sie das Objekt mit der rechten Maustaste an. Wählen Sie „Ausschneiden“.
� Klicken Sie mit der rechten Maustaste auf eine freie Stelle der Arbeitsfläche. Wählen Sie „Einfügen“.
t Die gesamte Arbeitsfläche kopierenDie Funktion „Arbeitsfläche kopieren“ hilft Ihnen, eine ganze Seite des Projekts zu kopieren. So können Sie eine komplett gestaltete Sei-te mehrmals in einem Projekt verwenden.
� Wählen Sie in der Menüleiste „Bearbeiten“ > „Arbeitsfläche ko-pieren“.
� Wechseln Sie auf die Seite, auf der die Arbeitsfläche eingefügt werden soll.
� Klicken Sie mit der rechten Maustaste auf eine freie Stelle der Arbeitsfläche. Wählen Sie „Einfügen“.
TIPP
Sie können nur die Arbeitsfläche einer Doppelseite kopieren. Diese Funktion wird auf dem Einband sowie der ersten und letzten Seite nicht unterstützt.
t Ein Objekt löschen
� Markieren Sie das Objekt.
� Klicken Sie das Objekt mit der rechten Maustaste an. Wählen Sie „Box löschen“.
t Den Inhalt von Boxen löschenAuch die Inhalte mehrerer markierter Boxen können auf diese Weise gelöscht werden.
� Klicken Sie mit der rechten Maustaste auf die gewünschte Box.
� Wählen Sie „Inhalt löschen“.

Grundlagen
30 Grundlagen
t Alle Elemente auf der Arbeitsfläche löschenMit diesem Befehl werden alle Boxen, Hintergründe, Formatierun-gen, Vorlagen und Artwork auf der aktuell angezeigten Arbeitsfläche gelöscht.
� Klicken Sie mit der rechten Maustaste auf eine freie Stelle der Arbeitsfläche.
� Wählen Sie „Arbeitsfläche leeren“.
Um ganze Doppelseiten aus dem Projekt zu löschen, öffnen Sie den Manager, klicken auf das kleine Zahnrad auf der Seite, die gelöscht werden soll, und wählen „Doppelseite löschen“.
t LinealDas Lineal unterstützt Sie bei der präzisen Platzierung von Bild- und Textboxen. Es wird in der linken oberen Ecke der Arbeitsfläche an-gezeigt. Klicken Sie auf die Schaltfläche , um das Lineal ein- und auszu-blenden.
TIPP Sobald Sie die Schaltfläche für das Lineal anklicken, wird der
Zoomfaktor der Arbeitsfläche auf 100 % zurückgesetzt.
Hilfslinien Hilfslinien werden als über dem Bild liegende Linien angezeigt, die nicht mit gedruckt werden. Sie können Hilfslinien verschieben und entfernen. Zusätzlich dazu können interaktive Hilfslinien auf der Optionsleiste aktiviert werden (siehe „Optionsleiste“ S. 35).
t Hilfslinien erstellen Hilfslinien können auf unterschiedliche Arten erstellt werden:
� Ziehen Sie eine horizontale Hilfslinie aus dem Lineal oberhalb der Arbeitsfläche nach unten auf die Arbeitsfläche.

Grundlagen
31Grundlagen
� Ziehen Sie eine vertikale Hilfslinie aus dem Lineal links der Ar-beitsfläche nach rechts auf die Arbeitsfläche.
� Doppelklicken Sie auf die Stelle des Lineals, an der eine Hilfslinie erzeugt werden soll.
Sie können beliebig viele Hilfslinien erstellen. Hilfslinien können nur bei eingeblendetem Lineal erstellt werden. Sie werden gemein-sam mit dem Lineal ein- und ausgeblendet.
t Hilfslinien verschieben Führen Sie einen der folgenden Schritte aus:
� Ziehen Sie die Hilfslinie an die gewünschte Stelle.
� Klicken Sie auf dem Lineal auf die Hilfslinie und geben in der Spinbox „Position“ einen exakten Wert ein. Bestätigen Sie dann
mit „Ok“.
t Hilfslinien für Arbeitsfläche oder gesamtes Projekt definieren Hilfslinien auf den Innenseiten eines Fotobuchs bzw. auf den Seiten eines Kalenders können entweder nur auf einer Seite oder im gesam-ten Projekt angezeigt werden.
� Klicken Sie auf dem Lineal auf die Hilfslinie. Das Dialogfeld „Hilfs-linie“ öffnet sich.
15 mmPosition:
Projekt Aktuelle Seite
OK
Das Dialogfeld „Hilfslinie“
� Wählen Sie eine der Optionen:
t Projekt Zeigt die Hilfslinie auf jeder Innenseite des Projekts an. Die Hilfslinie wird rot.
t Aktuelle Seite Zeigt die Hilfslinie nur auf der aktuellen Seite an. Die Hilfslinie wird blau.
� Klicken Sie auf „Ok“.

Grundlagen
32 Grundlagen
TIPP Hilfslinien, die auf dem Einband erstellt werden, sind nur dort
sichtbar. Sie werden auf den Innenseiten nicht angezeigt.
Magnetische Hilfslinien deaktivieren
� Klicken Sie mit der rechten Maustaste auf die Schaltfläche links oberhalb der Arbeitsfläche.
� Deaktivieren Sie das Kontrollkästchen „Hilfslinien magnetisch“.
t Eine Hilfslinie löschen
� Ziehen Sie die Hilfslinie von der Arbeitsfläche.
t Alle Hilfslinien löschen
� Klicken Sie die Schaltfläche links oberhalb der Arbeitsfläche mit der rechten Maustaste an und wählen Sie „Hilfslinien löschen“.
t Alle Hilfslinien fixieren
� Klicken Sie die Schaltfläche links oberhalb der Arbeitsfläche mit der rechten Maustaste an.
� Aktivieren Sie das Kontrollkästchen „Hilfslinien fixieren“.
E. Seitenvorschau
Navigieren Sie mit Hilfe der Seitenvorschau innerhalb Ihres Pro-jekts. Blättern Sie durch die Seiten oder springen Sie direkt zu einer gewünschten Seite.
t Innerhalb eines Projekts blätternAuf der Arbeitsfläche wird bei Kalendern und Fotobüchern je eine (Doppel-)Seite komplett dargestellt. Die Seitenzahl wird zentral in der Seitenvorschau angezeigt. Es gibt verschiedene Wege durch die einzelnen Seiten zu blättern:

Grundlagen
33Grundlagen
� Ist kein Objekt markiert, blättern Sie mit den Pfeiltasten der Tas-tatur eine Seite nach vorne bzw. hinten.
� Drücken Sie die Taste [Bild auf], um eine Seite nach vorne, die Taste [Bild ab], um eine Seite nach hinten zu blättern.
� Blättern Sie einzelne Seiten durch Klicken auf die Pfeiltasten in der Seitenvorschau.
� Klicken Sie das Vorschaubild der gewünschten Seite in der Seiten-vorschau an.
t Direkt zur ersten bzw. letzten Seite eines Projekts wechseln
� Drücken Sie die Taste [Pos1] oder klicken Sie auf , um auf die erste Seite zu gelangen.
� Drücken Sie die Taste [Ende] oder klicken Sie auf , um auf die letzte Seite zu gelangen.
t Direkt auf eine bestimmte Seite des Projekts wechseln
� Klicken Sie die Spinbox an und geben Sie die Seitenzahl ein, die aufgerufen werden soll.
F. Warenkorb
t In den Warenkorb
Durch Klicken dieses Buttons legen Sie das aktuelle Projekt in den Warenkorb.
� Klicken Sie auf die Schaltfläche In den Warenkorb .
� Überprüfen Sie das Protokoll der Analyse und das Vorschau PDF, wenn mögliche Fehler gefunden wurden.
Für den weiteren genauen Ablauf siehe „Bestellung“ S. 108.
TIPP Überprüfen Sie Ihr Projekt in der Vorschau, bevor Sie es in den
Warenkorb legen. Alles was Sie hier sehen können, wird gedruckt.

Grundlagen
34 Grundlagen
t Warenkorb öffnen
� Klicken Sie auf die Schaltfläche Warenkorb öffnen und der Warenkorb öffnet sich (siehe „Bestellung“ S. 108).
G. MotionType™ Statusfenster
Personalisierte Motive für Ihr Produkt.Exklusiv, neu & kostenlos bei fotobuch.de
Meine MotiveMotiv erstellen
MotionType™ Erstellt: 0
Das MotionType™ Statusfenster ist Ihr Schnellzugriff auf MotionType™:
t Motiv erstellen Klicken Sie hier und der MotionType™ Assistent öffnet sich (siehe MotionType™ S. 83).
t Meine Motive Klicken Sie auf diesen Button und die Bildvorschau springt auto-matisch in der Registerkarte „Artwork“ auf „MotionType™“. Hier werden alle Ihre personalisierten MotionType™ Motive angezeigt.
I. Statusleiste
In der Statusleiste werden rechts Informationen zum markierten Ob-jekt angezeigt.
t Kein Objekt markiert Die Anzahl der Bilder in der Projektdatei ist ersichtlich.
Fotos in Projektdatei: 0
Rechteck | 102x68 mm | 1210x797px | 300 DPI
...\Hochzeit\Traumpaar.jpg | 2314x1429px | 1.14 MB | 256 DPI
Form Größe idealeAuflösung
maximaleAuflösung
Dateipfad idealeAuflösung
Dateigröße druckbareAuflösung
Statusleiste – kein Objekt markiert
t Leere Bildbox markiert Folgende Informationen werden angezeigt:
Fotos in Projektdatei: 0
Rechteck | 102x68 mm | 1210x797px | 300 DPI
...\Hochzeit\Traumpaar.jpg | 2314x1429px | 1.14 MB | 256 DPI
Form Größe idealeAuflösung
maximaleAuflösung
Dateipfad idealeAuflösung
Dateigröße druckbareAuflösung
Statusleiste – leere Bildbox markiert
Größe derBox in mm
maximale Auflösung
Größe der Box in px

Grundlagen
35Grundlagen
t Befüllte Bildbox markiert Folgende Informationen werden angezeigt:
Fotos in Projektdatei: 0
Rechteck | 102x68 mm | 1210x797px | 300 DPI
...\Hochzeit\Traumpaar.jpg | 2314x1429px | 1.14 MB | 256 DPI
Form Größe idealeAuflösung
maximaleAuflösung
Dateipfad idealeAuflösung
Dateigröße druckbareAuflösung
Statusleiste – befüllte Bildbox markiert
Die druckbare Auflösung ist der dpi-Wert Ihres Bildes bei dieser Grö-ße der Bildbox. Falls die Auflösung zu gering sein sollte, erscheint über dem Bild automatisch eine Warnung (siehe Kapitel „Bilder in Designer 2.0“, S. 85).
Die linke Seite der Statusleiste gibt einen kurzen Überblick über den Warenkorb.
Ihr Warenkorb: 0 Datei(en) ~ 0.00 Euro Warenkorb Inhalt anzeigen
Statusleiste links - Warenkorb
t Anzahl Dateien Sie können direkt sehen, wie viele Projekte in Ihrem Waren-korb liegen. Die Anzahl der Exemplare des jeweiligen Projekts legen Sie im Warenkorb selbst fest.
t Unverbindliche Preisvorschau Der unverbindliche Rechnungsbetrag wird angezeigt. Wenn Sie aktuelle Aktionen oder Gutscheine eingegeben und bestätigt haben, werden diese hier nicht dargestellt.
Vom Warenkorb aus starten Sie den Bestellassistenten, der Sie Schritt für Schritt durch den Bestellvorgang führt (siehe „Bestellung“ S. 108).
J. Optionsleiste
Die Optionsleiste enthält die wichtigsten Optionen zum Erstellen ei-nes Projekts. Je nachdem, welches Produkt Sie bearbeiten, werden hier zusätzlich produktspezifische Schaltflächen angezeigt.
Größe derBox in px

Grundlagen
36 Grundlagen
Schaltflächen auf der Optionsleiste - rechts
Neue BildboxNeue Textbox
ObjekteinstellungenKopieren
EinfügenLöschen
Die Schaltflächen rechts auf der Optionsleiste
t Neue Bildbox Eine neue Bildbox wird auf der Arbeitsfläche eingefügt.
t Neue Textbox Eine neue Textbox wird auf der Arbeitsfläche eingefügt.
Neue Bild- und Textboxen werden automatisch in der Mitte der Ar-beitsfläche in einer Standardgröße eingefügt. Sie können die Box im Expert-Modus an eine beliebige Stelle verschieben und die Größe anpassen.
t Objekteinstellungen Hier können per Spinboxen exakte Werte für die genaue Position, Größe und Drehung einer Text- oder Bildbox eingestellt werden. Die Position bezieht sich immer auf die linke obere Ecke einer Box.
t Kopieren Das markierte Objekt bzw. die markierten Objekte werden als Kopie in die Zwischenablage gelegt. Das Original bleibt erhalten.
t Einfügen Das Objekt bzw. die Objekte in der Zwischenablage werden eingefügt.
t Löschen Das markierte Objekt bzw. die markierten Objekte werden gelöscht.
Auf der aktuellen Arbeitsfläche wird das Objekt leicht nach rechts unten versetzt (4 mm) eingefügt. Auf einer anderen Seite wird es an der gleichen Stelle wie das Original eingefügt.
Wenn Sie das Objekt mit der rechten Maustaste anklicken, können Sie weitere Objekteigenschaften wählen (siehe Kapitel „Layout/Ge-staltung“ S. 55).

Grundlagen
37Grundlagen
Schaltflächen auf der Optionsleiste - links
Die Schaltflächen auf der linken Seite werden um produktspezifi-sche Schaltflächen ergänzt. Die einzelnen Erklärungen finden Sie unter den jeweiligen Produk-ten im Kapitel „Besonderheiten der Produkte“ ab S. 64.
64 Seiten Expert 100%
Seitenzahl ändern
Raster & Hilfslinien
Zoom auf Arbeitsfläche
Easy- /Expert-Modus wählen
Linke Seite der Optionsleiste (Ansicht Fotobuch Premium Classic)
t Seitenzahl ändern Per Dropdown-Liste legen Sie die Seitenzahl Ihres Produkts fest.
Verringern Sie die Anzahl der Seiten, werden die letzten Seiten Ih-res Fotoproduktes gelöscht. Umgekehrt erscheinen beim Erhöhen zusätzliche Seiten am Ende Ihres Buchs.
t Easy- / Expert-Modus Per Dropdown-Liste legen Sie fest, in welchem Modus Sie arbeiten wollen.
EasyAktivierter Easy-Modus
Stellen Sie Easy-Modus ein, so haben Sie eine vereinfachte Form von Designer 2.0. Raster und Hilfslinien sind verborgen, ebenso wie die Zoomfunktion. Bild- und Textboxen können nicht durch Mausklick vergrößert, verschoben oder gedreht werden.
Expert
Aktivierter Expert-Modus
Im Expert-Modus stehen Ihnen alle Funktionen zur Verfügung.

Grundlagen
38 Grundlagen
t RasterDas Raster ist zum symmetrischen Anordnen von Elementen nützlich und unterstützt somit wie das Lineal und die Hilfslinien bei der prä-zisen Platzierung von Bild- und Textboxen. Das Raster wird mit nicht druckbaren Linien angezeigt. Es kann aber auch durch Punkte darge-stellt werden. Außerdem kann ein freies Raster ausgewählt werden.
TIPP Um Layouts und Vorlagen optimal verwenden zu können, soll-
ten Sie die eingestellten Rasterwerte nicht ändern.
t Voreinstellungen für das Raster wählen
� Öffnen Sie das Dialogfeld „Raster verwenden“ durch einen Klick auf die Schaltfläche .
OkZurücksetzen
Linienfarbe
Interaktive Hilfslinien
Freies Raster
Raster magnetisch
Punkte zeigen
Vordergrund Hintergrund
Raster verwenden
16 16
16
Das Dialogfeld „Raster verwenden“
� Aktivieren Sie das Kontrollkästchen „Raster verwenden“.
� Zum Anzeigen des Rasters durch Punkte wählen Sie „Punkte an-zeigen“.
� Wählen Sie eine der Optionen:
t Vordergrund Die blauen Rasterlinien liegen über den Bildern.
t Hintergrund Die blauen Rasterlinien liegen unter den Bildern.
� Wählen Sie in der Spinbox 16 die Anzahl der Zeilen und in der Spinbox 16 die Anzahl der Spalten, in die das Ras-ter unterteilt werden soll.

Grundlagen
39Grundlagen
� Zum Ändern der Farbe klicken Sie auf „Linienfarbe“.
� Klicken Sie auf „Ok“.
t Magnetisches Raster aktivieren Das magnetische Raster zieht Elemente wie ein Magnet an. Da-durch wird die Ausrichtung der Boxen erleichtert. Sie können einen Einzug festlegen, der den Abstand zwischen dem Raster und dem angezogenen Element definiert.
� Öffnen Sie das Dialogfeld „Raster verwenden“ durch einen Klick auf die Schaltfläche .
� Aktivieren Sie das Kontrollkästchen „Raster verwenden“.
� Aktivieren Sie das Kontrollkästchen „Raster magnetisch“.
� Legen Sie in der Spinbox 2mm den Einzug fest.
� Klicken Sie auf „Ok“.
t Freies Raster verwenden
� Öffnen Sie das Dialogfeld „Raster verwenden“ durch einen Klick auf die Schaltfläche .
� Aktivieren Sie das Kontrollkästchen „Freies Raster“.
� Wählen Sie „Vordergrund“ oder „Hintergrund“.
� Wählen Sie in der Spinbox 5mm die vertikale Rasterweite und in der Spinbox 5mm die horizontale Rasterweite.
� Klicken Sie auf „Ok“.
t Interaktive Hilfslinien aktivieren Interaktive Hilfslinien erkennen im Projekt vorhandene Ausrich-tungslinien und unterstützen somit bei der präzisen Platzierung. Sobald Sie ein Objekt in die Nähe einer bestehenden Ausrichtungs-linie verschieben, wird die blaue Hilfslinie sichtbar.
� Öffnen Sie das Dialogfeld „Raster verwenden“ durch einen Klick auf die Schaltfläche .
� Aktivieren Sie das Kontrollkästchen „Raster verwenden“.

Grundlagen
40 Grundlagen
� Aktivieren Sie das Kontrollkästchen „Interaktive Hilfslinien“.
� Zum Ändern der Farbe klicken Sie auf die Schaltfläche „Linienfarbe“.
� Klicken Sie auf „Ok“.
TIPP Interaktive Hilfslinien sind immer gleichzeitig auch magnetische.
t Zoom
Per Spinbox stellen Sie hier den genauen Zoomfaktor der Arbeits-fläche ein.
100%Das Zoomwerkzeug auf der Optionsleiste
TIPP Sobald Sie die Schaltfläche Lineal auf der Arbeitsfläche ankli-
cken, wird der Zoomfaktor auf 100 % zurückgesetzt.

Projekte
41Projekte
Projekte
Projektordner und Projektdatei
Jedes Produkt wird in einem eigenen Projekt bearbeitet. Alle Infor-mationen werden in einer Projektdatei im Projektordner gespeichert. Designer 2.0 speichert alle Projekte im Ordner „…\Designer Files\projects“. Projekte gleicher Kategorie werden im gleichen Ordner gespeichert (economy, premium, professional, canvas (Leinwand), calendar, choice).Jedes Projekt wird in diesem Ordner wiederum in einem separaten Projektordner gespeichert. Dieser trägt den Namen des Projekts. Im Projektordner befindet sich die Projektdatei. Diese hat die Endung „*.dp“.
WICHTIG: Sie können eine Projektdatei nur öffnen, wenn Projektdatei und Projektordner exakt den gleichen Namen tragen. Nehmen Sie an Projektordnern und Projektdateien also keine Änderungen vor.
t Ein neues Projekt erstellen
Designer 2.0 - Produktauswahl ?
Bitte wählen Sie eine Kategorie und danach ein Produktaus. Rechts sehen Sie Details zum gewählten Produkt.
Hier können Sie ein zuvorgespeichertes Projekt öffnen
Kategorie auswählen:
Papiersorte:
fomanu™ selection
Mein_Fotobuch
Abgespeichertes Projekt öffnen
64 Seiten Fotobuch Classic
Speicherort ändern
Weiter mit Assistent >> Weiter > Abbrechen
20,5 cm x 27,0 cm16 bis 256 Seiten
Option wählen:
Projektname eingeben:
Neues Projekt anlegen
Fotobuch Premium
Produkt wählen:
Fotobuch Classic
Projekt öffnen Zuletzt geöffnet
Produktauswahl
Das Fenster „Produktauswahl“
� Wählen Sie im Fenster „Produktauswahl“ in der Dropdown-Liste „Kategorie auswählen“ die gewünschte Produkt-Kategorie.

Projekte
42 Projekte
t Fotobuch Economy Das Fotobuch Economy zeichnet sich durch eine stabile dop-pelte Spiralbindung und zusätzliche robuste, milchglasartige Buchdeckel aus. Legen Sie in der Dropdown-Liste „Produkt wählen“ ein Format für Ihr Fotobuch fest. Zur Auswahl stehen die Formate DIN A4 und A5 jeweils im Hoch- und Querformat. Zusätzlich haben Sie die Option, einen Collegeblock mit Ihrem persönlich gestalteten Deckblatt zu kreieren.
t Fotobuch Premium Stabiler Hardcover-Einband, besonders langlebige Bindung und hochwertiges Papier zeichnen das Fotobuch Premium aus. Unter „Produkt wählen“ haben Sie die Auswahl zwischen acht verschiedenen Formaten. Vom großen „Lounge“-Format über das beliebte „Classic“ im Hoch- oder Querformat bis zum klei-nen „Tiny“ ist für jeden die richtige Größe dabei.
t Fotobuch Professional Hohen Ansprüchen genügt das Fotobuch Professional. Nur hier haben Sie die Wahl zwischen vielen hochwertigen Einband-materialien aus Lederstruktur und Stoff, zusätzlich wattiert und auf Wunsch mit Prägung. Das Fotobuch Professional er-halten Sie in DIN A3 und DIN A4 jeweils im Hoch- oder Quer-format sowie in quadratischer Form in zwei verschiedenen Größen. Ihr gewünschtes Format legen Sie wiederum unter „Produkt wählen“ fest.
t Fotobuch Choice N°1 Nur bei Choice N°1 werden Ihre Bilder auf echtem Fotopapier belichtet und entwickelt. Darüber hinaus sorgt die spezielle Lay-Flat-Bindung für ein optimiertes Aufschlagverhalten. Unter „Produkt wählen“ können Sie sich zwischen den Formaten C21 (21 x 28 cm), S28 (28 x 28 cm) und L40 (40 x 28 cm) entscheiden. Sie können zusätzlich zwischen seidenmattem und hochglän-zendem Fotopapier wählen.

Projekte
43Projekte
t Fotoordner Die hochwertigen Fotoordner eignen sich für alle Inhalte bis DIN A4 Format und lassen sich rundherum frei gestalten. Sie haben die Wahl zwischen 2-Ring und 4-Ring Mechanik. Unter „Produkt wählen“ entscheiden Sie sich für einen einzelnen Fotoordner, eine ganze Fotoordner Serie (zwei bis zehn Stück) oder beidseitig bedruckte und gelochte Fotoblätter.
t Fotoleinwand Ihr Bild wird in höchster Qualität auf Leinwand gedruckt und auf einen hochwertigen Holzrahmen gespannt. Unter „Pro-dukt wählen“ stehen Formate von 40 x 40 cm bis 90 x 120 cm zur Verfügung. Bei nicht quadratischen Leinwänden ent-scheiden Sie sich in der Dropdown-Liste „Option wählen“ für Hoch- oder Querformat. Eine weitere Möglichkeit sind Leinwand-Kombinationen, bei denen Sie ein Bild über meh-rere Leinwände ziehen. Haben Sie sich für diese Ausführung entschieden, können Sie unter „Option wählen“ zusätzlich je Format zwischen Set I bis V auswählen.
t Fotokalender Hochwertiges Papier, doppelte Spiralbindung und zusätzlicher Coverschutz zeichnen unseren Fotokalender aus. Der Start-monat kann individuell festgelegt werden. Entscheiden Sie sich unter „Produkt wählen“ für die Option A4/A3, können Sie ihren Kalender einmal gestalten und im Warenkorb sowohl Exemplare im Format DIN A3 als auch DIN A4 bestellen. Einen Kalender im Format DIN A2 legen Sie in der Produktauswahl bereits fest. Hier können Sie das Format später nicht mehr ändern.
� Geben Sie einen Projektnamen ein.
� Zum Ändern des Speicherorts wählen Sie „Speicherort ändern“.Wählen Sie im Fenster „Ordner suchen“ einen Ordner aus. Klicken Sie auf „Ok“.
� Klicken Sie auf „Weiter >“.

Projekte
44 Projekte
t Ein neues Fotobuch mit dem Assistenten erstellenDer Assistent hilft Ihnen, innerhalb kürzester Zeit ein komplettes Fotobuch zu gestalten. Nach Auswahl der Bilder und Vorlagen wird das Fotobuch erstellt. Anschließend kann es wie gewohnt bearbei-tet werden. Der Assistent legt anhand der verwendeten Bilder und Vorlagen automatisch die optimale Seitenzahl für das Fotobuch fest.
TIPP
Alle Bücher der Kategorien Economy, Premium und Choice N°1 können mit Hilfe des Assistenten erstellt werden. Bitte beach-ten Sie, dass eine Vorlage für das jeweilige Format installiert sein muss, um den Assistenten in Anspruch nehmen zu können.
� Wählen Sie im Fenster „Produktauswahl“ das gewünschte Pro-dukt aus.
� Klicken Sie auf die Schaltfläche Weiter mit Assistent >> .
Designer 2.0 - Bildauswahl
Weiter zur Vorlagenauswahl > < Zurück Abbrechen
Ordner 2 Ordner 3Ordner 1
Ordner Ansicht Alle Auswahl entfernen
Desktop\Bilder
Bildauswahl
Bildauswahl Detailansicht
Alle entfernen
Der Assistent – Fenster „Bildauswahl“
� Wählen Sie die gewünschten Bilder aus der Bildvorschau aus und ziehen Sie diese nach rechts. Klicken Sie links unter der Bildvor-schau auf „Alle“, um alle Bilder des angezeigten Ordners hinzuzu-fügen. Mit „Auswahl entfernen“ löschen Sie die markierten Bilder, mit „Alle entfernen“ löschen Sie alle Bilder aus der Bildauswahl.

Projekte
45Projekte
� Zur Kontrolle eines einzelnen Bildes wechseln Sie in die Register-karte „Detailansicht“.
� Klicken Sie auf Weiter zur Vorlagenauswahl > .
MultiColor
Designer 2.0
Assistent jetzt starten >< Zurück Abbrechen
Vorlagenauswahl
Vorlagen Innenseiten
Bitte wählen Sie links eineVorlage aus. Sofern darinmehrere Farbsets enthaltensind, können Sie über den Reiter „MultiColor“ eineFarbvariante aussuchen.
Danach wählen Sie über denReiter „Innenseiten“ diegewünschten Innenseitenaus.
Bei den von Ihnen ausgewähltenInnenseiten werden am Schlussnoch 16 Bildboxen für weitereBilder frei bleiben.
Produkt: Fotobuch
Seitenzahl: 16
Einzelpreis: 19,90 Euro
Vorlage auswählen
Vorlage auswählen
Vorlage auswählen
Vorlage 1 Vorlage 2 Vorlage 3
Der Assistent – Fenster „Vorlagenauswahl“
� Wählen Sie in der Registerkarte „Vorlagen“ eine Vorlage für den Einband aus.
� Legen Sie in der Registerkarte „MultiColor“, soweit mehrere Farb-varianten vorhanden sind, eine Farbvariante fest.
� Wählen Sie in der Registerkarte „Innenseiten“ eine oder mehrere Innenseiten-Vorlagen aus.
� Klicken Sie auf die Schaltfläche Assistent jetzt starten > .
Rechts unten im Fenster werden weitere Informationen zum ausge-wählten Produkt angezeigt. Im Bereich „Boxen“ sehen Sie, wie viele Bildboxen nach Fertigstellung des Assistenten noch frei sein werden. Im Bereich „Vorschau“ sehen Sie das von Ihnen gewählte Produkt, die vom Assistenten automatisch gewählte Seitenzahl sowie eine unverbindliche Preisvorschau.

Projekte
46 Projekte
t Ein Projekt speichernSobald Sie ein Projekt erstellen, wird es automatisch im Projektord-ner unter dem von Ihnen im Fenster „Produktauswahl“ gewählten Namen gespeichert. Zur Sicherheit sollten Sie das Projekt während der Bearbeitung öfter speichern.
� Klicken Sie auf die Schaltfläche Sichern .
� Zum Speichern unter neuem Namen wählen Sie „Datei“ > „Pro-jektdatei speichern unter“. Wählen Sie einen Ordner aus, geben Sie einen Namen für die Projektdatei ein und klicken Sie auf
„Speichern“.
TIPP
Am ausgewählten Speicherort wird ein neuer Projektordner angelegt. Dieser trägt den von Ihnen gewählten Namen und beinhaltet die gleichnamige Projektdatei.
t Ein gespeichertes Projekt öffnen
� Klicken Sie auf die Schaltfläche .
� Wählen Sie im Fenster „Projektdatei laden“ die Projektdatei aus.
� Klicken Sie auf „Öffnen“.
t So öffnen Sie zuletzt verwendete bzw. bearbeitete Projekte
� Wählen Sie „Datei“ > „Zuletzt geöffnet“ oder
� starten Sie Designer 2.0 neu. Klicken Sie im Fenster „Produktaus-wahl“ auf eine der drei Dateien im Bereich „Zuletzt geöffnet“.

Layout / Gestaltung
47Layout / Gestaltung
Layout / GestaltungBild- und TextboxenDie wesentlichen Elemente jedes Projekts sind Ihre Bilder und er-gänzenden Texte. Bilder und Texte werden mit Hilfe von Boxen in ein Projekt eingefügt. Die Box selbst kann dabei auch als grafisches Element genutzt werden. Bildboxen können Sie sehr individuell zur Gestaltung einsetzen und Farben, Konturen, Formen und Schatten zuweisen.Sobald Sie ein neues Projekt anlegen oder eine Vorlage verwenden, sind immer Bildboxen auf der Arbeitsfläche vorhanden. Textboxen können Sie, soweit diese nicht vorhanden sind, selbst hinzufügen.
Erstellen / Verschieben / Drehen
t Eine neue Bildbox erstellen � Klicken Sie mit der rechten Maustaste auf eine freie Stelle der Arbeitsfläche und wählen Sie „Neue Bildbox“ oder
� klicken Sie auf die Schaltfläche unten rechts auf der Options-leiste.
t Eine neue Textbox erstellen � Klicken Sie mit der rechten Maustaste auf eine freie Stelle der Arbeitsfläche und wählen Sie „Neue Textbox“ oder
� klicken Sie auf die Schaltfläche unten rechts auf der Options-leiste.
t Eine Box verschieben � Markieren Sie die Box.
� Drücken Sie die Pfeiltasten auf Ihrer Tastatur, um die Box in klei-nen Schritten zu verschieben oder
� klicken Sie auf die Schaltfläche unten rechts auf der Options-leiste.
t X-Position Abstand vom Nullpunkt des Lineals nach rechts.

Layout / Gestaltung
48 Layout / Gestaltung
t Y-Position Abstand vom Nullpunkt des Lineals nach unten.
� Geben Sie einen exakten Wert für die X- und Y-Position der Box ein oder
� klicken Sie auf das Navigationskreuz. Ziehen Sie die Box bei ge-drückter linker Maustaste an die neue Position.
Das Navigationskreuz in der Mitte einer markierten Box
t Die Größe einer Box ändern
� Markieren Sie die Box.
� Klicken Sie auf einen Rahmenpunkt der Box. Halten Sie die linke Maustaste gedrückt und ändern Sie die Größe durch Ziehen des Rahmens.
TIPP Über die Schaltfläche „Objekteigenschaften“ in der Options-
leiste können Sie exakte Werte für eine Box eingeben.
t Eine Box drehen
Boxen werden immer um ihren Mittelpunkt gedreht.
� Markieren Sie die Box.
� Klicken Sie auf den Hebel am Navigationskreuz. Halten Sie die linke Maustaste gedrückt und drehen Sie die Box durch Ziehen.
Der Hebel am Navigationskreuz einer markierten Box

Layout / Gestaltung
49Layout / Gestaltung
Beschnitt
Bildboxen und Textboxen werden im Beschnitt-Bereich schraffiert dargestellt, um Ihnen zu zeigen, welcher Teil nicht mehr im fertigen Produkt zu sehen sein wird.Als Beschnitt bezeichnet man den über das gewünschte Endformat zusätzlichen Papierrand, der nach dem Druckvorgang abgeschnitten wird, um ein sauber geschnittenes Endprodukt zu erhalten.
WICHTIG: Schriften sowie Fotos, die vollständig abgebildet werden sollen, sollten immer mindestens 3 mm vom Beschnittbereich ent-fernt platziert werden.
TIPP
Dieser Bereich kann, muss aber nicht, vollkommen abgeschnitten werden. Ziehen Sie deshalb Ihre Bilder bis an die äußere Grenze des Beschnittbereichs oder gestalten Sie ihn farblich passend.
Falz in der Buchmitte
Textboxen, die über die Buchmitte verlaufen, werden auch schraf-fiert markiert. Bei Doppelseitenlayouts kann es vorkommen, dass durch die Bindung im Falz kleine Teile verloren gehen. Bitte platzie-ren Sie daher keine Texte in der Mitte einer Doppelseite oder fügen Sie diese mit genügend Abstand zur Buchmitte ein.
Beschnitt
Falz

Layout / Gestaltung
50 Layout / Gestaltung
Farbauswahl
Sobald Sie innerhalb der Software von Designer 2.0 eine Farbe aus-wählen können, öffnet sich das Dialogfeld „Farbauswahl“.
Pipette Palette
Das Dialogfeld „Farbauswahl“
Eine Farbe wählen Sie entweder aus einer vordefinierten Palette aus oder definieren Sie selbst.
t Eine vordefinierte Farbe auswählen
� Klicken Sie im Dialogfeld „Farbauswahl“ auf eine Farbe der an-gezeigten Palette.
t Eigene Farben im Dialogfeld „Farbauswahl“ festlegenDurch Klicken auf „Palette“ öffnet sich das Fenster „Farbauswahl“. In diesem Fenster können Sie eine Farbe entweder aus dem Spekt-rum auswählen oder numerisch definieren.
� Klicken Sie auf das Farbfeld.
� Klicken Sie auf den Farbregler.
� Zum Speichern der Farbe in den benutzerdefinierten Farben kli-cken Sie auf die Schaltfläche .
� Klicken Sie auf „OK“.

Layout / Gestaltung
51Layout / Gestaltung
Farbauswahl ?
0
0
0
0
0
0
Farbton:
Sättigung:
Helligkeit:
Rot:
Grün:
Blau:
Grundfarben
OK Abbrechen
Eigene Farben definieren >>
Zu benutzerdefinierten Farben hinzufügen
Farbfeld
Farbregler
Aufgenommene Farbe Farbwerte
Das Fenster „Farbauswahl“
t Farben über numerische Werte festlegenDesigner 2.0 arbeitet mit dem RGB-Farbraum. Sie können einen RGB-Farbcode direkt in der Farbauswahl eingeben.
� Klicken Sie im Dialogfeld „Farbauswahl“ auf „Palette“.
� Geben Sie Werte für „Rot:“, „Grün:“ und „Blau:“ ein.
� Zum Speichern der Farbe in den benutzerdefinierten Farben kli-cken Sie auf die Schaltfläche „Zu benutzerdefinierten Farben hin-zufügen“.
t Die Pipette im Dialogfeld „Farbauswahl“ verwendenMit Hilfe des Werkzeugs „Pipette“ kann eine beliebige Farbe der kompletten Bildschirmansicht aufgenommen werden.
� Klicken Sie im Dialogfeld „Farbauswahl“ auf „Pipette“.
� Zeigen Sie mit dem Mauszeiger auf die Stelle des Bildschirms, de-ren Farbe Sie verwenden möchten.
� Klicken Sie mit der linken Maustaste, um diese Farbe auszuwählen.
TIPP
Mit der Pipette ausgewählte Farben werden automatisch in die Liste der benutzerdefinierten Farben im Fenster „Farbauswahl“ aufgenommen.

Layout / Gestaltung
52 Layout / Gestaltung
Monitoreinstellungen prüfen
Um zu prüfen, ob Ihr Bildschirm Farben neutral und gut abgestuft dar-stellt, können Sie über das Menü „Extras“ > „Monitoreinstellungen prüfen“ Testbilder aufrufen. So sehen Sie, ob Grau neutral dargestellt wird und ob alle Abstufungen von Grau sichtbar sind. Über den Menüpunkt „Extras“ > „Kalibrierungsbild anzeigen“ kön-nen Sie sich genau das Kalibrierungsbild an Ihrem Bildschirm anzei-gen lassen, das Ihnen unser Kundenservice als Papiermuster zusen-det. Fordern Sie es einfach telefonisch oder per Mail an.
Gestaltung von TextboxenEigenschaften einer Textbox
t Die Kontur einer Textbox definieren
� Öffnen Sie den Texteditor durch einen Doppelklick auf die Text-box. Bearbeiten Sie die Textbox im Bereich „Textbox und Ausrich-tung“.
Gedichte Rechtschreibung
Designer 2.0 Texteditor
BearbeitenStil Manager
Schriftart, Größe und Farbe
Textbox und Ausrichtung
Rechtschreibkorrektur
Live Vorschau
Designer 2.0 Texteditor
Text bearbeiten
Kein Stil
Arial
Letzte Aktion rückgängig machen OK Abbrechen
12
TT TT
0,0 mm
2 mm 1 mm
Farbe Farbe
MitteOben Unten
Deutschaktivieren
Links
RegisterkartenTextvorschau
Der Bereich „Textbox und Ausrichtung“ im Texteditor
� Klicken Sie auf die Schaltfläche Farbe und wählen Sie eine Kon-turfarbe.
� Legen Sie in der Spinbox die Konturstärke fest.
t Die Füllfarbe einer Textbox festlegen
� Klicken Sie auf die Schaltfläche Farbe und wählen Sie eine Füll-farbe.
� Die Einstellungen übernehmen Sie mit einem Klick auf „Ok“.

Layout / Gestaltung
53Layout / Gestaltung
t Eigenschaften einer Textbox übertragenNachdem Sie eine Textbox formatiert haben, können Sie Eigenschaf-ten dieser Box auch anderen Textboxen des Projekts zuweisen.
� Klicken Sie mit der rechten Maustaste auf die Textbox.
� Wählen Sie „Eigenschaften zuweisen“ und eine der Optionen:
t Arbeitsfläche Weist die ausgewählten Eigenschaften allen Textboxen auf der aktuellen Arbeitsfläche zu.
t Projektdatei Weist die ausgewählten Eigenschaften allen Textboxen des gesamten Projekts zu.
� Wählen Sie eine der Optionen:
t Alle Eigenschaften Weist alle Eigenschaften der ausgewählten Box zu.
t Nur die Kontur Weist nur Konturstärke und -farbe der ausgewählten Box zu.
t Nur die Füllfarbe Weist nur die Füllfarbe der ausgewählten Box zu.
t Nur den Textboxhintergrund Weist nur den Textboxhintergrund der ausgewählten Box zu.
Nicht ausgewählte Eigenschaften bleiben von der Veränderung unberührt!
Einen Textboxhintergund einstellen
Sie können der Textbox auch einen grafischen Textboxhintergrund zuweisen.
Die Schaltfläche für Textboxhintergünde bei einer markierten Textbox

Layout / Gestaltung
54 Layout / Gestaltung
� Klicken Sie auf die Schaltfläche in der rechten oberen Ecke der markierten Textbox. Der Dialog „Textboxhintergrund auswählen“ öffnet sich.
� Klicken Sie auf eines der Vorschaubilder und bestätigen Sie Ihre Auswahl mit einem Klick auf die Schaltfäche „Ok“.
Eine Textbox in eine Bildbox umwandeln
Sobald eine Textbox einen Text enthält, können Sie diese in eine Bildbox konvertieren. Der Text bleibt in der Box enthalten. Sie kön-nen die Textbox entweder „Normal“ oder „Invertiert“ konvertieren.
� Klicken Sie die Textbox mit der rechten Maustaste an.
� Wählen Sie „In Bildbox konvertieren“ und eine der Optionen:
t Normal Die Textbox wird in eine Bildbox konvertiert. Wird ein Bild in die Bildbox eingefügt, ist es nur innerhalb der Kontur des Textes sichtbar.
Textbox „Normal“ in Bildbox konvertiert
t Invertiert Die Textbox wird in eine Bildbox konvertiert. Wird ein Bild in die Bildbox eingefügt, bleibt die Fläche des Textes frei. Diese Fläche ist transparent.
Textbox „Invertiert“ in Bildbox konvertiert

Layout / Gestaltung
55Layout / Gestaltung
Gestaltung von BildboxenEigenschaften von Bildboxen
t Die Kontur einer Bildbox definieren
� Öffnen Sie die Objekteigenschaften der Bildbox.
t Leere Bildbox Doppelklicken Sie die Bildbox.
t Befüllte Bildbox Klicken Sie mit der rechten Maustaste auf die Bildbox. Wählen Sie „Objekteigenschaften“. Das entsprechende Dialogfenster öffnet sich.
Designer 2.0 - Objekteigenschaften
Objekteigenschaften
Box
RechteckForm:
Füllfarbe::
Kontur
Stärke:
Farbe:
0,0 mm
Schatten anzeigen
Farbe:
Position:
Schatten Stärke:
weicher Schatten
0,0 mm
Ok Abbrechen
Das Fenster „Objekteigenschaften“
� Nutzen Sie den Bereich „Kontur“, um Einstellungen für die Kontur vorzunehmen.
� Legen Sie in der Spinbox „Stärke“ die Konturstärke fest.
� Klicken Sie auf und wählen Sie eine Konturfarbe.
� Klicken Sie auf „Ok“.

Layout / Gestaltung
56 Layout / Gestaltung
t Die Form einer Bildbox verändern
� Öffnen Sie wie beschrieben das Fenster „Objekteigenschaften“.
� Wählen Sie in der Dropdown-Liste „Form“ eine Konturform.
� Bestätigen Sie mit „Ok“.
t Die Bildbox an Form oder Inhalt anpassenDie Größe jeder Bildbox kann an den Inhalt oder die Konturform angepasst werden.
� Klicken Sie die Bildbox mit der rechten Maustaste an. Wählen Sie „Box anpassen“ und eine der Optionen:
t an Inhalt Die Größe der Box wird so angepasst, dass das komplette Bild in der Box sichtbar ist. Diese Option steht nur zur Verfügung, wenn die Bildbox befüllt ist.
t an Form Die Größe der Box wird dem idealen Seitenverhältnis der Kon-turform angepasst. Diese Option steht nur bei Konturformen zur Verfügung, bei denen das Seitenverhältnis relevant ist.
TIPP Bei beiden Optionen bleibt jeweils die lange Seite der Box er-
halten und die kurze Seite wird angepasst.
t Die Füllfarbe einer Bildbox festlegen
� Doppelklicken Sie die leere Bildbox.
� Klicken Sie auf die Schaltfläche im Bereich Box und wählen Sie eine Füllfarbe.
� Bestätigen Sie mit „Ok“.
t Einer Bildbox einen Schatten hinzufügen
� Bei leerer Bildbox: Doppelklicken Sie die Bildbox.
� Bei gefüllter Bildbox: Klicken Sie mit der rechten Maustaste auf die Bildbox und wählen Sie „Objekteigenschaften“.

Layout / Gestaltung
57Layout / Gestaltung
� Aktivieren Sie das Kontrollkästchen „Schatten anzeigen“.
� Klicken Sie auf die Schaltfläche und wählen Sie eine Schat-tenfarbe.
Designer 2.0 - Objekteigenschaften
Objekteigenschaften
Box
RechteckForm:
Füllfarbe::
Kontur
Stärke:
Farbe:
0,0 mm
Schatten anzeigen
Farbe:
Position:
Schatten Stärke:
weicher Schatten
0,0 mm
OK Abbrechen
Die vier Positionen, an denen der Schatten angezeigt werden kann.
� Markieren Sie die Position des Schattens.
� Legen Sie in der Spinbox „Schatten Stärke“ die Stärke des Schat-tens fest.
� Um den Schatten nicht weich anzeigen zu lassen, deaktivieren Sie das Kontrollkästchen „weicher Schatten“.
� Klicken Sie auf „Ok“.
t Der Bildbox einen Fotorahmen / Fotoecken hinzufügen
Die Schaltfläche zum Hinzufügen von Fotorahmen/ -ecken bei einer markierten Bildbox
� Klicken Sie auf die Schaltfläche in der rechten oberen Ecke der markierten Bildbox. Der Dialog „Fotorahmen oder Fotoecken auswählen“ öffnet sich.
� Wählen Sie den gewünschten Tab „Rahmen“ oder „Ecken“ durch einen Klick darauf aus.
� Wählen Sie einen Fotorahmen / Fotoecken aus den Kategorien und bestätigen Sie die Auswahl mit einem Klick auf „Ok“.
TIPP
Fotoecken sind nur für die Benutzung mit der Konturform „Rechteck“ optimiert. Bitte überprüfen Sie bei anderen Kon-turformen, ob das Ergebnis Ihren Wünschen entspricht.
t

Layout / Gestaltung
58 Layout / Gestaltung
t Eigenschaften einer Bildbox übertragen
Nachdem Sie eine Bildbox formatiert haben, können Sie Eigenschaften dieser Box auch anderen Bildboxen innerhalb des Projekts zuweisen.
� Klicken Sie mit der rechten Maustaste auf die Bildbox.
� Wählen Sie „Eigenschaften zuweisen“ und eine der Optionen:
t Arbeitsfläche Weist die ausgewählten Eigenschaften allen Bildboxen auf der aktuellen Arbeitsfläche zu.
t Projektdatei Weist die ausgewählten Eigenschaften allen Bildboxen des gesamten Projekts zu.
� Wählen Sie eine der Optionen:
t Alle Eigenschaften Weist alle Eigenschaften der ausgewählten Box zu.
t Nur die Kontur Weist nur Konturstärke / Konturfarbe der ausgewählten Box zu.
t Nur die Form Weist nur die Konturform der ausgewählten Box zu.
t Nur die Füllfarbe Weist nur die Füllfarbe der ausgewählten Box zu.
t Nur den Schatten Weist nur die Position, Stärke und Farbe des Schattens der ausgewählten Box zu.
t Nur die Fotoecken / Fotorahmen Weist nur die Fotoecken / den Fotorahmen der ausgewählten Box zu.
Alle Eigenschaften die nicht ausgewählt wurden, bleiben von der Veränderung unberührt!

Layout / Gestaltung
59Layout / Gestaltung
SeitenlayoutAls Layout wird die Anordnung von Bild- und Textboxen auf einer Seite bezeichnet.
Gestalten mit Seitenlayouts
Für jedes Produkt stehen vordefinierte Layouts zur Verfügung. Dar-über hinaus können eigene Layouts erstellt und gespeichert werden.Bei der Gestaltung eines Fotobuchs finden Sie mehrere identische Schaltflächen zur Bearbeitung des Layouts. Diese Schaltflächen set-zen sich aus je zwei kleinen Schaltflächen zusammen.
Datei Bearbeiten Extras Bestellen ?
Ordner 2 ArtworkOrdner 1
Ordner Ansicht Auto 64 Seiten
Updates Extras Hilfe Neu Öffnen Speichern Manager Undo Vorschau Warenkorb
Desktop\Bilder
Warenkorb Fotos in Projektdatei: 01 Datei(en) - 39,90 Euro
Cover 1 2 | 3 4 | 5 6 | 7 8 | 9 10 | 11 12 | 13 14 | 15 16 | 17
Warenkorb Inhalt anzeigen
Layout Layout Layout
Expert 100%
Designer 2.0 (Fotobuch Classic)
Format: Professional 1Name: Fotobuch ClassicPreis: 39,90 Euro
Die beiden Layout-Schaltflächen: Layoutauswahl, Layout speichern
Sie befinden sich links, rechts und mittig direkt unterhalb Ihres Pro-jekts auf der Arbeitsfläche. Mit Hilfe dieser Schaltflächen kann das Layout für die linke, die rechte oder die Doppelseite gewählt und gespeichert werden.
t Ein Seitenlayout für die aktuelle Seite auswählen
� Klicken Sie auf die Schaltfläche
Datei Bearbeiten Extras Bestellen ?
Ordner 2 ArtworkOrdner 1
Ordner Ansicht Auto 64 Seiten
Updates Extras Hilfe Neu Öffnen Speichern Manager Undo Vorschau Warenkorb
Desktop\Bilder
Warenkorb Fotos in Projektdatei: 01 Datei(en) - 39,90 Euro
Cover 1 2 | 3 4 | 5 6 | 7 8 | 9 10 | 11 12 | 13 14 | 15 16 | 17
Warenkorb Inhalt anzeigen
Layout Layout Layout
Expert 100%
Designer 2.0 (Fotobuch Classic)
Format: Professional 1Name: Fotobuch ClassicPreis: 39,90 Euro
.
� Wählen Sie im Dialogfeld „Layoutauswahl“ ein Layout aus.
� Doppelklicken Sie die Miniatur des Layouts.
Bildboxen werden in der Layoutvorschau grau schattiert angezeigt, Textboxen horizontal liniert.
t Ein Seitenlayout für alle Innenseiten eines Projekts auswählen
� Klicken Sie auf die Schaltfläche
Datei Bearbeiten Extras Bestellen ?
Ordner 2 ArtworkOrdner 1
Ordner Ansicht Auto 64 Seiten
Updates Extras Hilfe Neu Öffnen Speichern Manager Undo Vorschau Warenkorb
Desktop\Bilder
Warenkorb Fotos in Projektdatei: 01 Datei(en) - 39,90 Euro
Cover 1 2 | 3 4 | 5 6 | 7 8 | 9 10 | 11 12 | 13 14 | 15 16 | 17
Warenkorb Inhalt anzeigen
Layout Layout Layout
Expert 100%
Designer 2.0 (Fotobuch Classic)
Format: Professional 1Name: Fotobuch ClassicPreis: 39,90 Euro
.
� Wählen Sie im Dialogfeld „Layoutauswahl“ ein Layout aus.
� Klicken Sie das Layout mit der rechten Maustaste an und wählen Sie „Auf allen Seiten einfügen“.
t Ein eigenes Seitenlayout speichernSie können für linke, rechte und Doppelseiten eigene Layouts spei-chern. Diese stehen Ihnen danach im Dialogfeld „Layoutauswahl“

Layout / Gestaltung
60 Layout / Gestaltung
zur Verfügung. Layouts werden für ein bestimmtes Produkt gespei-chert und stehen auch in späteren Projekten zur Verfügung.
� Erstellen Sie das gewünschte Layout mit Hilfe von Bild- und Text-boxen.
� Klicken Sie auf die Schaltfläche
Datei Bearbeiten Extras Bestellen ?
Ordner 2 ArtworkOrdner 1
Ordner Ansicht Auto 64 Seiten
Updates Extras Hilfe Neu Öffnen Speichern Manager Undo Vorschau Warenkorb
Desktop\Bilder
Warenkorb Fotos in Projektdatei: 01 Datei(en) - 39,90 Euro
Cover 1 2 | 3 4 | 5 6 | 7 8 | 9 10 | 11 12 | 13 14 | 15 16 | 17
Warenkorb Inhalt anzeigen
Layout Layout Layout
Expert 100%
Designer 2.0 (Fotobuch Classic)
Format: Professional 1Name: Fotobuch ClassicPreis: 39,90 Euro
.
� Klicken Sie im Dialogfeld „Hinweis“ auf „Speichern“.
t Ein gespeichertes Seitenlayout löschenSeitenlayouts, die Sie selbst erstellt und gespeichert haben, können Sie jederzeit wieder löschen.
� Klicken Sie auf die Schaltfläche
Datei Bearbeiten Extras Bestellen ?
Ordner 2 ArtworkOrdner 1
Ordner Ansicht Auto 64 Seiten
Updates Extras Hilfe Neu Öffnen Speichern Manager Undo Vorschau Warenkorb
Desktop\Bilder
Warenkorb Fotos in Projektdatei: 01 Datei(en) - 39,90 Euro
Cover 1 2 | 3 4 | 5 6 | 7 8 | 9 10 | 11 12 | 13 14 | 15 16 | 17
Warenkorb Inhalt anzeigen
Layout Layout Layout
Expert 100%
Designer 2.0 (Fotobuch Classic)
Format: Professional 1Name: Fotobuch ClassicPreis: 39,90 Euro
.
� Klicken Sie mit der rechten Maustaste auf das Layout.
� Wählen Sie „Löschen“.
t Die Reihenfolge der Ebenen ändernDie Reihenfolge der Ebenen legt fest, welche Text- oder Bildbox eine andere überdeckt bzw. von ihr überdeckt wird.
TIPP Textboxen liegen immer über Bildboxen.
� Klicken Sie mit der rechten Maustaste auf die Box.
� Wählen Sie „Reihenfolge“ und eine der Optionen:
t In den Vordergrund Legt die Box über alle anderen Boxen.
t Ebene nach oben Legt die Box eine Ebene nach oben.
t Ebene nach unten Legt die Box eine Ebene nach unten.
t In den Hintergrund Legt die Box hinter alle anderen Boxen.

Layout / Gestaltung
61Layout / Gestaltung
Hintergrund
Gestalten des Hintergrunds
Der Hintergrund hat die Eigenschaften einer fixierten Bildbox. Diese Box kann nicht bewegt oder angepasst werden. Bilder, die in die-se Box gelegt werden, können wie gewohnt im Bildeditor bearbeitet werden. Es ist möglich, dem Hintergrund eine Farbe oder ein Bild zuzuweisen. Werden beide Optionen angewendet, liegt das Bild im-mer über der Farbe. Ein Hintergrund kann sowohl für jede Einzelsei-te separat als auch für eine komplette Doppelseite definiert werden.
t Ein Hintergrundbild festlegenHintergrundbilder können jeweils für die linke oder die rechte Seite einer Doppelseite ausgewählt werden.
� Klicken Sie ein Bild in der Bildvorschau an und ziehen Sie es mit gedrückter linker Maustaste von der Bildvorschau auf die Arbeitsfläche.
Layout Layout Layout
Die Hintergrund-Bildbox ist ausgewählt, wenn die Ecken der Seite markiert sind.
Um ein Bild für die gesamte Doppelseite als Hintergrundbild zu ver-wenden, fügen Sie es zunächst als Hintergrund auf der rechten oder linken Seite ein. Klicken Sie den Hintergrund dann mit der rechten Maustaste an und wählen Sie „Als Hintergrundbild“ > „Doppelseite“.
t Eine Hintergrundfarbe festlegen
� Klicken Sie mit der rechten Maustaste auf eine freie Stelle der Arbeitsfläche. Wählen Sie „Hintergrundfarbe“.
� Wählen Sie eine Farbe aus.

Layout / Gestaltung
62 Layout / Gestaltung
Die Hintergrundfarbe liegt hinter dem Hintergrundbild. Ist beim Hintergrundbild keine Transparenz eingestellt, überdeckt es die Hintergrundfarbe komplett.
t Ein Bild der Arbeitsfläche als Hintergrundbild verwendenSie können mit Designer 2.0 ein Bild der Arbeitsfläche auch als Hintergrundbild verwenden. Das Originalbild auf der Arbeitsfläche wird in die Hintergrundbox eingefügt und kann dort unabhängig be-arbeitet werden. Die Bildbox des Originalbildes wird dabei geleert, bleibt aber mit allen anderen Eigenschaften erhalten.
� Klicken Sie mit der rechten Maustaste auf ein Bild innerhalb der Arbeitsfläche.
� Wählen Sie „Als Hintergrundbild“ und eine der Optionen:
t Linke Seite Fügt das Bild als Hintergrundbild auf der linken Seite ein.
t Rechte Seite Fügt das Bild als Hintergrundbild auf der rechten Seite ein.
t Doppelseite Fügt das Bild als Hintergrundbild auf der Doppelseite ein.
t Hintergrund für alle Innenseiten eines Projekts übernehmen
� Klicken Sie mit der rechten Maustaste auf eine freie Stelle der Arbeitsfläche.
� Wählen Sie „Hintergrund zuweisen“.
� Bestätigen Sie die Abfrage mit „Ok“, wenn Sie alle anderen Hin-tergründe überschreiben wollen.

Layout / Gestaltung
63Layout / Gestaltung
Vorsatzpapier festlegen
Bei den Fotobüchern Premium und Professional kann ein Vorsatzpa-pier gewählt werden. Das Vorsatzpapier eines Buchs verbindet den Buchblock mit dem Buchdeckel.
Um ein Vorsatzpapier zu wählen, klicken Sie auf die erste Seite Ihres Fotobuchs. Wählen Sie weiß oder schwarz aus.
Datei Bearbeiten Extras Bestellen ?
Ordner 2 ArtworkOrdner 1
Ordner Ansicht Auto 64 Seiten
Updates Extras Hilfe Neu Öffnen Speichern Manager Undo Vorschau Warenkorb
Desktop\Bilder
Warenkorb Fotos in Projektdatei: 01 Datei(en) - 39,90 Euro
Cover 1 2 | 3 4 | 5 6 | 7 8 | 9 10 | 11 12 | 13 14 | 15 16 | 17
Warenkorb Inhalt anzeigen
Layout Layout
Expert 100%
Designer 2.0 (Fotobuch Classic)
Format: Professional 1Name: Fotobuch ClassicPreis: 39,90 Euro
Weiss
Bitte wählen Sie ein Vorsatzpapier für Ihr Fotobuch aus.
Vorsatzpapier wählen
Schwarz
Auswahl des Vorsatzpapiers

Layout / Gestaltung
64 Layout / Gestaltung
Besonderheiten der ProdukteBei manchen Produkten haben Sie besondere Anwendungs- und Auswahlmöglichkeiten. Diese werden Ihnen meistens als Schaltflä-chen auf der Optionsleiste (siehe „Optionsleiste“ S. 35) zur Verfü-gung gestellt.
Fotobücher allgemein
Fotobücher der Kategorien Economy, Premium und Professional sind prinzipiell gleich aufgebaut. Allen Büchern gemeinsam ist die Möglichkeit der Seitennummerierung und der freien Auswahl der Sei-tenzahl des Projekts in den vorgegebenen Seitenschritten. Die Fotobücher der Kategorie Choice N°1 werden nicht gedruckt, sondern auf echtem Fotopapier belichtet.
Falz in der Buchmitte beachten
Bei Doppelseitenlayouts (Fotobuch Kategorien Economy, Premium und Professional) kann es vorkommen, dass durch die Bindung im Falz kleine Teile verloren gehen. Bitte platzieren Sie daher keine wichtigen Bildmotive oder Texte in der Mitte einer Doppelseite.
Bei Fotobüchern der Kategorie Choice N°1 können Sie dank der speziellen Verklebung des Fotopapiers Ihre Bilder über die gesamte Doppelseite platzieren, ohne dass das kleinste Detail verloren geht.
Seitenanzahl eines Fotobuchs festlegen
Die Seitenanzahl eines Fotobuchs kann bereits im Fenster „Pro-duktauswahl“ gewählt werden. Während der Bearbeitung des Pro-jekts ist die Seitenanzahl immer veränderbar.
� Wählen Sie in der Dropdown-Liste auf der Optionsleiste eine Sei-tenanzahl aus.
� Falls Sie die Seitenanzahl verringern, bestätigen Sie die Sicher-heitsabfrage mit „Ja“.

Layout / Gestaltung
65Layout / Gestaltung
In der folgenden Tabelle sehen Sie die minimale und maximale Sei-tenanzahl, in denen Sie Seiten hinzufügen oder löschen können.
Format Minimum Schritt MaximumFotobuch Economy Ringbindung A4 / A5 24 4 196Fotobuch Premium Style, Lounge 24 4 256Classic, Square 24 4 276Slim, Tiny 24 4 196Fotobuch Professional A4 / Quad 21 24 4 276
A3 / Quad 30 24 4 276Fotobuch Choice N°1 C21 / S28 / L40 26 2 98 (72 bei L40)
Minimale und maximale Seitenanzahl
TIPP
Beim Verringern der Seitenanzahl werden die letzten Doppel-seiten Ihres Projekts unwiderruflich gelöscht, auch wenn Sie diese bereits gestaltet hatten.
Seitennummerierung automatisch einstellen
Die automatische Seitennummerierung beginnt immer auf der ersten Innenseite des Buchs. Sie nummeriert die Seiten fortlaufend in ara-bischen Ziffern bis zur letzten Seite.Die automatische Seitennummerierung kann an sechs unterschiedli-chen Positionen einer Seite angezeigt werden.An jeder Position befindet sich eine Schaltfläche , die das Dialog-feld „Seitenzahlen“ öffnet.
t Seitenzahlen aktivieren
� Wechseln Sie auf die erste Innenseite des Fotobuchs. In der Sei-tenvorschau ist diese mit der Seitenzahl „1“ betitelt.
� Klicken Sie die Schaltfläche an, die sich an der gewünschten Po-sition befindet. Das Fenster „Seitenzahlen“ öffnet sich.

Layout / Gestaltung
66 Layout / Gestaltung
yout Layout
Erste Innenseite: Die sechs Positionen der Schaltfläche „Seitennummerierung“
Designer 2.0 - Seitenzahlen
Seitenzahlen
Ok Abbrechen
Einstellungen
Kontur:
Innenabstand:
0,0 mm
0,0 mm
Arial
Seitenzahl anzeigen
1 -1- [ 1 ]
8
Das Fenster „Seitenzahl“
� Aktivieren Sie das Kontrollkästchen „Seitenzahl anzeigen“ und wählen Sie eine der drei Anzeigevarianten.
TIPP
Wenn „Seitenzahl anzeigen“ deaktiviert ist, bleibt die Schalt-fläche auf der Arbeitsfläche sichtbar. Ist eine Position aktiviert, erscheint dort eine Seitenzahl.

Layout / Gestaltung
67Layout / Gestaltung
Seitenzahlen gestalten
t Schriftart und Schriftgröße Benutzen Sie die Dropdown-Liste, um eine Schriftart zu wäh-len und die Spinbox, um die Schriftgröße festzulegen.
t Farbe und Formatierung Mit den Schaltflächen können Sie die Seitenzahlen formatie-ren. Zur Auswahl stehen: Schriftfarbe, Fett, Kursiv, Unter- und Durchgestrichen.
t Kontur Mit der Einstellung „Kontur“ können Sie um die Seitenzahlen einen Rahmen anlegen. Die Breite kann zwischen 0,0 mm und 10,0 mm liegen. Die Farbe der Kontur kann hier auch gewählt werden.
t Vergrößern des Innenabstands Legen Sie zwischen 0,0 mm und 10,0 mm die Distanz zwischen der Seitenzahl und dem inneren Rand der Kontur fest.
t Füllfarbe Klicken Sie auf die Schaltfläche und wählen Sie eine Farbe für die Füllung der Hintergrundfläche.
� Bestätigen Sie mit „Ok“.
Fotobuch Premium und CHOICE N°1
Individueller Buchrücken
t Einen Buchrücken-Stil festlegenDer Buchrücken-Stil legt das Aussehen des Buchrückens fest. Dabei ist die Farbe des Falzes immer einheitlich. Sowohl dem Falz als auch den stilistischen Linien können eigene Farben zugewiesen werden. Nutzen Sie die Schaltflächen auf der Arbeitsfläche direkt unterhalb des Buchrückens, um Einstellungen für den Buchrücken vorzunehmen.
� Wählen Sie in der Seitenvorschau den Einband des Fotobuchs aus.

Layout / Gestaltung
68 Layout / Gestaltung
� Wählen Sie in der Dropdown-Liste direkt unterhalb des Buchrü-ckens eine der Optionen aus:
t Deaktiviert Der Buchrücken hebt sich nicht vom Rest des Einbands ab. Verwenden Sie diese Einstellung, wenn Sie ein Bild über den kompletten Einband ziehen möchten.
t Nur Farbe Nur Buchrücken und Falz werden farbig gestaltet.
t Stil 1 – 16 An den Falz anschließend wird der dargestellte Buchrücken-Stil gedruckt. Das Ornament reicht teilweise in das Cover hinein.
� Zum Ändern der Farbe von Buchrücken und Falz klicken Sie auf die Schaltfläche .
� Zum Ändern der Farbe des Buchrücken-Stils klicken Sie auf die Schaltfläche .
t Den Buchrücken beschriftenIn allen Vorlagen enthält die Textbox auf dem Buchrücken den Blindtext „Hier klicken, um den Buchrücken Text anzupassen.“.
� Doppelklicken Sie die Textbox auf dem Buchrücken.
� Geben Sie einen Text ein und formatieren Sie nach Belieben.
� Klicken Sie auf „Ok“.
TIPP In der Vorschau sehen Sie, ob die Textbox durch Anklicken akti-
viert wurde und Ihr Buchrücken beschriftet ist.

Layout / Gestaltung
69Layout / Gestaltung
Fotobuch Economy, Premium und Choice N°1
Ein Bild über Vorder- und Rückseite einfügen
Die Vorder- und Rückseite der Fotobücher Premium und Choice N°1 werden durch den Buchrücken-Stil getrennt. So entstehen zwei se-parate Boxen für den Hintergrund. Sobald der Buchrücken-Stil deak-tiviert wird, verbinden sich die beiden Hintergrund-Boxen zu einer. Ein Bild kann so über den kompletten Einband eingefügt werden.
� Wählen Sie in der Seitenvorschau das Cover, den Einband des Fotobuchs, aus.
� Wählen Sie in der Dropdown-Liste „Buchrücken-Stil“ auf der Op-tionsleiste „Deaktiviert“.
� Ziehen Sie ein Bild in die Hintergrund-Box.
Ist auf der Rückseite bereits ein Hintergrund festgelegt, wird dieser für den gesamten Einband verwendet, wenn Sie den Buchrücken-Stil deaktivieren.
Auch beim Fotobuch Economy können Sie ein Bild auf der Vorder- und Rückseite einfügen. Durch die doppelte Spiralbindung wird al-lerdings kein Buchrücken-Stil angezeigt.
Fotobuch Professional
Einband und Prägung auswählen
Es stehen viele hochwertige Einbandmaterialien und die Möglich-keit, spezielle Materialien per Code anzugeben, zur Auswahl.
Alle Einbände werden wie Covervorlagen in der Vorlagenvorschau angezeigt. Alle Standard-Einbandmaterialien können mit einer Prä-gung versehen werden.
� Wählen Sie in der Seitenvorschau das Cover, den Einband des Fotobuchs, aus.

Layout / Gestaltung
70 Layout / Gestaltung
� Klicken Sie in der Vorlagenauswahl auf den gewünschten Einband.
� Ziehen Sie den Einband bei gedrückter linker Maustaste auf die Arbeitsfläche.
� Geben Sie bei „Custom“-Materialien die Kennung ein.
TIPP
Alle verfügbaren Einbandmaterialien werden Ihnen in der Vor-lagenauswahl angezeigt. Diese werden bei einer bestehenden Internetverbindung stetig aktualisiert.
Haben Sie ein Material ausgewählt, öffnet sich das Fenster „Bitte wählen Sie eine Prägung aus“.
� Wählen Sie eine der Optionen aus:
t ohne Prägung Es wird keine Prägung vorgenommen. Klicken Sie auf „Weiter >“, um das Fenster zu schließen.
t Standardprägung
t Wählen Sie einen der Standardtexte aus und klicken Sie auf „Weiter >“.
t Wählen Sie eine Farbe für die Prägung aus und klicken Sie auf „Weiter >“.
Die Prägung wird auf der Arbeitsfläche nur symbolhaft dargestellt.
t Individuelle Prägung Für die querformatigen Bücher stehen 20 Zeichen zur individuel-len Prägung zur Verfügung. Bei hochformatigen und quadratischen Büchern stehen 15 Zeichen zur Verfügung. Der Text wird in Groß-buchstaben auf die Vorderseite Ihres Buches geprägt.
t Wählen Sie eine Farbe für die Prägung aus und klicken Sie auf „Weiter >“.
t Geben Sie den Prägetext ein und klicken Sie auf „Speichern“.

Layout / Gestaltung
71Layout / Gestaltung
Fotoordner
Einzelne Fotoordner
Bei der Produktauswahl „Fotoordner“ wird nur ein einziger Ord-ner gestaltet. Eine Erhöhung der Ordneranzahl ist nicht möglich. Bilder und Effekte werden immer nur auf diesen einen Ordner angewendet. Vorder- und Rückseite des Ordners können wie bei Fotobüchern frei gestaltet werden.
Fotoordnerserie
Mit der Produktauswahl „Fotoordnerserie“ können Sie eine Rei-he Ordner, die später im Regal nebeneinander stehen, gestalten. Dabei können Sie die Anzahl der Ordner wählen und anschlie-ßend ein Bild auf die Ordnerrückseiten ziehen. Das Bild wird auf alle Ordnerrücken verteilt – Sie können das bereits beim Wählen des Bildausschnitts sehen.
TIPP Effekte werden immer auf alle Ordnerrücken einer Serie an-
gewendet.
Mit den Schaltflächen und können Sie den Text am Ordner-rücken erzeugen und entsprechend horizontal oder vertikal dar-stellen lassen. Über die Schaltfläche „Löschen“ können Sie den Text wieder löschen. Die Vorder- und Rückseite jedes Ordners lassen sich wie gewohnt einzeln und frei gestalten.
Per Dropdown-Liste 4 Ringe , links auf der Optionsleiste, legen Sie fest, welche Ringmechanik Ihr Fotoordner haben soll. Wählen Sie „4 Ringe“ für Blätter mit Vierfachlochung und „2 Ringe“ für die verbreitete zweifach gelochte Variante.
Fotoblätter
Fotoblätter sind ideal, um hochwertige Fotos in unterschiedli-chen Zusammenstellungen und Reihenfolgen zu verwenden. Der Gestaltung sind, wie bei normalen Fotobüchern auch, kaum

Layout / Gestaltung
72 Layout / Gestaltung
Grenzen gesetzt. Lediglich auf eine Nummerierung der Seiten müs-sen Sie verzichten.Die Premium Fotoblätter sind beidseitig bedruckt, 4-fach gelocht (optional ungelocht) und können in 4er Schritten von 24 bis 276 Seiten bestellt werden.
Fotoleinwand
Seitenflächen des Rahmens ein- und ausblenden
Die Fotoleinwand wird auf einen 4 cm starken Keilrahmen aufge-zogen. Dadurch ist das Motiv auch an den Seitenflächen sichtbar. Diese können separat gestaltet und zur besseren Übersicht auf der Arbeitsfläche ein- und ausgeblendet werden.
t Arbeitsfläche Klicken Sie auf die Schaltfläche Keilrahmen aus auf der Optionsleiste.
t Vorschau Aktivieren Sie das Kontrollkästchen „Seitenflächen anzeigen“.
Fotokalender
In der Produktauswahl entscheiden Sie:
t Fotokalender im Format DIN A4 / DIN A3, hoch und quer Inbegriffen sind Kalender in A3 und A4. Erst im Warenkorb legen Sie das endgültige Format fest.
t Fotokalender im Format A2, hoch und quer Das endgültige Format wird bereits jetzt festgelegt.
WICHTIG: Die Entscheidung für A2 oder A3/A4 fällen Sie bereits in der Produktauswahl. Ein Wechsel von A2 zu A4 oder A2 zu A3 ist zu einem späteren Zeitpunkt nicht möglich. Aktuell stehen für den Fotokalender A3/A4 drei hochwertigen Papiere mit edlen Oberflächen zur Wahl. Die Schaltfläche „Papier“ in der Op-tionsleiste öffnet einen Dialog, der Ihnen beispielhaft die Oberflächen der Papiersorten zeigt.
t Die Auswahl des Papiers erfolgt im Warenkorb Sie können die Papiersorte im Warenkorb für jede Position separat

Layout / Gestaltung
73Layout / Gestaltung
ändern. Nutzen Sie dazu die Dropdown-Liste „Papier auswählen“ unterhalb der Produktabbildung.
Startjahr und Startmonat des Kalenders festlegen
� Klicken Sie auf die Schaltfläche auf der Optionsleiste. Das Fenster „Kalendarium“ öffnet sich.
Designer 2.0 - Kalendarium
Kalendarium
OK AbbrechenAnwenden
Fotokalender
Jahr:
Start Monat:
Kalender Sprache:
Kalendarium anzeigen
?
Stil:
Monat:
Wochentage:
Tage 1-31:
Samstage:
Sonntage:
Hintergrund:
White
2013
Januar
Deutsch
Das Fenster „Kalendarium“
� Wählen Sie in der Dropdown-Liste „Jahr“ das Jahr des Startmonats.
� Wählen Sie in der Dropdown-Liste „Start Monat“ den Startmonat.
� Wählen Sie in der Dropdown-Liste „Kalender Sprache“ eine Sprache aus. In dieser Sprache werden die Monats- und Tages- namen angezeigt.

Layout / Gestaltung
74 Layout / Gestaltung
Das Kalendarium formatieren
Das Kalendarium eines Fotokalenders kann mit Designer 2.0 frei ge-staltet werden. Sie können den Startmonat und die Darstellung des Kalendariums beliebig wählen. Durch Klicken auf die Schaltfläche „Anwenden“ werden die Änderun-gen auf der Arbeitsfläche übernommen, ohne dass das Fenster geschlos-sen wird. So ist ein Testen der einzelnen Formatierungen möglich.
� Klicken Sie auf die Schaltfläche auf der Optionsleiste. Das Fenster „Kalendarium“ öffnet sich.
� Aktivieren Sie das Kontrollkästchen „Kalendarium anzeigen“.
� Wählen Sie in der Dropdown-Liste „Stil“ einen Stil.
Möchten Sie die Darstellung der Worte und Zahlen weiter formatie-ren, führen Sie folgende Schritte aus:
� Klicken Sie auf die Schaltflächen und , um die Schriftfar-be bzw. die Schriftart für folgende Parameter auszuwählen:
t Monat Ändert die Darstellung des Monatsnamens (z.B. „Januar“).
t Wochentage Ändert die Darstellung der Wochentage (z.B. „Dienstag“).
t Tage 1-31 Ändert die Darstellung der Tageszahlen (z.B. „15“).
t Samstage Ändert die Farbe der Tageszahlen an Samstagen.
t Sonntage Ändert die Farbe der Tageszahlen an Sonntagen.
� Zum Ändern der Hintergrundfarbe klicken Sie auf die Schaltfläche und wählen Sie eine Farbe aus.
� Klicken Sie auf „Ok“.
TIPP Sie können Bildboxen auch hinter das Kalendarium schieben.

Layout / Gestaltung
75Layout / Gestaltung
Kalender mit Vorlagen gestalten
Designer 2.0 bietet Ihnen für Kalender auch eine Reihe fertig ge-stalteter Vorlagen an. Kalendervorlagen bestehen aus einem Seiten-layout mit Bildboxen, einem (teilweise farbigen) Hintergrund und einem passend gestalteten Kalendarium. Vom Großformat mit viel Platz für Ihre Bilder bis zum übersichtlichen Familienkalender ist für alle etwas dabei.
WICHTIG: Sie können nur die Vorlagen verwenden, die Sie auch in-stalliert haben. Wie das geht, erfahren Sie im folgenden Abschnitt.
� Gehen Sie in Designer 2.0 auf „Extras“ > „Erweiterungen herun-terladen“. Sie werden auf die Startseite von fotobuch.de weiter-geleitet
oder � gehen Sie zu www.fotobuch.de/vorlagen > Kalender Vorlagen
� Suchen Sie Ihren Favoriten aus.
� Klicken Sie auf „Vorlagen-Download“.
� Installieren Sie die heruntergeladene „.exe“-Datei auf Ihrem PC. Das geht ganz einfach mit einem Doppelklick auf die Datei.
� Bitte beachten Sie, dass Designer 2.0 während der Installation geschlossen sein muss. Starten Sie die Software danach neu. Nun sind die heruntergeladenen Vorlagen in Designer 2.0 integriert.
TIPP Sie können beliebig viele Vorlagen unter www.fotobuch.de
kostenlos herunterladen.
Kalendervorlagen verwenden
� Öffnen Sie ein gespeichertes Kalenderprojekt oder legen Sie ein neues Projekt an. Die installierten Kalendervorlagen werden auf dem Titelblatt (unterhalb der Arbeitsfläche) angezeigt.
� Ziehen Sie die gewünschte Vorlage auf die Arbeitsfläche. Das Fenster „Vorlagenauswahl“ öffnet sich. Aktivieren Sie hier das Kontrollkästchen „Vorlage auf allen Innenseiten einfügen“ und

Layout / Gestaltung
76 Layout / Gestaltung
bestätigen Sie mit „Ok“. Im folgenden Fenster legen Sie den Startmonat und das Startjahr fest.
TIPP
Installierte Vorlagen werden nur auf dem Titelblatt angezeigt (unterhalb der Arbeitsfläche). Sie können auch nur dort einge-fügt werden.
WICHTIG: Das Kalendarium ist in den Kalendervorlagen fest als Gra-fik hinterlegt und kann nicht verändert werden. Möchten Sie zum frei gestaltbaren Kalendarium zurückkehren, müssen Sie ein neues Kalenderprojekt anlegen.

Layout / Gestaltung
77Layout / Gestaltung
Vorlagen für Fotobücher
Von unseren Grafikern gestaltete Seitenvorlagen bestehen aus Hin-tergrund, Farben, Textstilen und einem Seitenlayout. Bilder und Texte können von Ihnen in bestehende Boxen eingefügt werden. Außerdem ist es möglich, die Vorlagen teilweise weiter zu bearbei-ten. Ein Vorlagenpaket besteht jeweils aus einer Vorlage für den Ein-band und mehreren Vorlagen für die Innenseiten. Zusätzlich stehen bei einigen Vorlagen verschiedene Farbvarianten (MultiColor) zur Auswahl.
Bitte beachten Sie, dass eine Vorlage nicht in jedem Produkt verwen-det werden kann. Für welche Produkte und Formate die jeweiligen Vorlagen verwendbar sind, können Sie vor dem Download auf der Homepage nachlesen.
So erhalten Sie Vorlagen
Vorlagen können Sie unter www.fotobuch.de/vorlagen herunterla-den. In Designer 2.0 gehen Sie so vor:
� Gehen Sie in Designer 2.0 auf „Extras“ > „Erweiterungen her-unterladen“ und wählen Sie anschließend auf der Startseite von fotobuch.de Vorlagen > Fotobuch Vorlagen.
� Wählen Sie nun Ihr gewünschtes Vorlagenpaket und klicken Sie auf „Collection-Download“.
Zum Installieren der Vorlage doppelklicken Sie die „*.exe“-Datei und folgen Sie den Anweisungen auf dem Bildschirm. Bitte beach-ten Sie, dass der Designer 2.0 während der Installation geschlossen sein muss.
TIPP Neu installierte Vorlagen werden erst nach einem Neustart von
Designer 2.0 in die Software integriert.
Sollten Sie keine oder eine zu langsame Internetverbindung haben, können Sie beim fotobuch.de Kundenservice eine kostenlose DVD mit vielen Vorlagen anfordern.

Layout / Gestaltung
78 Layout / Gestaltung
Vorlagen für Einband und Innenseiten
Designer 2.0 unterscheidet zwischen Vorlagen für den Einband und Vorlagen für Innenseiten. Je Vorlagenpaket stehen jeweils eine Vorlage für den Einband und mehrere Vorlagen für die Innenseiten zur Verfügung.
t Einband Wird der Einband bearbeitet, sind in der Vorlagenauswahl nur Vorlagen für den Einband sichtbar.
t Innenseiten Werden Innenseiten bearbeitet, sind in der Vorlagenauswahl nur Vorlagen für die Innenseiten sichtbar.
Wurde bereits eine Vorlage für den Einband definiert, werden nur die zugehörigen Vorlagen für die Innenseiten angezeigt. Um alle Vor-lagen anzeigen zu lassen, führen Sie folgende Schritte aus:
� Klicken Sie mit der rechten Maustaste in die Vorlagenauswahl.
� Wählen Sie „Alle Vorlagen anzeigen“.
Vorlagen verwenden
t Textboxen (Blindtexte) anpassenIn vielen Vorlagen sind so genannte Blindtexte eingearbeitet. Diese Texte dienen als Platzhalter für Ihre individuellen Texte und werden nicht gedruckt, solange sie nicht angeklickt werden. Möchten Sie den Blindtext als gedruckten Text in Ihr Projekt übernehmen, führen Sie folgende Schritte aus:
� Doppelklicken Sie die Textbox.
� Geben Sie Ihren Text ein und formatieren Sie diesen nach Belie-ben.
� Klicken Sie auf „Ok“. Der Texteditor wird geschlossen und der eingegebene Text wird in das Projekt übernommen.
TIPP Über die Vorschau-Funktion können Sie jederzeit prüfen,
welcher Text in Ihrem Projekt gedruckt wird.

Layout / Gestaltung
79Layout / Gestaltung
t Eine Vorlage für eine Doppelseite auswählen � Wechseln Sie auf die Seite.
� Klicken Sie auf die gewünschte Vorlage in der Vorlagenauswahl.
� Ziehen Sie die Vorlage bei gedrückter linker Maustaste auf die Arbeitsfläche. Das Fenster „Vorlagenauswahl“ öffnet sich.
� Wählen Sie eine Farbvariante aus, falls mehrere Farbvarianten angeboten werden.
� Klicken Sie auf „Ok“.
t Ein Vorlagenpaket für das gesamte Buch verwendenSie können ein komplettes Buch mit allen verfügbaren Vorlagen ei-nes Vorlagenpakets gestalten.
� Wählen Sie in der Seitenvorschau das Cover, den Einband des Fo-tobuchs, aus.
� Klicken Sie auf die Vorlage in der Vorlagenauswahl.
� Ziehen Sie die Vorlage bei gedrückter linker Maustaste auf die Arbeitsfläche. Das Fenster „Vorlagenauswahl“ öffnet sich.
� Wählen Sie eine Farbvariante aus, falls mehrere Farbvarianten angeboten werden.
� Aktivieren Sie das Kontrollkästchen „Vorlage auf allen Innensei-ten einfügen“.
� Klicken Sie auf „Ok“.
t Eine Vorlage für alle Innenseiten verwenden
� Wechseln Sie auf eine Innenseite.
� Klicken Sie mit der rechten Maustaste auf die Vorlage in der Vor-lagenauswahl.
� Wählen Sie „Auf allen Seiten einfügen“. Das Fenster „Vorlagen-auswahl“ öffnet sich.
� Wählen Sie eine Farbvariante aus, falls mehrere Farbvarianten angeboten werden.
� Klicken Sie auf „Ok“.

Layout / Gestaltung
80 Layout / Gestaltung
TIPP
Wird eine Vorlage auf allen Seiten eingefügt, kann diese nur noch durch „Arbeitsfläche leeren“ oder durch Anlegen eines neuen Projekts entfernt werden!
t Eine Vorlage löschenVorlagenpakete müssen installiert sein, um in Designer 2.0 verwen-det werden zu können. Wenn Sie eine Vorlage löschen, steht diese anschließend nicht mehr zur Auswahl. Falls Sie die Vorlage wieder verwenden möchten, muss diese neu installiert werden.
� Wählen Sie in der Seitenvorschau das Cover, den Einband des Fo-tobuchs, aus.
� Klicken Sie mit der rechten Maustaste auf die Vorlage in der Vor-lagenauswahl und wählen Sie „Löschen“.
TIPP Das Löschen einer Vorlage kann zu Problemen bei gespeicher-
ten Projekten führen, die diese Vorlage enthalten.
ArtworkArtwork Gestaltungselemente ergänzen Ihr Projekt. In den verschie-denen Artworkpaketen finden Sie unterschiedliche Elemente für die Gestaltung Ihres Foto-Produkts. Artwork können nur in Designer 2.0 verwendet werden. Das Bearbeiten von Artwork im Bildeditor ist möglich, das Speichern als JPG jedoch nicht.
So erhalten Sie Artwork
Artwork können Sie kostenlos unter www.fotobuch.de/vorlagen her-unterladen.
� Wählen Sie unter www.fotobuch.de/vorlagen im Menü auf der linken Seite „Artwork“ aus.
� Suchen Sie sich ein Artworkpaket aus und klicken Sie auf „Collection-Download“.
� Sie können beliebig viele Artworkpakete kostenlos herunterladen.

Layout / Gestaltung
81Layout / Gestaltung
Zum Installieren eines Artworkpakets doppelklicken Sie die „*.exe“-Datei und folgen Sie den Anweisungen auf dem Bildschirm. Hin-weis: Neu installierte Artwork werden erst nach einem Neustart von Designer 2.0 in die Software integriert. Designer 2.0 muss während der Installation geschlossen sein. Sollten Sie keine oder eine zu lang-same Internetverbindung haben, können Sie beim fotobuch.de Kun-denservice eine kostenlose DVD mit vielen Artwork Gestaltungsele-menten anfordern.
Artwork in ein Projekt einfügen
� Wechseln Sie in der Bildvorschau in die Registerkarte „Artwork“.
� Wählen Sie in der Dropdown-Liste ein Artworkpaket aus.
� Klicken Sie das Artwork an und ziehen Sie es bei gedrückter linker Maustaste von der Bildvorschau in eine Bildbox auf der Arbeits-fläche oder in den Hintergrund.
Artworkpakete löschen
Artworkpakete müssen installiert sein, um Sie in Designer 2.0 zu verwenden. Wenn Sie ein Artworkpaket löschen, steht dieses an-schließend nicht mehr zur Auswahl. Falls Sie das Paket wieder ver-wenden möchten, muss es neu installiert werden.
� Wählen Sie das Artworkpaket in der Bildvorschau aus.
� Klicken Sie mit der rechten Maustaste in die Bildvorschau.
� Wählen Sie „Artwork Paket löschen“.
TIPP Es wird das gesamte Artworkpaket gelöscht, nicht nur ein ein-
zelnes Element.

Layout / Gestaltung
82 Layout / Gestaltung
Fun-Sticker„Klicken statt Kleben“™: Fun-Sticker können Sie mit einem Maus-klick in Ihr Fotoprojekt „kleben“ – genauso wie Aufkleber auf Pa-pier. Ob auf freie Flächen oder Bilder, Fun-Sticker lassen sich über-all platzieren.
So erhalten Sie Fun-Sticker
Eine Auswahl an Fun-Stickern ist bereits in Designer 2.0 enthalten. Weitere Fun-Sticker-Pakete erhalten Sie kostenlos zum Download unter www.fotobuch.de/vorlagen.
� Wählen Sie unter www.fotobuch.de/vorlagen „Fun-Sticker“ aus und anschließend das Paket 1, 2 oder 3 und klicken Sie auf „Download“.
� Zum Installieren des Fun-Sticker-Pakets doppelklicken Sie die „*.exe“-Datei und folgen Sie den Anweisungen auf dem Bild-schirm.
WICHTIG: Das neu installierte Fun-Sticker-Paket wird erst nach dem Neustart von Designer 2.0 in die Software integriert. Designer 2.0 muss während der Installation geschlossen sein.
Sollten Sie keine oder eine zu langsame Internetverbindung haben, können Sie bei der fotobuch.de Kundenberatung unsere kostenlose DVD mit Artwork, Vorlagen und Fun-Stickern bestellen.
Fun-Sticker in ein Projekt einfügen
� Klicken Sie den Button „Fun-Sticker“ in der Mitte der Optionsleis-te direkt unter der Arbeitsfläche an.
� Ein Auswahldialog öffnet sich, der nach Kategorien geordnet ist. Wenn Sie auf die gewünschte Kategorie klicken, werden im Vor-schaufenster die entsprechenden Fun-Sticker angezeigt.
� Aus dem Vorschaufenster können Sie Fun-Sticker direkt auf die Arbeitsfläche ziehen und nach Wunsch platzieren. Eine Bildbox wird dazu nicht benötigt.

Layout / Gestaltung
83Layout / Gestaltung
MotionType™Mit MotionType™ ist es möglich, einen persönlichen Schriftzug so in verschiedene Motive zu setzen, dass es wirkt, als ob er wirklich im Foto arrangiert wurde. Das kann ein Gruß aus Marmelade auf ei-nem Toast oder Ihr Name auf einem Sektkorken sein. Aus über 200 verschiedenen Motiven können Sie Ihre Favoriten wählen.
WICHTIG: MotionType™ sind nur im Designer 2.0 mit einer bestehen-den Internetverbindung verfügbar.
So erhalten Sie MotionType™
� Klicken Sie auf die Schaltfläche „Motiv erstellen“ im MotionType™ Statusfenster. Der MotionType™ Assistent öffnet sich.
� Um zu den einzelnen MotionType™ Motiven zu gelangen, wählen Sie eine der Kategorien.
� Wählen Sie ein MotionType™ und klicken Sie auf „Weiter“. Das gewählte MotionType™ wird mit einem Standardtext in der Vor-schau geöffnet.
� Geben Sie Ihren eigenen Text ein und klicken Sie auf „Vorschau“. Das personalisierte MotionType™ wird angezeigt.
� Wählen Sie „Anfordern“. Das gerade gestaltete MotionType™ wird automatisch in Druckqualität auf Ihren Computer geladen.
� Gehen Sie zurück mit „Zurück zur Motivauswahl“ und gestalten Sie weitere MotionType™ oder schließen Sie den Assistenten mit „Schließen“.
Alle von Ihnen angeforderten MotionType™ finden Sie in der Regis-terkarte „Artwork“ unter „MotionType“.
MotionType™ in ein Projekt einfügen
� Klicken Sie im MotionType™ Statusfenster auf „Meine Motive“. Die Registerkarte „Artwork“ öffnet sich. Hier finden Sie alle Ihre per-sonalisierten MotionType™ unter „MotionType™“oder
� wechseln Sie manuell in der Bildvorschau in die Registerkarte „Artwork“.

Layout / Gestaltung
84 Layout / Gestaltung
� Wählen Sie in der Dropdown-Liste „MotionType™“ aus.
� Klicken Sie das MotionType™ an und ziehen Sie es, wie ein nor-males Bild, bei gedrückter linker Maustaste von der Bildvorschau in eine Bildbox auf der Arbeitsfläche oder in den Hintergrund.
TIPP MotionType™ können Sie wie Ihre normalen Bilder verwenden
und bearbeiten. Nur das Speichern als JPG ist nicht möglich.
MotionType™ löschen
MotionType™ Motive können im Gegensatz zu den regulären Art-workpaketen einzeln gelöscht werden.
� Klicken Sie mit der rechten Maustaste auf das MotionType™, das Sie löschen wollen.
� Wählen Sie „MotionType™ Motiv löschen“.

Bilder
85Bilder
Bilder in Designer 2.0VoraussetzungenAllgemeine Informationen zu Bildern
Bilder und Fotos sind der wesentliche Bestandteil jedes Produkts von fotobuch.de. In einem Projekt können beliebig viele Bilder ver-arbeitet werden.
t Unterstützte Dateiformate Sie können in Designer 2.0 die folgenden Formate verwenden:
t .jpg (.jpeg), .bmp und .png
Das JPG-Format wird von den meisten Kameras zur Speicherung der Bilddateien benutzt. Sollten Sie ein Bild mit anderen Dateiformaten haben, wandeln Sie es bitte mit einer geeigneten Software in eine JPG-Datei um.
t Unterstützter Farbmodus Designer 2.0 arbeitet ausschließlich im „standard RGB“ (sRGB) Farbraum.
Digitalkameras speichern Fotos in diesem Farbraum ab, daher kommt es bei nicht bearbeiteten Bildern sehr selten zu Problemen. Bilder aus dem CMYK-Farbraum können nicht in Designer 2.0 ein-gefügt werden.
Auflösung und Qualität
Um ein gutes Druckergebnis zu erzielen, sollten alle Bilder eines Projekts eine Auflösung zwischen
t 150 bis 300 dpi bei Fotobüchern
t 60 bis 150 dpi bei Fotoleinwänden
in Relation zur Bildgröße aufweisen.

Bilder
86 Bilder
Die folgende Tabelle zeigt die Abmessungen der Hintergrundboxen aller Produkte bei einer idealen Druckauflösung von 300 dpi.(alle Angaben in px)
Format Innenseiten Einband* (je Doppelseite) (Cover und Rückseite)
Fotobuch Economy Ringbindung A4 / A5 hoch 5065 x 3609 5102 x 3602Ringbindung A4 / A5 quer 7110 x 2574 7157 x 2574
Fotobuch PremiumLounge 7015 x 4795 7588 x 5137
Style 7157 x 3543 7759 x 3897Classic 4913 x 3259 5409 x 3602
Square 4913 x 2492 5409 x 2834Slim 4913 x 1842 5409 x 2185
Lounge quer 9519 x 3543 10122 x 3897
Classic quer 6448 x 2492 6944 x 2834
Tiny 3496 x 1783 3992 x 2125
Hoch DIN A3 / A4 7086 x 5031 ---Quad 30 x 30 cm / 21 x 21 cm 7086 x 3578 ---
Fotobuch Professional
Quer DIN A3 / A4 10015 x 3602 ---
Fotobuch Choice N°1
Fotoordner PremiumFotoordner 7818 x 3756*** 791 x 4110**** Fotoblätter DIN A4+ 5338 x 3578 ---
C21 5031 x 3259 5610 x 3401 S28 6448 x 3259 7027 x 3401
L40 9519 x 3259 10098 x 3401
Fotokalender ** (Einzelseiten / Cover)
Din A2 hoch 5031 x 5976 5031 x 7086 Din A2 quer 7086 x 3921 7086 x 5031Din A3 / A4 hoch 3602 x 4062 3602 x 5055Din A3 / A4 quer 5055 x 2610 5055 x 3602
* Maße beziehen sich auf Fotobücher mit 24 Seiten (bei Choice N°1 26 Seiten)
** Maße beziehen sich auf die Hintergrundboxen bei eingeblendetem Kalendarium, nicht auf das gesamte Blatt.
*** Maße beziehen sich auf den gesamten Ordner inklusive dem Ordnerrücken.
**** Maße beziehen sich ausschließlich auf den Ordnerrücken.

Bilder
87Bilder
Um ein Foto mit einer Auflösung von 300 dpi beispielsweise auf einer ganzen Seite eines Fotobuchs Premium im Format Classic (ent-spricht ca. DIN A4) drucken zu können, sollte dieses Foto die Abmes-sungen 2423 x 3188 px haben. px = „pixel“ (engl. für „Bildpunkt“).
TIPP
Alle Pixelmaße sind inklusive Beschnitt in 300 dpi angegeben. Kalkulieren Sie für den Beschnitt folgende Größen: Einzel- und Doppelseite umlaufend ca. 3 mm. Einband umlaufend ca. 18 mm.
Bei Fotoleinwänden beträgt die ideale Druckauflösung 150 dpi. Die folgende Tabelle beinhaltet die Flächen inklusive und exklusive der Seitenflächen des Keilrahmens.
Format Fläche inkl. Fläche exkl. Keilrahmen KeilrahmenFotoleinwand 40 x 40 cm 2893 x 2893 2361 x 236140 x 60 cm 2893 x 4074 2362 x 3543
60 x 60 cm 4074 x 4074 3543 x 354360 x 90 cm 4074 x 5846 3543 x 531490 x 90 cm 5846 x 5846 5314 x 5314
90 x 120 cm 5846 x 7618 5314 x 7086
TIPP Durch die dynamische Darstellung der Seiten kann es bei allen
Maßen zu minimalen (max 3 px) Abweichungen kommen.
t Einscannen von Bildern
Designer 2.0 kann eingescannte Bilder problemlos verarbeiten. Be-achten Sie dazu bitte Folgendes:
Die beim Scannen gewählte Auflösung bleibt nur erhalten, wenn Sie das Bild in seiner Originalgröße im Projekt verwenden (1:1). Sobald Sie das Bild vergrößern, verringert sich die Auflösung. Je stärker die spätere Vergrößerung erfolgen soll, desto höher ist die Scanauflö-sung zu wählen:

Bilder
88 Bilder
t Fotos (9 x 13 cm / 10 x 15 cm) Scannen Sie Fotos mit 600 dpi.
t Kleinbilddias (24 x 36 mm) Scannen Sie Kleinbilddias mit 2400 dpi.
t Auflösungswarnung
In der Statusleiste wird ganz rechts die mögliche Druckauflösung des markierten Bildes angezeigt. Der Bereich der idealen Auflösung liegt bei Fotobüchern und Fotokalendern zwischen 150 dpi und 300 dpi (Fotoleinwand 60 dpi bis 150 dpi). Wird dieser Bereich unter-schritten, sehen Sie einen roten Balken innerhalb der Bildbox. Die-ser Balken zeigt die Meldung „Auflösung zu gering“. Gedruckt wird Ihr Bild dennoch. Bilder mit zu geringer Druckauflösung stellen kei-nen Reklamationsgrund dar. Verkleinern Sie das Bild oder vergrö-ßern Sie den Bildausschnitt, um die Auflösung wieder zu erhöhen.
t Auflösungswarnung beim Anpassen von DIN A3 auf DIN A4 oder DIN A4 auf DIN A5
Fotobücher der Kategorien Professional und Economy, und auch Fotokalender, können einmal gestaltet werden und anschließend in unterschiedlichen Größen bestellt werden.
TIPP
Das Ändern der Auflösungswarnung können Sie bereits wäh-rend der Gestaltung vornehmen. Die Positionen und Größen der Boxen werden automatisch auf das eingestellte Format an-gepasst sowie für den Warenkorb übernommen. Bitte prüfen Sie dennoch das endgültige Format beim Bestellvorgang, bevor Sie das Projekt in Auftrag geben.
Je nach Größe liegen unterschiedliche Druckauflösungen der Bilder vor. Daher kann die Bestelldatei an das Format angepasst werden.
� Wählen Sie in der Dropdown-Liste links auf der Optionsleiste dementsprechend „DIN A5“ oder „DIN A4“, bzw. „DIN A4“ oder „DIN A3“ aus.

Bilder
89Bilder
Bilder im ProjektEinfügen / Verschieben
t Ein Bild in ein Projekt einfügen
� Laden Sie das Bild in der Bildvorschau.
� Klicken Sie das Bild an und ziehen Sie es bei gedrückter linker Maustaste von der Bildvorschau in eine Bildbox auf der Arbeits-fläche.
Sie können Bilder per „Drag & Drop“ auch direkt aus dem Windows Explorer in Designer 2.0 ziehen.
t Mehrere Bilder in ein Projekt einfügen
� Laden Sie die Bilder in der Bildvorschau.
� Markieren Sie die gewünschten Bilder.
� Klicken Sie die Bilder an und ziehen Sie diese bei gedrückter lin-ker Maustaste von der Bildvorschau in eine leere Bildbox.
Designer 2.0 fügt alle markierten Bilder automatisch in das Projekt ein. Das erste Bild wird in die ausgewählte Box eingefügt. Die Rei-henfolge der eingefügten Bilder richtet sich nach den leeren Boxen und beginnt rechts unten auf jeder Seite. Dies geschieht solange, bis entweder keine freie Box oder kein Bild mehr zur Verfügung steht. Bereits belegte Boxen werden übersprungen.
t Alle Bilder eines Ordners automatisch in ein Projekt einfügen
� Laden Sie den Ordner in der Bildvorschau.
� Klicken Sie auf die Schaltfläche Auto unter der Bildvorschau.
� Bestätigen Sie die Sicherheitsabfrage mit „Ok“.
Designer 2.0 fügt alle Bilder des geöffneten Ordners, beginnend auf der aktuellen Seite, automatisch in das Projekt ein. Die Reihenfolge der eingefügten Bilder richtet sich nach den leeren Boxen und beginnt rechts unten auf jeder Seite. Dies geschieht solange, bis entweder kei-ne freie Box oder kein Bild mehr zur Verfügung steht. Bereits befüllte Boxen werden übersprungen.

Bilder
90 Bilder
t Ein Bild auf der Arbeitsfläche in eine andere Bildbox verschieben
� Klicken Sie das Bild an.
� Klicken Sie in das Bild, jedoch nicht auf die Schaltflächen in der Mitte.
� Ziehen Sie das Bild bei gedrückter linker Maustaste in eine andere Box.
Befindet sich in der neuen Box schon ein Bild, werden die beiden Bilder einfach ausgetauscht.

Bilder
91Bilder
Bilder bearbeiten Schaltflächen auf der Bildbox
Klicken Sie eine gefüllte Bildbox ein Mal an, so erscheinen die Schaltflächen der Bildbox.
Schaltflächen auf der Bildbox
t Bildbox verschieben und drehen (siehe S. 47)
t Ein Bild innerhalb der Bildbox drehen
� Klicken Sie auf die Schaltflächen oder in der Mitte der Bild-box, um das Bild 90° nach links oder 90° nach rechts zu drehen.
t Den Bildausschnitt auswählen
� Markieren Sie das Bild. Die Schaltflächen in der Mitte erscheinen.
� Klicken Sie auf die Schaltfläche in der Mitte der Bildbox. Der Mauszeiger verändert sich in eine Hand.
� Klicken Sie auf das Bild und verschieben Sie es bei gedrückter linker Maustaste innerhalb der Box.
t Ein Bild an eine Bildbox / Eine Bildbox an ein Bild anpassen
Wenn Sie das Bild an die Bildbox anpassen, kann es sein, dass nicht die komplette Box durch das Bild ausgefüllt wird. Der Bildausschnitt ist nach Anwenden dieser Funktion nicht mehr wählbar.
� Klicken Sie das Bild mit der rechten Maustaste an.
� Wählen Sie „Inhalt eingepasst“ oder
� wählen Sie „Box anpassen“ > „an Inhalt“.

Bilder
92 Bilder
Bildeditor
Im Bildeditor werden alle Hilfsmittel zur Bildbearbeitung in Designer 2.0 vereint.
� Führen Sie zum Öffnen des Bildeditors einen der folgenden Schritte aus:
� Doppelklicken Sie ein Bild auf der Arbeitsfläche oder
� klicken Sie ein Bild mit der rechten Maustaste an. Wählen Sie „Inhalt bearbeiten“.
Effekte Schablonen
Designer 2.0 Bildeditor
BearbeitenBox und Kontur
Bild bearbeiten
Rote Augen
Horizontkorrektur
Bild aufhellen
Speichern und wiederherstellen
Designer 2.0 Bildeditor
Bild bearbeiten
Rechteck
Graustufen
Korrigieren
Als JPG auf der Festplatte speichern
Das Originalbild wiederherstellen
Letzt Aktion rückgängig machen OK Abbrechen
Sepia Schärfen
Helligkeit
Verbessern
Erweiterbare Einstellungen anzeigen >>>
Kontrast Farbe
Eingepasste DarstellungZoom:
Registerkarten
Optionsleiste
Bildvorschau
Der Bildeditor
Der Bildeditor ist in zwei Bereiche aufgeteilt. Die Bildvorschau auf der rechten und die Registerkarten auf der linken Seite:
t Bearbeiten In dieser Registerkarte befinden sich die meist gebrauchten Anwendungen und Effekte.
t Effekte Verschiedenste Effekte in neun Kategorien ermöglichen Bild-korrekturen und künstlerische Bearbeitungen aller Art.
t Schablonen Quadratische und ovale Schablonen geben Ihrem Bild eine besondere Form und einen außergewöhnlichen Übergang.

Bilder
93Bilder
Alle Veränderungen, die innerhalb der Registerkarten durchgeführt werden, verändern umgehend das Vorschaubild. Um die Veränderungen auf das in Designer 2.0 eingefügte Bild anzu-wenden, schließen Sie den Bildeditor.
� Wählen Sie eine der Schaltflächen:
t OK Änderungen werden angewendet.
t Abbrechen Änderungen werden nicht angewendet.
t Den Bildausschnitt im Bildeditor festlegen
� Öffnen Sie das Bild im Bildeditor.
� Klicken Sie in den Auswahlrahmen.
� Verschieben Sie den Auswahlrahmen bei gedrückter linker Maus-taste in den gewünschten Bereich.
t Die Größe des Auswahlrahmens ändern
� Klicken Sie auf einen der Randpunkte des Auswahlrahmens. Der Punkt wird rot.
� Ziehen Sie den Rahmen bei gedrückter linker Maustaste nach in-nen oder außen.
Durch das Verkleinern des Bildausschnitts sinkt die Auflösung des dargestellten Bereichs. Ist die Auflösung zu gering, sehen Sie die Warnmeldung in der Bildbox (siehe „Auflösungswarnung“ S. 88).
TIPP Die Proportionen der Bildbox sind im Bildeditor fixiert. Sie
können nur auf der Arbeitsfläche geändert werden.

Bilder
94 Bilder
Registerkarte „Bearbeiten“
Effekte Schablonen
Designer 2.0 Bildeditor
BearbeitenBox und Kontur
Bild bearbeiten
Rote Augen
Horizontkorrektur
Bild aufhellen
Speichern und wiederherstellen
Designer 2.0 Bildeditor
Bild bearbeiten
Rechteck
Graustufen
Korrigieren
Als JPG auf der Festplatte speichern
Das Originalbild wiederherstellen
Letzt Aktion rückgängig machen OK Abbrechen
Sepia Schärfen
Helligkeit
Verbessern
Erweiterbare Einstellungen anzeigen >>>
Kontrast Farbe
Eingepasste DarstellungZoom:
Registerkarten
Optionsleiste
Bildvorschau
0,0 mm
Registerkarte „Bearbeiten“
t „Box und Kontur“
t Umriss Wählen Sie aus über 100 Umrissen eine Form für die Bildbox. Die Änderung wird in der Bildvorschau angezeigt.
t Kontur Stellen Sie die Konturstärke in der Spinbox ein. Über die Schaltfläche rechts daneben wählen Sie die Konturfarbe.
t „Bild bearbeiten“ Hier finden Sie die am häufigsten angewandten Effekte.
t Graustufen Wandelt die Farbinformationen eines Bildes in Schattierungen zwischen Schwarz und Weiß um.

Bilder
95Bilder
t Sepia Erzeugt eine gelb-bräunliche Verfärbung des Bildes und imi-tiert die natürliche Alterung historischer Fotografien.
t Schärfen Verbessert die Kantendefinitionen innerhalb des Bildes.
t Helligkeit Optimiert die Helligkeit des Bildes.
t Kontrast Optimiert den Farbkontrast des Bildes.
t Farben Optimiert die Darstellung der Farben im Bild.
t Verbessern Führt automatisch einen Weißabgleich durch, um die Farb-temperatur zu korrigieren.
t Drehen und Spiegeln Über vier Schaltflächen können Sie Ihr Bild schnell um -90/90 Grad drehen oder über die x-/y-Achse spiegeln.
t Erweiterte Einstellungen Sie werden auf die Registerkarte „Effekte“ weitergeleitet.
t „Rote Augen“ korrigierenDer „Rote-Augen-Effekt“ wird durch die Reflexion des Blitzes auf der roten Netzhaut des Auges hervorgerufen.
� Öffnen Sie das Bild im Bildeditor.
� Um das Bild größer anzeigen zu lassen, wählen Sie in der Drop-down-Liste „Zoom“ „tatsächliche Größe“.
� Klicken Sie auf die Schaltfläche „Korrigieren“ im Bereich „Rote Augen“.
� Passen Sie Position und Größe des Auswahlrahmens möglichst genau an das rote Auge an.
� Klicken Sie auf die Schaltfläche .

Bilder
96 Bilder
Bearbeiten Sie jedes Auge einzeln. Wenn Sie den Rahmen nicht aus-reichend verkleinern, werden eventuell auch rote Stellen außerhalb des Auges verändert.
t „Horizontkorrektur“ verwendenDie Horizontkorrektur ermöglicht es, schief aufgenommene Bilder nachträglich zu korrigieren.
Vor der Horizontkorrektur - Nach der Horizontkorrektur
� Öffnen Sie das Bild im Bildeditor.
� Verschieben Sie den Schieberegler im Bereich „Horizontkorrektur“ nach rechts oder links.
� Klicken Sie auf die Schaltfläche .
Das Bild wird zur Korrektur des Horizonts innerhalb der Box ge-dreht. Dadurch werden kleine Bildteile am Rand abgeschnitten und der Ausschnitt etwas vergrößert.
t „Bild aufhellen“
� Öffnen Sie das Bild im Bildeditor.
� Verschieben Sie den Schieberegler im Bereich „Bild aufhellen“ nach rechts oder links.
� Klicken Sie auf die Schaltfläche .
Weitere Optionen zur Einstellung von Helligkeit und Farbe sind in der Registerkarte „Effekte“ wählbar.
t „Letzte Aktion im Bildeditor rückgängig machen“Innerhalb des Bildeditors kann jeder Schritt rückgängig gemacht werden. Das erleichtert das Ausprobieren und Testen von Effekten.
� Klicken Sie auf die Schaltfläche (Bildeditor).

Bilder
97Bilder
t „Das Originalbild wiederherstellen“Alle Änderungen eines Fotos innerhalb von Designer 2.0 haben kei-nerlei Auswirkungen auf die Originaldatei. So können Sie jederzeit zum Originalbild zurückkehren.
� Öffnen Sie das Bild im Bildeditor.
� Klicken Sie auf die Schaltfläche Das Originalbild wiederherstellen .
t Ein geändertes Bild „Als JPG auf der Festplatte speichern“Um bearbeitete Bilder auch außerhalb von Designer 2.0 zu verwen-den, kann jedes Bild als JPG-Datei auf der Festplatte gespeichert wer-den.
� Öffnen Sie das Bild im Bildeditor.
� Klicken Sie auf die Schaltfläche Als JPG auf der Festplatte speichern .
� Wählen Sie im Fenster „Bild speichern unter“ den Speicherort.
� Klicken Sie auf „Speichern“.
TIPP
Artwork und MotionType™ können nicht als .JPG abgespeichert
werden.
t Den Zoomfaktor der Bildvorschau im Bildeditor festlegenSie können jedes Bild im Bildeditor angepasst oder in seiner tatsäch-lichen Größe anzeigen lassen. Dies erleichtert das Anwenden und Kontrollieren von Effekten.
� Wählen Sie in der Dropdown-Liste „Zoom“ eine Option aus:
t Eingepasste Darstellung Das Bild wird komplett in der Bildvorschau angezeigt.
t Tatsächliche Größe Das Bild wird in seiner tatsächlichen Größe angezeigt.

Bilder
98 Bilder
Registerkarte „Effekte“
Die zweite Registerkarte des Bildeditors enthält über 80 unterschied-lichste Effekte in neun verschiedenen Kategorien.
In der Dropdown-Liste stehen zur Auswahl:
t Bildverbesserung
t Farbeffekte
t Farbfilter
t Farbfilter 2
t Foto-Alterungs-Kit
t Linsenreflexe
t Popart Effekte
t Spezialeffekte 1
t Spezialeffekte 2
Durch ein kleines graues Zahnrad in der unteren rechten Ecke der Effektsymbole wird angezeigt, ob zusätzliche Einstellungen möglich sind. Diese zusätzlichen Optionen werden im unteren Bereich der Registerkarte angezeigt.
t Effekte anwenden
� Wählen Sie in der Dropdown-Liste eine Effektkategorie aus.
� Klicken Sie auf den Effekt.
Bei Effekten, die weitere Einstellungen erfordern, führen Sie die fol-genden Schritte aus:
� Nehmen Sie die Einstellungen im unteren Bereich der Register-karte vor.
� Klicken Sie auf „Anwenden“.

Bilder
99Bilder
Registerkarte „Schablonen“
Die dritte Registerkarte des Bildeditors enthält 45 verschiedene Schablonen. Schablonen beschneiden das Bild rechteckig oder oval. Innerhalb der beiden Formen rechteckig („Quad“) und oval („Oval“) unterscheiden sich die Schablonen durch unterschiedliche Ränder.
t Schablonen anwenden
� Öffnen Sie das Bild im Bildeditor.
� Wechseln Sie in die Registerkarte „Schablonen“.
� Klicken Sie auf die Schablone, die Sie anwenden möchten.
� Verschieben Sie die Schablone innerhalb der Bildvorschau.
Schablonen bleiben in einer Bildbox erhalten, auch wenn das Bild in der Box gelöscht wird. Um die Schablone aus der Bildbox zu ent-fernen, öffnen Sie den Bildeditor und wählen Sie die Registerkarte „Schablone“. Dort wählen Sie die Schablone „Ohne“ aus.
TIPP
Sofern Sie für die Bildbox eine Kontur eingestellt haben, wird die Konturstärke auf 0 mm zurückgesetzt, sobald Sie eine Scha-blone auf das Bild legen.

Texte
100 Texte
Texte in Designer 2.0Texte allgemeinInformationen
t TexteZur Ergänzung der verwendeten Bilder können Sie persönliche Tex-te in jedes Projekt einfügen. Designer 2.0 bietet einen umfangreichen Texteditor zur Bearbeitung und Formatierung der Texte. Ebenso ste-hen Gedichte und Zitate deutschsprachiger Autoren zum Einfügen in die Projekte zur Verfügung.
t SchriftartenDesigner 2.0 greift auf die Systemschriftarten zu. Die meisten Schrift-arten, die auf Ihrem Rechner installiert sind, können auch in Desig-ner 2.0 verwendet werden. Zusätzlich werden 20 weitere Schriftar-ten mit der Software installiert. Diese stehen Ihnen auch in anderen Anwendungen zur Verfügung.
Produktspezifische Textfelder
t Buchrücken TextBei Fotobüchern der Kategorie Premium und Choice N°1 kann ein kurzer Text auf dem Buchrücken platziert werden. Dies erleichtert das Suchen und Finden eines Buchs im Regal.
t PrägungBei Fotobüchern der Kategorie „Fotobuch Professional“ kann wahl-weise eine Prägung auf der Vorderseite erfolgen. Diese Prägung wird vom Buchbindemeister handgesetzt.
Einen Text einfügen
� Klicken sie doppelt auf eine Textbox, um den Texteditor zu öffnen.
� Geben Sie einen Text im Texteditor ein.
� Formatieren Sie den Text nach Belieben.
� Klicken Sie auf „Ok“.

Texte
101Texte
Texte bearbeitenTexteditor
Der Texteditor vereint alle Hilfsmittel zur Textbearbeitung in Desig-ner 2.0. Führen Sie zum Öffnen des Texteditors einen der folgenden Schritte aus:
� Doppelklicken Sie eine Textbox auf der Arbeitsfläche oder
� klicken Sie eine Textbox mit der rechten Maustaste an. Wählen Sie „Inhalt bearbeiten“.
Gedichte Rechtschreibung
Designer 2.0 Texteditor
BearbeitenStil Manager
Schriftart, Größe und Farbe
Textbox und Ausrichtung
Rechtschreibkorrektur
Live Vorschau
Designer 2.0 Texteditor
Text bearbeiten
Kein Stil
Arial
Letzte Aktion rückgängig machen OK Abbrechen
12
TT TT
0,0 mm
2 mm 1 mm
Farbe Farbe
MitteOben Unten
Deutschaktivieren
Links
RegisterkartenTextvorschau
Der Texteditor
Der Texteditor ist in zwei Bereiche aufgeteilt. Die Textvorschau auf der rechten und die Registerkarten auf der linken Seite:
t Bearbeiten
t Gedichte
t Rechtschreibung
Alle Veränderungen und Formatierungen sind umgehend in der Textvorschau sichtbar.
� Schließen Sie den Texteditor mit „Ok“, so dass die Veränderungen gespeichert werden.

Texte
102 Texte
Registerkarte „Bearbeiten“
t Die Position des Bereichs „Live Vorschau“ verändern
Der Bereich zeigt Ihnen eine Live Vorschau des Projekts an. Hier kann die Ausrichtung und Anordnung des Textes innerhalb des Projekts be-reits im Texteditor kontrolliert werden. Der Bereich „Live Vorschau“ kann an drei Positionen innerhalb des Texteditors angezeigt werden.
� Wählen Sie in der Dropdown-Liste „Live Vorschau“ eine der Op-tionen:
t Links (Standard) Zeigt die Vorschau im unteren Bereich der Registerkarte „Bear-beiten“ an. Die Vorschau ist nur in der Registerkarte „Bearbei-ten“ zu sehen.
t Rechts Zeigt die Vorschau hochkant an der rechten Seite des Textedi-tors an. So können hohe, schmale Textboxen gut betrachtet werden. Die Vorschau ist in allen Registerkarten zu sehen.
t Unten Zeigt die Vorschau unterhalb der Textvorschau an. So können breite Texte gut betrachtet werden. Die Vorschau ist in allen Registerkarten zu sehen.
t Schriftart, Größe und Farbe eines Textes festlegen
� Markieren Sie den Text.
� Wählen Sie in der Dropdown-Liste eine Schriftart aus.
� Legen Sie in der Spinbox die Größe der Schrift fest.
Oft wirkt ein Text am Monitor klein und unscheinbar. Das verleitet dazu, die Schriftgröße unnötig zu erhöhen, was im Druck oft die ge-plante Wirkung zerstört. Eine gute Schriftgröße für Bildunterschrif-ten oder längere Texte ist 9pt bis 12pt. Überschriften können dage-gen größer sein.
� Klicken Sie auf die Schaltfläche und wählen Sie eine Schrift-farbe aus.

Texte
103Texte
Achten Sie darauf, dass ein deutlicher Unterschied zwischen der Textfarbe und dem Hintergrund besteht. Ideal ist schwarzer Text auf weißem Grund. Je geringer der Farbunterschied, umso schlechter ist nach dem Druck die Lesbarkeit. Abhilfe kann eine Füllfarbe schaffen, die Sie jeder einzelnen Textbox direkt im Texteditor zuweisen.
Wenn Sie Vorlagen verwenden, sind Schriftart, Farbe und Größe meist schon von unseren Gestaltern exakt voreingestellt. Wir emp-fehlen Ihnen, diese Einstellungen so zu belassen.
Sollte der Text nicht in die Textbox passen, wird die Textbox mit ei-ner gelben Schraffur angezeigt und es erscheint ein gelbes Warndrei-eck. Passen Sie dann die Textbox entsprechend an. Das Warndreieck verschwindet, wenn die Textbox ausreichend groß ist.
WICHTIG: Bitte überprüfen Sie die korrekte Darstellung der Schrift in der Vorschau, da auch abgeschnittene Texte gedruckt werden.
t Die Formatierung eines Textes ändern
Neben Schriftart, Größe und Farbe können noch weitere Formatie-rungen vorgenommen werden. Hierzu stehen im Texteditor zwölf Schaltflächen mit unterschiedlichen Funktionen zur Verfügung:
Formatierung für Zeichen
Fett Durchgestrichen
Kursiv Großbuchstaben
Unterstrichen Kleinbuchstaben
TT
TT
Formatierung für Absätze
Linksbündig Rechtsbündig
Zentriert Blocksatz
Einzug + Einzug -
All diese Formatierungen werden auf die gleiche Weise angewendet:
� Markieren Sie Zeichen oder Absätze, die Sie formatieren möchten.
� Klicken Sie auf die gewünschte Formatierungsschaltfläche.

Texte
104 Texte
t Texte innerhalb der Textbox ausrichten
Richten Sie den Text mit den Hilfsmitteln des Bereiches „Textbox und Ausrichtung“ innerhalb der Textbox aus.
Textbox und Ausrichtung
0,0 mm
2 mm 1 mm
Farbe Farbe
MitteOben Unten vertikale Ausrichtung
Abstände zum Rand
Bereich „Textbox und Ausrichtung“ im Texteditor
� Öffnen Sie den Texteditor.
� Zum Ändern der vertikalen Ausrichtung klicken Sie auf eine der drei Schaltflächen.
� Zum Ändern des horizontalen oder vertikalen Abstands zum Rand legen Sie die Werte in den Spinboxen fest.
Überprüfen Sie im Bereich „Vorschau“ die Ausrichtung und Anord-nung des Textes im Projekt.
t Einen Textstil speichern
Im Texteditor können Sie die Formatierungen eines Textes speichern, um diese später oder in anderen Projekten wieder anzuwenden.
� Formatieren Sie den Text nach Ihren Vorstellungen.
� Klicken Sie auf die Schaltfläche um den Textstil zu speichern.
� Geben Sie einen Namen für den Textstil ein und klicken Sie auf „Speichern“.
� Um einen Textstil später anzuwenden, wählen Sie ihn in der Dropdown-Liste aus. Der zuletzt angewandte Textstil bleibt au-ßerdem automatisch aktiv, bis ein neuer Textstil gespeichert wird.
Registerkarte „Gedichte“
Der Texteditor beinhaltet zahlreiche deutschsprachige Gedichte und Zitate. Diese können als Text geladen und anschließend formatiert und weiterbearbeitet werden.

Texte
105Texte
t Ein Gedicht / Zitat in Ihren Text einfügen
� Geben Sie in das Suchfeld einen Begriff ein.
� Wählen Sie in der Dropdown-Liste eine der Optionen:
t Alle durchsucht sowohl Gedichte als auch Zitate.
t Gedichte durchsucht nur Gedichte.
t Zitate durchsucht nur Zitate.
� Klicken Sie auf die Schaltfläche „Suchen“. Im Bereich „Sucher-gebnis“ werden die Namen der Dichter bzw. die Kategorien der Zitate angezeigt.
� Klicken Sie auf das „+“ neben einem Eintrag, um die Titel der Gedichte bzw. die zitierten Personen anzuzeigen.
� Markieren Sie einen Eintrag. Im Bereich „Vorschau“ wird der zu-gehörige Text angezeigt.
� Setzen Sie den Cursor in der Textvorschau an die Stelle, wo der ausgewählte Text eingefügt werden soll.
� Führen Sie einen der folgenden Schritte aus:
t Zum Einfügen des gesamten Textes klicken Sie auf „Hinzufü-gen“.
t Zum Einfügen eines Ausschnitts markieren Sie diesen im Be-reich „Vorschau“. Ziehen Sie den markierten Text bei gedrück-ter linker Maustaste in die Textvorschau.
t Zur Weiterbearbeitung und Formatierung des Textes wechseln Sie in die Registerkarte „Bearbeiten“.
TIPP
Zitate und Gedichte sind Originaltexten entnommen. Dadurch kann es zu Abweichungen von der heute gültigen Rechtschrei-bung und Zeichensetzung kommen.

Texte
106 Texte
Registerkarte „Rechtschreibung“
t Die Rechtschreibkorrektur aktivieren
� Gehen Sie auf die Registerkarte „Bearbeiten“.
� Aktivieren Sie das Kontrollkästchen „aktivieren“ im Bereich „Rechtschreibkorrektur“.
� Wählen Sie eine Sprache aus.
Wenn Sie im Texteditor die Rechtschreibkorrektur aktivieren, wer-den Wörter, die nicht im anwendungseigenen Wörterbuch enthalten sind, rot unterwellt dargestellt. Wenn das Wort korrekt geschrieben ist, können Sie es der Liste benutzerdefinierter Wörter hinzufügen. Ist das Wort falsch geschrieben, korrigieren Sie es.
t Sprache auswählen
Die Sprache wird nur vorübergehend geändert, wenn Sie sie im Texteditor umstellen. Um die Sprache für die Rechtschreibkorrektur generell zu ändern, führen Sie außerhalb des Texteditors folgende Schritte aus:
� Wählen Sie „Datei“ > „Einstellungen bearbeiten“.
� Wählen Sie in der Dropdown-Liste „Rechtschreibung“ im Bereich „Sprache einstellen“ die Sprache aus.
� Klicken Sie auf „Ok“.
t Die Rechtschreibung prüfen und korrigieren
Alle unbekannten Wörter werden innerhalb der Textvorschau rot unterwellt angezeigt.
� Wechseln Sie in die Registerkarte „Rechtschreibung“.
� Markieren Sie das unterwellte Wort und führen Sie einen der fol-
genden Schritte aus:
t Hinzufügen Fügt das ausgewählte Wort der Liste „Eigene Wörter“ hinzu.

Texte
107Texte
t Annehmen Übernimmt den im Bereich „Vorschläge“ ausgewählten Vor-schlag. Das unterwellte Wort wird durch das markierte Wort ersetzt.
t Nächstes Wort Führt keine Änderung durch und springt zum nächsten unbe-kannten Wort.
t Die Liste „Eigene Wörter“ der Rechtschreibkorrektur verwalten
Die Liste „Eigene Wörter“ enthält alle Wörter, die durch Klicken der Schaltfläche „Hinzufügen“ in die Liste aufgenommen wurden. Wör-ter dieser Liste werden als „korrekt“ erkannt und zur Korrektur an-derer Wörter vorgeschlagen.
t Hinzufügen Fügt das Wort im Textfeld der Liste „Eigene Wörter“ hinzu.
t Suchen Durchsucht die Liste „Eigene Wörter“ nach dem Wort im Text-feld.
t Entfernen Entfernt das markierte Wort aus der Liste „Eigene Wörter“.
t Duden-Proof-Factory
Die Duden-Proof-Factory ist ein Add-On, also eine zusätzliche Kom-ponente zu Designer 2.0. Sie ist umfangreicher und noch präziser als die Standard Rechtschreibkorrektur.
� Laden Sie sich die kostenlose Duden-Proof-Factory-Erweiterung auf www.fotobuch.de/vorlagen/duden herunter.
� Installieren Sie die Datei „fotobuch_de_duden_addon.exe“ durch einen Doppelklick.
� Starten Sie Designer 2.0 neu.

Bestellung
108 Bestellung
BestellungWarenkorbDer Warenkorb enthält, wie im realen Leben ein Einkaufswagen, alle Produkte, die Sie bestellen möchten. Kosten entstehen erst, wenn Sie den Inhalt des Warenkorbs tatsächlich bestellen, also zur Kasse gehen. Solange können Sie beliebig viele Artikel in Ihren Warenkorb legen oder wieder herausnehmen.
Designer 2.0 - Warenkorb
Bestellassistent (zur Kasse)Weiteres Produkt hinzufügen Warenkorb schließen
Ihr Warenkorb
Ihre Bestelldateien
Hier sehen Sie alle bereits im Warenkorb gespeichertenBestelldateien. Bitte geben Sie die Anzahl der Exemplare an.
Zusammenfassung
Preisvorschau allerPositionen
Unverbindliche Preisvorschau gemäß Listenpreis. Die verbindlicheAuftragsbestätigung erhalten Sie nach Bestelleingang per E-Mail.
Preisvorschau
Pos.1 39.90 Euro1. Position Hochzeit
Erstellt: 16.09.2011
2. Position Jubiläum
Gesamt: 2 Datei(en) ~ 79.80 Euro
Produkt: FotobuchDetails: 48 Seiten
Preis: 39.90 Euro Exemplare:
Pos.2 39.90 Euro
Gesamt 79.80 EuroVesand -,-- EuroExpress -,-- Euro
Gesamt 79,80 Euro
Aktionscode / Ticket
Code erhalten? Hier eingeben:
Gutscheincode
Sie haben 0 Gutscheine eingetragen
Ok
Löschen
Ok- --
1
nicht wattiert
MeinFotobuch
Fotobuch
Foto
buch
FotobuchFotobuchFotobuch
Der Warenkorb
Im Bereich „Bestelldateien“ auf der linken Seite sehen Sie alle Be-stelldateien, die sich im Warenkorb befinden. Sie können an dieser Stelle die Bestellmenge oder Optionen (Wattierung bei Premium und Choice N°1 Büchern, Schattenfuge und unbespannte Möglichkeit bei Leinwänden) jeder Position festlegen.Der Bereich „Zusammenfassung“ auf der rechten Seite zeigt eine un-verbindliche Preisvorschau.
Warenkorb allgemein
So legen Sie ein Projekt in den Warenkorb
Legen Sie ein Projekt erst dann in den Warenkorb, wenn Sie die Bearbeitung abgeschlossen haben.

Bestellung
109Bestellung
TIPP
Sobald Sie ein Projekt in den Warenkorb legen, wird im Hinter-grund der aktuelle Stand in der Projektdatei gespeichert.
� Klicken Sie auf die Schaltfläche In den Warenkorb rechts oberhalb der Arbeitsfläche.
� Das Fenster „Datencheck“ öffnet sich. Das Projekt wird auf mög-liche Fehler untersucht.
� Zum Anzeigen der Protokolldatei klicken Sie auf „Protokoll der Analyse anzeigen“. Kontrollieren Sie das Protokoll und ggf. die Ursache der Fehlermeldung in Ihrer Projektdatei.
� Bitte prüfen Sie das Vorschau-PDF. Wenn alles passt, aktivieren Sie das Kontrollkästchen „Ich habe das Vorschau-PDF überprüft und möchte fortfahren“.
� Klicken Sie auf „Weiter >“. Das Fenster „Bestellposition“ öffnet sich.
� Geben Sie einen Namen ein, mit dem das Projekt im Warenkorb gespeichert werden soll.
� Klicken Sie auf „Weiter >“. Die Bestellung wird gespeichert und in den Warenkorb gelegt. Der Warenkorb öffnet sich.
Sie können den Warenkorb durch einen Klick auf „Warenkorb schlie-ßen“ wieder verlassen. Das Projekt bleibt im Warenkorb gespeichert. Wenn Sie ein weiteres Projekt bestellen möchten, öffnen Sie dieses und wiederholen Sie die gerade beschriebenen Schritte. So können Sie beliebig viele Projekte in einen Warenkorb legen und anschlie-ßend gemeinsam bestellen.
t So öffnen Sie den Warenkorb
� Klicken Sie auf Warenkorb öffnen rechts oberhalb der Arbeitsfläche oder
� gehen Sie in der Menüleiste auf „Bestellen“ > „Warenkorb öffnen“.
Wenn Sie ein Produkt in den Warenkorb legen, öffnet sich dieser automatisch.

Bestellung
110 Bestellung
Aktionscode, Ticketnummer und Gutscheincode
Eingabefeld für Gutscheincodes, Aktionscodes und Reklamations-Tickets
t Im Warenkorb die Ticketnummer eingeben
Bei einer Reklamation kann zur Neuproduktion eine neu überarbei-tete Datei benötigt werden. Diese können Sie entweder per CD/DVD an fotobuch.de schicken oder Sie erhalten eine Ticketnummer vom fotobuch.de Kundenservice. Mit dieser Ticketnummer können Sie die Datei online übertragen.
� Geben Sie die Ticketnummer in das Eingabefeld „Code erhalten? Hier eingeben:“ ein.
� Klicken Sie auf „Ok“. Quer über der unverbindlichen Preisvor-schau erscheint stempelartig „Reklamation“.
Eine Ticketnummer kann nur eingegeben werden, wenn keine oder nur eine Datei im Warenkorb gespeichert ist. Es ist nicht möglich, mehr als eine Datei in den Warenkorb zu legen, sobald eine Ticketnummer eingegeben wurde.
t Einen Aktionscode eingeben
Aktionscodes finden Sie auf den jeweiligen Produktseiten unserer Website www.fotobuch.de
� Geben Sie den Aktionscode in das Eingabefeld „Code erhalten? Hier eingeben:“ ein.
� Klicken Sie auf „Ok“, um die Eingabe zu speichern.
TIPP
Der Rabatt, den Sie durch Eingabe eines Aktionscodes erhal-ten, wird nicht im Bereich „Preisvorschau“ angezeigt. Er wird erst in unserem Bestellsystem verrechnet. Die korrekte Gesamt-summe Ihrer Bestellung können Sie der Auftragsbestätigung entnehmen, die Sie per E-Mail erhalten. Bitte beachten Sie, dass anfallende Versandkosten nach Abzug des Aktionscodes
berechnet werden.

Bestellung
111Bestellung
t Im Warenkorb einen Gutscheincode eingeben
Gutscheincodes finden Sie auf Gutscheinen von fotobuch.de. Jedem Code ist ein Betrag zugeordnet. Dieser Betrag wird vom Rechnungs-betrag abgezogen.Es können bis zu fünf Gutscheincodes für eine Bestellung verwendet werden.
TIPP Geschenkgutscheine (25, 50 und 100 Euro) können auf www.
fotobuch.de/service/gutschein auf Rechnung bestellt werden.
� Geben Sie die vier Blöcke des Gutscheincodes in die vier Felder im Bereich „Gutscheincode“ ein.
� Klicken Sie auf „Ok“, um die Eingabe zu speichern.
Bleibt nach Abzug der Rechnungssumme ein Restwert übrig, kann der Gutschein ein weiteres Mal verwendet werden.
Produktspezifische Einstellungen
Fotobuch Premium und Choice N°1
t Im Warenkorb die Option „Wattierung“ auswählen
Fotobücher der Kategorie „Fotobuch Premium“ und „Fotobuch Choice N°1“ können wahlweise wattiert werden. Dabei wird ein Schaumstoff zwischen Buchkarton und Einband eingearbeitet. Da-durch erhöht sich die Stärke des Buchs um ca. 3,6 mm.
� Ändern Sie in der Dropdown-Liste die Auswahl von „Standard“ auf „Wattierung“.
Fotobuch Professional
t Ein weiteres Exemplar mit anderem Einband hinzufügen
Fotobücher der Kategorie „Fotobuch Professional“ können einmal gestaltet und dann mit unterschiedlichen Einbänden bestellt werden.
� Klicken Sie auf „Einband hinzufügen“. Das Fenster „Einbandva-riante“ öffnet sich.

Bestellung
112 Bestellung
� Wählen Sie einen Einband aus und klicken Sie auf „Hinzufügen“. Im Warenkorb wird eine neue Position angelegt.
TIPP Wurde auf dem Einband eine Prägung ausgewählt, wird diese
Prägung auch bei allen weiteren Einbänden beibehalten.
Fotobuch Professional und Economy / Fotokalender
t Das endgültige Format festlegen
Fotobücher der Kategorie Professional und Economy sowie Fotoka-lender können einmal gestaltet und dann in unterschiedlichen Grö-ßen bestellt werden.
� Bitte tragen Sie bei diesen Produkten die Anzahl der gewünschten Exemplare pro Format ein.
� Eine Bestellung ist nur möglich, wenn mindestens 1 Exemplar ausgewählt wurde.
Ein Produkt der Kategorie „Fotobuch Professional“ im Warenkorb

Bestellung
113Bestellung
t Papiersorte für Fotokalender wählen
Im Warenkorb für Fotokalender DIN A3/A4 können Sie zusätzlich zwischen drei hochwertigen Papiersorten wählen.
Fotobuch Choice N°1
t Papiersorte von Fotobuch Choice N°1 wählen
Im Warenkorb können Sie die gewünschte Papiersorte hinterlegen. Sie haben die Wahl zwischen Hochglanz oder Seidenmatt.
Fotoleinwand
t Bestellung von Leinwänden
Bei fotobuch.de können verschiedene Produkte gemeinsam bestellt werden. Lediglich bei der Fotoleinwand ist eine gemeinsame Bestel-lung mit einem Kalender oder einem Fotobuch nicht möglich. Bitte bestellen Sie in diesem Fall die verschiedenen Artikel nacheinander.
TIPP
Möchten Sie zusätzlich zu einer Leinwand noch andere Pro-dukte bestellen, werden zwei Aufträge erstellt und separat be-rechnet.
t Einen Schattenfugenrahmen hinzufügen
Sie haben die Möglichkeit, Ihre Leinwand in einen Schattenfugen-rahmen einpassen zu lassen. Ein Schattenfugenrahmen ist ein edler, schwarzer Holzrahmen, der umlaufend mit 1 cm Abstand (Schat-tenfuge) zur Leinwand montiert wird. Die Leinwand erweckt den Eindruck, als würde sie im schwarzen Rahmen schweben. Sie bleibt dabei voll sichtbar und hebt sich effektvoll vom Untergrund ab.
� Ändern Sie in der Dropdown-Liste die Auswahl von „Standard“ auf „Schattenfuge schwarz“.
t Eine Fotoleinwand unbespannt bestellen
Im Warenkorb haben Sie mit nur einem Klick die Möglichkeit jede Leinwand unbespannt zu bestellen. Eine entsprechende Preisredu-zierung erfolgt sofort in der Vorschau.

Bestellung
114 Bestellung
Bestellassistent
Den Inhalt des Warenkorbs bestellen
Mit Hilfe des Bestellassistenten werden alle Projekte, die sich im Warenkorb befinden, bestellt.
� Klicken Sie im Warenkorb auf die Schaltfläche Bestellassistent (zur Kasse) .
� Das Fenster „Anschrift eingeben“ öffnet sich und fragt in drei Schritten Informationen zu Ihrer Anschrift ab:
t Rechnungsanschrift Füllen Sie hier mindestens alle rot hinterlegten Felder aus. Wenn Sie bereits bei fotobuch.de bestellt haben, sehen Sie die zuletzt vorgenommenen Eingaben.
t Lieferanschrift Sind Lieferanschrift und Rechnungsanschrift identisch, lassen Sie die Option „Wie Rechnung“ markiert. Möchten Sie eine abweichende Anschrift als Lieferanschrift eingeben, markieren Sie „Abweichend“ bzw. „Packstation“. Füllen Sie mindestens alle rot hinterlegten Felder der Eingabemaske aus.
� Haben Sie „Abweichend“ bzw. „Packstation“ markiert, können Sie unterhalb des Adressfeldes noch auswählen, ob die Rechnung an die Rechnungs- oder die Lieferadresse geschickt werden soll.
t Versandoption Express Um einen Express-Versand zu beauftragen, markieren Sie die Option „Express“.
TIPP
Die Auswahl von „Express“ wirkt sich nur auf den Versand des fertigen Produkts aus. Sie hat keinerlei Auswirkungen auf die Produktionszeit. Diese Option bringt Kunden in Deutschland selten einen Vorteil.
� Klicken Sie auf .
� Das Fenster „Zahlart auswählen“ öffnet sich. Wählen Sie eine der Optionen:

Bestellung
115Bestellung
t Bankeinzug Die Abbuchung des Rechnungsbetrags wird bei Auslieferung beauftragt. Geben Sie bitte die nötigen Daten zu Ihrer Bank-verbindung ein.
t Kreditkarte / PayPal Akzeptiert werden VISA und MasterCard und die Zahlung mit PayPal. In der Bestätigungs-E-Mail finden Sie einen Link, der Ihnen die Zahlung mit Kreditkarte oder über das Online-Bezahlsystem PayPal ermöglicht. Die Zahlung kann auch über den Online Kundenbereich ausge-führt werden.
t Vorkasse Überweisen Sie nach Erhalt der Bestätigung per E-Mail bit-te den Rechnungsbetrag auf das Konto von fotobuch.de. Die Bestellung wird erst für die Produktion freigegeben, wenn der Betrag bei uns gutgeschrieben wurde. In einer Bestätigungs-mail erhalten Sie unsere Kontodaten und einen Verwendungs-zweck. Geben Sie diesen bitte exakt so bei der Überweisung an.
� Haben Sie im Fenster „Anschrift eingeben“ das Feld „Firma“ aus-gefüllt, tragen Sie Ihre Umsatzsteuer-ID ein (nur bei gewerblichen Bestellungen im Ausland notwendig) und bestätigen Sie im Fens-ter „Zahlart auswählen“ die Geschäftsbedingungen von fotobuch.de durch Aktivieren des Kontrollkästchens „Ja, ich habe die AGB ge-lesen und verstanden“.
� Klicken Sie auf . Das Fenster „Bestellung über-tragen“ öffnet sich.
� Geben Sie einen Namen für die Bestellung ein.
� Wählen Sie eine der Optionen:
t Bestellung online übertragen
t Bestellung auf CD oder DVD brennen
t Auf Festplatte speichern
� Klicken Sie auf .Kostenpflichtig bestellen

Bestellung
116 Bestellung
t Die Bestellung online übertragen
Eine Online-Bestellung ist sicher und bequem. Die Bestelldatei wird verschlüsselt auf die Server von fotobuch.de geladen. Wird eine Übertragung unterbrochen, kann sie zu einem späteren Zeitpunkt fortgesetzt werden. Bereits gespeicherte Daten gehen nicht verloren.
� Markieren Sie im Bestellassistenten die Option „Bestellung online übertragen“.
� Klicken Sie auf . Das Fenster „Hinweis“ öffnet sich.
� Klicken Sie auf „Bestelldatei jetzt übertragen“. Die Bestellung wird online übertragen. Dies kann einige Minuten in Anspruch nehmen.
� Nach erfolgreichem Upload erscheint das Fenster „Hinweis“. Kli-cken Sie auf „Ok“.
Alle im Warenkorb vorhandenen Produkte wurden bestellt und so-mit aus dem Warenkorb entfernt. Per E-Mail erhalten Sie eine Bestä-tigung Ihrer Bestellung. Sie können neue Projekte starten oder das Programm schließen.
� Klicken Sie im leeren Warenkorb auf „Warenkorb schließen“, um zum Projekt zurückzukehren.
TIPP
Wir empfehlen Ihnen eine Übertragung per Internet nur, wenn Sie einen DSL-Internetzugang benutzen. Die Übertragung per ISDN oder Modem beansprucht aufgrund der großen Daten-menge sehr viel Zeit.
t Die Bestellung auf CD oder DVD brennen
Mit einer gebrannten CD oder DVD können Sie Ihre Bestelldatei auf dem Postweg übermitteln. In Designer 2.0 ist bereits eine Brennsoftware in-tegriert. Sie benötigen kein weiteres Programm, in jedem Fall aber einen CD- oder DVD-Brenner und ein leeres, beschreibbares Medium.
� Markieren Sie die Option „Bestellung auf CD oder DVD brennen“ im Bestellassistenten.
� Klicken Sie auf Kostenpflichtig bestellen . Das Fenster „Hinweis“ öffnet sich.
Kostenpflichtig bestellen

Bestellung
117Bestellung
� Wählen Sie in der Dropdown-Liste „Laufwerk“ das Laufwerk des CD- oder DVD-Brenners aus.
� Wählen Sie in der Dropdown-Liste „Geschwindigkeit“ eine Brenn-geschwindigkeit aus (Hinweis: Mit niedrigerer Geschwindigkeit ist der Brennvorgang exakter!).
� Legen Sie ein beschreibbares Medium in das Laufwerk.
� Klicken Sie auf „Brennvorgang jetzt starten“.
� Das Fenster „Hinweis“ öffnet sich und die CD oder DVD wird ge-brannt.
� Nach erfolgreichem Brennvorgang schließen Sie das Fenster durch Klicken auf „Erfolgreich – Dialog schließen“.
� Beschriften Sie die CD oder DVD unbedingt mit Ihrem Namen, der Telefonnummer und Ihrer E-Mail-Adresse.
� Schicken Sie anschließend die CD oder DVD in einem ausrei-chend frankierten Umschlag an die Adresse von fotobuch.de. Die Adresse finden Sie im Impressum auf www.fotobuch.de
Alle im Warenkorb vorhandenen Produkte wurden bestellt und so-mit aus dem Warenkorb entfernt. Per E-Mail erhalten Sie eine Bestä-tigung Ihrer Bestellung. Sie können neue Projekte starten oder das Programm schließen.
� Klicken Sie im leeren Warenkorb auf „Warenkorb schließen“, um zum Projekt zurückzukehren.
TIPP
fotobuch.de erhält Ihre Bestellung erst durch die tatsächliche Übermittlung der CD oder DVD. Vorher erhalten wir keine Infor-mationen durch die Software. Sobald die CD oder DVD bei foto-buch.de eingetroffen ist, erhalten Sie eine Bestätigungs-E-Mail.
Alle Produkte im Warenkorb wurden mit der Bestelldatei auf CD oder DVD gebrannt und somit aus dem Warenkorb entfernt. Sie kön-nen neue Projekte starten oder das Programm schließen.

Bestellung
118 Bestellung
t Die Bestellung auf der Festplatte speichern
Speichern Sie Ihre Bestellung zunächst auf der Festplatte, um sie später mit einer eigenen Brennsoftware auf CD oder DVD zu bren-nen oder über unsere Website auf www.fotobuch.de/kundenbereich/bestelldatei-hochladen zu übertragen. Einmal gespeicherte Bestell-dateien können nicht mehr geöffnet oder bearbeitet werden.
� Markieren Sie die Option „Auf Festplatte speichern“ im Bestellas-sistenten.
� Klicken Sie auf Kostenpflichtig bestellen . Die Bestelldatei wird erstellt und gespeichert.
� Das Fenster „Hinweis“ öffnet sich.
� Um in den Ordner zu gelangen, in dem die Datei abgespeichert wurde, klicken Sie auf den Hyperlink „hier“.
� Klicken Sie auf „Bestellung abschließen“.
Alle im Warenkorb vorhandenen Produkte wurden in der Bestellda-tei gespeichert und somit aus dem Warenkorb entfernt. Sie können neue Projekte starten oder das Programm schließen.
� Klicken Sie im leeren Warenkorb auf „Warenkorb schließen“, um zum Projekt zurückzukehren.
Alle Bestellungen werden im Ordner „...\Designer Files\order\or-der“ gespeichert. Dieser Ordner befindet sich, soweit Sie bei der Installation kein an-deres Verzeichnis ausgewählt haben, im Verzeichnis „Dokumente“.
Um die Bestellung auszulösen, führen Sie folgende Schritte aus:
� Brennen Sie die Bestelldatei (.dpo) auf CD oder DVD.
� Beschriften Sie die CD oder DVD unbedingt mit Ihrem Namen, der Telefonnummer und Ihrer E-Mail-Adresse.
� Schicken Sie anschließend die CD oder DVD in einem ausreichend frankierten Umschlag an die Adresse von fotobuch.de. Diese fin-den Sie im Impressum auf www.fotobuch.de

Bestellung
119Bestellung
Bestellung über die Website
Wenn die Upload-Funktion über den Warenkorb in Designer 2.0 ein-mal nicht funktioniert, können Sie die Bestellung auch bequem über unsere Website vornehmen.
� So gelangen Sie zum Bestellformular: www.fotobuch.de/kunden-bereich/bestelldatei-hochladen
� Dort müssen Sie lediglich Ihre Kontaktdaten für Rückfragen ein-geben sowie die Bestelldatei mit der Endung .dpo auswählen.
t Diese befindet sich bei der Auswahl von „Abspeichern auf der Festplatte“ im Ordner: „Eigene Dateien\Designer Files\order\order“ (Windows XP) bzw. „Benutzer\<Ihr Benutzername>\Dokumente\Designer Files\or-der (Windows Vista, 7, 8) oder
t bei erfolgloser Internetübertragung im Ordner: „Eigene Dateien\Desiger Files\order\upload“ (Windows XP) bzw. „Benutzer\<Ihr Benutzername>\Dokumente\Designer Files\order\upload“ (Windows Vista, 7, 8).
Die Upload-Bestätigung wird Ihnen auch über diesen Weg in Kürze per E-Mail zugesendet.