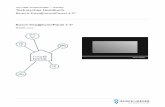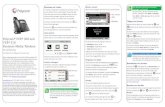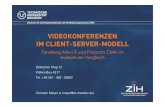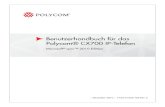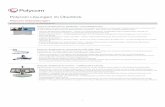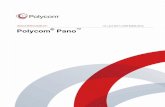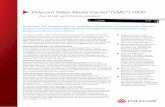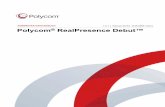Handbuch für Polycom RealPresence...
-
Upload
dinhnguyet -
Category
Documents
-
view
231 -
download
0
Transcript of Handbuch für Polycom RealPresence...

UC-Software 5.4.0 | November 2015 | 3725-68743-001A
BENUTZERHANDBUCH
Polycom® RealPresence Trio™
Für Polycom® RealPresence Trio™8800 und Polycom® RealPresence Trio™ Visual+

2
Copyright© 2015 Polycom, Inc. Alle Rechte vorbehalten. Ohne die ausdrückliche schriftliche Genehmigung von Polycom, Inc. darf kein Teil dieses Dokuments für irgendwelche Zwecke vervielfältigt, in eine andere Sprache übersetzt, in ein anderes Format umgewandelt oder übertragen werden, und zwar unabhängig davon, auf welche Art und Weise oder mit welchen Mitteln, elektronisch oder mechanisch, dies geschieht.6001 America Center DriveSan Jose, CA 95002USA
Marken Polycom®, das Polycom-Logo sowie die mit den Produkten von Polycom verbundenen Namen und Marken sind Marken und/oder Servicemarken von Polycom, Inc. und sind in den Vereinigten Staaten und verschiedenen anderen Ländern eingetragene und/oder gewohnheitsrechtliche Marken.
Alle anderen Marken sind Eigentum ihrer entsprechenden Inhaber. Kein Teil dieses Dokuments darf ohne die ausdrückliche schriftliche Genehmigung von Polycom in irgendeiner Form oder durch irgendwelche Mittel für andere Zwecke als den persönlichen Gebrauch des Benutzers reproduziert oder übertragen werden.
Ausschluss Polycom unternimmt angemessene Anstrengungen, in diesem Dokument genaue und aktuelle Informationen anzuführen; Polycom übernimmt bezüglich der Genauigkeit des Dokuments jedoch keine Garantien oder verbindlichen Zusicherungen. Polycom haftet nicht für typographische oder sonstige Fehler oder Auslassungen im Inhalt dieses Dokuments.
Haftungsbeschränkung Polycom und seine jeweiligen Lieferanten gewährleisten nicht, dass die in diesem Dokument enthaltenen Informationen für einen bestimmten Zweck geeignet sind. Die Informationen werden „wie besehen“ ohne Gewährleistungen jeglicher Art bereitgestellt; Änderungen sind vorbehalten. Sämtliche Risiken im Zusammenhang mit der Verwendung des Dokuments verbleiben beim Empfänger. Polycom und seine jeweiligen Lieferanten sind in keinem Fall für Neben- oder Folgeschäden, direkte, besondere oder sonstige Schäden und für Bußgelder (z. B. Schadenersatzforderungen für entgangenen Gewinn oder entgangene Geschäfte, Datenverluste) haftbar, selbst wenn Polycom auf die Möglichkeit solcher Schäden hingewiesen worden ist.
Lizenzvertrag für Endbenutzer Durch die Installation, das Kopieren oder die sonstige Nutzung des Produkts bestätigen Sie, dass Sie die Bedingungen des Lizenzvertrags für Endbenutzer für dieses Produkt gelesen und verstanden haben und dass Sie diese Bedingungen einhalten werden. Den Endbenutzer-Lizenzvertrag (EULA) für dieses Produkt finden Sie auf der Polycom-Support-Seite für das Produkt.
Patentinformationen Das vorliegende Produkt ist ggf. durch ein oder mehrere US-amerikanische Patente und Patente anderer Länder und/oder durch anhängige Patentanmeldungen von Polycom, Inc. geschützt.
Quelloffene Software, die in diesem Produkt verwendet wird In diesem Produkt wird u. U. quelloffene Software verwendet. Sie können die quelloffene Software innerhalb von drei (3) Jahren ab dem Vertriebsdatum des jeweiligen Produkts oder Programms bei Polycom anfordern, wobei Ihnen dafür maximal Polycoms Kosten für den Versand und Vertrieb an Sie in Rechnung gestellt werden. Wenn Sie Informationen zu dieser Software oder den Code der quelloffenen Software erhalten möchten, wenden Sie sich per E-Mail unter [email protected] an Polycom.
Kundenfeedback Wir möchten die Qualität unserer Dokumentation verbessern und wissen Ihr Feedback zu schätzen. Bitten senden Sie Ihre Meinungen und Kommentare an [email protected].
Polycom-Support Im Polycom-Support-Center finden Sie Lizenzverträge für Endbenutzer, Software-Downloads, Produktdokumentationen, Produktlizenzen, Tipps zur Fehlerbehebung und vieles mehr.

Polycom, Inc. 3
Inhalt
Vor dem Start . . . . . . . . . . . . . . . . . . . . . . . . . . . . . . . . . . . . . . . . . . . . . . . . . . . . . 10Zielpublikum dieses Handbuchs . . . . . . . . . . . . . . . . . . . . . . . . . . . . . . . . . . . . . . . . . . . . . . . 10Typographische Konventionen . . . . . . . . . . . . . . . . . . . . . . . . . . . . . . . . . . . . . . . . . . . . . . . . 10Verwandte Dokumentation . . . . . . . . . . . . . . . . . . . . . . . . . . . . . . . . . . . . . . . . . . . . . . . . . . . 11
Erste Schritte mit dem Polycom RealPresence Trio 8800 . . . . . . . . . . . . . . . . . 12Überblick zum RealPresence Trio 8800 . . . . . . . . . . . . . . . . . . . . . . . . . . . . . . . . . . . . . . . . . 12RealPresence Trio 8800 – System . . . . . . . . . . . . . . . . . . . . . . . . . . . . . . . . . . . . . . . . . . . . . 13Überblick über die Benutzeroberfläche . . . . . . . . . . . . . . . . . . . . . . . . . . . . . . . . . . . . . . . . . . 14
Benutzerbildschirme . . . . . . . . . . . . . . . . . . . . . . . . . . . . . . . . . . . . . . . . . . . . . . . . . . . . . 14Startseite . . . . . . . . . . . . . . . . . . . . . . . . . . . . . . . . . . . . . . . . . . . . . . . . . . . . . . . . . . 14Bildschirm „Anruf tätigen“ . . . . . . . . . . . . . . . . . . . . . . . . . . . . . . . . . . . . . . . . . . . . . . 15Anrufseite . . . . . . . . . . . . . . . . . . . . . . . . . . . . . . . . . . . . . . . . . . . . . . . . . . . . . . . . . . 15
Symbole und Statusanzeigen . . . . . . . . . . . . . . . . . . . . . . . . . . . . . . . . . . . . . . . . . . . . . . 16Eingabe von Informationen mit der Bildschirmtastatur . . . . . . . . . . . . . . . . . . . . . . . . . . . . . . 17
Bildschirmtastatur schließen . . . . . . . . . . . . . . . . . . . . . . . . . . . . . . . . . . . . . . . . . . . . . . . 17
Anmeldung auf dem und Sperren des RealPresence Trio 8800 . . . . . . . . . . . . . 18Anmeldung beim RealPresence Trio 8800 . . . . . . . . . . . . . . . . . . . . . . . . . . . . . . . . . . . . . . . 18
Vom System abmelden . . . . . . . . . . . . . . . . . . . . . . . . . . . . . . . . . . . . . . . . . . . . . . . . . . . 19Kennwort ändern . . . . . . . . . . . . . . . . . . . . . . . . . . . . . . . . . . . . . . . . . . . . . . . . . . . . . . . . 19
Bei Lync 2013 anmelden . . . . . . . . . . . . . . . . . . . . . . . . . . . . . . . . . . . . . . . . . . . . . . . . . . . . . 19Von Lync 2013 abmelden . . . . . . . . . . . . . . . . . . . . . . . . . . . . . . . . . . . . . . . . . . . . . . . . . 20
RealPresence Trio 8800 sperren . . . . . . . . . . . . . . . . . . . . . . . . . . . . . . . . . . . . . . . . . . . . . . . 20System sperren . . . . . . . . . . . . . . . . . . . . . . . . . . . . . . . . . . . . . . . . . . . . . . . . . . . . . . . . . 21System entsperren . . . . . . . . . . . . . . . . . . . . . . . . . . . . . . . . . . . . . . . . . . . . . . . . . . . . . . 21Benutzerkennwort ändern . . . . . . . . . . . . . . . . . . . . . . . . . . . . . . . . . . . . . . . . . . . . . . . . . 22
Audioanrufe verwalten . . . . . . . . . . . . . . . . . . . . . . . . . . . . . . . . . . . . . . . . . . . . . . 23Audioanrufe tätigen und empfangen . . . . . . . . . . . . . . . . . . . . . . . . . . . . . . . . . . . . . . . . . . . . 23
Audioanrufe tätigen . . . . . . . . . . . . . . . . . . . . . . . . . . . . . . . . . . . . . . . . . . . . . . . . . . . . . . 23Anrufe über den Wählbildschirm . . . . . . . . . . . . . . . . . . . . . . . . . . . . . . . . . . . . . . . . 24Internationale Gespräche tätigen . . . . . . . . . . . . . . . . . . . . . . . . . . . . . . . . . . . . . . . . 24

Handbuch für Polycom RealPresence Trio
Polycom, Inc. 4
Anrufe über die Liste der letzten Anrufe . . . . . . . . . . . . . . . . . . . . . . . . . . . . . . . . . . . 24Favoriten anrufen . . . . . . . . . . . . . . . . . . . . . . . . . . . . . . . . . . . . . . . . . . . . . . . . . . . . 25Anrufe aus Verzeichnissen . . . . . . . . . . . . . . . . . . . . . . . . . . . . . . . . . . . . . . . . . . . . . 25Lync-Kontakte anrufen . . . . . . . . . . . . . . . . . . . . . . . . . . . . . . . . . . . . . . . . . . . . . . . . 26Anrufe über ein gesperrtes System oder ohne Anmeldung . . . . . . . . . . . . . . . . . . . . 26Anrufe über die Gegensprechanlage . . . . . . . . . . . . . . . . . . . . . . . . . . . . . . . . . . . . . 27Anrufe über Bluetooth . . . . . . . . . . . . . . . . . . . . . . . . . . . . . . . . . . . . . . . . . . . . . . . . . 28
Wahlwiederholung . . . . . . . . . . . . . . . . . . . . . . . . . . . . . . . . . . . . . . . . . . . . . . . . . . . . . . . 28Audioanrufe annehmen . . . . . . . . . . . . . . . . . . . . . . . . . . . . . . . . . . . . . . . . . . . . . . . . . . . 29
Anrufe im Fenster „Eingehender Anruf“ beantworten . . . . . . . . . . . . . . . . . . . . . . . . . 29Anruf annehmen, wenn gerade ein Anruf aktiv ist . . . . . . . . . . . . . . . . . . . . . . . . . . . 30Automatisches Annehmen von Anrufen . . . . . . . . . . . . . . . . . . . . . . . . . . . . . . . . . . . 30Anrufe bei einem gesperrten System annehmen . . . . . . . . . . . . . . . . . . . . . . . . . . . . 30Anrufe über die Gegensprechanlage beantworten . . . . . . . . . . . . . . . . . . . . . . . . . . . 31
Ton stummschalten . . . . . . . . . . . . . . . . . . . . . . . . . . . . . . . . . . . . . . . . . . . . . . . . . . . . . . 31Stummschaltung des Tons aufheben . . . . . . . . . . . . . . . . . . . . . . . . . . . . . . . . . . . . . 31
Audioanrufe beenden . . . . . . . . . . . . . . . . . . . . . . . . . . . . . . . . . . . . . . . . . . . . . . . . . . . . 31Anrufe halten und fortsetzen . . . . . . . . . . . . . . . . . . . . . . . . . . . . . . . . . . . . . . . . . . . . . . . . . . 32
Anrufe halten . . . . . . . . . . . . . . . . . . . . . . . . . . . . . . . . . . . . . . . . . . . . . . . . . . . . . . . . . . . 32Anrufe fortsetzen . . . . . . . . . . . . . . . . . . . . . . . . . . . . . . . . . . . . . . . . . . . . . . . . . . . . . . . . 32
Anrufe durchstellen . . . . . . . . . . . . . . . . . . . . . . . . . . . . . . . . . . . . . . . . . . . . . . . . . . . . . . . . . 33Standard-Durchstellart auswählen . . . . . . . . . . . . . . . . . . . . . . . . . . . . . . . . . . . . . . . . . . 33Anrufe durchstellen . . . . . . . . . . . . . . . . . . . . . . . . . . . . . . . . . . . . . . . . . . . . . . . . . . . . . . 33
Durchstellvorgang abbrechen . . . . . . . . . . . . . . . . . . . . . . . . . . . . . . . . . . . . . . . . . . . 33Mehrere Gespräche führen . . . . . . . . . . . . . . . . . . . . . . . . . . . . . . . . . . . . . . . . . . . . . . . . . . . 34
Anrufe über die Anrufseite verwalten . . . . . . . . . . . . . . . . . . . . . . . . . . . . . . . . . . . . . 34Eingehende Anrufe ablehnen . . . . . . . . . . . . . . . . . . . . . . . . . . . . . . . . . . . . . . . . . . . . . . . . . 34Funktion „Nicht stören“ aktivieren . . . . . . . . . . . . . . . . . . . . . . . . . . . . . . . . . . . . . . . . . . . . . . 35
Aktivieren von „Nicht stören“ bei mehreren Anschlüssen . . . . . . . . . . . . . . . . . . . . . . . . . 35Aktivieren von „Nicht stören“ für einen Anschluss . . . . . . . . . . . . . . . . . . . . . . . . . . . . . . . 35Funktion „Nicht stören“ deaktivieren . . . . . . . . . . . . . . . . . . . . . . . . . . . . . . . . . . . . . . . . . 35
Eingehende Anrufe umleiten . . . . . . . . . . . . . . . . . . . . . . . . . . . . . . . . . . . . . . . . . . . . . . . . . . 36Umleiten eines eingehenden Anrufs an einen Kontakt . . . . . . . . . . . . . . . . . . . . . . . . . . . 36Umleiten aller eingehenden Anrufe an einen Kontakt . . . . . . . . . . . . . . . . . . . . . . . . . . . . 36Anrufumleitung deaktivieren . . . . . . . . . . . . . . . . . . . . . . . . . . . . . . . . . . . . . . . . . . . . . . . 37
Umleiten von eingehenden Lync-Anrufen . . . . . . . . . . . . . . . . . . . . . . . . . . . . . . . . . . . . . . . . 37Umleiten von Lync-Anrufen an eine Kontaktperson . . . . . . . . . . . . . . . . . . . . . . . . . . . . . 37Anrufe an Voicemail umleiten . . . . . . . . . . . . . . . . . . . . . . . . . . . . . . . . . . . . . . . . . . . . . . 37Gleichzeitige Anrufsignalisierung bei einer Gruppe von Kontakten . . . . . . . . . . . . . . . . . 38
Lautstärke ändern . . . . . . . . . . . . . . . . . . . . . . . . . . . . . . . . . . . . . . . . . . . . . . . . . . . . . . . . . . 38

Handbuch für Polycom RealPresence Trio
Polycom, Inc. 5
Telefonkonferenzen starten und verwalten . . . . . . . . . . . . . . . . . . . . . . . . . . . . . 39Telefonkonferenzen starten und verwalten . . . . . . . . . . . . . . . . . . . . . . . . . . . . . . . . . . . . . . . 39
Tipps für Telefonkonferenzen . . . . . . . . . . . . . . . . . . . . . . . . . . . . . . . . . . . . . . . . . . . . . . 39Telefonkonferenzen starten . . . . . . . . . . . . . . . . . . . . . . . . . . . . . . . . . . . . . . . . . . . . . . . 39Weitere Teilnehmer zu einer Telefonkonferenz hinzufügen . . . . . . . . . . . . . . . . . . . . . . . 40Anrufe zu einer Telefonkonferenz zusammenführen . . . . . . . . . . . . . . . . . . . . . . . . . . . . 40Telefonkonferenzen beenden . . . . . . . . . . . . . . . . . . . . . . . . . . . . . . . . . . . . . . . . . . . . . . 40Telefonkonferenzen halten . . . . . . . . . . . . . . . . . . . . . . . . . . . . . . . . . . . . . . . . . . . . . . . . 40Telefonkonferenzen fortsetzen . . . . . . . . . . . . . . . . . . . . . . . . . . . . . . . . . . . . . . . . . . . . . 41Teilnehmer von Telefonkonferenzen verwalten . . . . . . . . . . . . . . . . . . . . . . . . . . . . . . . . 41
Lync-Telefonkonferenzen starten und verwalten . . . . . . . . . . . . . . . . . . . . . . . . . . . . . . . . . . . 42Lync-Telefonkonferenzen starten . . . . . . . . . . . . . . . . . . . . . . . . . . . . . . . . . . . . . . . . . . . 42
Lync-Telefonkonferenzen initiieren . . . . . . . . . . . . . . . . . . . . . . . . . . . . . . . . . . . . . . . 42Telefonkonferenzen im Lync-Client starten . . . . . . . . . . . . . . . . . . . . . . . . . . . . . . . . 42
Gruppen-Telefonkonferenzen starten . . . . . . . . . . . . . . . . . . . . . . . . . . . . . . . . . . . . . . . . 43Gruppen-Telefonkonferenzen starten . . . . . . . . . . . . . . . . . . . . . . . . . . . . . . . . . . . . . 43Gruppen-Telefonkonferenzen im Lync-Client starten . . . . . . . . . . . . . . . . . . . . . . . . . 43Telefonkonferenz während eines Anrufs starten . . . . . . . . . . . . . . . . . . . . . . . . . . . . 43
Kontakte zu einer Lync-Telefonkonferenz hinzufügen . . . . . . . . . . . . . . . . . . . . . . . . . . . 43Informationen zur aktiven Konferenz an Kontakte senden . . . . . . . . . . . . . . . . . . . . . 44
Eine Liste der Konferenzteilnehmer anzeigen . . . . . . . . . . . . . . . . . . . . . . . . . . . . . . . . . 44Teilnehmerliste schließen . . . . . . . . . . . . . . . . . . . . . . . . . . . . . . . . . . . . . . . . . . . . . . 44Rückkehr zur Teilnehmerliste . . . . . . . . . . . . . . . . . . . . . . . . . . . . . . . . . . . . . . . . . . . 44
Lync-Konferenzteilnehmer verwalten . . . . . . . . . . . . . . . . . . . . . . . . . . . . . . . . . . . . . . . . 45Konferenzteilnehmer stummschalten . . . . . . . . . . . . . . . . . . . . . . . . . . . . . . . . . . . . . 45Konferenzteilnehmer herauf- oder herunterstufen . . . . . . . . . . . . . . . . . . . . . . . . . . . 46Konferenzankündigungen aktivieren oder deaktivieren . . . . . . . . . . . . . . . . . . . . . . . 46Konferenzteilnehmer ausschließen . . . . . . . . . . . . . . . . . . . . . . . . . . . . . . . . . . . . . . 46Telefonkonferenzen sperren und entsperren . . . . . . . . . . . . . . . . . . . . . . . . . . . . . . . 47
Videoanrufe verwalten . . . . . . . . . . . . . . . . . . . . . . . . . . . . . . . . . . . . . . . . . . . . . . 48Tipps für Videoanrufe . . . . . . . . . . . . . . . . . . . . . . . . . . . . . . . . . . . . . . . . . . . . . . . . . . . . . . . 48Videoanrufeinstellungen . . . . . . . . . . . . . . . . . . . . . . . . . . . . . . . . . . . . . . . . . . . . . . . . . . . . . 49
Anrufrate für Videoanrufe festlegen . . . . . . . . . . . . . . . . . . . . . . . . . . . . . . . . . . . . . . . . . 49Bildklarheit ändern . . . . . . . . . . . . . . . . . . . . . . . . . . . . . . . . . . . . . . . . . . . . . . . . . . . . . . 49Anzeige des Bilds der Gegenseite ändern . . . . . . . . . . . . . . . . . . . . . . . . . . . . . . . . . . . . 49
Videoanrufe tätigen . . . . . . . . . . . . . . . . . . . . . . . . . . . . . . . . . . . . . . . . . . . . . . . . . . . . . . . . . 50Lync-Videoanrufe tätigen . . . . . . . . . . . . . . . . . . . . . . . . . . . . . . . . . . . . . . . . . . . . . . . . . 50Videoübertragung beenden . . . . . . . . . . . . . . . . . . . . . . . . . . . . . . . . . . . . . . . . . . . . . . . . 50Telefonkonferenzen mit Video . . . . . . . . . . . . . . . . . . . . . . . . . . . . . . . . . . . . . . . . . . . . . 51

Handbuch für Polycom RealPresence Trio
Polycom, Inc. 6
Videoanrufe ohne Kamera . . . . . . . . . . . . . . . . . . . . . . . . . . . . . . . . . . . . . . . . . . . . . . . . . . . . 51Audio- und Videoanrufe . . . . . . . . . . . . . . . . . . . . . . . . . . . . . . . . . . . . . . . . . . . . . . . . . . 51Mischung aus Video- und Audioanrufen . . . . . . . . . . . . . . . . . . . . . . . . . . . . . . . . . . . . . . 51
Inhalte präsentieren . . . . . . . . . . . . . . . . . . . . . . . . . . . . . . . . . . . . . . . . . . . . . . . . 52Content mit RealPresence Desktop oder Mobile präsentieren . . . . . . . . . . . . . . . . . . . . . . . . 52
Content mit RealPresence Desktop präsentieren . . . . . . . . . . . . . . . . . . . . . . . . . . . . . . . 52Content mit RealPresence Mobile präsentieren . . . . . . . . . . . . . . . . . . . . . . . . . . . . . . . . 53Präsentation von Content beenden . . . . . . . . . . . . . . . . . . . . . . . . . . . . . . . . . . . . . . . . . . 53
Inhalte mit People+Content IP präsentieren . . . . . . . . . . . . . . . . . . . . . . . . . . . . . . . . . . . . . . 53People+Content IP herunterladen und installieren . . . . . . . . . . . . . . . . . . . . . . . . . . . . . . 54Inhalte mit People+Content IP präsentieren . . . . . . . . . . . . . . . . . . . . . . . . . . . . . . . . . . . 54Beendung der Präsentation von Inhalten mit People+Content IP . . . . . . . . . . . . . . . . . . . 54
Content in einer Lync 2013-Umgebung präsentieren . . . . . . . . . . . . . . . . . . . . . . . . . . . . . . . 54Content in einem Lync-Videoanruf präsentieren . . . . . . . . . . . . . . . . . . . . . . . . . . . . . . . . 54Content in einer Lync-Onlinebesprechung präsentieren . . . . . . . . . . . . . . . . . . . . . . . . . . 55Content außerhalb eines Lync-Anrufs präsentieren . . . . . . . . . . . . . . . . . . . . . . . . . . . . . 55
Kalender verwenden . . . . . . . . . . . . . . . . . . . . . . . . . . . . . . . . . . . . . . . . . . . . . . . . 56Kalender öffnen . . . . . . . . . . . . . . . . . . . . . . . . . . . . . . . . . . . . . . . . . . . . . . . . . . . . . . . . . . . . 56
Besprechungsdetails anzeigen . . . . . . . . . . . . . . . . . . . . . . . . . . . . . . . . . . . . . . . . . . . . . 57Zur Tagesansicht zurückkehren . . . . . . . . . . . . . . . . . . . . . . . . . . . . . . . . . . . . . . . . . 57
Besprechungserinnerungen . . . . . . . . . . . . . . . . . . . . . . . . . . . . . . . . . . . . . . . . . . . . . . . . . . 57Besprechungen beitreten . . . . . . . . . . . . . . . . . . . . . . . . . . . . . . . . . . . . . . . . . . . . . . . . . . . . 58
Über den Kalender Besprechungen beitreten . . . . . . . . . . . . . . . . . . . . . . . . . . . . . . . . . . 58Einer Besprechung aus einer Besprechungserinnerung beitreten . . . . . . . . . . . . . . . . . . 58Einer Besprechung mit einer anderen Nummer beitreten . . . . . . . . . . . . . . . . . . . . . . . . . 58Lync-Besprechungen über den Kalender beitreten . . . . . . . . . . . . . . . . . . . . . . . . . . . . . . 58
Art der Besprechungserinnerung auswählen . . . . . . . . . . . . . . . . . . . . . . . . . . . . . . . . . . . . . 59Hinweiston auswählen . . . . . . . . . . . . . . . . . . . . . . . . . . . . . . . . . . . . . . . . . . . . . . . . . . . . . . . 59Besprechungserinnerungen deaktivieren . . . . . . . . . . . . . . . . . . . . . . . . . . . . . . . . . . . . . . . . 59
Anruflisten und Verzeichnisse verwalten . . . . . . . . . . . . . . . . . . . . . . . . . . . . . . . 60Letzte Anrufe anzeigen . . . . . . . . . . . . . . . . . . . . . . . . . . . . . . . . . . . . . . . . . . . . . . . . . . . . . . 60
Anrufinformationen anzeigen . . . . . . . . . . . . . . . . . . . . . . . . . . . . . . . . . . . . . . . . . . . . . . 61Kontakt aus der Liste der letzten Anrufe speichern . . . . . . . . . . . . . . . . . . . . . . . . . . . . . 61Eintrag aus der Liste der letzten Anrufe löschen . . . . . . . . . . . . . . . . . . . . . . . . . . . . . . . 61Einträge in der Liste der letzten Anrufe bearbeiten . . . . . . . . . . . . . . . . . . . . . . . . . . . . . . 61Letzte Lync-Anrufe anzeigen . . . . . . . . . . . . . . . . . . . . . . . . . . . . . . . . . . . . . . . . . . . . . . 61
Letzte Lync-Anrufe in Outlook anzeigen . . . . . . . . . . . . . . . . . . . . . . . . . . . . . . . . . . . 62

Handbuch für Polycom RealPresence Trio
Polycom, Inc. 7
Kontaktverzeichnis verwalten . . . . . . . . . . . . . . . . . . . . . . . . . . . . . . . . . . . . . . . . . . . . . . . . . 62Nach Kontakten suchen . . . . . . . . . . . . . . . . . . . . . . . . . . . . . . . . . . . . . . . . . . . . . . . . . . 62Kontakte zum Kontaktverzeichnis hinzufügen . . . . . . . . . . . . . . . . . . . . . . . . . . . . . . . . . 63Kontaktdetails anzeigen . . . . . . . . . . . . . . . . . . . . . . . . . . . . . . . . . . . . . . . . . . . . . . . . . . 63Kontaktinformationen aktualisieren . . . . . . . . . . . . . . . . . . . . . . . . . . . . . . . . . . . . . . . . . . 63Kontakte löschen . . . . . . . . . . . . . . . . . . . . . . . . . . . . . . . . . . . . . . . . . . . . . . . . . . . . . . . . 64Favoriten hinzufügen . . . . . . . . . . . . . . . . . . . . . . . . . . . . . . . . . . . . . . . . . . . . . . . . . . . . . 64
Favoriten löschen . . . . . . . . . . . . . . . . . . . . . . . . . . . . . . . . . . . . . . . . . . . . . . . . . . . . 64Unternehmensverzeichnis verwenden . . . . . . . . . . . . . . . . . . . . . . . . . . . . . . . . . . . . . . . . . . 65
Suche im Unternehmensverzeichnis . . . . . . . . . . . . . . . . . . . . . . . . . . . . . . . . . . . . . . . . . 65Einfache Suche . . . . . . . . . . . . . . . . . . . . . . . . . . . . . . . . . . . . . . . . . . . . . . . . . . . . . 65Erweiterte Suche . . . . . . . . . . . . . . . . . . . . . . . . . . . . . . . . . . . . . . . . . . . . . . . . . . . . 65
Kontakte aus dem Unternehmensverzeichnis zum Kontaktverzeichnis hinzufügen . . . . . 66Lync-Kontakte verwalten . . . . . . . . . . . . . . . . . . . . . . . . . . . . . . . . . . . . . . . . . . . . . . . . . . . . . 66
Lync-Kontakte anzeigen . . . . . . . . . . . . . . . . . . . . . . . . . . . . . . . . . . . . . . . . . . . . . . . . . . 66Details von Lync-Kontakten anzeigen . . . . . . . . . . . . . . . . . . . . . . . . . . . . . . . . . . . . 67Anwesenheitsinformationen für Lync-Kontakte . . . . . . . . . . . . . . . . . . . . . . . . . . . . . 68
Lync-Kontaktgruppen anzeigen . . . . . . . . . . . . . . . . . . . . . . . . . . . . . . . . . . . . . . . . . . . . 68Nach Lync-Kontakten suchen . . . . . . . . . . . . . . . . . . . . . . . . . . . . . . . . . . . . . . . . . . . . . . 69
Lync-Kontakte zur Kontaktliste hinzufügen . . . . . . . . . . . . . . . . . . . . . . . . . . . . . . . . 69Lync-Favoriten anzeigen . . . . . . . . . . . . . . . . . . . . . . . . . . . . . . . . . . . . . . . . . . . . . . . . . . 70Lync-Anwesenheitsstatus ändern . . . . . . . . . . . . . . . . . . . . . . . . . . . . . . . . . . . . . . . . . . . 70
Suche im BroadSoft-Verzeichnis . . . . . . . . . . . . . . . . . . . . . . . . . . . . . . . . . . . . . . . . . . . . . . . 71Einfache Suche . . . . . . . . . . . . . . . . . . . . . . . . . . . . . . . . . . . . . . . . . . . . . . . . . . . . . . . . . 71Erweiterte Suche . . . . . . . . . . . . . . . . . . . . . . . . . . . . . . . . . . . . . . . . . . . . . . . . . . . . . . . . 72BroadSoft-Kontakte zum Kontaktverzeichnis hinzufügen . . . . . . . . . . . . . . . . . . . . . . . . . 72
Zugriff auf Voicemail und Empfang von Broadcasts . . . . . . . . . . . . . . . . . . . . . 73Zugriff auf Voicemail-Nachrichten . . . . . . . . . . . . . . . . . . . . . . . . . . . . . . . . . . . . . . . . . . . . . . 73Zugriff auf Lync-Voicemail-Nachrichten . . . . . . . . . . . . . . . . . . . . . . . . . . . . . . . . . . . . . . . . . . 74
Lync-Voicemail-Nachrichten verwalten . . . . . . . . . . . . . . . . . . . . . . . . . . . . . . . . . . . . . . . 74Kontakte anrufen . . . . . . . . . . . . . . . . . . . . . . . . . . . . . . . . . . . . . . . . . . . . . . . . . . . . 74Voicemail-Nachrichten löschen . . . . . . . . . . . . . . . . . . . . . . . . . . . . . . . . . . . . . . . . . 74Nachricht als gelesen markieren . . . . . . . . . . . . . . . . . . . . . . . . . . . . . . . . . . . . . . . . 74
Empfang von Nachrichten mit Gruppen-Paging . . . . . . . . . . . . . . . . . . . . . . . . . . . . . . . . . . . 75Empfang von Paging-Rufen . . . . . . . . . . . . . . . . . . . . . . . . . . . . . . . . . . . . . . . . . . . . . . . 75

Handbuch für Polycom RealPresence Trio
Polycom, Inc. 8
Anschluss von Geräten an das RealPresence Trio 8800 . . . . . . . . . . . . . . . . . . 77RealPresence Trio 8800 für Bluetooth-Geräte in der Nähe sichtbar machen . . . . . . . . . . . . . 77Bluetooth-Geräte koppeln . . . . . . . . . . . . . . . . . . . . . . . . . . . . . . . . . . . . . . . . . . . . . . . . . . . . 78Bluetooth-Geräte über NFC koppeln . . . . . . . . . . . . . . . . . . . . . . . . . . . . . . . . . . . . . . . . . . . . 78Ton von einem Bluetooth-Gerät wiedergeben . . . . . . . . . . . . . . . . . . . . . . . . . . . . . . . . . . . . . 78Anschluss eines Geräts über ein USB-Kabel . . . . . . . . . . . . . . . . . . . . . . . . . . . . . . . . . . . . . 79Anschluss eines Notebooks an das RealPresence Trio 8800 . . . . . . . . . . . . . . . . . . . . . . . . . 79
Notebook anschließen . . . . . . . . . . . . . . . . . . . . . . . . . . . . . . . . . . . . . . . . . . . . . . . . . . . 79RealPresence Trio 8800 als Audiogerät einrichten . . . . . . . . . . . . . . . . . . . . . . . . . . . . . . . . . 80
RealPresence Trio 8800 als Audiogerät in RealPresence Desktop einrichten . . . . . . 80RealPresence Trio 8800 als Audiogerät für Lync einrichten . . . . . . . . . . . . . . . . . . . . . . . 80RealPresence Trio 8800 als Audiogerät für das Notebook einrichten . . . . . . . . . . . . . . . 80
RealPresence Trio 8800 anpassen . . . . . . . . . . . . . . . . . . . . . . . . . . . . . . . . . . . . 81Kennwort für die Anpassung des RealPresence Trio 8800 notwendig . . . . . . . . . . . . . . . . . . 81Sprache einrichten . . . . . . . . . . . . . . . . . . . . . . . . . . . . . . . . . . . . . . . . . . . . . . . . . . . . . . . . . . 81Anzeige von Datum und Uhrzeit ändern . . . . . . . . . . . . . . . . . . . . . . . . . . . . . . . . . . . . . . . . . 81
Anzeige von Datum und Uhrzeit deaktivieren . . . . . . . . . . . . . . . . . . . . . . . . . . . . . . . . . . 82Intensität und Timeout für die Hintergrundbeleuchtung festlegen . . . . . . . . . . . . . . . . . . . . . . 82
Hintergrundintensität ändern . . . . . . . . . . . . . . . . . . . . . . . . . . . . . . . . . . . . . . . . . . . . . . . 83Beleuchtungs-Timeout ändern . . . . . . . . . . . . . . . . . . . . . . . . . . . . . . . . . . . . . . . . . . . . . 83
Energiesparmodus verwenden . . . . . . . . . . . . . . . . . . . . . . . . . . . . . . . . . . . . . . . . . . . . . . . . 83Bürozeiten ändern . . . . . . . . . . . . . . . . . . . . . . . . . . . . . . . . . . . . . . . . . . . . . . . . . . . . . . . 84Timeouts ändern . . . . . . . . . . . . . . . . . . . . . . . . . . . . . . . . . . . . . . . . . . . . . . . . . . . . . . . . 84
Klingelton für eingehende Anrufe festlegen . . . . . . . . . . . . . . . . . . . . . . . . . . . . . . . . . . . . . . . 85
Funktionen für die Barrierefreiheit . . . . . . . . . . . . . . . . . . . . . . . . . . . . . . . . . . . . 86Funktionen für hörgeschädigte Benutzer . . . . . . . . . . . . . . . . . . . . . . . . . . . . . . . . . . . . . . . . . 86Funktionen für sehgeschädigte und blinde Benutzer . . . . . . . . . . . . . . . . . . . . . . . . . . . . . . . 87Funktionen für Benutzer, deren Beweglichkeit eingeschränkt ist . . . . . . . . . . . . . . . . . . . . . . 87
Wartungsaufgaben . . . . . . . . . . . . . . . . . . . . . . . . . . . . . . . . . . . . . . . . . . . . . . . . . 88Warnungen aufklären . . . . . . . . . . . . . . . . . . . . . . . . . . . . . . . . . . . . . . . . . . . . . . . . . . . . . . . 88System neu starten . . . . . . . . . . . . . . . . . . . . . . . . . . . . . . . . . . . . . . . . . . . . . . . . . . . . . . . . . 88Systemkonfiguration aktualisieren . . . . . . . . . . . . . . . . . . . . . . . . . . . . . . . . . . . . . . . . . . . . . . 89System-Hardware testen . . . . . . . . . . . . . . . . . . . . . . . . . . . . . . . . . . . . . . . . . . . . . . . . . . . . . 89Touchscreen reinigen . . . . . . . . . . . . . . . . . . . . . . . . . . . . . . . . . . . . . . . . . . . . . . . . . . . . . . . 89

Handbuch für Polycom RealPresence Trio
Polycom, Inc. 9
Problembehebung . . . . . . . . . . . . . . . . . . . . . . . . . . . . . . . . . . . . . . . . . . . . . . . . . 91Fehlerbehebung für das RealPresence Trio Visual+ . . . . . . . . . . . . . . . . . . . . . . . . . . . . . . . . 91Problembehebung für den Kalender . . . . . . . . . . . . . . . . . . . . . . . . . . . . . . . . . . . . . . . . . . . . 91Anmeldung . . . . . . . . . . . . . . . . . . . . . . . . . . . . . . . . . . . . . . . . . . . . . . . . . . . . . . . . . . . . . . . 92Content präsentieren . . . . . . . . . . . . . . . . . . . . . . . . . . . . . . . . . . . . . . . . . . . . . . . . . . . . . . . . 92Kamera . . . . . . . . . . . . . . . . . . . . . . . . . . . . . . . . . . . . . . . . . . . . . . . . . . . . . . . . . . . . . . . . . . 92

Polycom, Inc. 10
Vor dem Start
In diesem Handbuch für Polycom RealPresence Trio werden verschiedene Konventionen verwendet, die Ihnen dabei helfen sollen, bestimmte Informationen oder Aufgaben durchzuführen.
Rechtliche Hinweise und Sicherheitshinweise finden Sie in den Rechtlichen Hinweisen zum Polycom RealPresence Trio 8800.
Zielpublikum dieses HandbuchsDieses Handbuch enthält einen Überblick über das Audio-Konferenzsystem Polycom® RealPresence Trio™ 8800 und das Content- und Video-Zubehör Polycom® RealPresence Trio™ Visual+. Dieses Handbuch ist für Anfänger, Fortgeschrittene und erfahrene Benutzer bestimmt, die die Funktionen des Geräts kennenlernen möchten.
Typographische KonventionenIn diesem Polycom-Handbuch werden die unten aufgeführten typographischen Konventionen verwendet, um verschiedene Arten von Informationen im Text zu unterscheiden.
Typographische Konventionen
Konvention Beschreibung
Fettdruck Hebt Elemente der Benutzeroberfläche (Menüs, Menüauswahl, Fenster- und Dialogfensternamen, Displaytasten, Dateinamen und Verzeichnisnamen) hervor, wenn sie in einem Verfahren oder Benutzervorgang verwendet werden. Wird auch für einzugebenden Text verwendet.
Kursivdruck Wird zur Hervorhebung von Text, für Beispielwerte oder Beispieleingaben (in dieser Form: <Beispiel>) und die Namen von Referenzdokumenten, die auf der Polycom- Support-Website und auf anderen Websites zur Verfügung stehen, verwendet.
Blaue Schrift Wird für Querverweise auf andere Abschnitte in diesem Dokument und für Hyperlinks zu externen Websites und Dokumenten verwendet.

Handbuch für Polycom RealPresence Trio
Polycom, Inc. 11
Verwandte DokumentationWeitere Informationen zu dieser Lösung finden Sie in folgenden Dokumenten auf der Support-Seite des RealPresence Trio 8800:
● Dokumente für Benutzer: Kurzreferenz — Eine Kurzreferenz mit Anleitungen zu den grundlegenden Funktionen.
● Dokumente zur Einrichtung und Wartung: Einrichtungsanleitung — In dieser Anleitung werden der Packungsinhalt, die Aufstellung des
Systems und des Zubehörs und der Anschluss des Systems an das Netzwerk beschrieben. Die Kurzreferenz liegt der Packung bei.
Administrator-Handbuch — In diesem Handbuch finden Sie detaillierte Informationen zur Einrichtung des Netzwerks und zur Konfiguration der Funktionen.
Rechtliche Hinweise — Hier finden Sie rechtliche Hinweise und Sicherheitshinweise. Auf der Polycom Voice-Support-Seite finden Sie auch eine Beschreibung der Funktionen und die Technischen Daten. Diese Dokumente enthalten alternative Lösungsmöglichkeiten für bekannte Probleme und erweiterte Erklärungen und Beispiele für Einstellungen und Funktionen. Diese Dokumente finden Sie auf der Polycom-Support-Website unter Polycom Profiled UC Software Features und Polycom Engineering Advisories and Technical Notifications.

Polycom, Inc. 12
Erste Schritte mit dem Polycom RealPresence Trio 8800
Machen Sie sich vor der Verwendung des RealPresence Trio 8800 zuerst mit den Funktionen und der Benutzeroberfläche des Systems vertraut. In diesem Kapitel werden die Komponenten des Systems, der Bildschirm und der Umgang mit der Benutzeroberfläche in folgenden Abschnitten beschrieben:
● Überblick zum RealPresence Trio 8800● RealPresence Trio 8800 – System● Überblick über die Benutzeroberfläche● Eingabe von Informationen mit der Bildschirmtastatur
Überblick zum RealPresence Trio 8800Das RealPresence Trio 8800 ist ein innovatives Audio-Konferenzsystem, das die Familie der Polycom-Konferenztelefone erweitert. Das RealPresence Trio 8800 unterstützt Sprach-Telefonkonferenzen über Open-SIP-Sprachplattformen oder in einer Umgebung mit Polycom und Microsoft® Lync® 2013 Server sowie Videoanrufe (Punkt-zu-Punkt, Bridge und Lync 2013). Wenn das RealPresence Trio 8800 mit dem Content- und Video-Zubehör RealPresence Trio Visual+ gekoppelt wurde, können Sie Video streamen und Content für alle Anrufe auf dem System anzeigen.
Hinweis: Zugriff auf Funktionen und OptionenBehalten Sie beim Lesen dieses Handbuchs im Hinterkopf, dass viele der aufgeführten Funktionen von Ihrem Administrator aktiviert oder deaktiviert werden können oder von der Netzwerkumgebung abhängig sind. Einige Funktionen sind also u. U. nicht aktiviert oder funktionieren auf dem System anders. Die Beispiele in diesem Handbuch spiegeln u. U. nicht direkt wieder, was auf Ihrem Telefonbildschirm angezeigt wird oder verfügbar ist.

Handbuch für Polycom RealPresence Trio
Polycom, Inc. 13
RealPresence Trio 8800 – SystemIn der folgenden Abbildung sind die wichtigsten Gerätefunktionen des RealPresence Trio 8800 dargestellt. In der Tabelle werden die einzelnen Funktionen erläutert, die in der Abbildung mit einer Nummer versehen sind.
RealPresence Trio 8800 – Gerätefunktionen
Beschreibung der Gerätefunktionen des RealPresence Trio 8800
Nummer Funktion Funktionsbeschreibung
1 Touchscreen Berührungsgesteuerter Bildschirm zur Auswahl von Elementen und Navigation durch Menüs. Tippen Sie zum Auswählen und Markieren von Bildschirmelementen auf den Bildschirm. Um zu blättern, berühren Sie den Bildschirm und bewegen Sie Ihren Finger nach oben oder unten.
2 NFC Zur Verbindung eines Bluetooth-fähigen Mobiltelefons oder Tablets über Near Field Communication (NFC).
3 USB-Anschluss Zum Anschluss eines USB-Sticks oder eines Computers per USB-Kabel.
4 Geräteanschluss Zum Anschluss eines Mobil- oder Tischgeräts an das System per USB-Gerätekabel.
5 Lautsprecher Gibt den Ton für die Freisprechfunktion und das Klingeln aus.
6 Stummschalttaste Schaltet die Mikrofone bei Anrufen und Konferenzen stumm. Die Taste leuchtet rot, wenn sie aktiviert wurde.
7 Lautstärketasten Zur Einstellung der Lautstärke des Tons für die Lautsprecher und das Klingeln.

Handbuch für Polycom RealPresence Trio
Polycom, Inc. 14
Überblick über die BenutzeroberflächeSie können mithilfe der Symbole, Statusanzeigen und Dialogfenster von RealPresence Trio 8800 durch die Benutzeroberfläche navigieren und wichtige Informationen über den Zustand des Systems in Erfahrung bringen. In folgenden Abschnitten wird beschrieben, wie Sie durch die Benutzeroberfläche navigieren können:
● Benutzerbildschirme● Symbole und Statusanzeigen
BenutzerbildschirmeAuf dem RealPresence Trio 8800 werden folgende Bildschirme angezeigt:
● Startseite Zeigt Ihre Nachrichten, die Einstellungen und Informationen an. ● Bildschirm „Anruf tätigen“ Ermöglicht den schnellen Zugriff auf die Wähltastatur, die Liste der
letzten Anrufe, die Kontakte und den Kalender.● Anrufseite Zeigt alle aktiven und gehaltenen Anrufe auf dem Anschluss an.
StartseiteAuf der Startseite werden Symbole zum Zugriff auf Funktionen, Einstellungen und andere Informationen, zusätzliche registrierte Anschlüsse und gespeicherte Favoriten (zur schnellen Anwahl eines Kontakts) angezeigt.
Unten im Bildschirm finden Sie die Seitenanzeige, die angibt, welche Seite Sie derzeit betrachten. Wenn Sie die Seitenanzeige gedrückt halten, können Sie einstellen, wie viele Symbole auf der Startseite angezeigt werden. In der Abbildung unten sehen Sie die Startseite mit der Seitenanzeige.
Startseite und Seitenanzeige
Startseite öffnenSie können die Startseite von jedem Bildschirm oder Menü aus öffnen.

Handbuch für Polycom RealPresence Trio
Polycom, Inc. 15
So zeigen Sie die Startseite an:» Tippen Sie auf und anschließend auf Start.
Bildschirm „Anruf tätigen“Der Bildschirm „Anruf tätigen“ wird angezeigt, wenn Sie auf der Startseite das Symbol „Anruf tätigen“ berühren oder wenn das System inaktiv ist (falls vom Administrator eingestellt). Über den Bildschirm „Anruf tätigen“ können Sie auf die Wähltastatur, die Kontakte, die Liste der letzten Anrufe und den Kalender zugreifen (siehe Abbildung unten).
Bildschirm „Anruf tätigen“
AnrufseiteDie Anrufseite wird angezeigt, wenn Sie einen Anruf tätigen und ein Anruf aktiv ist. Wenn ein Anruf aktiv ist, werden der Name und die Rufnummer des Gesprächspartners sowie die Anrufdauer auf der Anrufseite angezeigt (siehe Abbildung unten).
Ein aktiver Anruf auf der Anrufseite

Handbuch für Polycom RealPresence Trio
Polycom, Inc. 16
Sie können auch aktive und gehaltene Anrufe auf dem System anzeigen (siehe Abbildung unten). Wischen Sie von unten nach oben über den Bildschirm, um alle Anrufe auf dem System anzuzeigen. Wenn mehrere Anschlüsse auf dem System vorhanden sind, werden aktive und gehaltene Anrufe unter dem jeweiligen Anschluss angezeigt.
Zwei Anrufe auf der Anrufseite
Symbole und StatusanzeigenIn den folgenden Tabellen finden Sie Symbole und Statusanzeigen, die auf dem RealPresence Trio 8800 verwendet werden.
Symbole und Statusanzeigen
Symbol Beschreibung Symbol Beschreibung
Registrierte Leitung Anrufsignal
Nicht registrierte Leitung „Nicht stören“ ist aktiviert
Tätigen eines Anrufs Die Anrufumleitung ist aktiviert
Aktiver Anruf WLAN-Status
USB-Gerät angeschlossen Anrufsignal verschlüsselt
Bluetooth aktiviert Gerät gekoppelt
Bluetooth verbunden Getätigter Videoanruf

Handbuch für Polycom RealPresence Trio
Polycom, Inc. 17
Eingabe von Informationen mit der BildschirmtastaturMit der Bildschirmtastatur können Sie Daten über den Touchscreen in Felder eingeben. Sie wird automatisch eingeblendet, wenn ein Textfeld angezeigt wird. Wenn in ein Datenfeld nur Zahlen eingegeben werden können, zeigt die Bildschirmtastatur nur Zahlen an.Sie können folgende Symbole auf der Bildschirmtastatur zur Eingabe von Daten in Textfelder nutzen:
● Buchstaben anzeigen
● Großbuchstaben eingeben
● Kleinbuchstaben eingeben
● Zahlen und Satzzeichen anzeigen
● Sonderzeichen anzeigen
So öffnen und verwenden Sie die Bildschirmtastatur:1 Tippen Sie in ein Textfeld. 2 Berühren Sie das gewünschte Zeichen mit dem Finger.3 Tippen Sie auf Fertig, wenn Sie fertig sind.
Bildschirmtastatur schließenWenn Sie alle gewünschten Daten in das Textfeld eingegeben haben oder den aktuellen Bildschirm verlassen und zum vorherigen Bildschirm zurückkehren möchten, können Sie die Bildschirmtastatur schließen.
So schließen Sie die Bildschirmtastatur:» Tippen Sie auf Fertig.
Getätigter Audioanruf Empfangener Videoanruf
Empfangener Audioanruf Verpasster Videoanruf
Verpasster Audioanruf
Symbole und Statusanzeigen
Symbol Beschreibung Symbol Beschreibung

Polycom, Inc. 18
Anmeldung auf dem und Sperren des RealPresence Trio 8800
Sie können das RealPresence Trio 8800 sperren, sich mit Ihren Anmeldedaten beim System anmelden und sich bei Ihrem Lync 2013-Konto anmelden. Dieser Abschnitt umfasst folgende Themen:
● Anmeldung beim RealPresence Trio 8800● Bei Lync 2013 anmelden● RealPresence Trio 8800 sperren
Wenn der Systemadministrator Anmeldedaten für das System eingerichtet hat, können Sie Ihre persönlichen Telefoneinstellungen von jedem beliebigen System in Ihrem Unternehmen aus aufrufen. Sie können sich durch die Eingabe von Benutzer-ID und Kennwort beim System anmelden und haben dann Zugriff auf Ihr Kontaktverzeichnis, Ihre Favoriten und Ihre benutzerdefinierten Einstellungen. Ihre Anmeldedaten erhalten Sie bei Ihrem Systemadministrator.Wenn Sie Einstellungen ändern, während Sie im System angemeldet sind, werden diese Einstellungen gespeichert und bei der nächsten Anmeldung auf einem anderen System angezeigt.
Anmeldung beim RealPresence Trio 8800Je nach Einstellung der Benutzeranmeldung durch den Systemadministrator müssen Sie sich u. U. beim RealPresence Trio 8800 anmelden, bevor Sie das System nutzen können. In der Standardeinstellung müssen Sie sich nicht am System anmelden, um es zu verwenden. Wenn Sie sich jedoch nicht anmelden, sehen Sie das Standardprofil des Systems. Wenn Sie sich anmelden, haben Sie auf Ihre persönlichen Einstellungen und Ihr Kontaktverzeichnis vollen Zugriff. Nach der Abmeldung können Sie diese Daten nicht mehr anzeigen.
So melden Sie sich beim System an:1 Führen Sie einen der folgenden Schritte aus: Wenn der Bildschirm Benutzeranmeldung angezeigt wird, fahren Sie mit Schritt 2 fort. Wenn der Bildschirm Benutzeranmeldung nicht angezeigt wird, gehen Sie zu Einstellungen >
Funktionen > Benutzeranmeldung > Anmelden.
Hinweis: Anrufe ohne Anmeldung am System Wenn Sie nicht im System angemeldet sind, können Sie Notrufe und Anrufe an andere voreingestellte Rufnummern tätigen. Die voreingestellten Rufnummern werden von Ihrem Administrator eingestellt. Informationen zur Tätigung von autorisierten Anrufen finden Sie unter Anrufe über ein gesperrtes System oder ohne Anmeldung.

Handbuch für Polycom RealPresence Trio
Polycom, Inc. 19
2 Geben Sie auf dem Bildschirm Benutzeranmeldung Ihre Benutzer-ID und Ihr Kennwort ein. Tippen Sie auf Anmelden.Wenn die Anmeldedaten richtig sind, zeigt das System Ihr persönliches Profil an. Wenn die Anmeldedaten nicht richtig sind, wird die Meldung „Benutzeranmeldung fehlgeschlagen“ angezeigt und die Benutzeranmeldung wird erneut eingeblendet. Überprüfen Sie die Richtigkeit Ihrer Anmeldedaten ggf. beim Systemadministrator.
Vom System abmeldenMelden Sie sich vom RealPresence Trio 8800 ab, damit andere Personen keinen Zugriff auf ihre persönlichen Einstellungen erhalten.
So melden Sie sich von einem System ab:1 Tippen Sie auf Abmelden oder gehen Sie zu Einstellungen > Funktionen >
Benutzeranmeldung > Abmelden. Der Abmeldung-Bildschirm und eine Bestätigungsmeldung werden angezeigt.
2 Wählen Sie Ja.Nun können Sie nicht mehr auf Ihr persönliches Profil zugreifen. Auf dem System wird entweder die Benutzeranmeldung für den nächsten Benutzer oder ein Standardprofil angezeigt.
Kennwort ändernSie können Ihr Kennwort auf jedem beliebigen RealPresence Trio 8800 ändern.
So ändern Sie Ihr Benutzerkennwort:1 Melden Sie sich bei einem beliebigen System im Netzwerk an.2 Gehen Sie zu Einstellungen > Funktionen > Benutzeranmeldung > Benutzeranmeldekennwort
ändern. 3 Geben Sie auf dem Bildschirm Benutzeranmeldekennwort ändern das alte und das neue
Benutzerkennwort ein und tippen Sie auf Eingeben.Dass Kennwort wird geändert. Wenn Sie sich das nächste Mal beim RealPresence Trio 8800 anmelden, müssen Sie das neue Kennwort eingeben.
Bei Lync 2013 anmeldenSie können sich mit Ihren Anmeldedaten (Domäne, E-Mail-Adresse, Benutzername und Kennwort) oder Ihrer PIN-Authentifizierung auf dem RealPresence Trio 8800 bei Lync 2013 anmelden. Ihre Anmeldedaten oder die PIN-Authentifizierung erhalten Sie bei Ihrem Systemadministrator.
So melden Sie sich auf dem System bei Lync 2013 an:1 Tippen Sie auf Anmelden oder gehen Sie zu Einstellungen > Funktionen > Microsoft Lync >
Anmelden. 2 Geben Sie Ihre Anmeldedaten oder die Systemnebenstelle und die PIN ein.
Nach der erfolgreichen Anmeldung bei Lync 2013 wird eine Erfolgsmeldung angezeigt.

Handbuch für Polycom RealPresence Trio
Polycom, Inc. 20
Von Lync 2013 abmeldenMelden Sie sich von Ihrem Konto ab, wenn Sie das System nicht mehr verwenden möchten.
So melden Sie sich bei Lync 2013 ab:» Tippen Sie auf Abmelden oder gehen Sie zu Einstellungen > Funktionen > Microsoft Lync >
Abmelden.
Wenn Sie sich von Lync abgemeldet haben, können Sie Lync-Kontakte nicht mehr anzeigen oder anrufen. Sie können andere Funktionen jedoch auch weiterhin verwenden.
RealPresence Trio 8800 sperrenDas Benutzerkennwort zum Entsperren des Systems und zur Annahme von Anrufen bei gesperrtem System erfahren Sie von Ihrem Systemadministrator. Sie haben folgende Möglichkeiten, wenn das System gesperrt ist:
● Abgehende Anrufe an autorisierte Nummern tätigen.● Kennwort eingeben, um eingehende Anrufe zu beantworten.● System entsperren, autorisierte Anrufe tätigen oder den Browser (falls aktiviert) anzeigen.● Meldungen in der Statusleiste anzeigen, dass das System gesperrt ist und nur autorisierte Anrufe
zulässig sind. Meldungen, die vor der Sperrung des Systems angezeigt wurden, werden nicht angezeigt.
In der Abbildung unten sehen Sie die Startseite bei gesperrtem System.
Problembehebung: Ich kann mich nicht mit meinen Anmeldedaten anmeldenWenden Sie sich an den Systemadministrator, wenn Sie falsche Anmeldedaten bzw. eine falsche PIN-Authentifizierung eingeben und das Konto gesperrt wird.

Handbuch für Polycom RealPresence Trio
Polycom, Inc. 21
Gesperrte Startseite
System sperrenWenn Sie das System sperren, stehen Ihnen folgende Möglichkeiten zur Verfügung:
● Klingeln erlauben, wenn gesperrt – das System klingelt bei eingehenden Anrufen; Anrufe können durch Eingabe des Benutzerkennworts angenommen werden.
● Nicht stören (DND), wenn gesperrt – „Nicht stören“ wird auf alle Anschlüsse angewendet, bei eingehenden Anrufen klingelt das System nicht (siehe Abschnitt Funktion „Nicht stören“ aktivieren).
So sperren Sie das System:1 Gehen Sie zu Einstellungen > Allgemein > Telefon sperren. 2 Wählen Sie auf dem Bildschirm Telefon sperren die Option Klingeln erlauben, wenn gesperrt
(Standardeinstellung) oder Nicht stören (DND), wenn gesperrt aus.Mit dieser Option können Sie Anrufe durch Eingabe des Kennworts beantworten.
3 Wählen Sie Sperren.Wenn das System so eingerichtet ist, dass Sie eingehende Anrufe im gesperrten Zustand annehmen können, können Sie Anrufe durch Eingabe Ihres Benutzerkennworts annehmen. Weitere Informationen finden Sie im Abschnitt Anrufe bei einem gesperrten System annehmen.
System entsperrenSie können das System entsperren, indem Sie das Benutzerkennwort eingeben.
So entsperren Sie das System:1 Tippen Sie auf Entsperren.2 Geben Sie das Benutzerkennwort ein und tippen Sie auf Eingeben.

Handbuch für Polycom RealPresence Trio
Polycom, Inc. 22
Benutzerkennwort ändernZur Änderung des Benutzerkennworts benötigen Sie Zugriff auf das Menü „Erweiterte Einstellungen“, das kennwortgeschützt ist. Hilfe beim Zugriff auf die erweiterten Einstellungen und bei der Änderung des Benutzerkennworts erhalten Sie beim Systemadministrator.
So ändern Sie Ihr Benutzerkennwort:1 Gehen Sie zu Einstellungen > Erweitert. 2 Geben Sie das Kennwort ein und tippen Sie auf Eingeben. 3 Wählen Sie im Bildschirm Erweitert die Option Benutzerkennwort ändern.4 Geben Sie auf dem Bildschirm Benutzerkennwort ändern das alte und das neue
Benutzerkennwort ein und tippen Sie auf Eingeben.

Polycom, Inc. 23
Audioanrufe verwalten
Das RealPresence Trio 8800-System bietet Ihnen und Ihren Gesprächspartnern hochwertigen, kristallklaren Ton. Mit dem RealPresence Trio 8800 können Sie SIP-Anrufe tätigen und empfangen, eingehende Anrufe von allen oder nur von bestimmten Kontakten ablehnen, Konferenzanrufe tätigen und empfangen sowie Anrufe auf gemeinsam genutzten Leitungen verwalten.
Dieser Abschnitt umfasst folgende Themen:● Audioanrufe tätigen und empfangen● Anrufe halten und fortsetzen● Mehrere Gespräche führen● Eingehende Anrufe ablehnen● Funktion „Nicht stören“ aktivieren● Eingehende Anrufe umleiten● Umleiten von eingehenden Lync-Anrufen● Lautstärke ändern
Audioanrufe tätigen und empfangenMit dem RealPresence Trio 8800 können bis zu 24 aktive, eingehende und gehaltene Audioanrufe gleichzeitig verwaltet werden. Es kann nur jeweils ein Anruf aktiv sein; gleichzeitig können jedoch mehrere eingehende oder gehaltene Anrufe vorliegen. Außerdem kann der Systemadministrator auf dem System bis zu sechs Anschlüsse (mit verschiedenen Nebenstellen) oder die gleiche Nebenstelle wie andere Anschlüsse im Netzwerk einrichten.Dieser Abschnitt umfasst folgende Themen:
● Audioanrufe tätigen● Wahlwiederholung● Audioanrufe annehmen● Ton stummschalten● Audioanrufe beenden
Audioanrufe tätigenSie können auf dem RealPresence Trio 8800 Audioanrufe auf verschiedene Art und Weise tätigen. Unter anderem können Sie Anrufe aus der Liste der letzten Anrufe, den Kontakten oder Favoriten tätigen. Sie können internationale Gespräche tätigen und bei gesperrtem System autorisierte Nummern anrufen. Sie können auch Anrufe über Bluetooth oder die Gegensprechanlage tätigen, wenn die jeweiligen Funktionen aktiviert sind.

Handbuch für Polycom RealPresence Trio
Polycom, Inc. 24
Anrufe über den WählbildschirmÜber den Wählbildschirm können Sie mit der Wähltastatur oder der Bildschirmtastatur Rufnummern oder IP-Adressen eingeben.
Wählbildschirm
So tätigen Sie einen Anruf über den Wählbildschirm:1 Führen Sie einen der folgenden Schritte aus: Tippen Sie auf Anruf tätigen. Tippen Sie auf eine Leitungstaste.
2 Geben Sie die Rufnummer des Kontakts ein oder tippen Sie auf die Bildschirmtastatur und geben Sie eine IP-Adresse ein.
3 Tippen Sie auf .
Internationale Gespräche tätigenSie können über den Wählbildschirm internationale Gespräche tätigen.
So tätigen Sie ein internationales Gespräch: 1 Tippen Sie im Wählbildschirm schnell zweimal hintereinander auf die Sterntaste *.
Es wird ein Pluszeichen + angezeigt.2 Geben Sie die Rufnummer ein, und tippen Sie auf .
Anrufe über die Liste der letzten AnrufeSie können Anrufe nicht nur über den Wählbildschirm, sondern auch aus der Liste der letzten Anrufe tätigen. In dieser Liste finden Sie Anrufe, die kürzlich getätigt, empfangen oder verpasst wurden. Weitere Informationen zu den letzten Anrufen finden Sie im Abschnitt Letzte Anrufe anzeigen.

Handbuch für Polycom RealPresence Trio
Polycom, Inc. 25
So rufen Sie aus der Liste der letzten Anrufe an:1 Öffnen Sie die Liste der letzten Anrufe. 2 Wählen Sie in der Liste der letzten Anrufe einen Kontakt aus.
Der Anruf wird automatisch nach der Auswahl eines Kontakts getätigt.
Favoriten anrufenSie können einen Favoriten anrufen, indem Sie den Favoriten auf der Startseite auswählen. Kontakte, die Sie als Favoriten hinzufügen, werden unten auf der Startseite angezeigt (siehe Abbildung). Weitere Informationen zum Hinzufügen von Favoriten finden Sie im Abschnitt Favoriten hinzufügen.
So rufen Sie einen Favoriten an:» Tippen Sie auf der Startseite auf einen Favoriten.
Der Favorit wird automatisch angerufen.
Anrufe aus VerzeichnissenSie können Kontakte direkt aus dem Kontaktverzeichnis im System anrufen. Außerdem können Sie Kontakte im Bildschirm „Anruf tätigen“ auswählen.
So rufen Sie einen Kontakt aus einem Verzeichnis an:1 Führen Sie einen der folgenden Schritte aus: Gehen Sie zu Kontakte > Kontaktverzeichnis. Gehen Sie zu Anruf tätigen und tippen Sie auf .
2 Wählen Sie einen Kontakt aus.3 Tippen Sie auf dem Bildschirm Details neben der gewünschten Nummer auf .
Anrufe über die VerzeichnissucheSie können Kontakte auch über den Suchbildschirm im Verzeichnis anrufen.

Handbuch für Polycom RealPresence Trio
Polycom, Inc. 26
So rufen Sie Anrufe über die Verzeichnissuche an:1 Wählen Sie Kontakte > Kontaktverzeichnis. 2 Geben Sie im Suchfeld den Vor- oder Nachnamen des Kontakts ein. 3 Wählen Sie einen Kontakt aus.4 Tippen Sie auf dem Bildschirm Details neben der gewünschten Nummer auf .
Lync-Kontakte anrufenWenn Sie auf dem System bei Lync 2013 angemeldet sind, werden alle Kontakte, die im Lync-Client als Favoriten hinzugefügt wurden, in der Kontaktliste angezeigt. Sie können die Lync-Favoriten mit dem System anrufen.
So rufen Sie Lync-Kontakte an: 1 Führen Sie einen der folgenden Schritte aus: Gehen Sie zu Kontakte > Kontakte. Gehen Sie zu Anruf tätigen und tippen Sie auf .
2 Wählen Sie einen Kontakt aus und tippen Sie auf Wählen.
Anrufe über ein gesperrtes System oder ohne AnmeldungWenn das RealPresence Trio 8800 gesperrt ist oder Sie nicht beim System angemeldet sind, können Sie nur Notrufe (z. B. 112) tätigen und bis zu fünf autorisierte Rufnummern anrufen, die vom Administrator eingerichtet werden können. Von einem gesperrten Telefon bzw. ohne Anmeldung am System können keine anderen Rufnummern angerufen werden. Weitere Informationen finden Sie im Abschnitt Anmeldung auf dem und Sperren des RealPresence Trio 8800.

Handbuch für Polycom RealPresence Trio
Polycom, Inc. 27
So rufen Sie eine Notruf- oder andere autorisierte Nummer von einem gesperrten Telefon bzw. ohne Anmeldung am System an:
1 Tippen Sie auf Neuer Anruf. 2 Wählen Sie im Bildschirm „Notruf ausführen“ eine Nummer aus und tippen Sie auf Wählen.
Anrufe über die GegensprechanlageMit der Gegensprechanlage des Systems können Sie einen Kontakt anrufen, bei dem dieser Anruf automatisch angenommen wird. Der Anruf wird auf der Gegensprechanlage nur dann automatisch angenommen, wenn der Kontakt gerade nicht telefoniert. Wenn der Kontakt gerade telefoniert, kann er den Anruf auf der Gegensprechanlage entweder annehmen oder ihn automatisch annehmen lassen, nachdem der aktive Anruf beendet wurde. Sie erfahren bei Ihrem Systemadministrator, ob diese Funktion auf Ihrem System verfügbar ist.
So tätigen Sie einen Anruf über die Gegensprechanlage:1 Wählen Sie auf der Startseite die Option Gegensprechanlage aus.2 Geben Sie eine Nummer ein oder wählen Sie einen Kontakt aus den Kontakten, den Favoriten oder
der Liste der letzten Anrufe aus.3 Tippen Sie auf .
Das System gibt einen Ton aus, und der Anruf wird automatisch auf dem Telefon des Kontakts angenommen.
4 Sprechen Sie Ihre Nachricht und warten Sie auf Antwort.5 Wenn Sie nicht auf eine Antwort warten möchten, tippen Sie auf Auflegen .
Anrufe über die Gegensprechanlage während eines aktiven AnrufsSie können während eines aktiven Anrufs einen anderen Kontakt über die Gegensprechanlage anrufen.
So verwenden Sie die Gegensprechanlage während eines Anrufs:1 Wählen Sie Halten und drücken Sie anschließend die Displaytaste Gegensprechanlage.
Der aktive Anruf wird gehalten und der Wählbildschirm wird angezeigt.2 Geben Sie eine Nummer ein oder wählen Sie einen Kontakt aus.3 Tippen Sie auf .4 Sprechen Sie Ihre Nachricht, nachdem der Anruf angenommen wurde, und wählen Sie Auflegen.5 Wählen Sie Fortsetzen.
Tipp: Schnelle Kontaktaufnahme über die GegensprechanlageIhr Systemadministrator kann das System so einrichten, dass automatisch ein bestimmter Kontakt angerufen wird, wenn Sie die Displaytaste „Gegensprechanlage“ berühren. Ist das System derart eingerichtet, drücken Sie die Displaytaste „Gegensprechanlage“ und warten Sie, bis der Anruf angenommen wird, bevor Sie anfangen zu sprechen.

Handbuch für Polycom RealPresence Trio
Polycom, Inc. 28
Anrufe über BluetoothWenn das RealPresence Trio 8800 mit einem Mobiltelefon oder Tablet gekoppelt ist, das Bluetooth unterstützt, können Sie mit diesem Gerät einen Anruf tätigen und das System als Freisprechanlage für den Anruf verwenden. Informationen zum Anschluss und zur Kopplung Ihres Geräts mit dem RealPresence Trio 8800 finden Sie im Abschnitt Anschluss von Geräten an das RealPresence Trio 8800.
So tätigen Sie einen Anruf über Bluetooth: 1 Verbinden Sie das Gerät mit dem RealPresence Trio 8800 über Bluetooth. 2 Rufen Sie auf dem Gerät einen Kontakt an.3 Wählen Sie auf der Anrufseite das RealPresence Trio 8800 als Audioquelle aus. In der folgenden
Abbildung sehen Sie als Beispiel ein iPhone.
WahlwiederholungAlle kürzlich getätigten Anrufe werden in der Liste der letzten Anrufe angezeigt. Die erste Nummer in der Liste ist Ihr letzter getätigter Anruf.
So wählen Sie eine Nummer erneut:1 Wählen Sie Anruf tätigen und tippen Sie auf .2 Wählen Sie in der Liste der letzten Anrufe die erste Nummer in der Liste aus.

Handbuch für Polycom RealPresence Trio
Polycom, Inc. 29
Audioanrufe annehmenWenn auf dem System ein Anruf eingeht, können Sie den Anruf auf verschiedene Arten beantworten. Dieser Abschnitt umfasst folgende Themen zur Annahme von Anrufen:
● Anrufe im Fenster „Eingehender Anruf“ beantworten● Anruf annehmen, wenn gerade ein Anruf aktiv ist● Automatisches Annehmen von Anrufen● Anrufe bei einem gesperrten System annehmen● Anrufe über die Gegensprechanlage beantworten
Anrufe im Fenster „Eingehender Anruf“ beantwortenWenn ein Anruf eingeht, klingelt das System und der Bildschirm „Eingehender Anruf“ wird angezeigt (siehe Abbildung unten). Auf dem Bildschirm „Eingehender Anruf“ können Sie den Anruf entweder beantworten oder ignorieren.
Bildschirm „Eingehender Anruf“
So nehmen Sie einen eingehenden Anruf an:» Tippen Sie auf Annehmen .
Wenn Sie einen eingehenden Anruf annehmen, wird der Anruf aktiv.
Hinweis: Einrichtung einer visuellen Benachrichtigung für eingehende AnrufeIhr Systemadministrator kann aktivieren, dass der Bildschirm orange blinkt, wenn ein Anruf eingeht. Der Bildschirm blinkt, bis der eingehende Anruf auf der Start- oder Anrufseite angezeigt wird. Weitere Informationen zu dieser Funktion erhalten Sie bei Ihrem Systemadministrator.

Handbuch für Polycom RealPresence Trio
Polycom, Inc. 30
Anruf annehmen, wenn gerade ein Anruf aktiv istWenn bereits ein Anruf aktiv ist und auf der gleichen oder einer anderen Leitung ein weiterer Anruf eingeht, ertönt der Piepton „Anruf wartet“, und das Fenster „Eingehender Anruf“ wird angezeigt.
So beantworten Sie einen Anruf, wenn Sie bereits telefonieren: » Tippen Sie auf Annehmen .
Der aktive Anruf wird gehalten, und der eingehende Anruf wird zum aktiven Anruf.
Automatisches Annehmen von AnrufenDas System kann so eingerichtet werden, dass Anrufe automatisch angenommen werden (Funktion „Automatisch beantworten“). Wenn diese Funktion aktiviert wurde, nimmt das System automatisch alle eingehenden Anrufe über die Freisprechanlage an. Wie oft das System klingelt, bevor der Anruf automatisch beantwortet wird, wird vom Systemadministrator eingestellt.Wenn die automatische Anrufannahme aktiviert wurde und ein Anruf eingeht, während Sie gerade telefonieren, wird der eingehende Anruf erst dann beantwortet, wenn Sie den aktiven Anruf halten oder auflegen.
So aktivieren Sie die automatische Annahme von Anrufen auf dem System:1 Gehen Sie zu Einstellungen > Allgemein > Präferenzen > Automatisch beantworten. 2 Wählen Sie im Bildschirm Automatisch beantworten die Option SIP-Anrufe automatisch
beantworten aus und bestätigen Sie mit Ja. 3 Wenn das Mikrofon bei der automatischen Beantwortung von Anrufen stummgeschaltet werden
soll, wählen Sie Mikrofon aus und wählen Sie Ja (die Standardeinstellung), um das Mikrofon für automatisch angenommene Anrufe stummzuschalten.
4 Wählen Sie Video aus und anschließend Ja, um die Videoübertragung auszuschalten, wenn Videoanrufe automatisch beantwortet werden. Die Standardeinstellung ist Nein. Weitere Informationen zu Videoanrufen finden Sie unter Videoanrufe verwalten.
5 Wählen Sie Speichern.Diese Einstellungen werden auf alle eingehenden Anrufe angewendet.
Anrufe bei einem gesperrten System annehmenWenn das System so eingerichtet ist, dass Sie eingehende Anrufe im gesperrten Zustand annehmen können (siehe Abschnitt RealPresence Trio 8800 sperren), können Sie Anrufe annehmen, indem Sie Ihr Benutzerkennwort eingeben.
Hinweis: Beantworten von Anrufen, wenn das System gesperrt istWenn das System gesperrt ist, müssen Sie ein Benutzerkennwort eingeben, bevor Sie den Anruf annehmen können. Weitere Informationen finden Sie im Abschnitt Anrufe bei einem gesperrten System annehmen.

Handbuch für Polycom RealPresence Trio
Polycom, Inc. 31
So beantworten Sie einen Anruf auf einem gesperrten System:1 Tippen Sie im Fenster „Eingehender Anruf“ auf Beantworten .2 Geben Sie das Benutzerkennwort ein und tippen Sie auf Eingeben.
Eine Verbindung wird hergestellt.
Anrufe über die Gegensprechanlage beantwortenWenn Sie einen Anruf über die Gegensprechfunktion auf dem System erhalten, wird der Anruf automatisch über die Freisprechanlage angenommen. Wenn das System so eingerichtet ist, dass Anrufe über die Gegensprechfunktion mit stummgeschaltetem Mikrofon angenommen werden, müssen Sie das Mikrofon wieder aktivieren, bevor Sie antworten können.
So beantworten Sie einen Anruf über die Gegensprechfunktion, wenn das Mikrofon stummgeschaltet ist:
» Tippen Sie nach der Annahme des Anrufs auf Stummschalten und antworten Sie.
Ton stummschaltenSie können das Mikrofon stummschalten, damit die anderen Anrufteilnehmer Sie nicht mehr hören. Sie können jedoch die anderen Anrufteilnehmer auch weiterhin hören, wenn Sie das Mikrofon stummschalten.
So schalten Sie das Mikrofon stumm:» Führen Sie während eines Anrufs eine der folgenden Aktionen aus: Tippen Sie auf Stumm . Tippen Sie auf die Stummschalttaste am System. Tippen Sie auf die Stummschalttaste am Mikrofon.
Stummschaltung des Tons aufhebenSie können die Stummschaltung des Tons wieder aufheben, wenn Sie sprechbereit sind. Die Gesprächspartner können Sie dann wieder hören.
So heben Sie die Stummschaltung des Mikrofons auf» Führen Sie während eines Anrufs eine der folgenden Aktionen aus:
Tippen Sie auf Ton ein . Tippen Sie auf die Stummschalttaste am System. Tippen Sie auf die Stummschalttaste am Mikrofon.
Audioanrufe beendenSie können den aktiven Anruf auf dem System jederzeit beenden.

Handbuch für Polycom RealPresence Trio
Polycom, Inc. 32
So beenden Sie aktive Anrufe:» Führen Sie einen der folgenden Schritte aus:
Tippen Sie auf Auflegen . Wählen Sie auf der Anrufseite einen Anruf aus und tippen Sie auf Auflegen .
Gehaltene Anrufe beendenGehaltene Anrufe können nicht beendet werden. Sie müssen gehaltene Anrufe fortsetzen, bevor Sie sie beenden.
So beenden Sie einen gehaltenen Anruf: » Wählen Sie auf der Anrufseite einen gehaltenen Anruf aus und tippen Sie auf „Fortsetzen“ .
Tippen Sie anschließend auf Auflegen .
Anrufe halten und fortsetzenWenn ein Anruf aktiv ist, können Sie einen aktiven Audio- oder Videoanruf halten und ihn wieder fortsetzen. Wenn Sie einen Anruf halten, leuchtet die Stummschalttaste am System und auf den Mikrofonen rot. Wenn Sie gehalten werden, blinkt die Stummschalttaste am System und auf den Mikrofonen grün.
Anrufe haltenSie können aktive Audio- oder Videoanrufe halten.
So halten Sie einen Anruf:» Tippen Sie bei einem aktiven Anruf auf Halten . Wenn Sie sich auf der Anrufseite befinden,
müssen Sie den Anruf zuerst auswählen.Die Displaytaste „Fortsetzen“ wird angezeigt.
Anrufe fortsetzenAuf der Anrufseite können Sie alle gehaltenen Anrufe anzeigen und ggf. fortsetzen.
So setzen Sie einen gehaltenen Anruf fort:» Führen Sie einen der folgenden Schritte aus:
Tippen Sie auf „Fortsetzen“ . Wählen Sie auf der Anrufseite den gewünschten Anruf aus und tippen Sie auf „Fortsetzen“ .

Handbuch für Polycom RealPresence Trio
Polycom, Inc. 33
Anrufe durchstellenSie können aktive und gehaltene Anrufe an eine andere Person durchstellen. Sie haben dabei folgende Möglichkeiten:
● Ohne Rücksprache durchstellen Der Anruf wird sofort durchgestellt, ohne dass Sie vorher mit der anderen Person gesprochen haben.
● Mit Rücksprache durchstellen Sie können mit der anderen Person sprechen, bevor Sie den Anruf durchstellen.
Standard-Durchstellart auswählenSie können ein Standardverfahren für die Durchstellung festlegen, dass für alle Anrufe verwendet wird, oder während des Anrufs ein Durchstellverfahren auswählen. Wenn Sie ein Standarddurchstellverfahren auswählen, verwendet das System bei allen Anrufen das eingestellte Verfahren, wenn Sie die Displaytaste „Durchstellen“ drücken. Standardmäßig ist „Mit Rücksprache“ eingestellt.
So legen Sie das Standarddurchstellverfahren für alle Anrufe fest: 1 Gehen Sie zu Einstellungen > Allgemein > Präferenzen > Standard-Durchstellart. 2 Wählen Sie auf dem Bildschirm Standard-Durchstellart ein Durchstellverfahren aus.
Das ausgewählte Durchstellverfahren wird für alle Anrufe verwendet.
Anrufe durchstellenSie können einen Anruf an einen anderen Kontakt durchstellen und die Durchstellart für diesen Anruf auswählen.
So stellen Sie einen Anruf durch: 1 Tippen Sie während eines Anrufs auf Durchstellen . Dabei wird die Standard-Durchstellart
verwendet.2 Geben Sie eine Nummer ein oder wählen Sie einen Kontakt aus den Kontakten oder der Liste der
letzten Anrufe aus. Wenn die Standard-Durchstellart „Ohne Rücksprache“ eingestellt wurde, wird der Anruf sofort durchgestellt.
3 Wenn die Durchstellart auf „Mit Rücksprache“ eingestellt wurde, tippen Sie auf Durchstellen , nachdem Sie mit dem Kontakt gesprochen haben.
Durchstellvorgang abbrechenWenn ein Kontakt den durchgestellten Anruf nicht annimmt oder wenn Sie den Anruf selbst fortsetzen möchten, können Sie den Durchstellvorgang vor dessen Abschluss abbrechen.
So brechen Sie den Durchstellvorgang ab, bevor die Verbindung hergestellt wird:» Tippen Sie auf Abbrechen.
Der Anruf wird nicht durchgestellt und wird aktiv.

Handbuch für Polycom RealPresence Trio
Polycom, Inc. 34
Mehrere Gespräche führenSie können mehrere aktive, eingehende oder gehaltene Anrufe auf dem System verwalten. Auf der Anrufseite können Sie aktive und gehaltene Anrufe und Telefonkonferenzen anzeigen. Die folgende Abbildung zeigt einen aktiven Anruf und eine gehaltene Telefonkonferenz.
Anrufe über die Anrufseite verwaltenSie können Anrufe über die Anrufseite verwalten, d. h. Sie können Anrufe halten, fortsetzen und durchstellen.
So verwalten Sie Anrufe über die Anrufseite:1 Wählen Sie einen Anruf aus. 2 Führen Sie einen der folgenden Schritte aus: Halten Sie einen aktiven Anruf mit der Schaltfläche Halten . Aktivieren Sie einen gehaltenen Anruf mit der Schaltfläche Fortsetzen . Mit der Schaltfläche Auflegen können Sie einen Anruf mit einem Kontakt beenden. Sie
können nur aktive Anrufe beenden. Setzen Sie gehaltene Anrufe erst fort, bevor Sie sie beenden. Mit der Schaltfläche Durchstellen können Sie einen Anruf an einen anderen Kontakt
weitervermitteln.
Eingehende Anrufe ablehnenSie können einen eingehenden Anruf ablehnen oder direkt an die Voicemail weiterleiten. Abgelehnte Anrufe werden als verpasster Anruf in der Liste der letzten Anrufe angezeigt. Bei mehrfach genutzten Leitungen können Anrufe nicht abgewiesen werden.

Handbuch für Polycom RealPresence Trio
Polycom, Inc. 35
So lehnen Sie einen eingehenden Anruf ab:» Tippen Sie im Fenster Eingehender Anruf auf Ablehnen .
Der Anruf wird direkt an die Voicemail weitergeleitet.
Funktion „Nicht stören“ aktivierenSie können die Funktion „Nicht stören“ aktivieren. Dadurch klingelt das System nicht, und alle eingehenden Anrufe werden direkt an die Voicemail weitergeleitet. Alle Anrufe, die bei aktiver „Nicht stören“-Funktion eingehen, werden in der Liste der letzten Anrufe protokolliert. Wenn Sie die „Nicht stören“-Funktion aktivieren, tritt Folgendes ein:
● Das „Nicht stören“-Symbol wird in der Statusleiste angezeigt. ● Wenn das System inaktiv ist, wird das „Nicht stören“-Symbol neben dem Anschluss auf der Startseite
angezeigt. Wenn neue Nachrichten vorhanden sind oder die Anrufumleitung aktiviert wurde, wird stattdessen das Symbol für neue Nachrichten oder das Umleitungssymbol angezeigt.
Die Aktivierung der „Nicht stören“-Funktion auf gemeinsam genutzten Leitungen schaltet nur das Klingeln ab. Es wird auch weiterhin eine visuelle Benachrichtigung angezeigt. Sie können den Anruf annehmen oder stummschalten.
So aktivieren oder deaktivieren Sie „Nicht stören“:» Gehen Sie zu Einstellungen > Funktionen > Nicht stören. Tippen Sie auf Deaktivieren.
Aktivieren von „Nicht stören“ bei mehreren AnschlüssenIn der Standardeinstellung wird die Funktion „Nicht stören“ auf alle Anschlüsse auf dem System angewendet. Ihr Systemadministrator kann das System so einrichten, dass die Funktion für einzelne Anschlüsse aktiviert werden kann.
So wird „Nicht stören“ automatisch für alle Anschlüsse aktiviert:1 Gehen Sie zu Einstellungen > Funktionen > Nicht stören. 2 Wählen Sie Für alle einstellen, um die „Nicht stören“-Funktion für alle Anschlüsse zu aktivieren.
Aktivieren von „Nicht stören“ für einen AnschlussWenn diese Funktion aktiviert ist, können Sie „Nicht stören“ für einen einzelnen Anschluss aktivieren.
So aktivieren Sie „Nicht stören“ für einen bestimmten Anschluss:1 Gehen Sie zu Einstellungen > Funktionen > Nicht stören. 2 Wählen Sie unter Leitungswahl den gewünschten Anschluss aus.3 Tippen Sie im Bildschirm Nicht stören auf Aktivieren.
Funktion „Nicht stören“ deaktivierenSie können die Funktion „Nicht stören“ deaktivieren, wenn Sie wieder Anrufe empfangen möchten.

Handbuch für Polycom RealPresence Trio
Polycom, Inc. 36
So deaktivieren Sie die Funktion „Nicht stören“: » Gehen Sie zu Einstellungen > Funktionen > Nicht stören. Tippen Sie auf Deaktivieren.
Eingehende Anrufe umleitenSie können einen eingehenden Anruf oder alle eingehenden Anrufe an einen Kontakt umleiten.
Umleiten eines eingehenden Anrufs an einen KontaktSie können einen eingehenden Anruf direkt an einen Kontakt umleiten, ohne den Anruf anzunehmen. Auf gemeinsam genutzten Anschlüssen ist dies jedoch nicht möglich.
So leiten Sie einen eingehenden Anruf an eine Kontaktperson um:1 Tippen Sie im Bildschirm Eingehender Anruf auf und anschließend auf Umleiten.2 Geben Sie auf dem Bildschirm Anrufumleitung die Nummer ein, an die der Anruf umgeleitet
werden soll. Tippen Sie dann auf Umleiten.
Umleiten aller eingehenden Anrufe an einen KontaktDas System kann so eingerichtet werden, dass alle eingehenden Anrufe an einen Kontakt umgeleitet werden. Sie können diese Option auch nutzen, wenn die Funktion „Nicht stören“ aktiviert wurde. Bei gemeinsam genutzten Leitungen können Sie nur „Alle“ als Umleitungsoption auswählen. Die anderen Umleitungsoptionen stehen für gemeinsam genutzte Leitungen nicht zur Verfügung.
So leiten Sie alle eingehenden Anrufe an eine Kontaktperson um:1 Gehen Sie zu Einstellungen > Funktionen > Umleiten. 2 Wählen Sie einen Anschluss aus, wenn mehrere Leitungen auf dem System vorhanden sind. 3 Tippen Sie auf dem Bildschirm Umleitungstyp wählen auf eine der Umleitungsoptionen: Alle Alle eingehenden Anrufe werden umgeleitet. Keine Antwort Alle nicht beantworteten eingehenden Anrufe werden umgeleitet. Besetzt Eingehende Anrufe werden umgeleitet, wenn Sie gerade telefonieren.
4 Geben Sie die Nummer eines Kontakts ein und wählen Sie Aktivieren. 5 Bei der Option Keine Antwort können Sie eingeben, wie oft das System klingeln soll, bevor der
Anruf umgeleitet wird. Der Standardwert ist neun.Die Nummer oder der Name des Kontakts, an den Anrufe umgeleitet werden, wird in der Statusleiste angezeigt. Wenn Sie Alle als Umleitungsoption ausgewählt haben, wird das Umleitungssymbol bei dem Anschluss angezeigt.
Hinweis: Anrufumleitung und Microsoft Lync 2013 ServerWenn Sie bei Lync 2013 angemeldet sind, unterscheiden sich Ihre Umleitungsoptionen von den unten beschriebenen Optionen. Weitere Informationen zur Umleitung von Lync-Anrufen finden Sie im Abschnitt Umleiten von eingehenden Lync-Anrufen.

Handbuch für Polycom RealPresence Trio
Polycom, Inc. 37
Anrufumleitung deaktivierenSie können die Anrufumleitung deaktivieren, wenn Sie keine Anrufe mehr weiterleiten möchten.
So deaktivieren Sie die Anrufumleitung:1 Gehen Sie zu Einstellungen > Funktionen > Umleiten.2 Wählen Sie einen Anschluss aus, wenn mehrere Leitungen auf dem System vorhanden sind.3 Tippen Sie auf dem Bildschirm Umleitungstyp wählen auf Anrufumleitung deaktivieren.
Umleiten von eingehenden Lync-AnrufenWenn das System bei einem Lync 2013-Server registriert ist, stehen Ihnen weitere Umleitungsoptionen zur Verfügung. Sie erfahren bei Ihrem Systemadministrator, ob diese Funktion verfügbar ist.Folgendermaßen können Sie alle Lync-Anrufe an Ihren Anschluss umleiten:
● Umleiten von Lync-Anrufen an eine Kontaktperson● Anrufe an Voicemail umleiten● Gleichzeitige Anrufsignalisierung bei einer Gruppe von Kontakten
Umleiten von Lync-Anrufen an eine Kontaktperson Sie können das System so einrichten, dass alle eingehenden Anrufe direkt an einen Lync-Kontakt umgeleitet werden.
So leiten Sie alle Lync-Anrufe an eine Kontaktperson um:1 Gehen Sie zu Einstellungen > Funktionen > Umleiten > Umleiten an Kontakt.2 Führen Sie einen der folgenden Schritte aus: Geben Sie die Nummer eines Kontakts ein und tippen Sie auf OK. Tippen Sie auf Suchen. Geben Sie den Namen des Kontakts ein, wählen Sie den Kontakt aus
und tippen Sie auf Umleiten. Tippen Sie auf Kontakte, wählen Sie einen Kontakt aus der Kontaktliste aus und tippen Sie auf
Umleiten.Die Meldung, dass alle eingehenden Anrufe an den Kontakt umgeleitet werden, läuft durch die Statusleiste.
Anrufe an Voicemail umleitenWenn Sie auf dem System bei Lync angemeldet sind, können Sie Lync-Anrufe an die Voicemail umleiten.
Hinweis: Umleitung an Voicemail nicht möglich, wenn Voicemail deaktiviert ist Die Umleitung an die Voicemail steht nur zur Verfügung, wenn die Voicemail-Funktion aktiviert wurde. Wenn die Voicemail deaktiviert ist, können Sie diese Option nicht auswählen.

Handbuch für Polycom RealPresence Trio
Polycom, Inc. 38
So leiten Sie alle Lync-Anrufe an die Voicemail um:» Gehen Sie zu Einstellungen > Funktionen > Umleiten > Umleiten an Voicemail.
Alle eingehenden Anrufe werden direkt an die Voicemail weitergeleitet.
Gleichzeitige Anrufsignalisierung bei einer Gruppe von KontaktenWenn ein Anruf eingeht, kann dieser gleichzeitig bei einer Gruppe von Lync-Kontakten signalisiert werden.
So wird ein eingehender Anruf gleichzeitig bei einer Gruppe von Kontakten signalisiert:1 Klicken Sie im Lync-Client auf und wählen Sie Extras > Einstellungen für die
Anrufweiterleitung.2 Wählen Sie Parallel anrufen > Meine Teamanrufgruppe.3 Klicken Sie im Dialogfeld Anrufweiterleitung – Meine Teamanrufgruppe auf Hinzufügen.4 Wählen Sie im Dialogfeld Wählen Sie ein Mitglied der Teamanrufgruppe aus die
hinzuzufügenden Kontakte aus und klicken Sie auf OK. Die als Gruppenmitglieder hinzugefügten Kontakte werden im Dialogfeld Anrufweiterleitung – Teamanrufgruppe angezeigt.
5 Im Dropdown-Menü Ihre Teamanrufgruppe nach Ablauf dieser Anzahl von Sekunden anrufen können Sie festlegen, wann die Telefone Ihrer Kontakte klingeln.Alle Mitglieder der Teamanrufgruppe werden gleichzeitig angerufen. Wenn ein Anruf auf Ihrem Anschluss eingeht, klingeln die Telefone aller Mitglieder der Teamanrufgruppe.
Lautstärke ändernSie können die Lautstärke des Klingeltons des Systems und des Tons während eines Gesprächs erhöhen.
So ändern Sie die Lautstärke des Klingeltons und des Tons während eines Gesprächs:» Tippen Sie auf die Lautstärketasten, um den Ton lauter oder leiser zu stellen.

Polycom, Inc. 39
Telefonkonferenzen starten und verwalten
Sie können bis zu 12 Audio-Telefonkonferenzen oder 24 Lync-Anrufe auf dem RealPresence Trio 8800 starten und verwalten. Sie können auch Videokonferenzen mit Kontakten starten und das Videobild von bis zu sechs Teilnehmern anzeigen. Weitere Informationen zu Videoanrufen finden Sie im Abschnitt Videoanrufe verwalten.
Dieser Abschnitt umfasst folgende Themen zu Telefonkonferenzen: ● Telefonkonferenzen starten und verwalten● Lync-Telefonkonferenzen starten und verwalten
Telefonkonferenzen starten und verwaltenSie können eine Telefonkonferenz mit bis zu vier Kontakten starten. Außerdem können Sie Telefonkonferenzen halten, fortsetzen oder aufheben. Auf dem RealPresence Trio 8800 können bis zu 12 aktive oder gehaltene Telefonkonferenzen gleichzeitig verwaltet werden. Es kann jedoch nur eine Telefonkonferenz aktiv sein. Gleichzeitig können jedoch mehrere gehaltene Telefonkonferenzen vorliegen.Wenn Ihr Systemadministrator die Konferenzverwaltungsfunktion aktiviert, können Sie jeden Teilnehmer in einer Telefonkonferenz verwalten. Mit der Konferenzverwaltungsfunktion können Sie einzelne Konferenzteilnehmer stummschalten oder ausschließen Weitere Informationen finden Sie im Abschnitt Teilnehmer von Telefonkonferenzen verwalten.
Tipps für TelefonkonferenzenMit folgenden Tipps können Sie die Qualität Ihrer Telefonkonferenzen verbessern:
● Verwenden Sie ein Headset, wenn Sie sich nicht in einem geschlossenen Raum befinden.● Schalten Sie das Mikrofon stumm, wenn Sie nicht sprechen, insbesondere wenn die Umgebung sehr
laut ist.● Klopfen Sie nicht auf das Mikrofon und rascheln Sie nicht in der Nähe des Mikrofons mit Papier.● Sprechen Sie in Ihrer normalen Stimmlage und Lautstärke, ohne zu schreien.
Telefonkonferenzen startenSie können Telefonkonferenzen starten, indem Sie während eines aktiven Anrufs einen Kontakt hinzufügen und die Kontakte zu einer Telefonkonferenz zusammenführen.
Hinweis: Lync-Telefonkonferenzen starten und verwalten Wenn Sie auf dem System bei Lync angemeldet sind, stehen Ihnen für den Start und die Verwaltung von Lync-Telefonkonferenzen andere Optionen zur Verfügung. Weitere Informationen finden Sie im Abschnitt Lync-Telefonkonferenzen starten und verwalten.

Handbuch für Polycom RealPresence Trio
Polycom, Inc. 40
So starten Sie eine Telefonkonferenz:1 Rufen Sie eine Kontaktperson an.2 Tippen Sie auf Hinzufügen , nachdem der Kontakt den Anruf angenommen hat.
Der Anruf wird gehalten.3 Geben Sie die Nummer des nächsten Kontakts ein oder wählen Sie einen Kontakt aus den
Kontakten oder der Liste der letzten Anrufe aus.Der Kontakt wird zur Konferenz hinzugefügt, sobald er abnimmt.
Weitere Teilnehmer zu einer Telefonkonferenz hinzufügenSie können bis zu vier Kontakte zu einer Telefonkonferenz hinzufügen.
So fügen Sie weitere Teilnehmer zu einer Telefonkonferenz hinzu:1 Tippen Sie bei einer aktiven Telefonkonferenz auf Teilnehmer hinzufügen. 2 Geben Sie die Nummer des nächsten Kontakts ein oder wählen Sie einen Kontakt aus den
Kontakten oder der Liste der letzten Anrufe aus.Der neue Kontakt wird zur Konferenz hinzugefügt, sobald er abnimmt.
Anrufe zu einer Telefonkonferenz zusammenführen Sie können einen aktiven Anruf und einen gehaltenen Anruf zusammenführen und so eine Telefonkonferenz starten.
So führen Sie Anrufe zu einer Telefonkonferenz zusammen: 1 Tippen Sie auf der Anrufseite auf den gehaltenen Anruf. 2 Tippen Sie auf und anschließend auf Anrufe zusammenführen.
Der gehaltene Anruf wird mit dem aktiven Anruf zusammengeführt, und die Telefonkonferenz wird gestartet.
Telefonkonferenzen beendenIn der Standardeinstellung wird Ihre Verbindung zu einer Telefonkonferenz getrennt; die anderen Teilnehmer verbleiben in der Konferenz. Ihr Systemadministrator kann Ihr System jedoch so einstellen, dass alle Verbindungen beendet werden, wenn Sie die Telefonkonferenz beenden.
So beenden Sie eine Telefonkonferenz:» Tippen Sie während einer Telefonkonferenz auf Auflegen .
Telefonkonferenzen haltenWenn Sie eine Telefonkonferenz halten, werden alle Konferenzteilnehmer gehalten. Wie sie nur einen Konferenzteilnehmer halten, erfahren Sie im Abschnitt Teilnehmer von Telefonkonferenzen verwalten.

Handbuch für Polycom RealPresence Trio
Polycom, Inc. 41
So halten Sie eine Telefonkonferenz:» Tippen Sie auf Halten .
Wenn Sie sich auf der Anrufseite befinden, wählen Sie zuerst die Telefonkonferenz aus.
Telefonkonferenzen fortsetzenWenn eine gehaltene Telefonkonferenz fortgesetzt wird, können alle Teilnehmer alle anderen Teilnehmer im Anruf wieder hören.
So setzen Sie eine gehaltene Telefonkonferenz fort:» Tippen Sie auf Fortsetzen .
Teilnehmer von Telefonkonferenzen verwaltenWenn Ihr Systemadministrator die Konferenzverwaltungsfunktion für Ihr Telefon aktiviert, können Sie Teilnehmer in der Telefonkonferenz wie unten beschrieben stummschalten und ausschließen.
So verwalten Sie einen Teilnehmer in einer Telefonkonferenz:1 Wählen Sie während einer aktiven Telefonkonferenz den gewünschten Teilnehmer aus.2 Führen Sie einen der folgenden Schritte aus: Tippen Sie auf Stummschalten , um den Teilnehmer stummzuschalten. Der
stummgeschaltete Teilnehmer kann alle anderen Teilnehmer hören, aber selbst nicht sprechen. Tippen Sie auf Auflegen , um den Teilnehmer aus der Konferenz auszuschließen.

Handbuch für Polycom RealPresence Trio
Polycom, Inc. 42
Lync-Telefonkonferenzen starten und verwaltenWenn Sie auf dem RealPresence Trio 8800 bei Lync angemeldet sind, können Sie auf dem System Telefonkonferenzen mit Ihren Lync-Kontakten starten. Sie können auch die Konferenzteilnehmer verwalten, Ankündigungen aktivieren und Konferenzen sperren. Auf dem System können bis zu 24 Lync-Telefonkonferenzen gleichzeitig verwaltet werden. Auf dem System kann jedoch jeweils nur eine Telefonkonferenz aktiv sein.
Lync-Telefonkonferenzen startenSie können Lync-Telefonkonferenzen auf dem System oder im Lync-Client starten. Wenn alle Teilnehmer zur Telefonkonferenz hinzugefügt wurden, wird die Teilnehmerliste angezeigt. In der Teilnehmerliste können Sie alle Konferenzteilnehmer sehen und die Teilnehmer verwalten. Weitere Informationen finden Sie im Abschnitt Eine Liste der Konferenzteilnehmer anzeigen.
Lync-Telefonkonferenzen initiierenSie können Lync-Telefonkonferenzen starten und Kontakte dazu hinzufügen oder einladen. Auf dem System können bis zu 24 Telefonkonferenzen gleichzeitig vorhanden sein. Sie können nur jeweils einen Kontakt zur Telefonkonferenz hinzufügen.
So starten Sie eine Lync-Telefonkonferenz auf dem System: 1 Tippen Sie auf Jetzt besprechen > Hinzufügen.2 Geben Sie die Nummer eines Kontakts ein oder wählen Sie den Kontakt aus den Kontakten oder
der Liste der letzten Anruf aus und tippen Sie auf Wählen.Der Kontakt wird zur Konferenz hinzugefügt.
3 Tippen Sie auf Teilnehmer hinzufügen, um weitere Kontakte zur Telefonkonferenz hinzuzufügen.
Telefonkonferenzen im Lync-Client startenWenn Sie eine Telefonkonferenz im Lync-Client starten, wird der Anruf ebenfalls auf dem System aufgebaut.
So starten Sie eine Telefonkonferenz im Lync-Client:1 Klicken Sie auf und anschließend auf Jetzt besprechen.
Das Anruffenster wird angezeigt.2 Klicken Sie auf Weitere Personen einladen.3 Wählen Sie einen Kontakt aus und klicken Sie auf OK. Wenn Sie mehrere Kontakte gleichzeitig
hinzufügen möchten, halten Sie die Strg-Taste gedrückt und klicken Sie auf die einzelnen Kontakte, die Sie hinzufügen möchten.Die Kontakte werden zur Konferenz hinzufügt, und der Anruf wird auf dem System angezeigt.
Hinweis: Lync-Telefonkonferenzen über den Kalender beitretenSie können Lync-Telefonkonferenzen über den Kalender beitreten, wenn diese Funktion aktiviert wurde. Weitere Informationen finden Sie im Abschnitt Lync-Besprechungen über den Kalender beitreten.

Handbuch für Polycom RealPresence Trio
Polycom, Inc. 43
Gruppen-Telefonkonferenzen startenSie können auch auf dem System oder im Lync-Client eine Lync-Telefonkonferenz mit allen Kontakten in einer Gruppe starten.
Gruppen-Telefonkonferenzen startenSie können eine Gruppen-Telefonkonferenz mit Lync-Kontakten im System starten.
So starten Sie eine Lync-Telefonkonferenz mit einer Gruppe auf dem System:1 Tippen Sie auf Kontakte > Kontakte und wählen Sie Gruppen aus.2 Wählen Sie auf dem Bildschirm Gruppen eine Gruppe aus.3 Tippen Sie auf Alle anwählen. 4 Bestätigen Sie mit Ja, dass Sie alle Kontakte in der Gruppe anwählen möchten.
Alle Kontakte in der Gruppe werden einzeln angewählt.
Gruppen-Telefonkonferenzen im Lync-Client startenWenn Sie eine Gruppen-Telefonkonferenz im Lync-Client starten, wird der Anruf auf dem System und im Lync-Client angezeigt.
So starten Sie eine Telefonkonferenz mit einer Gruppe im Lync-Client:» Klicken Sie mit der rechten Maustaste auf eine Gruppe und wählen Sie die Option Telefonkonferenz
beginnen > Lync-Anruf.Das Anruffenster mit allen eingeladenen Kontakten wird angezeigt.
Telefonkonferenz während eines Anrufs startenSie können Kontakte während eines Lync-Anrufs auf dem System zu diesem Anruf hinzufügen und so eine Telefonkonferenz starten.
So starten Sie eine Telefonkonferenz während eines aktiven Lync-Anrufs:1 Tippen Sie auf Hinzufügen. Geben Sie die Rufnummer eines Kontakts ein oder wählen Sie einen
Kontakt aus den Kontakten oder der Liste der letzten Anrufe aus.2 Tippen Sie auf Teilnehmer hinzufügen, um weitere Kontakte zur Telefonkonferenz hinzuzufügen.
Kontakte zu einer Lync-Telefonkonferenz hinzufügenWährend einer Telefonkonferenz können alle Teilnehmer weitere Kontakte zur Konferenz hinzufügen.
So laden Sie Kontakte zu einer aktiven Telefonkonferenz ein:1 Tippen Sie bei einer Telefonkonferenz auf Teilnehmer hinzufügen. 2 Geben Sie die Nummer des Kontakts ein oder wählen Sie einen Kontakt aus den Kontakten oder
der Liste der letzten Anrufe aus.

Handbuch für Polycom RealPresence Trio
Polycom, Inc. 44
Informationen zur aktiven Konferenz an Kontakte sendenWenn Sie an einer Telefonkonferenz teilnehmen, können Sie Kontakten, die der Konferenz beitreten möchten, die Einwahlnummer und die PIN zur Konferenz senden. Während einer aktiven Telefonkonferenz können Sie die Kontaktdaten für die Konferenz auf dem System anzeigen.
So zeigen Sie die Einwahlnummer und die PIN der Konferenz an:» Tippen Sie bei einer aktiven Telefonkonferenz auf und anschließend auf Konferenzdaten.
Die Einwahlnummer und die PIN der Konferenz werden angezeigt. Wenn sich ein Kontakt in eine Konferenz mit der Einwahlnummer und der PIN einwählt, wird der Kontakt sofort zur Telefonkonferenz hinzugefügt, sofern die Konferenz nicht gesperrt ist. Wenn die Telefonkonferenz gesperrt ist, muss der Konferenzvortragende den Kontakt zur Telefonkonferenz zulassen. Weitere Informationen finden Sie im Abschnitt Telefonkonferenzen sperren und entsperren.
Eine Liste der Konferenzteilnehmer anzeigenWenn Sie eine Telefonkonferenz starten oder ihr beitreten, werden die Konferenzteilnehmer automatisch in der Teilnehmerliste (siehe Abbildung unten) angezeigt. In der Teilnehmerliste werden nur die Teilnehmer in der Telefonkonferenz angezeigt. Gehaltene Anrufe werden nicht angezeigt.
Teilnehmerliste für eine Lync-Konferenz
Teilnehmerliste schließenSie können die Teilnehmerliste schließen, um die Startseite anzuzeigen und auf Menüoptionen zuzugreifen.
So schließen Sie die Teilnehmerliste:» Tippen Sie auf .
Rückkehr zur TeilnehmerlisteSie können jederzeit während einer aktiven Telefonkonferenz zur Teilnehmerliste zurückkehren.

Handbuch für Polycom RealPresence Trio
Polycom, Inc. 45
So kehren Sie zur Teilnehmerliste zurück:» Tippen Sie auf Teilnehmer.
Lync-Konferenzteilnehmer verwaltenWenn Sie eine Telefonkonferenz starten, werden Sie und alle Konferenzteilnehmer als Vortragende aufgelistet. Vortragende sind mit dem Symbol neben ihrem Namen gekennzeichnet.
Als Vortragender können Sie die Konferenzteilnehmer folgendermaßen verwalten: ● Alle oder einzelne Teilnehmer stummschalten● Teilnehmer aus der Telefonkonferenz ausschließen ● Vortragende zum Zuhörer herunterstufen oder Zuhörer zum Vortragenden heraufstufen● Konferenzankündigungen aktivieren und deaktivieren ● Konferenz sperren und entsperren
Diese Optionen werden für Zuhörer nicht angezeigt.
Konferenzteilnehmer stummschaltenNur Vortragende können Konferenzteilnehmer stummschalten bzw. die Stummschaltung wieder aufheben. Wenn Sie von einem Vortragenden stummgeschaltet werden, wird eine Meldung auf dem RealPresence Trio 8800 oder auf dem Lync-Client angezeigt. Neben allen stummgeschalteten Teilnehmern wird das Symbol angezeigt. Wenn ein Vortragender Sie im Lync-Client stummschaltet, dauert es einen Moment, bis das Stummschaltsymbol auf dem System angezeigt wird.
Sie müssen warten, bis der Vortragende die Stummschaltung für Sie aufhebt, bevor Sie wieder auf der Konferenz sprechen können.
Stummschaltung für alle Konferenzteilnehmer aktivieren bzw. deaktivierenVortragende können die Stummschaltung für alle Konferenzteilnehmer gleichzeitig aktivieren bzw. deaktivieren.
So schalten Sie alle Konferenzteilnehmer stumm oder heben die Stummschaltung wieder auf:
1 Tippen Sie auf den Namen der Konferenz und anschließend auf Alle stumm.Auf den Telefonen der Teilnehmer wird eine Benachrichtigung angezeigt, dass der Vortragende das Publikum stummgeschaltet hat.
2 Tippen Sie auf Ton für alle ein, um den Konferenzteilnehmern das Sprechen wieder zu ermöglichen.Auf den Telefonen der Teilnehmer wird eine Benachrichtigung angezeigt, dass der Vortragende die Stummschaltung des Publikums aufgehoben hat.
Stummschaltung für einzelne Teilnehmer aktivieren oder deaktivierenVortragende können während einer Konferenz die Stummschaltung für einzelne Teilnehmer aktivieren bzw. deaktivieren.

Handbuch für Polycom RealPresence Trio
Polycom, Inc. 46
So schalten Sie einen einzelnen Konferenzteilnehmer stumm oder heben die Stummschaltung wieder auf:
1 Wählen Sie einen Teilnehmer aus und tippen Sie auf Stumm.Auf dem Telefon des Teilnehmers wird eine Benachrichtigung angezeigt, dass der Vortragende den Teilnehmer stummgeschaltet hat.
2 Wählen Sie einen stummgeschalteten Teilnehmer aus und tippen Sie auf Ton ein.Auf dem Telefon des Teilnehmers wird eine Benachrichtigung angezeigt, dass der Vortragende die Stummschaltung für den Teilnehmer aufgehoben hat.
Konferenzteilnehmer herauf- oder herunterstufenVortragende können die Konferenzteilnehmer vom Zuhörer zum Vortragenden heraufstufen oder vom Vortragenden zum Zuhörer herunterstufen.
So stufen Sie Konferenzteilnehmer herauf oder herab:1 Wählen Sie einen Teilnehmer aus und tippen Sie auf .2 Führen Sie einen der folgenden Schritte aus: Tippen Sie auf Host, um einen Teilnehmer zum Vortragenden heraufzustufen. Tippen Sie auf Zuhörer, um einen Vortragenden zum Zuhörer herabzustufen.
Der Teilnehmer ist nun ein Vortragender, der Konferenzteilnehmer verwalten kann, oder ein Zuhörer.
Konferenzankündigungen aktivieren oder deaktivierenWenn diese Funktion aktiviert wurde, werden Ankündigungen wiedergegeben, wenn ein Vortragender das Publikum stummschaltet oder die Stummschaltung aufhebt, wenn die Konferenz gesperrt oder entsperrt wird, wenn ein Konferenzteilnehmer ausgeschlossen wird oder wenn eine neue Person der Konferenz beitritt. Vortragende können Ankündigungen während einer Lync-Telefonkonferenz aktivieren oder deaktivieren.
So aktivieren oder deaktivieren Sie Konferenzankündigungen:» Tippen Sie während eines Konferenzanrufs auf und anschließend auf Ankündigungen
aktivieren (um die Ankündigungen zu aktivieren) bzw. auf Ankündigungen deaktivieren (um die Ankündigungen zu deaktivieren).
Konferenzteilnehmer ausschließenVortragende können alle Teilnehmer mit Ausnahme des Konferenzveranstalters aus der Telefonkonferenz ausschließen.
So schließen Sie Konferenzteilnehmer aus: » Wählen Sie den Teilnehmer in der Teilnehmerliste aus und tippen Sie auf Auflegen.
Auf dem Telefon des Teilnehmers wird eine Benachrichtigung angezeigt, dass der Vortragende den Teilnehmer aus der Konferenz ausgeschlossen hat.

Handbuch für Polycom RealPresence Trio
Polycom, Inc. 47
Telefonkonferenzen sperren und entsperrenVortragende können eine Telefonkonferenz sperren. Dadurch wird verhindert, dass Personen der Konferenz ohne Zustimmung des Vortragenden beitreten. Wenn eine Konferenz entsperrt wird, können beliebige Personen im Netzwerk einer Telefonkonferenz automatisch über die Einwahlnummer und die PIN beitreten. Wenn eine Konferenz gesperrt ist, muss der Kontakt warten, bis der Hauptvortragende (die Person, die die Konferenz gestartet hat) ihn zur Besprechung zulässt.
So sperren bzw. entsperren Sie eine Konferenz: 1 Tippen Sie bei einer aktiven Telefonkonferenz auf und anschließend auf Sperren.
Die Konferenz ist nun gesperrt. Alle Personen, die der Konferenz beitreten möchten, müssen vom Hauptvortragenden zugelassen werden.
2 Tippen Sie auf und anschließend auf Entsperren, damit beliebige Personen der Konferenz beitreten können. Die Konferenz wird entsperrt und beliebige Personen können der Telefonkonferenz beitreten.
Teilnahme an einer gesperrten Telefonkonferenz zulassen oder ablehnenBei Kontakten, die einer gesperrten Telefonkonferenz beitreten möchten, wird in der Teilnehmerliste auf dem Telefon des Hauptvortragenden ein Hinweiszeichen angezeigt.
So lassen Sie die Teilnahme eines neuen Teilnehmers an einer gesperrten Telefonkonferenz zu oder lehnen diese ab:
1 Tippen Sie in der Teilnehmerliste auf den neuen Teilnehmer und anschließend auf .2 Führen Sie einen der folgenden Schritte aus: Wählen Sie einen neuen Teilnehmer aus und tippen Sie auf Zulassen. Wählen Sie einen neuen Teilnehmer aus und tippen Sie auf Ablehnen.

Polycom, Inc. 48
Videoanrufe verwalten
Wenn RealPresence Trio Visual+ für Content und Video mit dem RealPresence Trio 8800 gekoppelt wird, können Sie Video an Ihre Kontakte übertragen, wenn eine Logitech Webcam C930e (USB-Kamera) angeschlossen ist, und Video von den Kontakten auf einem angeschlossenen Monitor anzeigen. Weitere Informationen zur Logitech Webcam C930e erhalten Sie beim Logitech-Support.
Wenn keine Logitech Webcam C930e an das RealPresence Trio Visual+ angeschlossen ist, können Sie bei Videoanrufen das Bild des Kontakts sehen, aber der Kontakt sieht Ihr Bild nicht.In diesem Abschnitt werden folgende Themen behandelt:
● Tipps für Videoanrufe● Videoanrufeinstellungen● Videoanrufe tätigen● Videoanrufe ohne Kamera
Tipps für VideoanrufeBeachten Sie folgende Tipps für Videoanrufe:
● Überprüfen Sie, ob das Videobild klar, hell und scharf ist. Informationen zu den Kameraeinstellungen finden Sie unter Bildklarheit ändern.
● Vermeiden Sie helles Licht oder Fenster im Hintergrund. Wenn die Kamera auf ein Fenster oder helles Licht gerichtet ist, müssen Sie u. U. die Kameraeinstellungen anpassen. Informationen zur Einstellung der Kamera finden Sie unter Videoanrufeinstellungen.
● Vermeiden Sie Kleidung in grellen Farben, einheitlich helle oder einheitlich dunkle Kleidungsstücke oder „unruhige“ Muster (z. B. kleine Karos oder enge Streifen). Pastellfarben und gedeckte Farben sehen auf dem Bildschirm am besten aus.
● Achten Sie beim Sprechen auf eine natürliche Gestik und eine normale Tonlage. Reden Sie nicht lauter als sonst.
● Machen Sie zwischen Sätzen Pausen, um mögliche Audioverzögerungen auszugleichen. ● Schalten Sie das Mikrofon bei Telefonkonferenzen stumm, wenn Sie gerade nicht sprechen.● Klopfen Sie nicht auf das Mikrofon und rascheln Sie nicht in der Nähe des Mikrofons mit Papier.
Web-Infos: Etikette bei VideokonferenzenWeitere Tipps zur Etikette auf Videokonferenzen finden Sie im Polycom-Knigge für Videokonferenzen und Telepräsenz The Etiquette of Video Conferencing and Telepresence.

Handbuch für Polycom RealPresence Trio
Polycom, Inc. 49
VideoanrufeinstellungenIn den Videoeinstellungen wird festgelegt, wie alle Videoanrufe auf dem RealPresence Trio 8800 angezeigt werden. Wenn Sie die Einstellungen während eines Anrufs ändern, gelten die Einstellungen für den nächsten Anruf, nicht für den aktuellen Anruf.Sie können folgende Videoeinstellungen auf dem System ändern:
● Anrufrate für Videoanrufe festlegen● Bildklarheit ändern● Anzeige des Bilds der Gegenseite ändern
Anrufrate für Videoanrufe festlegenSie können die maximale Bandbreite für Videoanrufe festlegen. Die ausgewählte Anrufrate wird für den nächsten Videoanruf verwendet. Der Systemadministrator kann die maximale Anrufrate für Videoanrufe festlegen. Wenn der Systemadministrator die Anrufrate begrenzt, können Sie keine Anrufrate oberhalb dieses Grenzwerts auswählen.
So legen Sie die maximale Anrufrate für Videoanrufe fest:1 Gehen Sie zu Einstellungen > Allgemein > Anrufrate.2 Wählen Sie auf dem Bildschirm Anrufrate die maximale Anrufrate aus, die für Videoanrufe
verwendet werden kann. Sie können eine Anrufrate zwischen 128 KBit/s und 4096 KBit/s auswählen. Der Standardwert ist 2048 KBit/s.
Bildklarheit ändern Sie können die Ziel-Bildwiederholungsrate ändern, um die Klarheit des Bilds zu verbessern. Mit dieser Einstellung wird festgelegt, wie ruckelfrei das Bild angezeigt wird. Sie können eine Rate zwischen 5 (ruckelig) und 30 (ruckelfrei) einstellen. Der Standardwert ist 30.
So ändern Sie die Bildklarheit:1 Gehen Sie zu Einstellungen > Allgemein > Video > Kameraeinstellungen.2 Tippen Sie auf dem Bildschirm Kameraeinstellungen auf Ziel-Bildwiederholungsrate.
Verschieben Sie den Schieberegler für die Bildrate mit „Mehr“ oder „Weniger“.
Anzeige des Bilds der Gegenseite ändernSie können die Darstellung des Videobilds der Gegenseite folgendermaßen einstellen:
● Normal Das Videobild wird mit dem normalen Seitenverhältnis angezeigt. Ggf. werden ober- und unterhalb oder links und rechts des Videobilds schwarze Balken gezeigt, um das Seitenverhältnis anzugleichen, wenn das übertragene Bild nicht mit dem Anzeigebereich des Systems übereinstimmt. Die Bereiche des Bilds, die „leer“ empfangen werden, werden mit schwarzen Balken versehen.
● Vollbild Das gesamte Bild wird angezeigt und über das gesamte Fenster ausgedehnt, wenn das Bild nicht das gleiche Seitenverhältnis wie der Monitor hat. Wenn die Seitenverhältnisse übereinstimmen, wird das Bild nicht gedehnt.
● Zuschneiden Das Videobild wird so beschnitten, dass das richtige Seitenverhältnis beibehalten wird. Alle Bildbereiche, die nicht in den Monitor passen, werden abgeschnitten.

Handbuch für Polycom RealPresence Trio
Polycom, Inc. 50
So ändern Sie die Anzeige des Bilds der Gegenseite:1 Gehen Sie zu Einstellungen > Allgemein > Video > Videoanzeige.2 Wählen Sie eine der folgenden Einstellungen auf dem Bildschirm Videoanzeige aus:3 Tippen Sie auf Videoanzeige (Vollbild), um das als Vollbild angezeigte Videobild anzupassen.
Wählen Sie Normal, Vollbild oder Zuschneiden aus. Die Standardeinstellung ist Normal.4 Tippen Sie auf Speichern.
Videoanrufe tätigenSie können einen Videoanruf an einen Kontakt tätigen oder während einer Telefonkonferenz ein Video präsentieren.
So tätigen Sie einen Videoanruf:1 Tippen Sie auf Anruf tätigen. Geben Sie eine Nummer ein oder wählen Sie einen Kontakt aus den
Kontakten oder der Liste der letzten Anrufe aus. 2 Tippen Sie auf oder auf Wählen.
Lync-Videoanrufe tätigenWenn das System beim Lync 2013 Server registriert ist, können Sie Videoanrufe an Ihre Skype for Business-Kontakte tätigen. Das Videobild wird automatisch für bis zu sechs Kontakte angezeigt, sofern diese Kontakte Video aktiviert haben und übertragen.
So tätigen Sie einen Videoanruf:1 Tippen Sie auf Anruf tätigen. Geben Sie eine Nummer ein oder wählen Sie einen Kontakt aus den
Kontakten oder der Liste der letzten Anrufe aus. 2 Tippen Sie auf oder auf Wählen.
Videoübertragung beenden Sie können die Videoübertragung jederzeit während eines Anrufs beenden. Durch die Beendigung der Videoübertragung entsteht kein Audioanruf.
So beenden Sie die Videoübertragung während eines Anrufs:» Tippen Sie auf und anschließend auf Video aus.
Das Symbol „Video aus“ wird angezeigt. Die Gegenseite kann Sie nun nicht mehr sehen.
Hinweis: Bildübertragung der Gegenseite ausschaltenSie können die Bildübertragung durch die Gegenseite nicht ein- oder ausschalten. Wenn auf dem System der Empfang des Bilds der Gegenseite eingerichtet wurde, wird das Bild der Gegenseite immer angezeigt.

Handbuch für Polycom RealPresence Trio
Polycom, Inc. 51
Telefonkonferenzen mit Video Wenn Sie eine Konferenz einrichten, zeigt das System nur das Bild von jeweils einem Konferenzteilnehmer, selbst wenn mehrere Teilnehmer Video übertragen. Es wird das Bild des aktiven Sprechers oder die letzte Person, die mit aktivierter Videoübertragung der Konferenz beigetreten ist, angezeigt.
Videoanrufe ohne KameraWenn keine Logitech Webcam C930e an das RealPresence Trio Visual+ angeschlossen ist, können Sie Video empfangen, aber nicht selbst übertragen. Das Bild wird immer angezeigt, wenn Ihr Gesprächspartner Video überträgt und das System für den Empfang von Videoübertragungen eingerichtet ist.
Audio- und VideoanrufeWenn ein Anruf mit einem Gesprächspartner aktiv ist, dessen Telefon Video unterstützt oder der über ein Videokonferenzsystem verfügt, wird das Bild der Gegenseite auf dem Bildschirm angezeigt. Bei Kontakten, bei denen die Videoübertragung nicht aktiviert wurde, wird nur Ihr Videobild auf dem Bildschirm angezeigt. Außerdem wird auf dem Bildschirm ein Audio-Symbol und die Anzahl der Audiokontakte angezeigt. Weitere Informationen zur Anzeige und Änderung des Bilds der Gegenseite finden Sie im Abschnitt Anzeige des Bilds der Gegenseite ändern.
Mischung aus Video- und AudioanrufenWenn mehrere Anrufe vorliegen und mindestens zwei Anrufe Videoanrufe sind, ist nur die Gegenseite des aktiven Anrufs zu sehen. Für alle anderen Videoanrufe wird ein angehaltenes Bild der Gegenseite in Schwarz-Weiß angezeigt. Wenn Sie einen gehaltenen Videoanruf fortsetzen, wird der gehaltene Anruf aktiv, und der Video-Stream wird wieder angezeigt.
Hinweis: Anzeige aller VideoteilnehmerFür die Anzeige aller Videoteilnehmer ist eine Videokonferenz-Bridge von Polycom erforderlich. Wenden Sie sich an Ihren Polycom-Fachhändler.

Polycom, Inc. 52
Inhalte präsentieren
Wenn ein RealPresence Trio Visual+ an einen Fernseher angeschlossen und mit dem RealPresence Trio 8800 gekoppelt wird, können Sie den Besprechungsteilnehmern vor Ort und in Videoanrufen Content präsentieren. Sie können Content mit folgenden Anwendungen präsentieren:
● Polycom® RealPresence® Desktop ● Polycom® RealPresence® Mobile ● Polycom® People + Content™ IP● Microsoft® Lync® 2013
Content mit RealPresence Desktop oder Mobile präsentierenSie benötigen zur Präsentation von Content auf Notebooks das Programm RealPresence Desktop bzw. auf Tablets die App RealPresence Mobile. Sie können RealPresence Desktop über die RealPresence Desktop-Supportwebsite bzw. RealPresence Mobile über den App-Store Ihres Tablets herunterladen.
Content mit RealPresence Desktop präsentierenAuf dem Notebook können Sie entweder den Monitor oder eine geöffnete Anwendung präsentieren.
So präsentieren Sie Content mit RealPresence Desktop: 1 Öffnen Sie RealPresence Desktop. 2 Klicken Sie in der Anwendung auf und anschließend auf Smart-Koppelung.3 Aktivieren Sie die Kontrollkästchen für Smart-Koppelung aktivieren und Automatische
Erkennung. Klicken Sie dann auf OK bzw. Fertig.In der Symbolleiste wird das Smart-Koppelungs-Symbol angezeigt.
4 Wählen Sie und anschließend Content teilen. 5 Wählen Sie den Namen bzw. die IP-Adresse des Raumsystems aus und wählen Sie Koppeln.
Wenn das Raumsystem nicht aufgelistet wird, geben Sie die IP-Adresse des Systems ein, die auf dem Fernseher angezeigt wird, und klicken Sie auf Koppeln.
6 Wählen Sie einen Bildschirm oder eine Anwendung aus, die geteilt werden soll.Der Content wird auf dem Raumsystem angezeigt.
Hilfe zur Fehlerbehebung beim Präsentieren von Content finden Sie im Abschnitt Content präsentieren.

Handbuch für Polycom RealPresence Trio
Polycom, Inc. 53
Content mit RealPresence Mobile präsentierenAuf dem Tablet können Sie Content aus den lokalen Dokumenten oder aus der Dropbox, Fotos oder Websites präsentieren. Sie können auch mit der Whiteboard- oder Blackboard-Anwendung in RealPresence Mobile Kommentare einfügen und diese präsentieren.
So präsentieren Sie Content mit RealPresence Mobile: 1 Öffnen Sie RealPresence Mobile. 2 Tippen Sie in der Anwendung auf und anschließend auf Smart-Koppelung.3 Aktivieren Sie die Kontrollkästchen für Smart-Koppelung aktivieren und Automatische
Erkennung. Tippen Sie dann auf Fertig.In der Symbolleiste wird das Smart-Koppelungs-Symbol angezeigt.
4 Tippen Sie auf und anschließend auf Content teilen. 5 Wählen Sie den Namen bzw. die IP-Adresse des Raumsystems aus und tippen Sie auf Koppeln.
Wenn das Raumsystem nicht aufgelistet wird, tippen Sie auf Manuell koppeln, geben Sie die IP-Adresse ein, die auf dem Fernseher angezeigt wird, und klicken Sie auf Los.
6 Wählen Sie die gewünschte Anwendung aus und tippen Sie auf .Der Content wird auf dem Raumsystem angezeigt.
Hilfe zur Fehlerbehebung beim Präsentieren von Content finden Sie im Abschnitt Content präsentieren.
Präsentation von Content beendenWenn Sie keinen Content mehr präsentieren möchten, beenden Sie die Präsentation des Contents vom Notebook oder Tablet.
So unterbrechen Sie die Präsentation: » Führen Sie einen der folgenden Schritte aus:
Klicken Sie in RealPresence Desktop auf Präsentation beenden. Tippen Sie in RealPresence Mobile auf . Tippen Sie auf dem System auf Content beenden.
Inhalte mit People+Content IP präsentierenMit der Anwendung People+Content IP können Sie Content von einem Computer mithilfe der IP-Adresse des RealPresence Trio 8800-Systems präsentieren. Beachten Sie bei People+Content IP folgende Hinweise:
● Mit People+Content IP wird nur das Bild geteilt, kein Ton.● People+Content IP unterstützt jede Computer-Desktop-Auflösung mit einer Farbtiefe von 16 Bit oder
höher.● People+Content IP skaliert das Bild unabhängig von der am Computer eingestellten Auflösung auf
1024x768 oder 1280x720.

Handbuch für Polycom RealPresence Trio
Polycom, Inc. 54
People+Content IP herunterladen und installierenLaden Sie People+Content IP herunter und installieren Sie die Anwendung, um Content zu präsentieren.
So laden Sie People+Content IP herunter und installieren die Anwendung auf einem Computer:
1 Öffnen Sie die Website Polycom People+Content IP auf dem Computer.2 Laden Sie unter Resources (Ressourcen) People+Content IP für Mac oder PC herunter.3 Öffnen Sie die ZIP-Datei und klicken Sie auf das Installationsprogramm.4 Befolgen Sie die Anweisungen des Installationsassistenten.
Inhalte mit People+Content IP präsentierenNach der Installation von People+Content IP können Sie Inhalte präsentieren.
So präsentieren Sie Inhalte: 1 Öffnen Sie auf Ihrem Computer Start > Polycom > Polycom People+Content IP und klicken
Sie auf die Anwendung.2 Geben Sie die IP-Adresse des RealPresence Trio 8800 und das Besprechungskennwort (falls
aktiviert) ein. 3 Klicken Sie auf Verbinden, öffnen Sie die Inhalte, die Sie präsentieren möchten, und klicken
Sie auf .
Beendung der Präsentation von Inhalten mit People+Content IPWenn Sie die Präsentation von Inhalten beenden möchten, müssen Sie sie in People+Content IP beenden.
So unterbrechen Sie die Präsentation:» Klicken Sie in People+Content IP auf .
Content in einer Lync 2013-Umgebung präsentierenWenn das RealPresence Trio 8800 bei Lync 2013 registriert ist, können Sie Content bei persönlichen Besprechungen und bei Video- und Audioanrufen über den Lync-Client präsentieren.
Content in einem Lync-Videoanruf präsentierenWenn Sie Content während eines Lync-Videoanrufs präsentieren möchten, müssen Sie Ihr Lync-Benutzerkonto zum Anruf hinzufügen. Sie können dann den Content über den Lync-Client auf dem Notebook präsentieren.

Handbuch für Polycom RealPresence Trio
Polycom, Inc. 55
So präsentieren Sie Content in einem Lync-Anruf: 1 Tippen Sie auf dem RealPresence Trio 8800 auf Hinzufügen und geben Sie Ihren
Lync-Benutzernamen ([email protected]) ein.2 Nehmen Sie den Anruf im Lync-Client auf dem Notebook an.3 Klicken Sie im Gesprächsfenster auf und wählen Sie aus, wie der Content präsentiert werden
soll.
Content in einer Lync-Onlinebesprechung präsentierenWenn Sie einer Lync-Onlinebesprechung über das RealPresence Trio 8800 beitreten, können Sie Content präsentieren, indem Sie der Besprechung über die Einladung auf dem Notebook beitreten.
So präsentieren Sie Content in einer Lync-Onlinebesprechung:1 Öffnen Sie auf dem Computer die Besprechungseinladung und klicken Sie auf An
Lync-Besprechung teilnehmen. 2 Klicken Sie im Gesprächsfenster auf und wählen Sie aus, wie der Content präsentiert
werden soll.
Content außerhalb eines Lync-Anrufs präsentierenWenn kein Lync-Anruf aktiv ist, können Sie Content mit dem Lync-Client oder mit RealPresence Desktop, RealPresence Mobile oder People+Content IP präsentieren. Informationen zur Präsentation von Content mit anderen Anwendungen finden Sie in den Abschnitten Content mit RealPresence Desktop oder Mobile präsentieren bzw. Inhalte mit People+Content IP präsentieren.
So präsentieren Sie Content über den Lync-Client, wenn kein Anruf aktiv ist:1 Geben Sie im Lync-Client den Namen des Konferenzraums in das Suchfeld ein. Klicken Sie
anschließend mit der rechten Maustaste auf den Konferenzraum und wählen Sie Per Chat senden. 2 Klicken Sie im Gesprächsfenster auf und wählen Sie aus, wie der Content präsentiert werden
soll.

Polycom, Inc. 56
Kalender verwenden
Wenn das RealPresence Trio 8800 so konfiguriert wurde, dass es eine Verbindung mit Microsoft Exchange Server herstellen kann, können Sie Besprechungen, die in Microsoft® Outlook® geplant sind, über Ihr RealPresence Trio 8800 anzeigen und ihnen beitreten.
Kalender öffnenSie können mit dem System auf den Kalender zugreifen, geplante Besprechungen anzeigen und ihnen beitreten. Sie können nur Besprechungen für den aktuellen Tag anzeigen. Sie können keine Besprechungen für die Vergangenheit oder Zukunft anzeigen.
So öffnen Sie den Kalender: » Berühren Sie auf der Startseite Kalender.
Im Kalender werden die Besprechungen für den heutigen Tag angezeigt (siehe unten).
Problembehebung: Warum wird der Kalender nicht angezeigt?Wenn Sie auf den Kalender tippen und kein Kalender angezeigt wird, sind möglicherweise die Anmeldedaten falsch oder der Kalender ist nicht verbunden. Weitere Informationen finden Sie im Abschnitt Problembehebung für den Kalender.

Handbuch für Polycom RealPresence Trio
Polycom, Inc. 57
Besprechungsdetails anzeigenAuf dem Bildschirm „Besprechungsdetails“ können Sie den Beginn und das Ende einer Besprechung, den Ort und den Organisator, eingeladene Gäste und die Beschreibung der Besprechung anzeigen (siehe unten). Sie können über die Besprechungsdetails auch Besprechungen beitreten und alle Besprechungsnummern anzeigen, mit denen Sie der Besprechung beitreten können.
Besprechungsdetails
So zeigen Sie den Bildschirm „Besprechung“ an:» Wählen Sie in der Ansicht Tag eine Besprechung aus.
Zur Tagesansicht zurückkehrenDie Tagesansicht ist die Standardansicht des Kalenders. Sie können von der Besprechungsansicht zur Tagesansicht zurückkehren.
So kehren Sie zur Tagesansicht zurück:» Tippen Sie auf .
BesprechungserinnerungenIn der Standardeinstellung wird 5 Minuten vor dem Beginn einer Besprechung eine Besprechungserinnerung auf dem System angezeigt. Das System gibt jede Minute vor dem Beginn einer Besprechung einen Warnton aus und aktualisiert die Besprechungserinnerung. Über die Erinnerung können Sie der Besprechung beitreten und die Besprechungsdetails anzeigen. In der folgenden Abbildung wird eine Besprechungserinnerung gezeigt.

Handbuch für Polycom RealPresence Trio
Polycom, Inc. 58
Besprechungserinnerung
Besprechungen beitreten Sie können über den Kalender oder die Besprechungserinnerung an einer Besprechung teilnehmen.
Über den Kalender Besprechungen beitretenSie können einer Besprechung über die Tagesansicht im Kalender oder über den Bildschirm „Besprechungsdetails“ beitreten.
So treten Sie einer Besprechung über den Kalender bei:» Führen Sie einen der folgenden Schritte aus:
Tippen Sie in der Tagesansicht bei der gewünschten Besprechung auf Teilnehmen. Tippen Sie auf eine Besprechung und anschließend im Bildschirm „Besprechungsdetails“ auf
Teilnehmen.
Einer Besprechung aus einer Besprechungserinnerung beitretenSie können einer Besprechung über die Besprechungserinnerung, die vor der Besprechung angezeigt wird, beitreten.
So treten Sie einer Besprechung über eine Besprechungserinnerung bei:» Tippen Sie auf Teilnehmen.
Einer Besprechung mit einer anderen Nummer beitretenSie können auch eine andere Nummer anzeigen und ggf. verwenden, um der Besprechung beizutreten, wenn der Besprechungsorganisator andere Besprechungsnummern zur Einwahl angegeben hat.
So treten Sie einer Besprechung über eine andere Besprechungsnummer bei:» Wählen Sie im Bildschirm Besprechungsdetails eine Nummer aus.
Lync-Besprechungen über den Kalender beitretenSie können einer Lync-Besprechung über die Besprechungserinnerung oder den Bildschirm „Besprechungsdetails“ beitreten.

Handbuch für Polycom RealPresence Trio
Polycom, Inc. 59
So treten Sie einer Lync-Besprechung über die Besprechungsansicht bei:1 Wählen Sie in der Ansicht Tag eine Besprechung aus.2 Tippen Sie auf dem Bildschirm Besprechungsdetails auf Teilnehmen.
Art der Besprechungserinnerung auswählenAuf dem RealPresence Trio 8800 haben Sie die Wahl zwischen folgenden Arten von Besprechungserinnerungen:
● Lautlos Die Besprechungserinnerung wird angezeigt, es ertönt kein Hinweiston.● Einmal hörbar Bei der ersten Anzeige der Besprechungserinnerung wird ein Hinweiston
ausgegeben. Bei weiteren Besprechungserinnerungen wird kein Ton mehr ausgegeben. ● Immer hörbar Bei jeder Anzeige der Besprechungserinnerung wird ein Hinweiston ausgegeben.
So wählen Sie die Art der Besprechungserinnerung aus: 1 Gehen Sie zu Einstellungen > Allgemein > Präferenzen > Kalendereinstellungen >
Erinnerungseinstellungen. 2 Wählen Sie auf dem Bildschirm Erinnerungseinstellungen die Option Erinnerungsart aus und
wählen Sie eine Art aus.
Hinweiston auswählenSie können den Hinweiston auswählen, der für Besprechungserinnerungen ausgegeben wird.
So wählen Sie einen Hinweiston aus: 1 Gehen Sie zu Einstellungen > Allgemein > Präferenzen > Kalendereinstellungen. 2 Wählen Sie im Bildschirm Kalendereinstellungen die Option Alarmton aus.3 Wählen Sie einen Hinweiston aus. Mit Abspielen können Sie den Hinweiston anhören.
Besprechungserinnerungen deaktivierenBesprechungserinnerungen sind im System standardmäßig aktiviert. Wenn Besprechungserinnerungen aktiviert wurden, werden sie für alle Besprechungen angezeigt. Wenn sie deaktiviert werden, werden keine Besprechungserinnerungen angezeigt. Sie können die Besprechungserinnerungen deaktivieren.
So deaktivieren Sie die Besprechungserinnerungen:1 Gehen Sie zu Einstellungen > Allgemein > Präferenzen > Kalendereinstellungen >
Erinnerungseinstellungen. 2 Wählen Sie auf dem Bildschirm Erinnerungseinstellungen die Option Erinnerung >
Deaktivieren aus.
Problembehebung: Warum werden meine Besprechungserinnerungen nicht angezeigt?Wenn die Besprechungserinnerungen aktiviert sind, aber das System sie nicht anzeigt, überprüfen Sie Ihre Anmeldedaten.

Polycom, Inc. 60
Anruflisten und Verzeichnisse verwalten
RealPresence Trio 8800 verfügt über eine Liste der letzten Anrufe, ein Kontaktverzeichnis und ein Unternehmensverzeichnis. Je nach verwendetem Server und den Einstellungen des Systemadministrators kann das System auch über ein Lync-Verzeichnis und ein BroadSoft-Verzeichnis verfügen. In diesem Abschnitt werden folgende Themen beschrieben:
● Letzte Anrufe anzeigen● Kontaktverzeichnis verwalten● Unternehmensverzeichnis verwenden● Lync-Kontakte verwalten● Suche im BroadSoft-Verzeichnis
Letzte Anrufe anzeigenIn der Liste der letzten Anrufe sind verpasste, empfangene und getätigte Anrufe enthalten. Jede Liste kann bis zu 100 Einträge umfassen.
In der Liste der letzten Anrufe können Sie folgende Aufgaben ausführen:● Anrufe aus der Liste löschen● Anrufeinträge auswählen und detaillierte Informationen zum Anruf anzeigen● Anrufeinträge auswählen und den entsprechenden Kontakt anrufen.
Für die verschiedenen Anrufarten werden folgende Symbole neben den Anrufen angezeigt:
● Getätigter Audioanruf
● Getätigter Videoanruf
● Empfangener Audioanruf
● Empfangener Videoanruf
● Verpasster Anruf
● Verpasster Videoanruf
Hinweis: Verfügbare FunktionenDas System unterstützt unter Umständen nicht alle Funktionen, die in diesem Abschnitt beschrieben werden. Welche Funktionen zur Verfügung stehen, erfahren Sie bei Ihrem Systemadministrator.

Handbuch für Polycom RealPresence Trio
Polycom, Inc. 61
So zeigen Sie die Liste der letzten Anrufe an:» Tippen Sie auf der Startseite auf Letzte Anrufe.
Anrufinformationen anzeigenIn der Liste der letzten Anrufe können Sie die Anrufinformationen anzeigen, die Anrufinformationen vor dem Anrufen eines Kontakts bearbeiten, Kontakte im Verzeichnis speichern und Anrufeinträge löschen.
So zeigen Sie die Anrufinformationen an:» Tippen Sie neben einem Eintrag auf .
Kontakt aus der Liste der letzten Anrufe speichern Im Bildschirm mit den Anrufinformationen können Sie einen Kontakt im Kontaktverzeichnis speichern.
So speichern Sie einen Kontakt in Ihrem Kontaktverzeichnis:1 Tippen Sie im Bildschirm Anrufdetails auf Speichern. 2 Bei Bedarf können Sie die Daten des Kontakts bearbeiten. 3 Tippen Sie auf Speichern.
Eintrag aus der Liste der letzten Anrufe löschenSie können einen Eintrag aus der Liste der letzten Anrufe löschen.
So löschen Sie einen Eintrag aus der Liste der letzten Anrufe:» Wählen Sie einen Eintrag aus und tippen Sie auf .
Einträge in der Liste der letzten Anrufe bearbeitenSie können die Rufnummer von Kontakten, die in der Liste der letzten Anrufe gespeichert sind, bearbeiten, bevor Sie den Kontakt zurückrufen.
So bearbeiten Sie die Rufnummer eines Kontakts in der Liste der letzten Anrufe, bevor Sie ihn anrufen:
1 Tippen Sie neben einem Eintrag auf .2 Tippen Sie auf .3 Bearbeiten Sie die Rufnummer, und tippen Sie auf .
Letzte Lync-Anrufe anzeigen Wenn das RealPresence Trio 8800 beim Lync 2013-Server registriert ist, können Sie eine Liste der getätigten, empfangenen und verpassten Lync-Anrufe auf dem System in der Liste der letzten Anrufe, im Lync-Client auf der Registerkarte „Unterhaltungen“ und in Microsoft® Outlook® im Ordner „Unterhaltungsverlauf“ anzeigen.

Handbuch für Polycom RealPresence Trio
Polycom, Inc. 62
In der Liste der letzten Anrufe auf dem System werden die letzten 99 Lync-Anrufe angezeigt. Wenn Sie Anrufeinträge auf dem System löschen oder verschieben (falls diese Funktion aktiviert ist), werden die Änderungen nur auf dem System vorgenommen. Wenn Sie Anrufeinträge im Lync-Client löschen, werden die Änderungen auf dem System und im Lync-Client vorgenommen.
So zeigen Sie die Liste der letzten Anrufe im Lync-Client an:» Klicken Sie auf .
Letzte Lync-Anrufe in Outlook anzeigenVerpasste Lync-Anrufe werden in Outlook im Posteingang angezeigt.
So zeigen Sie die Liste der letzten Lync-Anrufe in Outlook an: » Klicken Sie in Outlook auf Aufgezeichnete Unterhaltungen.
Kontaktverzeichnis verwaltenSie können viele Kontakte im Kontaktverzeichnis des Systems speichern. Die genaue Anzahl der Kontakte erfahren Sie bei Ihrem Administrator.Im Kontaktverzeichnis können Sie folgende Aufgaben durchführen:
● Nach Kontakten suchen● Kontakte zum Kontaktverzeichnis hinzufügen● Kontaktdetails anzeigen● Kontaktinformationen aktualisieren● Kontakte löschen● Favoriten hinzufügen
Nach Kontakten suchenSie können im Kontaktverzeichnis Suchkriterien eingeben, um den gewünschten Kontakt zu finden.
So suchen Sie nach einem Kontakt:1 Gehen Sie zu Kontakte > Kontaktverzeichnis. 2 Geben Sie im Kontaktverzeichnis Suchkriterien in das Suchfeld ein.
Es wird eine Liste der Suchergebnisse angezeigt.
Problembehebung: Meine Lync-Unterhaltungen werden nicht in den aufgezeichneten Unterhaltungen von Outlook angezeigtWenn die neuesten Lync-Unterhaltungen nicht im Ordner „Aufgezeichnete Unterhaltungen“ in Outlook angezeigt werden, gehen Sie im Lync-Client zu Optionen > Extras > Optionen > Persönliche Einstellungen und aktivieren Sie das Kontrollkästchen Anruflisten im E-Mail-Ordner „Aufgezeichnete Unterhaltungen“ speichern.

Handbuch für Polycom RealPresence Trio
Polycom, Inc. 63
Kontakte zum Kontaktverzeichnis hinzufügenWenn Sie einen Kontakt zum Kontaktverzeichnis hinzufügen, können Sie auswählen, welche Daten Sie für den Kontakt eingeben möchten. Nur die Telefonnummer ist bei der Eingabe eines neuen Kontakts ein Pflichtfeld. Sie können folgende Daten für jeden Kontakt eingeben:
● Vor- und Nachname Der Name des Kontakts.● Nummer Die Rufnummer des Kontakts. ● Position Die Position des Kontakts.● E-Mail Eine private oder geschäftliche E-Mail-Adresse.
So fügen Sie einen Kontakt zu Ihrem Kontaktverzeichnis hinzu:1 Tippen Sie im Kontaktverzeichnis auf .2 Geben Sie die Daten des Kontakts im Bildschirm Kontakt hinzufügen in die verfügbaren Felder ein.3 Wählen Sie Speichern.
Kontaktdetails anzeigenSie können im Kontaktverzeichnis Informationen zu Kontakten, die im Verzeichnis gespeichert sind, anzeigen.
So zeigen Sie die Kontaktdetails an:1 Gehen Sie zu Kontakte > Kontaktverzeichnis. 2 Wählen Sie im Kontaktverzeichnis einen Kontakt aus.
Der Bildschirm Details mit dem Namen und der Nummer des Kontakts wird angezeigt. Außerdem können hier auch Informationen wie die Position, die E-Mail-Adresse u. Ä. angezeigt werden.
Kontaktinformationen aktualisieren Sie können die Daten eines Kontakts, der zum Kontaktverzeichnis hinzugefügt wurde, aktualisieren.
So aktualisieren Sie die Informationen eines Kontakts:1 Wählen Sie im Kontaktverzeichnis einen Kontakt aus.2 Tippen Sie auf dem Bildschirm Details auf . 3 Aktualisieren Sie die Daten des Kontakts im Bildschirm Kontakt bearbeiten.4 Wählen Sie Speichern.
Hinweis: Verzeichnisfelder werden vom Administrator festgelegtWenden Sie sich an den Systemadministrator, wenn auf dem System nicht alle oben aufgeführten Kontaktfelder angezeigt werden. Das einzige Pflichtfeld im Kontaktverzeichnis ist das Feld „Nummer“ für die Rufnummer des Kontakts.

Handbuch für Polycom RealPresence Trio
Polycom, Inc. 64
Kontakte löschenSie können einen Kontakt aus dem Kontaktverzeichnis löschen.
So löschen Sie einen Kontakt:1 Wählen Sie im Kontaktverzeichnis einen Kontakt aus.2 Tippen Sie auf dem Bildschirm Details auf Kontakt löschen.
Es wird eine Bestätigungsmeldung angezeigt, ob Sie den Kontakt wirklich löschen möchten. 3 Bestätigen Sie mit Ja, dass Sie den Kontakt löschen möchten.
Favoriten hinzufügenFavoriten sind Kontakte im Kontaktverzeichnis, die Sie häufig anrufen möchten. Kontakte, die Sie als Favoriten markieren, werden auf der Startseite angezeigt. Auf dem Bildschirm werden jeweils nur drei Favoriten angezeigt. Sie können von rechts nach links über den Bildschirm wischen, um weitere Favoriten anzuzeigen. Favoriten werden auch oben in der Kontaktliste im Kontaktverzeichnis angezeigt.In der folgenden Abbildung sehen Sie die Favoriten unten auf der Startseite.
Favoriten auf der Startseite
So fügen Sie einen Kontakt als Favoriten hinzu:1 Gehen Sie zu Kontakte > Kontaktverzeichnis und wählen Sie einen Kontakt aus. 2 Tippen Sie auf dem Bildschirm Details auf .
Das Favoriten-Symbol wird blau angezeigt: . Der Kontakt wird zur Startseite hinzugefügt.
Favoriten löschenSie können Favoriten löschen, um Platz für neue Favoriten zu schaffen.

Handbuch für Polycom RealPresence Trio
Polycom, Inc. 65
So löschen Sie einen Favoriten:1 Gehen Sie zu Kontakte > Kontaktverzeichnis und wählen Sie einen Kontakt aus. 2 Tippen Sie auf dem Bildschirm Details auf .
Das Favoriten-Symbol wird weiß angezeigt: . Der Kontakt wird von der Startseite gelöscht.
Unternehmensverzeichnis verwendenDer Systemadministrator kann das System so einrichten, dass Sie Zugriff auf das Unternehmensverzeichnis haben. Sie können das Unternehmensverzeichnis nicht aktualisieren. Ihr Administrator legt fest, welche Kontaktpersonen Sie sehen können. Sie erfahren bei Ihrem Systemadministrator, ob diese Funktion verfügbar ist.
Im Unternehmensverzeichnis haben Sie folgende Möglichkeiten:● Kontakte suchen.● Kontakte anrufen.● Kontakte zum persönlichen Kontaktverzeichnis hinzufügen.
Suche im Unternehmensverzeichnis Sie können im Unternehmensverzeichnis eine einfache oder eine erweiterte Suche durchführen.
Einfache Suche Mit der einfachen Suche können Sie anhand des Vornamens, Nachnamens oder durch Eingabe von ein paar Buchstaben im Namen nach einem Kontakt suchen.
So führen Sie im Unternehmensverzeichnis eine einfache Suche durch:1 Gehen Sie zu Kontakte > Unternehmensverzeichnis. 2 Geben Sie im Suchfeld den Vor- oder Nachnamen des Kontakts ein und tippen Sie auf Absenden.
Der Bildschirm zeigt eine Liste der Kontakte an. Die besten Übereinstimmungen werden am Anfang angezeigt.
3 Wählen Sie einen Kontakt aus und tippen Sie auf Anzeigen, um die Daten des Kontakts anzuzeigen.Der Kontaktbildschirm wird angezeigt.
Erweiterte Suche Mit der erweiterten Suche können Sie anhand des Vor- oder Nachnamens oder der Rufnummer nach Kontakten suchen.
So führen Sie eine erweiterte Suche durch:1 Gehen Sie zu Kontakte > Unternehmensverzeichnis.
In der Standardeinstellung wird ein leerer Suchbildschirm angezeigt.2 Wählen Sie im Unternehmensverzeichnis die Option Erweit. Suche.

Handbuch für Polycom RealPresence Trio
Polycom, Inc. 66
3 Geben Sie auf dem Bildschirm „Erweiterte Suche“ Ihre Suchkriterien ein und tippen Sie auf Absenden.Der Bildschirm zeigt eine Liste der Kontakte an. Die besten Übereinstimmungen werden am Anfang angezeigt.
4 Wählen Sie einen Kontakt aus und tippen Sie auf Anzeigen, um die Daten des Kontakts anzuzeigen.Der Kontaktbildschirm wird angezeigt.
Kontakte aus dem Unternehmensverzeichnis zum Kontaktverzeichnis hinzufügenSie können Kontakte im Unternehmensverzeichnis zum Kontaktverzeichnis hinzufügen. Wenn Sie einen Kontakt aus dem Unternehmensverzeichnis im Kontaktverzeichnis speichern, werden der Vorname, der Nachname und die Rufnummer des Kontakts automatisch gespeichert. Sie können vor dem Speichern des Kontakts weitere Daten auswählen, die gespeichert werden sollen. Weitere Informationen zur Anzeige und zum Bearbeiten von Kontakten finden Sie im Abschnitt Kontaktverzeichnis verwalten.
So fügen Sie einen Kontakt zu Ihrem Kontaktverzeichnis hinzu:1 Suchen Sie im Unternehmensverzeichnis nach einem Kontakt.2 Tippen Sie in den Suchergebnissen auf den Kontakt und anschließend auf Anzeigen.3 Wählen Sie im Kontaktbildschirm die Option Speichern. 4 Geben Sie ggf. zusätzliche Kontaktinformationen ein und tippen Sie auf Speichern.
Lync-Kontakte verwaltenWenn Sie auf dem RealPresence Trio 8800 bei Ihrem Lync 2013-Konto angemeldet sind, werden alle Lync-Kontakte und -Gruppen, die im Lync-Client erstellt wurden, in der Kontaktliste auf dem System angezeigt. Sie können die Lync-Kontakte anzeigen, nach Kontakten suchen, weitere Kontakte hinzufügen, Kontakte anrufen und den Anwesenheitsstatus für alle Lync-Kontakte auf dem System anzeigen.
Lync-Kontakte anzeigenSie können eine Liste Ihrer Lync-Kontakte, die im Lync-Client hinzugefügt wurden, in der Kontaktliste auf dem RealPresence Trio 8800 anzeigen. Es können bis zu 200 Lync-Kontakte angezeigt werden.
So zeigen Sie eine Liste der Lync-Kontakte an: » Gehen Sie zu Kontakte > Kontakte.
Es werden bis zu 200 Lync-Kontakte in alphabetischer Reihenfolge auf dem Kontaktbildschirm angezeigt.

Handbuch für Polycom RealPresence Trio
Polycom, Inc. 67
Details von Lync-Kontakten anzeigenSie können die Kontaktdaten von Lync-Kontakten auf dem RealPresence Trio 8800 anzeigen und verfügbare Rufnummern (einschließlich Voicemail) direkt anrufen. Sie können folgende Details für Lync-Kontakte anzeigen (abhängig von den Einstellungen der privaten Beziehung):
● Name● Anwesenheitsstatus● Organisation● E-Mail-Adresse● Geschäftsnummer● Handy-Nummer● Private Nummer● Voicemail
So zeigen Sie Kontaktinformationen für Lync-Kontakte an:1 Berühren Sie auf der Startseite Kontakte > Kontakte.2 Wählen Sie einen Kontakt in der Kontaktliste aus, tippen Sie auf und anschließend auf Info.
Der Anwesenheitsstatus und die Kontaktdaten des Kontakts werden angezeigt (siehe Abbildung unten).
Private Beziehung für einen Kontakt ändernDamit ein Kontakt Ihre Kontaktdetails einsehen kann, müssen Sie die „private Beziehung“ für diesen Kontakt im Lync-Client in „Freunde und Familie“ ändern. Wenn Sie die private Beziehung nicht in „Freunde und Familie“ ändern, kann dieser Kontakt nur Ihre geschäftliche Telefonnummer, Ihre E-Mail-Adresse und die Voicemail sehen.
So ändern Sie die private Beziehung für einen Kontakt: 1 Wählen Sie im Lync-Client einen Kontakt aus, klicken Sie mit der rechten Maustaste darauf und
wählen Sie die Option Private Beziehung ändern.

Handbuch für Polycom RealPresence Trio
Polycom, Inc. 68
2 Klicken Sie auf Freunde und Familie.Der Kontakt kann nun alle verfügbaren Kontaktdaten von Ihnen sehen.
Anwesenheitsinformationen für Lync-KontakteSie können den Anwesenheitsstatus eines Kontakts auf der Startseite oder in der Kontaktleiste anzeigen. Dabei sehen Sie die Verfügbarkeit des Kontakts und eine Beschreibung seiner Aktivität. In der folgenden Tabelle finden Sie die Symbole für die Anwesenheit von Lync-Kontakten und deren Beschreibung.
Lync-Kontaktgruppen anzeigenSie können im Lync-Client erstellte Gruppen auf dem RealPresence Trio 8800 anzeigen. Sie können auf dem System jedoch keine neuen Gruppen erstellen, keine bestehenden Gruppen löschen und Kontakte nicht zwischen Gruppen verschieben.
Anwesenheitssymbole
Symbol Beschreibung
Verfügbar
Beschäftigt, am Telefon, in einer Besprechung, in einer Telefonkonferenz
Abwesend, bin gleich zurück, inaktiv, nicht bei der Arbeit
Nicht stören, hält Präsentation
Als offline anzeigen
Unbekannt
Blockiert
Hinweis: Anzeige der Abwesend-Einstellung in Outlook auf den AnwesenheitssymbolenEin Sternchen auf einem Anwesenheitssymbol gibt an, dass ein Kontakt in Outlook „Abwesend“ eingestellt hat. Beispiel: Wenn der Anwesenheitsstatus „Verfügbar“ eines Kontakts mit einem Sternchen markiert ist, hat sich dieser Kontakt beim Lync-Client als verfügbar angemeldet, in Outlook ist jedoch „Abwesend“ eingestellt.

Handbuch für Polycom RealPresence Trio
Polycom, Inc. 69
So zeigen Sie Lync-Gruppen auf dem System an:» Berühren Sie auf der Startseite Kontakte > Kontakte > Gruppen.
Alle Lync-Kontaktgruppen werden angezeigt.
Nach Lync-Kontakten suchenMit dem Adressbuchdienst (ABS) von Microsoft Lync können Sie im globalen Verzeichnis von Lync nach Lync 2013- und Microsoft Outlook-Kontakten suchen, die Daten und den Anwesenheitsstatus des Kontakts anzeigen, Kontakte aus den Ergebnissen der Verzeichnissuche anrufen und Kontakte in Ihrer Kontaktliste speichern.
So suchen Sie nach Lync-Kontakten:1 Gehen Sie zu Kontakte > Kontakte und berühren Sie Suche. 2 Geben Sie im Suchfeld den Namen des Kontakts ein.
Ergebnisse, die Ihrer Suche entsprechen, werden automatisch angezeigt.
Lync-Kontakte zur Kontaktliste hinzufügen Sie können auf dem System nach Lync-Kontakten suchen und diese Kontakte zur Kontaktliste hinzufügen. Wenn Sie einen Kontakt hinzufügen, können Sie die Kontaktdaten und den Anwesenheitsstatus des Kontakts auf dem System anzeigen.
So fügen Sie einen Lync-Kontakt zur Kontaktliste hinzu:1 Gehen Sie zu Kontakte > Kontakte und berühren Sie Suche. 2 Geben Sie im Suchfeld den Vor- oder Nachnamen des Kontakts ein.
Ergebnisse, die Ihrer Suche entsprechen, werden automatisch angezeigt. 3 Wählen Sie den Kontakt aus und tippen Sie auf Zu Kontakten hinzufügen.
Der Kontakt wird auf dem System zur Kontaktliste hinzugefügt.
Externe Kontakte hinzufügenSie können auch Kontakte, die nicht zu Ihrem Unternehmen gehören, zu Ihrem Lync-Client hinzufügen und auf dem System anzeigen.
So fügen Sie einen externen Kontakt zur Kontaktliste hinzu:1 Klicken Sie im Lync-Client auf . 2 Klicken Sie auf Externen Kontakt hinzufügen und wählen Sie aus, ob Sie den Kontakt aus Lync,
Skype oder einer anderen Anwendung hinzufügen möchten. 3 Geben Sie die Daten des Kontakts ein und klicken Sie auf OK.
Der Kontakt wird auf dem System zur Kontaktliste hinzugefügt.

Handbuch für Polycom RealPresence Trio
Polycom, Inc. 70
Lync-Favoriten anzeigenSie können in Lync als Favoriten gespeicherte Lync-Kontakte auf der Startseite von RealPresence Trio 8800 anzeigen (siehe Abbildung unten). Nur Kontakte, die im Lync-Client als Favoriten gespeichert wurden, werden als Favoriten auf dem System angezeigt. Sie können keine Lync-Kontakte auf dem System als Favoriten speichern.
Lync-Favoriten auf der Startseite
Lync-Anwesenheitsstatus ändernSie können Ihren Lync-Anwesenheitsstatus und die Anwesenheitsdaten auf dem RealPresence Trio 8800 ändern. Wenn Sie den Anwesenheitsstatus auf dem System ändern, werden die Daten automatisch auch im Lync-Client geändert.
So ändern Sie Ihren Anwesenheitsstatus auf dem System:1 Gehen Sie zu Einstellungen > Funktionen > Anwesenheit > Mein Status. 2 Wählen Sie den gewünschten Anwesenheitsstatus aus (siehe unten).

Handbuch für Polycom RealPresence Trio
Polycom, Inc. 71
Mit Status zurücksetzen können Sie Ihren Status aus jedem beliebigen Status in „Verfügbar“ ändern.
Informationen zur Anzeige des Anwesenheitsstatus von Kontakten finden Sie im Abschnitt Anwesenheitsinformationen für Lync-Kontakte.
Suche im BroadSoft-VerzeichnisSie können auf dem System auf das BroadSoft-Verzeichnis zugreifen und es durchsuchen. Sie können eine einfache oder erweiterte Suche nach Kontakten durchführen.
Einfache SucheMit der einfachen Suche können Sie anhand des Vornamens, Nachnamens oder durch Eingabe von ein paar Buchstaben im Namen nach einem Kontakt suchen.
So führen Sie eine einfache Suche durch:1 Gehen Sie zu Kontakte > BroadSoft-Verzeichnis.
Ein Suchbildschirm wird angezeigt.2 Geben Sie die Suchkriterien ein und wählen Sie Absenden.
Die Suchergebnisse werden angezeigt. Über den Displaytasten wird eine Sekunde lang die Anzahl der Einträge angezeigt, die Ihren Suchkriterien entsprechen. Es können höchstens 50 Kontakte gleichzeitig angezeigt werden.
Problembehebung: Fehler beim Zugriff auf das BroadSoft-VerzeichnisDie Meldung „Server nicht verfügbar“ wird angezeigt, wenn das BroadSoft-Verzeichnis nicht erreichbar ist. Wenden Sie sich an Ihren Systemadministrator.

Handbuch für Polycom RealPresence Trio
Polycom, Inc. 72
Erweiterte SucheMit der erweiterten Suche können Sie anhand des Vor- oder Nachnamens oder der Rufnummer nach Kontakten suchen.
So führen Sie eine erweiterte Suche durch: 1 Gehen Sie zu Kontakte > BroadSoft-Verzeichnis.
Ein Suchbildschirm wird angezeigt.2 Wählen Sie im BroadSoft-Verzeichnis Erweiterte Suche aus.
Der Bildschirm „Erweiterte Suche“ wird angezeigt. 3 Auf dem Bildschirm Erweiterte Suche können Sie anhand des Vornamens, Nachnamens oder der
Rufnummer des Kontakts nach einem Kontakt suchen. 4 Geben Sie die Suchkriterien ein und wählen Sie Absenden.
Die Suchergebnisse werden angezeigt.5 Wählen Sie den gewünschten Kontakt aus.
Der Detailsbildschirm wird angezeigt.
BroadSoft-Kontakte zum Kontaktverzeichnis hinzufügenWenn Sie einen BroadSoft-Kontakt gefunden haben, können Sie den Kontakt auf dem System zum Kontaktverzeichnis hinzufügen. Der Vorname, der Nachname und die Rufnummer des Kontakts werden im Kontaktverzeichnis gespeichert. Sie können das Kontaktverzeichnis öffnen und überprüfen, ob der Kontakt richtig gespeichert wurde. Außerdem können Sie hier zusätzliche Informationen für den Kontakt speichern. Weitere Informationen zur Anzeige und zum Bearbeiten von Kontakten finden Sie im Abschnitt Kontaktverzeichnis verwalten.
So fügen Sie einen BroadSoft-Kontakt zum Kontaktverzeichnis hinzu:» Tippen Sie im Detailsbildschirm auf Zu lokalem Verzeichnis hinzufügen.

Polycom, Inc. 73
Zugriff auf Voicemail und Empfang von Broadcasts
Sie können verschiedene Audio- und Video-Nachrichten, Durchsagen und schriftliche Meldungen auf dem RealPresence Trio 8800 senden und empfangen. Dieser Abschnitt umfasst folgende Themen:
● Zugriff auf Voicemail-Nachrichten● Zugriff auf Lync-Voicemail-Nachrichten● Empfang von Nachrichten mit Gruppen-Paging
Zugriff auf Voicemail-NachrichtenSie werden auf dem RealPresence Trio 8800 folgendermaßen über neue Voicemail-Nachrichten informiert:
● Die Anzahl der Voicemails wird auf der Voicemail-Option im Menü angezeigt. ● Ein Benachrichtigungston wird wiedergegeben.
So greifen Sie auf Voicemail-Nachrichten zu:1 Gehen Sie von der Startseite aus auf Einstellungen > Funktionen > Voicemail >
Nachrichten-Center. 2 Wählen Sie den Anschluss mit der neuen Nachricht aus, wenn auf dem System mehrere Leitungen
vorhanden sind.3 Tippen Sie auf dem Bildschirm Nachrichten auf Verbinden und befolgen Sie die Ansagen, um auf
Ihre Nachrichten zuzugreifen.
Hinweis: Verfügbare FunktionenDas System unterstützt unter Umständen nicht alle Funktionen, die in diesem Abschnitt beschrieben werden. Welche Funktionen zur Verfügung stehen, erfahren Sie bei Ihrem Systemadministrator.
Hinweis: Voicemail-Ansage einrichten oder ändern Wie Sie die Voicemail-Ansage einrichten oder ändern, erfahren Sie bei Ihrem Systemadministrator oder Dienstanbieter.
Hinweis: Fernzugriff auf Voicemail Informationen zum Fernzugriff auf Voicemail-Nachrichten erhalten Sie bei Ihrem Systemadministrator oder Dienstanbieter.

Handbuch für Polycom RealPresence Trio
Polycom, Inc. 74
Zugriff auf Lync-Voicemail-NachrichtenWenn das System bei einem Lync 2013-Server registriert ist, können Sie auf dem System einzelne Voicemail-Nachrichten anzeigen. Sie können für alle Voicemail-Nachrichten den Kontakt, der die Nachricht hinterlassen hat, den Anwesenheitsstatus des Kontakts und den Status der Voicemail-Nachricht anzeigen. Sie können auch Kontakte über den Voicemail-Bildschirm anrufen. Folgende Symbole neben den einzelnen Nachrichten zeigen den Status der jeweiligen Nachricht an:
● Ungelesene Nachricht ● Gelesene Nachricht
So greifen Sie auf Lync-Voicemail-Nachrichten zu:1 Tippen Sie auf Nachrichten oder gehen Sie zu Einstellungen > Funktionen > Voicemail.
Es wird eine Liste der Voicemail-Nachrichten angezeigt.
2 Wählen Sie eine Nachricht aus und tippen Sie auf Abspielen.
Lync-Voicemail-Nachrichten verwaltenVom Voicemail-Bildschirm in Lync können Sie Kontakte anrufen, Nachrichten löschen oder ungelesene Nachrichten als gelesen markieren.
Kontakte anrufenNachdem Sie die Voicemail eines Kontakts abgehört haben, können Sie den Kontakt über den Voicemail-Bildschirm anrufen.
So rufen Sie einen Kontakt über den Voicemail-Bildschirm in Lync an: » Wählen Sie eine Nachricht aus und tippen Sie auf Anrufen.
Voicemail-Nachrichten löschenNach dem Abhören einer Nachricht können Sie die Meldung aus dem System löschen.
So löschen Sie eine Voicemail-Nachricht: » Wählen Sie eine Nachricht aus und tippen Sie auf Löschen.
Nachricht als gelesen markierenSie können ungelesene Nachrichten, die Sie später abhören möchten, als gelesen markieren. Dadurch wird die „Neue Voicemail“-Meldung entfernt.
So markieren Sie eine Meldung als gelesen: » Wählen Sie eine Nachricht aus und tippen Sie auf Als gelesen markieren.

Handbuch für Polycom RealPresence Trio
Polycom, Inc. 75
Empfang von Nachrichten mit Gruppen-PagingMit der Gruppen-Paging-Funktion können Sie Paging-Rufe (Durchsagen) an Benutzer senden, die zu einer Paging-Gruppe gehören. Der Administrator kann das System so einrichten, dass es den sog. Gruppen-Paging-Modus nutzen kann. In diesem Modus können Sie Durchsagen von einer bestimmten Gruppe – der Paging-Gruppe – erhalten. Der Systemadministrator kann bis zu 25 Paging-Gruppen einrichten. Ihr Systemadministrator kann jeder Gruppe eine Beschriftung zuweisen, die die Gruppe im System identifiziert (z.B. Alle, HR-Abt., Vertrieb oder Management). Jede Gruppe hat eine der folgenden Prioritäten:
● Normal In der Standardeinstellung sind alle Broadcasts an die Gruppen 1 bis 23 normale Broadcasts. Wenn zwei Benutzer in der gleichen Gruppe gleichzeitig mit einem Broadcast beginnen, setzt das System mit der niedrigeren Seriennummer die Übertragung fort, während das andere System auf Empfang gestellt wird. In der Standardeinstellung sind alle Systeme so konfiguriert, dass sie Broadcasts empfangen können, die an Gruppe 1 gesendet werden.
● Priorisiert In der Standardeinstellung werden alle Broadcasts an Gruppe 24 priorisiert. Priorisierte Broadcasts unterbrechen normale Broadcasts und aktive Anrufe. Priorisierte Broadcasts werden an alle Systeme übertragen, bei denen „Nicht stören“ nicht aktiviert ist. Priorisierte Broadcasts werden auf dem System mit der aktuellen Lautstärke wiedergegeben.
● Notfall In der Standardeinstellung gelten alle Broadcasts an Gruppe 25 als Notfall-Durchsagen. Notfall-Broadcasts unterbrechen normale und priorisierte Broadcasts sowie aktive Anrufe und werden mit maximaler Lautstärke wiedergegeben, selbst wenn „Nicht stören“ aktiviert wurde.
Empfang von Paging-RufenSie müssen bestimmte Paging-Gruppen abonnieren, um Paging-Rufe empfangen zu können. In der Standardeinstellung sind die Paging-Gruppen 1, 24 und 25 abonniert. Das bedeutet, dass Sie Paging-Rufe für die Paging-Gruppen 1, 24 und 25 empfangen können. Sie erfahren bei Ihrem Systemadministrator, welche Paging-Gruppen Sie abonniert haben. Wie Sie einen Paging-Ruf empfangen, hängt von der Priorität des Paging-Rufs ab, ob Sie gerade telefonieren und ob auf dem System eingestellt ist, dass Paging-Rufe während aktiver Anrufe empfangen werden sollen. Wenn Sie einen Paging-Ruf empfangen, wird er immer über die Freisprechanlage des Systems wiedergegeben. Sie können einen Paging-Ruf nicht über den Hörer oder ein Headset wiedergeben lassen.Sie empfangen Paging-Rufe von den Paging-Gruppen, die Sie abonniert haben, sowie von Gruppe 24 (priorisierte Paging-Rufe) und Gruppe 25 (Notfall-Paging-Rufe). Wenn die Funktion „Nicht stören“ aktiviert wurde, empfangen Sie nur Notfall-Paging-Rufe. Alle anderen Paging-Rufe werden weder angezeigt noch wiedergegeben.
Empfang von Paging-Rufen, wenn kein aktiver Anruf vorliegt
Wenn Sie gerade nicht telefonieren und einen Paging-Ruf empfangen, wird der Paging-Ruf unabhängig von der Paging-Priorität sofort wiedergegeben.Während der Wiedergabe des Paging-Rufs haben Sie folgende Möglichkeiten:
● Paging-Ruf halten.● Paging-Ruf beenden. Dadurch wird nur der Paging-Ruf auf Ihrem System beendet.● Einen neuen Anruf tätigen.

Handbuch für Polycom RealPresence Trio
Polycom, Inc. 76
Anhören von Paging-Rufen bei aktiven GesprächenBei aktiven Anrufen hängt der Umgang mit Paging-Rufen von der Priorität des Paging-Rufs und der Einstellung des Systems ab.
Wenn Sie einen Paging-Ruf während eines Anrufs empfangen, geschieht Folgendes:● Wenn das Telefon so eingestellt ist, dass Paging-Rufe bei aktiven Anrufen empfangen werden, wird
der Paging-Ruf sofort wiedergegeben. Sie können sowohl den ursprünglichen Anruf als auch den Paging-Ruf hören.
● Wenn auf dem Telefon nicht eingestellt ist, dass normale Paging-Rufe bei aktiven Anrufen empfangen werden, wird der Paging-Ruf als Ausstehend angezeigt.
● Wenn der Paging-Ruf priorisiert oder eine Notfalldurchsage ist, wird er sofort wiedergegeben. Sie hören sowohl den ursprünglichen Anruf als auch den Paging-Ruf.
So hören Sie einen Paging-Ruf während eines Anrufs an:» Führen Sie einen der folgenden Schritte aus:
Wenn der Paging-Ruf automatisch während eines Telefons wiedergegeben wird: Halten Sie den Anruf, um nur den Paging-Ruf zu hören.
Bei ausstehenden Anrufen: Wählen Sie Annehmen oder halten Sie den Anruf.Wenn Sie die Lautstärke eines Nicht-Notfall-Paging-Rufs einstellen, verwendet das System die eingestellte Lautstärke für alle weiteren Nicht-Notfall-Paging-Rufe. Die Lautstärke von Notfall-Paging-Rufen kann jedoch nur vom Administrator eingestellt werden.

Polycom, Inc. 77
Anschluss von Geräten an das RealPresence Trio 8800
Sie können Notebooks oder Mobilgeräte per USB-Kabel, Bluetooth oder Near Field Communication (NFC) an das RealPresence Trio 8800 anschließen. Wenn Sie ein Gerät an das System anschließen, können Sie den Ton von Audio- und Videoanrufen, Musikwiedergabeprogrammen oder Videos über das System ausgeben. Informationen zum Anschluss von Geräten an das RealPresence Trio 8800 finden Sie in folgenden Abschnitten:
● RealPresence Trio 8800 für Bluetooth-Geräte in der Nähe sichtbar machen● Bluetooth-Geräte koppeln● Bluetooth-Geräte über NFC koppeln● Ton von einem Bluetooth-Gerät wiedergeben● Anschluss eines Geräts über ein USB-Kabel● Anschluss eines Notebooks an das RealPresence Trio 8800● RealPresence Trio 8800 als Audiogerät einrichten
RealPresence Trio 8800 für Bluetooth-Geräte in der Nähe sichtbar machenBevor Sie ein Bluetooth- oder NFC-Gerät mit dem System verbinden, muss das System für Geräte in der Nähe sichtbar sein.
So machen Sie das System für Geräte in der Nähe sichtbar: 1 Tippen Sie auf der Startseite auf Bluetooth. 2 Überprüfen Sie, dass die Meldung Sichtbar für alle Bluetooth-Geräte in der Nähe unter dem
Namen des Systems angezeigt wird (siehe Abbildung unten).

Handbuch für Polycom RealPresence Trio
Polycom, Inc. 78
3 Tippen Sie auf den Namen des Systems, wenn die Meldung Nur sichtbar für Partnergeräte angezeigt wird. Das System ist nun für alle Bluetooth-Geräte in der Nähe sichtbar.
Bluetooth-Geräte koppelnSie können ein Bluetooth-fähiges Mobiltelefon oder Tablet mit dem RealPresence Trio 8800 koppeln, wenn der Systemadministrator Bluetooth auf dem System aktiviert hat. Das RealPresence Trio 8800 kann bis zu 10 gekoppelte Geräte speichern.
Über die Bluetooth-Funktion des RealPresence Trio 8800 können Sie Anrufe mit dem Mobiltelefon tätigen und das System als Freisprechanlage für den Anruf verwenden (siehe Abschnitt Anrufe über Bluetooth). Sie können mit dem System auch den Ton von Medien wie Musik oder Videos, die auf dem Mobiltelefon oder Tablet gespeichert sind, wiedergeben (siehe Abschnitt Ton von einem Bluetooth-Gerät wiedergeben). Diese Funktion ist standardmäßig deaktiviert. Sprechen Sie mit Ihrem Systemadministrator, bevor Sie ein Bluetooth-Gerät mit dem RealPresence Trio 8800 koppeln.
So koppeln Sie ein Bluetooth-fähiges Telefon oder Tablet mit dem System: 1 Aktivieren Sie auf dem Gerät Bluetooth. Wählen Sie den Namen des Systems aus der Liste der
verfügbaren Geräte aus.
Bluetooth-Geräte über NFC koppelnSie können ein Bluetooth-fähiges Mobiltelefon oder Tablet über Near Field Communication (NFC) mit dem RealPresence Trio 8800 verbinden. Wenn Sie ein Mobiltelefon oder Tablet per NFC mit dem System koppeln, können Sie den Ton von Anrufen oder Medien (z. B. Musik oder Videos) auf dem System ausgeben.
So koppeln Sie ein Bluetooth-fähiges Telefon oder Tablet per NFC: 1 Aktivieren Sie NFC auf dem Gerät. 2 Tippen Sie links am System auf das NFC-Symbol und halten Sie das Gerät zwei Sekunden lang
darüber.3 Überprüfen Sie, dass das Gerät mit dem System gekoppelt wurde.
Ton von einem Bluetooth-Gerät wiedergebenSie können das RealPresence Trio 8800 als Bluetooth-Lautsprecher verwenden und den Ton von Medien wie Musik oder Videos, die auf dem Mobiltelefon oder Tablet wiedergegeben werden, ausgeben.
Hinweis: Koppeln von Bluetooth-Geräten während eines Anrufs
Bluetooth-Geräte können nicht mit dem System gekoppelt werden, wenn auf dem System ein Anruf aktiv ist.

Handbuch für Polycom RealPresence Trio
Polycom, Inc. 79
So verwenden Sie das RealPresence Trio 8800 als Bluetooth-Lautsprecher für Medien: 1 Verbinden Sie das Mobiltelefon oder Tablet mit dem RealPresence Trio 8800.2 Wählen Sie auf dem Mobiltelefon oder Tablet die gewünschte Musik oder das gewünschte Video
aus. 3 Überprüfen Sie, dass das System als Audiogerät eingestellt wurde.
Der Ton wird über die Lautsprecher des Systems ausgegeben.
Anschluss eines Geräts über ein USB-KabelSie können das Mobiltelefon oder Tablet mit einem USB- oder Micro-USB-Kabel direkt an das System anschließen. Wenn Sie das Gerät an das System anschließen, können Sie das System als Lautsprecher für Audioanrufe oder auf dem Gerät wiedergegebene Medien verwenden. Die Position der USB-Anschlüsse am System finden Sie im Abschnitt RealPresence Trio 8800 – System.
Anschluss eines Notebooks an das RealPresence Trio 8800Überprüfen Sie, dass das Notebook die in der Tabelle aufgeführten Mindestanforderungen an Soft- und Hardware erfüllt, bevor Sie den Computer an das RealPresence Trio 8800 anschließen.
Notebook anschließenSie können Notebooks über ein USB-Kabel an das RealPresence Trio 8800 anschließen. Bei einem angeschlossenen Notebook kann das System den Ton von Videoanrufen (auch Lync-Anrufe) sowie von Medien (z. B. Musik, Videos) ausgeben. Die Position des USB-Anschlusses finden Sie im Abschnitt RealPresence Trio 8800 – System.
So schließen Sie das Notebook an das System an:» Schließen Sie ein USB-Kabel vom Computer an den USB-Anschluss am System an.
Mindesthardware- und -softwareanforderungen für das angeschlossene Notebook
Kategorie Anforderung
• Betriebssystem Windows 8.1 (32 Bit oder 64 Bit)Windows 8 (32 Bit oder 64 Bit)Windows 7 (32 Bit oder 64 Bit)
• Desktop-Client oder Anwendung
Polycom RealPresence DesktopMicrosoft Lync 2013
• USB-Anschluss Für 1080p-Anrufe ist USB 3.0 erforderlich. Wenn das System über einen USB-2.0- oder USB-1.0-Anschluss angeschlossen wird, kann sich die Leistung verringern.

Handbuch für Polycom RealPresence Trio
Polycom, Inc. 80
RealPresence Trio 8800 als Audiogerät einrichtenDamit der Ton von Anrufen oder Medien auf dem angeschlossenen Notebook über das RealPresence Trio 8800 ausgegeben werden kann, muss das System zuerst als Audiogerät eingerichtet werden. In den folgenden Abschnitten erfahren Sie, wie das System in RealPresence Desktop, im Lync-Client und auf dem Notebook als Audiogerät eingerichtet werden kann.
RealPresence Trio 8800 als Audiogerät in RealPresence Desktop einrichtenWenn das Notebook an das RealPresence Trio 8800 angeschlossen ist, kann das System in der Anwendung RealPresence Desktop als Audio-Ein- und Ausgabegerät eingerichtet werden. Dann wird der Ton der Besprechung über die Systemlautsprecher ausgegeben und das System als Mikrofon verwendet. Sie können RealPresence Desktop auf der RealPresence Desktop-Support-Website herunterladen.
So richten Sie das System als Audiogerät ein: 1 Klicken Sie in RealPresence Desktop auf und anschließend auf Audiogerät. 2 Wählen Sie unter Audio-Eingabegerät (Mikrofon) in der Dropdown-Liste die Option
RealPresence Trio 8800 aus.3 Wählen Sie unter Audio-Ausgabegerät (Lautsprecher) in der Dropdown-Liste die Option
RealPresence Trio 8800 aus. 4 Klicken Sie auf OK.
RealPresence Trio 8800 als Audiogerät für Lync einrichtenWenn das Notebook an das RealPresence Trio 8800 angeschlossen ist, können Sie das System als Mikrofon und Lautsprecher für auf dem Notebook getätigte Lync-Anrufe nutzen.
So richten Sie das System als Audiogerät für Lync ein: 1 Klicken Sie im Lync-Client auf und wählen Sie Extras > Audiogeräteeinstellungen.2 Wählen Sie das RealPresence Trio 8800 aus der Dropdown-Liste als das Gerät aus, dass für
Audioanrufe verwendet werden soll.
RealPresence Trio 8800 als Audiogerät für das Notebook einrichtenWenn ein Notebook an das RealPresence Trio 8800 angeschlossen ist, können Sie das System als Standard-Audiogerät für das Notebook einrichten und den Ton von Musik und Videos über die Lautsprecher des Systems wiedergeben.
So richten Sie das System als Audiogerät für das Notebook ein: 1 Klicken Sie auf dem Notebook auf Start > Systemsteuerung.2 Klicken Sie in der Systemsteuerung auf Hardware und Sound > Sound. 3 Klicken Sie auf RealPresence Trio 8800 und anschließend auf Standard. 4 Klicken Sie auf OK.
Der Ton von Musik und Videos wird über das System ausgegeben.

Polycom, Inc. 81
RealPresence Trio 8800 anpassen
In diesem Abschnitt erfahren Sie, wie Sie den Touchscreen des Systems anpassen. Zu den grundlegenden Anpassungen, die Sie vornehmen können, gehören die Änderung des Formats von Datum und Uhrzeit, der Anzeigesprache und die Einstellung der Bildschirmhelligkeit.
Dieser Abschnitt umfasst folgende Themen:● Sprache einrichten● Anzeige von Datum und Uhrzeit ändern● Intensität und Timeout für die Hintergrundbeleuchtung festlegen● Energiesparmodus verwenden● Klingelton für eingehende Anrufe festlegen
Kennwort für die Anpassung des RealPresence Trio 8800 notwendigViele Funktionen des Systems können in den Grundeinstellungen aktiviert und angepasst werden. Wenn das System so eingerichtet wurde, dass ein Kennwort zum Zugriff auf die Grundeinstellungen notwendig ist, können Sie das System nur mit Genehmigung des Systemadministrators anpassen. Hilfe bei der Aktivierung oder Anpassung der Systemfunktionen erhalten Sie bei Ihrem Administrator.
Sprache einrichten Das System unterstützt verschiedene Anzeigesprachen. Welche Sprachen zur Verfügung stehen, erfahren Sie bei Ihrem Systemadministrator.
So ändern Sie die Sprache:1 Gehen Sie zu Einstellungen > Allgemein > Präferenzen > Sprache. 2 Wählen Sie unter Sprache die gewünschte Sprache aus.
Die Sprache auf dem System wird automatisch geändert.
Anzeige von Datum und Uhrzeit ändernDas Datum und die Uhrzeit werden in der Statusleiste angezeigt. Wenn das System Datum und Uhrzeit nicht abrufen kann, blinkt die Datumsanzeige. Wenden Sie sich an den Systemadministrator, wenn dies der Fall ist oder Datum und Uhrzeit nicht stimmen.

Handbuch für Polycom RealPresence Trio
Polycom, Inc. 82
In der folgenden Abbildung sehen Sie das Standardformat für Datum und Uhrzeit.
Sie können das Datum und die Uhrzeit anpassen. Dabei stehen Ihnen verschiedene Formate für die Anzeige von Tag, Monat und Jahr zur Verfügung.
So konfigurieren Sie die Anzeige von Uhrzeit und Datum:1 Gehen Sie zu Einstellungen > Allgemein > Präferenzen > Zeit/Datum. 2 Führen Sie auf dem Bildschirm Zeit/Datum eine der folgenden Aktionen aus: Wählen Sie Datum, um das Datumsformat zu ändern. Wählen Sie Uhrzeit, um das Zeitformat zu ändern. Wählen Sie Uhrzeit-Reihenfolge, um die Reihenfolge der Anzeige von Datum und Uhrzeit zu
ändern3 Wählen Sie auf dem Bildschirm Datum, Uhrzeit bzw. Uhrzeit-Reihenfolge das gewünschte Format
aus.
Anzeige von Datum und Uhrzeit deaktivierenSie können die Anzeige von Datum und Uhrzeit komplett abschalten.
So deaktivieren Sie die Anzeige von Uhrzeit und Datum:1 Gehen Sie zu Einstellungen > Allgemein > Präferenzen > Zeit/Datum.2 Wählen Sie auf dem Bildschirm Zeit/Datum die Option Deaktivieren, um Uhrzeit und Datum
auszublenden.
Intensität und Timeout für die Hintergrundbeleuchtung festlegenDie Hintergrundbeleuchtung des Systems verfügt über folgende Komponenten:
● Beleuchtungsintensität Die Helligkeit des Bildschirms bei Aktivität und Inaktivität des Systems.● Beleuchtungs-Timeout Die Dauer (in Sekunden), die das System nicht aktiv sein soll, bevor die
Hintergrundbeleuchtung auf die Standby-Intensität heruntergesetzt wird. Das Timeout für die Hintergrundbeleuchtung beginnt nach dem letzten Tastendruck bzw. Systemereignis (z. B. eingehender Anruf).
Bei der Hintergrundbeleuchtung können Sie aus folgenden Einstellungen auswählen:● Intensität, wenn aktiv Die Helligkeit des Bildschirms bei Aktivität auf dem System.● Intensität, wenn inaktiv Die Helligkeit des Bildschirms bei Inaktivität des Systems.● Maximale Intensität Die Helligkeitsskala, die sowohl auf die Intensität bei aktivem Telefon als auch
im Standby angewendet wird.

Handbuch für Polycom RealPresence Trio
Polycom, Inc. 83
Hintergrundintensität ändernSie können die Intensität der Hintergrundbeleuchtung bei Aktivität und Inaktivität getrennt einstellen. Sie können eine hohe, mittlere oder niedrige Intensität wählen oder die Hintergrundbeleuchtung vollständig abstellen. Wenn Sie die maximale Intensität ändern, können Sie die gesamte Intensitätsskala für die Hintergrundbeleuchtung ändern. Beispiel: Wenn Sie die maximale Intensität senken, werden die niedrige, mittlere und hohe Einstellung sowohl für „Hintergrundbeleuchtung an“ als auch „Standby“ dunkler.
So ändern Sie die Intensität der Hintergrundbeleuchtung:1 Gehen Sie zu Einstellungen > Allgemein > Hintergrundintensität. 2 Wählen Sie auf dem Bildschirm Beleuchtungsintensität die Option Intensität, wenn aktiv.3 Tippen Sie auf dem Bildschirm Intensität, wenn aktiv auf die gewünschte Intensität und
anschließend auf Zurück. Die Standardeinstellung ist eine hohe Intensität.4 Wählen Sie auf dem Bildschirm Beleuchtungsintensität die Option Intensität, wenn inaktiv.5 Tippen Sie auf dem Bildschirm Intensität, wenn inaktiv auf die gewünschte Intensität und
anschließend auf Zurück. Der Standardwert ist eine geringe Intensität.6 Tippen Sie auf dem Bildschirm Beleuchtungsintensität auf Maximale Intensität.7 Tippen Sie auf dem Bildschirm Maximale Intensität auf Mehr oder Weniger oder ziehen Sie den
Finger über den Schiebebalken, um die maximale Intensität der Hintergrundbeleuchtung zu erhöhen oder zu senken.
Beleuchtungs-Timeout ändernDie Hintergrundbeleuchtung wird automatisch eingeschaltet, wenn das System aktiv ist. Mit dem Timeout für die Hintergrundbeleuchtung können Sie festlegen, wie lange das System inaktiv sein muss, bevor die Intensität auf Standby gedimmt wird. In der Standardeinstellung wird die Hintergrundbeleuchtung nach 40 Sekunden Inaktivität abgedunkelt.
So ändern Sie das Timeout für die Hintergrundbeleuchtung:1 Gehen Sie zu Einstellungen > Allgemein > Beleuchtungs-Timeout.
Tippen Sie auf dem Bildschirm Beleuchtungs-Timeout auf die Sekundenanzahl, nach der die Hintergrundbeleuchtung abgedunkelt wird, wenn das System inaktiv ist. Der Standardwert ist 40 Sekunden.
Energiesparmodus verwendenDas System verfügt über einen Energiesparmodus, durch den der Bildschirm ausgeschaltet wird, um Strom zu sparen. Diese Einstellung ist standardmäßig aktiviert. Wenn das System eine bestimmte Zeit lang inaktiv war, wird der Energiesparmodus aktiviert. Sie können einstellen, wie lange das System inaktiv sein soll, bis der Bildschirm ausgeschaltet wird. Sie können auch verschiedene Inaktivitäts-Timeouts für Zeiträume während der Bürozeiten und außerhalb der Bürozeiten (z. B. abends oder an Wochenenden) festlegen.Außerhalb der Bürozeit läuft die Meldung „Modus außerhalb der Bürozeiten“ über die Statusleiste. Der Energiesparmodus wird beendet, wenn ein Systemereignis eintritt – zum Beispiel, wenn ein Anruf oder eine Nachricht eingeht oder wenn Sie eine Taste drücken oder auf den Bildschirm tippen. Der Energiesparmodus wird auch dann aktiviert, wenn ein Bildschirmschoner aktiviert wurde.

Handbuch für Polycom RealPresence Trio
Polycom, Inc. 84
Sie können folgende Einstellungen für den Energiesparmodus ändern:● Bürozeiten Wann Sie auf Arbeit kommen und wie lang Sie jeden Tag im Büro sind (siehe Bürozeiten
ändern).● Timeout Wie lange das System inaktiv sein soll, bis der Bildschirm ausgeschaltet wird (siehe
Timeouts ändern).
Bürozeiten ändernBei der Konfiguration der Bürozeiten können Sie angeben, wann Sie auf Arbeit kommen und wie lange Sie jeden Tag arbeiten. Das System ist außerhalb der Bürozeiten inaktiv.
So ändern Sie die Bürozeiten:1 Gehen Sie zu Einstellungen > Allgemein > Energiesparmodus > Bürozeiten > Startzeit. 2 Wählen Sie auf dem Bildschirm Startzeit einen Wochentag aus. 3 Geben Sie eine Startzeit ein. Sie können eine Startzeit zwischen 0 und 23 eingeben.4 Wählen Sie Speichern.5 Tippen Sie auf dem Bildschirm Bürozeiten auf Dauer.6 Wählen Sie auf dem Bildschirm Dauer einen Wochentag aus. 7 Geben Sie eine Dauer von 0 bis 12 Stunden pro Tag ein.8 Wählen Sie Speichern.
Timeouts ändernSie können einstellen, wie lange das System inaktiv sein soll, bis der Bildschirm ausgeschaltet wird. Sie können verschiedene Timeouts für den Zeitraum innerhalb der Bürozeiten (Timeout für Inaktivität während Bürozeiten) und außerhalb der Bürozeiten (Timeout für Inaktivität außerh. Bürozeiten) angeben. In der Standardeinstellung ist das Timeout für die Bürozeiten wesentlich länger als das Timeout außerhalb der Bürozeiten.Sie können auch eine eigene Timeout-Dauer angeben, die angewendet wird, nachdem Sie auf den Bildschirm tippen oder eine Taste drücken. Diese Funktion heißt Timeout für Inaktivität nach Verwendung. Das Timeout für die Inaktivität nach der Verwendung kann länger sein als die Timeouts innerhalb und außerhalb der Bürozeiten, so dass der Energiesparmodus nicht so oft aktiviert wird, wenn Sie das Telefon aktiv verwenden.
So ändern Sie die Timeouts:1 Gehen Sie zu Einstellungen > Allgemein > Energiesparmodus > Timeouts. 2 Tippen Sie auf Timeout für Inaktivität während Bürozeiten und geben Sie die Anzahl der Minuten
an, die das System während der Bürozeiten bis zur Aktivierung des Energiesparmodus warten soll. Geben Sie einen Wert zwischen 1 Minute und 600 Minuten ein. Der Standardwert ist 10 Minuten.
Tipp: Welches Timeout wird verwendet?Nachdem Sie den Bildschirm berührt haben, wird das Timeout mit dem höchsten Wert (für Inaktivität nach Verwendung, innerhalb/außerhalb der Bürozeiten) verwendet.

Handbuch für Polycom RealPresence Trio
Polycom, Inc. 85
3 Tippen Sie auf Timeout für Inaktivität außerh. Bürozeiten und geben Sie die Anzahl der Minuten an, die das System außerhalb der Bürozeiten bis zur Aktivierung des Energiesparmodus warten soll. Geben Sie einen Wert zwischen 1 Minute und 10 Minuten ein. Der Standardwert ist 1 Minute.
4 Tippen Sie auf Timeout für Inaktivität nach Verwendung und geben Sie die Anzahl der Minuten an, die das System nach der Betätigung einer Taste oder dem Berühren des Bildschirms bis zur Aktivierung des Energiesparmodus warten soll. Geben Sie einen Wert zwischen 1 Minute und 10 Minuten ein. Der Standardwert ist 10 Minuten.
5 Wählen Sie Speichern.
Klingelton für eingehende Anrufe festlegenSie können den Klingelton ändern. Sie können verschiedene Klingeltöne für verschiedene Anschlüsse auf dem System auswählen. Der Standardklingelton ist „Tiefes Trillern“.
So wählen Sie einen Klingelton für einen eingehenden Anruf für das System oder einen Anschluss aus:
1 Gehen Sie zu Einstellungen > Allgemein > Klingelton.2 Wählen Sie einen Anschluss aus, wenn mehrere Anschlüsse auf dem System konfiguriert wurden.3 Wählen Sie auf dem Bildschirm Klingelton die Option Normaler Klingelton für alle eingehenden
Anrufe oder Privater Klingelton für private Anrufe aus. 4 Wählen Sie einen Klingelton aus. Tippen Sie auf Abspielen, um den Klingelton anzuhören.5 Tippen Sie nach der Auswahl des Klingeltons auf .

Polycom, Inc. 86
Funktionen für die Barrierefreiheit
In diesem Abschnitt finden Sie Informationen zu folgenden Funktionen für die Barrierefreiheit, die auf dem RealPresence Trio 8800 verfügbar sind:
● Funktionen für hörgeschädigte Benutzer● Funktionen für sehgeschädigte und blinde Benutzer● Funktionen für Benutzer, deren Beweglichkeit eingeschränkt ist
Funktionen für hörgeschädigte BenutzerDie folgende Tabelle enthält die Funktionen zur Barrierefreiheit auf dem RealPresence Trio 8800 für hörgeschädigte Benutzer.
Funktionen für die Barrierefreiheit auf dem RealPresence Trio 8800 für hörgeschädigte Benutzer
Funktion Beschreibung
Visuelle Meldungen Symbole auf dem Benutzerbildschirm zeigen, wenn neue Meldungen vorhanden sind.
Klingelton und Lautstärke einstellbar Sie können verschiedene Klingeltöne für das System auswählen (siehe Klingelton für eingehende Anrufe festlegen).
Einstellbare Anruflautstärke Während eines Anrufs können Sie die Lautstärke des Audiosignals der Gegenseite und anderer Systemtöne ändern (siehe Lautstärke ändern).
Visuelle Benachrichtigungen Anzeigen auf dem Bildschirm (z. B. blinkende Balken oder Symbole) signalisieren eingehende, ausgehende, aktive und gehaltene Anrufe. Anzeigen signalisieren außerdem den Systemstatus und die Aktivierung bestimmter Funktionen (siehe Symbole und Statusanzeigen).
Unterstützung von TTY Unterstützt im Handel erhältliche TTY-Geräte wie z. B. Ultratec Superprint. Außerdem unterstützt das System tongekoppeltes TTY.

Handbuch für Polycom RealPresence Trio
Polycom, Inc. 87
Funktionen für sehgeschädigte und blinde Benutzer In der folgenden Tabelle sind die Funktionen zur Barrierefreiheit auf dem RealPresence Trio 8800 für sehgeschädigte und blinde Benutzer aufgeführt.
Funktionen für Benutzer, deren Beweglichkeit eingeschränkt ist In der folgenden Tabelle werden die Funktionen zur Barrierefreiheit auf dem RealPresence Trio 8800 für Benutzer aufgeführt, deren Beweglichkeit eingeschränkt ist.
Funktionen für die Barrierefreiheit auf dem RealPresence Trio 8800 für sehgeschädigte und blinde Benutzer
Funktion Beschreibung
Einstellbare Hintergrundbeleuchtung Die Helligkeit des Bildschirms kann durch die Einstellung der Intensität der Hintergrundbeleuchtung geändert werden (siehe Intensität und Timeout für die Hintergrundbeleuchtung festlegen).
Kunststoffabdeckung Für die Lautstärketasten auf dem Touchscreen ist eine Kunststoffabdeckung verfügbar, mit der sehgeschädigte Benutzer die Lautstärke einfacher einstellen können.
Automatische Annahme von Anrufen Das System kann Anrufe automatisch annehmen, so dass keine Option zur Annahme des Anrufs ausgewählt werden muss (siehe Automatisches Annehmen von Anrufen).
Funktionen für die Barrierefreiheit auf dem RealPresence Trio 8800 für Benutzer, deren Beweglichkeit eingeschränkt ist
Funktion Beschreibung
Automatische Annahme von Anrufen
Das System kann Anrufe automatisch annehmen, so dass keine Option zur Annahme des Anrufs ausgewählt werden muss (siehe Automatisches Annehmen von Anrufen).
Touchscreen Das System verfügt über einen großen Touchscreen, mit dem Sie durch Wischen, Auswählen und Tippen Systemfunktionen ausführen und Funktionen aktivieren können.
Eingebaute Freisprechanlage Durch die eingebaute Freisprechanlage können Sie das System ohne Hörer oder Handapparat verwenden.

Polycom, Inc. 88
Wartungsaufgaben
Wenn das Telefon nicht ordnungsgemäß funktioniert, müssen Sie u. U. Fehlerursachen aufklären und Probleme beheben. In diesem Kapitel erfahren Sie, wie Sie folgende Aufgaben durchführen:
● Warnungen aufklären● System neu starten● Systemkonfiguration aktualisieren● System-Hardware testen● Touchscreen reinigen
Warnungen aufklärenWenn das System bestimmte Aufgaben nicht ausführen kann, wird in der Statusleiste und auf dem Einstellungen-Symbol auf der Startseite eine Meldung angezeigt. Anhand der Warnmeldung wissen Sie, dass Probleme auf dem System vorliegen. Auf dem Bildschirm „Warnungen“ können Sie Details zu den Problemen einsehen.
So wird eine detaillierte Liste der Systemprobleme angezeigt:» Gehen Sie zu Einstellungen > Status > Diagnose > Warnungen.
Der Bildschirm Warnungen mit einer Liste der Probleme wird angezeigt.
System neu startenIhr Systemadministrator fordert Sie u. U. dazu auf, das System neu zu starten, wenn das System nicht ordnungsgemäß funktioniert oder dies für die Fehlersuche notwendig ist.
So starten Sie das System neu:1 Gehen Sie zu Einstellungen > Allgemein > Telefon neu starten.
Eine Bestätigungsmeldung wird angezeigt.
Vorsicht: Neustart des RealPresence Trio 8800Kontaktieren Sie Ihren Systemadministrator, bevor Sie das System neu starten. Wenn das System nicht ordnungsgemäß funktioniert, können Sie dies u. U. auch ohne Neustart beheben. Außerdem muss der Administrator ggf. eine Fehlerdiagnose durchführen, bevor Sie das System neu starten.Starten Sie das System nicht neu, wenn Sie die Konfiguration des Systems aktualisieren müssen. Weitere Informationen finden Sie im Abschnitt Systemkonfiguration aktualisieren.

Handbuch für Polycom RealPresence Trio
Polycom, Inc. 89
2 Wählen Sie Ja.Das System wird neu gestartet. Der Vorgang ist abgeschlossen, wenn der Startbildschirm angezeigt wird.
Systemkonfiguration aktualisierenIhr Systemadministrator fordert Sie u. U. dazu auf, die Systemkonfiguration zu aktualisieren. Dazu müssen Sie das System nicht neu starten.
So aktualisieren Sie die Konfiguration des Systems:1 Gehen Sie zu Einstellungen > Allgemein > Konfiguration aktualisieren.
Eine Bestätigungsmeldung wird angezeigt.2 Wählen Sie Ja.
Die Konfiguration wird aktualisiert. Abhängig von den geänderten Systemeinstellungen wird das System u. U. neu gestartet.
System-Hardware testenIhr Systemadministrator fordert Sie u. U. dazu auf, die Systemhardware über ein Diagnosemenü zu testen. Sie können die Mikrofone, die Lautsprecher, den Hörer, Headsets von Drittanbietern (falls vorhanden), Tastenbelegungen, den Touchscreen und die Leuchtanzeigen des Systems testen. Ihr Systemadministrator erklärt Ihnen, wie Sie diese Tests ausführen.
So testen Sie die Systemhardware:1 Gehen Sie zu Einstellungen > Status > Diagnose > Hardware testen.2 Tippen Sie auf dem Bildschirm Hardware testen auf eine der folgenden Optionen: Audiodiagnose Displaydiagnose Touchscreen-Diagnose
Touchscreen reinigenDer Touchscreen am System benötigt kaum Wartung. Es empfiehlt sich jedoch, in regelmäßig zu reinigen. Wischen Sie den Touchscreen dazu mit einem sauberen, trockenen Mikrofasertuch, wie es z. B. zur Reinigung von Glasoberflächen verwendet wird, ab.Deaktivieren Sie den Bildschirm vor der Reinigung, damit keine Systemfunktionen aktiviert werden, während Sie ihn abwischen.
So reinigen Sie den Touchscreen:1 Gehen Sie zu Einstellungen > Allgemein > Bildschirmreinigung.2 Wischen Sie die Bildschirmoberfläche mit einem sauberen, trockenen Mikrofasertuch ab.3 Tippen Sie auf den Bildschirm, um ihn wieder zu aktivieren.

Handbuch für Polycom RealPresence Trio
Polycom, Inc. 90
Hinweis: Was kann ich tun, wenn der Touchscreen nach der Reinigung immer noch verschmutzt ist?Befeuchten Sie ein weiches, fusselfreies Tuch mit einer 1:1-Mischung aus Isopropylalkohol und Wasser und wischen Sie den Bildschirm mit dem Tuch ab. Tragen Sie die Lösung immer mit dem Tuch auf; wenden Sie die Lösung nie direkt an, da sie in den Bildschirm eindringen oder auf dem System Flecken verursachen könnte. Verwenden Sie zur Reinigung des Touchscreens keine Chemikalien.

Polycom, Inc. 91
Problembehebung
In diesem Abschnitt finden Sie eine Liste möglicher Probleme und häufig auftretender Schwierigkeiten sowie mögliche Lösungen zur Behebung dieser Probleme. Der Abschnitt umfasst folgende Themen zur Fehlerbehebung:
● Fehlerbehebung für das RealPresence Trio Visual+● Problembehebung für den Kalender● Anmeldung● Content präsentieren
Fehlerbehebung für das RealPresence Trio Visual+ Wenn Bild oder Content von Ihnen oder von der Gegenseite nicht auf dem Bildschirm angezeigt wird, müssen Sie den Status des RealPresence Trio Visual+ überprüfen. Prüfen Sie auch, dass das Gerät eingeschaltet und mit dem RealPresence Trio 8800 gekoppelt ist.
So überprüfen Sie den Status des RealPresence Trio Visual+: 1 Öffnen Sie auf dem System Einstellungen > Status > Netzwerkgeräte. 2 Überprüfen Sie, dass für das gekoppelte Gerät „Verbunden“ angezeigt wird.
Wenden Sie sich an den Systemadministrator, wenn das gekoppelte Gerät nicht verbunden ist.
Problembehebung für den KalenderWenn das Kalendersymbol nicht auf dem Startbildschirm angezeigt wird oder wenn Sie nicht mehr an Besprechungen erinnert werden, ist das System u. U. nicht mit dem Microsoft Exchange Server verbunden. Sie können den Status des Kalenders überprüfen, um sicherzustellen, dass er mit dem Exchange Server verbunden ist.
So überprüfen Sie den Status des Kalenders:1 Gehen Sie zu Einstellungen > Status > Kalender. 2 Überprüfen Sie auf dem Kalenderbildschirm, dass im Feld Status die Meldung Mit Server
verbunden angezeigt wird.3 Wenden Sie sich an den Systemadministrator, wenn im Kalenderstatus angezeigt wird, dass keine
Verbindung zum Server besteht.

Handbuch für Polycom RealPresence Trio
Polycom, Inc. 92
AnmeldungWenn die Anmeldedaten für das System falsch sind oder wenn Sie die Anmeldedaten erneut eingeben müssen, passiert Folgendes auf dem System:
● Auf dem Bildschirm wird eine Meldung angezeigt, dass die Anmeldedaten ungültig sind.● In der Statusleiste läuft die Meldung durch, dass die Anmeldedaten ungültig sind.● Auf der Startseite wird das Kalendersymbol nicht angezeigt.
Informationen zur Eingabe der Anmeldedaten erhalten Sie im Abschnitt Anmeldung auf dem und Sperren des RealPresence Trio 8800 oder bei Ihrem Systemadministrator.
Content präsentierenVersuchen Sie Folgendes, wenn der Content nicht angezeigt wird:
● Überprüfen Sie in RealPresence Desktop bzw. Mobile, dass die Smart-Koppelung aktiviert wurde und dass das Gerät mit dem Raumsystem gekoppelt ist.
● Deaktivieren Sie in RealPresence Desktop bzw. Mobile die Smart-Koppelung und aktivieren Sie sie erneut. Koppeln Sie dann das Raumsystem und das Gerät erneut.
● Stellen Sie sicher, dass sich das Gerät im selben Netzwerk wie das Raumsystem befindet.● Weitere Hilfe erhalten Sie bei Ihrem Systemadministrator.
Kamera Versuchen Sie Folgendes, wenn die USB-Kamera während eines Videoanrufs nicht funktioniert:
● Überprüfen Sie, dass RealPresence Trio Visual+ mit dem RealPresence Trio 8800 gekoppelt und verbunden ist (siehe Fehlerbehebung für das RealPresence Trio Visual+).
● Ziehen Sie die USB-Kamera vom RealPresence Trio Visual+ ab und schließen Sie sie erneut an.● Die USB-Kamera muss unterstützt werden. Unterstützt wird Logitech Webcam C930e.● Weitere Hilfe erhalten Sie bei Ihrem Systemadministrator.