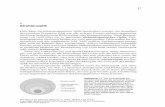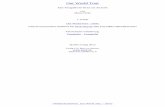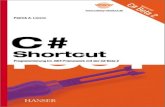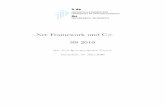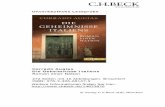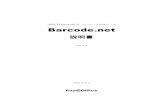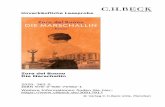Handbuch für den Scan-Profi...
Transcript of Handbuch für den Scan-Profi...

P3PC-4452-13DEZ2
Handbuch für den Scan-Profi
(Windows)

InhaltÜber dieses Handbuch........................................................................................................... 4
Sicherheitshinweise ...............................................................................................................................5
Warenzeichen .......................................................................................................................................6
Hersteller ..............................................................................................................................................7
Pfeilsymbole in diesem Handbuch............................................................................................................8
In diesem Handbuch verwendete Bildschirmbilder......................................................................................9
In diesem Handbuch verwendete Abkürzungen ....................................................................................... 10
Einen Scan ausführen.......................................................................................................... 12
Verfahren aus dem Quick-Menü auswählen ........................................................................ 14Verwalten gescannter Bilder in ScanSnap Organizer ................................................................................ 20
Verwalten von Visitenkarten .................................................................................................................. 21
Verwalten von gescannten Bildern in einem angegebenen Ordner ............................................................. 23
Dateien an E-Mails anhängen................................................................................................................ 26E-Mail-Programmeinstellungen ....................................................................................................... 29
ScanSnap als Kopierer zum Ausgeben gescannter Bilder mit einem Drucker verwenden .............................. 31
Verwalten von gescannten Bildern in einem digitalen Verzeichnis .............................................................. 33
Gemeinsames Verwalten von Notizen und gescannten Bildern ................................................................. 35
Daten auf einem Mobilgerät speichern.................................................................................................... 36
Dateien im Dropbox Ordner speichern .................................................................................................... 41
Dokumente in Evernote speichern (als PDF-Datei) ................................................................................... 43
Handgeschriebene Notizen in Evernote speichern (als JPEG-Datei) ........................................................... 45
Daten in Google Drive speichern............................................................................................................ 46
In Salesforce Chatter posten ................................................................................................................. 49
Daten in Ihrem SugarSync Ordner speichern........................................................................................... 52
In Word, Excel, oder PowerPoint-Dokumente konvertieren ........................................................................ 54Texterkennungsfunktion (OCR) von ABBYY FineReader for ScanSnap ............................................... 56
Verwalten gescannter Bilder in SharePoint .............................................................................................. 59
Verwalten gescannter Bilder in Picture Folder (als JPEG-Dateien).............................................................. 61
Profil ..................................................................................................................................... 63Mit Profilen scannen............................................................................................................................. 65
Profilverwaltung ................................................................................................................................... 68Profile hinzufügen ......................................................................................................................... 69Profile ändern............................................................................................................................... 72Profile umbenennen ...................................................................................................................... 74Die Anzeigereihenfolge von Profilen ändern ..................................................................................... 76Profile löschen.............................................................................................................................. 78
ScanSnap Folder Bedienung ............................................................................................... 80Scannen mit ScanSnap Folder .............................................................................................................. 81
ScanSnap Folder aktivieren oder deaktivieren ......................................................................................... 86
Scaneinstellungen für Ihre Bedürfnisse ............................................................................... 87Nur eine Seite eines Dokuments scannen (iX500, S1500, S1500M, S1300i oder S1300) .............................. 88
Scannen von Farbdokumenten in Graustufen oder Schwarzweiß. .............................................................. 89
2

Scannen von Farbdokumenten in hoher Kompression .............................................................................. 90
Leere Seiten löschen (steht nicht für SV600 zur Verfügung) ...................................................................... 91
Schiefe Zeichen korrigieren................................................................................................................... 92
Gescannte Bilder korrekt ausrichten ....................................................................................................... 94
Durchscheinen reduzieren .................................................................................................................... 96
Beleuchtungseinflüsse reduzieren (Für SV600)........................................................................................ 98
Schwache Farben und verblasste Hervorhebungen reduzieren (Für SV600).............................................. 100
Fehlwinkel korrigieren (Für SV600) ...................................................................................................... 102
Gescannte Bilder in mehreren PDF-Dateien speichern ........................................................................... 104
Speichern gescannter Bilder eines Buchs als einzelne einseitige Bilder (Für SV600) .................................. 106
Durchsuchbare PDF-Dateien erstellen.................................................................................................. 108
Schlüsselwörter für PDF-Dateien festlegen............................................................................................ 111Markieren von Zeichenfolgen........................................................................................................ 115
Kennwörter für PDF-Dateien festlegen.................................................................................................. 117
PDF/A-Dateien erstellen ..................................................................................................................... 122
Starten des Automatikscans (SV600) ................................................................................................... 124
ScanSnap Manager einstellen ........................................................................................... 129Konfigurieren der Scaneinstellungen .................................................................................................... 130
Quick-Menü-Einstellungen .................................................................................................................. 132Anzeigemodus ändern................................................................................................................. 133Anzeigereihenfolge ändern........................................................................................................... 134Anwendungen zu den Favoriten hinzufügen ................................................................................... 137
Ändern der Einstellungen verknüpfter Anwendungen .............................................................................. 138
Verknüpfte Anwendungen verwalten .................................................................................................... 139Anwendungen hinzufügen............................................................................................................ 140Anwendungseinstellungen ändern................................................................................................. 144Anwendungen löschen ................................................................................................................ 146
Verwalten benutzerdefinierter Papiergrößen .......................................................................................... 147Papiergrößen hinzufügen............................................................................................................. 148Ändern der Papiergrößeneinstellungen .......................................................................................... 150Papiergrößen löschen ................................................................................................................. 152
Automatische Verknüpfung mit Anwendungen ....................................................................................... 153Den automatischen Verknüpfungsmodus ändern ............................................................................ 156
Wenn zwei ScanSnap Geräte an einen Computer angeschlossen sind (für SV600) .................................... 157
Verbinden des ScanSnap mit einem WLAN (für iX500 oder iX100) ........................................................... 159
3

Über dieses Handbuch
l "Sicherheitshinweise" (Seite 5)
l "Warenzeichen" (Seite 6)
l "Hersteller" (Seite 7)
l "Pfeilsymbole in diesem Handbuch" (Seite 8)
l "In diesem Handbuch verwendete Bildschirmbilder" (Seite 9)
l "In diesem Handbuch verwendete Abkürzungen" (Seite 10)
Über dieses Handbuch
4

Sicherheitshinweise
Das beiliegende "Sicherheitshinweise" Handbuch enthält Informationen zum sicheren Umgang mitdem ScanSnap. Lesen Sie dieses Handbuch sorgfältig, bevor Sie den ScanSnap verwenden.
Sicherheitshinweise
5

Warenzeichen
Microsoft, Windows, Windows Vista, Excel, PowerPoint, Outlook, SharePoint, Windows Live,Internet Explorer und OneDrive sind eingetragene Warenzeichen oder Warenzeichen der MicrosoftCorporation in den USA und/oder anderen Ländern.
Word ist ein Produkt der Microsoft Corporation in den USA.
Adobe, Acrobat und Reader sind eingetragene Warenzeichen oder Markennamen von AdobeSystems Incorporated in den USA und/oder anderen Ländern.
ABBYY™ FineReader™ Engine © ABBYY. OCR by ABBYY
ABBYY und FineReader sind Warenzeichen und in einigen Ländern auch eingetrageneWarenzeichen von ABBYY Software Ltd.
Evernote ist ein eingetragenes Warenzeichen oder Warenzeichen der Evernote Corporation.
Google, Android, Google Play und Google Drive sind eingetragene Warenzeichen oderWarenzeichen von Google Inc. Die Verwendung dieser eingetragenen Warenzeichen oderWarenzeichen obliegt Google Permissions.
Salesforce, das Salesforce Logo und Salesforce CRM sind eingetragene Warenzeichen oderWarenzeichen von Salesforce Inc. in den USA und/oder in anderen Ländern.
Wi-Fi, Wi-Fi Protected Setup und das Wi-Fi Protected Setup-Logo sind Warenzeichen der Wi-FiAlliance.
ScanSnap, das ScanSnap Logo, ScanSnap Manager, ScanSnap Organizer, CardMinder undRack2-Filer sind eingetragene Warenzeichen oder Warenzeichen von PFU Limited in Japan.
Andere Firmenamen und Produktbezeichnungen sind eingetragene Warenzeichen oderWarenzeichen der jeweiligen Firmen.
Warenzeichen
6

Hersteller
PFU Limited
YOKOHAMA i-MARK PLACE, 4-4-5 Minatomirai, Nishi-ku, Yokohama, Kanagawa, 220-8567, Japan
© PFU Limited 2013-2017
Hersteller
7

Pfeilsymbole in diesem Handbuch
Rechtspfeile (→) werden zur Verbindung von Symbolen und Operationen verwendet, dienacheinander ausgewählt werden sollen.
Beispiel: Wählen Sie aus dem [Start] Menü → [Computer].
Pfeilsymbole in diesem Handbuch
8

In diesem Handbuch verwendete Bildschirmbilder
Die in diesem Handbuch verwendeten Bildschirmbilder werden angezeigt, wenn der iX500angeschlossen ist.
Bildschirmbilder von Microsoft werden mit Genehmigung von Microsoft Corporation vervielfältigt.
Dieses Handbuch verwendet Windows 7 Bildschirmbilder.
Je nach Betriebssystem können sich die angezeigten Fenster unterscheiden.
Symbol im Infobereich
Das ScanSnap Manager Symbol wird in dem Menü angezeigt, das durch Klicken auf die im Infobereich erscheint.
Um das ScanSnap Manager stets im Infobereich anzuzeigen, ziehen Sie das Symbol perDragDrop in den Infobereich.
Der Infobereich befindet sich rechts in der Taskleiste.
Das Handbuch geht von der Annahme aus, dass das ScanSnap Manager Symbol immer imInfobereich angezeigt wird.
In diesem Handbuch verwendete Bildschirmbilder
9

In diesem Handbuch verwendete Abkürzungen
Wird in diesem Handbuch ein ScanSnap Modell genannt, wird der "Farbbildscanner ScanSnap"-Teilausgelassen.
Des Weiteren werden folgende Abkürzungen verwendet:
Verwendete Abkürzungen Beschreibung
Windows 10 Windows® 10 Home Betriebssystem, Deutsche VersionWindows® 10 Pro Betriebssystem, Deutsche VersionWindows® 10 Enterprise Betriebssystem, Deutsche VersionWindows® 10 Education Betriebssystem, Deutsche Version
Windows 8.1 Windows® 8.1 Betriebssystem, Deutsche VersionWindows® 8.1 Pro Betriebssystem, Deutsche VersionWindows® 8.1 Enterprise Betriebssystem, Deutsche Version
Windows 7 Windows® 7 Starter Betriebssystem, Deutsche VersionWindows® 7 Home Premium Betriebssystem, Deutsche VersionWindows® 7 Professional Betriebssystem, Deutsche VersionWindows® 7 Enterprise Betriebssystem, Deutsche VersionWindows® 7 Ultimate Betriebssystem, Deutsche Version
Windows Windows 10, Windows 8.1 oder Windows 7 Betriebssystem
Microsoft Office Microsoft® Office
Word Microsoft® WordMicrosoft® Office Word
Excel Microsoft® Excel®
Microsoft® Office Excel®
PowerPoint Microsoft® PowerPoint®
Microsoft® Office PowerPoint®
SharePoint Microsoft® SharePoint® ServerMicrosoft® SharePoint® FoundationMicrosoft® SharePoint® Online
Internet Explorer Windows® Internet Explorer®
Microsoft Edge Microsoft® Edge
Windows Live Mail Windows Live™ Mail
Outlook Microsoft® Outlook®
Microsoft® Office Outlook®
.NET Framework Microsoft® .NET Framework
Adobe Acrobat Adobe® Acrobat®
Adobe Reader Adobe® Reader®
In diesem Handbuch verwendete Abkürzungen
10

Verwendete Abkürzungen Beschreibung
ABBYY FineReader forScanSnap
ABBYY FineReader for ScanSnap™Alle Erklärungen in diesem Handbuch beziehen sich auf die Annahme, dass dieScanSnap beigelegte Version von ABBYY FineReader for ScanSnap verwendet wird.Solange nicht anders angegeben, bezieht sich der Begriff ABBYY FineReader forScanSnap auf die im Lieferumfang von ScanSnap enthaltene ABBYY FineReader forScanSnap Programmversion.Bitte beachten Sie, dass die Programmversion von ABBYY FineReader for ScanSnapohne vorherige Ankündigung aktualisiert werden kann. Sollten sich dieBeschreibungen von den tatsächlich angezeigten Bildschirmen unterscheiden, ziehenSie das Benutzerhandbuch für ABBYY FineReader for ScanSnap zu Rate.
Google Drive Google Drive™Android Android®
ScanSnap Farbbildscanner ScanSnap Serie (*1)
*1: Beinhaltet nicht die ScanSnap N1800 Serie.
In diesem Handbuch verwendete Abkürzungen
11

Einen Scan ausführen
In diesem Abschnitt wird das Ausführen eines Scans mit ScanSnap beschrieben.
Für das Scannen stehen zwei verschiedene Methoden zur Verfügung. Wählen Sie einen der beidenVorgangsweisen entsprechend dem Verwendungszweck der gescannten Bilddaten.
l "Scannen mit dem Quick-Menü" (Seite 12)
l "Scannen mit einem Profil" (Seite 12)
l "Scannen mit ScanSnap Folder" (Seite 13)
HINWEISMithilfe eines die Abkürzungstasten unterstützenden Fußpedals kann das Scannen von Dokumentenfür SV 600 ausgeführt werden.Weitere Informationen finden Sie in der ScanSnap Manager Hilfe.
Scannen mit dem Quick-MenüNach dem Scannen des Dokuments mit ScanSnap können Sie problemlos die Anwendung aus demangezeigten Menü auswählen und die Bilddaten speichern, als E-Mail versenden oder drucken bzw.ScanSnap mit einer Anwendung oder Cloud-Dienste verknüpfen.
Das Scannen mit dem Quick-Menü ist auf die Standardeinstellung gesetzt.
Scan Wählen Sie eine Anwendung aus dem Quick-Menü aus
Speichern und verwenden Sie die gescannten Bilder
Weitere Informationen finden Sie unter "Verfahren aus dem Quick-Menü auswählen" (Seite 14).
Scannen mit einem ProfilWählen Sie ein zuvor bestimmtes Profil (Scaneinstellungen und verknüpfte Anwendung) unddrücken die [Scan] Taste, um das Dokument zu scannen und mit der Anwendung zu verknüpfen.
Es wird empfohlen für das Scannen von Dokumenten wiederholt dieselben Scaneinstellungen zuverwenden.
Einen Scan ausführen
12

Wählen Sie ein zuvor eingestelltes Profil aus
Scan Speichern und verwenden Sie die gescannten Bilder
Weitere Informationen finden Sie unter "Profil" (Seite 63).
Scannen mit ScanSnap FolderDurch Auswählen von ScanSnap Folder aus dem Dateiauswahlfenster der Anwendung kann einDokument von ScanSnap gescannt werden. Die gescannte Datei des Dokuments kann direkt in derAnwendung gescannt werden.
ScanWählen Sie ScanSnap Folder aus dem Dateiauswahlfenster aus
Speichern und verwenden Sie die gescannten Bilder
Weitere Informationen finden Sie unter "ScanSnap Folder Bedienung" (Seite 80).
Einen Scan ausführen
13

Verfahren aus dem Quick-Menü auswählen
Durch das Quick-Menü können auch ScanSnap-Anfänger alle Funktionen und Möglichkeiten desScanners schnell und einfach nutzen.
Wählen Sie eine Anwendung aus dem Quick-Menü um die folgenden Vorgänge durchzuführen:
l "Gescannte Bilder verwenden" (Seite 14)
l "Verknüpfungen mit Anwendungen" (Seite 16)
l "Verknüpfen mit Cloud Diensten" (Seite 17)
Gescannte Bilder verwenden
Teilen Sie gescannte Dokumente mit anderen Benutzern.
Scan to FolderSpeichern Sie das gescannte Bild nach dem Scannen direkt in einen gemeinsamenNetzwerkordner und informieren Sie die anderen Benutzer über eine automatisch generierte E-Mail darüber.
Verfahren aus dem Quick-Menü auswählen
14

Senden Sie Dokumentdateien via E-Mail an andere Empfänger.
Scan to E-mailVersenden Sie gescannte Bilder nach dem Scannen direkt als Anlage per E-Mail.
WICHTIGBis zu zehn Dateien können an eine E-Mail als Anlage angefügt werden.Wenn Sie mit den folgenden Einstellungen mehrere Seiten Scannen, werden mehrere Dateienerstellt. Beachten Sie daher die Anzahl der eingelegten Dokumente:l Dateiformat: JPEG (*.jpg)l Wenn das [Seitenzahl, für die jeweils eine neue PDF-Datei erstellt werden soll] Kontrollkästchen
markiert wurde
Fertigen Sie Kopien von Papierdokumenten an.
Scan to PrintDrucken Sie gescannte Bilder über einen Drucker.
Speichern Sie gescannte Dokumente auf Mobilgeräten.
Scan to MobileSpeichern Sie das gescannte Bild auf ein mit Ihrem Computer verbundenem Mobilgerät.
Sie können über eine Anwendungen, die PDF- oder JPEG-Dateien anzeigt, die gescanntenDokumente öffnen.
Diese Aktion wird nur angezeigt, wenn .NET Framework 3.0 installiert ist.
Beachten Sie, dass .NET Framework 3.0 auch in .NET Framework 3.5 (SP1 oder aktueller)enthalten ist. Es wird empfohlen, das aktuellste Update im Betriebssystem zu installierenund .NET Framework 3.5 (SP1 oder aktueller) zu verwenden.
Wenn .NET Framework 4 oder aktueller schon installiert ist, muss .NET Framework 3.0 separatinstalliert werden, da .NET Framework 3.0 nicht in .NET Framework 4 oder einer aktuellerenVersion enthalten ist.
Digitalisieren und speichern Sie Kataloge und Broschüren.
Scan to Picture FolderSpeichern Sie gescannte Bilder von Katalogen und Broschüren direkt in Ihrem Bilderordner.
Verfahren aus dem Quick-Menü auswählen
15

Verknüpfungen mit Anwendungen
Organisieren und Verwalten Sie gescannte Dokumente.
ScanSnap OrganizerSpeichen Sie gescannte Bilder in einen in ScanSnap Organizer angegebenen Ordner und ordnenund verwalten Sie die gescannten Bilder über ScanSnap Organizer.
Wird angezeigt, wenn ScanSnap Organizer installiert ist.
Verwalten Sie eine große Anzahl von Visitenkarten.
Scan to CardMinderSpeichern und verwalten Sie Visitenkarten in CardMinder.
Wird angezeigt, wenn CardMinder installiert ist.
HINWEISVerwenden Sie CardMinder für die Verknüpfungsfunktion, sollten Sie [Automatische Auflösung] oder[Beste] unter [Bildqualität] in der [Scanmodus] Registerkarte des ScanSnap Setup Fenstersauswählen. ScanSnap Manager kann mit CardMinder keine Verknüpfung herstellen, wenn für[Bildqualität] die Einstellung [Hervorragend] ausgewählt ist.
Digitalisieren Sie Ihre Papierdokumente zur einfachen Verwaltung.
Scan to Rack2-Filer SmartSpeichern Sie die gescannten Bilder zum Verwalten und Organisieren als PDF-Dateien in Rack2-Filer Smart.
Wird angezeigt, wenn die Rack2-Filer Smart Testversion oder Rack2-Filer Smart installiert ist.
Scan to Rack2-FilerSpeichern Sie die gescannten Bilder zum Verwalten und Organisieren als PDF-Dateien in Rack2-Filer.
Wird angezeigt, wenn Rack2-Filer (separat erhältlich) installiert ist (V5.0 oder aktuellerempfohlen).
Verfahren aus dem Quick-Menü auswählen
16

Digitalisieren Sie Ihre Papierdokumente zur einfachen Verwaltung(Magic Desktop).
Scan to Magic DesktopSpeichern Sie die gescannten Bilder in Magic Desktop, um sie zu verwalten und organisieren.
Wird angezeigt, wenn die Magic Desktop Testversion oder Magic Desktop installiert ist.
Verwenden Sie Texte Ihrer Papierdokumente.
ABBYY Scan to Word
ABBYY Scan to Excel(R)
ABBYY Scan to PowerPoint(R)Lassen Sie Texte auf gescannten Bildern erkennen und diese in Word-, Excel- oder PowerPoint-Dokumente konvertieren.
Wird angezeigt, wenn ABBYY FineReader for ScanSnap (5.0 oder aktueller) installiert ist.
HINWEISEs wird empfohlen, im ScanSnap Setup Fenster in der [Scanmodus] Registerkarte [AutomatischeAuflösung] oder [Beste] unter [Bildqualität] auszuwählen.
Teilen Sie gescannte Dokumente über SharePoint.
Scan to SharePointSpeichern Sie gescannte Bilder in SharePoint.
Wird angezeigt, wenn Scan to Microsoft SharePoint installiert ist.
Verknüpfen mit Cloud Diensten
Verwalten Sie gescannte Dokumente über die Verknüpfung mitDropbox.
Scan to DropboxSpeichern Sie gescannte Bilddateien in Ihrer Dropbox.
Verfahren aus dem Quick-Menü auswählen
17

Wird angezeigt, wenn Dropbox für Windows 1.1.45 oder aktueller installiert ist.
Verwalten Sie gescannte Dokumente über die Verknüpfung mitEvernote.
Scan to Evernote (Document)Speichern Sie PDF-Dateien in Evernote.
Wird angezeigt, wenn Evernote für Windows 3.5 oder aktueller installiert ist.
Verwalten Sie gescannte Notizen über die Verknüpfung mit Evernote.
Scan to Evernote (Note)Speichern Sie JPEG-Dateien in Evernote.
Wird angezeigt, wenn Evernote für Windows 3.5 oder aktueller installiert ist.
Verwalten Sie gescannte Dokumente über die Verknüpfung mitGoogle Drive.
Scan to Google DriveSpeichern Sie PDF-Dateien in Google Drive.
Diese Aktion wird nur angezeigt, wenn .NET Framework 4 oder ein direktes Upgrade für .NETFramework 4 installiert ist.
Übernehmen Sie die Updates nach der Installation von .NET Framework in Windows Update.
Verwalten Sie gescannte Dokumente über die Verknüpfung mitSalesforce Chatter.
Scan to Salesforce ChatterPosten Sie gescannte Bilder in Salesforce Chatter. Sie können gepostete Dateien auch mitSalesforce CRM verwenden.
Sie müssen .NET Framework 4.5 oder ein direktes Upgrade für .NET Framework 4.5 installieren.
Verfahren aus dem Quick-Menü auswählen
18

Verwalten Sie gescannte Dokumente über die Verknüpfung mitSugarSync.
Scan to SugarSyncSpeichern Sie gescannte Bilddateien in Ihrem SugarSync Ordner.
Wird angezeigt, wenn SugarSync Manager für Windows 1.9.28 oder aktueller installiert ist.
HINWEISSie können Anwendungen zum Quick-Menü hinzufügen. Weitere Informationen finden Sie unter"Verknüpfte Anwendungen verwalten" (Seite 139).
Verfahren aus dem Quick-Menü auswählen
19

Verwalten gescannter Bilder in ScanSnap Organizer
Dieser Abschnitt beschreibt, wie gescannte Bilder in ScanSnap Organizer gespeichert werden.
1. Klicken Sie im Quick-Menü auf das [ScanSnap Organizer] Symbol .a Das [ScanSnap Organizer] Fenster erscheint.
WICHTIGl Während das Quick-Menü angezeigt wird, kann kein Scan ausgeführt werden. Warten Sie, bis die
Verknüpfung mit ScanSnap Organizer hergestellt wurde, bevor Sie ein weiteres Dokumentscannen.
l Verschieben, löschen oder benennen Sie die gescannten Bilder nicht in anderen Anwendungenum, während das Quick-Menü angezeigt wird.
HINWEISl Weitere Informationen zu ScanSnap Organizer finden Sie unter und in der ScanSnap Organizer
Hilfel Profile können ebenfalls für die Verknüpfungsfunktion verwendet werden. Weitere Informationen
finden Sie unter "Profil" (Seite 63).l ScanSnap Manager kann sich automatisch mit ScanSnap Organizer verknüpfen. Weitere
Informationen finden Sie unter "Automatische Verknüpfung mit Anwendungen" (Seite 153).
Verwalten gescannter Bilder in ScanSnap Organizer
20

Verwalten von Visitenkarten
Dieser Abschnitt beschreibt das Speichern von Visitenkartenbilder und deren Informationen inCardMinder.
WICHTIGl Für das Speichern gescannter Visitenkarten in CardMinder werden beim Scannen leere Seiten
nicht entfernt, auch wenn Sie die Funktion [Leere Seiten auslassen] aktiviert haben.l Gescannte Bilder können wie folgt zusammen in CardMinder gespeichert werden:
- iX500/S1500/S1500M/S1300i/S1300Bis zu 500 Blätter (1000 Seiten), inklusive leerer Seiten
- iX100/S1100i/S1100/SV600Bis zu 1000 Seiten, inklusive leerer Seiten
1. Klicken Sie im Quick-Menü auf das [Scan to CardMinder] Symbol .a Das [CardMinder] Fenster erscheint.
2. Überprüfen Sie das Kartenbild und die Texterkennungsergebnisse.
WICHTIGl Während das Quick-Menü angezeigt wird, kann kein Scan ausgeführt werden. Warten Sie, bis
ScanSnap Manager die Verknüpfung mit CardMinder hergestellt hat, bevor Sie ein weiteresDokument scannen.
Verwalten von Visitenkarten
21

l Verschieben, löschen oder benennen Sie die gescannten Bilder nicht in anderen Anwendungenum, während das Quick-Menü angezeigt wird.
HINWEISl Weitere Informationen zu den Funktionen und der Verwendung von CardMinder finden Sie in der
CardMinder Hilfe.l Profile können ebenfalls für die Verknüpfungsfunktion verwendet werden. Weitere Informationen
finden Sie unter "Profil" (Seite 63).l ScanSnap Manager kann sich automatisch mit CardMinder verknüpfen. Weitere Informationen
finden Sie unter "Automatische Verknüpfung mit Anwendungen" (Seite 153).
Verwalten von Visitenkarten
22

Verwalten von gescannten Bildern in einemangegebenen Ordner
Dieser Abschnitt beschreibt das Scannen und Speichern von Dokumenten in einem angegebenenOrdner.
Das in einem angegebenen Ordner gespeicherte gescannte Bild kann über ein Netzwerk mitanderen geteilt werden. Außerdem können dieser Aktion alle Benutzer per E-Mail automatisch überdas Speicherverzeichnis der hochgeladenen Datei informiert werden.
HINWEISDas Standard-E-Mail-Programm wird als das zu verknüpfende E-Mail-Programm verwendet.Auch wenn Sie das standardmäßig eingestellte E-Mail-Programm für diese Funktionen verwenden, isteiner fehlerfreie Interaktion mit ScanSnap Manager unter Umständen nicht immer möglich. Sollte dasder Fall sein, kontaktieren Sie bitte dessen Hersteller.Weitere Informationen zum verlinken eines E-Mail-Programms finden Sie unter "E-Mail-Programmeinstellungen" (Seite 29).
1. Kicken Sie im Quick-Menü auf das [Scan to Folder] Symbol .a Das [Scan to Folder] Fenster wird angezeigt.
2. Überprüfen Sie das gescannte Bild im Vorschaubereich.Sie können im [Scan to Folder] Fenster auch die Dateinamen und Zielordner ändern undfestlegen, ob ein Pfad zu einem Zielordner anderen Benutzern in einer E-Mail mitgeteiltwerden soll.
Weitere Informationen zum [Scan to Folder] Fenster finden Sie in der ScanSnap ManagerHilfe.
Verwalten von gescannten Bildern in einem angegebenen Ordner
23

Vorschau
3. Klicken Sie auf die [Speichern] Taste.a Das gescannte Bild wird im angegebenen Ordner gespeichert.
HINWEISWenn Sie das [Verzeichnispfad des Zielordners in eine E-Mail einfügen] Kontrollkästchen im[Scan to Folder] Fenster markieren, wird eine neue Meldung mit einer Auflistung desZielordnerpfads der gespeicherten Datei angezeigt.
Verwalten von gescannten Bildern in einem angegebenen Ordner
24

WICHTIGl Nach der Anzeige des Quick-Menüs kann kein Scanvorgang gestartet werden, solange das [Scan
to Folder] Fenster noch geöffnet ist. Schließen Sie das [Scan to Folder] Fenster, bevor Sie dasnächste Dokument scannen.
l Verschieben oder löschen Sie das gescannte Bild in anderen Anwendungen (nachdem das Quick-Menü angezeigt wurde) nicht und benennen Sie dieses auch nicht um, bevor das [Scan to Folder]Fenster geschlossen wurde.
HINWEISProfile können ebenfalls für die Verknüpfungsfunktion verwendet werden. Weitere Informationen findenSie unter "Profil" (Seite 63).
Verwalten von gescannten Bildern in einem angegebenen Ordner
25

Dateien an E-Mails anhängen
Dieser Abschnitt beschreibt das Anfügen gescannter Bilder als Anlage an eine E-Mail.
HINWEISDas Standard-E-Mail-Programm wird als das zu verknüpfende E-Mail-Programm verwendet.Auch wenn Sie das standardmäßig eingestellte E-Mail-Programm für diese Funktionen verwenden, isteiner fehlerfreie Interaktion mit ScanSnap Manager unter Umständen nicht immer möglich. Sollte dasder Fall sein, kontaktieren Sie bitte dessen Hersteller.Weitere Informationen zum verlinken eines E-Mail-Programms finden Sie unter "E-Mail-Programmeinstellungen" (Seite 29).
1. Klicken Sie im Quick-Menü auf das [Scan to E-mail] Symbol .a Das [Scan to E-Mail] Fenster wird angezeigt.
HINWEISSie können die Einstellungen so konfigurieren, dass das [Scan to E-mail] Fenster nicht angezeigtwird. Wenn Sie in der Konfiguration der Einstellungen festlegen, dass das [Scan to E-mail]Fenster nicht angezeigt wird, erscheint eine neue Meldung mit der angehängten Datei.Weitere Informationen zum Ändern der Einstellungen finden Sie unter "Ändern der Einstellungenverknüpfter Anwendungen" (Seite 138).
2. Überprüfen Sie das gescannte Bild im Vorschaubereich.Im [Scan to E-mail] Fenster können Sie die Einstellungen zum Anhängen gescannter Bilder aneine E-Mail konfigurieren.
Weitere Informationen zum [Scan to E-mail] Fenster finden Sie in der ScanSnap ManagerHilfe.
Dateien an E-Mails anhängen
26

Vorschau
3. Klicken Sie auf die [Anfügen] Schaltfläche.a Es erscheint ein neues E-Mail-Fenster mit der angefügten Datei.
Dateien an E-Mails anhängen
27

HINWEISKlicken Sie auf die [Anfügen] Schaltfläche, um das folgende [Scan to E-mail - Kennwortvergeben] Fenster anzuzeigen, wenn Sie das ["Kennwort zum Öffnen des Dokuments" für diePDF-Dateien einstellen] Kontrollkästchen im [Scan to E-mail - Optionen] oder [Scan to E-mail]Fenster markiert haben:
Geben Sie ein Kennwort ein und klicken Sie dann auf die [OK] Schaltfläche.Klicken Sie auf die [Abbrechen] Schaltfläche, erscheint eine Bestätigungsmeldung, ob ohneSetzen eines Kennworts fortgesetzt werden soll. Möchten Sie kein Kennwort zum Öffnen desDokuments vergeben, klicken Sie auf die [Ja] Schaltfläche.
WICHTIGl Nach der Anzeige des Quick-Menüs kann kein Scanvorgang gestartet werden, solange das [Scan
to E-mail] Fenster noch geöffnet ist. Schließen Sie das [Scan to E-mail] Fenster, bevor Sie dasnächste Dokument scannen.
l Verschieben oder löschen Sie das gescannte Bild in anderen Anwendungen (nachdem das Quick-Menü angezeigt wurde) nicht und benennen Sie es auch nicht um, bevor das [Scan to E-mail]Fenster geschlossen wurde.
HINWEISl Die Einstellungen von [Scan to E-mail] können geändert werden. Weitere Informationen finden Sie
unter "Ändern der Einstellungen verknüpfter Anwendungen" (Seite 138).l Profile können ebenfalls für die Verknüpfungsfunktion verwendet werden. Weitere Informationen
finden Sie unter "Profil" (Seite 63).l Gescannte Bilder können ebenfalls über ScanSnap Folder an E-Mails angehängt werden. Weitere
Informationen finden Sie unter "ScanSnap Folder Bedienung" (Seite 80).
Dateien an E-Mails anhängen
28

E-Mail-Programmeinstellungen
Konfigurieren Sie E-Mail-Programmeinstellungen wie folgt:
Windows 10
1. Wählen Sie [Start] Menü → [Windows System] → [Standardprogrammefestlegen] unter [Standardprogramme].a Das [Standardprogramme festlegen] Fenster wird angezeigt.
2. Wählen Sie unter [Programme] ein mit ScanSnap Manager zu verknüpfendesE-Mail-Programm aus.
3. Wählen Sie [Standardprogramme festlegen] und klicken Sie auf die [OK]Schaltfläche.
Windows 8.1
1. Klicken Sie auf der unteren linken Seite des Startbildschirms auf undklicken Sie unter [Standardprogramme] auf [Standardprogramme festlegen].a Das [Standardprogramme festlegen] Fenster wird angezeigt.
2. Wählen Sie unter [Programme] ein mit ScanSnap Manager zu verknüpfendesE-Mail-Programm aus.
3. Wählen Sie [Standardprogramme festlegen] und klicken Sie auf die [OK]Schaltfläche.
Windows 7
1. Wählen Sie aus dem [Start] Menü [Standardprogramme] →[Standardprogramme festlegen].a Das [Standardprogramme festlegen] Fenster wird angezeigt.
2. Wählen Sie unter [Programme] ein mit ScanSnap Manager zu verknüpfendesE-Mail-Programm aus.
3. Wählen Sie [Standardprogramme festlegen] und klicken Sie auf die [OK]Schaltfläche.
Dateien an E-Mails anhängen
29

Getestete E-Mail-Programmel Windows Live Mail
l Outlook 2016/2013/2010/2007
l Thunderbird Version 38.0.1
Dateien an E-Mails anhängen
30

ScanSnap als Kopierer zum Ausgeben gescannterBilder mit einem Drucker verwenden
Dieser Abschnitt beschreibt, wie Sie gescannte Bilder direkt über einen Drucker ausgeben können.
Durch das Verknüpfen eines Druckers mit ScanSnap Manager kann ScanSnap als Kopiererverwendet werden.
WICHTIGl Beachten Sie, dass je nach Scanmethode und Papierzustand schwarze Schatten als Linien um die
Blattkanten im Ausgabebild erscheinen können. Wird ein solches Ausgabebild gedruckt,erscheinen diese Bildstörungen auch im Ausdruck.
l Wenn im [Scan to Print] Fenster für [Druckqualität] die Einstellung [Normal] gewählt wurde, wirddas gescannte Bild unabhängig von der in der [Scanmodus] Registerkarte des ScanSnap SetupFensters für [Bildqualität] bestimmten Einstellung immer mit einer Auflösung von 150 dpi gedruckt.
1. Klicken Sie im Quick-Menü auf das [Scan to Print] Symbol .a Das [Scan to Print] Fenster wird angezeigt.
HINWEISSie können die Einstellungen so konfigurieren, dass das [Scan to Print] Fenster nicht angezeigtwird. Haben Sie in der Konfiguration der Einstellungen festgelegt, dass das [Scan to Print]Fenster nicht angezeigt wird, wird der Druckvorgang direkt ausgeführt.Weitere Informationen zum Ändern der Einstellungen finden Sie unter "Ändern der Einstellungenverknüpfter Anwendungen" (Seite 138).
2. Überprüfen Sie das gescannte Bild im Vorschaubereich.Im [Scan to Print] Fenster können Sie den zu verwendenden Drucker, die Anzahl der Kopienund die Größe der zu druckenden Bilddaten bestimmen. Weiterhin können Sie das gescannteBild auch im für [Speicherordner für Bilddaten] festgelegten Ordner speichern.
Weitere Informationen zum [Scan to Print] Fenster finden Sie in der ScanSnap Manager Hilfe.
ScanSnap als Kopierer zum Ausgeben gescannter Bilder mit einem Drucker verwenden
31

Vorschau
3. Klicken Sie auf die [Drucken] Schaltfläche.a Das gescannte Bild wird gedruckt.
WICHTIGl Nach der Anzeige des Quick-Menüs kann kein Scanvorgang gestartet werden, solange das [Scan
to Print] Fenster noch geöffnet ist. Schließen Sie das [Scan to Print] Fenster, bevor Sie das nächsteDokument scannen.
l Verschieben oder löschen Sie das gescannte Bild in anderen Anwendungen (nachdem das Quick-Menü angezeigt wurde) nicht und benennen Sie es auch nicht um, bevor das [Scan to Print]Fenster geschlossen wurde.
HINWEISl Die Einstellungen für [Scan to Print] können geändert werden. Weitere Informationen finden Sie
unter "Ändern der Einstellungen verknüpfter Anwendungen" (Seite 138).l Profile können ebenfalls für die Verknüpfungsfunktion verwendet werden. Weitere Informationen
finden Sie unter "Profil" (Seite 63).
ScanSnap als Kopierer zum Ausgeben gescannter Bilder mit einem Drucker verwenden
32

Verwalten von gescannten Bildern in einem digitalenVerzeichnis
Dieser Abschnitt beschreibt das Speichern gescannter Bilder als PDF- oder JPEG-Dateien infolgende Verzeichnisse:
l Rack2-Filer Smart
l Rack2-Filer
WICHTIGDie folgenden Einstellungen sind in in ScanSnap Manager deaktiviert, wenn das gescannte Bild wird inRack2/Filer Smart gespeichert wird.l Nach dem Scannen umbenennenl Hohe Farbkompression
1. Klicken Sie im Quick-Menü auf das [Scan to Rack2-Filer Smart] Symbol
oder das [Scan to Rack2-Filer] Symbol .l Rack2-Filer Smart
Ein Ordnerauswahlfenster wird angezeigt.
- In einem vorhandenen Ordner speichern
Wählen Sie den gewünschten Ordner aus und klicken Sie auf [Ordner wählen]Schaltfläche.
- In einem neuen Ordner speichern
Klicken Sie auf die [Neuer Ordner] Schaltfläche.
Verwalten von gescannten Bildern in einem digitalen Verzeichnis
33

Speichern Sie die im ScanSnap für Rack2-Filer Smart erstellte PDF-Datei mithilfe derAnweisungen im angezeigten Fenster.
l Rack2-Filer
Rack2-Filer startet und die im ScanSnap für Rack2-Filer Smart erstellte PDF-Datei wirdgespeichert.
WICHTIGl Nach Anzeige des Quick-Menüs und vor Abschließen des Importierens in Rack2-Filer Smart oder
Rack2-Filer können Sie kein anderes Dokument zu scannen beginnen. Speichern Sie dasgescannte Bild in Rack2-Filer Smart oder Rack2-Filer bevor Sie ein anderes Dokument scannen.
l Verschieben oder löschen Sie das gescannte Bild in anderen Anwendungen (nachdem das Quick-Menü angezeigt wurde) nicht und benennen Sie es auch nicht vor Abschließen des Importierens inRack2-Filer Smart oder Rack2-Filer um.
HINWEISl Wenn für den SV600 "Scan to Rack2-Filer Smart" mit ScanSnap Manager eine Verknüpfung
eingeht, um ein Buch zu scannen, kann das Buch auf Ihrem Computer digital reproduziert werden,wobei sowohl der Inhalt als auch der Buchumschlag und - rücken gescannt werden. WeitereInformationen finden Sie im Handbuch: Erste Schritte.
l Weitere Informationen zu den Funktionen von Rack2-Filer und dessen Verwendung finden Sie inRack2-Filer Smart - Ihre Anleitung.
l Weitere Informationen zu den Funktionen von Rack2-Filer und dessen Verwendung finden Sie imRack2-Filer Benutzerhandbuch.
l Die Einstellungen von [Scan to Rack2-Filer Smart] oder [Scan to Rack2-Filer] können geändertwerden. Weitere Informationen finden Sie unter "Ändern der Einstellungen verknüpfterAnwendungen" (Seite 138).
l Profile können ebenfalls für die Verknüpfungsfunktion verwendet werden. Weitere Informationenfinden Sie unter "Profil" (Seite 63).
l Gescannte Bilder können ebenfalls über ScanSnap Folder in Rack2-Filer Smart oder Rack2-Filergespeichert werden. Weitere Informationen finden Sie unter "ScanSnap Folder Bedienung" (Seite80).
l ScanSnap Manager kann sich automatisch mit Rack2-Filer Smart oder Rack2-Filer verknüpfen.Weitere Informationen finden Sie unter "Automatische Verknüpfung mit Anwendungen" (Seite153).
Verwalten von gescannten Bildern in einem digitalen Verzeichnis
34

Gemeinsames Verwalten von Notizen undgescannten Bildern
Dieser Abschnitt beschreibt das Speichern gescannter Bilder als PDF- oder JPEG-Dateien in MagicDesktop.
WICHTIGDie folgenden Einstellungen sind in in ScanSnap Manager deaktiviert, wenn das gescannte Bild wird inMagic Desktop gespeichert wird.l Nach dem Scannen umbenennenl Hohe Farbkompression
1. Klicken Sie im Quick-Menü auf das [Scan to Magic Desktop] Symbol .a Magic Desktop startet und die im ScanSnap für Magic Desktop erstellte PDF-Datei wird
gespeichert.
WICHTIGl Während das Quick-Menü angezeigt wird, kann kein Scan ausgeführt werden. Speichern Sie das
gescannte Bild in Magic Desktop bevor Sie ein anderes Dokument scannen.l Verschieben, löschen oder benennen Sie die gescannten Bilder nicht in anderen Anwendungen
um, während das Quick-Menü angezeigt wird.
HINWEISl Weitere Informationen zur Verwendung von Magic Desktop, finden Sie in Magic Desktop - Ihre
Anleitung.l Profile können ebenfalls für die Verknüpfungsfunktion verwendet werden. Weitere Informationen
finden Sie unter "Profil" (Seite 63).l Gescannte Bilder können ebenfalls über ScanSnap Folder in Magic Desktop gespeichert werden.
Weitere Informationen finden Sie unter "ScanSnap Folder Bedienung" (Seite 80).l ScanSnap Manager kann sich automatisch mit Magic Desktop verknüpfen. Weitere Informationen
finden Sie unter "Automatische Verknüpfung mit Anwendungen" (Seite 153).
Gemeinsames Verwalten von Notizen und gescannten Bildern
35

Daten auf einem Mobilgerät speichern
Dieser Abschnitt beschreibt das Speichern gescannter Bilder als PDF- oder JPEG-Dateien aufMobilgeräten.
WICHTIGl Nur ein Mobilgerät kann am Computer angeschlossen werden.l Um diese Funktion benutzen zu können, müssen Sie zuerst die ScanSnap Connect Application auf
Ihrem Mobilgerät installieren. Laden Sie die ScanSnap Connect Application für Mobilgeräte vonPortalen wie dem App Store oder Google Play herunter.Weitere Informationen zu den von ScanSnap Connect Application unterstützten Betriebssystemenfinden Sie auf folgernder Webseite:http://scansnap.fujitsu.com/g-support/de/
l Die Anzahl der gescannten Bilddateien und die in einem Vorgang auf Mobilgeräten maximalspeicherbare Dateigröße lauten wie folgt:- Anzahl der Dateien: Bis zu 100- Dateigröße: 2048 MB
HINWEIS
Es wird das Symbol im Infobereich angezeigt, wenn [Scan to Mobile] ausgeführt wird. WeitereInformationen finden Sie in der Scan to Mobile Hilfe.
1. Klicken Sie im Quick-Menü auf das [Scan to Mobile] Symbol .a Das [Scan to Mobile] Fenster wird angezeigt.
Daten auf einem Mobilgerät speichern
36

HINWEISl Klicken Sie in dem Fenster, das beim ersten Start von [Scan to Mobile] angezeigt wird, auf
die [OK] Schaltfläche, um das [Scan to Mobile - Grundlegend] Fenster zu öffnen. Geben Sieim [Scan to Mobile - Grundlegend] Fenster ein Kennwort für die Verbindung zum Mobilgerätein.Weitere Informationen zu anderen Einstellungen finden Sie in der Scan to Mobile Hilfe.
Daten auf einem Mobilgerät speichern
37

l Eventuell wird eine Warnung Ihrer Firewall angezeigt. Sollte dies der Fall sein, klicken Sie aufdie [Zugriff zulassen] oder [Entsperren] Schaltfläche, um fortzufahren.
2. Stellen Sie eine Verbindung zum Computer über das Mobilgerät her.Weitere Informationen zum Verbinden eines Mobilgeräts mit dem Computer finden Sie imHandbuch: Erste Schritte (Mobilverbindung) für Ihr Mobilgerät.
a Wenn die Verbindung hergestellt ist, erscheint das [Scan to Mobile] Fenster mit dem derzeitam Computer angeschlossenen Mobilgerät. Das gescannte Bild wird daraufhin auf dasMobilgerät übertragen.
Daten auf einem Mobilgerät speichern
38

HINWEISWenn Sie das [Warten Sie, bis die [Senden] Schaltfläche angeklickt wurde] Kontrollkästchen im[Scan to Mobile - Grundlegend] Fenster markiert haben, wird die [Senden] Schaltfläche im [Scanto Mobile] Fenster angezeigt. Klicken Sie auf die [Senden] Schaltfläche, um das Bild auf dasMobilgerät zu übertragen.
3. Klicken Sie nach der Übertragung des gescannten Bildes auf die [Schließen]Schaltfläche, um das [Scan to Mobile] Fenster zu schließen.
HINWEISDas [Scan to Mobile] Fenster wird automatisch geschlossen, wenn das Mobilgerät vomComputer getrennt wird.
WICHTIGl Während das Quick-Menü angezeigt wird, kann kein Scan ausgeführt werden. Warten Sie vor dem
Scannen eines anderen Dokuments, bis ScanSnap Manager eine Verknüpfung mit [Scan to Mobile]hergestellt hat.
l Verschieben, löschen oder benennen Sie die gescannten Bilder nicht in anderen Anwendungenum, während das Quick-Menü angezeigt wird.
Daten auf einem Mobilgerät speichern
39

HINWEISl Weitere Informationen zu ScanSnap Connect Application für Mobilgeräte und deren Verwendung
finden Sie im Handbuch: Erste Schritte (Mobilverbindung) für Ihr Mobilgerät.l Die Einstellungen von [Scan to Mobile] können geändert werden. Weitere Informationen finden Sie
unter "Ändern der Einstellungen verknüpfter Anwendungen" (Seite 138).l Profile können ebenfalls für die Verknüpfungsfunktion verwendet werden. Weitere Informationen
finden Sie unter "Profil" (Seite 63).l ScanSnap Manager kann sich automatisch mit Scan to Mobile verknüpfen. Weitere Informationen
finden Sie unter "Automatische Verknüpfung mit Anwendungen" (Seite 153).
Daten auf einem Mobilgerät speichern
40

Dateien im Dropbox Ordner speichern
Dieser Abschnitt beschreibt das Speichern gescannter Bilder als PDF- oder JPEG-Dateien in IhremDropbox Ordner.
WICHTIGl Sie benötigen ein Dropbox Konto.l Sie können bis zu 100 Dateien auf einmal in Ihrem Dropbox Ordner speichern.
HINWEISBei der ersten Anmeldung bei Dropbox nach der Installation von Dropbox für Windows wirdautomatisch ein Dropbox Ordner erstellt.Der Dropbox Ordner ist ein Ordner für die Synchronisierung mit Dropbox.
1. Klicken Sie im Quick-Menü auf das [Scan to Dropbox] Symbol .a Das [Scan to Dropbox] Fenster wird angezeigt.
HINWEISSie können die Einstellungen so konfigurieren, dass das [Scan to Dropbox] Fenster nichtangezeigt wird. Haben Sie in der Konfiguration der Einstellungen festgelegt, dass das [Scan toDropbox] Fenster nicht angezeigt wird, werden gescannte Bilder direkt im Dropbox Ordnergespeichert.Weitere Informationen zum Ändern der Einstellungen finden Sie unter "Ändern der Einstellungenverknüpfter Anwendungen" (Seite 138).
2. Überprüfen Sie das gescannte Bild im Vorschaubereich.Im [Scan to Dropbox] Fenster kann die Datei umbenannt und der Dropbox Ordner bestimmtwerden.
Weitere Informationen zum [Scan to Dropbox] Fenster finden Sie in der ScanSnap ManagerHilfe.
Dateien im Dropbox Ordner speichern
41

Vorschau
WICHTIGDie Datei wird nur dann mit Dropbox synchronisiert, wenn Sie einen Dropbox Ordner alsZielordner auswählen.
3. Klicken Sie auf die [Speichern] Taste.a Das gescannte Bild wird in Ihrem Dropbox Ordner gespeichert.
WICHTIGl Nach der Anzeige des Quick-Menüs kann kein Scanvorgang gestartet werden, solange das [Scan
to Dropbox] Fenster noch geöffnet ist. Schließen Sie das [Scan to Dropbox] Fenster, bevor Sie dasnächste Dokument scannen.
l Verschieben, löschen oder benennen Sie die gescannten Bilder nicht in anderen Anwendungenum, während das Quick-Menü angezeigt wird.
HINWEISl Die Einstellungen von [Scan to Dropbox] können geändert werden. Weitere Informationen finden
Sie unter "Ändern der Einstellungen verknüpfter Anwendungen" (Seite 138).l Profile können ebenfalls für die Verknüpfungsfunktion verwendet werden. Weitere Informationen
finden Sie unter "Profil" (Seite 63).l Gescannte Bilder können ebenfalls über ScanSnap Folder in Dropbox gespeichert werden. Weitere
Informationen finden Sie unter "ScanSnap Folder Bedienung" (Seite 80).
Dateien im Dropbox Ordner speichern
42

Dokumente in Evernote speichern (als PDF-Datei)
Dieser Abschnitt beschreibt das Speichern gescannter Bilder als PDF-Dateien in Evernote.
Wenn Sie das gescannte Bild nach der Konvertierung in eine durchsuchbare PDF-Datei in Evernotespeichern, wird die PDF-Datei dadurch in Evernote durchsuchbar.
WICHTIGl Sie müssen ein Evernote Konto erstellen (kostenlos oder kostenpflichtig).l Damit Sie eine Datei in Evernote speichern können, müssen Sie sich zuerst bei Evernote für
Windows anmelden.
1. Klicken Sie im Quick-Menü auf das [Scan to Evernote (Document)] Symbol
.a Texterkennung wird ausgeführt. Während der Texterkennung wird das folgende Fenster
angezeigt:
HINWEISl Wenn im ScanSnap Setup Fenster in der [Dateiart] Registerkarte für [Dateiformat] die
Option [JPEG (*.jpg)] ausgewählt ist, wird für jede JPEG-Datei eine separate PDF-Dateierstellt.
l Beachten Sie, dass die Texterkennung nur für Seiten ausgeführt wird, für die eineTexterkennung noch nicht durchgeführt wurde.
a Evernote für Windows wird gestartet und die PDF-Datei wird in Evernote gespeichert.
WICHTIGl Während das Quick-Menü angezeigt wird, kann kein Scan ausgeführt werden. Speichern Sie die
PDF-Datei in Evernote, bevor Sie das nächste Dokument scannen.
Dokumente in Evernote speichern (als PDF-Datei)
43

l Verschieben, löschen oder benennen Sie die gescannten Bilder nicht in anderen Anwendungenum, während das Quick-Menü angezeigt wird.
HINWEISl Auch wenn das gescannte Bild in Evernote gespeichert wurde, verbleibt dieselbe Datei wie das
gescannte Bild in dem Ordner, der als [Speicherordner für Bilddaten] im ScanSnap Setup Fensterin der [Speichern] Registerkarte angegeben wurde. Löschen Sie diese Datei, sollte diese nichtweiter benötigt werden.
l Die Einstellungen von [Scan to Evernote (Document)] können geändert werden. WeitereInformationen finden Sie unter "Ändern der Einstellungen verknüpfter Anwendungen" (Seite 138).
l Profile können ebenfalls für die Verknüpfungsfunktion verwendet werden. Weitere Informationenfinden Sie unter "Profil" (Seite 63).
l Gescannte Bilder können ebenfalls über ScanSnap Folder in Evernote gespeichert werden.Weitere Informationen finden Sie unter "ScanSnap Folder Bedienung" (Seite 80).
Dokumente in Evernote speichern (als PDF-Datei)
44

Handgeschriebene Notizen in Evernote speichern (alsJPEG-Datei)
Dieser Abschnitt beschreibt das Speichern gescannter Bilder als JPEG-Dateien in Evernote.
Wenn Sie eine JPEG-Datei in Evernote speichern, wird für den Text (einschließlich handschriftlicherNotizen) eine Texterkennung ausgeführt und die Datei wird somit in Evernote durchsuchbar.
WICHTIGl Sie müssen ein Evernote Konto erstellen (kostenlos oder kostenpflichtig).l Damit Sie eine Datei in Evernote speichern können, müssen Sie sich zuerst bei Evernote für
Windows anmelden.
1. Klicken Sie im Quick-Menü auf das [Scan to Evernote (Note)] Symbol .a Evernote für Windows wird gestartet und die JPEG-Datei wird in Evernote gespeichert.
HINWEISl Wenn Sie im ScanSnap Setup Fenster in der [Dateiart] Registerkarte für [Dateiformat] die
Option [PDF(*.pdf)] gewählt haben, wird eine JPEG-Datei aus einer PDF-Datei erstellt. Eswird für jede Seite der PDF-Datei eine JPEG-Datei erstellt.
l Wenn Sie im ScanSnap Setup Fenster in der [Dateiart] Registerkarte für [Dateiformat] dieOption [PDF (*.pdf)] gewählt haben, wird automatisch eine vierstellige Seriennummer zu demNamen der in Evernote zu speichernden Datei hinzugefügt.
Beispiel: Wenn zum Beispiel der Dateiname [ScanSnap] lautet, wird die Datei wie folgtgespeichert:ScanSnap_0001, ScanSnap_0002, ScanSnap_0003...
l Auch wenn das gescannte Bild in Evernote gespeichert wurde, verbleibt dieselbe Datei wiedas gescannte Bild in dem Ordner, der als [Speicherordner für Bilddaten] im ScanSnap SetupFenster in der [Speichern] Registerkarte angegeben wurde. Löschen Sie diese Datei, solltediese nicht weiter benötigt werden.
WICHTIGl Während das Quick-Menü angezeigt wird, kann kein Scan ausgeführt werden. Speichern Sie die
JPEG-Datei in Evernote, bevor Sie das nächste Dokument scannen.l Verschieben, löschen oder benennen Sie die gescannten Bilder nicht in anderen Anwendungen
um, während das Quick-Menü angezeigt wird.
HINWEISl Profile können ebenfalls für die Verknüpfungsfunktion verwendet werden. Weitere Informationen
finden Sie unter "Profil" (Seite 63).l Gescannte Bilder können ebenfalls über ScanSnap Folder in Evernote gespeichert werden.
Weitere Informationen finden Sie unter "ScanSnap Folder Bedienung" (Seite 80).
Handgeschriebene Notizen in Evernote speichern (als JPEG-Datei)
45

Daten in Google Drive speichern
Dieser Abschnitt beschreibt das Speichern gescannter Bilder als PDF-Dateien in Google Drive.
WICHTIGl Sie müssen ein Google Konto erstellen (kostenlos).l [Scan to Google Drive] kann nicht verwendet werden, wenn Sie sich über Proxy mit einer
erforderlichen Authentifizierung in das Internet auswählen.
1. Klicken Sie im Quick-Menü auf das [Scan to Google Drive] Symbol .a Das [Scan to Google Drive] Fenster wird angezeigt.
2. Geben Sie Ihre E-Mail-Adresse und Ihr Passwort ein und klicken Sie auf die[Anmelden] Schaltfläche.
a Ein Fenster erscheint.
3. Klicken Sie auf die [Akzeptieren] Schaltfläche.a Texterkennung wird ausgeführt. Während der Texterkennung wird das folgende Fenster
angezeigt:
Daten in Google Drive speichern
46

HINWEISl Wenn im ScanSnap Setup Fenster in der [Dateiart] Registerkarte für [Dateiformat] die
Option [JPEG (*.jpg)] ausgewählt ist, wird für jede JPEG-Datei eine separate PDF-Dateierstellt.
l Beachten Sie, dass die Texterkennung nur für Seiten ausgeführt wird, für die eineTexterkennung noch nicht durchgeführt wurde.
a Die Daten werden Google Drive gespeichert.
4. Klicken Sie auf die [Schließen] Schaltfläche zum Schließen des [Scan toGoogle Drive] Fensters nach dem Speichern.
Google Drive startet nach dem Speichern nicht. Um die gespeicherte PDF-Datei zuüberprüfen, starten Sie Ihren Browser und melden Sie sich dann in Google Drive an.
Daten in Google Drive speichern
47

WICHTIGl Während das Quick-Menü angezeigt wird, kann kein Scan ausgeführt werden. Speichern Sie daher
vor dem Scannen des nächsten Dokuments die PDF-Datei in Google Drive.l Verschieben, löschen oder benennen Sie die gescannten Bilder nicht in anderen Anwendungen
um, während das Quick-Menü angezeigt wird.
HINWEISl Die Einstellungen für [Scan to Google Drive] können geändert werden. Weitere Informationen
finden Sie unter "Ändern der Einstellungen verknüpfter Anwendungen" (Seite 138).l Profile können ebenfalls für die Verknüpfungsfunktion verwendet werden. Weitere Informationen
finden Sie unter "Profil" (Seite 63).l Gescannte Bilder können ebenfalls über ScanSnap Folder in Google Drive gespeichert werden.
Weitere Informationen finden Sie unter "ScanSnap Folder Bedienung" (Seite 80).
Daten in Google Drive speichern
48

In Salesforce Chatter posten
Dieser Abschnitt beschreibt das Posten von gescannten PDF- oder JPEG-Dateien in SalesforceChatter.
WICHTIGl Eine Salesforce CRM Lizenz ist separat erforderlich.l ScanSnap Manager kann eine Verknüpfung mit folgenden Salesforce Editionen herstellen:
- Unlimited- Enterprise
l Maximal 100 gescannte Bilder können gleichzeitig zu Salesforce Chatter gepostet werden.l [Scan to Salesforce Chatter] steht nicht zu Verfügung, wenn Sie sich über Proxy mit einer
Authentifizierung in das Internet einwählen.
1. Klicken Sie im Quick-Menü auf das [Scan to Salesforce Chatter] Symbol
.a Das [Scan to Salesforce Chatter - Anmelden] Fenster wird angezeigt.
2. Geben Sie Ihren Namen und Ihr Kennwort ein und klicken Sie dann auf die[OK] Schaltfläche.Geben Sie, falls erforderlich, einen Sicherheitstoken ein.
WICHTIGWenn der Computer von mehreren Benutzern genutzt wird, ermöglicht die gemeinsameUmgebung anderen Benutzern automatisch die Anmeldung bei Salesforce, wenn das[Benutzerkonteninformationen speichern] Kontrollkästchen markiert ist.Markieren Sie zur Vermeidung dieser Situation das [Benutzerkonteninformationen speichern]Kontrollkästchen nicht.
In Salesforce Chatter posten
49

a Das [Scan to Salesforce Chatter] Fenster wird angezeigt.
3. Überprüfen Sie das gescannte Bild im Vorschaubereich.Sie können die Einstellungen für das Scannen an Salesforce Chatter im [Scan to SalesforceChatter] Fenster konfigurieren.
Weitere Informationen zum [Scan to Salesforce Chatter] Fenster finden Sie in der ScanSnapManager Hilfe.
Vorschau
4. Klicken Sie auf die [Posten] Schaltfläche.a Die Daten werden in Salesforce Chatter gepostet.
5. Klicken Sie nach dem Posten auf die [Schließen] Schaltfläche zum Schließendes [Scan to Salesforce Chatter] Fensters.
In Salesforce Chatter posten
50

Salesforce startet nicht nachdem die Datei gepostet wurde. Um zu überprüfen, ob dasgescannte Bild korrekt gespeichert wurde, starten Sie bitte Ihren Browser und melden Sie sichin Salesforce an.
WICHTIGl Nach der Anzeige des Quick-Menüs kann kein Scanvorgang gestartet werden, solange das [Scan
to Salesforce Chatter] Fenster noch geöffnet ist. Schließen Sie das [Scan to Salesforce Chatter]Fenster, bevor Sie das nächste Dokument scannen.
l Verschieben, löschen oder benennen Sie die gescannten Bilder nicht in anderen Anwendungenum, während das Quick-Menü angezeigt wird.
HINWEISl Die Einstellungen für [Scan to Salesforce Chatter] können geändert werden. Weitere Informationen
finden Sie unter "Ändern der Einstellungen verknüpfter Anwendungen" (Seite 138).l Profile können ebenfalls für die Verknüpfungsfunktion verwendet werden. Weitere Informationen
finden Sie unter "Profil" (Seite 63).l ScanSnap Folder kann auch verwendet werden, um gescannte Bilder nach Salesforce Chatter zu
versenden. Weitere Informationen finden Sie unter "ScanSnap Folder Bedienung" (Seite 80).
In Salesforce Chatter posten
51

Daten in Ihrem SugarSync Ordner speichern
Dieser Abschnitt beschreibt das Speichern gescannter Bilder als PDF- oder JPEG-Dateien in IhremSugarSync Ordner.
WICHTIGl Sie benötigen ein SugarSync Konto.l Sie können bis zu 100 Dateien auf einmal in Ihrem SugarSync Ordner speichern.
HINWEISWenn Sie sich nach der Installation von SugarSync Manager für Windows zum ersten Mal beiSugarSync anmelden, wird automatisch der My SugarSync Ordner erstellt.My SugarSync ist ein Synchronisationsordner für SugarSync.
1. Klicken Sie im Quick-Menü auf das [Scan to SugarSync] Symbol .a Das [Scan to SugarSync] Fenster wird angezeigt.
HINWEISSie können die Einstellungen so konfigurieren, dass das [Scan to SugarSync] Fenster nichtangezeigt wird. Haben Sie in der Konfiguration der Einstellungen festgelegt, dass das [Scan toSugarSync] Fenster nicht angezeigt wird, werden gescannte Bilder direkt imSynchronisationsordner SugarSync gespeichert.Weitere Informationen zum Ändern der Einstellungen finden Sie unter "Ändern der Einstellungenverknüpfter Anwendungen" (Seite 138).
2. Überprüfen Sie das gescannte Bild im Vorschaubereich.Im [Scan to SugarSync] Fenster kann die Datei umbenannt und der SugarSync Ordnerbestimmt werden.
Weitere Informationen zum [Scan to SugarSync] Fenster finden Sie in der ScanSnap ManagerHilfe.
Daten in Ihrem SugarSync Ordner speichern
52

Vorschau
WICHTIGDie Datei wird nur mit SugarSync synchronisiert, wenn Sie einen SugarSync Ordner als Zielangeben.
3. Klicken Sie auf die [Speichern] Taste.a Das gescannte Bild wird in Ihrem SugarSync Ordner gespeichert.
WICHTIGl Nach der Anzeige des Quick-Menüs kann kein Scanvorgang gestartet werden, solange das [Scan
to SugarSync] Fenster noch geöffnet ist. Schließen Sie das [Scan to SugarSync] Fenster, bevor Siedas nächste Dokument scannen.
l Verschieben oder löschen Sie das gescannte Bild in anderen Anwendungen (nachdem das Quick-Menü angezeigt wurde) nicht und benennen Sie es auch nicht um, bevor das [Scan to SugarSync]Fenster geschlossen wurde.
HINWEISl Die Einstellungen von [Scan to SugarSync] können geändert werden. Weitere Informationen finden
Sie unter "Ändern der Einstellungen verknüpfter Anwendungen" (Seite 138).l Profile können ebenfalls für die Verknüpfungsfunktion verwendet werden. Weitere Informationen
finden Sie unter "Profil" (Seite 63).l Gescannte Bilder können ebenfalls über ScanSnap Folder in SugarSync gespeichert werden.
Weitere Informationen finden Sie unter "ScanSnap Folder Bedienung" (Seite 80).
Daten in Ihrem SugarSync Ordner speichern
53

In Word, Excel, oder PowerPoint-Dokumentekonvertieren
Dieser Abschnitt beschreibt das Konvertieren gescannter Bilder in Word/Excel/PowerPoint-Dokumente mit der im Lieferumfang von ScanSnap enthaltenen Software ABBYY FineReader forScanSnap.
WICHTIGl Die konvertierten Daten werden in einem der folgenden Formate gespeichert:
- ABBYY Scan to Word: DOCX-Format (.docx)- ABBYY Scan to Excel(R): XLSX-Format (.xlsx)- ABBYY Scan to PowerPoint(R): PPTX-Format (.pptx)
l Führen Sie die Benutzerregistrierung für Word, Excel und PowerPoint aus, damit Sie dieseProgramme zum Öffnen und Überprüfen von in Word-, Excel- oder PowerPoint-Dateienkonvertierten Dokumenten verwenden können.
l Weitere Informationen zu den von ABBYY FineReader for ScanSnap unterstützten Anwendungenund deren Versionen erhalten Sie im Benutzerhandbuch von ABBYY FineReader for ScanSnap.Aktivieren Sie die unterstützen Anwendungen, nachdem Sie sie installiert haben.
l Führen Sie diese Funktion nicht aus, während Word, Excel oder PowerPoint geöffnet ist. Währendder Ausführung dieser Funktion darf analog hierzu auch weder Word, Excel noch PowerPointverwendet werden. Andernfalls wird möglicherweise die Meldung angezeigt, dass der Aufruf vomAufrufempfänger abgelehnt wurde, und das Konvertierungsergebnis wird nicht angezeigt.
l Weitere Informationen zur OCR-Funktion von ABBYY FineReader for ScanSnap finden Sie unter"Texterkennungsfunktion (OCR) von ABBYY FineReader for ScanSnap" (Seite 56).
1. Klicken Sie im Quick-Menü auf das [ABBYY Scan to Word] Symbol ,
[ABBYY Scan to Excel(R)] Symbol oder [ABBYY Scan to
PowerPoint(R)] Symbol .a Ein Fenster wird angezeigt, das angibt, dass das gescannte Bild in eine Word-, Excel- oder
PowerPoint-Datei umgewandelt wird. Nach der Konvertierung wird Word, Excel oderPowerPoint zur Anzeige der konvertierten Datei gestartet.
WICHTIGl Während das Quick-Menü angezeigt wird, kann kein Scan ausgeführt werden. Warten Sie vor dem
Scannen eines anderen Dokuments bis die Konvertierung abgeschlossen wurde.l Verschieben, löschen oder benennen Sie die gescannten Bilder nicht in anderen Anwendungen
um, während das Quick-Menü angezeigt wird.
In Word, Excel, oder PowerPoint-Dokumente konvertieren
54

HINWEISl Die Einstellungen für [ABBYY Scan to Word], [ABBYY Scan to Excel(R)] oder [ABBYY Scan to
PowerPoint(R)] können geändert werden. Weitere Informationen finden Sie unter "Ändern derEinstellungen verknüpfter Anwendungen" (Seite 138).
l Profile können ebenfalls für die Verknüpfungsfunktion verwendet werden. Weitere Informationenfinden Sie unter "Profil" (Seite 63).
In Word, Excel, oder PowerPoint-Dokumente konvertieren
55

Texterkennungsfunktion (OCR) von ABBYY FineReader forScanSnap
Dieser Abschnitt beschreibt die OCR-Funktion (OCR: Optical Character Recognition, Englisch fürTexterkennung) von ABBYY FineReader for ScanSnap.
ABBYY FineReader for ScanSnap ÜberblickABBYY FineReader for ScanSnap wurde exklusiv für die Verwendung mit ScanSnap konzipiert.Dieses Programm ist daher nur in der Lage, für mit ScanSnap erstellte PDF-Dateien eineTexterkennung auszuführen. Mit anderen Anwendungen erstellte PDF-Dateien (z.B. mit AdobeAcrobat) können mit dieser Funktion nicht konvertiert werden.
Merkmale der OCR-FunktionDie OCR-Funktion hat folgende Eigenschaften: Überprüfen Sie bitte vor dem Ausführen derTexterkennung anhand folgender Richtlinien, ob die verwendeten Dokumente hierfür geeignet sind:
Anwendung Für die Texterkennung geeignet Nicht für die Texterkennung geeignet
ABBYY Scan toWord
Dokumente mit einem einfachen ein- oderzweispaltigen Seitenaufbau
Dokumente mit einem komplexen Seitenaufbau mitDiagrammen, Tabellen und Texten (z.B.Broschüren, Zeitschriften oder Zeitungen)
In Word, Excel, oder PowerPoint-Dokumente konvertieren
56

Anwendung Für die Texterkennung geeignet Nicht für die Texterkennung geeignet
ABBYY Scan toExcel(R)
Dokumente mit einfachen Tabellen ohnezusammengefügte Zellen
Dokumente mit:l Tabellen mit keinen durchgezogenen
Randlinienl Tabellen mit komplizierten Zellformatierungenl Komplexe Tabellen mit Untertabellenl Diagrammel Graphenl Fotosl Vertikale Texte
ABBYY Scan toPowerPoint(R)
Dokumente, die Text und einfacheDiagramme/Tabellen auf einem weißenoder hellen einfarbigen Hintergrundenthalten
l Dokumente mit einem komplexen Seitenaufbaumit Diagrammen und Illustrationen
l Dokumente mit einem Foto oder Muster alsHintergrund
l Dokumente mit einem hellfarbigen Text aufdunklem Hintergrund
Informationen, die nicht wie im Originaldokument wiedergegebenwerden könnenFolgende Parameter werden nicht wie im Originaldokument reproduziert. Es wird empfohlen dasErkennungsergebnis in Word, Excel oder PowerPoint zu überprüfen und falls erforderlich zu ändern.
l Schriftart und -größe
l Zeichen- und Zeilenabstand
l Unterstrichene, fette und kursive Zeichen
l Hoch-/Tiefstellungen
Nicht korrekt erkennbare DokumenteFür folgende Dokumente kann die Texterkennung unter Umständen nicht erfolgreich ausgeführtwerden. Es können bessere Ergebnisse für die Texterkennung erzielt werden, indem Sie denFarbmodus ändern oder die Auflösung erhöhen.
In Word, Excel, oder PowerPoint-Dokumente konvertieren
57

l Handschriftlich beschriebene Dokumente
l Dokumente mit kleinen Zeichen (Schriftgröße kleiner als 10)
l Schräge oder verzerrte Dokumente (Fehlwinkel)
l Dokumente in anderen Sprachen als angegeben
l Dokumente mit Texten auf ungleichmäßig gefärbten Hintergründen
Beispiel: Dokumente mit schattierten Zeichen
l Dokumente mit verzierten Zeichen
Beispiel: Dokumente mit vielen dekorierten Zeichen (z.B. Hervorgehobene Zeichen)
l Dokumente mit Zeichen auf einem gemusterten Hintergrund
Beispiel: Zeichen auf Illustrationen oder Diagrammen
l Dokumente mit vielen unterstrichenen oder umrandeten Zeichen
l Dokumente mit einem komplexen Seitenaufbau und auffälligen Bildstörungen
(Die Texterkennung solcher Dokumente kann längere Zeit in Anspruch nehmen.)
Weitere Hinweisel Konvertieren Sie ein Dokument, das die in Word zugelassene Größe überschreitet, kann die
größte in Word verfügbare Papiergröße verwendet werden.
l Eine konvertierte Excel-Tabelle kann bis zu 65.536 Zeilen enthalten. Alle weiteren Zeilen werdenignoriert und nicht gespeichert.
l Bei der Konvertierung in Excel-Dateien werden nur Tabellen und Zeichensätze, jedoch keineLayout-Informationen übernommen. Nur Tabellen und Zeichensätze werden reproduziert.
l Ein konvertiertes PowerPoint-Dokument hat nicht dieselben Hintergrundfarben und -muster desOriginaldokuments.
l Auf den Kopf gedrehte Dokumente oder Dokumente im Querformat können nicht korrekt erkanntwerden. Verwenden Sie "Gescannte Bilder korrekt ausrichten" (Seite 94) oder legen Sie dieDokumente in korrekter Ausrichtung ein.
l Ist die Funktion zum Reduzieren des Durchscheinens aktiviert, verringert sich dieErkennungsrate. Deaktivieren Sie sie in diesem Falle mit dem folgenden Vorgang.
Wählen Sie [Einstellungen der Scan Taste]→ [Scanmodus] Registerkarte → [Option]Schaltfläche aus dem Rechtsklick-Menü, um das [Scanmodus Option] Fenster anzuzeigen.Entfernen Sie die Markierung aus dem [Durchscheinen reduzieren] Kontrollkästchen (bei SV600befindet sich das [Durchscheinen reduzieren] Kontrollkästchen in der [Bildqualität] Registerkarteim [Scanmodus Option] Fenster).
In Word, Excel, oder PowerPoint-Dokumente konvertieren
58

Verwalten gescannter Bilder in SharePoint
Dieser Abschnitt beschreibt das Speichern gescannter Bilder in SharePoint.
WICHTIGl Wenn Sie eine große Datei in SharePoint speichern möchten, müssen Sie die SharePoint-
Einstellungen ändern. Für weitere Informationen zum Ändern der SharePoint-Einstellungen,kontaktieren Sie Ihren Systemadministrator.
l Registrieren Sie die SharePoint Site, stellt ScanSnap Manager ab dem nächsten Start von Scan toMicrosoft SharePoint eine automatische Verknüpfung zu dieser Site her. Weitere Informationenfinden Sie im Microsoft SharePoint Benutzerhandbuch.
1. Klicken Sie im Quick-Menü auf das [Scan to SharePoint] Symbol .a Scan to Microsoft SharePoint startet.
2. Wählen Sie aus dem Seitenbaumpanel die Dokumentemediathek aus, in derSie das gescannte Bild speichern möchten.
a Das Indexpanel erscheint.
3. Geben Sie Informationen wie den Titel ein klicken auf die [Akzeptieren]Schaltfläche.
Verwalten gescannter Bilder in SharePoint
59

a Das gescannte Bild wird in der angegebenen Dokumentmediathek gespeichert.
WICHTIGl Während das Quick-Menü angezeigt wird, kann kein Scan ausgeführt werden. Warten Sie vor dem
Scannen eines anderen Dokuments, bis ScanSnap Manager eine Verknüpfung mit MicrosoftSharePoint hergestellt hat.
l Verschieben, löschen oder benennen Sie die gescannten Bilder nicht in anderen Anwendungenum, während das Quick-Menü angezeigt wird.
HINWEISl Weitere Informationen zu Scan to Microsoft SharePoint finden Sie im Microsoft SharePoint
Benutzerhandbuch.l Die Einstellungen von [Scan to SharePoint] können geändert werden. Weitere Informationen finden
Sie unter "Ändern der Einstellungen verknüpfter Anwendungen" (Seite 138).l Profile können ebenfalls für die Verknüpfungsfunktion verwendet werden. Weitere Informationen
finden Sie unter "Profil" (Seite 63).
Verwalten gescannter Bilder in SharePoint
60

Verwalten gescannter Bilder in Picture Folder (alsJPEG-Dateien)
Dieser Abschnitt beschreibt das Speichern gescannter Bilder als JPEG-Datei in Picture Folder.
HINWEISFolgender Ordner wird standardmäßig als "Pictures folder" ausgewählt:Laufwerksname (z.B. C): \Benutzer\Benutzername\Pictures\ScanSnap
1. Kicken Sie im Quick-Menü auf das [Scan to Folder] Symbol .a Das [Scan to Picture Folder] Fenster wird angezeigt.
HINWEISSie können die Einstellungen so konfigurieren, dass das [Scan to Picture Folder] Fenster nichtangezeigt wird. Haben Sie in der Konfiguration der Einstellungen festgelegt, dass das [Scan toPicture Folder] Fenster nicht angezeigt wird, werden gescannte Bilder direkt im Picture Foldergespeichert.Weitere Informationen zum Ändern der Einstellungen finden Sie unter "Ändern der Einstellungenverknüpfter Anwendungen" (Seite 138).
2. Überprüfen Sie das gescannte Bild im Vorschaubereich.Sie können im [Scan to Picture Folder] Fenster auch die Dateinamen und Zielordner ändernund festlegen, ob das gescannte Bild im unter [Speicherordner für Bilddaten] ausgewähltenOrdner gespeichert werden soll.
Weitere Informationen zum [Scan to Picture Folder] Fenster finden Sie in der ScanSnapManager Hilfe.
Verwalten gescannter Bilder in Picture Folder (als JPEG-Dateien)
61

Vorschau
3. Klicken Sie auf die [Speichern] Taste.a Die gescannten Bilder werden im Pictures Ordner gespeichert.
WICHTIGl Nach der Anzeige des Quick-Menüs kann kein Scanvorgang gestartet werden, solange das [Scan
to Picture Folder] Fenster noch geöffnet ist. Schließen Sie das [Scan to Picture Folder] Fenster,bevor Sie das nächste Dokument scannen.
l Verschieben oder löschen Sie das gescannte Bild in anderen Anwendungen (nachdem das Quick-Menü angezeigt wurde) nicht und benennen Sie dieses auch nicht um, bevor das [Scan to PictureFolder] Fenster geschlossen wurde.
HINWEISl Die Einstellungen von [Scan to Picture Folder] können geändert werden. Weitere Informationen
finden Sie unter "Ändern der Einstellungen verknüpfter Anwendungen" (Seite 138).l Profile können ebenfalls für die Verknüpfungsfunktion verwendet werden. Weitere Informationen
finden Sie unter "Profil" (Seite 63).
Verwalten gescannter Bilder in Picture Folder (als JPEG-Dateien)
62

Profil
Dieser Abschnitt beschreibt Profile
Speichern Sie häufig verwendete Scaneinstellungen als Profile ab, könne Sie nur durch Auswähleneines Profils die Scaneinstellungen abhängig von Ihrem Scanvorhaben ändern.
Sie können bis zu 20 Profile verwalten.
Linksklicken Sie auf das ScanSnap Manager Symbol Linksklick-Menü anzuzeigen und einProfil zu wählen.
Linksklick
Linksklick-Menü
l Scannen mit ScanSnap Folder
"Mit Profilen scannen" (Seite 65)
l Sie können die Scaneinstellungen abhängig von Ihrem Scanvorhaben konfigurieren
"Konfigurieren der Scaneinstellungen" (Seite 130)
HINWEISl Um ein Profil verwenden zu können, muss im ScanSnap Setup Fenster die Markierung aus dem
[Quick-Menü verwenden] Kontrollkästchen entfernt werden.
Profil
63

l Außerdem haben Sie die Möglichkeit, ein Profil über [Profil] im ScanSnap Setup Fensterauszuwählen.
Profil
64

Mit Profilen scannen
Dieser Abschnitt beschreibt das Scannen mittels Profilen.
Im Folgenden wird ein Beispiel beschrieben, in dem ein gescanntes Bild in ScanSnap Organizergespeichert wird.
1. Wählen Sie [Einstellungen der Scan Taste] aus dem Rechtsklick-Menü.a Das ScanSnap Setup Fenster erscheint.
2. Entfernen Sie die Markierung aus dem [Quick-Menü verwenden]Kontrollkästchen.
HINWEISWenn Sie den SV600 und ein anderes ScanSnap-Gerät an einen Computer anschließen, wirdeine Auswahlliste zum Wechseln des zu verwendenden ScanSnap-Geräts angezeigt. WeitereInformationen finden Sie unter "Wenn zwei ScanSnap Geräte an einen Computer angeschlossensind (für SV600)" (Seite 157).
3. Klicken Sie auf die [OK] Schaltfläche, um das ScanSnap Setup Fenster zuschließen.
4. Wählen Sie [Standard] aus dem Linksklick-Menü.
Mit Profilen scannen
65

HINWEISWenn Sie den SV600 und ein anderes ScanSnap-Gerät an einen Computer anschließen, wirddas für jedes ScanSnap-Gerät entsprechende Linksklick-Menü angezeigt. Wählen Sie in diesemFall ein Profil aus dem Linksklick-Menü für das verwendete ScanSnap-Modell aus.
5. Mit ScanSnap Dokumente scannen.Weitere Informationen zum Scannen von Dokumenten finden Sie im Handbuch: Erste Schritte.
a Nachdem der Scanvorgang beendet wurde, wird das [ScanSnap Organizer] Fensterangezeigt.
Mit Profilen scannen
66

Mit Profilen scannen
67

Profilverwaltung
Dieser Abschnitt beschreibt die Verwaltung von Profilen.
Weitere Informationen zum Hinzufügen, Ändern oder Löschen von Profilen finden Sie unter:
l "Profile hinzufügen" (Seite 69)
l "Profile ändern" (Seite 72)
l "Profile umbenennen" (Seite 74)
l "Die Anzeigereihenfolge von Profilen ändern" (Seite 76)
l "Profile löschen" (Seite 78)
HINWEISWenn Sie den SV600 und einen anderen ScanSnap an einen Computer anschließen, können Sie dieEinstellungen für jeden ScanSnap ändern. Weitere Informationen finden Sie unter "Wenn zweiScanSnap Geräte an einen Computer angeschlossen sind (für SV600)" (Seite 157).
Profilverwaltung
68

Profile hinzufügen
Dieser Abschnitt beschreibt das Hinzufügen eines Profils.
Es können bis zu 20 Profile (einschließlich des [Standard] Profils) gespeichert werden.
1. Wählen Sie [Einstellungen der Scan Taste] aus dem Rechtsklick-Menü.a Das ScanSnap Setup Fenster erscheint.
2. Entfernen Sie die Markierung aus dem [Quick-Menü verwenden]Kontrollkästchen.
3. Legen Sie die Einstellungen für das Scannen in den einzelnen Registerkartenfest.Weitere Informationen zu den Registerkarten finden Sie in der ScanSnap Manager Hilfe.
4. Wählen Sie [Profil hinzufügen] unter [Profil].
Profilverwaltung
69

a Das [Neues Profil hinzufügen] Fenster wird angezeigt.
5. Geben Sie den neuen Profilnamen ein und klicken Sie dann auf die [OK]Schaltfläche.
a Das hinzugefügte Profil erscheint unter [Profil] im ScanSnap Setup Fenster.
Profilverwaltung
70

6. Klicken Sie auf die [OK] Schaltfläche, um das ScanSnap Setup Fenster zuschließen.
Profilverwaltung
71

Profile ändern
Dieser Abschnitt beschreibt, wie Sie die Scaneinstellungen für ein Profil ändern können.
1. Wählen Sie [Einstellungen der Scan Taste] aus dem Rechtsklick-Menü.a Das ScanSnap Setup Fenster erscheint.
2. Entfernen Sie die Markierung aus dem [Quick-Menü verwenden]Kontrollkästchen.
3. Wählen Sie ein zu änderndes Profil unter [Profil] aus.
4. Ändern Sie die Scaneinstellungen in den einzelnen Registerkarten.Weitere Informationen zu den Registerkarten finden Sie in der ScanSnap Manager Hilfe.
Profilverwaltung
72

5. Klicken Sie nach dem Ändern der Einstellungen für das ausgewählte Profilauf die [OK] Schaltfläche.a Ein Bestätigungsfenster für die Überschreibung wird angezeigt.
6. Klicken Sie zum Überschreiben des Profils auf die [Ja] Schaltfläche. WennSie auf die [Nein] Schaltfläche klicken, werden die Einstellungen im[Standard] Profil gespeichert.
HINWEISWurde in Schritt 3 das [Standard] Profil ausgewählt, wird die Bestätigungsmeldung nichtangezeigt.
Profilverwaltung
73

Profile umbenennen
Dieser Abschnitt beschreibt das Umbenennen eines Profils.
Mit Ausnahme des [Standard] Profils können Profile umbenannt werden.
1. Wählen Sie [Profilverwaltung] aus dem Rechtsklick-Menü.a Das [ScanSnap Manager - Profilverwaltung] Fenster erscheint.
HINWEISl Ist die Auswahl von [Profilverwaltung] im Rechtsklick-Menü nicht möglich, entfernen Sie die
Markierung aus dem [Quick-Menü verwenden] Kontrollkästchen im ScanSnap Setup Fenster.l Sie können das [ScanSnap Manager - Profilverwaltung] Fenster auch anzeigen lassen,
indem Sie im ScanSnap Setup Fenster [Profilverwaltung] unter [Profil] auswählen.
2. Wählen Sie ein Profil und klicken Sie auf die [Umbenennen] Schaltfläche.
a Das [Umbenennen] Fenster wird angezeigt.
3. Geben Sie einen neuen Namen ein und klicken Sie auf die [OK] Schaltfläche.
Profilverwaltung
74

a Das ausgewählte Profil wird umbenannt.
4. Klicken Sie auf die [Schließen] Schaltfläche, um das [ScanSnap Manager -Profilverwaltung] Fenster zu schließen.
Profilverwaltung
75

Die Anzeigereihenfolge von Profilen ändern
Dieser Abschnitt beschreibt, wie Sie die Anzeigereihenfolge von Profilen ändern können.
Die Reihenfolge von [Standard] kann nicht geändert werden.
1. Wählen Sie [Profilverwaltung] aus dem Rechtsklick-Menü.a Das [ScanSnap Manager - Profilverwaltung] Fenster erscheint.
HINWEISl Ist die Auswahl von [Profilverwaltung] im Rechtsklick-Menü nicht möglich, entfernen Sie die
Markierung aus dem [Quick-Menü verwenden] Kontrollkästchen im ScanSnap Setup Fenster.l Sie können das [ScanSnap Manager - Profilverwaltung] Fenster auch anzeigen lassen,
indem Sie im ScanSnap Setup Fenster [Profilverwaltung] unter [Profil] auswählen.
2. Wählen Sie das Profil, dessen Position in der Liste geändert werden soll.
3. Klicken Sie auf die [Oben] oder [Unten] Schaltfläche, um Profile in der Listeauf die gewünschte Position zu verschieben.
Profilverwaltung
76

4. Klicken Sie auf die [Schließen] Schaltfläche, um das [ScanSnap Manager -Profilverwaltung] Fenster zu schließen.
Profilverwaltung
77

Profile löschen
Dieser Abschnitt beschreibt das Löschen eines Profils.
Mit Ausnahme des [Standard] Profils können Profile gelöscht werden.
1. Wählen Sie [Profilverwaltung] aus dem Rechtsklick-Menü.a Das [ScanSnap Manager - Profilverwaltung] Fenster erscheint.
HINWEISl Ist die Auswahl von [Profilverwaltung] im Rechtsklick-Menü nicht möglich, entfernen Sie die
Markierung aus dem [Quick-Menü verwenden] Kontrollkästchen im ScanSnap Setup Fenster.l Sie können das [ScanSnap Manager - Profilverwaltung] Fenster auch anzeigen lassen,
indem Sie im ScanSnap Setup Fenster [Profilverwaltung] unter [Profil] auswählen.
2. Wählen Sie ein Profil und klicken Sie auf die [Löschen] Schaltfläche.
a Das [Einstellung löschen] Fenster wird angezeigt.
3. Klicken Sie auf die [Ja] Schaltfläche.a Das ausgewählte Profil wird gelöscht.
Profilverwaltung
78

4. Klicken Sie auf die [Schließen] Schaltfläche, um das [ScanSnap Manager -Profilverwaltung] Fenster zu schließen.
Profilverwaltung
79

ScanSnap Folder Bedienung
Dieser Abschnitt beschreibt ScanSnap Folder.
"ScanSnap Folder" is ein temporärer Ordner, in dem Sie mit ScanSnap gescannte Bilder speichernund die Datei zu einer Webanwendung hochladen oder diese an eine E-Mail anhängen können.
ScanSnap Folder unterstützt eine große Zahl von Anwendungen einschließlich Webanwendungen.
Durch Auswählen von ScanSnap Folder aus dem Dateiauswahlfenster der Anwendung kann einDokument von ScanSnap gescannt werden. Die gescannte Datei des Dokuments kann direkt in derAnwendung gescannt werden.
SNSSNSCloudCloud
Web MailWeb Mail
ScanSnap to FolderScanSnap Folder
l Scannen mit ScanSnap Folder
"Scannen mit ScanSnap Folder" (Seite 81)
l Wie Sie die Scaneinstellungen abhängig von Ihrem Scanvorhaben konfigurieren können
"Konfigurieren der Scaneinstellungen" (Seite 130)
WICHTIGSie können ScanSnap Folder mit Anwendungen oder Cloud-Diensten verwenden, die folgendesunterstützen:l PDF- oder JPEG-Dateienl Solche, die ohne Dateiformat ausgewählt wurden
HINWEISDie Dateien im ScanSnap Folder werden nach einer festgelegten Zahl von Tagen automatischgelöscht, da es sich um einen temporären Ordner handelt. Die Zahl von Tagen kann geändert werden.Weitere Informationen finden Sie in der ScanSnap Manager Hilfe.
ScanSnap Folder Bedienung
80

Scannen mit ScanSnap Folder
In diesem Abschnitt wird das Ausführen eines Scans mit ScanSnap beschrieben.
Im Folgenden wird ein Beispiel beschrieben, in dem ein gescanntes Bild in Windows Live Mail aneine E-Mail angefügt wird.
1. Klicken Sie auf die [Datei anfügen] Schaltfläche.
a Das [Öffnen] Fenster wird angezeigt.
2. Klicken Sie auf [Computer]
Scannen mit ScanSnap Folder
81

HINWEISFür Windows 8.1/Windows 7 steht das Scannen in einigen Anwendungen zur Verfügung, wennder in [Favoriten] befindliche ScanSnap Folder ausgewählt wird.
3. Wählen Sie ScanSnap Folder.a Eine Benachrichtigung erscheint über das ScanSnap Manager Symbol im Infobereich und
das Scannen wird verfügbar.
Scannen mit ScanSnap Folder
82

WICHTIGWird "ScanSnap Folder" von einigen Anwendungen ausgewählt, werden jene Anwendungeneventuell beendet.Ergreifen Sie in einem solchen Falle alternative Maßnahmen. Verwenden Sie Ihre Anwendunggetrennt nach Starten der Anwendung im Quick-Menü, um das gescannte Bild zu verarbeitenund zu speichern.
4. Mit ScanSnap Dokumente scannen.Weitere Informationen zum Scannen von Dokumenten finden Sie im Handbuch: Erste Schritte.
a Ist das Scannen beendet, erscheint das [ScanSnap Folder] Fenster.
5. Überprüfen Sie das gescannte Bild im Vorschaubereich.Im [ScanSnap Folder] Fenster kann die Datei umbenannt und das Dateiformat konvertiertwerden.
Weitere Informationen zum [Scan Folder] Fenster finden Sie in der ScanSnap Manager Hilfe.
Scannen mit ScanSnap Folder
83

Vorschau
6. Klicken Sie auf die [Speichern] Taste.a Diese Datei wird in ScanSnap Folder gespeichert.
7. Wählen Sie die anzuhängende Datei aus und klicken Sie auf die [Öffnen]Schaltfläche.a Die Datei wird angehängt.
Scannen mit ScanSnap Folder
84

HINWEISSie können ScanSnap Folder aktivieren oder deaktivieren. Weitere Informationen finden Sie unter"ScanSnap Folder aktivieren oder deaktivieren" (Seite 86).
Scannen mit ScanSnap Folder
85

ScanSnap Folder aktivieren oder deaktivieren
Sie können ScanSnap Folder aktivieren oder deaktivieren.
ScanSnap Folder zu aktivieren oder deaktivieren verursacht folgenden Änderungen:
l Der "ScanSnap Folder" Ordner unter [Computer] wird angezeigt
l Für Windows 8.1/Windows 7 besteht eine Verknüpfung mit dem "ScanSnap Folder" Ordner in[Favoriten]
WICHTIGMelden Sie sich als Benutzer mit Administratorrechten an, um ScanSnap Folder zu aktivieren oderdeaktivieren.
ScanSnap Folder wird wie folgt aktiviert oder deaktiviert:
1. Wählen Sie [Einstellungen für ScanSnap Folder] aus dem Rechtsklick-Menü.a Das ScanSnap Setup Fenster erscheint.
2. Klicken Sie in der [Anwendungen] Registerkarte auf die[Anwendungseinstellungen] Schaltfläche.a Das [ScanSnap Folder- Optionen] Fenster erscheint.
3. Klicken Sie auf die [Aktivieren] oder [Deaktivieren] Schaltfläche.a Es wird eine Bestätigungsmeldung zum Anzeigen der Verfügbarkeit von ScanSnap Folder
angezeigt.
4. Klicken Sie auf die [Ja] Schaltfläche.a ScanSnap Folder wird aktiviert oder deaktiviert.
Ist die Aktivierung oder Deaktivierung von ScanSnap Folder abgeschlossen, erscheint eineMeldung über den erfolgreichen Abschluss der Operation.
HINWEISFür Windows 10/Windows 8.1/Windows 7 wird eventuell eine Bestätigungsmeldung nach Klickenauf die [Ja] Schaltfläche angezeigt.Wird eine Bestätigungsmeldung angezeigt, klicken Sie auf die [Ja] Schaltfläche und ScanSnapFolder wird aktiviert oder deaktiviert.
5. Klicken Sie auf die [OK] Schaltfläche zum Schließen aller Fenster.
ScanSnap Folder aktivieren oder deaktivieren
86

Scaneinstellungen für Ihre Bedürfnisse
Dieser Abschnitt beschreibt das wie Sie die Scaneinstellungen abhängig von Ihrem Scanvorhabenkonfigurieren.
Die Scaneinstellungen können im ScanSnap Setup Fenster konfiguriert werden.
l "Nur eine Seite eines Dokuments scannen (iX500, S1500, S1500M, S1300i oder S1300)" (Seite88)
l "Scannen von Farbdokumenten in Graustufen oder Schwarzweiß." (Seite 89)
l "Scannen von Farbdokumenten in hoher Kompression" (Seite 90)
l "Leere Seiten löschen (steht nicht für SV600 zur Verfügung)" (Seite 91)
l "Schiefe Zeichen korrigieren" (Seite 92)
l "Gescannte Bilder korrekt ausrichten" (Seite 94)
l "Durchscheinen reduzieren" (Seite 96)
l "Beleuchtungseinflüsse reduzieren (Für SV600)" (Seite 98)
l "Schwache Farben und verblasste Hervorhebungen reduzieren (Für SV600)" (Seite 100)
l "Fehlwinkel korrigieren (Für SV600)" (Seite 102)
l "Gescannte Bilder in mehreren PDF-Dateien speichern" (Seite 104)
l "Speichern gescannter Bilder eines Buchs als einzelne einseitige Bilder (Für SV600)" (Seite106)
l "Durchsuchbare PDF-Dateien erstellen" (Seite 108)
l "Schlüsselwörter für PDF-Dateien festlegen" (Seite 111)
l "Kennwörter für PDF-Dateien festlegen" (Seite 117)
l "PDF/A-Dateien erstellen" (Seite 122)
l "Starten des Automatikscans (SV600)" (Seite 124)
Scaneinstellungen für Ihre Bedürfnisse
87

Nur eine Seite eines Dokuments scannen (iX500,S1500, S1500M, S1300i oder S1300)
Wählen Sie in der [Scan-Seite] Auswahlliste der [Scanmodus] Registerkarte im ScanSnap SetupFenster die Option [Simplex Scan (einseitig)] aus, um nur eine Seite des Dokuments zu scannen.
HINWEISWählen Sie [einseitiger Scan] aus dem Rechtsklick-Menü aus, wird auch dann nur eine Seite gescannt,wenn in der [Scanmodus] Registerkarte unter [Scan-Seite] [Duplex Scan] ausgewählt ist.
Nur eine Seite eines Dokuments scannen (iX500, S1500, S1500M, S1300i oder S1300)
88

Scannen von Farbdokumenten in Graustufen oderSchwarzweiß.
Wenn Sie Farbdokumente scannen und diese schwarzweiß oder grau speichern möchten, müssenSie in der [Farbmodus] Auswahlliste der [Scanmodus] Registerkarte im ScanSnap Setup Fenster[Grau (umgekehrt)] oder [Schwarzweiß] auswählen.
Scannen von Farbdokumenten in Graustufen oder Schwarzweiß.
89

Scannen von Farbdokumenten in hoher Kompression
Große Mengen von Farbdokumenten können in einem hohen Kompressionsmodus gescannt undals kompakte PDF-Datei gespeichert werden.
WICHTIGBeim Scannen im [Hohe Farbkompression] Modus wird nur der Hintergrund und nicht die Zeichen inhoher Komprimierung gescannt. Aus vielen Zeichen bestehende Dokumente können daher als kleinereDatei ohne Bildqualitätsverlust der Zeichen gescannt und gespeichert werden. Hingegen werden ausFotos oder Illustrationen bestehende Dokumente als Hintergrund erkannt und vollständig in hoherKomprimierung gescannt, was zu einer Verminderung der Bildqualität des gescannten Bildes führt.Diese Funktion ist daher nicht für das Scannen von Farbdokumenten wie Fotos geeignet.
Wählen Sie zum Scannen von Farbdokumenten in hoher Komprimierung in der [Scanmodus]Registerkarte des ScanSnap Setup Fensters aus der [Farbmodus] Auswahlliste [HoheFarbkompression] aus.
Scannen von Farbdokumenten in hoher Kompression
90

Leere Seiten löschen (steht nicht für SV600 zurVerfügung)
Der ScanSnap erkennt und löscht automatisch leere Seiten aus einem gescannten Bild. Wenn Siezum Beispiel beidseitig und einseitig bedruckte Blätter im selben Stapel mit dem Duplex-Modusscannen, werden mit dieser Funktion die unbedruckten (leeren) Seiten der einseitigen Dokumenteerkannt und für das Ausgabebild gelöscht.
WICHTIGLeere Seiten werden nicht gelöscht, wenn CardMinder verwendet wird.
Um leere Seiten zu löschen, wählen Sie im ScanSnap Setup Fenster in der [Scanmodus]Registerkarte [Leere Seiten auslassen].
WICHTIGDie folgenden Dokumente werden eventuell als leere Seite erkannt:l Fast unbedruckte Dokumente mit nur wenigen Zeichenl Nur einfarbige Dokumente (einschließlich Schwarz) ohne Muster, Linien oder ZeichenWenn Sie solche Dokumente scannen möchten, entfernen Sie bitte die Markierung aus dem [Entfernenleerer Seiten zulassen] Kontrollkästchen.Bevor Sie das Originaldokument entsorgen, überprüfen Sie bitte nach dem Scannen, ob alle Seiten imBild enthalten sind und keine Seiten unbeabsichtigt gelöscht worden sind.
Leere Seiten löschen (steht nicht für SV600 zur Verfügung)
91

Schiefe Zeichen korrigieren
Wenn Dokumente mit schiefen Zeichen gescannt werden, ist ScanSnap in der Lage, diese zuerkennen und automatisch für die Ausgabe zu begradigen.
WICHTIGVerzerrte Zeichen werden nicht korrigiert, wenn mit dem Trägerblatt gescannt wird.
HINWEISWenn im ScanSnap Setup Fenster [Automatische Erkennung] in der [Papier] Registerkarte für[Papiergröße] ausgewählt ist, werden Verzerrungen im Bild immer begradigt. Deshalb muss [Dokumentanhand des Texts entzerren] nicht extra aktiviert werden.
1. Wählen Sie im ScanSnap Setup Fenster die [Scanmodus] Registerkarte undklicken Sie auf die [Option] Schaltfläche.
a Das [Scanmodus Option] Fenster erscheint.
2. Markieren Sie das [Dokument anhand des Texts entzerren] Kontrollkästchen.Bei SV600 befindet sich das [Dokument anhand des Texts entzerren] Kontrollkästchen in der[Bildqualität] Registerkarte im [Scanmodus Option] Fenster.
Schiefe Zeichen korrigieren
92

3. Klicken Sie auf die [OK] Schaltfläche zum Schließen aller Fenster.
WICHTIGl Es können bis zu ±5 Grad an Verzerrung korrigiert werden.l Verzogene Zeichen werden anhand der auf dem Dokument abgedruckten Zeichenfolgen korrigiert.
Daher werden folgende Dokumente möglicherweise in einem falschen Winkel korrigiert:Entfernen Sie in diesem Fall die Markierung aus dem [Dokument anhand des Texts entzerren]Kontrollkästchen.- Dokumente mit sehr engen Zeichen- und Zeilenabständen oder mit überlappenden Zeichen- Dokumente mit vielen unterstrichenen oder verzierten Zeichen- Dokumente mit vielen Bildern (z.B. Fotos und Graphen) und wenig Text- Dokumente mit Zeichen auf einem gemusterten Hintergrund
Beispiel: Zeichen auf Illustrationen oder Diagrammen- Dokumente mit langen diagonalen Linien- Handschriftlich beschriebene Dokumente
Schiefe Zeichen korrigieren
93

Gescannte Bilder korrekt ausrichten
ScanSnap ist in der Lage, jedes gescannte Bild automatisch zu drehen, oder Sie können es in diegewünschte Ausrichtung drehen.
Beim Stapelscannen kann es oft vorkommen, dass verschiedenformatige Blätter oder Seiten mitunterschiedlichen Textausrichtungen zusammen gescannt werden. Die automatische Erkennung derTextausrichtung ist bei einem solchen Dokumentenstapel hilfreich.
Markieren Sie in der [Scanmodus] Registerkarte des ScanSnap Setup Fensters das [Bilddrehung]Kontrollkästchen, um die Ausrichtung gescannter Bilder zu ändern.
WICHTIGIm Fall des SV600: Wenn Sie in der [Papier] Registerkarte im ScanSnap Setup Fenster unter[Dokumenttyp] die Option [Später auswählen] für das Scannen von Dokumenten auswählen undanschließend im [ScanSnap Manager - Bild erfassen und Datei speichern] Fenster die Option[Korrigieren und Bild des doppelseitigen Dokuments speichern (Buch/Zeitschrift)] auswählen, wird dasgescannte Bild nicht automatisch in seine korrekte Ausrichtung gedreht.
WICHTIGDie korrekte Ausrichtung des gescannten Bildes wird durch die auf das Dokument gedruckten Zeichenund Text bestimmt. Deshalb können sich gescannte Bilder für die folgenden Dokumentarten eventuellnicht drehen, wenn unter [Bilddrehung] die Option [Automatisch] ausgewählt ist.Wählen Sie in diesem Fall nicht [Automatisch] aus.l Dokumente mit sehr großen oder sehr kleinen Zeichenl Dokumente mit sehr engen Zeichen- und Zeilenabständen oder mit überlappenden Zeichenl Dokumente mit vielen unterstrichenen oder umrandeten Zeichenl Dokumente mit vielen Bildern (z.B. Fotos und Graphen) und wenig Textl Dokumente mit Texten auf ungleichmäßig gefärbten Hintergründen
Beispiel: Dokumente mit schattierten Zeichenl Dokumente mit verzierten Zeichen
Beispiel: Dokumente mit vielen dekorierten Zeichen (z.B. Hervorgehobene Zeichen)l Dokumente mit Zeichen auf einem gemusterten Hintergrund
Beispiel: Zeichen auf Illustrationen oder Diagrammenl Dokumente mit Texten in verschiedenen Ausrichtungen, wie z.B. Pläne oder Zeichnungen
Gescannte Bilder korrekt ausrichten
94

l Dokumente, die nur aus Großbuchstaben bestehenl Handschriftlich beschriebene Dokumentel Schräge oder verzerrte Dokumente (Fehlwinkel)l Dokumente, die nicht in den folgenden Sprachen geschrieben sind
- Englisch/Französisch/Deutsch/Italienisch/Spanisch/Portugiesisch- Sprachen (Japanisch, Chinesisch (vereinfacht/traditionell), Koreanisch und Russisch), die im
installierten OCR-Pack enthalten sind- Eine Sprache, die durch Markieren des [In durchsuchbare PDF konvertieren] Kontrollkästchens
im ScanSnap Setup Einstellungsfenster in der [Dateiart] Registerkarte für [Dateiformat] unter[Sprache] ausgewählt wird
l Dokumente mit einem komplexen Seitenaufbaul Dokumenten mit vielen farbigen Bildstörungen (Verschmutzungen)l Dokumente mit hellen Zeichenl Dokumente mit schwachen oder dünnen Zeichen
Gescannte Bilder korrekt ausrichten
95

Durchscheinen reduzieren
Sie können das beim Scannen von Dokumenten mit Texten oder Illustrationen auf der Rückseitevorkommende Durchscheinen reduzieren.
1. Wählen Sie im ScanSnap Setup Fenster die [Scanmodus] Registerkarte undklicken Sie auf die [Option] Schaltfläche.
a Das [Scanmodus Option] Fenster erscheint.
2. Markieren Sie das [Durchscheinen reduzieren] Kontrollkästchen.Bei SV600 befindet sich das [Durchscheinen reduzieren] Kontrollkästchen in der [Bildqualität]Registerkarte im [Scanmodus Option] Fenster.
Durchscheinen reduzieren
96

a Die folgende Meldung wird angezeigt.
3. Klicken Sie auf die [OK] Schaltfläche zum Schließen aller Fenster.
WICHTIGBei folgenden Dokumenten funktioniert die Durchscheinen Reduktion eventuell nicht effektiv. EntfernenSie in diesem Fall die Markierung aus dem [Durchscheinen reduzieren] Kontrollkästchen.l Dokumente mit hellfarbigen Buchstaben oder Bildern / Dokumente mit dünnen Buchstaben oder
Linien / Dokumente mit dunkler HintergrundfarbeDie Farbe wird eventuell nicht wiedergegeben oder der Hintergrund wird verändert. Möchten Siemarkierten Zeichenfolgen erkennen lassen, verringert sich die Erkennungsrate eventuell.
l Dokumente mit blassen Farben für Buchstaben oder dünnen BuchstabenDie Erkennungsrate verringert sich eventuell.
l Dokumente mit hohem Durchschein-AnteilDas Durchscheinen wird eventuell hervorgehoben.
Durchscheinen reduzieren
97

Beleuchtungseinflüsse reduzieren (Für SV600)
Durch Beleuchtung und Lichtquellen entstehende horizontale Streifen im gescannten Bild könnenreduziert werden.
WICHTIGl Durch diesen Vorgang wird die Scangeschwindigkeit langsamer als gewöhnlich. Sie verlängert
zudem die Wartezeit für das kontinuierliche Scannen.l Je nach Systemumgebung nimmt dieser Vorgang mehr Zeit in Anspruch.
1. Wählen Sie im ScanSnap Setup Fenster die [Scanmodus] Registerkarte undklicken Sie auf die [Option] Schaltfläche.
a Das [Scanmodus Option] Fenster erscheint.
2. Klicken Sie auf die [Bildqualität] Registerkarte und markieren Sie das[Einstrahlungen fluoriszierender Lampen reduzieren] Kontrollkästchen.
Beleuchtungseinflüsse reduzieren (Für SV600)
98

a Die folgende Meldung wird angezeigt.
3. Klicken Sie auf die [OK] Schaltfläche zum Schließen aller Fenster.
Beleuchtungseinflüsse reduzieren (Für SV600)
99

Schwache Farben und verblasste Hervorhebungenreduzieren (Für SV600)
Schwache Farben und verblasste Hervorhebungen können im gescannten Bild reduziert werden.
WICHTIGWenn das [Bildfarbe verstärken] Kontrollkästchen ausgewählt ist, werden die folgendenKontrollkästchen deaktiviert:l [Durchscheinen reduzieren] Kontrollkästchenl [Helligkeit (nur schwarz/weiß)] Kontrollkästchenl [Textkontrast erhöhen] Kontrollkästchen
1. Wählen Sie im ScanSnap Setup Fenster die [Scanmodus] Registerkarte undanschließend unter [Farbmodus] die Option [Farbe]. Klicken Sie dann auf die[Option] Schaltfläche.
a Das [Scanmodus Option] Fenster erscheint.
2. Klicken Sie auf die [Bildqualität] Registerkarte und markieren Sie das[Bildfarbe verstärken] Kontrollkästchen.
Schwache Farben und verblasste Hervorhebungen reduzieren (Für SV600)
100

a Die folgende Meldung wird angezeigt.
3. Klicken Sie auf die [OK] Schaltfläche zum Schließen aller Fenster.
Schwache Farben und verblasste Hervorhebungen reduzieren (Für SV600)
101

Fehlwinkel korrigieren (Für SV600)
Wenn Text, Linien oder Grafiken des gescannten Bildes horizontale Fehlwinkel aufweisen, könnendiese korrigiert werden.
WICHTIGIn den folgenden Dokumenttypen können Fehlwinkel nicht korrigiert werden:l Dokumente ohne horizontale Linienl Dokumente mit feinen (weniger als 0,5 Punkte), unterbrochenen, gepunkteten, aufgewellten oder
hell gefärbten Linien
1. Wählen Sie im ScanSnap Setup Fenster die [Scanmodus] Registerkarte undklicken Sie auf die [Option] Schaltfläche.
a Das [Scanmodus Option] Fenster erscheint.
2. Klicken Sie auf die [Bildqualität] Registerkarte und markieren Sie das[Fehlwinkel folgender Dokumenttypen korrigieren] Kontrollkästchen undwählen dann ein Dokument für die Korrektur in der [Typ] Auswahlliste aus.
Fehlwinkel korrigieren (Für SV600)
102

3. Klicken Sie auf die [OK] Schaltfläche zum Schließen aller Fenster.
HINWEISBeim Scannen eines Buchs können horizontale Fehlwinkel von Text, Linien oder Grafiken desgescannten Bildes durch Markieren des [Verzerrten Text korrigieren] Kontrollkästchens im[Buchbildansicht] Fenster korrigiert werden.
Fehlwinkel korrigieren (Für SV600)
103

Gescannte Bilder in mehreren PDF-Dateien speichern
Mit ScanSnap können mehrere gescannte Seiten in verschiedenen PDF-Dateien gespeichertwerden. Sie können zum Beispiel einen Stapel Zettel scannen und jeden einzelnen Zettel in einerseparaten PDF-Datei speichern.
1. Wählen Sie aus der [Dateiformat] Auswahlliste in der [Dateiart] Registerkarteim ScanSnap Setup Fenster die Option [PDF (*.pdf)]. Klicken Sie dann auf die[Option] Schaltfläche.
a Das [PDF-Dateiformat Option] Fenster wird angezeigt.
2. Wählen Sie die Option [Eine neue PDF nach jeweils xxx Seite(n) erstellen]und bestimmen dann die Seitenzahl, nach der jeweils eine neue PDF-Dateierstellt werden soll.Eine neue PDF-Datei wird nach jedem Erreichen der eingestellten Seitenzahl erstellt.
Gescannte Bilder in mehreren PDF-Dateien speichern
104

HINWEISIm Duplex-Modus werden zwei Seiten (Vorder- und Rückseite) pro Dokument erstellt.Markieren Sie das [Löschen leerer Seiten zulassen] Kontrollkästchen in der [Scanmodus]Registerkarte, stimmt die Seitenanzahl des Originaldokuments und des gescannten Bildes nichtüberein, da die leeren Seiten gelöscht wurden. Entfernen Sie daher die Markierung aus diesemKontrollkästchen, wenn Sie die ursprüngliche Seitenzahl beibehalten möchten.
3. Klicken Sie auf die [OK] Schaltfläche zum Schließen aller Fenster.
Gescannte Bilder in mehreren PDF-Dateien speichern
105

Speichern gescannter Bilder eines Buchs als einzelneeinseitige Bilder (Für SV600)
Beim Scannen eines Buchs können doppelseitige Bilder in zwei einzelne Bilder für die rechte undlinke Seite aufgeteilt werden.
1. Wählen Sie im ScanSnap Setup Fenster die [Papier] Registerkarte undklicken Sie auf die [Option] Schaltfläche.
a Das [Optionen] Fenster wird angezeigt.
2. Wählen Sie die Reihenfolge, in der die einzelnen Seiten auf der Doppelseitegespeichert werden sollen.
Speichern gescannter Bilder eines Buchs als einzelne einseitige Bilder (Für SV600)
106

3. Klicken Sie auf die [OK] Schaltfläche zum Schließen aller Fenster.
Speichern gescannter Bilder eines Buchs als einzelne einseitige Bilder (Für SV600)
107

Durchsuchbare PDF-Dateien erstellen
ScanSnap kann für die gescannten Dokumente automatisch eine Texterkennung ausführen unddadurch durchsuchbare PDF-Dateien erstellen.
1. Wählen Sie im ScanSnap Setup Fenster [PDF (*.pdf)] aus der [Dateiformat]Auswahlliste in der [Dateiart] Registerkarte aus.
HINWEISEs wird empfohlen, im ScanSnap Setup Fenster in der [Scanmodus] Registerkarte für[Bildqualität] [Fein] oder [Beste] auszuwählen.
2. Markieren Sie das [In durchsuchbare PDF konvertieren] Kontrollkästchen.
a Die folgende Meldung wird angezeigt.
Durchsuchbare PDF-Dateien erstellen
108

3. Klicken Sie auf die [OK] Schaltfläche, um die Meldung zu schließen.
4. Legen Sie die Optionen für [Texterkennungsoptionen] fest.
5. Klicken Sie auf die [OK] Schaltfläche zum Schließen aller Fenster.
WICHTIGl Für folgende Dokumente kann die Texterkennung unter Umständen nicht erfolgreich ausgeführt
werden.Durch das Ändern des [Farbmodus] oder einer höheren Auflösung für [Bildqualität] kann bei einemerneuten Scan die Texterkennung für solche Dokumente eventuell erfolgreich ausgeführt werden.- Handschriftlich beschriebene Dokumente- Dokumente mit einer kleinen Schriftgröße, die mit einer niedrigen Auflösung gescannt wurden- Schräge oder verzerrte Dokumente (Fehlwinkel)- Dokumente in anderen Sprachen als angegeben- Dokumente mit kursiv gedruckten Texten- Dokumente mit hoch- oder tiefgestellten Texten oder mit komplexen mathematischen Formeln- Dokumente mit Texten auf ungleichmäßig gefärbten Hintergründen
Beispiel: Dokumente mit schattierten Zeichen- Dokumente mit verzierten Zeichen
Beispiel: Dokumente mit vielen dekorierten Zeichen (z.B. Hervorgehobene Zeichen)- Dokumente mit Zeichen auf einem gemusterten Hintergrund
Beispiel: Zeichen auf Illustrationen oder Diagrammen
Durchsuchbare PDF-Dateien erstellen
109

- Dokumente mit vielen unterstrichenen oder umrandeten Zeichen- Dokumente mit sowohl Text als auch Diagrammen oder Tabellen
l Wenn die Buchbildkorrektur für ein gescanntes Bild angewendet wird, kann der Text auf demgescannten Bild eventuell nicht richtig erkannt werden. In diesem Fall lassen sich bessereErgebnisse für die Texterkennung eventuell durch Ändern der folgenden Einstellungen erzielen:- Farbmodus- Bildqualität
l Für folgende Dokumente kann die Texterkennung längere Zeit in Anspruch nehmen:- Dokumente mit einem komplexen Seitenaufbau- Dokumente, die nicht nur Textinformationen enthalten
Beispiel: Texte auf einem schattierten Hintergrundl Ist die Funktion zum Reduzieren des Durchscheinens aktiviert, verringert sich die Erkennungsrate.
Deaktivieren Sie sie in diesem Falle mit dem folgenden Vorgang.Wählen Sie [Einstellungen der Scan Taste]→ [Scanmodus] Registerkarte → [Option] Schaltflächeaus dem Rechtsklick-Menü, um das [Scanmodus Option] Fenster anzuzeigen. Entfernen Sie dieMarkierung aus dem [Durchscheinen reduzieren] Kontrollkästchen (bei SV600 befindet sich das[Durchscheinen reduzieren] Kontrollkästchen in der [Bildqualität] Registerkarte im [ScanmodusOption] Fenster).
Durchsuchbare PDF-Dateien erstellen
110

Schlüsselwörter für PDF-Dateien festlegen
Für Schwarzweißdokumente können Zeichenfolgen (z.B. Überschriften oder Titel) alsSchlüsselwörter festgelegt und somit für die PDF-Dateisuche verwendet werden.
Markieren Sie eine Zeichenfolge, die als Schlüsselwort bestimmt werden soll, mit einemwasserlöslichen Textmarker, so dass diese Zeichenfolge vollständig bedeckt ist. Beim Scanvorgang,wird dieser markierte Bereich erkannt und als Schlüsselwort für die PDF-Dateien verwendet.
Weitere Informationen zum Markieren einer Zeichenfolge mit einem Textmarker auf Wasserbasisfinden Sie unter "Markieren von Zeichenfolgen" (Seite 115).
1. Wählen Sie im ScanSnap Setup Fenster [PDF (*.pdf)] aus der [Dateiformat]Auswahlliste in der [Dateiart] Registerkarte aus.
HINWEISEs wird empfohlen, im ScanSnap Setup Fenster in der [Scanmodus] Registerkarte für[Bildqualität] [Fein] oder [Beste] auszuwählen.
2. Markieren Sie das [Markierten Text als Schlüsselwort der PDF-Dateihinzufügen] Kontrollkästchen.
Schlüsselwörter für PDF-Dateien festlegen
111

WICHTIGDieses Kontrollkästchen ist nicht aktiv, wenn eine nicht unterstützte Sprache unter [Sprache]ausgewählt wurde.Folgende Sprachen werden unterstützt:Japanisch/Englisch/Französisch/Deutsch/Italienisch/Spanisch/Chinesisch (vereinfacht)/Chinesisch (traditionell)/Koreanisch/Russisch/Portugiesisch
a Die folgende Meldung wird angezeigt.
3. Klicken Sie auf die [OK] Schaltfläche, um die Meldung zu schließen.
4. Geben Sie [Texterkennung wählen] und [Texterkennungsoptionen] an.
Schlüsselwörter für PDF-Dateien festlegen
112

WICHTIGWählen Sie [Alle markierten Sektionen], falls das Dokument vertikal ausgerichtet ist.
HINWEISDas unter [Texterkennung wählen] wählbare [Erste markierte Sektion] wird wie folgt verwendet:l Wählen Sie diese Schaltfläche, um eine Zeichenfolge wie den Titel des Dokuments als
Schlüsselwort für die PDF-Datei zu bestimmen.
Beispiel: Wenn nur der Dokumenttitel markiert wird, wird dieser als Schlüsselwort für diePDF-Datei festgelegt und die PDF-Datei kann somit über den Titel gesuchtwerden.
l Wenn auf einer Linie mehrere Textstellen markiert wurden, wird die sich am nächsten zurDokumentoberkante befindende Zeichenfolge als Schlüsselwort übernommen.
Beispiel: Im folgenden Beispiel liegt die markierte Sektion B höher als A. Daher wird diemarkierte Sektion A als Schlüsselwort übernommen.
5. Klicken Sie auf die [OK] Schaltfläche, um das ScanSnap Setup Fenster zuschließen.
WICHTIGl Markieren Sie das [Markierten Text als Schlüsselwort der PDF-Datei hinzufügen] Kontrollkästchen,
kann die Texterkennung abhängig von der Systemumgebung Ihres Computers etwas mehr Zeit inAnspruch nehmen.
l Für folgende Dokumente kann die Texterkennung unter Umständen nicht erfolgreich ausgeführtwerden.Sollte dies der Fall sein, kann durch das erneute Scannen mit einer höheren Auflösung für[Bildqualität] die Texterkennung unter Umständen erfolgreich ausgeführt werden.- Handschriftlich beschriebene Dokumente- Dokumente mit einer kleinen Schriftgröße, die mit einer niedrigen Auflösung gescannt wurden- Schräge oder verzerrte Dokumente (Fehlwinkel)- Dokumente in anderen Sprachen als angegeben- Dokumente mit kursiv gedruckten Texten- Dokumente mit hoch- oder tiefgestellten Texten oder mit komplexen mathematischen Formeln- Dokumente mit Texten auf ungleichmäßig gefärbten Hintergründen
Beispiel: Dokumente mit schattierten Zeichen- Dokumente mit verzierten Zeichen
Beispiel: Dokumente mit vielen dekorierten Zeichen (z.B. Hervorgehobene Zeichen)
Schlüsselwörter für PDF-Dateien festlegen
113

- Dokumente mit Zeichen auf einem gemusterten Hintergrund
Beispiel: Zeichen auf Illustrationen oder Diagrammen- Dokumente mit vielen unterstrichenen oder umrandeten Zeichen
l Für folgende Dokumente kann die Texterkennung längere Zeit in Anspruch nehmen:- Dokumente mit einem komplexen Seitenaufbau- Dokumente, die nicht nur Textinformationen enthalten
Beispiel: Texte auf einem schattierten Hintergrundl Ist die Durchscheinen Reduktion aktiviert, verringert sich möglicherweise die Erkennungsrate da
die Markierungen aufgehellt oder gelöscht werden. Deaktivieren Sie sie in diesem Falle mit demfolgenden Vorgang.Wählen Sie [Einstellungen der Scan Taste]→ [Scanmodus] Registerkarte → [Option] Schaltflächeaus dem Rechtsklick-Menü, um das [Scanmodus Option] Fenster anzuzeigen. Entfernen Sie dieMarkierung aus dem [Durchscheinen reduzieren] Kontrollkästchen (bei SV600 befindet sich das[Durchscheinen reduzieren] Kontrollkästchen in der [Bildqualität] Registerkarte im [ScanmodusOption] Fenster).
l Wird der gleiche Zeichensatz im Dokument mehrmals markiert, wird dieser als gleichesSchlüsselwort mehrmals für die PDF-Datei vergeben.
l Die Gesamtlänge aller Schlüsselwörter kann bis zu 255 Zeichen (einschließlich der Satzzeichenzwischen den Schlüsselwörtern) betragen.
l Vor und nach den Schlüsselwörtern werden manchmal Anführungszeichen angezeigt, wenn SieSchlüsselwörter mit Adobe Acrobat oder Adobe Reader überprüfen (z.B. "ABC").
Schlüsselwörter für PDF-Dateien festlegen
114

Markieren von Zeichenfolgen
Markieren Sie eine Zeichenfolge, die als Schlüsselwort bestimmt werden soll, mit einemwasserlöslichen Textmarker, so dass diese Zeichenfolge vollständig bedeckt ist. Beim Scanvorgang,wird dieser markierte Bereich erkannt und als Schlüsselwort für die PDF-Dateien verwendet.
ScanSnapScanScan
Scan
Konvertiert eine markierte Zeichenfolge in einen Text
Bild
Schlüsselwort
Durchsuchbare PDF-Datei
Legt den Text als ein Schlüsselwort für die PDF-Datei fest
Durchsucht die Datei mithilfe eines Schlüsselwortes
ScanSnapScan
Markieren Sie Schwarzweißdokumente wie folgt:
l Alle herkömmlichen Textmarker können verwendet werden.
Im Folgenden werden die empfohlenen Farben und Markierungsstärken aufgezeigt:
Rosa Gelb Blau Grün
l Markieren Sie eine Zeichenfolge mit einer geraden Linie.
l Markierte Bereiche sollten innerhalb folgender Abmessungen liegen:
Minimum: 3 mm (kurze Seite) × 10 mm (lange Seite)
Maximum: 20 mm (kurze Seite) × 150 mm (lange Seite)
l Verwenden Sie zum Markieren einer Seite jeweils nur einer Farbe.
l Markieren Sie einen als Schlüsselwort festzulegenden Textabschnitt so, dass dieser vollständighervorgehoben ist.
Markieren Sie alle Bereiche eines Schlüsselworts gleichmäßig mit derselben Farbe.
Gutes Beispiel Schlechtes Beispiel 1(unvollständige Markierung)
Schlechtes Beispiel 2(ungleichmäßige Farbdichte)
l Bis zu zehn Textstellen können pro Seite markiert werden.
WICHTIGl iX100/S1300i/S1300/S1100i/S1100
Schlüsselwörter für PDF-Dateien festlegen
115

- Es wird empfohlen, für das Markieren einen blauen oder grünen Textmarker zu verwenden.Wenn Sie Farben wie Rosa oder Gelb zum Markieren verwenden, können die markiertenBereiche unter Umständen nicht als Schlüsselwörter erkannt werden.
- Verwenden Sie einen blauen Textmarker für Dokumente mit einem dunklen Hintergrund, wiezum Beispiel Zeitungspapier. Markierungen in anderen Farben können für solche Dokumenteunter Umständen nicht erkannt werden.
l Für folgende Dokumente können markierte Bereiche nicht erkannt und als Schlüsselwort erkanntwerden:- Farbdokumente, wie zum Beispiel Kataloge oder Broschüren- Dokumente, die mit zwei oder mehr Farben markiert wurden- Dokumente, die andere Farbmarkierungen (oder Markierungen, für die kein Textmarker
verwendet wurde) enthalten, bzw. verschmutzte Dokumente- Dokumente, mit zu vielen Markierungen auf einer Seite
l Folgende Markierungen sind für die Schlüsselworterkennung nicht zulässig:- Die außerhalb der zulässigen Größen liegende Markierungen- Die Markierung ist unregelmäßig (z.B. schräg)- Mehrere Markierungen befinden sich zu dicht aneinander- Die Farbe des Textmarkers ist zu hell oder zu schwach
l Werden mehrere Textabschnitte markiert, vergewissern Sie sich, dass zwischen zweiaufeinanderfolgenden markierten Textstellen ein Leerraum von mindestens 5 mm verbleibt.Markierte Textstellen, die zu eng beieinander liegen können eventuell irrtümlich als eineMarkierung erkannt werden.
l Reicht eine Markierung in die vorherige oder nächste Zeile hinein, werden möglicherweise Zeichenum die Markierung herum ebenfalls als Schlüsselwörter gesetzt.
l In folgenden Fällen können nicht markierte Zeichenfolgen irrtümlich als Schlüsselwörter festgelegtwerden:- Farbdokumente, wie zum Beispiel Kataloge oder Broschüren- Dokumente mit farbigen Texten, Diagrammen, Bildern, Tabellen oder Linien- Dokumente mit von einem Textmarker eingerahmten Abschnitten- Verschmutzte Dokumente
HINWEISl Erhöhen Sie die Auflösung, wenn die Schlüsselworteinstellung nicht korrekt ausgeführt werden
kann.l Für PDF-Dateien festgelegte Schlüsselwörter können im ScanSnap Organizer Hauptfenster
(Miniaturansicht) oder in Adobe Acrobat/Adobe Reader unter [Dokumenteigenschaften] eingesehenwerden.
Schlüsselwörter für PDF-Dateien festlegen
116

Kennwörter für PDF-Dateien festlegen
Beim Speichern von Bilddaten als PDF-Dateien kann ein Kennwort zum Öffnen des Dokuments fürdie PDF-Dateien festgelegt werden.
Wird ein Kennwort für eine PDF-Datei festgelegt, können die kennwortgeschützen PDF-Dateienausschließlich von Personen, die das Kennwort kennen, geöffnet werden. Beim Scannen privateroder vertraulicher Dokumente können wichtige Informationen durch das Festlegen eine Kennwortsfür die gespeicherten Daten geschützt werden.
WICHTIGl Mit dem Quick-Menü können keine Kennwörter für gescannte Dokumente festgelegt werden.l Wurde ein Kennwort für eine erstellte PDF/A-Datei festgelegt, gilt dieses nicht für PDF/A-1b-
Dateien.l Wurde eines der folgenden Elemente unter [Anwendung] in der [Anwendung] Registerkarte des
ScanSnap Setup Fensters ausgewählt und ein Kennwort für eine PDF-Datei festgelegt, kann dieBuchbildkorrektur für die ausgewählte Anwendung nicht ausgeführt werden.- ScanSnap Organizer- Scan to Rack2-Filer Smart- Scan to Magic Desktop
1. Wählen Sie aus der [Dateiformat] Auswahlliste in der [Dateiart] Registerkarteim ScanSnap Setup Fenster die Option [PDF (*.pdf)]. Klicken Sie dann auf die[Option] Schaltfläche.
a Das [PDF-Dateiformat Option] Fenster wird angezeigt.
2. Markieren Sie das [Kennwort für PDF-Datei einstellen] Kontrollkästchen.
Kennwörter für PDF-Dateien festlegen
117

HINWEISWurde eines der folgenden Elemente unter [Anwendung] in der [Anwendung] Registerkarte desScanSnap Setup Fensters ausgewählt und das [Kennwort für PDF-Datei einstellen]Kontrollkästchen markiert, erscheint eine Meldung.l ScanSnap Organizerl Scan to Rack2-Filer Smartl Scan to Magic DesktopLesen Sie die Meldung und klicken Sie dann auf die [OK] Schaltfläche, um die Meldung zuschließen.
l Pro Scan ein verschiedenes Kennwort festlegen
Löschen Sie die Markierung des [Festgelegtes Kennwort verwenden] Kontrollkästchens.
Sie können nun pro Scan ein verschiedenes Kennwort festlegen.
Kennwörter für PDF-Dateien festlegen
118

HINWEISNach Abschließen der Einstellungen erscheint folgendes Fenster, wenn sie ein Dokumentscannen:
Tippen Sie dasselbe Kennwort in die Felder [Kennwort] und [Bestätigen] und klicken Siedann auf die [OK] Schaltfläche.
Kennwörter für PDF-Dateien festlegen
119

Klicken Sie auf die [Abbrechen] Schaltfläche, wird die PDF-Datei ohne Kennwortgespeichert.
l Ein festgelegtes Kennwort verwenden
1. Markieren Sie das [Festgelegtes Kennwort verwenden] Kontrollkästchen.
Dasselbe Kennwort wird für alle PDF-Dateien vergeben. Sie müssen nicht für jedesgescannte Dokument ein Kennwort festlegen.
2. Tippen Sie dasselbe Kennwort in die Felder [Kennwort] und [Bestätigen].
Kennwörter für PDF-Dateien festlegen
120

3. Klicken Sie auf die [OK] Schaltfläche zum Schließen aller Fenster.
WICHTIGSie können eine PDF-Datei nicht öffnen, wenn Sie das Kennwort vergessen haben.
HINWEISFolgende Zeichen können beim Festlegen von Kennwörtern verwendet werden:l Max. Zeichen: Bis zu 16 Zeichenl Alphanumerische Zeichen: A bis Z, a bis z, 0 bis 9l Symbole: ! " # $ % & ' ( ) * + , - . / : ; < = > ? @ [ \ ] ^ _ ` { | } ~
Kennwörter für PDF-Dateien festlegen
121

PDF/A-Dateien erstellen
PDF/A-1b konforme PDF/A-Dateien können erstellt werden.
PDF/A ist ein Dateiformat, das zu einer langen Speicherung und Verwaltung elektronischerDokumente verwendet wird. Mit diesem praktischen Format können Dokumente in Bilddatenkonvertiert und diese lange Zeit gespeichert werden. PDF/A-1b ist eine der Kompatibilitätsstufen fürPDF/A.
WICHTIGl Wenn Sie eine erstellte PDF/A-Datei bearbeiten ist diese eventuell nicht mehr PDF/A-1b konform.l Für PDF/A-1b-Dateien kann kein Kennwort festgelegt werden.
1. Wählen Sie aus der [Dateiformat] Auswahlliste in der [Dateiart] Registerkarteim ScanSnap Setup Fenster die Option [PDF (*.pdf)]. Klicken Sie dann auf die[Option] Schaltfläche.
a Das [PDF-Dateiformat Option] Fenster wird angezeigt.
2. Markieren Sie das [Ausgabe als PDF/A-1b] Kontrollkästchen.
PDF/A-Dateien erstellen
122

a Die folgende Meldung wird angezeigt.
3. Klicken Sie auf die [OK] Schaltfläche zum Schließen aller Fenster.
PDF/A-Dateien erstellen
123

Starten des Automatikscans (SV600)
Anhand der folgenden Funktionen können Sie den Scanvorgang automatisch starten.
l Umblättererkennungsfunktion
Der ScanSnap erkennt ein Umblättern der Seiten automatisch und beginnt mit einemkontinuierlichen Scanvorgang.
Dies bietet sich zum fortlaufenden Scannen mehrerer Seiten eines Buchs an.
WICHTIG- Platzieren Sie nur ein Buch vor dem Scanner, wenn Sie diese Funktion benutzen.- Schnelles Umblättern wird möglicherweise nicht korrekt erkannt. Blättern Sie langsamer um,
falls die Umblättererkennung nicht funktioniert.
HINWEISSie können die Umblättererkennung ebenfalls aktivieren, indem Sie die [Scan] Taste desScanSnap länger als 2 Sekunden vor dem Scannen eines Dokuments gedrückt lassen. Wenn indiesem Fall der Scanvorgang beendet ist, schaltet sich die Umblättererkennung wieder aus.
l Zeitmodus
Sie können eine Wartezeit zwischen dem Drücken der [Scan] Taste und dem Scanstartfestlegen. Sie können ebenfalls ein Dokument fortlaufend in bestimmten Zeitintervallen scannen.
Dies eignet sich besonders zum kontinuierlichen Scannen verschiedener Arten vonDokumenten.
1. Wählen Sie im ScanSnap Setup Fenster die [Scanmodus] Registerkarte undklicken Sie auf die [Option] Schaltfläche.
a Das [Scanmodus Option] Fenster erscheint.
2. Klicken Sie auf die [Scan] Registerkarte.
Starten des Automatikscans (SV600)
124

l Einstellen der Umblättererkennung
Markieren Sie das [Einstellungen für den nächsten Scanbeginn konfigurieren]Kontrollkästchen und wählen Sie dann [Umblättererkennungsmodus].
Starten des Automatikscans (SV600)
125

l Einstellen des Zeitmodus
- Eine Wartezeit vor dem Scanbeginn für den ScanSnap festlegen:
Markieren Sie das [Wartezeit vor Scanbeginn nach dem Drücken der [Scan] Tasteangeben] Kontrollkästchen und machen Sie dann eine Angabe unter [Wartezeit].
Starten des Automatikscans (SV600)
126

- So legen Sie das Zeitintervall zum wiederholten Scannen von Dokumenten fest:
1. Markieren Sie das [Einstellungen für den nächsten Scanbeginn konfigurieren]Kontrollkästchen und wählen Sie dann die Option [Zeitintervall (Timed-Modus)].
2. Bestimmen Sie die Option [Scan-Intervall].
Starten des Automatikscans (SV600)
127

3. Klicken Sie auf die [OK] Schaltfläche zum Schließen aller Fenster.
Starten des Automatikscans (SV600)
128

ScanSnap Manager einstellen
Im ScanSnap Manager können Sie Einstellungen für gescannte Dokumente konfigurieren.
l "Konfigurieren der Scaneinstellungen" (Seite 130)
l "Quick-Menü-Einstellungen" (Seite 132)
l "Ändern der Einstellungen verknüpfter Anwendungen" (Seite 138)
l "Verknüpfte Anwendungen verwalten" (Seite 139)
l "Verwalten benutzerdefinierter Papiergrößen" (Seite 147)
l "Automatische Verknüpfung mit Anwendungen" (Seite 153)
l "Wenn zwei ScanSnap Geräte an einen Computer angeschlossen sind (für SV600)" (Seite 157)
l "Verbinden des ScanSnap mit einem WLAN (für iX500 oder iX100)" (Seite 159)
ScanSnap Manager einstellen
129

Konfigurieren der Scaneinstellungen
Sie können die Scaneinstellungen von ScanSnap Manager je nach Verwendungszweck dergescannten Bilder im ScanSnap Setup Fenster entsprechend konfigurieren.
1. Öffnen Sie das ScanSnap Setup Fenster.l Scannen mit dem Quick-Menü oder einem Profil:
Wählen Sie [Einstellungen der Scan Taste] aus dem Rechtsklick-Menü.
l Scannen mit ScanSnap Folder:
Wählen Sie [Einstellungen für ScanSnap Folder] aus dem Rechtsklick-Menü.
a Das ScanSnap Setup Fenster erscheint.
2. Legen Sie die Einstellungen für das Scannen in den einzelnen Registerkartenfest.
Weitere Informationen zu den Registerkarten finden Sie in der ScanSnap Manager Hilfe.
3. Klicken Sie auf die [OK] oder [Übernehmen] Schaltfläche.a Die Scaneinstellungen wurden geändert.
l Wenn Sie das Quick-Menü verwenden, werden die Scaneinstellungen der[Benutzerdefiniert] Schaltfläche geändert.
l Falls Sie ein Profil verwenden, werden die Scaneinstellungen für das aktuellverwendete Profil geändert.
HINWEISWenn Sie die [Scan] Taste von ScanSnap drücken, während das ScanSnap Setup Fenstergeöffnet ist, wird dieses geschlossen und der Scanvorgang beginnt. Die geändertenScaneinstellungen werden gespeichert und Dokumente mit diesen gespeichert.Beachten Sie, dass sonstige geöffnete Fenster nicht geschlossen werden und kein Scangestartet wird, falls Sie auf die [Scan] Taste des ScanSnap drücken, während Fenster geöffnetsind.
Konfigurieren der Scaneinstellungen
130

HINWEISl Wenn Sie den SV600 und einen anderen ScanSnap an einen Computer anschließen, können Sie
die Einstellungen für jeden ScanSnap ändern. Weitere Informationen finden Sie unter "Wenn zweiScanSnap Geräte an einen Computer angeschlossen sind (für SV600)" (Seite 157).
l Das ScanSnap Setup Fenster kann auch wie folgt geöffnet werden: Ist der "ScanSnap Folder"Ordner geöffnet, wird das ScanSnap Setup Fenster für ScanSnap Folder angezeigt.
- Doppelklicken Sie auf das ScanSnap Manager Symbol .- Gleichzeitiges Drücken der [Strg], [Shift] und [Leer] Taste auf der Tastatur.- Wählen Sie aus dem [Start] Menü.l Windows 10
Wählen Sie [Start] Menü → [ScanSnap Manager] → [ScanSnap Manager Einstellungen].l Windows 8.1
Klicken Sie auf auf der unteren linken Seite des Startbildschirms und wählen Sie[ScanSnap Manager] → [ScanSnap Manager Einstellungen] auf dem Alle Apps Bildschirm.
l Windows 7Wählen Sie [Start] Menü → [Alle Programmme] → [ScanSnap Manager] → [ScanSnapManager Einstellungen].
Konfigurieren der Scaneinstellungen
131

Quick-Menü-Einstellungen
Die folgenden Einstellungen können im Quick-Menü konfiguriert werden.
l "Anzeigemodus ändern" (Seite 133)
l "Anzeigereihenfolge ändern" (Seite 134)
l "Anwendungen zu den Favoriten hinzufügen" (Seite 137)
Quick-Menü-Einstellungen
132

Anzeigemodus ändern
Die folgenden zwei Modi sind im Quick-Menü verfügbar:
[Favoriten] ModusZeigt als Favoriten gekennzeichnete Anwendungen an.
Legen Sie oft verwendete Anwendungen als Favoriten fest und lassen diese im [Favoriten] Modusanzeigen, können Sie diese Anwendungen schnell und einfach finden.
Weitere Informationen zum Spezifizieren der Favoriten finden Sie unter "Anwendungen zu denFavoriten hinzufügen" (Seite 137).
[Alle Anwendungen] ModusZeigt alle Anwendungen im Quick-Menü an.
Standardmäßig wird das Quick-Menü im [Favoriten] Modus angezeigt, während alle Anwendungenals Favoriten gekennzeichnet wurden.
Klicken Sie im Quick-Menü auf [Alle Anwendungen anzeigen] oder [Favoriten anzeigen], um denAnzeigemodus zu ändern.
Quick-Menü-Einstellungen
133

Anzeigereihenfolge ändern
Die Reihenfolge der im Quick-Menü angezeigten Anwendungen kann geändert werden.
Im Folgenden wird der Vorgang hierfür beschrieben.
1. Klicken Sie auf die Schaltfläche im Quick-Menü.
a Das [Anwendungen auf Einblenden/Ausblenden] Fenster wird angezeigt.
2. Legen Sie die Anzeigereihenfolge der Anwendungen im Quick-Menü fest.Die Anwendungen im Quick-Menü werden in der Reihenfolge angezeigt, wie sie im[Anwendungen auf Einblenden/Ausblenden] Fenster aufgelistet werden.
Sie können die Anzeigereihenfolge einer Anwendung ändern, indem Sie die Anwendung
auswählen und entweder auf oder klicken.
Quick-Menü-Einstellungen
134

Die Anwendungen werden in der unten aufgeführten Reihenfolge im Quick-Menü und in derAnwendungsliste des [Anwendungen auf Einblenden/Ausblenden] Fensters angezeigt.
Quick-Menü-Einstellungen
135

3. Klicken Sie auf die [OK] Schaltfläche und schließen Sie das [Anwendungenauf Einblenden/Ausblenden] Fenster.a Die Anzeigereihenfolge der Anwendungen im Quick-Menü wird geändert.
Quick-Menü-Einstellungen
136

Anwendungen zu den Favoriten hinzufügen
Sie können häufig verwendete Anwendungen als Favoriten kennzeichnen, damit Sie diese einfacherim Quick-Menü auswählen können.
Im Folgenden wird der Vorgang hierfür beschrieben.
1. Klicken Sie im Quick-Menü auf [Alle Anwendungen anzeigen].a Das Quick-Menü wechselt in den [Alle Anwendungen] Modus.
2. Rechtsklicken Sie auf eine Anwendung, die Sie als Favorit festlegenmöchten, und klicken Sie im angezeigten Menü auf [Zu Favoritenhinzufügen].a Die Anwendung wurde als Favorit gekennzeichnet.
[Zu Favoriten hinzufügen] ist im angezeigten Menü ausgewählt und hinter demAnwendungssymbol wird ein Sternchen angezeigt.
HINWEISl Standardmäßig sind alle Anwendungen als Favoriten gekennzeichnet. Um die Favoriteneinstellung
für eine Anwendung aufzuheben, entfernen Sie das Häkchen aus [Zu Favoriten hinzufügen].l Sie können Favoriten auch im [Anwendungen auf Einblenden/Ausblenden] Fenster festlegen.
Quick-Menü-Einstellungen
137

Ändern der Einstellungen verknüpfter Anwendungen
Ja nach Art der verknüpften Anwendung können Sie anwendungsspezifische Einstellungenverwenden oder Einstellungen für verknüpfte Anwendungen aktivieren.
Dieser Abschnitt beschreibt das festlegen von Einstellungen für verknüpfte Anwendungen.
Ändern der Einstellungen über das Quick-Menü
Positionieren Sie den Mauszeiger auf einem Anwendungssymbol und klicken Sie auf .
wird nicht für Anwendungen angezeigt, deren Einstellungen nicht verändert werdenkönnen.
Ändern der Einstellungen über das ScanSnap Setup FensterWählen Sie eine verknüpfte Anwendung in der [Anwendung] Registerkarte des ScanSnap SetupFensters und klicken Sie auf die [Anwendungseinstellung] Schaltfläche. Für Anwendungen, derenEinstellungen nicht verändert werden können, ist die [Anwendungseinstellungen] Schaltflächenicht verfügbar.
Weitere Informationen zu den Einstellungen, die in jeder Anwendung konfiguriert werden können,finden Sie in der ScanSnap Manager Hilfe oder den Handbüchern der jeweiligen Anwendung.
Ändern der Einstellungen verknüpfter Anwendungen
138

Verknüpfte Anwendungen verwalten
Anwendungen, die zum Quick-Menü und zu [Anwendung] in der [Anwendung] Registerkarte imScanSnap Setup Fenster hinzugefügt wurden, können hinzugefügt, geändert und gelöscht werden.
l "Anwendungen hinzufügen" (Seite 140)
l "Anwendungseinstellungen ändern" (Seite 144)
l "Anwendungen löschen" (Seite 146)
Verknüpfte Anwendungen verwalten
139

Anwendungen hinzufügen
Dieser Abschnitt beschreibt das Hinzufügen von Anwendungen.
Es können bis zu 10 Anwendungen hinzugefügt werden.
1. Wählen Sie [Einstellungen der Scan Taste] aus dem Rechtsklick-Menü.a Das ScanSnap Setup Fenster erscheint.
2. Klicken Sie in der [Anwendungen] Registerkarte auf die[Anwendungseinstellungen] Schaltfläche.a Das [Anwendungen auf Einblenden/Ausblenden] Fenster wird angezeigt.
3. Klicken Sie auf die [Einstellungen] Schaltfläche.a Das [Anwendung hinzufügen/entfernen] Fenster wird angezeigt.
4. Klicken Sie auf die [Hinzufügen] Schaltfläche.
a Das [Anwendungseinstellung] Fenster wird angezeigt.
5. Klicken Sie auf die [Durchsuchen] Schaltfläche.
Verknüpfte Anwendungen verwalten
140

a Das [Anwendung wählen] Fenster wird angezeigt.
6. Wählen Sie die hinzuzufügende Anwendung und klicken Sie auf die [Öffnen]Schaltfläche.a Der Anwendungspfad wird im [Anwendungseinstellung] Fenster unter
[Anwendungsverzeichnis] angezeigt.
7. Geben Sie die folgenden Punkte ein:l Name der Anwendung
l Beschreibung
8. Markieren Sie unter [Verfügbare Dateiformate] das Kontrollkästchen für einzu verknüpfendes Dateiformat.
Verknüpfte Anwendungen verwalten
141

HINWEISPrüfen Sie gegebenenfalls, ob die hinzuzufügende Anwendung das gewünschte Dateiformatunterstützt.Im Folgenden wird der Vorgang hierfür beschrieben.1. Klicken Sie auf die [Test] Schaltfläche neben dem Kontrollkästchen.
a Eine Bestätigungsmeldung erscheint.
2. Klicken Sie auf die [OK] Schaltfläche.a Das [Wählen Sie die Datei aus] Fenster wird angezeigt.
3. Wählen Sie eine Datei mit dem selben Format, das Sie testen möchten aus, und klicken Siedann auf die [Öffnen] Schaltfläche.a Unterstützt die hinzuzufügende Anwendung das Dateiformat, wird die Datei geöffnet. Wird
die Datei nicht geöffnet, müssen Sie ein anderes Dateiformat oder eine andereAnwendung auswählen.
9. Klicken Sie auf die [OK] Schaltfläche, wenn Sie die Einstellungen konfigurierthaben.a Die Anwendung wird dem [Anwendung hinzufügen/entfernen] Fenster hinzugefügt.
10. Klicken Sie auf die [Schließen] Schaltfläche, um das Fenster zu schließen.a Der Anwendungsname wird zu [Anwendung] hinzugefügt.
Verknüpfte Anwendungen verwalten
142

HINWEISWenn die Markierung aus dem [Quick-Menü verwenden] Kontrollkästchen im ScanSnap Setup Fensterentfernt wurde, wird durch Klicken auf die [Hinzufügen oder Entfernen] Schaltfläche in der[Anwendung] Registerkarte das [Anwendung hinzufügen/entfernen] Fenster angezeigt.
Verknüpfte Anwendungen verwalten
143

Anwendungseinstellungen ändern
1. Wählen Sie [Einstellungen der Scan Taste] aus dem Rechtsklick-Menü.a Das ScanSnap Setup Fenster erscheint.
2. Klicken Sie in der [Anwendungen] Registerkarte auf die[Anwendungseinstellungen] Schaltfläche.a Das [Anwendungen auf Einblenden/Ausblenden] Fenster wird angezeigt.
3. Klicken Sie auf die [Einstellungen] Schaltfläche.a Das [Anwendung hinzufügen/entfernen] Fenster wird angezeigt.
4. Wählen Sie die Anwendung aus, deren Einstellungen geändert werden sollenund klicken Sie auf die [Ändern] Schaltfläche.
a Das [Anwendungseinstellung] Fenster wird angezeigt.
5. Sie können die folgenden Einstellungen ändern:l Anwendungsverzeichnis
l Anwendungsnamen
l Beschreibung
l Verfügbares Dateiformat
6. Klicken Sie auf die [OK] Schaltfläche, wenn Sie die Einstellungen geänderthaben.a Die Anwendungseinstellungen werden geändert und das [Anwendung hinzufügen/
entfernen] Fenster wird angezeigt.
7. Klicken Sie auf die [Schließen] Schaltfläche, um das Fenster zu schließen.
Verknüpfte Anwendungen verwalten
144

HINWEISWenn die Markierung aus dem [Quick-Menü verwenden] Kontrollkästchen im ScanSnap Setup Fensterentfernt wurde, wird durch Klicken auf die [Hinzufügen oder Entfernen] Schaltfläche in der[Anwendung] Registerkarte das [Anwendung hinzufügen/entfernen] Fenster angezeigt.
Verknüpfte Anwendungen verwalten
145

Anwendungen löschen
Dieser Abschnitt beschreibt das Löschen von Anwendungen.
1. Wählen Sie [Einstellungen der Scan Taste] aus dem Rechtsklick-Menü.a Das ScanSnap Setup Fenster erscheint.
2. Klicken Sie in der [Anwendungen] Registerkarte auf die[Anwendungseinstellungen] Schaltfläche.a Das [Anwendungen auf Einblenden/Ausblenden] Fenster wird angezeigt.
3. Klicken Sie auf die [Einstellungen] Schaltfläche.a Das [Anwendung hinzufügen/entfernen] Fenster wird angezeigt.
4. Wählen Sie die zu löschende Anwendung und klicken Sie auf die [Entfernen]Schaltfläche.
a Eine Bestätigungsmeldung erscheint.
5. Lesen Sie die Meldung und klicken Sie auf die [Ja] Schaltfläche.a Die Anwendung wird aus dem [Anwendung hinzufügen/entfernen] Fenster gelöscht.
6. Klicken Sie auf die [Schließen] Schaltfläche, um das Fenster zu schließen.a Die Anwendung wird aus [Anwendung] und dem Quick-Menü gelöscht.
HINWEISWenn die Markierung aus dem [Quick-Menü verwenden] Kontrollkästchen im ScanSnap Setup Fensterentfernt wurde, wird durch Klicken auf die [Hinzufügen oder Entfernen] Schaltfläche in der[Anwendung] Registerkarte das [Anwendung hinzufügen/entfernen] Fenster angezeigt.
Verknüpfte Anwendungen verwalten
146

Verwalten benutzerdefinierter Papiergrößen
Sie können eine beliebige Papiergröße als benutzerdefinierte Papiergröße verwalten (hinzufügen,ändern oder löschen).
Benutzerdefinierte Papiergrößen werden in der [Papier] Registerkarte des ScanSnap SetupFensters unter [Papiergröße] hinzugefügt.
l "Papiergrößen hinzufügen" (Seite 148)
l "Ändern der Papiergrößeneinstellungen" (Seite 150)
l "Papiergrößen löschen" (Seite 152)
Verwalten benutzerdefinierter Papiergrößen
147

Papiergrößen hinzufügen
Dieser Abschnitt beschreibt das Hinzufügen von Papiergrößen.
Es können bis zu 10 Papiergrößen hinzugefügt werden.
1. Wählen Sie [Einstellungen der Scan Taste] aus dem Rechtsklick-Menü.a Das ScanSnap Setup Fenster erscheint.
2. Wählen Sie im ScanSnap Setup Fenster die [Papier] Registerkarte undklicken Sie auf die [Benutzerdefiniert] Schaltfläche.a Das [Hinzufügen oder Entfernen von benutzerdefinierten Größen] Fenster wird angezeigt.
3. Klicken Sie auf die [Hinzufügen] Schaltfläche.
a Das [Einstellungen für zusätzliche benutzerdefinierte Größen] Fenster wird angezeigt.
4. Geben Sie die folgenden Punkte ein:l Breite
l Länge
l Name
Verwalten benutzerdefinierter Papiergrößen
148

5. Klicken Sie auf die [OK] Schaltfläche.a Der Name der hinzugefügten benutzerdefinierten Größe wird im [Hinzufügen oder
Entfernen von benutzerdefinierten Größen] Fenster angezeigt.
6. Klicken Sie auf die [Schließen] Schaltfläche, um das Fenster zu schließen.a Der Name der benutzerdefinierten Größe wird zu [Papiergröße] hinzugefügt.
Verwalten benutzerdefinierter Papiergrößen
149

Ändern der Papiergrößeneinstellungen
Dieser Abschnitt beschreibt das Ändern der Papiergrößeneinstellungen.
1. Wählen Sie [Einstellungen der Scan Taste] aus dem Rechtsklick-Menü.a Das ScanSnap Setup Fenster erscheint.
2. Wählen Sie im ScanSnap Setup Fenster die [Papier] Registerkarte undklicken Sie auf die [Benutzerdefiniert] Schaltfläche.a Das [Hinzufügen oder Entfernen von benutzerdefinierten Größen] Fenster wird angezeigt.
3. Klicken Sie auf die [Ändern] Schaltfläche.
a Das [Einstellungen für zusätzliche benutzerdefinierte Größen] Fenster wird angezeigt.
4. Nehmen Sie notwendige Änderungen der folgenden Punkte vor:l Breite
l Länge
l Name
Verwalten benutzerdefinierter Papiergrößen
150

5. Klicken Sie auf die [OK] Schaltfläche.a Der Name der hinzugefügten benutzerdefinierten Größe wird im [Hinzufügen oder
Entfernen von benutzerdefinierten Größen] Fenster angezeigt.
6. Klicken Sie auf die [Schließen] Schaltfläche, um das Fenster zu schließen.
Verwalten benutzerdefinierter Papiergrößen
151

Papiergrößen löschen
Dieser Abschnitt beschreibt das Löschen von Papiergrößen.
1. Wählen Sie [Einstellungen der Scan Taste] aus dem Rechtsklick-Menü.a Das ScanSnap Setup Fenster erscheint.
2. Wählen Sie im ScanSnap Setup Fenster die [Papier] Registerkarte undklicken Sie auf die [Benutzerdefiniert] Schaltfläche.a Das [Hinzufügen oder Entfernen von benutzerdefinierten Größen] Fenster wird angezeigt.
3. Klicken Sie auf die [Entfernen] Schaltfläche.
a Eine Bestätigungsmeldung erscheint.
4. Lesen Sie die Meldung und klicken Sie auf die [Ja] Schaltfläche.a Die benutzerdefinierte Größe wird aus dem [Hinzufügen oder Entfernen von
benutzerdefinierten Größen] Fenster gelöscht.
5. Klicken Sie auf die [Schließen] Schaltfläche, um das Fenster zu schließen.a Die benutzerdefinierten Größe wird aus [Papiergröße] gelöscht.
Verwalten benutzerdefinierter Papiergrößen
152

Automatische Verknüpfung mit Anwendungen
Wird eine mit ScanSnap Manager automatisch verknüpfbare Anwendung ausgeführt Während Sieein Dokument scannen, stellt ScanSnap Manager unabhängig von den Scaneinstellungen oder vomQuick-Menü eine Verknüpfung mit der entsprechenden Anwendung her.
Folgende Anwendungen können automatisch mit ScanSnap Manager Verknüpft werden:
l ScanSnap Organizer
Die gescannten Bilder werden in ScanSnap Organizer angezeigt.
l CardMinder
Das gescannte Bild wird in CardMinder angezeigt.
l Rack2-Filer Smart
Das gescannte Bild wird in Rack2/Filer Smart gespeichert.
l Rack2-Filer
Das gescannte Bild wird in Rack2-Filer gespeichert.
l Magic Desktop
Das gescannte Bild wird in Magic Desktop gespeichert.
l Scan to Mobile (*1)
Das gescannte Bild wird an ein Mobilgerät gesendet.
WICHTIGSie müssen ein Mobilgerät mit dem Computer verbinden, bevor Sie die automatische Verknüpfungmit [Scan to Mobile] aktivieren können.Weitere Informationen zum Verbinden eines Mobilgeräts mit dem Computer finden Sie imHandbuch: Erste Schritte (Mobilverbindung) für Ihr Mobilgerät.
*1: Die automatische Verknüpfung ist nur verfügbar, wenn die Anwendung aktiv ist.
Für die automatische Verknüpfung stehen zwei Modi zur Verfügung.
Eine Verknüpfung herstellen, sobald eine der oben genanntenAnwendungen aktiv ist (empfohlen)Wenn eine der obigen Anwendungen aktiv ist (d.h. das Programmfenster der Anwendung befindetsich im Vordergrund und die Anwendung wurde in der Taskleiste ausgewählt) und die [Scan] Tastedes Scanners gedrückt wurde, wird ScanSnap Manager automatisch mit der aktiven Anwendungverknüpft.
Automatische Verknüpfung mit Anwendungen
153

Inaktiv Aktiv
Im oben gezeigten Beispiel stellt ScanSnap Manager automatisch eine Verknüpfung mit ScanSnapOrganizer her, wenn das ScanSnap Organizer Hauptfenster im Vordergrund (aktiv) ist.
Immer eine Verknüpfung herstellen, wenn eine der oben genanntenAnwendungen ausgeführt wirdWenn eine der obigen Anwendungen gestartet wird, ändert sich automatisch die Auswahl der[Anwendung] Auswahlliste in der [Anwendung] Registerkarte im ScanSnap Setup Fenster in dieaktive Anwendung. Die Anwendung wird automatisch mit ScanSnap Manager verknüpft, auch wennderen Dialogfeld minimiert ist oder im Hintergrund angezeigt wird. Die Verknüpfung zwischen derAnwendung und ScanSnap Manager wird beendet, wenn Sie die Anwendung beenden.
Wenn mehrere Anwendungen gleichzeitig ausgeführt werden, findet die Interaktion in der folgendenReihenfolge statt:
1. CardMinder
2. ScanSnap Organizer
3. Rack2-Filer
4. Rack2-Filer Smart oder Magic Desktop
WICHTIGFür Rack2-Filer Smart und Magic Desktop wird der zuletzt gestarteten AnwendungVerknüpfungspriorität gegeben.Beispiel:Wenn Rack2-Filer Smart gestartet wird, während Magic Desktop läuft, wird ScanSnap Manager mitRack2-Filer Smart verknüpft.
Automatische Verknüpfung mit Anwendungen
154

Wenn der Quick-Menü Modus deaktiviert ist, wird im Linksklick-Menü neben der interagierendenAnwendung der Zusatz "interagiert" angezeigt.
Wenn eine automatische Interaktion zwischen ScanSnap
Organizer und ScanSnap Manager besteht.
WICHTIGWenn ScanSnap Manager automatisch mit CardMinder verknüpft wirdl Das Scannen wird mit folgenden Einstellungen ausgeführt. Sind von CardMinder nicht unterstützte
Einstellungen gewählt, werden die Standardeinstellungen verwendet.Weitere Informationen zu den Standardeinstellungen von CardMinder finden Sie in der ScanSnapManager Hilfe.
l ScanSnap Manager wird automatisch mit CardMinder verknüpft, wenn Visitenkarten gescanntwerden. Wenn Dokumente in anderen Größen gescannt werden, werden ScanSnap Manager undCardMinder nicht miteinander verknüpft und es wird eine Fehlermeldung angezeigt
Automatische Verknüpfung mit Anwendungen
155

Den automatischen Verknüpfungsmodus ändern
Ändern Sie den automatischen Verknüpfungsmodus wie folgt:
1. Wählen Sie [Präferenzen] aus dem Rechtsklick-Menü.a Das [ScanSnap Manager - Präferenzen] Fenster erscheint.
2. Wählen Sie den automatischen Verknüpfungsmodus in der [AutomatischeVerknüpfung] Liste.
3. Klicken Sie auf die [OK] Schaltfläche, um das [ScanSnap Manager -Präferenzen] Fenster zu schließen.a Die Einstellung wird in den ausgewählten automatischen Verknüpfungsmodus geändert.
HINWEISFür das Deaktivieren des automatischen Verknüpfungsmodus wählen Sie [Nicht automatischverknüpfen] in der [Automatische Verknüpfung] Liste des [ScanSnap Manager - Präferenzen] Fensters.
Automatische Verknüpfung mit Anwendungen
156

Wenn zwei ScanSnap Geräte an einen Computerangeschlossen sind (für SV600)
Dieser Abschnitt beschreibt die Bedienschritte, die vorgenommen werden können, wenn zweiScanSnap Geräte an einen Computer angeschlossen sind.
ScanSnap-Modelle, die angeschlossen werden könnenEs kann der SV600 und ein weiterer mit dem Computer verbundener ScanSnap verwendet werden.
Die folgenden ScanSnap Modelle können zusammen mit dem SV600 an einen Computerangeschlossen werden:
l iX500
l iX100
l S1500
l S1500M
l S1300i
l S1300
l S1100i
l S1100
Ändern der Einstellungen für jedes ScanSnap GerätWenn Sie den SV600 und einen anderen ScanSnap an einen Computer anschließen, können Sie inden folgenden Fenstern die Scaneinstellungen für jeden ScanSnap ändern oder dessen Profileverwalten.
l ScanSnap Setup Fenster
Wählen Sie einen Modellnamen unter [Scanner] und ändern Sie dann die Scaneinstellungen fürjedes der angeschlossenen ScanSnap Modelle.
Weitere Informationen zum Ändern der Scaneinstellungen finden Sie unter "Konfigurieren derScaneinstellungen" (Seite 130).
l [ScanSnap Manager - Profilverwaltung] Fenster
Sie können Profile für jedes der angeschlossenen ScanSnap Modelle verwalten.
Wählen Sie einen Modellnamen unter [Scanner] und nehmen Sie dann die gewünschtenBedienvorgänge vor.
Wenn zwei ScanSnap Geräte an einen Computer angeschlossen sind (für SV600)
157

Weitere Informationen finden Sie unter "Profilverwaltung" (Seite 68).
Wenn zwei ScanSnap Geräte an einen Computer angeschlossen sind (für SV600)
158

Verbinden des ScanSnap mit einem WLAN (für iX500oder iX100)
Sie können den Computer, auf dem ScanSnap Manager installiert ist, über ein WLAN mit iX500 oderiX100 verbinden und anschließend Dokumente scannen.
Damit Sie diese Funktion nutzen können, benötigen Sie eine WLAN-fähige Umgebung.
Weitere Informationen finden Sie im Handbuch: Erste Schritte.
Verbinden des ScanSnap mit einem WLAN (für iX500 oder iX100)
159