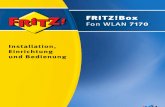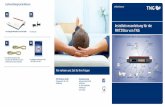Handbuch Fritz Box Fon Wlan 7270
-
Upload
asegovia7246 -
Category
Documents
-
view
135 -
download
0
Transcript of Handbuch Fritz Box Fon Wlan 7270
-
FRITZ!Box 7270
AVM GmbH Alt-Moabit 95 10559 Berlin Telefon 030 39976-0 [email protected]
www.avm.de
Einrichtenund bedienen
4
1
1
2
9
8
0
0
1
Einrichtenund bedienen
-
FRITZ!Box 7270
Inhaltsverzeichnis
ber dieses Handbuch . . . . . . . . . . . . . . . . . . . . . . . . . . . 8
Symbole und Hervorhebungen. . . . . . . . . . . . . . . . . . . . . 9
1 Die FRITZ!Box 7270. . . . . . . . . . . . . . . . . . . . . . . . . . . . . 10
2 Anschls2.1 Anschlss2.2 Taster . . . 2.3 Leuchtdiod
3 Bevor Sie3.1 Lieferumfa3.2 Voraussetz3.3 Sicherheit
4 FRITZ!Bo4.1 An die Stro4.2 Mit dem In4.3 Mit dem Fe
5 Compute5.1 Computer 5.2 Computer
6 Die Benu6.1 Benutzero6.2 bersicht:6.3 FRITZ!Box 6.4 Standarda6.5 Einstellung2
se, Taster und Leuchtdioden. . . . . . . . . . . . . . 11e . . . . . . . . . . . . . . . . . . . . . . . . . . . . . . . . . . . . . . . . . . . . . 11. . . . . . . . . . . . . . . . . . . . . . . . . . . . . . . . . . . . . . . . . . . . . . 12en . . . . . . . . . . . . . . . . . . . . . . . . . . . . . . . . . . . . . . . . . . . 13
die FRITZ!Box anschlieen. . . . . . . . . . . . . . . 14ng der FRITZ!Box. . . . . . . . . . . . . . . . . . . . . . . . . . . . . . . . 14ungen fr den Betrieb . . . . . . . . . . . . . . . . . . . . . . . . . . . 15
und Handhabung . . . . . . . . . . . . . . . . . . . . . . . . . . . . . . . 16
x anschlieen . . . . . . . . . . . . . . . . . . . . . . . . . . 18mversorgung anschlieen. . . . . . . . . . . . . . . . . . . . . . . . 19ternetzugang verbinden . . . . . . . . . . . . . . . . . . . . . . . . . 20stnetzanschluss verbinden. . . . . . . . . . . . . . . . . . . . . . . 26
r an FRITZ!Box anschlieen . . . . . . . . . . . . . . . 28am Netzwerkanschluss anschlieen. . . . . . . . . . . . . . . . 28kabellos ber WLAN anschlieen . . . . . . . . . . . . . . . . . . 30
tzeroberflche der FRITZ!Box . . . . . . . . . . . . . 38berflche ffnen . . . . . . . . . . . . . . . . . . . . . . . . . . . . . . . . 38 alles auf einen Blick . . . . . . . . . . . . . . . . . . . . . . . . . . . . 38mit Assistenten einrichten . . . . . . . . . . . . . . . . . . . . . . . . 40nsicht und erweiterte Ansicht . . . . . . . . . . . . . . . . . . . . . 41en der FRITZ!Box sichern. . . . . . . . . . . . . . . . . . . . . . . . . 42
-
FRITZ!Box 7270
7 Internetzugang in FRITZ!Box einrichten. . . . . . . . . . . . . 467.1 Internetzugang fr DSL einrichten . . . . . . . . . . . . . . . . . . . . . . . . . . 467.2 Internetzugang fr einen Kabelanschluss einrichten . . . . . . . . . . . 477.3 Internetzugang fr Mobilfunk einrichten . . . . . . . . . . . . . . . . . . . . . 487.4 Internetzugang ber LAN 1 einrichten: FRITZ!Box als Router . . . . . 497.5 Im Internet surfen . . . . . . . . . . . . . . . . . . . . . . . . . . . . . . . . . . . . . . . 50
8 Telefone8.1 Analoge Te8.2 ISDN-Telef8.3 FRITZ!Fon u8.4 iPhone od8.5 IP-Telefon
9 FRITZ!Bo9.1 Eigene Ruf9.2 Telefone u
10 Kennwor10.1 Ein FRITZ!B10.2 Individuell10.3 Kennwort v10.4 FRITZ!Box
11 MyFRITZ!11.1 MyFRITZ! e11.2 MyFRITZ! n11.3 Sicherheit
12 Firmware12.1 Update mi12.2 Online-Up12.3 Manuelles12.4 Automatis3
und andere Endgerte anschlieen . . . . . . . . 51lefone und Endgerte anschlieen. . . . . . . . . . . . . . . . . 51
one und ISDN-Endgerte anschlieen . . . . . . . . . . . . . . 52nd andere Schnurlostelefone (DECT) anmelden . . . . . . 53
er Android-Smartphone anmelden . . . . . . . . . . . . . . . . . 54anschlieen . . . . . . . . . . . . . . . . . . . . . . . . . . . . . . . . . . . 55
x zum Telefonieren einrichten . . . . . . . . . . . . . 57nummern einrichten. . . . . . . . . . . . . . . . . . . . . . . . . . . . . 57nd Endgerte einrichten. . . . . . . . . . . . . . . . . . . . . . . . . . 59
tschutz: FRITZ!Box sicher nutzen. . . . . . . . . . . 60ox-Zugang fr alle Nutzer . . . . . . . . . . . . . . . . . . . . . . . . 63er Zugang fr jeden FRITZ!Box-Benutzer . . . . . . . . . . . . . 65ergessen - Was tun? . . . . . . . . . . . . . . . . . . . . . . . . . . . . 72
ohne Kennwort nutzen . . . . . . . . . . . . . . . . . . . . . . . . . . . 73
: Weltweiter Zugriff auf FRITZ!Box . . . . . . . . . . 74inrichten . . . . . . . . . . . . . . . . . . . . . . . . . . . . . . . . . . . . . . 75utzen . . . . . . . . . . . . . . . . . . . . . . . . . . . . . . . . . . . . . . . . . 77 bei MyFRITZ! . . . . . . . . . . . . . . . . . . . . . . . . . . . . . . . . . . . 80
-Update: FRITZ!OS aktualisieren . . . . . . . . . . . 81t Assistenten durchfhren . . . . . . . . . . . . . . . . . . . . . . . . 81date durchfhren . . . . . . . . . . . . . . . . . . . . . . . . . . . . . . . 82 Update durchfhren . . . . . . . . . . . . . . . . . . . . . . . . . . . . 83che Update-Suche nutzen . . . . . . . . . . . . . . . . . . . . . . . . 85
-
FRITZ!Box 7270
13 FRITZ!Box als Internet-Router . . . . . . . . . . . . . . . . . . . . . 8713.1 Kindersicherung: Internetnutzung regulieren . . . . . . . . . . . . . . . . . 8713.2 Freigaben: Computer aus dem Internet erreichbar machen . . . . . . 9013.3 Dynamisches DNS: Name statt IP-Adresse. . . . . . . . . . . . . . . . . . . . 9313.4 Zugriff aus dem Internet ber HTTPS, FTP und FTPS . . . . . . . . . . . . 9413.5 Priorisierung: Vorrang beim Internetzugriff . . . . . . . . . . . . . . . . . . . 9613.6 VPN: Fernzugriff auf das Heimnetz . . . . . . . . . . . . . . . . . . . . . . . . . . 9913.7 DNS-Serve13.8 DNSSEC: S13.9 IPv6: Das n13.10 Mobilfunk
14 FRITZ!Bo14.1 WLAN-Ger14.2 WLAN-Ger14.3 WLAN-Fun14.4 WLAN-Fun14.5 WLAN Te
15 FRITZ!Bo15.1 Telefonbuc15.2 Anrufliste 15.3 Anrufbean15.4 Faxfunktio15.5 Rufumleitu15.6 Wahlregeln15.7 Rufsperren15.8 Klingelspe15.9 Weckruf. . 15.10 Babyfon . 15.11 Telefoniere4
r: frei whlbar . . . . . . . . . . . . . . . . . . . . . . . . . . . . . . . . . 101icherheit bei DNS-Anfragen. . . . . . . . . . . . . . . . . . . . . . 102eue Internetprotokoll . . . . . . . . . . . . . . . . . . . . . . . . . . 103
: Ersatz bei DSL-Ausfall . . . . . . . . . . . . . . . . . . . . . . . . . . 105
x als WLAN-Basisstation. . . . . . . . . . . . . . . . . 106te sicher mit der FRITZ!Box verbinden . . . . . . . . . . . . . 106te mit dem FRITZ!Box-Gastzugang verbinden . . . . . . . 109
knetz per Zeitschaltung an- und ausschalten . . . . . . . . 110knetz vergrern . . . . . . . . . . . . . . . . . . . . . . . . . . . . . . . 111chnisches Wissen. . . . . . . . . . . . . . . . . . . . . . . . . . . . . . 113
x als Telefonanlage . . . . . . . . . . . . . . . . . . . . . 121h . . . . . . . . . . . . . . . . . . . . . . . . . . . . . . . . . . . . . . . . . . . 121. . . . . . . . . . . . . . . . . . . . . . . . . . . . . . . . . . . . . . . . . . . . . 123tworter. . . . . . . . . . . . . . . . . . . . . . . . . . . . . . . . . . . . . . . 124n. . . . . . . . . . . . . . . . . . . . . . . . . . . . . . . . . . . . . . . . . . . . 128ng . . . . . . . . . . . . . . . . . . . . . . . . . . . . . . . . . . . . . . . . . . 130 fr ausgehende Gesprche . . . . . . . . . . . . . . . . . . . . . 131 fr Anrufer und Rufnummern . . . . . . . . . . . . . . . . . . . . 132rre . . . . . . . . . . . . . . . . . . . . . . . . . . . . . . . . . . . . . . . . . . 133. . . . . . . . . . . . . . . . . . . . . . . . . . . . . . . . . . . . . . . . . . . . . 134. . . . . . . . . . . . . . . . . . . . . . . . . . . . . . . . . . . . . . . . . . . . . 135n mit Komfortfunktionen. . . . . . . . . . . . . . . . . . . . . . . . 137
-
FRITZ!Box 7270
16 FRITZ!Box als DECT-Basisstation . . . . . . . . . . . . . . . . . 15016.1 Schnurlostelefon suchen . . . . . . . . . . . . . . . . . . . . . . . . . . . . . . . . 15016.2 Schnurlostelefon abmelden . . . . . . . . . . . . . . . . . . . . . . . . . . . . . . 15016.3 DECT Eco aktivieren . . . . . . . . . . . . . . . . . . . . . . . . . . . . . . . . . . . . . 15116.4 FRITZ!Box als DECT-Repeater einsetzen . . . . . . . . . . . . . . . . . . . . . 152
17 Das FRITZ!Box-Heimnetz. . . . . . . . . . . . . . . . . . . . . . . . 153
18 Netzwerk18.1 Netzwerke18.2 IP-Adresse
19 USB-Ger19.1 Stromvers19.2 USB-Gert19.3 USB-Gert19.4 Zugriffsbe19.5 Auf USB-Sp19.6 USB-Druck
20 FRITZ!NA20.1 Voraussetz20.2 FRITZ!NAS20.3 FRITZ!NAS
21 FRITZ!Bo21.1 WLAN-Fun21.2 Energiespa
22 Hilfe bei 22.1 Benutzero22.2 WLAN-Verb22.3 WLAN-Verb5
gerte im FRITZ!Box-Heimnetz . . . . . . . . . . . 155instellungen in der FRITZ!Box . . . . . . . . . . . . . . . . . . . . 155 automatisch beziehen . . . . . . . . . . . . . . . . . . . . . . . . . 164
te im FRITZ!Box-Heimnetz. . . . . . . . . . . . . . . 167orgung von USB-Gerten . . . . . . . . . . . . . . . . . . . . . . . . 167e an der FRITZ!Box . . . . . . . . . . . . . . . . . . . . . . . . . . . . . 168e sicher verwenden . . . . . . . . . . . . . . . . . . . . . . . . . . . . 169rechtigung einrichten . . . . . . . . . . . . . . . . . . . . . . . . . . . 169
eicher zugreifen . . . . . . . . . . . . . . . . . . . . . . . . . . . . . . 170er gemeinsam verwenden . . . . . . . . . . . . . . . . . . . . . . . 171
S: Speicher im Heimnetz . . . . . . . . . . . . . . . . 178ungen fr FRITZ!NAS . . . . . . . . . . . . . . . . . . . . . . . . . . . 178
starten . . . . . . . . . . . . . . . . . . . . . . . . . . . . . . . . . . . . . . 178 Kennwortschutz . . . . . . . . . . . . . . . . . . . . . . . . . . . . . . . 179
x energiesparend einsetzen. . . . . . . . . . . . . . 180knetz energiesparend nutzen . . . . . . . . . . . . . . . . . . . . 180rfunktion fr USB-Festplatten aktivieren . . . . . . . . . . . 181
Fehlern . . . . . . . . . . . . . . . . . . . . . . . . . . . . . . 182berflche lsst sich nicht ffnen . . . . . . . . . . . . . . . . . . 182indung lsst sich nicht herstellen . . . . . . . . . . . . . . . . 187indung bricht ab . . . . . . . . . . . . . . . . . . . . . . . . . . . . . . 189
-
FRITZ!Box 7270
23 FRITZ!Box am Telefon einrichten . . . . . . . . . . . . . . . . . 19123.1 Weckruf ein- und ausschalten. . . . . . . . . . . . . . . . . . . . . . . . . . . . . 19123.2 Klingelsperre ein- und ausschalten . . . . . . . . . . . . . . . . . . . . . . . . 19323.3 Rufumleitung einrichten . . . . . . . . . . . . . . . . . . . . . . . . . . . . . . . . . 19423.4 WLAN-Funknetz ein- und ausschalten . . . . . . . . . . . . . . . . . . . . . . 19923.5 Werkseinstellungen laden. . . . . . . . . . . . . . . . . . . . . . . . . . . . . . . . 19923.6 Spontane Amtsholung deaktivieren . . . . . . . . . . . . . . . . . . . . . . . . 200
24 FRITZ!Bo24.1 Werkseins24.2 Zusatzprog
25 Technisc25.1 Anschlss25.2 Routerfunk25.3 Benutzero25.4 Hrtne. . 25.5 Gerteeige25.6 Kabel. . . . 25.7 Adapter . .
26 Kundens26.1 Dokument26.2 Informatio26.3 Feedback 26.4 Untersttz26.5 Herstellerg26.6 AVM-Klein6
x auer Betrieb nehmen. . . . . . . . . . . . . . . . . 201tellungen laden. . . . . . . . . . . . . . . . . . . . . . . . . . . . . . . . 201ramme deinstallieren . . . . . . . . . . . . . . . . . . . . . . . . . . 202
he Daten . . . . . . . . . . . . . . . . . . . . . . . . . . . . . 204e und Schnittstellen . . . . . . . . . . . . . . . . . . . . . . . . . . . . 204tionen . . . . . . . . . . . . . . . . . . . . . . . . . . . . . . . . . . . . . . . 205
berflche und Anzeige . . . . . . . . . . . . . . . . . . . . . . . . . . 205. . . . . . . . . . . . . . . . . . . . . . . . . . . . . . . . . . . . . . . . . . . . . 205nschaften . . . . . . . . . . . . . . . . . . . . . . . . . . . . . . . . . . . . 206. . . . . . . . . . . . . . . . . . . . . . . . . . . . . . . . . . . . . . . . . . . . . 206. . . . . . . . . . . . . . . . . . . . . . . . . . . . . . . . . . . . . . . . . . . . . 208
ervice. . . . . . . . . . . . . . . . . . . . . . . . . . . . . . . . 209ationen zur FRITZ!Box . . . . . . . . . . . . . . . . . . . . . . . . . . . 209nen im Internet . . . . . . . . . . . . . . . . . . . . . . . . . . . . . . . . 210zu FRITZ!Box . . . . . . . . . . . . . . . . . . . . . . . . . . . . . . . . . . 211ung durch das Support-Team. . . . . . . . . . . . . . . . . . . . . 212arantie . . . . . . . . . . . . . . . . . . . . . . . . . . . . . . . . . . . . . . 215
teileversand . . . . . . . . . . . . . . . . . . . . . . . . . . . . . . . . . . 215
-
FRITZ!Box 7270
Rechtliches . . . . . . . . . . . . . . . . . . . . . . . . . . . . . . . . . . 216Rechtliche Hinweise . . . . . . . . . . . . . . . . . . . . . . . . . . . . . . . . . . . . 216CE-Konformittserklrung . . . . . . . . . . . . . . . . . . . . . . . . . . . . . . . . 217Entsorgungshinweise . . . . . . . . . . . . . . . . . . . . . . . . . . . . . . . . . . . 218
Bohrschablone . . . . . . . . . . . . . . . . . . . . . . . . . . . . . . . 219
Stichwor7
tverzeichnis . . . . . . . . . . . . . . . . . . . . . . . . . . 220
-
FRITZ!Box 7270
ber dieses HandbuchDie FRITZ!Box 7270 liegt in verschiedenen Produktversion vor, die sich leicht voneinander unterscheiden.
Gltigkeit der InformationenBeachten Sie zur Gltigkeit der vorliegenden Informationen folgende Hinweise:
InInim
8
Dieses Handbuch beschreibt Installation, Einrichtung und Bedienung der FRITZ!Box 7270 v2 und FRITZ!Box 7270 v3.
Aufgrund zahlreicher Neuerungen und funktionaler Un-terschiede ist dieses Handbuch nicht fr die Verwen-dung mit lteren Produktversionen vorgesehen.
Einige dieser Neuerungen stehen Ihnen ausschlielich in der Produktversion FRITZ!Box 7270 v3 zur Verfgung. Welche Funktionen der FRITZ!Box dies genau sind, fin-den Sie in den entsprechenden Kapiteln dieses Handbu-ches vermerkt.
Die FRITZ!Box-Abbildungen in diesem Handbuch sind Musterabbildungen. Ihre FRITZ!Box 7270 kann gegebe-nenfalls anders aussehen.
formationen zur Produktversionformationen zur Produktversion Ihrer FRITZ!Box finden Sie Produktnamen an folgenden Stellen:
auf dem Aufkleber an der Gerteunterseite Ihrer FRITZ!Box
in der Benutzeroberflche Ihrer FRITZ!Box auf der Seite bersicht.
-
FRITZ!Box 7270
Symbole und HervorhebungenIn diesem Handbuch werden Symbole und Hervorhebungen zur Mar-kierung bestimmter Informationen verwendet.
Symbole
He
Dieses Symbol markiert ntzliche Hinweise und Tipps.
DiFa
MAndeO
spblseblnefe9
rvorhebungen
eses Symbol markiert wichtige Hinweise, die Sie auf jeden ll befolgen sollten, um Fehlfunktionen zu vermeiden.
arkierung Beispielfhrungszeichen kennzeichnen Elemente r Benutzeroberflche, Pfadangaben sowie
rdner- und Dateinamen
Heimnetz
C:\Bilder
Dokumentationitze Klammern markieren Platzhalter aue, unterstrichene Schrift markiert Adres-n zur Eingabe im Browser
fritz.box
aue Schrift markiert Links und Verweise in-rhalb dieses Handbuches
siehe Seite 216
tte Schrift betont wichtige Wrter Klicken Sie nicht ...
-
FRITZ!Box 7270
Die FRITZ!Box 7270
1 Die FRITZ!Box 7270Willkommen. Wir freuen uns, dass Sie sich fr eine FRITZ!Box ent-schieden haben. Die FRITZ!Box 7270 ist die Zentrale Ihres Heimnetzes und verbindet Ihre Computer und Netzwerkgerte mit dem Internet. Sie knnen die FRITZ!Box an einem DSL-Anschluss als Internetrouter betreiben.Die FRITZ!Box hat Anschlsse fr Computer, Telefone und USB-Gerte und untersFRITZ!Box Notebooksstation frAngeschloAngeschloFRITZ!Box der Daten Drucker oddateien bnetz.EinstellungSie in einenutzerobestarten. Astung der wSie knnenHome-GerDieses Handienung IhFunktionentechnischeviel Freude10
ttzt die Funktechnologien WLAN und DECT. Sie knnen die gleichzeitig als WLAN-Basisstation fr WLAN-Gerte wie , Tablets oder Smartphones einsetzen und als DECT-Basis-
Ihre Schnurlostelefone.ssene Telefone nutzen die FRITZ!Box als Telefonanlage.ssene Computer und Netzwerkgerte verbindet die zu Ihrem privaten Heimnetz. Die Gerte knnen untereinan-austauschen und gemeinsam auf USB-Festplatten, USB-er andere USB-Gerte zugreifen. Musik-, Video- und Bild-ertrgt die FRITZ!Box an geeignete Abspielgerte im Heim-
en fr die FRITZ!Box und fr Ihr privates Heimnetz nehmen r einfach zu bedienenden Benutzeroberflche vor. Die Be-rflche knnen Sie in einem beliebigen Internetbrowser sistenten fhren Sie Schritt fr Schritt durch die Einrich-ichtigsten FRITZ!Box-Funktionen. den Funktionsumfang Ihrer FRITZ!Box mit AVM Smart-ten fr die Hausautomation erweitern.dbuch untersttzt Sie bei Anschluss, Einrichtung und Be-
rer FRITZ!Box. Es mchte Sie nicht nur mit den vielfltigen des Gerts, sondern auch mit dem einen oder anderen n Zusammenhang vertraut machen. Wir wnschen Ihnen mit Ihrer FRITZ!Box.
-
Anschlsse, Taster und Leuchtdioden
FRITZ!Box 7270
2 Anschlsse, Taster und LeuchtdiodenDieses Kapitel beschreibt die Anschlsse, Taster und Leuchtdioden der FRITZ!Box.
2.1 Anschlsse
Anschlussmglichkeite
analoges Telefon, Fax
mit Te(a
2 x Fon11
n der FRITZ!Box
DSL/TEL
Buchse fr den Anschluss an ADSL2+ und ADSL sowie an das Telefonnetz (analoges Festnetz oder ISDN)
FON 1 und FON 2
2 TAE-Buchsen und 2 RJ11-Buchsen fr analoge Telefone und andere analoge Endgerte
An FON 1 und FON 2 knnen Sie jeweils eine Buchse be-legen, also insgesamt 2 analoge Telefone anschlieen.
FON S0RJ45-Buchse fr den Anschluss von ISDN-Telefonen oder ISDN-Telefonanlagen
LAN 1 LAN 4
4 Ethernet-Buchsen (10/100 Base-T) fr den Anschluss von Computern und anderen netzwerkfhigen Gerten wie Spielekonsolen und Netzwerk-Hubs
ISDN-Telefon,ISDN-TK-Anlage
USB-Drucker,USB-Speichermedien
Computer, Spielekonsole,Netzwerk
lefonanschlussnalog/ISDN)
Fon ISDN USB 2.0 4 x LANDSL
Notebook, Smartphone,Video-/TV-Streaming
FRITZ!Fon oderandere DECT-Telefone
DECTWLAN
-
FRITZ!Box 7270
Taster
USB USB 2.0-Buchse fr den Anschluss von USB-Gerten wie Drucker oder Speichermedien
WLAN-Basisstationintegrierte WLAN-Basisstation fr den Anschluss von WLAN-Gerten, die den Funkstandard IEEE 802.11a, IEEE 802.11b, IEEE 802.11g oder IEEE 802.11n (im 2,4-
2.2 TasterDi
Tas
WMaubisic
DEMFRte12
oder 5-GHz-Frequenzband) nutzen
DECT-Basisstation
integrierte DECT-Basisstation fr den Anschluss von bis zu 6 Schnurlostelefonen, die den Standard DECT nutzen
e FRITZ!Box hat auf der Gerteoberseite zwei Taster.
ter der FRITZ!Box
LAN-Tasterit dem WLAN-Taster knnen Sie die WLAN-Funktion ein- und sschalten und WLAN-Gerte per WPS mit der FRITZ!Box ver-
nden. WPS ist ein Verfahren zum einfachen Aufbau einer heren WLAN-Verbindung (siehe Seite 31).
CT-Tasterit dem DECT-Taster knnen Sie Schnurlostelefone an der ITZ!Box anmelden (siehe Seite 53) und verlegte Schnurlos-lefone wiederfinden (siehe Seite 150).
-
Leuchtdioden
FRITZ!Box 7270
2.3 LeuchtdiodenDie FRITZ!Box 7270 hat auf der Oberseite fnf Leuchtdioden (LEDs), die durch Leuchten oder Blinken verschiedene Verbin-dungszustnde und Ereignisse anzeigen.
LED Zustand BedeutungPower / DSL
leuchtet Stromzufuhr besteht und DSL-Anschluss ist betriebsbe-reit.
blinkt
Internet leuchteblinkt
Festnetz leuchteblinkt
WLAN leuchteblinkt
Info leuchte
blinkt
blinkt ro13
Stromzufuhr besteht und die Verbindung zum DSL wird hergestellt oder ist unterbrochen.
t Telefonverbindung ber Internet besteht.Nachrichten in Ihrer Mailbox (diese Funktion muss von Ih-rem Telefonieanbieter untersttzt werden).
t Telefonverbindung ber den Festnetzanschluss besteht.Nachrichten in Ihrer Mailbox (diese Funktion muss von Ih-rem Telefonieanbieter untersttzt werden).
t WLAN-Funktion ist eingeschaltet. WLAN-Funktion wird ein- oder ausgeschaltet.
WLAN-Einstellungen werden bernommen.
WPS wird ausgefhrt.
WPS-Vorgang abgebrochen: Mehr als zwei WLAN-Gerte fhren gleichzeitig WPS aus. Wiederholen Sie den WPS-Vorgang.
t Die LED zeigt ein Ereignis an, das in der Benutzerober-flche unter System / Info-Anzeige eingestellt ist.
Stick & Surf mit FRITZ!WLAN USB Stick von AVM ist ab-geschlossen.
FRITZ!OS, die Firmware der FRITZ!Box, wird aktualisiert.
Neue Nachrichten auf FRITZ!Box-Anrufbeantworter, der Online-Zhler hat den festgelegten Wert erreicht oder ein anderes in der Benutzeroberflche unter System / Info-Anzeige eingestelltes Ereignis wird angezeigt.
Stick & Surf mit FRITZ!WLAN USB Stick von AVM luft.
Anmeldevorgang fr ein DECT-Handgert luft.t Fehler: ffnen Sie die Benutzeroberflche der FRITZ!Box
und folgen Sie den Hinweisen in der bersicht
-
FRITZ!Box 7270
Bevor Sie die FRITZ!Box anschlieen
3 Bevor Sie die FRITZ!Box anschlieen berprfen Sie den Inhalt Ihres FRITZ!Box-Kartons. Lesen Sie da-
zu den Abschnitt Lieferumfang der FRITZ!Box auf Seite 14.
Stellen Sie sicher, dass die Voraussetzungen fr den Anschluss und den Betrieb der FRITZ!Box gegeben sind. Lesen Sie dazu den Abschnitt Voraussetzungen fr den Betrieb auf Seite 15.
Lesenschni
3.1 Lieferumf
DilicLieFR14
Sie die Hinweise zu Sicherheit und Handhabung im Ab-tt Sicherheit und Handhabung auf Seite 16.
ang der FRITZ!Box
FRITZ!Box 7270
ein Netzteil
ein Netzwerkkabel
je nach Produktvariante
ein DSL-/Telefonkabel (grau-schwarz) und ein DSL-Adapter (grau)
oder ein DSL-/Telefonkabel (grau-schwarz) und ein DSL-Kabel
ein Telefonadapter (schwarz)
eine FRITZ!Box-CD
gedruckte Produktinformation
e FRITZ!Box 7270 ist in mehreren Produktvarianten erhlt-h, die sich im Lieferumfang unterscheiden. Den genauen ferumfang Ihrer FRITZ!Box 7270 finden Sie auf dem
ITZ!Box-Karton.
-
Voraussetzungen fr den Betrieb
FRITZ!Box 7270
3.2 Voraussetzungen fr den BetriebFr den Betrieb der FRITZ!Box mssen folgende Vorausset-zungen erfllt sein:
ein aktueller InternetbrowserEinige Funktionen der FRITZ!Box knnen Sie nur mit ei-nem HTML5-fhigen Internetbrowser nutzen, zum Bei-spiel mit Firefox ab Version 17, Internet Explorer ab
15
Version 9 oder Google Chrome ab Version 23.
ein Internetanschluss
DSL-Anschluss mit oder ohne Splitter: ADSL/ADSL2/ADSL2+ nach DT AG 1TR112 (auch IP-basiert, Annex J) bzw. ITU G.992.1, ITU G.992.3 oder ITU G.992.5 (Annex B oder J)
oder ein Kabelanschluss mit Kabelmodem
oder ein USB-Modem mit Mobilfunk-Internetzugang (UMTS/HSPA)
oder ein anderer Internetzugang
fr die WLAN-Verbindung zu Tablets, Smartphones und Computern:
Tablets, Smartphones oder Computer mit WLAN-Unter-sttzung nach IEEE 802.11n, IEEE 802.11g, IEEE 802.11a oder IEEE 802.11b. Computer, die kein integ-riertes WLAN haben, knnen durch ein WLAN-Gert, beispielsweise einen FRITZ!WLAN USB Stick, die WLAN-Untersttzung erhalten.
fr den Anschluss von Computern ber Netzwerkkabel:
Computer mit einem Netzwerkanschluss (Netzwerkkarte Standard-Ethernet 10/100 Base-T)
fr Festnetztelefonie:
ein analoger Telefonanschluss oder ISDN-Mehrgertean-schluss nach dem Euro-ISDN-Protokoll DSS1
-
FRITZ!Box 7270
Sicherheit und Handhabung
3.3 Sicherheit und HandhabungLesen Sie vor Installation und Benutzung der FRITZ!Box die folgenden Hinweise zu Sicherheit und Handhabung.
Sicherheitshinweise
Beachten Sie vor dem Anschluss der FRITZ!Box 7270 unbe-dingt die folgenden Sicherheitshinweise, um sich selbst und di16
Vermeiden Sie berlastungen von Steckdosen, Verln-gerungskabeln und Steckdosenleisten. berlastete Stromversorgungsteile stellen ein Brand- und Strom-schlagrisiko dar.
Verzichten Sie mglichst auf den Einsatz von Steck-dosenleisten und Verlngerungskabeln.
Verbinden Sie nicht mehrere Verlngerungskabel oder Steckdosenleisten miteinander.
Stellen Sie vor der Wandmontage der FRITZ!Box sicher, dass sich hinter den geplanten Bohrstellen keine Elek-tro-, Gas- oder Wasserleitungen befinden.
Prfen Sie dies gegebenenfalls mit einem Leitungs-detektor oder ziehen Sie Fachleute zu Rate.
Achten Sie darauf, dass die Lftungsschlitze am Gehu-se der FRITZ!Box immer frei sind. Die Lftungsschlitze sind fr die Belftung notwendig.
Stellen Sie die FRITZ!Box nicht auf Teppich oder ge-polsterte Mbelstcke.
Decken Sie die FRITZ!Box nicht ab.
Stellen Sie die FRITZ!Box nicht auf wrmeempfindliche Flchen, da sich die Gerteunterseite im normalen Be-trieb erwrmen kann.
Installieren Sie die FRITZ!Box nicht bei Gewitter.
Trennen Sie die FRITZ!Box bei Gewitter vom Stromnetz und vom DSL-Anschluss.
e FRITZ!Box vor Schden zu bewahren.
-
Sicherheit und Handhabung
FRITZ!Box 7270
Lassen Sie keine Flssigkeit in das Innere der FRITZ!Box eindringen, da elektrische Schlge oder Kurzschlsse die Folge sein knnen.
ffnen Sie das Gehuse der FRITZ!Box nicht. Durch un-sachgemes ffnen und unsachgeme Reparaturen knnen Gefahren fr Benutzer des Gertes entstehen.
Die FRITZ!Box ist nur fr die Verwendung innerhalb von
Ha
17
Gebuden vorgesehen.
ndhabung der FRITZ!BoxSie knnen die FRITZ!Box wahlweise aufstellen oder auf-hngen. Eine Bohrschablone fr die Wandmontage der FRITZ!Box finden Sie auf Seite 219.
Stellen oder hngen Sie die FRITZ!Box an einem trocke-nen und staubfreien Ort ohne direkte Sonneneinstrah-lung auf.
Ideale Betriebsbedingungen fr die FRITZ!Box schaffen Sie, indem Sie das Gert mit den Anschlusskabeln nach unten an einer Wand montieren.
Wenn Sie die FRITZ!Box ber ein Netzwerkkabel mit Ih-rem Computer verbinden, beachten Sie die maximale Kabellnge von 100 m.
Wenn Sie zwischen der FRITZ!Box und Computern kabel-los Verbindungen aufbauen wollen, stellen Sie die FRITZ!Box an einem zentralen Ort auf.
Achten Sie auf gengend Abstand zu Strungsquellen wie Mikrowellengerten oder Elektrogerten mit groem Metallgehuse.
-
FRITZ!Box 7270
FRITZ!Box anschlieen
4 FRITZ!Box anschlieen Schlieen Sie die FRITZ!Box an das Stromnetz an. Verbinden Sie die FRITZ!Box mit Ihrem Internetzugang. Verbinden Sie die FRITZ!Box mit Ihrem Telefonanschluss.In diesem Kapitel steht, wie es geht.
Beim18
achten Sie vor dem Anschluss der FRITZ!Box die Hinweise Abschnitt Sicherheit und Handhabung auf Seite 16.
-
An die Stromversorgung anschlieen
FRITZ!Box 7270
4.1 An die Stromversorgung anschlieen
An
1.
2.
3.
Didesc19
schluss an die Stromversorgung
Nehmen Sie das Netzteil aus dem Lieferumfang der FRITZ!Box zur Hand.
Schlieen Sie das Netzteil an die Strombuchse der FRITZ!Box an.
Stecken Sie das Netzteil in eine Steckdose der Stromver-sorgung.
e Leuchtdiode Power / DSL beginnt nach einigen Sekun-n zu blinken und signalisiert damit die Betriebsbereit-haft der FRITZ!Box.
Verwenden Sie fr den Anschluss an die Stromversor-gung nur dieses Netzteil.
-
FRITZ!Box 7270
Mit dem Internetzugang verbinden
4.2 Mit dem Internetzugang verbindenDie FRITZ!Box kann an unterschiedlichen Arten von Internet-zugngen betrieben werden:
DSL-Anschluss Kabelanschluss ber ein Kabelmodem Internet ber Mobilfunk mit einem UMTS-/HSPA-Modem
MWAn
Rescbf
Di
An
DSZuanAnAn
Di
An20
Internetzugang eines anderen Routers
it einem DSL-Anschluss verbindenie Sie die FRITZ!Box anschlieen, hngt von der Art Ihres schlusses ab:
iner DSL-Anschluss ohne Festnetzanschluss (auch Komplettan-hluss oder IP-basierter Anschluss)er den DSL-Anschluss stellen Sie die Internetverbindung her und
hren Ihre Telefongesprche.
e FRITZ!Box schlieen Sie an Ihre Anschlussdose an (Seite 21).
schlussdose
L-Anschluss mit Festnetzanschlussstzlich zum DSL-Anschluss haben Sie einen analogen Telefon-schluss oder ISDN-Anschluss. Fr Ihre Anschlsse haben Sie vom bieter einen DSL-Splitter erhalten. Der DSL-Splitter wird mit der schlussdose verbunden.
e FRITZ!Box schlieen Sie an Ihren DSL-Splitter an (Seite 23).
schlussdose (links) und DSL-Splitter (rechts)
-
Mit dem Internetzugang verbinden
FRITZ!Box 7270
Am reinen DSL-Anschluss anschlieenWie Sie die FRITZ!Box mit dem reinen DSL-Anschluss verbin-den, hngt vom Lieferumfang ab:Wenn sich ein DSL-Kabel (grau) im Lieferumfang der FRITZ!Box befindet, verwenden Sie das DSL-Kabel:
An
1.
2.21
schluss mit DSL-Kabel
Schlieen Sie das DSL-Kabel an die Buchse DSL/TEL der FRITZ!Box an.
Stecken Sie das freie Kabelende in die mit F beschrif-tete Buchse Ihrer TAE-Dose.
Die Leuchtdiode Power / DSL beginnt nach kurzer Zeit dauerhaft zu leuchten. Damit ist die FRITZ!Box fr Inter-netverbindungen bereit.
-
FRITZ!Box 7270
Mit dem Internetzugang verbinden
Wenn sich kein DSL-Kabel im Lieferumfang befindet, verwen-den Sie das DSL-/Telefonkabel (Y-frmig) und den DSL-Adap-ter (grau):
An
1.
2.
3.
DSL22
schluss mit DSL-/Telefonkabel und DSL-Adapter
Schlieen Sie das lange, graue Ende des DSL-/Telefon-kabels an die Buchse DSL/TEL der FRITZ!Box an.
Stecken Sie das kurze, graue Kabelende in den DSL-Adapter. Das schwarze Kabelende bleibt frei.
Stecken Sie den DSL-Adapter in die mit F beschriftete Buchse Ihrer TAE-Dose.
Die Leuchtdiode Power / DSL beginnt nach kurzer Zeit dauerhaft zu leuchten. Damit ist die FRITZ!Box fr Inter-netverbindungen bereit.
-
Mit dem Internetzugang verbinden
FRITZ!Box 7270
Am DSL-Anschluss mit Festnetzanschluss anschlieen
An
Wda
1.
2.
3.
Dierdu23
schluss am DSL-Splitter
enn Sie einen DSL- und einen Festnetzanschluss haben, nn schlieen Sie die FRITZ!Box wie hier beschrieben an:
Nehmen Sie das Y-frmige DSL-/Telefonkabel (grau-schwarz) zur Hand.
Schlieen Sie das lange, graue Kabelende an die mit DSL/TEL beschriftete Buchse der FRITZ!Box an.
Schlieen Sie das kurze, graue Kabelende an die mit DSL beschriftete Buchse des DSL-Splitters an.
e Leuchtdiode Power / DSL beginnt nach kurzer Zeit dau-haft zu leuchten. Damit ist die FRITZ!Box fr Internetverbin-ngen bereit.
-
FRITZ!Box 7270
Mit dem Internetzugang verbinden
Mit einem Kabelanschluss verbindenMit einem zustzlichen Kabelmodem knnen Sie Ihre FRITZ!Box 7270 auch an einem Kabelanschluss einsetzen. Verwenden Sie dafr ein Netzwerkkabel.
1. Stecken Sie ein Ende des Netzwerkkabels in die LAN- Buchse (Ethernet-Buchse) des Kabelmodems.
2. Stecken Sie das andere Ende des Netzwerkkabels in die
3.
4.
MFaFRstfu
1.
2.
Dine24
mit LAN 1 beschriftete Buchse der FRITZ!Box.
Verbinden Sie einen Computer entweder ber ein Netz-werkkabel oder kabellos ber WLAN mit der FRITZ!Box (siehe Seite 28).
Richten Sie in der FRITZ!Box den Internetzugang fr Ver-bindungen ber den Kabelanschluss ein (siehe Seite 47).
it dem Internet ber Mobilfunk verbindenlls kein anderer Internetzugang verfgbar ist, kann Ihre ITZ!Box die Internetverbindung auch ber Mobilfunk her-ellen. Sie bentigen dafr ein USB-Modem fr den Mobil-nk-Internetzugang (UMTS/HSPA).
Stecken Sie das USB-Modem an den USB-Anschluss der FRITZ!Box.
Richten Sie den Internetzugang ber Mobilfunk ein (sie-he Seite 48).
e FRITZ!Box untersttzt UMTS-/HSPA-Modems verschiede-r Hersteller.
-
Mit dem Internetzugang verbinden
FRITZ!Box 7270
Mit einem Router / Netzwerk verbindenSie knnen die FRITZ!Box an einem bereits vorhandenen Internetzugang nutzen. Die FRITZ!Box wird dazu am Router / Netzwerk angeschlossen.Mit einem Netzwerkkabel verbinden
1. Schlieen Sie die FRITZ!Box mit einem Netzwerkkabel an den Router an.
2.
3.
NaseInau25
Schlieen Sie ein Kabelende an der Buchse LAN 1 der FRITZ!Box an.
Schlieen Sie das andere Kabelende an einer Netzwerk-buchse des Routers / Netzwerks an.
chdem Sie einen Computer an der FRITZ!Box angeschlos-n haben, knnen Sie den Internetzugang wie im Abschnitt ternetzugang ber LAN 1 einrichten: FRITZ!Box als Router f Seite 49 beschrieben einrichten.
-
FRITZ!Box 7270
Mit dem Festnetzanschluss verbinden
4.3 Mit dem Festnetzanschluss verbindenDie FRITZ!Box ist eine Telefonanlage fr Internet- und Fest-netztelefonie. Wenn Sie ber das Festnetz telefonieren mch-ten, verbinden Sie die FRITZ!Box mit Ihrem analogen Telefon-anschluss oder ISDN-Anschluss.
Mit einem analogen Festnetzanschluss verbinden
An
1.
2.26
schluss am analogen Telefonanschluss ber den DSL-Splitter
Schlieen Sie das lange, graue Ende des DSL-/Telefon-kabels an die mit DSL/TEL beschriftete Buchse der FRITZ!Box an.
Verbinden Sie das kurze, schwarze Kabelende mit dem Telefonadapter (schwarz) aus dem Lieferumfang der FRITZ!Box.
Wurde die FRITZ!Box bereits mit dem DSL-Anschluss ver-bunden, ist das DSL-/Telefonkabel schon an der FRITZ!Box angeschlossen.
-
Mit dem Festnetzanschluss verbinden
FRITZ!Box 7270
3. Stecken Sie den Telefonadapter in die mit F beschrifte-te Buchse Ihres DSL-Splitters.
Die FRITZ!Box ist nun mit dem analogen Festnetzanschluss verbunden.
Mit einem ISDN-Anschluss verbinden
An
1.
2.
Di27
schluss am ISDN-NTBA
Schlieen Sie das lngere graue Ende des DSL-/Telefon-kabels an die mit DSL/TEL beschriftete Buchse der FRITZ!Box an.
Schlieen Sie das schwarze Kabelende des Y-Zweigs an eine Anschlussbuchse Ihres ISDN-NTBAs an.
e FRITZ!Box ist nun mit dem ISDN-Anschluss verbunden.
Wurde die FRITZ!Box bereits mit dem DSL-Anschluss ver-bunden, ist das DSL-/Telefonkabel schon an der FRITZ!Box angeschlossen.
-
FRITZ!Box 7270
Computer an FRITZ!Box anschlieen
5 Computer an FRITZ!Box anschlieenSie knnen einen Computer entweder mit einem Netzwerkkabel oder kabellos ber WLAN mit der FRITZ!Box verbinden.
5.1 Computer
An
1.
2.
FR
Ein Computer kann nur auf eine Art mit der FRITZ!Box verbun-den werden. Eine Verbindung sowohl mit einem Netzwerkka-bel als auch ber WLAN ist nicht mglich.28
am Netzwerkanschluss anschlieen
schluss eines Computers mit einem Netzwerkkabel
Stecken Sie das mitgelieferte Netzwerkkabel in den Netzwerkanschluss (LAN-Anschluss) des Computers.
Stecken Sie das noch freie Kabelende in eine LAN-Buchse der FRITZ!Box.
ITZ!Box und Computer sind nun miteinander verbunden.
-
Computer am Netzwerkanschluss anschlieen
FRITZ!Box 7270
Weitere Computer an die Netzwerkanschlsse anschlie-enFr den Anschluss weiterer Computer bentigen Sie zustzli-che Netzwerkkabel. Beachten Sie beim Kauf eines Netzwerk-kabels die Hinweise im Abschnitt Netzwerkkabel auf Seite 207.
An jeden Netzwerkanschluss der FRITZ!Box knnen Sie einen Co
NeAnne
An
1.
2.
FR29
mputer anschlieen.
tzwerk-Hub oder -Switch anschlieen die Netzwerkbuchsen der FRITZ!Box knnen Sie auch ei-n Netzwerk-Hub oder -Switch anschlieen.
schluss der FRITZ!Box an einen Netzwerk-Hub
Stecken Sie das mitgelieferte Netzwerkkabel in den Uplink-Port des Netzwerk-Hubs oder Netzwerk-Switches.
Stecken Sie das noch freie Kabelende in eine LAN-Buchse der FRITZ!Box.
ITZ!Box und Netzwerk-Hub sind nun miteinander verbunden.
-
FRITZ!Box 7270
Computer kabellos ber WLAN anschlieen
5.2 Computer kabellos ber WLAN anschlieenMit der WLAN-Funktechnik knnen Sie mehrere Computer kabellos mit der FRITZ!Box verbinden. Beachten Sie vor der kabellosen Verbindung von Computer und FRITZ!Box folgende Punkte:
WLAN-Gert
WKa30
Ein Computer, den Sie ber WLAN mit der FRITZ!Box ver-binden mchten, muss WLAN-fhig sein. Das heit, er muss mit einem WLAN-Gert ausgestattet sein. Ein WLAN-Gert kann ein externer WLAN-Adapter zum Bei-spiel ein USB-Stick oder ein in den Computer integrier-tes Gert sein. In moderne Computer und Notebooks ist ein WLAN-Gert oft schon integriert.
WLAN-Sicherheitseinstellungen
In der FRITZ!Box sind ab Werk WLAN-Sicherheitseinstel-lungen aktiviert. Bevor ein Computer eine WLAN-Verbin-dung zur FRITZ!Box herstellen kann, mssen die WLAN-Sicherheitseinstellungen der FRITZ!Box an das WLAN-Gert bermittelt werden.
Die FRITZ!Box untersttzt dazu die beiden automati-schen Verfahren WPS (Wi-Fi Protected Setup) und AVM Stick & Surf. Die Sicherheitseinstellungen knnen aber auch manuell bertragen werden.
eitere Informationen zum Thema WLAN erhalten Sie im pitel FRITZ!Box als WLAN-Basisstation ab Seite 106.
-
Computer kabellos ber WLAN anschlieen
FRITZ!Box 7270
WLAN-Verbindung mit WPS herstellenDie FRITZ!Box untersttzt das Verfahren WPS (Wi-Fi Protected Setup). WLAN-Gerte, die ebenfalls WPS untersttzen, kn-nen Sie auf diese Weise sicher mit Ihrer FRITZ!Box verbinden. Alle notwendigen WLAN-Sicherheitseinstellungen werden da-bei bertragen. Bei WPS wird zwischen der Push-Button- und der PIN-Methode unterschieden.
WDiweinne
1.
2.
DiwiFR31
PS mit der Push-Button-Methodee Push-Button-Methode (WPS-PBC) knnen Sie verwenden, nn Ihr WLAN-Gert einen Taster fr WPS hat oder Sie WPS
der Steuerungssoftware des WLAN-Gertes aktivieren kn-n.
Drcken Sie an der FRITZ!Box solange auf den Taster WLAN, bis die Leuchtdiode WLAN blinkt.
Wenn die Leuchtdiode WLAN blinkt, starten Sie am WLAN-Gert WPS. Sie haben dafr 2 Minuten Zeit.
Wie Sie WPS starten, hngt vom WLAN-Gert ab. Entwe-der drcken Sie am WLAN-Gert eine Taste oder Sie star-ten WPS in der Steuerungssoftware des WLAN-Gertes.
e Verbindung zwischen der FRITZ!Box und dem WLAN-Gert rd automatisch hergestellt. Der Computer ist jetzt mit der ITZ!Box verbunden.
-
FRITZ!Box 7270
Computer kabellos ber WLAN anschlieen
WPS mit der PIN-MethodeWenn Ihr WLAN-Gert WPS untersttzt, aber keinen Taster zum Starten der Push-Button-Methode besitzt und auch die Steuerungssoftware des Gerts dafr keine Mglichkeit bie-tet, dann nutzen Sie die PIN-Methode.
Sie haben die Wahl zwischen zwei Verfahren: die FRITZ!Box gibt die PIN vor
Di1.
2.
3.
4.
5.
6.
7.DiWWst32
das WLAN-Gert gibt die PIN vor.
e FRITZ!Box gibt die PIN vorffnen Sie die Benutzeroberflche der FRITZ!Box.
Whlen Sie das Men WLAN / Sicherheit.
Whlen Sie die Seite WPS - Schnellverbindung.
Aktivieren Sie die Einstellung WPS aktiv.
Whlen Sie die Einstellung PIN-Methode (WPS-PIN), die FRITZ!Box gibt die PIN vor.
Die PIN wird angezeigt. Geben Sie diese PIN in der Steu-erungssoftware des WLAN-Gerts ein.
Klicken Sie auf WPS starten.e WLAN-Leuchtdiode an der FRITZ!Box blinkt langsam, der PS-Vorgang ist gestartet. Zwischen der FRITZ!Box und dem LAN-Gert wird jetzt eine sichere WLAN-Verbindung herge-ellt.
-
Computer kabellos ber WLAN anschlieen
FRITZ!Box 7270
Das WLAN-Gert gibt die PIN vor1. ffnen Sie die Benutzeroberflche der FRITZ!Box.
2. Whlen Sie das Men WLAN / Sicherheit.
3. Whlen Sie die Seite WPS - Schnellverbindung.
4. Aktivieren Sie die Einstellung WPS aktiv.
5. Whlen Sie die Einstellung PIN-Methode (WPS-PIN),
6.
7.
8.DiWWst33
das WLAN-Gert gibt die PIN vor.
Starten Sie nun das Steuerungsprogramm des WLAN-Ge-rts. Das Programm gibt eine PIN fr den Verbindungs-aufbau aus.
Geben Sie diese PIN in der Benutzeroberflche der FRITZ!Box ein.
Klicken Sie auf WPS starten.e WLAN-Leuchtdiode an der FRITZ!Box blinkt langsam, der PS-Vorgang ist gestartet. Zwischen der FRITZ!Box und dem LAN-Gert wird jetzt eine sichere WLAN-Verbindung herge-ellt.
-
FRITZ!Box 7270
Computer kabellos ber WLAN anschlieen
WLAN-Verbindung mit AVM Stick & Surf herstellenWenn Sie als WLAN-Gert einen FRITZ!WLAN USB Stick von AVM verwenden, knnen Sie mit AVM Stick & Surf einfach und schnell eine sichere WLAN-Verbindung herstellen.
1. Schalten Sie Ihren Computer ein.
2. Stecken Sie Ihren FRITZ!WLAN USB Stick in den USB-An-schluss der FRITZ!Box.
3.
4.
DiWFRbibu
WFR34
Die WLAN-Sicherheitseinstellungen werden auf den FRITZ!WLAN USB Stick bertragen. Die Leuchtdiode Info an der FRITZ!Box beginnt schnell zu blinken.
Sobald die Leuchtdiode Info dauerhaft leuchtet, ist die bertragung der Einstellungen abgeschlossen.
Ziehen Sie den FRITZ!WLAN USB Stick wieder ab.
Stecken Sie nun den FRITZ!WLAN USB Stick in den USB-Anschluss des Computers.
e Sicherheitseinstellungen werden bernommen und die LAN-Verbindung zwischen der FRITZ!Box und dem ITZ!WLAN USB Stick wird hergestellt. Sobald die WLAN-Ver-ndung besteht ist auch der Computer mit der FRITZ!Box ver-nden.
eitere Informationen erhalten Sie im Handbuch zum AVM ITZ!WLAN USB Stick.
-
Computer kabellos ber WLAN anschlieen
FRITZ!Box 7270
WLAN-Sicherheitseinstellungen manuell bertragenDie WLAN-Sicherheitseinstellungen fr WLAN-Gerte knnen auch manuell bermittelt werden. Die manuelle bermittlung ist unumgnglich, wenn ein WLAN-Gert kein automatisches Verfahren zur bermittlung der Sicherheitseinstellungen untersttzt.
Bei der manuellen bermittlung mssen die WLAN-Sicher-he
WWimleWde
WFaseWimrig35
itseinstellungen in die WLAN-Software eingetragen werden.
LAN-Gerte werden in der Regel mit einer zugehrigen LAN-Software geliefert, die zusammen mit dem WLAN-Gert Computer installiert wird. Viele Betriebssysteme sind mitt-
rweile mit einer WLAN-Software ausgestattet. Integrierte LAN-Gerte verwenden beispielsweise die WLAN-Software s Betriebssystems.
LAN-Gert installierenlls Sie kein Integriertes WLAN-Gert haben und deshalb ein parates WLAN-Gert verwenden, dann installieren Sie das LAN-Gert zusammen mit der zugehrigen WLAN-Software Computer. Beachten Sie dabei die Hinweise in der zugeh-en Dokumentation.
-
FRITZ!Box 7270
Computer kabellos ber WLAN anschlieen
WLAN-Sicherheitseinstellungen bertragenDie in der FRITZ!Box voreingestellten Werte fr die WLAN-Sicherheit mssen Sie an das WLAN-Gert bermitteln.
1.
2.
3.
Ihan
Die in der FRITZ!Box voreingestellten Werte sind auf dem Auf-kleber auf der Gerteunterseite aufgedruckt. Wenn Sie mit diesen Werten eine WLAN-Verbindung aufbauen wollen, muss Ihr WLAN-Gert das voreingestellte Verschlsselungs-venbine36
Starten Sie die WLAN-Software.
In der folgenden Tabelle sind die Werte angegeben, die fr die Verbindung zwischen der FRITZ!Box und dem WLAN-Gert mglich sind. Geben Sie in der WLAN-Soft-ware die Werte ein, die in der FRITZ!Box eingestellt sind. Falls Sie die voreingestellten Werte in der FRITZ!Box ge-ndert haben, dann geben Sie in der WLAN-Software die genderten Werte ein.
Besttigen Sie Ihre Angaben mit der dafr vorgesehenen Schaltflche, zum Beispiel OK oder Verbinden.
r WLAN-Gert und die FRITZ!Box sind nun kabellos mitein-der verbunden.
rfahren untersttzen. Sollte das nicht der Fall sein, dann dern Sie zunchst die Einstellungen in der FRITZ!Box. Ver-
nden Sie Ihren Computer und die FRITZ!Box dafr mit ei-m Netzwerkkabel.
SSID (Name des Funknetzwerks)
FRITZ!Box Fon WLAN 7270
Methode der Ver-schlsselung
WPA (TKIP) oder WPA2 (AES-CCMP)
Verschlsselung WPA-PSK oder WPA2-PSK (AES)Schlssel Den Schlssel finden Sie auf dem Auf-
kleber auf der Gerteunterseite oder auf der FRITZ!Box-CD-Hlle.
Netzwerkmodus Infrastruktur
-
Computer kabellos ber WLAN anschlieen
FRITZ!Box 7270
Wenn das WLAN-Gert kein WPA untersttztWenn Ihr WLAN-Gert das Verschlsselungsverfahren WPA nicht untersttzt, dann mssen Sie die Verschlsselung in der FRITZ!Box auf WEP umstellen. Dazu mssen Sie die WLAN-Einstellungen in der FRITZ!Box ndern:
1. Verbinden Sie die FRITZ!Box ber das Netzwerkkabel (gelb) mit Ihrem Computer (siehe Abschnitt Computer am Netzwerkanschluss anschlieen auf Seite 28).
2.
3.
4.
5.
6.
7.
8.
DiFR
EsdaFRWen37
ffnen Sie die Benutzeroberflche der FRITZ!Box (siehe Abschnitt Benutzeroberflche ffnen auf Seite 38).
Whlen Sie das Men WLAN / Sicherheit aus.
Whlen Sie die WEP-Verschlsselung aus und tragen Sie einen Netzwerkschlssel ein.
Klicken Sie auf die Schaltflche bernehmen.
Ein Fenster mit den WLAN-Sicherheitseinstellungen wird angezeigt.
Notieren Sie sich die Einstellungen oder drucken Sie die Seite aus.
Schlieen Sie die Benutzeroberflche und trennen Sie die Verbindung zwischen der FRITZ!Box und dem Compu-ter. Entfernen Sie dazu das Netzwerkkabel (gelb).
Richten Sie Ihr WLAN-Gert mit den in der FRITZ!Box ein-gegebenen Sicherheitseinstellungen ein.
e WLAN-Verbindung zwischen Ihrem WLAN-Gert und der ITZ!Box wird nun aufgebaut.
wird dringend empfohlen, ein WLAN-Gert einzusetzen, s WPA oder WPA2 untersttzt (zum Beispiel einen ITZ!WLAN USB Stick von AVM). WEP ist veraltet und mit EP verschlsselte Daten knnen binnen weniger Minuten tschlsselt werden.
-
FRITZ!Box 7270
Die Benutzeroberflche der FRITZ!Box
6 Die Benutzeroberflche der FRITZ!BoxDie FRITZ!Box hat eine Benutzeroberflche, die Sie am Computer in ei-nem Internetbrowser ffnen. In der Benutzeroberflche richten Sie die FRITZ!Box ein, schalten Funktionen ein oder aus und erhalten Informationen zur FRITZ!Box und zu Ihren Verbindungen.
6.1 BenutzeroDiCo
1.
2.
6.2 bersichtAlau
Mgek
Fadi38
berflche ffnene Benutzeroberflche der FRITZ!Box knnen Sie an jedem mputer ffnen, der mit der FRITZ!Box verbunden ist.
ffnen Sie auf Ihrem Computer einen Internetbrowser.
Geben Sie fritz.box in die Adresszeile des Browsers ein.
Die Benutzeroberflche der FRITZ!Box wird geffnet.
Adresse fritz.box im Browser eingeben
: alles auf einen Blickle wichtigen Informationen der FRITZ!Box finden Sie direkt f der Seite bersicht der FRITZ!Box-Benutzeroberflche.
it einem Klick auf die verlinkten Eintrge oder auf mehr... langen Sie von dieser Seite in die jeweiligen Mens und nnen dort weitere Einstellungen vornehmen.
lls die Benutzeroberflche nicht geffnet wird, lesen Sie e Hinweise zur Fehlerbehebung ab Seite 182.
-
bersicht: alles auf einen Blick
FRITZ!Box 7270
Die bersichtsseite der
ImstVeAbge
ImVetio
Imtetete39
FRITZ!Box
oberen Fensterbereich wird die FRITZ!Box mit ihrem voll-ndigen Produktnamen, der aktuell installierten FRITZ!OS-rsion und dem aktuellen Energieverbrauch angezeigt.hngig von Ihren Einstellungen werden hier zustzlich fol-nde Informationen angezeigt:
Haben Sie fr Ihre FRITZ!Box einen individuellen Namen (Seite 153) vergeben, dann wird dieser angezeigt.
Nutzen Sie die automatische Suche nach Updates (Seite 85) und steht auf dem AVM-Update-Server eine neue FRITZ!OS-Version fr Ihre FRITZ!Box zur Verfgung, so wird Ihnen dies signalisiert.
mittleren Fensterbereich erhalten Sie Informationen zu rbindungen, Anschlssen und eingerichteten Komfortfunk-nen.
unteren Fensterbereich komplettieren die zuletzt gefhr-n Telefonate, die Liste angeschlossener Gerte wie Compu-r, Netzwerkspeicher oder Telefone und die zuletzt bearbei-ten Telefonbucheintrge die Informationen.
-
FRITZ!Box 7270
FRITZ!Box mit Assistenten einrichten
6.3 FRITZ!Box mit Assistenten einrichtenDie FRITZ!Box stellt Ihnen eine Reihe von Assistenten zur Ver-fgung, die Ihnen bei der Einrichtung Ihrer FRITZ!Box helfen. Schritt fr Schritt werden Sie dabei durch Dialoge und Mens gefhrt.
Sie finden die Assistenten auf der Benutzeroberflche im Be-reich Assistenten.
AsForic
40
sistenten nutzenlgende Assistenten helfen Ihnen bei der schrittweisen Ein-htung der FRITZ!Box:
Assistent Telefoniegerte verwalten
Dieser Assistent untersttzt Sie beim Anschlieen und Einrichten Ihrer Telefone, Anrufbeantworter, Faxgerte, ISDN-Telefonanlagen und Schnurlostelefone (DECT) (sie-he Seite 59.
Assistent Einstellungen sichern
Sichern Sie dauerhaft die von Ihnen vorgenommenen FRITZ!Box-Einstellungen auf Ihrem Computer oder stel-len Sie die Einstellungen wieder her.
Assistent Eigene Rufnummern verwalten
Mithilfe dieses Assistenten knnen Sie Rufnummern hinzufgen und bearbeiten (siehe Seite 58).
-
Standardansicht und erweiterte Ansicht
FRITZ!Box 7270
Assistent Firmware aktualisierenDieser Assistent prft, ob fr Ihre FRITZ!Box eine neue Firmware zur Verfgung steht und installiert diese auf Wunsch automatisch (siehe Seite 81).
Assistent Internetzugang prfenDieser Assistent hilft Ihnen bei der berprfung und Ein-richtung Ihres Internetzugangs (siehe Seite 46).
6.4 StandardDisic
InBeguob
InpuDiEino
ScDeIhan
WfFRoh
DaweBemde41
ansicht und erweiterte Ansichte Benutzeroberflche der FRITZ!Box verfgt ber zwei An-hten: die Standardansicht und die erweiterte Ansicht.
der Standardansicht stehen Ihnen alle fr den normalen trieb der FRITZ!Box erforderlichen Funktionen zur Verf-ng. Einige Seiten und Bereiche der FRITZ!Box-Benutzer-erflche werden nicht angezeigt.
der erweiterten Ansicht werden unter verschiedenen Men-nkten zustzliche Einstellungsmglichkeiten angezeigt. e erweiterten Menpunkte beinhalten Netzwerk- und DSL-nstellungen fr fortgeschrittene Anwender und sind fr den rmalen Betrieb der FRITZ!Box nicht erforderlich.
hnelles Wechseln zwischen den Ansichtenr Link Ansicht in der Fuzeile der FRITZ!Box ermglicht
nen ein schnelles Umschalten zwischen der Standard-sicht und erweiterter Ansicht.
enn Sie die FRITZ!Box-Benutzeroberflche zum ersten Mal fnen, startet ein Assistent, der Sie beim Einrichten der ITZ!Box untersttzt. Sie knnen Ihre FRITZ!Box aber auch ne diesen Assistenten einrichten.
s Aktivieren der erweiterten Ansicht wird nur empfohlen, nn Sie ber umfassende Netzwerkkenntnisse verfgen: i Wahl dieser Einstellung knnen Einstellungen vorgenom-
en werden, die dazu fhren, dass die Benutzeroberflche r FRITZ!Box nicht mehr geffnet werden kann.
-
FRITZ!Box 7270
Einstellungen der FRITZ!Box sichern
6.5 Einstellungen der FRITZ!Box sichernAlle Einstellungen, die Sie in Ihrer FRITZ!Box vornehmen, kn-nen Sie in einer Sicherungsdatei auf Ihrem Computer spei-chern. Mit dieser Sicherungsdatei knnen Sie Ihre Einstellun-gen in der FRITZ!Box jederzeit wiederherstellen oder Ihre Ein-stellungen in eine andere FRITZ!Box laden.
Einstellungen mit dem Assistenten sichern1.
2.
3.
4.
5.
6.
Mge42
ffnen Sie die Benutzeroberflche der FRITZ!Box (siehe Seite 38).
Klicken Sie im Men auf Assistenten.
Klicken Sie auf Einstellungen sichern.
Der Assistent Einstellungen sichern wird gestartet.
Whlen Sie die Option Einstellungen sichern und kli-cken Sie auf Weiter.
Tragen Sie in das Feld Kennwort ein Kennwort Ihrer Wahl ein und klicken Sie auf Einstellungen sichern.
Besttigen Sie im nchsten Fenster das Speichern der Sicherungsdatei mit OK.
it einem Klick auf Weiter ist das Sichern Ihrer Einstellun-n abgeschlossen.
Die Eingabe eines Kennwortes ist nur dann erforderlich, wenn Sie die Einstellungen dieser FRITZ!Box in eine an-dere FRITZ!Box bertragen mchten.
-
Einstellungen der FRITZ!Box sichern
FRITZ!Box 7270
Einstellungen sichern, wiederherstellen, bernehmenZum Sichern und Wiederherstellen Ihrer FRITZ!Box-Einstellun-gen ohne Assistent steht Ihnen in der Benutzeroberflche das Men System / Einstellungen sichern zur Verfgung. Hier knnen Sie
auf dem Tab Sichern Ihre FRITZ!Box-Einstellungen sichern.
Umgllumse43
auf dem Tab Wiederherstellen Ihre gesicherten Ein-stellungen vollstndig in derselben FRITZ!Box wieder-herstellen.
auf dem Tab Wiederherstellen Ihre gesicherten Ein-stellungen vollstndig in eine andere FRITZ!Box gleichen Modells laden.
auf dem Tab bernehmen Ihre gesicherten Einstellun-gen in ein anderes FRITZ!Box-Modell laden. In diesem Fall knnen Sie auswhlen, welche Einstellungen in die FRITZ!Box bernommen werden.
Ihre gesicherten Einstellungen in eine andere FRITZ!Box eichen Modells zu laden oder um fr Ihre FRITZ!Box Einstel-ngen einer FRITZ!Box anderen Modells zu bernehmen, uss die Sicherungsdatei jeweils mit einem Kennwort ver-hen sein.
-
FRITZ!Box 7270
Einstellungen der FRITZ!Box sichern
Einstellungen sichern1. ffnen Sie das Men System / Einstellungen sichern.
Abhngig vom verwendeten Browser und den Einstellun-gen Ihres Browsers knnen Sie beim Speichern einen Speicherort angeben oder die Sicherungsdatei wird automatisch in einem bestimmten Download-Ordner ge-speichert.
2.
3.
Dasc
Ei
1.
2.
3.
4.
Berub44
Tragen Sie in das Feld Kennwort ein Kennwort Ihrer Wahl ein.
Klicken Sie auf Sichern und speichern Sie die Datei FRITZ!Box[...].export auf Ihrem Computer oder einem anderen Speichermedium.
s Sichern Ihrer FRITZ!Box-Einstellungen ist damit abge-hlossen.
nstellungen wiederherstellen
ffnen Sie das Men System / Einstellungen sichern.
Wechseln Sie auf den Tab Wiederherstellen.
Wenn Sie die Sicherungsdatei mit einem Kennwort ge-schtzt haben, dann geben Sie dieses Kennwort im Feld Kennwort ein.
Die Sicherungsdatei einer anderen FRITZ!Box knnen Sie nur dann einlesen, wenn die Sicherungsdatei mit einem Kennwort geschtzt wurde.
Klicken Sie auf Datei auswhlen und whlen Sie die Sicherungsdatei FRITZ!Box[...].export aus, die Sie zu einem frheren Zeitpunkt erstellt haben.
Die Eingabe eines Kennwortes ist nur dann erforderlich, wenn Sie die Einstellungen dieser FRITZ!Box in eine an-dere FRITZ!Box bertragen mchten.
im Wiederherstellen von Einstellungen aus einer Siche-ngsdatei werden alle aktuellen Einstellungen der FRITZ!Box erschrieben.
-
Einstellungen der FRITZ!Box sichern
FRITZ!Box 7270
5. Klicken Sie abschlieend auf Wiederherstellen.
Alle Einstellungen aus der Sicherungsdatei werden in die FRITZ!Box geladen. Anschlieend wird die FRITZ!Box neu gestartet.
Nach dem Neustart werden Sie automatisch auf die ber-sichtsseite der FRITZ!Box weitergeleitet.
Ei
1.
2.
3.
4.
5.
6.
Nage
WmscmFRnuWmnu45
nstellungen bernehmen
ffnen Sie das Men System / Einstellungen sichern.
Wechseln Sie auf den Tab bernehmen.
Geben Sie das Kennwort ein.
Klicken Sie auf Durchsuchen und whlen Sie eine Sicherungsdatei aus.
Klicken Sie auf Datei einlesen.
Beim Einlesen der Sicherungsdatei erhalten Sie eine bersicht aller Einstellungen, die Sie in die FRITZ!Box bernehmen knnen.
Whlen Sie in der Liste die Einstellungen aus, die Sie bernehmen mchten und klicken Sie auf berneh-men.
ch bernahme der Einstellungen wird die FRITZ!Box neu startet.
enn Sie Einstellungen aus der Sicherungsdatei berneh-en, werden die aktuellen Einstellungen der FRITZ!Box ber-hrieben! Wenn Sie zum Beispiel das Telefonbuch berneh-en, werden alle Telefonbcher gelscht, die in der ITZ!Box schon gespeichert sind. Ausnahmen: Internetruf-mmern und Portfreigaben werden nicht berschrieben.
enn Sie Internetrufnummern und Portfreigaben berneh-en, werden diese zu den schon vorhandenen Internetruf-mmern und Portfreigaben hinzugefgt.
Einstellungen, die nicht zur FRITZ!Box passen oder in der FRITZ!Box bereits vorhanden sind, werden nicht zur bernahme angeboten.
-
FRITZ!Box 7270
Internetzugang in FRITZ!Box einrichten
7 Internetzugang in FRITZ!Box einrichtenNachdem Sie die FRITZ!Box mit Ihrem Internetanschluss verbunden haben, ist es notwendig, dass Sie den Internetzugang in der Benut-zeroberflche der FRITZ!Box einrichten, damit die FRITZ!Box die Ver-bindung zu Ihrem Internetanbieter herstellen und Internetverbindun-gen aufbauen kann.Vorgehen und Aufwand beim Einrichten Ihres Internetzugangs hngen von der Ananbieter a
7.1 InternetzuWIhDide
InWtureFRdericSt
In1.
2.
3.
Mric
IhricEiIh46
schlussart, der gewnschten Betriebsart und vom Internet-b.
gang fr DSL einrichtenenn Sie einen DSL-Anschluss haben, dann haben Sie von rem DSL-/Internetanbieter Internetzugangsdaten erhalten. e Internetzugangsdaten bentigen Sie fr die Einrichtung s Internetzugangs.
ternetzugang automatisch einrichtenenn von Ihrem Internetanbieter eine automatische Einrich-ng des Internetzugangs vorgesehen ist, dann wird diese di-kt nach dem Anschluss der FRITZ!Box ausgefhrt. In der ITZ!Box mssen Sie dann keine weiteren Einstellungen fr n Internetzugang vornehmen. Um die automatische Ein-htung zu starten, mssen Sie bei einigen Anbietern einen artcode eingeben.
ternetzugang mit dem Assistenten einrichtenffnen Sie die Benutzeroberflche der FRITZ!Box (siehe Seite 38).
Whlen Sie im Men den Eintrag Assistenten.
Klicken Sie auf den Assistenten Internetzugang prfen und folgen Sie den Anweisungen.
it Abschluss des Assistenten ist Ihr Internetzugang einge-htet.
r Internetanbieter hat Ihnen auch Informationen zur Ein-htung Ihres Internetzugangs bermittelt. Fhren Sie die
nrichtung des Internetzugangs immer so durch, wie von rem Anbieter beschrieben.
-
Internetzugang fr einen Kabelanschluss einrichten
FRITZ!Box 7270
Internetzugang ohne Assistent einrichtenSie knnen den Internetzugang auch ohne den Assistenten einrichten.
Whlen Sie diese Vorgehensweise, wenn die FRITZ!Box an ein DSL-Modem oder einen DSL-Router angeschlossen oder in ein vorhandenes Netzwerk integriert ist.
1. ffnen Sie die Benutzeroberflche der FRITZ!Box (siehe
2.
3.
NuFR
7.2 InternetzuMFRDihealFir
1.
2.
3.47
Seite 38).
Whlen Sie auf der bersichtsseite die erweiterte Ansicht aus.
Whlen Sie das Men Internet / Zugangsdaten und tragen Sie Ihre Zugangsdaten ein.
tzen Sie auch die Hilfe, die in der Benutzeroberflche der ITZ!Box zur Verfgung steht.
gang fr einen Kabelanschluss einrichtenit einem zustzlichen Kabelmodem knnen Sie Ihre ITZ!Box 7270 auch an einem Kabelanschluss einsetzen. e Internetverbindung wird dabei von der FRITZ!Box selber rgestellt und gesteuert. In dieser Betriebsart stehen Ihnen
le FRITZ!Box-Funktionen (zum Beispiel Internettelefonie, ewall) uneingeschrnkt zur Verfgung stehen.
ffnen Sie die Benutzeroberflche der FRITZ!Box (siehe Seite 38).
Whlen Sie im Men Assistenten.
Klicken Sie auf den Assistenten Internetzugang prfen und folgen Sie den Anweisungen.
-
FRITZ!Box 7270
Internetzugang fr Mobilfunk einrichten
7.3 Internetzugang fr Mobilfunk einrichten Mit einem USB-Modem knnen Sie mit Ihrer FRITZ!Box 7270 die Internetverbindung auch ber Mobilfunk herstellen. Sie bentigen dafr ein USB-Modem fr den Mobilfunk-Internet-zugang (UMTS/HSPA) und eine SIM-Karte eines Mobilfunk-Netzbetreibers. Die FRITZ!Box untersttzt UMTS-/HSPA-Modems unterschiedlicher Hersteller.
1.
2.
3.
4.
IndekeDamzie
AufuAnzevoHThein48
Stecken Sie das USB-Modem in die USB-Buchse der FRITZ!Box.
ffnen Sie die Benutzeroberflche der FRITZ!Box (siehe Seite 38).
Im Men Internet wird das Untermen Mobilfunk an-gezeigt.
Whlen Sie die Einstellung Mobilfunkverbindung ak-tiv.
Nehmen Sie die Einstellungen fr den Internetzugang ber Mobilfunk vor. Nutzen Sie dazu auch die Online-Hil-fe der FRITZ!Box.
der Benutzeroberflche der FRITZ!Box werden bei Nutzung r Mobilfunk-Funktion Informationen ber Netzverfgbar-it, Verbindungsstatus und bertragungsrate angezeigt.s Men Internet / Mobilfunk ist nach der Einrichtung im-
er verfgbar, auch wenn Sie das USB-Modem wieder ab-hen.
Das Men Mobilfunk ist erst dann verfgbar, wenn das UMTS-/HSPA-Modems am USB-Anschluss der FRITZ!Box steckt.
fgrund technischer Beschrnkungen seitens einiger Mobil-nk-Netzbetreiber kann es bei Internettelefonaten sowie bei wendungen, die eine eingehende Verbindung vorausset-n zu Einschrnkungen kommen. Ebenso bei der Nutzung n Portfreigaben, USB-Speicherfreigaben, Fernwartung ber TPS, Dynamic DNS und VPN. Details zu eventuell beste-nden Beschrnkungen knnen Sie bei Ihrem Netzbetreiber
Erfahrung bringen.
-
Internetzugang ber LAN 1 einrichten: FRITZ!Box als Router
FRITZ!Box 7270
7.4 Internetzugang ber LAN 1 einrichten: FRITZ!Box als RouterSie knnen die FRITZ!Box ber die Buchse LAN 1 an einem be-reits vorhandenen Internetzugang nutzen. Die FRITZ!Box wird dazu am Router / Netzwerk angeschlossen. Fr diese An-schlussart kann die FRITZ!Box als eigenstndiger Router oder als IP-Klient im vorhandenen Netzwerk eingerichtet werden.
FRITZ!Box als Router einrichtenSistne
1.
2.
3.
4.
5.
Diadmge49
e knnen die FRITZ!Box so einrichten, dass sie als eigen-ndiger Router arbeitet und ein Netzwerk mit einem eige-n Netzwerkadressbereich zur Verfgung stellt.
Schlieen Sie die FRITZ!Box wie im Abschnitt Mit einem Router / Netzwerk verbinden auf Seite 25 beschrieben mit einem Netzwerkkabel am Router / Netzwerk an.
ffnen Sie die Benutzeroberflche der FRITZ!Box.
Whlen Sie das Men Internet / Zugangsdaten.
Whlen Sie in der Ausklappliste Internetanbieter den Eintrag Vorhandener Zugang ber LAN aus.
Klicken Sie auf bernehmen.
e FRITZ!Box wird als Router eingerichtet und der Netzwerk-ressbereich wird gendert. Die FRITZ!Box bildet zusammen
it den verbundenen Netzwerkgerten ein eigenes in sich ab-schlossenes Netzwerk.
Der Netzwerkadressbereich der FRITZ!Box wird beim bernehmen der Einstellungen automatisch gendert.
-
FRITZ!Box 7270
Im Internet surfen
FRITZ!Box als IP-Klient einrichtenSie knnen die FRITZ!Box so einrichten, dass sie als IP-Klient in das vorhandene Netzwerk integriert wird und den vorhan-denen Internetzugang im Netzwerk mitbenutzt.
1. Schlieen Sie die FRITZ!Box wie im Abschnitt Mit einem Router / Netzwerk verbinden auf Seite 25 beschrieben mit einem Netzwerkkabel am Router / Netzwerk an.
2.
3.
4.
5.
6.
7.
DiinerhaNe
7.5 Im InterneNateFR
1.
2.
Di50
ffnen Sie die Benutzeroberflche der FRITZ!Box.
Whlen Sie das Men Internet / Zugangsdaten.
Whlen Sie in der Ausklappliste Internetanbieter den Eintrag Weitere Internetanbieter aus.
Whlen Sie in der zweiten Ausklappliste den Eintrag Anderer Internetanbieter aus.
Whlen Sie im Bereich Anschluss die Einstellung Ex-ternes Modem oder Router aus.
Whlen Sie im Bereich Betriebsart die Einstellung Vorhandene Internetverbindung mitbenutzen (IP-Client-Modus).
e FRITZ!Box wird als IP-Klient in das vorhandene Netzwerk tegriert. Die FRITZ!Box sowie verbundenen Netzwerkgerte halten eine IP-Adresse aus dem IP-Adressbereich des vor-ndenen Netzwerks. Die FRITZ!Box und die verbundenen tzwerkgerte sind somit Teil dieses Netzwerks.
t surfenchdem Sie den Internetzugang in Ihrer FRITZ!Box eingerich-
t haben, knnen Sie mit jedem Computer, der mit der ITZ!Box verbunden ist, im Internet surfen.
ffnen Sie auf Ihrem Computer einen Internetbrowser.
Geben Sie in der Adresszeile die Adresse der Internetsei-te ein, die Sie besuchen mchten, zum Beispiel www.avm.de.
e angeforderte Internetseite wird aufgerufen und angezeigt.
-
Telefone und andere Endgerte anschlieen
FRITZ!Box 7270
8 Telefone und andere Endgerte anschlieenDieses Kapitel beschreibt, wie Sie Telefone, Faxgerte, Anrufbeant-worter und Telefonanlagen an die FRITZ!Box anschlieen.
8.1 Analoge Telefone und Endgerte anschlieenSie knnen zwei analoge Endgerte an die FRITZ!Box an-schlieen, zum Beispiel ein Telefon und ein Faxgert.
An
EnF
An
EnF
Anvege 51
schluss eines analogen Telefons mit TAE-Stecker
dgerte mit TAE-Steckern schlieen Sie an die Buchsen ON 1 und FON 2 seitlich an der FRITZ!Box an.
schluss eines analogen Telefons mit RJ11-Stecker
dgerte mit RJ11-Steckern schlieen Sie an die Buchsen ON 1 und FON 2 an der Rckseite der FRITZ!Box an.
FON 1 und FON 2 knnen Sie jeweils nur eine Buchse rwenden: Wenn an der TAE-Buchse FON 1 ein Gert an-schlossen ist, muss die RJ11-Buchse FON 1 frei bleiben und umgekehrt. Das Gleiche gilt fr FON 2.
-
FRITZ!Box 7270
ISDN-Telefone und ISDN-Endgerte anschlieen
8.2 ISDN-Telefone und ISDN-Endgerte anschlieen An die FRITZ!Box knnen Sie ISDN-Telefone und andere ISDN-Endgerte anschlieen, zum Beispiel Telefonanlagen und Fax-Telefon-Kombigerte.
An
Eide
MMle
ISEiF
WFRfo
DiM52
schluss eines ISDN-Telefons
n ISDN-Telefon schlieen Sie an den Anschluss FON S0 r FRITZ!Box an.
ehrere ISDN-Telefone anschlieenit einer S0-Bus-Verkabelung knnen Sie bis zu acht ISDN-Te-fone an die FRITZ!Box anschlieen. Beachten Sie dabei:
Da in der FRITZ!Box bereits Abschlusswiderstnde vor-handen sind, muss die FRITZ!Box an einem Ende der S0-Bus-Verkabelung platziert werden.
Die FRITZ!Box kann ein ISDN-Telefon mit Strom versor-gen. Alle weiteren ISDN-Telefone bentigen eine eigene Stromversorgung.
DN-Telefonanlage anschlieenne ISDN-Telefonanlage schlieen Sie an den Anschluss ON S0 der FRITZ!Box an.
ie Sie die ISDN-Telefonanlage fr den Betrieb an der ITZ!Box einrichten, lesen Sie im Kapitel FRITZ!Box zum Tele-nieren einrichten ab Seite 57.
e ISDN-Telefonanlage muss fr den Einsatz an einem ISDN-ehrgerteanschluss geeignet sein.
-
FRITZ!Fon und andere Schnurlostelefone (DECT) anmelden
FRITZ!Box 7270
8.3 FRITZ!Fon und andere Schnurlostelefone (DECT) anmeldenAn der FRITZ!Box knnen Sie bis zu sechs Schnurlostelefone anmelden. Die Schnurlostelefone mssen den Standard DECT untersttzen.
1.
2.
3.
4.
Da
Die Schnurlostelefone FRITZ!Fon von AVM sind die ideale Ergnzung zu Ihrer FRITZ!Box 7270. Lesen Sie mehr auf avm.de/produkte.53
Starten Sie an Ihrem Schnurlostelefon die Anmeldung an einer Basisstation.
Folgen Sie den Anweisungen auf der Anzeige des Schnurlostelefons.
Sobald Sie aufgefordert werden, die DECT-, Anmelde- oder Pagingtaste der Basisstation zu drcken, drcken Sie die DECT-Taste der FRITZ!Box.
Halten Sie die DECT-Taste etwa 10 Sekunden gedrckt, bis die DECT-LED der FRITZ!Box zu blinken beginnt.
Wenn Sie nach der PIN der DECT-Basisstation gefragt werden, geben Sie die DECT-PIN der FRITZ!Box ein.
Der Vorgabewert ist 0000. Sie finden die DECT-PIN in der FRITZ!Box-Benutzeroberflche (siehe Seite 38) unter DECT / Basisstation eingeben.
s Schnurlostelefon wird mit der FRITZ!Box verbunden.
10 Sekunden
-
FRITZ!Box 7270
iPhone oder Android-Smartphone anmelden
8.4 iPhone oder Android-Smartphone anmeldenMit FRITZ!App Fon lsst sich Ihr Android-Smartphone oder iPhone ber WLAN an der FRITZ!Box anmelden. Zu Hause kn-nen Sie mit Ihrem Smartphone dann ber die FRITZ!Box tele-fonieren statt ber das Mobilfunknetz.
FRITZ!App Fon knnen Sie auf einem iPhone ab iOS 4 und auf Android-Smartphones ab Google Android 2.1 installieren.
FRFo
Sm1.
2.
3.
WSm
RuInesge
DiunSmim54
ITZ!App Fon erhalten Sie im Google Play Store, FRITZ!App n fr iOS im Apple App Store.
artphone an FRITZ!Box anmeldenInstallieren Sie FRITZ!App Fon auf Ihrem Smartphone.
Verbinden Sie das Smartphone ber WLAN mit der FRITZ!Box.
Zum Aufbau der Verbindung bentigen Sie den WLAN-Netzwerkschlssel der FRITZ!Box. Den voreingestellten Netzwerkschlssel finden Sie auf dem Aufkleber auf der Unterseite der FRITZ!Box und auf der CD-Hlle.
Starten Sie FRITZ!App Fon. Haben Sie die Benutzerober-flche der FRITZ!Box mit einem Kennwort geschtzt, ge-ben Sie das Kennwort whrend der Anmeldung ein.
enn FRITZ!App Fon gestartet ist, telefonieren Sie mit Ihrem artphone zu Hause jetzt ber die FRITZ!Box.
fnummern fr das Smartphone festlegen der FRITZ!Box wird fr FRITZ!App Fon automatisch ein neu- Telefoniegert eingetragen. Den Namen das Telefonie-rtes finden Sie in FRITZ!App Fon unter Mehr / FRITZ!Box.
esem Telefoniegert knnen Sie Rufnummern zuweisen d so festlegen, ber welche Rufnummern Sie mit Ihrem artphone zu Hause telefonieren. Eine Anleitung finden Sie
Abschnitt Telefone und Endgerte einrichten auf Seite 59.
-
IP-Telefon anschlieen
FRITZ!Box 7270
8.5 IP-Telefon anschlieenSie knnen IP-Telefone per LAN-Kabel oder WLAN mit der FRITZ!Box 7270 verbinden und mit den Telefonen dann ber das Internet und Festnetz telefonieren.
IP-Telefone sind Telefone, die sich direkt an das Internet an-schlieen lassen.
IPIPei
IP-
1.
2.
Da
SiTege55
-Telefon an LAN-Anschluss der FRITZ!Box anschlieen-Telefone, die einen LAN-Anschluss haben, knnen Sie mit nem Netzwerkkabel an die FRITZ!Box anschlieen.
Telefon an LAN-Buchse der FRITZ!Box anschlieen
Schlieen Sie ein Netzwerkkabel an das IP-Telefon an.
Stecken Sie das noch freie Ende des Netzwerkkabels in eine LAN-Buchse der FRITZ!Box.
s IP-Telefon ist mit der FRITZ!Box verbunden.
e knnen mit dem IP-Telefon noch nicht telefonieren. Zum lefonieren muss das IP-Telefon noch in der FRITZ!Box ein-richtet werden (siehe Seite 59).
-
FRITZ!Box 7270
IP-Telefon anschlieen
IP-Telefon ber WLAN mit der FRITZ!Box verbindenWLAN-fhige IP-Telefone knnen Sie kabellos mit der FRITZ!Box verbinden.
IP-
1.
2.
3.
Da
SiTege56
Telefon ber WLAN mit der FRITZ!Box verbinden
Suchen Sie mit dem IP-Telefon nach WLAN-Gerten in Ihrer Umgebung.
Whlen Sie aus der Liste der gefundenen WLAN-Gerte Ihre FRITZ!Box 7270 aus.
Geben Sie den WLAN-Netzwerkschlssel der FRITZ!Box ein.
Den voreingestellten WLAN-Netzwerkschlssel finden auf dem Aufkleber an der Gerteunterseite der FRITZ!Box und auf der FRITZ!Box-CD-Hlle.
s IP-Telefon wird mit der FRITZ!Box verbunden.
e knnen mit dem IP-Telefon noch nicht telefonieren. Zum lefonieren muss das IP-Telefon noch in der FRITZ!Box ein-richtet werden (siehe Seite 59).
-
FRITZ!Box zum Telefonieren einrichten
FRITZ!Box 7270
9 FRITZ!Box zum Telefonieren einrichtenLesen Sie hier, wie Sie Ihre FRITZ!Box zum Telefonieren einrichten.
9.1 Eigene Rufnummern einrichtenSie knnen Internetrufnummern und Festnetzrufnummern in der FRITZ!Box einrichten.
WEinu+ R
Umlen
MSiIn
InBeunde
Bemdem
AuJenusc
Diei
DiSi/ E57
as ist eine Internetrufnummer?ne Internetrufnummer ist wie eine herkmmliche Telefon-mmer im Festnetz aufgebaut (Lndervorwahl + Ortsvorwahl ufnummer).
eine Internetrufnummer zu nutzen, bentigen Sie jedoch diglich einen Internetzugang. Einen Festnetzanschluss be-tigen Sie nicht.
it einer Internetrufnummer telefonieren Sie wie gewohnt. e knnen Festnetzrufnummern ebenso anrufen wie andere ternetrufnummern und sind aus dem Festnetz erreichbar.
ternetrufnummern einrichtenvor Sie mit Ihren Internetrufnummern telefonieren knnen d telefonisch erreichbar sind, mssen die Rufnummern in r FRITZ!Box eingerichtet werden.
i einigen Tefonieanbietern geschieht die Einrichtung auto-atisch. Wenn Ihre Internetrufnummern nicht automatisch in r FRITZ!Box eingerichtet werden, richten Sie die Rufnum-
ern mit dem Assistenten ein.
tomatische Einrichtung nach Anbieter startet die automatische Einrichtung der Ruf-mmern (auch Fernkonfiguration) gleich nach dem An-hlieen der FRITZ!Box oder nach Eingabe eines Startcodes.
e Daten fr die Fernkonfiguration erhlt die FRITZ!Box von nem Server des Anbieters im Internet.
e automatisch eingerichteten Internetrufnummern finden e in der Benutzeroberflche der FRITZ!Box unter Telefonie igene Rufnummern.
-
FRITZ!Box 7270
Eigene Rufnummern einrichten
Einrichtung mit dem AssistentenSie knnen mehrere Internetrufnummern unterschiedlicher Anbieter in die FRITZ!Box eintragen.
1. ffnen Sie die Benutzeroberflche der FRITZ!Box (siehe Seite 38).
2. Klicken Sie auf Assistenten.
3.
4.
FeWve
Ihric
Ei1.
2.
3.
4.
Anei58
Klicken Sie auf Eigene Rufnummern verwalten.
Klicken Sie auf Rufnummer hinzufgen und folgen Sie dem Assistenten.
stnetzrufnummer einrichtenenn Sie die FRITZ!Box mit einem Festnetz-Telefonanschluss rbinden, knnen Sie sofort ber das Festnetz telefonieren.
re Festnetzrufnummern mssen Sie in der FRITZ!Box ein-hten, wenn Sie mehrere Rufnummern haben und
eine Festnetzrufnummer einem bestimmten Telefon oder anderen Endgert zuweisen mchten.
fr eine Festnetzrufnummer eine Komfortfunktion der FRITZ!Box einrichten mchten, zum Beispiel den Anruf-beantworter oder eine Rufumleitung.
nrichtung mit dem Assistentenffnen Sie die Benutzeroberflche der FRITZ!Box (siehe Seite 38).
Klicken Sie auf Assistenten.
Klicken Sie auf Eigene Rufnummern verwalten.
Klicken Sie auf Rufnummer hinzufgen und folgen Sie dem Assistenten.
Anmeldedaten fr Internetrufnummern (Benutzername, Kennwort) erhalten Sie vom Internettelefonie-Anbieter.
einem analogen Festnetz-Telefonanschluss erhalten Sie ne Rufnummer, an einem ISDN-Anschluss meistens drei.
-
Telefone und Endgerte einrichten
FRITZ!Box 7270
9.2 Telefone und Endgerte einrichten Nachdem Sie Ihre Rufnummern eingetragen haben, richten Sie die angeschlossenen Telefone und anderen Endgerte in der FRITZ!Box ein. Dabei legen Sie je nach Gerteart fest:
Rufnummer, ber die das Endgert ausgehende Anrufe in das ffentliche Telefonnetz herstellt.
Rufnummern fr die Rufannahme. Ein Telefon kann bei
Ei1.
2.
3.
4.
EiAlSirda
TeNaauun59
allen ankommenden Anrufen klingeln oder nur bei An-rufen fr bestimmte Rufnummern.
Interne Bezeichnung fr das Endgert. Diese Bezeich-nung erscheint zum Beispiel in der Anrufliste der FRITZ!Box.
nrichtung mit dem Assistentenffnen Sie die Benutzeroberflche der FRITZ!Box (siehe Seite 38).
Klicken Sie im Men auf Assistenten.
Klicken Sie auf Telefoniegerte verwalten.
Die Benutzeroberflche zeigt die schon eingerichteten Telefone und anderen Endgerte.
Um ein neues Endgert einzurichten, klicken Sie auf Neues Gert einrichten. Folgen Sie dem Assistenten.
Um die Einstellungen eines Endgertes zu ffnen, klicken Sie auf die Schaltflche Bearbeiten .
ngerichtete Telefone und Endgerte bearbeitenle eingerichteten Telefone und anderen Endgerte finden e in der Benutzeroberflche unter Telefonie / Telefoniege-te. Hier knnen Sie die Einstellungen Ihrer Gerte bei Be-rf bearbeiten.
lefonierenchdem Sie Ihre Telefone eingerichtet haben, knnen Sie sgehende Gesprche in das ffentliche Telefonnetz fhren d ankommende Anrufe entgegennehmen.
-
FRITZ!Box 7270
Kennwortschutz: FRITZ!Box sicher nutzen
10 Kennwortschutz: FRITZ!Box sicher nutzenDer Kennwortschutz der Benutzeroberflche ist ein Sicherheitsmerk-mal Ihrer FRITZ!Box. Dieses Kapitel beschreibt, wie Sie ein Kennwort fr die FRITZ!Box-Benutzeroberflche einrichten und warum Sie den Kennwortschutz verwenden sollten. Zustzliche Informationen zum sicheren Umgang mit der FRITZ!Box finden Sie auf der AVM-Internet-seite unter avm.de/Sicherheit.
FRDe
60
ITZ!Box-Kennwort und FRITZ!Box-Benutzerr Kennwortschutz der FRITZ!Box ist zweistufig gestaltet.
Das grundlegende Anmeldeverfahren an der FRITZ!Box ist das FRITZ!Box-Kennwort.
Sie vergeben ein gertespezifisches Kennwort, das bei jedem ffnen der Benutzeroberflche abgefragt wird.
Wie Sie das FRITZ!Box-Kennwort einrichten, lesen Sie im Kapitel Ein FRITZ!Box-Zugang fr alle Nutzer ab Seite 63.
Fr speziellere Anwendungsbereiche knnen Sie auer-dem FRITZ!Box-Benutzer einrichten.
In einem Benutzerkonto legen Sie fest, auf welche In-halte der FRITZ!Box der jeweilige Benutzer zugreifen darf.
Zum ffnen der FRITZ!Box-Benutzeroberflche ver-wendet ein FRITZ!Box-Benutzer sein benutzerspezifi-sches Kennwort.
Nur mit einem Benutzerkonto ist es mglich, aus dem Internet auf die FRITZ!Box-Benutzeroberflche zuzugreifen.
Wie Sie FRITZ!Box-Benutzer einrichten, lesen Sie im Kapitel Individueller Zugang fr jeden FRITZ!Box-Be-nutzer ab Seite 65.
-
Kennwortschutz: FRITZ!Box sicher nutzen
FRITZ!Box 7270
Den geeigneten Kennwortschutz whlenAnhand der folgenden Tabelle knnen Sie die beiden FRITZ!Box-Anmeldeverfahren miteinander vergleichen und entscheiden, welches fr Sie geeignet ist:
Funktionen FRITZ!Box-Kennwort FRITZ!Box-BenutzerKennwort Ein gemeinsames Kennwort
fr alle Benutzer.Jeder Benutzer verwendet ein eigenes Kennwort.
Zugriff auf Inhalte deFRITZ!Box-Benutzeroflche
ffnen der FRITZ!Boxnutzeroberflche auHeimnetz mglich
ffnen der FRITZ!Boxnutzeroberflche bInternetverbindung m61
r ber-
Jeder Benutzer kann alle In-halte und Einstellungen se-hen und ndern.
Ein Benutzer kann nur die Inhalte und Einstellungen sehen und ndern, zu de-nen er berechtigt ist.
Nhere Informationen, wel-che Berechtigungen Sie in einem Benutzerkonto ein-richten knnen, finden Sie ab Seite Seite 68.
-Be-s dem
Ja. Ja.ber Gerte, die im Heimnetz mit der FRITZ!Box verbun-den sind, knnen Sie auf die FRITZ!Box-Benutzerober-flche zugreifen.
-Be-er eine
glich
Nein.
Sie knnen einem Benutzer zustzlich zum FRITZ!Box-Kennwort ein FRITZ!Box-Be-nutzerkonto anlegen. Die-ser Benutzer bentigt dann seinen FRITZ!Box-Benutzer-namen und sein persnli-ches Kennwort, um aus dem Internet auf die FRITZ!Box zu gelangen.
Ja.
Es ist nur mit einem FRITZ!Box-Benutzerkonto mglich, aus dem Internet auf die FRITZ!Box zuzugrei-fen.
-
FRITZ!Box 7270
Kennwortschutz: FRITZ!Box sicher nutzen
Ein sicheres Kennwort nutzenUnabhngig davon, ob Sie das FRITZ!Box-Kennwort oder ein FRITZ!Box-Benutzerkonto zur Anmeldung an Ihrer FRITZ!Box nutzen, verwenden Sie in jedem Fall ein Kennwort, das die folgenden Kriterien erfllt:
Vergeben Sie ein Kennwort, das Sie sich gut merken kn-nen.
AuSiIn62
Verwenden Sie ein Kennwort mit mindestens 8 Zeichen, in dem Klein- und Grobuchstaben sowie Ziffern und Sonderzeichen vorkommen.
Unter dem Stichwort Zeichen fr Kennwrter finden Sie in der Online-Hilfe der FRITZ!Box-Benutzeroberflche genaue Angaben, welche Zeichen Sie verwenden drfen.
Bewahren Sie Ihr Kennwort gut auf! Wenn Sie es verlie-ren, mssen Sie die FRITZ!Box auf Werkseinstellungen zurcksetzen und alle persnlichen Einstellungen neu vornehmen (siehe Seite 72).
sfhrliche Informationen zu sicheren Kennwrtern finden e auf der Internetseite vom Bundesamt fr Sicherheit in der formationstechnik.
-
Ein FRITZ!Box-Zugang fr alle Nutzer
FRITZ!Box 7270
10.1 Ein FRITZ!Box-Zugang fr alle NutzerDas FRITZ!Box-Kennwort ist das grundlegende Anmeldever-fahren fr die FRITZ!Box-Benutzeroberflche. Mit diesem Kennwort knnen alle Nutzer die Benutzeroberflche ffnen und auf alle Inhalte und Einstellungen der FRITZ!Box zu-greifen.
FRITZ!Box-Kennwort einrichten1.
2.
3.
4.
5.
De63
ffnen Sie in der FRITZ!Box-Benutzeroberflche das Me-n System / FRITZ!Box-Kennwort / Anmeldung im Heim-netz.
Whlen Sie die Option Anmeldung mit dem FRITZ!Box-Kennwort aus.
Tragen Sie in das Feld FRITZ!Box-Kennwort das von Ih-nen gewhlte Kennwort ein. Beachten Sie dabei auch die Hinweise in der Online-Hilfe der Benutzeroberflche.
Speichern Sie Ihre nderungen durch Klick auf ber-nehmen.
Sie werden auf den Willkommensbildschirm Ihrer FRITZ!Box geleitet.
Geben Sie Ihr Kennwort ein, um sich an der Benutzer-oberflche Ihrer FRITZ!Box anzumelden.
r Kennwortschutz Ihrer FRITZ!Box ist eingerichtet.
-
FRITZ!Box 7270
Ein FRITZ!Box-Zugang fr alle Nutzer
Schnellzugriff auf die AnmeldedatenIn der Benutzeroberflche der FRITZ!Box finden Sie im oberen Bereich eine Navigationsleiste, ber die man zwischen den Ansichten der FRITZ!Box umschalten kann. Sobald Sie das FRITZ!Box-Kennwort eingerichtet haben, sehen Sie links da-neben den Eintrag Angemeldet.
WklaFu
64
enn Sie auf das blaue Dreieck klicken, ffnet sich ein Aus-ppmen, ber das Sie unkompliziert auf grundlegende
nktionen Ihrer FRITZ!Box-Anmeldung zugreifen knnen:
Kennwort ndern
Whlen Sie diesen Eintrag, um das FRITZ!Box-Kennwort zu ndern.
Abmelden
Whlen Sie diesen Eintrag, wenn Sie die Benutzerober-flche der FRITZ!Box verlassen mchten. Melden Sie sich von der FRITZ!Box ab, bevor Sie ber Ihren Browser im Internet surfen.
Sie werden automatisch abgemeldet, wenn Sie lnger als sechzig Minuten nicht auf die Benutzeroberflche der FRITZ!Box klicken.
-
Individueller Zugang fr jeden FRITZ!Box-Benutzer
FRITZ!Box 7270
10.2 Individueller Zugang fr jeden FRITZ!Box-BenutzerWenn Sie aus dem Internet auf Ihre FRITZ!Box zugreifen mchten, mssen Sie die kennwortgeschtzte Anmeldung mit FRITZ!Box-Benutzerkonten einrichten. Verwenden Sie die-ses Anmeldeverfahren auch, wenn mehrere Benutzer mit un-terschiedlichen Berechtigungen Zugriff auf die FRITZ!Box ha-ben sollen.
EiwodiZu
FRSiric
FR1.
2.
3.
4.
BeduFRneBe65
n FRITZ!Box-Benutzer gelangt ber sein individuelles Kenn-rt auf die Benutzeroberflche der FRITZ!Box. Dort kann er
e Inhalte und Einstellungen sehn und ndern, fr die er griffsberechtigungen hat.
ITZ!Box-Benutzer einrichtene knnen in der FRITZ!Box bis zu 32 Benutzerkonten ein-hten.
ITZ!Box-Benutzer mit Konfigurationsrechten anlegenffnen Sie in der FRITZ!Box-Benutzeroberflche das Me-n System / FRITZ!Box-Kennwort / FRITZ!Box-Benutzer.
Whlen Sie die Schaltflche Benutzer hinzufgen.
Geben Sie einen Namen, eine gltige E-Mail-Adresse und ein Kennwort fr den neuen Benutzer an. Beachten Sie dabei auch die Hinweise in der Online-Hilfe der Be-nutzeroberflche.
Legen Sie fest, ob der neue FRITZ!Box-Benutzer auch aus dem Internet auf die fr ihn freigegebenen Inhalte der FRITZ!Box zugreifen darf.
Beachten Sie, dass Sie fr den Internetzugriff auch ei-nen entsprechenden Dienst der FRITZ!Box aktivieren mssen. Nhere Informationen dazu lesen Sie im Kapitel Seite 69.
vor Sie im Men System / FRITZ!Box-Kennwort / Anmel-ng im Heimnetz das Verfahren Anmeldung mit ITZ!Box-Benutzernamen und Kennwort auswhlen kn-n, mssen Sie einen FRITZ!Box-Benutzer anlegen, der die rechtigung hat, die FRITZ!Box zu konfigurieren.
-
FRITZ!Box 7270
Individueller Zugang fr jeden FRITZ!Box-Benutzer
5. Im Abschnitt Berechtigungen legen Sie fr den FRITZ!Box-Benutzer fest, welche Inhalte der FRITZ!Box er nutzen darf.
Ausfhrliche Informationen zu den Berechtigungen er-halten Sie ab Seite 68.
6. Speichern Sie Ihre Eingaben mit Klick auf OK.
Das FRITZ!Box-Benutzerkonto ist eingerichtet.
7.
8.
De
W1.
2.
3.66
Wechseln Sie auf den Tab Anmeldung im Heimnetz und whlen Sie die Option Anmeldung mit FRITZ!Box-Benutzernamen und Kennwort. Besttigen Sie Ihre Aus-wahl mit Klick auf bernehmen.
Sie werden auf den Willkommensbildschirm Ihrer FRITZ!Box geleitet.
Whlen Sie Ihren Benutzernamen aus und geben Sie das zugehrige Kennwort ein, um sich an der Benutzerober-flche Ihrer FRITZ!Box anzumelden.
r Kennwortschutz Ihrer FRITZ!Box ist eingerichtet.
eitere FRITZ!Box-Benutzer anlegenffnen Sie in der FRITZ!Box-Benutzeroberflche das Me-n System / FRITZ!Box-Kennwort / FRITZ!Box-Benutzer.
Hier finden Sie die alphabetische Liste der FRITZ!Box-Be-nutzerkonten. ber die Schaltflchen hinter jedem Listeneintrag knnen Sie das jeweilige Benutzerkonto
einsehen, ndern oder lschen.
Whlen Sie die Schaltflche Benutzer hinzufgen.
Geben Sie einen Namen, eine gltige E-Mail-Adresse und ein Kennwort fr den neuen Benutzer an.
Ausfhrliche Informationen zu allen Einstellungen er-halten Sie in der Online-Hilfe der Benutzeroberflche.
-
Individueller Zugang fr jeden FRITZ!Box-Benutzer
FRITZ!Box 7270
4. Legen Sie fest, ob der neue FRITZ!Box-Benutzer auch aus dem Internet auf die fr ihn freigegebenen Inhalte der FRITZ!Box zugreifen darf.
Beachten Sie, dass Sie fr den Internetzugriff auch ei-nen entsprechenden Dienst der FRITZ!Box aktivieren mssen. Nhere Informationen dazu lesen Sie im Kapitel Aus dem Internet auf die FRITZ!Box zugreifen ab Seite 69.
5.
6.Da
Le(zFRstFRbwegr67
Im Abschnitt Berechtigungen legen Sie fr den FRITZ!Box-Benutzer fest, welche Inhalte der FRITZ!Box er nutzen darf.
Ausfhrliche Informationen zu den Berechtigungen er-halten Sie ab Seite 68.
Speichern Sie Ihre Eingaben mit Klick auf OK.s FRITZ!Box-Benutzerkonto ist eingerichtet.
gen Sie keine Benutzerkonten fr temporre Benutzer um Beispiel Wochenendgste) an, denen Sie ber Ihre ITZ!Box vorbergehend einen Zugang zum Internet bereit-ellen wollen. Nutzen Sie stattdessen die Gastzugnge der ITZ!Box ber WLAN (Seite 109) bzw. ber LAN (Seite 163). er einen Gastzugang kann man im Internet surfen, jedoch der auf Ihre FRITZ!Box noch auf Ihr Heimnetzwerk zu-
eifen.
-
FRITZ!Box 7270
Individueller Zugang fr jeden FRITZ!Box-Benutzer
Berechtigungen fr FRITZ!Box-BenutzerLesen Sie hier, welche Inhalte der FRITZ!Box dem Benutzer ber welche Berechtigungen zugnglich sind.
FRITZ!Box KonfigurationNach Anmeldung aus dem Heimnetz kann ein Benutzer mit dieser Berechtigung die Ansichten fritz.box oder my-fritz.box der FRITZ!Box-Benutzeroberflche aufrufen.
68
Hier kann er smtliche Inhalte sehen und Einstellungen vornehmen. Die Konfigurationsrechte umfassen auto-matisch die Berechtigung auf Sprach-, Faxnachrichten, FRITZ!App Fon und Anrufliste zuzugreifen.
Ein angemeldeter Benutzer kann sich diese Berechtigun-gen nicht selbst entziehen und sein Benutzerkonto nicht selbst deaktivieren.
Sprach-, Faxnachrichten, FRITZ!App Fon und Anrufliste
Nach Anmeldung aus dem Heimnetz kann ein Benutzer mit dieser Berechtigung die Ansicht myfritz.box aufru-fen. Hier kann er smtliche Inhalte von Sprach- und Faxnachrichten, FRITZ!App Fon und Anrufliste sehen bzw. abhren.
Zugang zu NAS-Inhalten
Nach Anmeldung aus dem Heimnetz gelangt ein Benut-zer mit dieser Berechtigung zur FRITZ!Box-Oberflche fritz.nas. Hier kann er den fr ihn freigegebenen Spei-cherinhalt sehen und - sofern er Lese- und Schreibrechte besitzt - auch bearbeiten.
Der Zugang zu den NAS-Inhalten kann fr alle an der FRITZ!Box verfgbaren Speicher oder fr ein ausgewhl-tes Verzeichnis erteilt werden.
-
Individueller Zugang fr jeden FRITZ!Box-Benutzer
FRITZ!Box 7270
Aus dem Internet auf die FRITZ!Box zugreifenDamit Sie auch aus dem Internet auf Ihre FRITZ!Box zugreifen knnen, mssen die folgenden Voraussetzungen alle erfllt sein:
Sie haben ein MyFRITZ!-Konto eingerichtet (siehe Seite 75). Ihre FRITZ!Box ist an diesem MyFRITZ!-Konto angemeldet.
EiervodeIn
WM
Wgr
So
69
In Ihrem Benutzerkonto ist die Option Zugriff auch aus dem Internet erlaubt aktiviert.
Im Men Internet / MyFRITZ! bzw. im Men Internet / Freigaben / FRITZ!Box-Dienste ist die Option Internet-zugriff auf die FRITZ!Box ber HTTPS aktiviert angehakt.
Beim Aktivieren des MyFRITZ!-Dienstes wird dieser Ha-ken automatisch gesetzt.
n FRITZ!Box-Benutzer, fr den der Zugriff aus dem Internet laubt ist, kann ber den Dienst MyFRITZ! (www.myfritz.net) n berall her auf die zugehrige FRITZ!Box zugreifen. Aus m Internet erreichbar sind fr ihn immer nur die FRITZ!Box-
halte, auf die er auch aus dem Heimnetz zugreifen darf.
eitere Informationen zu MyFRITZ! erhalten Sie im Kapitel yFRITZ!: Weltweiter Zugriff auf FRITZ!Box ab Seite 74.
eitere Informationen zu HTTPS erhalten Sie im Kapitel Zu-iff aus dem Internet ber HTTPS, FTP und FTPS ab Seite 94.
knnen Sie FRITZ!Box-Benutzerkonten nutzenber Ihr persnliches FRITZ!Box-Benutzerkonto mit allen Berechtigungen knnen Sie Ihr FRITZ!Box daheim von berall steuern sowie Inhalte einsehen und bei Bedarf herunterladen.
Wenn Sie jedem Familienmitglied ein FRITZ!Box-Benut-zerkonto anlegen, das mindestens die Berechtigung fr Sprach-, Faxnachrichten, FRITZ!App Fon und Anrufliste hat, kann die gesamte Familie von unterwegs de