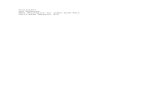Handbuch FRITZ!Box 7530 · Handbuch zur Unterstützung bei Anschluss, Einrichtung und Bedienung...
Transcript of Handbuch FRITZ!Box 7530 · Handbuch zur Unterstützung bei Anschluss, Einrichtung und Bedienung...

7530
Einrichten und bedienen

Inhaltsverzeichnis
Allgemeines............................................................................................................... 7
Sicherheitshinweise ......................................................................................... 8
Teile der Kundendokumentation .................................................................... 11
Gerätedaten auf dem Typenschild ................................................................. 13
Lieferumfang ...................................................................................................... 15
Informationen zur Reinigung........................................................................... 16
Funktionen und Aufbau ........................................................................................... 17
Funktionen ........................................................................................................... 18
Anschlussbuchsen............................................................................................. 21
Tasten.................................................................................................................... 24
Leuchtdioden (LEDs) ......................................................................................... 25
Voraussetzungen für den Betrieb .................................................................. 28
Anschließen ............................................................................................................... 29
Übersicht: FRITZ!Box anschließen.................................................................. 30
Aufstellen ............................................................................................................. 31
Internetzugang herstellen: Möglichkeiten ................................................... 33
An die Stromversorgung anschließen .......................................................... 34
Internetzugang über DSL- oder VDSL-Anschluss herstellen ................... 35
Mit Internetzugang verbinden: Kabelanschluss .......................................... 37
Mit Internetzugang verbinden: Glasfasermodem ........................................ 39
Mit Internetzugang verbinden: vorhandener Router ................................... 41
Mit dem Internetzugang verbinden: Mobilfunk ........................................... 42
Computer mit Netzwerkkabel anschließen ................................................. 44
Computer über WLAN anschließen ............................................................... 46
Telefone anschließen ....................................................................................... 50
Smartphones anschließen .............................................................................. 52
Türsprechanlage anschließen ........................................................................ 54
Inhaltsverzeichnis
• • • • • • • • • • • • • • • • • • • • • • • • • • • • • • • • • • • • • • • • • • • • • • • • • • • • • • • • • • • • • • • • • • • • • • • • • • • • • • • • • • • • • • • • • • • • • • •
• • • • • • • • • • • • • • • • • • • • • • • • • • • • • • • • • • • • • • • • • • • • • • • • • • • • • • • • • • • • • • • • • • • • • • • • • • • • • • • • • • • • • • • • • • • • • • •
2FRITZ!Box 7530

Benutzeroberfläche ................................................................................................. 55
Benutzeroberfläche öffnen.............................................................................. 56
Assistent zur Ersteinrichtung nutzen ........................................................... 61
Abmelden von der Benutzeroberfläche ........................................................ 63
Standardansicht und erweiterte Ansicht nutzen.......................................... 65
Einrichten .................................................................................................................. 66
Übersicht: FRITZ!Box einrichten..................................................................... 67
Internetzugang über DSL einrichten ............................................................. 68
Internetzugang über Kabelmodem einrichten............................................. 69
Internetzugang über Glasfasermodem einrichten....................................... 70
Internetzugang über anderen Router einrichten.......................................... 72
Internetzugang über anderen Router einrichten: IP-Client ....................... 73
Internetzugang über WLAN-fähiges Gerät einrichten................................. 74
Internetzugang über Mobilfunk einrichten .................................................. 76
WLAN-Reichweite vergrößern ........................................................................ 77
Eigene Telefonnummern einrichten .............................................................. 79
Telefone einrichten ........................................................................................... 80
Türsprechanlage einrichten ........................................................................... 82
Mit der FRITZ!Box Energie sparen.................................................................. 83
WLAN Mesh mit FRITZ! ........................................................................................... 85
Übersicht: WLAN Mesh mit FRITZ!.................................................................. 86
Vorteile von WLAN Mesh.................................................................................. 87
FRITZ!Box: WLAN Mesh installieren .............................................................. 91
WLAN-Geräte im Heimnetz ins WLAN Mesh einbinden............................... 92
Benutzeroberfläche: Menü Übersicht................................................................... 95
Menü Übersicht: Einstellungen und Funktionen .......................................... 96
Benutzeroberfläche: Menü Internet ...................................................................... 97
Menü Internet: Einstellungen und Funktionen............................................. 98
AVM-Dienste für Diagnose und Wartung nutzen ......................................... 99
Kindersicherung einrichten ............................................................................ 101
Zugangsprofil anlegen und zuweisen ........................................................... 103
Inhaltsverzeichnis
• • • • • • • • • • • • • • • • • • • • • • • • • • • • • • • • • • • • • • • • • • • • • • • • • • • • • • • • • • • • • • • • • • • • • • • • • • • • • • • • • • • • • • • • • • • • • • •
• • • • • • • • • • • • • • • • • • • • • • • • • • • • • • • • • • • • • • • • • • • • • • • • • • • • • • • • • • • • • • • • • • • • • • • • • • • • • • • • • • • • • • • • • • • • • • •
3FRITZ!Box 7530

Filterlisten bearbeiten ..................................................................................... 106
Prioritäten für die Internetnutzung einrichten ............................................ 108
Portfreigaben einrichten.................................................................................. 110
Dynamic DNS aktivieren................................................................................... 112
Aus der Ferne auf die FRITZ!Box zugreifen ................................................. 113
VPN-Fernzugriff einrichten.............................................................................. 115
IPv6 einrichten ....................................................................................................117
FRITZ!Box als LISP-Router einrichten........................................................... 119
Benutzeroberfläche: Menü Telefonie....................................................................120
Menü Telefonie: Einstellungen und Funktionen ...........................................121
Telefonbuch einrichten und nutzen ............................................................... 123
Anrufbeantworter einrichten und nutzen..................................................... 125
Faxfunktion einrichten und nutzen................................................................. 127
Rufumleitung einrichten .................................................................................. 128
Rufsperre einrichten ........................................................................................ 129
Klingelsperre einrichten .................................................................................. 131
Weckruf einrichten ........................................................................................... 132
Wahlregel einrichten ........................................................................................ 133
Benutzeroberfläche: Menü Heimnetz ................................................................... 134
Menü Heimnetz: Einstellungen und Funktionen........................................... 135
Heimnetzübersicht ............................................................................................ 137
Netzwerkgeräte verwalten ............................................................................. 140
IPv4-Einstellungen ändern ............................................................................. 144
IPv4-Adressen verteilen .................................................................................. 147
IPv6-Einstellungen ändern ............................................................................. 150
Statische IP-Route einrichten ......................................................................... 152
IP-Adresse automatisch beziehen ................................................................. 154
LAN-Gastzugang einrichten ............................................................................ 157
Wake on LAN einrichten .................................................................................. 159
USB-Gerät einrichten ....................................................................................... 160
Mediaserver einrichten und nutzen .............................................................. 168
Inhaltsverzeichnis
• • • • • • • • • • • • • • • • • • • • • • • • • • • • • • • • • • • • • • • • • • • • • • • • • • • • • • • • • • • • • • • • • • • • • • • • • • • • • • • • • • • • • • • • • • • • • • •
• • • • • • • • • • • • • • • • • • • • • • • • • • • • • • • • • • • • • • • • • • • • • • • • • • • • • • • • • • • • • • • • • • • • • • • • • • • • • • • • • • • • • • • • • • • • • • •
4FRITZ!Box 7530

FRITZ!Box-Namen vergeben ........................................................................... 170
Smart-Home-Geräte steuern ......................................................................... 171
Benutzeroberfläche: Menü WLAN..........................................................................173
Menü WLAN: Einstellungen und Funktionen................................................. 174
WLAN-Funknetz an- und ausschalten .......................................................... 175
Funkkanal einstellen......................................................................................... 176
WLAN-Gastzugang einrichten ........................................................................ 178
Benutzeroberfläche: Menü DECT...........................................................................182
Menü DECT: Einstellungen und Funktionen.................................................. 183
DECT Eco aktivieren........................................................................................... 184
Unverschlüsselte DECT-Verbindungen zulassen ........................................185
DECT an- und ausschalten............................................................................... 186
Benutzeroberfläche: Menü Diagnose....................................................................187
Menü Diagnose: Einstellungen und Funktionen........................................... 188
Funktionsdiagnose starten ............................................................................. 189
Sicherheitsdiagnose nutzen ........................................................................... 191
Benutzeroberfläche: Menü System.......................................................................194
Menü System: Einstellungen und Funktionen.............................................. 195
Push Service einrichten ................................................................................... 197
Signalisierung der Leuchtdiode Info wählen ............................................... 199
Tasten sperren....................................................................................................200
FRITZ!Box-Benutzer und FRITZ!Box-Kennwort einrichten ........................201
Einstellungen sichern ...................................................................................... 206
Einstellungen laden .......................................................................................... 207
FRITZ!Box neu starten ..................................................................................... 208
FRITZ!OS aktualisieren .................................................................................... 209
Benutzeroberfläche: Menü Assistenten............................................................... 214
Assistenten nutzen ........................................................................................... 215
FRITZ!NAS ................................................................................................................. 217
Funktionen von FRITZ!NAS.............................................................................. 218
FRITZ!NAS-Speicher erweitern....................................................................... 220
Inhaltsverzeichnis
• • • • • • • • • • • • • • • • • • • • • • • • • • • • • • • • • • • • • • • • • • • • • • • • • • • • • • • • • • • • • • • • • • • • • • • • • • • • • • • • • • • • • • • • • • • • • • •
• • • • • • • • • • • • • • • • • • • • • • • • • • • • • • • • • • • • • • • • • • • • • • • • • • • • • • • • • • • • • • • • • • • • • • • • • • • • • • • • • • • • • • • • • • • • • • •
5FRITZ!Box 7530

FRITZ!NAS-Speicher in einer Dateiverwaltung anzeigen........................... 221
FRITZ!NAS-Speicher sichern .......................................................................... 222
223...............................................................................................................................223
Dienst für den FRITZ!Box-Fernzugriff .......................................................... 224
-Konto neu erstellen.......................................................................................... 226
Vorhandenes -Konto nutzen ........................................................................... 227
App einrichten: mit Android ............................................................................ 228
App einrichten: mit iOS .................................................................................... 230
nutzen ...................................................................................................................231
FRITZ!Box mit Tastencodes steuern .................................................................... 232
Informationen zu Tastencodes........................................................................ 233
Am Telefon einrichten....................................................................................... 235
Am Telefon bedienen ........................................................................................ 246
Am Telefon auf Werkseinstellungen zurücksetzen .................................... 258
Störungen ..................................................................................................................260
Vorgehen bei Störungen................................................................................... 261
Störungstabelle...................................................................................................262
Benutzeroberfläche mit Notfall-IP öffnen .................................................... 266
Wissensdatenbank ............................................................................................ 268
Support ................................................................................................................ 269
Außer Betrieb nehmen.............................................................................................271
Auf Werkseinstellungen zurücksetzen ......................................................... 272
Entsorgen ............................................................................................................ 274
Anhang........................................................................................................................275
Technische Daten............................................................................................... 276
Bohrschablone ....................................................................................................280
Rechtliches...........................................................................................................282
Stichwortverzeichnis................................................................................................284
Inhaltsverzeichnis
• • • • • • • • • • • • • • • • • • • • • • • • • • • • • • • • • • • • • • • • • • • • • • • • • • • • • • • • • • • • • • • • • • • • • • • • • • • • • • • • • • • • • • • • • • • • • • •
• • • • • • • • • • • • • • • • • • • • • • • • • • • • • • • • • • • • • • • • • • • • • • • • • • • • • • • • • • • • • • • • • • • • • • • • • • • • • • • • • • • • • • • • • • • • • • •
6FRITZ!Box 7530

Allgemeines
Sicherheitshinweise ................................................................................................. 8
Teile der Kundendokumentation ............................................................................ 11
Gerätedaten auf dem Typenschild ......................................................................... 13
Lieferumfang ............................................................................................................. 15
Informationen zur Reinigung................................................................................... 16
Allgemeines
• • • • • • • • • • • • • • • • • • • • • • • • • • • • • • • • • • • • • • • • • • • • • • • • • • • • • • • • • • • • • • • • • • • • • • • • • • • • • • • • • • • • • • • • • • • • • • •
• • • • • • • • • • • • • • • • • • • • • • • • • • • • • • • • • • • • • • • • • • • • • • • • • • • • • • • • • • • • • • • • • • • • • • • • • • • • • • • • • • • • • • • • • • • • • • •
7FRITZ!Box 7530

Sicherheitshinweise
Überblick
Beachten Sie vor dem Anschluss der FRITZ!Box die folgenden Sicherheitshinweise, um sich selbst, Ihre Umgebung und die FRITZ!Box vorSchäden zu bewahren.
Brände und Stromschläge
Überlastete Steckdosen, Verlängerungskabel und Steckdosenleistenkönnen zu Bränden und Stromschlägen führen.
• Verzichten Sie möglichst auf den Einsatz von Steckdosenleistenund Verlängerungskabeln.
• Verbinden Sie nicht mehrere Verlängerungskabel oder Steckdosenleisten miteinander.
Überhitzung
Durch Wärmestau kann es zur Überhitzung der FRITZ!Box kommen.Dies kann zu Schaden an der FRITZ!Box führen.
• Sorgen Sie für eine ausreichende Luftzirkulation rund um dieFRITZ!Box.
• Achten Sie darauf, dass die Lüftungsschlitze am Gehäuse derFRITZ!Box immer frei sind.
• Stellen Sie die FRITZ!Box nicht auf Teppich oder gepolsterte Möbel.
• Decken Sie die FRITZ!Box nicht ab.
Schäden an wärmeempfindlichen Oberflächen
Die Geräteunterseite der FRITZ!Box erwärmt sich im normalen Betrieb.Diese Wärmeentwicklung kann Schäden an wärmeempfindlichenOberflächen verursachen.
• Stellen Sie die FRITZ!Box nicht auf wärmeempfindliche Flächen.
Allgemeines
• • • • • • • • • • • • • • • • • • • • • • • • • • • • • • • • • • • • • • • • • • • • • • • • • • • • • • • • • • • • • • • • • • • • • • • • • • • • • • • • • • • • • • • • • • • • • • •
• • • • • • • • • • • • • • • • • • • • • • • • • • • • • • • • • • • • • • • • • • • • • • • • • • • • • • • • • • • • • • • • • • • • • • • • • • • • • • • • • • • • • • • • • • • • • • •
8FRITZ!Box 7530

Überspannungsschäden durch Blitzeinschlag
Bei Gewitter besteht an angeschlossenen Elektrogeräten die Gefahrvon Überspannungsschäden durch Blitzeinschlag.
• Installieren Sie die FRITZ!Box nicht bei Gewitter.
• Trennen Sie die FRITZ!Box bei Gewitter vom Stromnetz und vomDSL- oder VDSL-Anschluss.
Nässe, Flüssigkeiten und Dämpfe
Nässe, Flüssigkeiten und Dämpfe, die in die FRITZ!Box gelangen, können elektrische Schläge oder Kurzschlüsse verursachen.
• Verwenden Sie die FRITZ!Box nur innerhalb von Gebäuden.
• Lassen Sie keine Flüssigkeiten in das Innere der FRITZ!Box gelangen.
• Schützen Sie die FRITZ!Box vor Dämpfen und Feuchtigkeit.
Unsachgemäßes Reinigen
Unsachgemäßes Reinigen mit scharfen Reinigungs- und Lösungsmitteln oder tropfnassen Tüchern kann zu Schäden an der FRITZ!Box führen.
• Beachten Sie die Informationen zur Reinigung Ihrer FRITZ!Box,siehe Regeln, Seite 16.
Unsachgemäßes Öffnen und Reparieren
Durch unsachgemäßes Öffnen und unsachgemäße Reparaturen können Gefahren für Benutzer des Geräts entstehen.
• Öffnen Sie das Gehäuse der FRITZ!Box nicht.
• Geben Sie die FRITZ!Box im Reparaturfall in den Fachhandel.
Internetsicherheit
Umfassende Informationen, wie Sie Ihre FRITZ!Box und Ihr Heimnetzvor dem Zugriff durch Fremde schützen, finden Sie im Internet unter:
avm.de/ratgeber
Allgemeines
• • • • • • • • • • • • • • • • • • • • • • • • • • • • • • • • • • • • • • • • • • • • • • • • • • • • • • • • • • • • • • • • • • • • • • • • • • • • • • • • • • • • • • • • • • • • • • •
• • • • • • • • • • • • • • • • • • • • • • • • • • • • • • • • • • • • • • • • • • • • • • • • • • • • • • • • • • • • • • • • • • • • • • • • • • • • • • • • • • • • • • • • • • • • • • •
9FRITZ!Box 7530

Funkstörungen und Interferenzen
Funkstörungen können von jedem Gerät erzeugt werden, das elektromagnetische Signale abgibt. Durch die Vielzahl an Geräten, die Funkwellen senden und empfangen, kann es zu Störungen durch sich überlagernde Funkwellen kommen.
• Benutzen Sie die FRITZ!Box nicht an Orten, an denen der Gebrauch von Funkgeräten verboten ist.
• Befolgen Sie – insbesondere in Krankenhäusern, ambulanten Gesundheitszentren, Arztpraxen und anderen medizinischen Einrichtungen – Hinweise und Anweisungen autorisierter Personen zumAusschalten von Funkgeräten, um Störungen empfindlicher medizinischer Geräte zu vermeiden.
• Informieren Sie sich bei Ihrem Arzt oder dem Hersteller Ihres Medizingerätes (Herzschrittmacher, Hörhilfe, Implantat mit elektronischer Steuerung, usw.), ob dieses mit der Nutzung IhrerFRITZ!Box störungsfrei funktioniert.
• Halten Sie gegebenenfalls den von Herstellern medizinischer Geräte empfohlenen Mindestabstand von 15 cm ein, um StörungenIhres Medizingerätes zu vermeiden.
Explosionsgefährdete Umgebungen
Unter ungünstigen Umständen können Funkwellen in der Nähe von explosionsgefährdeten Umgebungen Feuer oder Explosionen auslösen.
• Installieren und betreiben Sie Ihre FRITZ!Box nicht in der Nähe explosionsgefährdeter Umgebungen, entflammbarer Gase, Gebieten,in denen die Luft Chemikalien oder Partikel wie Getreide, Stauboder Metallpulver enthält, sowie in der Nähe von Sprenggeländen.
• Befolgen Sie an Orten mit potenziell explosionsgefährdeten Atmosphären und in der Nähe von Sprenggeländen Hinweise zum Ausschalten von elektronischen Geräten, um Störungen der Spreng-und Zündsysteme zu vermeiden.
Allgemeines
• • • • • • • • • • • • • • • • • • • • • • • • • • • • • • • • • • • • • • • • • • • • • • • • • • • • • • • • • • • • • • • • • • • • • • • • • • • • • • • • • • • • • • • • • • • • • • •
• • • • • • • • • • • • • • • • • • • • • • • • • • • • • • • • • • • • • • • • • • • • • • • • • • • • • • • • • • • • • • • • • • • • • • • • • • • • • • • • • • • • • • • • • • • • • • •
10FRITZ!Box 7530

Teile der Kundendokumentation
Überblick
Die Kundendokumentation des Geräts setzt sich aus folgenden Dokumentationsarten zusammen:
• Bedienungsanleitung (dieses Handbuch)
• Kurzanleitung
• Servicekarte
• Online-Hilfe
• Wissensdatenbank
Themen der Bedienungsanleitung
Das vorliegende Handbuch unterstützt Sie bei Anschluss, Einrichtungund Bedienung Ihrer FRITZ!Box. Es macht Sie mit den vielfältigenFunktionen des Geräts vertraut und erläutert diverse technische Zusammenhänge.
Themen der Kurzanleitung
Die Kurzanleitung erläutert die Grundzüge beim Anschließen und Einrichten der FRITZ!Box, ohne auf Spezialfälle einzugehen (für solcheziehen Sie das Handbuch heran). Sie liegt dem Gerät als gedruckte Anleitung bei.
Themen der Servicekarte
Die Servicekarte – FRITZ!Notiz – liefert Ihnen wichtige EinstellungenIhrer FRITZ!Box ab Werk: WLAN-Netzwerkschlüssel, FRITZ!Box-Kennwort und Name des Funknetzes (SSID). Weiter erhalten Sie einen Überblick über grundlegende Funktionen, wie Tasten- und LED-Verhaltenund einen kurzen Einblick in die vielfältigen Einstellungsmöglichkeitenauf der FRITZ!Box-Benutzeroberfläche.
Allgemeines
• • • • • • • • • • • • • • • • • • • • • • • • • • • • • • • • • • • • • • • • • • • • • • • • • • • • • • • • • • • • • • • • • • • • • • • • • • • • • • • • • • • • • • • • • • • • • • •
• • • • • • • • • • • • • • • • • • • • • • • • • • • • • • • • • • • • • • • • • • • • • • • • • • • • • • • • • • • • • • • • • • • • • • • • • • • • • • • • • • • • • • • • • • • • • • •
11FRITZ!Box 7530

Themen der Online-Hilfe
Die Online-Hilfe hilft Ihnen mit Anleitungen beim Einrichten und bei derBedienung Ihrer FRITZ!Box. Sie wird in der Benutzeroberfläche derFRITZ!Box über die Fragezeichen-Schaltfläche aufgerufen.
Themen der Wissensdatenbank
Die Wissensdatenbank ist eine Zusammenstellung von Lösungen zuhäufig auftretenden Problemen beim Anschließen, Einrichten und Bedienen der FRITZ!Box. Die Wissensdatenbank zur FRITZ!Box 7530 finden Sie im Bereich „Service“ der AVM-Internetseiten:
avm.de/service
Symbole
In diesem Handbuch werden folgende Symbole verwendet:
Symbol Bedeutung
Wichtiger Hinweis, den Sie befolgen sollten, um Sachschäden, Fehler oder Störungen zu vermeiden
Nützlicher Tipp zum Einrichten und Bedienen der FRITZ!Box
?Verweis auf Anleitungen in der Online-Hilfe der FRITZ!Box
Allgemeines
• • • • • • • • • • • • • • • • • • • • • • • • • • • • • • • • • • • • • • • • • • • • • • • • • • • • • • • • • • • • • • • • • • • • • • • • • • • • • • • • • • • • • • • • • • • • • • •
• • • • • • • • • • • • • • • • • • • • • • • • • • • • • • • • • • • • • • • • • • • • • • • • • • • • • • • • • • • • • • • • • • • • • • • • • • • • • • • • • • • • • • • • • • • • • • •
12FRITZ!Box 7530

Gerätedaten auf dem Typenschild
Überblick
Die Gerätedaten zu Ihrer FRITZ!Box, wie den voreingestellten WLAN-Netzwerkschlüssel, das FRITZ!Box-Kennwort oder die Seriennummerfinden Sie auf dem Typenschild auf der Geräteunterseite. Der WLAN-Netzwerkschlüssel ist notwendig, um Computer und andere Geräteüber WLAN sicher mit der FRITZ!Box zu verbinden. Das FRITZ!Box-Kennwort benötigen Sie zum Öffnen der Benutzeroberfläche. Die Seriennummer müssen Sie zum Beispiel bei Supportanfragen an das Support-Team angeben.
Gerätedaten auf dem Typenschild
3779 8981 1562 8981 1234
FRITZ!Box 7530 WW afbecd1234
H515.123.45.678.901
00040E-123456789012
WLAN-Funknetz (SSID) FRITZ!Box-Kennwort
Netzteil: 311P0W128 12V 1,5A
Serien-Nummer
WLAN-Netzwerkschlüssel (WPA2)
Artikel-Nummer2000 2839
CWMP-Account AVM GmbH,
10547 Berlin
FRITZ!Box 7530 Einfache Einrichtung mit http://fritz.box1 2
3 4
5 6
7 8
Nr. Bedeutung
1 Produktname
2 Adresse Benutzeroberfläche
3 Name WLAN-Funknetz (SSID)
4 Kennwort Benutzeroberfläche
5 WLAN-Netzwerkschlüssel
6 Spezifikation Netzteil
Allgemeines
• • • • • • • • • • • • • • • • • • • • • • • • • • • • • • • • • • • • • • • • • • • • • • • • • • • • • • • • • • • • • • • • • • • • • • • • • • • • • • • • • • • • • • • • • • • • • • •
• • • • • • • • • • • • • • • • • • • • • • • • • • • • • • • • • • • • • • • • • • • • • • • • • • • • • • • • • • • • • • • • • • • • • • • • • • • • • • • • • • • • • • • • • • • • • • •
13FRITZ!Box 7530

Nr. Bedeutung
7 Seriennummer
8 Artikelnummer
Allgemeines
• • • • • • • • • • • • • • • • • • • • • • • • • • • • • • • • • • • • • • • • • • • • • • • • • • • • • • • • • • • • • • • • • • • • • • • • • • • • • • • • • • • • • • • • • • • • • • •
• • • • • • • • • • • • • • • • • • • • • • • • • • • • • • • • • • • • • • • • • • • • • • • • • • • • • • • • • • • • • • • • • • • • • • • • • • • • • • • • • • • • • • • • • • • • • • •
14FRITZ!Box 7530

Lieferumfang
Lieferumfang
Anzahl Lieferteil Details
1 FRITZ!Box 7530
1 Netzteil weiß
1 Netzwerkkabel auch „LAN-Kabel“, weiß
1 DSL-Kabel grau
1 Kurzanleitung Anschluss der FRITZ!Box
1 Servicekarte FRITZ!Notiz: Nachschlagen derFRITZ!Box-Einstellungen ab Werk:
• WLAN-Netzwerkschlüssel
• FRITZ!Box-Kennwort
• Name des Funknetzes (SSID)
• Tasten- und LED-Verhalten
Allgemeines
• • • • • • • • • • • • • • • • • • • • • • • • • • • • • • • • • • • • • • • • • • • • • • • • • • • • • • • • • • • • • • • • • • • • • • • • • • • • • • • • • • • • • • • • • • • • • • •
• • • • • • • • • • • • • • • • • • • • • • • • • • • • • • • • • • • • • • • • • • • • • • • • • • • • • • • • • • • • • • • • • • • • • • • • • • • • • • • • • • • • • • • • • • • • • • •
15FRITZ!Box 7530

Informationen zur Reinigung
Regeln
Beachten Sie bei der Reinigung Ihrer FRITZ!Box folgende Regeln:
• Trennen Sie die FRITZ!Box vor der Reinigung vom Stromnetz.
• Wischen Sie die FRITZ!Box mit einem leicht feuchten, fusselfreienTuch oder mit einem Antistatik-Tuch ab.
• Verwenden Sie zur Reinigung keine scharfen Reinigungs- oder Lösungsmittel.
• Verwenden Sie zur Reinigung keine tropfnassen Tücher.
Allgemeines
• • • • • • • • • • • • • • • • • • • • • • • • • • • • • • • • • • • • • • • • • • • • • • • • • • • • • • • • • • • • • • • • • • • • • • • • • • • • • • • • • • • • • • • • • • • • • • •
• • • • • • • • • • • • • • • • • • • • • • • • • • • • • • • • • • • • • • • • • • • • • • • • • • • • • • • • • • • • • • • • • • • • • • • • • • • • • • • • • • • • • • • • • • • • • • •
16FRITZ!Box 7530

Funktionen und Aufbau
Funktionen .................................................................................................................. 18
Anschlussbuchsen..................................................................................................... 21
Tasten........................................................................................................................... 24
Leuchtdioden (LEDs) ................................................................................................. 25
Voraussetzungen für den Betrieb .......................................................................... 28
Funktionen und Aufbau
• • • • • • • • • • • • • • • • • • • • • • • • • • • • • • • • • • • • • • • • • • • • • • • • • • • • • • • • • • • • • • • • • • • • • • • • • • • • • • • • • • • • • • • • • • • • • • •
• • • • • • • • • • • • • • • • • • • • • • • • • • • • • • • • • • • • • • • • • • • • • • • • • • • • • • • • • • • • • • • • • • • • • • • • • • • • • • • • • • • • • • • • • • • • • • •
17FRITZ!Box 7530

Funktionen
Internetrouter
Die FRITZ!Box 7530 kann an folgenden DSL-Anschlüssen betriebenwerden:
• ADSL-Anschluss (bis zu 24 Mbit/s)
• VDSL-Anschluss mit Vectoring (bis zu 100 Mbit/s)
• VDSL-Anschluss mit Supervectoring (bis zu 300 Mbit/s)
Telefonanlage
Die FRITZ!Box ist eine Telefonanlage für Internettelefonie (IP-Telefonie,VoIP) an IP-basierten Anschlüssen (All-IP).
An der FRITZ!Box können folgende Geräte angeschlossen werden:
• 6 DECT-Schnurlostelefone
• 1 analoges Gerät (Telefon, Anrufbeantworter, Fax)
• 10 IP-Telefone (zum Beispiel FRITZ!App Fon)
Bis zu 5 integrierte Anrufbeantworter speichern auf Wunsch Sprachnachrichten und versenden diese auch per E‑Mail. Über die integrierteFaxfunktion können Sie auch ohne externes Faxgerät Faxe empfangenund versenden.
WLAN-Basisstation
Die FRITZ!Box ist eine WLAN-Basisstation für beliebige WLAN-Geräte,zum Beispiel:
• Notebooks
• Tablets
• Smartphones
• WLAN-Drucker
Funktionen und Aufbau
• • • • • • • • • • • • • • • • • • • • • • • • • • • • • • • • • • • • • • • • • • • • • • • • • • • • • • • • • • • • • • • • • • • • • • • • • • • • • • • • • • • • • • • • • • • • • • •
• • • • • • • • • • • • • • • • • • • • • • • • • • • • • • • • • • • • • • • • • • • • • • • • • • • • • • • • • • • • • • • • • • • • • • • • • • • • • • • • • • • • • • • • • • • • • • •
18FRITZ!Box 7530

DECT-Basisstation
Die FRITZ!Box ist eine DECT-Basisstation mit Unterstützung des DECT-ULE-Standards. Folgende DECT-Geräte können Sie gleichzeitig an derFRITZ!Box betreiben:
• bis zu 6 DECT-Schnurlostelefone
• bis zu 10 schaltbare Steckdosen FRITZ!DECT 200/210
• bis zu 12 Heizkörperregler FRITZ!DECT 301/300/Comet DECT
Zentrale im Heimnetz
Die FRITZ!Box ist die Zentrale im Heimnetz. Alle mit der FRITZ!Box verbundenen Geräte bilden zusammen das Heimnetz. Mit der FRITZ!Boxbehalten Sie den Überblick über alle Geräte. Für das Heimnetz stehenneben anderen folgende Funktionen zur Verfügung:
• ein Mediaserver überträgt Musik, Bilder und Videos an Abspielgeräte im Heimnetz
• MyFRITZ! ermöglicht den Zugriff auf die eigene FRITZ!Box auchaus dem Internet
• FRITZ!NAS ermöglicht den einfachen Zugriff auf alle Dateien imNetzwerk.
USB-Anschluss
Die FRITZ!Box hat einen USB-3.0-Anschluss, an den Sie folgende Geräte anschließen können:
• USB-Speicher (zum Beispiel Speicher-Sticks, externe Festplatten,Card-Reader)
• USB-Drucker, USB-Multifunktionsdrucker, USB-Scanner
• USB-Mobilfunk-Sticks, Smartphones mit USB-Tethering
• USB-Hubs
Funktionen und Aufbau
• • • • • • • • • • • • • • • • • • • • • • • • • • • • • • • • • • • • • • • • • • • • • • • • • • • • • • • • • • • • • • • • • • • • • • • • • • • • • • • • • • • • • • • • • • • • • • •
• • • • • • • • • • • • • • • • • • • • • • • • • • • • • • • • • • • • • • • • • • • • • • • • • • • • • • • • • • • • • • • • • • • • • • • • • • • • • • • • • • • • • • • • • • • • • • •
19FRITZ!Box 7530

Smart Home
Folgende Smart-Home-Geräte können Sie gleichzeitig an derFRITZ!Box anmelden und über die FRITZ!Box einrichten und steuern:
Geräteart Anzahl Funktionen
schaltbare Steckdosen
• FRITZ!DECT 200
• FRITZ!DECT 210
bis zu 10 • Stromzufuhr angeschlossener Geräte per Zeitschaltungsteuern
• Energieverbrauch angeschlossener Geräte messen
• Einrichtung und Bedienungam Computer, Tablet oderSmartphone, auch unterwegs übers Internet
Heizkörperregler
• FRITZ!DECT 300
• FRITZ!DECT 301
• Comet DECT
bis zu 12 • Raumtemperatur automatisch steuern und Energiekosten sparen
• Einrichtung und Bedienungam Computer, Tablet oderSmartphone, auch unterwegs übers Internet
Funktionen und Aufbau
• • • • • • • • • • • • • • • • • • • • • • • • • • • • • • • • • • • • • • • • • • • • • • • • • • • • • • • • • • • • • • • • • • • • • • • • • • • • • • • • • • • • • • • • • • • • • • •
• • • • • • • • • • • • • • • • • • • • • • • • • • • • • • • • • • • • • • • • • • • • • • • • • • • • • • • • • • • • • • • • • • • • • • • • • • • • • • • • • • • • • • • • • • • • • • •
20FRITZ!Box 7530

Anschlussbuchsen
Geräterückseite
PowerLAN 4LAN 3LAN 2LAN 1FONDSL
1 2 3 4
Nr. Bezeichnung Funktion
1 DSL Buchse für den Anschluss an DSL(ADSL2+/VDSL)
2 FON RJ11-Buchse für den Anschluss eines analogen Telefons, Anrufbeantworters, Faxgerätsoder einer Türsprechanlage
3 LAN 1 bis LAN 4 Buchsen zum Anschluss von Computern undanderen netzwerkfähigen Geräten wie Hubsund Spielekonsolen
4 Power Buchse zum Anschluss des Steckernetzteils
Funktionen und Aufbau
• • • • • • • • • • • • • • • • • • • • • • • • • • • • • • • • • • • • • • • • • • • • • • • • • • • • • • • • • • • • • • • • • • • • • • • • • • • • • • • • • • • • • • • • • • • • • • •
• • • • • • • • • • • • • • • • • • • • • • • • • • • • • • • • • • • • • • • • • • • • • • • • • • • • • • • • • • • • • • • • • • • • • • • • • • • • • • • • • • • • • • • • • • • • • • •
21FRITZ!Box 7530

Rechte Seite
FONDSL FON
LAN 1 LAN 2 LAN 3 LAN 4
Power
1
1
Nr. Bezeichnung Funktion
1 FON TAE-Buchse für den Anschluss eines analogen Telefons, Anrufbeantworters, Faxgerätsoder einer Türsprechanlage
Funktionen und Aufbau
• • • • • • • • • • • • • • • • • • • • • • • • • • • • • • • • • • • • • • • • • • • • • • • • • • • • • • • • • • • • • • • • • • • • • • • • • • • • • • • • • • • • • • • • • • • • • • •
• • • • • • • • • • • • • • • • • • • • • • • • • • • • • • • • • • • • • • • • • • • • • • • • • • • • • • • • • • • • • • • • • • • • • • • • • • • • • • • • • • • • • • • • • • • • • • •
22FRITZ!Box 7530

Linke Seite
Power
DSL FONLAN 1 LAN 2 LAN 3 LAN 4
USB
1
1
Nr. Bezeichnung Funktion
1 USB USB-Buchse für den Anschluss von USB-Geräten
Funktionen und Aufbau
• • • • • • • • • • • • • • • • • • • • • • • • • • • • • • • • • • • • • • • • • • • • • • • • • • • • • • • • • • • • • • • • • • • • • • • • • • • • • • • • • • • • • • • • • • • • • • •
• • • • • • • • • • • • • • • • • • • • • • • • • • • • • • • • • • • • • • • • • • • • • • • • • • • • • • • • • • • • • • • • • • • • • • • • • • • • • • • • • • • • • • • • • • • • • • •
23FRITZ!Box 7530

Tasten
Funktionen der Tasten
Po
wer/D
SL
WLA
N
Fo
n/D
EC
T
Co
nn
ect/W
PS
Info
1 2 3
Nr. Taste Funktion
1 WLAN WLAN an- und ausschalten, siehe Seite 175
2 Fon/DECT Schnurlostelefone wiederfinden (Paging-Ruf)
3 Connect/WPS • Schnurlostelefone an der FRITZ!Box anmelden, siehe Seite 50
• WLAN-Geräte per WPS an der FRITZ!Boxanmelden, siehe Seite 49
Funktionen und Aufbau
• • • • • • • • • • • • • • • • • • • • • • • • • • • • • • • • • • • • • • • • • • • • • • • • • • • • • • • • • • • • • • • • • • • • • • • • • • • • • • • • • • • • • • • • • • • • • • •
• • • • • • • • • • • • • • • • • • • • • • • • • • • • • • • • • • • • • • • • • • • • • • • • • • • • • • • • • • • • • • • • • • • • • • • • • • • • • • • • • • • • • • • • • • • • • • •
24FRITZ!Box 7530

Leuchtdioden (LEDs)
Bedeutung der Leuchtdioden
Nr. LED Zustand Bedeutung
aus Stromzufuhr besteht nicht
leuchtet Stromzufuhr besteht und DSL ist synchronisiert. Die FRITZ!Box ist betriebsbereit
1 Power/DSL
blinkt Stromzufuhr besteht und die Verbindungzum DSL wird hergestellt oder ist unterbrochen
aus WLAN-Funktion ist ausgeschaltet
leuchtet WLAN-Funktion ist angeschaltet
2 WLAN
blinkt • WLAN wird an- oder ausgeschaltet
• Änderungen an den WLAN-Einstellungen werden übernommen.
• WPS wird ausgeführt: Anmeldevorgang für ein WLAN-Gerät läuft
aus Es wird kein Telefonat geführt3 Fon/DECT
leuchtet Telefonverbindung über Internet oderFestnetzanschluss besteht
Funktionen und Aufbau
• • • • • • • • • • • • • • • • • • • • • • • • • • • • • • • • • • • • • • • • • • • • • • • • • • • • • • • • • • • • • • • • • • • • • • • • • • • • • • • • • • • • • • • • • • • • • • •
• • • • • • • • • • • • • • • • • • • • • • • • • • • • • • • • • • • • • • • • • • • • • • • • • • • • • • • • • • • • • • • • • • • • • • • • • • • • • • • • • • • • • • • • • • • • • • •
25FRITZ!Box 7530

Nr. LED Zustand Bedeutung
3 Fon/DECT blinkt • Anmeldung eines DECT-Geräts läuft
• Anmeldung eines Smart-Home-Gerätsläuft
• Nachrichten in Ihrer Sprach-/Mailbox
Diese Funktion muss von Ihrem Telefonieanbieter unterstützt werden.
aus Es läuft kein Anmeldevorgang im Heimnetz
blinkt Anmeldevorgang für ein WLAN-, DECT-,Smart-Home- oder Powerline-Gerät läuft
leuchtetauf
Anmeldevorgang für ein WLAN-, DECT-,Smart-Home- oder Powerline-Gerät warerfolgreich
4 Connect/WPS
blinktschnell
Anmeldevorgang abgebrochen: mehr alszwei Geräte melden sich gleichzeitig an,wiederholen Sie den Anmeldevorgang
aus Keine der folgenden Vorgänge aktiv
leuchtetgrün
• AVM Stick & Surf mit FRITZ!WLAN USBStick ist abgeschlossen
• Einstellbar, siehe Signalisierung derLeuchtdiode Info wählen, Seite 199
5 Info
blinktgrün
• FRITZ!OS wird aktualisiert
• AVM Stick & Surf mit FRITZ!WLAN USBStick läuft
• Zeitbudget der Online-Zeit ist erreicht
• Einstellbar, siehe Signalisierung derLeuchtdiode Info wählen, Seite 199
Funktionen und Aufbau
• • • • • • • • • • • • • • • • • • • • • • • • • • • • • • • • • • • • • • • • • • • • • • • • • • • • • • • • • • • • • • • • • • • • • • • • • • • • • • • • • • • • • • • • • • • • • • •
• • • • • • • • • • • • • • • • • • • • • • • • • • • • • • • • • • • • • • • • • • • • • • • • • • • • • • • • • • • • • • • • • • • • • • • • • • • • • • • • • • • • • • • • • • • • • • •
26FRITZ!Box 7530

Nr. LED Zustand Bedeutung
5 Info leuchtetrot
oder
blinkt rot
Fehler:
• Öffnen Sie die Benutzeroberfläche,siehe Seite 56.
• Folgen Sie in der Benutzeroberflächeden Hinweisen auf der Seite Übersicht.
Funktionen und Aufbau
• • • • • • • • • • • • • • • • • • • • • • • • • • • • • • • • • • • • • • • • • • • • • • • • • • • • • • • • • • • • • • • • • • • • • • • • • • • • • • • • • • • • • • • • • • • • • • •
• • • • • • • • • • • • • • • • • • • • • • • • • • • • • • • • • • • • • • • • • • • • • • • • • • • • • • • • • • • • • • • • • • • • • • • • • • • • • • • • • • • • • • • • • • • • • • •
27FRITZ!Box 7530

Voraussetzungen für den Betrieb
Voraussetzungen
• für den Internetzugang über DSL:
- DSL-Anschluss oder
- VDSL-Anschluss
• für den Internetzugang über Kabel:
- Kabelanschluss mit Kabelmodem
• für den Internetzugang über Glasfaser:
- Glasfaseranschluss mit Glasfasermodem
• für den Internetzugang über Mobilfunk:
- USB-Modem mit Mobilfunk-Internetzugang
• für den Internetzugang über ein anderes Zugangsgerät
- beliebiger Internetzugang mit Modem oder Router
• Computer mit Netzwerkanschluss (um über LAN-Kabel eine Verbindung mit dem Internetzugang der FRITZ!Box herzustellen)
• Computer, Tablet oder Smartphone mit WLAN-Unterstützung (umkabellos eine Verbindung mit dem Internetzugang der FRITZ!Boxherzustellen)
• ein aktueller Internetbrowser
Ausführliche technische Daten Ihrer FRITZ!Box siehe Seite 276.
Funktionen und Aufbau
• • • • • • • • • • • • • • • • • • • • • • • • • • • • • • • • • • • • • • • • • • • • • • • • • • • • • • • • • • • • • • • • • • • • • • • • • • • • • • • • • • • • • • • • • • • • • • •
• • • • • • • • • • • • • • • • • • • • • • • • • • • • • • • • • • • • • • • • • • • • • • • • • • • • • • • • • • • • • • • • • • • • • • • • • • • • • • • • • • • • • • • • • • • • • • •
28FRITZ!Box 7530

Anschließen
Übersicht: FRITZ!Box anschließen.......................................................................... 30
Aufstellen..................................................................................................................... 31
Internetzugang herstellen: Möglichkeiten ........................................................... 33
An die Stromversorgung anschließen .................................................................. 34
Internetzugang über DSL- oder VDSL-Anschluss herstellen ........................... 35
Mit Internetzugang verbinden: Kabelanschluss .................................................. 37
Mit Internetzugang verbinden: Glasfasermodem ............................................... 39
Mit Internetzugang verbinden: vorhandener Router .......................................... 41
Mit dem Internetzugang verbinden: Mobilfunk ................................................... 42
Computer mit Netzwerkkabel anschließen .......................................................... 44
Computer über WLAN anschließen ........................................................................ 46
Telefone anschließen ............................................................................................... 50
Smartphones anschließen ...................................................................................... 52
Türsprechanlage anschließen ................................................................................ 54
Anschließen
• • • • • • • • • • • • • • • • • • • • • • • • • • • • • • • • • • • • • • • • • • • • • • • • • • • • • • • • • • • • • • • • • • • • • • • • • • • • • • • • • • • • • • • • • • • • • • •
• • • • • • • • • • • • • • • • • • • • • • • • • • • • • • • • • • • • • • • • • • • • • • • • • • • • • • • • • • • • • • • • • • • • • • • • • • • • • • • • • • • • • • • • • • • • • • •
29FRITZ!Box 7530

Übersicht: FRITZ!Box anschließen
Überblick
Das Anschließen der FRITZ!Box umfasst folgende Teilschritte:
Anleitung
Stellen oder hängen Sie die FRITZ!Box an einem geeigneten Ortauf.
Schließen Sie die FRITZ!Box an die Stromversorgung an.
Verbinden Sie die FRITZ!Box mit Ihrem DSL- oder VDSL-Anschluss.
Schließen Sie Ihre Computer und Netzwerkgeräte an dieFRITZ!Box an.
Schließen Sie Ihre Telefone an die FRITZ!Box an.
Anschließen
• • • • • • • • • • • • • • • • • • • • • • • • • • • • • • • • • • • • • • • • • • • • • • • • • • • • • • • • • • • • • • • • • • • • • • • • • • • • • • • • • • • • • • • • • • • • • • •
• • • • • • • • • • • • • • • • • • • • • • • • • • • • • • • • • • • • • • • • • • • • • • • • • • • • • • • • • • • • • • • • • • • • • • • • • • • • • • • • • • • • • • • • • • • • • • •
30FRITZ!Box 7530

Aufstellen
Überblick
Sie können die FRITZ!Box wahlweise aufstellen oder an der Wand befestigen.
Um ideale Betriebsbedingungen zu schaffen, empfehlen wir Ihnen, dieFRITZ!Box an der Wand zu befestigen.
Regeln allgemein
Beachten Sie beim Aufstellen der FRITZ!Box folgende Regeln:
• Platzieren Sie die FRITZ!Box in der Nähe einer leicht erreichbarenSteckdose, sodass Sie die FRITZ!Box jederzeit vom Stromnetztrennen können.
• Die FRITZ!Box darf nur innerhalb von Gebäuden verwendet werden.
• Platzieren Sie die FRITZ!Box an einem trockenen und staubfreienOrt.
• Stellen Sie die FRITZ!Box nicht auf wärmeempfindliche Flächenwie Möbel mit empfindlichen Lackierungen.
• Stellen Sie die FRITZ!Box zur Vermeidung von Stauhitze nicht aufTeppiche oder gepolsterte Möbel.
• Sorgen Sie für ausreichende Luftzirkulation rund um dieFRITZ!Box und decken Sie die FRITZ!Box nicht ab. Die Lüftungsschlitze müssen immer frei sein.
Regeln für optimalen WLAN-Empfang
Die Funkausbreitung bei kabellosem WLAN-Betrieb hängt sehr starkvon der Aufstellung Ihrer FRITZ!Box ab. Beachten Sie für einen gutenEmpfang folgende Regeln:
• Platzieren Sie die FRITZ!Box an einem zentralen Ort.
• Platzieren Sie die FRITZ!Box an einer erhöhten Position.
Anschließen
• • • • • • • • • • • • • • • • • • • • • • • • • • • • • • • • • • • • • • • • • • • • • • • • • • • • • • • • • • • • • • • • • • • • • • • • • • • • • • • • • • • • • • • • • • • • • • •
• • • • • • • • • • • • • • • • • • • • • • • • • • • • • • • • • • • • • • • • • • • • • • • • • • • • • • • • • • • • • • • • • • • • • • • • • • • • • • • • • • • • • • • • • • • • • • •
31FRITZ!Box 7530

• Sorgen Sie für genügend Abstand zu Störquellen wie DECT-Basisstationen, Mikrowellengeräten oder Elektrogeräten mit großemMetallgehäuse.
• Platzieren Sie die FRITZ!Box so, dass sie nicht durch andere Gegenstände abgedeckt ist und sich möglichst wenige Hindernissezwischen ihr und den anderen WLAN-Geräten befinden.
Durch geringfügiges Umstellen der FRITZ!Box können Sie die WLAN-Verbindung häufig deutlich verbessern. Falls der Empfang trotzdemnoch nicht zufriedenstellend ist, beachten Sie unsere Empfehlungen,siehe WLAN-Reichweite vergrößern, Seite 77.
Anleitung: FRITZ!Box aufstellen
1. Wählen Sie unter Beachtung der oben genannten Regeln einengeeigneten Standort zum Aufstellen der FRITZ!Box aus.
2. Stellen Sie die FRITZ!Box dort auf.
Anleitung: FRITZ!Box an der Wand befestigen
Beim Bohren beschädigte Elektro-, Gas- oder Wasserleitungen stelleneine erhebliche Gefahr dar. Stellen Sie vor der Befestigung derFRITZ!Box an der Wand sicher, dass sich hinter den geplanten Bohrstellen keine Elektro-, Gas- oder Wasserleitungen befinden. Prüfen Siedies gegebenenfalls mit einem Leitungsdetektor oder ziehen Sie Fachleute zu Rate.
1. Wählen Sie unter Beachtung der oben genannten Regeln einengeeigneten Ort zum Befestigen der FRITZ!Box an der Wand.
2. Markieren Sie Bohrlöcher mithilfe der Bohrschablone (sieheBohrschablone, Seite 280) an der gewünschten Stelle.
3. Montieren Sie die FRITZ!Box mit der Buchsenleiste nach untenzeigend an der Wand.
Anschließen
• • • • • • • • • • • • • • • • • • • • • • • • • • • • • • • • • • • • • • • • • • • • • • • • • • • • • • • • • • • • • • • • • • • • • • • • • • • • • • • • • • • • • • • • • • • • • • •
• • • • • • • • • • • • • • • • • • • • • • • • • • • • • • • • • • • • • • • • • • • • • • • • • • • • • • • • • • • • • • • • • • • • • • • • • • • • • • • • • • • • • • • • • • • • • • •
32FRITZ!Box 7530

Internetzugang herstellen: Möglichkeiten
Überblick
Die FRITZ!Box kann an unterschiedlichen Arten von Internetzugängenbetrieben werden:
Zugangsart FRITZ!Box anschließen
DSL direkt an den DSL- oder VDSL-Anschluss
Kabelanschluss an das Kabelmodem
Glasfaseranschluss an das Glasfasermodem
Mobilfunk mit USB-Mobilfunk-Stick(UMTS/HSPA/LTE) verbinden
beliebiger Internetzugang an vorhandenen Router
Anschließen
• • • • • • • • • • • • • • • • • • • • • • • • • • • • • • • • • • • • • • • • • • • • • • • • • • • • • • • • • • • • • • • • • • • • • • • • • • • • • • • • • • • • • • • • • • • • • • •
• • • • • • • • • • • • • • • • • • • • • • • • • • • • • • • • • • • • • • • • • • • • • • • • • • • • • • • • • • • • • • • • • • • • • • • • • • • • • • • • • • • • • • • • • • • • • • •
33FRITZ!Box 7530

An die Stromversorgung anschließen
Überblick
Schließen Sie die FRITZ!Box an die Stromversorgung an.
Anleitung: An die Stromversorgung anschließen
1. Nehmen Sie das mit der FRITZ!Box gelieferte Netzteil zur Hand.
2. Schließen Sie das Netzteil an die Buchse „Power“ der FRITZ!Boxan.
PowerLAN 4LAN 3LAN 2LAN 1FONDSL
3. Stecken Sie das Netzteil in eine Steckdose der Stromversorgung.
Die Leuchtdiode „Power/DSL“ beginnt nach einigen Sekunden zublinken und signalisiert damit die Betriebsbereitschaft derFRITZ!Box.
Anschließen
• • • • • • • • • • • • • • • • • • • • • • • • • • • • • • • • • • • • • • • • • • • • • • • • • • • • • • • • • • • • • • • • • • • • • • • • • • • • • • • • • • • • • • • • • • • • • • •
• • • • • • • • • • • • • • • • • • • • • • • • • • • • • • • • • • • • • • • • • • • • • • • • • • • • • • • • • • • • • • • • • • • • • • • • • • • • • • • • • • • • • • • • • • • • • • •
34FRITZ!Box 7530

Internetzugang über DSL- oder VDSL-Anschluss herstellen
Überblick
Wenn Sie einen DSL- oder VDSL-Anschluss haben, dann schließen Siedie FRITZ!Box direkt an die TAE-Dose an. Verwenden Sie dazu das mitgelieferte Anschlusskabel.
Voraussetzungen
• Von Ihrer TAE-Dose wurden alle Kabel entfernt.
Wenn an der TAE-Dose von einem vorherigen Internetanschlussnoch ein DSL-Splitter angeschlossen ist, entfernen Sie das Kabel.Den DSL-Splitter können Sie auch entfernen.
DSL
N F N N F N
Amt
TAE-Dose (links)
Anschließen
• • • • • • • • • • • • • • • • • • • • • • • • • • • • • • • • • • • • • • • • • • • • • • • • • • • • • • • • • • • • • • • • • • • • • • • • • • • • • • • • • • • • • • • • • • • • • • •
• • • • • • • • • • • • • • • • • • • • • • • • • • • • • • • • • • • • • • • • • • • • • • • • • • • • • • • • • • • • • • • • • • • • • • • • • • • • • • • • • • • • • • • • • • • • • • •
35FRITZ!Box 7530

Anleitung: Am DSL- oder VDSL-Anschluss anschließen
1. Stecken Sie den RJ-Stecker des Anschlusskabels in die Buchse„DSL“ an der FRITZ!Box.
PowerLAN 4LAN 3LAN 2LAN 1FONDSL
N F N
2. Stecken Sie den TAE-Stecker des Anschlusskabels in die mit „F“beschriftete Buchse Ihrer TAE-Dose.
An der FRITZ!Box leuchtet nach kurzer Zeit die LED„Power/DSL“. Die FRITZ!Box ist für Internetverbindungen bereit.
Anschließen
• • • • • • • • • • • • • • • • • • • • • • • • • • • • • • • • • • • • • • • • • • • • • • • • • • • • • • • • • • • • • • • • • • • • • • • • • • • • • • • • • • • • • • • • • • • • • • •
• • • • • • • • • • • • • • • • • • • • • • • • • • • • • • • • • • • • • • • • • • • • • • • • • • • • • • • • • • • • • • • • • • • • • • • • • • • • • • • • • • • • • • • • • • • • • • •
36FRITZ!Box 7530

Mit Internetzugang verbinden: Kabelanschluss
Überblick
Wenn Sie einen Kabelanschluss mit einem Kabelmodem haben, dannkönnen Sie die FRITZ!Box am Kabelmodem anschließen und auf dieseWeise mit dem Kabelanschluss verbinden. Verwenden Sie dazu einNetzwerkkabel.
Beispielkonfiguration
FRITZ!Box Internet
Anleitung: Mit einem Kabelmodem verbinden
1. Stecken Sie das eine Ende des Netzwerkkabels in die LAN-Buchse (Ethernet-Buchse) des Kabelmodems.
2. Stecken Sie das andere Ende des Netzwerkkabels in die Buchse„LAN 1“ an der FRITZ!Box.
Anschließen
• • • • • • • • • • • • • • • • • • • • • • • • • • • • • • • • • • • • • • • • • • • • • • • • • • • • • • • • • • • • • • • • • • • • • • • • • • • • • • • • • • • • • • • • • • • • • • •
• • • • • • • • • • • • • • • • • • • • • • • • • • • • • • • • • • • • • • • • • • • • • • • • • • • • • • • • • • • • • • • • • • • • • • • • • • • • • • • • • • • • • • • • • • • • • • •
37FRITZ!Box 7530

3. Verbinden Sie einen Computer mit der FRITZ!Box, siehe Seite 44oder siehe Seite 46.
4. Richten Sie in der FRITZ!Box den Internetzugang für Verbindungen über den Kabelanschluss ein, siehe Internetzugang überKabelmodem einrichten, Seite 69.
Anschließen
• • • • • • • • • • • • • • • • • • • • • • • • • • • • • • • • • • • • • • • • • • • • • • • • • • • • • • • • • • • • • • • • • • • • • • • • • • • • • • • • • • • • • • • • • • • • • • •
• • • • • • • • • • • • • • • • • • • • • • • • • • • • • • • • • • • • • • • • • • • • • • • • • • • • • • • • • • • • • • • • • • • • • • • • • • • • • • • • • • • • • • • • • • • • • • •
38FRITZ!Box 7530

Mit Internetzugang verbinden: Glasfasermodem
Überblick
Sie können Ihre FRITZ!Box an ein Glasfasermodem (FTTH-ONT) anschließen.
Voraussetzungen
• ein Glasfasermodem, das an Ihrem Glasfaseranschluss angeschlossen ist
• ein Netzwerkkabel (zum Beispiel aus dem Lieferumfang derFRITZ!Box)
Beispielkonfiguration
FRITZ!Box Internet
Anschließen
• • • • • • • • • • • • • • • • • • • • • • • • • • • • • • • • • • • • • • • • • • • • • • • • • • • • • • • • • • • • • • • • • • • • • • • • • • • • • • • • • • • • • • • • • • • • • • •
• • • • • • • • • • • • • • • • • • • • • • • • • • • • • • • • • • • • • • • • • • • • • • • • • • • • • • • • • • • • • • • • • • • • • • • • • • • • • • • • • • • • • • • • • • • • • • •
39FRITZ!Box 7530

Anleitung: Am Glasfasermodem anschließen
1. Stecken Sie das eine Ende des Netzwerkkabels in die Buchse„LAN 1“ an der FRITZ!Box.
2. Stecken Sie das andere Ende des Netzwerkkabels in die LAN-Buchse (Ethernet-Buchse) am Glasfasermodem.
Anschließen
• • • • • • • • • • • • • • • • • • • • • • • • • • • • • • • • • • • • • • • • • • • • • • • • • • • • • • • • • • • • • • • • • • • • • • • • • • • • • • • • • • • • • • • • • • • • • • •
• • • • • • • • • • • • • • • • • • • • • • • • • • • • • • • • • • • • • • • • • • • • • • • • • • • • • • • • • • • • • • • • • • • • • • • • • • • • • • • • • • • • • • • • • • • • • • •
40FRITZ!Box 7530

Mit Internetzugang verbinden: vorhandener Router
Überblick
Sie können die FRITZ!Box an einem bereits vorhandenen Internetzugang nutzen. Die FRITZ!Box wird dazu an dem vorhandenen Internetrouter angeschlossen.
Beispielkonfiguration
InternetFRITZ!Box
Router
Anleitung: Mit einem Netzwerkkabel am Router anschließen
1. Schließen Sie das eine Ende des Netzwerkkabels an der Buchse„LAN 1“ der FRITZ!Box an.
2. Schließen Sie das andere Kabelende an der Netzwerkbuchsedes Internetrouters an.
Anschließen
• • • • • • • • • • • • • • • • • • • • • • • • • • • • • • • • • • • • • • • • • • • • • • • • • • • • • • • • • • • • • • • • • • • • • • • • • • • • • • • • • • • • • • • • • • • • • • •
• • • • • • • • • • • • • • • • • • • • • • • • • • • • • • • • • • • • • • • • • • • • • • • • • • • • • • • • • • • • • • • • • • • • • • • • • • • • • • • • • • • • • • • • • • • • • • •
41FRITZ!Box 7530

Mit dem Internetzugang verbinden: Mobilfunk
Überblick
Die FRITZ!Box kann die Internetverbindung über Mobilfunk herstellen.
Unterstützte Geräte und Mobilfunkstandards
Die FRITZ!Box unterstützt folgende Geräte und Mobilfunkstandards:
• USB-Mobilfunk-Sticks für LTE/UMTS/HSPA
• Mobilfunk-Sticks und Smartphones, die USB-Tethering unterstützen
• Smartphones, die als WLAN-Hotspots eingerichtet sind
Voraussetzungen
Sie benötigen Folgendes:
• ein Mobilfunkgerät für den Internetzugang über LTE, UMTS oderHSPA
• eine SIM-Karte eines Mobilfunk-Netzbetreibers
Beschränkungen durch den Mobilfunk-Netzbetreiber
Aufgrund technischer Beschränkungen seitens einiger Mobilfunk-Netzbetreiber kann es bei Internettelefonaten sowie bei Anwendungen,die eine eingehende Verbindung voraussetzen, zu Einschränkungenkommen, ebenso bei der Nutzung von Portfreigaben, USB-Speicherfreigaben, Fernwartung über HTTPS, Dynamic DNS und VPN. Details zueventuell bestehenden Beschränkungen können Sie bei Ihrem Netzbetreiber in Erfahrung bringen.
Anschließen
• • • • • • • • • • • • • • • • • • • • • • • • • • • • • • • • • • • • • • • • • • • • • • • • • • • • • • • • • • • • • • • • • • • • • • • • • • • • • • • • • • • • • • • • • • • • • • •
• • • • • • • • • • • • • • • • • • • • • • • • • • • • • • • • • • • • • • • • • • • • • • • • • • • • • • • • • • • • • • • • • • • • • • • • • • • • • • • • • • • • • • • • • • • • • • •
42FRITZ!Box 7530

Beispielkonfiguration
TV
FRITZ!BoxInternet
Anleitung: Mobilfunk-Stick anschließen
1. Stecken Sie den Mobilfunk-Stick in die USB-Buchse derFRITZ!Box.
Anleitung: Über USB mit dem Smartphone verbinden
1. Schließen Sie das Smartphone mit einem USB-Kabel an dieUSB-Buchse der FRITZ!Box an.
Über WLAN mit dem Smartphone verbinden
Sie können die Verbindung zum Smartphone über WLAN herstellen,siehe Internetzugang über WLAN-fähiges Gerät einrichten, Seite 74.
Anschließen
• • • • • • • • • • • • • • • • • • • • • • • • • • • • • • • • • • • • • • • • • • • • • • • • • • • • • • • • • • • • • • • • • • • • • • • • • • • • • • • • • • • • • • • • • • • • • • •
• • • • • • • • • • • • • • • • • • • • • • • • • • • • • • • • • • • • • • • • • • • • • • • • • • • • • • • • • • • • • • • • • • • • • • • • • • • • • • • • • • • • • • • • • • • • • • •
43FRITZ!Box 7530

Computer mit Netzwerkkabel anschließen
Überblick
Computer und andere Netzwerkgeräte können Sie mit einem Netzwerkkabel an die FRITZ!Box anschließen. Dies wird insbesondere fürdie Ersteinrichtung Ihrer FRITZ!Box empfohlen. Der Anschluss einesComputers an die FRITZ!Box ist unabhängig von dem auf dem Computer verwendeten Betriebssystem. Die Benutzeroberfläche derFRITZ!Box wird mit einem aktuellen Internetbrowser geöffnet(siehe Seite 56).
Regeln
• Das Netzwerkkabel, mit dem Sie Computer oder andere Netzwerkgeräte an die FRITZ!Box anschließen, darf nicht länger als100 m sein.
Anleitung: Computer mit Netzwerkkabel anschließen
1. Stecken Sie das Netzwerkkabel in die Netzwerkbuchse (LAN-Buchse) des Computers.
2. Stecken Sie das noch freie Kabelende in eine LAN-Buchse ander FRITZ!Box.
PowerLAN 4LAN 3LAN 2LAN 1FONDSL
Anschließen
• • • • • • • • • • • • • • • • • • • • • • • • • • • • • • • • • • • • • • • • • • • • • • • • • • • • • • • • • • • • • • • • • • • • • • • • • • • • • • • • • • • • • • • • • • • • • • •
• • • • • • • • • • • • • • • • • • • • • • • • • • • • • • • • • • • • • • • • • • • • • • • • • • • • • • • • • • • • • • • • • • • • • • • • • • • • • • • • • • • • • • • • • • • • • • •
44FRITZ!Box 7530

Anleitung: Netzwerk-Hub oder Netzwerk-Switch anschließen
Sie können einen Netzwerk-Hub oder Netzwerk-Switch an dieFRITZ!Box anschließen.
1. Stecken Sie das mitgelieferte Netzwerkkabel in den Uplink-Portdes Netzwerk-Hubs oder Netzwerk-Switches.
2. Stecken Sie das noch freie Kabelende in eine LAN-Buchse ander FRITZ!Box.
Anschließen
• • • • • • • • • • • • • • • • • • • • • • • • • • • • • • • • • • • • • • • • • • • • • • • • • • • • • • • • • • • • • • • • • • • • • • • • • • • • • • • • • • • • • • • • • • • • • • •
• • • • • • • • • • • • • • • • • • • • • • • • • • • • • • • • • • • • • • • • • • • • • • • • • • • • • • • • • • • • • • • • • • • • • • • • • • • • • • • • • • • • • • • • • • • • • • •
45FRITZ!Box 7530

Computer über WLAN anschließen
Überblick
Sie können Computer und andere Netzwerkgeräte kabellos über WLANan die FRITZ!Box anschließen.
Sichere WLAN-Verbindungen
WLAN-Verbindungen können mit einer Verschlüsselung gesichert werden. Für die Verschlüsselung sind zwei Dinge notwendig:
• ein Verschlüsselungsverfahren
• ein Schlüssel
In der FRITZ!Box sind ein Verschlüsselungsverfahren und ein WLAN-Netzwerkschlüssel voreingestellt. Ein Netzwerkgerät, das sich überWLAN mit der FRITZ!Box verbinden möchte, muss sich mit dem WLAN-Netzwerkschlüssel bei der FRITZ!Box anmelden.
Es gibt folgende Möglichkeiten, den WLAN-Netzwerkschlüssel bei einem Netzwerkgerät bekanntzugeben:
• WLAN-Netzwerkschlüssel von Hand eingeben
• WLAN-Netzwerkschlüssel mit WPS übertragen
Sobald der WLAN-Netzwerkschlüssel bekannt ist, wird die sichereWLAN-Verbindung hergestellt.
Verschlüsselung
In der FRITZ!Box ist das Verschlüsselungsverfahren WPA mit dem Modus WPA2 voreingestellt. Der Modus WPA2 ist sicherer als der ältereModus WPA.
Die WLAN-Verbindung ist umso sicherer, je aktueller der Verschlüsselungsmodus ist:
Verschlüsselung Modus Protokoll Sicherheit
WPA WPA2 CCMP sehr sicher
Anschließen
• • • • • • • • • • • • • • • • • • • • • • • • • • • • • • • • • • • • • • • • • • • • • • • • • • • • • • • • • • • • • • • • • • • • • • • • • • • • • • • • • • • • • • • • • • • • • • •
• • • • • • • • • • • • • • • • • • • • • • • • • • • • • • • • • • • • • • • • • • • • • • • • • • • • • • • • • • • • • • • • • • • • • • • • • • • • • • • • • • • • • • • • • • • • • • •
46FRITZ!Box 7530

Verschlüsselung Modus Protokoll Sicherheit
WPA TKIP sicher
unverschlüsselt – – sehr unsicher,nicht empfohlen
Das Verschlüsselungsverfahren und der Modus müssen von den Netzwerkgeräten unterstützt werden. Stellen Sie den Verschlüsselungsmodus in der FRITZ!Box nach folgender Tabelle ein:
Modus Verwendung
WPA2 Dieser Modus ist in der FRITZ!Box voreingestellt.Dieser Modus ist geeignet, wenn Sie ausschließlich Netzwerkgeräte einsetzen, die WPA 2 unterstützen. Die meisten aktuellen WLAN-Geräte unterstützen diesen Modus.
WPA + WPA2 Stellen Sie diesen Modus ein, wenn Sie auch ältere Netzwerkgeräte einsetzen möchten, die WPA2nicht unterstützen. Mit dieser Einstellung verwendet die FRITZ!Box automatisch den am besten geeigneten WPA-Modus.
Netzwerkgeräte, die WPA nicht unterstützen, können nur unverschlüsselte WLAN-Verbindungen zur FRITZ!Box herstellen. Solche Gerätesollten Sie nach Möglichkeit nicht verwenden.
Informationen, wie Sie die FRITZ!Box und das WLAN-Funknetz vor demZugriff durch Fremde schützen, finden Sie im Internet unter:
avm.de/ratgeber/sicherheit
Voraussetzungen
WLAN muss in der FRITZ!Box aktiviert sein. WLAN ist aktiviert, wenndie Leuchtdiode „WLAN“ leuchtet.
Anschließen
• • • • • • • • • • • • • • • • • • • • • • • • • • • • • • • • • • • • • • • • • • • • • • • • • • • • • • • • • • • • • • • • • • • • • • • • • • • • • • • • • • • • • • • • • • • • • • •
• • • • • • • • • • • • • • • • • • • • • • • • • • • • • • • • • • • • • • • • • • • • • • • • • • • • • • • • • • • • • • • • • • • • • • • • • • • • • • • • • • • • • • • • • • • • • • •
47FRITZ!Box 7530

Anleitung: WLAN-Netzwerkschlüssel von Hand eingeben
1. Starten Sie die WLAN-Software auf Ihrem WLAN-Gerät.
2. Suchen Sie nach WLAN-Funknetzen in der Umgebung (siehe Dokumentation Ihres WLAN-Geräts) und wählen Sie das Funknetzder FRITZ!Box aus.
Der vorgegebene Name des Funknetzes der FRITZ!Box setztsich aus „FRITZ!Box 7530“ und zwei zufälligen Buchstaben zusammen (zum Beispiel „FRITZ!Box 7530 XY“) und steht auf demTypenschild auf der Geräteunterseite.
3. Klicken Sie auf „Verbinden“.
4. Geben Sie den Netzwerkschlüssel der FRITZ!Box ein. Der Netzwerkschlüssel befindet sich auf der Geräteunterseite derFRITZ!Box, siehe Gerätedaten auf dem Typenschild, Seite 13.
Die WLAN-Verbindung wird hergestellt.
Anschließen
• • • • • • • • • • • • • • • • • • • • • • • • • • • • • • • • • • • • • • • • • • • • • • • • • • • • • • • • • • • • • • • • • • • • • • • • • • • • • • • • • • • • • • • • • • • • • • •
• • • • • • • • • • • • • • • • • • • • • • • • • • • • • • • • • • • • • • • • • • • • • • • • • • • • • • • • • • • • • • • • • • • • • • • • • • • • • • • • • • • • • • • • • • • • • • •
48FRITZ!Box 7530

Anleitung: WLAN-Netzwerkschlüssel mit WPS übertragen
Mit WPS (Wi-Fi Protected Setup) können Sie ein WLAN-Gerät schnellund sicher mit der FRITZ!Box verbinden ohne den WLAN-Netzwerkschlüssel der FRITZ!Box einzugeben. Dieser wird automatisch auf dasWLAN-Gerät übertragen.
1. Starten Sie die WLAN-Software auf Ihrem WLAN-Gerät.
2. Suchen Sie am WLAN-Gerät nach WLAN-Funknetzen in der Umgebung (siehe Dokumentation Ihres WLAN-Geräts) und wählenSie das Funknetz der FRITZ!Box aus.
Der vorgegebene Name des Funknetzes der FRITZ!Box setztsich aus „FRITZ!Box 7530“ und zwei zufälligen Buchstaben zusammen (zum Beispiel „FRITZ!Box 7530 XY“). Der Name stehtauf dem Typenschild auf der Geräteunterseite.
3. Starten Sie den Verbindungsaufbau mit WPS (siehe Dokumentation Ihres WLAN-Geräts).
4. An der FRITZ!Box: Halten Sie die Taste „Connect/WPS“ gedrückt,bis die Leuchtdiode „Connect/WPS“ blinkt.
Powe
r/DSL
WLA
N
Fon/
DECT
Conn
ect/W
PS
Info
Connect/ WPS
gedrückt halten
bis LED blinkt
Die WLAN-Verbindung wird hergestellt.
Anschließen
• • • • • • • • • • • • • • • • • • • • • • • • • • • • • • • • • • • • • • • • • • • • • • • • • • • • • • • • • • • • • • • • • • • • • • • • • • • • • • • • • • • • • • • • • • • • • • •
• • • • • • • • • • • • • • • • • • • • • • • • • • • • • • • • • • • • • • • • • • • • • • • • • • • • • • • • • • • • • • • • • • • • • • • • • • • • • • • • • • • • • • • • • • • • • • •
49FRITZ!Box 7530

Telefone anschließen
Überblick
Sie können Telefone, Faxgeräte, Anrufbeantworter und Telefonanlagenan Ihre FRITZ!Box anschließen.
Außerdem können Sie Schnurlostelefone wie FRITZ!Fon an derFRITZ!Box anmelden. In die FRITZ!Box ist eine DECT-Basisstation integriert.
Bei Stromausfall können Sie mit Telefonen, die an der FRITZ!Box angeschlossen sind, nicht telefonieren.
Anleitung: Schnurlostelefon anmelden
Sie können bis zu 6 Schnurlostelefone an der FRITZ!Box anmelden.
1. Starten Sie an Ihrem DECT-Schnurlostelefon die Anmeldung aneiner Basisstation.
2. An der FRITZ!Box: Halten Sie die Taste „Fon/DECT“ gedrückt, bisdie Leuchtdiode „Fon/DECT“ blinkt.
Powe
r/DSL
WLA
N
Fon/
DECT
Conn
ect/W
PS
Info
Fon /DECT
gedrückt halten
bis LED blinkt
3. Geben Sie am Telefon die PIN der FRITZ!Box ein (Vorgabewert:0000).
4. In der Benutzeroberfläche Ihrer FRITZ!Box: Richten Sie das Telefon ein, siehe Telefone einrichten, Seite 80.
Anschließen
• • • • • • • • • • • • • • • • • • • • • • • • • • • • • • • • • • • • • • • • • • • • • • • • • • • • • • • • • • • • • • • • • • • • • • • • • • • • • • • • • • • • • • • • • • • • • • •
• • • • • • • • • • • • • • • • • • • • • • • • • • • • • • • • • • • • • • • • • • • • • • • • • • • • • • • • • • • • • • • • • • • • • • • • • • • • • • • • • • • • • • • • • • • • • • •
50FRITZ!Box 7530

Anleitung: Analoges Telefon anschließen
1. Schließen Sie das Telefon, den Anrufbeantworter oder das Faxgerät an eine „FON“-Buchse an. Die andere „FON“-Buchse mussfrei bleiben.
FONDSL FON
LAN 1 LAN 2 LAN 3 LAN 4
Power
2. In der Benutzeroberfläche Ihrer FRITZ!Box: Richten Sie das angeschlossene Gerät ein, siehe Telefone einrichten, Seite 80.
Anleitung: IP-Telefon anschließen
IP-Telefone sind spezielle Telefone für die Internettelefonie (IP stehtfür Internetprotokoll).
1. Schließen Sie das IP-Telefon mit einem LAN-Netzwerkkabeloder über WLAN an die FRITZ!Box an.
2. In der Benutzeroberfläche Ihrer FRITZ!Box: Richten Sie das Telefon ein, siehe Telefone einrichten, Seite 80.
Anschließen
• • • • • • • • • • • • • • • • • • • • • • • • • • • • • • • • • • • • • • • • • • • • • • • • • • • • • • • • • • • • • • • • • • • • • • • • • • • • • • • • • • • • • • • • • • • • • • •
• • • • • • • • • • • • • • • • • • • • • • • • • • • • • • • • • • • • • • • • • • • • • • • • • • • • • • • • • • • • • • • • • • • • • • • • • • • • • • • • • • • • • • • • • • • • • • •
51FRITZ!Box 7530

Smartphones anschließen
Überblick
Ihr iPhone oder Android-Smartphone können Sie mithilfe vonFRITZ!App Fon per WLAN an der FRITZ!Box anmelden. Dann könnenSie mit dem Smartphone zu Hause über Ihre in der FRITZ!Box eingerichteten Rufnummern telefonieren. Vorteil: Bei ausgehenden Gesprächen fallen keine Mobilfunkgebühren an und Sie können Anrufe an Ihren Telefonanschluss zu Hause auch am Smartphone entgegennehmen. Das Smartphone bleibt immer noch unter Ihrer Mobilfunknummer erreichbar.
Voraussetzungen
• iPhone oder Android-Smartphone
• In der FRITZ!Box ist die Einstellung „Zugriff für Anwendungenzulassen“ aktiviert (in der Benutzeroberfläche unter „Heimnetz /Heimnetzübersicht / Netzwerkeinstellungen“)
Anleitung: Smartphone anschließen
1. Stellen Sie am Smartphone eine WLAN-Verbindung zurFRITZ!Box her.
2. Installieren Sie FRITZ!App Fon auf Ihrem Smartphone.FRITZ!App Fon erhalten Sie im Google Play Store und im AppleApp Store.
3. Starten Sie FRITZ!App Fon.
FRITZ!App Fon wird automatisch als IP-Telefon in der FRITZ!Boxeingerichtet.
4. In der Benutzeroberfläche Ihrer FRITZ!Box: Richten Sie das IP-Telefon „FRITZ!App Fon“ ein, siehe Telefone einrichten, Seite 80.
Anschließen
• • • • • • • • • • • • • • • • • • • • • • • • • • • • • • • • • • • • • • • • • • • • • • • • • • • • • • • • • • • • • • • • • • • • • • • • • • • • • • • • • • • • • • • • • • • • • • •
• • • • • • • • • • • • • • • • • • • • • • • • • • • • • • • • • • • • • • • • • • • • • • • • • • • • • • • • • • • • • • • • • • • • • • • • • • • • • • • • • • • • • • • • • • • • • • •
52FRITZ!Box 7530

Verbindungsstatus von FRITZ!App Fon
Das Symbol in der Titelleiste von FRITZ!App Fon zeigt den Status derVerbindung mit der FRITZ!Box:
Symbol Bedeutung
WLAN-Verbindung zur FRITZ!Box besteht.
Sie können mit Ihrem Smartphone über dieFRITZ!Box telefonieren.
Anschließen
• • • • • • • • • • • • • • • • • • • • • • • • • • • • • • • • • • • • • • • • • • • • • • • • • • • • • • • • • • • • • • • • • • • • • • • • • • • • • • • • • • • • • • • • • • • • • • •
• • • • • • • • • • • • • • • • • • • • • • • • • • • • • • • • • • • • • • • • • • • • • • • • • • • • • • • • • • • • • • • • • • • • • • • • • • • • • • • • • • • • • • • • • • • • • • •
53FRITZ!Box 7530

Türsprechanlage anschließen
Überblick
Sie können Türsprechanlagen mit a/b-Schnittstelle und IP-Türsprechanlagen an die FRITZ!Box anschließen. Dann haben Sie folgende Möglichkeiten:
• Sie können an Ihren Telefonen Türrufe annehmen, mit Besuchernsprechen und die Tür öffnen, auch von unterwegs am Mobiltelefonoder an einem anderen Telefonanschluss
• Das Kamerabild Ihrer Türsprechanlage können Sie an FRITZ!Fon-Telefonen mit Farbdisplay anzeigen lassen.
• Für Türrufe, die an ein FRITZ!Fon weitergeleitet werden, könnenSie einen eigenen Klingelton einrichten
Voraussetzungen
• Für das Anschließen einer Türsprechanlage mit a/b-Schnittstelle:Die Türsprechanlage muss beim Drücken einer Klingel eine Rufnummer mit dem Mehrfrequenzwahlverfahren (MFV) wählen.
• Für das Anschließen einer IP-Türsprechanlage: Die Türsprechanlage muss sich als SIP-Client einrichten lassen (durch Eingabe derAnmeldedaten für einen SIP-Registrar).
Anleitung: Türsprechanlage mit a/b-Schnittstelle anschließen
1. Schließen Sie die Türsprechanlage an eine „FON“-Buchse an.Beachten Sie: Eine „FON“-Buchse muss frei (unbelegt) bleiben.
2. In der Benutzeroberfläche Ihrer FRITZ!Box: Richten Sie die Türsprechanlage ein, siehe Türsprechanlage einrichten, Seite 82.
Anleitung: IP-Türsprechanlage anschließen
1. Schließen Sie die IP-Türsprechanlage mit einem LAN-Netzwerkkabel oder über WLAN an die FRITZ!Box an.
2. In der Benutzeroberfläche Ihrer FRITZ!Box: Richten Sie die Türsprechanlage ein, siehe Türsprechanlage einrichten, Seite 82.
Anschließen
• • • • • • • • • • • • • • • • • • • • • • • • • • • • • • • • • • • • • • • • • • • • • • • • • • • • • • • • • • • • • • • • • • • • • • • • • • • • • • • • • • • • • • • • • • • • • • •
• • • • • • • • • • • • • • • • • • • • • • • • • • • • • • • • • • • • • • • • • • • • • • • • • • • • • • • • • • • • • • • • • • • • • • • • • • • • • • • • • • • • • • • • • • • • • • •
54FRITZ!Box 7530

Benutzeroberfläche
Benutzeroberfläche öffnen...................................................................................... 56
Assistent zur Ersteinrichtung nutzen ................................................................... 61
Abmelden von der Benutzeroberfläche ................................................................ 63
Standardansicht und erweiterte Ansicht nutzen................................................. 65
Benutzeroberfläche
• • • • • • • • • • • • • • • • • • • • • • • • • • • • • • • • • • • • • • • • • • • • • • • • • • • • • • • • • • • • • • • • • • • • • • • • • • • • • • • • • • • • • • • • • • • • • • •
• • • • • • • • • • • • • • • • • • • • • • • • • • • • • • • • • • • • • • • • • • • • • • • • • • • • • • • • • • • • • • • • • • • • • • • • • • • • • • • • • • • • • • • • • • • • • • •
55FRITZ!Box 7530

Benutzeroberfläche öffnen
Überblick
Die FRITZ!Box hat eine Benutzeroberfläche, die Sie am Computer oderauch an mobilen Geräten wie Tablet und Smartphone in einem Internetbrowser öffnen. In der Benutzeroberfläche richten Sie dieFRITZ!Box ein, schalten Funktionen ein oder aus und erhalten Informationen zu Verbindungen, Anschlüssen und zum gesamten Heimnetz.Sie können außerdem einstellen, ob und wie Sie die AVM-Dienste zurDiagnose und Wartung Ihrer FRITZ!Box nutzen wollen.
Benutzeroberfläche
• • • • • • • • • • • • • • • • • • • • • • • • • • • • • • • • • • • • • • • • • • • • • • • • • • • • • • • • • • • • • • • • • • • • • • • • • • • • • • • • • • • • • • • • • • • • • • •
• • • • • • • • • • • • • • • • • • • • • • • • • • • • • • • • • • • • • • • • • • • • • • • • • • • • • • • • • • • • • • • • • • • • • • • • • • • • • • • • • • • • • • • • • • • • • • •
56FRITZ!Box 7530

Bereiche der Benutzeroberfläche
Die folgende Abbildung zeigt die wichtigsten Bereiche der Benutzeroberfläche:
1
2
3 4
5
6
7
Nr. Funktion / Anzeige
1 Menü der FRITZ!Box-Benutzeroberfläche
2 Systeminformationen
• Produktname oder individuell vergebener Name derFRITZ!Box
• installiertes FRITZ!OS
• aktueller Energieverbrauch
• wichtige Mitteilungen für den sicheren und zuverlässigen Betrieb Ihrer FRITZ!Box
Benutzeroberfläche
• • • • • • • • • • • • • • • • • • • • • • • • • • • • • • • • • • • • • • • • • • • • • • • • • • • • • • • • • • • • • • • • • • • • • • • • • • • • • • • • • • • • • • • • • • • • • • •
• • • • • • • • • • • • • • • • • • • • • • • • • • • • • • • • • • • • • • • • • • • • • • • • • • • • • • • • • • • • • • • • • • • • • • • • • • • • • • • • • • • • • • • • • • • • • • •
57FRITZ!Box 7530

Nr. Funktion / Anzeige
3 Informationen zu Verbindungen und Anschlüssen
• Informationen zu Internet- und Telefonieverbindungen sowiezu allen FRITZ!Box-Anschlüssen
• Informationen zu Telefonaten und Sprachnachrichten aufdem integrierten Anrufbeantworter
• an die FRITZ!Box angeschlossene Geräte wie Computer,Smartphones, Netzwerkspeicher, Drucker oder Smart-Home-Geräte
• eingerichtete Komfortfunktionen
4 Links zu den Bereichen FRITZ!NAS und
5 3-Punkte-Menü
• Abmelden von der Benutzeroberfläche
• Kennwort ändern
• Wechsel zwischen Standard- und erweiterter Ansicht
• Links zu den Bereichen FRITZ!NAS und
6 Link zur Online-Hilfe
7 Assistenten zum Einrichten der FRITZ!Box
8 Weiterführende Links
• Ansicht: Wechsel zwischen Standard- und erweiterter Ansicht
• Inhalt: Übersicht aller Seiten der Benutzeroberfläche
• Handbuch: FRITZ!Box 7530 (PDF)
• Tipps&Tricks: Link zur FRITZ!Box -Wissensdatenbank
• Newsletter: Anmeldung zum AVM-Newsletter
• avm.de: AVM-Internetseiten
Benutzeroberfläche
• • • • • • • • • • • • • • • • • • • • • • • • • • • • • • • • • • • • • • • • • • • • • • • • • • • • • • • • • • • • • • • • • • • • • • • • • • • • • • • • • • • • • • • • • • • • • • •
• • • • • • • • • • • • • • • • • • • • • • • • • • • • • • • • • • • • • • • • • • • • • • • • • • • • • • • • • • • • • • • • • • • • • • • • • • • • • • • • • • • • • • • • • • • • • • •
58FRITZ!Box 7530

Voraussetzungen
• Ihr Computer, Tablet oder Smartphone ist per WLAN oder Netzwerkkabel mit der FRITZ!Box verbunden.
Benutzeroberfläche
• • • • • • • • • • • • • • • • • • • • • • • • • • • • • • • • • • • • • • • • • • • • • • • • • • • • • • • • • • • • • • • • • • • • • • • • • • • • • • • • • • • • • • • • • • • • • • •
• • • • • • • • • • • • • • • • • • • • • • • • • • • • • • • • • • • • • • • • • • • • • • • • • • • • • • • • • • • • • • • • • • • • • • • • • • • • • • • • • • • • • • • • • • • • • • •
59FRITZ!Box 7530

Anleitung: Benutzeroberfläche öffnen
1. Öffnen Sie auf Ihrem Computer oder mobilen Gerät einen Internetbrowser und geben Sie http://fritz.box in die Adresszeile ein.
2. Geben Sie das vorgegebene FRITZ!Box-Kennwort ein und klicken Sie auf „Anmelden“.
Das vorgegebene Kennwort steht auf dem Typenschild auf derGeräteunterseite und auf der Servicekarte FRITZ!Notiz.
Die Benutzeroberfläche der FRITZ!Box wird geöffnet.
Benutzeroberfläche
• • • • • • • • • • • • • • • • • • • • • • • • • • • • • • • • • • • • • • • • • • • • • • • • • • • • • • • • • • • • • • • • • • • • • • • • • • • • • • • • • • • • • • • • • • • • • • •
• • • • • • • • • • • • • • • • • • • • • • • • • • • • • • • • • • • • • • • • • • • • • • • • • • • • • • • • • • • • • • • • • • • • • • • • • • • • • • • • • • • • • • • • • • • • • • •
60FRITZ!Box 7530

Assistent zur Ersteinrichtung nutzen
Überblick
Beim ersten Öffnen der Benutzeroberfläche wird der Assistent zur Ersteinrichtung der FRITZ!Box geöffnet. Dieser Assistent unterstützt Siebei der Vergabe Ihrer Zugangsdaten für Internet und Telefonie.
Voraussetzungen
• Das FRITZ!Box-Kennwort liegt vor. Sie finden das vorgegebeneKennwort auf dem Typenschild auf der Geräteunterseite.
• Die Zugangsdaten von Ihrem Internetanbieter liegen vor.
• Die Rufnummern von Ihrem Telefonieanbieter liegen vor.
Anleitung: Assistent zur Ersteinrichtung nutzen
Zum Schutz Ihrer persönlichen Daten, Einstellungen und Zugangsdaten startet der Assistent mit der Vergabe eines Kennwortes für denZugriff auf die Benutzeroberfläche.
Sie können außerdem wählen, ob Sie die AVM-Dienste zur Diagnoseund Wartung Ihrer FRITZ!Box nutzen wollen, siehe AVM-Dienste fürDiagnose und Wartung nutzen, Seite 99.
1. Geben Sie das vorgegebene FRITZ!Box-Kennwort ein und klicken Sie auf „Anmelden“. Das vorgegebene Kennwort steht aufdem Typenschild auf der Geräteunterseite.
2. Wählen Sie, ob Sie die AVM-Dienste zur Diagnose und Wartungnutzen wollen. Wir empfehlen, diese Option aktiviert zu lassen.Sie können die Einstellung später jederzeit ändern.
3. Klicken Sie auf „Weiter.“
4. Folgen Sie den Anweisungen des Assistenten.
Nach Abschluss des Assistenten ist die Ersteinrichtung derFRITZ!Box abgeschlossen. Die FRITZ!Box ist bereit für Internet undTelefonie.
Benutzeroberfläche
• • • • • • • • • • • • • • • • • • • • • • • • • • • • • • • • • • • • • • • • • • • • • • • • • • • • • • • • • • • • • • • • • • • • • • • • • • • • • • • • • • • • • • • • • • • • • • •
• • • • • • • • • • • • • • • • • • • • • • • • • • • • • • • • • • • • • • • • • • • • • • • • • • • • • • • • • • • • • • • • • • • • • • • • • • • • • • • • • • • • • • • • • • • • • • •
61FRITZ!Box 7530

Der Assistent kann über die Benutzeroberfläche der FRITZ!Box jederzeit erneut gestartet werden.
Benutzeroberfläche
• • • • • • • • • • • • • • • • • • • • • • • • • • • • • • • • • • • • • • • • • • • • • • • • • • • • • • • • • • • • • • • • • • • • • • • • • • • • • • • • • • • • • • • • • • • • • • •
• • • • • • • • • • • • • • • • • • • • • • • • • • • • • • • • • • • • • • • • • • • • • • • • • • • • • • • • • • • • • • • • • • • • • • • • • • • • • • • • • • • • • • • • • • • • • • •
62FRITZ!Box 7530

Abmelden von der Benutzeroberfläche
Überblick
Für den Zugriff auf die FRITZ!Box-Benutzeroberfläche werden Sitzungskennungen (Session-IDs) verwendet. Die Verwendung von Sitzungskennungen bietet einen wirksamen Schutz vor Angriffen ausdem Internet, bei denen Angreifer unberechtigt Daten in einer Anwendung verändern. Aus Sicherheitsgründen empfehlen wir Ihnen daher,sich von der Benutzeroberfläche abzumelden, bevor Sie im Internetsurfen.
Lassen Sie sich mit Hilfe von Push Services über Anmelde- und Abmelde-Vorgänge an Ihrer FRITZ!Box benachrichtigen, siehe PushService einrichten, Seite 197.
Automatisches Abmelden bei Inaktivität
Wenn Sie sich nicht von der FRITZ!Box-Benutzeroberfläche abgemeldet haben und 20 Minuten lang nicht im Browser aktiv waren, dannwerden Sie automatisch abgemeldet. Für den erneuten Zugriff auf dieFRITZ!Box-Benutzeroberfläche müssen Sie sich wieder anmelden.
Benutzeroberfläche
• • • • • • • • • • • • • • • • • • • • • • • • • • • • • • • • • • • • • • • • • • • • • • • • • • • • • • • • • • • • • • • • • • • • • • • • • • • • • • • • • • • • • • • • • • • • • • •
• • • • • • • • • • • • • • • • • • • • • • • • • • • • • • • • • • • • • • • • • • • • • • • • • • • • • • • • • • • • • • • • • • • • • • • • • • • • • • • • • • • • • • • • • • • • • • •
63FRITZ!Box 7530

Anleitung: Manuelles Abmelden
1. Klicken Sie in der Kopfzeile der FRITZ!Box-Benutzeroberflächeauf das 3-Punkte-Menü (1):
2. Klicken Sie im Menü auf „Abmelden“ (2).
Sie sind von der FRITZ!Box-Benutzeroberfläche abgemeldet.
Benutzeroberfläche
• • • • • • • • • • • • • • • • • • • • • • • • • • • • • • • • • • • • • • • • • • • • • • • • • • • • • • • • • • • • • • • • • • • • • • • • • • • • • • • • • • • • • • • • • • • • • • •
• • • • • • • • • • • • • • • • • • • • • • • • • • • • • • • • • • • • • • • • • • • • • • • • • • • • • • • • • • • • • • • • • • • • • • • • • • • • • • • • • • • • • • • • • • • • • • •
64FRITZ!Box 7530

Standardansicht und erweiterte Ansicht nutzen
Überblick
Die Benutzeroberfläche der FRITZ!Box bietet zwei Ansichten: die Standardansicht und die erweiterte Ansicht.
In der Standardansicht der FRITZ!Box-Benutzeroberfläche stehen Ihnen alle Einstellungen und Funktionen zur Verfügung, die Sie für dennormalen Betrieb der FRITZ!Box brauchen.
Die erweiterte Ansicht bietet zusätzliche Einstellungsmöglichkeiten fürfortgeschrittene Anwender. Diese Einstellungen sind für den täglichenBetrieb der FRITZ!Box nicht erforderlich.
Anleitung: Wechseln zwischen den Ansichten
In den Menüs „Internet“ und „Heimnetz“ sollten Sie nur dann die erweiterte Ansicht verwenden, wenn Sie über gute Netzwerkkenntnisse verfügen. Die Kombination verschiedener Einstellungen in diesen Menüskann dazu führen, dass die Benutzeroberfläche der FRITZ!Box nichtmehr geöffnet werden kann.
1. Klicken Sie im Bereich links unten unter dem Menü auf „Ansicht“(1), um zwischen den Ansichten „Standard“ und „Erweitert“ hin-und herzuschalten.
Benutzeroberfläche
• • • • • • • • • • • • • • • • • • • • • • • • • • • • • • • • • • • • • • • • • • • • • • • • • • • • • • • • • • • • • • • • • • • • • • • • • • • • • • • • • • • • • • • • • • • • • • •
• • • • • • • • • • • • • • • • • • • • • • • • • • • • • • • • • • • • • • • • • • • • • • • • • • • • • • • • • • • • • • • • • • • • • • • • • • • • • • • • • • • • • • • • • • • • • • •
65FRITZ!Box 7530

Einrichten
Übersicht: FRITZ!Box einrichten ............................................................................. 67
Internetzugang über DSL einrichten ..................................................................... 68
Internetzugang über Kabelmodem einrichten..................................................... 69
Internetzugang über Glasfasermodem einrichten.............................................. 70
Internetzugang über anderen Router einrichten................................................. 72
Internetzugang über anderen Router einrichten: IP-Client .............................. 73
Internetzugang über WLAN-fähiges Gerät einrichten........................................ 74
Internetzugang über Mobilfunk einrichten ........................................................... 76
WLAN-Reichweite vergrößern ................................................................................ 77
Eigene Telefonnummern einrichten ...................................................................... 79
Telefone einrichten ................................................................................................... 80
Türsprechanlage einrichten .................................................................................... 82
Mit der FRITZ!Box Energie sparen.......................................................................... 83
Einrichten
• • • • • • • • • • • • • • • • • • • • • • • • • • • • • • • • • • • • • • • • • • • • • • • • • • • • • • • • • • • • • • • • • • • • • • • • • • • • • • • • • • • • • • • • • • • • • • •
• • • • • • • • • • • • • • • • • • • • • • • • • • • • • • • • • • • • • • • • • • • • • • • • • • • • • • • • • • • • • • • • • • • • • • • • • • • • • • • • • • • • • • • • • • • • • • •
66FRITZ!Box 7530

Übersicht: FRITZ!Box einrichten
Überblick
Das Einrichten der FRITZ!Box umfasst folgende Teilschritte:
Anleitung
Richten Sie den Internetzugang in der FRITZ!Box ein.
Richten Sie angeschlossene Telefone und Ihre Telefonnummernin der FRITZ!Box ein.
Richten Sie Ihr Smartphone in der FRITZ!Box ein (optional).
Voraussetzungen
• Die FRITZ!Box ist mit dem Internetanschluss verbunden.
• Sie haben alle gewünschten Telefone an der FRITZ!Box angeschlossen.
Einrichten
• • • • • • • • • • • • • • • • • • • • • • • • • • • • • • • • • • • • • • • • • • • • • • • • • • • • • • • • • • • • • • • • • • • • • • • • • • • • • • • • • • • • • • • • • • • • • • •
• • • • • • • • • • • • • • • • • • • • • • • • • • • • • • • • • • • • • • • • • • • • • • • • • • • • • • • • • • • • • • • • • • • • • • • • • • • • • • • • • • • • • • • • • • • • • • •
67FRITZ!Box 7530

Internetzugang über DSL einrichten
Überblick
Den Internetzugang richten Sie in der Benutzeroberfläche derFRITZ!Box ein. Ein Assistent unterstützt Sie dabei, die ZugangsdatenIhres Internetanbieters einzugeben. Beim ersten Aufruf der Benutzeroberfläche wird der Assistent automatisch geöffnet.
Voraussetzungen
• Die Zugangsdaten von Ihrem Internetanbieter liegen vor.
Anleitung: Internetzugang einrichten
1. Öffnen Sie die Benutzeroberfläche, siehe Seite 56.
2. Wenn der Assistent nicht automatisch startet, dann wählen Siedas Menü „Assistenten“.
3. Klicken Sie auf den Assistenten „Internetzugang einrichten“ undfolgen Sie den Anweisungen.
Nach dem Einrichten des Internetzugangs können Sie den Internetzugang prüfen lassen.
Einrichten
• • • • • • • • • • • • • • • • • • • • • • • • • • • • • • • • • • • • • • • • • • • • • • • • • • • • • • • • • • • • • • • • • • • • • • • • • • • • • • • • • • • • • • • • • • • • • • •
• • • • • • • • • • • • • • • • • • • • • • • • • • • • • • • • • • • • • • • • • • • • • • • • • • • • • • • • • • • • • • • • • • • • • • • • • • • • • • • • • • • • • • • • • • • • • • •
68FRITZ!Box 7530

Internetzugang über Kabelmodem einrichten
Überblick
Sie können die FRITZ!Box an ein Kabelmodem anschließen, das den Internetzugang bereitstellt.
Betriebsmodus der FRITZ!Box
Wenn die FRITZ!Box über ein Kabelmodem mit dem Internetzugangverbunden ist, gilt Folgendes:
• Die FRITZ!Box erhält die öffentliche IP-Adresse über DHCP vom Internetanbieter.
• Die FRITZ!Box baut die Internetverbindung selbst auf.
• Die FRITZ!Box arbeitet als Router.
• Die FRITZ!Box spannt ein eigenes IP-Netz auf.
• Die Firewall der FRITZ!Box ist aktiv.
Voraussetzungen
• Die FRITZ!Box ist an ein Kabelmodem angeschlossen, das mit demKabelanschluss verbunden ist, siehe Mit Internetzugangverbinden: Kabelanschluss, Seite 37.
Anleitung: Internetzugang am Kabelanschluss einrichten
1. Öffnen Sie die Benutzeroberfläche, siehe Seite 56.
2. Wählen Sie das Menü „Internet / Zugangsdaten“ und den Tab„Internetzugang“.
3. Wählen Sie im Bereich „Internetanbieter“ die Einstellungen„Weiterer Internetanbieter“ und „Anderer Internetanbieter“.
4. Wählen Sie im Bereich „Anschluss“ die Option „Anschluss an einKabelmodem (Kabelanschluss)“.
5. Nutzen Sie für weitere Einstellungen die Online-Hilfe derFRITZ!Box.
Einrichten
• • • • • • • • • • • • • • • • • • • • • • • • • • • • • • • • • • • • • • • • • • • • • • • • • • • • • • • • • • • • • • • • • • • • • • • • • • • • • • • • • • • • • • • • • • • • • • •
• • • • • • • • • • • • • • • • • • • • • • • • • • • • • • • • • • • • • • • • • • • • • • • • • • • • • • • • • • • • • • • • • • • • • • • • • • • • • • • • • • • • • • • • • • • • • • •
69FRITZ!Box 7530

Internetzugang über Glasfasermodem einrichten
Überblick
Sie können die FRITZ!Box an ein Glasfasermodem anschließen, dasden Internetzugang bereitstellt.
Betriebsmodus der FRITZ!Box
Wenn die FRITZ!Box über ein Glasfasermodem mit dem Internetzugangverbunden ist, gilt Folgendes:
• Die FRITZ!Box erhält die öffentliche IP-Adresse vom Internetanbieter über DHCP oder PPPoE.
• Die FRITZ!Box baut die Internetverbindung selbst auf.
• Die FRITZ!Box arbeitet als Router.
• Die FRITZ!Box spannt ein eigenes IP-Netz auf.
• Die Firewall der FRITZ!Box ist aktiv.
Voraussetzungen
• Die FRITZ!Box ist an ein Glasfasermodem angeschlossen, das mitdem Glasfaseranschluss verbunden ist, siehe Mit Internetzugangverbinden: Glasfasermodem, Seite 39.
Anleitung: Internetzugang am Glasfaseranschluss einrichten
1. Öffnen Sie die Benutzeroberfläche, siehe Seite 56.
2. Wählen Sie das Menü „Internet / Zugangsdaten“ und den Tab„Internetzugang“.
3. Wählen Sie im Bereich „Internetanbieter“ Ihren Glasfasernetzbetreiber aus. Wenn Ihr Glasfasernetzbetreiber nicht in der Liste aufgeführt ist, dann wählen Sie die Einstellungen „WeitererInternetanbieter“ und „Anderer Internetanbieter“.
Einrichten
• • • • • • • • • • • • • • • • • • • • • • • • • • • • • • • • • • • • • • • • • • • • • • • • • • • • • • • • • • • • • • • • • • • • • • • • • • • • • • • • • • • • • • • • • • • • • • •
• • • • • • • • • • • • • • • • • • • • • • • • • • • • • • • • • • • • • • • • • • • • • • • • • • • • • • • • • • • • • • • • • • • • • • • • • • • • • • • • • • • • • • • • • • • • • • •
70FRITZ!Box 7530

4. Wenn Sie im Bereich „Internetanbieter“ Ihren Glasfasernetzbetreiber ausgewählt haben, dann wählen Sie unter„Verbindungseinstellungen ändern“ die Option „Über einexternes Modem“. Wenn Sie „Weiterer Internetanbieter“ und„Anderer Internetanbieter“ ausgewählt haben, dann wählen Sieim Bereich „Anschluss“ die Option „Anschluss an externesModem oder Router“.
5. Nutzen Sie für weitere Einstellungen die Online-Hilfe derFRITZ!Box.
Einrichten
• • • • • • • • • • • • • • • • • • • • • • • • • • • • • • • • • • • • • • • • • • • • • • • • • • • • • • • • • • • • • • • • • • • • • • • • • • • • • • • • • • • • • • • • • • • • • • •
• • • • • • • • • • • • • • • • • • • • • • • • • • • • • • • • • • • • • • • • • • • • • • • • • • • • • • • • • • • • • • • • • • • • • • • • • • • • • • • • • • • • • • • • • • • • • • •
71FRITZ!Box 7530

Internetzugang über anderen Router einrichten
Überblick
Sie können die FRITZ!Box an einen Router anschließen, der den Internetzugang bereitstellt.
Betriebsmodus der FRITZ!Box
Bei dieser Internetzugangsart gilt Folgendes:
• Die FRITZ!Box erhält vom vorgelagerten Gerät per DHCP eine IP-Adresse (Werkseinstellung).
• Die FRITZ!Box arbeitet selbst als Router.
• Die FRITZ!Box spannt ein eigenes IP-Netz auf.
• Die Firewall der FRITZ!Box ist aktiv.
Voraussetzungen
• Die FRITZ!Box ist mit einem Router verbunden, der den Internetzugang zur Verfügung stellt, siehe Mit Internetzugang verbinden:vorhandener Router, Seite 41.
Anleitung: Internetzugang über LAN 1 einrichten (als Router)
1. Öffnen Sie die Benutzeroberfläche, siehe Seite 56.
2. Wählen Sie das Menü „Internet / Zugangsdaten“ und den Tab„Internetzugang“.
3. Wählen Sie im Bereich „Internetanbieter“ die Einstellungen„Weiterer Internetanbieter“ und „Anderer Internetanbieter“.
4. Wählen Sie im Bereich „Anschluss“ die Option „Anschluss an externes Modem oder Router“ aus.
5. Nutzen Sie für weitere Einstellungen die Online-Hilfe derFRITZ!Box.
Einrichten
• • • • • • • • • • • • • • • • • • • • • • • • • • • • • • • • • • • • • • • • • • • • • • • • • • • • • • • • • • • • • • • • • • • • • • • • • • • • • • • • • • • • • • • • • • • • • • •
• • • • • • • • • • • • • • • • • • • • • • • • • • • • • • • • • • • • • • • • • • • • • • • • • • • • • • • • • • • • • • • • • • • • • • • • • • • • • • • • • • • • • • • • • • • • • • •
72FRITZ!Box 7530

Internetzugang über anderen Router einrichten: IP-Client
Überblick
Sie können die FRITZ!Box als IP-Client an einen Router anschließen,der den Internetzugang bereitstellt.
Betriebsmodus der FRITZ!Box
Im IP-Client-Modus gilt Folgendes:
• Die FRITZ!Box erhält vom vorgelagerten Router per DHCP eine IP-Adresse (Werkseinstellung).
• Die FRITZ!Box wird Teil des IP-Netzes vom Router.
• Die Netzwerkgeräte an der FRITZ!Box erhalten Ihre IP-Adressenvom vorgelagerten Router.
• Die Firewall der FRITZ!Box ist deaktiviert.
Voraussetzungen
• Die FRITZ!Box ist mit einem Router verbunden, der den Internetzugang zur Verfügung stellt, siehe Mit Internetzugang verbinden:vorhandener Router, Seite 41.
Anleitung: Internetzugang über LAN einrichten (IP-Client)
1. Öffnen Sie die Benutzeroberfläche, siehe Seite 56.
2. Wählen Sie das Menü „Internet / Zugangsdaten“ und den Tab„Internetzugang“.
3. Wählen Sie im Bereich „Internetanbieter“ die Einstellungen„Weiterer Internetanbieter“ und „Anderer Internetanbieter“.
4. Wählen Sie im Bereich „Anschluss“ die Option „Anschluss an externes Modem oder Router“ aus.
5. Wählen Sie im Menü „Betriebsart“ die Einstellung „VorhandeneInternetverbindung mitbenutzen (IP-Client-Modus)“.
6. Nutzen Sie für weitere Einstellungen die Online-Hilfe derFRITZ!Box.
Einrichten
• • • • • • • • • • • • • • • • • • • • • • • • • • • • • • • • • • • • • • • • • • • • • • • • • • • • • • • • • • • • • • • • • • • • • • • • • • • • • • • • • • • • • • • • • • • • • • •
• • • • • • • • • • • • • • • • • • • • • • • • • • • • • • • • • • • • • • • • • • • • • • • • • • • • • • • • • • • • • • • • • • • • • • • • • • • • • • • • • • • • • • • • • • • • • • •
73FRITZ!Box 7530

Internetzugang über WLAN-fähiges Gerät einrichten
Überblick
Sie können die FRITZ!Box über eine WLAN-Verbindung an einem bereits vorhandenen Internetzugang nutzen. Die FRITZ!Box kann über eine WLAN-Verbindung die Internetverbindung eines anderen Gerätsmitbenutzen. Das andere Gerät kann zum Beispiel ein Router sein,oder auch ein Smartphone, das als Hotspot eingerichtet ist.
Die FRITZ!Box wird mit dem Funknetz des anderen Geräts verbunden.Die FRITZ!Box arbeitet bei dieser Anschlussart als eigenständiger Router und stellt ein Netzwerk mit einem eigenen Netzwerkadressbereichzur Verfügung.
Voraussetzungen
• Das Funknetz funkt im 2,4-GHz-Frequenzbereich.
• Die Verschlüsselung erfolgt mit WPA2.
• Das Funknetz erlaubt der FRITZ!Box den Aufbau einer WLAN-Verbindung.
Anleitung: Internetzugang einrichten über WLAN
1. Öffnen Sie die Benutzeroberfläche, siehe Seite 56.
2. Wählen Sie das Menü „Internet / Zugangsdaten“.
3. Wählen Sie in der Liste „Internetanbieter“ den Eintrag„Vorhandener Zugang über WLAN“ aus.
Es wird eine Liste angezeigt mit den in der Umgebung vorhandenen Funknetzen.
4. Wählen Sie das Funknetz aus, mit dem Sie die FRITZ!Box verbinden möchten.
Einrichten
• • • • • • • • • • • • • • • • • • • • • • • • • • • • • • • • • • • • • • • • • • • • • • • • • • • • • • • • • • • • • • • • • • • • • • • • • • • • • • • • • • • • • • • • • • • • • • •
• • • • • • • • • • • • • • • • • • • • • • • • • • • • • • • • • • • • • • • • • • • • • • • • • • • • • • • • • • • • • • • • • • • • • • • • • • • • • • • • • • • • • • • • • • • • • • •
74FRITZ!Box 7530

5. Tragen Sie im Bereich „Sicherheit“ im Feld „WLAN-Netzwerkschlüssel“ den WLAN-Netzwerkschlüssel des Funknetzes ein.
6. Klicken Sie auf „Übernehmen“.
Die FRITZ!Box wird als Router eingerichtet und der Netzwerkadressbereich wird automatisch geändert. Die FRITZ!Box bildet zusammenmit den verbundenen Netzwerkgeräten ein eigenes in sich abgeschlossenes Netzwerk.
Einrichten
• • • • • • • • • • • • • • • • • • • • • • • • • • • • • • • • • • • • • • • • • • • • • • • • • • • • • • • • • • • • • • • • • • • • • • • • • • • • • • • • • • • • • • • • • • • • • • •
• • • • • • • • • • • • • • • • • • • • • • • • • • • • • • • • • • • • • • • • • • • • • • • • • • • • • • • • • • • • • • • • • • • • • • • • • • • • • • • • • • • • • • • • • • • • • • •
75FRITZ!Box 7530

Internetzugang über Mobilfunk einrichten
Überblick
Sie können in der FRITZ!Box den Internetzugang über Mobilfunk einrichten.
Anleitung: Internetzugang über Mobilfunk einrichten
?Die Anleitung finden Sie in der Online-Hilfe unter „Internet /Mobilfunk“.
Voraussetzungen
• Am USB-Anschluss der FRITZ!Box muss ein Mobilfunk-Stick oderein Smartphone mit aktiviertem USB-Tethering angeschlossensein, siehe Mit dem Internetzugang verbinden: Mobilfunk, Seite 42.
Einrichten
• • • • • • • • • • • • • • • • • • • • • • • • • • • • • • • • • • • • • • • • • • • • • • • • • • • • • • • • • • • • • • • • • • • • • • • • • • • • • • • • • • • • • • • • • • • • • • •
• • • • • • • • • • • • • • • • • • • • • • • • • • • • • • • • • • • • • • • • • • • • • • • • • • • • • • • • • • • • • • • • • • • • • • • • • • • • • • • • • • • • • • • • • • • • • • •
76FRITZ!Box 7530

WLAN-Reichweite vergrößern
Überblick
In großen Wohnungen oder Einfamilienhäusern reicht das WLAN-Funksignal gelegentlich nicht in jeden Winkel. Meist können Sie die WLAN-Reichweite aber schon vergrößern, indem Sie Ihre FRITZ!Box an einemgünstigeren Standort aufstellen. Sollte dies nicht ausreichen, könnenSie die Reichweite des Funksignals mit Zusatzgeräten wie WLAN-Repeatern verbessern.
Maßnahmen zur besseren Funkabdeckung
Folgende Bedingungen begünstigen die Ausweitung des WLAN-Funksignals Ihrer FRITZ!Box:
• Die FRITZ!Box steht in einem zentral gelegenem Raum.
• Die FRITZ!Box steht an einer erhöhten Position.
• Die FRITZ!Box steht frei, das heißt sie steht zum Beispiel nicht ineinem Schrank oder hinter einem Gegenstand.
• Bauliche Gegebenheiten sind berücksichtigt, wie etwa dicke Betonwände oder -decken.
• Störquellen im Umfeld Ihres WLAN-Funknetzes, zum Beispiel Mikrowelle, Kühlschrank oder Babyfon, sind beseitigt.
• Die FRITZ!Box nutzt Frequenzbereiche, die von möglichst wenigenanderen Geräten genutzt werden (zu prüfen unter „WLAN / Funkkanal“).
WLAN-Funknetz vergrößern
Wenn das Funksignal trotz eines günstigen Standorts der FRITZ!Boxnicht in alle Räume reicht, dann können Sie die Reichweite des Funksignals mit einem WLAN-Repeater vergrößern. Sie können auch einezweite FRITZ!Box als WLAN-Repeater einsetzen.
Einrichten
• • • • • • • • • • • • • • • • • • • • • • • • • • • • • • • • • • • • • • • • • • • • • • • • • • • • • • • • • • • • • • • • • • • • • • • • • • • • • • • • • • • • • • • • • • • • • • •
• • • • • • • • • • • • • • • • • • • • • • • • • • • • • • • • • • • • • • • • • • • • • • • • • • • • • • • • • • • • • • • • • • • • • • • • • • • • • • • • • • • • • • • • • • • • • • •
77FRITZ!Box 7530

Beispielkonfiguration: Einsatz eines FRITZ!WLAN Repeaters
FRITZ!BoxInternet
WLAN-Funknetz mit einem FRITZ!WLAN Repeater vergrößern
Sie können Ihr WLAN-Funknetz mit einem WLAN-Repeater vergrößern.In Verbindung mit der FRITZ!Box sind die AVM FRITZ!WLAN Repeaterbesonders geeignet. Alle Modelle der Serie können per WPS in IhrWLAN-Funknetz und in Ihr Heimnetz eingebunden werden. Weitere Informationen finden Sie im Internet unter:
avm.de/produkte/fritzwlan
Anleitung: WLAN-Funknetz mit einer vorhandenen FRITZ!Box vergrößern
?Die Anleitung finden Sie in der Online-Hilfe unter „WLAN / Repeater“.
Einrichten
• • • • • • • • • • • • • • • • • • • • • • • • • • • • • • • • • • • • • • • • • • • • • • • • • • • • • • • • • • • • • • • • • • • • • • • • • • • • • • • • • • • • • • • • • • • • • • •
• • • • • • • • • • • • • • • • • • • • • • • • • • • • • • • • • • • • • • • • • • • • • • • • • • • • • • • • • • • • • • • • • • • • • • • • • • • • • • • • • • • • • • • • • • • • • • •
78FRITZ!Box 7530

Eigene Telefonnummern einrichten
Überblick
Richten Sie in der FRITZ!Box alle Internetrufnummern ein, die nicht automatisch eingerichtet werden.
Bei einigen Telefonanbietern werden Ihre Internetrufnummern automatisch eingerichtet. Die Fernkonfiguration startet gleich nach demAnschließen der FRITZ!Box ans Internet oder erst nach dem Öffnen derFRITZ!Box-Benutzeroberfläche.
Anleitung: Eigene Telefonnummern einrichten
1. Öffnen Sie die Benutzeroberfläche, siehe Seite 56.
2. Wählen Sie „Assistenten / Eigene Rufnummern verwalten“.
3. Klicken Sie auf „Rufnummer hinzufügen“ und folgen Sie demAssistenten.
Einrichten
• • • • • • • • • • • • • • • • • • • • • • • • • • • • • • • • • • • • • • • • • • • • • • • • • • • • • • • • • • • • • • • • • • • • • • • • • • • • • • • • • • • • • • • • • • • • • • •
• • • • • • • • • • • • • • • • • • • • • • • • • • • • • • • • • • • • • • • • • • • • • • • • • • • • • • • • • • • • • • • • • • • • • • • • • • • • • • • • • • • • • • • • • • • • • • •
79FRITZ!Box 7530

Telefone einrichten
Überblick
Nachdem Sie Ihre Telefone, Anrufbeantworter und Faxgeräte an dieFRITZ!Box angeschlossen haben, richten Sie die Geräte in derFRITZ!Box ein. Dabei legen Sie für jedes Gerät fest:
• Rufnummer für ausgehende Gespräche ins öffentliche Telefonnetz
• Behandlung ankommender Anrufe: Soll das Gerät bei jedem Anrufklingeln (Telefon) oder rangehen (Anrufbeantworter, Fax) oder nurbei Anrufen für bestimmte Rufnummern?
• Interner Name des Geräts, der zum Beispiel in der Anrufliste derFRITZ!Box erscheint
• Weitere Einstellungen, die abhängig von der Art des Geräts sind.Bei analogen und DECT-Telefonen können Sie zum Beispiel dieFunktion „Anklopfen “aktivieren.
Voraussetzungen
• Ihre eigenen Telefonnummern sind in der FRITZ!Box eingerichtet(siehe vorausgehender Abschnitt).
Anleitung: Telefone und andere Geräte einrichten
1. Öffnen Sie die Benutzeroberfläche, siehe Seite 56.
2. Wählen Sie „Telefonie / Telefoniegeräte“.
Einrichten
• • • • • • • • • • • • • • • • • • • • • • • • • • • • • • • • • • • • • • • • • • • • • • • • • • • • • • • • • • • • • • • • • • • • • • • • • • • • • • • • • • • • • • • • • • • • • • •
• • • • • • • • • • • • • • • • • • • • • • • • • • • • • • • • • • • • • • • • • • • • • • • • • • • • • • • • • • • • • • • • • • • • • • • • • • • • • • • • • • • • • • • • • • • • • • •
80FRITZ!Box 7530

3. Wenn das einzurichtende Gerät in der Liste der Telefoniegerätenoch nicht vorhanden ist, klicken Sie auf „Neues Geräteinrichten“. Folgen Sie dem Assistenten.
Der Assistent führt Sie durch das Zuweisen der Rufnummernund trägt das Gerät in die Liste ein.
4. Um für ein Gerät aus der Liste weitere Einstellungen vorzunehmen, klicken Sie auf die „Bearbeiten“-Schaltfläche des Geräts
.
Welche Einstellungen verfügbar sind, hängt von der Art des Geräts ab.
Einrichten
• • • • • • • • • • • • • • • • • • • • • • • • • • • • • • • • • • • • • • • • • • • • • • • • • • • • • • • • • • • • • • • • • • • • • • • • • • • • • • • • • • • • • • • • • • • • • • •
• • • • • • • • • • • • • • • • • • • • • • • • • • • • • • • • • • • • • • • • • • • • • • • • • • • • • • • • • • • • • • • • • • • • • • • • • • • • • • • • • • • • • • • • • • • • • • •
81FRITZ!Box 7530

Türsprechanlage einrichten
Überblick
Nachdem Sie Ihre Türsprechanlage an die FRITZ!Box angeschlossenhaben, richten Sie die Türsprechanlage in der FRITZ!Box ein. Dabei legen Sie fest, an welche Telefone oder Rufnummer Türrufe weitergeleitet werden. Außerdem können Sie weitere Einstellungen vornehmen,zum Beispiel das Kamerabild der Türsprechanlage an IhremFRITZ!Fon anzeigen lassen.
Voraussetzungen
• Ihre Telefone sind in der FRITZ!Box eingerichtet (siehe vorausgehender Abschnitt).
Anleitung: Türsprechanlage einrichten
1. Öffnen Sie die Benutzeroberfläche, siehe Seite 56.
2. Wählen Sie „Telefonie / Telefoniegeräte“.
3. Klicken Sie auf „Neues Gerät einrichten“. Über die Schaltfläche„Bearbeiten“ können Sie auch die Einstellungen einerschon eingerichteten Türsprechanlage ändern.
Einrichten
• • • • • • • • • • • • • • • • • • • • • • • • • • • • • • • • • • • • • • • • • • • • • • • • • • • • • • • • • • • • • • • • • • • • • • • • • • • • • • • • • • • • • • • • • • • • • • •
• • • • • • • • • • • • • • • • • • • • • • • • • • • • • • • • • • • • • • • • • • • • • • • • • • • • • • • • • • • • • • • • • • • • • • • • • • • • • • • • • • • • • • • • • • • • • • •
82FRITZ!Box 7530

Mit der FRITZ!Box Energie sparen
Überblick
Die FRITZ!Box bietet verschiedene Einstellungen für einen energiesparenden Betrieb. Der folgende Abschnitt beschreibt, wie Sie diese Einstellungen vornehmen können und mit welchem Energiesparpotenzialdabei zu rechnen ist.
Informationen zum Energieverbrauch einsehen
Der aktuelle Energieverbrauch des FRITZ!Box-Gesamtsystems wird Ihnen auf der Seite „Übersicht“ der Benutzeroberfläche angezeigt.
Informationen zum Energieverbrauch der einzelnen Bereiche und zumEnergieverbrauch im 24-Stunden-Mittel finden Sie in der Benutzeroberfläche der FRITZ!Box unter „System / Energiemonitor / Energieverbrauch“.
Einsparpotentiale nutzen
Was Wie Wo
WLAN-Zeitschaltung einrichten, siehe Seite 175
Menü „WLAN / Zeitschaltung“
WLAN ausschalten,siehe Seite 175
• Taste „WLAN“
• Menü „WLAN / Funknetz“
WLAN
Maximale Sendeleistung reduzieren
Menü „WLAN / Funkkanal“
LAN LAN-Anschluss im Stromsparmodus (Green Mode)nutzen
Menü „Heimnetz / Heimnetzübersicht / Netzwerkeinstellungen“
Einrichten
• • • • • • • • • • • • • • • • • • • • • • • • • • • • • • • • • • • • • • • • • • • • • • • • • • • • • • • • • • • • • • • • • • • • • • • • • • • • • • • • • • • • • • • • • • • • • • •
• • • • • • • • • • • • • • • • • • • • • • • • • • • • • • • • • • • • • • • • • • • • • • • • • • • • • • • • • • • • • • • • • • • • • • • • • • • • • • • • • • • • • • • • • • • • • • •
83FRITZ!Box 7530

Was Wie Wo
USB USB-Festplatte im Stromsparmodus (Green Mode)nutzen, siehe Seite 167
Menü „Heimnetz / USB-Geräte /USB-Einstellungen“
Energie sparen mit Smart Home
Mit intelligenten Smart-Home-Geräten wie FRITZ!DECT binden Sieelektrische Geräte ins Heimnetz ein. Diese Geräte lassen sich so perZeitschaltung ein- und ausschalten. Gleichzeitig informiert Sie dieFRITZ!Box über den Verbrauch, angefallene Stromkosten und CO2-Bilanz.
Anleitung: Zeitschaltung für elektrische Geräte im Heimnetz einrichten
?Die Anleitung finden Sie in der Online-Hilfe unter „Heimnetz / SmartHome“.
Einrichten
• • • • • • • • • • • • • • • • • • • • • • • • • • • • • • • • • • • • • • • • • • • • • • • • • • • • • • • • • • • • • • • • • • • • • • • • • • • • • • • • • • • • • • • • • • • • • • •
• • • • • • • • • • • • • • • • • • • • • • • • • • • • • • • • • • • • • • • • • • • • • • • • • • • • • • • • • • • • • • • • • • • • • • • • • • • • • • • • • • • • • • • • • • • • • • •
84FRITZ!Box 7530

WLAN Mesh mit FRITZ!
Übersicht: WLAN Mesh mit FRITZ!.......................................................................... 86
Vorteile von WLAN Mesh........................................................................................... 87
FRITZ!Box: WLAN Mesh installieren ...................................................................... 91
WLAN-Geräte im Heimnetz ins WLAN Mesh einbinden...................................... 92
WLAN Mesh mit FRITZ!
• • • • • • • • • • • • • • • • • • • • • • • • • • • • • • • • • • • • • • • • • • • • • • • • • • • • • • • • • • • • • • • • • • • • • • • • • • • • • • • • • • • • • • • • • • • • • • •
• • • • • • • • • • • • • • • • • • • • • • • • • • • • • • • • • • • • • • • • • • • • • • • • • • • • • • • • • • • • • • • • • • • • • • • • • • • • • • • • • • • • • • • • • • • • • • •
85FRITZ!Box 7530

Übersicht: WLAN Mesh mit FRITZ!
Überblick
Sie können das WLAN-Netz der FRITZ!Box mit den WLAN-Netzen vonFRITZ!WLAN Repeater und FRITZ!Powerline zu einem einzigen, großenWLAN-Netz, dem WLAN Mesh zusammenfassen. Die FRITZ!Box ist derMaster im WLAN Mesh.
FRITZ!-Produkte für WLAN Mesh
WLAN Mesh wird von den folgenden FRITZ!-Produkten unterstützt:
• FRITZ!Box
• FRITZ!WLAN Repeater
• FRITZ!Powerline mit WLAN
Auf allen Geräten muss mindestens FRITZ!OS 6.90 oder eine neuereVersion installiert sein.
WLAN Mesh mit FRITZ!
• • • • • • • • • • • • • • • • • • • • • • • • • • • • • • • • • • • • • • • • • • • • • • • • • • • • • • • • • • • • • • • • • • • • • • • • • • • • • • • • • • • • • • • • • • • • • • •
• • • • • • • • • • • • • • • • • • • • • • • • • • • • • • • • • • • • • • • • • • • • • • • • • • • • • • • • • • • • • • • • • • • • • • • • • • • • • • • • • • • • • • • • • • • • • • •
86FRITZ!Box 7530

Vorteile von WLAN Mesh
Überblick
WLAN Mesh unterstützt Funktionen, die Ihr WLAN schneller und stabiler machen und die Reichweite Ihres WLAN vergrößern.
Mesh-Master: Zentrale WLAN-Einstellungen
Der Mesh-Master ist immer eine FRITZ!Box. Die WLAN-Einstellungenim Mesh-Master sind die WLAN-Einstellungen für das WLAN Mesh.FRITZ!WLAN Repeater und FRITZ!Powerline-Adapter, die Teilnehmerim WLAN Mesh sind, übernehmen die zentralen WLAN-Einstellungenselbstständig:
• WLAN-SSID
• WLAN-Netzwerkschlüssel
• WLAN-Gastzugang
• WLAN-Nachtschaltung
• Funkkanaleinstellungen
Änderungen an diesen Einstellungen nehmen Sie ausschließlich imMesh-Master vor. Geänderte Einstellungen werden selbstständig vonden Mesh-Teilnehmern übernommen. Die zentrale Stelle für dieWLAN-Einstellungen garantiert, dass im gesamten WLAN Mesh dieWLAN-Einstellungen immer identisch sind.
Crossband Repeating
WLAN Mesh unterstützt Crossband Repeating. Crossband Repeatingerhöht die Geschwindigkeit im WLAN Mesh.
Die FRITZ!Box und alle FRITZ!WLAN Repeater mit Dual-WLAN unterstützen im WLAN Mesh automatisch die Funktion Crossband Repeating. Dual-WLAN bedeutet, dass zwei Frequenzbänder unterstützt werden: das 2,4 GHz- und das 5 GHz-Band.
WLAN Mesh mit FRITZ!
• • • • • • • • • • • • • • • • • • • • • • • • • • • • • • • • • • • • • • • • • • • • • • • • • • • • • • • • • • • • • • • • • • • • • • • • • • • • • • • • • • • • • • • • • • • • • • •
• • • • • • • • • • • • • • • • • • • • • • • • • • • • • • • • • • • • • • • • • • • • • • • • • • • • • • • • • • • • • • • • • • • • • • • • • • • • • • • • • • • • • • • • • • • • • • •
87FRITZ!Box 7530

In den folgenden Beispielkonfigurationen werden Sameband Repeatingund Crossband Repeating erklärt.
In den Beispielkonfigurationen ist jeweils ein Laptop über einenFRITZ!WLAN Repeater mit der FRITZ!Box verbunden. Der Repeater isteine Zwischenstation auf der Funkstrecke zwischen Laptop undFRITZ!Box.
Beispielkonfiguration Erläuterung
FRITZ!Box
• Der FRITZ!WLAN Repeaterunterstützt nur ein Frequenzband.
Sameband Repeating:
Der Repeater kann auf dem Frequenzband entweder mit derFRITZ!Box Daten austauschen odermit dem Laptop, nicht aber mit beiden gleichzeitig. Während der Kommunikation mit der einen Seitesteht die Kommunikation mit deranderen Seite still. Die Übertragungsgeschwindigkeit wird halbiert, zugunsten der größerenReichweite.
WLAN Mesh mit FRITZ!
• • • • • • • • • • • • • • • • • • • • • • • • • • • • • • • • • • • • • • • • • • • • • • • • • • • • • • • • • • • • • • • • • • • • • • • • • • • • • • • • • • • • • • • • • • • • • • •
• • • • • • • • • • • • • • • • • • • • • • • • • • • • • • • • • • • • • • • • • • • • • • • • • • • • • • • • • • • • • • • • • • • • • • • • • • • • • • • • • • • • • • • • • • • • • • •
88FRITZ!Box 7530

Beispielkonfiguration Erläuterung
FRITZ!Box
• Der FRITZ!WLAN Repeaterunterstützt zwei Frequenzbänder.
Crossband Repeating:
Die FRITZ!Box und derFRITZ!WLAN Repeater sind überbeide Bänder miteinander verbunden. Wenn das Laptop über das 2,4GHz-Band mit demFRITZ!WLAN Repeater verbundenist, dann kommunizieren FRITZ!Boxund FRITZ!WLAN Repeater überdas 5 GHz-Band. Der Datenaustausch zwischen FRITZ!Box und Repeater findet parallel zum Datenaustausch zwischen Repeater undLaptop statt. Es gibt keine zeitlichen Verzögerungen.
Crossband Repeating kann in derBenutzeroberfläche vonFRITZ!WLAN Repeater mit Dual-WLAN an- und abgeschaltet werden.
Band Steering
Band Steering erhöht die Geschwindigkeit im WLAN Mesh.
Die FRITZ!Box und alle FRITZ!WLAN Repeater und FRITZ!Powerline mitDual-WLAN unterstützen im WLAN Mesh automatisch die FunktionBand Steering. Dual-WLAN bedeutet, dass zwei Frequenzbänder unterstützt werden: das 2,4 GHz- und das 5 GHz-Band.
Band Steering stellt sicher, dass WLAN-Clients, zum Beispiel Smartphones oder Tablets, die ebenfalls beide Bänder unterstützen, immerauf das jeweils leistungsstärkere Frequenzband umgeleitet werden.
WLAN Mesh mit FRITZ!
• • • • • • • • • • • • • • • • • • • • • • • • • • • • • • • • • • • • • • • • • • • • • • • • • • • • • • • • • • • • • • • • • • • • • • • • • • • • • • • • • • • • • • • • • • • • • • •
• • • • • • • • • • • • • • • • • • • • • • • • • • • • • • • • • • • • • • • • • • • • • • • • • • • • • • • • • • • • • • • • • • • • • • • • • • • • • • • • • • • • • • • • • • • • • • •
89FRITZ!Box 7530

WLAN-Reihenschaltung
WLAN Mesh unterstützt die Reihenschaltung von FRITZ!-Produkten.Mit einer Reihenschaltung können Sie die Reichweite im WLAN Meshvergrößern.
Beispiele:
• Sie können einen FRITZ!WLAN Repeater über WLAN mit einem imHeimnetz vorhandenen FRITZ!WLAN Repeater verbinden und insWLAN Mesh einbinden.
• Sie können einen FRITZ!WLAN Repeater über WLAN mit einem imHeimnetz vorhandenen FRITZ!Powerline-Adapter verbinden undins WLAN Mesh einbinden.
WLAN Mesh mit FRITZ!
• • • • • • • • • • • • • • • • • • • • • • • • • • • • • • • • • • • • • • • • • • • • • • • • • • • • • • • • • • • • • • • • • • • • • • • • • • • • • • • • • • • • • • • • • • • • • • •
• • • • • • • • • • • • • • • • • • • • • • • • • • • • • • • • • • • • • • • • • • • • • • • • • • • • • • • • • • • • • • • • • • • • • • • • • • • • • • • • • • • • • • • • • • • • • • •
90FRITZ!Box 7530

FRITZ!Box: WLAN Mesh installieren
Überblick
WLAN Mesh wird mit der Version FRITZ!OS 6.90 eingeführt. Das Update der FRITZ!Box auf FRITZ!OS 6.90 ist die Voraussetzung für WLANMesh im Heimnetz. Mit dem Update erhält die FRITZ!Box die Funktiondes Mesh-Masters. Wenn die FRITZ!Box das Update erhalten hat, können FRITZ!WLAN Repeater und FRITZ!Powerline-Adapter mit WLAN indas WLAN Mesh eingebunden werden.
Anleitung: Update für FRITZ!Box ausführen
?Die Anleitung finden Sie in der Online-Hilfe unter „System / Update“
WLAN Mesh mit FRITZ!
• • • • • • • • • • • • • • • • • • • • • • • • • • • • • • • • • • • • • • • • • • • • • • • • • • • • • • • • • • • • • • • • • • • • • • • • • • • • • • • • • • • • • • • • • • • • • • •
• • • • • • • • • • • • • • • • • • • • • • • • • • • • • • • • • • • • • • • • • • • • • • • • • • • • • • • • • • • • • • • • • • • • • • • • • • • • • • • • • • • • • • • • • • • • • • •
91FRITZ!Box 7530

WLAN-Geräte im Heimnetz ins WLAN Mesh einbinden
Überblick
Mit dem Update auf FRITZ!OS Version 6.90 wird die FRITZ!Box zumMesh-Master. FRITZ!WLAN Repeater und FRITZ!Powerline-Adapter mitWLAN können sich beim Mesh anmelden und werden zu Teilnehmernim WLAN Mesh.
Verbindung zur FRITZ!Box
Im Heimnetz haben FRITZ!WLAN Repeater und FRITZ!Powerline-Adapter mit WLAN eine Verbindung zur FRITZ!Box. Die Verbindungen sindmit unterschiedlichen Techniken möglich:
FRITZ!-WLAN-Gerät Verbindungstechnik WLAN-Funktion desFRITZ!-Geräts
FRITZ!WLAN Repeaterohne LAN-Buchse
WLAN-Funkverbindung
WLAN-Repeater
WLAN-Funkverbindung
WLAN-RepeaterFRITZ!WLAN Repeatermit LAN-Buchse
Verbindung mit Netzwerkkabel
WLAN-Access-Point
Powerline-Verbindungüber die Stromleitung
WLAN-Access-Point
WLAN-Funkverbindung
WLAN-Repeater
FRITZ!Powerline-Adapter mit WLAN
Verbindung mit Netzwerkkabel
WLAN-Access-Point
Die physikalische Verbindung eines FRITZ!-WLAN-Geräts zurFRITZ!Box macht das WLAN-Gerät noch nicht zum Teilnehmer im
WLAN Mesh mit FRITZ!
• • • • • • • • • • • • • • • • • • • • • • • • • • • • • • • • • • • • • • • • • • • • • • • • • • • • • • • • • • • • • • • • • • • • • • • • • • • • • • • • • • • • • • • • • • • • • • •
• • • • • • • • • • • • • • • • • • • • • • • • • • • • • • • • • • • • • • • • • • • • • • • • • • • • • • • • • • • • • • • • • • • • • • • • • • • • • • • • • • • • • • • • • • • • • • •
92FRITZ!Box 7530

WLAN Mesh. Das WLAN-Gerät muss sich beim Mesh-Master als WLAN-Mesh-Teilnehmer anmelden.
WLAN-Geräte ins WLAN Mesh einbinden
1. Öffnen Sie die Benutzeroberfläche der FRITZ!Box, sieheAnleitung: Benutzeroberfläche öffnen, Seite 60.
2. Wählen Sie das Menü „Heimnetz / Heimnetzübersicht“.
Das Heimnetz wird in einer grafischen Übersicht angezeigt. DieFRITZ!Box ist der Mesh Master und ist mit dem Mesh-Aktiv-Symbol markiert:
3. Melden Sie die WLAN-Geräte beim Mesh Master an. Wie Sie dazu vorgehen, entscheiden Sie nach der Anzeige des WLAN-Geräts in der Heimnetzübersicht:
Anzeige Bedeutung / Aktion
WLAN-Geräte, die mit demMesh-Aktiv-Symbol gekennzeichnet sind, sind schon imWLAN Mesh eingebunden.
Aktualisieren Sie nacheinander die FRITZ!WLAN Repeaterund FRITZ!Powerline-Adaptermit WLAN, die mit der Schaltfläche „Update ausführen >>“gekennzeichnet sind. KlickenSie dazu jeweils auf dieSchaltfläche „Updateausführen >>“.
WLAN Mesh mit FRITZ!
• • • • • • • • • • • • • • • • • • • • • • • • • • • • • • • • • • • • • • • • • • • • • • • • • • • • • • • • • • • • • • • • • • • • • • • • • • • • • • • • • • • • • • • • • • • • • • •
• • • • • • • • • • • • • • • • • • • • • • • • • • • • • • • • • • • • • • • • • • • • • • • • • • • • • • • • • • • • • • • • • • • • • • • • • • • • • • • • • • • • • • • • • • • • • • •
93FRITZ!Box 7530

Anzeige Bedeutung / Aktion
• kein Mesh-Aktiv-Symbol
• keine Update-Schaltfläche
Diese Geräte haben bereits dieFRITZ!OS-Version 6.90. Melden Sie die Geräte nacheinander per Tastendruck beimMesh Master an, siehe WLAN-Geräte per Knopfdruckanmelden, Seite 94.
WLAN-Geräte per Knopfdruck anmelden
1. Drücken und halten Sie an der FRITZ!Box die TasteConnect/WPS solange, bis die Leuchtdiode WLAN blinkt.
2. Innerhalb von zwei Minuten:
FRITZ!WLAN Repeater: Drücken und halten Sie für 1 Sekundedie WPS-Taste des FRITZ!WLAN Repeater, bis amFRITZ!WLAN Repeater die WLAN-LED blinkt.
FRITZ!Powerline: Drücken und halten Sie für 1 Sekunde die Verbindungstaste am FRITZ!Powerline-Adapter.
Sobald der Anmeldevorgang abgeschlossen ist, wird das FRITZ!-WLAN-Gerät in der Heimnetzübersicht der FRITZ!Box mit dem Mesh-Aktiv-Symbol angezeigt:
WLAN Mesh mit FRITZ!
• • • • • • • • • • • • • • • • • • • • • • • • • • • • • • • • • • • • • • • • • • • • • • • • • • • • • • • • • • • • • • • • • • • • • • • • • • • • • • • • • • • • • • • • • • • • • • •
• • • • • • • • • • • • • • • • • • • • • • • • • • • • • • • • • • • • • • • • • • • • • • • • • • • • • • • • • • • • • • • • • • • • • • • • • • • • • • • • • • • • • • • • • • • • • • •
94FRITZ!Box 7530

Benutzeroberfläche: Menü Übersicht
Menü Übersicht: Einstellungen und Funktionen ................................................. 96
Benutzeroberfläche: Menü Übersicht
• • • • • • • • • • • • • • • • • • • • • • • • • • • • • • • • • • • • • • • • • • • • • • • • • • • • • • • • • • • • • • • • • • • • • • • • • • • • • • • • • • • • • • • • • • • • • • •
• • • • • • • • • • • • • • • • • • • • • • • • • • • • • • • • • • • • • • • • • • • • • • • • • • • • • • • • • • • • • • • • • • • • • • • • • • • • • • • • • • • • • • • • • • • • • • •
95FRITZ!Box 7530

Menü Übersicht: Einstellungen und Funktionen
Überblick
Das Menü „Übersicht“ ist die Startseite der FRITZ!Box-Benutzeroberfläche. Auf dieser Seite finden Sie eine Übersicht über alle FRITZ!Box-Funktionen und -Komponenten: Energieverbrauch, Verbindungen, Anschlüsse, Anrufe, Nachrichten des Anrufbeantworters, Komfortfunktionen (Kindersicherung, Weckruf usw.) und alle Geräte im Heimnetz.
Zusätzlich zur Übersicht werden Ihnen auf der Startseite neben deraktuell installierten Version von FRITZ!OS auch wichtige Mitteilungenfür den sicheren und zuverlässigen Betrieb Ihrer FRITZ!Box angezeigt.
Menü „Übersicht“
Für eine ausführliche Beschreibung der FRITZ!Box-Benutzeroberfläche siehe Benutzeroberfläche, Seite 55.
Benutzeroberfläche: Menü Übersicht
• • • • • • • • • • • • • • • • • • • • • • • • • • • • • • • • • • • • • • • • • • • • • • • • • • • • • • • • • • • • • • • • • • • • • • • • • • • • • • • • • • • • • • • • • • • • • • •
• • • • • • • • • • • • • • • • • • • • • • • • • • • • • • • • • • • • • • • • • • • • • • • • • • • • • • • • • • • • • • • • • • • • • • • • • • • • • • • • • • • • • • • • • • • • • • •
96FRITZ!Box 7530

Benutzeroberfläche: Menü Internet
Menü Internet: Einstellungen und Funktionen..................................................... 98
AVM-Dienste für Diagnose und Wartung nutzen ................................................ 99
Kindersicherung einrichten ....................................................................................101
Zugangsprofil anlegen und zuweisen ..................................................................103
Filterlisten bearbeiten .............................................................................................106
Prioritäten für die Internetnutzung einrichten ...................................................108
Portfreigaben einrichten..........................................................................................110
Dynamic DNS aktivieren..........................................................................................112
Aus der Ferne auf die FRITZ!Box zugreifen ........................................................113
VPN-Fernzugriff einrichten.....................................................................................115
IPv6 einrichten ..........................................................................................................117
FRITZ!Box als LISP-Router einrichten ..................................................................119
Benutzeroberfläche: Menü Internet
• • • • • • • • • • • • • • • • • • • • • • • • • • • • • • • • • • • • • • • • • • • • • • • • • • • • • • • • • • • • • • • • • • • • • • • • • • • • • • • • • • • • • • • • • • • • • • •
• • • • • • • • • • • • • • • • • • • • • • • • • • • • • • • • • • • • • • • • • • • • • • • • • • • • • • • • • • • • • • • • • • • • • • • • • • • • • • • • • • • • • • • • • • • • • • •
97FRITZ!Box 7530

Menü Internet: Einstellungen und Funktionen
Überblick
Im Menü „Internet“ sind alle Funktionen für die Internetverbindung zusammengefasst. Technisch interessierte Nutzer der FRITZ!Box erhalten hier vielfältige Informationen zur DSL-Verbindung.
Menü „Internet“
Beschreibung der Untermenüs
Eine ausführliche Beschreibung der Untermenüs finden Sie in der Online-Hilfe der Benutzeroberfläche.
Auf den folgenden Seiten
Benutzeroberfläche: Menü Internet
• • • • • • • • • • • • • • • • • • • • • • • • • • • • • • • • • • • • • • • • • • • • • • • • • • • • • • • • • • • • • • • • • • • • • • • • • • • • • • • • • • • • • • • • • • • • • • •
• • • • • • • • • • • • • • • • • • • • • • • • • • • • • • • • • • • • • • • • • • • • • • • • • • • • • • • • • • • • • • • • • • • • • • • • • • • • • • • • • • • • • • • • • • • • • • •
98FRITZ!Box 7530

AVM-Dienste für Diagnose und Wartung nutzen
Überblick
Die AVM-Dienste zur Diagnose und Wartung halten Ihre FRITZ!Box unddas Betriebssystem FRITZ!OS auf dem neuesten Stand und unterstützen die Sicherheit und die Weiterentwicklung Ihrer FRITZ!Box.
Wir empfehlen Ihnen, die Nutzung aller AVM-Dienste für Ihr FRITZ!-Gerät aktiviert zu lassen.
AVM-Dienste
Folgende AVM-Dienste stellt Ihre FRITZ!Box bereit:
AVM-Dienst Erläuterung
Suche nach Updates Ihre FRITZ!Box verbindet sich regelmäßig mitdem AVM-Update-Server, um neue Versionenvon FRITZ!OS zu suchen und zu installieren.
Diagnosedaten zurFehleranalyse
Ihre FRITZ!Box übermittelt Fehlerberichte odertechnische Diagnosedaten bei Missbrauchsverdacht durch Dritte an AVM zur Analyse.
Diagnosedaten zurSystemwartung
Ihre FRITZ!Box übermittelt gerätespezifischeDaten an AVM zur Entwicklung von Sicherheitsupdates und zur Weiterentwicklung vonFRITZ!OS.
Datenschutz
Die Diagnosedaten und die gerätespezifischen Daten, die IhreFRITZ!Box an AVM übermittelt, enthalten keine personenbezogenenDaten. Die übermittelten Daten dienen ausschließlich technischen Anpassungen und Optimierungen Ihrer FRITZ!Box. Ebenso gibt AVM diegerätespezifischen Daten nicht an Dritte weiter. Lesen Sie zur Ihrer Information auch den genauen Wortlaut der Datenschutzerklärung in derOnline-Hilfe im Menü „Rechtliches / Datenschutzerklärung“.
Benutzeroberfläche: Menü Internet
• • • • • • • • • • • • • • • • • • • • • • • • • • • • • • • • • • • • • • • • • • • • • • • • • • • • • • • • • • • • • • • • • • • • • • • • • • • • • • • • • • • • • • • • • • • • • • •
• • • • • • • • • • • • • • • • • • • • • • • • • • • • • • • • • • • • • • • • • • • • • • • • • • • • • • • • • • • • • • • • • • • • • • • • • • • • • • • • • • • • • • • • • • • • • • •
99FRITZ!Box 7530

Anleitung: AVM-Dienste einrichten
?Die Anleitung finden Sie in der Online-Hilfe unter „Internet / Zugangsdaten / AVM-Dienste“.
Benutzeroberfläche: Menü Internet
• • • • • • • • • • • • • • • • • • • • • • • • • • • • • • • • • • • • • • • • • • • • • • • • • • • • • • • • • • • • • • • • • • • • • • • • • • • • • • • • • • • • • • • • • • • • • • •
• • • • • • • • • • • • • • • • • • • • • • • • • • • • • • • • • • • • • • • • • • • • • • • • • • • • • • • • • • • • • • • • • • • • • • • • • • • • • • • • • • • • • • • • • • • • • • •
100FRITZ!Box 7530

Kindersicherung einrichten
Überblick
Die Kindersicherung ist eine Funktion, mit der Sie die Internetnutzungfür die Netzwerkgeräte regeln können. Sie können für jedes Netzwerkgerät individuell die Internetnutzung zeitlich und inhaltlich eingrenzen.
Beispiel
Sie haben drei Kinder, die alle mit mehreren Geräten über dieFRITZ!Box das Internet nutzen. Sie möchten die Internetnutzung derKinder folgendermaßen eingrenzen:
• Die tägliche Internetzeit soll auf einige Stunden beschränkt werden.
• Der Zugriff auf Internetseiten mit jugendgefährdenden Inhaltensoll verboten sein.
Mit der Kindersicherung können Sie für jedes Kind die Internetnutzungindividuell eingrenzen.
Profile für die Internetnutzung
Die Angaben für die zeitliche und inhaltliche Einschränkung der Internetnutzung werden als Profile angelegt und gespeichert. Diese Profileheißen Zugangsprofile. Sie können mehrere, unterschiedliche Zugangsprofile anlegen, siehe siehe Zugangsprofil anlegen undzuweisen, Seite 103. Die Zugangsprofile können Sie den Netzwerkgeräten zuweisen.
Voraussetzungen
• Die Kindersicherung können Sie in der FRITZ!Box nur dann nutzen, wenn die FRITZ!Box den Internetzugang bereitstellt. Wenn dieFRITZ!Box als IP-Client eingerichtet ist und die Internetverbindungeines anderen Routers nutzt, dann müssen Sie die entsprechenden Funktionen des anderen Routers nutzen.
Benutzeroberfläche: Menü Internet
• • • • • • • • • • • • • • • • • • • • • • • • • • • • • • • • • • • • • • • • • • • • • • • • • • • • • • • • • • • • • • • • • • • • • • • • • • • • • • • • • • • • • • • • • • • • • • •
• • • • • • • • • • • • • • • • • • • • • • • • • • • • • • • • • • • • • • • • • • • • • • • • • • • • • • • • • • • • • • • • • • • • • • • • • • • • • • • • • • • • • • • • • • • • • • •
101FRITZ!Box 7530

Anleitung: Kindersicherung für ein Netzwerkgerät einrichten
1. Erstellen Sie ein Zugangsprofil mit den gewünschten Einschränkungen, falls das Zugangsprofil noch nicht existiert.
?Die Anleitung finden Sie in der Online-Hilfe unter „Internet / Filter / Zugangsprofile“.
2. Weisen Sie dem Netzwerkgerät das Zugangsprofil zu.
?Die Anleitung finden Sie in der Online-Hilfe unter „Internet / Filter / Kindersicherung“
Benutzeroberfläche: Menü Internet
• • • • • • • • • • • • • • • • • • • • • • • • • • • • • • • • • • • • • • • • • • • • • • • • • • • • • • • • • • • • • • • • • • • • • • • • • • • • • • • • • • • • • • • • • • • • • • •
• • • • • • • • • • • • • • • • • • • • • • • • • • • • • • • • • • • • • • • • • • • • • • • • • • • • • • • • • • • • • • • • • • • • • • • • • • • • • • • • • • • • • • • • • • • • • • •
102FRITZ!Box 7530

Zugangsprofil anlegen und zuweisen
Überblick
In einem Zugangsprofil können Sie die zeitlichen und inhaltlichen Einschränkungen für die Internetnutzung eintragen. Sie können unterschiedliche Zugangsprofile anlegen. Ein Zugangsprofil können Sie einem oder mehreren Netzwerkgeräten zuweisen. Ein Netzwerkgerätverhält sich beim Internetzugriff genau so, wie es im Zugangsprofil beschrieben ist.
Zugangsprofil: Definition
Ein Zugangsprofil ist eine Vorschrift, die genau beschreibt, was bei derInternetnutzung erlaubt ist. Ein Zugangsprofil berücksichtigt dreiAspekte der Internetnutzung:
Aspekt Beschreibung
Zeitbeschränkung Mit der Zeitbeschränkung können Sie fürjeden Tag festlegen, wann und wie langedie Internetnutzung erlaubt ist.
Filter für Internetseiten Mit den Filterlisten können Sie festlegen,für welche Internetseiten der Zugriff erlaubt ist.
Gesperrte Netzwerkanwendungen
Mit der Liste für gesperrte Netzwerkanwendungen legen Sie fest, welche Netzwerkanwendungen über das Internet kommunizieren dürfen. In die Liste können Siezum Beispiel Filesharing-Programme oderChat-Programme eintragen.
Benutzeroberfläche: Menü Internet
• • • • • • • • • • • • • • • • • • • • • • • • • • • • • • • • • • • • • • • • • • • • • • • • • • • • • • • • • • • • • • • • • • • • • • • • • • • • • • • • • • • • • • • • • • • • • • •
• • • • • • • • • • • • • • • • • • • • • • • • • • • • • • • • • • • • • • • • • • • • • • • • • • • • • • • • • • • • • • • • • • • • • • • • • • • • • • • • • • • • • • • • • • • • • • •
103FRITZ!Box 7530

Beispiel
Sie haben drei Kinder und möchten für jedes Kind die Internetnutzungindividuell regeln:
• Für jedes Kind legen Sie ein eigenes Zugangsprofil an.
• In jedem Zugangsprofil tragen Sie die zeitlichen und inhaltlichenEinschränkungen ein, die Sie für das Kind vorgesehen haben.
Voreingestellte Zugangsprofile
Es gibt in der FRITZ!Box vier voreingestellte Zugangsprofile:
Name Eigenschaften
Standard • in den Werkseinstellungen uneingeschränkteInternetnutzung
• automatisches Zugangsprofil für Netzwerkgeräte, die sich zum ersten Mal im Heimnetz anmelden
• kann geändert werden
Gast • automatisches Zugangsprofil für Netzwerkgeräte, die sich im Gastnetz anmelden
• kann geändert werden
Unbeschränkt • uneingeschränkte Internetnutzung
• nicht änderbar
Gesperrt • keine Internetnutzung erlaubt
• nicht änderbar
Zugangsprofil anlegen
?Die Anleitung finden Sie in der Online-Hilfe unter„Internet / Filter / Zugangsprofile“
Benutzeroberfläche: Menü Internet
• • • • • • • • • • • • • • • • • • • • • • • • • • • • • • • • • • • • • • • • • • • • • • • • • • • • • • • • • • • • • • • • • • • • • • • • • • • • • • • • • • • • • • • • • • • • • • •
• • • • • • • • • • • • • • • • • • • • • • • • • • • • • • • • • • • • • • • • • • • • • • • • • • • • • • • • • • • • • • • • • • • • • • • • • • • • • • • • • • • • • • • • • • • • • • •
104FRITZ!Box 7530

Zugangsprofil zuweisen
1. Weisen Sie ein Zugangsprofil einem Netzwerkgerät zu.
?Die Anleitung finden Sie in der Online-Hilfe unter„Internet / Filter / Kindersicherung“
Benutzeroberfläche: Menü Internet
• • • • • • • • • • • • • • • • • • • • • • • • • • • • • • • • • • • • • • • • • • • • • • • • • • • • • • • • • • • • • • • • • • • • • • • • • • • • • • • • • • • • • • • • • • • • • • •
• • • • • • • • • • • • • • • • • • • • • • • • • • • • • • • • • • • • • • • • • • • • • • • • • • • • • • • • • • • • • • • • • • • • • • • • • • • • • • • • • • • • • • • • • • • • • • •
105FRITZ!Box 7530

Filterlisten bearbeiten
Überblick
Sie können den Zugriff auf Internetseiten mit unerwünschten Inhaltenmit einer Filterliste sperren. In der FRITZ!Box gibt es ab Werk zwei leere Listen. In die Listen können Sie Internetseiten eintragen. Die Listenkönnen Sie in den Zugangsprofilen als Filter verwenden.
Typen von Listen
Der Zugriff auf Internetseiten mit unerwünschten Inhalten kann mitder Blacklist oder der Whitelist gesperrt werden:
Filterliste Funktion und Verwendung
Blacklist • Internetseiten, die in der Blacklist eingetragensind, sind gesperrt.
• Verwenden Sie die Blacklist, wenn die meisten Internetseiten erlaubt und nur einige gesperrt seinsollen.
Whitelist • Internetseiten, die in der Whitelist eingetragensind, sind erlaubt.
• Verwenden Sie die Whitelist, wenn die meisten Internetseiten gesperrt und nur einige erlaubt seinsollen.
Voraussetzungen
• Die Filterlisten können Sie in der FRITZ!Box nur dann nutzen,wenn die FRITZ!Box den Internetzugang bereitstellt. Wenn dieFRITZ!Box als IP-Client eingerichtet ist und die Internetverbindungeines anderen Routers nutzt, müssen Sie die entsprechendenFunktionen des anderen Routers nutzen.
Benutzeroberfläche: Menü Internet
• • • • • • • • • • • • • • • • • • • • • • • • • • • • • • • • • • • • • • • • • • • • • • • • • • • • • • • • • • • • • • • • • • • • • • • • • • • • • • • • • • • • • • • • • • • • • • •
• • • • • • • • • • • • • • • • • • • • • • • • • • • • • • • • • • • • • • • • • • • • • • • • • • • • • • • • • • • • • • • • • • • • • • • • • • • • • • • • • • • • • • • • • • • • • • •
106FRITZ!Box 7530

Anleitung: Filterlisten bearbeiten
?Die Anleitung finden Sie in der Online-Hilfe unter „Internet / Filter /Listen“.
Benutzeroberfläche: Menü Internet
• • • • • • • • • • • • • • • • • • • • • • • • • • • • • • • • • • • • • • • • • • • • • • • • • • • • • • • • • • • • • • • • • • • • • • • • • • • • • • • • • • • • • • • • • • • • • • •
• • • • • • • • • • • • • • • • • • • • • • • • • • • • • • • • • • • • • • • • • • • • • • • • • • • • • • • • • • • • • • • • • • • • • • • • • • • • • • • • • • • • • • • • • • • • • • •
107FRITZ!Box 7530

Prioritäten für die Internetnutzung einrichten
Überblick
Für Netzwerkgeräte oder Netzwerkanwendungen können Sie unterschiedliche Prioritäten für den Zugriff auf die Internetverbindung festlegen.
Für das Heimnetz können Sie Bandbreite reservieren, wenn Sie dasGastnetz der FRITZ!Box nutzen.
Priorisierungskategorien
Für Netzwerkanwendungen gibt es drei Priorisierungskategorien:
• Echtzeitanwendungen haben die höchste Priorität. Diese Kategorie ist für Anwendungen mit sehr hohen Anforderungen an dieÜbertragungsgeschwindigkeit und Reaktionszeit (zum Beispiel Internettelefonie, IPTV, Video-on-Demand) vorgesehen. Falls eineAnwendung dieser Kategorie die Internetverbindung voll auslastet, werden keinerlei andere Daten übertragen.
• Priorisierte Anwendungen haben mittlere Priorität. Diese Kategorie ist für Anwendungen vorgesehen, die eine schnelle Reaktionszeit erfordern (zum Beispiel Firmenzugang, Terminal-Anwendungen, Spiele). Die Anwendungen werden bevorzugt behandelt. Sofern eine Anwendung dieser Kategorie die Internetverbindung vollauslastet, werden Daten nachrangiger Anwendungen mit geringerPriorität übertragen.
• Hintergrundanwendungen haben die niedrigste Priorität. DieseKategorie ist für Anwendungen, die im Hintergrund laufen und diebei voller Auslastung der Internetverbindung nachrangig behandelt werden (zum Beispiel automatische Updates, Peer-to-Peer-Dienste). Sind keine anderen Netzwerkanwendungen aktiv, dannerhalten die Hintergrundanwendungen die volle Bandbreite.
Benutzeroberfläche: Menü Internet
• • • • • • • • • • • • • • • • • • • • • • • • • • • • • • • • • • • • • • • • • • • • • • • • • • • • • • • • • • • • • • • • • • • • • • • • • • • • • • • • • • • • • • • • • • • • • • •
• • • • • • • • • • • • • • • • • • • • • • • • • • • • • • • • • • • • • • • • • • • • • • • • • • • • • • • • • • • • • • • • • • • • • • • • • • • • • • • • • • • • • • • • • • • • • • •
108FRITZ!Box 7530

Bandbreite für das Heimnetz reservieren
Alle mit der FRITZ!Box verbundenen Netzwerkgeräte teilen sich die amAnschluss verfügbare Bandbreite. Das heißt, Geräte im Heimnetz undGeräte im Gastnetz teilen sich die Bandbreite. Für das Heimnetz können Sie Bandbreite reservieren. Wird die reservierte Bandbreite imHeimnetz nicht benötigt, dann kann sie von den Geräten im Gastnetzgenutzt werden.
Anleitung: Prioritäten einrichten
?Die Anleitung finden Sie in der Online-Hilfe unter „Internet / Filter /Priorisierung“.
Benutzeroberfläche: Menü Internet
• • • • • • • • • • • • • • • • • • • • • • • • • • • • • • • • • • • • • • • • • • • • • • • • • • • • • • • • • • • • • • • • • • • • • • • • • • • • • • • • • • • • • • • • • • • • • • •
• • • • • • • • • • • • • • • • • • • • • • • • • • • • • • • • • • • • • • • • • • • • • • • • • • • • • • • • • • • • • • • • • • • • • • • • • • • • • • • • • • • • • • • • • • • • • • •
109FRITZ!Box 7530

Portfreigaben einrichten
Überblick
Mit der FRITZ!Box sind Anwendungen auf Ihrem Computer und in Ihrem lokalen Netzwerk standardmäßig nicht aus dem Internet erreichbar. Für Anwendungen wie Online-Spiele oder Tauschbörsen-Programme oder auch Serverdienste wie HTTP-, FTP-, VPN-, Terminal-und Fernwartungsserver müssen Sie Ihren Computer für andere Internetteilnehmer erreichbar machen.
Portfreigaben
Eingehende Verbindungen aus dem Internet werden mithilfe von Portfreigaben ermöglicht. Indem Sie bestimmte Ports für eingehende Verbindungen freigeben, gestatten Sie anderen Internetteilnehmern denkontrollierten Zugang zu den Computern in Ihrem Netzwerk.
Portfreigaben an Protokollen
In der FRITZ!Box sind Portfreigaben an folgenden Protokollen möglich:
Protokoll Internetprotokoll Erläuterung
PING IPv4 Die FRITZ!Box antwortet auf Ping-Anfragen aus dem Internet, die an dieIPv4-Adresse der FRITZ!Box gerichtetsind.
IPv6 Die FRITZ!Box antwortet auf Ping-Anfragen aus dem Internet, die an dieIPv6-Adresse der FRITZ!Box gerichtetsind. Zusätzlich können SiePING6-Freigaben für jeden einzelnenComputer im Heimnetz vornehmen, dajeder Computer über eine eigene global gültige IPv6-Adresse verfügt.
Benutzeroberfläche: Menü Internet
• • • • • • • • • • • • • • • • • • • • • • • • • • • • • • • • • • • • • • • • • • • • • • • • • • • • • • • • • • • • • • • • • • • • • • • • • • • • • • • • • • • • • • • • • • • • • • •
• • • • • • • • • • • • • • • • • • • • • • • • • • • • • • • • • • • • • • • • • • • • • • • • • • • • • • • • • • • • • • • • • • • • • • • • • • • • • • • • • • • • • • • • • • • • • • •
110FRITZ!Box 7530

Protokoll Internetprotokoll Erläuterung
TCP
UDP
IPv4 Innerhalb von IPv4-Netzen können Siedie Firewall der FRITZ!Box für die Protokolle TCP und UDP unter Angabe desPortbereichs öffnen. Ein Port kann fürgenau einen Computer geöffnet werden.
IPv6 Innerhalb von IPv6-Netzen können Siedie Firewall der FRITZ!Box für die Protokolle TCP und UDP unter Angabe desPortbereichs öffnen. Ein Port kann fürjeden Computer im Netzwerk freigegeben werden.
ESP
GRE
IPv4 Innerhalb von IPv4-Netzen können Siedie Firewall für die beiden portlosenIP-Protokolle ESP und GRE öffnen.
Anleitung: Portfreigabe einrichten
?Die Anleitung finden Sie in der Online-Hilfe unter „Internet / Freigaben/ Portfreigaben“.
Benutzeroberfläche: Menü Internet
• • • • • • • • • • • • • • • • • • • • • • • • • • • • • • • • • • • • • • • • • • • • • • • • • • • • • • • • • • • • • • • • • • • • • • • • • • • • • • • • • • • • • • • • • • • • • • •
• • • • • • • • • • • • • • • • • • • • • • • • • • • • • • • • • • • • • • • • • • • • • • • • • • • • • • • • • • • • • • • • • • • • • • • • • • • • • • • • • • • • • • • • • • • • • • •
111FRITZ!Box 7530

Dynamic DNS aktivieren
Überblick
Nach jeder Unterbrechung der Internetverbindung weist der Internetanbieter die IP-Adresse neu zu. Dabei kann sich die IP-Adresse ändern. Dynamic DNS ist ein Internetdienst, der dafür sorgt, dass dieFRITZ!Box immer unter einem feststehenden Namen, dem Domainnamen, aus dem Internet erreichbar ist, auch wenn die öffentliche IP-Adresse sich ändert.
Um den Dienst nutzen zu können, müssen Sie sich bei einem Dynamic-DNS-Anbieter registrieren. Nach jeder Änderung der IP-Adresse übermittelt die FRITZ!Box die neue IP-Adresse in Form einer Aktualisierungsanforderung an den Dynamic-DNS-Anbieter. Beim Dynamic-DNS-Anbieter wird dann dem Domainnamen die aktuelle IP-Adresse zugeordnet.
Dynamic DNS und
kann alternativ zu Dynamic DNS genutzt werden. Beide Dienste könnenauch parallel genutzt werden. Weitere Informationen zu sieheNutzungsmöglichkeiten, Seite 224.
Voraussetzungen
• Sie sind bei einem Dynamic-DNS-Anbieter registriert und habeneinen Domainnamen eingerichtet.
• In der Benutzeroberfläche der FRITZ!Box ist die erweiterte Ansicht aktiviert (siehe Standardansicht und erweiterte Ansichtnutzen, Seite 65).
Anleitung: Dynamic DNS aktivieren
?Die Anleitung finden Sie in der Online-Hilfe unter „Internet / Freigaben/ DynDNS“.
Benutzeroberfläche: Menü Internet
• • • • • • • • • • • • • • • • • • • • • • • • • • • • • • • • • • • • • • • • • • • • • • • • • • • • • • • • • • • • • • • • • • • • • • • • • • • • • • • • • • • • • • • • • • • • • • •
• • • • • • • • • • • • • • • • • • • • • • • • • • • • • • • • • • • • • • • • • • • • • • • • • • • • • • • • • • • • • • • • • • • • • • • • • • • • • • • • • • • • • • • • • • • • • • •
112FRITZ!Box 7530

Aus der Ferne auf die FRITZ!Box zugreifen
Überblick
Über das Internet ist es möglich, auch von außerhalb des Heimnetzesauf die Benutzeroberfläche der FRITZ!Box zuzugreifen. Mit Laptop,Smartphone oder Tablet können Sie von unterwegs Einstellungen inder Benutzeroberfläche der FRITZ!Box vornehmen.
HTTPS, FTP und FTPS
Protokoll Funktion
HTTPS (Hypertext Transfer Protocol Secure)
HTTPS ist ein Internetprotokoll für die abhörsichere Kommunikation zwischenWebserver und Browser im World WideWeb.
Aktivieren Sie dieses Protokoll, um denZugriff auf die FRITZ!Box aus dem Internet zu ermöglichen.
FTP (File Transfer Protocol)
FTP ist ein Netzwerkprotokoll für dieÜbertragung von Dateien in IP-Netzwerken.
Aktivieren Sie dieses Protokoll, um denZugriff per FTP auf die Speichermediender FRITZ!Box über das Internet zu ermöglichen.
FTPS (FTP über SSL) FTPS ist eine Methode zur Verschlüsselung des FTP-Protokolls.
Aktivieren Sie dieses Protokoll, wenn dieÜbertragung per FTP gesichert stattfinden soll.
Benutzeroberfläche: Menü Internet
• • • • • • • • • • • • • • • • • • • • • • • • • • • • • • • • • • • • • • • • • • • • • • • • • • • • • • • • • • • • • • • • • • • • • • • • • • • • • • • • • • • • • • • • • • • • • • •
• • • • • • • • • • • • • • • • • • • • • • • • • • • • • • • • • • • • • • • • • • • • • • • • • • • • • • • • • • • • • • • • • • • • • • • • • • • • • • • • • • • • • • • • • • • • • • •
113FRITZ!Box 7530

Voraussetzungen
• Zugriff auf die Benutzeroberfläche: Jeder Benutzer, der von außerhalb über das Internet auf die FRITZ!Box zugreifen will, benötigt ein FRITZ!Box-Benutzerkonto, mit der Berechtigung für denZugriff aus dem Internet.
• Zugriff auf die Speicher: Jeder Benutzer, der von außerhalb überdas Internet auf die Speicher der FRITZ!Box zugreifen will, benötigt ein FRITZ!Box-Benutzerkonto, mit den Berechtigungen für denZugriff aus dem Internet und für den Zugang zu den Inhalten derSpeichermedien.
• Die Protokolle für den gewünschten Zugriff müssen in derFRITZ!Box aktiviert werden.
Anleitung: HTTPS, FTP und FTPS in der FRITZ!Box aktivieren
?Die Anleitung finden Sie in der Online-Hilfe unter „Internet / Freigaben/ FRITZ!Box-Dienste“.
Benutzeroberfläche: Menü Internet
• • • • • • • • • • • • • • • • • • • • • • • • • • • • • • • • • • • • • • • • • • • • • • • • • • • • • • • • • • • • • • • • • • • • • • • • • • • • • • • • • • • • • • • • • • • • • • •
• • • • • • • • • • • • • • • • • • • • • • • • • • • • • • • • • • • • • • • • • • • • • • • • • • • • • • • • • • • • • • • • • • • • • • • • • • • • • • • • • • • • • • • • • • • • • • •
114FRITZ!Box 7530

VPN-Fernzugriff einrichten
Überblick
VPN steht für Virtual Private Network. Über ein VPN kann ein sichererFernzugang zum Netzwerk der FRITZ!Box hergestellt werden. Die Verbindung kommt über das Internet zustande. Die Daten werden dabeiverschlüsselt über einen sogenannten Tunnel übertragen. Unberechtigter Zugriff auf die Daten ist somit nicht möglich. Auf diese Weisekönnen Sie zum Beispiel ermöglichen, dass Außendienstmitarbeitersich über VPN mit dem Firmennetz verbinden können – etwa über denLaptop.
Dieser Abschnitt wendet sich an Systemadministratoren.
Daher sind Einstellungen zu dieser Funktion in der Benutzeroberflächeder FRITZ!Box auch nur in der erweiterten Ansicht möglich.
Beispielkonfiguration
VPNFRITZ!Box
Benutzeroberfläche: Menü Internet
• • • • • • • • • • • • • • • • • • • • • • • • • • • • • • • • • • • • • • • • • • • • • • • • • • • • • • • • • • • • • • • • • • • • • • • • • • • • • • • • • • • • • • • • • • • • • • •
• • • • • • • • • • • • • • • • • • • • • • • • • • • • • • • • • • • • • • • • • • • • • • • • • • • • • • • • • • • • • • • • • • • • • • • • • • • • • • • • • • • • • • • • • • • • • • •
115FRITZ!Box 7530

Alternative
Einen VPN-Fernzugriff einzurichten, kann Laien überfordern. Einfacherlässt sich von außen ein Zugriff über bewerkstelligen. Weitere Informationen siehe , Seite 223.
VPN Service-Portal
Auf den Internetseiten von AVM gibt es das VPN Service-Portal, aufdem Sie ausführliche Informationen zu VPN im Allgemeinen und imZusammenhang mit der FRITZ!Box finden. Wenn Sie sich umfassendermit dem Thema beschäftigen möchten, dann besuchen Sie das Portalunter:
avm.de/vpn
Auf dem VPN Service-Portal finden Sie auch das Programm„FRITZ!Fernzugang“ zum kostenlosen Download. Das Programm„FRITZ!Fernzugang“ ist ein VPN-Client. Installieren Sie das Programmauf den Computern und Laptops, von denen aus Sie die FRITZ!Box übereine VPN-Verbindung erreichen möchten.
Anleitung: VPN in der FRITZ!Box einrichten
?Die Anleitung finden Sie in der Online-Hilfe unter „Internet / Freigaben/ VPN“.
Benutzeroberfläche: Menü Internet
• • • • • • • • • • • • • • • • • • • • • • • • • • • • • • • • • • • • • • • • • • • • • • • • • • • • • • • • • • • • • • • • • • • • • • • • • • • • • • • • • • • • • • • • • • • • • • •
• • • • • • • • • • • • • • • • • • • • • • • • • • • • • • • • • • • • • • • • • • • • • • • • • • • • • • • • • • • • • • • • • • • • • • • • • • • • • • • • • • • • • • • • • • • • • • •
116FRITZ!Box 7530

IPv6 einrichten
Überblick
IPv6 steht für Internetprotokoll, Version 6. Es ist das Nachfolgeprotokoll von IPv4, das in den kommenden Jahren durch IPv6 abgelöst werden soll. IPv6 ist leistungsfähiger, hat mehr Adressen und hat bessereSicherheitseigenschaften als IPv4.
Die FRITZ!Box unterstützt das neue Internetprotokoll IPv6 und kannIPv6-Verbindungen herstellen.
IPv6-fähige Dienste
Heimnetz / Internet IPv6-fähige Dienste
IPv6-fähige Diensteim Heimnetzwerk
• FRITZ! NAS-Zugang über SMB oderFTP/FTPS
• Zugriff auf die Benutzeroberfläche mitHTTP oder HTTPS über IPv6
• Der DNS-Resolver der FRITZ!Box unterstützt Anfragen nach IPv6-Adressen (AAAARecords) und kann Anfragen über IPv6 anden vorgelagerten DNS-Resolver des Internetanbieters stellen.
• Das global gültige Präfix wird über RouterAdvertisement verteilt.
• Beim WLAN-Gastzugang werden Heimnetzwerk und WLAN-Gäste durch IPv6-Subnetze getrennt.
• UPnP, UPnP AV Mediaserver
Benutzeroberfläche: Menü Internet
• • • • • • • • • • • • • • • • • • • • • • • • • • • • • • • • • • • • • • • • • • • • • • • • • • • • • • • • • • • • • • • • • • • • • • • • • • • • • • • • • • • • • • • • • • • • • • •
• • • • • • • • • • • • • • • • • • • • • • • • • • • • • • • • • • • • • • • • • • • • • • • • • • • • • • • • • • • • • • • • • • • • • • • • • • • • • • • • • • • • • • • • • • • • • • •
117FRITZ!Box 7530

Heimnetz / Internet IPv6-fähige Dienste
IPv6-fähige Diensteim Internet
• FRITZ! NAS-Zugang über FTPS
• Komplett geschlossene Firewall gegenüberunangeforderten Daten aus dem Internet(Stateful Inspection Firewall)
• Voice over IPv6
• Automatische Provisionierung (TR-069)
• Zeitsynchronisation über NTP (Network Time Protocol)
• Fernwartung über HTTPS
• Dynamisches DNS über dyndns.org odernamemaster.de
Voraussetzungen
• IPv6 muss an den Computern in Ihrem Heimnetz installiert undaktiviert sein (in Windows standardmäßig seit Windows Vista undWindows 7, in MAC OS X ist seit MAC OS 10).
• In der Benutzeroberfläche der FRITZ!Box muss die erweiterte Ansicht aktiviert sein, siehe Standardansicht und erweiterte Ansichtnutzen, Seite 65.
Anleitung: IPv6 in der FRITZ!Box einrichten
?Die Anleitung finden Sie in der Online-Hilfe unter „Internet / Zugangsdaten / IPv6“.
Benutzeroberfläche: Menü Internet
• • • • • • • • • • • • • • • • • • • • • • • • • • • • • • • • • • • • • • • • • • • • • • • • • • • • • • • • • • • • • • • • • • • • • • • • • • • • • • • • • • • • • • • • • • • • • • •
• • • • • • • • • • • • • • • • • • • • • • • • • • • • • • • • • • • • • • • • • • • • • • • • • • • • • • • • • • • • • • • • • • • • • • • • • • • • • • • • • • • • • • • • • • • • • • •
118FRITZ!Box 7530

FRITZ!Box als LISP-Router einrichten
Überblick
LISP steht für List Processing. LISP ist eine Routing-Architektur, in derOrt und Identität getrennte Informationen sind: es gibt eine IP-Adressefür den Ort und eine für die Identität. Die FRITZ!Box kann als LISP-Router konfiguriert werden.
LISP ist geeignet, wenn Sie aus technischen oder organisatorischenGründen immer dieselben IP-Adressen haben möchten, auch wenn Sieden Internetanbieter wechseln. Mit LISP verlieren Geräte bei einemOrtswechsel nicht ihre Identität (Host-Geräte, VM).
Voraussetzungen
• Sie sind bei einem LISP-Provider registriert.
• In der Benutzeroberfläche der FRITZ!Box muss die erweiterte Ansicht aktiviert sein, siehe Benutzeroberfläche, Seite 55.
Anleitung: FRITZ!Box als LISP-Router einrichten
?Die Anleitung finden Sie in der Online-Hilfe unter „Internet / Zugangsdaten / LISP“.
Benutzeroberfläche: Menü Internet
• • • • • • • • • • • • • • • • • • • • • • • • • • • • • • • • • • • • • • • • • • • • • • • • • • • • • • • • • • • • • • • • • • • • • • • • • • • • • • • • • • • • • • • • • • • • • • •
• • • • • • • • • • • • • • • • • • • • • • • • • • • • • • • • • • • • • • • • • • • • • • • • • • • • • • • • • • • • • • • • • • • • • • • • • • • • • • • • • • • • • • • • • • • • • • •
119FRITZ!Box 7530

Benutzeroberfläche: Menü Telefonie
Menü Telefonie: Einstellungen und Funktionen .................................................121
Telefonbuch einrichten und nutzen ......................................................................123
Anrufbeantworter einrichten und nutzen.............................................................125
Faxfunktion einrichten und nutzen........................................................................127
Rufumleitung einrichten .........................................................................................128
Rufsperre einrichten ...............................................................................................129
Klingelsperre einrichten .........................................................................................131
Weckruf einrichten ...................................................................................................132
Wahlregel einrichten ...............................................................................................133
Benutzeroberfläche: Menü Telefonie
• • • • • • • • • • • • • • • • • • • • • • • • • • • • • • • • • • • • • • • • • • • • • • • • • • • • • • • • • • • • • • • • • • • • • • • • • • • • • • • • • • • • • • • • • • • • • • •
• • • • • • • • • • • • • • • • • • • • • • • • • • • • • • • • • • • • • • • • • • • • • • • • • • • • • • • • • • • • • • • • • • • • • • • • • • • • • • • • • • • • • • • • • • • • • • •
120FRITZ!Box 7530

Menü Telefonie: Einstellungen und Funktionen
Überblick
Im Menü „Telefonie“ richten Sie Ihre Telefonnummern, Telefone undandere angeschlossene Geräte (zum Beispiel Fax, Türsprechanlage)ein. Außerdem können Sie den FRITZ!Box-Anrufbeantworter, die interne Faxfunktion und verschiedene weitere Funktionen einrichten: Telefonbuch, Weckruf, Rufsperren, Rufumleitung, Callthrough und Wahlregeln.
In einer Anrufliste werden alle Anrufe angezeigt, die Sie hergestellt,angenommen oder verpasst haben.
Menü „Telefonie“
Beschreibung der Untermenüs
Eine ausführliche Beschreibung der Untermenüs finden Sie in der Online-Hilfe der Benutzeroberfläche.
Auf den folgenden Seiten
Benutzeroberfläche: Menü Telefonie
• • • • • • • • • • • • • • • • • • • • • • • • • • • • • • • • • • • • • • • • • • • • • • • • • • • • • • • • • • • • • • • • • • • • • • • • • • • • • • • • • • • • • • • • • • • • • • •
• • • • • • • • • • • • • • • • • • • • • • • • • • • • • • • • • • • • • • • • • • • • • • • • • • • • • • • • • • • • • • • • • • • • • • • • • • • • • • • • • • • • • • • • • • • • • • •
121FRITZ!Box 7530

Benutzeroberfläche: Menü Telefonie
• • • • • • • • • • • • • • • • • • • • • • • • • • • • • • • • • • • • • • • • • • • • • • • • • • • • • • • • • • • • • • • • • • • • • • • • • • • • • • • • • • • • • • • • • • • • • • •
• • • • • • • • • • • • • • • • • • • • • • • • • • • • • • • • • • • • • • • • • • • • • • • • • • • • • • • • • • • • • • • • • • • • • • • • • • • • • • • • • • • • • • • • • • • • • • •
122FRITZ!Box 7530

Telefonbuch einrichten und nutzen
Überblick
Wie Sie das Telefonbuch der FRITZ!Box nutzen können, hängt vom verwendeten Telefon ab:
Telefon verfügbare Funktionen
FRITZ!Fon • Telefonbuch im FRITZ!Fon-Menü vorhanden
• auf Wunsch getrennte Telefonbücher für mehrereFRITZ!Fon-Telefone
• Kurzwahlnummern
• Wählhilfe
Schnurlostelefon mit CAT-iq2.0-Unterstützung
• Telefonbuch im Menü des Telefons vorhanden
• Kurzwahlnummern
• Wählhilfe
andere • Kurzwahlnummern
• Wählhilfe
Arten von Telefonbüchern
In der FRITZ!Box können Sie verschiedene Arten von Telefonbücherneinrichten:
Telefonbuch Beschreibung
Lokales Telefonbuch Das Telefonbuch wird vollständig in derFRITZ!Box gespeichert.
Benutzeroberfläche: Menü Telefonie
• • • • • • • • • • • • • • • • • • • • • • • • • • • • • • • • • • • • • • • • • • • • • • • • • • • • • • • • • • • • • • • • • • • • • • • • • • • • • • • • • • • • • • • • • • • • • • •
• • • • • • • • • • • • • • • • • • • • • • • • • • • • • • • • • • • • • • • • • • • • • • • • • • • • • • • • • • • • • • • • • • • • • • • • • • • • • • • • • • • • • • • • • • • • • • •
123FRITZ!Box 7530

Telefonbuch Beschreibung
Online-Telefonbuch Online-Telefonbücher sind Google Kontakteund Telefonbücher von E‑Mail-Konten bei 1&1,GMX oder WEB.DE.
Das Online-Telefonbuch ist in der FRITZ!Boxverfügbar und wird regelmäßig mit Ihrem Telefonbuch im Internet synchronisiert (abgeglichen).
Sie können mehrere lokale und mehrere Online-Telefonbücher einrichten, zum Beispiel getrennte Telefonbücher für verschiedeneFRITZ!Fon-Telefone. Kurzwahlnummern können Sie nur im ersten lokalen Telefonbuch festlegen.
Anleitung: Neues Telefonbuch in FRITZ!Box einrichten
?Die Anleitung finden Sie in der Online-Hilfe unter „Telefonie / Telefonbuch / Neues Telefonbuch“.
Anleitung: Online-Telefonbuch anlegen
?Die Anleitung finden Sie in der Online-Hilfe unter „Telefonie / Telefonbuch / Neues Telefonbuch“.
Anleitung: Neuen Telefonbucheintrag einrichten
?Die Anleitung finden Sie in der Online-Hilfe unter „Telefonie / Telefonbuch“.
Anleitung: Wählhilfe aktivieren und nutzen
?Die Anleitung finden Sie in der Online-Hilfe unter „Telefonie / Telefonbuch / Wählhilfe“.
Benutzeroberfläche: Menü Telefonie
• • • • • • • • • • • • • • • • • • • • • • • • • • • • • • • • • • • • • • • • • • • • • • • • • • • • • • • • • • • • • • • • • • • • • • • • • • • • • • • • • • • • • • • • • • • • • • •
• • • • • • • • • • • • • • • • • • • • • • • • • • • • • • • • • • • • • • • • • • • • • • • • • • • • • • • • • • • • • • • • • • • • • • • • • • • • • • • • • • • • • • • • • • • • • • •
124FRITZ!Box 7530

Anrufbeantworter einrichten und nutzen
Überblick
Sie können in der FRITZ!Box einen Anrufbeantworter einrichten, derein zusätzliches Gerät überflüssig macht. Wenn Sie mehr als eine Telefonnummer haben, können Sie mehrere (maximal 5) Anrufbeantworter einrichten.
Funktionen
• Nachrichten per E‑Mail: Neue Nachrichten erhalten Sie aufWunsch automatisch per E‑Mail.
• Zeitsteuerung: Sie können für die einzelnen Wochentage An- undAusschaltzeiten festlegen.
• Fernabfrage: Sie können den Anrufbeantworter unterwegs abhören.
Voraussetzungen
• Für jeden Anrufbeantworter, den Sie einrichten, benötigen Sie eine Rufnummer.
Beispiel
Sie haben zwei Telefone mit unterschiedlichen Rufnummern (zum Beispiel für private und für berufliche Anrufe). Dann können Sie für jedesTelefon einen eigenen Anrufbeantworter einrichten. Dem ersten Anrufbeantworter weisen Sie Ihre private Rufnummer zu und dem zweitenIhre Rufnummer für berufliche Kontakte.
Anleitung: Anrufbeantworter einrichten
?Die Anleitung finden Sie in der Online-Hilfe unter „Telefonie / Anrufbeantworter“.
Benutzeroberfläche: Menü Telefonie
• • • • • • • • • • • • • • • • • • • • • • • • • • • • • • • • • • • • • • • • • • • • • • • • • • • • • • • • • • • • • • • • • • • • • • • • • • • • • • • • • • • • • • • • • • • • • • •
• • • • • • • • • • • • • • • • • • • • • • • • • • • • • • • • • • • • • • • • • • • • • • • • • • • • • • • • • • • • • • • • • • • • • • • • • • • • • • • • • • • • • • • • • • • • • • •
125FRITZ!Box 7530

Anrufbeantworter am Telefon bedienen
Über ein Sprachmenü können Sie den Anrufbeantworter an jedem Telefon bedienen, das mit der FRITZ!Box verbunden ist. Sie können amTelefon zum Beispiel Nachrichten abhören oder den Anrufbeantworteran- und ausschalten. Eine Anleitung finden Sie in diesem Handbuch,siehe Am Telefon bedienen, Seite 246.
Anruf vom Anrufbeantworter aufs Telefon holen
Anrufe, die der Anrufbeantworter schon angenommen hat, können Sienoch auf Ihr Telefon holen. Eine Anleitung finden Sie in diesem Handbuch, siehe Anleitung: Anruf von Anrufbeantworter oder Telefonheranholen (Pickup), Seite 248.
Benutzeroberfläche: Menü Telefonie
• • • • • • • • • • • • • • • • • • • • • • • • • • • • • • • • • • • • • • • • • • • • • • • • • • • • • • • • • • • • • • • • • • • • • • • • • • • • • • • • • • • • • • • • • • • • • • •
• • • • • • • • • • • • • • • • • • • • • • • • • • • • • • • • • • • • • • • • • • • • • • • • • • • • • • • • • • • • • • • • • • • • • • • • • • • • • • • • • • • • • • • • • • • • • • •
126FRITZ!Box 7530

Faxfunktion einrichten und nutzen
Überblick
Mit der FRITZ!Box können Sie Faxe empfangen und versenden, ohneein zusätzliches Faxgerät anzuschließen. Empfangene Faxe werdenvon der FRITZ!Box automatisch per E‑Mail weitergeleitet oder auf einem USB-Speicher abgelegt. Den Faxversand können Sie an jedemComputer im Heimnetz der FRITZ!Box nutzen. An jedes zu versendende Fax können Sie eine Grafikdatei im Format JPG oder PNG anhängen.
Maximale Faxlänge
Pro Faxversand werden maximal zwei DIN A4-Seiten übertragen.Wenn Sie eine Grafikdatei anhängen, ist die zweite Seite für die Grafikreserviert.
Wenn Sie versendete Faxe nachträglich auf Vollständigkeit prüfenmöchten, aktivieren Sie beim Einrichten der Faxfunktion die Einstellung „per E-Mail weiterleiten“. Dann leitet die FRITZ!Box empfangeneund erfolgreich versendete Faxe automatisch an Ihre E-Mail-Adresseweiter.
Voraussetzungen
• Die Faxfunktion der FRITZ!Box muss eingerichtet sein.
Anleitung: Faxfunktion einrichten
?Die Anleitung finden Sie in der Online-Hilfe unter „Telefonie / Telefoniegeräte“.
Anleitung: Faxe versenden
?Die Anleitung finden Sie in der Online-Hilfe unter „Telefonie / Fax“.
Benutzeroberfläche: Menü Telefonie
• • • • • • • • • • • • • • • • • • • • • • • • • • • • • • • • • • • • • • • • • • • • • • • • • • • • • • • • • • • • • • • • • • • • • • • • • • • • • • • • • • • • • • • • • • • • • • •
• • • • • • • • • • • • • • • • • • • • • • • • • • • • • • • • • • • • • • • • • • • • • • • • • • • • • • • • • • • • • • • • • • • • • • • • • • • • • • • • • • • • • • • • • • • • • • •
127FRITZ!Box 7530

Rufumleitung einrichten
Überblick
Sie können in der FRITZ!Box Rufumleitungen für ankommende Anrufeeinrichten.
Ankommende Anrufe
Für folgende Anrufe können Sie Rufumleitungen einrichten:
• alle ankommenden Anrufe
• alle Anrufe von einer bestimmten Rufnummer oder einer bestimmten Person aus dem Telefonbuch
• alle Anrufe ohne Rufnummer (anonyme Anrufe)
• bei mehreren eigenen Rufnummern: alle Anrufe für eine bestimmte Rufnummer oder ein bestimmtes Telefon
Zielrufnummern
Sie können die Anrufe umleiten an:
• eine andere Rufnummer (anderer Telefonanschluss oder Mobilfunknummer)
• einen internen Anrufbeantworter der FRITZ!Box
Beispiel
Während Sie unterwegs sind, sollen Anrufe aus dem Büro auf Ihr Mobiltelefon weitergeleitet werden.
Anleitung: Rufumleitung einrichten
?Die Anleitung finden Sie in der Online-Hilfe unter „Telefonie / Rufbehandlung / Rufumleitung“.
Benutzeroberfläche: Menü Telefonie
• • • • • • • • • • • • • • • • • • • • • • • • • • • • • • • • • • • • • • • • • • • • • • • • • • • • • • • • • • • • • • • • • • • • • • • • • • • • • • • • • • • • • • • • • • • • • • •
• • • • • • • • • • • • • • • • • • • • • • • • • • • • • • • • • • • • • • • • • • • • • • • • • • • • • • • • • • • • • • • • • • • • • • • • • • • • • • • • • • • • • • • • • • • • • • •
128FRITZ!Box 7530

Rufsperre einrichten
Überblick
In der FRITZ!Box können Sie Rufnummern für ausgehende und für ankommende Anrufe sperren.
Arten von Rufsperren
Sie können verschiedene Arten von Rufsperren einrichten:
Rufsperre für Funktion
Ausgehende Anrufe Die gesperrte Rufnummer lässt sich von derFRITZ!Box aus nicht mehr anrufen.
Sie können auch Rufnummernbereiche sperren, zum Beispiel Mobilfunknetze oder alle Rufnummern, die mit 0180 beginnen.
Ankommende Anrufe Die FRITZ!Box nimmt Anrufe von der gesperrten Rufnummer nicht entgegen. Die Rufsperrefunktioniert allerdings nur, wenn der Anruferseine Rufnummer übermittelt.
Anrufe ohne Rufnummer (anonymeAnrufe)
Die FRITZ!Box nimmt keine Anrufe von Anrufern entgegen, die Ihre Rufnummer unterdrückthaben.
Beispiel 1
Sie möchten das Anwählen einer teuren 0900‑Sonderrufnummer verhindern. Dazu können Sie eine Rufsperre für ausgehende Anrufe zu allen Rufnummern einrichten, die mit 0900 beginnen.
Beispiel 2
Sie möchten Werbeanrufe von einer bestimmten Rufnummer blockieren. Dazu können Sie für diese Rufnummer eine Rufsperre für ankommende Anrufe einrichten.
Benutzeroberfläche: Menü Telefonie
• • • • • • • • • • • • • • • • • • • • • • • • • • • • • • • • • • • • • • • • • • • • • • • • • • • • • • • • • • • • • • • • • • • • • • • • • • • • • • • • • • • • • • • • • • • • • • •
• • • • • • • • • • • • • • • • • • • • • • • • • • • • • • • • • • • • • • • • • • • • • • • • • • • • • • • • • • • • • • • • • • • • • • • • • • • • • • • • • • • • • • • • • • • • • • •
129FRITZ!Box 7530

Anleitung: Rufsperre einrichten
?Die Anleitung finden Sie in der Online-Hilfe unter „Telefonie / Rufbehandlung / Rufsperre“.
Benutzeroberfläche: Menü Telefonie
• • • • • • • • • • • • • • • • • • • • • • • • • • • • • • • • • • • • • • • • • • • • • • • • • • • • • • • • • • • • • • • • • • • • • • • • • • • • • • • • • • • • • • • • • • • • • • •
• • • • • • • • • • • • • • • • • • • • • • • • • • • • • • • • • • • • • • • • • • • • • • • • • • • • • • • • • • • • • • • • • • • • • • • • • • • • • • • • • • • • • • • • • • • • • • •
130FRITZ!Box 7530

Klingelsperre einrichten
Überblick
Eine Klingelsperre sorgt dafür, dass ein Telefon zu vorher festgelegtenZeiten nicht klingelt. Anrufe, die Sie verpassen, erscheinen jedoch inder Anrufliste der FRITZ!Box. Für IP-Telefone (Anschluss LAN/WLAN)lässt sich keine Klingelsperre einrichten.
Beispiel
Ihr Telefon soll zwischen 23 Uhr und 6 Uhr nicht klingeln.
Anleitung: Klingelsperre einrichten
?Die Anleitung finden Sie in der Online-Hilfe unter „Telefonie / Telefoniegeräte / Telefon bearbeiten / Klingelsperre“.
Benutzeroberfläche: Menü Telefonie
• • • • • • • • • • • • • • • • • • • • • • • • • • • • • • • • • • • • • • • • • • • • • • • • • • • • • • • • • • • • • • • • • • • • • • • • • • • • • • • • • • • • • • • • • • • • • • •
• • • • • • • • • • • • • • • • • • • • • • • • • • • • • • • • • • • • • • • • • • • • • • • • • • • • • • • • • • • • • • • • • • • • • • • • • • • • • • • • • • • • • • • • • • • • • • •
131FRITZ!Box 7530

Weckruf einrichten
Überblick
Ein Weckruf lässt Ihr Telefon zur festgelegten Uhrzeit klingeln.
Beispiel
Sie möchten jeden Morgen um 6:30 Uhr von Ihrem Telefon gewecktwerden.
Anleitung: Weckruf einrichten
?Die Anleitung finden Sie in der Online-Hilfe unter „Telefonie /Weckruf“.
Benutzeroberfläche: Menü Telefonie
• • • • • • • • • • • • • • • • • • • • • • • • • • • • • • • • • • • • • • • • • • • • • • • • • • • • • • • • • • • • • • • • • • • • • • • • • • • • • • • • • • • • • • • • • • • • • • •
• • • • • • • • • • • • • • • • • • • • • • • • • • • • • • • • • • • • • • • • • • • • • • • • • • • • • • • • • • • • • • • • • • • • • • • • • • • • • • • • • • • • • • • • • • • • • • •
132FRITZ!Box 7530

Wahlregel einrichten
Überblick
Wenn Sie mehrere Rufnummern haben, können Sie Wahlregeln einrichten. Eine Wahlregel legt fest, welche Rufnummer die FRITZ!Box fürGespräche in einen bestimmten Rufnummernbereich verwendet, zumBeispiel in Mobilfunknetze oder ins Ausland.
Beispiel
Sie haben eine Rufnummer, mit der Sie günstig ins Ausland telefonieren. Dann richten Sie für Gespräche ins Ausland eine Wahlregel ein.
Anleitung: Wahlregel einrichten
?Die Anleitung finden Sie in der Online-Hilfe unter „Telefonie / Rufbehandlung / Wahlregeln“.
Benutzeroberfläche: Menü Telefonie
• • • • • • • • • • • • • • • • • • • • • • • • • • • • • • • • • • • • • • • • • • • • • • • • • • • • • • • • • • • • • • • • • • • • • • • • • • • • • • • • • • • • • • • • • • • • • • •
• • • • • • • • • • • • • • • • • • • • • • • • • • • • • • • • • • • • • • • • • • • • • • • • • • • • • • • • • • • • • • • • • • • • • • • • • • • • • • • • • • • • • • • • • • • • • • •
133FRITZ!Box 7530

Benutzeroberfläche: Menü Heimnetz
Menü Heimnetz: Einstellungen und Funktionen..................................................135
Heimnetzübersicht....................................................................................................137
Netzwerkgeräte verwalten .....................................................................................140
IPv4-Einstellungen ändern .....................................................................................144
IPv4-Adressen verteilen .........................................................................................147
IPv6-Einstellungen ändern .....................................................................................150
Statische IP-Route einrichten ................................................................................152
IP-Adresse automatisch beziehen ........................................................................154
LAN-Gastzugang einrichten ...................................................................................157
Wake on LAN einrichten ..........................................................................................159
USB-Gerät einrichten ..............................................................................................160
Mediaserver einrichten und nutzen ......................................................................168
FRITZ!Box-Namen vergeben ..................................................................................170
Smart-Home-Geräte steuern .................................................................................171
Benutzeroberfläche: Menü Heimnetz
• • • • • • • • • • • • • • • • • • • • • • • • • • • • • • • • • • • • • • • • • • • • • • • • • • • • • • • • • • • • • • • • • • • • • • • • • • • • • • • • • • • • • • • • • • • • • • •
• • • • • • • • • • • • • • • • • • • • • • • • • • • • • • • • • • • • • • • • • • • • • • • • • • • • • • • • • • • • • • • • • • • • • • • • • • • • • • • • • • • • • • • • • • • • • • •
134FRITZ!Box 7530

Menü Heimnetz: Einstellungen und Funktionen
Überblick
Die FRITZ!Box ist die Zentrale in Ihrem Heimnetz. Alle angeschlossenen Geräte bilden zusammen das Heimnetz. Im Menü „Heimnetz /Heimnetzübersicht“ sehen Sie in einer grafischen Übersicht alle mitder FRITZ!Box verbunden Geräte. Wenn Sie WLAN Mesh eingerichtethaben, sehen Sie hier Ihr WLAN Mesh. Im Menü „Heimnetz“ können Siealle relevanten Einstellungen für Ihr Heimnetz vornehmen.
Menü „Heimnetz“
Beschreibung der Untermenüs
Eine ausführliche Beschreibung der Untermenüs finden Sie in der Online-Hilfe der Benutzeroberfläche.
Benutzeroberfläche: Menü Heimnetz
• • • • • • • • • • • • • • • • • • • • • • • • • • • • • • • • • • • • • • • • • • • • • • • • • • • • • • • • • • • • • • • • • • • • • • • • • • • • • • • • • • • • • • • • • • • • • • •
• • • • • • • • • • • • • • • • • • • • • • • • • • • • • • • • • • • • • • • • • • • • • • • • • • • • • • • • • • • • • • • • • • • • • • • • • • • • • • • • • • • • • • • • • • • • • • •
135FRITZ!Box 7530

Auf den folgenden Seiten
Benutzeroberfläche: Menü Heimnetz
• • • • • • • • • • • • • • • • • • • • • • • • • • • • • • • • • • • • • • • • • • • • • • • • • • • • • • • • • • • • • • • • • • • • • • • • • • • • • • • • • • • • • • • • • • • • • • •
• • • • • • • • • • • • • • • • • • • • • • • • • • • • • • • • • • • • • • • • • • • • • • • • • • • • • • • • • • • • • • • • • • • • • • • • • • • • • • • • • • • • • • • • • • • • • • •
136FRITZ!Box 7530

Heimnetzübersicht
Überblick
Im Menü „Heimnetz“ können Sie die Geräte und die Netzstrukturen inIhrem Heimnetz verwalten. Hier können Sie auch einen individuellenNamen für Ihre FRITZ!Box vergeben.
Heimnetz und WLAN Mesh
In einer Übersichtsgrafik wird das gesamte Heimnetz abgebildet.
Die Übersichtsgrafik wird permanent aktualisiert und zeigt Folgendesan:
• Die FRITZ!Box: die IP-Adresse der FRITZ!Box im Heimnetz, dieSSID des WLAN-Funknetzes und die SSID des Gastfunknetzes,falls es aktiviert ist
• Alle Geräte, die mit der FRITZ!Box verbunden sind
• Verbindungstechnik: WLAN, Ethernet-Kabel, DECT, Powerline, USB
Benutzeroberfläche: Menü Heimnetz
• • • • • • • • • • • • • • • • • • • • • • • • • • • • • • • • • • • • • • • • • • • • • • • • • • • • • • • • • • • • • • • • • • • • • • • • • • • • • • • • • • • • • • • • • • • • • • •
• • • • • • • • • • • • • • • • • • • • • • • • • • • • • • • • • • • • • • • • • • • • • • • • • • • • • • • • • • • • • • • • • • • • • • • • • • • • • • • • • • • • • • • • • • • • • • •
137FRITZ!Box 7530

• Verbindungsstrecke der Geräte zur FRITZ!Box: direkte Verbindungoder über einen Repeater oder einen Access Point
• Durchsatzwerte in Richtung Geräte
• Mesh-Aktiv: das Symbol zeigt an, dass das Gerät Teilnehmerim WLAN Mesh ist
• Gastzugang: Geräte, die über den Gastzugang mit der FRITZ!Boxverbunden sind
• Update: die Schaltfläche zeigt an, ob ein neuesFRITZ!OS verfügbar ist (nur bei FRITZ!-Produkten)
Aktive Verbindungen und Software-Aktualität
Alle Geräte, die mit der FRITZ!Box verbunden sind, werden in der Tabelle „Aktive Verbindungen im Heimnetz und Software-Aktualität“ angezeigt:
• FRITZ!Box: die FRITZ!Box selbst
• Netzwerkgeräte: alle mit einem Netzwerkkabel oder über WLANverbundenen Netzwerkgeräte, zum Beispiel Computer (PCs, Laptops), mobile Endgeräte (Tablets, Smartphones), WLAN-Repeater,netzwerkfähige TV-Geräte
• Telefone: alle mit der FRITZ!Box verbundenen Telefone
• USB-Geräte: alle angeschlossenen USB-Geräte, zum BeispielUSB-Speicher, USB-Drucker, USB-Mobilfunksticks
• Smart-Home-Geräte: Smart-Home-Geräte, die mit der FRITZ!Boxverbunden sind, zum Beispiel intelligente Steckdosen oder Heizkörperregler
In den Tabellenspalten „Verbindung“, „Eigenschaften“ und „Update“können Sie über Links zu den Verbindungseinstellungen oder den Geräteeinstellungen gelangen und Sie können Updates ausführen:
Spaltenname Inhalt / Vorteile
Gerät / Name Der Name oder die Bezeichnung, mit der das Gerätbei der FRITZ!Box angemeldet ist.
Benutzeroberfläche: Menü Heimnetz
• • • • • • • • • • • • • • • • • • • • • • • • • • • • • • • • • • • • • • • • • • • • • • • • • • • • • • • • • • • • • • • • • • • • • • • • • • • • • • • • • • • • • • • • • • • • • • •
• • • • • • • • • • • • • • • • • • • • • • • • • • • • • • • • • • • • • • • • • • • • • • • • • • • • • • • • • • • • • • • • • • • • • • • • • • • • • • • • • • • • • • • • • • • • • • •
138FRITZ!Box 7530

Spaltenname Inhalt / Vorteile
Verbindung Die Verbindungstechnik, mit der das Gerät mit derFRITZ!Box verbunden ist. Über einen Link könnenSie die Seite mit den Verbindungseinstellungen öffnen.
Eigenschaften Informationen zu den Geräten. Bei Geräten derMarke FRITZ! wird die FRITZ!OS-Version angezeigt.Bei Netzwerkgeräten gibt es den Link „Details“über den Sie die Detail-Ansicht für das Gerät öffnenkönnen.
Update Für FRITZ!-Produkte wird in der Tabellenspalte„Update“ angezeigt, ob das installierte FRITZ!OSaktuell ist oder ob ein Update verfügbar ist. Wennes ein Update gibt, dann können Sie es direkt vonder Tabelle aus ausführen.
Benutzeroberfläche: Menü Heimnetz
• • • • • • • • • • • • • • • • • • • • • • • • • • • • • • • • • • • • • • • • • • • • • • • • • • • • • • • • • • • • • • • • • • • • • • • • • • • • • • • • • • • • • • • • • • • • • • •
• • • • • • • • • • • • • • • • • • • • • • • • • • • • • • • • • • • • • • • • • • • • • • • • • • • • • • • • • • • • • • • • • • • • • • • • • • • • • • • • • • • • • • • • • • • • • • •
139FRITZ!Box 7530

Netzwerkgeräte verwalten
Überblick
In der Benutzeroberfläche der FRITZ!Box unter „Heimnetz / Netzwerk /Netzwerkverbindungen“ werden in einer Tabelle alle Netzwerkverbindungen aufgelistet. Eine Netzwerkverbindung ist eine IP-Verbindungzwischen einem Netzwerkgerät und der FRITZ!Box. Mithilfe der Tabellebehalten Sie den Überblick über die Netzwerkverbindungen und alleNetzwerkgeräte. Sie können die Verbindungseigenschaften bearbeitenund Sie können Netzwerkgeräte hinzufügen und entfernen.
Begriffsklärung: Netzwerk und weitere Begriffe
Begriff Erklärung
Netzwerkgerät Netzwerkgeräte sind Geräte, die auf eine derfolgenden Arten mit der FRITZ!Box verbundensind:
• mit einem Netzwerkkabel an einem LAN-Anschluss der FRITZ!Box
• über WLAN-Funk
• über das Internet mit einer VPN-Verbindung (siehe Seite 115)
Netzwerk Alle Netzwerkgeräte an der FRITZ!Box bildenzusammen ein Netzwerk.
Internetprotokoll (IP) Die Kommunikation innerhalb des Netzwerkserfolgt mit dem Internetprotokoll, abgekürztIP. Das Internetprotokoll ist die Sprache, diealle Netzwerkgeräte sprechen und verstehen.
IP-Netzwerk Ein Netzwerk, das auf dem Internetprotokollbasiert, wird auch IP-Netzwerk genannt. DieVerbindungen innerhalb des IP-Netzwerkswerden IP-Verbindungen genannt.
Benutzeroberfläche: Menü Heimnetz
• • • • • • • • • • • • • • • • • • • • • • • • • • • • • • • • • • • • • • • • • • • • • • • • • • • • • • • • • • • • • • • • • • • • • • • • • • • • • • • • • • • • • • • • • • • • • • •
• • • • • • • • • • • • • • • • • • • • • • • • • • • • • • • • • • • • • • • • • • • • • • • • • • • • • • • • • • • • • • • • • • • • • • • • • • • • • • • • • • • • • • • • • • • • • • •
140FRITZ!Box 7530

Begriff Erklärung
Netzwerkschnittstelle Eine Netzwerkschnittstelle ist die Schnittstelle, über die sich ein Netzwerkgerät mit einemNetzwerk verbinden kann. Das kann einWLAN-Funk-Modul für kabellose Verbindungen sein oder ein Netzwerkanschluss für kabelgebundene Verbindungen.
Eigenschaften und Nutzen
Die Tabelle mit den Netzwerkverbindungen hat folgende Eigenschaften, die nützlich dabei sind, das IP-Netzwerk zu organisieren und denÜberblick zu behalten:
• Überblick: Die Tabelle bietet einen Überblick über das gesamte IP-Netzwerk der FRITZ!Box.
• Alle Verbindungen: Jede Verbindung, die ein Netzwerkgerät zurFRITZ!Box hat, wird angezeigt. Eine Verbindung kann mit einemNetzwerkkabel, über WLAN-Funk oder über VPN hergestellt sein.Ein Netzwerkgerät, das mal mit einem Netzwerkkabel und malüber WLAN-Funk verbunden ist, hat zwei Einträge in der Tabelle,für jede Verbindung eine.
• Inaktive Verbindungen: Auch Verbindungen, die zum aktuellenZeitpunkt nicht aktiv sind, werden angezeigt.
• Windows-Benutzer: Wenn im Heimnetz Windows-Computer vorhanden sind, auf denen das Programm AVM-Kindersicherung installiert ist, dann werden auch die Windows-Benutzer dieser Computer angezeigt.
• Nur hier zu sehen: VPN-Verbindungen werden nur in dieser Tabelle angezeigt.
• Überblick Gastnetz: Verbindungen ins Gastnetz werden angezeigt.
• Verbindungseigenschaften: Zu jeder Verbindung werden Eigenschaften angezeigt.
Benutzeroberfläche: Menü Heimnetz
• • • • • • • • • • • • • • • • • • • • • • • • • • • • • • • • • • • • • • • • • • • • • • • • • • • • • • • • • • • • • • • • • • • • • • • • • • • • • • • • • • • • • • • • • • • • • • •
• • • • • • • • • • • • • • • • • • • • • • • • • • • • • • • • • • • • • • • • • • • • • • • • • • • • • • • • • • • • • • • • • • • • • • • • • • • • • • • • • • • • • • • • • • • • • • •
141FRITZ!Box 7530

• Auffinden von Geräten: Tabellenspalten können ein- und ausgeblendet werden und die Tabelle verfügt über eine Sortierfunktion.Mithilfe dieser Funktionen können Geräte schnell aufgefundenwerden. Geräte können zum Beispiel anhand ihrer IP-Adresseidentifiziert werden.
• Verbindungseigenschaften ändern: Für jede Verbindung kann eineDetailansicht geöffnet werden. In der Detailansicht können Verbindungseigenschaften geändert werden.
Gerät hinzufügen
Sie können Netzwerkgeräte, die physikalisch nicht mit der FRITZ!Boxverbunden sind, in die Tabelle eintragen.
Sobald für ein Gerät ein Eintrag in der Tabelle vorhanden ist, könnenverschiedene Eigenschaften eingerichtet werden, zum Beispiel Portfreigaben. Die Verbindungsart wird erst in der Tabelle vermerkt, wenndas Gerät physikalisch mit der FRITZ!Box verbunden ist.
Beispiel
Die Funktion „Gerät hinzufügen“ ist für Fachhändler nützlich. Wenn einKunde eine neue FRITZ!Box bestellt, kann er dem Fachhändler denAuftrag erteilen, in der FRITZ!Box das Netzwerk einzurichten. Mit derFunktion „Gerät hinzufügen“ ist das möglich, ohne dass die Netzwerkgeräte angeschlossen oder verbunden werden.
Geräte entfernen
Ungenutzte Verbindungen können einzeln entfernt werden oder auchalle auf einmal, sofern sie keine individuellen Einstellungen haben.Beim Entfernen einer einzelnen ungenutzten Verbindung werden auchalle für dieses Gerät vorgenommenen Einstellungen gelöscht.
Benutzeroberfläche: Menü Heimnetz
• • • • • • • • • • • • • • • • • • • • • • • • • • • • • • • • • • • • • • • • • • • • • • • • • • • • • • • • • • • • • • • • • • • • • • • • • • • • • • • • • • • • • • • • • • • • • • •
• • • • • • • • • • • • • • • • • • • • • • • • • • • • • • • • • • • • • • • • • • • • • • • • • • • • • • • • • • • • • • • • • • • • • • • • • • • • • • • • • • • • • • • • • • • • • • •
142FRITZ!Box 7530

Ein Klick auf die Schaltfläche „Entfernen“ löscht alle inaktiven Verbindungen, für die niemals Eigenschaften vergeben wurden. Die Funktionist in folgenden Umgebungen nützlich:
• in Umgebungen mit Laufkundschaft (zum Beispiel Hotels, Cafés,Wettbüros)
• in Haushalten mit Kindern, die oft Freunde einladen, die das WLANnutzen
Benutzeroberfläche: Menü Heimnetz
• • • • • • • • • • • • • • • • • • • • • • • • • • • • • • • • • • • • • • • • • • • • • • • • • • • • • • • • • • • • • • • • • • • • • • • • • • • • • • • • • • • • • • • • • • • • • • •
• • • • • • • • • • • • • • • • • • • • • • • • • • • • • • • • • • • • • • • • • • • • • • • • • • • • • • • • • • • • • • • • • • • • • • • • • • • • • • • • • • • • • • • • • • • • • • •
143FRITZ!Box 7530

IPv4-Einstellungen ändern
Überblick
Die IPv4-Einstellungen definieren das IPv4-Netzwerk der FRITZ!Box.Ohne diese Einstellungen gibt es kein IPv4-Netzwerk. In der FRITZ!Boxein IPv4-Netzwerk voreingestellt. Sie können die IPv4-Einstellungenändern.
Änderungen an den IPv4-Einstellungen können dazu führen, dass dieFRITZ!Box für die Netzwerkgeräte nicht mehr erreichbar ist. NehmenSie Änderungen in diesem Menü nur dann vor, wenn Sie Kenntnisse inder Netzwerktechnik haben.
Anwendungsfall
In den folgenden Anwendungsfällen ist es erforderlich, die IPv4-Adresse der FRITZ!Box zu ändern:
• VPN-Verbindung: Das Heimnetz der FRITZ!Box wird mit einem anderen FRITZ!Box-Netzwerk per LAN-LAN-Kopplung verbunden.
• Die FRITZ!Box wird in ein vorhandenes FRITZ!Box-Netzwerk integriert und beide Boxen laufen im Routermodus (kaskadierte Anordnung).
In beiden Fällen dürfen die beteiligten Boxen nicht identischeIPv4-Netzwerke haben. In mindestens einer FRITZ!Box muss dieIPv4-Adresse geändert werden.
Voraussetzungen
• Die IPv4-Einstellungen können Sie nur dann ändern, wenn in derFRITZ!Box die erweiterte Ansicht eingeschaltet ist, siehe Seite 65.
Benutzeroberfläche: Menü Heimnetz
• • • • • • • • • • • • • • • • • • • • • • • • • • • • • • • • • • • • • • • • • • • • • • • • • • • • • • • • • • • • • • • • • • • • • • • • • • • • • • • • • • • • • • • • • • • • • • •
• • • • • • • • • • • • • • • • • • • • • • • • • • • • • • • • • • • • • • • • • • • • • • • • • • • • • • • • • • • • • • • • • • • • • • • • • • • • • • • • • • • • • • • • • • • • • • •
144FRITZ!Box 7530

Werkseinstellungen IPv4
In der FRITZ!Box sind folgende Werte voreingestellt:
IPv4-Einstellung voreingestellter Wert
IPv4-Adresse der FRITZ!Box 192.168.178.1
Subnetzmaske 255.255.255.0
IPv4-Netzwerkadresse 192.168.178.0
verfügbarer Adressbereich für dieNetzwerkgeräte
192.168.178.2 -192.168.178.254
DHCP-Server aktiviert
Adressbereich des DHCP-Servers 192.168.178.20 -192.168.178.200
Lokaler DNS-Server 192.168.178.1
Reservierte IPv4-Adressen
Folgende IPv4-Adressen sind für bestimmte Aufgaben vorgesehen unddürfen nicht anderweitig vergeben werden:
IPv4-Adresse Verwendungszweck
192.168.178.1 IPv4-Adresse der FRITZ!Box
192.168.178.255 Broadcast-Adresse. Mit dieser Adressewerden innerhalb des Netzwerks Nachrichten versendet. Die Nachrichten werden vonallen Netzwerkgeräten empfangen.
IPv4-Adresse für den Notfall
Die FRITZ!Box hat zusätzlich eine feste IPv4-Adresse, die nicht verändert werden kann. Über diese IPv4-Adresse ist die FRITZ!Box immererreichbar.
Benutzeroberfläche: Menü Heimnetz
• • • • • • • • • • • • • • • • • • • • • • • • • • • • • • • • • • • • • • • • • • • • • • • • • • • • • • • • • • • • • • • • • • • • • • • • • • • • • • • • • • • • • • • • • • • • • • •
• • • • • • • • • • • • • • • • • • • • • • • • • • • • • • • • • • • • • • • • • • • • • • • • • • • • • • • • • • • • • • • • • • • • • • • • • • • • • • • • • • • • • • • • • • • • • • •
145FRITZ!Box 7530

IPv4-Adresse Verwendungszweck
169.254.1.1 Mit dieser IPv4-Adresse ist die FRITZ!Box immererreichbar.
Eine Anleitung zum Einsatz der Notfall-IPv4-Adresse siehe Benutzeroberfläche mit Notfall-IP öffnen, Seite 266.
IPv4-Netzwerk
IPv4: IPv4 steht für Internetprotokoll, Version 4. Die IPv4-Adresse derFRITZ!Box und die Subnetzmaske spezifizieren zusammen dasIPv4-Netzwerk der FRITZ!Box. Daraus ergibt sich der IPv4-Adressbereich, der für die Netzwerkgeräte zur Verfügung steht. Wird einer derbeiden Werte verändert, dann ergibt sich daraus ein anderes Netzwerk.
Anleitung: IPv4-Einstellungen ändern
?Die Anleitung finden Sie in der Online-Hilfe unter „Heimnetz / Heimnetzübersicht / Netzwerkeinstellungen“, Schaltfläche „IPv4-Adressen“.
Benutzeroberfläche: Menü Heimnetz
• • • • • • • • • • • • • • • • • • • • • • • • • • • • • • • • • • • • • • • • • • • • • • • • • • • • • • • • • • • • • • • • • • • • • • • • • • • • • • • • • • • • • • • • • • • • • • •
• • • • • • • • • • • • • • • • • • • • • • • • • • • • • • • • • • • • • • • • • • • • • • • • • • • • • • • • • • • • • • • • • • • • • • • • • • • • • • • • • • • • • • • • • • • • • • •
146FRITZ!Box 7530

IPv4-Adressen verteilen
Überblick
Jedes Netzwerkgerät im IPv4-Heimnetz der FRITZ!Box hat eine Adresse aus dem IPv4-Adressbereich der FRITZ!Box. Ein Netzwerkgerät erhält seine IPv4-Adresse entweder automatisch vom DHCP-Server derFRITZ!Box, oder die IP-Adresse wird manuell in den Netzwerkeinstellungen des Netzwerkgeräts eingetragen.
DHCP-Server IPv4
DHCP steht für Dynamic Host Configuration Protocol. Ein DHCP-Serverim IPv4-Netzwerk vergibt automatisch IPv4-Adressen an die Netzwerkgeräte. Die Zuweisung der IP-Adressen durch den DHCP-Serverstellt sicher, dass sich alle mit der FRITZ!Box verbundenen Netzwerkgeräte im selben IP-Netzwerk befinden.
Werksseitig ist der DHCP-Server der FRITZ!Box aktiviert.
Ein Teil des IPv4-Adressbereichs der FRITZ!Box ist für den DHCP-Server reserviert. Der DHCP-Server vergibt IP-Adressen aus diesem Bereich an die Netzwerkgeräte.
Werksseitig reservierte IPv4-Adressen für den DHCP-Server
192.168.178.20 - 192.168.178.200
Sie können den Adressbereich für den DHCP-Server nach Bedarf ändern:
Art der Änderung Bedarf
Vergrößern Wenn im Netzwerk sehr viele Netzwerkgerätevorhanden sind, dann werden viele IP-Adressenbenötigt. In diesem Fall kann der Adressbereichdes DHCP-Servers vergrößert werden. Beispielfür eine Vergrößerung:192.168.178.20-192.168.178.220
Benutzeroberfläche: Menü Heimnetz
• • • • • • • • • • • • • • • • • • • • • • • • • • • • • • • • • • • • • • • • • • • • • • • • • • • • • • • • • • • • • • • • • • • • • • • • • • • • • • • • • • • • • • • • • • • • • • •
• • • • • • • • • • • • • • • • • • • • • • • • • • • • • • • • • • • • • • • • • • • • • • • • • • • • • • • • • • • • • • • • • • • • • • • • • • • • • • • • • • • • • • • • • • • • • • •
147FRITZ!Box 7530

Art der Änderung Bedarf
Verkleinern Wenn es wenig Netzwerkgeräte gibt, dann kannder Adressbereich verkleinert werden. Beispielfür eine Verkleinerung:192.168.178.20-192.168.178.120
Verschieben Wenn Sie zum Beispiel die IPv4-Adressen von192.168.178.2-192.168.178.49 fest an Netzwerkgeräte vergeben und gleichzeitig den Umfang desDHCP-Adressbereichs behalten wollen, dann können Sie den DHCP-Adressbereich verschieben,zum Beispiel auf den Bereich192.168.178.50-192.168.178.230
Regeln
In einem Netzwerk darf nur ein DHCP-Server aktiv sein.
Netzwerkgeräte für DHCP vorbereiten
Damit die IP-Adresse vom DHCP-Server bezogen werden kann, mussin den IPv4-Einstellungen der Netzwerkgeräte die Einstellung „IP-Adresse automatisch beziehen“ aktiviert sein, siehe IP-Adresseautomatisch beziehen, Seite 154.
Meldet sich ein Netzwerkgerät bei der FRITZ!Box an, dann erhält esvom DHCP-Server eine IPv4-Adresse. Bei jedem Neustart des Netzwerkgeräts weist der DHCP-Server erneut eine IP-Adresse zu.
Immer die gleiche IPv4-Adresse zuweisen
Sie können für Netzwerkgeräte festlegen, dass der DHCP-Server immer die gleiche IPv4-Adresse zuweist. Diese Option können Sie unter„Heimnetz / Netzwerk / Netzwerkverbindungen“ in den Detaileinstellungen der Netzwerkgeräte aktivieren.
Deaktivierter DHCP-Server
Sie können den DHCP-Server der FRITZ!Box deaktivieren.
Benutzeroberfläche: Menü Heimnetz
• • • • • • • • • • • • • • • • • • • • • • • • • • • • • • • • • • • • • • • • • • • • • • • • • • • • • • • • • • • • • • • • • • • • • • • • • • • • • • • • • • • • • • • • • • • • • • •
• • • • • • • • • • • • • • • • • • • • • • • • • • • • • • • • • • • • • • • • • • • • • • • • • • • • • • • • • • • • • • • • • • • • • • • • • • • • • • • • • • • • • • • • • • • • • • •
148FRITZ!Box 7530

In folgenden Fällen ist es notwendig, den DHCP-Server der FRITZ!Boxzu deaktivieren:
• Sie nutzen in Ihrem Heimnetz einen anderen DHCP-Server.
• Sie möchten die Adressvergabe für alle Netzwerkgeräte im Heimnetz manuell vornehmen.
Benutzeroberfläche: Menü Heimnetz
• • • • • • • • • • • • • • • • • • • • • • • • • • • • • • • • • • • • • • • • • • • • • • • • • • • • • • • • • • • • • • • • • • • • • • • • • • • • • • • • • • • • • • • • • • • • • • •
• • • • • • • • • • • • • • • • • • • • • • • • • • • • • • • • • • • • • • • • • • • • • • • • • • • • • • • • • • • • • • • • • • • • • • • • • • • • • • • • • • • • • • • • • • • • • • •
149FRITZ!Box 7530

IPv6-Einstellungen ändern
Überblick
Die FRITZ!Box wird ab Werk mit vorgegebenen IPv6-Einstellungen geliefert. Sie können diese Einstellungen ändern.
Voraussetzungen
• In der Benutzeroberfläche der FRITZ!Box ist die erweiterte Ansicht eingestellt, siehe Seite 65.
• In der Benutzeroberfläche der FRITZ!Box ist unter „Internet / Zugangsdaten / IPv6“ die Einstellung „Unterstützung für IPv6 aktiv“aktiviert.
Werkseinstellungen
Für das IPv6-Netzwerk der FRITZ!Box sind werksseitig folgende Einstellungen gegeben:
Thema Einstellung
Unique Local Addresses (ULA) Solange keine IPv6-Internetverbindung besteht, weist die FRITZ!Boxden Netzwerkgeräten Unique LocalAddresses zu, damit diese untereinander kommunizieren können.
Weitere IPv6-Router im Heimnetz Diese FRITZ!Box stellt dieStandard-IPv6-Internetverbindungzur Verfügung. Andere IPv6-Routerwerden nicht berücksichtigt.
DNS6-Server im Heimnetz DNSv6-Server auch über RouterAdvertisement bekanntgeben.
Benutzeroberfläche: Menü Heimnetz
• • • • • • • • • • • • • • • • • • • • • • • • • • • • • • • • • • • • • • • • • • • • • • • • • • • • • • • • • • • • • • • • • • • • • • • • • • • • • • • • • • • • • • • • • • • • • • •
• • • • • • • • • • • • • • • • • • • • • • • • • • • • • • • • • • • • • • • • • • • • • • • • • • • • • • • • • • • • • • • • • • • • • • • • • • • • • • • • • • • • • • • • • • • • • • •
150FRITZ!Box 7530

Thema Einstellung
DHCPv6-Server im Heimnetz Der DHCPv6-Server ist aktiviert.Nur der DNS-Server wird via DHCPv6 bekanntgegeben.
Sie können die Einstellungen ändern. Nutzen Sie zu diesem Themaauch die Online-Hilfe der FRITZ!Box.
Anleitung: IPv6-Einstellungen ändern
?Die Anleitung finden Sie in der Online-Hilfe unter „Heimnetz / Netzwerk / Netzwerkeinstellungen“, Schaltfläche „IPv6-Adressen“.
Benutzeroberfläche: Menü Heimnetz
• • • • • • • • • • • • • • • • • • • • • • • • • • • • • • • • • • • • • • • • • • • • • • • • • • • • • • • • • • • • • • • • • • • • • • • • • • • • • • • • • • • • • • • • • • • • • • •
• • • • • • • • • • • • • • • • • • • • • • • • • • • • • • • • • • • • • • • • • • • • • • • • • • • • • • • • • • • • • • • • • • • • • • • • • • • • • • • • • • • • • • • • • • • • • • •
151FRITZ!Box 7530

Statische IP-Route einrichten
Überblick
Eine statische IP-Route ist eine Wegbeschreibung zu einem IP-Subnetz, dessen Netzwerkadresse bei der FRITZ!Box nicht bekannt ist.
Anwendungsfall
Statische IP-Routen sind für die folgende Situation vorgesehen:
• Im Netzwerk der FRITZ!Box gibt es ein Subnetz, dessen Netzwerkadresse bei der FRITZ!Box nicht bekannt ist.
• Die Netzwerkgeräte im Subnetz sollen mit den Netzwerkgerätender FRITZ!Box kommunizieren oder über die FRITZ!Box den Internetzugang bekommen.
• Nur für IPv4 relevant: Der Router, der das Subnetz aufspannt,macht kein NAT (Network Address Translation).
Funktionsweise von statischen IP-Routen
IP-Pakete, deren IP-Zieladressen nicht bekannt sind, werden standardmäßig ins Internet weitergeleitet. In dem vorweg beschriebenen Anwendungsfall kennt die FRITZ!Box die Zieladressen, die zu dem Subnetz gehören, nicht und leitet die Pakete ins Internet weiter. Damit dasnicht passiert und die Pakete ins Subnetz geleitet werden, muss dieFRITZ!Box die Netzwerkadresse des Subnetzes und die IP-Adresse derSchnittstelle zum Subnetz kennen. Diese beiden Adressen werdenzum Einrichten einer statischen IP-Route benötigt. Statische IP-Routenwerden in die Routing-Tabelle eingetragen.
Voraussetzungen
• Statische IP-Routen können Sie nur dann einrichten, wenn die erweiterte Ansicht eingeschaltet ist, siehe Standardansicht underweiterte Ansicht nutzen, Seite 65.
Benutzeroberfläche: Menü Heimnetz
• • • • • • • • • • • • • • • • • • • • • • • • • • • • • • • • • • • • • • • • • • • • • • • • • • • • • • • • • • • • • • • • • • • • • • • • • • • • • • • • • • • • • • • • • • • • • • •
• • • • • • • • • • • • • • • • • • • • • • • • • • • • • • • • • • • • • • • • • • • • • • • • • • • • • • • • • • • • • • • • • • • • • • • • • • • • • • • • • • • • • • • • • • • • • • •
152FRITZ!Box 7530

Anleitung: Statische IPv4-Route einrichten
?Die Anleitung finden Sie in der Online-Hilfe unter „Heimnetz / Netzwerk / Netzwerkeinstellungen“, Schaltfläche „IPv4-Routen“.
Anleitung: Statische IPv6-Route einrichten
?Die Anleitung finden Sie in der Online-Hilfe unter „Heimnetz / Netzwerk / Netzwerkeinstellungen“ Schaltfläche „IPv6-Routen“.
Benutzeroberfläche: Menü Heimnetz
• • • • • • • • • • • • • • • • • • • • • • • • • • • • • • • • • • • • • • • • • • • • • • • • • • • • • • • • • • • • • • • • • • • • • • • • • • • • • • • • • • • • • • • • • • • • • • •
• • • • • • • • • • • • • • • • • • • • • • • • • • • • • • • • • • • • • • • • • • • • • • • • • • • • • • • • • • • • • • • • • • • • • • • • • • • • • • • • • • • • • • • • • • • • • • •
153FRITZ!Box 7530

IP-Adresse automatisch beziehen
Überblick
Netzwerkgeräte, die ihre IP-Adresse automatisch per DHCP beziehensollen, müssen dafür eingerichtet sein. Die Einrichtung nehmen Sie aufBetriebssystemebene in den IP-Einstellungen der Netzwerkgeräte vor.
IP-Adresse automatisch beziehen in Windows
1. In Windows 10 und 7 klicken Sie auf „Start“.
In Windows 8 drücken Sie gleichzeitig die Windows-Taste unddie Q-Taste.
2. Geben Sie im Suchfeld „ncpa.cpl“ ein und drücken Sie die Eingabetaste.
3. Klicken Sie mit der rechten Maustaste auf die Netzwerkverbindung zwischen Computer und FRITZ!Box und wählen Sie„Eigenschaften“.
4. Unter „Diese Verbindung verwendet folgende Elemente“ markieren Sie „Internetprotokoll Version 4 (TCP/IPv4)“.
5. Klicken Sie auf die Schaltfläche „Eigenschaften“.
Benutzeroberfläche: Menü Heimnetz
• • • • • • • • • • • • • • • • • • • • • • • • • • • • • • • • • • • • • • • • • • • • • • • • • • • • • • • • • • • • • • • • • • • • • • • • • • • • • • • • • • • • • • • • • • • • • • •
• • • • • • • • • • • • • • • • • • • • • • • • • • • • • • • • • • • • • • • • • • • • • • • • • • • • • • • • • • • • • • • • • • • • • • • • • • • • • • • • • • • • • • • • • • • • • • •
154FRITZ!Box 7530

6. Aktivieren Sie die Optionen „IP-Adresse automatisch beziehen“und „DNS-Serveradresse automatisch beziehen“.
7. Klicken Sie auf „OK“, um die Einstellungen zu speichern.
8. Aktivieren Sie die Optionen „IP-Adresse automatisch beziehen“und „DNS-Serveradresse automatisch beziehen“ auch für dasInternetprotokoll Version 6 (TCP/IPv6).
Das Netzwerkgerät erhält eine IP-Adresse von der FRITZ!Box.
IP-Adresse automatisch beziehen in MAC OS X
1. Wählen Sie im Apfelmenü „Systemeinstellungen“.
2. Klicken Sie im Fenster „Systemeinstellungen“ auf „Netzwerk“.
3. Wählen Sie im Fenster „Netzwerk“ im Menü „Zeigen“ die Option„Ethernet (integriert)“.
4. Wechseln Sie auf die Registerkarte „TCP/IP“ und wählen Sie imMenü „IPv4 konfigurieren“ die Option „DHCP“.
5. Klicken Sie auf „Jetzt aktivieren“.
Das Netzwerkgerät erhält jetzt automatisch eine IP-Adresse von derFRITZ!Box.
Benutzeroberfläche: Menü Heimnetz
• • • • • • • • • • • • • • • • • • • • • • • • • • • • • • • • • • • • • • • • • • • • • • • • • • • • • • • • • • • • • • • • • • • • • • • • • • • • • • • • • • • • • • • • • • • • • • •
• • • • • • • • • • • • • • • • • • • • • • • • • • • • • • • • • • • • • • • • • • • • • • • • • • • • • • • • • • • • • • • • • • • • • • • • • • • • • • • • • • • • • • • • • • • • • • •
155FRITZ!Box 7530

IP-Adresse automatisch beziehen in Linux
Ausführliche Grundlagen und Hilfestellungen zum Thema Netzwerkeinstellungen in Linux finden Sie zum Beispiel unter:
http:/www.linuxhaven.de/dlhp/HOWTO/DE-Netzwerk-HOWTO.html
Benutzeroberfläche: Menü Heimnetz
• • • • • • • • • • • • • • • • • • • • • • • • • • • • • • • • • • • • • • • • • • • • • • • • • • • • • • • • • • • • • • • • • • • • • • • • • • • • • • • • • • • • • • • • • • • • • • •
• • • • • • • • • • • • • • • • • • • • • • • • • • • • • • • • • • • • • • • • • • • • • • • • • • • • • • • • • • • • • • • • • • • • • • • • • • • • • • • • • • • • • • • • • • • • • • •
156FRITZ!Box 7530

LAN-Gastzugang einrichten
Überblick
Mit einem LAN-Gastzugang können Sie Ihren Gästen unkomplizierteinen eigenen Internetzugang per Netzwerkkabel (LAN-Kabel) bereitstellen. Ein Gastzugang ist ein Benutzerkonto für temporäre Benutzerwie Wochenendgäste. Ein Gastzugang kann auch kabellos über WLANbereitgestellt werden.
Kriterien
Am LAN-Gastzugang gilt das Zugangsprofil „Gast“. Das Zugangsprofilkönnen Sie im Menü „Internet / Filter / Zugangsprofile“ bearbeiten.
Diese Aktivitäten sind am Gastzugang möglich, beziehungsweise nichtmöglich:
Ihre Gäste können Ihre Gäste können nicht
Im Internet surfen (gemäß den vonIhnen definierten Filtervorgaben)
Auf die Inhalte des Heimnetzeszugreifen
E‑Mails versenden und empfangen
Einstellungen in der FRITZ!Box-Benutzeroberfläche vornehmen
Benutzeroberfläche: Menü Heimnetz
• • • • • • • • • • • • • • • • • • • • • • • • • • • • • • • • • • • • • • • • • • • • • • • • • • • • • • • • • • • • • • • • • • • • • • • • • • • • • • • • • • • • • • • • • • • • • • •
• • • • • • • • • • • • • • • • • • • • • • • • • • • • • • • • • • • • • • • • • • • • • • • • • • • • • • • • • • • • • • • • • • • • • • • • • • • • • • • • • • • • • • • • • • • • • • •
157FRITZ!Box 7530

Beispielkonfiguration
InternetFRITZ!Box
Voraussetzungen
• Die FRITZ!Box stellt die Internetverbindung selbst her, das heißt,sie ist nicht als IP-Client eingerichtet.
• Sie haben ein Netzwerkkabel zur Hand.
Anleitung: LAN-Gastzugang einrichten
?Die Anleitung finden Sie in der Online-Hilfe unter „Heimnetz / Netzwerk / Netzwerkeinstellungen“.
Benutzeroberfläche: Menü Heimnetz
• • • • • • • • • • • • • • • • • • • • • • • • • • • • • • • • • • • • • • • • • • • • • • • • • • • • • • • • • • • • • • • • • • • • • • • • • • • • • • • • • • • • • • • • • • • • • • •
• • • • • • • • • • • • • • • • • • • • • • • • • • • • • • • • • • • • • • • • • • • • • • • • • • • • • • • • • • • • • • • • • • • • • • • • • • • • • • • • • • • • • • • • • • • • • • •
158FRITZ!Box 7530

Wake on LAN einrichten
Überblick
Wake on LAN ist eine Funktion, die es ermöglicht, aus dem Interneteinen Computer über die Netzwerkkarte zu starten. Wake on LAN können Sie mit einem Fernwartungsprogramm nutzen, ohne dass derComputer dafür permanent eingeschaltet sein muss. Die FRITZ!Boxunterstützt Wake on LAN sowohl für IPv4- als auch für IPv6-Verbindungen.
Voraussetzungen
• Die Netzwerkkarte des Computers unterstützt Wake on LAN.
• Der Computer ist mit der FRITZ!Box verbunden:
- über ein FRITZ!Powerline-Gerät oder
- per Netzwerkkabel
• Für den Zugriff aus dem Internet muss sich der Computer imStandby-Modus befinden.
Anleitung: Wake on LAN einrichten
?Die Anleitung finden Sie in der Online-Hilfe unter „Heimnetz / Netzwerk / Netzwerkverbindungen / Gerätedetails bearbeiten “.
Benutzeroberfläche: Menü Heimnetz
• • • • • • • • • • • • • • • • • • • • • • • • • • • • • • • • • • • • • • • • • • • • • • • • • • • • • • • • • • • • • • • • • • • • • • • • • • • • • • • • • • • • • • • • • • • • • • •
• • • • • • • • • • • • • • • • • • • • • • • • • • • • • • • • • • • • • • • • • • • • • • • • • • • • • • • • • • • • • • • • • • • • • • • • • • • • • • • • • • • • • • • • • • • • • • •
159FRITZ!Box 7530

USB-Gerät einrichten
Überblick
Die FRITZ!Box hat einen USB-Anschluss, an den Sie verschiedene USB-Geräte anschließen können. Alle Geräte im FRITZ!Box-Heimnetz können diese USB-Geräte gemeinsam und gleichzeitig verwenden.
Geeignete USB-Geräte
Folgende USB-Geräte können Sie an die FRITZ!Box anschließen:
• USB-Speicher kompatibel mit EXT2/3/4, FAT, FAT32 oder NTFS
- Speicher-Sticks
- externe Festplatten
- Card-Reader
• USB-Drucker
• USB-Multifunktionsdrucker
• USB-Scanner
• USB-Modem
- UMTS-/HSDPA-Stick
- LTE-Stick
• USB-Hubs
Benutzeroberfläche: Menü Heimnetz
• • • • • • • • • • • • • • • • • • • • • • • • • • • • • • • • • • • • • • • • • • • • • • • • • • • • • • • • • • • • • • • • • • • • • • • • • • • • • • • • • • • • • • • • • • • • • • •
• • • • • • • • • • • • • • • • • • • • • • • • • • • • • • • • • • • • • • • • • • • • • • • • • • • • • • • • • • • • • • • • • • • • • • • • • • • • • • • • • • • • • • • • • • • • • • •
160FRITZ!Box 7530

Beispielkonfiguration
FRITZ!Box Internet
Regeln
Beachten Sie folgende Regeln, wenn Sie USB-Geräte an die FRITZ!Boxanschließen:
• Wenn Sie mehr als ein USB-Gerät ohne eigene Stromversorgunganschließen, darf die Gesamtstromaufnahme den Wert von900 mA nicht übersteigen. Andernfalls kann es zu Fehlern bei denUSB-Geräten und zu Schäden an der FRITZ!Box kommen.
• UMTS-Modems können eine sehr hohe Stromaufnahme haben.Betreiben Sie ein UMTS-Modem daher nicht direkt an derFRITZ!Box, sondern an einem aktiven Hub mit eigener Stromversorgung.
• Führen Sie keine Updates für USB-Geräte durch, die über denUSB-Fernanschluss der FRITZ!Box mit einem Computer verbunden sind.
Benutzeroberfläche: Menü Heimnetz
• • • • • • • • • • • • • • • • • • • • • • • • • • • • • • • • • • • • • • • • • • • • • • • • • • • • • • • • • • • • • • • • • • • • • • • • • • • • • • • • • • • • • • • • • • • • • • •
• • • • • • • • • • • • • • • • • • • • • • • • • • • • • • • • • • • • • • • • • • • • • • • • • • • • • • • • • • • • • • • • • • • • • • • • • • • • • • • • • • • • • • • • • • • • • • •
161FRITZ!Box 7530

• Die FRITZ!Box kann äußere Einwirkungen auf angeschlosseneUSB-Speicher nicht abwehren. Spannungsspitzen oder Spannungsabfälle während eines Gewitters können Datenverluste verursachen. Erstellen Sie daher regelmäßig Sicherungskopien derUSB-Speicherinhalte.
• Stellen Sie USB-Festplatten möglichst mit Abstand zur FRITZ!Boxauf, um Störungen des WLAN-Funks zu vermeiden.
Anleitung: USB-Speicher anschließen und einrichten
Klicken Sie auf „Sicher entfernen“ bevor Sie einen USB-Speicher vonder FRITZ!Box abziehen. Sie stellen damit sicher, dass die Datenübertragung vollständig abgeschlossen ist.
1. Verbinden Sie den USB-Speicher mit dem USB-Anschluss derFRITZ!Box.
Der USB-Speicher wird neu indexiert und Sie können auf dieSpeicherinhalte zugreifen.
Zugriffsberechtigungen für USB-Speicher einrichten
In der FRITZ!Box-Benutzeroberfläche unter „System / FRITZ!Box-Benutzer“ können Sie für jedes Benutzerkonto festlegen, auf welche Inhalte angeschlossener USB-Speicher der Zugriff erlaubt ist.
Benutzeroberfläche: Menü Heimnetz
• • • • • • • • • • • • • • • • • • • • • • • • • • • • • • • • • • • • • • • • • • • • • • • • • • • • • • • • • • • • • • • • • • • • • • • • • • • • • • • • • • • • • • • • • • • • • • •
• • • • • • • • • • • • • • • • • • • • • • • • • • • • • • • • • • • • • • • • • • • • • • • • • • • • • • • • • • • • • • • • • • • • • • • • • • • • • • • • • • • • • • • • • • • • • • •
162FRITZ!Box 7530

Anleitung: USB-Drucker als Netzwerkdrucker einrichten (Windows 7)
Einen an der FRITZ!Box angeschlossenen USB-Drucker können Sie inWindows 7 als Netzwerkdrucker einrichten:
1. Klicken Sie auf „Start / Systemsteuerung“ und wählen Sie dieDrucker-Kategorie Ihres Betriebssystems.
2. Klicken Sie mit der rechten Maustaste auf das Druckersymbolund wählen Sie „Eigenschaften“ beziehungsweise„Druckereigenschaften“.
3. Wechseln Sie zur Registerkarte „Anschlüsse“ und klicken Sieauf „Hinzufügen“.
4. Klicken Sie doppelt auf den Eintrag „Standard TCP/IP Port“.
5. Klicken Sie auf „Weiter“ und geben Sie dann „fritz.box“ im Feld„Drucker und IP-Adresse“ ein.
6. Geben Sie im Feld „Portname“ einen beliebigen Namen ein undklicken Sie „Weiter“.
7. Aktivieren Sie die Option „Benutzerdefiniert“ und klicken Sie aufdie Schaltfläche „Einstellungen“.
8. Aktivieren Sie die Option „Raw“ und geben Sie „9100“ im Feld„Portnummer“ ein.
9. Klicken Sie auf „OK“, klicken Sie auf „Weiter“ und bestätigen Siemit „Fertig stellen“ und „Schließen“.
10. Wechseln Sie im Fenster „Eigenschaften von <Druckername>“auf die Registerkarte „Anschlüsse“.
11. Deaktivieren Sie die Option „Bidirektionale Unterstützungaktivieren“ und klicken Sie auf „Übernehmen“.
Der USB-Drucker ist eingerichtet und kann als Netzwerkdrucker verwendet werden.
Benutzeroberfläche: Menü Heimnetz
• • • • • • • • • • • • • • • • • • • • • • • • • • • • • • • • • • • • • • • • • • • • • • • • • • • • • • • • • • • • • • • • • • • • • • • • • • • • • • • • • • • • • • • • • • • • • • •
• • • • • • • • • • • • • • • • • • • • • • • • • • • • • • • • • • • • • • • • • • • • • • • • • • • • • • • • • • • • • • • • • • • • • • • • • • • • • • • • • • • • • • • • • • • • • • •
163FRITZ!Box 7530

Anleitung: USB-Drucker als Netzwerkdrucker einrichten (Windows 8)
Einen an der FRITZ!Box angeschlossenen USB-Drucker können Sie inWindows 8 als Netzwerkdrucker einrichten:
1. Drücken Sie die Tastenkombination Windows-Taste + X und klicken Sie im Kontextmenü auf „Systemsteuerung“.
2. Klicken Sie auf „Hardware und Sound“ und wählen Sie „Geräteund Drucker“.
3. Klicken Sie in der Menüleiste auf „Drucker hinzufügen“.
4. Klicken Sie im Fenster „Drucker hinzufügen“ auf „Der gesuchteDrucker ist nicht aufgeführt“ und auf „Weiter“.
5. Aktivieren Sie die Option „Drucker unter Verwendung einerTCP/IP-Adresse oder eines Hostnamens hinzufügen“ und klicken Sie auf „Weiter“.
6. Geben Sie im Eingabefeld „Hostname oder IP-Adresse“ fritz.boxein.
Wenn die FRITZ!Box als WLAN-Repeater oder IP-Client eingerichtet ist, geben Sie hier die IP-Adresse ein, unter der dieFRITZ!Box im Netzwerk erreichbar ist.
7. Klicken Sie auf „Weiter“.
8. Klicken Sie auf „Weiter“ und bestätigen Sie mit „Fertig stellen“.
Der USB-Drucker ist eingerichtet und kann als Netzwerkdrucker verwendet werden.
Benutzeroberfläche: Menü Heimnetz
• • • • • • • • • • • • • • • • • • • • • • • • • • • • • • • • • • • • • • • • • • • • • • • • • • • • • • • • • • • • • • • • • • • • • • • • • • • • • • • • • • • • • • • • • • • • • • •
• • • • • • • • • • • • • • • • • • • • • • • • • • • • • • • • • • • • • • • • • • • • • • • • • • • • • • • • • • • • • • • • • • • • • • • • • • • • • • • • • • • • • • • • • • • • • • •
164FRITZ!Box 7530

Anleitung: USB-Drucker als Netzwerkdrucker einrichten (Windows 10)
Einen an der FRITZ!Box angeschlossenen USB-Drucker können Sie inWindows 10 als Netzwerkdrucker einrichten:
1. Drücken Sie die Tastenkombination Windows-Taste + X und klicken Sie im Kontextmenü auf „Systemsteuerung“.
2. Klicken Sie auf „Hardware und Sound“ und wählen Sie „Geräteund Drucker“.
3. Klicken Sie in der Menüleiste auf „Drucker hinzufügen“.
4. Klicken Sie im Fenster „Drucker hinzufügen“ auf „Dergewünschte Drucker ist nicht in der Liste enthalten“.
5. Aktivieren Sie die Option „Drucker unter Verwendung einerTCP/IP-Adresse oder eines Hostnamens hinzufügen“ und klicken Sie auf „Weiter“.
6. Geben Sie im Eingabefeld „Hostname oder IP-Adresse“ fritz.boxein.
Wenn die FRITZ!Box als WLAN-Repeater oder IP-Client eingerichtet ist, geben Sie hier die IP-Adresse ein, unter der dieFRITZ!Box im Netzwerk erreichbar ist.
7. Klicken Sie auf „Weiter“.
8. Wählen Sie den Druckerhersteller und das Druckermodell ausund klicken Sie auf „Weiter“.
9. Falls das Fenster „Druckerfreigabe“ angezeigt wird, wählen Sie„Drucker nicht freigeben“ und klicken Sie auf „Weiter“.
10. Klicken Sie auf „Fertig stellen“.
Der USB-Drucker ist eingerichtet und kann als Netzwerkdrucker verwendet werden.
Benutzeroberfläche: Menü Heimnetz
• • • • • • • • • • • • • • • • • • • • • • • • • • • • • • • • • • • • • • • • • • • • • • • • • • • • • • • • • • • • • • • • • • • • • • • • • • • • • • • • • • • • • • • • • • • • • • •
• • • • • • • • • • • • • • • • • • • • • • • • • • • • • • • • • • • • • • • • • • • • • • • • • • • • • • • • • • • • • • • • • • • • • • • • • • • • • • • • • • • • • • • • • • • • • • •
165FRITZ!Box 7530

Anleitung: USB-Drucker als Netzwerkdrucker einrichten (Mac OS X ab 10.5)
Einen an der FRITZ!Box angeschlossenen USB-Drucker können Sie inMac OS X ab 10.5 als Netzwerkdrucker einrichten:
1. Klicken Sie im Dock auf „Systemeinstellungen“.
2. Klicken Sie auf „Drucken & Faxen“.
3. Klicken Sie auf das „+“.
4. Klicken Sie auf „IP“.
5. Wählen Sie in der Liste „Protokoll“ den Eintrag „HP Jetdirect -Socket“.
6. Geben Sie im Eingabefeld „Adresse“ fritz.box ein.
Wenn die FRITZ!Box als WLAN-Repeater oder IP-Client eingerichtet ist, geben Sie hier die IP-Adresse ein, unter der sie imNetzwerk erreichbar ist.
7. Wählen Sie in der Liste „Drucken mit:“ den Drucker aus, der amUSB-Anschluss Ihrer FRITZ!Box angeschlossen ist.
Wird der Drucker nicht angezeigt, installieren Sie zunächst denpassenden Druckertreiber. Beachten Sie dazu die Hinweise inder Dokumentation Ihres Druckers.
8. Klicken Sie auf „Hinzufügen“.
Der USB-Drucker ist eingerichtet und kann als Netzwerkdrucker verwendet werden.
Benutzeroberfläche: Menü Heimnetz
• • • • • • • • • • • • • • • • • • • • • • • • • • • • • • • • • • • • • • • • • • • • • • • • • • • • • • • • • • • • • • • • • • • • • • • • • • • • • • • • • • • • • • • • • • • • • • •
• • • • • • • • • • • • • • • • • • • • • • • • • • • • • • • • • • • • • • • • • • • • • • • • • • • • • • • • • • • • • • • • • • • • • • • • • • • • • • • • • • • • • • • • • • • • • • •
166FRITZ!Box 7530

Anleitung: USB-Drucker in anderen Betriebssystemen einrichten
In anderen Betriebssystemen als Windows oder Mac OS X nehmen Siefolgende Einstellungen vor, um einen angeschlossenen USB-Druckerals Netzwerkdrucker einzurichten:
1. Wählen Sie als Anschlusstyp „Raw TCP“.
2. Tragen Sie als Port 9100 ein.
3. Tragen Sie fritz.box als Druckernamen ein.
Wenn die FRITZ!Box als WLAN-Repeater oder IP-Client eingerichtet ist, tragen Sie hier die IP-Adresse ein, unter der sie imNetzwerk erreichbar ist.
USB 2.0 und USB 3.0 einrichten
Für einen stromsparenden Betrieb der FRITZ!Box finden Sie in der Benutzeroberfläche unter „Heimnetz / USB-Geräte / USB-Einstellungen“folgende Einstellungen für den USB-Anschluss:
Power Mode (USB 3.0) Green Mode (USB 2.0)
Volle Leistung:
bis zu 3-mal schneller als USB 2.0
Reduzierte Leistung
Erhöhter Stromverbrauch Reduzierter Stromverbrauch
Voreingestellt
Beim Betrieb von USB-Geräten an einem USB-Anschluss im „PowerMode“ kann es zu langsamer Datenübertragung im 2,4-GHz-WLAN undzu schlechter Gesprächsqualität bei Telefonaten mit DECT-Schnurlostelefonen kommen.
Das Auftreten von Störungen hängt von der Qualität der verwendetenUSB-Kabel ab. Zum Beheben von Störungen stellen Sie den „GreenMode“ ein und/oder weichen Sie auf das WLAN im 5GHz-Band aus.
Benutzeroberfläche: Menü Heimnetz
• • • • • • • • • • • • • • • • • • • • • • • • • • • • • • • • • • • • • • • • • • • • • • • • • • • • • • • • • • • • • • • • • • • • • • • • • • • • • • • • • • • • • • • • • • • • • • •
• • • • • • • • • • • • • • • • • • • • • • • • • • • • • • • • • • • • • • • • • • • • • • • • • • • • • • • • • • • • • • • • • • • • • • • • • • • • • • • • • • • • • • • • • • • • • • •
167FRITZ!Box 7530

Mediaserver einrichten und nutzen
Überblick
Mit dem Mediaserver der FRITZ!Box können Sie kompatiblen Abspielgeräten Fotos, Videos und Musik zur Verfügung stellen. Der Mediaserver kann durch USB-Speicher erweitert werden. Außerdem können Sieüber den Mediaserver der FRITZ!Box Internetradio hören.
Kriterien
Die FRITZ!Box erkennt Mediendateien automatisch und stellt Sie denAbspielgeräten übersichtlich zur Verfügung. Sie können selbst bestimmen, welche Medienquellen der Mediaserver für die Benutzer aus demHeimnetz und aus dem Internet bereitstellen soll.
Große Datenmengen auf ein Speichermedium zu schreiben, das an dieFRITZ!Box angeschlossenes ist, kann einige Zeit beanspruchen. Siekönnen den Vorgang beschleunigen, indem Sie die Daten zunächstüber Ihren Computer auf das Speichermedium kopieren und dann dasSpeichermedium an die FRITZ!Box anschließen.
Benutzeroberfläche: Menü Heimnetz
• • • • • • • • • • • • • • • • • • • • • • • • • • • • • • • • • • • • • • • • • • • • • • • • • • • • • • • • • • • • • • • • • • • • • • • • • • • • • • • • • • • • • • • • • • • • • • •
• • • • • • • • • • • • • • • • • • • • • • • • • • • • • • • • • • • • • • • • • • • • • • • • • • • • • • • • • • • • • • • • • • • • • • • • • • • • • • • • • • • • • • • • • • • • • • •
168FRITZ!Box 7530

Beispielkonfiguration
FRITZ!Box Internet
Voraussetzungen
• Die Abspielgeräte müssen den UPnP-AV-Standard unterstützen.
Anleitung: Mediaserver einrichten und nutzen
?Die Anleitung finden Sie in der Online-Hilfe unter „Heimnetz / Mediaserver / Einstellungen“, „Heimnetz / Mediaserver / Internetradio“ und„Heimnetz / Mediaserver / Podcast“.
Benutzeroberfläche: Menü Heimnetz
• • • • • • • • • • • • • • • • • • • • • • • • • • • • • • • • • • • • • • • • • • • • • • • • • • • • • • • • • • • • • • • • • • • • • • • • • • • • • • • • • • • • • • • • • • • • • • •
• • • • • • • • • • • • • • • • • • • • • • • • • • • • • • • • • • • • • • • • • • • • • • • • • • • • • • • • • • • • • • • • • • • • • • • • • • • • • • • • • • • • • • • • • • • • • • •
169FRITZ!Box 7530

FRITZ!Box-Namen vergeben
Überblick
In der FRITZ!Box-Benutzeroberfläche können Sie einen individuellenNamen für Ihre FRITZ!Box vergeben. Dieser Name wird dann unter anderem als Name des WLAN-Funknetzes (SSID) übernommen.
Nach einer Namensanpassung müssen Sie Ihre WLAN-Verbindungenund Netzwerkverknüpfungen gegebenenfalls neu einrichten.
Folgen der Namensvergabe
Der Name wird in folgende Bereiche Ihres Heimnetzes übernommen:
• Name des WLAN-Funknetzes (SSID)
• Name des Gastfunknetzes (SSID)
• Name der Arbeitsgruppe der Heimnetzfreigabe
• Name des Mediaservers
• Name der DECT-Basisstation
• Push-Service-Absendername
• Name Ihrer FRITZ!Box in der Geräteübersicht in
Anleitung: FRITZ!Box-Namen vergeben
?Die Anleitung finden Sie in der Online-Hilfe unter „Heimnetz /FRITZ!Box-Name“.
Benutzeroberfläche: Menü Heimnetz
• • • • • • • • • • • • • • • • • • • • • • • • • • • • • • • • • • • • • • • • • • • • • • • • • • • • • • • • • • • • • • • • • • • • • • • • • • • • • • • • • • • • • • • • • • • • • • •
• • • • • • • • • • • • • • • • • • • • • • • • • • • • • • • • • • • • • • • • • • • • • • • • • • • • • • • • • • • • • • • • • • • • • • • • • • • • • • • • • • • • • • • • • • • • • • •
170FRITZ!Box 7530

Smart-Home-Geräte steuern
Überblick
Folgende Smart-Home-Geräte können Sie an der FRITZ!Box anmeldenund über die FRITZ!Box einrichten und steuern:
• bis zu 10 schaltbare Steckdosen FRITZ!DECT 210/200 und
• bis zu 12 Heizkörperregler FRITZ!DECT 301/300/Comet DECT
Mit schaltbaren Steckdosen können Sie die Stromzufuhr angeschlossener Geräte per Zeitschaltung steuern und den Energieverbrauch derGeräte messen. Mit Heizkörperreglern können Sie die Raumtemperatur automatisch steuern und Energiekosten sparen. Die Smart-Home-Geräte lassen sich am Computer, Tablet oder Smartphone einrichtenund bedienen, auch unterwegs über das Internet.
Beispielkonfiguration
FRITZ!Box Internet
Benutzeroberfläche: Menü Heimnetz
• • • • • • • • • • • • • • • • • • • • • • • • • • • • • • • • • • • • • • • • • • • • • • • • • • • • • • • • • • • • • • • • • • • • • • • • • • • • • • • • • • • • • • • • • • • • • • •
• • • • • • • • • • • • • • • • • • • • • • • • • • • • • • • • • • • • • • • • • • • • • • • • • • • • • • • • • • • • • • • • • • • • • • • • • • • • • • • • • • • • • • • • • • • • • • •
171FRITZ!Box 7530

Voraussetzungen
• An der FRITZ!Box ist ein Smart-Home-Gerät angemeldet.
Anleitung: Gruppe einrichten
?Die Anleitung finden Sie in der Online-Hilfe unter „Heimnetz / SmartHome“.
Anleitung: Automatische Schaltung einrichten
?Die Anleitung finden Sie in der Online-Hilfe unter „Heimnetz / SmartHome / Smart-Home-Gerät bearbeiten / Automatisch schalten“.
Benutzeroberfläche: Menü Heimnetz
• • • • • • • • • • • • • • • • • • • • • • • • • • • • • • • • • • • • • • • • • • • • • • • • • • • • • • • • • • • • • • • • • • • • • • • • • • • • • • • • • • • • • • • • • • • • • • •
• • • • • • • • • • • • • • • • • • • • • • • • • • • • • • • • • • • • • • • • • • • • • • • • • • • • • • • • • • • • • • • • • • • • • • • • • • • • • • • • • • • • • • • • • • • • • • •
172FRITZ!Box 7530

Benutzeroberfläche: Menü WLAN
Menü WLAN: Einstellungen und Funktionen........................................................174
WLAN-Funknetz an- und ausschalten ................................................................. 175
Funkkanal einstellen................................................................................................176
WLAN-Gastzugang einrichten ................................................................................178
Benutzeroberfläche: Menü WLAN
• • • • • • • • • • • • • • • • • • • • • • • • • • • • • • • • • • • • • • • • • • • • • • • • • • • • • • • • • • • • • • • • • • • • • • • • • • • • • • • • • • • • • • • • • • • • • • •
• • • • • • • • • • • • • • • • • • • • • • • • • • • • • • • • • • • • • • • • • • • • • • • • • • • • • • • • • • • • • • • • • • • • • • • • • • • • • • • • • • • • • • • • • • • • • • •
173FRITZ!Box 7530

Menü WLAN: Einstellungen und Funktionen
Überblick
Im Menü „WLAN“ können Sie ein WLAN-Funknetz und einen separatenWLAN-Gastzugang einrichten und sichern. Darüber hinaus können Siein diesem Menü eine Zeitschaltung für Ihre WLAN-Funknetze einrichten und die Betriebsart der FRITZ!Box ändern, um sie bei Bedarf alsWLAN-Repeater einzusetzen.
Menü „WLAN“
Beschreibung der Untermenüs
Eine ausführliche Beschreibung der Untermenüs finden Sie in der Online-Hilfe der Benutzeroberfläche.
Auf den folgenden Seiten
Benutzeroberfläche: Menü WLAN
• • • • • • • • • • • • • • • • • • • • • • • • • • • • • • • • • • • • • • • • • • • • • • • • • • • • • • • • • • • • • • • • • • • • • • • • • • • • • • • • • • • • • • • • • • • • • • •
• • • • • • • • • • • • • • • • • • • • • • • • • • • • • • • • • • • • • • • • • • • • • • • • • • • • • • • • • • • • • • • • • • • • • • • • • • • • • • • • • • • • • • • • • • • • • • •
174FRITZ!Box 7530

WLAN-Funknetz an- und ausschalten
Überblick
In Zeiten der Nicht-Nutzung können Sie das WLAN-Funknetz ausschalten. So reduzieren Sie den Stromverbrauch und die WLAN-Strahlung.
Sie können das WLAN-Funknetz manuell an- oder ausschalten und eine Zeitschaltung einrichten, die das Funknetz zu bestimmten Zeitenautomatisch an- und ausschaltet.
Anleitung: WLAN manuell an- und ausschalten
Sie können das WLAN-Funknetz auf die folgenden Arten an- und ausschalten:
• mit der WLAN-Taste der FRITZ!Box
• per Tastencode mit einem angeschlossenen Telefon, sieheAnleitung: WLAN anschalten, Seite 244 und siehe Anleitung: WLANausschalten, Seite 245
• im Menü eines angeschlossenen FRITZ!Fon-Schnurlostelefons
Anleitung: WLAN per Zeitschaltung an- und ausschalten
?Die Anleitung finden Sie in der Online-Hilfe unter „WLAN / Zeitschaltung“.
Die FRITZ!Box-Zeitschaltung kann auf andere verbundene AVM-Geräteübertragen werden, zum Beispiel FRITZ!WLAN Repeater und FRITZ!Powerline. In der Voreinstellung übernehmen die AVM-Geräte die Einstellungen der WLAN-Zeitschaltung von der FRITZ!Box. Sie können für dieverbundenen AVM-Geräte auch eine eigene WLAN-Zeitschaltung einrichten.
Benutzeroberfläche: Menü WLAN
• • • • • • • • • • • • • • • • • • • • • • • • • • • • • • • • • • • • • • • • • • • • • • • • • • • • • • • • • • • • • • • • • • • • • • • • • • • • • • • • • • • • • • • • • • • • • • •
• • • • • • • • • • • • • • • • • • • • • • • • • • • • • • • • • • • • • • • • • • • • • • • • • • • • • • • • • • • • • • • • • • • • • • • • • • • • • • • • • • • • • • • • • • • • • • •
175FRITZ!Box 7530

Funkkanal einstellen
Überblick
WLAN nutzt zur Übertragung die Frequenzbereiche bei 2,4- und 5 GHz.In der Regel prüft die FRITZ!Box Ihre WLAN-Umgebung selbsttätig undsetzt automatisch die am besten geeigneten Funkkanal-Einstellungen.In einigen Fällen kann es erforderlich sein, dass Sie diese Funkkanal-Einstellungen anpassen. Damit können Sie das WLAN-Funknetz gezieltan Ihre Gegebenheiten anpassen.
Vergleich der Frequenzbereiche
Die folgende Tabelle vergleicht die Frequenzbereiche 2,4- und 5 GHz:
2,4 GHz 5 GHz
Vorteile Höhere Reichweite – vonälteren und neueren Clients unterstützt
Weniger ausgelastet, daherstörungsfreier
Nachteile Stark ausgelastet, daherhäufig störungsreich
Niedrigere Reichweite –nur von neueren Clientsunterstützt
Empfehlung Verwenden bei Anwendungen, die einen geringen bisnormalen Datendurchsatzerfordern (zum BeispielE‑Mails lesen und schreiben).
Verwenden bei Anwendungen, die auf einen möglichst gleichbleibend hohenDatendurchsatz angewiesen sind (zum BeispielStreaming).
WLAN-Autokanal
Mit der Funktion „Funkkanal-Einstellungen automatisch setzen“(WLAN-Autokanal) sucht die FRITZ!Box automatisch nach einem möglichst störungsfreien Kanal. Dabei werden Störeinflüsse von benachbarten Funknetzen (WLAN-Basisstationen) und weiteren möglichen
Benutzeroberfläche: Menü WLAN
• • • • • • • • • • • • • • • • • • • • • • • • • • • • • • • • • • • • • • • • • • • • • • • • • • • • • • • • • • • • • • • • • • • • • • • • • • • • • • • • • • • • • • • • • • • • • • •
• • • • • • • • • • • • • • • • • • • • • • • • • • • • • • • • • • • • • • • • • • • • • • • • • • • • • • • • • • • • • • • • • • • • • • • • • • • • • • • • • • • • • • • • • • • • • • •
176FRITZ!Box 7530

Störquellen (zum Beispiel Babyfon, Mikrowelle) berücksichtigt. Solltees trotz dieser Funktion zu anhaltenden Störungen in einem WLANkommen, sollten Sie zunächst versuchen, die Störquelle zu identifizieren und zu beseitigen.
Spontaner Wechsel des Frequenzbandes (Band Steering)
Die FRITZ!Box kann zur Verbesserung der Datenübertragung den automatischen Wechsel des Frequenzbandes für Dualband-WLAN-Geräteherstellen. Dafür werden die angemeldeten WLAN-Geräte so gesteuert, dass sie sich bevorzugt in das weniger belastete Frequenzbandeinbuchen und damit das zur Verfügung stehende WLAN-Spektrumbeider Frequenzbänder besser nutzen.
Anleitung: Funkkanaleinstellungen manuell anpassen
?Die Anleitung finden Sie in der Online-Hilfe unter „WLAN / Funkkanal“.
Benutzeroberfläche: Menü WLAN
• • • • • • • • • • • • • • • • • • • • • • • • • • • • • • • • • • • • • • • • • • • • • • • • • • • • • • • • • • • • • • • • • • • • • • • • • • • • • • • • • • • • • • • • • • • • • • •
• • • • • • • • • • • • • • • • • • • • • • • • • • • • • • • • • • • • • • • • • • • • • • • • • • • • • • • • • • • • • • • • • • • • • • • • • • • • • • • • • • • • • • • • • • • • • • •
177FRITZ!Box 7530

WLAN-Gastzugang einrichten
Überblick
Die FRITZ!Box kann neben dem WLAN-Funknetz ein zweites, unabhängiges WLAN-Gastfunknetz bereitstellen. Diesen WLAN-Gastzugangkönnen Sie Ihren Gästen zur Verfügung stellen. Ihre Gäste können sichdann mit ihren eigenen Smartphones, Tablets oder Laptops am WLAN-Gastzugang anmelden und haben keinen Zugriff auf das FRITZ!Box-Heimnetz.
WLAN-Gastzugang als privater oder öffentlicher Hotspot
Der WLAN-Gastzugang kann als privater oder öffentlicher Hotspot eingerichtet werden.
Mit einem privaten WLAN-Gastzugang – dem privaten Hotspot – können Sie Ihren Gästen einen eigenen Internetzugang bereitstellen. Dabeivergeben Sie dem privaten Hotspot einen eigenen WLAN-Netzwerkschlüssel und Gastfunknetz-Namen (SSID). Die Zugangsdaten könnenSie Ihren Gästen über einen QR-Code oder als Ausdruck zur Verfügungstellen.
Führen Sie ein Lokal, eine Praxis oder eine andere öffentliche Einrichtung, können Sie den WLAN-Gastzugang dort als öffentlichen Hotspotfür Ihre Gäste anbieten. Sie können dem öffentlichen Hotspot einen eigenen Gastfunknetz-Namen (SSID) geben. Der Zugang ist unverschlüsselt und benötigt somit keinen WLAN-Netzwerkschlüssel.
Zugangsprofil „Gast“
WLAN-Geräten, die sich am WLAN-Gastzugang anmelden, wird automatisch das Zugangsprofil „Gast“ zugewiesen.
Benutzeroberfläche: Menü WLAN
• • • • • • • • • • • • • • • • • • • • • • • • • • • • • • • • • • • • • • • • • • • • • • • • • • • • • • • • • • • • • • • • • • • • • • • • • • • • • • • • • • • • • • • • • • • • • • •
• • • • • • • • • • • • • • • • • • • • • • • • • • • • • • • • • • • • • • • • • • • • • • • • • • • • • • • • • • • • • • • • • • • • • • • • • • • • • • • • • • • • • • • • • • • • • • •
178FRITZ!Box 7530

Folgende Aktivitäten sind im voreingestellten Zugangsprofil „Gast“möglich:
Ihre Gäste können Ihre Gäste können nicht
Im Internet surfen (abhängig vonden eingerichteten Filterlisten:Blacklist oder Whitelist)
Auf die Inhalte des Heimnetzeszugreifen
E‑Mails versenden und empfangen
Einstellungen in der Benutzeroberfläche der FRITZ!Box vornehmen
Das Zugangsprofil „Gast“ können Sie im Menü „Internet / Filter / Zugangsprofile“ bearbeiten, siehe Seite 103.
Die im Zugangsprofil „Gast“ eingerichteten Filter bestimmen, welcheInternetseiten die Gäste besuchen dürfen. Die Filter können Sie im Menü „Internet / Filter / Listen“ bearbeiten, siehe Seite 106.
Einstellungen für den WLAN-Gastzugang
Sie können folgende Einstellungen für den WLAN-Gastzugang als privaten sowie öffentlichen Hotspot einrichten:
Einstellung Inhalt und Funktion
FRITZ!Box PushService
Benachrichtigung über alle An- und Abmeldungenan Ihrer FRITZ!Box per E-Mail, siehe Seite 197.
Nutzung beschränken
Die Gäste werden auf Internet surfen und E-Mailsversenden und empfangen beschränkt.
Vorschaltseite Mit der Vorschaltseite können Sie die Gäste überIhre festgelegten Nutzungsbedingungen informieren und sie daraufhin auf Ihre Webseite weiterleiten.
Benutzeroberfläche: Menü WLAN
• • • • • • • • • • • • • • • • • • • • • • • • • • • • • • • • • • • • • • • • • • • • • • • • • • • • • • • • • • • • • • • • • • • • • • • • • • • • • • • • • • • • • • • • • • • • • • •
• • • • • • • • • • • • • • • • • • • • • • • • • • • • • • • • • • • • • • • • • • • • • • • • • • • • • • • • • • • • • • • • • • • • • • • • • • • • • • • • • • • • • • • • • • • • • • •
179FRITZ!Box 7530

Einstellung Inhalt und Funktion
Sichtbarkeit imGastnetz
Die WLAN-Geräte der Nutzer können sich untereinander im Netzwerk des WLAN-Gastzugangs erreichen oder nicht.
AutomatischesAbschalten
Der WLAN-Gastzugang wird automatisch nach einer einstellbaren Zeitspanne oder nachdem sichder letzte Gast abgemeldet hat deaktiviert.
QR-Code Die FRITZ!Box generiert automatisch einen QR-Code für den WLAN-Gastzugang. Durch Scannen desQR-Codes können sich Ihre Gäste komfortabel anmelden.
WLAN-Gastzugang an- und ausschalten
Der WLAN-Gastzugang kann auf die folgenden Arten an- und ausschalten werden:
• Smartphone oder Tablet
- App
- App 2
- FRITZ!App WLAN
• FRITZ!Fon: Menü „Heimnetz / Smart Home / WLAN“
• FRITZ!Box-Benutzeroberfläche
- http://myfritz.box: „Komfortfunktionen“
- http://fritz.box: Menü „WLAN / Gastzugang“ und Zeitsteuerungim Zugangsprofil „Gast“
Benutzeroberfläche: Menü WLAN
• • • • • • • • • • • • • • • • • • • • • • • • • • • • • • • • • • • • • • • • • • • • • • • • • • • • • • • • • • • • • • • • • • • • • • • • • • • • • • • • • • • • • • • • • • • • • • •
• • • • • • • • • • • • • • • • • • • • • • • • • • • • • • • • • • • • • • • • • • • • • • • • • • • • • • • • • • • • • • • • • • • • • • • • • • • • • • • • • • • • • • • • • • • • • • •
180FRITZ!Box 7530

Beispielkonfiguration
FRITZ!Box Internet
Voraussetzungen
Die FRITZ!Box ist nicht als IP-Client eingerichtet.
Anleitung: WLAN-Gastzugang einrichten
?Die Anleitung finden Sie in der Online-Hilfe unter „WLAN /Gastzugang“.
Benutzeroberfläche: Menü WLAN
• • • • • • • • • • • • • • • • • • • • • • • • • • • • • • • • • • • • • • • • • • • • • • • • • • • • • • • • • • • • • • • • • • • • • • • • • • • • • • • • • • • • • • • • • • • • • • •
• • • • • • • • • • • • • • • • • • • • • • • • • • • • • • • • • • • • • • • • • • • • • • • • • • • • • • • • • • • • • • • • • • • • • • • • • • • • • • • • • • • • • • • • • • • • • • •
181FRITZ!Box 7530

Benutzeroberfläche: Menü DECT
Menü DECT: Einstellungen und Funktionen.........................................................183
DECT Eco aktivieren..................................................................................................184
Unverschlüsselte DECT-Verbindungen zulassen ..............................................185
DECT an- und ausschalten ......................................................................................186
Benutzeroberfläche: Menü DECT
• • • • • • • • • • • • • • • • • • • • • • • • • • • • • • • • • • • • • • • • • • • • • • • • • • • • • • • • • • • • • • • • • • • • • • • • • • • • • • • • • • • • • • • • • • • • • • •
• • • • • • • • • • • • • • • • • • • • • • • • • • • • • • • • • • • • • • • • • • • • • • • • • • • • • • • • • • • • • • • • • • • • • • • • • • • • • • • • • • • • • • • • • • • • • • •
182FRITZ!Box 7530

Menü DECT: Einstellungen und Funktionen
Überblick
Im Menü „DECT“ lässt sich die in die FRITZ!Box integrierte DECT-Basisstation einrichten.
Menü „DECT“
Beschreibung der Untermenüs
Eine ausführliche Beschreibung der Untermenüs finden Sie in der Online-Hilfe der Benutzeroberfläche.
Auf den folgenden Seiten
Benutzeroberfläche: Menü DECT
• • • • • • • • • • • • • • • • • • • • • • • • • • • • • • • • • • • • • • • • • • • • • • • • • • • • • • • • • • • • • • • • • • • • • • • • • • • • • • • • • • • • • • • • • • • • • • •
• • • • • • • • • • • • • • • • • • • • • • • • • • • • • • • • • • • • • • • • • • • • • • • • • • • • • • • • • • • • • • • • • • • • • • • • • • • • • • • • • • • • • • • • • • • • • • •
183FRITZ!Box 7530

DECT Eco aktivieren
Überblick
DECT Eco ermöglicht das Abschalten des DECT-Funks bei Stand-by-Betrieb. DECT Eco reduziert die DECT-Strahlung, spart aber keinenStrom.
Funktionsweise
Ein Telefon ist im Stand-by-Betrieb, wenn Sie nicht telefonieren, keineandere Funktion nutzen und keine Taste drücken. Wenn alle angemeldeten Schnurlostelefone im Stand-by-Betrieb sind, wird das DECT-Funknetz der FRITZ!Box und der Telefone abgeschaltet. Sobald ein Anruf ankommt oder Sie an einem Schnurlostelefon eine Taste drücken,wird das DECT-Funknetz wieder angeschaltet.
Voraussetzungen
• In der Benutzeroberfläche unter „DECT / DECT-Monitor“ muss beijedem Telefon „DECT Eco unterstützt“ stehen.
• Folgende Geräte dürfen nicht an der FRITZ!Box angemeldet sein:FRITZ!DECT-Gerät mit schaltbarer Steckdose, FRITZ!DECT Repeater, FRITZ!Box im DECT-Repeater-Modus.
Anleitung: DECT Eco aktivieren
?Die Anleitung finden Sie in der Online-Hilfe unter „DECT /Basisstation“.
Benutzeroberfläche: Menü DECT
• • • • • • • • • • • • • • • • • • • • • • • • • • • • • • • • • • • • • • • • • • • • • • • • • • • • • • • • • • • • • • • • • • • • • • • • • • • • • • • • • • • • • • • • • • • • • • •
• • • • • • • • • • • • • • • • • • • • • • • • • • • • • • • • • • • • • • • • • • • • • • • • • • • • • • • • • • • • • • • • • • • • • • • • • • • • • • • • • • • • • • • • • • • • • • •
184FRITZ!Box 7530

Unverschlüsselte DECT-Verbindungen zulassen
Überblick
Die FRITZ!Box ist so voreingestellt, dass nur authentifizierte und verschlüsselte DECT-Verbindungen möglich sind. Um DECT-Repeater anderer Hersteller einzusetzen, die keine verschlüsselten Verbindungenunterstützen, können Sie unverschlüsselte Verbindungen zulassen.
Folgen unverschlüsselter Verbindungen
Folgende FRITZ!Box-Funktionen können Sie nicht mehr nutzen, wennSie unverschlüsselte Verbindungen zulassen:
• FRITZ!DECT Repeater oder FRITZ!Box im DECT-Repeater-Modusanmelden
• DECT Eco
• HD-Telefonie
• Eigene Klingeltöne für FRITZ!Fon
• Internetradio oder Podcasts mit FRITZ!Fon abspielen
• Hintergrundbild oder Fotos von Anrufern an FRITZ!Fon anzeigen
• Musikdateien vom FRITZ!Box-Mediaserver mit FRITZ!Fon wiedergeben
Voraussetzungen
Das Ändern von DECT-Einstellungen ist nur möglich, wenn folgendeVoraussetzung gegeben ist:
• An der FRITZ!Box ist mindestens ein DECT-Schnurlostelefon angemeldet.
Anleitung: Unverschlüsselte DECT-Verbindungen zulassen
?Die Anleitung finden Sie in der Online-Hilfe unter „DECT /Basisstation“.
Benutzeroberfläche: Menü DECT
• • • • • • • • • • • • • • • • • • • • • • • • • • • • • • • • • • • • • • • • • • • • • • • • • • • • • • • • • • • • • • • • • • • • • • • • • • • • • • • • • • • • • • • • • • • • • • •
• • • • • • • • • • • • • • • • • • • • • • • • • • • • • • • • • • • • • • • • • • • • • • • • • • • • • • • • • • • • • • • • • • • • • • • • • • • • • • • • • • • • • • • • • • • • • • •
185FRITZ!Box 7530

DECT an- und ausschalten
Überblick
DECT wird automatisch angeschaltet, wenn Sie ein DECT-Gerät an derFRITZ!Box anmelden und automatisch ausgeschaltet, wenn Sie alleDECT-Geräte abmelden. Sie können DECT auch in der Benutzeroberfläche ausschalten. Dann verlieren angemeldete DECT-Geräte die Verbindungen zur FRITZ!Box, bleiben aber angemeldet. Wenn Sie DECT wieder anschalten, werden die Verbindungen wieder hergestellt.
Anleitung: DECT an- und ausschalten
1. Öffnen Sie die Benutzeroberfläche, siehe Seite 56.
2. Wählen Sie „DECT / Basisstation“.
3. Aktivieren oder deaktivieren Sie das Kontrollkästchen „DECT-Basisstation aktiv“.
4. Klicken Sie auf „Übernehmen“.
Benutzeroberfläche: Menü DECT
• • • • • • • • • • • • • • • • • • • • • • • • • • • • • • • • • • • • • • • • • • • • • • • • • • • • • • • • • • • • • • • • • • • • • • • • • • • • • • • • • • • • • • • • • • • • • • •
• • • • • • • • • • • • • • • • • • • • • • • • • • • • • • • • • • • • • • • • • • • • • • • • • • • • • • • • • • • • • • • • • • • • • • • • • • • • • • • • • • • • • • • • • • • • • • •
186FRITZ!Box 7530

Benutzeroberfläche: Menü Diagnose
Menü Diagnose: Einstellungen und Funktionen..................................................188
Funktionsdiagnose starten .....................................................................................189
Sicherheitsdiagnose nutzen ...................................................................................191
Benutzeroberfläche: Menü Diagnose
• • • • • • • • • • • • • • • • • • • • • • • • • • • • • • • • • • • • • • • • • • • • • • • • • • • • • • • • • • • • • • • • • • • • • • • • • • • • • • • • • • • • • • • • • • • • • • •
• • • • • • • • • • • • • • • • • • • • • • • • • • • • • • • • • • • • • • • • • • • • • • • • • • • • • • • • • • • • • • • • • • • • • • • • • • • • • • • • • • • • • • • • • • • • • • •
187FRITZ!Box 7530

Menü Diagnose: Einstellungen und Funktionen
Überblick
Im Menü „Diagnose“ erhalten Sie einen Überblick über den funktionalen Zustand Ihrer FRITZ!Box, Ihres Heimnetzes sowie der Internetanbindung. Ferner erhalten Sie einen Überblick über alle sicherheitsrelevanten Einstellungen Ihrer FRITZ!Box. Auf einen Blick ist ersichtlich,welche Ports geöffnet, welche Benutzer angemeldet oder welcheWLAN-Geräte angeschlossen sind.
Die Ergebnisse von Funktions- und Sicherheitsdiagnose können Siespeichern und im Fehlerfall an das AVM-Support-Team senden.
Menü „Diagnose“
Beschreibung der Untermenüs
Eine ausführliche Beschreibung der Untermenüs finden Sie in der Online-Hilfe der Benutzeroberfläche.
Auf den folgenden Seiten
Benutzeroberfläche: Menü Diagnose
• • • • • • • • • • • • • • • • • • • • • • • • • • • • • • • • • • • • • • • • • • • • • • • • • • • • • • • • • • • • • • • • • • • • • • • • • • • • • • • • • • • • • • • • • • • • • • •
• • • • • • • • • • • • • • • • • • • • • • • • • • • • • • • • • • • • • • • • • • • • • • • • • • • • • • • • • • • • • • • • • • • • • • • • • • • • • • • • • • • • • • • • • • • • • • •
188FRITZ!Box 7530

Funktionsdiagnose starten
Überblick
Mithilfe der Funktionsdiagnose können Sie sich einen Überblick überden funktionalen Zustand Ihrer FRITZ!Box, deren Internetanbindungund über Ihr Heimnetz verschaffen. Im Fehlerfall kann Ihnen das Ergebnis der Diagnose helfen, einen Fehler zu lokalisieren und zu beheben.
Diagnosebereiche
Folgende Bereiche werden geprüft:
Bereich Prüfpunkt / Status
FRITZ!Box 7530 • Name der FRITZ!Box
• FRITZ!Box-Version
• Aktualität FRITZ!OS
Anmeldung eingerichtete Art der Anmeldung an derFRITZ!Box-Benutzeroberfläche
LAN • Belegung der LAN-Anschlüsse
• Leistungseinstellung der LAN-Anschlüsse
WLAN • WLAN-Frequenzband mit WLAN aktiviert /deaktiviert
• Anzahl der verbundenen WLAN-Geräte
• Sicherheitseinstellungen
DECT • DECT aktiviert / deaktiviert
• Anzahl der verbundenen DECT-Geräte
USB-Geräte • Anzahl angeschlossener Speicher
• Anzahl Partitionen
• angeschlossener Drucker
Benutzeroberfläche: Menü Diagnose
• • • • • • • • • • • • • • • • • • • • • • • • • • • • • • • • • • • • • • • • • • • • • • • • • • • • • • • • • • • • • • • • • • • • • • • • • • • • • • • • • • • • • • • • • • • • • • •
• • • • • • • • • • • • • • • • • • • • • • • • • • • • • • • • • • • • • • • • • • • • • • • • • • • • • • • • • • • • • • • • • • • • • • • • • • • • • • • • • • • • • • • • • • • • • • •
189FRITZ!Box 7530

Bereich Prüfpunkt / Status
Internetverbindung • IPv4-Verbindung verbunden seit / nichtverbunden
• IPv6-Verbindung verbunden seit / nichtverbunden
• aktuelle IP-Adresse
DSL-Verbindung Wenn die Prüfung der Internetverbindung negativ ist, wird die DSL-Verbindung geprüft.
Rufnummern Anzahl und Nummer der eigenen Rufnummern
• Status der -Aktivierung
• E-Mail-Adresse -Konto
Heimnetz • Anzahl der Netzwerkgeräte, die aktuellmit der FRITZ!Box verbunden sind oder zueinem früheren Zeitpunkt verbunden waren
• Anzahl der Netzwerkgeräte online
Smart Home Anzahl der Smart-Home-Geräte
WLAN-Umgebung WLAN-Frequenzband mit Anzahl der WLAN-Funknetze auf gleichem oder dicht benachbartem Kanal
Anleitung: Funktionsdiagnose starten
?Die Anleitung finden Sie in der Online-Hilfe unter „Diagnose /Funktion“.
Benutzeroberfläche: Menü Diagnose
• • • • • • • • • • • • • • • • • • • • • • • • • • • • • • • • • • • • • • • • • • • • • • • • • • • • • • • • • • • • • • • • • • • • • • • • • • • • • • • • • • • • • • • • • • • • • • •
• • • • • • • • • • • • • • • • • • • • • • • • • • • • • • • • • • • • • • • • • • • • • • • • • • • • • • • • • • • • • • • • • • • • • • • • • • • • • • • • • • • • • • • • • • • • • • •
190FRITZ!Box 7530

Sicherheitsdiagnose nutzen
Überblick
Mithilfe der Sicherheitsdiagnose erhalten Sie einen Überblick über allesicherheitsrelevanten Einstellungen Ihrer FRITZ!Box. Sie können aufeinen Blick sehen, ob das aktuelle FRITZ!OS installiert ist, welche Portsgeöffnet sind, welcher Benutzer sich an der FRITZ!Box an- oder abgemeldet hat, welche WLAN-Geräte mit welchen Eigenschaften mit derFRITZ!Box verbunden sind und einiges mehr.
Prüfpunkte der Sicherheitsdiagnose
Folgende Bereiche werden geprüft:
Bereich Prüfpunkt / Status
FRITZ!OS • FRITZ!Box-Version
• Aktualität FRITZ!OS
Anmeldung eingerichtete Art der Anmeldung an derFRITZ!Box-Benutzeroberfläche
Internetverbindung • geöffnete Ports der FRITZ!Box
• daran verwendete Protokolle
• Portfreigaben für Heimnetzgeräte in Richtung Internet
• sowie Filter für den Internetzugriff
• Status der -Aktivierung
• E-Mail-Adresse -Konto
• Anmelde-Link für
• Übersicht der -Freigaben für den Zugriffaus dem Internet
Benutzeroberfläche: Menü Diagnose
• • • • • • • • • • • • • • • • • • • • • • • • • • • • • • • • • • • • • • • • • • • • • • • • • • • • • • • • • • • • • • • • • • • • • • • • • • • • • • • • • • • • • • • • • • • • • • •
• • • • • • • • • • • • • • • • • • • • • • • • • • • • • • • • • • • • • • • • • • • • • • • • • • • • • • • • • • • • • • • • • • • • • • • • • • • • • • • • • • • • • • • • • • • • • • •
191FRITZ!Box 7530

Bereich Prüfpunkt / Status
Ausgehende Filter Übersicht der aktiven Filter für den Zugriff ausdem Internet
WLAN • Eigenschaften und sicherheitsrelevanteEinstellungen für den WLAN-Zugang undden WLAN-Gastzugang
• Nennung angemeldeter und bekannterWLAN-Geräte
Telefonie • Funktionen und Eigenschaften der DECT-Basisstation der FRITZ!Box
• Rufbehandlung wie Rufumleitungen, Sonderrufnummern, Einstellungen für Auslandstelefonate und sicherheitsrelevanteAnschlusseinstellungen
• Einstellungen IP-Telefone: mit derFRITZ!Box direkt oder über FRITZ!App Fonverbunden
FRITZ!Box-Benutzer • alle FRITZ!Box-Benutzer und deren Zugriffsrechte für FRITZ!Box-Inhalte, für dasFRITZ!Box-Heimnetz und für den Zugriffaus dem Internet
• Zeitpunkt der letzten Anmeldung an derFRITZ!Box sowie die dafür verwendete IP-Adresse geprüft.
Benutzeroberfläche: Menü Diagnose
• • • • • • • • • • • • • • • • • • • • • • • • • • • • • • • • • • • • • • • • • • • • • • • • • • • • • • • • • • • • • • • • • • • • • • • • • • • • • • • • • • • • • • • • • • • • • • •
• • • • • • • • • • • • • • • • • • • • • • • • • • • • • • • • • • • • • • • • • • • • • • • • • • • • • • • • • • • • • • • • • • • • • • • • • • • • • • • • • • • • • • • • • • • • • • •
192FRITZ!Box 7530

Bereich Prüfpunkt / Status
FRITZ!NAS Zugriffsrechte auf die Speichermedien derFRITZ!Box mit folgenden Details:
• welcher Benutzer Zugriff auf welche Speichermedien hat
• welche Rechte (Schreib- und Leserechte)damit verbunden sind
• ob der Zugriff nur über das Heimnetz oderauch aus dem Internet erlaubt ist.
Anleitung: Sicherheitsdiagnose nutzen
?Die Anleitung finden Sie in der Online-Hilfe unter „Diagnose / Sicherheit“.
Benutzeroberfläche: Menü Diagnose
• • • • • • • • • • • • • • • • • • • • • • • • • • • • • • • • • • • • • • • • • • • • • • • • • • • • • • • • • • • • • • • • • • • • • • • • • • • • • • • • • • • • • • • • • • • • • • •
• • • • • • • • • • • • • • • • • • • • • • • • • • • • • • • • • • • • • • • • • • • • • • • • • • • • • • • • • • • • • • • • • • • • • • • • • • • • • • • • • • • • • • • • • • • • • • •
193FRITZ!Box 7530

Benutzeroberfläche: Menü System
Menü System: Einstellungen und Funktionen.....................................................195
Push Service einrichten ..........................................................................................197
Signalisierung der Leuchtdiode Info wählen ......................................................199
Tasten sperren .......................................................................................................... 200
FRITZ!Box-Benutzer und FRITZ!Box-Kennwort einrichten ..............................201
Einstellungen sichern ..............................................................................................206
Einstellungen laden .................................................................................................207
FRITZ!Box neu starten .............................................................................................208
FRITZ!OS aktualisieren ...........................................................................................209
Benutzeroberfläche: Menü System
• • • • • • • • • • • • • • • • • • • • • • • • • • • • • • • • • • • • • • • • • • • • • • • • • • • • • • • • • • • • • • • • • • • • • • • • • • • • • • • • • • • • • • • • • • • • • • •
• • • • • • • • • • • • • • • • • • • • • • • • • • • • • • • • • • • • • • • • • • • • • • • • • • • • • • • • • • • • • • • • • • • • • • • • • • • • • • • • • • • • • • • • • • • • • • •
194FRITZ!Box 7530

Menü System: Einstellungen und Funktionen
Überblick
Das Menü „System“ zeigt Ihnen alle systemrelevanten Ereignisse undliefert Ihnen im „Energiemonitor“ Informationen zum Energieverbrauch Ihrer FRITZ!Box. Verschiedene Benachrichtigungsdienste informieren Sie über Aktivitäten der FRITZ!Box und unterstützen Sie bei derSicherung Ihrer Kennwörter und FRITZ!Box-Einstellungen.
Neben der Vergabe von Berechtigungen in der Benutzerverwaltunglassen sich im Menü „System“ die Einstellungen der FRITZ!Box sichernund wiederherstellen.
Im Menü „Update“ kann zudem festgelegt werden, wie das Betriebssystem FRITZ!OS aktualisiert wird.
Menü „System“
Benutzeroberfläche: Menü System
• • • • • • • • • • • • • • • • • • • • • • • • • • • • • • • • • • • • • • • • • • • • • • • • • • • • • • • • • • • • • • • • • • • • • • • • • • • • • • • • • • • • • • • • • • • • • • •
• • • • • • • • • • • • • • • • • • • • • • • • • • • • • • • • • • • • • • • • • • • • • • • • • • • • • • • • • • • • • • • • • • • • • • • • • • • • • • • • • • • • • • • • • • • • • • •
195FRITZ!Box 7530

Beschreibung der Untermenüs
Eine ausführliche Beschreibung der Untermenüs finden Sie in der Online-Hilfe der Benutzeroberfläche.
Auf den folgenden Seiten
Benutzeroberfläche: Menü System
• • • • • • • • • • • • • • • • • • • • • • • • • • • • • • • • • • • • • • • • • • • • • • • • • • • • • • • • • • • • • • • • • • • • • • • • • • • • • • • • • • • • • • • • • • • • • • •
• • • • • • • • • • • • • • • • • • • • • • • • • • • • • • • • • • • • • • • • • • • • • • • • • • • • • • • • • • • • • • • • • • • • • • • • • • • • • • • • • • • • • • • • • • • • • • •
196FRITZ!Box 7530

Push Service einrichten
Überblick
In der Benutzeroberfläche stehen Ihnen unter „System / Push Service“verschiedene Push Services zur Verfügung. Push Services sind Benachrichtigungsdienste, die Sie über die Aktivitäten Ihrer FRITZ!Box informieren und Sie bei der Sicherung Ihrer Kennwörter und FRITZ!Box-Einstellungen unterstützen. Mithilfe der Push Services können Sie sichin regelmäßigen Abständen per E‑Mail aktuelle Verbindungs-, Nutzungs- und Einrichtungsdaten Ihrer FRITZ!Box zusenden lassen.
Verfügbare Push Services
Über folgende Aktivitäten der FRITZ!Box können Sie sich per Push Service benachrichtigen lassen:
Push Service Funktion
FRITZ!Box-Info Sendet regelmäßig E‑Mails mit Nutzungs- undVerbindungsdaten Ihrer FRITZ!Box
Anrufbeantworter Leitet aufgenommene Nachrichten auf den Anrufbeantwortern der FRITZ!Box an die angegebene E‑Mail-Adresse weiter
Anrufe Sendet Ihnen E‑Mails bei Anrufen – wahlweisenur für verpasste Anrufe oder bei allen Anrufen
Smart Home Sendet Ihnen regelmäßig oder bei wichtigenEreignissen den Status zum Smart-Home-Gerät
WLAN-Gastzugang Sendet Informationen zu An- und Abmeldungenvon Geräten am WLAN-Gastzugang
Benutzeroberfläche: Menü System
• • • • • • • • • • • • • • • • • • • • • • • • • • • • • • • • • • • • • • • • • • • • • • • • • • • • • • • • • • • • • • • • • • • • • • • • • • • • • • • • • • • • • • • • • • • • • • •
• • • • • • • • • • • • • • • • • • • • • • • • • • • • • • • • • • • • • • • • • • • • • • • • • • • • • • • • • • • • • • • • • • • • • • • • • • • • • • • • • • • • • • • • • • • • • • •
197FRITZ!Box 7530

Push Service Funktion
Faxfunktion Leitet Faxe per E‑Mail weiter und legt sie zusätzlich an einem von Ihnen angegebenen Speicherort ab
Neues FRITZ!OS Informiert, sobald für Ihre FRITZ!Box eine neueFRITZ!OS-Version verfügbar ist
Einstellungen sichern
Sichert die Einstellungen der FRITZ!Box vor jedem Update sowie vor jedem Zurücksetzen aufdie Werkseinstellungen und sendet diese Einstellungen per E‑Mail weiter
Kennwort vergessen Sendet Ihnen bei vergessenem Kennwort einenZugangslink an die angegebene E‑Mail-Adresse
Aktuelle IP-Adresse Schickt Ihnen bei jedem Neuaufbau der Internetverbindung die vom Internetanbieter zugewiesene aktuelle IP-Adresse
Änderungsnotiz Sendet Ihnen eine E‑Mail, bei Veränderungeneiner FRITZ!Box-Einstellung oder bei potenziellsicherheitsrelevanten Ereignissen.
Anleitung: Push Service aktivieren
?Die Anleitung finden Sie in der Online-Hilfe unter „Übersicht / Assistenten“.
Anleitung: Push Service einrichten
?Die Anleitung finden Sie in der Online-Hilfe unter „System / Push Service“.
Benutzeroberfläche: Menü System
• • • • • • • • • • • • • • • • • • • • • • • • • • • • • • • • • • • • • • • • • • • • • • • • • • • • • • • • • • • • • • • • • • • • • • • • • • • • • • • • • • • • • • • • • • • • • • •
• • • • • • • • • • • • • • • • • • • • • • • • • • • • • • • • • • • • • • • • • • • • • • • • • • • • • • • • • • • • • • • • • • • • • • • • • • • • • • • • • • • • • • • • • • • • • • •
198FRITZ!Box 7530

Signalisierung der Leuchtdiode Info wählen
Überblick
Die Leuchtdiode (LED) „Info“ signalisiert verschiedene Ereignisse. Einige Ereignisse sind voreingestellt und dauerhaft eingerichtet, sieheLeuchtdioden (LEDs), Seite 25. Zusätzlich dazu kann die „Info“-LED mitder Anzeige eines weiteren, frei wählbaren Ereignisses belegt werden.
Beispiel 1
Sie möchten über neue Nachrichten im Anrufbeantworter benachrichtigt werden. Die „Info“-LED blinkt dann, wenn sich neue Nachrichtenauf dem Anrufbeantworter der FRITZ!Box befinden. Die LED hört auf zublinken, sobald Sie alle neuen Nachrichten abgehört haben.
Beispiel 2
Sie möchten benachrichtigt werden, wenn das von Ihnen im Menü „Internet / Online-Monitor / Online-Zähler“ eingetragene Daten- oderZeitvolumen Ihres Tarifes verbraucht wurde. Die „Info“-LED blinktdann, wenn das eingestellte Volumen überschritten wurde.
Anleitung: Signalisierung der Leuchtdiode Info wählen
?Die Anleitung finden Sie in der Online-Hilfe unter „System / Tasten undLEDs / Info-Anzeige“.
Benutzeroberfläche: Menü System
• • • • • • • • • • • • • • • • • • • • • • • • • • • • • • • • • • • • • • • • • • • • • • • • • • • • • • • • • • • • • • • • • • • • • • • • • • • • • • • • • • • • • • • • • • • • • • •
• • • • • • • • • • • • • • • • • • • • • • • • • • • • • • • • • • • • • • • • • • • • • • • • • • • • • • • • • • • • • • • • • • • • • • • • • • • • • • • • • • • • • • • • • • • • • • •
199FRITZ!Box 7530

Tasten sperren
Überblick
Die Tasten der FRITZ!Box können Sie mit einer Tastensperre belegen.Mit gesperrten Tasten verhindern Sie, dass unbeabsichtigt oder beabsichtigt Einstellungen für Ihre FRITZ!Box oder Ihr Heimnetz geändertwerden.
Beispiel
Mit der Taste „WLAN“ kann mit einem Tastendruck das WLAN-Funknetz der FRITZ!Box abgeschaltet werden. Wenn dies versehentlich geschieht, dann kann es unter ungünstigen Umständen eine Weile dauern, bis die Ursache gefunden wird und das WLAN allen FRITZ!Box-Benutzern im Heimnetz wieder zur Verfügung gestellt werden kann.
Anleitung: Tasten der FRITZ!Box sperren
?Die Anleitung finden Sie in der Online-Hilfe unter „System / Tasten undLEDs / Tastensperre“.
Benutzeroberfläche: Menü System
• • • • • • • • • • • • • • • • • • • • • • • • • • • • • • • • • • • • • • • • • • • • • • • • • • • • • • • • • • • • • • • • • • • • • • • • • • • • • • • • • • • • • • • • • • • • • • •
• • • • • • • • • • • • • • • • • • • • • • • • • • • • • • • • • • • • • • • • • • • • • • • • • • • • • • • • • • • • • • • • • • • • • • • • • • • • • • • • • • • • • • • • • • • • • • •
200FRITZ!Box 7530

FRITZ!Box-Benutzer und FRITZ!Box-Kennwort einrichten
Überblick
Wenn Sie die Benutzeroberfläche Ihrer FRITZ!Box aufrufen, dann werden Sie aufgefordert, sich anzumelden. Die Anmeldung dient der Sicherheit Ihrer FRITZ!Box und schützt den Zugang zur Benutzeroberfläche. Sie haben zwei Möglichkeiten, sich bei Ihrer FRITZ!Box anzumelden:
• Anmeldung nur mit einem allgemeinen FRITZ!Box-Kennwort, dasden Zugriff auf alle Bereiche der FRITZ!Box generell erlaubt. DieseAnmeldeart ist die Voreinstellung der FRITZ!Box.
• Anmeldung mit einem personenbezogenen FRITZ!Box-Benutzerkonto, mit dem der Zugriff auf die FRITZ!Box individuell eingerichtet werden kann.
FRITZ!Box-Kennwort
Für Ihre FRITZ!Box ist bereits ein allgemeines FRITZ!Box-Kennwortvoreingestellt. Das voreingestellte FRITZ!Box-Kennwort für IhreFRITZ!Box finden Sie auf der FRITZ!Box-Servicekarte „FRITZ!Notiz“oder auf dem Typenschild auf der Geräteunterseite Ihrer FRITZ!Box.
Mit dem FRITZ!Box-Kennwort haben Sie folgende Möglichkeiten:
• Jeder Benutzer, der sich mit dem allgemeinen FRITZ!Box-Kennwort anmeldet, hat die Berechtigung, auf alle Inhalte und Einstellungen der FRITZ!Box zuzugreifen.
• Die Anmeldung über das FRITZ!Box-Kennwort ist nur innerhalbdes FRITZ!Box-Heimnetzes möglich.
FRITZ!Box-Benutzer
Um den Zugriff auf Ihre FRITZ!Box personenbezogen zu steuern, können Sie FRITZ!Box-Benutzer einrichten. FRITZ!Box-Benutzer sind Zugangs- und Nutzungsberechtigungen für die FRITZ!Box, die mit einempersönlichen Benutzerkonto verknüpft sind.
Benutzeroberfläche: Menü System
• • • • • • • • • • • • • • • • • • • • • • • • • • • • • • • • • • • • • • • • • • • • • • • • • • • • • • • • • • • • • • • • • • • • • • • • • • • • • • • • • • • • • • • • • • • • • • •
• • • • • • • • • • • • • • • • • • • • • • • • • • • • • • • • • • • • • • • • • • • • • • • • • • • • • • • • • • • • • • • • • • • • • • • • • • • • • • • • • • • • • • • • • • • • • • •
201FRITZ!Box 7530

Ein FRITZ!Box-Benutzerkonto legen Sie mit einem Benutzernamen undeinem Kennwort an. Eine E-Mail-Adresse ist für ein FRITZ!Box-Benutzerkonto nicht notwendig, wird aber für Benachrichtigungen empfohlen.
Mit FRITZ!Box-Benutzerkonten haben Sie folgende Möglichkeiten:
• Wenn Sie für eine Person ein FRITZ!Box-Benutzerkonto anlegen,dann erhält die Person Berechtigungen für ausgewählte Bereicheund Funktionen der FRITZ!Box.
• Jeder Benutzer der FRITZ!Box meldet sich mit einem eigenen Benutzernamen und einem eigenen Kennwort an.
• Die Anmeldung über das FRITZ!Box-Benutzerkonto ist aus demHeimnetz der FRITZ!Box und bei entsprechender Berechtigungauch über das Internet möglich.
• Sie können bis zu 18 FRITZ!Box-Benutzerkonten anlegen.
Folgende Berechtigungen können Sie für jeden FRITZ!Box-Benutzereinrichten:
• aus dem Internet auf die FRITZ!Box zugreifen
• FRITZ!Box-Einstellungen sehen und bearbeiten
• Sprachnachrichten, Faxnachrichten, FRITZ!App Fon und Anruflistesehen und abhören
• Smart-Home-Geräte steuern
• auf ausgewählten Netzwerkspeicher (NAS) zugreifen
• VPN-Verbindung zur FRITZ!Box aufbauen
Benutzeroberfläche: Menü System
• • • • • • • • • • • • • • • • • • • • • • • • • • • • • • • • • • • • • • • • • • • • • • • • • • • • • • • • • • • • • • • • • • • • • • • • • • • • • • • • • • • • • • • • • • • • • • •
• • • • • • • • • • • • • • • • • • • • • • • • • • • • • • • • • • • • • • • • • • • • • • • • • • • • • • • • • • • • • • • • • • • • • • • • • • • • • • • • • • • • • • • • • • • • • • •
202FRITZ!Box 7530

FRITZ!Box-Kennwort oder FRITZ!Box-Benutzer?
Sie können sich mit einem FRITZ!Box-Kennwort oder über einFRITZ!Box-Benutzerkonto auf der Benutzeroberfläche Ihrer FRITZ!Boxanmelden. Die Unterschiede im Überblick:
FRITZ!Box-Kennwort FRITZ!Box-Benutzer
Anmeldung Sie verwenden zur Anmeldung ein voreingestelltesFRITZ!Box-Kennwort oderSie legen selbst einFRITZ!Box-Kennwort fest.
Es gibt personenbezogeneBenutzerkonten.
Jeder Benutzer derFRITZ!Box meldet sich miteinem eigenen Benutzernamen und einem eigenenKennwort an.
Umfang desZugriffs
Jeder Benutzer, der sichmit dem FRITZ!Box-Kennwort anmeldet, hat die Berechtigung, auf alle Inhalteund Einstellungen derFRITZ!Box zuzugreifen.
Für jeden FRITZ!Box-Benutzer ist im Benutzerkontofestgelegt, auf welche Inhalte und Einstellungen derFRITZ!Box er zugreifendarf.
Art des Zugriffs
Die Anmeldung ist von Geräten aus möglich, die sichim Heimnetz der FRITZ!Boxbefinden.
Die Anmeldung ist aus demHeimnetz der FRITZ!Boxund bei entsprechender Berechtigung auch über dasInternet möglich.
Regeln für Benutzernamen und Kennwörter
Beachten Sie bei der Vergabe von Benutzernamen und Kennwörternfolgende Regeln:
• Wählen Sie für FRITZ!Box-Benutzer einen Benutzernamen, der miteinem Buchstaben von a bis z in Groß- oder Kleinschreibung beginnt und maximal 32 Zeichen lang ist, siehe Erlaubte Zeichen fürKennwörter und Benutzernamen, Seite 204.
Benutzeroberfläche: Menü System
• • • • • • • • • • • • • • • • • • • • • • • • • • • • • • • • • • • • • • • • • • • • • • • • • • • • • • • • • • • • • • • • • • • • • • • • • • • • • • • • • • • • • • • • • • • • • • •
• • • • • • • • • • • • • • • • • • • • • • • • • • • • • • • • • • • • • • • • • • • • • • • • • • • • • • • • • • • • • • • • • • • • • • • • • • • • • • • • • • • • • • • • • • • • • • •
203FRITZ!Box 7530

• Wählen Sie ein Kennwort mit mindestens 12 Zeichen, in demKlein- und Großbuchstaben sowie Ziffern und Sonderzeichen vorkommen, siehe Erlaubte Zeichen für Kennwörter undBenutzernamen, Seite 204.
• Richten Sie den Push Service „Kennwort vergessen“ ein. Bei vergessenem Kennwort sendet Ihnen die FRITZ!Box dann einen Zugangslink an die von Ihnen angegebene E‑Mail-Adresse. Über diesen Link können Sie ein neues Kennwort vergeben.
Wenn Sie Ihr FRITZ!Box-Kennwort verlieren und der Push Service„Kennwort vergessen“ nicht eingerichtet ist, dann müssen Sie dieFRITZ!Box auf Werkseinstellungen zurücksetzen und Ihre Einstellungen für Internetzugang, Telefonanlage und Heimnetz neu vornehmen.
Erlaubte Zeichen für Kennwörter und Benutzernamen
Zeichen erlaubt für nicht erlaubt für
Buchstaben des lateinischen Alphabets (a-z) inGroß- und Kleinschreibung
Benutzernamen,
Kennwörter
Ziffern (0-9) Benutzernamen,
Kennwörter
Leerzeichen Benutzernamen,
Kennwörter
Umlaute (zum Beispiel ä,ö, ü)
Benutzernamen,
Kennwörter
Buchstabe ß Benutzernamen,
Kennwörter
Benutzeroberfläche: Menü System
• • • • • • • • • • • • • • • • • • • • • • • • • • • • • • • • • • • • • • • • • • • • • • • • • • • • • • • • • • • • • • • • • • • • • • • • • • • • • • • • • • • • • • • • • • • • • • •
• • • • • • • • • • • • • • • • • • • • • • • • • • • • • • • • • • • • • • • • • • • • • • • • • • • • • • • • • • • • • • • • • • • • • • • • • • • • • • • • • • • • • • • • • • • • • • •
204FRITZ!Box 7530

Zeichen erlaubt für nicht erlaubt für
Sonderzeichen: - _ , . Benutzernamen,
Kennwörter
Sonderzeichen: ! " # $ %& ’ ( * ) + / : ; < = > ? @ [ \ ]^ ‘ { | } ~
Kennwörter Benutzernamen
Sonderzeichen: § ´ Benutzernamen,
Kennwörter
Anleitung: FRITZ!Box-Kennwort einrichten
?Die Anleitung finden Sie in der Online-Hilfe unter „System / FRITZ!Box-Benutzer / Anmeldung im Heimnetz“.
Anleitung: FRITZ!Box-Benutzer einrichten
?Die Anleitung finden Sie in der Online-Hilfe unter „System / FRITZ!Box-Benutzer / Benutzer“.
Benutzeroberfläche: Menü System
• • • • • • • • • • • • • • • • • • • • • • • • • • • • • • • • • • • • • • • • • • • • • • • • • • • • • • • • • • • • • • • • • • • • • • • • • • • • • • • • • • • • • • • • • • • • • • •
• • • • • • • • • • • • • • • • • • • • • • • • • • • • • • • • • • • • • • • • • • • • • • • • • • • • • • • • • • • • • • • • • • • • • • • • • • • • • • • • • • • • • • • • • • • • • • •
205FRITZ!Box 7530

Einstellungen sichern
Überblick
Einstellungen, die Sie an Ihrer FRITZ!Box vorgenommen haben, könnenSie in einer Sicherungsdatei speichern. Mithilfe dieser Datei könnenSie zukünftige Einrichtungsvorgänge komfortabel gestalten:
• Sie können die gesicherten Einstellungen in Ihrer aktuellenFRITZ!Box wiederherstellen.
• Sie können die gesicherten Einstellungen in eine andereFRITZ!Box gleichen Modells laden.
• Sie können die gesicherten Einstellungen in eine andereFRITZ!Box anderen Modells laden.
Anleitung: Einstellungen automatisch sichern
?Die Anleitung finden Sie in der Online-Hilfe unter „System / Push Service / Push Services“.
Anleitung: Einstellungen manuell sichern
?Die Anleitung finden Sie in der Online-Hilfe unter „System / Sicherung/ Sichern“.
Benutzeroberfläche: Menü System
• • • • • • • • • • • • • • • • • • • • • • • • • • • • • • • • • • • • • • • • • • • • • • • • • • • • • • • • • • • • • • • • • • • • • • • • • • • • • • • • • • • • • • • • • • • • • • •
• • • • • • • • • • • • • • • • • • • • • • • • • • • • • • • • • • • • • • • • • • • • • • • • • • • • • • • • • • • • • • • • • • • • • • • • • • • • • • • • • • • • • • • • • • • • • • •
206FRITZ!Box 7530

Einstellungen laden
Überblick
FRITZ!Box-Einstellungen, die Sie zuvor gesichert haben, können Siewiederherstellen:
• Sie können gesicherte Einstellungen in Ihrer aktuellen FRITZ!Boxwiederherstellen.
• Sie können gesicherte Einstellungen in eine andere FRITZ!Boxgleichen Modells laden.
• Sie können gesicherte Einstellungen in eine andere FRITZ!Box anderen Modells laden.
Beim Wiederherstellen Ihrer FRITZ!Box-Einstellungen können Sie wählen, ob Sie alle oder nur ausgewählte Einstellungen wiederherstellenmöchten.
Anleitung: Einstellungen laden
?Die Anleitung finden Sie in der Online-Hilfe unter „System / Sicherung/ Wiederherstellen“.
Benutzeroberfläche: Menü System
• • • • • • • • • • • • • • • • • • • • • • • • • • • • • • • • • • • • • • • • • • • • • • • • • • • • • • • • • • • • • • • • • • • • • • • • • • • • • • • • • • • • • • • • • • • • • • •
• • • • • • • • • • • • • • • • • • • • • • • • • • • • • • • • • • • • • • • • • • • • • • • • • • • • • • • • • • • • • • • • • • • • • • • • • • • • • • • • • • • • • • • • • • • • • • •
207FRITZ!Box 7530

FRITZ!Box neu starten
Überblick
Ein Neustart der FRITZ!Box kann erforderlich sein, wenn die FRITZ!Boxnicht mehr korrekt reagiert oder Internetverbindungen ohne erkennbaren Grund nicht mehr herzustellen sind. Einen Neustart können Siedirekt an der FRITZ!Box oder über die Benutzeroberfläche derFRITZ!Box durchführen.
Folgen des Neustarts
Das Neustarten der FRITZ!Box bewirkt Folgendes:
• Die FRITZ!Box wird neu initialisiert.
• Ereignisse im Menü „System / Ereignisse“ werden gelöscht.
• Einstellungen und Anpassungen, die Sie in der FRITZ!Box vorgenommen haben, bleiben erhalten.
Zum Löschen aller Einstellungen, die Sie in der FRITZ!Box vorgenommen haben, siehe Auf Werkseinstellungen zurücksetzen, Seite 272.
Anleitung: FRITZ!Box neu starten am Gerät
1. Ziehen Sie das Netzteil der FRITZ!Box aus der Steckdose.
2. Warten Sie 5 Sekunden.
3. Stecken Sie das Netzteil wieder in die Steckdose.
Der Neustart der FRITZ!Box dauert etwa 2 Minuten.
Anleitung: FRITZ!Box neu starten über die Benutzeroberfläche
?Die Anleitung finden Sie in der Online-Hilfe unter „System / Sicherung/ Neustart“.
Benutzeroberfläche: Menü System
• • • • • • • • • • • • • • • • • • • • • • • • • • • • • • • • • • • • • • • • • • • • • • • • • • • • • • • • • • • • • • • • • • • • • • • • • • • • • • • • • • • • • • • • • • • • • • •
• • • • • • • • • • • • • • • • • • • • • • • • • • • • • • • • • • • • • • • • • • • • • • • • • • • • • • • • • • • • • • • • • • • • • • • • • • • • • • • • • • • • • • • • • • • • • • •
208FRITZ!Box 7530

FRITZ!OS aktualisieren
Überblick
FRITZ!OS ist das Betriebssystem der FRITZ!Box. AVM stellt mit neuenFRITZ!OS-Versionen regelmäßig kostenlose Updates für IhreFRITZ!Box bereit. Updates enthalten Weiterentwicklungen und auchneue Funktionen für Ihre FRITZ!Box.
Installieren Sie auf allen FRITZ!-Produkten in Ihrem FRITZ!Box-Heimnetz immer die neuste FRITZ!OS-Version (siehe Seite 209). Damit halten Sie Ihre FRITZ!-Produkte aktuell und stellen ein optimales Zusammenspiel aller Geräte in Ihrem Heimnetz sicher. Zudem schützen regelmäßige Updates vor Hackerangriffen.
Anleitung: FRITZ!OS per Assistent aktualisieren
Durch eine Unterbrechung des FRITZ!OS-Updates könnte IhreFRITZ!Box beschädigt werden. Trennen Sie während des FRITZ!OS-Updates nicht die Verbindung zwischen FRITZ!Box und Computer und ziehen Sie keine Netzstecker.
Führen Sie das Update wie folgt durch:
1. Öffnen Sie die Benutzeroberfläche, siehe Seite 56.
2. Wählen Sie auf der Seite „Übersicht“ das Menü „Assistenten“aus.
3. Starten Sie den Assistenten „Update“.
Die Seite „System / Update / FRITZ!OS-Version“ wird geöffnet.
Benutzeroberfläche: Menü System
• • • • • • • • • • • • • • • • • • • • • • • • • • • • • • • • • • • • • • • • • • • • • • • • • • • • • • • • • • • • • • • • • • • • • • • • • • • • • • • • • • • • • • • • • • • • • • •
• • • • • • • • • • • • • • • • • • • • • • • • • • • • • • • • • • • • • • • • • • • • • • • • • • • • • • • • • • • • • • • • • • • • • • • • • • • • • • • • • • • • • • • • • • • • • • •
209FRITZ!Box 7530

4. Klicken Sie auf die „Neues FRITZ!OS suchen.“
Der Assistent prüft, ob ein FRITZ!OS-Update für Ihre FRITZ!Boxvorhanden ist.
Wenn der Assistent ein Update findet, dann wird die Version desneuen FRITZ!OS angezeigt. Über den Link unter der FRITZ!OS-Version erhalten Sie Informationen über Weiterentwicklungenund neue Funktionen, die das FRITZ!OS-Update enthält.
5. Klicken Sie zum Installieren eines Updates auf die Schaltfläche„Update starten“.
Das FRITZ!OS-Update startet und die Leuchtdiode „Info“ beginntzu blinken.
Wenn die Leuchtdiode „Info“ nicht mehr blinkt, ist das FRITZ!OS-Update beendet.
Anleitung: FRITZ!OS manuell aktualisieren
In einigen Fällen ist ein automatisches Update nicht möglich. Sie habendann die Möglichkeit, ein manuelles Update durchzuführen.
Durch eine Unterbrechung des FRITZ!OS-Updates könnte IhreFRITZ!Box beschädigt werden. Trennen Sie während des FRITZ!OS-Updates nicht die Verbindung zwischen FRITZ!Box und Computer und ziehen Sie keine Netzstecker.
Führen Sie das manuelle Update wie folgt durch:
1. Rufen Sie im Internetbrowser die folgende Adresse auf:ftp.avm.de/fritz.box
2. Wechseln Sie in den Ordner Ihres FRITZ!Box-Modells, anschließend in den Unterordner „firmware“ und dann in den Ordner mitder Sprache Ihrer Wahl. Die vollständige Modellbezeichnung Ihrer FRITZ!Box finden Sie in der Benutzeroberfläche auf der Seite„Übersicht“ und auf der Geräteunterseite.
3. Laden Sie die aktuelle FRITZ!OS-Datei für Ihre FRITZ!Box mit derDateiendung „.image“ auf den Computer herunter.
4. Öffnen Sie die Benutzeroberfläche, siehe Seite 56.
Benutzeroberfläche: Menü System
• • • • • • • • • • • • • • • • • • • • • • • • • • • • • • • • • • • • • • • • • • • • • • • • • • • • • • • • • • • • • • • • • • • • • • • • • • • • • • • • • • • • • • • • • • • • • • •
• • • • • • • • • • • • • • • • • • • • • • • • • • • • • • • • • • • • • • • • • • • • • • • • • • • • • • • • • • • • • • • • • • • • • • • • • • • • • • • • • • • • • • • • • • • • • • •
210FRITZ!Box 7530

5. Schalten Sie die erweiterte Ansicht ein, siehe Seite 65.
6. Wählen Sie „System / Update / FRITZ!OS-Datei“.
7. Klicken Sie zum Speichern Ihrer FRITZ!Box-Einstellungen aufdie Schaltfläche „Einstellungen sichern“ und speichern Sie dieExport-Datei auf Ihrem Computer. Mithilfe dieser Datei könnenSie bei Bedarf die Einstellungen Ihrer FRITZ!Box wiederherstellen.
8. Klicken Sie auf die Schaltfläche „Durchsuchen“ und wählen Sieim Dateiauswahlfenster die Datei mit dem neuen FRITZ!OS aus,die Sie zuvor auf Ihrem Computer gespeichert haben.
9. Klicken Sie auf „Update starten“.
Das FRITZ!OS-Update startet und die „Info“-LED beginnt zu blinken.Wenn die „Info“-LED nicht mehr blinkt, ist das FRITZ!OS-Update beendet.
Informationen zur automatischen Update-Funktion
FRITZ!Box sucht periodisch nach Updates. Eine neue Version vonFRITZ!OS kann Verbesserungen, Fehlerbehebungen und wichtige Sicherheitsupdates sowie deutliche funktionale Erweiterungen beinhalten.
Für eine sichere und zuverlässige Nutzung Ihrer FRITZ!Box empfehlenwir Ihnen, regelmäßig das FRITZ!OS zu aktualisieren.
Mit der automatischen Update-Funktion verpassen Sie keine Software-Aktualisierung für Ihre FRITZ!Box mehr und nutzen neue Funktionensofort. Im Menü „System / Update / Auto-Update“ können Sie festlegen, ob jede neue FRITZ!OS-Version oder nur notwendige Updates, wiezum Beispiel Sicherheitsupdates, automatisch installiert werden sollen, oder ob Sie über eine neue FRITZ!OS-Version nur informiert werden möchten.
Benutzeroberfläche: Menü System
• • • • • • • • • • • • • • • • • • • • • • • • • • • • • • • • • • • • • • • • • • • • • • • • • • • • • • • • • • • • • • • • • • • • • • • • • • • • • • • • • • • • • • • • • • • • • • •
• • • • • • • • • • • • • • • • • • • • • • • • • • • • • • • • • • • • • • • • • • • • • • • • • • • • • • • • • • • • • • • • • • • • • • • • • • • • • • • • • • • • • • • • • • • • • • •
211FRITZ!Box 7530

Die Funktion „Auto-Update“ bietet Ihnen folgende Verfahren:
Verfahren Beschreibung
Über neue FRITZ!OS-Versionen informieren
• Die FRITZ!Box weist auf der Startseiteauf eine neue FRITZ!OS-Version hin.
• Das Update starten Sie selbst,siehe Seite 209.
Über neue FRITZ!OS-Versionen informieren undnotwendige Updates automatisch installieren(Empfohlen)
• Die FRITZ!Box weist auf der Startseiteauf eine neue FRITZ!OS-Version hin.Das Update starten Sie selbst,siehe Seite 209.
• Updates, die für den weiteren sicherenund zuverlässigen Betrieb (zum Beispiel Sicherheitsupdates) von AVM alsnotwendig gekennzeichnet sind, werden automatisch installiert.
• Die FRITZ!Box wählt für das Updateeinen geeigneten Zeitpunkt aus, zumBeispiel nachts.
• Während der Installation werden Internet- und Telefonieverbindungenkurzzeitig unterbrochen.
Über neue FRITZ!OS-Versionen informieren undneue Versionen automatisch installieren
• Die FRITZ!Box weist auf der Startseiteauf eine neue FRITZ!OS-Version hin.
• Jede neue FRITZ!OS-Version wird automatisch installiert.
• Die FRITZ!Box wählt für das Updateeinen geeigneten Zeitpunkt aus, zumBeispiel nachts.
• Während der Installation werden Internet- und Telefonieverbindungenkurzzeitig unterbrochen.
Benutzeroberfläche: Menü System
• • • • • • • • • • • • • • • • • • • • • • • • • • • • • • • • • • • • • • • • • • • • • • • • • • • • • • • • • • • • • • • • • • • • • • • • • • • • • • • • • • • • • • • • • • • • • • •
• • • • • • • • • • • • • • • • • • • • • • • • • • • • • • • • • • • • • • • • • • • • • • • • • • • • • • • • • • • • • • • • • • • • • • • • • • • • • • • • • • • • • • • • • • • • • • •
212FRITZ!Box 7530

Anleitung: Auto-Update einrichten
?Die Anleitung finden Sie in der Online-Hilfe unter „System / Update /Auto-Update“.
Auto-Update deaktivieren
?Die Anleitung finden Sie in der Online-Hilfe unter „Internet / Zugangsdaten / AVM-Dienste“.
Benutzeroberfläche: Menü System
• • • • • • • • • • • • • • • • • • • • • • • • • • • • • • • • • • • • • • • • • • • • • • • • • • • • • • • • • • • • • • • • • • • • • • • • • • • • • • • • • • • • • • • • • • • • • • •
• • • • • • • • • • • • • • • • • • • • • • • • • • • • • • • • • • • • • • • • • • • • • • • • • • • • • • • • • • • • • • • • • • • • • • • • • • • • • • • • • • • • • • • • • • • • • • •
213FRITZ!Box 7530

Benutzeroberfläche: Menü Assistenten
Assistenten nutzen ..................................................................................................215
Benutzeroberfläche: Menü Assistenten
• • • • • • • • • • • • • • • • • • • • • • • • • • • • • • • • • • • • • • • • • • • • • • • • • • • • • • • • • • • • • • • • • • • • • • • • • • • • • • • • • • • • • • • • • • • • • • •
• • • • • • • • • • • • • • • • • • • • • • • • • • • • • • • • • • • • • • • • • • • • • • • • • • • • • • • • • • • • • • • • • • • • • • • • • • • • • • • • • • • • • • • • • • • • • • •
214FRITZ!Box 7530

Assistenten nutzen
Überblick
Assistenten führen Sie Schritt für Schritt durch die Einrichtung derwichtigsten FRITZ!Box-Funktionen. Alle Einstellmöglichkeiten werdenausführlich kommentiert. Folgen Sie in jedem Fenster den Anweisungen des Assistenten und nehmen Sie Ihre Einstellungen vor.
Menü „Assistenten“
Beim Abbrechen eines Assistenten gehen Eingaben, die Sie im Verlaufdes Assistenten bereits vorgenommen haben, verloren.
Funktionsumfang
Folgende Assistenten helfen Ihnen bei der schrittweisen Einrichtung:
Assistent Funktion
Telefoniegeräte verwalten
Anschließen und einrichten folgender Geräte:
• Telefone
• Anrufbeantworter
• Faxgeräte
• Schnurlostelefone (DECT)
Benutzeroberfläche: Menü Assistenten
• • • • • • • • • • • • • • • • • • • • • • • • • • • • • • • • • • • • • • • • • • • • • • • • • • • • • • • • • • • • • • • • • • • • • • • • • • • • • • • • • • • • • • • • • • • • • • •
• • • • • • • • • • • • • • • • • • • • • • • • • • • • • • • • • • • • • • • • • • • • • • • • • • • • • • • • • • • • • • • • • • • • • • • • • • • • • • • • • • • • • • • • • • • • • • •
215FRITZ!Box 7530

Assistent Funktion
Eigene Rufnummerverwalten
Hinzufügen und bearbeiten von Rufnummern
Internetzugang einrichten
Einrichten und prüfen Ihres Internetzugangs
Zustand derFRITZ!Box überprüfen
Diagnose des funktionalen Zustands IhrerFRITZ!Box, deren Internetanbindung und derAnbindung Ihres Heimnetzes an die
Sicherheit • Diagnose von FRITZ!Box-Einstellungen,die den Zugriff auf die FRITZ!Box aus demInternet oder im Heimnetz regeln
• Hinweise auf unsichere Einstellungen
Einstellungen sichernund wiederherstellen
Sichern und wiederherstellen der FRITZ!Box-Einstellungen
Update Prüft, ob für Ihre FRITZ!Boxeine neueFRITZ!OS-Version zur Verfügung steht
Push Service einrichten
Einrichten von Push Services (automatischerE‑Mail-Versand mit Zustands- und Nutzungsdaten)
Anleitung: Assistenten starten
1. Öffnen Sie einen Internetbrowser.
2. Geben Sie im Adressfeld http://fritz.box ein.
3. Klicken Sie auf das Menü „Assistenten“.
4. Starten Sie per Mausklick den Assistenten Ihrer Wahl.
5. Folgen Sie den Anweisungen des Assistenten auf dem Bildschirm.
Benutzeroberfläche: Menü Assistenten
• • • • • • • • • • • • • • • • • • • • • • • • • • • • • • • • • • • • • • • • • • • • • • • • • • • • • • • • • • • • • • • • • • • • • • • • • • • • • • • • • • • • • • • • • • • • • • •
• • • • • • • • • • • • • • • • • • • • • • • • • • • • • • • • • • • • • • • • • • • • • • • • • • • • • • • • • • • • • • • • • • • • • • • • • • • • • • • • • • • • • • • • • • • • • • •
216FRITZ!Box 7530

FRITZ!NAS
Funktionen von FRITZ!NAS......................................................................................218
FRITZ!NAS-Speicher erweitern..............................................................................220
FRITZ!NAS-Speicher in einer Dateiverwaltung anzeigen ................................. 221
FRITZ!NAS-Speicher sichern .................................................................................222
FRITZ!NAS
• • • • • • • • • • • • • • • • • • • • • • • • • • • • • • • • • • • • • • • • • • • • • • • • • • • • • • • • • • • • • • • • • • • • • • • • • • • • • • • • • • • • • • • • • • • • • • •
• • • • • • • • • • • • • • • • • • • • • • • • • • • • • • • • • • • • • • • • • • • • • • • • • • • • • • • • • • • • • • • • • • • • • • • • • • • • • • • • • • • • • • • • • • • • • • •
217FRITZ!Box 7530

Funktionen von FRITZ!NAS
Überblick
Mit FRITZ!NAS können Sie die Daten auf den Speichern Ihrer FRITZ!Boxin einer übersichtlichen Oberfläche anzeigen. Alle Teilnehmer desFRITZ!Box-Heimnetzes können FRITZ!NAS in einem Internetbrowserstarten und über diese Plattform zum Beispiel auf Musik, Bilder, Videos und Dokumente der FRITZ!Box-Speicher zugreifen.
Der FRITZ!Box-Speicher setzt sich zusammen aus:
• Interner Speicher
• Eingerichteter Online-Speicher
• Angeschlossene USB-Speicher
Bereiche der FRITZ!NAS-Benutzeroberfläche
Nr. Bereich Funktion
1 Symbolleiste • Hoch- und Herunterladen von Dateien
• Editieren von Ordnern und Ordnerinhalten
• Freigaben (Ordner und Dateien, die für denZugriff aus dem Internet freigegeben sind)
• Ansicht (Listen- und Kachelansicht)
• Aktualisieren
2 Suchmaske Suche nach Dateinamen
3 Pfad Pfadangabe
4 Anzeigefläche Anzeige aller Ordner und Ordnerinhalte
Voraussetzungen
• HTML5-fähiger Internetbrowser, zum Beispiel Internet Explorerab Version 9, Firefox ab Version 17 oder Google Chrome ab Version 23.
FRITZ!NAS
• • • • • • • • • • • • • • • • • • • • • • • • • • • • • • • • • • • • • • • • • • • • • • • • • • • • • • • • • • • • • • • • • • • • • • • • • • • • • • • • • • • • • • • • • • • • • • •
• • • • • • • • • • • • • • • • • • • • • • • • • • • • • • • • • • • • • • • • • • • • • • • • • • • • • • • • • • • • • • • • • • • • • • • • • • • • • • • • • • • • • • • • • • • • • • •
218FRITZ!Box 7530

Anleitung: FRITZ!NAS im Heimnetz starten
1. Öffnen Sie einen Internetbrowser.
2. Geben Sie „fritz.nas“ in die Adresszeile ein.
3. Sofern ein Kennwortschutz eingerichtet ist: Melden Sie sich anIhrer FRITZ!Box an.
FRITZ!NAS wird geöffnet und zeigt die aktiven Speicher derFRITZ!Box an.
Anleitung: FRITZ!NAS im Internet starten
1. Öffnen Sie einen Internetbrowser.
2. Geben Sie „myfritz.net“ in die Adresszeile ein.
3. Melden Sie sich mit E‑Mail-Adresse und MyFRITZ!-Kennwort an.
4. Klicken Sie in der Benutzeroberfläche auf „FRITZ!NAS“.
FRITZ!NAS wird geöffnet und zeigt die aktiven Speicher derFRITZ!Box an.
FRITZ!NAS
• • • • • • • • • • • • • • • • • • • • • • • • • • • • • • • • • • • • • • • • • • • • • • • • • • • • • • • • • • • • • • • • • • • • • • • • • • • • • • • • • • • • • • • • • • • • • • •
• • • • • • • • • • • • • • • • • • • • • • • • • • • • • • • • • • • • • • • • • • • • • • • • • • • • • • • • • • • • • • • • • • • • • • • • • • • • • • • • • • • • • • • • • • • • • • •
219FRITZ!Box 7530

FRITZ!NAS-Speicher erweitern
Überblick
Der FRITZ!Box-Speicher setzt sich zusammen aus:
• Interner Speicher
• Online-Speicher
• USB-Speicher
Der Online-Speicher kann bei einem Anbieter eingerichtet werden.USB-Speicher können an der FRITZ!Box angeschlossen werden. Im Zusammenspiel mit diesen Speichern können Sie die FRITZ!Box als leistungsfähigen NAS-Speicher einsetzen.
Zugriffsrechte
Den Zugriff auf FRITZ!NAS und damit auf die Speicher der FRITZ!Boxkönnen Sie mit einem Kennwort in der Benutzeroberfläche sichern.Für ein benutzerorientiertes Rechtemanagement können Sie verschiedene FRITZ!Box-Benutzer einrichten. Für jeden FRITZ!Box-Benutzerkönnen Sie ein Kennwort einrichten und festlegen, in welchem Umfanger Zugriff auf FRITZ!NAS erhalten soll.
Anleitung: Online-Speicher einrichten
?Die Anleitung finden Sie in der Online-Hilfe unter „Heimnetz / Speicher(NAS)“.
Anleitung: USB-Speicher einrichten
?Die Anleitung finden Sie in der Online-Hilfe unter „Heimnetz / USB-Geräte / Geräteübersicht“ und „Heimnetz / USB-Geräte / USB-Einstellungen“.
FRITZ!NAS
• • • • • • • • • • • • • • • • • • • • • • • • • • • • • • • • • • • • • • • • • • • • • • • • • • • • • • • • • • • • • • • • • • • • • • • • • • • • • • • • • • • • • • • • • • • • • • •
• • • • • • • • • • • • • • • • • • • • • • • • • • • • • • • • • • • • • • • • • • • • • • • • • • • • • • • • • • • • • • • • • • • • • • • • • • • • • • • • • • • • • • • • • • • • • • •
220FRITZ!Box 7530

FRITZ!NAS-Speicher in einer Dateiverwaltung anzeigen
Überblick
Sie können den NAS-Speicher Ihrer FRITZ!Box im Dateiverwaltungsprogramm Ihres Computers anzeigen. In diesem Abschnitt wird beschrieben, wie Sie dabei vorgehen müssen.
Voraussetzungen
• Ihr Computer ist über ein Netzwerkkabel mit der FRITZ!Box verbunden.
Anleitung: FRITZ!NAS-Speicher im Windows Explorer anzeigen
1. Öffnen Sie den Windows Explorer.
2. Geben Sie \\fritz.nas in die Adresszeile ein.
Der NAS-Speicher Ihrer FRITZ!Box wird im Windows Explorer angezeigt. Sie können Dateien auflisten, umbenennen, kopieren und löschen.
Anleitung: FRITZ!NAS-Speicher im OS X-Finder anzeigen
1. Öffnen Sie das Kontextmenü des Finders mit einem Rechtsklickauf das Finder-Icon.
2. Wählen Sie die Option „Mit Server verbinden“.
3. Geben Sie die Serveradresse ein: smb://fritz.nas
Der NAS-Speicher Ihrer FRITZ!Box wird im Finder anzeigt. Sie können Dateien auflisten, umbenennen, kopieren und löschen.
FRITZ!NAS
• • • • • • • • • • • • • • • • • • • • • • • • • • • • • • • • • • • • • • • • • • • • • • • • • • • • • • • • • • • • • • • • • • • • • • • • • • • • • • • • • • • • • • • • • • • • • • •
• • • • • • • • • • • • • • • • • • • • • • • • • • • • • • • • • • • • • • • • • • • • • • • • • • • • • • • • • • • • • • • • • • • • • • • • • • • • • • • • • • • • • • • • • • • • • • •
221FRITZ!Box 7530

FRITZ!NAS-Speicher sichern
Überblick
Sie können Ihre Daten, die auf dem internen FRITZ!NAS-Speicher liegen, in einer Datei sichern.
Anleitung: Daten vom internen Speicher sichern
1. Öffnen Sie FRITZ!NAS.
2. Markieren Sie die Daten, die Sie sichern möchten.
3. Klicken Sie in der Symbolleiste von FRITZ!NAS auf das Symbolzum Herunterladen, wählen Sie den Ablageort für die Daten ausund speichern Sie mit „OK“.
Die markierten Daten werden in einer Datei im ZIP-Format in denvoreingestellten Ordner kopiert. Das Sichern Ihrer Daten vom internen Speicher der FRITZ!Box ist damit abgeschlossen.
FRITZ!NAS
• • • • • • • • • • • • • • • • • • • • • • • • • • • • • • • • • • • • • • • • • • • • • • • • • • • • • • • • • • • • • • • • • • • • • • • • • • • • • • • • • • • • • • • • • • • • • • •
• • • • • • • • • • • • • • • • • • • • • • • • • • • • • • • • • • • • • • • • • • • • • • • • • • • • • • • • • • • • • • • • • • • • • • • • • • • • • • • • • • • • • • • • • • • • • • •
222FRITZ!Box 7530

Dienst für den FRITZ!Box-Fernzugriff ..................................................................224
-Konto neu erstellen.................................................................................................226
Vorhandenes -Konto nutzen ...................................................................................227
App einrichten: mit Android ...................................................................................228
App einrichten: mit iOS ............................................................................................230
nutzen .........................................................................................................................231
• • • • • • • • • • • • • • • • • • • • • • • • • • • • • • • • • • • • • • • • • • • • • • • • • • • • • • • • • • • • • • • • • • • • • • • • • • • • • • • • • • • • • • • • • • • • • • •
• • • • • • • • • • • • • • • • • • • • • • • • • • • • • • • • • • • • • • • • • • • • • • • • • • • • • • • • • • • • • • • • • • • • • • • • • • • • • • • • • • • • • • • • • • • • • • •
223FRITZ!Box 7530

Dienst für den FRITZ!Box-Fernzugriff
Überblick
ist ein kostenloser Dienst von AVM, der von allen aktuellen FRITZ!Box-Modellen unterstützt wird. Über eine Internetverbindung können Siemit von überall auf Ihre heimische FRITZ!Box zugreifen.
Zugang zum -Dienst
Es stehen Ihnen drei Wege zur Verfügung, wie Sie mit von unterwegseinfach und sicher auf Informationen und Daten Ihrer FRITZ!Box zugreifen können.
Art des Zugriffs -Zugang
über Mobilgerät • App
• App 2
über Internetbrowser Internetseite „myfritz.net“
Nutzungsmöglichkeiten
Auf welche Informationen und Daten Sie über zugreifen können, hängtdavon ab, welche Berechtigungen im Konto Ihres FRITZ!Box-Benutzersaktiviert sind. Passen Sie die Berechtigungen im FRITZ!Box-Benutzerkonto bei Bedarf an.
Mit nutzbar Berechtigung
Anrufliste Anrufliste Ihrer FRITZ!Box einsehen
Anrufbeantworter Sprachnachrichten abhören
Smart Home • An die FRITZ!Box angeschlossene Gerätefür die Hausautomation schalten
• Verbrauchsdaten eines an eine Smart-Home-Steckdose angeschlossenen Geräts abrufen
• • • • • • • • • • • • • • • • • • • • • • • • • • • • • • • • • • • • • • • • • • • • • • • • • • • • • • • • • • • • • • • • • • • • • • • • • • • • • • • • • • • • • • • • • • • • • • •
• • • • • • • • • • • • • • • • • • • • • • • • • • • • • • • • • • • • • • • • • • • • • • • • • • • • • • • • • • • • • • • • • • • • • • • • • • • • • • • • • • • • • • • • • • • • • • •
224FRITZ!Box 7530

Mit nutzbar Berechtigung
Benutzeroberfläche Einstellungen Ihrer FRITZ!Box kontrollieren.
Voraussetzungen
• Auf Ihrem Smartphone oder Tablet ist die App (verfügbar für Android und iOS, kostenlos) oder die App 2 (verfügbar für Android,kostenlos) installiert. (Nicht erforderlich bei Verwendung der Internetseite „myfritz.net“.)
• In Ihrer FRITZ!Box ist ein Konto als FRITZ!Box-Benutzer für Sieeingerichtet. (Nicht erforderlich bei Verwendung der App 2.)
• Ein -Konto wurde erstellt und Ihre FRITZ!Box ist an diesem Kontoangemeldet. (Nicht erforderlich bei Verwendung der App 2.)
• • • • • • • • • • • • • • • • • • • • • • • • • • • • • • • • • • • • • • • • • • • • • • • • • • • • • • • • • • • • • • • • • • • • • • • • • • • • • • • • • • • • • • • • • • • • • • •
• • • • • • • • • • • • • • • • • • • • • • • • • • • • • • • • • • • • • • • • • • • • • • • • • • • • • • • • • • • • • • • • • • • • • • • • • • • • • • • • • • • • • • • • • • • • • • •
225FRITZ!Box 7530

-Konto neu erstellen
Überblick
Um über die App oder über die Internetseite „myfritz.net“ nutzen zukönnen, müssen Sie zunächst ein -Konto erstellen. Während diesesVorgangs wird Ihre FRITZ!Box an Ihrem -Konto angemeldet.
Wenn Sie über die App 2 nutzen möchten, ist dieser Schritt nicht erforderlich.
Voraussetzungen
• Der Browser Ihres Geräts ist mit dem Internet verbunden.
• Sie können über das verwendete Gerät auf Ihre E‑Mails zugreifen.
Regeln für Kennwörter
Beachten Sie bei der Vergabe des Kennworts für Ihr -Konto folgendeRegeln:
• Ihr -Kennwort muss sich vom Kennwort Ihres FRITZ!Box-Benutzerkontos unterscheiden.
• Nutzen Sie ein Kennwort, dessen Sicherheit als gut eingestuftwird.
• Wählen Sie ein Kennwort mit mindestens 12 Zeichen, in demKlein- und Großbuchstaben sowie Ziffern und Sonderzeichen vorkommen.
• Bewahren Sie Ihre Kennwörter gut auf.
Anleitung: Neues -Konto erstellen
?Die Anleitung finden Sie in der Online-Hilfe unter „Internet / -Konto“.
• • • • • • • • • • • • • • • • • • • • • • • • • • • • • • • • • • • • • • • • • • • • • • • • • • • • • • • • • • • • • • • • • • • • • • • • • • • • • • • • • • • • • • • • • • • • • • •
• • • • • • • • • • • • • • • • • • • • • • • • • • • • • • • • • • • • • • • • • • • • • • • • • • • • • • • • • • • • • • • • • • • • • • • • • • • • • • • • • • • • • • • • • • • • • • •
226FRITZ!Box 7530

Vorhandenes -Konto nutzen
Überblick
Ein -Konto brauchen Sie nur einmal zu erstellen. Es besteht unabhängig von der FRITZ!Box, aus der heraus es angelegt wurde. Sie könnenbeliebig viele FRITZ!Boxen an einem -Konto anmelden.
Umstieg auf neuere FRITZ!Box
Wenn Sie eines Tages Ihre FRITZ!Box gegen ein anderes FRITZ!Box-Modell austauschen, melden Sie das neue Gerät einfach an Ihrem bestehenden -Konto an und löschen dort das alte Gerät. Falls Sie in Ihrem Internetbrowser ein Lesezeichen für den Zugriff über angelegt haben, leitet Sie dieses Lesezeichen anschließend auf die Benutzeroberfläche der neuen FRITZ!Box.
Mehrere FRITZ!Boxen anmelden
Bei Bedarf können Sie auch mehrere FRITZ!Boxen bei Ihrem -Konto registrieren. Dabei wird jede FRITZ!Box über ihre jeweilige Benutzeroberfläche an dem -Konto angemeldet.
Anleitung: Vorhandenes -Konto nutzen
?Die Anleitung finden Sie in der Online-Hilfe unter „Internet / -Konto“.
• • • • • • • • • • • • • • • • • • • • • • • • • • • • • • • • • • • • • • • • • • • • • • • • • • • • • • • • • • • • • • • • • • • • • • • • • • • • • • • • • • • • • • • • • • • • • • •
• • • • • • • • • • • • • • • • • • • • • • • • • • • • • • • • • • • • • • • • • • • • • • • • • • • • • • • • • • • • • • • • • • • • • • • • • • • • • • • • • • • • • • • • • • • • • • •
227FRITZ!Box 7530

App einrichten: mit Android
Überblick
Wenn Sie von einem Android-Mobilgerät aus auf Ihre FRITZ!Box zugreifen möchten, können Sie dazu die kostenlose App 2 oder die ältere,ebenfalls kostenlose App von AVM nutzen.
Um die App 2 nutzen zu können, muss Ihre FRITZ!Box den Software-Stand FRITZ!OS 6.50 oder höher verwenden.
Beide Apps erhalten Sie im Google Play Store.
Voraussetzungen
• Android-Smartphone oder Android-Tablet mit Google Android 4(oder neuer)
• Ihr Android-Mobilgerät ist per WLAN mit Ihrer FRITZ!Box verbunden.
Nur bei Verwendung der App (nicht erforderlich mit der App 2):
• Ein -Konto wurde eingerichtet.
• Ihre FRITZ!Box ist an diesem -Konto angemeldet.
• In Ihrer FRITZ!Box ist ein Konto als FRITZ!Box-Benutzer für Sieeingerichtet.
Anleitung: App einrichten
1. Bringen Sie die Software Ihrer FRITZ!Box auf den aktuellenStand, indem Sie im Menü „System / Update / FRITZ!OS-Version“ die Schaltfläche „Neues FRITZ!OS suchen“ klicken und denAnweisungen in der Benutzeroberfläche folgen.
2. Stellen Sie im Menü „System / Update / FRITZ!OS-Version“ fest,welche FRITZ!OS-Version Ihre FRITZ!Box verwendet.
• • • • • • • • • • • • • • • • • • • • • • • • • • • • • • • • • • • • • • • • • • • • • • • • • • • • • • • • • • • • • • • • • • • • • • • • • • • • • • • • • • • • • • • • • • • • • • •
• • • • • • • • • • • • • • • • • • • • • • • • • • • • • • • • • • • • • • • • • • • • • • • • • • • • • • • • • • • • • • • • • • • • • • • • • • • • • • • • • • • • • • • • • • • • • • •
228FRITZ!Box 7530

3. Nehmen Sie Ihr Android-Mobilgerät zur Hand und installierenSie eine der Apps aus dem Google Play Store:
FRITZ!OS 6.50 oder höher: Installieren Sie die App 2 auf IhremAndroid-Mobilgerät.
FRITZ!OS 6.40 oder niedriger: Installieren Sie die App auf IhremAndroid-Mobilgerät.
4. Öffnen Sie die App.
5. Geben Sie zur Anmeldung an der FRITZ!Box die erforderlichenDaten ein.
• • • • • • • • • • • • • • • • • • • • • • • • • • • • • • • • • • • • • • • • • • • • • • • • • • • • • • • • • • • • • • • • • • • • • • • • • • • • • • • • • • • • • • • • • • • • • • •
• • • • • • • • • • • • • • • • • • • • • • • • • • • • • • • • • • • • • • • • • • • • • • • • • • • • • • • • • • • • • • • • • • • • • • • • • • • • • • • • • • • • • • • • • • • • • • •
229FRITZ!Box 7530

App einrichten: mit iOS
Überblick
Wenn Sie von einem Apple-Mobilgerät aus auf Ihre FRITZ!Box zugreifen möchten, können Sie dazu die kostenlose App von AVM nutzen.
Die App erhalten Sie im Apple App Store.
Voraussetzungen
• iPhone (ab Modell 4GS) oder iPod touch (ab 5. Generation) oderiPad mit iOS 8.0 (oder neuer).
• Ein -Konto wurde eingerichtet.
• Ihre FRITZ!Box ist an diesem -Konto angemeldet.
• In Ihrer FRITZ!Box ist ein Konto als FRITZ!Box-Benutzer für Sieeingerichtet.
• Ihr Apple-Mobilgerät ist per WLAN mit Ihrer FRITZ!Box verbunden.
Anleitung: App einrichten
1. Installieren Sie die App auf Ihrem Apple-Mobilgerät.
2. Öffnen Sie die App, geben Sie das Kennwort für die Benutzeroberfläche Ihrer FRITZ!Box ein und wählen Sie „Verbinden“.
3. Geben Sie die Daten Ihres FRITZ!Box-Benutzerkontos ein.
• • • • • • • • • • • • • • • • • • • • • • • • • • • • • • • • • • • • • • • • • • • • • • • • • • • • • • • • • • • • • • • • • • • • • • • • • • • • • • • • • • • • • • • • • • • • • • •
• • • • • • • • • • • • • • • • • • • • • • • • • • • • • • • • • • • • • • • • • • • • • • • • • • • • • • • • • • • • • • • • • • • • • • • • • • • • • • • • • • • • • • • • • • • • • • •
230FRITZ!Box 7530

nutzen
Überblick
Mit können Sie über die App 2 (Android) beziehungsweise über die App(Android und iOS) oder über die Internetseite „myfritz.net“ direkt aufIhre FRITZ!Box zugreifen.
Voraussetzungen bei Verwendung der App 2
• Sie verwenden eine aktuelle Version der App.
• Sie haben in der App die Einstellung „Nutzung von unterwegs“ aktiviert.
Das ist nicht erforderlich, wenn Sie ausschließlich im FRITZ!Box-Heimnetz nutzen möchten.
Voraussetzungen bei Verwendung der App oder der Internetseite„myfritz.net“
• Sie verwenden eine aktuelle Version der App beziehungsweiseeinen aktuellen Internetbrowser.
• Ein -Konto wurde eingerichtet.
• In Ihrem FRITZ!Box-Benutzerkonto ist die Option „Zugang auchaus dem Internet erlaubt“ aktiviert. (Nicht erforderlich, wenn Sieausschließlich im FRITZ!Box-Heimnetz nutzen möchten.)
Anleitung: über Smartphone oder Tablet nutzen
1. Öffnen Sie die App.
2. Geben Sie gegebenenfalls die zur Anmeldung an IhrerFRITZ!Box erforderlichen Daten ein.
Anleitung: im Internetbrowser nutzen
1. Öffnen Sie einen Internetbrowser.
2. Geben Sie „myfritz.net“ in die Adresszeile ein.
3. Melden Sie sich mit Ihrer E‑Mail-Adresse und dem -Kennwortan.
• • • • • • • • • • • • • • • • • • • • • • • • • • • • • • • • • • • • • • • • • • • • • • • • • • • • • • • • • • • • • • • • • • • • • • • • • • • • • • • • • • • • • • • • • • • • • • •
• • • • • • • • • • • • • • • • • • • • • • • • • • • • • • • • • • • • • • • • • • • • • • • • • • • • • • • • • • • • • • • • • • • • • • • • • • • • • • • • • • • • • • • • • • • • • • •
231FRITZ!Box 7530

FRITZ!Box mit Tastencodes steuern
Informationen zu Tastencodes...............................................................................233
Am Telefon einrichten..............................................................................................235
Am Telefon bedienen................................................................................................246
Am Telefon auf Werkseinstellungen zurücksetzen ...........................................258
FRITZ!Box mit Tastencodes steuern
• • • • • • • • • • • • • • • • • • • • • • • • • • • • • • • • • • • • • • • • • • • • • • • • • • • • • • • • • • • • • • • • • • • • • • • • • • • • • • • • • • • • • • • • • • • • • • •
• • • • • • • • • • • • • • • • • • • • • • • • • • • • • • • • • • • • • • • • • • • • • • • • • • • • • • • • • • • • • • • • • • • • • • • • • • • • • • • • • • • • • • • • • • • • • • •
232FRITZ!Box 7530

Informationen zu Tastencodes
Überblick
Verschiedene Funktionen der FRITZ!Box können Sie mit einem angeschlossenen Telefon einrichten und bedienen, ohne die Benutzeroberfläche zu öffnen. Dazu zählen neben Telefonie-Funktionen wie Weckruf, Klingelsperre und Rufumleitung auch andere Funktionen. Sie können zum Beispiel das WLAN an- und ausschalten und die FRITZ!Boxauf Werkseinstellungen zurücksetzen.
Funktionsweise
Tastencodes sind Tastenkombinationen (zum Beispiel#811*1*), die Sie über die Telefontastatur eingeben.
Voraussetzungen
• Sie verwenden für die Eingabe von Tastencodes ein angeschlossenes analoges Telefon oder DECT-Telefon. (Tastencodes funktionieren nicht mit Smartphones und IP-Telefonen.)
• Für analoge Telefone und DECT-Telefone mit eigener Basisstation:Das Telefon ist so eingerichtet, dass Sonderzeichen (* und #)gewählt werden können, siehe die Bedienungsanleitung Ihres Telefons.
Eingabe der Tastencodes
Ein Tastencode kann folgende Zeichen enthalten: *, #, die Ziffern0 bis 9. Tastencodes wählen Sie je nach Telefontyp so:
Telefontyp Tastencode wählen
Telefon ohne Anruftaste • Heben Sie den Hörer ab.
• Geben Sie den Tastencode ein.
• Legen Sie auf.
FRITZ!Box mit Tastencodes steuern
• • • • • • • • • • • • • • • • • • • • • • • • • • • • • • • • • • • • • • • • • • • • • • • • • • • • • • • • • • • • • • • • • • • • • • • • • • • • • • • • • • • • • • • • • • • • • • •
• • • • • • • • • • • • • • • • • • • • • • • • • • • • • • • • • • • • • • • • • • • • • • • • • • • • • • • • • • • • • • • • • • • • • • • • • • • • • • • • • • • • • • • • • • • • • • •
233FRITZ!Box 7530

Telefontyp Tastencode wählen
Telefon mit Anruftaste(meistens grün)
• Geben Sie den Tastencode ein.
• Drücken Sie die Anruftaste.
• Drücken Sie die Auflegetaste.
FRITZ!Box mit Tastencodes steuern
• • • • • • • • • • • • • • • • • • • • • • • • • • • • • • • • • • • • • • • • • • • • • • • • • • • • • • • • • • • • • • • • • • • • • • • • • • • • • • • • • • • • • • • • • • • • • • •
• • • • • • • • • • • • • • • • • • • • • • • • • • • • • • • • • • • • • • • • • • • • • • • • • • • • • • • • • • • • • • • • • • • • • • • • • • • • • • • • • • • • • • • • • • • • • • •
234FRITZ!Box 7530

Am Telefon einrichten
Anleitung: Spontane Amtsholung für Anschluss FON deaktivieren
Wenn Sie viel intern telefonieren, können Sie am Anschluss „FON“ diespontane Amtsholung deaktivieren. Dann können Sie interne Nummern ohne ** eingeben (zum Beispiel 1 statt **1). Externe Rufnummerngeben Sie dafür mit der Amtsholung 0 ein (zum Beispiel 0030399760statt 030399760).
Telefon ohne Anruftaste Telefon mit Anruftaste
Spontane Amtsholung deaktivieren:
#11*0* (FON)
Quittungston abwarten
Anleitung: Spontane Amtsholung für Anschluss FON aktivieren
Telefon ohne Anruftaste Telefon mit Anruftaste
Spontane Amtsholung aktivieren:
#11*1* (FON)
FRITZ!Box mit Tastencodes steuern
• • • • • • • • • • • • • • • • • • • • • • • • • • • • • • • • • • • • • • • • • • • • • • • • • • • • • • • • • • • • • • • • • • • • • • • • • • • • • • • • • • • • • • • • • • • • • • •
• • • • • • • • • • • • • • • • • • • • • • • • • • • • • • • • • • • • • • • • • • • • • • • • • • • • • • • • • • • • • • • • • • • • • • • • • • • • • • • • • • • • • • • • • • • • • • •
235FRITZ!Box 7530

Telefon ohne Anruftaste Telefon mit Anruftaste
Quittungston abwarten
FRITZ!Box mit Tastencodes steuern
• • • • • • • • • • • • • • • • • • • • • • • • • • • • • • • • • • • • • • • • • • • • • • • • • • • • • • • • • • • • • • • • • • • • • • • • • • • • • • • • • • • • • • • • • • • • • • •
• • • • • • • • • • • • • • • • • • • • • • • • • • • • • • • • • • • • • • • • • • • • • • • • • • • • • • • • • • • • • • • • • • • • • • • • • • • • • • • • • • • • • • • • • • • • • • •
236FRITZ!Box 7530

Anleitung: Rufumleitung für alle Anrufe anschalten
Eine Rufumleitung leitet ankommende Anrufe automatisch an eine vorher festgelegte externe Telefonnummer um. Wenn Ihr Telefonanbieterdas unterstützt, wird die Rufumleitung beim Anbieter ausgeführt undIhr Anschluss bleibt für weitere Gespräche frei. Sonst stellt dieFRITZ!Box eine zweite Verbindung her. In beiden Fällen entstehen Kosten im Rahmen Ihres Telefontarifs.
Telefon ohne Anruftaste Telefon mit Anruftaste
Rufumleitung sofort zur Zielrufnummer <ZRN> einrichten:
*21*<ZRN>*#
Rufumleitung nach 20 Sekunden zur Zielrufnummer <ZRN> einrichten:
*61*<ZRN>*#
Rufumleitung bei Besetzt zur Zielrufnummer <ZRN> einrichten:
*67*<ZRN>*#
Quittungston abwarten
FRITZ!Box mit Tastencodes steuern
• • • • • • • • • • • • • • • • • • • • • • • • • • • • • • • • • • • • • • • • • • • • • • • • • • • • • • • • • • • • • • • • • • • • • • • • • • • • • • • • • • • • • • • • • • • • • • •
• • • • • • • • • • • • • • • • • • • • • • • • • • • • • • • • • • • • • • • • • • • • • • • • • • • • • • • • • • • • • • • • • • • • • • • • • • • • • • • • • • • • • • • • • • • • • • •
237FRITZ!Box 7530

Anleitung: Rufumleitung für alle Anrufe ausschalten
Telefon ohne Anruftaste Telefon mit Anruftaste
Sofortige Rufumleitung ausschalten:
*21**#
Verzögerte Rufumleitung ausschalten:
*61**#
Rufumleitung bei Besetzt ausschalten:
*67**#
Quittungston abwarten
FRITZ!Box mit Tastencodes steuern
• • • • • • • • • • • • • • • • • • • • • • • • • • • • • • • • • • • • • • • • • • • • • • • • • • • • • • • • • • • • • • • • • • • • • • • • • • • • • • • • • • • • • • • • • • • • • • •
• • • • • • • • • • • • • • • • • • • • • • • • • • • • • • • • • • • • • • • • • • • • • • • • • • • • • • • • • • • • • • • • • • • • • • • • • • • • • • • • • • • • • • • • • • • • • • •
238FRITZ!Box 7530

Anleitung: Rufumleitung für eine Rufnummer anschalten
Wenn Sie mehrere Rufnummern haben, können Sie eine Rufumleitungeinrichten, die nur für eine festgelegte Rufnummer (RN) gilt. Anrufe fürandere Rufnummern werden nicht umgeleitet.
Telefon ohne Anruftaste Telefon mit Anruftaste
Rufumleitung sofort zur Zielrufnummer <ZRN> anschalten:
*21*<ZRN>*<RN>#
Rufumleitung nach 20 Sekunden zur Zielrufnummer <ZRN> anschalten:
*61*<ZRN>*<RN>#
Rufumleitung bei Besetzt zur Zielrufnummer <ZRN> anschalten:
*67*<ZRN>*<RN>#
Quittungston abwarten
FRITZ!Box mit Tastencodes steuern
• • • • • • • • • • • • • • • • • • • • • • • • • • • • • • • • • • • • • • • • • • • • • • • • • • • • • • • • • • • • • • • • • • • • • • • • • • • • • • • • • • • • • • • • • • • • • • •
• • • • • • • • • • • • • • • • • • • • • • • • • • • • • • • • • • • • • • • • • • • • • • • • • • • • • • • • • • • • • • • • • • • • • • • • • • • • • • • • • • • • • • • • • • • • • • •
239FRITZ!Box 7530

Anleitung: Rufumleitung für eine Rufnummer ausschalten
Telefon ohne Anruftaste Telefon mit Anruftaste
Sofortige Rufumleitung ausschalten:
*21**<RN>#
Verzögerte Rufumleitung ausschalten:
*61**<RN>#
Rufumleitung bei Besetzt ausschalten:
*67**<RN>#
Quittungston abwarten
FRITZ!Box mit Tastencodes steuern
• • • • • • • • • • • • • • • • • • • • • • • • • • • • • • • • • • • • • • • • • • • • • • • • • • • • • • • • • • • • • • • • • • • • • • • • • • • • • • • • • • • • • • • • • • • • • • •
• • • • • • • • • • • • • • • • • • • • • • • • • • • • • • • • • • • • • • • • • • • • • • • • • • • • • • • • • • • • • • • • • • • • • • • • • • • • • • • • • • • • • • • • • • • • • • •
240FRITZ!Box 7530

Anleitung: Rufumleitung für Anschluss FON anschalten
Telefon ohne Anruftaste Telefon mit Anruftaste
Für FON eine Rufumleitung sofort ohne Klingeln zur Zielrufnummer<ZRN> anschalten:
*411*<ZRN>*
Für FON eine Rufumleitung sofort mit Klingeln zur Zielrufnummer<ZRN> anschalten:
*451*<ZRN>*
Für FON eine Rufumleitung nach 20 Sekunden zur Zielrufnummer<ZRN> anschalten:
*421*<ZRN>*
Für FON eine Rufumleitung bei Besetzt zur Zielrufnummer <ZRN> anschalten:
*431*<ZRN>*
Für FON eine Rufumleitung bei Besetzt sofort, sonst verzögert zurZielrufnummer <ZRN> anschalten:
*441*<ZRN>*
Quittungston abwarten
FRITZ!Box mit Tastencodes steuern
• • • • • • • • • • • • • • • • • • • • • • • • • • • • • • • • • • • • • • • • • • • • • • • • • • • • • • • • • • • • • • • • • • • • • • • • • • • • • • • • • • • • • • • • • • • • • • •
• • • • • • • • • • • • • • • • • • • • • • • • • • • • • • • • • • • • • • • • • • • • • • • • • • • • • • • • • • • • • • • • • • • • • • • • • • • • • • • • • • • • • • • • • • • • • • •
241FRITZ!Box 7530

Anleitung: Rufumleitung für Anschluss FON ausschalten
Telefon ohne Anruftaste Telefon mit Anruftaste
Für FON die Rufumleitung ausschalten:
*401**
Quittungston abwarten
FRITZ!Box mit Tastencodes steuern
• • • • • • • • • • • • • • • • • • • • • • • • • • • • • • • • • • • • • • • • • • • • • • • • • • • • • • • • • • • • • • • • • • • • • • • • • • • • • • • • • • • • • • • • • • • • • • •
• • • • • • • • • • • • • • • • • • • • • • • • • • • • • • • • • • • • • • • • • • • • • • • • • • • • • • • • • • • • • • • • • • • • • • • • • • • • • • • • • • • • • • • • • • • • • • •
242FRITZ!Box 7530

Anleitung: Telefon als Babyfon einrichten
Ein Telefon am Anschluss „FON“ können Sie als Babyfon einrichtenund zur Raumüberwachung nutzen. Sobald ein bestimmter Geräuschpegel erreicht wird, ruft das Telefon dann automatisch eine vorherfestgelegte Rufnummer an, zum Beispiel Ihre Mobilfunknummer.
Sie können auch Ihr FRITZ!Fon-Schnurlostelefon als Babyfon verwenden. Eine Anleitung finden Sie im FRITZ!Fon-Handbuch.
Telefon ohne Anruftaste Telefon mit Anruftaste
Folgende Tasten drücken:
*4<Pegel>*<RN>#
<Pegel> legt die Empfindlichkeit fest. Erlaubte Werte: 1 (höchste) – 8(niedrigste)
<RN> ist die interne oder externe Rufnummer, die das Babyfon anrufen soll. Auch interne Rufnummern ohne ** eingeben.
Das Babyfon ist aktiv. Zum Deaktivieren auflegen.
FRITZ!Box mit Tastencodes steuern
• • • • • • • • • • • • • • • • • • • • • • • • • • • • • • • • • • • • • • • • • • • • • • • • • • • • • • • • • • • • • • • • • • • • • • • • • • • • • • • • • • • • • • • • • • • • • • •
• • • • • • • • • • • • • • • • • • • • • • • • • • • • • • • • • • • • • • • • • • • • • • • • • • • • • • • • • • • • • • • • • • • • • • • • • • • • • • • • • • • • • • • • • • • • • • •
243FRITZ!Box 7530

Anleitung: WLAN anschalten
Das WLAN-Funknetz der FRITZ!Box können Sie mit einem angeschlossenen Telefon an- und ausschalten.
Telefon ohne Anruftaste Telefon mit Anruftaste
WLAN anschalten:
#96*1*
Quittungston abwarten
FRITZ!Box mit Tastencodes steuern
• • • • • • • • • • • • • • • • • • • • • • • • • • • • • • • • • • • • • • • • • • • • • • • • • • • • • • • • • • • • • • • • • • • • • • • • • • • • • • • • • • • • • • • • • • • • • • •
• • • • • • • • • • • • • • • • • • • • • • • • • • • • • • • • • • • • • • • • • • • • • • • • • • • • • • • • • • • • • • • • • • • • • • • • • • • • • • • • • • • • • • • • • • • • • • •
244FRITZ!Box 7530

Anleitung: WLAN ausschalten
Telefon ohne Anruftaste Telefon mit Anruftaste
WLAN ausschalten:
#96*0*
Quittungston abwarten
FRITZ!Box mit Tastencodes steuern
• • • • • • • • • • • • • • • • • • • • • • • • • • • • • • • • • • • • • • • • • • • • • • • • • • • • • • • • • • • • • • • • • • • • • • • • • • • • • • • • • • • • • • • • • • • • • • •
• • • • • • • • • • • • • • • • • • • • • • • • • • • • • • • • • • • • • • • • • • • • • • • • • • • • • • • • • • • • • • • • • • • • • • • • • • • • • • • • • • • • • • • • • • • • • • •
245FRITZ!Box 7530

Am Telefon bedienen
Anleitung: Anrufbeantworter mit dem Telefon bedienen
Sie können den Anrufbeantworter mit dem Telefon über ein Sprachmenü bedienen, zum Beispiel an- oder ausschalten und Nachrichtenabhören.
So stellen Sie eine Verbindung mit dem Anrufbeantworter her:
Telefon ohne Anruftaste Telefon mit Anruftaste
Verbindung zum Anrufbeantworter herstellen:
**600 (Anrufbeantworter 1)
**601 (Anrufbeantworter 2)
**602 (Anrufbeantworter 3)
**603 (Anrufbeantworter 4)
**604 (Anrufbeantworter 5)
Dem Sprachmenü folgen
FRITZ!Box mit Tastencodes steuern
• • • • • • • • • • • • • • • • • • • • • • • • • • • • • • • • • • • • • • • • • • • • • • • • • • • • • • • • • • • • • • • • • • • • • • • • • • • • • • • • • • • • • • • • • • • • • • •
• • • • • • • • • • • • • • • • • • • • • • • • • • • • • • • • • • • • • • • • • • • • • • • • • • • • • • • • • • • • • • • • • • • • • • • • • • • • • • • • • • • • • • • • • • • • • • •
246FRITZ!Box 7530

Sprachmenü des Anrufbeantworters
Hauptmenü (1. Ebene) 2. Ebene 3. Ebene
1 Nachrichten abhören
3 Anrufer zurückrufen
5 Nachricht löschen
7 zur vorigen Nachricht
9 zur nächsten Nachricht
2 alle Nachrichten löschen
3 Anrufbeantworteran/aus
4 Ansage aufnehmen 1 Begrüßungsansage
2 Ansage für Hinweismodus
3 Schlussansage
1 alle Ansagen abhören, Ansage auswählen mit 2
5 Ansage löschen
8 Ansage aufnehmen, beenden mit 1
5 Aufnahme-/Hinweismodus aktivieren(im Hinweismoduskeine Aufnahme vonNachrichten)
FRITZ!Box mit Tastencodes steuern
• • • • • • • • • • • • • • • • • • • • • • • • • • • • • • • • • • • • • • • • • • • • • • • • • • • • • • • • • • • • • • • • • • • • • • • • • • • • • • • • • • • • • • • • • • • • • • •
• • • • • • • • • • • • • • • • • • • • • • • • • • • • • • • • • • • • • • • • • • • • • • • • • • • • • • • • • • • • • • • • • • • • • • • • • • • • • • • • • • • • • • • • • • • • • • •
247FRITZ!Box 7530

Anleitung: Anruf von Anrufbeantworter oder Telefon heranholen (Pickup)
An angeschlossenen Telefonen können Sie folgende Anrufe heranholen und entgegennehmen:
• Anrufe, die ein Anrufbeantworter schon angenommen hat. Daskann der FRITZ!Box-Anrufbeantworter oder ein angeschlossenerAnrufbeantworter sein.
• Anrufe, die an einem anderen angeschlossenen Telefon ankommen (das andere Telefon klingelt).
Telefon ohne Anruftaste Telefon mit Anruftaste
Folgende Tasten drücken:
*09
FRITZ!Box mit Tastencodes steuern
• • • • • • • • • • • • • • • • • • • • • • • • • • • • • • • • • • • • • • • • • • • • • • • • • • • • • • • • • • • • • • • • • • • • • • • • • • • • • • • • • • • • • • • • • • • • • • •
• • • • • • • • • • • • • • • • • • • • • • • • • • • • • • • • • • • • • • • • • • • • • • • • • • • • • • • • • • • • • • • • • • • • • • • • • • • • • • • • • • • • • • • • • • • • • • •
248FRITZ!Box 7530

Anleitung: Intern anrufen
Zwischen angeschlossenen Telefonen können Sie kostenlose interneGespräche führen.
Telefon ohne Anruftaste Telefon mit Anruftaste
Interne Nummer eingeben (siehe Telefonbuch in der Benutzeroberfläche)
Anleitung: Rundruf starten
Ein Rundruf ist ein interner Anruf, der alle Telefone an der FRITZ!Boxklingeln lässt.
Telefon ohne Anruftaste Telefon mit Anruftaste
Für einen Rundruf folgende Tasten drücken:
**9
Alle Telefone an der FRITZ!Box klingeln. Sie werden mit dem Telefonverbunden, an dem zuerst der Hörer abgehoben wird.
FRITZ!Box mit Tastencodes steuern
• • • • • • • • • • • • • • • • • • • • • • • • • • • • • • • • • • • • • • • • • • • • • • • • • • • • • • • • • • • • • • • • • • • • • • • • • • • • • • • • • • • • • • • • • • • • • • •
• • • • • • • • • • • • • • • • • • • • • • • • • • • • • • • • • • • • • • • • • • • • • • • • • • • • • • • • • • • • • • • • • • • • • • • • • • • • • • • • • • • • • • • • • • • • • • •
249FRITZ!Box 7530

Anleitung: Gespräch vermitteln
Mit der Funktion „Vermitteln“ können Sie ein Gespräch an ein anderesangeschlossenes Telefon oder an eine externe Rufnummer weiterleiten.
Telefon ohne Anruftaste Telefon mit Anruftaste
Während des Gesprächs mit Teilnehmer 1 die Rückfragetastedrücken:
R
Das Gespräch wird gehalten.
Rufnummer des zweiten Teilnehmers eingeben. Das kann eine externe Rufnummer sein oder eine interne Nummer (siehe Telefonbuch inder Benutzeroberfläche).
Wenn Teilnehmer 2 den Anruf annimmt, Teilnehmer 1 und 2 miteinander verbinden:
An Schnurlostelefonen:
*4
Andere:
Wenn Teilnehmer 2 nicht erreichbar ist, zurück zu Teilnehmer 1:
R1
FRITZ!Box mit Tastencodes steuern
• • • • • • • • • • • • • • • • • • • • • • • • • • • • • • • • • • • • • • • • • • • • • • • • • • • • • • • • • • • • • • • • • • • • • • • • • • • • • • • • • • • • • • • • • • • • • • •
• • • • • • • • • • • • • • • • • • • • • • • • • • • • • • • • • • • • • • • • • • • • • • • • • • • • • • • • • • • • • • • • • • • • • • • • • • • • • • • • • • • • • • • • • • • • • • •
250FRITZ!Box 7530

Anleitung: Anklopfende Gespräche annehmen
Wenn die Funktion Anklopfen für ein Telefon aktiviert ist, werden Siewährend eines Telefongesprächs auf ankommende Gespräche hingewiesen. Das geschieht durch einen Signalton. Sie können anklopfendeGespräche annehmen oder abweisen.
Telefon ohne Anruftaste Telefon mit Anruftaste
Während eines Gesprächs:
Anklopfen annehmen: R2
Anklopfen abweisen: R0
Wenn Sie das anklopfenden Gespräch annehmen, können Sie:
Zwischen Gespräch 1 und Gespräch 2 hin- und herschalten (makeln):R2
Das aktive Gespräch beenden und das andere Gespräch fortsetzen:Auflegen, warten bis Ihr Telefon klingelt und abheben
FRITZ!Box mit Tastencodes steuern
• • • • • • • • • • • • • • • • • • • • • • • • • • • • • • • • • • • • • • • • • • • • • • • • • • • • • • • • • • • • • • • • • • • • • • • • • • • • • • • • • • • • • • • • • • • • • • •
• • • • • • • • • • • • • • • • • • • • • • • • • • • • • • • • • • • • • • • • • • • • • • • • • • • • • • • • • • • • • • • • • • • • • • • • • • • • • • • • • • • • • • • • • • • • • • •
251FRITZ!Box 7530

Anleitung: Rufnummer einmalig unterdrücken
Bei einem Gespräch am Anschluss „FON“ können Sie Ihre eigene Rufnummer einmalig (für ein Gespräch) unterdrücken. Ihre Rufnummerwird dann bei diesem Gespräch nicht an Ihren Gesprächspartner übermittelt.
Telefon ohne Anruftaste Telefon mit Anruftaste
Folgende Tasten drücken:
*31#
Externe Rufnummer eingeben
FRITZ!Box mit Tastencodes steuern
• • • • • • • • • • • • • • • • • • • • • • • • • • • • • • • • • • • • • • • • • • • • • • • • • • • • • • • • • • • • • • • • • • • • • • • • • • • • • • • • • • • • • • • • • • • • • • •
• • • • • • • • • • • • • • • • • • • • • • • • • • • • • • • • • • • • • • • • • • • • • • • • • • • • • • • • • • • • • • • • • • • • • • • • • • • • • • • • • • • • • • • • • • • • • • •
252FRITZ!Box 7530

Anleitung: Dreierkonferenz herstellen
Eine Dreierkonferenz ist ein Gespräch zwischen drei Teilnehmern. DasGespräch können Sie mit externen oder internen Teilnehmern führen.
Telefon ohne Anruftaste Telefon mit Anruftaste
Während des Gesprächs mit Teilnehmer 1 die Rückfragetastedrücken:
R
Gespräch 1 wird gehalten.
Um das Gespräch mit Teilnehmer 2 herzustellen, eine interne oderexterne Rufnummer eingeben.
Wenn Teilnehmer 2 den Anruf annimmt, Dreierkonferenz herstellen:
R3
Wenn Teilnehmer 2 nicht erreichbar ist, zurück zu Teilnehmer 1:
R
Während der Dreierkonferenz können Sie:
Konferenz unterbrechen (Sie sprechen mit Teilnehmer 1, Gespräch 2wird gehalten): R2
Zwischen Teilnehmer 1 und 2 hin- und herschalten (makeln): R2
Unterbrochene Konferenz wieder herstellen: R3
Gespräch 2 beenden und Gespräch 1 fortsetzen: R1
Das aktive Gespräch beenden und das andere Gespräch fortsetzen:Auflegen, warten bis Ihr Telefon klingelt und abheben
FRITZ!Box mit Tastencodes steuern
• • • • • • • • • • • • • • • • • • • • • • • • • • • • • • • • • • • • • • • • • • • • • • • • • • • • • • • • • • • • • • • • • • • • • • • • • • • • • • • • • • • • • • • • • • • • • • •
• • • • • • • • • • • • • • • • • • • • • • • • • • • • • • • • • • • • • • • • • • • • • • • • • • • • • • • • • • • • • • • • • • • • • • • • • • • • • • • • • • • • • • • • • • • • • • •
253FRITZ!Box 7530

Anleitung: Halten/Rückfrage/Makeln
Während eines Telefongesprächs können Sie eine Verbindung zu einem weiteren Teilnehmer herstellen (Rückfrage) ohne das erste Gespräch zu beenden (das Gespräch wird gehalten). Zwischen beidenTeilnehmern können Sie beliebig oft hin- und herschalten (makeln).
Telefon ohne Anruftaste Telefon mit Anruftaste
Während des Gesprächs mit Teilnehmer 1 die Rückfragetastedrücken:
R
Das Gespräch wird gehalten.
Um das Gespräch mit Teilnehmer 2 herzustellen, eine interne oderexterne Rufnummer eingeben.
Wenn Teilnehmer 2 den Anruf annimmt, können Sie:
Zwischen beiden Gesprächen hin- und herschalten (makeln): R2
Das aktive Gespräch beenden und das andere Gespräch fortsetzen:Auflegen, warten bis Ihr Telefon klingelt und abheben
Wenn Teilnehmer 2 nicht erreichbar ist, zurück zu Teilnehmer 1:
R
FRITZ!Box mit Tastencodes steuern
• • • • • • • • • • • • • • • • • • • • • • • • • • • • • • • • • • • • • • • • • • • • • • • • • • • • • • • • • • • • • • • • • • • • • • • • • • • • • • • • • • • • • • • • • • • • • • •
• • • • • • • • • • • • • • • • • • • • • • • • • • • • • • • • • • • • • • • • • • • • • • • • • • • • • • • • • • • • • • • • • • • • • • • • • • • • • • • • • • • • • • • • • • • • • • •
254FRITZ!Box 7530

Anleitung: Keypad-Sequenzen nutzen
Keypad-Sequenzen sind aus Zeichen und Ziffern bestehende Befehle,die Sie am Telefon eingeben. Mit Keypad-Sequenzen können Sie Dienste und Funktionen im Netz Ihres Telefonanbieters steuern (zum Beispiel Netz-Anrufbeantworter). Welche Keypad-Sequenzen Sie nutzenkönnen, erfahren Sie von Ihrem Telefonanbieter.
Telefon ohne Anruftaste Telefon mit Anruftaste
Folgende Tasten drücken (<Seq> ist die Keypad-Sequenz):
*#<Seq>
FRITZ!Box mit Tastencodes steuern
• • • • • • • • • • • • • • • • • • • • • • • • • • • • • • • • • • • • • • • • • • • • • • • • • • • • • • • • • • • • • • • • • • • • • • • • • • • • • • • • • • • • • • • • • • • • • • •
• • • • • • • • • • • • • • • • • • • • • • • • • • • • • • • • • • • • • • • • • • • • • • • • • • • • • • • • • • • • • • • • • • • • • • • • • • • • • • • • • • • • • • • • • • • • • • •
255FRITZ!Box 7530

Anleitung: Weckruf aktivieren
Angeschlossene Telefone können Sie für einen Weckruf nutzen. Dafürkönnen Sie in der Benutzeroberfläche unter „Telefonie / Weckruf“ biszu drei Weckrufe einrichten, aktivieren und deaktivieren. Den ersteneingerichteten Weckruf können sie auch mit den Telefontasten aktivieren und deaktivieren.
Telefon ohne Anruftaste Telefon mit Anruftaste
Weckruf anschalten:
#881**
Quittungston abwarten
FRITZ!Box mit Tastencodes steuern
• • • • • • • • • • • • • • • • • • • • • • • • • • • • • • • • • • • • • • • • • • • • • • • • • • • • • • • • • • • • • • • • • • • • • • • • • • • • • • • • • • • • • • • • • • • • • • •
• • • • • • • • • • • • • • • • • • • • • • • • • • • • • • • • • • • • • • • • • • • • • • • • • • • • • • • • • • • • • • • • • • • • • • • • • • • • • • • • • • • • • • • • • • • • • • •
256FRITZ!Box 7530

Anleitung: Weckruf deaktivieren
Telefon ohne Anruftaste Telefon mit Anruftaste
Weckruf ausschalten:
#881#
Quittungston abwarten
FRITZ!Box mit Tastencodes steuern
• • • • • • • • • • • • • • • • • • • • • • • • • • • • • • • • • • • • • • • • • • • • • • • • • • • • • • • • • • • • • • • • • • • • • • • • • • • • • • • • • • • • • • • • • • • • • • •
• • • • • • • • • • • • • • • • • • • • • • • • • • • • • • • • • • • • • • • • • • • • • • • • • • • • • • • • • • • • • • • • • • • • • • • • • • • • • • • • • • • • • • • • • • • • • • •
257FRITZ!Box 7530

Am Telefon auf Werkseinstellungen zurücksetzen
Überblick
Sie können die FRITZ!Box per Telefon auf Werkseinstellungen zurücksetzen. Das ist zum Beispiel dann erforderlich, wenn Sie nicht mehrauf die Benutzeroberfläche Ihrer FRITZ!Box zugreifen können, weil SieIhr Kennwort nicht mehr wissen und keinen Push Service „Kennwortvergessen“ eingerichtet haben. Beim Zurücksetzen wird der Auslieferungszustand der FRITZ!Box wieder hergestellt.
Folgen des Zurücksetzens
• Alle Einstellungen, die Sie in der FRITZ!Box vorgenommen haben,werden gelöscht.
• Der interne Speicher der FRITZ!Box wird gelöscht. Dabei gehen Inhalte auf FRITZ!NAS, Nachrichten auf dem Anrufbeantworter undempfangene Faxe verloren.
• Das vorgegebene FRITZ!Box-Kennwort wird wiederhergestellt.
• Der vorgegebene WLAN-Netzwerkschlüssel und der vorgegebeneName des WLAN-Funknetzes (SSID) werden wieder aktiviert.
• Die vorgegebene IP-Konfiguration wird wiederhergestellt.
FRITZ!Box mit Tastencodes steuern
• • • • • • • • • • • • • • • • • • • • • • • • • • • • • • • • • • • • • • • • • • • • • • • • • • • • • • • • • • • • • • • • • • • • • • • • • • • • • • • • • • • • • • • • • • • • • • •
• • • • • • • • • • • • • • • • • • • • • • • • • • • • • • • • • • • • • • • • • • • • • • • • • • • • • • • • • • • • • • • • • • • • • • • • • • • • • • • • • • • • • • • • • • • • • • •
258FRITZ!Box 7530

Anleitung: Werkseinstellungen laden
Telefon ohne Anruftaste Telefon mit Anruftaste
FRITZ!Box auf Werkseinstellungen zurücksetzen:
#991*15901590*
Quittungston abwarten
FRITZ!Box mit Tastencodes steuern
• • • • • • • • • • • • • • • • • • • • • • • • • • • • • • • • • • • • • • • • • • • • • • • • • • • • • • • • • • • • • • • • • • • • • • • • • • • • • • • • • • • • • • • • • • • • • • •
• • • • • • • • • • • • • • • • • • • • • • • • • • • • • • • • • • • • • • • • • • • • • • • • • • • • • • • • • • • • • • • • • • • • • • • • • • • • • • • • • • • • • • • • • • • • • • •
259FRITZ!Box 7530

Störungen
Vorgehen bei Störungen..........................................................................................261
Störungstabelle.........................................................................................................262
Benutzeroberfläche mit Notfall-IP öffnen ...........................................................266
Wissensdatenbank ...................................................................................................268
Support .......................................................................................................................269
Störungen
• • • • • • • • • • • • • • • • • • • • • • • • • • • • • • • • • • • • • • • • • • • • • • • • • • • • • • • • • • • • • • • • • • • • • • • • • • • • • • • • • • • • • • • • • • • • • • •
• • • • • • • • • • • • • • • • • • • • • • • • • • • • • • • • • • • • • • • • • • • • • • • • • • • • • • • • • • • • • • • • • • • • • • • • • • • • • • • • • • • • • • • • • • • • • • •
260FRITZ!Box 7530

Vorgehen bei Störungen
Überblick
Die folgende Tabelle gibt Ihnen Ratschläge, wie Sie bei Störungen anIhrer FRITZ!Box vorgehen:
Problem Abhilfe
Kein Zugriff auf die Benutzeroberfläche. Störungstabelle,siehe Seite 262
Umfassende Hilfe bei Problemen mit:
• Anschließen
• Einrichten
• Telefonie
• Internet
• WLAN
• usw.
Wissensdatenbank,siehe Seite 268
Störungstabelle und Wissensdatenbankführen zu keiner Lösung.
Support, siehe Seite 269
Störungen
• • • • • • • • • • • • • • • • • • • • • • • • • • • • • • • • • • • • • • • • • • • • • • • • • • • • • • • • • • • • • • • • • • • • • • • • • • • • • • • • • • • • • • • • • • • • • • •
• • • • • • • • • • • • • • • • • • • • • • • • • • • • • • • • • • • • • • • • • • • • • • • • • • • • • • • • • • • • • • • • • • • • • • • • • • • • • • • • • • • • • • • • • • • • • • •
261FRITZ!Box 7530

Störungstabelle
Überblick
Wenn Störungen auftreten und Sie zum Beispiel nicht mehr auf die Benutzeroberfläche der FRITZ!Box zugreifen können, dann versuchenSie, die Probleme zunächst mithilfe der folgenden Tabellen zu lösen.
Störungstabelle
Problem Ursache Behebung
LEDs leuchtennicht
Stromversorgung unterbrochen
• Prüfen Sie, ob das Netzteilrichtig angeschlossen ist.
• Prüfen Sie mithilfe eines anderen Geräts, ob die verwendete Steckdose Strom führt.
WLAN-Adapterdes Computersnicht betriebsbereit
Schalten Sie den WLAN-AdapterIhres Computers an. Details hierzu finden Sie in der Dokumentation Ihres Computers.
WLAN-Funknetzder FRITZ!Boxausgeschaltet
Wenn die Leuchtdiode „WLAN“ ausist, drücken Sie die WLAN-Tasteder FRITZ!Box. Halten Sie ihn gedrückt, bis die Leuchtdiode„WLAN“ zu blinken beginnt.
WLAN-Verbindung lässt sichnicht herstellen
Computer findetWLAN-Funknetzder FRITZ!Boxnicht.
Aktivieren Sie in der Benutzeroberfläche der FRITZ!Box dieFunktion „Name des WLAN-Funknetzes sichtbar“ („WLAN / Funknetz“).
Störungen
• • • • • • • • • • • • • • • • • • • • • • • • • • • • • • • • • • • • • • • • • • • • • • • • • • • • • • • • • • • • • • • • • • • • • • • • • • • • • • • • • • • • • • • • • • • • • • •
• • • • • • • • • • • • • • • • • • • • • • • • • • • • • • • • • • • • • • • • • • • • • • • • • • • • • • • • • • • • • • • • • • • • • • • • • • • • • • • • • • • • • • • • • • • • • • •
262FRITZ!Box 7530

Problem Ursache Behebung
WLAN-Verbindung lässt sichnicht herstellen
Falscher WLAN-Netzwerkschlüssel
Geben Sie den korrekten WLAN-Netzwerkschlüssel ein („WLAN /Sicherheit“).
Pfadangabenicht korrekt
Rufen Sie die Benutzeroberflächeüber die vollständige Adresse auf(http://fritz.box statt fritz.box).
FRITZ!Box ist abgestürzt
Trennen Sie die FRITZ!Box vomStromnetz und starten Sie dieFRITZ!Box nach etwa fünf Sekunden neu.
Cache ist voll Leeren Sie den Cache (Zwischenspeicher) Ihres Internetbrowsers.
Informationen hierzu finden Sie inder Hilfe Ihres Browsers.
Benutzeroberfläche lässt sichnicht öffnen
Proxy-Konfiguration lässt dieFRITZ!Box-Adresse nicht zu
Wenn in Ihrem Internetbrowserein Proxyserver aktiviert ist, mussdie Adresse der FRITZ!Box alsAusnahme eingetragen werden.Prüfen Sie die Einstellungen IhresInternetbrowsers.
Informationen hierzu finden Sie inder Hilfe Ihres Browsers.
Störungen
• • • • • • • • • • • • • • • • • • • • • • • • • • • • • • • • • • • • • • • • • • • • • • • • • • • • • • • • • • • • • • • • • • • • • • • • • • • • • • • • • • • • • • • • • • • • • • •
• • • • • • • • • • • • • • • • • • • • • • • • • • • • • • • • • • • • • • • • • • • • • • • • • • • • • • • • • • • • • • • • • • • • • • • • • • • • • • • • • • • • • • • • • • • • • • •
263FRITZ!Box 7530

Problem Ursache Behebung
Computer istnicht so eingerichtet, dass erdie IP-Adresseautomatisch beziehen kann.
Aktivieren Sie an Ihrem Computerdie Einstellung „IP-Adresseautomatisch beziehen“ für denNetzwerkadapter, über den dieVerbindung zur FRITZ!Box hergestellt wird.
Informationen finden Sie in derDokumentation des Betriebssystemherstellers.
Benutzeroberfläche lässt sichnicht öffnen
FRITZ!Box-Kennwort vergessen.
Setzen Sie die FRITZ!Box auf dieWerkseinstellungen zurück(siehe Seite 272).
KombinationverschiedenerEinstellungen inden Menüs„Internet“ und„Heimnetz“.
Versuchen Sie, die Benutzeroberfläche mit der Notfall-IP-Adressezu öffnen, siehe Seite 266.
Gelingt dies nicht, setzen Sie dieFRITZ!Box auf die Werkseinstellungen zurück (siehe Seite 272).
Störungen
• • • • • • • • • • • • • • • • • • • • • • • • • • • • • • • • • • • • • • • • • • • • • • • • • • • • • • • • • • • • • • • • • • • • • • • • • • • • • • • • • • • • • • • • • • • • • • •
• • • • • • • • • • • • • • • • • • • • • • • • • • • • • • • • • • • • • • • • • • • • • • • • • • • • • • • • • • • • • • • • • • • • • • • • • • • • • • • • • • • • • • • • • • • • • • •
264FRITZ!Box 7530

Problem Ursache Behebung
WLAN-Funkverbindung zwischen FRITZ!Boxund WLAN-Gerätunterbrochen
Stellen Sie die FRITZ!Box undWLAN-Geräte anders auf:
• Stellen Sie die FRITZ!Boxnicht in eine Zimmerecke.
• Stellen Sie die FRITZ!Boxnicht direkt neben oder unterein Hindernis oder einen Metallgegenstand (zum BeispielSchrank, Heizung).
• Stellen Sie die FRITZ!Box undWLAN-Geräte so auf, dasssich möglichst wenige Hindernisse zwischen den Geräten befinden.
WLAN-Verbindung bricht ab
StörungsreicherFunkkanal
Stellen Sie in der Benutzeroberfläche der FRITZ!Box die automatische Wahl des Funkkanals ein.
Die FRITZ!Box wählt dann automatisch einen möglichst störungsfreien Funkkanal („WLAN /Funkkanal“).
Störungen
• • • • • • • • • • • • • • • • • • • • • • • • • • • • • • • • • • • • • • • • • • • • • • • • • • • • • • • • • • • • • • • • • • • • • • • • • • • • • • • • • • • • • • • • • • • • • • •
• • • • • • • • • • • • • • • • • • • • • • • • • • • • • • • • • • • • • • • • • • • • • • • • • • • • • • • • • • • • • • • • • • • • • • • • • • • • • • • • • • • • • • • • • • • • • • •
265FRITZ!Box 7530

Benutzeroberfläche mit Notfall-IP öffnen
Überblick
Die FRITZ!Box hat eine Notfall-IP-Adresse, über die sie immer erreichbar ist. Die Notfall-IP hilft, wenn Sie nicht mehr auf die Benutzeroberfläche der FRITZ!Box kommen, etwa durch Fehlkonfigurationen.
Informationen zur Notfall-IP
• Die Notfall-IP lautet: 169.254.1.1
• Die Notfall-IP kann nicht verändert werden.
Voraussetzungen
• Der Computer, von dem aus Sie die Benutzeroberfläche mit derNotfall-IP öffnen wollen, muss mit einem Netzwerkkabel an einenLAN-Anschluss der FRITZ!Box angeschlossen werden.
• Der Computer ist nicht über den LAN-Gastzugang mit derFRITZ!Box verbunden.
Anleitung: Benutzeroberfläche mit Notfall-IP öffnen
1. Trennen Sie alle Verbindungen zwischen der FRITZ!Box und anderen Netzwerkgeräten.
2. Wenn Ihr Computer über WLAN mit der FRITZ!Box verbunden,trennen Sie die WLAN-Verbindung.
3. Schließen Sie Ihren Computer mit einem Netzwerkkabel an denAnschluss „LAN 2“ der FRITZ!Box an.
4. Starten Sie den Computer neu.
5. Geben Sie an dem Computer im Internetbrowser die Notfall-IP-Adresse ein: 169.254.1.1
Störungen
• • • • • • • • • • • • • • • • • • • • • • • • • • • • • • • • • • • • • • • • • • • • • • • • • • • • • • • • • • • • • • • • • • • • • • • • • • • • • • • • • • • • • • • • • • • • • • •
• • • • • • • • • • • • • • • • • • • • • • • • • • • • • • • • • • • • • • • • • • • • • • • • • • • • • • • • • • • • • • • • • • • • • • • • • • • • • • • • • • • • • • • • • • • • • • •
266FRITZ!Box 7530

6. Wenn die Benutzeroberfläche kennwortgeschützt ist: Geben SieIhr Kennwort ein.
7. Wenn die FRITZ!Box-Benutzeroberfläche nicht angezeigt wird,müssen Sie dem Netzwerkadapter, der mit der FRITZ!Box verbunden ist, die IP-Adresse 169.254.1.2 zuweisen. Eine Anleitungaus der AVM-Wissensdatenbank finden Sie, indem Sie in Googlenach Netzwerkadapter für Aufruf der Benutzeroberfläche überNotfall-IP einrichten suchen.
Störungen
• • • • • • • • • • • • • • • • • • • • • • • • • • • • • • • • • • • • • • • • • • • • • • • • • • • • • • • • • • • • • • • • • • • • • • • • • • • • • • • • • • • • • • • • • • • • • • •
• • • • • • • • • • • • • • • • • • • • • • • • • • • • • • • • • • • • • • • • • • • • • • • • • • • • • • • • • • • • • • • • • • • • • • • • • • • • • • • • • • • • • • • • • • • • • • •
267FRITZ!Box 7530

Wissensdatenbank
Überblick
Hilfe bei Problemen mit der FRITZ!Box erhalten Sie in der AVM-Wissensdatenbank. Dort finden Sie Antworten zu den häufigsten Fragenan den Support.
Wenn der Fehler sich mithilfe der Wissensdatenbank nicht behebenlässt, kontaktieren Sie das Support-Team, siehe Seite 269.
AVM-Wissensdatenbank
Die AVM-Wissensdatenbank finden Sie im Internet unter:
avm.de/service
Störungen
• • • • • • • • • • • • • • • • • • • • • • • • • • • • • • • • • • • • • • • • • • • • • • • • • • • • • • • • • • • • • • • • • • • • • • • • • • • • • • • • • • • • • • • • • • • • • • •
• • • • • • • • • • • • • • • • • • • • • • • • • • • • • • • • • • • • • • • • • • • • • • • • • • • • • • • • • • • • • • • • • • • • • • • • • • • • • • • • • • • • • • • • • • • • • • •
268FRITZ!Box 7530

Support
Überblick
Das Support-Team unterstützt Sie bei allen Problemen mit IhrenFRITZ!-Produkten.
Vorbereitungen
Halten Sie folgende Gerätedaten bereit:
• Modell
• Seriennummer
• FRITZ!OS-Version
• Land
• Internetanbieter
• Informationen zu Betriebssystem, Netzwerk (LAN oder WLAN), gegebenenfalls Fehlermeldung
Anleitung: Support per E‑Mail
1. Öffnen Sie auf Ihrem Computer, Tablet oder Smartphone einenInternetbrowser.
2. Geben Sie folgende Adresse ein: avm.de/service
3. Wählen Sie im Bereich „Service“ das FRITZ!Box-Modell aus, zudem Sie Unterstützung benötigen.
4. Geben Sie im Suchfeld der Wissensdatenbank ein Stichwort einoder wählen Sie eine FAQ (häufig gestellte Frage) aus.
5. Wenn Sie weitere Hilfe benötigen, klicken Sie auf „Zum Supportformular“.
6. Füllen Sie das Formular aus und klicken Sie auf „Supportanfrage abschicken“.
Unser Support-Team wird Ihnen innerhalb eines Werktags perE‑Mail antworten.
Störungen
• • • • • • • • • • • • • • • • • • • • • • • • • • • • • • • • • • • • • • • • • • • • • • • • • • • • • • • • • • • • • • • • • • • • • • • • • • • • • • • • • • • • • • • • • • • • • • •
• • • • • • • • • • • • • • • • • • • • • • • • • • • • • • • • • • • • • • • • • • • • • • • • • • • • • • • • • • • • • • • • • • • • • • • • • • • • • • • • • • • • • • • • • • • • • • •
269FRITZ!Box 7530

Anleitung: Support per Telefon
Rufen Sie das Support-Team an. Sie erreichen den Support unter folgenden Rufnummern:
Land Rufnummer
aus Deutschland 030 39 00 43 90
aus Österreich 0043 1 267 56 02
aus der Schweiz 0041 44 242 86 04
Störungen
• • • • • • • • • • • • • • • • • • • • • • • • • • • • • • • • • • • • • • • • • • • • • • • • • • • • • • • • • • • • • • • • • • • • • • • • • • • • • • • • • • • • • • • • • • • • • • •
• • • • • • • • • • • • • • • • • • • • • • • • • • • • • • • • • • • • • • • • • • • • • • • • • • • • • • • • • • • • • • • • • • • • • • • • • • • • • • • • • • • • • • • • • • • • • • •
270FRITZ!Box 7530

Außer Betrieb nehmen
Auf Werkseinstellungen zurücksetzen ................................................................272
Entsorgen ...................................................................................................................274
Außer Betrieb nehmen
• • • • • • • • • • • • • • • • • • • • • • • • • • • • • • • • • • • • • • • • • • • • • • • • • • • • • • • • • • • • • • • • • • • • • • • • • • • • • • • • • • • • • • • • • • • • • • •
• • • • • • • • • • • • • • • • • • • • • • • • • • • • • • • • • • • • • • • • • • • • • • • • • • • • • • • • • • • • • • • • • • • • • • • • • • • • • • • • • • • • • • • • • • • • • • •
271FRITZ!Box 7530

Auf Werkseinstellungen zurücksetzen
Überblick
Sie können die FRITZ!Box auf Werkseinstellungen zurücksetzen.
Anwendungsfall
In folgenden Fällen ist ein Zurücksetzen sinnvoll:
• Sie haben Ihr Kennwort vergessen und können nicht mehr auf dieBenutzeroberfläche Ihrer FRITZ!Box zugreifen
• Die FRITZ!Box funktioniert nicht mehr (zum Beispiel durch ungeeignete Einstellungen)
• Die FRITZ!Box soll zur Reparatur an Dritte weitergegeben werden
• Die FRITZ!Box soll an einen anderen Nutzer weiterveräußert werden
• Die FRITZ!Box soll entsorgt werden.
Folgen des Zurücksetzens
Das Zurücksetzen der FRITZ!Box bewirkt Folgendes:
• Alle Einstellungen, die Sie in der FRITZ!Box vorgenommen haben,werden gelöscht.
• Der interne Speicher der FRITZ!Box wird gelöscht. Dabei gehenneben Inhalten auf FRITZ!NAS auch empfangene Nachrichten aufdem Anrufbeantworter und Faxe verloren.
• Der WLAN-Netzwerkschlüssel der Werkseinstellungen wird wieder aktiviert.
• Der Name des WLAN-Funknetzes (SSID) wird wieder zurückgesetzt.
• Die IP-Konfiguration der Werkseinstellungen wird wieder hergestellt.
Außer Betrieb nehmen
• • • • • • • • • • • • • • • • • • • • • • • • • • • • • • • • • • • • • • • • • • • • • • • • • • • • • • • • • • • • • • • • • • • • • • • • • • • • • • • • • • • • • • • • • • • • • • •
• • • • • • • • • • • • • • • • • • • • • • • • • • • • • • • • • • • • • • • • • • • • • • • • • • • • • • • • • • • • • • • • • • • • • • • • • • • • • • • • • • • • • • • • • • • • • • •
272FRITZ!Box 7530

Vorbereitungen
Falls Sie Ihre FRITZ!Box nach dem Zurücksetzen auf die Werkseinstellungen wieder in Betrieb nehmen möchten, dann treffen Sie folgendeVorbereitung:
• Sichern Sie Ihre FRITZ!Box-Einstellungen, siehe Einstellungensichern, Seite 206.
Anleitung: Auf Werkseinstellungen zurücksetzen
Beim Zurücksetzen auf die Werkseinstellungen werden alle Einstellungen individuellen Einstellungen gelöscht, die Sie in der FRITZ!Box vorgenommen haben.
1. Öffnen Sie die Benutzeroberfläche, siehe Seite 56.
2. Wählen Sie in der FRITZ!Box-Benutzeroberfläche das Menü„System / Sicherung“.
3. Wählen Sie den Tab „Werkseinstellungen“.
4. Klicken Sie auf die Schaltfläche „Werkseinstellungen laden“.
Die FRITZ!Box ist auf die Werkseinstellungen zurückgesetzt. Alle Daten sind gelöscht.
Wenn Sie die FRITZ!Box anschließend wieder in Betrieb nehmen wollen, dann empfehlen wir Ihnen, das FRITZ!OS der FRITZ!Box zu aktualisieren, siehe Seite 209.
Außer Betrieb nehmen
• • • • • • • • • • • • • • • • • • • • • • • • • • • • • • • • • • • • • • • • • • • • • • • • • • • • • • • • • • • • • • • • • • • • • • • • • • • • • • • • • • • • • • • • • • • • • • •
• • • • • • • • • • • • • • • • • • • • • • • • • • • • • • • • • • • • • • • • • • • • • • • • • • • • • • • • • • • • • • • • • • • • • • • • • • • • • • • • • • • • • • • • • • • • • • •
273FRITZ!Box 7530

Entsorgen
Entsorgung von Altgeräten
FRITZ!Box sowie alle im Lieferumfang enthaltenen Elektronikteile dürfen gemäß europäischen Richtlinien und deutschem Elektro- und Elektronikgerätegesetz (ElektroG) nicht über den Hausmüll entsorgt werden.
Beachten Sie das Symbol für die getrennte Sammlung von Elektro- und Elektronikgeräten auf demTypenschild Ihrer FRITZ!Box (Geräteunterseite).
Bringen Sie FRITZ!Box und alle im Lieferumfang enthaltenen Elektronikteile und Geräte nach der Verwendung zu einer zuständigen Sammelstelle für elektrische und elektronische Altgeräte.
Außer Betrieb nehmen
• • • • • • • • • • • • • • • • • • • • • • • • • • • • • • • • • • • • • • • • • • • • • • • • • • • • • • • • • • • • • • • • • • • • • • • • • • • • • • • • • • • • • • • • • • • • • • •
• • • • • • • • • • • • • • • • • • • • • • • • • • • • • • • • • • • • • • • • • • • • • • • • • • • • • • • • • • • • • • • • • • • • • • • • • • • • • • • • • • • • • • • • • • • • • • •
274FRITZ!Box 7530

Anhang
Technische Daten......................................................................................................276
Bohrschablone ..........................................................................................................280
Rechtliches.................................................................................................................282
Anhang
• • • • • • • • • • • • • • • • • • • • • • • • • • • • • • • • • • • • • • • • • • • • • • • • • • • • • • • • • • • • • • • • • • • • • • • • • • • • • • • • • • • • • • • • • • • • • • •
• • • • • • • • • • • • • • • • • • • • • • • • • • • • • • • • • • • • • • • • • • • • • • • • • • • • • • • • • • • • • • • • • • • • • • • • • • • • • • • • • • • • • • • • • • • • • • •
275FRITZ!Box 7530

Technische Daten
Geräteeigenschaften
Eigenschaft Wert
Abmessungen (B x H x T) circa 200 x 45 x 152 mm
Betriebsspannung 230 V / 50 Hz
Umgebungsbedingungen
Eigenschaft Wert
Betriebstemperatur 0 °C – +40 °C
Lagertemperatur -20 °C – +70 °C
relative Luftfeuchtigkeit (Betrieb) 10 % – 90 %
relative Luftfeuchtigkeit (Lager) 5 % – 95 %
Wirkleistung
Eigenschaft Wert
Maximale Wirkleistung 18 W
Mittlere Wirkleistung, ermittelt mit folgender Auslastung:
• DSL-Verbindung aktiv
• WLAN eingeschaltet, keine Geräte über WLAN angemeldet
• DECT eingeschaltet, ein Telefon über DECT angemeldet, kein Telefonat
• an einem LAN-Anschluss ist ein Netzwerkgerät angeschlossen, keine Datenübertragung, andere LAN-Anschlüsse sind nicht belegt
6 W
Anhang
• • • • • • • • • • • • • • • • • • • • • • • • • • • • • • • • • • • • • • • • • • • • • • • • • • • • • • • • • • • • • • • • • • • • • • • • • • • • • • • • • • • • • • • • • • • • • • •
• • • • • • • • • • • • • • • • • • • • • • • • • • • • • • • • • • • • • • • • • • • • • • • • • • • • • • • • • • • • • • • • • • • • • • • • • • • • • • • • • • • • • • • • • • • • • • •
276FRITZ!Box 7530

Anschlüsse und Schnittstellen
Anschluss Schnittstelle
DSL VDSL-/ADSL-Modem zur Verwendung mit VDSL nachDT AG 1TR112 (auch IP-basiert, auch Vectoring undSupervectoring) und ITU G.993.2/5 oder ADSL/ADSL2+nach DT AG 1TR112 (auch IP-basiert, Annex J) bzw.ITU G.992.3 (Annex B oder J)
FON 1 a/b-Port mit RJ11- und TAE-Buchse für den Anschluss von einem analogen Endgerät
DECT DECT-Basis:
• bis zu 6 Handgeräte
• bis zu 10 schaltbare Steckdosen FRITZ!DECT200/210
• bis zu 12 Heizkörperregler FRITZ!DECT300/301/Comet DECT
LAN 4 Netzwerkanschlüsse über RJ45-Buchsen (Standard-Ethernet, 10/100/1000 Base-T)
USB 1 USB-Host-Controller (USB-Version 3.0)
WLAN WLAN-Basisstation mit Unterstützung für Funknetzwerke (WLAN-Standard – Übertragungsrate)
• IEEE 802.11a – 54 Mbit/s
• IEEE 802.11b – 11 Mbit/s
• IEEE 802.11g – 54 Mbit/s
• IEEE 802.11n – 400 Mbit/s (inklusive 256QAM)
• IEEE 802.11ac – 866 Mbit/s
Anhang
• • • • • • • • • • • • • • • • • • • • • • • • • • • • • • • • • • • • • • • • • • • • • • • • • • • • • • • • • • • • • • • • • • • • • • • • • • • • • • • • • • • • • • • • • • • • • • •
• • • • • • • • • • • • • • • • • • • • • • • • • • • • • • • • • • • • • • • • • • • • • • • • • • • • • • • • • • • • • • • • • • • • • • • • • • • • • • • • • • • • • • • • • • • • • • •
277FRITZ!Box 7530

Funkfrequenzen WLAN
Frequenz Frequenzbereich maximale Sendeleistung
2,4 GHz 2400 MHz – 2483 MHz 100 mW
1/2: 5150 MHz – 5350 MHz 200 mW5 GHz
2/2: 5470 MHz – 5725 MHz 1000 mW
Funkfrequenzen DECT
Frequenz Frequenzbereich und Sendeleistung
DECT • Frequenzbereich: 1880 MHz – 1900 MHz
• maximale Sendeleistung: 250 mW
Elektromagnetische Felder
Die FRITZ!Box empfängt und sendet im laufenden Betrieb Funkwellen.
• Die FRITZ!Box wurde so konstruiert und hergestellt, dass sie dievon der internationalen Kommission für den Schutz vor nicht-ionisierender Strahlung (ICNIRP) empfohlenen Grenzwerte für die Exposition mit Funkwellen nicht überschreitet.
• Diese Richtlinie wurde von unabhängigen wissenschaftlichen Organisationen nach regelmäßiger und sorgfältiger Auswertungwissenschaftlicher Studien erstellt. Sie beinhaltet einen großenSicherheitsaufschlag, um die Sicherheit aller Personen unabhängig von Alter und Gesundheit zu gewährleisten.
• Für festmontierte Geräte, die wie die FRITZ!Box einen eigenenNetzanschluss haben, erfolgt der Nachweis über die Einhaltungder in der ICNIRP-Richtlinie festgelegten Grenzwerte in einem Abstand von 20 cm. Die Messungen werden gemäß des europäischenStandards EN 50385 durchgeführt.
Anhang
• • • • • • • • • • • • • • • • • • • • • • • • • • • • • • • • • • • • • • • • • • • • • • • • • • • • • • • • • • • • • • • • • • • • • • • • • • • • • • • • • • • • • • • • • • • • • • •
• • • • • • • • • • • • • • • • • • • • • • • • • • • • • • • • • • • • • • • • • • • • • • • • • • • • • • • • • • • • • • • • • • • • • • • • • • • • • • • • • • • • • • • • • • • • • • •
278FRITZ!Box 7530

Hörtöne
Ton Tonfolge
Besetztton 500 ms Ton, 500 ms Pause, +/– 20 ms
Freiton 1 s Ton, 4 s Pause, +/– 100 ms
Offene und standardisierte Schnittstellen
Informationen zu Schnittstellen und Protokollen aus der AVM-Produktentwicklung finden Sie auf den AVM-Internetseiten:
avm.de/service/schnittstellen
Anhang
• • • • • • • • • • • • • • • • • • • • • • • • • • • • • • • • • • • • • • • • • • • • • • • • • • • • • • • • • • • • • • • • • • • • • • • • • • • • • • • • • • • • • • • • • • • • • • •
• • • • • • • • • • • • • • • • • • • • • • • • • • • • • • • • • • • • • • • • • • • • • • • • • • • • • • • • • • • • • • • • • • • • • • • • • • • • • • • • • • • • • • • • • • • • • • •
279FRITZ!Box 7530

Bohrschablone
Bohrschablone FRITZ!Box 7530
Im Folgenden finden Sie die Abbildung einer Bohrschablone IhrerFRITZ!Box. Die Bohrschablone erleichtert Ihnen das Markieren derBohrlöcher für die Befestigung der FRITZ!Box an der Wand.
Drucken Sie die Seite mit der Abbildung der Bohrschablone unbedingtmit einer Größe von 100 % aus. Nehmen Sie keinen Zoom, keine Größenanpassung, Druckanpassung oder Skalierung in den EinstellungenIhres Druckers vor.
Anhang
• • • • • • • • • • • • • • • • • • • • • • • • • • • • • • • • • • • • • • • • • • • • • • • • • • • • • • • • • • • • • • • • • • • • • • • • • • • • • • • • • • • • • • • • • • • • • • •
• • • • • • • • • • • • • • • • • • • • • • • • • • • • • • • • • • • • • • • • • • • • • • • • • • • • • • • • • • • • • • • • • • • • • • • • • • • • • • • • • • • • • • • • • • • • • • •
280FRITZ!Box 7530

Anhang
• • • • • • • • • • • • • • • • • • • • • • • • • • • • • • • • • • • • • • • • • • • • • • • • • • • • • • • • • • • • • • • • • • • • • • • • • • • • • • • • • • • • • • • • • • • • • • •
• • • • • • • • • • • • • • • • • • • • • • • • • • • • • • • • • • • • • • • • • • • • • • • • • • • • • • • • • • • • • • • • • • • • • • • • • • • • • • • • • • • • • • • • • • • • • • •
281FRITZ!Box 7530
15
4 m
mDrucken Sie diese Seite unbedingt
mit 100 % aus. Nehmen Sie keinen
Zoom, keine Größenanpassung,
Druckanpassung oder Skalierung in
den Einstellungen des Druckers vor.

Rechtliches
Herstellergarantie
Wir bieten als Hersteller dieses Originalprodukts 5 Jahre Garantie aufdie Hardware. Die Garantiezeit beginnt mit dem Kaufdatum durch denErst-Endabnehmer. Sie können die Einhaltung der Garantiezeit durchVorlage der Originalrechnung oder vergleichbarer Unterlagen nachweisen. Ihre Gewährleistungsrechte aus dem Kaufvertrag sowie gesetzliche Rechte werden durch diese Garantie nicht eingeschränkt.
Wir beheben innerhalb der Garantiezeit auftretende Mängel des Produkts, die nachweislich auf Material- oder Fertigungsfehler zurückzuführen sind. Leider müssen wir Mängel ausschließen, die infolge nichtvorschriftsmäßiger Installation, unsachgemäßer Handhabung, Nichtbeachtung des Bedienungshandbuchs, normalen Verschleißes oderDefekten in der Systemumgebung (Hard- oder Software Dritter) auftreten. Wir können zwischen Nachbesserung und Ersatzlieferung wählen. Andere Ansprüche als das in diesen Garantiebedingungen genannte Recht auf Behebung von Produktmängeln werden durch diese Garantie nicht begründet.
Wir garantieren, dass die Software den allgemeinen Spezifikationenentspricht, nicht aber, dass die Software Ihren individuellen Bedürfnissen entspricht. Versandkosten werden Ihnen nicht erstattet. Ausgetauschte Produkte gehen wieder in unser Eigentum über. Garantieleistungen bewirken weder eine Verlängerung noch einen Neubeginn derGarantiezeit. Sollten wir einen Garantieanspruch ablehnen, so verjährtdieser spätestens sechs Monate nach unserer Ablehnung.
Für diese Garantie gilt deutsches Recht unter Ausschluss des Übereinkommens der Vereinten Nationen über Verträge über den internationalen Warenkauf (CISG).
Anhang
• • • • • • • • • • • • • • • • • • • • • • • • • • • • • • • • • • • • • • • • • • • • • • • • • • • • • • • • • • • • • • • • • • • • • • • • • • • • • • • • • • • • • • • • • • • • • • •
• • • • • • • • • • • • • • • • • • • • • • • • • • • • • • • • • • • • • • • • • • • • • • • • • • • • • • • • • • • • • • • • • • • • • • • • • • • • • • • • • • • • • • • • • • • • • • •
282FRITZ!Box 7530

Copyright
© AVM 2018. Alle Rechte vorbehalten.
AVM Audiovisuelles Marketingund Computersysteme GmbH
Alt-Moabit 95
10559 Berlin
AVM ComputersystemeVertriebs GmbH
Alt-Moabit 95
10559 Berlin
AVM im Internet: avm.de
CE-Konformitätserklärung
Hiermit erklärt AVM, dass sich das Gerät in Übereinstimmung mit dengrundlegenden Anforderungen und den anderen relevanten Vorschriften der Richtlinien 2014/53/EU, 2009/125/EG sowie 2011/65/EU befindet.
Die Langfassung der CE-Konformitätserklärung finden Sie in englischer Sprache unter http://en.avm.de/ce.
Anhang
• • • • • • • • • • • • • • • • • • • • • • • • • • • • • • • • • • • • • • • • • • • • • • • • • • • • • • • • • • • • • • • • • • • • • • • • • • • • • • • • • • • • • • • • • • • • • • •
• • • • • • • • • • • • • • • • • • • • • • • • • • • • • • • • • • • • • • • • • • • • • • • • • • • • • • • • • • • • • • • • • • • • • • • • • • • • • • • • • • • • • • • • • • • • • • •
283FRITZ!Box 7530

Stichwortverzeichnis
AAbmelden Benutzeroberfläche.............. 63Amtsholung............................................... 235Android-Smartphone............................... 52Anklopfen................................................... 80Anklopfen annehmen.............................. 251Anmeldearten...................................201, 203Anmelden
FRITZ!Box-Benutzerkonto............... 201FRITZ!Box-Kennwort........................ 201Möglichkeiten..................................... 203
AnrufAnklopfen annehmen....................... 251verpasst......................................121, 197
Anrufbeantworter...................125, 197, 246Anrufe weiterleiten......................... 128, 237Anrufer sperren........................................129Anrufliste.......................................... 121, 224Anschließen............................................... 29
Computer............................................ 44DECT-Telefon..................................... 50hinter Glasfasermodem................... 39hinter Kabelmodem.......................... 37hinter Router...................................... 41Hub/Switch......................................... 45Internetzugang................................... 33IP-Telefon............................................ 51Netzwerkgerät................................... 44Schnurlostelefon............................... 50Smartphone........................................ 52Standortwahl...................................... 31Stromversorgung.............................. 34Telefon................................................ 50Türsprechanlage............................... 54USB-Geräte.........................................160
AnschlussDSL ................................................ 35Mobilfunk............................................ 42Möglichkeiten..................................... 33
Stichwortverzeichnis
284
AnschlüsseBuchsen............................................... 21Schnittstellen..................................... 277
Ansichten der BenutzeroberflächeAnsicht wechseln.............................. 65erweiterte Ansicht............................. 65Standardansicht................................ 65
AppsFRITZ!App Fon.................................... 52MyFRITZ!App.....................224, 228, 230
Assistenten................................................215Aufbau........................................................ 17Aufhängen........................................... 32, 280Aufstellen................................................... 31Außer Betrieb nehmen............................ 271Auslieferungszustand herstellen
mit FRITZ!Fon.....................................258über Benutzeroberfläche.................272
Auto-Update.............................................. 211Autokanal (WLAN).................................... 176AVM-Dienste.............................................. 99
BBabyfon...................................................... 243Band Steering........................................... 177Bandbreite reservieren...........................109Bedienen per Telefon.............................. 232Bedienoberfläche..................................... 55Bedienungsanleitung............................... 11Benachrichtigungen.................................197Benutzerkonto..................................201, 201Benutzernamen
Erlaubte Zeichen............................... 204Regeln zur Bildung............................203
• • • • • • • • • • • • • • • • • • • • • • • • • • • • • • • • • • • • • • • • • • • • • • • • • • • • • • • • • • • • • • • • • • • • • • • • • • • • • • • • • • • • • • • • • • • • • • •
• • • • • • • • • • • • • • • • • • • • • • • • • • • • • • • • • • • • • • • • • • • • • • • • • • • • • • • • • • • • • • • • • • • • • • • • • • • • • • • • • • • • • • • • • • • • • • •
FRITZ!Box 7530

Stichwortverzeichnis
285
• • • • • • • • • • • • • • • • • • • • • • • • • • • • • • • • • • • • • • • • • • • • • • • • • • • • • • • • • • • • • • • • • • • • • • • • • • • • • • • • • • • • • • • • • • • • • • •
• • • • • • • • • • • • • • • • • • • • • • • • • • • • • • • • • • • • • • • • • • • • • • • • • • • • • • • • • • • • • • • • • • • • • • • • • • • • • • • • • • • • • • • • • • • • • • •
FRITZ!Box 7530
Benutzeroberfläche................................. 55abmelden............................................ 63Anmelden............................................201Fallback...................................... 258, 272Fernzugriff..........................................113Firmware-Update..............................209FRITZ!Box-Benutzer..........................201FRITZ!NAS...........................................218FRITZ!OS aktualisieren.................... 209Kennwortschutz.................................201öffnen ................................................ 56Werkseinstellungen.......................... 272
Besetztton..................................................279Betriebssystem.........................................209Betriebssystem: FRITZ!OS
aktualisieren...................................... 209auf Werkseinstellungen zurücksetzen
.. 272
Betriebstemperatur................................. 276Betriebsvoraussetzungen....................... 28Blacklist......................................................106Blinken Leuchtdioden.............................. 25Bohrschablone..........................................280
CCE-Konformitätserklärung..................... 283CLIR ............................................................252Coden für FRITZ!Box................................ 279Computer anschließen
mit Netzwerkkabel............................ 44über WLAN.......................................... 46Wake on LAN...................................... 159
Copyright....................................................283
DDaten
Push Services.................................... 197sichern........................................206, 222wiederherstellen............................... 207
Datenschutz............................................... 99Datenübertragung.................................... 99
DECTan-/ausschalten................................ 186Funkfrequenzen................................ 278Repeater nutzen................................ 185Verschlüsselung................................185
DECT Eco.................................................... 184DECT-Basisstation...................... 19, 50, 183DECT-Schnurlostelefon
anmelden............................................ 50einrichten............................................ 215
DHCP-Server............................................. 147Diagnose
Funktion......................................189, 216Sicherheit...................................191, 216Überblick.............................................188
Diagnosedaten.......................................... 99Dokumentation.......................................... 11Dreierkonferenz....................................... 253DSL
anschließen........................................ 35Internetzugang........................33, 35, 68
Dynamic DNS.............................................112
EE-Mail-Benachrichtigungen....................197ECT ........................................................... 250Eigene Rufnummer einrichten........ 79, 216Einrichten................................................... 66
Assistenten.........................................215automatisches Update......................211Ersteinrichtung.................................. 61externen Anrufbeantworter............ 80externes Faxgerät............................. 80Internetzugang................................... 67Push Services............................197, 216Rufnummer..................................79, 216Telefon................................................ 215Telefone............................................... 80Türsprechanlage............................... 82WLAN-Reichweite.............................. 77Zeitschaltung............................... 84, 175
Einrichtung per Telefon.......................... 232

Stichwortverzeichnis
286
• • • • • • • • • • • • • • • • • • • • • • • • • • • • • • • • • • • • • • • • • • • • • • • • • • • • • • • • • • • • • • • • • • • • • • • • • • • • • • • • • • • • • • • • • • • • • • •
• • • • • • • • • • • • • • • • • • • • • • • • • • • • • • • • • • • • • • • • • • • • • • • • • • • • • • • • • • • • • • • • • • • • • • • • • • • • • • • • • • • • • • • • • • • • • • •
FRITZ!Box 7530
Einstellungen............................................ 55Benutzeroberfläche.......................... 55FRITZ!Box-Benutzer..........................201FRITZ!Box-Kennwort........................ 201IP-Adresse.......................................... 145laden ................................................ 207Netzwerk.................................... 145, 150Push Service.......................................198sichern........................................206, 216wiederherstellen...................... 207, 216
Endgeräteanschließen........................................ 18einrichten............................................ 80
Energie sparenEinsparpotentiale.............................. 83Energieverbrauch.............................. 83Smart Home....................................... 84Überblick............................................. 83USB-Einstellungen............................ 167
Entsorgung................................................ 274Ereignisse.................................................. 195Ersteinrichtung......................................... 61Erweiterte Ansicht................................... 65
FFAQs............................................................268Faxfunktion.......................................127, 198Faxgerät anschließen.............................. 215Fehlerbehebung....................................... 260Fernzugriff
FRITZ!Fernzugang.............................116MyFRITZ!............................................. 223VPN ................................................ 113
Filterlisten Internetnutzung................... 106Firmware
aktualisieren...................................... 216Push Service.......................................198Version................................................ 96Werkseinstellungen.......................... 258
Firmware zurücksetzen..........................272Firmware-Update.....................................209Freiton........................................................ 279Frequenzbereiche WLAN............... 176, 278FRITZ!App Fon........................................... 52FRITZ!Box-Benutzer........................201, 201
FRITZ!Box-Kennwort.......................201, 201FRITZ!Box-Name...................................... 170FRITZ!Fernzugang....................................116FRITZ!NAS
Benutzeroberfläche.......................... 218Daten sichern..................................... 222Kennwortschutz.................................220Speicher erweitern........................... 220Zugriff per Computer........................221
FRITZ!OSaktualisieren...................................... 209Assistenten.........................................215Einstellungen laden.......................... 207Einstellungen sichern.......................206Einstellungen wiederherstellen..... 207FRITZ!Box-Name............................... 170Push Service.......................................198Update ................................................ 216Version................................................ 96Werkseinstellungen................. 258, 272
FTP ........................................................... 113FTPS........................................................... 113Funkfrequenzen
DECT ................................................ 278Funkstörungen................................... 10WLAN ................................................ 176
Funkfrequenzen WLAN........................... 278Funktionen.............................................17, 18Funktionsdiagnose..........................189, 216
GGarantie......................................................282Gastzugang................................................178
LAN ................................................ 157WLAN ................................................ 197
Gefahrenhinweise.................................... 8Geräteeigenschaften............................... 276Geschwindigkeit im Heimnetz............... 108Gespräch
Anklopfen annehmen....................... 251halten ................................................ 254heranholen......................................... 248vermitteln........................................... 250verpasst......................................121, 197
Green Mode............................................... 83

Stichwortverzeichnis
287
• • • • • • • • • • • • • • • • • • • • • • • • • • • • • • • • • • • • • • • • • • • • • • • • • • • • • • • • • • • • • • • • • • • • • • • • • • • • • • • • • • • • • • • • • • • • • • •
• • • • • • • • • • • • • • • • • • • • • • • • • • • • • • • • • • • • • • • • • • • • • • • • • • • • • • • • • • • • • • • • • • • • • • • • • • • • • • • • • • • • • • • • • • • • • • •
FRITZ!Box 7530
GUI ............................................................ 55
HHalten......................................................... 254Handbuch................................................... 11Handgerät anmelden............................... 50Handhabung.............................................. 31Heimnetz............................................. 19, 135Heranholen................................................ 248Herstellergarantie....................................282Hilfe bei Problemen
Dokumentation................................... 11Online-Hilfe......................................... 12Support................................................269Wissensdatenbank..................... 12, 268
Hörtöne.......................................................279Hotspot (WLAN).........................................178
öffentlich............................................. 178privat ................................................ 178
HSPA.......................................................42, 76HTTPS......................................................... 113Hub
LAN ................................................ 45USB ..........................................19, 160
IImpressum................................................ 283Inbetriebnahme........................................ 29Info-LED neu belegen.............................. 199Info-Mail..................................................... 197Interne Gespräche...........................235, 249Internetnutzung
Filterlisten.......................................... 106Internetseiten sperren....101, 103, 106priorisieren.........................................108Push Service.......................................197zeitlich begrenzen.................... 101, 103
InternetprotokollVersion 4............................................. 144Version 6.................................... 117, 150
Internetrouter........................................... 18Internetrufnummer.................................. 79
InternetzugangDSL ............................................ 35, 68einrichten..................................... 67, 216herstellen............................................ 33Mobilfunk........................................ 42, 76Möglichkeiten..................................... 33über anderen Router..............41, 72, 73über Glasfasermodem................. 39, 70über Kabelmodem........................ 37, 69über WLAN-fähiges Gerät................ 74Verbindungsdaten............................. 197
IP-Adresseautomatisch beziehen...................... 154Linux ................................................ 156MAC OS X.............................................155Notfall-IP............................................. 266Push Service.......................................198Windows..............................................154
IP-Telefon.................................................. 51iPhone......................................................... 52IPv4 ........................................................... 144IPv6 .................................................. 117, 150
KKabel........................................................... 15
LAN-Kabel...........................................157Netzwerkkabel...............................41, 44
Kennworterlaubte Zeichen................................204vergessen........................................... 203
Kennwort für FRITZ!Box..........................201Kennwort-Regeln............................ 203, 204Kennwortschutz
Kennwort vergessen.........................198Push Service.......................................198
Keypad-Sequenzen.................................. 255Kindersicherung....................................... 101Klingelsperre............................................ 131Konferenzschaltung.................................253Konfiguration........................................ 55, 56Konfigurieren............................................ 66Konformitätserklärung........................... 283Kontakte..................................................... 123Konventionen............................................ 12Kundendokumentation............................ 11

Stichwortverzeichnis
288
• • • • • • • • • • • • • • • • • • • • • • • • • • • • • • • • • • • • • • • • • • • • • • • • • • • • • • • • • • • • • • • • • • • • • • • • • • • • • • • • • • • • • • • • • • • • • • •
• • • • • • • • • • • • • • • • • • • • • • • • • • • • • • • • • • • • • • • • • • • • • • • • • • • • • • • • • • • • • • • • • • • • • • • • • • • • • • • • • • • • • • • • • • • • • • •
FRITZ!Box 7530
Kundenservice.......................................... 269Kurzanleitung............................................ 11
LLagertemperatur......................................276LAN
anschließen........................................ 44Gastzugang.........................................157
LAN-Kabel..................................................157LEDs............................................................ 25Leistungsaufnahme................................. 276Leistungsmerkmale.............................17, 18Leuchtdioden............................................. 25
"Info" frei belegen..............................199Lieferumfang............................................. 15LISP ............................................................119Logdateien................................................. 197Logout......................................................... 63LTE
Internetzugang.............................. 42, 76Luftfeuchtigkeit.........................................276
MMAC-Adresse............................................ 13Makeln........................................................ 254Mediaserver...............................................168Menüs der Benutzeroberfläche
Assistenten.........................................214DECT ................................................ 182Diagnose............................................. 187Heimnetz............................................. 134Internet................................................ 97System................................................ 194Telefonie..............................................120Übersicht............................................. 95WLAN ................................................ 173
Mesh............................................................ 85Mobilfunk................................................... 42Montage...................................................... 31
MyFRITZ!App mit Android einrichten............. 228App mit iOS einrichten......................230Dienst nutzen..................................... 231FRITZ!Box anmelden.........................227MyFRITZ!-Konto................................. 226Überblick.............................................224
NNachtschaltung.........................................175NAS ........................................................... 217Netzwerkeinstellungen
DHCP-Server...................................... 147IPv4 ................................................ 144IPv6 ........................................117, 150statische IP-Route............................. 152
Netzwerkgerät anschließenIP-Adresse automatisch.................. 154Smart-Home-Gerät........................... 171über Netzwerkkabel......................... 44über USB............................................. 160über WLAN.......................................... 46Überblick.............................................140
Netzwerkkabel.............................41, 44, 157Netzwerkschlüssel.............................. 13, 48Netzwerkverbindungen...........................140Neustart..................................................... 208Notfall-IP-Adresse.......................... 145, 266Nutzungsdaten..........................................197
OOnline-Hilfe................................................ 12Open Source.............................................. 279
PPasswort
erlaubte Zeichen................................204vergessen........................................... 203
Passwort für FRITZ!Box................. 201, 201Passwort vergessen................................ 198Passwort, WLAN....................................... 13Passwort-Regeln.............................203, 204Pickup......................................................... 248Portfreigaben............................................ 110Positionierung FRITZ!Box....................... 31

Stichwortverzeichnis
289
• • • • • • • • • • • • • • • • • • • • • • • • • • • • • • • • • • • • • • • • • • • • • • • • • • • • • • • • • • • • • • • • • • • • • • • • • • • • • • • • • • • • • • • • • • • • • • •
• • • • • • • • • • • • • • • • • • • • • • • • • • • • • • • • • • • • • • • • • • • • • • • • • • • • • • • • • • • • • • • • • • • • • • • • • • • • • • • • • • • • • • • • • • • • • • •
FRITZ!Box 7530
Priorisierung Internetnutzung............... 108Problembehebung....................................260Protokolldaten.......................................... 197Push Services...................................197, 216
RRaumüberwachung..................................243Rechtliche Hinweise................................ 282Recycling....................................................274Reinigen....................................................9, 16Repeater (WLAN)...................................... 77Reset........................................................... 272
Neustart.............................................. 208Rückfrage...................................................254Rufnummer
einrichten..................................... 79, 216sperren................................................129unterdrücken......................................252Wahlregel............................................133zuweisen............................................. 80
Rufsperre................................................... 129Rufumleitung
ausschalten............................... 238, 240einrichten................................... 128, 237für alle Anrufe....................................237für FON-Anschluss............................241für Rufnummer.................................. 239
Ruhezustand............................................. 175Rundruf...................................................... 249
SSchnittstellen
Beschreibung..................................... 277Entwicklungssupport........................279offene ................................................ 279standardisierte.................................. 279
Schnurlostelefonanmelden............................................ 50einrichten............................................ 215
Seriennummer.......................................... 13Service........................................................269Servicekarte.............................................. 11Session-ID.................................................. 63
SicherheitAnmelden............................................201Benutzerkonto....................................201Einstellungen sichern..............206, 216FRITZ!OS-Update...............................209Handhabung....................................... 31Info-Mail.............................................. 198Kennwortschutz.................................201Push Services.................................... 197Sicherheitshinweise......................... 8überprüfen.................................191, 216VPN ................................................ 113WLAN-Verschlüsselung................... 46
Sicherheitsdiagnose....................... 191, 216Sicherheitshinweise................................ 8Sichern
FRITZ!NAS-Daten.............................. 222Sitzungskennung...................................... 63Smart Home.............................................. 20Smart-Home-Geräte................ 84, 171, 197Smartphone............................................... 52Software
aktualisieren...................................... 216Push Service.......................................198Version................................................ 96
Software: FRITZ!OSaktualisieren...................................... 209auf Werkseinstellungen zurücksetzen
.. 272
Speicher (NAS)..........................................217Sprachmenü Anrufbeantworter............ 247Standardansicht....................................... 65Standortwahl...................................... 31, 276Statische IP-Route....................................152Störungen
Fehler beheben..................................261Störungstabelle................................. 262Support................................................269
Streaming.................................................. 168Strom
anschließen........................................ 34sparen ..........................................83, 167Verbrauch FRITZ!Box................. 83, 276

Stichwortverzeichnis
290
• • • • • • • • • • • • • • • • • • • • • • • • • • • • • • • • • • • • • • • • • • • • • • • • • • • • • • • • • • • • • • • • • • • • • • • • • • • • • • • • • • • • • • • • • • • • • • •
• • • • • • • • • • • • • • • • • • • • • • • • • • • • • • • • • • • • • • • • • • • • • • • • • • • • • • • • • • • • • • • • • • • • • • • • • • • • • • • • • • • • • • • • • • • • • • •
FRITZ!Box 7530
Supportper E-Mail............................................269per Telefon..........................................270Bedienungsanleitung........................ 11Online-Hilfe......................................... 12Wissensdatenbank..................... 12, 268
Symbole..................................................... 12
TTastencodes..................................... 232, 255Tastensperre.............................................200Technische Daten..................................... 276
Anschlüsse......................................... 277Geräteeigenschaften........................ 276Hörtöne................................................279Leistungsaufnahme.......................... 276Luftfeuchtigkeit..................................276Schnittstellen..................................... 277Stromverbrauch................................ 276Temperatur.........................................276Umgebungsbedingungen.................276Wirkleistung....................................... 276WLAN-Funkfrequenzen....................278
Telefonanschließen.................................... 18, 50einrichten............................................ 215Klingelsperre..................................... 131Raumüberwachung...........................243Tastencodes.............................. 232, 255Weckfunktion.............................132, 256
Telefonanlage........................................... 18Telefonbuch einrichten........................... 123Telefone
einrichten............................................ 80Telefongespräch
Anklopfen annehmen....................... 251Anrufliste............................................ 121halten ................................................ 254Konferenzschaltung..........................253Rundruf............................................... 249umleiten..................................... 128, 237vermitteln........................................... 250verpasst.............................................. 197verpasste............................................ 121
Telefonnummereinrichten..................................... 79, 216sperren................................................129unterdrücken......................................252Wahlregel............................................133zuweisen............................................. 80
TestFunktionsdiagnose...................189, 216Sicherheitsdiagnose................ 191, 216
Timeout...................................................... 63Timer einrichten....................................... 84Türsprechanlage
anschließen........................................ 54einrichten............................................ 82
Typenschild............................................... 13
UUMTS...................................................... 42, 76Update........................................................ 209
Assistent.....................................209, 216automatisch........................................211manuell............................................... 210Push Service.......................................198Überblick.............................................209
USB-Anschluss......................................... 19USB-Gerät
anschließen........................................ 161einrichten............................................ 160Einstellungen..................................... 167geeignet für FRITZ!Box............160, 160Zugriffsberechtigung........................162
VVDSL
anschließen........................................ 35Verbindungsdaten.................................... 197Vermitteln.................................................. 250Voice to Mail.............................................. 125Voraussetzungen für den Betrieb......... 28VPN
Fernzugriff..........................................115Service-Portal.................................... 116
WWahlregel...................................................133

Stichwortverzeichnis
291
• • • • • • • • • • • • • • • • • • • • • • • • • • • • • • • • • • • • • • • • • • • • • • • • • • • • • • • • • • • • • • • • • • • • • • • • • • • • • • • • • • • • • • • • • • • • • • •
• • • • • • • • • • • • • • • • • • • • • • • • • • • • • • • • • • • • • • • • • • • • • • • • • • • • • • • • • • • • • • • • • • • • • • • • • • • • • • • • • • • • • • • • • • • • • • •
FRITZ!Box 7530
Wake on LAN............................................. 159Wandmontage.....................................32, 280Wartung...................................................... 99Weckruf............................................. 132, 256Werkseinstellungen................................. 272Werkseinstellungen laden
mit FRITZ!Fon.....................................258über Benutzeroberfläche.................272
Whitelist..................................................... 106Wi-Fi Protected Setup............................. 49Wiederherstellen
FRITZ!Box-Einstellungen........ 207, 216Werkseinstellungen.......................... 258
Wirkleistung.............................................. 276Wissensdatenbank................................... 12WLAN
an-/ausschalten per Taste.............. 175an-/ausschalten per Telefon.......... 244Autokanal............................................ 176Band Steering.................................... 177Computer............................................ 46Empfang.............................................. 31Funkfrequenzen........................176, 278Funkkanal........................................... 176Funknetz einrichten.......................... 174Mesh ................................................ 85Netzwerkschlüssel.................13, 46, 48Passwort.........................................13, 48Reichweite vergrößern..................... 77Standards........................................... 277Standortwahl FRITZ!Box.................. 31Verschlüsselung................................ 46WLAN Mesh installieren................... 91WPS ................................................ 49Zeitschaltung......................................175
WLAN Mesh............................................... 91WLAN -Geräte einbinden................. 92
WLAN-Basisstation.................................. 18WLAN-Gastzugang.......................... 178, 197
an-/ausschalten................................ 180WLAN-Repeater........................................ 77WPS ............................................................ 49
ZZeitschaltung einrichten......................... 84
Zugangsprofile..........................................103Zurücksetzen.............................................272