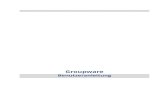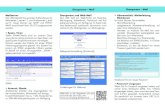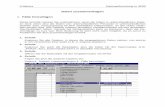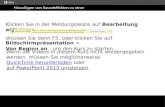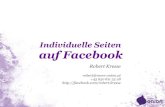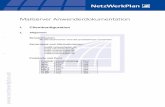Handbuch Groupware - Mailserver - Support · Groupware - Mailserver Im aufgegangenen Fenster...
Transcript of Handbuch Groupware - Mailserver - Support · Groupware - Mailserver Im aufgegangenen Fenster...

I N F O R M A T I K
Groupware - Mailserver
HandbuchGroupware - Mailserver

I N F O R M A T I K
Groupware - Mailserver
Inhaltsverzeichnis
1. Einführung .....................................................................................................................................3
2. Ordnerliste ....................................................................................................................................3
2.1 E-Mail ...............................................................................................................................32.2 Kalender ...........................................................................................................................32.3 Kontakte ...........................................................................................................................32.4 Dokumente .......................................................................................................................32.5 Aufgaben ..........................................................................................................................32.6 Notizen .............................................................................................................................32.7 Gelöschte Objekte ............................................................................................................3
3. Menüleiste .....................................................................................................................................4
3.1 Empfangen .......................................................................................................................43.2 Verfassen .........................................................................................................................43.3 Neu ...................................................................................................................................43.4 Suchen .............................................................................................................................43.5 Profil .................................................................................................................................4
4. Grundfunktionen ...........................................................................................................................5
4.1 Neue E-Mail erstellen .......................................................................................................54.2 Signatur erstellen .............................................................................................................84.3 Kontakt hinzufügen ..........................................................................................................84.4 Termine erstellen ..............................................................................................................9 4.5 Neuen Ordner erstellen ....................................................................................................94.6 Autoantwort aktivieren ....................................................................................................104.7 Verteilerliste ....................................................................................................................104.8 Kalender freigeben .........................................................................................................114.9 Freigegebene Kalender hinzufügen ...............................................................................13

I N F O R M A T I K
Groupware - Mailserver
1. Einführung
Groupware hilft Ihnen Ihre Daten (E-Mails, Kontakte, Termine,…) auf dem Laufenden zu halten.Es ermöglicht eine Synchronisation zwischen Ihren Arbeitsstations-PCs, Laptops
Smartphone. So können Sie z.B. unterwegs auf E-Mails antworten.Dieses Handbuch soll Ihnen die Grundfunktionen für ein erfolgreiches Arbeiten mit dieser Groupware ermöglichen.
2. Ordnerliste
2.1 E-Mail
Sehen Sie alle E-Mails welche Sie erhalten, Entwürfe die gespeichert wurden, Gelöschte bzw. Gesendete Objekte usw.
2.2 Kalender
Im Kalender werden Termine eingetragen und freigegeben. Zudem kann man die Ansicht nach Tag, Woche, Monat oder einer Liste umstellen.
2.3 Kontakte
Erstellen Sie Ihre Kontaktliste. Diese können auch in verschiedene Register (z.B. Privat, Geschäftlich usw.) unterteilt werden. Zudemgibt es auch die Möglichkeit einem Kontakt direkt eine E-Mail zu schicken.
2.4 Dokumente
Hier werden verschiedene Dokumente abgelegt, welche Sie z.B. für den E-Mail benötigen.
2.5 Aufgaben
In diesem Abschnitt können Aufgaben erstellt und auch als E-Mail versendetwerden.
2.6 Notizen
Erstellen Sie hier Ihre Notizen.
2.7 Gelöschte Objekte
In diesem Ordner sehen Sie alle Objekte, welche Sie gelöscht haben. Falls Sie jedoch ein Objekt aus Versehen gelöscht haben, können Sie dieses einfach wieder in den richtigen Ordner verschieben.
und
Versand

I N F O R M A T I K
Groupware - Mailserver
3. Menüleiste
In der Menüleiste befinden sich die Funktionen «Empfangen», «Verfassen», «Neu», «Suchen».Zudem ist ganz rechts noch Ihr Profil mit diversen Einstellungen. Je nachdem, in welchem Ordner Sie sich befinden hat es noch zusätzliche Funktionen.
3.1 Empfangen
Mit diesem Knopf wird das ganze Webinterface aktualisiert.
3.2 Verfassen
Hiermit werden neue E-Mail Nachrichten verfasst.
3.3 Neu
In dieser Dropdown-Liste haben Sie die Möglichkeit folgende neue Elemente zu erstellen:Nachricht, Termin, Kontakt, Dokument, Aufgabe, Notiz, Verteilerliste und ein Journal
3.4 Suchen
In diesem Feld können Sie, je nach dem in welchem Ordner Sie sich befinden,nach Elementen suchen und filtern.
3.5 Profil
Hier werden Details Profil angezeigt.
Ausserdem gibt es die Funktionen «Zum alten Interface» und «Abmelden».
zu Ihrem Zudem hat es in den Einstellungen sämtliche Optionen, welche Sie vornehmen können.

I N F O R M A T I K
Groupware - Mailserver
4.1 Neue E-Mail verfassen
Um eine neue E-Mail zu erstellen, klicken Sie in der Menüleiste auf «Verfassen». Nun erscheint ein neues Fenster, in welchem Sie die E- ail verfassen können.M
Sie können Ihren Text auch mit HTMLerstellen, bzw. bearbeiten. Klicken Sie dafür rechts oben auf das Feld «Text» und wählen Sie «HTML», ab sofort stehen Ihnen viel mehr Optionen zur Verfügung: Sie können z.B. die Schriftgrösse, Schriftfarbe oder Zentrierung ändern.
Als nächstes bestimmen Sie den Empfänger.
usw. anzeigen zu lassen müssen Sie zuerst auf «Alle Einträge anzeigen» klicken. Bei «Cc» können Sie an andere Empfänger eine Kopie Ihres E-Mails senden. Bei «Bcc» wird das E-Mail versteckt versandt, das heisst, die Adresse ist für die anderen Empfänger nicht sichtbar.
Tragen Sie bei «An» die E-Mail Adresse ihres gewünschten Empfängers ein. Um den Cc
4. Grundfunktionen

I N F O R M A T I K
Groupware - Mailserver
Bei Betreff schreiben Sie einen passenden Kurztext oder ein Wort zu Ihrer Nachricht.
Sie können Ihrer Nachricht auch eine Datei mitschicken. Dies geschieht folgendermassen:Klicken Sie unten in der Mitte auf «Aus
anhängen» um auf Ihrem Computer nach Dateien zu Suchen. In dem erschienenen Fenster wählen Sie nun Ihre gewünschte Datei aus, die Sie verschicken möchten. Falls sich diese Datei in Ihrem Webinterface befindet, klicken Sie auf «Aus WebClient anhängen». Im nun aufgegangenen Fenster können Sie die Datei, die Sie verschicken wollen, auswählen und dann auf «OK» klicken.
Computer
Unter «Anhänge» sehen Sie nun Ihre Datei, die Sie mitschicken. Wenn Sie keine weiteren Einstellungen mehr vornehmen möchten, klicken Sie nun auf «Senden».

I N F O R M A T I K
Groupware - Mailserver
Einstellungen
Sie können noch weitere Einstellungen vornehmen. Klicken Sie dazu ganz unten rechts in Ihrem E-Mail Fenster auf «Einstellungen».
Im geöffneten Fenster können Sie jetzt Einstellungen vornehmen, wie z.B. eine Lesebestätigung anfordern, Nachricht verschlüsseln, usw. Zudem können Sie Priorität und die einstellen.
Rechtschreibkorrektur
Ausserdem können Sie die Wichtigkeit Ihrer E-Mail Nachricht einstellen. Klicken Sie dazu auf das «!» rechts oben. Nun können Sie zwischen «Hoch», «Normal» und «Niedrig» auswählen.
Wenn der Empfänger die Nachricht erhält, sieht er nun einen roten oder grünen Balken am linken Rand.Rot = Hohe WichtigkeitGrün = Niedrige Wichtigkeit

I N F O R M A T I K
Groupware - Mailserver
4.2 Signatur erstellen
Um einen automatischen Text bei jedem neuen E-Mail zu generieren, können Sie eine Signatur erstellen. Dazu klicken Sie in Ihrem Webinterface, oben rechts auf Ihr Profil und anschliessend auf Einstellungen.
Klicken Sie nun in der oberen Menüleiste auf «E-Mail» und anschliessend links auf «Signatur». Jetzt können Sie Ihre Signatur unten in das weisse Feld schreiben. Unter «Erweiterte Einstellungen» können Sie zudem einstellen, wann die Signatur verwendet werden soll und wann nicht. Wenn Sie Ihre Signatur eingetragen haben, können Sie auf «OK» klicken. Anschliessend wird bei jeder E-Mail Ihre Signatur automatisch eingefügt.
4.3 Kontakt hinzufügen
Wenn Sie einen neuen Kontakt hinzufügen wollen, gehen Sie in der Menüleiste auf «Neu» und klicken auf «Kontakt». Nun erscheint ein neues Fenster, in dem Sie alle Angaben zum neuen Kontakt notieren können. Wenn Sie links unten auf «OK» drücken wird der Kontakt gespeichert.

I N F O R M A T I K
Groupware - Mailserver
4.4 Termine erstellen
Es gibt verschiedene Wege um einen Termin zu erstellen, aber einfachste ist folgender: Klicken Sie links in der Ordnerliste auf den «Kalender», welcher anschliessend rechts erscheint. Klicken Sie jetzt per Rechtsklick auf das entsprechende Feld, welches zu Ihrem neuen Termin passt, wählen Sie «Neu».
der
Sie können ausserdem eine Serie eines Termins erstellen (z.B. jede Woche am Mittwoch). Dieser Termin wird dann automatisch an den ausgewählten Zeitpunkten in Ihrem Kalender eingetragen.
4.5 Neuen Ordner erstellen
Je nachdem in welchem Ordner Sie sich gerade befinden können Sie auf das kleine Zeichen neben dem Ordnernamen einen Rechtsklick machen und anschliessend «Neuen Ordner erstellen» auswählen. Jetzt erscheint ein neues Fenster. In diesem Fenster können Sie nun den Namen und den Typ bestimmen. Ausserdem können Sie noch bestimmen wo der Ordner genau erstellt werden soll.

I N F O R M A T I K
Groupware - Mailserver
4.6 Autoantwort aktivieren
Die Autoantwort dient dazu, dass nach Eingang eines E-Mails, diese automatisch an den Absender eine Antwort sendet, je nachdem welchen Modus eingeschaltet haben. Klicken Sie oben rechts auf Ihr Profil und anschliessend auf «Einstellungen». Wählen Sie nun in der oberen Menüleiste «E-Mail» aus und in der linken Menüleiste «Autoantwort». In diesem Fenster können Sie den Modus nach Ihren belieben einstellen. Danach können Sie Ihren gewünschten Text eingeben. Klicken Sie dann auf «OK».
Sie
4.7 Verteilerliste
Eine Verteilerliste ist dazu da, um eine E-Mail an eine bestimmte Gruppe von Kontakten zu verschicken. Um solch eine Verteilerliste zu erstellen, gehen Sie oben in der Menüleiste auf «Neu» und klicken auf «Verteilerliste». Im Register «Allgemein» im Feld «Betreff», notieren Sie einen Titel. Unten klicken Sie auf «Hinzufügen».
Im Fenster, welches sich nun geöffnet hat, sehen Sie alle Ihre Kontakte. Wählen Sie diese entsprechend aus und klicken anschliessend auf «Ausgewählt». Sie können ausserdem nach einem bestimmten Kontakt im «Suchen» Feld suchen. Klicken Sie auf «OK» um Ihre Auswahl zu bestätigen.

I N F O R M A T I K
Groupware - Mailserver
Falls Sie eine E-Mail-Adresse hinzufügen möchten, welche Sie nicht in Ihrer Kontaktliste haben, können Sie unten links auf «Kennzeichnung» klicken und in dem Fenster welches sich öffnet die E-Mail Adresse eingeben. Bestätigen Sie anschliessend die
E-Mail-Adressen mit «OK». Die Verteilerliste ist danach bei den Kontakten zu finden.
hinzugefügten
Wenn Sie nun eine E-Mail an diese Verteilerliste senden möchten, können Sie das auf zwei Wege tun. Sie können entweder auf die Verteilerliste in den Kontakten einen Rechtsklick machen und anschliessend «E-Mail senden» wählen. Oder die einfachere Variante, Sie klicken auf «Verfassen» und geben anschliessend beim Empfänger den Namen der Verteilerliste ein.
4.8 Kalender freigeben
Wenn Sie Ihren Kalender freigeben, können ausgewählte Personen in Ihrer Domäne Ihre Einträge sehen und auf Wunsch auch bearbeiten und löschen. Um Ihren Kalender freizugeben, machen Sie einen Rechtsklick auf Ihren Kalender und wählen anschliessend «Teilen und Berichtigungen».

I N F O R M A T I K
Groupware - Mailserver
Im aufgegangenen Fenster können Sie nun die gewünschten Benutzer auswählen, welche Sie hinzufügen möchten. Klicken Sie dazu auf «Adressbuch» um einen Kontakt aus Ihrer Liste auszuwählen oder geben Sie oben bei «Adresse eingeben» die gewünschte E-Mail Adresse ein.
Wenn Sie nun Ihren gewünschten Kontakt hinzugefügt haben, können Sie bestimmen, was er für Rechte haben soll. Am einfachsten geht dies, wenn Sie die gewünschte Zugriffsberechtigung per Dropdown-Liste auswählen. Klicken Sie dazu auf «Kein(e)» unter dem Register «Rechte».Die verschiedenen Rechte bedeuten folgendes:
Lesen -> Ihre Einträge können nur gelesen werdenSchreiben -> Es können neue Einträge unter Ihrem Namen erstellt werdenÄndern -> Einträge können abgeändert, jedoch nicht gelöscht werdenLöschen -> Die Einträge können entfernt werden
Wenn Sie die gewünschten Einstellungen vorgenommen haben, können Sie auf «OK» klicken.

I N F O R M A T I K
Groupware - Mailserver
4.9 Freigegebene Kalender hinzufügen
Wenn nun ein a Benutzer in Ihrer Domäne sein Kalender freigegeben hat, können Sie diesen folgendermassen hinzufügen:
nderer
Machen Sie einen Rechtsklick auf Ihren Kalender und wählen Sie anschliessend «Freigegebenes Konto hinzufügen»
In dem Fenster, welches sich nun geöffnet hat, können Sie nun nach freigegebenen Kalendern suchen. Wenn Sie Ihren gewünschten Kontakt gefunden haben, können Sie auf «Ausgewählt» und anschliessend auf «OK» klicken.
Um den hinzugefügten Kalender nun anzeigen
Anschliessend werden Ihnen die Einträge des Kontaktes in Ihrem Kalender angezeigt und je nach Berechtigung, können Sie diese Einträge auch abändern oder löschen.
zu lassen, müssen Sie auf den kleinen Pfeil neben dem Kontakt klicken und das Häkchen bei «Kalender» setzen.