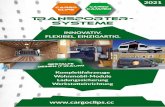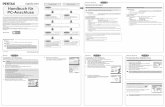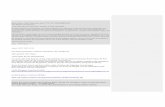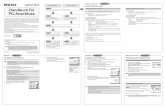Handbuch Grundsystem 2.9.25 - fireboard.net · Spalte Dateityp nach „Windows-Befehlsskript“....
Transcript of Handbuch Grundsystem 2.9.25 - fireboard.net · Spalte Dateityp nach „Windows-Befehlsskript“....

Fireboard GmbH Stand: 24. Mai 2018 Fassung: 28. Mai 2018
Handbuch
Fireboard Grundsystem Nutzungshinweise zum Fireboard Grundsystem
www.fireboard.net/hilfe

Fireboard Handbuch „Grundsystem“ Stand: 24. Mai 2018
2
Inhalt
1 Einleitung ............................................................................................................................................................... 4
2 Allgemeine Grundlagen .......................................................................................................................................... 4
2.1 Download & Entpacken ............................................................................................................................................. 4
2.2 Starten von Fireboard ............................................................................................................................................... 5
2.3 Beenden von Fireboard ............................................................................................................................................. 5
2.4 Software-Update ...................................................................................................................................................... 5
2.5 Tastenkombinationen in Fireboard ............................................................................................................................. 6
2.6 Systemvoraussetzungen ........................................................................................................................................... 6
3 Aufbau der Oberfläche ........................................................................................................................................... 6
3.1 Titelleiste ................................................................................................................................................................. 6
3.1.1 Das Fireboard Menü ...................................................................................................................................... 6
3.1.2 Instanz Name ................................................................................................................................................ 7
3.1.3 Update Hinweis ............................................................................................................................................. 7
3.1.4 Aktuelles Datum und Uhrzeit .......................................................................................................................... 7
3.2 Statusleiste .............................................................................................................................................................. 7
3.2.1 Hinweise zum laufenden Einsatz .................................................................................................................... 7
3.2.2 Virtuelle Arbeitsflächen .................................................................................................................................. 7
3.2.3 Remote- und Ticker-Verbindungsübersicht ..................................................................................................... 8
3.2.4 Formularauswahl (Magnetbox) ....................................................................................................................... 8
3.2.5 Formularliste der geöffneten Formulare .......................................................................................................... 9
3.3 Arbeitsfläche ............................................................................................................................................................ 9
3.4 Formulare ................................................................................................................................................................ 9
4 Das Fireboard Menü ............................................................................................................................................. 10
4.1 Neuer Einsatz ......................................................................................................................................................... 10
4.2 Einsatz laden ......................................................................................................................................................... 10
4.3 Einsatz schließen .................................................................................................................................................... 11
4.4 Einsatzvorlagen ...................................................................................................................................................... 11
4.5 Berichte ................................................................................................................................................................. 11
4.6 Import/Export ......................................................................................................................................................... 12
4.6.1 Export des geladenen Einsatzes ................................................................................................................... 12
4.6.2 Import eines Einsatzes ................................................................................................................................. 13
4.6.3 Import eines Einsatzes als Einsatzabschnitt ................................................................................................... 14
4.6.4 XML Export 15
4.7 Konfiguration ......................................................................................................................................................... 16

Fireboard Handbuch „Grundsystem“ Stand: 24. Mai 2018
3
4.8 Menüpunkt: Über… ............................................................................................................................................... 16
4.9 Beenden ................................................................................................................................................................ 16
5 Konfiguration ....................................................................................................................................................... 17
5.1 Einsätze ................................................................................................................................................................. 17
5.2 Update................................................................................................................................................................... 18
5.3 Portal Synchronisation ............................................................................................................................................ 19
5.3.1 Portal Synchronisation ................................................................................................................................. 19
5.3.2 Live Daten Einstellungen .............................................................................................................................. 20
5.3.2.1 Alarmeingang ............................................................................................................................ 20 5.3.2.2 Statusdaten .............................................................................................................................. 21
5.4 Einsatzmittel .......................................................................................................................................................... 22
5.5 Einsatzstichwörter und Alarmnachrichten ................................................................................................................. 23
5.6 Personennamen ..................................................................................................................................................... 23
5.7 Straßenverzeichnis ................................................................................................................................................. 24
5.8 Lokale Offlinekarte ................................................................................................................................................. 25
5.9 Mehrplatz .............................................................................................................................................................. 26
5.10 Proxyeinstellungen ................................................................................................................................................. 26
5.11 Allgemein .............................................................................................................................................................. 27
5.12 XML Export ............................................................................................................................................................ 27
6 Funktionen des Grundsystems ............................................................................................................................ 28
6.1 Einsatzbasisdaten ................................................................................................................................................... 28
6.2 Einsatztagebuch ..................................................................................................................................................... 29
6.3 Merkzettel .............................................................................................................................................................. 30
6.4 Einsatzbibliothek .................................................................................................................................................... 31
6.4.1 Informationsbaum der Einsatzbibliothek ........................................................................................................ 31
6.4.1.1 Informationseinträge .................................................................................................................. 31 6.4.1.2 Marker ..................................................................................................................................... 32
6.4.2 Informationsfenster und Anhänge ................................................................................................................. 32
6.4.3 Einsatzkarte ................................................................................................................................................ 33
6.5 Einsatzübersicht ..................................................................................................................................................... 34
6.6 Ticker .................................................................................................................................................................... 34
6.7 Remote ................................................................................................................................................................. 35

Fireboard Handbuch „Grundsystem“ Stand: 24. Mai 2018
4
1 Einleitung
Fireboard ist ein Programm zur EDV-gestützten Einsatzführung. Entwickelt für den Einsatz im ELW und in der Zentrale unterstützt Fireboard die Einsatzleitung vor Ort. Fireboard ist mit seiner einfachen und intuitiven Bedienung selbsterklärend. So können sich die Anwender vollständig auf die Einsatzsituation konzentrieren. Das Programm ist modular aufgebaut und lässt sich stets den gegebenen Strukturen Ihrer Organisation anpassen. Das Grundsystem ist kostenfrei erhältlich. Es kann nach einer Registrierung im Fireboard-Portal unter www.fireboard-portal.net beliebig oft heruntergeladen werden. Bitte beachten Sie hierbei, dass jedes Grundsystem pro Arbeitsplatz extra heruntergeladen wird. Kopieren Sie deshalb das Grundsystem NICHT auf mehreren Arbeitsplätzen, sondern nutzen Sie für jeden Arbeitsplatz einen neuen Download. Die Zuordnung der Konfiguration und spätere Modulkonfiguration würden verloren gehen. In den folgenden Kapiteln erhalten Sie eine Übersicht zur Nutzung und Einrichtung von Fireboard.
2 Allgemeine Grundlagen
2.1 Download & Entpacken
Das Grundsystem können Sie nach der Anmeldung im Fireboard Portal (www.fireboard-portal.net) kostenfrei und beliebig oft herunterladen. Nach Beendigung des Downloads erhalten Sie eine ZIP-Datei, die Sie dann in Ihren gewünschten Zielordner entpacken (bzw. extrahieren) können. Bitte beachten Sie, dass der Windows Explorer ZIP-Archive als normale Ordner darstellt. Stellen Sie sicher, dass Sie das ZIP-Archiv entpackt haben, bevor Sie Fireboard starten. Klicken Sie hierzu auf „Alle Dateien extrahieren“ und wählen Sie einen Zielordner. Wir empfehlen C:\ als Zielordner anzugeben. Fireboard wird dann unter C:\fireboard abgelegt.

Fireboard Handbuch „Grundsystem“ Stand: 24. Mai 2018
5
2.2 Starten von Fireboard
Um Fireboard auf Ihrem Rechner zu starten, öffnen Sie den Ordner in welchem Sie zuvor Fireboard entpackt haben. Zum Starten von Fireboard doppelklicken Sie die fireboard.cmd Datei.
In den Standardeinstellungen von Windows Explorer sind die Datei-Erweiterungen ausgeblendet. Schauen Sie bitte entsprechend in der Spalte Dateityp nach „Windows-Befehlsskript“. Linux und Macintosh Benutzer nutzen bitte die fireboard.sh Datei. Eventuell müssen Sie unter Windows beim erstmaligen Start von Fireboard eine Sicherheitswarnung bestätigen. Diese Sicherheitswarnung ist auf eine fehlende, digitale Signatur der Fireboard-Startdatei „fireboard.cmd“ zurückzuführen. Um Fireboard zu starten klicken Sie bitte auf „Ausführen“. Um diese Sicherheitswarnung zukünftig zu vermeiden, entfernen Sie bitte den Haken bei „Vor dem Öffnen dieser Datei immer bestätigen“.
2.3 Beenden von Fireboard
Sie können Fireboard auf zwei unterschiedliche Weisen beenden. Rechts oben in der Fensterleiste können Sie das X Symbol klicken oder im Fireboard Menü den Menüpunkt „Beenden“ auswählen. Während des Beendens sehen Sie einen Statusbalken. Bitte warten Sie bis der Balken komplett orange ist und der Statusbalken vom Bildschirm verschwindet.
2.4 Software-Update
Die aktuelle Software-Version von Fireboard sieht man in der Titelleiste. Ebenso erscheint der Hinweis auf ein Softwareupdate in der Titelleiste, falls ein Update verfügbar ist. Das Durchführen eines Updates bleibt Ihnen überlassen. Fireboard führt keine automatischen Updates durch. Weitere Informationen zum Einspielen eines Updates erhalten sie unter 5.2.

Fireboard Handbuch „Grundsystem“ Stand: 24. Mai 2018
6
2.5 Tastenkombinationen in Fireboard
In Fireboard sind die gängigen Windows Tastenkombinationen funktionsfähig, wie z.B. das Springen durch verschiedene Felder mittels Tabulator-Taste, Strg + C zum Kopieren, Strg + V zum Einfügen. Zudem sind die einzelnen Formulare mit den Tasten F1 bis gegebenenfalls F12 direkt aufrufbar, mit Strg + Pfeiltaste hoch oder runter werden die Formulare auf einer Arbeitsfläche durchgeschaltet. Mit Strg + Pfeiltaste links/rechts wird durch die Arbeitsflächen geblättert. Wenn Sie ein Formular im Fokus haben, können Sie es mit Strg + 1/2/3/4 direkt auf eine Arbeitsfläche zuweisen.
2.6 Systemvoraussetzungen
Um Fireboard nutzen zu können, benötigen Sie mindestens folgende Hard- und Software:
Mindestens einen 1,7 GHz Prozessor Mindestens 2 GB Arbeitsspeicher Eines der folgenden Betriebssysteme
Microsoft Windows XP (oder höher) Linux Derivate MacOS
USB 2.0 Anschluss (besser USB 3.0 Anschluss) Optional einen Netzwerkadapter (WLAN, LAN etc.)
3 Aufbau der Oberfläche
3.1 Titelleiste
In der Titelleiste ist für Sie ersichtlich:
Die aktuelle Fireboard-Version Minimieren, Maximieren (Wiederherstellen) und Schließen von Fireboard Das Fireboard Menü Fireboard Instanz Name (siehe Kapitel 3.1.2) Aktuelles Datum und Uhrzeit (Wird von Ihrem System übernommen)
3.1.1 Das Fireboard Menü
Das Fireboard-Menü enthält allgemeine Funktionen für Fireboard. Funktion Erläuterung Neuer Einsatz Anlegen eines neuen Einsatzes (siehe Kapitel Fehler!
Verweisquelle konnte nicht gefunden werden.) Einsatz laden Laden eines vorherigen Einsatzes (siehe Kapitel 4.2) Einsatz schließen Schließen des aktuellen Einsatzes (siehe Kapitel 4.3) Einsatzvorlagen Laden einer vordefinierten Vorlage
(siehe Kapitel 4.4) Berichte Berichte können aus dem aktuellen Einsatzgeschehen erstellt
werden (siehe Kapitel 4.5) Import/Export Import und Export von Dateien (siehe Kapitel 4.6) Konfiguration Konfiguration von Fireboard (siehe Kapitel 4.7) Über… Informationen über Ihr Fireboard
(siehe Kapitel 4.8) Beenden Beenden von Fireboard (siehe Kapitel 4.9)

Fireboard Handbuch „Grundsystem“ Stand: 24. Mai 2018
7
3.1.2 Instanz Name
Der Instanz Name ist der von Ihnen zugewiesene Name, der in Fireboard dargestellt wird. Diesen können sie jederzeit ändern (siehe Kapitel 5.11)
3.1.3 Update Hinweis
Wenn ein Software-Update für Ihr Fireboard verfügbar ist, wird Ihnen dies in der Titelleiste angezeigt. Wie ein Update durchgeführt wird können sie dem Punkt 5.2 entnehmen.
3.1.4 Aktuelles Datum und Uhrzeit
Fireboard übernimmt das aktuelle Datum und die aktuelle Uhrzeit Ihres PC. Die Nutzung eines NTP Servers ist empfehlenswert. Es findet keine Zeitsynchronisation zwischen Remote-Fireboard statt.
3.2 Statusleiste
In der Statusleiste am unteren Rand von Fireboard ist für Sie ersichtlich:
Hinweise zum laufenden Einsatz Die Auswahl der vier virtuellen Arbeitsflächen Übersicht der externen Verbindungen / eigene IP Adresse
3.2.1 Hinweise zum laufenden Einsatz
Nach Eingabe der Einsatzbasisdaten (siehe Kapitel 6.1) werden links unten in der Statusleiste Informationen über den aktuell geladenen Einsatz dargestellt. Die dargestellten Informationen gliedern sich wie folgt:
Einsatzbeginn Einsatzstichwort und Alarmnachricht Einsatzort Einsatzleiter Interne Einsatznummer
3.2.2 Virtuelle Arbeitsflächen
Die Desktopumschaltung ermöglicht die Verwendung von vier Arbeitsflächen. Jedes Formular kann einem der vier Arbeitsflächen zugeordnet werden (siehe Kapitel 3.4). Somit ist eine individuelle Anordnung möglich. Über die Formularliste können Sie direkt zu dem entsprechenden Formular springen (siehe Kapitel 1.1.1). Wenn Sie ein Formular auf einem zweiten Bildschirm nutzen möchten, dann können Sie von der Abkoppelfunktion des entsprechenden Formulars Gebrauch (siehe Kapitel 3.4) machen.

Fireboard Handbuch „Grundsystem“ Stand: 24. Mai 2018
8
3.2.3 Remote- und Ticker-Verbindungsübersicht
Wenn eine externe Fireboard-Instanz eine Verbindung mit Ihnen herstellen durfte, wird Ihnen neben dem Symbol die Anzahl der mit Ihnen verbundenen Instanzen angezeigt. Mit einem Klick auf das Symbol werden die einzelnen Verbindungen angezeigt. Wenn Sie die Verbindung zu einer Instanz trennen wollen, wählen Sie die entsprechende Verbindung aus und klicken auf das Feld „Trennen“. Wenn sich die Maus über dem Symbol befindet, wird Ihnen Ihre eigene IP-Adresse angezeigt. Diese benötigen Sie, wenn externe Instanzen von Fireboard mit Ihnen verbunden werden sollen. Am rechten, oberen Rand Ihrer Bedienoberfläche befindet sich die Formularauswahl mit den Funktionsmagneten. Wenn Sie sich mit der Maus über einem Funktionsmagneten befinden, wird in der Leiste darüber der Name des Funktionsmagneten angezeigt. Durch Anklicken und Ziehen auf die Arbeitsfläche bzw. einen Klick öffnet sich das entsprechende Formular auf der ausgewählten Arbeitsfläche.
3.2.4 Formularauswahl (Magnetbox)
Die Ihnen zur Verfügung stehenden Funktionsmagnete sind abhängig von der Lizenz und den von Ihnen erworbenen Zusatz-Modulen. Die Funktionsmagnete können in der Formularauswahl bzw. auf der Oberfläche die Farben orange, grau, blau oder grün annehmen. Jede dieser Farben stellt hierbei den Status des jeweiligen Magneten dar.
Wenn ein Funktionsmagnet grau dargestellt wird, bedeutet das, dass die maximale Anzahl von Formularen eines Typs erreicht wurde. Die maximale Anzahl von Formularen gliedert sich wie folgt:
Bezeichnung Maximale Anzahl
Einsatzbasisdaten, Einsatztagebuch und Einsatzübersicht 1
Merkzettel Unbegrenzt
Einsatzbibliothek 10
Ticker 10
Remote 10
Orange Der Funktionsmagnet steht zur Verfügung.
Grau Der Funktionsmagnet wurde bereits geöffnet und kann kein weiteres Mal geöffnet werden.

Fireboard GmbH Stand: 24. Mai 2018 Fassung: 28. Mai 2018
Wenn Sie das kostenfreie Grundsystem, welches auf www.fireboard-portal.net zur Verfügung steht, nutzen, stehen Ihnen folgende Funktionen zur Verfügung:
Einsatzbasisdaten (siehe Kapitel 6.1) Einsatztagebuch (siehe Kapitel 6.2) Merkzettel (siehe Kapitel 6.3) Einsatzbibliothek (siehe Kapitel 6.4) Einsatzübersicht (siehe Kapitel 6.5) Ticker (siehe Kapitel 6.6) Remote (siehe Kapitel 6.7)
Als optionale, kostenpflichtige Module stehen zur Verfügung:
Einsatzführung Lagekarte Ausnahmezustand Patientenverwaltung Kommunikation Atemschutzüberwachung
3.2.5 Formularliste der geöffneten Formulare
Die Formularliste enthält Angaben darüber, auf welchem Desktop sich welches Formular befindet. Durch einen Doppelklick auf das entsprechende Formular kann direkt auf den zugehörigen, virtuellen Desktop gesprungen werden. Bei entkoppelten Formularen (siehe Kapitel 3.4) wird die letzte zugewiesene Arbeitsfläche in Klammern gesetzt.
3.3 Arbeitsfläche
Die Arbeitsfläche eines virtuellen Desktops dient zur Ablage und Anordnung von geöffneten Formularen. Wenn ein Formular minimiert ist (siehe Kapitel 3.4), wird es auf der Arbeitsfläche mit einem blauen Funktionsmagneten dargestellt. Wenn ein Formular über den rechten bzw. unteren Rand der Arbeitsfläche verschoben wird, erweitert die Arbeitsfläche sich und kann mit dem Scroll Balken verschoben werden.
3.4 Formulare
Mittels eines Funktionsmagneten lässt sich das zugehörige Formular öffnen. Im Titel befinden sich der Name des Formulars und diverse Zusatzfunktionen.
Tooltip Hilfe
Die Inhalte der Eingabefelder werden als Text in die Zwischenablage kopiert.
Ein druckfähiger Bericht wird erstellt.
Zuweisung des Formulars auf einen virtuellen Desktop
Undock/Dock bzw. Abkoppeln/Ankoppeln von/an die Arbeitsfläche
Maximieren/Minimieren/Schließen (nur bei mehrfach zu öffnenden Formularen)
Die Größe eines Formulars ist durch Ziehen der Ränder und Ecken möglich.

Fireboard Handbuch „Grundsystem“ Stand: 24. Mai 2018
10
4 Das Fireboard Menü
Das Fireboard Menü enthält allgemeine Funktionen für Fireboard. Im Folgenden werden die einzelnen Einträge und Funktionen des Fireboard Menüs erläutert.
4.1 Neuer Einsatz
Über den Menüpunkt „Neuer Einsatz“ schließen und speichern Sie den aktuellen Einsatz und legen einen neuen Einsatz an. Nach dem Starten von Fireboard ist bereits ein neuer Einsatz angelegt und muss nur noch über die entsprechenden Formulare ausgefüllt werden.
4.2 Einsatz laden
Über den Menüpunkt „Einsatz laden“ können die in Ihrem Fireboard gespeicherten Einsätze geladen werden. Ersichtlich sind die Spalten:
Datum Uhrzeit Interne Nummer Leitstellen Nummer Stichwort Einsatzstelle
Über das Suchfeld am unteren Ende des Dialogfeldes kann über alle Spalten gesucht werden. Eine Sortierung über einem bestimmten Reiter (z. B. nach Datum) ist ebenfalls möglich.

Fireboard Handbuch „Grundsystem“ Stand: 24. Mai 2018
11
4.3 Einsatz schließen
Über den Menüpunkt „Einsatz schließen“ wird der aktuelle Einsatz geschlossen. Es wird ein neuer Einsatz geöffnet.
4.4 Einsatzvorlagen
Über den Menüpunkt „Einsatzvorlage“ werden die im Fireboard gespeicherten Einsatzvorlagen geöffnet. Jede Vorlage erhält zusätzlich einen Namen und eine Beschreibung. In der Übersicht wird angezeigt
Einsatzstichwort Alarmnachricht Einsatzort
Im Dialog kann man:
Eine Vorlage als Einsatz laden Name und Beschreibung einer Einsatzvorlage ändern Den aktuell geladenen Einsatz als Vorlage speichern Vorlagen löschen
Vorlagen müssen von Ihnen selbst angelegt werden. Um eine Vorlage zu erstellen, legen Sie einen regulären Einsatz entsprechend eines von Ihnen ausgewählten Szenarios an. Öffnen Sie anschließend den Menüpunkt „Einsatzvorlage“ und wählen Sie im Dialogfenster „Einsatz als Vorlage speichern“. Um eine Vorlage zu laden, öffnen Sie den Menüpunkt „Einsatzvorlage“ und wählen Sie im Dialogfenster „Vorlage als Einsatz laden“.
4.5 Berichte
Über den Menüpunkt „Berichte“ öffnet der Dialog zur Berichterstellung. Im Grundsystem ist lediglich der Bericht Einsatztagebuch enthalten. Mit den Zusatzmodulen für Fireboard werden auch die Berichtsarten erweitert. Ein Bericht wird durch Klick auf den Button „Bericht erstellen“ erstellt. Daraufhin wird der Bericht als PDF erzeugt und gespeichert. Die Datei wird im Unterordner „reports“ Ihres Fireboard-Ordners abgelegt. Wurde der Bericht erstellt kann man Ihn durch Klick auf „Bericht öffnen“ mit einem entsprechenden Programm zur PDF Ansicht öffnen. Wahlweise kann man das „Verzeichnis durchsuchen“, damit öffnet sich das „report“ Verzeichnis im Standard-Programm zur Ordneransicht (in Windows mit dem Explorer).

Fireboard Handbuch „Grundsystem“ Stand: 24. Mai 2018
12
4.6 Import/Export
Mit der Import/Export-Funktionalität sind Sie in der Lage Daten und Einsätze zwischen verschiedenen Fireboard Arbeitsplätzen zu übergeben.
4.6.1 Export des geladenen Einsatzes
Zum Exportieren eines Einsatzes wählen Sie im Fireboard-Menü den Unterpunkt „Import/Export“. Wählen Sie nun in dem Dialogfenster „Export des geladenen Einsatzes“ aus und bestätigen Sie mit „Weiter“
In dem nun erscheinenden Fenster können Sie den Speicherort für den Export der Datei auswählen. Klicken sie dafür auf und wählen Sie den Pfad, sowie den Dateinamen für die zu exportierende Datei aus. Möchten Sie die Datei mit einer Passwortsicherung versehen, markieren Sie das entsprechende Feld und tragen ein Passwort ein. Bestätigen Sie Ihre Auswahl mit „Weiter“. Abschließend bekommen Sie die Bestätigung, dass Ihr Einsatz erfolgreich exportiert wurde. Schließen Sie den Exportvorgang mit einem Klick auf „Fertig“ ab.

Fireboard Handbuch „Grundsystem“ Stand: 24. Mai 2018
13
4.6.2 Import eines Einsatzes
Um einen Einsatz, der zuvor aus Fireboard exportiert wurde (siehe Kapitel 4.6.1), wieder in Fireboard zu importieren, klicken Sie im Fireboard-Menü den Unterpunkt „Import/Export“ und wählen „Import eines Einsatzes“ aus. Wählen Sie nun den Pfad, sowie den Dateinamen für die zu importierende Datei aus. Klicken Sie dazu auf . Wurde die Datei mit einer Passwortsicherung versehen, werden Sie aufgefordert das Passwort einzutragen. Ihnen werden nun die Einsatzdetails angezeigt. Bestätigen Sie Ihre Auswahl mit „Weiter“. Abschließend bekommen Sie die Bestätigung, dass Ihr Einsatz erfolgreich importiert wurde. Schließen sie den Importvorgang mit einem Klick auf „Fertig“ ab. Um nun auf den importierten Einsatz zugreifen zu können, müssen Sie ihn über die Funktion „Einsatz laden“ (siehe Kapitel 4.2) im Fireboard-Menü aufrufen.

Fireboard Handbuch „Grundsystem“ Stand: 24. Mai 2018
14
4.6.3 Import eines Einsatzes als Einsatzabschnitt
Um einen Einsatz, der zuvor aus Fireboard exportiert wurde (siehe Kapitel 4.6.1), wieder in Fireboard zu importieren, klicken Sie im Fireboard-Menü den Unterpunkt „Import/Export“ und Wählen „Import eines Einsatzes als Einsatzabschnitt“ aus. Wählen Sie nun den Pfad, sowie den Dateinamen für die zu importierende Datei aus. Klicken Sie dazu auf . Wurde die Datei mit einer Passwortsicherung versehen, werden Sie aufgefordert das Passwort einzutragen. Ihnen werden nun die Einsatzdetails angezeigt. Bestätigen Sie Ihre Auswahl mit „Weiter“. Anschließend müssen Sie auswählen, in welchen Einsatz Sie den zu importierenden Einsatz als Einsatzabschnitt importieren möchten. Bestätigen Sie Ihre Auswahl mit „Weiter“. Wählen Sie nun aus, ob der Einsatz als neuer Einsatzabschnitt importiert werden soll oder in einen bereits bestehenden Einsatzabschnitt. Wenn der Einsatzabschnitt bereits besteht, werden Ihnen die Details Ihrer Auswahl angezeigt. Bestätigen Sie Ihre Auswahl mit „Weiter“.

Fireboard Handbuch „Grundsystem“ Stand: 24. Mai 2018
15
Abschließend bekommen Sie die Bestätigung, dass Ihr Einsatz erfolgreich importiert wurde. Schließen sie den Importvorgang mit einem Klick auf „Fertig“ ab.
4.6.4 XML Export
Zum Exportieren eines Einsatzes wählen Sie im Fireboard-Menü den Unterpunkt „Import/Export“. Wählen Sie nun in dem Dialogfenster „XML Export: Fireboard XML Format“ aus und bestätigen Sie mit „Weiter“ In dem nun erscheinenden Fenster können Sie den Speicherort für den Export der XML Datei auswählen. Klicken sie dafür auf und wählen Sie den Pfad, sowie den Dateinamen für die zu exportierende Datei aus. Bestätigen Sie Ihre Auswahl mit „Weiter“. Abschließend bekommen Sie die Bestätigung, dass Ihr Einsatz erfolgreich als XML exportiert wurde. Schließen sie den Exportvorgang mit einem Klick auf „Fertig“ ab. Für weitere Information siehe Kapitel 5.12.

Fireboard Handbuch „Grundsystem“ Stand: 24. Mai 2018
16
4.7 Konfiguration
In der Konfiguration (siehe Kapitel 5) können Sie grundlegende Einstellungen für Ihr Fireboard vornehmen, Textvorgaben definieren, Updates durchführen und Fireboard mit Ihrem Portal Benutzerkonto synchronisieren.
4.8 Menüpunkt: Über…
Durch den Menüpunkt „Über“ erhalten Sie Informationen über die Registrierung, Ihre verfügbaren Module und die letzten Änderungen von Fireboard. In den Lizenzinformationen erhalten Sie Informationen darüber, über welche Funktionen Ihr Fireboard verfügt. Ebenso ist die Laufzeit der Module für Sie ersichtlich. In den „Letzten Änderungen“ können Sie nachvollziehen, welche Fehler und Probleme durch Updates behoben worden sind und welche Funktionen neu hinzu ge-kommen sind. Am unteren Rand des Fensters ist die Schaltfläche „Kopieren von Systeminformationen in die Zwischen-ablage“. Diese sind zur Fehlersuche durch die Entwickler bei auftretenden Problemen wichtig.
4.9 Beenden
Mit diesem Menüpunkt wird Fireboard ohne Nachfrage beendet.

Fireboard Handbuch „Grundsystem“ Stand: 24. Mai 2018
17
5 Konfiguration
Die Konfiguration gliedert sich in die Unterpunkte:
Einsätze Verwaltung der im Fireboard gespeicherten Einsätze (siehe Kapitel 5.1)
Update Durchführen von Software- und Lizenzupdates (siehe Kapitel 5.2)
Portal Synchronisation Synchronisation mit dem Fireboard Portal Benutzerkonto (siehe Kapitel 5.3)
Einsatzmittel Vorgaben für Einsatzmittel (siehe Kapitel 5.4)
Einsatzstichwörter Vorgaben für Einsatzstichwörter und Alarmnachrichten (siehe Kapitel 5.5)
Personennamen Vorgaben für Personennamen (siehe Kapitel 5.6)
Straßenverzeichnis Vorgaben für Adressen, Straßen und Objektbezeichnungen (siehe Kapitel 5.7)
Lokale Offlinekarte Definition einer Offlinekarte (siehe Kapitel 5.8)
Mehrplatz Einstellungen zur Mehrplatzarbeit (siehe Kapitel 5.9)
Proxy Einstellungen Einstellungen für die Arbeit hinter einem Proxy Server (siehe Kapitel 5.10)
Allgemein Allgemeine Einstellungen (siehe Kapitel 5.11)
XML Export Definition der Formate für den XML Export (siehe Kapitel 5.12)
Registrierung Durchführen der Software- und Hardwareregistrierung
5.1 Einsätze
Unter dem Punkt „Einsätze“ können Sie die in Fireboard angelegten Einsätze verwalten, importieren oder exportieren . Über die Suchleiste am unteren Rand des Fensters, können Sie direkt nach Einsätzen suchen oder einen ausgewählten Einsatz löschen.
Eine Mehrfachselektion von Einsätzen mittels „Strg“ oder „Shift“ Taste ist im Konfigurationsbildschirm möglich. Um eine Zeichnung oder Beschriftung zu löschen, wählen Sie diese aus und klicken in der Auswahlleiste auf am rechten untern Formularrand. Das ausgewählte Element wird unwiderruflich gelöscht.

Fireboard Handbuch „Grundsystem“ Stand: 24. Mai 2018
18
5.2 Update
Um ein Update durchzuführen, muss eine Verbindung mit dem Internet bestehen. Gehen Sie in das Fireboard Menü auf „Konfiguration“ „Update“ und in dem sich nun öffnenden Fenster auf „Softwareupdate ausführen“
Während des Herunterladens des Updates, wird der Fortschritt mittels einer Prozentanzeige dargestellt. Beenden Sie Fireboard nicht, bevor der Download des Updates abgeschlossen ist. Wenn der Download des Updates erfolgreich abgeschlossen ist, erscheint die Meldung „Status: Erfolgreich heruntergeladen“. Beenden Sie nun Fireboard und starten es neu. Das Update wird beim nächsten Fireboard Start automatisch eingespielt. Dies kann einige Minuten in Anspruch nehmen. Eine Übersicht der letzten Änderungen erhalten Sie im Konfigurationsformular Update einsehen oder im „Über…“ Dialog im Fireboard Menü. Sie sollten Updates nicht während des Einsatzgeschehens vornehmen. Fireboard erzwingt keine Updates.

Fireboard Handbuch „Grundsystem“ Stand: 24. Mai 2018
19
5.3 Portal Synchronisation
5.3.1 Portal Synchronisation
Über den Unterpunkt „Portal Synchronisation“ können Sie Ihre Einsatzbibliothek (siehe Kapitel 6.4) mit dem Fireboard Portal synchronisieren. Ihre Portal URL ist bereits voreingestellt auf das Standard Fireboard Portal. Sollten Sie das Fireboard Portal im Eigenbetrieb nutzen, so können Sie hier die von Ihnen genutzte URL hinterlegen. Geben Sie in die entsprechenden Felder Ihre Zugangsdaten für die Synchronisation des Fireboard-Portals ein. Die Zugangsdaten finden Sie sowohl auf der Übersichtsseite, als auch in den Kontoeinstellungen des Fireboard Portal. Klicken Sie nach Eingabe der Zugangsdaten auf Verbinden. Anschließend sehen Sie die für Ihr Konto verfügbaren Konfigurationsdaten. Markieren Sie, welche der Daten synchronisiert werden sollen.
Vergewissern Sie sich, dass das Häkchen bei den von Ihnen gewünschten Konfigurationsdaten bzw. Fachliteratur gesetzt sind und klicken Sie anschließend auf „Synchronisation starten“. Fireboard lädt nun alle ausgewählten Daten aus dem Fireboard Portal herunter und integriert Sie in Ihr Fireboard. Falls die Übertragung unterbrochen wird, starten Sie den Vorgang erneut. Fireboard lädt nur neue oder geänderte Dateien herunter.
Wenn die Synchronisierung abgeschlossen ist, können Sie den Konfigurationsbildschirm schließen.

Fireboard Handbuch „Grundsystem“ Stand: 24. Mai 2018
20
Eine genaue Anleitung zur „Portal Synchronisation“ finden Sie in dem Handbuch „Fireboard Portal" (http://login.fireboard.net/files/Handbuch_Fireboard_Portal.pdf)
5.3.2 Live Daten Einstellungen
Unter den Live Dateneinstellungen in der Portalsynchronisation können der Alarmeingang und die Statusdaten zur Statusübernahme konfiguriert werden.
5.3.2.1 Alarmeingang
Der Alarmeingang ist die Schnittstelle im Bereich der Auftragsverwaltung, womit Eingabefehler vermieden und effizienter gearbeitet werden kann. Bei Flächenlagen müssen die vielen einzelnen Aufträge nicht mehr manuell eingetippt werden. Es ist möglich das Einsatzfax von der Leitstelle direkt per Knopfdruck zu übernehmen. Alle einkommenden Einsatzaufträge werden in der Einsatzbibliothek mit allen relevanten Informationen abgebildet und können nach Bestätigung übernommen werden. Somit hat man auch einen direkten Überblick in der Straßenkarte. Gleiches ist auch mit einem einzelnen Einsatz möglich, um das Formular der Einsatzbasisdaten auszufüllen. Setzen Sie zur Aktivierung des Alarmeinganges den Haken neben Alarmeingang. Anschließend können Sie in der „Alarm Verlaufsdauer“ einstellen, wie lange ein eingegangener Alarm angezeigt wird und unter der Aktualisierungsrate, wie oft Fireboard nach neuen Alarmen sucht.

Fireboard Handbuch „Grundsystem“ Stand: 24. Mai 2018
21
Stellen Sie sicher, dass die API Schnittstelle für den Alarmeingang im Portal aktiviert ist. Weitere Informationen zum Alarmeingang finden sie auf der Fireboard Homepage (www.fireboard.net) oder auf der Portalseite (www.fireboard-portal.net), sowie im Handbuch zur Schnittstellenanbindung.
5.3.2.2 Statusdaten
In Kombination mit dem Modul Einsatzführung bietet Fireboard die Möglichkeit Einsatzmittel und deren Fahrzeugstatus sowie die Anzahl der Einsatzkräfte zu verwalten. Dabei ergänzt die FMS- und Tetra-Schnittstelle Statusinformationen zu den Fahrzeugen automatisch in die Einsatzmittelverwaltung. Eine manuelle Erfassung des Fahrzeugstatus ist darüber hinaus möglich. Setzen Sie zur Aktivierung der Statusübernahme den Haken neben Statusdaten. Bitte beachten Sie, dass zur Verwendung der Statusdaten das Modul Einsatzführung benötigt wird. Stellen Sie sicher, dass die API Schnittstelle für die Statusübergabe im Portal aktiviert ist. Weitere Informationen zum Alarmeingang finden sie auf der Fireboard Homepage (www.fireboard.net) oder auf der Portalseite (www.fireboard-portal.net), sowie im Handbuch zur Schnittstellenanbindung.

Fireboard Handbuch „Grundsystem“ Stand: 24. Mai 2018
22
5.4 Einsatzmittel
Unter dem Punkt „Einsatzmittel“ können Sie die in Ihrem Fireboard hinterlegten Fahrzeuge ändern, löschen, hinzufügen und fertige Listen importieren oder exportieren . Wenn Sie die Einsatzmittel für die Formulare vorkonfigurieren, kann so eine schnelle Auswahl der Fahrzeuge innerhalb eines Einsatzes stattfinden. Um Daten eines bestehenden Fahrzeugs zu ändern, markieren Sie es in der Auswahlliste und bearbeiten es in den unteren Eingabefeldern. Zum Übernehmen der Änderungen, bestätigen Sie mit . Um ein bestehendes Fahrzeug zu löschen, markieren Sie es in der Auswahlliste und bestätigen Sie mit . Um ein Fahrzeug hinzuzufügen, geben Sie die Daten des Fahrzeugs den Spalten entsprechend in die unteren Eingabefelder ein und klicken Sie auf .

Fireboard Handbuch „Grundsystem“ Stand: 24. Mai 2018
23
5.5 Einsatzstichwörter und Alarmnachrichten
Über den Unterpunkt „Einsatzstichwörter“ können Sie Einsatzstichwörter mit dazugehörigen Alarmnachrichten konfigurieren, importieren oder exportieren . Diese können in den Einsatzbasisdaten ausgewählt werden. Möchten Sie ein Stichwort hinzufügen, müssen Sie in das Eingabefeld der Stichwortspalte das Stichwort eintragen welches der Liste hinzugefügt werden soll. Wenn Sie ein Stichwort eingegeben haben, bestätigen Sie Ihre Auswahl mit einem Klick auf . Um Änderungen an einem bestehenden Stichwort vorzunehmen, markieren Sie es in der Auswahlliste und bearbeiten Sie es im Eingabefeld in der Stichwortspalte. Mit der rechten Eingabemaske können Sie den Alarmstichworten die Alarmnachrichten zuordnen. Wählen sie dafür das entsprechende Stichwort aus und ergänzen sie eine Alarmnachricht. Bestätigen Sie nach der Eingabe einer Alarmnachricht mit Wenn Sie einen Eintrag löschen wollen, wählen Sie diesen aus und klicken auf . Durch die Vorbereitung von Alarmstichwörtern ist die Erfassung von Einsatzbasisdaten einfacher und schneller abzuarbeiten. In Fireboard sind schon eine Vielzahl von Einsatzstichwörtern für Sie vorbereitet.
5.6 Personennamen
Sie haben die Möglichkeit Personennamen für vielerlei Felder, wie zum Beispiel „Besatzung der Einsatzmittel“, zu hinterlegen. Die Namen sind an kein bestimmtes Eingabemuster gebunden. Sie können die Eingabe frei gestalten. Über das Dialogfenster können Sie Datensätze exportieren bzw. importieren .

Fireboard Handbuch „Grundsystem“ Stand: 24. Mai 2018
24
5.7 Straßenverzeichnis
Über den Unterpunkt „Adressen“ können Sie Adressvorschläge definieren. Zusätzlich haben Sie die Möglichkeit Adresseingaben mit Längen- und Breitengraden zu ergänzen. Eingegebene Adressen können exportiert oder importiert werden. Zum Hinzufügen einer Adresse geben Sie diese in das Eingabefeld am unteren Rand des Fensters ein und klicken auf . . Zum Entfernen einer Adresse wählen Sie diese im Dialogfeld aus und klicken auf . Um eine Adresse als Standardziel für die Straßenkarte zu definieren, wählen Sie diese im Dialogfeld aus und drücken Sie . Die Standardadresse wird Grün hervorgehoben.

Fireboard Handbuch „Grundsystem“ Stand: 24. Mai 2018
25
5.8 Lokale Offlinekarte
Unter dem Menüpunkt „Lokale Offlinekarte“ können Sie für ihren Arbeitsplatz eine lokale Offlinekarte für die Einsatzbibliothek mit Straßenkarte (siehe Kapitel 6.4) definieren, um unabhängig von einer Internetverbindung eine Straßenkarte zu hinterlegen. Diese wird automatisch als Standardkarte in der Einsatzbibliothek verwendet.
Um eine Offlinekarte anzulegen, verschieben Sie den blau markierten Auswahlbereich in den von Ihnen gewünschten Kartenausschnitt. Sie können nun beliebig hinein- oder herauszoomen, entweder mit dem Mausrad oder den + und – Symbolen auf der Karte und den Auswahlbereich nach Belieben festlegen. Wenn Sie den gewünschten Bereich ausgewählt haben, können Sie die Zoomstufe einstellen, bis zu welcher der Bereich Offline verfügbar sein soll. Beachten Sie bitte, dass Sie in der Grundversion nur maximal 500 Kacheln herunterladen können, wie viele Kacheln sich bereits in der Auswahl und Zoomstufe befinden sehen Sie direkt unterhalb der Karte. Ist Ihre Auswahl abgeschlossen können Sie die Karte durch drücken des Knopfes „Kartenausschnitt herunterladen“ für diesen Arbeitsplatz herunterladen. Der Fortschrittsbalken zeigt ihnen den aktuellen Stand ihres Downloads und zeigt wenn der Download erfolgreich war die Meldung „Download erfolgreich beendet“ an. Um eine vorhandene Offlinekarte zu entfernen, nutzen Sie den unteren Knopf „Vorhandene Offlinekarte vom XX.XX.XXX löschen“ und bestätigen Sie den nun folgenden Hinweis um die Karte zu entfernen.

Fireboard Handbuch „Grundsystem“ Stand: 24. Mai 2018
26
5.9 Mehrplatz
Über den Unterpunkt „Mehrplatz“ können Sie die Kennung Ihres Arbeitsplatzes, sowie IP-Adressen und Hostnamen für den Ticker und die Remoteverbindungen konfigurieren, importieren oder exportieren . Die „Eigene Kennung“ ist die Bezeichnung, die von anderen Teilnehmern, welche sich per Remote oder Ticker auf Ihre Instanz aufschalten, gesehen wird. Um die Kennung Ihrer Instanz zu ändern, tragen Sie in das Dialogfeld bei „Eigene Kennung“ einen Namen Ihrer Wahl ein und bestätigen Sie Ihre Eingabe mit einem Klick auf „Übernehmen“. Zum Hinzufügen einer IP-Adresse geben Sie diese in das Eingabefeld am linken unteren Rand des Fensters ein. Im rechten Feld können Bemerkungen zu der IP-Adresse hinzugefügt werden. Zum Bestätigen Ihrer Eingabe klicken Sie auf . Zum Entfernen einer IP-Adresse, wählen Sie diese im Dialogfeld aus und klicken auf .
5.10 Proxyeinstellungen
Über den Unterpunkt „Proxyeinstellungen“ können Sie, wenn Sie über einen Proxy die Internetverbindung herstellen wollen, die Daten des Proxy-Servers eingeben. Bestätigen Sie anschließend die Proxyeinstellungen über die entsprechende Schaltfläche.
Um die Einstellungen wirksam zu machen starten Sie Fireboard neu.

Fireboard Handbuch „Grundsystem“ Stand: 24. Mai 2018
27
5.11 Allgemein
Unter dem Punkt „Allgemein“ legen Sie den Namen Ihrer Fireboard Instanz, welcher in der Titelleiste angezeigt wird (siehe Kapitel 3.1.2). Sie können nun jede beliebige Bezeichnung in das Eingabefeld eintragen. Zudem können Sie, insofern das Modul bei Ihnen vorhanden ist, die Ausrichtung des Lagekartenformulars ändern. Bestätigen Sie Ihre Eingabe mit „Einstellungen übernehmen“.
5.12 XML Export
Über den XML Export ist es möglich die Eingaben von Fireboard in Fremdsysteme einzulesen.
Für weitere Informationen siehe Kapitel 4.6.4.

Fireboard Handbuch „Grundsystem“ Stand: 24. Mai 2018
28
6 Funktionen des Grundsystems
6.1 Einsatzbasisdaten
In dem Formular „Einsatzbasisdaten“ werden die einsatzrelevanten Basisdaten wie Einsatzstichwort, Einsatzleiter, Einsatznummern, Einsatzbeginn und Einsatzende, Bearbeiter, Vorgefundene Lage, sowie Tätigkeit und sonstige Bemerkungen eingetragen.
Das Ablage-Symbol neben der internen Einsatznummer verschafft einen Überblick über die letzten 10 gespeicherten Einsätze mit Datum, interner Nummer, Einsatzart sowie –Ort. Um den aktuellen Einsatzort auf der Straßenkarte anzuzeigen, klicken Sie rechts neben dem Einsatzort auf das Lokalisationssymbol Der Einsatzort wird mittels eines Symbols auf der Einsatzkarte dargestellt. Mit einem Klick auf das Kalendersymbol öffnen Sie die Datum- und Zeitauswahl für das Formular. Der Eintrag von Einsatzbeginn (Datum und Uhrzeit) erfolgt automatisch beim Öffnen des Einsatzbasisdatenformulars und ist nachträglich per Datumsauswahlfeld änderbar. Bei Änderung der Einsatzbasisdaten erfolgen automatische Einträge in das Einsatztagebuch z. B. bei Änderung des Einsatzleiters und des Bearbeiters. Über die Schaltfläche „Statusdaten der Einsatzmittel vervollständigen“ können die Statuszeiten der im Einsatz befindlichen Einsatzmittel, innerhalb der Beginn- und Endzeit des Einsatzes, im Statusprotokolls eines Einsatzmittels vervollständigt werden. Bitte beachten Sie, dass hierfür das Modul Einsatzführung benötigt wird. Im Handbuch Einsatzführung finden Sie weitere Informationen zur Verwendung der Statuserfassung

Fireboard Handbuch „Grundsystem“ Stand: 24. Mai 2018
29
6.2 Einsatztagebuch
Das Einsatztagebuch (ETB) dient zum Nachweisen und festhalten aller für den Einsatz relevanten Ereignisse. Hierzu zählen unter anderem Alarmierungszeit, Lagemeldungen, Nachalarmierungen und Anforderung von Kräften. Im ETB wird aufgeführt, wer von welchem Arbeitsplatz welchen Eintrag getätigt hat. Es erfolgt eine automatische Vergabe von laufenden Nummern und Datum/Uhrzeit. Der Führer des ETB verfügt über eine Auswahl von Absendern und Empfängern, je nach vorkonfigurierten Einsatzmitteln bzw. Funkrufnamen (siehe Kapitel 5.4) oder einer Freitexteingabe. In das Eingabefeld werden die Informationen eingegeben und einer entsprechenden Gruppe zugeordnet. In dem ETB von Fireboard werden eingetragene Informationen in folgende Gruppen unterteilt:
Meldungen (schwarz)
Lagemeldungen (rot, mit dem Zusatz „Lagemeldung“)
Anforderungen (grün mit dem Zusatz „Anforderung“)
Wenn Sie über das Modul Einsatzführung verfügen und dem Einsatztagebuch eine Anforderung hinzufügen, wird im Hintergrund automatisch die Anforderungsliste geöffnet. Für den Fall, dass ein Eintrag nachträglich in das ETB eingepflegt werden muss, gibt es das Feld Nachtrag. Hierbei kann der Zeitstempel einer Information angepasst werden, dies muss vor dem Einteilen einer Gruppe geschehen. Unter dem Reiter „Aktion“ können Sie mit den Einträgen auf das ETB interagieren. Mit dem Symbol fügen Sie einen Merkzettel (siehe Kapitel 6.3) mit den Daten des Eintrags hinzu, mit der Möglichkeit sich an den Merkzettel erinnern zu lassen. Das Symbol kopiert den entsprechenden Eintrag in die Eingabemaske des ETB. Der ursprüngliche Eintrag bleibt davon aber unberührt. Wenn Sie einen Eintrag durchstreichen wollen, klicken Sie auf das Symbol . Um das Durchstreichen eines Eintrages wieder rückgängig zu machen, klicken Sie einfach auf . Ein Löschen von Einträgen aus dem Einsatztagebuch ist nicht möglich. Am unteren Rand des Fensters besteht die Möglichkeit, das ETB zu filtern. Ein Durchsuchen von Absender, Empfänger und Meldung ist dadurch möglich.

Fireboard Handbuch „Grundsystem“ Stand: 24. Mai 2018
30
Automatische Einträge werden auch von anderen Formularen, wie zum Beispiel Einsatzbasisdaten, Anforderungsliste (im Modul Einsatzführung enthalten), Einsatzmittel- und Einsatzabschnittsverwaltung (im Modul Einsatzführung enthalten), Auftragsdaten und -verwaltung (im Modul Ausnahmezustand enthalten) und Patientendaten und -verwaltung (im Modul Patientenverwaltung enthalten) hinzugefügt. Zusätzlich können das Absender und Empfängerfeld getauscht werden. Klicken Sie dafür zwischen die Auswahlfelder.
6.3 Merkzettel
Merkzettel dienen der Anfertigung von Notizen. Sie sind in den Betreff und die eigentliche Notiz eingeteilt. Der Betreff wird der Statusleiste hinzugefügt und ist zudem auch im minimierten Zustand sichtbar. Sie haben außerdem die Möglichkeit, den Merkzettel mit einem Countdown zu versehen, so dass nach 1, 5 oder 10 Minuten per Schnellwahl oder einer manuellen Eingabe rechts daneben, der Merkzettel zu blinken beginnt. Die Eingabe einer Zeitvorgabe mit bestimmter Uhrzeit ist auch möglich. Die verbleibende Zeit, bis der Merkzettel auf sich aufmerksam macht, wird in der Statusleiste neben dem Betreff angezeigt. Neben der Countdown Funktion können Sie sich auch zu einem bestimmten Zeitpunkt erinnern lassen. Ändern Sie dazu das Datums-/Uhrzeit-Feld entsprechend ab (manuell oder über die Kalender-Funktion) und betätigen den Start-Button. Wenn Sie einen Merkzettel schließen, wird dieser gelöscht.

Fireboard Handbuch „Grundsystem“ Stand: 24. Mai 2018
31
6.4 Einsatzbibliothek
Die Einsatzbibliothek ist ein Formular im Fireboard Grundsystem zur Anzeige Ihrer einsatzrelevanten Dokumente und Informationen. Die Einsatzbibliothek besteht aus zwei Bereichen: Im linken Teil finden Sie den Informationsbaum, in welchem Sie Ihre zuvor über das Fireboard Portal eingetragenen Daten abrufen können. Dies ist erst nach der Synchronisation mit dem Fireboard Portal möglich (siehe Kapitel 5.3). Innerhalb des Informationsbaums können Sie Informationseinträge (siehe Kapitel 6.4.1.1) und Marker (siehe Kapitel 6.4.1.2) sehen. Im rechten Teil finden Sie die Einsatzkarte mit Auswahl der Kartenquelle, der Adresseingabe und der Koordinaten (siehe Kapitel 6.4.3).
Die Einsatzbibliothek kann ausschließlich über das Fireboard Portal (http://www.fireboard-portal.net) konfiguriert werden. Weitere Informationen hierzu erhalten Sie im Handbuch "Fireboard Portal" (http://www.fireboard-portal.net/files/ Handbuch_Fireboard_Portal.pdf)
6.4.1 Informationsbaum der Einsatzbibliothek
Im Informationsbaum wird zwischen „Informationseinträgen“ und „Marker“ unterschieden.
6.4.1.1 Informationseinträge
Informationseinträge sind Einträge ohne geografische Referenz. Sie sind über einen Namen, ein Symbol und einen Kommentartext definiert. Darüber hinaus können Sie beliebig viele Anhänge enthalten. Sie werden genutzt um Dokumente übersichtlich zu strukturieren, für die es keinen örtlichen Bezug gibt. Wie zum Beispiel Telefonverzeichnisse, Rettungsleitfäden, Informationen zu bestimmten Themen wie Photovoltaikanlagen usw. Um auf einen Informationseintrag zuzugreifen, führen Sie einen Doppelklick auf den entsprechenden Eintrag aus. Das Hinzufügen von Informationseinträgen findet ausschließlich über das Fireboard Portal statt.

Fireboard Handbuch „Grundsystem“ Stand: 24. Mai 2018
32
6.4.1.2 Marker
Marker sind Einträge mit geografischer Referenz, das heißt, es kann anhand einer Adresse eine Geokoordinate mitgespeichert werden. Alle Marker werden mit einem von Ihnen definiertem Symbol auf der Einsatzkarte dargestellt. Marker werden definiert durch einen Namen, ein Symbol, einen Kommentartext und der Geokoordinate. Sie können genutzt werden, um Informationen und Dokumente auf geografisch referenzierte Objekte zu beziehen. Zum Beispiel Feuerwehrpläne, Objektinformationen oder Fotos zum betreffenden Objekt. Nach Eingabe der Einsatzstelle in den Einsatzbasisdaten (siehe Kapitel 6.1), wird die Einsatzstelle als Marker im Informationsbaum angezeigt und auf der Einsatzkarte dargestellt. In Kombination mit dem Modul „Ausnahmezustand“ werden die erfassten Aufträge dynamisch auf der Karte als Marker dargestellt. Mit einem Klick auf einen Auftrag erfolgt ein direkter Sprung in die jeweiligen Auftragsdaten. Der Status und die Priorität der Aufträge werden farblich auf der Karte als Symbole dargestellt Um einen Marker auf der Einsatzkarte anzuzeigen, aktivieren Sie ihn im Informationsbaum. Mit einem Doppelklick auf einen Marker springen Sie auf der Straßenkarte direkt zu dem hinterlegten Punkt.
6.4.2 Informationsfenster und Anhänge
Für Informationseinträge und Marker können neben allgemeinen textlichen Informationen auch Anhänge (z.B. PDF, Word, Excel etc.) hinterlegt sein. Um die hinterlegten Informationen aufzurufen, klicken Sie auf den Marker in der Einsatzkarte. Um das Informationsfenster als Registerkarte darzustellen, klicken Sie auf . Um die in der Einsatzbibliothek hinterlegten Anhänge (z.B. als PDF) aufzurufen, führen Sie einen Doppelklick auf den Anhang aus oder klicken Sie auf . Der hinterlegte Anhang wird außerhalb von Fireboard geöffnet und beeinflusst nicht Ihre Einträge in Fireboard. Um Bildanhänge (JPG, PNG) als neue Ansicht in die Lagekarte zu übernehmen, klicken Sie auf . Wenn das Informationsfenster als Registerkarte geöffnet wurde, wechselt die Ansicht von der Straßenkarte auf die Registerkarte. Mit einem Klick auf das Register „Straßenkarte“ wechseln Sie zurück auf die Kartenansicht. Um eine Registerkarte zu schließen, klicken Sie auf der entsprechenden Registerkarte.

Fireboard Handbuch „Grundsystem“ Stand: 24. Mai 2018
33
6.4.3 Einsatzkarte
In der Einsatzkarte werden die in Ihrer Einsatzbibliothek enthaltenen Marker an der entsprechenden Geokoordinate mit dem definierten Symbol dargestellt. Einzelne Ordner oder Einträge können im Bearbeitungsbaum durch Klick auf die entsprechende Checkbox ausgeblendet werden. Innerhalb der Karte können Sie durch Klick und gedrückt halten der linken Maustaste die Karte verschieben. Mit dem Maus-Rad können Sie den Kartenausschnitt vergrößern oder verkleinern. Falls Sie kein Maus-Rad besitzen können Sie links unten die Werkzeugleiste „Zoom“ benutzen. In Ihrer Einsatzkarte können Sie sich einen Kartenstil aussuchen, in dem sie den gewünschten Kartenstil einfach anklicken. Links oben, innerhalb der Einsatzkarte, können Sie eine beliebige Adresse eingeben, um diese auf der Einsatzkarte anzuzeigen. Bei der Adresseingabe haben Sie die Möglichkeit eine beliebige Adresse einzutragen. Bestätigen Sie Ihre Eingabe abschließend mit Enter.
Die Straßenkarte springt zu dem von Ihnen eingegebenen Ort. Alternativ können Sie über die Drop-Down Liste auf die von Ihnen eingetragenen Adressen zugreifen (siehe Kapitel 5.7). Um die Karte auf die im Informationsbaum aktiven Elemente zu zentrieren, klicken Sie auf . Dadurch wird der Kartenausschnitt so angepasst, dass alle Ihre eingepflegten Marker auf der Karte sichtbar sind. Um den Kartenausschnitt in die Zwischenablage zu kopieren, klicken Sie auf . Wenn Sie über das optionale Modul „Lagekarte“ verfügen, können sie den kopierten Kartenausschnitt zum Anfertigen der Lagekarte verwenden. Am rechten unteren Rand des Formulars befindet sich die Anzeige der Mauskoordinaten. Diese kann über das Dropdown-Menü im Dezimalgrad-, Grad- und UTM-Format umgestellt werden.

Fireboard Handbuch „Grundsystem“ Stand: 24. Mai 2018
34
6.5 Einsatzübersicht
Im Formular Einsatzübersicht werden die Einsatzabschnitte, die zugeordneten Einsatzmittel und die Schäden aus dem kostenpflichtigen Modul Einsatzführung in einem Baumdiagramm übersichtlich dargestellt.
In der obersten Ebene erhalten Sie Informationen über den aktuellen Einsatz aus den Einsatzbasisdaten unter anderem das Einsatzstichwort, die gesamten Kräfte in diesem Einsatz (in Form: Einsatzleiter– Führungskräfte – Besatzungsstärke - Gesamtstärke und eingeklammert die Atemschutzgeräteträger), den Einsatzort, den Einsatzleiter, sowie dessen Rufname und Funkkanal. In der Ebene darunter werden die im Pool befindlichen Kräfte (in Form: Abschnittsleiter – Führungskräfte – Besatzungsstärke - Gesamtstärke und eingeklammert die Atemschutzgeräteträger), rechts oben angezeigt. Im T-Förmigen Bereich darunter befinden sich im linken Feld die in der Schadenserfassung (Modul Einsatzführung) für diesen Abschnitt erfassten Schäden, im rechten Feld befinden sich die dem Abschnitt zugeordneten Einsatzmittel (Modul Einsatzführung). In den verzweigten Ebenen unter dem Pool werden die angelegten Einsatzabschnitte und Unterabschnitte angezeigt. Im Kopfbereich eines jeden Abschnitts können Sie die Informationen über die Abschnittsnummer als Piktogramm, den Abschnittsnamen, die darin befindlichen Kräfte (in Form: Abschnittsleiter – Führungskräfte – Besatzungsstärke - Gesamtstärke und eingeklammert die Atemschutzgeräteträger), sowie den Namen des Abschnittsleiters, sowie dessen Funkrufnamen und Funkkanal. Im T-Förmigen Bereich darunter befinden sich im linken Feld die in der Schadenserfassung (Modul Einsatzführung) für diesen Abschnitt erfassten Schäden, im rechten Feld befinden sich die dem Abschnitt zugeordneten Einsatzmittel (Modul Einsatzführung).
6.6 Ticker
Der Ticker bietet Ihnen die Möglichkeit, die Daten aus dem aktuellen Einsatz übersichtlich für Dritte anzuzeigen, ohne die Daten bearbeiten zu können.
Im oberen Bereich des Tickers werden die für die Verbindung relevanten Daten eingetragen. Zur erfolgreichen Herstellung einer Verbindung benötigen Sie die IP-Adresse der Fireboard-Instanz auf die Sie sich verbinden möchten (siehe Kapitel 5.9).

Fireboard Handbuch „Grundsystem“ Stand: 24. Mai 2018
35
Wenn Sie nach der Eingabe der IP-Adresse auf „Verbinden“ klicken, wird der Fireboard Instanz, mit der Sie sich verbinden möchten, eine Anfrage geschickt. Wenn die Instanz der Verbindung zustimmt, wird diese hergestellt. Den Status der Verbindung können Sie dem Verbindungssymbol am rechten Rand entnehmen. Sie haben mit dem Ticker die Möglichkeit sich verschiedene Daten des aktuellen Einsatzes anzeigen zu lassen. Wählen Sie dazu einfach die gewünschte Lasche aus. Sie können auswählen zwischen:
Einsatzbasisdaten Lagekarte Straßenkarte Einsatzübersicht Auftragsübersicht Patientenübersicht Einsatzübersicht
Am unteren Ende des Tickers befinden sich die Einsatzbasisdaten des laufenden Einsatzes.
6.7 Remote
Mit der Fireboard Remote-Funktion sind Sie in der Lage von mehreren Instanzen aus an einem Einsatz zu arbeiten.
Sie benötigen dazu entweder eine Internetverbindung oder ein lokales Netzwerk um die betreffenden Arbeitsplätze miteinander verbinden zu können. Geben Sie zur Herstellung der Verbindung die IP Adresse des Rechners, auf den Sie sich verbinden möchten, in das dafür vorgesehene Feld ein. Sie können Arbeitsplätze auch über den Konfigurationspunkt „Mehrarbeitsplatz“ (siehe Kapitel 5.9) vorbereiten. Geben Sie anschließend Ihre Arbeitsplatzkennung in das entsprechende Feld ein, um eindeutige Zuordnungen der Verbindungen herstellen zu können. Sie können Arbeitsplätze auch über den Konfigurationspunkt „Mehrarbeitsplatz“ (siehe Kapitel 5.9) vorbereiten. Nach der Eingabe der Daten können Sie über die Schaltfläche „Verbinden“ eine Anfrage an das gewünschte Fireboard stellen. Wenn die Verbindung zugelassen wird, werden die Formulare freigeschaltet und können von Ihnen bedient werden.



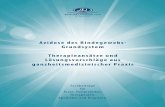



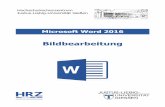



![02 KETRON MIDJAY tedesco · 6 7 [Edit] Diese Taste wird für die Bearbeitung von Ordnern und Dateien verwendet. Je nach ausgewähltem Dateityp (Wave, MIDI, MP3) stehen hierbei verschiedene](https://static.fdokument.com/doc/165x107/605f708535c98307737b3b97/02-ketron-midjay-tedesco-6-7-edit-diese-taste-wird-fr-die-bearbeitung-von-ordnern.jpg)