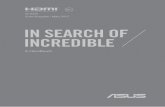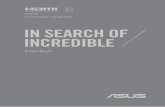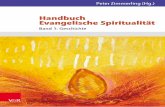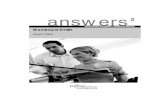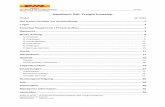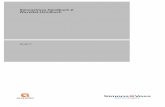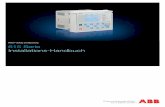Handbuch Inventarverwaltung TSInventar
-
Upload
thomas-schoessow -
Category
Self Improvement
-
view
324 -
download
0
description
Transcript of Handbuch Inventarverwaltung TSInventar

Copyright 2013 by Thomas Schössow http://www.tschoessow.org
1 Handbuch Inventarverwaltung
Softwareentwicklung
Thomas Schössow
http://www.tschoessow.org
Handbuch
Inventarverwaltung
TSInventar

Copyright 2013 by Thomas Schössow http://www.tschoessow.org
2 Handbuch Inventarverwaltung
Inhalt Abbildungsverzeichnis ..................................................................................................................................... 4
Kosten .............................................................................................................................................................. 6
Featurematrix .............................................................................................................................................. 6
Bezugsquellen ................................................................................................................................................. 6
Kauf ................................................................................................................................................................. 6
Lieferung des Lizenzcodes ........................................................................................................................... 7
Systemvoraussetzungen .............................................................................................................................. 7
Installation ....................................................................................................................................................... 7
Installation per Setup .................................................................................................................................. 7
Betrieb ............................................................................................................................................................. 8
Einrichten des Hauptfensters ...................................................................................................................... 8
Fenster „Termine“ ....................................................................................................................................... 9
Kontextfunktionen für Termine .............................................................................................................. 9
Fenster „Tätigkeiten“ .................................................................................................................................. 9
Kontextfunktionen für Tätigkeiten .......................................................................................................... 9
Fenster „Barcode“ ....................................................................................................................................... 9
Kontextfunktionen „Barcode“ ................................................................................................................. 9
Fenster „Datei anzeigen“ ............................................................................................................................ 9
Fenster „Medien“ ........................................................................................................................................ 9
Kontextfunktionen für Medien ............................................................................................................... 9
Fenster „Kontakte“ ...................................................................................................................................... 9
Kontextfunktionen für Kontakte ............................................................................................................. 9
Fenster „Eigenschaften“ .............................................................................................................................. 9
Kontextfunktionen für Eigenschaften ................................................................................................... 10
Fenster „Inventarliste“ .............................................................................................................................. 10
Kontextfunktionen für Objekte ............................................................................................................. 10
Das Datenmodell ........................................................................................................................................... 11
Funktionen .................................................................................................................................................... 12
Ribbongruppe „Daten“ .............................................................................................................................. 12
Eigenschaften neu/ bearbeiten ............................................................................................................. 12
Kategorie neu/bearbeiten ..................................................................................................................... 13
Kontakt neu/ bearbeiten ....................................................................................................................... 13
Ort neu/bearbeiten ............................................................................................................................... 14
Raum neu/ bearbeiten .......................................................................................................................... 15
Tätigkeit neu/ bearbeiten...................................................................................................................... 16

Copyright 2013 by Thomas Schössow http://www.tschoessow.org
3 Handbuch Inventarverwaltung
Termin neu/ bearbeiten ........................................................................................................................ 17
Medien (Dateien) .................................................................................................................................. 17
Objekt neu/ bearbeiten ......................................................................................................................... 18
Objekteigenschaften neu/ bearbeiten .................................................................................................. 19
Termine einem Objekt zuordnen .......................................................................................................... 19
Kontakte einem Objekt zuordnen ......................................................................................................... 19
Tätigkeiten einem Objekt zuordnen ...................................................................................................... 19
Medien einem Objekt zuordnen ........................................................................................................... 19
Exportfunktionen .......................................................................................................................................... 20
Importfunktionen .......................................................................................................................................... 20
Berichte ......................................................................................................................................................... 20
Die Auswahldialoge ....................................................................................................................................... 21
Optionen des Auswahldialoges ............................................................................................................. 21
Die Datenliste ........................................................................................................................................ 21
Darstellungsvarianten der Auswahldialoge............................................................................................... 22
Auswahl Kontakt.................................................................................................................................... 22
Auswahl Eigenschaft .............................................................................................................................. 22
Auswahl Kategorie ................................................................................................................................. 22
Auswahl Raum ....................................................................................................................................... 22
Auswahl Ort ........................................................................................................................................... 23
Auswahl Objekt ..................................................................................................................................... 23
Auswahl Tätigkeit .................................................................................................................................. 23
Auswahl Termin ..................................................................................................................................... 23
Die Zuordnungsdialoge ................................................................................................................................. 24
Fehlermeldungen .......................................................................................................................................... 25
Netzwerkfähigkeit ......................................................................................................................................... 26
Online-Datenbank ......................................................................................................................................... 27
Index .............................................................................................................................................................. 28

Copyright 2013 by Thomas Schössow http://www.tschoessow.org
4 Handbuch Inventarverwaltung
Abbildungsverzeichnis Abbildung 1 Hauptbildschirm TSInventar........................................................................................................ 5
Abbildung 2 Bestandteile des Hauptfensters .................................................................................................. 8
Abbildung 3 Bearbeiten von eigenschaften .................................................................................................. 12
Abbildung 4 Bearbeiten von Kategorien ....................................................................................................... 13
Abbildung 5 Bearbeiten von Kontakten ........................................................................................................ 13
Abbildung 6 Bearbeitung von Orten ............................................................................................................. 14
Abbildung 7 Bearbeitung von Räumen ......................................................................................................... 15
Abbildung 8 Bearbeiten von Tätigkeiten ....................................................................................................... 16
Abbildung 9 Bearbeiten von Terminen ......................................................................................................... 17
Abbildung 10 Bearbeitung von Objekten ...................................................................................................... 18
Abbildung 11 Bearbeitung von Objekteigenschaften ................................................................................... 19
Abbildung 12 Abfragedialog mit Optionen ................................................................................................... 21
Abbildung 13 Auswahl eines Kontakts .......................................................................................................... 22
Abbildung 14 Auswalh einer Eigenschaft ...................................................................................................... 22
Abbildung 15 Auswahl einer Kategorie ......................................................................................................... 22
Abbildung 16 Auswahl eines Raums.............................................................................................................. 23
Abbildung 17Auswahl eines Orts .................................................................................................................. 23
Abbildung 18 Auswahl eines Objekts ............................................................................................................ 23
Abbildung 19 Auswahl einer Tätigkeit ........................................................................................................... 23
Abbildung 20 Auswahl eines Termins ........................................................................................................... 23
Abbildung 21 Zuordnungsdialog Kontakte .................................................................................................... 24
Abbildung 22 Fehlermeldung ........................................................................................................................ 25

Copyright 2013 by Thomas Schössow http://www.tschoessow.org
5 Handbuch Inventarverwaltung
Über das Programm
ABBILDUNG 1 HAUPTBILDSCHIRM TSINVENTAR
Mit der Inventarverwaltung TSInventar behalten Sie auf sehr einfache Art den Überblick über ihr Inventar,
die damit verbundenen Termine und Tätigkeiten. Gegenstände aller Art werden als Objekte in Kategorien
erfasst. Diese können mit beliebigen Räumen / Standorten verknüpft werden. Beliebige Kontakte können
mit Objekten verknüpft werden und liefern so eine Übersicht über Lieferanten, Kunden, Besitzer.
Die Software ist für Einzelplatz als auch für eine Netzwerkinstallation verfügbar. Mit geringem Aufwand
kann eine Einzelplatzinstallation in eine Netzwerkinstallation umgewandelt werden. Das Programm ist
damit skalierbar und passt sich an Ihre Anforderungen an.
Das Programm ist mehrsprachig gehalten. Über die Flaggenfunktionen in der Titelleiste des Programms
kann die gewünschte Sprache ausgewählt werden. Standard ist Deutsch, derzeit ist Englisch verfügbar.
Andere Sprachen auf Anfrage.

Copyright 2013 by Thomas Schössow http://www.tschoessow.org
6 Handbuch Inventarverwaltung
Kosten Die Features der jeweiligen Versionen entnehmen sie bitte der Featurematrix.
Freewareversion kostenlos
Standardversion 69€
Terminalserver-Version 129€
Professional 179€
Preise inkl. 19% Mehrwertsteuer bei elektronischem Versand des Lizenzschlüssels.
Featurematrix
Freeware Standard Terminal
server Pro
Unbegrenzte Anzahl Datensätze -1 X X X
Netzwerkfähigkeit (TCP/IP) - - X X
Mehrere Clients arbeiten mit einem
Datenbestand im Netzwerk - - - X
Unbegrenzte Anzahl von
Clientinstallationen, die auf einen
Datenbestand zugreifen können - - - X
Bezugsquellen TSInventar ist nur Online als elektronischer Download verfügbar. Sie finden das Programm in einer Reihe
von Downloadportalen und auf meinen Webseiten.
http://www.inventarverwaltung.info
http://www.net-softwareentwicklung.com
Herunterladen können Sie dabei nur die Freeware-Version, die in Bezug auf die Anzahl der Datensätze
eingeschränkt ist. Diese können Sie jeweils mit Ihrem Lizenzschlüssel zur Vollversion freischalten. Diese
Art des Vertriebes sichert Ihnen ständig die aktuellste Version.
Kauf Wie schon weiter oben beschrieben, ist der Download des Programms jederzeit über das Internet
möglich. Aus diesem Grunde erhalten Sie beim Kauf des Programms einen elektronischen Lizenzcode, um
das Programm dauerhaft zur Vollversion freischalten zu können.
Diesen Lizenzcode können Sie derzeit unter den folgenden Bezugsadressen online erwerben.
1 Begrenzt auf 10 Datensätze für jedes Element.

Copyright 2013 by Thomas Schössow http://www.tschoessow.org
7 Handbuch Inventarverwaltung
http://www.share-it.de
http://www.paypal.com
http://www.j-m-s.de
und natürlich über den Autor direkt. Für Firmen, Institutionen, Gewerbetreibende ist natürlich eine
Rechnung möglich.
Lieferung des Lizenzcodes Es wird eine kleine Textdatei geliefert, die direkt in das Installationsverzeichnis von TSInventar kopiert
werden muss. Diese Textdatei enthält dabei alle Informationen über die Lizenz.
Systemvoraussetzungen TSInventar ist lauffähig ab Windows 7 (32/64 Bit) und benötigt das .NET Framework 4.0. Dieses ist bei
Bedarf kostenlos download- und installierbar.
Installation TSInventar ist zum einen als Setup- oder zum Anderen dateibasiert verfügbar. Da neben dem Programm
auch der Datenbankdienst (MongoDB) mitgeliefert und installiert wird, ist der dateibasierte Download nur
dem Fachmann empfohlen.
Installation per Setup Starten sie das Setup-Programm und folgen Sie den Anweisungen. Für die Installation werden
Administrationsrechte benötigt. Für eine lokale Installation empfiehlt sich die vollständige Installation.
Es wird neben dem Programm ein neuer Dienst mit dem Namen Mongo DB installiert. Dieser Dienst wird
zum Zugriff auf die Datenbank benötigt und muss gestartet sein, bevor TSInventar gestartet wird.
Die Installation wird für alle Nutzer des Rechners durchgeführt. Eine Administration der Datenbank ist
nicht notwendig. Diese kommuniziert mit TSInventar über den Port 27017.
Die Datenbank legt ihre Daten im Verzeichnis Programdata/ TSInventar ab. Im Allgemeinen ist der Pfad
dorthin c:\programdata\tsinventar. Dieses Verzeichnis wird bei einer Deinstallation des Programms aus
Sicherheitsgründen nicht gelöscht.
Neben dem Installationsverzeichnis Programme (x86)/tsinventar werden keine weiteren Dateien kopiert
oder Systemeinstellungen verändert.

Copyright 2013 by Thomas Schössow http://www.tschoessow.org
8 Handbuch Inventarverwaltung
Betrieb Nach der erfolgreichen Installation und dem Start des Programms sehen Sie das Hauptfenster vor sich auf
dem Bildschirm. Im oberen Teil sehen Sie die Ribbon-Leiste mit allen Programmfunktionen, darunter die
Inventarliste mit den einzelnen Unterfenstern Termine, Tätigkeiten, Barcode,Datei anzeigen, Medien,
Eigenschaften und Kontakte. Jedes dieser Fenster können Sie kurzfristig einblenden in dem Sie mit der
Maus auf die Bezeichnung fahren.
ABBILDUNG 2 BESTANDTEILE DES HAUPTFENSTERS
Die Fenster Termine, Tätigkeiten, Medien, Eigenschaften und Kontakte zeigen jeweils die mit dem aktuell
in der Inventarliste ausgewählten Objekt verknüpften. Barcode zeigt den erzeugten Barcode für das
aktuelle Objekt.
Mittels „Datei anzeigen“ können Sie eines der Im Fenster Medien gezeigten Elemente anzeigen. Wählen
sie dazu ein Medium aus und wählen Sie dann im Kontextmenu (rechte Maustaste) den Menüpunkt
„Eintrag anzeigen“ aus. Dies ist aktuell nur mit Grafikdateien (BMP, GIF, PNG, JPG) möglich.
Einrichten des Hauptfensters In der Titelzeile jedes der Unterfenster sehen Sie einen Pin, mit dem Sie das jeweilige Fenster „anpinnen“
können. Damit bleibt es dauerhaft offen. Die Breite des jeweiligen Fensters können sie dann mit der Maus
festlegen, indem Sie den Zeiger jeweils auf den linken/ rechten Rand des Fensters bewegen und das
Fenster bei gedrückter linker Maustaste breiter ziehen.
Sie können auch die Reihenfolge/ Positionen der Fenster verändern, in dem Sie jeweils die Titelzeile
auswählen und dann bei gedrückter Maustaste das Fenster verschieben.
Die Positionen der Fenster untereinander werden beim Beenden gespeichert und stehen beim nächsten
Start automatisch zur Verfügung.

Copyright 2013 by Thomas Schössow http://www.tschoessow.org
9 Handbuch Inventarverwaltung
Fenster „Termine“ Angezeigt werden hier die dem aktuell ausgewählten Objekt zugeordneten Termine. Sie können diese
Liste filtern, in dem Sie unter „Optionen“ das Feld „Filter“ auswählen und dort einen Filtertext eingeben.
Dieser Text muss dann entweder im Feld Bezeichnung oder Bemerkung ganz oder in Teilen vorkommen.
Groß/ Kleinschreibung ist dabei nicht relevant.
Kontextfunktionen für Termine Sie können über das Kontextmenü die Zuordnung des Termins zum Objekt aufheben oder eine Liste
derjenigen Objekte als ExcelX Liste erhalten, die ebenfalls diesem Termin zugeordnet sind.
Fenster „Tätigkeiten“ Angezeigt werden hier die dem aktuell ausgewählten Objekt zugeordneten Tätigkeiten. Sie können diese
Liste filtern, in dem Sie unter „Optionen“ das Feld „Filter“ auswählen und dort einen Filtertext eingeben.
Dieser Text muss dann entweder im Feld Bezeichnung oder Bemerkung ganz oder in Teilen vorkommen.
Groß/ Kleinschreibung ist dabei nicht relevant.
Kontextfunktionen für Tätigkeiten Sie können über das Kontextmenü die Zuordnung der Tätigkeit zum Objekt aufheben.
Fenster „Barcode“ In diesem Fenster sehen Sie den für das aktuell ausgewählte Objekt erzeugte Barcode.
Kontextfunktionen „Barcode“ Sie können den Barcode als PNG Datei speichern.
Fenster „Datei anzeigen“ Hier wird die Grafikdatei angezeigt, die Sie im Fenster „Medien“ ausgewählt haben.
Fenster „Medien“ Angezeigt werden hier die dem aktuell ausgewählten Objekt zugeordneten Medien. Sie können diese Liste
filtern, in dem Sie unter „Optionen“ das Feld „Filter“ auswählen und dort einen Filtertext eingeben. Dieser
Text muss dann im Feld Dateiname ganz oder in Teilen vorkommen. Groß/ Kleinschreibung ist dabei nicht
relevant.
Kontextfunktionen für Medien Sie können über das Kontextmenü die Zuordnung des Mediums zum Objekt aufheben oder das Medium
anzeigen, falls es sich um eine Grafikdatei handelt.
Fenster „Kontakte“ Angezeigt werden hier die dem aktuell ausgewählten Objekt zugeordneten Kontakte. Sie können diese
Liste filtern, in dem Sie unter „Optionen“ das Feld „Filter“ auswählen und dort einen Filtertext eingeben.
Dieser Text muss dann entweder in einem der Felder ganz oder in Teilen vorkommen. Groß/
Kleinschreibung ist dabei nicht relevant.
Kontextfunktionen für Kontakte Sie können über das Kontextmenü die Zuordnung des Kontakts zum Objekt aufheben.
Fenster „Eigenschaften“ Angezeigt werden hier die dem aktuell ausgewählten Objekt zugeordneten Eigenschaften. Sie können
diese Liste filtern, in dem Sie unter „Optionen“ das Feld „Filter“ auswählen und dort einen Filtertext

Copyright 2013 by Thomas Schössow http://www.tschoessow.org
10 Handbuch Inventarverwaltung
eingeben. Dieser Text muss dann entweder im Feld Bezeichnung oder Bemerkung ganz oder in Teilen
vorkommen. Groß/ Kleinschreibung ist dabei nicht relevant.
Kontextfunktionen für Eigenschaften Sie können über das Kontextmenü die Zuordnung der Eigenschaft zum Objekt aufheben, die Eigenschaft
bearbeiten oder eine Liste der Objekte mit der gleichen Eigenschaft als ExcelX Liste erhalten.
Fenster „Inventarliste“ Angezeigt werden hier die Objekte, die in der Datenbank enthalten sind. Sie können diese Liste filtern, in
dem Sie unter „Optionen“ das Feld „Filter“ auswählen und dort einen Filtertext eingeben. Dieser Text
muss dann entweder in einem der Felder ganz oder in Teilen vorkommen. Groß/ Kleinschreibung ist dabei
nicht relevant.
Kontextfunktionen für Objekte Sie können hierüber das ausgewählte Objekt löschen, bearbeiten oder erneut einen Barcode erstellen.
Daneben können Sie Listen aller Objekte als ExcelX Liste erhalten, die entweder der gleichen Kategorie
angehören oder sich im gleichen Raum befinden.

Copyright 2013 by Thomas Schössow http://www.tschoessow.org
11 Handbuch Inventarverwaltung
Das Datenmodell Das Datenmodell der Inventarverwaltung TSInventar ist modular aufgebaut und damit für zukünftige
Einsätze erweiterbar.
Im Mittelpunkt steht dabei das Objekt (siehe Objekt neu/ bearbeiten )
TSInventar kann beliebige Dateien (Medien) in der Datenbank speichern, die dann einem oder mehreren
Objekten zugeordnet werden können. Die Dateien werden in die Datenbank kopiert, das Original wird
dabei nicht verändert.
Damit stehen diese Dateien jedem Nutzer von TSInventar innerhalb eines Netzwerkes zur Verfügung.
Über die Anzeigefunktion (siehe Fenster „Datei anzeigen“) können bestimmte Dateitypen direkt im
Programm angezeigt werden.
Dateien können in der Datenbank nicht bearbeitet werden, sie können nur hinzugefügt oder gelöscht
werden. Die Löschung ist nur erfolgreich wenn die Datei keinem Objekt mehr zugeordnet worden ist.
Ein Objekt kann zusätzliche, beliebige Eigenschaften enthalten (siehe Objekteigenschaften neu/
bearbeiten bzw. Eigenschaften neu/ bearbeiten ). Ein Objekt ist immer einer Kategorie (siehe Kategorie
neu/bearbeiten ) und einem Raum (siehe Raum neu/ bearbeiten) zugeordnet.
Einem Objekt zugeordnet werden können Termine (siehe Termin neu/ bearbeiten), Tätigkeiten (siehe
Tätigkeit neu/ bearbeiten), Kontakte (siehe Kontakt neu/ bearbeiten) oder Medien (siehe Medien). Diese
Zuordnungen können in beliebiger Anzahl vorliegen.
Räume sind immer einem Ort zugeordnet (siehe Ort neu/bearbeiten).

Copyright 2013 by Thomas Schössow http://www.tschoessow.org
12 Handbuch Inventarverwaltung
Funktionen
Ribbongruppe „Daten“ Hier finden sie alle Funktionen für das Bearbeiten, Erzeugen und Verwalten von Daten.
Eigenschaften neu/ bearbeiten
ABBILDUNG 3 BEARBEITEN VON EIGENSCHAFTEN
Eine Eigenschaft besteht immer aus einer Bezeichnung, kann einen Inhalt vorgeben und kann
voraussetzen, dass eine Eingabe erforderlich ist. Die Bemerkungen werden unter anderem in den
Auswahldialogen angezeigt und können Erklärungstexte zur Eigenschaft enthalten.
Beispiel: Eine Eigenschaft Seriennummer wird einem Objekt der Kategorie IT zugeordnet. Hier ist es sicher
sinnvoll, die Eingabe einer Serienummer also notwendig (erforderlich) zu deklarieren, damit es keine
Objekte der Kategorie IT ohne Seriennummer gibt. Da sich die Seriennummern der Objekte bei Ihnen sehr
gleichen, kann es sinnvoll sein, eine Nummer vorzugeben, die dann nur beim Anlegen leicht korrigiert
wird.
Ordnen sie einem Objekt eine Eigenschaft mit der Option „Eingabe erforderlich“ zu, dann kann dieses
Objekt nur gespeichert werden wenn tatsächlich eine Eingabe im Feld „Inhalt“ erfolgt.

Copyright 2013 by Thomas Schössow http://www.tschoessow.org
13 Handbuch Inventarverwaltung
Kategorie neu/bearbeiten
ABBILDUNG 4 BEARBEITEN VON KATEGORIEN
Eine Kategorie besteht aus einer Bezeichnung und kann einen Bemerkungstext enthalten. Dieser Text wird
dann in den Auswahldialogen angezeigt.
Kontakt neu/ bearbeiten
ABBILDUNG 5 BEARBEITEN VON KONTAKTEN

Copyright 2013 by Thomas Schössow http://www.tschoessow.org
14 Handbuch Inventarverwaltung
Ein Kontakt besteht immer aus einem Namen, der ausgefüllt sein muss, sowie eine Reihe von weiteren
Angaben, die nicht zwingend vorhanden sein müssen.
Ort neu/bearbeiten
ABBILDUNG 6 BEARBEITUNG VON ORTEN
Ein Ort besteht zwingend aus einer Bezeichnung und kann zusätzliche Angaben enthalten.

Copyright 2013 by Thomas Schössow http://www.tschoessow.org
15 Handbuch Inventarverwaltung
Raum neu/ bearbeiten
ABBILDUNG 7 BEARBEITUNG VON RÄUMEN
Ein Raum besteht zwingend aus einer Bezeichnung und einer Ortsangabe (siehe Ort neu/bearbeiten). Da
dieser aus einer Liste auswählbar ist, muss dieser vor dem Anlegen eines Raums angelegt sein.

Copyright 2013 by Thomas Schössow http://www.tschoessow.org
16 Handbuch Inventarverwaltung
Tätigkeit neu/ bearbeiten
ABBILDUNG 8 BEARBEITEN VON TÄTIGKEITEN
Eine Tätigkeit besteht zwingend aus einer Bezeichnung und kann eine Bemerkung enthalten.

Copyright 2013 by Thomas Schössow http://www.tschoessow.org
17 Handbuch Inventarverwaltung
Termin neu/ bearbeiten
ABBILDUNG 9 BEARBEITEN VON TERMINEN
Ein Termin besteht zwingend aus einer Bezeichnung und einem Datum. Die Angabe einer Uhrzeit ist
optional. Eine Bemerkung kann angegeben werden.
Medien (Dateien) TSInventar kann beliebige Dateien (Medien) in der Datenbank speichern, die dann einem oder mehreren
Objekten zugeordnet werden können. Die Dateien werden in die Datenbank kopiert, das Original wird
dabei nicht verändert.
Damit stehen diese Dateien jedem Nutzer von TSInventar innerhalb eines Netzwerkes zur Verfügung.
Über die Anzeigefunktion (siehe Fenster „Datei anzeigen“) können bestimmte Dateitypen direkt im
Programm angezeigt werden.
Dateien können in der Datenbank nicht bearbeitet werden, sie können nur hinzugefügt oder gelöscht
werden. Die Löschung ist nur erfolgreich, wenn die Datei keinem Objekt mehr zugeordnet worden ist.

Copyright 2013 by Thomas Schössow http://www.tschoessow.org
18 Handbuch Inventarverwaltung
Objekt neu/ bearbeiten
ABBILDUNG 10 BEARBEITUNG VON OBJEKTEN
Ein Objekt besteht zwingend aus einer Bezeichnung, einer Kategorie und einem Raum. Alle anderen
Angaben sind optional.

Copyright 2013 by Thomas Schössow http://www.tschoessow.org
19 Handbuch Inventarverwaltung
Objekteigenschaften neu/ bearbeiten
ABBILDUNG 11 BEARBEITUNG VON OBJEKTEIGENSCHAFTEN
Ein Objekt kann Eigenschaften enthalten. Diese werden über den oben gezeigten Dialog zugeordnet. Die
Anzahl dieser Eigenschaften ist beliebig.
Termine einem Objekt zuordnen Um Termine einem Objekt zuordnen zu können, müssen diese vorher angelegt sein (siehe Termin neu/
bearbeiten). Sie erreichen diese Funktion über Daten/ Objekt/ Elemente zuordnen/Termine zuordnen.
Kontakte einem Objekt zuordnen Um Kontakte einem Objekt zuordnen zu können, müssen diese vorher angelegt sein (siehe Kontakt neu/
bearbeiten). Sie erreichen diese Funktion über Daten/ Objekt/ Elemente zuordnen/Kontakte zuordnen.
Tätigkeiten einem Objekt zuordnen Um Tätigkeiten einem Objekt zuordnen zu können, müssen diese vorher angelegt sein (siehe Kontakt neu/
bearbeiten). Sie erreichen diese Funktion über Daten/ Objekt/ Elemente zuordnen/ Tätigkeiten zuordnen.
Medien einem Objekt zuordnen Um Medien einem Objekt zuordnen zu können, müssen diese vorher in die Datenbank kopiert werden.
(siehe Kontakt neu/ bearbeiten). Sie erreichen diese Funktion über Daten/ Objekt/ Elemente zuordnen/
Medien zuordnen.

Copyright 2013 by Thomas Schössow http://www.tschoessow.org
20 Handbuch Inventarverwaltung
Exportfunktionen TSInventar kann Daten im CSV Format exportieren. Das Format entspricht dabei dem des Importformates.
Dieses finden sie näher beschrieben im Handbuch „Import Export“, welches dieser Installation beiliegt.
Importfunktionen TSInventar kann Daten im CSV Format importieren. Näheres zum Aufbau der Dateien finden Sie im
Handbuch „Import Export“, welches dieser Installation beiliegt.
Berichte TSInventar gibt Berichte im XlsX Format aus. Diese können nach Ihren Bedürfnissen konfiguriert werden.
Näheres dazu entnehmen Sie dem Handbuch „Belegerstellung“.

Copyright 2013 by Thomas Schössow http://www.tschoessow.org
21 Handbuch Inventarverwaltung
Die Auswahldialoge Die Dialogfenster zur Auswahl von Datensätzen sind im gesamten Programm weitestgehend einheitlich
gestaltet.
ABBILDUNG 12 ABFRAGEDIALOG MIT OPTIONEN
Im oberen Teil finden Sie unter dem Expander „Optionen“ einige Einstellungs- und Filtermöglichkeiten.
Diese können ein und ausgeblendet werden.
Optionen des Auswahldialoges Mittels „Aufsteigend“ bzw. „Absteigend“ kann die Sortierrichtung der Elemente beeinflusst werden. Im
Eingabefeld „Filter“ können Sie gezielt Datensätze filtern. Dazu wird Ihre Eingabe unabhängig von Groß-
und Kleinschreibung gegen die Datensätze geprüft. Es werden nur Datensätze angezeigt, die der
Filterbedingung entsprechen.
Beispiel: Sie suchen einen Mitarbeiter Peter Müller und geben als Filter „müLLER“ ein. Es werden jetzt nur
Datensätze angezeigt, in denen der Begriff „müller“ in allen Varianten irgendwo vorkommt. Also etwa
„Müller“, müller“, „Müllerei“, „Vermüller“,“Müller-Lüdenscheid“ und viele andere mehr.
Mittels „Alles auswählen“ bzw. „Auswahl aufheben“ beeinflussen sie die Anzahl der ausgewählten
Datensätze. Viele Funktionen in der Schlüsselverwaltung ermöglichen die Mehrfachauswahl von Daten,
dort wo dies nicht vorgesehen ist, werden diese Buttons ignoriert.
Die Datenliste In der Datenliste werden Ihnen die gefundenen Datensätze präsentiert. Dazu wird jeweils eine an die
Daten angepasste Darstellung gewählt, die oft mit Grafiken unterlegt ist. Details zu jedem Typ finden Sie

Copyright 2013 by Thomas Schössow http://www.tschoessow.org
22 Handbuch Inventarverwaltung
im Anschluss. Allen gemeinsam ist: Die Grafik links zeigt Ihnen um welche Daten es sich handelt. Hier im
Bild sind dies Kontaktdaten. Sie können mit der Maus über jede Zeile fahren, um Zusatzinformationen zu
erhalten.
Enthält die Zeile „…“ so wurden die Daten aus Gründen der Übersichtlichkeit gekürzt, die komplette
Angabe erhalten Sie, wenn Sie mit der Maus über die entsprechende Zeile fahren.
Darunter in dem Feld links stehen Handlungsanweisungen zum jeweiligen Dialog. Hier im Beispiel werden
Sie aufgefordert, eine Person auszuwählen an die Sie Schlüssel ausgeben wollen.
Verlassen können Sie den Dialog über den Button OK, sie können aber auch bei einzelnen Auswahlen, so
wie hier im Beispiel, mittels Doppelklick auf den Eintrag abschließen.
Mittels „Abbrechen“ wird der Dialog ohne Daten verlassen.
Darstellungsvarianten der Auswahldialoge Nachfolgend finden sie eine Auflistung der verschiedenen Dialoge und deren Suchfelder
Auswahl Kontakt Angezeigt werden Name und Bemerkung.
ABBILDUNG 13 AUSWAHL EINES KONTAKTS
Auswahl Eigenschaft Angezeigt werden Bezeichnung und Bemerkung
ABBILDUNG 14 AUSWALH EINER EIGENSCHAFT
Auswahl Kategorie Angezeigt werden Bezeichnung und Bemerkung.
ABBILDUNG 15 AUSWAHL EINER KATEGORIE
Auswahl Raum Angezeigt werden Bezeichnung und Bemerkung

Copyright 2013 by Thomas Schössow http://www.tschoessow.org
23 Handbuch Inventarverwaltung
ABBILDUNG 16 AUSWAHL EINES RAUMS
Auswahl Ort Angezeigt werden Bezeichnung und Bemerkung.
ABBILDUNG 17AUSWAHL EINES ORTS
Auswahl Objekt Angezeigt werden Bezeichnung und Bemerkung.
ABBILDUNG 18 AUSWAHL EINES OBJEKTS
Auswahl Tätigkeit Angezeigt werden Bezeichnung und Bemerkung.
ABBILDUNG 19 AUSWAHL EINER TÄTIGKEIT
Auswahl Termin Angezeigt werden Bezeichnung und Bemerkung.
ABBILDUNG 20 AUSWAHL EINES TERMINS

Copyright 2013 by Thomas Schössow http://www.tschoessow.org
24 Handbuch Inventarverwaltung
Die Zuordnungsdialoge Diese Dialoge diesen zur Zuordnung von Elementen zu anderen Elementen. Dies kann z.B. die Zuordnung
von Anlagen zu einer Liegenschaft sein.
ABBILDUNG 21 ZUORDNUNGSDIALOG KONTAKTE
Grundsätzlich entsprechen diese Dialoge in Funktion und Gestaltung derjenigen unter Die
Auswahldialoge. Allerdings geht es bei den Zuordnungsdialogen eben um die Zuordnung zu einem
anderen Element.
Aus diesem Grund finden sie zu jedem Element entweder einen grünen Haken oder einen roten Schalter.
Grün bedeutet, dieses Element ist zugeordnet, während rot bedeutet, dieses Element ist nicht
zugeordnet. Um die Auswahl zu ändern, klicken Sie einmal auf das entsprechende Element. Es sollte
daraufhin zwischen den beiden Farben wechseln.
Wenn sie mittels OK bestätigen, dann werden alle Zuordnungen gesichert. Dies kann bei vielen Elementen
länger dauern. Während dieser Zeit können Sie diese Funktion nicht nochmals aufrufen.

Copyright 2013 by Thomas Schössow http://www.tschoessow.org
25 Handbuch Inventarverwaltung
Fehlermeldungen TSInventar zeigt Fehlermeldungen in einem Dialogfenster an und schreibt diese in eine Logdatei. Es
erscheint dann ein Dialog der Form
ABBILDUNG 22 FEHLERMELDUNG
Daneben wird eine Fehlermeldung in eine Logdatei geschrieben. Diese Dateien finden Sie im Verzeichnis
„c:\Users\xxx\AppData\Local\ThomasSchoessow“ , wobei xxx der Name des aktuellen Benutzers ist. Die
Dateien sind tageweise angelegt in der Form „inventarverwaltung YYYY-MM-DD.log“. Eine
Beispielfehlermeldung lautet
2013-07-03 09:11:47.3987 Class : Tschoessow.Inventarverwaltung.Beleg : Template ist fehlerhaft.
Im aktuellen Fall bedeutet dies, dass das Template, aus dem der Beleg erstellt wird, fehlerhaft ist. Hier
war es einfach nicht im Verzeichnis vorlagen vorhanden.

Copyright 2013 by Thomas Schössow http://www.tschoessow.org
26 Handbuch Inventarverwaltung
Netzwerkfähigkeit Um TSInventar im Netzwerk betreiben zu können, müssen folgende Voraussetzungen erfüllt sein.
1. Sie müssen über eine Professional oder Terminalserver-Lizenz von TSInventar verfügen. 2. Die Datenbank MongoDB muss im Netzwerk installiert sein.
Installieren Sie dazu auf einem Server im Netzwerk die MongoDB über das Setup von TSInventar und
starten Sie den Dienst MongoDB.
Installieren Sie auf den Clientrechnern nur den Client bzw. die Handbücher bei Bedarf.
Passen sie die Datei Tschoessow.Inventarverwaltung.gui.exe.config an. Diese Textdatei enthält unter app-
Settings Angaben zum Servernamen. Tragen sie hier anstelle von „localhost“ die IP-Adresse oder den
Namen des Servers ein, auf dem der Dienst „MongoDB“ läuft.

Copyright 2013 by Thomas Schössow http://www.tschoessow.org
27 Handbuch Inventarverwaltung
Online-Datenbank TSInventar kann seine Daten in einer MongoDB-Datenbank im Internet ablegen. Derzeit wird der Dienst
unter http://www.mongohq.com unterstützt. Dort sind sowohl kostenlose als auch kostenpflichtige
Services bestellbar.
Zum Test reicht eine kostenlose 512 MB große kostenlose Datenbank aus. Melden Sie sich unter
www.Mongohq.com an und richten Sie eine der „Sandbox“ Datenbanken ein. Geben Sie ihr den Namen
„schluesselverwaltung“. Richten sie dort einen beliebigen User ein und vergeben Sie ein Passwort. Der
Connection-String für die Verbindung lautet:
mongodb://<user>:<password>@widmore.mongohq.com:10000/inventarverwaltung
<user> und <passwort> entsprechen dabei dem von Ihnen eingetragenen User.
Passen sie die Datei Tschoessow.Inventarverwaltung.gui.exe.config an. Tragen Sie unter „MongoHQ“
unter „connectionstring“ den o.a. Connectionstring ein.

Copyright 2013 by Thomas Schössow http://www.tschoessow.org
28 Handbuch Inventarverwaltung
Index Beleg 25 CSV Format 20 Download 6, 7 Eigenschaft 10, 12, 22 Eigenschaften 8, 9, 10, 11, 12, 19 Fehlermeldung 25 Fehlermeldungen 25 Filter 9, 10, 21 Freewareversion 6 Grafikdateien 8 Haken 24 Installationsverzeichnis 7 Kategorie 10, 11, 12, 13, 18, 22 Kategorien 5, 13 Kontakt 11, 13, 14, 19, 22 Kontakte 5, 8, 9, 11, 19, 24 Lizenzcode 6 Lizenzschlüssel 6 Medien 8, 9, 11, 17, 19 mehrsprachig 5
Mongo DB 7 MongoDB 7, 26, 27 Netzwerk 6, 26 Netzwerkinstallation 5 Objekt 8, 9, 10, 11, 12, 17, 18, 19, 23 Objekte 5, 9, 10, 12 Ort 11, 14, 15, 23 Professional 6 Räume 11 Räumen 5, 15 Schalter 24 Servernamen 26 Sprachen 5 Standardversion 6 Tätigkeit 9, 11, 16, 23 Tätigkeiten 5, 8, 9, 11, 16, 19 Terminalserver-Version 6 Termine 5, 8, 9, 11, 19 XlsX Format 20 Zuordnung 9, 10, 24