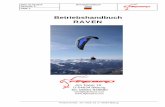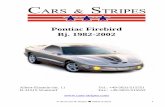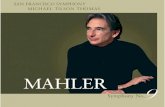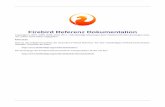Handbuch - MEBEDO · nden Sie unter dem Installationspfad der Anwendung:...
Transcript of Handbuch - MEBEDO · nden Sie unter dem Installationspfad der Anwendung:...
c⃝MEBEDO GmbH
MEBEDO GmbHAuf dem Hahnenberg 19D-56218 Mülheim-Kärlich
Tel: +49 180 2 245770*E-Mail: [email protected]: www.mebedo.de***(Festnetz: 6 Ct./Anruf, Mobilfunknetz: max. 42 Ct./Min.)
**(Hier �nden Sie immer unsere aktuellen Kontaktdaten.)
Dieses Dokument wurde mit gröÿter Sorgfalt erarbeitet. MEBEDO GmbH und der Autorkönnen jedoch für eventuell verbliebene Fehler und deren Folgen weder eine juristische nochsonst irgendeine Haftung übernehmen.
In diesem Dokument sind mögliche Funktionen der Software aufgeführt. Je nach konkreteingesetzter Anwendung, Version und den erworbenen Lizenzeigenschaften stehen gegebe-nenfalls nicht alle beschriebenen Funktionen zur Verfügung.
Dieses Dokument ist urheberrechtlich geschützt. Alle Rechte bleiben ausschlieÿlich MEBEDOGmbH vorbehalten. Kein Teil des Handbuchs darf ohne vorherige schriftliche GenehmigungMEBEDO GmbH in irgendeiner Form durch Fotokopie, Mikro�lm oder andere Verfahrenreproduziert oder in eine für Maschinen verwendbare Sprache übertragen werden. Letzteresgilt insbesondere für Datenverarbeitungsanlagen.
Auch die Rechte der Wiedergabe durch Vortrag, Funk und Fernsehen sind MEBEDO GmbHvorbehalten.
Die in diesem Dokument erwähnten Softwarebezeichnungen sind zumeist auch eingetrageneWarenzeichen und unterliegen als solche den gesetzlichen Bestimmungen.
Zusammenfassung
MEBEDO fundamed ist eine Software zur Da-tenerfassung und Datenverwaltung, sowie zurSteuerung von Prüfabläufen für die auf E�ek-tivität, technische Kompetenz und juristischeSicherheit achtende Elektrofachkraft.
Erstmals können Änderungen von Grenzwertenoder Prüfabläufen in den Normen sofort vomPrüfer eingearbeitet und angewendet werden.Es können auÿerdem eigene Prüfabläufe mitangepassten Grenzwerten erstellt werden.
Alle gängigen Messgeräte der marktführendenHersteller lassen sich mit MEBEDO fundamedauslesen und zum Teil sogar ansteuern.
Eine einheitliche Benutzerober�äche zur Steue-rung verschiedenster Messgeräte erspart Kostenund Zeit für Schulungen und Einarbeitungszeit.
iii
Inhaltsverzeichnis
Zusammenfassung iii
1. Allgemeines 11.1. Einleitung . . . . . . . . . . . . . . . . . . . . . . . . . . . . . . . 1
2. Installation 32.1. Systemvoraussetzungen . . . . . . . . . . . . . . . . . . . . . . . . 32.2. Installation der Anwendung . . . . . . . . . . . . . . . . . . . . . 32.3. Installation im Netzwerk . . . . . . . . . . . . . . . . . . . . . . . 42.4. Installation von AddIns . . . . . . . . . . . . . . . . . . . . . . . . 52.5. Datenübernahme aus einer älteren Version . . . . . . . . . . . . . 52.6. Deinstallation . . . . . . . . . . . . . . . . . . . . . . . . . . . . . 82.7. Lizenzierung . . . . . . . . . . . . . . . . . . . . . . . . . . . . . . 9
3. Datensicherheit 133.1. Einfache Datensicherung . . . . . . . . . . . . . . . . . . . . . . . 133.2. Einzelplatzinstallation . . . . . . . . . . . . . . . . . . . . . . . . 133.3. Netzwerkinstallation . . . . . . . . . . . . . . . . . . . . . . . . . 143.4. Datensicherung mit DB-Backup . . . . . . . . . . . . . . . . . . . 143.5. Backup . . . . . . . . . . . . . . . . . . . . . . . . . . . . . . . . . 163.6. Restore . . . . . . . . . . . . . . . . . . . . . . . . . . . . . . . . 183.7. Verknüpfungen . . . . . . . . . . . . . . . . . . . . . . . . . . . . 193.8. Kommandozeile . . . . . . . . . . . . . . . . . . . . . . . . . . . . 21
4. Das Datenmodell 234.1. Datenmodell, Teil 'Arbeitsmittel' . . . . . . . . . . . . . . . . . . 254.2. Datenmodell, Teil 'Termine und Tätigkeiten' . . . . . . . . . . . . 264.3. Datenmodell, Teil 'Prüfvorschriften' . . . . . . . . . . . . . . . . . 274.4. Zusammenfassung . . . . . . . . . . . . . . . . . . . . . . . . . . . 32
5. Grundlagen der Bedienung 355.1. Programmstart . . . . . . . . . . . . . . . . . . . . . . . . . . . . 355.2. Parameter zum Programmaufruf . . . . . . . . . . . . . . . . . . . 365.3. Aufbau einer Tabelle . . . . . . . . . . . . . . . . . . . . . . . . . 385.4. Neue Datensätze anlegen . . . . . . . . . . . . . . . . . . . . . . . 435.5. Tabellen im Auswahlmodus . . . . . . . . . . . . . . . . . . . . . 435.6. Bearbeitung existierender Datensätze . . . . . . . . . . . . . . . . 445.7. Datensätze löschen . . . . . . . . . . . . . . . . . . . . . . . . . . 445.8. Sortieren von Datensätzen . . . . . . . . . . . . . . . . . . . . . . 465.9. Filtern von Datensätzen . . . . . . . . . . . . . . . . . . . . . . . 47
v
5.10. Suchen von Datensätzen . . . . . . . . . . . . . . . . . . . . . . . 545.11. Aufbau eines Dialogs . . . . . . . . . . . . . . . . . . . . . . . . . 565.12. Der Hilfe - Dialog . . . . . . . . . . . . . . . . . . . . . . . . . . . 58
6. Allgemeine Daten 596.1. Daten eines Kunden . . . . . . . . . . . . . . . . . . . . . . . . . 606.2. Der Dialog Person . . . . . . . . . . . . . . . . . . . . . . . . . . . 656.3. Prüfmittel . . . . . . . . . . . . . . . . . . . . . . . . . . . . . . . 676.4. Prüfmitteltypen . . . . . . . . . . . . . . . . . . . . . . . . . . . . 686.5. Liste der verfügbaren Prüfmittel . . . . . . . . . . . . . . . . . . . 696.6. Prüfmittelerkennung . . . . . . . . . . . . . . . . . . . . . . . . . 706.7. Multimeterfunktion . . . . . . . . . . . . . . . . . . . . . . . . . . 71
7. Arbeitsmittel 737.1. Daten eines Arbeitsmittels . . . . . . . . . . . . . . . . . . . . . . 757.2. Daten eines Arbeitsmitteltyps . . . . . . . . . . . . . . . . . . . . 917.3. Prüfvorschriften . . . . . . . . . . . . . . . . . . . . . . . . . . . . 1047.4. Arbeitsschritte erstellen und bearbeiten . . . . . . . . . . . . . . . 1117.5. Funktionen erstellen . . . . . . . . . . . . . . . . . . . . . . . . . 1167.6. Prüfen mit Tätigkeiten . . . . . . . . . . . . . . . . . . . . . . . . 1197.7. Prüfen mit Prüfvorschriften . . . . . . . . . . . . . . . . . . . . . 1207.8. Daten eines Prüfberichts . . . . . . . . . . . . . . . . . . . . . . . 1217.9. Prüfergebnisse . . . . . . . . . . . . . . . . . . . . . . . . . . . . . 1247.10. Der Schutzstatus . . . . . . . . . . . . . . . . . . . . . . . . . . . 1277.11. Nachträglich Sichtprüfungen hinzufügen . . . . . . . . . . . . . . 1277.12. Eine Prüfung wiederholen . . . . . . . . . . . . . . . . . . . . . . 1307.13. Prüfberichte drucken . . . . . . . . . . . . . . . . . . . . . . . . . 130
8. GEPI 1338.1. GEPI Grundlagen . . . . . . . . . . . . . . . . . . . . . . . . . . . 1338.2. Der GEPI Assistent . . . . . . . . . . . . . . . . . . . . . . . . . . 1348.3. GEPI Katalog . . . . . . . . . . . . . . . . . . . . . . . . . . . . . 1358.4. Berechnung der Gefährdungsklasse . . . . . . . . . . . . . . . . . 138
9. Tätigkeiten 1419.1. Der Dialog Tätigkeit . . . . . . . . . . . . . . . . . . . . . . . . . 1419.2. Prü�ntervalle . . . . . . . . . . . . . . . . . . . . . . . . . . . . . 142
10.Barcodes 14510.1. Barcodes erfasster Arbeitsmittel drucken . . . . . . . . . . . . . . 14510.2. Arbeitsmittelunabhängige Barcodes . . . . . . . . . . . . . . . . . 145
11.Einstellungen 14711.1. Programmober�äche . . . . . . . . . . . . . . . . . . . . . . . . . 14711.2. Prüfen . . . . . . . . . . . . . . . . . . . . . . . . . . . . . . . . . 14811.3. Datenbank . . . . . . . . . . . . . . . . . . . . . . . . . . . . . . . 15211.4. Adressen . . . . . . . . . . . . . . . . . . . . . . . . . . . . . . . . 153
vi
11.5. Nummerngeneratoren . . . . . . . . . . . . . . . . . . . . . . . . . 15311.6. Termine und Farben . . . . . . . . . . . . . . . . . . . . . . . . . 15711.7. Globale Prü�ntervalle . . . . . . . . . . . . . . . . . . . . . . . . . 157
12.Formulare 15912.1. Einleitung . . . . . . . . . . . . . . . . . . . . . . . . . . . . . . . 15912.2. Der Aufbau von Formularen . . . . . . . . . . . . . . . . . . . . . 15912.3. Formularberichte . . . . . . . . . . . . . . . . . . . . . . . . . . . 16012.4. Formularvorlagen . . . . . . . . . . . . . . . . . . . . . . . . . . . 16312.5. Arbeitsschritte . . . . . . . . . . . . . . . . . . . . . . . . . . . . 16412.6. Praktische Anwendung von Formularen . . . . . . . . . . . . . . . 167
13.Import/Export 17113.1. Export Standard . . . . . . . . . . . . . . . . . . . . . . . . . . . 17113.2. Import Standard . . . . . . . . . . . . . . . . . . . . . . . . . . . 17113.3. Export der Prüfberichte . . . . . . . . . . . . . . . . . . . . . . . 17213.4. Import der Prüfberichte . . . . . . . . . . . . . . . . . . . . . . . 17213.5. Export Druckmodul . . . . . . . . . . . . . . . . . . . . . . . . . . 17413.6. AddIns und Erweiterungen für den Import und Export . . . . . . 176
14.FastReport-Designer 177
A. Glossar 181A.1. Legende . . . . . . . . . . . . . . . . . . . . . . . . . . . . . . . . 181A.2. Glossar . . . . . . . . . . . . . . . . . . . . . . . . . . . . . . . . . 181
Index 183
vii
1. Allgemeines
1.1. Einleitung
Die immer komplexer werdenden Kontrollen medizinischer Arbeitsmittel, sowiedie damit verbundene Dokumentation verlangt besondere Sorgfalt und erfordertein Messequipment. Dieses Equipment wird in der Praxis aus verschiedenen, aufdem Markt be�ndlichen Messgeräten unterschiedlichster Hersteller zusammenge-stellt.
Alle gängigen Messgeräte der marktführenden Hersteller lassen sich mitMEBEDO fundamed auslesen und zum Teil sogar ansteuern. Durch die Verwen-dung der AddIn-Technologie können beliebige Messgeräte in MEBEDO fundamedin kürzester Zeit eingebunden werden, vorausgesetzt die Arbeitsmittel verfügenüber eine Schnittstelle.
Die Bedienung von MEBEDO fundamed entspricht den üblichen Windows-Standards und ist daher leicht erlernbar.
Änderungen von Grenzwerten oder Prüfabläufen in den Normen können soforteingearbeitet und angewendet werden. Die Erstellung von eigenen Prüfabläufenmit angepassten Grenzwerten ist mit MEBEDO fundamed ebenfalls kein Geheim-nis mehr.
Durch Verwendung eines modernen Datenbankmanagementsystems könnenmehrere Mitarbeiter über Netzwerk auf eine gemeinsame Datenbank zugreifenund gleichzeitig prüfen. Weiterhin ist es möglich mit verteilten Datenbanken ohneNetzwerk zu arbeiten.
Umfangreiche und �exible Schnittstellen ermöglichen den Datenaustausch zu ver-schiedenen Facility Management-Systemen.
1
2. Installation
2.1. Systemvoraussetzungen
MEBEDO fundamed ist ein 32-Bit Windows-Programm und benötigt mindestensfolgende Ausstattung:
• Microsoft Windows 7, 8.1 oder 10 (jeweils mit aktuellem SP)
• 1-GHz-Prozessor oder höher mit 32-Bit (x86) oder 64-Bit (x64)
• mindestens 4 GB RAM
• 1 GB verfügbarer Festplattenspeicher für die Anwendung
• zusätzlicher Speicherplatz für die Datenbanken bei Betrieb von MEBEDOfundamed und Datenbanken auf dem gleichen System
• Bildschirmau�ösung mindestens 1280 x 1024 Pixel
Anmerkung: Stellen Sie sicher, dass Sie zur Installation der Software über dienotwendigen Administrator-Rechte verfügen!
MEBEDO fundamed lässt sich mit entsprechenden Parametern auch als "Silent"-Installation1 ausführen.
2.2. Installation der Anwendung
Vor der Installation von MEBEDO fundamed sollte eine eventuell vorhandeneältere Version zuerst vollständig deinstalliert werden (vgl. Kapitel 2.5 auf Seite 5und 2.6 auf Seite 8).
1. Laden Sie MEBEDO fundamed mit Hilfe der Ihnen zur Verfügung gestelltenKundendaten von Mein MEBEDO herunter und starten Sie die Installation.
2. Wählen Sie die Art der Lizenzierung aus (mehr dazu in Kapitel 2.7 aufSeite 9)
3. Folgen Sie den Anweisungen der Installations-Routine.
1Bei Fragen kontaktieren Sie [email protected]
3
2. Installation Handbuch
In der Windows-Systemsteuerungm Start-Menü von Windows �nden Sie im Ord-ner Programme →Einstellungen →Systemsteuerung das Programm Firebird3.0.1 Server Manager. Mit diesem Programm lässt sich Firebird manuell startenund anhalten.
Stellen Sie sicher, dass der Status auf "The Firebird service is currently running"steht. Ist der Status "stopped", drücken Sie den Button Start .
2.3. Installation im Netzwerk
Soll MEBEDO fundamed im Netzwerk betrieben werden, das heiÿt, Sie wollen vonmehreren Arbeitsplätzen aus auf einer gemeinsamen Datenbank arbeiten, musszuerst Firebird auf dem Server installiert werden. Die Setup-Datei von Firebird�nden Sie unter dem Installationspfad der Anwendung:C:\Programme(x86)\MEBEDO\fundamed10\Bin \Firebird-3.0.1.32609_0_x64.exe.
Gehen Sie nun zum ersten Arbeitsplatzrechner und stellen Sie sicher, dass dasNetzwerkprotokoll TCP/IP verfügbar ist und der Server vom Arbeitsplatzrechnerüber TCP/IP erreichbar ist. Installieren Sie MEBEDO fundamed, wie in Ab-schnitt 2.2 auf der vorherigen Seite beschrieben.
Anmerkung: Für die Online-Aktivierung Ihrer Lizenz am Arbeitsplatz wird Fire-bird weiterhin lokal benötigt.
Kopieren Sie eine Datenbankdatei Datenbank.FDB und die Administrationsda-tenbankdatei ADMIN_DB.FDB von MEBEDO fundamed in ein beliebiges Verzeichnisauf dem Server. Es müssen keine ö�entlichen Zugri�srechte auf diesem Verzeich-nis liegen, da auf die Datenbankdatei nur über den Firebird-Server zugegri�en wird.
Starten Sie nun MEBEDO fundamed auf dem Arbeitsplatzrechner. Nachein-ander ö�nen sich die Login-Dialoge für die Administrationsdatenbankdateiund die Datenbankdatei. Wählen Sie das Netzwerkprotokoll TCP/IP aus undgeben Sie die Pfade und Namen der Datenbankdateien nach folgendem Muster ein:
<Server-Name>:<Pfad auf dem Server>\<Dateiname>
Beispiel: fileserver:D:\DB\Datenbank.FDB
Achtung: Der Pfad zu den Datenbankdateien auf dem Server ist der absolutePfad aus Sicht des Servers. Geben Sie für den Laufwerksbuchstabenkeine Netzwerklaufwerke oder ähnliches an, sondern den Laufwerks-buchstaben und den Pfad, wie sie auf dem Server sind!
4
Handbuch 2.4. Installation von AddIns
2.4. Installation von AddIns
AddIns sind kleine, in sich geschlossene Programmkomponenten (DLLs), die dasBindeglied zwischen beliebigen ansteuerbaren oder auslesbaren Messgeräten undder Software darstellen.Ein AddIn funktioniert im Prinzip wie ein Druckertreiber: So wie jedem neuenDrucker ein passender Treiber beiliegt, gibt es für unsere Software passendeAddIns für unterschiedliche Prüfgeräte.
Einige Basis-AddIns werden automatisch bei der Installation von MEBEDOfundamed installiert.Sollten Sie zusätzliche AddIns aus dem Internet von der Homepage der MEBEDOGmbH1 herunterladen wollen, muss die Archiv-Datei entpackt werden. Es wird einUnterverzeichnis mit der Kurzbezeichnung des AddIns im selben Ordner erzeugt.Darin sind die eigentlichen Dateien des AddIns enthalten. Dieser Ordner ist dannvollständig in das Unterverzeichnis des Prüfmittelherstellers unter AddIns zukopieren.Das Verzeichnis AddIns �nden Sie im Installationspfad von MEBEDO fundamed.Haben Sie während der Installation vom MEBEDO fundamed die Angaben zumPfad nicht verändert, wurde MEBEDO fundamed in C:\Programme(x86)\MEBEDOinstalliert.
Anmerkung: Sollten Sie den AddIn-Ordner nicht �nden, schauen Sie im MEBEDOfundamed unter '? →Support-Info →Pfad zu den Addins'. Dort kom-men Sie über das gelbe Ordnersymbol direkt in den Addin-Ordner.
Das AddIn wird automatisch von MEBEDO fundamed geladen, wenn es sich imAddIn-Verzeichnis be�ndet. Zum Deinstallieren eines AddIns, muss es also ledig-lich aus dem AddIn-Ordner entfernt werden.
2.5. Datenübernahme aus einer älteren Version
Haben Sie das Verzeichnis Data, aus dem Datenpfad einer älteren Version (z. B. inVersion 6 über den Hauptdialog der Anwendung '? →Support Info →Datenpfad derAnwendung' erreichbar) (s. Kap. 2.6 auf Seite 8) gesichert, können Sie vorhandeneDaten und Berichtsvorlagen in die neu installierte Version übernehmen.
Achtung: Das Einfügen des vollständigen Data-Ordner mit allen Unterverzeich-nissen einer alten Installation in eine neue Installation führt zu Fehlern.Kopieren Sie die Dateien der Unterordner in die entsprechenden derneueren Installation.
1Homepage: http://www.mebedo.de
5
2. Installation Handbuch
2.5.1. Datenbank konvertieren
Im 'Start'-Verzeichnis �nden Sie unter 'Programme →MEBEDO fundamed' denDB-Konverter zur Übernahme der Daten aus einer Datenbank einer älterenVersion in eine Datenbank der aktuellen Version.
Starten Sie die Anwendung DB-Konverter und folgen Sie den Anweisungen.
Anmerkung: Die Ziel-Datenbank muss eine Datenbankdatei der ak-tuellen Version sein. Fertigen Sie dazu eine Kopieder Datei Datenbank_leer.FDB an, die im VerzeichnisC:\Users\Public\Documents\MEBEDO\fundamed10\DB der Instal-lation liegt! Ausserdem sind Datenbanken nur aufwärtskompatibel.Das heiÿt, Sie können Ihre alte Datenbank der Version 9 in 10konvertieren, aber nicht wieder zurück.
Der DB-Konverter löscht alle Daten in der Ziel-Datenbank und kopiert die Datender Quell-Datenbank in die Ziel-Datenbank. Die Daten werden nur von der Quellein das angegebene Ziel kopiert und in keinster Weise verändert.
In der konvertierten Datenbank stehen alle Daten der ursprünglichen Datenbankzur Verfügung. Sollen Prüfvorschriften der neuen Version in der konvertierten Da-tenbank zur Verfügung stehen, müssen sie mit Hilfe des Standard-Import/Exportdie Prüfvorschriften aus der Datenbank der neu installierten Version exportiertund in die konvertierte Datenbank importiert werden.
2.5.2. Berichtsvorlagen übernehmen
Achtung: Auf keinen Fall dürfen alle Berichtsvorlagen kopiert werden, sondernnur die, die Sie selbst erstellt haben! Grund dafür ist, dass in neuerenVersionen von MEBEDO fundamed einige Vorlagen gemäÿ neuer Be-stimmungen aktualisiert werden und deshalb nicht durch ältere Vorla-gen überschrieben werden sollen.
Mit der Installation einer neuen Version haben Sie auch überarbeitete Berichtsvor-lagen installiert. Haben Sie in einer älteren Version vorhandene Berichtsvorlagenverändert, ist es im Allgemeinen sinnvoller, die Änderungen in der neuen Versionnachzuarbeiten, als die alte Berichtsvorlage zu verwenden.
Das Verzeichnis C:\Users\Public\Documents\MEBEDO\fundamed10\FR im In-stallationsverzeichnis der Anwendung, enthält folgende Unterverzeichnisse mitden Berichtsvorlagen:
6
Handbuch 2.5. Datenübernahme aus einer älteren Version
FR_0100 Berichtsvorlagen für InstallationsprüfungenFR_0113 Berichtsvorlagen für MaschinenprüfungenFR_AF_CustFormReport Berichtsvorlagen für FormularberichtFR_ArticleType Berichtsvorlagen für ArtikeltypenFR_Barcode Vorlagen für den Ausdruck von BarcodesFR_Customer Berichtsvorlagen für Kundendaten.FR_Default Mit "*" gekennzeichnete Standard-BerichtsvorlagenFR_Device Berichtsvorlagen für ArbeitsmittelFR_DevRepair Berichtsvorlagen für InstandsetzungsberichteFR_DevType Berichtsvorlagen für ArbeitsmitteltypenFR_DevTask Berichtsvorlagen für TätigkeitenFR_DueDate Berichtsvorlagen für TermineFR_EI_Facility Berichtsvorlagen für Betriebsmittel, Objekte und Stromkreise über
die gesamte HistorieFR_EI_TestReport Berichtsvorlagen für AnlagenFR_EI_TestReportLPS Berichtsvorlagen für BlitzschutzanlagenFR_EI_Tree Berichtsvorlagen für Anlagenbäume in der AnlagenübersichtFR_Employee Berichtsvorlagen für MitarbeiterFR_HazardAnalysis Berichtsvorlagen für GefährdungsbeurteilungenFR_Machine Berichtsvorlagen für MaschinenFR_MachineType Berichtsvorlagen für MaschinentypenFR_TestEquipment Berichtsvorlagen für PrüfmittelFR_TestReport Berichtsvorlagen für ArbeitsmittelprüfungenFR_TestSpec Berichtsvorlagen für Prüfvorschriften
Eine Berichtsvorlage besteht aus bis zu drei Dateien. Der Dateiname entsprichtdem Namen im Report-Design-Manager zuzüglich einer Typerweiterung. Die Da-teinamenserweiterungen sind:
.fr3
.fre
.fd3
2.5.3. Filtereinstellungen übernehmen
Sie können alle Filtereinstellungen aus der Sicherung in folgendes Verzeichnis ko-pieren:
C:\Users\Public\Documents\MEBEDO\fundamed10\Filter
2.5.4. Umbenennungen übernehmen
Sollten Sie mit dem DB-Admin Feldbezeichnungen umbenannt haben und die Um-benennungen in der neuen Installation weiterverwenden wollen, müssen Sie dasUnterverzeichnis MKRO im Verzeichnis Daten\DB der alten Installation in das Ver-zeichnis Daten\DB der neuen Installation hinüberkopieren.
7
2. Installation Handbuch
2.6. Deinstallation
Falls MEBEDO fundamed vom Rechner entfernt werden soll, müssen Sie zuerstMEBEDO fundamed und anschlieÿend gegebenenfalls Firebird deinstallieren.Möchten Sie MEBEDO fundamed deinstallieren um eine neuere Version (Update)zu installieren, ist es nicht notwendig, Firebird zu deinstallieren.
Achtung: Denken Sie daran, Ihre Datenbank-Datei(en) und Berichtsvorlagen zusichern, indem Sie sie vorher in ein anderes Verzeichnis kopieren!
Kopieren Sie dazu einfach folgende Unterverzeichnisse aus Datenpfad der An-wendung an eine andere Stelle, wenn die entsprechenden Daten verändert wurden:
DB Datenbanken der Anwendung.FR Berichtsvorlagen.Filter Filtereinstellungen der Dialoge.
Weitere Einzelheiten �nden Sie im Kapitel 2.5 auf Seite 5.
Achtung: Beachten Sie bitte, dass Sie unter keinen Umständen irgendwelche Da-teien vor der Deinstallation löschen dürfen! Die Deinstallationsroutineübernimmt diese Aufgabe und sorgt dafür, dass MEBEDO fundamedordnungsgemäÿ von Ihrem Computer entfernt wird. Gleiches gilt auchfür die Deinstallation von Firebird.
Zur eigentlichen Deinstallation benutzen Sie bitte Systemsteuerung →Programmeund Funktionen.Dort �nden Sie eine Liste aller installierten Programme auf Ihrem Computer.Markieren Sie den Eintrag MEBEDO fundamed und klicken Sie auf den ButtonHinzufügen/Entfernen .
Bevor Sie Firebird auf die gleiche Weise entfernen, stellen Sie über den FirebirdManager (zu �nden in der Systemsteuerung) sicher, dass der Status auf "TheFirebird Server is currently Stopped" steht. Ist der Status "Running", drückenSie die Taste Stop .
Führen Sie zur endgültigen Deinstallation einen Neustart Ihres Rechners durch.
Zur vollständigen Deinstallation vonMEBEDO fundamedmüssen Sie zu guter Letztnoch das Verzeichnis löschen, in dem MEBEDO fundamed installiert wurde. Diesist insbesondere wichtig, wenn eine neue Version installiert werden soll.
8
Handbuch 2.7. Lizenzierung
2.7. Lizenzierung
Es gibt mehrere Möglichkeiten MEBEDO fundamed zu lizenzieren. In diesem Ka-pitel wird auf deren Besonderheiten eingegangen. Diese Optionen gibt es:
Abbildung 2.1.: Lizenzierungsmöglichkeiten
MEBEDO fundamed wird von der MEBEDO Vertriebs GmbH grundsätzlichals Vollversion per E-Mail mit einem Downloadlink ausgeliefert. Mit Hilfe derLizenznummer, die Sie von Ihrem Händler oder der MEBEDO Vertriebs GmbHerhalten, werden nur die Funktionen freigeschaltet, die Sie mit Ihrer Lizenzerworben haben. Sie haben die Möglichkeit, auch zu einem späteren Zeitpunktweitere Funktionen bzw. AddIns nachzukaufen, wofür wieder eine neue Lizenz-nummer generiert wird. Bei allen Lizenzierungsverfahren, auÿer beim Dongleund Testzeitraum, verläuft der Anfang gleich. Im Rahmen Ihrer Bestellung vonMEBEDO fundamed erhalten Sie die Zugangsdaten für das Lizenzportal MeinMe-bedo per E-Mail von MEBEDO GmbH. Im Portal haben Sie die Möglichkeit IhreLizenzen und deren Status einzusehen, sowie eine Lizenzurkunde auszudruckenund MEBEDO fundamed herunterzuladen.
Achtung: Solange MEBEDO fundamed nicht lizenziert ist, können maximalzehn Kunden angelegt werden und Prüfberichte haben den Aufdruck"Muster".
9
2. Installation Handbuch
2.7.1. Online Lizenz
Die Online Lizenz wird, wie der Name schon sagt, online aktiviert. Über dieMEBEDO GmbH Lizenzverwaltung kann eine erworbene und freigeschalteteLizenz (genauer: Unterlizenz) für einen bestimmten Computer vom Anwenderdynamisch bezogen bzw. auch wieder freigegeben werden, z. B. um diese Lizenzan einem anderen Computer zeitlich getrennt nutzen zu können.
Wurde MEBEDO fundamed ohne eine Lizenz installiert, können Sie überProgramme →fundamed10 →Lizenzverwaltung ihre Lizenzdaten eintragen(siehe Abbildung 2.2).
Abbildung 2.2.: Die Lizenzverwaltung
Achtung: Für diesen Schritt ist es notwendig, dass eine Internetverbindung mito�enem Port 3050 besteht. Achten Sie penibel auf Groÿ- und Klein-schreibung und auch auf Satzzeichen wie Leerzeichen, Kommata undBindestriche. Wenn sich Ihre Version nicht freischalten lässt, ist häu�geine nicht exakt mit den Vorgaben übereinstimmende Eingabe die Ur-sache. Weiterhin dürfen zur Eingabe der Lizenz auch nur die AddInsinstalliert sein, für die Sie eine Lizenz besitzen.
2.7.2. Lizenz-Dongle
Sie haben seit Version 10 eine neue Möglichkeit ohne aktive InternetverbindungMEBEDO fundamed zu lizenzieren, den Lizenz-Dongle. Diese ermöglicht Ihnendie Lizenz an mehreren Arbeitsplätzen zu nutzen, ohne die Lizenz freigeben zumüssen und anschlieÿend wieder an einem anderen Arbeitsplatz zu holen.Informationen zur Verwendung des Dongles entnehmen Sie bitte der Anleitung,die Sie im Rahmen der Lieferung erhalten haben.
10
Handbuch 2.7. Lizenzierung
Achtung: Die Anwendung erkennt automatisch die hinterlegte Lizenz und istverwendbar, solange der Dongle angeschlossen ist.
2.7.3. Update-Installation
Möchten Sie eine neuere Version von MEBEDO fundamed installieren wählen Siedie Option der "Update-Installation".
Anmerkung: Dies ist innerhalb einer Version möglich, z. B. von 10F01 auf 10F02,jedoch nicht von 9F05 auf 10F01.
Dies ermöglicht es in den selben Ordner erneut zu installieren und Ihre Lizen-zeigenschaften zu übernehmen, ohne diese erneut abholen zu müssen. Berichtsvor-lagen, die einen eigenen Namen haben werden übernommen, ebenso veränderteSpaltenbezeichnungen.
2.7.4. Testzeitraum
MEBEDO GmbH ermöglicht es Ihnen, MEBEDO fundamed 30 Tage lang zubenutzen. Während dieser Zeit haben Sie die Gelegenheit, MEBEDO fundamedausgiebig zu testen und anschlieÿend zu entscheiden, ob Sie eine Lizenz erwerbenmöchten.
Wenn Sie sich zu einem Kauf entschlieÿen, brauchen Sie sich nur mit IhremHändler in Verbindung zu setzen und sich Ihre persönlichen Lizenznummernzusammen mit allen weiteren Angaben für den Lizenz-Dialog geben zu lassen.
11
3. Datensicherheit
Auch bei modernen Datenbankanwendungen wie MEBEDO fundamed werdenSie nicht aus der Verantwortung entlassen, selbst für die Sicherheit Ihrer Datenzu sorgen. Sie müssen eigenhändig dafür Sorge tragen, dass Ihre Datenbankangemessen gesichert wird!
Achtung: MEBEDO GmbH kann keine Verantwortung für Schäden übernehmen,die durch eine mangelnde Sicherung der Daten entstanden sind!
Speichern Sie die Sicherung der Datenbank niemals auf dem selben Rechner, mitdem Sie arbeiten! Bei einem Verlust oder Schaden des Arbeitsplatzrechners sindunter Umständen jahrelange Arbeit unwiederbringlich verloren.
3.1. Einfache Datensicherung
Um Ihre Datenbank-Datei zu sichern, merken Sie sich den Pfad und den Namender Datei aus dem Login-Dialog (Hauptmenü →Extras →Datenbank). BeendenSie MEBEDO fundamed und kopieren Sie die Datenbank-Datei auf einen externenDatenträger, z. B. auf einen USB-Stick.
Achtung: Empfehlenswert ist aber nur die Erstellung einer richtigen Datenbank-sicherung, wie es in Abschnitt 3.4 auf der nächsten Seite beschriebenwird!
3.2. Einzelplatzinstallation
Sind MEBEDO fundamed und Firebird zusammen auf einem Rechner installiert,z. B. einem Notebook, kann die Sicherung Ihrer Daten mit sehr wenig Aufwandsichergestellt werden.
Um Ihre Datenbank-Datei zu sichern, merken Sie sich den Pfad und den Namender Datei aus dem Login-Dialog (Hauptmenü 'Extras →Datenbank'), beenden SieMEBEDO fundamed und kopieren Sie die Datenbank-Datei auf einen externenDatenträger, z. B. einen USB-Stick.
Achtung: Empfehlenswert ist aber nur die Erstellung einer richtigen Datenbank-sicherung, wie es in Abschnitt 3.4 auf der nächsten Seite beschriebenwird!
13
3. Datensicherheit Handbuch
3.3. Netzwerkinstallation
Ist MEBEDO fundamed als Netzwerkinstallation eingerichtet, das heiÿt, MEBEDOfundamed ist auf dem Arbeitsplatzrechner installiert und Firebird sowie dieDatenbankdatei be�nden sich auf einem anderen Rechner, ist die Sicherung IhrerDaten mit geringfügig mehr Aufwand verbunden.
Achtung: Bei einer Netzwerkinstallation von MEBEDO fundamed und Firebirdniemals die Datenbankdatei einfach nur kopieren! Ist MEBEDO funda-med auf mehreren Rechnern im Netzwerk installiert und die Daten-bankdatei wird kopiert, solange auch nur noch ein Benutzer mit ME-BEDO fundamed arbeitet, wird die Datenbankdatei mit hoher Wahr-scheinlichkeit beschädigt.
Benutzen Sie zur Sicherung der Datenbank das Kommandozeilen-Tool von Firebirdgbak.exe.
3.4. Datensicherung mit DB-Backup
DB-Backup dient dazu, Wartungsarbeiten an einer Firebird-Datenbank durchzu-führen. Als Hauptpunkte sind das Erstellen einer Sicherung (Backup) und dasWiederherstellen einer Datenbank aus einer Sicherung (Restore) zu nennen.
Achtung: Nur durch das Erstellen einer Sicherung und das anschlieÿende Wie-derherstellen der Datenbank, kann sichergestellt werden, dass die Da-tenbank nicht beschädigt ist. Sollte entweder die Sicherung oder dieWiederherstellung fehlschlagen, ist davon auszugehen, das die Daten-bank beschädigt ist.
Sie können DB-Backup über das Zusatzprogramm DB-Admin starten, das Sie imProgramm-Verzeichnis von MEBEDO fundamed im Start-Menü von Windows �n-den.
Datenbank auswählen Im Reiter "Datenbank" wird die Verbindung zurDatenbank hergestellt.
Das Feld "Datei" enthält den Dateinamen mit dem vollständigen Pfad derDatenbank in Abhängigkeit vom Protokoll (s. 3.4 auf der nächsten Seite).
Die Datei kann mit ihrem vollständigen Pfad direkt eingegeben werden oder überden Datei-ö�nen-Dialog ausgesucht werden, der über die Schalt�äche rechtsneben dem Feld aktiviert wird. Der Menüpunkt 'Daten →Datenbank ö�nen' dientdem selben Zweck.
Anmerkung: Der Datei-ö�nen-Dialog steht nur zur Verfügung, wenn das Protokollauf "Lokal" eingestellt ist.
14
Handbuch 3.4. Datensicherung mit DB-Backup
Be�ndet sich die Datenbank-Datei auf einem Server im Netzwerk, muss der Pfadbei einem Windows-Server z. B. wie folgt angegeben werden:DB-Server:D:\Daten\DB\Datenbank.FDB
Abbildung 3.1.: Reiter "Datenbank"
Ist das Protokoll auf "TCP/IP" eingestellt, ist der absolute Pfad aus Sichtdes Servers anzugeben (vgl. Abschnitt 2.3 auf Seite 4). Bei der Angabe derBackup-Datei ( 3.5 auf Seite 17) und der Restore-Datei ( 3.6 auf Seite 18) ist nurder absolute Pfad ohne Servername anzugeben.
Achtung: Bei Sicherung über das Netzwerk auf dem Server kann das Backupauch nur auf dem Server gespeichert werden und nicht lokal auf demaufrufenden Arbeitsplatz!
"Protokoll" Das Auswahlfeld "Protokoll" gibt das Netzwerkprotokoll an, mitdem auf die Datenbank zugegri�en wird.
Ist die Datenbank-Datei auf dem selben Rechner wie die Anwendung, ist dasProtokoll "Lokal" auszusuchen. Be�ndet sich die Datenbank-Datei hingegen auf
15
3. Datensicherheit Handbuch
einem Server im Netzwerk (LAN), muss das Protokoll "TCP/IP"1 gewählt werden.
Anmerkung: Die Protokolle "Novell" und "NetBEUI" werden nicht unterstützt.
"Benutzername" Ist die Ansicht des Dialogs durch den Menüpunkt'Extras →Erweitert' auf die volle Ansicht eingestellt, sind die Eingabefelder"Benutzername" und "Passwort" verfügbar (s. Abb. ?? auf Seite ??).
Das Feld "Benutzername" enthält die Kennung des Benutzers, der als Adminis-trator eingetragen ist.
Anmerkung: Der Standardwert ist "sysdba".
"Passwort" Das Feld "Passwort" enthält den Schlüssel des Benutzers, der alsAdministrator eingetragen ist.
Anmerkung: Der Standardwert ist "masterkey".
"Synchrones Schreiben" Die Option "Synchrones Schreiben" weist das Da-tenbanksystem an, jeden schreibenden Zugri� auf die Datenbank sofort in derDatenbankdatei zu speichern.
Ist die Option deaktiviert, werden die Zugri�e gepu�ert, was den Datenzugri� bisum das Zehnfache beschleunigen kann. Bei einem Rechnerabsturz können aberaufgrund der Pu�erung Daten verloren gehen und die Datenbank beschädigtwerden.
Achtung: Diese Option sollte keinesfalls deaktiviert werden, wenn der Rechnernicht hundertprozentig stabil ist!
"Verbinden/Trennen" Mit dem Button Verbinden kann überprüft werden, obdie Datenbank in Ordnung ist und der Datenbankserver zur Verfügung steht.
Konnte die Datenbank geö�net werden, verwandelt sich die Beschriftung des But-tons in Trennen und umgekehrt.
3.5. Backup
Der Reiter "Backup" legt die Dateinamen und Parameter für die Sicherung derlokalen Datenbank fest (s. Abb. 3.2 auf der nächsten Seite).
1Es wird nur TCP/IP als Netzwerkprotokoll unterstützt.
16
Handbuch 3.5. Backup
Abbildung 3.2.: Reiter "Backup"
"Datei": Das Feld "Datei" enthält das Ziel, in das die aktuelle lokale Datenbankgesichert wird.
Die Datei kann mit ihrem vollständigen Pfad direkt eingegeben werden oderüber den Datei-Speichern-Dialog ausgesucht werden, der über die Schalt�äche
rechts neben dem Feld aktiviert wird (vgl. 3.4 auf Seite 14). Der Menüpunkt'Daten→Sicherung speichern' dient dem selben Zweck.
Anmerkung: Die Pfadangabe ist immer im Bezug zum Datenbanksystem zu sehen.Ist das Protokoll auf "TCP/IP" eingestellt, bezieht sich die Pfadan-gabe auf den Server. Die Angabe des Servers ist im Pfad für dieBackup-Datei wegzulassen.
"Datum anhängen": Um mehrere Sicherungen von Datenbanken auf denersten Blick unterscheiden zu können, ist es möglich das Datum und die Uhrzeitder Sicherung in den Namen der Sicherungsdatei einzufügen. Aktivieren Sieeinfach das Feld "Datum anhängen".
17
3. Datensicherheit Handbuch
Anmerkung: Benutzen Sie diese Einstellung auf jeden Fall, wenn Sie Sicherungenautomatisch erstellen!
"Backup": Über den Button Backup wird die Datenbank aus dem Reiter"Datenbank" (s. Abb. 3.1 auf Seite 15) in die angegebene Sicherungsdatei gesi-chert. Dies ist auch über den Button in der zweiten Zeile des Hauptfensters(Symbolleiste) oder den Menüpunkt 'Daten→Backup' möglich.
3.6. Restore
Die Seite "Restore" legt den Dateinamen für die Wiederherstellung der Datenbankfest (s. Abb. 3.3).
Abbildung 3.3.: Reiter "Backup"
"Datei": Das Feld "Restore" enthält den vollständigen Pfad und Dateinamender Sicherungsdatei, aus der die Datenbank wieder hergestellt wird.
Die Datei kann mit ihrem vollständigen Pfad direkt eingegeben werden (vgl. 3.5auf der vorherigen Seite) oder über den Datei-ö�nen-Dialog ausgesucht werden,
18
Handbuch 3.7. Verknüpfungen
der über den Button rechts neben dem Feld aktiviert wird. Der Menüpunkt'Daten →Sicherung ö�nen' dient dem selben Zweck.
Anmerkung: Die Pfadangabe ist immer im Bezug zum Datenbanksystem zu sehen.Ist das Protokoll auf "TCP/IP" eingestellt, bezieht sich die Pfadan-gabe auf den Server. Die Angabe des Servers ist im Pfad für dieRestore-Datei wegzulassen.
"Restore": Durch Drücken des Buttons Restore wird die lokale Datenbankmit den Daten der Sicherung wieder hergestellt. Dies ist auch über den Button
in der zweiten Zeile des Hauptfensters (Symbolleiste) oder den Menüpunkt'Daten →Restore' möglich.
Achtung: Damit die Datenbank mit den gesicherten Daten wieder hergestelltwerden kann, darf die Datenbank nicht gleichzeitig von einer anderenAnwendung geö�net sein! Sie darf auch nicht über den ersten Reiterverbunden sein.
Anmerkung: Sollte das Restore in eine bestehende Datenbank nicht funktionieren,geben Sie im ersten Reiter als Ziel einen Dateinamen einer noch nichtexistierenden Datenbank-Datei an!
3.7. Verknüpfungen
Im Reiter "Verknüpfung" (s. Abb. 3.4 auf der nächsten Seite) können Dateiver-knüpfungen erzeugt und bearbeitet werden, mit denen man automatisch eine Da-tensicherung durchführen kann.
Der Reiter besteht aus den zwei Bereichen "Verzeichnis" und "Kon�guration derVerknüpfung". Der linke Bereich dient der Auswahl des Zielverzeichnisses, ausdem eine Verknüpfung bearbeitet oder in dem eine Verknüpfung angelegt werdensoll. Im rechten Bereich werden alle Angaben einer ausgewählten Verknüpfungangezeigt und bearbeitet.
"Verzeichnis": Wählen Sie das Verzeichnis aus dem Auswahlfeld aus, in demeine neue Verknüpfung erstellt oder aus dem eine Verknüpfung verändert werdensoll.
Desktop Die Verknüpfung wird auf dem Desktop angelegt.Startmenü Die Verknüpfung wird im Startmenü angelegt.Startmenü →Autostart Die Verknüpfung wird im 'Autostart'-Ordner angelegt
und beim Windows-Start automatisch ausgeführt.Startmenü →Programme Die Verknüpfung wird im Startmenü im Unterordner
'Programme' angelegt.
19
3. Datensicherheit Handbuch
Abbildung 3.4.: Reiter "Verknüpfung"
"Verknüpfungen": Unterhalb des Auswahlfelds für das Verzeichnis werden alleenthaltenen Verknüpfungen angezeigt. Es werden auch Verknüpfungen angezeigt,die nicht mit DB-Backup angelegt wurden.
Die Einstellungen einer ausgewählten Verknüpfung werden automatisch im rechtenBereich des Dialogs angezeigt.
"Speichern": Erst durch drücken des Speichern -Buttons werden Änderungenin einer Verknüpfung gespeichert oder wird eine neue Verknüpfung angelegt.
"Löschen": Die Taste Löschen löscht die ausgewählte Verknüpfung.
Achtung: Die gelöschte Verknüpfung wird endgültig gelöscht und nicht in denPapierkorb verschoben.
"Name": Das Feld "Name" enthält den Dateinamen der Verknüpfung selbst.Unter diesem Namen wird die Verknüpfung im ausgewählten Verzeichnis angelegtund in der Liste "Verknüpfungen" aufgelistet. Die Namensgebung unterliegt den
20
Handbuch 3.8. Kommandozeile
normalen Dateinamen-Konventionen.
Anmerkung: Vermeiden Sie generell die Verwendung von Leerzeichen im Nameneiner Datei oder Verknüpfung!
"Beschreibung": Im Feld "Beschreibung" kann ein Hinweis hinterlegt werden,der auch angezeigt wird, wenn man mit der Maus auf die Verknüpfung zeigt.
"Backup" / "Restore": Ist die Option "Backup" ausgewählt, wird durch dieVerknüpfung eine Sicherung der Datenbank erstellt. Ist hingegen "Restore" ausge-wählt, wird aus der angegebenen Sicherung die Datenbank wieder hergestellt.
"Datum anhängen": Um mehrere Sicherungen von Datenbanken auf denersten Blick unterscheiden zu können, ist es möglich das Datum und die Uhrzeitder Sicherung in den Namen der Sicherungsdatei einzufügen. Aktivieren Sieeinfach das Feld "Datum anhängen".
Anmerkung: Benutzen Sie diese Einstellung auf jeden Fall, wenn Sie Sicherungenautomatisch erstellen!
Wird kein Datum an den Dateinamen angehängt, wird bei mehrmaligem Aufrufder Sicherung immer die vorangegangene Sicherung überschrieben. Ist einmal eineSicherung defekt, steht anschlieÿend keine ältere Sicherung zur Verfügung und dieDaten sind verloren.
"Benutzername" und "Passwort": Ist im Menü 'Extras' die 'ErweiterteAnsicht' aktiviert, werden die Felder "Benutzername" und "Passwort" angezeigt.
Verändern Sie die Werte nur, wenn Sie die Standard-Vorgaben "sysdba" und"masterkey" für die Datenbank geändert haben.
Achtung: Das Passwort ist in der angelegten Verknüpfung im Klartext zu lesen.
"Anzeige-Modus": Der "Anzeige-Modus" bestimmt, wie DB-Backup angezeigtwerden soll, wenn die Verknüpfung aufgerufen wird : in einem Standardfenster,als Vollbild (maximiert) oder als Schalt�äche auf der Taskleiste (minimiert).
"Hotkey": Wählen Sie die entsprechende Tastenkombination aus, mit der Siedie Verknüpfung per Tastatureingabe aufrufen möchten.
3.8. Kommandozeile
Die Anwendung DB-Backup kann auch über Kommando-Übergabe beim Aufrufgesteuert werden. Folgende Parameter stehen zur Verfügung:
21
3. Datensicherheit Handbuch
"-DB" Datenbankdatei mit vollständigem Pfad (siehe 3.4 auf Seite 14).
"-Username" Benutzername des Administrators (siehe 3.4 auf Seite 16).
"-Password" Passwort des Administrators (siehe 3.4 auf Seite 16).
"-Backup " Sicherung von der lokalen Datenbank erstellen (siehe 3.5 auf Sei-te 18).
"-Restore" Wiederherstellung der lokalen Datenbank aus einem Backup (sie-he 3.6 auf Seite 18).
"-Datum" An den Dateinamen der Sicherungsdatei einen Zeitstempelanhängen.
"-Shortcut" Im Autostart-Ordner eine Dateiverknüpfung anlegen, die mit DB-Backup eine Sicherung der Standarddatenbank erzeugt (siehe Ka-pitel 3.7 auf Seite 19).
Beispiele:
-DB "D:\DB\Datenbank.fb" -Username "sysdba" -Password "masterkey" -Backup
-DB "D:\DB\Datenbank.fb" -Backup "D:\DB\Sicherung.bak"
-DB "D:\DB\Datenbank.fb" -Restore "D:\DB\Sicherung.bak"
22
4. Das Datenmodell
Wichtig für das Verständnis im Umgang mit MEBEDO fundamed ist die Kenntnisdarüber, wie die Daten in der Datenbank strukturiert sind. Alle Informationenwerden in der Datenbank gespeichert, die ein e�ektives Arbeiten erlaubt undRedundanz vermeidet.
Redundanz bedeutet, dass eine bestimmte Information mehrfach an verschiedenenStellen in der Datenbank gespeichert wird. Um Redundanz zu vermeiden, ist dieGesamtheit aller Informationen auf verschiedene Tabellen aufgeteilt, die mitein-ander in Beziehung stehen. Dementsprechend gibt es in MEBEDO fundamed u.a.eine Tabelle aller "Kunden", eine Tabelle aller "Arbeitsmittel" und eine Tabellealler "Arbeitsmitteltypen".
Eine einzelne Zeile in einer Tabelle wird als Datensatz bezeichnet. Wird zumBeispiel von einem Kundendatensatz gesprochen, sind damit alle Informatio-nen zu einem Kunden, wie Adresse, Ansprechpartner, Telefonnummer usw.gemeint. Die Kundentabelle enthält keine Arbeitsmitteldaten. Diese sind in derArbeitsmitteltabelle gespeichert. Durch die Verknüpfung der beiden Tabellenüber Schlüsselfelder (ID) ist festgelegt, welche Arbeitsmittel zu welchem Kundengehören.
Die Abbildung 4 auf der nächsten Seite zeigt einen Teil der Struktur der Datenbankvon MEBEDO fundamed. Jede Tabelle in der Datenbank wird durch ein Kästchenrepräsentiert. Die Verbindungslinien stellen die Beziehungen zwischen den Tabel-len dar. Die Symbole an den Enden der Verbindungslinien geben Auskunft überdie Art der Beziehung. Ihre Bedeutung ist folgende:
* beliebig viele1 genau einsn genau n
1..n mindestens eins, höchstens n
Die Gra�k lesen Sie folgendermaÿen: Verfolgen Sie eine Verbindungslinie von ei-nem Kästchen ausgehend bis zu deren Ende. Dort �nden Sie ein Symbol und einKästchen mit dem Namen der Zieltabelle, die mit der Ausgangstabelle verknüpftist. Das Symbol am Ende der Verbindungslinie gibt an, wie viele Datensätze derZieltabelle mit einem Datensatz der Ausgangstabelle verknüpft sein können. ZurVerdeutlichung: Ein "Kunde" hat *(beliebig viele) Arbeitsmittel.Um einen besseren Überblick zu verscha�en wurden alle Elemente nach den
Prüfvorschriften ausgeblendet. In Abbildung 4.2 auf der nächsten Seite ist dieFortsetzung der Datenstruktur.
23
4. Das Datenmodell Handbuch
Abbildung 4.1.: Vereinfachtes Datenbankmodell für "Arbeitsmittel", nur bis Ar-beitsmitteltyp und Tätigkeit
Abbildung 4.2.: Vereinfachtes Datenbankmodell für Prüfvorschriften
24
Handbuch 4.1. Datenmodell, Teil 'Arbeitsmittel'
4.1. Datenmodell, Teil 'Arbeitsmittel'
Im Mittelpunkt der Betrachtung stehen die Arbeitsmittel. Dieser Aspekt beein-�usst in besonderer Weise die Arbeitsweise mit MEBEDO fundamed.
Anmerkung: Bitte lesen Sie diesen Abschnitt sehr sorgfältig durch! Das Verständ-nis der Datenstruktur ist eine wichtige Voraussetzung für einen er-folgreichen und e�ektiven Umgang mit MEBEDO fundamed.
Abbildung 4.3.: Die Struktur der Arbeitsmitteldaten
In Abbildung 4.3 ist der Zusammenhang zwischen Arbeitsmittel, Kunde, Kosten-stelle, Arbeitsmitteltyp, Arbeitsmittelart und Hersteller schematisch dargestellt.Jeder Begri� in den Kästchen steht für eine Tabelle in der Datenbank, die dieDatensätze enthält. Vom Arbeitsmittel zeigt je ein Pfeil zu einem Kunden, einerKostenstelle und zu einem Arbeitsmitteltyp. Vom Arbeitsmitteltyp zeigt ein Pfeilzu einer Arbeitsmittelart und ein anderer zu einem Hersteller. Die Pfeile habenfolgende Bedeutung:
• Ein Arbeitsmittel gehört genau einem Kunden. Das heiÿt, ein bestimmtesArbeitsmittel ist eindeutig nur einem ganz bestimmten Kunden zugeordnet.Ein Kunde kann natürlich mehrere Arbeitsmittel besitzen, aber ein Arbeits-mittel kann nicht gleichzeitig mehreren Kunden gehören.
• Ein Arbeitsmittel ist genau einer Kostenstelle zugeordnet. Natürlich könneneiner einzelnen Kostenstelle viele Arbeitsmittel zugeordnet sein. Ein einzel-nes Arbeitsmittel kann nicht zu mehreren Kostenstellen gleichzeitig gehören.
• Ein Arbeitsmittel ist genau nur von einem ganz bestimmten Arbeitsmittel-typ zugeordnet. Ein Arbeitsmittel hat schlieÿlich nur eine eindeutige Ty-penbezeichnung, die vom Hersteller vergeben wurde.
• Ein Arbeitsmitteltyp hat immer einen einzigen Hersteller. Selbstverständ-lich kann ein Hersteller viele verschiedene Arbeitsmitteltypen anbieten. EinArbeitsmitteltyp ist immer nur im Zusammenhang mit seinem Hersteller ein-deutig. Es kann schlieÿlich sein, dass verschiedene Hersteller dieselbe Typ-bezeichnung für verschiedene Arbeitsmittel haben.
25
4. Das Datenmodell Handbuch
• Ebenso lässt sich ein bestimmter Arbeitsmitteltyp genau einer Arbeitsmit-telart zuordnen. Von der Arbeitsmittelart "Monitor" zum Beispiel gibt esdie unterschiedlichsten Typen, die von verschiedenen Herstellern angebotenwerden. Ein bestimmter Arbeitsmitteltyp ist jedoch immer eindeutig einer
Arbeitsmittelart zugeordnet.
Achtung: Bitte achten Sie besonders auf den Unterschied zwischen Arbeits-mittelart und Arbeitsmitteltyp! Die Arbeitsmittelart ist eine sehrallgemeine Bezeichnung wie beispielsweise "Monitor" oder "Drucker".Die Bezeichnung "Drucker" sagt aber gar nichts über einen konkre-ten Hersteller oder über einen bestimmten Arbeitsmitteltyp aus. EinArbeitsmitteltyp beschreibt alle Arbeitsmittel dieses Typs viel genau-er. Informationen wie zum Beispiel die Typenbezeichnung, die Schutz-klasse usw. sind stets im Arbeitsmitteltyp gespeichert und beschreibenseine technischen Daten genauer.
Beispiel: Eine typische Arbeitsmittelart ist zum Beispiel ein Monitor. Die Be-zeichnung "Monitor" ist im Sinne des MEBEDO fundamed ein Oberbe-gri� für alle möglichen Monitore. Ein Arbeitsmitteltyp stellt dagegeneine genaue Bezeichnung eines ganz bestimmten Typs eines Arbeits-mittels von einem bestimmten Hersteller dar.
Ein Arbeitsmittel ist das konkrete Produkt, das Sie gewissermaÿen anfassenkönnen. Alle Arbeitsmittel des selben Typs unterscheiden sich nur in ihren Seri-ennummern. Die Einteilung aller Arbeitsmittelinformationen in drei verschiedeneEbenen hat folgenden Sinn: Auf diese Weise wird verhindert, dass in der Daten-bank gleiche Informationen mehrfach gespeichert werden (Redundanz). Auÿerdemkönnen Sie einmal erfasste Informationen beliebig oft wiederverwenden. Der Vor-teil dieser Datenstruktur kommt besonders bei der Erfassung neuer Arbeitsmittelzur Geltung (siehe Abschnitt 5.4 auf Seite 43).
4.2. Datenmodell, Teil 'Termine und Tätigkeiten'
In einem zu prüfenden Arbeitsmittel werden Termine festgelegt an dem bestimmteTätigkeiten durchgeführt werden sollen. Die Liste der möglichen Tätigkeiten zueinem Arbeitsmittel sollte im zugehörigen Arbeitsmitteltyp hinterlegt werden.Diese können aber auch jedem Arbeitsmittel individuell hinterlegt werden.
Tätigkeiten fassen Prüfvorschriften zusammen und bestimmen Prü�ntervalle zurFortschreibung eines festgelegten Termins im Arbeitsmittel. Auf diese Weise kön-nen zu einem Arbeitsmittel beliebig viele verschiedene Termine für unterschiedli-che Tätigkeiten hinterlegt werden. Neben den Prüfvorschriften de�niert eine Tä-tigkeit auch die Prü�ntervalle der verschiedenen Gefährdungsklassen (s. Abb. 9.2auf Seite 143).Die Gefährdungsklasse "Normale Beanspruchung/Gefährdung" repräsentiert dabeidie Standardeinstufung eines Arbeitsmittels. Das bedeutet, das Arbeitsmittel un-terliegt der zu erwartenden Beanspruchung für die dieser Arbeitsmitteltyp konzi-
26
Handbuch 4.3. Datenmodell, Teil 'Prüfvorschriften'
Abbildung 4.4.: Prü�ntervalle einer Tätigkeit
piert wurde. Wird ein Arbeitsmittel stärker beansprucht, als der Hersteller vorge-sehen hat, muss im Arbeitsmittel eine höhere Gefährdungsklasse angegeben wer-den um das Prü�ntervall zu reduzieren. Dies kann zur Folge haben, dass ein Ar-beitsmittel seltener geprüft werden muss. 1
Eine Tätigkeit besteht also aus mindestens einer Prüfvorschrift und der Festlegungder Prü�ntervalle zu den verschiedenen Gefährdungsklassen. Es können dadurchverschiedene Arbeitsmittel des selben Typs in Abhängigkeit von ihrer Gefähr-dungsklasse in unterschiedlichen Intervallen nach denselben Tätigkeiten geprüftwerden. Die Grundeinstellung der Prü�ntervalle für neue Tätigkeiten kann in denOptionen 11 auf Seite 147 angepasst werden.
4.3. Datenmodell, Teil 'Prüfvorschriften'
Prüfvorschriften legen genau fest, welche Prüfschritte an den Arbeitsmittelndurchgeführt werden müssen und wie die jeweiligen Messergebnisse zu bewertensind. Prüfvorschriften sind Listen mit Prüfschritten, die während der Prüfungnacheinander abgearbeitet werden.
Prüfvorschriften sind kein unmittelbarer Bestandteil der Arbeitsmitteldaten, son-dern in einer separaten Struktur untergebracht. Die Verbindung zwischen beidenStrukturen ist auf zwei Arten möglich. Einem Arbeitsmitteltyp können eine odermehrere Tätigkeiten zugewiesen werden, nach denen alle Arbeitsmittel dieses Typs
1Neu angelegte Arbeitsmittel werden immer mit der Gefährdungsklasse "0: Keine Gefährdungs-
klasse gesetzt" angelegt.
27
4. Das Datenmodell Handbuch
geprüft werden sollen. Alternativ können Tätigkeiten auch direkt einem Arbeits-mittel zugeordnet werden, was allerdings nur in Ausnahmefällen genutzt werdensollte. Tätigkeiten fassen Prüfvorschriften zu Prüfungen zusammen. Die Möglich-keit, Prüfvorschriften separat behandeln zu können, bietet Ihnen mehrere Vorteile:
• Die selbe Prüfvorschrift kann für verschiedene Tätigkeiten benutzt werden.
• Sie können absolut sicher sein, dass alle Arbeitsmittel des selben Typs immerin gleicher Weise geprüft werden.
• Wenn Sie ein neues Arbeitsmittel erfassen, von dessen Typ Sie früher schoneinige Exemplare erfasst haben, dann sind die passenden Prüfvorschriftensind bereits vorhanden.
• Wenn Sie in einer Prüfvorschrift eine Änderung vornehmen, dann wirkt sichdas sofort auf alle Arbeitsmitteltypen aus, die mit dieser Prüfvorschrift überdie Tätigkeiten verbunden sind.
Abbildung 4.5.: Darstellung der Prüfvorschriften-Struktur
Eine Prüfvorschrift besteht aus mehreren Prüfschritten (vgl. Abb. 4.5). DiePrüfschritte werden automatisch der Reihe nach abgearbeitet, wobei Sie jedenPrüfschritt mit einer Stoppmarke versehen können, um den automatischen
28
Handbuch 4.3. Datenmodell, Teil 'Prüfvorschriften'
Prüfablauf anzuhalten.
Jeder Prüfschritt besteht aus einem Arbeitsschritt und einer Bewertung. EinArbeitsschritt ist mit einer Funktion und diese mit dem Messmittel verknüpft.
Die Bewertung enthält Grenzwerte, die entweder explizit aus einer Bewertungs-vorschrift stammen oder implizit in ihr enthalten sind. Eine Bewertung legt auÿer-dem auch die spezi�sche Bedingung fest, unter der ein Prüfschritt zur Anwendungkommt. Die dazu notwendigen Informationen stammen aus den Arbeitsmittelda-ten. Diese etwas abstrakte Beschreibung einer Prüfvorschrift soll im Folgendengenauer erklärt werden.
4.3.1. Funktionen
Die Funktionen stellen die Verbindung zwischen MEBEDO fundamed und Prüf-mitteln her, welche direkt angesteuert werden können. So steuern zum BeispielFunktionen der elektrischen Sicherheit Prüfmittel an, mit denen beispielsweiseder Schutzleiterwiderstand gemessen werden kann. Der Anwender ist gewisser-maÿen auch ein ansteuerbares Prüfmittel, da Funktionen der Sichtprüfung vomAnwender eine Antwort darauf erwarten, wie der beobachtete Zustand einesArbeitsmittels ist.
Viele Funktionen sind in der Datenbank bereits vorhanden. Dies tri�tinsbesondere auf die Funktionen "elektrischer Sicherheitsprüfung" und"Arbeitsmittelfunktionsprüfung" zu, weil diese über die jeweiligen AddInswährend des Programmstarts in die Datenbank eingefügt werden. Funktionen derelektrischen Sicherheitsprüfung und Arbeitsmittelfunktionsprüfung können Siedeshalb nicht bearbeiten. Sie können sich nur, falls vorhanden, den Memo-Textund das Schaltbild des Messaufbaus ansehen.
Prüfmittel werden unmittelbar über Funktionen angesteuert. Wenn kein Prüf-mittel angeschlossen ist, dann erscheint ein Dialog, in dessen Eingabefelder Sieper Tastatur die entsprechenden Messwerte eintragen können. Dadurch ist esmöglich, zur Durchführung einer Prüfung auch solche Prüfmittel zu verwenden,die nicht über eine Schnittstelle zum Computer verfügen.
Wenn eine Funktion aufgerufen wird, führt sie eine entsprechende Aktion durchund liefert ein Ergebnis zurück. Eine Funktion kann nicht direkt mit einem Prüf-schritt verknüpft werden, sondern nur über einen Arbeitsschritt. Die Funktionenbilden die Grundlage, auf der alle Arbeitsschritte aufbauen, die ihrerseits aufdie Prüfungsbedingungen der unterschiedlichsten Arbeitsmitteltypen oder sogareinzelne Arbeitsmittel zugeschnitten sind.
29
4. Das Datenmodell Handbuch
Beispiel: Ein kleines Beispiel soll den Sinn deutlich machen: Angenommen,es existiert eine Funktion "F", die ein Prüfmittel so ansteuert,dass es die Netzspannung misst. Das Prüfmittel weiÿ nichts überPrüfbedingungen und Grenzwerte, es liefert bei entsprechenderAnsteuerung nur den Messwert. Sie können nun von "F" einenArbeitsschritt "A1" ableiten (indem Sie "F" mit "A1" verknüpfen),der besagt, dass die Netzspannung bei Volllast gemessen werdensoll und bestimmte Grenzwerte festlegen, innerhalb derer das Mes-sergebnis liegen muss. Ein zweiter Arbeitsschritt "A2", der auchvon "F" abgeleitet wird, besagt, dass ebenfalls die Netzspannungzu messen ist, aber diesmal ohne Last. Auch für "A2" legen Siebestimmte Grenzwerte fest, die nicht unbedingt mit denen von "A1"identisch sein müssen. Aus der Sicht des Prüfmittels wird in beidenFällen die Netzspannung gemessen. Unter welchen Bedingungen diesgeschieht und wie die jeweiligen Messergebnisse zu bewerten sind,ist in den Arbeitsschritten "A1" und "A2", aber nicht in "F" festgelegt.
Folgende Funktionsarten stehen zur Verfügung:
Sichtprüfung: Eine Sichtprüfung bezeichnet die visuelle Überprüfung eines Prüf-lings. Bei der Prüfung werden Fragen wie zum Beispiel "Ist die Schutzabde-ckung vorhanden?" gestellt, die Sie mit "Ja", "Nein" oder "Entfällt" beantwor-tet werden können. Im Memo zu dieser Sichtprüfung können Sie nachlesen,was genau mit der Schutzabdeckung gemeint ist.
Elektrische Sicherheitsprüfung: Bei dieser Prüfung werden die elektrischen Ei-genschaften des zu prüfenden Arbeitsmittels gemessen. Dazu werden in derRegel hochwertige Prüfmittel verwendet, die den besonderen Anforderun-gen an Verlässlichkeit und Genauigkeit genügen. Diese Prüfmittel führen,durch entsprechende Funktionen gesteuert, Messungen durch und liefern diejeweiligen Messwerte zurück.
Arbeitsmittelfunktionsprüfung: Neben den Prüfmitteln, mit denen die elektri-schen Eigenschaften von Arbeitsmitteln überprüft werden, gibt es auch sol-che, mit denen andere physikalische Eigenschaften, wie zum Beispiel Druck,Temperatur oder Drehzahl erfasst werden können. Spezielle Arbeitsmit-telfunktionsprüfungen werden hauptsächlich für medizinische Arbeitsmittelverwendet.
Benutzerde�nierte Prüfung: MEBEDO fundamed bietet Ihnen die Möglichkeit,selbst Funktionen zu de�nieren, die durch Arbeitsschritte verknüpft, alsPrüfschritte verwendet werden können. Diese Funktionen für benutzerde-�nierte Prüfungen benötigen kein AddIn, weil sie keine externen Prüfmittelüber eine Schnittstelle ansteuern. Stattdessen erscheinen Dialoge, in derenEingabefelder Sie die Daten manuell eintragen können. Auf diese Weise kön-nen Sie alles einbinden, was Messergebnisse liefert, jedoch keine Schnittstellebesitzt. Sie können zum Beispiel einen Messschieber als Prüfmittel in ME-BEDO fundamed einbinden. Wenn in einer Prüfvorschrift eine Längenangabe
30
Handbuch 4.3. Datenmodell, Teil 'Prüfvorschriften'
verlangt wird, steht Ihnen ein Prüfmittel zur Verfügung. Das Messergebnisist in diesem Fall eine Längenangabe, z. B. in cm, die Sie manuell eingebenmüssen.
4.3.2. Arbeitsschritte
Arbeitsschritte werden mit Funktionen verknüpft und erhalten zusätzlich Para-meter, falls diese erforderlich sind. Ein Arbeitsschritt kann deshalb als Funktionmit Parametern aufgefasst werden.
Ein typischer Parameter ist zum Beispiel die Messdauer. Ob und welche Para-meter notwendig sind, entscheiden die AddIns. AddIns sorgen auch dafür, dassin den Dialogen der Arbeitsschritte die entsprechenden Eingabefelder für dieParameter vorhanden sind.
Wenn ein Arbeitsschritt mit einer Funktion verknüpft wird, dann kopiertMEBEDO fundamed den Memo-Text der Funktion in den Memo-Text des Ar-beitsschritts, den Sie dort ändern oder ergänzen können.
Die Unterscheidung zwischen Funktion und Arbeitsschritt hat folgenden Vorteil:MEBEDO fundamed muss nicht von vornherein wissen, welche Funktionalität einPrüfmittel bietet. Das heiÿt, MEBEDO fundamed weiÿ nicht, welche Messungenmit einem bestimmten Prüfmittel durchgeführt werden können und wie dieszu bewerkstelligen ist. Diese Informationen stecken im AddIn des betre�endenPrüfmittels. Im AddIn ist auch die Information darüber enthalten, ob weitereParameter erforderlich sind oder nicht. Alle diese Informationen stehen imArbeitsschritt zur Verfügung.
Diese Technik erlaubt es, völlig verschiedene Prüfmittel in MEBEDO fundamedzu integrieren, wobei die individuellen Eigenschaften jedes einzelnen Prüfmittelsoptimal unterstützt werden. Ihr Vorteil ist, dass Sie die Prüfmittel2 nach dentechnischen Leistungsdaten aussuchen können.
4.3.3. Prüfschritte
Prüfschritte sind die Bausteine, aus denen eine Prüfvorschrift aufgebaut ist.Jeder Prüfschritt enthält einem Arbeitsschritt, der die Messwerte liefert. DieseMesswerte werden mit den entsprechenden Grenzwerten verglichen. Das Ergebnisdieses Vergleichs entscheidet darüber, ob der Prüfschritt positiv im Sinne von "InOrdnung" ausgefallen ist oder nicht.
Die Prüfschritte werden normalerweise automatisch der Reihe nach abgearbeitet,sofern das möglich ist. Manchmal kann es erforderlich sein, den automatischenPrüfablauf an einer bestimmten Stelle anzuhalten, wenn zum Beispiel am
2Es muss natürlich ein AddIn für das Prüfmittel existieren. Fragen Sie den Prüfmittelherstellerdanach.
31
4. Das Datenmodell Handbuch
Prü�ing Einstellungen vorgenommen werden müssen. Zu diesem Zweck kann dieStoppmarke/Hinweismarke (S/H) des betre�enden Prüfschritts gesetzt werden.
Auÿerdem steht Ihnen noch die "Manuelle-Eingabe-Marke" zur Verfügung. WennSie diese Marke setzen, ö�net MEBEDO fundamed einen Dialog zur manuellenEingabe der Messwerte. Dies geschieht unabhängig davon, ob ein Prüfmittel an-geschlossen ist oder nicht.
4.4. Zusammenfassung
• Die Gesamtheit aller Arbeitsmittelinformationen lässt sich in drei Ebeneneinteilen.
Die oberste Ebene ist die Arbeitsmittelart zur allgemeinen Kategorisierungder Arbeitsmittel.
Die mittlere Ebene ist der Arbeitsmitteltyp. Im Arbeitsmitteltyp sind dieAngaben enthalten, die für alle Arbeitsmittel des gleichen Typs zutref-fen. Dazu gehören zum Beispiel die Typbezeichnung oder der Isolationstyp.Ebenfalls dazu gehören die Tätigkeiten, die Prüfvorschriften und Prü�nter-valle.
Die unterste Ebene, das konkrete Arbeitsmittel, enthält Informationen überden Standort, die Kostenstelle, die Seriennummer, den Grad der Gefährdung,die konkreten Prüftermine und natürlich die Prüfberichte.
• Tätigkeiten gruppieren Prüfvorschriften zu Prüfabläufen und de�nieren Prü-�ntervalle.
• Prüfvorschriften sind eigenständige Daten, die unabhängig von den Arbeits-mitteldaten erstellt und bearbeitet werden können.
• MEBEDO fundamed kommuniziert über Funktionen mit Prüfmitteln. ÜberAddIns werden Prüfmittel angesteuert und die Messwerte automatisch über-nommen. Gegebenenfalls können Eingaben manuell erfolgen.
• Arbeitsschritte sind mit Funktionen verknüpft und enthalten je nach Bedarfeinen oder mehrere Parameter (z. B. Messdauer). Die Gesamtheit aller Ar-beitsschritte ist die Grundlage, aus der Prüfschritte erstellt werden können.
• Jeder Prüfschritt ist mit einem Arbeitsschritt verknüpft, der Messergebnisseliefert. Die Messergebnisse werden mit Grenzwerten verglichen, die aus einerBewertung stammen. Die Bedingung liefert die Information darüber, ob derbetre�ende Prüfschritt überhaupt ausgeführt werden muss oder nicht. DieBedingung dafür, dass ein Prüfschritt zur Anwendung kommt, hängt vonden Daten des zu prüfenden Arbeitsmittels ab.
• Jede Prüfvorschrift besteht aus einer Liste mit Prüfschritten, die einzelnabgearbeitet werden. Die Abarbeitung erfolgt automatisch, kann aber durchSetzen von Stoppmarken angehalten werden, oder manuell erfolgen.
32
Handbuch 4.4. Zusammenfassung
• In den Prüfvorschriften sind alle Informationen darüber enthalten, welcheSichtprüfungen, Messungen und Erprobungen im einzelnen an einem Ar-beitsmittel durchzuführen sind, welche Grenzwerte gelten und wie die jewei-ligen Messergebnisse bewertet werden müssen.
• Sie können einem Arbeitsmitteltyp beliebig viele Tätigkeiten und Prüfvor-schriften zuordnen.
33
5. Grundlagen der Bedienung
In diesem Kapitel werden Sie den Aufbau von MEBEDO fundamed kennenlernen.Dazu gehören die grundlegenden Tabellen, Funktionen und Eigenschaften die Ih-nen zur Verfügung gestellt Werden.
5.1. Programmstart
Abbildung 5.1.: Der hauptdialog
Wählen Sie im Windows Start-Menü den Befehl:
Programme →MEBEDO fundamed→MEBEDO fundamed.
Nachdem Sie MEBEDO fundamed gestartet haben, läuft die automatische Prüf-mittelerkennung. Während der Prüfmittelerkennung prüft MEBEDO fundamed ,ob und welche Prüfmittel an den Schnittstellen Ihres Computers angeschlossensind.
Anmerkung: Die automatische Prüfmittelerkennung dient ausschlieÿlich der Er-kennung von ansteuerbaren Prüfmitteln. Ist durch das AddIn nurdas Auslesen von Messwerten vorgesehen, wird das Prüfmittel für ge-wöhnlich nicht von der automatischen Prüfmittelerkennung erkannt(s. Abschnitt 6.6 auf Seite 70).
Alle Prüfmittel, die MEBEDO fundamed während der Prüfmittelerkennung �ndet,werden in die Liste der Prüfmittel aufgenommen.
Wenn die Prüfmittelerkennung abgeschlossen ist, klicken Sie auf den Button OK .Sie sehen den Hauptdialog (vgl. Abb. 12.1 auf Seite 159). Von hier aus steuernSie MEBEDO fundamed.
35
5. Grundlagen der Bedienung Handbuch
Abbildung 5.2.: Der Dialog "Prüfmittel" zur Prüfmittelerkennung
5.2. Parameter zum Programmaufruf
Beim Aufruf der Anwendung über Kommandozeile oder Dateiverknüpfung,können Parameter übergeben werden, durch die Funktionen der Anwendung undverschiedener AddIns gesteuert werden.
Dem Programmaufruf in der Kommandozeile werden folgende Parameterangefügt - wichtig ist, dass die Pfadangabe der Datenbank am Schluss steht,Parameter nach dem Pfad werden nicht mehr beachtet.
Beispielaufruf:
C:\Programme\MEBEDO\fundamed\Bin\fundamed.exe-ForcedWrites 1 -Protocol 2 -Database
"192.168.1.133:D:\Datenbank_Firma.FDB"
Ö�net MEBEDO fundamed mit der Einstellung Schreibvorgänge sofort aus-zuführen, zur Übertragung das Protokoll TCP\IP nutzen und die Datenbank"Datenbank_Firma.FDB" auf dem Laufwerk des Rechners mit der IP-Nummer192.168.1.133 zu ö�nen. Dies ist die Datei in dem Verzeichnis aus Sicht des Ser-
36
Handbuch 5.2. Parameter zum Programmaufruf
vers und nicht ein freigegebenes Verzeichnis im Netzwerk.
Tabelle 5.1.: Parameter der Anwendung
-1 Es wird immer nur eine Instanz der Anwendunggestartet, egal wie oft die Anwendung aufgeru-fen wird. Das spart den langwierigen Programm-start, wenn die Anwendung mehrmals mit unter-schiedlichen Parametern zum Aufruf von AddIn-Funktionen gestartet wird.
-Username"<Benutzername>" Benutzername des Anwenders zur Anmeldung andie Datenbank.
-Password"<Passwort>" Passwort des Anwenders zur Anmeldung an dieDatenbank.
-Protocol"<Zahl>" Netzwerkprotokoll zum Zugri� auf die Datenbank.0: "Local", 1: "Net BEUI", 2: "Nein"
-ForcedWrites"<Zahl>" Ungepu�erter Zugri� auf die Datenbank. 0: "-",1: "Ja", 2: "Nein"
-SQL_UserName"<Benutzername>" Benutzerkennung zum Zugri� auf die Datenbank.Standardwert: "SYSDBA"
-SQL_Passwort"<Passwort>" Passwort zum Zugri� auf die Datenbank. Stan-dartwert: "masterkey"
-SQL_Role"<Rolle>" Anwenderrolle zum Zugri� auf die Datenbank.-Database"<Pfad+Datenbank>" Start der Anwendung mit einer be-
stimmten Datenbankdatei. Beispiel:"D:\DB\Datenbank.FDB"
-BranchNo"<Filialnummer>" Hiermit können Sie die Filialnummer übergeben,mit der die Datenbank gestartet werden soll (be-tri�t Replikation). Beispiel:C:\Programme\MEBEDO\fundamed10\Bin\fundamed.exe-Database "D:\DB\DB_Zentrale.FDB-BranchNo"0"
Neben den Parametern zur Steuerung der Anwendung aus Tabelle 5.1 bieten aucheinige AddIns die Möglichkeit ihre Funktionen über den Kommandozeilenaufrufder Anwendung aufzurufen. Beachten Sie dazu bitte die Handbücher zu den Add-Ins ExecSQL, Kommandozeile, ASCII-Import und ASCII-Export.MEBEDO fundamed bietet Ihnen zwei Möglichkeiten, sich Daten anzeigen zu
lassen. Das sind zum einen Tabellen, die Ihnen eine Gesamtübersicht ermöglichenund zum anderen Dialoge, in denen einzelne Datensätze sowohl detailliertdargestellt als auch bearbeitet werden können.
Die Gesamtheit aller Datensätze einer Art wird immer in Tabellen angezeigt. DieTabelle "Arbeitsmittel" (s. Abb. 5.3 auf der nächsten Seite) zeigt zum Beispielalle Arbeitsmittel, die Tabelle "Prüfvorschriften" zeigt sämtliche Prüfvorschriften.
37
5. Grundlagen der Bedienung Handbuch
5.3. Aufbau einer Tabelle
Die Tabellen dienen in erster Linie dazu, Datensätze anzuzeigen. Bearbeitetwerden sie im Allgemeinen jedoch nicht in den Tabellen. Dazu stehen IhnenDialoge zur Verfügung, die Ihnen jeweils einen Datensatz detailliert anzeigen (s.Abschnitt 5.11 auf Seite 56).
Abbildung 5.3.: Die Tabelle "Arbeitsmittel"
In den folgenden Abschnitten werden die Bedienelemente der Tabellen erläutert,die in Abbildung 5.3 benannt wurden.
5.3.1. Die Titelleiste
Die Titelleiste zeigt den Namen der Tabelle an. Wenn ein Filter (s. 5.9 aufSeite 47) aktiv ist, dann erscheint zusätzlich rechts neben dem Tabellennameder Hinweis "[Filter an]". Damit wird darauf hingewiesen, dass in der Tabellenicht alle Datensätze angezeigt werden, sondern nur die Datensätze, die dieFilterbedingung erfüllen. Speziell in der Tabelle "Arbeitsmittel" steht auÿerdemnoch der Name und die Anschrift des Kunden, dessen Arbeitsmittel Sie gerade inder Tabelle sehen in der Titelleiste.
Abbildung 5.4.: Die Titelleise
5.3.2. Die Menüleiste
Die Menüleiste enthält alle Befehle, mit denen Sie die Darstellung der Datensätzein der Tabelle steuern bzw. einen Datensatz aus der Tabelle auswählen können.
38
Handbuch 5.3. Aufbau einer Tabelle
Abbildung 5.5.: Die Menüleiste
Die wichtigsten Menüpunkte sind 'Sortieren' und 'Filtern'. Damit können Sie fest-legen, welche Datensätze in der Tabelle angezeigt werden. Über den Menüpunkt'Suchen' starten Sie eine Volltextsuche in der gesamten Tabelle. Welche Men-übefehle unter dem Menüpunkt 'Daten' aufgelistet werden, hängt einerseits vonder Tabelle und andererseits davon ab, ob Sie die Tabelle direkt oder im Aus-wahlmodus geö�net haben (s. Abschnitt 5.5 auf Seite 43).
5.3.3. Die Navigationsleiste
Die Navigationsleiste verwenden Sie, wenn Sie den MEBEDO fundamed hauptsäch-lich mit der Maus bedienen. Mit Hilfe des Buttons, den Sie in der Navigationsleiste�nden, können Sie den Datensatzzeiger in der Tabelle auf- und abwärts bewe-gen und damit einen Datensatz markieren. Auÿerdem stehen Ihnen Buttonszur Verfügung, mit denen Sie Datensätze einfügen, löschen und bearbeiten können.
Abbildung 5.6.: Die Navigationsleiste
Erster Datensatz Der Datensatzzeiger wird auf den ersten Da-tensatz in der Tabelle platziert.
Vorheriger Datensatz Wenn der Datensatzzeiger nicht schon aufden ersten Datensatz zeigt, so bewirkt einAnklicken dieses Buttons ein Verschieben desDatensatzzeigers um eine Position nach oben.
Nächster Datensatz Wenn der Datensatzzeiger nicht schon aufden letzten Datensatz zeigt, so bewirkt einAnklicken dieses Buttons ein Verschieben desDatensatzzeigers um eine Position nach un-ten.
Letzter Datensatz Der Datensatzzeiger wird auf den letzten Da-tensatz in der Tabelle platziert.
39
5. Grundlagen der Bedienung Handbuch
Einfügen Es wird ein neuer Datensatz unmittelbarüber der Position eingefügt, auf die der Da-tensatzzeiger gerade zeigt. Zur Eingabe derDaten ö�net sich ein Dialog. Es spielt al-lerdings keine Rolle, an welcher Stelle Sieden neuen Datensatz einfügen, weilMEBEDOfundamed das Einfügen neuer Daten ohnehinoptimiert. Deshalb sei dieses Verhalten hiernur der Vollständigkeit halber erwähnt.
Löschen Der Datensatz, auf den der Datensatzzeigergerade zeigt, wird gelöscht. Bevor der Daten-satz tatsächlich aus der Datenbank entferntwird, erscheint ein Dialog, in dem Sie denLöschvorgang bestätigen müssen. BedenkenSie bitte, dass ein Datensatz unwiederbring-lich weg ist, wenn Sie den Löschvorgang be-stätigt haben.
Bearbeiten Wenn Sie auf diesen Button klicken, erscheintder Dialog des Datensatzes, auf den der Da-tensatzzeiger zeigt.
Aktualisieren Die Anzeige der Datensätze in der Tabellewird auf den neuesten Stand gebracht.
Duplizieren MEBEDO fundamed erzeugt eine Kopie vondem Datensatz, auf den der Datensatzzei-ger gerade zeigt und ö�net den Dialog. Die-se Funktion ist besonders hilfreich, wenn Siezum Beispiel fünf Bohrmaschinen des glei-chen Typs erfassen möchten. In diesem Falltragen Sie die Arbeitsmitteldaten der erstenBohrmaschine ein. Der Datensatzzeiger zeigtauf den neuen Datensatz. Wenn Sie anschlie-ÿend auf den Button �Duplizieren� klicken,wird eine Kopie des Datensatzes erzeugt, undSie brauchen nur noch die richtige Serien-nummer einzutragen. So fahren Sie fort, bisalle fünf Bohrmaschinen erfasst sind.
Filtern Der Dialog "Filtern" wird geö�net, und dieTabelle wird auf die Datensätze reduziert, diezu den angegebenen Filterbedingungen pas-sen (s. Abschnitt 5.9 auf Seite 47).
Aktuelles Feld �ltern Es werden nur noch die Datensätze angezeigt,die im gleichen Feld den selben Wert habenwie das aktuelle Feld.
40
Handbuch 5.3. Aufbau einer Tabelle
Letzten Filter aufheben Die zuletzt erzeugte Filterbedingung wirdaufgehoben. Alle anderen Filterbedingungenbleiben aber erhalten.
Alle Filter aufheben Alle angewandten Filterbedingungen werdenaufgehoben.
Suchen Der Dialog "Suchen" wird geö�net und diegesamte Tabelle wird nach einemWert durch-sucht, der im Dialog angegeben wurde (s. Ab-schnitt 5.10 auf Seite 54).
Suche wiederholen Die letzte Suche wird wiederholt und die Ta-belle weiter durchsucht.
Aufsteigend sortieren Die Tabelle wird nach der Spalte, in der sichdas aktive Feld be�ndet, alphabetisch sortiert(s. Abschnitt 5.8 auf Seite 46).
Absteigend sortieren Die Tabelle wird nach der Spalte, in der sichdas aktive Feld be�ndet, umgekehrt alphabe-tisch sortiert.
Prüfung starten Es wird die Prüfung des ausgewählten Ar-beitsmittels gestartet.
Anmerkung: Abhängig von der Tabelle in der Sie sich be�nden, kann die Anzahlder Buttons variieren.
5.3.4. Die Kopfzeile der Tabellen�äche
Abbildung 5.7.: Die Kopfzeile der Tabellen (z. B. Tabelle "Arbeitsmittel")
Die Kopfzeile enthält die Spaltenbezeichnungsfelder. Diese Felder dienen nicht nurdazu, Ihnen die Bezeichnung einer Spalte anzuzeigen, sondern sie besitzen einebesonders interessante Eigenschaft: Wenn Sie nämlich einen Doppelklick auf denSpaltenbezeichner ausführen, werden die Datensätze entsprechend dieser Spalte inaufsteigender Reihenfolge sortiert. Jeder weitere Doppelklick bewirkt eine Sortie-rung in der jeweils umgekehrten Richtung.
Sie können auÿerdem die Spaltenbreite und -positionen verändern. Gehen Sie dazufolgendermaÿen vor:
Änderung der Spaltenbreite:
1. Bewegen Sie den Mauszeiger (Pfeil) genau auf die Trennungslinie zwischenzwei Spaltenbezeichnungsfelder. Das Aussehen des Mauszeigers ändert sichvom Pfeil in zwei senkrechte Linien mit je einem kleinen Pfeil links undrechts davon.
41
5. Grundlagen der Bedienung Handbuch
2. Drücken Sie die linke Maustaste und halten Sie die Taste gedrückt, währendSie die Maus nach links oder rechts bewegen. Sie sehen, wie die linke Spalteschmaler oder breiter wird.
3. Wenn Sie die Spalte auf die gewünschte Breite eingestellt haben, können Siedie linke Maustaste wieder loslassen.
Änderung der Spaltenposition:
1. Bewegen Sie den Mauszeiger (Pfeil) mitten auf den Bezeichner der Spalte,deren Position Sie verändern möchten.
2. Drücken Sie die linke Maustaste und halten Sie sie gedrückt. Sie sehen, dassder linke Rand der Spalte, die Sie verschieben möchten, in einer dicken,schwarzen Linie dargestellt wird.
3. Bewegen Sie die Maus nach links oder rechts, während Sie die linke Maustas-te gedrückt halten. Sie sehen, wie die schwarze Linie der Richtung der Maus-bewegung folgend, von einer möglichen Position zur nächsten springt.
4. Wenn Sie die linke Maustaste loslassen, wird die ausgewählte Spalte an diePosition der schwarzen Linie verschoben.
Wenn Sie MEBEDO fundamed beenden, werden diese Informationen gespeichertund beim nächsten Programmstart wieder hergestellt (s. Abschnitt 11.1 auf Sei-te 147).
5.3.5. Die Tabellen�äche mit den Datenfeldern
Die Tabellen�äche zeigt Ihnen die Datensätze an. Jede Zeile entspricht dabeieinem kompletten Datensatz. Um einen Datensatz zu markieren, müssen Sie nurden Datensatzzeiger auf die entsprechende Zeile bewegen, zum Beispiel mit Hilfeder Cursortasten Ihrer Tastatur oder einfach auf ein beliebiges Datenfeld desgewünschten Datensatzes mit der Maus klicken.
Anmerkung: Es ist nicht vorgesehen mehrere Tabellenzeilen mit der Maus zu mar-kieren. Zur Auswahl mehrerer Datensätze dient der Filter (s. Ab-schnitt 5.9 auf Seite 47).
5.3.6. Die Bildlau�eisten
Bildlau�eisten dienen dazu, nicht sichtbare Zeilen und Spalten in den sichtbarenBereich zu verschieben. In einer Tabelle kann nur ein bestimmter Ausschnitt derDatensätze in der zur Verfügung stehenden Fläche angezeigt werden. Deshalbbrauchen Sie vertikale Bildlau�eisten, um die weiter unten be�ndlichen Datensätzenach oben bzw. die weiter oben be�ndlichen Datensätze nach unten zu rollen.Analog werden die horizontalen Bildlau�eisten benötigt, um die weiter rechts oderlinks be�ndlichen Spalten in den sichtbaren Bereich der Tabelle zu bringen.
42
Handbuch 5.4. Neue Datensätze anlegen
5.4. Neue Datensätze anlegen
Die Erfassung neuer Daten ist sehr einfach: ö�nen Sie zunächst die Tabelle, indie Sie einen neuen Datensatz einfügen möchten. Drücken Sie anschlieÿend dieTaste Einfg oder klicken Sie auf das Symbol in der Navigationsleiste der Tabelle.
Daraufhin erscheint ein Dialog mit leeren Feldern in den Reitern. Wenn Sie sichersind, dass alle Eingaben richtig sind, klicken Sie auf OK oder betätigen Sie dieEingabe-Taste. Alle Daten werden in die Datenbank eingetragen und der Dialoggeschlossen.
Wenn Sie auf Abbrechen klicken oder die Taste Esc betätigen, wird der Dialogebenfalls geschlossen, aber Ihre Eingaben werden nicht in die Datenbank einge-tragen.
Dieser Mechanismus funktioniert durchgängig mit allen Tabellen:
• Ö�nen der Tabelle, in die ein neuer Datensatz eingefügt werden soll.
• Drücken der Einfügetaste oder anklicken des Einfügesymbols in der Naviga-tionsleiste.
• Eintragen der Daten in die Reiter des geö�neten Dialoges.
• Schlieÿen des Dialoges entweder mit OK bzw. Eingabe-Taste oder mitAbbrechen bzw. der Taste Esc , je nachdem ob die Daten in die Datenbankübernommen werden sollen oder nicht.
Anmerkung: Sollen Datensätze mit identischem Inhalt, erzeugt werden, können Sieauch ein "Duplikat" des Datensatzes erstellen. Hier werden auÿer derInventarnummer alle Angaben zum Arbeitsmittel wie z. B. Raum,Kostenstelle, Arbeitsmitteltyp, Einträge in den Extrafeldern, usw.vom im Vorfeld markierten Datensatz in den Neuen übernommen.Diese Option bietet sich dann an, wenn Sie in einem gleich Raum einidentisches Arbeitsmittel �nden.
5.5. Tabellen im Auswahlmodus
Der Auswahlmodus dient dazu, Ihnen die Auswahl eines Datensatzes zu er-möglichen, während Sie gerade einen anderen Datensatz bearbeiten. Wenn Siezum Beispiel ein neues Arbeitsmittel anlegen, müssen Sie diesem Arbeitsmittelnatürlich den passenden Arbeitsmitteltyp zuordnen. Alle Arbeitsmitteltypensind in einer eigenen Tabelle untergebracht. Während Sie also gerade einenArbeitsmittel-Datensatz bearbeiten und im Dialog "Arbeitsmittel" den ButtonArbeitsmitteltyp anklicken, ö�net sich die Tabelle mit den Arbeitsmitteltyp-
Datensätzen, aus der Sie nun den passenden Arbeitsmitteltyp auswählen können.
43
5. Grundlagen der Bedienung Handbuch
Wird eine Tabelle über einem Button in einem Dialog geö�net, be�ndetsie sich automatisch im Auswahlmodus. In der Titelzeile der Tabelle steht"[Auswahlmodus]" und im Hauptmenü der Tabelle be�nden sich im Menüpunkt'Daten', anstelle des Eintrags 'Schlieÿen', die Menübefehle 'Auswählen' und'Auswahl abbrechen'.
Wählen Sie den gewünschten Datensatz in der Tabelle aus und wählen Sie denMenüpunkt 'Daten →Auswählen' oder drücken Sie einfach die Eingabe-Taste.Die Tabelle "Arbeitsmitteltypen" schlieÿt sich und Sie sehen wieder den Dialog"Arbeitsmittel" mit dem ausgewählten Arbeitsmitteltyp.
Falls in der Tabelle "Arbeitsmitteltypen" der gewünschte Arbeitsmitteltyp nichtvorhanden ist, können Sie zunächst einen neuen Arbeitsmitteltyp anlegen undihn anschlieÿend auswählen.
5.6. Bearbeitung existierender Datensätze
Manchmal ist es notwendig, an einem bereits vorhandenen Datensatz nachträglichÄnderungen vorzunehmen. Dies kann zum Beispiel erforderlich werden, wenn sichder Standort eines Arbeitsmittels geändert hat.
Wenn Sie einen bestehenden Datensatz ändern möchten, dann müssen Siezunächst die entsprechende Tabelle ö�nen. Suchen (s. Abschnitt 5.10 auf Seite 54)Sie den gewünschten Datensatz und positionieren Sie den Datensatzzeiger darauf.
Drücken Sie die Taste F2 auf der Tastatur, klicken Sie auf das Bearbeitungs-symbol in der Navigationsleiste oder führen Sie einen Doppelklick auf denselektierten Datensatz aus, wenn sich die Tabelle nicht im Auswahlmodus be�ndet.
Im Anschluss daran sehen Sie den Dialog, in dem Sie nun die notwendigenÄnderungen vornehmen können. Drücken Sie die Eingabe-Taste oder klicken Sieauf OK , wenn Sie die Änderungen übernehmen möchten, anderenfalls drückenSie die Taste Esc oder klicken Sie auf Abbrechen .
Anmerkung: In vielen Dialogen (z. B. bei Anlegen von Nutzern in DB-Admin)wird Ihnen der "Commit"-Haken begegnen. Achten Sie darauf, vorbestätigen Ihrer Eingaben zu committen und erst anschlieÿend denOK -Button zu drücken.
5.7. Datensätze löschen
In MEBEDO fundamed sind die Datensätze auf vielfältige Weise untereinanderverknüpft. So ist beispielsweise ein Arbeitsmitteldatensatz mit dem Datensatz
44
Handbuch 5.7. Datensätze löschen
Abbildung 5.8.: Der "Commit"-Befehl
eines Arbeitsmitteltyps und dieser wiederum mit einem Herstellerdatensatzverknüpft. Diese Tatsache müssen Sie berücksichtigen, wenn Sie Datensätze ausder Datenbank löschen möchten. Das bedeutet nämlich, dass Sie nur die Da-tensätze löschen können, die mit keinen anderen Datensätzen mehr verknüpft sind.
Stellen Sie sich vor, der Arbeitsmitteltyp X ist mit Hersteller A verknüpft, dessenDatensatz Sie löschen möchten. Sie werden sicherlich einsehen, dass das nichterlaubt sein kann, weil sonst dem Arbeitsmitteltyp X plötzlich keinem Herstellermehr zugeordnet ist. Beachten Sie bitte, dass es nicht darauf ankommt, ob imDatensatz des Arbeitsmitteltyps eine Herstellerangabe vorhanden ist oder nicht.Immerhin können sie einen Arbeitsmitteltyp auch ohne Angabe eines bestimmtenHerstellers anlegen und diesen später nachtragen. Entscheidend ist die Tatsache,dass der Arbeitsmitteltyp X bereits mit dem Hersteller A verknüpft ist und dieseVerknüpfung durch das Löschen von Hersteller A zerstört würde. Genau das istnicht erlaubt, weil sonst die referenzielle Integrität 1 der Datenbank verletzt wird.
Wenn Sie trotzdem versuchen einen Datensatz zu löschen, der noch mit einemanderen Datensatz verknüpft ist, erhalten Sie die Fehlermeldung "Der Datensatz,den Sie löschen wollen, wird von mindestens einem anderen Datensatz verwendet.".
Klicken Sie auf OK , um den Dialog zu schlieÿen und löschen Sie dann von Handalle Datensätze, die mit dem Datensatz verknüpft sind, den Sie ursprünglich lö-
1referenzielle Integrität bedeutet: Übergeordnete Datensätze können nicht gelöscht werden,wenn sich noch andere Datensätze darauf beziehen.
45
5. Grundlagen der Bedienung Handbuch
schen wollten. Sie können sicher sein, dass auf Grund der referenziellen Integritätbestehende Verknüpfungen nicht versehentlich zerstört werden können.
Wenn Sie den Datensatzzeiger auf den zu löschenden Datensatz gesetzt haben,drücken Sie die Tastenkombination Strg + Entf oder klicken Sie auf das Lösch-symbol in der Navigationsleiste.
Im Anschluss daran sehen Sie einen Dialog, in dem Sie den Löschvorgangbestätigen müssen. Drücken Sie die Eingabe-Taste oder klicken Sie auf OK ,wenn Sie möchten, dass der Datensatz wirklich aus der Datenbank entfernt wird,anderenfalls drücken Sie die Taste Esc oder klicken Sie auf Abbrechen .
Achtung: Bedenken Sie bitte, dass Sie wenn Sie den Menüpunkt 'Alle Daten-sätze löschen' betätigen jeweils den Inhalt der entsprechenden Tabel-le löschen, welcher in der gerade geö�neten Tabelle angezeigt wird.Kontrollieren Sie vor dem Löschvorgang bitte stets den zu löschendenUmfang über das Summensymbol oder über den Menüpunkt: 'Daten→Alle Datensätze zählen'.
5.8. Sortieren von Datensätzen
Die Datensätze werden in den Tabellen zunächst in der Reihenfolge des daten-bankinternen Schlüssels angezeigt. Gewöhnlich ist das die Reihenfolge, in der dieDatensätze in der Datenbank erzeugt wurden. So ist es relativ ungünstig, einenbestimmten Datensatz oder eine bestimmte Gruppe von Datensätzen zu �nden.Einfacher ist es, wenn zum Beispiel die Tabelle "Hersteller" alphabetisch nachdem Namen des Herstellers sortiert wird. Deshalb besitzen die Tabellen eineSortierfunktion, mit deren Hilfe Sie die Datensätze geordnet darstellen können.
Wenn Sie in der Menüleiste der Tabelle den Menüpunkt 'Sortieren' anklicken,dann erscheint ein Dropdown-Menü mit Spaltennamen der Tabelle. Klicken Sieauf den Namen der Spalte, nach dessen Inhalt die Tabelle sortiert werden soll.Falls die Sortierung in der umgekehrten Reihenfolge erfolgen soll, wählen Sie dengleichen Menübefehl ein zweites Mal aus.
Alternativ dazu können Sie auch einen Doppelklick auf den entsprechendenSpaltenbezeichner ausführen. Der Spaltenbezeichner, nach dessen Spalteninhalteine Tabelle sortiert wurde, ist unterstrichen.
Achtung: Beachten Sie, dass es Datenfelder gibt, die eine Zi�ernfolge enthalten,aber in der Datenbank trotzdem nicht als Zahl im mathematischenSinne gespeichert werden, sondern als Text! Das heiÿt, die Zi�ern wer-den wie einzelne Buchstaben behandelt. Dem entsprechend verhält sichauch der Filter. Die Zeichenfolge "310" ist demnach kleiner als "35"!
Das liegt daran, dass die Sortierfunktion die jeweils ersten Zeichen der beiden
46
Handbuch 5.9. Filtern von Datensätzen
Zi�ernfolgen miteinander vergleicht und dabei feststellt, dass beide Zeichen gleichsind. Daraufhin vergleicht sie die nächsten beiden Zeichen und stellt fest, dassdie Zi�er "1" in der Reihenfolge vor der Zi�er "5" steht und deshalb kleinerist. Damit steht das Ergebnis des Vergleichs fest und es werden keine weiterenZeichen mehr verglichen. Die Zeichenfolge "310" steht alphabetisch gesehen vorder Zeichenfolge "35".
Bei Texten wird die alphabetische Reihenfolge als Ordnung zu Grunde gelegt.Zi�ern, die als Text gespeichert sind, werden wie einzelne Buchstaben behandelt.Die Reihenfolge alphanumerischer Zeichen ist wie folgt:
�0�, �1�, ... �9�, �A�, �B�, ..., �Z�, �a�, �b�, ... �z�.
Anmerkung: Wenn Sie die Sortierfunktion dazu bringen möchten, dass sie diein Textform gespeicherten Zi�ernfolgen so behandelt, als seien esZahlen im mathematischen Sinne, dann fügen Sie führende Nullenein.
Anstatt der Zi�ernfolge "310" tragen Sie zum Beispiel "00310" undstatt "35" tragen Sie "00035" ein. Nun bestehen beide Zi�ernfolgenaus gleich vielen Zeichen, wobei von links beginnend die nicht be-nutzten Stellen mit Nullen aufgefüllt sind. Der Algorithmus liefertnun das Ergebnis: "00035" ist kleiner als "00310".
5.9. Filtern von Datensätzen
Der Filter erlaubt es Ihnen, aus einer groÿen Menge von Datensätzen eine be-stimmte Teilmenge auszuwählen. In der Tabelle werden bei aktivem Filter nurdiejenigen Datensätze angezeigt, welche die von Ihnen vorgegebenen Bedingungenerfüllen.Achtung: Alle Operationen (Listen drucken, Status ändern, usw.) wirken sich nur
auf die Datensätze aus, die auch in der Tabelle angezeigt werden. Alleanderen, ausgeblendeten Datensätze bleiben unberührt. Diese Eigen-schaft von MEBEDO fundamed erlaubt es Ihnen, auch bei sehr groÿenDatenmengen die Übersicht zu behalten und ganze Gruppen von Da-tensätzen zu bearbeiten.
Unter dem Menüpunkt 'Filtern' (s. Abb. 5.9 auf der nächsten Seite) sehen Sie dieverschiedenen Möglichkeiten, die Tabelle zu �ltern. Die einzelnen Punkte werdenim Folgenden erläutert.
'Filtern': Ö�net den Filterdialog (s. Abb. 5.10 auf der nächsten Seite). Als Be-dingung ist bereits der Spaltenname und der Inhalt des aktiven Felds von demDatensatz eingetragen, auf den der Datensatzzeiger gerade zeigt. Eine Filterbe-dingung besteht im einfachsten Fall aus der Angabe eines Spaltennamens, einerVergleichsfunktion und einem Wert.Dem Eingabefeld "Spaltenname" ist eine Dropdown-Liste hinterlegt, in der alleSpaltennamen alphabetisch aufgelistet sind, die in der Tabelle vorkommen.
47
5. Grundlagen der Bedienung Handbuch
Abbildung 5.9.: Der Menüpunkt 'Filtern'
Abbildung 5.10.: Der Dialog "Filter"
Sie können diese Liste ö�nen, in dem Sie auf den Abwärtspfeil rechts, unmit-telbar neben dem Eingabefeld klicken und eine Spalte durch Anklicken auswählen.
Nach dem Spaltennamen ist eine Vergleichsfunktion (s. Tabelle 5.11 auf der nächs-ten Seite) auszuwählen. Auch dem Eingabefeld für die Vergleichsfunktion ist eineDropdown-Liste hinterlegt, die alle möglichen Funktionen enthält.Der Vergleichsoperator "?" funktioniert prinzipiell genauso, wie der "="-Operator. Der Unterschied besteht darin, dass Sie hier Platzhalter-Zeichen "%"verwenden können.
Das Stellvertreterzeichen "%" kann beim Vergleich verwendet werden, um eineunbekannte Zahl von Zeichen zu repräsentieren. Das Ersetzungszeichen für eineinzelnes Zeichen "_" kann beim Vergleich verwendet werden, um ein einzelnesZeichen zu repräsentieren. Ein Datensatz wird angezeigt, wenn der Wert desFelds mit dem Feldwert der Bedingung übereinstimmt, wobei die Stellen, für dieein "%" steht, ignoriert werden.
48
Handbuch 5.9. Filtern von Datensätzen
= gleich<> ungleich> gröÿer als< kleiner als>= gröÿer oder gleich<= kleiner oder gleich? ähnlich wie! nicht ähnlich wie
Abbildung 5.11.: Vergleichsfunktionen
Der Vergleichsoperator "!" ist das Gegenstück zum "?"-Operator. Es werdennur die Datensätze angezeigt, deren Datenfeld-Werte nicht mit dem Feldwertder Bedingung übereinstimmen. Die Platzhalter-Zeichen "%" und "_" dienenauch hier dazu, die Stellen in der Zeichenfolge zu markieren, die beim Vergleichignoriert werden sollen.
Die Vergleichsoperatoren "?" und "!" bieten Ihnen die Möglichkeit, mit Hilfe desPlatzhalters "%" den Vergleich der Zeichenfolgen an Stellen zu ignorieren. Damitersparen Sie sich viel Arbeit bei der Konstruktion komplexer Bedingungen fürden Filter. Siehe Beispiel 5.9.4 auf Seite 52 und das Beispiel 5.9.5 auf Seite 53.
Neben der Vergleichsfunktion gibt es das Feld "Vergleichsart", die vom Typ desausgewählten Felds abhängt:
"Leer" Der Vergleichswert ist "Null", das heiÿt, es kann geprüft wer-den, ob ein Feld leer ist.
"Wert" Tragen Sie im nächsten Feld ganz normal einen Vergleichswertein.
"Ohne G&K" Vergleich ohne Beachtung der Groÿ- und Kleinschreibungdurchführen.
"Auswahl" Sie können im Eingabefeld "Feldwert" einen Wert aus einerListe auswählen, sofern vorhanden.
Mit dem Button Bedingung Hinzufügen können weitere Bedingungen übereine logische Und-Verknüpfung oder eine logische Oder-Verknüpfung an dieVorhergehende angehängt werden. Die Taste Bedingung Entfernen löscht diejeweils letzte Bedingung.
Wenn Sie auf den Button OK klicken, wird der Filter aktiviert. Das bedeutet, dassein Datensatz in der Tabelle nur dann angezeigt wird, wenn er alle Bedingungenerfüllt, die Sie im Filterdialog de�niert haben. In der Titelleiste der Tabelle er-scheint der Hinweis "[Filter an]", damit Sie wissen, dass nur ein Teil der Datensätzeangezeigt wird.
49
5. Grundlagen der Bedienung Handbuch
'Aktuelles Feld �ltern (UND-Verknüpfung)': Dies ist die einfachste Art,wie Sie einen Filter anwenden können. Die Funktion ist genau die gleiche, wieim vorhergehenden Absatz beschrieben, nur mit dem Unterschied, dass derFilterdialog nicht geö�net, sondern sofort der Filter gesetzt wird. Wie Sie sicherinnern, trägt MEBEDO fundamed automatisch den Spaltennamen und denInhalt des aktiven Felds in die entsprechenden Eingabefelder des Dialogs "Filter"ein, und zwar genau von dem Datensatz, auf den der Datensatzzeiger gerade zeigte.
Jedes Mal, wenn Sie den Menübefehl "Aktuelles Feld �ltern" aufrufen, wird au-tomatisch eine weitere Bedingung an die bereits Vorhandenen angehangen. Dasbewirkt, dass die Datensätze in der Tabelle immer mehr Bedingungen erfüllenmüssen, um noch angezeigt zu werden. Diese Eigenschaft lässt sich hervorragendmit der Sortierfunktion kombinieren. Wenn Sie den Filterdialog ö�nen, können Siedie aufgelisteten Bedingungen sehen und bearbeiten.
'Aktuelles Feld �ltern (UND-NICHT-Verknüpfung)': Die UND-NICHT-Verknüpfung ist das Gegenteil der UND-Verknüpfung. Datensätze die den gleichenFeldinhalt haben wie das aktuell markierte werden nach betätigen des Filters bzw.der Tastenkombination Strg + E herausge�ltert, d. h. nicht mehr angezeigt.
'Letzten Feld�lter entfernen': Mit diesem Menübefehl können Sie die jeweilsletzte Bedingung des Filters entfernen. Wenden Sie diesen Menübefehl mehrmalsan, um weitere Filterbedingungen der Reihe nach von unten nach oben zu löschen.
'Filter aufheben': Mit Hilfe dieses Menübefehls löschen Sie den kompletten Fil-ter, so dass wieder alle Datensätze in der Tabelle angezeigt werden.
'Filterauswahl': Hinter diesem Menüpunkt verbirgt sich ein Untermenü mit ei-ner Liste der bisher gespeicherten Filter. Ein ausgewählter Filter wird direkt an-gewendet und in diesem Untermenü mit einem Häkchen markiert.
'Filter speichern': Um umfangreiche Filterbedingungen nicht immer wieder neueingeben zu müssen, können Sie einen Filter unter einem Namen speichern. DerName wird dem Untermenü 'Filterauswahl' hinzugefügt.
'Filter speichern unter': Wurde ein Filter verändert und soll unter einem an-deren Namen gespeichert werden, wählen Sie diesen Menüpunkt.
'Filtermanager': Mit dem Filtermanager können Sie alle bisher gespeichertenFilter verwalten. Über die Tasten im Filtermanager können Sie die Filterbearbeiten, umbenennen, kopieren, löschen oder anwenden.
Wird ein Filter im Filtermanager über die Taste Anwenden aktiviert, wird dieTabelle direkt aktualisiert. Dadurch können Sie bequem verschiedene Filter nach-einander anwenden und wieder aufheben.
50
Handbuch 5.9. Filtern von Datensätzen
'Kundenauswahl': Dieser Menübefehl ist nur in Tabelle "Arbeitsmittel" vorhan-den. Wenn Sie ihn ausführen, wird die Tabelle "Kunden" im Auswahlmodus (s. 5.5auf Seite 43) geö�net, aus der Sie dann den Kunden auswählen können, dessenArbeitsmittel Sie in der Tabelle sehen möchten.
'Kundenübergreifende Auswahl': Auch dieser Menübefehl existiert nur in derTabelle "Arbeitsmittel" und bewirkt, dass Sie zum Beispiel alle Arbeitsmittel vonallen Kunden in der Tabelle "Arbeitsmittel" sehen.
5.9.1. Beispiel "gleich"
Sie möchten sich alle Arbeitsmittel anzeigen lassen, deren Standort "Werkstatt 1"lautet. Gehen Sie wie folgt vor:
1. Ö�nen Sie die Tabelle "Arbeitsmittel".
2. Klicken Sie in der Tabelle "Arbeitsmittel" auf den Menüpunkt 'Filtern' undwählen Sie aus dem Dropdown-Menü den Menübefehl 'Filtern', um den Dia-log "Filter" zu ö�nen.
3. Wählen Sie aus der Dropdown-Liste der Spaltennamen "Standort" aus.
4. Als Vergleichsoperator wählen Sie "=".
5. Dem Eingabefeld "Feldwert" ist in diesem Fall eine Dropdown-Liste mit al-len erfassten Standorten hinterlegt, aus der Sie den Standort "Werkstatt 1"auswählen.
6. Klicken Sie auf den Button OK , um den Filter zu aktivieren.
Der Filterdialog wird geschlossen, und in der Tabelle "Arbeitsmittel" sehen Sie alleArbeitsmittel, deren Standortbezeichnung exakt mit der Zeichenfolge "Werkstatt1" übereinstimmt. Das ist in diesem Fall auch kein Problem, weil dem Feldwerteine Dropdown-Liste hinterlegt ist, deren Elemente MEBEDO fundamed selbstdort eingetragen hat. Die Schreibweise der jeweiligen Elemente stimmt deshalbimmer mit den entsprechenden Werten in den Datensätzen überein.
Achtung: Achten Sie immer auf die richtige Schreibweise, wenn Sie in dem Ein-gabefeld "Feldwert" manuell einen Text eintragen!
5.9.2. Beispiel "ungleich"
Sie möchten in der Tabelle "Arbeitsmittel" alle Arbeitsmittel sehen, die nicht demStandort "Konferenzraum III" zugeordnet sind.
1. Ö�nen Sie die Tabelle "Arbeitsmittel".
2. Ö�nen Sie den Filterdialog.
51
5. Grundlagen der Bedienung Handbuch
3. Wählen Sie aus der Dropdown-Liste den Spaltenname "Standort" aus.
4. Als Vergleichsoperator wählen Sie "<>".
5. Aus der Dropdown-Liste des Eingabefelds "Feldwert" wählen Sie"Konferenzraum III" aus.
6. Klicken Sie auf den Button OK .
In der Tabelle "Arbeitsmittel" sehen Sie nun alle Arbeitsmittel, deren Standortnicht der Konferenzraum III ist.
5.9.3. Beispiel "gröÿer"
Sie möchten in der Tabelle "Arbeitsmittel" alle Arbeitsmittel sehen, derenInventarnummer gröÿer als "00015" ist.
1. ö�nen Sie die Tabelle "Arbeitsmittel".
2. ö�nen Sie anschlieÿend den Filterdialog.
3. Als Vergleichsoperator wählen Sie ">".
4. Wählen Sie aus der Dropdown-Liste den Spaltenname "Inventar Nr." aus.
5. Das Eingabefeld "Feldwert" besitzt keine Dropdown-Liste, so dass Sie dieInventar Nr. "00015" manuell eintragen müssen.
6. Klicken Sie auf den Button OK .
In der Tabelle "Arbeitsmittel" sehen Sie nun alle Arbeitsmittel, deren Inventar Nr.gröÿer als "00015" ist. Das Arbeitsmittel mit der Inventar Nr. "00015" sehen Sienicht! Wenn Sie anstelle des ">"-Operators den ">="-Operator gewählt hätten,dann würde auch das Arbeitsmittel mit der Inventar Nr. "00015" in der Tabelleerscheinen.
5.9.4. Beispiel "ähnlich wie"
Angenommen, Sie müssen alle Arbeitsmittel prüfen, die sich in insgesamt vierverschiedenen Werkshallen be�nden. Die Hallen sind mit "Werkshalle 1A" bis"Werkshalle 4A" bezeichnet. Hätten Sie den ?-Operator nicht, dann müssten Siefür jede Werkshalle je eine Filterbedingung de�nieren und Sie müssten diese vierBedingungen über "oder" miteinander verknüpfen. Gehen Sie folgendermaÿen vor:
1. ö�nen Sie die Tabelle "Arbeitsmittel".
2. ö�nen Sie anschlieÿend den Filterdialog.
52
Handbuch 5.9. Filtern von Datensätzen
3. Als Vergleichsoperator wählen Sie "?".
4. Wählen Sie aus der Dropdown-Liste den Spaltenname "Standort" aus.
5. Tragen Sie in das Eingabefeld "Feldwert" den Text "Werkshalle _A" ein. Be-achten Sie das "_"-Zeichen an der Stelle, an der die Nummer der Werkshallesteht. Diese Stelle wird beim Vergleich nicht berücksichtigt, so dass es egalist, welches Zeichen sich dort be�ndet.
6. Klicken Sie auf den Button OK .
In der Tabelle sehen Sie nun alle Arbeitsmittel, deren Standort die "Werkshalle?A" ist, wobei Sie sich für "?" eine Zi�er 1 bis 4 eingesetzt denken können.
5.9.5. Beispiel "anders als"
Sie möchten sich alle Arbeitsmittel anzeigen lassen, die sich nicht in irgendwelchenBüros be�nden. Die Büros sind mit "Büro 100", "Bürogebäude 1" usw. bezeichnet.Für diese Aufgabe eignet sich der "!"-Operator.
1. Ö�nen Sie die Tabelle "Arbeitsmittel".
2. Ö�nen Sie anschlieÿend den Filterdialog.
3. Als Vergleichsoperator wählen Sie "!".
4. Wählen Sie aus der Dropdown-Liste den Spaltenname "Standort" aus.
5. Tragen Sie in das Eingabefeld "Feldwert" den Text "Büro%" ein. BeachtenSie das %-Zeichen am Textende. Das bewirkt, dass alle Arbeitsmittel an-gezeigt werden, deren Standortbezeichnung nicht mit "Büro" anfängt. Das%-Zeichen am Ende bewirkt, dass ab dieser Stelle alle weiteren Buchstabenund Zi�ern ignoriert werden sollen.
6. Klicken Sie auf den Button OK .
5.9.6. Beispiel "Zeitraum" / "Zu prüfende Arbeitsmittel"
Sie möchten alle Arbeitsmittel sehen, die in der Zeit vom 01.09.2015 bis 30.09.2015geprüft werden müssen. Das heiÿt, Sie müssen zwei Bedingungen festlegen. Die ers-te Bedingung lautet: Im Datenfeld "Nächster Termin" muss ein Datum stehen, dasgröÿer oder gleich dem 01.09.2015 ist. Die zweite Bedingung lautet: Im Datenfeld"Nächster Termin" muss ein Datum stehen, das kleiner oder gleich dem 30.09.2015ist. Beide Bedingungen müssen zutre�en, deshalb werden sie mit "und" verknüpft.Für die Filterfunktion ergibt sich daraus folgende Anweisung: Z eige in der Tabellealle Datensätze an, deren nächster Termin in der Zeit vom 01.09.2015 (einschlieÿ-lich) und dem 30.09.2015 (einschlieÿlich) liegt.
1. ö�nen Sie die Tabelle "Arbeitsmittel" direkt vom Hauptmenü aus.
53
5. Grundlagen der Bedienung Handbuch
2. Klicken Sie auf den Menüpunkt 'Filtern' in der Menüleiste der Tabelle undwählen Sie den Menüpunkt 'Filtern'. Daraufhin ö�net sich der Filterdialog.
3. Wählen Sie im Eingabefeld für den Spaltenname "Nächster Termin" aus.Als Vergleichsoperator wählen Sie ">=" aus und tragen Sie als Feldwert"01.09.2015" ein.
4. Klicken Sie auf den Button Bedingung hinzufügen . Es wird daraufhin einezweite Zeile für eine zusätzliche Bedingung angefügt. Beide Bedingungenmüssen mit "und" verknüpft sein.
5. Wählen Sie auch in dieser Bedingung "Nächster Termin" als Spaltennamenund tragen Sie "30.09.2015" als Feldwert ein. Als Vergleichsoperator wählenSie diesmal "<=".
6. Klicken Sie auf den Button OK , um den Filter zu aktivieren.
Die Tabelle zeigt nur die Arbeitsmittel an, deren "Nächster Termin" zwischendem 01.09.2015 und dem 30.09.2015 liegen.
Anmerkung: Da der Zeitraum genau einen Monat umfasst, hätte die Filterbedin-gung auch so aussehen können: "Nächster Termin = %.09.2015" (s.Bsp. 5.9.5 auf der vorherigen Seite).
Setzen Sie jetzt den Status dieser Arbeitsmittel auf "Prüfen" und löschen Sie denFilter. Die Tabelle zeigt wieder alle Arbeitsmittel an. Wenn Sie später mit derDurchführung der Prüfung beginnen möchten, brauchen Sie als Filterbedingungnur noch "Status = Prüfen" zu wählen, um sich alle zu prüfenden Arbeitsmittelanzeigen zu lassen.
Nachdem ein Arbeitsmittel geprüft ist, setzt MEBEDO fundamed den Statusautomatisch auf "Geprüft". In der Tabelle wird dieses Arbeitsmittel dannnicht mehr angezeigt, weil ja nur die Arbeitsmittel angezeigt werden, de-ren Status "Prüfen" lautet. Sie sehen also, wie im Laufe der Zeit die Liste derzu prüfenden Arbeitsmittel immer kürzer wird, bis alle Arbeitsmittel geprüft sind.
Eine gängige Methode zum Sortieren von Spalten ist das auf- bzw. absteigende
alphabetische Sortieren per Mausklick auf die Buttons .
5.10. Suchen von Datensätzen
Mit dem Menübefehl 'Suchen' aus dem Dropdown-Menü des gleichnamigenMenüpunktes in jeder Tabelle, ö�nen Sie einen Dialog, in dessen Eingabefeld Sieeinen Suchbegri� eintragen können. Über die Einstellungsmöglichkeiten könnenSie die Suche erheblich beschleunigen.
54
Handbuch 5.10. Suchen von Datensätzen
Abbildung 5.12.: Der Dialog "Suchen"Folgende Einstellungsmöglichkeiten legen die Suche fest:
"Als Wort": Aktivieren Sie diese Einstellung, wenn nur nach vollständigen Wör-tern gesucht werden soll. Das heiÿt, der Suchbegri� ist nicht Teil eines gröÿerenWortes, sondern steht für sich allein.
"Groÿ-/Kleinschreibung": Bei der Suche werden Buchstaben in Groÿ- undKleinschreibung unterschieden.
"Suchrichtung": MEBEDO fundamed sucht in der Tabelle ab der momentanenPosition des Datensatzzeigers nach der Zeichenfolge des Suchbegri�s nach obenbis zum Anfang oder nach unten bis zum Ende.
"Nur in aktueller Spalte suchen": Es wird nur in der aktiven Spalte (ein be-liebiges Feld in der Spalte anklicken) anstatt in allen Spalten der Tabelle gesucht.
"Filtern statt Suchen": Der Datensatzzeiger wird nicht nur auf den erstenDatensatz mit dem gesuchten Wert positioniert, sondern die Tabelle wird auchauf den Wert in der aktuellen Spalte ge�ltert.Konnte ein passender Datensatz gefunden werden, so wird der Datensatzzeigerauf die entsprechende Position gesetzt und das dazugehörige Datenfeld blaumarkiert. Mit der Funktionstaste F3 veranlassen Sie MEBEDO fundamed, nachweiteren Vorkommen zu suchen.
Konnte kein Datensatz gefunden werden, dann kann das daran liegen, dassentweder kein passender Datensatz vorhanden ist, oder er be�ndet sich an einerPosition vor dem Datensatzzeiger. Sie können dann die Suchrichtung umkehrenund eine erneute Suche starten.
Anmerkung: Denken Sie daran, dass nur die Datensätze durchsucht werden, diein der Tabelle angezeigt werden! Wenn noch ein Filter aktiv ist, sindmöglicherweise einige Datensätze in der Tabelle nicht sichtbar undwerden deshalb bei der Suche auch nicht berücksichtigt. Sie solltenaber dennoch die Datenmenge möglichst weit durch Filter reduzieren,was die Durchführung von Suchen oder anderen Funktionen erheblichbeschleunigt! Eine Suche an sich stellt einen Filter dar.
55
5. Grundlagen der Bedienung Handbuch
Beispiel: Suchen des Arbeitsmittels mit der Seriennummer "10670"
1. ö�nen Sie die Tabelle "Arbeitsmittel" direkt vom Hauptmenü aus.
2. Klicken Sie auf den Menübefehl 'Suchen'.
3. Klicken Sie in diesem Menü auf 'Suchen...'. Daraufhin erscheint der Suchen-Dialog. In diesem Dialog können Sie den Begri� eintragen, nach dem gesuchtwerden soll. Sie können in diesem Dialog festlegen, ob nur nach vollständigenWörtern gesucht werden und ob bei der Suche auf Groÿ- und Kleinschreibunggeachtet werden soll.
4. Klicken Sie anschlieÿend auf den Button Suchen . Wenn der Begri� in derTabelle vorkommt, setzt MEBEDO fundamed den Datensatzzeiger auf dieentsprechende Zeile und markiert das Datenfeld, das den Begri� enthält.
5. Mit der Funktionstaste F3 können Sie die Suche fortsetzen.
5.11. Aufbau eines Dialogs
Dialoge dienen dazu, alle Daten eines Datensatzes möglichst übersichtlichdarzustellen und zu bearbeiten.
Abbildung 5.13.: Der Dialog "Arbeitsmittel", Anfangsreiter eines Dialogs
56
Handbuch 5.11. Aufbau eines Dialogs
Ein Dialog ist aufgebaut wie ein Karteikasten, in dem mehr oder weniger vieleReiter (s. Abb. 5.13 auf der vorherigen Seite) enthalten sind. Sie können denInhalt eines Reiters sehen, wenn Sie auf die Bezeichnung des jeweiligen klickenoder das entsprechende Tastenkürzel verwenden (z. B. Alt + A für .Jeder Reiter enthält unterschiedliche Eingabemöglichkeiten, die nach Zusammen-gehörigkeit auf den Reitern gruppiert sind.
Achtung: Fett gedruckte Felder sind P�ichtfelder. Die Informationen dieser Fel-der sind zwingend zur Identi�kation oder Prüfung erforderlich.
5.11.1. Anfangsreiter eines Dialogs
Der Anfangsreiter eines Dialogs enthält die Felder zu einem Datensatz, die dereindeutigen Identi�kation dienen. Er ist meist nach der jeweiligen Tabelle, in derSie sich be�nden benannt, was innerhalb der Kopfzeile des Dialogs erkennbar ist.Im Fall eines Arbeitsmittels gehören zur eindeutigen Bestimmung eines konkretenArbeitsmittels die Seriennummer, Inventarnummer, Arbeitsmitteltypbezeichnungund die Zuordnung zu einem Kunden (s. Abb. 5.13 auf der vorherigen Seite).
5.11.2. Reiter "Memo"
Der Reiter "Memo" enthält ein freies Textfeld, in dem Sie Informationen im Flieÿ-text eintragen können, die durch die vorgegebenen Felder nicht abgedeckt werden.
5.11.3. Reiter "Extras"
Im Reiter "Extras" be�nden sich einige Felder mit den Bezeichnungen "Unbekannt0" bis "Unbekannt 19". Diese Felder stehen dem Anwender zur freien Verfügungund er kann in diesen Feldern speichern, was er selbst für notwendig erachtet.Der Reiter "Extras" steht nicht allen Dialogen zur Verfügung.
Anmerkung: Speichern Sie in den zusätzlichen Feldern keine Informationen, diedurch andere Felder bereits abgedeckt sind und verwenden Sie einFeld immer für die gleiche Information!
Die Bezeichnungen der einzelnen Felder im Reiter "Extras" in den Dialogen, kön-nen Sie mit dem Tool DB-Admin oder per Rechtsklick Feldbezeichnung ändern...
bzw. Spaltenbezeichnung ändern... ändern. Sie �nden DB-Admin im Programme-Ordner von MEBEDO fundamed.
Feldbezeichnung ist die Bezeichnung im Arbeitsmitteldialog unter demReiter "Extras" selbst. Die Spaltenbezeichnung ist die Überschrift desExtrafeldes "Unbekannt 0-19" aus der Arbeitsmitteltabelle. Die Än-derungen der Überschriften werden im Datenpfad der Anwendung:C:\Users\Documents\MEBEDO\fundamed10\DB\MKRO\CustDBDef\Tables inder jeweiligen ini-Datei gespeichert und sind Teil der Datenbank. Bei Neuinstal-
57
5. Grundlagen der Bedienung Handbuch
lation innerhalb der gleichen Version von MEBEDO fundamed können Sie dieini-Dateien wiederverwenden.
5.11.4. Reiter "Dokumente"
Einige Dialoge enthalten den Reiter "Dokumente". In diesem Reiter lassen sichDateien mit dem aktuellen Datensatz verknüpfen und Zusatzinformationenzum jeweiligen Dokument verwalten. Auf diese Weise lassen sich z. B. Fotos,Bedienungsanleitungen, Rechnungen oder Schaltpläne direkt mit dem jeweiligenArbeitsmittel verbinden und sind direkt aus MEBEDO fundamed verfügbar.
Achtung: Die verknüpften Dokumente werden nicht in der Datenbank ab-gespeichert, sondern nur der Name und das Verzeichnis sowie dieZusatzinformationen. Wird die verknüpfte Datei auf der Festplatte ver-schoben, stimmt die gespeicherte Verknüpfung nicht mehr. Wird dieDatei gelöscht, ist sie auch nicht mehr in MEBEDO fundamed verfüg-bar.
Der Reiter "Dokumente" besteht aus den beiden Unterreitern "Detail" und"Übersicht".
"Übersicht" Alle bisher erstellten Dateiverknüpfungen. Die Dateien lassen sichmit der jeweiligen Windows-Standardanwendung über einen Doppelklick auf denEintrag in der Tabelle ö�nen.
Anmerkung: Verknüpfungen zu Dateien können per Drag&Drop aus dem Explorerin die Dokumententabelle eingefügt werden.
"Detail" Alle Angaben zur Datei, die in der Übersicht ausgewählt wurden.
5.12. Der Hilfe - Dialog
Die meisten Dialoge, die Sie imMEBEDO fundamed verwenden werden, haben einekontextbezogene Hilfe, die Sie über die F1-Taste oder über '? →Hilfe' erreichenkönnen.
58
6. Allgemeine Daten
In diesem Kapitel wird auf die Dialoge hinter den Tabellen, die Sie im Hauptdialogunter dem Punkt 'Daten' �nden, eingegangen.
Abbildung 6.1.: Das Dropdown-Menü "Daten"
Dazu gehören folgende Tabellen:
• Kunden
• Hersteller
• Abteilung
• Kostenstellen
• Standorte
• Personal
• Prüfmittel
• Prüfmitteltypen
Wie in Kapitel 5 auf Seite 35 und 6.1.1 auf Seite 62 beschrieben können einzelneDatensätze zu den Tabellen hinzugefügt, bearbeitet oder entfernt werden. Im Fol-genden wird auf die Dialoge eingegangen, die beim Hinzufügen von Datensätzenin diesen Tabellen erscheinen.
59
6. Allgemeine Daten Handbuch
6.1. Daten eines Kunden
Beim Hinzufügen eines neuen Kunden in der Tabelle "Kunden" erwartet Siefolgender Dialog:
Abbildung 6.2.: Der Dialog "Kunde", Reiter "Adresse"Der Dialog "Kunde" (s. Abb. 6.2) wird über die Tabelle "Kunden" geö�net.
"Adresse": Der Reiter "Adresse" enthält alle Angaben zur Anschrift des Kun-den.
"Kürzel": Tragen Sie in das Wert "Kürzel" eine möglichst aussagekräftige undeindeutige Abkürzung für den Namen des Kunden ein.
"Kunden-Nr.": Der Wert imWert "Kunden-Nr." wird automatisch generiert. Siekönnen diesen Eintrag wie er ist übernehmen oder ihn ändern. Die Kundennummermuss jedoch eindeutig sein, das heiÿt, Sie dürfen die gleiche Kundennummer nichtmehrfach vergeben. Für dieses Eingabefeld gilt, dass es nicht leer sein darf. DieKundennummer ist unbedingt anzugeben.
"Name 1/2": Die Felder mit den Bezeichnungen "Name 1" und "Name 2" kön-nen Sie benutzen, um darin den vollständigen Namen Ihres Kunden mit der Fir-menbezeichnung einzutragen.
"Anrede", "Titel", "Vorname" und "Nachname": Diese Felder solltenSie möglichst zur Speicherung der Hauptkontaktperson verwenden. MEBEDOfundamed stellt bezüglich der Eintragungen in diese Felder keine besonderenAnforderungen. Die Felder könnten Sie auch leer lassen.
60
Handbuch 6.1. Daten eines Kunden
Abbildung 6.3.: Der Dialog "Kunde, Generator"
Den Feldern "Anrede" und "Titel" ist jeweils eine Dropdown-Liste hinterlegt. Siemüssen aber nicht unbedingt einen Eintrag aus diesen Listen auswählen, sondernkönnen auch eigene Bezeichnungen verwenden.
"Postfach", "Straÿe", "PLZ", "Land" und "Ort": Diese Eingabefelderspeichern die Adresse Ihres Kunden.
Das Wert "Land" besitzt eine Dropdown-Liste mit den internationalen Länderab-kürzungen, die Sie verwenden können. Sie können in das Eingabefeld allerdingsnur eine Länderabkürzung aus der Dropdown-Liste oder nichts eintragen. AndereEingaben sind nicht möglich.
"Kontakt": Klicken Sie auf den Reiter "Kontakt". Darin können Sie die Telefon-und Fax-Nr. sowie die E-Mail-Adresse und, falls verfügbar, auch die Adresse derInternet-Homepage Ihres Kunden eintragen. Auÿerdem �nden Sie in diesem Reiterdas Wert "Ansprechpartner", in das Sie den Namen der zuständigen Person bei demKunden eintragen können.
"Nr.-Generatoren": MEBEDO fundamed kann automatisch Inventarnummern,Prüfberichtsnummern und Auftragsnummern erzeugen. Wenn Sie diese Nummernso, wie sie generiert werden, in den entsprechenden Feldern verwenden, ist dieEindeutigkeit der Nummerierung sichergestellt. Im Reiter "Nr.-Generatoren"können Sie, im Gegensatz zur allgemeinen Festlegung der Nummerngeneratoren(s. Abschnitt 11.5 auf Seite 153), für jeden Kunden eigene Nummerngeneratorende�nieren.
Die Formate für die Nummerngeneratoren eines Kunden (s. Abb. 6.3) werdenauf die gleiche Art und Weise de�niert wie die allgemeinen Nummerngeneratoren.Zusätzlich gibt es aber noch für die De�nition des Formats einer Prüfberichts-nummer den Stern "*" als Variable. An der Stelle, an der "*" steht, wird dieInventarnummer des Arbeitsmittels eingesetzt. Dadurch erreichen Sie, dass aufjedem Prüfbericht, auÿer der Prüfberichtsnummer, noch die Inventarnummer desdazugehörenden Arbeitsmittels erscheint.
"Memo": Im Memo-Wert können Sie Notizen zu dem betre�enden Kundeneintragen. Dieses Wert ist besonders gut geeignet, um zum Beispiel mehrereAnsprechpartner und deren Durchwahlnummern zu notieren.
61
6. Allgemeine Daten Handbuch
"Extras": In den Extrafeldern können Sie beliebige Vermerke für die jeweiligeTabelle hinterlegen. Ein Rechtsklick auf den Titel
Abbildung 6.4.: "Extra"-Felder
"Dokumente": Hier können Sie über ein Auswahlfenster Dokumente mit Kun-den verknüpfen. Diese Option werden Sie in vielen Tabellen wieder�nden.
6.1.1. Beispiel: Einen neuen Kunden erfassen
Die Fa. Hellmeyer aus Koblenz möchte gerne alle ihre Arbeitsmittel in denBüros von Ihnen regelmäÿig prüfen lassen. Sie wissen zur Zeit noch nicht, welcheArbeitsmittel Sie dort vor�nden werden. Deshalb erfassen Sie mit MEBEDOfundamed zunächst den Namen und die Adresse Ihres neuen Kunden. Später,wenn Sie die Fa. Hellmeyer besuchen, können Sie die Arbeitsmittel erfassen, dieSie künftig prüfen sollen.
Die Kundendaten lauten:
Name des Kunden: Hellmeyer GmbHKürzel: HellmeyerStraÿe: Tannenweg 30Ort: 56070 KoblenzPostfach: 123456
Gehen Sie bei der Erfassung der Kundendaten folgendermaÿen vor:
62
Handbuch 6.1. Daten eines Kunden
1. Klicken Sie auf den Menüpunkt 'Daten' im Hauptmenü und wählen Sie imDropdown Menü den Menübefehl 'Kunden...'. Damit ö�nen Sie die Tabelle"Kunden", in der Sie alle bisher erfassten Kunden sehen.
2. Klicken Sie auf das Einfügesymbol in der Navigationsleiste der Tabelle"Kunden" oder betätigen Sie den Button Einfg um einen neuen Kundenda-tensatz zu erzeugen und den Dialog "Kunde" zu ö�nen.
3. Im Wert "Kunden-Nr." ist bereits ein Eintrag vorhanden, der automatischgeneriert wurde. Sie können diesen Eintrag übernehmen wie er ist oder ihnändern. Die Kundennummer muss jedoch eindeutig sein, das heiÿt, Sie dür-fen die gleiche Kundennummer nicht mehrfach vergeben. Für dieses Einga-befeld gilt, dass es nicht leer sein darf. Die Kundennummer ist unbedingtanzugeben.
4. Die Felder mit den Bezeichnungen "Name 1" und "Name 2" können Siebenutzen, um darin den vollständigen Namen Ihres Kunden mit der Fir-menbezeichnung einzutragen.
5. Die Felder "Anrede", "Titel", "Vorname" und "Nachname" sollten Siemöglichst zur Speicherung der Hauptkontaktperson verwenden. MEBEDOfundamed stellt bezüglich der Eintragungen in diese Felder keine besonderenAnforderungen. Die Felder könnten Sie auch leer lassen.
Den Feldern "Anrede" und "Titel" ist je eine Dropdown-Liste hinterlegt.Sie müssen aber nicht unbedingt einen Eintrag aus diesen Listen auswählensondern können auch eigene Bezeichnungen verwenden.
6. In die restlichen Eingabefelder tragen Sie die Adresse Ihres Kunden ein.Das Wert "Land" besitzt eine Dropdown-Liste mit den internationalen Län-derabkürzungen, die Sie verwenden können. Sie können in das Eingabefeldallerdings nur eine Länderabkürzung aus der Dropdown-Liste oder nichtseintragen. Andere Eingaben sind nicht möglich.
7. Klicken Sie auf das Register "Kontakt". Darin können Sie die Telefon- undFax-Nr. sowie die E-Mail-Adresse und falls verfügbar, auch die Adresse derInternet-Homepage Ihres Kunden eintragen. Auÿerdem �nden Sie in diesemReiter das Wert "Ansprechpartner", in das Sie den Namen der zuständigenPerson bei dem Kunden eintragen können.
8. Nachdem Sie alle Kundendaten erfasst haben, schlieÿen Sie den Dialog, in-dem Sie auf den Button OK klicken oder die Eingabetaste betätigen. AlleAngaben werden in der Datenbank gespeichert. Wenn Sie den Dialog ohneSpeicherung schlieÿen möchten, klicken Sie auf den Button Abbrechen oderdrücken Sie Esc .
"Abteilung": Beim Hinzufügen von Abteilungen haben Sie nur ein Feld zu be-füllen, welches den Namen enthalten soll.
63
6. Allgemeine Daten Handbuch
"Kostenstelle": Beim Hinzufügen von Kostenstellen haben Sie nur ein Feld zubefüllen, welches den Namen enthalten soll.
"Standort": Beim Standort haben Sie die Option den Standort, Gebäude, Ge-schoss und Raum zu vermerken. In der Praxis werden für "Standort" häu�g dieInformationen zusammengefügt verwendet, siehe Abbildung 6.5.
Abbildung 6.5.: Der Dialog "Standort"
64
Handbuch 6.2. Der Dialog Person
6.2. Der Dialog Person
Das Prüfen ist von befähigten Personen durchzuführen. Anders formuliert heiÿtdas, dass nur die Personen prüfen dürfen, die ein entsprechendes Wissen durchihre Ausbildung und Schulungen nachweisen können. Die Dokumentation dieserBefähigungen wird in MEBEDO fundamed durch die Verwaltung von Personenumgesetzt.
Die Personenverwaltung kann aber nicht nur der Erfassung der Prüfer dienen,sondern auch der Erfassung aller Personen, die zu prüfende Arbeitsmittelbenutzen.
Abbildung 6.6.: Der Dialog "Person", Reiter "Adresse"
6.2.1. "Adresse":
Der Reiter "Adresse" dient der Eingabe aller Kontaktinformationen einer Person(s. Abb. 6.6). Neben den üblichen Eingabefeldern der Adresse und Telefonnum-mern, be�nden sich in der rechten Hälfte des Dialogs Felder zur Klassi�zierungder Person hinsichtlich des Prüfens.
"Externer": Geben Sie an, ob es sich um einen Mitarbeiter einer anderen Firmaoder einen Firmenangehörigen handelt.
65
6. Allgemeine Daten Handbuch
"Anwender": Anhaken, wenn die Person ein Anwender von zu prüfenden Ar-beitsmitteln ist.
"Prüfer": Hat die Person die erforderlichen Fähigkeiten zum Prüfen, setzen Siebitte hier den Haken. Ist eine Person ein Prüfer müssen in den folgenden vierReitern auch die Nachweise hinterlegt sein.
"Befähigte Person": Gibt an, ob die Person durch Ihre Ausbildung und zeit-nahe beru�iche Tätigkeit über die erforderlichen Fachkenntnisse zur Prüfung derArbeitsmittel besitzt.
"EuP": Ist die Person elektrotechnisch unterwiesen?
"EFK�T": Ist die Person Elektrofachkraft für festgelegte Tätigkeiten?
"EFK": Ist die Person eine Elektrotechnische Fachkraft?
"vEFK": Handelt es sich bei der Person um eine verantwortliche Elektrotechni-sche Fachkraft?
"Sicherheitsfachkraft": Gibt an, ob die Person Sicherheitsfachkraft ist.
"Sachverständiger": Gibt an, ob die Person ein Sachverständiger ist.
"Benannte-Person / Anlagenverantwortlicher": Wurde die Person benanntoder ist Anlagenverantwortlicher?
"Instrukteur": Ist die Person Instrukteur?
"Ersthelfer": Gibt an, ob die Person Ersthelfer ist.
"Sicherheitsbeauftrager": Ist die Person Sicherheitsbeauftragter?
"Brandschutzbeauftragter": Ist die Person Brandschutzbeauftragter?
"Gabelstaplerfahrer": Gibt an, ob die Person einen Gabelstaplerführerscheinbesitzt.
66
Handbuch 6.3. Prüfmittel
"Kranführer": Gibt an, ob die Person einen Kran führen darf.
Unterhalb dieser Auswahlmöglichkeiten �nden Sie fünf von Ihnen frei de�nier-bare Felder.
Anmerkung: Die Kriterien sind voneinander unabhängig. Es kann also ein Anwen-der auch gleichzeitig ein Prüfer sein.
6.2.2. "Ausbildung"
Stellen Sie auf diesem Reiter eine oder mehrere Dokumentenverknüpfungen (vgl.Abschnitt 5.11.4 auf Seite 58) zu Dateien auf Ihrer Festplatte mit dem Nachweisder Ausbildung dieser Person her.
6.2.3. "Weiterbildung"
Analog zum Reiter "Ausbildung" können hier die Nachweise von Weiterbildungs-maÿnahmen mit dieser Person verbunden werden.
6.2.4. "Einweisungen"
Hier können Sie vermerken, welche Einweisungen die Person bereits erhalten hat.
6.2.5. "Befähigt für"
Liste der Fähigkeiten dieser Person mit Angabe der zugehörigen Dokumente.
6.2.6. "Funktion"
Liste der Funktionen, die diese Person im Betrieb erfüllt.
6.2.7. "Tätigkeit"
Liste der Tätigkeiten, die diese Person im Betrieb ausübt.
Die restlichen Reiter (Formulare, Memo, Extras und Dokumente) verhalten sichanalog zu denen, die Sie in den übrigen Dialogen von MEBEDO fundamed �nden.
6.3. Prüfmittel
6.3.1. Tabelle der Prüfmittel
Prüfmittel die bei der Prüfmittelerkennung erkannt werden, erscheinen automa-tisch in dieser Tabelle. Für den Fall, dass Ihr Prüfmittel nicht ferngesteuert wer-den kann, können Sie es hier anlegen. Dies hat den Vorteil, dass Sie Prüfergebnisse
67
6. Allgemeine Daten Handbuch
Abbildung 6.7.: Der Dialog "Prüfmittel"
händisch eintragen können und ein Prüfmittel auswählen dürfen, welches auf demPrüfbericht erwähnt wird.
6.4. Prüfmitteltypen
In dieser Tabelle werden die Typbezeichnung, Hersteller und ggfs. eine Kurzbe-schreibung des Prüfmitteltyps erfasst. Zusätzlich gibt es ein Memo-Feld.
68
Handbuch 6.5. Liste der verfügbaren Prüfmittel
6.5. Liste der verfügbaren Prüfmittel
Zur Durchführung einer Prüfung (s. Kapitel 7.6 auf Seite 119) wird norma-lerweise ein Prüfmittel, wie zum Beispiel ein Messgerät verwendet. Prüfmittelwerden durch AddIns in die Anwendung eingebunden, um angesteuert und/oderausgelesen zu werden. Ergänzend können Angaben zu Hard- und Softwa-rerevision, sowie zum jeweiligen Revisionsdatum erfasst werden. Alle Moduleund Modultypen werden in separaten Tabellen in MEBEDO fundamed gespeichert.
Abbildung 6.8.: Dialog "Prüfmittel", Reiter "Prüfmittel-AddIns"
Im Dialog 'Prüfmittel' werden im ersten Reiter (s. Abb. 6.9 auf der nächstenSeite) alle installierten AddIns für Prüfmittel angezeigt, die zur Einbindung einesFunktionstesters oder Sicherheitstesters dienen. Die Tabelle besteht aus folgendenSpalten:
AddIn Name des AddIns. Zumeist Name des Herstellers und Typ-bezeichnung des Prüfmittels.
Version Versionsnummer es AddIns.Modul Art des AddIns: Funktionstesters oder Sicherheitstester.Copyright/Hersteller Hersteller des AddIns.
Am Fuÿ des Dialogs sind die Buttons Prüfmittelerkennung , Optionen ,
Multimeter und AddIn-Hilfe zu sehen. Auf die Buttons Prüfmittelerkennung
69
6. Allgemeine Daten Handbuch
und Multimeter wird im nächsten Abschnitt eingegangen (s. Abschnitt 6.6 imAnschluss).
Mit Hilfe des Buttons Optionen kann der Dialog mit den spezi�schen Einstellun-gen des ausgewählten AddIns geö�net werden. Einige AddIns verfügen über keineEinstellungsmöglichkeiten und bieten daher diese Option nicht. In den meistenFällen kann zumindest der Anschluss ausgewählt werden, an dem das Prüfmittelam Computer angeschlossen ist.
Sofern vorhanden, kann über den Button AddIn-Hilfe ein Informationsdatei odereine Online-Hilfe zum AddIn geö�net werden.
6.6. Prüfmittelerkennung
Bevor ein ansteuerbares Prüfmittel benutzt werden kann, muss sichergestellt sein,ob es korrekt angeschlossen ist und die Kommunikation fehlerfrei funktioniert.Dies geschieht durch die Prüfmittelerkennung, welche über das Menü 'Extras→Prüfmittelerkennung', oder die Tastenkombination Strg + F10 gestartet wird.
Durch den Button Prüfmittelerkennung (s. Abb 6.9) kann die Identi�kationangeschlossener Prüfmittel erneut gestartet werden. Dieser Button ist auch imersten Reiter mit der Übersicht aller installierten Prüfmittel (vgl. 6.5 auf dervorherigen Seite) verfügbar.
Der zweite Reiter des Dialogs 'Prüfmittel' (s. Abb. 6.9 auf der vorherigen Seite)zeigt alle Prüfmittel an, die nach Durchführung der Prüfmittelerkennung amComputer erkannt wurden.
Achtung: Bitte beachten Sie, dass in der Tabelle 'Prüfmittel' nur die Messgeräteaufgelistet werden, die über die PC-Schnittstelle (RS232 bzw. USB)angesteuert werden können! Diejenigen Prüfmittel, die über einen in-ternen Speicher verfügen und aus denen die Messdaten lediglich aus-gelesen werden können, die also nicht fernsteuerbar sind, werden nichterkannt und deshalb auch nicht in die Tabelle eingetragen! Diese Mess-geräte werden erst dann an der PC-Schnittstelle gesucht, wenn ein Da-tenimport aus dem entsprechenden Messgerät ausgeführt werden soll.
Nach erfolgreicher Erkennung erscheinen in der Tabelle die Informationen zueinem oder mehreren angeschlossenen Prüfmitteln. Die Tabelle der erkanntenPrüfmittel besteht aus den folgenden Spalten:
70
Handbuch 6.7. Multimeterfunktion
Abbildung 6.9.: Dialog "Prüfmittel"
Modul Kurzform der Typbezeichnung des Prüfmittels.Netzart Die Art des Versorgungsnetztes in dem das Prüfmittel arbeitet,
sofern verfügbar oder relevantVersion Versionsnummer des angeschlossenen Prüfmittels, sofern verfüg-
bar.an Port Anschluss, an dem das Prüfmittel durch das AddIn am Computer
gefunden wurde.
Ein erkanntes Prüfmittel kann nun verwendet werden. Durch den ButtonMultimeter kann nun die Multimeterfunktion gestartet werden (s. Abschnitt 6.7).
6.7. Multimeterfunktion
Mit der Multimeterfunktion können Prüfmittel über den Computer gesteuertwerden, sofern das Prüfmittel und das AddIn diese Funktion unterstützt. MitHilfe des Dialogs 'Multimeter' können Sie "auf die Schnelle" gezielt Messungendurchführen ohne eine komplette Sequenz für einen Prü�ing in Form einerPrüfvorschrift ( 7.3 auf Seite 104) anzulegen.
71
6. Allgemeine Daten Handbuch
Abbildung 6.10.: Der Dialog "Multimeter"
Sobald ein AddIn installiert ist, das die Multimeterfunktion unterstützt und dasentsprechende Messgerät angeschlossen ist, ist nach der Prüfmittelerkennungder Menüpunkt 'Multimeter' im Dialog "Prüfmittel" aktiviert. Hier kann auchüberprüft werden, welche Messfunktionen vom Prüfmittel unterstützt werden.
Anmerkung: Bei Verwendung dieser Funktion werden keine Messergebnisse in derDatenbank gespeichert! Diese Funktion dient nur zur Überprüfungeinzelner Messfunktionen!
72
7. Arbeitsmittel
In diesem Kapitel erfahren Sie, wie Sie vorgehen müssen, wenn Sie neue Arbeits-mittel von Kunden erfassen und bearbeiten möchten.
Abbildung 7.1.: Das Dropdown-Menü 'Daten'
Wenn Sie im Hauptdialog den Menüpunkt 'Daten' anklicken, erscheint einDropdown-Menü (s. Abb. 7.1). Jedem Menübefehl ist eine Tabelle zugeordnet,die über den entsprechenden Menübefehl geö�net wird. Sie können auch daszugeordnete Tastenkürzel verwenden.
Wenn Sie Prüfungen durchführen oder Arbeitsmitteldaten erfassen, werdenSie bei Ihrer täglichen Arbeit mit MEBEDO fundamed normalerweise mit denTabellen zu tun haben, die im Dropdown-Menü 'Daten'(s. Abb. 7.1) aufgelistetsind. Der letzte Menübefehl 'Beenden' schlieÿt MEBEDO fundamed .
Anmerkung: Der Menüpunkt "Arbeitsmittel..." im Dropdownmenü 'Arbeitsmittel'ist fett gedruckt. Das bedeutet, dass Sie die Tabelle "Arbeitsmittel"direkt aus dem Hauptdialog heraus ö�nen können, indem Sie aufden Menüpunkt 'Arbeitsmittel' doppelklicken. Alle fett gedrucktenMenübefehle werden über einen Doppelklick auf den übergeordnetenMenübefehl direkt aufgerufen, wie hier z. B. 'Daten'.
Nach Abb. 7.2 auf der nächsten Seite sind die Arbeitsmitteldaten in drei Ebeneneingeteilt. Die oberste Ebene, die "Arbeitsmittelart", stellt eine sehr allgemeine
73
7. Arbeitsmittel Handbuch
Beschreibung dar. Darunter liegt die Ebene "Arbeitsmitteltyp", die schon einegenauere Beschreibung darstellt. Die unterste Ebene "Arbeitsmittel" stellt schlieÿ-lich ein konkretes Arbeitsmittel dar.
Arbeitsmittel
Typ
Art
?(1, ∗)
?(1, ∗)
Abbildung 7.2.: Zusammenhang zwischen Arbeitsmittelart, Ar-beitsmitteltyp und Arbeitsmittel
Wenn Sie also ein konkretes Arbeitsmittel erfassen möchten, dann müssen Siediesem Arbeitsmittel einen passenden Arbeitsmitteltyp und dem Arbeitsmitteltypdie richtige Arbeitsmittelart zuordnen. Erst dann kennt MEBEDO fundamed alleArbeitsmittelinformationen und kann dem neuen Arbeitsmittel Prüfvorschriftenzuordnen und Prüfberichte verwalten.
Es stehen Ihnen zwei Wege o�en, die Arbeitsmitteldaten zu erfassen:
1. Sie beginnen in der obersten Ebene und erfassen zunächst die Arbeitsmittel-art, falls diese noch nicht existiert. In der Datenbank ist bereits eine groÿeZahl an Arbeitsmittelarten eingetragen, so dass Sie wahrscheinlich die ge-wünschte Arbeitsmittelart �nden werden. Anschlieÿend erfassen Sie den Ar-beitsmitteltyp, falls dieser noch nicht erfasst wurde. Zuletzt erfassen Sie dieDaten des konkreten Arbeitsmittels.
2. Sie ö�nen die Tabelle "Arbeitsmittel" und tragen die Daten des neuen Ar-beitsmittels in die jeweiligen Eingabefelder im Dialog ein. Dabei müssenSie natürlich dem neuen Arbeitsmittel den passenden Arbeitsmitteltyp zu-ordnen. Das ist kein Problem, wenn der Arbeitsmitteltyp schon in der Da-tenbank vorhanden ist; Sie brauchen ihn dann nur noch auszuwählen. Wennder Arbeitsmitteltyp aber noch nicht in der Datenbank eingetragen ist, dannmüssen Sie spätestens jetzt die Arbeitsmitteltyp-Daten erfassen, damit Siesie dem neuen Arbeitsmittel zuordnen können.
Den ersten Weg sollten Sie wählen, wenn in der Datenbank noch nicht vieleArbeitsmitteltypen vorhanden sind. In diesem Fall ist die Wahrscheinlichkeit ehergering, dass Sie zu einem neuen Arbeitsmittel gleich den passenden Arbeitsmit-teltyp �nden. Sie müssen den entsprechenden Arbeitsmitteltyp ohnehin zuerst
74
Handbuch 7.1. Daten eines Arbeitsmittels
Abbildung 7.3.: Der Dialog "Arbeitsmittel"
anlegen, um ihn dann dem neuen Arbeitsmittel zuordnen zu können.
Die zweite Vorgehensweise ist dann angebracht, wenn Sie bereits viele Arbeits-mitteltypen in die Datenbank eingetragen haben. Je mehr unterschiedlicheArbeitsmitteltypen in der Datenbank vorhanden sind, desto gröÿer ist dieWahrscheinlichkeit, dass Sie zu einem neuen Arbeitsmittel den dazu passendenArbeitsmitteltyp �nden werden. Falls der passende Arbeitsmitteltyp doch nichtexistiert, legen Sie ihn einfach an und ordnen ihn dann dem neuen Arbeitsmittelzu.
Beide Wege sind gleichwertig und es bleibt Ihren persönlichen Vorlieben überlas-sen, welchen Sie wählen.
7.1. Daten eines Arbeitsmittels
7.1.1. Reiter "Arbeitsmittel"
Der Anfangsreiter enthält alle wesentlichen Daten zur eindeutigen Identi�zierungeines Arbeitsmittels (s. Abb. 7.3).
Zur Erfassung eines konkreten Arbeitsmittels müssen auf jeden Fall die Inventar-nummer und die Seriennummer eingegeben werden, sowie ein Arbeitsmitteltypzugeordnet werden. Falls Sie nur eigene Arbeitsmittel prüfen, ist die Zuordnungzu einem Kunden nicht zwingend notwendig. Diese Angaben identi�zieren einArbeitsmittel eindeutig. Alle weiteren Informationen dienen der komfortablen
75
7. Arbeitsmittel Handbuch
und umfassenden Verwaltung des Inventars.
Achtung: Bitte beachten Sie, dass in das Wert "Seriennummer" unbedingt etwaseingetragen werden muss, auch wenn es nur ein einzelnes Zeichen wieein "?" ist!
Ein Arbeitsmittel muss immer mit einem Arbeitsmitteltyp verknüpft sein. DerSinn, der dahinter steckt ist der, dass für alle Arbeitsmittel des selben Typsnur einmal die prüfungsrelevanten elektrischen Eigenschaften in der Datenbankhinterlegt werden müssen. Alle Arbeitsmittel, die mit einem bestimmten Typverknüpft sind, besitzen die selben Eigenschaften.
Der "Status" sagt etwas über den datentechnischen Zustand eines Arbeitsmittelsaus. Sie können den Status hervorragend für die Filterfunktion benutzen, umsich alle Arbeitsmittel eines bestimmten Status, wie zum Beispiel "Teilgeprüft"anzeigen zu lassen.
Wenn Sie ein neues Arbeitsmittel in die Datenbank aufnehmen, wird der Statusdes neuen Arbeitsmittels automatisch auf "erfasst" gesetzt. Dies ist gewissermaÿender "normaleSZustand, der keine besonderen Eigenheiten ausdrückt. Sie könnenjederzeit den Status eines Arbeitsmittels manuell ändern, indem Sie auf den Ab-wärtspfeil rechts neben dem Eingabefeld "Status" klicken, um so die Dropdown-Liste zu ö�nen, aus der Sie den gewünschten Status auswählen. Folgende Zuständestehen Ihnen zur Verfügung:
- (kein Eintrag): Status unbekannt oder kein Status de�niert.
Ausgedruckt: Haben Sie Arbeitsmittellisten, Prüfberichte oder ähnliches erfolg-reich gedruckt, können Sie den Status auf "Ausgedruckt" setzen, damit Siespäter noch wissen, dass von diesen Arbeitsmitteln bereits Berichte gedrucktwurden.
Ausgemustert: Die Arbeitsmittel, die zwar noch im Bestand aufgeführt, abernicht mehr benutzt werden, sollten den Status "Ausgemustert" erhalten, da-mit Sie wissen, dass diese Arbeitsmittel nicht mehr geprüft werden müssen.
Drucken: Sie können diesen Status bei allen Arbeitsmitteln setzen, deren Da-ten oder Prüfberichte Sie drucken möchten. Nach dem Druckvorgang bleibtdieser Status gesetzt, damit Sie zum Beispiel überprüfen können, ob dieAusdrucke in Ordnung sind.
Erfasst: Der Standardzustand, den ein neu eingegebenes Arbeitsmittel erhält.
Erhebliche Sicherheitsmängel: Diesen Status erhält ein Arbeitsmittel automa-tisch, wenn die aktuelle Prüfung aufgrund erheblicher Sicherheitsmängelnicht bestanden wurde.
Exportieren: Die Daten dieses Arbeitsmittels sollen exportiert werden. Der Sta-tus "Exportieren" wird analog dem Status "Drucken" verwendet.
76
Handbuch 7.1. Daten eines Arbeitsmittels
Exportiert: Der Status "Exportiert" ist das Gegenstück zu "Gedruckt". Damit zei-gen Sie an, dass Arbeitsmitteldaten erfolgreich aus der Datenbank exportiertwurden.
Geprüft: Die letzte Prüfung wurde vollständig und erfolgreich durchgeführt.
Importiert: Es können auch Daten aus externen Quellen importiert werden. Dieauf diese Weise übernommenen Datensätze erhalten den Status "Importiert".
Importiert (Arbeitsmittel geändert): Es ist möglich zu importieren und damitbereits existierende Datensätze zu verändern. Alle Arbeitsmittel, deren Da-tensätze durch den Importvorgang verändert wurden, erhalten den Status"Importiert (Arbeitsmittel geändert)".
Inventarisiert: Diesem Arbeitsmittel ist eine Tag-Nr. zugeordnet worden.
Nicht gefunden: Prüfung konnte nicht durchgeführt werden, weil das Arbeits-mittel nicht au�ndbar war.
Nicht vollständig importiert: Beim Datenimport sind nicht alle Informationenübertragen worden. In einem solchen Fall ist zu empfehlen, dass Sie sichdie Arbeitsmitteldaten dieser Arbeitsmittel ansehen, um eventuell fehlendeInformationen nachträglich manuell einzutragen.
Prüfen: Diesen Status setzen Sie bei den Arbeitsmitteln, die Sie prüfen möchten.Mit Hilfe des Filters können Sie sich dann nur diese Arbeitsmittel anzeigenlassen.
Teilgeprüft: Wenn Sie die Prüfung eines Arbeitsmittels vorzeitig abbrechen, wirdder Status des betre�enden Arbeitsmittels auf "Teilgeprüft" gesetzt.
Wartung: Das Arbeitsmittel be�ndet sich zur Zeit in der Wartung.
Zur Reparatur abgegeben: Das betre�ende Arbeitsmittel ist zur Reparatur ab-gegeben worden. Später, wenn die Arbeitsmittel aus der Reparatur zurück-kommen, können Sie den Status wieder auf "erfasst" setzen. Wenn dasArbeitsmittel zuvor noch geprüft werden muss, setzen Sie den Status auf"Prüfen".
Es folgen weitere Eigenschaften des Arbeitsmittels.
"Benutzerstatus": Der "Benutzerstatus" besteht aus einem einzelnen Zeichen,das Sie frei vergeben können, um damit eine zusätzliche Filterbedingung für denFilter zu erzeugen.
"Letzter Termin": Das Eingabefeld "Letzter Termin" enthält das Datum, andem das Arbeitsmittel zuletzt geprüft wurde. Wenn Sie eine Prüfung durchführen,setzt MEBEDO fundamed in dieses Eingabefeld das aktuelle Systemdatum desComputers ein. Sie können dieses Datum so übernehmen oder ändern, falls esnotwendig ist.
77
7. Arbeitsmittel Handbuch
"Nächster Termin": Das Eingabefeld "Nächster Termin" enthält das Datum desnächsten Prüftermins. Dieses Datum wird anhand aller o�enen Termine berechnet.
"Netzkabel": Normalerweise ist die Art und die Länge des Netzkabels im Ar-beitsmitteltyp de�niert. Es kann aber durchaus sein, dass das Netzkabel ausge-tauscht wurde und nun nicht mehr dem Originalkabel entspricht. Der Unterschiedkann so bedeutend sein, dass er sich auf die Prüfung auswirkt. In diesem Fall soll-ten Sie in die Angaben zum Netzkabel, die neue Länge und die Art des Netzkabels,im Arbeitsmittel eintragen.
"Gefährdungsklasse": Die Zuordnung von Arbeitsmitteln in Gefährdungsklas-sen bedingt das Prü�ntervall des Arbeitsmittels. Jede Tätigkeit de�niert Prü�nter-valle für bis zu acht Gefährdungsklassen. Die Gefährdungsklasse eines konkretenArbeitsmittels bestimmt das anzuwendende Prü�ntervall zur Fortschreibung einerTätigkeit (s. Abschnitt 4.2 auf Seite 26).
"Kostenstelle": In manchen Betrieben sind die Arbeitsmittel verschiedenenKostenstellen zugeordnet. In dieses Feld können Sie die Bezeichnung einer Kos-tenstelle eintragen, wenn dem Arbeitsmittel ein Kostenstelle zugeordnet ist. Fallsdies nicht der Fall ist, lassen Sie das Feld einfach leer. Die Eintragungen in denFeldern "Kostenstelle" und "Kostenstellen Nr." können Sie dazu verwenden, dieRechnungen bei Ihren Kunden an der richtigen Kostenstelle einzureichen.
"Kostenstellen-Nr.": Tragen Sie hier die Kostenstellennummer ein.
"Standort": Der Standort bezeichnet die Stelle, an dem das Arbeitsmittel ein-gesetzt wird. Dem Eingabefeld "Standort" ist eine Auswahlliste hinterlegt, aus derSie einen Standort auswählen, den Sie dem betre�enden Arbeitsmittel zuordnenkönnen. Wenn der gewünschte Standort nicht in dieser Liste enthalten ist, müssenSie ihn zuerst in die Tabelle "Standorte" eintragen. Danach können Sie ihn einemArbeitsmittel zuordnen. Klicken Sie dazu auf den Button ... um die Standortta-belle im Auswahlmodus zu ö�nen.
"Abteilung": Über die Abteilung lassen sich die genauen Abteilungen festhal-ten, in denen die Arbeitsmittel vorliegen. Beachten Sie das eine Abteilung mögli-cherweise mehrere Kostenstellen haben kann.
"Lieferant": Wählen Sie die Bezugsquelle aus der Liste der Hersteller oder Lie-feranten aus.
"Baujahr": Tragen Sie hier, soweit bekannt, das Jahr der Herstellung des Ar-beitsmittels vierstellig ein.
78
Handbuch 7.1. Daten eines Arbeitsmittels
"Anscha�ungsdatum": Tragen Sie in dieses Eingabefeld das Datum ein, andem das Arbeitsmittel angescha�t worden ist. Diese Information ist unter Um-ständen für Verwaltungsprogramme wichtig, die die Arbeitsmitteldaten von derAnwendung verwenden. Wenn das Anscha�ungsdatum unbekannt ist, dann lassenSie dieses Feld leer.
"Ausmusterungsdatum": In dieses Eingabefeld können Sie das Datum eintra-gen, an dem das betre�ende Arbeitsmittel ausgemustert worden ist oder ausge-mustert werden soll. Ausgemusterte Arbeitsmittel werden für gewöhnlich nichtmehr einer sicherheitstechnischen Kontrolle unterzogen. Trotzdem kann es wich-tig sein, auch diese Arbeitsmittel zumindest für einige Zeit in der Datenbank zuhalten, insbesondere dann, wenn Daten zwischen der Anwendung und einem Ver-waltungsprogramm ausgetauscht werden sollen.
"Ausmustern": Dieser Button mustert das verknüpfte Arbeitsmittel sofort aus.D.h. der Status des Arbeitsmittels wird auf ausgemustert gesetzt, der "NächsteTermin" wird gelöscht, ebenso die "Nächste Standardprüfung". Alle zu diesem Ar-beitsmittel zugehörigen Termine werden aus der Tabelle Termine gelöscht unddas Ausmusterungsdatum auf das aktuelle gesetzt. Das Arbeitsmittel erscheintnun grau in der Arbeitsmitteltabelle.
"Letzter Termin": In diesem Feld ist das Datum der letzten Prüfung einge-tragen. Die Anwendung trägt automatisch das Datum des Tages ein, an dem Sieeine Prüfung durchführen. Sie können diesen Eintrag aber auch nachträglich selbständern.
"Nächster Termin": In diesem Feld sehen Sie den Termin, an dem die nächs-te Prüfung durchgeführt werden soll. MEBEDO fundamed zeigt hier den jeweilsnächsten Prüftermin aus der Liste der Tätigkeiten des Gerätetyps. Jede Tätig-keit, z. B. Fehlerstromschutzschalterprüfung, hat ein eigenes Intervall, so das einArbeitsmittel mit verschiedenen Intervallen geprüft werden kann. Sind keine Tä-tigkeiten hinterlegt, dann wird der Termin aus der Gefährdungsklasse des Typserrechnet. Im Arbeitsmitteltyp stehen die verschiedenen Intervalle für die Gefähr-dungsklassen. Haben Sie auch hier keine Angaben gemacht wird der Standardin-tervall verwendet. Selbstverständlich können Sie den Termin auch frei eingeben.
"Termine aktualisieren": Wurde eine neue Tätigkeit eingefügt oder die Gefähr-dungsklasse geändert wird durch diesen Button Ihr neuer Termin berechnet.Für die Felder
• Hardwarerevision
• HW-Revisionsdatum
• Softwarerevision
• SW-Revisionsdatum
79
7. Arbeitsmittel Handbuch
können Sie eine Bezeichnung und ein Datum hinterlegen. Mit der Revision istin der Regel ein bestimmter Versionsstand der Hard- und/oder Software gemeint.
7.1.2. Reiter "Termine"
In diesem Reiter legen Sie die Termine von Tätigkeiten fest, nach denen dasArbeitsmittel geprüft werden soll. Diese Termine sind tätigkeitsgebundeneZeitvorgaben, die zu einem bestimmten Datum auszuführen sind.
Abbildung 7.4.: Der Dialog "Arbeitsmittel", Reiter "Termine","Detail"
MEBEDO fundamed verfügt über eine umfangreiche Terminverfolgung. JedemArbeitsmittel können beliebig viele Termine mit unterschiedlichen Intervallenzugeordnet werden. Über den Button Termine aktualisieren prüft MEBEDOfundamed alle vergangenen und zukünftigen Termine auf ihre letzte Durchführungund nächste Fälligkeit. Im Anschluss werden die Inhalte der Felder "LetzterTermin" und "Nächster Termin" aktualisiert. Im Feld "Letzter Termin" wird derletzte Termin der aktuellen Prüfung angezeigt. Im Feld "Nächster Termin"wirddas Datum der nächsten fälligen Tätigkeit eingetragen.
"Arbeitsmitteltyp-Tätigkeit": Ist diese Einstellung aktiviert, das Häkchen istgesetzt, muss nur noch die gewünschte Tätigkeitsart ausgewählt werden.
Wird "Arbeitsmitteltyp-Tätigkeit" deaktiviert, ist zu dem Termin direkt dieTätigkeit über den dann angezeigten Button Tätigkeit: auszuwählen.
80
Handbuch 7.1. Daten eines Arbeitsmittels
Anmerkung: Entweder wird die Tätigkeitsart ausgewählt, um die richtige Tätig-keit in Abhängigkeit vom Arbeitsmitteltyp durchzuführen, oder eswird unmittelbar eine Tätigkeit ausgewählt, die dann auch nur fürdieses Arbeitsmittel an diesem Termin durchgeführt wird. VerwendenSie die zweite Möglichkeit nur in Ausnahmefällen!
"Tätigkeitsart": Die ausgewählte Tätigkeitsart bestimmt die Tätigkeiten ausdem Arbeitsmitteltyp, die an diesem Termin ausgeführt werden sollen (s. Ab-schnitt 7.2.7 auf Seite 102). MEBEDO fundamed wählt automatisch die passendeTätigkeit aus dem zugehörigen Arbeitsmitteltyp aus.
"Tätigkeit": Über den Button Tätigkeit: wird aus der Liste der Tätigkeiten(s. Kapitel 9) die Tätigkeit ausgewählt, die an diesem Termin ausgeführt werdensoll. Im ersten Wert erscheint dann die Bezeichnung der Tätigkeit und das zweite,kürzere Wert, zeigt die Tätigkeitsart an. Es können also zu einem konkretenArbeitsmittel Tätigkeiten ausgeführt werden, die nur für dieses Arbeitsmittelund nicht für alle Arbeitsmittel dieses Typs gelten.
"Status": Jeder Termin hat einen Zustand, der seine Ausführung bestimmt odersein Ergebnis nach der Ausführung anzeigt.
"Benutzerstatus": Der "Benutzerstatus" besteht aus einem einzelnen Zeichen,das Sie frei vergeben können, um damit eine zusätzliche Filterbedingung für denFilter zu erzeugen.
"Letzter Termin": Das Eingabefeld "Letzter Termin" enthält das Datum, andem dieser Termin zuletzt ausgeführt wurde. Wenn Sie einen Termin durchführen,setzt MEBEDO fundamed in dieses Eingabefeld das aktuelle Systemdatum desComputers ein. Sie können dieses Datum so übernehmen oder ändern, falls esnotwendig ist.
"Nächster Termin": Das Eingabefeld "Nächster Termin" enthält das Datumdes nächsten Prüftermins. Dieses Datum wird anhand des Datums der letztenPrüfung und des Prü�ntervalls berechnet.
Weitere Erläuterungen zu Tätigkeiten �nden Sie im Kapitel 7.2.7 auf Seite 102.
7.1.3. Reiter "GEPI"
Hier können Sie eine "Neue Beurteilung" für Ihr Arbeitsmittel erstellen oder einebestehende Beurteilung zuordnen. Bei der Zuordnung bekommen Sie eine Listemit den Gefährdungsbeurteilungen angezeigt, die Sie bisher verfasst haben.
81
7. Arbeitsmittel Handbuch
Die zur Zeit gültige Gefährdungsbeurteilung wird mit der Taste "Aktuelle Beur-teilung" markiert. Durch die Auswahl der "Aktuelle Beurteilung"wird die Gefähr-dungsklasse im Arbeitsmittel auf die Gefährdungsklasse der ausgewählten Beur-teilung gesetzt. Weitere Informationen zu Gefährdungsbeurteilungen �nden Sie imKapitel 8 auf Seite 133.
7.1.4. Reiter "Prüfvorschriften / Formulare"
Abbildung 7.5.: Die Dialog "Arbeitsmittel", Seite "Prüfvorschriften"
Der vierte Reiter zeigt alle Prüfvorschriften an, nach denen dieses Arbeitsmittelgeprüft werden kann. Wird eine neue Prüfung durchgeführt (s. Abschnitt 7.6),werden alle Prüfschritte der aktivierten Prüfvorschriften durchgeführt. WennSie dem neuen Arbeitsmittel einen Arbeitsmitteltyp zugeordnet haben, dem sei-nerseits bereits arbeitsmitteltypspezi�sche Prüfvorschriften zugeordnet wurden,dann stehen diese Prüfvorschriften auch dem neuen Arbeitsmittel zur Verfügung.
Anmerkung: Die Möglichkeit Prüfvorschriften ohne die Gruppierung in Tätigkei-ten zu verwenden, ist aus Gründen der Kompatibilität zu voran-gegangenen Programmversionen vorhanden. Nutzen Sie in Zukunftbitte die Möglichkeiten der Termine (s. Abschnitt 7.1.2 auf Seite 80)!
"Prüfvorschriften / Formulare des Arbeitsmitteltyps": Ist diese Optioneingeschaltet , sehen Sie die Prüfvorschriften, nach denen alle Arbeitsmitteldieses Typs geprüft werden können. Auÿerdem sind die Buttons auf der rechtenSeite des Dialoges deaktiviert und deshalb grau dargestellt. Das bedeutet die
82
Handbuch 7.1. Daten eines Arbeitsmittels
Liste kann nicht verändert werden. Dazu müssen Sie die Liste der Prüfvorschriftenim Dialog "Arbeitsmitteltyp" bearbeiten.
Ist die Option ausgeschaltet , werden alle Prüfvorschriften aufgelistet, diespeziell nur für dieses eine Arbeitsmittel verwendet werden können. Die Buttonsauf der rechten Dialogseite sind nun aktiviert. Mit ihrer Hilfe können Sieweitere arbeitsmittelspezi�sche Prüfvorschriften hinzufügen oder löschen und dieReihenfolge der Prüfvorschriften ändern.
Jede der beiden Listen kann mehrere Prüfvorschriften enthalten. Sie können ausjeder Liste einzelne Prüfvorschriften auswählen, je nach dem, welche Art von Prü-fung Sie durchführen möchten (Sicherheitsprüfung, Wartung, Instandsetzungsprü-fung usw.).
"Bezeichnung": In diesem Wert können Sie einen Namen für die Liste mitden Prüfvorschriften dieses Arbeitsmittels festlegen. Diese Bezeichnung wirdbeim Export der Prüfvorschriften in eine Datei verwendet. Dem Export vonPrüfvorschriften liegt das ACTIMEDR⃝-DOS-Format zu Grunde. Dieses Formaterlaubt es, nur eine Prüfvorschrift pro Arbeitsmittel zu exportieren. Deshalbwerden die Prüfschritte aller eingeschalteten Prüfvorschriften in der Liste zu einereinzigen Prüfvorschrift zusammengefasst und unter der Bezeichnung exportiert,die Sie in dem Wert "Bezeichnung" eingetragen haben. Wenn Sie in dieses Ein-gabefeld nichts eintragen, dann wird die Bezeichnung der ersten eingeschaltetenPrüfvorschrift in der Liste verwendet.
Auf den Reiter "Prüfberichte" wird in Kapitel 7.8 eingegangen.
7.1.5. Beispiel: Ein neues Arbeitsmittel erfassen
Sie sind zu Besuch bei einem Ihrer Kunden und möchten die Arbeitsmittel im"Büro Nr. 351" prüfen. Dort be�ndet sich u.a. eine Tischleuchte vom Typ "TL300". Wir wollen annehmen, dass Sie diesen Arbeitsmitteltyp bereits erfassthaben (s. Bsp. in 7.2.6 auf Seite 99), so dass die Arbeitsmitteltyp-Daten in derDatenbank verfügbar sind. Sie müssen also nur noch die Arbeitsmittel-Daten derkonkreten Tischlampe im Büro Ihres Kunden erfassen.
1. Ö�nen Sie die Tabelle "Arbeitsmittel". Dort sehen Sie alle Arbeitsmittelall Ihrer Kunden. Mittels Strg + K kommen Sie nun in die Kundenaus-wahl. Selektieren Sie den gewünschten Kunden und übernehmen Sie ihn mitStrg + Q . Sie sehen jetzt alle Arbeitsmittel des soeben selektierten Kun-
den. Mit Strg + U können Sie die Kundenauswahl wieder aufheben. Fallsder gewünschte Kunde noch nicht vorhanden sein sollte, legen Sie diesen neuan und wählen ihn anschlieÿend aus. Falls es sich dabei um einen Neukundenhandelt, ist die Tabelle "Arbeitsmittel" natürlich noch leer.
83
7. Arbeitsmittel Handbuch
2. Klicken Sie dort auf das Einfügesymbol in der Navigationsleiste. Der Dia-log "Arbeitsmittel" ö�net sich und Sie sehen den Reiter "Arbeitsmittel".
Sobald Sie in denWert "Seriennummer" die Seriennummer des Arbeitsmittelseingetragen haben, werden die Reiter "Prüfvorschriften" und "Prüfberichte"sichtbar. Wenn das Arbeitsmittel keine Seriennummer besitzt, tragen Sie einFragezeichen "?" ein.
3. Die Inventarnummer ordnet jedem Arbeitsmittel eine eindeutige Nummerzu, anhand der jedes Arbeitsmittel eines Kunden sofort identi�ziert wer-den kann. Wenn Sie ein neues Arbeitsmittel anlegen, wird automatisch einegenerierte Nummer in das Eingabefeld "Inventar Nr." eingetragen.
Sie können diese Nummer natürlich löschen und stattdessen eine beliebigeandere Zeichenfolge eintragen. Sie müssen aber darauf achten, dass dieInventarnummern aller Arbeitsmittel eines Kunden eindeutig sein müssen.Wenn Sie die automatisch generierten Inventarnummern verwenden, ist dieEindeutigkeit automatisch sichergestellt.
4. Im Feld "Arbeitsmitteltyp" steht der Eintrag "Unbekannt" mit derArbeitsmittelart-Verknüpfung "Allgemein, nicht genauer spez. Gerät" vomHersteller "Unbekannt".
Angenommen, Sie �nden mehrere verschiedene Arbeitsmittel vor, diekeine Typbezeichnung besitzen: Infolge dessen können Sie diesen Arbeits-mitteln auch keine speziellen Arbeitsmitteltypen und damit auch keineArbeitsmitteltyp-Tätigkeiten zuordnen.
Anmerkung: Der Arbeitsmitteltyp "Unbekannt" ist eine Art Platzhalter.Verändern Sie diesen nicht. Es ist sinnvoll neue Arbeitsmittel-typen für Ihre Arbeitsmittel anzulegen.
• Den neu de�nierten Arbeitsmitteltypen, können Sie wiederum Tätig-keiten aus der Tätigkeitstabelle zuordnen.
Normalerweise besitzen zumindest Markenarbeitsmittel eine exakte Typbe-zeichnung des Herstellers. In diesem Fall müssen Sie nur auf den ButtonArbeitsmitteltyp klicken, um die Tabelle "Arbeitsmitteltypen" zu ö�nen, aus
der Sie den entsprechenden Typ auswählen können.
Wenn Sie ihre Wahl getro�en haben, sehen Sie im Dialog "Arbeitsmittel",dass im Wert "Arbeitsmittelart" automatisch die zum Arbeitsmitteltyp pas-sende Arbeitsmittelart und imWert "Hersteller" der Hersteller, falls bekannt,eingetragen wurde.
5. Dem Wert "Kostenstelle" ist eine Dropdown-Liste hinterlegt, in der alle zurVerfügung stehenden Kostenstellen aufgeführt sind. Klicken Sie auf den Ab-wärtspfeil am rechten Rand des Feldes, um die Liste zu ö�nen. Wählen
84
Handbuch 7.1. Daten eines Arbeitsmittels
Sie daraus die gewünschte Kostenstelle aus. Wenn eine Kostenstellenbe-zeichnung in der Liste fehlt, dann müssen Sie sie zuerst anlegen. Dazu kli-cken Sie auf den Button Kostenstelle und die Tabelle "Kostenstellen" ö�netsich. Klicken Sie auf das Einfügesymbol in der Navigationsleiste der Tabel-le "Kostenstelle" und Sie sehen den Dialog, in dessen Eingabefeld Sie dieBezeichnung der neuen Kostenstelle eintragen können.
6. Mit der Eingabe des Standorts verfahren Sie genauso, wie es mit der Ein-gabe der Kostenstelle beschrieben wurde. Beide Eingabefelder, Kostenstelleund Standort, verhalten sich gleich. Auch die Dialoge sind bis auf die Be-zeichnungen gleich.
7. Ein Arbeitsmittel kann nur geprüft werden, wenn ihm durch das Anlegen ei-nes Termins eine Tätigkeitsart zugeordnet wurde und der Arbeitsmitteltypeine entsprechende Tätigkeit enthält. Grundsätzlich sollten die Zuordnun-gen zu Tätigkeiten im Arbeitsmitteltyp gespeichert (s. Abschnitt 7.2 aufSeite 91) werden, damit man sie nicht jedem konkreten Arbeitsmittel ein-zeln zuweisen muss.
Sollten aber die Umstände eines einzelnen Arbeitsmittels vom Normalfallabweichen, wie z. B. durch auÿergewöhnliche Beanspruchung, kann esnotwendig sein, dieses Arbeitsmittel zusätzlichen oder anderen Tätigkeitenzu unterziehen. Zu diesem Zweck kann man im Dialog "Arbeitsmittel" aufdem Reiter "Termine" zu einem Termin nicht nur die Tätigkeitsart be-stimmen, sondern stattdessen auch eine konkrete Tätigkeit direkt auswählen.
8. Alternativ zur Zuordnung von Tätigkeiten, können einem Arbeitsmittel auchPrüfvorschriften direkt zugeordnet werden. Es sollte in Zukunft aber nurnoch das Prüfen über Termine und Tätigkeiten erfolgen (vgl. Abschnitt 7.1.4auf Seite 82).
7.1.6. Reiter "Instandsetzungen"
Der Reiter "Instandsetzung" ermöglicht es Ihnen, die wichtigsten Informationenüber Reparaturvorgänge zu erfassen. Dazu gehört z. B. die detaillierte Fehlerbe-schreibung, eine vollständige Au�istung der durchgeführten Reparaturarbeitensowie Angaben über das Annahmedatum, das Reparaturdatum und das Rück-gabedatum. Alle Reparaturen eines Arbeitsmittels werden in der Datenbankgespeichert, so dass Sie sich jeder Zeit darüber informieren können, wie oft undwann ein bestimmtes Arbeitsmittel repariert wurde und was repariert worden ist.
Im Reiter "Instandsetzung" sind alle dokumentierten Instandsetzungen des gewähl-ten Arbeitsmittels hinterlegt. Hier be�nden sich vier weitere Reiter mit folgendenInformationen:
"Übersicht": Hier �nden Sie die wichtigsten Informationen aller Instandsetzun-gen des gewählten Arbeitsmittels tabellarisch dargestellt.
85
7. Arbeitsmittel Handbuch
Abbildung 7.6.: Dialog "Arbeitsmittel", Reiter "Instandsetzung"
"Detail": Hier �nden Sie die Möglichkeiten zur detaillierten Angabe einer neuenInstandsetzung. Alternativ können die Details der in der Übersicht ausgewähltenInstandsetzung eingesehen und bearbeitet werden.
"Extras": Hier be�nden sich die üblichen Freifelder für weitere Angaben zu einerInstandsetzung. Der Kunde kann die verfügbaren Felder frei nutzen und natürlichauch umbenennen und in Reports verwenden.
"Artikelverbrauch": Im Artikelverbrauch können beliebige Teile erfasst wer-den, die bei der Instandsetzung eines Arbeitsmittels als Verbrauch dokumentiertwerden sollen. Alle Artikel können mit Informationen zu Artikelnummer, Bestell-nummer, Bezeichnung, Bemerkung und Hersteller erfasst werden. Zusätzlich gibtes die üblichen Freifelder.
Erfolgt am gleichen oder am nächsten Tag nach einer Instandsetzung eine Prü-fung, so wird diese Instandsetzung automatisch mit dem neuen Prüfbericht ver-knüpft.
7.1.7. Reiter "Ereignisse"
Jedem Arbeitsmittel in der Datenbank können verschiedene Ereignisse hinterlegtwerden, die für das Produktleben relevant sind. Hier können verschiedene Artenvon Ereignissen, wie z. B. Störmeldungen, Wartungen durch den Hersteller,Verleih, usw., erfasst werden. Jedes Ereignis erhält eine eindeutige Ereignis-Nr.
86
Handbuch 7.1. Daten eines Arbeitsmittels
und kann exakt mit Datum und Uhrzeit für Beginn und Ende erfasst werden.Alle Ereignisse werden in einer separaten Tabelle in MEBEDO fundamed erfasstund können dadurch jederzeit auf ihren Status, wie z. B. o�en oder erledigt,überprüft werden. Jedem Ereignis kann auÿerdem ein Melder, ein Ausführender,eine kurze und eine ausführliche Beschreibung, sowie ggf. anfallende Kostenhinterlegt werden.
7.1.8. Module
Der Reiter "Module" ist nur Sichtbar, wenn im Arbeitsmitteltyp unter Kategoriedie Auswahl "Hat Module" aktiviert ist. In diesem Reiter können nun verschiedeneModultypen zum jeweiligen Arbeitsmittel erfasst werden. Zu jedem Modul mussdie Serien-Nr. und der exakte Modultyp erfasst werden. Ergänzend können Anga-ben zu Hard- und Softwarerevision, sowie zum jeweiligen Revisionsdatum erfasstwerden. Alle Module und Modultypen werden in separaten Tabellen in MEBEDOfundamed gespeichert.
7.1.9. Reiter "Gerätebaum"
In dem Reiter "Gerätebaum" können einzelne Arbeitsmittel hierarchisch zueinem Gesamtsystem zusammengefügt werden. Es wird immer der vollständigeGerätebaum dargestellt und das aktuelle Arbeitsmittel wird im Gerätebaummit fetter Schrift angezeigt. Die Elemente im Baum sind immer nach ihrerInventarnummer sortiert.
"Gehört zu:" Das Arbeitsmittel wird einem übergeordneten Arbeitsmittel zu-geordnet und bildet so einen Teil des Gesamtsystems. Das Übergeordnete Arbeits-mittel taucht in der darunter liegenden Baumdarstellung als Wurzelknoten auf.
"Einfügen": Wählen Sie per Maus ein Arbeitsmittel in der Baumdarstellungaus und ordnen Sie ihm ein Arbeitsmittel aus der Arbeitsmittelliste als unterge-ordnetes Teil zu.
"Entfernen": Das ausgewählte Arbeitsmittel wird aus der Baumdarstellung ge-löscht. Es be�ndet sich aber nach wie vor in der Liste aller Arbeitsmittel. Es istnun lediglich kein Teil mehr eines Systems.
"Ö�nen": Ein Doppelklick auf ein Arbeitsmittel in der Baumdarstellungoder die Betätigung dieses Buttons wechselt zum ausgewählten Arbeitsmittel.Es wird zuerst das aktuelle Arbeitsmittel gesichert und dann das ausgewählteArbeitsmittel angezeigt.
Wird der Dialog "Arbeitsmittel" geschlossen, wird wieder die Liste aller Arbeits-mittel angezeigt. Um zum vorangegangenen Arbeitsmittel zu wechseln, müssen
87
7. Arbeitsmittel Handbuch
Abbildung 7.7.: Der Dialog "Arbeitsmittel", Seite "Arbeitsmittelbaum"
Sie es aus dem Arbeitsmittelbaum heraus mit einem Doppelklick, oder über dieden Button Ö�nen aufrufen.
Anmerkung: Über den Menüpunkt 'Filterausdrücke →Alle Geräte des aktuellen Ge-rätebaums' können Sie sich alle dem Baum zugehörigen Arbeitsmittelanzeigen lassen.
7.1.10. SAP R⃝Im Reiter "SAP R⃝" stehen Ihnen 6 Felder zur Verfügung, die an die automatisier-te SAP R⃝-Schnittstelle übergeben werden können. Mit Hilfe dieser Schnittstellekönnen permanent Daten zwischen einer Datenbank von MEBEDO fundamed undverschiedenen "SAP R⃝"-Lösungen synchronisiert werden. Damit lassen sich z. B.die Fortschritte eines Wartungsplans mit SAP R⃝-EAM R⃝-Software verfolgen, oderdirekt auf die bereits erstellten Prüfberichte aus MEBEDO fundamed zugreifen.Dies ermöglicht eine direkte Verknüpfung der Nachweisp�icht für die Prüfung undden damit verbundenen betriebswirtschaftlichen Aufwendungen. Dies war bisher,aufgrund der getrennten Systeme, nicht möglich. Wie die Extra-Felder "Unbekannt0 - 19" können Sie auch deren Feld- und Spaltenbezeichnungen anpassen.
"Technischer Platz": Das Objekt "Technischer Platz" ist eine organisatorischeEinheit der Logistik, welche die Instand zuhaltenden Objekte eines Unternehmensnach funktionalen, prozessorientierten oder räumlichen Gesichtspunkten gliedert.Ein Technischer Platz repräsentiert den Ort, an dem eine Instandhaltungsmaÿ-
88
Handbuch 7.1. Daten eines Arbeitsmittels
nahme durchzuführen ist. Jedem Arbeitsmittel, dass über die Schnittstelle mitFunktionen im SAP R⃝-System verknüpft werden soll, muss ein Technischer Platzzugeordnet werden. Ein Technischer Platz kann mehreren Arbeitsmitteln (auchunterschiedlicher Arbeitsmittelarten) zugeordnet sein. Der zugeordnete Techni-sche Platz bildet die "Klammer" für die verschiedenen Anwendungsmöglichkeitender Schnittstelle.
"Equipment": Das Objekt "Equipment" ist ein individueller, körperlicher Ge-genstand, der eigenständig Instand zuhalten ist. Es kann in eine technische Anlageoder einen Anlagenteil eingebaut sein. Verschiedenste technische Objekte könnenals Equipments in SAP R⃝ verwalten werden, z. B. Produktionsmittel, Transport-mittel, Prüf- und Messmittel, Fertigungshilfsmittel, Gebäude, PCs, usw. EinemArbeitsmittel muss nicht zwingend ein Equipment zugeordnet sein. Allerdings,wenn die Funktionen der Schnittstelle genutzt werden sollen, muss mindestensimmer ein Technischen Platz zugewiesen sein. Wird de�niert, dass ein Arbeits-mittel auch ein Equipment in SAP R⃝ ist, ist eine 1:1 Zuordnung zu empfehlen.
"Wartungsauftrag": Beschreibung durchzuführender Wartungs- und Inspekti-onsmaÿnahmen an Instandhaltungsobjekten. Die Wartungspläne beschreiben In-tervalle und Umfang der Maÿnahmen. Im Feld wird der für die Prüfabwicklungin SAP R⃝ eingerichtete Wartungsplan mit Nummer zum jeweiligen Arbeitsmittel/ Prüfobjekt (Technischer Platz / Equipment) angezeigt. Zur Nutzung der War-tungssteuerung muss das Arbeitsmittel zumindest mit einem Technischen Platzverknüpft sein. Ein Wartungsplan kann mehreren Arbeitsmitteln zugeordnet wer-den.
"Wartungsplan": Aus einem Wartungsplan wird zu einem fälligen Wartungsa-bruf (Prüftermin) in SAP R⃝ ein Instandhaltungsauftrag bzw. ein Serviceauftragangelegt. Dieser erzeugte Auftrag wird als Wartungsauftrag bezeichnet. Im Feldwird immer der letzte auf Basis der (Wartungs-)Intervalle erzeugte Wartungs-auftrag mit Nummer angezeigt. Ist ein Wartungsplan mehreren Arbeitsmittelnzugeordnet, umfasst der erzeugte Auftrag die Prüfabwicklung für alle diese Ar-beitsmittel.
"Wartungsplandatum": Aus einem Wartungsplan wird zu einem fälligen War-tungsabruf (Prüftermin) in SAP R⃝ ein Instandhaltungsauftrag bzw. ein Service-auftrag angelegt. Dieser erzeugte Auftrag wird als Wartungsauftrag bezeichnet.Im Feld wird immer der letzte auf Basis der (Wartungs-)Intervalle erzeugte War-tungsauftrag mit Nummer angezeigt. Ist ein Wartungsplan mehreren Arbeitsmit-teln zugeordnet, umfasst der erzeugte Auftrag die Prüfabwicklung für alle dieseArbeitsmittel.
"Equipment zum Wartungsplan": Wartungsplänen können über die PositionTechnische Plätze bzw. Equipments zugeordnet werden. Wird aus einem War-tungsplan dem ein Equipment zugeordnet wurde eine Wartungsauftrag erzeugt,
89
7. Arbeitsmittel Handbuch
wird das Equipment in diesem Feld gespeichert. Es bietet die Möglichkeit Arbeits-mittel zu gruppieren.
90
Handbuch 7.2. Daten eines Arbeitsmitteltyps
7.2. Daten eines Arbeitsmitteltyps
Die Erfassung der Arbeitsmitteltyp-Informationen und der Arbeitsmitteldatendienen letztlich dazu, Ihnen die Durchführung normgerechter Prüfungen zuermöglichen. Deshalb ist es sehr wichtig, dass Sie alle Informationen, die ME-BEDO fundamed benötigt, vollständig und fehlerfrei in den richtigen Felderneintragen. An dieser Stelle soll Ihnen eine zusammenhängende Übersicht überdie wichtigsten Daten gegeben werden, damit Sie wissen, worauf Sie besondersachten müssen, wenn Sie Arbeitsmitteltypen und Arbeitsmittel anlegen.
91
7. Arbeitsmittel Handbuch
7.2.1. "Typdaten des Arbeitsmitteltyps"
"Arbeitsmitteltyp": Tragen Sie in dieses Eingabefeld die Typenbezeichnunglaut Hersteller ein. Die Bezeichnung eines Arbeitsmitteltyps muss eindeutig sein,das heiÿt, die gleiche Bezeichnung darf bei einem Hersteller nicht zweimal verwen-det werden.
"Arbeitsmittelart": Auch das Feld "Arbeitsmittelart" ist nicht zur direkten Ein-gabe von Daten vorgesehen. Vielmehr ist eine Eingabe in dieses Feld nur überdie Tabelle "Arbeitsmittelarten" möglich, die Sie durch einen Mausklick auf denButton Arbeitsmittelart ö�nen können. Wählen Sie aus dieser Tabelle die zumArbeitsmitteltyp passende Arbeitsmittelart aus.
"Hersteller": Das Feld "Hersteller" ist kein Feld, in das Sie Eingaben direktvornehmen können. Vielmehr ist eine Eingabe in dieses Feld nur über die Tabelle"Hersteller" möglich, die Sie durch einen Mausklick auf den Button Hersteller ö�-nen können. Wählen Sie aus der Tabelle "Hersteller" den entsprechenden Herstelleraus.
"Artikel-Nr.": In dieses Feld können Sie die Artikelnummer des Arbeitsmittel-typs eintragen, wenn der Hersteller eine solche Nummer für seine Arbeitsmittelty-pen angibt. Sie können dieses Feld auch leer lassen. Die Artikelnummer hat keinenEin�uss auf die Prüfung.
"CE-Nr.": Tragen Sie in dieses Feld die CE-Nummer ein.
"Schutzart": Wenn in den Herstellerunterlagen eine Schutzart für den Arbeits-mitteltyp angegeben ist, dann können Sie diese Information in das Feld "Schutzart"eintragen. Der Eintrag hat keinen Ein�uss auf die Prüfung und soll Ihnen als In-formation dienen.
92
Handbuch 7.2. Daten eines Arbeitsmitteltyps
7.2.2. Typdaten des Arbeitsmitteltyps, Reiter "Kategorie"
Im Reiter "Kategorie" können Sie die angegebenen Arbeitsmittelkategorien (sieheAbbildung 7.8) dem Arbeitsmitteltyp zuordnen.
Abbildung 7.8.: Arbeitsmittel-Kategorien
Durch Aktivieren der Checkboxen schalten Sie jeweils einen zusätzlichenReiter "Elektrogeräte" frei. In diesen werden Daten, die für Arbeitsmitteltypender jeweiligen Kategorie notwendig sind erfasst. Informationen zu den weiterenMöglichkeiten können Sie der Hilfe entnehmen.
Anmerkung: Nur wenn die entsprechende "Arbeitsmittelkategorie" in den Eigen-schaften Ihrer Lizenz enthalten ist.
7.2.3. Typdaten des Arbeitsmitteltyps, Reiter"Elektrogerät"
"Schutzklasse": Die Schutzklasse gibt die Schutzmaÿnahme gegen direktesund indirektes Berühren an. Insbesondere ist bei allen Arbeitsmitteltypen derSchutzklasse I zu beachten, dass überprüft werden muss, ob über den Schutzleitereine niederohmige Verbindung zur Erde gewährleistet ist. Dazu existieren in denPrüfvorschriften spezielle Prüfschritte.
Achtung: Wenn Sie bei einem Arbeitsmitteltyp der Schutzklasse I im Eingabe-feld "Schutzklasse" die falsche Schutzklasse wählen (zum Beispiel IIoder III), werden unter Umständen die Prüfschritte zur Überprüfungdes Schutzleiters nicht durchgeführt. Das kann dazu führen, dass eindefekter Schutzleiter nicht erkannt wird.
93
7. Arbeitsmittel Handbuch
"Nennspannung": Anhand der Nennspannung werden die Grenzwerte für dieminimal und maximal zulässige Spannung berechnet.
"Nennstrom": Tragen Sie den maximalen Strom, den die Arbeitsmittel diesesTyps im Normalbetrieb aufnehmen, in das Feld "Nennstrom" ein. Der Wert desNennstroms steht auf dem Leistungsschild.
"Nennleistung": Bei Arbeitsmitteltypen mit festem Netzanschluss und zu-sätzlichem Schutzleiter hängt der Grenzwert des Ersatzableitstroms von derNennleistung ab. Der Grenzwert wird automatisch unter Berücksichtigung derArbeitsmitteltyp-Eigenschaften berechnet.
"Sekundärspannung": Die beim Transformator an der Sekundärspule abfallen-de elektrische Spannung U2.
"Bemessungswerte": Die Angaben der Bemessungswerte sind dem Typen-schild oder der Herstellerdokumentation zu entnehmen und liefern nicht prüfungs-relevante Angaben über die Anschlusswerte des Arbeitsmittels.
"Bemessungsspannung": Die Bemessungsspannung ist die Spannungsgrenze,für die die Sicherung konzipiert ist. Die Bemessungsspannung sollte immer gröÿeroder gleich der Betriebsspannung des zu schützenden Gerätes gewählt werden.
"Bemessungsstrom": Der Bemessungsstrom ist der Strom der im Dauerbetriebmaximal �ieÿen darf, ohne dass der Schmelzleiter den Stromkreis unterbricht.
"Bemessungsleistung": Tragen Sie hier das Produkt aus Bemessungsausgangs-spannung und Bemessungsausgangsstrom ein.
"Netzkabel": Die Informationen zum Netzkabel werden benötigt, um einerseitsdie Grenzwerte berechnen zu können, die von der Netzkabellänge abhängig sindund andererseits anhand der Art des Netzkabels entscheiden zu können, ob be-stimmte Prüfschritte zur Anwendung kommen.
"Querschnitt": Tragen Sie hier den Querschnitt des Kabels ein.
"Netzanschluss": MEBEDO fundamed kennt folgende Arten des Netzanschlus-ses:
• Kein Netzanschluss:Die Arbeitsmittel dieses Typs gehören zur Schutzklasse III (Schutzkleinspan-nung).
94
Handbuch 7.2. Daten eines Arbeitsmitteltyps
• Arbeitsmittel ohne Netzkabel / Netzkabel abnehmbar:An den Arbeitsmitteln dieses Typs sind keine Netzkabel montiert. Stattdes-sen be�nden sich an den Arbeitsmitteln Netzanschlussbuchsen. Das Netzka-bel wird einfach aufgesteckt.
• Arbeitsmittel fest angeschlossen:Bei diesen Arbeitsmitteltypen handelt es sich meistens um gröÿere Anlagen,die über eine Leitung fest mit Netz verbunden sind. Das bedeutet, dass dieNetzleitung nur unter Verwendung von Werkzeug vom Netz getrennt werdenkann. Fest angeschlossene Arbeitsmittel sind zum Beispiel Durchlauferhitzerund Elektroherde.
• Arbeitsmittel fest angeschlossen (Phasentausch möglich):Prinzipiell wie oben, nur mit dem Unterschied, dass es möglich ist, den fürdie Ableitstrommessung erforderlichen Phasentausch vornehmen zu können.
• Netzkabel lose mit Netzstecker:Dieser Arbeitsmitteltyp besitzt ein Netzkabel, welches über eine Zugentlas-tung und eventuell einen Knickschutz am Gehäuse befestigt ist. Das Netz-kabel kann nicht ohne Werkzeug vom Arbeitsmittel entfernt werden.
"Energieversorgung": Für Elektrogeräte haben Sie die Möglichkeit keine odereine von 5 Arten der Energieversorgung auszuwählen:
• - :keine Auswahl
• Netzbetrieben:Das Arbeitsmittel wird direkt per Kabel ans Netz angeschlossen.
• Drehstrom (3 Phasen):Wird das Arbeitsmittel mit Drehstrom versorgt?
• Akkumulator:Das Arbeitsmittel verwendet wiederau�adbare Batterien.
• Akku mit netzbetriebener Ladeeinrichtung:Im eingesetzten Zustand werden die Akkus per Ladeeinrichtung aufgeladen.
• Batterie:Ist das Arbeitsmittel batteriebetrieben?
"PE": Das Feld "PE"1 gibt an, ob der Arbeitsmitteltyp über einen Schutzleiter-anschluss verfügt und wie dieser bescha�en ist. Folgende Auswahlmöglichkeitenstehen zur Verfügung:
1Phase-Erde
95
7. Arbeitsmittel Handbuch
• Berührbare, leitfähige und nicht mit PE verbundene Teile vorhan-den. (SK: I)Das Arbeitsmittel hat leitfähige Auÿenteile, die ungeschützt sind und nichtam Schutzleiter angeschlossen sind.
• Fest angeschlossen mit Potentialausgleich. (SK: I)Dieser Fall tri�t meistens auf gröÿere elektrische Arbeitsmittel oder Anla-gen zu, deren Anschlussleitung fest mit dem Netz verbunden sind. SolcheAnlagen besitzen in der Regel einen zusätzlichen Potentialausgleich.
• Kein PE. (SK: II, III, IS)Es ist kein Schutzleiter vorhanden. Das tri�t üblicherweise auf Arbeitsmit-teltypen der Schutzklasse II und III zu.
• PE mit Gehäuse verbunden und zweiter, zusätzlicher PE vorhan-den. (SK: I)Dieser Fall tri�t meistens auf gröÿere elektrische Arbeitsmittel oder Anla-gen zu, deren Anschlussleitung fest mit dem Netz verbunden sind. SolcheAnlagen besitzen in der Regel einen zusätzlichen Potentialausgleich und esist noch ein zusätzlicher Schutzleiter vorhanden.
• PE mit Gehäuse verbunden. (SK: I)Dies ist der Normalfall bei allen Arbeitsmitteltypen der Schutzklasse I. DasMetallgehäuse ist leitend mit dem Schutzleiter verbunden.
• Zusätzlicher PE. Berührbare Metallteile nicht mit PE verbunden.PE z. B. für Entstör�lter. (SK: II)
Es gibt Arbeitsmitteltypen der Schutzklasse II, die trotzdem einen Schutz-leiteranschluss besitzen. Dieser dient jedoch nicht zum Schutz gegen direkteund indirekte Berührung, sondern dient als Anschluss für Entstör�lter.Zusätzlich sind berührbare Metallteile am Gehäuse angebracht (zumBeispiel Zierleisten). Diese sind aber nicht leitend mit dem zusätzlichenSchutzleiter verbunden.
• Zusätzlicher PE. Vollisoliertes Gehäuse ohne berührbare Metall-teile. PE zum Beispiel für Entstör�lter. (SK: II)
Arbeitsmitteltypen der Schutzklasse II, die einen Schutzleiteranschluss be-sitzen. Dieser dient jedoch nicht zum Schutz gegen direkte und indirekteBerührung, sondern dient als Anschluss für Entstör�lter.
"Beweglichkeit": Die Beweglichkeit sagt aus, ob es sich bei den Arbeitsmit-teln dieses Typs um ortsveränderliche, ortsfeste, fahrbare oder Handarbeitsmittelhandelt.
"Heizelemente": Die Grenzwerte der Ersatzableitstrommessung sind von even-tuell vorhandenen Heizelementen und deren Leistungsaufnahme abhängig.
96
Handbuch 7.2. Daten eines Arbeitsmitteltyps
"cos φ": Das Feld cos φ enthält den Leistungsfaktor zwischen Wirk- und Schein-leistung. Der Wert ist normalerweise auf dem Leistungsschild des elektrischen Ar-beitsmittels aufgedruckt oder aus den technischen Unterlagen ersichtlich. TragenSie den Leistungsfaktor in das Eingabefeld "cos φ" ein, wenn der Hersteller diesenWert angegeben hat.
"Anzahl der Motoren/Transformatoren": Die Grenzwerte des Ersatzar-beitsmittelableitstroms ist von der Anzahl der Motoren bzw. Transformatorenabhängig (Betri�t nur Medizingeräte, die nach der Norm VDE 0751 geprüftwerden müssen).
Achtung: Bitte beachten Sie, dass alle Angaben in den Feldern der Reiter"Typdaten" und "Prüfdaten" wichtig sind und sich insbesondere aufdie Bewertung der Messergebnisse aus der Prüfung der elektrischenSicherheit auswirken! Gehen Sie deshalb bitte sehr sorgfältig bei derEingabe der Daten vor!
"Überspannungsableitung vorhanden.": Falls vorhanden, hier vermerken.
"RCD-Typ": Wählen Sie hier den Typ Ihres RCDs aus:
• A
• AC Dieser Typ ist in Deutschland nicht mehr zugelassen.
• B
• B+
• F
Auslöseverzögerung:
• Normal
• Selektiv
• Kurzzeitverzögert
"Bemessungsstrom": Der Bemessungsstrom IN ist ein festgelegter Wert, dervon einem Fehlerstrom-Schutzschalter dauerhaft geführt werden kann.
"Bemessungsfehlerstrom": Tragen Sie hier den Bemessungsfehlerstrom ein.
97
7. Arbeitsmittel Handbuch
Abbildung 7.9.: Der Dialog "Arbeitsmitteltyp", Reiter "Prüfdaten"
7.2.4. Arbeitsmitteltyp, Reiter "Prüfdaten"
"Einstellzeit (Setup)": In dieses Eingabefeld tragen Sie die Zeit in Sekundenein, die zwischen dem Anlegen der Betriebsspannung an ein Arbeitsmittel diesesTyps bis zur Durchführung einer Messung vergeht. Damit soll erreicht werden,dass ein Arbeitsmittel genügend Zeit für die Anlaufphase hat und gleichzeitigwird verhindert, dass ein Arbeitsmittel zwischen zwei aufeinander folgendenMessungen sehr kurz nacheinander ein- und ausgeschaltet wird.
"Ausschaltverzögerung": Tragen Sie hier die Zeit in Sekunden ein, nach derder Prü�ing ausgeschaltet werden soll.
"Prüfablauf": Ansteuerbare Prüfmittel können in unterschiedlichen Modi be-trieben werden. Wählen Sie aus der hinterlegten Liste aus, nach welchem ModusArbeitsmittel dieses Typs geprüft werden dürfen.
• Automatik
• Teilautomatik
• Handbetrieb
• Bettenprüfung manuell
"Kurzer Test": Es gibt Prüfmittel, die eine kurze und eine lange Variante desPrüfens anbieten.Geben Sie an, ob Arbeitsmittel dieses Typs mit der kurzen Va-riante geprüft werden dürfen.
"Norm": Das Feld Norm dient dem Hinweis, ob Arbeitsmittel diese Typs nacheiner alten oder nach einer neuen Fassung einer Norm zu prüfen sind.
98
Handbuch 7.2. Daten eines Arbeitsmitteltyps
7.2.5. Der Reiter "Bild":
Zu jedem Arbeitsmitteltyp kann ein Bild für die Dokumentation hinterlegt werden.
Anmerkung: Die restlichen Reiter verhalten Sich wie bereits in vorherigen Kapi-teln beschrieben bzw. Prü�ntervalle �nden Sie im Kapitel 9.2 aufSeite 142.
7.2.6. Beispiel: Einen neuen Arbeitsmitteltyp erfassen
Vor Ihnen liegen die Unterlagen einer Tischleuchte, deren Typ Sie noch nichterfasst haben. Sie wissen aber, dass Sie später Tischleuchten dieses Typs prüfenwerden. Deshalb tragen Sie schon jetzt die Arbeitsmitteltyp-Daten in die Daten-bank ein um Ihre Prüfungen vorzubereiten.
Aus den Unterlagen des Herstellers entnehmen Sie folgende Informationen:
Hersteller: Weber GmbHArbeitsmittelart: TischleuchteTypenbezeichnung: TL 300Schutzklasse: IINennspannung: 230 VNetzkabel: 3,5m, lose mit Netzstecker
Gehen Sie folgendermaÿen vor:
1. ö�nen Sie die Tabelle "Arbeitsmitteltypen".
2. Über das Einfügesymbol in der Navigationsleiste oder durch die TasteEinfg ö�net sich der Dialog "Arbeitsmitteltyp".
Der Dialog "Arbeitsmitteltyp" geht auf und Sie sehen den Reiter "Typdaten1"(s. Abb. ?? auf Seite ??).
3. Tragen Sie in das Feld "Arbeitsmitteltyp" die Typbezeichnung "TL 300" ein.Die Feldbezeichnung ist fett gedruckt, das heiÿt, in dieses Feld muss etwaseingetragen werden.
4. Im Feld neben dem Button "Hersteller" steht "Unbekannt". Klicken Sie aufden Button, um die Tabelle "Hersteller" zu ö�nen und bewegen Sie denDatensatzzeiger auf den Hersteller "Weber GmbH". Wenn Sie den Namendes Herstellers nicht kennen würden, dann könnten Sie "Unbekannt" so ste-hen lassen und später den Namen des Herstellers nachtragen. Beachten Sieaber, dass ein Arbeitsmitteltyp immer nur mit der Herstellerangabe wirk-lich eindeutig ist, da verschiedene Hersteller gleiche Typbezeichnungen fürunterschiedliche Arbeitsmitteltypen verwenden können.
Drücken Sie die Eingabe-Taste, um diesen Hersteller auszuwählen. Die Ta-belle "Hersteller" wird geschlossen und Sie be�nden sich wieder im Dialog
99
7. Arbeitsmittel Handbuch
"Arbeitsmitteltyp". Damit haben Sie den Arbeitsmitteltyp "TL 300" und denHersteller "Weber GmbH" miteinander verknüpft.
Anmerkung: Falls der Hersteller nicht existiert, müssen Sie die Hersteller-daten vor der Auswahl natürlich erst erfassen. Dies ist auchin einer im Auswahlmodus geö�neten Tabelle möglich. KlickenSie dazu auf das Einfügesymbol in der Navigationsleiste derTabelle "Hersteller" und tragen Sie alle Informationen in dieentsprechenden Felder des Dialogs "Hersteller" ein. SchlieÿenSie den Dialog. In der Tabelle "Hersteller" ist der neue Daten-satz eingetragen und der Datensatzzeiger schon darauf positio-niert. Sie brauchen nur noch die Eingabe-Taste zu drücken undder soeben erfasste Hersteller wird im Dialog "Arbeitsmitteltyp"eingetragen.
5. Um die Arbeitsmittelart "Tischleuchte" einzufügen, klicken Sie auf denButton Arbeitsmittelart . Die Tabelle "Arbeitsmittelarten" wird im Aus-wahlmodus geö�net und Sie können "Tischleuchte" durch einen Doppelklickauswählen.
6. Klicken Sie auf das Register "Prüfdaten". Sie sehen den zweiten Reiter, indem Sie die Art und Länge des Netzkabels sowie die Art des Schutzlei-ters (PE) eintragen können. Auÿerdem �nden Sie hier die Eingabefelder"Beweglichkeit" und "Heizelemente", denen jeweils eine Dropdown-Liste hin-terlegt ist. Die Tischleuchte in diesem Beispiel soll ortsfest sein und besitztnatürlich keine Heizelemente. Wählen Sie also aus den Dropdown-Listendie entsprechenden Einträge aus.
7. Nachdem Sie alle Arbeitsmitteltyp-Daten eingegeben haben, müssen Sienoch die Tätigkeiten festlegen, die für alle Arbeitsmittel dieses Typs gel-ten sollen. Klicken Sie zu diesem Zweck auf das Register "Tätigkeiten", umdie darunter liegenden Reiter zu ö�nen.
Einem neuen Arbeitsmitteltyp sind natürlich noch keine Tätigkeiten zuge-ordnet; die Liste ist deshalb leer. Klicken Sie auf den Button . Daraufhinerscheint die Liste der "Tätigkeiten" (s. Kapitel 9 auf Seite 141), aus derSie die zu dem Arbeitsmitteltyp passenden Tätigkeiten durch Doppelklickauswählen können. Die ausgewählte Tätigkeit wird in die Liste der arbeits-mitteltypspezi�schen Tätigkeiten eingetragen.
Die Rangfolge der ausgewählten Tätigkeiten kann mit der Maus verändertwerden. Führen Sie dazu die Maus auf den Datensatzzeiger, halten dann dielinke Maustaste gedrückt, während Sie die Maus an die gewünschte Positionnach oben oder unten verschieben. Lassen Sie an der gewünschten Stelledie linke Maustaste los und die Tätigkeit erhält die neue Position in der Liste.
100
Handbuch 7.2. Daten eines Arbeitsmitteltyps
8. Drücken Sie den Button OK , der Dialog "Arbeitsmitteltyp" wird geschlossenund der neue Arbeitsmitteltyp "TL 300" ist angelegt.
101
7. Arbeitsmittel Handbuch
7.2.7. "Tätigkeiten" des Arbeitsmitteltyps
Jedem Arbeitsmitteltyp können beliebig viele Tätigkeiten (siehe Kapitel 7.6 aufSeite 119) zugeordnet werden.
Abbildung 7.10.: Der Dialog "Arbeitsmitteltyp", Reiter "Tätigkeiten"
"Nr.": Bestimmt die Rangfolge der Tätigkeiten. Wird eine Prüfung über dieTätigkeitsart gestartet (s. Kapitel 7.5.3 auf Seite 119), dann kommt die ersteaktivierte Tätigkeit des Arbeitsmitteltyps zur Anwendung, die eine übereinstim-mende Tätigkeitsart hat, falls im Arbeitsmittel kein Termin mit einer passendenTätigkeitsart vorhanden ist (s. Abschnitt 7.1.2 auf Seite 80).
Die Reihenfolge der Tätigkeiten ändern:
• Selektierte Tätigkeit hoch schieben
1. Linke Maustaste + schieben
2. Alt + Pfeil hoch
3. Strg + 1
4. Rechte Maustaste + Menüpunkt 'Datensatz nach oben schieben' aus-wählen
102
Handbuch 7.2. Daten eines Arbeitsmitteltyps
• Selektierte Tätigkeit runter schieben
1. Linke Maustaste + schieben
2. Alt + Pfeil runter
3. Strg + 2
4. Rechte Maustaste + Menüpunkt 'Datensatz nach unten schieben' aus-wählen.
Mehrere Tätigkeiten selektieren:
1. Strg + rechte Maustaste
2. Shift + Pfeil hoch bzw. runter
In diesem Reiter ist "Nummer" wichtig. Sie bestimmt die Rangfolge der Tätig-keiten. Wird eine Prüfung über die Tätigkeitsart gestartet, dann kommt die ersteTätigkeit dieser Liste zur Anwendung, die eine übereinstimmende Tätigkeitsarthat, falls im Arbeitsmittel kein Termin mit einer passenden Tätigkeitsart vorhan-den ist.
103
7. Arbeitsmittel Handbuch
7.3. Prüfvorschriften
Für die grundlegende Struktur hinter Prüfvorschriften, schauen Sie bitte in 4.3auf Seite 27 nach. Das folgende Kapitel wird die Handhabe der Prüfvorschriftenin MEBEDO fundamed erklären.
7.3.1. Prüfvorschriften erstellen und bearbeiten
Es gibt grundsätzlich zwei Möglichkeiten, wie Sie bei der Erstellung neuerPrüfvorschriften vorgehen können.
Sind viele der benötigten Arbeitsschritte in der Datenbank vorhanden, emp�ehltes sich zuerst alle Funktionen und Arbeitsschritte anzulegen. Erstellen Sie erstanschlieÿend die Prüfvorschrift.
Abbildung 7.11.: Die Tabelle "Prüfvorschriften"
Wenn hingegen schon viele der benötigten Arbeitsschritte in der Datenbank vor-handen sind, können sofort neue Prüfvorschriften erstellt werden. Falls doch nochein Arbeitsschritt fehlt, kann dieser während der Erstellung der Prüfvorschrift an-legen. Gehen Sie wie folgt vor, wenn Sie eine neue Prüfvorschrift erstellen möchten:
1. Klicken Sie auf den Menüpunkt 'Arbeitsmittel' im Hauptmenü. Sie sehendas Dropdown-Menü mit den Menübefehlen zum ö�nen der entsprechendenTabellen.
2. Wählen Sie den Menübefehl 'Prüfvorschriften', um die Tabelle"Prüfvorschriften" zu ö�nen (s. Abb. 7.11).
104
Handbuch 7.3. Prüfvorschriften
Abbildung 7.12.: Der Dialog "Prüfvorschrift", Seite "Spezi�kation"
In der Tabelle in Abbildung 7.11 auf der vorherigen Seite sehen Sie al-le bereits angelegten Prüfvorschriften. Klicken Sie auf das Einfügesymbol
in der Navigationsleiste der Tabelle. Es erscheint daraufhin der Dialog"Prüfvorschrift" und Sie sehen den Reiter "Spezi�kation" (s. Abb. 7.12).
3. Tragen Sie in das Feld "Vorschrift" die Bezeichnung der neuen Prüfvorschriftein. Die Bezeichnung muss eindeutig sein und sollte möglichst aussagekräf-tig sein. Damit wissen Sie später noch, wofür die Prüfvorschrift verwendetwerden kann.
Abbildung 7.13.: Der Dialog "Prüfvorschrift", Seite "Prüfschritte"
105
7. Arbeitsmittel Handbuch
4. Tragen Sie in die restlichen Eingabefelder die entsprechenden zusätzlichenInformationen ein. Diese Eintragungen dienen nur zur Information über denZweck, für die die betre�ende Prüfvorschrift verwendet wird. Auf den Prüfa-blauf hat nur die Angabe "Verlangt PrüfmittelunterstzützungËin�uss.
5. Der Reiter "Prüfschritte" enthält eine Liste mit den Prüfschritten, die indieser Prüfvorschrift der Reihe nach abgearbeitet werden müssen. Wenn Sieeine neue Prüfvorschrift erstellen, ist die Liste zunächst leer. Bauen Sie nunSchritt für Schritt die Prüfschrittliste auf.
Beginnen Sie also mit der Prüfvorschrift für die Sichtprüfungen. TrennenSie die Prüfvorschriften am Besten nach Sichtprüfungen, elektrischen Sicher-heitsprüfungen, Funktionsprüfungen und benutzerde�nierten Prüfungen. Sokönnen Sie diese später optimal in Tätigkeiten (siehe dazu Kapitel 9 aufSeite 141) zusammenführen. Sie brauchen nicht streng auf eine bestimmteReihenfolge zu achten, denn Sie können jederzeit einzelne Prüfschritte in-nerhalb der Liste verschieben, neue Prüfschritte hinzufügen oder bestehendePrüfschritte löschen.
Abbildung 7.14.: Die Tabelle "Arbeitsschritte" im Auswahlmodus
6. Zum Einfügen eines neuen Prüfschritts klicken Sie bitte auf Einfügen . Siesehen die in Abbildung 7.14 dargestellte Tabelle. Eigentlich sind es vier Ta-bellen, die auf je einem eigenen Reiter untergebracht sind. Sie �nden hierdie Arbeitsschritte für Sichtprüfungen, Elektrische Sicherheitsprüfungen, Ar-beitsmittelfunktionsprüfungen und für benutzerde�nierte Prüfungen.
7. Prüfschritte können in der Spalte "[S/H]" mit einer Stopp- oder Hinweis-Marke versehen werden, um dem Prüfer die Möglichkeit zu geben z. B. not-wendige Einstellungen am Prü�ing vorzunehmen.
Prüfschritte, die in der Prüfvorschrift mit der Stoppmarke "H" markiertsind, ö�nen automatisch einen Hinweisdialog, bevor der Prüfschritt ausge-führt wird. Der Hinweisdialog kann die Memodaten des Arbeitsschritts, dasverknüpfte Dokument des Arbeitsschritts oder das Bild der Funktion anzei-gen.
106
Handbuch 7.3. Prüfvorschriften
Die Stoppmarke "H" wird gesetzt, indem im Dialog "Prüfvorschrift" oder imPrüfdialog in der Spalte "[S/H]" zweimal nacheinander (kein Doppelklick!)die Maustaste betätigt wird. Zuerst erscheint "S", dann "H". Die Tasten-kombination Strg + S setzt ebenfalls in der Spalte "[S/H]" die Marke "S".War die Marke "S" schon gesetzt, wird die Marke wieder gelöscht. Dassel-be gilt für die Tastenkombination Strg + H für die Marke "H" und mit
Strg + M für die Marke "M" in der Spalte "[M]".
Die Spalte "[M]" markiert einen Prüfschritt zur manuellen Eingabe des zuermittelnden Messwertes.
7.3.2. Prüfschritt "Sichtprüfung" einfügen
Im Reiter "Sichtprüfungen" der Tabelle "Arbeitsschritte" sehen Sie die Tabelle mitallen zur Verfügung stehenden Arbeitsschritten für die Sichtprüfung.
Wählen Sie die gewünschte Sichtprüfung aus. Wenn Sie die Eingabetaste drücken,oder diese mit einem Doppelklick auswählen, erscheint der Dialog "Bewertung"zu der betre�enden Sichtprüfung (s. Abb. 7.15).
Abbildung 7.15.: Der Dialog "Bewertung" für eine Sichtprüfung
Der Dialog "Bewertung" einer Sichtprüfung ermöglicht folgende Einstellungen fürden Prüfschritt: Im Feld "Wird bewertet:" können Sie festlegen, ob sich das Er-gebnis dieses Prüfschritts auf das Gesamtergebnis der Prüfung auswirkt. DieseMöglichkeit wird dazu benutzt, um einen Prüfschritt durchzuführen und das Er-gebnis nur zur Information in den Prüfbericht aufzunehmen. Wenn Sie dem Ein-gabefeld "Wird bewertet" aus der Dropdown-Liste den Wert "Ja" geben und daszu prüfende Arbeitsmittel ist bezüglich dieses Prüfschritts durchgefallen, gilt diegesamte Prüfung als "Nicht bestanden". Geben Sie dem Feld hingegen den Wert"Nein", hat das Ergebnis keinen Ein�uss auf das Gesamtergebnis der Prüfung. DieFelder "Bedingungen" bieten in der oberen Auswahl Zugri� auf im Produkt de�-nierte Standardbedingungen. Die unter Auswahl ermöglicht die Erstellung eigenerBedingungen durch ein entsprechendes Skript.
107
7. Arbeitsmittel Handbuch
7.3.3. Prüfschritt "Elektrische Sicherheitsprüfung" einfügen
Wenn Sie auf den Reiter "Elektrische Sicherheitsprüfungen" klicken, erscheint dieTabelle mit allen Arbeitsschritten, die Sie zur Prüfung der elektrischen Sicherheitauswählen können.
Abbildung 7.16.: Der Dialog "Bewertung" für einen "Prüfschritt Elektrische Sicher-heitsprüfung"
Der Dialog "Bewertung" ö�net sich, in dem Sie nun die Einstellungen für diesenPrüfschritt festlegen können.In Abbildung 7.16 sehen Sie als Beispiel den Dialog "Bewertung" für einen Prüf-schritt "Elektrische Sicherheitsprüfung". In diesem Dialog �nden Sie die folgendenEingabefelder:
"Arbeitsschritt": Anzeige des gewählten Arbeitsschrittes und Auswahlmöglich-keiten eines anderen Arbeitsschrittes.
"Wird bewertet": In diesem Eingabefeld legen Sie fest, ob das Ergebnis die-ses Prüfschritts in das Gesamtergebnis der Prüfvorschrift eingehen soll (s. Ab-schnitt 7.9 auf Seite 126).
"Bewertungsart": In diesem Eingabefeld tragen Sie ein, auf welche Artdie Bewertung durchgeführt werden soll. Es stehen dazu die Bewertungsar-
108
Handbuch 7.3. Prüfvorschriften
ten "Grenzbewertung", "Absolute Toleranz", und "Relative Toleranz" in einerDropdown-Liste zur Verfügung.
"Oberer Grenzwert" / "Sollwert": In dieses Eingabefeld tragen Sie den oberenGrenzwert ein, der bei einer Messung nicht überschritten werden darf oder denSollwert, je nachdem welche Bewertungsart Sie gewählt haben.
"Unterer Grenzwert" / "Abweichung": In dieses Eingabefeld tragen Sie denunteren Grenzwert ein, der bei einer Messung nicht unterschritten werden darf,bzw. die absolute Abweichung oder die relative Abweichung in Prozent. Die Be-deutung dieses Feldes hängt ebenfalls von der Bewertungsart ab, die Sie gewählthaben.
"Bedingungen": In diesen Eingabefeldern stehen die Bedingungen, die erfülltsein müssen, damit der betre�ende Prüfschritt ausgeführt wird. Diesem Feld sindDropdown-Listen hinterlegt, aus der Sie eine Bedingung auswählen können.
"Berechnungsregeln": Im Allgemeinen sind die meisten Grenzwerte vonArbeitsmitteleigenschaften unabhängig. Es gibt aber auch Fälle, in denenbestimmte Eigenschaften, wie zum Beispiel die Netzkabellänge, berücksichtigtwerden müssen. In solchen Fällen sind die Grenzwerte nicht konstant, sondern siemüssen berechnet werden, bevor sie zur Bewertung einer Messung herangezogenwerden können.
Der Eintrag "Standard Bewertung" bewirkt, dass keine Grenzwerte berechnetwerden, sondern die Angaben zur Bewertung herangezogen werden, die in denEingabefeldern "Oberer Grenzwert" / "Sollwert" bzw. "Unterer Grenzwert" /"Abweichung" eingetragen sind.
109
7. Arbeitsmittel Handbuch
7.3.4. Prüfschritt "Arbeitsmittelfunktionsprüfung" einfügen
Im Reiter "Arbeitsmittelfunktionsprüfung" der Tabelle "Arbeitsschritte" sehen Siedie Tabelle mit allen zur Verfügung stehenden Arbeitsschritten für Arbeitsmittel-funktionsprüfung.
Abbildung 7.17.: Die Dialoge "Bewertung" und "Bewertungselement" für eineArbeitsmittelfunktionsprüfung
Die in Abbildung 7.17 dargestellten Dialoge unterscheiden sich von den bisherbesprochenen Dialogen. Sie können hier keine Grenzwerte direkt eintragen, dadie Anzahl der Messwerte pro Arbeitsschritt von dem Messgerät abhängt, das Sieverwenden. Daher ist eine Liste notwendig, aus der Sie nacheinander die Messun-gen auswählen und über die Taste Bearbeiten der Dialog "Bewertungselement"(s. Abb. 7.17) geö�net wird, über den die entsprechenden Grenzwerte eingetragenwerden.
Der Dialog "Bewertungselement" enthält die Eingabefelder "Wird bewer-tet", "Bewertungsart", "Oberer Grenzwert"/"Sollwert" und "Unterer Grenz-wert"/"Abweichung", die Sie bereits aus dem Dialog "Bewertung" der elektrischenSicherheit kennen (s. Abschnitt 7.3.3 auf Seite 108).
7.3.5. Prüfschritt "Benutzerde�nierte Prüfung" einfügen
Benutzerde�nierte Prüfungen sind Arbeitsmittelfunktionsprüfungen sehr ähnlich,nur mit dem Unterschied, dass die zugrunde liegende benutzerde�nierte Prüfungkeine Messwerte über ein AddIn von einem angeschlossenen Messgerät liefert,sondern immer nach einer manuellen Eingabe verlangt. Aufgrund dessen ist die
110
Handbuch 7.4. Arbeitsschritte erstellen und bearbeiten
Vorgehensweise zum Einfügen einer benutzerde�nierten Prüfung dieselbe, wie imAbschnitt 7.3.4 auf der vorherigen Seite beschrieben wurde.
Abbildung 7.18.: Der Dialog "Bewertung"
7.4. Arbeitsschritte erstellen und bearbeiten
Im vorangegangenen Abschnitt haben Sie erfahren, wie Sie Prüfvorschriftenanlegen und bearbeiten können. Dabei sind wir davon ausgegangen, dass allebenötigten Arbeitsschritte bereits in der Datenbank vorhanden sind. In diesemAbschnitt werden Sie nun erfahren, wie Sie vorgehen müssen, um neue Arbeits-schritte anzulegen.
Abbildung 7.19.: Die Tabelle "Arbeitsschritte"
Ö�nen Sie im Hauptmenü das Dropdown-Menü 'Arbeitsmittel' und klicken Siedort auf den Punkt "Arbeitsschritte". Die Tabelle mit den Arbeitsschritten (s.Abb. 7.19) wird geö�net.
111
7. Arbeitsmittel Handbuch
Klicken Sie auf den entsprechenden Reiter, je nachdem welche Art von Arbeits-schritten Sie einfügen möchten, und anschlieÿend auf das Einfügesymbol in derNavigationsleiste. Daraufhin wird die Tabelle mit allen zur Verfügung stehendenFunktionen geö�net, aus denen Sie nun eine auswählen können, mit der Sie denneuen Arbeitsschritt de�nieren möchten.
7.4.1. Arbeitsschritt "Sichtprüfung" einfügen
Klicken Sie auf den Reiter "Sichtprüfungen" und anschlieÿend auf das Einfüge-symbol in der Navigationsleiste. Die Tabelle "Funktionen: Sichtprüfungen" wirdim Auswahlmodus geö�net.
Wählen Sie aus der Tabelle "Funktionen: Sichtprüfungen" die gewünschte Funktionaus, die Sie mit dem neuen Arbeitsschritt verknüpfen möchten und klicken Sieanschlieÿend auf den Menübefehl 'Auswählen', den Sie im Dropdown-Menü 'Daten'�nden. Alternativ können Sie auch einen Doppelklick auf den ausgewählten Ar-beitsschritt machen oder einfach nur die Eingabe-Taste drücken.
Abbildung 7.20.: Der Dialog "Arbeitsschritt Sichtprüfung"
Die Tabelle "Funktionen: Sichtprüfungen" wird geschlossen und der Dialog"Arbeitsschritt: Sichtprüfung" erscheint (s. Abb. 7.20). In diesem Dialog kannnur das Eingabefeld "Arbeitsschritt" bearbeitet werden. In dem Feld ist bereitsdie Beschreibung der ausgewählten Funktion eingetragen. Dieser Text dient zurBezeichnung des Arbeitsschritts. Sie dürfen diesen Text ändern oder stattdesseneinen völlig anderen Text eintragen. Sie müssen nur darauf achten, dass Sie aufjeden Fall eine möglichst aussagekräftige Bezeichnung des Arbeitsschritts in dasFeld eintragen.
112
Handbuch 7.4. Arbeitsschritte erstellen und bearbeiten
Anmerkung: Es ist erlaubt, mehreren Arbeitsschritten die gleiche Bezeichnung zugeben. Voraussetzung dafür ist aber, dass die in gleicher Weise be-zeichneten Arbeitsschritte mit verschiedenen Funktionen verknüpftsind. Bedenken Sie aber, dass es sehr leicht zur Verwirrung führenkann, wenn Sie vielen Arbeitsschritten die gleiche Bezeichnung ge-ben. Besser ist es, wenn Sie jeden Arbeitsschritt eindeutig mit einermöglichst aussagekräftigen Bezeichnung versehen, aus der hervor-geht, was genau der Arbeitsschritt macht.
7.4.2. Arbeitsschritt "Elektrische Sicherheitsprüfung"einfügen
Zum Einfügen eines Arbeitsschritts zur Überprüfung der elektrischen Sicherheitklicken Sie auf das Register "Elektrische Sicherheitsprüfungen" und danach auf dasEinfügesymbol in der Navigationsleiste oder die Taste Einfg .
Sie können nun aus der Tabelle "Funktionen: Elektrische Sicherheitsprüfungen" diegewünschte Funktion auswählen, die Sie mit dem neuen Arbeitsschritt verknüpfenmöchten. Im Anschluss daran sehen Sie den in Abb. 7.21 dargestellten Dialog"Arbeitsschritt: Elektrische Sicherheitsprüfung".
Sie sehen in dem Dialog zwei Eingabefelder. Das Eingabefeld "Arbeitsschritt" hatdie gleiche Bedeutung, wie das entsprechende Feld im Dialog eines Sichtprüfungs-Arbeitsschritts. Es dient zur Bezeichnung des Arbeitsschritts. In das zweiteEingabefeld mit der Bezeichnung "Messdauer" tragen Sie die Messzeit ein. Mitdiesem Parameter legen Sie fest, wie lange die Funktion ausgeführt werden soll,die mit dem Arbeitsschritt verknüpft ist.
Abbildung 7.21.: Der Dialog "Arbeitsschritt Elektrische Sichtprüfung"
Diese Eigenschaft können Sie zum Beispiel bei der Messung des Schutzleiterwi-derstands nutzen, um einen eventuell vorhandenen Wackelkontakt im Schutzleiterfestzustellen. Bewegen Sie dazu während der Messdauer das Kabel. Tritt während-dessen eine Unterbrechung auf, ist das Kabel fehlerhaft und muss ausgetauscht
113
7. Arbeitsmittel Handbuch
oder repariert werden.
7.4.3. Arbeitsschritt "Arbeitsmittelfunktionsprüfung"einfügen
Das Einfügen eines Arbeitsschritts Arbeitsmittelfunktionsprüfung geht prinzipiellgenauso, wie im vorherigen Kapitel beschrieben. Klicken Sie einfach auf das Re-gister "Arbeitsmittelfunktionsprüfungen" und anschlieÿend auf das Einfügesymbolin der Navigationsleiste.
Abbildung 7.22.: Der Dialog "Arbeitsschritt: Arbeitsmittelfunktionsprüfung"
Wählen Sie nun aus der Tabelle "Funktionen: Arbeitsmittelfunktionsprüfungen" dieFunktion aus, die Sie mit dem neuen Arbeitsschritt verknüpfen möchten.
Der Dialog "Arbeitsschritt: Arbeitsmittelfunktionsprüfung" enthält das Eingabe-feld "Arbeitsschritt", in das Sie die Bezeichnung des neuen Arbeitsschritts ein-tragen können. Im Gegensatz zum Dialog zur Überprüfung der elektrischen Si-cherheit kann der Dialog "Arbeitsschritt: Arbeitsmittelfunktionsprüfung" zusätzlicheParameter-Eingabefelder enthalten (s.Abb. 7.23 auf der nächsten Seite). Ob undwie viele Parameter hängt von dem Funktionstester ab, den Sie verwenden undvon dem dazu gehörenden AddIn. MEBEDO fundamed verwaltet diesen Dialogdynamisch, so dass Sie immer die richtigen Parameter zu den jeweiligen Funkti-onstestern sehen. Die Bedeutung der Parameter hängt ausschlieÿlich vom Funk-tionstester ab, weshalb an dieser Stelle keine genauere Beschreibung möglich ist.Schauen Sie deshalb in die Bedienungsanleitung des Funktionstesters.
114
Handbuch 7.4. Arbeitsschritte erstellen und bearbeiten
Abbildung 7.23.: "Arbeitsschritt: Arbeitsmittelfunktionsprüfung", Reiter"Ergebnisse"
In diesem Dialog gibt es auÿerdem einen Reiter mit der Bezeichnung "Ergebnisse"(s. Abb. 7.23). In diesem sehen Sie tabellarisch aufgelistet, welche Messergebnisseder betre�ende Arbeitsschritt liefert. Die Eintragungen in der Tabelle sollen Ihnenlediglich zur Information dienen, damit Sie beim Erstellen einer Prüfvorschriftüberprüfen können, ob der ausgewählte Arbeitsschritt die gewünschten Ergebnisseliefert. Die Tabelle ist nicht editierbar.
7.4.4. Arbeitsschritt "Benutzerde�nierte Prüfung" einfügen
Zum Einfügen eines Arbeitsschritts für benutzerde�nierte Prüfungen gehen Siefolgendermaÿen vor: Klicken Sie auf das Register "Benutzerde�nierte Prüfungen"und anschlieÿend auf das Einfügesymbol in der Navigationsleiste.
Wählen Sie nun aus der Tabelle "Funktionen: Benutzerde�nierte Prüfungen" dieFunktion aus, die Sie mit dem neuen Arbeitsschritt verknüpfen möchten.
Sie sehen den Dialog "Arbeitsschritt: Benutzerde�nierte Prüfung". Tragen Sie indas Eingabefeld "Arbeitsschritt" eine eindeutige und möglichst aussagekräftigeBezeichnung des neuen Arbeitsschritts ein. Eingabefelder für Parameter gibt es indiesem Dialog nicht. Denn über die Funktionen, die mit diesen Arbeitsschrittenverknüpft sind, werden keine Messgeräte angesteuert. Damit sind auch keineParameter, wie zum Beispiel Messdauer, erforderlich.
115
7. Arbeitsmittel Handbuch
Genau wie im Dialog für Funktionsprüfungen (s. Abschnitt 7.4.3 auf der vorheri-gen Seite) ist auch in diesem Dialog ein Reiter mit der Bezeichnung "Ergebnisse"vorhanden, der den gleichen Zweck erfüllt. In ihr sehen Sie eine Tabelle mit denErgebnissen, die der betre�ende Arbeitsschritt liefert. Die Tabelle können Sie nichteditieren. Die Eintragungen dienen nur zur Information.
7.5. Funktionen erstellen
Funktionen zur Prüfung der elektrischen Sicherheit und zur Funktionsprüfungwerden automatisch von den AddIns der jeweiligen Messgeräte in die Datenbankeingetragen, so dass Sie diese Funktionen nicht bearbeiten und auch keine zusätz-lichen Funktionen einfügen können (s. Abschnitt 4.3.1 auf Seite 29). Sie könnenalso nur Funktionen zu Sichtprüfungen und zu benutzerde�nierten Prüfungeneinfügen und bearbeiten. Im Hauptmenü unter 'Arbeitsmittel →Funktionen' �ndenSie die vier Funktionstabellen.
Aus diesem Dropdown-Menü können Sie zwar auch die Funktionen zur Prüfungder elektrischen Sicherheit und die Funktionsprüfungen auswählen, Sie können dieDatensätze aber nur ansehen und nicht bearbeiten.
7.5.1. Funktion "Sichtprüfung" einfügen
Wählen Sie aus dem Menü 'Arbeitsmittel →Funktionen' den Befehl 'Sichtprüfungen'aus, um die Tabelle "Funktionen: Sichtprüfungen" zu ö�nen.
Abbildung 7.24.: Der Dialog "Funktion: Sichtprüfung"
Drücken Sie nun die Taste Einfg oder klicken Sie auf das Einfügesymbol inder Navigationsleiste. Es ö�net sich der Dialog "Funktion Sichtprüfung" mit denfolgenden Feldern:
116
Handbuch 7.5. Funktionen erstellen
Name: In dieses Eingabefeld müssen Sie die Bezeichnung der Sichtprüfung ein-tragen. Über diesen Namen wird die Verbindung zwischen Funktion und Arbeits-schritt hergestellt. Deshalb müssen Sie unbedingt darauf achten, dass die Namender Funktionen der Sichtprüfung eindeutig sind, das heiÿt, Sie dürfen den glei-chen Namen nicht mehrfach vergeben. Die einfachste und sicherste Möglichkeitbesteht darin, fortlaufende Nummern zu verwenden. Sie können die Sichtprüfun-gen zum Beispiel wie folgt benennen: "SICHT 001", "SICHT 002" usw. Die Zahlendienen nur zur eindeutigen Identi�zierung jeder Funktion, eine bestimmte Reihen-folge drücken sie nicht aus. Wenn Sie einer neuen Sichtprüfung versehentlich docheinen Namen geben, der schon existiert, erhalten Sie eine Fehlermeldung. Bestäti-gen Sie einfach die Fehlermeldung und wählen Sie einen Namen für die Funktion,der noch nicht verwendet wird.
Beschreibung: Hier tragen Sie die kurze Beschreibung über den Verwendungs-zweck der Sichtprüfungsfunktion ein. Im Memofeld ist genügend Platz für eineausführliche Beschreibung vorgesehen.
Frage: Formulieren Sie eine Frage danach, was an einem Arbeitsmittel in Au-genschein genommen werden soll. Die Frage sollte möglichst einfach und unmiss-verständlich formuliert und klar mit "Ja" oder "Nein" zu beantworten sein. Siekönnen sich in der Frage auch auf den Memo-Text beziehen, der den Sachverhaltgenauer beschreibt.
Antwort: Sie müssen festlegen, welche Antwort Sie auf die oben gestellte Fragegeben werden, wenn Sie ein positives Ergebnis im Sinne von "bestanden" meinen.Lautet zum Beispiel die Frage �Ist die Netzanschlussleitung in Ordnung?�, dannwäre die Antwort, die zu einem positivem Ergebnis führt "Ja", und Sie müsstenim Eingabefeld "Ja" auswählen.
Die Frage könnte aber auch anders formuliert sein. Sie könnte zum Beispiel folgen-dermaÿen lauten: �Sind an der Netzanschlussleitung Beschädigungen vorhanden?�.In diesem Fall bedeutet "Nein" eine positive Antwort. Im Eingabefeld müssen Siedann "Nein" auswählen.
7.5.2. Funktion "Benutzerde�nierte Prüfung" einfügen
Wählen Sie aus dem Menü 'Vorschrift →Funktionen' den Befehl 'Benutzerde�niertePrüfungen' aus, um die Tabelle "Funktionen: Benutzerde�nierte Prüfungen" zuö�nen.
Betätigen Sie die Taste Einfg oder klicken Sie auf das Einfügesymbol in der Na-vigationsleiste. Es ö�net sich der in Abb. 7.25 auf der nächsten Seite dargestellteDialog und Sie sehen den Reiter "Funktion".
117
7. Arbeitsmittel Handbuch
Abbildung 7.25.: Der Dialog "Benutzerde�nierte Prüfung"
Hier �nden Sie die beiden Eingabefelder "Name" und "Beschreibung". DieBedeutung dieser Felder ist die gleiche wie bereits in Abschnitt 7.5.1 beschrieben.
Abbildung 7.26.: Der Reiter "Ergebnisse"
Neben den Reitern "Funktion" und "Memo" gibt es einen zusätzlichen Reiter mitder Bezeichnung "Ergebnisse". Dieser ist notwendig, weil Sie de�nieren müssen,welche Messergebnisse Ihre selbst de�nierte Funktion liefert. Wie Sie bereits ausdem Abschnitt 4.3.1 auf Seite 30 wissen, sind die benutzerde�nierten Funktioneneine Besonderheit, denn sie erlauben Ihnen gerade solche Messgeräte einzubinden,die nicht über eine PC-Schnittstelle verfügen. Auÿer einem hölzernen Zollstock,der nur ein Messergebnis liefert, nämlich eine Länge, könnten Sie zum Beispielauch eine Wetterstation einbinden, die mehrere Messergebnisse wie Temperatur,Luftdruck, relative Feuchtigkeit, Niederschlagsmenge usw. liefert. Ihrer Phantasiesind kaum Grenzen gesetzt. Das Einzige, was Sie de�nieren müssen, ist ein Namefür Ihre Funktion, den Verwendungszweck und eine Liste mit den Messergebnissen,die Ihre Funktion liefert. Um die letztgenannte Forderung erfüllen zu können, stehtIhnen der Reiter "Ergebnisse" zur Verfügung (s. Abb. 7.26). In diesem Reiter sindalle Messergebnisse und die jeweiligen Maÿeinheiten tabellarisch aufgelistet.
118
Handbuch 7.6. Prüfen mit Tätigkeiten
7.5.3. Prüfvorschriften
Jedem Arbeitsmitteltyp können direkt Prüfvorschriften zugeordnet werden, diefür alle Arbeitsmittel dieses Typs gelten .
Anmerkung: Die Möglichkeit Prüfvorschriften ohne die Gruppierung in Tätigkei-ten zu verwenden, ist aus Gründen der Kompatibilität zu voran-gegangenen Programmversionen vorhanden. Nutzen Sie in Zukunftbitte die Möglichkeiten der Tätigkeiten (s. Abschnitt 7.2.7 auf Sei-te 102)!
7.6. Prüfen mit Tätigkeiten
Mit MEBEDO fundamed eine Prüfung durchzuführen ist sehr einfach: Sie wählendas zu prüfende Arbeitsmittel aus der Liste der "Arbeitsmittel" aus, stellen imMenüpunkt 'Prüfen' die gewünschte Tätigkeitsart ein und starten die Prüfungbzw. Tätigkeit über den Menüpunkt 'Prüfen →Neue Prüfung' oder den Button .
Alle Tätigkeitsarten in der Auswahlliste werden rot markiert, wenn keine passendeTätigkeit im aktuellen Arbeitsmittel bzw. Arbeitsmitteltyp gefunden werden kann.
Grundsätzlich lässt sich ein Arbeitsmittel nur dann prüfen, wenn ein Termin miteiner passenden Tätigkeitsart vorliegt oder der Arbeitsmitteltyp des Arbeitsmit-tels eine Tätigkeit mit der ausgewählten Tätigkeitsart enthält.
MEBEDO fundamed schaut nun in der Tabelle der Termine nach einem fälligenTermin mit der passenden Tätigkeitsart und führt diesen aus. Ist kein passenderTermin vorhanden, wird im Arbeitsmitteltyp nach einer passenden Tätigkeitgesucht, ein Termin angelegt und dieser ausgeführt.
Ist weder ein fälliger Termin, noch eine Tätigkeit mit der gewählten Tätigkeitsartim Arbeitsmitteltyp vorhanden, erscheint eine Benutzerabfrage mit der Au�or-derung aus der Liste der Tätigkeiten die gewünschte Auswahl zu tre�en. Dieausgewählte Tätigkeit wird dann dem Arbeitsmitteltyp zugeordnet und wie obenbeschrieben gestartet.
Anmerkung: Durch die Auswahl der Tätigkeitsart "*Standard*" wird nicht deroben beschriebene Mechanismus mit Tätigkeiten verwendet, sondernauf die bisherige Art und Weise direkt mit den Prüfvorschriften desArbeitsmittels und Arbeitsmitteltyps geprüft, wie sie in den jeweili-gen Reitern "Prüfvorschriften" aufgelistet sind (s. Abschnitt 7.7 aufder nächsten Seite.
Alternativ können Sie auch den Dialog "Arbeitsmittel" durch einen Doppelklickauf das ausgewählte Arbeitsmittel ö�nen und eine Tätigkeit über den Reiter
119
7. Arbeitsmittel Handbuch
"Termine" oder den Reiter "Prüfberichte" starten.
Wählen Sie im Reiter "Termine" im Unterpunkt "Übersicht" einen fälligen Terminaus und betätigen den Button .
Abbildung 7.27.: Der Dialog "Arbeitsmittel", Reiter "Prüfberichte"
Die dritte Möglichkeit bietet der Reiter "Prüfberichte" (s. Abb. 7.27. Dazu istim ersten Auswahlfeld oben links die Tätigkeitsart auszuwählen und die Prüfungüber den Button zu starten.
Wurde eine passende Tätigkeit gefunden, ö�net sich der Dialog "Prüfbericht"mit dem Reiter "Prüfergebnisse" und die eigentliche Prüfung kann, wie inAbschnitt 7.9 auf Seite 124 beschrieben, durchgeführt werden.
7.7. Prüfen mit Prüfvorschriften
Mit MEBEDO fundamed können auch Prüfungen ohne das Anlegen eines Ter-mins durchgeführt werden. Die Gruppierung von Prüfvorschriften zu Tätigkeitenist nicht zwingend, wird aber aufgrund der verbesserten Funktionalität empfohlen.
Wählen Sie das zu prüfende Arbeitsmittel aus der Tabelle "Arbeitsmittel" aus,ö�nen den Dialog "Arbeitsmittel" durch einen Doppelklick auf das ausgewählte
120
Handbuch 7.8. Daten eines Prüfberichts
Arbeitsmittel und klicken auf den Reiter "Prüfberichte" (s. Abb. 7.27 ).
Wählen Sie im ersten Auswahlfeld oben links die Tätigkeitsart "*Standard*" ausund die Prüfung kann anhand der Prüfvorschriften ausgeführt werden, wie sie imReiter "Prüfvorschriften" aufgelistet sind. Die Prüfung wird dann ebenfalls einfachüber den Button gestartet.
Folgende Möglichkeiten gibt es, um einem Arbeitsmittel Prüfvorschriften zuzu-ordnen:
1. Sie ö�nen den Dialog des betre�enden Arbeitsmitteltyps und tragen dort imReiter "Prüfvorschriften" alle Prüfvorschriften ein, die für eine Überprüfungdieser Arbeitsmitteltypen benötigt werden (s. Abschnitt 7.5.3).
2. Wenn das zu prüfende Arbeitsmittel keine Typbezeichnung besitzt und esdie Standard-Vorgabe "Allgemeines, nicht genauer spezi�ziertes Arbeitsmittel"als Arbeitsmitteltyp erhalten hat, dann sind natürlich keine arbeitsmittel-typspezi�schen Prüfvorschriften vorhanden. Sie müssen deshalb speziell fürdieses Arbeitsmittel die Prüfvorschriften erstellen, die Sie benötigen, umeine normgerechte Prüfung durchführen zu können. Diese arbeitsmittels-pezi�schen Prüfvorschriften tragen Sie im Dialog "Arbeitsmittel" im Reiter"Prüfvorschriften" ein (s. Abschnitt 7.1.4 auf Seite 82).
Anmerkung: Es wird empfohlen die Arbeitsmittelprüfung mit Hilfe der Terminver-waltung von Tätigkeiten zu verwenden, um die Fortschreibung vonPrüfterminen zu gewährleisten.
7.8. Daten eines Prüfberichts
Über den Button Neue Prüfung wird eine neue Prüfung der ausgewähltenTätigkeitsart aktiviert und der Dialog "Prüfbericht" geö�net (siehe Abbildung7.28).
7.8.1. "Bericht"
Der in Abbildung 7.28 dargestellte Reiter "Bericht" zeigt Ihnen unter anderemeine Statistik über die Prüfschritte und deren Ergebnisse. In diesem Reiter sindEingabefelder enthalten, deren Bedeutung nun genauer erklärt wird:
"Prüfberichts-Nr.": Die Prüfberichts-Nr. dient zur eindeutigen Identi�zierungeines Prüfberichts. Diese Nummer wird automatisch vergeben. Sie können im Dia-log "Kunde" über den Reiter "Nr-Generator" das Format der Prüfberichts-Nr. vor-geben. Wenn Sie die automatisch generierte Nummer nicht verwenden möchten,dann überschreiben Sie einfach die Eintragung in diesem Feld. Achten Sie aberdarauf, dass die Prüfberichtsnummer eindeutig ist!
121
7. Arbeitsmittel Handbuch
Abbildung 7.28.: Der Dialog "Prüfbericht", Reiter "Bericht".
"Prüfdatum": Wurde eine Prüfung durchgeführt, wird in das Feld "Prüfdatum"automatisch das aktuelle Systemdatum des Computers eingetragen. Achten Siedarauf, dass das Systemdatum Ihres Computers richtig eingestellt ist. Sie kön-nen das Datum in diesem Eingabefeld überschreiben, falls Sie ein anderes Datumeintragen möchten.
"Nächste P.": Nach einer Prüfung enthält das Feld "Nächste P." automatischdas aktuelle Systemdatum des Computers plus dem Prü�ntervall und gibt dasDatum der nächsten Prüfung an.
"Art der Prüfung": In diesem Eingabefeld, dem eine Dropdown-Liste hinterlegtist, sehen Sie, um welche Prüfung es sich bei dem aktuellen Prüfbericht handelt.In der Dropdown-Liste steht Ihnen eine Auswahl zur Verfügung. Tri�t keine Mög-lichkeit zu, wählen Sie den Wert "-".
"Instandsetzungsauftrags-Nr.": In diesem Feld können Sie hinterlegen, welcheInstandsetzung nach Ihrer Prüfung durchgeführt werden soll. Sie müssen dazueinen Instandsetzungsauftrag angelegt haben, nur dann steht Ihnen in diesem Feldetwas zur Auswahl. Ist eine Instandsetzung zu diesem Arbeitsmittel hinterlegt undwurde die darin dokumentierte Reparatur am Vortag oder am Tag der Prüfungdurchgeführt, so erfolgt im Prüfbericht automatisch eine Verknüpfung zu dieser
122
Handbuch 7.8. Daten eines Prüfberichts
Instandsetzung. Die Verknüpfung kann nur über den ButtonX gelöscht werden.
"Name des Prüfers": Als Vorgabe wird der Name verwendet, der im Dia-log "Optionen" im Reiter "Prüfen" als "Prüfer" eingetragen wurde. Den Dialog"Optionen" �nden Sie im Hauptmenü unter dem Menüpunkt 'Extras' (s. Ab-schnitt 11.2 auf Seite 150). Dadurch wird verhindert, dass ein Prüfer nach jederPrüfung seinen Namen immer wieder aufs Neue eingeben muss.Tragen Sie in dieses Eingabefeld Ihren Namen ein, wenn Sie für die Prüfung
verantwortlich sind und Ihr Name nicht automatisch in dem Eingabefeld erscheint.
"Endergebnis der Prüfung": In das Feld "Endergebnis der Prüfung"wird dasGesamtergebnis der Prüfung eingetragen. Das Ergebnis "Keine Mängel" erscheint,wenn alle Prüfschritte, die bewertet werden sollen, ein positives Ergebnis gelieferthaben. Das heiÿt, dass alle gemessenen Werte innerhalb der Grenzwerte liegen unddass alle Sichtprüfungen "In Ordnung" sind. Wenn auch nur ein einziger Prüfschrittein negatives Ergebnis liefert, dann wird "Reparatur erforderlich" eingetragen. Esliegt nun in Ihrer Verantwortung, zu entscheiden, ob der negative Befund gefährli-che Auswirkungen auf den Anwender des Arbeitsmittels hat. Falls die festgestell-ten Mängel (zum Beispiel zerkratzte, aber noch ablesbare Skala) nicht gefährlichsind, dann können Sie aus der Dropdown-Liste den Eintrag "Leichte Mängel" aus-wählen. Wenn Sie die Prüfung aus irgendwelchen Gründen abbrechen mussten,wird automatisch "Prüfung unvollständig" eingetragen.
"Gesamturteil": In diesem Feld können Sie eine Note eintragen, mit der SieIhren persönlichen Gesamteindruck vom Zustand des Arbeitsmittels zum Aus-druck bringen können. Denkbar wäre eine Art Kodierung der festgestellten Män-gel. Wenn Sie es nicht benötigen, tragen Sie entweder "0.0" ein oder lassen esleer.
"Kosten": Der Wert dieses Feldes taucht oben rechts im Standardprüfberichtauf, wenn Sie eine Zahl eingetragen haben. Sonst bleibt dieser Posten im Berichtausgeblendet.
"Verwendete Prüfmittel": Tragen Sie in diese Eingabefelder die genaue Be-zeichnung der Prüfmittel ein, die Sie zur Durchführung der Prüfung benötigen.Über den Button Prüfmittel X können Sie Prüfmittel aus der Tabelle "Prüfmittel"aussuchen.
"Arbeitsmittelbaumprüfung": Bei der Prüfung einem Arbeitsmittelbaumübergeordneten Arbeitsmittels wird nach erfolgter Prüfung das Prüfdatumund der Arbeitsmittelstatus bei allen untergeordneten Arbeitsmitteln ebenfallsgesetzt. Dieses Feld ist automatisch aktiviert wenn Sie das übergeordneteArbeitsmittel prüfen - wenn Sie das Arbeitsmittel nicht im Verbund, also alleinprüfen möchten, dann entfernen Sie bitte den Haken. Vermeiden Sie es bitteauch unterschiedliche Gefährdungsklassen in einem Geräteverbund zu setzten,
123
7. Arbeitsmittel Handbuch
für das durchgereichte Prüfungsergebnis und den Prü�ntervall ist lediglich dasübergeordnete Arbeitsmittel relevant.
"Als geschützten Prüfbericht speichern": Wenn diese Einstellung aktiviertist, kann der Prüfbericht nach dem Schlieÿen nicht mehr verändert werden.
"Momentaufnahme der aktuellen Arbeitsmitteldaten speichern": Alle imPrüfbericht verknüpften Daten, die zum Zeitpunkt der Prüfung aufgenommenwurden, werden festgehalten und dauerhaft gespeichert. Somit können, unab-hängig von späteren Änderungen wie beispielsweise einem Standortwechsel desgeprüften Arbeitsmittels, jederzeit die Prüfberichte mit den Stammdaten zumZeitpunkt der Prüfung erstellt werden.
Wird die Momentaufnahme nicht aktiviert, werden die betre�enden verknüpftenDaten des Prüfberichts nicht mit im Prüfbericht gespeichert. Zum Zeitpunkt derErstellung eines Berichts werden dann die aktuellen verknüpften Daten verwendetund nicht die, die zum Zeitpunkt der Prüfung angegeben waren.Diese Einstellungen zur Momentaufnahme können im Prüfbericht selbst oder überdie Benutzerverwaltung vorgenommen werden. Die Momentaufnahme kann überdie Prüfberichtstabelle auch in einem Schritt für mehrere Prüfberichte gesetztwerden.Wenn alle Eingabefelder im Reiter "Bericht" vollständig ausgefüllt sind, könnenSie zu der Prüfung noch einen Kommentar abgeben, falls dies erforderlich ist.Dazu dient Ihnen der Reiter "Ergebniskommentar".
7.9. Prüfergebnisse
Der Reiter "Prüfergebnisse" enthält die Liste mit den Prüfschritten, die der Reihenach durchgeführt werden (s. Abb. 7.29 auf der nächsten Seite). Diese Prüfschrittestammen aus den Prüfvorschriften, die mit dem zu prüfenden Arbeitsmittel überdie Tätigkeiten verknüpft sind.
Wenn Sie auf den Button Start klicken, beginnt die Prüfung. Alle Prüfschritte,die über einen entsprechenden Arbeitsschritt ein Prüfmittel ansteuern können,werden automatisch durchgeführt. Das heiÿt, MEBEDO fundamed ruft im Prüf-mittel die entsprechende Funktion auf und liest nach erfolgter Messung dasMessergebnis über die PC-Schnittstelle ein. In allen anderen Fällen, in denen keinfernsteuerbares Prüfmittel zur Verfügung steht, sehen Sie einen Dialog, dessenEingabefelder Sie manuell ausfüllen müssen. Dies tri�t insbesondere auf die Ar-beitsschritte der Sichtprüfung und die benutzerde�nierten Funktionsprüfungen zu.
In der, in Abbildung 7.29 auf der nächsten Seite dargestellten, Tabelle sehen Sieeine mit [S] und eine mit [M] bezeichnete Spalte. Der automatische Prüfablauf
124
Handbuch 7.9. Prüfergebnisse
Abbildung 7.29.: Prüfergebnisse
stoppt bei jedem Prüfschritt, dessen Stop-Marke "[S]" gesetzt ist. Damit habenSie die Möglichkeit, den Prüfablauf zu unterbrechen, um zum Beispiel am Prü�ingEinstellungen vornehmen zu können und danach den automatischen Prüfablaufwieder fortzusetzen, indem Sie erneut auf den Start -Button klicken.
Wenn die Manuelle-Eingabe-Marke "[M]" gesetzt ist, ö�net MEBEDO fundamedeinen dem Prüfschritt entsprechenden Dialog, in dessen Eingabefelder Sie dieMessergebnisse manuell eintragen können. Dies geschieht auch dann, wennein fernsteuerbares Prüfmittel angeschlossen ist, welches die dem Prüfschrittentsprechende Messung durchführen und ein Messergebnis liefern könnte. Mit derManuellen-Eingabe-Marke schalten Sie die Fernsteuerung eines Prüfmittels aus.
Im Fuÿ des Reiters "Prüfergebnisse" sind eine Reihe von Buttons mit folgenderBedeutung:
"Prüfmittel": Dieser Button ö�net den Dialog "Prüfmittel". Dieser Dialogenthält eine Tabelle mit allen Prüfmitteln, die MEBEDO fundamed während derPrüfmittelerkennung erkannt hat. Sie können jedes Prüfmittel in dieser Tabelleim Multimeterbetrieb (s. Kap. 6.7 auf Seite 71) verwenden, um damit zusätzlicheMessungen unabhängig vom vorgegebenen Prüfablauf durchzuführen.
125
7. Arbeitsmittel Handbuch
"PE suchen": Über den Button PE suchen kann in Abhängigkeit vom Prüf-mittel der Schutzleiter am Prü�ing gesucht werden.
"Start": Wenn Sie auf diesen Button klicken, wird der automatische Prüfablaufausgelöst. Die Beschriftung des Buttons ändert sich in Stop . Wenn Sie nun diesenButton anklicken, wird der automatische Prüfablauf angehalten, wobei die gera-de laufende Messung zuerst abgeschlossen wird. Die Beschriftung wechselt dannwieder auf Start .
"Netz an/aus": Es gibt Prüfmittel, deren Befehlssatz das ferngesteuerte Ein-und Ausschalten der Netzspannung an der Prüfsteckdose erlauben, an welcherdas zu prüfende Arbeitsmittel angeschlossen ist. Wenn Sie ein Prüfmittel mitdieser Eigenschaft verwenden, ist der Button Netz an/aus aktiv und Sie könnendurch Anklicken des Buttons die Netzspannung an der Prüfsteckdose ein- undausschalten.
"Memo": Wenn zu dem Arbeitsschritt oder zu der damit verknüpften Funktionein Memo-Text hinterlegt ist, dann ist dieser Button aktiv. Klicken Sie auf denButton Memo , um sich den Memo-Text anzeigen zu lassen.
"Bild": Falls ein Bild zu einem Arbeitsschritt oder der damit verknüpften Funk-tion in der Datenbank hinterlegt ist, können Sie sich dieses Bild ansehen. DerButton Bild ist in diesem Fall aktiv.
"Dokument": Falls ein Dokument zu einem Arbeitsschritt oder der damit ver-knüpften Funktion in der Datenbank hinterlegt ist, können Sie sich dieses Doku-ment ansehen. Der Button Dokument ist in diesem Fall aktiv.
"Graph": Wenn Sie ein Prüfmittel verwenden, das eine Dauermessung währendeines Zeitintervalls durchführen kann, zum Beispiel einen Temperaturverlauf auf-zeichnen, dann wird während des Messvorgangs eine Gra�k angezeigt. Wenn dieMessung abgeschlossen ist, legt MEBEDO fundamed die Gra�k in der Datenbankab. Sie können sich jederzeit diese Gra�k anzeigen lassen, wenn Sie den betre�en-den Prüfschritt markieren (einfach anklicken, kein Doppelklick) und anschlieÿendauf den Button Schalt�äche Graph klicken.
"Bewertung": Jeder Prüfschritt besteht aus einem Arbeitsschritt, der besagtwas gemessen werden soll und einer Bewertung, die die Grenzwerte festlegt.MEBEDO fundamed bietet Ihnen die Möglichkeit, die Grenzwerte nach Ihren Er-fordernissen abzuändern. Klicken Sie auf Bewertung um den Dialog "Bewertung"zu dem entsprechenden Arbeitsschritt zu ö�nen. Nehmen Sie die gewünschtenÄnderungen der Grenzwerte vor. Diese Änderungen wirken sich nur auf die geradelaufenden Prüfung aus. Wenn Sie das selbe Arbeitsmittel später erneut prüfen,sind wieder die alten Grenzwerte vorhanden. Der Button Bewertung ist nur dazu
126
Handbuch 7.10. Der Schutzstatus
gedacht, in besonderen Fällen einen Grenzwert ausnahmsweise zu ändern.
Nachdem alle Prüfschritte der Prüfvorschrift abgearbeitet sind, wird der Reiter"Bericht" geö�net (s. Abb. 7.28 auf Seite 122).
Wenn Sie mit dem Prüfergebnis einverstanden sind, klicken Sie auf den But-ton OK . Wenn Sie den Prüfbericht nicht speichern möchten, klicken Sie aufAbbrechen .
7.10. Der Schutzstatus
Der Schutzstatus dient zur Anzeige der Dokumentationssicherheit der erstelltenPrüfberichte. Durch Optionen wie "geschützter Prüfbericht" oder die Anmeldungdes Prüfers mit Benutzernamen und Passwort beim Starten von MEBEDOfundamed (Benutzerrechte-Verwaltung des DB-Admin) wird nun gra�sch dieSicherheit, und somit auch die Veränderbarkeit, des Prüfberichts visualisiertund dokumentiert. Der Status wird als Zahl und Schloss-Symbol in der Prüfbe-richtsübersicht dargestellt und erscheint auch auf jedem unserer mitgeliefertenStandard-Prüfberichte.
Abbildung 7.30.: Der Schutzstatus
7.11. Nachträglich Sichtprüfungen hinzufügen
Es besteht die Möglichkeit, nachträglich in einen bereits vorhandenen PrüfberichtSichtprüfungen einer Prüfvorschrift einzufügen. Dies geht aber nur, wenn derPrüfbericht nicht als "geschützter Prüfbericht" gespeichert wurde.
Die Sichtprüfung einer Prüfvorschrift kann wie folgt eingefügt werden:
1. Tabelle "Arbeitsmittel" ö�nen und das Arbeitsmittel auswählen, von dessenPrüfberichten, einer nachträglich um Sichtprüfungen ergänzt werden soll.
127
7. Arbeitsmittel Handbuch
2. In der Tabelle "Arbeitsmittel" unter demMenüpunkt 'Extras' den Menübefehl"VDE 0701-0702 Sichtprüfung/Erprobung" auswählen. Der gleichnamige Dia-log ö�net sich. In der Titelleiste des Dialogs ist, in eckige Klammern ein-geschlossen, die Adresse des Kunden zu sehen, dem das ausgewählte Ar-beitsmittel gehört und in der Tabelle des Dialoges sind die Prüfberichte zudem ausgewählten Arbeitsmittel aufgelistet. Sind keine Prüfberichte vorhan-den, ist die Schalt�äche Sichtprüfung deaktiviert (die Beschriftung erscheintgrau).
3. Einen Prüfbericht auswählen, in den eine Sichtprüfung eingefügt werdensoll. Dazu kann die Navigationsleiste rechts neben dem Button Sichtprüfungbenutzt werden.
4. Aus der Auswahlliste links neben dem Button Sichtprüfung die Prüfvor-schrift auswählen, deren Sichtprüfungen eingefügt werden sollen und an-schlieÿend auf den Button Sichtprüfung klicken. Der Dialog "Prüfbericht"wird angezeigt und enthält im Reiter "Sichtprüfung" die Arbeitsschritte derSichtprüfung der ausgewählten Prüfvorschrift.
5. Die Sichtprüfung wird nun durch einen Mausklick auf den Start -Button ge-startet. Wenn der Anwender weiÿ, dass das Arbeitsmittel alle Prüfschrittebezüglich der ausgewählten Sichtprüfung bestanden hat, kann er sich dieArbeit sparen, jeden Prüfschritt einzeln mit "OK" zu bestätigen und statt-dessen gleich auf Alles OK klicken.
6. Falls der Anwender es wünscht, kann er noch einen Ergebniskommentar un-ter dem gleichnamigen Reiter hinterlegen.
7. Durch einen Mausklick auf den OK -Button wird die Sichtprüfung endgültigeingefügt.
Die Anzahl der Prüfvorschriften zur Sichtprüfung, die der Anwender nachträglicheinfügen kann, ist nicht auf die beiden standardmäÿig in der Auswahllisteenthaltenen Prüfvorschriften beschränkt. Der Anwender kann Sichtprüfungenjeder beliebigen Prüfvorschrift aus der Tabelle "Prüfvorschriften" einfügen, wenndie Auswahlliste erweitert wird. Dazu muss die Ini-Datei RE_German.ini imOrdner C:\Program Files (x86)\MEBEDO\fundamed10\ProgramData\Ini.
Die Datei sieht wie folgt aus (Auszug):
128
Handbuch 7.11. Nachträglich Sichtprüfungen hinzufügen
;�������������������������; Sichtprüfungen / Erprobungen;�������������������������; Liste der Normen; Diese Normen stehen zur Verfügung und die; Werte erscheinen in der Auswahlliste.;; [STANDARDS]VDE_0701_0702=�VDE 0701-0702�VDE_0701_0702_V=�VDE 0701-0702 Verlängerungen�VDE_0701_0702_H=�VDE 0701-0702 (Hinweise)�Zusaetzlich_1=�Beispiel 1�Zusaetzlich_2=�Anderes Beispiel�
; Liste der Prüfvorschriften; Alle Schlüssel müssen mit den Schlüsseln in der; Sektion [STANDARDS] übereinstimmen.; Der Wert ist der Name der Prüfvorschrift in der Datenbank.; Die Prüfvorschrift muss existieren.;; [TEST_SPEC_NAMES]VDE_0701_0702=�Sichtprüfung allgemein�VDE_0701_0702_V=�Sichtprüfung Verlängerungen�VDE_0701_0702_H=�Hinweise für den Auftraggeber / Betreiber�Zusaetzlich_1=�Name der Prüfvorschrift�Zusaetzlich_2=�Name einer anderen Prüfvorschrift�
Die kursiv dargestellten Textstellen sind ein Beispiel dafür, wie der Anwenderin diesem Falle zwei weitere Prüfvorschriften in die Auswahlliste einfügen kann.Die Ini-Datei RE_German.ini muss mit einem Texteditor geö�net und nach derÄnderung wieder gespeichert werden. MEBEDO fundamed muss zuvor beendetworden sein.
Die folgenden Dinge sind zu beachten: Der Begri� Zusätzlich_1 ist der Nameder internen Variable, die auf diese Weise vom Anwender de�niert wird. DerName kann aus Buchstaben, Unterstrichen und Zi�ern bestehen. Er darf aberkeine Leerzeichen enthalten. Welchen Namen der Anwender wählt, ist völlig frei,wichtig ist nur, dass derselbe Name nicht mehrfach vergeben wird. Hinter demVariablenname folgt das Zuordnungszeichen "=". Danach muss ein Text zwischenAnführungszeichen folgen, der in der Auswahlliste angezeigt werden soll.
Der Text in der Sektion [TEST_SPEC_NAMES] bezeichnet die Prüfvorschriftaus der Tabelle der Prüfvorschriften, die durchgeführt werden soll, wenn der An-wender später das entsprechende Listenelement auswählt.
129
7. Arbeitsmittel Handbuch
7.12. Eine Prüfung wiederholen
Wenn Prüfberichte zu einem Arbeitsmittel bereits vorhanden sind, so erscheinensie im Dialog "Arbeitsmittel" im Reiter "Prüfberichte" in chronologischer Reihen-folge. Damit haben Sie jederzeit die Möglichkeit, die Ergebnisse alter Prüfberichteanzusehen oder alte Prüfberichte auszudrucken. MEBEDO fundamed gestattetIhnen auÿerdem, jeden Prüfbericht nachträglich zu bearbeiten und sogar einePrüfung nochmals komplett durchzuführen.
Achtung: Beachten Sie, dass MEBEDO fundamed eine nachträgliche Änderungder Prüfberichte grundsätzlich nicht verhindert. Damit ist es Ihnen alsfachkundigem Prüfer möglich, in besonderen Ausnahmen und unterBerücksichtigung Ihrer besonderen Verantwortung in einem Prüfbe-richt Änderungen vorzunehmen!
Wenn Sie eine Prüfung erneut durchführen möchten, dann gehen Sie folgender-maÿen vor:
1. Wählen Sie aus der Liste der Prüfberichte denjenigen aus, den Sie nachträg-lich ändern möchten und ö�nen Sie ihn durch einen Doppelklick. Sie könnenauch in der Navigationsleiste auf das Symbol drücken oder F2 verwenden.
2. Es erscheint der Dialog "Prüfbericht". Ö�nen Sie den Reiter "Prüfergebnisse"und klicken Sie auf den Start -Button, falls Sie die Prüfung komplett neudurchführen möchten. Sie können stattdessen auch einzelne Prüfschrittenochmals ausführen. Doppelklicken Sie dazu auf den gewünschten Prüf-schritt. MEBEDO fundamed führt den Prüfschritt aus und überschreibt dasalte Ergebnis.
Im Reiter "Ergebniskommentar" können Sie zum Beispiel einen Vermerk eintragen,aus dem hervorgeht, warum Sie diese Prüfung wiederholt haben. Klicken Sie aufden OK -Button, wenn Sie die Prüfung speichern möchten, anderenfalls klicken Sieauf den Button Abbrechen .
7.13. Prüfberichte drucken
MEBEDO fundamed bietet Ihnen zwei Möglichkeiten an, Prüfberichte zu drucken:
Sie ö�nen die Tabelle "Arbeitsmittel" und wählen dort ein Arbeitsmittel aus,dessen Prüfberichte gedruckt werden sollen. Klicken Sie anschlieÿend auf dasBearbeitungssymbol in der Navigationsleiste, um den Dialog "Arbeitsmittel" zuö�nen. Klicken Sie dann auf den Reiter "Prüfberichte". Sie sehen den gleichna-migen Reiter, in der alle zu diesem Arbeitsmittel existierenden Prüfberichte inchronologischer Reihenfolge aufgelistet sind. Der älteste Bericht be�ndet sich inder ersten Zeile.
130
Handbuch 7.13. Prüfberichte drucken
Links neben dem Button Seitenansicht ist in der Navigationsleiste einDropdown-Menü. Aus diesem Menü können Sie verschiedene Formate auswählen,in denen die Prüfberichte gedruckt werden sollen. Sie können mit Hilfe desReport-Design-Managers (s. Abschnitt 14 auf Seite 177) eigene Reports erstellen,in denen zum Beispiel Ihr Firmen-Logo enthalten ist.
Klicken Sie in der Navigationsleiste auf den Button Seitenansicht , wenn Siesich die Prüfberichte auf dem Monitor ansehen, aber noch nicht drucken möchten.Sollen die Prüfberichte sofort ausgedruckt werden, dann klicken Sie auf Drucken .
Eine andere Möglichkeit Prüfberichte zu drucken, besteht darin, die Tabelle"Arbeitsmittel" zu ö�nen und sich dort alle Arbeitsmittel anzeigen zu lassen, derenPrüfberichte gedruckt werden sollen. Verwenden Sie die Filterfunktion, um dieArbeitsmittel auszuwählen, die in der Tabelle angezeigt werden sollen. WählenSie anschlieÿend unter dem Menüpunkt 'Daten' den Menübefehl 'Prüfberichtdrucken' aus.
Sie sehen anschlieÿend den Dialog "Prüfberichtsauswahl". In diesem Dialog könnenSie festlegen, welche Prüfberichte gedruckt werden sollen.
Abbildung 7.31.: Der Dialog "Prüfberichtsauswahl"
"Alle Prüfberichte drucken": MEBEDO fundamed druckt von jedem in der Ta-belle dargestellten Arbeitsmittel sämtliche Prüfberichte aus, die zu dem je-weiligen Arbeitsmittel existieren.
"Aktuelle Prüfberichte drucken": MEBEDO fundamed druckt nur die zuletzterstellten Prüfberichte der Arbeitsmittel aus, die Sie in der Tabelle sehen.
"Vorherige Prüfberichte drucken": MEBEDO fundamed druckt die Prüfberich-te von den in der Tabelle dargestellten Arbeitsmitteln aus, die vor den ak-tuellen Prüfberichten angelegt worden sind. Damit können Sie sehr leichtfeststellen, ob sich die Arbeitsmitteldaten seit der letzten Prüfung signi�-kant verändert haben.
131
7. Arbeitsmittel Handbuch
"Erste Prüfberichte drucken": MEBEDO fundamed druckt von jedem in der Ta-belle dargestellten Arbeitsmittel den jeweils ersten Prüfbericht aus. Dies istder so genannte Referenz-Prüfbericht.
Nachdem Sie sich für einen der Prüfberichte entschieden haben, klicken Sieentweder auf den Button Drucken , um den Druckvorgang sofort zu starten, oderklicken Sie auf den Button Seitenansicht , wenn Sie sich vorher das Layout desPrüfberichts auf dem Monitor ansehen möchten.
Mit der integrierten Software Fast Report Designer können Sie das Layoutder Prüfberichte Ihren Anforderungen entsprechend gestalten. Insbesonderekönnen Sie Ihr eigenes Firmen-Logo in den Prüfbericht einbinden. Die genaueVorgehensweise entnehmen Sie bitte der Online-Hilfe im Fast-Report-Designer.
132
8. GEPI
"GEPI" steht für Gefährdungsbeurteilung zur Ermittlung von Prü�ntervallen unddient der rechtssicheren Ermittlung von Prü�risten. GEPI ist ein AddIn für denMEBEDO fundamed. Mit Hilfe dieses AddIns können Gefährdungsbeurteilungeneinfach durchgeführt und dokumentiert werden. Im Folgenden werden die einzel-nen Funktionen beschrieben.
8.1. GEPI Grundlagen
Für die Erstellung einer Gefährdungsbeurteilung sollte der Katalog von GEPIauf die eigenen Gegebenheiten abgestimmt werden. Nicht jede Gefährdung ist injedem Unternehmen gleich zu bewerten. Zum Bearbeiten des Kataloges ruft manin der Tabelle Arbeitsmittel 'GEPI →Katalog' auf.
Abbildung 8.1.: Menüpunkt GEPI
Das GEPI-Addin hat den Vorteil, dass der Tag der nächsten Prüfung in derTabelle der Arbeitsmittel und Prüfberichte nach Zuordnung einer Gefährdungs-beurteilung, welche eine gewisse Gefährdungsklasse beinhaltet, in beiden Tabellenneu berechnet wird. Dies verläuft entsprechend der Bedingungen im Kapitel 9.2auf Seite 142.
133
8. GEPI Handbuch
8.2. Der GEPI Assistent
Der in Abbildung 8.2 zu sehende Dialog ist der "GEPI-Assistent". Diesen könnenSie über 'GEPI →Assistent' einblenden und bietet einen schnelleren Zugri� auf dieFunktionen rund um die Gefährdungsbeurteilung. Die gleichen Optionen stehenIhnen auch in der Menüleiste unter dem Punkt 'GEPI' zur Verfügung.
Abbildung 8.2.: Der GEPI-Assistent
"Gefährdungsbeurteilung erstellen": Über diesen Button können Sie Gefähr-dungsbeurteilungen nach Ihren Vorgaben erstellen. Siehe Abbildung 8.2.
"Gefährdungsbeurteilung zuordnen": Weist der aktuell ge�lterten Tabelleder Arbeitsmittel eine Gefährdungsbeurteilung zu, die Sie nach dem Klickauswählen können.
Anmerkung: Diese wird allen ge�lterten Arbeitsmitteln zugewiesen! Alternativkönnen Sie Gefährdungsbeurteilungen innerhalb eines Arbeitsmittelsüber den dortigen Reiter "GEPI" zuordnen.
"Liste der Gefährdungsbeurteilungen": Ö�net die Tabelle der Gefährdungs-beurteilungsberichte und zeigt alle von Ihnen bisher erstellten Gefährdungsbeur-teilungen an.
"Nächstes Prüfdatum aktualisieren": Mit diesem Button können Sie beimnachträglichen Zuweisen von Gefährdungsbeurteilungen das jeweilige Datum ak-tualisieren. Haben Sie z. B. Ihre Arbeitsmitteltabelle ge�ltert und Gefährdungsbe-urteilungen zugewiesen, wird das Datum noch nicht automatisch fortgeschrieben.Erst nach Ausführen von Nächstes Prüfdatum aktualisieren werden die Terminefortgeschrieben.
134
Handbuch 8.3. GEPI Katalog
"Arbeitsmittel OHNE Gefährdungsbeurteilung": Wendet einen Filter auf diebisher ge�lterten oder unge�lterten Arbeitsmittel an, der nur noch diejenigen oh-ne zugeordnete Gefährdungsbeurteilung anzeigt.
"Arbeitsmittel MIT Gefährdungsbeurteilung": Wendet einen Filter auf diebisher ge�lterten oder unge�lterten Arbeitsmittel an, der nur noch diejenigenmit zugeordneter Gefährdungsbeurteilung anzeigt.
8.3. GEPI Katalog
Der Katalog besteht aus den Ebenen Objektklasse, Frage, Antwort und Sicher-heitshinweis (siehe Abbildung 8.3). Da die Ebenen untereinander verknüpft sindwirken sich Veränderungen an z. B. Fragen auf alle verknüpften Objektklassenaus. Dadurch ist eine schnelle und einfache Bearbeitung und Erweiterung desKataloges möglich.
Abbildung 8.3.: Die GEPI Ebenen
Eine Objektklasse beinhaltet eine übersichtliche Teilmenge aller Fragen, welchewiederum Antworten enthalten. Diese können ggfs. Sicherheitshinweise beinhalten.Bestätigt werden Antworten über einen Doppelklick. Durch beantworten mehrererFragen wird in der Kopfzeile des Fensters die aktuell errechnete Gefährdungsklasseangezeigt. Die folgende Aufzählung erklärt die Elemente auf der rechten Seite desKataloges.
"Antwort": Hier wird eine möglichst eindeutige Antwort formuliert. Diese wirdspäter auch in den Dokumenten von MEBEDO fundamed übernommen. Es istsinnvoll hier direkten Bezug zur Frage zu nehmen.
135
8. GEPI Handbuch
"Wertigkeit": Hier kann einer Antwort eine spezielle Berücksichtigung hin-terlegt werden. Antworten mit der Wertigkeit hoch werden als KO-Kriterienbehandelt. Dadurch kann die ermittelte Gesamtgefährdungsklasse nie höherwerden als die in dieser Antwort hinterlegte. Bei der Wertigkeit normal wird dieAntwort in der Berechnung ohne spezielle Berücksichtigung einbezogen.
"Gewichtung": In die Berechnung der Gefährdungsklasse bringt jede Antworteinmal Ihren Wert ein. Wenn ein und dieselbe Antwort mehrfach ein�ieÿensoll, kann dies über die Gewichtung eingestellt werden. Verändern Sie dort denVorgabewert von 1,0 auf z. B. 3,0.
"Gefährdungsklasse": Die Gefährdungsklasse stellt die eigentliche Bewertungeiner Antwort dar. Aus der Summe der Gefährdungsklassen, unter Berücksichti-gung der Gewichtung undWertigkeit, wird die Gesamtgefährdungsklasse ermittelt.
"Memo": Hier kann noch eine Notiz zur Antwort hinterlegt werden. Dieserleichtert die Arbeit mit dem Katalog.
Anmerkung: Objektklassen und Fragen dienen lediglich der Gliederung von Ge-fährdungsbeschreibungen und sind nach Erstellung kein Teil eineskonkreten Gefährdungsbeurteilungsberichts.
Die Erstellung einer Gefährdungsbeurteilung erfolgt direkt im MEBEDOfundamed. Dadurch werden alle Antworten direkt in der Datenbank gespeichertund die Dokumentation kann jederzeit in beliebiger Form (Papier, PDF, etc.)erzeugt werden.
Mit MEBEDO fundamed muss nicht jedes Arbeitsmittel einzeln beurteiltwerden, es macht Sinn, diese in Gruppen ähnlicher Gefährdungen zusammenzu fassen. Manche Arbeitsmittel sollten auch nach dem jeweiligen Typ undStandortbedingungen beurteilt werden, da hier spezielle Punkte berücksichtigtwerden müssen. Daher sollte man sich vorher Gedanken über die einzelnenGruppen machen und wie man diese sinnvoll zusammenfassen kann. Mit Hilfedes Filters sind dem Anwender alle Möglichkeiten gegeben.
Hat man den Filter im MEBEDO fundamed entsprechend seiner Kriterien ge-setzt, kann GEPI über den Menüpunkt 'GEPI →Gefährdungsbeurteilung erstellen'aufgerufen werden.Im ersten Schritt sollte eine Beschreibung zur Beurteilung eingegeben und derUmfang der Prüfung hinterlegt werden. Das erleichtert das spätere zuordnenbereits bestehender Beurteilungen für die Prüfer.
136
Handbuch 8.3. GEPI Katalog
Abbildung 8.4.: Gefährdungsbeurteilungsbericht erstellen
Abbildung 8.5.: Gefährdungsbeurteilung erstellen
Im Reiter "Gefährdungen" können Sie jetzt einzelne, oder direkt mehrfacheGefährdungen erfassen. Im Katalog ö�net man dann die gewünschte Objektklasse,z. B. Arbeitsmittel im Bürobereich, und arbeitet sich dann durch die enthaltenenFragen. Durch einen Doppelklick werden zutre�ende Antworten mit einem
137
8. GEPI Handbuch
Häkchen markiert und zu den Gefährdungen der Beurteilung hinzugefügt. Dabeiwird immer die aktuell ermittelte Gesamtgefährdungsklasse in der Titelleistedes Dialogs angezeigt. Sind alle Fragen beantwortet kann man über den ButtonSchlieÿen die Daten in die aktuelle Gefährdungsbeurteilung übernehmen.
In der Übersicht der Gefährdungen kann noch einmal ein Blick zur Kontrolle aufalle gewählten Gefährdungen geworfen werden, bevor die Gefährdungsbeurteilungden ge�lterten Datensätzen mit dem Button OK zugewiesen wird.Die ermittelte Gesamtgefährdungsklasse wird dann in allen Arbeitsmitteln inder Liste aktualisiert. Über den Menüpunkt 'Nächstes Prüfdatum aktualisieren'wird das Datum der nächsten Prüfung, unter Berücksichtigung der aktuellenGesamtgefährdungsklasse neu berechnet.
Man kann den Arbeitsmitteln auch ältere Gefährdungsbeurteilungen zuordnen.Dies macht vor allem Sinn, wenn ein Arbeitsmittel z. B. einen anderen Einsatzorterhält, oder weitere Arbeitsmittel einer bereits beurteilten Gruppe nachträglichzugefügt werden sollen. Über den Menüpunkt 'GEPI →Gefährdungsbeurteilungzuordnen' kann man aus den bereits durchgeführten Beurteilungen eine neueAuswahl tre�en. Der nächste Termin wird dabei automatisch aktualisiert.
Anmerkung: Eine Gefährdungsbeurteilung sollte in regelmäÿigen Abständen über-prüft und gegebenenfalls angepasst, oder neu durchgeführt werden.
Nach der Gefährdungsbeurteilung wird jedem Arbeitsmittel ein entsprechendesDokument zur Nachweisführung hinterlegt. Diese Dokumente können jederzeitaus MEBEDO fundamed erzeugt werden und auf dem Drucker, PDF-Datei o.ä.ausgegeben werden. Es stehen mehrere Berichte für GEPI zur Verfügung. Überden Menüpunkt 'Daten →Seitenansicht →GEPI' können die Berichte eingesehenwerden.
8.4. Berechnung der Gefährdungsklasse
Die Berechnung der Gesamtgefährdungsklasse erfolgt über eine spezielle Formelund berücksichtigt dabei die Einstellungen in jeder Antwort.
Das qualitative Ergebnis einer Gefährdungsbeurteilung, die Gefährdungsklasseder Gefährdungsbeurteilung, wird aus der Gesamtheit der Gefährdungsklassender ausgewählten Antworten berechnet. Sowohl die Wertigkeit einer Antwort alsauch die Gewichtung wird bei der Berechnung berücksichtigt.
Bei einer Frage, wie z. B.: "Bestehen Gefährdungen durch Klimaverhältnisse?",kann die Antwort "Es besteht keine Gefährdung durch Klimaverhältnisse" die Ge-fährdungsklasse 4 erhalten, wohingegen die Antwort "Es besteht eine Gefährdungdurch..." somit zur Erhöhung der Gesamtgefährdungsklasse beiträgt.
138
Handbuch 8.4. Berechnung der Gefährdungsklasse
K =∑
KiWi∑Ki
K : Gefährdungsklasse der GefährdungsbeurteilungKi : Gefährdungsklasse der i-ten ausgewählten AntwortWi: Gewichtung der i-ten ausgewählten Antwort
Abbildung 8.6.: Berechnung der Gefährdungsklasse
Durch Auswahl bestimmter Antworten können Sie Ein�uss auf die Gesamtge-fährdungsklasse (K) nehmen. Aufgrund der Gewichtung der einzelnen Klassenemp�ehlt es sich daher nur Antworten eines bestimmten Wertes z. B. 4 zu neh-men, wenn man ein Ergebnis von 4 haben will. Jede Gefährdungsklasse niedrigerals 4 würde das Ergebnis durch Rundung auf die nächste Klasse abgeändert.
Anmerkung: Beim Berechnen der Gesamtgefährdungsklasse werden Nachkommas-tellen gestrichen, es �ndet keine Rundung statt!
139
9. Tätigkeiten
Mehrere Prüfvorschriften (s. Kapitel 7.3 auf Seite 104) können zu einer Tätigkeitzusammengefasst werden, die über einen Termin (s. Abschnitt 7.1.2 auf Seite 80)ausgeführt wird. Termine können über verschiedene festgelegte Intervalle in Ab-hängigkeit der Gefährdungsklasse eines konkreten Arbeitsmittels fortgeschriebenwerden.
9.1. Der Dialog Tätigkeit
Das Zusammenfassen von verschiedenen Prüfvorschriften zu einer Tätigkeitermöglicht das Erstellen von umfassenden spezialisierten Prüfungsabläufen fürverschiedene Arbeitsmitteltypen oder sogar verschiedene Arbeitsmittel einesArbeitsmitteltyps.
9.1.1. Exkurs Prüfvorschriften
"Bezeichnung": Eine möglichst aussagekräftige und exakte Benennung einerTätigkeit erleichtert die Verwaltung der Prüfvorschriftsgruppen.
Anmerkung: Eine Tätigkeit wird meist in Hinsicht auf einen bestimmten Arbeits-mitteltyp oder eine Arbeitsmittelart angelegt, was sich nach Mög-lichkeit in der Bezeichnung widerspiegeln sollte.
"Tätigkeitsart": Die Klassi�zierung einer Tätigkeit durch die Tätigkeitsart istwesentlich für den automatisierten Aufruf der Tätigkeit. Durch die Auswahl derTätigkeitsart im Menüpunkt 'Prüfen' der Liste der Arbeitsmittel, wird die zuge-hörige Tätigkeit durch Aktivieren des Menüpunktes 'Neue Prüfung' gestartet.
"Liste der Prüfvorschriften": Die Liste der Prüfvorschriften lässt sich überdie Buttons am rechten Rand erweitern, kürzen oder in der Reihenfolge umstellen.
Einzelne Prüfvorschriften lassen sich über das vorangestellte Auswahlkästchen ak-tivieren oder deaktivieren. Deaktivierte (kein Häkchen im Kästchen) Prüfvorschrif-ten bleiben nach wie vor in der Liste, kommen aber beim Start der Tätigkeit nichtzur Ausführung.
141
9. Tätigkeiten Handbuch
Abbildung 9.1.: Der Dialog "Tätigkeit", Reiter "Prüfvorschriften"
9.2. Prü�ntervalle
In jeder Tätigkeit werden Prü�ntervalle für die Gefährdungsklassen 0 bis 7de�niert. Diese bestehen aus einem nummerischen Intervall und einer Einheit.Die Berechnung eines Folgetermins zur Durchführung bei einem Arbeitsmittelwird in Abhängigkeit der automatischen Fortschreibung und der hinterlegtenGefährdungsklasse (Tabelle Arbeitsmittel) durchgeführt. Es können Intervalle inden Einheiten Tage, Wochen, Monate und Jahre festgelegt werden.
Erfolgt keine Auswahl, oder die Auswahl "-" bei den Einheiten, so wird beider Terminberechnung die nächst geringere Gefährdungsklasse gewählt, bei dereine gültige Einheit hinterlegt ist. Wurde keiner Gefährdungsklasse eine gültigeEinheit hinterlegt, so kann die Terminfortschreibung bei Durchführung einerTätigkeit durch manuelle Eintragung eines nächsten Prüftermins erfolgen.
In einer Tätigkeit werden zu den Gefährdungsklassen (s. Abschnitt 4.2 auf Sei-te 26) Prü�ntervalle de�niert, die der Fortschreibung von Terminen dienen.
"Automatische Fortschreibung": Hier kann festgelegt werden, ob nacherfolgreicher Durchführung einer Tätigkeit ein Folgetermin dafür angelegt werdensoll. Soll ein Termin automatisch fortgeschrieben werden, so gibt es zwei Mög-lichkeiten. Bei der Auswahl "Ab Prüfung" (Standardeinstellung) wird der neueTermin ab dem Tag der Durchführung berechnet.
142
Handbuch 9.2. Prü�ntervalle
Abbildung 9.2.: Dialog "Tätigkeit", Reiter "Prü�ntervalle"
Bei der Auswahl "Ab Fälligkeit" wird der neue Termin ab letzter Fälligkeitberechnet, falls das ursprüngliche Fälligkeitsdatum bereits überschritten ist.Andernfalls wird auch hier der Termin ab dem Tag der Durchführung berechnet.
"Gefährdungsklasse / Prü�ntervall": Eine Tätigkeit kann je nach Gefähr-dungsklasse ein anderes Prü�ntervall zur Fortschreibung eines Termins haben.Besitzt ein Arbeitsmittel eine Gefährdungsklasse für welche die Intervalleinheit"-" hinterlegt ist, so wird das Intervall der nächst kleineren Gefährdungsklasseverwendet.
143
10. Barcodes
10.1. Barcodes erfasster Arbeitsmittel drucken
Mit MEBEDO fundamed können Barcodes der erfassten Arbeitsmittel gedrucktwerden. Standardmäÿig sind verschiedene Berichtsvorlagen für Barcodes imMEBEDO fundamed enthalten.
Die Berichtsvorlage "Barcode" (basiert auf der Vorlage Zweckform 6122) istrelativ einfach aufgebaut und kann vom Anwender leicht geändert werden.
Anmerkung: Andere Berichtsvorlagen in MEBEDO fundamed sind wesentlich kom-plizierter und ein unerfahrener Anwender sollte sie besser nicht ver-ändern! Es ist besser, Änderungen und Neuerstellungen von Berichts-vorlagen von der MEBEDO GmbH durchführen zu lassen.
Bei der Barcode-Vorlage wird standardmäÿig die Inventarnummer eines Arbeits-mittels als Barcode ausgegeben.Weiterführende Erläuterungen zur Bedienung des Berichtsdesigners "Fast Report"sind im Berichtsdesigner unter 'Hilfe' oder durch Drücken der Taste F1 zu errei-chen.
10.2. Arbeitsmittelunabhängige Barcodes
Mit MEBEDO fundamed können Barcodes vor der Inventarisierung von Arbeits-mitteln gedruckt werden. So können Barcodeaufkleber mit Inventarnummern imVoraus erstellt und auf Etiketten gedruckt werden, um während der Erfassungvon neuen Arbeitsmitteln Zeit zu sparen.
In der Hauptansicht be�ndet sich unter 'Extras' der Eintrag 'Barcode' der dieMenüpunkte 'Berichtsvorlagen-Manager', 'Seitenansicht' und 'Drucken' enthält.
Mit dem "Berichtsvorlagen-Manager" können Vorlagen zum Druck von Barcode-Etiketten erstellt und verwaltet werden. Ein einfaches Beispiel ist in derStandard-Installation bereits enthalten.
Unter den Menüeinträgen 'Seitenansicht' und 'Drucken' werden alle bereitserstellten Barcode-Vorlagen angezeigt. Nach Auswahl der gewünschten Vorlageö�net sich der Dialog "Barcode" (s. Abb. 10.1).
145
10. Barcodes Handbuch
Abbildung 10.1.: Der Dialog "Barcode"
"Format": Die Format-Zeichenfolge beschreibt, wie ein Barcode bei seinerspäteren Verwendung aussehen soll. Dazu kann Text und das Platzhalterzeichen"0" verwendet werden. An Stelle der Null in der Format-Zeichenfolge, setzt derMEBEDO fundamed eine Zi�er aus der generierten Nummer ein.
Dabei ist folgendes zu beachten:
"0" An jeder Stelle, an der ein "0"- Zeichen steht, wird eine Zi�er aus der ge-nerierten Nummer eingetragen. Wenn mehr "0"- Zeichen vorhanden sind,als es der Anzahl der Zi�ern in der generierten Nummer entspricht, wer-den die übrigen "0"- Zeichen als führende Nullen dargestellt. Sind dagegenweniger "0"-Zeichen vorhanden, wird die generierte Nummer vollständig,ohne führende Nullen dargestellt.
Wenn Sie das Zeichen "0" oder "#" ausgeben möchten, ohne dass es sich aufdie Formatierung auswirkt, dann schlieÿen Sie dieses Zeichen in Hochkomma 'oder in Anführungszeichen � ein. Eine von Hochkommata bzw. Anführungszeicheneingeschlossene Zeichenfolge wird so ausgegeben, wie sie ist.
"Startwert": Geben Sie den Wert des ersten zu druckenden Barcodes ein.
"Endwert": Geben Sie den Wert des letzten Barcodes ein oder die Anzahl imFeld "Anzahl".
"Anzahl": Di�erenz zwischen "Startwert" und "Endwert". Geben Sie die Anzahlein und "Endwert" wird automatisch berechnet.
146
11. Einstellungen
Der Menüpunkt 'Extras→Optionen' im Hauptmenü bietet Ihnen zahlreicheMöglichkeiten, Einstellungen der Anwendung zu verändern und Vorgaben fürDatenfelder festzulegen. Der Dialog ist in mehrere Reiter unterteilt, um dieEinstellungsmöglichkeiten thematisch zu gliedern.
11.1. Programmober�äche
Im Reiter "Präferenzen" �nden Sie Einstellungen, die sich auf das Verhalten derProgrammober�äche auswirken.
Hinweise zeigen Wenn dieses Kontrollkästchen eingeschaltet ist, werden kurzeHinweistexte zu Bedienelementen angezeigt, wenn Sie mit der Maus darauf zeigen.
Gitterspalten nach dem Start wiederherstellen Sie können die Spaltenpositi-on und die Spaltenbreite innerhalb einer Tabelle ändern, um so das Aussehen derTabelle Ihren Erfordernissen anzupassen. Wenn das Kontrollkästchen eingeschal-tet ist, bleiben Ihre Einstellungen bezüglich der Spaltenposition und -breite beimnächsten Programmstart erhalten.
Warnung anzeigen nach Abbruch der Eingabe Wenn Sie während derBearbeitung von Datensätzen in einem Dialog auf Esc drücken oder auf denButton Abbrechen klicken, wird der betre�ende Dialog geschlossen, ohne dassIhre Änderungen gespeichert werden. Wenn das Kontrollkästchen eingeschaltetist, dann erscheint im Falle eines Abbruchs zunächst ein weiterer Dialog, indem Sie gefragt werden, ob Sie wirklich möchten, dass alle Änderungen zurückgenommen werden. Erst wenn Sie die Frage mit "Ja" beantworten, wird dieBearbeitung der Daten ohne Speicherung beendet. Ihre Änderungen werden nichtübernommen. Ist dagegen das Kontrollkästchen ausgeschaltet und Sie brechendie Bearbeitung der Daten ab, dann wird der betre�ende Dialog sofort ohneÜbernahme der Änderungen geschlossen.
147
11. Einstellungen Handbuch
11.2. Prüfen
Die Einstellungen im Reiter "Prüfen" betre�en alle die Durchführung von Prüfun-gen.
Automatische Prüfmittelerkennung bei Programmstart. Mit diesem Kon-trollkästchen legen Sie fest, ob MEBEDO fundamed automatisch bei jedemStart eine Prüfmittelerkennung durchführen soll. Seit MEBEDO fundamed10F01ist diese standardmäÿig deaktiviert. Wenn an Ihrem Computer üblicherweisekeine Prüfmittel angeschlossen sind, weil Sie mit dem Computer nur die Datenbearbeiten, aber keine Prüfungen durchführen möchten, dann können Sie ohneweiteres auf die automatische Prüfmittelerkennung verzichten. Wenn Sie mitIhrem Computer Prüfungen durchführen, emp�ehlt es sich, die automatischePrüfmittelerkennung einzuschalten, sofern das verwendete Prüfmittel ansteuerbarist. Die automatische Arbeitsmittelerkennung funktioniert im Allgemeinen nurfür Prüfmittel, die programmgesteuert prüfen können. Unabhängig davon, ob dasAddIn Unterstützung für das Ein- und Auslesen von Daten bietet, ist es möglich,dass das Prüfmittel nicht durch die automatische Prüfmittelerkennung erkanntwird.
Anmerkung: Die automatische Prüfmittelerkennung wird nur dann durchgeführt,wenn AddIns installiert sind, die die automatische Prüfmittelerken-nung unterstützen.
Die zuletzt verwendeten Prüfmittel in einem Prüfbericht einfügen. Ist dieseOption aktiviert, werden diese zu Beginn des Standardprüfberichts aufgelistet.
Bei Prüfmittelauswahl im Prüfbericht, Prüfmittel nach Benutzer �ltern.Ist diese Option aktiviert, werden nur noch die Prüfmittel zur Auswahl angezeigt,die dem angemeldeten Benutzer zur Verfügung stehen.
Prüfart aus Prüfvorschrift übernehmen. Jede Prüfvorschrift besitzt ein Feldmit der Bezeichnung "Prüfart", die angibt, für welche Art von Prüfung die jeweiligePrüfvorschrift verwendet werden kann. Wenn das Kontrollkästchen "Prüfart ausPrüfvorschrift übernehmen" eingeschaltet ist, wird die Bezeichnung der Prüfart,die in der Prüfvorschrift eingetragen ist, in das Prüfprotokoll übernommen.
Den Inhalt des Memofeldes der Tätigkeit in das Memofeld des Prüfberich-tes kopieren. Die Informationen, die Sie zuvor in der Tätigkeit im Memofeldhinterlegt haben lassen sich über diese Option direkt in das Memofeld des Prüf-berichtes übertragen.
Messung des Schutzleiterwiderstands mit Netzkabel durchführen. Überden Zustand dieses Kontrollkästchens legen Sie fest, ob bei der Messung desSchutzleiterwiderstands das Netzkabel mit gemessen wird oder nicht.
148
Handbuch 11.2. Prüfen
Nur bewertete Kriterien im Prüfdialog anzeigen. Diese Option betri�t dieAnzeige der Prüfschritte im Prüfdialog: Das Kriterium eines Prüfschritts, der nichtbewertet wird, wird nicht angezeigt.
Stop nach negativer Bewertung. Der Zustand des vierten Kontrollkästchensentscheidet darüber, ob eine automatisch ablaufende Messung gestoppt werdensoll, sobald ein Messergebnis mit negativer Bewertung auftritt.
Messung nach negativer Bewertung beenden. Wenn dieses Kontrollkästcheneingeschaltet ist, wird die Prüfung sofort abgebrochen, sobald der Prü�ing einenPrüfschritt nicht bestanden hat. Es kann aber durchaus nützlich sein, die Prüfungtrotzdem fortzusetzen, auch wenn ein oder mehrere Prüfschritte negativ bewertetworden sind. Ein solcher Prüfbericht könnte z. B. zusammen mit einem Repara-turauftrag in die Werkstatt gegeben werden. Wenn Sie die Prüfung trotz einesnicht bestandenen Prüfschritts fortsetzen möchten, dann schalten Sie das Kon-trollkästchen aus.
Das aktuelle Prüfdatum und den nächsten Prüftermin des Prüfberichtsnach Abschluss der Prüfung neu bestimmen. Über diese Option wird nachbeendeter Prüfung automatisch der nächste Prüftermin berechnet.
Bestimmung des nächsten Termins des Arbeitsmittels auch bei negativerBewertung des Prüfberichts. Das Datum der nächsten Prüfung wird automa-tisch berechnet. Hat ein Prü�ing die Prüfung nicht bestanden, so muss er norma-lerweise instandgesetzt werden. Das neue Prüfdatum wird dann von Fall zu Fallfestgelegt. Wenn Sie das Kontrollkästchen einschalten, dann wird auf jeden Falldas nächste Prüfdatum entsprechend dem Prü�ntervall berechnet.
Mögliche Sequenzbildung von Prüfschritten erlauben. Manche Prüfmittel-tester sind in der Lage, mehrere Prüfschritte zu einer Sequenz zusammenzufassen,die intern im Prüfmitteltester komplett abgearbeitet wird. Dies beschleunigt denMessvorgang deutlich. MEBEDO fundamed unterstützt diese Eigenschaft der be-tre�enden Sicherheitstester. Falls es jedoch zu Problemen bei Sicherheitstesternkommt, die eine Sequenzbildung nicht durchführen können, dann schalten Sie dasKontrollkästchen aus.
Schnelle Messung im Prüfmittel aktivieren. Sofern vom Prüfmittel zur Ver-fügung gestellt, kann das "schnelle" oder "langsame" Prüfverfahren verwendet wer-den. Details dazu sind der Anleitung zum Prüfmittel zu entnehmen.
Wenn Arbeitsmittelbaumprüfung dann Prüfdatum und Status an unterge-ordnete Arbeitsmittel durchreichen. Arbeitsmittel die einem anderen unter-geordnet sind, werden über diese Option mit dem gleichen Prüfdatum und Statusversehen.
149
11. Einstellungen Handbuch
Prüfbericht als "geschützter Prüfbericht" speichern. Der Zustand diesesKontrollkästchens legt fest, ob ein Prüfbericht nochmals bearbeitet werden kann,nachdem er gespeichert worden ist. Ist das Kontrollkästchen eingeschaltet, dannkönnen Sie Prüfberichte nur noch zur Ansicht ö�nen, Änderungen können Sienicht mehr vornehmen. Bitte beachten Sie, dass ein Prüfbericht, der einmal als"geschützter Prüfbericht" gespeichert worden ist, nicht mehr in einen ungeschütz-ten Prüfbericht umgewandelt werden kann.
Die Momentaufnahme der Arbeitsmitteldaten zusätzlich zum Prüfbe-richt speichern. Die Momentaufnahme wurde im Zusammenhang mit dem"Schutzstatus" eingeführt und spielt hier eine zentrale Rolle. Alle im Prüfberichtverknüpften Daten, die zum Zeitpunkt der Prüfung aufgenommen wurden, könnennun festgehalten und dauerhaft gespeichert werden. Somit können, unabhängigvon späteren Änderungen wie beispielsweise einem Standortwechsel des geprüftenArbeitsmittels, jederzeit die Prüfberichte mit den Stammdaten zum Zeitpunkt derPrüfung erstellt werden. Wird die Momentaufnahme nicht aktiviert, werden diebetre�enden verknüpften Daten des Prüfberichts nicht mit im Prüfbericht gespei-chert. Zum Zeitpunkt der Erstellung eines Berichts werden dann die aktuellenverknüpften Daten verwendet und nicht die, die zum Zeitpunkt der Prüfung an-gegeben waren. Diese Einstellungen zur Momentaufnahme können im Prüfberichtselbst oder über die Benutzerverwaltung vorgenommen werden. Die Momentauf-nahme kann über die Prüfberichtstabelle auch in einem Schritt für mehrere Prüf-berichte gesetzt werden.
Name des Prüfers: In dieses Eingabefeld tragen Sie den Namen des Prüfers ein,der standardmäÿig im Prüfbericht erscheinen soll. Wird der Name des Prüfers ineinem Prüfbericht geändert, wird dieses Feld aktualisiert.
Name oder Benutzername aus der Anmeldung als Name des Prüfers ver-wenden, wenn vorhanden. Wenn über die Anmeldung ein Benutzer ermitteltwurde, dann hat dieser zwei unterschiedliche Namen: einen Benutzernamen undeinen Namen, die sich aus dem Vornamen und dem Nachnamen zusammensetzt.Für die Ermittlung des Prüfernamens wird der Benutzernamen verwendet, wennkein Vorname oder kein Nachname vorhanden ist.
Name des Prüfers automatisch in einen neuen Prüfbericht übernehmen.Wenn ein neuer Prüfbericht angelegt wird, wird der vorgegebene Name des Prüfersautomatisch vom System eingetragen.
Nach elektrischer Arbeitsmittelprüfung. Mit Hilfe dieser Optionsschalterlegen Sie fest, unter welchen Bedingungen an der Prüfsteckdose des angesteuertenSicherheitstesters Netzspannung anliegt. Dies betri�t den Fall, dass nach einemPrüfschritt �elektrische Sicherheitsprüfung� weitere Sicht-, Funktions- oderBenutzerde�nierte Prüfschritte folgen.
150
Handbuch 11.2. Prüfen
Netzspannung an Prüfsteckdose bleibt unverändert.Achtung: Wurde unmittelbar vor einem Sicht-, Funktions- oder Benutzerde�nier-
ten Prüfschritt ein Prüfschritt "elektrische Sicherheitsprüfung" durch-geführt, bei dem die Netzspannung an der Prüfsteckdose eingeschal-tet sein muss (z. B. Gehäuseableitstrom), dann bleibt die Prüfsteck-dose spannungsführend, wenn anschlieÿend ein oder mehrere Sicht-,Funktions- oder Benutzerde�nierte Prüfschritte folgen.
Folgt andererseits z. B. ein nicht die "elektrische Sicherheitsprüfung" betre�en-der Prüfschritt nach einer Messung des Isolationswiderstands, die bekanntlich beiabgeschalteter Netzspannung durchgeführt wird, dann bleibt die Prüfsteckdoseweiterhin spannungsfrei.
Netzspannung an Prüfsteckdose ausschalten. Folgen nach einem Prüfschritt"elektrische Sicherheitsprüfung" weitere Sicht-, Funktions- oder Benutzerde�niertePrüfschritte, wird die Netzspannung an der Prüfsteckdose abgeschaltet.
Netzspannung an Prüfsteckdose einschalten. Folgen nach einem Prüfschritt"elektrische Sicherheitsprüfung" weitere Sicht-, Funktions- oder Benutzerde�niertePrüfschritte, wird die Netzspannung an der Prüfsteckdose eingeschaltet! DiePrüfsteckdose am Prüfmittel führt also Netzspannung, unabhängig davon, welcherPrüfschritt "elektrische Sicherheit" zuvor durchgeführt worden ist.
Anmerkung: Wenn Sie Arbeitsmittel prüfen, deren Netzkabel abnehmbar sind,können Sie den Schutzleiterwiderstand direkt zwischen der Netz-buchse des Arbeitsmittels und dem Gehäuse messen. In diesem Fallwürden Sie den Widerstand der Netzleitung nicht mit messen.
Andererseits können Sie ein Netzkabel in die Netzbuchse des zu prüfenden Ar-beitsmittels einstecken und den Schutzleiterwiderstand zwischen dem Netzsteckerdes Kabels und dem Gehäuse messen. In die Messung würde nun der Wider-stand der Netzleitung eingehen. Der Grenzwert, den der Schutzleiterwiderstandnicht überschreiten darf, wäre in diesem Fall etwas höher (siehe entsprechendeNorm). In MEBEDO fundamed sind deshalb mehrere Prüfschritte zur Messungdes Schutzleiterwiderstands in einer Prüfvorschrift enthalten, von denen aber nurein Prüfschritt ausgeführt wird. Welcher das ist, hängt von den Arbeitsmitteltyp-bzw. den Arbeitsmitteldaten ab.Dort tragen Sie u.a. die Art des Netzanschlusses ein und, falls ein Arbeits-
mittel ein Netzkabel besitzt, auch die Länge des Netzkabels. Anhand dieserInformationen entscheidet MEBEDO fundamed, welcher Prüfschritt zur Messungdes Schutzleiterwiderstands ausgeführt wird. Sie müssen dem lediglich mitteilen,wie Sie bei der Messung des Schutzleiterwiderstands bei Arbeitsmitteln mitabnehmbarem Netzkabel vorgehen möchten. Wenn Sie bei allen Arbeitsmittelnmit abnehmbarem Netzkabel grundsätzlich den Schutzleiterwiderstand mit einemeingesteckten Netzkabel messen, dann müssen Sie das Kontrollkästchen "Messung
151
11. Einstellungen Handbuch
des Schutzleiterwiderstands mit Netzkabel durchführen" einschalten. MEBEDOfundamed weiÿ dann, dass der Widerstand des Netzkabels berücksichtigt werdenmuss, und beachtet, dass der Grenzwert höher sein darf.
Wenn Sie den Schutzleiterwiderstand direkt zwischen der Arbeitsmittelbuchse unddem Gehäuse messen, also ohne Netzkabel, dann schalten Sie das Kontrollkästchen"Messung des Schutzleiterwiderstands mit Netzkabel durchführen" aus. Der Wider-stand des Netzkabels wird nicht berücksichtigt.
11.3. Datenbank
Datensatzsperre aktivieren (Multiuserbetrieb). Das Kontrollkästchen"Datensatzsperre aktivieren" sollten Sie dann einschalten, wenn Sie in einerNetzwerkumgebung arbeiten und die Möglichkeit besteht, dass mehrere Benutzerauf den gleichen Datensatz zugreifen könnten.
Wenn die Datensatzsperre aktiviert ist, kann immer nur ein Benutzer auf einenDatensatz zugreifen, für alle anderen Benutzer im Netz ist dieser Datensatz danngesperrt.
Wenn Sie MEBEDO fundamed nicht in einer Netzwerkumgebung betreiben, dannschalten Sie das Kontrollkästchen aus. Dadurch wird MEBEDO fundamed etwasschneller.
Nach Filteränderung den alten Datensatz wieder auswählen. Haben Siein einer Tabelle einen Datensatz ausgewählt und einen Filter erstellt, wird derzuletzt ausgewählte Datensatz nach der Aktivierung des Filters automatischwieder ausgewählt.
Anmerkung: Es wird empfohlen diese Option und "Nach Sortierung den alten Da-tensatz wieder auswählen." zu deaktivieren, wenn einzelne Tabellenmehr als 10000 Datensätze enthalten!
Nach der Sortierung den alten Datensatz wieder auswählen. Haben Sie ineiner Tabelle einen Datensatz ausgewählt und ändern die Sortierung, wird derzuletzt ausgewählte Datensatz nach einer Sortierung automatisch wieder ausge-wählt.Ist diese Einstellung deaktiviert, wird nach einer Neusortierung der erste Daten-satz positioniert.
Die Groÿ- bzw. Kleinschreibung, während der Datensatzsuche in einerDropdown-Liste, berücksichtigen. Wenn Sie eine Eingabe im Dropdown-Menü vornehmen werden die Einträge entsprechend der Eingabe sortiert.
152
Handbuch 11.4. Adressen
Standorte mit Kunden verknüpfen. Die Liste der Standorte ist für alle Kun-den gleich. Möchten Sie aber, dass unterschiedliche Kunden auch unterschiedlicheListen von Standorten besitzen, dann aktivieren Sie diese Option.
Abteilungen mit Kunden verknüpfen. Über diese Einstellung aktivieren Siedie Funktion, eine im Arbeitsmittel einem Kunden zuordnen bzw. diese Verknüp-fung wieder löschen.
Kostenstellen mit Kunden verknüpfen. Die Liste der Kostenstellen ist für alleKunden gleich. Möchten Sie aber, dass unterschiedliche Kunden auch unterschied-liche Listen von Kostenstellen besitzen, dann aktivieren Sie diese Option.
Die Datensätze, die einen Standardeintrag für unbekannte Daten repräsen-tieren, dürfen verändert werden. Standardmäÿig ist es nicht erlaubt z. B. denDatensatz "Unbekannt" der Arbeitsmitteltypen zu verändern. Durch aktivierendieses Kästchens ist Ihnen dies nun möglich.
11.4. Adressen
In diesem Reiter können Sie die Daten des Lizenznehmers und Dienstleisters ein-tragen.
Neue Prüfungen werden vom Prüfdienstleister durchgeführt. Nach Aktivie-rung dieses Kontrollkästchens werden für alle nachfolgenden Prüfberichte zusätz-lich die Daten des Prüfdienstleisters in den Prüfberichten vermerkt.
11.5. Nummerngeneratoren
MEBEDO fundamed verwendet verschiedene Nummerngeneratoren, um auto-matisch fortlaufende und damit eindeutige Nummern zu generieren. Dadurchbrauchen Sie nicht selbst darauf zu achten, dass sich z. B. Kundennummer, Inven-tarnummer, Prüfberichtsnummer und Anlagennummern eindeutig voneinanderunterscheiden.
Die Menüs zu den verschiedenen Nummerngeneratoren sind einander ähnlichund werden im Folgenden erklärt.
11.5.1. Der globale Nummerngenerator
Unter 'Extras→Optionen' �nden Sie im Reiter "Nr-Generatoren" die Eingabefelder,in denen die Formate für die automatisch erzeugten Nummern festgelegt werden.
Sie können die generierten Nummern mit Buchstaben und Sonderzeichen ergän-zen. Zusätzlich stehen Ihnen Variablen zur Verfügung, deren Inhalte dem Wert
153
11. Einstellungen Handbuch
Abbildung 11.1.: Nummerngenerator
des entsprechenden Nummern-Generators entspricht. Damit können Sie mehrereNummern aus verschiedenen Generatoren kombinieren. Es gibt folgende Variablen:
%C Kunden-Nr.%N Inventar-Nr. (Arbeitsmittel) oder Maschinen-Nr.%R Filial-Nr.
Achtung: Sie können nur eine Variable pro Nummerngenerator verwenden!
Die Variablen werden in der Format-Zeichenfolge verwendet. An der Stelle, ander Sie eine Variable eintragen, erscheint später der Wert des entsprechendenNummern-Generators.
Die Format-Zeichenfolge beschreibt, wie eine Nummer bei ihrer späteren Verwen-dung aussehen soll. Dazu werden die Platzhalterzeichen "0" und "♯" verwendet.An der Stelle in der Format-Zeichenfolge, an der Sie einen der beiden Platzhaltereintragen, wird eine Zi�er aus der generierten Nummer eingesetzt. Die Platzhal-terzeichen haben folgende Bedeutung:
154
Handbuch 11.5. Nummerngeneratoren
0 An jeder Stelle, an der ein "0"-Zeichen steht, wird eine Zi�er aus der ge-nerierten Nummer eingetragen. Wenn mehr "0"-Zeichen vorhanden sind,als es der Anzahl der Zi�ern in der generierten Nummer entspricht, wer-den die übrigen "0"-Zeichen als führende Nullen dargestellt. Sind dagegenweniger "0"-Zeichen vorhanden, wird die generierte Nummer vollständig,ohne führende Nullen dargestellt.
♯ An jeder Stelle, an der ein "♯"-Zeichen steht, wird eine Zi�er aus der ge-nerierten Nummer eingetragen. Wenn mehr "♯"-Zeichen vorhanden sind,als es der Anzahl der Zi�ern in der generierten Nummer entspricht, wirdan den entsprechenden Positionen nichts eingetragen.
Wenn Sie das Zeichen "0" oder "♯" ausgeben möchten, ohne dass es sich auf dieFormatierung auswirkt, dann geben Sie dieses Zeichen in Hochkommata ' oderin Anführungszeichen � aus. Eine von Hochkommata bzw. Anführungszeicheneingeschlossene Zeichenfolge wird so ausgegeben, wie sie ist.
Ein Punkt "." veranlasst MEBEDO fundamed die generierte Zahl als Kommazahlmit Dezimaltrennzeichen auszugeben. Wenn Sie dies nicht wünschen, dannschlieÿen Sie den Punkt in Hochkomma oder in Anführungszeichen ein. DerPunkt wird dann als normaler Text behandelt und wirkt sich nicht auf dieFormatierung der generierten Zahl aus.
Die folgenden Nummerngeneratoren stehen zur Verfügung:
Kunden-Nr.-Format Format der automatisch generierten, eindeutigen Kun-dennummer.
Personal-Nr.-Format Format der automatisch generierten, eindeutigen Perso-nalnummer.
Artikel-Nr.-Format Format der automatisch generierten, eindeutigen Artikel-nummer.
Inventar-Nr.-Format Format der automatisch generierten, eindeutigen Inven-tarnummer eines Arbeitsmittels.
Elektrische Anlagen-Nr.-Format Format der automatisch generierten, eindeu-tigen Anlagennummer.
155
11. Einstellungen Handbuch
Prüfberichts-Nr.-Format Format der automatisch generierten, eindeutigenNummer eines Prüfberichts eines Arbeitsmittels.
Auftrags-Nr.-Format (Instandsetzung) Format der automatisch generierten,eindeutigen Nummer eines Instandsetzungsauftrags eines Arbeitsmittels.
Ereignis-Nr.-Format Format der automatisch generierten, eindeutigen Num-mer eines Ereignisses.
Formular-Nr.-Format Format der automatisch generierten, eindeutigen Num-mer eines Formulars.
Formular-Nr.-Format für Personal Format der automatisch generierten,eindeutigen Nummer für die Formulare einer Person.
Nr.-Formate des Kundendatensatzes verwenden (statt des GlobalenNummerngenerators). Jeder Kunde kann seine eigenen Nr.-Formate haben.Ist diese Option aktiviert, dann werden die Nr.-Formate des Kunden verwendet.Jedes neue Arbeitsmittel wird mit einer Inventarnummer des ausgewähltenKunden versehen, ist kein Kunde explizit angegeben wird als Standardvorgabeder Kunde "Eigene Geräte" verwendet.
Globalen Prüfberichtsgenerator verwenden. Ist diese Option aktiviert, wirdjeder neue Prüfbericht automatisch mit einer eindeutigen Nummer versehen.Andernfalls muss der Anwender selbst eine eindeutige Nummer eintragen.
156
Handbuch 11.6. Termine und Farben
Beispiel: Format-Zeichenfolgen:
Angenommen, die Zahl 460 wurde generiert. Dann ergeben sich fol-gende Darstellungen in Abhängigkeit von der Format-Zeichenfolge:
Format-Zeichenfolge Darstellung
Kein Eintrag 460# oder 0 46000000 00460##### 460abc 0 xyz abc 460 xyzabc 00000 xyz abc 00460 xyzabc ##### xyz abc 460 xyza0b0c0d0e0f a0b0c4d6e0fa#b#c#d#e#f abc4d6e0f'Nr. 001 -' 00000 Nr. 001 - 00460'Nr. 001 -' ##### Nr. 001 - 460'001 - 00000 / 01 001 - 00046 / 01'001 - 00000 / '01' 001 - 00460 / 0100000.00 00460,00#####.## 4600.0 460,0#.# 460
11.5.2. Nummerngenerator der Kunden
Die Tabelle der Kunden gibt Ihnen die Möglichkeit Generatoren pro Kunde ein-zustellen. Dies geht für die Formate der Inventarnummern, Maschinennummern,Prüfberichtsnummern, Auftragsnummern und Ereignisnummern.
11.6. Termine und Farben
Daten, die ein Fälligkeitsdatum z. B. "Nächster Termin" besitzen, werden inTabellen bei Terminüberschreitung oder x Tage vor der Terminüberschreitungfarblich markiert.
Im Reiter "Termine", kann die Schriftfarbe, bzw. Hintergrundfarbe, der Datensätzebei Terminüberschreitung eingestellt werden.
11.7. Globale Prü�ntervalle
Wie in Kapitel 9.2 auf Seite 142 können hier die Prü�ntervalle global festgelegtwerden.
157
11. Einstellungen Handbuch
Abbildung 11.2.: Der Nummerngenerator der Kunden
Anmerkung: Diese müssen mit den Prü�ntervallen des Arbeitsmitteltyps überein-stimmen.
158
12. Formulare
12.1. Einleitung
Formulare sind einer von drei Hauptbestandteilen des MEBEDO fundamed undüber den Hauptdialog (siehe Abbildung 12.1) erreichbar.
Abbildung 12.1.: Formulare im Hauptdialog
Formulare erfüllen vielfältige Aufgaben im MEBEDO fundamed. In der Tabelle derArbeitsmittel können Sie Formulare statt Prüfvorschriften bei einer Standardprü-fung hinterlegen. Dadurch wird der Prüfbericht als Checkliste, wie im Formularzuvor entworfen, ausgegeben.
12.2. Der Aufbau von Formularen
Ein "Formular" besteht aus fünf verschiedenen Elementen:
• Formularbericht
• Formularvorlage
� Formularelemente
∗ Gruppen
∗ Arbeitsschritte
Der "Formularbericht" ist das fast fertige Formular. Dieser fügt alle Informa-tionen, die in den anderen Datensätzen zur Verfügung gestellt wurden zu einemFormular zusammen, welches entweder in Prüfungen eingefügt oder direkt als Pro-tokoll oder Liste ausgedruckt werden kann. Die Tabelle der "Formularberichte" istvom Aufbau her identisch mit denen, die Sie bereits aus dem MEBEDO funda-med kennen. Ein fertiger Bericht lässt sich über Daten→Drucken ausgeben undverwenden.
159
12. Formulare Handbuch
Abbildung 12.2.: Formularberichte
Abbildung 12.3.: Die Tabelle "Formularberichte"
Wie in Abbildung 12.4 auf der nächsten Seite zu sehen, sind die Felder "Berichts-Nr.", "Bezeichnung" und "Datum" hervorgehoben. Die Kombination aus den Ein-gaben für diese Felder gewährleistet deren Eindeutigkeit. Das Format für dieBerichts-Nr. kann man im Nummerngenerator abändern, siehe dazu Kapitel 11.5.1auf Seite 153.
12.3. Formularberichte
Ein Formularbericht enthält das fertige Formular. Lässt man sich diesen ausgebenindem man Ihn auf eine Formularvorlage anwendet, erhält man die vorher de�nier-te Checkliste wie sie später an anderer Stelle im MEBEDO fundamed erscheinenwird.Von der Handhabe her gibt es zunächst keinen Unterschied zu den Tabellen
aus dem Bereich der Arbeitsmittel. Durch Hinzufügen eines "Formularberichts"wird dieser mit dem entsprechendem Datum und Prüfer angelegt. Der Bericht
160
Handbuch 12.3. Formularberichte
wandelt die "Arbeitsschritte" der "Formularvorlage" im Reiter "Eingabe" zu einerListe um. Um diesen Bericht überhaupt erzeugen zu können, benötigen wir eine"Formularvorlage", welche man in der Tabelle der Formularvorlagen �ndet. ImUnterschied zu einem Bericht, sind in der Vorlage die Fragen und Antwortenfreier de�nierbar als im Berichtsvorlagenmanager. Die Fragen können auÿerdemin thematischen Gruppen zusammengefasst und mit vorgegeben Antwortenoder Werten versehen werden. Der Bericht fasst die Vorlage mit dem Prüferund Prüfdatum zusammen und bietet die Möglichkeit das Ganze als Berichtauszudrucken oder in Prüfungen der Arbeitsmitteleinzubinden.
Ö�net man den Datensatz eines "Formularberichts" erscheint folgender Dialog:
Abbildung 12.4.: Der Dialog "Formularbericht"
Die einzelnen Eigenschaften des Formularberichts, wie in Abbildung 12.4 zu sehen:
"Berichts-Nr.": Bei der Berichts-Nummer handelt es sich um eine fortlaufendeNummerierung der Formularberichte. Siehe Kapitel 11.5.1 auf Seite 153
"Bezeichnung": Die Bezeichnung eines Berichts sollte in Kombination mit derverwendeten Formularvorlage einen Hinweis auf den Inhalt des Berichts geben.
"Datum": Hier wird das Erstellungsdatum des Berichts festgehalten.
161
12. Formulare Handbuch
"Nächster Termin": Für Formularberichte in der Tabelle der Formularberichtegibt es keine Terminfortschreibung, nur in Kombination mit einer Prüfungs vonArbeitsmitteln erfolgt diese Fortschreibung.
"Name des Erfassers": Per Mausklick auf den Button können Sie aus der Per-sonentabelle den Erfasser des Formulars auswählen. Alternativ kann der Wert auchper Hand eingetragen werden.
"Als geschützten Formularbericht speichern": Bei aktivierter Option ist derBericht nach der Erstellung nicht mehr veränderbar.
"Kostenstelle": In manchen Betrieben sind die Arbeitsmittel verschiedenenKostenstellen zugeordnet. In dieses Feld können Sie die Bezeichnung einer Kos-tenstelle eintragen, wenn dem Arbeitsmittel ein Kostenstelle zugeordnet ist. Fallsdies nicht der Fall ist, lassen Sie das Feld einfach leer. Die Eintragungen in denFeldern "Kostenstelle" und "Kostenstellen Nr." können Sie dazu verwenden, dieRechnungen bei Ihren Kunden an der richtigen Kostenstelle einzureichen.
"Kostenstellen-Nr.": Hier wird auf die Tabelle der Kostenstellen-Nummernaus den Arbeitsmitteln zugegri�en. Wählen Sie die enstprechende Kostenstellen-Nummer aus dieser aus.
"Standort": Der Standort bezeichnet die Stelle, an dem das Arbeitsmittel ein-gesetzt wird. Dem Eingabefeld "Standort" ist eine Auswahlliste hinterlegt, aus derSie einen Standort auswählen, den Sie dem betre�enden Formularbericht zuordnenkönnen. Wenn der gewünschte Standort nicht in dieser Liste enthalten ist, müs-sen Sie ihn zuerst in die Tabelle "Standorte" nachp�egen. Danach können Sie ihnFormularbericht zuordnen. Klicken Sie dazu auf den Button ... um die Standort-tabelle im Auswahlmodus zu ö�nen. Auch hier entsprechen die Standorte denen,die Sie bereits in den Kunden, Arbeitsmitteln und Anlagen angelegt haben.
"Abteilung": Über die Abteilung lassen sich die genauen organisatorische Ein-heiten festhalten, in denen die Arbeitsmittel vorliegen. Beachten Sie das eine Ab-teilung möglicherweise mehrere Kostenstellen haben kann.
"Unbekannt 0-9": Diese Extrafelder lassen sich zusätzlich in Formular- undPrüfberichten verknüpfen und per Rechtklick oder mit dem Programm "DB-Admin" umbenennen. Dabei hat man die Option sowohl den Feld- als auch denSpaltennamen zu verändern.Im Reiter "Eingabe" werden die Teile des Formulars präsentiert, siehe Abbil-
dung 12.5 auf der nächsten Seite. Entsprechend der Anzahl an benannten Grup-pen im Formular werden hier Reiter erzeugt. Die Arbeitsschritte, welche wieder-um Gruppen zugeordnet wurden, werden der Reihenfolge entsprechend und denSpalten- und Zeilenvorgaben in diese Liste aufgenommen.
162
Handbuch 12.4. Formularvorlagen
Abbildung 12.5.: Der Reiter "Eingabe" mit Beispieldaten
Der Reiter "Memo" bietet die Möglichkeit Kommentare zu einem Bericht hin-zuzufügen, welche beim Drucken nicht berücksichtigt werden, optional kann diesin der Berichtsvorlage freigeschaltet werden.
12.4. Formularvorlagen
Eine "Formularvorlage" ist eine Sammlung der von Ihnen de�nierten"Arbeitsschritte". In einem Baum werden die erstellten "Arbeitsschritte" Gruppenzugeordnet.Die erweiterbaren Gruppennamen werden innerhalb eines Formulars als Über-
schriften verwendet und sorgen für Absätze zwischen verschiedenen Prüfschritten.
Anmerkung: Wird die Bezeichnung einer Gruppe leer gelassen, rücken alle in dieserGruppe enthaltenen Arbeitsschritte an den letzten der vorangegan-gen Gruppe heran.
Die Benennung der Gruppen eignet sich gut für Unterteilung der Arten vonPrüfungen (Sichtprüfungen, funktionstechnische Prüfungen etc.).
163
12. Formulare Handbuch
12.5. Arbeitsschritte
Abbildung 12.6.: Tabelle der Arbeitsschtitte für Formulare
In Abbildung 12.6 sehen Sie die Tabelle der Arbeitsschritte für die Formulare.Dort ist eine eindeutige Gruppenbezeichnung wichtig um nicht die Übersicht überdie einzelnen Schritte und deren Zugehörigkeit zu dem jeweiligen Formular zuverlieren. Die Gruppenbezeichnung kann man hier ruhig als Filterkriterium wieeinen Arbeitsmitteltyp bezeichnen. Bezeichnungen sollten fortlaufend gewähltwerden und helfen den Aufbau eines Formulars Schritt für Schritt zu gestalten.
Will man einen Arbeitsschritt anlegen oder bearbeiten erhält man den Dialogaus Abbildung 12.7 auf der nächsten Seite.
164
Handbuch 12.5. Arbeitsschritte
Abbildung 12.7.: Dialog für Arbeitsschritte
Im Reiter "Arbeitsschritt" können Sie folgende Eigenschaften bearbeiten:
"Bezeichnung": Vergeben Sie hier eine eindeutige Bezeichnung, die es Ihnenvereinfacht, die Reihenfolge im Formular einzuhalten.
"Anzeigetext": Der hier hinterlegte Text wird im Formularbericht abgedruckt.
"Bezeichnung wird vom Prüfer bestimmt": Durch betätigen dieses Kontroll-kästchens wird eingestellt, dass der Prüfer beim Erstellen des Formularberichtseine eindeutige Bezeichnung zu wählen hat und die obere ignoriert wird.
"Bemerkung": Tragen Sie hier zusätzliche Informationen zu dem Arbeitsschrittein.
"Gruppenbezeichnung": Die Gruppenbezeichnung ist das beste Mittel um IhreArbeitsschritte über verschiedene Formulare hinweg zu �ltern.
165
12. Formulare Handbuch
"Name der Variable im Berichtsdesigner (Druckmodul)": Benennt die Va-riable für spätere Referenzierung im Berichtsvorlagendesigner.
"Externes Dokument": Zu jedem Arbeitsschritt lassen sich über diese Eigen-schaft Dokumente einbinden, analog zur Handhabe aus den Arbeitsmitteln(vgl.Kapitel 7 auf Seite 73).
"Zusätzliches Kontrollfeld": Eine Aktivierung dieses Kontrollkästchens erstelltein Kontrollkästchen links vom entstehenden Arbeitsschritt in der Gruppe.
"Datentyp bzw. Typ der Dateneingabe": Sollen Werte oder Aussagen erfasstwerden, lässt sich diese Information über einen Datentyp steuern, der die Darstel-lung verbessert.
Datentyp Beschreibung- ohne Datentyp sind keine weiteren Auswahlmög-
lichkeiten vorhandenGanzzahl Hier können nur ganze Zahlen eingetragen werdenGleitkommazahl Datentyp für Zahlen mit NachkommastelleAlphanumerisch Zeichen, die auf der Tastatur abgebildet sind, kön-
nen in dieses Feld eingetragen werdenAuswahl: Nein / Ja Erzeugt eine zweiteilige Auswahlliste mit den
Werten "Nein" und "Ja"Auswahl: Nein / Ja / Entfällt Erzeugt eine dreiteilige Auswahlliste mit den Wer-
ten "Nein", "Ja" und "Entfällt"Auswahl: Nein / Ja / Nicht durchführbar Erzeugt eine dreiteilige Auswahlliste mit den Wer-
ten "Nein", "Ja" und "Nicht durchführbar"Auswahl Zeichen, die auf der Tastatur abgebildet sind, kön-
nen in dieses Feld eingetragen werden. Die Ein-tragung erfolgt zeilenweise im Feld rechts von derAuswahlliste
Kontrollfeld: (Nein / Ja) Die Frage kann nur mit "Nein" oder "Ja" beant-wortet werden.
Kontrollfeld: (Nein / Ja / Entfällt) Die Frage kann nur mit Wert "Nein", "Ja" oder"Entfällt" beantwortet werden
Alphanumerisch (Bemerkung) Zeichen, die auf der Tastatur abgebildet sind, kön-nen in einem neu erzeugten Bemerkungsfeld ein-getragen werden
Alphanumerisch (Memo) Zeichen, die auf der Tastatur abgebildet sind, kön-nen in einem neu erzeugtem Memo-Feld eingetra-gen werden
Tabelle 12.1.: Typ der Dateneingabe
166
Handbuch 12.6. Praktische Anwendung von Formularen
"Vorgabewert": Je nach Datentyp können Sie hier zwischen den Werten "Nein","Ja", "Entfällt" und "Nicht durchführbar" auswählen, welche dann Standardant-wort vorgegeben werden.
"Einheit": Legen Sie hier die Einheit Ihres Eingabewertes fest.
"Breite des Eingabeelementes in Pixel": Wenn Sie ein Eingabeelement de�-niert haben, können Sie hier die Breite in Pixel selbst de�nieren.
"Auswahlliste": Wenn Sie eigene Vorgabewerte für eine Auswahl erstellen wol-len, können Sie diese Werte hier eintragen. Jeweils einen pro Zeile.In den Reitern "Memo" und "Bild" lassen sich Texte und Bilder, wie sonst im
MEBEDO fundamed auch, hinterlegen. Dies ist von Vorteil, wenn man Schritt fürSchritt Anweisungen hinterlegen möchte.
12.6. Praktische Anwendung von Formularen
12.6.1. Personal
In der Tabelle "Personal" kann zu einer Person ein Formularbericht der Kategorie"Personal" oder "Allgemein" hinterlegt werden (siehe Abb. 12.8. Dazu eignet sichdie Beispielhaft erstellte Vorlage "Wartung Ka�eemaschine".Dabei wird durch das Hinzufügen eines Datensatzes zunächst die Formularvorlageausgewählt.
Abbildung 12.8.: Auswahl der Formulare im Dialog "Person"
167
12. Formulare Handbuch
und anschlieÿend im Reiter "Eingabe" ausgefüllt. Erfasste Werte sind im neuerzeugten Formularbericht gespeichert und nun über die Seitenansicht des Be-richtsvorlagenmanagers einsehbar.
12.6.2. Arbeitsmittel
In den Arbeitsmitteln lassen sich Formulare in Tätigkeiten hinterlegen oder di-rekt im Arbeitsmittel unter dem Reiter "Prüfvorschriften / Formulare", sieheAbbildung 12.9. Beim Prüfen nach Tätigkeiten, muss vor dem Start der Prü-fung die entsprechende Tätigkeitsart ausgewählt werden. Falls das Formularnur für dieses Arbeitsmittel verwendet werden soll, muss der Haken im Rei-ter "Prüfvorschriften / Formulare" entfernt werden und die Prüfart im Reiter"Prüfbericht" auf "*Standard*" eingestellt werden.
Abbildung 12.9.: Einbinden in ein Arbeitsmittel
Für das Beispiel der Ka�eemaschine wurde die Prüfart "*Standard*" gewählt.Nach Start der Prüfung wird im Dialog der Prüfung der Reiter "Eingabe"eingeblendet (siehe Abbildung 12.10 auf der nächsten Seite Dort lässt sich z. B.die Checkliste zur Wartung ausfüllen. Diese kann per Seitenansicht auch in derDarstellung eines Prüfberichts angezeigt werden.
Dieser Vorgang ermöglicht es, Formulare mit Checklisten und Sichtprüfungendirekt in einem Arbeitsmittel abzulegen.
168
Handbuch 12.6. Praktische Anwendung von Formularen
Abbildung 12.10.: Formular in einem Prüfbericht
169
13. Import/Export
In MEBEDO fundamed stehen verschiedene Möglichkeiten zur Verfügung, Datenzu importieren und zu exportieren.
13.1. Export Standard
DerStandardexport, bzw. Export im Standardformat, dient zur Übertragung vonDaten aus einer MEBEDO fundamed -Datenbank (Quelle) in eine andere (Ziel).Der Export ist innerhalb der jeweiligen Softwareversion aufwärtskompatibel, d.h.die Zieldatenbank muss mindestens der gleichen Version entsprechen wie dieQuelldatenbank. Daten können also immer exportiert und neueren Versionen zurVerfügung gestellt werden.
Bei diesem Format werden alle angezeigten Datensätze einer Tabelle mit allenverknüpften Datensätzen exportiert.
Zum Beispiel werden aus der Tabelle "Arbeitsmittel" beim Export über den Menü-punkt 'Daten →Export →Standard' alle Arbeitsmittel inklusive der vollständigenKundendaten, Typdaten, Prüfberichte, Prüfvorschriften usw. exportiert. Dateienim Standardformat haben immer die Dateiendung ".mxp"
13.1.1. Standard in Datenbank
Eine Neuerung stellt der Export von Daten direkt in eine andere Datenbank dar.Über 'Daten →Export →"Standard in Datenbank"' können Sie eine Zieldatenbankauswählen, in die Ihre ge�lterten Datensätze exportiert werden sollen. Achten Siedabei auf die Version und das Format der Datenbank.
13.2. Import Standard
Der Standardimport, bwz. Import im Standardformat, dient zur Übertragungvon Daten aus einer MEBEDO fundamed Datenbank (Quelle) in eine andereDatenbank (Ziel) und wird über den Menüpunkt 'Daten →Import →Standard'aufgerufen. Der Import ist innerhalb der Softwareversionen abwärtskompatibel,d.h. die Zieldatenbank darf höchstens der gleichen Version entsprechen wie dieQuelldatenbank.Ein Import von Daten aus älteren Versionen kann also immer durchgeführt
171
13. Import/Export Handbuch
werden, aus neueren Versionen ist dies jedoch auf Grund neuerer Daten-bankstrukturen nicht möglich.Eine Datei im Standardformat enthält immer alle verknüpften Datensätze derTabelle ihres Ursprungs. Prinzipiell kann eine Datei in jeder beliebigen Tabellevon MEBEDO fundamed importiert werden, da in der Datei die Verweise zuden Quelltabellen hinterlegt sind. Dateien im Standardformat haben immer dieDateiendung ".mxp".
Achtung: Beim Import im Standardformat werden ggf. vorhandene Datensät-ze in der Zieldatenbank ohne Rückfrage überschrieben oder gelöscht!Dieser Schritt kann nicht wieder rückgängig gemacht werden! Ferti-gen Sie daher vor dem Import eine Sicherung Ihrer Datenbank an, umevenutellem Datenverlust vorzubeugen.
13.3. Export der Prüfberichte
Der Export von aktuellem Prüfberichten ist eine spezielle Funktion zur Über-tragung der zuletzt durchgeführten Prüfung aller ge�lterten Arbeitsmittel.Grundlegend werden dabei alle notwendigen Daten der Tabellen Arbeitsmittel,-typen, -arten, Hersteller, Kostenstellen, Standorte, Abteilung und Kundenebenfalls exportiert. Dadurch können neue Arbeitsmittel mit allen benötigtenDaten in der Zieldatenbank angelegt werden.
Wichtig für die Zuordnung der Datensätze ist eine identische Zuordnung vonKürzel, Kunden- und Inventarnummer. Vor allem die Daten zum Kunden (Kürzelund Kundennummer) sollten vor der Übergabe zwischen den Datenbanken aufEindeutigkeit geprüft werden.
Der Export kann über den Menüeintrag 'Daten →Export →Aktuelle Prüfberichte'aufgerufen werden. Dateien mit aktuellen Prüfberichten haben immer die Datei-endung ".mtr".
13.4. Import der Prüfberichte
Der Import von aktuellen Prüfberichten ist eine spezielle Funktion zur Übertra-gung der zuletzt durchgeführten Prüfung von Arbeitsmitteln in eine andere Da-tenbank. Dies kann z. B. für die Übergabe von Prüfungen von einem Dienstleisteran seinen Auftraggeber genutzt werden. Dabei werden im Gegensatz zum Stan-dardimport bei bestehenden Arbeitsmitteln nur folgende Felder aktualisiert:
• Status
• User-Status
• Letzter Termin
172
Handbuch 13.4. Import der Prüfberichte
• Nächster Termin
• Kostenstelle
• Standort
• Abteilung
Wenn die Prüfung mit Tätigkeiten (siehe Kapitel 7.6 auf Seite 119) durchgeführtwurde, so werden die folgenden Felder des zugehörigen Termins ebenfalls aktuali-siert:
• Status
• Letzter Termin
• Nächster Termin
Andernfalls werden die Angaben zur letzten Standardprüfung (siehe Kapi-tel 7.1.4 auf Seite 82 im Arbeitsmittel aktualisiert.
Ist ein Prüfbericht mit einer Instandsetzung verknüpft, so wird auch der In-standsetzungsbericht im Arbeitsmittel angelegt. Eventuell in einer Instandsetzungverknüpfter Artikelverbrauch wird jedoch nicht mit übertragen.
Abbildung 13.1.: Der Dialog "Prüfberichte importieren"
Wenn die Option "Prüfberichte nur dann importieren, wenn die Prüfberichts-nummern nicht belegt sind." aktiviert ist, werden nur Prüfberichte mit freienPrüfberichtsnummern importiert. Wurde in der Quelldatenbank ein Prüfberichtmit einer in der Zieldatenbank bereits existierenden Prüfberichtsnummer ex-portiert, wird dieser in der Zieldatenbank nicht übernommen. Dies kann z. B.vorkommen, wenn Ihr Dienstleister mit einer eigenen, ggf. leeren, Datenbankdie Prüfungen durchgeführt hat, oder in der Zieldatenbank neue Prüfungen
173
13. Import/Export Handbuch
dokumentiert wurden, nachdem diese dem Dienstleister als Quelldatenbank zurVerfügung gestellt wurde.
Ist die Option deaktiviert, werden alle Prüfberichte importiert. Belegte Prüf-berichtsnummern werden um den Zusatz "*1", "*2", etc. ergänzt.
Achtung: Tiefergreifend verknüpfte Daten, wie z. B. Tätigkeiten, Prüfvorschrif-ten, etc., werden nicht importiert. Werden Arbeitsmitteltypdatensätzebeim Import angelegt, dann müssen diese nachträglich bearbeitet undz. B. die Tätigkeiten zugeordnet werden. Der Import und Export derPrüfberichte stellt keinen Ersatz für eine Replikation von Server- undO�ine-Datenbanken dar.
Der Import kann über den Menüeintrag 'Daten →Import →Aktuelle Prüfbe-richte' aufgerufen werden. Dateien mit aktuellen Prüfberichten haben immer dieDateiendung ".mtr".
13.5. Export Druckmodul
Der Berichtsdesigner "FastReport" bietet neben der Erzeugung und Änderung vonPrüfberichtsvorlagen für den Ausdruck, auch die direkte Möglichkeit des Exportsin eine oder mehrere Dateien. Berichte können in den Dateiformaten PDF, RTF,Excel, CSV, Text, Bitmap, JPEG, TIFF, GIF, HTML, E-Mail und Fast Report ex-portiert werden, wenn dies durch die selektierte Berichtsvorlage unterstützt wird.
Abbildung 13.2.: Export der Prüfberichte
174
Handbuch 13.5. Export Druckmodul
Dadurch kann der Anwender zum Beispiel eine eigene tabellarische Zusammen-stellung von Prüfergebnissen, Inventardaten, oder beliebigen anderen Berichtennach MS-Excel oder in eine PDF-Datei erstellen. Im Kapitel 14 wird das Themavertieft. Weitere Möglichkeiten und die Bedienung entnehmen Sie bitte derOnline-Hilfe, oder dem Handbuch zu FastReport.
175
13. Import/Export Handbuch
13.6. AddIns und Erweiterungen für den Import
und Export
Die folgenden AddIns stellen Funktionen für den Import und Export von Datenzur Verfügung:
Anmerkung: Die Bedienung ist der Dokumentation zu den jeweiligen AddIns zuentnehmen.
ASCII-Import Das ASCII-Import-AddIn dient dazu, Daten in Tabellenformaus Dateien im ASCII-Format, das heiÿt, reinen Text, in die Datenbank derAnwendung zu importieren.
Dem Anwender obliegt es festzulegen, in welche Tabellen und Felder die Daten im-portiert werden. Es ist möglich, die zu importierenden Daten auf mehrere Tabellenin der Datenbank zu verteilen.
ASCII-Export Das ASCII-Export-AddIn dient dazu, Daten aus der Datenbankder Anwendung in Tabellenform in Dateien im ASCII-Format, das heiÿt, reinenText, zu exportieren.
Dem Anwender obliegt es festzulegen, aus welchen Tabellen und Feldern die Da-ten exportiert werden. Es ist möglich, die zu exportierenden Daten aus mehrerenTabellen aus der Datenbank der Anwendung zusammen zu stellen.
ACTIMED R⃝-DOS-Format MEBEDO fundamed bietet Ihnen die Möglichkeit,sowohl Arbeitsmitteldaten als auch Prüfberichte aus Datenbanken einer anderenAnwendung in die eigene Datenbank zu übernehmen, oder diese zur Verfügungzu stellen. Voraussetzung dafür ist, dass die Daten, die Sie importieren möchten,in einem der unten aufgeführten Datenformate als Datei vorliegen. Wir unter-scheiden zwischen den Datenformaten "Händschke" und "Loy & Hutz". Je nachFreischaltung stehen Ihnen die folgenden Auswahlmöglichkeiten zur Verfügung:
• ACTIMED R⃝-DOS-Format HändschkeASCII (ACTIMED-DOS)ASCII ErweitertADMETOSMtecs
• ACTIMED R⃝-DOS-Format Loy & HutzMT_DB-DATA (alt)MT_DB-DATA (neu)
Informationen zum exakten Funktionsumfang der verschiedenen Einstellungensind in der Onlinehilfe von MEBEDO fundamed enthalten.
176
14. FastReport-Designer
Mit Hilfe der zusätzlichen Komponente FastReport bietet MEBEDO GmbH dieMöglichkeit, alle in MEBEDO fundamed enthaltenen Daten der Datenbank in ver-schiedenen Formen zur Verfügung zu stellen. Dies kann als Bericht zum Ausdru-cken, aber auch als digitaler Bericht erfolgen. Grundsätzlich unterstützt werden dieDateiformate PDF, RTF, Excel, CSV, Text, Bitmap, JPEG, TIFF, GIF, HTML,E-Mail und FastReport. Die tatsächlichen Möglichkeiten zur Erzeugung hängenjedoch von den Einstellungen des jeweiligen Berichts ab und müssen nicht immeralle Möglichkeiten zur Verfügung stellen.
Abbildung 14.1.: Exportoptionen
177
14. FastReport-Designer Handbuch
Der Berichtsdesigner bzw. Berichtsvorlagenmanager steht in vielen Tabellen imMenü 'Daten', sowie in Dialogen auf Reitern die andere Tabelleninhalte anzeigen,zur Verfügung. Hier hat der Anwender Zugri� auf viele Standardberichte, dieMEBEDO bereits mit der Installation von MEBEDO fundamed ausliefert.Diese Berichte werden regelmäÿig aktualisiert und damit bei einem Update auchimmer ersetzt. Möchten Sie also eigene Vorlagen erstellen, so emp�ehlt es sicheinen bereits bestehenden Bericht zu duplizieren und unter eigenem Namen, z. B.in der Form "Firmenname - Berichtsname" zu speichern. Natürlich können auchkomplett neue Berichte gestaltet werden.
Abbildung 14.2.: Der Dialog Berichtsvorlagenmanager
FastReport unterstützt in Verbindung mit MEBEDO fundamed drei ver-schiedene Datenquellen für Berichte. Die erste Möglichkeit ist die DatenquelleStandard. Diese stellt die meisten Spalten der verschiedenen Tabellen zurVerfügung. Voraussetzung dafür ist, dass die Spalten über einen entsprechendenL&L-Namen (Einsehbar mit Hilfe des Tabellenmanagers von DB-Admin) verfü-
178
Handbuch
gen. Spalten ohne einen solchen Namen können über den Berichtsdesigner somitnicht angesprochen werden.
Achtung: Eine Veränderung der bestehenden L&L-Namen kann dazu führen,dass bestehende Vorlagen für den Berichtsdesigner nicht mehr ord-nungsgemäÿ funktionieren! Eigene L&L-Namen können auÿerdem beieinem Update von MEBEDO fundamed ersetzt oder gelöscht werden!
Die zweite Möglichkeit zur Erzeugung von Berichten bietet die DatenquelleSQL. Hier können beliebige Abfragen mit Hilfe der Datenbanksprache SQLerstellt werden. Diese liefern dann die gewünschten Inhalte der abgefragtenTabellen und Felder für den Bericht. Da per SQL direkt auf die Datenbank zu-gegri�en wird, müssen den Feldern nicht zwingend ein L&L-Name zugeordnet sein.
Die dritte Möglichkeit Daten für einen Bericht bereit zu stellen existiert nur fürPrüfberichte der Arbeitsmittel. Mit Hilfe der Datenquelle VarDef kann überde�nierbare Variablen die exakte Position eines Feldinhaltes auf dem Prüfberichtplatziert werden. Dies benötigt man immer dann, wenn exakte Vorgaben für einFormular, z. B. Vordrucke des ZVEH, realisieren möchte.
Anmerkung: FastReport bietet ein eigenes Handbuch und eine umfangreiche Hil-fe mit vielen Beispielen an. Diese sollten als Grundlage für weitereSchritte mit den Berichtsdesigner FastReport unbedingt beachtetwerden.
179
A. Glossar
A.1. Legende
Zur Verdeutlichung von Namen und Begri�en werden in diesem Handbuchfolgende Schreibweisen verwendet:
'Menü→Menüeintrag'
Auswahl in einem Menü.
"Feldname" Name eines Eingabefelds oder der Name eines Dialogsin der Anwendung.
"Eingabewert" Eingabe in ein Eingabefeld der Anwendung.
Dateiname Name von Programmen oder Dateien.
Button Schalt�äche in der Anwendung.Taste Taste auf der Tastatur, Maus oder Prüfmittel.
"Reiter" (Kartei-)Reiter in einem Dialog.
A.2. Glossar
AddIn Ein AddIn ist eine DLL (Dynamic Link Library) zurAnsteuerung von Messgeräten durch MEBEDO funda-med oder es erweitert MEBEDO fundamed um eine neueFunktion.
Button Schalt�äche zum Aufruf von Funktionen wie z. B."Abbrechen", "OK", "Speichern", Tabellenwechsel, etc.
Funktionstester →Prüfmittel zur Prüfung von Funktionen eines→Prü�ings, wie z. B. Druck, Alarmfunktion, Durch-�ussmenge, etc.
Prüfgerät Ein Prüfgerät ist ein elektrisches oder elektronischesArbeitsmittel zum Messen von physikalischen, insbe-sondere elektrischen Gröÿen. Im Zusammenhang mitdem MEBEDO fundamed ist mit Prüfgerät immer ein→Prüfmittel gemeint, das mit einem PC kommunizie-ren kann.
Messgerät Alternative Bezeichnung für ein →Prüfmittel.
181
A. Glossar Handbuch
Messmittel Ein Messmittel ist eine Vorrichtung zum Messen vonphysikalischen, insbesondere elektrischen Gröÿen. Mess-mittel sind zum Beispiel ein Zentimetermaÿ, ein Maÿ-becher oder eine Waage. Im elektrischen Bereich sindVoltmeter und Amperemeter Messmittel.
Prü�ing Ein zu prüfendes Arbeitsmittel oder eine zu prüfendeMaschine wird als Prü�ing bezeichnet.
Prüfmittel Ein Prüfmittel ist ein →Messmittel, das für eine Mes-sung verwendet wird und das Messergebnis anhand einerBedingung beurteilt.
Redundanz Redundanz ist ein Begri� aus der Informationstheorieund beschreibt einen Informationsüberschuss. Der Nut-zen von Redundanzen liegt darin, dass der redundanteAnteil einer Information zwar nichts Neues beinhaltet,aber es erleichtert das Nutzen und das Merken der In-formationen (vgl. Grüner, 1974, S. 144-145).
Sicherheitstester Prüfmittel zur Prüfung der elektrische Sicherheit einesPrü�ings, z. B. von ortsveränderlichen elektrischen undMedizingeräten.
Tester Ein Tester (→Prüfmittel) führt mit einem →Prü�ingPrüfungen durch.
182
Index
*Standard*, 120.mxp, 171
Absolute Toleranz, 109Abteilung, 153Abweichung, 109, 110ACTIMED R⃝-DOS-Format, 83AddIn, 69AddIn-Verzeichnis, 5AddIns, 5ADMIN_DB.FDB, 4Administrator, 16Adresse, 65Aktualisieren, 40Aktuelles Feld �ltern, 40, 49Alle Filter aufheben, 41Anlagenverantwortlicher, 66Antwort, 135Anwender, 66Anzahl, 146Arbeitsmittel, 25, 74, 111
suchen, 56Arbeitsmittelart, 26, 73, 92Arbeitsmittelbaumprüfung, 123Arbeitsmitteldatensatz, 44Arbeitsmittelfunktionsprüfung, 30,
114einfügen, 110
Arbeitsmittelinformationen, 74Arbeitsmittelkategorie, 93Arbeitsmitteltyp, 25, 27, 74, 92Arbeitsschritt, 29, 31, 108, 112, 113,
115Arbeitsmittelfunktionsprüfung,
114Benutzerdef. Prüfung, 115Elektrische Sicherheitsprüfung,
113Sichtprüfung, 112
Arbeitsschritt: Arbeitsmittelfunkti-onsprüfung, 114
Arbeitsschritt: Elektrische Sicher-heitsprüfung, 113
Arbeitsschritte, 104, 111Art der Prüfung, 122Ausbildung, 67Ausschaltverzögerung, 98'Auswählen', 44Auswahlmodus, 43Automatische Fortschreibung, 142
Backup, 14Backup , 22Barcode, 145Barcodeaufkleber, 145Barcodes, 145Bearbeiten, 40Bearbeitungssymbol, 44Bedingung
entfernen, 49hinzufügen, 49
Bedingungen, 109Befähigt für, 67Befähigte Person, 66befähigte Person, 65Bemessungsseistung, 94Bemessungsspannung, 94Bemessungsstrom, 94Bemessungswerte, 94Benannte-Person, 66Benutzerde�nierte Prüfung, 30
Beschreibung, 117Name, 117
Benutzerde�nierte Prüfungen, 115
183
Index Handbuch
Benutzername, 22, 37Berührung, 96Berechnungsregeln, 109Bericht, 121, 127Berichtsvorlagen, 6Bewertung, 29, 97, 126Bewertungsart, 108, 110Bewertungselement, 110Bewertungsvorschrift, 29Bezeichnung, 141Bild, 126Bildlau�eisten, 42Brandschutzbeauftrager, 66
Dateiverknüpfung, 22Daten, 73
bearbeiten, 44Datenbank, 4, 14Datenbank.FDB, 4Datenbankdatei, 22Datensatz
positionieren, 152Datensatzzeiger, 39Datum, 22DB, 22DB-Admin, 57DB-Konverter, 6Detail, 58Dialog, 44Dialoge, 37Dokument, 126Dokumente, 58Dokumentenverknüpfung, 58Dokumentenverwaltung, 58Dongle, 9Drehzahl, 30Druck, 30Drucken, 131, 132, 145Duplikat, 43Duplizieren, 40
EFK, 66EFK�T, 66Einfügen, 40Einfügesymbol, 85Einstellungen, 147Einweisungen, 67
elektrische Sicherheit, 113Elektrische Sicherheitsprüfung, 30
Bewertung, 108Elektrische Sicherheitsprüfungen,
108, 113Endergebnis der Prüfung, 123Endwert, 146Entstör�lter, 96Ereignisse, 86Ergebniskommentar, 124Ergebnisse, 115�117Ersatzableitstrom, 94Ersatzableitstrommessung, 96Ersthelfer, 66Etiketten, 145EuP, 66Export
AddIns, 176Externer, 65Extras, 57
Fähigkeiten, 67führende Nullen, 47fahrbar, 96Fast Report Designer, 132FastReport, 174, 177, 178Filter, 47
Auswahl, 50Bedingung löschen, 50Kundenübergreifende Auswahl,
51Kundenauswahl, 51löschen, 50speichern, 50speichern unter, 50
Filterbedingung, 47Filterdialog, 47Filtereinstellungen, 7Filtermanager, 50Filtern, 40
aktuelles Feld, 49Filtern statt suchen, 55Folgetermin, 142Format, 146Fortschreibung, 26, 142Funktion, 29, 67
184
Handbuch Index
Benutzerde�nierte Prüfung, 117Sichtprüfung, 116
Funktionen, 29, 104erstellen, 116Sichtprüfung, 29
Funktionen: Arbeitsmittelfunktions-prüfungen, 114
Funktionen: Benutzerde�nierte Prü-fungen, 115
Funktionen: Elektrische Sicherheits-prüfungen, 113
Funktionen: Sichtprüfungen, 112Funktionsarten, 30Funktionsprüfung
benutzerde�niert, 110Funktionstester, 69, 114
Gabelstaplerfahrer, 66Gefährdungsklasse, 136, 141Gefährdungsklassen, 26, 142GEPI, 133Gesamtergebnis, 123Gesamturteil, 123Gewichtung, 136Graph, 126Grenzbewertung, 109Grenzwert, 29, 31Groÿ-/Kleinschreibung, 55
Hersteller, 25, 46, 92Hinweismarke, 32
Identi�kation, 57Import
AddIns, 176Import im Standardformat, 171In Ordnung, 123Instandsetzung, 85Instandsetzungsauftrags-Nr., 122Instandsetzungsbericht, 173Instrukteur, 66
keine Mängel, 123Kennung, 16Kommandozeilenaufruf, 37Kopfzeile, 41Kosten, 123
Kostenstelle, 25, 153Kranführer, 67Kundenübergreifende Auswahl, 51Kundenauswahl, 51
Löschen, 40Löschsymbol, 46Löschvorgang, 46LAN, 16Layout des Prüfberichts, 132Leichte Mängel, 123Leistungsaufnahme, 96Letzten Feld�lter entfernen, 50Letzten Filter aufheben, 41Lizenznummer, 9lokalen Datenbank, 16
Manuelle-Eingabe-Marke, 32, 125Memo, 57, 126, 136Menüleiste, 38Messdauer, 31, 113Messergebnis, 124Messgerät, 69Messmittel, 29Messwerte, 31Momentaufnahme, 124, 150Multimeterfunktion, 71Muster, 9
Nächste Prüfung, 122Nächster Termin, 157Name des Prüfers, 123Netz an/aus, 126Netzanschluss, 94Netzkabel, 94
abnehmbar, 95fest angeschlossen, 95Netzstecker, 95ohne, 95
Netzkabellänge, 94Netzwerk, 4, 16Netzwerkprotokoll, 4Nr., 102Null, 49Nummerngeneratoren, 153, 155Nur in aktueller Spalte suchen, 55
Oberer Grenzwert, 109, 110
185
Index Handbuch
ortsfest, 96ortsveränderlich, 96
Password, 22Passwort, 22, 37PE, 95PE suchen, 126Potentialausgleich, 96Präferenzen, 147Prüfart, 148Prüfbericht, 120, 121
drucken, 130geschützt, 124
Prüfberichte, 74, 120, 130aktuelle drucken, 131alle drucken, 131erste drucken, 132vorherige drucken, 131
Prüfberichts-Nr., 121Prüfberichtsauswahl, 131Prüfberichtsnummer, 61Prüfdatum, 121Prüfen, 54, 65Prüfer, 65, 66, 123Prüfergebniss, 120Prüfergebnisse, 124Prü�ntervall, 78, 142Prü�ntervalle, 26Prüfmittel, 29, 31, 35, 69, 125
ansteuern, 124Liste, 35
Prüfmittelerkennung, 35, 70, 71Prüfmittelerkennung, automatisch,
35Prüfschritt, 29, 31Prüfschritte, 106Prüfschrittliste, 106Prüfsteckdose, 126Prüfung
automatisch, 124normgerecht, 91
Prüfung der elektrischen Sicherheit,97
Prüfung starten, 41Prüfung unvollständig, 123Prüfvorschrift, 31
Prüfvorschriften, 27, 74, 82, 104, 120,141
arbeitsmittelspezi�sch, 85erstellen, 104Export, 83typspezi�sch, 82
Protokoll, 15
Referenz-Prüfbericht, 132referenzielle Integrität, 45Reihenfolge, 46, 47Relative Toleranz, 109Report-Design-Manager, 131Restore, 14, 18, 22
Sachverständiger, 66Schnittstelle, 29, 35Schutzklasse, 93Schutzkleinspannung, 94Schutzleiter, 94Schutzleiteranschluss, 95, 96Schutzleiterwiderstand, 148Schutzstatus, 127Seitenansicht, 131, 145Server, 4, 16Shortcut, 19, 22Sicherheitsbeauftragter, 66Sicherheitsfachkraft, 66Sicherheitstester, 69Sicherung, 14, 16, 22Sichtprüfung, 30
Antwort, 117Beschreibung, 117Bewertung, 107einfügen, 107Frage, 117Name, 116
Sichtprüfungen, 112, 116hinzufügen, 127
Sollwert, 109, 110Sortieren
absteigend, 41aufsteigend, 41
sortierenalphabetisch, 46umgekehrt, 46
Sortierfunktion, 50
186
Handbuch Index
Sortierung, 152Spaltenbezeichner, 46Spaltenbezeichnungsfelder, 41Spaltenbreite, 41Spaltenname, 46Spaltenposition, 42Spezi�kation, 105spezi�sche Bedingung, 29Standard in Datenbank, 171Standardexport, 171Standardimport, 171Standort, 153Start, 126Startwert, 146Status, 54
Arbeitsmittel geändert, 77Ausgedruckt, 76Ausgemustert, 76Drucken, 76erfasst, 76Erhebliche Sicherheitsmängel, 76Exportieren, 76Exportiert, 77Geprüft, 77Importiert, 77Inventarisiert, 77Nicht gefunden, 77Nicht vollständig importiert, 77Prüfen, 77Teilgeprüft, 77Wartung, 77Zur Reparatur abgegeben, 77
Stellvertreterzeichen, 48Stop, 126Stop-Marke, 124Stoppmarke, 28, 32Suche wiederholen, 41Suchen, 41, 54Suchrichtung, 55Symbolleiste, 18, 19
Tätigkeit, 67, 78, 81, 141Tätigkeiten, 26Tätigkeitsart, 141Tabelle Arbeitsmittel|hyperpage, 73Tabellen, 37, 38
Tabellen�äche, 42Tastenkombination, 21TCP/IP, 4, 15, 19Teilmenge, 47Temperatur, 30Termin, 141Termine, 26, 85, 157
Übersicht, 119Titelleiste, 38Typenbezeichnung, 25
Übersicht, 58Unbekannt, 57Unterer Grenzwert, 109, 110Update, 8Username, 22
vEFK, 66Vergleichsart, 49Vergleichsfunktion, 47, 48Vergleichsoperator
ähnlich wie, 48, 52anders als, 49, 53gleich, 51gröÿer als, 52ungleich, 51
Verknüpfung, 19Verwendete Prüfmittel, 123
Wartungsarbeiten, 14Weiterbildung, 67Wertigkeit, 136Wiederherstellung, 18, 22Windows-Server, 15Wird bewertet, 108, 110
Zeitstempel, 22Zi�ernfolge, 46
187