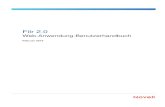Handbuch PlanMaker · Handbuch PlanMaker Inhalt iii Inhalt Willkommen! 21 Technischer Support ........
Transcript of Handbuch PlanMaker · Handbuch PlanMaker Inhalt iii Inhalt Willkommen! 21 Technischer Support ........

Handbuch
PlanMaker
© 1987-2016 SoftMaker Software GmbH


Handbuch PlanMaker Inhalt iii
Inhalt
Willkommen! 21
Technischer Support ......................................................................................... 22 Über dieses Handbuch ...................................................................................... 23 Systemvoraussetzungen .................................................................................... 23
Installation und Programmstart 25
Installation unter Windows ............................................................................... 25 Installation unter Linux..................................................................................... 26 Installation auf Android-Geräten ...................................................................... 26
Der Arbeitsbildschirm 29
Titelleiste .......................................................................................................... 29 Menüleiste ........................................................................................................ 30 Funktionsleiste .................................................................................................. 31 Formatleiste ...................................................................................................... 31 Bearbeitungsleiste ............................................................................................. 32 Dokumentfenster .............................................................................................. 33 Statuszeile ......................................................................................................... 33
Grundlagen 37
Der Aufbau einer Tabelle .................................................................................. 37 Bewegen in einer Tabelle .................................................................................. 39 Daten eingeben ................................................................................................. 39 Daten löschen ................................................................................................... 40 Änderungen rückgängig machen ...................................................................... 40 Neues Dokument beginnen ............................................................................... 41 Dokument öffnen .............................................................................................. 41 Dokument drucken ........................................................................................... 43 Dokument speichern ......................................................................................... 44 Arbeit beenden .................................................................................................. 44
Die PlanMaker-Tour 45
Zu Beginn fünf Minuten Theorie ...................................................................... 45 Erste Schritte mit PlanMaker ............................................................................ 46 Eingeben von Werten und Formeln .................................................................. 48

iv Inhalt Handbuch PlanMaker
Die dritte Dimension ........................................................................................ 52 Tabellen gestalten ............................................................................................. 52 Diagramme ....................................................................................................... 55 Ausblick ............................................................................................................ 56
Bearbeiten einer Tabelle 57
Daten in Zellen eingeben .................................................................................. 60 Änderungen rückgängig machen ...................................................................... 63 Befehle wiederholen ......................................................................................... 64 Markieren von Zellen und Zellinhalten ............................................................ 64
Markieren in der Windows- oder Linux-Version ........................................ 65 Markieren in der Android-Version .............................................................. 67
Löschen von Zellen und Zellinhalten ............................................................... 68 Löschen von Zellinhalten ............................................................................ 69 Löschen kompletter Zellen .......................................................................... 70 Löschen leerer Zeilen .................................................................................. 71 Löschen doppelt vorkommender Zeilen ...................................................... 71
Einfügen von neuen Zellen ............................................................................... 72 Verschieben und Kopieren ................................................................................ 73 Selektives Einfügen .......................................................................................... 76 Automatisches Füllen von Zellen ..................................................................... 80 Arbeiten mit mehreren Arbeitsblättern ............................................................. 86
Neue Arbeitsblätter anlegen ........................................................................ 87 Verwenden des Arbeitsblattregisters ........................................................... 87 Arbeitsblätter verwalten .............................................................................. 89 Rechnen in drei Dimensionen ..................................................................... 90
Bereiche benennen ............................................................................................ 91 Namen festlegen .......................................................................................... 92 Namen umbenennen oder löschen............................................................... 93 Namen aus der Markierung automatisch festlegen ..................................... 93 Liste aller Namen ausgeben ........................................................................ 95 Namen in der Praxis einsetzen .................................................................... 95 Namen nachträglich auf Berechnungen anwenden ..................................... 96
Sortieren ........................................................................................................... 97 Transponieren ................................................................................................. 100 Text in Spalten aufteilen ................................................................................. 100 Filtern ............................................................................................................. 102
Spezialfilter ............................................................................................... 102 AutoFilter .................................................................................................. 104
Analysieren von Tabellen ............................................................................... 107 Formelanzeige ........................................................................................... 108 Syntaxhervorhebung ................................................................................. 109 Beobachtungsfenster für Zellinhalte ..........................................................111

Handbuch PlanMaker Inhalt v
Formelüberwachung.................................................................................. 112 Aktualisieren von Tabellen ............................................................................. 117 Kommentare einfügen .................................................................................... 118 Zielwertsuche.................................................................................................. 119 Szenarien ........................................................................................................ 121
Erstellen von Szenarien ............................................................................. 122 Anzeigen von Szenarien ............................................................................ 123 Verwalten von Szenarien ........................................................................... 124 Zusammenführen von Szenarien ............................................................... 125 Anlegen eines Szenarioberichts ................................................................ 125
Konsolidieren von Daten ................................................................................ 126 Konsolidieren von Daten anhand ihrer Position........................................ 128 Konsolidieren von Daten anhand ihrer Beschriftungen ............................ 131 Bearbeiten und Aktualisieren von Konsolidierungen ................................ 135
Fixieren von Zeilen und Spalten ..................................................................... 136 Sonderzeichen einfügen .................................................................................. 138
Gestalten einer Tabelle 141
Zellengröße ..................................................................................................... 143 Zellengröße per Maus ändern .................................................................... 143 Zellengröße per Menü ändern ................................................................... 144 Einblenden und Ausblenden von Zeilen/Spalten ....................................... 145
Zahlenformat .................................................................................................. 146 Liste der Zahlenformate ............................................................................ 148 Benutzerdefinierte Zahlenformate verwenden .......................................... 151 Aufbau eines benutzerdefinierten Zahlenformats ..................................... 153
Umrandung ..................................................................................................... 158 Schattierung .................................................................................................... 161 Ausrichtung .................................................................................................... 163 Schutz ............................................................................................................. 166 Zeichenformat ................................................................................................. 166
Schriftart und Schriftgröße ........................................................................ 168 Textauszeichnungen .................................................................................. 169 Schriftfarbe ............................................................................................... 170 Hochstellen und Tiefstellen ....................................................................... 171 Laufweite und Zeichenbreite..................................................................... 171 Kerning (Unterschneidung) ....................................................................... 172 Zeichenformatierung zurücksetzen ........................................................... 173
Absatzformat (nur in Textrahmen) .................................................................. 173 Einzüge (nur in Textrahmen) ..................................................................... 174 Zeilenabstand (nur in Textrahmen) ........................................................... 174 Absatzausrichtung (nur in Textrahmen) .................................................... 176 Abstände oberhalb/unterhalb eines Absatzes (nur in Textrahmen) ........... 176

vi Inhalt Handbuch PlanMaker
Zeichenvorlagen ............................................................................................. 177 Zeichenvorlagen erstellen ......................................................................... 177 Zeichenvorlagen anwenden ....................................................................... 178 Zeichenvorlagen ändern ............................................................................ 179 Zeichenvorlage Normal ............................................................................. 180 Verknüpfte Zeichenvorlagen erstellen ....................................................... 180
Zellenvorlagen ................................................................................................ 181 Zellenvorlagen erstellen ............................................................................ 182 Zellenvorlagen anwenden ......................................................................... 183 Zellenvorlagen ändern ............................................................................... 183 Zellenvorlage Normal ............................................................................... 184 Verknüpfte Zellenvorlagen erstellen ......................................................... 184
Dokumentvorlagen ......................................................................................... 185 Dokumentvorlagen erstellen ..................................................................... 186 Dokumentvorlagen anwenden ................................................................... 186 Dokumentvorlagen ändern ........................................................................ 187 Dokumentvorlage Normal.pmvx ............................................................... 187
AutoFormat ..................................................................................................... 188 Bedingte Formatierung ................................................................................... 189
Neue Formatierungsregeln anlegen ........................................................... 189 Arten von bedingten Formatierungen ....................................................... 191 Formatierungsregeln verwalten ................................................................. 194 Bedingte Formatierung entfernen ............................................................. 197
Gültigkeitsprüfung .......................................................................................... 198 Format übertragen ........................................................................................... 205 Seitenformat.................................................................................................... 206
Seitenformat einstellen .............................................................................. 206 Optionen zum Seitenformat einstellen ...................................................... 208 Kopf- und Fußzeile einrichten .................................................................. 211 Seitenumbruch manuell beeinflussen ........................................................ 215
Suchen und Ersetzen 217
Suchen ............................................................................................................ 217 Ersetzen .......................................................................................................... 218 Suchen/Ersetzen wiederholen ......................................................................... 219 Erweiterte Suchfunktionen ............................................................................. 219 Springen zu bestimmten Zelladressen ............................................................ 222 Springen zu bestimmten Bestandteilen einer Tabelle ..................................... 223
Objekte 225
Objekte – Allgemeines .................................................................................... 225 Objekte einfügen ....................................................................................... 226

Handbuch PlanMaker Inhalt vii
Selektieren von Objekten .......................................................................... 226 Der Objektmodus ...................................................................................... 227 Position und Größe von Objekten ändern ................................................. 229 Rotieren und Kippen von Objekten ........................................................... 230 Ausrichten und Verteilen von Objekten .................................................... 231 Duplizieren von Objekten ......................................................................... 232 Eigenschaften von Objekten ändern .......................................................... 232
Objekte – fortgeschrittene Funktionen ........................................................... 243 Verbergen von Objekten ............................................................................ 243 Reihenfolge von Objekten ändern ............................................................. 243 Gruppieren von Objekten .......................................................................... 244
Diagramme ..................................................................................................... 245 Textrahmen ..................................................................................................... 245
Textrahmen einfügen ................................................................................. 245 Eigenschaften von Textrahmen ändern ..................................................... 246
Grafiken .......................................................................................................... 249 Grafiken einfügen ..................................................................................... 249 Grafiken einscannen .................................................................................. 250 Grafiken aus der Galerie einfügen (Android) ............................................ 251 Eigenschaften von Grafiken ändern .......................................................... 251 Verwenden der Grafikleiste ....................................................................... 253
OLE-Objekte .................................................................................................. 254 OLE-Objekte einfügen .............................................................................. 255 OLE-Objekte bearbeiten ........................................................................... 257 Verknüpfungen von OLE-Objekten bearbeiten ......................................... 258 Eigenschaften von OLE-Objekten ändern ................................................. 259 Verwendung des SoftMaker Formeleditors ............................................... 260
Zeichnungen ................................................................................................... 262 Zeichnungen einfügen ............................................................................... 262 Text zu AutoFormen hinzufügen ............................................................... 265 Eigenschaften von Zeichnungen ändern ................................................... 266
Diagramme 271
Diagramme einfügen ...................................................................................... 272 Diagramme bearbeiten .................................................................................... 273
Diagrammtyp ändern ................................................................................. 274 Anordnung der Datenreihen ändern .......................................................... 279 Diagrammelemente bearbeiten .................................................................. 280 Diagrammeigenschaften ändern ................................................................ 300
Diagramme aktualisieren ................................................................................ 306 Diagramme auf ein anderes Arbeitsblatt verschieben ..................................... 306 Diagramme als Grafik speichern .................................................................... 307

viii Inhalt Handbuch PlanMaker
Formulare 309
Formularobjekte verwenden ........................................................................... 310 Formularobjekte einfügen ......................................................................... 311 Formularobjekte bearbeiten ...................................................................... 312 Formularobjekte bedienen und auswerten ................................................. 312 Formularobjekte und Excel-Makros und -Scripts ..................................... 313
Formularobjekte im Detail .............................................................................. 313 Kontrollkästchen ....................................................................................... 314 Optionsfelder ............................................................................................. 315 Auswahllisten ............................................................................................ 317 Listen ........................................................................................................ 319 Schaltflächen ............................................................................................. 321 Drehfelder ................................................................................................. 322 Bildlaufleisten ........................................................................................... 323 Bezeichnungen und Gruppenfelder ........................................................... 324
Sprachwerkzeuge 327
Sprache einstellen ........................................................................................... 327 Rechtschreibprüfung ....................................................................................... 328
Rechtschreibprüfung nachträglich ............................................................ 329 Rechtschreibprüfung während des Tippens ............................................... 330 Benutzerwörterbücher bearbeiten ............................................................. 331
Silbentrennung ................................................................................................ 331 Silbentrennung in Textrahmen .................................................................. 332 Silbentrennung in Tabellenzellen .............................................................. 333
Textbausteine .................................................................................................. 334 Textbausteine anlegen ............................................................................... 335 Textbausteine abrufen ............................................................................... 336 Textbausteine bearbeiten ........................................................................... 337
Dokumentverwaltung 339
Schnellwahlpfade ............................................................................................ 339 Anlegen von Schnellwahlpfaden ............................................................... 340 Verwenden von Schnellwahlpfaden .......................................................... 341 Schnellwahlpfade bearbeiten und löschen ................................................ 341
Dokumentinfos ............................................................................................... 342 Dateimanager .................................................................................................. 342
Schaltflächen im Dateimanager ................................................................ 343 Suchen mit dem Dateimanager ................................................................. 344
Sicherungskopien ............................................................................................ 346

Handbuch PlanMaker Inhalt ix
Gliederungen 351
Gruppieren von Zellen .................................................................................... 353 Ein- und Ausblenden von gruppierten Zellen ................................................. 355 Einstellungen zur Gliederung ändern ............................................................. 355
Internet-Funktionen 357
Verknüpfungen anbringen ............................................................................... 357 Dokumente im HTML-Format speichern ....................................................... 359
Ausgeben von Dokumenten 361
Druckvorschau ................................................................................................ 361 Drucken eines Dokuments .............................................................................. 363 Exportieren eines Dokuments als PDF-Datei ................................................. 366 Mailen eines Dokuments ................................................................................ 372
Schützen von Zellen und Tabellen 373
Blattschutz ...................................................................................................... 373 Erster Schritt: Schutzeinstellungen für Zellen festlegen ........................... 374 Zweiter Schritt: Blattschutz aktivieren ...................................................... 375 Blattschutz deaktivieren ............................................................................ 376
Arbeitsmappenschutz ...................................................................................... 376 Arbeitsmappenschutz aktivieren ............................................................... 377 Arbeitsmappenschutz deaktivieren ........................................................... 377
Dokumentschutz ............................................................................................. 378 Dokumentschutz aktivieren ....................................................................... 378 Dokumentschutz deaktivieren ................................................................... 381
Fremdformate 383
Speichern und Öffnen von Fremdformaten .................................................... 383 Anmerkungen zum Textformat ....................................................................... 385 Anmerkungen zum Excel-Format ................................................................... 388
Öffnen und Speichern von Excel-Dokumenten ......................................... 388 Unterschiede zwischen PlanMaker und Excel .......................................... 390
Arbeiten mit arabischem Text 391
Aktivieren der Unterstützung für arabischen Text .......................................... 391 Ändern der Schreibrichtung in Tabellenzellen ................................................ 392 Ändern der Schreibrichtung in Textrahmen .................................................... 392 Ändern der Richtung von Arbeitsblättern ....................................................... 393

x Inhalt Handbuch PlanMaker
Scripts (BasicMaker) 395
Dokumentfenster 397
Dokumentfenster anlegen ............................................................................... 397 Dokumentfenster aktivieren ............................................................................ 397 Dokumentfenster schließen ............................................................................ 398 Dokumentfenster maximieren......................................................................... 398 Dokumentfenster minimieren ......................................................................... 399 Dokumentfenster anordnen ............................................................................. 399 Verwenden der Registerkarten für Dokumente ............................................... 400 Datenaustausch zwischen Dokumentfenstern ................................................. 401
Anpassen von PlanMaker 403
Einstellungen von PlanMaker ändern ............................................................. 404 Einstellungen, Karteikarte Ansicht ............................................................ 404 Einstellungen, Karteikarte Allgemein ....................................................... 405 Einstellungen, Karteikarte Bearbeiten ....................................................... 407 Einstellungen, Karteikarte Aussehen......................................................... 411 Einstellungen, Karteikarte Sprache ........................................................... 414 Einstellungen, Karteikarte Dateien ........................................................... 416 Einstellungen, Karteikarte System ............................................................ 419 Einstellungen, Karteikarte Schriften ......................................................... 423
Dokumenteigenschaften ändern ...................................................................... 424 Dokumenteigenschaften, Karteikarte Infos ............................................... 424 Dokumenteigenschaften, Karteikarte Farben ............................................ 425 Dokumenteigenschaften, Karteikarte Statistik .......................................... 427 Dokumenteigenschaften, Karteikarte Optionen ........................................ 428 Dokumenteigenschaften, Karteikarte Berechnen ...................................... 430 Dokumenteigenschaften, Karteikarte Schutz ............................................ 433 Dokumenteigenschaften, Karteikarte Schriften ........................................ 433
Arbeitsblatteigenschaften ändern .................................................................... 434 Bildschirmdarstellung ändern ......................................................................... 435
Vergrößerungsstufe ................................................................................... 436 Vollbildansicht .......................................................................................... 437
Symbolleisten anpassen .................................................................................. 438 Symbolleisten anzeigen/verbergen ............................................................ 438 Symbolleisten auf dem Bildschirm positionieren ..................................... 440 Symbolleisten verwalten ........................................................................... 441 Symbole einer Symbolleiste bearbeiten .................................................... 443 Benutzerdefinierte Symbole erstellen ....................................................... 444 Verwenden des Symbolleisten-Menüs ...................................................... 445
Tastenkürzel anpassen .................................................................................... 447

Handbuch PlanMaker Inhalt xi
Tastaturbelegung aktivieren ...................................................................... 448 Tastaturbelegung erstellen ......................................................................... 448 Tastaturbelegung umbenennen oder löschen ............................................. 449 Tastenkürzel einer Tastaturbelegung bearbeiten........................................ 450 Tastenkürzel einer Tastaturbelegung zurücksetzen ................................... 452
Listen für das automatische Füllen editieren .................................................. 452 Liste für das automatische Füllen erstellen ............................................... 453 Liste für das automatische Füllen bearbeiten ............................................ 453 Liste für das automatische Füllen löschen ................................................ 454 Liste für das automatische Füllen importieren .......................................... 454
Installieren zusätzlicher Wörterbücher ........................................................... 455 Installieren zusätzlicher SoftMaker-Wörterbücher (Windows) ................. 456 Installieren zusätzlicher SoftMaker-Wörterbücher (Android)................... 456 Installieren zusätzlicher SoftMaker-Wörterbücher (Linux) ...................... 457 Installieren von Hunspell-Wörterbüchern ................................................. 457 Wählen eines anderen Wörterbuchs für eine Sprache ............................... 458
Formeln und Funktionen 461
Grundlegendes zu Berechnungen ................................................................... 462 Operatoren in Berechnungen..................................................................... 462
Berechnungen eingeben .................................................................................. 464 Relative und absolute Zellbezüge ................................................................... 466 Externe Zellbezüge ......................................................................................... 468
Eingeben von externen Zellbezügen ......................................................... 468 Aktualisieren und Verwalten von externen Zellbezügen ........................... 470
Fehlerwerte ..................................................................................................... 472 Arbeiten mit Matrizen..................................................................................... 474 Anmerkungen zu den Datenbankfunktionen .................................................. 477 Funktionen von A-Z ........................................................................................ 479
ABRUNDEN (Abrunden auf n Stellen) .................................................... 479 ABS (Absolutbetrag)................................................................................. 480 ACHSENABSCHNITT (Achsenabschnitt einer Regressionsgeraden) ..... 481 ADRESSE (Zelladresse als Text ausgeben) .............................................. 482 ANZAHL (Wie viele Zellen mit Zahlen ausgefüllt?) ................................ 483 ANZAHL2 (Wie viele Zellen ausgefüllt?) ................................................ 484 ANZAHLLEEREZELLEN (Wie viele Zellen leer?) ................................ 485 ANZAHLP (PlanMaker 97-Kompatibilitätsfunktion) ............................... 486 ARBEITSTAG (Datum nach x Arbeitstagen) ........................................... 487 ARCCOS (Arcuscosinus) ......................................................................... 488 ARCCOSHYP (Arcuscosinus Hyperbolicus) ........................................... 489 ARCCOT (Arcuscotangens) ..................................................................... 489 ARCCOTHYP (Arcuscotangens Hyperbolicus) ....................................... 490 ARCSIN (Arcussinus) ............................................................................... 491

xii Inhalt Handbuch PlanMaker
ARCSINHYP (Arcussinus Hyperbolicus) ................................................ 492 ARCTAN (Arcustangens) ......................................................................... 492 ARCTAN2 (Arcustangens 2) .................................................................... 493 ARCTANHYP (Arcustangens Hyperbolicus) ........................................... 494 AUFRUNDEN (Aufrunden auf n Stellen) ................................................ 494 AUSWAHL (Ist x>0, x=0 oder x<0?) ....................................................... 495 B (Kompatibilitätsfunktion) ...................................................................... 496 BASIS (Dezimalzahl in anderes Zahlensystem wandeln) ......................... 498 BENUTZERFELD (Benutzerdaten ausgeben) ......................................... 499 BEREICHE (Zahl der Bereiche) ............................................................... 500 BEREICH.VERSCHIEBEN (Versetzter Zellbezug) ................................. 501 BESSELI (Modifizierte Besselfunktion erster Art) ................................... 502 BESSELJ (Besselfunktion erster Art) ....................................................... 502 BESSELK (Modifizierte Besselfunktion zweiter Art) .............................. 503 BESSELY (Besselfunktion zweiter Art) .................................................... 503 BESTIMMTHEITSMASS (Bestimmtheitskoeffizient) ............................ 504 BETAINV (Quantile einer Betaverteilung) ............................................... 505 BETAVERT (Betaverteilung) .................................................................... 506 BININDEZ (Binärzahl in Dezimalzahl wandeln) ..................................... 506 BININHEX (Binärzahl in Hexadezimalzahl wandeln) ............................. 507 BININOKT (Binärzahl in Oktalzahl wandeln) ......................................... 508 BINOMVERT (Binomialverteilung) ......................................................... 509 BLATT (Laufende Nummer eines Arbeitsblatts) ...................................... 511 BLATTNAME (Name eines Arbeitsblatts) ............................................... 512 BLATTNUMMER (Kompatibilitätsfunktion) .......................................... 513 BOGENMASS (Grad in Bogenmaß umwandeln)..................................... 513 BW (Barwert) ............................................................................................ 514 CHIINV (Quantile einer Chi-Quadrat-Verteilung) .................................... 515 CHITEST (Chi-Quadrat-Unabhängigkeitstest) ......................................... 516 CHIVERT (Chi-Quadrat-Verteilung) ........................................................ 516 CODE (ANSI-Code eines Zeichens) ........................................................ 517 COS (Cosinus) .......................................................................................... 517 COSHYP (Cosinus Hyperbolicus) ............................................................ 518 COT (Cotangens) ...................................................................................... 519 COTHYP (Cotangens Hyperbolicus) ........................................................ 519 DATEDIF (Datumsdifferenz) .................................................................... 520 DATEINAME (Dateiname des Dokuments) ............................................. 521 DATUM (Datumswert bilden) .................................................................. 522 DATWERT (Text in Datum wandeln) ....................................................... 523 DBANZAHL (Datenbankfunktion) .......................................................... 524 DBANZAHL2 (Datenbankfunktion) ........................................................ 524 DBAUSZUG (Datenbankfunktion)........................................................... 525 DBMAX (Datenbankfunktion) ................................................................. 526 DBMIN (Datenbankfunktion) ................................................................... 527

Handbuch PlanMaker Inhalt xiii
DBMITTELWERT (Datenbankfunktion) ................................................. 527 DBPRODUKT (Datenbankfunktion) ........................................................ 528 DBSTDABW (Datenbankfunktion) .......................................................... 529 DBSTDABWN (Datenbankfunktion) ....................................................... 530 DBSUMME (Datenbankfunktion) ............................................................ 530 DBVARIANZ (Datenbankfunktion) ......................................................... 531 DBVARIANZEN (Datenbankfunktion) .................................................... 532 DELTA (Prüfen auf Gleichheit zweier Werte) ........................................... 533 DEZIBEL (Dezibelwert zweier Größen)................................................... 533 DEZIMAL (Zahl aus anderem Zahlensystem umwandeln) ...................... 534 DEZINBIN (Dezimalzahl in Binärzahl wandeln) ..................................... 535 DEZINHEX (Dezimalzahl in Hexadezimalzahl wandeln) ........................ 536 DEZINOKT (Dezimalzahl in Oktalzahl wandeln) .................................... 537 DIA (Arithmetisch-degressive Abschreibung) .......................................... 538 EDATUM (Datum in/vor n Monaten) ....................................................... 539 EFFEKTIV (Effektivzins) ......................................................................... 540 ERSETZEN (Text in Zeichenkette ersetzen) ............................................ 541 ERSTELLDATUM (Datum des Erstellens eines Dokuments) ................. 542 EUROCONVERT (Euro-Währungen konvertieren) ................................. 543 EXP (e hoch x) .......................................................................................... 544 EXPONVERT (Exponentialverteilung) .................................................... 545 FAKULTÄT (Fakultät).............................................................................. 546 FALSCH (Wahrheitswert) ......................................................................... 547 FEHLER.TYP (Fehlerwerte abfragen) ...................................................... 547 FEIERTAG (Datum von beweglichen Feiertagen) .................................... 548 FEST (Zahl mit festen Nachkommastellen formatieren) .......................... 549 FINDEN (Text in Zeichenkette suchen) .................................................... 551 FINV (Quantile einer F-Verteilung) .......................................................... 551 FISHER (Fisher-Transformation) ............................................................. 552 FISHERINV (Umkehrung der Fisher-Transformation) ............................ 553 FORMELTEXT (Formel einer Zelle anzeigen) ( ...................................... 553 FTEST (F-Test) ......................................................................................... 554 FVERT (F-Verteilung) .............................................................................. 554 GAMMA (Gammafunktion) ..................................................................... 555 GAMMAINV (Quantile einer Gammaverteilung) .................................... 556 GAMMALN (Logarithmus der Gammafunktion) .................................... 556 GAMMAVERT (Gammaverteilung) ......................................................... 557 GANZZAHL (Runden auf ganze Zahl) .................................................... 557 GAUSS (Standardnormalverteilung) ........................................................ 558 GAUSSFEHLER (Gaußsche Fehlerfunktion)........................................... 559 GAUSSFKOMPL (Komplement zur Gaußschen Fehlerfunktion) ............ 559 GDA (Geometrisch-degressive Abschreibung) ......................................... 560 GDA2 (Geometrisch-degressive Abschreibung) ....................................... 561 GEOMITTEL (Geometrisches Mittel) ...................................................... 562

xiv Inhalt Handbuch PlanMaker
GERADE (Aufrunden auf eine gerade Zahl) ............................................ 562 GESTUTZTMITTEL (Mittelwert ohne Randwerte) ................................. 563 GGANZZAHL (Zahl größer gleich Schwellenwert?) ............................... 564 GGT (Größter gemeinsamer Teiler) .......................................................... 565 GLÄTTEN (Überflüssige Leerzeichen entfernen) .................................... 566 GRAD (Bogenmaß in Grad umwandeln) .................................................. 566 GROSS (In Großbuchstaben wandeln) ..................................................... 567 GROSS2 (In Groß-/Kleinbuchstaben wandeln) ........................................ 567 GTEST (Gauß-Test) .................................................................................. 568 HARMITTEL (Harmonisches Mittel) ....................................................... 569 HÄUFIGKEIT (Häufigkeitsverteilung) .................................................... 569 HEUTE (Aktuelles Datum) ....................................................................... 570 HEXINBIN (Hexadezimalzahl in Binärzahl wandeln) ............................. 571 HEXINDEZ (Hexadezimalzahl in Dezimalzahl wandeln) ........................ 572 HEXINOKT (Hexadezimalzahl in Oktalzahl wandeln) ............................ 573 HYPERLINK (Hyperlink) ........................................................................ 574 HYPGEOMVERT (Hypergeometrische Verteilung) ................................. 576 IDENTISCH (Zeichenketten identisch?) .................................................. 577 IKV (Interner Zinsfuß) .............................................................................. 578 IMABS (Absolutbetrag einer komplexen Zahl) ........................................ 579 IMAGINÄRTEIL (Imaginärteil einer komplexen Zahl) ........................... 579 IMAPOTENZ (Potenz einer komplexen Zahl) ......................................... 580 IMARGUMENT (Winkel einer komplexen Zahl) .................................... 580 IMCOS (Cosinus einer komplexen Zahl) .................................................. 581 IMDIV (Division komplexer Zahlen) ....................................................... 581 IMEXP (Algebraische Form einer komplexen Zahl) ................................ 582 IMKONJUGIERTE (Konjugiert komplexe Zahl) ..................................... 583 IMLN (Natürlicher Logarithmus einer komplexen Zahl) ......................... 583 IMLOG10 (Zehnerlogarithmus einer komplexen Zahl) ............................ 584 IMLOG2 (Zweierlogarithmus einer komplexen Zahl) .............................. 584 IMNEG (Negativer Wert einer komplexen Zahl) ...................................... 585 IMPRODUKT (Produkt komplexer Zahlen) ............................................. 586 IMREALTEIL (Realteil einer komplexen Zahl) ....................................... 586 IMSIN (Sinus einer komplexen Zahl) ....................................................... 587 IMSUB (Differenz komplexer Zahlen) ..................................................... 587 IMSUMME (Summe komplexer Zahlen) ................................................. 588 IMWURZEL (Quadratwurzel einer komplexen Zahl) .............................. 588 INDEX (Zelle in einem Bereich) .............................................................. 589 INDIREKT (Bezug aus Zeichenkette bilden) ........................................... 590 ISOKALENDERWOCHE (Kalenderwoche nach ISO-Norm) ................. 591 ISOWOCHE (Kalenderwoche nach ISO-Norm) ...................................... 592 ISPMT (Zinszahlung)................................................................................ 593 ISTBEZUG (Ist ein Zellbezug?) ............................................................... 594 ISTFEHL (Ist Fehlerwert außer #NV?) ..................................................... 595

Handbuch PlanMaker Inhalt xv
ISTFEHLER (Ist ein Fehler?) ................................................................... 595 ISTFORMEL (Ist eine Formel?) ............................................................... 596 ISTGERADE (Ist eine gerade Zahl?) ........................................................ 597 ISTKTEXT (Ist kein Text?) ...................................................................... 597 ISTLEER (Ist leer?) .................................................................................. 598 ISTLOG (Ist Wahrheitswert?) ................................................................... 599 ISTNV (Ist nicht vorhanden?) ................................................................... 599 ISTTEXT (Ist eine Zeichenkette?) ............................................................ 600 ISTUNGERADE (Ist eine ungerade Zahl?) .............................................. 601 ISTZAHL (Ist eine Zahl?) ......................................................................... 602 ISTZAHLP (PlanMaker 97-Kompatibilitätsfunktion) .............................. 603 JAHR (Jahr aus einem Datumswert ermitteln).......................................... 604 JETZT (Aktuelles Datum, aktuelle Uhrzeit) ............................................. 604 KALENDERWOCHE (Kalenderwoche) .................................................. 605 KAPZ (Kapitalrückzahlung) ..................................................................... 606 KGRÖSSTE (k-größter Wert) ................................................................... 608 KGV (Kleinstes gemeinsames Vielfaches) ............................................... 608 KKLEINSTE (k-kleinster Wert) ............................................................... 609 KLEIN (In Kleinbuchstaben wandeln) ..................................................... 610 KOMBINATIONEN (Kombinationen) ..................................................... 611 KOMPLEXE (Komplexe Zahl bilden) ..................................................... 612 KONFIDENZ (Konfidenzintervall) .......................................................... 613 KORREL (Korrelationskoeffizient) .......................................................... 614 KOVAR (Kovarianz) ................................................................................. 614 KRITBINOM ............................................................................................ 615 KUMKAPITAL (Kumulierte Kapitalrückzahlungen) ............................... 616 KUMZINSZ (Kumulierte Zinszahlungen) ................................................ 618 KURT (Kurtosis einer Verteilung) ............................................................ 619 KÜRZEN (Zahl auf n Nachkommastellen kürzen) ................................... 620 LÄNGE (Länge einer Zeichenkette) ......................................................... 621 LAUFZEIT (Laufzeit) ............................................................................... 622 LIA (Lineare Abschreibung) ..................................................................... 623 LINKS (Teil einer Zeichenkette)............................................................... 624 LN (Natürlicher Logarithmus) .................................................................. 625 LOG (Logarithmus) .................................................................................. 625 LOG10 (Zehnerlogarithmus) .................................................................... 626 LOGINV (Quantile einer Lognormalverteilung) ...................................... 627 LOGNORMVERT (Logarithmische Normalverteilung)........................... 627 MAX (Maximalwert) ................................................................................ 628 MAXA (Maximalwert) ............................................................................. 629 MDET (Determinante einer Matrix) ......................................................... 630 MEDIAN (Median) ................................................................................... 630 MILLISEKUNDEN (Millisekunden aus einem Datumswert ermitteln) ... 631 MIN (Minimalwert) .................................................................................. 632

xvi Inhalt Handbuch PlanMaker
MINA (Minimalwert) ................................................................................ 633 MINUTE (Minute aus einem Datumswert ermitteln) ............................... 634 MINV (Inverse einer Matrix) .................................................................... 634 MITTELABW (Mittlere Abweichung vom Mittelwert) ........................... 635 MITTELWERT (Arithmetisches Mittel) ................................................... 636 MITTELWERTA (Arithmetisches Mittel) ................................................ 637 MITTELWERTWENN (Mittelwert ausgewählter Werte) ......................... 638 MITTELWERTWENNS (Mittelwert ausgewählter Werte) ...................... 639 MMULT (Multiplikation zweier Matrizen) ............................................... 641 MODALWERT (Häufigster Wert) ............................................................ 641 MONAT (Monat aus einem Datumswert ermitteln) .................................. 642 MONATSENDE (Monatsende in/vor n Monaten) .................................... 643 MSOLVE (Lösung eines linearen Gleichungssystems) ............................ 644 MTRANS (Transponieren einer Matrix) ................................................... 645 N (Wert in Zahl umwandeln) .................................................................... 646 NACHKOMMA (Nachkommastellen einer Zahl) .................................... 647 NBW (Nettobarwert) ................................................................................. 648 NEG (Negativer Wert einer Zahl) ............................................................. 649 NEGBINOMVERT (Negative Binomialverteilung) ................................. 649 NETTOARBEITSTAGE (Zahl der Arbeitstage) ....................................... 650 NICHT (Logisches NICHT) ..................................................................... 651 NOMINAL (Nominalverzinsung) ............................................................. 652 NORMINV (Quantile einer Normalverteilung) ........................................ 653 NORMVERT (Normalverteilung) ............................................................. 653 NOTIERUNGBRU (Geldbetrag in Dezimalbruch wandeln) .................... 654 NOTIERUNGDEZ (Geldbetrag in Dezimalzahl wandeln) ....................... 655 NV (Nicht vorhanden)............................................................................... 656 OBERGRENZE (Aufrunden auf ein Vielfaches von n) ............................ 657 ODER (Logisches ODER) ........................................................................ 658 OKTINBIN (Oktalzahl in Binärzahl wandeln) ......................................... 658 OKTINDEZ (Oktalzahl in Dezimalzahl wandeln) .................................... 660 OKTINHEX (Oktalzahl in Hexadezimalzahl wandeln) ............................ 660 PEARSON (Pearsonscher Korrelationskoeffizient) .................................. 662 PHI (Standardnormalverteilung) ............................................................... 663 PI (Kreiszahl Pi) ........................................................................................ 663 POISSON (Poisson-Verteilung) ................................................................ 664 POLYNOMIAL (Multinomialkoeffizient) ................................................ 665 POTENZ (Potenzierung) ........................................................................... 666 POTENZREIHE (Potenzreihe) ................................................................. 666 PRODUKT (Produkt)................................................................................ 667 QIKV (Modifizierter interner Zinsfuß) ..................................................... 668 QUADRATESUMME (Summe der Quadrate) ......................................... 669 QUANTIL (Quantile einer Datenmenge) .................................................. 669 QUANTILSRANG (Prozentrang eines Wertes) ....................................... 670

Handbuch PlanMaker Inhalt xvii
QUARTILE (Quartile einer Datenmenge) ................................................ 671 QUOTIENT (Ganzzahliger Teil einer Division) ....................................... 672 RANG (Rang eines Wertes in einer Wertemenge) .................................... 672 RECHTS (Teil einer Zeichenkette) ........................................................... 674 REST (Rest einer Division) ...................................................................... 674 RESTP (Rest einer Division) .................................................................... 675 RGP (Kenngrößen einer linearen Regression) .......................................... 677 RKP (Kenngrößen einer exponentiellen Regression) ................................ 679 RMZ (Regelmäßige Zahlung) ................................................................... 681 RÖMISCH (Römische Schreibweise einer Zahl) ..................................... 682 RUNDEN (Runden auf n Stellen) ............................................................. 683 SÄUBERN (Nicht-druckbare Zeichen entfernen) .................................... 684 SCHÄTZER (Schätzwert für einen linearen Trend) ................................. 684 SCHIEFE (Schiefe einer Verteilung) ........................................................ 686 SCHNITTBEREICH (Schnittmenge zweier Bereiche)............................. 687 SEKUNDE (Sekunde aus einem Datumswert ermitteln) .......................... 688 SIN (Sinus)................................................................................................ 688 SINHYP (Sinus Hyperbolicus) ................................................................. 689 SORTIERENM (Sortieren) ....................................................................... 690 SORTIERENV (Sortieren) ........................................................................ 691 SPALTE (Spaltennummer von Zellen) ...................................................... 693 SPALTEN (Anzahl Spalten) ...................................................................... 694 STABW (Standardabweichung einer Stichprobe) ..................................... 694 STABWA (Standardabweichung) .............................................................. 695 STABWN (Standardabweichung einer Grundgesamtheit) ........................ 696 STABWNA (Standardabweichung) .......................................................... 697 STANDARDISIERUNG (Standardisierung) ............................................ 698 STANDNORMINV (Quantile einer Standardnormalverteilung) .............. 698 STANDNORMVERT (Standardnormalverteilung)................................... 699 STEIGUNG (Steigung einer Regressionsgeraden) ................................... 700 STFEHLERYX (Standardfehler einer linearen Regression) ..................... 701 STUNDE (Stunde aus einem Datumswert ermitteln) ............................... 702 SUCHEN (Text in Zeichenkette suchen) .................................................. 703 SUMME (Summe) .................................................................................... 704 SUMMENPRODUKT (Summenprodukt) ................................................ 705 SUMMEWENN (Summe ausgewählter Werte) ........................................ 706 SUMMEWENNS (Summe ausgewählter Werte) ...................................... 708 SUMMEX2MY2 (Summe von x^2 - y^2) ................................................ 710 SUMMEX2PY2 (Summe von x^2 + y^2) ................................................ 711 SUMMEXMY2 (Summe von (x - y)^2) ................................................... 712 SUMQUADABW (Mittlere quadratische Abweichung vom Mittelwert) . 713 SVERWEIS (Zellbereich spaltenweise durchsuchen) ............................... 713 T (Wert in eine Zeichenkette umwandeln) ................................................ 715 TAG (Tag aus einem Datumswert ermitteln) ............................................ 716

xviii Inhalt Handbuch PlanMaker
TAGE (Differenz zwischen zwei Daten) ................................................... 717 TAGE360 (Differenz zwischen zwei Daten) ............................................. 718 TAGEIMJAHR (Zahl der Tage eines Jahres) ............................................ 719 TAGEIMMONAT (Zahl der Tage eines Monats) ...................................... 720 TAGEP (Kompatibilitätsfunktion) ............................................................ 720 TAN (Tangens) .......................................................................................... 721 TANHYP (Tangens Hyperbolicus) ............................................................ 722 TEIL (Teil einer Zeichenkette) .................................................................. 723 TEILERGEBNIS (Berechnungen ohne ausgeblendete Zellen)................. 723 TEXT (Zahl in formatierten Text wandeln) .............................................. 725 TINV (Quantile einer t-Verteilung) ........................................................... 726 TREND (Werte einer linearen Regression) ............................................... 727 TTEST (t-Test) .......................................................................................... 728 TVERT (t-Verteilung) ............................................................................... 729 TYP (Typ des Arguments ermitteln) ......................................................... 730 UMWANDELN (Maßeinheiten umrechnen) ............................................ 731 UND (Logisches UND) ............................................................................ 734 UNGERADE (Aufrunden auf eine ungerade Zahl) .................................. 734 UNTERGRENZE (Abrunden auf ein Vielfaches von n)........................... 735 VARIANZ (Varianz einer Stichprobe) ...................................................... 736 VARIANZA (Varianz) ............................................................................... 736 VARIANZEN (Varianz einer Grundgesamtheit) ....................................... 737 VARIANZENA (Varianz) ......................................................................... 738 VARIATION (Werte einer exponentiellen Regression) ............................ 739 VARIATIONEN (Variationen) .................................................................. 740 VERGLEICH (Position eines Werts in einem Bereich) ............................ 742 VERKETTEN (Zeichenketten verbinden) ................................................ 743 VERWEIS (Zellbereich durchsuchen) ...................................................... 743 VORZEICHEN (Vorzeichen einer Zahl) .................................................. 747 VRUNDEN (Runden auf ein Vielfaches von n) ........................................ 748 WAHL (Auswahl aus einer Liste) ............................................................. 749 WAHR (Wahrheitswert) ............................................................................ 749 WAHRSCHBEREICH (Wahrscheinlichkeit) ............................................ 750 WÄHRUNG (Zahl als Währung formatieren) .......................................... 751 WECHSELN (Text in Zeichenkette ersetzen) ........................................... 752 WEIBULL (Weibull-Verteilung) ............................................................... 753 WENN (Wenn-Dann-Sonst-Bedingung) ................................................... 754 WENNFEHLER (liefert Zeichenkette bei Fehler) .................................... 754 WERT (Zeichenkette in Zahl umwandeln) ............................................... 755 WIEDERHOLEN (Zeichenkette n mal wiederholen) ............................... 756 WOCHENTAG (Wochentag aus Datum ermitteln) .................................. 757 WURZEL (Quadratwurzel) ....................................................................... 758 WURZELN (Wurzel) ................................................................................ 758 WURZELPI (Quadratwurzel von x*Pi) .................................................... 759

Handbuch PlanMaker Inhalt xix
WVERWEIS (Zellbereich zeilenweise durchsuchen) ............................... 760 XINTZINSFUSS (Interner Zinsfuß) ......................................................... 762 XKAPITALWERT (Nettobarwert) ............................................................ 763 XODER (Logisches EXKLUSIV ODER) ................................................ 763 ZÄHLENWENN (Zählen ausgewählter Werte) ........................................ 764 ZÄHLENWENNS (Zählen ausgewählter Werte)...................................... 765 ZEICHEN (Zeichen per ANSI-Code) ....................................................... 767 ZEILE (Zeilennummer von Zellen) .......................................................... 768 ZEILEN (Zahl der Zeilen) ........................................................................ 768 ZEIT (Datumswert bilden) ........................................................................ 769 ZEITDIFFERENZ (Differenz zwischen zwei Uhrzeiten) ......................... 770 ZEITWERT (Text in Uhrzeit wandeln) ..................................................... 771 ZELLE (Informationen über eine Zelle) ................................................... 772 ZSATZINVEST (Zinssatz) ........................................................................ 773 ZINS (Zinssatz per Iterationsverfahren) ................................................... 774 ZINSZ (Zinszahlung) ................................................................................ 776 ZUFALLSBEREICH (zufälliger Wert) ..................................................... 777 ZUFALLSZAHL (zufälliger Wert) ........................................................... 778 ZULETZTGEDRUCKT (Datum des letzten Ausdrucks) ......................... 779 ZULETZTGESPEICHERT (Datum des letzten Speicherns) .................... 779 ZW (Zukünftiger Wert) ............................................................................. 779 ZW2 (Zukünftiger Wert) ........................................................................... 780 ZWEIFAKULTÄT (Zweierfakultät) ......................................................... 781 ZZR (Zinszeitraum) .................................................................................. 782
Tastenbelegung 785
Tastenkürzel zum Editieren von Tabellen ....................................................... 785 Tastenkürzel für Menübefehle ........................................................................ 786
Index 789


Handbuch PlanMaker Willkommen! 21
Willkommen! Willkommen bei PlanMaker! Mit PlanMaker haben Sie ein überaus leistungsfähi-
ges und dabei komfortabel zu bedienendes Tabellenkalkulationsprogramm erwor-
ben.
Wir haben uns bei der Erstellung dieses Programms bemüht, die Funktionen von
PlanMaker so zu integrieren und aufeinander abzustimmen, dass Ihnen bei mög-
lichst geringem Arbeitsaufwand der größtmögliche Nutzen geboten wird.
Dabei lässt Ihnen PlanMaker genügend Freiraum für Ihre individuellen Ansprüche.
Über zahlreiche Einstellmöglichkeiten können Sie sich PlanMaker so einrichten,
wie es Ihnen am besten gefällt.
Einige Features von PlanMaker
Erhältlich für Windows, Linux und Android.
PlanMaker kennt über 330 Rechenfunktionen – von der einfachen Summen-
berechnung bis hin zu zahlreichen finanzmathematischen und statistischen
Funktionen.
Das integrierte Diagramm-Modul erlaubt es Ihnen, Zahlen anschaulich in Dia-
grammen zu präsentieren.
Das Erstellen von ansprechenden Tabellen wird durch die vielfältigen Gestal-
tungsfunktionen erleichtert. Nüchterne Zahlenkolonnen können mit dem Au-
toFormat-Befehl auf Knopfdruck in übersichtliche und ansprechende Tabellen
verwandelt werden. Mit Zellen- und Zeichenvorlagen bringen Sie häufig be-
nötigte Formatierungen auf Knopfdruck an etc.
Die ganze Funktionsvielfalt von PlanMaker ist eingebettet in eine durchdachte
und ergonomische Benutzeroberfläche. Frei gestaltbare Symbolleisten stellen
Ihnen häufig benötigte Funktionen auf Knopfdruck zur Verfügung. Die Tasta-
turbelegung lässt sich individuell anpassen. Kontextmenüs, die Sie über die
rechte Maustaste erreichen, enthalten immer genau die Befehle, die Sie gerade
benötigen.
PlanMaker wird ständig weiterentwickelt. Falls Sie beim Arbeiten einmal ein Fea-
ture vermissen sollten oder andere Anregungen haben, schreiben Sie uns – wir wol-
len, dass PlanMaker den Wünschen der Anwender entspricht!

22 Willkommen! Handbuch PlanMaker
Android-Versionen
PlanMaker ist auch für Android-Geräte erhältlich. Es gibt zwei Varianten mit fol-
genden Unterschieden:
PlanMaker HD für Android
Diese Version enthält praktisch alle Funktionen der Windows-Version. Sie ist
für den Gebrauch auf Tablets optimiert.
PlanMaker Mobile für Android
Diese Version hat nur einen Teil des Funktionsumfangs der Windows-Version.
Sie ist für den Gebrauch auf Smartphones optimiert.
Dieses Handbuch widmet sich ausschließlich der HD-Version. (Bei der Mobile-
Version ist ein eigenes Handbuch enthalten.)
Technischer Support
Wenn Sie Fragen haben, hilft Ihnen unser technischer Support gerne weiter. Sie
können diesen wie folgt erreichen:
Website
Auf unserer Website finden Sie die neuesten Updates für Ihre Programme, Tipps
und Tricks, kostenlose Downloads und vieles mehr.
Besuchen Sie uns auf: www.softmaker.de
Supportforen
In unseren Supportforen können Sie technische Fragen stellen und mit anderen
Anwendern kommunizieren.
Sie finden diese unter: forum.softmaker.de
Anfragen per E-Mail senden Sie bitte an: [email protected]

Handbuch PlanMaker Willkommen! 23
Über dieses Handbuch
PlanMaker besitzt sehr viele Funktionen – aber keine Sorge: Sie müssen nicht alle
davon beherrschen! Nutzen Sie am Anfang nur die Möglichkeiten, die Sie benöti-
gen. Wenn Sie später einmal fortgeschrittenere Funktionen in Anspruch nehmen
möchten, können Sie die entsprechenden Stellen im Handbuch immer noch nachle-
sen.
Dieses Handbuch ist wie folgt aufgebaut:
Das Kapitel „Installation und Programmstart“ ab Seite 25 beschäftigt sich
mit der Installation von PlanMaker. Sie erfahren weiterhin, wie das Programm
gestartet wird.
Im Kapitel „Der Arbeitsbildschirm“ ab Seite 29 werden die einzelnen Be-
standteile des Programmfensters beschrieben.
Das Kapitel „Grundlagen“ ab Seite 37 stellt Ihnen die grundlegenden Funktio-
nen von PlanMaker vor und erläutert einige Grundbegriffe der Tabellenkalkula-
tion.
Das Kapitel „Die PlanMaker-Tour“ ab Seite 45 befasst sich praxisbezogen mit
dem Thema Tabellenkalkulation und führt Sie anhand einiger Beispiele in die
Bedienung von PlanMaker ein.
Mit dem Kapitel „Bearbeiten einer Tabelle“ ab Seite 57 beginnt der Referenz-
teil des Handbuchs. Dieser ist nach Sachgebieten aufgeteilt und beschreibt aus-
führlich alle Funktionen von PlanMaker.
Systemvoraussetzungen
Zum Einsatz dieser Software benötigen Sie folgende Hard- und Software:
Windows-Version
Windows 10, 8, 7, Vista oder XP (mit Service Pack 2)
Linux-Version
Beliebiges x86-Linux (32 oder 64 Bit)

24 Willkommen! Handbuch PlanMaker
Android-Version
Android 4.0 oder höher
ARM-kompatible CPU
Displaygröße von 7 Zoll oder mehr empfohlen

Handbuch PlanMaker Installation und Programmstart 25
Installation und Programmstart In diesem Kapitel erfahren Sie, wie Sie PlanMaker installieren und wie Sie das
Programm starten.
Das Kapitel ist nach Betriebssystemen aufgeteilt:
Installation unter Windows
Installation unter Linux
Installation auf Android-Geräten
Lesen Sie bitte bei dem Abschnitt für Ihr Betriebssystem weiter.
Installation unter Windows
Download
Wenn Sie PlanMaker als Download aus dem Internet bezogen haben, finden Sie
Instruktionen zur Installation des Programms in der E-Mail, die Sie beim Kauf
automatisch erhalten haben.
CD-ROM
Wenn Sie PlanMaker auf CD-ROM bezogen haben, starten Sie nun bitte das Instal-
lationsprogramm im Hauptverzeichnis der CD.
Folgen Sie dann den Anweisungen des Installationsprogramms, um die Software
zu installieren.
Starten der Programme
Zum Starten der installierten Programme verwenden Sie das Start-Menü in der
linken unteren Bildschirmecke. Klicken Sie nacheinander auf Start > Alle Pro-
gramme > SoftMaker Office > PlanMaker, um PlanMaker zu starten.
Adresseingabe beim ersten Start: Wenn Sie PlanMaker zum ersten Mal starten, werden Sie gebeten,
Ihren Namen, Ihre Adresse etc. anzugeben. Diese Angaben dienen nicht der Registrierung. Vielmehr

26 Installation und Programmstart Handbuch PlanMaker
erlauben sie Ihnen, über die Funktion BENUTZERFELD Ihren Namen, Ihre Adresse etc. in Dokumente
oder Dokumentvorlagen einzufügen. Sie können diese Angaben später jederzeit wieder ändern (siehe
Abschnitt „Einstellungen, Karteikarte Allgemein“ ab Seite 405).
Installation unter Linux
Informationen zur Installation von PlanMaker finden Sie in der E-Mail, die Sie
beim Kauf automatisch erhalten haben.
Starten der Programme
Bei den meisten Linux-Distributionen legt das Installationsprogramm automatisch
Verknüpfungen für alle SoftMaker Office-Applikationen im Menü oder auf dem
Desktop an. Mit diesen können Sie die Programme bequem per Mausklick starten.
Als Alternative werden außerdem Skripte zum Starten der Programme angelegt:
textmaker16 startet TextMaker
planmaker16 startet PlanMaker
presentations16 startet Presentations
Sie können diese Skripte beispielsweise in einer Shell aufrufen.
Adresseingabe beim ersten Start: Wenn Sie PlanMaker zum ersten Mal starten, werden Sie gebeten, Ihren Namen, Ihre Adresse etc. anzugeben. Diese Angaben dienen nicht der Registrierung. Vielmehr
erlauben sie Ihnen, über die Funktion BENUTZERFELD Ihren Namen, Ihre Adresse etc. in Dokumente
oder Dokumentvorlagen einzufügen. Sie können diese Angaben später jederzeit wieder ändern (siehe Abschnitt „Einstellungen, Karteikarte Allgemein“ ab Seite 405).
Installation auf Android-Geräten
Die Vorgehensweise zum Installieren von Applikationen auf Ihrem Android-Gerät
hängt davon ab, wo Sie diese Software erworben haben:

Handbuch PlanMaker Installation und Programmstart 27
Bei Kauf im Google Play Store
Wenn Sie eine Applikation über den Google Play Store auf Ihrem Gerät erwerben,
brauchen Sie zum Installieren nichts weiter zu tun: Die App wird direkt nach dem
Kauf automatisch heruntergeladen und installiert.
Bei Kauf im Amazon App Shop (oder „Amazon Underground“)
Das Gleiche gilt beim Kauf einer App über den Amazon App Shop auf Ihrem Ge-
rät: Auch hier wird diese direkt nach dem Kauf automatisch heruntergeladen und
installiert.
Hinweis: Falls Sie dabei eine Fehlermeldung erhalten, die besagt, dass Apps aus
„unbekannten Quellen“ nicht installiert werden können, lesen Sie bitte den Ab-
schnitt „Erlauben der Installation von Apps aus unbekannten Quellen“ weiter un-
ten.
Bei Kauf über unsere Website www.softmaker.de
Wenn Sie SoftMaker Office hingegen über unsere Website www.softmaker.de
gekauft haben, führen Sie die Installation wie folgt durch:
1. Sofort nach dem Kauf erhalten Sie eine E-Mail mit Links für den Download der
einzelnen Komponenten von SoftMaker Office. Klicken Sie diese nacheinander
an, um die zugehörigen Installationsarchive (APK-Dateien) herunterzuladen.
2. Wenn Sie den Download auf Ihrem Android-Gerät durchführen, startet die In-
stallation nach erfolgtem Download möglicherweise automatisch – dies hängt
vom jeweiligen Gerät ab. Ist das nicht der Fall, führen Sie einfach eine manuel-
le Installation durch: Öffnen Sie dazu in einem beliebigen Dateimanager das
Verzeichnis Download auf der SD-Karte und tippen Sie die heruntergeladenen
APK-Dateien der Reihe nach an.
Wenn Sie den Download hingegen mit einem anderen Gerät durchgeführt ha-
ben (z.B. Ihrem PC), kopieren Sie die heruntergeladenen APK-Dateien auf Ihr
Android-Gerät und tippen diese dann der Reihe nach in einem Dateimanager
an.
Das entsprechende Programm wird daraufhin auf Ihrem Gerät installiert.

28 Installation und Programmstart Handbuch PlanMaker
Hinweis: Falls Sie dabei eine Fehlermeldung erhalten, die besagt, dass Apps aus
„unbekannten Quellen“ nicht installiert werden können, lesen Sie bitte den Ab-
schnitt „Erlauben der Installation von Apps aus unbekannten Quellen“ weiter un-
ten.
Erlauben der Installation von Apps aus unbekannten Quellen
Falls Sie die Apps über den Amazon App Shop oder unsere Website erworben
haben, kann es beim Installieren zu einer Fehlermeldung kommen:
Die meisten Android-Geräte sind so vorkonfiguriert, dass Applikationen darauf nur
vom Google Play Store aus installiert werden können. Wenn Sie versuchen, Instal-
lationsarchive direkt zu installieren, erhalten Sie daher die Fehlermeldung, die be-
sagt, dass das Installieren aus „unbekannten Quellen“ nicht erlaubt sei.
Damit die Installation durchgeführt werden kann, müssen Sie dem Gerät erst erlau-
ben, Anwendungen aus „unbekannten Quellen“ zu installieren. Gehen Sie dazu wie
folgt vor:
1. Öffnen Sie die Einstellungen Ihres Android-Geräts.
2. Tippen Sie darin auf den Eintrag Sicherheit.
3. Aktivieren Sie dort die Option Unbekannte Herkunft (bei manchen Geräten
auch Unbekannte Quellen genannt).
Nun können Sie SoftMaker Office wie oben beschrieben installieren.
Tipp: Aus Sicherheitsgründen empfiehlt es sich, diese Option nach der Installation
wieder zu deaktivieren.

Handbuch PlanMaker Der Arbeitsbildschirm 29
Der Arbeitsbildschirm Auf den nächsten Seiten stellen wir Ihnen die einzelnen Komponenten der Benut-
zeroberfläche von PlanMaker vor.
Das Programmfenster von PlanMaker (Windows-Version)
Anmerkung: Die Abbildungen in diesem Handbuch wurden größtenteils mit der
Windows-Version von PlanMaker angefertigt. Unter anderen Betriebssystemen
sehen manche Bedienelemente zwar etwas anders aus, ihre Funktionsweise ist
jedoch die gleiche.
Titelleiste
In der obersten Zeile des Programms finden Sie die Titelleiste.
Diese zeigt den Programmnamen und den Namen des Dokuments an, das Sie gera-
de bearbeiten.

30 Der Arbeitsbildschirm Handbuch PlanMaker
Falls das Dokument Änderungen enthält, die noch nicht gespeichert wurden, wird
ein Sternchen hinter seinem Namen angezeigt.
Menüleiste
Unter der Titelleiste befindet sich die Menüleiste.
Diese enthält sämtliche Befehle von PlanMaker in Form von übersichtlichen Me-
nüs. Klicken Sie auf einen Menüeintrag, um ein Menü zu öffnen und darin einen
Befehl aufzurufen.
Kontextmenü
Es gibt es außerdem noch ein weiteres Menü: das sogenannte Kontextmenü.
Dieses enthält je nach Situation unterschiedliche Befehle. Wenn Sie beispielsweise
etwas Text markieren und dann das Kontextmenü öffnen, bietet dieses Befehle zum
Ausschneiden, Kopieren und Formatieren dieses Textes an.
Um das Kontextmenü zu öffnen, markieren Sie üblicherweise erst etwas im Do-
kument und klicken das Markierte dann mit der rechten Maustaste an.
Android: Bei der Android-Version können Sie das Kontextmenü auch mit dem Fin-
ger öffnen: Tippen Sie dazu auf den Bildschirm und halten Sie den Finger für etwa
eine Sekunde gedrückt.

Handbuch PlanMaker Der Arbeitsbildschirm 31
Funktionsleiste
Unter der Menüleiste wird die Funktionsleiste angezeigt. Diese enthält Symbole
für die gebräuchlichsten Befehle von PlanMaker.
Symbolleisten wie die Funktionsleiste ermöglichen blitzschnellen Zugriff auf die
Funktionen eines Programms. Jedes Symbol steht für einen bestimmten Befehl.
Klicken Sie darauf, wird der entsprechende Befehl aufgerufen.
Tipp: Wenn Sie mit der Maus auf eines der Symbole zeigen (ohne zu klicken),
erscheint ein Infotext, der die Funktion des Symbols angibt.
Es gibt in PlanMaker noch zahlreiche weitere solche Symbolleisten, die Sie nach
Belieben ein- und ausschalten können. Rufen Sie dazu entweder den Befehl An-
sicht > Symbolleisten auf oder klicken Sie mit der rechten Maustaste auf eine der
angezeigten Symbolleisten. Es erscheint ein Menü, in dem Sie wählen können,
welche Leisten angezeigt werden sollen.
Symbolleisten selbst gestalten: Sie können die vorgegebenen Symbolleisten nach
Belieben verändern und auch eigene Symbolleisten erstellen. Informationen dazu
finden Sie im Abschnitt „Symbolleisten anpassen“ ab Seite 438.
Formatleiste
Die Formatleiste finden Sie unterhalb der Funktionsleiste. Sie können damit die
gebräuchlichsten Textformatierungen (Schriftart, Fettdruck, Kursivschrift usw.) für
Tabelleninhalte sowohl ablesen als auch ändern.
Um beispielsweise eine andere Schriftart auszuwählen, klicken Sie auf das kleine
Pfeilchen rechts neben der Schriftart, um die Liste zu öffnen, und wählen dann eine
Schriftart aus.
Andere Symbole der Formatleiste sind wiederum Schalter, die Sie durch Anklicken
ein- und ausschalten können – zum Beispiel das F für Fettdruck.
Tipp: Wenn Sie mit der Maus auf eines der Symbole zeigen (ohne zu klicken),
erscheint ein Infotext, der die Funktion des Symbols angibt.

32 Der Arbeitsbildschirm Handbuch PlanMaker
Bearbeitungsleiste
Unterhalb von Funktions- und Formatleiste finden Sie die Bearbeitungsleiste.
Auf dieser Leiste gibt es folgende Bedienelemente:
Zelladresse
Ganz links wird die Adresse der momentan aktiven Tabellenzelle angezeigt.
Symbole und Eingabefeld zum Bearbeiten von Zellinhalten
Rechts daneben finden Sie vier Symbole und ein Eingabefeld.
Mit Hilfe des Eingabefelds können Sie den Inhalt der aktuellen Zelle bearbeiten.
Alternativ können Sie den Zellinhalt allerdings auch direkt in der entsprechenden
Zelle bearbeiten: die Zelle einfach ansteuern und tippen. Letzteres geht in der Re-
gel schneller.
Ausführliche Informationen zum Ausfüllen und Bearbeiten von Tabellenzellen
finden Sie im Abschnitt „Daten in Zellen eingeben“ ab Seite 60.
Die Schaltflächen daneben haben folgende Funktionen:
Symbol Funktion
Befehl Einfügen > Funktion aufrufen
Eingabe im Eingabefeld übernehmen (entspricht dem Drücken der Ein-
gabetaste (¢))
Eingabe im Eingabefeld verwerfen (entspricht dem Drücken der Taste (Esc))
Weitere Informationen zum Eingeben von Rechenformeln finden Sie im Kapitel
„Formeln und Funktionen“ ab Seite 461.

Handbuch PlanMaker Der Arbeitsbildschirm 33
Dokumentfenster
Den größten Teil des Bildschirms nimmt das Dokumentfenster zum Bearbeiten der
Tabelle ein.
Jedes Dokument, das Sie in PlanMaker öffnen oder neu anlegen, in einem eigenen
Dokumentfenster angezeigt. So können Sie mehrere Dokumente gleichzeitig bear-
beiten und Daten zwischen diesen austauschen.
Ein Dokumentfenster hat folgende Bestandteile:
Dokument
Den größten Teil des Dokumentfensters nimmt das Dokument selbst ein. Dies ist
Ihr Arbeitsbereich. Hier tragen Sie Daten ein, nehmen Berechnungen vor etc.
Informationen dazu finden Sie im Rest dieses Handbuchs, insbesondere im Kapitel
„Bearbeiten einer Tabelle“ ab Seite 57.
Arbeitsblattregister
Unterhalb des Dokuments wird das Arbeitsblattregister angezeigt.
Ein PlanMaker-Dokument kann aus mehreren Tabellenblättern bestehen, die – wie
ein Stapel Papier – aufeinander gestapelt sind. Diese werden Arbeitsblätter ge-
nannt. Mit dem Arbeitsblattregister können Sie zwischen den einzelnen Arbeits-
blättern eines Dokuments wechseln, neue Blätter anlegen und Blätter löschen (sie-
he Abschnitt „Arbeiten mit mehreren Arbeitsblättern“ ab Seite 86).
In obiger Abbildung sehen Sie, wie das Arbeitsblattregister bei einer Arbeitsmappe
mit drei Arbeitsblättern aussieht. Das momentan aktive Blatt „Tabelle1“ ist hervor-
gehoben.
Statuszeile
Am unteren Ende des PlanMaker-Fensters befindet sich die Statuszeile.

34 Der Arbeitsbildschirm Handbuch PlanMaker
Bewegen Sie die Maus über die Schaltflächen einer Symbolleiste oder über die
Befehle eines Menüs, wird in der Statuszeile eine kurze Erläuterung dazu ausgege-
ben.
Weiterhin werden in der Statuszeile folgende Informationen angezeigt (von links
nach rechts):
Beispiel Erläuterung
Ganz links werden unterschiedliche Informationen angezeigt. Zeigen
Sie beispielsweise auf ein Symbol der Funktionsleiste, wird hier die
Funktion dieses Symbols eingeblendet.
Tabelle1 Rechts daneben wird der Name des aktuellen Arbeitsblatts angezeigt.
Summe=6 Daneben wird die sogenannte Online-Berechnung angezeigt. Ist nur
eine Zelle markiert, wird ihr Inhalt angezeigt. Sind mehrere Zellen
markiert, wird die Summe der Zellinhalte angezeigt. (Siehe auch
Option Online-Berechnung in Statuszeile in den Einstellungen.)
Dieses Symbol leuchtet auf, wenn die Tabelle einen zirkulären Be-
zug enthält. Dies weist normalerweise auf eine fehlerhaft formulierte
Formel hin – zum Beispiel eine Rechenformel in Zelle A1, die sich
auf die Zelle A1 bezieht.
Wenn Sie dieses Symbol anklicken, springt der Zellrahmen auf die
Zelle mit dem zirkulären Bezug. Klicken Sie erneut, springt er auf
die nächste derartige Zelle (falls mehrere vorhanden sind).
EINF Zeigt an, ob der Einfügemodus (EINF) oder der Überschreibmodus
(ÜB) aktiv ist. Dadurch bestimmen Sie, was beim Editieren einer
Zelle mit dem alten Zellinhalt passieren soll:
EINF: Der Einfügemodus ist aktiv – neu eingegebener Text wird
also vor dem bestehenden Text eingefügt.
ÜB: Der Überschreibmodus ist aktiv – neu eingegebener Text über-
schreibt also den bestehenden Text.
Die Standardeinstellung ist EINF. Mit der Taste (Einfg) können Sie
zwischen diesen beiden Modi umschalten.
AUTO Zeigt den aktuellen Eingabemodus von PlanMaker an:
AUTO: Der normaler Eingabemodus ist aktiv – Zahlen werden au-
tomatisch als Zahlen erkannt, und Formeln werden automatisch als
Formeln erkannt. Dies ist die Standardeinstellung.
TEXT: Der Text-Eingabemodus ist aktiv – sämtliche Eingaben wer-
den in Text umgewandelt (auch Zahlen und Formeln).

Handbuch PlanMaker Der Arbeitsbildschirm 35
Um zwischen diesen beiden Modi zu wechseln, klicken Sie auf den
Text „AUTO“ in der Statuszeile oder betätigen die Tastenkombinati-
on (Strg)(ª)(F4).
Wichtig: Wenn Sie in den TEXT-Eingabemodus umschalten, wird
allen Zahlen und Formeln, die Sie eingeben, automatisch ein einfa-
ches Anführungszeichen (') vorangestellt. Dadurch werden diese in
Text umgewandelt und können nicht mehr für Berechnungen ver-
wendet werden. (Um aus so umgewandelten Zahlen/Formeln wieder
normale Zahlen/Formeln zu machen, wechseln Sie wieder zurück in
den AUTO-Modus und entfernen diese Anführungszeichen.)
Darüber hinaus enthält die Statuszeile einen Zoomregler, mit dem Sie die Vergrö-
ßerungsstufe für das Dokument ändern können:
Ziehen Sie dazu entweder an dem Schieber in der Mitte, oder klicken Sie auf das
Minus- oder Plussymbol. (Siehe auch Abschnitt „Vergrößerungsstufe“ ab Seite
436.)


Handbuch PlanMaker Grundlagen 37
Grundlagen
Dieses Kapitel stellt Ihnen kurz die wichtigsten grundlegenden Funktionen von
PlanMaker vor und erläutert Grundbegriffe der Tabellenkalkulation.
Folgende Themen werden in diesem Kapitel behandelt:
Der Aufbau einer Tabelle
Zunächst erfahren Sie, wie Tabellen überhaupt aufgebaut sind.
Bewegen in einer Tabelle
Anschließend geht es darum, wie Sie in einer Tabelle navigieren können.
Daten eingeben und Daten löschen
In den nächsten beiden Abschnitten lernen Sie Methoden zum Eingeben und
Löschen von Daten kennen.
Änderungen rückgängig machen
Hier erfahren Sie, wie Sie Änderungen am Dokument wieder rückgängig ma-
chen können.
Neues Dokument beginnen
Dieser Abschnitt stellt den Befehl Datei > Neu vor, mit dem Sie ein neues Do-
kument anlegen können.
Dokument öffnen, Dokument drucken und Dokument speichern
In diesen drei Abschnitten geht es um das Öffnen, das Drucken und das Spei-
chern von Dokumenten.
Lesen Sie dazu die nächsten Seiten.
Der Aufbau einer Tabelle
Um PlanMaker beim Durcharbeiten dieses Kapitels gleich ausprobieren zu können,
sollten Sie ihn jetzt starten.

38 Grundlagen Handbuch PlanMaker
Wie Sie an der Abbildung schon erkennen können, sind Tabellen in Zeilen und
Spalten aufgeteilt. Jede Tabelle kann bis zu eine Million Zeilen und 16384 Spalten
haben. Diese sind wie folgt beschriftet:
Die Zeilen sind durchnummeriert.
Die Spalten hingegen sind mit Buchstaben gekennzeichnet: A bis Z, dann AA
bis AZ, dann BA bis BZ etc.
Durch diese Aufteilung in Zeilen und Spalten entsteht ein Netz aus „Kästchen“.
Diese Kästchen werden die Zellen der Tabelle genannt.
Jede Zelle hat eindeutige „Koordinaten“: „B5“ bezeichnet beispielsweise die Zelle
in der fünften Zeile der Spalte B (also der zweiten Spalte). „A3“ wäre die Zelle in
der dritten Zeile der Spalte A etc. Diese Koordinaten einer Zelle nennt man die
Adresse dieser Zelle.
Die Zelladresse ist sehr wichtig, denn Berechnungen beziehen sich oft auf andere
Zellen: Wenn Sie beispielsweise in Zelle A2 ausrechnen möchten, wie groß der
doppelte Wert der Zelle A1 ist, so tippen Sie einfach in Zelle A2 ein: =A1*2.
In A2 wird nun stets der doppelte Wert von A1 ausgegeben. Wenn Sie den Wert in
A1 ändern, wird diese Berechnung automatisch aktualisiert.

Handbuch PlanMaker Grundlagen 39
Bewegen in einer Tabelle
Wenn Sie in PlanMaker etwas eingeben, landet diese Eingabe stets in der aktuellen
Zelle. Welche Zelle dies ist, zeigt ein kleiner dunkler Rahmen, der die Zelle umgibt
– der Zellrahmen:
Um den Zellrahmen zu einer anderen Zelle zu verschieben, gehen Sie wie folgt
vor:
Maus: Klicken Sie die gewünschte Zelle an.
Tastatur: Über die Tastatur können Sie den Zellrahmen mit den Richtungstasten
verschieben. Eine Tabelle aller verfügbaren Tasten finden Sie im Abschnitt
„Tastenkürzel zum Editieren von Tabellen“ ab Seite 785.
Daten eingeben
Um in eine Zelle etwas einzugeben, steuern Sie die gewünschte Zelle mit den
Richtungstasten oder per Mausklick an und beginnen mit dem Tippen.
Um Ihre Eingabe abzuschließen, drücken Sie die Eingabetaste (¢).
Wenn Sie einen Eingabefehler gemacht haben, ist das kein Problem: Drücken Sie
nach der Eingabe statt (¢) die Taste (Esc), worauf PlanMaker vergisst, was Sie
getippt haben, und den alten Zellinhalt wiederherstellt.
Alternativ können Sie Eingaben auch über die folgenden Schaltflächen der Bear-
beitungsleiste abschließen:
Klicken Sie auf , um die Eingabe zu übernehmen.
Oder klicken Sie auf , um die Eingabe zu verwerfen.
Um den Inhalt einer bereits ausgefüllten Zelle nachträglich zu bearbeiten, steuern
Sie die Zelle an und betätigen die Taste (F2). Alternativ können Sie auch einfach
einen Doppelklick auf die Zelle ausführen.
Ausführliche Informationen zu diesem Thema finden Sie im Abschnitt „Daten in
Zellen eingeben“ ab Seite 60.

40 Grundlagen Handbuch PlanMaker
Daten löschen
Es gibt mehrere Möglichkeiten, Daten aus einem Dokument zu löschen:
Löschen des Inhalts einer Zelle
Um den kompletten Inhalt einer Zelle zu löschen, steuern Sie diese Zelle an
und drücken dann die Taste (Entf) oder rufen den Menübefehl Bearbeiten >
Löschen auf.
Löschen von Teilen des Inhalts einer Zelle
Um nur einen Teil des Inhalts einer Zelle zu löschen, steuern Sie diese an und
drücken die Taste (F2). Nun können Sie den Zellinhalt editieren, also beispiels-
weise auch Teile davon löschen.
Löschen des Inhalts mehrerer Zellen
Um mehrere Zellen auf einmal zu löschen, markieren Sie diese bevor Sie die
Taste (Entf) drücken oder Bearbeiten > Löschen aufrufen. Wie man Zellen
markieren kann, beschreibt der Abschnitt „Markieren von Zellen und Zellinhal-
ten“, Seite 64.
Ausführlichere Informationen zu diesem Thema finden Sie im Abschnitt „Löschen
von Zellen und Zellinhalten“ ab Seite 68.
Änderungen rückgängig machen
Mit dem Befehl Bearbeiten > Rückgängig können Sie die zuletzt an einem Do-
kument durchgeführten Änderungen widerrufen. Formatieren Sie also beispiels-
weise Zellen in einer anderen Schrift, brauchen Sie nur Bearbeiten > Rückgängig
aufzurufen, und schon wird dies wieder aufgehoben.
Der Befehl Rückgängig lässt sich bei Bedarf mehrmals hintereinander anwenden.
Rufen Sie ihn zum Beispiel fünfmal auf, werden die letzten fünf Änderungen wi-
derrufen.
Wiederherstellen von widerrufenen Aktionen
Es gibt auch ein Gegenstück zum Befehl Rückgängig: den Befehl Bearbeiten >
Wiederherstellen. Er stellt die zuletzt von Ihnen widerrufene Aktion wieder her.
So können Sie also das Widerrufen von Änderungen widerrufen.

Handbuch PlanMaker Grundlagen 41
Ausführliche Informationen zu diesem Thema finden Sie im Abschnitt
„Änderungen rückgängig machen“ ab Seite 63).
Neues Dokument beginnen
Wenn Sie ein neues Dokument beginnen möchten, rufen Sie den Befehl Datei >
Neu auf oder drücken das Tastenkürzel für diesen Befehl: (Strg)(N).
Es erscheint ein Dialogfenster, in dem Sie eine Dokumentvorlage für die Tabelle
wählen können. Wenn Sie einfach eine normale Tabelle ohne weitere Vorgaben
erstellen möchten, wählen Sie die Standardvorlage NORMAL.PMVX.
Sobald Sie mit OK bestätigen, wird das neue Dokument angelegt.
Neues Fenster: Wenn im Dialogfenster dieses Befehls der Schalter Neues Fenster
eingeschaltet ist, erscheint das neue Dokument dabei in einem neuen Dokument-
fenster. Andernfalls wird das Dokument im aktuellen Fenster geschlossen und das
neue Dokument im selben Fenster angelegt.
Informationen zur Verwendung von Dokumentvorlagen können Sie später im Ab-
schnitt „Dokumentvorlagen“ ab Seite 185 nachlesen.
Dokument öffnen
Um ein Dokument zu öffnen, rufen Sie den Befehl Öffnen im Menü Datei auf oder
drücken (Strg)(O).
Es erscheint ein Dialogfenster, das beispielsweise wie folgt aussehen kann:

42 Grundlagen Handbuch PlanMaker
Je nach Betriebssystem ist dieses Dialogfenster etwas anders gestaltet, seine Funk-
tion ist aber immer die gleiche: Über diesen Dialog teilen Sie PlanMaker mit, wel-
ches Dokument geöffnet werden soll.
Dazu könnten Sie einfach den Namen der zu öffnenden Datei von Hand eintippen.
Über die Auswahlliste mit den Dateien geht dies allerdings komfortabler, denn hier
werden alle Dateien im aktuellen Ordner aufgelistet und können bequem ausge-
wählt werden.
Neues Fenster: Um ein Dokument in einem neuen Dokumentfenster zu öffnen, müs-
sen Sie den Schalter Neues Fenster aktiviert haben. Ansonsten wird das Dokument
im aktuellen Fenster geschlossen und die Datei im selben Fenster geöffnet.
Andere Dateiformate öffnen
PlanMaker kann nicht nur seine eigenen Dokumente, sondern auch Dateien anderer
Programme öffnen. Sie müssen dazu lediglich das gewünschte Format in der Liste
Dateityp auswählen.
Weitere Informationen dazu finden Sie im Kapitel „Fremdformate“ ab Seite 383.

Handbuch PlanMaker Grundlagen 43
Vorschau auf ein Dokument
Wenn die Option Vorschau eingeschaltet ist, erscheint rechts neben dem Dialog
eine kleine Vorschau auf den Inhalt des momentan selektierten Dokuments.
Schnellwahlpfade verwenden
Über die Schaltfläche Schnellwahlpfad können Sie Schnellwahlpfade anlegen und
abrufen, um beim Öffnen oder Speichern von Dateien blitzschnell in einen be-
stimmten Ordner wechseln zu können.
Weitere Informationen dazu finden Sie im Abschnitt „Schnellwahlpfade“ ab Seite
339.
Dateimanager
Über die Schaltfläche Dateimanager können Sie den integrierten Dateimanager
aufrufen. Dieser zeigt eine Liste Ihrer Dokumente an und lässt Sie diese nicht nur
öffnen, drucken, ansehen oder löschen, sondern auch durchsuchen.
Weitere Informationen dazu finden Sie im Abschnitt „Dateimanager“ ab Seite 342.
Liste der zuletzt geöffneten Dateien
Tipp: Am unteren Ende des Menüs Datei finden Sie eine Liste der zuletzt geöffne-
ten Dateien. Um eine dieser Dateien erneut zu öffnen, klicken Sie sie einfach an.
Dokument drucken
Wenn Sie das aktuelle Dokument ausdrucken möchten, rufen Sie den Befehl Datei
> Drucken auf oder drücken (Strg)(P).
Es erscheint ein Dialogfenster, in dem Sie unter anderem einstellen können, welche
Bestandteile des Dokuments gedruckt werden sollen.
Ausführliche Informationen zum Ausgeben Ihrer Dokumente finden Sie im Kapitel
„Ausgeben von Dokumenten“ (Seite 361).

44 Grundlagen Handbuch PlanMaker
Dokument speichern
Haben Sie ein Dokument fertiggestellt, sollten Sie dieses speichern, um es dauer-
haft zu erhalten.
Den Befehl Speichern finden Sie im Menü Datei. Er lässt sich auch mit der Tas-
tenkombination (Strg)(S) aufrufen und sichert das Dokument im aktuellen Fenster
unter seinem Dateinamen.
Sollte das Dokument noch keinen Namen besitzen, fordert Sie PlanMaker vor dem
Speichern automatisch auf, einen Dateinamen zu vergeben.
Speichern unter einem anderen Namen/an einem anderen Ort
PlanMaker verfügt außerdem über den Befehl Datei > Speichern unter. Dieser
sichert Ihr Dokument ebenfalls, jedoch können Sie ihm zuvor einen anderen Datei-
namen geben oder einen anderen Ordner zum Speichern wählen.
Speichern in einem anderen Dateiformat
Sie können ein Dokument mit Datei > Speichern unter auch im Dateiformat eines
anderen Programms speichern. Wählen Sie dazu das gewünschte Format in der
Liste Dateityp (siehe Kapitel „Fremdformate“ ab Seite 383).
Speichern aller geöffneten Dokumente
Haben Sie mehrere Dokumentfenster gleichzeitig geöffnet, können Sie den Befehl
Datei > Alles speichern verwenden, um die Dokumente in allen Fenstern spei-
chern zu lassen. PlanMaker prüft nach, ob die Dokumente seit dem letzten Spei-
chern geändert wurden, und speichert nur die Dokumente, bei denen dies der Fall
ist.
Arbeit beenden
Wenn Sie PlanMaker beenden möchten, rufen Sie Datei > Beenden auf.
Wurde eines der geöffneten Dokumente seit seiner letzten Speicherung verändert,
fragt PlanMaker automatisch nach, ob Sie es zuvor noch speichern möchten.

Handbuch PlanMaker Die PlanMaker-Tour 45
Die PlanMaker-Tour
Willkommen bei der PlanMaker-Tour!
Auf den nächsten Seiten werden Sie PlanMaker noch etwas näher kennenlernen als
im Kapitel „Grundlagen“. Anwender, die keine oder nur wenig Erfahrung im Um-
gang mit Tabellenkalkulationen haben, sollten die nächsten Seiten unbedingt lesen.
Auch fortgeschrittene Anwender sollten dieses Kapitel zumindest überfliegen – Sie
werden darin einige nützliche Tipps finden, die Ihnen die Bedienung von PlanMa-
ker erleichtern.
Anmerkung: Die Abbildungen in diesem Handbuch wurden größtenteils mit der
Windows-Version von PlanMaker angefertigt. Unter anderen Betriebssystemen
sehen manche Bedienelemente zwar etwas anders aus, ihre Funktionsweise ist
jedoch die gleiche.
Zu Beginn fünf Minuten Theorie
Das Thema „Rechnen und Computer“ erschließt sich am besten von einem kleinen
Rückblick her. Denn gerade über das Gebiet „Rechnen“ erfolgte ursprünglich der
Siegeszug der Computertechnik in die Haushalte und Büros. Den ersten zaghaften
Vorstoß unternahmen die Taschenrechner. Sie sind sicherlich eine große Hilfe, aber
gerade an ihren Nachteilen lässt sich gut zeigen, wo die Stärken einer Tabellenkal-
kulation liegen:
Wenn Sie beispielsweise einen Computerkauf planen, müssen Sie diverse Angebo-
te vergleichen, die jeweils aus verschiedenen Einzelposten bestehen: Sie brauchen
beispielsweise einen PC, einen Monitor und einen Drucker. Beim einen Anbieter
ist der PC sehr günstig, beim anderen gibt es den Monitor billiger etc. Welches
Angebot ist nun das günstigste?
Um dies herauszufinden, müssen Sie fleißig addieren. Dazu zücken Sie den Ta-
schenrechner, addieren Zahl für Zahl, notieren das Ergebnis – und ärgern sich.
Denn bei jedem neuen Angebot beginnt das gleiche Spiel von vorn. Selbst dann,
wenn die meisten Zahlen gleich bleiben sollten.
Mit einer Tabellenkalkulation lassen sich derartige Kalkulationen komfortabler
durchführen.

46 Die PlanMaker-Tour Handbuch PlanMaker
Die erste Technik, der Sie beim Arbeiten mit PlanMaker begegnen werden, ist der
Einsatz von „Variablen“. Variablen helfen dabei, Formeln – in unserem Beispiel
einfache Additionen – zunächst einmal ohne Zahlen zu notieren. Dies könnte so
aussehen:
PC + Monitor + Drucker = Gesamtpreis
Ein wenig abstrakter ausgedrückt – so, wie wir es alle einmal im Mathematikunter-
richt gelernt haben – heißt unsere Formel also:
a + b + c = d
Praktischen Nutzen hat solch eine Formel beim Rechnen ohne Tabellenkalkulation
nur, wenn Sie beispielsweise einen programmierbaren Taschenrechner besitzen – in
den können Sie dann die Formel eintippen, und er fragt Angebot für Angebot die
Einzelpreise ab, um daraus automatisch die Summe zu berechnen. Allzu viel ge-
wonnen ist damit allerdings noch nicht...
Erste Schritte mit PlanMaker
Nach diesen Vorüberlegungen ist es nun an der Zeit, sich einmal anzusehen, wie
solche Aufgaben mit PlanMaker gelöst werden können.
Starten Sie dazu PlanMaker jetzt.
Unter Windows sieht PlanMaker wie folgt aus:

Handbuch PlanMaker Die PlanMaker-Tour 47
Den größten Teil des Programmfensters nimmt das Arbeitsblatt ein. Oben ist es
durch eine Leiste mit Buchstaben begrenzt, links durch eine Leiste mit Zahlen.
Sehen wir uns ein solches Arbeitsblatt einmal etwas genauer an:
Der Aufbau einer Tabelle
Wie Sie aus dem Kapitel „Grundlagen“ bereits wissen, ist ein Arbeitsblatt (wir
nennen es meist einfach „Tabelle“) in Zeilen und Spalten aufgeteilt. Die grauen
Linien, die in der Tabelle zu sehen sind, deuten dies auch an.
Die Zelle in der linken oberen Ecke ist mit einem dunklen Rahmen umgeben. Die-
ser wird Zellrahmen genannt. Er zeigt an, welche Zelle gerade aktiv ist.
Wenn Sie etwas eintippen, landet das immer in der Zelle, auf der sich der Zellrah-
men befindet.
Drücken Sie nun einige Male die Tasten (¼) und (Æ), um den Zellrahmen zu be-
wegen.

48 Die PlanMaker-Tour Handbuch PlanMaker
Achten Sie dabei auf das Anzeigefeld links oberhalb der Tabelle: Dort zeigt Plan-
Maker die Adresse der Zelle an, auf der sich der Zellrahmen gerade befindet. Die
Adresse besteht immer aus ein bis zwei Buchstaben und einer Zahl:
„A1“ bedeutet „Spalte 1, Zeile 1“.
„A5“ bedeutet „Spalte 1, Zeile 5“.
„D5“ bedeutet „Spalte 4, Zeile 5“ etc.
Die Tatsache, dass jede Zelle eine eindeutige Adresse hat, ist der Schlüssel zu allen
Funktionen der Tabellenkalkulation: Sie können dadurch in jede beliebige Zelle
Berechnungen eingeben, die sich auf andere Zellen beziehen – also beispielsweise
die Summe von Zellen bilden. Dabei brauchen Sie nicht einmal mit Variablen wie
a, b, c zu hantieren, sondern verwenden einfach die Koordinaten der Zellen.
Dies verhält sich so, als würden Sie jemandem ein Arbeitsblatt übergeben und ihn
beispielsweise auffordern: „Addiere bitte die Zahlen in der zweiten, dritten und
vierten Zeile der zweiten Spalte“.
Eingeben von Werten und Formeln
Genug der Theorie. Lassen Sie uns nun die erste Berechnung durchführen.
Zuerst tippen wir den Preis für den PC, darunter den Preis für den Monitor und
darunter den Preis für den Drucker ein.
Steuern Sie also die Zelle B2 an und tippen Sie den Wert 799 ein. Der Wert er-
scheint sowohl in der gewählten Zelle als auch in der Bearbeitungsleiste oberhalb
der Tabelle.
Hinweis: Übernehmen Sie bitte beim Eingeben von Zahlen nicht die früher ver-
breitete Angewohnheit, statt der Zahl „0“ den Buchstaben „O“ oder „o“ zu tip-
pen. PlanMaker unterscheidet nämlich penibel zwischen Zahlen und Buchstaben.
Der Buchstabe „O“ ist für das Programm keine Zahl. PlanMaker akzeptiert Ihre
Eingabe zwar, interpretiert sie aber als Text und kann dementsprechend keine
Berechnungen damit anstellen.
Drücken Sie nun die Eingabetaste (¢), um Ihre Eingabe abzuschließen. Der Zell-
rahmen wandert automatisch um eine Zeile nach unten in die Zelle B3. Tragen Sie
hier den Wert 425 und in der Zelle darunter den Wert 199 ein.

Handbuch PlanMaker Die PlanMaker-Tour 49
Tipp: Wenn Sie einmal in eine Zelle etwas Falsches eingegeben und bereits die
Eingabetaste (¢) gedrückt haben, ist dies nicht weiter schlimm. Steuern Sie die
Zelle mit den Pfeiltasten an und tippen Sie den richtigen Inhalt ein. Drücken Sie
dann (¢), und der Zellinhalt wird überschrieben. Sie können den Inhalt bereits
ausgefüllter Zellen auch editieren: drücken Sie dazu in der Zelle die Taste (F2).
Eingeben von Rechenformeln
Nun geht es an die erste Rechenformel:
Um die Gesamtkosten für unsere Computerausstattung auszurechnen, müssen wir
die gerade eingetippten Einzelpreise addieren. Und das geht denkbar einfach:
Steuern Sie die Zelle B5 an und tippen Sie erst ein Gleichheitszeichen = ein. Das
Gleichheitszeichen ist nämlich für PlanMaker das Signal, dass Sie nun eine Formel
in diese Zelle eingeben möchten.
Als nächstes tippen Sie die Rechenformel ein. Dazu arbeiten Sie, wie schon ange-
deutet, mit den Adressen der Zellen als „Variablen“. Die Eingabe lautet somit:
=B2+B3+B4
Die Buchstaben dürfen wahlweise als Groß- oder als Kleinbuchstaben getippt wer-
den.
Wenn Sie die Eingabetaste (¢) drücken, erscheint sofort das Ergebnis der Berech-
nung in der Zelle:
Probieren Sie nun einmal aus, was geschieht, wenn Sie die Zahlen in den Zellen
auswechseln. Steuern Sie beispielsweise die „425“ einmal an und tippen Sie „259“
oder einen beliebigen anderen Wert ein. Drücken Sie dann wieder (¢) und be-
obachten Sie, was passiert: Sobald Sie den Zellinhalt ersetzen, wird sofort das Er-
gebnis der Addition aktualisiert.
Sie sehen: Egal, was in den Zellen B2, B3 und B4 steht, PlanMaker addiert es brav
zusammen. Ändert sich bei einem Computer-Angebot also beispielsweise nur der

50 Die PlanMaker-Tour Handbuch PlanMaker
Preis für den Drucker, brauchen Sie diesen nur zu ändern und schon steht in Zelle
B5 der neue Gesamtpreis.
Die Funktion „SUMME“
Die vorgestellte Methode zum Berechnen der Summe war nun sicherlich zweck-
mäßig, aber noch nicht allzu komfortabel. Stellen Sie sich einmal vor, es wären
nicht drei, sondern 50 Zahlen zu addieren – das gäbe eine lange Formel zu tippen!
Zum Glück gibt es hier Alternativen: die Rechenfunktionen von PlanMaker.
Um eine davon kennenzulernen, steuern Sie noch einmal die Zelle B5 mit der Re-
chenformel an.
Löschen Sie erst den Inhalt, indem Sie die Taste (Entf) drücken – oder überschrei-
ben Sie den Zellinhalt einfach. Tippen Sie folgende Formel ein:
=SUMME(B2:B4)
Nach dem Betätigen der Eingabetaste (¢) steht das Ergebnis der Berechnung in
der Zelle: die Summe der Zellen B2 bis B4.
PlanMaker kennt eine ganze Reihe von Rechenfunktionen – und eine davon ist
SUMME. Diese ermittelt, wie der Name schon sagt, die Summe von Werten. Der
eingeklammerte Ausdruck hinter dem Funktionsnamen sagt PlanMaker, wo er mit
dem Summieren beginnen und aufhören soll:
Der Start soll in diesem Fall bei der Zelle B2 liegen und das Ende der zu addieren-
den Zahlenkolonne bei B4. Dazwischen liegt in diesem Fall nur die Zahl in B3,
aber die Summenfunktion würde auch mit Angaben wie B2:B123 funktionieren.
Die Schreibweise Startzelle:Endzelle funktioniert übrigens auch zeilen- und spal-
tenübergreifend. Wenn Sie beispielsweise als Startzelle B2 und als Endzelle C4
eingeben, so bilden diese beiden Koordinaten in der Tabelle die Eckpunkte eines
Rechtecks. Die Formel =SUMME(B2:C4) berechnet also die Summe aller in die-
sem Rechteck enthaltenen Zahlen.
Formelvielfalt
Um einen Eindruck von der Vielzahl der Rechenfunktionen zu bekommen, die in
PlanMaker zur Verfügung stehen, können Sie nun einmal den Menübefehl Einfü-
gen > Funktion aufrufen.
Es erscheint nun ein Dialogfenster mit einer Liste aller Rechenfunktionen, die
PlanMaker beherrscht.

Handbuch PlanMaker Die PlanMaker-Tour 51
Tipp: Bei der Windows-Version von PlanMaker können Sie eine Hilfeseite zu
jeder Rechenfunktion abrufen, indem Sie die gewünschte Funktion in obigem
Dialog anklicken und dann die Taste (F1) drücken.
Probieren wir noch ein Beispiel aus: Wir berechnen den Mittelwert unserer drei
Zahlen in der Tabelle:
Verlassen Sie dazu das Dialogfenster und löschen Sie noch einmal den Inhalt von
B5.
Rufen Sie dann den Befehl Einfügen > Funktion auf. Wählen Sie in der linken
Liste die Kategorie „Alle Funktionen“. Durchblättern Sie dann die rechte Liste mit
Hilfe des Rollbalkens, bis die Funktion „Mittelwert“ zu sehen ist. Klicken Sie dann
doppelt auf „Mittelwert“.
Im Eingabefeld des Dialogs hat PlanMaker nun automatisch die Zeile
Mittelwert()
eingesetzt. Um die Formel zu vervollständigen, tippen Sie wieder B2:B4 ein.
Alternativ können Sie auch hier einfach den gewünschten Bereich direkt in der
Tabelle mit der Maus markieren, also die Maus bei gedrückter linken Maustaste
über die Zellen B2 bis B4 ziehen. Sie wissen ja schon, wie das geht. Falls das Dia-
logfenster im Weg sein sollte, ziehen Sie es einfach beiseite, indem Sie auf seine
Titelleiste klicken und es dann bei gedrückter Maustaste verschieben.

52 Die PlanMaker-Tour Handbuch PlanMaker
Die fertige Formel sieht schließlich wie folgt aus:
=Mittelwert(B2:B4)
Klicken Sie auf Einfügen, wird diese Formel in Zelle B5 übertragen und sofort
ausgerechnet.
Zwei der über 330 Rechenfunktionen von PlanMaker haben Sie nun kennenge-
lernt. Eine Liste aller Funktionen mit ausführlicher Beschreibung finden Sie übri-
gens im Abschnitt „Funktionen von A-Z“, der auf Seite 479 beginnt.
Die dritte Dimension
Tabellen müssen nicht unbedingt aus nur einem einzigen Arbeitsblatt bestehen. Es
ist auch möglich, mehrere Arbeitsblätter quasi hintereinander zu legen – wie bei
einem Stapel Papier. Wir nennen ein PlanMaker-Dokument deshalb auch eine Ar-
beitsmappe. Jede Arbeitsmappe kann bis zu 256 Arbeitsblätter enthalten.
Der Clou dabei: Berechnungen in einem Arbeitsblatt können sich auch auf Zellen
anderer Arbeitsblätter beziehen, was Ihnen ermöglicht quasi „dreidimensionale“
Berechnungen durchzuführen.
Ein Beispiel: Sie erfassen auf drei Arbeitsblättern die Bilanzen mehrerer Filialen
Ihrer Firma. Nun könnten Sie ein viertes Arbeitsblatt anlegen und darauf bei-
spielsweise die Summe der Ergebnisse auf den drei anderen Blättern berechnen.
Wenn Sie ein neues Arbeitsblatt anlegen möchten, rufen Sie den Befehl Tabelle >
Blatt > Einfügen auf. Um zwischen den vorhandenen Blättern zu wechseln, kön-
nen Sie das Arbeitsblattregister am unteren Fensterrand verwenden.
Klicken Sie das gewünschte Arbeitsblatt dort einfach mit der Maus an.
Weitere Informationen zu diesem Thema finden Sie im Abschnitt „Arbeiten mit
mehreren Arbeitsblättern“ ab Seite 86.
Tabellen gestalten
Kehren wir noch einmal zu unserer ersten Beispieltabelle zurück. Gut rechnen ließ
es sich mit ihr, aber von der Gestaltung her sieht sie bislang nicht gerade anspre-

Handbuch PlanMaker Die PlanMaker-Tour 53
chend aus. Dabei verfügt PlanMaker doch über äußerst leistungsfähige Möglich-
keiten zur optischen Aufbereitung von Tabellen.
Probieren wir einige davon einmal aus:
Überschrift hinzufügen
Was unserer Tabelle auf jeden Fall fehlt, ist eine Überschrift. Tragen wir also ein-
fach in eine Zelle oberhalb der Zahlen einen entsprechenden Text ein und formatie-
ren diesen in einer größeren Schrift.
Setzen Sie den Zellrahmen dazu auf die Zelle B1. Tippen Sie dann zum Beispiel
folgenden Text:
Meine erste Tabelle(¢)
Zeichenformatierung ändern
Jetzt sollten wir vielleicht noch eine andere Schrift für die Überschrift wählen und
sie vor allem deutlich größer machen.
Bewegen Sie den Zellrahmen dazu wieder in die Zelle B1 mit der Überschrift zu-
rück. Klappen Sie dann die Schriftenliste in der Formatleiste auf, indem Sie das
kleine Pfeilchen rechts neben dem Schriftnamen anklicken.
Es erscheint eine Liste aller auf Ihrem Rechner installierten Schriften. Wählen Sie
beispielsweise die Schriftart „Tahoma“. Öffnen Sie dann die Liste mit den Schrift-
größen rechts daneben und wählen Sie die Größe 24 Punkt.

54 Die PlanMaker-Tour Handbuch PlanMaker
Rechts daneben könnten Sie auf Wunsch noch die Schriftfarbe einstellen, und noch
ein Stück weiter rechts finden Sie drei mit F, K und U beschriftete Schaltflächen
zum Ein-/Ausschalten von Fettdruck, Kursivschrift und Unterstreichen.
Zahlenformatierung ändern
In einer Tabellenkalkulation finden Sie natürlich auch umfangreiche Möglichkeiten
zum Formatieren von Zahlen. Sie können nicht nur Zeichenformat von Zellinhalten
ändern (Schriftart, Schriftgröße etc.), sondern auch deren Zahlenformat.
Probieren Sie es aus: In den Zellen B2 bis B5 stehen Geldbeträge – also sollen die-
se auch wie Geldbeträge angezeigt werden. Dies erreichen Sie folgendermaßen:
Markieren Sie zunächst die Zellen B2 bis B5. Klicken Sie dazu einfach die Zelle
B2 an und ziehen Sie den Mauszeiger dann – mit weiterhin gedrückter Maustaste –
zur Zelle B5.
Android: Falls Sie die Android-Version verwenden, beachten Sie bitte, dass das
Markieren von Zellen dort etwas anders funktioniert. Siehe Abschnitt
„Markieren von Zellen und Zellinhalten“ ab Seite 64.
Wenn die gewünschten Zellen markiert sind, rufen Sie den Befehl Format > Zelle
auf. Es erscheint ein Dialog mit zahlreichen Einstellungsmöglichkeiten. Uns inte-
ressiert aber nur die erste Karteikarte: die Karteikarte Zahlenformat. Wählen Sie
darin in der Liste den Eintrag „Währung“ und bestätigen Sie mit OK.
Das Ergebnis: PlanMaker versieht die Zahlen in den markierten Zellen nun mit
einem Währungssymbol und zeigt sie mit zwei Nachkommastellen an, wie das bei
Geldbeträgen üblich ist.
Es gibt viele weitere Einstellungen zum Zahlenformat, mit denen Sie das Erschei-
nungsbild von Zahlen ändern können. So lässt sich beispielsweise die Anzahl der
angezeigten Nachkommastellen einstellen, Zahlen können als Prozentwerte darge-
stellt werden etc. Wichtig: Die Zahl in der entsprechenden Zelle bleibt dabei stets
unverändert – es ändert sich lediglich ihre Darstellung.
Einen kleinen Teil der Funktionen zum Gestalten von Tabellen haben Sie jetzt ken-
nengelernt. Wie Sie sich denken können, gibt es noch viele weitere Möglichkeiten,
Tabellen optisch aufzuwerten und übersichtlicher zu machen. Alle Informationen
dazu finden Sie im Kapitel „Gestalten einer Tabelle“, das auf Seite 141 beginnt.

Handbuch PlanMaker Die PlanMaker-Tour 55
Diagramme
Werfen wir zum Schluss unserer kleinen PlanMaker-Tour noch einen Blick auf
Diagramme.
Zahlenkolonnen machen es einem oft schwer, ihre wirkliche Bedeutung zu erken-
nen. PlanMaker hat deshalb zur optischen Aufbereitung der Daten aus Ihren Tabel-
len ein eigenes Diagramm-Modul aufzuweisen.
Um ein Diagramm einzufügen, markieren Sie die darzustellenden Werte und rufen
den Befehl Objekt > Neuer Diagrammrahmen auf. Es erscheint ein Dialog, in
dem Sie nur noch den gewünschten Diagrammtyp auswählen müssen – und schon
erscheint das fertige Diagramm im Dokument.
Weitere Informationen zu diesem Thema finden Sie im Kapitel „Diagramme“ ab
Seite 271.

56 Die PlanMaker-Tour Handbuch PlanMaker
Ausblick
Hier endet unsere kleine Einführung in PlanMaker. Die grundlegendsten Funktio-
nen haben Sie jetzt kennengelernt, alles Weitere erfahren Sie im Referenzteil des
Handbuchs, der mit dem nächsten Kapitel beginnt.
Der Referenzteil ist nach Sachgebieten aufgeteilt und beschreibt ausführlich alle
Funktionen von PlanMaker. Sie müssen diesen natürlich nicht Kapitel für Kapitel
durchlesen, um gleich alle Funktionen von PlanMaker auf einmal zu erlernen. Be-
fassen Sie sich immer nur den Kapiteln, die Sie gerade benötigen, und erkunden
Sie so Schritt für Schritt die Funktionen von PlanMaker.
In diesem Sinne: Viel Spaß mit PlanMaker!

Handbuch PlanMaker Bearbeiten einer Tabelle 57
Bearbeiten einer Tabelle
Mit diesem Kapitel beginnt der Referenzteil des Handbuchs, der ausführliche In-
formationen zu den einzelnen Funktionen von PlanMaker enthält und nach Sach-
gebieten geordnet ist.
In diesem ersten Kapitel erfahren Sie, wie Sie eine Tabelle ausfüllen und bearbei-
ten. Folgende Themen werden in diesem Kapitel behandelt:
Daten in Zellen eingeben
Im ersten Abschnitt wird erläutert, was es beim Ausfüllen von Tabellenzellen
mit Text, Zahlen, Berechnungen etc. zu beachten gibt.
Änderungen rückgängig machen
Über den Befehl Bearbeiten > Rückgängig kann man Operationen wieder
ungeschehen machen. Der Befehl Bearbeiten > Wiederherstellen ist das Ge-
genstück dazu – er macht quasi den Befehl Rückgängig rückgängig.
Befehle wiederholen
Der Befehl Bearbeiten > Wiederholen wiederholt die Ausführung des zuletzt
aufgerufenen Befehls mit genau den gleichen Einstellungen.
Markieren von Zellen und Zellinhalten
Hier erfahren Sie, wie man Zellen markiert – zum Beispiel durch Überstreichen
der Zellen mit gedrückter Maustaste oder per Tastatur.
Löschen von Zellen und Zellinhalten
Sie können wahlweise mit Bearbeiten > Löschen nur die Zellinhalte löschen
oder mit Tabelle > Zellen löschen die kompletten Zellen aus der Tabelle ent-
fernen (der Rest der Tabelle rückt dann entsprechend nach).
Einfügen von neuen Zellen
Der Befehl Tabelle > Zellen einfügen fügt neue Zellen in die Tabelle ein, wo-
bei der Rest der Tabelle automatisch verschoben wird.
Verschieben und Kopieren
Markierte Tabellenbereiche können mit den Befehlen des Menüs Bearbeiten
oder einfach per Maus kopiert oder verschoben werden. Rechenformeln werden
dabei automatisch angepasst.

58 Bearbeiten einer Tabelle Handbuch PlanMaker
Selektives Einfügen
Mit dem Befehl Bearbeiten > Inhalte einfügen können Sie beim Einfügen von
Zellen aus der Zwischenablage genau bestimmen, ob beispielsweise nur die
Zellinhalte oder nur die Formatierung eingefügt werden soll.
Automatisches Füllen von Zellen
Mit dem Befehl Bearbeiten > Ausfüllen können Sie Zellen bequem mit
gleichbleibenden Werten oder Wertereihen füllen.
Arbeiten mit mehreren Arbeitsblättern
Sie können in PlanMaker mehrere Arbeitsblätter – wie bei einem Stapel Papier
– hintereinander anlegen und damit „dreidimensional“ rechnen.
Bereiche benennen
Wenn Sie Zellbereichen mit dem Befehl Tabelle > Namen einen Namen geben,
können Sie diese Namen in Berechnungen verwenden – zum Beispiel
=SUMME(Umsätze).
Sortieren
Mit dem Befehl Tabelle > Sortieren können Sie Tabellenzellen nach einem
oder mehreren Kriterien sortieren lassen.
Transponieren
Der Befehl Tabelle > Transponieren vertauscht die zeilen-/spaltenweise An-
ordnung eines Zellbereichs.
Text in Spalten aufteilen
Mit dem Befehl Tabelle > Text in Spalten aufteilen können Sie Text, der sich
in einer Tabellenzelle befindet, auf mehrere Tabellenspalten aufteilen.
Filtern
Mit dem Befehl Tabelle > Filter lässt sich ein Zellbereich nach einem oder
mehreren Kriterien filtern. Es werden dann alle Zeilen in diesem Bereich, die
den Filterbedingungen nicht entsprechen, verborgen.
Analysieren von Tabellen
Dieser Abschnitt stellt einige Werkzeuge vor, die für die Analyse von Tabellen
und die Fehlersuche sehr nützlich sein können. Dazu gehören die Formelanzei-
ge, die Syntaxhervorhebung, das Beobachtungsfenster für Zellinhalte sowie
verschiedene Funktionen zum Analysieren der Rechenformeln in einer Tabelle.

Handbuch PlanMaker Bearbeiten einer Tabelle 59
Aktualisieren von Tabellen
Die Berechnungen in einer Tabelle werden automatisch auf dem neuesten Stand
gehalten. Jedes Mal, wenn Sie einen Zellinhalt abändern, rechnet PlanMaker
die gesamte Tabelle neu durch. Bei Bedarf können Sie dieses Verhalten ab-
schalten und den Befehl Weiteres > Neu berechnen verwenden, um die Tabel-
le manuell zu aktualisieren.
Kommentare einfügen
Mit dem Befehl Einfügen > Kommentar können Sie Zellen mit einem Kom-
mentar versehen. Dieser wird angezeigt, wenn Sie mit der Maus auf die Zelle
zeigen.
Zielwertsuche
Mit dem Befehl Weiteres > Zielwertsuche können Sie durch ein Näherungs-
verfahren ermitteln, welchen Wert ein bestimmter Bestandteil einer Berechnung
annehmen muss, damit das gewünschte Ergebnis herauskommt.
Szenarien
Der Befehl Weiteres > Szenarien erlaubt das Anlegen und Anzeigen verschie-
dener Szenarien. Mit deren Hilfe können Sie beobachten, welche Auswirkun-
gen das Ändern der Werte in bestimmten Zellen auf die Berechnungen in einem
Arbeitsblatt hat. Dies ermöglicht das Durchführen von „Was-wäre-wenn“-
Analysen aller Art.
Konsolidieren von Daten
Mit dem Befehl Tabelle > Daten konsolidieren lassen sich Daten aus einem
oder mehreren Zellbereichen auswerten, um beispielsweise die Summe der ein-
zelnen Daten über all diese Bereiche hinweg zu ermitteln.
Fixieren von Zeilen und Spalten
Mit dem Befehl Ansicht > Fixieren können Sie die ersten Zeilen oder Spalten
einer Tabelle auf dem Bildschirm fixieren. Das bewirkt, dass sich diese beim
Blättern in der Tabelle nicht mehr bewegen. Ideal für Spalten- oder Zeilenbe-
schriftungen.
Sonderzeichen einfügen
Der Befehl Einfügen > Sonderzeichen öffnet ein Dialogfenster mit allen ver-
fügbaren Zeichen einer Schrift. Mit dessen Hilfe können Sie Zeichen einfügen,
die per Tastatur nicht erreichbar sind.

60 Bearbeiten einer Tabelle Handbuch PlanMaker
Ausführliche Informationen zu diesen Themen finden Sie, in obiger Reihenfolge,
auf den nächsten Seiten.
Daten in Zellen eingeben
Um in eine Zelle etwas einzugeben, steuern Sie die gewünschte Zelle mit den
Richtungstasten oder per Mausklick an und beginnen einfach mit dem Tippen.
Um Ihre Eingabe abzuschließen, drücken Sie die Eingabetaste (¢).
Wenn Sie einen Eingabefehler gemacht haben, ist dies kein Problem: Drücken Sie
statt (¢) die Taste (Esc), vergisst PlanMaker, was Sie getippt haben, und stellt den
alten Zellinhalt wieder her.
Alternativ können Sie Eingaben auch über die folgenden Schaltflächen der Bear-
beitungsleiste abschließen:
Klicken Sie auf , um die Eingabe zu übernehmen.
Oder klicken Sie auf , um die Eingabe zu verwerfen.
Um den Inhalt einer bereits ausgefüllten Zelle nachträglich zu bearbeiten, steuern
Sie die Zelle an und betätigen die Taste (F2). Alternativ können Sie auch einen
Doppelklick auf die Zelle ausführen.
Anmerkungen zum Eingeben von Zahlen:
Zahlen können auch in wissenschaftlicher Schreibweise (Exponentialschreib-
weise) eingegeben werden. 4E03 entspricht beispielsweise 4 * 10^3, also 4000.
Anderes Beispiel: 4E-03 entspricht 4* 10^-3, also 0,004.
Zahlen können auch als Brüche eingegeben werden. 2 1/2 entspricht beispiels-
weise 2,5.
Zahlen können auch als Prozentwerte eingegeben werden. 70% entspricht bei-
spielsweise 0,7.
Mit dem Befehl Format > Zelle können Sie das Format von Zahlen in Tabellenzel-
len jederzeit ändern. Sie können PlanMaker also beispielsweise veranlassen, Zah-
len als Prozentwerte oder als Währung mit einem Währungssymbol anzuzeigen.
Siehe dazu Abschnitt „Zahlenformat“ ab Seite 146.

Handbuch PlanMaker Bearbeiten einer Tabelle 61
Anmerkungen zum Eingeben von Daten und Uhrzeiten:
Daten können in beliebiger Schreibweise eingetragen werden – also zum Bei-
spiel 25.09.16 oder 25.9.2016 etc.
Sie können Daten zwischen dem 1.1.1900 und dem 31.12.2500 eingeben.
Wenn Sie ein Datum lediglich mit zweistelliger Jahreszahl eingeben, wird die-
ses wie folgt interpretiert:
Jahreszahl zwischen 0 und 29: 2000 bis 2029.
Jahreszahl zwischen 30 und 99: 1930 bis 1999.
Der 1.1.29 ist für PlanMaker also der 1.1.2029, der 1.1.30 hingegen der
1.1.1930.
Auch Uhrzeiten lassen sich in einem beliebigen Format eingeben – also bei-
spielsweise 21:30 oder 09:30:00 PM etc.
Sie können in eine Zelle auch eine Kombination aus Datum und Uhrzeit einge-
ben, indem Sie das Datum, ein Leerzeichen und dann die Uhrzeit eintragen. Bei
der Eingabe 25.9.16 6:00 weiß PlanMaker beispielsweise, dass damit der 25.
September 2016 um 6:00 Uhr gemeint ist.
Anmerkung: Daten und Uhrzeiten werden in Tabellenkalkulationen stets als Zahl
gespeichert, damit Berechnungen mit ihnen durchgeführt werden können. Die Zahl
0 steht für den 1.1.1900, die Zahl 1 für den 2.1.1900 etc. Die Uhrzeit wird in den
Nachkommastellen der Zahl gespeichert.
Darum brauchen Sie sich aber nicht zu kümmern. Geben Sie Daten und Uhrzeiten
einfach in beliebiger Schreibweise ein. PlanMaker wandelt Ihre Eingabe unbe-
merkt in eine Zahl um, formatiert diese aber automatisch als Datum beziehungs-
weise Uhrzeit. Wie Sie das Format von Daten und Uhrzeiten ändern, können Sie
bei Bedarf im Abschnitt „Zahlenformat“ ab Seite 146 nachlesen.
Anmerkungen zum Eingeben von Wahrheitswerten:
Um in eine Zelle einen Wahrheitswert einzugeben, tragen Sie dort entweder
WAHR oder FALSCH ein.
Anmerkungen zum Eingeben von Berechnungen:
Rechenformeln müssen stets mit dem Gleichheitszeichen = beginnen – zum
Beispiel =2+5.

62 Bearbeiten einer Tabelle Handbuch PlanMaker
Über den Befehl Einfügen > Funktion lassen sich komfortabel Rechenfunktio-
nen einfügen. Sie können diese aber auch einfach eintippen – zum Beispiel
=SUMME(2; 5).
Ausführliche Informationen zum Durchführen von Berechnungen finden Sie im
Kapitel „Formeln und Funktionen“ ab Seite 461.
Eine Beschreibung aller Rechenfunktionen finden Sie im Abschnitt
„Funktionen von A-Z“ ab Seite 479.
Anmerkungen zum Eingeben von Text:
Text kann einfach eingetippt werden.
In bestimmten Situationen möchte man PlanMaker „zwingen“, eine Zahl als
Text anzusehen. Dies können Sie erreichen, indem Sie der Zahl ein einfaches
Anführungszeichen (Taste (ª)(#)) voranstellen. Tippen Sie in eine Zelle also
beispielsweise '42 ein (inklusive des Anführungszeichens), betrachtet PlanMa-
ker diese Eingabe als Text – nicht als Zahl.
Tipp: Wenn Sie in einer Spalte einige Texteinträge direkt untereinander einge-
geben haben, können Sie jederzeit eine Auswahlliste mit diesen Einträgen auf-
rufen. Betätigen Sie dazu in der Zelle unter dem letzten (oder über dem ersten)
Eintrag die Tastenkombination (Alt)(ª)(¼).
Es erscheint daraufhin eine Liste aller Zellinhalte direkt oberhalb oder unter-
halb dieser Zelle. Wenn Sie einen der Einträge auswählen und mit (¢) bestäti-
gen, wird dieser in die Zelle übernommen. Dies spart Ihnen viel Tipparbeit bei
häufig wiederkehrenden Texteinträgen.
Hinweis: Dies funktioniert nur mit Texteinträgen – nicht mit Zahlen, Datums-
angaben oder Formeln.
Ein weiterer Tipp: Darüber hinaus macht PlanMaker beim Eintippen von Text
in eine Zelle automatisch Vorschläge aus den Texteinträgen in den Zellen ober-
halb und unterhalb dieser Zelle.
Ein Beispiel: Sie haben in drei Tabellenzellen untereinander „New York“, „Rio“
und „Tokyo“ eingetragen. Wenn Sie nun in der Zelle unterhalb dieser Einträge
ein „N“ eintippen, schlägt das Programm automatisch „New York“ vor. Tippen
Sie hingegen ein „T“ ein, wird „Tokyo“ vorgeschlagen etc.

Handbuch PlanMaker Bearbeiten einer Tabelle 63
Um den Vorschlag zu übernehmen, drücken Sie die Eingabetaste (¢). Um ihn
abzulehnen, tippen Sie einfach weiter oder drücken Sie die Taste (Entf).
Hinweis: Falls Sie nicht möchten, dass PlanMaker beim Tippen solche Vor-
schläge macht, können Sie dieses Feature jederzeit deaktivieren. Rufen Sie da-
zu den Befehl Weiteres > Einstellungen und schalten Sie auf der Karteikarte
Bearbeiten die Option Zellen automatisch vervollständigen aus.
Änderungen rückgängig machen
Mit dem Befehl Bearbeiten > Rückgängig können Sie die zuletzt an einem Do-
kument durchgeführten Änderungen widerrufen. Formatieren Sie beispielsweise
Zellen in einer anderen Schrift, brauchen Sie nur Bearbeiten > Rückgängig aufzu-
rufen, und schon wird diese Änderung wieder aufgehoben.
Dies funktioniert nicht nur bei Formatierungen, sondern bei praktisch allen Ände-
rungen – so können Sie beispielsweise auch das Eintippen oder Löschen von Text
rückgängig machen.
Der Befehl Rückgängig lässt sich bei Bedarf mehrmals hintereinander anwenden.
Rufen Sie ihn zum Beispiel fünfmal auf, werden die letzten fünf Änderungen wi-
derrufen.
Sie können diesen häufig benötigten Befehl übrigens auch über die Tastenkombi-
nation (Strg)(Z) aufrufen.
Wiederherstellen von widerrufenen Aktionen
Es gibt auch ein Gegenstück zum Befehl Rückgängig: den Befehl Bearbeiten >
Wiederherstellen. Er stellt die zuletzt von Ihnen widerrufene Aktion wieder her.
So können Sie also das Widerrufen von Änderungen widerrufen.
Auch dieser Befehl lässt sich mehrmals hintereinander aufrufen. Rufen Sie also
beispielsweise fünfmal den Befehl Rückgängig auf, werden die letzten fünf Ände-
rungen widerrufen. Rufen Sie anschließend fünfmal den Befehl Wiederherstellen
auf, erhalten Sie wieder den Ausgangszustand.

64 Bearbeiten einer Tabelle Handbuch PlanMaker
Für diesen Befehl gibt es ebenfalls ein Tastenkürzel: die Tastenkombination (Strg)(Y).
Befehle wiederholen
Der Befehl Bearbeiten > Wiederholen (Tastenkürzel: (Strg)(ª)(Y)) wiederholt die
Ausführung des zuletzt aufgerufenen Befehls mit genau den gleichen Einstellun-
gen.
Dies ist insbesondere beim Anbringen von Formatierungen praktisch. Wenn Sie
beispielsweise eine Zelle über den Befehl Format > Zeichen mit einer anderen
Schrift versehen haben, können Sie anschließend weitere Zellen ansteuern und dort
einfach den Befehl Bearbeiten > Wiederholen aufrufen. Diese Zellen werden
dann in der gleichen Schrift formatiert – als ob Sie den letzten Befehl noch einmal
aufgerufen und erneut die gleichen Einstellungen vorgenommen hätten.
Auch viele andere Befehle lassen sich auf diese Weise beliebig oft wiederholen.
Markieren von Zellen und Zellinhalten
Bei manchen PlanMaker-Befehlen können Sie vor deren Ausführung erst Zellen
markieren. Der Befehl wird dann auf alle Zellen innerhalb der Markierung ange-
wandt.
Wenn Sie beispielweise einige Zellen markieren und dann den Befehl Bearbeiten
> Löschen aufrufen, werden alle markierten Zellen auf einmal gelöscht.

Handbuch PlanMaker Bearbeiten einer Tabelle 65
Bei gedrückter Strg-Taste können auch unzusammenhängende Bereiche markiert werden.
Je nachdem, ob Sie PlanMaker unter Windows/Linux oder auf einem Android-
Gerät einsetzen, unterscheidet sich die Vorgehensweise zum Markieren etwas.
Deshalb enthält dieser Abschnitt folgende zwei Teile:
Markieren in der Windows- oder Linux-Version
Markieren in der Android-Version
Markieren in der Windows- oder Linux-Version
In der Windows- oder der Linux-Version von PlanMaker können Sie Zellen und
Zellinhalte folgendermaßen markieren:
Markieren mit der Maus
Um etwas mit der Maus zu markieren, gehen Sie wie folgt vor:
Markieren beliebiger Zellbereiche
Zellbereiche beliebigen Umfangs können durch Überstreichen der gewünschten
Zellen bei gedrückter linker Maustaste markiert werden.
Markieren kompletter Zeilen und Spalten
Eine komplette Spalte wird markiert, wenn Sie den dazugehörigen Spaltenkopf
anklicken. Die Spaltenköpfe sind die Schaltflächen oberhalb der Tabelle (be-
schriftet mit A, B, C usw.).

66 Bearbeiten einer Tabelle Handbuch PlanMaker
Weiterhin gibt es für jede Zeile einen Zeilenkopf (links der Tabelle, beschriftet
mit 1, 2, 3 etc.). Klicken Sie diesen an, wird die komplette Zeile markiert.
Ziehen Sie den Mauszeiger bei gedrückter Maustaste über mehrere Spalten-
oder Zeilenköpfe, können Sie mehrere Spalten beziehungsweise Zeilen auf
einmal markieren.
Markieren der gesamten Tabelle
Eine besondere Funktion hat die Schaltfläche links oben im Tabellenfenster
(oberhalb von 1 und links von A): Ein Klick darauf markiert die gesamte Tabel-
le.
Alternativ können Sie dies auch mit dem Befehl Bearbeiten > Alles markieren
erreichen.
Markieren einer einzelnen Zelle
Um eine einzelne Zeile zu markieren, klicken Sie diese an und führen dann den
Mauszeiger bei weiterhin gedrückter Maustaste auf eine Nachbarzelle und wie-
der zurück.
Markieren unzusammenhängender Bereiche
Sie können auch unzusammenhängende Bereiche markieren. Halten Sie dazu
die Taste (Strg) gedrückt und markieren Sie dann die gewünschten Bereiche.
Markieren nur eines Teils des Zellinhalts
Um nur einen Teil des Inhalts einer Zelle zu markieren, gehen Sie wie folgt vor:
Klicken Sie zunächst doppelt auf die Zelle, um ihren Inhalt bearbeiten zu kön-
nen. Dann streichen Sie bei gedrückter linker Maustaste mit der Maus über den
Teil des Zellinhalts, den Sie markieren möchten.
Aufheben einer Markierung
Zum Aufheben einer Markierung klicken Sie einfach eine beliebige Zelle an.
Markieren mit der Tastatur
Alternativ können Sie zum Markieren auch die Tastatur verwenden. Gehen Sie
dabei wie folgt vor:
Markieren beliebiger Zellbereiche
Um einen Bereich von Zellen zu markieren, halten Sie die Umschalttaste (ª)
gedrückt und betätigen dann beliebige Richtungstasten.

Handbuch PlanMaker Bearbeiten einer Tabelle 67
Wenn Sie beispielsweise die Zelle B5 ansteuern und dann bei gedrückter Um-
schalttaste fünfmal die Taste (¼) drücken, werden die Zellen B5 bis B10 mar-
kiert. Eine Liste aller Tastenkombinationen zum Bewegen und Markieren in ei-
ner Tabelle finden Sie im Abschnitt „Tastenkürzel zum Editieren von Tabellen“
ab Seite 785.
Markieren einer einzelnen Zelle
Eine einzelne Zelle markieren Sie, indem Sie die Zelle ansteuern, dann bei ge-
drückter Umschalttaste eine benachbarte Zelle markieren und schließlich wie-
der in die Ausgangszelle zurückkehren.
Drücken Sie also beispielsweise von der zu markierenden Zelle aus bei ge-
drückter Umschalttaste (Æ) und dann (æ).
Markieren unzusammenhängender Bereiche
Unzusammenhängende Bereiche können nur mit der Maus markiert werden
(siehe oben).
Markieren nur eines Teils des Zellinhalts
Um nur einen Teil des Inhalts einer Zelle zu markieren, gehen Sie wie folgt vor:
Steuern Sie die Zelle an und betätigen Sie die Taste (F2), um ihren Inhalt bear-
beiten zu können. Dann verwenden Sie wie gewohnt die Richtungstasten mit
gleichzeitig gedrückter Umschalttaste (ª), um Text zu markieren.
Aufheben einer Markierung
Ein Druck auf eine beliebige Richtungstaste hebt eine bestehende Markierung
auf.
Markieren in der Android-Version
In der Android-Version funktioniert das Markieren etwas anders als unter Windows
oder Linux. Sie können dabei wahlweise den Finger oder eine Maus verwenden.
Gehen Sie wie folgt vor:
Markieren von Zellen
Tabellenzellen können unter Android wie folgt selektiert werden:
Tippen Sie ein Mal auf die gewünschte Startzelle. (Die Schreibmarke darf jetzt
nicht darin blinken.)

68 Bearbeiten einer Tabelle Handbuch PlanMaker
Nach einer kurzen Pause tippen Sie erneut auf diese Zelle, halten den Finger
weiterhin gedrückt, und ziehen den Finger dann zur gewünschten Endzelle.
Markieren nur eines Teils des Zellinhalts
Um nur einen Teil des Inhalts einer Zelle zu markieren, gehen Sie wie folgt vor:
Tippen Sie zunächst doppelt auf die Zelle, um ihren Inhalt bearbeiten zu kön-
nen. Dann tippen Sie doppelt auf dasjenige Wort in der Zelle, mit dem die Mar-
kierung beginnen soll. Das Wort sollte nun markiert sein. Sie erkennen das da-
ran, dass große „Greifer“ davor und dahinter erscheinen:
Diese Greifer stehen für den Anfang und das Ende der Markierung. Um die
Markierung auf weiteren Text auszuweiten, ziehen Sie die beiden Greifer ein-
fach an die gewünschten Positionen.
Löschen von Zellen und Zellinhalten
Wenn Sie etwas aus einer Tabelle herauslöschen möchten, sollten Sie beachten,
dass es hierfür zwei unterschiedliche Methoden gibt:
Löschen von Zellinhalten
Wenn Sie den Befehl Bearbeiten > Löschen verwenden, werden nur die Inhal-
te der markierten Zellen gelöscht.
Löschen kompletter Zellen
Wenn Sie hingegen den Befehl Tabelle > Zellen löschen verwenden, werden
die markierten Zellen komplett aus der Tabelle gelöscht. Die anderen Zellen der
Tabelle rücken entsprechend nach.
Darüber hinaus gibt es Befehle speziell zum Löschen von leeren Zeilen und dop-
pelt vorkommenden Zeilen:
Löschen leerer Zeilen
Um alle leeren Zeilen innerhalb eines bestimmten Bereichs von Zeilen zu lö-
schen, markieren Sie diese Zeilen und rufen dann den Befehl Tabelle > Ent-
fernen > Leere Zeilen auf.

Handbuch PlanMaker Bearbeiten einer Tabelle 69
Löschen doppelt vorkommender Zeilen
Um alle doppelt vorkommenden Zeilen innerhalb eines bestimmten Bereichs
von Zeilen zu löschen, markieren Sie diese Zeilen und rufen dann den Befehl
Tabelle > Entfernen > Doppelte Zeilen auf.
Ausführlichere Informationen folgen auf den nächsten Seiten.
Löschen von Zellinhalten
Um die Inhalte von Zellen zu löschen, gehen Sie wie folgt vor:
1. Markieren Sie die gewünschten Zellen.
(Auf welche Arten man Zellen markieren kann, beschreibt der Abschnitt
„Markieren von Zellen und Zellinhalten“, Seite 64.)
2. Rufen Sie den Befehl Bearbeiten > Löschen auf – oder drücken Sie einfach
das Tastenkürzel für diesen Befehl: die Taste (Entf)..
Es werden dabei nur die Inhalte der Zellen entfernt, nicht die Zellen selbst (siehe
nächster Abschnitt).
Eingrenzen, was gelöscht werden soll
Wenn Sie statt des Befehls Bearbeiten > Löschen den Befehl Bearbeiten > Selek-
tiv löschen benutzen, können Sie eingrenzen, was genau gelöscht werden soll.
Es erscheint dazu ein Untermenü mit folgenden Optionen:
Alles
Löscht alles – sowohl Zellinhalte als auch Formatierung, Kommentare, beding-
te Formatierungen und Gültigkeitsprüfung der markierten Zellen.
Formate
Löscht nur die Formatierung (Zahlenformat, Zeichenformat, Hintergrund, Um-
randung usw.) der markierten Zellen.
Inhalte
Löscht nur die Inhalte der markierten Zellen. Alles andere (Formatierung etc.,
Kommentare etc.) bleibt erhalten.

70 Bearbeiten einer Tabelle Handbuch PlanMaker
Kommentare
Löscht weder Inhalt noch Formatierung der markierten Zellen, sondern entfernt
nur die Kommentare, die an diesen Zellen angebracht wurden (siehe Abschnitt
„Kommentare einfügen“ ab Seite 118).
Bedingte Formatierung
Entfernt alle bedingten Formatierungen von den markierten Zellen (siehe auch
Abschnitt „Bedingte Formatierung“ ab Seite 189).
Gültigkeitsprüfung
Entfernt alle Gültigkeitsprüfungen von den markierten Zellen (siehe auch Ab-
schnitt „Gültigkeitsprüfung“ ab Seite 198).
Löschen kompletter Zellen
Der Befehl Tabelle > Zellen löschen löscht nicht nur den Inhalt von Zellen, son-
dern entfernt die Zellen komplett aus der Tabelle.
Dazu erscheint ein Dialogfenster, in dem Sie bestimmen können, wie die anderen
Tabellenzellen nach dem Löschvorgang nachrücken sollen.
Folgende Optionen stehen zur Wahl:
Zellen nach oben verschieben
Wählen Sie diese Option, wird der markierte Bereich gelöscht und die Zellen,
die sich darunter befinden, rücken nach oben nach.
Zellen nach links verschieben
Wählen Sie diese Option, wird der markierte Bereich gelöscht und die Zellen,
die sich rechts davon befinden, rücken nach links nach.

Handbuch PlanMaker Bearbeiten einer Tabelle 71
Ganze Zeilen löschen
Hier werden nicht nur die markierten Zellen, sondern die kompletten Zeilen
innerhalb des markierten Bereichs gelöscht. Die Zeilen darunter rücken ent-
sprechend nach oben nach.
Ganze Spalten löschen
Hier werden nicht nur die markierten Zellen, sondern die kompletten Spalten
innerhalb des markierten Bereichs gelöscht. Die Spalten rechts davon rücken
entsprechend nach links nach.
Löschen leerer Zeilen
Um alle leeren Zeilen innerhalb eines bestimmten Bereichs von Zeilen zu löschen,
markieren Sie diese Zeilen und rufen den Befehl Tabelle > Entfernen > Leere
Zeilen auf.
PlanMaker durchsucht diesen Bereich dann nach leeren Zeilen (also Zeilen, in de-
nen keine einzige Zelle ausgefüllt ist). Alle entsprechenden Zeilen werden ge-
löscht.
Anmerkung
Normalerweise markiert man vor der Anwendung dieses Befehls einen Bereich aus
kompletten Zeilen. Sie können allerdings auch einen Zellbereich markieren, der
nicht aus kompletten Zeilen besteht. PlanMaker fragt dann nach, ob die gefunde-
nen Zeilen komplett gelöscht werden sollen oder nicht:
Antworten Sie mit Ja, wird bei allen Fundstellen die komplette Zeile gelöscht.
Antworten Sie mit Nein, werden nur die Zellen innerhalb der Markierung ge-
löscht. Die Zellen links und rechts der Markierung bleiben erhalten.
Löschen doppelt vorkommender Zeilen
Um alle doppelt vorkommenden Zeilen innerhalb eines bestimmten Bereichs von
Zeilen zu löschen, markieren Sie diese Zeilen und rufen den Befehl Tabelle > Ent-
fernen > Doppelte Zeilen auf.

72 Bearbeiten einer Tabelle Handbuch PlanMaker
PlanMaker durchsucht den Bereich dann nach völlig identischen Zeilen (also Zei-
len, bei denen die Inhalte aller Zellen identisch zu den entsprechenden Inhalten in
einer anderen Zeile sind). Diese Duplikate werden dann gelöscht.
Anmerkung
Normalerweise markiert man vor der Anwendung dieses Befehls einen Bereich aus
kompletten Zeilen. Sie können allerdings auch einen Zellbereich markieren, der
nicht aus kompletten Zeilen besteht. PlanMaker fragt dann nach, ob die gefunde-
nen Zeilen komplett gelöscht werden sollen oder nicht:
Antworten Sie mit Ja, wird bei allen Fundstellen die komplette Zeile gelöscht.
Antworten Sie mit Nein, werden nur die Zellen innerhalb der Markierung ge-
löscht. Die Zellen links und rechts der Markierung bleiben erhalten.
Einfügen von neuen Zellen
Der Befehl Tabelle > Zellen einfügen fügt neue Zellen, Zeilen oder Spalten in die
Tabelle ein.
Es erscheint dazu ein Dialogfenster, in dem Sie wählen können, auf welche Weise
die Zellen eingefügt werden sollen:
Zellen nach unten verschieben
Es werden genau so viele Zellen eingefügt, wie beim Aufruf des Befehls mar-
kiert sind. Wurde nichts markiert, wird nur eine Zelle eingefügt.
Die darunter liegenden Zellen werden nach unten verschoben.

Handbuch PlanMaker Bearbeiten einer Tabelle 73
Zellen nach rechts verschieben
Es werden genau so viele Zellen eingefügt, wie beim Aufruf des Befehls mar-
kiert sind. Wurde nichts markiert, wird nur eine Zelle eingefügt.
Die Zellen rechts daneben werden nach rechts verschoben.
Ganze Zeilen einfügen
Es werden so viele komplette Zeilen eingefügt, wie von der Markierung umfasst
werden. Wurde nichts markiert, wird nur eine Zeile eingefügt.
Die darunter liegenden Zeilen werden nach unten verschoben.
Ganze Spalten einfügen
Es werden so viele komplette Spalten eingefügt, wie von der Markierung um-
fasst werden. Wurde nichts markiert, wird nur eine Spalte eingefügt.
Die Spalten rechts davon werden nach rechts verschoben.
Verschieben und Kopieren
Alle von PlanMaker unterstützten Betriebssysteme verfügen über eine äußerst
nützliche Einrichtung: die Zwischenablage.
Die Zwischenablage hat folgende Aufgabe: Sie können in der Tabelle etwas mar-
kieren und dieses dann in die Zwischenablage hinein löschen oder kopieren. An-
schließend können Sie es an einer anderen Stelle der Tabelle wieder einfügen. Auf
diese Weise lassen sich Zellen (und auch Objekte) löschen, duplizieren oder ver-
schieben.
Alle hierzu nötigen Befehle finden Sie im Menü Bearbeiten:
Befehl Erläuterung
Ausschneiden Der Befehl Bearbeiten > Ausschneiden löscht den Inhalt der
Markierung – jedoch nicht für immer. Er wandert vielmehr in die
Zwischenablage und kann von dort aus jederzeit wieder einge-
fügt werden. Für das Ausschneiden gibt es auch ein Tastenkür-
zel: (Strg)(X).
Kopieren Der Befehl Bearbeiten > Kopieren (Tastenkürzel hierfür: (Strg)(C)) kopiert den Inhalt der Markierung in die Zwischenab-
lage.

74 Bearbeiten einer Tabelle Handbuch PlanMaker
Einfügen Um den Inhalt der Zwischenablage einzufügen, verwenden Sie
den Befehl Bearbeiten > Einfügen. Setzen Sie den Zellrahmen
an die gewünschte Position und rufen Sie diesen Befehl dann auf
oder drücken Sie das Tastenkürzel (Strg)(V). Sie können den
Inhalt der Zwischenablage auch mehrmals einfügen.
Dies funktioniert auf die gleiche Weise auch mit Objekten wie Grafiken, Dia-
grammen und Zeichnungen.
Einfügen der Zwischenablage in einen markierten Bereich
Wenn Sie Zellen in die Zwischenablage kopieren, anschließend einen Zellbereich
in der Tabelle markieren und erst dann den Befehl Bearbeiten > Einfügen aufru-
fen, werden die Zellen beim Einfügen in diese Markierung eingepasst.
Dies äußert sich folgendermaßen:
Ist der markierte Zellbereich kleiner als der einzufügende Zellbereich, werden
beim Einfügen alle Zellen abgeschnitten, die nicht hineinpassen.
Ist der markierte Zellbereich größer, werden die Zellen so oft wiederholt, bis
der markierte Bereich vollständig ausgefüllt ist.
Dabei gibt es eine Ausnahme:
Umfasst der markierte Bereich nur eine einzige Zeile, werden trotzdem alle
Spalten der kopierten Zellen eingefügt.
Entsprechendes gilt, wenn der markierte Zellbereich nur eine Spalte umfasst.
Verschieben und Kopieren mit der Maus („Drag and Drop“)
Hinweis: Nachfolgendes funktioniert nur in der Windows und in der Linux-
Version.
Sie können Zellen auch verschieben oder kopieren, indem Sie diese mit der Maus
einfach nehmen, an eine andere Stelle ziehen und dort ablegen. Mit dieser „Drag
and Drop“ („Ziehen und Ablegen“) genannten Technik können Sie Zellinhalte be-
sonders schnell verschieben oder kopieren.
Gehen Sie dazu folgendermaßen vor:
1. Markieren Sie die gewünschten Zellen.
2. Zeigen Sie mit der Maus auf diese Zellen.

Handbuch PlanMaker Bearbeiten einer Tabelle 75
3. Drücken Sie die linke Maustaste und halten Sie diese gedrückt.
4. Ziehen Sie die Maus bei weiterhin gedrückter Maustaste an die Zielstelle.
5. Wenn Sie die Maustaste nun loslassen, werden die Zellen an die Zielstelle ver-
schoben.
Wenn Sie beim Loslassen der Maustaste die Taste (Strg) gedrückt halten, wer-
den sie hingegen dorthin kopiert.
Wenn Sie beim Loslassen der Maustaste die Taste (Alt) gedrückt halten, er-
scheint ein Dialog, in dem Sie wählen können, ob verschoben oder kopiert
werden soll. Außerdem können Sie beim Kopieren festlegen, ob nur die Inhalte
der Zellen oder auch deren Formatierungen kopiert werden sollen.
Tipp: Das Verschieben oder Kopieren einer einzigen Zelle funktioniert auch mit
folgender Methode: Klicken Sie die Zelle einmal an, um sie zur aktuellen Zelle zu
machen. Dann klicken Sie die Zelle erneut an und halten die linke Maustaste ge-
drückt. Nach etwa einer Sekunde ändert sich der Mauszeiger. Nun können Sie die
Zelle mit der Maus an eine andere Position ziehen (wie oben beschrieben).
Formeln mit relativen Koordinaten kopieren und verschieben
Wenn Sie Zellen, die Formeln enthalten, kopieren oder verschieben, werden auto-
matisch die Zelladressen in diesen Formeln dem neuen Ort angepasst.
Ein Beispiel:
Nehmen Sie an, in A7 befände sich eine Formel, die die Werte aus den vier darüber
liegenden Zellen zusammenrechnet:
=SUMME(A3:A6)
Diese Formel kopieren Sie nun an Position B7. PlanMaker setzt die Formel dabei
automatisch so um, dass sie wieder mit den vier Zellen oberhalb der Ergebniszelle
arbeitet. Sie bekommen also in Zelle B7 folgende Formel präsentiert:
=SUMME(B3:B6)
Wünschen Sie dies nicht, verwenden Sie in den Formeln nicht die übliche relative
Zelladressierung, sondern eine absolute Zelladressierung (siehe Abschnitt
„Relative und absolute Zellbezüge“ ab Seite 466).

76 Bearbeiten einer Tabelle Handbuch PlanMaker
Selektives Einfügen
Vom Befehl Bearbeiten > Einfügen gibt es noch eine leistungsfähigere Variante:
nämlich den Befehl Bearbeiten > Inhalte einfügen. Bei diesem können Sie genau
festlegen, in welcher Form der Inhalt der Zwischenablage eingefügt werden soll.
Hintergrund:
Wenn Sie mit Bearbeiten > Ausschneiden oder Bearbeiten > Kopieren Informa-
tionen in der Zwischenablage ablegen, werden diese dort in mehreren Formaten
gleichzeitig gespeichert. Hatten Sie beispielsweise Text markiert, erscheint dieser
in der Zwischenablage sowohl in formatierter Form als auch unformatiert.
Normalerweise brauchen Sie sich darum nicht zu kümmern, denn PlanMaker wählt
automatisch das geeignetste Format, wenn Sie die Zwischenablage mit Bearbeiten
> Einfügen ins Dokument einfügen. Sie können das Format jedoch alternativ
selbst auswählen. Verwenden Sie hierzu den Befehl Bearbeiten > Inhalte einfü-
gen.
Beim Aufruf dieses Befehls erscheint ein Dialogfenster mit einer Liste aller Forma-
te, in denen die momentan in der Zwischenablage befindliche Information gespei-
chert ist. Wählen Sie das gewünschte Format in der Liste Einfügen als aus und
bestätigen mit OK, wird der Inhalt der Zwischenablage im gewählten Format ein-
gefügt.
Darüber hinaus bietet dieser Dialog verschiedene zusätzliche Optionen an, die al-
lerdings nur verfügbar sind, wenn Tabellenzellen in die Zwischenablage kopiert
wurden:

Handbuch PlanMaker Bearbeiten einer Tabelle 77
Folgende zusätzliche Optionen gibt es:
Inhalt einfügen
Hier können Sie festlegen, auf welche Weise die Inhalte der kopierten Zellen ein-
gefügt werden sollen:
Inhalte einfügen
Ist diese Option aktiviert, wird auch der Inhalt der kopierten Zellen eingefügt.
Ist sie deaktiviert, nur deren Formatierung.
Formeln in Werte umwandeln
Ist diese Option aktiviert, werden sämtliche in den kopierten Zellen enthaltenen
Rechenformeln beim Einfügen ausgerechnet und als feste Werte eingetragen.
Kopieren Sie also eine Zelle mit der Berechnung „=A1*2“ in die Zwischenab-

78 Bearbeiten einer Tabelle Handbuch PlanMaker
lage, würde beim Einfügen nicht die Rechenformel eingefügt, sondern das Er-
gebnis dieser Berechnung als Zahlenwert.
Kommentare ignorieren
Ist diese Option aktiviert, werden Kommentare, mit denen die kopierten Zellen
versehen wurden, beim Einfügen weggelassen.
Formatierung einfügen
Bestimmt, ob beim Einfügen auch die Formatierung der kopierten Zellen über-
nommen werden soll.
Hierfür gibt es folgende Optionen:
Alle
Alle Formatierungsoptionen der kopierten Zellen übernehmen. (Schaltet sämt-
liche nachfolgend aufgeführten Optionen ein.)
Zahlenformat
Das Zahlenformat der kopierten Zellen übernehmen.
Zellenformat
Das Zellenformat der kopierten Zellen übernehmen.
Gültigkeitsprüfung
Die Einstellungen zur Gültigkeitsprüfung der kopierten Zellen übernehmen.
Bedingte Formatierung
Bedingte Formatierungen der kopierten Zellen übernehmen.
Umrandung, Schattierung
Umrandung/Schattierung der kopierten Zellen übernehmen.
Zellengrößen einfügen
Bestimmt, ob beim Einfügen auch die Zellengrößen der kopierten Zellen auf die
Zielzellen übertragen werden sollen.

Handbuch PlanMaker Bearbeiten einer Tabelle 79
Spaltenbreite
Breite der kopierten Zellen übernehmen.
Zeilenhöhe
Höhe der kopierten Zellen übernehmen.
Optionen
Dieser Bereich enthält folgende zusätzlichen Optionen:
Transponieren
Ist diese Option aktiviert, wird beim Einfügen die zeilen-/spaltenweise Anord-
nung der kopierten Zellen vertauscht. Zeilen werden also zu Spalten, und Spal-
ten werden zu Zeilen.
Leere Zellen überspringen
Ist diese Option aktiviert, werden beim Einfügen der kopierten Zellen alle lee-
ren Zellen übersprungen. Fügen Sie also eine leere Zelle auf einer bestehenden
Zelle ein, behält die bestehende Zelle ihren Inhalt und ihre Formatierung bei.
Rechenoperation
Diese Option betrifft das Einfügen von kopierten Zellen auf bereits vorhandene
Zellen. Sie bestimmt, ob dabei die vorhandenen Werte mit den kopierten Wer-
ten kombiniert werden sollen. Hierfür stehen die vier Grundrechenarten zur
Verfügung.
Verfügbare Optionen:
Keine: Die kopierten Werte und die vorhandenen Werte nicht kombinieren. Die
vorhandenen Werte werden also einfach überschrieben. Dies ist die Stan-
dardeinstellung.
Zum Ziel addieren: Die kopierten Werte zu den vorhandenen Werten addieren.
Vom Ziel subtrahieren: Die kopierten Werte von den vorhandenen Werten
abziehen.
Mit dem Ziel multiplizieren: Die vorhandenen Werte mit den kopierten Wer-
ten multiplizieren.
Das Ziel dividieren: Die vorhandenen Werte durch die kopierten Werte teilen.

80 Bearbeiten einer Tabelle Handbuch PlanMaker
Ein Beispiel: Sie kopieren eine Zelle, die den Wert 2 enthält, in die Zwischen-
ablage. Dann steuern Sie eine Zelle an, die den Wert 8 enthält, und rufen Ein-
fügen > Inhalte einfügen auf. Ist hierbei die Option Zum Ziel addieren einge-
schaltet, wird diese Zelle danach den Wert 10 enthalten (8+2=10).
Schaltfläche „Bezug einfügen“
Diese Schaltfläche ignoriert sämtliche Einstellungen, die Sie in dem Dialog vor-
nehmen, denn sie hat folgende Spezialfunktion:
Wenn Sie Tabellenzellen in die Zwischenablage kopiert haben, Bearbeiten > In-
halte einfügen aufrufen und dann auf die Schaltfläche Bezug einfügen klicken,
werden nicht die Inhalte dieser Zellen eingefügt, sondern Zellbezüge auf die Adres-
sen dieser Zellen.
Kopieren Sie also die Zelle B15 in die Zwischenablage, fügt diese Schaltfläche den
Zellbezug =B15 ein.
Tipp: Dies funktioniert sogar, wenn Zellen von einem anderen Dokument aus in
die Zwischenablage kopiert wurden. In diesem Fall fügt PlanMaker automatisch
einen externen Zellbezug ein (siehe Abschnitt „Externe Zellbezüge“, Seite 468).
Automatisches Füllen von Zellen
Mit der Funktion Ausfüllen ist es möglich, den Inhalt einer Zelle blitzschnell in
andere Zellen zu kopieren – oder von diesem Zellinhalt ausgehend eine ansteigen-
de oder abfallende Wertereihe über mehrere Zellen hinweg aufzubauen.
Es gibt zwei Methoden, diese Funktion einzusetzen:
Füllen mit der Maus
Am einfachsten funktioniert das automatische Füllen von Zellen mit der Maus.
Gehen Sie wie folgt vor:
1. Tragen Sie den Ausgangswert in eine Zelle ein.
2. Klicken Sie auf diese Zelle (um sie zur aktuellen Zelle zu machen).
3. Zeigen Sie mit der Maus auf das kleine Rechteck in der rechten unteren Ecke
des Zellrahmens, der die aktuelle Zelle umgibt (in der Abbildung rot umrandet):

Handbuch PlanMaker Bearbeiten einer Tabelle 81
4. Ziehen Sie dieses Rechteck bei gedrückter Maustaste in die gewünschte Rich-
tung. Lassen Sie die Maustaste los, wenn die Zielposition erreicht ist.
Alle Zellen in dem aufgezogenen Bereich werden nun automatisch gefüllt.
Womit die Zellen gefüllt werden, hängt davon ab, was sich in der Ausgangszelle
befindet:
Ist dort Text eingetragen, füllt PlanMaker alle Zellen mit diesem Text.
Ist eine Zahl (z.B. 42) eingetragen, füllt PlanMaker die Zellen automatisch mit
einer Zahlenreihe mit Inkrement 1 (hier also 43, 44, 45 etc.).
Tipp: Wenn Sie nicht möchten, dass PlanMaker eine Zahlenreihe bildet, son-
dern einfach nur alle Zellen mit 42 gefüllt haben möchten, dann drücken Sie
während des Ziehens mit der Maus die Taste (Strg).
Wenn Sie während des Ziehens die Taste (Alt) gedrückt halten, erscheint der weiter
unten beschriebene Dialog, in dem Sie genauer festlegen können, auf welche Weise
die Zellen gefüllt werden sollen.
Füllen per Tastatur
Um Zellen per Tastatur automatisch füllen zu lassen, gehen Sie wie folgt vor:
1. Tragen Sie den Ausgangswert in eine Zelle ein.
2. Markieren Sie die Zelle mit dem Ausgangswert und alle zu füllenden Zellen.
3. Rufen Sie den Befehl Bearbeiten > Ausfüllen nach auf.
4. Es erscheint ein Untermenü. Wählen Sie darin, in welche Richtung gefüllt wer-
den soll (ausgehend von der Zelle mit dem Ausgangswert): Links, Rechts,
Oben oder Unten.
5. Es erscheint ein Dialog, in dem Sie genau festlegen können, auf welche Weise
die Zellen gefüllt werden sollen (siehe unten).
6. Sobald Sie mit OK bestätigen, werden die markierten Zellen Ihren Einstellun-
gen entsprechend gefüllt.
Es erscheint dabei das folgende Dialogfenster:

82 Bearbeiten einer Tabelle Handbuch PlanMaker
In diesem Dialog können folgende Einstellungen vorgenommen werden:
Quelle
Aktivieren Sie die Option Inhalte, wenn die zu füllenden Zellen mit Werten
gefüllt werden sollen.
Aktivieren Sie die Option Formate, wenn die zu füllenden Zellen auch die
Formatierung der Ausgangszelle erben sollen.
Standardmäßig sind beide Optionen aktiviert.
Aktion
Diese Option entspricht dem Drücken der Taste (Strg) beim Füllen von Zellen
per Maus: Sie können dadurch bestimmen, ob der Wert in der Ausgangszelle
fortgeschrieben oder kopiert werden soll:
Steht in der Ausgangszelle beispielsweise die Zahl 42, werden bei Kopieren
alle auszufüllenden Zellen ebenfalls mit 42 gefüllt.
Wählen Sie hingegen Fortschreiben, werden die Zellen mit einer Zahlenreihe
(in diesem Fall also 43, 44, 45 etc.) gefüllt.
Wie diese Zahlenreihe aufgebaut sein soll, legen Sie mit den anderen Optionen
in diesem Dialog fest:
Reihentyp
Hier bestimmen Sie, welche Art von Zahlenreihe erzeugt werden soll:
Automatisch:
Entspricht einer arithmetischen Reihe: Jeder weitere Wert wird um das Inkre-
ment erhöht. Das Inkrement ermittelt PlanMaker dabei allerdings automatisch.

Handbuch PlanMaker Bearbeiten einer Tabelle 83
Wenn Sie beispielsweise zwei Zellen mit den Werten 10 und 20 fortführen,
werden die auszufüllenden Zellen mit 30, 40, 50 etc. gefüllt (siehe auch Tipps
und Tricks im nächsten Abschnitt).
Arithmetisch:
Hier wird jeder weitere Wert um das Inkrement erhöht.
Steht in der Ausgangszelle also 1, werden die Zellen bei einem Inkrement von 2
mit folgender Zahlenreihe gefüllt: 3, 5, 7, 9, 11 etc.
Geometrisch:
Hier wird jeder weitere Wert mit dem Inkrement multipliziert.
Steht in der Ausgangszelle also 1, werden die Zellen bei einem Inkrement von 2
mit folgender Zahlenreihe gefüllt: 2, 4, 8, 16, 32 etc.
Datum:
Hier wird jeder weitere Wert um das Inkrement in der gewählten Zeiteinheit
(siehe unten) erhöht. Dieser Reihentyp ist nur dann sinnvoll anwendbar, wenn
sich in der Ausgangszelle ein Datum befindet.
Steht in der Ausgangszelle also 1.1.2016, werden die Zellen bei Inkrement 1
und Zeiteinheit „Monate“ wie folgt gefüllt: 1.2.2016, 1.3.2016, 1.4.2016 etc.
Zeiteinheit
Diese Option ist nur dann verfügbar, wenn der Reihentyp auf „Datum“ gesetzt
wurde.
Sie können hier die Zeiteinheit für das Inkrement bestimmen:
Tage: tageweise weiterzählen
Werktage: tageweise weiterzählen, dabei jedoch Samstag und Sonntag über-
springen. Steht in der Ausgangszelle also ein Datum, das auf einen Freitag fällt,
so wäre der nächste Wert nicht der darauf folgende Samstag, sondern der Mon-
tag.
Monate: monateweise weiterzählen
Jahre: jahreweise weiterzählen
Inkrement
Hier bestimmen Sie, um welchen Betrag jeder weitere Wert ansteigen soll. Ei-
nige Beispiele finden Sie weiter oben.

84 Bearbeiten einer Tabelle Handbuch PlanMaker
Es ist auch ein negativer Wert zulässig.
Diese Option ist nicht verfügbar, wenn der Reihentyp auf „Automatisch“ ge-
setzt wurde, da PlanMaker das Inkrement hier automatisch ermittelt.
Jede Zelle einzeln inkrementieren
Wenn diese Option eingeschaltet wird, wendet PlanMaker das gewählte Inkre-
ment auf jede der momentan markierten Zellen einzeln an.
Ein Beispiel: Sie markieren Zellen mit den Inhalten 1, 2, 3 und füllen dann die
Zellen direkt darunter.
Wenn die Option ausgeschaltet ist, wird diese Sequenz einfach fortgeführt, und
die Zellen werden wie folgt gefüllt:
4, 5, 6, 7, 8, 9, 10, 11, 12 etc.
Wenn Sie die Option hingegen einschalten, sehen die gefüllten Zellen wie folgt
aus:
2, 3, 4, dann 3, 4, 5, dann 4, 5, 6 etc.
Schaltfläche Listen bearbeiten
Sie können auch eigene Listen für die Funktion Ausfüllen herstellen.
Erzeugen Sie beispielsweise eine Liste mit dem Inhalt „Rot“, „Grün“ und
„Blau“ und füllen dann, ausgehend von einer Zelle mit dem Inhalt „Rot“, wei-
tere Zellen, so werden diese mit Grün, Blau, Rot, Grün, Blau etc. ausgefüllt.
Diese Schaltfläche ruft den Befehl Weiteres > Listen editieren auf, mit dem
Sie solche Listen anlegen können. Siehe Abschnitt „Listen für das automatische
Füllen editieren“ ab Seite 452.
Tipps und Tricks zum automatischen Füllen
Die vielen Optionen, die es bei der Funktion Ausfüllen gibt, lassen ihre Anwen-
dung schwieriger erscheinen, als sie tatsächlich ist. Deshalb finden Sie nachfolgend
einige Tipps und Tricks, wie Sie dieses äußerst nützliche Feature am effektivsten
einsetzen.

Handbuch PlanMaker Bearbeiten einer Tabelle 85
Tipp: Am schnellsten gelingt das automatische Füllen, wenn Sie einfach mit der
Maus an dem kleinen Rechteck in der rechten unteren Ecke des Zellrahmens zie-
hen. Denn hier setzt PlanMaker den Reihentyp auf „Automatisch“. Das heißt: Er
erkennt selbstständig, mit welchen Werten die Zellen auszufüllen sind (siehe
Beispiele).
Füllen mit Text
Beim Füllen mit Text brauchen Sie sich um keinerlei Optionen zu kümmern,
denn Text kann ohnehin nur kopiert werden.
Möchten Sie also mehrere Zellen mit dem gleichen Text füllen, tragen Sie ihn
einfach in eine Zelle ein, klicken diese Zelle an und ziehen das kleine Rechteck
in der rechten unteren Ecke des Zellrahmens über die Zellen, die damit gefüllt
werden sollen.
Füllen mit Zahlen
Wenn Sie zum Füllen mit Zahlen die Maus verwenden, erhalten Sie eine Zah-
lenreihe, deren Inkrement PlanMaker automatisch bestimmt.
Ziehen Sie also von einer Zelle mit der Zahl 42 aus an dem kleinen Rechteck,
werden die Zellen mit den Werten 43, 44, 45 etc. gefüllt.
Tragen Sie hingegen in eine Zelle 10 und darunter 20 ein, markieren diese bei-
den Zellen und ziehen dann das Rechteck nach unten, erkennt PlanMaker au-
tomatisch, wie diese Reihe fortzuführen ist, trägt also 30, 40, 50 etc. ein.
Füllen mit Formeln
Wenn Sie Zellen mit Formeln füllen, versucht PlanMaker automatisch, die Zel-
ladresse in einer Reihe fortzuführen.
Tragen Sie in die Ausgangszelle beispielsweise =A1*2 ein, werden die Zellen
mit =A2*2, =A3*2 etc. gefüllt.
Füllen mit Datumsangaben
Das Füllen mit Datumsangaben funktioniert genauso wie das Füllen mit Zah-
len:
Tragen Sie das Ausgangsdatum in die Ausgangszelle ein, ziehen Sie an dem
Rechteck und PlanMaker addiert bei jeder Zelle einen Tag hinzu.
Bei Bedarf können Sie über den Dialog des Befehls Bearbeiten > Ausfüllen
festlegen, ob um Tage, Monate oder Jahre weitergezählt werden soll.

86 Bearbeiten einer Tabelle Handbuch PlanMaker
Füllen mit Strukturen
Wie Sie bereits erfahren haben, können Sie auch mehrere Zellen markieren und
diese fortführen. Was aber, wenn die markierten Zellen kein automatisch er-
kennbares Inkrement oder völlige unterschiedliche Werte haben?
Hier versucht PlanMaker, dennoch eine Regelmäßigkeit zu erkennen. Tragen
Sie beispielsweise untereinander die Werte 1, 2, Text ein, so führt PlanMaker
diese Reihe mit 3, 4, Text, 5, 6, Text, 7, 8, Text etc. fort.
Handelt es sich bei den Werten ausschließlich um Zeichenketten, so werden
diese einfach wiederholt. Sind die Ausgangszellen also mit den Zeichenketten
Rot, Grün, Blau gefüllt, werden die Zellen mit Rot, Grün, Blau, Rot, Grün,
Blau etc. gefüllt.
Füllen mit selbst erstellen Listen
Mit dem Befehl Weiteres > Listen editieren können Sie eigene Listen für die
Funktion Ausfüllen herstellen.
Erzeugen Sie beispielsweise eine Liste mit dem Inhalt „Rot“, „Grün“ und
„Blau“ und füllen dann, ausgehend von einer Zelle mit dem Inhalt „Rot“, wei-
tere Zellen, so werden diese mit Grün, Blau, Rot, Grün, Blau etc. ausgefüllt.
Informationen zum Erstellen solcher Listen finden Sie im Abschnitt „Listen für
das automatische Füllen editieren“ ab Seite 452.
Arbeiten mit mehreren Arbeitsblättern
Tabellen müssen nicht unbedingt aus nur einem einzigen Arbeitsblatt bestehen. Es
ist auch möglich, mehrere Arbeitsblätter hintereinander zu legen – quasi wie bei
einem Stapel Papier. Wir nennen ein PlanMaker-Dokument deshalb auch eine Ar-
beitsmappe. Jede Arbeitsmappe kann bis zu 256 Arbeitsblätter enthalten.
Der Clou dabei: Berechnungen in einem Arbeitsblatt können sich auch auf Zellen
anderer Arbeitsblätter beziehen, was Ihnen ermöglicht, quasi „dreidimensionale“
Berechnungen durchzuführen (siehe Abschnitt „Rechnen in drei Dimensionen“,
Seite 90).
In diesem Abschnitt erfahren Sie alles Wissenswerte zum Arbeiten mit mehreren
Arbeitsblättern in einem Dokument. Folgende Themen werden darin behandelt:

Handbuch PlanMaker Bearbeiten einer Tabelle 87
Neue Arbeitsblätter anlegen
Mit dem Befehl Tabelle > Blatt > Einfügen können Sie jederzeit ein neues
Arbeitsblatt anlegen.
Verwenden des Arbeitsblattregisters
Mit dem Arbeitsblattregister am unteren Rand des Dokumentfensters können
Sie per Mausklick zwischen den Arbeitsblätter eines Dokuments wechseln.
Weiterhin lassen sich Arbeitsblätter damit anlegen, verschieben und verwalten.
Arbeitsblätter verwalten
Das Kontextmenü des Arbeitsblattregisters und der Menübefehl Tabelle > Blatt
stellt Ihnen Befehle zur Verfügung, mit denen Sie Arbeitsblätter verwalten kön-
nen (umbenennen, kopieren, verschieben etc.).
Rechnen in drei Dimensionen
Im letzten Abschnitt erfahren Sie, wie Sie Berechnungen über mehrere Arbeits-
blätter hinweg durchführen.
Ausführliche Informationen zu diesen Themen finden Sie auf den nächsten Seiten.
Neue Arbeitsblätter anlegen
Um ein neues Arbeitsblatt anzulegen, rufen Sie den Befehl Tabelle > Blatt auf. Es
öffnet sich ein Untermenü, aus dem Sie den Befehl Einfügen wählen. Nun er-
scheint ein Dialogfenster, das Sie auffordert, dem neuen Blatt einen Namen zu ge-
ben. Tragen Sie einen beliebigen Namen ein und bestätigen Sie mit OK.
PlanMaker legt das Arbeitsblatt an und macht es zum aktiven Arbeitsblatt.
Verwenden des Arbeitsblattregisters
Im Arbeitsblattregister am unteren Rand des Dokumentfensters werden Register-
karten für alle im aktuellen Dokument vorhandenen Arbeitsblätter angezeigt.
Das momentan aktive Blatt ist hervorgehoben dargestellt.
Mit dem Arbeitsblattregister lassen sich folgende Aktionen durchführen:

88 Bearbeiten einer Tabelle Handbuch PlanMaker
Wechseln zwischen Arbeitsblättern
Um auf ein anderes Arbeitsblatt zu wechseln, klicken Sie einfach dessen Regis-
terkarte im Arbeitsblattregister an.
Hinweis: Falls aus Platzgründen nicht alle Blätter angezeigt werden, können
Sie das Register mit Hilfe der Pfeilchen links davon durchblättern.
Reihenfolge von Arbeitsblättern ändern
Sie können Arbeitsblätter im Arbeitsblattregister jederzeit verschieben und so
die Reihenfolge der Blätter ändern.
Klicken Sie dazu die Registerkarte des Blatts an, das verschoben werden soll,
halten Sie die linke Maustaste gedrückt und ziehen Sie seine Registerkarte an
die gewünschte Position im Register.
Bearbeiten mehrerer Arbeitsblätter gleichzeitig
Sie können im Arbeitsblattregister auch mehrere Arbeitsblätter auf einmal se-
lektieren und diese dann gemeinsam bearbeiten. Halten Sie dazu die Taste (Strg) gedrückt und klicken Sie die Registerkarten aller Arbeitsblätter an, die
Sie selektieren möchten.
Wenn mehrere Arbeitsblätter markiert sind, wirken sich Änderungen an einem
dieser Arbeitsblätter auf alle markierten Arbeitsblätter gleichzeitig aus.
Beispiele:
Wenn Sie die Formatierung von Zellen ändern, wird diese Änderung auch von
den gleichen Zellen auf den anderen markierten Blättern übernommen.
Wenn Sie den Inhalt einer Zelle bearbeiten oder löschen, wird auch diese Ände-
rung auf allen markierten Blättern übernommen.
Änderungen mit den Befehlen Tabelle > Zeile und Tabelle > Spalte wirken
sich ebenfalls auf alle markierten Blätter aus.
Verwalten von Arbeitsblättern
Wenn Sie mit der rechten Maustaste auf eine der Registerkarten im Arbeits-
blattregister klicken, erscheint ein Kontextmenü, das alle Befehle zum Anlegen
und Verwalten von Arbeitsblättern enthält. Lesen Sie dazu den nächsten Ab-
schnitt.

Handbuch PlanMaker Bearbeiten einer Tabelle 89
Anlegen eines neuen Arbeitsblatts
Die Registerkarte mit dem Sternchen (*) ganz rechts dient als „Abkürzung“ für
das Anlegen neuer Arbeitsblätter: Wenn Sie darauf klicken, legt PlanMaker so-
fort ein neues Arbeitsblatt an.
Arbeitsblätter verwalten
Wenn Sie den Befehl Tabelle > Blatt aufrufen, öffnet sich ein Untermenü mit Be-
fehlen zum Verwalten von Arbeitsblättern.
Tipp: Dieses Menü erscheint auch, wenn Sie mit der rechten Maustaste auf die
gewünschte Registerkarte im Arbeitsblattregister klicken.
Folgende Befehle sind in dem Menü verfügbar:
Der Befehl Einfügen legt ein neues Arbeitsblatt an.
Der Befehl Kopieren fertigt eine Kopie des aktuellen Arbeitsblatts an. Dazu
erscheint ein Untermenü, in dem Sie wählen können, an welcher Position die
Kopie platziert werden soll (innerhalb der anderen Arbeitsblätter).
Sie können die Kopie auch in einem anderen (momentan geöffneten) Dokument
oder in einem neuen Dokument ablegen. Wählen Sie dazu die Option In ein
anderes Dokument.
Der Befehl Verschieben verschiebt das Arbeitsblatt an eine andere Position.
Genau wie beim Befehl Kopieren erscheint auch hier ein Untermenü zur Aus-
wahl des Zielorts.
Der Befehl Löschen entfernt das Arbeitsblatt (samt Inhalt).
Der Befehl Umbenennen lässt Sie den Namen des Arbeitsblatts ändern.
Der Befehl Einblenden macht ausgeblendete Arbeitsblätter wieder sichtbar
(siehe Befehl Ausblenden).
Dazu öffnet sich ein Untermenü, das alle ausgeblendeten Arbeitsblätter anzeigt.
Klicken Sie darin auf das Blatt, das wieder eingeblendet werden soll. Der Ein-
trag Alle einblenden macht alle ausgeblendeten Blätter wieder sichtbar.
Der Befehl Ausblenden blendet das Arbeitsblatt aus.
Ausgeblendete Arbeitsblätter sind unsichtbar. Sie können nicht angezeigt oder
bearbeitet werden und erscheinen auch nicht im Arbeitsblattregister. PlanMaker
zieht sie aber auch weiterhin bei Berechnungen heran.

90 Bearbeiten einer Tabelle Handbuch PlanMaker
Die Befehle Alle Blätter selektieren und Blätter deselektieren (nur im Kon-
textmenü verfügbar) selektieren beziehungsweise deselektieren alle Arbeitsblät-
ter im Arbeitsblattregister.
Der Befehl Seite einrichten im Kontextmenü entspricht dem Befehl Datei >
Seite einrichten im Hauptmenü. Sie können damit Einstellungen wie Papier-
format, Seitenränder etc. für das Arbeitsblatt vornehmen. Siehe Abschnitt
„Seitenformat“ ab Seite 206.
Der Befehl Seiteneinrichtung kopieren im Kontextmenü erlaubt es Ihnen, die
Seiteneinrichtung eines Arbeitsblatts (also alle mit dem Befehl Datei > Seite
einrichten gemachten Einstellungen) auf ein anderes Arbeitsblatt zu übertra-
gen. Es erscheint ein Untermenü mit folgenden Befehlen:
Auf alle Blätter: Überträgt die Seiteneinrichtung vom aktuellen Arbeitsblatt
auf alle anderen.
Von...: Überträgt die Seiteneinrichtung vom einem beliebigen anderen Arbeits-
blatt auf das aktuelle Blatt.
Der Befehl Eigenschaften im Kontextmenü entspricht dem Befehl Tabelle >
Eigenschaften im Hauptmenü. Sie können damit allgemeine Einstellungen zu
einem Arbeitsblatt vornehmen. Siehe Abschnitt „Arbeitsblatteigenschaften än-
dern“ ab Seite 434.
Tipp: Wie zuvor im Abschnitt „Verwenden des Arbeitsblattregisters“ beschrieben,
können Sie vor dem Aufruf eines dieser Befehle mehrere Arbeitsblätter im Arbeits-
blattregister selektieren. Der Befehl wird dann auf alle selektierten Blätter gleich-
zeitig angewandt.
Hinweis: Wenn Sie den Arbeitsmappenschutz aktivieren, lassen sich keinerlei
Änderungen am Arbeitsblattregister mehr durchführen und der Befehl Tabelle >
Blatt ist nicht mehr verfügbar. Informationen dazu finden Sie im Abschnitt
„Arbeitsmappenschutz“ ab Seite 376.
Rechnen in drei Dimensionen
Der besondere Clou an Dokumenten mit mehreren Arbeitsblättern ist, dass Sie
auch Berechnungen über mehrere Arbeitsblätter hinweg durchführen können.
Dazu muss in der Formel lediglich vor der Zelladresse der Name des Blatts ange-
geben werden (durch ein Ausrufezeichen getrennt). „Tabelle1!A1“ steht beispiels-
weise für die Zelle A1 auf dem Arbeitsblatt „Tabelle1“.

Handbuch PlanMaker Bearbeiten einer Tabelle 91
Ein Beispiel
Nehmen wir an, Sie möchten eine Gewinn- und Verlustrechnung erstellen. Dazu
haben Sie drei Arbeitsblätter mit den Namen „Einnahmen“, „Ausgaben“ und „Er-
gebnis“ angelegt.
Nun soll beispielsweise vom Wert in der Zelle A8 des Blatts „Einnahmen“ der Wert
in Zelle D2 des Blatts „Ausgaben“ abgezogen werden und in Zelle C9 des Blatts
„Ergebnis“ erscheinen.
Wechseln Sie dazu zum Blatt „Ergebnis“. Steuern Sie darin die Zelle C9 an und
tragen Sie folgende Formel ein:
=Einnahmen!A8-Ausgaben!D2
Nach Betätigen der Eingabetaste (¢) erhalten Sie in der Zelle C9 auf dem Blatt
„Ergebnis“ das Resultat dieser Berechnung.
Bereiche benennen
Mit dem Befehl Tabelle > Namen können Sie beliebigen Zellbereichen Namen
geben.
Hat Ihre Tabelle beispielsweise vier Spalten mit den Umsätzen für Frühjahr, Som-
mer, Herbst und Winter, benennen Sie diese einfach entsprechend. Nun ist bei-
spielsweise folgende Berechnung möglich:
=SUMME(Frühjahr)
Wenn Sie den Befehl Tabelle > Namen aufrufen, öffnet sich ein Untermenü. Die-
ses enthält alle Befehle, die Sie für benannte Bereiche benötigen.
Hinweis: Der Befehl Tabelle > Namen ist nicht verfügbar, wenn mindestens ein
Arbeitsblatt der Tabelle mit einem Blattschutz versehen ist (siehe auch Abschnitt
„Blattschutz“ ab Seite 373).
Ausführlichere Information zum Arbeiten mit Bereichen finden Sie auf den nächs-
ten Seiten. Folgende Themen werden darin behandelt:
Namen festlegen
Namen umbenennen oder löschen

92 Bearbeiten einer Tabelle Handbuch PlanMaker
Namen aus der Markierung automatisch festlegen
Liste aller Namen ausgeben
Namen in der Praxis einsetzen
Namen nachträglich auf Berechnungen anwenden
Namen festlegen
Um einem Zellbereich einen Namen zu geben, gehen Sie wie folgt vor:
1. Markieren Sie den Zellbereich, der benannt werden soll.
2. Rufen Sie den Befehl Tabelle > Namen > Bearbeiten auf.
3. Geben Sie in das Eingabefeld Name den gewünschten Namen ein.
4. Klicken Sie auf die Schaltfläche Hinzufügen.
Der markierte Zellbereich wurde nun mit dem angegebenen Namen versehen.
Diesen Namen können Sie ab jetzt – stellvertretend für die Zellen im angegebenen
Bereich – in Formeln verwenden. Geben Sie zum Beispiel dem Bereich A2 bis A10
den Namen „Januar“, ist die Rechenformel =SUMME(Januar) gleichbedeutend mit
=SUMME(A2:A10).
Hinweis: Namen für benannte Bereiche dürfen nur aus Buchstaben, Zahlen, Un-
terstrichen und Punkten bestehen. Das erste Zeichen muss ein Buchstabe oder
ein Unterstrich sein.
Weiterhin dürfen Namen nicht wie Zellbezüge aufgebaut sein. Der Name „A2“
ist beispielsweise nicht zulässig, da PlanMaker ihn nicht von der Adresse der
Zelle A2 unterscheiden kann.
Tipp: Eine schnellere Methode
Folgendermaßen können Sie Namen noch schneller festlegen:
Links oberhalb der Tabelle befindet sich eine editierbare aufklappbare Liste, die
normalerweise anzeigt, in welcher Zelle sich der Zellrahmen gerade befindet.

Handbuch PlanMaker Bearbeiten einer Tabelle 93
Sie können dort aber auch blitzschnell Bereiche benennen:
1. Markieren Sie den Zellbereich, der benannt werden soll.
2. Klicken Sie mit der Maus in diese editierbare Liste.
3. Tragen Sie den Namen ein, den der markierte Bereich erhalten soll.
4. Drücken Sie die Eingabetaste (¢).
Der markierte Bereich wurde nun mit dem eingegebenen Namen versehen.
Namen umbenennen oder löschen
Um einen benannten Bereichs umzubenennen oder ihn zu löschen, gehen Sie wie
folgt vor:
1. Rufen Sie den Befehl Tabelle > Namen > Bearbeiten auf.
2. Selektieren Sie den zu gewünschten Namen in der Liste der Namen.
3. Um ihn umzubenennen, klicken Sie auf die Schaltfläche Umbenennen. Um ihn
zu löschen, klicken Sie auf Löschen.
Der Name wurde nun geändert beziehungsweise entfernt.
Hinweis: Wenn Sie einen Namen löschen, wird anschließend bei Formeln, die
diesen Namen verwenden, anstelle des Ergebnisses der Fehlerwert #NAME? zu-
rückgegeben. War also beispielsweise ein Zellbereich mit dem Namen „Januar“
versehen, wird als Ergebnis der Formel =SUMME(Januar) jetzt #NAME? ange-
zeigt.
Namen aus der Markierung automatisch festlegen
Wenn Sie Zellen markieren, die sowohl Werte als auch Zeilen- oder Spaltenüber-
schriften enthalten, können Sie PlanMaker daraus entsprechend benannte Bereiche

94 Bearbeiten einer Tabelle Handbuch PlanMaker
generieren lassen. Die Namen holt sich PlanMaker dabei automatisch aus den
Überschriften.
Gehen Sie dazu wie folgt vor:
1. Markieren Sie den gewünschten Zellbereich. Dieser muss sowohl die Werte als
auch die Überschriften, die für die Namensgebung verwendet werden sollen,
enthalten.
2. Rufen Sie den Befehl Tabelle > Namen > Übernehmen auf.
3. Es erscheint ein Dialog, in dem Sie angeben, in welcher Zeile und/oder Spalte
sich die Überschriften befinden, die für die Namensgebung herangezogen wer-
den sollen (siehe Beispiel).
4. Bestätigen Sie mit OK.
Die Namen wurden nun den Überschriften entsprechend festgelegt.
Ein Beispiel
Sie haben die folgende Tabelle erstellt:
Markieren Sie nun alle Werte und alle Bezeichnungen und rufen Sie den Befehl
Tabelle > Namen > Übernehmen auf. Legen Sie dann fest, aus welcher Zeile
und/oder Spalte Namen erzeugt werden sollen:
Wenn Sie nur die Option Oberste Zeile einschalten, gibt PlanMaker den Zellen
unter Januar, Februar und März automatisch den Namen „Januar“, „Februar“
beziehungsweise „März“.
Wenn Sie nur die Option Linke Spalte einschalten, benennt PlanMaker die
Zellen neben Kiel, Hamburg und München mit „Kiel“, „Hamburg“ bezie-
hungsweise „München“.
Sie können auch beide Optionen einschalten, worauf PlanMaker alle sechs oben
aufgeführten Namen anlegt.

Handbuch PlanMaker Bearbeiten einer Tabelle 95
Liste aller Namen ausgeben
Sie können PlanMaker anweisen, eine Liste aller benannten Bereiche in die Tabelle
einzufügen. Dies ist praktisch, wenn man einen Überblick haben möchte, welche
benannten Bereiche sich in der Tabelle befinden und welche Zellen diese umfas-
sen.
Gehen Sie dazu wie folgt vor:
1. Steuern Sie die Zelle an, an der die Liste eingefügt werden soll.
2. Rufen Sie den Befehl Tabelle > Namen > Liste einfügen auf.
Es wird nun eine Liste aller benannten Bereiche in die Tabelle eingefügt.
Namen in der Praxis einsetzen
Wenn Sie mit dem Befehl Tabelle > Namen Zellbereiche benannt haben, können
Sie verschiedene Operationen wesentlich effizienter durchführen.
Folgendermaßen setzen Sie benannte Bereiche in der Praxis ein:
Schnelles Markieren eines benannten Bereichs
Links oberhalb des Tabellenfensters befindet sich eine aufklappbare Liste, die
normalerweise anzeigt, in welcher Zelle sich der Zellrahmen gerade befindet.
Wenn Sie diese mit einem Mausklick auf das kleine Pfeilchen rechts daneben öff-
nen, werden alle vorhandenen Bereichsnamen angezeigt. Klicken Sie einen Namen
an, wird der entsprechende Bereich sofort markiert.
Verwenden von Namen in Rechenformeln
Sie können den Namen eines Bereichs – stellvertretend für die Zellen, die sich da-
rin befinden – in Rechenformeln verwenden. Dies spart Ihnen nicht nur Tipparbeit,
sondern macht Formeln auch übersichtlicher.

96 Bearbeiten einer Tabelle Handbuch PlanMaker
Ein Beispiel:
In den Zellen A2 bis A10 haben Sie die Umsätze für den Monat Januar eingetra-
gen. Diesem Bereich geben Sie nun den Namen „Januar“.
Wenn Sie nun die Summe aller Umsätze vom Januar ermitteln möchten, tippen Sie
einfach:
=SUMME(Januar)
Darunter kann man sich schon wesentlich besser vorstellen, was diese Formel be-
rechnet, als bei der Formel =SUMME(A2:A10).
Natürlich können Sie nun auch die Umsätze für Februar, März etc. entsprechend
benennen.
Tipp: Im Dialogfenster des Befehls Einfügen > Funktion gibt es in der Liste
Kategorie auch einen Eintrag namens „Benannte Bereiche“. Wenn Sie diesen
wählen, werden in der Liste Funktion alle benannten Bereiche aufgelistet, so
dass Sie diese bequem in Formeln einfügen können.
Namen nachträglich auf Berechnungen anwenden
Der Befehl Anwenden im Untermenü des Befehls Tabelle > Namen ist ein nützli-
cher Helfer für den Einsatz benannter Bereiche: Er durchsucht alle Formeln im
markierten Bereich. Findet er innerhalb einer Formel einen Zellbezug, für den be-
reits ein Name definiert wurde, ersetzt er diesen durch den Namen.
Folgendermaßen setzen Sie diesen Befehl ein:
1. Markieren Sie den Tabellenbereich, dessen Formeln angepasst werden sollen.
Wenn Sie nichts markieren, wirkt sich diese Funktion auf die gesamte Tabelle
aus.
2. Rufen Sie den Befehl Tabelle > Namen > Anwenden auf.
3. Selektieren Sie in der Liste Namen alle Namen, die angewandt werden sollen
oder klicken Sie auf Alle markieren, um alle Namen auszuwählen.
4. Bestätigen Sie mit OK.
PlanMaker durchsucht nun alle Zellbezüge, die in dem markierten Bereich vor-
kommen. Befinden sich darin Zellbezüge, die benannt wurden, ersetzt er sie durch
den entsprechenden Namen.
Ein Beispiel:

Handbuch PlanMaker Bearbeiten einer Tabelle 97
Sie haben den Bereich A2 bis A10 „Januar“ genannt. In Ihrer Tabelle befindet sich
eine Zelle mit der Berechnung =SUMME(A2:A10). Setzen Sie nun den Befehl
Tabelle > Namen > Anwenden ein, wird die Formel in dieser Zelle in
=SUMME(Januar) umgewandelt.
Die Option „Auch relative Bezüge umwandeln“
Im obigen Dialog gibt es eine Option namens Auch relative Bezüge umwandeln.
Normalerweise sollten Sie diese eingeschaltet lassen.
Diese Option hat folgende Bedeutung:
Wir haben Ihnen bisher der Einfachheit halber unterschlagen, dass sich Namen
immer auf Zellbereiche mit absoluter Adressierung (also beispielsweise
$A$1:$A$10) beziehen. In Berechnungen verwendet man jedoch meist die relative
Adressierung (zum Beispiel A1:A10).
Ist diese Option eingeschaltet, werden auch relativ adressierte Zellbezüge umge-
wandelt.
Wird die Option ausgeschaltet, werden nur absolut adressierte Zellbezüge umge-
wandelt.
Ein Beispiel:
Der Bereich von A1 bis A10 (genauer gesagt also $A$1:$A$10) wurde „Januar“
genannt. Wenden Sie die Funktion Anwenden nun auf die Berechnung
=SUMME($A$1:$A$10) an, wird diese in jedem Fall in =SUMME(Januar) um-
gewandelt. Wenden Sie sie jedoch auf die Berechnung =SUMME(A1:A10) an,
wird diese nur dann umgewandelt, wenn die Option Auch relative Bezüge um-
wandeln eingeschaltet ist.
Weitere Informationen zum Thema „Relative und absolute Zellbezüge“ finden Sie
im gleichnamigen Abschnitt ab Seite 466.
Sortieren
Mit dem Befehl Tabelle > Sortieren können Sie einen Zellbereich sortieren lassen.

98 Bearbeiten einer Tabelle Handbuch PlanMaker
Gehen Sie wie folgt vor:
1. Markieren Sie den Zellbereich, der sortiert werden soll.
2. Rufen Sie den Befehl Tabelle > Sortieren auf.
3. Wählen Sie bei 1: die Spalte aus, nach der sortiert werden soll.
4. Rechts daneben können Sie auch die Reihenfolge der Sortierung ändern: Auf-
steigend (A bis Z) oder Absteigend (Z bis A).
5. Bei Bedarf können Sie bei 2: und 3: noch weitere Spalten wählen, nach denen
sortiert werden soll.
Wählen Sie beispielsweise bei 1: eine Spalte mit Nachnamen und bei 2: eine
Spalte mit Vornamen, wird der Zellbereich nach Nachnamen und (innerhalb
gleicher Nachnamen) außerdem nach Vornamen sortiert.
6. Nehmen Sie bei Bedarf weitere Einstellungen vor, siehe unten.
Sobald Sie mit OK bestätigen, wird der Zellbereich entsprechend sortiert.
Optionen des Dialogs
Das Dialogfenster für diesen Befehl hat folgende Optionen:

Handbuch PlanMaker Bearbeiten einer Tabelle 99
Spalte und Reihenfolge
Wählen Sie zuerst hier die gewünschte(n) Spalte(n) aus, nach denen sortiert
werden soll.
Sie können jeweils auch die Reihenfolge bestimmen: Aufsteigend (A bis Z)
oder Absteigend (Z bis A).
Standardmäßig lassen sich bis zu drei Spalten festlegen. Sie können sogar noch
weitere Spalten hinzufügen, wenn Sie mehr als drei Sortierkriterien benötigen.
Maximal sind 64 Spalten möglich. Gehen Sie dazu wie folgt vor:
Spalte hinzufügen: Klicken Sie auf die Schaltfläche mit dem Plus-Zeichen,
um eine weitere Spalte einzufügen.
Spalte anhängen: Klicken Sie auf die Schaltfläche Anhängen (unter der
Liste), um eine weitere Spalte unter allen anderen anzuhängen.
Spalte entfernen: Klicken Sie auf die Schaltfläche mit dem Minus-
Zeichen, um die entsprechende Spalte zu entfernen. (Dies funktioniert nur,
wenn mehr als 3 Spalten vorhanden sind.)
Zeilenweise sortieren oder Spaltenweise sortieren
Diese Option bestimmt, ob zeilen- oder spaltenweise sortiert werden soll.
Erste Zeile enthält Überschriften
Wenn die erste Zeile (beziehungsweise Spalte) des markierten Zellbereichs
Überschriften enthält, sollten Sie diese Option einschalten. PlanMaker sortiert
diese dann nicht mit.
Beispiel: Sie haben eine Adressenliste markiert, die Sie zeilenweise sortieren
möchten. In der ersten Zeile der Markierung stehen Überschriften wie „Name“,
„Straße“, „Ort“ etc., darunter die Daten. Hier sollten Sie diese Option einschal-
ten, damit diese Zeile nicht mitsortiert wird, sondern weiterhin die erste Zeile
bleibt.
Groß-/Kleinschreibung beachten
Wenn Sie diese Option einschalten, wird beim Sortieren zwischen groß- und
kleingeschriebenen Buchstaben unterschieden. Dadurch landen beispielsweise
alle Wörter, die mit einem Kleinbuchstaben beginnen, vor den Wörtern, die mit
einem Großbuchstaben beginnen:
Aus: Apfel, birne, Clementine. Ein: birne, Apfel, Clementine.

100 Bearbeiten einer Tabelle Handbuch PlanMaker
Umrandung/Schattierung mitsortieren
Ist diese Option aktiviert, nimmt jede Zelle ihre Umrandung und Schattierung
mit, wenn sie durch das Sortieren verschoben wird.
Ist sie ausgeschaltet, bleibt die ursprüngliche Formatierung der Zellen im mar-
kierten Zellbereich erhalten, was Umrandungen und Schattierungen betrifft.
Transponieren
Der Befehl Tabelle > Transponieren vertauscht die zeilen- und spaltenweise An-
ordnung der markierten Zellen. Zeilen werden also zu Spalten, und Spalten werden
zu Zeilen.
Markieren Sie den gewünschten Zellbereich, bevor Sie diesen Befehl anwenden.
Wichtig: Beachten Sie, dass beim Transponieren keinerlei Rechenformeln oder
Bereichsnamen auf die dadurch verschobenen Zelladressen angepasst werden –
weder innerhalb noch außerhalb des transponierten Bereichs!
Text in Spalten aufteilen
Mit dem Befehl Tabelle > Text in Spalten aufteilen können Sie Text, der sich in
einer Tabellenzelle befindet, auf mehrere Tabellenspalten aufteilen. Steht in dieser
Zelle beispielsweise ein Satz, verteilt dieser Befehl die einzelnen Wörter auf je-
weils eine Spalte.
Wenden Sie diesen Befehl wie folgt an:
1. Navigieren Sie zu der Zelle, die den Text enthält, den Sie auf Spalten verteilen
möchten.
(Sie können auch mehrere Zellen markieren, wenn Sie die Inhalte mehrerer
Zellen auf einmal auf Spalten verteilen möchten.)
2. Rufen Sie den Befehl Tabelle > Text in Spalten aufteilen auf.
3. Es erscheint ein Dialogfenster mit einigen Optionen (siehe unten).

Handbuch PlanMaker Bearbeiten einer Tabelle 101
In der Regel nimmt PlanMaker alle Einstellungen darin automatisch vor, und
Sie brauchen nichts zu ändern.
4. Bestätigen Sie mit OK.
Der Text in der Zelle wird nun auf mehrere Spalten verteilt.
Optionen des Dialogs
Tipp: Die optimalen Einstellungen für dieses Dialogfenster werden nach Analyse
des Zellinhalts automatisch ermittelt und müssen in der Regel nicht verändert
werden.
Das Dialogfenster für diesen Befehl hat folgende Optionen:
Zielbereich
Hier können Sie auf Wunsch einen anderen Zielbereich eintragen. Der verteilte
Text landet dann nicht an seiner ursprünglichen Position, sondern an der ange-
gebenen Zielposition.
Es genügt, die Adresse der Zelle in der linken oberen Ecke der Zielposition
anzugeben.
Trennzeichen
Hier können Sie bei Bedarf festlegen, welches Zeichen PlanMaker als Trenn-
zeichen ansehen soll. Ist in die Zelle beispielsweise der Satz „Dies ist ein Test.“
eingetragen, wählt PlanMaker automatisch ein Leerzeichen als Trennzeichen,
verteilt also jedes Wort auf eine Spalte.
Texterkennungszeichen
Falls der Text in der Zelle mit Texterkennungszeichen versehen ist, können Sie
hier einstellen, welches Zeichen hierfür verwendet wurde (zum Beispiel Anfüh-
rungszeichen).
(Hintergrund: Die Text-Exportfunktion mancher Programme umgibt jedes Da-
tenfeld mit einem solchen Texterkennungszeichen, damit genau zu erkennen ist,
wo jedes Feld beginnt und endet.)

102 Bearbeiten einer Tabelle Handbuch PlanMaker
Filtern
Sie können einen Tabellenbereich markieren und dann die Daten darin anhand ei-
ner Filterbedingung „filtern“. Alle Zeilen, die dieser Bedingung nicht entsprechen,
werden daraufhin ausgeblendet.
Es gibt drei Befehle zum Filtern von Daten, die alle im Untermenü des Befehls
Tabelle > Filter zu finden sind:
Der Befehl Spezialfilter öffnet ein Dialogfenster, in dem Sie eine oder mehrere
Filterbedingungen formulieren können. Nach Ihrem OK wird der Filter aktiv:
Alle Zeilen im selektierten Bereich, die der Filterbedingung nicht entsprechen,
werden ausgeblendet.
Der Befehl Alles anzeigen blendet alle ausgeblendeten Zellen wieder ein, hebt
die Wirkung eines Spezialfilters also auf.
Der Befehl AutoFilter bietet eine Alternative zum Filtern von Tabellenzeilen:
Wenn Sie einen Zellbereich markieren und dann diesen Befehl aufrufen, wird
von nun an über jeder Spalte dieses Zellbereichs ein Pfeil angezeigt. Klicken
Sie einen dieser Pfeile an, öffnet sich ein Menü mit allen Zellinhalten dieser
Spalte – und anderen Bedingungen, nach denen Sie filtern können.
Ausführliche Informationen zu diesen Befehlen finden Sie auf den nächsten Seiten.
Spezialfilter
Über den Befehl Tabelle > Filter > Spezialfilter können Sie die Daten in einem
Zellbereich anhand einer oder mehrerer Bedingungen filtern. Dies bewirkt, dass
alle Zeilen, die den Bedingungen nicht entsprechen, ausgeblendet werden.
Gehen Sie dazu wie folgt vor:
1. Markieren Sie den gewünschten Tabellenbereich.
2. Rufen Sie den Befehl Tabelle > Filter auf, worauf sich ein Untermenü öffnet.
Wählen Sie darin den Befehl Spezialfilter.
3. Es erscheint ein Dialogfenster. Legen Sie darin eine oder mehrere Filterbedin-
gungen fest (siehe unten).
4. Bestätigen Sie mit OK.
Nun werden alle Zeilen, die der Bedingung nicht entsprechen, ausgeblendet.

Handbuch PlanMaker Bearbeiten einer Tabelle 103
Filterbedingungen formulieren
Um im Dialogfenster des Befehls Spezialfilter eine oder mehrere Filterbedingun-
gen festzulegen, gehen Sie wie folgt vor:
Wählen Sie in der Rubrik Bedingung 1 zunächst links die Spalte aus, der eine Be-
dingung zugeordnet werden soll. Rechts daneben wählen Sie den Operator. Ganz
rechts geben Sie schließlich den Vergleichswert ein.
Einige Beispiele:
Die Bedingung „Spalte A entspricht Kiel“ zeigt nur noch Einträge an, bei denen
in der Spalte A das Wort Kiel steht.
Bei der Bedingung „Spalte E größer oder gleich 100000“ werden alle Einträge
herausgefiltert, bei denen die Spalte E einen Wert kleiner als 100000 enthält.
Reicht eine Bedingung nicht aus, so haben Sie die Möglichkeit, bis zu drei Bedin-
gungen miteinander zu verknüpfen, indem Sie zusätzlich die Rubriken Bedingung
2 und Bedingung 3 ausfüllen.
Platzhalter verwenden: Die Zeichen * und ? können in Bedingungen als Platzhalter
für beliebige andere Zeichen verwendet werden: * steht für eine beliebige Anzahl
an beliebigen Zeichen, ? steht für ein einzelnes beliebiges Zeichen. Die Bedingung
„NAME entspricht M*er“ trifft also beispielsweise auf die Namen Müller, Meier-
huber etc. zu, die Bedingung NAME = Me?er auf die Namen Meier, Meyer etc.
Optionen des Dialogs
Das Dialogfenster für Spezialfilter verfügt über folgende Optionen:
Bereich enthält Überschriften
Wenn die erste Zeile und/oder Spalte der markierten Zellen Überschriften ent-
hält, sollten Sie diese Option einschalten. PlanMaker ignoriert diese Zei-
le/Spalte dann beim Filtern, zeigt dafür aber in den Listen zum Formulieren von
Bedingungen nicht Spalte A, Spalte B etc. sondern diese Überschriften an.
Groß-/Kleinschreibung beachten
Wenn diese Option eingeschaltet ist, wird die Groß-/Kleinschreibung in Bedin-
gungen beachtet. Bei der Bedingung „SPALTE A entspricht Meyer“ passieren
den Filter also nur Zeilen, bei denen in der Spalte A „Meyer“ steht. Zeilen mit
„MEYER“ oder „meyer“ werden hingegen herausgefiltert.

104 Bearbeiten einer Tabelle Handbuch PlanMaker
Modus
Bestimmt, ob Zeilen oder Spalten gefiltert werden sollen.
Wählen Sie die Option Zeilenweise filtern, werden alle Zeilen herausgefiltert,
die den Bedingungen nicht entsprechen.
Wählen Sie hingegen die Option Spaltenweise filtern, werden alle Spalten
herausgefiltert.
Ergebnisse
Bestimmt, ob der Filter auf die Originaldaten oder auf eine Kopie davon ange-
wandt werden soll:
Wählen Sie die Option An Ort und Stelle filtern werden – wie zuvor be-
schrieben – die Originaldaten gefiltert. Zeilen/Spalten, die der Filterbedingung
nicht entsprechen, werden also ausgeblendet.
Wählen Sie hingegen die Option An folgende Stelle kopieren, wird eine Kopie
der Originaldaten an der angegebenen Zelladresse erstellt. Diese Kopie enthält
nur die gefilterten Daten.
Geben Sie dazu in das Eingabefeld unter dieser Option ein, an welcher Stelle
die Kopie eingefügt werden soll. Sie können entweder eine einzelne Zelladresse
angeben (hier wird dann die linke obere Ecke der Kopie platziert) oder den
Zellbereich, in den die Kopie gesetzt werden soll, genau festlegen. Vorsicht:
Passt die Kopie nicht in diesen Bereich hinein, wird entsprechend abgeschnit-
ten.
Alle ausgeblendeten Zeilen wieder einblenden
Wenn Sie möchten, dass alle per Filter ausgeblendeten Zeilen wieder sichtbar wer-
den, dann rufen Sie den Befehl Tabelle > Filter > Alles anzeigen auf.
AutoFilter
Neben dem im vorherigen Abschnitt vorgestellten Spezialfilter gibt es noch eine
weitere Möglichkeit, die Zeilen einer Tabelle zu filtern: den Befehl Tabelle > Fil-
ter > AutoFilter.
Wenn Sie einen Zellbereich markieren und dann diesen Befehl aufrufen, wird von
nun an über jeder Spalte dieses Zellbereichs ein Pfeil angezeigt. Klicken Sie einen

Handbuch PlanMaker Bearbeiten einer Tabelle 105
dieser Pfeile an, öffnet sich ein Menü mit allen Zellinhalten dieser Spalte – und
anderen Bedingungen, nach denen Sie filtern können.
Im Einzelnen gehen Sie dazu wie folgt vor:
1. Markieren Sie den gewünschten Tabellenbereich. Wichtig: Die erste Zeile des
Bereichs sollte Überschriften für die darunter liegenden Daten enthalten.
2. Rufen Sie den Befehl Tabelle > Filter auf, worauf sich ein Untermenü öffnet.
Wählen Sie darin den Befehl AutoFilter.
Die AutoFilter-Funktion ist nun aktiviert. Sie erkennen das daran, dass in der ersten
Zeile des markierten Bereichs ein nach unten weisender Pfeil für jede Spalte ange-
zeigt wird.
Klicken Sie einen solchen Pfeil an, öffnet sich in ein Menü, das unter anderem eine
Liste aller Zellinhalte enthält, die in der entsprechenden Spalte vorkommen. Stan-
dardmäßig sind in dieser Liste alle Werte ausgewählt, es findet also keine Filterung
statt.
Um eine Filterung durchzuführen, verwenden Sie dieses Menü wie folgt:
Aufsteigend sortieren: Sortiert die Filterergebnisse (siehe unten).
Absteigend sortieren: Sortiert die Filterergebnisse (siehe unten).
(Alle): Dieser Menüeintrag ist ein praktischer Platzhalter: Mit seiner Hilfe kön-
nen Sie mit einem einzigen Klick alle Zellinhalte, die in der Spalte vorkom-
men, hinzufügen/entfernen.
Das Häkchen vor dem Eintrag zeigt an, dass derzeit alle Zellinhalte in den Fil-
ter aufgenommen sind.
Klicken Sie nun den Eintrag (Alle) an, werden alle Zellinhalte auf einmal aus
dem Filter entfernt (und das Häkchen verschwindet). Klicken Sie ihn erneut an,
werden wieder alle Zellinhalte in den Filter aufgenommen (das Häkchen er-
scheint wieder).
Weitere Filter: Öffnet ein Untermenü mit zusätzlichen Filtern (siehe unten).
Liste der Zellinhalte: Der wichtigste Teil: Hier werden alle Zellinhalte aufge-
listet, die in der Spalte vorkommen. Durch Anklicken eines Werts können Sie
diesen in den Filter aufnehmen (es erscheint danach ein Häkchen davor) bezie-
hungsweise durch erneutes Anklicken wieder entfernen (das Häkchen ver-
schwindet).

106 Bearbeiten einer Tabelle Handbuch PlanMaker
Beispiel
Um beispielsweise einen Zellbereich so zu filtern, dass nur noch diejenigen Zeilen
angezeigt werden, bei denen in einer Spalte mit der Überschrift „Name“ das Wort
„Schmidt“ steht, gehen Sie wie folgt vor:
Markieren Sie den Zellbereich (inklusive der Spaltenüberschriften) und rufen Sie
den Befehl Tabelle > Filter > AutoFilter auf, um den AutoFilter zu aktivieren.
Es erscheint nun ein Pfeilchen neben jeder Spaltenüberschrift. Klicken Sie auf das
Pfeilchen für die Spalte mit der Überschrift „Name“, um das AutoFilter-Menü für
diese Spalte öffnen.
Klicken Sie im AutoFilter-Menü zunächst auf den Menüeintrag (Alle), um alle
Zellinhalte aus dem Filter zu entfernen. Dann wählen Sie den Menüeintrag
„Schmidt“. Sie haben damit einen Filter mit der Bedingung „Name entspricht
Schmidt“ definiert. Alle Zeilen, die dieser Filterbedingung nicht entsprechen, wer-
den nun ausgeblendet.
Möchten Sie darüber hinaus noch alle Müllers aufgelistet bekommen, wählen Sie
einfach zusätzlich den Menüeintrag „Müller“. Sollen die Müllers aus den Ergebnis-
sen wieder verschwinden, klicken Sie den Eintrag „Müller“ erneut an, um ihn wie-
der abzuwählen.
Sie sehen: Die Einträge im Menü des AutoFilters können individuell zu dem Filter
hinzugefügt und entfernt werden, dabei sind beliebige Kombinationen möglich.
Sortieren der Ergebnisse der Filterung
Mit den ersten beiden Befehlen im Menü des AutoFilters können Sie die Tabellen-
zeilen, die von dem Filter zurückgeliefert werden, sortieren lassen:
Aufsteigend sortieren: Sortiert die vom Filter zurückgelieferten Tabellenzeilen
in aufsteigender Reihenfolge.
Aufsteigend sortieren: Dito, in absteigender Reihenfolge.
Hinweis 1: Die Zeilen werden dabei nicht nur sortiert angezeigt, sondern tat-
sächlich (physikalisch) umsortiert.
Hinweis 2: Es werden die kompletten Tabellenzeilen umsortiert, nicht nur die
Zellen in dem Bereich, auf den der AutoFilter angewandt wurde.

Handbuch PlanMaker Bearbeiten einer Tabelle 107
Der Menüeintrag „Weitere Filter“
Der Menüeintrag Weitere Filter im Menü des AutoFilters öffnet ein Untermenü,
das einige zusätzliche Filterbedingungen anbietet:
Benutzerdefiniert: Öffnet einen Dialog, in dem Sie genauere Filterbedingun-
gen festlegen können (so ähnlich wie beim Befehl Spezialfilter).
Top 10: Nur noch diejenigen Zeilen anzeigen, bei denen sich in dieser Spalte
beispielsweise einer der 10 höchsten (oder 10 niedrigsten) Werte befindet.
Nur leere: Nur noch Zeilen anzeigen, bei denen der Wert in dieser Spalte leer
ist.
Nicht leere: Nur noch Zeilen anzeigen, bei denen der Wert in dieser Spalte
nicht leer ist.
Über dem Durchschnitt: Nur noch Zeilen anzeigen, bei denen der Wert in
dieser Spalte über dem Durchschnittswert (der Werte in dieser Spalte) liegt.
Unter dem Durchschnitt: Nur noch Zeilen anzeigen, bei denen der Wert in
dieser Spalte unter dem Durchschnittswert (der Werte in dieser Spalte) liegt.
Alle ausgeblendeten Zeilen wieder einblenden
Wenn Sie möchten, dass alle per AutoFilter ausgeblendeten Zeilen wieder sichtbar
werden, dann rufen Sie den Befehl Tabelle > Filter > Alles anzeigen auf.
Autofilter ausschalten
Um die AutoFilter-Funktion gänzlich zu deaktivieren, rufen Sie den Befehl Tabelle
> Filter > AutoFilter noch einmal auf. Die Pfeile über dem Zellbereich ver-
schwinden, und es werden wieder alle Zellen angezeigt.
Analysieren von Tabellen
In PlanMaker stehen Ihnen verschiedene Werkzeuge zum Analysieren der Zellin-
halte und Rechenformeln in einer Tabelle zur Verfügung. Diese können insbeson-
dere bei der Fehlersuche sehr hilfreich sein.
Im Einzelnen gibt es hierfür folgende Werkzeuge:

108 Bearbeiten einer Tabelle Handbuch PlanMaker
Formelanzeige
Wenn Sie den Befehl Ansicht > Formelanzeige aufrufen, werden bei Berech-
nungen die Rechenformeln statt der Ergebnisse angezeigt.
Syntaxhervorhebung
Wenn Sie den Befehl Ansicht > Syntaxhervorhebung aufrufen, werden alle
Zellinhalte Ihrem Inhalt entsprechend farblich gekennzeichnet. Zellen, die ei-
nen Fehler enthalten, erscheinen in roter Schrift, Zellen mit einer Berechnung
in grüner Schrift etc.
Beobachtungsfenster für Zellinhalte
Mit dem Befehl Ansicht > Beobachtungsfenster können Sie jederzeit ein Be-
obachtungsfenster für Zellen einblenden. Mit dessen Hilfe lässt sich der Inhalt
der gewählten Zellen permanent überwachen.
Formelüberwachung
Der Befehl Weiteres > Formelüberwachung bietet Funktionen zur grafischen
Darstellung der Beziehungen zwischen Zellen an. Enthält die aktuelle Zelle
beispielsweise eine Rechenformel, die sich auf andere Zellen bezieht, können
Sie PlanMaker Pfeile zu diesen Zellen einblenden lassen.
Weiterhin lassen sich mit diesem Befehl Fehler in der Tabelle aufspüren oder
ungültige Daten mit roten Kringeln kennzeichnen.
Ausführliche Informationen zu diesen Funktionen finden Sie auf den nächsten Sei-
ten.
Formelanzeige
Wenn Sie die Formelanzeige einschalten, werden bei Berechnungen die Rechen-
formeln statt der Ergebnisse angezeigt. Dies kann bei der Analyse der Formeln in
einer Tabelle und bei der Fehlersuche nützlich sein.
Formelanzeige ein- und ausschalten
Um die Formelanzeige einzuschalten, rufen Sie den Befehl Ansicht > Formelan-
zeige auf.
Wenn Sie den Befehl noch einmal aufrufen, wird sie wieder deaktiviert.

Handbuch PlanMaker Bearbeiten einer Tabelle 109
Syntaxhervorhebung
Wenn Sie die Syntaxhervorhebung aktivieren, werden alle Zellinhalte Ihrem Inhalt
entsprechend farblich gekennzeichnet. Zellen, die einen Fehler enthalten, erschei-
nen in roter Schrift, Zellen mit einer Berechnung in grüner Schrift etc.
So können Sie auf einen Blick sehen, wo sich Formeln befinden und wo fest ein-
gegebene Werte, wo Fehler auftreten usw.
Syntaxhervorhebung ein- und ausschalten
Um die Syntaxhervorhebung einzuschalten, rufen Sie den Befehl Ansicht > Syn-
taxhervorhebung auf.
Wenn Sie den Befehl noch einmal aufrufen, wird sie wieder deaktiviert.
Bedeutung der Vordergrundfarbe
Bei aktivierter Syntaxhervorhebung werden die Zellen mit folgenden Farben einge-
färbt:
Zellinhalt Farbe
Fehlerwert Rot
Formel Grün
Fest eingegebene positive Zahl Dunkelblau
Fest eingegebene negative Zahl Hellblau
Fest eingegebener Wahrheitswert Braun
Fest eingegebene Zeichenkette Schwarz
Bedeutung der Hintergrundfarbe
Zellen, die einen Fehler enthalten, werden also in roter Farbe dargestellt. Bei
schwerwiegenden Fehlern wird die Zelle außerdem mit einem farbigen Hinter-
grund versehen. Dessen Farbe zeigt an, um welche Art von Fehler es sich handelt:

110 Bearbeiten einer Tabelle Handbuch PlanMaker
Hintergrundfarbe Art des Fehlers
Weiß Die Formel liefert einen Fehlerwert. Die Berechnung in
dieser Zelle liefert einen Fehlerwert, weil sie beispielsweise
eine Division durch Null enthält.
Abhilfe: Setzen Sie den Zellrahmen auf diese Zelle, worauf
eine Fehlermeldung in der Statuszeile erscheint. Korrigieren
Sie die Formel entsprechend.
Zyanblau Schwerwiegender Fehler in der Formel. Die Formel in
dieser Zelle ist falsch formuliert, weil beispielsweise eine
schließende Klammer fehlt oder eine Funktion nicht mit den
korrekten Argumenten aufgerufen wurde.
Abhilfe: Setzen Sie den Zellrahmen auf diese Zelle, worauf
eine Fehlermeldung in der Statuszeile erscheint. Korrigieren
Sie die Formel entsprechend. Wenn Sie dies nicht tun, wird
die Formel beim Speichern entfernt und durch den Fehler-
wert #NULL! ersetzt!
Hellgrau Nicht exportierbare Funktion. Die Formel in dieser Zelle
verwendet eine Rechenfunktion, die das Dateiformat, in dem
Sie das Dokument gespeichert haben, nicht unterstützt.
Abhilfe: Ersetzen Sie die Funktion durch eine andere Funk-
tion, die zum gewünschten Dateiformat kompatibel ist. In-
formationen dazu finden Sie bei der Beschreibung der betref-
fenden Funktion.
Magentarot Möglicherweise falsch importierte Funktion. Die Formel
in der Zelle enthält eine Rechenfunktion, die PlanMaker
zwar bekannt ist, von ihm aber anders verwendet wird als
von der Vorgängerversion PlanMaker 97. Tritt beim Import
von PlanMaker 97-Dokumenten mit Zeit-Funktionen auf.
Abhilfe: Lesen Sie die Informationen bei der Beschreibung
der betreffenden Funktion.
Gelb Unbekannte Funktion. Die Formel in dieser Zelle enthält
eine Rechenfunktion, die PlanMaker nicht bekannt ist. Tritt
beim Import von Fremdformaten (z.B. Microsoft Excel) auf.
Abhilfe: Ersetzen Sie die Funktion durch eine entsprechende
PlanMaker-Funktion. Informationen über alle verfügbaren
Rechenfunktionen finden Sie im Abschnitt „Funktionen von
A-Z“ ab Seite 479.

Handbuch PlanMaker Bearbeiten einer Tabelle 111
Beobachtungsfenster für Zellinhalte
Sie können jederzeit ein Beobachtungsfenster für Zellen einblenden. Mit dessen
Hilfe lässt sich der Inhalt der gewählten Zellen permanent überwachen.
Beobachtungsfenster ein- und ausschalten
Um das Beobachtungsfenster einzublenden, rufen Sie den Befehl Ansicht > Be-
obachtungsfenster auf.
Wenn Sie den Befehl noch einmal aufrufen, wird das Fenster wieder ausgeblendet.
Zellen zum Beobachtungsfenster hinzufügen
Um den Inhalt einer Zelle zu überwachen, fügen Sie diese dem Beobachtungsfens-
ter hinzu. Gehen Sie dazu wie folgt vor:
1. Klicken Sie im Beobachtungsfenster auf die Schaltfläche Zelle hinzufügen.
2. Geben Sie die Adresse der Zelle ein und bestätigen Sie mit OK.
Tipp: Sie können auch einen ganzen Zellbereich angeben. Tragen Sie als Ad-
resse beispielsweise A1:A3 ein, werden die Zellen A1, A2 und A3 hinzugefügt.
Der Inhalt der angegebenen Zellen wird nun im Beobachtungsfenster angezeigt.
Bei jeder Neuberechnung der Tabelle wird auch das Beobachtungsfenster aktuali-
siert.
Zellen aus dem Beobachtungsfenster entfernen
Wenn Sie eine Zelle nicht mehr überwachen möchten, können Sie diese jederzeit
aus dem Beobachtungsfenster entfernen. Selektieren Sie die Zelle dazu im Be-
obachtungsfenster und klicken Sie auf die Schaltfläche Zelle entfernen.

112 Bearbeiten einer Tabelle Handbuch PlanMaker
Sie können auch alle beobachteten Zellen auf einmal entfernen, indem Sie auf die
Schaltfläche Alle entfernen klicken.
Formelüberwachung
Der Befehl Weiteres > Formelüberwachung bietet Funktionen zur grafischen
Darstellung der Beziehungen zwischen Zellen an. Enthält die aktuelle Zelle bei-
spielsweise eine Rechenformel, die sich auf andere Zellen bezieht, können Sie
PlanMaker Pfeile zu diesen Zellen einblenden lassen.
Weiterhin lassen sich mit diesem Befehl Fehler in der Tabelle aufspüren oder un-
gültige Daten mit roten Kringeln kennzeichnen.
Wenn Sie den Befehl Weiteres > Formelüberwachung aufrufen, öffnet sich ein
Untermenü, das entsprechende Kommandos bereithält. Nach Themen geordnet
stehen darin folgende Funktionen zur Verfügung:
Anzeigen der Beziehungen zwischen Zellen
Der Befehl Weiteres > Formelüberwachung bietet unter anderem Komman-
dos, mit denen sich die Beziehungen zwischen Zellen grafisch darstellen lassen.
So können Sie beispielsweise Pfeile zu allen Zellen einblenden, auf die sich die
Rechenformel in der aktuellen Zelle bezieht. Enthält die Zelle also die Berech-
nung =A1*A2, erscheinen Pfeile zu den Zellen A1 und A2.
Selektieren der mit einer Zelle verbundenen Zellen
Darüber hinaus gibt es Kommandos zum Selektieren aller Zellen, auf die sich
die Rechenformel in der aktuellen Zelle bezieht. Oder umgekehrt aller Zellen,
die sich auf die aktuelle Zelle beziehen.
Fehler in Berechnungen aufspüren
Außerdem können Sie auf die vorherige oder nächste Zelle springen, die einen
Fehlerwert enthält, und Pfeile zur Quelle des Fehlers einblenden lassen.
Ungültige Daten in Zellen aufspüren
Schließlich lassen sich alle Zellen aufspüren, deren Inhalt der Gültigkeitsprü-
fung für die entsprechende Zelle nicht entspricht.
Ausführliche Informationen zu diesen Themen finden Sie auf den nächsten Seiten.

Handbuch PlanMaker Bearbeiten einer Tabelle 113
Tipp: Verwenden der Formelüberwachungsleiste
Am schnellsten lassen sich die Funktionen dieses Befehls über die Formelüberwa-
chungsleiste aufrufen.
Sie können diese Leiste jederzeit ein- oder ausblenden, indem Sie den Befehl Wei-
teres > Formelüberwachung > Formelüberwachungsleiste anzeigen aufrufen.
Die Leiste verfügt über folgende Schaltflächen (von links nach rechts):
Spur zu den Vorgängern
Spuren zu den Vorgängern entfernen
Spur zu den Nachfolgern
Spuren zu den Nachfolgern entfernen
Alle Spuren entfernen
Spur zum Fehler
Ungültige Daten markieren
Markierung für ungültige Daten entfernen
Gehe zum vorhergehenden Fehler
Gehe zum nächsten Fehler
Gehe zur vorhergehenden ungültigen Zelle
Gehe zur nächsten ungültigen Zelle
Informationen zur Funktion der einzelnen Symbole folgen auf den nächsten Seiten.
Anzeigen der Beziehungen zwischen Zellen
Der Befehl Weiteres > Formelüberwachung bietet unter anderem Kommandos,
mit denen sich die Beziehungen zwischen Zellen grafisch darstellen lassen.
Steuern Sie dazu die Zelle an, die Sie analysieren möchten, und rufen Sie dann
eines der folgenden Kommandos im Untermenü dieses Befehls auf:

114 Bearbeiten einer Tabelle Handbuch PlanMaker
Spur zu den Vorgängern
Dieser Befehl blendet Pfeile zu allen Zellen ein, auf die sich die Rechenformel
in der aktuellen Zelle bezieht.
Beispiel: Enthält die aktuelle Zelle die Berechnung =A1*A2, zeigt dieser Be-
fehl Pfeile zu den Zellen A1 und A2 an.
Spuren zu den Vorgängern entfernen
Blendet alle Pfeile, die mit dem obigen Befehl eingeblendet wurden, für die
aktuelle Zelle wieder aus.
Spur zu den Nachfolgern
Blendet Pfeile zu allen Zellen ein, die sich auf die aktuelle Zelle beziehen.
Beispiel: Enthält eine beliebige Zelle die Berechnung =B5*2, zeigt dieser Be-
fehl einen Pfeil zu dieser Zelle an, wenn Sie ihn in der Zelle B5 aufrufen.
Spuren zu den Nachfolgern entfernen
Blendet alle Pfeile, die mit dem obigen Befehl eingeblendet wurden, für die
aktuelle Zelle wieder aus.
Alle Spuren entfernen
Blendet alle Pfeile, die mit den Befehlen Spur zu den Vorgängern oder Spur
zu den Nachfolgern eingeblendet wurden, für die gesamte Arbeitsmappe wie-
der aus.
Anmerkungen und Tipps
Sie können die Befehle Spur zu den Vorgängern und Spur zu den Nachfol-
gern in einer Zelle auch mehrmals hintereinander aufrufen. Bei jedem Aufruf
wird eine weitere Ebene von Beziehungen angezeigt.
Die Pfeile, die sich mit obigen Befehlen einblenden lassen, sind anklickbar.
Wenn Sie auf einen solchen Pfeil klicken, springt PlanMaker zu der Zelle, die
sich am anderen Ende des Pfeils befindet.
Falls sich die aktuelle Zelle auf eine Zelle bezieht, die sich auf einem anderen
Arbeitsblatt befindet, wird nur ein kleiner Pfeil in der linken oberen Ecke der
Zelle angezeigt. Auch diesen Pfeil können Sie anklicken, um blitzschnell zu der
entsprechenden Zelle zu gelangen.

Handbuch PlanMaker Bearbeiten einer Tabelle 115
Wenn Sie den Inhalt einer Zelle bearbeiten, die Zelle löschen oder sie verschie-
ben, werden alle Pfeile zu dieser Zelle automatisch entfernt.
Alle eingeblendeten Pfeile erscheinen auch im Ausdruck.
Im Dokument werden die Pfeile allerdings nicht gespeichert. Wenn Sie das Do-
kument also speichern und erneut öffnen, sind alle Pfeile wieder entfernt.
Selektieren der mit einer Zelle verbundenen Zellen
Der Befehl Weiteres > Formelüberwachung bietet unter anderem Kommandos,
mit denen Sie diejenigen Zellen selektieren können, die eine Beziehung zur aktuel-
len Zelle haben.
Steuern Sie dazu die gewünschte Zelle an und rufen Sie dann eines der folgenden
Kommandos im Untermenü für diesen Befehl auf:
Vorgänger selektieren
Dieser Befehl selektiert alle Zellen, auf die sich die Rechenformel in der aktuel-
len Zelle bezieht.
Beispiel: Enthält die aktuelle Zelle die Berechnung =A1*A2, selektiert dieser
Befehl die Zellen A1 und A2.
Nachfolger selektieren
Selektiert alle Zellen, die sich auf die aktuelle Zelle beziehen.
Beispiel: Enthält eine beliebige Zelle die Berechnung =B5*2, selektiert dieser
Befehl diese Zelle, wenn Sie ihn in der Zelle B5 aufrufen.
Fehler in Berechnungen aufspüren
Der Befehl Weiteres > Formelüberwachung bietet unter anderem Kommandos,
mit denen sich Zellen finden und analysieren lassen, die einen Fehlerwert liefern.
Anmerkung: Eine Zelle liefert dann einen Fehlerwert, wenn in der Berechnung, die
sie enthält, ein Fehler auftritt. Enthält eine Zelle beispielsweise eine Division durch
Null, wird darin der Fehlerwert #DIV/0 angezeigt. (Weitere Informationen zu Feh-
lerwerten finden Sie im Abschnitt „Fehlerwerte“ ab Seite 472.)
Verwenden Sie zur Fehlersuche die folgenden Kommandos im Untermenü des Be-
fehls Weiteres > Formelüberwachung:

116 Bearbeiten einer Tabelle Handbuch PlanMaker
Spur zum Fehler
Falls die aktuelle Zelle einen Fehlerwert enthält, blendet dieser Befehl Pfeile zu
den Zellen ein, die diesen Fehlerwert versuchen (sofern anwendbar).
Beispiel: Wenn eine Zelle den Fehlerwert #DIV/0 liefert und sie diesen Befehl
dort aufrufen, erscheinen Pfeile auf die Zellen, die diese Division durch Null
verursachen.
Gehe zum vorhergehenden Fehler
Springt zur vorherigen Zelle mit einem Fehlerwert.
Gehe zum nächsten Fehler
Springt zur nächsten Zelle mit einem Fehlerwert.
Ungültige Daten in Zellen aufspüren
Der Befehl Weiteres > Formelüberwachung bietet unter anderem Kommandos,
mit denen sich Zellen aufspüren lassen, die einen ungültigen Wert enthalten.
Anmerkung: Eine Zelle enthält dann einen ungültigen Wert, wenn mit dem Befehl
Format > Gültigkeitsprüfung festgelegt wurde, dass die Zelle nur bestimmte
Werte enthalten darf, und der aktuelle Zellinhalt dieser Prüfung nicht entspricht.
(Weitere Informationen dazu finden Sie im Abschnitt „Gültigkeitsprüfung“ ab Seite
198.)
Verwenden Sie zur Fehlersuche die folgenden Kommandos im Untermenü des Be-
fehls Weiteres > Formelüberwachung:
Ungültige Daten markieren
Dieser Befehl umgibt alle Zellen auf dem aktuellen Arbeitsblatt, die einen un-
gültigen Wert enthalten, mit einem roten Kringel.
Markierung für ungültige Daten entfernen
Entfernt alle Kringel (auf dem aktuellen Arbeitsblatt) wieder.
Gehe zur vorhergehenden ungültigen Zelle
Springt zur vorherigen Zelle mit einem ungültigen Wert.
Gehe zur nächsten ungültigen Zelle
Springt zur nächsten Zelle mit einem ungültigen Wert.

Handbuch PlanMaker Bearbeiten einer Tabelle 117
Anmerkungen
Die Markierungen für ungültige Daten erscheinen auch im Ausdruck.
Im Dokument werden die Markierungen allerdings nicht gespeichert. Wenn Sie
das Dokument also speichern und erneut öffnen, sind alle Markierungen wieder
entfernt.
Aktualisieren von Tabellen
Sämtliche Berechnungen in einer Tabelle werden automatisch stets auf dem neues-
ten Stand gehalten. Dazu rechnet PlanMaker jedes Mal, wenn Sie einen Zellinhalt
abändern, die gesamte Tabelle neu durch.
Normalerweise müssen Sie sich um dieses Thema also überhaupt nicht kümmern.
Deaktivieren der automatischen Neuberechnung
Bei Bedarf können Sie das automatische Neuberechnen aller Berechnungen auch
abschalten. Dies ist beispielsweise bei sehr rechenintensiven Tabellen nützlich, bei
denen das Neuberechnen einige Zeit dauert.
Ändern Sie dazu die Einstellung Neuberechnung in den Dokumenteigenschaften
entsprechend. Siehe Abschnitt „Dokumenteigenschaften, Karteikarte Berechnen“
(ab Seite 430).
Das Aktualisieren der Tabelle muss dann manuell erfolgen. Hierfür gibt es folgen-
de Tasten beziehungsweise Menübefehle:
Wenn Sie die Taste (F9) betätigen oder den Befehl Weiteres > Neu berechnen
aufrufen, aktualisiert PlanMaker die Berechnungen auf allen Arbeitsblättern.
Wenn Sie hingegen (ª)(F9) drücken, aktualisiert PlanMaker nur die Berech-
nungen auf dem aktuellen Arbeitsblatt.
Hinweis: Letzteres kann zu veralteten Ergebnissen führen, falls das aktuelle
Arbeitsblatt Berechnungen mit Zellen auf anderen Arbeitsblättern durchführt.

118 Bearbeiten einer Tabelle Handbuch PlanMaker
Aktualisieren externer Zellbezüge
Beachten Sie, dass externe Zellbezüge nicht bei jedem Neuberechnen der Arbeits-
mappe aktualisiert werden.
(Externe Zellbezüge sind Zellbezüge, die sich auf Zellen in einer anderen Arbeits-
mappe beziehen – also beispielsweise ='C:\Mein Verzeichnis\[Meine Arbeitsmap-
pe.pmdx]Tabelle1'!A1.)
Solche Zellbezüge werden nur beim Öffnen des Dokuments, das die externen Be-
züge enthält, automatisch aktualisiert. Außerdem können Sie externe Bezüge jeder-
zeit manuell aktualisieren.
Ausführliche Informationen zum Arbeiten mit externen Zellbezügen finden Sie im
Abschnitt „Externe Zellbezüge“ (ab Seite 468).
Kommentare einfügen
Mit dem Befehl Einfügen > Kommentar können Sie die aktuelle Tabellenzelle
mit einem Kommentar versehen – zum Beispiel: „Hier müssen noch die Daten vom
Vorjahr eingetragen werden!“.
Folgendermaßen arbeiten Sie mit Kommentaren:
Anbringen von Kommentaren
Um einen Kommentar anzubringen, steuern Sie die gewünschte Zelle an und rufen
den Befehl Einfügen > Kommentar auf. Es erscheint ein gelbes Rechteck, in das
Sie den Kommentar eintippen. Um Ihre Eingabe abzuschließen, klicken Sie an eine
beliebige Stelle außerhalb des gelben Rechtecks oder drücken die Taste (Esc).
Kommentare werden im Dokument gespeichert, stehen also wieder zur Verfügung,
wenn Sie das Dokument das nächste Mal öffnen.
Ansehen von Kommentaren
Bei Zellen, die mit einem Kommentar versehen sind, wird in der rechten oberen
Ecke ein gelbes Dreieck angezeigt. Zeigen Sie mit der Maus auf eine solche Zelle,
wird nach kurzer Zeit automatisch der Kommentar eingeblendet. Er verschwindet
wieder, wenn Sie die Maus aus der Zelle herausbewegen.

Handbuch PlanMaker Bearbeiten einer Tabelle 119
Ändern von Kommentaren
Um einen Kommentar abzuändern, rufen Sie den Befehl Einfügen > Kommentar
in der betreffenden Zelle noch einmal auf und nehmen die gewünschten Änderun-
gen vor.
Tipp: Alternativ können Sie auch einen Doppelklick auf das gelbe Dreieck in der
Zelle durchführen oder die Tastenkombination (ª)(F2) betätigen, um den Kom-
mentar zu einer Zelle zu bearbeiten.
Wenn Sie mit den Änderungen fertig sind, klicken Sie an eine beliebige Stelle au-
ßerhalb des Kommentars oder drücken die Taste (Esc).
Löschen von Kommentaren
Um Kommentare von Zellen zu entfernen, markieren Sie die betreffenden Zellen
und rufen den Befehl Bearbeiten > Selektiv löschen auf. Es öffnet sich ein Un-
termenü, aus dem Sie die Option Kommentare wählen. Die Kommentare werden
daraufhin gelöscht.
Zielwertsuche
Mit dem Befehl Weiteres > Zielwertsuche können Sie herausfinden, welchen
Wert ein bestimmter Bestandteil einer Berechnung annehmen muss, damit ein vor-
gegebenes Ergebnis herauskommt.
Hinweis: Bei der Zielwertsuche handelt es sich nicht um „schwarze Magie“ oder
künstliche Intelligenz, sondern um ein simples mathematisches Näherungsver-
fahren (Iterationsverfahren) – und wie bei allen Näherungsverfahren muss das
Ergebnis nicht unbedingt exakt sein.
Steuern Sie, bevor Sie diesen Befehl aufrufen, mit dem Zellrahmen die Zelle an, in
der die Rechenformel enthalten ist.

120 Bearbeiten einer Tabelle Handbuch PlanMaker
Nach dem Aufruf meldet sich der Befehl mit einem Dialogfenster. Dieses wird wie
folgt bedient:
In Formelzelle geben Sie – sofern PlanMaker nicht schon den richtigen Eintrag
ermitteln konnte – die Adresse der Zelle mit der Rechenformel ein.
In Zielwert tippen Sie das gewünschte Ergebnis ein.
In Variable Zelle tippen Sie die Adresse derjenigen Zelle ein, in der PlanMaker
so lange verschiedene Werte ausprobieren soll, bis in der Formelzelle das ge-
wünschte Ergebnis steht.
Bei Genauigkeit können Sie die Genauigkeit der Annäherung festlegen. Plan-
Maker wird solange versuchen, Werte anzunähern, bis der Unterschied zum
Zielwert kleiner als der Parameter Genauigkeit ist.
Wenn PlanMaker auch nach mehreren Sekunden keinen ausreichend genauen Wert
finden kann, so lässt sich dieser nicht durch Näherung ermitteln. PlanMaker bricht
die Suche dann ab.
Ein Beispiel
In der weiter unten abgebildeten Tabelle wurde in Zelle A5 die Summenfunktion
verwendet, um die Zahlen 1, 2 und 3 in den Zellen A2, A3 und A4 zu addieren. Als
Ergebnis in A5 kommt 6 heraus. Wir möchten nun wissen, auf welchen Wert bei-
spielsweise die Zelle A3 geändert werden muss, damit das Ergebnis der Addition 7
ist.
Wir steuern dazu die Zelle mit der Berechnung an, deren Ergebnis wir verändern
möchten – hier also die Zelle A5 mit der Summenformel – und rufen die Zielwert-
suche auf.

Handbuch PlanMaker Bearbeiten einer Tabelle 121
In der Abbildung sehen Sie, wie das Dialogfenster für die Berechnung ausgefüllt
werden muss. Nach Ihrem OK startet PlanMaker die Annäherung und meldet das
Ergebnis 3 in einem Dialogfenster.
Der Inhalt der Zelle A3 muss also von 2 auf 3 geändert werden, damit die Berech-
nung das Ergebnis 7 hat. Wenn Sie in dem Dialogfenster auf Übernehmen klicken,
wird der gefundene Wert in Zelle A3 übernommen.
Szenarien
Der Befehl Weiteres > Szenarien erlaubt das Anlegen und Anzeigen von „Szena-
rien“.
Mit Hilfe von Szenarien können Sie beobachten, welche Auswirkungen das Än-
dern der Werte in bestimmten Zellen auf die Berechnungen in einem Arbeitsblatt
hat. Dies ermöglicht das Durchführen von „Was-wäre-wenn“-Analysen aller Art.
Beispiel: Wie ändern sich die Gesamtkosten eines Kredits, wenn die Laufzeit 24,
36 oder 96 Monate beträgt?
In diesem Abschnitt erfahren Sie alles Wissenswerte zum Arbeiten mit Szenarien.
Folgende Themen werden darin behandelt:
Erstellen von Szenarien

122 Bearbeiten einer Tabelle Handbuch PlanMaker
Anzeigen von Szenarien
Verwalten von Szenarien
Zusammenführen von Szenarien
Anlegen eines Szenarioberichts
Lesen Sie dazu die nächsten Seiten.
Erstellen von Szenarien
Um Szenarien zu erstellen, füllen Sie zunächst ein Arbeitsblatt mit den gewünsch-
ten Werten und Berechnungen aus.
Dann gehen Sie wie folgt vor:
1. Rufen Sie den Befehl Weiteres > Szenarien auf.
2. Klicken Sie auf Hinzufügen.
3. Geben Sie bei Szenarioname einen beschreibenden Namen für das Szenario
ein.
4. Geben Sie bei Veränderbare Zellen die Adresse der Zelle ein, deren Inhalt
verändert werden soll.
Sie können auch mehrere Zellen angeben. Trennen Sie die Zelladressen dazu
mit einem Strichpunkt – zum Beispiel: A2;A4;A10. Auch Zellbereiche wie
B5:B10 sind erlaubt.
5. Klicken Sie auf die Schaltfläche Weiter, um fortzufahren.
6. Es erscheint ein weiterer Dialog. Tragen Sie darin den Wert ein, der in diesem
Szenario in die „veränderbare Zelle“ eingesetzt werden soll.
Falls Sie in dem Szenario mehrere veränderbare Zellen definiert haben, enthält
dieser Dialog eine Liste all dieser Zellen. Klicken Sie darin auf jeden einzelnen
Listeneintrag und tragen Sie daneben jeweils den gewünschten Zellwert ein.
7. Klicken Sie auf Fertigstellen, um das Anlegen dieses Szenarios abzuschließen.
8. Wiederholen Sie die Schritte 2. bis 7. für alle weiteren Szenarien, die Sie anle-
gen möchten.
9. Wenn Sie fertig sind, verlassen Sie den Dialog mit Schließen.

Handbuch PlanMaker Bearbeiten einer Tabelle 123
Die gewünschten Szenarien wurden nun angelegt. Um zu erfahren, wie Sie diese
anzeigen, lesen Sie bitte den nächsten Abschnitt.
Optionen des Dialogs
Im Dialogfenster für das Hinzufügen von Szenarien gibt es folgende zusätzlichen
Optionen:
Kommentar
Hier können Sie einen beschreibenden Kommentar für das Szenario eingeben.
Änderungen verhindern
Ist diese Option eingeschaltet, lässt sich das Szenario nicht mehr bearbeiten
oder löschen, wenn Sie den Blattschutz aktivieren.
Ausblenden
Ist diese Option eingeschaltet, wird das Szenario nicht mehr in der Liste der
Szenarien angezeigt, wenn Sie den Blattschutz aktivieren.
Allgemeine Informationen zum Verwenden eines Blattschutzes finden Sie im Ab-
schnitt „Blattschutz“ (Seite 373).
Anzeigen von Szenarien
Wenn Sie, wie im vorherigen Abschnitt beschrieben, Szenarien angelegt haben,
können Sie diese jederzeit anzeigen.
Gehen Sie dazu wie folgt vor:
1. Rufen Sie den Befehl Weiteres > Szenarien auf.
2. Wählen Sie das anzuzeigende Szenario in der Liste Szenarien.
3. Klicken Sie auf Anzeigen.
Tipp: Schneller geht dies, wenn Sie in der Liste einfach einen Doppelklick
auf das anzuzeigende Szenario durchführen.
Das gewählte Szenario wird nun angezeigt.

124 Bearbeiten einer Tabelle Handbuch PlanMaker
Durch das Wechseln zwischen verschiedenen Szenarien können Sie nun also ver-
gleichen, wie sich das Ändern der im Szenario festgelegten Zellen jeweils auf die
Berechnungen auswirkt, die sich auf diese Zellen beziehen.
Hinweis: Beim Anzeigen eines Szenarios werden die Werte in den angegebenen
„veränderbaren Zellen“ physikalisch durch die Werte ersetzt, die im Szenario fest-
gelegt wurden. Die alten Zellinhalte gehen für diese Zellen also verloren.
Verwalten von Szenarien
Sie können den Befehl Weiteres > Szenarien auch verwenden, um die im aktuel-
len Arbeitsblatt angelegten Szenarien zu verwalten.
Verwenden Sie dazu die folgenden Schaltflächen im Dialogfenster für diesen Be-
fehl:
Hinzufügen
Legt ein neues Szenario an.
Siehe dazu Abschnitt „Erstellen von Szenarien“ (Seite 122).
Löschen
Löscht das momentan in der Liste gewählte Szenario.
Bearbeiten
Öffnet einen Dialog, in dem Sie die Einstellungen für das gewählte Szenario
bearbeiten können. Wenn Sie darin auf die Schaltfläche Weiter klicken, er-
scheint ein weiterer Dialog, in dem Sie die Werte für die veränderbaren Zellen
ändern können.
Zusammenführen
Führt Szenarien, die sich in anderen Arbeitsblättern (oder Arbeitsmappen) be-
finden, auf dem aktuellen Arbeitsblatt zusammen.
Siehe dazu Abschnitt „Zusammenführen von Szenarien“ (Seite 125).
Zusammenfassung
Erstellt einen Bericht, in dem die Werte in den veränderbaren Zellen und die
Werte in beliebigen „Ergebniszellen“ für alle Szenarien direkt miteinander ver-
glichen werden können.
Siehe dazu Abschnitt „Anlegen eines Szenarioberichts“ (Seite 125).

Handbuch PlanMaker Bearbeiten einer Tabelle 125
Zusammenführen von Szenarien
Sie können den Befehl Weiteres > Szenarien auch verwenden, um Szenarien, die
sich in anderen Arbeitsblättern (oder gar anderen Arbeitsmappen) befinden, auf
dem aktuellen Arbeitsblatt zusammenzuführen.
Hinweis: Damit dies funktioniert, sollten alle Arbeitsblätter, deren Szenarien Sie
zusammenführen möchten, den gleichen Aufbau haben und in ihren Szenarien
die gleichen veränderbaren Zellen verwenden.
Um Szenarien zusammenzuführen, gehen Sie wie folgt vor:
1. Öffnen Sie die Arbeitsmappen, in denen sich die Szenarien befinden, die Sie
zusammenführen möchten.
2. Wechseln Sie zu der Arbeitsmappe und dem Arbeitsblatt, auf dem die Szenarien
zusammengeführt werden sollen.
3. Rufen Sie den Befehl Weiteres > Szenarien auf.
4. Klicken Sie auf Zusammenführen.
5. Wählen Sie die Arbeitsmappe und das Arbeitsblatt, auf dem sich die gewünsch-
ten Szenarien befinden.
6. Bestätigen Sie mit OK.
7. Wiederholen Sie die Schritte 4. bis 6. für alle weiteren Szenarien, die Sie zu-
sammenführen möchten.
Alle gewählten Szenarien stehen nun auf dem aktuellen Arbeitsblatt zur Verfügung.
Anlegen eines Szenarioberichts
Sie können den Befehl Weiteres > Szenarien auch verwenden, um einen Szena-
riobericht für alle im aktuellen Arbeitsblatt vorhandenen Szenarien anzulegen.
Ein Szenariobericht listet alle Szenarien übersichtlich nebeneinander auf. Für jedes
Szenario werden sowohl die veränderbaren Zellen als auch beliebige „Ergebniszel-
len“ (mit den Berechnungen, die Sie betrachten möchten) angezeigt.
Solche Berichte sind nützlich, um die veränderbaren Werte und die resultierenden
Ergebnisse von Szenarien auf einen Blick miteinander vergleichen zu können.
Um einen Szenariobericht zu erzeugen, gehen Sie wie folgt vor:

126 Bearbeiten einer Tabelle Handbuch PlanMaker
1. Legen Sie, wie im Abschnitt „Erstellen von Szenarien“ beschrieben, die ge-
wünschten Szenarien an.
2. Rufen Sie den Befehl Weiteres > Szenarien auf.
3. Klicken Sie auf Zusammenfassung.
4. Geben Sie die Adresse der gewünschten Ergebniszelle ein. Das ist eine beliebi-
ge Zelle mit der Berechnung, die Sie in Ihren Szenarien betrachten möchten.
Sie können auch mehrere Zellen angeben. Trennen Sie die Zelladressen dazu
mit einem Strichpunkt – zum Beispiel: A2;A4;A10. Auch Zellbereiche wie
B5:B10 sind erlaubt.
5. Bestätigen Sie mit OK.
PlanMaker legt nun ein neues Arbeitsblatt an und erzeugt dann darin den Szena-
riobericht.
Hinweis: Szenarioberichte werden nicht automatisch aktualisiert, wenn Sie Zell-
inhalte oder die Einstellungen von Szenarien verändern. Um einen Szenariobe-
richt zu aktualisieren, löschen Sie das Arbeitsblatt, das den Bericht enthält, und
erzeugen den Bericht dann noch einmal.
Konsolidieren von Daten
Mit dem Befehl Tabelle > Daten konsolidieren können Sie Daten aus einem oder
mehreren Zellbereichen auswerten, um beispielsweise die Summe der einzelnen
Daten über all diese Bereiche hinweg zu ermitteln.
Dafür legen Sie zunächst die „Quellbereiche“ für die Konsolidierung fest. Dies
können beliebige Zellbereiche mit den auszuwertenden Daten sein. Sie können sich
allesamt im aktuellen Arbeitsblatt befinden, oder auf mehrere Arbeitsblätter oder
gar mehrere Dateien verteilt sein. Für die Auswertung steht eine Vielzahl von Sta-
tistikfunktionen zur Verfügung: Summe, Minimum, Durchschnitt etc.
Das Ergebnis der Auswertung wird – als feste Zahlenwerte – in den angegebenen
„Zielbereich“ eingefügt. Beachten Sie: Diese Werte werden nicht aktualisiert, wenn
sich an den Zahlen in den Quellbereichen etwas ändert. Dieser Befehl ist also in
erster Linie dann nützlich, wenn man den aktuellen Stand von Daten auswerten und
Änderungen nicht mehr berücksichtigen möchte (z.B. bei Monatsberichten etc.).

Handbuch PlanMaker Bearbeiten einer Tabelle 127
In diesem Abschnitt erfahren Sie alles Wissenswerte zum Arbeiten mit Konsolidie-
rungen. Folgende Themen werden darin behandelt:
Konsolidieren von Daten anhand ihrer Position
Im einfachsten Fall werden Daten anhand ihrer Position konsolidiert. Dies
funktioniert wie folgt:
Sie haben z.B. drei Quellbereiche, die alle identisch aufgebaut und gleich groß
sind. In jedem der Bereiche befinden sich die einzelnen Daten also jeweils an
der gleichen (relativen) Position.
Beim Konsolidieren wird nun die erste Zelle (links oben) im ersten Bereich zur
ersten Zelle im zweiten und dritten Bereich addiert. Das Ergebnis erscheint als
erste Zelle im Zielbereich. Dann wird das gleiche mit allen anderen Zellen in
den Quellbereichen durchgeführt.
Konsolidieren von Daten anhand ihrer Beschriftungen
Darüber hinaus kann diese Funktion auch nach Beschriftungen konsolidieren.
Dies funktioniert wie folgt:
Es können ein oder mehrere Quellbereiche vorliegen, die eines gemein haben:
Jeder einzelne Wert ist mit einer Beschriftung versehen – beispielsweise in der
Zelle links von ihm.

128 Bearbeiten einer Tabelle Handbuch PlanMaker
Wenn Sie nun beim Konsolidieren die Option Beschriftungen in linker Spalte
einschalten, addiert PlanMaker alle Werte, bei denen sich links die gleiche Be-
schriftung befindet.
Dabei darf die gleiche Beschriftung beliebig oft vorkommen. Die Größe der
Quellbereiche und die Reihenfolge der Daten spielen keine Rolle. PlanMaker
erkennt schließlich anhand der Beschriftungen, welche Werte addiert werden
sollen.
Bearbeiten und Aktualisieren von Konsolidierungen
Wenn Sie mit dem Befehl Tabelle > Daten konsolidieren eine Konsolidierung
durchführen, merkt sich PlanMaker alle Einstellungen, die Sie im Konsolidie-
ren-Dialog vorgenommen haben (und zwar pro Arbeitsblatt).
Dies ermöglicht es Ihnen, diesen Befehl jederzeit erneut aufzurufen, gegebe-
nenfalls Einstellungen für die Konsolidierung zu ändern und diese dann erneut
durchzuführen.
Ausführliche Informationen zu diesen Themen finden Sie, in obiger Reihenfolge,
auf den nächsten Seiten.
Konsolidieren von Daten anhand ihrer Position
Wie in der Einleitung des Abschnitts „Konsolidieren von Daten“ (Seite 126) erläu-
tert, können Sie mit dem Befehl Tabelle > Daten konsolidieren Daten aus einem
oder mehreren Zellbereichen konsolidieren – diese Daten also auswerten und bei-
spielsweise die Summe der einzelnen Daten ermitteln.
Im einfachsten Fall werden Daten anhand ihrer Position konsolidiert. Dies funktio-
niert wie folgt:
Sie haben z.B. drei „Quellbereiche“, die alle identisch aufgebaut und gleich groß
sind. In jedem der Bereiche befinden sich die einzelnen Daten also jeweils an der
gleichen (relativen) Position.
Beim Konsolidieren wird nun die erste Zelle (links oben) im ersten Bereich zur
ersten Zelle im zweiten und dritten Bereich addiert. Das Ergebnis erscheint als
erste Zelle im „Zielbereich“. Dann wird das gleiche mit allen anderen Zellen in den
Quellbereichen durchgeführt.

Handbuch PlanMaker Bearbeiten einer Tabelle 129
Beispiel
Die Tageserlöse zweier Obstläden sollen, aufgeteilt nach Obstsorten, mittels Sum-
menfunktion konsolidiert werden.
Dazu wurden die Erlöse der beiden Läden in eine Tabelle eingetragen. In der Ab-
bildung sieht man diese Daten in den Zellbereichen C3:C5 und C8:C10.
Dann wurde Tabelle > Daten konsolidieren aufgerufen und diese beiden Bereiche
als Quellbereiche hinzugefügt. Der Zielbereich wurde auf C13:C15 gesetzt (in der
Abbildung selektiert) und die Konsolidierung gestartet.
Ergebnis: Im Zielbereich erscheinen die Summen der Tageserlöse (ebenfalls wieder
pro Obstsorte, genau wie in den Quellbereichen).
Durchführen der Konsolidierung
Um Daten anhand ihrer Position zu konsolidieren, gehen Sie wie folgt vor:
1. Tragen Sie die zu konsolidierenden Daten in einzelne Zellbereiche ein, die alle-
samt gleich aufgebaut sind. Die Daten müssen also in jedem dieser Bereiche
gleich angeordnet sein.

130 Bearbeiten einer Tabelle Handbuch PlanMaker
Die einzelnen Zellbereiche können sich alle auf dem gleichen Arbeitsblatt, in
mehreren Arbeitsblättern oder sogar in mehreren unterschiedlichen Dokumen-
ten befinden.
2. Rufen Sie den Befehl Tabelle > Daten konsolidieren auf.
3. Klicken Sie in das Eingabefeld Quellbereiche. Tragen Sie dort die Adresse des
ersten Zellbereichs mit den zu konsolidierenden Daten ein. (Siehe auch Anmer-
kungen weiter unten.)
Tipp: Alternativ können Sie auch von dem Dialog aus in die Tabelle klicken
und den Zellbereich darin einfach mit der Maus selektieren.
4. Klicken Sie auf die Schaltfläche Hinzufügen.
5. Um weitere Zellbereiche zu den Quellbereichen hinzuzufügen, wiederholen Sie
die Schritte 3. und 4.
6. Tragen Sie bei Zielbereich die Adresse des Zellbereichs ein, in dem das Ergeb-
nis der Konsolidierung erscheinen soll.
Tipp: Es genügt, die Adresse der Zelle anzugeben, in der sich die linke obere
Ecke des Zielbereichs befinden soll. PlanMaker ermittelt die korrekte Größe
dann automatisch.
Tipp: Sie können die gewünschte Zelle auch einfach in der Tabelle anklicken,
um ihre Adresse in den Dialog zu übertragen.
7. Wählen Sie bei Funktion, welche Rechenfunktion für die Konsolidierung ver-
wenden werden soll.
8. Die Optionen Beschriftung in... müssen bei dieser Art der Konsolidierung un-
bedingt ausgeschaltet bleiben. (Mehr zu diesen Optionen im Abschnitt
„Konsolidieren von Daten anhand ihrer Beschriftungen“, Seite 131.)
9. Klicken Sie auf Anwenden, um den Vorgang zu starten.
Die Daten aus den Quellbereichen werden nun mit der gewählten Rechenfunktion
konsolidiert, und das Ergebnis wird im Zielbereich eingefügt.
Hinweis: Das Ergebnis der Konsolidierung wird in Form von festen Zahlenwer-
ten eingefügt. Diese werden nicht aktualisiert, wenn sich an den Werten in den
Quellbereichen etwas ändert.
Dieser Befehl ist also in erster Linie dann nützlich, wenn man den aktuellen
Stand der Daten auswerten und Änderungen nicht mehr berücksichtigen möchte
(z.B. bei Monatsberichten). Siehe auch Abschnitt „Bearbeiten und Aktualisieren
von Konsolidierungen“, Seite 135.

Handbuch PlanMaker Bearbeiten einer Tabelle 131
Anmerkungen zum Festlegen der Quellbereiche
Wenn Sie im oben beschrieben Dialogfenster in das Eingabefeld Quellbereiche
klicken, haben Sie folgende Möglichkeiten, einen Quellbereich hinzuzufügen:
Quellbereich im aktuellen Arbeitsblatt
Wenn Sie einen Zellbereich zu den Quellbereichen hinzufügen möchten, der
sich im aktuellen Arbeitsblatt befindet, geben Sie einfach dessen Adresse oder
Namen ein.
Beispiel: D2:G5
Tipp: Alternativ können Sie auch von dem Dialog aus in die Tabelle klicken
und den Zellbereich darin mit der Maus selektieren.
Quellbereich in einem anderen Arbeitsblatt
Wenn Sie einen Zellbereich hinzufügen möchten, der sich in einem anderen
Arbeitsblatt befindet, stellen Sie der Adresse wie üblich den Namen des Ar-
beitsblatts und ein Ausrufezeichen voran.
Beispiel: Tabelle3!D2:G5
Tipp: Auch hier können Sie den Zellbereich einfach mit der Maus selektieren.
Klicken Sie zuvor im Arbeitsblattregister auf das gewünschte Arbeitsblatt.
Quellbereich in einem anderen Dokument
Wenn Sie einen Zellbereich hinzufügen möchten, der sich in einem anderen
Dokument befindet, tragen Sie dessen Adresse so ein, wie es im Abschnitt
„Externe Zellbezüge“ ab Seite 468 beschrieben wurde.
Beispiel: 'C:\Mein Verzeichnis\[Meine Arbeitsmappe.pmdx]Tabelle3'!D2:G5
Tipp: Den ersten Teil der Adresse, der den Pfad und Dateinamen enthält, brau-
chen Sie nicht von Hand einzugeben. Klicken Sie einfach auf die Schaltfläche
Datei, worauf ein Dateidialog erscheint, in dem Sie die gewünschte Datei aus-
wählen können.
Vergessen Sie nicht, nach dem Eingeben der Adresse für einen Quellbereich je-
weils auf Hinzufügen zu klicken.
Konsolidieren von Daten anhand ihrer Beschriftungen
Wie in der Einleitung des Abschnitts „Konsolidieren von Daten“ (Seite 126) erläu-
tert, können Sie mit dem Befehl Tabelle > Daten konsolidieren Daten aus einem

132 Bearbeiten einer Tabelle Handbuch PlanMaker
oder mehreren Zellbereichen konsolidieren – diese Daten also auswerten und bei-
spielsweise die Summe der einzelnen Daten ermitteln.
Neben dem Konsolidieren von Daten anhand ihrer Position (siehe vorheriger Ab-
schnitt) lassen sich Daten auch anhand ihrer Beschriftungen konsolidieren. Dies
funktioniert wie folgt:
Die auszuwertenden Daten können in beliebig vielen „Quellbereichen“ abgelegt
sein – die allesamt eines gemein haben sollten: Jeder darin enthaltene Wert ist mit
einer Beschriftung versehen (beispielsweise in der Zelle links von ihm).
Wenn Sie nun beim Konsolidieren die Option Beschriftungen in linker Spalte
einschalten, addiert PlanMaker alle Werte, bei denen sich links die gleiche Be-
schriftung befindet.
Dabei darf die gleiche Beschriftung beliebig oft vorkommen. Die Größe der ein-
zelnen Quellbereiche und die Reihenfolge der Daten darin spielen keinerlei Rolle.
PlanMaker erkennt schließlich anhand der Beschriftungen, welche Daten konsoli-
diert werden sollen.
Beispiel
Ein Obststand bietet verschiedene Sorten Obst an. Jeder einzelne Verkauf im Laufe
eines Tages wird in einer Tabelle erfasst. Nun soll ausgerechnet werden, wie viel
insgesamt von jeder Obstsorte verkauft wurde.

Handbuch PlanMaker Bearbeiten einer Tabelle 133
Die einzelnen Obstsorten kommen hierbei natürlich in völlig zufälliger Reihenfol-
ge vor, aber das stört den Konsolidieren-Befehl überhaupt nicht:
Rufen Sie einfach Tabelle > Daten konsolidieren auf. Fügen Sie den Zellbereich
mit den einzelnen Verkäufen als Quellbereich hinzu (hier also B3:C11). Beachten
Sie: Dieser muss die Zahlen und deren Beschriftungen enthalten! Dann wählen Sie
einen beliebigen Zielbereich für das Ergebnis (in der Abbildung B14:C16) und
bestätigen.
Ergebnis: Im Zielbereich erscheinen die Summen der Verkäufe der einzelnen Obst-
sorten.
Durchführen der Konsolidierung
Um Daten anhand ihrer Beschriftungen zu konsolidieren, gehen Sie wie folgt vor:
1. Tragen Sie die zu konsolidierenden Daten in einen oder mehrere Zellbereiche
ein. Deren Aufbau und Größe spielt keine Rolle – allerdings sollten die zu kon-
solidierenden Werte allesamt eine Beschriftung haben: entweder in der Spalte
links der Werte und/oder in der Zeile oberhalb der Werte.

134 Bearbeiten einer Tabelle Handbuch PlanMaker
Die einzelnen Zellbereiche können sich alle auf dem gleichen Arbeitsblatt, in
mehreren Arbeitsblättern oder sogar in mehreren unterschiedlichen Dokumen-
ten befinden.
2. Rufen Sie den Befehl Tabelle > Daten konsolidieren auf.
3. Klicken Sie in das Eingabefeld Quellbereiche. Tragen Sie dort die Adresse des
Zellbereichs mit den zu konsolidierenden Daten ein. (Siehe auch Anmerkungen
am Ende des vorherigen Abschnitts.)
Tipp: Alternativ können Sie auch von dem Dialog aus in die Tabelle klicken
und den Zellbereich darin einfach mit der Maus selektieren.
Wichtig: Jeder Quellbereich muss sowohl die auszuwertenden Daten selbst
als auch deren Beschriftungen enthalten. Die Beschriftungen müssen sich in
der äußersten linken Spalte oder in der obersten Zeile des Bereichs befinden.
4. Klicken Sie auf die Schaltfläche Hinzufügen.
5. Falls Sie weitere Zellbereiche zu den Quellbereichen hinzuzufügen möchten,
wiederholen Sie die Schritte 3. und 4.
6. Tragen Sie bei Zielbereich die Adresse des Zellbereichs ein, in dem das Ergeb-
nis der Konsolidierung erscheinen soll.
Tipp: Es genügt, die Adresse der Zelle anzugeben, in der sich die linke obere
Ecke des Zielbereichs befinden soll. PlanMaker ermittelt die korrekte Größe
dann automatisch.
Tipp: Sie können die gewünschte Zelle auch einfach in der Tabelle anklicken,
um ihre Adresse in den Dialog zu übertragen.
7. Wählen Sie bei Funktion, welche Rechenfunktion für die Konsolidierung ver-
wenden werden soll.
8. Geben Sie bei den Optionen an, wo sich die Beschriftungen der Daten in den
Quellbereichen befinden:
Beschriftungen in linker Spalte: Die Beschriftungen befinden sich jeweils in
der äußersten linken Spalte der Quellbereiche. (Die zugehörigen Daten müssen
dann direkt rechts daneben eingetragen sein.)
Beschriftungen in oberster Zeile: Die Beschriftungen befinden sich jeweils in
der obersten Zeile der Quellbereiche. (Die zugehörigen Daten müssen dann di-
rekt darunter eingetragen sein.)

Handbuch PlanMaker Bearbeiten einer Tabelle 135
Sie können auch beide Optionen aktivieren, falls Sie Quellbereiche auswerten
möchten, bei denen sich Beschriftungen in der äußersten linken Spalte und in
der in der obersten Zeile befinden.
Wenn Sie die Option Beschriftungen sortieren einschalten, werden die Ergeb-
nisse der Konsolidierung im Zielbereich nach Beschriftungen sortiert eingetra-
gen.
9. Klicken Sie auf Anwenden, um den Vorgang zu starten.
Die Daten aus den Quellbereichen werden nun mit der gewählten Rechenfunktion
konsolidiert, und das Ergebnis wird im Zielbereich eingefügt.
Hinweis: Das Ergebnis der Konsolidierung wird in Form von festen Zahlenwer-
ten eingefügt. Diese werden nicht aktualisiert, wenn sich an den Werten in den
Quellbereichen etwas ändert.
Dieser Befehl ist also in erster Linie dann nützlich, wenn man den aktuellen
Stand der Daten auswerten und Änderungen nicht mehr berücksichtigen möchte
(z.B. bei Monatsberichten etc.). Siehe auch Abschnitt „Bearbeiten und Aktuali-
sieren von Konsolidierungen“, Seite 135.
Bearbeiten und Aktualisieren von Konsolidierungen
Wenn Sie mit dem Befehl Tabelle > Daten konsolidieren eine Konsolidierung
durchführen, merkt sich PlanMaker alle Einstellungen, die Sie im Konsolidieren-
Dialog vorgenommen haben (und zwar pro Arbeitsblatt).
Dies ermöglicht es Ihnen, diesen Befehl jederzeit erneut aufzurufen, gegebenen-
falls Einstellungen für die Konsolidierung zu ändern und diese dann erneut durch-
zuführen.
Tipp: Die Einstellungen werden sogar im Dokument gespeichert, sodass sich
PlanMaker auch beim nächsten Öffnen des Dokuments wieder darin erinnert.
(Kleine Einschränkung: Der Zielbereich wird in xls-Dateien nicht gespeichert;
da dieses Dateiformat das nicht unterstützt. Bei xlsx-Dateien, pmd-Dateien und
pmdx-Dateien funktioniert es aber.)
Einstellungen bearbeiten und Konsolidierung erneut durchführen
Um die Einstellungen für eine Konsolidierung zu bearbeiten und ihr aktualisiertes
Ergebnis erneut einzufügen, gehen Sie wie folgt vor:

136 Bearbeiten einer Tabelle Handbuch PlanMaker
1. Rufen Sie den Befehl Tabelle > Daten konsolidieren auf.
2. Nehmen Sie die gewünschten Änderungen an den Einstellungen für die Konso-
lidierung vor. Sie können auch neue Quellbereiche hinzufügen oder vorhandene
entfernen.
3. Klicken Sie auf die Schaltfläche Anwenden, um die Änderungen zu überneh-
men und die Konsolidierung erneut durchzuführen.
Die Konsolidierung auf dem aktuellen Arbeitsblatt wird nun erneut durchgeführt
und ihr aktualisiertes Ergebnis wird in den Zielbereich eingefügt. Die alten Daten
werden dabei überschrieben.
Konsolidierung aktualisieren
Wenn Sie eine Konsolidierung einfach nur aktualisieren möchten (ohne Einstellun-
gen zu ändern), gehen Sie wie folgt vor:
1. Rufen Sie den Befehl Tabelle > Daten konsolidieren auf.
2. Klicken Sie auf die Schaltfläche Anwenden.
Die Konsolidierung auf dem aktuellen Arbeitsblatt wird nun, mit genau den glei-
chen Einstellungen wie beim letzten Mal, erneut durchgeführt.
Fixieren von Zeilen und Spalten
Mit dem Befehl Ansicht > Fixieren können Sie die ersten Zeilen und/oder Spalten
einer Tabelle auf dem Bildschirm fixieren. Das bewirkt, dass sich diese beim Blät-
tern in der Tabelle nicht mehr mitbewegen, sondern permanent angezeigt werden.
Wenn Sie beispielsweise die Zeilen oder Spalten einer Tabelle mit Überschriften
versehen haben, können Sie diese Beschriftungen fixieren, so dass sie immer zu
sehen sind.
Fixieren einschalten
Um Zeilen oder Spalten zu fixieren, gehen Sie wie folgt vor:
1. Zunächst müssen Sie festlegen, welche Zeilen und/oder Spalten fixiert werden
sollen:

Handbuch PlanMaker Bearbeiten einer Tabelle 137
Zeilen fixieren: Wenn Sie die ersten Zeilen der Tabelle fixieren möchten, dann
markieren Sie die Zeile direkt unterhalb der Zeilen, die fixiert werden sollen.
Spalten fixieren: Wenn Sie die ersten Spalten fixieren möchten, markieren Sie die
Spalte rechts dieser Spalten.
Zeilen und Spalten fixieren: Wenn Sie sowohl Zeilen als auch Spalten fixieren
möchten, setzen Sie den Zellrahmen in die Zelle rechts unter dem zu fixieren-
den Bereich.
2. Anschließend rufen Sie den Befehl Ansicht > Fixieren auf.
Die Zeilen und/oder Spalten wurden nun fixiert. Beim Blättern durch die Tabelle
sind diese von nun an stets zu sehen.
Tipp: Sie können auch das Symbol in der rechten unteren Ecke des Pro-
grammfensters verwenden, um Titel zu fixieren. Ziehen Sie dieses Symbol dazu
einfach mit der Maus an die gewünschte Stelle.
Fixieren aufheben
Wenn Sie Zeilen oder Spalten fixiert haben und das Menü Ansicht aufrufen, sehen
Sie ein Häkchen vor dem Befehl Fixieren. Dieses zeigt an, dass das Fixieren ein-
geschaltet ist. Um es wieder auszuschalten, rufen Sie den Befehl Ansicht > Fixie-
ren noch einmal auf. Das Häkchen verschwindet; die Zeilen/Spalten sind nun nicht
mehr fixiert.
Tipp: Ein Mausklick auf das Symbol in der rechten unteren Ecke des Pro-
grammfensters hebt die Fixierung ebenfalls wieder auf.
Ein Beispiel
Ihnen liegt folgende Tabelle mit Aktienkursen vor:

138 Bearbeiten einer Tabelle Handbuch PlanMaker
Wie Sie sehen, sind darin sowohl die Spalten als auch die Zeilen beschriftet. Um
diese Beschriftungen zu fixieren, gehen Sie wie folgt vor:
Die Spaltenbeschriftungen (Höchstkurs, Tiefstkurs etc.) befinden sich in der
ersten Zeile der Tabelle.
Um diese zu fixieren, müssen Sie also die zweite Zeile markieren, indem Sie
auf ihren Zeilenkopf (die mit „2“ beschriftete Schaltfläche links der Zeile) kli-
cken. Dann rufen Sie den Befehl Ansicht > Fixieren auf.
Die Zeilenbeschriftungen (23.10., 24.10. etc.) befinden sich in der ersten Spalte
der Tabelle.
Um diese zu fixieren, markieren Sie die zweite Spalte (Spalte B), indem Sie auf
ihren Spaltenkopf (die mit „B“ beschriftete Schaltfläche über der Spalte) kli-
cken. Dann rufen Sie Ansicht > Fixieren auf.
Um beide Beschriftungen zu fixieren, setzen Sie den Zellrahmen in die Zelle
B2 und rufen Ansicht > Fixieren auf.
Wenn Sie die Fixierung wieder aufheben möchten, rufen Sie den Befehl Ansicht >
Fixieren erneut auf.
Sonderzeichen einfügen
Einige Zeichen lassen sich über die Tastatur nicht direkt eingeben – zum Beispiel
das Copyrightzeichen, das Promillezeichen oder Akzentzeichen aus anderen Spra-
chen. Bei PlanMaker können Sie diese sogenannten Sonderzeichen bequem über
die integrierte Zeichentabelle einfügen.
Gehen Sie dazu folgendermaßen vor:

Handbuch PlanMaker Bearbeiten einer Tabelle 139
1. Rufen Sie den Befehl Einfügen > Sonderzeichen auf.
2. Es erscheint ein Dialogfenster, das alle in der derzeit gewählten Schrift verfüg-
baren Zeichen anbietet. Über die aufklappbare Liste Schriftart können Sie bei
Bedarf eine andere Schriftart wählen.
3. Über die aufklappbare Liste Subset können Sie zu einem bestimmten Bereich
des Zeichensatzes springen. Wählen Sie beispielsweise Kyrillisch, um zu den
kyrillischen Zeichen zu gelangen (sofern in der gewählten Schriftart welche
vorhanden sind).
Hinweis: Viele Schriften enthalten nur einen kleinen Teil des verfügbaren Zei-
chensatzes. Ein besonders großes Reservoir an Zeichen ist in den bei Ihrem Be-
triebssystem mitgelieferten Standardschriften vorhanden. Bei Windows sind
dies zum Beispiel die Schriften Arial, Tahoma und Times New Roman.
4. Selektieren Sie das einzufügende Zeichen mit den Pfeiltasten und drücken Sie
die Eingabetaste (¢) oder führen Sie einen Doppelklick auf das Zeichen aus,
um es in den Text einzufügen.
5. Sie können nun auf die gleiche Weise noch weitere Zeichen einfügen oder den
Dialog mit der Schaltfläche Schließen beenden.
Tipp für Windows-Anwender: Die meisten Windows-Versionen enthalten zwei
Symbolschriften namens Symbol und Wingdings. Darin finden Sie zahlreiche
nützliche Symbole (Telefonsymbole, Bullets etc.).
Tastenkürzel verwenden
Wenn Sie ein bestimmtes Sonderzeichen besonders häufig benötigen, können Sie
ihm jederzeit ein Tastenkürzel geben. Dies hat den Vorteil, dass Sie das Zeichen
dann blitzschnell mit einem einzigen Tastendruck einfügen können.
Um einem Sonderzeichen ein Tastenkürzel zuzuordnen, gehen Sie wie folgt vor:
1. Rufen Sie den Befehl Einfügen > Sonderzeichen auf.
2. Wählen Sie das Sonderzeichen, dem Sie ein Tastenkürzel geben möchten.
3. Klicken Sie neben der Option Tastenkürzel auf die Schaltfläche Ändern.
4. Es erscheint ein weiterer Dialog. Drücken Sie darin im Eingabefeld Bitte Tas-
tenkürzel drücken das gewünschte Tastenkürzel.
Wir empfehlen Ihnen, stets Tastenkombinationen mit den Tasten (Strg) und (ª)
zu verwenden, da diese normalerweise nicht belegt sind.

140 Bearbeiten einer Tabelle Handbuch PlanMaker
Tipp: Falls Sie sich vertippt haben, können Sie das eingegebene Tastenkürzel
mit der Rücktaste (æ__) wieder löschen.
5. Nicht vergessen: Klicken Sie auf Hinzufügen, um dem Zeichen dieses Tasten-
kürzel zuzuweisen.
6. Bestätigen Sie mit OK und verlassen Sie den Hauptdialog mit Schließen.
Von nun an können Sie dieses Sonderzeichen mit der entsprechenden Tastenkom-
bination einfügen.
Hinweis: Das Tastenkürzel merkt sich nur das ausgewählte Zeichen, nicht jedoch
die gewählte Schriftart.
Weitere Informationen zum Ändern der Tastaturbelegung finden Sie im Abschnitt
„Tastenkürzel anpassen“ (ab Seite 447). Tipp: Die Tastenkürzel für Sonderzeichen
können Sie bearbeiten, indem Sie in dem Dialog für das Bearbeiten der Tastaturbe-
legung in der linken Liste den Eintrag Zeichen auswählen.
Sonderzeichen über ihren Zeichencode einfügen
Es gibt noch eine andere Methode zum Einfügen eines Sonderzeichens: Tippen Sie
dazu dessen hexadezimalen Zeichencode (Unicode) ein, und betätigen Sie dann die
Tastenkombination (Strg)(Alt)(ª)(X).
Wenn Sie beispielsweise 20AC eingeben und dann diese Tastenkombination drü-
cken, erhalten Sie ein Eurozeichen, da dieses in der Unicode-Zeichentabelle den
Zeichencode 20AC hat.

Handbuch PlanMaker Gestalten einer Tabelle 141
Gestalten einer Tabelle
Durch den Einsatz von Diagrammen, Farben, Umrandungen und anderen Gestal-
tungsmöglichkeiten können Sie das Erscheinungsbild Ihrer Tabellen aufwerten und
die Lesbarkeit erhöhen.
In diesem Kapitel erfahren Sie alles über das Gestalten ansprechender Tabellen.
Folgende Themen werden darin behandelt:
Zellengröße
Zum Festlegen der Zellengröße dienen die Untermenüs der Befehle Tabelle >
Zeile und Tabelle > Spalte. Sie können die Zellengröße aber auch durch Zie-
hen an den Zeilen- und Spaltenköpfen ändern.
Zahlenformat
PlanMaker kann Zahlen in den unterschiedlichsten Zahlenformaten anzeigen:
angefangen bei einfachen Zahlen mit und ohne Nachkommastellen über Wäh-
rungs-, Prozent- und Datumsformate bis hin zu frei definierbaren Formaten.
Der Befehl Format > Zelle lässt Sie das Format genau festlegen.
Umrandung
Mit dem Befehl Format > Umrandung können Zellen mit einer Umrandung
oder einzelnen Linien versehen werden.
Schattierung
Der Hintergrund von Zellen kann mit einer Schattierung versehen werden. Der
Befehl Format > Schattierung stellt hierzu verschiedene Farben, Raster und
Muster zur Verfügung.
Ausrichtung
Mit dem Befehl Format > Zelle können Sie Zellinhalte unter anderem ausrich-
ten (linksbündig, rechtsbündig etc.) und drehen.
Schutz
Weiterhin können Sie mit dem Befehl Format > Zelle Zellen schützen, so dass
diese beispielsweise nicht überschrieben oder verändert werden können. Die-
sem Thema widmet sich auch der Abschnitt „Blattschutz“ ab Seite 373.

142 Gestalten einer Tabelle Handbuch PlanMaker
Zeichenformat
Der Befehl Format > Zeichen lässt Sie das Zeichenformat von Zellen oder
einzelnen Zeichen festlegen. Dazu gehören Einstellungen wie die Schriftart,
Textauszeichnungen (fett, kursiv etc.) und die Schriftfarbe.
Absatzformat (nur in Textrahmen)
Wenn Sie Textrahmen in die Tabelle eingefügt haben, können Sie jederzeit die
Absatzformatierung (Zeilenabstand, Einzüge etc.) des enthaltenen Textes än-
dern. Dazu dient der Befehl Format > Absatz (nur in Textrahmen verfügbar).
Zeichenvorlagen
Besonders häufig benötigte Zeichenformate lassen sich in einer Zeichenvorlage
speichern, die Sie dann beliebig oft anwenden können.
Zellenvorlagen
Darüber hinaus können Sie Zellenvorlagen erstellen. In diesen lässt sich sowohl
das Zeichenformat (Schriftart etc.) als auch das Zellenformat (Zahlenformat,
Umrandung, Schattierung, Ausrichtung und Zellschutz) speichern.
Dokumentvorlagen
Wenn Sie einen Satz an Zeichen- und Zellenvorlagen erstellt haben und der
Meinung sind, dass Sie diese auch in Zukunft gut gebrauchen können, können
Sie diese in einer Dokumentvorlage speichern.
AutoFormat
Der Befehl Format > AutoFormat ist ein besonders praktischer Helfer: Er
formatiert einen kompletten Tabellenbereich in einem von zahlreichen vorge-
gebenen Formaten – auf Knopfdruck.
Bedingte Formatierung
Sie können Zellen auch mit einer bedingten Formatierung versehen. Diese wird
nur angewandt, wenn eine bestimmte Bedingung erfüllt ist. So können Sie bei-
spielsweise festlegen, dass eine Zelle immer dann rot eingefärbt werden soll,
wenn sie einen Wert größer als 1000 enthält.
Gültigkeitsprüfung
Wenn Sie Zellen mit einer Gültigkeitsprüfung versehen, werden darin nur noch
bestimmte Arten von Werten (zum Beispiel nur Zahlen) innerhalb der angege-
benen Grenzwerte (zum Beispiel nur Werte zwischen 10 und 20) als gültig er-
achtet.

Handbuch PlanMaker Gestalten einer Tabelle 143
Format übertragen
Mit dem Befehl Format > Format übertragen können Sie die Formatierung
einer Zelle mit einem „Pinsel“ blitzschnell auf andere Zellen übertragen.
Seitenformat
Das Seitenformat bestimmt das Erscheinungsbild des Dokuments beim Aus-
druck. Dazu gehören Einstellungen wie das Papierformat, Seitenränder, Kopf-
und Fußzeilen und vieles mehr. Diese können Sie mit dem Befehl Datei > Seite
einrichten festlegen.
Ausführliche Informationen zu diesen Themen finden Sie, in obiger Reihenfolge,
auf den nächsten Seiten.
Zellengröße
Auf den nächsten Seiten lernen Sie die unterschiedlichen Methoden zum Festlegen
der Größe von Zellen kennen.
Wichtig: Wenn in einer Zelle statt des Inhalts lauter Doppelkreuze angezeigt
werden (z.B. ########), liegt das daran, dass die Spalte zu schmal ist, um den
Zellinhalt darzustellen. Verbreitern Sie die Spalte dann entsprechend.
Zellengröße per Maus ändern
Oberhalb der Tabelle finden Sie mit A, B, C etc. beschriftete Schaltflächen, links
der Tabelle sehen Sie Schaltflächen mit der Beschriftung 1, 2, 3 etc.
Über diese sogenannten Spaltenköpfe und Zeilenköpfe können Sie die Spaltenbrei-
ten und Zeilenhöhen Ihrer Tabelle ganz einfach mit der Maus ändern:
Zum Ändern der Spaltenbreite einer Spalte führen Sie den Mauszeiger auf den
rechten Rand des zugehörigen Spaltenkopfes. Der Mauszeiger verwandelt sich
in einen Doppelpfeil. Wenn Sie nun die linke Maustaste drücken und gedrückt
halten, können Sie die Spaltenbreite durch Ziehen mit der Maus ändern.
Zum Ändern der Zeilenhöhe benutzen Sie in gleicher Weise den unteren Rand
eines Zeilenkopfes.

144 Gestalten einer Tabelle Handbuch PlanMaker
Zellengröße per Menü ändern
Über die Befehle Tabelle > Spalte und Tabelle > Zeile können Sie die Spalten-
breiten und Zeilenhöhen Ihrer Tabelle per Menü ändern.
Beim Aufruf eines dieser beiden Befehle klappt ein Untermenü auf, das unter ande-
rem folgende Einträge enthält:
Breite (beziehungsweise Höhe)
Mit diesem Befehl können Sie die Breite der Spalte beziehungsweise die Höhe der
Zeile exakt festlegen. Geben Sie dazu den gewünschten Wert in das Eingabefeld
ein.
Optimale Breite (beziehungsweise Optimale Höhe)
Der Befehl Tabelle > Spalte > Optimale Breite passt die Breite einer Tabellen-
spalte automatisch an ihren Inhalt an.
Sie können diesen Befehl auf folgende Arten einsetzen:
Wenn Sie eine komplette Spalte markieren und diesen Befehl aufrufen, wird die
Spaltenbreite an diejenige Zelle angepasst, deren Inhalt den meisten Platz benö-
tigt.
Tipp: Dies geht auch schneller: Führen Sie einfach einen Doppelklick auf den
Spaltenkopf durch, um eine Spalte auf die optimale Breite zu setzen.
Wenn Sie eine einige Zellen innerhalb einer Spalte markieren und diesen Befehl
dann aufrufen, werden zum Ermitteln der optimalen Spaltenbreite nur diese
Zellen berücksichtigt.
Wenn Sie hingegen gar nichts markieren und diesen Befehl aufrufen, wird die
Spaltenbreite an den Inhalt der aktuellen Zelle angepasst.
Entsprechendes gilt den Befehl Tabelle > Zeile > Optimale Höhe, mit dem Sie die
Höhe einer Zeile automatisch anpassen können.

Handbuch PlanMaker Gestalten einer Tabelle 145
Einblenden und Ausblenden von Zeilen/Spalten
Sie können einzelne Zeilen und Spalten ausblenden, also unsichtbar machen. Dies
ist nützlich, wenn deren Inhalt im Augenblick nicht benötigt wird oder verborgen
bleiben soll.
Tipp: Wenn Sie den Blattschutz für das aktuelle Arbeitsblatt aktivieren, lassen
sich ausgeblendete Zellen auf diesem Blatt nicht mehr einblenden. Siehe auch
Abschnitt „Blattschutz“ ab Seite 373.
Folgendermaßen blenden Sie Zeilen oder Spalten aus:
Ausblenden von Zeilen über ihren Zeilenkopf
Am schnellsten können Sie Zeilen über ihren Zeilenkopf ausblenden. Der Zeilen-
kopf ist die mit der Zeilennummer beschriftete Schaltfläche links von der Zeile.
Um beispielsweise die Zeile 14 auszublenden, ziehen Sie die untere Begrenzungs-
linie des Zeilenkopfes für diese Zeile so lange nach oben, bis die Zeile komplett
verschwindet.
Die Zeile ist nun verborgen. Anstelle ihres Zeilenkopfes erscheint ein kleines Drei-
eck:
Klicken Sie dieses Dreieck an, wird die Zeile wieder eingeblendet.
Ausblenden von Zeilen über den Befehl Tabelle > Zeile
Alternativ können Sie Zeilen über den Befehl Tabelle > Zeile ausblenden:
Markieren Sie dazu die auszublendenden Zeilen und rufen Sie den Befehl Tabelle
> Zeile > Ausblenden auf.
Die Zeilen werden daraufhin ausgeblendet.
Um sie wieder einzublenden, markieren Sie einen Bereich an Zeilen, der die aus-
geblendeten Zeilen enthält und rufen Tabelle > Zeile > Einblenden auf.

146 Gestalten einer Tabelle Handbuch PlanMaker
Ausblenden von Spalten
Das Aus- und Einblenden von Spalten funktioniert genauso. Hier verwenden Sie
entsprechend die Spaltenköpfe der Spalten beziehungsweise die Befehle Tabelle >
Spalte > Ausblenden und Tabelle > Spalte > Einblenden.
Zahlenformat
Auf der Karteikarte Zahlenformat im Dialogfenster des Befehls Format > Zelle
(Tastenkürzel: (Strg)(1)) können Sie das Zahlenformat von Zellen ändern.
Das Zahlenformat bestimmt, wie Zahlen in diesen Zellen dargestellt werden. Sie
können beispielsweise ein Zahlenformat auswählen, bei dem die Zahlen mit einem
Währungssymbol versehen und auf zwei Nachkommastellen gerundet dargestellt
werden (z.B. € 42,50).
Beachten Sie: Die Zahlen werden hierbei nur gerundet angezeigt, aber nicht tat-
sächlich gerundet. Sie behalten also auch weiterhin alle Nachkommastellen.
Wenn Sie eine Zahl tatsächlich runden möchten, sollten Sie Rechenfunktionen
wie RUNDEN verwenden.
Um das Zahlenformat von Zellen zu ändern, gehen Sie wie folgt vor:
1. Markieren Sie die Zellen, deren Zahlenformat geändert werden soll. Soll nur
eine einzige Zelle formatiert werden, reicht es, wenn Sie diese ansteuern.
2. Rufen Sie den Befehl Format > Zelle auf.
3. Wechseln Sie auf die Karteikarte Zahlenformat.

Handbuch PlanMaker Gestalten einer Tabelle 147
4. Legen Sie das gewünschte Format fest (siehe unten).
5. Bestätigen Sie mit OK.
In dem Dialogfenster können folgende Einstellungen vorgenommen werden:
Kategorie
In dieser Liste wählen Sie die gewünschte Art von Zahlenformat. Ausführliche
Informationen zu den einzelnen Formaten finden Sie im Abschnitt „Liste der
Zahlenformate“ weiter unten).
Format
Bei manchen Zahlenformaten stehen außerdem mehrere Unterformate zur
Wahl. Wählen Sie hier das gewünschte Unterformat.
Dezimalstellen
Bei manchen Formaten können Sie wählen, mit wie vielen Nachkommastellen
die Zahlen angezeigt werden sollen.
Hinweis: Die Zahlen werden hierbei nur gerundet angezeigt, aber nicht tatsäch-
lich gerundet. Sie behalten also auch weiterhin alle Nachkommastellen.

148 Gestalten einer Tabelle Handbuch PlanMaker
Tausendertrennzeichen
Bei manchen Formaten können Sie wählen, ob Zahlen mit Tausenderpunkten
(z.B. 5.000.000) oder ohne Tausenderpunkte (z.B. 5000000) angezeigt werden
sollen.
Negative Werte in Rot
Bei manchen Formaten können Sie wählen, ob negative Zahlen in roter Farbe
angezeigt werden sollen.
Minuszeichen unterdrücken
Bei manchen Formaten können Sie wählen, ob bei negativen Zahlen das Mi-
nuszeichen vor der Zahl unterdrückt werden soll.
Null nicht anzeigen
Bei manchen Formaten können Sie wählen, ob der Inhalt von Zellen, die den
Wert „0“ enthalten, nicht angezeigt werden soll.
Bestätigen Sie mit OK, werden die Zahlen in den markierten Zellen entsprechend
formatiert dargestellt.
Liste der Zahlenformate
Wie im vorherigen Abschnitt beschrieben, können Sie mit dem Befehl Format >
Zelle das Zahlenformat einer Zelle einstellen und so bestimmen, wie Zahlen in
dieser Zelle dargestellt werden sollen.
Hierfür gibt es folgende Zahlenformate:
Standard
Stellt die Zahl so dar, wie sie eingegeben wurde.
Genauer gesagt: Die Zahl wird rechtsbündig angezeigt; ansonsten werden aber
keine Änderungen an ihrer Formatierung vorgenommen. Sie wird mit so vielen
Nachkommastellen angezeigt, wie sie tatsächlich besitzt (maximal jedoch mit fünf
Nachkommastellen).
Beispiel: 42

Handbuch PlanMaker Gestalten einer Tabelle 149
Zahl
Entspricht dem Zahlenformat Standard, lässt Sie aber verschiedene Formatie-
rungsoptionen einstellen (siehe vorheriger Abschnitt). Unter anderem können Sie
festlegen, mit wie vielen Nachkommastellen die Zahl angezeigt werden soll.
Beispiel: 42,00
Beachten Sie: Die Zahl wird hierbei nur gerundet angezeigt, aber nicht tatsäch-
lich gerundet. Sie behält also auch weiterhin alle Nachkommastellen. Wenn Sie
die Zahl tatsächlich runden möchten, sollten Sie eine Rechenfunktion wie RUN-
DEN verwenden.
Währung
Zeigt die Zahl mit einem Währungssymbol und zwei Nachkommastellen an.
Die gewünschte Währung können Sie in der Liste Währung auswählen.
Beispiel: € 42,00
Buchhaltung
Entspricht dem Zahlenformat Währung (siehe oben), stellt die Zahl jedoch so dar,
wie es in der Buchhaltung üblich ist.
Der Unterschied zum Währungsformat besteht darin, dass bei negativen Beträgen
das Minuszeichen am linken Zellrand steht, abgetrennt von der Zahl. Außerdem
werden Währungssymbole bündig untereinander ausgerichtet.
Beispiel: -€ 42,00
Datum/Zeit
Stellt die Zahl als Datum und/oder Uhrzeit dar.
In der Liste Format werden dazu, abhängig von den Ländereinstellungen Ihres
Systems, zahlreiche unterschiedliche Schreibweisen angeboten.
Prozent
Stellt die Zahl als Prozentwert dar.

150 Gestalten einer Tabelle Handbuch PlanMaker
Dazu wird nicht nur ein Prozentzeichen (%) hinter der Zahl angezeigt, sondern die
Zahl auch mit 100 multipliziert dargestellt. Schließlich entspricht beispielsweise
0,5 – in Prozent ausgedrückt – 50%.
Beispiel: 4200%
Wissenschaft
Stellt die Zahl in wissenschaftlicher Schreibweise (Exponentialschreibweise) dar.
Beispiele: 5E+03 (entspricht 5 * 103, also 5000)
4,2E-01 (entspricht 4,2 * 10-1
, also 0,42)
Bruch
Stellt die Zahl als Bruch dar.
Das Format des Bruchs ist in der Liste Format wählbar.
Beachten Sie: Die Zahl wird dazu bei Bedarf gerundet angezeigt. Wenn Sie also
beispielsweise das Format Als Halbe wählen und dann die Zahl 2,3 eingeben,
wird diese als 2 1/2 angezeigt.
Beispiele: 2 1/2
5 9/10
Wahrheitswert
Stellt den Wert in der Zelle als Wahrheitswert dar.
Genauer gesagt: Ist der Wert Null, wird FALSCH angezeigt. Für alle anderen Wer-
te wird WAHR angezeigt.
Beispiele: WAHR
FALSCH
Text
Ein Sonderfall: Dieses Format zwingt PlanMaker dazu, die Zahl in der Zelle wie
Text zu behandeln – nicht wie eine Zahl.

Handbuch PlanMaker Gestalten einer Tabelle 151
Die Zahl wird linksbündig ausgerichtet und exakt so dargestellt, wie sie eingege-
ben wurde. Im Gegensatz zu allen anderen Zahlenformaten werden Zahlen hier
nach der Eingabe nicht automatisch umformatiert. Es werden also keine führenden
Nullen entfernt, Datumsangaben werden nicht automatisch formatiert etc.
Ein Anwendungsgebiet für dieses Format sind Zahlen mit führenden Nullen (z.B.
Telefonvorwahlen). Tippen Sie in einer Zelle die Telefonvorwahl „089“ ein, ent-
fernt PlanMaker normalerweise automatisch die führende Null. Formatieren Sie die
Zelle zuvor mit dem Zahlenformat Text, geschieht dies nicht.
Vorsicht: Dieses Zahlenformat wurde aus Kompatibilitätsgründen genau so wie
in Microsoft Excel implementiert und liefert deshalb auch in PlanMaker uner-
wartete Ergebnisse bei numerischen Berechnungen:
Wenn Sie beispielsweise die Zellen A1 und A2 mit diesem Format versehen, lie-
fert die Berechnung A1+A2 die korrekte Summe dieser Zellen. Das Ergebnis der
Berechnung SUMME (A1:A2) ist hingegen Null. Für die meisten Rechenfunkti-
onen hat Text nämlich generell den Wert Null!
Benutzerdefiniert
Stellt die Zahl in einem frei definierbaren Zahlenformat dar.
Lesen Sie dazu den nächsten Abschnitt.
Benutzerdefinierte Zahlenformate verwenden
Bei Bedarf können Sie mit dem Befehl Format > Zelle auch eigene Zahlenformate
definieren und anwenden.
Ein neues Zahlenformat definieren und anwenden
Folgendermaßen legen Sie ein neues benutzerdefiniertes Zahlenformat an:
1. Selektieren Sie die Tabellenzellen, auf die Sie das neue Zahlenformat anwen-
den möchten.
2. Rufen Sie den Befehl Format > Zelle auf und wechseln Sie auf die Karteikarte
Zahlenformat.
3. Wählen Sie in der Liste Kategorie den Eintrag Benutzerdefiniert.

152 Gestalten einer Tabelle Handbuch PlanMaker
4. Klicken Sie in das Eingabefeld bei Format.
5. Geben Sie eine Zeichenkette mit Formatcodes ein, um das Format zu bestim-
men.
Eine Tabelle aller verfügbaren Codes finden Sie im Abschnitt „Aufbau eines
benutzerdefinierten Zahlenformats“ weiter unten.
6. Bestätigen Sie mit OK.
Das Zahlenformat wurde nun angelegt (und auch gleich auf die markierten Zellen
angewandt).
Tipp: Falls Sie ein Zahlenformat erstellen möchten, das so ähnlich wie eines der
eingebauten Zahlenformate aussehen soll, haben wir einen guten Tipp für Sie: Kli-
cken Sie nach dem Öffnen des Dialogs erst auf das gewünschte eingebaute Zahlen-
format in der Liste Kategorie. Dessen Formatcodes werden dann nämlich als Vor-
gabe in das Eingabefeld für die Formatcodes (Schritt 5.) übertragen. Jetzt müssen
Sie nur noch die gewünschten Änderungen vornehmen – fertig.
Benutzerdefinierte Zahlenformate anwenden
Natürlich können Sie ein einmal definiertes Zahlenformat auch jederzeit auf andere
Zelle anwenden. Das geht folgendermaßen:
1. Selektieren Sie die gewünschten Tabellenzellen.
2. Rufen Sie den Befehl Format > Zelle auf und wechseln Sie auf die Karteikarte
Zahlenformat.
3. Wählen Sie in der Liste Kategorie den Eintrag Benutzerdefiniert.
4. In der Liste Format sind alle benutzerdefinierten Zahlenformate für das aktuel-
le Dokument aufgelistet. Wählen Sie das gewünschte Format darin aus.
5. Bestätigen Sie mit OK.
Das Zahlenformat wird nun auf die markierten Zellen angewandt.
Benutzerdefinierte Zahlenformate löschen
Wenn Sie ein benutzerdefiniertes Zahlenformat nicht mehr benötigen, können Sie
es jederzeit löschen. Gehen Sie dazu wie folgt vor:
1. Rufen Sie den Befehl Format > Zelle auf und wechseln Sie auf die Karteikarte
Zahlenformat.

Handbuch PlanMaker Gestalten einer Tabelle 153
2. Wählen Sie in der Liste Kategorie den Eintrag Benutzerdefiniert.
3. Wählen Sie das zu löschende Format in der Liste Format.
4. Klicken Sie auf die Schaltfläche Löschen.
5. Verlassen Sie den Dialog (am besten mit der Schaltfläche Abbrechen, da beim
Klicken auf OK ja sonst das momentan selektierte Zahlenformat auf die aktuel-
le Zelle angewandt werden würde).
Anmerkung: Die Schaltfläche Löschen ist nur bei benutzerdefinierten Zahlenfor-
maten verfügbar; die eingebauten Formate lassen sich nicht löschen.
Aufbau eines benutzerdefinierten Zahlenformats
Beim Anlegen eines neuen Zahlenformats geben Sie (wie im vorherigen Abschnitt
beschrieben) eine Zeichenkette mit Formatcodes ein. Diese Codes bestimmen, wie
die Zahl dargestellt wird.
Ein Beispiel:
#,00
Diese Formatcodes bewirken, dass Zahlen wie folgt ausgegeben werden: sämtliche
Vorkommastellen, dann der Dezimaltrenner, dann genau zwei Nachkommastellen.
Im Einzelnen sind folgende Formatcodes verfügbar:
Formatcodes für Zahlen und Text
Für Zahlen und Text gibt es die folgenden Formatcodes:
Code Bedeutung
# Eine Ziffer der Zahl ausgeben. Falls sich an dieser Position der Zahl
keine Ziffer befindet, nichts ausgeben.
Beispiel: #,## ergibt bei 1,2 beispielsweise 1,2.
0 Eine Ziffer der Zahl ausgeben. Falls sich an dieser Position der Zahl
keine Ziffer befindet, stattdessen eine Null ausgeben.
Beispiel: #,00 ergibt bei 1,2 beispielsweise 1,20.
? Eine Ziffer der Zahl ausgeben. Falls sich an dieser Position der Zahl
keine Ziffer befindet, stattdessen ein Leerzeichen ausgeben.

154 Gestalten einer Tabelle Handbuch PlanMaker
Beispiel: #,?? ergibt bei 1,2 beispielsweise 1,2 (mit einem Leerzei-
chen hinter der 2).
Wichtig: Sobald sich vor dem Dezimalkomma mindestens einer der
obigen drei Formatcodes befindet, werden alle Vorkommastellen
angezeigt. Der Formatcode 0,00 liefert bei der Zahl 123,456 also
nicht 3,46 sondern 123,46.
, (Komma) An dieser Stelle den Dezimaltrenner ausgeben.
Hinweis: Falls Ihr System als Dezimaltrenner nicht ein Komma,
sondern ein anderes Zeichen nutzt (zum Beispiel einen Punkt), ver-
wenden Sie bitte dieses Zeichen anstelle des Kommas.
. (Punkt) Die Zahl mit Tausendertrennzeichen ausgeben. Fügen Sie dazu ein-
fach (an einer beliebigen Stelle) einen Punkt in das Zahlenformat
ein. .0,00 ergibt bei 5000000 beispielsweise 5.000.000,00.
Hinweis: Falls Ihr System als Tausendertrenner nicht einen Punkt,
sondern ein anderes Zeichen nutzt, verwenden Sie bitte dieses Zei-
chen anstelle des Punkts.
% An dieser Stelle ein Prozentzeichen ausgeben, und die Zahl außer-
dem mit 100 multiplizieren.
Beispiel: 0% ergibt bei 0,5 beispielsweise 50%.
E+ oder e+ Wissenschaftliche Schreibweise (Exponentialschreibweise) verwen-
den.
Beispiel: 0E+00 ergibt bei 50000 beispielsweise 5E+04.
Tipp: Technische Schreibweise (bei der nur durch 3 teilbare Expo-
nenten erlaubt sind) ist ebenfalls möglich: #00E+00 ergibt bei-
spielsweise bei 50000 nicht 5E+04 sondern 50E+03.
E- oder e- Entspricht E+, allerdings wird das Vorzeichen beim Exponenten nur
dann ausgegeben, wenn der Exponent negativ ist. (Bei E+ hingege-
ben wird es immer ausgegeben.)
Beispiel: 0E-00 ergibt bei 50000 beispielsweise 5E04.
Standard Platzhalter für den kompletten Zellinhalt (im Zahlenformat „Stan-
dard“)
@ Platzhalter für den kompletten Zellinhalt als Text
\ Das nachfolgende Zeichen nicht als Formatcode interpretieren, son-
dern es einfach ausgeben.
Wenn Sie beispielsweise das Zeichen „#“ ausgeben möchten, müs-
sen Sie hierfür \# schreiben (da „#“ ja ein gültiger Formatcode ist).

Handbuch PlanMaker Gestalten einer Tabelle 155
"Text" Den Text zwischen den Anführungszeichen nicht als Formatcode
interpretieren, sondern ihn einfach ausgegeben.
Beispiel: "MeinText"
* (Sternchen) Das nachfolgende Zeichen wiederholen. *x füllt beispielsweise die
komplette Zelle mit dem Zeichen „x“.
Beispiel: Das Zahlenformat "Summe:"* 0,00 gibt links in der Zelle
den Text „Summe:“ und rechts die Zahl (mit zwei Nachkommastel-
len) aus. Der Raum dazwischen wird mit Leerzeichen aufgefüllt.
_ (Unterstrich) Einen Leerraum in der Breite des nachfolgenden Zeichens ausgeben.
Beispiel: Der Code _- liefert beispielsweise einen Leerraum, der
exakt breit ist wie ein Minuszeichen.
[Rot] Zeigt den Zellinhalt in roter Farbe an. Insgesamt gibt es folgende
Farbcodes:
[Schwarz] [Weiß] [Rot] [Grün] [Blau] [Zyan] [Magenta] [Gelb]
Formatcodes für Daten und Uhrzeiten
Für Datumsangaben und Uhrzeiten sind ausschließlich die folgenden Formatcodes
zulässig:
Hinweis: Achten Sie genau auf die Groß-/Kleinschreibung der Formatcodes!
Code Bedeutung
T Tag (1-31)
TT Tag, zweistellig (01-31)
TTT Wochentag, abgekürzt („Mo“ bis „So“)
TTTT Wochentag („Montag“ bis „Sonntag“)
M Monat (1-12)
MM Monat, zweistellig (01-12)
MMM Monatsname, abgekürzt („Jan“ bis „Dez“)
MMMM Monatsname („Januar“ bis „Dezember“)
MMMMM Monatsname, nur erster Buchstabe („J“ für Januar bis „D“ für De-
zember)

156 Gestalten einer Tabelle Handbuch PlanMaker
JJ Jahr, zweistellig (z.B. 16)
JJJJ Jahr, vierstellig (z.B. 2016)
Q Quartal (1-4)
QQ Das Wort „Quartal“ in der Sprache, die in den regionalen Einstellun-
gen des Systems gewählt wurde
h Stunde (0-23)
hh Stunde, zweistellig (00-23)
m Minute (0-59)
mm Minute, zweistellig (00-59)
s Sekunde (0-59)
ss Sekunde, zweistellig (00-59)
0 Zehntelsekunden (z.B. hh:mm:ss,0)
00 Hundertstelsekunden (z.B. hh:mm:ss,00)
000 Tausendstelsekunden (z.B. hh:mm:ss,000)
AM/PM Stunden im 12 Stunden-Format ausgegeben und AM beziehungswei-
se PM anhängen. Muss sich am Ende der Zeichenkette mit den For-
matcodes befinden!
Beispiel: h:mm:ss AM/PM
am/pm Wie AM/PM, jedoch mit am oder pm (in Kleinbuchstaben)
a/p Wie AM/PM, jedoch mit a oder p
[h] Zahl der Stunden im Endlosformat*
[m] Zahl der Minuten im Endlosformat*
[mm] dito, aber als zweistellige Zahl*
[s] Zahl der Sekunden im Endlosformat*
[ss] dito, aber als zweistellige Zahl*
[$-n] Optional: Ländercode für die Sprache, in der Tages- und Monatsna-
men ausgegeben werden. Wenn Sie keinen Ländercode angeben,
verwendet PlanMaker automatisch die Systemsprache. [$-407] steht
beispielsweise für Deutsch, [$-409] für Englisch (US).

Handbuch PlanMaker Gestalten einer Tabelle 157
* Das Endloszeitformat zeichnet sich dadurch aus, dass es Uhrzeiten nicht nach 24 Stunden auf 0:00
zurücksetzt. Dadurch eignet es sich besonders für das Rechnen mit Uhrzeiten. Addieren Sie bei-
spielsweise die Uhrzeiten 20:00 und 5:00, ist das Ergebnis normalerweise 1:00. Formatieren Sie die-
ses jedoch im Format [h]:mm, so lautet das Ergebnis 25:00.
Weiterhin sind beim Endloszeitformat auch negative Werte möglich: 7:00 - 10:00 ergibt also nicht
21:00, sondern -3:00.
Das gleiche gilt für Minuten und Sekunden: Auch diese werden nicht nach 60 Minuten bzw. 60 Se-
kunden zurückgesetzt. So können Sie das Endloszeitformat sogar für das Umrechnen von Zeitanga-ben in Minuten oder Sekunden verwenden. Formatieren Sie 02:00:00 beispielsweise als [mm]:ss,
wird 120:00 ausgegeben; 2 Stunden sind also 120 Minuten. Beim Format [ss] würde 7200 angezeigt;
2 Stunden sind also 7200 Sekunden.
Definieren separater Abschnitte für positive Zahlen, negative Zahlen, Nullwerte
und Text
Bei Bedarf können Sie die Zeichenkette mit den Formatcodes in bis zu vier Ab-
schnitte unterteilen, die durch Strichpunkte zu trennen sind. Dies ermöglicht das
Definieren eines eigenen Zahlenformats jeweils für positive Zahlen, negative Zah-
len, den Wert Null und Text – in folgender Form:
Positiv; Negativ; Null; Text
Die Anzahl der Abschnitte, die Sie dabei definieren, wirkt sich wie folgt aus:
Zahl der Abschnitte Auswirkung
Nur 1 Abschnitt: Die Formatcodes gelten für alle Werte.
2 Abschnitte: Die Codes im 1. Abschnitt gelten für positive Werte.
Die Codes im 2. Abschnitt gelten für negative Werte.
3 Abschnitte: Die Codes im 1. Abschnitt gelten für positive Werte.
Die Codes im 2. Abschnitt gelten für negative Werte.
Die Codes im 3. Abschnitt gelten für die Zahl Null.
4 Abschnitte: Die Codes im 1. Abschnitt gelten für positive Werte.
Die Codes im 2. Abschnitt gelten für negative Werte.
Die Codes im 3. Abschnitt gelten für die Zahl Null.
Die Codes im 4. Abschnitt gelten für Text.
Ein Beispiel (mit zwei Abschnitten):
0,00; -0,00[Rot]
Dieses Zahlenformat liefert folgende Formatierung:
Abschnitt 1: 0,00 bedeutet: Positive Zahlen mit zwei Nachkommastellen darstellen.

158 Gestalten einer Tabelle Handbuch PlanMaker
Abschnitt 2: -0,00[Rot] bedeutet: Negative Zahlen ebenfalls mit zwei Nachkom-
mastellen darstellen. Minuszeichen davor anzeigen (siehe Hinweis!). Zahl außer-
dem rot einfärben.
Hinweis: Wenn Sie ein Zahlenformat mit zwei (oder mehr) Abschnitten definie-
ren, müssen Sie im zweiten Abschnitt explizit ein Minuszeichen hinzufügen,
wenn Sie möchten, dass bei negativen Zahlen eines angezeigt wird.
Im Gegensatz zu Zahlenformaten mit nur einem Abschnitt wird das Minuszeichen
hier bei negativen Zahlen nämlich nicht automatisch angezeigt.
Definieren separater Abschnitte mithilfe von Bedingungen
Alternativ können Sie die Zeichenkette mit den Formatcodes auch in mehrere Ab-
schnitte aufteilen, indem Sie eine Bedingung für jeden Abschnitt angeben.
Auch hier sind die einzelnen Abschnitte durch Strichpunkte zu trennen. Um die
Bedingungen zu definieren, fügen Sie einfach jedem Abschnitt die gewünschte
Vergleichsoperation in eckigen Klammern hinzu – zum Beispiel Bedingungen wie
[>0] oder [>=100] oder [=42].
Es dürfen maximal zwei Sektionen mit Bedingungen angelegt werden. Dahinter
sollte außerdem eine Sektion ohne Bedingung hinzugefügt werden. Diese definiert
dann das Format für Zahlen, die keiner der Bedingungen entsprechen.
Ein Beispiel:
[<=0][Blau]0,00; [>30][Rot]0,00; 0,00
Diese Formatcodes zeigen die Zahlen in Blau an, wenn der Wert kleiner oder
gleich Null ist – und in Rot, wenn der Wert größer als 30 ist. Trifft keine der beiden
Bedingungen zu, wird der Wert ohne Einfärbung (also in schwarz) angezeigt.
Tipp: Erheblich komfortabler lassen sich solche Aufgaben über „bedingte For-
matierungen“ lösen. Siehe Abschnitt „Bedingte Formatierung“ (Seite 189).
Umrandung
Auf der Karteikarte Umrandung im Dialogfenster des Befehls Format > Zelle
können Sie Zellen mit einer kompletten Umrandung oder einzelnen Linien verse-

Handbuch PlanMaker Gestalten einer Tabelle 159
hen. Auch Gitternetzlinien (die Linien zwischen den Zellen) lassen sich hier an-
bringen.
Alternativ lässt sich dieser Befehl auch über Format > Umrandung aufrufen.
Ein ähnlicher Dialog erscheint auch bei Objekten, die sich mit Umrandungslinien
versehen lassen (zum Beispiel Textrahmen). Die Bedienung ist jeweils identisch.
Kurz zusammengefasst wird dieser Dialog wie folgt bedient:
1. Erst legen Sie fest, was für eine Art von Umrandungslinie angebracht werden
soll (Linienstil, Liniendicke, Farbe).
2. Dann legen Sie fest, wo diese Art von Umrandungslinie angebracht werden soll.
Dazu klicken Sie einfach in der rechten Hälfte des Dialogs auf die gewünschten
Linien (oder deren Schaltflächen).
Hinweis für Umsteiger: Bei SoftMaker Office 2012 und früher war die Vorge-
hensweise genau umgekehrt, hier ist also etwas Umgewöhnung erforderlich.
Sehen wir uns die einzelnen Schritte einmal etwas genauer an.
Um Tabellenzellen mit Umrandungslinien zu versehen, gehen Sie wie folgt vor:
1. Selektieren Sie die gewünschten Zellen.

160 Gestalten einer Tabelle Handbuch PlanMaker
2. Rufen Sie den Befehl Format > Umrandung auf.
3. Legen Sie als erstes fest, was für eine Art von Umrandungslinie angebracht
werden soll. Hierfür gibt es folgende Einstellmöglichkeiten:
Linienstil (einfache Linien, doppelte Linien oder gestrichelte Linien)
Liniendicke (die Stärke der Linie)
Farbe (die Farbe der Linie)
4. Legen Sie dann fest, wo Sie diese Art von Umrandungslinie anwenden möchten
(oben, unten, links, rechts, etc.).
Hierfür finden Sie in der rechten Hälfte des Dialogs einen Kasten mit einer
Vorschau auf das Ergebnis, umgeben von einigen Schaltflächen. Verwenden Sie
diese wie folgt:
A) Klicken Sie in der Vorschau in der rechten Hälfte des Dialogs einfach direkt
auf alle Linien, an denen eine Umrandungslinie angebracht werden soll.
B) Alternativ können Sie hierfür auch die Schaltflächen verwenden, die links
und unterhalb der Vorschau angezeigt werden. Jede Schaltfläche steht für eine
bestimmte Linie (siehe Symbol auf der Schaltfläche).
C) Die Schaltflächen oberhalb der Vorschau sind nützliche Abkürzungen:
Die Schaltfläche Kontur wendet die eingestellte Umrandungslinie auf alle
äußeren Linien an.
Die Schaltfläche Gitter macht das gleiche für alle inneren Linien (also die
„Gitternetzlinien“).
Die Schaltfläche Keine entfernt alle Linien auf einmal.
5. Wenn Sie möchten, können Sie noch weitere Linien anbringen, indem Sie ein-
fach Schritt 4. wiederholen.
Dabei können Sie die Einstellungen für die Linie (Stil, Dicke, Farbe) jederzeit
ändern (Schritt 3.), bevor Sie diese anbringen (Schritt 4.).
6. Wenn alles passt, bestätigen Sie mit OK.
Die Tabellenzellen werden nun mit den entsprechenden Linien versehen.

Handbuch PlanMaker Gestalten einer Tabelle 161
Vorhandene Umrandungslinien bearbeiten oder entfernen
Sie können Linienstil, -dicke und -farbe von vorhandenen Umrandungslinien je-
derzeit ändern beziehungsweise Linien wieder entfernen. Rufen Sie den Dialog
dazu erneut auf und gehen Sie wie folgt vor:
Ändern: Um das Aussehen einer Linie zu ändern, nehmen Sie zuerst die ge-
wünschten Einstellungen vor (Linienstil, Liniendicke, Farbe). Dann klicken Sie
in der Vorschau auf die Linie (oder ihre Schaltfläche), auf die Sie diese Einstel-
lungen anwenden möchten.
Entfernen: Um eine Umrandungslinie zu entfernen, klicken Sie in der Vorschau
zwei Mal auf diese Linie (oder auf ihre Schaltfläche). Einmaliges Anklicken
bringt die Umrandungslinie an, nochmaliges Anklicken entfernt sie wieder.
Tipp: Die Schaltfläche Keine oberhalb der Vorschau entfernt alle Linien.
Tipp: Verwenden der Formatleiste
Sie können alternativ auch das Symbol ganz rechts in der Formatleiste ver-
wenden, um Umrandungslinien anzubringen.
Gehen Sie dazu wie folgt vor:
1. Selektieren Sie die gewünschten Zellen.
2. Klicken Sie nicht auf das Symbol selbst, sondern auf den Pfeil rechts davon. Es
öffnet sich ein Menü, in dem Sie gewünschte Art der Umrandung bestimmen
können. Wählen Sie darin einen Eintrag per Mausklick.
Die entsprechende Umrandung wird nun angebracht.
Tipp: Wenn Sie anschließend noch weitere Zellen mit genau der gleichen Art von
Umrandung versehen möchten, genügt es, diese zu markieren und das Symbol
selbst (nicht den Pfeil) anzuklicken. PlanMaker wendet dann die zuletzt gewählte
Art von Umrandung erneut an.
Schattierung
Auf der Karteikarte Schattierung im Dialogfenster des Befehls Format > Zelle
können Sie Zellen mit einer farbigen Schattierung oder einem Muster hinterlegen.

162 Gestalten einer Tabelle Handbuch PlanMaker
Alternativ lässt sich dieser Befehl auch über Format > Schattierung aufrufen.
Gehen Sie wie folgt vor:
1. Selektieren Sie die gewünschten Zellen.
2. Rufen Sie den Befehl Format > Schattierung auf.
3. Bringen Sie die gewünschte Schattierung an (siehe unten).
4. Bestätigen Sie mit OK.
Dabei haben Sie die Wahl zwischen folgenden Arten von Schattierungen:
Ein Raster anbringen
Ein Raster ist eine Farbschattierung, die aus der gewählten Vordergrundfarbe
und Hintergrundfarbe gemischt wird.
Um ein Raster anzubringen, wählen Sie bei Typ die Option Raster und nehmen
dann die gewünschten Einstellungen vor:
Stellen Sie zuerst die gewünschte Vordergrundfarbe und Hintergrundfarbe
ein. (Für die Hintergrundfarbe ist Weiß voreingestellt.)
In der Rubrik Raster werden nun verschiedene Mischungen dieser beiden Far-
ben vorgeschlagen. Wählen Sie einen dieser Vorschläge aus. Alternativ können

Handbuch PlanMaker Gestalten einer Tabelle 163
Sie auch in das Eingabefeld unter Raster die gewünschte Mischung in Prozent
eintippen. Zulässig sind Werte zwischen 0 (100% Hintergrundfarbe) und 100
(100% Vordergrundfarbe).
Ein Muster anbringen
Um ein Muster anzubringen, klicken Sie auf eines der Muster in der Rubrik
Muster.
Weiterhin können Sie die Vordergrundfarbe und Hintergrundfarbe für das
Muster auswählen.
Raster oder Muster entfernen
Möchten Sie ein gewähltes Raster oder Muster wieder entfernen, wählen Sie
bei Typ die Option Keines.
Schließlich bestätigen Sie mit OK.
Tipp: Verwenden der Formatleiste
Sie können alternativ auch das Symbol ganz rechts in der Formatleiste ver-
wenden, um eine Schattierung anzubringen.
Gehen Sie dazu wie folgt vor:
1. Selektieren Sie die gewünschten Zellen.
2. Klicken Sie nicht auf das Symbol selbst, sondern auf den Pfeil rechts davon. Es
öffnet sich ein Menü, in dem Sie gewünschte Farbe bestimmen können. Wählen
Sie diese per Mausklick.
Die Schattierung wird nun angebracht.
Tipp: Wenn Sie anschließend noch weitere Zellen mit der gleichen Schattierung
versehen möchten, genügt es, diese zu markieren und das Symbol selbst (nicht
den Pfeil) anzuklicken. PlanMaker wendet dann die zuletzt gewählte Schattie-
rung erneut an.
Ausrichtung
Auf der Karteikarte Ausrichtung im Dialogfenster des Befehls Format > Zelle
können Sie die Ausrichtung des Zellinhalts innerhalb der Zelle bestimmen.

164 Gestalten einer Tabelle Handbuch PlanMaker
Bevor Sie diesen Befehl aufrufen, müssen Sie die gewünschten Zellen markieren.
Soll nur eine einzige Zelle bearbeitet werden, reicht es, wenn Sie diese ansteuern.
Das Dialogfenster dieses Befehls enthält folgende Optionen:
Horizontale Ausrichtung
Bestimmt die horizontale Ausrichtung des Zellinhalts innerhalb der Zellgrenzen:
Standard: Text linksbündig, Zahlen rechtsbündig, Wahrheitswerte und Fehlerwerte
zentriert
Links: Zellinhalt am linken Rand der Zelle ausrichten
Zentriert: Zellinhalt mittig ausrichten
Rechts: Zellinhalt am rechten Rand der Zelle ausrichten
Blocksatz: Zellinhalt gleichmäßig zwischen linkem und rechten Rand verteilen
(wirkt sich nur auf Zellen mit mehrzeiligem Inhalt und aktivierter Option Zei-
lenumbruch aus)
Zentriert über Spalten: Zentriert den Inhalt einer Zelle über mehrere Spalten.
Markieren Sie dazu die Zelle sowie beliebige viele benachbarte Zellen rechts da-

Handbuch PlanMaker Gestalten einer Tabelle 165
von (diese müssen leer sein!). Wählen Sie dann die Ausrichtung Zentriert über
Spalten.
Vertikale Ausrichtung
Bestimmt die vertikale Ausrichtung des Zellinhalts innerhalb der Zellgrenzen:
Unten: Zellinhalt am unteren Rand der Zelle ausrichten
Zentriert: Zellinhalt vertikal zentrieren
Oben: Zellinhalt am oberen Rand der Zelle ausrichten
Vertikaler Blocksatz: Zellinhalt gleichmäßig zwischen oberem und unterem Rand
verteilen (wirkt sich nur auf Zellen mit mehrzeiligem Inhalt und aktivierter Option
Zeilenumbruch aus)
Drehen um ...
Hier können Sie die komplette Zelle (samt Inhalt) um den gewählten Winkel dre-
hen.
Schreibrichtung
Für Text in arabischer Schrift können Sie hier die Schreibrichtung der Zelle auf
rechts-nach-links ändern.
Tipp: Bei der Standardeinstellung Kontextabhängig stellt PlanMaker die korrekte
Schreibrichtung automatisch ein.
Siehe auch Kapitel „Arbeiten mit arabischem Text“ (ab Seite 391).
Innenränder
Hier können Sie die Innenränder der Zelle einstellen.
Zeilenumbruch
Ist diese Option aktiviert, wird der Zellinhalt automatisch in die nächste Zeile um-
brochen, falls die Zellenbreite nicht ausreicht, um ihn in einer einzigen Zeile anzu-
zeigen.

166 Gestalten einer Tabelle Handbuch PlanMaker
Tipp: Mit der Tastenkombination (Strg)(¢) können Sie dabei manuell Zeilenum-
brüche innerhalb einer Zelle vornehmen.
Standardmäßig ist die Option ausgeschaltet.
Vertikaler Text
Ist diese Option aktiviert, wird der Zellinhalt nicht von links nach rechts, sondern
von oben nach unten gezeichnet.
Zellen verbinden
Ermöglicht das Verbinden einer Zelle mit ihren benachbarten Zellen. Markieren Sie
dazu die Zelle sowie beliebige viele direkt benachbarte Zellen und aktivieren Sie
dann diese Option.
Verbundene Zellen werden von PlanMaker so behandelt, als ob sie eine einzige
Zelle wären.
Hinweis: Wenn Sie Zellen verbinden, verlieren alle Zellen außer der linken oberen
Zelle ihren Inhalt.
Um die Verbindung wieder zu lösen, klicken Sie auf die verbundenen Zellen und
schalten diese Option wieder aus.
Schutz
Auf der Karteikarte Schutz im Dialogfenster des Befehls Format > Zelle können
Sie Zellen mit einem Zellschutz versehen.
Sämtliche Informationen hierzu finden Sie im Abschnitt „Blattschutz“ ab Seite
373.
Zeichenformat
Über den Befehl Format > Zeichen (Tastenkürzel: (Strg)(2)) können Sie das Zei-
chenformat (Schriftart, Schriftgröße, Schriftfarbe, Textauszeichnungen etc.) än-
dern.

Handbuch PlanMaker Gestalten einer Tabelle 167
Worauf sich dieser Befehl auswirkt, hängt davon ab, was Sie markiert haben, bevor
Sie ihn aufrufen:
Wenn Sie nichts markieren, wirkt sich der Befehl auf die Zelle aus, auf der sich
der Zellrahmen momentan befindet.
Wenn Sie mehrere Zellen markieren, sind alle markierten Zellen von der Ände-
rung betroffen.
Sie können auch die Taste (F2) in einer Zelle drücken und dann Zeichen inner-
halb des Zellinhalts markieren, worauf nur die Zeichenformatierung dieser Zei-
chen geändert wird.
Das Dialogfenster von Format > Zeichen verfügt über drei Karteikarten, zwischen
denen Sie wechseln können, indem Sie mit der Maus oben auf einen der Karteikar-
tenreiter klicken.
Die einzelnen Karteikarten enthalten folgende Formatierungen:
Karteikarte Schrift
Schriftart und Schriftgröße, Textauszeichnungen (fett, kursiv, unterstrichen
etc.), Schriftfarbe und Hintergrundfarbe wählen

168 Gestalten einer Tabelle Handbuch PlanMaker
Karteikarte Abstand
Hoch- und Tiefstellen, Laufweite und Zeichenbreite verändern und Kerning
(Unterschneidung von Zeichen) ein-/ausschalten
Karteikarte Verknüpfung
Verknüpfungen (Hyperlinks) anbringen und bearbeiten. Lesen Sie dazu den
Abschnitt „Verknüpfungen anbringen“ ab Seite 357.
Ausführliche Informationen zu den einzelnen Formatierungen finden Sie auf den
nächsten Seiten.
Schriftart und Schriftgröße
Um die Schriftart und/oder -größe zu ändern, gehen Sie wie folgt vor:
1. Markieren Sie die gewünschten Zellen oder den gewünschten Text.
2. Rufen Sie den Befehl Format > Zeichen auf.
3. Wechseln Sie auf die Karteikarte Schrift.
Nun können Sie die gewünschte Schriftart und -größe einstellen:
Um die Schriftart zu ändern, wählen Sie die gewünschte Schrift in der auf-
klappbaren Liste Schriftart.
In der aufklappbaren Liste Größe werden die gebräuchlichsten Schriftgrößen
angeboten. Sie können aber jederzeit andere Werte von Hand eintippen. Die
Schriftgröße lässt sich auf Zehntel genau eingeben – Schriftgrößen wie 11,9
sind also auch zulässig.
Verwenden der Formatleiste
Sie können die Schriftart und -größe auch über die Formatleiste ändern.
In der Formatzeile werden Schriftart und -größe angezeigt. Um diese zu ändern,
markieren Sie erst den gewünschten Text und öffnen dann die Liste mit den
Schriftarten beziehungsweise -größen, indem Sie auf das kleine Pfeilchen rechts
daneben klicken. Jetzt können Sie eine Schriftart oder -größe per Mausklick aus-
wählen.

Handbuch PlanMaker Gestalten einer Tabelle 169
Textauszeichnungen
Als Textauszeichnungen werden Zeichenformatierungen wie Fettdruck, Kursiv-
schrift etc. bezeichnet.
Textauszeichnungen können nach Belieben kombiniert werden.
Um Text mit einer oder mehreren Textauszeichnungen zu versehen, gehen Sie wie
folgt vor:
1. Markieren Sie die gewünschten Zellen oder den gewünschten Text.
2. Rufen Sie den Befehl Format > Zeichen auf.
3. Wechseln Sie auf die Karteikarte Schrift.
4. Schalten Sie die gewünschte(n) Textauszeichnung(en) per Mausklick ein bezie-
hungsweise aus.
Es gibt folgende Textauszeichnungen:
Kursiv: Eine schräg liegende Variante der Schrift.
Fett: Eine kräftigere („fettere“) Variante der Schrift.
KAPITÄLCHEN: Anstelle von Kleinbuchstaben werden verkleinerte Großbuch-
staben ausgegeben.
GROSSBUCHSTABEN: Alle Zeichen werden in Großbuchstaben ausgege-
ben.
Durchstreichen: Der Text wird durchgestrichen.
Unterstreichen: Sie können Text einfach oder doppelt unterstreichen lassen.
Die Unterstreichung kann durchgehend oder wortweise erfolgen.
Hochstellen (z.B. r2) und Tiefstellen (z.B. H20): Diese Auszeichnungen sind
auf der nächsten Karteikarte zu finden (siehe Abschnitt „Hochstellen und Tief-
stellen“ ab Seite 171).
Verwenden der Formatleiste
Die gebräuchlichsten Textauszeichnungen lassen sich auch über die Formatleiste
anbringen.

170 Gestalten einer Tabelle Handbuch PlanMaker
Klicken Sie dazu das Symbol für die Textauszeichnung an, um diese ein- oder wie-
der auszuschalten: Das F steht für Fettdruck, das K für Kursivschrift und das U für
einfaches Unterstreichen.
Tipp: Für diese Textauszeichnungen gibt es auch Tastenkürzel: (Strg)(B) für
Fettdruck, (Strg)(I) für Kursivschrift und (Strg)(U) für einfaches Unterstreichen.
Schriftfarbe
Sie können sowohl Text als auch seinen Hintergrund einfärben.
Gehen Sie dazu wie folgt vor:
1. Markieren Sie die gewünschten Zellen oder den gewünschten Text.
2. Rufen Sie den Befehl Format > Zeichen auf.
3. Wechseln Sie auf die Karteikarte Schrift.
In der Liste Schriftfarbe können Sie nun die gewünschte Farbe für den Text aus-
wählen.
Über die Liste Hintergrundfarbe können Sie zusätzlich die Hintergrundfarbe än-
dern. Wählen Sie hier anstelle der Standardeinstellung Transparent eine andere
Farbe, wird der Text mit dieser Farbe hinterlegt.
Tipp: Wenn Sie die Hintergrundfarbe auf diese Weise ändern, wirkt sich das nur
die einzelnen Zeichen innerhalb der Zelle aus. Möchten Sie hingegen die kom-
plette Zelle einfärben, sollten Sie stattdessen den Befehl Format > Schattierung
verwenden.
Anmerkungen
Farblisten bieten immer nur einige Standardfarben an, Sie können aber jederzeit
auch andere Farben wählen. Klicken Sie dazu auf den Eintrag Andere... am
Ende der Liste (siehe auch Abschnitt „Dokumenteigenschaften, Karteikarte
Farben“ ab Seite 425).
Die Schriftfarbe lässt sich auch über das Symbol in der Formatleiste
ändern:
Dazu markieren Sie den gewünschten Text (oder die gewünschten Zellen), kli-
cken auf das Pfeilchen rechts neben diesem Symbol (also nicht auf das Symbol

Handbuch PlanMaker Gestalten einer Tabelle 171
selbst). Dann wählen Sie die gewünschte Farbe aus der Liste, die sich daraufhin
öffnet.
Tipp: Um weiteren Text in der gleichen Farbe zu formatieren, markieren Sie
diesen wie üblich und klicken dann einfach auf das Symbol selbst.
Hochstellen und Tiefstellen
Sie können Zeichen auch hochstellen (z.B. r2) oder tiefstellen (z.B. H20).
Gehen Sie dazu wie folgt vor:
1. Markieren Sie die gewünschten Zellen oder den gewünschten Text.
Wenn Sie nur einzelne Zeichen innerhalb einer Zelle ändern wollen, so drücken
Sie erst die Taste (F2), um einzelne Zeichen markieren zu können.
2. Rufen Sie den Befehl Format > Zeichen auf.
3. Wechseln Sie auf die Karteikarte Abstand.
Nun können Sie die Optionen Hochstellen beziehungsweise Tiefstellen einschal-
ten.
Auf Wunsch lässt sich zusätzlich bei Position angeben, um wie viel Prozent der
Text hoch- beziehungsweise tiefgestellt werden soll. Weiterhin können Sie durch
eine Prozentangabe im Feld Größe bestimmen, wie stark die Schriftgröße vermin-
dert werden soll. Geben Sie beispielsweise 100 Prozent ein, wenn die Schrift nicht
verkleinert werden soll.
Tipp: Hierfür gibt es folgende Tastenkürzel: (Strg)(ª)(Num+) (Plustaste auf der
Zehnertastatur) für das Hochstellen, (Strg)(ª)(Num-) für das Tiefstellen und (Strg)(ª)(Num*), um Hoch-/Tiefstellungen wieder abzuschalten.
Laufweite und Zeichenbreite
Sie können in PlanMaker sogar die Laufweite und die Zeichenbreite von Zeichen
ändern.
Die Laufweite bezeichnet den Abstand zwischen den einzelnen Zeichen. Bei Wer-
ten unter 100% rutschen die Zeichen enger zusammen, bei Werten größer als 100%
weiter auseinander.

172 Gestalten einer Tabelle Handbuch PlanMaker
Wenn Sie die Zeichenbreite ändern, wird nicht der Abstand zwischen den Zeichen,
sondern die Breite der Zeichen selbst verändert – die Zeichen werden also verzerrt.
Um diese Einstellungen zu ändern, rufen Sie Format > Zeichen auf, wechseln auf
die Karteikarte Abstand und tragen die gewünschten Werte bei Laufweite bezie-
hungsweise Zeichenbreite ein.
Hinweis: Manche Drucker unterstützen das Ändern der Zeichenbreite bei dru-
ckerinternen Schriften nicht. Die Schrift erscheint dann zwar auf dem Bildschirm
breiter oder schmaler, nicht jedoch im Ausdruck.
Kerning (Unterschneidung)
Bei bestimmten Paaren von Buchstaben sieht das Schriftbild gleichmäßiger aus,
wenn diese Buchstaben etwas näher zusammen oder weiter auseinander geschoben
werden. Diesen Ausgleich bezeichnet man als Unterschneiden von Zeichen (eng-
lisch: Kerning).
Die folgende Abbildung illustriert, was gemeint ist:
Oben: ohne Kerning. Unten: mit Kerning
Beim oberen Text (ohne Kerning) sieht man, dass die Buchstaben „V“ und „A“
normalerweise zu weit auseinander stehen. Beim unteren Text (mit Kerning) wurde
dies korrigiert.
Dieser Ausgleich findet vollautomatisch statt. Sie müssen das Kerning lediglich
aktivieren. Dazu markieren Sie die gewünschten Zellen (oder den gewünschten
Text), rufen Format > Zeichen auf, wechseln auf die Karteikarte Abstand und
schalten die Option Kerning verwenden ein.
PlanMaker korrigiert dann selbstständig den Zeichenabstand von allen Buchsta-
benpaaren, bei denen dies zu einer Verbesserung des Schriftbilds führt.

Handbuch PlanMaker Gestalten einer Tabelle 173
Hinweis: Nicht alle Schriften enthalten in ihren Schriftdaten die hierfür erforder-
lichen Kerninginformationen. In diesen ist genau festgelegt, bei welchen Buch-
stabenkombinationen wie viel Ausgleich erforderlich ist. So gut wie alle von
SoftMaker veröffentlichten Schriftensammlungen sind natürlich mit umfangrei-
chen Kerninginformationen ausgestattet.
Zeichenformatierung zurücksetzen
Einmal angebrachte Zeichenformatierungen lassen sich jederzeit wieder entfernen.
Gehen Sie dazu wie folgt vor:
1. Markieren Sie die gewünschten Zellen oder den gewünschten Text.
2. Rufen Sie den Befehl Format > Standard auf.
PlanMaker entfernt nun alle Zeichenformatierungen, die Sie über Format > Zei-
chen oder die Formatleiste angebracht haben.
Absatzformat (nur in Textrahmen)
Wenn Sie Textrahmen in Ihre Tabelle eingefügt haben, können Sie die Absatzfor-
matierung (Zeilenabstand, Einzüge etc.) des enthaltenen Textes jederzeit ändern.
Verwenden Sie dazu den Befehl Format > Absatz.
Hinweis: Der Befehl Format > Absatz ist nur in Textrahmen verfügbar. Allge-
meine Informationen zum Arbeiten mit Textrahmen finden Sie im Abschnitt
„Textrahmen“ ab Seite 245.
Zu den Absatzformatierungen zählen folgende Optionen:
Einzüge
Zeilenabstand
Absatzausrichtung
Abstände oberhalb/unterhalb eines Absatzes
Trennhäufigkeit der Silbentrennung (siehe Abschnitt „Silbentrennung“)
Details dazu finden Sie, in obiger Reihenfolge, auf den nächsten Seiten.

174 Gestalten einer Tabelle Handbuch PlanMaker
Einzüge (nur in Textrahmen)
Hinweis: Einzüge sind nur auf Text anwendbar, der in einen Textrahmen einge-
fügt wurde. Um Text in Tabellenzellen einzurücken, können Sie die Option In-
nenränder auf der Karteikarte Ausrichtung im Dialogfenster des Befehls For-
mat > Zelle verwenden.
Mit Hilfe von Einzügen können Sie den linken und rechten Rand von Absätzen in
Textrahmen ändern, um Text ein- oder auszurücken. Der Einzug für die erste Zeile
eines Absatzes lässt sich dabei getrennt einstellen.
Um Einzüge zu verwenden, markieren Sie die gewünschten Absätze in dem Text-
rahmen und rufen dann Format > Absatz auf.
In der Rubrik Einzüge können Sie die Einzüge Von links, Von rechts und den
Einzug für die Erste Zeile einstellen. Geben Sie hier die gewünschten Werte ein.
Sie dürfen auch negative Werte für Einzüge eintragen.
Zeilenabstand (nur in Textrahmen)
Hinweis: Der Zeilenabstand ist nur bei Text änderbar, der in einen Textrahmen
eingefügt wurde.
Der Zeilenabstand bestimmt den Abstand zwischen den einzelnen Zeilen eines Ab-
satzes in einem Textrahmen.
Um den Zeilenabstand zu verändern, gehen Sie wie folgt vor:
1. Setzen Sie die Schreibmarke in den gewünschten Absatz des Textrahmens (oder
markieren Sie mehrere Absätze darin).
2. Rufen Sie den Befehl Format > Absatz auf.
Die Optionen zum Ändern des Zeilenabstands finden sie in der Rubrik Zeilen-
abstand:
3. Wählen Sie dort zunächst über die aufklappbare Liste aus, welche Methode
zum Festlegen des Zeilenabstands verwendet werden soll (siehe unten).
4. Tragen Sie dann rechts daneben das gewünschte Maß ein.
Wenn Sie mit OK bestätigen, wird der Zeilenabstand entsprechend geändert.

Handbuch PlanMaker Gestalten einer Tabelle 175
Methoden zum Festlegen des Zeilenabstands
In der aufklappbaren Liste Zeilenabstand können Sie dabei wählen, welche Me-
thode zum Festlegen des Zeilenabstands verwendet werden soll.
Die Liste hat folgende Einträge:
Einfach
Einfacher automatischer Zeilenabstand.
Hier wird der optimale Zeilenabstand automatisch ermittelt:
Wenn Sie beispielsweise die Schriftgröße in dem Absatz erhöhen, wird auch der
Zeilenabstand entsprechend vergrößert.
Reduzieren Sie die Schriftgröße, wird der Zeilenabstand hingegen automatisch
verkleinert.
Mehrfach
Mehrfacher automatischer Zeilenabstand.
Entspricht der Option Einfach, liefert also ebenfalls einen automatischen Zei-
lenabstand. Allerdings können Sie diesen bei Bedarf einfach vergrößern oder
verkleinern, indem Sie in dem Eingabefeld rechts von dieser Option die ge-
wünschte Anzahl an Zeilen angeben.
Beispiele:
Tragen Sie bei Zeilen „1,5“ ein, um anderthalbfachen automatischen Zeilenab-
stand zu erhalten.
Tragen Sie „2“ ein, um zweifachen automatischen Zeilenabstand zu erhalten.
Tragen Sie „1“ ein, um einfachen automatischen Zeilenabstand zu erhalten
(entspricht dem Wählen der Option Einfach).
Genau
Fester Zeilenabstand.
Hier können Sie den Zeilenabstand auf einen festen Wert in Punkt setzen. Der
Zeilenabstand wird dann nicht mehr automatisch an die Schriftgröße angepasst.
Mindestens
Mindest-Zeilenabstand.

176 Gestalten einer Tabelle Handbuch PlanMaker
Diese Einstellung entspricht der Option Einfach, verhindert jedoch, dass der
angegebene Mindestwert unterschritten wird.
Tragen Sie als Mindestwert also 12 Punkt ein, verwendet das Programm norma-
lerweise einen einfachen automatischen Zeilenabstand. Unterschritte dieser je-
doch 12 Punkt (weil Sie eine sehr kleine Schrift verwenden), wird stattdessen
ein fester Zeilenabstand von 12 Punkt verwendet.
Standardmäßig ist der Zeilenabstand auf Einfach gesetzt.
Absatzausrichtung (nur in Textrahmen)
Hinweis: Die Absatzausrichtung ist nur bei Text einstellbar, der in einen Text-
rahmen eingefügt wurde. Um die Ausrichtung von Text in Tabellenzellen festzu-
legen, rufen Sie den Befehl Format > Zelle auf und wechseln auf die Karteikarte
Ausrichtung.
Mit dem Befehl Format > Absatz kann auch die Ausrichtung von Textabsätzen
geändert werden, die in einen Textrahmen eingefügt wurden.
Es gibt vier Arten der Absatzausrichtung:
Linksbündig
Rechtsbündig
Zentriert
Blocksatz (Wörter gleichmäßig zwischen linkem und rechtem Rand verteilen)
Ändern der Schreibrichtung (für arabischen Text)
Für Text in arabischer Schrift gibt es zusätzlich noch die Option Schreibrichtung,
mit der Sie die Schreibrichtung des Absatzes auf rechts-nach-links setzen können.
Siehe auch Kapitel „Arbeiten mit arabischem Text“ (ab Seite 391).
Abstände oberhalb/unterhalb eines Absatzes (nur in
Textrahmen)
Hinweis: Der Abstand oberhalb/unterhalb eines Absatzes ist nur bei Text ein-
stellbar, der in einen Textrahmen eingefügt wurde. Um die Abstände zwischen
Tabellenzellen festzulegen, können Sie jederzeit die Zeilenhöhe der Zellen än-
dern.

Handbuch PlanMaker Gestalten einer Tabelle 177
Neben dem Zeilenabstand können Sie bei Text in einem Textrahmen auch festle-
gen, wie viel Platz oberhalb der ersten Zeile und unterhalb der letzten Zeile eines
Absatzes freigehalten werden soll.
Dies können Sie in der Rubrik Abstände im Dialogfenster von Format > Absatz
einstellen. Es gibt hier folgende Optionen:
Option Bedeutung
Oberhalb Geben Sie hier ein, wie viel Abstand zum Ende des vorherigen Ab-
satzes eingehalten werden soll.
Unterhalb Hier ist einzutragen, wie viel Abstand PlanMaker zum Beginn des
nächsten Absatzes einhalten soll.
Zeichenvorlagen
In einer Zeichenvorlage können Sie ein häufig benötigtes Zeichenformat (Schrift-
art, Schriftgröße, Textauszeichnungen etc.) speichern und es immer wieder auf
beliebige Zeichen anwenden.
Möchten Sie beispielsweise kleingedruckte Bereiche in einer anderen Schrift und
einer kleineren Größe drucken, erstellen Sie sich einfach eine entsprechende Zei-
chenvorlage – nennen wir sie „Kleingedrucktes“ – und wenden diese an den ge-
wünschten Stellen an.
Anmerkung: Der Unterschied zwischen Zeichenvorlagen und Zellenvorlagen (sie-
he Abschnitt „Zellenvorlagen“ ab Seite 181) liegt darin, dass in Zeichenvorlagen
nur das Zeichenformat gespeichert wird, in Zellenvorlagen hingegen sowohl das
Zellenformat (Zahlenformat, Umrandung, Ausrichtung etc.) als auch das Zeichen-
format.
Weiterhin sind Zeichenvorlagen auch auf einzelne Zeichen anwendbar, Zellenvor-
lagen hingegen nur auf komplette Zellen.
Ausführlichere Informationen folgen auf den nächsten Seiten.
Zeichenvorlagen erstellen
Um eine Zeichenvorlage zu erstellen, gehen Sie wie folgt vor:
1. Rufen Sie Format > Zeichenvorlage auf.

178 Gestalten einer Tabelle Handbuch PlanMaker
2. Klicken Sie auf die Schaltfläche Neu.
3. Geben Sie der Zeichenvorlage einen beliebigen Namen und bestätigen Sie mit
OK.
4. Es erscheint ein Dialogfenster, das dem des Befehls Format > Zeichen weitge-
hend entspricht. Stellen Sie hier die gewünschte Zeichenformatierung ein (siehe
Abschnitt „Zeichenformat“ ab Seite 166).
5. Wurden alle gewünschten Einstellungen vorgenommen, klicken Sie auf OK,
um die Vorlage zu definieren.
6. Verlassen Sie das Dialogfenster „Zeichenvorlage“ mit Schließen.
Die Vorlage ist nun definiert und einsatzbereit. Wie Sie die neue Vorlage in der
Praxis einsetzen, erfahren Sie im nächsten Abschnitt.
Tastenkürzel verwenden
Benötigen Sie eine Formatvorlage besonders häufig, können Sie ihr jederzeit ein
Tastenkürzel geben. Das hat den Vorteil, dass Sie die Vorlage blitzschnell mit ei-
nem einzigen Tastendruck aktivieren können.
Um einer Vorlage ein Tastenkürzel zuzuordnen, wechseln Sie im Dialog von For-
mat > Zeichenvorlage auf die Karteikarte Vorlage, setzen die Schreibmarke in
das Eingabefeld Tastenkürzel und betätigen die gewünschte Tastenkombination.
Hinweis: Wenn Sie eine Tastenkombination betätigen, die bereits belegt ist, wird
unter dem Eingabefeld Tastenkürzel angezeigt, womit diese momentan belegt
ist. Sie sollten dann die Rücktaste (æ__) betätigen, um das Tastenkürzel wieder
zu löschen und eine andere Tastenkombination verwenden. Andernfalls über-
schreiben Sie die Tastenkombination einer anderen Vorlage oder gar die eines
PlanMaker-Befehls.
Wir empfehlen Ihnen, für Formatvorlagen stets Tastenkombinationen mit den Tas-
ten (Strg) und (ª) zu verwenden, da diese normalerweise nicht belegt sind.
Zeichenvorlagen anwenden
Um eine Zeichenvorlage anzuwenden, gehen Sie wie folgt vor:
1. Markieren Sie die gewünschten Zellen. Sie können auch einzelne Zeichen in-
nerhalb einer Zelle markieren, nachdem Sie die Taste (F2) betätigt haben.

Handbuch PlanMaker Gestalten einer Tabelle 179
2. Rufen Sie Format > Zeichenvorlage auf.
3. Wählen Sie die gewünschte Vorlage.
4. Klicken Sie auf Anwenden.
Sofort ändert sich die Formatierung der markierten Zeichen so, wie Sie es in der
Zeichenvorlage festgelegt hatten.
Tipp: Sie können Zeichenvorlagen auch aus der Liste der Schriftarten in der
Formatleiste auswählen.
Noch schneller: Haben Sie der Formatvorlage ein Tastenkürzel zugewiesen,
können Sie die Vorlage noch schneller anwenden: Markieren Sie die gewünsch-
ten Zellinhalte und betätigen Sie die gewählte Tastenkombination.
Zeichenvorlagen ändern
Selbstverständlich können Sie Zeichenvorlagen jederzeit wieder abändern.
Wichtig: Wenn Sie die Formatierung einer Zeichenvorlage abändern, ändert sich
automatisch die Formatierung aller Zeichen, die mit dieser Vorlage formatiert
wurden.
Um eine Zeichenvorlage zu bearbeiten, gehen Sie folgendermaßen vor:
1. Rufen Sie Format > Zeichenvorlage auf.
2. Wählen Sie die zu ändernde Vorlage aus der Liste.
3. Klicken Sie auf Bearbeiten.
4. Nehmen Sie die gewünschten Änderungen an der Vorlage vor.
5. Klicken Sie auf OK.
6. Verlassen Sie das Dialogfenster mit Schließen.
Zeichenvorlagen löschen oder umbenennen
Die Schaltfläche Löschen im Dialog von Format > Zeichenvorlage löscht die
gewählte Vorlage im aktuellen Dokument.

180 Gestalten einer Tabelle Handbuch PlanMaker
Um einer Vorlage einen neuen Namen zu geben, klicken Sie auf Umbenennen und
tippen den neuen Namen ein. Auch dies wirkt sich nur auf das aktuelle Dokument
aus.
Um Formatvorlagen einer Dokumentvorlage zu löschen oder umzubenennen, öff-
nen Sie die Dokumentvorlage, nehmen die Änderungen darin vor und speichern die
Dokumentvorlage.
Zeichenvorlage Normal
Die Zeichenvorlage namens „Normal“ existiert standardmäßig in jedem Dokument
und hat eine besondere Bedeutung. Sie ist die Standardvorlage für alle Zellinhalte.
Solange Sie in einem neuen Dokument einfach etwas eintippen, wird diesem auto-
matisch die Zeichenvorlage „Normal“ zugewiesen.
Ändern Sie beispielsweise die Schriftart der Vorlage „Normal“, ändert sich dem-
entsprechend die Schrift in sämtlichen Zellen (außer bei Zellen, die Sie mit For-
mat > Zeichen in einer anderen Schrift formatiert haben). Weiterhin haben Sie auf
diese Weise die Standardschrift für zukünftige Eingaben geändert.
Verknüpfte Zeichenvorlagen erstellen
Wenn Sie, wie zu Beginn dieses Kapitels beschrieben, neue Vorlagen erstellen,
basieren diese stets auf der Zeichenvorlage „Normal“. Wählen Sie also beispiels-
weise für die Vorlage „Normal“ eine neue Schriftart, ändert sich die Schrift auch in
allen anderen Vorlagen – sofern dort keine andere Schrift gewählt wurde.
Also: Normalerweise sind alle Zeichenvorlagen mit der Vorlage „Normal“ ver-
knüpft. Sie können aber beim Erstellen einer neuen Vorlage unter Basierend auf
eine beliebige andere Zeichenvorlage als Basis angeben.
Um eine Vorlage zu erstellen und diese auf einer bestimmten anderen Vorlage ba-
sieren zu lassen, gehen Sie folgendermaßen vor:
1. Rufen Sie Format > Zeichenvorlage auf.
2. Klicken Sie auf die Schaltfläche Neu.
3. Geben Sie der Zeichenvorlage einen Namen.
4. Wählen Sie auf der Karteikarte Vorlage unter Basierend auf die Vorlage, mit
der die neue Vorlage verknüpft sein soll.

Handbuch PlanMaker Gestalten einer Tabelle 181
5. Nun können Sie die gewünschte Formatierung anbringen etc.
Relative Schriftgröße
Wenn Sie eine Vorlage auf einer anderen basieren lassen, können Sie auf Wunsch
die relative Schriftgröße angeben. Sie können zum Beispiel festlegen, dass die
Schriftgröße der Vorlage X stets 80% der Schriftgröße von Vorlage Y betragen soll.
Gehen Sie dazu wie folgt vor:
1. Rufen Sie Format > Zeichenvorlage auf.
2. Selektieren Sie eine Vorlage und klicken Sie auf Bearbeiten.
3. Wechseln Sie auf die Karteikarte Vorlage.
4. Schalten Sie die Option Größe ein.
5. Tragen Sie den gewünschten Faktor in Prozent ein – zum Beispiel 80.
6. Bestätigen Sie mit OK.
Die Schriftgröße einer so bearbeiteten Vorlage wird nun stets 80% der Vorlage be-
tragen, auf der sie basiert.
Zellenvorlagen
In einer Zellenvorlage können Sie ein häufig benötigtes Zellenformat (Zahlenfor-
mat, Umrandung, Ausrichtung etc.) speichern und es immer wieder auf beliebige
Zellen anwenden.
Möchten Sie beispielsweise regelmäßig Zellen mit dem Zahlenformat „Währung“
und einer anderen Schriftart formatieren, erstellen Sie sich einfach eine entspre-
chende Zellenvorlage und wenden diese auf die gewünschten Zellen an.
Anmerkung: Der Unterschied zwischen Zeichenvorlagen (siehe Abschnitt
„Zeichenvorlagen“ ab Seite 177) und Zellenvorlagen liegt darin, dass in Zeichen-
vorlagen nur das Zeichenformat gespeichert wird, in Zellenvorlagen hingegen so-
wohl das Zellenformat (Zahlenformat, Umrandung, Ausrichtung etc.) als auch das
Zeichenformat (Schriftart, Textauszeichnungen etc.).
Weiterhin sind Zeichenvorlagen auch auf einzelne Zeichen anwendbar, Zellenvor-
lagen hingegen nur auf komplette Zellen.

182 Gestalten einer Tabelle Handbuch PlanMaker
Ausführlichere Informationen folgen auf den nächsten Seiten.
Zellenvorlagen erstellen
Um eine Zellenvorlage zu erstellen, gehen Sie wie folgt vor:
1. Rufen Sie Format > Zellenvorlage auf.
2. Klicken Sie auf die Schaltfläche Neu.
3. Geben Sie der Zellenvorlage einen beliebigen Namen und bestätigen Sie mit
OK.
4. Die Vorlage wurde nun angelegt, und Sie können sie wie folgt bearbeiten:
Klicken Sie auf Zeichenformat, wenn Sie das Zeichenformat der Vorlage än-
dern möchten. Dazu erscheint ein Dialogfenster, das dem des Befehls Format
> Zeichen weitgehend entspricht (siehe Abschnitt „Zeichenformat“ ab Seite
166).
Klicken Sie auf Zellenformat, wenn Sie das Zellenformat der Vorlage ändern
möchten. Dazu erscheint ein Dialogfenster, das dem des Befehls Format > Zel-
le weitgehend entspricht (siehe Abschnitte „Zahlenformat“ ab Seite 146 und
folgende).
5. Ist alles wunschgemäß, verlassen Sie das Dialogfenster „Zellenvorlage“ mit
Schließen.
Die Vorlage ist nun definiert und einsatzbereit. Wie Sie diese Vorlage in der Praxis
einsetzen, erfahren Sie im nächsten Abschnitt.
Tastenkürzel verwenden
Benötigen Sie eine Zellenvorlage besonders häufig, können Sie ihr jederzeit ein
Tastenkürzel geben. Das hat den Vorteil, dass Sie die Vorlage blitzschnell mit ei-
nem einzigen Tastendruck aktivieren können.
Um einer Vorlage ein Tastenkürzel zuzuordnen, rufen Sie den Befehl Format >
Zellenvorlage auf und selektieren die gewünschte Vorlage in der Liste. Dann kli-
cken Sie in das Eingabefeld Tastenkürzel und betätigen die gewünschte Tasten-
kombination.

Handbuch PlanMaker Gestalten einer Tabelle 183
Hinweis: Wenn Sie eine Tastenkombination betätigen, die bereits belegt ist, wird
unter dem Eingabefeld Tastenkürzel angezeigt, womit diese momentan belegt
ist. Sie sollten dann die Rücktaste (æ__) betätigen, um das Tastenkürzel wieder
zu löschen und eine andere Tastenkombination verwenden. Andernfalls über-
schreiben Sie die Tastenkombination einer anderen Vorlage oder gar die eines
PlanMaker-Befehls.
Wir empfehlen Ihnen, für Formatvorlagen stets Tastenkombinationen mit den Tas-
ten (Strg) und (ª) zu verwenden, da diese normalerweise nicht belegt sind.
Zellenvorlagen anwenden
Um eine Zellenvorlage anzuwenden, gehen Sie wie folgt vor:
1. Markieren Sie die gewünschten Zellen. Wenn Sie nichts markieren, wird die
Vorlage auf die aktuelle Zelle angewandt.
2. Rufen Sie Format > Zellenvorlage auf.
3. Wählen Sie die gewünschte Vorlage.
4. Klicken Sie auf Anwenden.
Sofort ändert sich die Formatierung der markierten Zellen so, wie Sie es in der
Zellenvorlage festgelegt hatten.
Tipp: In der Formatleiste wird ganz links stets die für die aktuelle Zelle gewählte
Zellenvorlage angezeigt. Wenn Sie diese Liste durch einen Mausklick auf das
Pfeilchen rechts daneben öffnen, können Sie hier eine Vorlage auswählen.
Noch schneller: Haben Sie der Vorlage ein Tastenkürzel zugewiesen, können Sie
diese noch schneller anwenden: Betätigen Sie einfach die gewählte Tastenkom-
bination.
Zellenvorlagen ändern
Selbstverständlich können Sie Zellenvorlagen jederzeit wieder abändern.
Wichtig: Wenn Sie die Formatierung einer Zellenvorlage abändern, ändert sich
automatisch die Formatierung aller Zellinhalte, die mit dieser Vorlage formatiert
wurden.

184 Gestalten einer Tabelle Handbuch PlanMaker
Um eine Zellenvorlage zu bearbeiten, gehen Sie folgendermaßen vor:
1. Rufen Sie Format > Zellenvorlage auf.
2. Wählen Sie die zu ändernde Vorlage aus der Liste.
3. Klicken Sie auf Zeichenformat, wenn Sie ihr Zeichenformat ändern möchten
beziehungsweise auf Zellenformat, wenn Sie ihr Zellenformat ändern möch-
ten.
4. Nehmen Sie die gewünschten Änderungen an der Vorlage vor und bestätigen
Sie mit OK.
5. Verlassen Sie das Dialogfenster mit Schließen.
Zellenvorlagen löschen oder umbenennen
Die Schaltfläche Löschen im Dialog von Format > Zellenvorlage löscht die ge-
wählte Vorlage im aktuellen Dokument.
Um einer Vorlage einen neuen Namen zu geben, klicken Sie auf Umbenennen und
tippen den neuen Namen ein. Auch dies wirkt sich nur auf das aktuelle Dokument
aus.
Um Formatvorlagen einer Dokumentvorlage zu löschen oder umzubenennen, öff-
nen Sie die Dokumentvorlage, nehmen die Änderungen darin vor und speichern die
Dokumentvorlage.
Zellenvorlage Normal
Die Zellenvorlage namens „Normal“ existiert standardmäßig in jedem Dokument
und hat eine besondere Bedeutung. Sie ist die Standardvorlage für alle Zellen. So-
lange Sie einer Zelle also keine andere Vorlage zuweisen, ist Sie immer in der Zel-
lenvorlage „Normal“ formatiert.
Ändern Sie nun beispielsweise das Zahlenformat der Vorlage „Normal“, ändert
sich das Zahlenformat aller Zellen (außer bei Zellen, denen Sie mit Format > Zelle
ein anderes Zahlenformat „von Hand“ zugewiesen haben).
Verknüpfte Zellenvorlagen erstellen
Wenn Sie, wie zu Beginn dieses Kapitels beschrieben, neue Vorlagen erstellen,
basieren diese stets auf der Zellenvorlage „Normal“. Wählen Sie also beispielswei-

Handbuch PlanMaker Gestalten einer Tabelle 185
se für die Vorlage „Normal“ ein anderes Zahlenformat, ändert sich das Zahlenfor-
mat auch in allen anderen Vorlagen – sofern dort nicht explizit ein anderes Zahlen-
format gewählt wurde.
Also: Normalerweise sind alle Zellenvorlagen mit der Vorlage „Normal“ ver-
knüpft. Sie können aber beim Erstellen einer neuen Vorlage unter Basierend auf
eine beliebige andere Zellenvorlage als Basis angeben.
Um eine Vorlage zu erstellen und diese auf einer bestimmten anderen Vorlage ba-
sieren zu lassen, gehen Sie folgendermaßen vor:
1. Rufen Sie Format > Zellenvorlage auf.
2. Klicken Sie auf die Schaltfläche Neu.
3. Geben Sie der Zellenvorlage einen Namen.
4. Wählen Sie unter Basierend auf die Vorlage, mit der die neue Vorlage ver-
knüpft sein soll.
5. Nun können Sie die gewünschte Formatierung anbringen etc.
Dokumentvorlagen
Wie Sie in den letzten beiden Abschnitten erfahren haben, werden Zeichen- und
Zellenvorlagen in dem Dokument gespeichert, in dem sie erstellt wurden. Wenn
Sie solche Formatvorlagen auch in anderen Dokumenten verwenden möchten, soll-
ten Sie diese in einer Dokumentvorlage speichern.
Jedes Mal, wenn Sie Datei > Neu aufrufen, lässt Sie PlanMaker nämlich auswäh-
len, auf welcher Dokumentvorlage das neue Dokument basieren soll. Wählen Sie
hier eine von Ihnen erstellte Dokumentvorlage, stehen in dem neuen Dokument
genau die Zeichen- und Zellenvorlagen zur Verfügung, die in der Dokumentvorlage
vorhanden sind.
Dokumentvorlagen können übrigens nicht nur Ihre bevorzugten Formatvorlagen
enthalten, sondern auch mit Text, Werten etc. vorgefüllt sein. Erstellen Sie also Ihre
„Schablonen“ für Rechnungen, Jahresberichte, Kostengegenüberstellungen etc. –
schon wird das Erstellen neuer Tabellen zum Kinderspiel: einfach Datei > Neu
aufrufen, die Vorlage auswählen und die Tabelle fertig ausfüllen.
Ausführlichere Informationen folgen auf den nächsten Seiten.

186 Gestalten einer Tabelle Handbuch PlanMaker
Dokumentvorlagen erstellen
Um eine neue Dokumentvorlage zu erstellen, gehen Sie folgendermaßen vor:
1. Beginnen Sie ein neues Dokument oder öffnen Sie das Dokument beziehungs-
weise die Dokumentvorlage, auf deren Basis die neue Dokumentvorlage erstellt
werden soll.
2. Erstellen Sie die gewünschten Zeichen- und Zellenvorlagen und/oder tragen Sie
Text, Werte etc. ein, um die Vorlage zu erstellen.
3. Rufen Sie Datei > Speichern unter auf.
4. Wählen Sie in der Liste Dateityp den Eintrag PlanMaker-Vorlage.
5. PlanMaker wechselt nun automatisch in den Ordner, in dem sich die Doku-
mentvorlagen befinden.
6. Tippen Sie bei Dateiname einen Namen für die Vorlage ein.
7. Bestätigen Sie mit OK.
Die Vorlage wird nun gespeichert.
Dokumentvorlagen anwenden
Um eine Dokumentvorlage zu verwenden, beginnen Sie einfach mit Datei > Neu
ein neues Dokument. PlanMaker fragt Sie dabei automatisch, auf welcher Doku-
mentvorlage dieses basieren soll:
1. Rufen Sie Datei > Neu auf.
2. Wählen Sie die gewünschte Dokumentvorlage aus der Liste Vorlage.
3. Klicken Sie auf OK.
Es wird nun ein neues Dokument angelegt, in dem Ihnen alle in der Dokumentvor-
lage gespeicherten Zeichen- und Zellenvorlagen zur Verfügung stehen. Enthält die
Dokumentvorlage auch ausgefüllte Zellen, werden diese entsprechend angezeigt
und können ganz normal bearbeitet werden.

Handbuch PlanMaker Gestalten einer Tabelle 187
Dokumentvorlagen ändern
Das Ändern einer Dokumentvorlage unterscheidet sich nicht weiter vom Bearbei-
ten eines normalen Dokuments. Sie öffnen die Vorlage, nehmen Ihre Änderungen
vor und speichern die Dokumentvorlage.
Wichtig: Das Ändern einer Dokumentvorlage wirkt sich auf alle Dokumente aus,
die anschließend mit dieser Vorlage erstellt werden.
Um eine Dokumentvorlage zu ändern, gehen Sie folgendermaßen vor:
1. Rufen Sie Datei > Öffnen auf.
2. Wählen Sie in der Liste Dateityp den Eintrag PlanMaker-Vorlage.
3. Suchen Sie sich die zu ändernde Vorlage aus und bestätigen Sie mit OK.
4. Machen Sie die gewünschten Änderungen an den Zellen und/oder Vorlagen
dieser Dokumentvorlage.
5. Rufen Sie Datei > Speichern auf, um geänderte Vorlage zu speichern.
Sie können die Vorlage natürlich auch mit Datei > Speichern unter unter einem
anderen Namen sichern, wenn das Original nicht überschrieben werden soll.
Dokumentvorlage Normal.pmvx
Die Dokumentvorlage NORMAL.PMVX ist die Standardvorlage für neue Dokumente.
Wenn Sie Datei > Neu aufrufen, wird stets diese Vorlage vorgegeben. Sie ist gänz-
lich leer und enthält lediglich die Standardzeichenvorlage „Normal“ sowie die
Standardzellenvorlage „Normal“.
Dementsprechend eignet sich die Dokumentvorlage NORMAL.PMVX als Basis, wenn
Sie eine völlig neue Vorlage erstellen möchten, in der zu Beginn nichts eingetragen
sein soll.
Wichtig: Die Standardvorlage NORMAL.PMVX sollten Sie normalerweise nicht
ändern. Wenn Sie dies trotzdem tun möchten, sollten Sie sich bewusst sein, dass
sich diese Änderungen auf alle Dokumente auswirken, die anschließend auf Ba-
sis dieser Vorlage angelegt werden.
Möchten Sie also beispielsweise das Seitenformat für alle Dokumente ändern, die
zukünftig auf Basis der Vorlage NORMAL.PMVX erstellt werden, dann öffnen Sie
diese Vorlage, ändern das Seitenformat und speichern die Vorlage.

188 Gestalten einer Tabelle Handbuch PlanMaker
Übrigens können Sie für neue Dateien auch eine andere Standardvorlage wählen.
Rufen Sie dazu Datei > Neu auf, wählen Sie die gewünschte Vorlage und klicken
Sie auf Neuer Standard. Ab jetzt bietet Ihnen PlanMaker beim Anlegen neuer
Dokumente stets diese Vorlage als Standardvorlage an.
AutoFormat
Mit dem Befehl Format > AutoFormat können Sie das Layout ganzer Tabellenbe-
reiche auf einmal ändern.
Der Dialog zu diesem Befehl zeigt Ihnen eine Liste mit vorgefertigten „AutoFor-
mat-Vorlagen“, deren Aussehen Sie im Feld Beispiel vorab begutachten können.
Zur Anwendung einer AutoFormat-Vorlage genügt es, einen Tabellenbereich zu
markieren, obigen Befehl aufzurufen, die gewünschte Vorlage auszuwählen und
auf OK zu klicken.
Über die Optionen im Bereich Anwenden können Sie dabei bestimmen, welche
Formatierungen der Vorlage angebracht werden sollen. Schalten Sie beispielsweise
alle Optionen bis auf Umrandungen aus, werden nur die Umrandungen der Auto-
Format-Vorlage angewandt; alle anderen Formatierungen der Tabelle bleiben erhal-
ten.

Handbuch PlanMaker Gestalten einer Tabelle 189
Bedingte Formatierung
Mit dem Befehl Format > Bedingte Formatierung können Sie Zellen mit einer
bedingten Formatierung versehen. Diese wird nur angewandt, wenn eine bestimm-
te Bedingung erfüllt ist. So können Sie beispielsweise festlegen, dass eine Zelle
immer dann rot eingefärbt werden soll, wenn sie einen Wert größer als 1000 ent-
hält.
Auf den nächsten Seiten erfahren Sie alles Wissenswerte dazu. Folgende Themen
werden darin behandelt:
Neue Formatierungsregeln anlegen
Um Tabellenzellen mit einer bedingten Formatierung zu versehen, markieren
Sie diese Zellen und legen dann eine sogenannte Formatierungsregel für sie an
– zum Beispiel: „Wenn der Zellinhalt größer als 1000 ist, dann stelle die Zelle
in roter Farbe dar.“
Sie können beliebig viele Formatierungsregeln an einer Zelle anbringen – also
beispielsweise eine zweite Regel anlegen, die die Zelle mit Fettdruck versieht,
wenn der Zellwert kleiner als Null ist etc. etc.
Arten von bedingten Formatierungen
In diesem Abschnitt werden die unterschiedlichen Arten von bedingten Forma-
tierungen vorgestellt.
Formatierungsregeln verwalten
Mit dem Befehl Regeln verwalten können Sie alle im Dokument angebrachten
bedingten Formatierungen zentral verwalten, sie also unter anderem bearbeiten
und löschen.
Bedingte Formatierung entfernen
Im letzten Abschnitt erfahren Sie, wie Sie bedingte Formatierungen von Zellen
wieder entfernen können.
Neue Formatierungsregeln anlegen
Um Tabellenzellen mit einer bedingten Formatierung zu versehen, markieren Sie
diese Zellen und legen dann eine sogenannte Formatierungsregel für sie an.
Eine Formatierungsregel hat immer zwei Bestandteile:

190 Gestalten einer Tabelle Handbuch PlanMaker
eine Bedingung
... und die Formatierung, die angewandt werden soll, wenn diese Bedingung
erfüllt ist.
Einfaches Beispiel: „Wenn der Zellinhalt größer als 1000 ist, dann stelle die Zelle
in roter Farbe dar.“
Um eine solche Regel zu definieren (und gleichzeitig anzuwenden), gehen Sie wie
folgt vor:
1. Steuern Sie die gewünschte Zelle an. Sie können natürlich auch mehrere Zellen
markieren, um diese gemeinsam mit einer bedingten Formatierung zu versehen.
2. Rufen Sie den Befehl Format > Bedingte Formatierung > Neue Regel auf.
3. Wählen Sie zuerst bei Typ, welche Art von Bedingung verwendet werden soll.
In unserem Beispiel wäre das die Option Nur Zellen formatieren, die enthal-
ten.
(Erläuterungen zu allen verfügbaren Optionen finden Sie im Abschnitt „Arten
von bedingten Formatierungen“ weiter unten.)
4. Nun können Sie die gewünschte Bedingung festlegen.
In unserem Beispiel wäre das die Bedingung „Zellwert größer als 1000“. Wäh-
len Sie also die Optionen Zellwert und Größer als. Dann tragen Sie rechts den
Wert 1000 ein.
5. Im letzten Schritt klicken Sie auf die Schaltfläche Format und wählen die
Formatierung, die angebracht werden soll, wenn diese Bedingung zutrifft.
Für unser Beispiel wechseln Sie also auf die Karteikarte Schrift, stellen die
Schriftfarbe auf Rot, und bestätigen Sie mit OK.
6. Alle nötigen Einstellungen sind nun gemacht. Klicken Sie auf OK, um die neue
Regel anzulegen.
7. Schließen Sie den Dialog mit der Schaltfläche Schließen.
Die Formatierungsregel wurde nun festgelegt – und auch gleich auf die selektierten
Zellen angewandt. Dies hat folgenden Effekt:
Ist der Wert in der Zelle kleiner oder gleich 1000, wird die Zelle in ihrer ur-
sprünglichen Formatierung angezeigt.
Ist der Wert hingegen größer als 1000, wird die bedingte Formatierung ange-
wandt, der Zellinhalt also rot dargestellt.

Handbuch PlanMaker Gestalten einer Tabelle 191
Tipp: Sie können übrigens beliebig viele Formatierungsregeln an einer Zelle an-
bringen – also beispielsweise eine zweite Regel anlegen, die die Zelle mit Fett-
druck versieht, wenn der Zellwert kleiner als Null ist etc. etc.
Arten von bedingten Formatierungen
Im vorherigen Abschnitt wurde beschrieben, wie Sie Zellen mit einer bedingten
Formatierung versehen. In dem Dialog, der dabei erscheint, können Sie zwischen
folgenden Arten von Formatierungsregeln wählen:
Alle Zellen basierend auf ihren Werten formatieren
Bei dieser Art von bedingter Formatierung gibt es eigentlich gar keine Bedingung.
Es werden vielmehr alle zuvor markierten Zellen umformatiert – und zwar ent-
sprechend der Werte, die sie enthalten.
Wählen Sie hier beispielsweise eine 2-Farben-Skala von Rot nach Grün, wird der
niedrigste Wert rot und der höchste grün hinterlegt. Die Werte dazwischen werden
mit einem ihrer Größe entsprechenden Zwischenton versehen. Das Ergebnis ist ein
Farbverlauf wie etwa folgender:
Es gibt für diese Art von Formatierungsregel mehrere verschiedene Untertypen. Sie
können diese über die Option Formatstil auswählen. Diese enthält folgende Ein-
träge:
2-Farbenskala
Wie in obigem Beispiel beschrieben.
3-Farbenskala
Entspricht der 2-Farbenskala, lässt Sie aber zusätzlich die Farbe für den Mit-
telwert festlegen.

192 Gestalten einer Tabelle Handbuch PlanMaker
Datenbalken
Hier werden im Hintergrund der Zellen Balken eingeblendet, die der relativen
Größe des Wertes entsprechen – ähnlich einem Balkendiagramm:
Symbolsätze
Hier wird in der Zelle ein Symbol eingeblendet, das die Größe des Wertes wie-
dergibt – zum Beispiel ein rotes Signallicht beim unteren Drittel der Werte, ein
gelbes beim mittleren Drittel beziehungsweise ein grünes beim oberen Drittel:
Nur Zellen formatieren, die ... enthalten
Hier werden nur diejenigen Zellen umformatiert, die die angegebene Bedingung
erfüllen.
Legen Sie dazu zuerst die gewünschte Bedingung fest. Verwenden Sie dazu die
entsprechenden Kontrollen und Eingabefelder in dem Dialog.
Klicken Sie dann auf die Schaltfläche Format und stellen Sie die Formatierung
ein, mit der die Zellen versehen werden sollen, bei denen die Bedingung erfüllt ist.
Ein Beispiel hierfür haben wir Ihnen im vorherigen Abschnitt vorgestellt – und
Ihnen gezeigt, wie Sie die bedingte Formatierung „Wenn der Zellinhalt größer als
1000 ist, dann stelle ihn in roter Farbe dar“ anlegen.

Handbuch PlanMaker Gestalten einer Tabelle 193
Nur obere oder untere Werte formatieren
Hier werden nur diejenigen Zellen umformatiert, die die höchsten beziehungsweise
niedrigsten Werte innerhalb der markierten Zellen enthalten.
Legen Sie dazu zuerst fest, welche Werte umformatiert werden sollen – zum Bei-
spiel die obersten 3 Werte oder die obersten 10% der Werte.
Klicken Sie dann auf die Schaltfläche Format und bestimmen Sie die Formatie-
rung, mit der die entsprechenden Zellen versehen werden sollen.
Werte über oder unter dem Durchschnitt formatieren
Hier werden nur diejenigen Zellen umformatiert, deren Werte über beziehungswei-
se unter dem Mittelwert für die markierten Zellen liegen.
Legen Sie dazu zuerst fest, welche Werte umformatiert werden sollen – zum Bei-
spiel alle Werte über dem Durchschnitt.
Klicken Sie dann auf die Schaltfläche Format und bestimmen Sie die Formatie-
rung, mit der die entsprechenden Zellen versehen werden sollen.
Eindeutige oder doppelte Werte formatieren
Hier werden alle eindeutigen Werte (beziehungsweise alle doppelten Werte) inner-
halb der markierten Zellen umformatiert.
Wählen Sie dazu zuerst aus, welche Werte umformatiert werden sollen:
alle eindeutigen Werte (Werte, die nur genau ein Mal vorkommen).
oder alle doppelten Werte (Werte, die mindestens zwei Mal vorkommen)
Klicken Sie dann auf die Schaltfläche Format und bestimmen Sie die Formatie-
rung, mit der die entsprechenden Zellen versehen werden sollen.
Formel verwenden, um die zu formatierenden Zellen zu bestimmen
Hier werden nur diejenigen Zellen umformatiert, bei denen die angegebene Re-
chenformel den Wert WAHR zurückliefert.
Tragen Sie dazu die gewünschte Rechenformel in den Dialog ein. Es sind nur Re-
chenformeln zulässig, die einen Wahrheitswert liefern (also WAHR oder
FALSCH). Siehe auch Hinweise weiter unten.

194 Gestalten einer Tabelle Handbuch PlanMaker
Klicken Sie dann auf die Schaltfläche Format und bestimmen Sie die Formatie-
rung, mit der die entsprechenden Zellen versehen werden sollen.
Einige Hinweise:
Formulieren geeigneter Rechenformeln
Für die Bedingung lassen sich beliebige Rechenformeln verwenden. Sie müs-
sen lediglich beachten, dass die Rechenformel immer einen Wahrheitswert (also
WAHR oder FALSCH) als Ergebnis haben muss.
Beispiele:
Bei der Formel „SUMME($A$1:$C$3) > 42“ wird die bedingte Formatierung
immer dann angebracht, wenn die Summe des Zellbereichs A1:C3 größer als 42
ist.
Bei der Formel „ISTGERADE(ZEILE())“ wird die bedingte Formatierung an-
gebracht, wenn sich die Zelle in einer Zeile mit einer geraden Zeilennummer
befindet.
Absolute und relative Adressen
Beachten Sie, dass in der Formel nicht nur absolute Zellbezüge (wie im obigen
Beispiel), sondern auch relative Zellbezüge verwendet werden können. Diese
werden hierbei wie folgt behandelt:
Ein absoluter Zellbezug – zum Beispiel $A$1 – bezieht sich immer auf die Zel-
le A1.
Ein relativer Zellbezug – zum Beispiel A1 – bezieht sich hingegen auf die Zelle
in der linken oberen Ecke der Markierung. Das bedeutet:
Wenden Sie eine bedingte Formatierung auf eine einzelne Zelle an, bezieht
sich A1 auf eben diese Zelle.
Hatten Sie zuvor einen Bereich von Zellen markiert, bezieht sich A1 auf die
Zelle in der linken oberen Ecke der Markierung, A2 auf die Zelle darunter
etc.
Formatierungsregeln verwalten
Mit dem Befehl Format > Bedingte Formatierung > Regeln verwalten können
Sie die bedingten Formatierungen in einem Dokument verwalten, sie also unter
anderem bearbeiten und löschen.

Handbuch PlanMaker Gestalten einer Tabelle 195
Verwenden Sie diesen Befehl wie folgt:
1. Steuern Sie die Zelle an, deren Formatierungsregeln Sie bearbeiten möchten.
Sie können natürlich auch mehrere Zellen markieren.
2. Rufen Sie den Befehl Format > Bedingte Formatierung > Regeln verwalten
auf.
3. Es erscheint ein Dialog.
Anmerkung: Dieser Dialog zeigt standardmäßig nur die Regeln für die aktuelle
Zelle (oder Markierung) an. Falls Sie hingegen alle Regeln im gesamten Ar-
beitsblatt sehen möchten, schalten Sie die Option Quelle auf Aktuelles Ar-
beitsblatt um (siehe unten).
4. Führen Sie die gewünschten Änderungen an den Formatierungsregeln durch
(siehe unten).
5. Beenden Sie den Dialog mit der Schaltfläche Schließen.
Bedienung des Dialogfensters
Das Dialogfenster für diesen Befehl hat folgende Bedienelemente:
Quelle
Hier können Sie bestimmen, welche Formatierungsregeln in dem Dialog ange-
zeigt werden sollen:
Nur markierte Zellen: Nur Regeln anzeigen, die die momentan markierten
Zellen betreffen (beziehungsweise die aktuelle Zelle, falls derzeit keine Zel-
len markiert sind)
Aktuelles Arbeitsblatt: Alle Regeln im aktuellen Arbeitsblatt anzeigen
Arbeitsblatt <Name>: Alle Regeln auf einem anderen Arbeitsblatt (sofern
vorhanden) anzeigen
Liste Regeln
In der Liste Regeln werden alle Regeln für die aktuelle Markierung oder das
gesamte Arbeitsblatt angezeigt (je nachdem, was Sie bei Quelle ausgewählt ha-
ben).
Dabei sind diejenigen Regeln, die die momentan markierten Zellen betreffen,
mit Fettdruck hervorgehoben.

196 Gestalten einer Tabelle Handbuch PlanMaker
Anhalten: Um die Kontrollkästchen in der Spalte Anhalten müssen Sie sich
normalerweise nicht kümmern. Diese sind nur aus Gründen der Kompatibilität
mit älteren Dokumenten vorhanden. (Hintergrund: Bei älteren Versionen von
PlanMaker und Excel wurde die bedingte Formatierung für eine Zelle „ange-
halten“, wenn diese Zelle mit mehreren Regeln versehen war und eine dieser
Regeln zutraf. Alle weiteren Regeln für die Zelle wurden dann ignoriert. Bei
aktuellen Versionen von PlanMaker und Excel ist dies jedoch nicht mehr der
Fall: Hier werden stets alle Regeln für eine Zelle beachtet.)
Pfeiltasten neben der Liste Regeln
Mit den Pfeiltasten neben der Liste Regeln können Sie die Rangfolge der For-
matierungsregeln ändern.
Um die Rangfolge einer Regel zu ändern, selektieren Sie diese in der Liste und
schicken sie dann durch Anklicken der Pfeiltasten nach oben (= höherer Rang)
oder unten (= niedriger Rang).
Dies kann notwendig sein, wenn ein Zellbereich mit konkurrierenden Formatie-
rungsregeln versehen wurde. Einfaches Beispiel: Eine Regel möchte die Zelle
grün einfärben, eine andere Regel will sie hingegen rot einfärben.
Je weiter oben sich eine Regel in der Liste befindet, umso höher ist ihre Rang-
folge.
Hinweis: Beachten Sie dabei, dass die Liste nicht die Reihenfolge wieder-
gibt, in der die Regeln abgearbeitet werden – im Gegenteil: Die Liste wird
von unten nach oben abgearbeitet, damit die Regeln mit der höchsten Rang-
folge zuletzt angewandt werden.
Anwenden auf
Hier können Sie den Zellbereich ändern, auf den eine Regel angewandt werden
soll.
Wählen Sie die Regel dazu in der Liste Regeln und tragen Sie dann den ge-
wünschten Zellbereich in dieses Eingabefeld ein.
Schaltfläche Neu
Legt, genau wie der Befehl Format > Bedingte Formatierung > Neue Regel,
eine neue Formatierungsregel für die momentan im Arbeitsblatt markierten Zel-
len an.
Es erscheint dazu wieder der Dialog zum Erstellen von Regeln, der im Ab-
schnitt „Neue Formatierungsregeln anlegen“ (Seite 189) beschrieben wurde.

Handbuch PlanMaker Gestalten einer Tabelle 197
Schaltfläche Bearbeiten
Lässt Sie die Regel bearbeiten, die momentan in der Liste Regeln ausgewählt
ist.
Die Regel wird dann in allen Zellen geändert, auf die sie angewandt wurde –
unabhängig davon, welche Zellen derzeit im Arbeitsblatt markiert sind.
Es erscheint dazu wieder der Dialog zum Erstellen von Regeln, der im Ab-
schnitt „Neue Formatierungsregeln anlegen“ (Seite 189) beschrieben wurde.
Schaltfläche Löschen
Löscht die Regel, die momentan in der Liste Regeln ausgewählt ist.
Die Regel wird dann von allen Zellen entfernt, auf die sie angewandt wurde –
unabhängig davon, welche Zellen derzeit im Arbeitsblatt markiert sind.
Weitere Informationen zum Thema „Bedingte Formatierung entfernen“ finden
Sie im nächsten Abschnitt.
Schaltfläche Gehe zu
Schließt den Dialog und springt zu dem Zellbereich für die Regel, die momen-
tan in der Liste Regeln ausgewählt ist.
Bedingte Formatierung entfernen
Zum Entfernen bedingter Formatierung gibt es zwei Möglichkeiten:
A) Löschen von Formatierungsregeln
Wenn Sie eine Formatierungsregel löschen, wird diese von allen Zellen entfernt,
auf die sie angewandt wurde – ganz unabhängig davon, welche Zellen derzeit im
Arbeitsblatt markiert sind.
Gehen Sie wie folgt vor:
1. Rufen Sie den Befehl Format > Bedingte Formatierung > Regeln verwalten
auf.
2. Es erscheint ein Dialog.
Anmerkung: Dieser Dialog zeigt standardmäßig nur die Regeln für die aktuelle
Zelle (oder Markierung) an. Falls Sie hingegen alle Regeln im gesamten Ar-

198 Gestalten einer Tabelle Handbuch PlanMaker
beitsblatt sehen möchten, schalten Sie die Option Quelle auf Aktuelles Ar-
beitsblatt um.
3. Wählen Sie die zu löschende Regel in der Liste Regeln.
4. Klicken Sie auf die Schaltfläche Löschen.
Die ausgewählte Regel wird nun gelöscht – und somit von allen Zellen entfernt, die
sie betraf.
B) Entfernen aller bedingten Formatierungen von einem Zellbereich
Es gibt noch eine andere Methode zum Entfernen von bedingter Formatierung: Bei
dieser wird sämtliche bedingte Formatierung von den markierten Zellen entfernt.
Gehen Sie dazu wie folgt vor:
1. Markieren Sie die Zellen, von denen Sie sämtliche bedingte Formatierung ent-
fernen möchten.
2. Rufen Sie den Befehl Format > Bedingte Formatierung > Regeln in den
markierten Zellen löschen auf.
(Alternativ können Sie auch den Befehl Bearbeiten > Selektiv löschen > Be-
dingte Formatierung aufrufen, der genau das gleiche tut.)
Die markierten Zellen werden nun von sämtlichen bedingten Formatierungsregeln,
mit denen sie derzeit versehen sind, „befreit“.
Alle Formatierungsregeln, die dadurch überflüssig werden, werden automatisch
gelöscht.
Gültigkeitsprüfung
Wenn Sie Zellen mit einer Gültigkeitsprüfung versehen, können Sie damit folgen-
des erreichen:
Festlegen, dass in diesen Zellen nur noch bestimmte Arten von Werten (zum
Beispiel nur Zahlen) innerhalb bestimmter Grenzwerte (zum Beispiel nur Werte
zwischen 10 und 20) als gültig erachtet werden.

Handbuch PlanMaker Gestalten einer Tabelle 199
Einen Infotext zum Ausfüllen der Zellen anzeigen lassen, sobald der Anwender
diese Zelle ansteuert (zum Beispiel: „Hier bitte nur Zahlen zwischen 10 und 20
eingeben!“).
Eine Fehler-, Warn- oder Infomeldung ausgeben lassen, wenn der Anwender
dennoch Werte eingibt, die der Gültigkeitsprüfung nicht entsprechen.
Dies ist nützlich, wenn Sie Tabellen erstellen, die von anderen Anwendern ausge-
füllt werden sollen, und Sie verhindern möchten, dass in diesen Zellen falsche Wer-
te eingetippt werden können.
Wenn Sie beispielsweise möchten, dass in bestimmten Zellen nur noch Zahlen zwi-
schen 10 und 20 als gültig erachtet werden, gehen Sie dazu wie folgt vor:
1. Selektieren Sie die gewünschten Zellen.
2. Rufen Sie den Befehl Format > Gültigkeitsprüfung auf.
3. Auf der Karteikarte Einstellungen können Sie bestimmen, welche Arten von
Werten für die Zellen als gültig erachtet werden sollen – und Grenzwerte für
die zulässigen Werte festlegen.
In unserem Beispiel wäre also einzustellen:
Zulässig sind: „Dezimalzahlen“
Mit Werten: „zwischen“
Minimum: 10
Maximum: 20
4. Auf der Karteikarte Eingabemeldung können Sie (auf Wunsch) einen Infotext
eintragen, der angezeigt wird, sobald der Anwender eine dieser Zellen ansteu-
ert.
Tragen Sie beispielsweise „Hier bitte nur Zahlen zwischen 10 und 20 einge-
ben!“ ein. Sie können die Eingabemeldung natürlich auch leer lassen.
5. Auf der Karteikarte Fehlermeldung können Sie festlegen, was für eine Mel-
dung erscheinen soll, wenn der Anwender in die Zellen ungültige Werte ein-
tippt.
Über die Symbole im Bereich Typ bestimmen Sie zunächst die Art der Fehler-
meldung (siehe Erläuterungen weiter unten).

200 Gestalten einer Tabelle Handbuch PlanMaker
Wichtig: Der Typ der Meldung bestimmt auch, ob es dem Anwender erlaubt
sein soll, trotzdem ungültige Eingaben zu machen. Nur beim Typ Fehlermel-
dung (erstes Symbol) weist PlanMaker ungültige Eingaben strikt zurück!
Weiterhin können Sie den Text der Meldung angeben. Wenn Sie nichts einge-
ben, wird eine Standardmeldung ausgegeben.
Wählen Sie hier beispielsweise den Typ Fehlermeldung (erstes Symbol) und
tragen Sie auf Wunsch eine geeignete Meldung ein (zum Beispiel mit dem Titel
„Eingabefehler“ und dem Text „Hier dürfen nur Zahlen zwischen 10 und 20
eingegeben werden!“).
6. Bestätigen Sie mit OK.
In den gewählten Zellen werden jetzt nur noch Zahlen zwischen 10 und 20 als gül-
tig erachtet. Gibt der Anwender etwas anderes ein, erscheint eine Fehlermeldung.
Hinweis: Beachten Sie dabei, dass die Gültigkeitsprüfung nur dann aktiv wird,
wenn der Anwender Werte eintippt. Fügt der Anwender hingegen ungültige Wer-
te durch Kopieren und Einfügen ein (zum Beispiel mit Bearbeiten > Einfügen),
schlägt die Gültigkeitsprüfung nicht Alarm!
Wenn Sie die Gültigkeitsprüfung wieder abschalten möchten, markieren Sie die
betroffenen Zellen und wenden den Befehl Bearbeiten > Selektiv löschen > Gül-
tigkeitsprüfung an. Alternativ können Sie auch erneut Format > Gültigkeitsprü-
fung aufrufen und bei Zulässig sind: wieder „Alle Werte“ auswählen.
Das Dialogfenster des obigen Befehls verfügt über folgende Optionen:
Karteikarte Einstellungen
Zulässig sind:
Mit dieser Option bestimmen Sie, welche Arten von Werten zulässig sind:
Option Erläuterung
Alle Werte Alle Arten von Werten zulassen (die Gültigkeitsprü-
fung also deaktivieren)
Ganze Zahlen Nur ganze Zahlen zulassen
Dezimalzahlen Nur Zahlen zulassen
Feste Listeneinträge Nur Einträge aus einer Liste von zulässigen Einträ-
gen zulassen.

Handbuch PlanMaker Gestalten einer Tabelle 201
Tragen Sie dazu in das Feld Quelle eine durch
Strichpunkte getrennte Liste der erlaubten Werte ein
– zum Beispiel Hund;Katze;Maus oder 1;2;3;4;5;6.
Alternativ können Sie auch ein Gleichheitszeichen
und dahinter einen Zellbereich eintragen, der alle
gültigen Einträge enthält. Enthalten die Zellen C1
bis C3 also z.B. „Hund“, „Katze“ und „Maus“ und
Sie geben bei Quelle =C1:C3 ein, sind nur noch
diese drei Begriffe zulässig.
Über die Schaltfläche Einstellungen können Sie
zusätzliche Optionen einstellen.
Datumswerte Nur Datumsangaben zulassen
Zeitwerte Nur Uhrzeiten zulassen
Textlänge Nur Einträge (auch Zahlen) mit der angegebenen
Textlänge zulassen
Benutzerdefiniert Nur Einträge zulassen, die der angegebenen Bedin-
gung entsprechen. Tragen Sie diese anschließend im
Feld Berechnung ein. Weitere Informationen dazu
finden Sie am Ende dieses Abschnitts.
Mit Werten
Hier können Sie die zulässigen Werte weiter eingrenzen. Wählen Sie beispiels-
weise die Option Zwischen, können Sie darunter das Minimum und Maximum
angeben, zwischen dem die Werte liegen müssen.
Minimum, Maximum etc.
Darunter legen Sie die Grenzwerte für die Eingaben fest. Tragen Sie beispiels-
weise als Minimum 10 und als Maximum 20 ein, werden nur noch Werte zwi-
schen 10 und 20 akzeptiert.
Sie können hier übrigens auch Rechenformeln verwenden. Tragen Sie bei Mi-
nimum zum Beispiel C1 ein, muss der Zellinhalt größer als der Inhalt der Zelle
C1 sein. Tragen Sie SUMME(D2:D8) ein, muss der Zellinhalt größer als die
Summe der Zellen D2 bis D8 sein etc.
Auswahlliste verwenden
Nur verfügbar, wenn bei Zulässig sind der Eintrag Feste Listenwerte gewählt
wurde. Ist diese Option aktiviert, erscheint ein Pfeilchen am rechten Rand der
Tabellenzelle, wenn der Anwender sie ansteuert. Wird dieses Pfeilchen ange-
klickt, erscheint eine Liste aller zulässigen Werte zur Auswahl.

202 Gestalten einer Tabelle Handbuch PlanMaker
Leere Zellen ignorieren
Ist diese Option aktiviert, wird bei leeren Zellen keine Gültigkeitsprüfung vor-
genommen. Löscht der Anwender also beispielsweise den Zellinhalt, wird in
der Zelle keine Gültigkeitsprüfung mehr vorgenommen (bis wieder ein Wert
eintragen wird).
Karteikarte Eingabemeldung
Auf dieser Karteikarte können Sie einen Infotext zum Ausfüllen der Zellen anzei-
gen lassen (zum Beispiel „Hier bitte nur Zahlen zwischen 10 und 20 eingeben!“).
Dieser wird angezeigt, wenn der Anwender diese Zelle ansteuert.
Es gibt hierfür folgende Optionen:
Eingabemeldung anzeigen, wenn die Zelle markiert ist
Bestimmt, ob die Eingabemeldung angezeigt werden soll oder nicht.
Titel
Hier können Sie den Titel der Meldung angeben.
Meldung
Hier können Sie den Meldungstext angeben.
Karteikarte Fehlermeldung
Auf dieser Karteikarte können Sie die Fehler-, Warn- oder Infomeldung festlegen,
die erscheinen soll, wenn der Anwender Daten eingibt, die der Gültigkeitsprüfung
nicht entsprechen.
Es gibt hierfür folgende Optionen:
Fehlermeldung anzeigen, wenn ungültige Daten eingegeben wurden
Bestimmt, ob die Fehlermeldung angezeigt werden soll oder nicht.
Anmerkung: Normalerweise sollten Sie diese Option eingeschaltet lassen, da
eine Gültigkeitsprüfung in der Regel wenig Sinn macht, wenn der Anwender
nicht darauf hingewiesen wird, sobald er ungültige Daten eingibt.

Handbuch PlanMaker Gestalten einer Tabelle 203
Typ
Hier können Sie den Typ der Meldung festlegen. Klicken Sie dazu auf das ge-
wünschte Symbol.
Wichtig: Der Typ der Meldung bestimmt auch, ob es dem Anwender erlaubt
sein soll, dennoch ungültige Eingaben zu machen. Nur beim Typ Fehlermel-
dung (erstes Symbol) weist PlanMaker ungültige Eingaben strikt zurück!
Folgende Arten von Meldungen stehen zur Wahl:
Fehlermeldung (erstes Symbol): PlanMaker gibt eine Fehlermeldung aus. Der
Anwender ist gezwungen, einen gültigen Wert anzugeben; ungültige Werte
werden nicht akzeptiert.
Warnmeldung (zweites Symbol): PlanMaker gibt eine Warnmeldung aus. Der
Anwender kann selbst entscheiden, ob er den ungültigen Wert dennoch in das
Arbeitsblatt übernehmen möchte.
Infomeldung (drittes Symbol): PlanMaker gibt nur eine Infomeldung aus. Der
Anwender muss diese lediglich bestätigen, und der ungültige Wert wird über-
nommen (sofern der Anwender nicht auf Abbrechen klickt).
Titel
Hier können Sie den Titel der Meldung angeben.
Wenn Sie nichts eintragen, wird ein Standardtext ausgegeben.
Meldung
Hier können Sie den Meldungstext angeben.
Wenn Sie nichts eintragen, wird ein Standardtext ausgegeben.
Tipp: Wenn Sie im Meldungstext das festgelegte Minimum und/oder Maxi-
mum für die Zelle ausgeben möchten, verwenden Sie darin einfach die Platz-
halter %min und %max. Beispiel: „Fehler – hier sind nur Werte zwischen
%min und %max erlaubt!“.
Beispiele
Abschließend einige Beispiele zur Verwendung dieser Funktion:

204 Gestalten einer Tabelle Handbuch PlanMaker
Nur Werte innerhalb der angegebenen Grenzen zulassen
Wählen Sie auf der Karteikarte Einstellungen zunächst den gewünschten Typ
von Werten. Sollen beispielsweise nur Datumsangaben zulässig sein, setzen Sie
die Option Zulässig sind auf „Datumswerte“. Sollen nur Zahlen zulässig sein,
verwenden Sie die Option „Dezimalzahlen“ etc.
Danach können Sie mit der Option Mit Werten die zulässigen Grenzwerte fest-
legen. Sollen beispielsweise nur Werte größer als Eins zulässig sein, wählen Sie
dort den Eintrag „größer als“ und tragen darunter bei Minimum eine 1 ein.
Nur Werte mit einer bestimmten Länge zulassen
Wenn Sie beispielsweise verhindern möchten, dass Anwender einen Wert mit
mehr als 40 Zeichen eingeben können, wählen Sie folgende Einstellungen:
Zulässig sind: „Textlänge“
Mit Werten: „kleiner oder gleich“
Maximum: 40.
Hinweis: Hierbei gelten Ziffern, Punkte, Kommas, Vorzeichen etc. genauso als
ein Zeichen wie Buchstaben.
Eigene Formeln für die Gültigkeitsprüfung verwenden
Fortgeschrittene Anwender können bei Zulässig sind: auch die Option „Benut-
zerdefiniert“ wählen und dann eine beliebige Formel für die Gültigkeitsprüfung
angeben.
Verwenden Sie dazu eine Formel, die einen Wahrheitswert (also entweder
WAHR oder FALSCH) zurückliefert. Ist das Resultat der Formel WAHR, er-
achtet PlanMaker den Eintrag als gültig, ansonsten wird er als ungültig erachtet.
Ein Beispiel: Wenn Sie die Formel SUMME($A$1:$C$3) > 42 eintragen, wird
die Eingabe nur dann als gültig erachtet, wenn die Summe des Zellbereichs
A1:C3 größer als 42 ist.
Hinweis: Beachten Sie, dass in solchen Formeln nicht nur absolute Zellbezüge
(wie im obigen Beispiel), sondern auch relative Zellbezüge verwendet werden
können:
Absolute Zellbezüge wie $A$1 beziehen sich immer auf die Zelle A1.
Relative Zellbezüge wie A1 beziehen sich hingegen auf die Zelle in der linken
oberen Ecke der Markierung. Wenden Sie eine Gültigkeitsprüfung auf nur eine
Zelle an, bezieht sich A1 also auf eben diese Zelle. Hatten Sie zuvor einen Be-

Handbuch PlanMaker Gestalten einer Tabelle 205
reich von Zellen markiert, bezieht sich A1 auf die Zelle in der linken oberen
Ecke, A2 auf die Zelle darunter etc.
Format übertragen
Mit dem Befehl Format > Format übertragen können Sie blitzschnell die Forma-
tierung von Zellen auf andere Zellen übertragen.
Gehen Sie dazu wie folgt vor:
1. Klicken Sie zuerst die Zelle an, deren Format Sie auf andere Zellen übertragen
möchten.
2. Rufen Sie Format > Format übertragen auf.
Der Mauszeiger ändert sich nun in ein Fadenkreuz mit einem Pinsel:
3. Ziehen Sie die Maus nun (bei gedrückter Maustaste) über die Zellbereiche, auf
die das Format übertragen werden soll. Sie können diese Funktion dabei auf be-
liebig viele Zellbereiche oder Einzelzellen anwenden (Einzelzellen dazu ein-
fach anklicken).
4. Wenn Sie fertig sind, rufen Sie Format > Format übertragen erneut auf oder
drücken einfach die Taste (Esc).
Übertragen wird dabei sowohl das Zeichenformat (Schriftart, Textauszeichnungen
etc.) als auch das Zellenformat (Zahlenformat, Ausrichtung etc.).
Übertragen des Formats ganzer Zellbereiche
Sie können auch das Format ganzer Zellbereiche auf andere Zellen übertragen.
Verfahren Sie dazu wie oben beschrieben, markieren jedoch bei Punkt 1. den Zell-
bereich, dessen Format übertragen werden soll.
Markieren Sie beispielsweise drei Zellen, die mit rotem, grünem und blauem Hin-
tergrund formatiert sind, und übertragen deren Format auf einen anderen Zellbe-
reich, wird dieser Bereich abwechselnd mit rotem, grünem und blauem Hinter-
grund formatiert.

206 Gestalten einer Tabelle Handbuch PlanMaker
Seitenformat
In diesem Abschnitt erfahren Sie, welche Möglichkeiten es gibt, ein Arbeitsblatt
für den Ausdruck zu formatieren.
Folgende Themen werden darin behandelt:
Seitenformat einstellen
Über den Befehl Datei > Seite einrichten können Sie unter anderem das Sei-
tenformat für das aktuelle Arbeitsblatt festlegen. Dazu zählen Einstellungen wie
Papiergröße, Papierausrichtung (Hoch- oder Querformat) und die Seitenränder.
Optionen zum Seitenformat einstellen
Auf der Karteikarte Optionen desselben Befehls finden Sie verschiedene Opti-
onen für die Seitennummerierung, Druckrichtung etc. und können festlegen,
welche Bestandteile des Arbeitsblatts gedruckt werden sollen.
Kopf- und Fußzeile einrichten
Auf der Karteikarte Kopf- und Fußzeilen können Sie das Dokument mit einer
Kopfzeile und/oder Fußzeile versehen, die am Anfang beziehungsweise am En-
de jeder Druckseite des Arbeitsblatts ausgegeben wird.
Seitenumbruch manuell beeinflussen
Zur Seitenformatierung zählt weiterhin die Möglichkeit, den automatischen
Seitenumbruch bei Bedarf von Hand zu beeinflussen. Hierzu dient der Befehl
Einfügen > Seitenumbruch.
Auf den nächsten Seiten erfahren Sie alles Wissenswerte zu diesen Themen.
Seitenformat einstellen
Mit dem Befehl Datei > Seite einrichten können Sie unter anderem das Seiten-
format eines Arbeitsblatts festlegen. Dazu zählen Einstellungen wie Papierformat
und -ausrichtung (Hochformat oder Querformat).
Hinweis: Das Seitenformat kann für jedes Arbeitsblatt eines Dokuments anders
eingestellt werden. Sie können also beispielsweise für ein Arbeitsblatt das Hoch-
format wählen und für ein anderes das Querformat.

Handbuch PlanMaker Gestalten einer Tabelle 207
Um das Seitenformat eines Arbeitsblatts zu ändern, rufen Sie den Befehl Datei >
Seite einrichten auf, wechseln auf die Karteikarte Seitenformat und nehmen dann
die gewünschten Einstellungen vor:
Ausrichtung
Hier können Sie die Ausrichtung der Druckseiten festlegen: Hochformat oder
Querformat.
Papiergröße
Hier bestimmen Sie das Format der Druckseiten. In der aufklappbaren Liste Pa-
piergröße werden alle vom derzeit gewählten Drucker unterstützten Papierformate
angeboten; Sie können aber unter Breite und Höhe auch eigene Werte von Hand
angeben.
Ränder
Hier können Sie die Seitenränder einstellen.
Abstand zur Blattkante
Hier können Sie bestimmen, wie viel Abstand zwischen Kopf- und Fußzeilen und
der oberen beziehungsweise unteren Blattkante freigelassen werden soll.
Hinweis: Kopf- und Fußzeilen werden stets in den oberen beziehungsweise unteren
Seitenrand gedruckt.
Papierschächte
Nur unter Windows verfügbar: Falls Ihr Drucker über mehrere Papierschächte
verfügt, können Sie hier einstellen, aus welchem Schacht der Drucker das Papier
einziehen soll. Ist die Standardeinstellung Aus Druckereinstellung gewählt,
nimmt PlanMaker keinen Einfluss auf den Papiereinzug. Soll beispielsweise die
erste Seite aus Schacht 1 und alle weiteren aus Schacht 2 eingezogen werden, än-
dern Sie diese Einstellung einfach entsprechend.

208 Gestalten einer Tabelle Handbuch PlanMaker
Optionen zum Seitenformat einstellen
Auf der Karteikarte Optionen des Befehls Datei > Seite einrichten können Sie
Einstellungen vornehmen, die den Ausdruck des aktuellen Arbeitsblatts betreffen:
Wiederholungszeilen/Wiederholungsspalten
Falls das Arbeitsblatt Zeilenbeschriftungen oder Spaltenbeschriftungen enthält, und
Sie möchten, dass diese auf allen Druckseiten wiederholt werden, dann tragen Sie
diese hier ein.
Verwenden Sie dazu die Schreibweise Startzeile:Endzeile beziehungsweise Start-
spalte:Endspalte.
Enthält beispielsweise die erste Zeile einer langen Liste von Daten eine Beschrif-
tung, die auf allen Seiten wiederholt werden soll, so ist bei Wiederholungszeilen
1:1 einzutragen.
Möchten Sie hingegen, dass die Spalten A bis C auf jeder Seite wiederholt werden
sollen, so tragen Sie bei Wiederholungsspalten A:C ein.
Hier können Sie bestimmen, ob die folgenden Komponenten der Tabelle im Aus-
druck erscheinen sollen:
Zeilen- und Spaltenköpfe (die mit 1, 2, 3... beziehungsweise A, B, C... be-
schrifteten Schaltflächen links und oberhalb der Tabelle)
Gitternetz (die grauen Gitternetzlinien zwischen den Zellen)
Kommentare (mit dem Befehl Einfügen > Kommentar an Zellen angebrachte
Kommentare).
Außerdem lässt sich über die Option Farben festlegen, ob der Ausdruck in Farbe
erfolgen soll:
Originalfarben: Der Ausdruck erfolgt farbig.
Graustufen: Farbiger Text wird in schwarz/weiß ausgegeben; farbige Objekte
(Grafiken, Diagramme etc.) werden in Grautöne umgewandelt.
Nur Umrisse: Farbiger Text wird in schwarz/weiß ausgegeben; von Objekten
werden nur die Umrisslinien (in schwarz/weiß) ausgegeben.

Handbuch PlanMaker Gestalten einer Tabelle 209
Zentrierungsoptionen
Schalten Sie die Option Horizontal zentrieren ein, wird der zu druckende Tabel-
leninhalt horizontal auf der Druckseite zentriert.
Analog zentriert die Option Vertikal zentrieren den Tabelleninhalt vertikal auf der
Druckseite.
Seitennummer
Hier können Sie die Seitennummerierung beeinflussen:
Automatisch: Die Druckseiten werden mit 1 beginnend durchnummeriert.
Wert: Die Druckseiten werden mit dem hier eingetragenen Wert beginnend durch-
nummeriert.
Tipp: Um auf einem Arbeitsblatt die Seitennummer ausgeben zu lassen, fügen
Sie das Feld Seitennummer in eine Kopf- oder Fußzeile ein (siehe nächster Ab-
schnitt).
Druckrichtung
Hier bestimmen Sie, in welcher Reihenfolge PlanMaker Arbeitsblätter, die breiter
als eine Druckseite sind, ausgeben soll.
Von links nach rechts
Es wird erst von links nach rechts und anschließend von oben nach unten ge-
druckt.
Von oben nach unten
Es wird erst von oben nach unten und anschließend von links nach rechts ge-
druckt.
Druckbereich
Hier können Sie einen Druckbereich für das aktuelle Arbeitsblatt definieren.
Wenn ein Druckbereich definiert ist, werden beim Drucken des Arbeitsblatts nur
noch diejenigen Zellen ausgegeben, die sich innerhalb dieses Zellbereichs befin-
den. Der Rest des Arbeitsblatts wird wegelassen.

210 Gestalten einer Tabelle Handbuch PlanMaker
Standardmäßig ist dieses Eingabefeld leer – es ist also kein Druckbereich definiert
und das gesamte Arbeitsblatt wird gedruckt. Wenn Sie hier allerdings einen Zellbe-
reich (oder den Namen eines benannten Bereichs) eintippen, wird beim Ausdru-
cken des Arbeitsblatts generell nur noch dieser Bereich ausgegeben.
Der Druckbereich kann für jedes Arbeitsblatt einer Tabelle gesondert angegeben
werden.
Wichtig: Diese Einstellung wird permanent im Dokument gespeichert. Wenn Sie
das Dokument also später erneut öffnen und es ausdrucken, wird der Ausdruck
auch weiterhin nur die Zellen innerhalb des Druckbereichs enthalten. Wenn Sie
möchten, dass wieder das gesamte Arbeitsblatt ausgegeben wird, leeren Sie ein-
fach das Eingabefeld Druckbereich in diesem Dialog, um den Druckbereich zu
entfernen.
Tipp: Es gibt alternativ eine etwas komfortablere Methode zum Arbeiten mit
Druckbereichen: Sie können einen Druckbereich für ein Arbeitsblatt auch definie-
ren, indem Sie den gewünschten Zellbereich selektieren und dann den Befehl Datei
> Druckbereich > Druckbereich festlegen aufrufen. Auch für das Entfernen des
Druckbereichs für ein Arbeitsblatt gibt es ein eigenes Kommando: den Befehl Da-
tei > Druckbereich > Druckbereich entfernen.
Skalierungsoptionen
Hier können Sie die Vergrößerungsstufe für Ausdrucke des Dokuments ändern.
Die Standardeinstellung ist ein fester Skalierungsfaktor von 100% (sprich: die Ori-
ginalgröße).
Um den Skalierungsfaktor zu ändern, wählen Sie erst den gewünschten Skalie-
rungsmodus und stellen Sie dann die gewünschte Vergrößerung ein:
Festen Skalierungsfaktor verwenden: Hier können Sie die Vergrößerungsstu-
fe manuell auf einen Prozentwert setzen. Es sind Werte zwischen 20 und 200
Prozent zulässig. Bei 50% wird der Ausdruck beispielsweise halb so groß, bei
200% doppelt so groß.
Bei den anderen 4 Skalierungsmodi wird die Vergrößerungsstufe anhand Ihrer Vor-
gaben automatisch berechnet:
Höhe in Seiten festlegen: Hier können Sie die gewünschte Höhe des Aus-
drucks in Druckseiten vorgeben. Die entsprechende Vergrößerungsstufe ermit-
telt PlanMaker dann automatisch.

Handbuch PlanMaker Gestalten einer Tabelle 211
Breite in Seiten festlegen: Analog lässt sich hier die gewünschte Breite des
Ausdrucks in Druckseiten vorgeben.
Höhe und Breite in Seiten festlegen: Hier können Sie die gewünschte maxi-
male Höhe und Breite des Ausdrucks vorgeben.
Gesamtzahl der Seiten festlegen: Hier können Sie vorgeben, wie viele Seiten
der Ausdruck insgesamt umfassen soll.
Hinweis: Die automatisch ermittelte Vergrößerungsstufe kann dabei nicht
kleiner als 20% werden. Wird dieser Wert unterschritten, verwendet PlanMa-
ker automatisch den zulässigen Minimalwert von 20%. Entsprechendes gilt
für den Maximalwert von 200%.
Kopf- und Fußzeile einrichten
Sie können Arbeitsblätter auf Wunsch mit einer Kopfzeile und/oder einer Fußzeile
versehen. Das sind Zeilen, die am oberen beziehungsweise unteren Ende jeder Sei-
te des Arbeitsblatts gedruckt werden.
Hinweis: Kopf- und Fußzeilen können für jedes Arbeitsblatt separat definiert
werden.
Um beispielsweise die Kopfzeile des aktuellen Arbeitsblatts zu bearbeiten, gehen
Sie wie folgt vor:
1. Rufen Sie den Befehl Datei > Seite einrichten auf und wechseln Sie auf die
Karteikarte Kopf- und Fußzeilen.
Alternativ können Sie auch den Befehl Einfügen > Kopf- und Fußzeile aufru-
fen, der genau das gleich tut.

212 Gestalten einer Tabelle Handbuch PlanMaker
2. Um eine der vordefinierten Arten von Kopfzeilen zu verwenden, wählen Sie
diese in der aufklappbaren Liste im oberen Teil des Dialogs.
Um die Kopfzeile nach Ihren Wünschen anzupassen, klicken Sie auf die Schalt-
fläche Bearbeiten (siehe Abschnitt „Bearbeiten von Kopf- und Fußzeilen“ wei-
ter unten).
Um das Format der Kopfzeile zu ändern, klicken Sie auf die Schaltfläche For-
mat (siehe Abschnitt „Formatieren von Kopf- und Fußzeilen“ weiter unten).
3. Bestätigen Sie mit OK.
Die Kopfzeile wurde nun entsprechend geändert.
Das Bearbeiten der Fußzeile funktioniert genauso (mit den Dialogelementen im
unteren Teil des Dialogs).
Tipp: Kopf- und Fußzeilen werden nicht im Dokumentfenster auf dem Bild-
schirm angezeigt – sie erscheinen nur im Ausdruck. Sie können aber jederzeit
den Befehl Datei > Druckvorschau aufrufen, um das Aussehen der Kopf- und
Fußzeile zu begutachten.

Handbuch PlanMaker Gestalten einer Tabelle 213
Bearbeiten von Kopf- und Fußzeilen
Wenn Sie in obigem Dialogfenster auf die Schaltfläche Bearbeiten klicken, kön-
nen Sie die Kopfzeile bzw. Fußzeile des Arbeitsblatts nach Belieben bearbeiten.
Hierzu einige Anmerkungen:
Kopf- und Fußzeilen können aus bis zu drei Teilen bestehen
Die Eingabefelder in diesem Dialog sind dreigeteilt. Das liegt daran, dass Kopf-
und Fußzeilen aus bis zu drei Teilen bestehen können: einem linken (linksbün-
digen), einem mittleren (zentrierten) und einem rechten (rechtsbündigen Be-
reich). So können Sie beispielsweise links das Datum, in der Mitte den Datei-
namen und rechts die Seitennummer ausgeben lassen.
Natürlich können Sie auch nur einen der drei Bereiche ausfüllen, wenn Sie bei-
spielsweise nur links den Dateinamen ausgeben lassen möchten.
Verwenden von Feldern für die Seitennummer etc.
Über die Schaltfläche Felder können Sie Felder in die Kopf- beziehungsweise
Fußzeile einfügen.
Felder sind Platzhalter, die symbolisch für bestimmte Informationen stehen.
Fügen Sie beispielsweise ein Feld für die Seitennummer ein, steht der Platzhal-
ter {\SEITENNUMMER} in dem Eingabefeld. Beim Ausdruck wird diese
symbolische Angabe dann automatisch durch die Seitennummer ersetzt.
Es stehen folgende Felder zur Verfügung:

214 Gestalten einer Tabelle Handbuch PlanMaker
Feldname Funktion
Name des Dokuments Dateiname des Dokuments (z.B. „Meine Tabel-
le.pmdx“)
Name und Pfad des Dokuments Dateiname und Pfad des Dokuments (z.B.
„C:\Tabellen\Meine Tabelle.pmdx“)
Name des Arbeitsblatts Name des aktuellen Arbeitsblatts
Seitennummer Seitennummer
Seitenzahl Gesamtzahl der Seiten
Druckdatum Aktuelles Datum (zum Zeitpunkt des Druckens)
Druckzeit Aktuelle Uhrzeit (zum Zeitpunkt des Druckens)
Änderungsdatum Datum, an dem das Dokument zuletzt geändert
und (sprich: gespeichert) wurde
Erstelldatum Datum, an dem das Dokument erstellt wurde
Um eines dieser Felder einzufügen, klicken Sie auf die Schaltfläche Felder und
dann auf das gewünschte Feld.
Ändern der Zeichenformatierung
Über die Bedienelemente im oberen Teil des Dialogs können Sie das Zeichen-
format (Schriftart, Schriftgröße etc.) der Einträge ändern.
Hinweis: Markieren Sie zuvor den zu formatierenden Text (in einem der drei
Eingabefelder).
Formatieren von Kopf- und Fußzeilen
Abgesehen von der Zeichenformatierung in Kopf- und Fußzeilen (siehe oben),
können Sie auch Umrandungen und Schattierungen anbringen sowie Ausrichtung
und Ränder abändern. Klicken Sie dazu im Hauptdialog des Befehls Einfügen >
Kopf- und Fußzeile auf die Schaltfläche Format.
Es erscheint ein Dialogfenster mit folgenden Karteikarten:
Karteikarte Schattierung
Hier können Sie die Kopf-/Fußzeile mit einer farbigen Schattierung oder einem
Muster versehen. Die Bedienung der Optionen entspricht der im Abschnitt
„Schattierung“ ab Seite 161.

Handbuch PlanMaker Gestalten einer Tabelle 215
Karteikarte Umrandung
Hier können Sie die Kopf-/Fußzeile mit einer Umrandung oder einzelnen Um-
randungslinien versehen. Die Bedienung der Optionen entspricht der im Ab-
schnitt „Umrandung“ ab Seite 158.
Karteikarte Ausrichtung
Hier können Sie die Innenränder der Kopf-/Fußzeile ändern und die vertikale
Ausrichtung festlegen.
Tipp: Der Abstand der Kopf-/Fußzeile zur oberen/unteren Blattkante lässt sich
nicht hier, sondern auf der Karteikarte Seitenformat einstellen.
Kopf- und Fußzeilen vorübergehend deaktivieren
Wenn Sie ein Dokument einmal ohne die definierten Kopf- oder Fußzeilen ausdru-
cken möchten, rufen Sie Einfügen/Kopf- und Fußzeile auf und schalten die Opti-
on Drucken aus. Die Kopf- oder Fußzeile bleibt dann erhalten, sie wird aber nicht
mehr ausgedruckt.
Möchten Sie die Kopf- und Fußzeilen später wieder ausgedruckt haben, schalten
Sie die Option Drucken einfach wieder an.
Seitenumbruch manuell beeinflussen
Zur Seitenformatierung zählt weiterhin die Möglichkeit, den automatischen Sei-
tenumbruch bei Bedarf von Hand zu beeinflussen.
Normalerweise erledigt PlanMaker den Seitenumbruch ohne Ihr Zutun: Er fügt
automatisch einen Seitenumbruch ein, sobald das Ende der Druckseite erreicht ist.
Auf dem Bildschirm wird dies sichtbar gemacht durch einen dunklen horizontalen
beziehungsweise vertikalen Strich zwischen den Zellen. Hieran erkennen Sie, wo
die Druckseite beim Ausdrucken unten beziehungsweise rechts abgeschnitten wird.
Bei Bedarf haben Sie die Möglichkeit, einen Seitenumbruch manuell herbeizufüh-
ren. Rufen Sie dazu den Befehl Einfügen > Seitenumbruch auf. Es öffnet sich ein
Untermenü mit folgenden Befehlen:
Mit Vor Zeile einfügen fügen Sie vor der aktuellen Zeile einen horizontalen
Seitenumbruch ein.

216 Gestalten einer Tabelle Handbuch PlanMaker
Über den Befehl Vor Zeile löschen können Sie einen solchen Umbruch wieder
entfernen. Der Zellrahmen muss sich dabei direkt unter dem Umbruch befin-
den.
Vor Spalte einfügen fügt dagegen vor der aktuellen Spalte einen vertikalen
Seitenumbruch ein.
Über den Befehl Vor Spalte löschen können Sie einen solchen Umbruch wie-
der entfernen. Der Zellrahmen muss sich dabei direkt rechts neben dem Um-
bruch befinden.

Handbuch PlanMaker Suchen und Ersetzen 217
Suchen und Ersetzen In diesem Kapitel lernen Sie alle Funktionen zum Suchen und Ersetzen in Tabellen
kennen:
Suchen und Ersetzen
Mit den Suchfunktionen von PlanMaker können Sie eine Tabelle nach einem
bestimmten Suchbegriff durchsuchen – und die Fundstellen bei Bedarf durch
etwas anderes ersetzen lassen.
Springen zu bestimmten Zelladressen
Mit dem Befehl Gehe zu ... können Sie zu bestimmten Zellen, Zellbereichen
oder benannten Bereichen springen.
Springen zu bestimmten Bestandteilen einer Tabelle
Mit den drei Schaltflächen in der rechten unteren Ecke des Dokumentfensters
können Sie zu bestimmten Bestandteilen einer Tabelle springen (zum Beispiel
zum nächsten Fehlerwert oder Kommentar).
Alles Weitere zu diesen Themen erfahren Sie auf den nächsten Seiten.
Suchen
Mit dem Befehl Bearbeiten > Suchen (Tastenkürzel: (Strg)(F)) können Sie ein
Dokument nach einem bestimmten Suchbegriff durchsuchen lassen.
Gehen Sie dazu wie folgt vor:
1. Falls Sie nur einen bestimmten Zellbereich durchsuchen möchten, müssen Sie
diesen erst markieren. Wenn Sie nichts markieren, wird das komplette Arbeits-
blatt durchsucht.
2. Rufen Sie den Befehl Bearbeiten > Suchen auf.
3. Geben Sie bei Suchen nach: den Suchbegriff ein.
4. Stellen Sie bei Bedarf die gewünschten Optionen für die Suche ein (siehe Ab-
schnitt „Erweiterte Suchfunktionen“ ab Seite 219).
5. Betätigen Sie die Schaltfläche Suchen, um die Suche zu beginnen.

218 Suchen und Ersetzen Handbuch PlanMaker
Wenn der Suchbegriff gefunden wird, setzt PlanMaker den Zellrahmen auf die Zel-
le, die den Suchbegriff enthält.
Sie haben nun folgende Möglichkeiten:
A) Sie klicken auf Weitersuchen, um zur nächsten Fundstelle zu gelangen.
B) Sie beenden den Suchen-Dialog mit Schließen.
Ersetzen
Manchmal geht es nicht nur darum, einen Suchbegriff wiederzufinden, sondern
man möchte ihn auch gleich durch etwas anderes austauschen. Hierzu dient der
Befehl Bearbeiten > Ersetzen (Tastenkürzel (Strg)(H)).
Diesen setzen Sie wie folgt ein:
1. Falls Sie nur einen bestimmten Zellbereich durchsuchen möchten, müssen Sie
diesen erst markieren. Wenn Sie nichts markieren, wird das komplette Arbeits-
blatt durchsucht.
2. Rufen Sie den Befehl Bearbeiten > Ersetzen auf.
3. Geben Sie bei Suchen nach: den Suchbegriff ein.
4. Geben Sie bei Ersetzen durch: den Begriff ein, durch den der Suchbegriff er-
setzt werden soll.
5. Stellen Sie bei Bedarf die gewünschten Optionen für die Suche ein (siehe Ab-
schnitt „Erweiterte Suchfunktionen“ ab Seite 219).
6. Betätigen Sie die Schaltfläche Suchen, um die Suche zu beginnen.
Wenn der Suchbegriff gefunden wird, setzt PlanMaker den Zellrahmen auf die Zel-
le, die den Suchbegriff enthält.
Sie haben nun folgende Möglichkeiten:
A) Sie klicken auf Ersetzen, woraufhin der Suchbegriff durch den Ersatzbegriff
ersetzt wird und PlanMaker zur nächsten Fundstelle springt.
B) Sie klicken auf Weitersuchen, woraufhin PlanMaker zur nächsten Fundstelle
springt – ohne den Begriff zu ersetzen.

Handbuch PlanMaker Suchen und Ersetzen 219
C) Sie klicken auf Alle ersetzen, woraufhin PlanMaker alle Vorkommen des
Suchbegriffs ersetzt.
D) Sie beenden den Suchen-Dialog mit Schließen.
Suchen/Ersetzen wiederholen
Um einen Such- oder Ersetzungsvorgang zu wiederholen oder ihn nach Abbruch
fortzuführen, rufen Sie den Befehl Bearbeiten > Suchen wiederholen bezie-
hungsweise Bearbeiten > Ersetzen wiederholen auf oder drücken einfach die
Taste (F3).
PlanMaker setzt die Suche nun fort und zeigt die nächste Fundstelle an.
Erweiterte Suchfunktionen
Wenn Sie im Dialog von Bearbeiten > Suchen oder Bearbeiten > Ersetzen auf
die Schaltfläche Erweitern klicken, wird der Suchen-Dialog vergrößert und bietet
zusätzliche Optionen an.
Mit der Schaltfläche Reduzieren lässt sich der Dialog wieder verkleinern. So kön-
nen Sie selbst bestimmen, ob Sie lieber viele Einstellmöglichkeiten haben oder bei
der Suche möglichst viel von der Tabelle sehen möchten.
Der erweiterte Suchen/Ersetzen-Dialog bietet folgende Optionen zusätzlich:
Rubrik „Suchen in“
Hier können Sie genau festlegen, wie die Tabelle durchsucht werden soll:
Suchen in
Über die aufklappbare Liste oben können Sie wählen, welche Bestandteile der
Tabelle durchsucht werden sollen: die Zellen der Tabelle, deren Kommentare
oder alle Rahmen (Textrahmen und Zeichnungen, die Text enthalten).
Formeln
Ist diese Option aktiviert, werden alle Rechenformeln in Zellen durchsucht.

220 Suchen und Ersetzen Handbuch PlanMaker
So können Sie beispielsweise nach „Summe“ suchen, um alle Zellen zu finden,
in denen die Rechenfunktion SUMME verwendet wird.
Ergebnissen
Ist diese Option aktiviert, werden auch alle Ergebnisse von Rechenformeln
durchsucht.
Suchen Sie also beispielsweise nach „4“, werden auch Zellen gefunden, in de-
nen die Berechnung =2+2 eingetragen ist.
(Diese Option ist nur beim Suchen verfügbar, nicht jedoch beim Ersetzen.)
Werten
Ist diese Option aktiviert, werden alle fest eingegeben Werte durchsucht (also
von Hand eingetragene Zahlen, Zeichenketten etc.).
Gesamtes Dokument
Ist diese Option aktiviert, werden alle Arbeitsblätter des Dokuments durch-
sucht.
Ist sie ausgeschaltet, wird nur das aktuelle Arbeitsblatt durchsucht (bezie-
hungsweise alle Arbeitsblätter, die derzeit im Arbeitsblattregister markiert
sind.)
Spaltenweise suchen
Ist diese Option aktiviert, wird die Tabelle Spalte für Spalte durchsucht.
Ist sie ausgeschaltet, wird die Tabelle Zeile für Zeile durchsucht.
Rubrik „Optionen“
Hier können Sie weitere Einstellungen zum Suchvorgang vornehmen:
Groß-/Kleinschreibung beachten
Normalerweise wird die Groß-/Kleinschreibung des Suchbegriffs ignoriert. Bei
der Suche nach „haus“ wird also gleichermaßen „Haus“, „haus“, „HAUS“,
„HaUs“ etc. gefunden.
Schalten Sie diese Option jedoch ein, wird nur dann etwas gefunden, wenn die
Groß-/Kleinschreibung der Fundstelle genau mit der des Suchbegriffs überein-
stimmt. Bei der Suche nach „haus“ wird dann also nur noch „haus“ gefunden.

Handbuch PlanMaker Suchen und Ersetzen 221
Ganze Zelle muss übereinstimmen
Normalerweise findet PlanMaker alle Zellen, die den Suchbegriff an irgendei-
ner Position enthalten. Suchen Sie also nach „Steuer“, werden auch Zellen ge-
funden, die den Inhalt „Steuererklärung“ oder „Einkommensteuer“ haben.
Schalten Sie diese Option hingegen ein, muss der gesamte Zellinhalt mit dem
Suchbegriff übereinstimmen. Bei der Suche nach „Steuer“ werden dann also
nur noch Zellen gefunden, die exakt den Inhalt „Steuer“ haben.
Schaltfläche „Sonstiges“
Die Schaltfläche Sonstiges ermöglicht es Ihnen, die nachfolgenden Platzhalter im
Suchbegriff zu verwenden:
Einzelnes beliebiges Zeichen (^?)
Dieser Platzhalter steht für ein einzelnes beliebiges Zeichen. Bei der Suche
nach „M^?ller“, wird beispielsweise „Müller“, „Möller“, „Miller“ etc gefunden.
Mehrere beliebige Zeichen (^*)
Dieser Platzhalter steht für beliebig viele beliebige Zeichen. Bei der Suche nach
„M^*er“ wird beispielsweise „Müller“, „Maier“, „Mittermayer“ etc. gefunden.
Caret (^^)
Sucht nach dem Zeichen „^“ (Zirkumflex oder Caret).
Um einen dieser Platzhalter in den Suchbegriff einzufügen, klicken Sie die Schalt-
fläche Sonstiges an und wählen dann den gewünschten Platzhalter per Mausklick.
Sie können Platzhalter in Ihrem Suchbegriff nach Belieben wiederholen und kom-
binieren. Weiterhin können Sie sie natürlich mit normalem Text mischen.
Schaltfläche „Alle suchen“
Wenn Sie die Schaltfläche Alle suchen anklicken, wird eine Liste aller Vorkom-
men des Suchbegriffs angezeigt. Klicken Sie einen der Einträge an, springt Plan-
Maker zur entsprechenden Fundstelle im Dokument.
Hinweis: Diese Schaltfläche steht nur zur Verfügung, wenn Sie bei Suchen in die
Option Zellen gewählt haben.

222 Suchen und Ersetzen Handbuch PlanMaker
Springen zu bestimmten Zelladressen
Der Befehl Bearbeiten > Gehe zu dient dazu, den Zellrahmen auf eine bestimmte
Zelle in der Tabelle zu setzen.
Es erscheint dazu ein Dialogfenster, in dem Sie die gewünschte Zelladresse ange-
ben. Es ist sowohl eine einzelne Zelladresse (zum Beispiel D2) als auch ein Zellbe-
reich zulässig (zum Beispiel D2:D4).
In der Liste unterhalb des Eingabefelds werden weiterhin alle mit dem Befehl Ta-
belle > Namen benannten Bereiche der Tabelle aufgeführt, so dass auch diese so-
fort angesprungen werden können.
Wenn Sie mit OK bestätigen, markiert PlanMaker sofort die entsprechende Zelle
beziehungsweise den entsprechenden Zellbereich.
Tipp: Eine schnellere Methode
Es gibt auch eine schnellere Methode: In der Bearbeitungsleiste (oberhalb des Ta-
bellenfensters) befindet sich links eine aufklappbare Liste, die normalerweise an-
zeigt, in welcher Zelle sich der Zellrahmen gerade befindet.
Hier können Sie – genau wie im Dialogfenster des Befehls Bearbeiten > Gehe zu
– die Adresse einer Zelle oder eines Zellbereichs eintippen. Drücken Sie anschlie-
ßend die Eingabetaste (¢), markiert PlanMaker die entsprechende(n) Zelle(n).
Und: Wenn Sie einen Mausklick auf das kleine Pfeilchen rechts neben der Liste
durchführen, öffnet sich diese und bietet alle Bereichsnamen zur Auswahl an. Kli-
cken Sie einen Namen an, wird der entsprechende Bereich sofort markiert.

Handbuch PlanMaker Suchen und Ersetzen 223
Springen zu bestimmten Bestandteilen einer
Tabelle
Mit den drei Schaltflächen in der rechten unteren Ecke des Dokumentfensters kön-
nen Sie zu bestimmten Bestandteilen einer Tabelle springen (zum Beispiel zum
nächsten Fehlerwert oder Kommentar).
Setzen Sie diese wie folgt ein:
Klicken Sie auf die Schaltfläche mit dem roten Punkt, erscheint ein kleines
Menü. Darin können Sie auswählen, wonach gesucht werden soll (siehe unten).
Klicken Sie auf die Schaltfläche mit dem Pfeil nach oben, springt PlanMaker
zur vorherigen Fundstelle. Haben Sie in dem Menü also beispielsweise „Feh-
lerwert“ gewählt, wird die vorherige Zelle mit einem Fehlerwert angezeigt.
Klicken Sie auf die Schaltfläche mit dem Pfeil nach unten, springt PlanMaker
zur nächsten Fundstelle, also beispielsweise zur nächsten Zelle mit einem Feh-
lerwert.
Über das Menü, das sich nach einem Klick auf den roten Punkt öffnet, bestimmen
Sie also, wonach gesucht werden soll. Dieses Menü hat folgende Einträge:
Menüeintrag Erläuterung
Formel Springe zu Zellen, die eine Rechenformel enthalten
Matrixformel Springe zu Zellen, die eine Matrixformel enthalten
Konstante Springe zu Zellen, die einen festen Wert enthalten
Fehlerwert Springe zu Zellen, die einen Fehlerwert enthalten
(siehe auch Abschnitt „Fehlerwerte“ ab Seite 472)
Fehlerhafte Zelle Springe zu Zellen, die fehlerhaft importiert worden
sind – also beispielsweise Zellen, die eine Excel-
Rechenfunktion enthalten, die von PlanMaker nicht
unterstützt wird.
Kommentar Springe zu Zellen, die einen Kommentar enthalten
Bedingte Formatierung Springe zu Zellen, die mit einer bedingten Formatie-
rung versehen wurden

224 Suchen und Ersetzen Handbuch PlanMaker
Gültigkeitsprüfung Springe zu Zellen, die mit einer Gültigkeitsprüfung
versehen wurden
Alle Blätter durchsuchen Wenn diese Option aktiviert ist, durchsucht PlanMa-
ker alle Arbeitsblätter – ansonsten nur das aktuelle
Blatt.

Handbuch PlanMaker Objekte 225
Objekte
Sie können in ihre Dokumente verschiedene Arten von Objekten einfügen – zum
Beispiel Diagramme, Grafiken, Textrahmen, Zeichnungen etc.
In diesem Kapitel erfahren Sie alles Wissenswerte zum Umgang mit Objekten. Es
ist in folgende Abschnitte gegliedert:
Objekte – Allgemeines (ab Seite 225)
Hier lernen Sie grundlegende Funktionen wie das Einfügen, Selektieren und
Bearbeiten von Objekten kennen.
Objekte – fortgeschrittene Funktionen (ab Seite 243)
Dieser Abschnitt richtet sich an fortgeschrittene Anwender. Sie erfahren darin,
wie man Objekte verbirgt, gruppiert etc.
Im Anschluss stellen wir Ihnen die einzelnen Arten von Objekten im Detail vor:
Diagramme (siehe dazu Kapitel „Diagramme“ ab Seite 271)
Textrahmen (ab Seite 245)
Grafiken (ab Seite 249)
OLE-Objekte (ab Seite 254)
Zeichnungen (ab Seite 262)
Objekte – Allgemeines
In diesem Abschnitt finden Sie grundlegende Informationen zum Arbeiten mit Ob-
jekten:
Objekte einfügen
Selektieren von Objekten
Der Objektmodus
Position und Größe von Objekten ändern
Rotieren und Kippen von Objekten
Ausrichten und Verteilen von Objekten
Duplizieren von Objekten
Eigenschaften von Objekten ändern

226 Objekte Handbuch PlanMaker
Anschließend – im Abschnitt „Objekte – fortgeschrittene Funktionen“ – werden
Funktionen für fortgeschrittene Anwender vorgestellt.
Objekte einfügen
Um beispielsweise eine Grafik einzufügen, gehen Sie wie folgt vor:
1. Rufen Sie den Befehl Objekt > Neuer Grafikrahmen auf.
2. Es erscheint ein Dialog. Wählen Sie darin die gewünschte Grafikdatei aus und
bestätigen Sie mit OK.
3. Der Grafikrahmen wird nun eingefügt.
Wenn Sie möchten, können Sie den Grafikrahmen anschließend noch verschie-
ben oder seine Größe ändern:
Zum Verschieben klicken Sie mit der Maus auf den Grafikrahmen und ziehen
ihn dann (bei weiterhin gedrückter Maustaste) an die gewünschte Position.
Um die Größe zu ändern, ziehen Sie mit der Maus an einem der runden Greifer,
die den Grafikrahmen umgeben.
Auf ähnliche Weise verfahren Sie auch bei allen anderen Arten von Objekten.
Informationen zu den einzelnen Arten von Objekten finden Sie in den Abschnitten
„Diagramme“, „Textrahmen“ etc. (ab Seite 245).
Selektieren von Objekten
Wenn Sie ein Objekt bearbeiten möchten, müssen Sie es erst auswählen, sprich
selektieren. Klicken Sie das gewünschte Objekt dazu einfach an. Es erscheint dann
ein Rahmen um das Objekt, um anzuzeigen, dass es nun selektiert ist.
Hinweis: Dies funktioniert allerdings nicht bei Textrahmen und anderen Objek-
ten mit transparenter Füllung. Um ein solches Objekt zu selektieren, klicken Sie
auf die Umrandung, die es umgibt, oder wechseln in den Objektmodus (siehe
nächster Abschnitt), in dem sich alle Arten von Objekten einfach per Mausklick
selektieren lassen.
Wenn ein Objekt selektiert wurde, können Sie nichts mehr in die Tabellenzellen
eingeben, sondern nur noch das selektierte Objekt bearbeiten. Möchten Sie wieder

Handbuch PlanMaker Objekte 227
Tabellenzellen bearbeiten, klicken Sie einfach mit der Maus in die gewünschte
Zelle. Die Selektion des Objekts wird dadurch aufgehoben.
Der Objektmodus
Am einfachsten gestaltet sich das Arbeiten mit Objekten im Objektmodus.
Normalerweise arbeiten Sie mit PlanMaker im Editiermodus. In diesem Modus
können Sie Daten oder Berechnungen in Tabellenzellen eingeben, diese bearbeiten,
formatieren usw.
Schalten Sie in den Objektmodus um, können Sie die Tabellenzellen nicht mehr
bearbeiten. Dafür bietet dieser Modus viele Funktionen, die das Arbeiten mit Ob-
jekten erleichtern. So können Sie im Objektmodus beispielsweise alle Arten von
Objekten einfach per Mausklick selektieren.
Wichtig: Solange Sie sich im Objektmodus befinden, stehen Ihnen ausschließlich
Funktionen zum Anlegen und Bearbeiten von Objekten zur Verfügung. Sie kön-
nen keine Zellen mehr bearbeiten, und ein Großteil der Menübefehle ist nicht
verfügbar.
Android: Ein Tipp für Android-Anwender: Um im Objektmodus durch das Doku-
ment zu scrollen, müssen Sie mit zwei Fingern über den Bildschirm wischen –
nicht mit nur einem.
Wechseln zwischen Editiermodus und Objektmodus
Es gibt zahlreiche Möglichkeiten, um zwischen Editiermodus und Objektmodus zu
wechseln:
Rufen Sie den Befehl Ansicht > Objektmodus auf, um in den Objektmodus zu
gelangen. Rufen Sie den Befehl noch einmal auf, um wieder im Editiermodus
zu landen.
Klicken Sie das Symbol in der Formatleiste an, um in den Objektmodus zu
wechseln. Klicken Sie es erneut an, gelangen Sie zurück in den Editiermodus.
Sie können auch mit der rechten Maustaste auf eine beliebige Position im Do-
kumentfenster klicken. Es öffnet sich dann ein Kontextmenü, aus dem Sie den
Befehl Objektmodus beziehungsweise Objektmodus verlassen auswählen.
Am schnellsten geht folgende Methode: Zeigen Sie mit der Maus auf eine be-
liebige freie Position im Dokumentfenster und führen Sie einen Doppelklick

228 Objekte Handbuch PlanMaker
mit der rechten Maustaste durch, um zwischen Editier- und Objektmodus zu
wechseln.
Die Objektleiste
Wenn Sie den Objektmodus aktivieren, wird die Formatleiste ausgeblendet. An
ihrer Stelle erscheint die Objektleiste.
Die Objektleiste
Die Symbole in dieser Leiste dienen zum Anlegen und Bearbeiten von Objekten.
Von links nach rechts:
Zwischen Objektmodus/Editiermodus wechseln
Textrahmen einfügen
Grafikrahmen einfügen
Diagrammrahmen einfügen
OLE-Objektrahmen einfügen (nur unter Windows verfügbar)
OLE-Objektrahmen mit dem SoftMaker Formeleditor* einfügen
OLE-Objektrahmen mit einem TextMaker-Objekt einfügen
OLE-Objektrahmen mit einem Presentations-Objekt einfügen
Linie oder Kurve einfügen
Rechteck einfügen
Rechteck mit abgerundeten Ecken einfügen
Ellipse oder Kreis einfügen
AutoForm einfügen
TextArt-Objekt einfügen
Selektierte Objekte gruppieren
Eigenschaften des selektierten Objekts bearbeiten
Objektliste (eine Liste aller Objekte im Dokument, siehe unten)
* Nicht in allen PlanMaker-Versionen enthalten
Tipp: Wenn Sie den Mauszeiger auf eines dieser Symbole bewegen, wird dessen
Funktion in der Statuszeile angezeigt.
Objektliste: Ganz rechts in der Leiste sehen Sie die Objektliste. In dieser sind alle
im aktuellen Dokument enthaltenen Objekte aufgelistet. Sie können darin ein Ob-
jekt anhand seines Namens auswählen: Klicken Sie auf die Liste, um sie zu öffnen,
und wählen Sie dann das gewünschte Objekt per Mausklick. Dieses wird daraufhin
selektiert.

Handbuch PlanMaker Objekte 229
Selektieren im Objektmodus
Im Objektmodus können Sie alle Arten von Objekten einfach per Mausklick selek-
tieren.
Dies ist besonders bei Objekten mit transparenter Füllung (z.B. Textrahmen) sehr
praktisch, da sich derartige Objekte im Editiermodus nur durch einen gezielten
Mausklick auf den Rand des Objekts selektieren lassen. Im Objektmodus können
Sie solche Objekte hingegen einfach an einer beliebigen Stelle anklicken, um sie zu
selektieren.
Um mehrere Objekte auf einmal zu selektieren, ziehen Sie mit der Maus einen
Rahmen um die gewünschten Objekte. Alternativ können Sie auch bei gedrückter
Umschalttaste (ª) mehrere Objekte nacheinander anklicken, um diese zu selektie-
ren.
Springen von Objekt zu Objekt
Sie können im Objektmodus auch zwischen den Objekten „hin- und herspringen“.
Verwenden Sie dazu folgende Tasten:
Taste Funktion
(Tab) Nächstes Objekt selektieren
(ª)(Tab) Vorheriges Objekt selektieren
Betätigen Sie also beispielsweise die Taste (Tab), selektiert PlanMaker das nächste
Objekt im Dokument.
Position und Größe von Objekten ändern
Folgendermaßen ändern Sie die Position und Größe von Objekten:
Position von Objekten ändern
Um die Position eines Objekts zu ändern, selektieren Sie es per Mausklick und
betätigen dann die Richtungstasten auf der Tastatur oder ziehen es bei gedrückter
Maustaste mit der Maus an die gewünschte Stelle.

230 Objekte Handbuch PlanMaker
Hinweis: Objekte sind in der Regel mit der Zelle verankert, die sich unter ihrer
linken oberen Ecke befindet. Ein Objekt lässt sich zwar nach Belieben verschie-
ben, sobald Sie das Objekt aber an der Zielposition absetzen, „wirft es seinen
Anker“ erneut: Das Objekt verankert sich dann mit der Zelle, die sich jetzt unter
seiner linken oberen Ecke befindet.
Das bedeutet: Fügen Sie oberhalb des Objekts eine neue Zeile ein, wandert auch
das Objekt eine Zeile weiter nach unten, damit sich seine linke obere Ecke weiter-
hin in der verankerten Zelle befindet. Das Gleiche passiert, wenn Sie beispielswei-
se die Höhe von Zeilen oberhalb des Objekts ändern.
Bei Bedarf können Sie dieses Verhalten ändern, indem Sie das Objekt selektieren,
den Befehl Objekt > Eigenschaften aufrufen, auf die Karteikarte Format wech-
seln und die Option Positionierung ändern. Wählen Sie dort beispielsweise Von
Zellposition und -größe unabhängig, bleibt das Objekt unbehelligt, wenn Sie
Zellen oberhalb des Objekts einfügen oder löschen. Siehe dazu auch Abschnitt
„Objekt-Eigenschaften, Karteikarte Format“ ab Seite 232.
Größe von Objekten ändern
Wenn Sie ein Objekt selektieren, erscheint ein blauer Selektionsrahmen um das
Objekt, der auch einige runde „Greifer“ enthält. Wenn Sie mit der Maus an einem
dieser Greifer ziehen, ändert das Objekt seine Größe entsprechend.
Alternativ können Sie die Position und Größe von Objekten auch mit dem Befehl
Objekt > Eigenschaften ändern. Auf der Karteikarte Format lassen sich diese
Einstellungen exakt in Zahlenwerten festlegen. Weitere Details zu diesem Dialog
finden Sie im Abschnitt „Objekt-Eigenschaften, Karteikarte Format“ ab Seite 232.
Rotieren und Kippen von Objekten
Hinweis: Nur Zeichnungen und Grafiken lassen sich rotieren und kippen; bei an-
deren Arten von Objekten ist dies nicht möglich.
Wenn Sie ein Objekt selektieren, das sich drehen lässt, erscheint ein zusätzlicher
grüner Greifer auf einer seiner Begrenzungslinien. Ziehen Sie mit der Maus an
diesem Greifer, wird das Objekt rotiert.

Handbuch PlanMaker Objekte 231
Alternativ können Sie den gewünschten Drehwinkel auch von Hand festlegen. Se-
lektieren Sie das Objekt dazu, rufen Sie den Befehl Objekt > Eigenschaften auf,
wechseln Sie auf die Karteikarte Format und tragen Sie in der Rubrik Drehung
den Winkel ein.
Darüber hinaus können Sie Zeichnungen und Grafiken auch über die Befehle des
Menüs Objekt > Drehen oder Kippen drehen und kippen (spiegeln).
Ausrichten und Verteilen von Objekten
Um zwei oder mehr Objekte auszurichten oder gleichmäßig zu verteilen, selektie-
ren Sie diese und rufen dann den Befehl Objekt > Ausrichten oder verteilen auf.
Es erscheint ein Untermenü, aus dem Sie die gewünschte Ausrichtung bezie-
hungsweise Verteilung auswählen können:
Linksbündig ausrichten
Horizontal zentrieren
Rechtsbündig ausrichten
Oben ausrichten
Vertikal zentrieren
Unten ausrichten
Horizontal verteilen
Vertikal verteilen
Die letzten beiden Befehle funktionieren nur, wenn mindestens drei Objekte selek-
tiert sind. Sie sorgen dafür, dass die Objekte gleichmäßig verteilt werden (so dass
anschließend alle den gleichen Abstand voneinander haben).

232 Objekte Handbuch PlanMaker
Duplizieren von Objekten
Um eine Kopie eines Objekts zu erhalten, kopieren Sie dieses üblicherweise in die
Zwischenablage und fügen es von dort aus wieder ein.
Alternativ können Sie auch den Befehl Bearbeiten > Duplizieren verwenden.
Dieser erstellt sofort eine Kopie des selektierten Objekts.
Tipp: Noch schneller geht das Duplizieren mit der Maus: Wenn Sie die Taste (Strg) gedrückt halten und mit der Maus an einem Objekt ziehen, erhalten Sie
ein Duplikat von diesem Objekt.
Eigenschaften von Objekten ändern
Zu den Eigenschaften eines Objekts zählt man beispielsweise dessen Größe, Fül-
lung, Umrandung etc. Diese lassen sich zentral mit dem Befehl Objekt > Eigen-
schaften bearbeiten.
Um die Eigenschaften eines Objekts zu bearbeiten, selektieren Sie dieses zunächst
per Mausklick. Dann rufen Sie den Befehl Objekt > Eigenschaften auf, worauf
ein entsprechender Dialog erscheint.
Tipp: Bei den meisten Arten von Objekten können Sie diesen Dialog auch blitz-
schnell mit einem Doppelklick auf das Objekt öffnen.
Der Dialog verfügt über mehrere Karteikarten, zwischen denen Sie wechseln kön-
nen, indem Sie oben auf einen der Karteikartenreiter klicken.
Auf den nächsten Seiten werden alle Karteikarten mit allen darin enthaltenen Opti-
onen ausführlich beschrieben.
Objekt-Eigenschaften, Karteikarte Format
Auf der Karteikarte Format können Sie Einstellungen zum Format des Objekts
vornehmen, also beispielsweise seine Größe ändern.
Verfügbare Optionen:
Rubriken Größe und Skalierung
Hier lässt sich die Größe des Objekts ändern. Tragen Sie dazu die gewünschte
Breite und Höhe ein. Alternativ können Sie bei Horz. Faktor und Vert. Fak-

Handbuch PlanMaker Objekte 233
tor angeben, auf wie viel Prozent seiner Originalgröße das Objekt vergrö-
ßert/verkleinert werden soll.
Haben Sie dabei die Option Seitenverhältnis beibehalten eingeschaltet, wir-
ken sich Änderungen an der Höhe automatisch auf die Breite aus (und umge-
kehrt).
Bei OLE-Objekten gibt es zusätzlich eine Option namens Skalierung beibe-
halten. Ist diese eingeschaltet ist, wirken sich Änderungen an der Größe eines
OLE-Objekts innerhalb seiner Quellanwendung automatisch auch auf das Ob-
jekt in PlanMaker aus. Ist sie ausgeschaltet, bleibt das Objekt in PlanMaker
immer gleich groß. (Hinweis: Nicht alle OLE-Quellanwendungen unterstützen
dieses Feature.)
Rubrik Positionierung
Diese Option bestimmt, wie sehr das Objekt (was seine Position und Größe
betrifft) von den Tabellenzellen abhängen soll, die sich unter ihm befinden.
Von Zellposition und -größe abhängig: Das Objekt verhält sich, als ob es in
der Zelle unter seiner linken oberen Ecke verankert wäre. Fügen Sie also ober-
halb dieser Zelle neue Zeilen ein, wird das Objekt entsprechend nach unten ge-
schoben.
Darüber hinaus ändert das Objekt seine Größe mit den darunter befindlichen
Zellen. Erhöhen Sie also die Breite dieser Zellen, wächst das Objekt entspre-
chend mit.
Nur von Zellposition abhängig: Auch hier verhält sich das Objekt, als ob es in
der Zelle unter seiner linken oberen Ecke verankert wäre. Seine Größe ändert
sich jedoch nicht, wenn Sie die Größe der Zellen unter dem Objekt ändern.
Von Zellposition und -größe unabhängig: Das Objekt behält seine ursprüng-
liche Position und Größe stets bei – unabhängig von den Zellen unter dem Ob-
jekt.
Rubrik Drehung
Nur bei Zeichnungen und Grafiken verfügbar.
Hier können Sie das Objekt drehen. Tragen Sie dazu den Winkel ein, um den
das Objekt im Uhrzeigersinn gedreht werden soll.
Rubrik Kippen
Nur bei Zeichnungen und Grafiken verfügbar.
Hier können Sie das Objekt vertikal oder horizontal kippen.

234 Objekte Handbuch PlanMaker
Objekt-Eigenschaften, Karteikarte Füllung
Hinweis: Diese Karteikarte ist nicht bei allen Arten von Objekten verfügbar. Und:
Bei Grafiken wirken sich Änderungen an der Füllung nur auf die transparenten
Teile der Grafik aus.
Auf der Karteikarte Füllung können Sie festlegen, womit das Objekt ausgefüllt
werden soll.
Wählen Sie zunächst in der Liste Fülltyp die gewünschte Art der Füllung. An-
schließend können Sie zu jedem Fülltyp noch diverse Einstellungen vornehmen.
Nachfolgend eine Liste aller Fülltypen inklusive ihrer Einstellungen:
Keine Füllung
Wenn Sie den ersten Fülltyp in der Liste wählen, wird das Objekt nicht gefüllt,
ist also transparent.
Farbe
Bei diesem Fülltyp wird das Objekt mit einer Farbe gefüllt. Wählen Sie die
gewünschte Farbe dazu in der Liste Farben.
Tipp: Farblisten bieten immer nur einige Standardfarben an, Sie können aber
jederzeit auch andere Farben wählen. Klicken Sie dazu auf Weitere Farben
und gehen Sie dann wie im Abschnitt „Dokumenteigenschaften, Karteikarte
Farben“ ab Seite 425 beschrieben vor.
Mit der Option Transparenz können Sie auf Wunsch die Transparenz der Fül-
lung ändern. Zulässig sind Werte zwischen 0% (nicht transparent) und 100%
(völlig durchsichtig). Setzen Sie diesen Wert also beispielsweise auf 75, ist die
Füllung zu 75% durchsichtig.
Raster
Hier wird das Objekt mit einem Raster gefüllt. Wählen Sie dazu in der Liste
Raster die Art des Rasters und stellen Sie dann die gewünschte Farbe für Vor-
dergrund und Hintergrund ein.
Mit der Option Transparenz können Sie auf Wunsch die Transparenz der Fül-
lung ändern. Zulässig sind Werte zwischen 0% (nicht transparent) und 100%
(völlig durchsichtig).
Grafik
Hier wird das Objekt mit einer Grafik gefüllt. Über die Schaltfläche Öffnen
können Sie bestimmen, welche Grafikdatei dies sein soll. Die zuletzt verwende-

Handbuch PlanMaker Objekte 235
ten Grafiken werden außerdem in der Liste Grafiken angezeigt und lassen sich
dort per Mausklick auswählen.
Weitere Optionen:
Mit dem Objekt drehen: Wenn Sie diese Option einschalten, dreht sich die
Grafik mit, wenn Sie das zu füllende Objekt rotieren.
Spiegelung: Mit dieser Option können Sie die Grafik horizontal oder vertikal
spiegeln.
Transparenz: Mit dieser Option können Sie auf Wunsch die Transparenz der
Füllung ändern. Zulässig sind Werte zwischen 0% (nicht transparent) und 100%
(völlig durchsichtig).
Als Textur kacheln: Wenn diese Option aktiviert ist, wird die Grafik in dem
Objekt wie ein Kachelmuster wiederholt.
Über die Einstellungen in der Rubrik Kacheloptionen können Sie dann die
Größe und Position der Kacheln ändern: Mit X-Skalierung und Y-Skalierung
ändern Sie die Größe (in Prozent). Mit X-Versatz und Y-Versatz ändern Sie die
Position. Die Option Ausrichtung bestimmt, an welcher Kante oder Ecke des
zu füllenden Objekts die Kacheln ausgerichtet werden sollen.
Ist die Option Als Textur kacheln deaktiviert, lassen sich hier lediglich die
Abstände zu den Kanten des zu füllenden Objekts einstellen.
Speichern: Mit dieser Schaltfläche können Sie die momentan ausgewählte
Grafikdatei exportieren, also eine Kopie der Grafik unter einem beliebigen
Namen auf Festplatte speichern.
Linearer Farbverlauf, Rechteckiger Farbverlauf etc.
Die untersten fünf Fülltypen sind verschiedene Arten von Farbverläufen. Wäh-
len Sie zunächst den gewünschten Typ von Farbverlauf in der Liste Fülltyp und
dann einen der angebotenen Untertypen in der Liste Varianten.
In der Rubrik Optionen lässt sich das Aussehen des Farbverlaufs noch genauer
festlegen:
Mit X-Versatz und Y-Versatz können Sie das Zentrum des Farbverlaufs ver-
schieben. Weiterhin lässt sich der Drehwinkel einstellen.
Tipp: Sie können auch das Steuerkreuz im Feld Beispiel mit der Maus ver-
schieben oder rotieren, um diese Einstellungen zu ändern.

236 Objekte Handbuch PlanMaker
Aktivieren Sie die Option Doppelter Farbverlauf, verläuft die Farbe bei-
spielsweise nicht nur von der Ausgangsfarbe zur Endfarbe, sondern auch wie-
der zurück zur Ausgangsfarbe.
In der Rubrik Farben können Sie die Farben für den Verlauf ändern:
Um eine Farbe zu ändern, klicken Sie zunächst auf eines der kleinen Dreiecke
unter dem Balken für den Farbverlauf. Das linke Dreieck steht für die Aus-
gangsfarbe, das rechte Dreieck für die Endfarbe:
Wählen Sie dann die gewünschte Farbe aus der Liste Farbe darunter.
Mit der Option Transparenz lässt sich auf Wunsch die Transparenz für die
gewählte Farbe ändern. Zulässig sind Werte zwischen 0% (nicht transparent)
und 100% (völlig durchsichtig).
Sie können dem Farbverlauf sogar noch weitere Farben hinzufügen, indem Sie
einen Doppelklick auf die gewünschte Position in dem Balken durchführen und
dann eine Farbe auswählen. Auf die gleiche Weise, nämlich mit einem Doppel-
klick auf das Dreieck, lassen sich zusätzliche Farben auch wieder aus dem Ver-
lauf löschen.
Objekt-Eigenschaften, Karteikarte Linien
Hinweis: Diese Karteikarte ist nicht bei allen Arten von Objekten verfügbar.
Auf der Karteikarte Linien können Sie festlegen, welche Art von Linien für das
Objekt verwendet werden soll. Bei Zeichnungen betrifft dies die Linien, mit denen
das Objekt gezeichnet wird; bei allen anderen Objekten die Linien, mit denen das
Objekt umrandet wird.
Verfügbare Optionen:
Varianten
Hier können Sie den gewünschten Linienstil auswählen.
Die Einträge in dieser Liste sind lediglich Vorgaben; über die weiteren Optio-
nen des Dialogs können Sie das Aussehen der Linien bei Bedarf noch genauer
festlegen.
Farbe
Lässt Sie die Farbe der Linien festlegen.

Handbuch PlanMaker Objekte 237
Strich
Hier können Sie festlegen, ob durchgezogene Linien oder gestrichelte Linien
gezeichnet werden sollen.
Liniendicke
Hier können Sie die Liniendicke exakt in Zehntelpunkt angeben.
Transparenz
Mit der Option Transparenz können Sie auf Wunsch die Transparenz der Li-
nien ändern. Zulässig sind Werte zwischen 0% (nicht transparent) und 100%
(völlig durchsichtig).
Startpunkt und Endpunkt
Nur bei Linien, Kurven und Verbindungslinien verfügbar.
Hier können Sie festlegen, ob am Startpunkt beziehungsweise Endpunkt der
Linie ein Symbol gezeichnet werden soll. Wählen Sie beispielsweise für den
Endpunkt einer Linie das Pfeilsymbol, sieht die Linie aus wie ein Pfeil. Bei Be-
darf können Sie weiterhin die Breite und die Höhe des Symbols ändern.
Objekt-Eigenschaften, Karteikarte Schatten
Hinweis: Diese Karteikarte ist nicht bei allen Arten von Objekten verfügbar.
Mit Hilfe der Karteikarte Schatten können Sie das Objekt mit einem Schatten ver-
sehen.
Verfügbare Optionen:
Varianten
Hier können Sie den gewünschten Typ von Schatten auswählen.
Die Einträge in dieser Liste sind lediglich Vorgaben; über die weiteren Optio-
nen des Dialogs können Sie das Aussehen des Schattens bei Bedarf noch ge-
nauer festlegen.
Skalierung
Hier können Sie die Größe des Schattens (im Verhältnis zur Größe des Objekts)
ändern.

238 Objekte Handbuch PlanMaker
Versatz
Hier können Sie die Position des Schattens ändern.
Perspektive
Hier können Sie den Neigungswinkel des Schattens ändern.
Bei bestimmten Varianten des Typs „Perspektivische Schatten“ lässt sich au-
ßerdem der Horizont ändern, was den Schatten perspektivisch verzerrt. Ist Ho-
rizont ein positiver Wert, liegt der Schatten vor dem Objekt; bei negativen
Werten liegt er hinter dem Objekt.
Farbe
Hier können Sie die Farbe des Schattens ändern.
Unschärfe
Wenn Sie hier einen Wert größer als Null eintragen, wird der Schatten mit ei-
nem Unschärfeeffekt versehen. Je größer der Wert ist, desto weicher werden die
Kanten des Schattens gezeichnet.
Transparenz
Hier können Sie die Transparenz des Schattens ändern. Zulässig sind Werte
zwischen 0% (nicht transparent) und 100% (völlig durchsichtig). Bei einem
Wert von 75 ist der Schatten also beispielsweise zu 75% durchsichtig.
Objekt-Eigenschaften, Karteikarte 3D
Hinweis: Diese Karteikarte ist nur bei Textrahmen und Zeichnungen verfügbar.
Mit Hilfe der Karteikarte 3D können Sie das Objekt mit einem 3D-Effekt versehen.
Verfügbare Optionen:
Varianten
Hier können Sie den gewünschten Typ von 3D-Effekt auswählen.
Die Einträge in dieser Liste sind lediglich Vorgaben; über die weiteren Optio-
nen des Dialogs können Sie das Aussehen des Effekts bei Bedarf noch genauer
festlegen.

Handbuch PlanMaker Objekte 239
Rubrik Optionen
Hier können Sie die Winkel, um die das Objekt um die Achsen rotiert werden
soll, und die Tiefe des 3D-Effekts einstellen.
Rubrik 3D-Oberfläche
Seitenflächen: Die Farbe für die Seitenflächen des Objekts wird normalerweise
automatisch eingestellt. Falls Sie eine andere Farbe verwenden möchten, akti-
vieren Sie die Option Seitenflächen und wählen darunter die gewünschte Far-
be.
Vorderfläche anpassen: Wenn diese Option aktiviert ist, wird auch die Vorder-
fläche des Objekts den Beleuchtungseinstellungen des 3D-Effekts entsprechend
abgedunkelt. Die Beleuchtung können Sie mit der Schaltfläche Weiteres beein-
flussen.
Drahtmodell: Wenn Sie diese Option aktivieren, wird das Objekt wie ein
Drahtgittermodell dargestellt.
Schaltfläche Weiteres
Klicken Sie auf diese Schaltfläche, können Sie auf die Beleuchtung für den 3D-
Effekt Einfluss nehmen. Es erscheint dazu ein eigener Dialog. Klicken Sie im
Feld Beleuchtung auf die Position, an der sich die Lichtquelle befinden soll.
Darüber hinaus können Sie die Intensität einstellen und bestimmen, welche Art
von Oberfläche der 3D-Effekt simulieren soll.
Objekt-Eigenschaften, Karteikarte Effekte
Hinweis: Diese Karteikarte ist nicht bei allen Arten von Objekten verfügbar.
Mit Hilfe der Karteikarte Effekte können Sie das Objekt mit diversen Effekten
versehen.
Verfügbare Effekte und Optionen:
Spiegelung
Wenn Sie die Option Spiegelungseffekt verwenden aktivieren, wird das Ob-
jekt so dargestellt, als ob es auf einer spiegelnden Oberfläche stehen würde.
Optionen:
Sichtbarer Teil des Objekts: Bestimmt, wie viel von dem Objekt in der Spie-
gelung zu sehen sein soll (in Prozent).

240 Objekte Handbuch PlanMaker
Transparenz beginnt bei: Die Spiegelung wird nach unten hin weich ausge-
blendet. Dieser Wert bestimmt, wie transparent die Spiegelung ganz oben sein
soll (in Prozent).
Y-Versatz: Verschiebt die Spiegelung nach oben oder unten.
Weiche Kanten
Wenn Sie die Option Weiche Kanten-Effekt verwenden aktivieren, werden
die Umrandungslinien des Objekts mit einem Weichzeichner-Effekt versehen.
Optionen:
Breite: Bestimmt, wie stark der Effekt ausfallen soll.
Leuchteffekt
Wenn Sie die Option Leuchteffekt verwenden aktivieren, werden die Umran-
dungslinien des Objekts mit einem Leuchteffekt umgeben.
Optionen:
Breite: Bestimmt, wie stark der Leuchteffekt ausfallen soll.
Farbe: Ändert die Farbe für den Leuchteffekt.
Objekt-Eigenschaften, Karteikarte Eigenschaften
Auf der Karteikarte Eigenschaften lassen sich allgemeine Einstellungen für ein
Objekt ändern.
Verfügbare Optionen:
Name
Jedes Objekt in einem Dokument bekommt von PlanMaker automatisch einen
eindeutigen Namen zugewiesen. Auf Wunsch können Sie hier einen anderen
Namen eintragen.
Tipp: Der Name des momentan selektierten Objekts wird in der Objektleiste
angezeigt. Klicken Sie in der Objektleiste auf den Namen, wird eine Liste aller
vorhandenen Objekte geöffnet. Klicken Sie einen der anderen Namen an, wird
das entsprechende Objekt selektiert. Auf diese Weise können Sie Objekte also
anhand ihres Namens selektieren.

Handbuch PlanMaker Objekte 241
Sichtbar
Diese Option ist standardmäßig aktiviert. Sie bewirkt, dass das Objekt auf dem
Bildschirm angezeigt wird (siehe auch Abschnitt „Verbergen von Objekten“ ab
Seite 243).
Schalten Sie diese Option aus, wird das Objekt unsichtbar.
Diese Option ist standardmäßig aktiviert. Sie bewirkt, dass das Objekt im Aus-
druck erscheint, wenn Sie das Arbeitsblatt ausdrucken (siehe auch Abschnitt
„Verbergen von Objekten“ ab Seite 243).
Sperren
Diese Option ist standardmäßig aktiviert. Sie bewirkt, dass sich Größe, Position
und auch alle andere Eigenschaften des Objekts nicht mehr ändern lassen, wenn
Sie den Blattschutz einschalten (siehe auch Abschnitt „Blattschutz“ ab Seite
373).
Text sperren
Nur bei Textrahmen und Zeichnungen, die Text enthalten, verfügbar.
Diese Option ist standardmäßig aktiviert. Sie bewirkt, dass sich der in diesem
Objekt enthaltene Text nicht mehr bearbeiten lässt, wenn Sie den Blattschutz
einschalten (siehe auch Abschnitt „Blattschutz“ ab Seite 373).
Verknüpfung
Hier können Sie eine Internet-Verknüpfung (einen Link) anbringen – zum Bei-
spiel auf eine Internetseite. Klicken Sie dazu auf die Schaltfläche Wählen,
wählen Sie die Art von Verknüpfung und geben Sie die Zielstelle ein.
Bei Grafiken werden in der rechten Hälfte des Dialogs außerdem Information zu
der verwendeten Grafik angezeigt (Auflösung, Farbtiefe etc.).
Weitere Karteikarten
Bei manchen Arten von Objekten erscheinen zusätzliche Karteikarten mit weiteren
Optionen. Informationen zu diesen Karteikarten finden Sie im Abschnitt über das
betreffende Objekt.

242 Objekte Handbuch PlanMaker
Standardeinstellungen für Objekte ändern
Sie können die Standardeinstellungen für Objekte (Zeichnungen, Grafiken etc.)
jederzeit ändern.
Wenn Ihnen beispielsweise die voreingestellte Liniendicke für Zeichnungen nicht
gefällt, legen Sie einfach eine andere Liniendicke als Standard fest. Auch andere
Standard-Eigenschaften lassen sich ändern – zum Beispiel die Füllung (von Zeich-
nungen) und die Einstellungen für Schatten- und 3D-Effekte.
Hinweis: Änderungen an den Standardeinstellungen für Objekte betreffen nur
Objekte, die Sie danach einfügen. Bereits vorhandene Objekte bleiben hingegen
unberührt.
Um die Standardeinstellungen für Objekte zu verändern, verwenden Sie die Schalt-
fläche Standard im Dialogfenster des Befehls Objekt > Eigenschaften.
Die Standard-Liniendicke für Zeichnungen lässt sich beispielsweise folgenderma-
ßen ändern:
1. Fügen Sie eine neue Zeichnung ein (oder klicken Sie auf eine vorhandene
Zeichnung).
2. Rufen Sie den Befehl Objekt > Eigenschaften auf.
3. Nehmen Sie die gewünschten Einstellungen vor. Um also beispielsweise die
Voreinstellung für die Liniendicke zu ändern, stellen Sie einfach auf der Kartei-
karte Linien die gewünschte Liniendicke ein.
4. Jetzt kommt der entscheidende Schritt: Klicken Sie nicht auf OK, sondern auf
die Schaltfläche Standard.
5. Es erscheint ein Dialog, in dem Sie bei Bedarf noch eingrenzen können, welche
Standardeinstellungen geändert werden sollen. In der Regel ist dies aber nicht
nötig.
6. Wenn Sie mit OK bestätigen, werden die aktuell im Dialog gemachten Einstel-
lungen als Standardeinstellungen für neue Zeichnungen festgelegt.
7. Bestätigen Sie noch einmal mit OK, um den Dialog ganz zu verlassen.
Alle Zeichnungen, die Sie von nun an einfügen, verwenden standardmäßig die so
festgelegte Liniendicke.
Hinweis: Die Standardeinstellungen für Objekte lassen sich für jedes Dokument
getrennt festlegen.

Handbuch PlanMaker Objekte 243
Objekte – fortgeschrittene Funktionen
Die nächsten Seiten enthalten Informationen zu den etwas ausgefalleneren Funkti-
onen zum Bearbeiten von Objekten. Folgende Themen werden darin behandelt:
Verbergen von Objekten
Reihenfolge von Objekten ändern
Gruppieren von Objekten
Verbergen von Objekten
Sie können ein Objekt bei Bedarf verbergen. Es wird dann auf dem Bildschirm
und/oder im Ausdruck nicht mehr dargestellt.
Selektieren Sie das gewünschte Objekt dazu, rufen Sie Objekt > Eigenschaften
auf, wechseln Sie auf die Karteikarte Eigenschaften und gehen Sie dann wie folgt
vor:
Schalten Sie Option Sichtbar aus, wird das Objekt auf dem Bildschirm nicht
mehr angezeigt.
Schalten Sie Option Drucken aus, erscheint das Objekt nicht mehr im Aus-
druck.
Tipp: Wenn Sie ein Objekt einmal versehentlich unsichtbar gemacht haben, können
Sie jederzeit Datei > Eigenschaften aufrufen und die Option Verborgene Objekte
anzeigen auf der Karteikarte Optionen einschalten. Nun werden alle unsichtbaren
Objekte wieder angezeigt. Sie können das Objekt also wieder selektieren und die
Option Sichtbar wieder einschalten.
Reihenfolge von Objekten ändern
Wenn sich mehrere Objekte überlappen, können Sie bestimmen, in welcher Rei-
henfolge diese hintereinander angeordnet sein sollen – also welches Objekt im
Vordergrund ist, welches im Hintergrund etc.
Gehen Sie dazu folgendermaßen vor:
1. Selektieren Sie das gewünschte Objekt.

244 Objekte Handbuch PlanMaker
2. Rufen Sie den Befehl Objekt > Reihenfolge auf. Es öffnet sich ein Untermenü
mit folgenden Befehlen:
In den Vordergrund: Bringt das Objekt vor alle anderen Objekte.
In den Hintergrund: Bringt das Objekt hinter alle anderen Objekte.
Eine Ebene nach vorne: Bringt das Objekt eine Ebene weiter nach vorne.
Eine Ebene nach hinten: Bringt das Objekt eine Ebene weiter nach hinten.
Gruppieren von Objekten
Wenn Sie mehrere Objekte gruppieren, fassen Sie diese zu einer Einheit zusam-
men, die wie ein einzelnes Objekt selektiert und manipuliert werden kann.
Das bedeutet in der Praxis:
Selektieren Sie ein Objekt, das zu einer Gruppe gehört, wird stets die gesamte
Gruppe selektiert. Verschieben Sie dieses Objekt, werden alle Objekte der Gruppe
mitbewegt. Das Gruppieren verhindert außerdem, dass zusammengehörende Ob-
jekte versehentlich mit der Maus gegeneinander verschoben werden können.
Um Objekte zu gruppieren, gehen Sie folgendermaßen vor:
1. Selektieren Sie die zu gruppierenden Objekte.
Klicken Sie die Objekte dazu bei gedrückter Umschalttaste (ª) nacheinander
an – oder wechseln Sie in den Objektmodus und ziehen Sie dann bei gedrückter
Maustaste ein Rechteck um alle zu selektierenden Objekte auf.
2. Klicken Sie auf das Symbol in der Objektleiste oder rufen Sie den Befehl
Objekt > Gruppieren auf, um die Objekte zu gruppieren.
Gruppierung wieder aufheben
Um die Gruppierung von Objekten wieder aufzuheben, gehen Sie folgendermaßen
vor:
1. Selektieren Sie die Gruppe, indem Sie eines der darin enthaltenen Objekte an-
klicken.
2. Rufen Sie den Befehl Objekt > Gruppierung aufheben auf.

Handbuch PlanMaker Objekte 245
Die allgemeinen Informationen zu Objekten sind hiermit abgeschlossen. In den
nächsten Abschnitten werden die einzelnen Arten von Objekten ausführlich vorge-
stellt:
Diagramme (siehe dazu Kapitel „Diagramme“ ab Seite 271)
Textrahmen (ab Seite 245)
Grafiken (ab Seite 249)
OLE-Objekte (ab Seite 254)
Zeichnungen (ab Seite 262)
Diagramme
Mit Hilfe von Diagrammen können Sie die Zahlenwerte in einer Tabelle grafisch
darstellen und somit die „nackten Zahlen“ anschaulich und übersichtlich präsentie-
ren.
Dem Arbeiten mit Diagrammen widmet sich ein eigenes Kapitel: das Kapitel
„Diagramme“ ab Seite 271. Alle Informationen zu Diagrammen finden Sie dort.
Textrahmen
Mit Hilfe von Textrahmen können Sie einen Textkasten in die Tabelle setzen. In
Textrahmen lässt sich nach Belieben Text eingeben, bearbeiten und formatieren.
In diesem Abschnitt erfahren Sie alles Wissenswerte zum Arbeiten mit Textrahmen.
Folgende Themen werden darin behandelt:
Textrahmen einfügen
Eigenschaften von Textrahmen ändern
Lesen Sie dazu die nächsten Seiten.
Textrahmen einfügen
Um einen Textrahmen einzufügen, gehen Sie folgendermaßen vor:

246 Objekte Handbuch PlanMaker
1. Rufen Sie den Befehl Objekt > Neuer Textrahmen auf.
Alternativ können Sie das Symbol in der Objektleiste anklicken, sofern Sie
den Objektmodus aktiviert haben.
2. Der Textrahmen wird nun eingefügt.
Wenn Sie möchten, können Sie den Textrahmen anschließend noch verschieben
oder seine Größe ändern:
Wichtig: Zum Verschieben klicken Sie mit der Maus auf die Umrandung des
Textrahmens. Dann ziehen Sie ihn (bei weiterhin gedrückter Maustaste) an die
gewünschte Position.
Um die Größe zu ändern, ziehen Sie mit der Maus an einem der runden Greifer,
die den Textrahmen umgeben.
Der Textrahmen ist nun erstellt, und Sie können sofort mit der Eingabe von Text
beginnen.
Wenn Sie mit der Texteingabe fertig sind, klicken Sie eine beliebige Tabellenzelle
an, um den Rahmen zu verlassen. Nun können Sie wieder Tabellenzellen bearbei-
ten. Umgekehrt gelangen Sie in den Textrahmen zurück, indem Sie in den Rahmen
hineinklicken.
Wichtig: Wenn PlanMaker am unteren Rand eines Textrahmens einen roten Bal-
ken anzeigt, zeigt dies an, dass der enthaltene Text nicht vollständig in den Rah-
men passt. Vergrößern Sie in diesem Falle also den Rahmen oder verringern Sie
die Textmenge.
Eigenschaften von Textrahmen ändern
Um die Eigenschaften eines Textrahmens zu bearbeiten, selektieren Sie diesen zu-
nächst. Klicken Sie dazu die Umrandung an, die den Textrahmen umgibt, oder kli-
cken Sie ihn im Objektmodus einfach an. Dann rufen Sie den Befehl Objekt >
Eigenschaften auf, worauf ein entsprechender Dialog erscheint.
Tipp: Wenn Sie den Objektmodus aktiviert haben, können Sie diesen Dialog
auch mit einem Doppelklick auf den Textrahmen öffnen.
In dem Dialog lassen sich folgende Einstellungen vornehmen:

Handbuch PlanMaker Objekte 247
Karteikarten Format, Füllung, Linien etc.
Diese Karteikarten sind bei praktisch allen Arten von Objekten vorhanden. Sie die-
nen zum Ändern folgender Einstellungen:
Format: Auf dieser Karteikarte können Sie die Größe und Positionierung ändern.
Siehe Abschnitt „Objekt-Eigenschaften, Karteikarte Format“ ab Seite 232.
Füllung: Hier können Sie die Füllung ändern. Siehe Abschnitt „Objekt-
Eigenschaften, Karteikarte Füllung“ ab Seite 234.
Linien: Hier können Sie Umrandungslinien anbringen. Siehe Abschnitt „Objekt-
Eigenschaften, Karteikarte Linien“ ab Seite 236.
Schatten: Hier können Sie einen Schatten anbringen. Siehe Abschnitt „Objekt-
Eigenschaften, Karteikarte Schatten“ ab Seite 237.
3D: Hier können Sie einen 3D-Effekt anbringen. Siehe Abschnitt „Objekt-
Eigenschaften, Karteikarte 3D“ ab Seite 238.
Effekte: Hier können Sie verschiedene Effekte anbringen. Siehe Abschnitt
„Objekt-Eigenschaften, Karteikarte Effekte“ ab Seite 239.
Eigenschaften: Hier können Sie allgemeine Einstellungen ändern. Siehe Ab-
schnitt „Objekt-Eigenschaften, Karteikarte Eigenschaften“ ab Seite 240.
Weiterhin erscheinen bei Textrahmen zwei zusätzliche Karteikarten mit weiteren
Optionen:
Karteikarte Innentext
Auf dieser Karteikarte können Sie Einstellungen zu dem enthaltenen Text ändern.
Verfügbare Optionen:
Rubrik Innenränder
Hier können Sie die Ränder zwischen dem Textrahmen und dem darin enthalte-
nen Text ändern. Schalten Sie die Option Automatisch ein, ermittelt das Pro-
gramm automatisch geeignete Ränder.
Rubrik Überlappende Objekte
Diese Einstellung bestimmt, was passieren soll, wenn sich der Textrahmen mit
einem anderen Rahmen überlappt.

248 Objekte Handbuch PlanMaker
Bei der Standardeinstellung Objekt ignorieren greift PlanMaker nicht ein. In
dem sich überlappenden Bereich wird also der Inhalt beider Rahmen überei-
nander gedruckt.
Wählen Sie hingegen die Option Text umbrechen, wird der Text in diesem
Rahmen automatisch neu umbrochen, so dass er die Überlappung umfließt.
Rubrik Drehen um ...
Hier können Sie den Text um den angegebenen Winkel drehen.
Rubrik Vertikale Ausrichtung
Diese Einstellung bestimmt, wie der enthaltene Text zwischen Ober- und Un-
terkante des Rahmens ausgerichtet werden soll:
Option Erläuterung
Oben Der Text wird an der Oberkante des Rahmens ausge-
richtet. (Dies ist die Standardeinstellung.)
Unten Der Text wird an der Unterkante des Rahmens aus-
gerichtet.
Zentriert Der Text wird zwischen Ober- und Unterkante
zentriert.
Vertikaler Blocksatz Der Abstand zwischen den Textzeilen wird gleich-
mäßig so erweitert, dass der Text an der Oberkante
des Rahmens beginnt und an der Unterkante endet.
Karteikarte AutoFormen
Ein Textrahmen ist im Prinzip nichts anderes als eine AutoForm, der Text hinzuge-
fügt wurde. Standardmäßig wird hierzu ein einfaches Rechteck als AutoForm ver-
wendet. Sie können dem Textrahmen jedoch jederzeit eine andere AutoForm zu-
weisen, also beispielsweise aus dem Rechteck eine Sprechblase oder eine beliebige
andere Form machen.
Wählen Sie dazu einfach auf der Karteikarte AutoForm die gewünschte Form aus.
Ausführliche Informationen zu AutoFormen finden Sie im Abschnitt
„Zeichnungen“ ab Seite 262.

Handbuch PlanMaker Objekte 249
Grafiken
In diesem Abschnitt erfahren Sie alles Wissenswerte zum Einfügen und Bearbeiten
von Grafiken. Folgende Themen werden darin behandelt:
Grafiken einfügen
Grafiken einscannen
Grafiken aus der Galerie einfügen (Android)
Eigenschaften von Grafiken ändern
Verwenden der Grafikleiste
Lesen Sie dazu die nächsten Seiten.
Grafiken einfügen
Um eine Grafik einzufügen, gehen Sie wie folgt vor:
1. Rufen Sie den Befehl Objekt > Neuer Grafikrahmen auf.
Alternativ können Sie das Symbol in der Objektleiste anklicken, sofern Sie
den Objektmodus aktiviert haben.
2. Es erscheint ein Dialog. Wählen Sie darin die gewünschte Grafikdatei aus und
bestätigen Sie mit OK.
3. Der Grafikrahmen wird nun eingefügt.
Wenn Sie möchten, können Sie den Grafikrahmen anschließend noch verschie-
ben oder seine Größe ändern:
Zum Verschieben klicken Sie mit der Maus auf den Grafikrahmen und ziehen
ihn dann (bei weiterhin gedrückter Maustaste) an die gewünschte Position.
Um die Größe zu ändern, ziehen Sie mit der Maus an einem der runden Greifer,
die den Grafikrahmen umgeben.
Optionen des Dialogs
Die Optionen in obigem Dialogfenster haben folgende Bedeutung:

250 Objekte Handbuch PlanMaker
Im Dokument ablegen
Ist diese Option eingeschaltet, speichert PlanMaker eine Kopie der Grafik im
Dokument ab und verwendet dieses anstelle des Originals.
Ist sie ausgeschaltet, wird im Dokument nur ein Verweis auf die originale Gra-
fikdatei gespeichert.
In den Ordner des Dokuments kopieren
Ist diese Option eingeschaltet, erzeugt PlanMaker eine Kopie der Grafikdatei in
dem Ordner, in dem sich das Dokument befindet, und verwendet diese anstelle
des Originals.
Diese Option ist nur verfügbar, wenn das Dokument schon einmal gespeichert
wurde.
Grafiken einscannen
Hinweis: Das Einscannen von Grafiken direkt in ein Dokument ist nur mit der
Windows-Version von PlanMaker möglich.
Mit PlanMaker für Windows lassen sich Vorlagen direkt in ein Dokument einscan-
nen. Sie müssen dazu einen Scanner an Ihren Rechner angeschlossen und die mit-
gelieferte Software installiert haben. Die Scanner-Software muss TWAIN-
kompatibel sein, was bei praktisch allen Scannern der Fall ist.
Um etwas in das aktuelle Dokument einzuscannen, gehen Sie wie folgt vor:
1. Schalten Sie den Scanner ein und legen Sie die Vorlage ein.
2. Rufen Sie den Befehl Datei > Holen auf.
PlanMaker aktiviert nun die Scan-Software Ihres Scanners. Nehmen Sie darin die
gewünschten Einstellungen vor (siehe Handbuch zum Scanner) und starten Sie den
Scanvorgang. Wenn dieser abgeschlossen ist, erscheint das Ergebnis als Grafik im
Dokument.
Andere Quelle wählen
Wenn an Ihren PC mehrere Scanner angeschlossen sind, können Sie mit dem Be-
fehl Datei > Quelle wählen zwischen diesen wechseln.

Handbuch PlanMaker Objekte 251
Rufen Sie den Befehl dazu auf, wählen Sie das gewünschte Gerät und bestätigen
Sie mit OK.
Grafiken aus der Galerie einfügen (Android)
Hinweis: Diese Funktion steht nur in der Android-Version zur Verfügung.
Bei der Android-Version können Sie Grafiken auch über die Grafikgalerie ihres
Geräts einfügen.
Gehen Sie dazu wie folgt vor:
1. Rufen Sie den Befehl Objekt > Neuer Grafikrahmen aus der Galerie auf.
2. Ihr Android-Gerät öffnet automatisch seine Galerie-App. Wählen Sie darin die
gewünschte Grafik durch Antippen aus.
Die Grafik wird nun eingefügt.
Eigenschaften von Grafiken ändern
Sämtliche Eigenschaften eines Objekts lassen sich zentral mit dem Befehl Objekt
> Eigenschaften bearbeiten. Zu den Eigenschaften zählt man beispielsweise Grö-
ße, Ränder und zahlreiche weitere Einstellmöglichkeiten.
Um die Eigenschaften einer Grafik zu bearbeiten, selektieren Sie diese zunächst
per Mausklick. Dann rufen Sie den Befehl Objekt > Eigenschaften auf, worauf
ein entsprechender Dialog erscheint.
Tipp: Sie können diesen Dialog auch über einen Doppelklick auf die Grafik auf-
rufen.
In dem Dialog lassen sich folgende Einstellungen vornehmen:
Karteikarten Format, Füllung, Linien etc.
Diese Karteikarten sind bei praktisch allen Arten von Objekten vorhanden. Sie die-
nen zum Ändern folgender Einstellungen:
Format: Auf dieser Karteikarte können Sie die Größe und Positionierung ändern.
Siehe Abschnitt „Objekt-Eigenschaften, Karteikarte Format“ ab Seite 232.

252 Objekte Handbuch PlanMaker
Füllung: Hier können Sie die Füllung ändern. Nur bei Grafiken mit transparenten
Bereichen sichtbar. Siehe Abschnitt „Objekt-Eigenschaften, Karteikarte Fül-
lung“ ab Seite 234.
Linien: Hier können Sie Umrandungslinien anbringen. Siehe Abschnitt „Objekt-
Eigenschaften, Karteikarte Linien“ ab Seite 236.
Schatten: Hier können Sie einen Schatten anbringen. Siehe Abschnitt „Objekt-
Eigenschaften, Karteikarte Schatten“ ab Seite 237.
Effekte: Hier können Sie verschiedene Effekte anbringen. Siehe Abschnitt
„Objekt-Eigenschaften, Karteikarte Effekte“ ab Seite 239.
Eigenschaften: Hier können Sie allgemeine Einstellungen ändern. Außerdem
werden Informationen zu der verwendeten Grafik angezeigt. Siehe Abschnitt
„Objekt-Eigenschaften, Karteikarte Eigenschaften“ ab Seite 240.
Weiterhin erscheint bei Grafiken eine zusätzliche Karteikarte mit weiteren Optio-
nen:
Karteikarte Grafik
Auf der Karteikarte Grafik können Sie Einstellungen zur Grafik selbst vornehmen.
Tipp: Einen Teil dieser Einstellungen können Sie auch über die Grafikleiste än-
dern, die automatisch erscheint, wenn Sie eine Grafik selektieren. Siehe Ab-
schnitt „Verwenden der Grafikleiste“ (Seite 253).
Sie finden auf dieser Karteikarte folgende Optionen:
Varianten
In dieser Liste werden einige vorgefertigte Variationen der Grafik angeboten –
zum Beispiel andere Farbmodi (Graustufen, schwarz/weiß etc.) und Varianten,
bei denen das Bild eingefärbt wurde.
Klicken Sie die gewünschte Variante einfach an. Die Optionen in dem Dialog
werden dann automatisch auf entsprechende Einstellungen gesetzt.
Rubrik Optionen
Hier können Sie Helligkeit, Kontrast, Sättigung und Gamma-Wert (eine alterna-
tive Möglichkeit zum Ändern der Helligkeit) ändern.
Schaltfläche Weiteres
Diese Schaltfläche öffnet einen Dialog mit zusätzlichen Einstellungen:

Handbuch PlanMaker Objekte 253
Wenn Sie die Option Einfärben aktivieren und darunter eine Farbe auswählen,
wird die Grafik entsprechend eingefärbt.
Mit den Optionen in der Rubrik Beschnitt können Sie die Grafik zuschneiden.
Dies ist nützlich, wenn Sie nur einen Ausschnitt der Grafik benötigen. Soll bei-
spielsweise das obere Viertel der Grafik abgeschnitten werden, geben Sie bei
Oben die Zahl „25“ (Prozent) ein.
Rubrik Transparenz
Hier können Sie Einstellungen zur Transparenz der Grafik vornehmen:
Automatisch erkennen: PlanMaker liest aus der Grafikdatei aus, welche Teile
der Grafik als transparent gekennzeichnet wurden, und stellt die Grafik entspre-
chend dar. Hinweis: Nur Grafiken im GIF- oder PNG-Format enthalten solche
Transparenz-Informationen.
Keine Transparenz: Die Grafik wird nicht transparent dargestellt – selbst
wenn es sich im eine Grafikdatei mit Transparenz-Informationen handelt.
Farbe: Lässt Sie die Farbe auswählen, die als transparente Farbe verwendet
werden soll. Wählen Sie beispielsweise die Farbe Weiß, werden alle weißen
Bereiche der Grafik transparent dargestellt.
Schaltfläche Datei
Über diese Schaltfläche können Sie eine andere Grafikdatei auswählen.
Schaltfläche Exportieren
Nur bei Grafiken verfügbar, die im Dokument gespeichert sind. Mit dieser
Schaltfläche können Sie die Grafikdatei exportieren, also eine Kopie der Grafik
unter einem beliebigen Namen auf Festplatte speichern.
Schalten Sie dabei die Option Verknüpfung zu Datei herstellen ein, ersetzt
PlanMaker außerdem die im Dokument gespeicherte Grafik durch einen Ver-
weis auf die Zieldatei. Die Grafik ist dann also nicht mehr im Dokument ge-
speichert.
Verwenden der Grafikleiste
Manche Eigenschaften von Grafiken können auch über die Grafikleiste geändert
werden.

254 Objekte Handbuch PlanMaker
Die Grafikleiste
Diese Symbolleiste erscheint automatisch, wenn Sie eine Grafik selektieren. Sie
enthält folgende Schaltflächen (von links nach rechts):
Befehl Objekt > Eigenschaften für die Grafik aufrufen
Grafik mit einem Fotorahmen-Effekt versehen
Originalfarben der Grafik verwenden
Farben auf Graustufen reduzieren
Farben auf schwarz/weiß reduzieren
Helligkeit erhöhen
Helligkeit reduzieren
Kontrast erhöhen
Kontrast reduzieren
Gamma erhöhen
Gamma reduzieren
Um 90° nach rechts drehen
Um 90° nach links drehen
Alle mit dieser Symbolleiste gemachten Änderungen verwerfen
Beschnittmodus aktivieren/deaktivieren. In diesem Modus erscheinen zusätzli-
che Greifer an den Rändern der Grafik. Wenn Sie an diesen mit der Maus zie-
hen, wird die Grafik entsprechend beschnitten.
Alle obigen Einstellungen lassen sich alternativ auch mit dem Befehl Objekt >
Eigenschaften vornehmen. Siehe Abschnitt „Eigenschaften von Grafiken ändern“
(Seite 251).
OLE-Objekte
Hinweis: Die Verwendung von OLE-Objekten ist nur mit der Windows-Version
von PlanMaker möglich.
Bei PlanMaker für Windows können Sie in Ihre Dokumente Objekte (Zeichnun-
gen, Grafiken usw.) einbetten, die mit einer anderen Applikation erzeugt wurden.

Handbuch PlanMaker Objekte 255
Ein Beispiel: Mit Objekt > Neuer OLE-Objektrahmen können Sie von PlanMa-
ker aus das Windows-Malprogramm Paint starten lassen und darin etwas zeichnen.
Beenden Sie Paint, erscheint diese Zeichnung im PlanMaker-Dokument. Sie ist
jetzt in das Dokument eingebettet.
Vorteil: Sie müssen auf die Zeichnung im PlanMaker-Dokument nur einen Dop-
pelklick ausführen – schon wird Paint automatisch erneut gestartet. Wenn Sie die
Zeichnung darin nun bearbeiten und Paint wieder beenden, werden die Änderun-
gen auch von PlanMaker übernommen.
Damit dies funktioniert, muss die aufzurufende Applikation OLE unterstützen.
OLE steht für „Object Linking and Embedding“ („Verknüpfen und Einbetten von
Objekten“). Das Objekt, das von der anderen Applikation zu PlanMaker gereicht
wird, nennt man ein OLE-Objekt.
In diesem Abschnitt erfahren Sie alles Wissenswerte zum Arbeiten mit OLE-
Objektrahmen. Folgende Themen werden darin behandelt:
OLE-Objekte einfügen
OLE-Objekte bearbeiten
Verknüpfungen von OLE-Objekten bearbeiten
Eigenschaften von OLE-Objekten ändern
Verwendung des SoftMaker Formeleditors
Lesen Sie dazu die nächsten Seiten.
OLE-Objekte einfügen
Hinweis: Die Verwendung von OLE-Objekten ist nur mit der Windows-Version
von PlanMaker möglich.
Mit dem Befehl Objekt > Neuer OLE-Objektrahmen können Sie ein OLE-
Objekt in das Dokument einbetten.
Der Befehl öffnet ein Dialogfenster. Dieses enthält eine Liste aller Anwendungen,
mit denen sich OLE-Objekte erstellen lassen. Welche Einträge darin angeboten
werden, hängt davon ab, welche OLE-fähigen Programme auf Ihrem System instal-
liert sind.
Wenn Sie beispielsweise den Eintrag „Paintbrush-Bild“ wählen, öffnet sich das
Windows-Malprogramm Paintbrush (oder Paint) mit einem leeren Fenster. Zeich-

256 Objekte Handbuch PlanMaker
nen Sie darin ein Bild und beenden Sie Paint dann einfach. Das Bild ist nun in Ihr
Dokument eingebettet. Es wird nicht nur darin angezeigt, sondern kann jederzeit
auch bearbeitet werden. Führen Sie zum Bearbeiten einfach einen Doppelklick auf
das Bild im Dokument aus.
Im Einzelnen gehen Sie zum Einfügen eines OLE-Objekts in ein Dokument wie
folgt vor:
1. Rufen Sie den Befehl Objekt > Neuer OLE-Objektrahmen auf.
2. Es erscheint ein Dialogfenster. Wählen Sie darin aus der Liste Objekttyp die
Quellanwendung aus, von der PlanMaker das OLE-Objekt erhalten soll.
3. Bestätigen Sie mit OK, worauf die zum gewählten Objekttyp gehörende An-
wendung gestartet wird.
4. Erstellen Sie das Objekt in der Anwendung.
5. Beenden Sie die Anwendung.
6. Die Anwendung fragt nun möglicherweise nach, ob Sie das Objekt im PlanMa-
ker-Dokument aktualisieren möchten. Bestätigen Sie dies mit „Ja“.
7. Das OLE-Objekt wird nun angelegt.
Wenn Sie möchten, können Sie das Objekt anschließend noch verschieben oder
seine Größe ändern:
Zum Verschieben klicken Sie mit der Maus auf das Objekt und ziehen es dann
(bei weiterhin gedrückter Maustaste) an die gewünschte Position.
Um die Größe zu ändern, ziehen Sie mit der Maus an einem der runden Greifer,
die das Objekt umgeben.
OLE-Objekte aus einer Datei erstellen
Möchten Sie kein neues OLE-Objekt erstellen, sondern ein bereits vorhandenes
Dokument einer anderen Anwendung als OLE-Objekt einbetten, rufen Sie eben-
falls Objekt > Neuer OLE-Objektrahmen auf, wählen im Dialogfenster jedoch
die Option Aus Datei erstellen.
Das Aussehen des Dialogs ändert sich: Statt der Liste Objekttyp finden Sie nun-
mehr das Eingabefeld Datei vor. Geben Sie hier den kompletten Dateinamen an
oder klicken Sie auf die Schaltfläche Durchsuchen, um ein Dialogfenster zu erhal-
ten, mit dem Sie Ihre Festplatte nach dem Dokument durchforsten können.

Handbuch PlanMaker Objekte 257
Bestimmen Sie eine Datei und bestätigen Sie mit OK, wird diese als OLE-Objekt
eingefügt.
Dabei prüft Windows, ob es mit der Namenserweiterung dieser Datei etwas anfan-
gen kann, und reagiert entsprechend. Ist die Namenserweiterung nicht registriert,
erscheint lediglich ein Symbol für die eingebettete Datei. Kann Windows die Na-
menserweiterung hingegen einem OLE-fähigen Programm zuordnen, wird der In-
halt der Datei angezeigt.
Verknüpfung mit der Originaldatei herstellen
Im oben beschriebenen Dialogfenster können Sie zusätzlich auswählen, ob die ein-
zufügende Datei eingebettet oder verknüpft werden soll. Lassen Sie die Option
Verknüpfen ausgeschaltet, fügt PlanMaker eine Kopie der Datei als OLE-Objekt
ein und speichert diese im Dokument – das OLE-Objekt wird also wie gewohnt
eingebettet.
Schalten Sie hingegen die Option Verknüpfen ein, stellt PlanMaker eine Verknüp-
fung mit der Originaldatei für das OLE-Objekt her. Von der Bedienung her ändert
sich dadurch nichts. Ändern Sie jedoch später die Originaldatei des OLE-Objekts
mit einem anderen Programm und öffnen das PlanMaker-Dokument erneut, hat
sich auch das OLE-Objekt entsprechend geändert – das OLE-Objekt ist also mit
der Originaldatei verknüpft.
OLE-Objekte bearbeiten
Folgendermaßen bearbeiten Sie vorhandene OLE-Objekte:
Tipp: Um ein OLE-Objekt zu editieren, führen Sie einfach einen Doppelklick auf
das OLE-Objekt durch. Es wird sofort in der zugehörigen Applikation geöffnet
und kann darin bearbeitet werden.
Alternativ können Sie auch das Menü verwenden, um ein OLE-Objekt zu editieren.
Gehen Sie folgendermaßen vor:
1. Klicken Sie das OLE-Objekt an, um es zu selektieren.
2. Rufen Sie das Menü Bearbeiten auf. Am Ende dieses Menüs finden Sie einen
Menüeintrag mit dem Namen des Objekts (zum Beispiel Bitmap-Objekt). Das
Auswählen dieses Menüeintrags öffnet ein Untermenü mit allen für dieses O-
LE-Objekt zuständigen OLE-Befehlen. Der Befehl Bearbeiten oder Edit ist für
das Bearbeiten zuständig. Rufen Sie diesen auf.

258 Objekte Handbuch PlanMaker
3. Die zu dem OLE-Objekt gehörende Quellanwendung wird nun gestartet. Neh-
men Sie die gewünschten Änderungen vor.
Um wieder zu PlanMaker zurückzukehren, beenden Sie die Anwendung einfach.
Beim Beenden mancher Quellanwendungen wird dabei nachgefragt, ob Sie das
Objekt im PlanMaker-Dokument aktualisieren möchten. Antworten Sie mit „Ja“ –
andernfalls werden Ihre Änderungen verworfen.
Verknüpfungen von OLE-Objekten bearbeiten
Haben Sie ein OLE-Objekt aus einer Datei erstellt und dabei die Option Verknüp-
fung aktiviert, können Sie diese Verknüpfung zu der Quelldatei mit dem Befehl
Bearbeiten > Verknüpfungen bearbeiten.
Rufen Sie diesen Befehl dazu auf. Es erscheint ein Dialogfenster, in dem alle im
aktuellen Dokument vorhandenen Verknüpfungen aufgelistet sind. Wenn Sie eine
Verknüpfung selektieren, wird im unteren Teil des Dialogfensters Dateiname und
Typ der zugehörigen Quelldatei angezeigt.
Mit den Schaltflächen des Dialogfensters lassen sich folgende Aktionen ausführen:
Schaltfläche Funktion
Jetzt aktualisieren Aktualisiert das OLE-Objekt. Verwenden Sie diese Schalt-
fläche, falls die Quelldatei von einem anderen Programm
verändert wurde und die Änderungen im PlanMaker-
Dokument nicht sichtbar werden.
Quelle öffnen Startet die zu dem OLE-Objekt gehörende Anwendung und
lässt Sie das Objekt darin bearbeiten. Tipp: Dies ist auch mit
einem Doppelklick auf das Objekt erreichbar.
Quelle ändern Lässt Sie eine andere Datei als Quelle für das OLE-Objekt
auswählen.
Verknüpfung lösen Trennt die Verbindung mit der Quelldatei. Das Objekt ist
anschließend fest in das PlanMaker-Dokument eingebettet;
Änderungen an der Quelldatei wirken sich nicht mehr aus.
Das Objekt lässt sich aber nach wie vor per Doppelklick
bearbeiten.

Handbuch PlanMaker Objekte 259
Eigenschaften von OLE-Objekten ändern
Sämtliche Eigenschaften eines Objekts lassen sich zentral mit dem Befehl Objekt
> Eigenschaften bearbeiten. Zu den Eigenschaften zählt man beispielsweise Grö-
ße, Ränder und zahlreiche weitere Einstellmöglichkeiten.
Um die Eigenschaften eines OLE-Objekts zu bearbeiten, selektieren Sie dieses
zunächst per Mausklick. Dann rufen Sie den Befehl Objekt > Eigenschaften auf,
worauf ein entsprechender Dialog erscheint.
In dem Dialog lassen sich folgende Einstellungen vornehmen:
Karteikarten Format, Füllung, Linien etc.
Diese Karteikarten sind bei praktisch allen Arten von Objekten vorhanden. Sie die-
nen zum Ändern folgender Einstellungen:
Format: Auf dieser Karteikarte können Sie die Größe und Positionierung ändern.
Siehe Abschnitt „Objekt-Eigenschaften, Karteikarte Format“ ab Seite 232.
Füllung: Hier können Sie die Füllung ändern. Diese Funktion wird allerdings
nicht von allen OLE-Anwendungen unterstützt. Siehe Abschnitt „Objekt-
Eigenschaften, Karteikarte Füllung“ ab Seite 234.
Linien: Hier können Sie Umrandungslinien anbringen. Siehe Abschnitt „Objekt-
Eigenschaften, Karteikarte Linien“ ab Seite 236.
Schatten: Hier können Sie einen Schatten anbringen. Siehe Abschnitt „Objekt-
Eigenschaften, Karteikarte Schatten“ ab Seite 237.
Effekte: Hier können Sie verschiedene Effekte anbringen. Siehe Abschnitt
„Objekt-Eigenschaften, Karteikarte Effekte“ ab Seite 239.
Eigenschaften: Hier können Sie allgemeine Einstellungen ändern. Siehe Ab-
schnitt „Objekt-Eigenschaften, Karteikarte Eigenschaften“ ab Seite 240.
Weiterhin erscheint bei OLE-Objekten eine zusätzliche Karteikarte mit weiteren
Optionen:
Karteikarte Grafik
Auf der Karteikarte Grafik können Sie Einstellungen zur grafischen Darstellung
des Objekts vornehmen.

260 Objekte Handbuch PlanMaker
Hinweis: Abhängig vom Typ des OLE-Objekts sind manche dieser Optionen
möglicherweise ohne Funktion.
Verfügbare Optionen:
Varianten
In dieser Liste werden einige vorgefertigte Variationen angeboten – zum Bei-
spiel andere Farbmodi (Graustufen, schwarz/weiß etc.) und Varianten, bei de-
nen das Objekt eingefärbt wurde.
Klicken Sie die gewünschte Variante einfach an. Die Optionen in dem Dialog
werden dann automatisch auf entsprechende Einstellungen gesetzt.
Rubrik Optionen
Hier können Sie Helligkeit, Kontrast, Sättigung und Gamma-Wert (eine alterna-
tive Möglichkeit zum Ändern der Helligkeit) ändern.
Schaltfläche Weiteres
Diese Schaltfläche öffnet einen Dialog mit zusätzlichen Einstellungen:
Wenn Sie die Option Einfärben aktivieren und darunter eine Farbe auswählen,
wird das Objekt entsprechend eingefärbt.
Mit den Optionen in der Rubrik Beschnitt können Sie das Objekt zuschneiden.
Dies ist nützlich, wenn Sie nur einen Ausschnitt des Objekts benötigen. Soll
beispielsweise das obere Viertel des Objekts abgeschnitten werden, geben Sie
bei Oben die Zahl „25“ (Prozent) ein.
Schaltfläche Exportieren
Mit dieser Schaltfläche können Sie eine Kopie der grafischen Repräsentation
des Objekts exportieren, also ein Abbild des Objekts unter einem beliebigen
Namen auf Festplatte speichern.
Verwendung des SoftMaker Formeleditors
Hinweis: Der SoftMaker-Formeleditor ist nur unter Windows verfügbar und
nicht in allen Versionen von PlanMaker enthalten.
Mit dem SoftMaker Formeleditor können Sie mathematische und technische For-
meln grafisch darstellen.

Handbuch PlanMaker Objekte 261
Den Formeleditor sprechen Sie, wie in den vorherigen Abschnitten beschrieben,
über OLE an. Um also eine Formel grafisch darzustellen, fügen Sie in das Doku-
ment ein OLE-Objekt ein, das als Quellanwendung den Formeleditor verwendet.
Dazu gehen Sie wie folgt vor:
1. Rufen Sie den Befehl Objekt > Neuer OLE Objektrahmen auf.
2. Wählen Sie in der Liste Objekttyp den Eintrag SoftMaker Formeleditor.
3. Bestätigen Sie mit OK, worauf der Formeleditor gestartet wird.
4. Erstellen Sie die gewünschte Formel.
5. Wenn die Formel fertiggestellt ist, beenden Sie den Formeleditor einfach.
Die Formel ist nun als OLE-Objekt in das PlanMaker-Dokument eingebettet.
Sie können Formeleditor-Objekte jederzeit nachträglich bearbeiten, indem Sie ei-
nen Doppelklick darauf ausführen. Der Formeleditor wird daraufhin wieder gestar-
tet und öffnet die Formel. Nehmen Sie die gewünschten Änderungen vor und be-
enden Sie den Formeleditor dann einfach wieder.
Mit dem Befehl Objekt > Eigenschaften können Sie weiterhin die Eigenschaften
des Formeleditor-Objekts ändern, nachdem Sie es mit einem (einfachen!) Maus-
klick selektiert haben.
Informationen vom Hersteller des Formeleditors
Der SoftMaker Formeleditor ist eine spezielle Version des Programms MathType der Firma Design Science. Falls Sie häufig Formeln in Ihren Dokumenten verwenden, werden Sie in MathType eine Lö-
sung finden, die Ihren Ansprüchen noch besser genügt. MathType ist genauso einfach zu bedienen wie der SoftMaker Formeleditor, hat jedoch zahlreiche zusätzliche Funktionen, die Ihnen helfen, produkti-
ver zu sein und anspruchsvollere Formeln zu gestalten.
MathType ist in Deutsch, Englisch und anderen Sprachen erhältlich. Informationen über den Bezug von MathType erhalten Sie bei Ihrem Softwarehändler oder direkt bei Design Science.
Design Science, Inc. 140 Pine Avenue, 4th Floor
Long Beach, CA 90802 USA
Telefon (USA): +1 (562) 432-2920 (für internationale Kunden) +1 (800) 827-0685 (für Kunden aus USA und Kanada)
Telefax (USA): +1 (562) 432-2857
E-Mail (englisch): [email protected] Internet: www.dessci.com

262 Objekte Handbuch PlanMaker
Zeichnungen
PlanMaker bietet mehrere Werkzeuge zum Erstellen von Zeichnungen an. Sie kön-
nen in Ihre Dokumente folgende Arten von Zeichnungsobjekten einfügen:
Linien und Kurven (Linien, Pfeile, Verbindungslinien, Kurven)
Rechtecke und Ellipsen
AutoFormen (vorgefertigte Formen unterschiedlichster Art)
TextArt-Objekte (mit Effekten versehene Schriftzüge)
In diesem Abschnitt erfahren Sie alles Wissenswerte zum Arbeiten mit Zeichnun-
gen. Folgende Themen werden darin behandelt:
Zeichnungen einfügen
Text zu AutoFormen hinzufügen
Eigenschaften von Zeichnungen ändern
Lesen Sie dazu die nächsten Seiten.
Zeichnungen einfügen
Um eine Zeichnung einzufügen, zum Beispiel ein Rechteck, gehen Sie wie folgt
vor:
1. Rufen Sie den Befehl Objekt > Neue Zeichnung auf. Es öffnet sich ein Un-
termenü, aus dem Sie das gewünschte Zeichenwerkzeug auswählen können – in
diesem Falle also das Werkzeug Rechteck.
Alternativ können Sie auch das entsprechende Symbol in der Objektleiste an-
klicken, sofern Sie den Objektmodus aktiviert haben.
2. Bei manchen Werkzeugen müssen Sie nun noch weitere Schritte durchführen
(siehe unten). Bei Rechtecken ist dies jedoch nicht der Fall.
3. Das Rechteck wird nun eingefügt.
Wenn Sie möchten, können Sie das Rechteck anschließend noch verschieben
oder seine Größe ändern:
Zum Verschieben klicken Sie mit der Maus auf das Rechteck und ziehen es
dann (bei weiterhin gedrückter Maustaste) an die gewünschte Position.

Handbuch PlanMaker Objekte 263
Um die Größe zu ändern, ziehen Sie mit der Maus an einem der runden Greifer,
die das Rechteck umgeben.
Das Anbringen von Zeichnungen unterscheidet sich je nach verwendetem Zei-
chenwerkzeug etwas. Nachfolgend eine Liste aller verfügbaren Zeichnungsobjekte
und Informationen zu deren Handhabung:
Linie und Kurven
Mit dem Werkzeug Linie in der Objektleiste können Sie Linien und Kurven
zeichnen.
Wenn Sie dieses Symbol anklicken, öffnet sich eine Liste mit verschiedenen Werk-
zeugen für Linien und Kurven zur Auswahl. Wählen Sie darin das gewünschte
Werkzeug und wenden Sie es dann wie folgt an:
Linien
Mit den Werkzeugen in der obersten Rubrik der Liste können Sie einfache Li-
nien und Pfeile zeichnen.
Ziehen Sie dazu, nachdem Sie das gewünschte Werkzeug angeklickt haben, bei
gedrückter Maustaste einfach eine Linie im Dokument.
Tipp: Wenn Sie dabei die Umschalttaste (ª) gedrückt halten, ist die Linie auf
45°-Winkel beschränkt.
Anmerkung: Pfeile sind nichts weiter als gewöhnliche Linien, bei denen in den
Objekteigenschaften (Karteikarte Linien) für die Option Startpunkt und/oder
Endpunkt eine Pfeilspitze gewählt wurde.
Verbindungslinien (gerade, gewinkelte und gekrümmte)
Mit den Werkzeugen in den nächsten drei Rubriken können Sie Verbindungsli-
nien zwischen zwei Objekten ziehen. Den Unterschied zwischen den drei Arten
von Verbindungslinien sehen Sie in folgender Abbildung:

264 Objekte Handbuch PlanMaker
Wählen Sie dazu eines dieser Werkzeuge und ziehen Sie dann den Mauszeiger
bei gedrückter Maustaste von einem Objekt zum einem anderen.
Tipp: Es erscheinen hierbei kleine blaue Rechtecke am Objekt. Diese zeigen, an
welchen Stellen des Objekts die Linie „andocken“ kann.
Kurven
Die Werkzeuge in dieser Kategorie dienen zum Zeichnen von Kurven:
Mit dem Werkzeug Kurve können Sie Bezierkurven zeichnen.
Klicken Sie dazu auf den Ausgangspunkt und anschließend auf beliebig
viele andere Positionen. Die Kurve „folgt“ Ihren Mausklicks automatisch.
Wenn Sie die Kurve an ihrem Ausgangspunkt enden lassen, wird die Zeich-
nung automatisch zu einer geschlossenen Kurve. Möchten Sie hingegen ei-
ne offene Kurve erhalten, müssen Sie die Zeichnung mit einem Doppelklick
beenden.
Mit dem Werkzeug Freihandform können Sie Kurven hingegen wie mit
einem Zeichenstift zeichnen.
Bewegen Sie die Maus dazu auf den gewünschten Ausgangspunkt und be-
ginnen Sie bei gedrückter Maustaste zu zeichnen – wie mit einem Stift. Al-
ternativ können Sie die Maustaste auch loslassen und eine andere Stelle an-
klicken, worauf eine gerade Linie dorthin gezeichnet wird.
Wenn Sie die Kurve an ihrem Ausgangspunkt enden lassen, wird die Zeich-
nung automatisch zu einer geschlossenen Kurve. Möchten Sie hingegen ei-
ne offene Kurve erhalten, müssen Sie die Zeichnung mit einem Doppelklick
beenden.
Rechteck, abgerundetes Rechteck und Ellipse
Mit den drei Werkzeugen Rechteck, Abgerundetes Rechteck und
Ellipse können Sie Rechtecke beziehungsweise Ellipsen einfügen.
Wenn Sie eines dieser Werkzeuge anklicken, wird das entsprechende Zeichnungs-
objekt sofort (in einer Standardgröße) eingefügt. Wenn Sie möchten, können Sie es
anschließend mit der Maus verschieben oder seine Größe ändern, indem Sie an
einem der Greifer an seinen Ecken ziehen.
Bei abgerundeten Rechtecken lässt sich zudem noch die Rundung der Ecken än-
dern. Selektieren Sie das Rechteck dazu, worauf unter anderem ein gelber Greifer

Handbuch PlanMaker Objekte 265
neben einer der Ecken erscheint. Ziehen Sie an diesem Greifer, ändert sich die
Rundung entsprechend.
AutoForm
Mit dem Werkzeug AutoForm können Sie AutoFormen einfügen. Das sind
vorgefertigte Formen für die unterschiedlichsten Einsatzzwecke – Standardformen
wie etwa Rechtecke, aber auch Symbole für Flussdiagramme, Sterne, Sprechblasen
und viele mehr.
Sobald Sie eine AutoForm ausgewählt haben, wird diese (in einer Standardgröße)
eingefügt. Wenn Sie möchten, können Sie die AutoForm anschließend mit der
Maus verschieben oder ihre Größe ändern, indem Sie an einem der Greifer an ihren
Ecken ziehen.
Hinweis: In manchen Arten von AutoFormen werden zusätzliche gelbe Greifer
angezeigt, wenn diese selektiert sind. Ziehen Sie an einem dieser Greifer, ändert
die AutoForm bestimmte Parameter ihres Aussehens. Bei Sternen lässt sich auf
diese Weise beispielsweise die Länge der Zacken ändern.
Tipp: Sie können sogar Text innerhalb einer AutoForm eingeben – genau wie bei
einem Textrahmen. Informationen dazu finden Sie im Abschnitt „Text zu Auto-
Formen hinzufügen“ ab Seite 265.
TextArt
Mit dem Werkzeug TextArt können Sie TextArt-Objekte einfügen. Das sind
Schriftzüge, die mit diversen Effekten versehen werden können.
Wenn Sie dieses Werkzeug aktivieren, erscheint ein Dialog. Geben Sie darin den
Text ein und klicken Sie auf Varianten, um einen der vorgefertigten Effekte aus-
zuwählen. Bestätigen Sie dann mit OK.
Text zu AutoFormen hinzufügen
Sie können AutoFormen auf Wunsch Text hinzufügen. Dieser Text wird dann in-
nerhalb der AutoForm angezeigt – genau wie bei einem Textrahmen.
Gehen Sie dazu wie folgt vor:
1. Selektieren Sie die gewünschte AutoForm.

266 Objekte Handbuch PlanMaker
2. Rechtsklicken Sie auf die AutoForm, um ihr Kontextmenü aufzurufen.
3. Wählen Sie darin den Befehl Text hinzufügen.
Nun blinkt die Schreibmarke in der AutoForm; Sie können jetzt also Text eingeben.
Tipp: Es gibt noch einen schnelleren Weg, Text zu einer AutoForm hinzuzufü-
gen: Selektieren Sie die AutoForm dazu und beginnen Sie dann einfach mit dem
Tippen.
Mit den Befehlen Format > Zeichen und Format > Absatz lässt sich bei Bedarf
die gewünschte Formatierung einstellen.
Wenn Sie mit der Eingabe fertig sind, klicken Sie auf eine beliebige Stelle außer-
halb des Objekts. Möchten Sie den Text später noch einmal bearbeiten, selektieren
Sie die AutoForm erneut und wählen den Befehl Text bearbeiten aus dem Kon-
textmenü.
Wichtig: Wenn PlanMaker am unteren Rand des Textes einen roten Balken an-
zeigt, zeigt dies an, dass der Text nicht vollständig in den zur Verfügung stehen-
den Platz passt. Vergrößern Sie in diesem Falle also das Objekt oder verringern
Sie die Textmenge.
Hinweis: Die weiter vorne in diesem Kapitel vorgestellten Textrahmen sind übri-
gens nichts anderes als AutoFormen (in diesem Falle einfache Rechtecke), denen
Text hinzugefügt wurde. Alle Informationen im Abschnitt „Textrahmen“ (ab Seite
245) gelten also im gleichen Maße auch für AutoFormen, denen Text hinzugefügt
wurde.
Eigenschaften von Zeichnungen ändern
Um die Eigenschaften einer Zeichnung zu bearbeiten, selektieren Sie diese zu-
nächst per Mausklick. Dann rufen Sie den Befehl Objekt > Eigenschaften auf,
worauf ein entsprechender Dialog erscheint.
Tipp: Sie können diesen Dialog auch über einen Doppelklick auf die Zeichnung
aufrufen.
In dem Dialog lassen sich folgende Einstellungen vornehmen:

Handbuch PlanMaker Objekte 267
Karteikarten Format, Füllung, Linien etc.
Diese Karteikarten sind bei praktisch allen Arten von Objekten vorhanden. Sie die-
nen zum Ändern folgender Einstellungen:
Format: Auf dieser Karteikarte können Sie die Größe und Positionierung ändern.
Siehe Abschnitt „Objekt-Eigenschaften, Karteikarte Format“ ab Seite 232.
Füllung: Hier können Sie die Füllung ändern. Siehe Abschnitt „Objekt-
Eigenschaften, Karteikarte Füllung“ ab Seite 234.
Linien: Hier können Sie den Linienstil der Linien, mit denen das Objekt ge-
zeichnet wird, ändern. Siehe Abschnitt „Objekt-Eigenschaften, Karteikarte Li-
nien“ ab Seite 236.
Schatten: Hier können Sie einen Schatten anbringen. Siehe Abschnitt „Objekt-
Eigenschaften, Karteikarte Schatten“ ab Seite 237.
3D: Hier können Sie einen 3D-Effekt anbringen. Siehe Abschnitt „Objekt-
Eigenschaften, Karteikarte 3D“ ab Seite 238.
Effekte: Hier können Sie verschiedene Effekte anbringen. Siehe Abschnitt
„Objekt-Eigenschaften, Karteikarte Effekte“ ab Seite 239.
Eigenschaften: Hier können Sie allgemeine Einstellungen ändern. Siehe Ab-
schnitt „Objekt-Eigenschaften, Karteikarte Eigenschaften“ ab Seite 240.
Weiterhin erscheinen bei einigen Arten von Zeichnungen zusätzliche Karteikarten
mit weiteren Optionen (siehe nachfolgende Seiten).
Karteikarte AutoFormen (nur bei AutoFormen)
Diese Karteikarte erscheint nur bei AutoFormen.
Auf dieser Karteikarte können Sie dem Objekt eine andere AutoForm zuweisen,
also beispielsweise aus einem Rechteck eine Sprechblase oder eine beliebige ande-
re Form machen.
Wählen Sie dazu einfach die gewünschte AutoForm aus.

268 Objekte Handbuch PlanMaker
Karteikarte Innentext (nur bei AutoFormen, denen Text hinzugefügt
wurde)
Diese Karteikarte erscheint nur bei Textrahmen und bei AutoFormen, denen Text
hinzugefügt wurde (siehe Abschnitt „Text zu AutoFormen hinzufügen“ ab Seite
265).
Auf dieser Karteikarte können Sie Einstellungen zu dem enthaltenen Text ändern.
Verfügbare Optionen:
Rubrik Innenränder
Hier können Sie die Innenränder für den Text ändern. Schalten Sie die Option
Automatisch ein, ermittelt das Programm die Ränder automatisch.
Rubrik Überlappende Objekte
Diese Einstellung bestimmt, was passieren soll, wenn sich das Objekt mit ei-
nem anderen Objekt überlappt.
Bei der Standardeinstellung Objekt ignorieren greift PlanMaker nicht ein. In
dem sich überlappenden Bereich wird also der Inhalt beider Objekte übereinan-
der gedruckt.
Wählen Sie hingegen die Option Text umbrechen, wird der in diesem Objekt
enthaltene Text automatisch neu umbrochen, so dass er die Überlappung um-
fließt.
Rubrik Drehen um ...
Hier können Sie den Text um den angegebenen Winkel drehen.
Rubrik Vertikale Ausrichtung
Diese Einstellung bestimmt, wie der enthaltene Text zwischen Ober- und Un-
terkante der Zeichnung ausgerichtet werden soll:
Option Erläuterung
Oben Der Text wird an der Oberkante des Objekts ausge-
richtet. (Dies ist die Standardeinstellung.)
Unten Der Text wird an der Unterkante des Objekts ausge-
richtet.
Zentriert Der Text wird zwischen Ober- und Unterkante
zentriert.

Handbuch PlanMaker Objekte 269
Vertikaler Blocksatz Der Abstand zwischen den Textzeilen wird gleich-
mäßig so erweitert, dass der Text an der Oberkante
des Objekts beginnt und an der Unterkante endet.
Karteikarte Text (nur bei TextArt-Objekten)
Diese Karteikarte erscheint nur bei TextArt-Objekten.
Sie können darin den gewünschten Effekt auswählen sowie den anzuzeigenden
Text eingeben und formatieren.
Verfügbare Optionen:
Text
Hier können Sie den Text eintippen, der angezeigt werden soll.
Varianten
In dieser Liste können Sie auswählen, mit welchem Effekt der Text dargestellt
werden soll.
Rubrik Schrift
Hier können Sie die Schriftart ändern und die Textauszeichnungen Fett und
Kursiv ein-/ausschalten.
Aktivieren Sie die Option Gleiche Höhe, werden alle Buchstaben (inklusive
Kleinbuchstaben) auf eine einheitliche Höhe gestreckt.
Rubrik Abstände
Die Option Zeichen ändert den Abstand zwischen den Zeichen. Bei Werten
kleiner als 100% sind die Zeichen enger zusammen, bei Werten größer als
100% weiter auseinander.
Die Option Zeilen ändert den Zeilenabstand. Dies wirkt sich nur auf Text aus,
der aus mehreren Zeilen besteht.
Rubrik Ausrichtung
Hier können Sie die Ausrichtung des Textes ändern. Dies wirkt sich nur auf
Text aus, der aus mehreren Zeilen besteht.

270 Objekte Handbuch PlanMaker
Rubrik Platzierung
Aktivieren Sie die Option Vertikaler Text, werden die Buchstaben des Textes
um 90° gedreht.
Karteikarte Deformation (nur bei TextArt-Objekten)
Diese Karteikarte erscheint nur bei TextArt-Objekten.
Sie können darauf festlegen, mit welcher Art von Verzerrung der Schriftzug darge-
stellt werden soll. Wählen Sie dazu die gewünschte Art von Deformation aus der
Liste.

Handbuch PlanMaker Diagramme 271
Diagramme
Mit Hilfe von Diagrammen können Sie die Zahlenwerte einer Tabelle grafisch dar-
stellen und somit die „nackten Zahlen“ anschaulicher und übersichtlicher präsen-
tieren.
In diesem Kapitel finden Sie alles Wissenswerte dazu. Folgende Themen werden
darin behandelt:
Diagramme einfügen
Als erstes erfahren Sie, wie man ein Diagramm anlegt: Zellen mit den darzu-
stellenden Daten markieren, Objekt > Neuer Diagrammrahmen aufrufen, Di-
agrammtyp wählen – fertig.
Diagramme bearbeiten
Der nächste Abschnitt enthält alle Informationen zum Bearbeiten von Dia-
grammen. Sie erfahren darin, wie man den Diagrammtyp und die Anordnung
der Datenreihen ändert, wie man mit den einzelnen Diagrammelementen (Da-
tenreihen, Achsen, Legende etc.) arbeitet und wie man die allgemeinen Dia-
grammeigenschaften verändert.

272 Diagramme Handbuch PlanMaker
Diagramme aktualisieren
Ein Diagramm holt sich die darzustellenden Werte stets aus den Zellen, die
beim Erstellen des Diagramms markiert waren. Ändern sich also Werte in die-
sen Zellen, wird das Diagramm sofort aktualisiert. Bei Bedarf können Sie diese
automatische Aktualisierung jedoch abschalten.
Diagramme auf ein anderes Arbeitsblatt verschieben
Mit dem Befehl Objekt > Diagramm > Position des Diagramms ändern
können Sie ein Diagramm auf ein anderes Arbeitsblatt verschieben oder gar ein
eigenes Diagramm-Arbeitsblatt dafür anlegen. Dieses enthält keinerlei Tabel-
lenzellen, sondern nur das Diagramm in voller Größe.
Diagramme als Grafik speichern
Der Befehl Objekt > Diagramm > Als Grafik speichern ermöglicht es Ihnen,
ein Abbild eines Diagramms in einer Grafikdatei zu speichern.
Diagramme einfügen
Mit dem Befehl Objekt > Neuer Diagrammrahmen können Sie neue Diagramme
in das Dokument einfügen.
Gehen Sie dazu wie folgt vor:
1. Markieren Sie die Zellen, deren Inhalte in dem Diagramm dargestellt werden
sollen.
Tipp: Wenn Sie dabei Spalten- und Zeilenüberschriften mitmarkieren, werden
diese automatisch zur Beschriftung der Achsen und der Legende herangezogen.
2. Rufen Sie den Befehl Objekt > Neuer Diagrammrahmen auf.
Alternativ können Sie diesen Befehl auch über das Symbol in der Funkti-
onsleiste aufrufen.
3. Es erscheint ein Dialog, in dem Sie bestimmen können, welche Art von Dia-
gramm eingefügt werden soll. Wählen Sie dazu den gewünschten Diagramm-
typ und Untertyp. Informationen zu den einzelnen Diagrammtypen finden Sie
im Abschnitt „Diagrammtyp ändern“ ab Seite 274.
4. Bestätigen Sie mit OK.
5. Das Diagramm wird nun eingefügt.

Handbuch PlanMaker Diagramme 273
Wenn Sie möchten, können Sie das Diagramm anschließend noch verschieben
oder seine Größe ändern:
Zum Verschieben klicken Sie mit der Maus auf das Diagramm und ziehen es
dann (bei weiterhin gedrückter Maustaste) an die gewünschte Position.
Um die Größe zu ändern, ziehen Sie mit der Maus an einem der runden Greifer,
die das Diagramm umgeben.
Diagramme bearbeiten
In den nächsten Abschnitten erfahren Sie, wie Sie Diagramme bearbeiten können.
Folgende Themen werden darin behandelt:
Diagrammtyp ändern (Seite 274)
Anordnung der Datenreihen ändern (Seite 279)
Diagrammelemente bearbeiten (Seite 280)
Diagrammeigenschaften ändern (Seite 300)
Hinweis: Grundlegende Informationen zum Arbeiten mit Objekten finden Sie au-
ßerdem im Abschnitt „Objekte“ ab Seite 225.
Tipp: Verwenden der Diagrammleiste
Wenn Sie ein Diagramm selektieren, erscheint automatisch ein nützlicher Helfer
auf dem Bildschirm: die Diagrammleiste.
Die Diagrammleiste
Diese Leiste enthält Symbole für die wichtigsten Funktionen zum Bearbeiten von
Diagrammen. Von links nach rechts:
Diagrammtyp auswählen
Untertyp auswählen (nur bei einigen Diagrammtypen verfügbar)
Liste aller Diagrammelemente, die das Diagramm enthält (klicken Sie auf ein
Element, wird es im Diagramm selektiert)
Eigenschaften des gewählten Diagrammelements bearbeiten
Allgemeine Eigenschaften des gesamten Diagramms bearbeiten

274 Diagramme Handbuch PlanMaker
Datenreihen spaltenweise anordnen
Datenreihen zeilenweise anordnen
Trendlinie hinzufügen
Legende ein-/ausblenden
Vertikale Gitternetzlinien ein-/ausblenden
Horizontale Gitternetzlinien ein-/ausblenden
Informationen zur Funktion der einzelnen Symbole folgen auf den nächsten Seiten.
Diagrammtyp ändern
Der Diagrammtyp bestimmt, in welcher Form die Daten im Diagramm dargestellt
werden – zum Beispiel als Balken, als Linien, in Form eines Tortendiagramms etc.
etc.
Um den Diagrammtyp zu ändern, gehen Sie wie folgt vor.
1. Selektieren Sie das Diagramm per Mausklick.
2. Rufen Sie den Befehl Objekt > Eigenschaften auf.
3. Wechseln Sie auf die Karteikarte Diagrammtyp.
4. Wählen Sie den gewünschten Diagrammtyp und Untertyp.
Tipp: Alternativ können Sie die ersten beiden Symbole in der Diagrammleiste
verwenden: das erste Symbol bestimmt den Diagrammtyp, das zweite den Unter-
typ (nur bei bestimmten Diagrammtypen verfügbar).
Es gibt folgende Diagrammtypen:
Säulendiagramm
Säulendiagramme eignen sich gut dazu, Werte miteinander zu vergleichen. Jeder
Wert wird durch eine entsprechend hohe Säule dargestellt.

Handbuch PlanMaker Diagramme 275
Balkendiagramm
Balkendiagramme entsprechen Säulendiagrammen; die Werte werden allerdings
nicht vertikal, sondern horizontal abgebildet.
Liniendiagramm
Bei einem Liniendiagramm werden die Werte als Punkte und/oder Linien zwi-
schen diesen Punkten dargestellt.
Flächendiagramm
Ein Flächendiagramm ist ein Liniendiagramm, bei dem der Zwischenraum zwi-
schen X-Achse und den einzelnen Linien ausgefüllt wird.
XY-Punktdiagramm
XY-Punktdiagramme stellen die Werte als Punkte und/oder Linien dar. Anders als
bei Liniendiagrammen muss der Datenbereich dabei jedoch sowohl die x- als auch
die y-Koordinaten der Datenpunkte enthalten.
Blasendiagramm
Blasendiagramme stellen Daten als ausgefüllte Kreise („Blasen“) dar. Für ein
Blasendiagramm verwendet man üblicherweise Datenreihen mit drei Werten: x-
Koordinate, y-Koordinate und Blasengröße.
Netzdiagramm
Ein Netzdiagramm stellt die Werte auf einem Netz dar. Der Nullpunkt liegt dabei
in der Mitte des Netzes.

276 Diagramme Handbuch PlanMaker
Oberflächendiagramm
Bei einem Oberflächendiagramm werden die Werte zu einer dreidimensional
dargestellten Oberfläche verbunden. Bereiche, die in der gleichen Farbe gezeichnet
werden, zeigen an, dass sie ähnliche Werte enthalten.
Die darzustellenden Daten sollten dabei folgende Struktur haben:
(Die z-Werte sind die Höhenwerte.)
Kreisdiagramm (Tortendiagramm)
Kreisdiagramme (oder Tortendiagramme) sind gut dazu geeignet, den Anteil
von Einzelwerten am Gesamtwert darzustellen. Die Größe jedes einzelnen „Torten-
stücks“ zeigt das Verhältnis des Werts zur Gesamtsumme und zu den anderen Wer-
ten.
Tipp: Sie können Werte besonders hervorheben, indem Sie das dazugehörige Tor-
tenstück aus der Torte herausziehen. Selektieren Sie das Tortenstück dazu und zie-
hen Sie es mit der Maus heraus.
Ringdiagramm
Ringdiagramme zeigen, genau wie Kreisdiagramme, den Anteil von Einzelwerten
am Gesamtwert. Im Gegensatz zu Kreisdiagramme können Sie jedoch nicht nur
eine einzige Datenreihe darstellen, sondern beliebige viele Datenreihen (= Ringe).

Handbuch PlanMaker Diagramme 277
Zylinder-, Kegel- und Pyramidendiagramm
Zylinder-, Kegel- und Pyramidendiagramme entsprechen Säulen- und Balkendi-
agrammen. Anstelle von Säulen/Balken verwenden sie jedoch Zylinder, Kegel oder
Pyramiden zur Darstellung der Werte.
Kursdiagramm
Kursdiagramme (auch Börsendiagramme oder allgemein Hoch-Tief-
Diagramme genannt) eignen sich unter anderem zum Darstellen von Aktienkur-
sen. Es lassen sich darin beispielsweise der höchste Kurs, der tiefste Kurs und der
Schlusskurs auf einen Blick ablesen.
Es gibt folgende Untertypen:
Kursdiagramm (Höchst-, Tiefst-, Schlusskurs)
Stellt folgende Werte dar:
Höchstkurs, Tiefstkurs, Schlusskurs
Benötigt 3 Datenreihen in obiger Reihenfolge.
Ein Beispiel für einen möglichen Aufbau der Daten (in Spalte A ist hier zusätz-
lich das Datum eingetragen):
Kursdiagramm (Eröffnungs-, Höchst-, Tiefst-, Schlusskurs)
Stellt folgende Werte dar:
Eröffnungskurs, Höchstkurs, Tiefstkurs, Schlusskurs
Benötigt 4 Datenreihen in obiger Reihenfolge.

278 Diagramme Handbuch PlanMaker
Kursdiagramm (Volumen; Höchst-, Tiefst-, Schlusskurs)
Stellt folgende Werte dar:
Handelsvolumen, Höchstkurs, Tiefstkurs, Schlusskurs
Benötigt 4 Datenreihen in obiger Reihenfolge.
Das Handelsvolumen wird dabei in einer zusätzlichen Säule dargestellt, die
über ihre eigene Größenachse verfügt.
Kursdiagramm (Volumen; Eröffnungs-, Höchst-, Tiefst-, Schlusskurs)
Stellt folgende Werte dar:
Handelsvolumen, Eröffnungskurs, Höchstkurs, Tiefstkurs, Schlusskurs
Benötigt 5 Datenreihen in obiger Reihenfolge.
Das Handelsvolumen wird dabei in einer zusätzlichen Säule dargestellt, die
über ihre eigene Größenachse verfügt.
Boxplot-Diagramm
Boxplots (oder Box-Whisker-Plots) sind hilfreich bei der Datenanalyse in der
Statistik. Ihre Anwendung hier im Detail zu erläutern würde den Rahmen dieses
Handbuchs sprengen; bei Bedarf finden Sie weiterführende Informationen mit der
Suchmaschine Ihrer Wahl.
Es gibt zwei Untertypen: Horizontal und Vertikal.
Abhängig davon, wie viele Datenreihen Sie dem Diagramm übergeben, werden
unterschiedliche Varianten von Boxplots geliefert:
(Hinweis: Welche Arten von Werten Sie in einem Boxplot darstellen möchten, ist
völlig Ihnen überlassen. Die nachfolgenden Listen zeigen lediglich Beispiele.)
3 Punkte-Boxplot
Stellt beispielsweise folgende Werte dar:
Unteres Quartil (untere Kante der Box)
Median (Position des Strichs innerhalb der Box)
Oberes Quartil (obere Kante der Box)
Benötigt genau 3 Datenreihen in obiger Reihenfolge.

Handbuch PlanMaker Diagramme 279
5 Punkte-Boxplot
Stellt beispielsweise folgende Werte dar:
Unterer Whisker (Linie unter der Box)
Unteres Quartil (untere Kante der Box)
Median (Position des Strichs innerhalb der Box)
Oberes Quartil (obere Kante der Box)
Oberer Whisker (Linie oberhalb der Box)
Benötigt genau 5 Datenreihen in obiger Reihenfolge.
7 Punkte-Boxplot
Stellt beispielsweise folgende Werte dar:
Minimum (als einzelner Marker)
Unterer Whisker (Linie unter der Box)
Unteres Quartil (untere Kante der Box)
Median (Position des Strichs innerhalb der Box)
Oberes Quartil (obere Kante der Box)
Oberer Whisker (Linie oberhalb der Box)
Maximum (als einzelner Marker)
Benötigt genau 7 Datenreihen in obiger Reihenfolge.
Anordnung der Datenreihen ändern
Mit den zwei Symbolen in der Diagrammleiste können Sie festlegen, ob
die darzustellenden Daten spaltenweise oder zeilenweise ausgewertet werden sol-
len:
Spaltenweise
Normalerweise ist das erste Symbol aktiv, das Diagramm liest die markierten
Werte also Spalte für Spalte. Die Werte aus der ersten Spalte bilden demnach
Datenreihe 1, die aus der zweiten Spalte Datenreihe 2 etc.
Zeilenweise
Aktivieren Sie hingegen das zweite Symbol, werden die Daten zeilenweise
ausgelesen. Die Zuordnung der Zeilen/Spalten in der Tabelle zur X-Achse/Y-
Achse im Diagramm wird also vertauscht.
Alternativ können Sie diese Einstellung auch über die Befehle Objekt > Dia-
gramm > Daten in Spalten beziehungsweise Daten in Zeilen festlegen.

280 Diagramme Handbuch PlanMaker
Diagrammelemente bearbeiten
Diagramme bestehen aus mehreren Komponenten. So gibt es neben den Datenrei-
hen selbst beispielsweise die Achsen, eine Legende etc. Diese einzelnen Kompo-
nenten eines Diagramms nennt man die Diagrammelemente.
Die nachfolgende Abbildung zeigt, welche Diagrammelemente es gibt:
Reihe 1, Reihe 2 etc. sind dabei die Datenreihen.
Bei dreidimensionalen Diagrammtypen kommen noch ein paar zusätzliche Ele-
mente (Bodenfläche, Wände etc.) hinzu, die ebenfalls auf den nächsten Seiten be-
schrieben werden.
Jedes dieser Diagrammelemente lässt sich bei Bedarf per Mausklick selektieren
und dann bearbeiten.
Selektieren von Diagrammelementen
Um ein Diagrammelement zu selektieren, selektieren Sie zunächst das Diagramm
selbst (durch Anklicken) und klicken dann auf das gewünschte Diagrammelement.
Um beispielsweise eine Datenreihe zu selektieren, klicken Sie auf einen beliebigen
Wert innerhalb dieser Reihe.
Hinweis: Wenn Sie einen einzelnen Wert innerhalb einer Datenreihe selektieren
möchten, müssen Sie erst auf die Datenreihe und dann auf den gewünschten Ein-
zelwert klicken.

Handbuch PlanMaker Diagramme 281
Tipp: Alternativ können Sie Diagrammelemente selektieren, indem Sie die Liste
der Elemente in der Mitte der Diagrammleiste aufklappen und darin das ge-
wünschte Element auswählen.
Position und Größe von Diagrammelementen ändern
Bei machen Diagrammelementen (z.B. der Legende) lässt sich die Position und
Größe ändern. Selektieren Sie das Element dazu und ziehen Sie es anschließend an
die gewünschte Position. Um die Größe zu ändern, ziehen Sie an einem der Grei-
fer, die das Element umgeben.
Eigenschaften von Diagrammelementen ändern
Sie können nicht nur, wie später im Abschnitt „Diagrammeigenschaften ändern“ ab
Seite 300 beschrieben, die Eigenschaften des Diagramms an sich ändern, sondern
auch die Eigenschaften einzelner Diagrammelemente bearbeiten.
Um beispielsweise die Eigenschaften der Legende eines Diagramms zu ändern,
gehen Sie wie folgt vor:
1. Selektieren Sie das Diagramm per Mausklick.
2. Rechtsklicken Sie auf die Legende, um ihr Kontextmenü aufzurufen.
Android: Bei der Android-Version können Sie das Kontextmenü auch mit dem
Finger öffnen: Tippen Sie dazu auf den Bildschirm und halten Sie den Finger
für etwa eine Sekunde gedrückt.
3. Wählen Sie im Kontextmenü den Befehl Legende: Eigenschaften aus (nicht
den Befehl Diagramm: Eigenschaften).
Nun erscheint ein Dialog, in dem Sie die gewünschten Einstellungen vornehmen
können.
Tipp: Alternativ können Sie diesen Dialog auch über das Symbol in der Dia-
grammleiste aufrufen.
Noch schneller: Darüber hinaus können Sie den Dialog mit einem Doppelklick
auf das gewünschte Element öffnen.

282 Diagramme Handbuch PlanMaker
Welche Eigenschaften sich in diesem Dialog ändern lassen, hängt davon ab, für
welche Art von Diagrammelement Sie ihn aufrufen. In den nächsten Abschnitten
finden Sie Informationen zu allen verfügbaren Diagrammelementen und ihren je-
weiligen Eigenschaften:
Diagrammfläche (Seite 282)
Zeichnungsfläche (Seite 283)
Wände (nur bei dreidimensionalen Diagrammtypen) (Seite 284)
Bodenfläche (nur bei dreidimensionalen Diagrammtypen) (Seite 285)
Ecken (nur bei dreidimensionalen Diagrammtypen) (Seite 286)
Datenreihen und Datenpunkte (Seite 286)
Trendlinien (Seite 290)
Rubrikenachse (X-Achse) (Seite 292)
Größenachse (Y-Achse) (Seite 294)
Reihenachse (Z-Achse) (Seite 296)
Gitternetzlinien (Seite 298)
Legende (Seite 299)
Diagrammfläche
Als Diagrammfläche wird die gesamte Fläche eines Diagrammrahmens bezeichnet.
Eigenschaften bearbeiten: Um die Eigenschaften der Diagrammfläche zu ändern,
selektieren Sie diese, öffnen mit einem Rechtsklick das Kontextmenü und rufen
darin den Befehl Diagrammfläche: Eigenschaften auf.
Tipp: Alternativ können Sie diesen Befehl auch über das Symbol in der Dia-
grammleiste oder per Doppelklick auf die Diagrammfläche aufrufen.
Es lassen sich folgende Einstellungen vornehmen:

Handbuch PlanMaker Diagramme 283
Karteikarte Format
Rubrik Umrandung
Hier lässt sich das gesamte Diagramm mit einer Umrandung versehen. Wählen
Sie dazu die gewünschte Linienart.
Wenn Sie die Option Schatten aktivieren, wird der Diagrammrahmen außer-
dem mit einem Schatten hinterlegt. Über die Schaltfläche Anpassen können Sie
zusätzliche Einstellungen zum Aussehen des Schatteneffekts machen.
Rubrik Füllung
Hier können Sie die Füllung der Diagrammfläche ändern. Wählen Sie dazu die
gewünschte Art von Füllung.
Wenn Sie die Füllart Effekte wählen und auf die Schaltfläche Anpassen kli-
cken, erscheint ein Dialog, über den Sie auch komplexere Füllungen (z.B. einen
Farbverlauf) anbringen können. Die Bedienung dieses Dialogs ist im Abschnitt
„Objekt-Eigenschaften, Karteikarte Füllung“ ab Seite 234 beschrieben.
Karteikarte Schrift
Hier können Sie die Textformatierung für alle Diagrammelemente ändern.
Wählen Sie dazu die gewünschte Schriftart, Schriftgröße, Ausrichtung etc.
Wichtig: Änderungen wirken sich, wie gesagt, auf alle Diagrammelemente aus –
auch wenn diese zuvor in einer anderen Schrift formatiert waren.
Zeichnungsfläche
Als Zeichnungsfläche wird der Bereich eines Diagramms bezeichnet, in dem die
Datenreihen, die Achsen und die Gitternetzlinien gezeichnet werden.
Eigenschaften bearbeiten: Um die Eigenschaften der Zeichnungsfläche zu ändern,
selektieren Sie diese, öffnen mit einem Rechtsklick das Kontextmenü und rufen
darin den Befehl Zeichnungsfläche: Eigenschaften auf.
Tipp: Alternativ können Sie diesen Befehl auch über das Symbol in der Dia-
grammleiste oder per Doppelklick auf die Zeichnungsfläche aufrufen.
Es lassen sich folgende Einstellungen vornehmen:

284 Diagramme Handbuch PlanMaker
Karteikarte Format
Rubrik Umrandung
Hier lässt sich die Zeichnungsfläche mit einer Umrandung versehen. Wählen
Sie dazu die gewünschte Linienart.
Rubrik Füllung
Hier können Sie die Füllung der Zeichnungsfläche ändern. Wählen Sie dazu die
gewünschte Art von Füllung.
Wenn Sie die Füllart Effekte wählen und auf die Schaltfläche Anpassen kli-
cken, erscheint ein Dialog, über den Sie auch komplexere Füllungen (z.B. einen
Farbverlauf) anbringen können. Die Bedienung dieses Dialogs ist im Abschnitt
„Objekt-Eigenschaften, Karteikarte Füllung“ ab Seite 234 beschrieben.
Wände (nur bei dreidimensionalen Diagrammtypen)
Als Wände bezeichnet man die rückwärtigen Wände von Diagrammen, die einen
dreidimensionalen Diagrammtyp verwenden.
Eigenschaften bearbeiten: Um die Eigenschaften der Wände zu ändern, selektieren
Sie diese, öffnen mit einem Rechtsklick das Kontextmenü und rufen darin den Be-
fehl Wände: Eigenschaften auf.
Tipp: Alternativ können Sie diesen Befehl auch über das Symbol in der Dia-
grammleiste oder per Doppelklick auf die Wände aufrufen.
Es lassen sich folgende Einstellungen vornehmen:
Karteikarte Format
Rubrik Umrandung
Hier lassen sich die Wände mit einer Umrandung versehen. Wählen Sie dazu
die gewünschte Linienart.
Rubrik Füllung
Hier können Sie die Füllung der Wände ändern. Wählen Sie dazu die ge-
wünschte Art von Füllung.

Handbuch PlanMaker Diagramme 285
Wenn Sie die Füllart Effekte wählen und auf die Schaltfläche Anpassen kli-
cken, erscheint ein Dialog, über den Sie auch komplexere Füllungen (z.B. einen
Farbverlauf) anbringen können. Die Bedienung dieses Dialogs ist im Abschnitt
„Objekt-Eigenschaften, Karteikarte Füllung“ ab Seite 234 beschrieben.
Karteikarte 3D-Ansicht
Hier können Sie den 3D-Effekt für das gesamte Diagramm einstellen. Informatio-
nen dazu finden Sie im Abschnitt „Diagrammeigenschaften, Karteikarte 3D-
Ansicht“ ab Seite 304.
Bodenfläche (nur bei dreidimensionalen Diagrammtypen)
Als Bodenfläche bezeichnet man den Boden von Diagrammen, die einen dreidi-
mensionalen Diagrammtyp verwenden.
Eigenschaften bearbeiten: Um die Eigenschaften der Bodenfläche zu ändern, selek-
tieren Sie diese, öffnen mit einem Rechtsklick das Kontextmenü und rufen darin
den Befehl Bodenfläche: Eigenschaften auf.
Tipp: Alternativ können Sie diesen Befehl auch über das Symbol in der Dia-
grammleiste oder per Doppelklick auf die Bodenfläche aufrufen.
Es lassen sich folgende Einstellungen vornehmen:
Karteikarte Format
Rubrik Umrandung
Hier lässt sich die Bodenfläche mit einer Umrandung versehen. Wählen Sie
dazu die gewünschte Linienart.
Rubrik Füllung
Hier können Sie die Füllung der Bodenfläche ändern. Wählen Sie dazu die ge-
wünschte Art von Füllung.
Wenn Sie die Füllart Effekte wählen und auf die Schaltfläche Anpassen kli-
cken, erscheint ein Dialog, über den Sie auch komplexere Füllungen (z.B. einen
Farbverlauf) anbringen können. Die Bedienung dieses Dialogs ist im Abschnitt
„Objekt-Eigenschaften, Karteikarte Füllung“ ab Seite 234 beschrieben.

286 Diagramme Handbuch PlanMaker
Karteikarte 3D-Ansicht
Hier können Sie den 3D-Effekt für das gesamte Diagramm einstellen. Informatio-
nen dazu finden Sie im Abschnitt „Diagrammeigenschaften, Karteikarte 3D-
Ansicht“ ab Seite 304.
Ecken (nur bei dreidimensionalen Diagrammtypen)
Als Ecken bezeichnet man sämtliche Ecken von Diagrammen, die einen dreidi-
mensionalen Diagrammtyp verwenden.
Eigenschaften bearbeiten: Um die Eigenschaften der Ecken zu ändern, selektieren Sie
diese, öffnen mit einem Rechtsklick das Kontextmenü und rufen darin den Befehl
Ecken: Eigenschaften auf.
Tipp: Alternativ können Sie diesen Befehl auch über das Symbol in der Dia-
grammleiste aufrufen.
Es lassen sich folgende Einstellungen vornehmen:
Karteikarte 3D-Ansicht
Hier können Sie den 3D-Effekt für das gesamte Diagramm einstellen. Informatio-
nen dazu finden Sie im Abschnitt „Diagrammeigenschaften, Karteikarte 3D-
Ansicht“ ab Seite 304.
Datenreihen und Datenpunkte
Die Datenreihen sind die wichtigsten Bestandteile eines Diagramms. Sie stellen die
auszuwertenden Daten dar – je nach gewähltem Diagrammtyp in Form von Säulen,
Balken, Linien, Kreissegmenten etc.
Eine Datenreihe ist die grafische Repräsentation von einer Spalte beziehungsweise
einer Zeile der Zellwerte, auf denen das Diagramm basiert. Jede Datenreihe besteht
wiederum aus mehreren Datenpunkten, also den einzelnen Zellwerten.
Eigenschaften bearbeiten: Um die Eigenschaften von Datenreihen und -punkten zu
ändern, gehen Sie wie folgt vor:
Klicken Sie auf einen beliebigen Datenpunkt einer Datenreihe, wird zunächst
die gesamte Datenreihe selektiert. Mit dem Befehl Reihe: Eigenschaften im
Kontextmenü können Sie nun die Eigenschaften dieser Datenreihe bearbeiten.

Handbuch PlanMaker Diagramme 287
Klicken Sie den Datenpunkt jedoch erneut an, wird nur der einzelne Daten-
punkt selektiert. Der Befehl im Kontextmenü heißt dann dementsprechend Da-
tenpunkt: Eigenschaften.
Es lassen sich folgende Einstellungen vornehmen:
Karteikarte Format
Rubrik Umrandung (beziehungsweise Linie)
Hier lässt sich das Aussehen der Linien ändern, mit denen die Daten gezeichnet
werden.
Wenn Sie dabei die Option Schatten aktivieren, wird der Graph außerdem mit
einem Schatten hinterlegt. Über die Schaltfläche Anpassen können Sie weitere
Einstellungen zum Aussehen des Schatteneffekts machen.
Rubrik Füllung
Hier können Sie die Füllung der Datenreihen/Datenpunkte ändern. Wählen Sie
dazu die gewünschte Art von Füllung.
Wenn Sie die Füllart Effekte wählen und auf die Schaltfläche Anpassen kli-
cken, erscheint ein Dialog, über den Sie auch komplexere Füllungen (z.B. einen
Farbverlauf) anbringen können. Die Bedienung dieses Dialogs ist im Abschnitt
„Objekt-Eigenschaften, Karteikarte Füllung“ ab Seite 234 beschrieben.
Rubrik Markierung (nur bei bestimmten Diagrammtypen verfügbar)
Bei Diagrammtypen, bei denen für die einzelnen Datenpunkte Markierungen
gezeichnet werden, können Sie hier das Aussehen dieser Markierungen anpas-
sen.
Karteikarte 3D-Format
Hinweis: Die Optionen auf dieser Karteikarte sind nicht bei allen Diagrammty-
pen verfügbar.
Mit Hilfe dieser Karteikarte können Sie die darzustellenden Datenpunkte mit Be-
leuchtungseffekten und abgerundeten Kanten versehen.
Material
Hier können Sie das Material wählen, das für die Darstellung der Datenpunkte
simuliert werden soll.

288 Diagramme Handbuch PlanMaker
Beleuchtung
Hier können Sie auswählen, welche Art von Beleuchtung simuliert werden soll.
Drehwinkel
Hier lässt sich der Winkel ändern, in dem das Licht einfallen soll.
Tipp: Obige Effekte kommen besser zur Geltung, wenn Sie zusätzlich die
nachfolgenden Optionen zum Abrunden der Kanten einsetzen.
Rubrik Abgeschrägte Kanten
Hier können Sie die Kanten der grafischen Repräsentation der Datenpunkte
abrunden lassen. Wenden Sie diese Optionen beispielsweise auf ein Balkendia-
gramm an, werden die Kanten der Balken abgerundet. Je größer der Wert, desto
stärker die Abrundung.
Karteikarte Datenbeschriftungen
Auf dieser Karteikarte können Sie Datenpunkte mit Beschriftungen versehen, also
beispielsweise den genauen Wert der Datenpunkte im Diagramm anzeigen lassen.
Rubrik Anzeige
Hier können Sie die Art der Beschriftung wählen. Voreingestellt ist die Option
Keine, es wird also keine Beschriftung angezeigt. Wählen Sie beispielsweise
die Option Wert anzeigen, wird der Wert der betreffenden Datenpunkte ange-
zeigt, bei der Option Datenpunkt anzeigen sein Name etc.
Legendensymbol bei Beschriftung
Wenn Sie diese Option aktivieren, werden vor den Beschriftungen die Legen-
densymbole der betreffenden Datenpunkte angezeigt – in der Regel also ein
Kästchen in der Farbe des Datenpunkts.
Rubrik Platzierung
Hier können Sie bestimmen, wo die Beschriftung platziert werden soll (relativ
zum jeweiligen Datenpunkt).
Hinweis: Wenn Sie Datenpunkte mit einer Beschriftung versehen, sind diese Be-
schriftungen selbst ebenfalls im Diagramm anklickbar. Sie können also deren Ei-
genschaften verändern und beispielsweise eine andere Schriftart wählen oder den
anzuzeigenden Text ändern.

Handbuch PlanMaker Diagramme 289
Auch hier gilt: 1x anklicken selektiert alle Beschriftungen einer Datenreihe, noch-
mals anklicken selektiert eine einzelne Beschriftung.
Karteikarte Fehlerindikator Y
Hinweis: Diese Karteikarte ist nur bei bestimmten zweidimensionalen Dia-
grammtypen (u.a. Säulen-, Balken und Liniendiagrammen) verfügbar.
Mit Hilfe dieser Karteikarte können Sie Fehlerindikatoren für die Datenpunkte
einer Datenreihe zeichnen lassen. Diese stellen den möglichen/zulässigen Fehler
der Werte in Form einer Linie mit einem Querstrich am Ende dar.
Diagramm mit Fehlerindikatoren „Plus“ und „Minus“
Bestimmen Sie dazu in der Rubrik Anzeige, welche Art von Indikatoren angezeigt
werden sollen: Plus zeichnet eine Indikatorlinie nach oben, Minus nach unten,
Plus und Minus zeichnet beide Linien.
Mit Anzeigen als... können Sie das Aussehen der Indikatorlinien bestimmen: mit
oder ohne Querstrich am Ende.
In der Rubrik Wert können Sie die Länge der Indikatorlinie ändern. Wählen Sie
beispielsweise die Option Fest, hat die Linie immer die angegebene Länge, bei der
Option Prozentual entspricht ihre Länge dem angegebenen prozentualen Anteil
vom jeweiligen Y-Wert etc.
Karteikarte Fehlerindikator X
Hinweis: Diese Karteikarte ist nur bei XY-Punkt- und Blasendiagrammen ver-
fügbar.
Entspricht Fehlerindikator Y (siehe oben), zeichnet jedoch Indikatorlinien für die
X-Werte statt der Y-Werte.

290 Diagramme Handbuch PlanMaker
Karteikarte Hilfslinien
Hinweis: Diese Karteikarte ist nur bei bestimmten zweidimensionalen Dia-
grammtypen (u.a. Säulen-, Balken und Liniendiagrammen) verfügbar.
Mit Hilfe dieser Karteikarte können Sie verschiedene Hilfslinien im Diagramm
einblenden lassen. Schalten Sie beispielsweise die Hilfslinie Durchschnitt ein,
erscheint im Diagramm eine gestrichelte Linie, die anzeigt, wo der Durchschnitt
der Werte dieser Datenreihe liegt.
Sie können Hilfslinien für Durchschnitt, Standardabweichung und Mini-
mum/Maximum sowie eine Ausgleichsgerade (linearer Trend) aktivieren.
Tipp: Über den Befehl Objekt > Diagramm > Trendlinie hinzufügen lassen sich
bei Bedarf noch weitere Arten von Trendlinien im Diagramm einblenden. Siehe
dazu Abschnitt „Trendlinien“ weiter unten.
Karteikarte Optionen
Auf dieser Karteikarte erscheinen je nach Diagrammtyp unterschiedliche Optionen
zur Darstellung der Datenreihen/Datenpunkte.
Trendlinien
Hinweis: Trendlinien können nur in bestimmten zweidimensionalen Diagramm-
typen (u.a. Säulen-, Balken und Liniendiagrammen) verwendet werden.
Sie können auf Wunsch zu jeder Datenreihe des Diagramms eine Trendlinie ein-
blenden lassen.
Eine Trendlinie stellt den Trend der Datenreihe grafisch dar, zeigt also beispiels-
weise an, in welchem Maße die Werte im Mittel steigen/fallen. Sie können Trendli-
nien auch über die vorhandenen Daten hinaus verlängern lassen und so beispiels-
weise eine Prognose für zukünftige Werte erhalten.
Die Position und Steigung der Trendlinie wird dabei mit Hilfe eines Regressions-
verfahrens ermittelt.
Trendlinie hinzufügen: Um einer Datenreihe eine Trendlinie hinzuzufügen, selektie-
ren Sie diese Datenreihe, öffnen mit einem Rechtsklick das Kontextmenü und ru-
fen darin den Befehl Trendlinie hinzufügen auf.

Handbuch PlanMaker Diagramme 291
Tipp: Alternativ können Sie auch auf das Symbol in der Diagrammleiste kli-
cken oder den Menübefehl Objekt > Diagramm > Trendlinie hinzufügen auf-
rufen.
Trendlinie entfernen: Um eine Trendlinie wieder zu entfernen, selektieren Sie diese
und drücken die Taste (Entf).
Eigenschaften bearbeiten: Um die Eigenschaften einer Trendlinie zu ändern, selektie-
ren Sie diese, öffnen mit einem Rechtsklick das Kontextmenü und rufen darin den
Befehl Trendlinie: Eigenschaften auf.
Tipp: Alternativ können Sie diesen Befehl auch über das Symbol in der Dia-
grammleiste oder per Doppelklick auf die Trendlinie aufrufen.
Es lassen sich folgende Einstellungen vornehmen:
Karteikarte Format
Rubrik Linie
Hier lässt sich das Aussehen der Linie ändern.
Karteikarte Trend
Rubrik Typ
Hier können Sie den Typ des darzustellenden Trends wählen. Neben linearen
Trends (also einfachen Ausgleichsgeraden) lassen sich beispielsweise auch ex-
ponentielle oder polynomische Trends darstellen.
Für die einzelnen Arten von Trends werden folgende Formeln verwendet:
Linear: y = ax + b
Polynomisch: y = b + c1x + c2x2 + c3x
3 + ... + c6x6
Exponentiell: y = cebx (e = Eulersche Zahl)
Logarithmisch: y = c ln(x) + b
Potentiell: y = cxb
Gleitender Durchschnitt: f(xi) = (xi + xi-1 + xi-2 + ... + xi-n+1) / n

292 Diagramme Handbuch PlanMaker
Basiert auf Reihe
Hier können Sie festlegen, für welche Datenreihe die Trendlinie gezeichnet
werden soll.
Rubrik Trend
Hier können Sie die Trendlinie über die vorhandenen Datenpunkte hinaus ver-
längern.
Sind beispielsweise 3 Datenpunkte vorhanden (zum Beispiel die Verkaufser-
gebnisse für das 1., 2. und 3. Jahr), können Sie bei Vorwärts eine 1 eingeben.
Die Linie wird dann um eine zusätzliche Periode (= einen Datenpunkt) verlän-
gert, zeigt also eine Prognose für die Verkäufe im 4. Jahr an.
Schnittpunkt
Hier können Sie erzwingen, dass die Trendlinie die Y-Achse bei einer bestimm-
ten y-Koordinate schneiden soll. Nur bei bestimmten Arten von Trendlinien
verfügbar.
Formel im Diagramm anzeigen
Blendet im Diagramm die Gleichung an, auf der die Trendlinie basiert.
Korrelationsmaß anzeigen
Blendet im Diagramm das Korrelationsmaß (Bestimmtheitsmaß) R2 ein.
Rubrik Name
Hier können Sie auf Wunsch den Namen der Trendlinie ändern. Dieser wird in
der Legende angezeigt. Wählen Sie dazu die Option Benutzerdefiniert und
tragen Sie den gewünschten Namen ein.
Rubrikenachse (X-Achse)
Die X-Achse eines Diagramms wird auch als Rubrikenachse bezeichnet.
Achsen ein-/ausblenden: Um Achsen ein- oder auszublenden, selektieren Sie das Di-
agramm, rufen Objekt > Eigenschaften auf und wechseln auf die Karteikarte
Elemente. Klicken Sie nun auf das Kontrollkästchen vor X-Achse, um beispiels-
weise die Anzeige der Rubrikenachse ein- oder auszuschalten.
Eigenschaften bearbeiten: Um die Eigenschaften der Rubrikenachse zu ändern, selek-
tieren Sie diese, öffnen mit einem Rechtsklick das Kontextmenü und rufen darin
den Befehl Rubrikenachse: Eigenschaften auf.

Handbuch PlanMaker Diagramme 293
Tipp: Alternativ können Sie diesen Befehl auch über das Symbol in der Dia-
grammleiste oder per Doppelklick auf die Achse aufrufen.
Es lassen sich folgende Einstellungen vornehmen:
Karteikarte Format
Rubrik Linie
Hier können Sie das Aussehen der Linie ändern, mit der die Achse gezeichnet
wird.
Rubriken Hauptstriche und Hilfsstriche
Hier können Sie bestimmen, ob zur Einteilung der Achse kleine Teilstriche an-
gezeigt werden sollen und wie diese aussehen sollen.
Rubrik Strichbeschriftungen
Hier können Sie bestimmen, ob bei den Teilstrichen Beschriftungen angezeigt
werden sollen und wo diese platziert werden sollen.
Karteikarte Skalierung
Auf dieser Karteikarte können Sie die Skalierung der Achse ändern.
Erläuterung: Unter den Rubriken eines Diagramm versteht man jeweils den ers-
ten, zweiten, dritten etc. Datenpunkt aller Datenreihen.
Rubrik Achse endet...
Diese Option bestimmt, wo die beiden Enden des sichtbaren Abschnitts der
Achse liegen sollen: Bei den Rubriken oder Zwischen den Rubriken.
Rubrik Anzahl der Rubriken zwischen...
Standardmäßig macht PlanMaker bei jeder Rubrik einen Teilstrich auf der Ach-
se und versieht diesen mit einer Beschriftung. Über folgende Optionen können
Sie diese Intervalle ändern:
Teilstrichen: Bestimmt, welche Rubriken mit einem Teilstrich versehen wer-
den. Geben Sie 1 ein, wird jede Rubrik mit einem Teilstrich versehen, bei 2 je-
de zweite etc.

294 Diagramme Handbuch PlanMaker
Teilstrichbeschriftungen: Bestimmt, welche Teilstriche beschriftet werden
sollen. Geben Sie 1 ein, wird jeder Teilstrich beschriftet, bei 2 jeder zweite
Teilstrich etc.
Rubrik Schnittpunkt zwischen X- und Y-Achse
Mit dieser Option können Sie bestimmen, wo der Schnittpunkt zwischen X-
Achse (Rubrikenachse) und Y-Achse (Größenachse) liegen soll: Am unteren
Ende (also am Beginn der Rubrikenachse), Am oberen Ende (also am Ende
der Rubrikenachse) oder bei einer bestimmten Rubrik.
Achse in umgekehrter Richtung
Wird diese Option aktiviert, läuft die Achse in umgekehrter Richtung. Dement-
sprechend wird auch die Reihenfolge der Rubriken umgekehrt; das Diagramm
beginnt also mit der letzen Rubrik und endet mit der ersten Rubrik.
Karteikarte Schrift
Auf dieser Karteikarte können Sie die Formatierung der Beschriftungen der Achse
ändern.
Neben Schriftart, Schriftgröße und Textauszeichnungen können Sie auch die Aus-
richtung einstellen, die Beschriftungen drehen lassen und das Zahlenformat ändern.
Größenachse (Y-Achse)
Die Y-Achse eines Diagramms wird auch als Größenachse bezeichnet.
Achsen ein-/ausblenden: Um Achsen ein- oder auszublenden, selektieren Sie das Di-
agramm, rufen Objekt > Eigenschaften auf und wechseln auf die Karteikarte
Elemente. Klicken Sie nun auf das Kontrollkästchen vor Y-Achse, um beispiels-
weise die Anzeige der Größenachse ein- oder auszuschalten.
Eigenschaften bearbeiten: Um die Eigenschaften der Größenachse zu ändern, selek-
tieren Sie diese, öffnen mit einem Rechtsklick das Kontextmenü und rufen darin
den Befehl Größenachse: Eigenschaften auf.
Tipp: Alternativ können Sie diesen Befehl auch über das Symbol in der Dia-
grammleiste oder per Doppelklick auf die Achse aufrufen.
Es lassen sich folgende Einstellungen vornehmen:

Handbuch PlanMaker Diagramme 295
Karteikarte Format
Rubrik Linie
Hier können Sie das Aussehen der Linie ändern, mit der die Achse gezeichnet
wird.
Rubriken Hauptstriche und Hilfsstriche
Hier können Sie bestimmen, ob zur Einteilung der Achse kleine Teilstriche an-
gezeigt werden sollen und wie diese aussehen sollen.
Rubrik Strichbeschriftungen
Hier können Sie bestimmen, ob Achsenbeschriftungen angezeigt werden sollen
und wo diese platziert werden sollen.
Karteikarte Skalierung
Auf dieser Karteikarte können Sie die Skalierung der Achse ändern.
Rubriken Minimalwert und Maximalwert
Diese Optionen bestimmen, wo der sichtbare Ausschnitt der Achse beginnen
und wo er enden soll. Wählen Sie entweder die Option Auto, worauf PlanMa-
ker die geeignetsten Werte automatisch ermittelt oder wählen Sie Benutzerde-
finiert und geben den gewünschten Wert selbst ein.
Rubrik Schnittpunkt zwischen X- und Y-Achse
Mit dieser Option können Sie bestimmen, wo der Schnittpunkt zwischen X-
Achse (Rubrikenachse) und Y-Achse (Größenachse) liegen soll:
Bei Auto ermittelt PlanMaker den geeignetsten Wert automatisch, bei Maxi-
maler Wert wird die X-Achse am Ende der Y-Achse platziert, bei Benutzerde-
finiert bei dem von Ihnen angegebenen Y-Wert.
Rubrik Hauptintervall
Hier können Sie das Intervall für die Teilstriche und Beschriftungen auf der
Achse festlegen. Bei der Option Auto ermittelt PlanMaker die geeignetsten
Werte automatisch.
Rubrik Hilfsintervall
Hier können Sie das Intervall für die Hilfsstriche auf der Achse festlegen. Bei
der Option Auto ermittelt PlanMaker die geeignetsten Werte automatisch.

296 Diagramme Handbuch PlanMaker
Achse in umgekehrter Richtung
Wenn Sie diese Option aktivieren, läuft die Achse in umgekehrter Richtung.
Bei einem Säulendiagramm werden die Säulen also beispielsweise nicht mehr
von unten nach oben, sondern von oben nach unten gezeichnet.
Logarithmische Skalierung
Wenn Sie diese Option aktivieren, wird die Achse nicht mehr linear, sondern
logarithmisch (also in Zehnerpotenzen, z.B. 10, 100, 1000 etc.) eingeteilt.
Karteikarte Schrift
Auf dieser Karteikarte können Sie die Formatierung der Beschriftungen der Achse
ändern.
Neben Schriftart, Schriftgröße und Textauszeichnungen können Sie auch die Aus-
richtung einstellen, die Beschriftungen drehen lassen und das Zahlenformat ändern.
Reihenachse (Z-Achse)
Die Z-Achse eines Diagramms wird auch als Reihenachse bezeichnet. Sie ist nur
bei bestimmten dreidimensionalen Diagrammtypen vorhanden.
Achsen ein-/ausblenden: Um Achsen ein- oder auszublenden, selektieren Sie das Di-
agramm, rufen Objekt > Eigenschaften auf und wechseln auf die Karteikarte
Elemente. Klicken Sie nun auf das Kontrollkästchen vor Z-Achse, um beispiels-
weise die Anzeige der Reihenachse ein- oder auszuschalten.
Eigenschaften bearbeiten: Um die Eigenschaften der Reihenachse zu ändern, selek-
tieren Sie diese, öffnen mit einem Rechtsklick das Kontextmenü und rufen darin
den Befehl Reihenachse: Eigenschaften auf.
Tipp: Alternativ können Sie diesen Befehl auch über das Symbol in der Dia-
grammleiste oder per Doppelklick auf die Achse aufrufen.
Es lassen sich folgende Einstellungen vornehmen:

Handbuch PlanMaker Diagramme 297
Karteikarte Format
Rubrik Linie
Hier können Sie das Aussehen der Linie ändern, mit der die Achse gezeichnet
wird.
Rubriken Hauptstriche und Hilfsstriche
Hier können Sie bestimmen, ob zur Einteilung der Achse kleine Teilstriche an-
gezeigt werden sollen und wie diese aussehen sollen.
Rubrik Strichbeschriftungen
Hier können Sie bestimmen, ob bei den Teilstrichen Beschriftungen angezeigt
werden sollen und wo diese platziert werden sollen.
Karteikarte Skalierung
Auf dieser Karteikarte können Sie die Skalierung der Achse ändern.
Rubrik Anzahl der Reihen zwischen...
Standardmäßig macht PlanMaker bei jeder Datenreihe einen Teilstrich auf der
Achse und versieht diesen mit einer Beschriftung. Über folgende Optionen
können Sie diese Intervalle ändern:
Teilstrichen: Bestimmt, welche Datenreihen mit einem Teilstrich versehen
werden. Geben Sie 1 ein, wird jede Reihe mit einem Teilstrich versehen, bei 2
jede zweite etc.
Teilstrichbeschriftungen: Bestimmt, welche Teilstriche beschriftet werden
sollen. Geben Sie 1 ein, wird jeder Teilstrich beschriftet, bei 2 jeder zweite
Teilstrich etc.
Achse in umgekehrter Richtung
Wird diese Option aktiviert, läuft die Achse in umgekehrter Richtung. Dement-
sprechend wird auch die Reihenfolge der Datenreihen umgekehrt; das Dia-
gramm beginnt also mit der letzen Reihe und endet mit der ersten Reihe.
Karteikarte Schrift
Auf dieser Karteikarte können Sie die Formatierung der Beschriftungen der Achse
ändern.

298 Diagramme Handbuch PlanMaker
Neben Schriftart, Schriftgröße und Textauszeichnungen können Sie auch die Aus-
richtung einstellen, die Beschriftungen drehen lassen und das Zahlenformat ändern.
Gitternetzlinien
Sie können zum besseren Ablesen der Werte in einem Diagramm Gitternetzlinien
einblenden lassen. Unter Gitternetzlinien versteht man ein Netz aus Linien, die –
ausgehend von einer der Achsen des Diagramms – über die Zeichnungsfläche lau-
fen.
Es gibt folgende Arten von Gitternetzen:
Das Hauptgitternetz besteht aus Linien, die jeweils von den Teilstrichen auf der
Achse ausgehen.
Das Hilfsgitternetz unterteilt das Hauptgitternetz bei Bedarf in ein noch feineres
Gitternetz.
Gitternetzlinien ein-/ausblenden: Sie können Gitternetzlinien für jede Achse getrennt
einschalten. Selektieren Sie dazu das Diagramm, rufen Sie Objekt > Eigenschaf-
ten auf, wechseln Sie auf die Karteikarte Elemente und schalten Sie bei den ge-
wünschten Achsen die Option Hauptgitternetz und/oder Hilfsgitternetz ein.
Tipp: Alternativ können Sie auch die beiden Symbole in der Diagramm-
leiste oder die Befehle Objekt > Diagramm > Vertikale Gitternetzlinien an-
zeigen beziehungsweise Horizontale Gitternetzlinien anzeigen verwenden, um
Gitternetzlinien ein-/auszuschalten.
Eigenschaften bearbeiten: Um beispielsweise die Eigenschaften der Hauptgitternetz-
linien der Größenachse zu ändern, selektieren Sie eine dieser Linien, öffnen mit
einem Rechtsklick das Kontextmenü und rufen darin den Befehl Hauptgitternetz
des Größenachse: Eigenschaften auf.
Tipp: Alternativ können Sie diesen Befehl auch über das Symbol in der Dia-
grammleiste aufrufen.
Es lassen sich folgende Einstellungen vornehmen:
Karteikarte Format
Rubrik Linie
Hier können Sie das Aussehen der Gitternetzlinien anpassen.

Handbuch PlanMaker Diagramme 299
Skalierung der Gitternetzlinien ändern
Um die Abstände zwischen den Gitternetzlinien zu ändern, selektieren Sie die zu-
gehörige Achse, rufen deren Eigenschaften auf und nehmen die gewünschten Än-
derungen auf der Karteikarte Skalierung vor.
Legende
Auf Wunsch können Sie im Diagramm eine Legende einblenden. Dies ist ein klei-
ner Kasten, in dem angezeigt wird, welche Datenreihen in welcher Farbe/Muste-
rung dargestellt werden.
Legende ein-/ausblenden: Selektieren Sie das Diagramm, rufen Sie Objekt > Eigen-
schaften auf und wechseln Sie auf die Karteikarte Elemente. Nun können Sie über
die Option Legende bestimmen, wo die Legende positioniert werden soll. Wenn
Sie die Option Benutzerdefiniert wählen, lässt sich die Legende frei mit der Maus
verschieben. Wählen Sie die Option Keine, wird keine Legende mehr angezeigt.
Tipp: Alternativ können Sie die Legende auch über das Symbol in der Dia-
grammleiste oder über den Befehl Objekt > Diagramm > Legende anzeigen
ein-/ausschalten.
Eigenschaften bearbeiten: Um die Eigenschaften der Legende zu ändern, selektieren
Sie diese, öffnen mit einem Rechtsklick das Kontextmenü und rufen darin den Be-
fehl Diagrammfläche: Eigenschaften auf.
Tipp: Alternativ können Sie diesen Befehl auch über das Symbol in der Dia-
grammleiste oder per Doppelklick auf die Legende aufrufen.
Es lassen sich folgende Einstellungen vornehmen:
Karteikarte Format
Rubrik Umrandung
Hier lässt sich die Linienart für die Umrandung der Legende ändern.
Wenn Sie die Option Schatten aktivieren, wird die Legende zusätzlich mit ei-
nem Schatten hinterlegt.

300 Diagramme Handbuch PlanMaker
Rubrik Füllung
Hier können Sie die Füllung der Legende ändern. Wählen Sie dazu die ge-
wünschte Art von Füllung.
Wenn Sie die Füllart Effekte wählen und auf die Schaltfläche Anpassen kli-
cken, erscheint ein Dialog, über den Sie auch komplexere Füllungen (z.B. einen
Farbverlauf) anbringen können. Die Bedienung dieses Dialogs ist im Abschnitt
„Objekt-Eigenschaften, Karteikarte Füllung“ ab Seite 234 beschrieben.
Karteikarte Schrift
Auf dieser Karteikarte können Sie das Zeichenformat für die Legende wählen
(Schriftart, Schriftgröße und Textauszeichnungen).
Karteikarte Legende
Hier können Sie bestimmen, an welcher Position die Legende angezeigt werden
soll.
Wenn Sie die Option Benutzerdefiniert wählen, lässt sich die Legende nach Be-
lieben mit der Maus verschieben.
Wenn Sie Keine wählen, wird die Legende ausgeblendet.
Diagrammeigenschaften ändern
In den vorherigen Abschnitten wurde beschrieben, wie sie die Eigenschaften ein-
zelner Elemente eines Diagramms bearbeiten. In diesem Abschnitt geht es um die
Eigenschaften des Diagrammrahmens selbst.
Um die Eigenschaften eines Diagramms zu ändern, selektieren Sie das Diagramm
per Mausklick und rufen den Befehl Objekt > Eigenschaften auf.
Tipp: Alternativ können Sie diesen Befehl auch über das Symbol in der Dia-
grammleiste aufrufen.
Welche Einstellungen sich hier vornehmen lassen, erfahren Sie auf den nächsten
Seiten.

Handbuch PlanMaker Diagramme 301
Diagrammeigenschaften, Karteikarte Format
Auf der Karteikarte Format können Sie die Größe und Position des Diagramms
ändern.
Siehe dazu Abschnitt „Objekt-Eigenschaften, Karteikarte Format“ (ab Seite 232).
Diagrammeigenschaften, Karteikarte Eigenschaften
Auf der Karteikarte Eigenschaften können Sie allgemeine Einstellungen für das
Diagramm ändern.
Siehe dazu Abschnitt „Objekt-Eigenschaften, Karteikarte Eigenschaften“ (ab Seite
240).
Diagrammeigenschaften, Karteikarte Diagrammtyp
Auf der Karteikarte Diagrammtyp können Sie den Diagrammtyp ändern:
Wählen Sie zunächst links den gewünschten Diagrammtyp und dann rechts den
gewünschten Untertyp.
Informationen zu den verfügbaren Diagrammtypen finden Sie im Abschnitt
„Diagrammtyp ändern“ ab Seite 274.
Diagrammeigenschaften, Karteikarte Datenquelle
Auf der Karteikarte Datenquelle können Sie Einstellungen zu dem Datenbereich
vornehmen, auf dem das Diagramm basiert:
Datenbereich
Hier können Sie festlegen, welchen Zellbereich der Tabelle das Diagramm dar-
stellen soll. Standardmäßig wird der Zellbereich verwendet, den Sie beim Er-
stellen des Diagramms markiert hatten. Normalerweise müssen Sie hier also
nichts ändern.
Rubrik Anordnung der Daten
Hier können Sie festlegen, ob der gewählte Datenbereich im Diagramm spal-
tenweise oder zeilenweise dargestellt werden soll. Siehe auch Abschnitt
„Anordnung der Datenreihen ändern“ ab Seite 279.

302 Diagramme Handbuch PlanMaker
Rubrik Datenbereich enthält
Hier können Sie angeben, welche Arten von Daten der Datenbereich enthält.
Tipp: Besteht die oberste Zeile des Datenbereichs aus Überschriften (für die
jeweils darunter liegenden Werte), so sollte die Option Namen eingeschaltet
werden. PlanMaker beschriftet die Datenreihen im Diagramm dann automatisch
mit diesen Überschriften.
Auch verborgene Zellen verwenden
Wenn der Datenbereich Zellen enthält, die verborgen wurden, werden diese
normalerweise nicht im Diagramm dargestellt. Schalten Sie diese Option ein,
wenn Sie möchten, dass auch verborgene Zellen dargestellt werden sollen.
Diagrammeigenschaften, Karteikarte Datenreihen
Die Datenreihen sind die wichtigsten Bestandteile eines Diagramms. Sie stellen die
auszuwertenden Daten dar – je nach gewähltem Diagrammtyp in Form von Säulen,
Balken, Linien etc.
Auf der Karteikarte Datenreihen können Sie Einstellungen zu den einzelnen Da-
tenreihen eines Diagramms vornehmen.
Wählen Sie zunächst in der Liste Datenreihen die Datenreihe aus, deren Einstel-
lungen Sie verändern möchten. Nehmen Sie dann die gewünschten Einstellungen
vor:
Datenreihen
In der Liste Datenreihen sind alle Datenreihen aufgelistet, die das Diagramm
momentan enthält.
Mit Hilfe der Pfeil-Schaltflächen rechts der Liste können Sie die Reihenfol-
ge der Datenreihen bei Bedarf ändern.
Mit den Schaltflächen Hinzufügen und Löschen können Sie Datenreihen
hinzufügen beziehungsweise entfernen.
Rubrik Datenquellen
Hier lässt sich festlegen, welche Daten die gewählte Datenreihe darstellen soll.
Die Felder in dieser Rubrik werden automatisch ausgefüllt (anhand des Zellbe-
reichs, den Sie vor dem Einfügen des Diagramms markiert hatten). Normaler-
weise müssen Sie sich um diese Einstellungen also überhaupt nicht kümmern.

Handbuch PlanMaker Diagramme 303
Folgende Felder gibt es hier:
Name: Hier lässt sich der Name der Datenreihe festlegen. Dies kann ein Zell-
bezug auf eine Zelle sein, die den Namen enthält, oder einfach ein fest einge-
tragener Text. Dieses Feld kann auch leer gelassen werden, worauf die Daten-
reihe einen automatisch erzeugten Namen erhält (z.B. „Reihe 1“, „Reihe 2“
etc.).
Y-Werte: Hier lässt sich bestimmen, aus welchem Zellbereich die Datenreihe
die Y-Werte für die Datenpunkte beziehen soll.
Erläuterung: Bei den meisten Diagrammtypen sind die Y-Werte die Werte,
die in dem Diagramm dargestellt werden sollen. Sie bestimmen also bei-
spielsweise die Höhe der Säule, die gezeichnet wird.
X-Werte: Analog zur Option Y-Werte lässt sich hier bestimmen, aus welchem
Zellbereich die X-Werte für die Datenreihe stammen sollen.
Erläuterung: Bei den meisten Diagrammtypen sind die X-Werte irrelevant
und auf „Auto“ (also automatisch) gesetzt, da sie lediglich zur Beschriftung
der Rubrikenachse (X-Achse) dienen. Eine Ausnahme hiervon bilden z.B.
XY-Punktdiagramme und Blasendiagramme: hier bestimmen die X- und Y-
Werte die Koordinaten der Datenpunkte.
Blasengrößen: Bei Blasendiagrammen gibt es neben X- und Y-Werten noch
einen dritten Parameter: die Größe der Blasen für die einzelnen Datenpunkte.
Geben Sie dazu einen Zellbezug auf die Zellen ein, die diese Werte enthalten.
Wird dieses Feld leer gelassen, werden alle Blasen in der gleichen Größe ge-
zeichnet.
Rubrik Diese Datenreihe darstellen als
Hier können Sie festlegen, wie die Datenreihe dargestellt werden soll. Haben
Sie als Diagrammtyp beispielsweise ein Säulendiagramm gewählt, möchten
aber, dass eine bestimmte Datenreihe darin als Liniendiagramm dargestellt
wird, so wählen Sie für diese Datenreihe die Option Linien.
Sekundäre Achse für diese Datenreihe
Aktivieren Sie diese Option, wird dem Diagramm für diese Datenreihe eine
sekundäre Größenachse (Y-Achse) hinzugefügt. Die sekundäre Größenachse
kann einen anderen Maßstab als die primäre Größenachse haben.
Erläuterung: Das Darstellen von bestimmten Datenreihen auf einer sekundä-
ren Achse ist sinnvoll, wenn diese Datenreihen eine Achse mit einem völlig
anderen Maßstab benötigen, da sie beispielsweise erheblich größere Werte
enthalten als die anderen Datenreihen.

304 Diagramme Handbuch PlanMaker
Diagrammeigenschaften, Karteikarte Elemente
Auf der Karteikarte Elemente können Sie die verschiedenen Diagrammelemente
ein-/ausblenden und beschriften:
Diagrammtitel
Hier können Sie dem Diagramm einen Titel geben. Dieser wird dann oberhalb
des Diagramms angezeigt.
Rubrik Primäre Achsen
Hier können Sie Einstellungen zu den primären Achsen vornehmen:
Mit dem Kontrollkästchen vor der jeweiligen Achse können Sie die Anzeige
dieser Achse ein-/ausschalten.
Rechts daneben können Sie der Achse einen Namen geben. Dieser wird unter-
halb/neben der Achse angezeigt.
Die Optionen Hauptgitternetz und Hilfsgitternetz bestimmen, ob Gitternetz-
linien im Hintergrund des Diagramms angezeigt werden sollen. Diese erleich-
tern das Ablesen der Werte. Weitere Informationen dazu finden Sie im Ab-
schnitt „Gitternetzlinien“ ab Seite 298.
Rubrik Sekundäre Achsen
Sofern das Diagramm über sekundäre Achsen verfügt, können Sie diese hier,
analog zu den primären Achsen (siehe oben), konfigurieren.
Legende
Hier können Sie die Position der Legende bestimmen. Dies ist ein kleiner Kas-
ten, in dem angezeigt wird, welche Datenreihe in welcher Farbe/Musterung
dargestellt wird. Weitere Informationen dazu finden Sie im Abschnitt
„Legende“ ab Seite 299.
Diagrammeigenschaften, Karteikarte 3D-Ansicht
Hinweis: Diese Karteikarte erscheint nur bei dreidimensionalen Diagrammtypen.
Auf der Karteikarte 3D-Ansicht können Sie (bei dreidimensionalen Diagrammty-
pen) den 3D-Effekt für das Diagramm verändern.

Handbuch PlanMaker Diagramme 305
Drehwinkel und Betrachtungswinkel
Hier können Sie den Blickwinkel (in Grad) einstellen, von dem aus der Be-
trachter das Diagramm sieht. Drehwinkel dreht den Betrachter um die vertikale
Achse, Betrachtungswinkel um die horizontale Achse.
Perspektive
Ist diese Option aktiviert, wird das Diagramm perspektivisch verzerrt. Daneben
können Sie die Stärke der Verzerrung angeben (von 0 bis 100%).
Höhe und Tiefe
Hier können Sie die Höhe und Tiefe des Diagramms (in Prozent der Original-
maße) ändern.
Diagrammeigenschaften, Karteikarte Netz
Hinweis: Diese Karteikarte erscheint nur bei Netzdiagrammen.
Auf der Karteikarte Netz können Sie (bei Netzdiagrammen) zusätzliche Einstel-
lungen zur Darstellung des Diagramms vornehmen.
Startwinkel
Rotiert das Diagramm um den angegebenen Winkel.
Orientierung
Bestimmt, ob die Werte im Uhrzeigersinn oder gegen den Uhrzeigersinn einge-
zeichnet werden sollen.
Netz abrunden
Zeichnet das Diagramm nicht mit Linien sondern mit Kreissegmenten zwischen
den Achsen.
Polarkoordinaten
Verwendet Polarkoordinaten statt kartesischer Koordinaten. Nur verfügbar,
wenn Netz abrunden (siehe oben) aktiviert ist.
Setzen Sie dabei den Winkel zwischen Achsen auf x, wird alle x Grad eine
Achse eingezeichnet.
Setzen Sie den Winkel zwischen Achsenbeschriftungen auf x, wird alle x
Grad eine Achsenbeschriftung eingezeichnet.

306 Diagramme Handbuch PlanMaker
Zeichnungsfläche auf Netzform begrenzen
Ist diese Option aktiviert, wird nur die Fläche innerhalb des Netzes mit der
Füllung der Zeichnungsfläche gefüllt. Ist sie deaktiviert, wird das gesamte
Rechteck um das Netz herum gefüllt.
Diagramme aktualisieren
Ein Diagramm holt sich die darzustellenden Werte stets aus den Zellen, die beim
Erstellen des Diagramms markiert waren. Ändern sich also Werte in diesen Zellen,
wird das Diagramm automatisch aktualisiert und gibt sofort die veränderten Werte
wieder.
Automatische Aktualisierung von Diagrammen deaktivieren
Bei Bedarf können Sie diese automatische Aktualisierung deaktivieren. Rufen Sie
dazu den Befehl Datei > Eigenschaften auf, wechseln Sie auf die Karteikarte Be-
rechnen und deaktivieren Sie die Option Automatisch aktualisieren in der
Rubrik Diagramme.
Ist diese Option abgeschaltet, werden die Diagramme im aktuellen Dokument nur
dann aktualisiert, wenn Sie den Befehl Weiteres > Diagramme aktualisieren
(Tastenkürzel: (F8)) aufrufen.
Diagramme auf ein anderes Arbeitsblatt
verschieben
Wenn Sie ein neues Diagramm anlegen, wird dieses stets als Objekt in das aktuelle
Arbeitsblatt eingefügt. Sie können die Position eines Diagramms aber jederzeit
ändern:
Um ein Diagramm innerhalb des aktuellen Arbeitsblatts zu verschieben, klicken
Sie es einfach an und ziehen es mit der Maus an die gewünschte Position.
Wenn Sie das Diagramm hingegen auf ein anderes Arbeitsblatt verschieben möch-
ten, gehen Sie wie folgt vor:
1. Selektieren Sie das gewünschte Diagramm per Mausklick.

Handbuch PlanMaker Diagramme 307
2. Rufen Sie den Befehl Objekt > Diagramm > Position des Diagramms än-
dernauf.
3. Treffen Sie die gewünschte Wahl (siehe unten) und bestätigen Sie mit OK.
Das Diagramm wird daraufhin entsprechend verschoben.
Verfügbare Optionen:
Als neues Blatt
Wählen Sie diese Option, erhält das Diagramm sein eigenes Diagramm-
Arbeitsblatt. Dazu entfernt PlanMaker das Diagramm aus dem aktuellen Blatt,
legt ein neues Diagramm-Arbeitsblatt an und fügt das Diagramm darin ein.
Ein „Diagramm-Arbeitsblatt“ ist eine besondere Art von Arbeitsblatt, das kei-
nerlei Tabellenzellen, sondern ausschließlich das Diagramm in seiner vollen
Größe enthält. Es stehen darin auch nur Befehle zum Bearbeiten von Diagram-
men zur Verfügung.
Als Objekt in ...
Wählen Sie hingegen diese Option, erscheint das Diagramm wie üblich als ein
Objekt im gewählten Arbeitsblatt.
Diagramme als Grafik speichern
Sie können jederzeit ein Abbild eines Diagramms als Grafikdatei speichern. Dies
erleichtert die Weitergabe an andere und das Einfügen in Webseiten oder andere
Dokumente.
Gehen Sie dazu wie folgt vor:
1. Selektieren Sie das gewünschte Diagramm per Mausklick.
2. Rufen Sie den Befehl Objekt > Diagramm > Als Grafik speichernauf.
3. Wählen Sie in der Liste Dateityp das gewünschte Grafikformat.
Tipp: Das PNG-Format ist hier immer eine gute Wahl, da es eine gute und dabei völlig verlustfreie Komprimierung bietet.
4. Geben Sie den Dateinamen an, unter dem die Grafik gespeichert werden soll,
und bestätigen Sie mit OK.

308 Diagramme Handbuch PlanMaker
5. Es erscheint ein weiterer Dialog. Wählen Sie darin die gewünschte Auflösung
für die Grafik oder tragen Sie eigene Werte für die Breite und Höhe von Hand
ein. Bestätigen Sie dann mit OK.
PlanMaker legt nun eine entsprechende Grafikdatei mit einem Abbild des Dia-
gramms an.

Handbuch PlanMaker Formulare 309
Formulare
Sie können in Ihre Tabellen Formularobjekte einfügen und auf diese Weise Formu-
lare herstellen.
Es gibt folgende Arten von Formularobjekten:
Kontrollkästchen zum Ankreuzen
Optionsfelder zur Auswahl einer von mehreren Alternativen
Auswahllisten zur Auswahl aus einer aufklappbaren Liste
Listen zur Auswahl aus einer Liste

310 Formulare Handbuch PlanMaker
Schaltflächen zum Anklicken
Drehfelder zum Erhöhen/Reduzieren von Werten per Mausklick
Bildlaufleisten zum Erhöhen/Reduzieren von Werten per Mausklick
Bezeichnungen für Beschriftungen
Gruppenfelder zum optischen Zusammenfassen zusammengehörender Optio-
nen
Formularobjekte haben stets eine Ausgabezelle. In dieser Tabellenzelle wird der
Wert abgelegt, den das Formularobjekt zurückliefert. Welche Zelle dies ist, können
Sie für jedes Formularobjekt getrennt festlegen.
Fügen Sie beispielsweise eine Liste mit einigen Einträgen ein, erscheint in der
Ausgabezelle eine 1, wenn der erste Eintrag angeklickt wurde, eine 2, wenn der
zweite Eintrag gewählt wurde etc.
Ausführliche Informationen zum Arbeiten mit Formularen finden Sie in diesem
Kapitel. Es besteht aus folgenden Abschnitten:
Formularobjekte verwenden
Der erste Abschnitt enthält allgemeine Informationen zum Arbeiten mit Formu-
larobjekten. Sie erfahren darin, wie man Formularobjekte einfügt, bearbeitet
und auswertet.
Formularobjekte im Detail
Der zweite Abschnitt befasst sich mit den einzelnen Arten von Formularobjek-
ten im Detail.
Formularobjekte verwenden
In den nächsten Abschnitten finden Sie zunächst allgemeine Informationen zum
Arbeiten mit Formularobjekten:
Formularobjekte einfügen
Formularobjekte bearbeiten
Formularobjekte bedienen und auswerten
Formularobjekte und Excel-Makros und -Scripts

Handbuch PlanMaker Formulare 311
Danach, im Abschnitt „Formularobjekte im Detail“, stellen wir Ihnen die einzelnen
Arten von Formularobjekten ausführlich vor.
Formularobjekte einfügen
Das Einfügen von Formularobjekten unterscheidet sich nicht wesentlich vom Ein-
fügen anderer Arten von Objekten (siehe dazu auch Kapitel „Objekte“ ab Seite
225).
Um ein Formularobjekt einzufügen, gehen Sie wie folgt vor:
1. Rufen Sie den Befehl Objekt > Neues Formularobjekt auf.
2. Es öffnet sich ein Untermenü. Wählen Sie darin die gewünschte Art von Ob-
jekt.
Das Objekt wird nun eingefügt.
Weitere Informationen zu den einzelnen Arten von Formularobjekten finden Sie im
Abschnitt „Formularobjekte im Detail“ ab Seite 313.
Verwenden der Formularleiste
Sie können zum Einfügen von Formularobjekten auch die Formularleiste verwen-
den. Um diese ein-/auszuschalten, rufen Sie den Befehl Ansicht > Symbolleisten
auf und klicken auf das Kästchen vor Formular.
Die Formularleiste enthält folgende Symbole (von links nach rechts):
Textrahmen einfügen
Kontrollkästchen einfügen
Optionsfeld einfügen
Auswahlliste einfügen
Liste einfügen
Schaltfläche einfügen
Drehfeld einfügen
Bildlaufleiste einfügen
Bezeichnung einfügen
Gruppenfeld einfügen
Zelle schützen ein/aus (siehe auch Abschnitt „Blattschutz“ ab Seite 373)
Blattschutz ein/aus (siehe auch Abschnitt „Blattschutz“ ab Seite 373)

312 Formulare Handbuch PlanMaker
Tipp: Wenn Sie mit der Maus auf eines der Symbole zeigen (ohne zu klicken),
erscheint ein Infotext, der die Funktion des Symbols angibt.
Formularobjekte bearbeiten
Das Bearbeiten von Formularobjekten unterscheidet sich nicht wesentlich vom
Arbeiten mit anderen Arten von Objekten (siehe dazu Kapitel „Objekte“ ab Seite
225).
Einen wichtigen Unterschied gibt es allerdings:
Wichtig: Formularobjekte können nicht per Linksklick mit der Maus selektiert
werden. Um ein Formularobjekt zu selektieren, klicken Sie mit der rechten
Maustaste darauf.
Alternativ können Sie auch mit Ansicht > Objektmodus in den Objektmodus
wechseln, in dem sich auch Formularobjekte per Linksklick selektieren lassen.
Wenn Sie ein Formularobjekt selektiert haben, können Sie es wie jede andere Art
von Objekt bearbeiten – also beispielsweise mit der Maus verschieben, seine Größe
ändern, mit dem Befehl Objekt > Eigenschaften seine Eigenschaften modifizieren
etc.
Informationen zu den Eigenschaften von Formularobjekten finden Sie im Abschnitt
„Formularobjekte im Detail“ ab Seite 313.
Formularobjekte bedienen und auswerten
Die Bedienung von Formularobjekten entspricht der von Bedienungselementen in
Dialogfenstern. In Kontrollkästchen lässt sich beispielsweise per Mausklick ein
Häkchen setzen/entfernen. In Listen kann per Mausklick einer der Einträge ausge-
wählt werden etc.
Auswerten von Formularobjekten
Das Auswerten von Formularobjekten geschieht über die Ausgabezelle des Ob-
jekts. In dieser Tabellenzelle wird der Wert ausgegeben, den das Formularobjekt
zurückliefert.
Welche Zelle dies ist, können Sie für jedes Formularobjekt getrennt festlegen: Se-
lektieren Sie das Objekt dazu und rufen Sie den Befehl Objekt > Eigenschaften

Handbuch PlanMaker Formulare 313
auf. Wechseln Sie in dem Dialog auf die Karteikarte Formularelement und tragen
Sie bei Ausgabezelle die gewünschte Zelladresse ein.
Ein Beispiel: Sie haben einer Liste die Ausgabezelle D4 zugewiesen. Klicken Sie
nun in der Liste den ersten Eintrag an, trägt PlanMaker in der Zelle D4 eine 1 ein,
klicken Sie den fünften Listeneintrag an, erscheint darin eine 5 etc.
Die Beziehung zwischen einem Formularobjekt und seiner Ausgabezelle ist übri-
gens beidseitig: Tragen Sie also in die Ausgabezelle von Hand eine 3 ein, wird in
der Liste automatisch der dritte Eintrag selektiert.
Formularobjekte und Excel-Makros und -Scripts
Microsoft Excel-Dateien können Makros und VBA-Scripts enthalten, die sich auf
Formularobjekte anwenden lassen. Dies ist in PlanMaker nicht möglich, aber:
Wichtig: Wenn Sie in PlanMaker eine Excel-Datei öffnen, die Makros oder
Scripts enthält, können diese zwar nicht ausgeführt werden, sie bleiben aber er-
halten. Wenn Sie eine solche Excel-Datei also mit PlanMaker öffnen und bear-
beiten, gehen die Makros und Scripts beim Speichern nicht verloren.
Formularobjekte im Detail
In diesem Abschnitt stellen wir Ihnen die einzelnen Arten von Formularobjekten
im Detail vor.
Folgende Objekte werden darin behandelt:
Kontrollkästchen
Optionsfelder
Auswahllisten
Listen
Schaltflächen
Drehfelder
Bildlaufleisten
Bezeichnungen und Gruppenfelder

314 Formulare Handbuch PlanMaker
Kontrollkästchen
Mit dem Befehl Objekt > Neues Formularobjekt > Kontrollkästchen fügen Sie
ein Kontrollkästchen ein.
Kontrollkästchen können in Formularen für Ja/Nein-Angaben verwendet werden.
Wird das Kästchen angekreuzt, steht das für Ja; wird es nicht angekreuzt, bedeutet
das Nein.
Bedienung von Kontrollkästchen
Klicken Sie das Kästchen an, um es mit einem Häkchen zu versehen – sprich: es
anzukreuzen. Wenn Sie es erneut anklicken, wird das Häkchen wieder entfernt.
Eigenschaften von Kontrollkästchen ändern
Um die Eigenschaften eines Kontrollkästchens zu ändern, selektieren Sie es (zum
Beispiel durch Anklicken mit der rechten Maustaste) und rufen dann den Befehl
Objekt > Eigenschaften auf.
Es erscheint ein Dialogfenster mit folgenden Optionen:
Karteikarte Format
Auf dieser Karteikarte können Sie die Größe und Positionierung ändern. Siehe Ab-
schnitt „Objekt-Eigenschaften, Karteikarte Format“ ab Seite 232.
Karteikarte Eigenschaften
Auf dieser Karteikarte können Sie allgemeine Einstellungen ändern. Siehe Ab-
schnitt „Objekt-Eigenschaften, Karteikarte Eigenschaften“ ab Seite 240.
Karteikarte Formularelement
Auf dieser Karteikarte können Sie Einstellungen zu dem Kontrollkästchen selbst
vornehmen:

Handbuch PlanMaker Formulare 315
Text
Hier können Sie den Text angeben, der rechts neben dem Kästchen angezeigt
werden soll.
Wert
Hier können Sie festlegen, ob das Kästchen angekreuzt sein soll oder nicht.
Entspricht dem Ankreuzen des Kästchens direkt im Dokument.
Ausgabezelle
Hier bestimmen Sie, in welcher Tabellenzelle der Zustand des Kontrollkäst-
chens ausgegeben werden soll.
In dieser Zelle erscheint dann einer der folgenden Werte:
WAHR, wenn das Kontrollkästchen angekreuzt ist.
FALSCH, wenn das Kontrollkästchen nicht angekreuzt ist.
Der Fehlerwert #NV, wenn der Zustand des Kontrollkästchen unbestimmt
ist.
Rubrik Aussehen
Hier können Sie das Zeichenformat (Schriftart, -größe, -farbe etc.) für den Text
festlegen.
3D-Effekt
Schalten Sie diese Option ein, wird das Objekt mit einem 3D-Effekt gezeichnet.
Optionsfelder
Mit dem Befehl Objekt > Neues Formularobjekt > Optionsfeld fügen Sie ein
Optionsfeld ein.
Optionsfelder können in Formularen zur Auswahl einer von mehreren Optionen
verwendet werden.
Verwendung von Gruppenfeldern zum Kombinieren von Optionsfeldern
Wichtig: Optionsfelder müssen stets in Gruppen von mindestens zwei Options-
feldern verwendet werden.

316 Formulare Handbuch PlanMaker
Damit PlanMaker hierbei weiß, welche Optionsfelder zu einer Gruppe gehören,
umgeben Sie diese mit einem Gruppenfeld.
Fügen Sie also erst die zusammengehörenden Optionsfelder in das Dokument ein
(zum Beispiel untereinander) und ziehen Sie dann mit Einfügen > Neues Formu-
larobjekt > Gruppenfeld ein Gruppenfeld um sie herum.
Bedienung von Optionsfeldern
Klicken Sie eines der zusammengehörenden Optionsfelder an, um es auszuwählen.
Innerhalb einer Gruppe von Optionsfeldern kann immer nur ein Optionsfeld aus-
gewählt sein.
Eigenschaften von Optionsfeldern ändern
Um die Eigenschaften eines Optionsfelds zu ändern, selektieren Sie es (zum Bei-
spiel durch Anklicken mit der rechten Maustaste) und rufen dann den Befehl Ob-
jekt > Eigenschaften auf.
Es erscheint ein Dialogfenster mit folgenden Optionen:
Karteikarte Format
Auf dieser Karteikarte können Sie die Größe und Positionierung ändern. Siehe Ab-
schnitt „Objekt-Eigenschaften, Karteikarte Format“ ab Seite 232.
Karteikarte Eigenschaften
Auf dieser Karteikarte können Sie allgemeine Einstellungen ändern. Siehe Ab-
schnitt „Objekt-Eigenschaften, Karteikarte Eigenschaften“ ab Seite 240.

Handbuch PlanMaker Formulare 317
Karteikarte Formularelement
Auf dieser Karteikarte können Sie Einstellungen zu dem Optionsfeld selbst vor-
nehmen:
Text
Hier können Sie den Text angeben, der in dem Optionsfeld angezeigt werden
soll.
Wert
Hier können Sie festlegen, ob das Optionsfeld ausgewählt sein soll oder nicht.
Entspricht dem Auswählen des Optionsfelds direkt im Dokument.
Ausgabezelle
Hier bestimmen Sie, in welcher Tabellenzelle der Zustand des Optionsfelds
ausgegeben werden soll.
Wie eingangs erwähnt, müssen Optionsfelder immer in Gruppen von mindes-
tens zwei Optionsfeldern verwendet werden. In der Ausgabezelle wird dann
ausgegeben, welches der Optionsfelder in der Gruppe ausgewählt ist. Wenn das
erste Feld gewählt ist, erscheint darin eine 1, wenn das zweite Feld gewählt ist,
erscheint eine 2, etc.
Rubrik Aussehen
Hier können Sie das Zeichenformat (Schriftart, -größe, -farbe etc.) für den Text
festlegen.
3D-Effekt
Schalten Sie diese Option ein, wird das Objekt mit einem 3D-Effekt gezeichnet.
Auswahllisten
Mit dem Befehl Objekt > Neues Formularobjekt > Auswahlliste fügen Sie eine
aufklappbare Auswahlliste ein.
Auswahllisten kennen Sie aus vielen Dialogfenstern. Wenn man sie aufklappt, zei-
gen Sie eine Liste von Einträgen, von denen ein Eintrag ausgewählt werden kann.
Dies ist natürlich ideal für Formulare, da es beim Ausfüllen Tipparbeit spart und
Tippfehler unmöglich macht.

318 Formulare Handbuch PlanMaker
Bedienung von Auswahllisten
Klicken Sie das Pfeilchen rechts der Liste an, um die Liste zu öffnen. Nun können
Sie einen Eintrag auswählen, indem sie ihn anklicken.
Eigenschaften von Auswahllisten ändern
Um die Eigenschaften einer Auswahlliste zu ändern, selektieren Sie diese (zum
Beispiel durch Anklicken mit der rechten Maustaste) und rufen dann den Befehl
Objekt > Eigenschaften auf.
Es erscheint ein Dialogfenster mit folgenden Optionen:
Karteikarte Format
Auf dieser Karteikarte können Sie die Größe und Positionierung ändern. Siehe Ab-
schnitt „Objekt-Eigenschaften, Karteikarte Format“ ab Seite 232.
Karteikarte Eigenschaften
Auf dieser Karteikarte können Sie allgemeine Einstellungen ändern. Siehe Ab-
schnitt „Objekt-Eigenschaften, Karteikarte Eigenschaften“ ab Seite 240.
Karteikarte Formularelement
Auf dieser Karteikarte können Sie Einstellungen zu der Auswahlliste selbst vor-
nehmen:
Zeilen (max.)
Hier können Sie festlegen, wie viele Einträge die Liste höchstens anzeigen soll,
wenn sie aufgeklappt wird.
Listenbereich
Hier bestimmen Sie, welcher Zellbereich der Tabelle die Listeneinträge enthält,
die in der Auswahlliste erscheinen sollen.
Wenn Sie beispielsweise die Zellen F5 bis F7 mit den Werten „Hund“, „Katze“
und „Maus“ ausfüllen und als Listenbereich F5:F7 angeben, erscheinen in der
Liste genau diese drei Werte.

Handbuch PlanMaker Formulare 319
Ausgabezelle
Hier bestimmen Sie, in welcher Tabellenzelle der Zustand der Auswahlliste
ausgegeben werden soll.
In der Ausgabezelle wird ausgegeben, welcher der Listeneinträge ausgewählt
wurde. Wenn der erste Eintrag gewählt ist, erscheint darin eine 1, wenn der
zweite Eintrag gewählt ist, erscheint eine 2, etc.
Rubrik Aussehen
Hier können Sie das Zeichenformat (Schriftart, -größe, -farbe etc.) für den Text
festlegen.
3D-Effekt
Schalten Sie diese Option ein, wird das Objekt mit einem 3D-Effekt gezeichnet.
Listen
Mit dem Befehl Objekt > Neues Formularobjekt > Liste fügen Sie eine Liste ein.
Solche Listen kennen Sie aus vielen Dialogfenstern. Sie bieten mehrere Einträge
zur Wahl, von denen per Mausklick ein Eintrag ausgewählt werden kann. Dies ist
natürlich ideal für Formulare, da es beim Ausfüllen Tipparbeit spart und Tippfehler
unmöglich macht.
Eigenschaften von Listen ändern
Um die Eigenschaften einer Liste zu ändern, selektieren Sie diese (zum Beispiel
durch Anklicken mit der rechten Maustaste) und rufen dann den Befehl Objekt >
Eigenschaften auf.
Es erscheint ein Dialogfenster mit folgenden Optionen:
Karteikarte Format
Auf dieser Karteikarte können Sie die Größe und Positionierung ändern. Siehe Ab-
schnitt „Objekt-Eigenschaften, Karteikarte Format“ ab Seite 232.

320 Formulare Handbuch PlanMaker
Karteikarte Eigenschaften
Auf dieser Karteikarte können Sie allgemeine Einstellungen ändern. Siehe Ab-
schnitt „Objekt-Eigenschaften, Karteikarte Eigenschaften“ ab Seite 240.
Karteikarte Formularelement
Auf dieser Karteikarte können Sie Einstellungen zu der Liste selbst vornehmen:
Markierungsart
Verwenden Sie hier stets die Option Einfach.
Die beiden anderen Einträge Mehrfach und Erweitert erlauben Mehrfachse-
lektionen in der Liste; es wird dann aber kein Resultat mehr in der Ausgabezel-
le ausgegeben. Sie sind nur aus Gründen der Excel-Kompatibilität vorhanden.
Listenbereich
Hier bestimmen Sie, welcher Zellbereich der Tabelle die Listeneinträge enthält,
die in der Liste erscheinen sollen.
Wenn Sie beispielsweise die Zellen F5 bis F7 mit den Werten „Hund“, „Katze“
und „Maus“ ausfüllen und als Listenbereich F5:F7 angeben, erscheinen in der
Liste genau diese drei Werte.
Ausgabezelle
Hier bestimmen Sie, in welcher Tabellenzelle der Zustand der Liste ausgegeben
werden soll.
In der Ausgabezelle wird ausgegeben, welcher der Listeneinträge ausgewählt
wurde. Wenn der erste Eintrag gewählt ist, erscheint darin eine 1, wenn der
zweite Eintrag gewählt ist, erscheint eine 2, etc.
Rubrik Aussehen
Hier können Sie das Zeichenformat (Schriftart, -größe, -farbe etc.) für den Text
festlegen.
3D-Effekt
Schalten Sie diese Option ein, wird das Objekt mit einem 3D-Effekt gezeichnet.

Handbuch PlanMaker Formulare 321
Schaltflächen
Mit dem Befehl Objekt > Neues Formularobjekt > Schaltfläche fügen Sie eine
Schaltfläche ein.
Hinweis: Schaltflächen können in PlanMaker nicht zum Starten von Makros oder
VBA-Scripts verwendet werden; sie sind lediglich aus Gründen der Excel-
Kompatibilität vorhanden.
Eigenschaften von Schaltflächen ändern
Um die Eigenschaften einer Schaltfläche zu ändern, selektieren Sie diese (zum
Beispiel durch Anklicken mit der rechten Maustaste) und rufen dann den Befehl
Objekt > Eigenschaften auf.
Es erscheint ein Dialogfenster mit folgenden Optionen:
Karteikarte Format
Auf dieser Karteikarte können Sie die Größe und Positionierung ändern. Siehe Ab-
schnitt „Objekt-Eigenschaften, Karteikarte Format“ ab Seite 232.
Karteikarte Eigenschaften
Auf dieser Karteikarte können Sie allgemeine Einstellungen ändern. Siehe Ab-
schnitt „Objekt-Eigenschaften, Karteikarte Eigenschaften“ ab Seite 240.
Karteikarte Formularelement
Auf dieser Karteikarte können Sie Einstellungen zu der Schaltfläche selbst vor-
nehmen:
Text
Hier können Sie den Text angeben, der auf der Schaltfläche erscheinen soll.
Rubrik Aussehen
Hier können Sie das Zeichenformat (Schriftart, -größe, -farbe etc.) für den Text
festlegen.

322 Formulare Handbuch PlanMaker
Drehfelder
Mit dem Befehl Objekt > Neues Formularobjekt > Drehfeld fügen Sie ein Dreh-
feld ein.
Mit Drehfeldern lassen sich Werte per Mausklick schrittweise erhöhen oder redu-
zieren. Ein Klick auf das Pfeilchen nach oben erhöht den Wert in der Ausgabezelle;
das Pfeilchen nach unten reduziert den Wert.
Eigenschaften von Drehfeldern ändern
Um die Eigenschaften eines Drehfelds zu ändern, selektieren Sie es (zum Beispiel
durch Anklicken mit der rechten Maustaste) und rufen dann den Befehl Objekt >
Eigenschaften auf.
Es erscheint ein Dialogfenster mit folgenden Optionen:
Karteikarte Format
Auf dieser Karteikarte können Sie die Größe und Positionierung ändern. Siehe Ab-
schnitt „Objekt-Eigenschaften, Karteikarte Format“ ab Seite 232.
Karteikarte Eigenschaften
Auf dieser Karteikarte können Sie allgemeine Einstellungen ändern. Siehe Ab-
schnitt „Objekt-Eigenschaften, Karteikarte Eigenschaften“ ab Seite 240.
Karteikarte Formularelement
Auf dieser Karteikarte können Sie Einstellungen zu dem Drehfeld selbst vorneh-
men:
Rubrik Parameter
Hier können Sie folgende Parameter festlegen:
Aktueller Wert: Der aktuelle Wert (entspricht dem Wert in der Ausgabezelle).
Mindestwert: Der Mindestwert, der nicht unterschritten werden darf.
Maximalwert: Der Höchstwert, der nicht überschritten werden darf.

Handbuch PlanMaker Formulare 323
Schrittweite: Der Wert, der hinzugezählt bzw. abgezogen werden soll, wenn
auf eines der beiden Pfeilchen geklickt wird.
Ausgabezelle
Hier bestimmen Sie, in welcher Tabellenzelle der resultierende Wert ausgege-
ben werden soll.
3D-Effekt
Schalten Sie diese Option ein, wird das Objekt mit einem 3D-Effekt gezeichnet.
Bildlaufleisten
Mit dem Befehl Objekt > Neues Formularobjekt > Bildlaufleiste fügen Sie eine
Bildlaufleiste ein.
Mit Bildlaufleisten lassen sich Werte per Mausklick erhöhen oder reduzieren. Ein
Klick auf das Pfeilchen nach oben erhöht den Wert in der Ausgabezelle um die
angegebene Schrittweite; das Pfeilchen nach unten reduziert den Wert entspre-
chend.
Weiterhin können Sie den „Schieber“ in der Mitte der Bildlaufleiste mit der Maus
verschieben, um größere Sprünge machen.
Eigenschaften von Bildlaufleisten ändern
Um die Eigenschaften einer Bildlaufleiste zu ändern, selektieren Sie diese (zum
Beispiel durch Anklicken mit der rechten Maustaste) und rufen dann den Befehl
Objekt > Eigenschaften auf.
Es erscheint ein Dialogfenster mit folgenden Optionen:
Karteikarte Format
Auf dieser Karteikarte können Sie die Größe und Positionierung ändern. Siehe Ab-
schnitt „Objekt-Eigenschaften, Karteikarte Format“ ab Seite 232.
Karteikarte Eigenschaften
Auf dieser Karteikarte können Sie allgemeine Einstellungen ändern. Siehe Ab-
schnitt „Objekt-Eigenschaften, Karteikarte Eigenschaften“ ab Seite 240.

324 Formulare Handbuch PlanMaker
Karteikarte Formularelement
Auf dieser Karteikarte können Sie Einstellungen zu der Bildlaufleiste selbst vor-
nehmen:
Rubrik Parameter
Hier können Sie folgende Parameter festlegen:
Aktueller Wert: Der aktuelle Wert (entspricht dem Wert in der Ausgabezelle).
Mindestwert: Der Mindestwert, der nicht unterschritten werden darf.
Maximalwert: Der Höchstwert, der nicht überschritten werden darf.
Schrittweite: Der Wert, der hinzugezählt bzw. abgezogen werden soll, wenn
Sie in der Bildlaufleiste auf eines der beiden Pfeilchen klicken.
Seitenwechsel: Der Wert, der hinzugezählt bzw. abgezogen werden soll, wenn
Sie in der Bildlaufleiste in den Bereich zwischen dem Schieber in der Mitte und
einem der Pfeilchen klicken.
Ausgabezelle
Hier bestimmen Sie, in welcher Tabellenzelle der resultierende Wert ausgege-
ben werden soll.
3D-Effekt
Schalten Sie diese Option ein, wird das Objekt mit einem 3D-Effekt gezeichnet.
Bezeichnungen und Gruppenfelder
Neben den zuvor beschriebenen Formularobjekten gibt es zusätzlich zwei Arten
von Formularobjekten, die sich nicht ausfüllen lassen, sondern lediglich für das
Anbringen von Beschriftungen gedacht sind:
Bezeichnungen
In Bezeichnungen kann eine beliebige Beschriftung eingegeben werden, die im
Formular angezeigt werden soll.
Gruppenfelder
Gruppenfelder sind Rechtecke, die sich links oben mit einer Beschriftung ver-
sehen lassen. Sie können dazu verwendet werden, zusammengehörige Teile ei-
nes Formulars optisch zu einer Gruppe zusammenzufassen.

Handbuch PlanMaker Formulare 325
Um eine Bezeichnung oder ein Gruppenfeld einzufügen, rufen Sie Objekt > Neues
Formularobjekt > Bezeichnung beziehungsweise Objekt > Neues Formularob-
jekt > Gruppenfeld auf.
Das entsprechende Formularobjekt wird daraufhin eingefügt. Verschieben Sie es
nun mit der Maus an die gewünschte Position. Sie können auch seine Größe än-
dern, indem Sie einem der runden Greifer ziehen, die das Objekt umgeben.
Eigenschaften von Bezeichnungen und Gruppenfeldern ändern
Um die Eigenschaften einer Bezeichnung oder eines Gruppenfelds zu ändern, se-
lektieren Sie dieses (zum Beispiel durch Anklicken mit der rechten Maustaste) und
rufen dann den Befehl Objekt > Eigenschaften auf.
Es erscheint ein Dialogfenster mit folgenden Optionen:
Karteikarte Format
Auf dieser Karteikarte können Sie die Größe und Positionierung ändern. Siehe Ab-
schnitt „Objekt-Eigenschaften, Karteikarte Format“ ab Seite 232.
Karteikarte Eigenschaften
Auf dieser Karteikarte können Sie allgemeine Einstellungen ändern. Siehe Ab-
schnitt „Objekt-Eigenschaften, Karteikarte Eigenschaften“ ab Seite 240.
Karteikarte Formularelement
Auf dieser Karteikarte können Sie Einstellungen zu dem Text vornehmen, den die
Bezeichnung beziehungsweise das Gruppenfeld anzeigen soll:
Rubrik Text
Hier geben Sie den anzuzeigenden Text ein.
Rubrik Aussehen
Hier können Sie das Zeichenformat (Schriftart, -größe, -farbe etc.) des Textes
festlegen.

326 Formulare Handbuch PlanMaker
3D-Effekt
Nur bei Gruppenfeldern verfügbar. Schalten Sie diese Option ein, wird das
Gruppenfeld mit einem 3D-Effekt gezeichnet.

Handbuch PlanMaker Sprachwerkzeuge 327
Sprachwerkzeuge
PlanMaker verfügt über eine leistungsfähige Rechtschreibprüfung. Diese ermög-
licht es Ihnen, die Rechtschreibung von Text überprüfen und korrigieren zu lassen.
Außerdem steht eine automatische Silbentrennung zur Verfügung.
In diesem Kapitel erfahren Sie alles Wissenswerte dazu. Es besteht aus folgenden
Abschnitten:
Sprache einstellen
Die Sprache für Rechtschreibprüfung und Silbentrennung lässt sich über den
Befehl Weiteres > Einstellungen (Karteikarte Sprache) einstellen.
Rechtschreibprüfung
Die Rechtschreibprüfung überprüft den Text in einem Dokument auf Tippfehler
und macht bei Fehlern Korrekturvorschläge.
Silbentrennung
Die automatische Silbentrennung trennt lange Wörter am Zeilenende nach de-
ren Sprechsilben. Sie wird standardmäßig nur in Textrahmen aktiv, kann auf
Wunsch aber auch mehrzeiligen Text in Tabellenzellen trennen.
Textbausteine
Über Textbausteine können Sie Ihre „Lieblingstippfehler“ automatisch korrigie-
ren lassen und Kürzel für häufig benötigte Floskeln definieren – zum Beispiel
„Lst“ für „Lohnsteuer“.
Sprache einstellen
Wenn Sie mehrere Sprachen installiert haben, können Sie die Sprache für Recht-
schreibprüfung und Silbentrennung jederzeit wechseln.
Gehen Sie dazu wie folgt vor:
1. Rufen Sie den Befehl Weiteres > Einstellungen auf.
2. Wechseln Sie auf die Karteikarte Sprache.
3. Wählen Sie die gewünschte Sprache aus der Liste Sprache.

328 Sprachwerkzeuge Handbuch PlanMaker
Hinweis: Beachten Sie dabei, dass es für Deutsch jeweils zwei Einträge in dieser
Liste gibt:
„Deutsch (Deutschland)“ steht für die neue Rechtschreibung (gemäß der so-
genannten „Rechtschreibreform“ von 1996).
„Deutsch (Deutschland, alt)“ steht hingegen für die alte Rechtschreibung.
Entsprechendes gilt für „Deutsch (Österreich)“ und „Deutsch (Schweiz)“.
Rechtschreibprüfung
Die Rechtschreibprüfung überprüft den Text in einem Dokument auf Tippfehler
und macht bei Fehlern Korrekturvorschläge.
In diesem Abschnitt stellen wir Ihnen die einzelnen Werkzeuge der Rechtschreib-
prüfung ausführlich vor. Folgende Themen werden darin behandelt:
Rechtschreibprüfung nachträglich
Die nachträgliche Rechtschreibprüfung lässt Sie das aktuelle Arbeitsblatt en
bloc überprüfen und korrigieren.
Rechtschreibprüfung während des Tippens
Die Rechtschreibkorrektur während des Tippens prüft jedes Wort direkt nach
der Eingabe. Bei Tippfehlern meldet sich sofort ein Dialogfenster zur Korrek-
tur.
Benutzerwörterbücher bearbeiten
Wenn Sie die Rechtschreibprüfung Wörter lernen lassen, werden diese in das
Benutzerwörterbuch aufgenommen. Dieses können Sie jederzeit bearbeiten, um
fälschlicherweise aufgenommene Einträge zu löschen.
Tipp: Falls Sie ein Wörterbuch für eine bestimmte Sprache benötigen, dieses
momentan aber nicht installiert ist, können Sie es jederzeit nachinstallieren. Le-
sen Sie dazu den Abschnitt „Installieren zusätzlicher Wörterbücher“ (Seite 455).
Ausführliche Informationen zu diesen Themen finden Sie, in obiger Reihenfolge,
auf den nächsten Seiten.

Handbuch PlanMaker Sprachwerkzeuge 329
Rechtschreibprüfung nachträglich
Hinweis: Tabellenzellen, die mit einem Gleichheitszeichen = beginnen (also eine
Berechnung enthalten), werden von der Rechtschreibprüfung automatisch über-
sprungen.
Mit dem Befehl Weiteres > Rechtschreibprüfung starten Sie die nachträgliche
Rechtschreibprüfung.
Diese überprüft das aktuelle Arbeitsblatt Wort für Wort auf Rechtschreibfehler. Bei
einem unbekannten Wort hält die Rechtschreibprüfung an und zeigt das Wort in
einem Dialogfenster an.
Sie können nun wählen, ob Sie das Wort korrigieren, lernen oder den vermeintli-
chen Fehler einfach ignorieren möchten. In der Liste unter Ändern auf finden Sie
außerdem Vorschläge für die korrekte Schreibweise des Wortes (sofern welche
gefunden werden).
Verwenden Sie die Schaltflächen in dem Dialog, um zu bestimmen, was mit dem
unbekannten Wort geschehen soll:
Schaltfläche Funktion
Ändern Lässt Sie das Wort korrigieren. Tippen Sie, bevor Sie diese
Schaltfläche betätigen, die korrekte Schreibweise im Eingabefeld
Ändern auf ein oder wählen Sie einen der Wortvorschläge aus
der Liste.
Alle ändern Funktioniert wie Ändern, ändert jedoch alle Vorkommen des
Wortes im gesamten Dokument auf die angegebene Schreibwei-
se.

330 Sprachwerkzeuge Handbuch PlanMaker
Ignorieren Weist PlanMaker an, diesen Rechtschreibfehler zu ignorieren
und die Rechtschreibprüfung fortzuführen.
Alle ignorieren Weist PlanMaker an, fortan alle Vorkommen dieses Wortes zu
ignorieren.
Hinweis: Die Liste der ignorierten Wörter merkt sich PlanMaker
nur vorübergehend; beim nächsten Programmstart hat er sie
wieder vergessen. Wenn Sie PlanMaker Wörter permanent ler-
nen lassen möchten, verwenden Sie stattdessen den Befehl Ler-
nen.
Lernen Weist PlanMaker an, das Wort in das Benutzerwörterbuch aufzu-
nehmen und damit den ihm bekannten Wortschatz zu vergrößern.
Verwenden Sie diese Option bei richtig geschriebenen Wörtern,
die PlanMaker noch nicht kennt. Diese Wörter merkt sich Plan-
Maker permanent, also auch nach einem Neustart.
Wenn Sie die Rechtschreibprüfung beenden möchten, bevor das Ende des Arbeits-
blatts erreicht ist, klicken Sie auf Schließen.
Rechtschreibprüfung während des Tippens
Wenn Sie die Rechtschreibkorrektur während des Tippens aktivieren, überprüft
PlanMaker unbemerkt bei jedem Wort, das Sie eintippen, die Rechtschreibung und
meldet sich bei einem Tippfehler sofort: Es erscheint ein Dialogfenster zum Korri-
gieren der Schreibweise.
Hinweis: Wenn Sie die Eingabe in eine Zelle mit einem Gleichheitszeichen (=)
beginnen (also eine Berechnung eingeben), werden die Eingaben in diese Zelle
nicht geprüft. Das wäre bei Rechenformeln ja auch nicht sinnvoll.
Um diese Form der Rechtschreibprüfung zu aktivieren, rufen Sie Weiteres > Ein-
stellungen auf, wechseln auf die Karteikarte Sprache und schalten dort die Option
Rechtschreibkorrektur während des Tippens ein.
PlanMaker sieht nun jedes Mal, wenn Sie ein Wort eintippen, blitzschnell in seinen
Wörterbüchern nach, ob es sich darin befindet. Solange Sie Wörter tippen, die die
Rechtschreibprüfung kennt, passiert nichts Sichtbares. Kann PlanMaker mit einem
Wort aber nichts anfangen, erscheint sofort ein Dialogfenster.
Dieses Dialogfenster entspricht dem der nachträglichen Rechtschreibprüfung, das
im vorherigen Abschnitt vorgestellt wurde. Lesen Sie dort nach, wie das Dialog-
fenster bedient wird.

Handbuch PlanMaker Sprachwerkzeuge 331
Sie werden bemerken, dass es in dem Dialogfenster zusätzlich die Schaltfläche
Textbaustein zum Anlegen von Textbausteinen gibt. Was es damit auf sich hat,
erfahren Sie im Abschnitt „Textbausteine“ ab Seite 334.
Benutzerwörterbücher bearbeiten
Gelegentlich kann es passieren, dass man die Rechtschreibprüfung versehentlich
ein Wort lernen lässt, dessen Schreibweise nicht korrekt ist. Für diesen Fall ist der
Befehl Weiteres > Wörterbücher bearbeiten gedacht. Damit können Sie einmal
gelernte Wörter wieder aus dem Sprachschatz von PlanMaker entfernen.
Rufen Sie dazu Weiteres > Wörterbücher bearbeiten auf, selektieren Sie das zu
löschende Wort und klicken Sie auf Löschen. Das Wort ist nun aus dem Benutzer-
wörterbuch entfernt; die Rechtschreibprüfung wird es zukünftig also wieder als
falsch geschrieben ansehen.
Sie können mit dieser Funktion nur Wörter löschen, die Sie PlanMaker selbst bei-
gebracht haben. Wörter aus den mitgelieferten Wörterbüchern lassen sich nicht
entfernen.
Es gibt zu jeder Sprache ein eigenes Benutzerwörterbuch. Über die aufklappbare
Liste Sprache können Sie auswählen, welches Benutzerwörterbuch bearbeitet
werden soll.
Hinweis: Beachten Sie dabei, dass es für Deutsch zwei Einträge in dieser Liste
gibt: Wählen Sie „Deutsch (Deutschland)“ für die neue Rechtschreibung oder
„Deutsch (Deutschland, alt)“ für die alte Rechtschreibung. Entsprechendes gilt
für „Deutsch (Österreich)“ und „Deutsch (Schweiz)“.
Silbentrennung
Die automatische Silbentrennung trennt lange Wörter am Zeilenende nach deren
Sprechsilben. Dies geschieht völlig automatisch, während Sie tippen.
Die Silbentrennung ist allerdings nur in zwei Fällen verfügbar:
Silbentrennung in Textrahmen
In Textrahmen ist die automatische Silbentrennung standardmäßig aktiviert.

332 Sprachwerkzeuge Handbuch PlanMaker
Silbentrennung in Tabellenzellen
In Tabellenzellen ist die automatische Silbentrennung standardmäßig nicht ak-
tiviert. Bei Zellen, die mehrzeiligen Text enthalten, können Sie diese aber auf
Wunsch einschalten.
Ausführliche Informationen dazu finden Sie auf den nächsten Seiten.
Wichtig: Die Silbentrennung liefert natürlich nur dann korrekte Resultate, wenn
Sie in den Programmeinstellungen die richtige Sprache eingestellt haben. Um die
Sprache einzustellen, rufen Sie Weiteres > Einstellungen auf, wechseln auf die
Karteikarte Sprache und wählen die Sprache aus der Liste Sprache.
Silbentrennung in Textrahmen
Wenn Sie Text in einen Textrahmen einfügen, führt PlanMaker darin automatisch
Silbentrennungen durch. Dies geschieht völlig automatisch im Hintergrund, Sie
brauchen sich normalerweise also überhaupt nicht darum zu kümmern.
Sie sollten lediglich darauf achten, dass Sie in den Einstellungen die korrekte
Sprache gewählt haben, da die Silbentrennung sonst natürlich fehlerhafte Resultate
liefert (siehe Abschnitt „Sprache einstellen“ ab Seite 327).
Trennhäufigkeit einstellen
Auf Wunsch können Sie einstellen, wie häufig die Silbentrennungsfunktion Wörter
trennen soll – oder die Silbentrennung ganz abschalten. Diese Einstellung lässt sich
für jeden Absatz in einem Textrahmen getrennt festlegen.
Markieren Sie dazu die betreffenden Absätze in dem Textrahmen, rufen Sie For-
mat > Absatz auf und wählen Sie bei Silbentrennung die gewünschte Einstellung.
Folgende Optionen stehen zur Wahl:
Einstellung Effekt
Keine Keine Silbentrennungen durchführen
Stets Beliebig viele aufeinander folgende Silbentrennungen versu-
chen. Dies ist die Standardeinstellung.
2-Zeilen-Trennung Silbentrennung nur in jeder zweiten Zeile versuchen
3-Zeilen-Trennung Silbentrennung nur in jeder dritten Zeile versuchen

Handbuch PlanMaker Sprachwerkzeuge 333
Mit Keine schalten Sie die Silbentrennung für die selektierten Absätze also ganz
ab, wogegen Stets in jeder beliebigen Zeile eines Absatzes versucht, eine Silben-
trennung durchzuführen.
Wozu aber dienen die zwei anderen Optionen? Nun, es ist nicht immer erstrebens-
wert, alle denkbaren Silbentrennungen durchzuführen. Denn das kann beispiels-
weise bei schmalen Textspalten dazu führen, dass in fast jeder Zeile getrennt wird,
was die Lesbarkeit des Dokuments absenkt. Deshalb können Sie PlanMaker mit
Hilfe der Optionen 2- und 3-Zeilen-Trennung anweisen, eine Silbentrennung nur
in jeder zweiten beziehungsweise dritten Zeile zu versuchen.
Silbentrennung in Tabellenzellen
In Tabellenzellen ist die automatische Silbentrennung normalerweise nicht akti-
viert, sie können Sie aber auf Wunsch einschalten. Silbentrennungen werden dann
aber natürlich nur in Zellen durchgeführt, die mehrzeiligen Text enthalten.
Um Silbentrennungen in Zellen zu erhalten, sind also zwei Schritte erforderlich:
Schritt 1: Silbentrennung für Zellen aktivieren
Damit in Zellen überhaupt Silbentrennungen durchgeführt werden, müssen Sie erst
die Silbentrennung für Zellen aktivieren. Diese ist standardmäßig nämlich ausge-
schaltet. Um sie einzuschalten, gehen Sie wie folgt vor:
1. Rufen Sie den Befehl Datei > Eigenschaften auf.
2. Wechseln Sie auf die Karteikarte Optionen.
3. Schalten Sie die Option Silbentrennung ein.
Von nun an wird die Silbentrennung automatisch auch in Tabellenzellen aktiv.
Hinweis: Dies ist eine Dokumentoption, sie kann also für jedes Dokument indivi-
duell ein- oder ausgeschaltet werden.
Schritt 2: In den betreffenden Zellen den Zeilenumbruch einschalten
In Tabellenzellen werden nur dann Silbentrennungen durchgeführt, wenn für die
betreffende Zelle die Option Zeilenumbruch eingeschaltet ist. Diese sorgt dafür,
dass langer Text automatisch am rechten Zellenrand umbrochen wird, um ihn auf
mehrere Zeilen zu verteilen.

334 Sprachwerkzeuge Handbuch PlanMaker
Um die Option Zeilenumbruch zu aktivieren, geben Sie wie folgt vor:
1. Markieren Sie die gewünschten Zellen.
2. Rufen Sie den Befehl Format > Zelle auf.
3. Wechseln Sie auf die Karteikarte Ausrichtung.
4. Schalten Sie die Option Zeilenumbruch ein.
In diesen Zellen werden nun (sofern sie mehrzeiligen Text enthalten) bei Bedarf
automatische Silbentrennungen durchgeführt.
Textbausteine
Textbausteine bieten eine enorme Arbeitserleichterung: Sie können sich Textbau-
steine für häufig benötigte Floskeln anlegen und diese dann blitzschnell im Text
abrufen.
Legen Sie beispielsweise einen Textbaustein namens „Lst“ mit dem Inhalt „Lohn-
steuer“ an. Nun können Sie diesen Baustein jederzeit abrufen. Tippen Sie dazu im
Dokument einfach „Lst“ und dann die Leertaste, die Eingabetaste (¢) oder ein
Satzzeichen. Sofort wird „Lst“ durch „Lohnsteuer“ ersetzt.
Auf diese Weise können Sie sich mit PlanMaker Ihr persönliches „Computersteno“
zusammenstellen und beim Tippen viel Zeit sparen.
In diesem Abschnitt erfahren Sie alles über das Arbeiten mit Textbausteinen:
Textbausteine anlegen
Neue Textbausteine können dialoggesteuert mit Einfügen > Textbaustein oder
über die Rechtschreibprüfung angelegt werden. Für jeden Textbaustein muss
ein Name (z.B. „Lst“) der gewünschte Inhalt angegeben werden (z.B. „Lohn-
steuer“).
Textbausteine abrufen
Wenn in den Einstellungen die Option Textbausteine automatisch ersetzen
aktiviert ist, lassen sich Textbausteine ganz einfach abrufen: Tippen Sie dazu
den Namen des Bausteins und anschließend die Leertaste, die Eingabetaste (¢)
oder ein Satzzeichen. Sofort wird der Name durch den Inhalt ersetzt.
Alternativ lassen sich Bausteine mit dem Befehl Einfügen > Textbaustein von
Hand einfügen.

Handbuch PlanMaker Sprachwerkzeuge 335
Textbausteine bearbeiten
Mit dem Befehl Einfügen > Textbaustein lassen sich nicht nur neue Textbau-
steine anlegen, sondern auch vorhandene Bausteine bearbeiten, umbenennen
oder löschen.
Ausführliche Informationen hierzu folgen auf den nächsten Seiten.
Textbausteine anlegen
Sie können Textbausteine wahlweise a) dialoggesteuert anlegen oder b) die Recht-
schreibkorrektur während des Tippens dazu verwenden:
A) Mit dem Befehl Einfügen > Textbaustein
Um beispielsweise einen Baustein mit dem Namen „Lst“ und dem Inhalt „Lohn-
steuer“ anzulegen, gehen Sie wie folgt vor:
1. Rufen Sie den Befehl Einfügen > Textbaustein auf.
2. Klicken Sie auf die Schaltfläche Neu, um einen neuen Baustein anzulegen.
3. Geben Sie dem Baustein einen Namen (in unserem Beispiel also „Lst“).
Anhand seines Namens kann der Baustein später abgerufen werden.
4. Bestätigen Sie mit OK.
5. Tippen Sie nun in dem großen Eingabefeld rechts den Text für den Baustein ein
(in unserem Beispiel also „Lohnsteuer“).
6. Klicken Sie auf Speichern, um Ihren neuen Textbaustein zu speichern.
7. Verlassen Sie den Dialog mit Schließen.
Der Baustein ist nun angelegt. Wie Sie ihn abrufen können, erfahren Sie im nächs-
ten Abschnitt („Textbausteine abrufen“ ab Seite 336).
B) Über die Rechtschreibkorrektur während des Tippens
Alternativ lassen sich Textbausteine auch über die Rechtschreibkorrektur während
des Tippens anlegen.

336 Sprachwerkzeuge Handbuch PlanMaker
Der Vorteil dieser Methode ist, dass sich Bausteine damit schneller anlegen lassen,
falls Sie die Rechtschreibkorrektur während des Tippens ohnehin permanent
eingeschaltet haben. Wenn Sie diese jedoch nicht verwenden, ist die oben be-
schriebene Methode praktischer.
Gehen Sie wie folgt vor:
1. Vergewissern Sie sich, dass auf der Karteikarte Sprache im Dialogfenster von
Weiteres > Einstellungen die Option Rechtschreibkorrektur während des
Tippens aktiviert ist.
2. Tippen Sie die drei Buchstaben „Lst“ und betätigen Sie die Leertaste.
3. Es erscheint das Dialogfenster der Rechtschreibkorrektur, da PlanMaker das
Wort „Lst“ nicht kennt.
4. Klicken Sie auf die Schaltfläche Textbaustein.
5. Tippen Sie „Lohnsteuer“ ein.
6. Bestätigen Sie mit OK.
Das Ergebnis ist das Gleiche: Der Baustein „Lst“ ist nun angelegt worden.
Weitere Informationen zur Rechtschreibkorrektur während des Tippens finden Sie
im Abschnitt „Rechtschreibprüfung während des Tippens“ ab Seite 330.
Textbausteine abrufen
Jetzt können Sie den im vorherigen Abschnitt definierten Textbaustein jederzeit
abrufen.
Dies geht denkbar einfach: Tippen Sie in einer Zelle oder einem Textrahmen den
Namen des Bausteins – in unserem Beispiel also „Lst“ – und dann ein Leerzeichen,
ein Satzzeichen oder die Eingabetaste (¢). Sofort ersetzt PlanMaker „Lst“ durch
den Inhalt des Bausteins: „Lohnsteuer“.
Hinweis: Sollte dies nicht funktionieren, haben Sie die Option Textbausteine
automatisch ersetzen deaktiviert. Rufen Sie den Befehl Weiteres > Einstellun-
gen auf, wechseln Sie auf die Karteikarte Sprache und schalten Sie diese Option
wieder ein.
Alternativ können Sie den Baustein auch per Dialog in den Text einfügen, indem
Sie den Befehl Einfügen > Textbaustein aufrufen, den gewünschten Baustein
auswählen und dann die Schaltfläche Einfügen betätigen.

Handbuch PlanMaker Sprachwerkzeuge 337
Textbausteine bearbeiten
Mit dem Befehl Einfügen > Textbaustein können Sie weiterhin die bereits ange-
legten Textbausteine bearbeiten:
Neuen Baustein anlegen
Betätigen Sie die Schaltfläche Neu, um einen neuen Textbaustein anzulegen
(siehe Abschnitt „Textbausteine anlegen“ ab Seite 335).
Baustein löschen
Um einen Textbaustein zu löschen, selektieren Sie ihn in der Liste Textbau-
steine und betätigen dann die Schaltfläche Löschen.
Baustein umbenennen
Möchten Sie den Namen eines Bausteins ändern, selektieren Sie ihn in der Liste
und klicken auf die Schaltfläche Umbenennen. Es erscheint ein Dialogfenster,
in das Sie den neuen Namen eingeben können.
Baustein bearbeiten
Um einen Baustein zu bearbeiten, selektieren Sie ihn in der Liste und klicken
dann in das große Eingabefeld rechts daneben. Nun können Sie den Inhalt des
Bausteins abändern.
Wenn Sie die gewünschten Änderungen angebracht haben, klicken Sie auf die
Schaltfläche Speichern.
Baustein einfügen
Um einen Baustein in den Text einzufügen, selektieren Sie ihn in der Liste und
klicken auf die Schaltfläche Einfügen (siehe auch Abschnitt „Textbausteine ab-
rufen“ ab Seite 336).
Dialog schließen
Mit der Schaltfläche Schließen können Sie den Dialog schließlich verlassen.


Handbuch PlanMaker Dokumentverwaltung 339
Dokumentverwaltung PlanMaker verfügt über Funktionen, die es Ihnen erleichtern, Ihre Dokumente zu
verwalten und schneller auf sie zuzugreifen:
Schnellwahlpfade
Sie können in PlanMaker Schnellwahlpfade anlegen, um beim Öffnen oder
Speichern von Dateien blitzschnell in häufig verwendete Ordner wechseln zu
können.
Dokumentinfos
In jedem Dokument können Sie Dokumentinfos ablegen, die sich über die Kar-
teikarte Infos im Dialogfenster des Befehls Datei > Eigenschaften anzeigen
und bearbeiten lassen. Sie können Titel, Thema und Autor des Dokuments ein-
tragen, Stichwörter für die Suchfunktion des Dateimanagers angeben und eine
kurze Inhaltsangabe verfassen.
Dateimanager
Mit dem integrierten Dateimanager können Sie bequem auf Ihre Dokumente
zugreifen. Sie sehen darin die Namen und Dokumentinfos aller Dokumente auf
einen Blick und können Dokumente auf Knopfdruck betrachten, öffnen, aus-
drucken oder löschen. Die Suchfunktion lässt Sie Dokumente nicht nur anhand
des Dateinamens finden, sondern erlaubt auch die Suche nach Thema, Titel,
Autor etc.
Sicherungskopien
PlanMaker legt auf Wunsch bei jedem Speichervorgang automatisch eine Si-
cherungskopie mit der vorherigen Version des Dokuments an. Sie können das
Programm sogar anweisen, mehrere Generationen von Sicherungskopien auf-
zuheben.
Ausführliche Informationen zu diesen Themen finden Sie auf den nächsten Seiten.
Schnellwahlpfade
Sie können mit PlanMaker bis zu zwanzig Schnellwahlpfade anlegen, um beim
Öffnen oder Speichern von Dateien blitzschnell in einen bestimmten Ordner wech-
seln zu können.

340 Dokumentverwaltung Handbuch PlanMaker
Ein Schnellwahlpfad ist eine symbolische Angabe wie „Reisekosten“, die für einen
bestimmten Ordner auf der Festplatte steht (zum Beispiel den Ordner
C:\BUCHHALTUNG\REISEKOSTEN).
Wenn Sie nun eine Datei aus diesem Ordner öffnen möchten, brauchen Sie im Dia-
logfenster von Datei > Öffnen nur auf die Schaltfläche Schnellwahlpfad zu kli-
cken und den Schnellwahlpfad „Reisekosten“ auszuwählen. Der Dialog wechselt
sofort in den Ordner C:\BUCHHALTUNG\REISEKOSTEN.
Schnellwahlpfade stehen nicht nur im Dialogfenster von Datei > Öffnen zur Ver-
fügung, sondern in allen Dialogfenstern, die zum Öffnen oder Speichern von Da-
teien dienen.
Ausführlichere Informationen folgen auf den nächsten Seiten.
Anlegen von Schnellwahlpfaden
Um einen neuen Schnellwahlpfad anzulegen, gehen Sie wie folgt vor:
1. Rufen Sie einen beliebigen Dateidialog auf (zum Beispiel mit dem Befehl Da-
tei > Öffnen).
2. Betätigen Sie die Schaltfläche Schnellwahlpfad.
3. Es öffnet sich ein Menü unter der Schaltfläche. Wählen Sie darin die Funktion
Schnellwahlpfad neu anlegen.
4. Tragen Sie bei Name einen beliebigen Namen für den Schnellwahlpfad ein –
zum Beispiel „Reisekosten“.
5. Tragen Sie bei Pfad den gewünschten Ordner ein – zum Beispiel
„c:\buchhaltung\reisekosten“.
Tipp: Sie können auch auf die drei Punkte neben diesem Eingabefeld klicken.
Dies öffnet einen Dateidialog, in dem Sie den gewünschten Ordner bequem
auswählen können.
6. Bestätigen Sie mit OK.
PlanMaker weiß nun, dass der Schnellwahlpfad „Reisekosten“ in den Ordner
C:\BUCHHALTUNG\REISEKOSTEN wechseln soll.
Schnellwahlpfade mit Dateimasken: Sie können nicht nur reine Pfadangaben wie
„c:\buchhaltung\reisekosten“ machen, sondern zusätzlich auch eine Dateimaske
angeben. Definieren Sie beispielsweise einen Schnellwahlpfad auf

Handbuch PlanMaker Dokumentverwaltung 341
„c:\buchhaltung\reisekosten\a*.*“, wird damit in den Ordner
C:\BUCHHALTUNG\REISEKOSTEN gewechselt und darin alle Dateien angezeigt, die
mit „a“ beginnen.
Kennbuchstaben: Im Namen für Schnellwahlpfade kann das &-Zeichen verwendet
werden, um dem Pfad einen Kennbuchstaben zu geben. Wird als Name beispiels-
weise „&Finanzen“ eingetragen, kann der Pfad in der geöffneten Liste der
Schnellwahlpfade durch Drücken der Taste (F) aufgerufen werden.
Verwenden von Schnellwahlpfaden
Schnellwahlpfade stehen in allen Dateidialogen zur Verfügung – zum Beispiel im
Dialog des Befehls Datei > Öffnen.
Um einen Schnellwahlpfad einzusetzen, gehen Sie wie folgt vor:
1. Klicken Sie in einem Dateidialog auf die Schaltfläche Schnellwahlpfad.
2. Es öffnet sich ein Menü mit allen bisher eingerichteten Schnellwahlpfaden.
Wählen Sie den gewünschten Schnellwahlpfad aus.
PlanMaker wechselt nun in den im Schnellwahlpfad festgelegten Ordner.
Schnellwahlpfade bearbeiten und löschen
Um einen vorhandenen Schnellwahlpfad zu bearbeiten oder ihn zu entfernen, ge-
hen Sie wie folgt vor:
1. Klicken Sie in einem Dateidialog auf die Schaltfläche Schnellwahlpfad.
2. Es öffnet sich ein Menü. Wählen Sie darin den Befehl Schnellwahlpfade än-
dern.
3. Es erscheint ein Dialogfenster. Selektieren Sie darin den gewünschten Schnell-
wahlpfad.
4. Klicken Sie auf Ändern, um den Namen und Pfad zu bearbeiten oder auf Lö-
schen, um den Schnellwahlpfad zu entfernen.

342 Dokumentverwaltung Handbuch PlanMaker
Dokumentinfos
Über den Befehl Datei > Eigenschaften lassen sich nicht nur dokumentspezifische
Einstellungen vornehmen, sondern auch die Dokumentinfos eintragen.
Dokumentinfos sind Zusatzinformationen (wie Thema, Autor, Stichwörter etc.) zu
einem Dokument. Um diese einzusehen oder sie zu bearbeiten, rufen Sie den Be-
fehl Datei > Eigenschaften auf und wechseln auf die Karteikarte Infos.
Nehmen Sie die gewünschten Eintragungen vor und bestätigen Sie mit OK.
Tipp: Im Dateimanager (siehe nächster Abschnitt) können Sie Dokumente nach
den Dokumentinfos durchsuchen lassen, um beispielsweise alle Dokumente zu
einem bestimmten Thema zu finden.
Beim Speichern automatisch nach Dokumentinfo fragen: Auf Wunsch bittet Sie PlanMa-
ker bei jedem neuen Dokument automatisch um das Ausfüllen der Dokumentinfos.
Rufen Sie dazu den Befehl Weiteres > Einstellungen auf, wählen Sie die Kartei-
karte Dateien und schalten Sie die Option Beim Speichern nach Dokumentinfo
fragen ein. Nun erscheint jedes Mal, wenn Sie ein neues Dokument zum ersten
Mal speichern, das Dialogfenster zur Eingabe der Dokumentinfos.
Dateimanager
Der Dateimanager zeigt eine Liste von Dokumenten aus einem oder mehreren
Ordnern an und lässt Sie diese per Mausklick öffnen, drucken, löschen oder anse-
hen.
Sie starten den Dateimanager mit dem Befehl Datei > Dateimanager.

Handbuch PlanMaker Dokumentverwaltung 343
Mit der Maus können Sie das Fenster des Dateimanagers jederzeit verschieben und
es größer oder kleiner ziehen. Außerdem können Sie die Spaltenbreiten durch Zie-
hen an den Trennlinien zwischen den Spaltenüberschriften ändern.
Durch Klicken auf eine der Spaltenüberschriften können Sie bestimmen, nach wel-
cher Spalte die Dateien sortiert werden sollen.
Über die Schaltfläche Suchen können Sie in einen anderen Ordner wechseln. Wei-
terhin erlaubt die Suchfunktion, die sich hinter dieser Schaltfläche verbirgt, auch
die Suche innerhalb der Dokumentinfos, so dass Sie nach einem bestimmen Titel,
Thema, Autor, Schlagwort etc. suchen können.
Um eine Aktion mit einer Datei durchzuführen, selektieren Sie diese und klicken
dann auf eine der Schaltflächen. Deren genaue Funktionen sind im nächsten Ab-
schnitt beschrieben.
Schaltflächen im Dateimanager
Die Schaltflächen im Dateimanager haben folgende Funktionen:
Öffnen
Klicken Sie auf diese Schaltfläche, öffnet PlanMaker die selektierte Datei.
Tipp: Sie können alternativ auch einen Doppelklick auf einen Dateinamen
ausführen, um die Datei zu öffnen.
Schließen
Diese Schaltfläche beendet den Dateimanager.

344 Dokumentverwaltung Handbuch PlanMaker
Suchen
Klicken Sie diese Schaltfläche an, um nach bestimmten Dateien zu suchen oder
einfach nur den Ordner auszuwählen, der im Dateimanager angezeigt werden
soll. Ausführliche Informationen zum Thema „Suchen mit dem Dateimanager“
finden Sie im nächsten Abschnitt.
Ausgabe
Verwenden Sie diese Schaltfläche, um das selektierte Dokument auszugeben.
Es öffnet sich dazu ein kleines Menü, das folgende Funktionen enthalten kann
(anhängig vom verwendeten Betriebssystem):
E-Mail: Dokument per E-Mail versenden
Drucken: Dokument ausdrucken
Umbenennen
Klicken Sie diese Schaltfläche an, können Sie die selektierte Datei umbenen-
nen.
Löschen
Klicken Sie diese Schaltfläche an, wird die selektierte Datei (nach Rückfrage)
gelöscht.
Vorschau
Ein Mausklick auf diese Schaltfläche öffnet ein Fenster, in dem Sie das selek-
tierte Dokument betrachten können, ohne es dazu öffnen zu müssen.
Um dieses Dokument dann tatsächlich zu öffnen, klicken Sie auf die Schaltflä-
che Öffnen in der Vorschau. Um das Vorschaufenster hingegen zu verlassen,
betätigen Sie die Schaltfläche Abbrechen.
Suchen mit dem Dateimanager
Mit Hilfe der Schaltfläche Suchen im Dateimanager können Sie PlanMaker nach
bestimmten Dateien suchen lassen oder einfach nur den Ordner wählen, der im
Dateimanager angezeigt werden soll.

Handbuch PlanMaker Dokumentverwaltung 345
Sie können Dateien nach folgenden Kriterien suchen lassen: Dateiname, Ordner,
Dateityp und den Angaben in den Dokumentinfos (Titel, Thema, Autor, Schlüssel-
wörter).
Dabei lassen sich auch mehrere Suchkriterien kombinieren. Wählen Sie im Su-
chen-Dialog beispielsweise einen bestimmten Ordner, zeigt PlanMaker alle Doku-
mente in diesem Ordner an. Tragen Sie zusätzlich im Feld Titel einen Suchbegriff
ein, findet PlanMaker alle Dokumente, die 1. im gewählten Ordner sind und 2. den
angegebenen Suchbegriff im Feld Titel der Dokumentinfos enthalten.
Mit dem oben abgebildeten Dialogfenster steuern Sie die Suchfunktion:
Dateiname
Mit Hilfe dieses Eingabefelds können Sie nach bestimmten Dateien suchen.
Wenn Sie hier nichts eintragen (also die Vorgabe übernehmen), findet die Such-
funktion alle Dokumente des gewählten Dateityps im gewählten Ordner.
Wenn Sie einen eindeutigen Dateinamen wie LOHNSTEUER.PMDX eintippen,
werden nur Dokumente mit exakt diesem Namen gefunden.
Wenn Sie einen mehrdeutigen Dateinamen wie LOHN*.PMDX eintippen, findet
die Suche alle Dokumente, deren Dateiname mit „Lohn“ beginnt.
Dateityp
Über diese Liste können Sie wählen, nach welchem Typ von Dateien gesucht
werden soll. Möchten Sie beispielsweise nach Dateien im Excel-Format su-
chen, wählen Sie dieses Format in der Liste Dateityp.
Titel, Thema, Autor etc.
Durch Eingaben in diese Felder können Sie die Dokumentinfos (siehe hierzu
auch Abschnitt „Dokumentinfos“) Ihrer Dokumente durchsuchen lassen.

346 Dokumentverwaltung Handbuch PlanMaker
Wenn Sie mehrere Felder ausfüllen, sucht PlanMaker nach Dokumenten in de-
nen alle diese Bedingungen zutreffen. Tragen Sie beispielsweise bei Schlüs-
selwörter „Steuer“ und bei Autor „Schmidt“ ein, werden nur Dokumente ge-
funden, bei denen die entsprechenden Felder der Dokumentinfos diese Texte
enthalten.
Sie können auch nur Teile des gesuchten Begriffs angeben. Haben Sie also
beim Feld Schlüsselwörter den Suchbegriff „Steuer“ eingetippt, werden alle
Dokumente gefunden, bei denen Schlüsselwörter den Begriff „Steuer“ enthält
– „Steuererhöhung“ wird also genauso gefunden wie „Meine Steuererklärung“.
Groß/Kleinschreibung spielt bei Ihren Eingaben keine Rolle – Dokumente mit
dem Schlüsselwort „Einkommenssteuererklärung“ werden also auch gefunden,
wenn der Suchbegriff „Steuer“ lautet.
Ordner
Hier können Sie wählen, in welchem Ordner PlanMaker die Suche durchführen
soll.
Untergeordnete Ordner einbeziehen
Ist dieser Schalter aktiviert, durchsucht PlanMaker nicht nur den aktuellen Ord-
ner, sondern auch alle ihm untergeordneten Ordner.
Schaltfläche Neue Dateiliste
Startet eine neue Suche mit den aktuellen Einstellungen.
Schaltfläche Liste ergänzen
Hier wird ebenfalls mit der Suche begonnen – mit dem Unterschied, dass die
Liste der bei der letzten Suche gefundenen Dateien nicht zuvor geleert wird.
Sicherungskopien
Hinweis: Dieses Feature ist nur unter Windows und Linux verfügbar. Bei Andro-
id werden lediglich einfache Sicherungskopien unterstützt (Option .BAK-
Dateien anlegen in den Einstellungen).
PlanMaker legt auf Wunsch bei jedem Speichervorgang automatisch eine Siche-
rungskopie mit der vorherigen Version des Dokuments an. Sie können das Pro-
gramm sogar anweisen, mehrere Generationen von Sicherungskopien aufzuheben.

Handbuch PlanMaker Dokumentverwaltung 347
Die Einstellungen dazu finden Sie im Dialog des Befehls Weiteres > Einstellun-
gen, Karteikarte Dateien. In der aufklappbaren Liste unter Sicherungskopien
können Sie wählen, ob und wie Sicherungskopien angelegt werden sollen:
Keine Sicherungskopien
Wenn Sie diese Option wählen, werden keine Sicherungskopien beim Speichern
von Dokumenten angelegt. (Nicht empfohlen.)
Einfache Sicherungskopien
Hier wird pro Dokument genau eine Sicherungskopie angelegt. Diese enthält
die vorherige Version des Dokuments. Sie hat die Namenserweiterung .BAK und
befindet sich im gleichen Ordner wie das Dokument selbst.
Im Detail passiert hierbei folgendes: Wenn Sie beispielsweise ein Dokument
namens TEST.PMDX speichern, wird zunächst die vorhandene Datei TEST.PMDX
in TEST.BAK umbenannt. Erst dann wird das Dokument TEST.PMDX gespeichert.
(Diese Option entspricht dem Kontrollkästchen .BAK-Dateien anlegen in
früheren Versionen von SoftMaker Office.)
Fortgeschrittene Sicherungskopien
Hier werden mehrere Generationen von Sicherungskopien für jedes Dokument
angelegt. Diese werden allesamt in einem speziellen Backup-Ordner gespei-
chert.
Tipp: Wenn diese Option gewählt ist, steht außerdem der Befehl Datei > Zu-
rück zu vorheriger Version zur Verfügung, mit dem Sie bequem zu einer
früheren Version des derzeit geöffneten Dokuments zurückkehren können (sie-
he unten).
Zusätzliche Optionen:
Verzeichnis für Sicherungskopien: Hier können Sie den Pfad für den Ba-
ckup-Ordner ändern, in dem alle Sicherungskopien abgelegt werden.
Anzahl der Sicherungskopien pro Dokument: Hier können Sie bestimmen,
wie viele Sicherungskopien (= Generationen) maximal pro Dokument aufgeho-
ben werden sollen.
Wie verwende ich den Befehl „Datei > Zurück zu vorheriger Version“?
Wenn Sie die Option Fortgeschrittene Sicherungskopien verwenden (siehe
oben), landen alle Sicherungskopien in einem speziellen Backup-Ordner. Dieser

348 Dokumentverwaltung Handbuch PlanMaker
wird vom Programm automatisch verwaltet. Es wird nicht empfohlen, die Dateien
in diesem Ordner manuell zu verschieben oder umzubenennen.
Um zu einer vorherigen Version eines Dokuments zurückzukehren, muss Sie dieser
Ordner auch überhaupt nicht interessieren – denn es gibt hierfür einen eigenen Me-
nübefehl: Datei > Zurück zu vorheriger Version.
Mit diesem Befehl können Sie folgendermaßen zu einer vorherigen Version eines
Dokuments zurückkehren:
1. Öffnen Sie das gewünschte Dokument (falls es nicht bereits geöffnet ist).
2. Rufen Sie den Befehl Datei > Zurück zu vorheriger Version auf.
3. Es erscheint ein Dialog, der alle verfügbaren Sicherungskopien für das aktuelle
Dokument auflistet. Finden Sie anhand der Zeitangaben die Version, die Sie
wiederherstellen möchten, und wählen Sie diese aus.
Tipp: Mit der Schaltfläche Vorschau können Sie sich eine Vorschau auf die
gewählte Version anzeigen lassen.
4. Klicken Sie auf die Schaltfläche Wiederherstellen, wird die gewählte vorheri-
ge Version des Dokuments im aktuellen Fenster wiederhergestellt.
Beachten Sie: Das aktuell geöffnete Dokument wird nun durch die gewählte
vorherige Version ersetzt. Wenn Sie es jetzt speichern, überschreiben Sie also
die aktuelle Version mit einer älteren Version!
Alternativ können Sie auch auf die Schaltfläche Als Kopie öffnen klicken.
Diese öffnet die Sicherungskopie in einem neuen Dokumentfenster (anstatt das
Dokument im aktuellen Fenster zu ersetzen). Dies ist nützlich, wenn Sie die ak-
tuelle Version mit einer älteren Version vergleichen möchten.
Was aber mache ich, wenn ich die Originaldatei verloren habe?
Wenn die Originaldatei für ein Dokument einmal verlorengegangen sein sollte,
weil sie beispielsweise gelöscht wurde, funktioniert die oben beschrieben Vorge-
hensweise nicht. Was nun?
Auch in diesem Fall können Sie noch immer auf die Sicherungskopien für das Do-
kument zugreifen (sofern diese natürlich nicht ebenfalls gelöscht wurden). Öffnen
Sie dazu einfach die Sicherungskopie selbst.
Wo sich die Sicherungskopien befinden, können Sie im Dialog Weiteres > Einstel-
lungen auf der Karteikarte Dateien nachsehen. Der Ordner ist dort bei Verzeichnis

Handbuch PlanMaker Dokumentverwaltung 349
für Sicherungskopien eingetragen. Standardmäßig ist dies ein Ordner namens
Backup unterhalb des SoftMaker-Ordners in Ihrem Dokument-Ordner.
Die Sicherungskopien in diesem Ordner lassen sich direkt in PlanMaker öffnen.
Gehen Sie dazu beispielsweise wie folgt vor:
1. Navigieren Sie im Windows-Explorer zu dem Backup-Ordner (siehe oben).
2. Suchen Sie in diesem Ordner nach Dateien, deren Name mit dem Namen der
Originaldatei beginnt. Eine Sicherungskopie für die Datei TEST.PMDX kann bei-
spielsweise TEST.PMDX.135.PMBAK heißen. (Es wird an den Dateinamen also
immer eine laufende Nummer und die Erweiterung .pmbak angehängt.)
Tipp: Je höher die laufende Nummer im Dateinamen, desto aktueller ist die
Sicherungskopie.
3. Doppelklicken Sie im Windows-Explorer auf die Sicherungskopie, die Sie öff-
nen möchten.
4. PlanMaker erkennt, dass Sie versuchen, eine Sicherungskopie zu öffnen. Er
fragt nach, was genau Sie nun tun möchten. Dazu erscheint ein Dialog mit den
folgenden Optionen:
Die Sicherungskopie öffnen: Öffnet die Sicherungskopie.
Den Versionsmanager aufrufen: Ruft den Befehl Datei > Zurück zu vorheriger
Version auf. Dieser bietet dann alle verfügbaren früheren Versionen des Origi-
nalsdokuments zur Wahl an. Die Bedienung dieses Befehls wurde weiter oben
beschrieben.
Die Originaldatei öffnen: Öffnet die Originaldatei zu dieser Sicherungskopie.
(Dies funktioniert natürlich nur, wenn die Originaldatei noch existiert.)
5. Treffen Sie Ihre Wahl, und klicken Sie dann auf OK.
Es sei noch einmal darauf hingewiesen, dass PlanMaker die Dateien im Backup-
Ordner automatisch anlegt und verwaltet. Sie sollten daher keine Änderungen an
diesen Dateien von Hand vornehmen, also beispielsweise Dateien umbenennen
oder verschieben.
Wenn Sie mehr Platz auf dem Datenträger benötigen, können Sie jederzeit alle Da-
teien in diesem Ordner löschen, verlieren dann aber natürlich sämtliche Siche-
rungskopien.


Handbuch PlanMaker Gliederungen 351
Gliederungen
Bei umfangreichen Tabellen kann es sich lohnen, diese mit einer Gliederung zu
versehen. Sie können dann nämlich bequem per Mausklick bestimmen, ob nur die
wichtigsten Daten oder auch Detaildaten angezeigt werden sollen.
Um eine Tabelle zu gliedern, gruppieren Sie die zusammengehörenden Detailda-
ten. Enthält die Tabelle beispielsweise die Umsätze für mehrere Jahre, jeweils un-
terteilt in die Umsätze pro Monat, selektieren Sie jeweils die Zeilen mit den Mona-
ten eines Jahres und fassen diese zu einer Gruppe zusammen. Fortan können Sie
diese per Mausklick ein- und ausblenden – je nachdem, ob Sie nur die Jahresum-
sätze oder auch die Monatsumsätze betrachten möchten.
Gliederungen dürfen übrigens auch mehrere Ebenen enthalten – Sie können also
innerhalb einer Gruppe von Daten nochmals Daten gruppieren.
Das Gliederungsfeld
Sobald eine Tabelle gruppierte Daten enthält, erscheint links der Tabelle ein Glie-
derungsfeld:

352 Gliederungen Handbuch PlanMaker
Über dieses Gliederungsfeld können Sie nun per Mausklick bestimmen, welche
Detaildaten angezeigt werden sollen:
Durch Anklicken der Plus-Symbole und Minus-Symbole im Gliederungs-
feld können Sie beliebige Gruppen von Detaildaten individuell ein- und aus-
blenden.
Mit Hilfe der Schaltflächen ganz oben können Sie bestimmen, dass
generell nur Detaildaten ab einer bestimmten Ebene angezeigt werden sollen.
Klicken Sie beispielsweise auf die 2, werden nur Zeilen der ersten und zweiten
Gliederungsebene angezeigt.
Eine Gliederung kann übrigens nicht nur zeilenweise, sondern auch spaltenweise
erfolgen. Sie gruppieren dabei also nicht Zeilen, sondern Spalten. Das Gliede-
rungsfeld erscheint in diesem Falle oberhalb der Tabelle.

Handbuch PlanMaker Gliederungen 353
Verwenden der Gliederungsleiste
Sobald eine Tabelle gruppierte Zellen enthält, erscheint nicht nur das Gliederungs-
feld, sondern auch eine Gliederungsleiste.
Diese enthält die wichtigsten Symbole zum Arbeiten mit Gliederungen (von links
nach rechts):
Gliederungsfeld einschalten (funktioniert nur, wenn die Tabelle gruppierte Zel-
len enthält) oder ausschalten
Die markierten Zellen gruppieren
Gruppierung der markierten Zellen aufheben
Gliederung für die markierten Zellen gänzlich entfernen
Details einblenden (entspricht einem Klick auf das Plus-Symbol im Gliede-
rungsfeld)
Details ausblenden (entspricht einem Klick auf das Minus-Symbol im Gliede-
rungsfeld)
Ausführlichere Informationen zum Arbeiten mit Gliederungen finden Sie auf den
nächsten Seiten.
Gruppieren von Zellen
Um eine Tabelle mit einer Gliederung zu versehen, gruppieren Sie die Zeilen (oder
wahlweise Spalten), die Detaildaten enthalten. Diese können Sie später dann je
nach Bedarf per Mausklick ein- und ausblenden.
Um Tabellenzellen zu gruppieren, gehen Sie wie folgt vor:
1. Markieren Sie die Zeilen oder Spalten, die gruppiert werden sollen.
2. Rufen Sie den Befehl Tabelle > Gliederung > Gruppieren auf.
Alternativ können Sie diesen Befehl auch über das Symbol in der Gliede-
rungsleiste aufrufen.
Die Zellen sind nun gruppiert.

354 Gliederungen Handbuch PlanMaker
Anmerkung: Nicht gruppierte Zellen haben eine Gliederungsebene von 1. Gruppie-
ren Sie Zellen, wird deren Gliederungsebene auf 2 erhöht. Sie können sogar einen
Teil einer Gruppe von Zellen nochmals gruppieren, worauf diese auf Gliederungs-
ebene 3 gesetzt werden etc. Insgesamt sind maximal 8 Ebenen zulässig.
Aufheben der Gruppierung von Zellen
Sie können die Gruppierung von Zellen jederzeit wieder aufheben.
Gehen Sie dazu wie folgt vor:
1. Markieren Sie die Zeilen oder Spalten, deren Gruppierung aufgehoben werden
soll.
2. Rufen Sie den Befehl Tabelle > Gliederung > Gruppierung aufheben auf.
Alternativ können Sie diesen Befehl auch über das Symbol in der Gliede-
rungsleiste aufrufen.
Die Zellen sind nun nicht mehr gruppiert – genauer gesagt: ihre Gliederungsebene
wird um eine Stufe reduziert. Wenden Sie diesen Befehl also auf Zellen mit Gliede-
rungsebene 3 an (sprich: gruppierte Zellen innerhalb bereits gruppierter Zellen),
wird ihre Gliederungsebene auf 2 reduziert.
Komplettes Entfernen der Gliederung von Zellen
Möchten Sie die Gliederung von Zellen komplett entfernen, gehen Sie wie folgt
vor:
1. Markieren Sie die Zeilen oder Spalten, deren Gruppierung aufgehoben werden
soll. Hinweis: Wenn Sie nichts markieren, wird die Gliederung der gesamten
Tabelle entfernt.
2. Rufen Sie den Befehl Tabelle > Gliederung > Gliederung entfernen auf.
Alternativ können Sie diesen Befehl auch über das Symbol in der Gliede-
rungsleiste aufrufen.
Die Gliederung der Zellen wurde nun vollständig entfernt, ihre Gliederungsebene
ist also wieder auf 1 gesetzt.

Handbuch PlanMaker Gliederungen 355
Ein- und Ausblenden von gruppierten Zellen
Wenn Sie, wie im vorherigen Abschnitt beschrieben, eine Tabelle mit einer Gliede-
rung versehen haben, können Sie Detaildaten (also gruppierte Zellen) bei Bedarf
jederzeit ein- oder ausblenden.
Verwenden Sie dazu das Gliederungsfeld, das automatisch links (beziehungsweise
oberhalb) der Tabelle angezeigt wird, wenn die Tabelle gruppierte Zellen enthält.
Sollte das Feld nicht eingeblendet werden, rufen Sie den Befehl Tabelle > Gliede-
rung > Gliederungsfeld automatisch einblenden auf.
Folgendermaßen blenden Sie mit dem Gliederungsfeld gruppierte Zellen ein und
aus:
Neben gruppierten Zellen erscheint ein Balken mit einem Minus-Symbol im
Gliederungsfeld. Klicken Sie dieses an, werden die gruppierten Zellen ausge-
blendet.
Neben ausgeblendeten Zellen erscheint ein Plus-Symbol im Gliederungsfeld.
Klicken Sie dieses an, werden die gruppierten Zellen wieder eingeblendet.
Mit Hilfe der Schaltflächen ganz oben können Sie bestimmen, dass
generell nur Detaildaten ab einer bestimmten Ebene angezeigt werden sollen.
Klicken Sie beispielsweise auf die 2, werden nur Zeilen der ersten und zweiten
Gliederungsebene angezeigt.
Hinweis: Wenn Sie gruppierte Zellen ausblenden, werden diese nicht nur auf dem
Bildschirm ausgeblendet, sondern auch in Diagrammen nicht mehr berücksichtigt.
Einstellungen zur Gliederung ändern
Mit dem Befehl Tabelle > Gliederung > Optionen können Sie folgende Einstel-
lungen zur Gliederung der aktuellen Tabelle vornehmen:
Titelzeile unterhalb Gruppenzeilen
Als Titelzeile bezeichnet man eine Zeile direkt oberhalb oder unterhalb von
gruppierten Zellen, die beispielsweise eine Überschrift oder eine Zusammen-
fassung (zum Beispiel die Summe der Werte) enthalten kann.
Schalten Sie diese Option ein, wenn sich diese Titelzeile unterhalb der grup-
pierten Zellen befindet. Schalten Sie sie aus, wenn diese sich oberhalb der Zel-
len befindet.

356 Gliederungen Handbuch PlanMaker
Diese Option bestimmt im Prinzip lediglich, ob im Gliederungsfeld die Minus-
symbole oberhalb oder unterhalb des Balkens für gruppierte Zellen angezeigt
werden sollen.
Titelspalte rechts von Gruppenspalten
Diese Option entspricht der obigen Option; sie bezieht sich jedoch auf Tabellen,
bei denen nicht Zeilen, sondern Spalten gruppiert wurden. Sie können damit
festlegen, ob sich die Titelspalte links oder rechts der gruppierten Zellen befin-
det.
Gliederungsfeld automatisch anzeigen
Diese Option bestimmt, ob automatisch das Gliederungsfeld angezeigt werden
soll, wenn die Tabelle gruppierte Zellen enthält.
Ist diese Option aktiviert, erscheint dieses Feld automatisch, sobald die Tabelle
mindestens eine Gruppe von Zellen enthält. Ist sie deaktiviert, erscheint das
Gliederungsfeld nicht.
Tipp: Alternativ können Sie diese Option über den Befehl Tabelle > Gliede-
rung > Gliederungsfeld automatisch anzeigen ein- und ausschalten.
Gliederungsansicht schützen
Wenn diese Option aktiviert ist, wird die Gliederung geschützt, wenn Sie den
Blattschutz für das Arbeitsblatt aktivieren (siehe dazu auch Abschnitt
„Blattschutz“ ab Seite 373).
Bei aktiviertem Blattschutz wird also der aktuelle Zustand der Gliederung „ein-
gefroren“. Der Anwender kann weder gruppierte Zellen ein- oder ausblenden,
noch Zellen gruppieren oder ihre Gruppierung aufheben.

Handbuch PlanMaker Internet-Funktionen 357
Internet-Funktionen In diesem Kapitel lernen Sie die wichtigsten Internet-Funktionen von PlanMaker
kennen:
Verknüpfungen anbringen
Sie können in Dokumente Verknüpfungen („Links“) einfügen, die per Maus-
klick eine Internetadresse oder ein anderes PlanMaker-Dokument öffnen.
Dokumente im HTML-Format speichern
Sie können PlanMaker-Dokumente im HTML-Format speichern. Rufen Sie
dazu den Befehl Datei > Speichern unter auf und wählen Sie in der Liste Da-
teityp das Format HTML.
Ausführliche Informationen dazu folgen auf den nächsten Seiten.
Verknüpfungen anbringen
Mit dem Befehl Format > Verknüpfung können Sie in PlanMaker-Dokumenten
Verknüpfungen (auch „Links“ genannt) anlegen und diese dann per Mausklick auf-
rufen.
So können Sie beispielsweise einen Link auf eine Webseite anlegen. Klickt der
Anwender diesen an, wird automatisch sein Internet-Browser gestartet und diese
Seite darin angezeigt.
Weiterhin lassen sich unter anderem Links auf ein anderes PlanMaker-Dokument
einfügen, das beim Anklicken dieses Links automatisch geöffnet wird.
Verknüpfung erstellen
Um eine Verknüpfung zu erstellen, gehen Sie wie folgt vor:
1. Markieren Sie den Text oder die Zelle, an dem/der eine Verknüpfung ange-
bracht werden soll.
2. Rufen Sie den Befehl Format > Verknüpfung auf.

358 Internet-Funktionen Handbuch PlanMaker
3. Geben Sie bei URL oder Datei das Ziel für die Verknüpfung an: Tragen Sie
dazu den Pfad und Namen der Internet-Ressource oder Datei ein, auf die der
markierte Text verweisen soll.
Für Links auf Internet-Seiten muss „http://“ und die Adresse der Seite eingetra-
gen werden – zum Beispiel „http://www.example.com/index.htm“.
4. Darunter können Sie auf Wunsch noch ein Sprungziel (eine Textmarke oder
eine Zelladresse) in dem zu öffnenden Dokument angeben (siehe unten). Nor-
malerweise lassen Sie dieses Eingabefeld jedoch leer.
5. Bestätigen Sie mit OK.
Die Verknüpfung wird nun erstellt. Sie erkennen das daran, dass sich die Farbe des
Textes ändert, um das Vorhandensein eines Links anzuzeigen.
Tipp: Alternativ können Links auch mit der Tabellenfunktion HYPERLINK ein-
gefügt werden, die wesentlich flexibler in der Anwendung ist.
Springen zu einer bestimmten Textmarke oder Zelladresse
Im obigen Dialog können Sie bei Bedarf auch ein Sprungziel im zu öffnenden Do-
kument angeben. Tragen Sie dazu bei Sprungziel die Textmarke (bei HTML-
Dokumenten) beziehungsweise die Zelladresse (bei PlanMaker-Dokumenten) ein,
zu der gesprungen werden soll.
Tragen Sie beispielsweise bei Datei oder URL „Umsätze.pmdx“ ein und bei
Sprungziel die Adresse D42, wird beim Aufrufen dieses Links die Datei UMSÄT-
ZE.PMDX geöffnet und der Zellrahmen darin auf die Zelle D42 gesetzt.
Platzhalter in Verknüpfungen
Tipp: Sie können in Verknüpfungen den Platzhalter * verwenden. Dieser steht
stellvertretend für den Zellinhalt.
Ein Beispiel:
Sie rufen bei einer noch leeren Zelle den Befehl Format > Verknüpfung auf und
tragen bei Datei oder URL http://* ein. Geben Sie in diese Zelle nun beispielswei-
se www.example.com ein, zeigt die Verknüpfung auf die Internet-Adresse
http://www.example.com.
Dies funktioniert auch mit anderen Protokollen, zum Beispiel mailto:* für E-Mail-
Adressen.

Handbuch PlanMaker Internet-Funktionen 359
Verknüpfung aufrufen
Um eine Verknüpfung aufzurufen, setzen Sie die Schreibmarke auf ein beliebiges
Zeichen des Verknüpfungstextes. Dann rufen Sie den Befehl Bearbeiten > Gehe
zur Verknüpfung auf. PlanMaker öffnet daraufhin das verknüpfte Dokument.
Tipp: Sie können Verknüpfungen auch durch einfaches Anklicken des Verknüp-
fungstextes mit der Maus aufrufen.
Verknüpfung bearbeiten oder entfernen
Um eine bestehende Verknüpfung zu bearbeiten, markieren Sie zunächst den Ver-
knüpfungstext. Dann rufen Sie den Befehl Format > Verknüpfung auf. Es er-
scheint ein Dialogfenster, das dem oben beschriebenen Dialog entspricht. Hierin
können Sie das Ziel für die Verknüpfung bearbeiten.
Um eine Verknüpfung zu entfernen, gehen Sie wie folgt vor:
Verknüpfungstext samt Verknüpfung löschen
Wenn Sie den Text löschen, an dem eine Verknüpfung angebracht wurde, wird
auch die Verknüpfung entfernt.
Nur Verknüpfung entfernen
Soll nur die Verknüpfung entfernt werden, der Text jedoch erhalten bleiben,
markieren Sie diesen und rufen Format > Verknüpfung entfernen auf.
Dokumente im HTML-Format speichern
Um ein Dokument im HTML-Format zu speichern, gehen Sie folgendermaßen vor:
1. Rufen Sie den Befehl Datei > Speichern unter auf.
2. Wählen Sie in der Liste Dateityp das Format HTML.
3. Geben Sie den Dateinamen an, unter dem die Datei gespeichert werden soll,
und bestätigen Sie mit OK.
Das Dokument wird nun im HTML-Format gespeichert.
Dabei werden alle nicht vom HTML-Format unterstützten Formatierungen und
Funktionen entfernt. Unter anderem bedeutet dies:

360 Internet-Funktionen Handbuch PlanMaker
Formatierungen, die das HTML-Format nicht kennt, werden nicht gespeichert.
Weiterhin sind HTML-Dateien nicht in der Lage, selbstständig Berechnungen
durchzuführen. Deshalb rechnet PlanMaker beim Speichern im HTML-Format
das komplette Arbeitsblatt durch und ersetzt alle Rechenformeln durch ihre Er-
gebnisse.
Tipp: Öffnen Sie das Dokument nach dem Speichern mit Ihrem Internet-
Browser, um das endgültige Aussehen zu prüfen.

Handbuch PlanMaker Ausgeben von Dokumenten 361
Ausgeben von Dokumenten In diesem Kapitel finden Sie Informationen darüber, wie Sie Ihre Dokumente mit
PlanMaker ausgeben können.
Das Kapitel enthält folgende Abschnitte:
Druckvorschau
Im ersten Abschnitt geht es um den Befehl Datei > Druckvorschau. Dieser
stellt das Dokument exakt so auf dem Bildschirm dar, wie es beim Ausdruck er-
scheinen wird, und erspart so unnötige Probedrucke.
Drucken eines Dokuments
Um das aktuelle Dokument dann tatsächlich auf dem Drucker auszugeben, ru-
fen Sie den Befehl Datei > Drucken auf.
Exportieren eines Dokuments als PDF-Datei
Sie können ein Dokument auch in eine PDF-Datei ausgeben, indem Sie den
Befehl Datei > Als PDF-Dokument exportieren aufrufen.
PDF-Dateien lassen sich auf praktisch jedem Computer betrachten, sofern dort
ein geeignetes Anzeigeprogramm installiert ist. Alle Formatierungen und Ob-
jekte des Dokuments werden dabei originalgetreu wiedergegeben.
Mailen eines Dokuments
Schließlich lassen sich Dokumente auch per E-Mail versenden. Hierfür ist der
Befehl Datei > Versenden zuständig.
Ausführliche Informationen zu diesen Funktionen folgen auf den nächsten Seiten.
Druckvorschau
Die Druckvorschau gibt ein Dokument exakt so auf dem Bildschirm wieder, wie es
im Ausdruck aussehen wird. Dies erspart unnötige Probeausdrucke.
Um die Druckvorschau zu starten, rufen Sie den Befehl Datei > Druckvorschau
auf.

362 Ausgeben von Dokumenten Handbuch PlanMaker
Um sie wieder zu beenden, klicken Sie auf die Schaltfläche Schließen oder betäti-
gen die Taste (Esc).
Die Symbolleiste der Druckvorschau
Die Druckvorschau erscheint in einem eigenen Fenster. Dieses enthält eine Sym-
bolleiste mit folgenden Funktionen:
Diese Schaltflächen dienen zum Blättern von Seite zu Seite. Die erste Schaltfläche
ruft die erste Seite auf, die Schaltfläche ganz rechts die letzte Seite. Die beiden
Schaltflächen mit einfachen Pfeilen blättern je eine Seite vor oder zurück.
Das Eingabefeld in der Mitte erlaubt das gezielte Aufschlagen einer bestimmten
Seite. Klicken Sie dazu in dieses Eingabefeld, tippen Sie die Seitenzahl ein und
drücken Sie die Eingabetaste (¢).
Die nächsten drei Schaltflächen haben folgende Funktionen:
Die linke Schaltfläche ruft den Befehl Datei > Seite einrichten auf, mit dem
Sie das Seitenformat (Papiergröße, Ausrichtung, Kopf- und Fußzeilen etc.) fest-
legen können. Siehe auch Abschnitt „Seitenformat einstellen“ ab Seite 206.
Die mittlere Schaltfläche ruft den Befehl Datei > Drucken auf, mit dem Sie
das Dokument ausdrucken können. Siehe auch Abschnitt „Drucken eines Do-
kuments“ ab Seite 363.
Die rechte Schaltfläche ruft den Befehl Datei > Als PDF-Dokument exportie-
ren auf, mit dem Sie aus dem Dokument eine PDF-Datei erzeugen können.
Siehe auch Abschnitt „Exportieren eines Dokuments als PDF-Datei“ ab Seite
366.
In diesem Bereich können Sie die Vergrößerungsstufe ändern. Tragen Sie dazu in
das Eingabefeld den gewünschten Prozentwert ein und drücken Sie die Eingabetas-
te (¢). Oder verwenden Sie die Schaltflächen rechts daneben, mit denen Sie fol-
gende Vergrößerungsstufen einstellen können:
Originalgröße (Vergrößerungsstufe 100%)
Auf Seitenhöhe zoomen

Handbuch PlanMaker Ausgeben von Dokumenten 363
Auf Seitenbreite zoomen
Die Schaltfläche Schließen beendet die Druckvorschau.
Drucken eines Dokuments
Um das aktuelle Dokument auszudrucken, rufen Sie den Befehl Datei > Drucken
auf oder betätigen das Tastenkürzel für diesen Befehl: (Strg)(P).
Es erscheint ein Dialogfenster, in dem folgende Einstellungen gemacht werden
können:
Drucker
Wählen Sie hier, auf welchem der installierten Drucker der Ausdruck erfolgen soll.

364 Ausgeben von Dokumenten Handbuch PlanMaker
Die Schaltfläche Einrichten öffnet ein Fenster zum Einrichten und Konfigurieren
von Druckern. Informationen hierzu finden Sie im Handbuch zu Ihrem Drucker.
Linux-Anwender können hier außerdem das Kommando eintragen, das den
Druckvorgang einleiten soll.
Bestimmen Sie hier, welcher Teil des Dokuments gedruckt werden soll:
Gesamtes Dokument
Das gesamte Dokument (mit allen Arbeitsblättern) drucken.
Nur markierte Zellen
Nur die Zellen drucken, die derzeit im aktuellen Arbeitsblatt markiert sind.
Aktuelles Arbeitsblatt
Nur das aktuelle Arbeitsblatt drucken.
Nur markierte Arbeitsblätter
Nur diejenigen Arbeitsblätter drucken, die derzeit im Arbeitsblattregister mar-
kiert sind.
Nur folgende Arbeitsblätter
Nur bestimmte Arbeitsblätter drucken. Um diese auszuwählen, verwenden Sie
die Liste unterhalb dieser Option. Setzen Sie darin per Mausklick ein Häkchen
vor jedes Arbeitsblatt, das gedruckt werden sollen.
Druckbereich ignorieren
Wenn Sie diese Option einschalten, ignoriert PlanMaker beim Drucken alle im
Dokument definierten Druckbereiche.
Hintergrundinformationen: Sie können bei Bedarf für jedes Arbeitsblatt einen
Druckbereich definieren. Beim Drucken des Arbeitsblatts werden dann nur noch
diejenigen Zellen ausgegeben, die sich innerhalb dieses Zellbereichs befinden. Der
Rest wird wegelassen.
Dieses Feature können Sie jederzeit vorübergehend deaktivieren, indem Sie diese
Option einschalten.

Handbuch PlanMaker Ausgeben von Dokumenten 365
Mehr Informationen zu Druckbereichen finden Sie im Abschnitt „Optionen zum
Seitenformat einstellen“ (ab Seite 208).
Seiten
Bestimmen Sie hier, welche Seiten gedruckt werden sollen:
Alle
Alle Seiten drucken.
Seiten:
Nur die angegebenen Seiten drucken. Tragen Sie dazu die gewünschten Seiten-
nummern ein. Einige Beispiele:
12 Drucke nur Seite 12
12-15 Drucke die Seiten 12 bis 15
12- Drucke alle Seiten ab Seite 12
-12 Drucke die Seiten 1 bis 12
Sie auch mehrere solche Seitenangaben eintragen, indem Sie diese durch
Kommata trennen:
2-5, 12 Drucke die Seiten 2 bis 5 und die Seite 12
etc.
Außerdem können Sie über die Option Zu druckende Seiten festlegen, ob alle
gewählten Seiten oder nur die Seiten mit gerader beziehungsweise ungerader
Seitennummer gedruckt werden sollen.
Bei Seiten pro Blatt können Sie bestimmen, wie viele Seiten auf ein Blatt Pa-
pier gedruckt werden sollen. Normalerweise druckt PlanMaker pro Blatt nur ei-
ne Seite aus, Sie können das Programm aber anweisen, pro Blatt beispielsweise
vier (entsprechend verkleinerte) Seiten auf einmal auszugeben.
Optionen
Dieser Bereich enthält zusätzliche Optionen zum Drucken:

366 Ausgeben von Dokumenten Handbuch PlanMaker
Exemplare
Hier lässt sich einstellen, wie viele Kopien des Dokuments gedruckt werden
sollen.
Kopien sortieren
Diese Option bestimmt, ob die Druckausgabe beim Drucken mehrerer Kopien
eines Dokuments nach Seitennummern sortiert werden soll.
Ist die Option eingeschaltet, werden beim Drucken mehrerer Kopien eines z.B.
dreiseitigen Dokuments folgende Seiten ausgegeben: 1-2-3, 1-2-3, 1-2-3, ...
Wird sie ausgeschaltet, ist die Reihenfolge hingegen: 1-1-1..., 2-2-2..., 3-3-3...
Hinweis: Einige Drucker unterstützen dieses Feature nicht.
In Datei drucken
Lenkt die Druckausgabe in eine Datei um.
Ohne Bilder
Überspringt beim Ausdruck alle Grafiken und Zeichnungen (nützlich für
schnelle Testausdrucke).
Umgekehrte Reihenfolge
Druckt erst die letzte zu druckende Seite, dann die vorletzte etc.
Den Ausdruck starten Sie mit OK.
Tipp: Bevor Sie etwas tatsächlich ausdrucken, können Sie den Befehl Datei >
Druckvorschau aufrufen, um eine Vorschau des Ausdrucks auf dem Bildschirm
zu erhalten. Dies erspart Ihnen unnötige Probedrucke.
Exportieren eines Dokuments als PDF-Datei
Sie können ein Dokument auch in eine PDF-Datei ausgeben.
PDF-Dateien lassen sich auf praktisch jedem Computer betrachten, sofern dort ein
geeignetes Anzeigeprogramm (zum Beispiel der „Adobe Reader“) installiert ist.
Alle Formatierungen und Objekte (Grafiken etc.) des Dokuments werden dabei
originalgetreu wiedergegeben.

Handbuch PlanMaker Ausgeben von Dokumenten 367
Um von einem Dokument eine PDF-Datei zu erzeugen, gehen Sie wie folgt vor:
1. Rufen Sie den Befehl Datei > Als PDF-Dokument exportieren auf.
2. Es erscheint ein Dialogfenster. Nehmen Sie darin die gewünschten Einstellun-
gen vor (siehe unten) und bestätigen Sie mit OK.
3. Nun erscheint ein weiterer Dialog. Geben Sie darin den Dateinamen an, unter
dem die PDF-Datei gespeichert werden soll, und bestätigen Sie mit OK.
Die PDF-Datei wird nun erzeugt. Um sie zu betrachten, starten Sie ein geeignetes
Anzeigeprogramm und öffnen die Datei darin.
Tipp: Falls auf Ihrem Gerät kein Anzeigeprogramm für PDF-Dokumente instal-
liert ist, suchen Sie mit Ihrem Web-Browser einfach nach „PDF Viewer“. Sie
werden zahlreiche geeignete Programme finden; viele davon sind kostenlos.
Das Dialogfenster des obigen Befehls erlaubt es Ihnen, folgende Einstellungen
zum PDF-Export vorzunehmen:
Karteikarte Allgemein
Auf dieser Karteikarte können Sie festlegen, ob nur Teile des Dokuments ausgege-
ben werden sollen, und weitere Einstellungen machen. Die Optionen entsprechen
weitgehend denen des Befehls Datei > Drucken, der im Abschnitt „Drucken eines
Dokuments“ (Seite 363) beschrieben wurde.
Darüber hinaus sind folgende Optionen zusätzlich verfügbar:
Lesezeichen für Arbeitsblätter anlegen
Wenn diese Option aktiviert ist, legt PlanMaker in der PDF-Datei automatisch
ein Lesezeichen für jedes Arbeitsblatt an, das das Dokument enthält.
In Ihrem PDF-Betrachter werden diese Lesezeichen dann in einer Leiste links
vom Dokument angezeigt. Sie können diese Leiste wie ein interaktives Inhalts-
verzeichnis verwenden: Klicken Sie eines der Lesezeichen an, springt ihr PDF-
Betrachter blitzschnell zum entsprechenden Arbeitsblatt in der PDF-Datei.
Tipp: Falls diese Leiste bei Ihrem PDF-Betrachter nicht angezeigt werden soll-
te, suchen Sie darin nach einem Befehl zum Anzeigen von Lesezeichen und ak-
tivieren Sie diesen.

368 Ausgeben von Dokumenten Handbuch PlanMaker
Tagged PDF erzeugen
Wenn diese Option aktiviert ist, werden in der PDF-Datei Informationen über
die logische Struktur des Dokuments gespeichert.
Diese Informationen sorgen dafür, dass Ihre PDF-Dateien barrierefrei sind und
beispielsweise auch mit PDF-Betrachtern verwendet werden können, die den
Inhalt des Dokuments in Blindenschrift wiedergeben oder ihn vorlesen.
Karteikarte Einstellungen
Auf dieser Karteikarte können Sie Einstellungen zur Ausgabequalität machen:
AutoForm-Optionen
Hier lässt sich die Qualitätsstufe (sprich: Auflösung) einstellen, mit der Auto-
Formen und alle anderen Arten von Zeichnungen exportiert werden. Je höher
die Qualitätsstufe, desto größer wird die erzeugte PDF-Datei.
Grafikoptionen
Hier können Sie festlegen, ob Bilder mit einer verlustfreien Komprimierung
oder der verlustbehafteten JPEG-Komprimierung gespeichert werden sollen.
Bei der JPEG-Komprimierung lässt sich weiterhin die Qualitätsstufe einstellen.
Tipp: Normalerweise sollten Sie hier die verlustfreie Komprimierung wählen,
da sie optimale Qualität gewährleistet. Enthält Ihr Dokument allerdings viele
Bilder (speziell Fotos), kann dies zu einer sehr großen PDF-Datei führen. In
diesem Falle ist die Verwendung der JPEG-Komprimierung zu empfehlen, da
diese Fotos erheblich stärker komprimieren kann.
Die Option Für Transparenzen Alphakanal verwenden bestimmt, ob für die
Darstellung von Transparenzen in Grafiken und Zeichnungen ein „Alphakanal“
verwendet werden soll. Normalerweise sehen diese am besten aus, wenn diese
Option eingeschaltet ist. Manche PDF-Betrachter stellen Alphakanäle jedoch
fehlerhaft dar, weshalb Sie diese Option auch abschalten können.
Weitere Optionen
PlanMaker-Dokument einbetten: Speichert eine Kopie des PlanMaker-
Dokuments innerhalb der PDF-Datei. Sie können diese PDF-Datei dann direkt
in PlanMaker öffnen, worauf das Programm die PlanMaker-Datei daraus extra-
hiert und anzeigt.

Handbuch PlanMaker Ausgeben von Dokumenten 369
Die Datei nach dem Export im PDF-Betrachter öffnen: Startet nach dem
Erzeugen der PDF-Datei automatisch Ihren PDF-Betrachter (sofern einer instal-
liert ist) und zeigt die Datei darin an.
Für Dateiverknüpfungen relative Pfade verwenden: Wandelt den Dateipfad
von Verknüpfungen (Hyperlinks) auf Dateien automatisch in einen relativen
Pfad (statt eines absoluten Pfads) um. Wenn Sie also beispielsweise einen Link
auf die Datei c:\Dokumente\Listen\test.txt eingefügt haben und die PDF-Datei
in den Ordner c:\Dokumente exportieren, wird dieser Link automatisch in „Lis-
ten\test.txt“ umgewandelt.
Schriftoptionen
Über die Option Schriften einbetten können Sie festlegen, ob die im Doku-
ment verwendeten Schriftarten in die PDF-Datei eingebettet werden sollen.
Ist das Einbetten von Schriften eingeschaltet, wird die erzeugte PDF-Datei auf
jedem Computer in den ursprünglich verwendeten Schriften angezeigt – auch
wenn diese Schriften dort nicht installiert sind. Ist die Option hingegen ausge-
schaltet, wird die PDF-Datei mit automatisch gewählten Ersatzschriften darge-
stellt.
Die Option Nur verwendete Zeichen einbetten bestimmt, ob beim Einbetten
von Schriften jeweils alle Zeichen einer Schrift oder nur die tatsächlich im Do-
kument vorkommenden Zeichen eingebettet werden sollen. Das Einschalten
dieser Option hat den Vorteil, dass die Dateigröße der PDF-Datei nicht so stark
anwächst.
Karteikarte Ansicht
Diese Karteikarte enthält erweiterte Optionen zur Darstellung der PDF-Datei in
einem PDF-Betrachter:
Navigationsfenster
Bestimmt, was im Navigationsfenster des PDF-Betrachters angezeigt werden
soll. (Das Navigationsfenster ist die Leiste, die links von der PDF-Datei ange-
zeigt wird.)
Verfügbare Optionen:
Standard: Standardeinstellung des PDF-Betrachters verwenden
Keine Navigation: Im Navigationsfenster nichts anzeigen
Lesezeichen: Im Navigationsfenster alle Lesezeichen des Dokuments anzeigen

370 Ausgeben von Dokumenten Handbuch PlanMaker
Miniaturseiten: Im Navigationsfenster Miniaturansichten aller Seiten des Do-
kuments anzeigen
Vergrößerungsstufe
Bestimmt, mit welcher Vergrößerungsstufe (Zoom) die PDF-Datei angezeigt
werden soll:
Standard: Standardeinstellung des PDF-Betrachters verwenden
Ganze Seite: Vergrößerungsstufe so einstellen, dass die gesamte Seite zu sehen
ist
Seitenbreite: Auf die Seitenbreite zoomen
Seitenhöhe: Auf die Seitenhöhe zoomen
Benutzerdefiniert: Eigene Vergrößerungsstufe in Prozent festlegen
Seitenlayout
Bestimmt, mit welchem Layout die Seiten dargestellt werden sollen:
Standard: Standardeinstellung des PDF-Betrachters verwenden
Einzelne Seiten: Als einzelne Seiten anzeigen
Doppelseiten - ungerade Seiten links: Als Doppelseiten anzeigen (mit den
ungeraden Seiten auf der linken Seite)
Doppelseiten - ungerade Seiten rechts: Als Doppelseiten anzeigen (mit den
ungeraden Seiten auf der rechten Seite)
Weitere Einstellungen
Hier finden Sie folgende zusätzliche Optionen:
Dokumententitel anzeigen: Zeigt in der Titelleiste des PDF-Betrachters den
Titel des Dokuments (statt seines Dateinamens) an. Tipp: Den Titel können Sie
auf der Karteikarte Infos im Dialogfenster des Befehls Datei > Eigenschaften
eintragen.
PDF-Betrachter auf Bildschirm zentrieren: Zentriert das Programmfenster
des PDF-Betrachters nach dem Öffnen der PDF-Datei automatisch in der Bild-
schirmmitte.
Vollbildmodus: Schaltet den PDF-Betrachter nach dem Öffnen der PDF-Datei
automatisch in den Vollbildmodus.
Menüleiste verbergen: Blendet die Menüleiste des PDF-Betrachters aus.

Handbuch PlanMaker Ausgeben von Dokumenten 371
Symbolleisten verbergen: Blendet sämtliche Symbolleisten des PDF-
Betrachters aus.
Steuerelemente verbergen: Blendet die Steuerelemente für das Navigations-
fenster aus.
Karteikarte Schutz
Mit Hilfe dieser Karteikarte können Sie die zu erzeugende PDF-Datei verschlüs-
seln und mit einem Kennwort vor dem Öffnen oder Abändern durch Unberechtigte
schützen.
Art der Verschlüsselung
Hier können Sie bestimmen, ob die PDF-Datei verschlüsselt werden soll. Ne-
ben einer 40 Bit-Verschlüsselung, die mit relativ wenig Zeitaufwand zu kna-
cken ist, ist auch die erheblich sicherere 128 Bit-Verschlüsselung verfügbar.
Hinweis: Die anderen Optionen in diesem Dialog werden erst verfügbar,
wenn Sie eine Verschlüsselungsart ausgewählt haben.
Kennwort zum Öffnen des Dokuments
Wenn Sie hier ein Kennwort eingeben, fragt der PDF-Betrachter beim Öffnen
der PDF-Datei nach diesem Kennwort. Wird ein falsches Kennwort eingege-
ben, kann der Anwender die Datei nicht öffnen.
Wenn Sie nichts eingeben, kann jedermann die Datei ohne Kennwort öffnen.
Kennwort zum Setzen von Zugriffsrechten
Des Weiteren können Sie die Zugriffsrechte für die PDF-Datei einschränken.
Geben Sie dazu ein Kennwort für das Ändern der Rechte ein. Legen Sie dann
mit Hilfe der Optionen im Bereich Zugriffsrechte fest, welche Rechte Anwen-
der haben sollen.
Hintergrundinformation: Manche PDF-Betrachter verfügen über einen Befehl
zum Ändern der Zugriffsrechte. Ruft ein Anwender diesen Befehl auf, darf er
nur fortfahren, wenn er das Kennwort eingibt, das Sie hier festgelegt haben.
Zugriffsrechte
Hier können Sie bestimmen, welche Zugriffsrechte Anwender auf die PDF-
Datei haben sollen, wenn sie diese in einem PDF-Betrachter öffnen. (Nur ver-
fügbar, wenn Sie oben ein Kennwort für das Setzen von Zugriffsrechten einge-
geben haben.)

372 Ausgeben von Dokumenten Handbuch PlanMaker
Mailen eines Dokuments
Sofern auf Ihrem Rechner ein geeignetes E-Mail-Programm installiert ist, können
Sie Dokumente direkt von PlanMaker aus per E-Mail versenden.
Gehen Sie dazu wie folgt vor:
1. Erstellen oder öffnen Sie das zu versendende Dokument.
2. Rufen Sie in PlanMaker den Befehl Datei > Versenden auf.
3. Wählen Sie das Format, in dem das Dokument versandt werden soll.
Hinweis: Wenn Sie hier das Format PlanMaker-Dokument auswählen, erhält der Empfänger eine
E-Mail mit der PlanMaker-Datei als Anhang. Um diesen Anhang öffnen zu können, muss er also ebenfalls PlanMaker installiert haben.
PlanMaker erzeugt nun eine E-Mail mit dem Dokument als Anhang und übergibt
diese Ihrem E-Mail-Programm.

Handbuch PlanMaker Schützen von Zellen und Tabellen 373
Schützen von Zellen und Tabellen
Es gibt mehrere Möglichkeiten, Schutzmechanismen in Dokumente einzubauen. So
können Sie beispielsweise das Editieren bestimmter Zellen verbieten oder gar das
gesamte Dokument mit einem Kennwort gegen unberechtigtes Lesen schützen.
Im Einzelnen stehen folgende Schutzmechanismen zur Verfügung:
Blattschutz
Mit dem Blattschutz können Sie bestimmte Zellen des Arbeitsblatts schützen.
Wird der Blattschutz aktiviert, lassen sich diese Zellen beispielsweise nicht
mehr ändern oder ihr Inhalt wird nicht mehr angezeigt.
Arbeitsmappenschutz
Mit dem Arbeitsmappenschutz können Sie verhindern, dass ein Anwender Ar-
beitsblätter hinzufügen, löschen oder ein-/ausblenden kann.
Dokumentschutz
Der Dokumentschutz schützt das komplette Dokument mit einem Kennwort
gegen unberechtigtes Lesen oder Speichern. Beim Leseschutz wird das Doku-
ment zusätzlich verschlüsselt.
Mehr zu den einzelnen Schutzarten erfahren Sie, in obiger Reihenfolge, auf den
nächsten Seiten.
Blattschutz
Schalten Sie den Blattschutz für ein Arbeitsblatt ein, um dieses vor ungewollten
Änderungen zu schützen. Bei aktiviertem Blattschutz werden alle entsprechend
gekennzeichneten Zellen auf dem aktuellen Arbeitsblatt mit einem Schutz verse-
hen. Weiterhin sind zahlreiche Menübefehle ausgegraut (also nicht mehr aufrufbar)
und es lassen sich keine Objekte mehr einfügen.
Bevor Sie den Blattschutz aktivieren, müssen Sie jedoch mit dem Befehl Format >
Zelle festlegen, welche Zellen geschützt werden sollen, und wie umfangreich der
Schutz sein soll.
Das Schützen von Zellen erfolgt also in zwei Schritten:
Erster Schritt: Schutzeinstellungen für Zellen festlegen

374 Schützen von Zellen und Tabellen Handbuch PlanMaker
Zweiter Schritt: Blattschutz aktivieren
Lesen Sie dazu die nächsten Seiten.
Erster Schritt: Schutzeinstellungen für Zellen festlegen
Um Zellen zu schützen, legen Sie zunächst fest, welche Zellen geschützt werden
sollen und wie umfangreich der Schutz sein soll.
Dazu gehen Sie wie folgt vor:
1. Markieren Sie die Zelle(n), deren Schutzeinstellungen geändert werden sollen.
2. Rufen Sie den Befehl Format > Zelle auf.
3. Wechseln Sie auf die Karteikarte Schutz.
4. Wählen Sie die gewünschten Schutzeinstellungen (siehe unten).
5. Bestätigen Sie mit OK.
Die einzelnen Schutzeinstellungen im Dialogfenster dieses Befehls haben folgende
Bedeutung:
Zelle schützen
Schützt die Zelle gegen Änderungen.
Bei aktiviertem Blattschutz kann also weder ihr Inhalt noch ihre Formatierung
verändert werden.
Wichtig: Standardmäßig ist diese Option bei allen Zellen aktiviert. Wenn Sie
also möchten, dass bestimmte Zellen bei aktiviertem Blattschutz noch edi-
tierbar sein sollen, müssen Sie die Option Zellen schützen für diese Zellen
ausschalten.
Formel nicht anzeigen
Zeigt bei Zellen, die eine Berechnung enthalten, die enthaltene Formel nicht
mehr an, sondern nur ihr Ergebnis.
Bei aktiviertem Blattschutz kann also nicht mehr herausgefunden werden, wel-
che Berechnung diese Zelle enthält.
Zelle nicht anzeigen
Verbirgt den Inhalt der Zelle auf dem Bildschirm.

Handbuch PlanMaker Schützen von Zellen und Tabellen 375
Bei aktiviertem Blattschutz wird die Zelle also unsichtbar. Sie erscheint jedoch
weiterhin im Ausdruck (siehe nächste Option).
Zelle nicht ausdrucken
Unterdrückt den Inhalt der Zelle im Ausdruck.
Bei aktiviertem Blattschutz erscheint die Zelle also im Ausdruck nicht, wenn
Sie das Dokument drucken.
Zweiter Schritt: Blattschutz aktivieren
Der zweite Schritt beim Schützen von Zellen besteht darin, den Blattschutz für das
aktuelle Arbeitsblatt zu aktivieren.
Denn wenn Sie (wie gerade beschrieben) die Schutzeinstellungen von Zellen geän-
dert haben, hat dies noch keine Auswirkungen auf das Dokument. Sie müssen den
Blattschutz erst aktivieren, damit diese Einstellungen wirksam werden.
Hinweis: Der Aktivieren des Blattschutzes wirkt sich nur auf das aktuelle Ar-
beitsblatt aus.
Um den Blattschutz für ein Arbeitsblatt zu aktivieren, gehen Sie wie folgt vor:
1. Rufen Sie den Befehl Weiteres > Blattschutz auf.
2. Nun können Sie auf Wunsch das Kennwort eingeben, das der Anwender ein-
geben muss, wenn er den Blattschutz wieder deaktivieren will.
Wenn Sie kein Kennwort vergeben möchten, lassen Sie das Eingabefeld einfach
leer.
3. Bestätigen Sie mit OK.
Der Blattschutz ist nun aktiviert; die Schutzeinstellungen der Zellen werden jetzt
also wirksam.
Sie merken dies unter anderem daran, dass sich nur noch Zellen editieren lassen,
bei denen die Einstellung Zelle schützen nicht aktiviert wurde. Diese Zellen wer-
den mit einem kleinen grünen Dreieck in der linken unteren Ecke gekennzeichnet.
Dadurch sieht man sofort, welche Zellen sich bei aktiviertem Blattschutz noch ver-
ändern lassen.

376 Schützen von Zellen und Tabellen Handbuch PlanMaker
Tipp: Wenn Sie den Blattschutz aktivieren, können beim Bewegen in der Tabelle
mit der Taste (Tab) ausschließlich editierbare Zellen angefahren werden können.
Geschützte Zellen werden übersprungen.
Bei aktiviertem Blattschutz gibt es außerdem folgende Einschränkungen:
Die meisten Menübefehle zum Bearbeiten des Blattes sind gesperrt.
Bei Objekten lassen sich Position, Größe und auch alle anderen Eigenschaften
nicht mehr verändern (außer bei Objekten, bei denen Sie die Eigenschaft Sper-
ren deaktiviert haben).
Text in Textrahmen lässt sich nicht mehr verändern (außer bei Objekten, bei
denen Sie die Eigenschaft Text sperren deaktiviert haben).
Es lassen sich keine Objekte mehr auf dem Arbeitsblatt einfügen.
Blattschutz deaktivieren
Wenn Sie den Blattschutz aktiviert haben, können Sie diesen jederzeit wieder auf-
heben, indem Sie den Befehl Weiteres > Blattschutz aufheben aufrufen.
Der Blattschutz wird dadurch wieder ausgeschaltet.
Die mit Format > Zelle festgelegten Schutzeinstellungen sind nun also wieder
unwirksam. PlanMaker merkt sie sich aber weiterhin. Wenn Sie den Blattschutz
also erneut aktivieren, werden dieselben Schutzeinstellungen wieder aktiv.
Tipp: Wenn Sie ein Dokument bei aktiviertem Blattschutz speichern, wird der
Blattschutz automatisch wieder aktiviert, wenn das Dokument das nächste Mal
geöffnet wird. Wenn der Blattschutz weiterhin mit einem Kennwort gesichert ist,
kann er nur mit dem korrekten Kennwort deaktiviert werden. So können Sie Do-
kumente gegen Veränderungen durch Unbefugte schützen.
Arbeitsmappenschutz
Wenn Sie den Arbeitsmappenschutz aktivieren, verhindert PlanMaker sämtliche
Änderungen, die Sie mit dem Arbeitsblattregister oder dem Befehl Tabelle > Blatt
durchführen könnten.
Dies hat folgende Auswirkungen:

Handbuch PlanMaker Schützen von Zellen und Tabellen 377
Es können keine Arbeitsblätter mehr hinzugefügt werden.
Arbeitsblätter lassen sich nicht mehr kopieren, löschen oder umbenennen.
Arbeitsblätter lassen sich nicht mehr ein- oder ausblenden.
Ausführlichere Informationen dazu finden Sie auf den nächsten Seiten.
Arbeitsmappenschutz aktivieren
Um den Arbeitsmappenschutz zu aktivieren, gehen Sie wie folgt vor:
1. Rufen Sie den Befehl Weiteres > Arbeitsmappenschutz auf.
2. Nun können Sie auf Wunsch das Kennwort eingeben, das der Anwender ein-
geben muss, wenn er den Arbeitsmappenschutz wieder deaktivieren will.
Wenn Sie kein Kennwort vergeben möchten, lassen Sie das Eingabefeld einfach
leer.
3. Bestätigen Sie mit OK.
Der Arbeitsmappenschutz ist nun aktiviert; es lassen sich nun also keine Arbeits-
blätter mehr einfügen, löschen, ein-/ausblenden etc.
Darüber hinaus ist der größte Teil der Optionen im Dialogfenster des Befehl Datei
> Eigenschaften nicht mehr verfügbar.
Arbeitsmappenschutz deaktivieren
Wenn Sie den Arbeitsmappenschutz aktiviert haben, können Sie diesen jederzeit
wieder aufheben, indem Sie den Befehl Weiteres > Arbeitsmappenschutz aufhe-
ben aufrufen.
Der Arbeitsmappenschutz wird dadurch wieder deaktiviert; das Einblenden, Lö-
schen, Ein-/Ausblenden etc. von Arbeitsblättern ist also wieder möglich.
Tipp: Wenn Sie ein Dokument mit aktiviertem Arbeitsmappenschutz speichern,
wird der Arbeitsmappenschutz automatisch wieder aktiviert, wenn das Dokument
das nächste Mal geöffnet wird. Wenn der Schutz weiterhin mit einem Kennwort
gesichert ist, kann er nur mit dem korrekten Kennwort deaktiviert werden. So
können Sie Dokumente optimal gegen Veränderungen durch Unbefugte schüt-
zen.

378 Schützen von Zellen und Tabellen Handbuch PlanMaker
Dokumentschutz
Sie können Dokumente gegen unberechtigtes Lesen oder Speichern schützen, in-
dem Sie sie mit einem Dokumentschutz – genauer gesagt einem Lese- und/oder
Schreibschutz – versehen. Öffnen beziehungsweise Speichern eines geschützten
Dokuments ist nur nach Eingabe des korrekten Kennworts möglich.
Um ein Dokument zu schützen, rufen Sie darin den Befehl Datei > Eigenschaften
auf, wechseln auf die Karteikarte Schutz und wählen die Art des Dokumentschut-
zes. Tragen Sie außerdem das gewünschte Lese- und/oder Schreibkennwort ein.
Es gibt folgende Arten von Dokumentschutz:
Kein Schutz
Schreibschutz (Dokument kann geöffnet werden, lässt sich aber nur mit
Kennwort speichern)
Leseschutz (Dokument kann nur mit Kennwort geöffnet werden)
Schutz abhängig vom Kennwort (Kombination aus Lese- und Schreibschutz)
Ausführliche Informationen folgen auf den nächsten Seiten.
Dokumentschutz aktivieren
Sie können Dokumente vor unberechtigtem Lesen oder Speichern schützen, indem
Sie sie mit einem Dokumentschutz – genauer gesagt einem Lese- und/oder Schreib-
schutz – versehen. Öffnen beziehungsweise Speichern eines geschützten Doku-
ments ist nur nach Eingabe des Kennworts möglich.
Beim Leseschutz wird das Dokument zusätzlich verschlüsselt, damit es auch mit
anderen Programmen nicht eingesehen werden kann.
Um ein Dokument zu schützen, gehen Sie wie folgt vor:
1. Rufen Sie den Befehl Datei > Eigenschaften auf.
2. Wechseln Sie auf die Karteikarte Schutz.
3. Wählen Sie die gewünschte Art von Dokumentschutz (siehe unten).
4. Im Gegensatz zu Blattschutz und Arbeitsmappenschutz müssen Sie beim Do-
kumentschutz immer ein Kennwort vergeben. Tragen Sie nun also ein Lese-
und/oder Schreibkennwort ein (mindestens 4, maximal 15 Zeichen).

Handbuch PlanMaker Schützen von Zellen und Tabellen 379
Wichtig: Wenn Sie ein Kennwort vergessen, kann das Dokument nicht mehr
geöffnet beziehungsweise gespeichert werden. Es ist daher ratsam, sich das
Kennwort zu notieren. Achten Sie dabei genau auf die Groß-/Kleinschrei-
bung!
5. Bestätigen Sie mit OK.
6. Es erscheint ein Dialog, in dem Sie das Lese- und/oder Schreibkennwort zur
Kontrolle noch einmal eingeben müssen.
7. Bestätigen Sie mit OK.
8. Verlassen Sie das Dialogfenster mit OK.
9. Speichern Sie das Dokument, damit die Änderungen wirksam werden.
Zukünftig wird beim Öffnen dieses Dokuments automatisch das Kennwort erfragt.
Wenn das richtige Kennwort angegeben wird, wird der Schutz vorübergehend au-
ßer Kraft gesetzt.
Sie können im obigen Dialog zwischen folgenden Arten von Dokumentschutz wäh-
len:
Kein Schutz
Das Dokument wird nicht geschützt. Dies ist die Standardeinstellung.
Schreibschutz
Beim Öffnen des Dokuments wird der Anwender dazu aufgefordert, das
Schreibkennwort einzugeben. Das Dokument kann nur dann gespeichert wer-
den, wenn hier das korrekte Schreibkennwort angegeben wird.
Wird ein falsches Kennwort oder überhaupt nichts eingegeben, wird das Do-
kument schreibgeschützt geöffnet. Es kann dann nicht gespeichert werden –
auch nicht unter einem anderen Namen.
Leseschutz
Versucht ein Anwender, das Dokument zu öffnen, wird er dazu aufgefordert,
das Lesekennwort anzugeben. Wird ein falsches Kennwort eingegeben, lässt
sich das Dokument nicht öffnen.
Das Dokument wird hierbei außerdem verschlüsselt gespeichert, damit es auch
mit anderen Programmen nicht eingesehen werden kann.

380 Schützen von Zellen und Tabellen Handbuch PlanMaker
Schutz abhängig vom Kennwort
Hier erscheinen beim Öffnen des Dokuments zwei Kennwortabfragen hinterei-
nander. Erst wird nach dem Lesekennwort gefragt, dann nach dem
Schreibkennwort.
Gibt der Anwender nur das Lesekennwort ein, darf er das Dokument öffnen,
aber nicht speichern.
Gibt er außerdem das Schreibkennwort ein, hat er vollen Zugriff, kann das Do-
kument also auch speichern.
Gibt er ein falsches Kennwort oder überhaupt nichts ein, wird der Zugriff auf
das Dokument komplett verweigert.
Verschlüsselungsmethode: „Höchste Kompatibilität“ oder „Höchste
Sicherheit“?
Bei Dokumenten mit Leseschutz oder einem Schutz abhängig vom Kennwort
können Sie zusätzlich die gewünschte Verschlüsselungsmethode auswählen.
Hinweis: Diese Einstellung betrifft in erster Linie neu erstellte Dokumente.
Beim Öffnen eines bestehenden verschlüsselten Dokuments wird die darin ver-
wendete Verschlüsselungsmethode automatisch ermittelt und diese Einstellung
dann entsprechend gesetzt.
Die Wahl der Verschlüsselungsmethode ist insbesondere für Dokumente im Micro-
soft Excel-Dateiformat (.xls und .xlsx) wichtig. Manche alten Versionen von
Microsoft Office können nämlich Dokumente, die mit der neuen Verschlüsse-
lungsmethode „Höchste Sicherheit“ verschlüsselt wurden, möglicherweise nicht
öffnen.
Verfügbare Optionen:
Höchste Kompatibilität
Beim Speichern des Dokuments wird eine alte Verschlüsselungsmethode ver-
wendet, die von allen Versionen von Microsoft Office gelesen werden kann.
Diese ist allerdings weniger sicher als die andere Methode.
Höchste Sicherheit
Es wird eine modernere und sicherere Verschlüsselungsmethode verwendet.
Diese kann allerdings von einigen alten Versionen von Microsoft Office mög-
licherweise nicht gelesen werden.

Handbuch PlanMaker Schützen von Zellen und Tabellen 381
Ausführlichere Details zur derzeit gewählten Verschlüsselungsmethode werden im
unteren Teil des Dialogs angezeigt.
Dokumentschutz deaktivieren
Wenn Sie ein lese- oder schreibgeschütztes Dokument öffnen und dabei das kor-
rekte Kennwort angeben, wird der Schutz deaktiviert – allerdings nur vorüberge-
hend. Wenn Sie dieses Dokument nämlich schließen, wird der Schutz wieder
„scharfgemacht“; beim nächsten Öffnen erscheint also erneut die Abfrage für das
Kennwort.
Um den Schutz eines Dokuments permanent zu entfernen, gehen Sie wie folgt vor:
1. Öffnen Sie das Dokument.
2. Rufen Sie den Befehl Datei > Eigenschaften auf.
3. Wechseln Sie auf die Karteikarte Schutz.
4. Wählen Sie die Option Kein Schutz.
5. Bestätigen Sie mit OK.
6. Speichern Sie das Dokument, damit die Änderung wirksam wird.
Der Dokumentschutz ist nun dauerhaft deaktiviert.
Beim nächsten Öffnen des Dokuments erscheint keine Kennwortabfrage mehr.
Jeder Anwender kann das Dokument nun wieder öffnen/speichern.


Handbuch PlanMaker Fremdformate 383
Fremdformate
PlanMaker speichert Dokumente normalerweise in seinem „hauseigenen“ Da-
teiformat namens PlanMaker-Dokument ab. PlanMaker-Dokumente können leicht
an der Namenserweiterung .PMDX erkannt werden. Wenn Sie zum Beispiel ein Do-
kument unter dem Namen „Lohnsteuer“ speichern, lautet sein vollständiger Datei-
name LOHNSTEUER.PMDX.
Sie können PlanMaker aber auch anweisen, Dateien in einem anderen Dateiformat
zu speichern. Dies ist nötig, wenn Sie beispielsweise ein PlanMaker-Dokument mit
einem anderen Programm weiterbearbeiten möchten. Umgekehrt können Sie mit
PlanMaker auch Dokumente öffnen, die mit anderen Tabellenkalkulationen erstellt
wurden, also in einem Fremdformat vorliegen.
In diesem Kapitel erfahren Sie alles Wissenswerte dazu. Es enthält folgende Ab-
schnitte:
Speichern und Öffnen von Fremdformaten
Im ersten Abschnitt erfahren Sie, wie Sie Dokumente in einem anderen Da-
teiformat speichern oder öffnen: Einfach den Befehl Datei > Speichern unter
beziehungsweise Datei > Öffnen aufrufen und in der Liste Dateityp das ge-
wünschte Format einstellen.
Anmerkungen zum Textformat
Beim Öffnen oder Speichern von Textdateien erscheint ein Dialogfenster mit
zusätzlichen Optionen. Hier finden Sie alle Informationen dazu.
Anmerkungen zum Excel-Format
Der letzte Abschnitt widmet sich dem Dateiformat von Microsoft Excel. Sie
erfahren darin alles Wissenswerte über den Datenaustausch zwischen PlanMa-
ker und Excel.
Lesen Sie dazu die nächsten Seiten.
Speichern und Öffnen von Fremdformaten
Folgendermaßen speichern oder öffnen Sie Dokumente in einem anderen Da-
teiformat:

384 Fremdformate Handbuch PlanMaker
Speichern eines Dokuments in einem Fremdformat
Um das aktuelle Dokument in einem anderen Dateiformat zu speichern, rufen Sie
den Befehl Datei > Speichern unter auf und öffnen die aufklappbare Liste Datei-
typ. Wählen Sie darin das gewünschte Format, geben Sie bei Bedarf einen anderen
Dateinamen an und bestätigen Sie mit OK.
Öffnen eines in einem Fremdformat vorliegenden Dokuments
Um ein Dokument, das in einem anderen Dateiformat vorliegt, zu öffnen, rufen Sie
den Befehl Datei > Öffnen auf, öffnen die Liste Dateityp und wählen das Format
aus, in dem die Datei vorliegt. Wählen Sie dann die zu öffnende Datei und bestäti-
gen Sie mit OK.
Unterstützte Dateiformate
In den Dialogen zum Öffnen und Speichern von Dokumenten werden in der Liste
Dateityp unter anderem folgende Dateiformate angeboten:
PlanMaker-Dokument
Das Hausformat für PlanMaker-Dokumente, in dem Sie Ihre Dokumente übli-
cherweise speichern.
Es verwendet die Namenserweiterung „.pmdx“. Speichern Sie ein Dokument
also unter dem Namen „Umsätze“, lautet sein vollständiger Dateiname „Um-
sätze.pmdx“.
Hinweis für Umsteiger von PlanMaker 2012: Das Dateiformat für PlanMa-
ker-Dokumente wurde in PlanMaker 2016 überarbeitet und hat eine neue
Namenserweiterung erhalten: .pmdx statt .pmd. Nur dieses Dateiformat kann
alle Features von PlanMaker 2016 speichern. Ältere Versionen von PlanMa-
ker können das neue Dateiformat allerdings nicht öffnen.
PlanMaker-Vorlage
Dokumentvorlage für PlanMaker-Dokumente (siehe Abschnitt
„Dokumentvorlagen“ ab Seite 185)
Hinweis für Umsteiger von PlanMaker 2012: Auch Vorlagen haben nun ein
neues Dateiformat mit einer neuen Namenserweiterung: .pmvx statt .pmv.
Ältere Versionen von PlanMaker können dieses neue Format nicht öffnen.

Handbuch PlanMaker Fremdformate 385
Microsoft Excel-Dokument
Sie können auch Dokumente im Dateiformat von Microsoft Excel öffnen und
speichern. Unterstützt werden sowohl .xls-Dateien (Excel 5.0 bis 2003) als
auch .xlsx-Dateien (Excel ab 2007).
Weitere Informationen zum Arbeiten mit Excel-Dateien finden Sie im Abschnitt
„Anmerkungen zum Excel-Format“ ab Seite 388.
Microsoft Excel-Vorlage
Dokumentvorlage für Microsoft Excel-Dokumente
PlanMaker 2012-Datei
Speichert das Dokument im Dateiformat von PlanMaker 2012, einer älteren
Version von PlanMaker (Namenserweiterung: .pmd).
TextMaker-Datei (nur Speichern)
Speichert das Dokument in einem von der Textverarbeitung TextMaker lesba-
ren Dateiformat.
dBase
dBase-Datenbank, wahlweise mit DOS-, Windows- oder Unicode-Zeichensatz.
Vor dem Öffnen/Speichern der Datenbank erscheint ein Dialog, in dem Sie den
Zeichensatz auswählen können.
Beachten Sie: Die meisten Datenbanken liegen im Format dBase/DOS vor –
nicht im Format dBase/Windows. Selbst Windows-Datenbankprogramme ver-
wenden in der Regel das DOS-Format.
Textdatei
Textdatei, zum Beispiel mit Tabulatoren oder Strichpunkten als Trenner zwi-
schen den einzelnen Zellwerten. Siehe Abschnitt „Anmerkungen zum Textfor-
mat“ im Anschluss.
Anmerkungen zum Textformat
Wie im vorherigen Abschnitt erwähnt, können Sie mit PlanMaker auch reine Text-
dateien (unter anderem auch CSV-Dateien) öffnen und speichern:

386 Fremdformate Handbuch PlanMaker
Um eine Textdatei zu öffnen, rufen Sie Datei > Öffnen auf, wählen einfach die
gewünschte Datei und bestätigen mit OK.
Um ein Dokument als Textdatei zu speichern, rufen Sie Datei > Speichern
unter auf, wählen bei Dateityp den Eintrag Textdatei, geben den gewünschten
Dateinamen ein und bestätigen mit OK.
In beiden Fällen erscheint daraufhin ein zusätzlicher Dialog, in dem sich das For-
mat der Textdatei genau festlegen lässt.
Der Dialog enthält folgende Optionen:
Optionen beim Speichern einer Textdatei
Wenn Sie ein Dokument als Textdatei speichern, können Sie in dem Dialog fol-
gende Einstellungen vornehmen:
Zeichensatz
Hier können Sie festlegen, mit welchem Zeichensatz die Textdatei gespeichert
werden soll.
Hinweis: PlanMaker schlägt automatisch einen geeigneten Zeichensatz vor. In
der Regel können Sie diese Vorgabe übernehmen.
Datenformat
Hier können Sie einstellen, in welchem Format die Zellinhalte in der Textdatei
gespeichert werden sollen. Folgende Optionen stehen zur Wahl:
Trennzeichen zwischen den Feldern: Hier werden die Zellinhalte jeweils
durch ein bestimmtes Trennzeichen voneinander getrennt (zum Beispiel einem
Strichpunkt oder einem Tabulator).
Beispiel:
Peter;Müller-Lüdenscheidt;12345;Buxtehude
Thomas;Meier;54321;Neustadt
Feste Feldbreiten: Hier hingegen werden die Zellinhalte auf Spalten mit festen
Breiten verteilt. Zwischenräume werden dabei mit Leerzeichen aufgefüllt.
Beispiel:
Peter Müller-Lüdenscheidt 12345 Buxtehude
Thomas Meier 54321 Neustadt

Handbuch PlanMaker Fremdformate 387
Trennzeichen
Hier können Sie bestimmen, welches Trennzeichen PlanMaker verwenden soll,
um die einzelnen Zellinhalte einer Zeile voneinander abzugrenzen (zum Bei-
spiel Strichpunkte oder Tabulatoren).
Hinweis: Das Trennzeichen sollte innerhalb der Zellinhalte natürlich nicht
vorkommen, da PlanMaker dort sonst aus einer entsprechenden Zelle zwei
Einträge machen würde.
Texterkennungszeichen
Auf Wunsch kann PlanMaker alle Zellen, die Text enthalten, mit einem be-
stimmten Zeichen umgeben (zum Beispiel Anführungszeichen).
Falls Sie das möchten, wählen Sie das gewünschte Zeichen aus der Liste.
Zeilen beenden mit ...
Hier können Sie auswählen, welche Steuerzeichen am Ende jeder Zeile einge-
fügt werden sollen (um den Beginn einer neuen Zeile zu kennzeichnen).
Hinweis: PlanMaker schlägt automatisch geeignete Steuerzeichen vor. In der
Regel können Sie diese Vorgabe übernehmen.
Folgende Optionen stehen zur Wahl:
CR+LF: Dies ist die empfohlene Einstellung für Windows.
LF: Dies ist die empfohlene Einstellung für Linux und Unix.
CR: Dieses Steuerzeichen war auf älteren Apple Mac-Systemen (vor Mac OS
X) üblich.
Optionen beim Öffnen einer Textdatei
Beim Öffnen einer Textdatei werden die gleichen Optionen angeboten wie beim
Speichern. Verwenden Sie diese, um PlanMaker mitzuteilen, welches Format die
Textdatei hat, die geöffnet werden soll.
Eine Option gibt es beim Öffnen zusätzlich:
Anzahl der Überschriftzeilen
Falls die Textdatei in den ersten Zeilen eine Überschrift (oder erläuternden Text
o.ä.) enthält, können Sie hier einstellen, um wie viele Zeilen es sich handelt.

388 Fremdformate Handbuch PlanMaker
PlanMaker wird diese Zeilen dann nicht auf mehrere Spalten verteilen, wie den
Rest der Daten, sondern sie unverändert in jeweils einer Tabellenzelle ablegen.
Der Standardwert ist 0 (sprich: keine Überschriftzeilen vorhanden).
Anmerkungen zum Excel-Format
Wenn Sie vor dem Einsatz von PlanMaker die Tabellenkalkulation Microsoft Excel
verwendet haben, wird Sie freuen, dass PlanMaker praktisch alle Excel-Dateien
anstandslos öffnen kann. Umgekehrt ist mit PlanMaker auch das Speichern von
Dokumenten im Excel-Format möglich.
Auf den nächsten Seiten erfahren Sie, was Sie beim Öffnen und Speichern von
Excel-Dokumenten beachten sollten.
Öffnen und Speichern von Excel-Dokumenten
Wie im Abschnitt „Speichern und Öffnen von Fremdformaten“ erwähnt, kann
PlanMaker auch Excel-Dokumente öffnen und speichern.
Dies funktioniert in fast allen Fällen reibungslos. Manche Rechenfunktionen lassen
sich jedoch nicht ohne manuellen Eingriff konvertieren, da sie a) Excel bezie-
hungsweise PlanMaker unbekannt sind oder b) in Excel beziehungsweise PlanMa-
ker unterschiedlich arbeiten.
Was in diesem Fall zu tun ist, erfahren Sie hier:
Warnmeldung beim Öffnen eines Excel-Dokuments
Falls Sie beim Öffnen einer Excel-Datei die nachfolgende Hinweismeldung erhal-
ten, konnte PlanMaker nicht alle Rechenformeln umsetzen:

Handbuch PlanMaker Fremdformate 389
Gehen Sie dann wie folgt vor:
1. Aktivieren Sie mit dem Befehl Ansicht > Syntaxhervorhebung die Syn-
taxhervorhebung.
2. Alle Zellen, die mit einer farblichen Hinterlegung versehen worden sind, konn-
ten nicht konvertiert werden.
Diese Zellen müssen von Hand nachbearbeitet werden. Vergleichen Sie ihren
Inhalt mit dem der entsprechenden Zelle im Excel-Dokument. Versuchen Sie,
die inkompatiblen Rechenfunktionen durch PlanMaker-Funktionen zu ersetzen.
Ausführliche Informationen zu allen von PlanMaker unterstützten Rechenfunk-
tionen finden Sie im Abschnitt „Funktionen von A-Z“ ab Seite 479.
3. Wenn alle Korrekturen erledigt sind, können Sie die Syntaxhervorhebung wie-
der ausschalten.
Nun können Sie das überarbeitete Dokument gegebenenfalls noch im PlanMaker-
Format speichern.
Warnmeldung beim Speichern eines Dokuments im Excel-Format
Wenn Sie ein PlanMaker-Dokument im Excel-Format speichern, erscheint die fol-
gende Warnmeldung, falls das Dokument Rechenformeln enthält, die nicht Excel-
kompatibel sind:
Gehen Sie dann wie folgt vor:
1. Aktivieren Sie mit dem Befehl Ansicht > Syntaxhervorhebung die Syn-
taxhervorhebung.
2. Korrigieren Sie alle Zellen, die nun mit einem farbigen Hintergrund gekenn-
zeichnet worden sind, von Hand. Versuchen Sie, für die darin verwendeten Re-
chenfunktionen eine entsprechende Excel-Funktion zu finden. Informationen
dazu finden Sie in der Hilfe zur betreffenden Rechenfunktion.
3. Wenn alle Korrekturen erledigt sind, können Sie die Syntaxhervorhebung wie-
der ausschalten.

390 Fremdformate Handbuch PlanMaker
Speichern Sie das Dokument nun erneut im Excel-Format. Erscheint dabei keine
Warnmeldung mehr, sind alle Inkompatibilitäten beseitigt.
Unterschiede zwischen PlanMaker und Excel
In diesem Abschnitt finden Sie eine Liste aller Funktionen, die in PlanMaker und
Microsoft Excel unterschiedlich implementiert sind:
Allgemeines
PlanMaker kann in Excel-Dokumenten enthaltene Makros und VBA-Scripts
nicht ausführen. Diese bleiben jedoch im Dokument erhalten und werden kor-
rekt abgespeichert, wenn Sie ein Dokument mit PlanMaker im Excel-Format
speichern.
Rechenfunktionen
Einige Rechenfunktionen von PlanMaker werden von Excel nicht unterstützt
(und umgekehrt). Beim Öffnen oder Speichern einer Excel-Datei, die solche
Funktionen enthält, erscheint daher automatisch ein entsprechender Hinweis.
Siehe dazu Abschnitt „Öffnen und Speichern von Excel-Dokumenten“ ab Seite
388.
Operatoren
Bei Excel ist die Rangfolge der Operatoren für Potenzierung (^) und das nega-
tive Vorzeichen (-) fälschlicherweise vertauscht. PlanMaker verwendet hinge-
gen die korrekte Reihenfolge. So ergibt beispielsweise -1^2 in Excel 1, in
PlanMaker hingegen das korrekte Ergebnis -1 (da die Potenzierung vor dem
Vorzeichenwechsel durchgeführt werden muss).
PlanMaker löst dieses Kompatibilitätsproblem beim Öffnen/Speichern von
Excel-Dateien jedoch automatisch, indem er den Operator ^ durch die Rechen-
funktion POTENZ ersetzt (die auch in Excel korrekt arbeitet).

Handbuch PlanMaker Arbeiten mit arabischem Text 391
Arbeiten mit arabischem Text
Sie können in Ihren PlanMaker-Dokumenten auch arabische Schrift verwenden. In
diesem Kapitel erfahren Sie alles Wissenswerte dazu. Es enthält folgende Ab-
schnitte:
Aktivieren der Unterstützung für arabischen Text
Ändern der Schreibrichtung in Tabellenzellen
Ändern der Schreibrichtung in Textrahmen
Ändern der Richtung von Arbeitsblättern
Lesen Sie dazu die nächsten Seiten.
Wichtig: Die in diesem Kapitel beschriebenen Funktionen stehen nur zur Verfü-
gung, wenn in den Einstellungen die Option Erweiterte Unterstützung für
arabischen Text aktiviert wurde. Lesen Sie dazu den nächsten Abschnitt.
Aktivieren der Unterstützung für arabischen
Text
PlanMaker verfügt über eine „erweiterte Unterstützung für arabischen Text“, die
einige zusätzliche Funktionen für das Bearbeiten von Text in arabischer Schrift
bereitstellt.
Um diese Option zu aktivieren, gehen Sie wie folgt vor:
1. Rufen Sie den Befehl Weiteres > Einstellungen auf.
2. Wechseln Sie auf die Karteikarte Allgemein.
3. Schalten Sie darin die Option Erweiterte Unterstützung für arabischen Text
ein.
Wichtig: Nur wenn diese Option aktiviert ist, stehen die auf den nächsten Seiten
beschriebenen Funktionen zur Verfügung.

392 Arbeiten mit arabischem Text Handbuch PlanMaker
Ändern der Schreibrichtung in Tabellenzellen
Ist die Option Erweiterte Unterstützung für arabischen Text in den Einstellun-
gen aktiviert, können Sie in einer Tabellenzelle jederzeit die Schreibrichtung zwi-
schen links-nach-rechts und rechts-nach-links umschalten.
Gehen Sie dazu wie folgt vor:
1. Rufen Sie in der Zelle den Befehl Format > Zelle auf.
2. Wechseln Sie auf die Karteikarte Ausrichtung.
3. Wählen Sie bei Schreibrichtung die gewünschte Option: kontextabhängig,
links-nach-rechts oder rechts-nach-links.
Tipp: Bei der Standardeinstellung Kontextabhängig ermittelt PlanMaker die ge-
eignete Schreibrichtung selbstständig: Wenn Sie in die Zelle also Text in Arabisch
eingeben, wird die Schreibrichtung automatisch auf rechts-nach-links gesetzt, an-
dernfalls auf links-nach-rechts.
Ändern der Schreibrichtung in Textrahmen
In Textrahmen können Sie die Schreibrichtung für den aktuellen Absatz jederzeit
zwischen links-nach-rechts und rechts-nach-links umschalten – sofern in den Ein-
stellungen die Option Erweiterte Unterstützung für arabischen Text aktiviert ist.
Gehen Sie dazu wie folgt vor:
1. Setzen Sie die Schreibmarke in den gewünschten Absatz des Textrahmens.
2. Rufen Sie den Befehl Format > Absatz auf.
3. Wechseln Sie auf die Karteikarte Absatz.
4. Schalten Sie unter Schreibrichtung die Option Rechts nach links ein, um die
Schreibrichtung auf rechts-nach-links zu setzen.
Schalten Sie die Option aus, wenn die Schreibrichtung auf links-nach-rechts
gesetzt werden soll.

Handbuch PlanMaker Arbeiten mit arabischem Text 393
Tipp: Verwenden der Tastatur
Viel schneller geht das Ändern der Schreibrichtung eines Absatzes in einem Text-
rahmen, wenn Sie dafür die folgenden Tastenkürzel verwenden:
Wenn Sie gleichzeitig (Strg) und die linke Umschalttaste (ª) drücken, wird die
Schreibrichtung auf links-nach-rechts gesetzt.
Wenn Sie gleichzeitig (Strg) und die rechte Umschalttaste (ª) drücken, wird
die Schreibrichtung auf rechts-nach-links gesetzt.
Anmerkung: Auf manchen Systemen (z.B. Ubuntu Linux) sind diese Tastenkombi-
nationen bereits mit anderen Funktionen belegt. Hier können Sie alternativ die Tas-
tenkombinationen (Strg)(ª)(A) (links-nach-rechts) und (Strg)(ª)(D) (rechts-nach-
links) verwenden.
Ändern der Richtung von Arbeitsblättern
Ist die Option Erweiterte Unterstützung für arabischen Text in den Einstellun-
gen aktiviert, können Sie die Schreibrichtung eines Arbeitsblatts jederzeit ändern.
Gehen Sie dazu wie folgt vor:
1. Rufen Sie in dem Arbeitsblatt den Befehl Tabelle > Eigenschaften auf.
2. Schalten Sie unter Schreibrichtung die Option Rechts nach links ein, um die
Schreibrichtung auf rechts-nach-links zu setzen.
Schalten Sie die Option aus, wenn die Schreibrichtung auf links-nach-rechts
gesetzt werden soll.
Die Richtung des Arbeitsblatts ändert sich nun entsprechend.
Wenn Sie die Schreibrichtung eines Arbeitsblatts also auf rechts-nach-links ändern,
ist nicht mehr die Tabellenspalte ganz links die erste Spalte, sondern die Tabellen-
spalte ganz rechts.
Die Tabelle wird also horizontal gespiegelt – wie in folgender Abbildung zu sehen:
Links: Tabelle mit Schreibrichtung links-nach-rechts
Rechts: Tabelle mit Schreibrichtung rechts-nach-links

394 Arbeiten mit arabischem Text Handbuch PlanMaker
Hinweis: Die Schreibrichtung jeder einzelnen Tabellenzelle lässt sich natürlich
auch weiterhin individuell festlegen (wie weiter oben im Abschnitt „Ändern der
Schreibrichtung in Tabellenzellen“ beschrieben).

Handbuch PlanMaker Scripts (BasicMaker) 395
Scripts (BasicMaker)
Hinweis: BasicMaker ist nur unter Windows verfügbar und nicht in allen Versio-
nen von SoftMaker Office enthalten.
Mit dem Programm BasicMaker können Sie Scripts in der Programmiersprache
SoftMaker Basic schreiben und ausführen. SoftMaker Basic orientiert sich an Visu-
al Basic für Applikationen (VBA), der Programmiersprache von Microsoft Office.
Mit Hilfe von Scripts lassen sich Arbeitsabläufe in der Textverarbeitung TextMaker
und der Tabellenkalkulation PlanMaker automatisieren.
Starten von BasicMaker
Um BasicMaker zu starten oder ein BasicMaker-Script ausführen zu lassen, kön-
nen Sie eine der folgenden Vorgehensweisen verwenden:
BasicMaker über das Start-Menü starten
Sie können BasicMaker starten, indem Sie im Start-Menü auf Start > Pro-
gramme > SoftMaker Office > Hilfsprogramme > BasicMaker klicken.
BasicMaker von TextMaker/PlanMaker aus starten
Alternativ können Sie BasicMaker auch von TextMaker oder PlanMaker aus
starten. Rufen Sie dazu in TextMaker/PlanMaker den Befehl Weiteres > Script
bearbeiten auf.
Scripts von TextMaker/PlanMaker aus ausführen lassen
Um ein Script ausführen zu lassen, rufen Sie in TextMaker/PlanMaker den Be-
fehl Weiteres > Script starten auf. Es erscheint ein Dateidialog. Wählen Sie
darin das Script, das ausgeführt werden soll, und bestätigen Sie mit OK.
Alle weiteren Informationen zu BasicMaker und zum „Programmieren“ von Text-
Maker und PlanMaker finden Sie in der Online-Hilfe von BasicMaker, die Sie in
BasicMaker über das Menü Hilfe aufrufen können.


Handbuch PlanMaker Dokumentfenster 397
Dokumentfenster
Jedes Dokument, das Sie in PlanMaker öffnen oder neu anlegen, wird in seinem
eigenen Dokumentfenster angezeigt. Dadurch können Sie mehrere Dokumente
gleichzeitig bearbeiten und Daten zwischen diesen austauschen.
In diesem Kapitel erfahren Sie, wie Sie Dokumentfenster einsetzen. Lesen Sie dazu
die nächsten Seiten.
Dokumentfenster anlegen
Mit dem Befehl Datei > Neu weisen Sie das Programm an, ein neues leeres Do-
kumentfenster anzulegen. Möchten Sie ein neues Fenster anlegen und darin gleich
eine Datei öffnen, verwenden Sie den Befehl Datei > Öffnen. Diese beiden Befeh-
le werden im Kapitel „Grundlagen“ (ab Seite 37) beschrieben.
Hinweis: Ein neues Dokumentfenster wird dabei nur angelegt, wenn im Dialog-
fenster von Datei > Neu beziehungsweise Datei > Öffnen die Option Neues
Fenster eingeschaltet ist. Andernfalls ersetzt PlanMaker den Inhalt des aktuellen
Fensters.
Mit Hilfe des Befehls Weiteres > Einstellungen können Sie übrigens die Stan-
dardeinstellung für den Schalter Neues Fenster ändern. Schalten Sie auf der Kar-
teikarte Dateien die Option Dokumente in neuen Fenstern öffnen aus, wird zu-
künftig beim Anlegen oder Öffnen eines Dokuments kein neues Fenster mehr
angelegt.
Dokumentfenster aktivieren
Tastatureingaben und Menübefehle wirken sich immer nur auf das momentan akti-
ve Dokumentfenster aus. Um das aktive Fenster zu bestimmen, gehen Sie wie folgt
vor:
Maus: Klicken Sie auf eine beliebige Stelle innerhalb des gewünschten Fensters –
sofern das Fenster sichtbar ist.

398 Dokumentfenster Handbuch PlanMaker
Tastatur: Öffnen Sie das Menü Fenster. Dieses enthält unten eine Liste aller ge-
öffneten Dokumentfenster samt den zugehörigen Dateinamen. Hier können Sie das
gewünschte Fenster auswählen.
Android: Bei der Android-Version können Sie zwischen Fenstern wechseln, indem
Sie auf den Namen des aktuellen Dokuments tippen, der rechts oben angezeigt
wird. Es öffnet sich daraufhin eine Liste aller momentan geöffneten Dokument-
fenster.
Dokumentfenster schließen
Möchten Sie die Arbeit an einem Dokument beenden, können Sie das zugehörige
Dokumentfenster jederzeit schließen. Rufen Sie dazu den Befehl Datei > Schlie-
ßen auf.
Das aktuelle Fenster wird nun samt Inhalt geschlossen. Wurde das Dokument seit
dem letzten Speichern verändert, erscheint zuvor eine Sicherheitsabfrage, ob es
gespeichert werden soll.
Mit dem Befehl Fenster > Alle schließen können Sie alle geöffneten Dokument-
fenster auf einmal schließen lassen.
Dokumentfenster maximieren
Android: Dieses Feature ist in der Android-Version nicht vorhanden, da Doku-
mentfenster dort stets maximiert sind.
Üblicherweise belegt ein Dokumentfenster nur einen Teil des Programmfensters.
Wenn Sie sich aber auf ein bestimmtes Dokument konzentrieren möchten, können
Sie das zugehörige Fenster maximieren:
Maus: Klicken Sie auf die Schaltfläche in der rechten oberen Ecke des Fens-
ters. Das Fenster nimmt daraufhin die gesamte Arbeitsfläche ein und überdeckt alle
anderen Fenster. Mit der Schaltfläche lässt sich das Fenster wieder auf seine
alte Größe reduzieren.
Tastatur: Öffnen Sie mit (Alt)(-) (Minustaste) das Systemmenü des Fensters und
wählen Sie den Befehl Maximieren. Um die ursprüngliche Größe wiederherzustel-
len, wählen Sie den Befehl Wiederherstellen.

Handbuch PlanMaker Dokumentfenster 399
Dokumentfenster minimieren
Android: Dieses Feature ist in der Android-Version nicht vorhanden, da Doku-
mentfenster dort stets maximiert sind.
Wenn Sie ein Dokumentfenster zwar noch nicht schließen, aber vorübergehend
nicht mehr auf der Arbeitsfläche sehen wollen, können Sie es minimieren. Das
Fenster erscheint dann nur noch in Form eines Symbols in der linken unteren Ecke
des Programmfensters.
Gehen Sie dazu folgendermaßen vor:
Maus: Klicken Sie auf die Schaltfläche in der rechten oberen Ecke des Fens-
ters. Um das Fenster wiederherzustellen, führen Sie einen Doppelklick auf das
Symbol des Fensters durch oder rufen es über das Menü Fenster auf.
Tastatur: Öffnen Sie mit (Alt)(-) (Minustaste) das Systemmenü des Fensters und
wählen Sie den Befehl Minimieren. Um das Fenster wiederherzustellen, rufen Sie
es über das Menü Fenster auf.
Dokumentfenster anordnen
Android: Dieses Feature ist in der Android-Version nicht vorhanden, da Doku-
mentfenster dort stets maximiert sind.
Sie können Dokumentfenster bei Bedarf automatisch anordnen lassen:
Mit dem Befehl Fenster > Überlappend weisen Sie PlanMaker an, die Fenster
wie in einem Karteikasten hintereinander zu stapeln. Das aktuelle Fenster wird
an die Spitze des Stapels gesetzt.
Mit Fenster > Untereinander werden die Fenster untereinander angeordnet.
Mit Fenster > Nebeneinander werden sie nebeneinander angeordnet.
Um die Größe und Position eines Fensters von Hand zu ändern, gehen Sie wie
folgt vor:
Maus: Klicken Sie auf die Titelleiste des Fensters. Sofern das Fenster nicht maxi-
miert ist, können Sie es jetzt bei weiterhin gedrückter Maustaste an eine andere
Position ziehen. Die Größe eines Fensters ändern Sie, indem Sie mit der Maus an
der rechten unteren Fensterecke ziehen.

400 Dokumentfenster Handbuch PlanMaker
Tastatur: Öffnen Sie mit (Alt)(-) (Minustaste) das Systemmenü des Fensters und
wählen Sie den Befehl Verschieben beziehungsweise Größe ändern. Jetzt können
Sie das Fenster mit den Richtungstasten verschieben beziehungsweise seine Größe
verändern. Diese Befehle sind nicht verfügbar, wenn das Fenster maximiert ist.
Verwenden der Registerkarten für Dokumente
Wenn Sie zwei oder mehr Dokumente geöffnet haben, erscheint unterhalb der
Symbolleisten automatisch eine Leiste mit Registerkarten. Für jedes derzeit geöff-
nete Dokumentfenster wird darin eine Registerkarte angezeigt:
Die Registerkarten für Dokumente
Mit den Registerkarten für Dokumente lassen sich folgende Aktionen durchführen:
Wechseln zwischen Dokumentfenstern
Wenn Sie mit der linken Maustaste auf eine Registerkarte klicken, wird das ent-
sprechende Dokument zum aktiven Dokument gemacht. So können Sie blitzschnell
zwischen den geöffneten Dokumentfenstern hin- und herwechseln.
Alternativ können Sie auch die Tastatur verwenden: (Strg)(F6) wechselt zum
nächsten Dokumentfenster und (Strg)(ª)(F6) zum vorherigen.
Schließen von Dokumentfenstern
Wenn Sie mit der mittleren Maustaste auf eine Registerkarte klicken, wird das ent-
sprechende Dokument geschlossen.
Alternativ können Sie zum Schließen auch mit der linken Maustaste auf das x-
Symbol klicken, das in der rechten oberen Ecke der Registerkarte angezeigt wird.
Wenn Sie mit der rechten Maustaste auf eine Registerkarte klicken, erscheint ein
kleines Menü. Dieses enthält Befehle zum Schließen des aktuellen Dokuments
oder aller anderen geöffneten Dokumente.

Handbuch PlanMaker Dokumentfenster 401
Ein-/Ausblenden der Registerkarten für Dokumente
Über den Befehl Fenster > Registerkarten können Sie bestimmen, ob die Leiste
mit den Registerkarten angezeigt werden soll. Der Befehl öffnet ein Menü mit fol-
genden Optionen:
Aus
Schaltet die Leiste mit den Registerkarten aus.
Ab zwei geöffneten Dokumenten
Blendet die Leiste automatisch ein, wenn mindestens zwei Dokumente geöffnet
sind. Dies ist die Standardeinstellung
Immer sichtbar
Blendet die Leiste immer ein (auch wenn nur ein Dokument geöffnet ist.)
Weitere Einstellungen zu den Registerkarten für Dokumente können Sie mit dem
Befehl Weiteres > Einstellungen vornehmen (Karteikarte Allgemein). Siehe Ab-
schnitt „Einstellungen, Karteikarte Allgemein“ (ab Seite 405).
Datenaustausch zwischen Dokumentfenstern
Sie können Text, Zellen, Objekte etc. auch zwischen verschiedenen Dokumentfens-
tern austauschen. So lassen sich beispielsweise Zellen von einem Fenster in ein
anderes verschieben oder kopieren. Sie kennen alle dafür notwendigen Befehle
bereits aus dem Abschnitt „Markieren von Zellen und Zellinhalten“ ab Seite 64 und
den nachfolgenden Abschnitten.
Markieren Sie beispielsweise in einem Fenster einige Zellen und kopieren Sie die-
se mit Bearbeiten > Kopieren oder (Strg)(C) in die Zwischenablage. Nun können
Sie in ein anderes Fenster wechseln und dort mit Bearbeiten > Einfügen oder (Strg)(V) eine Kopie dieser Zellen einfügen.


Handbuch PlanMaker Anpassen von PlanMaker 403
Anpassen von PlanMaker
PlanMaker lässt Sie über eine Vielzahl von Programmeinstellungen bestimmen, so
dass Sie das Programm ganz an Ihren persönlichen Arbeitsstil anpassen können:
Einstellungen von PlanMaker ändern
Mit dem Befehl Weiteres > Einstellungen können Sie die Programmeinstel-
lungen ändern. Diese gelten für das gesamte Programm, also für alle Dokumen-
te.
Dokumenteigenschaften ändern
Die Dokumenteigenschaften sind hingegen Einstellungen, die nur das aktuelle
Dokument betreffen und auch in diesem gespeichert werden. Sie können mit
dem Befehl Datei > Eigenschaften geändert werden.
Arbeitsblatteigenschaften ändern
Die Arbeitsblatteigenschaften sind schließlich Einstellungen, die für jedes Ar-
beitsblatt eines Dokuments anders eingestellt werden können. Sie können mit
dem Befehl Tabelle > Eigenschaften geändert werden.
Bildschirmdarstellung ändern
In diesem Abschnitt wird beschrieben, wie Sie die Darstellung des Dokuments
auf dem Bildschirm anpassen können. Die meisten dazu benötigten Befehle
finden Sie im Menü Ansicht.
Symbolleisten anpassen
Hier erfahren Sie, wie Sie mit dem Befehl Ansicht > Symbolleisten die Sym-
bolleisten (Funktionsleiste, Formatleiste etc.) nach Ihren Wünschen abändern
können.
Tastenkürzel anpassen
Auch die Tastaturbelegung von PlanMaker lässt sich nach Belieben anpassen.
Hierfür ist der Befehl Weiteres > Anpassen > Tastaturbelegung zuständig.
Listen für das automatische Füllen editieren
Mit dem Befehl Weiteres > Listen editieren können Sie eigene Listen für die
Funktion Ausfüllen herstellen.

404 Anpassen von PlanMaker Handbuch PlanMaker
Installieren zusätzlicher Wörterbücher
Bei der Installation von SoftMaker Office werden bereits Wörterbücher für
einige Sprachen installiert. In diesem Abschnitt erfahren Sie, wie Sie bei Bedarf
weitere Wörterbücher nachinstallieren können.
Ausführliche Informationen zu diesen Themen folgen auf den nächsten Seiten.
Einstellungen von PlanMaker ändern
Allgemeine Einstellungen lassen sich mit dem Befehl Weiteres > Einstellungen
ändern. Diese Einstellungen gelten für alle Dokumente.
Die Optionen im Dialogfenster dieses Befehls sind nach Themen geordnet auf
mehrere Karteikarten verteilt. Klicken Sie beispielsweise auf den Karteikartenreiter
Dateien, können Sie Einstellungen zum Öffnen und Speichern von Dateien vor-
nehmen.
Auf den nächsten Seiten finden Sie detaillierte Erläuterungen aller verfügbaren
Einstellungen.
Einstellungen, Karteikarte Ansicht
Auf der Karteikarte Ansicht im Dialogfenster von Weiteres > Einstellungen kön-
nen Sie Einstellungen zum Aussehen von Tabellen vornehmen:
Anzeiger
Hier können Sie das Aussehen der kleinen Dreiecke ändern, die in Zellen angezeigt
werden, die einen Kommentar enthalten oder geschützt sind:
Farbe der Kommentaranzeiger
Ändert die Farbe des kleinen Dreiecks, das in Zellen angezeigt wird, wenn die-
se einen Kommentar enthalten.
Farbe der Schutzanzeiger
Ändert die Farbe des kleinen Dreiecks, das bei aktiviertem Blattschutz in allen
Zellen angezeigt wird, die nicht geschützt sind.

Handbuch PlanMaker Anpassen von PlanMaker 405
Größe
Ändert die Größe obiger Anzeiger.
Gitternetzlinien hinter den Zellen zeichnen
Schalten Sie diese Option ein, werden die grauen Gitternetzlinien, die alle Zel-
len umgeben, im Hintergrund der Zellen (und nicht mehr im Vordergrund) ge-
zeichnet. (Dies bewirkt, dass bei Zellbereichen, die mit einem farbigen Hinter-
grund versehen wurden, keine Gitternetzlinien mehr zu sehen sind.)
Zellmarkierung
Hier können Sie die Farbe und Liniendicke des Zellrahmens ändern. Das ist der
dunkle Rahmen, der die momentan aktive Zelle im Arbeitsblatt kennzeichnet:
Einstellungen, Karteikarte Allgemein
Auf der Karteikarte Allgemein im Dialogfenster von Weiteres > Einstellungen
können Sie allgemeine Einstellungen zu PlanMaker vornehmen:
Schaltflächen „Benutzer privat“ und „Benutzer Firma“
Hier können Sie Ihre persönlichen Daten (Name, Adresse etc.) angeben – jeweils
für Privatadresse und Geschäftsadresse. Diese Angaben können mit der Funktion
BENUTZERFELD in die Tabelle eingefügt werden.
Maximal widerrufbare Aktionen
Hier können Sie einstellen, wie viele Aktionen sich mit dem Befehl Bearbeiten >
Rückgängig maximal widerrufen lassen. Sie können diese Einstellung auf maxi-
mal 999 erhöhen.
Hinweis: Das Programm verbraucht mehr Hauptspeicher, wenn Sie diesen Wert
erhöhen. Auf Geräten mit wenig Speicher sollte hier also kein allzu hoher Wert
eingestellt werden.
Informationen zum Befehl Bearbeiten > Rückgängig finden Sie im Abschnitt
„Änderungen rückgängig machen“ ab Seite 63.

406 Anpassen von PlanMaker Handbuch PlanMaker
Erweiterte Unterstützung für asiatische Schriften
Hinweis: Das Einschalten dieser Option wirkt sich nur auf die Schriftauswahl in
Textrahmen aus. In Tabellenzellen kann immer nur eine Schrift gewählt werden.
Ist diese Option aktiviert, erscheinen – nur bei Text in einem Textrahmen – im Dia-
logfenster des Befehls Format > Zeichen nicht nur eine, sondern drei Listen zur
Auswahl von Schriftart, Schriftgröße, Schriftstil und Sprache:
Für lateinische Schriftzeichen (z.B. Deutsch, Englisch)
Für ostasiatische Schriftzeichen (Chinesisch, Japanisch, Koreanisch)
Für komplexe Schriftzeichen (z.B. Arabisch)
Sie können diese Einstellungen in Textrahmen also für jede Art von Schriftzeichen
getrennt vornehmen.
Setzen Sie beispielsweise die Schriftart für lateinische Zeichen auf „Arial“ und die
Schriftart für asiatische Zeichen auf „SimHei“, erscheinen alle lateinischen Zei-
chen, die Sie eintippen, automatisch in Arial und alle asiatischen Zeichen in Sim-
Hei.
PlanMaker erkennt dabei selbsttätig, ob es sich bei den eingegebenen Zeichen um
lateinische, asiatische oder komplexe (z.B. arabische) Schriftzeichen handelt.
Erweiterte Unterstützung für arabischen Text
Wenn Sie diese Option aktivieren, werden einige zusätzliche Funktionen für das
Bearbeiten von Text in arabischer Schrift verfügbar. Informationen dazu finden Sie
im Kapitel „Arbeiten mit arabischem Text“ (ab Seite 391).
Registerkarten für Dokumente
Wenn Sie zwei oder mehr Dokumente geöffnet haben, wird unter den Symbolleis-
ten automatisch eine Leiste mit Registerkarten für jedes geöffnete Dokumentfens-
ter eingeblendet.
Diese lassen sich unter anderem verwenden, um blitzschnell zwischen den geöffne-
ten Dokumenten hin- und herwechseln. (Siehe Abschnitt „Verwenden der Register-
karten für Dokumente“ ab Seite 400).
Hierzu gibt es folgende Einstellungen:

Handbuch PlanMaker Anpassen von PlanMaker 407
In der aufklappbaren Liste unter Registerkarten für Dokumente können Sie
bestimmen, ob die Leiste mit den Registerkarten angezeigt werden soll. Ver-
fügbare Optionen:
Aus: Schaltet die Leiste mit den Registerkarten aus.
Ab zwei geöffneten Dokumenten: Blendet die Leiste automatisch ein, wenn
mindestens zwei Dokumente geöffnet sind. Dies ist die Standardeinstellung
Immer sichtbar: Blendet die Leiste immer ein (auch wenn nur ein Dokument
geöffnet ist.)
Dokumentsymbol anzeigen: Ist diese Option aktiviert, erscheint in jeder Re-
gisterkarte links ein Symbol, das den Dateityp des Dokuments anzeigt.
Schließen-Schaltfläche auch auf inaktiven Registerkarten anzeigen: Ist
diese Option aktiviert, wird in jeder Registerkarte rechts ein x-Symbol ange-
zeigt. Klicken Sie dieses an, wird das zugehörige Fenster geschlossen.
Schalten Sie diese Option aus, wird das x-Symbol nur in der Registerkarte für
das aktuelle Fenster angezeigt.
Warnung beim Laden von OLE-Objekten
Nur bei Android und Linux: Ist diese Option eingeschaltet, erscheint beim Öff-
nen eines Dokuments, das OLE-Objekte enthält, eine Warnmeldung. Diese Mel-
dung soll Sie darauf hinweisen, dass diese Objekte nicht angezeigt werden können,
da OLE-Objekte nur unter Windows funktionieren.
Einstellungen, Karteikarte Bearbeiten
Auf der Karteikarte Bearbeiten im Dialogfenster von Weiteres > Einstellungen
können Sie Einstellungen zum Bearbeiten von Tabellenzellen vornehmen:
Markierung nach Eingabe ... bewegen
Bestimmt, in welche Richtung sich der Zellrahmen (der dunkle Rahmen, der auf
dem Bildschirm die aktuelle Zelle kennzeichnet) bewegen soll, wenn Sie etwas in
die Zelle eingeben und die Eingabetaste (¢) betätigen.

408 Anpassen von PlanMaker Handbuch PlanMaker
Zelle direkt in der Tabelle editieren
Diese Option ist standardmäßig eingeschaltet. Sie können den Inhalt einer Zelle
nach dem Drücken der Taste (F2) also direkt in der Tabelle editieren. Schalten Sie
die Option aus, lässt sich der Zellinhalt mit (F2) nur noch in der Bearbeitungsleiste
editieren, die oberhalb des Dokuments angezeigt wird.
Automatische Prozentwerteingabe
Bestimmt das Verhalten von PlanMaker beim Eintippen von Zahlen in Zellen, die
Prozentwerte enthalten oder im Zahlenformat „Prozent“ formatiert sind. Ist diese
Option aktiviert, wird Ihrer Eingabe dabei automatisch ein Prozentzeichen ange-
fügt.
Zellen automatisch vervollständigen
Wenn diese Option aktiviert ist, macht PlanMaker beim Eintippen von Text in eine
Zelle automatisch Vorschläge aus den Texteinträgen in den Zellen oberhalb und
unterhalb dieser Zelle.
Ein Beispiel: Sie haben in drei Tabellenzellen untereinander „New York“, „Rio“
und „Tokyo“ eingetragen. Wenn Sie nun in der Zelle unterhalb dieser Einträge ein
„N“ eintippen, schlägt das Programm automatisch „New York“ vor. Tippen Sie
hingegen ein „T“ ein, wird „Tokyo“ vorgeschlagen etc.
Um den Vorschlag zu übernehmen, drücken Sie die Eingabetaste (¢). Um ihn ab-
zulehnen, tippen Sie einfach weiter oder drücken die Taste (Entf).
Falls Sie nicht möchten, dass PlanMaker beim Tippen solche Vorschläge macht,
können Sie diese Option jederzeit ausschalten.
Zellbearbeitung wird nie mit linker Pfeiltaste verlassen
Diese Option bestimmt, was passieren soll, wenn Sie eine Zelle ansteuern, einen
Wert eintippen und dann die Pfeiltaste (æ) betätigen:
Ein: Die Schreibmarke wird nach links bewegt (innerhalb Ihrer Eingabe).

Handbuch PlanMaker Anpassen von PlanMaker 409
Aus: Der Zellrahmen wird nach links bewegt. Der eingegebene Wert wird also
übernommen, und die Zelle links von der aktuellen Zelle wird zur aktiven Zelle
gemacht.
Meldung bei fehlerhaften Formeln
Wenn Sie eine Formel eingeben, die fehlerhaft formuliert ist (weil beispielsweise
eine schließende Klammer fehlt), gibt PlanMaker eine Fehlermeldung aus, sobald
Sie Ihre Eingabe mit der Eingabetaste (¢) abschließen. Wünschen Sie dies nicht,
schalten Sie diese Option ab.
Hinweis: Unabhängig von dieser Option werden fehlerhafte Formeln beim Spei-
chern stets durch den Text #FEHLER! ersetzt.
Quickinfos für Formeln
Wenn diese Option aktiviert ist, erscheint bei der manuellen Eingabe von Rechen-
funktionen in eine Zelle automatisch ein kleines Infofenster unter der Tabellenzel-
le. Dieses listet alle Parameter, die von der Funktion benötigt werden.
Zeichenformatierung auf das ganze Wort anwenden
Wenn diese Option aktiviert ist, hat das folgende Auswirkungen:
Wenn sich die Schreibmarke innerhalb eines Wortes befindet und Sie die Zeichen-
formatierung ändern (also beispielsweise eine andere Schrift wählen oder Fett-
druck einschalten), wirkt sich dies auf das komplette Wort aus.
So können Sie schnell die Formatierung eines einzelnen Wortes ändern, ohne die-
ses erst markieren zu müssen.
Rahmen und Zeichnungen direkt einfügen
Diese Option bestimmt, was passieren soll, wenn Sie einen Rahmen (Textrahmen,
Grafikrahmen etc.) oder eine Zeichnung in ein Dokument einfügen – zum Beispiel
mit dem Befehl Objekt > Neuer Textrahmen:
Ein: Das entsprechende Objekt wird sofort eingefügt. Seine Position und Größe
werden dabei automatisch vorgegeben.
(Sie können das Objekt nach dem Einfügen natürlich nach Belieben verschie-
ben, indem Sie es mit der Maus an die gewünschte Position ziehen. Auch kön-

410 Anpassen von PlanMaker Handbuch PlanMaker
nen Sie seine Größe ändern, indem Sie an einem der runden Greifer ziehen, die
das Objekt umgeben.)
Aus: Bevor das Objekt tatsächlich eingefügt wird, ändert sich der Mauszeiger
in ein Fadenkreuz. Um fortzufahren, ziehen Sie mit der Maus ein Rechteck im
Dokument auf, um die gewünschte Position und Größe festzulegen. Das Objekt
wird dann genau nach Ihren Vorgaben eingefügt.
Mittlere Maustaste
Nur bei Linux: Diese Option bestimmt, was beim Betätigen der mittleren Maus-
taste passieren soll. Verfügbare Optionen:
Nichts: Die mittlere Maustaste hat keine Funktion.
Zwischenablage einfügen: Die mittlere Maustaste fügt den Inhalt der Zwi-
schenablage ein.
Automatischer Bildlauf: Wenn Sie die mittlere Maustaste gedrückt halten,
können Sie durch Bewegen der Maus einen Bildlauf im Dokument durchfüh-
ren.
Trennzeichen für Zahlen
Hier können Sie einstellen, welches Zeichen als Dezimaltrenner und welches als
Tausendertrenner für Zahlen verwendet werden soll.
Erläuterung: Der Dezimaltrenner ist das Zeichen, das man zwischen die Vor- und
die Nachkommastellen einer Zahl setzt (z.B. das Komma in 17,50). Der Tausender-
trenner ist das Zeichen, das zum Gruppieren langer Ziffern verwendet werden kann
(z.B. die Punkte in 1.000.000).
Bei der Einstellung Aus Systemeinstellung verwendet PlanMaker automatisch
das Dezimaltrennzeichen und Tausendertrennzeichen, das in den Systemeinstel-
lungen Ihres Rechners festgelegt ist. (Dies ist die Standardeinstellung.)
Wählen Sie hingegen Benutzerdefiniert, können Sie selbst angeben, welche
Zeichen als Dezimaltrenner und Tausendertrenner verwendet werden sollen.
Warnung: Wenn Sie hier manuelle Einstellungen vornehmen, die fehlerhaft
sind, können Berechnungen ungültige oder falsche Ergebnisse liefern!

Handbuch PlanMaker Anpassen von PlanMaker 411
Online-Berechnung in Statuszeile
Wenn Sie mehrere Zellen markieren, wird in der Statuszeile automatisch eine „On-
line-Berechnung“ für diese Zellen angezeigt – zum Beispiel die Summe der Zellen.
Mit dieser Option können Sie bestimmen, welche Berechnung dort angezeigt wer-
den soll.
Einstellungen, Karteikarte Aussehen
Auf der Karteikarte Aussehen im Dialogfenster von Weiteres > Einstellungen
können Sie Einstellungen vornehmen, die das Aussehen der Benutzeroberfläche
von PlanMaker betreffen:
Dialogstil
Über die Option Dialogstil lässt sich das Aussehen der Dialogfenster und Symbol-
leisten von PlanMaker ändern. An der Bedienung des Programms ändert sich dabei
nichts; verwenden Sie einfach die Einstellung, die Ihnen am besten gefällt.
Dialogsprache
Hier können Sie die Sprache wählen, in der Menüs und Dialogfenster angezeigt
werden sollen. Nur anwendbar, wenn Sie bei der Installation mehrere Sprachen für
die Benutzeroberfläche ausgewählt hatten (sofern verfügbar).
Schriftenliste mit echten Schriften
Ist diese Option aktiviert, zeigt PlanMaker in Schriftenlisten (zum Beispiel der
Schriftenliste in der Formatleiste) alle Schriftnamen in der jeweiligen Schriftart an.
So können Sie gleich sehen, wie die Schriften tatsächlich aussehen.
Quickinfos
Bestimmt, ob Quickinfos angezeigt werden sollen.
Bei den Quickinfos handelt es sich um kurze Infotexte, die neben dem Mauszeiger
angezeigt werden, wenn Sie mit der Maus auf ein Bildschirmelement wie bei-
spielsweise eine Schaltfläche in der Funktionsleiste zeigen.

412 Anpassen von PlanMaker Handbuch PlanMaker
Warnton bei Meldungen
Ist diese Option aktiviert, gibt PlanMaker bei Hinweis- und Fehlermeldungen einen
Signalton aus.
Große Symbole verwenden
Wenn Sie diese Option aktivieren, werden in Symbolleisten und Menüs größere
Symbole angezeigt.
Hinweis: Eine Änderung an dieser Einstellung wird erst wirksam, wenn Sie das
Programm beenden und neu starten.
System-Dateidialoge verwenden
Nur bei Windows: Diese Option bestimmt, welche Art von Dialogen bei Befehlen,
die mit dem Öffnen und Speichern von Dateien zu tun haben, erscheinen sollen:
Aus: Es erscheinen PlanMakers eigene Dateidialoge.
Ein: Es erscheinen die Standard-Dateidialoge des Betriebssystems, wie Sie sie
von den meisten anderen Applikationen her kennen.
Erstere sind etwas übersichtlicher, letztere bieten mehr Optionen.
Echtzeitvorschau
Hier können Sie eine Echtzeitvorschau für die aufklappbaren Listen in der Format-
leiste ein-/ausschalten.
Ist diese aktiviert, können Sie beispielsweise Text markieren, die Schriftenliste in
der Formatleiste öffnen und dann mit der Maus über die Schriftarten darin fahren.
Sofort wird „in Echtzeit“ im Dokument angezeigt, wie der markierte Text in der
entsprechenden Schrift aussehen würde.
Um die Schrift dann tatsächlich anzuwenden, klicken Sie sie einfach an. Um die
Änderung zu verwerfen, klicken Sie auf eine beliebige Stelle außerhalb der Schrif-
tenliste oder drücken die Taste (Esc).

Handbuch PlanMaker Anpassen von PlanMaker 413
Bildschirmschriftarten glätten
Wenn Sie diese Option aktivieren, wendet PlanMaker eine Technologie an, die die
Kanten von Schriften auf dem Bildschirm glättet und so das Schriftbild verbessert
– das sogenannte „Antialiasing“.
Je nach Betriebssystem stehen unterschiedliche Optionen zur Verfügung.
Hintergrundfarbe des Programms
Hier können Sie die Hintergrundfarbe für Dokumentfenster ändern.
Größe der Benutzeroberfläche
Nur bei Android: Diese Schaltfläche öffnet einen Dialog, mit dem Sie die Benut-
zeroberfläche (Menü, Symbolleisten, Dialoge etc.) des Programms verkleinern
oder vergrößern können.
Wählen Sie hier eine kleinere Einstellung, werden alle Bedienelemente verkleinert,
was für mehr Übersicht sorgt. Eine größere Einstellung hingegen erhöht die Les-
barkeit.
Die Option Größe der Dialogelemente ändert die Größe der Benutzeroberfläche
dabei in groben Schritten. Die Option Anpassung der Schriftgröße erlaubt zusätz-
lich etwas „Feintuning“ in kleineren Schritten.
Als kleine Hilfe zeigt Ihnen das Feld Beispiel an, wie groß beispielsweise ein Kon-
trollkästchen in einem Dialog nach dem Anwenden Ihrer Änderungen aussehen
würde.
Hinweis: Bei ungeeigneten Einstellungen kann es passieren, dass die Benutzer-
oberfläche deutlich zu klein oder zu groß dargestellt wird, insbesondere auf Ge-
räten mit einer relativ niedrigen Auflösung. Falls dies passieren sollte, können
Sie jederzeit die Schaltfläche Zurücksetzen in der linken unteren Ecke dieses
Dialogs betätigen, um zu den Standardeinstellungen zurückzukehren.
Maßeinheit
Nur bei Android und Linux: Hier können Sie einstellen, welche Maßeinheiten
PlanMaker standardmäßig verwenden soll: Metrisch (Zentimeter) oder U.S. (Zoll).

414 Anpassen von PlanMaker Handbuch PlanMaker
(Unter Windows ist diese Option nicht erforderlich, da das Programm dort automa-
tisch die Einstellung übernimmt, die in den Regions- und Sprachoptionen der Sys-
temsteuerung von Windows gewählt wurde.)
Tipp: Unabhängig von dieser Einstellung können Sie in Dialogen jederzeit Werte in
anderen Maßeinheiten eingeben, indem sie hinter dem Wert eine der folgenden
Maßeinheiten eintippen:
Einheit Bemerkung
cm Zentimeter
in Inch (Zoll) – 1 in entspricht 2,54 cm.
pt Punkt – 72 pt entsprechen 1 in.
pi Pica (Zeichen)
Tippen Sie also beispielsweise für den linken Seitenrand „2 in“ ein, setzt PlanMa-
ker diesen auf 2 Zoll (=5,08 cm).
Window Manager-Dialoge
Nur bei Linux: Ist diese Option ausgeschaltet, zeichnet PlanMaker für Linux alle
Dialogfenster selbst. Dies geht etwas schneller; allerdings können Dialoge hierbei
nur innerhalb des Programmfensters dargestellt werden.
Ist die Option eingeschaltet, zeichnet der Window Manager die Dialoge.
Window Manager-Positionierung
Nur bei Linux: Ist diese Option ausgeschaltet, positioniert PlanMaker für Linux
alle Dialoge selbst – und zwar stets zentriert innerhalb des Programmfensters.
Ist die Option eingeschaltet, überlässt PlanMaker es dem Window Manager, wo
dieser die Dialoge platzieren möchte.
Einstellungen, Karteikarte Sprache
Auf der Karteikarte Sprache im Dialogfenster von Weiteres > Einstellungen kön-
nen Sie Einstellungen zu Rechtschreibprüfung und Silbentrennung vornehmen:

Handbuch PlanMaker Anpassen von PlanMaker 415
Sprache
Hier legen Sie die Sprache für Rechtschreibprüfung und Silbentrennung fest. Öff-
nen Sie die Liste dazu und wählen Sie die gewünschte Sprache darin aus.
Hinweis: Beachten Sie dabei, dass es für Deutsch jeweils zwei Einträge in dieser
Liste gibt:
„Deutsch (Deutschland)“ steht für die neue Rechtschreibung (gemäß der so-
genannten „Rechtschreibreform“ von 1996).
„Deutsch (Deutschland, alt)“ steht hingegen für die alte Rechtschreibung.
Entsprechendes gilt für „Deutsch (Österreich)“ und „Deutsch (Schweiz)“.
Rubrik „Rechtschreibprüfung“
Hier können Sie folgende Einstellungen zur Rechtschreibprüfung vornehmen:
Rechtschreibkorrektur während des Tippens
Wenn Sie diese Option aktiveren, prüft PlanMaker die Rechtschreibung bereits
während der Eingabe von Text. Bei Tippfehlern erscheint sofort ein Dialogfens-
ter zur Korrektur. Siehe dazu Abschnitt „Rechtschreibprüfung während des
Tippens“ ab Seite 330.
Hinweis: Wenn diese Option ausgeschaltet ist, müssen Sie natürlich nicht gänz-
lich auf eine Rechtschreibprüfung verzichten – Sie können diese jederzeit mit
dem Befehl Weiteres > Rechtschreibprüfung manuell starten. Siehe dazu Ab-
schnitt „Rechtschreibprüfung nachträglich“ ab Seite 329.
Warnton bei Tippfehlern: Diese Option bestimmt, ob PlanMaker einen Sig-
nalton ausgeben soll, wenn die Rechtschreibkorrektur während des Tippens
ein unbekanntes Wort findet.
Hunspell-Wörterbücher
Nur bei Windows und Linux: Neben seinen eigenen Wörterbüchern unter-
stützt SoftMaker Office für Windows/Linux auch die Verwendung von Hun-
spell-Wörterbüchern. Diese sind als kostenlose Downloads erhältlich. Sie wur-
den größtenteils von engagierten Anwendern und nicht-kommerziellen
Einrichtungen erstellt.
Mit der Schaltfläche Hunspell-Wörterbücher können Sie heruntergeladene
Hunspell-Wörterbücher installieren und außerdem einstellen, für welche Spra-
chen Hunspell-Wörterbücher verwendet werden sollen.

416 Anpassen von PlanMaker Handbuch PlanMaker
Siehe dazu Abschnitt „Installieren zusätzlicher Wörterbücher“ (ab Seite 455).
Textbausteine automatisch ersetzen
Wie im Abschnitt „Textbausteine“ ab Seite 334 beschrieben, können Sie mit Plan-
Maker Textbausteine anlegen (z.B. „Lst“ für „Lohnsteuer“).
Wenn diese Option eingeschaltet ist, können Textbausteine direkt bei der Textein-
gabe ausgelöst werden. Dazu muss einfach das Kürzel für den Baustein (z.B.
„Lst“) und dann Leertaste, Eingabetaste oder ein Satzzeichen getippt werden, wo-
rauf PlanMaker das Kürzel automatisch durch den Inhalt des Bausteins ersetzt.
Ist die Option deaktiviert, können Textbausteine hingegen nur über den Befehl
Einfügen > Textbaustein abgerufen werden.
Einstellungen, Karteikarte Dateien
Auf der Karteikarte Dateien im Dialogfenster von Weiteres > Einstellungen kön-
nen Sie Einstellungen zum Öffnen und Speichern von Dateien vornehmen:
Vorlagenpfad
Hier lässt sich der Ordner einstellen, in dem sich die Dokumentvorlagen für neue
PlanMaker-Dokumente befinden. Der Dialog, der beim Aufruf von Datei > Neu
erscheint, um Sie eine Dokumentvorlage auswählen zu lassen, zeigt entsprechend
alle Vorlagen an, die sich in diesem Ordner befinden.
Hinweis: Normalerweise sollten Sie diese Einstellung nicht verändern. Ändern
Sie diese nur, wenn Sie den Vorlagenordner tatsächlich an einen anderen Ort ver-
schoben haben.
Standard-Dateiformat
Hier können Sie das Dateiformat wählen, in dem PlanMaker neu angelegte Doku-
mente standardmäßig speichern soll.
Wenn Sie ein Dokument mit dem Befehl Datei > Neu neu anlegen und es dann
zum ersten Mal abspeichern, schlägt Ihnen der Speichern-Dialog als Vorgabe stets
das hier eingestellte Dateiformat vor.

Handbuch PlanMaker Anpassen von PlanMaker 417
Zur Wahl stehen das PlanMaker-Format und das Microsoft Excel-Format in mehre-
ren Versionen.
Hinweis: Beachten Sie, dass das Excel-Format nicht alle Features von PlanMa-
ker kennt. Wenn Sie also ein mit PlanMaker erstelltes Dokument im Excel-
Format speichern, können unter Umständen Formatierungen oder Funktionen
verloren gehen. Es empfiehlt sich daher, hier die Standardeinstellung „PlanMa-
ker“ zu verwenden.
Rubrik „Speichern“
In der Rubrik Speichern können Sie Einstellungen zum Speichern von Dokumen-
ten vornehmen:
.BAK-Dateien anlegen
Nur bei Android: Ist diese Option aktiviert, wird bei jedem Speichern eines
Dokuments automatisch eine Sicherungskopie mit der vorherigen Fassung des
Dokuments angelegt. (Namenserweiterung: .bak.)
(Bei SoftMaker Office für Windows und Linux gibt es umfassendere Optionen
für Sicherungskopien, siehe Rubrik Sicherungskopien weiter unten).
Beim Speichern nach Dokumentinfo fragen
Schalten Sie diese Option ein, erscheint beim ersten Speichern eines neuen Do-
kuments automatisch das Dialogfenster zum Eintragen der Dokumentinfos
(siehe Kapitel „Dokumentinfos“ ab Seite 342).
Automatische Wiederherstellung: Zustand sichern alle ... Minuten
Wenn diese Option aktiviert ist, macht PlanMaker im eingetragenen Zeitab-
stand (1-100 Minuten) automatisch eine temporäre Sicherungskopie von jedem
momentan geöffneten Dokument.
Hinweis: Diese temporären Sicherungskopien funktionieren völlig unabhän-
gig von den regulären Sicherungskopien, die Sie in der Rubrik Sicherungs-
kopien auf dieser Karteikarte konfigurieren können (siehe unten).
Wenn PlanMaker korrekt beendet wird, löscht er diese temporären Sicherungs-
kopien wieder. Wird er jedoch nicht korrekt beendet (zum Beispiel aufgrund ei-
nes Absturzes), erkennt PlanMaker dies beim nächsten Programmstart. Er öff-
net dann (nach Rückfrage) die temporären Sicherungskopien aller Dokumente,
die bei dem Absturz geöffnet waren und noch nicht gespeicherte Änderungen
enthielten.

418 Anpassen von PlanMaker Handbuch PlanMaker
Überprüfen Sie nun bei jedem der wiederhergestellten Dokumente, ob möglich-
erweise einige Ihrer zuletzt gemachten Änderungen verlorengegangen sind, und
speichern Sie das Dokument dann.
Rubrik Öffnen
In der Rubrik Öffnen können Sie Einstellungen zum Öffnen von Dokumenten vor-
nehmen:
Dokumente in neuen Fenstern öffnen
Ist diese Option aktiviert, wird beim Anlegen oder Öffnen eines Dokuments mit
Datei > Neu beziehungsweise Datei > Öffnen ein neues Dokumentfenster ge-
öffnet.
Schalten Sie die Option aus, wird künftig erst das Dokument im aktuellen Fens-
ter geschlossen und die Datei im selben Fenster geöffnet.
Hinweis: Hier legen Sie lediglich die Standardeinstellung für diese Option fest.
In den Dialogfenstern von Datei > Neu und Datei > Öffnen lässt sich bei je-
dem Aufruf individuell bestimmen, ob ein neues Fenster geöffnet werden soll,
da jedes dieser Dialogfenster über einen Schalter Neues Fenster verfügt.
Einträge im Datei-Menü
Im Menü Datei zeigt PlanMaker eine Liste der zuletzt von Ihnen geöffneten
Dateien an. Wählen Sie einen dieser Einträge, wird die entsprechende Datei so-
fort geöffnet. Hier lässt sich einstellen, wie viele Dateien dort angezeigt werden
sollen.
Rubrik Sicherungskopien
Nur bei Windows und Linux: Hier können Sie festlegen, ob das Programm beim
Speichern von Dokumenten automatisch eine Sicherungskopie mit der vorherigen
Version des Dokuments anlegen soll.
Die aufklappbare Liste in dieser Rubrik bietet hierfür folgende Optionen zur Wahl:
Keine Sicherungskopien
Wenn Sie diese Option wählen, werden keine Sicherungskopien beim Speichern
von Dokumenten angelegt. (Nicht empfohlen.)

Handbuch PlanMaker Anpassen von PlanMaker 419
Einfache Sicherungskopien
Hier wird pro Dokument genau eine Sicherungskopie angelegt. Diese enthält
die vorherige Version des Dokuments. Sie hat die Namenserweiterung .BAK und
befindet sich im gleichen Ordner wie das Dokument selbst.
Fortgeschrittene Sicherungskopien
Hier werden mehrere Generationen von Sicherungskopien für jedes Dokument
angelegt. Diese werden allesamt in einem speziellen Backup-Ordner gespei-
chert.
Tipp: Wenn diese Option gewählt ist, steht außerdem der Befehl Datei > Zu-
rück zu vorheriger Version zur Verfügung, mit dem Sie bequem zu einer
früheren Version des derzeit geöffneten Dokuments zurückkehren können.
Zusätzliche Optionen:
Verzeichnis für Sicherungskopien: Hier können Sie den Pfad für den Ba-
ckup-Ordner ändern, in dem alle Sicherungskopien abgelegt werden.
Anzahl der Sicherungskopien pro Dokument: Hier können Sie bestimmen,
wie viele Sicherungskopien (= Generationen) maximal pro Dokument aufgeho-
ben werden sollen.
Ausführliche Informationen zum Verwenden von Sicherungskopien finden Sie im
Abschnitt „Sicherungskopien“ (ab Seite 346).
Einstellungen, Karteikarte System
Auf der Karteikarte System im Dialogfenster von Weiteres > Einstellungen kön-
nen Sie folgende System-Einstellungen vornehmen:
Grafiken im Speicher komprimieren
Ist diese Option aktiviert, legt PlanMaker eingefügte Grafiken stets (verlustfrei)
komprimiert im Speicher ab. Vorteil: Bei Dokumenten, die viele Bilder enthalten,
wird erheblich weniger Arbeitsspeicher verbraucht. Nachteil: Das Komprimieren
kostet natürlich etwas Rechenzeit.
In der Regel sollten Sie diese Option eingeschaltet lassen.
Hinweis: Eine Änderung an dieser Einstellung wird erst wirksam, wenn Sie das
Programm beenden und neu starten.

420 Anpassen von PlanMaker Handbuch PlanMaker
Internen Grafikcache begrenzen
PlanMaker besitzt einen Zwischenspeicher, der die Anzeige von Grafiken in Do-
kumenten erheblich beschleunigt. Ist diese Option aktiviert, begrenzt PlanMaker
diesen Zwischenspeicher auf maximal 20% des Arbeitsspeichers.
In der Regel sollten Sie diese Option eingeschaltet lassen.
Wenn Sie häufig Dokumente mit vielen hochaufgelösten Bildern verwenden, kön-
nen Sie diese Option testhalber deaktivieren. Die Anzeige von Grafiken ist dann
möglicherweise flüssiger, allerdings kann es dabei passieren, dass PlanMaker einen
Großteil des verfügbaren Arbeitsspeichers für sich beansprucht.
Kantenglättung von Grafiken
Wenn diese Option aktiviert ist, wendet PlanMaker bei Grafiken eine Technologie
zum Glätten von Kanten und Linien an. Vorteil: Skalierte Grafiken werden schöner
dargestellt. Nachteil: Dieses Verfahren kostet natürlich Rechenzeit beim Anzeigen
von Grafiken.
Nach Produktaktualisierungen suchen
Nur bei Windows: Hier können Sie festlegen, ob (und wie häufig) die Software
beim Programmstart nachsehen soll, ob es Aktualisierungen (Updates) gibt. Aktua-
lisierungen enthalten Fehlerkorrekturen und Funktionsverbesserungen.
Wird eine Aktualisierung gefunden, gibt das Programm direkt nach dem Starten
eine entsprechende Meldung aus.
Hinweis: Das Prüfen auf Aktualisierungen funktioniert nur, wenn Ihr Computer auf
das Internet zugreifen kann.
Sie können die automatische Überprüfung auch abschalten, indem Sie den Eintrag
Nie auswählen. Das Prüfen auf Aktualisierungen kann dann nur noch manuell
(über die Schaltfläche Jetzt prüfen) durchgeführt werden.
Bei den anderen Versionen von SoftMaker Office erhalten Sie Updates wie
folgt:
Linux-Version: In der Linux-Version können Sie jederzeit mit dem Befehl Hil-
fe > Nach Updates suchen überprüfen, ob es eine neuere Version gibt.
Android-Version, über Google Play Store erworben: Bei Applikationen, die
vom Google Play Store aus installiert wurden, benachrichtigt Sie Ihr Gerät

Handbuch PlanMaker Anpassen von PlanMaker 421
normalerweise automatisch über Updates (abhängig von den Einstellungen im
Play Store).
Android-Version, über Amazon App Shop erworben: Entsprechendes gilt
auch für Apps, die vom Amazon App Shop aus installiert wurden.
Android-Version, über www.softmaker.de erworben: Hier können Sie jeder-
zeit mit dem Befehl Weiteres > Nach Updates suchen überprüfen, ob es eine
neuere Version gibt.
Tipp: Auf www.softmaker.de können Sie außerdem unseren Newsletter abon-
nieren. Dieser benachrichtigt Sie bei neuen Updates per E-Mail und versorgt Sie
regelmäßig mit weiteren nützlichen Informationen und Angeboten rund um
SoftMaker Office.
Dateierweiterungen verknüpfen
Nur bei Windows: Diese Schaltfläche öffnet einen Dialog, in dem Sie einige Da-
teitypen mit PlanMaker verknüpfen können. Für diese Arten von Dateien ist Plan-
Maker dann die Standardanwendung.
Verknüpfen Sie beispielsweise den Dateityp „Microsoft Excel-Dokumente“ mit
PlanMaker, werden Dateien dieses Typs künftig immer in PlanMaker geöffnet,
wenn Sie im Windows Explorer einen Doppelklick auf eine solche Datei durchfüh-
ren.
Tastatur automatisch ein-/ausblenden
Nur bei Android: Ist diese Option aktiviert, wird die Bildschirmtastatur automa-
tisch geöffnet, wenn Sie etwas eingeben können (wenn Sie also beispielsweise eine
Zelle doppelt antippen oder in einem Dialog in ein Eingabefeld tippen).
Tastaturlayout automatisch anpassen
Nur bei Android: Ist diese Option aktiviert, wird das Layout der Bildschirmtasta-
tur je nach Situation automatisch geändert. Tippen Sie beispielsweise in einem Dia-
log in ein Eingabefeld, in das nur Zahlen eingegeben werden dürfen, zeigt auch die
Bildschirmtastatur nur ein Zahlenfeld an.
Darüber hinaus merkt sich PlanMaker bei der Eingabe von Werten in Tabellenzel-
len den aktuellen Modus der Tastatur, wenn diese Option eingeschaltet ist. Ist die

422 Anpassen von PlanMaker Handbuch PlanMaker
Option hingegen deaktiviert, springt die Tastatur bei jeder neuen Zelle wieder in
den normalen (alphanumerischen) Modus zurück.
SHM-Erweiterungen verwenden
Nur bei Linux: Ist diese Option aktiviert, verwendet PlanMaker Shared Memory-
Speicher, was die Bildschirmausgabe beschleunigen kann.
Hinweis: Abhängig vom verwendeten System steht unter Umständen nicht genug
Shared Memory für PlanMaker zur Verfügung. Ist dies der Fall, schaltet PlanMaker
diese Option automatisch wieder aus.
XIM verwenden
Nur bei Linux: Ist diese Option aktiviert, unterstützt PlanMaker das Zusammen-
setzen von Akzentzeichen (à, ô, é etc.) mit Hilfe von „XIM“.
Auf einer deutschen Tastatur kann dann beispielsweise das Zeichen „ô“ erzeugt
werden, indem Sie erst die Taste (^) und danach die Taste (O) betätigen.
Schalten Sie die Option aus, ist das Zusammensetzen von Zeichen auf diese Weise
nicht mehr möglich.
Hinweis: Auf manchen Systemen gibt es kleine Eingabeverzögerungen beim
schnellen Tippen von Text, wenn diese Option aktiviert ist.
XRender verwenden
Nur bei Linux: Ist diese Option aktiviert, nutzt das Programm zum Zeichnen von
Text auf dem Bildschirm die „XRender“-Bibliothek.
Dies beseitigt ein Problem mit fehlerhaft dargestellten Zeichen im Dokument oder
in Dialogen, das auf manchen Systemen auftrat. Sie sollten diese Option daher
normalerweise eingeschaltet lassen.
Hinweis: Wenn Sie diese Option ausschalten, wird Text möglicherweise schneller
gezeichnet – auf manchen Systemen kommt es dabei jedoch zu Darstellungsfeh-
lern. Dies hängt von Ihrer Linux-Distribution und Ihrem Grafiktreiber ab.

Handbuch PlanMaker Anpassen von PlanMaker 423
Mausrad
Nur bei Linux: Wenn Ihre Maus mit einem Mausrad ausgestattet ist, können Sie
hier einstellen, wie weit beim Verwenden des Mausrads geblättert werden soll:
seitenweise (also eine komplette Bildschirmseite) oder nur eine bestimmte Anzahl
an Zeilen.
Externe Programme
Nur bei Linux: Diese Schaltfläche öffnet einen Dialog, in dem Sie die externen
Programme festlegen können, die bei bestimmten Ereignissen automatisch gestar-
tet werden. Der Eintrag PDF-Betrachter bestimmt beispielsweise, welche Appli-
kation nach dem Erzeugen einer PDF-Datei automatisch aufgerufen wird, um das
Ergebnis darin anzuzeigen.
Hinweis: Sie müssen diese Felder nicht ausfüllen. Bei allen Feldern, die Sie leer
lassen, wird automatisch das im System festgelegte Standardprogramm für diese
Aktion verwendet. Nehmen Sie in diesem Dialog nur dann Änderungen vor, wenn
Sie möchten, dass nicht das Standardprogramm aufgerufen wird, sondern ein ande-
res Programm. Tragen Sie dazu einfach den Dateinamen der ausführbaren Datei
ein (inklusive Pfad, falls nötig).
Zusätzliche Schriftenpfade
Nur bei Android und Linux: Hier können Sie Pfade für zusätzliche Schriftarten
angeben, die PlanMaker verwenden soll. Tragen Sie dazu das Unterverzeichnis ein,
in dem sich die Schriftdateien befinden. Falls Sie mehrere Verzeichnisse eintragen
möchten, trennen Sie diese durch einen Doppelpunkt.
PlanMaker kann diese Schriftarten dann zusätzlich zu den in Ihrem System verfüg-
baren Schriften verwenden.
Hinweis: Änderungen an dieser Einstellung werden erst wirksam, wenn Sie das
Programm beenden und neu starten.
Einstellungen, Karteikarte Schriften
Auf der Karteikarte Schriften im Dialogfenster von Weiteres > Einstellungen
können Sie festlegen, welche Schriften in Schriftenlisten (z.B. der Schriftenliste im
Dialogfenster des Befehls Format > Zeichen) angezeigt werden sollen.

424 Anpassen von PlanMaker Handbuch PlanMaker
Die Karteikarte präsentiert dazu eine Liste aller Schriften, die auf Ihrem System
installiert sind. Um darin eine Schrift zu aktivieren oder zu deaktivieren, klicken
Sie auf das Kästchen vor dem Namen der Schriftart. Alle Schriften, bei denen Sie
das Häkchen entfernen, werden nicht mehr in Schriftenlisten angezeigt.
Hintergrund: Unter den Schriftarten, die auf Ihrem System standardmäßig instal-
liert sind, befinden sich einige Schriften, die Sie vermutlich nie benötigen – weil
diese beispielsweise ausschließlich Schriftzeichen für eine Sprache enthalten, die
Sie nicht verwenden. Wenn Sie möchten, können Sie solche Schriften wie oben
beschrieben ausblenden.
Schriftenfilterung des Betriebssystems verwenden (ab Windows 7)
Anwender von Windows 7 oder höher finden auf dieser Karteikartei außerdem eine
Option namens Schriftenfilterung des Betriebssystems verwenden. Wenn diese
eingeschaltet ist, verbirgt das System in Schriftenlisten automatisch alle Schriften,
die ausschließlich fremdsprachige Schriftzeichen enthalten.
Dokumenteigenschaften ändern
Über den Befehl Datei > Eigenschaften können Sie Einstellungen ändern, die nur
das aktuelle Dokument betreffen und mit diesem gespeichert werden. Man nennt
diese Einstellungen Dokumenteigenschaften.
Die verfügbaren Dokumenteigenschaften sind nach Themen geordnet auf mehrere
Karteikarten verteilt. Klicken Sie beispielsweise auf den Karteikartenreiter Infos,
können Sie die Dokumentinfos bearbeiten.
Auf den nächsten Seiten finden Sie detaillierte Erläuterungen aller verfügbaren
Dokumenteigenschaften.
Dokumenteigenschaften, Karteikarte Infos
Auf der Karteikarte Infos im Dialogfenster von Datei > Eigenschaften können Sie
die Dokumentinfos für das aktuelle Dokument eintragen.
In den Dokumentinfos lassen sich erläuternde Angaben zum aktuellen Dokument
machen (Thema, Autor, Schlüsselwörter etc.), nach denen mit dem Dateimanager
auch gesucht werden kann.

Handbuch PlanMaker Anpassen von PlanMaker 425
Informationen hierzu finden Sie im Abschnitt „Dokumentinfos“ ab Seite 342.
Dokumenteigenschaften, Karteikarte Farben
Auf der Karteikarte Farben im Dialogfenster von Datei > Eigenschaften können
Sie die Farbpalette des aktuellen Dokuments bearbeiten.
Wenn Sie eine Farbenliste – zum Beispiel die Farbenliste in der Formatleiste – öff-
nen, sehen Sie nur einen kleinen Ausschnitt aus den bis zu 16 Millionen verfügba-
ren Farben. Man nennt diesen Ausschnitt die Farbpalette des Dokuments.
Diese Farbpalette kann jederzeit von Ihnen modifiziert werden. Sie können neue
Farben hinzufügen und von Ihnen hinzugefügte Farben abändern. Die ersten 24
Farben in der Farbpalette sind allerdings Standardfarben, die sich nicht verändern
lassen.
Wichtig: Änderungen an der Farbpalette werden im Dokument gespeichert. Sie
können also zu jedem Dokument eine eigene Farbpalette zusammenstellen.
Hinzufügen einer Farbe
Um der Farbpalette des aktuellen Dokuments eine Farbe hinzuzufügen, gehen Sie
wie folgt vor:
1. Rufen Sie den Befehl Datei > Eigenschaften auf und wechseln Sie auf die
Karteikarte Farben.
Tipp: Alternativ können Sie diesen Dialog von jedem beliebigen Dialogfens-
ter aus aufrufen, das eine Farbenliste enthält. Wählen Sie dazu in der Farben-
liste den Eintrag Andere... am Ende der Liste.
2. Stellen Sie die gewünschte Farbe ein (siehe Abschnitt „Bedienung der Kontrol-
len zum Einstellen von Farben“ weiter unten).
3. Klicken Sie auf die Schaltfläche Neu.
4. Geben Sie der neuen Farbe im Feld Name einen beliebigen Namen und bestäti-
gen Sie diesen mit OK.
5. Verlassen Sie den Dialog mit OK.

426 Anpassen von PlanMaker Handbuch PlanMaker
PlanMaker fügt die neue Farbe nun der Farbpalette des Dokuments hinzu. Die Far-
be ist ab sofort in allen Dialogfenstern verfügbar, in denen eine Farbe ausgewählt
werden kann.
Ändern einer Farbe
Hinweis: Sie können nur Farben ändern, die von Ihnen hinzugefügt wurden. Die
ersten 24 Farben der Farbpalette sind Standardfarben, die sich nicht verändern
lassen.
Um eine Farbe zu ändern, gehen Sie wie folgt vor:
1. Rufen Sie den Befehl Datei > Eigenschaften auf und wechseln Sie auf die
Karteikarte Farben.
Oder: Alternativ können Sie auch den Eintrag Andere... in einer beliebigen
Farbenliste verwenden, um diesen Dialog aufzurufen.
2. Wählen Sie die zu verändernde Farbe in der Liste Farbpalette.
3. Nehmen Sie die gewünschten Änderungen vor (siehe Abschnitt „Bedienung der
Kontrollen zum Einstellen von Farben“ weiter unten).
4. Klicken Sie auf Ändern.
Die Farbe wurde nun für das aktuelle Dokument verändert.
Löschen oder Umbenennen einer Farbe
Sie können selbstdefinierte Farben jederzeit löschen oder ihren Namen ändern.
Rufen Sie dazu den Farbendialog auf, selektieren Sie eine Farbe in der Liste Farb-
palette und betätigen Sie die Schaltfläche Löschen beziehungsweise Umbenen-
nen.
Bedienung der Kontrollen zum Einstellen von Farben
Die Kontrollen in obigem Dialog lassen Sie Farben auf vielfältige Arten einstellen.
Alle Wege führen zum gleichen Ergebnis – wählen Sie einfach die Methode, die
Ihnen am meisten zusagt:

Handbuch PlanMaker Anpassen von PlanMaker 427
Verwenden des Farbfeldes und Helligkeitsreglers
Am einfachsten geht das Einstellen von Farben mit dem großen Farbfeld und
dem Helligkeitsregler rechts daneben. Das Farbfeld stellt alle verfügbaren Farb-
töne in allen verfügbaren Sättigungen dar, der Helligkeitsregler daneben ist für
die Helligkeit der Farbe zuständig.
Um eine Farbe einzustellen, klicken Sie zunächst in dem großen Farbfeld auf
die gewünschte Farbe. Dann klicken Sie in dem Helligkeitsregler auf die ge-
wünschte Helligkeit.
Verwenden der Regler für Ton, Sättigung und Helligkeit
Alternativ können Sie Farben mit den darunter befindlichen Reglern Ton
(=Farbton), Sätt (=Sättigung) und Hell (=Helligkeit) einstellen. Zulässig sind
Werte zwischen 0 und 240.
Verwenden der Regler für Rot, Grün und Blau
Farben lassen sich alternativ auch über ihre Rot-, Grün- und Blauanteile einstel-
len. Dazu dienen die Regler Rot, Grün und Blau. Zulässig sind Werte zwi-
schen 0 und 255.
Eintippen des Hexcodes für eine Farbe
Sie können eine Farbe auch durch Eintippen ihres Hexcodes in das Eingabefeld
mit dem Doppelkreuz # spezifizieren.
Solche Hexcodes sind beispielsweise im HTML-Code von Webseiten ge-
bräuchlich. Sie setzen sich aus drei zweistelligen hexadezimalen Werten für die
Farben Rot, Grün und Blau zusammen (RRGGBB). 00FF00 steht beispielswei-
se für reines Grün.
Dokumenteigenschaften, Karteikarte Statistik
Auf der Karteikarte Statistik im Dialogfenster von Datei > Eigenschaften können
Sie statistische Informationen über das aktuelle Dokument abrufen:
In der Rubrik Zellen wird ausgegeben, wie viele Zellen ausgefüllt sind, und
wie viele davon Text, Zahlen, Formeln beziehungsweise Kommentare enthal-
ten.
In der Rubrik Allgemeines wird die Zahl der Arbeitsblätter und die Zahl der
Druckseiten ausgegeben.

428 Anpassen von PlanMaker Handbuch PlanMaker
In der Rubrik Objekte wird ausgegeben, wie viele Objekte (Diagramme, Gra-
fiken etc.) das Dokument enthält.
In der Rubrik Aktionen können Sie ablesen, wann das Dokument erstellt, zu-
letzt gespeichert und zuletzt gedruckt wurde.
Dokumenteigenschaften, Karteikarte Optionen
Auf der Karteikarte Optionen im Dialogfenster von Datei > Eigenschaften kön-
nen Sie allgemeine Einstellungen zum aktuellen Dokument vornehmen:
Rubrik „Textrahmen“
Tabulatorbreite
Hier können Sie die Tabulatorbreite für Text in Textrahmen einstellen.
Rubrik „Zellinhalte“
Syntaxhervorhebung
Ist diese Option aktiviert, werden die Tabellenzellen je nach Inhalt unterschied-
lich eingefärbt. Entspricht dem Befehl Ansicht > Syntaxhervorhebung (siehe
Abschnitt „Syntaxhervorhebung“ ab Seite 109).
Formelanzeige
Ist diese Option aktiviert, werden bei allen Formeln die Rechenformeln statt der
Ergebnisse angezeigt. Entspricht dem Befehl Ansicht > Formelanzeige (siehe
Abschnitt „Formelanzeige“ ab Seite 108).
Schutzanzeiger
Ist diese Option aktiviert, wird – sofern der Blattschutz für das Arbeitsblatt ak-
tiviert wurde – ein kleines grünes Dreieck bei allen Zellen eingeblendet, die
nicht geschützt sind. Dadurch kann man besser erkennen, welche Zellen noch
editiert werden dürfen. Siehe auch Abschnitt „Blattschutz“ ab Seite 373.
Silbentrennung
Ist diese Option aktiviert, werden in allen Zellen, bei denen mit Format > Zelle
die Option Zeilenumbruch aktiviert wurde, bei Bedarf automatische Silben-
trennungen durchgeführt. Siehe auch Abschnitt „Silbentrennung“ ab Seite 331.

Handbuch PlanMaker Anpassen von PlanMaker 429
Rubrik „Kommentare“
Marken anzeigen
Ist diese Option aktiviert, wird bei allen Zellen, die mit dem Befehl Einfügen >
Kommentar mit einem Kommentar versehen wurden, ein kleines gelbes Drei-
eck eingeblendet. Siehe auch Abschnitt „Kommentare einfügen“ ab Seite 118.
Kommentare immer anzeigen
Wenn Sie eine Zelle mit einem Kommentar versehen, wird dieser normaler-
weise nur dann eingeblendet, wenn Sie mit der Maus auf diese Zelle zeigen.
Aktivieren Sie diese Option, werden hingegen alle Kommentare im Dokument
permanent angezeigt.
Rubrik „Dezimaltrenner nach Zahleneingabe“
Verschieben um ... Stellen
Aktivieren Sie diese Option, wird jede ganze Zahl, die Sie in eine Zelle einge-
ben, automatisch um die angegebene Zahl an Stellen verschoben.
Diese Option ist nützlich, wenn Sie beispielsweise viele kleine Geldbeträge
eingeben müssen. Setzen Sie nämlich die Zahl der Stellen auf den Wert 2 und
geben die Zahl 42 ein, wird dies automatisch in 0,42 gewandelt; die Eingabe
234 wird in 2,34 gewandelt etc. So können Sie sich die Eingabe des Dezimal-
kommas sparen, wenn Sie eine lange Kolonne von Zahlen mit zwei Dezimal-
stellen eingeben möchten.
Rubrik „Fenster“
Vertikale Bildlaufleiste
Hier können Sie wählen, ob die vertikale Bildlaufleiste für das Dokument an-
gezeigt werden soll.
Horizontale Bildlaufleiste
Hier können Sie wählen, ob die horizontale Bildlaufleiste für das Dokument
angezeigt werden soll.
Arbeitsblattregister
Hier können Sie wählen, ob das Arbeitsblattregister unter der Tabelle angezeigt
werden soll. Dieses dient zum Anlegen und Verwalten von Arbeitsblättern.

430 Anpassen von PlanMaker Handbuch PlanMaker
Rubrik „Objekte“
Textrahmen-Hilfslinien
Hier können Sie wählen, ob um Textrahmen graue Linien angezeigt werden
sollen. Diese dienen lediglich dazu, die Position und Größe des Textrahmens
anzuzeigen; sie werden nicht ausgedruckt.
Verborgene Objekte anzeigen
Wie Sie im Abschnitt „Verbergen von Objekten“ ab Seite 243 nachlesen kön-
nen, lassen sich Objekte verbergen, sprich: unsichtbar machen.
Schalten Sie jedoch die Option Verborgene Objekte anzeigen ein, werden
auch verborgene Objekte wieder sichtbar.
Standardwährung
Hier können Sie die Standardwährung für das Dokument ändern.
Hinweis: Normalerweise sollte diese Option immer auf Aus Systemeinstellung
gesetzt sein. Das bedeutet, dass PlanMaker die Standardwährung aus den Län-
dereinstellungen Ihres Systems verwendet.
Wenn Sie eine andere Währung auswählen, hat das folgende Auswirkung:
Wann immer PlanMaker eine Zelle automatisch im Zahlenformat Währung for-
matiert (weil Sie beispielsweise eine Rechenfunktion enthält, die einen Geldbetrag
zurückliefert), wird dafür die hier eingestellte Währung verwendet.
Schaltfläche „Kompatibilität“
Hier können programminterne Einstellungen zur Kompatibilität mit älteren Plan-
Maker-Dokumenten und Excel-Dokumenten vorgenommen werden. Diese werden
beim Öffnen des Dokuments automatisch gesetzt und sollten normalerweise nicht
verändert werden.
Dokumenteigenschaften, Karteikarte Berechnen
Auf der Karteikarte Berechnen im Dialogfenster von Datei > Eigenschaften kön-
nen Sie Einstellungen zu den Berechnungen im aktuellen Dokument vornehmen:

Handbuch PlanMaker Anpassen von PlanMaker 431
Rubrik „Neuberechnung“
Hier können Sie bestimmen, ob die Berechnungen in der Tabelle automatisch aktu-
alisiert werden sollen, wenn Sie Änderungen am Tabelleninhalt vornehmen:
Automatisch berechnen
Wählen Sie diese Option, werden alle Berechnungen im Dokument automatisch
erneut durchgeführt, wenn Sie etwas an der Tabelle ändern, also beispielsweise
den Inhalt einer Tabellenzelle ändern.
Dies ist die Standardeinstellung. Sie sorgt dafür, dass alle Berechnungen stets
aktuelle Ergebnisse liefern.
Neuberechnen nur vor dem ...
Wählen Sie hingegen diese Option, werden die Berechnungen nur dann auto-
matisch neu berechnet, wenn Sie das Dokument speichern, es drucken
und/oder Zellen kopieren – je nachdem, welche Option(en) Sie hier wählen.
Schalten Sie alle drei Optionen ab, werden Berechnungen überhaupt nicht mehr
automatisch aktualisiert.
Sie können die Berechnungen allerdings jederzeit manuell aktualisieren lassen:
Rufen Sie dazu den Befehl Weiteres > Neu berechnen auf oder drücken Sie
die Taste (F9).
Rubrik „Externe Bezüge“
Hier können Sie Einstellungen zu externen Zellbezügen vornehmen. Das sind Be-
züge, die sich auf Zellen in anderen Arbeitsmappen beziehen. Details dazu finden
Sie im Abschnitt „Externe Zellbezüge“ ab Seite 468.
Verfügbare Optionen:
Daten nach dem Öffnen aktualisieren
Hier können Sie festlegen, ob beim Öffnen eines Dokuments alle darin enthal-
tenen externen Bezüge (einmalig) aktualisiert werden sollen:
Immer: Beim Öffnen externe Bezüge automatisch aktualisieren
Niemals: Beim Öffnen externe Bezüge nicht aktualisieren
Nachfragen: Beim Öffnen den Anwender fragen, ob die externen Bezüge aktu-
alisiert werden sollen.

432 Anpassen von PlanMaker Handbuch PlanMaker
Externe Daten im Dokument speichern
Ist diese Option aktiviert, speichert PlanMaker eine Kopie aller Werte, die von
externen Zellbezügen geliefert werden, im Dokument. Fehlt die Datei für einen
externen Bezug beim Aktualisieren, wird auch weiterhin der Wert angezeigt,
den sich PlanMaker zuletzt gemerkt hat.
Schalten Sie die Option aus, wird stattdessen ein Fehlerwert angezeigt, wenn
Sie einen externen Bezug aktualisieren und auf die zugehörige Datei nicht zu-
gegriffen werden kann.
Rubrik „Rundung“
Aufgrund der Tatsache, dass wir Menschen ein anderes Zahlensystem als Compu-
ter verwenden, kann es beim Rechnen auf einem Computer gelegentlich zu (sehr
kleinen) Rundungsfehlern kommen. Dies ist kein PlanMaker-spezifisches Problem,
sondern prinzipbedingt und bei allen Computerprogrammen festzustellen.
PlanMaker hat jedoch zwei Optionen, mit denen diese Rundungsfehler weitgehend
ausgemerzt werden können:
Schalten Sie die Option Endergebnis runden ein, rundet PlanMaker das End-
ergebnis jeder Berechnung in einer Zelle automatisch auf 15 Stellen.
Schalten Sie die Option Zwischenergebnisse runden ein, werden auch sämtli-
che Zwischenergebnisse einer Berechnung auf 15 Stellen gerundet.
Die erste Option reduziert die Wahrscheinlichkeit, einen Rundungsfehler zu erhal-
ten, bereits erheblich, die zweite Option macht dies nochmals unwahrscheinlicher.
Der Nachteil beider Optionen ist allerdings, dass das Neuberechnen von Tabellen
etwas länger dauert.
Ein klassisches Beispiel für dieses Rundungsproblem:
Sind beide Optionen ausgeschaltet, ergibt die Berechnung (0,1+0,2-0,3)=0 den
Wert FALSCH, obwohl WAHR das korrekte Ergebnis wäre. Schalten Sie die bei-
den Optionen ein, liefert die Berechnung ein korrektes Ergebnis.
Rubrik „Diagramme“
Genau wie Berechnungen werden standardmäßig auch Diagramme automatisch
aktualisiert, wenn Sie etwas am Tabelleninhalt ändern.
Möchten Sie das nicht, dann können Sie die Option Automatisch aktualisieren in
der Rubrik Diagramme ausschalten.

Handbuch PlanMaker Anpassen von PlanMaker 433
Diagramme müssen dann bei Bedarf von Hand aktualisiert werden. Rufen Sie dazu
den Befehl Weiteres > Diagramme aktualisieren auf oder drücken Sie die Taste (F8).
Rubrik „Iterationen“
Diese Einstellung betrifft Zellen, die einen zirkulären Bezug enthalten. Von einem
zirkulären Bezug spricht man, wenn eine Zelle beispielsweise eine Berechnung mit
sich selbst durchführt, also zum Beispiel in der Zelle A1 die Formel =A1+A2 steht.
Aktivieren Sie die Option Iterationen durchführen, werden solche Berechnungen
bei jedem Neuberechnen des Arbeitsblatts so oft wiederholt, bis entweder die Ma-
ximale Anzahl erreicht ist oder das Ergebnis der Berechnung vom vorherigen Er-
gebnis um weniger als die Maximale Änderung abweicht.
Normalerweise sollten Tabellen jedoch keine zirkulären Bezüge enthalten, weshalb
diese Option standardmäßig ausgeschaltet ist.
Hinweis: Sofern Sie nicht bewusst zirkuläre Bezüge in der Tabelle verwenden,
um beispielsweise Werte mit einem Iterationsverfahren zu ermitteln, sollten Sie
diese Option nicht aktivieren, da sie die für das Neuberechnen der Tabelle erfor-
derliche Zeit deutlich erhöhen kann.
Dokumenteigenschaften, Karteikarte Schutz
Auf der Karteikarte Schutz im Dialogfenster von Datei > Eigenschaften können
Sie Dokumente mit einem Dokumentschutz versehen.
Öffnen beziehungsweise Speichern eines geschützten Dokuments ist nur nach Ein-
gabe des korrekten Kennworts möglich. Dokumente mit Leseschutz werden dabei
zusätzlich verschlüsselt, damit sie auch mit anderen Programmen nicht eingesehen
werden können.
Informationen zu diesem Thema finden Sie im Abschnitt „Dokumentschutz“ ab
Seite 378.
Dokumenteigenschaften, Karteikarte Schriften
Auf der Karteikarte Schriften im Dialogfenster von Datei > Eigenschaften wird
eine Liste aller im aktuellen Dokument verwendeten Schriftarten angezeigt.

434 Anpassen von PlanMaker Handbuch PlanMaker
Die Liste ist aufgeteilt nach Schriften, die auf dem aktuell verwendeten Gerät ver-
fügbar sind, und solchen, die nicht verfügbar (sprich: installiert) sind.
Arbeitsblatteigenschaften ändern
Über den Befehl Tabelle > Eigenschaften können Sie Einstellungen festlegen, die
nur das aktuelle Arbeitsblatt betreffen.
Besteht ein Dokument also aus mehreren Arbeitsblättern, können Sie diese Einstel-
lungen für jedes Blatt getrennt vornehmen. Wechseln Sie dazu auf das gewünschte
Arbeitsblatt und rufen Sie dann obigen Befehl auf.
Es erscheint ein Dialogfenster mit folgenden Optionen:
Zeilenköpfe
Ist diese Option aktiviert, werden Zeilenköpfe (mit 1, 2, 3... beschriftete Schalt-
flächen links der Tabelle) in dem Arbeitsblatt angezeigt.
Spaltenköpfe
Ist diese Option aktiviert, werden Spaltenköpfe (mit A, B, C... beschriftete
Schaltflächen oberhalb der Tabelle) in dem Arbeitsblatt angezeigt.
Tipp: Sie können auch den Befehl Ansicht > Zeilen- & Spaltenköpfe ver-
wenden, um die Zeilen- und die Spaltenköpfe gemeinsam ein- oder auszuschal-
ten.
Seitenumbrüche
Ist diese Option aktiviert, wird eine dunkle Linie zwischen denjenigen Zellen
angezeigt, bei denen beim Ausdruck ein Seitenumbruch stattfinden wird.
Nullwerte anzeigen
Eine Zelle enthält einen Nullwert, wenn dort entweder die Zahl 0 (Null) einge-
tragen wurde oder die Zelle eine Berechnung enthält, die Null ergibt.
Ist diese Option aktiviert, wird in solchen Zellen wie üblich die Zahl „0“ ange-
zeigt. Schalten Sie sie aus, wird darin nichts mehr angezeigt.

Handbuch PlanMaker Anpassen von PlanMaker 435
Gitternetzlinien
Ist diese Option aktiviert, wird ein Raster aus grauen Gitternetzlinien zwischen
den Tabellenzellen angezeigt. Darunter können Sie auf Wunsch die Farbe die-
ser Linien ändern.
Die Gitternetzlinien werden normalerweise nicht ausgedruckt. Wenn Sie möch-
ten, dass diese Linien auch im Ausdruck erscheinen, rufen Sie den Befehl Datei
> Seite einrichten auf, wechseln auf die Karteikarte Optionen und aktivieren
darin die Option Gitternetz.
Arbeitsblattregister
Am unteren Fensterrand wird ein Arbeitsblattregister angezeigt, mit dem Sie
zwischen den Arbeitsblättern eines Dokuments wechseln können.
Mit dieser Option lässt sich die Farbe der Registerkarte für das aktuelle Blatt
ändern.
Hintergrund
Wenn Sie hier die Option Abwechselnde Schattierung aktivieren, werden die
Zeilen der Tabelle mit abwechselnden Schattierungen versehen: Jede ungerade
Zeile erhält die Schattierung, die Sie mit der Schaltfläche Schattierung 1 fest-
legen; jede gerade Zeile erhält die mit Schattierung 2 festgelegte Schattierung.
Blattrichtung
Für Tabellen in arabischer Schrift können Sie hier die Richtung des Arbeits-
blatts auf rechts-nach-links ändern.
Das Arbeitsblatt wird dann horizontal gespiegelt – die Zelle A1 befindet sich
also nicht mehr links oben, sondern rechts oben.
Siehe auch Kapitel „Arbeiten mit arabischem Text“ (ab Seite 391).
Bildschirmdarstellung ändern
In diesem Abschnitt erfahren Sie, wie Sie die Darstellung der Tabelle auf dem
Bildschirm anpassen können. Die dazu benötigten Befehle finden Sie im Menü
Ansicht.
Folgende Themen werden in diesem Abschnitt behandelt:

436 Anpassen von PlanMaker Handbuch PlanMaker
Vergrößerungsstufe
Mit den Befehlen Ansicht > Originalgröße und Ansicht > Vergrößerungsstu-
fe können Sie die Vergrößerungsstufe einstellen, in der das Dokument ange-
zeigt wird.
Vollbildansicht
Der Befehl Ansicht > Vollbild maximiert das Programmfenster und blendet die
meisten Bestandteile der Benutzeroberfläche aus, damit möglichst viel vom
Dokument zu sehen ist.
Lesen Sie dazu die nächsten Seiten.
Vergrößerungsstufe
Mit den Befehlen des Menüs Ansicht können Sie unter anderem die Vergröße-
rungsstufe für das aktuelle Dokument wählen.
Während der Befehl Ansicht > Originalgröße das Dokument stets auf eine Ver-
größerungsstufe von 100% bringt, erlaubt Ansicht > Vergrößerungsstufe eine
genaue Auswahl der gewünschten Vergrößerungsstufe:
Vergrößerungsstufe Erläuterung
An Selektion anpassen Wählt automatisch die Vergrößerungsstufe, bei der
die momentan selektierten Zellen genau in das Ar-
beitsfenster passen.
Vorherige Vergrößerungsstufe Stellt die zuletzt gewählte Vergrößerungsstufe wieder
her.
50%, 75% etc. Wählt eine der vorgegebenen Vergrößerungsstufen.
Alternativ können Sie auch eine beliebige Vergrößerungsstufe in das Eingabefeld
oberhalb der Liste eintragen (50 bis 400 Prozent).
Tipp: Verwenden des Zoomreglers
Sie können die Vergrößerungsstufe auch mit dem Zoomregler in der rechten unte-
ren Bildschirmecke ändern.

Handbuch PlanMaker Anpassen von PlanMaker 437
Ziehen Sie dazu entweder an dem Schieber in der Mitte, oder klicken Sie auf das
Minus- oder Plussymbol, um die Vergrößerungsstufe zu verändern.
Vollbildansicht
Mit dem Befehl Ansicht > Vollbild) (Tastenkürzel (F6)) können Sie in die Voll-
bildansicht schalten, in der das Programm den gesamten Bildschirm zur Darstel-
lung des Dokuments nutzt. PlanMaker vergrößert dazu sein Programmfenster auf
die volle Bildschirmgröße und blendet sämtliche Symbolleisten aus.
Um diesen Ansichtsmodus wieder zu verlassen, drücken Sie die Taste (Esc) oder
rufen den Befehl Ansicht > Vollbild noch einmal auf.
Verwenden der Symbolleiste der Vollbildansicht
Wenn Sie den Vollbildmodus aktivieren, erscheint eine zusätzliche Symbolleiste
auf dem Bildschirm.
Die Symbolleiste „Vollbildmodus“
Diese hat folgende Funktionen (von links nach rechts):
Menüleiste ein-/ausblenden
Seitenleiste ein-/ausblenden
Modus „Blatt verschieben“ aktivieren/deaktivieren
Wenn Sie diesen Modus aktivieren, können Sie das Dokument mit der Maus
verschieben. Klicken Sie dazu in das Dokument und ziehen Sie es bei weiterhin
gedrückter Maustaste in die gewünschte Richtung.
Hinweis: Das Anklicken von Zellen, um die Schreibmarke zu setzen, sowie das
Selektieren von Text oder Objekten ist in diesem Modus nicht mehr möglich.
Um den Modus „Blatt verschieben“ wieder zu verlassen, klicken Sie dieses
Symbol noch einmal an.
Die Schaltfläche Schließen beendet den Vollbildmodus.

438 Anpassen von PlanMaker Handbuch PlanMaker
Symbolleisten anpassen
Es gibt in PlanMaker zahlreiche Symbolleisten (zum Beispiel die Funktionsleiste
oder die Formatleiste). Symbolleisten ermöglichen blitzschnellen Zugriff auf die
Funktionen von PlanMaker. Jedes Symbol steht für einen bestimmten Befehl. Kli-
cken Sie darauf, wird der entsprechende Befehl aufgerufen.
Eine Symbolleiste (hier: die Funktionsleiste)
In diesem Abschnitt wird beschrieben, wie Sie diese nützlichen Helfer an Ihren
persönlichen Arbeitsstil anpassen. Mit dem Befehl Ansicht > Symbolleisten kön-
nen Sie die Symbolleisten nach Belieben konfigurieren:
Symbolleisten anzeigen/verbergen
Symbolleisten auf dem Bildschirm positionieren
Symbolleisten verwalten (Symbolleisten erstellen, löschen, umbenennen, zu-
rücksetzen)
Symbole einer Symbolleiste bearbeiten (Symbole hinzufügen, entfernen, ver-
schieben)
Benutzerdefinierte Symbole erstellen (zum Starten beliebiger Programme)
Informationen dazu finden Sie, in obiger Reihenfolge, auf den nächsten Seiten.
Symbolleisten anzeigen/verbergen
Sie können die einzelnen Symbolleisten jederzeit ein- oder ausschalten, um bei-
spielsweise mehr Platz für das Bearbeiten des Dokuments auf dem Bildschirm zu
gewinnen.
Gehen Sie dazu wie folgt vor:
1. Rufen Sie den Befehl Ansicht > Symbolleisten auf.
2. Klicken Sie in das Kästchen vor der gewünschten Symbolleiste, um sie ein-
beziehungsweise auszuschalten. Wenn die Symbolleiste eingeschaltet ist, er-
scheint ein Häkchen in dem Kästchen.
3. Verlassen Sie das Dialogfenster mit Schließen.
Die Symbolleiste wurde nun ein- beziehungsweise ausgeschaltet.

Handbuch PlanMaker Anpassen von PlanMaker 439
Tipp: Dies geht auch schneller: Klicken Sie mit der rechten Maustaste auf eine
beliebige Symbolleiste, erscheint ein Menü mit einer Liste aller verfügbaren
Symbolleisten. Klicken Sie einen dieser Menüeinträge an, wird die entsprechen-
de Leiste ein- beziehungsweise ausgeschaltet.
Sichtbar in Modus ...
Manche Symbolleisten werden nur in bestimmten Arbeitsmodi von PlanMaker
angezeigt. So ist zum Beispiel die Formatleiste nur im normalen Editiermodus
sichtbar – wechseln Sie hingegen in den Objektmodus, wird sie ausgeblendet, da
sie hier keine Funktion hat.
Zuständig hierfür ist die Option Sichtbar in Modus ..., die bestimmt, wann eine
Symbolleiste sichtbar ist. Einige Beispiele:
Option Bedeutung
Alle Die gewählte Symbolleiste ist immer sichtbar (sofern sie natür-
lich nicht ausgeschaltet wurde). Beispiel: Funktionsleiste
Editiermodus Die Leiste ist nur im normalen Editiermodus sichtbar, nicht je-
doch im Objektmodus (siehe auch Abschnitt „Der Objektmodus“
ab Seite 227). Beispiel: Formatleiste
Objekt Die Leiste ist nur im Objektmodus sichtbar, nicht jedoch im
normalen Editiermodus (siehe auch Abschnitt „Der Objektmo-
dus“ ab Seite 227). Beispiel: Objektleiste
Diagramm Die Leiste erscheint nur, wenn im Dokument ein Diagramm
selektiert wird. Beispiel: Diagrammleiste
Gliederung Die Leiste erscheint nur, wenn die Gliederung des Dokuments
angezeigt wird (siehe auch Abschnitt „Gliederungen“ ab Seite
351). Beispiel: Gliederungsleiste
Grafik Die Leiste erscheint nur, wenn im Dokument eine Grafik selek-
tiert wird. Beispiel: Grafikleiste
Um diese Einstellung für eine der Symbolleisten zu ändern, rufen Sie Ansicht >
Symbolleisten auf, selektieren die Leiste in der Liste Symbolleisten und wählen
die gewünschte Option bei Sichtbar in Modus...
Hinweis: Es macht normalerweise keinen Sinn, diese Einstellung bei den Stan-
dard-Symbolleisten (Funktionsleiste, Formatleiste etc.) zu ändern. Diese Einstel-
lung ist in erster Linie für selbsterstellte Symbolleisten gedacht.

440 Anpassen von PlanMaker Handbuch PlanMaker
Symbolleisten auf dem Bildschirm positionieren
Sie können jede einzelne Symbolleiste nach Belieben auf dem Bildschirm positio-
nieren. Gehen Sie dazu wie folgt vor:
Ändern der Position mit dem Befehl Ansicht > Symbolleisten
Sie können die Position einer Symbolleiste jederzeit mit dem Befehl Ansicht >
Symbolleisten ändern. Gehen Sie dazu wie folgt vor:
1. Rufen Sie den Befehl Ansicht > Symbolleisten auf.
2. Selektieren Sie die gewünschte Symbolleiste per Mausklick in der Liste.
3. Wählen Sie bei Position, wo die Symbolleiste platziert werden soll.
Hinweis: Wenn Sie die Option Frei wählen, werden die Symbole der Symbolleiste
in einem Fenster angezeigt, das wie ein Programmfenster frei bewegt, vergrößert
und verkleinert werden kann.
Ändern der Position mit der Maus
Manche Symbolleisten lassen sich außerdem mit der Maus verschieben. Gehen Sie
dazu wie folgt vor:
1. Zeigen Sie mit der Maus auf einen leeren Bereich der Symbolleiste.
2. Drücken Sie die linke Maustaste und halten Sie diese gedrückt.
3. Ziehen Sie die Symbolleiste bei weiterhin gedrückter Maustaste an die ge-
wünschte Position.
4. Lassen Sie die Maustaste los, um die Symbolleiste dort abzusetzen.
Hinweis: Bei den meisten Symbolleisten ist das Verschieben per Maus stan-
dardmäßig deaktiviert, damit sich diese nicht versehentlich verschieben lassen.
Diese Einstellung können Sie aber jederzeit ändern: Rufen Sie den Befehl An-
sicht > Symbolleisten auf, selektieren Sie die Leiste und schalten Sie die Option
Nicht verschiebbar aus. Von nun an ist die Leiste auch mit der Maus verschieb-
bar.
Beim Verschieben ist übrigens eine Positionierhilfe aktiv: Wenn Sie die Symbol-
leiste in die Nähe einer der Kanten des Programmfensters ziehen, springt diese
automatisch auf die entsprechende Kante. Lassen Sie die Leiste beispielsweise an

Handbuch PlanMaker Anpassen von PlanMaker 441
der oberen Kante los, entspricht dies dem Wählen der Position Oben im Dialog-
fenster von Ansicht > Symbolleisten.
Symbolleisten verwalten
Sie können jederzeit neue Symbolleisten erstellen und vorhandene Leisten löschen,
umbenennen etc. Verwenden Sie hierzu die Schaltflächen im Dialogfenster des
Befehls Ansicht > Symbolleisten.
Neue Symbolleiste erstellen
PlanMaker lässt Sie jederzeit eigene Symbolleisten erstellen.
Benötigen Sie beispielsweise häufig die Befehle des Menüs Fenster, die in der
Standard-Funktionsleiste nicht vorhanden sind, wäre es überlegenswert, sich hier-
für eine eigene Symbolleiste anzulegen.
Folgendermaßen erstellen Sie eine neue Symbolleiste:
1. Betätigen Sie die Schaltfläche Neu.
2. Es erscheint ein Dialogfenster, in das Sie einen Namen für die neue Leiste ein-
geben – zum Beispiel „Meine Symbolleiste“. Bestätigen Sie dann mit OK.
3. Die neue Symbolleiste wurde angelegt. Schließen Sie das Dialogfenster oder
klicken Sie auf die Schaltfläche Bearbeiten, um sie gleich mit Symbolen zu
füllen. Lesen Sie dazu den Abschnitt „Symbole einer Symbolleiste bearbeiten“
ab Seite 443.
Symbole einer Symbolleiste anpassen
Mit der Schaltfläche Bearbeiten können Sie die Symbole auf Symbolleisten bear-
beiten. Informationen hierzu finden Sie im nächsten Abschnitt.
Symbolleiste löschen
Mit der Schaltfläche Löschen entfernen Sie eine selbsterstellte Symbolleiste:
1. Selektieren Sie die zu löschende Symbolleiste in der Liste.
2. Betätigen Sie die Schaltfläche Löschen.

442 Anpassen von PlanMaker Handbuch PlanMaker
Hinweis: Sie können nur selbsterstellte Symbolleisten löschen. Die Standard-
Symbolleisten (Funktionsleiste, Formatleiste etc.) lassen sich nicht entfernen.
Sie können eine Standard-Symbolleiste jedoch jederzeit ausschalten, wenn Sie sie
nicht benötigen (siehe Abschnitt „Symbolleisten anzeigen/verbergen“ ab Seite
438).
Symbolleiste umbenennen
Mit der Schaltfläche Umbenennen geben Sie einer selbsterstellten Symbolleiste
einen anderen Namen:
1. Selektieren Sie die gewünschte Symbolleiste in der Liste.
2. Betätigen Sie die Schaltfläche Umbenennen.
3. Tippen Sie den neuen Namen ein und bestätigen Sie mit OK.
Hinweis: Sie können nur selbsterstellte Symbolleisten umbenennen. Die Standard-
Symbolleisten (Funktionsleiste, Formatleiste etc.) lassen sich nicht umbenennen.
Symbolleiste zurücksetzen
Mit der Schaltfläche Zurücksetzen machen Sie alle Änderungen an einer der
Standard-Symbolleisten rückgängig:
1. Selektieren Sie die gewünschte Symbolleiste in der Liste.
2. Betätigen Sie die Schaltfläche Zurücksetzen.
Nun enthält die Symbolleiste wieder die Standard-Symbole. Außerdem wurden die
Optionen Sichtbar in Modus... und Position auf die Standardeinstellung zurück-
gesetzt.
Hinweis: Dieser Befehl ist nur auf die Standard-Symbolleisten (Funktionsleiste,
Formatleiste etc.) anwendbar, nicht jedoch auf selbsterstellte Symbolleisten.
Alle Symbolleisten zurücksetzen
Mit der Schaltfläche Alle zurücksetzen machen Sie alle Änderungen an allen
Standard-Symbolleisten rückgängig.
Hinweis: Dieser Befehl wirkt sich nur auf die Standard-Symbolleisten aus. Selbst-
erstellte Symbolleisten bleiben unverändert erhalten.

Handbuch PlanMaker Anpassen von PlanMaker 443
Symbole einer Symbolleiste bearbeiten
Sie können in Symbolleisten jederzeit Symbole hinzufügen, entfernen und ver-
schieben sowie Trennstriche/Leerräume einfügen und entfernen.
Dazu gehen Sie folgendermaßen vor:
1. Stellen Sie sicher, dass die betreffende Symbolleiste eingeschaltet ist. Ist dies
nicht der Fall, rufen Sie Ansicht > Symbolleisten auf und schalten die Symbol-
leiste ein.
2. Rufen Sie den Befehl Weiteres > Anpassen > Symbolleisten auf. Alternativ
können Sie diesen Befehl auch durch Betätigen der Schaltfläche Anpassen im
Dialogfenster des Befehls Ansicht > Symbolleisten aufrufen.
3. Verwenden Sie eines der unten beschriebenen Verfahren, um Symbole hinzuzu-
fügen, zu entfernen, zu verschieben etc.
4. Verlassen Sie den Dialog mit Schließen.
Tipp: Der Befehl Weiteres > Anpassen > Symbolleisten lässt sich auch über das
Kontextmenü für Symbolleisten oder durch einen Doppelklick auf einen leeren
Bereich einer beliebigen Symbolleiste aufrufen.
Beim Aufruf dieses Befehls erscheint ein Dialogfenster, in dem sämtliche Symbole
aufgelistet sind, die Sie einer Symbolleiste hinzufügen können.
Die Symbole für die einzelnen Befehle sind der Übersichtlichkeit halber auf Kate-
gorien verteilt. Wählen Sie in der Liste Gruppe eine Kategorie, werden in der Lis-
te Befehl alle verfügbaren Symbole dieser Kategorie angezeigt.

444 Anpassen von PlanMaker Handbuch PlanMaker
Das Bearbeiten der Symbole einer Symbolleiste funktioniert folgendermaßen:
Hinzufügen eines Symbols
Ziehen Sie das Symbol mit der Maus einfach direkt aus dem Dialogfenster an
die gewünschte Position in der Symbolleiste.
Löschen eines Symbols
Ziehen Sie das Symbol aus der Symbolleiste heraus (z.B. in das Dokument),
worauf es gelöscht wird.
Verschieben eines Symbols
Ziehen Sie das Symbol in der Symbolleiste mit der Maus an die gewünschte
Position. Sie können ein Symbol auch von einer Symbolleiste in eine andere
verschieben.
Tipp: Das Verschieben von Symbolen funktioniert übrigens auch, wenn dieser
Dialog nicht geöffnet ist. Halten Sie einfach die Taste (Alt) gedrückt und ziehen
Sie das Symbol dann mit der Maus an die neue Position.
Einfügen eines Trennstrichs/Leerraums
Ziehen Sie ein Symbol einige Millimeter nach rechts, wird links davon ein
Trennstrich oder ein Leerraum eingefügt (je nach Betriebssystem).
Entfernen eines Trennstrichs/Leerraums
Ziehen Sie ein Symbol, das sich rechts von einem Trennstrich/Leerraum befin-
det, an das Symbol links davon heran, wird der Trennstrich/Leerraum entfernt.
Zurücksetzen einer Symbolleiste: Falls Sie beim Bearbeiten einer der Standard-
Symbolleisten Fehler gemacht haben, können Sie die Leiste jederzeit zurücksetzen.
Rufen Sie dazu den Befehl Ansicht > Symbolleisten auf, selektieren Sie die ge-
wünschte Symbolleiste per Mausklick und betätigen Sie die Schaltfläche Zurück-
setzen. Nun werden alle Änderungen an der Symbolleiste rückgängig gemacht; sie
enthält also wieder die Standard-Symbole.
Benutzerdefinierte Symbole erstellen
Sie können auch benutzerdefinierte Symbole anlegen und diese dann in beliebige
Symbolleisten einfügen. Mit solchen Symbolen lassen sich beliebige Programme
starten.

Handbuch PlanMaker Anpassen von PlanMaker 445
Um ein benutzerdefiniertes Symbol anzulegen – zum Beispiel eines zum Starten
des Windows-Editors –, gehen Sie folgendermaßen vor:
1. Rufen Sie Weiteres > Anpassen > Symbolleisten auf.
2. Wählen Sie in der Liste Gruppe die Kategorie Benutzer.
3. Wählen Sie eines der Symbole in der Liste Befehl. Die ersten drei Symbole
sind (als Beispiel) mit dem Windows-Taschenrechner, der Windows-Zeichenta-
belle und der Windows-Systemsteuerung vorbelegt. Wählen Sie beispielsweise
das vierte Symbol.
4. Betätigen Sie die Schaltfläche Bearbeiten. Er erscheint ein weiteres Dialog-
fenster.
5. Tragen Sie bei Beschreibung eine kurze Beschreibung für das zu startende
Programm ein – zum Beispiel „Windows-Editor“.
6. Bei Befehlszeile geben Sie den vollständigen Pfad und Dateinamen des zu star-
tenden Programms an – zum Beispiel C:\WINDOWS\NOTEPAD.EXE.
7. Optional: Falls in der Symbolleiste ein anderes Symbol als das Standardsymbol
dieses Programms angezeigt werden soll, tragen Sie bei Symboldatei den Pfad
und Dateinamen der gewünschten Symboldatei ein.
Beachten Sie dabei, dass Symbole in Symbolleisten etwas kleiner sind als die
üblichen Windows-Symbole.
8. Bestätigen Sie mit OK.
9. Das benutzerdefinierte Symbol ist nun angelegt. Falls Sie es gleich in eine der
Symbolleisten setzen möchten, ziehen Sie es mit der Maus in die gewünschte
Symbolleiste.
Wenn Sie das Dialogfenster nun mit Schließen verlassen, können Sie das neue
Symbol gleich ausprobieren. Klicken Sie es an, wird der Windows-Editor gestartet.
Falls das nicht klappt, ist der Pfad oder Dateiname falsch eingetragen. Bearbeiten
Sie das Symbol dann erneut (wie oben beschrieben) und korrigieren Sie die Anga-
ben.
Verwenden des Symbolleisten-Menüs
Einige Symbolleisten enden mit einem doppelten Pfeil » nach rechts, wie in fol-
gender Abbildung zu sehen:

446 Anpassen von PlanMaker Handbuch PlanMaker
Wenn Sie diesen Doppelpfeil anklicken, öffnet sich das Symbolleisten-Menü für
diese Leiste.
Dieses Menü ermöglicht schnellen Zugriff auf alle Befehle zum Arbeiten mit Sym-
bolleisten, die in den vorherigen Abschnitten beschrieben wurden. Im Einzelnen
gibt es im Symbolleisten-Menü folgende Befehle:
Schaltflächen hinzufügen/entfernen
Dieser Befehl zeigt eine Liste aller Symbole für eine Symbolleiste an. Klicken
Sie einen der Einträge an, wird das entsprechende Symbol in der Leiste ein- be-
ziehungsweise ausgeschaltet.
(Dieser Befehl soll nur zum schnellen Ein- oder Ausschalten von Symbolen
dienen. Wie Sie die Symbole auf einer Leiste individuell konfigurieren, ist im
Abschnitt „Symbole einer Symbolleiste bearbeiten“ ab Seite 443 beschrieben.)
Position
Mit diesem Befehl können Sie die Position der Symbolleiste ändern. Verfügba-
re Optionen: oben, unten, links, rechts oder frei (in einem kleinen Fenster, des-
sen Position und Größe sich mit der Maus beliebig ändern lassen).
Symbolleisten
Ruft den Befehl Ansicht > Symbolleisten auf, mit dem Sie Symbolleisten ein-
/ausschalten, konfigurieren und verwalten können.
Siehe Abschnitt „Symbolleisten anpassen“ ab Seite 438.
Anpassen
Ruft den Befehl Weiteres > Anpassen > Symbolleisten auf, mit dem Sie die
Symbole einer Symbolleiste bearbeiten können (Symbole hinzufügen, entfer-
nen, verschieben etc.).
Siehe Abschnitt „Symbole einer Symbolleiste bearbeiten“ ab Seite 443.
Diese Symbolleiste zurücksetzen
Setzt die Symbolleiste zurück. Die Leiste zeigt dann wieder ihre Standardsym-
bole an. Außerdem werden alle Einstellungen, die zu der Leiste gemacht wur-
den, verworfen.

Handbuch PlanMaker Anpassen von PlanMaker 447
Tastenkürzel anpassen
Wie Sie wissen, lassen sich die gebräuchlichsten Befehle von PlanMaker auch über
„Tastenkürzel“ aufrufen. So können Sie beispielsweise den Befehl Datei > Spei-
chern blitzschnell mit der Tastenkombination (Strg)(S) aufrufen.
Mit dem Befehl Weiteres > Anpassen > Tastaturbelegung lassen sich diese Tas-
tenkürzel nach Belieben anpassen. Sie können Befehlen neue Tastenkürzel zuord-
nen und vorhandene Zuordnungen ändern oder entfernen.
Weiterhin können Sie mit kompletten Tastaturbelegungen arbeiten. In einer Tasta-
turbelegung sind die Tastenkürzel für sämtliche Befehle gespeichert. Wenn Sie
zwischen zwei Tastaturbelegungen wechseln, ändern sich dementsprechend alle
Tastenkürzel.
Das Dialogfenster des Befehls Weiteres > Anpassen > Tastaturbelegung verfügt
über Schaltflächen mit folgenden Funktionen:
Schaltfläche „Anwenden“: Die selektierte Tastaturbelegung aktivieren
Schaltfläche „Neu“: Neue Tastaturbelegung erstellen
Hinweis: Wenn Sie nur einige Tastenkürzel hinzufügen oder ändern möchten,
ist es nicht erforderlich, dafür extra eine eigene Tastaturbelegung anzulegen.
Klicken Sie einfach auf die Schaltfläche Bearbeiten, und ändern Sie direkt die
Standard-Tastaturbelegung.
Schaltfläche „Bearbeiten“: Tastenkürzel einer Tastaturbelegung bearbeiten
Schaltfläche „Löschen“: Tastaturbelegung löschen
Schaltfläche „Umbenennen“: Tastaturbelegung umbenennen

448 Anpassen von PlanMaker Handbuch PlanMaker
Schaltfläche „Zurücksetzen“: Tastenkürzel einer Tastaturbelegung auf die
Standardkürzel zurücksetzen (nur bei den vorgegebenen Belegungen Standard
und Classic möglich).
Ausführliche Informationen folgen auf den nächsten Seiten.
Tastaturbelegung aktivieren
Mit dem Befehl Weiteres > Anpassen > Tastaturbelegung können Sie wählen,
welche Tastaturbelegung aktiv sein soll.
Gehen Sie dazu wie folgt vor:
1. Rufen Sie den Befehl Weiteres > Anpassen > Tastaturbelegung auf.
2. Selektieren Sie die gewünschte Tastaturbelegung.
3. Klicken Sie auf Anwenden, um sie zu aktivieren.
Nun stehen die in der Tastaturbelegung festgelegten Tastenkürzel zur Verfügung.
Wie eingangs erwähnt, sind in einer Tastaturbelegung alle Tastenkürzel für sämtli-
che Befehle gespeichert. Wenn Sie zwischen zwei Tastaturbelegungen wechseln,
ändern sich alle Tastenkürzel entsprechend.
Standardmäßig sind die zwei folgenden Tastaturbelegungen vorgegeben:
Standard Die Standardbelegung – enthält alle in diesem Handbuch er-
wähnten Tastenkürzel (z.B. (Strg)(S) für Speichern)
Classic Eine an WordStar angelehnte Tastaturbelegung (früher weit
verbreitete Tastaturbelegung).
Tipp: Eine Tabelle der wichtigsten Tastenkürzel der Tastaturbelegung Standard
finden Sie im Kapitel „Tastenbelegung“ ab Seite 785.
Bei Bedarf können Sie diese beiden Standardbelegungen jederzeit abändern und
auch eigene Tastaturbelegungen erstellen, womit sich die nachfolgenden Abschnit-
te befassen.
Tastaturbelegung erstellen
Mit dem Befehl Weiteres > Anpassen > Tastaturbelegung lassen sich komplette
Tastaturbelegungen zusammenstellen. So können Sie sich mehrere Tastaturbele-

Handbuch PlanMaker Anpassen von PlanMaker 449
gungen für unterschiedliche Einsatzzwecke anlegen und bei Bedarf zwischen die-
sen wechseln.
Hinweis: Wenn Sie nur einige Tastenkürzel hinzufügen oder ändern möchten, ist
es nicht erforderlich, dafür extra eine eigene Tastaturbelegung anzulegen. Kli-
cken Sie einfach auf die Schaltfläche Bearbeiten, und ändern Sie direkt die
Standard-Tastaturbelegung.
Folgendermaßen erstellen Sie eine neue Tastaturbelegung:
1. Rufen Sie den Befehl Weiteres > Anpassen > Tastaturbelegung auf.
2. Wählen Sie die Tastaturbelegung aus, auf der die neue Tastaturbelegung basie-
ren soll.
Hinweis: Die neue Tastaturbelegung übernimmt automatisch alle Tastenkürzel
der Tastaturbelegung, die Sie hier auswählen.
3. Betätigen Sie die Schaltfläche Neu...
4. Es erscheint ein Dialogfenster, in das Sie einen Namen für die neue Tastaturbe-
legung eingeben – zum Beispiel „Meine Tastaturbelegung“. Bestätigen Sie
dann mit OK.
Die neue Tastaturbelegung wird nun angelegt. Anschließend erscheint automatisch
ein Dialogfenster zum Ändern der Tastenkürzel. Informationen hierzu finden Sie
im Abschnitt „Tastenkürzel einer Tastaturbelegung bearbeiten“ ab Seite 450.
Tastaturbelegung umbenennen oder löschen
Selbsterstellte Tastaturbelegungen lassen sich jederzeit umbenennen oder löschen.
Gehen Sie dazu wie folgt vor:
1. Rufen Sie den Befehl Weiteres > Anpassen > Tastaturbelegung auf.
2. Wählen Sie die gewünschte Tastaturbelegung per Mausklick.
3. Klicken Sie auf Umbenennen, um ihr einen neuen Namen zu geben.
Oder: Klicken Sie auf Löschen, um sie zu löschen.
Sie können nur selbsterstellte Tastaturbelegungen umbenennen oder löschen. Die
vorgegebenen Belegungen Standard und Classic lassen sich nicht entfernen.

450 Anpassen von PlanMaker Handbuch PlanMaker
Tastenkürzel einer Tastaturbelegung bearbeiten
Mit dem Befehl Weiteres > Anpassen > Tastaturbelegung lassen sich Tastaturbe-
legungen nicht nur anlegen und verwalten. Die wichtigste Funktion dieses Befehls
ist vielmehr das Ändern der enthaltenen Tastenkürzel. Hierzu dient die Schaltfläche
Bearbeiten.
Einem Befehl ein Tastenkürzel zuweisen
Wenn Sie einen der Menübefehle besonders häufig benötigen, können Sie ihm ein
Tastenkürzel zuweisen, um ihn zukünftig blitzschnell mit einem einzigen Tasten-
druck aufrufen zu können.
Um beispielsweise dem Befehl Tabelle > Sortieren das Tastenkürzel (Strg)(F12)
zuzuweisen, gehen Sie wie folgt vor:
1. Rufen Sie den Befehl Weiteres > Anpassen > Tastaturbelegung auf.
2. Falls nötig: Selektieren Sie die gewünschte Tastaturbelegung (falls Sie eine
andere als die derzeit aktive Tastaturbelegung verändern möchten).
3. Klicken Sie auf die Schaltfläche Bearbeiten.
4. Wählen Sie in der Liste Gruppe eine Befehlskategorie. Wählen Sie dann in der
Liste Befehl den Befehl, dessen Tastenkürzel Sie verändern möchten.
In unserem Beispiel wäre also bei Gruppe „Tabelle“ und bei Befehl „Sortie-
ren“ zu wählen.
5. Klicken Sie in das Eingabefeld Bitte Tastenkürzel drücken und betätigen Sie
das gewünschte Tastenkürzel – hier also (Strg)(F12).
Tipp: Falls Sie sich vertippt haben, können Sie das eingegebene Tastenkürzel
mit der Rücktaste (æ__) wieder löschen.
6. Nicht vergessen: Klicken Sie auf Hinzufügen, um dem Befehl dieses Tasten-
kürzel zuzuweisen.
7. Bestätigen Sie mit OK und verlassen Sie den Hauptdialog mit Schließen.
Zukünftig können Sie den Befehl Tabelle > Sortieren mit der Tastenkombination (Strg)(F12) aufrufen.

Handbuch PlanMaker Anpassen von PlanMaker 451
Verfügbare Tastenkürzel
Beachten Sie, dass nicht alle Tastenkombinationen, die Sie auf Ihrer Tastatur er-
zeugen können, auch für Tastenkürzel erlaubt sind.
In der Regel sollten Sie für Tastenkürzel Buchstabentasten, Zahlentasten oder
Funktionstasten verwenden. Diese können Sie mit den Tasten (Strg), (Alt)
und/oder der Umschalttaste (ª) kombinieren.
Sie können ganz einfach überprüfen, ob die von Ihnen gewünschte Tastenkombina-
tion zulässig ist: Betätigen Sie die Tastenkombination im Feld Bitte Tastenkürzel
drücken. Wenn sie nicht erscheint, ist sie nicht zulässig.
Einige Beispiele für gültige Tastenkürzel:
(Strg)(A)
(Alt)(A) (Tastenkombinationen mit der Alt-Taste sind allerdings nicht zu emp-
fehlen – (Alt)(A) ist beispielsweise für den Aufruf des Menüs Ansicht zustän-
dig!)
(Strg)(Alt)(A)
(Strg)(ª)(A)
(Strg)(Alt)(ª)(A)
(Strg)(F1)
etc.
Hinweis: Buchstaben allein sind natürlich nicht zulässig. Sie können also nicht (A)
oder (ª)(A) als Tastenkürzel verwenden.
Tastenkürzel bereits belegt: Wenn Sie ein Tastenkürzel drücken, das bereits belegt ist,
wird unter dem Eingabefeld angezeigt, womit dieses Kürzel momentan belegt ist.
Sie sollten dann die Rücktaste (æ__) betätigen, um das Tastenkürzel wieder zu
löschen und ein anderes Tastenkürzel nehmen. Andernfalls überschreiben Sie die
bisherige Zuordnung dieses Kürzels.
Zweiteilige Tastenkürzel: Sie können auch zweiteilige Tastenkürzel verwenden (ent-
sprechend dem WordStar-Standard) – zum Beispiel (Strg)(K)(X). Hierbei sind al-
lerdings nur Tastenkürzel nach dem Schema „Strg + Buchstabe + Buchstabe“ zu-
lässig.

452 Anpassen von PlanMaker Handbuch PlanMaker
Ein Tastenkürzel wieder entfernen
Wenn Sie Befehlen Tastenkürzel zuordnen, können Sie dies jederzeit wieder rück-
gängig machen, indem Sie diese Zuordnung entfernen.
Dazu gehen Sie wie folgt vor:
1. Rufen Sie, wie oben beschrieben, den Dialog Tastaturbelegung bearbeiten
auf.
2. Wählen Sie in der Liste Gruppe eine Befehlsgruppe und dann in der Liste Be-
fehl den gewünschten Befehl.
3. Es erscheinen nun bei Aktuelle Tastenkürzel alle diesem Befehl zugewiesenen
Kürzel. Selektieren Sie das zu entfernende Tastenkürzel und klicken Sie die
Schaltfläche Entfernen.
4. Bestätigen Sie mit OK und verlassen Sie den Hauptdialog mit Schließen.
Das Tastenkürzel wurde nun entfernt – der Befehl kann zukünftig nicht mehr über
dieses Kürzel aufgerufen werden.
Tastenkürzel einer Tastaturbelegung zurücksetzen
Klicken Sie im Dialogfenster von Weiteres > Anpassen > Tastaturbelegung auf
die Schaltfläche Zurücksetzen, werden alle Tastenkürzel der aktuellen Tastaturbe-
legung wieder auf die Standardbelegung zurückgesetzt.
Hinweis: Dadurch gehen alle Änderungen, die Sie an den Tastenkürzeln dieser
Tastaturbelegung vorgenommen haben, verloren.
Dies ist nur bei den vorgegebenen Tastaturbelegungen Standard und Classic mög-
lich.
Listen für das automatische Füllen editieren
Wie im Abschnitt „Automatisches Füllen von Zellen“ ab Seite 80 beschrieben,
können Sie mit der Funktion Bearbeiten > Ausfüllen einen Zellbereich mit einem
gleichbleibenden Wert oder einer Sequenz von Werten füllen.
Mit dem Befehl Weiteres > Listen editieren können Sie eigene Listen für diese
Funktion erstellen und bearbeiten.

Handbuch PlanMaker Anpassen von PlanMaker 453
Erzeugen Sie beispielsweise eine Liste mit dem Inhalt „Rot“, „Grün“ und „Blau“
und füllen dann, ausgehend von einer Zelle mit dem Inhalt „Rot“, weitere Zellen,
so werden diese mit Grün, Blau, Rot, Grün, Blau etc. gefüllt.
Das Dialogfenster des Befehls Weiteres > Listen editieren verfügt dazu über
Schaltflächen mit folgenden Funktionen:
Schaltfläche „Neu“: Neue Liste erstellen
Schaltfläche „Bearbeiten“: Liste bearbeiten
Schaltfläche „Löschen“: Liste löschen
Schaltfläche „Importieren“: Aus den derzeit markierten Zellen eine Liste
erzeugen
Ausführliche Informationen dazu finden Sie auf den nächsten Seiten.
Liste für das automatische Füllen erstellen
Um eine neue Liste für die Funktion Ausfüllen zu erstellen, gehen Sie wie folgt
vor:
1. Rufen Sie den Befehl Weiteres > Listen editieren auf.
2. Betätigen Sie die Schaltfläche Neu.
3. Es erscheint ein Dialogfenster. Geben Sie darin die gewünschten Listeneinträge
ein. Beachten Sie dabei, dass in jeder Zeile nur ein Eintrag stehen darf. Sie
können jederzeit die Eingabetaste (¢) betätigen, um eine neue Zeile einzufü-
gen.
4. Klicken Sie dann auf OK.
Die neue Liste wurde nun angelegt.
Liste für das automatische Füllen bearbeiten
Um eine von Ihnen erstellte Liste für die Funktion Ausfüllen zu bearbeiten, gehen
Sie wie folgt vor:
1. Rufen Sie den Befehl Weiteres > Listen editieren auf.
2. Selektieren Sie die zu bearbeitende Liste per Mausklick.

454 Anpassen von PlanMaker Handbuch PlanMaker
Hinweis: Die vorgegebenen Beispiellisten können nicht bearbeitet werden.
3. Betätigen Sie die Schaltfläche Bearbeiten.
4. Es erscheint ein Dialogfenster mit den Listeneinträgen. Bearbeiten Sie diese
nach Wunsch. Beachten Sie dabei, dass in jeder Zeile nur ein Eintrag stehen
darf. Sie können jederzeit die Eingabetaste (¢) betätigen, um eine neue Zeile
einzufügen.
5. Klicken Sie dann auf OK.
Die Liste wurde nun entsprechend geändert.
Liste für das automatische Füllen löschen
Um eine von Ihnen erstellte Liste für die Funktion Ausfüllen zu löschen, gehen Sie
wie folgt vor:
1. Rufen Sie den Befehl Weiteres > Listen editieren auf.
2. Selektieren Sie die zu bearbeitende Liste per Mausklick.
Hinweis: Die vorgegebenen Beispiellisten können nicht gelöscht werden.
3. Betätigen Sie die Schaltfläche Löschen.
Die Liste wurde nun entfernt.
Liste für das automatische Füllen importieren
Wenn ein PlanMaker-Dokument eine Reihe von Zellen hat, die Sie gerne als Liste
zum automatischen Füllen speichern möchten, gehen Sie vor folgt vor:
1. Markieren Sie die Zellen, aus denen eine Liste erstellt werden soll.
2. Rufen Sie den Befehl Weiteres > Listen editieren auf.
3. Betätigen Sie die Schaltfläche Importieren.
PlanMaker liest die markierten Zellen nun aus und erstellt eine neue Liste aus de-
ren Inhalten. Jede markierte Zelle wird dabei ein Listeneintrag.
Wenn Sie dabei mehrere Zeilen und Spalten markiert haben, legt PlanMaker ent-
sprechend auch mehrere Listen an. Zuvor erscheint eine Rückfrage, ob Sie die Da-
ten zeilenweise oder spaltenweise importieren möchten. Wählen Sie Zeilenweise,

Handbuch PlanMaker Anpassen von PlanMaker 455
wenn jede Zeile zu einer Liste werden soll, beziehungsweise Spaltenweise, wenn
jede Spalte zu einer Liste werden soll.
Installieren zusätzlicher Wörterbücher
Sie können bei Bedarf jederzeit weitere Wörterbücher für die Rechtschreibprüfung
nachinstallieren. Wie das geht, erfahren Sie in den nachfolgenden Abschnitten:
Installieren zusätzlicher SoftMaker-Wörterbücher (Windows)
Nur bei Windows: In der Windows-Version von SoftMaker Office werden
standardmäßig bereits SoftMaker-Wörterbücher für einige Sprachen installiert.
Weitere Wörterbücher können Sie mithilfe des Installationsprogramms nachin-
stallieren.
Installieren zusätzlicher SoftMaker-Wörterbücher (Android)
Nur bei Android: Die Android-Version kann SoftMaker-Wörterbücher bei
Bedarf kostenlos von unseren Servern herunterladen und automatisch installie-
ren.
Installieren zusätzlicher SoftMaker-Wörterbücher (Linux)
Nur bei Linux: Bei der Installation der Linux-Version werden stets alle Soft-
Maker-Wörterbücher installiert – hier ist ein Nachinstallieren also nicht nötig.
Installieren von Hunspell-Wörterbüchern
Nur bei Windows und Linux: Neben den SoftMaker-Wörterbüchern lassen
sich in SoftMaker Office für Windows/Linux auch freie Hunspell-Wörterbücher
verwenden. Diese können Sie auf www.softmaker.de herunterladen und dann
manuell installieren.
Wählen eines anderen Wörterbuchs für eine Sprache
Nur bei Windows und Linux: Wenn Sie für eine Sprache mehrere Wörterbü-
cher installiert haben (z.B. eines von SoftMaker und eines von Hunspell), kön-
nen Sie außerdem festlegen, welches dieser Wörterbücher verwendet werden
soll. Im letzten Abschnitt erfahren Sie, wie das geht.
Lesen Sie dazu die nächsten Seiten.

456 Anpassen von PlanMaker Handbuch PlanMaker
Installieren zusätzlicher SoftMaker-Wörterbücher (Windows)
Hinweis: Dieser Abschnitt betrifft nur die Windows-Version.
Bei SoftMaker Office werden hochwertige SoftMaker-Wörterbücher für zahlreiche
Sprachen mitgeliefert. Einige davon wurden bereits bei der Grundinstallation in-
stalliert. Weitere Sprachen können Sie wie folgt nachinstallieren:
1. Starten Sie das Installationsprogramm, mit dem Sie SoftMaker Office installiert
haben, erneut.
Wenn Sie SoftMaker Office auf CD-ROM erworben haben, finden Sie das Installationsprogramm im Hauptverzeichnis der CD.
Wenn Sie SoftMaker Office als Download erworben haben, starten Sie das heruntergeladene Instal-lationsprogramm erneut. Falls Sie dieses mittlerweile gelöscht haben sollten, laden Sie es einfach
erneut herunter. Instruktionen dazu finden Sie in der E-Mail, die Sie beim Erwerb von SoftMaker
Office von uns erhalten haben.
2. Nach einigen Dialogfenstern, die Sie einfach bestätigen können, gelangen Sie
zu einem Dialog mit folgender Auswahl: Ändern, Reparieren oder Entfernen.
Klicken Sie auf Ändern.
3. Es erscheint ein Dialog, der alle einzelnen Komponenten von SoftMaker Office
auflistet. Klicken Sie auf das Pluszeichen (+) vor der Kategorie Rechtschreib-
prüfung, Silbentrennung, Thesaurus, um diese aufzuklappen.
4. Nun sehen Sie eine Liste aller verfügbaren Sprachen.
Wenn Sie auf das Symbol vor einer der Sprachen klicken, werden Optionen
zum Installieren der entsprechenden Sprache angezeigt. Wählen Sie für alle
Sprachen, die Sie installieren möchten, die Option Auf der lokalen Festplatte
installieren.
5. Wenn Sie Ihre Auswahl getroffen haben, klicken Sie so oft auf die Schaltfläche
Weiter, bis der Installationsvorgang beginnt.
Die gewählten Wörterbücher werden nun installiert.
Installieren zusätzlicher SoftMaker-Wörterbücher (Android)
Hinweis: Dieser Abschnitt betrifft nur die Android-Version.

Handbuch PlanMaker Anpassen von PlanMaker 457
In den Apps von SoftMaker Office für Android können Sie zusätzliche SoftMaker-
Wörterbücher jederzeit kostenlos von unseren Servern herunterladen und automa-
tisch installieren lassen.
Gehen Sie dazu wie folgt vor:
1. Starten Sie eine der Apps (TextMaker, PlanMaker oder Presentations) auf Ihrem
Android-Gerät.
2. Rufen Sie darin den Befehl Weiteres > Einstellungen auf und wechseln Sie
auf die Karteikarte Sprache.
3. Tippen Sie auf die Schaltfläche Wörterbücher hinzufügen.
4. Es erscheint ein Dialog mit einer Liste aller verfügbaren Sprachen. Um eine
Sprache herunterzuladen, tippen Sie auf das Download-Symbol rechts von ihr.
Sobald der Download abgeschlossen ist, wird das Wörterbuch automatisch instal-
liert und steht fortan in allen Applikationen von SoftMaker Office zur Verfügung.
Installieren zusätzlicher SoftMaker-Wörterbücher (Linux)
Bei der Installation von SoftMaker Office für Linux werden stets alle SoftMaker-
Wörterbücher installiert – hier ist ein Nachinstallieren also nicht nötig.
Installieren von Hunspell-Wörterbüchern
Hinweis: Dieses Feature ist nur unter Windows und Linux verfügbar.
Neben den SoftMaker-Wörterbüchern lassen sich in SoftMaker Office für Win-
dows/Linux auch Hunspell-Wörterbücher verwenden. Diese wurden größtenteils
von engagierten Anwendern und nicht-kommerziellen Einrichtungen erstellt und
dann kostenlos zur Verfügung gestellt.
Hunspell-Wörterbücher gibt es für sehr viele Sprachen. Falls Sie also für eine
Sprache kein Wörterbuch in SoftMaker Office finden, lohnt es sich nachzusehen,
ob ein Hunspell-Wörterbuch dafür existiert.
Eine Liste aller für SoftMaker Office verfügbaren Hunspell-Wörterbücher finden
Sie im Bereich „Downloads“ auf unserer Website www.softmaker.de. Dort können
Sie die Wörterbücher auch kostenlos herunterladen.

458 Anpassen von PlanMaker Handbuch PlanMaker
Um ein Hunspell-Wörterbuch herunterzuladen und zu installieren, gehen Sie fol-
gendermaßen vor:
1. Gehen Sie mit Ihrem Webbrowser auf unsere Website www.softmaker.de
2. Wählen Sie im Menü der Webseite „Downloads“ aus, und klicken Sie dann auf
„Wörterbücher“.
3. Ihr Browser zeigt nun eine Seite mit einer Liste aller von SoftMaker Office
unterstützten Hunspell-Wörterbücher an. Laden Sie das gewünschte Wörter-
buch herunter und speichern Sie es auf der Festplatte.
4. Starten Sie eines der Programme von SoftMaker Office (TextMaker, PlanMaker
oder Presentations).
5. Rufen Sie darin den Befehl Weiteres > Einstellungen auf und wechseln Sie
auf die Karteikarte Sprache.
6. Klicken Sie auf die Schaltfläche Hunspell-Wörterbücher.
7. Es erscheint ein Dialog mit einer Liste aller installierten Sprachen/Wörter-
bücher. Klicken Sie darin auf die Schaltfläche Hunspell-Wörterbuch hinzu-
fügen.
8. Es erscheint ein Dateidialog. Wechseln Sie darin in den Ordner, in den Sie das
heruntergeladene Wörterbuch gespeichert haben.
9. Wählen Sie die Wörterbuchdatei in der Dateiliste aus und klicken Sie auf Öff-
nen.
Das Wörterbuch wird nun installiert und steht fortan in allen Applikationen von
SoftMaker Office zur Verfügung.
Wählen eines anderen Wörterbuchs für eine Sprache
Hinweis: Dieses Feature ist nur unter Windows und Linux verfügbar.
Wenn Sie für eine Sprache mehrere Wörterbücher installiert haben (zum Beispiel
ein SoftMaker-Wörterbuch und ein Hunspell-Wörterbuch), können Sie jederzeit
wählen, welches dieser Wörterbücher für die Sprache verwendet werden soll. Ge-
hen Sie dazu wie folgt vor:
1. Rufen Sie den Befehl Weiteres > Einstellungen auf und wechseln Sie auf die
Karteikarte Sprache.
2. Klicken Sie auf die Schaltfläche Hunspell-Wörterbücher.

Handbuch PlanMaker Anpassen von PlanMaker 459
3. Es erscheint ein Dialog mit einer Liste aller installierten Sprachen/Wörterbü-
cher. Wählen Sie zuerst in dieser Liste die gewünschte Sprache aus.
4. Wählen Sie dann in der aufklappbaren Liste Wörterbuch aus, welches Wörter-
buch für die selektierte Sprache verwendet werden soll. Die Liste kann, je
nachdem welche Wörterbücher installiert sind, folgende Einträge haben:
SoftMaker: Das bei SoftMaker Office mitgelieferte Wörterbuch. (Dies ist
die Standardeinstellung.)
Hunspell: Ein Hunspell-Wörterbuch (kostenlos herunterladbares, freies
Wörterbuch, siehe vorheriger Abschnitt)
5. Bestätigen Sie mit OK.
Die Rechtschreibprüfung wird von nun an für diese Sprache das gewählte Wörter-
buch verwenden.


Handbuch PlanMaker Formeln und Funktionen 461
Formeln und Funktionen Dieses Kapitel widmet sich dem wohl wichtigsten Thema bei einer Tabellenkalku-
lation: dem Arbeiten mit Rechenformeln.
Das Kapitel besteht aus folgenden Abschnitten:
Grundlegendes zu Berechnungen
Im ersten Abschnitt erfahren Sie, wie Formeln aufgebaut sein müssen und wel-
che Rechenoperatoren darin verwendet werden können.
Berechnungen eingeben
Hier erfahren Sie, wie Sie Rechenformeln in eine Zelle eingeben und welche
Hilfsmittel dafür zur Verfügung stehen.
Relative und absolute Zellbezüge
Dieser Abschnitt erläutert den Unterschied zwischen relativen Zellbezügen
(z.B. =A1) und absoluten Zellbezügen (z.B. =$A$1) in Rechenformeln.
Externe Zellbezüge
Im nächsten Abschnitt geht es um externe Zellbezüge in Rechenformeln. Das
sind Bezüge, die sich auf Zellen in anderen Arbeitsmappen beziehen.
Fehlerwerte
Liefert eine Berechnung einen Fehler, ist das Ergebnis dieser Formel ein soge-
nannter Fehlerwert. Dieser Abschnitt beschreibt alle Fehlerwerte.
Arbeiten mit Matrizen
Hier erfahren Sie, wie Sie Matrizen und Matrixfunktionen einsetzen.
Anmerkungen zu den Datenbankfunktionen
Hier erfahren Sie Wissenswertes zum Umgang mit Datenbankfunktion wie
dbAnzahl, dbSumme etc.
Funktionen von A-Z
Der größte Teil dieses Kapitels besteht aus einer alphabetisch sortierten Liste
aller verfügbaren Rechenfunktionen mit einer ausführlichen Beschreibung, wie
man die einzelnen Funktionen anwendet.

462 Formeln und Funktionen Handbuch PlanMaker
Tipp für Einsteiger: Eine kleine Einführung zum Durchführen von Berechnungen
finden Sie auch im Kapitel „Die PlanMaker-Tour“ ab Seite 45.
Grundlegendes zu Berechnungen
Wenn Sie in PlanMaker eine Berechnung durchführen möchten, setzen Sie zu-
nächst den Zellrahmen auf die Zelle, in der das Ergebnis erscheinen soll. Dann
tippen Sie die gewünschte Berechnung in diese Zelle ein.
Wichtig: Beim Eintippen einer Formel müssen Sie stets mit einem Gleichheits-
zeichen = beginnen, denn sonst wird Ihre Eingabe von PlanMaker als Text be-
ziehungsweise Zahlenwert betrachtet.
Rechenformeln können bestehen aus:
Festen Werten (zum Beispiel einer Zahl oder Text)
Zellbezüge (zum Beispiel A1 oder D2:D3)
Matrizen (siehe auch Abschnitt „Arbeiten mit Matrizen“ ab Seite 474)
Rechenoperatoren (zum Beispiel + und -, siehe auch Abschnitt „Operatoren in
Berechnungen“ im Anschluss)
Rechenfunktionen (zum Beispiel SUMME)
Das Ergebnis einer Berechnung kann sowohl einen Endwert als auch ein Zwi-
schenergebnis darstellen, denn jede Zelle, die das Ergebnis einer Berechnung ent-
hält, kann in einer anderen Zelle wieder verwendet werden.
Eine gültige Rechenformel kann also beispielsweise folgendermaßen aussehen:
= 67 + (A3 * Summe(B1:C5))
Operatoren in Berechnungen
Sie können in Berechnungen die nachfolgend aufgelisteten Rechenoperatoren ver-
wenden.
Beachten Sie bei Berechnungen mit mehreren verschiedenen Operatoren, dass es
eine Rangfolge für Operatoren gibt: Teilberechnungen mit einem Operator höheren
Rangs werden vor Teilberechnungen mit einem Operator niedrigeren Rangs durch-
geführt.

Handbuch PlanMaker Formeln und Funktionen 463
Diese Rangfolge kann durch die Verwendung von Klammern außer Kraft gesetzt
werden:
1+2*2 ergibt beispielsweise 5, da die Multiplikation einen höheren Rang hat als die
Addition und deshalb zuerst berechnet wird. (1+2)*2 ergibt hingegen 6, da die
Klammern diese Rangfolge außer Kraft setzen.
Es gilt folgende Rangfolge bei den Operatoren (höchste zuerst):
1. Rang: Leertaste Schnittbereich (siehe auch Funktion SCHNITTBE-
REICH)
2. Rang: % Prozent
3. Rang: ^ Potenzierung*
4. Rang: + Positives Vorzeichen (nicht Addition!)
– Negatives Vorzeichen* (nicht Subtraktion!)
5. Rang: * Multiplikation
/ Division
6. Rang: + Addition
– Subtraktion
7. Rang: & Verkettung von Zeichenketten ("Plan" & "Maker"
ergibt beispielsweise "PlanMaker")
8. Rang: = Gleich
<> Ungleich
< Kleiner
> Größer
<= Kleiner oder gleich
>= Größer oder gleich
* Hinweis: Bei Microsoft Excel ist die Rangfolge von Potenzierung und Vorzeichen fälschlicherweise
vertauscht. PlanMaker verwendet hingegen die mathematisch korrekte Reihenfolge. So ergibt bei-spielsweise die Formel -1^2 in Excel das falsche Ergebnis 1, in PlanMaker hingegen das korrekte Er-
gebnis -1.

464 Formeln und Funktionen Handbuch PlanMaker
Berechnungen eingeben
Es gibt mehrere Möglichkeiten, eine Rechenformel in eine Zelle einzugeben. Diese
lassen sich nach Belieben kombinieren.
Eingeben von Rechenformeln per Hand
Sie können Rechenformeln einfach von Hand in die gewünschte Tabellenzelle ein-
tragen.
Wichtig: Wenn Sie Formeln direkt in eine Tabellenzelle eingeben, müssen Sie
zuerst immer das Gleichheitszeichen = eintippen, damit PlanMaker weiß, dass
nun kein Text, sondern eine Formel folgt.
Wenn Sie die Formel eingegeben haben, betätigen Sie die Eingabetaste (¢), um
Ihre Eingabe zu bestätigen – oder (Esc), um sie zu verwerfen.
Alternativ können Sie Eingaben auch über die folgenden Schaltflächen der Bear-
beitungsleiste abschließen:
Klicken Sie auf , um die Eingabe zu übernehmen.
Oder klicken Sie auf , um die Eingabe zu verwerfen.
Um die Formel in einer Zelle nachträglich zu bearbeiten, steuern Sie die Zelle an
und betätigen die Taste (F2). Alternativ können Sie auch einen Doppelklick auf die
Zelle ausführen, um die Formel zu bearbeiten.
Verwenden der Maus beim Eingeben von Formeln
Sie können beim Eingeben von Rechenformeln die Maus verwenden, um Zellbe-
reiche oder einzelne Zellen in die Formel zu übernehmen. Ziehen Sie dazu einfach
ein Rechteck in der Tabelle auf beziehungsweise klicken Sie die gewünschte Zelle
an.
Ein Beispiel:
Sie möchten in eine Zelle die Formel =SUMME(B2:D4) eingeben. Dazu können
Sie wie folgt vorgehen:
1. Geben Sie =SUMME( ein.

Handbuch PlanMaker Formeln und Funktionen 465
2. Selektieren Sie die Zellen B2 bis D4 mit der Maus. Ziehen Sie dazu bei ge-
drückter linker Maustaste ein Rechteck auf, das in Zelle B2 beginnt und in Zel-
le D4 endet.
3. In der Zelle erscheint nun automatisch der Bereich B2:D4, so dass die Formel
lautet: =SUMME(B2:D4
4. Geben Sie die schließende Klammer ein und betätigen Sie die Eingabetaste (¢).
Die vollständige Formel =SUMME(B2:D4) ist nun in die Zelle eingetragen.
Der Befehl Einfügen > Funktion
Wenn Sie in einer Formel Rechenfunktionen verwenden möchten, können Sie diese
einfach eintippen oder aber den Befehl Einfügen > Funktion verwenden. Dieser
erlaubt es Ihnen, Rechenfunktionen komfortabel per Maus auszuwählen.
Das Dialogfenster für diesen Befehl hat folgende Bestandteile:
Eingabefeld Berechnung
Hier können Sie die Formel, die in die Zelle eingetragen wird, editieren.

466 Formeln und Funktionen Handbuch PlanMaker
Kategorie
In dieser Liste können Sie wählen, welche Arten von Rechenfunktionen in der
Liste Funktion angezeigt werden sollen.
Funktion
In dieser Liste werden alle Funktionen der gewählten Kategorie angezeigt. Füh-
ren Sie einen Doppelklick auf eine Funktion durch, um sie in das Eingabefeld
Berechnung zu übertragen.
Tipp: Wenn Sie eine Funktion selektieren, wird im unteren Teil des Dialogs
automatisch eine Kurzbeschreibung dazu eingeblendet. Bei der Windows-
Version von PlanMaker können Sie außerdem eine Hilfeseite zu jeder Rechen-
funktion abrufen, indem Sie die Funktion selektieren und dann die Taste (F1)
drücken.
Operator
Hier werden die wichtigsten Rechenoperatoren angezeigt. Klicken Sie einen
Operator an, wird er in das Eingabefeld eingefügt.
Schaltfläche Einfügen
Fügt den Inhalt des Eingabefelds Berechnung in die Zelle ein und schließt den
Dialog.
Schaltfläche Schließen
Schließt den Dialog, ohne die Berechnung einzufügen.
Relative und absolute Zellbezüge
Wenn Sie sich in einer Rechenformel auf andere Zellen beziehen möchten, können
Sie diesen Zellbezug entweder als relativ (z.B. =A1) oder als absolut (z.B. =$A$1)
eintragen.
Dieser Abschnitt erläutert die Unterschiede zwischen diesen beiden Adressierungs-
arten:

Handbuch PlanMaker Formeln und Funktionen 467
Relative Zellbezüge
Wenn Sie in einer Formel die Adresse einer anderen Zelle eintippen, wird dieser
Zellbezug von PlanMaker stets als relativer Zellbezug interpretiert.
Ein Beispiel: Sie geben in Zelle B3 folgende Formel ein:
=B1+B2
Dies interpretiert PlanMaker nicht als „Addiere B1 und B2“, sondern vielmehr als
„Addiere die Werte in den beiden Zellen, die direkt über der Zelle B3 liegen“.
Sie merken dies, wenn Sie die Zelle B3 nach C3 kopieren oder verschieben. Plan-
Maker passt die Formel dann nämlich sofort an:
=C1+C2
Absolute Zellbezüge
Wenn Sie verhindern möchten, dass die Formel automatisch angepasst wird, müs-
sen Sie den Zellbezug als absolut eintippen, indem Sie vor die Spalten- und/oder
Zeilenadresse ein Dollarzeichen ($) setzen. Wahlweise können ganze Zelladressen
(zum Beispiel $B$1) oder nur ein Teil davon (zum Beispiel $B1 oder B$1) als ab-
solut klassifiziert werden.
Ein absoluter Zellbezug bezieht sich immer auf die ursprüngliche Zelladresse, ganz
egal, wohin Sie die Zelle mit der Formel später verschieben.
Beispiel: =$B$1 + $B$2
Tragen Sie diese Formel in die Zelle B3 ein und verschieben diese Zelle nach C3,
bezieht sich PlanMaker danach immer noch auf die Zellen B1 und B2.
Tipp: Verwenden der F4-Taste zum Ändern der Adressierung
Wenn Sie einen Zellbezug in eine Formel eingeben, können Sie anschließend mit
der Taste (F4) zwischen relativer und absoluter Adressierung umschalten.
Tippen Sie also beispielsweise in eine Zelle =A4 ein, ändert PlanMaker dies auf:
=$A4, wenn Sie einmal (F4) drücken,
=A$4, wenn Sie noch einmal (F4) drücken,
=$A$4, wenn Sie noch einmal (F4) drücken.

468 Formeln und Funktionen Handbuch PlanMaker
... und wieder =A4, wenn Sie noch einmal (F4) drücken.
Externe Zellbezüge
Sie können sich in Rechenformeln auch auf Zellen beziehen, die sich in anderen
PlanMaker- oder Excel-Dokumenten befinden. Solche Zellbezüge nennt man ex-
terne Zellbezüge.
In diesem Abschnitt erfahren Sie alles Wissenswerte dazu. Folgende Themen wer-
den darin behandelt:
Eingeben von externen Zellbezügen
Aktualisieren und Verwalten von externen Zellbezügen
Lesen Sie dazu die nächsten Seiten.
Eingeben von externen Zellbezügen
Zellbezüge, die sich auf Zellen in einem anderen Dokument beziehen, müssen wie
folgt in Rechenformeln eingegeben werden:
='C:\Mein Verzeichnis\[Meine Arbeitsmappe.pmdx]Tabelle1'!A1
Dieses Beispiel liefert einen Bezug auf die Zelle A1 im Arbeitsblatt „Tabelle1“ im
PlanMaker-Dokument „Meine Arbeitsmappe.pmdx“ im Verzeichnis „C:\Mein Ver-
zeichnis“.
Wie Sie sehen, bestehen externe Zellbezüge immer aus folgenden Komponenten:
Anführungszeichen
Externe Zellbezüge sollten stets mit einem Anführungszeichen beginnen. Sie
können wahlweise einfache Anführungszeichen (') oder doppelte Anführungs-
zeichen (") verwenden.
Ordner
Als nächstes ist der vollständige Pfad zu dem Ordner anzugeben, in dem sich
die externe Datei befindet – zum Beispiel: C:\Mein Verzeichnis\
Tipp: Falls sich die externe Datei im gleichen Verzeichnis wie Ihr Dokument
befindet, kann der Pfad auch weggelassen werden.

Handbuch PlanMaker Formeln und Funktionen 469
Dateiname in eckigen Klammern
Dahinter kommt der Dateiname, umgeben von eckigen Klammern. Es muss
sich bei der Datei um ein PlanMaker- oder ein Exceldokument handeln.
Name des Arbeitsblatts
Die nächste Komponente ist der Name des Arbeitsblatts, in dem sich die ge-
wünschte Zelle befindet.
Anführungszeichen
Dahinter ist ein weiteres Anführungszeichen zu schreiben.
Ausrufezeichen
Als nächstes muss ein Ausrufezeichen getippt werden.
Zellbezug
Die letzte Komponente ist die Adresse der Zelle(n), auf die Sie sich beziehen
möchten. Es sind natürlich auch Zellbereiche zulässig.
Schließen Sie Ihre Eingabe mit der Eingabetaste (¢) ab. PlanMaker liest daraufhin
den Inhalt der Zelle aus der angegebenen Datei aus.
Informationen zum Aktualisieren und Verwalten externer Zellbezüge finden Sie im
Anschluss.
Anmerkungen
Wenn PlanMaker die angegebene Datei nicht findet, erscheint nach dem Betäti-
gen der Eingabetaste automatisch ein Dialog, in dem Sie die Datei auswählen
können.
Tipp: Wenn Sie den Pfad und Dateinamen nicht von Hand eintippen möchten,
können Sie folgenden Trick anwenden: Tippen Sie als Pfad und Dateinamen
einfach nur [x.pmdx] ein – also beispielsweise [x.pmdx]Tabelle1!A1. So kön-
nen Sie das Erscheinen des Dateidialogs nach dem Drücken der Eingabetaste
absichtlich auslösen und die Datei bequem aus dem Dialog auswählen.
Wenn PlanMaker das angegebene Arbeitsblatt nicht findet, erscheint nach dem
Betätigen der Eingabetaste automatisch ein Dialog, in dem Sie das Arbeitsblatt
auswählen können.
Der Pfad auf die externe Datei wird normalerweise absolut gespeichert. Falls
sich das externe Dokument allerdings im gleichen Ordner befindet wie Ihre Ar-

470 Formeln und Funktionen Handbuch PlanMaker
beitsmappe (oder einem Unterordner davon), speichert PlanMaker nur den rela-
tiven Pfad.
In der Praxis bedeutet das: Wenn sich Dokument und externe Datei im gleichen
Ordner befinden und Sie beide gemeinsam in einen anderen Ordner verschie-
ben, funktionieren Bezüge auf diese externe Datei auch weiterhin.
Tipp: Wenn Sie sich die komplette Tipparbeit sparen möchten, können Sie einen
externen Zellbezug auch auf folgende Art einfügen:
1. Öffnen Sie das Dokument mit der Zelle, auf die Sie sich beziehen möchten.
2. Kopieren Sie darin die gewünschte Zelle in die Zwischenablage.
3. Wechseln Sie zurück zum aktuellen Dokument.
4. Navigieren Sie zu der Zelle, in die der Bezug eingefügt werden soll.
5. Rufen Sie Bearbeiten > Inhalte einfügen auf.
6. Klicken Sie auf die Schaltfläche Bezüge einfügen.
PlanMaker fügt nun einen externen Zellbezug auf diese Zelle ein.
Aktualisieren und Verwalten von externen Zellbezügen
Mit dem Befehl Tabelle > Externe Bezüge können Sie die externen Bezüge in
einem Dokument aktualisieren und verwalten.
Der Befehl öffnet ein Dialogfenster, in dem alle Dateien aufgelistet sind, zu denen
es externe Bezüge gibt.
Mithilfe der Schaltflächen in diesem Dialog können Sie folgende Aktionen durch-
führen:
Aktualisieren
Aktualisiert alle externen Bezüge, die sich auf die momentan in der Liste selek-
tierte Datei beziehen.
(Siehe auch Hinweise zum Aktualisieren weiter unten.)
Alles aktualisieren
Aktualisiert alle externen Bezüge im gesamten Dokument.

Handbuch PlanMaker Formeln und Funktionen 471
Öffnen
Öffnet die in der Liste selektierte externe Datei.
Ändern
Lässt Sie für die in der Liste selektierte externe Datei eine andere Datei aus-
wählen. Alle Bezüge auf diese Datei werden daraufhin im Dokument entspre-
chend angepasst.
Vorherige
Springt zur vorherigen Zelle, die einen Bezug auf die in der Liste selektierte
Datei enthält.
Nächste
Springt zur nächsten Zelle, die einen Bezug auf die in der Liste selektierte Da-
tei enthält.
Die Schaltfläche Schließen beendet den Dialog.
Anmerkungen zum Aktualisieren von externen Zellbezügen
Hinweis: Die Werte, die von externen Zellbezügen zurückgeliefert werden, wer-
den nicht bei jedem Neuberechnen der Arbeitsmappe automatisch aktualisiert.
Externe Zellbezüge werden nur in folgenden Fällen aktualisiert:
Wenn Sie ein Dokument öffnen, werden alle darin enthaltenen externen Bezüge
(einmalig) automatisch aktualisiert.
(Dieses automatische Update können Sie auf Wunsch abschalten – siehe Optio-
nen weiter unten.)
Danach können Sie die externen Bezüge jederzeit manuell aktualisieren, indem
Sie den Befehl Tabelle > Externe Bezüge aufrufen und, wie oben beschrieben,
die Schaltfläche Aktualisieren oder Alle aktualisieren verwenden.
Optionen zum Aktualisieren von externen Zellbezügen
Für das Aktualisieren von externen Zellbezügen gibt es nachfolgende Optionen in
den Dokumenteigenschaften.

472 Formeln und Funktionen Handbuch PlanMaker
Um diese zu ändern, rufen Sie den Befehl Datei > Eigenschaften auf und wech-
seln auf die Karteikarte Berechnen. In der Rubrik Externe Bezüge finden Sie dort
folgende Optionen:
Daten nach dem Öffnen aktualisieren
Hier können Sie festlegen, ob beim Öffnen eines Dokuments alle darin enthal-
tenen externen Bezüge (einmalig) aktualisiert werden sollen:
Immer: Beim Öffnen externe Bezüge automatisch aktualisieren
Niemals: Beim Öffnen externe Bezüge nicht aktualisieren
Nachfragen: Beim Öffnen den Anwender fragen, ob die externen Bezüge aktu-
alisiert werden sollen.
Externe Daten im Dokument speichern
Ist diese Option aktiviert, speichert PlanMaker eine Kopie aller Werte, die von
externen Zellbezügen geliefert werden, im Dokument. Fehlt die Datei für einen
externen Bezug beim Aktualisieren, wird auch weiterhin der Wert angezeigt,
den sich PlanMaker zuletzt gemerkt hat.
Schalten Sie die Option aus, wird stattdessen ein Fehlerwert angezeigt, wenn
Sie einen externen Bezug aktualisieren und auf die zugehörige Datei nicht zu-
gegriffen werden kann.
Hinweis: Die obigen Optionen sind keine globalen Einstellungen, sondern Do-
kumenteigenschaften. Sie lassen sich also für jedes Dokument unterschiedlich
einstellen.
Fehlerwerte
Tritt in einer Berechnung ein Fehler auf, liefert sie als Ergebnis einen sogenannten
Fehlerwert.
Ein Beispiel: In einer Zelle ist eine Division durch den Inhalt einer anderen Zelle
durchzuführen. Diese andere Zelle nimmt nun den Wert 0 an. PlanMaker kann die-
se Division durch Null, die ja in der Mathematik nicht zulässig ist, nicht durchfüh-
ren. Das Ergebnis der Rechenformel ist deshalb der Fehlerwert #DIV/0!, der an-
zeigt, dass hier eine Division durch Null stattfindet.
Es gibt folgende Fehlerwerte:

Handbuch PlanMaker Formeln und Funktionen 473
Fehlerwert Erläuterung
#BEZUG! Ungültiger Zellbezug. Erscheint, wenn die Formel einen Zellbezug
enthält, der ungültig ist oder nach dem Löschen von Zellen (z.B. mit
Tabelle > Zellen löschen) nicht mehr existiert.
#DIV/0! Division durch Null. Erscheint, wenn die Formel eine Division durch
Null enthält, die in der Mathematik ja bekanntermaßen nicht zulässig
ist.
#FEHLER! Ungültige Rechenformel. Erscheint unter anderem bei falsch ge-
schriebenen oder unbekannten Funktionsnamen, wenn geöffnete
Klammern nicht geschlossen werden oder wenn eine Funktion mit
zu vielen oder zu wenigen Argumenten aufgerufen wird.
#NAME? Bezug mit einem ungültigen Namen. Erscheint, wenn sich ein Zell-
bezug auf einen Blattnamen oder Bereichsnamen bezieht, der nicht
existiert.
#NV „Nicht vorhanden“. Erscheint, wenn die Zelle einen #NV-Fehlerwert
oder einen Bezug auf eine Zelle mit einem #NV-Fehlerwert enthält.
Siehe auch Beschreibung der Funktion „NV (Nicht vorhanden)“ ab
Seite 656.
#WERT! Ungültiger Wert. Erscheint, wenn eine Funktion mit einem nicht
geeigneten Wertetyp aufgerufen wird, sie also beispielsweise eine
Zahl als Argument erwartet, ihr aber eine Zeichenkette übergeben
wird.
#ZAHL! Ungültige Zahl. Erscheint, wenn eine Funktion mit einem Wert auf-
gerufen wird, der außerhalb des für die Funktion zulässigen Wer-
tebereichs liegt (zum Beispiel WURZEL(-2)).
Tipp: Mit den Funktionen ISTFEHLER und ISTFEHL können Sie bei Bedarf prü-
fen, ob die Berechnung in einer bestimmten Zelle einen Fehlerwert ergibt.
Tipp: Weiterhin können Sie den Befehl Weiteres > Formelüberwachung ver-
wenden, um alle Zellen mit einem Fehlerwert aufzuspüren und zu analysieren.
Siehe dazu Abschnitt „Analysieren von Tabellen“ ab Seite 107.

474 Formeln und Funktionen Handbuch PlanMaker
Arbeiten mit Matrizen
Sie können in PlanMaker auch Matrizen eingeben und Berechnungen damit durch-
führen. Unter einer Matrix A versteht man ein rechteckiges Zahlenschema in fol-
gender Form:
a11 bis amn nennt man die Elemente der Matrix. Diese sind auf m Zeilen und n Spal-
ten aufgeteilt. Man spricht daher auch von einer m x n-Matrix.
Eingabe von Matrizen in entsprechende Zellbereiche
Um eine Matrix in PlanMaker einzugeben, verteilt man die Zeilen und Spalten der
Matrix einfach auf Zeilen und Spalten der Tabelle.
Wenn Sie also die folgende Matrix verwenden möchten...
...so ist diese in PlanMaker folgendermaßen einzutragen:
Wie Sie sehen kann jeder (rechteckige) Zellbereich auch als Matrix angesehen
werden – und umgekehrt. Dementsprechend können Sie bei Rechenfunktionen, die
als Argument eine Matrix erwarten, stets auch einen Zellbereich angeben, der die
Elemente der Matrix enthält.

Handbuch PlanMaker Formeln und Funktionen 475
Eingabe von Matrixformeln
PlanMaker verfügt über sogenannte Matrixfunktionen, mit denen Sie Berechnun-
gen mit Matrizen durchführen können – zum Beispiel die Inverse einer Matrix fin-
den. Eine Rechenformel mit einer Matrixfunktion nennen wir auch Matrixformel.
Im Unterschied zu „gewöhnlichen“ Formeln liefern Matrixformeln keinen Einzel-
wert zurück, sondern eine komplette Matrix. Aus diesem Grund müssen solche
Matrixformeln anders eingegeben werden als sonst üblich. Sehen wir uns dies an-
hand eines Beispiels einmal an:
Sie möchten die Inverse der oben abgebildeten 3x3-Matrix ermitteln. Dazu gehen
Sie wie folgt vor:
1. Markieren des Bereichs für die Ergebnismatrix
Schon vor der Eingabe einer Matrixformel müssen Sie den Zellbereich markie-
ren, der von der Ergebnismatrix belegt werden soll. Die Inverse einer Matrix
hat stets genau so viele Zeilen und Spalten wie die Ausgangsmatrix. Markieren
Sie also einen Bereich mit 3x3 Zellen – zum Beispiel die Zellen E10:G12.
2. Eingabe der Matrixformel
Geben Sie nun die gewünschte Matrixformel ein. In unserem Beispiel wäre das
die Formel =MINV(E6:G8).
3. Strg+Umschalt+Eingabetaste
Wichtig: Zum Abschluss der Formel drücken Sie nicht die Eingabetaste (¢),
sondern die Tastenkombination (Strg)(ª)(¢).
In den Zellen E10:G12 wird nun das Ergebnis der Berechnung, also die Inverse der
Ausgangsmatrix, abgelegt:
Anmerkungen:

476 Formeln und Funktionen Handbuch PlanMaker
Wenn Sie einen Bereich markiert hatten, der größer ist als der von der Ergeb-
nismatrix benötigte, wird in den überflüssigen Zellen der Fehlerwert #NV
(„nicht vorhanden“) angezeigt. Vorsicht: Ist der markierte Bereich hingegen zu
klein, werden nicht alle Elemente der Matrix angezeigt.
Zum nachträglichen Editieren von Matrixformeln ist erneut obiges Verfahren
anzuwenden: Alle Zellen der Ergebnismatrix markieren, Formel abändern, (Strg)(ª)(¢) drücken. Gehen Sie nicht so vor, erhalten Sie von PlanMaker eine
Warnmeldung und werden gefragt, ob Sie die Matrix überschreiben möchten.
Tipp: Um alle von einer Matrixformel belegten Zellen zu markieren, klicken
Sie eine dieser Zellen an und drücken dann (Strg)(7).
Eingabe von Matrizen mit festen Werten
Bei Bedarf können Sie statt eines Zellbezugs auch eine aus festen Werten beste-
hende Matrix in Formeln eingeben. Umgeben Sie die Werte dazu mit geschweiften
Klammern { }. Trennen Sie die Spalten durch Punkte und die Zeilen durch Strich-
punkte.
Für die oben bereits als Beispiel verwendete Matrix...
...könnte man in PlanMaker also auch schreiben:
={1.2.3;3.-1.1;2.2.4}
Anmerkungen:
Obige Schreibweise ist nur für Matrizen zulässig, die ausschließlich aus festen
Werten bestehen; Formeln oder Zellbezüge sind darin nicht erlaubt.
Mit obiger Schreibweise können natürlich auch Vektoren eingegeben werden:
für einen Zeilenvektor wie a = (1, 2, 3) schreibt man {1.2.3}; für einen entspre-
chenden Spaltenvektor schreibt man {1;2;3}.

Handbuch PlanMaker Formeln und Funktionen 477
Anmerkungen zu den Datenbankfunktionen
PlanMaker verfügt über eine Reihe von Datenbankfunktionen, mit denen Sie einen
Tabellenbereich, der wie eine Datenbank aufgebaut ist, abfragen und auswerten
können.
Alle Datenbankfunktionen erwarten folgende Argumente:
FUNKTIONSNAME(Datenbankbereich; Spalte; Suchkriterienbereich)
So berechnet die Funktion DBSUMME beispielsweise die Summe all derjenigen
Zellen in einem Datenbankbereich, die sich in der angegebenen Spalte befinden
und den im Suchkriterienbereich angegebenen Bedingungen entsprechen.
Um die Datenbankfunktionen einsetzen zu können, müssen folgende Schritte
durchgeführt werden:
Anlegen eines Datenbankbereichs
Ein Datenbankbereich ist ein beliebiger Zellbereich mit den auszuwertenden Da-
ten. Er muss wie folgt aufgebaut sein:
Die erste Zeile muss jeweils eine eindeutige Beschriftung für die darunter lie-
gende Spalte enthalten (zum Beispiel Menge, Preis etc.).
Die Daten müssen zeilenweise eingetragen werden.
Jede Zeile des Datenbankbereichs entspricht also dem, was man bei Datenbank-
programmen als Datensatz bezeichnet, die Spalten entsprechen den Datenbankfel-
dern.
Anlegen eines Suchkriterienbereichs
Der Suchkriterienbereich ist ein weiterer Zellbereich. In diesen können Sie beliebi-
ge viele Suchkriterien eingetragen.
Der Suchkriterienbereich muss wie folgt aufgebaut sein:
Wichtig: Der Suchkriterienbereich muss sich oberhalb des Datenbankbereichs
befinden. Weiterhin darf er den Datenbankbereich nicht überlappen.
Auch hier muss die erste Zeile Beschriftungen für die Spalten enthalten. Wenn
Sie beispielsweise Suchkriterien für die Spalten festlegen wollen, die Sie im

478 Formeln und Funktionen Handbuch PlanMaker
Datenbankbereich mit den Überschriften Menge und Preis versehen haben,
müssen Sie auch hier Menge und Preis eintragen.
Unter den Beschriftungen sind die zu erfüllenden Bedingungen einzutragen.
Dies können sowohl Einzelwerte als auch Vergleiche wie „>42“ oder „<10“
sein.
Sind mehrere Suchbedingungen in der gleichen Zeile eingetragen, müssen die
Bedingungen in Spalte 1 und Spalte 2 und Spalte 3 etc. erfüllt werden.
Sind mehrere Zeilen mit Suchbedingungen eingetragen, müssen die Bedingun-
gen in Zeile 1 oder Zeile 2 oder Zeile 3 etc. erfüllt werden.
Anwenden der Datenbankfunktionen
Nachdem Sie Datenbankbereich und Suchkriterienbereich ausgefüllt haben, kön-
nen Sie die Datenbankfunktionen einsetzen.
Nachfolgend einige Beispiele. Nehmen wir an, Sie haben folgende Tabelle erstellt:
Hier können beispielsweise folgende Berechnungen durchgeführt werden:
DBANZAHL(A11:C16; ; A2:A3) ergibt 2. Hier wird die Anzahl aller Datensätze
berechnet, bei denen gilt: Farbe = blau.

Handbuch PlanMaker Formeln und Funktionen 479
DBANZAHL(A11:C16; ; A6:B7) ergibt 3. Hier wird die Anzahl aller Datensätze
berechnet, bei denen gilt: (Menge > 25 und Menge < 75).
DBANZAHL(A11:C16; ; A6:C8) ergibt 4. Hier wird die Anzahl aller Datensätze
berechnet, bei denen gilt: (Menge > 25 und Menge < 75) oder (Farbe = rot).
DBSUMME(A11:C16; "Menge"; A2:A3) ergibt 150. Hier wird die Summe der
Spalte „Menge“ für die Datensätze berechnet, bei denen gilt: Farbe = blau.
DBSUMME(A11:C16; 1; A2:A3) ergibt 150. Diese Formel entspricht der obigen,
denn statt der Bezeichnung der Spalte können Sie auch die Nummer der Spalte
(innerhalb der Tabellenbereichs) angeben.
Funktionen von A-Z
Auf den nun folgenden Seiten finden Sie Beschreibungen aller Rechenfunktionen
von PlanMaker in alphabetischer Reihenfolge.
ABRUNDEN (Abrunden auf n Stellen)
Syntax:
ABRUNDEN(Zahl; n)
Beschreibung:
Rundet eine Zahl betragsmäßig auf n Nachkommastellen ab.
n ist die gewünschte Anzahl an Nachkommastellen.
Wird n nicht angegeben, wird die Zahl auf 0 Nachkommastellen abgerundet.
n darf auch ein negativer Wert sein, worauf der ganzzahlige Teil der Zahl abgerun-
det wird: Ist n beispielsweise -2, wird die Zahl auf ein Vielfaches von Hundert ab-
gerundet (siehe letztes Beispiel).
Beispiel:
ABRUNDEN(1,234; 2) ergibt 1,23

480 Formeln und Funktionen Handbuch PlanMaker
ABRUNDEN(1,235; 2) ergibt 1,23
ABRUNDEN(888,999; 0) ergibt 888
ABRUNDEN(888,999; -2) ergibt 800
Siehe auch:
AUFRUNDEN, RUNDEN, KÜRZEN
ABS (Absolutbetrag)
Syntax:
ABS(Zahl)
Beschreibung:
Liefert den Absolutbetrag einer Zahl, entfernt also ihr Vorzeichen.
Beispiel:
ABS(42) ergibt 42
ABS(0) ergibt 0
ABS(-42) ergibt 42
Siehe auch:
VORZEICHEN, NEG

Handbuch PlanMaker Formeln und Funktionen 481
ACHSENABSCHNITT (Achsenabschnitt einer Regressionsge-
raden)
Syntax:
ACHSENABSCHNITT(y_Werte; x_Werte)
Beschreibung:
Ermittelt den y-Achsenabschnitt einer Regressionsgeraden. Das ist die y-
Koordinate des Punktes, an dem die Regressionsgerade die y-Achse schneidet.
Eine Regressionsgerade ist das Resultat einer linearen Regression. Darunter ver-
steht man das Anpassen einer linearen Funktion (Regressionsgerade oder Aus-
gleichsgerade genannt) an eine Menge von Punkten (zum Beispiel den Messpunk-
ten einer Messreihe).
Mit der Funktion ACHSENABSCHNITT können Sie voraussagen, welchen Wert y
(die abhängige Variable) ungefähr haben wird, wenn x (die unabhängige Variable)
Null ist.
Sie können somit zum Beispiel abschätzen, welchen Widerstand ein temperaturab-
hängiger Widerstand bei 0° haben wird, nachdem Sie den Widerstand bei verschie-
denen anderen Temperaturen gemessen haben.
Für die Argumente y_Werte und x_Werte geben Sie in der Regel einen Zellbe-
reich an.
y_Werte sind die abhängigen Variablen (in obigem Beispiel also der Widerstand).
x_Werte sind die unabhängigen Variablen (in obigem Beispiel also die Tempera-
tur).
Hinweis:
Beachten Sie, dass diese Funktion erst die y_Werte und dann die x_Werte erwar-
tet – nicht umgekehrt.
Anmerkung:
Die lineare Regression wird bei dieser Funktion mit Hilfe der Methode der kleins-
ten Quadrate durchgeführt.

482 Formeln und Funktionen Handbuch PlanMaker
Beispiel:
Von einem temperaturabhängigen Widerstand wurde gemessen, welcher Wider-
stand bei verschiedenen Temperaturen vorliegt.
In den Zellen A1 bis A4 sind die x-Koordinaten der Messpunkte eingetragen (also
die unabhängigen Variablen; in unserem Beispiel ist das die Temperatur): 8, 20, 25,
28
In den Zellen B1 bis B4 sind die y-Koordinaten eingetragen (also die abhängigen
Variablen; in unserem Beispiel ist dies der Widerstand): 261, 508, 608, 680
Mit der folgenden Formel können Sie abschätzen, welcher Widerstand bei 0°C
geliefert werden wird:
ACHSENABSCHNITT(B1:B4; A1:A4) ergibt 93,69817
Bei 0° wäre also ein Widerstand von 93,69817 (Ohm) zu erwarten.
Siehe auch:
SCHÄTZER, STEIGUNG
Anmerkung:
ACHSENABSCHNITT(y_Werte; x_Werte) entspricht SCHÄTZER(0; y_Werte;
x_Werte).
ADRESSE (Zelladresse als Text ausgeben)
Syntax:
ADRESSE(Zeile; Spalte [; Abs] [; Modus] [; Blattname])
Beschreibung:
Liefert die Adresse einer Zelle als Text.
Für Zeile und Spalte ist die Zeilennummer und Spaltennummer der Zelle anzuge-
ben.

Handbuch PlanMaker Formeln und Funktionen 483
Das optionale Argument Abs bestimmt, ob eine absolute oder relative Adresse ge-
liefert werden soll:
1 oder nicht angegeben: Zeile und Spalte absolut
2: Zeile absolut, Spalte relativ
3: Zeile relativ, Spalte absolut
4: Zeile und Spate relativ
Über den optionalen Wahrheitswert Modus können Sie bestimmen, in welchem
Format die Zelladresse ausgegeben werden soll:
WAHR oder nicht angegeben: Normale Zelladresse ausgeben (z.B. A1)
FALSCH: Zelladresse im Format „Z1S1“ ausgeben (eine alternative Art der Zella-
dressierung, die nur von Microsoft Excel unterstützt wird)
Wird die optionale Zeichenkette Blattname angegeben, so wird das Ergebnis im
Format Blattname!Adresse ausgegeben (siehe letztes Beispiel).
Beispiel:
ADRESSE(1; 5) ergibt $E$1
ADRESSE(1; 5; 4) ergibt E1
ADRESSE(1; 5; 4; ; "Tabelle1") ergibt Tabelle1!E1
Siehe auch:
INDIREKT, BEREICH.VERSCHIEBEN, SPALTE, ZEILE
ANZAHL (Wie viele Zellen mit Zahlen ausgefüllt?)
Syntax:
ANZAHL(Bereich1 [; Bereich2; Bereich3 ...])

484 Formeln und Funktionen Handbuch PlanMaker
Beschreibung:
Ermittelt, wie viele Zellen in einem oder mehreren Bereichen mit Zahlen gefüllt
sind. Datumsangaben sind ebenfalls Zahlen; sie werden also mitgezählt.
Beispiel:
Angenommen, die Zellen A1 bis A3 enthalten die Werte 42, "Test" und WAHR; die
Zelle A4 ist leer. Dann gilt:
ANZAHL(A1:A4) ergibt 1
Zum Vergleich: ANZAHL2(A1:A4) ergibt 3
Siehe auch:
ANZAHL2, ISTZAHL
Anmerkung:
Die Funktion ANZAHL2 (siehe dort) arbeitet ähnlich, sie zählt jedoch Zellen mit
beliebigem Inhalt.
ANZAHL2 (Wie viele Zellen ausgefüllt?)
Syntax:
ANZAHL2(Bereich1 [; Bereich2; Bereich3 ...])
Beschreibung:
Ermittelt, wie viele Zellen in einem oder mehreren Bereichen mit beliebigen Wer-
ten gefüllt sind.
Die Zellen dürfen beliebige Zahlen, Zeichenketten, Wahrheitswerte oder Fehler-
werte enthalten.

Handbuch PlanMaker Formeln und Funktionen 485
Beispiel:
Angenommen, die Zellen A1 bis A3 enthalten die Werte 42, "Test" und WAHR; die
Zelle A4 ist leer. Dann gilt:
ANZAHL2(A1:A4) ergibt 3
Zum Vergleich: ANZAHL(A1:A4) ergibt 1
Siehe auch:
ANZAHL, ISTLEER
Anmerkung:
Die Funktion ANZAHL (siehe dort) arbeitet ähnlich, sie zählt jedoch nur Zellen
mit Zahlen.
ANZAHLLEEREZELLEN (Wie viele Zellen leer?)
Syntax:
ANZAHLLEEREZELLEN(Bereich)
Beschreibung:
Ermittelt, wie viele Zellen in einem Bereich leer sind.
Beispiel:
Angenommen, die Zellen A1 bis A3 enthalten die Werte 42, "Test" und WAHR; die
Zelle A4 ist leer. Dann gilt:
ANZAHLLEEREZELLEN(A1:A4) ergibt 1
Siehe auch:
ISTLEER, ANZAHL

486 Formeln und Funktionen Handbuch PlanMaker
ANZAHLP (PlanMaker 97-Kompatibilitätsfunktion)
Syntax:
ANZAHLP(Bereich1 [; Bereich2; Bereich3 ...])
Beschreibung:
Ermittelt, wie viele Zellen in einem oder mehreren Bereichen mit Zahlen oder
Wahrheitswerten gefüllt sind.
Hinweis:
Diese Funktion ist nur aus Kompatibilitätsgründen zu PlanMaker 97 noch vorhan-
den. Verwenden Sie diese Funktion möglichst nicht mehr, sondern benutzen Sie
stattdessen die Excel-kompatiblen Funktionen ANZAHL und ANZAHL2.
Der Unterschied zwischen diesen Funktionen:
ANZAHL2 zählt alle Zellen, die nicht leer sind (unabhängig von deren Inhalt).
ANZAHL zählt alle Zellen, die Zahlen enthalten.
ANZAHLP zählt alle Zellen, die Zahlen oder Wahrheitswerte enthalten.
Kompatibilitätshinweise:
Diese Funktion ist in Excel nicht vorhanden. Wenn Sie ein Dokument im Excel-
Format speichern, werden alle Berechnungen, die diese Funktion enthalten, durch
ihr aktuelles Ergebnis als fester Wert ersetzt.
Beispiel:
Angenommen, die Zellen A1 bis A3 enthalten die Werte 42, "Test" und WAHR; die
Zelle A4 ist leer. Dann gilt:
ANZAHL2(A1:A4) ergibt 3
ANZAHL(A1:A4) ergibt 1
ANZAHLP(A1:A4) ergibt 2

Handbuch PlanMaker Formeln und Funktionen 487
Siehe auch:
ANZAHL, ANZAHL2
ARBEITSTAG (Datum nach x Arbeitstagen)
Syntax:
ARBEITSTAG(Ausgangsdatum; Tage [; FreieTage])
Beschreibung:
Ermittelt das Datum, das x Arbeitstage vor oder hinter dem Ausgangsdatum liegt.
Samstage und Sonntage werden dabei übersprungen. Weiterhin kann der Funktion
optional eine Liste mit freien Tagen (z.B. Feiertagen) übergeben werden. Diese
werden dann ebenfalls übersprungen.
Ausgangsdatum ist das Startdatum.
Tage ist die Zahl der Tage. Tage darf auch ein negativer Wert sein – in diesem Fal-
le wird kein zukünftiges, sondern ein vergangenes Datum geliefert.
Für FreieTage kann optional eine Liste mit freien Tagen angegeben werden. (Hier-
für verwendet man üblicherweise einen Zellbereich oder eine Matrix, die die ent-
sprechenden Datumswerte enthält.)
Beispiel:
ARBEITSTAG("1.10.2016"; 9) ergibt den 13.10.2016.
Das Datum, das 9 Arbeitstage hinter dem 1.10.2016 liegt, ist also der 13.10.2016.
Der 3.10.2016 war allerdings ein Feiertag. Wollte man dies berücksichtigen, so
müsste man schreiben:
ARBEITSTAG("1.10.2016"; 9; "3.10.2016") – und das ergibt den 14.10. statt des
13.10, da der Feiertag am 3.10. auf einen Wochentag fiel, in der Zählung also über-
sprungen wird.

488 Formeln und Funktionen Handbuch PlanMaker
Siehe auch:
FEIERTAG, NETTOARBEITSTAGE
ARCCOS (Arcuscosinus)
Syntax:
ARCCOS(Zahl)
Beschreibung:
Die Funktion ARCCOS (= Arcuscosinus) ist die Umkehrfunktion der Funktion
COS: Sie liefert den inversen Cosinus einer Zahl – also den Winkel, dessen Cosi-
nus Zahl ist.
Der zulässige Wertebereich für Zahl ist: -1 Zahl 1
Das Ergebnis wird im Bogenmaß (Radiant) geliefert.
Tipp:
Mit der Funktion GRAD können Sie das Ergebnis vom Bogenmaß in Grad um-
rechnen.
Beispiel:
ARCCOS(1) ergibt 0
ARCCOS(COS(0,1234)) ergibt 0,1234
Siehe auch:
COS

Handbuch PlanMaker Formeln und Funktionen 489
ARCCOSHYP (Arcuscosinus Hyperbolicus)
Syntax:
ARCCOSHYP(Zahl)
Beschreibung:
Die Funktion ARCCOSHYP (= Arcuscosinus Hyperbolicus) ist die Umkehrfunk-
tion der Funktion COSHYP: Sie liefert den inversen hyperbolischen Cosinus einer
Zahl – also den Wert, dessen hyperbolischer Cosinus Zahl ist.
Beispiel:
ARCCOSHYP(1,1) ergibt 0,44357
ARCCOSHYP(COSHYP(0,1234)) ergibt 0,1234
Siehe auch:
COSHYP
ARCCOT (Arcuscotangens)
Syntax:
ARCCOT(Zahl)
Beschreibung:
Die Funktion ARCCOT (= Arcuscotangens) ist die Umkehrfunktion der Funktion
COT: Sie liefert den inversen Cotangens einer Zahl – also den Winkel, dessen
Cotangens Zahl ist.
Das Ergebnis wird im Bogenmaß (Radiant) geliefert.

490 Formeln und Funktionen Handbuch PlanMaker
Tipp:
Mit der Funktion GRAD können Sie das Ergebnis vom Bogenmaß in Grad um-
rechnen.
Kompatibilitätshinweise:
Microsoft Excel unterstützt diese Funktion erst ab Version 2013. In älteren Versio-
nen ist die Funktion unbekannt.
Beispiel:
ARCCOT(1) ergibt 0,7854 (entspricht PI()/4, also 45°)
ARCCOT(COT(0,1234)) ergibt 0,1234
Siehe auch:
COT
ARCCOTHYP (Arcuscotangens Hyperbolicus)
Syntax:
ARCCOTHYP(Zahl)
Beschreibung:
Die Funktion ARCCOTHYP (= Arcuscotangens Hyperbolicus) ist die Umkehr-
funktion der Funktion COTHYP: Sie liefert den inversen hyperbolischen Cotan-
gens einer Zahl – also den Wert, dessen COTHYP Zahl ist.
Kompatibilitätshinweise:
Microsoft Excel unterstützt diese Funktion erst ab Version 2013. In älteren Versio-
nen ist die Funktion unbekannt.

Handbuch PlanMaker Formeln und Funktionen 491
Beispiel:
ARCCOTHYP(2) ergibt 0,54931
ARCCOTHYP(COTHYP(0,1234)) ergibt 0,1234
Siehe auch:
COTHYP
ARCSIN (Arcussinus)
Syntax:
ARCSIN(Zahl)
Beschreibung:
Die Funktion ARCSIN (= Arcussinus) ist die Umkehrfunktion der Funktion SIN:
Sie liefert den inversen Sinus einer Zahl – also den Winkel, dessen Sinus Zahl ist.
Der zulässige Wertebereich für Zahl ist: -1 Zahl 1
Das Ergebnis wird im Bogenmaß (Radiant) geliefert.
Tipp:
Mit der Funktion GRAD können Sie das Ergebnis vom Bogenmaß in Grad um-
rechnen.
Beispiel:
ARCSIN(1) ergibt 1,5708... (entspricht PI()/2, also 90°)
ARCSIN(SIN(0,1234)) ergibt 0,1234
Siehe auch:
SIN

492 Formeln und Funktionen Handbuch PlanMaker
ARCSINHYP (Arcussinus Hyperbolicus)
Syntax:
ARCSINHYP(Zahl)
Beschreibung:
Die Funktion ARCSINHYP (= Arcussinus Hyperbolicus) ist die Umkehrfunktion
der Funktion SINHYP: Sie liefert den inversen hyperbolischen Sinus einer Zahl –
also den Wert, dessen SINHYP Zahl ist.
Beispiel:
ARCSINHYP(1,1) ergibt 0,9503
ARCSINHYP(SINHYP(0,1234)) ergibt 0,1234
Siehe auch:
SINHYP
ARCTAN (Arcustangens)
Syntax:
ARCTAN(Zahl)
Beschreibung:
Die Funktion ARCTAN (= Arcustangens) ist die Umkehrfunktion der Funktion
TAN: Sie liefert den inversen Tangens einer Zahl – also den Winkel, dessen Tan-
gens Zahl ist.
Das Ergebnis wird im Bogenmaß (Radiant) geliefert.

Handbuch PlanMaker Formeln und Funktionen 493
Tipp:
Mit der Funktion GRAD können Sie das Ergebnis vom Bogenmaß in Grad um-
rechnen.
Beispiel:
ARCTAN(1) ergibt 0,7854 (entspricht PI()/4, also 45°)
ARCTAN(TAN(0,1234)) ergibt 0,1234
Siehe auch:
ARCTAN2, TAN
ARCTAN2 (Arcustangens 2)
Syntax:
ARCTAN2(x; y)
Beschreibung:
Liefert den Winkel zwischen der x-Achse und einer Geraden vom Nullpunkt (0; 0)
zu einem Punkt P (x; y).
Als Argumente sind die x- und die y-Koordinate dieses Punktes anzugeben.
Das Ergebnis wird in Bogenmaß (Radiant) geliefert.
Tipp:
Mit der Funktion GRAD können Sie das Ergebnis vom Bogenmaß in Grad um-
rechnen.
Beispiel:
ARCTAN2(1; 1) ergibt 0,7854 (entspricht PI()/4, also 45°)

494 Formeln und Funktionen Handbuch PlanMaker
Siehe auch:
ARCTAN, TAN
ARCTANHYP (Arcustangens Hyperbolicus)
Syntax:
ARCTANHYP(Zahl)
Beschreibung:
Die Funktion ARCTANHYP (= Arcustangens Hyperbolicus) ist die Umkehrfunk-
tion der Funktion TANHYP: Sie liefert den inversen hyperbolischen Tangens einer
Zahl – also den Wert, dessen TANHYP Zahl ist.
Der zulässige Wertebereich für Zahl ist: -1 < Zahl < 1
Beispiel:
ARCTANHYP(0,5) ergibt 0,54931
ARCTANHYP(TANHYP(0,1234)) ergibt 0,1234
Siehe auch:
TANHYP
AUFRUNDEN (Aufrunden auf n Stellen)
Syntax:
AUFRUNDEN(Zahl; n)
Beschreibung:
Rundet eine Zahl betragsmäßig auf n Nachkommastellen auf.

Handbuch PlanMaker Formeln und Funktionen 495
n ist die gewünschte Anzahl an Nachkommastellen.
Wird n nicht angegeben, wird die Zahl auf 0 Nachkommastellen aufgerundet.
n darf auch ein negativer Wert sein, worauf der ganzzahlige Teil der Zahl aufge-
rundet wird: Ist n beispielsweise -2, wird die Zahl auf ein Vielfaches von Hundert
aufgerundet (siehe letztes Beispiel).
Beispiel:
AUFRUNDEN(1,234; 2) ergibt 1,24
AUFRUNDEN(1,235; 2) ergibt 1,24
AUFRUNDEN(444,222; 0) ergibt 445
AUFRUNDEN(444,222; -2) ergibt 500
Siehe auch:
ABRUNDEN, RUNDEN, KÜRZEN
AUSWAHL (Ist x>0, x=0 oder x<0?)
Syntax:
AUSWAHL(Zahl; WennGrößer [; WennNull; WennKleiner])
Beschreibung:
Liefert einen der folgenden Werte zurück:
WennGrößer, wenn Zahl größer als Null ist.
WennNull, wenn Zahl gleich Null ist.
WennKleiner, wenn Zahl kleiner als Null ist.
Die letzten beiden Argumente sind dabei optional.

496 Formeln und Funktionen Handbuch PlanMaker
Kompatibilitätshinweise:
Diese Funktion ist in Excel nicht vorhanden. Wenn Sie ein Dokument im Excel-
Format speichern, werden alle Berechnungen, die diese Funktion enthalten, durch
ihr aktuelles Ergebnis als fester Wert ersetzt.
Beispiel:
AUSWAHL(42; "Größer"; "Null"; "Kleiner") ergibt Größer
AUSWAHL(0; "Größer"; "Null"; "Kleiner") ergibt Null
AUSWAHL(-42; "Größer"; "Null"; "Kleiner") ergibt Kleiner
Siehe auch:
WENN
B (Kompatibilitätsfunktion)
Syntax:
B(n; p; k1 [; k2])
wobei:
n = Anzahl der Versuche
p = Trefferwahrscheinlichkeit eines Versuchs (0 bis 100%)
k1 = Untere Schranke
k2 = Obere Schranke (optional)
Beschreibung:
Liefert die Wahrscheinlichkeit, mit der bei n unabhängigen Versuchen ein Ereignis
genau k1 mal beziehungsweise zwischen k1 und k2 mal auftritt.

Handbuch PlanMaker Formeln und Funktionen 497
Hinweis:
Diese Funktion ist nur aus Kompatibilitätsgründen zu PlanMaker 97 noch vorhan-
den. Verwenden Sie diese Funktion möglichst nicht mehr, sondern benutzen Sie
stattdessen die folgenden Excel-kompatiblen Funktionen:
B(n; p; k1) entspricht BINOMVERT(k1; n; p; FALSCH)
B(n; p; k1; k2) entspricht BINOMVERT(k2; n; p; WAHR) - BINOMVERT(k1-1;
n; p; WAHR)
Kompatibilitätshinweise:
Diese Funktion ist in Excel nicht vorhanden. Wenn Sie ein Dokument im Excel-
Format speichern, werden alle Berechnungen, die diese Funktion enthalten, durch
ihr aktuelles Ergebnis als fester Wert ersetzt.
Hinweis: In Excel 2013 wurde eine neue Funktion eingeführt, die mit der Funktion
B identisch ist: BINOM.VERT.BEREICH. PlanMaker unterstützt diese Funktion
ebenfalls. Beachten Sie jedoch, dass ältere Versionen von Excel (und PlanMaker)
diese Funktion noch nicht kennen.
Beispiel:
Eine Münze wird 1000 Mal geworfen. Mit welcher Wahrscheinlichkeit erhält man
dabei genau 480 Mal „Kopf“?
Es gilt hier also: n = 1000 (1000 Versuche), p = 50% (die Wahrscheinlichkeit
„Kopf“ zu erhalten).
Die Berechnung sieht dementsprechend wie folgt aus:
B(1000; 50%; 480) ergibt 0,01134
Und wie wahrscheinlich ist es, zwischen 480 und 520 Mal „Kopf“ zu erhalten?
B(1000; 50%; 480; 520) ergibt 0,80523
Siehe auch:
BINOMVERT

498 Formeln und Funktionen Handbuch PlanMaker
BASIS (Dezimalzahl in anderes Zahlensystem wandeln)
Syntax:
BASIS(Zahl; Basis [; Stellen])
Beschreibung:
Wandelt eine Dezimalzahl (Basis 10) in eine Zahl mit einer anderen Basis um –
zum Beispiel eine Binärzahl (Basis 2) oder eine Hexadezimalzahl (Basis 16).
Hinweis: Beachten Sie, dass das Ergebnis dieser Funktion eine Zeichenkette ist,
keine Zahl.
Zahl ist die umzuwandelnde Zahl. Es sind nur positive Zahlen erlaubt.
Basis ist die Basis, in die Zahl umgewandelt werden soll. Es sind nur ganze Zahlen
zwischen 2 und 36 erlaubt.
Mit dem optionalen Argument Stellen kann festgelegt werden, wie viele Stellen
dabei mindestens angezeigt werden sollen. Wird es nicht angegeben, ermittelt
PlanMaker die benötigte Stellenzahl automatisch. Stellen muss eine positive ganze
Zahl sein.
Kompatibilitätshinweise:
Microsoft Excel unterstützt diese Funktion erst ab Version 2013. In älteren Versio-
nen ist die Funktion unbekannt.
Beispiel:
BASIS(42; 2) ergibt 101010 (die Dezimalzahl 42 als Binärzahl)
BASIS(42; 2; 8) ergibt 00101010 (dito, aber mit mindestens 8 Stellen)
Siehe auch:
DEZIMAL, DEZINBIN, DEZINHEX, DEZINOKT

Handbuch PlanMaker Formeln und Funktionen 499
BENUTZERFELD (Benutzerdaten ausgeben)
Syntax:
BENUTZERFELD(Feldname)
Beschreibung:
Liefert das angegebene Feld aus den eingetragenen Benutzerdaten (Name, Adresse
etc.).
Hinweis: Sie können die Benutzerdaten jederzeit bearbeiten, indem Sie den Befehl
Weiteres > Einstellungen aufrufen, auf die Karteikarte Allgemein wechseln und
die Schaltfläche Benutzer privat beziehungsweise Benutzer Firma anklicken
(siehe auch Abschnitt „Einstellungen, Karteikarte Allgemein“ ab Seite 405).
Die Funktion erwartet als Argument den Feldnamen der gewünschten Information
entsprechend der nachfolgenden Tabelle. Die Groß-/Kleinschreibung des Feldna-
mens spielt keine Rolle. Achten Sie aber darauf, feste Zeichenketten stets mit dop-
pelten Anführungszeichen (") zu umgeben (siehe Beispiele).
Benutzerdaten (privat) Feldname
Vorname (privat) Privat.Vorname
Name (privat) Privat.Name
Straße (privat) Privat.Straße
Initialen (privat) Privat.Initialen
PLZ (privat) Privat.PLZ
Ort (privat) Privat.Ort
Telefon 1 (privat) Privat.Telefon1
Telefon 2 (privat) Privat.Telefon2
Telefax (privat) Privat.Telefax
E-Mail (privat) Privat.E-Mail
Homepage (privat) Privat.Homepage
Benutzerdaten (Firma) Feldname
Vorname (Firma) Firma.Vorname
Name (Firma) Firma.Name
Initialen (Firma) Firma.Initialen
Firma Firma.Firma
Abteilung Firma.Abteilung
Straße (Firma) Firma.Straße
PLZ (Firma) Firma.PLZ
Ort (Firma) Firma.Ort
Telefon 1 (Firma) Firma.Telefon1
Telefon 2 (Firma) Firma.Telefon2

500 Formeln und Funktionen Handbuch PlanMaker
Telefax (Firma) Firma.Telefax
E-Mail (Firma) Firma.E-Mail
Homepage (Firma) Firma.Homepage
Kompatibilitätshinweise:
Diese Funktion ist in Excel nicht vorhanden. Wenn Sie ein Dokument im Excel-
Format speichern, werden alle Berechnungen, die diese Funktion enthalten, durch
ihr aktuelles Ergebnis als fester Wert ersetzt.
Beispiel:
BENUTZERFELD("Firma.Ort") ergibt Nürnberg
BENUTZERFELD("Firma.Homepage") ergibt www.softmaker.de
Siehe auch:
DATEINAME, BLATTNAME
BEREICHE (Zahl der Bereiche)
Syntax:
BEREICHE(Bezug)
Beschreibung:
Ermittelt, wie viele Bereiche der übergebene Zellbezug enthält.
Beispiel:
BEREICHE(A1:B2) ergibt 1
BEREICHE((A1:B2; E5:G7)) ergibt 2
Siehe auch:
INDEX, SPALTEN, ZEILEN

Handbuch PlanMaker Formeln und Funktionen 501
BEREICH.VERSCHIEBEN (Versetzter Zellbezug)
Syntax:
BEREICH.VERSCHIEBEN(Bezug; Zeilen; Spalten [; Höhe] [; Breite])
Beschreibung:
Liefert einen Zellbezug, der gegenüber dem ursprünglichen Zellbezug um die an-
gegebene Zahl an Zeilen und/oder Spalten versetzt ist. Optional kann auch die
Größe von Bezug geändert werden.
Hinweis: Hierbei werden weder physikalisch Tabellenzellen verschoben, noch
wird die Markierung versetzt. Die Funktion liefert lediglich einen versetzten Zell-
bezug zurück.
Bezug ist der ursprüngliche Zellbezug. Sie können wahlweise eine einzelne Zelle
oder einen Zellbereich (in der Schreibweise Startzelle:Endzelle) angeben.
Bei Zeilen geben Sie die Zahl der Zeilen an, um die Bezug versetzt werden soll. Es
ist auch ein negativer Wert erlaubt – hier wird Bezug nach oben statt nach unten
versetzt.
Bei Spalten geben Sie die Zahl der Spalten an, um die Bezug versetzt werden soll.
Es ist auch ein negativer Wert erlaubt – hier wird Bezug nach links statt nach
rechts versetzt.
Wenn Sie das optionale Argument Höhe angeben, wird die Höhe des Bezugs auf
die entsprechende Anzahl an Zeilen geändert.
Wenn Sie das optionale Argument Breite angeben, wird die Breite des Bezugs auf
die entsprechende Anzahl an Spalten geändert.
Beispiel:
BEREICH.VERSCHIEBEN(A1; 2; 0) liefert einen Zellbezug auf die Zelle A3
BEREICH.VERSCHIEBEN(A1:C3; 1; 1) liefert einen Zellbezug auf den Zellbe-
reich B2:D4
BEREICH.VERSCHIEBEN(A1:C3; 1; 1; 5; 3) liefert einen Zellbezug auf den
Zellbereich B2:D6

502 Formeln und Funktionen Handbuch PlanMaker
SUMME(BEREICH.VERSCHIEBEN(A1:C3; 1; 1; 5; 3)) liefert die Summe der
Zellen im Bereich B2:D6
Siehe auch:
ADRESSE, INDIREKT, SPALTE, ZEILE
BESSELI (Modifizierte Besselfunktion erster Art)
Syntax:
BESSELI(x; n)
Beschreibung:
Liefert die modifizierte Besselfunktion erster Art In(x).
x ist der auszuwertende Wert.
n ist die Ordnung der Besselfunktion. n muss größer gleich Null sein. Erwartet
wird eine ganze Zahl; ist dies nicht der Fall, schneidet PlanMaker die Nachkom-
mastellen automatisch ab.
Siehe auch:
BESSELJ, BESSELK, BESSELY
BESSELJ (Besselfunktion erster Art)
Syntax:
BESSELJ(x; n)
Beschreibung:
Liefert die Besselfunktion erster Art Jn(x).
x ist der auszuwertende Wert.

Handbuch PlanMaker Formeln und Funktionen 503
n ist die Ordnung der Besselfunktion. n muss größer gleich Null sein. Erwartet
wird eine ganze Zahl; ist dies nicht der Fall, schneidet PlanMaker die Nachkom-
mastellen automatisch ab.
Siehe auch:
BESSELI, BESSELK, BESSELY
BESSELK (Modifizierte Besselfunktion zweiter Art)
Syntax:
BESSELK(x; n)
Beschreibung:
Liefert die modifizierte Besselfunktion zweiter Art Kn(x).
x ist der auszuwertende Wert.
n ist die Ordnung der Besselfunktion. n muss größer gleich Null sein. Erwartet
wird eine ganze Zahl; ist dies nicht der Fall, schneidet PlanMaker die Nachkom-
mastellen automatisch ab.
Siehe auch:
BESSELI, BESSELJ, BESSELY
BESSELY (Besselfunktion zweiter Art)
Syntax:
BESSELY(x; n)

504 Formeln und Funktionen Handbuch PlanMaker
Beschreibung:
Liefert die Besselfunktion zweiter Art Yn(x) (auch Weberfunktion oder Neumann-
funktion genannt).
x ist der auszuwertende Wert.
n ist die Ordnung der Besselfunktion. n muss größer gleich Null sein. Erwartet
wird eine ganze Zahl; ist dies nicht der Fall, schneidet PlanMaker die Nachkom-
mastellen automatisch ab.
Siehe auch:
BESSELI, BESSELJ, BESSELK
BESTIMMTHEITSMASS (Bestimmtheitskoeffizient)
Syntax:
BESTIMMTHEITSMASS(Bereich1; Bereich2)
Beschreibung:
Liefert den Bestimmtheitskoeffizienten zweier Datengruppen.
Dieser ist ein Maß für den linearen Zusammenhang der Datengruppen. Je näher er
an 1 liegt, desto größer ist der Zusammenhang.
Bereich1 und Bereich2 sind Zellbezüge auf die beiden Datengruppen. Diese müs-
sen Zahlen enthalten. Leere Zellen sowie Zeichenketten und Wahrheitswerte wer-
den ignoriert.
Die Datengruppen müssen die gleiche Anzahl an Werten besitzen, ansonsten liefert
die Funktion den Fehlerwert #NV.
Beispiel:
Sind die Zellen A1 bis A3 mit den Werten 2, 5, 3 und die Zellen B1 bis B3 mit den
Werten 2, 7, 4 gefüllt, so gilt:
BESTIMMTHEITSMASS(A1:A3; B1:B3) ergibt 0,99436

Handbuch PlanMaker Formeln und Funktionen 505
Siehe auch:
PEARSON
Anmerkung:
BESTIMMTHEITSMASS ist das Quadrat von PEARSON (Pearsonscher Korrela-
tionskoeffizient).
BETAINV (Quantile einer Betaverteilung)
Syntax:
BETAINV(Wahrscheinlichkeit; Alpha; Beta [; A; B])
Beschreibung:
Liefert Quantile einer Betaverteilung.
Wahrscheinlichkeit ist die gegebene Wahrscheinlichkeit aus der Betaverteilung.
Zulässig sind nur Werte mit 0 < Wahrscheinlichkeit 1.
Alpha und Beta sind die Formparameter der Funktion. Beide müssen größer als
Null sein.
A und B (optional) bestimmen die Grenzen des Intervalls. Wenn Sie diese Werte
nicht angeben, wird A auf 0 und B auf 1 gesetzt (entspricht der Normalverteilung).
Hinweis:
Das Ergebnis dieser Funktion wird mit Hilfe eines Iterationsverfahrens ermittelt.
Findet PlanMaker nach 100 Iterationen kein Ergebnis, das weniger als 3x10^-7
von Wahrscheinlichkeit abweicht, zeigt er den Fehlerwert #NV an und bricht die
Näherung ab.
Siehe auch:
BETAVERT

506 Formeln und Funktionen Handbuch PlanMaker
BETAVERT (Betaverteilung)
Syntax:
BETAVERT(X; Alpha; Beta [; A; B])
Beschreibung:
Liefert Werte der Verteilungsfunktion einer betaverteilten Zufallsvariablen.
X ist der Wert, dessen Wahrscheinlichkeit berechnet werden soll.
Alpha und Beta sind die Formparameter der Funktion. Beide müssen größer als
Null sein.
A und B (optional) bestimmen die Grenzen des Intervalls. Wenn Sie diese Werte
nicht angeben, wird A auf 0 und B auf 1 gesetzt (entspricht der Normalverteilung).
A darf nicht kleiner als X sein. B darf nicht größer als X sein.
Siehe auch:
BETAINV
BININDEZ (Binärzahl in Dezimalzahl wandeln)
Syntax:
BININDEZ(Zahl)
Beschreibung:
Wandelt eine Binärzahl (Basis 2) in eine Dezimalzahl (Basis 10) um.
Zahl ist die umzuwandelnde Zahl.
Negative Zahlen müssen im 32 Bit-Zweier-Komplement notiert sein (siehe letztes
Beispiel).
Zahl darf maximal 32 Stellen umfassen, der zulässige Wertebereich ist also:

Handbuch PlanMaker Formeln und Funktionen 507
-(2^31) Zahl (2^31)-1
Beispiel:
BININDEZ("101010") ergibt 42
BININDEZ("00101010") ergibt ebenfalls 42
BININDEZ("11111111111111111111111111010110") ergibt -42
Siehe auch:
DEZINBIN, BININHEX, BININOKT, DEZIMAL
BININHEX (Binärzahl in Hexadezimalzahl wandeln)
Syntax:
BININHEX(Zahl [; Stellen])
Beschreibung:
Wandelt eine Binärzahl (Basis 2) in eine Hexadezimalzahl (Basis 16) um.
Zahl ist die umzuwandelnde Zahl.
Negative Zahlen müssen im 32 Bit-Zweier-Komplement notiert sein (siehe letztes
Beispiel).
Zahl darf maximal 32 Stellen umfassen, der zulässige Wertebereich ist also:
-(2^31) Zahl (2^31)-1
Mit dem optionalen Argument Stellen kann festgelegt werden, wie viele Stellen
angezeigt werden sollen. Wird es nicht angegeben, ermittelt PlanMaker die benö-
tigte Stellenzahl automatisch.
Stellen muss größer Null sein. Weiterhin sollte Stellen eine ganze Zahl sein. Ist
dies nicht der Fall, schneidet PlanMaker die Nachkommastellen automatisch ab.
Wenn Stellen kleiner als die für die Darstellung der Zahl benötigte Mindestanzahl
an Stellen ist, liefert die Funktion den Fehlerwert #ZAHL!.

508 Formeln und Funktionen Handbuch PlanMaker
Wenn Zahl negativ ist, wird das Ergebnis im 32 Bit-Zweier-Komplement darge-
stellt; das Argument Stellen wird in diesem Fall ignoriert.
Beispiel:
BININHEX("101010") ergibt 2A
BININHEX("00101010") ergibt ebenfalls 2A
BININHEX("101010"; 1) ergibt den Fehlerwert #ZAHL!, da diese Zahl nur mit
mindestens 2 Stellen dargestellt werden kann
BININHEX("11111111111111111111111111010110") ergibt FFFFFFD6 (negative
Zahl)
Siehe auch:
HEXINBIN, BININDEZ, BININOKT
BININOKT (Binärzahl in Oktalzahl wandeln)
Syntax:
BININOKT(Zahl [; Stellen])
Beschreibung:
Wandelt eine Binärzahl (Basis 2) in eine Oktalzahl (Basis 8) um.
Zahl ist die umzuwandelnde Zahl.
Negative Zahlen müssen im 32 Bit-Zweier-Komplement notiert sein (siehe letztes
Beispiel).
Zahl darf maximal 32 Stellen umfassen, der zulässige Wertebereich ist also:
-(2^31) Zahl (2^31)-1
Mit dem optionalen Argument Stellen kann festgelegt werden, wie viele Stellen
angezeigt werden sollen. Wird es nicht angegeben, ermittelt PlanMaker die benö-
tigte Stellenzahl automatisch.

Handbuch PlanMaker Formeln und Funktionen 509
Stellen muss größer Null sein. Weiterhin sollte Stellen eine ganze Zahl sein. Ist
dies nicht der Fall, schneidet PlanMaker die Nachkommastellen automatisch ab.
Wenn Stellen kleiner als die für die Darstellung der Zahl benötigte Mindestanzahl
an Stellen ist, liefert die Funktion den Fehlerwert #ZAHL!.
Wenn Zahl negativ ist, wird das Ergebnis im 32 Bit-Zweier-Komplement darge-
stellt; das Argument Stellen wird in diesem Fall ignoriert.
Beispiel:
BININOKT("101010") ergibt 52
BININOKT("00101010") ergibt ebenfalls 52
BININOKT("101010"; 1) ergibt den Fehlerwert #ZAHL!, da diese Zahl nur mit
mindestens 2 Stellen dargestellt werden kann
BININOKT("11111111111111111111111111010110") ergibt 37777777726 (negati-
ve Zahl)
Siehe auch:
OKTINBIN, BININDEZ, BININHEX
BINOMVERT (Binomialverteilung)
Syntax:
BINOMVERT(k; n; p; Kumuliert)
Beschreibung:
Liefert die Wahrscheinlichkeiten einer binomialverteilten Zufallsvariablen.
Die Binomialverteilung ist die Wahrscheinlichkeitsverteilung für die Anzahl Tref-
fer (k) bei einem Zufallsexperiment, das n mal unabhängig wiederholt wird und
nur zwei mögliche Ergebnisse hat (Treffer oder Fehlschlag), wobei die Wahr-
scheinlichkeit für einen Treffer pro Wiederholung p beträgt.
Sie können mit dieser Funktion beispielsweise ermitteln, wie groß die Wahrschein-
lichkeit ist, bei 10 Münzwürfen genau 4 Mal „Kopf“ zu erhalten.

510 Formeln und Funktionen Handbuch PlanMaker
k ist die Anzahl an Treffern, hier also 4. k muss größer gleich Null und kleiner
gleich n sein.
n ist die Zahl der Wiederholungen, hier also 10.
n und k sollten ganze Zahlen sein. Ist das nicht der Fall, kürzt PlanMaker die
Nachkommastellen automatisch weg.
p ist die Trefferwahrscheinlichkeit pro Wiederholung, hier also die Wahrschein-
lichkeit „Kopf“ zu erhalten, sprich 50%.
Mit dem Wahrheitswert Kumuliert bestimmen Sie, welche Funktion geliefert wer-
den soll:
FALSCH: Es wird die Dichtefunktion geliefert. BINOMVERT ermittelt also die
Wahrscheinlichkeit, dass es genau k Treffer gibt.
WAHR: Es wird die Verteilungsfunktion (also die integrierte Dichtefunktion) gelie-
fert. BINOMVERT ermittelt also die Wahrscheinlichkeit, dass es höchstens k Tref-
fer gibt.
Beispiel:
Greifen wir obiges Beispiel auf:
Wie groß ist die Wahrscheinlichkeit, bei 10 Münzwürfen genau 4 Mal „Kopf“ zu
werfen?
BINOMVERT(4; 10; 50%; FALSCH) ergibt 0,20508.
Wie groß ist die Wahrscheinlichkeit, höchstens 4 Mal „Kopf“ zu werfen?
Hier verwendet man statt der Dichtefunktion die Verteilungsfunktion (Argument
Kumuliert mit WAHR angeben):
BINOMVERT(4; 10; 50%; WAHR) ergibt 0,37695.
Siehe auch:
KOMBINATIONEN, KRITBINOM, NEGBINOMVERT

Handbuch PlanMaker Formeln und Funktionen 511
BLATT (Laufende Nummer eines Arbeitsblatts)
Syntax:
BLATT([Blattname])
Beschreibung:
Liefert die laufende Nummer eines Arbeitsblatts in der Arbeitsmappe zurück. Das
erste Blatt hat die Nummer 1, das zweite die Nummer 2 etc.
Wenn das optionale Argument Blattname nicht angegeben ist, liefert die Funktion
die Nummer des aktuellen Arbeitsblatts, ansonsten die des Blatts mit dem angege-
benen Namen.
Hinweis:
Die Funktion BLATT ersetzt die (nahezu) identische Funktion BLATTNUMMER.
Hintergrund: Die Funktion BLATTNUMMER war früher nur in PlanMaker, nicht
aber in Excel vorhanden. In Excel 2013 hat Microsoft ebenfalls eine solche Funk-
tion eingeführt – allerdings unter einem anderen Namen: BLATT.
Es gibt nur einen Unterschied: Wenn der übergebene Parameter ein Zellbezug ist,
so liefert BLATT die Nummer des Arbeitsblatt, das diesen Bezug enthält. BLATT-
NUMMER hingegen liest den Inhalt der referenzierten Zelle aus und liefert dann
die Nummer des Arbeitsblatts mit diesem Namen.
Kompatibilitätshinweise:
Microsoft Excel unterstützt diese Funktion erst ab Version 2013. In älteren Versio-
nen ist die Funktion unbekannt.
Beispiel:
Beim dritten Arbeitsblatt in einer Arbeitsmappe gilt: BLATT() ergibt 3.
BLATT("Kosten") liefert die laufende Nummer des Arbeitsblatts mit dem Namen
„Kosten“.

512 Formeln und Funktionen Handbuch PlanMaker
Siehe auch:
BLATTNUMMER, BLATTNAME, DATEINAME
BLATTNAME (Name eines Arbeitsblatts)
Syntax:
BLATTNAME([n])
Beschreibung:
Liefert den Namen eines Arbeitsblatts.
Wenn das optionale Argument n nicht angegeben ist, liefert die Funktion den Na-
men des aktuellen Arbeitsblatts, ansonsten den des n-ten Blattes (von links nach
rechts).
Kompatibilitätshinweise:
Diese Funktion ist in Excel nicht vorhanden. Wenn Sie ein Dokument im Excel-
Format speichern, werden alle Berechnungen, die diese Funktion enthalten, durch
ihr aktuelles Ergebnis als fester Wert ersetzt.
Beispiel:
Ein Dokument erhält vier Arbeitsblätter: „Frühling“, „Sommer“, „Herbst“ und
„Winter“ (in dieser Reihenfolge). Die Schreibmarke befindet sich gerade in einer
Zelle der dritten Tabelle („Herbst“). Dann gilt:
BLATTNAME() ergibt Herbst
BLATTNAME(1) ergibt Frühling
Siehe auch:
BLATT, DATEINAME

Handbuch PlanMaker Formeln und Funktionen 513
BLATTNUMMER (Kompatibilitätsfunktion)
Syntax:
BLATTNUMMER([Blattname])
Beschreibung:
Kompatibilitätsfunktion für ältere PlanMaker-Dokumente.
Diese Funktion wurde durch die (nahezu) identische Funktion BLATT ersetzt.
Kompatibilitätshinweise:
Diese Funktion ist in Excel nicht vorhanden. Wenn Sie ein Dokument im Excel-
Format speichern, werden alle Berechnungen, die diese Funktion enthalten, durch
ihr aktuelles Ergebnis als fester Wert ersetzt.
Tipp: Verwenden Sie statt dieser Funktion künftig die Excel 2013-kompatible
Funktion BLATT.
Siehe auch:
BLATT
BOGENMASS (Grad in Bogenmaß umwandeln)
Syntax:
BOGENMASS(Zahl)
Beschreibung:
Wandelt einen in Grad vorliegenden Winkel ins Bogenmaß (Radiant) um.
Die Formel für die Umrechnung lautet:
BOGENMASS(x) = x * PI() / 180

514 Formeln und Funktionen Handbuch PlanMaker
Beispiel:
BOGENMASS(180) ergibt 3,14159... (den Wert der Kreiszahl Pi)
Siehe auch:
GRAD
BW (Barwert)
Syntax:
BW(Zins; Zzr; Rmz [; Zw] [; Fälligkeit])
Beschreibung:
Liefert den Barwert einer Einlage, basierend auf einer Investition mit regelmäßigen
konstanten Zahlungen und feststehendem Zins.
Die Funktion erwartet folgende Argumente:
Zins = Zinssatz (pro Periode)
Zzr = Zahl der Zahlungszeiträume (wie viele Perioden umfasst die Laufzeit?)
Rmz = Annuität (Betrag, der pro Periode gezahlt wird)
Zw (optional) = Zukünftiger Wert, also der Endstand, den Sie nach der letzten Zah-
lung erreichen möchten. Wenn Sie das Argument Zw nicht angeben, wird es auf
Null gesetzt.
Fälligkeit (optional) = Wann die Zahlungen fällig sind:
0 oder nicht angegeben: jeweils am Ende der Periode
1: jeweils am Anfang der Periode
Beispiel:
BW(6,5%/12; 12*10; 650) ergibt -57244,52

Handbuch PlanMaker Formeln und Funktionen 515
Diese Formel berechnet den Barwert eines Darlehens mit einem Zinssatz von 6,5%
(pro Jahr, deshalb die Teilung durch 12), einer Laufzeit von 10 Jahren (=12*10
Monate) und einer Annuität von 650 Euro (pro Monat).
Siehe auch:
KAPZ, RMZ, ZINS, ZINSZ, ZW, ZZR
CHIINV (Quantile einer Chi-Quadrat-Verteilung)
Syntax:
CHIINV(Wahrscheinlichkeit; Freiheitsgrade)
Beschreibung:
Liefert Quantile einer Chi-Quadrat-Verteilung.
Wahrscheinlichkeit ist die gegebene Wahrscheinlichkeit aus der Chi-Quadrat-
Verteilung. Zulässig sind nur Werte aus dem Intervall [0..1].
Freiheitsgrade bestimmt die Zahl der Freiheitsgrade. Dieser Wert darf nicht klei-
ner als 1 oder größer als 10^10 sein. Erwartet wird eine ganze Zahl; ist dies nicht
der Fall, schneidet PlanMaker die Nachkommastellen automatisch ab.
Hinweis:
Das Ergebnis dieser Funktion wird mit Hilfe eines Iterationsverfahrens ermittelt.
Findet PlanMaker nach 100 Iterationen kein Ergebnis, das weniger als 3x10^-7
von Wahrscheinlichkeit abweicht, zeigt er den Fehlerwert #NV an und bricht die
Näherung ab.
Siehe auch:
CHITEST, CHIVERT

516 Formeln und Funktionen Handbuch PlanMaker
CHITEST (Chi-Quadrat-Unabhängigkeitstest)
Syntax:
CHITEST(BeobachteteWerte; ErwarteteWerte)
Beschreibung:
Liefert die Teststatistik eines Chi-Quadrat-Unabhängigkeitstests.
Ein Chi-Quadrat-Test liefert ein allgemeines Kriterium für die Übereinstimmung
der Grundgesamtheit mit einer Stichprobe.
Für BeobachteteWerte sind die beobachteten Werte anzugeben; für Erwartete-
Werte die erwarteten Werte.
Siehe auch:
CHIINV, CHIVERT
CHIVERT (Chi-Quadrat-Verteilung)
Syntax:
CHIVERT(X; Freiheitsgrade)
Beschreibung:
Liefert Werte der Verteilungsfunktion einer Chi Quadrat-verteilten Zufallsvariab-
len.
X ist der Wert, dessen Wahrscheinlichkeit berechnet werden soll. X darf keine ne-
gative Zahl sein.
Freiheitsgrade bestimmt die Zahl der Freiheitsgrade. Dieser Wert darf nicht klei-
ner als 1 oder größer als 10^10 sein. Erwartet wird eine ganze Zahl; ist dies nicht
der Fall, schneidet PlanMaker die Nachkommastellen automatisch ab.

Handbuch PlanMaker Formeln und Funktionen 517
Siehe auch:
CHIINV, CHITEST
CODE (ANSI-Code eines Zeichens)
Syntax:
CODE(Zeichenkette)
Beschreibung:
Liefert den ANSI-Code des ersten Zeichens der übergebenen Zeichenkette.
Beispiel:
CODE("A") ergibt 65
CODE("Arthur") ergibt ebenfalls 65
CODE(ZEICHEN(123)) ergibt 123
CODE("") ergibt 0
Siehe auch:
ZEICHEN
COS (Cosinus)
Syntax:
COS(Zahl)
Beschreibung:
Liefert den Cosinus eines Winkels.

518 Formeln und Funktionen Handbuch PlanMaker
Der Winkel ist dabei im Bogenmaß (Radiant) anzugeben.
Tipp:
Mit der Funktion BOGENMASS können Sie einen in Grad vorliegenden Winkel
ins Bogenmaß umrechnen.
Beispiel:
COS(PI()) ergibt -1
COS(BOGENMASS(180)) ergibt -1
Siehe auch:
ARCCOS
COSHYP (Cosinus Hyperbolicus)
Syntax:
COSHYP(Zahl)
Beschreibung:
Die Funktion COSHYP (= Cosinus Hyperbolicus) liefert den hyperbolischen Co-
sinus einer Zahl.
Beispiel:
COSHYP(0,1) ergibt 1,005
Siehe auch:
ARCCOSHYP

Handbuch PlanMaker Formeln und Funktionen 519
COT (Cotangens)
Syntax:
COT(Zahl)
Beschreibung:
Liefert den Cotangens eines Winkels.
Der Winkel ist dabei im Bogenmaß (Radiant) anzugeben.
Tipp:
Mit der Funktion BOGENMASS können Sie einen in Grad vorliegenden Winkel
ins Bogenmaß umrechnen.
Kompatibilitätshinweise:
Microsoft Excel unterstützt diese Funktion erst ab Version 2013. In älteren Versio-
nen ist die Funktion unbekannt.
Beispiel:
COT(PI()/4) ergibt 1
COT(BOGENMASS(45)) ergibt 1
Siehe auch:
ARCCOT
COTHYP (Cotangens Hyperbolicus)
Syntax:
COTHYP(Zahl)

520 Formeln und Funktionen Handbuch PlanMaker
Beschreibung:
Die Funktion COTHYP (= Cotangens Hyperbolicus) liefert den hyperbolischen
Cotangens einer Zahl.
Kompatibilitätshinweise:
Microsoft Excel unterstützt diese Funktion erst ab Version 2013. In älteren Versio-
nen ist die Funktion unbekannt.
Beispiel:
COTHYP(0,45) ergibt 2,37024
Siehe auch:
ARCCOTHYP
DATEDIF (Datumsdifferenz)
Syntax:
DATEDIF(Ausgangsdatum; Enddatum; Modus)
Beschreibung:
Berechnet die Differenz zwischen zwei Daten, wahlweise in Tagen, Monaten oder
Jahren.
Hinweis: Dies ist eine undokumentierte Excel-Funktion. Sie wurde aus der Hilfe
von Microsoft Excel wieder entfernt und wird von daher – zumindest offiziell –
nicht mehr von Excel unterstützt.
Ausgangsdatum und Enddatum sind die beiden Daten. Das Ausgangsdatum muss
vor dem Enddatum liegen.
Modus bestimmt, auf welche Weise und in welcher Einheit die Differenz zwischen
Ausgangsdatum und Enddatum berechnet werden soll:
"y" Zahl der vergangenen Jahre

Handbuch PlanMaker Formeln und Funktionen 521
"m" Zahl der vergangenen Monate
"d" Zahl der vergangenen Tage
"ym" Zahl der Monate, wenn man die Tage und Jahre der Datumsangaben ignoriert
"yd" Zahl der Tage, wenn man die Jahre der Datumsangaben ignoriert
"md" Zahl der Tage, wenn man die Monate und Jahre der Datumsangaben ignoriert
Beispiel:
In A1 steht das Geburtsdatum einer Person (z.B. der 3.4.1970). In A2 steht das zu
vergleichende Datum (z.B. der 8.6.2012).
Folgendermaßen berechnen Sie das Alter der Person:
In Jahren:
DATEDIF(A1; A2; "y") ergibt 42 (Jahre)
In Monaten:
DATEDIF(A1; A2; "m") ergibt 506 (Monate)
In Tagen:
DATEDIF(A1; A2; "d") ergibt 15407 (Tage)
In Jahren, Monaten und Tagen:
DATEDIF(A1; A2; "y") ergibt 42 (Jahre)
DATEDIF(A1; A2; "ym") ergibt 2 (Monate)
DATEDIF(A1; A2; "md") ergibt 5 (Tage)
(Die Person ist also 42 Jahre, 2 Monate und 5 Tage alt.)
Siehe auch:
JETZT, NETTOARBEITSTAGE, TAGE
DATEINAME (Dateiname des Dokuments)
Syntax:
DATEINAME([Mit_Pfad])

522 Formeln und Funktionen Handbuch PlanMaker
Beschreibung:
Liefert den Dateinamen des aktuellen Dokuments.
Der Wahrheitswert Mit_Pfad bestimmt, ob auch der Pfad (Laufwerk und Ver-
zeichnis) ausgegeben werden sollen:
FALSCH oder nicht angegeben: ohne Pfad
WAHR: mit Pfad
Kompatibilitätshinweise:
Diese Funktion ist in Excel nicht vorhanden. Wenn Sie ein Dokument im Excel-
Format speichern, werden alle Berechnungen, die diese Funktion enthalten, durch
ihr aktuelles Ergebnis als fester Wert ersetzt.
Beispiel:
Speichern Sie ein Dokument im Verzeichnis c:\Dokumente unter dem Dateinamen
Umsätze.pmdx ab, so gilt in diesem Dokument:
DATEINAME() ergibt Umsätze.pmdx
DATEINAME(WAHR) ergibt c:\Dokumente\Umsätze.pmdx
Siehe auch:
BENUTZERFELD, BLATTNAME
DATUM (Datumswert bilden)
Syntax:
DATUM(Jahr; Monat; Tag)
Beschreibung:
Bildet einen Datumswert aus den Argumenten Jahr, Monat und Tag.

Handbuch PlanMaker Formeln und Funktionen 523
Beispiel:
DATUM(2013; 9; 25) ergibt 41542
Dieser Datumswert wird von PlanMaker allerdings automatisch im Zahlenformat
„Datum/Zeit“ formatiert, so dass in der Zelle steht: 25.09.2013.
Siehe auch:
DATWERT, ZEIT, ZEITWERT
DATWERT (Text in Datum wandeln)
Syntax:
DATWERT(Zeichenkette)
Beschreibung:
Wandelt eine als Zeichenkette übergegebene Datumsangabe in ein Datum (genauer
gesagt: in eine serielle Datumszahl) um.
Hinweis:
Diese Funktion ist nur aus Kompatibilitätsgründen zu älteren Tabellenkalkulatio-
nen noch vorhanden. PlanMaker selbst benötigt sie nicht mehr, da er Daten, die als
Text angegeben sind, bei Bedarf automatisch in ein Datum umwandelt.
Beispiel:
DATWERT("25.09.2013") ergibt die serielle Datumszahl 41542.
Formatieren Sie diese nun mit Format > Zelle in einem der Datum/Zeit-Formate
(zum Beispiel T.M.JJ), so wird in der Zelle das Datum angezeigt, das sich hinter
diesem Wert verbirgt: der 25.9.2013.
Siehe auch:
ZEITWERT, DATUM, ZEIT

524 Formeln und Funktionen Handbuch PlanMaker
DBANZAHL (Datenbankfunktion)
Syntax:
DBANZAHL(Datenbankbereich; Spalte; Suchkriterienbereich)
Beschreibung:
Ermittelt die Anzahl der Zellen in einem Datenbankbereich, die den im Suchkrite-
rienbereich angegebenen Bedingungen entsprechen.
Berücksichtigt werden dabei nur Zellen, die Zahlen enthalten. Zellen mit Zeichen-
ketten und Wahrheitswerten werden ignoriert.
Ausführliche Informationen zur Verwendung der Datenbankfunktionen finden Sie
im Abschnitt „Anmerkungen zu den Datenbankfunktionen“ ab Seite 477.
Datenbankbereich ist der Zellbereich, der die Datenbank enthält. Die erste Zeile
muss Beschriftungen für die Spalten enthalten (zum Beispiel Menge, Preis etc.).
Wenn das Argument Spalte nicht leer ist, berücksichtigt die Funktion nur Zellen
aus der entsprechenden Spalte. Sie können entweder die Spaltennummer oder die
Spaltenbeschriftung in doppelten Anführungszeichen angeben (zum Beispiel
"Menge", "Preis" etc.).
Suchkriterienbereich ist der Zellbereich, der die zu erfüllenden Suchbedingungen
enthält. Auch hier muss die erste Zeile Beschriftungen für die Spalten enthalten
(also ebenfalls Menge, Preis etc.).
Siehe auch:
DBANZAHL2
DBANZAHL2 (Datenbankfunktion)
Syntax:
DBANZAHL2(Datenbankbereich; Spalte; Suchkriterienbereich)

Handbuch PlanMaker Formeln und Funktionen 525
Beschreibung:
Ermittelt die Anzahl der Zellen in einem Datenbankbereich, die den im Suchkrite-
rienbereich angegebenen Bedingungen entsprechen.
Im Gegensatz zur Datenbankfunktion DBANZAHL berücksichtigt DBANZAHL2
nicht nur Zellen mit Zahlenwerten, sondern beliebige Zellen – also auch Zellen mit
Zeichenketten und Wahrheitswerten.
Ausführliche Informationen zur Verwendung der Datenbankfunktionen finden Sie
im Abschnitt „Anmerkungen zu den Datenbankfunktionen“ ab Seite 477.
Datenbankbereich ist der Zellbereich, der die Datenbank enthält. Die erste Zeile
muss Beschriftungen für die Spalten enthalten (zum Beispiel Menge, Preis etc.).
Wenn das Argument Spalte nicht leer ist, berücksichtigt die Funktion nur Zellen
aus der entsprechenden Spalte. Sie können entweder die Spaltennummer oder die
Spaltenbeschriftung in doppelten Anführungszeichen angeben (zum Beispiel
"Menge", "Preis" etc.).
Suchkriterienbereich ist der Zellbereich, der die zu erfüllenden Suchbedingungen
enthält. Auch hier muss die erste Zeile Beschriftungen für die Spalten enthalten
(also ebenfalls Menge, Preis etc.).
Siehe auch:
DBANZAHL
DBAUSZUG (Datenbankfunktion)
Syntax:
DBAUSZUG(Datenbankbereich; Spalte; Suchkriterienbereich)
Beschreibung:
Liefert genau den Wert aus einer Spalte eines Datenbankbereichs, der den im
Suchkriterienbereich angegebenen Bedingungen entspricht.
Ausführliche Informationen zur Verwendung der Datenbankfunktionen finden Sie
im Abschnitt „Anmerkungen zu den Datenbankfunktionen“ ab Seite 477.

526 Formeln und Funktionen Handbuch PlanMaker
Datenbankbereich ist der Zellbereich, der die Datenbank enthält. Die erste Zeile
muss Beschriftungen für die Spalten enthalten (zum Beispiel Menge, Preis etc.).
Spalte gibt die Spalte des Datenbankbereichs an, aus der Daten geliefert werden
sollen. Sie können entweder die Spaltennummer oder die Spaltenbeschriftung in
doppelten Anführungszeichen angeben (zum Beispiel "Menge", "Preis" etc.).
Suchkriterienbereich ist der Zellbereich, der die zu erfüllenden Suchbedingungen
enthält. Auch hier muss die erste Zeile Beschriftungen für die Spalten enthalten
(also ebenfalls Menge, Preis etc.).
Hinweis:
Es darf nur eine einzige Zeile die Suchbedingungen erfüllen; andernfalls liefert die
Funktion den Fehlerwert #ZAHL.
DBMAX (Datenbankfunktion)
Syntax:
DBMAX(Datenbankbereich; Spalte; Suchkriterienbereich)
Beschreibung:
Liefert den größten Wert aus einer Spalte eines Datenbankbereichs, der den im
Suchkriterienbereich angegebenen Bedingungen entspricht.
Ausführliche Informationen zur Verwendung der Datenbankfunktionen finden Sie
im Abschnitt „Anmerkungen zu den Datenbankfunktionen“ ab Seite 477.
Datenbankbereich ist der Zellbereich, der die Datenbank enthält. Die erste Zeile
muss Beschriftungen für die Spalten enthalten (zum Beispiel Menge, Preis etc.).
Spalte gibt die Spalte des Datenbankbereichs an, aus der Daten geliefert werden
sollen. Sie können entweder die Spaltennummer oder die Spaltenbeschriftung in
doppelten Anführungszeichen angeben (zum Beispiel "Menge", "Preis" etc.).
Suchkriterienbereich ist der Zellbereich, der die zu erfüllenden Suchbedingungen
enthält. Auch hier muss die erste Zeile Beschriftungen für die Spalten enthalten
(also ebenfalls Menge, Preis etc.).

Handbuch PlanMaker Formeln und Funktionen 527
Siehe auch:
MAX, DBMIN
DBMIN (Datenbankfunktion)
Syntax:
DBMIN(Datenbankbereich; Spalte; Suchkriterienbereich)
Beschreibung:
Liefert den kleinsten Wert aus einer Spalte eines Datenbankbereichs, der den im
Suchkriterienbereich angegebenen Bedingungen entspricht.
Ausführliche Informationen zur Verwendung der Datenbankfunktionen finden Sie
im Abschnitt „Anmerkungen zu den Datenbankfunktionen“ ab Seite 477.
Datenbankbereich ist der Zellbereich, der die Datenbank enthält. Die erste Zeile
muss Beschriftungen für die Spalten enthalten (zum Beispiel Menge, Preis etc.).
Spalte gibt die Spalte des Datenbankbereichs an, aus der Daten geliefert werden
sollen. Sie können entweder die Spaltennummer oder die Spaltenbeschriftung in
doppelten Anführungszeichen angeben (zum Beispiel "Menge", "Preis" etc.).
Suchkriterienbereich ist der Zellbereich, der die zu erfüllenden Suchbedingungen
enthält. Auch hier muss die erste Zeile Beschriftungen für die Spalten enthalten
(also ebenfalls Menge, Preis etc.).
Siehe auch:
MIN, DBMAX
DBMITTELWERT (Datenbankfunktion)
Syntax:
DBMITTELWERT(Datenbankbereich; Spalte; Suchkriterienbereich)

528 Formeln und Funktionen Handbuch PlanMaker
Beschreibung:
Liefert den Mittelwert der Werte aus einer Spalte eines Datenbankbereichs, die den
im Suchkriterienbereich angegebenen Bedingungen entsprechen.
Ausführliche Informationen zur Verwendung der Datenbankfunktionen finden Sie
im Abschnitt „Anmerkungen zu den Datenbankfunktionen“ ab Seite 477.
Datenbankbereich ist der Zellbereich, der die Datenbank enthält. Die erste Zeile
muss Beschriftungen für die Spalten enthalten (zum Beispiel Menge, Preis etc.).
Spalte gibt die Spalte des Datenbankbereichs an, aus der Daten geliefert werden
sollen. Sie können entweder die Spaltennummer oder die Spaltenbeschriftung in
doppelten Anführungszeichen angeben (zum Beispiel "Menge", "Preis" etc.).
Suchkriterienbereich ist der Zellbereich, der die zu erfüllenden Suchbedingungen
enthält. Auch hier muss die erste Zeile Beschriftungen für die Spalten enthalten
(also ebenfalls Menge, Preis etc.).
Siehe auch:
MITTELWERT
DBPRODUKT (Datenbankfunktion)
Syntax:
DBPRODUKT(Datenbankbereich; Spalte; Suchkriterienbereich)
Beschreibung:
Liefert das Produkt der Werte aus einer Spalte eines Datenbankbereichs, die den im
Suchkriterienbereich angegebenen Bedingungen entsprechen.
Ausführliche Informationen zur Verwendung der Datenbankfunktionen finden Sie
im Abschnitt „Anmerkungen zu den Datenbankfunktionen“ ab Seite 477.
Datenbankbereich ist der Zellbereich, der die Datenbank enthält. Die erste Zeile
muss Beschriftungen für die Spalten enthalten (zum Beispiel Menge, Preis etc.).
Spalte gibt die Spalte des Datenbankbereichs an, aus der Daten geliefert werden
sollen. Sie können entweder die Spaltennummer oder die Spaltenbeschriftung in
doppelten Anführungszeichen angeben (zum Beispiel "Menge", "Preis" etc.).

Handbuch PlanMaker Formeln und Funktionen 529
Suchkriterienbereich ist der Zellbereich, der die zu erfüllenden Suchbedingungen
enthält. Auch hier muss die erste Zeile Beschriftungen für die Spalten enthalten
(also ebenfalls Menge, Preis etc.).
Siehe auch:
PRODUKT
DBSTDABW (Datenbankfunktion)
Syntax:
DBSTDABW(Datenbankbereich; Spalte; Suchkriterienbereich)
Beschreibung:
Liefert einen Schätzwert für die Standardabweichung der Grundgesamtheit, basie-
rend auf den Werten aus einer Spalte eines Datenbankbereichs, die den im Suchkri-
terienbereich angegebenen Bedingungen entsprechen.
Die Funktion geht davon aus, dass die ermittelten Werte eine Stichprobe aus der
Grundgesamtheit darstellen. Ausgehend davon wird die Standardabweichung ge-
schätzt.
Ausführliche Informationen zur Verwendung der Datenbankfunktionen finden Sie
im Abschnitt „Anmerkungen zu den Datenbankfunktionen“ ab Seite 477.
Datenbankbereich ist der Zellbereich, der die Datenbank enthält. Die erste Zeile
muss Beschriftungen für die Spalten enthalten (zum Beispiel Menge, Preis etc.).
Spalte gibt die Spalte des Datenbankbereichs an, aus der Daten geliefert werden
sollen. Sie können entweder die Spaltennummer oder die Spaltenbeschriftung in
doppelten Anführungszeichen angeben (zum Beispiel "Menge", "Preis" etc.).
Suchkriterienbereich ist der Zellbereich, der die zu erfüllenden Suchbedingungen
enthält. Auch hier muss die erste Zeile Beschriftungen für die Spalten enthalten
(also ebenfalls Menge, Preis etc.).
Siehe auch:
STABW, DBSTDABWN

530 Formeln und Funktionen Handbuch PlanMaker
DBSTDABWN (Datenbankfunktion)
Syntax:
DBSTDABWN(Datenbankbereich; Spalte; Suchkriterienbereich)
Beschreibung:
Liefert die Standardabweichung einer Grundgesamtheit, basierend auf den Werten
aus einer Spalte eines Datenbankbereichs, die den im Suchkriterienbereich angege-
benen Bedingungen entsprechen.
Ausführliche Informationen zur Verwendung der Datenbankfunktionen finden Sie
im Abschnitt „Anmerkungen zu den Datenbankfunktionen“ ab Seite 477.
Datenbankbereich ist der Zellbereich, der die Datenbank enthält. Die erste Zeile
muss Beschriftungen für die Spalten enthalten (zum Beispiel Menge, Preis etc.).
Spalte gibt die Spalte des Datenbankbereichs an, aus der Daten geliefert werden
sollen. Sie können entweder die Spaltennummer oder die Spaltenbeschriftung in
doppelten Anführungszeichen angeben (zum Beispiel "Menge", "Preis" etc.).
Suchkriterienbereich ist der Zellbereich, der die zu erfüllenden Suchbedingungen
enthält. Auch hier muss die erste Zeile Beschriftungen für die Spalten enthalten
(also ebenfalls Menge, Preis etc.).
Siehe auch:
STABWN, DBSTDABW
DBSUMME (Datenbankfunktion)
Syntax:
DBSUMME(Datenbankbereich; Spalte; Suchkriterienbereich)
Beschreibung:
Liefert die Summe der Werte aus einer Spalte eines Datenbankbereichs, die den im
Suchkriterienbereich angegebenen Bedingungen entsprechen.

Handbuch PlanMaker Formeln und Funktionen 531
Ausführliche Informationen zur Verwendung der Datenbankfunktionen finden Sie
im Abschnitt „Anmerkungen zu den Datenbankfunktionen“ ab Seite 477.
Datenbankbereich ist der Zellbereich, der die Datenbank enthält. Die erste Zeile
muss Beschriftungen für die Spalten enthalten (zum Beispiel Menge, Preis etc.).
Spalte gibt die Spalte des Datenbankbereichs an, aus der Daten geliefert werden
sollen. Sie können entweder die Spaltennummer oder die Spaltenbeschriftung in
doppelten Anführungszeichen angeben (zum Beispiel "Menge", "Preis" etc.).
Suchkriterienbereich ist der Zellbereich, der die zu erfüllenden Suchbedingungen
enthält. Auch hier muss die erste Zeile Beschriftungen für die Spalten enthalten
(also ebenfalls Menge, Preis etc.).
Siehe auch:
SUMME
DBVARIANZ (Datenbankfunktion)
Syntax:
DBVARIANZ(Datenbankbereich; Spalte; Suchkriterienbereich)
Beschreibung:
Liefert einen Schätzwert für die Varianz der Grundgesamtheit, basierend auf den
Werten aus einer Spalte eines Datenbankbereichs, die den im Suchkriterienbereich
angegebenen Bedingungen entsprechen.
Die Funktion geht davon aus, dass die ermittelten Werte eine Stichprobe aus der
Grundgesamtheit darstellen. Ausgehend davon wird die Varianz geschätzt.
Ausführliche Informationen zur Verwendung der Datenbankfunktionen finden Sie
im Abschnitt „Anmerkungen zu den Datenbankfunktionen“ ab Seite 477.
Datenbankbereich ist der Zellbereich, der die Datenbank enthält. Die erste Zeile
muss Beschriftungen für die Spalten enthalten (zum Beispiel Menge, Preis etc.).
Spalte gibt die Spalte des Datenbankbereichs an, aus der Daten geliefert werden
sollen. Sie können entweder die Spaltennummer oder die Spaltenbeschriftung in
doppelten Anführungszeichen angeben (zum Beispiel "Menge", "Preis" etc.).

532 Formeln und Funktionen Handbuch PlanMaker
Suchkriterienbereich ist der Zellbereich, der die zu erfüllenden Suchbedingungen
enthält. Auch hier muss die erste Zeile Beschriftungen für die Spalten enthalten
(also ebenfalls Menge, Preis etc.).
Siehe auch:
VARIANZ, DBVARIANZEN
DBVARIANZEN (Datenbankfunktion)
Syntax:
DBVARIANZEN(Datenbankbereich; Spalte; Suchkriterienbereich)
Beschreibung:
Liefert die Varianz einer Grundgesamtheit, basierend auf den Werten aus einer
Spalte eines Datenbankbereichs, die den im Suchkriterienbereich angegebenen
Bedingungen entsprechen.
Ausführliche Informationen zur Verwendung der Datenbankfunktionen finden Sie
im Abschnitt „Anmerkungen zu den Datenbankfunktionen“ ab Seite 477.
Datenbankbereich ist der Zellbereich, der die Datenbank enthält. Die erste Zeile
muss Beschriftungen für die Spalten enthalten (zum Beispiel Menge, Preis etc.).
Spalte gibt die Spalte des Datenbankbereichs an, aus der Daten geliefert werden
sollen. Sie können entweder die Spaltennummer oder die Spaltenbeschriftung in
doppelten Anführungszeichen angeben (zum Beispiel "Menge", "Preis" etc.).
Suchkriterienbereich ist der Zellbereich, der die zu erfüllenden Suchbedingungen
enthält. Auch hier muss die erste Zeile Beschriftungen für die Spalten enthalten
(also ebenfalls Menge, Preis etc.).
Siehe auch:
VARIANZEN, DBVARIANZ

Handbuch PlanMaker Formeln und Funktionen 533
DELTA (Prüfen auf Gleichheit zweier Werte)
Syntax:
DELTA(Wert1; Wert2)
Beschreibung:
Prüft, ob zwei Zahlenwerte gleich sind. Ist dies der Fall, liefert die Funktion 1, an-
sonsten 0.
Wert1 und Wert2 müssen Zahlen sein. Auch Zeichenketten, die ausschließlich
eine Zahl enthalten, sind zulässig.
Beispiel:
DELTA(1; 2) ergibt 0
DELTA(2; 2) ergibt 1
DELTA(2; "2") ergibt 1
DELTA("Text"; "Text") ergibt den Fehlerwert #WERT!
Siehe auch:
IDENTISCH
DEZIBEL (Dezibelwert zweier Größen)
Syntax:
DEZIBEL(P2 [; P1])
Beschreibung:
Berechnet den Dezibelwert (dB) für das Verhältnis zweier Größen.
Der Berechnung liegt folgende Formel zugrunde:

534 Formeln und Funktionen Handbuch PlanMaker
DEZIBEL(P2; P1) = 10 * LOG10(P2/P1)
Hinweis: Achten Sie dabei auf die Reihenfolge der Parameter: Erst muss der Zähler
P2 des Quotienten übergeben werden, dann der Nenner P1 – nicht umgekehrt.
P2 und P1 müssen Zahlen sein. Ihr Quotient muss größer als Null sein.
Der Parameter P1 ist optional. Wird er nicht angegeben, setzt PlanMaker ihn auto-
matisch auf 1 (eins).
Kompatibilitätshinweise:
Diese Funktion ist in Excel nicht vorhanden. Wenn Sie ein Dokument im Excel-
Format speichern, werden alle Berechnungen, die diese Funktion enthalten, durch
ihr aktuelles Ergebnis als fester Wert ersetzt.
Beispiel:
DEZIBEL(1000; 10) ergibt 20
DEZIMAL (Zahl aus anderem Zahlensystem umwandeln)
Syntax:
DEZIMAL(Zahl; Basis)
Beschreibung:
Wandelt eine Zahl von einem Zahlensystem mit einer anderen Basis in eine Dezi-
malzahl (Basis 10) um – also beispielsweise eine Binärzahl (Basis 2) oder eine
Hexadezimalzahl (Basis 16).
Zahl ist die umzuwandelnde Zahl.
Basis ist die Basis der umzuwandelnden Zahl. Es sind nur ganze Zahlen zwischen
2 und 36 erlaubt.
Kompatibilitätshinweise:
Microsoft Excel unterstützt diese Funktion erst ab Version 2013. In älteren Versio-
nen ist die Funktion unbekannt.

Handbuch PlanMaker Formeln und Funktionen 535
Beispiel:
DEZIMAL("00101010"; 2) ergibt 42
DEZIMAL("FF"; 16) ergibt 255
Siehe auch:
BASIS, BININDEZ, HEXINDEZ, OKTINDEZ
DEZINBIN (Dezimalzahl in Binärzahl wandeln)
Syntax:
DEZINBIN(Zahl [; Stellen])
Beschreibung:
Wandelt eine Dezimalzahl (Basis 10) in eine Binärzahl (Basis 2) um.
Hinweis: Beachten Sie, dass das Ergebnis dieser Funktion eine Zeichenkette ist,
keine Zahl.
Zahl ist die umzuwandelnde Zahl.
Der zulässige Wertebereich für Zahl ist:
-(2^31) Zahl (2^31)-1
Das entspricht:
-2.147.483.648 Zahl 2.147.483.647
Mit dem optionalen Argument Stellen kann festgelegt werden, wie viele Stellen
angezeigt werden sollen. Wird es nicht angegeben, ermittelt PlanMaker die benö-
tigte Stellenzahl automatisch.
Stellen muss größer Null sein. Weiterhin sollte Stellen eine ganze Zahl sein. Ist
dies nicht der Fall, schneidet PlanMaker die Nachkommastellen automatisch ab.
Wenn Stellen kleiner als die für die Darstellung der Zahl benötigte Mindestanzahl
an Stellen ist, liefert die Funktion den Fehlerwert #ZAHL!.

536 Formeln und Funktionen Handbuch PlanMaker
Wenn Zahl negativ ist, wird das Ergebnis im 32 Bit-Zweier-Komplement darge-
stellt; das Argument Stellen wird in diesem Fall ignoriert (siehe letztes Beispiel).
Beispiel:
DEZINBIN(42) ergibt 101010
DEZINBIN(42; 8) ergibt 00101010
DEZINBIN(42; 4) ergibt den Fehlerwert #ZAHL!, da die Zahl 42 binär nur mit
mindestens 6 Stellen dargestellt werden kann
DEZINBIN(-42) ergibt 11111111111111111111111111010110
Siehe auch:
BININDEZ, DEZINHEX, DEZINOKT, BASIS
DEZINHEX (Dezimalzahl in Hexadezimalzahl wandeln)
Syntax:
DEZINHEX(Zahl [; Stellen])
Beschreibung:
Wandelt eine Dezimalzahl (Basis 10) in eine Hexadezimalzahl (Basis 16) um.
Hinweis: Beachten Sie, dass das Ergebnis dieser Funktion eine Zeichenkette ist,
keine Zahl.
Zahl ist die umzuwandelnde Zahl.
Der zulässige Wertebereich für Zahl ist:
-(2^31) Zahl (2^31)-1
Das entspricht:
-2.147.483.648 Zahl 2.147.483.647

Handbuch PlanMaker Formeln und Funktionen 537
Mit dem optionalen Argument Stellen kann festgelegt werden, wie viele Stellen
angezeigt werden sollen. Wird es nicht angegeben, ermittelt PlanMaker die benö-
tigte Stellenzahl automatisch.
Stellen muss größer Null sein. Weiterhin sollte Stellen eine ganze Zahl sein. Ist
dies nicht der Fall, schneidet PlanMaker die Nachkommastellen automatisch ab.
Wenn Stellen kleiner als die für die Darstellung der Zahl benötigte Mindestanzahl
an Stellen ist, liefert die Funktion den Fehlerwert #ZAHL!.
Wenn Zahl negativ ist, wird das Ergebnis im 32 Bit-Zweier-Komplement darge-
stellt; das Argument Stellen wird in diesem Fall ignoriert (siehe letztes Beispiel).
Beispiel:
DEZINHEX(42) ergibt 2A
DEZINHEX(42; 8) ergibt 0000002A
DEZINHEX(42; 1) ergibt den Fehlerwert #ZAHL!, da die Zahl 42 hexadezimal
nur mit mindestens 2 Stellen dargestellt werden kann
DEZINHEX(-42) ergibt FFFFFFD6
Siehe auch:
HEXINDEZ, DEZINBIN, DEZINOKT, BASIS
DEZINOKT (Dezimalzahl in Oktalzahl wandeln)
Syntax:
DEZINOKT(Zahl [; Stellen])
Beschreibung:
Wandelt eine Dezimalzahl (Basis 10) in eine Oktalzahl (Basis 8) um.
Hinweis: Beachten Sie, dass das Ergebnis dieser Funktion eine Zeichenkette ist,
keine Zahl.

538 Formeln und Funktionen Handbuch PlanMaker
Zahl ist die umzuwandelnde Zahl.
Der zulässige Wertebereich für Zahl ist:
-(2^31) Zahl (2^31)-1
Das entspricht:
-2.147.483.648 Zahl 2.147.483.647
Mit dem optionalen Argument Stellen kann festgelegt werden, wie viele Stellen
angezeigt werden sollen. Wird es nicht angegeben, ermittelt PlanMaker die benö-
tigte Stellenzahl automatisch.
Stellen muss größer Null sein. Weiterhin sollte Stellen eine ganze Zahl sein. Ist
dies nicht der Fall, schneidet PlanMaker die Nachkommastellen automatisch ab.
Wenn Stellen kleiner als die für die Darstellung der Zahl benötigte Mindestanzahl
an Stellen ist, liefert die Funktion den Fehlerwert #ZAHL!.
Wenn Zahl negativ ist, wird das Ergebnis im 32 Bit-Zweier-Komplement darge-
stellt; das Argument Stellen wird in diesem Fall ignoriert (siehe letztes Beispiel).
Beispiel:
DEZINOKT(42) ergibt 52
DEZINOKT(42; 8) ergibt 00000052
DEZINOKT(42; 1) ergibt den Fehlerwert #ZAHL!, da die Zahl 42 oktal nur mit
mindestens 2 Stellen dargestellt werden kann
DEZINOKT(-42) ergibt 37777777726
Siehe auch:
OKTINDEZ, DEZINBIN, DEZINHEX, BASIS
DIA (Arithmetisch-degressive Abschreibung)
Syntax:
DIA(AW; RW; ND; ZR)

Handbuch PlanMaker Formeln und Funktionen 539
Beschreibung:
Liefert die arithmetisch-degressive Abschreibung eines Objekts über einen be-
stimmten Zeitraum.
Die Funktion erwartet folgende Argumente:
AW = Anschaffungskosten des Objekts
RW = Restwert des Objekts am Ende der Nutzungsdauer
ND = Nutzungsdauer (Anzahl der Perioden, über die das Objekt abgeschrieben
wird)
ZR = Zeitraum (in der gleichen Einheit wie ND anzugeben)
Hinweis:
Diese Funktion ist auf das deutsche Steuerrecht nur bedingt anwendbar!
Beispiel:
Bei einer für € 200.000,- erworbenen Maschine, die 10 Jahre genutzt wird und ei-
nen Restwert von € 10.000,- hat, gilt für das erste Jahr folgender jahresbezogener
Abschreibungsbetrag:
DIA(200000; 10000; 10; 1) ergibt 34545,45 Euro
Siehe auch:
GDA, LIA
EDATUM (Datum in/vor n Monaten)
Syntax:
EDATUM(Ausgangsdatum; m)

540 Formeln und Funktionen Handbuch PlanMaker
Beschreibung:
Ermittelt das Datum, das m Monate vor/nach dem Datum Ausgangsdatum liegt.
Sie können damit Termine ermitteln, die auf denselben Tag eines anderen Monats
fallen.
Mit dem Argument m geben Sie die Zahl der Monate an.
Wenn m positiv ist, wird das Datum berechnet, das m Monate hinter dem Aus-
gangsdatum liegt.
Wenn m negativ ist, erhalten Sie das Datum, das m Monate vor dem Ausgangsda-
tum liegt.
m sollte eine ganze Zahl sein. Ist dies nicht der Fall, entfernt PlanMaker die Nach-
kommastellen automatisch.
Beispiel:
EDATUM("30.03.2016"; 1) ergibt 30.04.2016
EDATUM("31.03.2016"; 1) ergibt ebenfalls 30.04.2016, da der April nur 30 Tage
hat.
Siehe auch:
MONATSENDE
EFFEKTIV (Effektivzins)
Syntax:
EFFEKTIV(NomZins; Zinsgutschriften)
Beschreibung:
Ermittelt den effektiven Jahreszins, ausgehend vom nominalen Jahreszins und der
Zahl der Zinsgutschriften pro Jahr.
NomZins ist der nominale Jahreszins.

Handbuch PlanMaker Formeln und Funktionen 541
Zinsgutschriften ist die Zahl der Zinsgutschriften pro Jahr (muss mindestens 1
sein).
Hinweis:
Diese Funktion berechnet nicht den effektiven Jahreszins gemäß der deutschen
Preisangabenverordnung (PAngV). Sie berücksichtigt keinerlei Gebühren, Provisi-
onen etc., sondern schlägt lediglich die über das Jahr anfallenden Zinseszinsen auf
den Nominalzins auf.
Beispiel:
Eine Geldanlage bietet 5% nominalen Jahreszins, Zinsen werden 4x pro Jahr gut-
geschrieben. Wie hoch liegt der effektive Jahreszins?
EFFEKTIV(5%; 4) ergibt ca. 5,09%
Siehe auch:
NOMINAL
ERSETZEN (Text in Zeichenkette ersetzen)
Syntax:
ERSETZEN(Zeichenkette; Start; Anzahl; Ersatztext)
Beschreibung:
Ersetzt einen bestimmten Teil einer Zeichenkette durch anderen Text.
Zeichenkette ist die ursprüngliche Zeichenkette.
Start ist die Position des ersten Zeichens, das ersetzt werden soll.
Anzahl ist die Zahl der Zeichen, die ersetzt werden.
Ersatztext ist der neue Text.

542 Formeln und Funktionen Handbuch PlanMaker
Beispiel:
ERSETZEN ("aaaaaa"; 3; 2; "bb") ergibt aabbaa
ERSETZEN ("aaaaaa"; 3; 4; "bb") ergibt aabb
ERSETZEN ("cccccc"; 3; 2; "dddddddd") ergibt ccddcc
ERSETZEN ("cccccc"; 3; 4; "dddddddd") ergibt ccdddd
ERSETZEN ("cccccc"; 3; 6; "dddddddd") ergibt ccdddddd
Siehe auch:
FINDEN, SUCHEN, TEIL, WECHSELN
ERSTELLDATUM (Datum des Erstellens eines Dokuments)
Syntax:
ERSTELLDATUM()
Beschreibung:
Liefert das Datum und die Uhrzeit des Zeitpunkts, an dem das aktuelle Dokument
erstellt wurde.
Kompatibilitätshinweise:
Diese Funktion ist in Excel nicht vorhanden. Wenn Sie ein Dokument im Excel-
Format speichern, werden alle Berechnungen, die diese Funktion enthalten, durch
ihr aktuelles Ergebnis als fester Wert ersetzt.
Beispiel:
Wurde ein Dokument am 25.11.2016 um 16:03 erstellt, so gilt:
ERSTELLDATUM() = 25.11.16 16:03

Handbuch PlanMaker Formeln und Funktionen 543
Tipp: Über die Auswahl eines geeigneten Datumsformats mit dem Befehl Format
> Zelle können Sie bestimmen, ob nur das Datum, nur die Uhrzeit oder beides an-
gezeigt werden soll.
Siehe auch:
JETZT
EUROCONVERT (Euro-Währungen konvertieren)
Syntax:
EUROCONVERT(Zahl; Quellwährung; Zielwährung)
Beschreibung:
Diese Funktion kann die alten Währungen aller EU-Mitgliedsländer umrechnen,
die der Währungsunion beigetreten sind, also die Einheitswährung Euro eingeführt
haben.
Sie können mit dieser Funktion folgende Arten von Umrechnungen durchführen:
a) Einen Betrag von einer dieser Währungen in Euro umrechnen – zum Beispiel
DM in Euro.
b) Einen Betrag von Euro in eine dieser Währungen umrechnen – zum Beispiel
Euro in DM.
c) Einen Betrag von einer dieser Währungen in eine andere umrechnen – und zwar
über den Zwischenschritt der Umrechnung in den Euro („Triangulation“). Beispiel:
Peseten -> Euro -> DM. Beachten Sie: Bei dieser Methode können Rundungsfeh-
ler (von maximal 0,01) auftreten.
Die Argumente Quellwährung und Zielwährung geben Sie mit Hilfe der Codes in
der nachfolgenden Tabelle an. Sie können entweder PM-Codes oder ISO-Codes
verwenden.
Hinweis: Microsoft Excel unterstützt bei dieser Funktion nur ISO-Codes. Wenn Ihr
Dokument also Excel-kompatibel sein soll, müssen Sie für die Währungscodes also
ausschließlich ISO-Codes (rechte Spalte) verwenden.
Die Groß-/Kleinschreibung der Codes spielt keine Rolle.

544 Formeln und Funktionen Handbuch PlanMaker
Land PM-Code ISO-Code
Alle Euro-Länder (Euro) € EUR
Belgien (Franc) BF BEF
Deutschland (Mark) DM DEM
Estland (Krone) kr EEK
Finnland (Markka) mk FIM
Frankreich (Franc) F FRF
Griechenland (Drachme) Dr GRD
Irland (Pfund) IR£ IEP
Italien (Lira) L ITL
Lettland (Lats) Ls LVL
Litauen (Litas) Lt LTL
Luxemburg (Franc) LF LUF
Malta (Lira) Lm MTL
Niederlande (Gulden) fl NLG
Österreich (Schilling) öS ATS
Portugal (Escudo) esc PTE
Slowakei (Krone) Sk SKK
Slowenien (Tolar) SIT SIT
Spanien (Peseta) pts ESP
Beispiel:
EUROCONVERT (100; "DM"; "€") rechnet 100 DM in Euro um, ergibt also 51,13
(Euro)
EUROCONVERT (100; "DEM"; "EUR") ist die Excel-kompatible Schreibweise
des obigen Beispiels. Das Ergebnis ist natürlich das Gleiche: 51,13 (Euro)
EUROCONVERT (100; "DEM"; "ATS") ergibt 703,55 (öS)
EXP (e hoch x)
Syntax:
EXP(Zahl)
Beschreibung:
Führt eine Potenzierung der Konstanten e mit der angegebenen Zahl durch, be-
rechnet also ex.

Handbuch PlanMaker Formeln und Funktionen 545
Bei e handelt es sich um die Eulersche Zahl (2,71828...), die Basis des natürlichen
Logarithmus.
Anmerkung:
Die Umkehrfunktion zu dieser Funktion ist LN (natürlicher Logarithmus).
Beispiel:
EXP(5) ergibt 148,4132
EXP(LN(0,1234)) ergibt 0,1234
Siehe auch:
LN, POTENZ
EXPONVERT (Exponentialverteilung)
Syntax:
EXPONVERT(x; Lambda; Kumuliert)
Beschreibung:
Liefert die Wahrscheinlichkeiten einer exponentialverteilten Zufallsvariablen.
Mit der Exponentialverteilung können die Zeitintervalle zwischen unabhängigen
Ereignissen modelliert werden (also beispielsweise Wartezeiten).
Wenn beispielsweise bekannt ist, dass durchschnittlich alle drei Minuten ein Kunde
an einem Bankschalter eintrifft, können Sie mit dieser Funktion die Wahrschein-
lichkeit berechnen, dass sich nach spätestens zwei Minuten ein Kunde einfindet.
x ist der Wert, dessen Wahrscheinlichkeit berechnet werden soll. x muss größer
gleich Null sein.
Lambda () ist die mittlere Anzahl von Ereignissen pro Zeitintervall. Lambda
muss größer als Null sein.

546 Formeln und Funktionen Handbuch PlanMaker
Mit dem Wahrheitswert Kumuliert bestimmen Sie, welche Funktion geliefert wer-
den soll:
FALSCH: Es wird die Dichtefunktion geliefert.
WAHR: Es wird die Verteilungsfunktion (also die integrierte Dichtefunktion) gelie-
fert.
Siehe auch:
POISSON
FAKULTÄT (Fakultät)
Syntax:
FAKULTÄT(Zahl)
Beschreibung:
Liefert x! (die Fakultät von x).
Als Fakultät bezeichnet man das Produkt aller positiven ganzen Zahlen von 1 bis
zur angegebenen Zahl.
Die übergebene Zahl muss größer gleich Null sein. Nachkommastellen werden
automatisch abgeschnitten.
Beispiel:
FAKULTÄT(9) entspricht 1*2*3*4*5*6*7*8*9, ergibt also 362880
Siehe auch:
ZWEIFAKULTÄT

Handbuch PlanMaker Formeln und Funktionen 547
FALSCH (Wahrheitswert)
Syntax:
FALSCH()
Beschreibung:
Liefert den Wahrheitswert FALSCH.
Siehe auch:
WAHR
FEHLER.TYP (Fehlerwerte abfragen)
Syntax:
FEHLER.TYP(Zelle)
Beschreibung:
Mit dieser Funktion kann abgefragt werden, welche Art von Fehler in einer Zelle
auftritt.
Als Argument erwartet die Funktion die Adresse der zu überprüfenden Zelle.
Die Funktion liefert folgende Ergebnisse:
Fehlerwert in der Zelle Ergebnis
Kein Fehler #NV
#FEHLER! 1
#DIV/0! 2
#WERT! 3
#BEZUG! 4

548 Formeln und Funktionen Handbuch PlanMaker
#NAME? 5
#ZAHL! 6
#NV 7
Informationen zu den einzelnen Fehlerwerten finden Sie im Abschnitt
„Fehlerwerte“ ab Seite 472.
Beispiel:
In Zelle A1 steht die Berechnung 1/0, in Zelle A2 wird 1/1 berechnet. Hier gilt:
FEHLER.TYP(A1) ergibt 2 (also #DIV/0!)
FEHLER.TYP(A2) ergibt #NV (also kein Fehler)
Die folgende Formel liefert den Text „Fehler!“ zurück, wenn in Zelle A1 ein belie-
biger Fehler auftritt, ansonsten wird der Wert in A1 zurückgeliefert:
WENN(ISTNV(FEHLER.TYP(A1)); A1; "Fehler!")
Siehe auch:
ISTFEHL, ISTFEHLER, ISTNV, WENNFEHLER, Abschnitt über „Fehlerwerte“
ab Seite 472
FEIERTAG (Datum von beweglichen Feiertagen)
Syntax:
FEIERTAG(Jahr; Typ)
Beschreibung:
Liefert das Datum von beweglichen christlichen Feiertagen im angegebenen Jahr.
Jahr ist das gewünschte Jahr (als ganze Zahl).
Typ ist eine ganze Zahl, die bestimmt, für welchen Feiertag das Datum geliefert
werden soll:

Handbuch PlanMaker Formeln und Funktionen 549
0: Karfreitag
1: Ostersonntag
2: Ostermontag
3: Christi Himmelfahrt
4: Pfingstsonntag
5: Pfingstmontag
6: Fronleichnam
7: Aschermittwoch
8: Buß- und Bettag
9: Erster Adventssonntag
Kompatibilitätshinweise:
Diese Funktion ist in Excel nicht vorhanden. Wenn Sie ein Dokument im Excel-
Format speichern, werden alle Berechnungen, die diese Funktion enthalten, durch
ihr aktuelles Ergebnis als fester Wert ersetzt.
Beispiel:
FEIERTAG(2014; 1) ergibt den 20.4.2014 (Ostersonntag 2014)
FEIERTAG(JAHR(HEUTE()); 5) liefert das Datum für den Pfingstmontag im ak-
tuellen Jahr
Siehe auch:
ARBEITSTAG, NETTOARBEITSTAGE
FEST (Zahl mit festen Nachkommastellen formatieren)
Syntax:
FEST(Zahl [; n] [; Keine_Tausenderpunkte])

550 Formeln und Funktionen Handbuch PlanMaker
Beschreibung:
Konvertiert eine Zahl in eine Zeichenkette. Diese enthält die auf n Stellen gerunde-
te Zahl mit Tausenderpunkten.
Zahl ist die umzuwandelnde Zahl.
Das optionale Argument n bestimmt gewünschte Anzahl an Nachkommastellen.
Wird es nicht angegeben, wird die Zahl auf 2 Nachkommastellen gerundet.
n darf auch ein negativer Wert sein, worauf der ganzzahlige Teil der Zahl gerundet
wird: Ist n beispielsweise -2, wird die Zahl auf ein Vielfaches von Hundert gerun-
det (siehe letztes Beispiel).
Der optionale Wahrheitswert Keine_Tausenderpunkte bestimmt, ob die Zahl mit
Tausenderpunkten formatiert werden soll:
FALSCH oder nicht angegeben: Mit Tausenderpunkten
WAHR: Ohne Tausenderpunkte
Hinweis:
Beachten Sie, dass das Ergebnis dieser Funktion eine Zeichenkette ist. Um eine
Zahl zu runden, ohne sie in eine Zeichenkette zu wandeln, verwenden Sie eine der
Rundungsfunktionen (siehe unten).
Um eine Zahl nur gerundet anzuzeigen, ohne sie tatsächlich zu runden, können Sie
auch den Befehl Format > Zelle verwenden.
Beispiel:
FEST(1234,5678; 2) ergibt die Zeichenkette 1.234,57
FEST(1234,5678; 2; WAHR) ergibt die Zeichenkette 1234,57 (ohne Tausender-
punkte)
FEST(1234,5678; -2) ergibt die Zeichenkette 1.200
Siehe auch:
RUNDEN, ABRUNDEN, AUFRUNDEN, KÜRZEN

Handbuch PlanMaker Formeln und Funktionen 551
FINDEN (Text in Zeichenkette suchen)
Syntax:
FINDEN(Suchbegriff; Zeichenkette [; Startposition])
Beschreibung:
Ermittelt die Position von Suchbegriff in Zeichenkette.
Mit dem optionalen Argument Startposition können Sie festlegen, ab welcher Po-
sition der Zeichenkette gesucht werden soll. Wird es nicht angegeben, beginnt die
Suche mit dem ersten Zeichen.
Die Groß-/Kleinschreibung muss hierbei exakt übereinstimmen. Verwenden Sie die
Funktion SUCHEN, wenn die Groß-/Kleinschreibung nicht beachtet werden soll.
Beispiel:
FINDEN("a"; "Banane") ergibt 2
FINDEN("A"; "Banane") ergibt den Fehlerwert #WERT!, da ein großes „A“ in der
Zeichenkette nicht vorkommt.
FINDEN("a"; "Banane"; 3) ergibt 4
Siehe auch:
SUCHEN, ERSETZEN, WECHSELN
FINV (Quantile einer F-Verteilung)
Syntax:
FINV(Wahrscheinlichkeit; Freiheitsgrade1; Freiheitsgrade2)
Beschreibung:
Liefert Quantile einer F-Verteilung.

552 Formeln und Funktionen Handbuch PlanMaker
Wahrscheinlichkeit ist die gegebene Wahrscheinlichkeit aus der F-Verteilung.
Zulässig sind nur Werte aus dem Intervall [0..1].
Freiheitsgrade1 bestimmt die Zahl der Freiheitsgrade im Zähler.
Freiheitsgrade2 bestimmt die Zahl der Freiheitsgrade im Nenner.
Die Freiheitsgrade dürfen nicht kleiner als 1 oder größer als 10^10 sein. Erwartet
wird jeweils eine ganze Zahl; ist dies nicht der Fall, schneidet PlanMaker die
Nachkommastellen automatisch ab.
Hinweis:
Das Ergebnis dieser Funktion wird mit Hilfe eines Iterationsverfahrens ermittelt.
Findet PlanMaker nach 100 Iterationen kein Ergebnis, das weniger als 3x10^-7
von Wahrscheinlichkeit abweicht, zeigt er den Fehlerwert #NV an und bricht die
Näherung ab.
Siehe auch:
FTEST_FTEST_(F-Test), FVERT
FISHER (Fisher-Transformation)
Syntax:
FISHER(Zahl)
Beschreibung:
Liefert die Fisher-Transformation für die übergebene Zahl.
Der zulässige Wertebereich für Zahl ist: -1 Zahl < 1
Siehe auch:
FISHERINV, KORREL, KOVAR

Handbuch PlanMaker Formeln und Funktionen 553
FISHERINV (Umkehrung der Fisher-Transformation)
Syntax:
FISHERINV(Zahl)
Beschreibung:
Liefert die umgekehrte Fisher-Transformation für die übergebene Zahl.
Anmerkung:
Diese Funktion ist die Umkehrfunktion der Funktion FISHER.
Siehe auch:
FISHER
FORMELTEXT (Formel einer Zelle anzeigen) (
Syntax:
FORMELTEXT(Zelle)
Beschreibung:
Zeigt die Formel an, die sich in der angegebenen Zelle befindet.
Kompatibilitätshinweise:
Microsoft Excel unterstützt diese Funktion erst ab Version 2013. In älteren Versio-
nen ist die Funktion unbekannt.

554 Formeln und Funktionen Handbuch PlanMaker
Beispiel:
Wenn die Zelle A1 die Formel =SUMME(D2:D4) enthält, dann liefert
FORMELTEXT(A1) den Text „=SUMME(D2:D4)“ zurück.
Siehe auch:
ISTFORMEL
FTEST (F-Test)
Syntax:
FTEST(Werte1; Werte2)
Beschreibung:
Liefert die Teststatistik eines F-Tests.
Mit einem F-Test kann die Konsistenz der Varianzen zweier Stichproben geprüft
werden.
Werte1 und Werte2 sind die zu untersuchenden Wertebereiche (Stichproben).
Es müssen jeweils mindestens zwei Werte angegeben sein; andernfalls liefert die
Funktion den Fehlerwert #DIV/0! (Division durch Null).
Liegt die Varianz von Werte1 oder Werte2 bei 0, liefert diese Funktion den Feh-
lerwert #DIV/0!.
Siehe auch:
FINV, FVERT
FVERT (F-Verteilung)
Syntax:
FVERT(X; Freiheitsgrade1; Freiheitsgrade2)

Handbuch PlanMaker Formeln und Funktionen 555
Beschreibung:
Liefert Werte der Verteilungsfunktion einer F-verteilten Zufallsvariablen.
X ist der Wert, dessen Wahrscheinlichkeit berechnet werden soll. X darf keine ne-
gative Zahl sein.
Freiheitsgrade1 bestimmt die Zahl der Freiheitsgrade im Zähler.
Freiheitsgrade2 bestimmt die Zahl der Freiheitsgrade im Nenner.
Die Freiheitsgrade dürfen nicht kleiner als 1 oder größer als 10^10 sein. Erwartet
wird jeweils eine ganze Zahl; ist dies nicht der Fall, schneidet PlanMaker die
Nachkommastellen automatisch ab.
Siehe auch:
FINV, FTEST_FTEST_(F-Test)
GAMMA (Gammafunktion)
Syntax:
GAMMA(Zahl)
Beschreibung:
Liefert die Gammafunktion für die übergebene Zahl.
Zahl muss größer als Null sein.
Kompatibilitätshinweise:
Microsoft Excel unterstützt diese Funktion erst ab Version 2013. In älteren Versio-
nen ist die Funktion unbekannt.
Siehe auch:
GAMMALN

556 Formeln und Funktionen Handbuch PlanMaker
GAMMAINV (Quantile einer Gammaverteilung)
Syntax:
GAMMAINV(Wahrscheinlichkeit; Alpha; Beta)
Beschreibung:
Liefert Quantile einer Gammaverteilung.
Wahrscheinlichkeit ist die gegebene Wahrscheinlichkeit aus der Gammavertei-
lung. Zulässig sind nur Werte aus dem Intervall [0..1].
Alpha und Beta sind die Formparameter der Funktion. Beide müssen größer als
Null sein.
Hinweis:
Das Ergebnis dieser Funktion wird mit Hilfe eines Iterationsverfahrens ermittelt.
Findet PlanMaker nach 100 Iterationen kein Ergebnis, das weniger als 3x10^-7
von Wahrscheinlichkeit abweicht, zeigt er den Fehlerwert #NV an und bricht die
Näherung ab.
Siehe auch:
GAMMAVERT
GAMMALN (Logarithmus der Gammafunktion)
Syntax:
GAMMALN(Zahl)
Beschreibung:
Liefert den natürlichen Logarithmus der Gammafunktion.
Zahl muss größer als Null sein.

Handbuch PlanMaker Formeln und Funktionen 557
Siehe auch:
GAMMA
GAMMAVERT (Gammaverteilung)
Syntax:
GAMMAVERT(X; Alpha; Beta; Kumuliert)
Beschreibung:
Liefert die Wahrscheinlichkeiten einer gammaverteilten Zufallsvariablen.
X ist der Wert, dessen Wahrscheinlichkeit berechnet werden soll. X muss größer
gleich Null sein.
Alpha und Beta sind die Formparameter der Funktion. Beide müssen größer als
Null sein.
Mit dem Wahrheitswert Kumuliert bestimmen Sie, welche Funktion geliefert wer-
den soll:
FALSCH: Es wird die Dichtefunktion geliefert.
WAHR: Es wird die Verteilungsfunktion (also die integrierte Dichtefunktion) gelie-
fert.
Siehe auch:
GAMMAINV
GANZZAHL (Runden auf ganze Zahl)
Syntax:
GANZZAHL(Zahl)

558 Formeln und Funktionen Handbuch PlanMaker
Beschreibung:
Rundet eine Zahl betragsmäßig auf die nächstkleinere ganze Zahl ab.
Hinweis:
Beachten Sie beim Anwenden dieser Funktion auf negative Zahlen den Unter-
schied zu anderen Rundungsfunktionen wie zum Beispiel ABRUNDEN:
ABRUNDEN(-1,234; 0) ergibt -1, da hier der Betrag von Zahl auf die nächstklei-
nere ganze Zahl abgerundet wird
GANZZAHL(-1,234) ergibt -2, da hier die negative Zahl selbst auf die nächstklei-
nere ganze Zahl abgerundet wird.
Beispiel:
GANZZAHL(5,9) ergibt 5
GANZZAHL(-5,1) ergibt -6
Siehe auch:
KÜRZEN, ABRUNDEN, AUFRUNDEN, RUNDEN
GAUSS (Standardnormalverteilung)
Syntax:
GAUSS(x)
Beschreibung:
Liefert das Integral der Funktion PHI (Dichtefunktion einer Standardnormalvertei-
lung) abzüglich 0,5.
Kompatibilitätshinweise:
Microsoft Excel unterstützt diese Funktion erst ab Version 2013. In älteren Versio-
nen ist die Funktion unbekannt.

Handbuch PlanMaker Formeln und Funktionen 559
Wir empfehlen Ihnen daher, stattdessen die Funktion STANDNORMVERT zu
verwenden, da diese von allen Excel-Versionen unterstützt wird:
GAUSS(x) entspricht STANDNORMVERT(x) - 0,5
Siehe auch:
PHI, NORMVERT, STANDNORMVERT
GAUSSFEHLER (Gaußsche Fehlerfunktion)
Syntax:
GAUSSFEHLER(Untergrenze [; Obergrenze])
Beschreibung:
Liefert die Gaußsche Fehlerfunktion.
Untergrenze und Obergrenze (optional) bestimmen die Grenzen des Intervalls,
dessen Integralfläche berechnet werden soll. Wird Obergrenze nicht angegeben,
wird die Integralfläche von 0 bis Untergrenze berechnet.
Siehe auch:
GAUSSFKOMPL
GAUSSFKOMPL (Komplement zur Gaußschen Fehlerfunktion)
Syntax:
GAUSSFKOMPL(Untergrenze)
Beschreibung:
Liefert das Komplement zur Gaußschen Fehlerfunktion.

560 Formeln und Funktionen Handbuch PlanMaker
Für Untergrenze ist die untere Grenze des Integrals anzugeben. Es sind nur Werte
größer gleich Null zulässig.
Siehe auch:
GAUSSFEHLER
GDA (Geometrisch-degressive Abschreibung)
Syntax:
GDA(AW; RW; ND; P [; Faktor])
Beschreibung:
Berechnet den Abschreibungsbetrag eines Objekts für eine bestimmte Periode nach
der Methode der geometrisch-degressiven Doppelraten-Abschreibung.
AW = Anschaffungswert des Objekts
RW = Restwert des Objekts am Ende der Nutzungsdauer
ND = Nutzungsdauer (Anzahl der Perioden, über die das Objekt abgeschrieben
wird)
P = Periode, deren Abschreibungsbetrag berechnet werden soll (in der gleichen
Einheit wie ND anzugeben)
Faktor (optional) = Rate, um die der jeweilige Buchwert verringert wird. Fehlt
dieses Argument, wird Faktor auf 2 gesetzt (Doppelraten-Abschreibung).
Beispiel:
Bei einer für € 200.000,- erworbenen Maschine, die 10 Jahre genutzt wird und
dann einen Restwert von € 10.000,- hat, muss für das erste Jahr folgender jahresbe-
zogener Abschreibungsbetrag angesetzt werden:
GDA(200000; 10000; 10; 1) ergibt 40000,- Euro

Handbuch PlanMaker Formeln und Funktionen 561
Siehe auch:
GDA2, DIA, LIA
GDA2 (Geometrisch-degressive Abschreibung)
Syntax:
GDA2(AW; RW; ND; P [; M])
Beschreibung:
Berechnet den Abschreibungsbetrag eines Objekts für eine bestimmte Periode nach
der Methode der geometrisch-degressiven Abschreibung.
AW = Anschaffungswert des Objekts
RW = Restwert des Objekts am Ende der Nutzungsdauer
ND = Nutzungsdauer (Anzahl der Perioden, über die das Objekt abgeschrieben
wird)
P = Periode, deren Abschreibungsbetrag berechnet werden soll (in der gleichen
Einheit wie ND anzugeben)
M = Zahl der Monate im ersten Jahr (optional). Wird diese nicht angegeben, wird
M auf 12 gesetzt.
Beispiel:
GDA2(200000; 10000; 6; 1; 7) ergibt 45850,00
Siehe auch:
GDA, DIA, LIA

562 Formeln und Funktionen Handbuch PlanMaker
GEOMITTEL (Geometrisches Mittel)
Syntax:
GEOMITTEL(Zahl1 [; Zahl2; Zahl3...])
Beschreibung:
Liefert das einfache geometrische Mittel der übergebenen Zahlen.
Dieses wird durch Ziehen der n-ten Wurzel aus dem Produkt der Einzelwerte er-
mittelt (n ist die Anzahl der Werte).
Alle übergebenen Werte müssen größer als Null sein.
Bezieht sich diese Funktion auf leere Zellen oder Zellen, die Zeichenketten oder
Wahrheitswerte enthalten, so werden diese ignoriert.
Beispiel:
GEOMITTEL(1; 2; 6) ergibt 2,28943
Siehe auch:
HARMITTEL, MITTELWERT
GERADE (Aufrunden auf eine gerade Zahl)
Syntax:
GERADE(Zahl)
Beschreibung:
Rundet Zahl auf die betragsmäßig nächstgrößere gerade Zahl auf.

Handbuch PlanMaker Formeln und Funktionen 563
Beispiel:
GERADE(42) ergibt 42
GERADE(43) ergibt 44
GERADE(-43) ergibt -44
Siehe auch:
UNGERADE, VRUNDEN, RUNDEN, ISTGERADE
GESTUTZTMITTEL (Mittelwert ohne Randwerte)
Syntax:
GESTUTZTMITTEL(Datenbereich; Prozentwert)
Beschreibung:
Liefert den Mittelwert einer Datenmenge, blendet dabei jedoch den angegebenen
Prozentsatz an Randwerten aus.
Unter „Randwerten“ sind die kleinsten und größten Werte einer Datenmenge zu
verstehen. Dies sind häufig „Ausreißer“ (untypisch niedrige oder hohe Werte, die
zum Beispiel aufgrund eines Messfehlers entstanden sind).
Datenbereich ist ein Zellbezug auf die zu untersuchende Datenmenge.
Mit Prozentwert geben Sie an, wie viel Prozent der Randwerte nicht berücksich-
tigt werden sollen.
Wenn beispielsweise 100 Werte vorliegen und Prozentwert auf 10% gesetzt wur-
de, werden 10 Werte ignoriert: die 5 niedrigsten und die 5 höchsten.
Die Zahl der nicht zu berücksichtigen Werte wird stets auf ein Vielfaches von 2
abgerundet, damit gleich viele niedrige und hohe Werte ausgeblendet werden. Bei
einer Datenmenge mit 30 Werten würden bei Prozentwert = 10 also nicht 3, son-
dern 2 Werte ignoriert.

564 Formeln und Funktionen Handbuch PlanMaker
Beispiel:
In den Zellen A1 bis A10 befinden sich die folgenden 10 Werte: 43, 45, 42, 0, 44,
45, 42, 1234, 40, 41
Wie Sie sehen, befinden sich zwei Ausreißer unter diesen Werten: 0 und 1234. Mit
der Funktion MITTELWERT würden Sie deshalb einen unbrauchbaren Mittelwert
erhalten:
MITTELWERT(A1:A10) ergibt 159,2
Verwenden Sie hingegen GESTUTZTMITTEL und blenden beispielsweise 20%
der Werte an den Rändern aus – in diesem Fall sind das günstigerweise genau die
beiden Ausreißer unter den 10 Werten –, wird ein brauchbarer Mittelwert geliefert:
GESTUTZTMITTEL(A1:A10; 20%) ergibt: 42,75
Siehe auch:
MITTELWERT, GEOMITTEL, HARMITTEL
GGANZZAHL (Zahl größer gleich Schwellenwert?)
Syntax:
GGANZZAHL(Zahl; Schwelle)
Beschreibung:
Diese Funktion liefert 1, wenn Zahl Schwelle ist, ansonsten liefert sie 0.
Beispiel:
GGANZZAHL(41; 42) ergibt 0
GGANZZAHL(42; 42) ergibt 1
GGANZZAHL(42,1; 42) ergibt 1

Handbuch PlanMaker Formeln und Funktionen 565
Siehe auch:
DELTA
GGT (Größter gemeinsamer Teiler)
Syntax:
GGT(Zahl1 [; Zahl2; Zahl3 ...])
Beschreibung:
Ermittelt den ggT („größter gemeinsamer Teiler“) einer Menge von Zahlen. Der
ggT ist die größte all derjenigen ganzen Zahlen, durch die alle Argumente ohne
Rest teilbar sind.
Als Argumente können Zahlen oder Zellbezüge übergeben werden.
Alle übergebenen Zahlen müssen größer als Null sein. Weiterhin sollten nur ganze
Zahlen verwendet werden. Ist dies nicht der Fall, schneidet PlanMaker die Nach-
kommastellen automatisch ab.
Beispiel:
GGT(25; 100; 250) ergibt 25
GGT(25; 105; 250) ergibt 5
Sind die Zellen A1 bis A3 mit den Werten 4, 8 und 6 gefüllt, so gilt:
GGT(A1:A3) ergibt 2
Siehe auch:
KGV

566 Formeln und Funktionen Handbuch PlanMaker
GLÄTTEN (Überflüssige Leerzeichen entfernen)
Syntax:
GLÄTTEN(Zeichenkette)
Beschreibung:
Entfernt alle Leerzeichen am Beginn und am Ende einer Zeichenkette.
Beispiel:
GLÄTTEN(" Text ") ergibt Text
Siehe auch:
SÄUBERN
GRAD (Bogenmaß in Grad umwandeln)
Syntax:
GRAD(Zahl)
Beschreibung:
Wandelt eine Winkelangabe, die im Bogenmaß (Radiant) gegeben ist, in Grad um.
Die Formel für die Umrechnung lautet:
GRAD(x) = x * 180 / PI()
Beispiel:
GRAD(PI()) ergibt 180

Handbuch PlanMaker Formeln und Funktionen 567
Siehe auch:
BOGENMASS
GROSS (In Großbuchstaben wandeln)
Syntax:
GROSS(Zeichenkette)
Beschreibung:
Wandelt alle Buchstaben einer Zeichenkette in Großbuchstaben um.
Beispiel:
GROSS("PlanMaker") ergibt PLANMAKER
Siehe auch:
GROSS2, KLEIN
GROSS2 (In Groß-/Kleinbuchstaben wandeln)
Syntax:
GROSS2(Zeichenkette)
Beschreibung:
Wandelt eine Zeichenkette wie folgt um: Buchstaben am Wortanfang werden groß,
alle anderen Buchstaben klein geschrieben.
Beispiel:
GROSS2("guten tag") ergibt Guten Tag

568 Formeln und Funktionen Handbuch PlanMaker
GROSS2("Guten Tag") ergibt Guten Tag
GROSS2("GuTeN TaG") ergibt Guten Tag
Siehe auch:
GROSS, KLEIN
GTEST (Gauß-Test)
Syntax:
GTEST(Datenbereich; x [; Sigma])
Beschreibung:
Liefert die einseitige Prüfstatistik für einen Gauß-Test.
Sie können mit dieser Funktion prüfen, mit welcher Wahrscheinlichkeit eine Stich-
probe aus einer bestimmten Grundgesamtheit stammt.
Datenbereich ist ein Zellbezug auf den Datenbereich, gegen den x getestet werden
soll. Es sollten mindestens 30 Werte vorliegen.
x ist der zu testende Wert.
Das optionale Argument Sigma ist die Standardabweichung der Grundgesamt-
heit (sofern bekannt). Falls diese nicht angegeben wird, verwendet PlanMaker au-
tomatisch die Standardabweichung der gegebenen Stichprobe (also der Werte in
Datenbereich).
Siehe auch:
STANDARDISIERUNG, NORMVERT, STANDNORMVERT

Handbuch PlanMaker Formeln und Funktionen 569
HARMITTEL (Harmonisches Mittel)
Syntax:
HARMITTEL(Zahl1 [; Zahl2; Zahl3 ...])
Beschreibung:
Liefert das harmonische Mittel der übergebenen Zahlen.
Dieses ist definiert als der Kehrwert des arithmetischen Mittels der Kehrwerte der
Einzelwerte.
Alle übergebenen Werte müssen größer Null sein.
Bezieht sich diese Funktion auf leere Zellen oder Zellen, die Zeichenketten oder
Wahrheitswerte enthalten, so werden diese ignoriert.
Beispiel:
HARMITTEL(1; 2; 6) ergibt 1,8
Siehe auch:
GEOMITTEL, MITTELWERT
HÄUFIGKEIT (Häufigkeitsverteilung)
Syntax:
HÄUFIGKEIT(Daten; Grenzen)
Beschreibung:
Liefert eine Häufigkeitsverteilung. Sie können damit ermitteln, wie viele Werte aus
einer Datenmenge sich innerhalb bestimmter Intervalle befinden.
Das Ergebnis wird in Form einer einspaltigen Matrix geliefert.

570 Formeln und Funktionen Handbuch PlanMaker
Bei Daten sind die auszuwertenden Daten einzutragen. Leere Zellen und Zeichen-
ketten werden ignoriert.
Mit Klassen definieren Sie die zu betrachtenden Intervalle. Geben Sie als Klassen
beispielsweise die Matrix {10; 15; 42} ein, liefert die Funktion eine Matrix mit
folgenden vier Werten:
1. Die Anzahl der Werte, die <=10 sind.
2. Die Anzahl der Werte, die >10 und <=15 sind.
3. Die Anzahl der Werte, die >15 und <=42 sind.
4. Die Anzahl der Werte, die >42 sind.
Daten und Klassen müssen jeweils eine einspaltige Matrix sein; sie dürfen also
nicht mehr als eine Spalte an Daten enthalten.
Hinweis:
Diese Formel muss als Matrixformel eingegeben werden. Informationen dazu fin-
den Sie im Abschnitt „Arbeiten mit Matrizen“ ab Seite 474.
Beachten Sie dabei, dass die von dieser Funktion gelieferte Matrix ein Element
mehr hat als die Matrix Klassen.
Siehe auch:
ANZAHL
HEUTE (Aktuelles Datum)
Syntax:
HEUTE()
Beschreibung:
Liefert das aktuelle Systemdatum (ohne Uhrzeit).

Handbuch PlanMaker Formeln und Funktionen 571
Das Ergebnis ist – wie alle Datumsangaben in einer Tabellenkalkulation – eine
Zahl. PlanMaker weist ihr automatisch das Zahlenformat „Datum/Zeit“ zu, damit
sie als Datum dargestellt wird.
Beispiel:
HEUTE() ergibt 25.11.2016
Siehe auch:
JETZT
HEXINBIN (Hexadezimalzahl in Binärzahl wandeln)
Syntax:
HEXINBIN(Zahl [; Stellen])
Beschreibung:
Wandelt eine Hexadezimalzahl (Basis 16) in eine Binärzahl (Basis 2) um.
Zahl ist die umzuwandelnde Zahl.
Negative Zahlen müssen im 32 Bit-Zweier-Komplement notiert sein (siehe letztes
Beispiel).
Der zulässige Wertebereich für Zahl ist (in hexadezimaler Schreibweise):
80000000 Zahl 7FFFFFFF
Das entspricht in Dezimalschreibweise:
-2.147.483.648 Zahl 2.147.483.647
Mit dem optionalen Argument Stellen kann festgelegt werden, wie viele Stellen
angezeigt werden sollen. Wird es nicht angegeben, ermittelt PlanMaker die benö-
tigte Stellenzahl automatisch.
Stellen muss größer Null sein. Weiterhin sollte Stellen eine ganze Zahl sein. Ist
dies nicht der Fall, schneidet PlanMaker die Nachkommastellen automatisch ab.

572 Formeln und Funktionen Handbuch PlanMaker
Wenn Stellen kleiner als die für die Darstellung der Zahl benötigte Mindestanzahl
an Stellen ist, liefert die Funktion den Fehlerwert #ZAHL!.
Wenn Zahl negativ ist, wird das Ergebnis im 32 Bit-Zweier-Komplement darge-
stellt; das Argument Stellen wird in diesem Fall ignoriert.
Beispiel:
HEXINBIN("2A") ergibt 101010
HEXINBIN("2A"; 8) ergibt 00101010
HEXINBIN("2A"; 2) ergibt den Fehlerwert #ZAHL!, da diese Zahl nur mit min-
destens 5 Stellen dargestellt werden kann
HEXINBIN("FFFFFFD6") ergibt 11111111111111111111111111010110 (negative
Zahl)
Siehe auch:
BININHEX, HEXINDEZ, HEXINOKT
HEXINDEZ (Hexadezimalzahl in Dezimalzahl wandeln)
Syntax:
HEXINDEZ(Zahl)
Beschreibung:
Wandelt eine Hexadezimalzahl (Basis 16) in eine Dezimalzahl (Basis 10) um.
Zahl ist die umzuwandelnde Zahl.
Negative Zahlen müssen im 32 Bit-Zweier-Komplement notiert sein (siehe letztes
Beispiel).
Der zulässige Wertebereich für Zahl ist (in hexadezimaler Schreibweise):
80000000 Zahl 7FFFFFFF
Das entspricht in Dezimalschreibweise:

Handbuch PlanMaker Formeln und Funktionen 573
-2.147.483.648 Zahl 2.147.483.647
Beispiel:
HEXINDEZ("2A") ergibt 42
HEXINDEZ("FFFFFFD6") ergibt -42
Siehe auch:
DEZINHEX, HEXINBIN, HEXINOKT, DEZIMAL
HEXINOKT (Hexadezimalzahl in Oktalzahl wandeln)
Syntax:
HEXINOKT(Zahl [; Stellen])
Beschreibung:
Wandelt eine Hexadezimalzahl (Basis 16) in eine Oktalzahl (Basis 8) um.
Zahl ist die umzuwandelnde Zahl.
Negative Zahlen müssen im 32 Bit-Zweier-Komplement notiert sein (siehe letztes
Beispiel).
Der zulässige Wertebereich für Zahl ist (in hexadezimaler Schreibweise):
80000000 Zahl 7FFFFFFF
Das entspricht in Dezimalschreibweise:
-2.147.483.648 Zahl 2.147.483.647
Mit dem optionalen Argument Stellen kann festgelegt werden, wie viele Stellen
angezeigt werden sollen. Wird es nicht angegeben, ermittelt PlanMaker die benö-
tigte Stellenzahl automatisch.
Stellen muss größer Null sein. Weiterhin sollte Stellen eine ganze Zahl sein. Ist
dies nicht der Fall, schneidet PlanMaker die Nachkommastellen automatisch ab.

574 Formeln und Funktionen Handbuch PlanMaker
Wenn Stellen kleiner als die für die Darstellung der Zahl benötigte Mindestanzahl
an Stellen ist, liefert die Funktion den Fehlerwert #ZAHL!.
Wenn Zahl negativ ist, wird das Ergebnis im 32 Bit-Zweier-Komplement darge-
stellt; das Argument Stellen wird in diesem Fall ignoriert.
Beispiel:
HEXINOKT("2A") ergibt 52
HEXINOKT("2A"; 4) ergibt 0052
HEXINOKT("2A"; 1) ergibt den Fehlerwert #ZAHL!, da diese Zahl nur mit min-
destens 2 Stellen dargestellt werden kann
HEXINOKT("FFFFFFD6") ergibt 37777777726 (negative Zahl)
Siehe auch:
OKTINHEX, HEXINBIN, HEXINDEZ
HYPERLINK (Hyperlink)
Syntax:
HYPERLINK(Zieladresse [; Beschriftung])
Beschreibung:
Zeigt in der Zelle eine Verknüpfung (Hyperlink) auf die angegebene Zieladresse
an. Als Beschriftung wird die Zieladresse oder wahlweise der mit dem Parameter
Beschriftung übergebene Text angezeigt.
Sie können mit dieser Funktion beispielsweise einen Link auf eine Webseite einfü-
gen. Klickt der Anwender diesen an, wird automatisch sein Internet-Browser ge-
startet und diese Seite darin aufgerufen.
Weiterhin lassen sich unter anderem Links auf ein anderes PlanMaker-Dokument
einfügen, das beim Anklicken dieses Links automatisch geöffnet wird. Siehe Bei-
spiele.

Handbuch PlanMaker Formeln und Funktionen 575
Zieladresse ist die Adresse, auf die der Link zeigen soll. Zulässig hierfür ist eine
feste Zeichenkette, eine Berechnung oder ein Bezug auf die Zelle, in der sich die
gewünschte Zieladresse befindet. Siehe Beispiele.
Beschriftung (optional) ist der Text, der in der Zelle erscheinen soll. Wenn dieser
nicht angegeben wird, erscheint stattdessen die Zieladresse als Text in der Zelle.
Beispiel:
=HYPERLINK("http://www.softmaker.de")
Obiger Hyperlink öffnet die Adresse www.softmaker.de im Browser.
=HYPERLINK("http://www.softmaker.de"; "Unsere Homepage")
Dito, allerdings wird als Linktext nicht die Zieladresse, sondern der Text „Unsere
Homepage“ angezeigt.
=HYPERLINK("http://www.softmaker.de#Sprungziel")
Öffnet die Adresse www.softmaker.de im Browser und springt zu der Sprungmarke
(dem Anker) namens „Sprungziel“ auf der Seite. Alternativ können Sie hierfür
auch die Schreibweise =HYPERLINK("[http://www.softmaker.de]Sprungziel")
verwenden.
=HYPERLINK("c:\Mein Ordner\Dateiname.pmdx")
Obiger Link öffnet die Datei c:\Mein Ordner\Dateiname.pmdx in PlanMaker.
Hinweis: Sie können mit dieser Funktion nicht nur PlanMaker-Dateien öffnen,
sondern auch beliebige andere Arten von Dokumenten, sofern diesen ein Pro-
gramm zugewiesen ist, mit dem sie geöffnet werden sollen.
=HYPERLINK("[c:\Mein Ordner\Dateiname.pmdx]Tabelle1!A5")
Obiger Link öffnet die Datei c:\Mein Ordner\Dateiname.pmdx in PlanMaker und
springt zu der Zelle A5 auf dem Arbeitsblatt „Tabelle1“. Wichtig: Der komplette
Dateiname muss dabei mit eckigen Klammern umgeben werden. Direkt dahinter ist
der Name des Arbeitsblatts, ein Ausrufezeichen und die Zielzelle anzugeben.
=HYPERLINK("[c:\Mein Ordner\Dateiname.pmdx]Tabelle1!MeinBereich")
Obiger Link öffnet die Datei c:\Mein Ordner\Dateiname.pmdx in PlanMaker und
springt zur linken oberen Ecke des benannten Bereichs „MeinBereich“ auf dem
Arbeitsblatt „Tabelle1“.
=HYPERLINK(E1; E2)

576 Formeln und Funktionen Handbuch PlanMaker
Obiger Link öffnet die Zieladresse, die in der Zelle E1 eingetragen ist. Als Linktext
wird der Inhalt der Zelle E2 angezeigt.
Siehe auch:
Der Abschnitt „Verknüpfungen anbringen“ (ab Seite 357) beschreibt eine alternati-
ve Methode zum Anbringen von Links. Die HYPERLINK-Funktion ist allerdings
flexibler in der Anwendung.
HYPGEOMVERT (Hypergeometrische Verteilung)
Syntax:
HYPGEOMVERT(k; n; K; N)
Beschreibung:
Liefert die Wahrscheinlichkeiten einer hypergeometrisch verteilten Zufallsvariab-
len.
Die hypergeometrische Verteilung ist die Wahrscheinlichkeitsverteilung für bei-
spielsweise das Ziehen von k roten Kugeln in einem Zufallsexperiment nach dem
Modell der zufälligen Entnahme von n Kugeln (ohne Zurücklegen) aus einer Urne,
die zu Beginn N Kugeln enthält, davon K rote.
k ist die Zahl der Treffer (Treffer = Ziehen einer roten Kugel).
n ist der Umfang der Stichprobe (Zahl der Kugeln, die gezogen werden sollen).
K ist die Zahl der möglichen Treffer innerhalb der Grundgesamtheit (Zahl der an-
fänglich vorhandenen roten Kugeln).
N ist der Umfang der Grundgesamtheit (Zahl der anfänglich vorhandenen Kugeln
insgesamt).
Alle Argumente sollten ganze Zahlen sein. Ist das nicht der Fall, kürzt PlanMaker
die Nachkommastellen automatisch weg.

Handbuch PlanMaker Formeln und Funktionen 577
Beispiel:
Eine Urne enthält insgesamt 10 Kugeln (N=10), davon 2 rote (K=2). Wie groß ist
die Wahrscheinlichkeit, beim Ziehen von 5 Kugeln (n=5) genau 1 rote Kugel zu
erhalten (k=1)?
HYPGEOMVERT(1; 5; 2; 10) ergibt 0,55556
Siehe auch:
NEGBINOMVERT
IDENTISCH (Zeichenketten identisch?)
Syntax:
IDENTISCH(Zeichenkette1; Zeichenkette2)
Beschreibung:
Liefert WAHR, wenn Zeichenkette1 mit Zeichenkette2 übereinstimmt.
Auch die Groß-/Kleinschreibung muss exakt übereinstimmen.
Beispiel:
IDENTISCH("aaa"; "aaa") ergibt WAHR
IDENTISCH("aaa"; "Aaa") ergibt FALSCH
IDENTISCH(GROSS("aaa"); GROSS("Aaa")) ergibt WAHR
Siehe auch:
FINDEN, SUCHEN

578 Formeln und Funktionen Handbuch PlanMaker
IKV (Interner Zinsfuß)
Syntax:
IKV(Werte [; Schätzwert])
Beschreibung:
Liefert einen Schätzwert für den internen Zinsfuß einer Investition. Im Gegensatz
zur Funktion QIKV werden dabei keine Finanzierungskosten oder Reinvestitions-
gewinne berücksichtigt.
Als Basis dienen die im Bereich Werte angegebenen Auszahlungen (negative Wer-
te) und Einzahlungen (positive Werte). Die Zahlungen dürfen unterschiedlich groß
sein, müssen jedoch in gleichmäßigen Zeitintervallen (z.B. monatlich oder jährlich)
auftreten.
Die Funktion erwartet folgende Argumente:
Für Werte gibt man einen Zellbezug an, in dem die Zahlungen eingetragen wur-
den. Es muss mindestens eine Auszahlung und eine Einzahlung vorliegen.
Für Schätzwert können Sie (optional) einen Schätzwert für das Ergebnis der Be-
rechnung angeben (siehe Hinweis).
Hinweis:
Die Berechnung erfolgt mit Hilfe eines Näherungsverfahrens (Iterationsverfahren).
Falls die Funktion nach 20 Näherungsschritten noch kein Ergebnis mit einer Ge-
nauigkeit von 0,00001% oder besser findet, bricht sie die Näherung ab und liefert
als Ergebnis den Fehlerwert #ZAHL!. Versuchen Sie in diesem Fall einen anderen
Wert für Schätzwert anzugeben.
Siehe auch:
QIKV, XINTZINSFUSS, ZINS

Handbuch PlanMaker Formeln und Funktionen 579
IMABS (Absolutbetrag einer komplexen Zahl)
Syntax:
IMABS(KomplexeZahl)
Beschreibung:
Liefert den Absolutbetrag (Modul) einer komplexen Zahl.
KomplexeZahl muss eine komplexe Zahl im Format x+yi oder x+yj sein. Tipp:
Komplexe Zahlen können mit der Funktion KOMPLEXE gebildet werden.
Beispiel:
IMABS("2+4i") ergibt 4,47214
Siehe auch:
KOMPLEXE, IMARGUMENT, IMEXP, IMKONJUGIERTE
IMAGINÄRTEIL (Imaginärteil einer komplexen Zahl)
Syntax:
IMAGINÄRTEIL(KomplexeZahl)
Beschreibung:
Liefert den Imaginärteil einer komplexen Zahl.
KomplexeZahl muss eine komplexe Zahl im Format x+yi oder x+yj sein. Tipp:
Komplexe Zahlen können mit der Funktion KOMPLEXE gebildet werden.
Beispiel:
IMAGINÄRTEIL("2+4i") ergibt 4

580 Formeln und Funktionen Handbuch PlanMaker
Siehe auch:
KOMPLEXE, IMREALTEIL
IMAPOTENZ (Potenz einer komplexen Zahl)
Syntax:
IMAPOTENZ(KomplexeZahl; Exponent)
Beschreibung:
Potenziert die komplexe Zahl KomplexeZahl mit dem Exponenten Exponent.
KomplexeZahl muss eine komplexe Zahl im Format x+yi oder x+yj sein. Tipp:
Komplexe Zahlen können mit der Funktion KOMPLEXE gebildet werden.
Beispiel:
IMAPOTENZ("2+4i"; 2) ergibt -12+16i
Siehe auch:
KOMPLEXE, IMWURZEL
IMARGUMENT (Winkel einer komplexen Zahl)
Syntax:
IMARGUMENT(KomplexeZahl)
Beschreibung:
Liefert den Winkel (Bogenmaß) zur Darstellung der komplexen Zahl in trigono-
metrischer Schreibweise.
KomplexeZahl muss eine komplexe Zahl im Format x+yi oder x+yj sein. Tipp:
Komplexe Zahlen können mit der Funktion KOMPLEXE gebildet werden.

Handbuch PlanMaker Formeln und Funktionen 581
Beispiel:
IMARGUMENT("2+4i") ergibt 1,10715
Siehe auch:
KOMPLEXE, IMABS, IMEXP, IMKONJUGIERTE
IMCOS (Cosinus einer komplexen Zahl)
Syntax:
IMCOS(KomplexeZahl)
Beschreibung:
Liefert den Cosinus einer komplexen Zahl.
KomplexeZahl muss eine komplexe Zahl im Format x+yi oder x+yj sein. Tipp:
Komplexe Zahlen können mit der Funktion KOMPLEXE gebildet werden.
Beispiel:
IMCOS("2+4i") ergibt -11,3642347064011 - 24,8146514856342i
Siehe auch:
KOMPLEXE, IMSIN
IMDIV (Division komplexer Zahlen)
Syntax:
IMDIV(KomplexeZahl1; KomplexeZahl2)

582 Formeln und Funktionen Handbuch PlanMaker
Beschreibung:
Liefert das Ergebnis der Division der komplexen Zahl KomplexeZahl1 durch die
komplexe Zahl KomplexeZahl2.
Die Argumente müssen komplexe Zahlen im Format x+yi oder x+yj sein. Tipp:
Komplexe Zahlen können mit der Funktion KOMPLEXE gebildet werden.
Beispiel:
IMDIV("4+12i"; "2+4i") ergibt 2,8+0,4i
Siehe auch:
KOMPLEXE, IMPRODUKT, IMSUB, IMSUMME
IMEXP (Algebraische Form einer komplexen Zahl)
Syntax:
IMEXP(KomplexeZahl)
Beschreibung:
Liefert die algebraische Form einer in exponentieller Schreibweise vorliegenden
komplexen Zahl.
KomplexeZahl muss eine komplexe Zahl im Format x+yi oder x+yj sein. Tipp:
Komplexe Zahlen können mit der Funktion KOMPLEXE gebildet werden.
Beispiel:
IMEXP("2+4i") ergibt -4,82980938326939 - 5,59205609364098i
Siehe auch:
KOMPLEXE, IMABS, IMARGUMENT, IMKONJUGIERTE

Handbuch PlanMaker Formeln und Funktionen 583
IMKONJUGIERTE (Konjugiert komplexe Zahl)
Syntax:
IMKONJUGIERTE(KomplexeZahl)
Beschreibung:
Liefert die konjugiert komplexe Zahl zu einer komplexen Zahl.
KomplexeZahl muss eine komplexe Zahl im Format x+yi oder x+yj sein. Tipp:
Komplexe Zahlen können mit der Funktion KOMPLEXE gebildet werden.
Beispiel:
IMKONJUGIERTE("2+4i") ergibt 2-4i
Siehe auch:
KOMPLEXE, IMABS, IMARGUMENT, IMEXP
IMLN (Natürlicher Logarithmus einer komplexen Zahl)
Syntax:
IMLN(KomplexeZahl)
Beschreibung:
Liefert den Logarithmus einer komplexen Zahl zur Basis e (natürlicher Logarith-
mus).
KomplexeZahl muss eine komplexe Zahl im Format x+yi oder x+yj sein. Tipp:
Komplexe Zahlen können mit der Funktion KOMPLEXE gebildet werden.
Beispiel:
IMLN("2+4i") ergibt 1,497866136777 + 1,10714871779409i

584 Formeln und Funktionen Handbuch PlanMaker
Siehe auch:
KOMPLEXE, IMLOG10, IMLOG2
IMLOG10 (Zehnerlogarithmus einer komplexen Zahl)
Syntax:
IMLOG10(KomplexeZahl)
Beschreibung:
Liefert den Logarithmus einer komplexen Zahl zur Basis 10 (Zehnerlogarithmus
oder dekadischer Logarithmus).
KomplexeZahl muss eine komplexe Zahl im Format x+yi oder x+yj sein. Tipp:
Komplexe Zahlen können mit der Funktion KOMPLEXE gebildet werden.
Beispiel:
IMLOG10("2+4i") ergibt 0,650514997831991 + 0,480828578784234i
Siehe auch:
KOMPLEXE, IMLN, IMLOG2
IMLOG2 (Zweierlogarithmus einer komplexen Zahl)
Syntax:
IMLOG2(KomplexeZahl)
Beschreibung:
Liefert den Logarithmus einer komplexen Zahl zur Basis 2 (Zweierlogarithmus).
KomplexeZahl muss eine komplexe Zahl im Format x+yi oder x+yj sein. Tipp:
Komplexe Zahlen können mit der Funktion KOMPLEXE gebildet werden.

Handbuch PlanMaker Formeln und Funktionen 585
Beispiel:
IMLOG2("2+4i") ergibt 2,16096404744368 + 1,59727796468811i
Siehe auch:
KOMPLEXE, IMLN, IMLOG10
IMNEG (Negativer Wert einer komplexen Zahl)
Syntax:
IMNEG(KomplexeZahl)
Beschreibung:
Liefert den negativen Wert einer komplexen Zahl.
KomplexeZahl muss eine komplexe Zahl im Format x+yi oder x+yj sein. Tipp:
Komplexe Zahlen können mit der Funktion KOMPLEXE gebildet werden.
Kompatibilitätshinweise:
Diese Funktion ist in Excel nicht vorhanden. Wenn Sie ein Dokument im Excel-
Format speichern, werden alle Berechnungen, die diese Funktion enthalten, durch
ihr aktuelles Ergebnis als fester Wert ersetzt.
Tipp: Alternativ zu z.B. IMNEG(A1) können Sie auch die folgende Formel ver-
wenden:
KOMPLEXE(-IMREALTEIL(A1); -IMAGINÄRTEIL(A1))
Beispiel:
IMNEG("2+4i") ergibt -2-4i
Siehe auch:
KOMPLEXE

586 Formeln und Funktionen Handbuch PlanMaker
IMPRODUKT (Produkt komplexer Zahlen)
Syntax:
IMPRODUKT(KomplexeZahl1 [; KomplexeZahl2; KomplexeZahl3 ...])
Beschreibung:
Liefert das Produkt der übergebenen komplexen Zahlen.
Die Argumente müssen komplexe Zahlen im Format x+yi oder x+yj sein. Tipp:
Komplexe Zahlen können mit der Funktion KOMPLEXE gebildet werden.
Beispiel:
IMPRODUKT("2+4i"; "1+2i") ergibt -6+8i
Siehe auch:
KOMPLEXE, IMDIV, IMSUB, IMSUMME
IMREALTEIL (Realteil einer komplexen Zahl)
Syntax:
IMREALTEIL(KomplexeZahl)
Beschreibung:
Liefert den Realteil einer komplexen Zahl.
KomplexeZahl muss eine komplexe Zahl im Format x+yi oder x+yj sein. Tipp:
Komplexe Zahlen können mit der Funktion KOMPLEXE gebildet werden.
Beispiel:
IMREALTEIL("2+4i") ergibt 2

Handbuch PlanMaker Formeln und Funktionen 587
Siehe auch:
KOMPLEXE, IMAGINÄRTEIL
IMSIN (Sinus einer komplexen Zahl)
Syntax:
IMSIN(KomplexeZahl)
Beschreibung:
Liefert den Sinus einer komplexen Zahl.
KomplexeZahl muss eine komplexe Zahl im Format x+yi oder x+yj sein. Tipp:
Komplexe Zahlen können mit der Funktion KOMPLEXE gebildet werden.
Beispiel:
IMSIN("2+4i") ergibt 24,8313058489464 - 11,3566127112182i
Siehe auch:
KOMPLEXE, IMCOS
IMSUB (Differenz komplexer Zahlen)
Syntax:
IMSUB(KomplexeZahl1; KomplexeZahl2)
Beschreibung:
Liefert die Differenz zweier komplexer Zahlen, subtrahiert also KomplexeZahl2
von KomplexeZahl1.
Die Argumente müssen komplexe Zahlen im Format x+yi oder x+yj sein. Tipp:
Komplexe Zahlen können mit der Funktion KOMPLEXE gebildet werden.

588 Formeln und Funktionen Handbuch PlanMaker
Beispiel:
IMSUB("2+4i"; "1+2i") ergibt 1+2i
Siehe auch:
KOMPLEXE, IMDIV, IMPRODUKT, IMSUMME
IMSUMME (Summe komplexer Zahlen)
Syntax:
IMSUMME(KomplexeZahl1 [; KomplexeZahl2; KomplexeZahl3 ...])
Beschreibung:
Liefert die Summe der übergebenen komplexen Zahlen.
Die Argumente müssen komplexe Zahlen im Format x+yi oder x+yj sein. Tipp:
Komplexe Zahlen können mit der Funktion KOMPLEXE gebildet werden.
Beispiel:
IMSUMME("2+4i"; "1+2i") ergibt 3+6i
Siehe auch:
KOMPLEXE, IMDIV, IMPRODUKT, IMSUB
IMWURZEL (Quadratwurzel einer komplexen Zahl)
Syntax:
IMWURZEL(KomplexeZahl)

Handbuch PlanMaker Formeln und Funktionen 589
Beschreibung:
Liefert die Quadratwurzel einer komplexen Zahl.
KomplexeZahl muss eine komplexe Zahl im Format x+yi oder x+yj sein. Tipp:
Komplexe Zahlen können mit der Funktion KOMPLEXE gebildet werden.
Beispiel:
IMWURZEL("2+4i") ergibt 1,79890743994787 + 1,11178594050284i
Siehe auch:
KOMPLEXE, IMAPOTENZ
INDEX (Zelle in einem Bereich)
Syntax:
INDEX(Bereich; Zeile; Spalte [; Teilbereich])
Beschreibung:
Liefert einen Bezug auf die Zelle, die sich in der angegebenen Zeile und Spalte
von Bereich befindet.
Für Bereich ist der gewünschte Zellbereich anzugeben.
Mit Zeile und Spalte bestimmen Sie, in welcher Zeile und Spalte von Bereich sich
die zu liefernde Zelle befindet (ausgehend von der linken oberen Ecke von Be-
reich).
Wenn Zeile oder Spalte zu groß ist, liefert die Funktion den Fehlerwert #BEZUG.
Das optionale Argument Teilbereich ist nur aus Gründen der Excel-Kompatibilität
vorhanden. Es kann angegeben werden, wird von PlanMaker aber nicht ausgewer-
tet.
Kompatibilitätshinweise:
Diese Funktion ist nicht vollständig kompatibel zur gleichnamigen Excel-Funktion:

590 Formeln und Funktionen Handbuch PlanMaker
Beim Argument Bereich werden Mehrfachmarkierungen (unzusammenhängende
Zellbereiche) nicht unterstützt.
Das Argument Teilbereich wird nicht ausgewertet.
Beispiel:
INDEX(B2:D4; 2; 2) liefert einen Bezug auf die Zelle C3
Siehe auch:
VERGLEICH, SVERWEIS, WVERWEIS
INDIREKT (Bezug aus Zeichenkette bilden)
Syntax:
INDIREKT(Zeichenkette [; Modus])
Beschreibung:
Bildet aus einer Zeichenkette einen Zellbezug.
Die übergebene Zeichenkette kann beispielsweise eine Zelladresse (z.B. "A1"
oder "$A$1") oder einen Bereichsnamen enthalten.
Der optionale Wahrheitswert Modus bestimmt, in welchem Format die übergebene
Zelladresse vorliegen muss:
WAHR oder nicht angegeben: Normale Zelladresse (z.B. A1)
FALSCH: Zelladresse im Format „Z1S1“ (eine alternative Art der Zelladressie-
rung, die nur von Microsoft Excel unterstützt wird)
Beispiel:
INDIREKT("A1") liefert einen Bezug auf die Zelle A1.
Steht in Zelle D2 der Text "E5", so liefert INDIREKT(D2) einen Bezug auf die
Zelle E5. Mit GANZZAHL(INDIREKT(D2)) könnten Sie beispielsweise den In-
halt der Zelle E5 auf eine ganze Zahl abrunden.

Handbuch PlanMaker Formeln und Funktionen 591
Weisen Sie einem Zellbereich den Namen „Name1“ zu, so liefert INDI-
REKT("Name1") einen Bezug auf diesen benannten Bereich.
Siehe auch:
ADRESSE, BEREICH.VERSCHIEBEN, SPALTE, ZEILE
ISOKALENDERWOCHE (Kalenderwoche nach ISO-Norm)
Syntax:
ISOKALENDERWOCHE(Datum)
Beschreibung:
Ermittelt, in der wievielten Kalenderwoche eines Jahres sich ein Datum befindet.
Im Gegensatz zur Funktion KALENDERWOCHE verwendet diese Funktion nicht
die in den USA und vielen anderen Teilen der Welt übliche Rechenmethode. Sie
richtet sich vielmehr nach der u.a. in Deutschland, Österreich und der Schweiz
verbindlichen ISO-Norm 8601. Diese legt folgendes fest:
1. Wochenbeginn ist stets ein Montag (nicht Sonntag).
2. Die erste Kalenderwoche eines Jahres ist diejenige, die den 4. Januar enthält.
Hinweis:
Hierbei kann es vorkommen, dass der 29., 30. und 31. Dezember bereits zur ersten
Kalenderwoche des nächsten Jahres gezählt werden – oder der 1., 2., 3. Januar zur
letzten Kalenderwoche des vorherigen Jahrs. Siehe Beispiele.
Tipp: In PlanMaker gibt es deshalb als Alternative eine (nicht Excel-kompatible)
Funktion namens ISOWOCHE. Diese liefert exakt die gleichen Ergebnisse, kann
aber optional das Jahr zurückgeben, dem das Datum gemäß ISO-Norm zugerechnet
wird.

592 Formeln und Funktionen Handbuch PlanMaker
Kompatibilitätshinweise:
Microsoft Excel unterstützt diese Funktion erst ab Version 2013. In älteren Versio-
nen ist die Funktion unbekannt.
Beispiel:
ISOKALENDERWOCHE("01.01.2014") ergibt 1.
ISOKALENDERWOCHE("01.01.2011") ergibt 52, denn dieser Tag war ein Sams-
tag.
Siehe auch:
ISOWOCHE, KALENDERWOCHE, JAHR, MONAT, TAG, WOCHENTAG
ISOWOCHE (Kalenderwoche nach ISO-Norm)
Syntax:
ISOWOCHE(Datum [; JahrZurückgeben])
Beschreibung:
Ermittelt, in der wievielten Kalenderwoche eines Jahres sich ein Datum befindet.
Im Gegensatz zur Funktion KALENDERWOCHE verwendet diese Funktion nicht
die in den USA und vielen anderen Teilen der Welt übliche Rechenmethode. Sie
richtet sich vielmehr nach der u.a. in Deutschland, Österreich und der Schweiz
verbindlichen ISO-Norm 8601. Diese legt folgendes fest:
1. Wochenbeginn ist stets ein Montag (nicht Sonntag).
2. Die erste Kalenderwoche eines Jahres ist diejenige, die den 4. Januar enthält.
Hinweis:
Hierbei kann es vorkommen, dass der 29., 30. und 31. Dezember bereits zur ersten
Kalenderwoche des nächsten Jahres gezählt werden – oder der 1., 2., 3. Januar zur
letzten Kalenderwoche des vorherigen Jahrs.

Handbuch PlanMaker Formeln und Funktionen 593
Deshalb verfügt die Funktion zusätzlich über den Parameter JahrZurückgeben,
der folgende Auswirkung hat:
Ist dieser 0 oder nicht angegeben, liefert die Funktion die Wochennummer zurück.
Ist dieser 1, liefert die Funktion stattdessen das Jahr zurück, dem das Datum ge-
mäß ISO-Norm zugerechnet wird. Siehe Beispiele.
Kompatibilitätshinweise:
Diese Funktion ist in Excel nicht vorhanden. Wenn Sie ein Dokument im Excel-
Format speichern, werden alle Berechnungen, die diese Funktion enthalten, durch
ihr aktuelles Ergebnis als fester Wert ersetzt.
Tipp: Als Alternative für diese Funktion können Sie die Excel-kompatible Funktion
ISOKALENDERWOCHE verwenden. Diese liefert identische Ergebnisse; ihr fehlt
allerdings der optionale Parameter zum Anzeigen des Jahres.
Beispiel:
ISOWOCHE("01.01.2014") ergibt 1.
ISOWOCHE("01.01.2011") ergibt 52, denn dieser Tag war ein Samstag.
ISOWOCHE("01.01.2011"; 1) ergibt dementsprechend 2010 – nicht 2011.
Siehe auch:
ISOKALENDERWOCHE, KALENDERWOCHE, JAHR, MONAT, TAG, WO-
CHENTAG
ISPMT (Zinszahlung)
Syntax:
ISPMT(Zins; Zr; Zzr; Bw)
Beschreibung:
Liefert die im angegebenen Zeitraum gezahlten Zinsen für eine Investition mit
gleichbleibenden Raten.

594 Formeln und Funktionen Handbuch PlanMaker
Die Funktion erwartet folgende Argumente:
Zins = Zinssatz (pro Periode)
Zr = die zu betrachtende Periode
Zzr = Zahl der Zahlungszeiträume (wie viele Perioden umfasst die Laufzeit?)
Bw = Barwert (der anfängliche Betrag)
Siehe auch:
KAPZ, RMZ, ZINSZ
ISTBEZUG (Ist ein Zellbezug?)
Syntax:
ISTBEZUG(Wert)
Beschreibung:
Liefert den Wahrheitswert WAHR, wenn der übergebene Wert ein gültiger Zellbe-
zug ist.
Beispiel:
ISTBEZUG(A1) ergibt WAHR
ISTBEZUG($A$1) ergibt WAHR
ISTBEZUG(A1:C7) ergibt WAHR
ISTBEZUG("beliebiger Text") ergibt FALSCH
ISTBEZUG(Quartal1) ergibt so lange FALSCH, bis Sie einem Zellbereich den
Namen „Quartal1“ zuweisen – ab dann ergibt auch diese Berechnung WAHR.
Siehe auch:
ISTFORMEL

Handbuch PlanMaker Formeln und Funktionen 595
ISTFEHL (Ist Fehlerwert außer #NV?)
Syntax:
ISTFEHL(Zelle)
Beschreibung:
Im Unterschied zur Funktion ISTFEHLER (siehe dort) liefert ISTFEHL nur dann
den Wahrheitswert WAHR, wenn die übergebene Zelle einen Fehlerwert außer
#NV liefert.
Beispiel:
ISTFEHL(A1) ergibt WAHR, wenn der Inhalt der Zelle A1 einen Fehlerwert außer
#NV ergibt.
ISTFEHL(A1) ergibt FALSCH, wenn Zelle A1 keinen Fehler zurückliefert oder
dort die Funktion NV() eingetragen ist.
Siehe auch:
ISTFEHLER, ISTNV, FEHLER.TYP, WENNFEHLER, Abschnitt über
„Fehlerwerte“ ab Seite 472
ISTFEHLER (Ist ein Fehler?)
Syntax:
ISTFEHLER(Zelle)
Beschreibung:
Liefert den Wahrheitswert WAHR, wenn die übergebene Zelle einen beliebigen
Fehlerwert liefert.

596 Formeln und Funktionen Handbuch PlanMaker
Beispiel:
ISTFEHLER(A1) ergibt WAHR, wenn der Inhalt der Zelle A1 einen beliebigen
Fehlerwert zurückliefert.
Siehe auch:
ISTFEHL, ISTNV, FEHLER.TYP, WENNFEHLER, Abschnitt über „Fehlerwerte“
ab Seite 472
ISTFORMEL (Ist eine Formel?)
Syntax:
ISTFORMEL(Zelle)
Beschreibung:
Liefert den Wahrheitswert WAHR, wenn die übergebene Zelle eine Formel enthält.
Kompatibilitätshinweise:
Microsoft Excel unterstützt diese Funktion erst ab Version 2013. In älteren Versio-
nen ist die Funktion unbekannt.
Beispiel:
Steht in der Zelle A1 eine Formel, in Zelle C7 beispielsweise ein fester Zahlenwert
oder Klartext, so gilt:
ISTFORMEL(A1) ergibt WAHR
ISTFORMEL(C7) ergibt FALSCH
Siehe auch:
ISTBEZUG

Handbuch PlanMaker Formeln und Funktionen 597
ISTGERADE (Ist eine gerade Zahl?)
Syntax:
ISTGERADE(Zahl)
Beschreibung:
Liefert den Wahrheitswert WAHR, wenn Zahl eine gerade Zahl ist.
Hinweis:
Zahl sollte eine ganze Zahl sein. Ist dies nicht der Fall, entfernt PlanMaker die
Nachkommastellen automatisch.
Beispiel:
ISTGERADE(2) ergibt WAHR
ISTGERADE(2,75) ergibt WAHR
ISTGERADE(3) ergibt FALSCH
ISTGERADE(3,75) ergibt FALSCH
Siehe auch:
ISTUNGERADE
ISTKTEXT (Ist kein Text?)
Syntax:
ISTKTEXT(Zelle)

598 Formeln und Funktionen Handbuch PlanMaker
Beschreibung:
Die Funktion ISTKTEXT (sprich: „Ist kein Text“) liefert nur dann den Wahr-
heitswert WAHR, wenn die übergebene Zelle keine Zeichenkette enthält.
Beispiel:
Enthält Zelle A1 eine feste Zeichenkette oder eine Berechnung, die eine Zeichen-
kette liefert, Zelle C7 hingegen eine Zahl, so gilt:
ISTKTEXT(A1) ergibt FALSCH
ISTKTEXT(C7) ergibt WAHR
Siehe auch:
ISTTEXT, ISTLOG, ISTZAHL
Anmerkung:
ISTTEXT ist das Gegenstück zu dieser Funktion: Sie liefert WAHR, wenn sich in
der Zelle eine Zeichenkette befindet.
ISTLEER (Ist leer?)
Syntax:
ISTLEER(Zelle)
Beschreibung:
Liefert den Wahrheitswert WAHR, wenn die übergebene Zelle leer ist.
Beispiel:
Enthält Zelle A1 beispielsweise einen beliebigen Wert, Zelle C7 ist hingegen leer,
so gilt:
ISTLEER(A1) ergibt FALSCH

Handbuch PlanMaker Formeln und Funktionen 599
ISTLEER(C7) ergibt WAHR
Siehe auch:
ISTNV, ANZAHL, ANZAHL2
ISTLOG (Ist Wahrheitswert?)
Syntax:
ISTLOG(Zelle)
Beschreibung:
Liefert den Wahrheitswert WAHR, wenn die übergebene Zelle einen Wahrheitswert
(WAHR oder FALSCH) enthält.
Beispiel:
Enthält Zelle A1 einen Wahrheitswert, oder eine Berechnung, die einen Wahr-
heitswert liefert, Zelle C7 hingegen Text, so gilt:
ISTLOG(A1) ergibt WAHR
ISTLOG(C7) ergibt FALSCH
Siehe auch:
ISTTEXT, ISTZAHL
ISTNV (Ist nicht vorhanden?)
Syntax:
ISTNV(Zelle)

600 Formeln und Funktionen Handbuch PlanMaker
Beschreibung:
Liefert den Wahrheitswert WAHR, wenn die übergebene Zelle den Fehlerwert #NV
(„nicht vorhanden“) liefert.
Eine Zelle liefert diesen Fehlerwert dann, wenn darin die Funktion NV() eingetra-
gen wurde oder die Zelle eine Berechnung enthält, die den Fehler #NV liefert.
Informationen über die Verwendung des Fehlerwerts #NV finden Sie bei der Be-
schreibung der Funktion NV (Nicht vorhanden) ab Seite 656.
Beispiel:
In Zelle A1 wurde die Funktion NV() eingetragen, um zu kennzeichnen, dass hier
ein für eine andere Berechnung zwingend erforderlicher Wert noch nicht vorhan-
den ist.
Zelle C7 führt eine Berechnung mit Zelle A1 durch, zum Beispiel A1*2. Da Zelle
A1 aber den Fehlerwert #NV liefert, ist das Ergebnis dieser Berechnung ebenfalls
der Fehlerwert #NV.
Hier gilt also:
ISTNV(A1) ergibt WAHR
ISTNV(C7) ergibt ebenfalls WAHR
Siehe auch:
NV(), FEHLER.TYP, ISTFEHL, ISTFEHLER, WENNFEHLER, Abschnitt über
„Fehlerwerte“ ab Seite 472
ISTTEXT (Ist eine Zeichenkette?)
Syntax:
ISTTEXT(Zelle)
Beschreibung:
Liefert den Wahrheitswert WAHR, wenn die übergebene Zelle eine Zeichenkette
enthält.

Handbuch PlanMaker Formeln und Funktionen 601
Beispiel:
Enthält Zelle A1 eine feste Zeichenkette oder eine Berechnung, die eine Zeichen-
kette liefert, Zelle C7 hingegen eine Zahl, so gilt:
ISTTEXT(A1) ergibt WAHR
ISTTEXT(C7) ergibt FALSCH
Siehe auch:
ISTKTEXT, ISTLOG, ISTZAHL
Anmerkung:
ISTKTEXT ist das Gegenstück zu dieser Funktion: Sie liefert WAHR, wenn sich in
der Zelle keine Zeichenkette befindet.
ISTUNGERADE (Ist eine ungerade Zahl?)
Syntax:
ISTUNGERADE(Zahl)
Beschreibung:
Liefert den Wahrheitswert WAHR, wenn Zahl eine ungerade Zahl ist.
Hinweis:
Zahl sollte eine ganze Zahl sein. Ist dies nicht der Fall, entfernt PlanMaker die
Nachkommastellen automatisch.
Beispiel:
ISTUNGERADE(1) ergibt WAHR
ISTUNGERADE(1,75) ergibt WAHR
ISTUNGERADE(2) ergibt FALSCH

602 Formeln und Funktionen Handbuch PlanMaker
ISTUNGERADE(2,75) ergibt FALSCH
Siehe auch:
ISTGERADE
ISTZAHL (Ist eine Zahl?)
Syntax:
ISTZAHL(Zelle)
Beschreibung:
Liefert den Wahrheitswert WAHR, wenn die übergebene Zelle eine Zahl enthält.
Datumsangaben werden ebenfalls als Zahlen betrachtet; Wahrheitswerte (WAHR
und FALSCH) hingegen nicht.
Beispiel:
Die Zellen A1 bis A4 enthalten folgende Werte:
"Text", 42, 25.09.2016 und WAHR
Hier gilt:
ISTZAHL(A1) ergibt FALSCH
ISTZAHL(A2) ergibt WAHR
ISTZAHL(A3) ergibt WAHR
ISTZAHL(A4) ergibt FALSCH
Siehe auch:
ISTZAHLP, ISTLOG, ISTTEXT, ISTKTEXT

Handbuch PlanMaker Formeln und Funktionen 603
ISTZAHLP (PlanMaker 97-Kompatibilitätsfunktion)
Syntax:
ISTZAHLP(Zelle)
Beschreibung:
Liefert den Wahrheitswert WAHR, wenn die übergebene Zelle eine Zahl oder einen
Wahrheitswert enthält.
Datumsangaben werden ebenfalls als Zahlen betrachtet.
Hinweis:
Diese Funktion ist nur aus Kompatibilitätsgründen zu PlanMaker 97 noch vorhan-
den. Verwenden Sie diese Funktion möglichst nicht mehr, sondern stattdessen die
Excel-kompatible Funktion ISTZAHL (ohne „P“).
Der Unterschied:
ISTZAHLP betrachtet auch Wahrheitswerte als Zahlen, ISTZAHL hingegen nicht.
Kompatibilitätshinweise:
Diese Funktion ist in Excel nicht vorhanden. Wenn Sie ein Dokument im Excel-
Format speichern, werden alle Berechnungen, die diese Funktion enthalten, durch
ihr aktuelles Ergebnis als fester Wert ersetzt.
Beispiel:
Die Zellen A1 bis A4 enthalten folgende Werte:
"Text", 42, 25.09.2016 und WAHR
Hier gilt:
ISTZAHLP(A1) ergibt FALSCH
ISTZAHLP(A2) ergibt WAHR
ISTZAHLP(A3) ergibt WAHR

604 Formeln und Funktionen Handbuch PlanMaker
ISTZAHLP(A4) ergibt WAHR (!)
Zum Vergleich: ISTZAHL(A4) ergibt hingegen FALSCH
Siehe auch:
ISTZAHL
JAHR (Jahr aus einem Datumswert ermitteln)
Syntax:
JAHR(Datum)
Beschreibung:
Liefert die Jahreszahl eines Datumswerts.
Beispiel:
JAHR("25.9.2016") ergibt 2016
Siehe auch:
ISOKALENDERWOCHE, MONAT, TAG, WOCHENTAG
JETZT (Aktuelles Datum, aktuelle Uhrzeit)
Syntax:
JETZT()
Beschreibung:
Liefert das aktuelle Datum und die aktuelle Uhrzeit.

Handbuch PlanMaker Formeln und Funktionen 605
Das Ergebnis ist – wie alle Datumsangaben in einer Tabellenkalkulation – eine
Zahl. PlanMaker weist ihr automatisch das Zahlenformat „Datum/Zeit“ im Format
hh:mm:ss zu, damit sie als Uhrzeit angezeigt wird.
Das Ergebnis enthält allerdings auch das Datum. Formatieren Sie die Zelle also
zum Beispiel in das Zahlenformat TT.MM.JJJJ hh:mm um, wird das aktuelle Da-
tum und die aktuelle Uhrzeit angezeigt.
Siehe auch:
HEUTE
KALENDERWOCHE (Kalenderwoche)
Syntax:
KALENDERWOCHE(Datum [; Wochenbeginn])
Beschreibung:
Ermittelt, in der wievielten Kalenderwoche eines Jahres sich ein Datum befindet.
Hierbei wird die in den USA und vielen anderen Teilen der Welt übliche Rechen-
methode angewandt: Als erste Kalenderwoche des Jahres gilt stets die Woche, die
den 1. Januar enthält.
Hinweis:
In Deutschland wird normalerweise nach einer anderen Methode gerechnet; hier
folgt man der ISO-Norm (siehe Funktion ISOKALENDERWOCHE).
Wichtig:
Beachten Sie außerdem, dass diese Funktion standardmäßig den Sonntag als Wo-
chenbeginn ansieht – nicht den Montag.
Mit dem optionalen Argument Wochenbeginn können Sie dies allerdings ändern.
Für Wochenbeginn sind folgende Werte zulässig:
1 oder nicht angegeben: Woche beginnt am Sonntag

606 Formeln und Funktionen Handbuch PlanMaker
2: Woche beginnt am Montag
Beispiel:
Am 5.1.2014 (einem Sonntag) gilt:
KALENDERWOCHE("5.1.2014"; 1) ergibt 2
KALENDERWOCHE("5.1.2014"; 2) ergibt 1
Siehe auch:
ISOKALENDERWOCHE, ISOWOCHE, JAHR, MONAT, TAG, WOCHENTAG
KAPZ (Kapitalrückzahlung)
Syntax:
KAPZ(Zins; Zr; Zzr; Bw [; Zw] [; Fälligkeit])
Beschreibung:
Liefert den Tilgungsanteil der Zahlung in der angegebenen Periode, basierend auf
einer Investition mit regelmäßigen konstanten Zahlungen und feststehendem Zins.
Sie können mit dieser Funktion beispielsweise berechnen, wie groß bei einem Kre-
dit der Tilgungsanteil der Annuität in einer bestimmten Periode ist.
„Periode“ bezeichnet einen Zahlungszeitraum. Bei einem Kredit mit monatlichen
Rückzahlungen ist die dritte Periode beispielsweise der dritte Monat.
Die Funktion erwartet folgende Argumente:
Zins = Zinssatz (pro Periode)
Zr = die zu betrachtende Periode
Zzr = Zahl der Zahlungszeiträume (wie viele Perioden umfasst die Laufzeit?)
Bw = Barwert (der anfängliche Betrag)

Handbuch PlanMaker Formeln und Funktionen 607
Zw (optional) = Zukünftiger Wert, also der Endstand, den Sie nach der letzten Zah-
lung erreichen möchten. Wenn Sie das Argument Zw nicht angeben, wird es auf
Null gesetzt.
Fälligkeit (optional) = Wann die Zahlungen fällig sind:
0 oder nicht angegeben: jeweils am Ende der Periode
1: jeweils am Anfang der Periode
Beispiel:
Es wird ein Kredit über € 100.000,- zu folgenden Bedingungen aufgenommen:
Jahreszins: 10%
Rückzahlungen: monatlich
Laufzeit: 6 Jahre
Wie groß ist der Tilgungsanteil der Zahlung in Monat 32?
KAPZ(10%/12; 32; 6*12; 100000) ergibt -1.318 Euro.
Beachten Sie dabei, dass alle Angaben auf der gleichen Zeiteinheit basieren müs-
sen – hier also auf Monaten, da die Rückzahlungen monatlich erfolgen.
Deshalb wurde in der obigen Formel der Jahreszins durch 12 geteilt (um den Zins
pro Monat zu erhalten) und die Laufzeit mit 12 multipliziert (um die Laufzeit in
Monaten zu erhalten).
Siehe auch:
BW, ISPMT, KUMKAPITAL, KUMZINSZ, RMZ, ZINS, ZINSZ, ZW, ZZR
Anmerkung:
Die Funktion ZINSZ ist das Gegenstück zu KAPZ: Sie liefert den Zinsanteil der
Zahlung in dieser Periode.
Die Funktion RMZ hingegen liefert den Gesamtbetrag der Zahlung (Annuität) pro
Periode, also die Summe von Tilgungsanteil und Zinsanteil.

608 Formeln und Funktionen Handbuch PlanMaker
KGRÖSSTE (k-größter Wert)
Syntax:
KGRÖSSTE(Bereich; k)
Beschreibung:
Liefert den k-größten Wert einer Zahlenmenge. Der 1-größte Wert ist der größte
Wert, der 2-größte ist der zweitgrößte Wert etc.
Bereich ist ein Bereich mit numerischen Daten – in der Regel also ein Bezug auf
einen Zellbereich, in dem Zahlen eingetragen sind.
k bestimmt, die „wievielt-größte“ Zahl geliefert werden soll.
k darf nicht kleiner als 1 oder größer als die Anzahl an Zahlen in Bereich sein,
andernfalls liefert die Funktion den Fehlerwert #ZAHL!.
Beispiel:
Sind in den Zellen A1:A5 die Zahlen 4, 2, 6, 5, 9 eingetragen, so gilt:
KGRÖSSTE(A1:A5; 1) ergibt 9
KGRÖSSTE(A1:A5; 2) ergibt 6
KGRÖSSTE(A1:A5; 3) ergibt 5
etc.
Siehe auch:
KKLEINSTE, MAX, QUANTIL, QUANTILSRANG, RANG
KGV (Kleinstes gemeinsames Vielfaches)
Syntax:
KGV(Zahl1 [; Zahl2; Zahl3 ...])

Handbuch PlanMaker Formeln und Funktionen 609
Beschreibung:
Ermittelt das kgV („kleinstes gemeinsames Vielfaches“) einer Menge von Zahlen.
Das kgV ist die kleinste all derjenigen ganzen Zahlen, die ein Vielfaches der Ar-
gumente sind.
Als Argumente können Zahlen oder Zellbezüge übergeben werden.
Alle übergebenen Zahlen müssen größer gleich 1 sein. Weiterhin sollten nur ganze
Zahlen verwendet werden. Ist dies nicht der Fall, schneidet PlanMaker die Nach-
kommastellen automatisch ab.
Beispiel:
KGV(5; 10; 15) ergibt 30
Sind die Zellen A1 bis A3 mit den Werten 4, 8 und 6 gefüllt, so gilt:
KGV(A1:A3) ergibt 24
Siehe auch:
GGT
KKLEINSTE (k-kleinster Wert)
Syntax:
KKLEINSTE(Bereich; k)
Beschreibung:
Liefert den k-kleinsten Wert einer Zahlenmenge. Der 1-kleinste Wert ist der kleins-
te Wert, der 2-kleinste ist der zweitkleinste Wert etc.
Bereich ist ein Bereich mit numerischen Daten – in der Regel also ein Bezug auf
einen Zellbereich, in dem Zahlen eingetragen sind.
k bestimmt, die „wievielt-kleinste“ Zahl geliefert werden soll.
k darf nicht kleiner als 1 oder größer als die Anzahl an Zahlen in Bereich sein,
andernfalls liefert die Funktion den Fehlerwert #ZAHL!.

610 Formeln und Funktionen Handbuch PlanMaker
Beispiel:
Sind in den Zellen A1:A5 die Zahlen 4, 2, 6, 5, 9 eingetragen, so gilt:
KKLEINSTE(A1:A5; 1) ergibt 2
KKLEINSTE(A1:A5; 2) ergibt 4
KKLEINSTE(A1:A5; 3) ergibt 5
etc.
Siehe auch:
KGRÖSSTE, MIN, QUANTIL, QUANTILSRANG, RANG
KLEIN (In Kleinbuchstaben wandeln)
Syntax:
KLEIN(Zeichenkette)
Beschreibung:
Wandelt alle Buchstaben einer Zeichenkette in Kleinbuchstaben um.
Beispiel:
KLEIN("PlanMaker") ergibt planmaker
Siehe auch:
GROSS, GROSS2

Handbuch PlanMaker Formeln und Funktionen 611
KOMBINATIONEN (Kombinationen)
Syntax:
KOMBINATIONEN(n; k)
Beschreibung:
Ermittelt die Anzahl der ungeordneten Stichproben vom Umfang k, die man einer
Gesamtheit von n verschiedenen Elementen ohne Zurücklegen entnehmen kann.
Im Klartext: Es stehen insgesamt n Elemente zur Verfügung. Aus diesen soll eine
Teilmenge von genau k Elementen gezogen werden. Diese Funktion berechnet, wie
viele unterschiedliche Teilmengen es hierbei geben kann.
n gibt an, aus wie vielen Elementen die Gesamtheit besteht. n muss größer als k
sein.
k gibt an, wie viele Elemente in einer Stichprobe gezogen werden sollen. k muss
größer als 0 und kleiner als n sein.
n und k sollten ganze Zahlen sein. Ist das nicht der Fall, kürzt PlanMaker die
Nachkommastellen automatisch weg.
Beispiel:
Betrachten wir eine Lotterie, bei der 6 aus 49 verschiedenen Kugeln gezogen wer-
den.
Um zu berechnen, wie viele Kombinationen hierbei möglich sind, würde man
schreiben:
KOMBINATIONEN(49; 6)
Es gibt also 13.983.816 Kombinationsmöglichkeiten.
Siehe auch:
VARIATIONEN

612 Formeln und Funktionen Handbuch PlanMaker
KOMPLEXE (Komplexe Zahl bilden)
Syntax:
KOMPLEXE(Realteil; Imaginärteil [; Suffix])
Beschreibung:
Bildet aus dem angegebenen Realteil und Imaginärteil eine komplexe Zahl in der
Form x+yi oder x+yj.
Mit Suffix können Sie bei Bedarf bestimmen, welcher Buchstabe für die imaginäre
Einheit verwendet werden soll: entweder "i" oder "j" (Kleinbuchstabe!). Wird Suf-
fix nicht angegeben, wird automatisch "i" verwendet.
Tipp:
Um komplexe Zahlen in Tabellenzellen einzugeben, benötigen Sie die Funktion
KOMPLEXE eigentlich nicht, sondern können den Wert auch einfach eintippen.
Wenn Sie in eine Zelle also zum Beispiel die komplexe Zahl 2+4i eintragen möch-
ten, müssen Sie nicht =KOMPLEXE(2;4) eingeben, sondern können einfach 2+4i
tippen.
Auch in Formeln lassen sich komplexe Zahlen einfach eintippen. Wichtig: Umge-
ben Sie die komplexe Zahl dabei mit doppelten Anführungszeichen. Statt
=IMAPOTENZ(KOMPLEXE(2;4)) können Sie also auch einfach
=IMAPOTENZ("2+4i") schreiben.
Beispiel:
KOMPLEXE(2;4) ergibt 2+4i
KOMPLEXE(2;4;"i") ergibt ebenfalls 2+4i
KOMPLEXE(2;4;"j") ergibt 2+4j
Siehe auch:
IMAGINÄRTEIL, IMREALTEIL

Handbuch PlanMaker Formeln und Funktionen 613
KONFIDENZ (Konfidenzintervall)
Syntax:
KONFIDENZ(Alpha; Sigma; n)
Beschreibung:
Ermöglicht die Bestimmung des 1-Alpha-Konfidenzintervalls für den Erwartungs-
wert (= Mittelwert) einer Wahrscheinlichkeitsverteilung.
Das 1-Alpha-Konfidenzintervall ist ein symmetrischer Bereich um den Mittelwert
einer Stichprobe, das den Mittelwert der Grundgesamtheit mit einer Wahrschein-
lichkeit von 1-Alpha enthält.
Alpha ist die Irrtumswahrscheinlichkeit. Zulässig sind nur Werte aus dem Intervall
[0..1].
Ist Alpha beispielsweise 0,05 (also 5%), so ist die Wahrscheinlichkeit, dass der
tatsächliche Mittelwert außerhalb des mit Hilfe der KONFIDENZ-Funktion ermit-
telten Intervalls liegt, 5%. Man spricht hier vom 95%-Konfidenzintervall.
Sigma ist die Standardabweichung der Grundgesamtheit. Sie muss größer als Null
sein.
n gibt den Umfang der Stichprobe an. Dieser muss größer als Null sein.
Beispiel:
In einem Schweinezuchtbetrieb soll das Durchschnittsgewicht von 1000 Ferkeln
bestimmt werden. Dazu wird eine Stichprobe (mit Zurücklegen) vom Umfang
n=65 genommen. Das dabei ermittelte Durchschnittsgewicht liegt bei 30 kg. Die
Standardabweichung beträgt 1,6 kg.
Es soll nun das 95%-Konfidenzintervall (Alpha ist hier also 0,05) ermittelt werden.
Man würde also berechnen:
KONFIDENZ(0,05; 1,6; 65) ergibt 0,38897 (kg)
Das Durchschnittsgewicht der Grundgesamtheit (= aller 1000 Schweine) liegt also
mit einer Wahrscheinlichkeit von 95% zwischen 30-0,38897 kg und 30+0,38897
kg.

614 Formeln und Funktionen Handbuch PlanMaker
KORREL (Korrelationskoeffizient)
Syntax:
KORREL(Bereich1; Bereich2)
Beschreibung:
Berechnet den Korrelationskoeffizienten von zwei Datengruppen.
Der Korrelationskoeffizient ist ein Maß für die wechselseitige Beziehung zwischen
den Datengruppen.
Bereich1 und Bereich2 sind Zellbezüge auf die beiden Datengruppen. Leere Zel-
len sowie Zeichenketten und Wahrheitswerte werden ignoriert.
Die Datengruppen müssen die gleiche Anzahl an Werten besitzen, ansonsten liefert
die Funktion den Fehlerwert #NV.
Beispiel:
Sind die Zellen A1 bis A3 mit den Werten 2, 5, 3 und die Zellen B1 bis B3 mit den
Werten 2, 7, 4 gefüllt, so gilt:
KORREL(A1:A3; B1:B3) ergibt 0,99718
Siehe auch:
FISHER, KOVAR
KOVAR (Kovarianz)
Syntax:
KOVAR(Bereich1; Bereich2)
Beschreibung:
Berechnet die Kovarianz zweier Datengruppen.

Handbuch PlanMaker Formeln und Funktionen 615
Die Kovarianz ist ein Maß für die gemeinsame lineare Streuung der Datengruppen.
Sie wird aus dem Mittelwert der Produkte der Abweichungen der Wertepaare um
das arithmetische Mittel gebildet.
Bereich1 und Bereich2 sind Zellbezüge auf die beiden Datengruppen. Diese müs-
sen ganze Zahlen enthalten. Leere Zellen sowie Zeichenketten und Wahrheitswerte
werden ignoriert.
Die Datengruppen müssen die gleiche Anzahl an Werten besitzen, ansonsten liefert
die Funktion den Fehlerwert #NV.
Beispiel:
Sind die Zellen A1 bis A3 mit den Werten 2, 5, 3 und die Zellen B1 bis B3 mit den
Werten 2, 7, 4 gefüllt, so gilt:
KOVAR(A1:A3; B1:B3) ergibt 2,55556
Siehe auch:
FISHER, KORREL
KRITBINOM
Syntax:
KRITBINOM(n; p; Alpha)
Beschreibung:
Liefert den kleinsten Wert für eine binomialverteilte Zufallsvariable, bei dem die
angegebene Irrtumswahrscheinlichkeit Alpha nicht überschritten wird.
Es wird also berechnet, wie oft ein bestimmtes Ereignis mit der Wahrscheinlichkeit
p beim Durchführen einer Stichprobe mit n Wiederholungen höchstens eintreten
darf, bevor seine kumulierten Wahrscheinlichkeiten einen Wert größer oder gleich
der Irrtumswahrscheinlichkeit Alpha annehmen.
Diese Funktion ist nur bei Binomialverteilungen anwendbar (siehe auch Funktion
BINOMVERT); es muss sich also um unabhängige Ziehungen handeln, bei denen

616 Formeln und Funktionen Handbuch PlanMaker
nur zwei Ergebnisse möglich sind: Erfolg (Ereignis tritt ein) oder Fehlschlag (Er-
eignis tritt nicht ein).
n ist die Anzahl der durchgeführten Versuche.
p ist die Wahrscheinlichkeit des Erfolgs pro Wiederholung. Zulässig sind nur Werte
aus dem Intervall [0..1].
Alpha ist die Irrtumswahrscheinlichkeit, die nicht überschritten werden darf. Zu-
lässig sind nur Werte aus dem Intervall [0..1].
Beispiel:
Aus früheren Lieferungen ist ihnen bekannt, dass normalerweise 7% eines be-
stimmten elektronischen Bauteils defekt sind. Um diese Aussage zu überprüfen,
führen Sie bei einer neuen Lieferung eine Stichprobe von 100 Bauteilen durch. Wie
viele davon dürfen höchstens defekt sein, wenn die Irrtumswahrscheinlichkeit 1%
nicht überschreiten soll?
KRITBINOM(100; 7%; 1%) ergibt 2
Siehe auch:
BINOMVERT
KUMKAPITAL (Kumulierte Kapitalrückzahlungen)
Syntax:
KUMKAPITAL(Zins; Zzr; Bw; z1; z2; Fälligkeit)
Beschreibung:
Ermittelt die Summe der zwischen Periode z1 und z2 fälligen Kapitalrückzahlun-
gen (Tilgungsanteile), basierend auf einer Investition mit regelmäßigen konstanten
Zahlungen und feststehendem Zins.
Sie können mit dieser Funktion beispielsweise berechnen, wie groß bei einem Kre-
dit der Tilgungsanteil der Annuitäten in den angegebenen Perioden ist.

Handbuch PlanMaker Formeln und Funktionen 617
„Periode“ bezeichnet einen Zahlungszeitraum. Bei einem Kredit mit monatlichen
Rückzahlungen ist die dritte Periode beispielsweise der dritte Monat.
Die Funktion erwartet folgende Argumente:
Zins = Zinssatz (pro Periode).
Zzr = Zahl der Zahlungszeiträume (wie viele Perioden umfasst die Laufzeit?)
Bw = Barwert (der anfängliche Betrag)
z1; z2 = der zu betrachtende Zeitraum: z1 ist die erste zu berücksichtigende Perio-
de, z2 die letzte. (Die Perioden sind mit 1 beginnend durchnummeriert.)
Fälligkeit = Wann die Zahlungen fällig sind:
0 oder nicht angegeben: jeweils am Ende der Periode
1: jeweils am Anfang der Periode
Beispiel:
Es wird ein Kredit über € 100.000,- zu folgenden Bedingungen aufgenommen:
Jahreszins: 10%
Zahlungen: monatlich, jeweils am Monatsende
Laufzeit: 6 Jahre
Wie groß ist der Tilgungsanteil der Zahlungen in den Perioden (=Monaten) 24 bis
36 insgesamt?
KUMKAPITAL(10%/12; 6*12; 100000; 24; 36; 0) ergibt -16863,71 Euro.
Beachten Sie dabei, dass alle Angaben auf der gleichen Zeiteinheit basieren müs-
sen – hier also auf Monaten, da die Zahlungen monatlich erfolgen.
Deshalb wurde in der obigen Formel der Jahreszins durch 12 geteilt (um den Zins
pro Monat zu erhalten) und die Laufzeit mit 12 multipliziert (um die Laufzeit in
Monaten zu erhalten).
Siehe auch:
KUMZINSZ, KAPZ, ZINSZ, RMZ

618 Formeln und Funktionen Handbuch PlanMaker
Anmerkung:
Die Funktion KUMZINSZ ist das Gegenstück zu KUMKAPITAL: Sie liefert die
Summe der Zinsanteile.
KUMZINSZ (Kumulierte Zinszahlungen)
Syntax:
KUMZINSZ(Zins; Zzr; Bw; z1; z2; Fälligkeit)
Beschreibung:
Ermittelt die Summe der zwischen Periode z1 und z2 fälligen Zinszahlungen, ba-
sierend auf einer Investition mit regelmäßigen konstanten Zahlungen und festste-
hendem Zins.
Sie können mit dieser Funktion beispielsweise berechnen, wie groß bei einem Kre-
dit der Zinsanteil der Annuitäten in den angegebenen Perioden ist.
„Periode“ bezeichnet einen Zahlungszeitraum. Bei einem Kredit mit monatlichen
Rückzahlungen ist die dritte Periode beispielsweise der dritte Monat.
Die Funktion erwartet folgende Argumente:
Zins = Zinssatz (pro Periode).
Zzr = Zahl der Zahlungszeiträume (wie viele Perioden umfasst die Laufzeit?)
Bw = Barwert (der anfängliche Betrag)
z1; z2 = der zu betrachtende Zeitraum: z1 ist die erste zu berücksichtigende Perio-
de, z2 die letzte. (Die Perioden sind mit 1 beginnend durchnummeriert.)
Fälligkeit = Wann die Zahlungen fällig sind:
0 oder nicht angegeben: jeweils am Ende der Periode
1: jeweils am Anfang der Periode
Beispiel:
Es wird ein Kredit über € 100.000,- zu folgenden Bedingungen aufgenommen:

Handbuch PlanMaker Formeln und Funktionen 619
Jahreszins: 10%
Zahlungen: monatlich, jeweils am Monatsende
Laufzeit: 6 Jahre
Wie groß ist der Zinsanteil der Zahlungen in den Perioden (=Monaten) 24 bis 36
insgesamt?
KUMZINSZ(10%/12; 6*12; 100000; 24; 36; 0) ergibt -7219,88 Euro.
Beachten Sie dabei, dass alle Angaben auf der gleichen Zeiteinheit basieren müs-
sen – hier also auf Monaten, da die Zahlungen monatlich erfolgen.
Deshalb wurde in der obigen Formel der Jahreszins durch 12 geteilt (um den Zins
pro Monat zu erhalten) und die Laufzeit mit 12 multipliziert (um die Laufzeit in
Monaten zu erhalten).
Siehe auch:
KUMKAPITAL, KAPZ, ZINSZ, RMZ
Anmerkung:
Die Funktion KUMKAPITAL ist das Gegenstück zu KUMZINSZ: Sie liefert die
Summe der Tilgungsanteile.
KURT (Kurtosis einer Verteilung)
Syntax:
KURT(Zahl1; Zahl2; Zahl3; Zahl4 [; Zahl5 ...])
oder
KURT(Bereich1 [; Bereich2; Bereich3 ...])
Beschreibung:
Berechnet die Kurtosis („Gipfligkeit“) einer Wahrscheinlichkeitsverteilung.

620 Formeln und Funktionen Handbuch PlanMaker
Die Kurtosis ist ein Maß für die Wölbung der Dichtefunktion einer Verteilung im
Vergleich zur Dichtefunktion der Normalverteilung.
Bei einer steiler gewölbten („schmalgipfligen“) Verteilung ist die Kurtosis ein posi-
tiver Wert, bei flacher gewölbten („breitgipfligen“) Kurve ein negativer Wert.
Wenn sich die Kurtosis Null annähert, entspricht die betrachtete Verteilung in guter
Näherung einer Normalverteilung (siehe Funktion NORMVERT).
Zahl1, Zahl2, Zahl3, Zahl4 etc. sind die Werte der Verteilung, deren Kurtosis
berechnet werden soll. Leere Zellen sowie Zeichenketten und Wahrheitswerte wer-
den ignoriert.
Es müssen mindestens vier Werte angegeben sein; andernfalls liefert die Funktion
den Fehlerwert #DIV/0! (Division durch Null).
Hinweis:
Diese Funktion erwartet als Argumente keine Wertepaare (x-Wert und y-Wert),
sondern nur die Werte der Verteilung. Mehrmals vorkommende Werte müssen ent-
sprechend oft wiederholt werden (siehe Beispiel).
Beispiel:
Sie messen die Körpergrößen einer Gruppe von Personen und erhalten dabei fol-
gende Ergebnisse: 1 x 1,60m, 2 x 1,65m, 4 x 1,70m, 2 x 1,75m und 1x1,80m.
Die Verteilung (Dichtefunktion) dieser Messergebnisse hat folgende Gipfligkeit:
KURT(1,60; 1,65; 1,65; 1,70; 1,70; 1,70; 1,70; 1,75; 1,75; 1,80) ergibt 0,08036.
Siehe auch:
SCHIEFE, NORMVERT
KÜRZEN (Zahl auf n Nachkommastellen kürzen)
Syntax:
KÜRZEN(Zahl [; n])

Handbuch PlanMaker Formeln und Funktionen 621
Beschreibung:
Kürzt eine Zahl auf n Nachkommastellen (ohne zu runden).
n ist die gewünschte Anzahl an Nachkommastellen.
Wird n nicht angegeben, wird die Zahl auf 0 Nachkommastellen gekürzt.
n darf auch ein negativer Wert sein, worauf auch der ganzzahlige Teil der Zahl ge-
kürzt wird (siehe letztes Beispiel).
Beispiel:
KÜRZEN(5,779) ergibt 5
KÜRZEN(5,779; 2) ergibt 5,77
KÜRZEN(1234; -2) ergibt 1200
Siehe auch:
ABRUNDEN, AUFRUNDEN, NACHKOMMA, RUNDEN
Anmerkung:
Die Nachkommastellen erhalten Sie mit der Funktion NACHKOMMA.
LÄNGE (Länge einer Zeichenkette)
Syntax:
LÄNGE(Wert)
Beschreibung:
Ermittelt, aus wie vielen Zeichen der übergebene Wert besteht.
Wenn der übergebene Wert eine Zahl, ein Datum oder ein Wahrheitswert ist, wird
er in eine Zeichenkette konvertiert.
Beachten Sie: Bei Datumsangaben wird die serielle Datumszahl in eine Zeichen-
kette konvertiert, nicht das formatierte Datum selbst (siehe letztes Beispiel).

622 Formeln und Funktionen Handbuch PlanMaker
Beispiel:
LÄNGE("Text") ergibt 4
LÄNGE(42) ergibt 2
LÄNGE(-42) ergibt 3
LÄNGE(42,5) ergibt 4
LÄNGE(42,50) ergibt ebenfalls 4 (die überflüssige Null wird automatisch ent-
fernt!)
LÄNGE(WAHR) ergibt 4
Beachten Sie bei Datumsangaben: Wenn in Zelle A1 das Datum 25.09.2014 in ei-
ner beliebigen Formatierung steht, so gilt:
LÄNGE(A1) ergibt 5
Grund: Datumswerte werden in einer Tabellenkalkulation stets als Zahlen gespei-
chert – das Datum 25.09.2014 beispielsweise als 41907. Insofern ist das Ergebnis
der Berechnung zwar unerwartet, aber völlig korrekt – denn:
LÄNGE(41907) ergibt ebenfalls 5
Siehe auch:
LINKS, RECHTS, TEIL
LAUFZEIT (Laufzeit)
Syntax:
LAUFZEIT(Zins; Bw; Zw)
Beschreibung:
Ermittelt den Zeitraum (die Anzahl an Perioden), der benötigt wird, um mit einer
festverzinslichen Anlage einen bestimmten Betrag zu erreichen.
Es werden keine regelmäßigen Zahlungen geleistet; es gibt also nur eine einzige
Einzahlung am Beginn der Laufzeit.

Handbuch PlanMaker Formeln und Funktionen 623
Die Funktion erwartet folgende Argumente:
Zins = Zinssatz (pro Periode)
Bw = Barwert (der anfängliche Betrag)
Zw = Zukünftiger Wert (der Zielwert)
Kompatibilitätshinweise:
Diese Funktion ist in Excel nicht vorhanden. Wenn Sie ein Dokument im Excel-
Format speichern, werden alle Berechnungen, die diese Funktion enthalten, durch
ihr aktuelles Ergebnis als fester Wert ersetzt.
Tipp: Sie können Berechnungen mit der Funktion LAUFZEIT wie folgt mit Excel-
kompatiblen Funktionen durchführen:
Laufzeit(Zins; Bw; Zw) entspricht ZZR(Zins; 0; Bw; -Zw)
Beachten Sie dabei das Minuszeichen vor Zw!
Beispiel:
Sie möchten mit einer Anlage von € 3000,- auf eine Auszahlung von € 5000,-
kommen. Der Zinssatz beträgt 6% pro Jahr. Wie viele Perioden (= Jahre) werden
dafür benötigt?
LAUFZEIT(6%; 3000; 5000) ergibt 8,76669 (Jahre)
Siehe auch:
ZSATZINVEST
LIA (Lineare Abschreibung)
Syntax:
LIA(AW; RW; ND)

624 Formeln und Funktionen Handbuch PlanMaker
Beschreibung:
Liefert den Wert der linearen Abschreibung eines Objekts pro Periode.
AW = Anschaffungskosten des Objekts
RW = Restwert des Objekts am Ende der Nutzungsdauer
ND = Nutzungsdauer (Anzahl der Perioden, über die das Objekt abgeschrieben
wird)
Beispiel:
LIA(6000; 3000; 5) ergibt 600
Siehe auch:
DIA, GDA
LINKS (Teil einer Zeichenkette)
Syntax:
LINKS(Zeichenkette [; n])
Beschreibung:
Liefert die ersten n Zeichen einer Zeichenkette.
Ist n nicht angegeben, liefert die Funktion nur das erste Zeichen.
Beispiel:
LINKS("Tiergarten"; 4) ergibt Tier
LINKS("Tiergarten") ergibt T
Siehe auch:
RECHTS, TEIL, ERSETZEN

Handbuch PlanMaker Formeln und Funktionen 625
LN (Natürlicher Logarithmus)
Syntax:
LN(Zahl)
Beschreibung:
Liefert den natürlichen Logarithmus (Basis e) einer Zahl.
Die übergebene Zahl muss größer als Null sein.
Anmerkung:
Die Umkehrfunktion zu dieser Funktion ist EXP.
Beispiel:
LN(0,7) ergibt -0,3567
LN(EXP(1,234)) ergibt 1,234
Siehe auch:
LOG, LOG10, EXP
LOG (Logarithmus)
Syntax:
LOG(Zahl [; Basis])
Beschreibung:
Liefert den Logarithmus einer Zahl zur angegebenen Basis.
Die übergebene Zahl muss größer als Null sein.

626 Formeln und Funktionen Handbuch PlanMaker
Ist das Argument Basis nicht angegeben, wird als Basis 10 verwendet.
Beispiel:
LOG(100) entspricht log 10 (100), ergibt also 2
LOG(10 ^ 0,1234) ergibt 0,1234
LOG(8; 2) entspricht log 2 (8), ergibt also 3
Siehe auch:
LOG10, LN
LOG10 (Zehnerlogarithmus)
Syntax:
LOG10(Zahl)
Beschreibung:
Liefert den Zehnerlogarithmus (dekadischer Logarithmus) einer Zahl, also den
Logarithmus zur Basis 10.
Die übergebene Zahl muss größer als Null sein.
Beispiel:
LOG10(100) ergibt 2
LOG10(10 ^ 0,1234) ergibt 0,1234
Siehe auch:
LOG, LN

Handbuch PlanMaker Formeln und Funktionen 627
LOGINV (Quantile einer Lognormalverteilung)
Syntax:
LOGINV(Wahrscheinlichkeit; Mittelwert; Standardabweichung)
Beschreibung:
Liefert Quantile einer logarithmischen Normalverteilung („Lognormalverteilung“).
Wahrscheinlichkeit ist die gegebene Wahrscheinlichkeit aus der Lognormalvertei-
lung. Zulässig sind nur Werte aus dem Intervall [0..1].
Mittelwert ist der Mittelwert von LN(x).
Standardabweichung ist die Standardabweichung von LN(x). Diese muss größer
als Null sein.
Siehe auch:
LN, LOGNORMVERT
LOGNORMVERT (Logarithmische Normalverteilung)
Syntax:
LOGNORMVERT(x; E; S)
Beschreibung:
Liefert die Wahrscheinlichkeiten einer logarithmisch normalverteilten Zufallsvari-
ablen.
Sie können mit dieser Funktion Wahrscheinlichkeitsverteilungen betrachten, bei
denen nicht die Zufallsvariable selbst, sondern ihr natürlicher Logarithmus nor-
malverteilt ist.
x ist der Wert, dessen Wahrscheinlichkeit berechnet werden soll. x muss größer als
Null sein.

628 Formeln und Funktionen Handbuch PlanMaker
Für E ist der Erwartungswert (My) der Verteilung anzugeben.
Für S ist die Standardabweichung (Sigma) der Verteilung anzugeben. S muss
größer als Null sein.
Anmerkung:
Geliefert wird die Verteilungsfunktion (also die integrierte Dichtefunktion).
Siehe auch:
LN, LOGINV, NORMVERT, STANDNORMVERT
MAX (Maximalwert)
Syntax:
MAX(Zahl1 [; Zahl2; Zahl3 ...])
Beschreibung:
Liefert den größten Wert innerhalb der angegebenen Zahlen.
Zahl1; Zahl2 etc. sind die zu untersuchenden Zahlenwerte.
Bezieht sich diese Funktion auf leere Zellen oder Zellen, die Zeichenketten oder
Wahrheitswerte enthalten, so werden diese ignoriert.
Beispiel:
MAX(5; 7; 4; 9) ergibt 9
Wenn die Zellen A1 bis A3 mit den Werten -1, -2 und WAHR gefüllt sind, so gilt:
MAX(A1:A3) ergibt -1 (der Wahrheitswert WAHR wird ignoriert)
Siehe auch:
MAXA, MIN, KGRÖSSTE

Handbuch PlanMaker Formeln und Funktionen 629
MAXA (Maximalwert)
Syntax:
MAXA(Zahl1 [; Zahl2; Zahl3 ...])
Beschreibung:
Die Funktion MAXA entspricht nahezu der Funktion MAX (siehe Hinweis). Sie
liefert also den größten Wert innerhalb der angegebenen Zahlen.
Zahl1; Zahl2 etc. sind die zu untersuchenden Zahlenwerte.
Hinweis:
Im Gegensatz zu MAX berücksichtigt die Funktion MAXA auch Werte, die keine
Zahlen sind: Beliebige Zeichenketten und der Wahrheitswert FALSCH werden als
0 interpretiert, WAHR als 1.
Leere Zellen werden hingegen auch hier ignoriert.
Beispiel:
MAXA(5; 7; 4; 9) ergibt 9
Wenn die Zellen A1 bis A3 mit den Werten -1, -2 und WAHR gefüllt sind, so gilt:
MAXA(A1:A3) ergibt 1 (denn WAHR = 1)
MAX(A1:A3) ergibt hingegen -1 (denn der Wahrheitswert WAHR wird bei der
Funktion MAX ignoriert)
Siehe auch:
MAX

630 Formeln und Funktionen Handbuch PlanMaker
MDET (Determinante einer Matrix)
Syntax:
MDET(Matrix)
Beschreibung:
Liefert die Determinante einer quadratischen Matrix.
Matrix kann eine Matrix oder ein entsprechender Zellbezug sein. Matrix muss
numerische Werte enthalten und quadratisch sein, also die gleiche Anzahl an Zeilen
und Spalten besitzen.
Beispiel:
MDET({9.8.8; 2.4.6; 1.2.1}) ergibt -40
Siehe auch:
Abschnitt „Arbeiten mit Matrizen“ ab Seite 474, MINV, MMULT, MSOLVE,
MTRANS
MEDIAN (Median)
Syntax:
MEDIAN(Zahl1 [; Zahl2; Zahl3 ...])
Beschreibung:
Liefert den Median der angegebenen Zahlen.
Der Median ist die Zahl, die in der Mitte einer Reihe von Zahlen liegt. Die Hälfte
dieser Zahlen hat also Werte, die kleiner sind als der Median, die andere Hälfte
Werte, die größer sind.
Zahl1; Zahl2 etc. sind die zu untersuchenden Zahlenwerte.

Handbuch PlanMaker Formeln und Funktionen 631
Bezieht sich diese Funktion auf leere Zellen oder Zellen, die Zeichenketten oder
Wahrheitswerte enthalten, so werden diese ignoriert.
Beachten Sie:
Ist eine ungerade Anzahl an Werten gegeben, liefert MEDIAN die Zahl in der Mit-
te.
Ist eine ungerade Anzahl an Werten gegeben, liefert MEDIAN den Mittelwert der
beiden in der Mitte liegenden Zahlen (siehe zweites Beispiel).
Beispiel:
MEDIAN(1; 2; 3; 4; 5) ergibt 3
MEDIAN(1; 2; 3; 4; 5; 1000) ergibt 3,5
Siehe auch:
MITTELWERT, MODALWERT, QUANTIL
MILLISEKUNDEN (Millisekunden aus einem Datumswert
ermitteln)
Syntax:
MILLISEKUNDEN(Uhrzeit)
Beschreibung:
Liefert den Millisekundenanteil aus einem Datumswert.
Kompatibilitätshinweise:
Diese Funktion ist in Excel nicht vorhanden. Wenn Sie ein Dokument im Excel-
Format speichern, werden alle Berechnungen, die diese Funktion enthalten, durch
ihr aktuelles Ergebnis als fester Wert ersetzt.

632 Formeln und Funktionen Handbuch PlanMaker
Beispiel:
MILLISEKUNDEN("12:34:56,555") ergibt 555
MILLISEKUNDEN("25.09.2016 12:34:56,555") ergibt 555
Siehe auch:
STUNDE, MINUTE, SEKUNDE
MIN (Minimalwert)
Syntax:
MIN(Zahl1 [; Zahl2; Zahl3 ...])
Beschreibung:
Liefert den kleinsten Wert innerhalb der angegebenen Zahlen.
Zahl1; Zahl2 etc. sind die zu untersuchenden Zahlenwerte.
Bezieht sich diese Funktion auf leere Zellen oder Zellen, die Zeichenketten oder
Wahrheitswerte enthalten, so werden diese ignoriert.
Beispiel:
MIN(5; 7; 4; 9) ergibt 4
Wenn die Zellen A1 bis A3 mit den Werten 5, 2 und WAHR gefüllt sind, so gilt:
MIN(A1:A3) ergibt 2 (der Wahrheitswert WAHR wird ignoriert)
Siehe auch:
MINA, MAX, KKLEINSTE

Handbuch PlanMaker Formeln und Funktionen 633
MINA (Minimalwert)
Syntax:
MINA(Zahl1 [; Zahl2; Zahl3 ...])
Beschreibung:
Die Funktion MINA entspricht nahezu der Funktion MIN (siehe Hinweis). Sie
liefert also den kleinsten Wert innerhalb der angegebenen Zahlen.
Zahl1; Zahl2 etc. sind die zu untersuchenden Zahlenwerte.
Hinweis:
Im Gegensatz zu MIN berücksichtigt die Funktion MINA auch Werte, die keine
Zahlen sind: Beliebige Zeichenketten und der Wahrheitswert FALSCH werden als
0 interpretiert, WAHR als 1.
Leere Zellen werden hingegen auch hier ignoriert.
Beispiel:
MINA(5; 7; 4; 9) ergibt 4
Wenn die Zellen A1 bis A3 mit den Werten 5, 2 und WAHR gefüllt sind, so gilt:
MINA(A1:A3) ergibt 1 (denn WAHR = 1)
MIN(A1:A3) ergibt hingegen 2 (denn der Wahrheitswert WAHR wird hier igno-
riert)
Siehe auch:
MIN

634 Formeln und Funktionen Handbuch PlanMaker
MINUTE (Minute aus einem Datumswert ermitteln)
Syntax:
MINUTE(Uhrzeit)
Beschreibung:
Liefert den Minutenanteil aus einem Datumswert.
Beispiel:
MINUTE("12:34:56") ergibt 34
MINUTE("25.09.2016 10:30:56") ergibt 30
Siehe auch:
STUNDE, SEKUNDE, MILLISEKUNDEN
MINV (Inverse einer Matrix)
Syntax:
MINV(Matrix)
Beschreibung:
Liefert die Inverse einer quadratischen Matrix.
Die Inverse A-1 einer Matrix A ist die Matrix, mit der A multipliziert werden muss,
um die Einheitsmatrix 1 zu erhalten.
Matrix kann eine Matrix oder ein entsprechender Zellbezug sein. Matrix muss
numerische Werte enthalten und quadratisch sein, also die gleiche Anzahl an Zeilen
und Spalten besitzen.

Handbuch PlanMaker Formeln und Funktionen 635
Anmerkung:
Singuläre Matrizen (Matrizen, deren Determinante Null ist) haben keine Inverse.
Hier liefert MINV den Fehlerwert #ZAHL.
Hinweis:
Diese Formel muss als Matrixformel eingegeben werden. Informationen dazu fin-
den Sie im Abschnitt „Arbeiten mit Matrizen“ ab Seite 474.
Beispiel:
MINV({9.8.8;2.4.6;1.2.1}) ergibt:
{0,2.-0,2.-0,4;-0,1.-0,025.0,95;0.0,25.-0,5}
Siehe auch:
Abschnitt „Arbeiten mit Matrizen“ ab Seite 474, MDET, MMULT, MSOLVE,
MTRANS
MITTELABW (Mittlere Abweichung vom Mittelwert)
Syntax:
MITTELABW(Zahl1 [; Zahl2; Zahl3 ...])
Beschreibung:
Berechnet die durchschnittliche Abweichung der angegebenen Zahlen von ihrem
Mittelwert.
Zahl1; Zahl2 etc. sind die zu untersuchenden Zahlenwerte.
Bezieht sich diese Funktion auf leere Zellen oder Zellen, die Zeichenketten oder
Wahrheitswerte enthalten, so werden diese ignoriert.
Beispiel:
MITTELABW(2; 2; 2; 2) ergibt 0

636 Formeln und Funktionen Handbuch PlanMaker
MITTELABW(2; 2; 2; 3) ergibt 0,375
Siehe auch:
SUMQUADABW, STABW, VARIANZ
MITTELWERT (Arithmetisches Mittel)
Syntax:
MITTELWERT(Zahl1 [; Zahl2; Zahl3 ...])
Beschreibung:
Liefert das einfache arithmetische Mittel der übergebenen Zahlen.
Dieses wird durch Teilen der Summe der Einzelwerte durch deren Anzahl berech-
net.
Zahl1; Zahl2 etc. sind die zu untersuchenden Zahlenwerte.
Bezieht sich diese Funktion auf leere Zellen oder Zellen, die Zeichenketten oder
Wahrheitswerte enthalten, so werden diese ignoriert.
Beispiel:
MITTELWERT(1; 2; 6) entspricht (1+2+6) / 3, ergibt also 3
Wenn die Zellen A1 bis A4 die Werte 0, 1, 2 und den Wahrheitswert WAHR enthal-
ten, so gilt:
MITTELWERT(A1:A4) entspricht (0+1+2) / 3, ergibt also 1. Die Zelle mit dem
Wahrheitswert wird hierbei nicht berücksichtigt – auch nicht beim Ermitteln der
Anzahl der Werte.
Siehe auch:
MITTELWERTA, GEOMITTEL, HARMITTEL

Handbuch PlanMaker Formeln und Funktionen 637
MITTELWERTA (Arithmetisches Mittel)
Syntax:
MITTELWERTA(Zahl1 [; Zahl2; Zahl3 ...])
Beschreibung:
Die Funktion MITTELWERTA entspricht nahezu der Funktion MITTELWERT
(siehe Hinweis). Sie liefert also das arithmetische Mittel der übergebenen Zahlen.
Zahl1; Zahl2 etc. sind die zu untersuchenden Zahlenwerte.
Hinweis:
Im Gegensatz zu MITTELWERT berücksichtigt die Funktion MITTELWERTA
auch Werte, die keine Zahlen sind: Beliebige Zeichenketten und der Wahrheitswert
FALSCH werden als 0 interpretiert, WAHR als 1.
Leere Zellen werden hingegen auch hier ignoriert.
Beispiel:
MITTELWERTA(1; 2; 6) entspricht (1+2+6) / 3, ergibt also 3
Wenn die Zellen A1 bis A4 die Werte 0, 1, 4 und den Wahrheitswert WAHR enthal-
ten, so gilt:
MITTELWERTA(A1:A4) entspricht (0+1+4+1) / 4, ergibt also 1,5. Der Wahr-
heitswert WAHR wird hier als 1 interpretiert.
Zum Vergleich:
MITTELWERT(A1:A4) entspricht (0+1+4) / 3, ergibt also etwa 1,66667. Der
Wahrheitswert wird hier ignoriert.
Siehe auch:
MITTELWERT

638 Formeln und Funktionen Handbuch PlanMaker
MITTELWERTWENN (Mittelwert ausgewählter Werte)
Syntax:
MITTELWERTWENN(Suchbereich; Suchkriterium [; Mittelwertbereich])
Beschreibung:
Liefert den Mittelwert (einfaches arithmetisches Mittel) derjenigen Werte in einem
Bereich, für die die angegebene Bedingung zutrifft.
Suchbereich ist der zu durchsuchende Bereich.
Suchkriterium ist die zu erfüllende Bedingung:
Hier können Sie einerseits einfach einen Wert angeben (zum Beispiel "42" oder
"Schrauben"). In diesem Fall wird der Mittelwert aller Posten geliefert, die diesem
Wert entsprechen.
Andererseits ist auch eine Bedingung wie ">10" oder "<=5" zulässig. Hier wird der
Mittelwert aller Posten geliefert, die dieser Bedingung entsprechen.
Hinweis: Das Suchkriterium sollte stets mit doppelten Anführungszeichen (") um-
geben werden.
Das optionale Argument Mittelwertbereich bestimmt, das Mittel welcher Werte
geliefert werden soll. Wenn Mittelwertbereich nicht angegeben ist, werden die
Werte im Suchbereich verwendet.
Kompatibilitätshinweise:
Diese Funktion ist nicht kompatibel zum .xls-Dateiformat von Microsoft Excel
2003 und früher. Wenn Sie ein Dokument in diesem Format speichern, werden alle
Berechnungen, die diese Funktion enthalten, durch ihr aktuelles Ergebnis als fester
Wert ersetzt.
Wenn Sie diese Funktion einsetzen möchten, sollten Sie Ihr Dokument also nicht
im Dateiformat „Microsoft Excel 97-2003 (.xls)“ speichern, sondern eines der fol-
genden Formate verwenden:
„PlanMaker-Dokument (.pmdx oder .pmd)“
oder: „Microsoft Excel 2007-2016 (.xlsx)“

Handbuch PlanMaker Formeln und Funktionen 639
Beispiel:
In den Zellen A1 bis A5 stehen die Werte 1; 2; 3; 2; 1. Hier gilt:
MITTELWERTWENN(A1:A5; "2") ergibt 2
MITTELWERTWENN(A1:A5; ">=2") ergibt (2+3+2)/3, also 2,33333
Siehe auch:
MITTELWERT, MITTELWERTWENNS, SUMMEWENN, SUMMEWENNS,
ZÄHLENWENN, ZÄHLENWENNS
MITTELWERTWENNS (Mittelwert ausgewählter Werte)
Syntax:
MITTELWERTWENNS(Mittelwertbereich; Suchbereich1; Suchkriterium1 [;
Suchbereich2; Suchkriterium2 ...])
Beschreibung:
Liefert den Mittelwert (einfaches arithmetisches Mittel) derjenigen Werte in einem
Bereich, für die alle angegebenen Bedingungen zutreffen.
Entspricht der Funktion MITTELWERTWENN, erlaubt allerdings die Verwendung
mehrerer Suchbereiche (inklusive eines Suchkriteriums für jeden Bereich).
Beachten Sie: Die Reihenfolge der Parameter ist hier anders als bei MITTEL-
WERTWENN: Bei MITTELWERTWENNS ist der Mittelwertbereich der erste
Parameter und nicht der letzte.
Mittelwertbereich ist der Bereich mit den Werten, deren Mittelwert berechnet
werden soll.
Suchbereich1 ist der erste zu durchsuchende Bereich. Dieser muss die gleichen
Ausmaße haben wie der Mittelwertbereich.
Suchkriterium1 ist die Bedingung, die die Werte in Suchbereich1 erfüllen müs-
sen:

640 Formeln und Funktionen Handbuch PlanMaker
Hier können Sie einerseits einfach einen Wert angeben (zum Beispiel "42" oder
"Schrauben"). In diesem Fall wird der Mittelwert aller Posten geliefert, die diesem
Wert entsprechen.
Andererseits ist auch eine Bedingung wie ">10" oder "<=5" zulässig. Hier wird der
Mittelwert aller Posten geliefert, die dieser Bedingung entsprechen.
Hinweis: Die Suchkriterien sollten stets mit doppelten Anführungszeichen (") um-
geben werden.
Im Gegensatz zur Funktion MITTELWERTWENN können Sie bei MITTEL-
WERTWENNS auch mehrere Suchbereiche mit jeweils dazugehörendem Suchkri-
terium angeben. Es werden dann nur diejenigen Werte in die Berechnung einbezo-
gen, bei denen alle Kriterien erfüllt sind.
Kompatibilitätshinweise:
Diese Funktion ist nicht kompatibel zum .xls-Dateiformat von Microsoft Excel
2003 und früher. Wenn Sie ein Dokument in diesem Format speichern, werden alle
Berechnungen, die diese Funktion enthalten, durch ihr aktuelles Ergebnis als fester
Wert ersetzt.
Wenn Sie diese Funktion einsetzen möchten, sollten Sie Ihr Dokument also nicht
im Dateiformat „Microsoft Excel 97-2003 (.xls)“ speichern, sondern eines der fol-
genden Formate verwenden:
„PlanMaker-Dokument (.pmdx oder .pmd)“
oder: „Microsoft Excel 2007-2016 (.xlsx)“
Beispiel:
MITTELWERTWENNS(A1:A10; C1:C10; ">1"; C1:C10; "<2")
Diese Formel liefert den Mittelwert all derjenigen Zellen im Bereich A1:A10, bei
denen die entsprechende Zelle im Bereich C1:C10 größer als 1 und kleiner als 2
ist.
Siehe auch:
MITTELWERT, MITTELWERTWENN, SUMMEWENN, SUMMEWENNS,
ZÄHLENWENN, ZÄHLENWENNS

Handbuch PlanMaker Formeln und Funktionen 641
MMULT (Multiplikation zweier Matrizen)
Syntax:
MMULT(Matrix1; Matrix2)
Beschreibung:
Liefert das Produkt zweier Matrizen.
Matrix1 und Matrix2 können Matrizen oder entsprechende Zellbezüge sein. Beide
Matrizen müssen numerische Werte enthalten.
Beachten Sie: Die Spaltenzahl von Matrix1 muss mit der Zeilenzahl von Matrix2
übereinstimmen; andernfalls ist eine Multiplikation nicht möglich.
Hinweis:
Diese Formel muss als Matrixformel eingegeben werden. Informationen dazu fin-
den Sie im Abschnitt „Arbeiten mit Matrizen“ ab Seite 474.
Beispiel:
MMULT({1.2;3.4}; {5.6;7.8}) ergibt {19.22;43.50}
Siehe auch:
Abschnitt „Arbeiten mit Matrizen“ ab Seite 474, MDET, MINV, MSOLVE,
MTRANS
MODALWERT (Häufigster Wert)
Syntax:
MODALWERT(Zahl1 [; Zahl2; Zahl3 ...])

642 Formeln und Funktionen Handbuch PlanMaker
Beschreibung:
Ermittelt den häufigsten Wert (auch Modalwert oder dichtester Wert genannt) in-
nerhalb der angegebenen Zahlenwerte.
Bei der Dichtefunktion einer Wahrscheinlichkeitsverteilung entspricht der Modal-
wert dem „Gipfel“ des Graphen.
Zahl1; Zahl2 etc. sind die zu untersuchenden Zahlenwerte.
Wenn die Werte mehrere Modalwerte enthalten, wird der kleinste Modalwert gelie-
fert.
Enthalten die Werte keinen mehrfach vorkommenden Wert, liefert die Funktion den
Fehlerwert #NV.
Beispiel:
MODALWERT(1; 2; 4; 4; 4; 2; 1) ergibt 4
MODALWERT(1; 2; 4; 4; 2; 1) ergibt 1 (hier wird der kleinste der drei Modalwer-
te geliefert)
MODALWERT(1; 4; 2) ergibt #NV, da kein Wert mehr als ein Mal vorkommt.
Siehe auch:
MEDIAN, NORMVERT
MONAT (Monat aus einem Datumswert ermitteln)
Syntax:
MONAT(Datum)
Beschreibung:
Liefert die Monatszahl eines Datumswerts.

Handbuch PlanMaker Formeln und Funktionen 643
Beispiel:
MONAT("25.9.2016") ergibt 9
MONAT("17. August") ergibt 8
Siehe auch:
ISOKALENDERWOCHE, JAHR, TAG, WOCHENTAG
MONATSENDE (Monatsende in/vor n Monaten)
Syntax:
MONATSENDE(Ausgangsdatum; m)
Beschreibung:
Liefert das Monatsende, das m Monate vor/nach dem Ausgangsdatum liegt.
Das Argument Ausgangsdatum muss ein gültiger Datumswert sein, andernfalls
liefert die Funktion den Fehlerwert #WERT!.
Mit dem Argument m geben Sie die Zahl der Monate an.
Wenn m Null ist, wird das Monatsende des gleichen Monats ermittelt.
Wenn m positiv ist, wird das Monatsende berechnet, das m Monate hinter dem
Ausgangsdatum liegt.
Wenn m negativ ist, erhalten Sie das Monatsende, das m Monate vor dem Aus-
gangsdatum liegt.
m sollte eine ganze Zahl sein. Ist dies nicht der Fall, entfernt PlanMaker die Nach-
kommastellen automatisch.
Beispiel:
MONATSENDE("25.09.2016"; 0) ergibt den 30.09.2016
MONATSENDE("25.09.2016"; 1) ergibt den 31.10.2016
MONATSENDE("25.09.2016"; -1) ergibt den 31.08.2016

644 Formeln und Funktionen Handbuch PlanMaker
Siehe auch:
EDATUM
MSOLVE (Lösung eines linearen Gleichungssystems)
Syntax:
MSOLVE(A_Matrix; B_Vektor)
Beschreibung:
Liefert die Lösung eines linearen Gleichungssystem Ax=B.
A_Matrix ist die Matrix A. Sie können hierfür eine Matrix oder einen entspre-
chenden Zellbezug angeben. A_Matrix muss numerische Werte enthalten und
quadratisch sein, also die gleiche Anzahl an Zeilen und Spalten besitzen.
Weiterhin darf die Determinante dieser Matrix nicht Null sein, da diese Funktion
sonst keine oder unendlich viele Lösungen liefern würde.
B_Vektor ist der Vektor B. Auch hierfür können Sie einen Zellbereich oder eine
Matrix angeben. Es muss sich dabei um einen Vektor (also einen eindimensionalen
Bereich) handeln, was bedeutet, dass B_Vektor entweder nur eine Zeile oder nur
eine Spalte umfassen darf.
Das Ergebnis dieser Funktion ist ein Vektor mit den Lösungen.
Kompatibilitätshinweise:
Diese Funktion ist in Excel nicht vorhanden. Wenn Sie ein Dokument im Excel-
Format speichern, werden alle Berechnungen, die diese Funktion enthalten, durch
ihr aktuelles Ergebnis als fester Wert ersetzt.
Anmerkung:
Die Lösung wird bei dieser Funktion mit der Methode der Singulärwertzerlegung
ermittelt. Bei größeren Matrizen (mehr als 10-20 Zeilen) kann es hierbei unter Um-
ständen zu signifikanten Rundungsfehlern kommen.

Handbuch PlanMaker Formeln und Funktionen 645
Hinweis:
Diese Formel muss als Matrixformel eingegeben werden. Informationen dazu fin-
den Sie im Abschnitt „Arbeiten mit Matrizen“ ab Seite 474.
Beispiel:
Sie möchten folgendes lineares Gleichungssystem lösen:
2x + 3y = 4
2x + 2y = 8
Dazu würden Sie folgende Formel formulieren:
MSOLVE({2.3;2.2};{4;8})
Als Ergebnis wird der Vektor {8;-4} geliefert. x ist also 8, y ist -4.
Siehe auch:
Abschnitt „Arbeiten mit Matrizen“ ab Seite 474, MDET, MINV, MMULT,
MTRANS
MTRANS (Transponieren einer Matrix)
Syntax:
MTRANS(Matrix)
Beschreibung:
Transponiert die übergebene Matrix, vertauscht also die Zeilen mit den Spalten.
Wenn Sie beispielsweise eine 2x4-Matrix transponieren, erhalten Sie eine 4x2-
Matrix.
Matrix kann eine Matrix oder ein entsprechender Zellbezug sein.
Hinweis:
Diese Formel muss als Matrixformel eingegeben werden. Informationen dazu fin-
den Sie im Abschnitt „Arbeiten mit Matrizen“ ab Seite 474.

646 Formeln und Funktionen Handbuch PlanMaker
Beachten Sie dabei insbesondere, dass der vor der Eingabe der Formel zu markie-
rende Bereich die korrekten Ausmaße haben muss. Wenn die Matrix aus x Spalten
und y Zeilen besteht, muss dieser Bereich y Spalten und x Zeilen umfassen.
Beispiel:
MTRANS({1.2.3;4.5.6}) ergibt {1.4;2.5;3.6}
Siehe auch:
Abschnitt „Arbeiten mit Matrizen“ ab Seite 474, MDET, MINV, MMULT, MSOL-
VE
N (Wert in Zahl umwandeln)
Syntax:
N(Wert)
Beschreibung:
Wandelt den übergebenen Wert in eine Zahl.
Der übergebene Wert muss eine Zahl, ein Datumswert oder ein Wahrheitswert sein,
andernfalls liefert N den Wert Null zurück.
Hinweis:
Diese Funktion ist nur aus Gründen der Kompatibilität mit älteren Tabellenkalkula-
tionen noch vorhanden. PlanMaker selbst benötigt sie nicht mehr, da er Werte bei
Bedarf automatisch in Zahlen umwandelt.
Beispiel:
N("Text") ergibt 0
N("42") ergibt 0
N(42) ergibt 42

Handbuch PlanMaker Formeln und Funktionen 647
N(WAHR) ergibt 1
Steht in Zelle A1 das Datum 25.09.2014, so gilt:
N(A1) ergibt 41907, die serielle Datumszahl für dieses Datum
Siehe auch:
T, WERT, TEXT
NACHKOMMA (Nachkommastellen einer Zahl)
Syntax:
NACHKOMMA(Zahl)
Beschreibung:
Liefert den Nachkommaanteil der angegebenen Zahl.
Kompatibilitätshinweise:
Diese Funktion ist in Excel nicht vorhanden. Wenn Sie ein Dokument im Excel-
Format speichern, werden alle Berechnungen, die diese Funktion enthalten, durch
ihr aktuelles Ergebnis als fester Wert ersetzt.
Beispiel:
NACHKOMMA(5,779) ergibt 0,779
Siehe auch:
KÜRZEN
Anmerkung:
Die Vorkommastellen erhalten Sie mit der Funktion KÜRZEN.

648 Formeln und Funktionen Handbuch PlanMaker
NBW (Nettobarwert)
Syntax:
NBW(Zins; Zahlung1 [; Zahlung2; Zahlung3 ...])
Beschreibung:
Liefert den Nettobarwert (Kapitalwert) einer Investition, basierend auf einer Inves-
tition mit regelmäßigen Zahlungen und feststehendem Zins.
Die Funktion erwartet folgende Argumente:
Zins ist der Zinssatz für die Dauer einer Periode.
Zahlung1, Zahlung2 etc. sind die Zahlungsvorgänge. Sie können entweder ein-
zelne Werte oder ganze Zellbereiche mit Werten angeben. Wichtig: Die Zahlungen
müssen jeweils an Ende einer Periode erfolgen.
Die Zahlungen können unterschiedlich groß sein und aus Einzahlungen (positive
Werte) und Auszahlungen (negative Werte) bestehen. Sie müssen jedoch in gleich-
bleibenden Zeitabständen (jeweils am Ende einer Periode) erfolgen und in genau
der Reihenfolge eingetragen werden, in der sie tatsächlich erfolgt sind.
Ausgelassene Zahlungen müssen mit 0 (Null) eingetragen werden.
Die Unterschiede zur Funktion BW:
1. Bei NBW sind unterschiedlich große Zahlungen möglich, bei BW nur gleich-
bleibende.
2. Bei NBW müssen Zahlungen stets am Ende der Periode erfolgen, bei BW kön-
nen sie auch am Beginn der Periode erfolgen.
Beispiel:
NBW(6,5%; 4000; 5000) ergibt 8164,16
Siehe auch:
BW, XKAPITALWERT

Handbuch PlanMaker Formeln und Funktionen 649
NEG (Negativer Wert einer Zahl)
Syntax:
NEG(Zahl)
Beschreibung:
Kehrt das Vorzeichen einer Zahl um.
Kompatibilitätshinweise:
Diese Funktion ist in Excel nicht vorhanden. Wenn Sie ein Dokument im Excel-
Format speichern, werden alle Berechnungen, die diese Funktion enthalten, durch
ihr aktuelles Ergebnis als fester Wert ersetzt.
Als Alternative können Sie einfach die Multiplikation mit dem Wert -1 verwenden.
NEG(x) entspricht (-1) * x.
Beispiel:
NEG(42) ergibt -42
NEG(-42) ergibt 42
NEG(0) ergibt 0
Siehe auch:
ABS, VORZEICHEN
NEGBINOMVERT (Negative Binomialverteilung)
Syntax:
NEGBINOMVERT(k; r; p)

650 Formeln und Funktionen Handbuch PlanMaker
Beschreibung:
Liefert die Wahrscheinlichkeiten einer negativ-binomialverteilten Zufallsvariablen.
Die negative Binomialverteilung (auch Pascal-Verteilung genannt) liefert die
Wahrscheinlichkeit für das Erhalten von k Fehlschlägen vor dem r-ten Treffer bei
einem Zufallsexperiment mit voneinander unabhängigen Wiederholungen und nur
zwei möglichen Ergebnissen (Treffer oder Fehlschlag), wobei die Wahrscheinlich-
keit für einen Treffer pro Wiederholung p beträgt.
k ist die Anzahl an Misserfolgen.
r ist die Anzahl an Treffern.
k und r sollten ganze Zahlen sein. Ist das nicht der Fall, kürzt PlanMaker die
Nachkommastellen automatisch weg.
p ist die Trefferwahrscheinlichkeit pro Wiederholung.
Beispiel:
In einer Urne befinden sich 1 rote und 5 schwarze Kugeln. Wie groß ist die Wahr-
scheinlichkeit, mit Zurücklegen 10 schwarze Kugeln (=Misserfolge) zu ziehen,
bevor die 2-te rote Kugel (=Erfolg) gezogen wird?
NEGBINOMVERT(10; 2; 1/6) ergibt 0,04935.
Siehe auch:
BINOMVERT
NETTOARBEITSTAGE (Zahl der Arbeitstage)
Syntax:
NETTOARBEITSTAGE(Ausgangsdatum; Enddatum [; FreieTage])
Beschreibung:
Ermittelt die Zahl der Arbeitstage zwischen Ausgangsdatum und Enddatum.

Handbuch PlanMaker Formeln und Funktionen 651
Samstage und Sonntage werden dabei übersprungen. Weiterhin kann der Funktion
optional eine Liste mit freien Tagen (z.B. Feiertagen) übergeben werden. Diese
werden dann ebenfalls übersprungen.
Ausgangsdatum und Enddatum sind der erste beziehungsweise der letzte Tag des
zu betrachtenden Zeitintervalls.
Für FreieTage kann optional eine Liste mit freien Tagen angegeben werden. (Hier-
für verwendet man üblicherweise einen Zellbereich oder eine Matrix, die die ent-
sprechenden Datumswerte enthält.)
Beispiel:
NETTOARBEITSTAGE("1.1.2010"; "31.1.2010") ergibt 22.
Der Januar 2010 hatte also 22 Arbeitstage (ohne Berücksichtigung der Feiertage).
Möchte man dabei die Feiertage am 1.1.2010 und am 6.1.2010 berücksichtigen,
kann man diese beiden Daten beispielsweise in die Zellen A1 und A2 eintragen und
dann schreiben:
NETTOARBEITSTAGE("1.1.2010"; "31.1.2010"; A1:A2)
Das Ergebnis ist 20, da diese Feiertage im Jahr 2010 beide auf Wochentage fielen,
also 2 Tage abzuziehen sind.
Siehe auch:
ARBEITSTAG, TAGE
NICHT (Logisches NICHT)
Syntax:
NICHT(Wahrheitswert)
Beschreibung:
Kehrt den übergebenen Wahrheitswert um. WAHR wird zu FALSCH und FALSCH
wird zu WAHR.

652 Formeln und Funktionen Handbuch PlanMaker
Beispiel:
NICHT(WAHR) ergibt FALSCH
NICHT(A1=0) ergibt WAHR, wenn der Inhalt der Zelle A1 verschieden von Null
ist.
Siehe auch:
ODER, UND, XODER
NOMINAL (Nominalverzinsung)
Syntax:
NOMINAL(EffZins; Zinsgutschriften)
Beschreibung:
Ermittelt den nominalen Jahreszins, ausgehend vom effektiven Jahreszins und der
Zahl der Zinsgutschriften pro Jahr.
EffZins ist der effektive Jahreszins.
Zinsgutschriften ist die Zahl der Zinsgutschriften pro Jahr (muss mindestens 1
sein).
Beispiel:
Eine Geldanlage bietet 5% effektiven Jahreszins, Zinsen werden 4x pro Jahr gutge-
schrieben. Wie hoch liegt der nominale Jahreszins?
NOMINAL(5%; 4) ergibt ca. 4,91%
Siehe auch:
EFFEKTIV

Handbuch PlanMaker Formeln und Funktionen 653
NORMINV (Quantile einer Normalverteilung)
Syntax:
NORMINV(Wahrscheinlichkeit; Mittelwert; Standardabweichung)
Beschreibung:
Liefert Quantile einer Normalverteilung.
Wahrscheinlichkeit ist die gegebene Wahrscheinlichkeit aus der Verteilung. Zu-
lässig sind nur Werte aus dem Intervall [0..1].
Mittelwert ist der Mittelwert der Verteilung.
Standardabweichung ist die Standardabweichung der Verteilung. Diese muss grö-
ßer als Null sein.
Hinweis:
Das Ergebnis dieser Funktion wird mit Hilfe eines Iterationsverfahrens ermittelt.
Findet PlanMaker nach 100 Iterationen kein Ergebnis, das weniger als 3x10^-7
von Wahrscheinlichkeit abweicht, zeigt er den Fehlerwert #NV an und bricht die
Näherung ab.
Siehe auch:
NORMVERT
NORMVERT (Normalverteilung)
Syntax:
NORMVERT(x; E; S; Kumuliert)
Beschreibung:
Liefert die Wahrscheinlichkeiten einer normalverteilten Zufallsvariablen.

654 Formeln und Funktionen Handbuch PlanMaker
Die Normalverteilung (auch Gauß-Verteilung oder Gaußsche Glockenkurve ge-
nannt) ist in der Wahrscheinlichkeitsrechnung von großer Bedeutung, da viele Zu-
fallsvariablen normalverteilt oder zumindest annähernd normalverteilt sind.
x ist der Wert, dessen Wahrscheinlichkeit berechnet werden soll.
Für E ist der Erwartungswert (My) der Verteilung anzugeben.
Für S ist die Standardabweichung (Sigma) der Verteilung anzugeben.
Mit dem Wahrheitswert Kumuliert bestimmen Sie, welche Funktion geliefert wer-
den soll:
FALSCH: Es wird die Dichtefunktion (also die Gaußsche Glockenkurve) geliefert.
WAHR: Es wird die Verteilungsfunktion (also die integrierte Dichtefunktion) gelie-
fert.
Dichtefunktion (links) und Verteilungsfunktion (rechts)
Siehe auch:
NORMINV, STANDNORMVERT
NOTIERUNGBRU (Geldbetrag in Dezimalbruch wandeln)
Syntax:
NOTIERUNGBRU(Zahl; Teiler)
Beschreibung:
Wandelt einen Geldbetrag, der als Dezimalzahl ausgedrückt ist, in einen Dezimal-
bruch um.

Handbuch PlanMaker Formeln und Funktionen 655
(In den USA ist es bei manchen Arten von Geldgeschäften üblich, Geldbeträge als
Bruchzahlen darzustellen – zum Beispiel 27 4/8 statt 27,50.)
Zahl ist die umzuwandelnde Zahl.
Teiler ist der gewünschte Teiler. Er muss größer gleich 1 sein. Weiterhin sollte Tei-
ler eine ganze Zahl sein. Ist dies nicht der Fall, entfernt PlanMaker automatisch
alle Nachkommastellen.
Beispiel:
NOTIERUNGBRU(27,5; 8) ergibt 27,4 (da 27,5 dem Bruch 27 4/8 entspricht)
Siehe auch:
NOTIERUNGDEZ
NOTIERUNGDEZ (Geldbetrag in Dezimalzahl wandeln)
Syntax:
NOTIERUNGDEZ(Zahl; Teiler)
Beschreibung:
Wandelt einen Geldbetrag, der als Dezimalbruch ausgedrückt ist, in eine Dezimal-
zahl um.
(In den USA ist es bei manchen Arten von Geldgeschäften üblich, Geldbeträge als
Bruchzahlen darzustellen – zum Beispiel 27 4/8 statt 27,50.)
Zahl ist die umzuwandelnde Zahl.
Teiler ist der verwendete Teiler. Er muss größer gleich 1 sein. Weiterhin sollte Tei-
ler eine ganze Zahl sein. Ist dies nicht der Fall, entfernt PlanMaker automatisch
alle Nachkommastellen.
Beispiel:
NOTIERUNGDEZ(27,4; 8) wandelt die Bruchzahl 27 4/8 in die Dezimalzahl 27,5
um.

656 Formeln und Funktionen Handbuch PlanMaker
Siehe auch:
NOTIERUNGBRU
NV (Nicht vorhanden)
Syntax:
NV()
Beschreibung:
Liefert den Fehlerwert #NV („nicht vorhanden“).
Mit Hilfe dieser Funktion können Sie leere Zellen, die erst später ausgefüllt werden
sollen, als noch nicht vorhanden kennzeichnen. Alle Berechnungen, die sich auf
eine solche Zelle beziehen, haben stets den Fehlerwert #NV als Ergebnis.
Auf diese Weise können Sie verhindern, dass Berechnungen mit leeren Zellen
durchgeführt werden, obwohl diese Zellen zwingend mit Werten gefüllt sein müss-
ten, damit ein korrektes Ergebnis geliefert werden kann.
Anmerkung:
Statt =NV() können Sie auch #NV in die Zelle eingeben, was das gleiche Resultat
liefert.
Beispiel:
Sie möchten Ihren Jahresumsatz anhand der Summe der vier Quartalsergebnisse
berechnen. Diese werden in die Zellen A1 bis A4 eingetragen; der Jahresumsatz
ließe sich also mit der Formel SUMME(A1:A4) berechnen.
Es gibt nur ein Problem: Das Ergebnis für das vierte Quartal liegt noch nicht vor;
die Zelle A4 ist also leer. Der Jahresumsatz darf also noch nicht ausgerechnet wer-
den.
PlanMaker berechnet jedoch stur die Summe von A1 bis A4 – auch dann, wenn
einer der Werte fehlt. Ergebnis: ein scheinbar miserables Jahresergebnis, schreiend
davonlaufende Aktionäre.

Handbuch PlanMaker Formeln und Funktionen 657
Wesentlich gesünder ist es, die Zelle A4 nicht einfach leer zu lassen, sondern dort
NV() einzutragen. Damit kennzeichnen Sie die Zelle als noch „nicht vorhanden“.
Das bewirkt, dass die Summenformel jetzt als Ergebnis keinen falschen Zahlenwert
mehr hat, sondern den Fehlerwert #NV. Das signalisiert, dass eines der Quartalser-
gebnisse noch nicht vorhanden ist, der Jahresumsatz also noch nicht berechnet
werden kann. Ergebnis: keine schreiend davonlaufenden Aktionäre.
Siehe auch:
ISTNV, ISTFEHL, ISTFEHLER, FEHLER.TYP, Abschnitt über „Fehlerwerte“ ab
Seite 472
OBERGRENZE (Aufrunden auf ein Vielfaches von n)
Syntax:
OBERGRENZE(Zahl; Basis)
Beschreibung:
Rundet Zahl auf ein Vielfaches von Basis auf.
Bei positiven Zahlen wird auf das nächstgrößere Vielfache von Basis aufgerundet,
bei negativen Zahlen hingegen auf das nächstkleinere Vielfache abgerundet.
Zahl und Basis müssen das gleiche Vorzeichen haben, sonst liefert die Funktion
den Fehlerwert #ZAHL!
Beispiel:
OBERGRENZE(42,5; 1) ergibt 43
OBERGRENZE(-42,5; -1) ergibt -43
OBERGRENZE(21; 5) ergibt 25
OBERGRENZE(12,3456; 0,01) ergibt 12,35
Siehe auch:
UNTERGRENZE, VRUNDEN, RUNDEN, KÜRZEN

658 Formeln und Funktionen Handbuch PlanMaker
ODER (Logisches ODER)
Syntax:
ODER(Wahrheitswert1 [; Wahrheitswert2; Wahrheitswert3 ...])
Beschreibung:
Diese Funktion liefert WAHR, wenn mindestens einer der übergebenen Wahr-
heitswerte WAHR ist, ansonsten liefert sie FALSCH.
Sie können damit beispielsweise prüfen, ob von mehreren Bedingungen mindestens
eine zutrifft.
Beispiel:
ODER(WAHR; WAHR) ergibt WAHR
ODER(WAHR; FALSCH) ergibt WAHR
ODER(FALSCH; FALSCH) ergibt FALSCH
ODER(A1=0; A1>10) ergibt WAHR; wenn A1 entweder Null oder größer als Zehn
ist.
Siehe auch:
XODER, UND, NICHT
OKTINBIN (Oktalzahl in Binärzahl wandeln)
Syntax:
OKTINBIN(Zahl [; Stellen])
Beschreibung:
Wandelt eine Oktalzahl (Basis 8) in eine Binärzahl (Basis 2) um.

Handbuch PlanMaker Formeln und Funktionen 659
Zahl ist die umzuwandelnde Zahl.
Negative Zahlen müssen im 32 Bit-Zweier-Komplement notiert sein (siehe letztes
Beispiel).
Der zulässige Wertebereich für Zahl ist (in Oktalschreibweise):
20000000000 Zahl 17777777777
Das entspricht in Dezimalschreibweise:
-2.147.483.648 Zahl 2.147.483.647
Mit dem optionalen Argument Stellen kann festgelegt werden, wie viele Stellen
angezeigt werden sollen. Wird es nicht angegeben, ermittelt PlanMaker die benö-
tigte Stellenzahl automatisch.
Stellen muss größer Null sein. Weiterhin sollte Stellen eine ganze Zahl sein. Ist
dies nicht der Fall, schneidet PlanMaker die Nachkommastellen automatisch ab.
Wenn Stellen kleiner als die für die Darstellung der Zahl benötigte Mindestanzahl
an Stellen ist, liefert die Funktion den Fehlerwert #ZAHL!.
Wenn Zahl negativ ist, wird das Ergebnis im 32 Bit-Zweier-Komplement darge-
stellt; das Argument Stellen wird in diesem Fall ignoriert.
Beispiel:
OKTINBIN("52") ergibt 101010
OKTINBIN("52"; 8) ergibt 00101010
OKTINBIN("52"; 2) ergibt den Fehlerwert #ZAHL!, da diese Zahl nur mit mindes-
tens 6 Stellen dargestellt werden kann
OKTINBIN("37777777726") ergibt 11111111111111111111111111010110 (negati-
ve Zahl)
Siehe auch:
BININOKT, OKTINDEZ, OKTINHEX

660 Formeln und Funktionen Handbuch PlanMaker
OKTINDEZ (Oktalzahl in Dezimalzahl wandeln)
Syntax:
OKTINDEZ(Zahl)
Beschreibung:
Wandelt eine Oktalzahl (Basis 8) in eine Dezimalzahl (Basis 10) um.
Zahl ist die umzuwandelnde Zahl.
Negative Zahlen müssen im 32 Bit-Zweier-Komplement notiert sein (siehe letztes
Beispiel).
Der zulässige Wertebereich für Zahl ist (in Oktalschreibweise):
20000000000 Zahl 17777777777
Das entspricht in Dezimalschreibweise:
-2.147.483.648 Zahl 2.147.483.647
Beispiel:
OKTINDEZ("52") ergibt 42
OKTINDEZ("0052") ergibt ebenfalls 42
OKTINDEZ("37777777726") ergibt -42
Siehe auch:
DEZINOKT, OKTINBIN, OKTINHEX, DEZIMAL
OKTINHEX (Oktalzahl in Hexadezimalzahl wandeln)
Syntax:
OKTINHEX(Zahl [; Stellen])

Handbuch PlanMaker Formeln und Funktionen 661
Beschreibung:
Wandelt eine Oktalzahl (Basis 8) in eine Hexadezimalzahl (Basis 16) um.
Zahl ist die umzuwandelnde Zahl.
Negative Zahlen müssen im 32 Bit-Zweier-Komplement notiert sein (siehe letztes
Beispiel).
Der zulässige Wertebereich für Zahl ist (in Oktalschreibweise):
20000000000 Zahl 17777777777
Das entspricht in Dezimalschreibweise:
-2.147.483.648 Zahl 2.147.483.647
Mit dem optionalen Argument Stellen kann festgelegt werden, wie viele Stellen
angezeigt werden sollen. Wird es nicht angegeben, ermittelt PlanMaker die benö-
tigte Stellenzahl automatisch.
Stellen muss größer Null sein. Weiterhin sollte Stellen eine ganze Zahl sein. Ist
dies nicht der Fall, schneidet PlanMaker die Nachkommastellen automatisch ab.
Wenn Stellen kleiner als die für die Darstellung der Zahl benötigte Mindestanzahl
an Stellen ist, liefert die Funktion den Fehlerwert #ZAHL!.
Wenn Zahl negativ ist, wird das Ergebnis im 32 Bit-Zweier-Komplement darge-
stellt; das Argument Stellen wird in diesem Fall ignoriert.
Beispiel:
OKTINHEX("52") ergibt 2A
OKTINHEX("0052") ergibt ebenfalls 2A
OKTINHEX("52"; 1) ergibt den Fehlerwert #ZAHL!, da diese Zahl nur mit min-
destens 2 Stellen dargestellt werden kann
OKTINHEX("37777777726") ergibt FFFFFFD6 (negative Zahl)
Siehe auch:
HEXINOKT, OKTINBIN, OKTINDEZ

662 Formeln und Funktionen Handbuch PlanMaker
PEARSON (Pearsonscher Korrelationskoeffizient)
Syntax:
PEARSON(Bereich1; Bereich2)
Beschreibung:
Berechnet den Pearsonschen Korrelationskoeffizienten r zweier Datengruppen.
Dieser ist ein Maß für die lineare Abhängigkeit der Datengruppen.
PEARSON kann Werte zwischen -1 und 1 annehmen. 1 bedeutet perfekte lineare
Abhängigkeit. -1 zeigt perfekte reziproke Abhängigkeit (die Werte in Bereich2
nehmen so ab, wie die Werte in Bereich1 zunehmen).
Bereich1 und Bereich2 sind Zellbezüge auf die beiden Datengruppen. Diese soll-
ten Zahlen enthalten. Leere Zellen sowie Zeichenketten und Wahrheitswerte wer-
den ignoriert.
Die beiden Datengruppen müssen die gleiche Anzahl an Werten besitzen, ansons-
ten liefert die Funktion den Fehlerwert #NV.
Beispiel:
Sind die Zellen A1 bis A3 mit den Werten 1, 2, 3 und die Zellen B1 bis B3 mit den
Werten 2, 3, 4 gefüllt, so gilt:
PEARSON(A1:A3; B1:B3) ergibt 1
Sind die Zellen A1 bis A3 mit den Werten 1, 2, 3 und die Zellen B1 bis B3 mit den
Werten 4, 3, 2 gefüllt, so gilt:
PEARSON(A1:A3; B1:B3) ergibt -1
Siehe auch:
BESTIMMTHEITSMASS, STEIGUNG, ACHSENABSCHNITT

Handbuch PlanMaker Formeln und Funktionen 663
PHI (Standardnormalverteilung)
Syntax:
PHI(x)
Beschreibung:
Liefert die Dichtefunktion einer Standardnormalverteilung.
Kompatibilitätshinweise:
Microsoft Excel unterstützt diese Funktion erst ab Version 2013. In älteren Versio-
nen ist die Funktion unbekannt.
Wir empfehlen Ihnen daher, stattdessen die Funktion NORMVERT zu verwenden,
da diese von allen Excel-Versionen unterstützt wird:
PHI(x) entspricht NORMVERT(x; 0; 1; FALSCH)
Siehe auch:
NORMVERT, GAUSS
PI (Kreiszahl Pi)
Syntax:
PI()
Beschreibung:
Liefert die Kreiszahl (Pi), die das Verhältnis vom Umfang eines Kreises (2r) zu
seinem Durchmesser (2r) angibt.
Beispiel:
PI() ergibt 3,14159265...

664 Formeln und Funktionen Handbuch PlanMaker
POISSON (Poisson-Verteilung)
Syntax:
POISSON(x; Lambda; Kumuliert)
Beschreibung:
Liefert Wahrscheinlichkeiten einer Poisson-verteilten Zufallsvariablen.
Die Poisson-Verteilung beschreibt das Eintreffen voneinander unabhängiger,
gleichartiger Ereignisse in einem Zeitraum (zum Beispiel das Eintreffen von Kun-
den an einem Schalter oder das Eingehen von Telefonanrufen).
Sie eignet sich besonders für Wahrscheinlichkeitsverteilungen, bei denen sehr viele
Ergebnisse aus einer Stichprobe vorliegen und die Wahrscheinlichkeit, dass das zu
untersuchende Ereignis eintritt, sehr klein ist. Hier nähert sich die Poisson-
Verteilung nämlich der Binomialverteilung (mit Lambda = n*p) an. Im Gegensatz
zur Binomialverteilung benötigt sie (abgesehen von x) jedoch nur einen Parameter:
den Erwartungswert Lambda (siehe Beispiel).
x ist der Wert, dessen Wahrscheinlichkeit berechnet werden soll. x muss größer als
Null sein. Weiterhin sollte x eine ganze Zahl sein. Ist dies nicht der Fall, schneidet
PlanMaker die Nachkommastellen automatisch ab.
Lambda () ist der erwartete Wert (Mittelwert) für x. Lambda muss größer als
Null sein.
Mit dem Wahrheitswert Kumuliert bestimmen Sie, welche Funktion geliefert wer-
den soll:
FALSCH: Es wird die Dichtefunktion geliefert.
WAHR: Es wird die Verteilungsfunktion (also die integrierte Dichtefunktion) gelie-
fert.
Beispiel:
Bei einem bestimmten Reifentyp für Pkws treten bei 100.000 km Fahrt durch-
schnittlich 4 Reifenschäden auf.
Wie groß ist die Wahrscheinlichkeit, dass nur 3 Reifenschäden auftreten?

Handbuch PlanMaker Formeln und Funktionen 665
Möchte man dies mit der Funktion BINOMVERT (Binomialverteilung) berechnen,
müsste man schreiben:
BINOMVERT(3; 100000; 4/100000; FALSCH) ergibt 0,195368768
Verwendet man hingegen die Poisson-Verteilung, kann man auf die Parameter n
und p verzichten und schreibt schlicht und ergreifend:
POISSON(3; 4; FALSCH) ergibt 0,195366815
Die beiden Ergebnisse sind (wie oben beschrieben) erwartungsgemäß sehr ähnlich.
Weiteres Beispiel: Wie groß ist die Wahrscheinlichkeit, dass höchstens 3 Schäden
auftreten?
Hier verwendet man statt der Dichtefunktion die Verteilungsfunktion (Argument
Kumuliert mit WAHR angeben):
POISSON(3; 4; WAHR) ergibt 0,43347
Siehe auch:
BINOMVERT
POLYNOMIAL (Multinomialkoeffizient)
Syntax:
POLYNOMIAL(Zahl1 [; Zahl2; Zahl3 ...])
Beschreibung:
Liefert den Multinomialkoeffizienten (auch: „Polynomialkoeffizient“) einer Grup-
pe von Zahlen.
Alle übergebenen Zahlen müssen größer gleich 1 sein.
Beispiel:
POLYNOMIAL(1; 2; 3; 4; 5) ergibt 37837800

666 Formeln und Funktionen Handbuch PlanMaker
Siehe auch:
FAKULTÄT
POTENZ (Potenzierung)
Syntax:
POTENZ(x; y)
Beschreibung:
Berechnet x hoch y.
Anmerkung:
Mit dem Operator ^ können Sie genau das Gleiche erreichen:
POTENZ(x; y) entspricht x^y.
Beispiel:
POTENZ(2; 4) entspricht 2^4, ergibt also 16
Siehe auch:
LOG, WURZELN, Abschnitt „Operatoren in Berechnungen“ ab Seite 462
POTENZREIHE (Potenzreihe)
Syntax:
POTENZREIHE(x; n; m; Koeffizienten)
Beschreibung:
Liefert eine Potenzreihe gemäß folgender Formel:

Handbuch PlanMaker Formeln und Funktionen 667
POTENZREIHE(x,n,m,a) =
a1*x^n + a2*x^(n+m) + a3*x^(n+2m) + a4*x^(n+3m) + ...
x ist die Basis.
n ist der Exponent für das erste Glied der Reihe.
m ist das Inkrement für n.
Koeffizienten sind die Koeffizienten, mit denen die einzelnen Glieder der Reihe
multipliziert werden. Koeffizienten kann entweder ein Zellbezug oder eine ein-
spaltige Matrix sein.
Die Zahl der Koeffizienten bestimmt gleichzeitig, aus wie vielen Gliedern die Rei-
he bestehen wird. Sind beispielsweise 10 Koeffizienten angegeben, wird eine Rei-
he mit 10 Gliedern gebildet.
Beispiel:
POTENZREIHE(2; 2; 1; {1; 2; 3; 4; 5}) ergibt 516
Siehe auch:
POTENZ
PRODUKT (Produkt)
Syntax:
PRODUKT(Zahl1 [; Zahl2; Zahl3 ...])
Beschreibung:
Liefert das Produkt der angegebenen Zahlen, multipliziert sie also miteinander.
Anmerkung:
Beachten Sie: Normalerweise berücksichtigt diese Funktion nur Zahlen und igno-
riert Zeichenketten und Wahrheitswerte. Anders sieht es allerdings aus, wenn Sie
ihr feste Werte übergeben: Hier werden Zeichenketten, die Zahlen enthalten, mit-

668 Formeln und Funktionen Handbuch PlanMaker
gezählt. Weiterhin werden die Wahrheitswerte WAHR als 1 und FALSCH als 0
behandelt. Siehe Beispiele:
Beispiel:
PRODUKT(2; 3; 4) entspricht 2*3*4, ergibt also 24
Wenn die Zellen A1 bis A3 mit den Werten 2, 3 und 4 gefüllt sind, gilt:
PRODUKT(A1:A3) entspricht 2*3*4, ergibt also 24
Beachten Sie:
PRODUKT(2; "5"; WAHR) ergibt 2*5*1, also 10
Aber: Sind die Zellen A1 bis A3 mit 2, "5" und WAHR gefüllt, liefert die Formel
PRODUKT(A1:A3) ein anderes Ergebnis: Es kommt 2 heraus, da Zeichenketten
und Wahrheitswerte nur berücksichtigt werden, wenn sie als feste Werte übergeben
werden.
Siehe auch:
SUMME
QIKV (Modifizierter interner Zinsfuß)
Syntax:
QIKV(Werte; Investition; Reinvestition)
Beschreibung:
Liefert ein modifiziertes Modell des IKV (interner Zinsfuß), das Sollzins (für In-
vestitionen) und Habenzins (für Reinvestitionen) berücksichtigt.
Als Basis dienen die im Bereich Werte angegebenen Auszahlungen (negative Wer-
te) und Einzahlungen (positive Werte). Die Zahlungen dürfen unterschiedlich groß
sein, müssen jedoch in gleichmäßigen Zeitintervallen (z.B. monatlich oder jährlich)
auftreten.
Die Funktion erwartet folgende Argumente:

Handbuch PlanMaker Formeln und Funktionen 669
Für Werte gibt man einen Zellbezug an, in dem die Zahlungen eingetragen wur-
den. Es muss mindestens eine Auszahlung und eine Einzahlung vorliegen.
Für Investition ist der Sollzins (für Investitionen) anzugeben.
Für Reinvestition ist der Habenzins (für Reinvestitionen) anzugeben.
Siehe auch:
IKV, XINTZINSFUSS, ZINS
QUADRATESUMME (Summe der Quadrate)
Syntax:
QUADRATESUMME(Zahl1 [; Zahl2; Zahl3 ...])
Beschreibung:
Ermittelt die Summe der Quadrate der übergebenen Zahlenwerte.
Beispiel:
QUADRATESUMME(1; 2; 3) entspricht 1^2 + 2^2 + 3^2, ergibt also 14.
Siehe auch:
SUMME
QUANTIL (Quantile einer Datenmenge)
Syntax:
QUANTIL(Bereich; Alpha)

670 Formeln und Funktionen Handbuch PlanMaker
Beschreibung:
Ermittelt das Alpha-Quantil einer Datenmenge.
Geben Sie für Alpha beispielsweise 0,5 an, wird das 0,5-Quantil (der Median) ge-
liefert.
Bereich ist ein Bereich mit numerischen Daten – in der Regel also ein Bezug auf
einen Zellbereich, in dem Zahlen eingetragen sind.
Alpha ist der gewünschte Prozentwert. Zulässig sind Werte zwischen 0 (=0%) bis
1 (=100%).
Beispiel:
Sind in den Zellen A1 bis A9 die Werte 1 bis 9 eingetragen, so gilt:
QUANTIL(A1:A9; 0,75) ergibt 7
Siehe auch:
QUARTILE, QUANTILSRANG, MEDIAN, MODALWERT
QUANTILSRANG (Prozentrang eines Wertes)
Syntax:
QUANTILSRANG(Bereich; Zahl [; Stellen])
Beschreibung:
Liefert den prozentualen Rang (Alpha) eines Werts innerhalb einer Datenmenge.
Bereich ist ein Bereich mit numerischen Daten – in der Regel also ein Bezug auf
einen Zellbereich, in dem Zahlen eingetragen sind.
Zahl ist der Wert, dessen Rang bestimmt werden soll. Wenn Zahl nicht in der an-
gegebenen Datenmenge enthalten ist, wird eine Interpolation durchgeführt.
Mit dem optionalen Argument Stellen können Sie bestimmen, auf wie viele Nach-
kommastellen das Ergebnis berechnet werden soll. Geben Sie dazu die gewünschte

Handbuch PlanMaker Formeln und Funktionen 671
Anzahl an Nachkommastellen an. Wenn Sie nichts angeben, werden drei Nach-
kommastellen verwendet.
Beispiel:
Sind in den Zellen A1 bis A9 die Werte 1, 2, 3, 4, 5, 6, 7, 8, 9 eingetragen, so gilt:
QUANTILSRANG(A1:A9; 5) ergibt 0,5 (5 liegt also genau in der Mitte der Da-
tenmenge)
Siehe auch:
QUANTIL, QUARTILE
QUARTILE (Quartile einer Datenmenge)
Syntax:
QUARTILE(Bereich; n)
Beschreibung:
Liefert eines der Quartile einer Datenmenge.
Bereich ist ein Bereich mit numerischen Daten – in der Regel also ein Bezug auf
einen Zellbereich, in dem auszuwertenden Zahlen eingetragen sind.
n bestimmt, welches Quartil geliefert werden soll. Zulässig sind folgende Werte:
0: das Minimum (also der kleinste Wert)
1: das untere Quartil (also das 0,25-Quantil)
2: das mittlere Quartil (also das 0,5-Quantil, der Median)
3: das obere Quartil (also das 0,75-Quantil)
4: das Maximum (also der größte Wert)
Ist n < 0 oder > 4, liefert die Funktion den Fehlerwert #ZAHL.

672 Formeln und Funktionen Handbuch PlanMaker
Beispiel:
Sind in den Zellen A1 bis A9 die Werte 1, 2, 3, 4, 5, 6, 7, 8, 9 eingetragen, so gilt:
QUARTILE(A1:A9; 3) entspricht QUANTIL(A1:A9; 0,75), ergibt also 7
Siehe auch:
QUANTIL, QUANTILSRANG, MEDIAN, MODALWERT
QUOTIENT (Ganzzahliger Teil einer Division)
Syntax:
QUOTIENT(x; y)
Beschreibung:
Ermittelt den ganzzahligen Teil der Division von x durch y.
Beispiel:
QUOTIENT(6; 4) ergibt 1
Siehe auch:
REST, RESTP
RANG (Rang eines Wertes in einer Wertemenge)
Syntax:
RANG(Zahl; Bereich [; Aufsteigend])

Handbuch PlanMaker Formeln und Funktionen 673
Beschreibung:
Liefert den Rang einer Zahl in einer Menge von Zahlen. Die größte Zahl hat den
Rang 1, die zweitgrößte Zahl den Rang 2 etc.
Zahl ist die Zahl, deren Rang ermittelt werden soll. Wenn Zahl in Bereich nicht
vorhanden ist, liefert die Funktion den Fehlerwert #NV.
Bereich ist ein Bereich mit numerischen Daten – in der Regel also ein Bezug auf
einen Zellbereich, in dem die vorliegenden Zahlen eingetragen sind.
Der optionale Wahrheitswert Aufsteigend bestimmt, ob eine aufsteigende oder
eine absteigende Reihenfolge verwendet werden soll:
FALSCH oder nicht angegeben: absteigende Reihenfolge (die größte Zahl hat
Rang 1)
WAHR: aufsteigende Reihenfolge (die kleinste Zahl hat Rang 1)
Hinweis:
Ist eine Zahl in Bereich mehrere Male enthalten, so wirkt sich das auf die nachfol-
genden Ränge aus: Kommt die Zahl 42 beispielsweise zweimal vor und hat den
Rang 10, so erhält die nächstkleinere Zahl den Rang 12 – nicht 11!
Beispiel:
Sind in den Zellen A1:A5 die Zahlen 4, 2, 6, 5, 9 eingetragen, so gilt:
RANG(9; A1:A5) ergibt 1
RANG(2; A1:A5) ergibt 5
RANG(2; A1:A5; WAHR) ergibt 1
Siehe auch:
KKLEINSTE, KGRÖSSTE, QUANTIL, QUANTILSRANG

674 Formeln und Funktionen Handbuch PlanMaker
RECHTS (Teil einer Zeichenkette)
Syntax:
RECHTS(Zeichenkette [; n])
Beschreibung:
Liefert die letzten n Zeichen einer Zeichenkette.
Ist n nicht angegeben, liefert die Funktion nur das letzte Zeichen.
Beispiel:
RECHTS("Tiergarten"; 6) ergibt garten
RECHTS("Tiergarten") ergibt n
Siehe auch:
LINKS, TEIL, ERSETZEN
REST (Rest einer Division)
Syntax:
REST(x; y)
Beschreibung:
Ermittelt den Rest der Division von x durch y nach der „Excel-Methode“.
Wichtig: Diese Funktion liefert teilweise falsche Ergebnisse (siehe Anmerkung)!
Beispiel:
REST(5; 3) ergibt 2

Handbuch PlanMaker Formeln und Funktionen 675
REST(5; 0) ergibt den Fehlerwert #DIV/0!
REST(5; -3) ergibt -1 (falsch! – siehe Anmerkung)
Siehe auch:
RESTP, QUOTIENT
Anmerkung:
Die Tabellenkalkulation Microsoft Excel liefert bei dieser Funktion falsche Er-
gebnisse, wenn entweder Zähler oder Nenner negativ sind.
PlanMaker liefert aus Kompatibilitätsgründen ebenfalls falsche Ergebnisse, ver-
fügt aber zusätzlich über die Funktion RESTP, die korrekte Ergebnisse zurückgibt.
Den Unterschied zwischen REST und RESTP können Sie dieser Tabelle entneh-
men (die hinterlegten Ergebnisse sind falsch):
Kompatibilitätshinweise:
Hinweis: Die Funktion RESTP ist in Excel nicht vorhanden. Wenn Sie ein Doku-
ment mit dieser Funktion im Excel-Format speichern, wird sie durch ihren letzten
Wert ersetzt.
RESTP (Rest einer Division)
Syntax:
RESTP(x; y)

676 Formeln und Funktionen Handbuch PlanMaker
Beschreibung:
Ermittelt den Rest der Division von x durch y nach der „PlanMaker-Methode“
(siehe Anmerkung).
Beispiel:
RESTP(5; 3) ergibt 2
RESTP(5; 0) ergibt den Fehlerwert #DIV/0!
RESTP(5; -3) ergibt 2 (siehe Anmerkung)
Siehe auch:
REST, QUOTIENT
Anmerkung:
Die Tabellenkalkulation Microsoft Excel liefert bei der Funktion REST falsche
Ergebnisse, wenn entweder Zähler oder Nenner negativ sind.
Wenn Sie korrekte Ergebnisse erhalten möchten, sollten Sie statt REST die hier
beschriebene Funktion RESTP verwenden.
Den Unterschied zwischen REST und RESTP können Sie dieser Tabelle entneh-
men (die hinterlegten Ergebnisse sind falsch):
Kompatibilitätshinweise:
Hinweis: Die Funktion RESTP ist in Excel nicht vorhanden. Wenn Sie ein Doku-
ment mit dieser Funktion im Excel-Format speichern, wird sie durch ihren letzten
Wert ersetzt.

Handbuch PlanMaker Formeln und Funktionen 677
RGP (Kenngrößen einer linearen Regression)
Syntax:
RGP(y_Werte [; x_Werte] [; Konstante] [; Statistik])
Beschreibung:
Liefert verschiedene Kenngrößen einer linearen Regression.
Unter einer linearen Regression versteht man das Anpassen einer linearen Funktion
(Regressionsgerade oder Ausgleichsgerade genannt) an eine Menge von Punkten
(zum Beispiel den Messpunkten einer Messreihe).
Die Funktionsgleichung für diese Regressionsgerade lautet:
y = m*x + b
RGP erwartet als Argumente die y-Werte (und, sofern angegeben, die zugehörigen
x-Werte) und liefert als Ergebnis eine Matrix in der Form {m.b}. m ist die Steigung
der Geraden, b ist der y-Achsenabschnitt (also die y-Koordinate des Punktes, an
dem die Gerade die y-Achse schneidet).
Liegen mehrere Bereiche mit x-Werten vor, lautet die Funktionsgleichung:
y = (m1*x1) + (m2*x2) + ... + (mn*xn) + b
In diesem Fall liefert die Funktion RGP eine Matrix in der Form {mn . mn-1 . ... . m2
. m1 . b}.
Wird das optionale Argument Statistik verwendet, wird die resultierende Matrix
um weitere Kenngrößen (Standardfehler, Bestimmtheitsmaß etc.) erweitert.
Die Funktion RGP erwartet folgende Argumente:
y_Werte: Hier geben Sie die vorliegenden y-Koordinaten, also die abhängigen
Werte, an. y_Werte kann entweder ein Zellbezug oder eine Matrix sein.
x_Werte: Hier können optional die x-Koordinaten, also die unabhängigen Werte
angegeben werden. Auch x_Werte kann entweder ein Zellbezug oder eine Matrix
sein. Wird x_Werte nicht angegeben, verwendet die Funktion automatisch die
Werte 1, 2, 3, ... (entsprechend der Anzahl der vorliegenden y_Werte).
Konstante: Mit dem optionalen Argument Konstante können Sie festlegen, ob die
Konstante b (der y-Achsenabschnitt) auf Null gesetzt werden soll:

678 Formeln und Funktionen Handbuch PlanMaker
WAHR oder nicht angegeben: b wird aus den vorliegenden Daten automatisch be-
rechnet.
FALSCH: b wird auf Null gesetzt. Die Regressionsgerade wird dadurch gezwun-
gen, durch den Nullpunkt zu laufen. Dies geschieht durch entsprechendes Anpas-
sen des Koeffizienten m.
Statistik: Das optionale Argument Statistik bestimmt, ob zusätzliche Kenngrößen
geliefert werden sollen:
FALSCH oder nicht angegeben: keine zusätzlichen Kenngrößen liefern.
WAHR: zusätzliche Kenngrößen liefern. In diesem Falle wird eine Matrix zurück-
geliefert, die nicht nur m und b, sondern folgende Werte enthält:
{mn . mn-1 . ... . m2 . m1 . b ; smn . smn-1 . ... . sm2 . sm1 . sb ; R2 . sey ; F. df ; ssreg .
ssresid}
Grafisch dargestellt sieht diese Matrix also wie folgt aus:
Bei obigen Kürzeln handelt es sich um folgende Kenngrößen:
Kürzel Erläuterung
sm1, sm2 etc. Standardfehler für die Koeffizienten m1, m2 etc.
sb Standardfehler für die Konstante b
R2 Bestimmtheitsmaß R2 (Korrelationskoeffizient)
sey Standardfehler für y
F F-Wert
df Freiheitsgrade
ssreg Regressions-Quadratsumme
ssresid Residual-Quadratsumme

Handbuch PlanMaker Formeln und Funktionen 679
Hinweis:
Diese Formel muss als Matrixformel eingegeben werden. Informationen dazu fin-
den Sie im Abschnitt „Arbeiten mit Matrizen“ ab Seite 474.
Anmerkung:
Die lineare Regression wird bei dieser Funktion mit Hilfe der Methode der kleins-
ten Quadrate durchgeführt.
Beispiel:
RGP({4; 5; 6}) liefert die Matrix {1.3}. Die Steigung m beträgt also 1 und der y-
Achsenabschnitt b ist 3. (Da die x-Werte nicht angegeben wurden, hat die RGP-
Funktion dafür automatisch die Werte 1, 2, 3, ... verwendet.)
Siehe auch:
RKP, TREND, VARIATION
RKP (Kenngrößen einer exponentiellen Regression)
Syntax:
RKP(y_Werte [; x_Werte] [; Konstante] [; Statistik])
Beschreibung:
Liefert verschiedene Kenngrößen einer exponentiellen Regression.
Unter einer exponentiellen Regression versteht man das Anpassen einer Exponenti-
alkurve an eine Menge von Punkten (zum Beispiel den Messpunkten einer Mess-
reihe).
Die Funktionsgleichung für diese Exponentialkurve lautet:
y = b*m^x
beziehungsweise (wenn mehrere Bereiche mit x-Werten vorliegen):
y = b * (m1^x1) * (m2^x2) * ... * (mn^xn)

680 Formeln und Funktionen Handbuch PlanMaker
RKP erwartet als Argumente die y-Werte (und, sofern angegeben, die zugehörigen
x-Werte) und liefert als Ergebnis eine Matrix in der Form {mn . mn-1 . ... . m2 . m1 .
b}.
Wird das optionale Argument Statistik verwendet, wird die resultierende Matrix
um weitere Kenngrößen (Standardfehler, Bestimmtheitsmaß etc.) erweitert.
Die Funktion RKP erwartet folgende Argumente:
y_Werte: Hier geben Sie die vorliegenden y-Koordinaten, also die abhängigen
Werte, an. y_Werte kann entweder ein Zellbezug oder eine Matrix sein.
x_Werte: Hier können optional die x-Koordinaten, also die unabhängigen Werte
angegeben werden. Auch x_Werte kann entweder ein Zellbezug oder eine Matrix
sein. Wird x_Werte nicht angegeben, verwendet die Funktion automatisch die
Werte 1, 2, 3, ... (entsprechend der Anzahl der vorliegenden y_Werte).
Konstante: Mit dem optionalen Argument Konstante können Sie festlegen, ob die
Konstante b auf Eins gesetzt werden soll:
WAHR oder nicht angegeben: b wird aus den vorliegenden Daten automatisch be-
rechnet.
FALSCH: b wird fest auf Eins gesetzt, und die Kurve wird entsprechend „hingebo-
gen“. Dies geschieht durch Anpassen des Koeffizienten m.
Statistik: Das optionale Argument Statistik bestimmt, ob zusätzliche Kenngrößen
geliefert werden sollen:
FALSCH oder nicht angegeben: keine zusätzlichen Kenngrößen liefern.
WAHR: zusätzliche Kenngrößen liefern. In diesem Falle wird eine Matrix zurück-
geliefert, die nicht nur m und b, sondern folgende Werte enthält:
{mn . mn-1 . ... . m2 . m1 . b ; smn . smn-1 . ... . sm2 . sm1 . sb ; R2 . sey ; F. df ; ssreg .
ssresid}
Grafisch dargestellt sieht diese Matrix also wie folgt aus:

Handbuch PlanMaker Formeln und Funktionen 681
Bei obigen Kürzeln handelt es sich um folgende Kenngrößen:
Kürzel Erläuterung
sm1, sm2 etc. Standardfehler für die Koeffizienten m1, m2 etc.
sb Standardfehler für die Konstante b
R2 Bestimmtheitsmaß R2 (Korrelationskoeffizient)
sey Standardfehler für y
F F-Wert
df Freiheitsgrade
ssreg Regressions-Quadratsumme
ssresid Residual-Quadratsumme
Hinweis:
Diese Formel muss als Matrixformel eingegeben werden. Informationen dazu fin-
den Sie im Abschnitt „Arbeiten mit Matrizen“ ab Seite 474.
Siehe auch:
RGP, TREND, VARIATION
RMZ (Regelmäßige Zahlung)
Syntax:
RMZ(Zins; Zzr; Bw [; Zw] [; Fälligkeit])
Beschreibung:
Liefert die Höhe der Zahlung (Annuität) pro Periode, basierend auf einer Investiti-
on mit regelmäßigen konstanten Zahlungen und feststehendem Zins.
Sie können mit dieser Funktion beispielsweise berechnen, wie hoch die (konstan-
ten) Zahlungen pro Periode ausfallen. Diese Zahlungen („Annuitäten“) bestehen

682 Formeln und Funktionen Handbuch PlanMaker
stets aus einem Tilgungsanteil (siehe Funktion KAPZ) und einem Zinsanteil (siehe
Funktion ZINSZ).
„Periode“ bezeichnet einen Zahlungszeitraum. Bei einem Kredit mit monatlichen
Rückzahlungen ist die dritte Periode beispielsweise der dritte Monat.
Die Funktion erwartet folgende Argumente:
Zins = Zinssatz (pro Periode)
Zzr = Zahl der Zahlungszeiträume (wie viele Perioden umfasst die Laufzeit?)
Bw = Barwert (der anfängliche Betrag)
Zw (optional) = Zukünftiger Wert, also der Endstand, den Sie nach der letzten Zah-
lung erreichen möchten. Wenn Sie das Argument Zw nicht angeben, wird es auf
Null gesetzt.
Fälligkeit (optional) = Wann die Zahlungen fällig sind:
0 oder nicht angegeben: jeweils am Ende der Periode
1: jeweils am Anfang der Periode
Beispiel:
RMZ(6,5%; 10; 1000) ergibt -139,10
Siehe auch:
BW, ISPMT, KAPZ, ZINS, ZINSZ, ZW, ZZR
RÖMISCH (Römische Schreibweise einer Zahl)
Syntax:
RÖMISCH(Zahl [; Darstellung])
Beschreibung:
Wandelt eine Zahl in eine Zeichenkette mit der römischen Schreibweise dieser
Zahl um.

Handbuch PlanMaker Formeln und Funktionen 683
Der zulässige Wertebereich für Zahl ist: 0 Zahl < 4000.
Zahl sollte eine ganze Zahl sein. Ist dies nicht der Fall, entfernt PlanMaker auto-
matisch alle Nachkommastellen.
Wenn Zahl Null ist, wird eine leere Zeichenkette zurückgeliefert.
Wird das optionale Argument Darstellung angegeben, versucht PlanMaker, die
römische Zahl in verkürzter Schreibweise darzustellen (siehe Beispiele). Für Dar-
stellung sind Werte von 0 (nicht kürzen) bis 4 (so kurz wie möglich) zulässig.
Beispiel:
RÖMISCH(1999) ergibt MCMXCIX
RÖMISCH(1999; 0) ergibt ebenfalls MCMXCIX
RÖMISCH(1999; 1) ergibt MLMIL
RÖMISCH(1999; 2) ergibt MXMIX
RÖMISCH(1999; 3) ergibt MVMIV
RÖMISCH(1999; 4) ergibt MIM
RUNDEN (Runden auf n Stellen)
Syntax:
RUNDEN(Zahl; n)
Beschreibung:
Rundet eine Zahl auf n Nachkommastellen.
n ist die gewünschte Anzahl an Nachkommastellen.
Wird n nicht angegeben, wird die Zahl auf 0 Nachkommastellen gerundet.
n darf auch ein negativer Wert sein, worauf der ganzzahlige Teil der Zahl gerundet
wird: Ist n beispielsweise -2, wird die Zahl auf ein Vielfaches von Hundert gerun-
det (siehe letztes Beispiel).

684 Formeln und Funktionen Handbuch PlanMaker
Beispiel:
RUNDEN(1,234; 2) ergibt 1,23
RUNDEN(1,235; 2) ergibt 1,24
RUNDEN(444,222; 0) ergibt 444
RUNDEN(444,222; -2) ergibt 400
Siehe auch:
ABRUNDEN, AUFRUNDEN, KÜRZEN, VRUNDEN
SÄUBERN (Nicht-druckbare Zeichen entfernen)
Syntax:
SÄUBERN(Zeichenkette)
Beschreibung:
Entfernt alle nicht-druckbaren Zeichen aus einer Zeichenkette (alle Zeichen mit
einem ANSI-Code < 32).
SCHÄTZER (Schätzwert für einen linearen Trend)
Syntax:
SCHÄTZER(x; y_Werte; x_Werte)
Beschreibung:
Liefert zum angegebenen x-Wert x den y-Wert auf einer Regressionsgeraden, die
anhand der übergebenen x- und y-Werte gebildet wird.
Eine Regressionsgerade ist das Resultat einer linearen Regression. Darunter ver-
steht man das Anpassen einer linearen Funktion (Regressionsgerade oder Aus-

Handbuch PlanMaker Formeln und Funktionen 685
gleichsgerade genannt) an eine Menge von Punkten (zum Beispiel den Messpunk-
ten einer Messreihe).
Mit der Funktion SCHÄTZER können Sie voraussagen, welchen Wert y (der ab-
hängigen Variable) bei einem bestimmten Wert x (der unabhängigen Variable) un-
gefähr haben wird.
Sie können somit beispielsweise abschätzen, welchen Widerstand ein temperatur-
abhängiger Widerstand bei einer bestimmten Temperatur haben wird, nachdem Sie
den Widerstand bei verschiedenen anderen Temperaturen gemessen haben.
Für die Argumente y_Werte und x_Werte geben Sie in der Regel einen Zellbe-
reich an.
y_Werte sind die abhängigen Variablen (in obigem Beispiel also der Widerstand).
x_Werte sind die unabhängigen Variablen (in obigem Beispiel also die Tempera-
tur).
Hinweis:
Beachten Sie, dass diese Funktion als zweites und drittes Argument erst die
y_Werte und dann die x_Werte erwartet – nicht umgekehrt.
Anmerkung:
Die lineare Regression wird bei dieser Funktion mit Hilfe der Methode der kleins-
ten Quadrate durchgeführt.
Beispiel:
Von einem temperaturabhängigen Widerstand wurde gemessen, welcher Wider-
stand bei verschiedenen Temperaturen vorliegt.
In den Zellen A1 bis A4 sind die x-Koordinaten der Messpunkte eingetragen (also
die unabhängigen Variablen; in unserem Beispiel ist das die Temperatur): 8, 20, 25,
28
In den Zellen B1 bis B4 sind die y-Koordinaten eingetragen (also die abhängigen
Variablen; in unserem Beispiel ist dies der Widerstand): 261, 508, 608, 680
Mit der folgenden Formel können Sie abschätzen, welcher Widerstand bei 15°C
geliefert werden wird:
SCHÄTZER(15; B1:B4; A1:A4) ergibt 405,21805 (Ohm)

686 Formeln und Funktionen Handbuch PlanMaker
Siehe auch:
ACHSENABSCHNITT, STEIGUNG
Anmerkung:
ACHSENABSCHNITT(y_Werte; x_Werte) entspricht SCHÄTZER(0; y_Werte;
x_Werte).
SCHIEFE (Schiefe einer Verteilung)
Syntax:
SCHIEFE(Zahl1; Zahl2; Zahl3 [; Zahl4 ...])
oder
SCHIEFE(Bereich1 [; Bereich2; Bereich3 ...])
Beschreibung:
Berechnet die Schiefe der Dichtefunktion einer Wahrscheinlichkeitsverteilung.
Die Schiefe ist ein Maß für den Grad der Asymmetrie dieser Funktion.
Befinden sich mehr Werte rechts des arithmetischen Mittels der Verteilung, spricht
man von einer „rechtsschiefen“ Verteilung. SCHIEFE liefert hier einen positiven
Wert.
Den umgekehrten Fall bezeichnet man als „linksschiefe“ Verteilung. Hier liefert
SCHIEFE einen negativen Wert.
Wenn sich die SCHIEFE Null annähert, so ist die betrachtete Dichtefunktion in
guter Näherung symmetrisch.
Zahl1, Zahl2, Zahl3 etc. sind die Werte der Verteilung, deren Schiefe berechnet
werden soll. Leere Zellen sowie Zeichenketten und Wahrheitswerte werden igno-
riert.
Es müssen mindestens drei Werte angegeben sein; andernfalls liefert die Funktion
den Fehlerwert #DIV/0! (Division durch Null).

Handbuch PlanMaker Formeln und Funktionen 687
Hinweis:
Diese Funktion erwartet als Argumente keine Wertepaare (x-Wert und y-Wert),
sondern nur die Werte der Verteilung. Mehrmals vorkommende Werte müssen ent-
sprechend oft wiederholt werden (siehe Beispiel).
Beispiel:
Sie messen die Körpergrößen von Menschen und erhalten dabei folgende Ergeb-
nisse: 1 x 1,60m, 2 x 1,65m, 4 x 1,70m, 2 x 1,75m und 1x1,80m.
Die Dichtefunktion der Verteilung dieser Messergebnisse hat folgende Schiefe:
SCHIEFE(1,60; 1,65; 1,65; 1,70; 1,70; 1,70; 1,70; 1,75; 1,75; 1,80) ergibt
4,66562E-15; liegt also nahezu bei Null.
Siehe auch:
ACHSENABSCHNITT, SCHÄTZER, KURT, NORMVERT
SCHNITTBEREICH (Schnittmenge zweier Bereiche)
Syntax:
SCHNITTBEREICH(Bereich1; Bereich2)
Beschreibung:
Liefert einen Bezug auf den Schnittbereich von Bereich1 und Bereich2 (also den
Zellbereich, an dem sich Bereich1 und Bereich2 überlappen).
Anmerkung:
Alternativ zu dieser Funktion können Sie auch den Operator Leerzeichen verwen-
den, um den Schnittbereich zweier Bereiche zu erhalten. Beispiel:
SUMME(SCHNITTBEREICH(A1:D4; C3:E6))
ist gleichbedeutend mit:
SUMME(A1:D4 C3:E6).

688 Formeln und Funktionen Handbuch PlanMaker
Kompatibilitätshinweise:
Diese Funktion ist in Excel nicht vorhanden. Wenn Sie ein Dokument im Excel-
Format speichern, wird daher jedes Vorkommen dieser Funktion durch den
Schnittbereichoperator (also ein Leerzeichen) ersetzt (siehe Anmerkung oben).
Beispiel:
SCHNITTBEREICH(A1:D4; C3:E6) liefert einen Bezug auf C3:D4
SEKUNDE (Sekunde aus einem Datumswert ermitteln)
Syntax:
SEKUNDE(Uhrzeit)
Beschreibung:
Liefert den Sekundenanteil aus einem Datumswert.
Beispiel:
SEKUNDE("12:34:56") ergibt 56
SEKUNDE("25.09.2016 10:30:56") ergibt 56
Siehe auch:
STUNDE, MINUTE, MILLISEKUNDEN
SIN (Sinus)
Syntax:
SIN(Zahl)

Handbuch PlanMaker Formeln und Funktionen 689
Beschreibung:
Liefert den Sinus eines Winkels.
Der Winkel ist dabei im Bogenmaß (Radiant) anzugeben.
Tipp:
Mit der Funktion BOGENMASS können Sie einen in Grad vorliegenden Winkel
ins Bogenmaß umrechnen.
Beispiel:
SIN(PI()/2) ergibt 1
SIN(BOGENMASS(90)) ergibt 1
Siehe auch:
ARCSIN
SINHYP (Sinus Hyperbolicus)
Syntax:
SINHYP(Zahl)
Beschreibung:
Die Funktion SINHYP (Sinus Hyperbolicus) liefert den hyperbolischen Sinus ei-
ner Zahl.
Beispiel:
SINHYP(0,45) ergibt 0,4653
Siehe auch:
ARCSINHYP

690 Formeln und Funktionen Handbuch PlanMaker
SORTIERENM (Sortieren)
Syntax:
SORTIERENM(Bereich; Schlüssel [; GroßKlein] [; Spaltenweise] [; Spaltennum-
mer])
Beschreibung:
Diese Funktion sortiert einen Zellbereich oder eine Matrix nach einem oder mehre-
ren Kriterien. Als Ergebnis liefert sie eine Matrix mit den sortierten Werten.
Bereich bestimmt den Datenbereich, der sortiert werden soll. Sie können einen
hierfür ein- oder zweidimensionalen Zellbereich oder eine Matrix angeben.
Schlüssel bestimmt, nach welchen Zeilen der Datenbereich sortiert werden soll.
Geben Sie dazu einen zweizeiligen Zellbereich oder eine zweizeilige Matrix mit
folgendem Inhalt an:
In der ersten Zeile müssen die Nummern der Zeilen im Datenbereich angegeben
werden, nach denen sortiert werden soll. Geben Sie also als Sortierschlüssel {1.3}
an, wird nach der ersten und der dritten Zeile sortiert.
In der zweiten Zeile kann (optional) anhand eines Wahrheitswerts angegeben wer-
den, dass absteigend sortiert werden soll:
FALSCH oder nicht angegeben: aufsteigend sortieren
WAHR: absteigend sortieren
Geben Sie also als Sortierschlüssel {1.3; wahr.falsch} an, wird nach der ersten Zei-
le absteigend und der dritten Zeile aufsteigend sortiert.
Das optionale Argument GroßKlein bestimmt, ob bei Zeichenketten auch nach
Groß-/Kleinschreibung sortiert werden soll:
FALSCH oder nicht angegeben: Groß-/Kleinschreibung ignorieren
WAHR: Groß-/Kleinschreibung beachten, also Begriffe, bei denen der erste Buch-
stabe klein geschrieben ist, vor Begriffe sortieren, die mit demselben Buchstaben in
Großschreibung beginnen.
Das optionale Argument Spaltenweise bestimmt, ob die Sortierung zeilen- oder
spaltenweise erfolgen soll:
FALSCH oder nicht angegeben: zeilenweise sortieren

Handbuch PlanMaker Formeln und Funktionen 691
WAHR: spaltenweise sortieren
Wenn Sie das optionale Argument Spaltennummer verwenden, liefert die Funkti-
on statt der gesamten Daten nur eine bestimmte Spalte (beziehungsweise Zeile –
bei spaltenweiser Sortierung) zurück:
Wird dieses Argument nicht angegeben, liefert die Funktion alle Spalten des Da-
tenbereichs zurück.
Wird es auf n gesetzt, wird nur die n-te Spalte des Datenbereichs zurückgeliefert.
Hinweis:
Diese Formel muss als Matrixformel eingegeben werden. Informationen dazu fin-
den Sie im Abschnitt „Arbeiten mit Matrizen“ ab Seite 474.
Kompatibilitätshinweise:
Diese Funktion ist in Excel nicht vorhanden. Wenn Sie ein Dokument im Excel-
Format speichern, werden alle Berechnungen, die diese Funktion enthalten, durch
ihr aktuelles Ergebnis als fester Wert ersetzt.
Beispiel:
SORTIERENM({4;2;3}; {1}) ergibt {2;3;4}
SORTIERENM({4;2;3}; {1; WAHR}) ergibt {4;3;2}
Siehe auch:
SORTIERENV, Abschnitt „Sortieren“ ab Seite 97
SORTIERENV (Sortieren)
Syntax:
SORTIERENV(Bereich [; Absteigend] [; GroßKlein] [; Datenbereich])

692 Formeln und Funktionen Handbuch PlanMaker
Beschreibung:
Diese Funktion sortiert einen eindimensionalen Zellbereich oder Vektor. Als Er-
gebnis liefert sie einen Vektor mit den sortierten Werten.
Der Unterschied zur Funktion SORTIERENM liegt darin, dass SORTIERENV nur
auf eindimensionale Bereiche angewandt werden kann. Das sind Bereiche, die
entweder nur eine Zeile oder nur eine Spalte umfassen.
Bereich ist der eindimensionale Bereich, der sortiert werden soll.
Das optionale Argument Absteigend bestimmt, ob absteigend sortiert werden soll:
FALSCH oder nicht angegeben: aufsteigend sortieren
WAHR: absteigend sortieren
Das optionale Argument GroßKlein bestimmt, ob bei Zeichenketten auch nach
Groß-/Kleinschreibung sortiert werden soll:
FALSCH oder nicht angegeben: Groß-/Kleinschreibung ignorieren
WAHR: Groß-/Kleinschreibung beachten, also Begriffe, bei denen der erste Buch-
stabe klein geschrieben ist, vor Begriffe sortieren, die mit demselben Buchstaben in
Großschreibung beginnen.
Wenn Sie das optionale Argument Datenbereich verwenden, liefert die Funktion
als Ergebnis nicht die Daten aus Bereich, sondern die Daten aus Datenbereich
zurück. Datenbereich muss genau die gleichen Ausmaße wie Bereich haben.
Dies ist praktisch, wenn Sie beispielsweise eine Tabelle erstellen, die eine Spalte
mit den Namen von Sportlern und daneben eine Spalte mit deren Punktzahl enthält.
Geben Sie hier als Bereich die Spalte mit den Punktzahlen ein, als Datenbereich
jedoch die Spalte mit den Namen, erhalten Sie als Ergebnis eine Namensliste, die
nach Punktzahlen sortiert ist.
Hinweis:
Diese Formel muss als Matrixformel eingegeben werden. Informationen dazu fin-
den Sie im Abschnitt „Arbeiten mit Matrizen“ ab Seite 474.
Kompatibilitätshinweise:
Diese Funktion ist in Excel nicht vorhanden. Wenn Sie ein Dokument im Excel-
Format speichern, werden alle Berechnungen, die diese Funktion enthalten, durch
ihr aktuelles Ergebnis als fester Wert ersetzt.

Handbuch PlanMaker Formeln und Funktionen 693
Beispiel:
SORTIERENV({4;2;3}) ergibt {2;3;4}
SORTIERENV({4;2;3}; WAHR) ergibt {4;3;2}
SORTIERENV({4.2.3}) ergibt {2.3.4}
Siehe auch:
SORTIERENM, Abschnitt „Sortieren“ ab Seite 97
SPALTE (Spaltennummer von Zellen)
Syntax:
SPALTE([Bezug])
Beschreibung:
Liefert die Spaltennummer(n) einer Zelle oder eines Bereichs von Zellen:
Ist Bezug eine einzelne Zelle, liefert die Funktion die Spaltennummer dieser Zelle.
Ist Bezug ein Bereich von Zellen, liefert die Funktion die darin enthaltenen Spal-
tennummern als horizontale Matrix. Hinweis: In diesem Fall muss die Formel als
Matrixformel eingegeben werden (siehe Abschnitt „Arbeiten mit Matrizen“ ab Sei-
te 474).
Wird das Argument Bezug nicht angegeben, liefert die Funktion die Spaltennum-
mer der Zelle, in der sie aufgerufen wurde.
Beispiel:
SPALTE(D2) ergibt 4
SPALTE(D2:F4) ergibt {4.5.6}
SPALTE() ergibt 3, wenn Sie die Funktion SPALTE() beispielsweise in der Zelle
C5 aufrufen

694 Formeln und Funktionen Handbuch PlanMaker
Siehe auch:
ZEILE, SPALTEN
SPALTEN (Anzahl Spalten)
Syntax:
SPALTEN(Bereich)
Beschreibung:
Liefert die Zahl der Spalten im angegebenen Bereich.
Beispiel:
SPALTEN(A1:D5) ergibt 4
Siehe auch:
ZEILEN, SPALTE
STABW (Standardabweichung einer Stichprobe)
Syntax:
STABW(Zahl1; Zahl2 [; Zahl3 ...])
Beschreibung:
Liefert einen Schätzwert für die Standardabweichung der Grundgesamtheit anhand
einer Stichprobe.
Die Standardabweichung gibt an, um welchen Betrag die übergebenen Werte
durchschnittlich vom Mittelwert abweichen.
Zahl1; Zahl2 etc. sind die zu untersuchenden Werte (Stichprobe).

Handbuch PlanMaker Formeln und Funktionen 695
Bezieht sich diese Funktion auf leere Zellen oder Zellen, die Zeichenketten oder
Wahrheitswerte enthalten, so werden diese ignoriert.
Anmerkung:
Die Standardabweichung wird nach der Methode „Erwartungstreue Schätzung“
oder „n-1“ berechnet.
Beispiel:
STABW(2; 2; 3; 4; 1) ergibt 1,14018
Siehe auch:
STABWN, VARIANZ
STABWA (Standardabweichung)
Syntax:
STABWA(Zahl1; Zahl2 [; Zahl3 ...])
Beschreibung:
Die Funktion STABWA entspricht nahezu der Funktion STABW (siehe Hinweis).
Sie liefert also einen Schätzwert für die Standardabweichung der Grundgesamtheit
anhand einer Stichprobe.
Die Standardabweichung gibt an, um welchen Betrag die übergebenen Werte
durchschnittlich vom Mittelwert abweichen.
Zahl1; Zahl2 etc. sind die zu untersuchenden Werte (Stichprobe).
Hinweis:
Im Gegensatz zu STABW berücksichtigt die Funktion STABWA auch Werte, die
keine Zahlen sind: Beliebige Zeichenketten und der Wahrheitswert FALSCH wer-
den als 0 interpretiert, WAHR als 1.

696 Formeln und Funktionen Handbuch PlanMaker
Leere Zellen werden hingegen auch hier ignoriert.
Anmerkung:
Die Standardabweichung wird nach der Methode „Erwartungstreue Schätzung“
oder „n-1“ berechnet.
Beispiel:
STABWA(2; 2; 3; 4; 1) ergibt 1,14018
Siehe auch:
STABW
STABWN (Standardabweichung einer Grundgesamtheit)
Syntax:
STABWN(Zahl1; Zahl2 [; Zahl3 ...])
Beschreibung:
Liefert die Standardabweichung einer Grundgesamtheit.
Zahl1; Zahl2 etc. sind die zu untersuchenden Werte. Es müssen alle Werte der
Grundgesamtheit angegeben werden. Falls nur eine Stichprobe aus der Grundge-
samtheit vorliegt, ist statt STABWN die Funktion STABW zu verwenden. Diese
liefert einen Schätzwert für die Standardabweichung.
Bezieht sich diese Funktion auf leere Zellen oder Zellen, die Zeichenketten oder
Wahrheitswerte enthalten, so werden diese ignoriert.
Anmerkung:
Die Standardabweichung wird nach der Methode „n“ berechnet.

Handbuch PlanMaker Formeln und Funktionen 697
Beispiel:
STABWN(2; 2; 3; 4; 1) ergibt 1,0198
Siehe auch:
STABW, VARIANZEN
STABWNA (Standardabweichung)
Syntax:
STABWNA(Zahl1; Zahl2 [; Zahl3 ...])
Beschreibung:
Die Funktion STABWNA entspricht nahezu der Funktion STABWN (siehe Hin-
weis). Sie liefert also die Standardabweichung einer Grundgesamtheit.
Zahl1; Zahl2 etc. sind die zu untersuchenden Werte. Es müssen alle Werte der
Grundgesamtheit angegeben werden. Falls nur eine Stichprobe aus der Grundge-
samtheit vorliegt, ist statt STABWNA die Funktion STABWA zu verwenden. Diese
liefert einen Schätzwert für die Standardabweichung.
Hinweis:
Im Gegensatz zu STABWN berücksichtigt die Funktion STABWNA auch Werte,
die keine Zahlen sind: Beliebige Zeichenketten und der Wahrheitswert FALSCH
werden als 0 interpretiert, WAHR als 1.
Leere Zellen werden hingegen auch hier ignoriert.
Anmerkung:
Die Standardabweichung wird nach der Methode „n“ berechnet.
Beispiel:
STABWNA(2; 2; 3; 4; 1) ergibt 1,0198

698 Formeln und Funktionen Handbuch PlanMaker
Siehe auch:
STABWN
STANDARDISIERUNG (Standardisierung)
Syntax:
STANDARDISIERUNG(x; Mittelwert; Standardabweichung)
Beschreibung:
Berechnet den standardisierten Wert von x, basierend auf einer durch Mittelwert
und Standardabweichung definierten Verteilung.
x ist der zu standardisierende Wert.
Mittelwert ist das arithmetische Mittel der Verteilung.
Standardabweichung ist die Standardabweichung der Verteilung.
Beispiel:
STANDARDISIERUNG(5; 4; 1,25) ergibt 0,8
Siehe auch:
MITTELWERT, STABW, NORMVERT, STANDNORMVERT
STANDNORMINV (Quantile einer Standardnormalverteilung)
Syntax:
STANDNORMINV(Wahrscheinlichkeit)
Beschreibung:
Liefert Quantile einer Standardnormalverteilung.

Handbuch PlanMaker Formeln und Funktionen 699
Wahrscheinlichkeit ist die gegebene Wahrscheinlichkeit aus der Verteilung. Zu-
lässig sind nur Werte aus dem Intervall [0..1].
Hinweis:
Das Ergebnis dieser Funktion wird mit Hilfe eines Iterationsverfahrens ermittelt.
Findet PlanMaker nach 100 Iterationen kein Ergebnis, das weniger als 3x10^-7
von Wahrscheinlichkeit abweicht, zeigt er den Fehlerwert #NV an und bricht die
Näherung ab.
Siehe auch:
NORMINV, STANDNORMVERT
STANDNORMVERT (Standardnormalverteilung)
Syntax:
STANDNORMVERT(x)
Beschreibung:
Liefert die kumulierten Wahrscheinlichkeiten einer standardnormalverteilten Zu-
fallsvariablen.
Die Standardnormalverteilung (auch „standardisierte Normalverteilung“ genannt)
ist eine Normalverteilung (siehe Funktion NORMVERT), deren arithmetisches
Mittel gleich Null und deren Standardabweichung gleich 1 ist.
x ist der Wert, dessen Wahrscheinlichkeit berechnet werden soll.
Anmerkung:
Geliefert wird die Verteilungsfunktion (also die integrierte Dichtefunktion).
Siehe auch:
NORMVERT

700 Formeln und Funktionen Handbuch PlanMaker
STEIGUNG (Steigung einer Regressionsgeraden)
Syntax:
STEIGUNG(y_Werte; x_Werte)
Beschreibung:
Ermittelt die Steigung einer Regressionsgeraden. Als Steigung bezeichnet man den
Wert, um den die y-Koordinate wächst, wenn man die x-Koordinate um Eins er-
höht.
Eine Regressionsgerade ist das Resultat einer linearen Regression. Darunter ver-
steht man das Anpassen einer linearen Funktion (Regressionsgerade oder Aus-
gleichsgerade genannt) an eine Menge von Punkten (zum Beispiel den Messpunk-
ten einer Messreihe).
Für die Argumente y_Werte und x_Werte geben Sie in der Regel einen Zellbe-
reich an.
y_Werte sind die abhängigen Variablen.
x_Werte sind die unabhängigen Variablen.
Hinweis:
Beachten Sie, dass diese Funktion erst die y_Werte und dann die x_Werte erwar-
tet – nicht umgekehrt.
Anmerkung:
Die lineare Regression wird bei dieser Funktion mit Hilfe der Methode der kleins-
ten Quadrate durchgeführt.
Beispiel:
Von einem temperaturabhängigen Widerstand wurde gemessen, welcher Wider-
stand bei verschiedenen Temperaturen vorliegt.
In den Zellen A1 bis A4 sind die x-Koordinaten der Messpunkte eingetragen (also
die unabhängigen Variablen; in unserem Beispiel ist das die Temperatur): 8, 20, 25,
28

Handbuch PlanMaker Formeln und Funktionen 701
In den Zellen B1 bis B4 sind die y-Koordinaten eingetragen (also die abhängigen
Variablen; in unserem Beispiel ist dies der Widerstand): 261, 508, 608, 680
Mit der folgenden Formel können Sie die Steigung der Regressionsgeraden ermit-
teln, die obigen Messwerten zugrunde liegt:
STEIGUNG(B1:B4; A1:A4) ergibt 20,76799
Siehe auch:
ACHSENABSCHNITT, SCHÄTZER
STFEHLERYX (Standardfehler einer linearen Regression)
Syntax:
STFEHLERYX(y_Werte; x_Werte)
Beschreibung:
Liefert den Standardfehler einer linearen Regression.
Der Standardfehler ist ein Maß für die Zuverlässigkeit einer linearen Regression: Je
größer der Standardfehler, desto stärker weichen die geschätzten Werte von den
tatsächlichen Werten ab.
Für die Argumente y_Werte und x_Werte geben Sie in der Regel einen Zellbe-
reich an.
y_Werte sind die abhängigen Variablen.
x_Werte sind die unabhängigen Variablen.
Hinweis:
Beachten Sie, dass diese Funktion erst die y_Werte und dann die x_Werte erwar-
tet – nicht umgekehrt.

702 Formeln und Funktionen Handbuch PlanMaker
Anmerkung:
Die lineare Regression wird bei dieser Funktion mit Hilfe der Methode der kleins-
ten Quadrate durchgeführt.
Beispiel:
Von einem temperaturabhängigen Widerstand wurde gemessen, welcher Wider-
stand bei verschiedenen Temperaturen vorliegt.
In den Zellen A1 bis A4 sind die x-Koordinaten der Messpunkte eingetragen (also
die unabhängigen Variablen; in unserem Beispiel ist das die Temperatur): 8, 20, 25,
28
In den Zellen B1 bis B4 sind die y-Koordinaten eingetragen (also die abhängigen
Variablen; in unserem Beispiel ist dies der Widerstand): 261, 508, 608, 680
Mit der folgenden Formel ermitteln Sie den Standardfehler der Regression, die
obigen Messwerten zugrunde liegt:
STFEHLERYX(B1:B4; A1:A4) ergibt 4,97351
Siehe auch:
ACHSENABSCHNITT, STEIGUNG, SCHÄTZER
STUNDE (Stunde aus einem Datumswert ermitteln)
Syntax:
STUNDE(Uhrzeit)
Beschreibung:
Liefert den Stundenanteil aus einem Datumswert.
Beispiel:
STUNDE("12:34:56") ergibt 12
STUNDE("25.09.2016 10:30:56") ergibt 10

Handbuch PlanMaker Formeln und Funktionen 703
Siehe auch:
MINUTE, SEKUNDE, MILLISEKUNDEN
SUCHEN (Text in Zeichenkette suchen)
Syntax:
SUCHEN(Suchbegriff; Zeichenkette [; Startposition])
Beschreibung:
Ermittelt die Position von Suchbegriff in Zeichenkette.
Mit dem optionalen Argument Startposition können Sie festlegen, ab welchem
Zeichen der Zeichenkette gesucht werden soll. Wird er nicht angegeben, beginnt
die Suche mit dem ersten Zeichen.
Die Groß-/Kleinschreibung des Suchbegriffs spielt dabei keine Rolle. Verwenden
Sie die Funktion FINDEN, wenn die Groß-/Kleinschreibung beachtet werden soll.
Beispiel:
SUCHEN("a"; "Banane") ergibt 2
SUCHEN("A"; "Banane") ergibt 2
SUCHEN("a"; "Banane"; 3) ergibt 4
SUCHEN("x"; "Banane") ergibt den Fehlerwert #WERT!, da in der durchsuchten
Zeichenkette kein „x“ vorkommt.
Siehe auch:
FINDEN, IDENTISCH, WECHSELN

704 Formeln und Funktionen Handbuch PlanMaker
SUMME (Summe)
Syntax:
SUMME(Zahl1 [; Zahl2; Zahl3 ...])
Beschreibung:
Bildet die Summe aus den angegebenen Zahlenwerten.
Anmerkung:
Beachten Sie: Normalerweise berücksichtigt diese Funktion nur Zahlen und igno-
riert Zeichenketten und Wahrheitswerte. Anders sieht es allerdings aus, wenn Sie
ihr feste Werte übergeben: Hier werden Zeichenketten, die Zahlen enthalten, einbe-
zogen. Weiterhin werden die Wahrheitswerte WAHR als 1 und FALSCH als 0 be-
handelt. Siehe Beispiele.
Beispiel:
SUMME(1; 2; 3; 4) entspricht 1+2+3+4, ergibt also 10
Wenn die Zellen A1 bis A4 mit den Werten 1, 2, 3 und 4 gefüllt sind, gilt:
SUMME(A1:A4) entspricht 1+2+3+4, ergibt also 10
Aber:
SUMME(1; "2"; WAHR) ergibt 1+2+1, also 4
Aber: Sind die Zellen A1 bis A3 mit 1, "2" und WAHR gefüllt, liefert die Formel
SUMME(A1:A3) ein anderes Ergebnis: Es kommt 1 heraus, da Zeichenketten und
Wahrheitswerte nur berücksichtigt werden, wenn sie als feste Werte übergeben
wurden.
Tipp
Über das AutoSummen-Symbol in der Funktionsleiste können Sie beson-
ders schnell die Summe eines bestimmten Zellbereichs bilden:

Handbuch PlanMaker Formeln und Funktionen 705
Wenn Sie dieses Symbol in einer leeren Zelle direkt unter einer Gruppe von Zellen
mit Zahlen anklicken, fügt es dort automatisch die Summenfunktion für diesen
Zellbereich ein.
Alternativ können Sie auch erst einen Bereich von Zellen mit Zahlen markieren
und das Symbol dann anklicken, worauf es die Summe dieses Zellbereichs direkt
darunter einfügt.
Sie können dieses Symbol auch für andere Rechenfunktionen verwenden. Klicken
Sie dazu auf das Pfeilchen rechts neben dem Symbol. Es öffnet sich eine Liste der
verfügbaren Funktionen – zum Beispiel Anzahl, Produkt, Mittelwert etc. Wählen
Sie darin die gewünschte Funktion und gehen Sie dann wie oben beschrieben vor.
Siehe auch:
PRODUKT, SUMMENPRODUKT
SUMMENPRODUKT (Summenprodukt)
Syntax:
SUMMENPRODUKT(Bereich1 [; Bereich2; Bereich3 ...])
Beschreibung:
Multipliziert alle sich entsprechenden Elemente von zwei oder mehr Matrizen mit-
einander und bildet dann die Summe dieser Produkte.
Bereich1, Bereich2 etc. sind die Matrizen, deren Summenprodukt berechnet wer-
den soll. In der Regel sind hier die Zellbereiche anzugeben, in denen die Werte
enthalten sind.
Die Zahl der Zeilen und Spalten der einzelnen Matrizen muss identisch sein, an-
dernfalls liefert die Funktion den Fehlerwert #NV.
Leere Zellen und Zellen mit einem nicht-numerischen Inhalt (Zeichenketten etc.)
werden als Null interpretiert.
Beispiel:
Sie haben ein Dokument erstellt, in dem Sie Ihren Lagerbestand erfassen.

706 Formeln und Funktionen Handbuch PlanMaker
Das Dokument enthält zwei gleich große Bereiche. Im ersten sind die Stückzahlen
der Artikel eingetragen. Im zweiten Bereich die zugehörigen Einzelpreise.
Um den Gesamtwert aller Artikel im Lager auszurechnen, müssen die Stückzahlen
der einzelnen Artikel mit ihrem jeweiligen Einzelpreis multipliziert werden.
Schließlich muss die Summe dieser Produkte gebildet werden.
Diese gesamte Berechnung bekommen Sie mit der Funktion SUMMENPRODUKT
unter einen Hut:
SUMMENPRODUKT(B4:C6; B11:C13) ergibt 12710.
Es befinden sich derzeit also Artikel im Wert von € 12710,- im Lager.
Siehe auch:
SUMME
SUMMEWENN (Summe ausgewählter Werte)
Syntax:
SUMMEWENN(Suchbereich; Suchkriterium [; Summenbereich])

Handbuch PlanMaker Formeln und Funktionen 707
Beschreibung:
Bildet die Summe derjenigen Werte in einem Bereich, für die die angegebene Be-
dingung zutrifft.
Suchbereich ist der zu durchsuchende Bereich.
Suchkriterium ist die zu erfüllende Bedingung:
Hier können Sie einerseits einfach einen Wert angeben (zum Beispiel "42" oder
"Schrauben"). In diesem Fall werden alle Posten addiert, die diesem Wert entspre-
chen.
Andererseits ist auch eine Bedingung wie ">10" oder "<=5" zulässig. Hier werden
alle Posten addiert, die dieser Bedingung entsprechen.
Hinweis: Das Suchkriterium sollte stets mit doppelten Anführungszeichen (") um-
geben werden.
Das optionale Argument Summenbereich bestimmt, welche Werte tatsächlich ad-
diert werden sollen. Wenn Summenbereich nicht angegeben ist, werden die Werte
im Suchbereich addiert.
Beispiel:
In den Zellen A1 bis A5 stehen die Werte 1; 2; 3; 2; 1. Hier gilt:
SUMMEWENN(A1:A5; "2") ergibt 2+2, also 4
SUMMEWENN(A1:A5; ">=2") ergibt 2+3+2, also 7
Sie tragen Ihre Tageseinnahmen in eine Tabelle ein – etwa wie folgt:
Wie groß ist die Summe der Umsätze, wenn man nur Umsätze größer als € 40,-
berücksichtigt?

708 Formeln und Funktionen Handbuch PlanMaker
SUMMEWENN(D2:D5; ">40") ergibt 100,80 Euro
Wie viele Blumen der Gattung „Rosen“ wurden verkauft?
SUMMEWENN(C2:C5; "Rosen"; B2:B5) ergibt 18
Bei obiger Formel wurde das optionale Argument Summenbereich eingesetzt: Der
Suchbereich C2:C5 (also die Sorte) wurde durchsucht, die zu addierenden Zahlen
wurden jedoch dem Summenbereich B2:B5 (also der Stückzahl) entnommen.
Siehe auch:
MITTELWERTWENN, MITTELWERTWENNS, SUMME, SUMMEWENNS,
ZÄHLENWENN, ZÄHLENWENNS
SUMMEWENNS (Summe ausgewählter Werte)
Syntax:
SUMMEWENNS(Summenbereich; Suchbereich1; Suchkriterium1 [; Suchbe-
reich2; Suchkriterium2 ...])
Beschreibung:
Bildet die Summe derjenigen Werte in einem Bereich, für die alle angegebenen
Bedingungen zutreffen.
Entspricht der Funktion SUMMEWENN, erlaubt allerdings die Verwendung meh-
rerer Suchbereiche (inklusive eines Suchkriteriums für jeden Bereich).
Beachten Sie: Die Reihenfolge der Parameter ist hier anders als bei SUMME-
WENN: Bei SUMMEWENNS ist der Summenbereich der erste Parameter und
nicht der letzte.
Summenbereich ist der Bereich mit den Werten, die addiert werden sollen.
Suchbereich1 ist der erste zu durchsuchende Bereich. Dieser muss die gleichen
Ausmaße haben wie der Summenbereich.
Suchkriterium1 ist die Bedingung, die die Werte in Suchbereich1 erfüllen müs-
sen:

Handbuch PlanMaker Formeln und Funktionen 709
Hier können Sie einerseits einfach einen Wert angeben (zum Beispiel "42" oder
"Schrauben"). In diesem Fall werden alle Posten addiert, die diesem Wert entspre-
chen.
Andererseits ist auch eine Bedingung wie ">10" oder "<=5" zulässig. Hier werden
alle Posten addiert, die dieser Bedingung entsprechen.
Hinweis: Die Suchkriterien sollten stets mit doppelten Anführungszeichen (") um-
geben werden.
Im Gegensatz zur Funktion SUMMEWENN können Sie bei SUMMEWENNS
auch mehrere Suchbereiche mit jeweils dazugehörendem Suchkriterium angeben.
Es werden dann nur diejenigen Werte addiert, bei denen alle Kriterien erfüllt sind.
Kompatibilitätshinweise:
Diese Funktion ist nicht kompatibel zum .xls-Dateiformat von Microsoft Excel
2003 und früher. Wenn Sie ein Dokument in diesem Format speichern, werden alle
Berechnungen, die diese Funktion enthalten, durch ihr aktuelles Ergebnis als fester
Wert ersetzt.
Wenn Sie diese Funktion einsetzen möchten, sollten Sie Ihr Dokument also nicht
im Dateiformat „Microsoft Excel 97-2003 (.xls)“ speichern, sondern eines der fol-
genden Formate verwenden:
„PlanMaker-Dokument (.pmdx oder .pmd)“
oder: „Microsoft Excel 2007-2016 (.xlsx)“
Beispiel:
SUMMEWENNS(A1:A10; C1:C10; ">1"; C1:C10; "<2")
Diese Formel liefert die Summe all derjenigen Zellen im Bereich A1:A10, bei de-
nen die entsprechende Zelle im Bereich C1:C10 größer als 1 und kleiner als 2 ist.
Siehe auch:
MITTELWERTWENN, MITTELWERTWENNS, SUMME, SUMMEWENN,
ZÄHLENWENN, ZÄHLENWENNS

710 Formeln und Funktionen Handbuch PlanMaker
SUMMEX2MY2 (Summe von x^2 - y^2)
Syntax:
SUMMEX2MY2(Bereich1; Bereich2)
Beschreibung:
Subtrahiert jeweils die Quadrate der sich entsprechenden Elemente von zwei Mat-
rizen und bildet dann die Summe dieser Differenzen.
Es wird also folgende Berechnung durchgeführt:
SUMMEX2MY2 = (x^2 - y^2)
Bereich1 und Bereich2 sind die Matrizen, deren SummeX2MY2 berechnet wer-
den soll. In der Regel sind hier die Zellbereiche anzugeben, in denen die Werte
enthalten sind.
Die Zahl der Zeilen und Spalten dieser beiden Matrizen muss identisch sein, an-
dernfalls liefert die Funktion den Fehlerwert #NV.
Wertepaare, bei denen mindestens ein Wert leer oder nicht-numerisch ist, werden
ignoriert.
Beispiel:
In den Zellen A1 bis A3 stehen folgende Werte: 9, 4, 7
In den Zellen B1 bis B3 stehen folgende Werte: 1, 0, 5
Wenn Sie hier SUMMEX2MY2(A1:A3; B1:B3) berechnen, entspricht das folgen-
der Berechnung:
(9^2) - (1^2) + (4^2) - (0^2) + (7^2) - (5^2)
Das Ergebnis ist 120.
Siehe auch:
SUMME, SUMMENPRODUKT, SUMMEX2PY2, SUMMEXMY2, QUADRA-
TESUMME

Handbuch PlanMaker Formeln und Funktionen 711
SUMMEX2PY2 (Summe von x^2 + y^2)
Syntax:
SUMMEX2PY2(Bereich1; Bereich2)
Beschreibung:
Summiert die Quadrate der Elemente von zwei Matrizen.
Es wird also folgende Berechnung durchgeführt:
SUMMEX2PY2 = (x^2 + y^2)
Bereich1 und Bereich2 sind die Matrizen, deren SummeX2PY2 berechnet werden
soll. In der Regel sind hier die Zellbereiche anzugeben, in denen die Werte enthal-
ten sind.
Die Zahl der Zeilen und Spalten dieser beiden Matrizen muss identisch sein, an-
dernfalls liefert die Funktion den Fehlerwert #NV.
Wertepaare, bei denen mindestens ein Wert leer oder nicht-numerisch ist, werden
ignoriert.
Beispiel:
In den Zellen A1 bis A3 stehen folgende Werte: 9, 4, 7
In den Zellen B1 bis B3 stehen folgende Werte: 1, 0, 5
Wenn Sie hier SUMMEX2PY2(A1:A3; B1:B3) berechnen, entspricht das folgen-
der Berechnung:
(9^2) + (1^2) + (4^2) + (0^2) + (7^2) + (5^2)
Das Ergebnis ist 172.
Siehe auch:
SUMME, SUMMENPRODUKT, SUMMEX2MY2, SUMMEXMY2, QUADRA-
TESUMME

712 Formeln und Funktionen Handbuch PlanMaker
SUMMEXMY2 (Summe von (x - y)^2)
Syntax:
SUMMEXMY2(Bereich1; Bereich2)
Beschreibung:
Berechnet jeweils das Quadrat der Differenz der sich entsprechenden Elemente von
zwei Matrizen und bildet dann die Summe dieser Differenzen.
Es wird also folgende Berechnung durchgeführt:
SUMMEXMY2 = (x - y)^2
Bereich1 und Bereich2 sind die Matrizen, deren SummeXMY2 berechnet werden
soll. In der Regel sind hier die Zellbereiche anzugeben, in denen die Werte enthal-
ten sind.
Die Zahl der Zeilen und Spalten dieser beiden Matrizen muss identisch sein, an-
dernfalls liefert die Funktion den Fehlerwert #NV.
Wertepaare, bei denen mindestens ein Wert leer oder nicht-numerisch ist, werden
ignoriert.
Beispiel:
In den Zellen A1 bis A3 stehen folgende Werte: 9, 4, 7
In den Zellen B1 bis B3 stehen folgende Werte: 1, 0, 5
Wenn Sie hier SUMMEXMY2(A1:A3; B1:B3) berechnen, entspricht das folgender
Berechnung:
(9-1)^2 + (4-0)^2 + (7-5)^2
Das Ergebnis ist 84.
Siehe auch:
SUMME, SUMMENPRODUKT, SUMMEX2MY2, SUMMEX2PY2, QUADRA-
TESUMME

Handbuch PlanMaker Formeln und Funktionen 713
SUMQUADABW (Mittlere quadratische Abweichung vom
Mittelwert)
Syntax:
SUMQUADABW(Zahl1 [; Zahl2; Zahl3 ...])
Beschreibung:
Berechnet die mittlere quadratische Abweichung der angegebenen Zahlenwerte
von ihrem Mittelwert.
Leere Zellen, Zeichenketten und Wahrheitswerte werden ignoriert.
Beispiel:
SUMQUADABW(2; 2; 2; 3) ergibt 0,75
Siehe auch:
MITTELABW, STABW, SUMME, VARIANZ
SVERWEIS (Zellbereich spaltenweise durchsuchen)
Syntax:
SVERWEIS(Suchkriterium; Bereich; n [; Sortiert])
Beschreibung:
Diese Funktion sucht in der ersten Spalte von Bereich nach dem ersten Vorkom-
men von Suchkriterium. Wird es gefunden, liefert die Funktion den Inhalt der
Zelle, die sich in der gleichen Zeile und der n-ten Spalte von Bereich befindet.
Suchkriterium ist der gesuchte Wert. Die Groß-/Kleinschreibung spielt keine Rol-
le.

714 Formeln und Funktionen Handbuch PlanMaker
Bereich ist der zu durchsuchende Zellbereich. Die erste Spalte muss die zu durch-
suchenden Werte enthalten. Dies können Zeichenketten, Zahlen oder Wahrheits-
werte sein.
Für n ist anzugeben, aus der wievielten Spalte von Bereich ein Wert zurückgelie-
fert werden soll, wenn das Suchkriterium gefunden wird.
Ist n kleiner als 1, wird der Fehlerwert #BEZUG! zurückgeliefert. Ist n größer als
die Spaltenzahl von Bereich, wird der Fehlerwert #BEZUG! zurückgeliefert.
Sortiert ist ein Wahrheitswert, mit dem Sie angeben, ob die Werte in der ersten
Zeile von Bereich sortiert sind:
Ist Sortiert WAHR oder nicht angegeben, müssen die Werte in der ersten Spalte
von Bereich aufsteigend sortiert sein.
Ist Sortiert FALSCH, spielt die Reihenfolge der Werte in der ersten Spalte keine
Rolle.
Wichtig: Wenn Sie Sortiert also nicht explizit auf FALSCH setzen, müssen diese
Werte in sortierter Reihenfolge vorliegen!
Hinweis:
Wenn Sortiert auf WAHR gesetzt ist und SVERWEIS keinen exakt mit dem
Suchkriterium übereinstimmenden Wert findet, wird automatisch der nächstklei-
nere Wert genommen. Existiert kein kleinerer Wert, weil Suchkriterium kleiner
als der kleinste vorhandene Wert ist, liefert die Funktion den Fehlerwert #NV.
Beispiel:
Sie verkaufen Blumen zu unterschiedlichen Stückpreisen – je nachdem, wie viele
Pflanzen der Kunde abnimmt. Dazu haben Sie eine Tabelle mit einer Rabattstaffel
erstellt:

Handbuch PlanMaker Formeln und Funktionen 715
Jetzt können Sie die Funktion SVERWEIS einsetzen, um abhängig von der Stück-
zahl den Preis für eine bestimmte Blumensorte zu ermitteln.
Verwenden Sie dazu folgende Argumente:
Als Suchkriterium geben Sie den Namen der Blumensorte an (also "Rosen",
"Nelken" oder "Tulpen").
Als Bereich geben Sie die den Zellbereich an, der in der ersten Zeile die Namen
der Blumensorten und darunter die Preise enthält – hier also A2:D4.
Für n geben Sie die Stückzahl plus Eins an, denn die erste Spalte (n=1) enthält ja
keine Preise, sondern die Namen der Pflanzen.
Beispiele:
SVERWEIS("Rosen"; A2:D4; 2; FALSCH) liefert den Stückpreis bei der Abnahme
von einer Rose, also 5,50 Euro.
SVERWEIS("Rosen"; A2:D4; 3; FALSCH) liefert den Stückpreis bei der Abnahme
von zwei Rosen, also 5,10 Euro.
SVERWEIS("Rosen"; A2:D4; 4; FALSCH) liefert den Stückpreis bei der Abnahme
von drei Rosen, also 4,95 Euro.
SVERWEIS("Nelken"; A2:D4; 4; FALSCH) liefert den Stückpreis bei der Abnah-
me von drei Nelken, also 4,50 Euro.
SVERWEIS("Nelken"; A2:D4; 5; FALSCH) liefert den Fehlerwert #BEZUG, da n
größer als die Zeilenzahl von Bereich ist.
SVERWEIS("Petunien"; A2:D4; 4; FALSCH) liefert den Fehlerwert #NV, da „Pe-
tunien“ in der ersten Zeile von Bereich nicht vorkommt.
Siehe auch:
WVERWEIS, INDEX, VERGLEICH
T (Wert in eine Zeichenkette umwandeln)
Syntax:
T(Wert)

716 Formeln und Funktionen Handbuch PlanMaker
Beschreibung:
Wandelt den übergebenen Wert in eine Zeichenkette.
Der übergebene Wert muss eine Zeichenkette sein, andernfalls liefert die Funktion
eine leere Zeichenkette zurück.
Hinweis:
Diese Funktion ist nur aus Gründen der Kompatibilität mit älteren Tabellenkalkula-
tionen noch vorhanden. PlanMaker selbst benötigt sie nicht mehr, da er Werte bei
Bedarf automatisch in Zeichenketten umwandelt.
Beispiel:
T("Text") ergibt Text
T("42") ergibt 42
T(42) ergibt eine leere Zeichenkette
T(WAHR) ergibt eine leere Zeichenkette
Siehe auch:
N, WERT, TEXT
TAG (Tag aus einem Datumswert ermitteln)
Syntax:
TAG(Datum)
Beschreibung:
Liefert den Tag eines Datumswerts.
Beispiel:
TAG("25.9.2016") ergibt 25

Handbuch PlanMaker Formeln und Funktionen 717
TAG("17. August") ergibt 17
Siehe auch:
ISOKALENDERWOCHE, JAHR, MONAT, WOCHENTAG
TAGE (Differenz zwischen zwei Daten)
Syntax:
TAGE(Enddatum; Ausgangsdatum)
Beschreibung:
Liefert die Differenz zwischen zwei Datumswerten in Tagen.
Beachten Sie dabei die Reihenfolge der Parameter: Die Funktion erwartet erst das
Enddatum, dann das Ausgangsdatum.
Hinweis:
Diese Funktion wurde in PlanMaker 2016 überarbeitet: Die Reihenfolge ihrer zwei
Parameter wurde umgedreht.
Hintergrund: Die Funktion TAGE ist in PlanMaker schon seit langer Zeit vorhan-
den. Excel kannte diese Funktion bisher nicht. In Excel 2013 wurde dann eine
Funktion mit dem gleichen Namen eingeführt. Diese funktioniert auch exakt so wie
die Funktion TAGE in PlanMaker – allerdings ist die Reihenfolge der Parameter in
Excel anders herum: erst Enddatum, dann Ausgangsdatum. Um kompatibel zu
Excel zu sein, wurde diese Reihenfolge in PlanMaker 2016 entsprechend angegli-
chen.
Die bisherige Version der Funktion wurde in TAGEP umbenannt. Die Funktionen
TAGE und TAGEP sind also identisch, nur die Reihenfolge der Parameter unter-
scheidet sich:
TAGE(Enddatum; Ausgangsdatum) entspricht
TAGEP(Ausgangsdatum; Enddatum)

718 Formeln und Funktionen Handbuch PlanMaker
Kompatibilitätshinweise:
Microsoft Excel unterstützt diese Funktion erst ab Version 2013. In älteren Versio-
nen ist die Funktion unbekannt.
Beispiel:
TAGE("14.01.2016"; "01.1.2016") ergibt 13
Siehe auch:
DATEDIF, NETTOARBEITSTAGE, TAGE360, TAGEP, ZEITDIFFERENZ
TAGE360 (Differenz zwischen zwei Daten)
Syntax:
TAGE360(Ausgangsdatum; Enddatum [; Methode])
Beschreibung:
Die Funktion TAGE360 liefert die Differenz zwischen zwei Datumswerten in Ta-
gen. Im Unterschied zur Funktion TAGE führt sie die Berechnung jedoch auf Basis
eines Jahres mit 360 Tagen (12 Monate à 30 Tage) durch und lässt Schaltjahre au-
ßer acht.
Das optionale Argument Methode bestimmt, wie dabei mit Daten umgegangen
werden soll, die auf den 31. des Monats fallen:
FALSCH oder nicht angegeben: Es wird die amerikanische Buchführungsmetho-
de verwendet: Ist das Ausgangsdatum der 31. des Monats, wird dieses zum 30 des-
selben Monats. Ist das Enddatum der 31., wird es zum 1. des Folgemonats.
WAHR: Es wird die europäische Buchführungsmethode verwendet: Ist Ausgangs-
oder Enddatum der 31. des Monats, wird dieses zum 30. des Monats.
Hinweis:
Sofern Sie also nicht nach der amerikanischen Buchführungsmethode rechnen
möchten, muss das Argument Methode mit WAHR angegeben werden.

Handbuch PlanMaker Formeln und Funktionen 719
Beispiel:
TAGE360("1.1.2016"; "1.2.2016"; WAHR) ergibt 30
TAGE360("1.2.2016"; "1.3.2016"; WAHR) ergibt 30
TAGE360("1.1.2012"; "1.1.2013"; WAHR) ergibt 360
Siehe auch:
DATEDIF, NETTOARBEITSTAGE, TAGE, ZEITDIFFERENZ
TAGEIMJAHR (Zahl der Tage eines Jahres)
Syntax:
TAGEIMJAHR(Datum)
Beschreibung:
Liefert die Anzahl der Tage eines bestimmten Jahres.
Kompatibilitätshinweise:
Diese Funktion ist in Excel nicht vorhanden. Wenn Sie ein Dokument im Excel-
Format speichern, werden alle Berechnungen, die diese Funktion enthalten, durch
ihr aktuelles Ergebnis als fester Wert ersetzt.
Beispiel:
TAGEIMJAHR("1.1.2012") ergibt 366 (2012 war ein Schaltjahr)
TAGEIMJAHR("1.1.2013") ergibt 365 (2013 war kein Schaltjahr)
Siehe auch:
JAHR, TAGE, TAGE360

720 Formeln und Funktionen Handbuch PlanMaker
TAGEIMMONAT (Zahl der Tage eines Monats)
Syntax:
TAGEIMMONAT(Datum)
Beschreibung:
Liefert die Anzahl der Tage eines bestimmten Monats.
Kompatibilitätshinweise:
Diese Funktion ist in Excel nicht vorhanden. Wenn Sie ein Dokument im Excel-
Format speichern, werden alle Berechnungen, die diese Funktion enthalten, durch
ihr aktuelles Ergebnis als fester Wert ersetzt.
Beispiel:
TAGEIMMONAT("25.09.2016") ergibt 30 (Tage)
TAGEIMMONAT("25.10.2016") ergibt 31 (Tage)
TAGEP (Kompatibilitätsfunktion)
Syntax:
TAGEP(Ausgangsdatum; Zieldatum)
Beschreibung:
Kompatibilitätsfunktion für ältere PlanMaker-Dokumente.
Diese Funktion wurde durch die Funktion TAGE ersetzt. (Beachten Sie, dass bei
dieser die Reihenfolge der Parameter genau umgekehrt ist.)
Siehe nachfolgende Hinweise.

Handbuch PlanMaker Formeln und Funktionen 721
Hinweis:
TAGEP ist lediglich eine Kompatibilitätsfunktion. Wenn Sie ein Dokument öffnen,
das mit PlanMaker 2012 oder früher erstellt wurde, werden darin alle Vorkommen
der Funktion TAGE automatisch in TAGEP konvertiert. Grund: In PlanMaker 2016
wurde die Reihenfolge der Parameter für die Funktion TAGE umgedreht.
Für neue Dokumente sollten Sie statt dieser Funktion vorzugsweise die Excel
2013-kompatible Funktion TAGE verwenden. Diese ist völlig identisch – bis auf
die vertauschte Reihenfolge der Parameter:
TAGE(Enddatum; Ausgangsdatum) entspricht
TAGEP(Ausgangsdatum; Enddatum)
Kompatibilitätshinweise:
Diese Funktion ist in Excel nicht vorhanden. Wenn Sie ein Dokument im Excel-
Format speichern, werden alle Berechnungen, die diese Funktion enthalten, durch
ihr aktuelles Ergebnis als fester Wert ersetzt.
Beispiel:
TAGEP("01.1.2016"; "14.01.2016") ergibt 13
Siehe auch:
TAGE
TAN (Tangens)
Syntax:
TAN(Zahl)
Beschreibung:
Liefert den Tangens eines Winkels.
Der Winkel ist dabei im Bogenmaß (Radiant) anzugeben.

722 Formeln und Funktionen Handbuch PlanMaker
Tipp:
Mit der Funktion BOGENMASS können Sie einen in Grad vorliegenden Winkel
ins Bogenmaß umrechnen.
Beispiel:
TAN(PI()/4) ergibt 1
TAN(BOGENMASS(45)) ergibt 1
Siehe auch:
ARCTAN
TANHYP (Tangens Hyperbolicus)
Syntax:
TANHYP(Zahl)
Beschreibung:
Die Funktion TANHYP (Tangens Hyperbolicus) liefert den hyperbolischen Tan-
gens einer Zahl.
Beispiel:
TANHYP(0,45) ergibt 0,4219
Siehe auch:
ARCTANHYP

Handbuch PlanMaker Formeln und Funktionen 723
TEIL (Teil einer Zeichenkette)
Syntax:
TEIL(Zeichenkette; Start; Anzahl)
Beschreibung:
Liefert einen Teil einer Zeichenkette.
Das Teilstück beginnt bei Start und ist Anzahl Zeichen lang.
Beispiel:
TEIL("Kartoffel"; 2; 3) ergibt art
TEIL("Kartoffel"; 2; 8) ergibt artoffel
TEIL("Kartoffel"; 2; 100) ergibt artoffel
TEIL("Kartoffel"; 100; 100) ergibt eine leere Zeichenkette
Siehe auch:
LINKS, RECHTS, ERSETZEN, FINDEN, SUCHEN
TEILERGEBNIS (Berechnungen ohne ausgeblendete Zellen)
Syntax:
TEILERGEBNIS(Funktionsnummer; Bereich1 [; Bereich2; Bereich3...])
Beschreibung:
Diese Funktion wendet eine der unten aufgelisteten Rechenfunktionen auf einen
oder mehrere Zellbereiche an, ignoriert dabei jedoch alle Zellen, die momentan
ausgeblendet sind.

724 Formeln und Funktionen Handbuch PlanMaker
Im Detail: Wenn Sie mit dem Befehl Tabelle > Filter Teile eines Zellbereichs her-
ausfiltern und dann beliebige Rechenfunktionen auf diesen Bereich anwenden,
beziehen diese immer auch die gefilterten Zellen mit ein. Anders sieht es bei der
Funktion TEILERGEBNIS aus: diese ignoriert die gefilterten Zellen.
Bei Bereich1, Bereich2 etc. geben Sie den Zellbereich oder die Zellbereiche an,
die Sie auswerten möchten.
Mit dem Argument Funktionsnummer bestimmen Sie, welche Rechenfunktion
angewandt werden soll. Geben Sie dazu einen Zahlenwert zwischen 1 und 11 ge-
mäß folgender Tabelle ein:
Wert Rechenfunktion Erläuterung
1: MITTELWERT (arithmetisches Mittel)
2: ANZAHL (wie viele Zellen sind mit Zahlen ausgefüllt?)
3: ANZAHL2 (wie viele Zellen sind ausgefüllt?)
4: MAX (größter Wert)
5: MIN (kleinster Wert)
6: PRODUKT (Produkt)
7: STABW (Standardabweichung Stichprobe)
8: STABWN (Standardabweichung Grundgesamtheit)
9: SUMME (Summe)
10: VARIANZ (Varianz Stichprobe)
11: VARIANZEN (Varianz Grundgesamtheit)
Tragen Sie für Funktionsnummer also beispielsweise 9 ein, liefert TEILERGEB-
NIS die Summe des Zellbereichs – ignoriert dabei aber alle Zellen, die mit dem
Befehl Tabelle > Filter ausgeblendet wurden.
Manuell ausgeblendete Zellen ebenfalls ignorieren:
Es gibt noch eine zweite Variante dieser Funktion. Bei dieser werden zusätzlich
alle Zeilen ignoriert, die manuell ausgeblendet wurden (zum Beispiel mit dem Be-
fehl Tabelle > Zeile Ausblenden oder dem Befehl Tabelle > Gliederung > Grup-
pieren). Um diese Variante einzusetzen, verwenden Sie für die Funktionsnummer
einfach Werte von 101 bis 111 anstelle von Werten von 1 bis 11:
Wert Rechenfunktion Erläuterung
101: MITTELWERT (arithmetisches Mittel)
102: ANZAHL (wie viele Zellen sind mit Zahlen ausgefüllt?)
103: ANZAHL2 (wie viele Zellen sind ausgefüllt?)
104: MAX (größter Wert)
105: MIN (kleinster Wert)
106: PRODUKT (Produkt)
107: STABW (Standardabweichung Stichprobe)
108: STABWN (Standardabweichung Grundgesamtheit)
109: SUMME (Summe)
110: VARIANZ (Varianz Stichprobe)

Handbuch PlanMaker Formeln und Funktionen 725
111: VARIANZEN (Varianz Grundgesamtheit)
Tragen Sie für Funktionsnummer also beispielsweise 109 ein, liefert TEILER-
GEBNIS die Summe des Zellbereichs – ignoriert dabei aber alle Zellen, die mit
dem Befehl Tabelle > Filter ausgeblendet wurden. Außerdem werden alle Zeilen
ignoriert, die mit Tabelle > Zeile > Ausblenden oder mit Tabelle > Gliederung >
Gruppieren manuell ausgeblendet wurden.
Beachten Sie: Hierbei wird nur das Ausblenden von Zeilen berücksichtigt, das
Ausblenden von Spalten spielt keine Rolle.
Beispiel:
TEILERGEBNIS(9; A1:A10) berechnet die Summe des Bereichs A1:A10, igno-
riert dabei jedoch alle mit dem Befehl Tabelle > Filter herausgefilterten Zellen.
Siehe auch:
Informationen zu Filtern finden Sie im Abschnitt „Filtern“ ab Seite 102.
TEXT (Zahl in formatierten Text wandeln)
Syntax:
TEXT(Zahl; Format)
Beschreibung:
Wandelt eine Zahl in eine Zeichenkette mit beliebig definierbarer Formatierung
um.
Über das Argument Format geben Sie die gewünschte Formatierung an. Tragen
Sie hier eine entsprechende Zeichenkette ein. Diese muss aufgebaut sein wie eine
Zeichenkette, die Sie beim Anlegen benutzerdefinierter Zahlenformate mit dem
Befehl Format > Zelle eingeben (siehe Abschnitt „Aufbau eines benutzerdefinier-
ten Zahlenformats“ ab Seite 153).

726 Formeln und Funktionen Handbuch PlanMaker
Anmerkung:
Wenn Sie das Format von Zahlen ändern möchten, ohne sie dabei in eine Zeichen-
kette zu wandeln, rufen Sie den Befehl Format > Zelle auf und wählen das ge-
wünschte Zahlenformat.
Beispiel:
TEXT("25.9.2016"; "TT.MM.JJ") ergibt den Text 25.09.16
TEXT(2,715; "0,00 ""EUR""") ergibt den Text 2,72 EUR
Siehe auch:
WERT, T, N
TINV (Quantile einer t-Verteilung)
Syntax:
TINV(Wahrscheinlichkeit; Freiheitsgrade)
Beschreibung:
Liefert Quantile einer t-Verteilung.
Wahrscheinlichkeit ist die gegebene Wahrscheinlichkeit aus der t-Verteilung. Zu-
lässig sind nur Werte aus dem Intervall [0..1].
Freiheitsgrade bestimmt die Zahl der Freiheitsgrade. Dieser Wert darf nicht klei-
ner als 1 sein. Erwartet wird jeweils eine ganze Zahl; ist dies nicht der Fall, schnei-
det PlanMaker die Nachkommastellen automatisch ab.
Hinweis:
Das Ergebnis dieser Funktion wird mit Hilfe eines Iterationsverfahrens ermittelt.
Findet PlanMaker nach 100 Iterationen kein Ergebnis, das weniger als 3x10^-7
von Wahrscheinlichkeit abweicht, zeigt er den Fehlerwert #NV an und bricht die
Näherung ab.

Handbuch PlanMaker Formeln und Funktionen 727
Siehe auch:
TTEST, TVERT
TREND (Werte einer linearen Regression)
Syntax:
TREND(y_Werte [; x_Werte] [; Neue_x_Werte] [; Konstante])
Beschreibung:
Liefert die Werte einer linearen Regression.
Unter einer linearen Regression versteht man das Anpassen einer linearen Funktion
(Regressionsgerade oder Ausgleichsgerade genannt) an eine Menge von Punkten
(zum Beispiel den Messpunkten einer Messreihe).
TREND erwartet als Argumente die y-Werte (und, sofern angegeben, die zugehöri-
gen x-Werte) und liefert als Ergebnis eine Matrix mit den entsprechenden y-
Koordinaten der Regressionsgeraden.
Im Einzelnen erwartet die Funktion folgende Argumente:
y_Werte: Hier geben Sie die vorliegenden y-Koordinaten, also die abhängigen
Werte, an. y_Werte kann entweder ein Zellbezug oder eine Matrix sein.
x_Werte: Hier können optional die x-Koordinaten, also die unabhängigen Werte
angegeben werden. Auch x_Werte kann entweder ein Zellbezug oder eine Matrix
sein. Wird x_Werte nicht angegeben, verwendet die Funktion automatisch die
Werte 1, 2, 3, ... (entsprechend der Anzahl der vorliegenden y_Werte).
Neue_x_Werte: Wird dieses Argument nicht angegeben, liefert die Ergebnismatrix
dieser Funktion die y-Koordinaten der Regressionsgeraden entsprechend den in
x_Werte angegebenen x-Koordinaten. Bei Bedarf können Sie mit Neue_x_Werte
jedoch andere x-Koordinaten angeben. Auch Neue_x_Werte kann entweder ein
Zellbezug oder eine Matrix sein.
Konstante: Mit dem optionalen Argument Konstante können Sie festlegen, ob die
Konstante b (der y-Achsenabschnitt) auf Null gesetzt werden soll:
WAHR oder nicht angegeben: b wird aus den vorliegenden Daten automatisch be-
rechnet.

728 Formeln und Funktionen Handbuch PlanMaker
FALSCH: b wird auf Null gesetzt. Die Regressionsgerade wird dadurch gezwun-
gen, durch den Nullpunkt zu laufen. Dies geschieht durch entsprechendes Anpas-
sen des Koeffizienten m.
Hinweis:
Diese Formel muss als Matrixformel eingegeben werden. Informationen dazu fin-
den Sie im Abschnitt „Arbeiten mit Matrizen“ ab Seite 474.
Anmerkung:
Die lineare Regression wird bei dieser Funktion mit Hilfe der Methode der kleins-
ten Quadrate durchgeführt.
Beispiel:
Von einem temperaturabhängigen Widerstand wurde gemessen, welcher Wider-
stand bei verschiedenen Temperaturen vorliegt.
In den Zellen A1 bis A4 sind die x-Koordinaten der Messpunkte eingetragen (also
die unabhängigen Variablen; in unserem Beispiel ist das die Temperatur): 8, 20, 25,
28
In den Zellen B1 bis B4 sind die y-Koordinaten eingetragen (also die abhängigen
Variablen; in unserem Beispiel ist dies der Widerstand): 261, 508, 608, 680
Mit der folgenden Formel erhalten Sie die y-Koordinaten der entsprechenden
Punkte auf der Regressionsgeraden (als Matrix):
TREND(B1:B4; A1:A4)
Siehe auch:
RGP, RKP, VARIATION
TTEST (t-Test)
Syntax:
TTEST(Werte1; Werte2; Seiten; Typ)

Handbuch PlanMaker Formeln und Funktionen 729
Beschreibung:
Liefert die Teststatistik eines Studentschen t-Tests.
Mit einem t-Test kann die Konsistenz der Mittelwerte zweier Stichproben geprüft
werden.
Werte1 und Werte2 sind die zu untersuchenden Wertebereiche (Stichproben).
Seiten bestimmt, ob ein ein- oder ein zweiseitiger Test verwendet werden soll:
1: einseitiger Test
2: zweiseitiger Test
Typ bestimmt die Art des Tests:
1: abhängige Stichproben („gepaart“)
2: unabhängige Stichproben, gleiche Varianzen („homoskedastisch“)
3: unabhängige Stichproben, ungleiche Varianzen („heteroskedastisch“)
Siehe auch:
TINV, TVERT
TVERT (t-Verteilung)
Syntax:
TVERT(X; Freiheitsgrade; Seiten)
Beschreibung:
Liefert Werte der Verteilungsfunktion einer t-verteilten (Student-verteilten) Zu-
fallsvariablen.
X ist der Wert, dessen Wahrscheinlichkeit berechnet werden soll. X darf keine ne-
gative Zahl sein.
Freiheitsgrade bestimmt die Zahl der Freiheitsgrade. Dieser Wert darf nicht klei-
ner als 1 sein. Erwartet wird jeweils eine ganze Zahl; ist dies nicht der Fall, schnei-
det PlanMaker die Nachkommastellen automatisch ab.

730 Formeln und Funktionen Handbuch PlanMaker
Seiten bestimmt, ob ein ein- oder ein zweiseitiger Test verwendet werden soll:
1: einseitiger Test
2: zweiseitiger Test
Siehe auch:
TINV, TTEST
TYP (Typ des Arguments ermitteln)
Syntax:
TYP(Wert)
Beschreibung:
Liefert den Datentyp des Arguments in Form einer Zahl.
Welche Zahl für welchen Typ steht, können Sie der nachfolgenden Tabelle ent-
nehmen:
Argument ist ... Ergebnis
Zahl oder leere Zelle 1
Zeichenkette 2
Wahrheitswert 4
Fehlerwert 16
Matrix 64
Beispiel:
TYP(42) ergibt 1
Steht in Zelle A1 die Zeichenkette "Text", so gilt:
TYP(A1) ergibt 2

Handbuch PlanMaker Formeln und Funktionen 731
Siehe auch:
FEHLER.TYP
UMWANDELN (Maßeinheiten umrechnen)
Syntax:
UMWANDELN(Zahl; Quelleinheit, Zieleinheit)
Beschreibung:
Wandelt eine Zahl von einer Einheit in eine andere um.
Die Argumente Quelleinheit und Zieleinheit geben Sie mit Hilfe der Codes in der
nachfolgenden Tabelle an.
Beide Einheiten müssen aus der gleichen Kategorie sein. So können Sie beispiels-
weise Meter in Meilen umrechnen, aber natürlich nicht in Gramm.
Wenn diese Funktion den Fehlerwert #NV zurückliefert, liegt dies meist daran,
dass a) Quelleinheit und Zieleinheit nicht aus derselben Kategorie stammen oder b)
einer der beiden Codes in falscher Schreibweise angegeben wurde.
Achten Sie genau auf die Groß-/Kleinschreibung der Codes!
Es gibt folgende Codes:
Masse Code
Gramm g
Stück (Gewichtseinheit) sg
Pfund* (Handelsgewicht) lbm
u (Atommasse) u
Unze ozm
* Entspricht nicht dem im deutschen Sprachraum teil-
weise noch verwendeten Pfund (½ Kilo)
Länge Code
Meter m
Meile (Landmeile) mi
Meile (nautische Meile) Nmi
Zoll (Inch) in
Fuß (Feet) ft
Yard yd

732 Formeln und Funktionen Handbuch PlanMaker
Ångström ang
Pica Pica
Lichtjahr* ly
Parsec (Parallaxensekunde)* parsec
* Diese Einheit wird von Excel nicht unterstützt.
Zeit Code
Sekunde sec
Minute mn
Stunde hr
Tag day
Jahr** yr
Fortnight* ftn
* Diese Einheit wird von Excel nicht unterstützt.
** Basierend auf einem Jahr mit 365,25 Tagen
Flüssigkeitsmaße Code
Liter l (kleines „L“)
Teelöffel (Teaspoon) tsp
Esslöffel (Tablespoon) tbs
Flüssige Unze (Ounce) oz
Tasse (Cup) cup
Pint (U.S.) pt
Pint (U.K.) uk_pt
Quart (amerikanisches) qt
Gallone (amerikanische) gal
Kraft Code
Newton N
Dyne dyn
Pound-force lbf
Leistung Code
Watt W
PS HP
Feldstärke Code
Tesla T
Gauß ga
Energie Code
Joule J
Erg e
Thermodynamische Kalorie c
Kalorie cal
Elektronvolt eV

Handbuch PlanMaker Formeln und Funktionen 733
PS mal Stunde HPh
Wattstunden Wh
Foot-pound force flb
BTU (British Thermal Unit) BTU
Druck Code
Pascal Pa
Atmosphären atm
mm Quecksilbersäule mmHg
Temperatur Code
Grad Fahrenheit F
Grad Celsius C
Grad Kelvin K
Weiterhin können Sie vor den Code einen der gebräuchlichen Präfixe setzen. So
lässt sich beispielsweise der Präfix „m“ (Milli...) mit der Einheit „g“ (Gramm) zur
Einheit „mg“ (Milligramm) kombinieren.
Achten Sie auch hier genau auf die Groß-/Kleinschreibung!
Es gibt folgende Präfixe:
Präfix (und Faktor) Code
Exa (10^18) E
Peta (10^15) P
Tera (10^12) T
Giga (10^9) G
Mega (10^6) M
Kilo (1000) k
Hekto (100) h
Deka (10) e
Dezi (0,1) d
Zenti (0,01) c
Milli (0,001) m
Mikro (10^-6) u
Nano (10^-9) n
Piko (10^-12) p
Femto (10^-15) f
Atto (10^-18) a
Beispiel:
UMWANDELN(1; "day"; "sec") ergibt 86400 (Tage -> Sekunden)
UMWANDELN(1; "mi"; "km") ergibt 1,60934 (Meilen -> Kilometer)
UMWANDELN(100; "kW"; "HP") ergibt 134,10201 (100 kW -> PS)

734 Formeln und Funktionen Handbuch PlanMaker
UMWANDELN(1;"aparsec";"cm") ergibt 3,08568 (Attoparsec -> cm)
UND (Logisches UND)
Syntax:
UND(Wahrheitswert1 [; Wahrheitswert2; Wahrheitswert3 ...])
Beschreibung:
Diese Funktion liefert WAHR, wenn alle ihr übergebenen Wahrheitswerte WAHR
sind, ansonsten liefert sie FALSCH.
Sie können damit beispielsweise prüfen, ob mehrere Bedingungen allesamt zutref-
fen.
Beispiel:
UND(WAHR; WAHR) ergibt WAHR
UND(WAHR; FALSCH) ergibt FALSCH
UND(FALSCH; FALSCH) ergibt FALSCH
UND(A1>0; A1<1) ergibt WAHR; wenn A1 größer als Null und kleiner als Eins
ist.
Siehe auch:
ODER, XODER, NICHT
UNGERADE (Aufrunden auf eine ungerade Zahl)
Syntax:
UNGERADE(Zahl)

Handbuch PlanMaker Formeln und Funktionen 735
Beschreibung:
Rundet Zahl auf die betragsmäßig nächstgrößere ungerade Zahl auf.
Beispiel:
UNGERADE(41) ergibt 41
UNGERADE(42) ergibt 43
UNGERADE(-42) ergibt -43
Siehe auch:
GERADE, VRUNDEN, RUNDEN, ISTUNGERADE
UNTERGRENZE (Abrunden auf ein Vielfaches von n)
Syntax:
UNTERGRENZE(Zahl; Basis)
Beschreibung:
Rundet Zahl auf ein Vielfaches von Basis ab.
Bei positiven Zahlen wird auf das nächstkleinere Vielfache von Basis abgerundet,
bei negativen Zahlen wird hingegen auf das nächstgrößere Vielfache aufgerundet.
Zahl und Basis müssen das gleiche Vorzeichen haben, sonst liefert die Funktion
den Fehlerwert #ZAHL!
Beispiel:
UNTERGRENZE(42,5; 1) ergibt 42
UNTERGRENZE(-42,5; -1) ergibt -42
UNTERGRENZE(21; 5) ergibt 20
UNTERGRENZE(12,3456; 0,01) ergibt 12,34

736 Formeln und Funktionen Handbuch PlanMaker
Siehe auch:
OBERGRENZE, VRUNDEN, RUNDEN, KÜRZEN
VARIANZ (Varianz einer Stichprobe)
Syntax:
VARIANZ(Zahl1; Zahl2 [; Zahl3 ...])
Beschreibung:
Liefert einen Schätzwert für die Varianz einer Grundgesamtheit anhand einer
Stichprobe.
Zahl1; Zahl2 etc. sind die zu untersuchenden Werte (Stichprobe).
Bezieht sich diese Funktion auf leere Zellen oder Zellen, die Zeichenketten oder
Wahrheitswerte enthalten, so werden diese ignoriert.
Anmerkung:
Die Varianz wird nach der Methode „Erwartungstreue Schätzung“ oder „n-1“ be-
rechnet.
Beispiel:
VARIANZ(2; 2; 3; 4; 1) ergibt 1,3
Siehe auch:
VARIANZA, VARIANZEN, STABW, STABWN
VARIANZA (Varianz)
Syntax:
VARIANZA(Zahl1; Zahl2 [; Zahl3 ...])

Handbuch PlanMaker Formeln und Funktionen 737
Beschreibung:
Die Funktion VARIANZA entspricht nahezu der Funktion VARIANZ (siehe Hin-
weis). Sie liefert also einen Schätzwert für die Varianz einer Grundgesamtheit an-
hand einer Stichprobe.
Zahl1; Zahl2 etc. sind die zu untersuchenden Werte (Stichprobe).
Hinweis:
Im Gegensatz zu VARIANZ berücksichtigt die Funktion VARIANZA auch Werte,
die keine Zahlen sind: Beliebige Zeichenketten und der Wahrheitswert FALSCH
werden als 0 interpretiert, WAHR als 1.
Leere Zellen werden hingegen auch hier ignoriert.
Anmerkung:
Die Varianz wird nach der Methode „Erwartungstreue Schätzung“ oder „n-1“ be-
rechnet.
Beispiel:
VARIANZA(2; 2; 3; 4; 1) ergibt 1,3
Siehe auch:
VARIANZ
VARIANZEN (Varianz einer Grundgesamtheit)
Syntax:
VARIANZEN(Zahl1; Zahl2 [; Zahl3 ...])
Beschreibung:
Liefert die Varianz einer vollständigen Grundgesamtheit.

738 Formeln und Funktionen Handbuch PlanMaker
Zahl1; Zahl2 etc. sind die zu untersuchenden Zahlenwerte. Es müssen alle Werte
der Grundgesamtheit angegeben werden. Falls nur eine Stichprobe aus der Grund-
gesamtheit vorliegt, ist statt VARIANZEN die Funktion VARIANZ zu verwenden.
Diese liefert einen Schätzwert für die Varianz.
Bezieht sich diese Funktion auf leere Zellen oder Zellen, die Zeichenketten oder
Wahrheitswerte enthalten, so werden diese ignoriert.
Anmerkung:
Die Varianz wird nach der Methode „n“ berechnet.
Beispiel:
VARIANZEN(2; 2; 3; 4; 1) ergibt 1,04
Siehe auch:
VARIANZ, STABW, STABWN
VARIANZENA (Varianz)
Syntax:
VARIANZENA(Zahl1; Zahl2 [; Zahl3 ...])
Beschreibung:
Die Funktion VARIANZENA entspricht nahezu der Funktion VARIANZEN (siehe
Hinweis). Sie liefert also die Varianz einer vollständigen Grundgesamtheit.
Zahl1; Zahl2 etc. sind die zu untersuchenden Zahlenwerte. Es müssen alle Werte
der Grundgesamtheit angegeben werden. Falls nur eine Stichprobe aus der Grund-
gesamtheit vorliegt, ist statt VARIANZENA die Funktion VARIANZA oder VA-
RIANZ zu verwenden. Diese liefert einen Schätzwert für die Varianz.

Handbuch PlanMaker Formeln und Funktionen 739
Hinweis:
Im Gegensatz zu VARIANZEN berücksichtigt die Funktion VARIANZENA auch
Werte, die keine Zahlen sind: Beliebige Zeichenketten und der Wahrheitswert
FALSCH werden als 0 interpretiert, WAHR als 1.
Leere Zellen werden hingegen auch hier ignoriert.
Beispiel:
VARIANZENA(2; 2; 3; 4; 1) ergibt 1,04
Siehe auch:
VARIANZEN
VARIATION (Werte einer exponentiellen Regression)
Syntax:
VARIATION(y_Werte [; x_Werte] [; Neue_x_Werte] [; Konstante])
Beschreibung:
Liefert die Werte einer exponentiellen Regression.
Unter einer exponentiellen Regression versteht man das Anpassen einer Exponenti-
alkurve an eine Menge von Punkten (zum Beispiel den Messpunkten einer Mess-
reihe).
VARIATION erwartet als Argumente die y-Werte (und, sofern angegeben, die zu-
gehörigen x-Werte) und liefert als Ergebnis eine Matrix mit den y-Koordinaten der
Exponentialkurve.
Im Einzelnen erwartet die Funktion folgende Argumente:
y_Werte: Hier geben Sie die vorliegenden y-Koordinaten, also die abhängigen
Werte, an. y_Werte kann entweder ein Zellbezug oder eine Matrix sein. Es sind
nur positive Werte zulässig; andernfalls liefert die Funktion den Fehlerwert
#ZAHL.

740 Formeln und Funktionen Handbuch PlanMaker
x_Werte: Hier können optional die x-Koordinaten, also die unabhängigen Werte
angegeben werden. Auch x_Werte kann entweder ein Zellbezug oder eine Matrix
sein. Wird x_Werte nicht angegeben, verwendet die Funktion automatisch die
Werte 1, 2, 3, ... (entsprechend der Anzahl der vorliegenden y_Werte).
Neue_x_Werte: Wird dieses Argument nicht angegeben, liefert die Ergebnismatrix
dieser Funktion die y-Koordinaten der Regressionsgeraden entsprechend den in
x_Werte angegebenen x-Koordinaten. Bei Bedarf können Sie mit Neue_x_Werte
jedoch andere x-Koordinaten angeben. Auch Neue_x_Werte kann entweder ein
Zellbezug oder eine Matrix sein.
Konstante: Mit dem optionalen Argument Konstante können Sie festlegen, ob die
Konstante b auf Eins gesetzt werden soll:
WAHR oder nicht angegeben: b wird aus den vorliegenden Daten automatisch be-
rechnet.
FALSCH: b wird fest auf Eins gesetzt und die Kurve durch Anpassen des Koeffi-
zienten m entsprechend „hingebogen“.
Hinweis:
Diese Formel muss als Matrixformel eingegeben werden. Informationen dazu fin-
den Sie im Abschnitt „Arbeiten mit Matrizen“ ab Seite 474.
Siehe auch:
RGP, RKP, TREND
VARIATIONEN (Variationen)
Syntax:
VARIATIONEN(n; k)
Beschreibung:
Ermittelt die Anzahl der geordneten Stichproben vom Umfang k, die man einer
Gesamtheit von n verschiedenen Elementen ohne Zurücklegen entnehmen kann.

Handbuch PlanMaker Formeln und Funktionen 741
n gibt an, aus wie vielen Elementen die Gesamtheit besteht. n muss größer als k
sein.
k gibt an, wie viele Elemente in einer Stichprobe gezogen werden sollen. k muss
größer als 0 und kleiner als n sein.
n und k sollten natürlich ganze Zahlen sein. Ist das nicht der Fall, kürzt PlanMaker
die Nachkommastellen automatisch weg.
Anmerkung:
VARIATIONEN unterscheidet sich von KOMBINATIONEN wie folgt: Bei den
Variationen darf die Reihenfolge der gezogenen Elemente nachträglich nicht mehr
verändert werden, bei den Kombinationen spielt sie keine Rolle.
Mit VARIATIONEN können Sie also zum Beispiel berechnen, wie viele Möglich-
keiten es für die ersten 3 Plätze eines Wettlaufs mit 10 Teilnehmern gibt. Mit
KOMBINATIONEN können Sie hingegen ermitteln, wie viele Möglichkeiten es
beim Ziehen von 6 Kugeln aus 49 gibt.
Der Unterschied: Während sich die Reihenfolge der gezogen Lottozahlen nach
Belieben ändern lässt (sie könnten diese also zum Beispiel nachträglich aufsteigend
sortieren), würden die Läufer natürlich protestieren, wenn Sie die Plätze 1-3 nun
plötzlich nach den Anfangsbuchstaben der Nachnamen umsortieren würden.
Bei den Variationen spielt also die Anordnung eine Rolle; bei den Kombinationen
hingegen nicht.
Beispiel:
Greifen wir gleich das Beispiel mit den Läufern auf. Sie möchten wissen, wie viele
Variationen es für die ersten 3 Plätze eines Wettlaufs mit 10 Läufern gibt. Die For-
mel hierfür lautet:
VARIATIONEN(10; 3)
Ergebnis: Es gibt 720 Variationsmöglichkeiten.
Siehe auch:
KOMBINATIONEN

742 Formeln und Funktionen Handbuch PlanMaker
VERGLEICH (Position eines Werts in einem Bereich)
Syntax:
VERGLEICH(Suchkriterium; Suchvektor [; Modus])
Beschreibung:
Durchsucht einen Vektor (also einen eindimensionalen Zellbereich) nach einem
Suchkriterium und liefert dann dessen Position innerhalb dieses Zellbereichs. Ist
das Suchkriterium also das fünfte Element des Suchvektors, liefert die Funktion
das Ergebnis 5.
Suchkriterium ist der gesuchte Wert. Zulässig sind alle Werte von Werten oder ein
Zellbezug.
Suchvektor ist der zu durchsuchende Zellbereich. Dieser kann entweder Zeichen-
ketten, Zahlen oder Wahrheitswerte enthalten. Es muss sich dabei um einen Vektor
handeln (also um einen Bereich mit entweder nur einer Zeile oder einer Spalte).
Modus gibt an, welche Art von Suche durchgeführt werden soll:
1 oder nicht angegeben: Es wird der größte Wert gesucht, der kleiner oder gleich
Suchkriterium ist. Wichtig: Die Elemente im Suchvektor müssen bei diesem Mo-
dus aufsteigend sortiert sein. Andernfalls liefert die Funktion möglicherweise fal-
sche Ergebnisse.
0: Es wird der Wert gesucht, der dem Suchkriterium genau entspricht. Die Elemen-
te im Suchvektor brauchen bei diesem Modus nicht sortiert zu sein.
-1: Es wird der kleinste Wert gesucht, der größer oder gleich Suchkriterium ist.
Wichtig: Die Elemente im Suchvektor müssen bei diesem Modus absteigend sor-
tiert sein. Andernfalls liefert die Funktion möglicherweise falsche Ergebnisse.
Tipp: Wenn Sie Modus 0 verwenden und nach einer Zeichenkette suchen, darf das
Suchkriterium darf auch Platzhalter enthalten: ein Fragezeichen (?) steht für ein
beliebiges Zeichen, ein Sternchen (*) für beliebig viele Zeichen.
Beispiel:
VERGLEICH("b"; {"a";"b";"c";"d"}; 0) ergibt 2. "b" ist also das zweite Element
des durchsuchten Vektors.

Handbuch PlanMaker Formeln und Funktionen 743
Siehe auch:
INDEX, SVERWEIS, VERWEIS, WVERWEIS
VERKETTEN (Zeichenketten verbinden)
Syntax:
VERKETTEN(Zeichenkette1 [; Zeichenkette2; Zeichenkette3 ...])
Beschreibung:
Verbindet zwei oder mehr Zeichenketten zu einer einzigen Zeichenkette.
Anmerkung:
Der Operator & tut exakt das gleiche. VERKETTEN("Text1"; "Text2") entspricht
also "Text1" & "Text2".
Beispiel:
VERKETTEN("Guten "; "Morgen") ergibt Guten Morgen
VERKETTEN(2; " Stück"; " Zucker") ergibt 2 Stück Zucker
VERWEIS (Zellbereich durchsuchen)
Vorbemerkung:
Die Funktion VERWEIS durchsucht einen Zellbereich nach einem Suchkriterium
(also z.B. nach einer Zahl oder einer Zeichenkette) und liefert dann den Inhalt einer
anderen Zelle mit entsprechender Position.
Die zu durchsuchenden Daten müssen dabei in sortierter Reihenfolge vorliegen.
Tipp: Es gibt zwei Alternativen zu dieser Funktion, die auch mit unsortierten Daten
zurechtkommen und zudem etwas flexibler sind: SVERWEIS und WVERWEIS.
Die Funktion VERWEIS kann auf zwei verschiedene Arten eingesetzt werden:

744 Formeln und Funktionen Handbuch PlanMaker
Variante mit zwei eindimensionalen Bereichen: Hier werden der Funktion zwei
Vektoren (also eindimensionale Bereiche) übergeben: Suchvektor und Ergebnis-
vektor. Findet die Funktion das Suchkriterium im Suchvektor, liefert sie als Er-
gebnis die Zelle mit der gleichen Position im Ergebnisvektor.
Variante mit einem zweidimensionalen Bereich: Hier wird der Funktion ein
zweidimensionaler Bereich übergeben. Findet sie das Suchkriterium in der ersten
Zeile (beziehungsweise Spalte) dieses Bereichs, liefert sie als Ergebnis die Zelle
mit der gleichen Position in der letzten Zeile (beziehungsweise Spalte) dieses Be-
reichs.
Variante mit zwei eindimensionalen Bereichen
Syntax:
VERWEIS(Suchkriterium; Suchvektor; Ergebnisvektor)
Beschreibung:
Diese Variante der Funktion VERWEIS durchsucht den Zellbereich Suchvektor
nach dem Suchkriterium. Wird es gefunden, liefert sie den Inhalt der Zelle, die
sich in der gleichen Zeile/Spalte im Zellbereich Ergebnisvektor befindet.
Suchkriterium ist der gesuchte Wert. Die Groß-/Kleinschreibung spielt keine Rol-
le.
Suchvektor ist der zu durchsuchende Zellbereich. Dieser kann Zeichenketten,
Zahlen oder Wahrheitswerte enthalten. Es muss sich dabei allerdings um einen
Vektor (also einen eindimensionalen Bereich) handeln, was bedeutet, dass Such-
vektor entweder nur eine Zeile oder nur eine Spalte umfassen darf.
Wichtig: Die Werte in Suchvektor müssen aufsteigend sortiert sein. Andernfalls
liefert diese Funktion möglicherweise falsche Ergebnisse. Falls die Werte nicht
sortiert sind, können Sie alternativ die Funktionen SVERWEIS oder WVERWEIS
verwenden.
Ergebnisvektor ist der Zellbereich, aus dem das Ergebnis der Funktion geliefert
werden soll. Auch dieser Bereich muss ein Vektor sein. Außerdem muss seine Grö-
ße und seine Ausrichtung (horizontal oder vertikal) der von Ergebnisvektor ent-
sprechen.

Handbuch PlanMaker Formeln und Funktionen 745
Hinweis:
Wenn VERWEIS keinen exakt mit dem Suchkriterium übereinstimmenden Wert
findet, wird automatisch der nächstkleinere Wert genommen.
Existiert kein kleinerer Wert, weil Suchkriterium kleiner als der kleinste vorhan-
dene Wert ist, liefert die Funktion den Fehlerwert #NV.
Beispiel:
Bei folgender Tabelle ...
... liefert VERWEIS folgende Ergebnisse:
VERWEIS(1; A1:A3; B1:B3) ergibt Ergebnis_1
VERWEIS(2; A1:A3; B1:B3) ergibt Ergebnis_2
VERWEIS(3; A1:A3; B1:B3) ergibt Ergebnis_3
VERWEIS(2,5; A1:A3; B1:B3) ergibt Ergebnis_2 (da hier der nächstkleinere Wert
genommen wird)
VERWEIS(10; A1:A3; B1:B3) ergibt Ergebnis_3 (aus dem gleichen Grund)
VERWEIS(0; A1:A3; B1:B3) ergibt #NV
Siehe auch:
SVERWEIS, WVERWEIS, INDEX, VERGLEICH
Variante mit einem zweidimensionalen Bereich
Syntax:
VERWEIS(Suchkriterium; Bereich)

746 Formeln und Funktionen Handbuch PlanMaker
Beschreibung:
Diese Variante der Funktion VERWEIS durchsucht die erste Spalte von Bereich
nach dem Suchkriterium. Wird es gefunden, liefert sie den Inhalt der Zelle, die
sich in der gleichen Zeile der letzten Spalte von Bereich befindet.
Alternativ kann diese Funktion den Bereich auch spaltenweise durchsuchen. Die
Suchrichtung wird nämlich durch die Dimensionen von Bereich bestimmt:
Umfasst Bereich mehr Spalten als Zeilen, durchsucht die Funktion die erste Zeile
und liefert den Wert aus der letzten Zeile.
Umfasst Bereich mehr Zeilen als Spalten oder ist quadratisch, durchsucht die
Funktion die erste Spalte und liefert den Wert aus der letzten Spalte.
Suchkriterium ist der gesuchte Wert. Die Groß-/Kleinschreibung spielt keine Rol-
le.
Bereich ist der zu durchsuchende Bereich. Er muss in der ersten Zeile (bezie-
hungsweise Spalte) die zu durchsuchenden Werte und in der letzten Zeile (bezie-
hungsweise Spalte) die zu liefernden Ergebnisse enthalten. Es kann sich dabei um
Zeichenketten, Zahlen oder Wahrheitswerte handeln. Der Bereich muss zweidi-
mensional sein, also mindestens zwei Zeilen und zwei Spalten umfassen.
Wichtig: Die Werte in der ersten Zeile (beziehungsweise Spalte) müssen aufstei-
gend sortiert sein. Andernfalls liefert diese Funktion möglicherweise falsche Er-
gebnisse. Falls die Werte nicht sortiert sind, können Sie alternativ die Funktionen
SVERWEIS oder WVERWEIS verwenden.
Hinweis:
Wenn VERWEIS keinen exakt mit dem Suchkriterium übereinstimmenden Wert
findet, wird automatisch der nächstkleinere Wert genommen.
Existiert kein kleinerer Wert, weil Suchkriterium kleiner als der kleinste vorhan-
dene Wert ist, liefert die Funktion den Fehlerwert #NV.
Beispiel:
Bei folgender Tabelle ...

Handbuch PlanMaker Formeln und Funktionen 747
... liefert VERWEIS folgende Ergebnisse:
VERWEIS(1; A1:B3) ergibt Ergebnis_1
VERWEIS(2; A1:B3) ergibt Ergebnis_2
VERWEIS(3; A1:B3) ergibt Ergebnis_3
VERWEIS(2,5; A1:B3) ergibt Ergebnis_2 (da hier der nächstkleinere Wert ge-
nommen wird)
VERWEIS(10; A1:B3) ergibt Ergebnis_3 (aus dem gleichen Grund)
VERWEIS(0; A1:B3) ergibt #NV
Siehe auch:
SVERWEIS, WVERWEIS, INDEX, VERGLEICH
VORZEICHEN (Vorzeichen einer Zahl)
Syntax:
VORZEICHEN(Zahl)
Beschreibung:
Diese Funktion liefert das Vorzeichen einer Zahl. Sie kann folgende Werte anneh-
men:
1, wenn die übergebene Zahl positiv ist
-1, wenn die Zahl negativ ist
0, wenn die Zahl Null ist

748 Formeln und Funktionen Handbuch PlanMaker
Beispiel:
VORZEICHEN(-5) ergibt -1
Siehe auch:
ABS, NEG
VRUNDEN (Runden auf ein Vielfaches von n)
Syntax:
VRUNDEN(Zahl; Basis)
Beschreibung:
Rundet Zahl auf ein Vielfaches von Basis.
Basis muss größer als Null sein.
Ist der Rest der Division von Zahl durch Basis kleiner als die Hälfte von Basis,
wird abgerundet. Ist er größer oder gleich der Hälfte von Basis, wird aufgerundet
(siehe Beispiele).
Beispiel:
VRUNDEN(1234,5678; 1) ergibt 1235
VRUNDEN(1234,5678; 0,01) ergibt 1234,57
VRUNDEN(22; 5) ergibt 20
VRUNDEN(23; 5) ergibt 25
VRUNDEN(22,5; 5) ergibt 25
Siehe auch:
UNTERGRENZE, OBERGRENZE, ABRUNDEN, AUFRUNDEN, RUNDEN,
KÜRZEN

Handbuch PlanMaker Formeln und Funktionen 749
WAHL (Auswahl aus einer Liste)
Syntax:
WAHL(Index; Wert1 [; Wert2; Wert3 ...])
Beschreibung:
Diese Funktion wählt mit Hilfe von Index einen Wert aus der Liste der Argumente
aus.
Index gibt die Position in der Liste der Argumente an. Ist Index 1, wird das erste
Element zurückgeliefert, ist Index 2, das zweite Element etc.
Wenn Index kleiner als 1 oder größer als die Anzahl der Listeneinträge ist, liefert
die Funktion den Fehlerwert #WERT! zurück.
Beispiel:
WAHL(2; "Eins"; "Zwei"; "Drei") ergibt Zwei
Siehe auch:
INDEX, SVERWEIS, WVERWEIS
WAHR (Wahrheitswert)
Syntax:
WAHR()
Beschreibung:
Liefert den Wahrheitswert WAHR.
Siehe auch:
FALSCH

750 Formeln und Funktionen Handbuch PlanMaker
WAHRSCHBEREICH (Wahrscheinlichkeit)
Syntax:
WAHRSCHBEREICH(Werte; Wahrscheinlichkeiten; k1 [; k2])
Beschreibung:
Liefert die Wahrscheinlichkeit für ein Intervall von Werten, deren Einzelwahr-
scheinlichkeiten jeweils angegeben sind.
Einfacher ausgedrückt: Diese Funktion summiert die jeweiligen Wahrscheinlich-
keiten der Werte in diesem Intervall.
Werte sind die zu untersuchenden Werte.
Wahrscheinlichkeiten sind die dazugehörigen Einzelwahrscheinlichkeiten.
Alle Wahrscheinlichkeiten müssen größer gleich 0 (0%) und kleiner gleich 1
(100%) sein. Die Summe der Einzelwahrscheinlichkeiten muss 1 ergeben.
Sind mehr oder weniger Werte als Wahrscheinlichkeiten angegeben, liefert die
Funktion den Fehler #NV.
k1 und k2 bestimmen das Intervall von Werten, deren gemeinsame Wahrschein-
lichkeit ermittelt werden sollen. Wenn k2 nicht angegeben ist, wird nur die Wahr-
scheinlichkeit des Wertes k1 ermittelt.
Beispiel:
In den Zellen A1 bis A3 sind die Werte 1, 2, 3 eingetragen, in den Zellen B1 bis B3
die dazugehörigen Wahrscheinlichkeiten: 17%, 33%, 50%.
Wie groß ist die Wahrscheinlichkeit, dass ein Wert zwischen 2 und 3 liegt?
WAHRSCHBEREICH(A1:A3; B1:B3; 2; 3) ergibt 33% + 50% = 83%

Handbuch PlanMaker Formeln und Funktionen 751
WÄHRUNG (Zahl als Währung formatieren)
Syntax:
WÄHRUNG(Zahl [; n])
Beschreibung:
Konvertiert eine Zahl in eine Zeichenkette. Diese enthält die auf n Stellen gerunde-
te und als Währung formatierte Zahl.
PlanMaker ermittelt die anzuzeigende Währung aus den Ländereinstellungen Ihres
Betriebssystems. Bei Anwendern in Deutschland und Österreich wird der Betrag
also in Euro angezeigt, bei Schweizern in sFr etc.
Zahl ist die umzuwandelnde Zahl.
Das optionale Argument n bestimmt gewünschte Anzahl an Nachkommastellen.
Wird es nicht angegeben, wird die Zahl auf 2 Nachkommastellen gerundet.
n darf auch ein negativer Wert sein, worauf der ganzzahlige Teil der Zahl gerundet
wird: Ist n beispielsweise -2, wird die Zahl auf ein Vielfaches von Hundert gerun-
det (siehe letztes Beispiel).
Hinweis:
Beachten Sie, dass das Ergebnis dieser Funktion eine Zeichenkette ist. Um eine
Zahl zu runden, ohne sie in eine Zeichenkette zu wandeln, verwenden Sie eine der
Rundungsfunktionen wie zum Beispiel RUNDEN.
Um eine Zahl nur gerundet und als Währung formatiert anzuzeigen, können Sie
auch über den Befehl Format > Zelle ihr Zahlenformat ändern.
Kompatibilitätshinweise:
Diese Funktion ist in Excel nicht vorhanden. Wenn Sie ein Dokument im Excel-
Format speichern, werden alle Berechnungen, die diese Funktion enthalten, durch
ihr aktuelles Ergebnis als fester Wert ersetzt.
Beispiel:
WÄHRUNG(123,456) ergibt die Zeichenkette € 123,46

752 Formeln und Funktionen Handbuch PlanMaker
WÄHRUNG(123,456; 2) ergibt die Zeichenkette € 123,46
WÄHRUNG(123,456; -2) ergibt die Zeichenkette € 100
WECHSELN (Text in Zeichenkette ersetzen)
Syntax:
WECHSELN(Zeichenkette; Suchtext; Ersatztext [; n])
Beschreibung:
Ersetzt den Suchtext in einer Zeichenkette durch den Ersatztext.
Zeichenkette ist die ursprüngliche Zeichenkette.
Suchtext ist der zu ersetzende Text. Hierbei ist die Groß-/Kleinschreibung zu be-
achten.
Ersatztext ist neue Text.
Das optionale Argument n bestimmt, das wievielte Vorkommen des Suchbegriffs
ersetzt werden soll. Wird n nicht angegeben, werden alle Vorkommen ersetzt.
Beispiel:
WECHSELN("aabbaabb"; "aa"; "xx") ergibt xxbbxxbb
WECHSELN("aabbaabb"; "aa"; "xx"; 2) ergibt aabbxxbb
WECHSELN("aabbaabb"; "AA"; "xx") ergibt aabbaabb
Siehe auch:
FINDEN, SUCHEN, ERSETZEN

Handbuch PlanMaker Formeln und Funktionen 753
WEIBULL (Weibull-Verteilung)
Syntax:
WEIBULL(x; Alpha; Beta; Kumuliert)
Beschreibung:
Liefert Wahrscheinlichkeiten einer Weibull-verteilten Zufallsvariablen.
Die Weibull-Verteilung ist eine Erweiterung der Exponentialverteilung (siehe
Funktion EXPONVERT) auf Ereignisse, die nicht rein zufällig sind und nicht exakt
der Poisson-Verteilung (siehe Funktion POISSON) genügen.
Sie wird besonders bei Zuverlässigkeitsbetrachtungen eingesetzt.
x ist der Wert, dessen Wahrscheinlichkeit berechnet werden soll. x muss größer
oder gleich Null sein.
Alpha ist ein Parameter der Verteilung. Alpha bestimmt die Form der Verteilungs-
kurve. Bei Alpha=1 entspricht die Weibull-Verteilung einer Exponentialverteilung
mit Lambda = 1/Beta.
Beta ist ein weiterer Parameter der Verteilung. Beta bestimmt die Skalierung der
Verteilungskurve, streckt beziehungsweise staucht den Funktionsgraphen also.
Beide Parameter müssen größer als Null sein.
Mit dem Wahrheitswert Kumuliert bestimmen Sie, welche Funktion geliefert wer-
den soll:
FALSCH: Es wird die Dichtefunktion geliefert.
WAHR: Es wird die Verteilungsfunktion (also die integrierte Dichtefunktion) gelie-
fert.
Beispiel:
WEIBULL(42; 2; 100; WAHR) ergibt 0,16172
WEIBULL(42; 2; 100; FALSCH) ergibt 0,00704

754 Formeln und Funktionen Handbuch PlanMaker
Siehe auch:
EXPONVERT, POISSON
WENN (Wenn-Dann-Sonst-Bedingung)
Syntax:
WENN(Bedingung; WennWahr [; WennFalsch])
Beschreibung:
Diese Funktion liefert den Wert WennWahr, wenn Bedingung wahr ist, ansonsten
den Wert WennFalsch (sofern angegeben).
Bedingung kann ein beliebiger Ausdruck sein, der WAHR oder FALSCH zurück-
liefert.
WennWahr und WennFalsch können beliebige Werte oder Ausdrücke (also auch
Formeln) sein.
Beispiel:
Die Formel WENN(A1<5; "Nachbestellen!"; "Bestand ok") liefert die Zeichenkette
„Nachbestellen!“, wenn A1<5 ist. Ist dies nicht der Fall (A1 ist also 5), liefert sie
die Zeichenkette „Bestand ok“.
Siehe auch:
AUSWAHL
WENNFEHLER (liefert Zeichenkette bei Fehler)
Syntax:
WENNFEHLER(Wert; Zeichenkette)

Handbuch PlanMaker Formeln und Funktionen 755
Beschreibung:
Gibt normalerweise den übergebenen Wert zurück. Liefert dieser Wert jedoch ei-
nen (beliebigen) Fehlerwert, wird stattdessen die übergebene Zeichenkette zu-
rückgegeben.
Kompatibilitätshinweise:
Diese Funktion ist nicht kompatibel zum .xls-Dateiformat von Microsoft Excel
2003 und früher. Wenn Sie ein Dokument in diesem Format speichern, werden alle
Berechnungen, die diese Funktion enthalten, durch ihr aktuelles Ergebnis als fester
Wert ersetzt.
Wenn Sie diese Funktion einsetzen möchten, sollten Sie Ihr Dokument also nicht
im Dateiformat „Microsoft Excel 97-2003 (.xls)“ speichern, sondern eines der fol-
genden Formate verwenden:
„PlanMaker-Dokument (.pmdx oder .pmd)“
oder: „Microsoft Excel 2007-2016 (.xlsx)“
Beispiel:
WENNFEHLER(A1; "Fehler!") liefert den Inhalt der Zelle A1, solange diese kei-
nen Fehlerwert enthält. Befindet sich in dieser Zelle jedoch ein Fehlerwert, wird
stattdessen der Text „Fehler!“ geliefert.
Siehe auch:
ISTFEHL, ISTFEHLER, ISTNV, FEHLER.TYP, Abschnitt über „Fehlerwerte“ ab
Seite 472
WERT (Zeichenkette in Zahl umwandeln)
Syntax:
WERT(Zeichenkette)

756 Formeln und Funktionen Handbuch PlanMaker
Beschreibung:
Wandelt eine Zeichenkette in eine Zahl um (sofern diese aus einer gültigen Zahl
besteht).
Hinweis:
Diese Funktion ist nur aus Gründen der Kompatibilität mit älteren Tabellenkalkula-
tionen noch vorhanden. PlanMaker selbst benötigt sie nicht mehr, da er Zeichen-
ketten bei Bedarf automatisch in Zahlen umwandelt.
Beispiel:
WERT("42") ergibt 42
WERT("42 DM") ergibt 42, denn „DM“ ist eine Währungseinheit.
WERT("42 Bolzen") ergibt hingegen den Fehlerwert #WERT!.
WERT("WAHR") ergibt 1
WERT("25.09.2014") ergibt 41907, die serielle Datumszahl für das Datum
25.09.2014
Siehe auch:
TEXT, T, N
WIEDERHOLEN (Zeichenkette n mal wiederholen)
Syntax:
WIEDERHOLEN(Zeichenkette; n)
Beschreibung:
Wiederholt die übergebene Zeichenkette n mal.
Über das Argument n bestimmen Sie die Anzahl der Wiederholungen. n sollte eine
ganze Zahl sein. Ist dies nicht der Fall, schneidet PlanMaker die Nachkommastel-
len automatisch ab.

Handbuch PlanMaker Formeln und Funktionen 757
Beispiel:
WIEDERHOLEN("Text"; 3) ergibt TextTextText
Siehe auch:
ERSETZEN, WECHSELN
WOCHENTAG (Wochentag aus Datum ermitteln)
Syntax:
WOCHENTAG(Datum [; Modus])
Beschreibung:
Liefert den Wochentag eines Datums in Form einer Zahl von 1 bis 7 beziehungs-
weise 0 bis 6.
Über das optionale Argument Modus können Sie festlegen, welche Ergebnisse
diese Funktion liefern soll:
Ist Modus 1 oder nicht angegeben, liefert die Funktion Werte von 1 (=Sonntag) bis
7 (=Samstag).
Ist Modus 2, liefert die Funktion Werte von 1 (=Montag) bis 7 (=Sonntag).
Ist Modus 3, liefert die Funktion Werte von 0 (=Montag) bis 6 (=Sonntag).
Beispiel:
WOCHENTAG("25.9.1966") ergibt 1 (also Sonntag)
WOCHENTAG("25.9.1966"; 2) ergibt 7 (also Sonntag)
Siehe auch:
ISOKALENDERWOCHE, JAHR, MONAT, TAG

758 Formeln und Funktionen Handbuch PlanMaker
WURZEL (Quadratwurzel)
Syntax:
WURZEL(Zahl)
Beschreibung:
Liefert die Quadratwurzel einer Zahl.
Die übergebene Zahl muss größer gleich Null sein.
Beispiel:
WURZEL(25) ergibt 5
WURZEL(-25) ergibt den Fehlerwert #ZAHL!
Siehe auch:
WURZELN, POTENZ
WURZELN (Wurzel)
Syntax:
WURZELN(Zahl [; n])
Beschreibung:
Zieht die n-te Wurzel aus einer Zahl. Wird n nicht angegeben, liefert die Funktion
die Quadratwurzel (n=2).
n sollte eine ganze Zahl sein. Ist dies nicht der Fall, schneidet PlanMaker die
Nachkommastellen automatisch ab.
Wenn n gerade ist, muss Zahl positiv sein.

Handbuch PlanMaker Formeln und Funktionen 759
Kompatibilitätshinweise:
Diese Funktion ist in Excel nicht vorhanden. Wenn Sie ein Dokument im Excel-
Format speichern, werden alle Berechnungen, die diese Funktion enthalten, durch
ihr aktuelles Ergebnis als fester Wert ersetzt.
Tipp: Alternativ können Sie die n-te Wurzel auch mit folgender Excel-kompatibler
Funktion berechnen:
WURZELN(Zahl; n) entspricht POTENZ(Zahl; 1/n)
Beispiel:
WURZELN(25) ergibt 5
WURZELN(-25) ergibt den Fehlerwert #ZAHL!
WURZELN(125; 3) ergibt 5
WURZELN(-125; 3) ergibt -5
Siehe auch:
WURZEL, POTENZ
WURZELPI (Quadratwurzel von x*Pi)
Syntax:
WURZELPI(Zahl)
Beschreibung:
Liefert die Quadratwurzel einer mit der Kreiszahl Pi multiplizierten Zahl.
Die übergebene Zahl muss größer gleich Null sein.
Beispiel:
WURZELPI(42) entspricht WURZEL(42*PI()), ergibt also 11,48681381
Siehe auch:

760 Formeln und Funktionen Handbuch PlanMaker
PI, WURZEL, WURZELN
WVERWEIS (Zellbereich zeilenweise durchsuchen)
Syntax:
WVERWEIS(Suchkriterium; Bereich; n [; Sortiert])
Beschreibung:
Sucht in der ersten Zeile von Bereich nach dem ersten Vorkommen von Suchkri-
terium. Wird es gefunden, liefert die Funktion den Inhalt der Zelle, die sich in der
gleichen Spalte und der n-ten Zeile von Bereich befindet.
Suchkriterium ist der gesuchte Wert. Die Groß-/Kleinschreibung spielt keine Rol-
le.
Bereich ist der zu durchsuchende Zellbereich. Die erste Zeile muss die zu durchsu-
chenden Werte enthalten. Dies können Zeichenketten, Zahlen oder Wahrheitswerte
sein.
Für n ist anzugeben, aus der wievielten Zeile von Bereich ein Wert zurückgeliefert
werden soll, wenn das Suchkriterium gefunden wird.
Ist n kleiner als 1, wird der Fehlerwert #WERT! zurückgeliefert. Ist n größer als
die Zeilenzahl von Bereich, wird der Fehlerwert #BEZUG! zurückgeliefert.
Sortiert ist ein Wahrheitswert, mit dem Sie angeben, ob die Werte in der ersten
Zeile von Bereich sortiert sind:
Ist Sortiert WAHR oder nicht angegeben, müssen die Werte in der ersten Zeile von
Bereich aufsteigend sortiert sein.
Ist Sortiert FALSCH, spielt die Reihenfolge der Werte in der ersten Zeile keine
Rolle.
Wichtig: Wenn Sie Sortiert also nicht explizit auf FALSCH setzen, müssen diese
Werte in sortierter Reihenfolge vorliegen!
Hinweis:
Wenn WVERWEIS keinen exakt mit dem Suchkriterium übereinstimmenden
Wert findet, wird automatisch der nächstkleinere Wert genommen.

Handbuch PlanMaker Formeln und Funktionen 761
Existiert kein kleinerer Wert, weil Suchkriterium kleiner als der kleinste vorhan-
dene Wert ist, liefert die Funktion den Fehlerwert #NV.
Beispiel:
Sie verkaufen Blumen zu unterschiedlichen Stückpreisen – je nachdem, wie viele
Pflanzen der Kunde abnimmt. Dazu haben Sie eine Tabelle mit einer Rabattstaffel
erstellt:
Jetzt können Sie die Funktion WVERWEIS einsetzen, um abhängig von der Stück-
zahl den Preis für eine bestimmte Blumensorte zu ermitteln.
Verwenden Sie dazu folgende Argumente:
Als Suchkriterium geben Sie den Namen der Blumensorte an (also "Rosen",
"Nelken" oder "Tulpen").
Als Bereich geben Sie die den Zellbereich an, der in der ersten Zeile die Namen
der Blumensorten und darunter die Preise enthält – hier also B1:D4.
Für n geben Sie die Stückzahl plus Eins an, denn die erste Zeile (n=1) enthält ja
keine Preise, sondern die Namen der Pflanzen.
Beispiele:
WVERWEIS("Rosen"; B1:D4; 2; FALSCH) liefert den Preis für eine Rose, also €
5,50.
WVERWEIS("Rosen"; B1:D4; 4; FALSCH) liefert den Preis für drei Rosen, also €
4,95.
WVERWEIS("Nelken"; B1:D4; 4; FALSCH) liefert den Preis für drei Nelken, also
€ 4,50.
WVERWEIS("Nelken"; B1:D4; 5; FALSCH) liefert den Fehlerwert #BEZUG, da n
größer als die Zeilenzahl von Bereich ist.

762 Formeln und Funktionen Handbuch PlanMaker
WVERWEIS("Petunien"; B1:D4; 4; FALSCH) liefert den Fehlerwert #NV, da „Pe-
tunien“ in der ersten Zeile von Bereich nicht vorkommt.
Siehe auch:
SVERWEIS, INDEX, VERGLEICH
XINTZINSFUSS (Interner Zinsfuß)
Syntax:
XINTZINSFUSS(Werte; Daten [; Schätzwert])
Beschreibung:
Liefert einen Schätzwert für den internen Zinsfuß einer Investition mit nicht perio-
disch anfallenden Zahlungen.
Als Basis dienen die im Bereich Werte angegebenen Auszahlungen (negative Wer-
te) und Einzahlungen (positive Werte). Die Zahlungen dürfen zu beliebigen Zeit-
punkten erfolgen. Das Datum für jede Zahlung ist jeweils im Bereich Daten anzu-
geben.
Die Funktion erwartet folgende Argumente:
Für Werte gibt man einen Zellbezug an, in dem die Zahlungen eingetragen wur-
den. Es muss mindestens eine Auszahlung und eine Einzahlung vorliegen.
Für Daten gibt man einen Zellbezug an, in dem die Datumsangaben für jede im
Bereich Werte eingetragene Zahlung angegeben ist.
Für Schätzwert können Sie (optional) einen Schätzwert für das Ergebnis der Be-
rechnung angeben (siehe Hinweis).
Hinweis:
Die Berechnung erfolgt mit Hilfe eines Näherungsverfahrens (Iterationsverfahren).
Falls die Funktion nach 20 Näherungsschritten noch kein Ergebnis mit einer Ge-
nauigkeit von 0,00001% oder besser findet, bricht sie die Näherung ab und liefert
als Ergebnis den Fehlerwert #ZAHL!. Versuchen Sie in diesem Fall einen anderen
Wert für Schätzwert anzugeben.

Handbuch PlanMaker Formeln und Funktionen 763
Siehe auch:
IKV, QIKV, XKAPITALWERT, ZINS
XKAPITALWERT (Nettobarwert)
Syntax:
XKAPITALWERT(Zins; Werte; Daten)
Beschreibung:
Liefert den Kapitalwert (Nettobarwert) einer Investition mit nicht periodisch anfal-
lenden Zahlungen.
Als Basis dienen die im Bereich Werte angegebenen Auszahlungen (negative Wer-
te) und Einzahlungen (positive Werte). Die Zahlungen dürfen zu beliebigen Zeit-
punkten erfolgen. Das Datum für jede Zahlung ist jeweils im Bereich Daten anzu-
geben.
Die Funktion erwartet folgende Argumente:
Zins ist der Kapitalzinsfuß für die Zahlungen.
Für Werte gibt man einen Zellbezug an, in dem die Zahlungen eingetragen wur-
den. Es muss mindestens eine Auszahlung und eine Einzahlung vorliegen.
Für Daten gibt man einen Zellbezug an, in dem die Datumsangaben für jede im
Bereich Werte eingetragene Zahlung angegeben ist.
Siehe auch:
NBW, XINTZINSFUSS
XODER (Logisches EXKLUSIV ODER)
Syntax:
XODER(Wahrheitswert1 [; Wahrheitswert2; Wahrheitswert3 ...])

764 Formeln und Funktionen Handbuch PlanMaker
Beschreibung:
Die Funktion XODER („Exklusiv Oder“) liefert WAHR, wenn eine ungerade An-
zahl der ihr übergebenen Wahrheitswerte WAHR ist, ansonsten liefert sie FALSCH.
Häufig wird diese Funktion mit nur zwei Argumenten verwendet. Hier gilt entspre-
chend: Wenn entweder das eine oder das andere Argument WAHR ist, liefert sie
WAHR. Sind hingegen beide WAHR oder beide FALSCH, liefert sie FALSCH.
Kompatibilitätshinweise:
Microsoft Excel unterstützt diese Funktion erst ab Version 2013. In älteren Versio-
nen ist die Funktion unbekannt.
Beispiel:
XODER(WAHR; WAHR) ergibt FALSCH
XODER(WAHR; FALSCH) ergibt WAHR
XODER(FALSCH; WAHR) ergibt WAHR
XODER(FALSCH; FALSCH) ergibt FALSCH
Siehe auch:
ODER, UND, NICHT
ZÄHLENWENN (Zählen ausgewählter Werte)
Syntax:
ZÄHLENWENN(Suchbereich; Suchkriterium)
Beschreibung:
Ermittelt, wie viele Werte in einem Bereich der angegebenen Bedingung entspre-
chen.
Suchbereich ist der zu durchsuchende Bereich.

Handbuch PlanMaker Formeln und Funktionen 765
Suchkriterium ist die zu erfüllende Bedingung:
Hier können Sie einerseits einen einfachen Wert angeben (zum Beispiel "42" oder
"Schrauben"). In diesem Fall werden alle Posten gezählt, die diesem Wert entspre-
chen.
Tipp: Um alle nicht-leeren Zellen zu zählen, geben Sie als Kriterium "*" an. ZÄH-
LENWENN(D2:D4; "*") zählt beispielsweise alle Zellen im angegebenen Bereich,
die nicht leer sind.
Weiterhin ist auch eine Bedingung wie ">10" oder "<=5" zulässig. Hier werden
alle Posten gezählt, die dieser Bedingung entsprechen.
Hinweis: Das Suchkriterium sollte stets mit doppelten Anführungszeichen (") um-
geben werden.
Beispiel:
In den Zellen A1 bis A5 stehen die Werte 1; 2; 3; 2; 1. Hier gilt:
ZÄHLENWENN(A1:A5; "2") ergibt 2
ZÄHLENWENN(A1:A5; ">=2") ergibt 3
Siehe auch:
ANZAHL, MITTELWERTWENN, MITTELWERTWENNS, SUMMEWENN,
SUMMEWENNS, ZÄHLENWENNS
ZÄHLENWENNS (Zählen ausgewählter Werte)
Syntax:
ZÄHLENWENNS(Suchbereich1; Suchkriterium1 [; Suchbereich2; Suchkriterium2
...])
Beschreibung:
Prüft die Zellen aus mehreren Bereichen auf jeweils eine Bedingung und zählt, wie
oft dabei alle Bedingungen erfüllt sind.

766 Formeln und Funktionen Handbuch PlanMaker
Entspricht der Funktion ZÄHLENWENN, erlaubt allerdings die Verwendung meh-
rerer Suchbereiche (inklusive eines Suchkriteriums für jeden Bereich).
Suchbereich1 ist der erste zu durchsuchende Bereich. Beachten Sie, dass alle
Suchbereiche die gleichen Ausmaße haben müssen.
Suchkriterium1 ist die Bedingung, die die Werte in Suchbereich1 erfüllen müs-
sen:
Hier können Sie einerseits einen einfachen Wert angeben (zum Beispiel "42" oder
"Schrauben"). In diesem Fall gilt die Bedingung als erfüllt, wenn die Zelle diesen
Wert enthält.
Weiterhin ist auch eine Bedingung wie ">10" oder "<=5" zulässig. Hier gilt die
Bedingung als erfüllt, wenn der Zellinhalt dieser Bedingung entspricht.
Hinweis: Das Suchkriterium sollte stets mit doppelten Anführungszeichen (") um-
geben werden.
Im Gegensatz zur Funktion ZÄHLENWENN können Sie bei ZÄHLENWENNS
auch mehrere Bereiche (jeweils mit zugehörigem Suchkriterium) angeben. Es wird
dann gezählt, wie oft die Zellen aus den einzelnen Bereichen alle ihrem jeweiligen
Kriterium entsprechen. Siehe Beispiele.
Kompatibilitätshinweise:
Diese Funktion ist nicht kompatibel zum .xls-Dateiformat von Microsoft Excel
2003 und früher. Wenn Sie ein Dokument in diesem Format speichern, werden alle
Berechnungen, die diese Funktion enthalten, durch ihr aktuelles Ergebnis als fester
Wert ersetzt.
Wenn Sie diese Funktion einsetzen möchten, sollten Sie Ihr Dokument also nicht
im Dateiformat „Microsoft Excel 97-2003 (.xls)“ speichern, sondern eines der fol-
genden Formate verwenden:
„PlanMaker-Dokument (.pmdx oder .pmd)“
oder: „Microsoft Excel 2007-2016 (.xlsx)“
Beispiel:
ZÄHLENWENNS(C1:C10; ">1"; C1:C10; "<2")
Diese Formel ermittelt, wie viele der Werte im Bereich C1:C10 größer als 1 und
kleiner als 2 sind.

Handbuch PlanMaker Formeln und Funktionen 767
ZÄHLENWENNS(A1:D4; "Thunfisch"; G10:K14; ">500")
Diese Formel ermittelt, wie oft die folgenden Bedingungen zutreffen: die Zelle im
Bereich A1:D4 enthält „Thunfisch“ und die entsprechende Zelle im Bereich
G10:K14 ist größer als 500.
Siehe auch:
ANZAHL, MITTELWERTWENN, MITTELWERTWENNS, SUMMEWENN,
SUMMEWENNS, ZÄHLENWENN
ZEICHEN (Zeichen per ANSI-Code)
Syntax:
ZEICHEN(Zahl)
Beschreibung:
Liefert das Zeichen mit dem ANSI-Code Zahl.
Zahl muss größer oder gleich 10 sein.
Beispiel:
ZEICHEN(65) ergibt A
ZEICHEN(32) ergibt ein Leerzeichen
ZEICHEN(CODE("X") ergibt X
Siehe auch:
CODE

768 Formeln und Funktionen Handbuch PlanMaker
ZEILE (Zeilennummer von Zellen)
Syntax:
ZEILE([Bezug])
Beschreibung:
Liefert die Zeilennummer(n) einer Zelle oder eines Bereichs von Zellen:
Ist Bezug eine einzelne Zelle, liefert die Funktion die Zeilennummer dieser Zelle.
Ist Bezug ein Bereich von Zellen, liefert die Funktion die darin enthaltenen Zeilen-
nummern als vertikale Matrix. Hinweis: In diesem Fall muss die Formel als Mat-
rixformel eingegeben werden (siehe Abschnitt „Arbeiten mit Matrizen“ ab Seite
474).
Wird das Argument Bezug nicht angegeben, liefert die Funktion die Zeilennummer
der Zelle, in der sie aufgerufen wurde.
Beispiel:
ZEILE(D2) ergibt 2
ZEILE(D2:F4) ergibt {2;3;4}
ZEILE() ergibt 5, wenn Sie die Funktion ZEILE() beispielsweise in der Zelle A5
aufrufen
Siehe auch:
SPALTE, ZEILEN
ZEILEN (Zahl der Zeilen)
Syntax:
ZEILEN(Bereich)

Handbuch PlanMaker Formeln und Funktionen 769
Beschreibung:
Liefert die Anzahl der Zeilen im angegebenen Bereich.
Beispiel:
ZEILEN(A1:D5) ergibt 5
Siehe auch:
ZEILE, SPALTEN
ZEIT (Datumswert bilden)
Syntax:
ZEIT(Stunde; Minute; Sekunde)
Beschreibung:
Bildet einen Datumswert aus den Argumenten Stunde, Minute und Sekunde.
Beispiel:
ZEIT(0; 20; 0) ergibt 0,01389. Dieser Datumswert wird von PlanMaker allerdings
automatisch im Zahlenformat „Datum/Zeit“ formatiert, so dass in der Zelle steht:
00:20:00.
Siehe auch:
ZEITWERT, DATUM, DATWERT

770 Formeln und Funktionen Handbuch PlanMaker
ZEITDIFFERENZ (Differenz zwischen zwei Uhrzeiten)
Syntax:
ZEITDIFFERENZ(Beginn; Ende)
Beschreibung:
Berechnet die zwischen zwei Uhrzeiten verstrichene Zeit.
Für Beginn und Ende ist jeweils eine Uhrzeit anzugeben.
Sie können auch ein Datum mit einer Uhrzeit angeben (siehe letztes Beispiel), in
diesem Fall müssen aber sowohl Beginn als auch Ende ein Datum enthalten, sonst
liefert die Funktion den Fehlerwert #WERT!.
Hinweis:
Diese Funktion liefert auch dann sinnvolle Resultate, wenn Ende kleiner als Be-
ginn ist.
Beispiel: Ein Arbeiter nimmt seine Tätigkeit um 22:00 auf und geht um 6:00 nach
Hause. Würden Sie jetzt, um seine Arbeitszeit zu ermitteln, einfach Anfangszeit
von Endzeit abziehen, wäre das Ergebnis -16 Stunden. Verwenden Sie hingegen die
Funktion ZEITDIFFERENZ, ist das Ergebnis 8 Stunden.
Kompatibilitätshinweise:
Diese Funktion ist in Excel nicht vorhanden. Wenn Sie ein Dokument im Excel-
Format speichern, werden alle Berechnungen, die diese Funktion enthalten, durch
ihr aktuelles Ergebnis als fester Wert ersetzt.
Beispiel:
ZEITDIFFERENZ("8:00"; "16:00") ergibt 8:00
ZEITDIFFERENZ("22:00"; "6:00") ergibt 8:00
ZEITDIFFERENZ("1.10.2016 22:00"; "2.10.2016 6:00") ergibt 8:00

Handbuch PlanMaker Formeln und Funktionen 771
Siehe auch:
ZEIT, ZEITWERT
ZEITWERT (Text in Uhrzeit wandeln)
Syntax:
ZEITWERT(Zeichenkette)
Beschreibung:
Wandelt eine als Zeichenkette übergegebene Zeitangabe in eine Uhrzeit (genauer
gesagt: in eine serielle Datumszahl) um.
Hinweis:
Diese Funktion ist nur aus Kompatibilitätsgründen zu älteren Tabellenkalkulatio-
nen noch vorhanden. PlanMaker selbst benötigt sie nicht mehr, da er Uhrzeiten,
die als Text angegeben sind, bei Bedarf automatisch in den Typ Datum/Uhrzeit
umwandelt.
Beispiel:
ZEITWERT("10:30:00") ergibt die serielle Datumszahl 0,4375.
Formatieren Sie diese mit Format > Zelle nun in einem der Datum/Zeit-Formate
(zum Beispiel h:mm), so wird in der Zelle die Uhrzeit angezeigt, die sich hinter
diesem Wert verbirgt: 10:30.
Siehe auch:
DATWERT, DATUM, ZEIT

772 Formeln und Funktionen Handbuch PlanMaker
ZELLE (Informationen über eine Zelle)
Syntax:
ZELLE(Typ [; Bezug])
Beschreibung:
Liefert verschiedene Informationen über die angegebene Zelle zurück.
Der Parameter Typ bestimmt, welche Art von Information geliefert werden soll.
Geben Sie dazu eine der folgenden Zeichenketten an:
Typ Erläuterung
"Adresse" Liefert die Adresse der Zelle (als Text).
"Breite" (Wird nicht unterstützt und liefert deshalb den Fehlerwert #NV.)
"Dateiname" Liefert den vollständigen Pfad und Dateinamen des Dokuments, in
dem sich die Zelle befindet.
"Farbe" Liefert 1, wenn das Zahlenformat der Zelle die Option Negative
Werte in Rot verwendet; ansonsten wird 0 zurückgeliefert.
"Format" (Wird nicht unterstützt und liefert deshalb den Fehlerwert #NV.)
"Inhalt" Liefert den Wert zurück, der sich in der Zelle befindet.
"Klammern" (Wird nicht unterstützt und liefert deshalb den Fehlerwert #NV.)
"Präfix" Liefert eine der folgenden Zeichenketten zurück:
', wenn die Zelle linksbündigen Text enthält
", wenn die Zelle rechtsbündigen Text enthält
^, wenn die Zelle zentrierten Text enthält
\, wenn die Zelle ausgefüllten Text enthält
"", wenn die Zelle etwas anderes enthält
"Schutz" Liefert 1, wenn die Zelle geschützt ist; ansonsten wird 0 zurückgelie-
fert.
"Spalte" Liefert die Spaltennummer der Zelle (als Zahl).
"Typ" Liefert eine der folgenden Zeichenketten zurück:
b, wenn die Zelle leer ist
l, wenn die Zelle Text enthält
w, wenn die Zelle etwas anderes enthält

Handbuch PlanMaker Formeln und Funktionen 773
"Zeile" Liefert die Zeilennummer der Zelle.
Bezug (optional) ist die Adresse der Zelle, zu der Informationen geliefert werden
sollen.
Wenn Bezug mehrere Zellen umfasst, wird nur die linke obere Zelle verwendet.
Wenn Bezug weggelassen wird, wird die aktuelle Zelle verwendet. (Excel verhält
sich hier anders; siehe Hinweis.)
Kompatibilitätshinweise:
Diese Funktion ist nicht 100% identisch mit der gleichnamigen Excel-Funktion. Es
gibt folgende Einschränkungen:
1. PlanMaker unterstützt nicht alle Typen von Informationen (siehe Tabelle oben).
2. Wenn der Parameter Bezug leer gelassen wird, liefert PlanMaker Informationen
zur aktuellen Zelle, Excel hingegen zu der zuletzt geänderten Zelle.
Beispiel:
=ZELLE("Zeile"; B5) liefert die Zeilennummer dieser Zelle, also 5.
Siehe auch:
DATEINAME, SPALTE, ZEILE
ZSATZINVEST (Zinssatz)
Syntax:
ZSATZINVEST(Zr; Bw; Zw)
Beschreibung:
Berechnet den Zinssatz pro Periode, der benötigt wird, um mit einer festverzinsli-
chen Anlage innerhalb einer bestimmten Anzahl an Perioden einen bestimmten
Betrag zu erreichen.

774 Formeln und Funktionen Handbuch PlanMaker
Es werden hierbei keine regelmäßigen Zahlungen geleistet; es gibt also nur eine
einzige Einzahlung am Beginn der Laufzeit.
Die Funktion erwartet folgende Argumente:
Zr = Zeitraum (Anzahl der Perioden). Wird beispielsweise der Jahreszins betrach-
tet, ist eine Periode ein Jahr lang.
Bw = Barwert (der anfängliche Betrag)
Zw = Zukünftiger Wert (der Zielwert)
Kompatibilitätshinweise:
Microsoft Excel unterstützt diese Funktion erst ab Version 2013. In älteren Versio-
nen ist die Funktion unbekannt.
In früheren Versionen von PlanMaker hieß diese Funktion ZGZ.
Beispiel:
Sie möchten mit einer festverzinslichen Anlage von € 3000,- innerhalb von 10 Jah-
ren € 5000,- erreichen. Wie hoch muss der jährliche Zinssatz sein?
ZSATZINVEST(10; 3000; 5000) ergibt einen Jahreszins von 0,05241 (also etwa
5,24%).
Siehe auch:
LAUFZEIT, ZINS
ZINS (Zinssatz per Iterationsverfahren)
Syntax:
ZINS(Zzr; Rmz; Bw [; Zw] [; Fälligkeit] [; Schätzwert])
Beschreibung:
Liefert eine Schätzung für den Zinsanteil der Zahlung pro Periode, basierend auf
einer Investition mit regelmäßigen konstanten Zahlungen und feststehendem Zins.

Handbuch PlanMaker Formeln und Funktionen 775
Die Funktion erwartet folgende Argumente:
Zzr = Zahl der Zahlungszeiträume (wie viele Perioden umfasst die Laufzeit?)
Rmz = Annuität (Betrag, der pro Periode gezahlt wird)
Bw = Barwert (der anfängliche Betrag)
Zw (optional) = Zukünftiger Wert, also der Endstand, den Sie nach der letzten Zah-
lung erreichen möchten. Wenn Sie das Argument Zw nicht angeben, wird es auf
Null gesetzt.
Fälligkeit (optional) = Wann die Zahlungen fällig sind:
0 oder nicht angegeben: jeweils am Ende der Periode
1: jeweils am Anfang der Periode
Schätzwert (optional) = Ihr Schätzwert, wie hoch der Zinssatz vermutlich sein
wird (siehe Hinweis).
Hinweis:
Die Berechnung erfolgt mit Hilfe eines Näherungsverfahrens (Iterationsverfahren).
Falls die Funktion nach 20 Näherungsschritten noch kein Ergebnis mit einer Ge-
nauigkeit von 0,00001% oder besser findet, bricht sie die Näherung ab und liefert
als Ergebnis den Fehlerwert #ZAHL!. Versuchen Sie in diesem Fall einen anderen
Wert für Schätzwert anzugeben.
Beispiel:
ZINS(12*10; -650; 60000) ergibt 0,455087%
Diese Formel berechnet per Iterationsverfahren den Zinssatz bei einem Kredit über
€ 60.000 mit einer Laufzeit von 10 Jahren (=12*10 Monate) und einer Zahlung von
€ 650,- (pro Monat).
Das Ergebnis ist der Zinssatz pro Monat. Um den Jahreszins zu erhalten, muss es
also mit 12 multipliziert werden.
Siehe auch:
BW, KAPZ, RMZ, XINTZINSFUSS, ZINSZ, ZW, ZZR

776 Formeln und Funktionen Handbuch PlanMaker
ZINSZ (Zinszahlung)
Syntax:
ZINSZ(Zins; Zr; Zzr; Bw [; Zw] [; Fälligkeit])
Beschreibung:
Liefert den Zinsanteil der Zahlung in der angegebenen Periode, basierend auf einer
Investition mit regelmäßigen konstanten Zahlungen und feststehendem Zins.
Sie können mit dieser Funktion beispielsweise berechnen, wie groß bei einem Kre-
dit der Zinsanteil der Annuität in einer bestimmten Periode ist.
„Periode“ bezeichnet einen Zahlungszeitraum. Bei einem Kredit mit monatlichen
Rückzahlungen ist die dritte Periode beispielsweise der dritte Monat.
Die Funktion erwartet folgende Argumente:
Zins = Zinssatz (pro Periode)
Zr = die zu betrachtende Periode
Zzr = Zahl der Zahlungszeiträume (wie viele Perioden umfasst die Laufzeit?)
Bw = Barwert (der anfängliche Betrag)
Zw (optional) = Zukünftiger Wert, also der Endstand, den Sie nach der letzten Zah-
lung erreichen möchten. Wenn Sie das Argument Zw nicht angeben, wird es auf
Null gesetzt.
Fälligkeit (optional) = Wann die Zahlungen fällig sind:
0 oder nicht angegeben: jeweils am Ende der Periode
1: jeweils am Anfang der Periode
Beispiel:
Es wird ein Kredit über € 100.000,- zu folgenden Bedingungen aufgenommen:
Jahreszins: 10%
Zahlungen: monatlich
Laufzeit: 6 Jahre

Handbuch PlanMaker Formeln und Funktionen 777
Wie groß ist der Zinsanteil der Zahlung (Annuität) in Monat 32?
ZINSZ(10%/12; 32; 6*12; 100000) ergibt -534 Euro
Beachten Sie dabei, dass alle Angaben auf der gleichen Zeiteinheit basieren müs-
sen – hier also auf Monaten, da die Zahlungen monatlich erfolgen.
Deshalb wurde in der obigen Formel der Jahreszins durch 12 geteilt (um den Zins
pro Monat zu erhalten) und die Laufzeit mit 12 multipliziert (um die Laufzeit in
Monaten zu erhalten).
Siehe auch:
BW, ISPMT, KAPZ, RMZ, ZINS, ZW, ZZR
Anmerkung:
Die Funktion KAPZ ist das Gegenstück zu ZINSZ: Sie liefert den Tilgungsanteil
der Zahlung in dieser Periode.
Die Funktion RMZ hingegen liefert den Gesamtbetrag der Zahlung (Annuität) pro
Periode, also die Summe von Tilgungsanteil und Zinsanteil.
ZUFALLSBEREICH (zufälliger Wert)
Syntax:
ZUFALLSBEREICH(Untergrenze; Obergrenze)
Beschreibung:
Liefert eine ganze Zufallszahl x im Bereich Untergrenze x Obergrenze.
Bei jeder Neuberechnung des Dokuments wird diese Zufallszahl neu erzeugt.
Tipp: Durch Aufruf des Befehl Weiteres > Neu berechnen (Tastenkürzel (F9))
können Sie ein Dokument manuell neu berechnen lassen.

778 Formeln und Funktionen Handbuch PlanMaker
Beispiel:
ZUFALLSBEREICH(1; 6) liefert ganze Zufallszahlen zwischen 1 und 6, simuliert
also einen Würfel.
Siehe auch:
ZUFALLSZAHL
ZUFALLSZAHL (zufälliger Wert)
Syntax:
ZUFALLSZAHL()
Beschreibung:
Liefert eine Zufallszahl x im Bereich 0 x 1.
Bei jeder Neuberechnung des Dokuments wird diese Zufallszahl neu erzeugt.
Tipp: Durch Aufruf des Befehl Weiteres > Neu berechnen (Tastenkürzel (F9))
können Sie ein Dokument manuell neu berechnen lassen.
Beispiel:
Folgende Formel liefert eine ganze Zufallszahl zwischen 1 und 6, simuliert also
einen Würfel:
GANZZAHL(ZUFALLSZAHL()*6+1)
Tipp: Einfacher geht dies allerdings mit ZUFALLSBEREICH(1; 6).
Siehe auch:
ZUFALLSBEREICH

Handbuch PlanMaker Formeln und Funktionen 779
ZULETZTGEDRUCKT (Datum des letzten Ausdrucks)
Syntax:
ZULETZTGEDRUCKT()
Beschreibung:
Liefert das Datum, an dem das aktuelle Dokument zuletzt ausgedruckt wurde.
Siehe auch:
ZULETZTGESPEICHERT
ZULETZTGESPEICHERT (Datum des letzten Speicherns)
Syntax:
ZULETZTGESPEICHERT()
Beschreibung:
Liefert das Datum, an dem das aktuelle Dokument zuletzt gespeichert wurde.
Siehe auch:
ZULETZTGEDRUCKT
ZW (Zukünftiger Wert)
Syntax:
ZW(Zins; Zzr; Rmz [; Bw] [; Fälligkeit])

780 Formeln und Funktionen Handbuch PlanMaker
Beschreibung:
Liefert den zukünftigen Wert einer Investition, basierend auf einer Investition mit
regelmäßigen konstanten Zahlungen und feststehendem Zins.
Sie können mit dieser Funktion beispielsweise den zukünftigen Wert (= Endwert)
eines Kredits ausrechnen.
Die Funktion erwartet folgende Argumente:
Zins = Zinssatz (pro Periode)
Zzr = Zahl der Zahlungszeiträume (wie viele Perioden umfasst die Laufzeit?)
Rmz = Annuität (Betrag, der pro Periode gezahlt wird)
Bw (optional) = Barwert. Wenn Sie das Argument Bw nicht angeben, wird es auf
Null gesetzt.
Fälligkeit (optional) = Wann die Zahlungen fällig sind:
0 oder nicht angegeben: jeweils am Ende der Periode
1: jeweils am Anfang der Periode
Beispiel:
ZW(6,5%/12; 10; -1000) ergibt 10.247,30
Siehe auch:
BW, KAPZ, RMZ, ZINS, ZINSZ, ZW2, ZZR
ZW2 (Zukünftiger Wert)
Syntax:
ZW2(Bw; Zinsen)
Beschreibung:
Liefert den zukünftigen Wert einer Investition für eine Reihe unterschiedlicher
periodischer Zinssätze.

Handbuch PlanMaker Formeln und Funktionen 781
Es werden keine regelmäßigen Zahlungen geleistet; es gibt also nur eine einzige
Einzahlung am Beginn der Laufzeit.
Sie können mit dieser Funktion beispielsweise den zukünftigen Wert (= Endwert)
eines Kredits ausrechnen.
Die Funktion erwartet folgende Argumente:
Bw = Barwert (der anfängliche Betrag)
Zinsen = Zellbezug auf einen Tabellenbereich, in dem die unterschiedlichen Zinss-
ätze pro Periode enthalten sind (in entsprechender Reihenfolge, also beispielsweise
erst der Zinssatz für das erste Jahr, dann der für das zweite Jahr etc.).
Beispiel:
Für eine Einlage von € 10.000,- erhalten Sie im ersten Jahr 5% Zinsen, im zweiten
5,2%, im dritten 5,5%, im vierten 5,9%. Um den zukünftigen Wert dieser Investiti-
on zu berechnen, tragen Sie diese vier Zinssätze (in der korrekten Reihenfolge)
beispielsweise in die Zellen A1 bis A4 ein und wenden dann die folgende Formel
an:
ZW2(10000; A1:A4) ergibt 12.341 Euro
Die unterschiedlichen Zinssätze können auch direkt in folgender Form angegeben
werden:
ZW2(10000; {5%; 5,2%; 5,5%; 5,9%})
Siehe auch:
ZW
ZWEIFAKULTÄT (Zweierfakultät)
Syntax:
ZWEIFAKULTÄT(Zahl)
Beschreibung:
Liefert die Zweierfakultät einer Zahl.

782 Formeln und Funktionen Handbuch PlanMaker
Die Zweierfakultät wird wie folgt gebildet:
Ist Zahl gerade, wird das Produkt aller geraden positiven Zahlen von 2 bis Zahl
berechnet (also 2*4*6*...*Zahl).
Ist Zahl ungerade, wird das Produkt aller ungeraden positiven Zahlen von 1 bis
Zahl berechnet (also 1*3*5*...*Zahl).
Die übergebene Zahl muss positiv sein. Nachkommastellen werden automatisch
abgeschnitten.
Beispiel:
ZWEIFAKULTÄT(8) entspricht 2*4*6*8, ergibt also 384
ZWEIFAKULTÄT(9) entspricht 1*3*5*7*9, ergibt also 945
Siehe auch:
FAKULTÄT
ZZR (Zinszeitraum)
Syntax:
ZZR(Zins; Rmz; Bw [; Zw] [; Fälligkeit])
Beschreibung:
Ermittelt die Zahl der Zahlungszeiträume (Perioden), basierend auf einer Investiti-
on mit regelmäßigen konstanten Zahlungen und feststehendem Zins.
Sie können mit dieser Funktion beispielsweise berechnen, wie viele regelmäßige
Zahlungen (Annuitäten) bei einem Kredit erfolgen müssen.
„Periode“ bezeichnet einen Zahlungszeitraum. Bei einem Kredit mit monatlichen
Rückzahlungen ist die dritte Periode beispielsweise der dritte Monat.
Die Funktion erwartet folgende Argumente:
Zins = Zinssatz (pro Periode)

Handbuch PlanMaker Formeln und Funktionen 783
Rmz = Annuität (Betrag, der pro Periode gezahlt wird)
Bw = Barwert (der anfängliche Betrag)
Zw (optional) = Zukünftiger Wert, also der Endstand, den Sie nach der letzten Zah-
lung erreichen möchten. Wenn Sie das Argument Zw nicht angeben, wird es auf
Null gesetzt.
Fälligkeit (optional) = Wann die Zahlungen fällig sind:
0 oder nicht angegeben: jeweils am Ende der Periode
1: jeweils am Anfang der Periode
Siehe auch:
BW, KAPZ, RMZ, ZINS, ZINSZ, ZW


Handbuch PlanMaker Tastenbelegung 785
Tastenbelegung
Auf den nächsten Seiten finden Sie Tabellen mit den wichtigsten Tastenkürzeln
von PlanMaker:
Tastenkürzel zum Editieren von Tabellen
Tastenkürzel für Menübefehle
Tipp: Über den Befehl Weiteres > Anpassen > Tastaturbelegung können Sie
die Tastenbelegung von PlanMaker jederzeit ändern (siehe Abschnitt
„Tastenkürzel anpassen“ ab Seite 447).
Tastenkürzel zum Editieren von Tabellen
Befehl Tastenkürzel
Zur nächsten Zelle (æ)/(Æ)/(½)/(¼)
Zur nächsten ausgefüllten Zelle (Strg) + (æ)/(Æ)/(½)/(¼)
Eine Bildschirmseite nach oben (Bild½)
Eine Bildschirmseite nach unten (Bild¼)
Zur ersten Zelle der aktuellen Spalte (Strg)(Bild½)
Zur letzten Zelle der aktuellen Spalte (Strg)(Bild¼)
Zur ersten Zelle der aktuellen Zeile (Pos1)
Zur letzten ausgefüllten Zelle der aktuellen Zeile (Ende)
Zur ersten Zelle der Tabelle (Zelle A1) (Strg)(Pos1)
Zur letzten ausgefüllten Zelle der Tabelle (Strg)(Ende)
Zum vorherigen Arbeitsblatt (Strg)(ª)(Tab)
Zum nächsten Arbeitsblatt (Strg)(Tab)
Zur nächsten zirkulären Verknüpfung (ª)(F5)
Zelle über der aktuellen Zelle kopieren (Strg)(,) (Komma)

786 Tastenbelegung Handbuch PlanMaker
Befehl Tastenkürzel
Wert aus Zelle über der aktuellen Zelle kopieren (Strg)(ª)(,) (Komma)
Matrixformel eingeben (Strg)(ª)(¢)
Matrixformel selektieren (Strg)(7)
Bedingtes Format selektieren (Strg)(6)
Auswahlliste mit den Zellinhalten direkt
oberhalb oder unterhalb der Zelle öffnen
(Alt)(ª)(¼)
Umschalten zwischen den Eingabemodi AUTO und TEXT
(siehe Abschnitt „Statuszeile“, Seite 33)
(Strg)(ª)(F4)
Hexadezimalen Zeichencode in Unicode-Zeichen wandeln* (Strg)(Alt)(ª)(X)
* Tippen Sie beispielsweise 20AC ein und betätigen dann diese Tastenkombination, erscheint ein Euro-zeichen (da dieses Zeichen im Unicode-Zeichensatz den Code 20AC hat).
Tastenkürzel für Menübefehle
Befehl Tastenkürzel
Datei > Neu (Strg)(N)
Datei > Öffnen (Strg)(O)
Datei > Schließen (Strg)(W) oder (Strg)(F4)
Datei > Speichern (Strg)(S)
Datei > Dateimanager (F12)
Datei > Drucken (Strg)(P)
Datei > Beenden (Strg)(Q) oder (Alt)(F4)
Bearbeiten > Rückgängig (Strg)(Z)
Bearbeiten > Wiederherstellen (Strg)(Y)
Bearbeiten > Wiederholen (Strg)(ª)(Y)
Bearbeiten > Ausschneiden (Strg)(X)

Handbuch PlanMaker Tastenbelegung 787
Befehl Tastenkürzel
Bearbeiten > Kopieren (Strg)(C)
Bearbeiten > Einfügen (Strg)(V)
Bearbeiten > Inhalte einfügen (Strg)(ª)(V)
Bearbeiten > Alles markieren (Strg)(A)
Bearbeiten > Suchen (Strg)(F)
Bearbeiten > Ersetzen (Strg)(H)
Bearbeiten > Suchen wiederholen (F3)
Bearbeiten > Gehe zu (Strg)(G) oder (F5)
Ansicht > Vollbild (F6)
Format > Zelle (Strg)(1)
Zahlenformat: Zahl (Strg)(ª)(1)
Zahlenformat: Wissenschaftlich (Strg)(ª)(2)
Zahlenformat: Währung (Strg)(ª)(4)
Zahlenformat: Prozent (Strg)(ª)(5)
Format > Zeichen (Strg)(2)
Schriftart in der Formatleiste wählen (Strg)(D)
Fettdruck ein-/ausschalten (Strg)(ª)(F) oder (Strg)(B)
Kursivschrift ein-/ausschalten (Strg)(ª)(K) oder (Strg)(I)
Unterstreichen ein-/ausschalten (Strg)(ª)(U)
Hochstellen (Strg)(ª)(Num+)
Tiefstellen (Strg)(ª)(Num-)
Hoch-/Tiefstellen abschalten (Strg)(ª)(Num*)
Ausrichtung: Standard (Strg)(T)
Ausrichtung: Linksbündig (Strg)(L)

788 Tastenbelegung Handbuch PlanMaker
Befehl Tastenkürzel
Ausrichtung: Rechtsbündig (Strg)(R)
Ausrichtung: Zentriert (Strg)(E)
Ausrichtung: Blocksatz (Strg)(J)
Einfügen > Funktion (F7)
Einfügen > Kommentar (ª)(F2)
Aktuelles Datum einfügen (Strg)(.)
Aktuelle Uhrzeit einfügen (Strg)(ª)(.)
Aktuelle Zeile ausblenden (Strg)(9)
Aktuelle Zeile einblenden (Strg)(ª)(9)
Aktuelle Spalte ausblenden (Strg)(0)
Aktuelle Spalte einblenden (Strg)(ª)(0)
Tabelle > Zellen einfügen (Strg)(+)
Tabelle > Zellen löschen (Strg)(-)
Weiteres > Neu berechnen (F9)
Nur aktuelles Arbeitsblatt neu berechnen (ª)(F9)
Weiteres > Diagramme aktualisieren (F8)

Handbuch PlanMaker Index 789
Index
# #BEZUG! 472, 473
#DIV/0! 472, 473
#FEHLER! 472, 473
#NAME? 472, 473
#NV 472, 473, 547, 548, 595, 599, 656
#WERT! 472, 473
#ZAHL! 472, 473
$ $-Zeichen 466, 467
% %-Zeichen 462, 463
3 3D-Ansicht
bei Diagrammen 304
3D-Effekt
bei Objekten 238
A ABRUNDEN (Abrunden auf n Stellen) 479
Abrunden auf ein Vielfaches von n (UNTERGRENZE) 735
ABS (Absolutbetrag) 480
Absatz (Menü Format) 173, 174, 176, 177, 332
Abschreibung arithmetisch-degressiv (DIA) 538
geometrisch-degressiv (GDA) 560
geometrisch-degressiv (GDA2) 561 linear (LIA) 623
Absolutbetrag (ABS) 480
Absolute Zellbezüge 466, 467
Abstand zur Blattkante 206, 207
Achsen (in Diagrammen) 292, 294, 296
ACHSENABSCHNITT (Achsenabschnitt
einer Regressionsgeraden) 481
Addition 462, 463
ADRESSE (Zelladresse als Text ausgeben) 482
Aktualisieren 57, 59, 117
Aktualisierungen suchen 419, 420
Alle schließen (Menü Fenster) 398
Alles markieren (Menü Bearbeiten) 65, 66
Alles speichern (Menü Datei) 44
Als PDF-Dokument exportieren (Menü Datei) 366, 367
Analysieren von Tabellen 107
Änderungsdatum 211, 214
Annuität 681, Siehe RMZ (Regelmäßige
Zahlung)
Anpassen (Menü Weiteres)
Symbolleisten 443, 444, 445 Tastaturbelegung 447
Ansicht > Beobachtungsfenster 111
Ansicht > Fixieren 136
Ansicht > Formelanzeige 108
Ansicht > Objektmodus 227
Ansicht > Originalgröße 436
Ansicht > Symbolleisten 438
Ansicht > Syntaxhervorhebung 109
Ansicht > Vergrößerungsstufe 436
Ansicht > Vollbild 437
Ansicht > Zeilen- & Spaltenköpfe 434
ANSI-Code eines Zeichens (CODE) 517
Antialiasing 411, 413
ANZAHL (Wie viele Zellen mit Zahlen ausgefüllt?) 483
ANZAHL2 (Wie viele Zellen ausgefüllt?) 484
ANZAHLLEEREZELLEN (Wie viele Zellen leer?) 485
ANZAHLP (PlanMaker 97-
Kompatibilitätsfunktion) 486
Arabische Schriftzeichen 391, 405, 406
Arbeitsblatt 86
Ausblenden 89 Eigenschaften ändern 89, 90, 434
Einblenden 89
Einfügen 87 Kopieren 89
Löschen 89
Umbenennen 89 Verschieben 89
Arbeitsblattregister 87, 428, 429
Arbeitsmappe 86
Arbeitsmappenschutz (Menü Weiteres) 377
ARBEITSTAG (Datum nach x Arbeitstagen) 487

790 Index Handbuch PlanMaker
Arbeitstage zählen (NETTOARBEITSTAGE)
650
ARCCOS (Arcuscosinus) 488
ARCCOSHYP (Arcuscosinus Hyperbolicus)
489
ARCCOT (Arcuscotangens) 489
ARCCOTHYP (Arcuscotangens Hyperbolicus) 490
ARCSIN (Arcussinus) 491
ARCSINHYP (Arcussinus Hyperbolicus) 492
ARCTAN (Arcustangens) 492
ARCTAN2 (Arcustangens) 493
ARCTANHYP (Arcustangens Hyperbolicus) 494
Arcuscosinus (ARCCOS) 488
Arcuscosinus Hyperbolicus (ARCCOSHYP) 489
Arcuscotangens (ARCCOT) 489
Arcuscotangens Hyperbolicus
(ARCCOTHYP) 490
Arcussinus (ARCSIN) 491
Arcussinus Hyperbolicus (ARCSINHYP) 492
Arcustangens ARCTAN 492
ARCTAN2 493
Arcustangens Hyperbolicus (ARCTANHYP) 494
Asiatische Schriftzeichen 405, 406
AUFRUNDEN (Aufrunden auf n Stellen) 494
Aufrunden auf ein Vielfaches von n
(OBERGRENZE) 657
Ausblenden von Zellen
manuell 145
mittels einer Gliederung 351
Ausfüllen (Menü Bearbeiten) 80, 81
Ausfüllen von Zellen (automatisch) 80
Ausrichten oder verteilen (Menü Objekt) 231
Ausrichtung bei Textrahmen 246, 248
der Druckseiten 206, 207
von Zellinhalten 163, 164, 165
Ausschneiden (Menü Bearbeiten) 73
AUSWAHL (Ist x>0, x=0 oder x<0?) 495
Auswahlliste (Formularobjekt) 317
Auto-Eingabemodus 33, 34
Autofilter 104
AutoFormat (Menü Format) 188
AutoFormen
Eigenschaften ändern 266
Text hinzufügen 265
Zeichnen 262, 265
Automatisch berechnen 430, 431
Automatische Prozentwerteingabe 407, 408
Automatische Wiederherstellung 416, 417
B B (Kompatibilitätsfunktion) 496
BAK-Dateien 346, 347
Balkendiagramm 274, 275
Barwert (BW) 514
BasicMaker 395
BASIS (Dezimalzahl in anderes Zahlensystem
wandeln) 498
Bearbeiten > Alles markieren 65, 66
Bearbeiten > Ausfüllen 80, 81
Bearbeiten > Ausschneiden 73
Bearbeiten > Duplizieren 232
Bearbeiten > Einfügen 73, 74
Bearbeiten > Ersetzen 218, 219
Bearbeiten > Ersetzen wiederholen 219
Bearbeiten > Gehe zu 222
Bearbeiten > Gehe zur Verknüpfung 357, 359
Bearbeiten > Inhalte einfügen 76
Bearbeiten > Kopieren 73
Bearbeiten > Löschen 40, 69
Bearbeiten > Rückgängig 40, 63
Bearbeiten > Selektiv löschen 69
Bearbeiten > Suchen 217, 219
Bearbeiten > Suchen wiederholen 219
Bearbeiten > Verknüpfungen 258
Bearbeiten > Wiederherstellen 40, 63
Bearbeiten > Wiederholen 64
Bearbeitungsleiste 32
Bedingte Formatierung (Menü Format) 189 Neue Regel 189, 190
Regeln in den markierten Zellen löschen
197, 198 Regeln verwalten 194
Bedingung AUSWAHL 495
WENN 754
Beenden (Menü Datei) 44
Beim Speichern nach Dokumentinfo fragen 416, 417
Benutzer Firma 405

Handbuch PlanMaker Index 791
Benutzer privat 405
Benutzerdaten ausgeben (BENUTZERFELD)
499
Benutzerdefinierte Zahlenformate 148, 151,
153
BENUTZERFELD (Benutzerdaten ausgeben)
499
Benutzerwörterbücher 331
Beobachtungsfenster (Menü Ansicht) 111
BEREICH.VERSCHIEBEN (Versetzter Zellbezug) 501
BEREICHE (Zahl der Bereiche) 500
Bereiche benennen 91, Siehe Namen
Beschnitt (von Grafiken) 251, 253, 254
Bessel 502, 503
BESSELI (Modifizierte Besselfunktion erster Art) 502
BESSELJ (Besselfunktion erster Art) 502
BESSELK (Modifizierte Besselfunktion
zweiter Art) 503
BESSELY (Besselfunktion zweiter Art) 503
Bestimmtheitskoeffizient
(BESTIMMTHEITSMASS) 504
BESTIMMTHEITSMASS (Bestimmtheitskoeffizient) 504
BETAINV (Quantile einer Betaverteilung) 505
BETAVERT (Betaverteilung) 506
Betaverteilung BETAINV 505
BETAVERT 506
Bildlaufleiste (Formularobjekt) 323
Bildlaufleiste ein-/ausschalten 428, 429
Bildschirmschriftarten glätten 411, 413
Binärzahl in Dezimalzahl wandeln (BININDEZ) 506
Binärzahl in Hexadezimalzahl wandeln (BININHEX) 507
Binärzahl in Oktalzahl wandeln (BININOKT) 508
BININDEZ (Binärzahl in Dezimalzahl wandeln) 506
BININHEX (Binärzahl in Hexadezimalzahl wandeln) 507
BININOKT (Binärzahl in Oktalzahl wandeln) 508
Binomialverteilung BINOMVERT 509
KRITBINOM 615
NEGBINOMVERT 649
BINOMVERT (Binomialverteilung) 509
Blasendiagramm 274, 275
Blatt (Menü Tabelle) 87, 89
BLATT (Nummer eines Arbeitsblatts) 511
BLATTNAME (Name eines Tabellenblatts) 512
BLATTNUMMER (Kompatibilitätsfunktion) 513
Blattschutz 373
Blattschutz (Menü Weiteres) 373, 375
Blattschutz aufheben (Menü Weiteres) 376
Blocksatz, vertikaler 246, 248
Bodenfläche (in Diagrammen) 285
BOGENMASS (Grad in Bogenmaß umwandeln) 513
Bogenmaß in Grad umwandeln (GRAD) 566
Börsendiagramm 274, 277
Boxplot-Diagramm 274, 278
Box-Whisker-Plot 274, 278
Breite einer Spalte ändern 143
Bruch (Zahlenformat) 148, 150
Buchhaltung (Zahlenformat) 148, 149
BW (Barwert) 514
C CHIINV (Quantile einer Chi-Quadrat-
Verteilung) 515
Chi-Quadrat-Unabhängigkeitstest (CHITEST) 516
Chi-Quadrat-Verteilung CHIINV 515
CHIVERT 516
CHITEST (Chi-Quadrat-Unabhängigkeitstest) 516
CHIVERT (Chi-Quadrat-Verteilung) 516
CODE (ANSI-Code eines Zeichens) 517
COS (Cosinus) 517
COSHYP (Cosinus Hyperbolicus) 518
Cosinus (COS) 517
Cosinus Hyperbolicus (COSHYP) 518
COT (Cotangens) 519
Cotangens (COT) 519
Cotangens Hyperbolicus (COTHYP) 519
COTHYP (Cotangens Hyperbolicus) 519
CSV-Dateiformat 385

792 Index Handbuch PlanMaker
D DATEDIF (Datumsdifferenz) 520
Datei > Alles speichern 44
Datei > Als PDF-Dokument exportieren 366,
367
Datei > Beenden 44
Datei > Dateimanager 342
Datei > Druckbereich Druckbereich entfernen 208, 210
Druckbereich festlegen 208, 210
Datei > Drucken 363
Datei > Druckvorschau 361
Datei > Eigenschaften 424
Karteikarte Berechnen 430 Karteikarte Farben 425
Karteikarte Infos 342, 424
Karteikarte Optionen 428 Karteikarte Schriften 433
Karteikarte Schutz 378, 433
Karteikarte Statistik 427
Datei > Holen 250
Datei > Neu 41, 185, 186
Datei > Öffnen 41, 187, 383, 384
Datei > Quelle wählen 250
Datei > Schließen 398
Datei > Seite einrichten 206, 208, 211
Datei > Speichern 44
Datei > Speichern unter 44, 383, 384
Datei > Versenden 372
Datei > Zurück zu vorheriger Version 346,
348
Dateierweiterungen verknüpfen 419, 421
Dateiformat 383, 384
Dateiformate 383
Dateimanager (Menü Datei) 342
DATEINAME (Dateiname des Dokuments) 521
Dateityp 383, 384
Daten in Zellen eingeben 60
Daten konsolidieren (Menü Tabelle) 126, 128, 131, 135
Datenbankfunktionen 477, 524, 525, 526, 527, 528, 529, 530, 531, 532
Datenbereich (von Diagrammen) 301, 302
Datenpunkte (in Diagrammen) 286
Datenquelle (von Diagrammen) 301, 302
Datenreihen (in Diagrammen) 286, 301, 302
Datum
aktuelles (HEUTE) 570
aktuelles, mit Uhrzeit (JETZT) 604
Datumswert bilden (DATUM) 522 Eingeben 60, 61
DATUM (Datumswert bilden) 522
Datum des Erstellens eines Dokuments
(ERSTELLDATUM) 542
Datum in/vor n Monaten (EDATUM) 539
Datum/Zeit (Zahlenformat) 148, 149
Datumsdifferenz (DATEDIF) 520
DATWERT (Text in Datum wandeln) 523
DBANZAHL (Datenbankfunktion) 524
dBase-Dateiformat 383, 385
DBAUSZUG (Datenbankfunktion) 525
DBMAX (Datenbankfunktion) 526
DBMIN (Datenbankfunktion) 527
DBMITTELWERT (Datenbankfunktion) 527
DBPRODUKT (Datenbankfunktion) 528
DBSTDABW (Datenbankfunktion) 529
DBSTDABWN (Datenbankfunktion) 530
DBSUMME (Datenbankfunktion) 530
DBVARIANZ (Datenbankfunktion) 531
DBVARIANZEN (Datenbankfunktion) 532
DELTA (Prüfen auf Gleichheit zweier Werte)
533
Design Science 260, 261
Determinante einer Matrix (MDET) 630
DEZIBEL (Dezibelwert zweier Größen) 533
DEZIMAL (Zahl aus anderem Zahlensystem
umwandeln) 534
Dezimaltrenner nach Zahleneingabe
verschieben 428, 429
Dezimalzahl in anderes Zahlensystem
wandeln (BASIS) 498
Dezimalzahl in Binärzahl wandeln
(DEZINBIN) 535
Dezimalzahl in Hexadezimalzahl wandeln
(DEZINHEX) 536
Dezimalzahl in Oktalzahl wandeln
(DEZINOKT) 537
DEZINBIN (Dezimalzahl in Binärzahl
wandeln) 535
DEZINHEX (Dezimalzahl in
Hexadezimalzahl wandeln) 536
DEZINOKT (Dezimalzahl in Oktalzahl
wandeln) 537

Handbuch PlanMaker Index 793
DIA (Arithmetisch-degressive Abschreibung)
538
Diagramm (Menü Objekt) Als Grafik speichern 307
Daten in Spalten 279
Daten in Zeilen 279 Horizontale Gitternetzlinien anzeigen 298
Position des Diagramms ändern 306, 307
Trendlinie hinzufügen 290, 291 Vertikale Gitternetzlinien anzeigen 298
Diagramme 271 Aktualisieren 306
als Grafik speichern 307
Anordnung der Datenreihen ändern 279,
301
Bearbeiten 273 Diagrammeigenschaften ändern 300
Diagrammelemente bearbeiten 280
Diagrammtyp ändern 274 Einfügen 272
Position ändern 306
Diagramme aktualisieren (Menü Weiteres) 306, 430, 433
Diagrammelemente 280
Diagrammfläche (in Diagrammen) 282
Diagrammleiste 273
Diagrammtitel 304
Diagrammtyp 274
Dialogsprache 411
Dialogstil 411
Division 462, 463
Dokumente in neuen Fenstern öffnen 416, 418
Dokumenteigenschaften 424 Karteikarte Berechnen 430
Karteikarte Farben 425
Karteikarte Infos 424
Karteikarte Optionen 428
Karteikarte Schriften 433 Karteikarte Schutz 433
Karteikarte Statistik 427
Dokumentfenster 33, 397
Dokumentinfos 342
Dokumentschutz 378
Dokumentstatistik 427
Dokumentvorlagen 185, 186, 187
Doppelte Zeilen entfernen 71
Drag and Drop 73, 74
Drehen Achsenbeschriftungen 292, 294, 296, 297
Objekte 230, 232, 233
Text in AutoFormen 268
Text in Textrahmen 246, 248
Zellinhalte 163, 165
Drehen oder Kippen (Menü Objekt) 230, 231
Drehfeld (Formularobjekt) 322
Dreidimensionale Berechnungen 52, 90
Druckbereich 208, 209
Druckbereich (Menü Datei) Druckbereich entfernen 208, 210
Druckbereich festlegen 208, 210
Druckdatum 211, 214
Drucken (Menü Datei) 363
Druckrichtung 208, 209
Druckvorschau (Menü Datei) 361
Druckzeit 211, 214
Duplikate entfernen 71
Duplizieren (Menü Bearbeiten) 232
Durchstreichen 169
E Echtzeitvorschau 411, 412
Ecken (in Diagrammen) 286
EDATUM (Datum in/vor n Monaten) 539
Editiermodus 227
Effekte (bei Objekten) 239
EFFEKTIV (Effektivzins) 540
Effektivzins (EFFEKTIV) 540
Eigenschaften (Menü Datei) 424 Karteikarte Berechnen 430
Karteikarte Farben 425 Karteikarte Infos 342, 424
Karteikarte Optionen 428
Karteikarte Schriften 433
Karteikarte Schutz 378, 433
Karteikarte Statistik 427
Eigenschaften (Menü Objekt) Allgemeine Eigenschaften 232
Bei Auswahllisten 318 Bei Bezeichnungen 325
Bei Bildlaufleisten 323 Bei Diagrammen 274, 300
Bei Drehfeldern 322
Bei Grafiken 251 Bei Gruppenfeldern 325
Bei Kontrollkästchen 314
Bei Listen 319 Bei OLE-Objekten 259
Bei Optionsfeldern 316
Bei Schaltflächen 321

794 Index Handbuch PlanMaker
Bei Textrahmen 246
Bei Zeichnungen 266
Standardeinstellungen ändern 242
Eigenschaften (Menü Tabelle) 89, 90, 434
Einblenden von Zellen 145
Einfügen
Spalten 72 Zeilen 72
Zellen 72
Einfügen (Menü Bearbeiten) 73, 74
Einfügen > Funktion 464, 465
Einfügen > Kommentar 118
Einfügen > Kopf- und Fußzeile 211
Einfügen > Seitenumbruch 215
Einfügen > Sonderzeichen 138, 139
Einfügen > Textbaustein 335, 336, 337
Einstellungen 403
Einstellungen (Menü Weiteres) 404 Karteikarte Allgemein 405
Karteikarte Ansicht 404
Karteikarte Aussehen 411 Karteikarte Bearbeiten 407
Karteikarte Dateien 416
Karteikarte Schriften 423 Karteikarte Sprache 414
Karteikarte System 419
Einzüge 174
Ellipsen Eigenschaften ändern 266
Zeichnen 262, 264
E-Mail 372
Endergebnis runden 430, 432
Entfernen (Menü Tabelle)
Doppelte Zeilen 71
Leere Zeilen 71
Ersetzen (Menü Bearbeiten) 218, 219
ERSETZEN (Text in Zeichenkette ersetzen)
541
Ersetzen wiederholen (Menü Bearbeiten) 219
Erstelldatum 211, 214
ERSTELLDATUM (Datum des Erstellens eines Dokuments) 542
Erweiterte Unterstützung für arabischen Text 391, 405, 406
Erweiterte Unterstützung für asiatische
Schriften 405, 406
EUROCONVERT (Euro-Währungen konvertieren) 543
Euro-Währungen konvertieren
(EUROCONVERT) 543
Excel-Dateiformat 313, 383, 385, 388, 390
EXP (e hoch x) 544
Exponentialverteilung (EXPONVERT) 545
Exponentielle Regression Kenngrößen (RKP) 679
Werte (VARIATION) 739
EXPONVERT (Exponentialverteilung) 545
Export (eines Fremdformats) 383
Externe Bezüge (Menü Tabelle) 470
Externe Zellbezüge 468
F FAKULTÄT (Fakultät) 546
FALSCH (Wahrheitswert) 547
Farbe von Objekten 234
von Text 170 von Zellen 161
Farbpalette bearbeiten 425
Farbverlauf (bei Objekten) 234, 235
FEHLER.TYP (Fehlerwerte abfragen) 547
Fehlerindikator (in Diagrammen) 286, 289
Fehlerwerte 115, 472
Fehlerwerte abfragen (FEHLER.TYP) 547
FEIERTAG (Datum von beweglichen Feiertagen) 548
Felder (für Kopf-/Fußzeilen) 211, 213
Fenster > Alle schließen 398
Fenster > Nebeneinander 399
Fenster > Registerkarten 400, 401
Fenster > Überlappend 399
Fenster > Untereinander 399
FEST (Zahl mit festen Nachkommastellen formatieren) 549
Fett 169
Filter 102, 723
Filter (Menü Tabelle) Alles anzeigen 102, 104, 107 Autofilter 104
Spezialfilter 102
FINDEN (Text in Zeichenkette suchen) 551
FINV (Quantile einer F-Verteilung) 551
FISHER (Fisher-Transformation) 552
FISHERINV (Umkehrung der Fisher-Transformation) 553

Handbuch PlanMaker Index 795
Fixieren (Menü Ansicht) 136
Flächendiagramm 274, 275
Format > Absatz 173, 174, 176, 177, 332
Format > AutoFormat 188
Format > Bedingte Formatierung 189
Neue Regel 189, 190 Regeln in den markierten Zellen löschen
197, 198
Regeln verwalten 194
Format > Format übertragen 205
Format > Gültigkeitsprüfung 116, 198, 199
Format > Schattierung 161, 162
Format > Standard 173
Format > Umrandung 158, 159
Format > Verknüpfung 357
Format > Verknüpfung entfernen 357, 359
Format > Zeichen 166, 168, 169, 170, 171,
172
Format > Zeichenvorlage 177, 178, 179, 180
Format > Zelle Karteikarte Ausrichtung 163
Karteikarte Schattierung 161 Karteikarte Schutz 374
Karteikarte Umrandung 158
Karteikarte Zahlenformat 146, 148, 151
Format > Zellenvorlage 182, 183, 184, 185
Format übertragen (Menü Format) 205
Formatleiste 31, 168, 169
Formel einer Zelle anzeigen
(FORMELTEXT) 553
Formelanzeige (Menü Ansicht) 108
Formeleditor 260
FORMELTEXT (Formel einer Zelle
anzeigen) 553
Formelüberwachung (Menü Weiteres) 112, 113, 115, 116
Formelüberwachungsleiste 112, 113
Formulare 309
Formularleiste 311
Fraktil 669, Siehe QUANTIL
Freihandformen
Eigenschaften ändern 266 Zeichnen 262, 264
Fremdformate 383
F-Test (FTEST) 554
FTEST (F-Test) 554
Füllung von Objekten 234
von Zellen 161
Funktion (Menü Einfügen) 464, 465
Funktionen Beschreibungen aller Funktionen 479
einfügen 464, 465
Funktionsleiste 31
Fußzeile 211
FVERT (F-Verteilung) 554
F-Verteilung
FINV 551 FVERT 554
G GAMMA (Gammafunktion) 555
Gammafunktion
GAMMA 555 GAMMALN 556
GAMMAINV (Quantile einer Gammaverteilung) 556
GAMMALN (Logarithmus der Gammafunktion) 556
GAMMAVERT (Gammaverteilung) 557
Gammaverteilung
GAMMAINV 556 GAMMAVERT 557
GANZZAHL (Runden auf ganze Zahl) 557
GAUSS (Standardnormalverteilung) 558
GAUSSFEHLER (Gaußsche Fehlerfunktion) 559
GAUSSFKOMPL (Komplement zur Gaußschen Fehlerfunktion) 559
Gaußsche Fehlerfunktion GAUSSFEHLER 559
GAUSSFKOMPL 559
Gauß-Test (GTEST) 568
Gauß-Verteilung (NORMVERT) 653
GDA (Geometrisch-degressive Abschreibung) 560
GDA2 (Geometrisch-degressive Abschreibung) 561
Gehe zu (Menü Bearbeiten) 222
Gehe zur Verknüpfung (Menü Bearbeiten) 357, 359
Geometrisches Mittel (GEOMITTEL) 562
GEOMITTEL (Geometrisches Mittel) 562
GERADE (Aufrunden auf eine gerade Zahl) 562

796 Index Handbuch PlanMaker
GESTUTZTMITTEL (Mittelwert ohne
Randwerte) 563
GGANZZAHL (Zahl größer gleich Schwellenwert?) 564
GGT (Größter gemeinsamer Teiler) 565
Gipfligkeit einer Verteilung (KURT) 619
Gitternetzlinien in Diagrammen 298
zwischen Tabellenzellen 434, 435
GLÄTTEN (Überflüssige Leerzeichen
entfernen) 566
Gleichheit zweier Werte (DELTA) 533
Gliederung (Menü Tabelle) Gliederung entfernen 353, 354 Gliederungsfeld automatisch einblenden
355, 356
Gruppieren 353 Gruppierung aufheben 353, 354
Optionen 355
Gliederungen 351 Ein- und Ausblenden von gruppierten
Zellen 353, 355 Einstellungen ändern 355
Gliederungsansicht schützen 355, 356
Gliederungsfeld 351, 355, 356
Gliederungsleiste 351, 353
GRAD (Bogenmaß in Grad umwandeln) 566
Grad in Bogenmaß umwandeln
(BOGENMASS) 513
Grafiken 249
Eigenschaften ändern 251 Einfügen 249
Einscannen 250
Rotieren 230
Grafiken im Speicher komprimieren 419
GROSS (In Großbuchstaben wandeln) 567
GROSS2 (In Groß-/Kleinbuchstaben wandeln) 567
Großbuchstaben 169
Großbuchstaben, wandeln in (GROSS) 567
Großbuchstaben, wandeln in (GROSS2) 567
Größe von Objekten 229
von Zellen 143
Größe der Benutzeroberfläche 411, 413
Große Symbole verwenden 411, 412
Größenachse (in Diagrammen) 294
Größter gemeinsamer Teiler (GGT) 565
Grundlagen 37
Gruppieren
von Objekten 244
Gruppieren (Menü Objekt) 244
Gruppierung aufheben (Menü Objekt) 244
GTEST (Gauß-Test) 568
Gültigkeitsprüfung 198
Gültigkeitsprüfung (Menü Format) 116, 198,
199
H Handbuch 23
HARMITTEL (Harmonisches Mittel) 569
Harmonisches Mittel (HARMITTEL) 569
HÄUFIGKEIT (Häufigkeitsverteilung) 569
Häufigkeitsverteilung (HÄUFIGKEIT) 569
HEUTE (Aktuelles Datum) 570
Hexadezimalzahl in Binärzahl wandeln
(HEXINBIN) 571
Hexadezimalzahl in Dezimalzahl wandeln
(HEXINDEZ) 572
Hexadezimalzahl in Oktalzahl wandeln
(HEXINOKT) 573
HEXINBIN (Hexadezimalzahl in Binärzahl
wandeln) 571
HEXINDEZ (Hexadezimalzahl in
Dezimalzahl wandeln) 572
HEXINOKT (Hexadezimalzahl in Oktalzahl
wandeln) 573
Hintergrundfarbe
des Programms 411, 413 von Text 170
von Zellen 161
Hochformat 206, 207
Hochstellen 171
Hoch-Tief-Diagramm 274, 277
Höhe einer Zeile ändern 143
Holen (Menü Datei) 250
Horizontale Ausrichtung
von Zellinhalten 163, 164
Horizontale Gitternetzlinien anzeigen 298
HTML-Dokumente 359
Hunspell-Wörterbücher 414, 415, 455
Hypergeometrische Verteilung
(HYPGEOMVERT) 576
HYPERLINK (Hyperlink) 574
HYPGEOMVERT (Hypergeometrische
Verteilung) 576

Handbuch PlanMaker Index 797
I IDENTISCH (Zeichenketten identisch?) 577
IF-Bedingung 754, Siehe WENN
IKV (Interner Zinsfuß) 578
Im Dokument ablegen (Grafiken) 249, 250
IMABS (Absolutbetrag einer komplexen Zahl) 579
IMAGINÄRTEIL (Imaginärteil einer komplexen Zahl) 579
IMAPOTENZ (Potenz einer komplexen Zahl) 580
IMARGUMENT (Winkel einer komplexen Zahl) 580
IMCOS (Cosinus einer komplexen Zahl) 581
IMDIV (Division komplexer Zahlen) 581
IMEXP (Algebraische Form einer komplexen Zahl) 582
IMKONJUGIERTE (Konjugiert komplexe Zahl) 583
IMLN (Natürlicher Logarithmus einer komplexen Zahl) 583
IMLOG10 (Zehnerlogarithmus einer
komplexen Zahl) 584
IMLOG2 (Zweierlogarithmus einer komplexen Zahl) 584
IMNEG (Negativer Wert einer komplexen Zahl) 585
Import (eines Fremdformats) 383
IMPRODUKT (Produkt komplexer Zahlen) 586
IMREALTEIL (Realteil einer komplexen Zahl) 586
IMSIN (Sinus einer komplexen Zahl) 587
IMSUB (Differenz komplexer Zahlen) 587
IMSUMME (Summe komplexer Zahlen) 588
IMWURZEL (Quadratwurzel einer komplexen Zahl) 588
In den Ordner des Dokuments kopieren (Grafiken) 249, 250
INDEX (Zelle in einem Bereich) 589
INDIREKT (Bezug aus Zeichenkette bilden) 590
Informationen über eine Zelle (ZELLE) 772
Inhalte einfügen (Menü Bearbeiten) 76
Innenränder von Text in AutoFormen 268
von Textrahmen 246, 247 von Zellen 163, 165
Installation
Android 26
Linux 26
Windows 25
Internen Grafikcache begrenzen 419, 420
Interner Zinsfuß IKV 578
QIKV 668 XINTZINSFUSS 762
Internet HTML-Dokumente 359
Inverse einer Matrix (MINV) 634
ISOKALENDERWOCHE (Kalenderwoche nach ISO-Norm) 591
ISOWOCHE (Kalenderwoche nach ISO-Norm) 592
ISPMT (Zinszahlung) 593
ISTBEZUG (Ist ein Zellbezug?) 594
ISTFEHL (Ist ein Fehlerwert außer #NV?) 472, 473, 595
ISTFEHLER (Ist ein Fehler?) 472, 473, 595
ISTFORMEL (Ist eine Formel?) 596
ISTGERADE (Ist eine gerade Zahl?) 597
ISTKTEXT (Ist kein Text?) 597
ISTLEER (Ist leer?) 598
ISTLOG (Ist Wahrheitswert?) 599
ISTNV (Ist nicht vorhanden?) 599
ISTTEXT (Ist eine Zeichenkette?) 600
ISTUNGERADE (Ist eine ungerade Zahl?)
601
ISTZAHL (Ist eine Zahl?) 602
ISTZAHLP (PlanMaker 97-Kompatibilitätsfunktion) 603
Iterationen 430, 433
J JAHR (Jahr aus einem Datumswert ermitteln)
604
JETZT (Aktuelles Datum, aktuelle Uhrzeit)
604
K Kalenderwoche
ISOKALENDERWOCHE 591 ISOWOCHE 592
KALENDERWOCHE 605
KALENDERWOCHE (Kalenderwoche) 605
Kantenglättung von Grafiken 419, 420

798 Index Handbuch PlanMaker
Kapitälchen 169
Kapitalrückzahlung (KAPZ) 606
Kapitalrückzahlung, kumuliert (KUMKAPITAL) 616
Kapitalwert NBW 648
XKAPITALWERT 763
KAPZ (Kapitalrückzahlung) 606
Kegeldiagramm 274, 277
Kenngrößen einer Regression RGP (linear) 677
RKP (exponentiell) 679
Kerning 172
KGRÖSSTE (k-größter Wert) 608
KGV (Kleinstes gemeinsames Vielfaches) 608
Kippen (von Objekten) 230
KKLEINSTE (k-kleinster Wert) 609
KLEIN (In Kleinbuchstaben wandeln) 610
Kleinbuchstaben, wandeln in (KLEIN) 610
Kleinstes gemeinsames Vielfaches (KGV) 608
KOMBINATIONEN 611
Kommentar (Menü Einfügen) 118
Kommentare immer anzeigen 428, 429
KOMPLEXE (Komplexe Zahl bilden) 612
Komplexe Schriftzeichen 405, 406
Komplexe Zahlen 612 Absolutbetrag (IMABS) 579
Algebraische Form (IMEXP) 582 Cosinus (IMCOS) 581
Differenz (IMSUB) 587
Division (IMDIV) 581 Imaginärteil (IMAGINÄRTEIL) 579
KOMPLEXE (Komplexe Zahl bilden) 612
Konjugierte (IMKONJUGIERTE) 583
Logarithmus, natürlicher (IMLN ) 583
Logarithmus, Zehner (IMLOG10 ) 584
Logarithmus, Zweier (IMLOG2 ) 584 Negativer Wert (IMNEG) 585
Potenz (IMAPOTENZ) 580
Produkt (IMPRODUKT) 586 Quadratwurzel (IMWURZEL) 588
Realteil (IMREALTEIL) 586
Sinus (IMSIN) 587 Summe (IMSUMME) 588
Winkel (IMARGUMENT) 580
KONFIDENZ (Konfidenzintervall) 613
Konfidenzintervall (KONFIDENZ) 613
Konsolidieren von Daten 126
Kontextmenü 30
Kontrollkästchen (Formularobjekt) 314
Kopf- und Fußzeile (Menü Einfügen) 211
Kopfzeile 211
Kopieren (Menü Bearbeiten) 73
KORREL (Korrelationskoeffizient) 614
Korrelationskoeffizient
KORREL 614 PEARSON 662
KOVAR (Kovarianz) 614
Kovarianz (KOVAR) 614
Kreisdiagramm 274, 276
Kreise Eigenschaften ändern 266
Zeichnen 262, 264
KRITBINOM 615
KUMKAPITAL (Kumulierte Kapitalrückzahlungen) 616
KUMZINSZ (Kumulierte Zinszahlungen) 618
Kursdiagramm 274, 277
Kursiv 169
KURT (Kurtosis einer Verteilung) 619
Kurtosis einer Verteilung (KURT) 619
Kurven
Eigenschaften ändern 266 Zeichnen 262, 264
KÜRZEN (Zahl auf n Nachkommastellen kürzen) 620
L LÄNGE (Länge einer Zeichenkette) 621
Laufweite 171
LAUFZEIT 622
Leere Zeilen löschen 71
Leerzeichen entfernen (GLÄTTEN) 566
Legende (in Diagrammen) 299
Leuchteffekt (bei Objekten) 239, 240
LIA (Lineare Abschreibung) 623
Lineare Regression ACHSENABSCHNITT 481
Kenngrößen (RGP) 677
SCHÄTZER 684 Trend in Diagrammen anzeigen 290
Werte (TREND) 727
Lineares Gleichungssystem (MSOLVE) 644
Linien Eigenschaften ändern 266
Zeichnen 262, 263 zur Umrandung von Objekten 236
Liniendiagramm 274, 275

Handbuch PlanMaker Index 799
LINKS (Teil einer Zeichenkette) 624
Links (Verknüpfungen)
bei Objekten 240, 241 bei Zellinhalten 357
Funktion HYPERLINK 574
Linksbündig 163, 164
Liste (Formularobjekt) 319
Listen editieren (Menü Weiteres) 452
LN (Natürlicher Logarithmus) 625
LOG (Logarithmus) 625
LOG10 (Zehnerlogarithmus) 626
Logarithmische Normalverteilung
LOGINV 627 LOGNORMVERT 627
Logarithmus natürlicher (LN) 625
Zehner (LOG10) 626
zu beliebiger Basis (LOG) 625
LOGINV (Quantile einer
Lognormalverteilung) 627
LOGNORMVERT (Logarithmische
Normalverteilung) 627
Löschen
Doppelte Zeilen 71 Leere Zeilen 71
Zellen 70
Zellinhalte 69
Löschen (Menü Bearbeiten) 40, 69
Lösung eines LGS (MSOLVE) 644
M Mailen eines Dokuments 372
Makros 313, 390
Marken anzeigen 428, 429
Markieren
Objekte 226 Zellen 64
Markierung nach Eingabe ... bewegen 407
Maßeinheit 411, 413
Maßeinheiten umrechnen (UMWANDELN) 731
MathType 260, 261
Matrix 474 Arbeiten mit Matrizen 474
MDET (Determinante) 630 MINV (Inverse) 634
MMULT (Multiplikation) 641
MSOLVE (Lösung eines LGS) 644 MTRANS (Transponieren) 645
Matrixfunktionen 474, 475
MAX (Maximalwert) 628
MAXA (Maximalwert) 629
Maximal widerrufbare Aktionen 405
MDET (Determinante einer Matrix) 630
MEDIAN 630
Meldung bei fehlerhaften Formeln 407, 409
Menüleiste 30
MILLISEKUNDEN (Millisekunden aus einem Datumswert ermitteln) 631
MIN (Minimalwert) 632
MINA (Minimalwert) 633
MINUTE (Minute aus einem Datumswert ermitteln) 634
MINV (Inverse einer Matrix) 634
MITTELABW (Mittlere Abweichung vom
Mittelwert) 635
Mittelwert
Arithmetisch (MITTELWERT) 636 Arithmetisch (MITTELWERTA) 637
Ausgewählter Werte
(MITTELWERTWENN) 638 Ausgewählter Werte
(MITTELWERTWENNS) 639
Geometrisch (GEOMITTEL) 562 Harmonisch (HARMITTEL) 569
Ohne Randwerte (GESTUTZTMITTEL)
563
MITTELWERT (Arithmetisches Mittel) 636
MITTELWERTA (Arithmetisches Mittel) 637
MITTELWERTWENN (Mittelwert ausgewählter Werte) 638
MITTELWERTWENNS (Mittelwert ausgewählter Werte) 639
Mittlere Abweichung vom Mittelwert (MITTELABW) 635
Mittlere Maustaste 407, 410
Mittlere quadratische Abweichung vom
Mittelwert (SUMQUADABW) 713
MMULT (Multiplikation zweier Matrizen)
641
MODALWERT (Häufigster Wert) 641
Modifizierter interner Zinsfuß (QIKV) 668
Modulo 674, Siehe REST
MONAT (Monat aus einem Datumswert
ermitteln) 642
MONATSENDE (Monatsende in/vor n
Monaten) 643

800 Index Handbuch PlanMaker
MSOLVE (Lösung eines linearen
Gleichungssystems) 644
MTRANS (Transponieren einer Matrix) 645
Multinomialkoeffizient (POLYNOMIAL) 665
Multiplikation 462, 463
Multiplikation zweier Matrizen (MMULT) 641
N N (Wert in Zahl umwandeln) 646
Nach Produktaktualisierungen suchen 419,
420
NACHKOMMA (Nachkommastellen einer
Zahl) 647
Namen (für Tabellenbereiche) 91
Namen (Menü Tabelle) 91, 95 Anwenden 96
Bearbeiten 92, 93 Liste einfügen 95
Übernehmen 93, 94
NBW (Nettobarwert) 648
Nebeneinander (Menü Fenster) 399
NEG (Negativer Wert einer Zahl) 649
Negative Binomialverteilung (NEGBINOMVERT) 649
Negativer Wert (NEG) 649
NEGBINOMVERT (Negative Binomialverteilung) 649
NETTOARBEITSTAGE (Zahl der Arbeitstage) 650
Nettobarwert NBW 648
XKAPITALWERT 763
Netzdiagramm 274, 275, 305
Neu (Menü Datei) 41, 185, 186
Neu berechnen (Menü Weiteres) 117, 430,
431
Neuberechnen nur vor dem ... 430, 431
Neue Zeichnung (Menü Objekt) 262
Neuer Diagrammrahmen (Menü Objekt) 272
Neuer Grafikrahmen (Menü Objekt) 249
Neuer Grafikrahmen aus der Galerie (Menü
Objekt) 251
Neuer OLE-Objektrahmen (Menü Objekt)
254, 255, 256
Neuer Textrahmen (Menü Objekt) 245, 246
Neues Formularobjekt (Menü Objekt) 311 Auswahlliste 317
Bezeichnung 324, 325
Bildlaufleiste 323
Drehfeld 322
Gruppenfeld 324, 325 Kontrollkästchen 314
Liste 319
Optionsfeld 315 Schaltfläche 321
Neumannfunktion (BESSELY) 503, 504
NICHT (Logisches NICHT) 651
NOMINAL (Nominalverzinsung) 652
Normal.pmvx 187
Normalverteilung NORMINV 653
NORMVERT 653
Normalverteilung, logarithmische LOGINV 627
LOGNORMVERT 627
NORMINV (Quantile einer
Normalverteilung) 653
NORMVERT (Normalverteilung) 653
NOTIERUNGBRU (Geldbetrag in Dezimalbruch wandeln) 654
NOTIERUNGDEZ (Geldbetrag in Dezimalzahl wandeln) 655
Nullwerte anzeigen/verbergen 146, 148, 434
NV (Nicht vorhanden) 656
O Oberflächendiagramm 274, 276
OBERGRENZE (Aufrunden auf ein Vielfaches von n) 657
Objekt > Ausrichten oder verteilen 231
Objekt > Diagramm
Als Grafik speichern 307 Daten in Spalten 279
Daten in Zeilen 279
Horizontale Gitternetzlinien anzeigen 298 Position des Diagramms ändern 306, 307
Trendlinie hinzufügen 290, 291 Vertikale Gitternetzlinien anzeigen 298
Objekt > Drehen oder Kippen 230, 231
Objekt > Eigenschaften
Allgemeine Eigenschaften 232 Bei Auswahllisten 318
Bei Bezeichnungen 325
Bei Bildlaufleisten 323 Bei Diagrammen 274, 300
Bei Drehfeldern 322
Bei Grafiken 251

Handbuch PlanMaker Index 801
Bei Gruppenfeldern 325
Bei Kontrollkästchen 314
Bei Listen 319
Bei OLE-Objekten 259 Bei Optionsfeldern 316
Bei Schaltflächen 321
Bei Textrahmen 246 Bei Zeichnungen 266
Standardeinstellungen ändern 242
Objekt > Gruppieren 244
Objekt > Gruppierung aufheben 244
Objekt > Neue Zeichnung 262
Objekt > Neuer Diagrammrahmen 272
Objekt > Neuer Grafikrahmen 249
Objekt > Neuer Grafikrahmen aus der Galerie 251
Objekt > Neuer OLE-Objektrahmen 254, 255, 256
Objekt > Neuer Textrahmen 245, 246
Objekt > Neues Formularobjekt 311
Auswahlliste 317 Bezeichnung 324, 325
Bildlaufleiste 323
Drehfeld 322
Gruppenfeld 324, 325
Kontrollkästchen 314
Liste 319 Optionsfeld 315
Schaltfläche 321
Objekt > Reihenfolge 243, 244
Objekte 225 Ausrichten und verteilen 231
Duplizieren 232
Eigenschaften ändern 232 Einfügen 226
Größe ändern 229
Gruppieren 244 Position ändern 229
Reihenfolge ändern 243
Rotieren 230, 232, 233 Selektieren 226
Verbergen 243
Verteilen 231
Objektleiste 227, 228
Objektmodus 227
Objektmodus (Menü Ansicht) 227
ODER (Logisches ODER) 658
Öffnen (Menü Datei) 41, 187, 383, 384
Oktalzahl in Binärzahl wandeln (OKTINBIN) 658
Oktalzahl in Dezimalzahl wandeln
(OKTINDEZ) 660
Oktalzahl in Hexadezimalzahl wandeln (OKTINHEX) 660
OKTINBIN (Oktalzahl in Binärzahl wandeln) 658
OKTINDEZ (Oktalzahl in Dezimalzahl wandeln) 660
OKTINHEX (Oktalzahl in Hexadezimalzahl wandeln) 660
OLE-Objekte 254, 255 Bearbeiten 257
Eigenschaften ändern 259 Einfügen 255
Online-Berechnung 407, 411
Operatoren 462
Optimale Breite 144
Optimale Höhe 144
Optionsfeld (Formularobjekt) 315
Originalgröße (Menü Ansicht) 436
P Papiergröße 206, 207
Papierschacht 206, 207
Papierschächte 206, 207
Pascal-Verteilung (NEGBINOMVERT) 649
PDF-Export 366, 367
PEARSON (Pearsonscher Korrelationskoeffizient) 662
PHI (Standardnormalverteilung) 663
PI (Kreiszahl Pi) 663
PlanMaker-Dateiformat 383, 384, 385
PlanMaker-Tour 45
PMBAK-Dateien 346, 349
PMD-Dateiformat 383, 385
PMDX-Dateiformat 383, 384
POISSON (Poisson-Verteilung) 664
Poisson-Verteilung (POISSON) 664
POLYNOMIAL (Multinomialkoeffizient) 665
Polynomialkoeffizient (POLYNOMIAL) 665
Position
von Objekten 229
Position eines Werts in einem Bereich
(VERGLEICH) 742
POTENZ (Potenzierung) 666
Potenzierung Funktion POTENZ 666

802 Index Handbuch PlanMaker
Operator 462, 463
Potenzreihe (POTENZREIHE) 666
POTENZREIHE (Potenzreihe) 666
Primäre Achsen (in Diagrammen) 304
PRODUKT (Produkt) 667
Prozent (Zahlenformat) 148, 149
Prozentzeichen 462, 463
Pyramidendiagramm 274, 277
Q QIKV (Modifizierter interner Zinsfuß) 668
QUADRATESUMME (Summe der Quadrate) 669
Quadratwurzel (WURZEL) 758
QUANTIL (Quantile einer Datenmenge) 669
QUANTILSRANG (Prozentrang eines Wertes) 670
QUARTILE (Quartile einer Datenmenge) 671
Quelle wählen (Menü Datei) 250
Querformat 206, 207
Quickinfos 411
Quickinfos für Formeln 407, 409
QUOTIENT (Ganzzahliger Teil einer
Division) 672
R Rahmen 225, Siehe Objekte
Rahmen und Zeichnungen direkt einfügen 407, 409
Ränder Innenränder von AutoFormen 268
Innenränder von Textrahmen 246, 247
Innenränder von Zellen 163, 165
Seitenränder 206, 207
RANG (Rang eines Wertes in einer Wertemenge) 672
Raster 434, 435
Rechtecke Eigenschaften ändern 266
Zeichnen 262, 264
RECHTS (Teil einer Zeichenkette) 674
Rechtsbündig 163, 164
Rechtschreibprüfung 327
Benutzerwörterbücher bearbeiten 331 Nachträglich 329
Sprache einstellen 327
Während des Tippens 330, 414, 415 Wörterbücher nachinstallieren 455
Rechtschreibprüfung (Menü Weiteres) 329
Redo 40, 63
Regelmäßige Zahlung (RMZ) 681
Registerkarten (Menü Fenster) 400, 401
Registerkarten für Dokumente 400, 405, 406
Regression, exponentielle Kenngrößen (RKP) 679
Werte (VARIATION) 739
Regression, lineare
Kenngrößen (RGP) 677 Werte (TREND) 727
Reihenachse (in Diagrammen) 296
Reihenfolge (Menü Objekt) 243, 244
Reihenfolge (von Objekten) 243
Relative Zellbezüge 466, 467
REST (Rest einer Division) 674
RESTP (Rest einer Division) 675
RGP (Kenngrößen einer linearen Regression) 677
Ringdiagramm 274, 276
RKP (Kenngrößen einer exponentiellen Regression) 679
RMZ (Regelmäßige Zahlung) 681
RÖMISCH (Römische Schreibweise einer
Zahl) 682
Rotieren
Achsenbeschriftungen 292, 294, 296, 297 Objekte 230, 232, 233
Text in AutoFormen 268
Text in Textrahmen 246, 248 Zellinhalte 163, 165
Rubrikenachse (in Diagrammen) 292
Rückgängig (Menü Bearbeiten) 40, 63
Runden ABRUNDEN 479
AUFRUNDEN 494 FEST 549
GANZZAHL 557
GERADE 562 KÜRZEN 620
OBERGRENZE 657
RUNDEN 683 UNGERADE 734
UNTERGRENZE 735
VRUNDEN 748 Zahlen gerundet anzeigen (per
Zahlenformat) 146, 147
RUNDEN (Runden auf n Stellen) 683

Handbuch PlanMaker Index 803
S SÄUBERN (Nicht-druckbare Zeichen
entfernen) 684
Säulendiagramm 274
Scannen 250
Schaltfläche (Formularobjekt) 321
Schatten (bei Objekten) 237
Schattierung (Menü Format) 161, 162
SCHÄTZER (Schätzwert für einen linearen
Trend) 684
SCHIEFE (Schiefe einer Verteilung) 686
Schließen (Menü Datei) 398
Schnellwahlpfade 339
Schnittbereich
Funktion SCHNITTBEREICH 687 Operator 462, 463
SCHNITTBEREICH (Schnittmenge zweier Bereiche) 687
Schreibrichtung 392, 393
Schriftart 166, 168
Schriftenliste mit echten Schriften 411
Schriftfarbe 170
Schriftgröße 166, 168
Schutzanzeiger 428
Schützen 373 Arbeitsmappenschutz 376
Blattschutz 373
Dokumentschutz 378 Gliederungsansicht schützen 355, 356
Schwellenwert (GGANZZAHL) 564
Script bearbeiten (Menü Weiteres) 395
Script starten (Menü Weiteres) 395
Scripts 313, 390, 395
Seite einrichten (Menü Datei) 206, 208, 211
Seitenformat 206
Seitennummer 208, 209, 211, 214
Seitenränder 206, 207
Seitenumbruch Ein-/Ausblenden 434 Manuell beeinflussen 215
Seitenumbruch (Menü Einfügen) 215
Seitenverhältnis beibehalten 232, 233
Seitenzahl 211, 214
Sekundäre Achsen (in Diagrammen) 302, 303, 304
SEKUNDE (Sekunde aus einem Datumswert ermitteln) 688
Selektieren
Objekte 226
Zellen 64
Selektiv löschen (Menü Bearbeiten) 69
SHM-Erweiterungen verwenden 419, 422
Sicherungskopien 346, 416, 418
Silbentrennung 331 in Textrahmen 332
in Zellen 333 Sprache einstellen 327
SIN (Sinus) 688
SINHYP (Sinus Hyperbolicus) 689
Sinus (SIN) 688
Sinus Hyperbolicus (SINHYP) 689
Skalierung (von Druckseiten) 208, 210
Skalierung beibehalten 232, 233
SoftMaker 22
SoftMaker Basic 395
SoftMaker Formeleditor 260
Sonderzeichen (Menü Einfügen) 138, 139
Sortieren Befehl Tabelle > Sortieren 97
Funktion SORTIERENM 690
Funktion SORTIERENV 691
Sortieren (Menü Tabelle) 97
SORTIERENM (Sortieren) 690
SORTIERENV (Sortieren) 691
Spalte
Breite ändern 143 Ein-/ausblenden 145
Einfügen 72
Löschen 70 Markieren 65
Spalte (Menü Tabelle)
Ausblenden 145, 146
Breite 144
Einblenden 145, 146 Optimale Breite 144
SPALTE (Spaltennummer von Zellen) 693
SPALTEN (Anzahl Spalten) 694
Spaltenkopf Ändern der Spaltenbreite 143
Drucken 208 Ein-/Ausblenden 434
Verwenden zum Markieren 65
Spaltennummer von Zellen (SPALTE) 693
Speichern von Dokumenten 44
Speichern (Menü Datei) 44

804 Index Handbuch PlanMaker
Speichern unter (Menü Datei) 44, 383, 384
Spezialfilter 102
Spiegeln (von Objekten) 230
Spiegelungseffekt (bei Objekten) 239
Sprache
Für die Benutzeroberfläche 411 für Rechtschreibung/Silbentrennung 327
Sprachmodule 327
STABW (Standardabweichung einer
Stichprobe) 694
STABWA (Standardabweichung einer
Stichprobe) 695
STABWN (Standardabweichung einer Grundgesamtheit) 696
STABWNA (Standardabweichung einer Grundgesamtheit) 697
Standard (Menü Format) 173
Standard (Zahlenformat) 148
Standardabweichung Grundgesamtheit (STABWN) 696
Grundgesamtheit (STABWNA) 697 Stichprobe (STABW) 694
Stichprobe (STABWA) 695
Standard-Dateiformat 416
Standardfehler einer linearen Regression (STFEHLERYX) 701
STANDARDISIERUNG (Standardisierung) 698
Standardnormalverteilung STANDNORMINV 698
STANDNORMVERT 699
Standardschrift 180
Standardwährung 428, 430
STANDNORMINV (Quantile einer
Standardnormalverteilung) 698
STANDNORMVERT
(Standardnormalverteilung) 699
Statistik (des Dokuments) 427
Statuszeile 33
STEIGUNG (Steigung einer Regressionsgeraden) 700
STFEHLERYX (Standardfehler einer linearen Regression) 701
Studentscher t-Test (TTEST) 728
Student-Verteilung
TINV 726 TVERT 729
STUNDE (Stunde aus einem Datumswert ermitteln) 702
Subtraktion 462, 463
Suchen
Dateien 344 Funktion FINDEN 551
Funktion SUCHEN 703
Zellinhalte 217
Suchen (Menü Bearbeiten) 217, 219
SUCHEN (Text in Zeichenkette suchen) 703
Suchen wiederholen (Menü Bearbeiten) 219
SUMME (Summe) 704
Summe ausgewählter Werte (SUMMEWENN) 706
Summe ausgewählter Werte (SUMMEWENNS) 708
SUMMENPRODUKT (Summenprodukt) 705
SUMMEWENN (Summe ausgewählter Werte) 706
SUMMEWENNS (Summe ausgewählter Werte) 708
SUMMEX2MY2 (Summe von x^2 - y^2) 710
SUMMEX2PY2 (Summe von x^2 + y^2) 711
SUMMEXMY2 (Summe von (x - y)^2) 712
SUMQUADABW (Mittlere quadratische
Abweichung vom Mittelwert) 713
Support 22
SVERWEIS (Zellbereich spaltenweise durchsuchen) 713
Symbolleisten Verwenden 31
Symbolleisten (Menü Ansicht) 438
Syntaxhervorhebung (Menü Ansicht) 109
System-Dateidialoge verwenden 411, 412
Systemvoraussetzungen 23
Szenarien (Menü Weiteres) 121
T T (Wert in eine Zeichenkette umwandeln) 715
Tabelle
Bearbeiten 57 Gestalten 141
Markieren 65, 66 Neu anlegen 41
Öffnen 41
Schützen 373, 378
Speichern 44
Tabelle > Blatt 87, 89
Tabelle > Daten konsolidieren 126, 128, 131,
135

Handbuch PlanMaker Index 805
Tabelle > Eigenschaften 89, 90, 434
Tabelle > Entfernen
Doppelte Zeilen 71 Leere Zeilen 71
Tabelle > Externe Bezüge 470
Tabelle > Filter
Alles anzeigen 102, 104, 107 Autofilter 104
Spezialfilter 102
Tabelle > Gliederung Gliederung entfernen 353, 354
Gliederungsfeld automatisch einblenden 355, 356
Gruppieren 353 Gruppierung aufheben 353, 354
Optionen 355
Tabelle > Namen 91, 95 Anwenden 96
Bearbeiten 92, 93 Liste einfügen 95
Übernehmen 93, 94
Tabelle > Sortieren 97
Tabelle > Spalte Ausblenden 145, 146
Breite 144
Einblenden 145, 146 Optimale Breite 144
Tabelle > Text in Spalten aufteilen 100
Tabelle > Transponieren 100
Tabelle > Zeile Ausblenden 145
Einblenden 145 Höhe 144
Optimale Höhe 144
Tabelle > Zellen einfügen 72
Tabelle > Zellen löschen 70
Tabulatorbreite (in Textrahmen) 428
TAG (Tag aus einem Datumswert ermitteln) 716
TAGE (Differenz zwischen zwei Daten) 717
TAGE360 (Differenz zwischen zwei Daten) 718
TAGEIMJAHR (Zahl der Tage eines Jahres) 719
TAGEIMMONAT (Zahl der Tage eines Monats) 720
TAGEP (Kompatibilitätsfunktion) 720
TAN (Tangens) 721
Tangens (TAN) 721
Tangens Hyperbolicus (TANHYP) 722
TANHYP (Tangens Hyperbolicus) 722
Tastatur automatisch ein-/ausblenden 419, 421
Tastenkürzel Anpassen 447
für Sonderzeichen 138, 139 für Zeichenvorlagen 177, 178, 179
für Zellenvorlagen 183
Vordefinierte 785, 786
Technischer Support 22
TEIL (Teil einer Zeichenkette) 723
TEILERGEBNIS 723
TEXT (Zahl in formatierten Text wandeln)
725
Text (Zahlenformat) 148, 150
Text eingeben 60, 62
Text in Spalten aufteilen (Menü Tabelle) 100
Text in Zeichenkette ersetzen ERSETZEN 541
WECHSELN 752
TextArt-Objekte Eigenschaften ändern 266
Zeichnen 262, 265
Textauszeichnungen 166, 169
Textbaustein (Menü Einfügen) 335, 336, 337
Textbausteine Automatisch ersetzen 414, 416
Verwenden 334
Textdatei-Dateiformat 383, 385
Text-Eingabemodus 33, 34
TextMaker-Dateiformat 383, 385
Textrahmen 245 Eigenschaften ändern 245, 246
Einfügen 245
Textrahmen-Hilfslinien 428, 430
Tiefstellen 171
TINV (Quantile einer t-Verteilung) 726
Titel (von Diagrammen) 304
Titelleiste 29
Tortendiagramm 274, 276
Transparenz (von Grafiken) 251, 253
Transponieren (Menü Tabelle) 100
Transponieren einer Matrix (MTRANS) 645
TREND (Werte einer linearen Regression)
727
Trendlinien (in Diagrammen) 290
Trennzeichen für Zahlen 407, 410
t-Test (TTEST) 728
TTEST (t-Test) 728

806 Index Handbuch PlanMaker
TVERT (t-Verteilung) 729
t-Verteilung
TINV 726 TVERT 729
TYP (Typ des Arguments ermitteln) 730
U Überlappend (Menü Fenster) 399
Überlappende Objekte 246, 247, 268
Uhrzeiten eingeben 60, 61
Umrandung (Menü Format) 158, 159
UMWANDELN (Maßeinheiten umrechnen) 731
UND (Logisches UND) 734
Undo 40, 63
UNGERADE (Aufrunden auf eine ungerade
Zahl) 734
Untereinander (Menü Fenster) 399
UNTERGRENZE (Abrunden auf ein Vielfaches von n) 735
Unterschneidung (Kerning) 172
Unterstreichen 169
Updates 419, 420
V Varianz
Grundgesamtheit (VARIANZEN) 737
Grundgesamtheit (VARIANZENA) 738 Stichprobe (VARIANZ) 736
Stichprobe (VARIANZA) 736
VARIANZ (Varianz einer Stichprobe) 736
VARIANZA (Varianz einer Stichprobe) 736
VARIANZEN (Varianz einer
Grundgesamtheit) 737
VARIANZENA (Varianz einer
Grundgesamtheit) 738
VARIATION (Werte einer exponentiellen
Regression) 739
VARIATIONEN 740
VBA 395
VBA-Scripts 313, 390
Verbergen
Objekte 243
Zellinhalte 374
Verbindungen Eigenschaften ändern 266
Verbindungslinien Zeichnen 262, 263
Verborgene Objekte anzeigen 428, 430
VERGLEICH (Position eines Werts in einem
Bereich) 742
Vergrößerungsstufe (Menü Ansicht) 436
VERKETTEN (Zeichenketten verbinden) 743
Verkettung von Zeichenketten 462, 463, 743
Verknüpfung (Menü Format) 357
Verknüpfung entfernen (Menü Format) 357, 359
Verknüpfungen (Links) bei Objekten 240, 241
bei Zellinhalten 357
Funktion HYPERLINK 574
Verknüpfungen (Menü Bearbeiten) 258
Verschieben um ... Stellen 428, 429
Verschlüsselung 378, Siehe Dokumentschutz
Versenden (Menü Datei) 372
Vertikale Ausrichtung bei AutoFormen 268
bei Textrahmen 246, 248
von Zellinhalten 163, 165
Vertikale Gitternetzlinien anzeigen 298
Vertikaler Text 163, 166
VERWEIS (Zellbereich durchsuchen) 743
Visual Basic 395
Vollbild (Menü Ansicht) 437
Vollbildansicht 437
Vorlagenpfad 416
Vorschau (auf ein Dokument) 41, 43
Vorzeichen 462, 463
VORZEICHEN (Vorzeichen einer Zahl) 747
VRUNDEN (Runden auf ein Vielfaches von n) 748
W WAHL (Auswahl aus einer Liste) 749
WAHR (Wahrheitswert) 749
Wahrheitswert (Zahlenformat) 148, 150
WAHRSCHBEREICH (Wahrscheinlichkeit) 750
WÄHRUNG (Zahl als Währung formatieren) 751
Währung (Zahlenformat) 148, 149
Wände (in Diagrammen) 284
Warnton bei Meldungen 411, 412
Warnton bei Tippfehlern 414, 415

Handbuch PlanMaker Index 807
Warnung beim Laden von OLE-Objekten 405,
407
Weberfunktion (BESSELY) 503, 504
WECHSELN (Text in Zeichenkette ersetzen)
752
WEIBULL (Weibull-Verteilung) 753
Weiche Kanten-Effekt (bei Objekten) 239, 240
Weiteres > Anpassen Symbolleisten 443, 444, 445
Tastaturbelegung 447
Weiteres > Arbeitsmappenschutz 377
Weiteres > Blattschutz 373, 375
Weiteres > Blattschutz aufheben 376
Weiteres > Diagramme aktualisieren 306, 430, 433
Weiteres > Einstellungen 404 Karteikarte Allgemein 405
Karteikarte Ansicht 404
Karteikarte Aussehen 411 Karteikarte Bearbeiten 407
Karteikarte Dateien 416
Karteikarte Schriften 423
Karteikarte Sprache 414
Karteikarte System 419
Weiteres > Formelüberwachung 112, 113, 115, 116
Weiteres > Listen editieren 452
Weiteres > Neu berechnen 117, 430, 431
Weiteres > Rechtschreibprüfung 329
Weiteres > Script bearbeiten 395
Weiteres > Script starten 395
Weiteres > Szenarien 121
Weiteres > Wörterbücher bearbeiten 331
Weiteres > Zielwertsuche 119
WENN (Wenn-Dann-Sonst-Bedingung) 754
WENNFEHLER (liefert Zeichenkette bei Fehler) 754
WERT (Zeichenkette in Zahl umwandeln) 755
Wiederherstellen (Menü Bearbeiten) 40, 63
Wiederholen (Menü Bearbeiten) 64
WIEDERHOLEN (Zeichenkette n mal wiederholen) 756
Wiederholungsspalten 208
Wiederholungszeilen 208
Window Manager-Dialoge 411, 414
Window Manager-Positionierung 411, 414
Wissenschaftliches Zahlenformat 148, 150
WOCHENTAG (Wochentag aus Datum
ermitteln) 757
Wölbung einer Verteilung (KURT) 619
Wörterbücher bearbeiten (Menü Weiteres)
331
Wörterbücher nachinstallieren (für
Rechtschreibprüfung) 455
Wurzel
WURZEL 758 WURZELN 758
WURZELPI 759
WURZEL (Quadratwurzel) 758
WURZELN (Wurzel) 758
WURZELPI (Quadratwurzel von x*Pi) 759
WVERWEIS (Zellbereich zeilenweise
durchsuchen) 760
X X-Achse (in Diagrammen) 292
XIM verwenden 419, 422
XINTZINSFUSS (Interner Zinsfuß) 762
XKAPITALWERT (Nettobarwert) 763
XLS-Dateiformat 383, 385
XLSX-Dateiformat 383, 385
XODER (Logisches EXKLUSIV ODER) 763
XRender verwenden 419, 422
XY-Punktdiagramm 274, 275
Y Y-Achse (in Diagrammen) 294
Z Z-Achse (in Diagrammen) 296
Zahl (Zahlenformat) 148, 149
Zählen ANZAHL 483
ANZAHL2 484
ANZAHLLEEREZELLEN 485 ZÄHLENWENN 764
ZÄHLENWENNS 765
Zahlen eingeben 60
Zahlenformat 146, 148, 151, 153
ZÄHLENWENN (Zählen ausgewählter
Werte) 764
ZÄHLENWENNS (Zählen ausgewählter Werte) 765
Zehnerlogarithmus (LOG10) 626

808 Index Handbuch PlanMaker
Zeichen (Menü Format) 166, 168, 169, 170,
171, 172
ZEICHEN (Zeichen per ANSI-Code) 767
Zeichenbreite 171
Zeichenformat 166
Zeichenformatierung auf das ganze Wort anwenden 407, 409
Zeichenketten Teil ausschneiden (LINKS) 624
Teil ausschneiden (RECHTS) 674
Teil ausschneiden (TEIL) 723 Verbinden (VERKETTEN) 743
Zeichenvorlage (Menü Format) 177, 178, 179, 180
Zeichenvorlagen 177
Zeichnungen 262 Eigenschaften ändern 266
Einfügen 262
Rotieren 230
Zeichnungsfläche (in Diagrammen) 283
Zeile Ein-/ausblenden 145
Einfügen 72
Höhe ändern 143
Löschen 70, 71
Markieren 65
Zeile (Menü Tabelle)
Ausblenden 145 Einblenden 145
Höhe 144
Optimale Höhe 144
ZEILE (Zeilennummer von Zellen) 768
Zeilen- & Spaltenköpfe (Menü Ansicht) 434
ZEILEN (Zahl der Zeilen) 768
Zeilenabstand 174
Zeilenkopf Ändern der Zeilenhöhe 143
Drucken 208 Ein-/Ausblenden 434
Verwenden zum Markieren 65, 66
Zeilennummer von Zellen (ZEILE) 768
Zeilenumbruch 163, 165
ZEIT (Datumswert bilden) 769
ZEITDIFFERENZ (Differenz zwischen zwei Uhrzeiten) 770
ZEITWERT (Text in Uhrzeit wandeln) 771
Zelladresse als Text ausgeben (ADRESSE) 482
Zellbearbeitung wird nie mit linker Pfeiltaste verlassen 407, 408
Zelle
Ausfüllen 60
Automatisch ausfüllen 80
Einfügen 72 Größe ändern 143
Löschen 70
Markieren 64, 65, 66, 67 Schützen 373
Verbinden 163, 166
ZELLE (Informationen über eine Zelle) 772
Zelle (Menü Format) Karteikarte Ausrichtung 163
Karteikarte Schattierung 161
Karteikarte Schutz 374
Karteikarte Umrandung 158
Karteikarte Zahlenformat 146, 148, 151
Zelle direkt in der Tabelle editieren 407, 408
Zellen automatisch vervollständigen 60, 63, 407, 408
Zellen einfügen (Menü Tabelle) 72
Zellen löschen (Menü Tabelle) 70
Zellen verbinden 163, 166
Zellenvorlage (Menü Format) 182, 183, 184, 185
Zellenvorlagen 181
Zellmarkierung 404, Siehe Zellrahmen
Zellrahmen 39, 404, 405
Zentriert 163, 164
ZGZ (Zinssatz) 773, 774
Zielwertsuche (Menü Weiteres) 119
ZINS (Zinssatz per Iterationsverfahren) 774
Zinsfuß IKV 578
QIKV 668
XINTZINSFUSS 762
Zinssatz (ZGZ) 773, 774
Zinssatz (ZSATZINVEST) 773
Zinssatz per Iterationsverfahren (ZINS) 774
ZINSZ (Zinszahlung) 776
Zinszahlung (ZINSZ) 776
Zinszahlung, kumuliert (KUMZINSZ) 618
Zinszeitraum (ZZR) 782
Zirkulärer Bezug 33, 34, 430, 433
ZSATZINVEST (Zinssatz) 773
z-Test 568, Siehe GTEST (Gauß-Test)
ZUFALLSBEREICH (zufälliger Wert) 777
ZUFALLSZAHL (zufälliger Wert) 778
Zukünftiger Wert (ZW) 779

Handbuch PlanMaker Index 809
Zukünftiger Wert (ZW2) 780
ZULETZTGEDRUCKT (Datum des letzten
Ausdrucks) 779
ZULETZTGESPEICHERT (Datum des
letzten Speicherns) 779
Zurück zu vorheriger Version (Menü Datei)
346, 348
ZW (Zukünftiger Wert) 779
ZW2 (Zukünftiger Wert) 780
Zweierfakultät (ZWEIFAKULTÄT) 781
ZWEIFAKULTÄT (Zweierfakultät) 781
Zwischenergebnisse runden 430, 432
Zylinderdiagramm 274, 277
ZZR (Zinszeitraum) 782

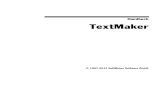






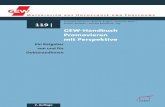

![Aus dem Inhalt - darkblue.ch · Dr. Patrick Engebretson 40,– EUR[D]/ 41,20 EUR[A] ISBN 978-3-645-60417-8 Hacking Handbuch Engebretson Hacking Handbuch Aus dem Inhalt: • Kali Linux](https://static.fdokument.com/doc/165x107/5d0ab6df88c993b74c8b6103/aus-dem-inhalt-dr-patrick-engebretson-40-eurd-4120-eura-isbn-978-3-645-60417-8.jpg)