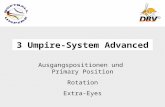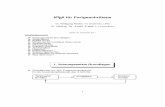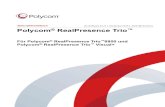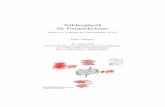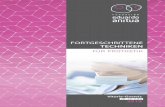Handbuch - Praesentationen fuer Fortgeschrittene...
Transcript of Handbuch - Praesentationen fuer Fortgeschrittene...

˝˝
ITdesk.info – Projekt für frei zugängliche
online Computerbildung
Computer-
bildung
verbreiten
Eine moderne
Gesellschaft
aufbauen
E-Learning
E-Inklusion
Freier Zugang
Menschenrecht auf Bildung und Information
Gestaltung von Präsentationen für Fortgeschrittene
- Microsoft PowerPoint 2010
Handbuch
Autor: Mariza Maini

ITdesk.info – Projekt für frei zugängliche online Computerbildung
ITdesk.info steht unter einer Creative Commons Lizenz (Lizenztyp: Nicht
kommerziell-Keine Bearbeitung 3.0 Kroatien)
Autor:
Mariza Maini
Titel:
ITdesk.info – Projekt für frei zugängliche online Computerbildung
Untertitel:
Gestaltung von Präsentationen für Fortgeschrittene - Microsoft PowerPoint 2010, Handbuch
Übersetzer:
Leonie Beck (Seiten 3 - 32)
Herausgeber:
Otvoreno društvo za razmjenu ideja (ODRAZI), Zagreb
Peer Review der kroatischen Version:
Infokatedra, Zentrum für Erwachsenenbildung, Zagreb
Publikationsort und Publikationsjahr:
Zagreb, 2016
Urheberrecht:
Sie können dieses Handbuch sowie Teile dieses Handbuches kopieren, drucken oder
verbreiten, auch zu Lehrzwecken in öffentlichen oder privaten Bildungsinstituten, jedoch
nicht zu gewerblichen Zwecken (von Endkunden darf für die Verwendung des Handbuches
kein Geld verlangt werden). Die Quelle muss angegeben werden (Quelle: www.ITdesk.info -
Projekt für frei zugängliche online Computerbildung). Die Bearbeitung ist ohne vorherige
Erlaubnis des Urhebers (NGO Otvoreno društvo za razmjenu ideja – ODRAZI) nicht erlaubt.
Bezüglich einer Erlaubnis für die Bearbeitung kontaktieren Sie bitte: [email protected]

ITdesk.info – Projekt für frei zugängliche online Computerbildung
ITdesk.info steht unter einer Creative Commons Lizenz (Lizenztyp: Nicht
kommerziell-Keine Bearbeitung 3.0 Kroatien)
VORWORT
Die heutige Gesellschaft ist vom rasanten Wachstum und der Entwicklung
der Informationstechnologie (IT) geprägt, wodurch die Gesellschaft vom IT-
Wissen und der Fachkompetenz von Experten abhängig geworden ist.
Obwohl diese Abhängigkeit stetig wächst, wurden die Menschenrechte auf
Bildung und Information nicht gleichermaßen auf das IT-Gebiet erweitert.
Die ganze Gesellschaft sieht sich mit Problemen konfrontiert, die eine Kluft
entstehen lassen, Chancen und somit auch den Fortschritt verbauen. Wer
heute keinen Computer bedienen kann, bleibt von der Gesellschaft
ausgeschlossen und hat keine Möglichkeiten. Obwohl die Notwendigkeit
und die Vorteile der integrativen Vermittlung von Computerkenntnissen
von der Europäischen Kommission, der UNESCO, der OECD und anderen
bedeutsamen Institutionen anerkannt wurden, gibt es noch immer
Gesellschaftsgruppen mit erschwertem Zugang zu grundlegender
Computerausbildung (z.B. Menschen mit Behinderung, Menschen mit
Lernschwäche, Arbeitsmigranten, Arbeitslose und Menschen in entlegenen
Gebieten ohne Zugang zu Computerblidung).
Dieses Handbuch, genau wie alle anderen auf unserer Internetseite
ITdesk.info veröffentlichten Materialien stellen unseren Beitrag zur
Umsetzung und Förderung des Menschenrechts auf Bildung und
Informationen im IT-Gebiet dar. Wir hoffen, dass diese Fortbildung Ihnen
helfen wird, die grundsätzlichen Fähigkeiten zum Umgang mit dem
Computer zu erlernen. Wir hoffen, dass Sie so viel wie möglich lernen und
dadurch ein aktives Mitglied der modernen IT-Gesellschaft werden.
Mit freundlichen Grüßen,
ITdesk.info-Team

ITdesk.info – Projekt für frei zugängliche online Computerbildung
ITdesk.info steht unter einer Creative Commons Lizenz (Lizenztyp: Nicht
kommerziell-Keine Bearbeitung 3.0 Kroatien)
INHALTSVERZEICHNIS:
FOLIENMASTER UND VORLAGEN .................................................................... 3
FOLIENMASTER ............................................................................................. 3
Neuen Folienmaster einfügen .............................................................................................3
Bearbeiten der Folienmaster Layouts wie: Schriftart, Erscheinungsbild von
Aufzählungslisten, Hintergrundfarbe und Fülleffekt, Platzhalterposition,
Platzhalterlöschung ............................................................................................................3
Benutzerdefinierten Folienmaster an bestimmte Folien anwenden ....................................4
VORLAGEN ................................................................................................... 4
Erstellen von neuer Vorlage, neuem Design ........................................................................4
Vorlage, Design ändern .......................................................................................................5
GRAFIKOBJEKTE ............................................................................................ 6
ZEICHNUNGSOBJEKTE FORMATIEREN .............................................................. 6
Hintergrund-Fülleffekt an Zeichnungsobjekt anwenden .....................................................6
Transparenzeffekt an Zeichnungsobjekt anwenden ............................................................6
3-D Effekt und Einstellungen an Zeichnungsobjekt anwenden ............................................6
Formatvorlage von einem Zeichnungsobjekt übernehmen und auf ein anderes
Zeichnungsobjekt übertragen .............................................................................................7
Standardformatierung für neue Zeichnungsobjekte ändern ................................................7
BILDER FORMATIEREN ................................................................................... 7
Helligkeit und Kontrast von Bildern anpassen .....................................................................7
Anzeigen von Bildern in Graustufen, Schwarz-weiß, Auswaschformat ................................8
Farben im Bild ändern. Wiederherstellen der ursprünglichen Farben eines Bildes. .............9
GRAFIKOBJEKTE BEHANDELN .......................................................................... 9
Ein-und Ausblenden der Lineale, Raster und Führungslinien. Führungslinien bewegen.
Ausrichten an das Raster ein- oder ausschalten. .................................................................9
Positionieren von Grafikobjekt (Bild, Zeichnungsobjekt) auf einer Folie mit vorgegebenen
horizontalen und vertikalen Koordinaten ..........................................................................10
Ausgewählte Grafikobjekte relativ zur Folie horizontal, vertikal verteilen .........................11
Grafikobjekt zuschneiden .................................................................................................12
Grafikobjekt proportional, überproportional skalieren .....................................................13
Bild in Zeichnungsobjekt konvertieren und Zeichnungsobjekt bearbeiten.........................13
Speichern Sie ein Grafikobjekt als Dateiformat wie: bmp, gif, jpeg, png ............................15
Hintergrundgrafik auf Folie, Folien weglassen, anzeigen ...................................................15

ITdesk.info – Projekt für frei zugängliche online Computerbildung
ITdesk.info steht unter einer Creative Commons Lizenz (Lizenztyp: Nicht
kommerziell-Keine Bearbeitung 3.0 Kroatien) 1/33
DIAGRAMME .............................................................................................. 16
DIAGRAMME BENUTZEN .............................................................................. 16
Diagramm-Titel, Legende, Datenbeschriftungen, Achsenbeschriftungen formatieren.......16
Diagrammtyp für eine definierte Datenreihe ändern ........................................................16
Lücke, Überhang zwischen Spalten, Balken in Diagramm ändern ......................................16
Skalierung der Größenachse ändern: Minimum-, Maximum- Anzahl zur Ansicht,
Hauptintervall zwischen dargestellten Nummern in einem Diagramm ..............................17
DIAGRAMME BENUTZEN .............................................................................. 18
Diagramm erstellen mit eingebauten Optionen wie: Standardflussdiagramm,
Kreisdiagramm, Pyramidendiagramm etc. ........................................................................18
Formen in Diagramm einfügen, bewegen, löschen ...........................................................18
Verbinder in Standardflussdiagramm hinzufügen, ändern oder löschen ...........................19
MULTIMEDIA .............................................................................................. 20
MOVIES, SOUND ......................................................................................... 20
Filme einfügen, die durch einen Mausklick automatisch abspielen ...................................20
Fügen Sie Geräusche ein, die durch einen Mausklick automatisch abspielen ....................20
ANIMATION ................................................................................................ 20
Ändern Sie benutzerdefinierte Animationseffekte- und Einstellungen. Ändern Sie die
Reihenfolge von benutzerdefinierten Animationen in einer Folie .....................................20
Automatische Einstellungen anwenden sodass Aufzählungspunkte nach einer Animation
zu einer bestimmten Farbe gedimmt werden ...................................................................21
Nach Serien, Kategorien oder Elementen in der Serie Diagrammelemente animieren.
Animieren, Diagrammraster und Legende nicht animieren ...............................................23
PRODUKTIVITAET FÖRDERN ......................................................................... 24
VERKNÜPFEN, EINBETTEN ............................................................................ 24
Hyperlink einfügen, bearbeiten, löschen ...........................................................................24
Interaktive Schaltfläche einfügen. Einstellungen modifizieren um zu einer bestimmten
Folie, benutzerdefinierten Anzeige, Datei, URL zu navigieren ...........................................24
Daten in eine Folie verlinken und als Objekt, Ikone anzeigen ............................................25
Aktualisieren, Aufheben eines Links ..................................................................................25
Bild aus einer Datei hinzufügen mit Link zu der Datei ........................................................26
Daten in eine Folie einbetten und als Objekt anzeigen......................................................26
Eingebettete Daten bearbeiten, löschen ...........................................................................26
IMPORTIEREN, EXPORTIEREN ....................................................................... 26
Folie(n), eine komplette Präsentation zusammenführen ..................................................26

ITdesk.info – Projekt für frei zugängliche online Computerbildung
ITdesk.info steht unter einer Creative Commons Lizenz (Lizenztyp: Nicht
kommerziell-Keine Bearbeitung 3.0 Kroatien) 2/33
Folie(n) aus einer Textverarbeitungsanwendung in eine existierende Präsentation
zusammenführen..............................................................................................................27
Speichern Sie eine spezifische Folie als Dateiformat: gif, jpeg, bmp, etc............................28
MANAGING PRESENTATIONS ...................................................................... 29
CUSTOM SHOWS ......................................................................................... 29
Benannte benutzerdefinierte Dia-Show kreieren, anzeigen ..............................................29
EINSTELLUNGEN DER BILDSCHIRMPRÄSENTATION .......................................... 29
Benutzerdefinierte Bildschirmpräsentation kopieren, bearbeiten, löschen .......................29
Anzeigedauern von Folienübergänge anwenden, löschen .................................................30
Einstellungen an Bildschirmpräsentation anwenden sodass diese kontinuierlich beim
Abspielen wiederholt wird, nicht wiederholt wird ............................................................30
Einstellungen anwenden sodass Folien manuell fortschreiten, falls vorhanden mit
Anzeigedauern fortschreiten ............................................................................................30
Einstellungen anwenden sodass die Bildschirmpräsentation mit, ohne Animationen
anzeigt wird ......................................................................................................................30
BILDSCHIRMPRÄSENTATIONREGLER .............................................................. 31
Schriftliche Anmerkungen während Bildschirmpräsentation hinzufügen, löschen .............31
Schwarz, weißen Bildschirm während Bildschirmpräsentation anzeigen. Anhalten, neu
starten, enden einer Bildschirmpräsentation ....................................................................32
ALLGEMEINE NUTZUNGSBEDINGUNGEN ........................................................ 33

ITdesk.info – Projekt für frei zugängliche online Computerbildung
ITdesk.info steht unter einer Creative Commons Lizenz (Lizenztyp: Nicht
kommerziell-Keine Bearbeitung 3.0 Kroatien) 3/33
FOLIENMASTER UND VORLAGEN
FOLIENMASTER
Folienmaster (Slide master) ist der wichtigste Befehl in der «Folien-Hierarchie». Alle Formatierungen an den Folienmaster (Slide master) werden auf alle anderen Folien der Präsentation wiedergegeben. Man kann auch einzelne Layouts bearbeiten, sodass alle Folien in der Präsentation mit einem bestimmten Layout dieselbe Formatierung haben.
Neuen Folienmaster einfügen
Wechseln zur Registerkarte Anzeigen (View) und Folienmaster (Slide master) aus der Gruppe Masteransicht (Master views) auswählen. Dies wird die Ansicht der Oberfläche ändern und die verfügbaren Befehle für den Folienmaster werden erscheinen. In dieser Ansicht ist es nur möglich das Format der Präsentation zu bearbeiten, nicht den Inhalt.
Die erste Folie im Menü links (Folienbereich) ist der Folienmaster. Alle Änderungen an diese erste Folie werden auf den anderen Layouts darunter wiedergegeben. Zum Beispiel, wenn man den Hintergrund des Folienmasters ändert wird derselbe Hintergrund auf allen anderen Layouts auch erscheinen.
Bearbeiten der Folienmaster Layouts wie: Schriftart, Erscheinungsbild von
Aufzählungslisten, Hintergrundfarbe und Fülleffekt, Platzhalterposition,
Platzhalterlöschung
Schriftart -> kann so wie in jedem anderen Fall bearbeitet werden. Wählen sie den Titel oder eine der anderen Ebenen auf dem Folienmaster, klicken sie rechts und wählen Sie eine Schriftart (Font) aus.

ITdesk.info – Projekt für frei zugängliche online Computerbildung
ITdesk.info steht unter einer Creative Commons Lizenz (Lizenztyp: Nicht
kommerziell-Keine Bearbeitung 3.0 Kroatien) 4/33
Erscheinungsbild von Aufzählungslisten: wählen Sie die Liste auf dem Folienmaster und wechseln Sie zu Start -> Absatz -> Aufzählungszeichen (Home -> Paragraph -> Bullets) um diese zu bearbeiten.
Hintergrundfarbe und Fülleffekte: klicken Sie auf das gewünschte Element und gehen Sie zu Formenart formatieren -> Formfüllung (Format Shape Styles -> Shape Fill). Die nachstehende Abbildung zeigt einen Fülleffekt in der Titelbox.
Platzhalterposition: wenn ein Platzhalter ausgewählt wird erscheinen Richtungspfeile, die benutzt werden können um die Größe des Platzhalters zu reduzieren, auszudehnen oder den Platzhalter zu versetzen indem man die Pfeile einfach in eine bestimmte Richtung zieht.
Platzhalterlöschung: wählen Sie den Platzhalter und drücken Sie auf Löschen (DELETE).
Benutzerdefinierten Folienmaster an bestimmte Folien anwenden
Wenn Sie auf Anzeigen -> Masteransicht -> Folienmaster (View -> Master Views -> Slide master) klicken, wird der Folienmaster auf der linken Seite erscheinen und darunter verschiedene Layouts. Die Folien unter dem Folienmaster (Slide master) sind die einzigen Layouts an die man die Formatierung des Folienmasters anwenden möchte. Wenn Sie bevorzugen die Formatierung des Folienmasters an ein bestimmtes Layout, oder eine Gruppe Folien die dieses Layout verwenden, nicht anzuwenden, müssen Sie das Layout entfernen. Danach kann man Layouts mit benutzerdefinierten Formatierungen zum Folienmaster hinzufügen.
VORLAGEN
Erstellen von neuer Vorlage, neuem Design
Gehen Sie zu Datei -> Neu -> Leere Präsentation (File -> New -> Blank presentation) und
klicken Sie auf Erstellen (Create).

ITdesk.info – Projekt für frei zugängliche online Computerbildung
ITdesk.info steht unter einer Creative Commons Lizenz (Lizenztyp: Nicht
kommerziell-Keine Bearbeitung 3.0 Kroatien) 5/33
Danach gehen Sie zu Anzeigen -> Masteransicht -> Folienmaster (View -> Master Views -> Slide master) und bearbeiten Sie den Folienmaster und die Layouts.
Wenn Sie die Bearbeitung abgeschlossen haben, gehen Sie zu Speichern unter (Save as) und sichern sie die Präsentation als eine Vorlage (.potx).
Sie können ein Design erstellen indem Sie die gewünschte Formatierung an eine Folie in der Präsentation anwenden, dazu gehen Sie zu Design -> Design (Design -> Themes) und klicken Sie auf Mehr (More).
Danach klicken Sie auf Aktuelles Design speichern (Save Current Theme).
Vorlage, Design ändern
Gehen Sie zu Datei -> Neu (File –> New) und wählen Sie eine Vorlage/ein Design.
Machen Sie die gewünschten Änderungen an eine Vorlage/ein Design und klicken Sie auf Speichern unter (Save as).
Je nachdem ob Sie eine Vorlage oder ein Design speichern, wählen Sie PowerPoint Vorlage oder Office Design.

ITdesk.info – Projekt für frei zugängliche online Computerbildung
ITdesk.info steht unter einer Creative Commons Lizenz (Lizenztyp: Nicht
kommerziell-Keine Bearbeitung 3.0 Kroatien) 6/33
GRAFIKOBJEKTE
ZEICHNUNGSOBJEKTE FORMATIEREN
Hintergrund-Fülleffekt an Zeichnungsobjekt anwenden
Transparenzeffekt an Zeichnungsobjekt anwenden
3-D Effekt und Einstellungen an Zeichnungsobjekt anwenden
Objekt auswählen und rechts klicken. Wählen Sie Form formatieren (Format Shape).

ITdesk.info – Projekt für frei zugängliche online Computerbildung
ITdesk.info steht unter einer Creative Commons Lizenz (Lizenztyp: Nicht
kommerziell-Keine Bearbeitung 3.0 Kroatien) 7/33
Formatvorlage von einem Zeichnungsobjekt übernehmen und auf ein anderes
Zeichnungsobjekt übertragen
Diese Aktion kann durchgeführt werden indem man die Befehle Formatvorlage übernehmen (Pick up Object Style) und Formatvorlage anwenden (Apply Object Style) benutzt. Wenn diese nicht im Menüband verfügbar sind, kann man die Befehle hinzufügen indem man Datei -> Optionen -> Menüband anpassen wählt. Wählen Sie das Objekt von dem Sie die Formatvorlage übernehmen möchten und klicken Sie auf Formatvorlage übernehmen (Pick up Object Style). Danach wählen Sie das Objekt an das Sie die Formatvorlage anwenden möchten und klicken Sie auf Formatvorlage anwenden (Apply Object Style). Die andere Option ist den Befehl CTRL + SHIFT + C zu benutzen um die Formatvorlage zu übernehmen und CTRL + SHIFT + V um sie anzuwenden.
Standardformatierung für neue Zeichnungsobjekte ändern
Um es möglich zu machen eine vordefinierte Formatierung an ein neues Zeichnungsobjekt anzuwenden, muss man erst die Formatierung definieren. Fügen Sie ein Objekt als Beispielobjekt hinzu und definieren Sie das Layout indem Sie Elemente wie Farbe, Fülleffekt und Transparenz etc. ändern. Wenn Sie die Formatierung des Objekts abgeschlossen haben, wählen Sie es aus, klicken Sie rechts und wählen Sie die Option Festlegen als Standardform (Set as Default Shape). Wenn Sie nun ein neues Objekt hinzufügen wird es dieselbe Formatierung wie das Beispielobjekt haben.
BILDER FORMATIEREN
Helligkeit und Kontrast von Bildern anpassen
Wählen Sie ein Bild aus. Eine zusätzliche Registerkarte Formatieren (Format) wird erscheinen. Wählen Sie Korrekturen (Corrections) in der Gruppe Schärfen und Weichzeichnen (Sharpen and Soften) und suchen Sie dann die gewünschte Helligkeit und Kontrast (Brightness and Contrast) in der Ausklappliste aus.

ITdesk.info – Projekt für frei zugängliche online Computerbildung
ITdesk.info steht unter einer Creative Commons Lizenz (Lizenztyp: Nicht
kommerziell-Keine Bearbeitung 3.0 Kroatien) 8/33
Anzeigen von Bildern in Graustufen, Schwarz-weiß, Auswaschformat
Um ein Bild im Auswaschformat einzufügen (wenn Sie möchten dass das Auswaschformat auf allen Folien erscheint, müssen Sie das Bild in den Folienmaster einfügen), gehen Sie zu Einfügen → Bilder -> Bild (Insert -> Images -> Picture) und finden Sie das gewünschte Bild. Dann können Sie das Bild wie gewünscht bearbeiten. Am Ende ist es nötig das Bild in den Hintergrund zu bewegen. Dazu wählt man das Bild aus, indem man auf Formatieren -> Anordnen -> In den Hintergrund -> Eine Ebene nach hinten (Format -> Arrange-> Send Backward -> Send to Back) geht.
Um das Bild in einer anderen Farbe zu sehen (inklusive Graustufen und Schwarz-weiß), wählt man das Bild aus und geht zu Formatieren -> Anpassen -> Farbe (Format -> Adjust -> Color) und sucht nach Wunsch Farbsättigung, Farbton oder Neueinfärben eines Bilds (Saturation of color, Color tone or Recolor a picture) aus.
Um die Farbe aller Folien zu ändern, muss man die gewünschte Farbe unter der Registerkarte Anzeigen (View) in der Gruppe Farbe/Graustufen aussuchen. Es ist wichtig zu wissen dass diese letzte Änderung nicht während der Präsentation angezeigt wird.

ITdesk.info – Projekt für frei zugängliche online Computerbildung
ITdesk.info steht unter einer Creative Commons Lizenz (Lizenztyp: Nicht
kommerziell-Keine Bearbeitung 3.0 Kroatien) 9/33
Farben im Bild ändern. Wiederherstellen der ursprünglichen Farben eines Bildes.
Um die ursprünglichen Farben wiederherzustellen, klicken Sie auf Format -> Anpassen -> Bild zurücksetzen (Format -> Adjust-> Reset Picture).
GRAFIKOBJEKTE BEHANDELN
Ein-und Ausblenden der Lineale, Raster und Führungslinien. Führungslinien bewegen.
Ausrichten an das Raster ein- oder ausschalten.
Gehen Sie zur Registerkarte Anzeigen (View). In der Registerkarte Zeigen finden Sie die Optionen verstecken/zeigen der Lineale, Raster und Führungslinien. Sobald diese

ITdesk.info – Projekt für frei zugängliche online Computerbildung
ITdesk.info steht unter einer Creative Commons Lizenz (Lizenztyp: Nicht
kommerziell-Keine Bearbeitung 3.0 Kroatien) 10/33
angezeigt werden, können die Führungslinien bewegt werden indem man Sie auswählt und in die richtige Richtung zieht.
Die Option Objekte an das Raster auszurichten kann ein- oder ausgeschaltet werden indem man auf den Pfeil in der Registerkarte Zeigen (Show) klickt und in der Dialogbox Am Raster ausrichten aktiviert oder deaktiviert.
Positionieren von Grafikobjekt (Bild, Zeichnungsobjekt) auf einer Folie mit vorgegebenen
horizontalen und vertikalen Koordinaten
Wählen Sie ein Bild aus, klicken Sie rechts und wählen Sie Größe und Position (Size and Position). In der Kategorie Position, können Sie bestimmte Koordinate definieren.

ITdesk.info – Projekt für frei zugängliche online Computerbildung
ITdesk.info steht unter einer Creative Commons Lizenz (Lizenztyp: Nicht
kommerziell-Keine Bearbeitung 3.0 Kroatien) 11/33
Ausgewählte Grafikobjekte relativ zur Folie horizontal, vertikal verteilen
Wählen Sie Objekte und gehen Sie zu Formatieren -> Anordnen -> Ausrichten (Format -> Arrange -> Align). Erst wählen Sie Ausrichten zu Folie und dann Horizontal verteilen, Vertikal verteilen oder eine andere Art von Ausrichtung.

ITdesk.info – Projekt für frei zugängliche online Computerbildung
ITdesk.info steht unter einer Creative Commons Lizenz (Lizenztyp: Nicht
kommerziell-Keine Bearbeitung 3.0 Kroatien) 12/33
Grafikobjekt zuschneiden
Wählen Sie das Bild und gehen Sie zu Formatieren -> Größe -> Zuschneiden (Format -> Size -> Crop). Sie können von vordefinierten Formen in der Ausklappliste wählen oder Sie können auf Zuschneiden klicken und Sie manuell bearbeiten.

ITdesk.info – Projekt für frei zugängliche online Computerbildung
ITdesk.info steht unter einer Creative Commons Lizenz (Lizenztyp: Nicht
kommerziell-Keine Bearbeitung 3.0 Kroatien) 13/33
Diese Option ist auch verfügbar über: rechtsklick -> Bild formatieren -> Zuschneiden (right-click -> Format Picture -> Crop), wo man auch einfügen kann zu welcher Größe man das Bild zuschneiden möchte.
Grafikobjekt proportional, überproportional skalieren
Wählen Sie das Objekt, klicken Sie rechts und wählen Sie Größe und Position (Size and Position).
Je nachdem ob Sie die Größe proportional oder überproportional ändern möchten, selektieren oder deselektieren Sie die Option Seitenverhältnis sperren (Lock aspect ratio).
Bild in Zeichnungsobjekt konvertieren und Zeichnungsobjekt bearbeiten
Um ein Bild in ein Zeichnungsobjekt zu konvertieren müssen Sie es mit dem Befehl Inhalte einfügen (Paste Special) in eine Folie kopieren und die Option Bild (Windows Metafile) (Picture (Windows Metafile)) wählen.

ITdesk.info – Projekt für frei zugängliche online Computerbildung
ITdesk.info steht unter einer Creative Commons Lizenz (Lizenztyp: Nicht
kommerziell-Keine Bearbeitung 3.0 Kroatien) 14/33
Wählen Sie das Bild aus, klicken Sie rechts und wählen Sie Bild bearbeiten (Edit Picture). Eine Dialogbox wird sich öffnen mit der Frage ob Sie das Bild in ein Zeichnungsobjekt konvertieren möchten. Klicken Sie auf Ja (Yes). Danach können Sie das Zeichnungsobjekt nach Wunsch formatieren.

ITdesk.info – Projekt für frei zugängliche online Computerbildung
ITdesk.info steht unter einer Creative Commons Lizenz (Lizenztyp: Nicht
kommerziell-Keine Bearbeitung 3.0 Kroatien) 15/33
Speichern Sie ein Grafikobjekt als Dateiformat wie: bmp, gif, jpeg, png
Wählen Sie das Objekt, klicken Sie rechts und wählen Sie Speichern als Bild (Save as Picture). Im Befehl Speichern als Typ (Save as type), wählen Sie das gewünschte Format.
Hintergrundgrafik auf Folie, Folien weglassen, anzeigen
Wählen Sie die Folie/Folien und gehen Sie zu Design -> Hintergrund (Design -> Background). Je nachdem ob Sie die Hintergrundgrafik weglassen oder anzeigen möchten, selektieren oder deselektieren sie die leere Box Hintergrundgrafik weglassen.

ITdesk.info – Projekt für frei zugängliche online Computerbildung
ITdesk.info steht unter einer Creative Commons Lizenz (Lizenztyp: Nicht
kommerziell-Keine Bearbeitung 3.0 Kroatien) 16/33
DIAGRAMME
DIAGRAMME BENUTZEN
Diagramm-Titel, Legende, Datenbeschriftungen, Achsenbeschriftungen formatieren
Wenn ein Diagramm in eine Präsentation eingefügt und ausgewählt wird, werden die zusätzlichen Registerkarten Design, Layout und Format (Design, Layout and Format) erscheinen. In der Registerkarte Layout (Layout) kann man unter den Kategorien Beschriftungen und Achsen die erwähnten Elemente formatieren.
Diagrammtyp für eine definierte Datenreihe ändern
Wählen Sie das Diagramm, klicken Sie rechts und wählen Sie Diagrammtyp ändern (Change Chart Type). In der Dialogbox die sich daraufhin öffnet, wählen Sie einen neuen Diagrammtyp.
Lücke, Überhang zwischen Spalten, Balken in Diagramm ändern
Wählen Sie die Spalten/Balken im Diagramm, klicken Sie rechts und wählen Sie Datenreihe formatieren (Format Data Series). In der Dialogbox die sich öffnet, gehen Sie zur Registerkarte. Die Option Reihe Überlappen (Series Overlap) kreiert einen Abstand oder Überlappen in derselben Kategorie. Die Option Lückenbreite (Gap Width) kreiert einen Abstand oder entfernt ihn zwischen Kategorien. Die Primärachse (Primary Axis) wird in allen Registerkarten angewendet und die Sekundarachse (Secondary Axis) wird nur an die ausgewählten Spalten angewendet.

ITdesk.info – Projekt für frei zugängliche online Computerbildung
ITdesk.info steht unter einer Creative Commons Lizenz (Lizenztyp: Nicht
kommerziell-Keine Bearbeitung 3.0 Kroatien) 17/33
Skalierung der Größenachse ändern: Minimum-, Maximum- Anzahl zur Ansicht,
Hauptintervall zwischen dargestellten Nummern in einem Diagramm
Wählen Sie eine Achse im Diagramm, klicken Sie rechts und wählen Sie Achse formatieren (Format Axis). Sie könnten Anfang/Ende der Achse ändern sowie die Bereiche, Einheiten und wo die perpendikulare Achse sich überquert.

ITdesk.info – Projekt für frei zugängliche online Computerbildung
ITdesk.info steht unter einer Creative Commons Lizenz (Lizenztyp: Nicht
kommerziell-Keine Bearbeitung 3.0 Kroatien) 18/33
DIAGRAMME BENUTZEN
Diagramm erstellen mit eingebauten Optionen wie: Standardflussdiagramm,
Kreisdiagramm, Pyramidendiagramm etc.
Gehen Sie zu Einfügen -> Illustrationen -> SmartArt (Insert -> Illustrations -> SmartArt) und wählen Sie das gewünschte Diagramm aus der Dialogbox aus.
Um ein Standardflussdiagramm zu erstellen haben Sie vordefinierte Formen zu Ihrer Verfügung mit denen man ein eigenes Standardflussdiagramm bauen kann. Um eine Form einzufügen, gehen Sie zu Einfügen -> Illustrationen -> Formen (Insert -> Illustrations -> Shapes) und wählen Sie die gewünschte Form aus der Kategorie Standardflussdiagramm.
Formen in Diagramm einfügen, bewegen, löschen
Wenn Sie eine Form einfügen möchten, wählen Sie die Form neben der Sie die neue Form einfügen möchten, klicken Sie rechts und wählen Sie Form einfügen (Add Shape). Danach können Sie aussuchen in welcher Position zur ausgewählten Form Sie die neue Form einfügen möchten.

ITdesk.info – Projekt für frei zugängliche online Computerbildung
ITdesk.info steht unter einer Creative Commons Lizenz (Lizenztyp: Nicht
kommerziell-Keine Bearbeitung 3.0 Kroatien) 19/33
Um eine Form zu bewegen, wählen Sie diese aus und ziehen Sie sie in die neue Position.
Sie können eine Form löschen indem Sie auf ihren Rahmen klicken und auf Löschen drücken.
Verbinder in Standardflussdiagramm hinzufügen, ändern oder löschen
Sie können Verbinder hinzufügen indem Sie auf Einfügen -> Formen (Insert -> Shapes) klicken und wählen Sie die gewünschten Verbinder in der Kategorie Linien.
Um die Verbinder zu ändern, wählen Sie diese aus, klicken Sie rechts und klicken Sie auf Verbindertypen (Connector Types) und wählen Sie den gewünschten Verbinder.
Sie können Verbinder löschen indem Sie diese auswählen und Löschen drücken.

ITdesk.info – Projekt für frei zugängliche online Computerbildung
ITdesk.info steht unter einer Creative Commons Lizenz (Lizenztyp: Nicht
kommerziell-Keine Bearbeitung 3.0 Kroatien) 20/33
MULTIMEDIA
MOVIES, SOUND
Filme einfügen, die durch einen Mausklick automatisch abspielen
Um einen Film einzufügen, gehen Sie zu Einfügen (Insert) -> Medien (Media) und wählen Sie Video (Video). Aus dem Dropdown-Menü, wählen Sie woher Sie den Film einfügen möchten und finden Sie den Standort auf Ihrem Computer oder fügen Sie einen Link ein, der zu der Datei führt.
Sobald der Film eingefügt und ausgewählt ist wird eine extra Registerkarte mit Videotools erscheinen. Unter der Registerkarte Playback können Sie zwei Startoptionen wählen: Automatisch (Automatically) oder Durch klicken (On click). Außerdem können Sie das Video wiederholen oder zurückspielen bis es angehalten ist.
Fügen Sie Geräusche ein, die durch einen Mausklick automatisch abspielen
Die Schritte für das Einfügen von Sounddateien und die Wahl von Startoptionen sind dieselben wie für Videodateien, außer dass man wenn man aus der Gruppe Medien (Media) einfügen möchte Geräusch (Sound) auswählen muss.
ANIMATION
Ändern Sie benutzerdefinierte Animationseffekte- und Einstellungen. Ändern Sie die
Reihenfolge von benutzerdefinierten Animationen in einer Folie
Wenn Sie einmal Animationen zu einem Element hinzugefügt haben, können Sie die Einstellungen über die Registerkarte Animationen (Animations) ändern. Wenn Sie ein Objekt auswählen werden daneben Nummern erscheinen die auf die Animationen hinweisen.

ITdesk.info – Projekt für frei zugängliche online Computerbildung
ITdesk.info steht unter einer Creative Commons Lizenz (Lizenztyp: Nicht
kommerziell-Keine Bearbeitung 3.0 Kroatien) 21/33
Wenn Sie die Reihenfolge von Animationen ändern möchten, wählen Sie die Nummer die auf die Animationen hinweist deren Startmoment Sie ändern möchten, gehen Sie zu Animationen (Animations) -> Timing (Timing) -> Animation neu einreihen (Reorder Animation) und klicken Sie auf Früher oder Später. Außerdem können Sie die Animationen bis zum Klick (Click), mit dem letzten Klick (With the last click) oder nach dem letzten Klick (After the last Click) starten.
Automatische Einstellungen anwenden sodass Aufzählungspunkte nach einer Animation zu
einer bestimmten Farbe gedimmt werden
Animationen (Animations) -> Fortgeschrittene Animation (Advanced Animation) -> Animationsleiste (Animation Pane). Aus der Liste in der Animationsleiste wählen Sie eine Animation, klicken Sie rechts und wählen Sie Effektoptionen (Effect Options). Unter der Registerkarte Effekte (Effect) gehen Sie zur Sound Sektion und suchen Sie um eine Audiodatei hinzuzufügen die abgespielt wird oder gehen Sie zu Nach Animation und wählen Sie eine Farbe.
Wählen Sie eine Animation aus, klicken Sie rechts und wählen Sie Effektoptionen (Effect Options). In der Dialogbox die sich daraufhin öffnet können Sie über die Registerkarte Diagramm-Animation (Chart Animation) die Animationen der Elemente definieren.

ITdesk.info – Projekt für frei zugängliche online Computerbildung
ITdesk.info steht unter einer Creative Commons Lizenz (Lizenztyp: Nicht
kommerziell-Keine Bearbeitung 3.0 Kroatien) 22/33
Für die Option das Diagrammraster und die Legende (nicht) zu animieren, wiederholen Sie die beschriebenen Schritte für die Animation von Diagrammelementen, mit dem einzigen Unterschied dass Sie, je nachdem ob Sie das Diagrammraster und die Legende wohl oder nicht animieren wollen, die Box Animation starten durch Ziehen des Diagrammhintergrunds (Start Animation by drawing the chart background) auswählen oder abwählen müssen.

ITdesk.info – Projekt für frei zugängliche online Computerbildung
ITdesk.info steht unter einer Creative Commons Lizenz (Lizenztyp: Nicht
kommerziell-Keine Bearbeitung 3.0 Kroatien) 23/33
Nach Serien, Kategorien oder Elementen in der Serie Diagrammelemente animieren.
Animieren, Diagrammraster und Legende nicht animieren
Wenn Sie Animationen zu einem Diagramm hinzugefügt haben, klicken Sie auf Animationen (Animations) -> Fortgeschrittene Animation (Advanced Animation) -> Animation Pane (Animation Pane). Auf der rechten Seite des Bildschirms wird ein Feld mit allen Animationen die Sie zu dem Diagramm hinzugefügt worden sind erscheinen.

ITdesk.info – Projekt für frei zugängliche online Computerbildung
ITdesk.info steht unter einer Creative Commons Lizenz (Lizenztyp: Nicht
kommerziell-Keine Bearbeitung 3.0 Kroatien) 24/33
PRODUKTIVITAET FÖRDERN
VERKNÜPFEN, EINBETTEN
Hyperlink einfügen, bearbeiten, löschen
Klicken Sie in der Folie auf die Stelle an der Sie einen Hyperlink einfügen möchten (oder wählen Sie den Text den Sie in einen Hyperlink verwandeln wollen) und gehen Sie zu Einfügen (Insert) -> Links (Links) -> Hyperlink (Hyperlink). Wenn Sie den Text zuvor nicht ausgewählt haben, fügen Sie den Text den Sie auf der Folie anzeigen möchten in der Box Anzuzeigender Text ein.
Wählen Sie das Element zu dem Sie einen Hyperlink kreieren möchten und finden Sie die Datei/Webseite oder fügen Sie die Adresse in die Box Adresse ein. Das Bild unten zeigt ein Beispiel davon wie man einen Hyperlink zu der Webseite www.google.com kreiert.
Um einen Hyperlink zu bearbeiten/löschen, klicken Sie rechts und wählen Sie Hyperlink bearbeiten (Edit Hyperlink) oder Hyperlink löschen (Remove Hyperlink).
Interaktive Schaltfläche einfügen. Einstellungen modifizieren um zu einer bestimmten
Folie, benutzerdefinierten Anzeige, Datei, URL zu navigieren
Gehen Sie zu Einfügen (Insert) -> Illustrationen (Illustrations) -> Formen (Shapes). Am untersten Ende des Dropdown-Menüs gibt es die Kategorie Interaktive Schaltflächen (Action Buttons).
Wählen Sie die gewünschte interaktive Schaltfläche und fügen Sie diese in die Folie ein. Sobald Sie sie einfügen wird sich automatisch eine Dialogbox öffnen, in der Sie die Einstellungen definieren können. Sie können wählen ob eine Aktion durch Mausklick oder per Mouseover gestartet wird. Unter Hyperlink zu können Sie auswählen was Sie starten möchten und optional einen Bewegungsablauf definieren (zum Beispiel, wenn Sie einen URL auswählen, wird sich eine Dialogbox öffnen in die Sie die Adresse einer Webseite einfügen müssen).

ITdesk.info – Projekt für frei zugängliche online Computerbildung
ITdesk.info steht unter einer Creative Commons Lizenz (Lizenztyp: Nicht
kommerziell-Keine Bearbeitung 3.0 Kroatien) 25/33
Daten in eine Folie verlinken und als Objekt, Ikone anzeigen
Gehen Sie zu Einfügen (Insert) -> Text (Text) -> Objekt (Object). In der Dialogbox die sich daraufhin öffnet, finden (oder kreieren) Sie die Datei. Wählen Sie die Boxen Link und Als Ikone anzeigen und klicken Sie auf Ok.
Aktualisieren, Aufheben eines Links
Sie können einen Link aktualisieren indem Sie Objekte auswählen, rechts klicken und Link aktualisieren (Update Link) auswählen.

ITdesk.info – Projekt für frei zugängliche online Computerbildung
ITdesk.info steht unter einer Creative Commons Lizenz (Lizenztyp: Nicht
kommerziell-Keine Bearbeitung 3.0 Kroatien) 26/33
Um einen Link aufzuheben, gehen Sie zu Datei (File) -> Information (Information). In der rechten Ecke unten finden Sie die Option Links zu Dateien bearbeiten (Edit Links to Files) (diese Option ist nur verfügbar wenn die Präsentation zuvor gespeichert wurde). Wenn Sie diese Option auswählen, wird sich eine extra Dialogbox öffnen in der Sie den Link aufheben können.
Bild aus einer Datei hinzufügen mit Link zu der Datei
Platzieren Sie den Mauszeiger auf der Folie dort wo Sie ein Bild einfügen möchten und gehen Sie zu Einfügen (Insert) -> Bilder (Images) -> Bild (Picture). Wählen Sie das gewünschte Bild, klicken Sie auf den Pfeil neben Einfügen und wählen Sie Link zur Datei (Link to File).
Daten in eine Folie einbetten und als Objekt anzeigen
Gehen Sie zu Einfügen (Insert) -> Text (Text) -> Objekt (Object). In der Dialogbox die sich öffnet, finden (oder kreieren Sie die Datei. Wählen Sie nicht die Box Link. Wählen Sie Als Ikone anzeigen und klicken Sie auf Ok.
Eingebettete Daten bearbeiten, löschen
Wenn Sie doppelt auf das Objekt klicken, das die eingebettete Daten repräsentiert, wird sich die entsprechende Anwendung öffnen je nach Typ der eingebetteten Daten, welche Ihnen erlauben werden die Daten zu bearbeiten. Zum Beispiel, wenn Sie ein Word-Dokument eingebettet haben, wird sich die Datei in Word öffnen. Alle Änderungen die Sie machen werden in den eingebetteten Daten reflektiert.
Um die eingebetteten Daten zu löschen, wählen Sie das repräsentative Objekt und klicken Sie auf LÖSCHEN.
IMPORTIEREN, EXPORTIEREN
Folie(n), eine komplette Präsentation zusammenführen

ITdesk.info – Projekt für frei zugängliche online Computerbildung
ITdesk.info steht unter einer Creative Commons Lizenz (Lizenztyp: Nicht
kommerziell-Keine Bearbeitung 3.0 Kroatien) 27/33
Wenn Sie in die aktuelle Präsentation Folien aus einer anderen Präsentation oder eine gesamte Präsentation einfügen möchten, gehen Sie zu Home (Home) -> Folien (Slides) -> Neue Folie (New Slide) und wählen Sie Folien erneut benutzen (Reuse Slides).
Eine Dialogbox wird sich öffnen in der Sie die Präsentation finden können aus der Sie Folien übertragen möchten. Alle Folien werden eine nach der anderen angezeigt werden. Um eine davon in die aktuelle Präsentation einzufügen, müssen Sie nur darauf klicken. Sollten Sie die ganze Präsentation haben wollen, klicken Sie rechts -> Alle einfügen (Insert all). Außerdem können Sie die gleiche Vorlage in alle Folien oder eine bestimmte Folie einfügen.
Folie(n) aus einer Textverarbeitungsanwendung in eine existierende Präsentation
zusammenführen
Alle Microsoft Office Anwendungen können gut zusammen arbeiten, soll heißen dass ein Inhalt einfach von der einen in die andere übertragen werden kann. Zum Beispiel können Sie einen Präsentationsumriss in Word kreieren und diesen darauf nach PowerPoint übertragen. PowerPoint benutzt Überschriften-Formatvorlagen um Folienumrisse zu kreieren, daher wird Überschrift 1 der Folientitel sein, Überschrift 2 ist der Untertitel etc.
In PowerPoint gehen Sie in der existierenden Präsentation zu Home (Home) -> Folien (Slides) -> Neue Folie (New Slide) und wählen Sie Folien vom Umriss (Slides from Outline). In der Dialogbox die sich öffnet finden Sie das gewünschte Dokument. Der Inhalt des Dokuments wird in Folien umgewandelt.

ITdesk.info – Projekt für frei zugängliche online Computerbildung
ITdesk.info steht unter einer Creative Commons Lizenz (Lizenztyp: Nicht
kommerziell-Keine Bearbeitung 3.0 Kroatien) 28/33
Speichern Sie eine spezifische Folie als Dateiformat: gif, jpeg, bmp, etc.
Gehen Sie zu Speichern als (Save as) und wählen Sie das Format aus dem Dropdown-Menü.
Wenn Sie auf Speichern (Save) klicken wird sich eine Dialogbox öffnen in der Sie aussuchen könnee ob sie alle Folien oder nur die aktuelle Folie speichern möchten.

ITdesk.info – Projekt für frei zugängliche online Computerbildung
ITdesk.info steht unter einer Creative Commons Lizenz (Lizenztyp: Nicht
kommerziell-Keine Bearbeitung 3.0 Kroatien) 29/33
MANAGING PRESENTATIONS
CUSTOM SHOWS
Benannte benutzerdefinierte Dia-Show kreieren, anzeigen
In der Registerkarte Bildschirmpräsentation (Slide Show), in der Gruppe Bildschirmpräsentation starten (Start Slide Show), wählen Sie Benutzerdefinierte Bildschirmpräsentation (Custom Slide Show). In der Dialogbox die sich öffnet, wählen Sie Neu (New).
In der nächsten Dialogbox definieren Sie den Namen der Bildschirmpräsentation und wählen Sie die Folien die Sie zu der Bildschirmpräsentation hinzufügen möchten. Wenn die Bildschirmpräsentation einmal gespeichert ist, können Sie diese starten indem Sie erneut auf Benutzerdefinierte Bildschirmpräsentation (Custom Slide Show) klicken und es auswählen.
EINSTELLUNGEN DER BILDSCHIRMPRÄSENTATION
Benutzerdefinierte Bildschirmpräsentation kopieren, bearbeiten, löschen
Gehen Sie zu Bildschirmpräsentation (Slide Show) -> Bildschirmpräsentation starten (Start Slide Show) -> Benutzerdefinierte Bildschirmpräsentation (Custom Slide Show) -> Bildschirmpräsentationen (Custom Slide Shows). Eine Dialogbox wird sich öffnen die Ihnen erlauben wird Bildschirmpräsentationen zu bearbeiten, löschen und kopieren.

ITdesk.info – Projekt für frei zugängliche online Computerbildung
ITdesk.info steht unter einer Creative Commons Lizenz (Lizenztyp: Nicht
kommerziell-Keine Bearbeitung 3.0 Kroatien) 30/33
Anzeigedauern von Folienübergänge anwenden, löschen
Um Anzeigedauern einzustellen, gehen Sie zu Übergängen (Transitions) -> Anzeigedauern (Timing) und fügen Sie den gewünschten Wert in die Box Dauer (Duration) ein. Dieses wird die Dauer eines Effekts einstellen.
Um durch einen Mausklick auf die nächste Folie vorzugehen, wählen Sie die Box Auf Mausklick (On Mouse Click). Um die Dauer vor dem Fortschreiten der Folien einzustellen, wählen Sie die Box Nach (After) und fügen Sie dann die gewünschte Anzahl von Minuten oder Sekunden in der anliegenden Text-box ein.
Um eine bestimmte Anzeigedauer anzuwenden, überprüfen Sie ob die Box Anzeigedauern verwenden (Use Timings) in der Gruppe Konfiguration (Set Up) unter der Registerkarte Bildschirmpräsentation (Slide Show) ausgewählt wurde. Wenn Sie bevorzugen keine Anzeigedauern zu verwenden, wählen Sie diese Box ab. Auf diese Weise wird die Anzeigedauer für alle Bildschirmpräsentationen bestimmt.
Einstellungen an Bildschirmpräsentation anwenden sodass diese kontinuierlich beim
Abspielen wiederholt wird, nicht wiederholt wird
Einstellungen anwenden sodass Folien manuell fortschreiten, falls vorhanden mit
Anzeigedauern fortschreiten
Einstellungen anwenden sodass die Bildschirmpräsentation mit, ohne Animationen anzeigt
wird
Wiederholung: Gehen Sie zu Bildschirmpräsentation (Slide Show) -> Konfiguration (Set Up) -> Bildschirmpräsentation konfigurieren (Set Up Slide Show) und wenn Sie möchten dass die Bildschirmpräsentation kontinuierlich wiederholt wird, wählen Sie Kontinuierlich

ITdesk.info – Projekt für frei zugängliche online Computerbildung
ITdesk.info steht unter einer Creative Commons Lizenz (Lizenztyp: Nicht
kommerziell-Keine Bearbeitung 3.0 Kroatien) 31/33
wiederholen bis 'Esc' gedrückt wird (Loop continuously until 'Esc'). Sollte dieses nicht der Fall sein, klicken Sie die Box nicht an.
Anzeigedauern:
Falls Sie Anzeigedauern verwenden moechten, gehen Sie zu Bildschirmpräsentation (Slide Show) -> Konfiguration (Set Up) -> Bildschirmpräsentation konfigurieren (Set Up Slide Show). Wählen Sie die gewünschte Bildschirmpräsentation und wählen Sie aus ob die Folien manuell oder mit Anwendung von Anzeigedauern erfolgen sollen.
Animationen: je nach Ihrer Präferenz, kreuzen Sie die Box Show without animation (Ohne Animation anzeigen) an oder ab.
BILDSCHIRMPRÄSENTATIONREGLER
Schriftliche Anmerkungen während Bildschirmpräsentation hinzufügen, löschen
Wenn Sie eine Präsentation starten, wird sich mit einem rechtsklick ein Menü mit der Kategorie Zeiger-Optionen (Pointer Options). Um Kommentare zu schreiben, wählen Sie Stift/Highlighter (Pen/Highlighter). Um zu löschen, wählen Sie Loescher (Eraser) (wenn Sie nur ein spezifisches Element löschen möchten) oder Alle Anmerkungen auf Folie löschen (Erase All Ink on Slide) (wenn Sie alles löschen möchten). Diese beiden Optionen sind nur verfügbar wenn auf der Folie bereits schriftliche Anmerkungen hinzugefügt wurden.

ITdesk.info – Projekt für frei zugängliche online Computerbildung
ITdesk.info steht unter einer Creative Commons Lizenz (Lizenztyp: Nicht
kommerziell-Keine Bearbeitung 3.0 Kroatien) 32/33
Schwarz, weißen Bildschirm während Bildschirmpräsentation anzeigen. Anhalten, neu
starten, enden einer Bildschirmpräsentation
Diese Aktionen werden verfügbar wenn Sie während der Bildschirmpräsentation rechts klicken. Eine andere Option ist die Tastaturtaste N für einen schwarzen Bildschirm oder B für einen weißen Bildschirm zu betätigen.

ITdesk.info – Projekt für frei zugängliche online Computerbildung
ITdesk.info steht unter einer Creative Commons Lizenz (Lizenztyp: Nicht
kommerziell-Keine Bearbeitung 3.0 Kroatien) 33/33
ALLGEMEINE NUTZUNGSBEDINGUNGEN
Die Webseite www.ITdesk.info wurde von der Nichtregierungsorganisation „Otvoreno
društvo za razmjenu ideja - ODRAZI“ mit der Absicht erstellt, die Menschenrechte auf
Ausbildung und öffentliche Informationen aktiv zu fördern.
Sie dürfen alle der veröffentlichten Materialien oder Teile davon gerne kopieren,
drucken oder weiterverbreiten, unter der Bedingung, dass Sie keine Änderungen
vornehmen!
Alle Programme und Dienstleistungen, die auf den Webseiten von ITdesk.info veröffentlicht wurden, sind das alleinige Eigentum der jeweiligen AutorInnen. Die Firma Microsoft Corporation ist der registrierte Markeninhaber für Microsoft, Windows und Windowsxx. Die restlichen Marken, die auf den ITdesk-Webseiten benutzt werden, sind das alleinige Eigentum der jeweiligen AutorInnen. Falls Sie Fragen zur Verwendung oder Weiterverbreitung eines Programmes haben, kontaktieren Sie bitte die AutorInnen des Programms. Kontaktieren Sie uns für alle zusätzlichen Fragen: [email protected].
___________________________________ Diese Webseiten enthalten Links zu anderen Webseiten oder Quellen. Das ITdesk.info-Team ist weder verantwortlich für Text, Werbung und Produkte der angegebenen Webseiten/Quellen noch trägt es die Verantwortung für Inhalte, die über diese Webseiten/Quellen zugänglich sind oder die Richtigkeit dieser Inhalte. Das Öffnen von Links geschiet auf eigene Verantwortung. Deshalb kann das ITdesk.info-Team nicht garantieren:
dass der Inhalt auf diesen Webseiten fehlerlos ist oder für jede Situation geeignet ist,
dass diese Webseiten und Dienstleistungen fehlerlos oder ohne Unterbrechung arbeiten,
dass der Inhalt Ihren Bedürfnissen entspricht,
dass die Umsetzung des Inhalts keine Patentrechte, Urheberrechte, Handelsmarken odere sonstige Rechte Dritter verletzt.
Falls Sie mit diesen allgemeinen Nutzungsbedingungen nicht einverstanden sind oder mit den angebotenen Webseiten nicht zufrieden sind, dann benutzen Sie diese Webseiten und Web-Dienste bitte nicht mehr. Das ITdesk.info-Team ist Ihnen oder Dritten gegenüber nicht verantwortlich für entstandenen Schade, ob direkter, indirekter, Neben- oder Folgeschaden, in Verbindung mit oder verursacht durch Ihre Nutzung oder falsche Nutzung dieser Webseiten oder Web-Dienste. Auch wenn Ihre Forderung auf Gewährleistung, Vertragsverletzung oder einer anderen rechtlichen Grundlage basiert, ungeachtet der Tatsache, ob wir Kenntnis von möglichen Schäden haben, sind wir von der Haftung befreit. Um diese Dokumente, Websites und Web-Dienste zu nutzen, müssen Sie diese Haftungsbeschränkungen akzeptieren.
Jede Software, die in diesem oder in anderen auf ITdesk.info veröffentlichten Dokumenten erwähnt wird, wird nur zu Bildungszwecken oder als Beispiel angeführt und wir bevorzugen diese Software in keiner Weise anderer, ähnlicher Software. Jede Aussage, die suggeriert, dass wir eine Software einer anderen Software, die in den Materialien erwähnt oder nicht erwähnt wurde, bevorzugen, wird als eine falsche Aussage betrachtet. Unsere direkte und bedingungslose Unterstützung gilt nur der Open-Source-Software, die es BenutzerInnen ermöglicht, sich im Umgang mit Computern uneingeschränkt weiterzubilden, einen Computer zu benutzen und an der modernen Informationsgesellschaft teilzunehmen.

freier
Zugang
Menschenrechte
auf Ausbildung und
öffentliche
Informationen
– Das Projekt für frei zugängliche online Computerbildung
Herausgeber: Otvoreno društvo za razmjenu ideja
(ODRAZI), Zagreb