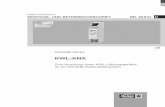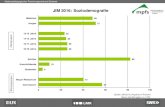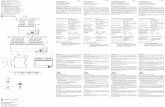HANDBUCH - ProKNX · o direkt über Anschlussklemmen 12-24V AC or 12-30V DC (800mW) o alternativ...
Transcript of HANDBUCH - ProKNX · o direkt über Anschlussklemmen 12-24V AC or 12-30V DC (800mW) o alternativ...

HANDBUCH
Benutzerhandbuch: RealKNX

InhaltA. Visualisierung-Server...................................................................................................5
A.1. ProServ..................................................................................................................................5I. Allgemeines..........................................................................................................................5II. Anschlüsse............................................................................................................................5III. IP Konfiguration und physikalische Adressen........................................................................6IV. Produktdatenbank................................................................................................................7V. Aufbau der Produktdatenbank.............................................................................................7
a. KNX-proServ IP Einstellungen................................................................................................7b. Zonenauswahl.......................................................................................................................8c. Zone X...................................................................................................................................8d. Passwörter für Profile...........................................................................................................9e. URL Schemes.......................................................................................................................10f. Globale Funktionen.............................................................................................................10
VI. Sonos (erfordert realKNX Server)........................................................................................12a. Allgemeines.........................................................................................................................12b. Sonos Zonen........................................................................................................................12c. Radiostationen....................................................................................................................13d. KNX Konfiguration...............................................................................................................13e. Kommunikation Sonos / proserv / realKNX Server..............................................................14f. Beschreibung der Gruppenadressen...................................................................................15
A.2. JUNG Smart Visu Server (SVS)..............................................................................................17I. Voraussetzungen................................................................................................................17II. Änderungen der Konfiguration...........................................................................................17A.3 GIRA X1.................................................................................................................................18I. Voraussetzungen................................................................................................................18II. Änderungen in der Konfiguration........................................................................................18A.4 Standard KNX Gateway.........................................................................................................19I. Beschreibung......................................................................................................................19A.5 Ikea Tradfri Gateway.............................................................................................................19III. Beschreibung......................................................................................................................19
B. realKNX Server..........................................................................................................20I. realKNX Air.........................................................................................................................20
a. Allgemeines.........................................................................................................................20b. Anschlüsse...........................................................................................................................20c. Kurzanleitung zur Inbetriebnahme mit Snips......................................................................20
II. realKNX O-two....................................................................................................................21d. Allgemeines.........................................................................................................................21e. Anschlüsse...........................................................................................................................22f. Kurzanleitung zur Inbetriebnahme mit Snips......................................................................22
III. Aragon Base........................................................................................................................23a. Allgemeines.........................................................................................................................23b. Anschlüsse...........................................................................................................................23c. Kurzanleitung zur Inbetriebnahme mit Snips......................................................................23
C. Detaillierte Funktionsbeschreibung realKNX Server...................................................25IV. IP Adresse...........................................................................................................................25V. RealKNX Homepage............................................................................................................25VI. Icon des verwendeten Gateways / Visualisierungsservers..................................................26VII. Logview (Nur mit proServ)..............................................................................................26VIII. Scheduler – Zeitschaltprogramme (Nur mit proServ)......................................................29
V4.5 Handbuch realKNX 2

IX. RemoteConnect (Nur mit proServ und realKNX Air)............................................................30a. Voraussetzungen.................................................................................................................30b. Aktivierung von RemoteConnect........................................................................................30c. RemoteConnect Link...........................................................................................................30
X. HomeKit (Nur mit proServ).................................................................................................32a. Voraussetzungen.................................................................................................................32b. realKNX App im AppStore...................................................................................................32c. Inbetriebnahme..................................................................................................................33d. Sprachkommandos für Siri.................................................................................................34e. Bedienung über 4G oder aus einem anderen WiFi..............................................................35f. Ermöglichen anderer iOS Geräte, die Steuerung zu übernehmen.......................................35g. Problembehebungen...........................................................................................................36h. Verschiedenes.....................................................................................................................37
XI. Amazon Echo (Nur mit proServ und realKNX Air)................................................................38a. Voraussetzungen.................................................................................................................38b. Applikation ALEXA...............................................................................................................38c. Inbetriebnahme..................................................................................................................39d. Sprachkommandos für Alexa:.............................................................................................39e. Problemlösungen................................................................................................................40
XII. Google Home (Nur mit proServ und realKNX Air)............................................................41a. Voraussetzungen.................................................................................................................41b. Applikation Google Home...................................................................................................41c. Inbetriebnahme..................................................................................................................42d. Sprachkommandos für Google Home.................................................................................43e. Problemlösungen................................................................................................................43
XIII. Snips (Air).......................................................................................................................44a. Bedeutung von "offline":.....................................................................................................44b. Aktivierung von Snips..........................................................................................................44c. Snips Core...........................................................................................................................45d. Snips Assistant.....................................................................................................................45e. Lautsprecher-/Mikrofoneinheit...........................................................................................45f. Snips Applikation.................................................................................................................46g. Text To Speach....................................................................................................................46h. Troubleshoot.......................................................................................................................47i. Was versteht Snips?............................................................................................................47
XIV. Snips Chatbot..................................................................................................................49a. Präsentation........................................................................................................................49b. Konfiguration von Telegram chat App.................................................................................49c. Konfiguration von Telgram Chatbot....................................................................................49d. Telegram Chat Applikation benutzen..................................................................................49
XV. Dashboard......................................................................................................................50a. Voraussetzungen.................................................................................................................50b. Link zum Dashboard............................................................................................................50c. Grösse der Schaltflächen.....................................................................................................51d. Eigene Hintergrundbilder wählen.......................................................................................51e. Auswahl eines Hintergrundthemas.....................................................................................52f. Speichern der Konfiguration mit eignen Änderungen.........................................................52g. Verhalten nach Änderung der Konfiguration des proServ...................................................53
XVI. Automation (realKNX Knoten nur mit proServ aktiviert).................................................54a. Voraussetzungen.................................................................................................................54b. Node realKNX......................................................................................................................54c. Beispielkonfiguration..........................................................................................................54
V4.5 Handbuch realKNX 3

d. Anpassen der Knoten..........................................................................................................54XVII. Augmented Reality (Nur mit proServ).............................................................................55
a. Voraussetzungen.................................................................................................................55b. Komplettes Benutzerhandbuch...........................................................................................55
XVIII. Änderungen, neue Funktionen und Upgrade Instructions...............................................56a. Änderungen & neue Funktionen.........................................................................................56b. Upgrade-Anweisung............................................................................................................58
D. Anhang......................................................................................................................60a. HashTags (#) und deren Verwendung.................................................................................60b. Spezielle Eintragungen in den URL schemes.......................................................................61
Versionen:
v1.0: (01/11/17)v1.3.1: (07/12/17)v1.3.2: (01/07/18) Ergänzungen zum v2v1.3.3: (16/11/18) Ergänzungen zum Air und Anhangv4.2: (25/06/19) Neue Funktionalitäten für Home Automation undHospitalityv4.5: (01/10/20) Neue Gateways: JUNG SVS, Gira X1, Standard KNXGateway, Tradfri Gateway. Neuer Server: ARAGON Base
V4.5 Handbuch realKNX 4

A. Visualisierung-Server
A.1. ProServ
I. Allgemeines
proServ ist ein Kontroller zur Visualisierung mit folgendenEigenschaften:
proServ speichert die Information zur Gebäude- und Funktionsstruktur underlaubt zugleich die Kommunikation mit den definierten Funktionen. DieInformationen werden nur mit ETS3f, ETS4 oder ETS5 editiert.
proServ ist eine vollwertige IP-Programmierschnittstelle (KNXnet/IP) proServ ermöglicht die bidirektionale Bedienung einer KNX Installation mittels
iPhone, iPod touch, iPad und auch Android. Hierzu stehen unsere kostenlosenApps „iknix“ und „iknix HD“ bei „google play“ bereit. Für iOS verwenden Sie bittedie Applikation „iKnix2“
Die Konfiguration von proServ ist sehr einfach, sofern man mit ETS vertraut ist. Bitte lesenSie dennoch diese Beschreibung durch, um ein paar Besonderheiten zu erfahren.
II. Anschlüsse
proServ benötigt eine Spannungsversorgung:o direkt über Anschlussklemmen 12-24V AC or 12-30V DC (800mW)o alternativ über Power over Ethernet (PoE)
Bitte versorgen Sie proServ nicht gleichzeitig über PoE und die externen Klemmen!
Zusätzlich ist proServ an Ihren WiFi Router und den KNX Bus anzuschließen.
V4.5 Handbuch realKNX 5

III. IP Konfiguration und physikalische Adressen
proServ wird Teilnehmer in Ihrem lokalen Netzwerk (LAN) und benötigt hier eine statischeIP Adresse. Nachdem Sie proServ wie oben beschrieben angeschlossen haben gehen Siebitte folgende Schritte durch:
1. Öffnen Sie ETS5 (ETS3f und ETS4 ist ebensomöglich, die Dialoge unterscheiden sich jedoch)
2. Wählen Sie “Bus”, “Schnittstellen” und Siewerden proServ unter “GefundeneVerbindungen” sehen
3. Klicken Sie auf diese Zeile und wählen Sie“Auswählen”
4. Wählen Sie “Individual Address” um einephysikalische Adresse für dasProgrammierinterface festzulegen. Die erstenbeiden Zahlen sollten der Linie entsprechen, inder proServ eingebunden wird.
5. Laden Sie die Produktdatenbank von proServaus dem Internet (https://proknx.com/) undimportieren sie diese in die ETS. Es gibt zweiTypen von proServ die sich allerdings nur durchdie Herstellerkennung unterscheiden. Der Name des Herstellers ist auf der Seitedes Moduls aufgeklebt.
6. Wir empfehlen, in den ETS Parametern des Gerätes die IP Adresseinstellung„manuell“ zu wählen. In “IP Konfiguration 1” ist eine statische IP Adresse ausIhrem Netzwerk festzulegen, die nicht vom DHCP Server zugewiesen wird.Alternativ kann natürlich auch die IP Adresse über den IP Router festgelegtwerden und die Adresseinstellung auf DHCP behalten werden.
7. Zum Programmieren der physikalischen Adresse ist der gekennzeichneteProgrammierknopf kurz zu betätigen. Die festzulegende physikalische Adresse imETS Projekt darf nicht gleich der unter 4) festgelegten Adresse sein!! NachdemSie die Parameter das erste Mal zu proServ übertragen haben, müssen Sie ggf. dieneue IP Adresse von proServ der ETS noch einmal mitteilen. Verfahren Sie dazuwie in den Schritten 2 und 3 beschrieben.
V4.5 Handbuch realKNX 6
Bus – Schnittstellen – gefundeneVerbindungen in ETS5

IV. Produktdatenbank
Die Produktdatenbank von proServ ist unter folgender Adresse unserer Webseite erhältlich: https://proknx.com/downloads
V. Aufbau der Produktdatenbank
a. KNX-proServ IP Einstellungen
- Gerätename Hier können Sie den Namen der Installation hinterlegen. DerName wird in der Auswahlliste in den Applikationen iKnix angezeigt.
- IP Adresseinstellung Sie können zwischen automatischer IPAdresszuweisung (DHCP) und manueller Einstellung wählen. Wir empfehlen dieVergabe einer statischen IP Adresse
V4.5 Handbuch realKNX 7

b. Zonenauswahl
Die Gebäude- und Funktionsstruktur wird über die folgenden Einstellungen festgelegt. Alsdie Namen der Zonen werden in der Regel die Raumnamen hinterlegt.Wir empfehlen die erste Zone für allgemeine und Gruppenfunktionen zu reservieren.
Beispiel : AllgemeinWohnzimmerSchlafzimmerEsszimmerKüche…
Wenn zwei aufeinanderfolgende Zonen den gleichen Namen haben, wird in derVisualisierung eine große Zone mit doppelt so viel Funktionen erstellt.
Vermeiden Sie Abkürzungen in den Namen, da die Sprachsteuerung des RealKNX Serversnicht zuverlässig arbeiten kann.
c. Zone X
In der jeweiligen Zone werden nun die verwendeten Funktionen ausgewählt. Bitte Funktionenunterscheiden für:Licht: Schalten, Dimmen, RGB…Motorisierungen: Jalousie mit und ohne RückmeldungGeräte: AUX….Zustände: Status….Stellen und Anzeigen von Soll- Istwerten: Control…Heizungsregler: Raumtemperaturregler…KNX-Szenen: Szene…
V4.5 Handbuch realKNX 8

Funktion X Hier die entsprechende Funktion auswählen
Name Funktionsname festlegen. Es ist nicht nötig hier nochmals den Namen desFunktionstyps oder der Zone einzutragen: „Licht Decke Wohnzimmer“ -> „Decke“
Beispiel : DeckeWandSpotsLichtbandLautsprecherPumpe…
Profile Diese Auswahl ermöglicht Funktionen nur bestimmten Benutzern zugänglich zumachen. (Siehe « Passwörter für Profile »)
Vermeiden Sie Abkürzungen in den Namen, da die Sprachsteuerung des RealKNX Serversnicht zuverlässig arbeiten kann.
d. Passwörter für Profile
Hier können die Passwörter für Benutzer festgelegt werden, die unterschiedliche Rechte zurBedienung der KNX Installation erhalten (z.B. Kinder, Hausmeister, Gärtner…).Bitte alle vier Passwörter vergeben, auch wenn keine unterschiedlichen Rechte festgelegtwerden. Dies ermöglicht eine zusätzliche Sicherheitsstufe insbesondere bei einerRemoteverbindung mit Portweiterleitung.
V4.5 Handbuch realKNX 9

e. URL Schemes
Die URL schemes erlauben den Aufruf von auf dem Smartphone installierten Applikationen(z.B. zur Anzeige von IP Kameras, SONOS Multiroom Systemen, Webseiten, Anruf einerbestimmten Telefonnummer, u.v.m)Der verwendete Index ist in der Funktion AUX-url scheme anzugeben.
Beispiel : sonos://tel://01234565https://proknx.com…URL schemes werden auch für Sonderfunktionen verwendet, ohne den AUX Befehl zukonfigurieren. Bitte Anhang beachten.
f. Globale Funktionen
Wetterstation Hier kann festgelegt werden, ob eine KNX-Wetterstation verwendet wird,und über welche Messfühler diese verfügt
Weiterhin können Funktionen freigeschaltet werden, welche die aktuelle Uhrzeit auf den Bus sendet sobald die App iKnix bzw iKnix2 aufgerufen
wird die Wettervorhersage für die nächsten Tage ermöglicht
Hierzu ist eine ID einzugeben, welcher dem Wohnort der Installation zugeordnet ist. Hierzubitte folgende Datei herunterladen: https://proknx.com/download/openweathermap/city.list.jsonDie Datei kann mit einem Texteditor geöffnet werden. Anschließend kann der Ort derInstallation gesucht werden.
V4.5 Handbuch realKNX 10

Code (weather.com) Hier die oben ermittelte id eingeben
Internet Wettervorhersage Mit obigen Angaben wird auch eine Wettervorhersage inden Apps iknix und iknix 2 ermöglicht.
V4.5 Handbuch realKNX 11

VI. Sonos (erfordert realKNX Server)
a. Allgemeines
RealKNX Server ermöglicht zusammen mit dem KNX proServ die Integration von SONOSKomponenten (Steuerung und Statusinformationen).
Es können bis zu fünf SONOS Zonen über den KNX Bus bedient werden. Auch gruppierteZonen werden erkannt und von den KNX Teilnehmern gemeinsam gesteuert. FolgendeFunktionen stehen dafür zur Verfügung:
Start/Stop (als Taste mit Rückmeldung) Lauter (als Taste) Leiser (als Taste) Lautstärke als Wert (0...100, 1Byte) Mute/Unmute (als Taste mit Rückmeldung) Next Previous Auswahl Radiostation (1 Byte Wert) Nächste Radiostation (als Taste) Vorherige Radiostation (als Taste) Info (Rückmeldung) zu Radiostation (als 14Byte char) Info (Rückmeldung) zu Titel (als 14Byte char) Info (Rückmeldung) zu Interpret (als 14Byte char) Info (Rückmeldung) zu Album (als 14Byte char) Aktuelle Lautstärke (0...100, 1Byte)
b. Sonos Zonen
Das SONOS System muss vor Durchführung der hier beschriebenen Konfiguration korrekteingerichtet sein. Es können natürlich auch weniger oder mehr Zonen eingerichtet sein, alsdie fünf vom Gerät gesteuerten Zonen. Wenn mehr Zonen eingerichtet sind, müssen fünfdavon ausgewählt werden, die häufig oder ständig miteinander gruppiert sind.
Als eine SONOS Zone zählt dabei : einzelner Play:1, Play:3 oder Play:5 als Stereo gruppierte Play:1, Play:3, Play:5 Lautsprecher (hier zählt nur der linke
Lautsprecher !) ein ZP90 oder ZP120 eine Playbar mit dazu kombinierten Surround-Lautsprechern oder ZPs (hier zählt nur
die Playbar)
Ein Subwoofer, ein Boost oder eine Bridge brauchen nicht gezählt werden
Um die SONOS Zonen zu identifizieren, müssen die Seriennummern der Zonen festgestelltwerden. Hierzu einen SONOS Controller starten (App iOS, Android oder PC) und in den
V4.5 Handbuch realKNX 12

Einstellungen „über das SONOS-System“ die Seriennummer der zu zahlenden Gerätenotieren: z.B. „Seriennummer: B8-E9-37-38-0D-2C:F“ Der später zur Konfiguration erforderliche String zur Identifikation wird:„RINCON_B8E937380D2C01400“ Nur die rote Buchstaben-/Zahlenkombination austauschen
c. Radiostationen
Fünf verschiedene Radiostationen können direkt über KNX Befehle gestartet werden. DieStationen müssen zunächst über einen SONOS Controller (iOS, Android oder PC) festgelegtwerden. Eine gewünschte Station über die Rubrik „Radio“ suchen und auszuwählen. Imanschließenden Dialog ist „Info & Optionen“ und „Meinen Radiosendern hinzufügen“auszuwählen. Die so ausgesuchten Sender stehen anschließend direkt unter „Radio“ ->„Meine Radiosender“ zur Verfügung.
d. KNX Konfiguration
Die Struktur der Gruppenadressen bitte unter folgendem Link downloaden:
http://www.proknx.com/old/downloads/pk/proservx/SONOS_group-adresses.csv
Diese Adressen in Ihr Projekt mit ETS4/5 importieren.
Achtung: Die Gruppenadressenebene 10/x/x muss frei sein. Sollte dies nicht der Fall sein,muss die vorhandene 10/x/x Ebene auf eine andere Ebene umgelegt werden. Dies kannerfolgen, indem ganz einfach die Hauptebene 10 auf eine andere freie Ebene umgelegt wird.
Im Anschluss müssen die Geräte, die mit dieser Ebene kommuniziert haben, wieder neuprogrammiert werden (nur Applikationsprogramm programmieren, physikalische Adressekann natürlich beibehalten bleiben). Im Anschluss sollte folgende Struktur sichtbar sein:
In den Parametern (URL schemes) des proServ sind folgende Einstellungen durchzuführen.Der verwendete Index spielt dabei keine Rolle.
URL scheme 1 :
#SONOSX#<IP_Adresse_realKNX_Server>#<Identifikation_SONOS_Zone1>#<Identifikation_SONOS_Zone2>#<Identifikation_SONOS_Zone3>#<Identifikation_SONOS_Zone4>
V4.5 Handbuch realKNX 13

#<Identifikation_SONOS_Zone5>
Als IP_Adresse_realKNX_Server die fest vergebene IP Adresse des realKNX Serverseingeben. Die Identifikation_SONOS_Zonex so eingeben, wie in Kapitel b « SONOSZonen » beschrieben. Es können bis zu fünf RINCON Strings eingegeben werden. Bei wenigerZonen wird entsprechend gekürzt.
URL scheme 2 :
#RADIO#<Name_Radiosender1>#<Name_Radiosender2>#<Name_Radiosender3>#<Name_Radiosender4>#<Name_Radiosender5>
Der Name_Radiosender muss buchstabengenau (wie im Kapitel c « Radiostationen »beschrieben) eingegeben werden. Es können bis zu fünf Radiosender eingegeben werden,aber es muss mindestens einer festgelegt werden! Bei weniger Sendern wird entsprechendgekürzt.
URL scheme 3 :
[#ALTIP#< IP_Adresse_proServ>]
Die alternative IP Adresse ist optional und wird nur dann benötigt, wenn die Kommunikationim Anschluss an die Parametrierung nicht über den proServ laufen soll, sondern eine andereIP-KNX Schnittstelle verwendet werden soll. Der gesamte Eintrag kann in der Regel
weggelassen werden!
e. Kommunikation Sonos / proserv / realKNX Server
Nach dieser Parametrierung des proServ kann der proServ programmiert werden.
Hinweis: Die Kommunikation zum KNX Bus erfolgt über den KNXnet/IP „Tunnel“. Der KNX-proServ erlaubt die Kommunikation über bis zu fünf Tunnel. Um gleichzeitig die SONOSKommunikation und die ETS Programmierung zu ermöglichen, muss die Programmiertastedes proServ solange gedrückt werden, bis die ProgrammierLED blinkt. Es können weiterhinbis zu 10 iKnix Clients (iOS und Android) gleichzeitig und zusätzlich zur SONOSKommunikation betrieben werden.
Um den realKNX Server zu veranlassen, die o.g. Konfiguration zu lesen, muss er neu gestartetwerden. Hierzu diesen einfach spannungslos machen. Nach dem Neustart dauert derHochlauf etwa 5 Minuten!
V4.5 Handbuch realKNX 14

f. Beschreibung der Gruppenadressen
Die folgenden Gruppenadressen wurden durch den Import in das eigene Projekt erzeugt undkönnen nun frei verwendet werden
10/0/0: Diese Adresse schaltet alle Zonen gemeinsam ein oder aus, auch unabhängig voneiner Gruppierung. 10/0/1: Mit „1“ werden alle angeschlossenen Zonen degruppert10/0/2: Mit „1“ werden die Zonen 2 und 1 gruppiert10/0/3: Mit „1“ werden die Zonen 3 und 1 gruppiert10/0/4: Mit „1“ werden die Zonen 4 und 1 gruppiert10/0/5: Mit „1“ werden die Zonen 5 und 1 gruppiert10/0/6: Mit „1“ werden die Zonen 3 und 2 gruppiert10/0/7: Mit „1“ werden die Zonen 4 und 2 gruppiert10/0/8: Mit „1“ werden die Zonen 5 und 2 gruppiert10/0/9: Mit „1“ werden die Zonen 4 und 3 gruppiert10/0/10: Mit „1“ werden die Zonen 5 und 3 gruppiert10/0/11: Mit „1“ werden die Zonen 5 und 4 gruppiert10/0/12: Mit „1“ werden die Zonen 3, 2 und 1 gruppiert10/0/13: Mit „1“ werden die Zonen 4, 3, 2 und 1 gruppiert10/0/14: Mit „1“ werden die Zonen 5, 4, 3, 2 und 1 gruppiert10/x/1: Startbefehl der Zone x mit „1“, Stoppbefehl der Zone x mit „0“. Sollte die Zone miteiner oder mehreren Zonen gruppiert sein, werden auch diese bedient!10/x/2: Status der Zone x (gestartet oder gestoppt)10/x/3: Lautstärkeverstellung der Zone x mit einem 1 Byte Wert. (Wertebereich 0...100) auchwenn die Zone mit einer anderen Zone gruppiert ist, wird die Lautstärke von nur dieser Zoneverstellt.10/x/4 : Rückmeldung der aktuellen Lautstärke als Wert 10/x/5 : Lautstärkeverstellung relativ: Mit EIN-Telegramm lauter, mit AUS-Telegramm leiser.Zum kontinuierlichen Verstellen der Lautstärke muss das Telegramm mehrfach gesendetwerden. Das EIN-Telegramm löst auch einen Start der Zone aus.10/x/6 : Stummschaltung der Zone x mit „EIN“, Normalbetrieb mit „AUS“. Gegenüber demStart/Stopp ermöglicht dieser Befehl die Stummschaltung auch einer gruppierten Zone, ohnedass andere Zonen gestoppt werden.10/x/7 : Rückmeldung der Stummschaltung10/x/8 : Info, keine Steuerungsmöglichkeit10/x/9 : Titel als 14 Byte Character bei Playlisten, Zusatzinfo bei Radioprogrammen 10/x/10 : Artist als 14 Byte Character bei Playlisten, Radiostation bei Radioprogrammen10/x/11 : Album als 14 Byte Character bei Playlisten, Zusatzinfo bei Radioprogrammen 10/x/12 : Nächster Titel für Playlisten bei EIN Telegramm
10/x/13 : Vorheriger Titel für Playlisten bei EIN Telegramm
10/x/17 : Radiostation Auswahl relativ: Mit EIN-Telegramm nächster Sender, mit AUS-Telegramm vorheriger Sender. Wenn eine Playlist angewählt war, wird diese durch dasRadioprogramm unterbrochen.10/x/18 : Radiostation Auswahl absolut (1 Byte): Mit den Werten 1 ... 5 erfolgt die Direktwahldes hinterlegten Radiosenders. Mit 0 wird die Zone gestoppt. Wenn eine Playlist angewählt
V4.5 Handbuch realKNX 15

war, wird diese durch das Radioprogramm unterbrochen. Die GA ermöglicht auch dieEinbindung des Radiosenders in eine Szene. 10/x/19 : Rückmeldung aktueller Radiosender (nicht bei gruppierter Zone)
V4.5 Handbuch realKNX 16

A.2. JUNG Smart Visu Server (SVS)
I. Voraussetzungen
1. Bitte die Inbetriebsetzung des SVS gemäß der Anleitung desHerstellers vornehmen
2. Es werden derzeit folgende Funktionen des SVS für die offline Sprachbefehleunterstützt:
o Switch/Dimmer Switch On/off (wird nicht als „Licht“ verarbeitet, wird also bei Globalbefehlen
wie „schalte das Licht im Raum aus“ nicht berücksichtigt) Dimmer Dimmer/switch
o Motor Roller/Shutter/Awning Venetian Blind (Slider + Button)
o Heating Base Setpoint
o Scene Activate scene
o Value/State Display 2Byte float Display 2Byte lux Display 4Byte float Display 4Byte unsigned integer Display 4Byte signed integer
o Value transmitter Send 1Byte (0-100%)
3. Darauf achten, dass die Sprachsteuerung in der jeweiligen Funktion aktiviert wurde
II. Änderungen der Konfiguration
Nach einer Änderung der Konfiguration des Smart Visu Server ist das Icon des SVS auf derWeboberfläche zu betätigen, und anschließend „Save“ zu drücken. Danach auf das SnipsIcon gehen und dort „Restart Snips“ anwählen, um neu hinzugekommene Worte wieder zutrainieren.
V4.5 Handbuch realKNX 17

A.3 GIRA X1
I. Voraussetzungen
1. Bitte die Inbetriebsetzung des X1 gemäß der Anleitung desHerstellers vornehmen
2. Es werden derzeit folgende Funktionen des X1 für die offline Sprachbefehleunterstützt:
o Licht Switch Dimmer
o Schalter Button (On/Off) wird nicht als „Licht“ verarbeitet, wird also bei
Globalbefehlen wie „schalte das Licht im Raum aus“ nicht bediento Motor
Shutter / Blindo Heating
Base Setpointo Scene
Activate sceneo Value/State
Display 2Byte float Display 2Byte lux Display 4Byte float Display 4Byte unsigned integer Display 4Byte signed integer
o Value transmitter Send 1Byte (0-100%)
II. Änderungen in der Konfiguration
Bei Erstkonfiguration des X1 für den ARAGON wird die IP Adresse vom X1 automatischermittelt. Sofern das Passwort nicht geändert wurde, finden Sie es auf einem Aufkleber desGIRA X1 unter der Bezeichnung "GPA, device initial password".Nach jeder Änderung in der Konfiguration des GIRA X1 ist das Icon des X1 auf derWeboberfläche zu betätigen, und anschließend „Save“ zu drücken. Danach auf das SnipsIcon gehen und dort „Restart Snips“ anwählen, um neu hinzugekommene Worte wieder zutrainieren.
V4.5 Handbuch realKNX 18

A.4 Standard KNX Gateway
I. Beschreibung
Diese zusätzliche Funktionalität ermöglicht es unseren Systemen, mit allen Standard-KNX-Gateways kompatibel zu sein.
Der Unterschied zu den beiden vorherigen Servern besteht darin, dass diese Lösung nicht alsPlug & Play-Lösung verfügbar ist. Dies bedeutet, dass eine manuelle Konfigurationerforderlich ist. Zu diesem Zweck steht ein grafisches Programmier Tool zur Verfügung.
Diese Art der Konfiguration hat nicht nur für die Serienanwendung den großen Vorteilextrem preiswert zu sein. Oft ist auch beim Privatanwender bereits ein günstiges KNX/IPGateway vorhanden, das dann neben der Programmierung der Installation auch zurKommunikation für den Sprachassistenten genutzt werden kann.
A.5 Ikea Tradfri Gateway
I. Beschreibung
Stellen Sie sicher, dass Sie Ihr IKEA Tradfri-Gateway und Ihre Geräte eingerichtet haben. Um Tradfri mit PRATGLAD verwenden zu können, ist ein Tradfri-Gateway obligatorisch. Bitte folgen Sie den Anweisungen von IKEA. Um IKEA Tradfri für PRATGLAD einzurichten, müssen Sie den Sicherheitscode in die UI eingeben, den Code finden Sie unter dem Tradfri Gateway.
Hinweis: Um Ihre Geräte per Sprache steuern zu können, müssen Sie die richtigen Raum- und Gerätenamen vergeben. Tun Sie dies über die IKEA Home Smart App auf Ihrem Telefon oder Tablet.
V4.5 Handbuch realKNX 19

V4.5 Handbuch realKNX 20

B. realKNX ServerEs stehen drei verschiedene realKNX Server zur Verfügung.
I. realKNX Air
a. Allgemeines
Der realKNX Air erweitert die Funktionalität der verschiedenenVisualisierungsserver. Folgende Eigenschaften können zum aktuellenStand der Dokumentation aufgezählt werden:
Bedienen und Abfragen der KNX Installation mittels Augmented Reality (nur mitproServ)
Bedienen und Abfragen mittels Sprachbefehlen über Siri, Alexa, Google Home (nurmit proServ)
Aufbau einer entfernten Verbindung zur Installation mittels RemoteConnect (nur mitproServ)
Bedienen und Abfragen mittels Sprachbefehlen über Snips Aufzeichnen von Wertereihen und Darstellung als Kurven (nur mit proServ) Erstellen von Schaltzeitkalender (nur mit proServ) Einbindung von Sonos Multiroomsystemen (mit proServ) Verwenden von Node RED mit grafischem Editor zu dem Erstellen von komplexen
Logiken
Basis hierfür ist die Gebäude- und Funktionsstruktur des Visualisierungsservers. Diese wirdnach dem Neustart des realKNX Air ausgelesen und anschließen für die diversen Aufgabenzur Verfügung gestellt.
Nach einer Programmierung des Visualisierungsservers ist also ein Neustart des realKNX Airerforderlich.
b. Anschlüsse
Die Spannungsversorgung 12 – 24 VDC herstellen Die LAN-Schnittstelle mit dem Wi-Fi Router der Installation herstellen
c. Kurzanleitung zur Inbetriebnahme mit Snips
Bitte den realKNX Air erst nach einem konfigurierten Visualisierungsserver im Netzwerkanschließen.Nach ca. 2 Minuten Hochlauf kann der realKNX Air im Netzwerk mittels Browser gesuchtwerden: http://find.proknx.com. Die Weboberfläche wird mit Port 3000 erreicht.
V4.5 Handbuch realKNX 21

Icon des Visualisierungsservers / Gateways betätigen, und die IP-Adresse desVisualisierungsservers eingeben. Die Adresse wird bei Erstinbetriebnahmeautomatisch gefunden.
Snips Icon betätigen und anschließend die Schaltfläche „Restart Snips“ anwählen, umdie eingelesenen Worte zu trainieren (dauert ca. 1 Minute)
Satelliten den Räumen zuordnen:Unter 3b Step 4 steht unter „select Adapter“ die IP-Adresse des Satelliten. NachAnwahl kann dieses Gerät einem Raum zugewiesen werden. Sollten mehrereSatelliten angeschlossen sein, kann nach Anwahl der IP-Adresse auch eine Meldungim jeweiligen Gerät ausgelöst werden, um es zu identifizieren.
Änderungen in der Konfiguration:
Nach einer Änderung der Konfiguration des Visualisierungsservers ist dessen Icon auf derWeboberfläche zu betätigen, und anschließend „Save“ zu drücken. Danach auf das SnipsIcon gehen und dort „Restart Snips“ anwählen, um neu hinzugekommene Worte wieder zutrainieren.
II. realKNX O-two
a. Allgemeines
Der realKNX O-two ist mit den Funktionen des realKNX Airausgestattet, mit Ausnahme der Verwendung derAssistenten Alexa und Google, sowie der RemoteConnectFunktion. Folgende Eigenschaften können zum aktuellen Stand derDokumentation aufgezählt werden:
Bedienen und Abfragen der KNX Installation mittels Augmented Reality (nur mitproServ)
Bedienen und Abfragen mittels Sprachbefehlen über Snips Aufzeichnen von Wertereihen und Darstellung als Kurven (nur mit proServ) Erstellen von Schaltzeitkalender (nur mit proServ) Einbindung von Sonos Multiroomsystemen (mit proServ) Verwenden von Node RED mit grafischem Editor zu dem Erstellen von komplexen
Logiken
Basis hierfür ist die Gebäude- und Funktionsstruktur des Visualisierungsservers. Diese wirdnach dem Neustart des O-two Servers ausgelesen und anschließend für die diversenAufgaben zur Verfügung gestellt.
Nach einer Programmierung des Visualisierungsservers ist also ein Neustart des O-twoServers erforderlich.
V4.5 Handbuch realKNX 22

b. Anschlüsse
Der O-two wird an eine 5VDC-Stromversorgung angeschlossen Die Datenverbindung ist zur Inbetriebnahme über LAN-Kabel notwendig. Nach
Konfiguration der Netzwerkverbindung ist auch eine Verbindung über WiFi möglich.
c. Kurzanleitung zur Inbetriebnahme mit Snips
Bitte den realKNX O-two erst nach einem konfigurierten Visualisierungsserver im Netzwerkanschließen.Nach ca. 2 Minuten Hochlauf kann der O-two im Netzwerk mittels Browser gesucht werden:http://find.proknx.com. Die Weboberfläche wird mit Port 3000 erreicht.
Icon des Visualisierungsservers / Gateways betätigen, und die IP-Adresse desVisualisierungsservs eingeben. Die Adresse wird bei Erstinbetriebnahme automatischgefunden.
Snips Icon betätigen und anschließend die Schaltfläche „Restart Snips“ anwählen, umdie eingelesenen Worte zu trainieren (dauert ca. 1 Minute)
Im gleichen Dialog den RealKNX O-two dem Raum zuordnen, in welchem er montiertist.
Satelliten den Räumen zuordnen:Unter 3b Step 4 steht unter „select Adapter“ die IP-Adresse des Satelliten. NachAnwahl kann dieses Gerät einem Raum zugewiesen werden. Sollten mehrereSatelliten angeschlossen sein, kann nach Anwahl der IP-Adresse auch eine Meldungim jeweiligen Gerät ausgelöst werden, um es zu identifizieren.
Änderungen in der Konfiguration:
Nach einer Änderung der Konfiguration des Visualisierungsservers ist dessen Icon auf derWeboberfläche zu betätigen, und anschließend „Save“ zu drücken. Danach auf das SnipsIcon gehen und dort „Restart Snips“ anwählen, um neu hinzugekommene Worte wieder zutrainieren.
V4.5 Handbuch realKNX 23

III. Aragon Base
a. Allgemeines
Für dieses Modell gilt alles, was für den realKNX O-two gesagt wurde. Aragonist ebenfalls ein all-in-one Einbau Produkt. Es besteht aus zwei Mikrofonen,einem Lautsprecher und einem Server. Die Gerätegrösse erlaubt den Einbau in eine Schalter-Hohlraumdose. Das Design lässt sich an viele Schalterserien anpassen.
b. Anschlüsse
Das Gerät wird mittels Schraubklemmen an ein CAT5, CAT6 oder CAT7 angeschlossen. DerFarbcode der Bezeichnungen entspricht wie folgt:
Klemme (X) ist nicht verwendet. Die Versorgung erfolgt über PoE (Leistungsaufnahme max.10W)
c. Kurzanleitung zur Inbetriebnahme mit Snips
Bitte den ARAGON Base erst nach einem konfigurierten Visualisierungsserver im Netzwerkanschließen.Nach ca. 2 Minuten Hochlauf kann der ARAGON im Netzwerk mittels Browser gesuchtwerden: http://find.proknx.com. Die Weboberfläche wird mit Port 3000 erreicht.
Icon des Visualisierungsservers / Gateways betätigen, und die IP-Adresse desVisualisierungsservers eingeben. Die Adresse wird bei Erstinbetriebnahmeautomatisch gefunden.
Snips Icon betätigen und anschließend die Schaltfläche „Restart Snips“ anwählen, umdie eingelesenen Worte zu trainieren (dauert ca. 1 Minute)
Im gleichen Dialog den ARAGON dem Raum zuordnen, in welchem er montiert ist. Satelliten den Räumen zuordnen:
Unter 3b Step 4 steht unter „select Adapter“ die IP-Adresse des Satelliten. NachAnwahl kann dieses Gerät einem Raum zugewiesen werden. Sollten mehrereSatelliten angeschlossen sein, kann nach Anwahl der IP-Adresse auch eine Meldungim jeweiligen Gerät ausgelöst werden, um es zu identifizieren.
Änderungen in der Konfiguration:
Nach einer Änderung der Konfiguration des Visualisierungsservers ist dessen Icon auf derWeboberfläche zu betätigen, und anschließend „Save“ zu drücken. Danach auf das Snips
V4.5 Handbuch realKNX 24

Icon gehen und dort „Restart Snips“ anwählen, um neu hinzugekommene Worte wieder zutrainieren.
V4.5 Handbuch realKNX 25

B. Detaillierte Funktionsbeschreibung realKNX Server
I. IP Adresse
Die realKNX Server werden im DHCP Modus ausgeliefert. Es ist nicht erforderlich eine festeIP-Adresse zu vergeben.
II. RealKNX Homepage
Die Oberfläche der realKNX Server ist über folgende IP-Adresse zu erreichen:
http://find.proknx.com
Die Oberfläche der realKNX Funktionen wird über die IP-Adresse des Servers mit Port :3000erreicht.
V4.5 Handbuch realKNX 26

Die Oberfläche erlaubt zu den unterschiedlichen Funktionen zu verzweigen, indem man indie Mitte der Schaltfläche klickt. Der kleine Button links oben ermöglicht ein Rücksetzen/Neustarten der jeweiligen Funktion.Der kleine Button rechts unten zeigt die Hilfe (Dokumentation) zu dieser Funktion an.
Anmerkung:Der Neustart über den kleinen Button im realKNX Server Icon bewirkt einen Neustart desServers, der ebenfalls über die Unterbrechung der Spannungsversorgung erreicht wird.Dabei wird auch die Konfiguation des Visualisierungsservers neu ausgelesen.
III. Icon des verwendeten Gateways / Visualisierungsservers
Diese Schaltfläche ermöglicht die Einstellung der IP-Adresse des verwendeten Gateways.Diese wird bei einem Erststart des realKNX Servers im Netzwerk zunächst selbstständigermittelt.
Derzeit stehen folgende Geräte zur Verfügung: KNX-proServ (ebenfalls iKnix -proServ und myLifedomus) Jung Smart Visu Server Gira X1 Standard KNX IP-Schnittstelle IKEA Tradfri Gateway
ACHTUNG: Bei Wechsel der IP-Adresse des Gateways, muss diese hier manuellnachgetragen werden.
Nach Programmierung des Gateways / des Visualisierungsservers muss die neueKonfiguration durch den realKNX Server ausgelesen werden. Dies erfolgt entweder durchden Neustart des realKNX Servers oder auch durch Betätigen des Icons und anschließendemBestätigen des „Save“ Buttons. Beim proServ genügt es, das orangefarbene kleine RestartSymbol oben links im proServ Icon zu betätigen.
IV. Logview (Nur mit proServ)
Logview ermöglicht die Datenaufzeichnung beliebiger KNX Datenpunkteund Formate. Bei Raumtemperaturreglern werden die Datenreihen vonSollwerten, Istwerten und Außentemperatur gemeinsam aufgezeichnet und dargestellt.Ebenso werden bei den „Controls“ die Wertereihen aus Soll- und Istwert behandelt. DieWertereihen werden in Diagrammen mit verschiedenen Zeitachsen (Stunde, Tag, Woche,Monat und Jahr) dargestellt. Weitehin ist der Datenexport der aufgezeichneten Werte als csvDatei zur Weiterverarbeitung möglich und ermöglicht somit die Weiterverarbeitung derDatenreihen in Programmen zur Tabellenkalkulation oder Datenbanken.
Um eine Wertereihe zu dem Status einer proServ Funktion aufzunehmen genügt es, in derBezeichnung der proServ Funktion ein #l anzuhängen.
V4.5 Handbuch realKNX 27

Dieses Steuerzeichen wird nicht in der Visualisierung angezeigt. Die Aufzeichnung von Wertereihen wird für die proServ Funktionen Status, Control undRaumcontroller unterstützt. Bei Aktivierung einer Wetterstation werden auch dieWetterdaten aufgezeichnet (ohne Eingabe von Steuerzeichen)
Bei Aktivierung der Aufzeichnung von „Control“ Funktionen wird die Wertereihe fürIstwert und Sollwert gemeinsam abgebildet
Bei Aktivierung der Aufzeichnung der Raumtemperaturregler wird die Wertereihe fürIstwert und Sollwert und Außentemperatur gemeinsam abgebildet
„Alte Version“ der Diagrammdarstellung:http://<IP_Adresse_realKNX _Server>:8081/openhab.app?sitemap=proserv-classic
„Neue Version“ mit Smart Charts :http://<IP_Adresse_realKNX _Server>: 3000/#logview
Hinweis: Wenn die Adresse eine der o.g. Adressen als URL scheme in der proServProduktdatenbank eingetragen wird, und dieses als AUX-URL scheme Funktion für iOSkonfiguriert wird, werden die Kurven direkt in der iknix2 Applikation angezeigt.
V4.5 Handbuch realKNX 28

Nach dem Übertragen der Produktdaten in den proServ und durchgeführten Änderungenmit „#l“, muss die Konfiguration des proServ durch den realKNX Server erneut eingelesenwerden. Es ist derzeit ebenso erforderlich, anschließend einen Reset der aufgezeichnetenWertereihen durchzuführen. Dies erfolgt in den Einstellungen von proServ (unter « …more »). Wir empfehlen die Daten vorher zu exportieren da diese nach dem Reset verlorensind.
Der Reset ist auch über den Link http://<IP_Adresse_realKNX _Server>: 8081/proserv/settings-de.html zu erreichen
V4.5 Handbuch realKNX 29

V. Scheduler – Zeitschaltprogramme (Nur mitproServ)
Zeitschaltprogramme ermöglichen den automatisierten, wiederholtenAufruf von proServ Funktionen. Um eine proServ Funktion über ein Zeitschaltprogramm zusteuern genügt es, in der Bezeichnung der proServ Funktion ein #t anzuhängen. DiesesSteuerzeichen wird nicht in der Visualisierung angezeigt.
Zeitschaltprogramme sind für folgende proServ Funktionen möglich: - Schalten - Dimmen - RGB Einzelobjekte (kombiniert mit Schalten oder Dimmen) - RGB Kombiobjekt / Schalten - RGB Kombiobjekt / Dimmen - AUX - Schalten (unabhängig von der Art des ausgewählten Schaltbefehls) - AUX – 8bit vorzeichenlos (der festgelegte Bytewert wird bei Auslösen gesendet). Bei Einsatzmehrerer Funktionen lässt sich sehr einfach eine Anwesenheitssimulation erstellen. Hierzu1Byte Szenen in den Aktoren verwenden. - Alle Jalousiefunktionen - Raumtemperaturregler Betriebsmodusumschaltung
o Mit Bit-Betriebsmodus (schaltet zwischen Komfort und Eco) o Mit Byte-Betriebsmodus (schaltet zwischen Komfort und Nacht, allerdings nur
wenn vorher auch Komfort- oder Nachtbetrieb ausgewählt war, damit bei aktivierten Standby oder Frostschutz die Betriebsart erhalten bleibt)
Alle Zeitschaltprogramme lassen sich über die proServX Seite „proServZeitschaltprogramme“ (Aufruf siehe Aufruf der proServX Seiten) konfigurieren undaktivieren/deaktivieren. Nach dem Übertragen der Produktdaten in den proServ unddurchgeführten Änderungen mit „#t“ muss die Konfiguration des proServ durch proServXerneut eingelesen werden.
Beispiel:
V4.5 Handbuch realKNX 30

VI. RemoteConnect (Nur mit proServ undrealKNX Air)
RemoteConnect ist eine Funktion, die die Verbindung mit demrealKNX System erlaubt, wenn man sich nicht im lokalen Netzwerkbefindet. Weiterhin ist die Aktivierung von RemoteConnect für dieSprachassistenten Google Home und Alexa erforderlich.
a. Voraussetzungen
Konfigurierter proServ im lokalen Netzwerk realKNX Server im lokalen Netzwerk und seit mehr als 5 Minuten eingeschaltet Internetverbindung
b. Aktivierung von RemoteConnect
1. Wenn Sie in die Funktion RemoteConnect wechseln, werden Sie aufgefordert eine Mailan folgende Adresse zu schicken: [email protected]
In der Nachricht bitte die bereits hinterlegte RemoteConnect ID eintragen « YourremoteConnect ID » und die Mailadresse des Endkunden mitteilen.
Sie erhalten als Antwort von uns ein Passwort, das zur Anmeldung gemeinsam mit derEmailadresse des Kunden erforderlich ist.
2. Sie können das Passwort ändern indem Sie den « Forget my password » Link imAnmeldedialog drücken
c. RemoteConnect Link
Der Link zum Verbinden über einen Browser im Internet wird auf der RemoteConnect Seitebereits angezeigt.
Funktionen, die durch RemoteConnect unterstützt werden
Aktivierung der realKNX Action für Google Home Aktivierung des realKNX Skill für Alexa HTML Visualisierung realKNX Panel über das Internet iKnix2 für iOS, iKnix für Android über das Internet
V4.5 Handbuch realKNX 31

Smart Charts über das Internet Augmented Reality Konfiguration über das Internet Editieren und Testen von Node-Red Systemneustart über das Internet
Anm . : Eine Spracherkennung mit Siri wird auch ohne konfiguriertes RemoteConnectermöglicht. Hierzu ist ein Apple TV (4te Generation oder ein stationäres iPad mit mind.iOS10) erforderlich. Ebenso ist die Offline Sprachsteuerung mit Snips ohne RemoteConnectmöglich.
Um RemoteConnect für die Applikationen iKnix2 (iOS) und iKnix (Android) zu verwenden istfolgender String in ein Feld der URL schemes der proServ Produktdatenbank einzutragen:
In diesem Beispiel ist "sonderlocke" die RemoteConnect ID.
Nach Eintragen dieses Strings in der Produktdatenbank, den proServ wieder neuprogrammieren, und die App im lokalen (WIFi-) Netzwerk aktualisieren.
Anschließend erreicht die App die Installation auch über das Internet (auch ohnePortweiterleitung, fester IP oder DynDNS).
V4.5 Handbuch realKNX 32

VII. HomeKit (Nur mit proServ)
Die Integration der KNX Funktionen und Gebäudestruktur in HomeKit ermöglicht dieSprachsteuerung mit Siri. realKNX dient als Brücke zwischen einem KNX-Netzwerk und deniPhone- und iPad-Geräten. Sprachsteuerung, leistungsstarke Automatisierung, einschließlichGeolokalisation, Erstellung eigener Szenen und eine Vielzahl weiterer HomeKit kompatiblerApps können zusätzlich verwendet werden.
a. Voraussetzungen
Konfigurierter proServ im lokalen Netzwerk realKNX Server im lokalen Netzwerk und seit mehr als 2 Minuten
eingeschaltet iPhone oder iPad des Endbenutzers (Applestore Anmeldedaten erforderlich !) Internetverbindung
b. realKNX App im AppStore
Für die Inbetriebnahme empfehlen wir die kostenlose Applikation « realKNX – KNX for HomeKit » ausdem AppStore
V4.5 Handbuch realKNX 33

c. Inbetriebnahme
Biite verwenden Sie das Iphone des Endbenutzers
Schritt 1 : Öffnen Sie die Applikation « realKNX », die Sie vom AppleStoregeladen haben. Klcken Sie oben rechts auf das « + » um ein neues Gebäudehinzuzufügen.
Schritt 2 : Wählen SIe ihr Hausa aus, und klicken Sie auf das « + » oben rechts,um neue Geräte hinzuzufügen. Anschliessend sehen Sie die « KNX HomeKitBridge »*). Bestätigen Sie den Dialog, dass es sich um ein nicht zertifiziertesGerät handelt, und richten Sie die Kamera auf oben eingblendeten Code.
Schritt 3 : Die Konfiguration ist abgeschlossen. Die gesamte ETS Konfigurationdes proServ steht nun auch in HomeKit zur Verfügung. Sie können ab sofort Siribenutzen.
V4.5 Handbuch realKNX 34

d. Sprachkommandos für Siri
Bedienung von Licht
Allgemein : Schalte das Licht ein/aus Schalte das Licht im {ZONE} ein/aus Ist das Licht ein/ausgeschaltet?
Bedienen einzelner Lichtkreise : Schalte die/den/das {FONCTION} in {ZONE} ein/aus Ist die/der/das {FONCTION} in {ZONE} eingeschaltet?
Bedienen einer Dimmfunktion : Stelle die/den/das {FONCTION} in {ZONE} auf 50%
Jalousiebedienung
Allgemein : Öffne/Schliesse die Rollläden überall
Bedienen einzelner Jalousien : Öffne/schliesse Rollladen in {ZONE} Stelle die/den/das {FONCTION} in {ZONE} auf 20% Wie ist die Stellung von {FONCTION} in {ZONE}?
Bedienen der Heizungsregler
Allgemein : Stelle den Thermostat auf 21° Schalte die Heizung ein/aus (Bem: stellt Betriebsmodus auf Komfort/Frostschutz)
Bedienen einzelner Thermostate : Stelle den Thermostat in {ZONE} auf 21°C Erhöhe/ Erniedrige die Temperatur in {ZONE} um 3°C Wie ist die Temperatur in {ZONE}?
Verschiedenes
Schalte die/den/das {FONCTION} in {ZONE} ein/aus (Aux-Toggle) Bem : Dieser Befehlwird nicht bedient bei Befehlen die die Lichsteuerung betreffen. Empfehlung auch fürTor/Türsteuerung
Aktiviere {SCENES} in {ZONE} (Aux-1byte, Szene)
V4.5 Handbuch realKNX 35

e. Bedienung über 4G oder aus einem anderen WiFi
Durch Hinzufügen eines Apple TV (4. Generation), welches mit dem gleichen AppleStore-Konto wie das Pairing iPhone konfiguriert ist, wird eine Remote-Verbindung ermöglicht,ohne zusätzliche Konfiguration.
Das Apple TV ermöglicht zusätzlich Automatisierungsfunktionen wie:
- Geolokalisation (Bsp: Wenn man daheim ankommt wird eine Szene ausgelöst)- Schaltuhrfunktionen- Ausführung von Funktionen/Szenen in Abhängigkeit von Ereignissen
f. Ermöglichen anderer iOS Geräte, die Steuerung zu übernehmen
Vous pouvez inviter d’autres personnes à contrôler vos accessoires si elles utilisent iOS 10 etsont connectées à iCloud. Pour partager le contrôle de vos accessoires, vous devez soit êtrechez vous, soit avoir configuré un Apple TV à votre domicile.Andere Geräte könen zur Steuerung der HomeKit Funktionen eingeladen werden, sofern siemindestens mit OS10 laufen und mit iCloud verbunden sind. Um die Steuerung über dasZubehör zu ermöglichen, gehen Sie wie folgt vor:
- Öffnen Sie die App Home
- Drücken Sie auf das Icon
- Wählen Sie Hauseinstellungen und wählen Sie Ihre Installation aus
- Betätigen Sie « Einladen… » und geben Sie die E-Mail-Adresse des AppStoreaccounts von der Person ein, die Sie einladen möchten.
Le destinataire reçoit une notification dans l’app Maison sur son appareil.Pour accepter une invitation:Der Empfänger erhält eine Benachrichtigung in der Home App auf seinem Gerät.Um eine Einladung anzunehmen…
- …öffnen Sie die Home App
- Betätigen Sie « Hauseinstellungen… ».
- Betätigen Sie « annehmen ».
V4.5 Handbuch realKNX 36

g. Problembehebungen
Ich kann das Zubehör "KNX HomeKit Bridge" nicht finden, wenn ich ein Pairing durchführe:-> Stellen Sie sicher, dass Sie sich im selben Ethernet-Netzwerk wie der realKNX Serverbefinden-> Überprüfen Sie, ob die IP-Adresse des ProServ korrekt ist: Wählen Sie dazu« proserv » auf der Homepage aus-> Starten Sie den realKNX Server neu-> Öffnen Sie nach 5 Minuten die Homepage des realKNX Server und wählen Sie unterHomeKit "Reset KNX HomeKit Bridge Server". Nach weiteren 20 Sekunden sollte die"KNX HomeKit Bridge" sichtbar sein.
Das Pairing kann mit « KNX HomeKit Bridge » nicht durchgeführt werden: -> Starten Sie den realKNX Server neu-> Löschen Sie das angelegte Zuhause in der Home App-> Öffnen Sie nach 5 Minuten die Homepage des realKNX Server und wählen Sie unterHomeKit "Reset KNX HomeKit Bridge Server". Nach weiteren 20 Sekunden sollte die"KNX HomeKit Bridge" sichtbar sein.
Ich finde den Button « Reset KNX HomeKit Bridge Server » nicht: -> Schreiben Sie uns eine Nachricht per Mail
Ich möchte bestimmte KNX Funktionen nicht in HomeKit anzeigen lassen : -> Fügen Sie am Ende des Namens der proServ-Funktion, welche nicht angezeigtwerden soll, ein "#h" hinzu-> Nach dem ETS-Download starten Sie den realKNX Server neu
Die Applikation Home reagiert sehr langsam, was tun? -> Wir empfehlen Ihnen, unsere Applikation "iKnix2" für die KNX Bedienung zuverwenden. Als HomeKit App kann auch noch "Eve" empfohlen werden
Meine proServ Funktion wird für Siri nicht übernommen -> Siehe hier die Liste der aktuell möglichen Funktionenhttps://www.dropbox.com/s/i45xfaiwr2ihqmr/Function_realKNX.pdf?dl=0
V4.5 Handbuch realKNX 37

h. Verschiedenes
Sie benötigen zum Pairen mindestens iOS11. Andere eingeladene Geräte könnenauch iOS10 haben
HomeKit Bridge kann maximal 99 Funktionen bedienen. Wenn Sie mehr Funktionenhaben, werden diese mit einem #k im Namen der Funktion des proServausgeblendet.
Verwenden Sie keine Sonderzeichen oder Abkürzungen, um eine guteSpracherkennung zu ermöglichen
Achtung: Für die Sprachsteuerung sind nur Befehle gemäß folgendem Dokumentmöglich:https://proknx.com/realknx/download/pdf/Function_realKNX.pdf
V4.5 Handbuch realKNX 38

VIII. Amazon Echo (Nur mit proServ und realKNX Air)
Die Integration der KNX Funktionen und Gebäudestruktur in Amazon Echoermöglicht die Sprachsteuerung mit Alexa. realKNX dient als Brücke zwischeneinem KNX-Netzwerk und unserem realKNX Skill für Alexa.Skills sind sprachgesteuerte Fähigkeiten, mit denen Ihr Alexa-Gerät mehr Möglichkeiten zurNutzung bietet.
a. Voraussetzungen
Konfigurierter proServ im lokalen Netzwerk realKNX Server im lokalen Netzwerk und seit mehr als 5 Minuten
eingeschaltet Mindestens ein Amazon Echo Gerät Internetverbindung Aktiviertes Remote Connect (siehe gesonderte Doku)
b. Applikation ALEXA
Um die Amazon Geräte für das realKNX Skill zu aktivieren benötigen Sie die Alexa App.
V4.5 Handbuch realKNX 39

c. Inbetriebnahme
Nachdem Sie die Installation der/des Amazon Echo Geräte/s im selben Netzwerk wie denrealKNX Server abgeschlossen haben, können Sie Ihr System für KNX konfigurieren:
1. Öffnen Sie die Alexa App und wählen Sie den Skill realKNX aus.
2. Melden Sie sich mit Email Adresse und Passwort aus RemoteConnect an.3. Nach dem Hinzufügen des Skills sprechen Sie: « Alexa, suche Geräte »!4. 30 Sekunden später sollte Ihnen die App die Funktionen aus dem proServ auflisten
und ist betriebsbereit.
d. Sprachkommandos für Alexa:
Mit Alexa und dem proKNX Skill kann die KNX Installation abgefragt und bedient werden.
realKNX unterstützt zwei Arten von Szenen: die nativen KNX-Szenen, die über den proServ definiert sind, sowie die Alexa Smart Home Szenen. Die Alexa Smart Home Szenen werden von dem realKNX Skill während der Geräteerkennung generiert. Alle Lichter eines Raumes werden automatisch in eine Szene gruppiert. Die Szene hat den Namen des Raumes. Zum Beispiel können die "Deckenlampe Küche" und "Arbeitsplatte Küche" gemeinsam mit "Alexa,schalte die Küche ein" gesteuert werden.
Zusätzlich kann die automatisch generierte Szene "Zuhause" aktiviert werden, um die Beleuchtung im Haus komplett auszuschalten ("Alexa, schalte Zuhause aus") oder alle Rollläden der Installation zu schliessen ("Alexa, verschliesse Zuhause").
An- / Ausschalten, Lampen"Alexa, schalte <Gerät oder Gruppenname> ein""Alexa, schalte <Gerät oder Gruppenname> aus"
Prozent"Alexa, stelle <Gerät oder Gruppenname> auf <X> Prozent""Alexa, erhöhe <Gerät oder Gruppenname> um <X> Prozent""Alexa, reduziere <Gerät oder Gruppenname> um <X> Prozent"
Thermostate"Alexa, stelle <Gerät oder Gruppenname> auf <X> Grad""Alexa, erhöhe <Gerät oder Gruppenname> um <X> Grad""Alexa, reduziere <Gerät oder Gruppenname> um <X> Grad"
V4.5 Handbuch realKNX 40

Thermostatabfrage"Alexa, wie ist die Temperatur von <Gerät oder Gruppenname> ?""Alexa, wie ist <Gerät oder Gruppenname> eingestellt ?"
(Ab-)schliessen z.B. Rollladen"Alexa, verschließe <Gerät oder Gruppenname>"
Szenen"Alexa, schalte <Szenenname> ein""Alexa, schalte Zuhause aus""Alexa, verschliesse Zuhause""Alexa, wie ist die Temperatur von <Szenenname>?"
<Gerät oder Gruppenname> bezeichnet ein KNX Objekt welches in der ETS über den proServ definiert wurde.<X> Prozentangabe oder Grad.<Szenenname> bezeichnet die KNX Szene welche im proServ definiert wurde, oder auch den Raumnamen, der durch den Skill automatisch generiert wurde.
e. Problemlösungen
Die Geräte sind offline oder antworten verzögert -> Erneute Suche der Geräte
Gerät kann nicht bedient werden ("Sorry, Dein Gerät antwortet nicht.") -> Skill deaktivieren und erneut aktivieren, anschliessend Geräte suchen
Die Gerätesuche findet keine Geräte -> Stellen Sie sicher dass Alexa im gleichen Netzwerk ist wie der realKNX Server-> Überprüfen Sie, ob die Adresse vom proServ im realKNX Server korrekt eingestellt ist,bzw gefunden wurde : http://<Adresse-realKNXServer>:8081/proserv/settings.html-> Starten Sie den realKNX Server neu -> Überprüfen Sie die RemoteConnect-Verbindung mit http://<your-RCID>.proknx.xyz-> Skill deaktivieren und erneut aktivieren, anschliessend Geräte suchen
Meine proServ Funktion wird im Alexa Skill nicht übernommen -> Siehe hier die Liste der aktuell möglichen Funktionenhttps://www.dropbox.com/s/i45xfaiwr2ihqmr/Function_realKNX.pdf?dl=0
Achtung: Für die Sprachsteuerung sind nur Befehle gemäß folgendem Dokument möglich:https://proknx.com/realknx/download/pdf/Function_realKNX.pdf
Mehr Anweisungen und Hilfe: http://proknx.com/de/alexa-skill-de/
V4.5 Handbuch realKNX 41

IX. Google Home (Nur mit proServ und realKNX Air)
Die Integration der KNX Funktionen und Gebäudestruktur in Google Home ermöglicht dieSprachsteuerung mit dem Google Assitenten. realKNX dient als Brücke zwischen einem KNX-Netzwerk und den Google Home Geräten, den Android Smartphones sowi den iOSSmartphones.
a. Voraussetzungen
Konfigurierter proServ im lokalen Netzwerk realKNX Server im lokalen Netzwerk und seit mehr als 5 Minuten
eingeschaltet Mindestens ein Google Home Gerät Internetverbindung Aktiviertes Remote Connect (siehe gesonderte Doku)
b. Applikation Google Home
V4.5 Handbuch realKNX 42

c. Inbetriebnahme
1. Folgen Sie zunächst den Anweisungen in der Google Home App um Ihr Google Home Gerät im WLAN zu verwenden.
2. Gehen Sie in den Menüpunkt « Smart-Home-Steuerung ».
3. Betätigen Sie en Button ‘+’ unten rechts, um eine Action hinzuzufügen
4. Wählen Sie realKNX aus, und identifizieren Sie sich mit Ihren RemoteConnect Anmeldedaten.
5. Nach der Aktivierung der realKNX Action werden die Funktionen unter dem ReiterGeräte aufgelistet. Jetzt empfehlen wir die Zimmer manuell anzulegen und dieZuweisung der Funktionen zu den Zimmern durchzuführen.
V4.5 Handbuch realKNX 43
ZIMMER
a) Zimmernamen erstellen und anschliessend bearbeitenb) Auswählen der Geräte für das jeweilige Zimmerc) ‘ <- ‘ betätigen, um die Auswahl zu bestätigen

d. Sprachkommandos für Google Home
Bedienung von Licht
Allgemein : Schalte das Licht im {ZONE} ein/aus Ist das Licht im {ZONE} ein/ausgeschaltet?
Bedienen einzelner Lichtkreise : Schalte die/den/das {FONCTION} in {ZONE} ein/aus Ist die/der/das {FONCTION} in {ZONE} eingeschaltet?
Bedienen einer Dimmfunktion : Stelle die/den/das {FONCTION} in {ZONE} auf 50%
Jalousiebedienung
Bedienen einzelner Jalousien : Schalte {FONCTION} in {ZONE} ein/aus (ein -> öffnen, aus -> schliessen)
Bedienen der Heizungsregler
Bedienen einzelner Thermostate : Stelle den Thermostat in {ZONE} auf 21°C Erhöhe/ Erniedrige die Temperatur in {ZONE} um 3°C Wie ist die Temperatur in {ZONE}?
Verschiedenes
Schalte die/den/das {FONCTION} in {ZONE} ein/aus (Aux-Toggle) Bem : Dieser Befehlwird nicht bedient bei Befehlen die die Lichsteuerung betreffen. Empfehlung auch fürTor/Türsteuerung
Aktiviere {SCENES} in {ZONE} (Aux-1byte, Szene) Achtung: Für die Sprachsteuerung sind nur Befehle gemäß folgendem Dokument
möglich: https://proknx.com/realknx/download/pdf/Function_realKNX.pdf
e. Problemlösungen
Nach dem Aktivieren werden keine Geräte gefunden, oder können nicht bedient werden -> Stellen Sie sicher, dass Google Home im gleichen Netzwerk ist wie der realKNX Server-> Überprüfen Sie, ob die Adresse vom proServ im realKNX Server korrekt eingestellt ist,bzw gefunden wurde: http://<Adresse-realKNXServer>:8081/proserv/settings.html-> Starten Sie den realKNX Server neu -> Überprüfen Sie die RemoteConnect-Verbindung mit http://<your-RCID>.proknx.xyz-> Deaktivieren und aktivieren Sie erneut die realKNX Action
V4.5 Handbuch realKNX 44

X. Snips (Air)
Der Import der im Visualisierungsserver hinterlegten KNXFunktionen und der Gebäudestruktur mit demSprachassistenten Snips ermöglicht Sprachsteuerung offlineohne Anbindung an das Internet. Die Privatsphäre wird garantiert, die Sprachdatenbleiben im Raum. Dabei ist der Sprachschatz nicht begrenzt: Beliebige Worte können fürRaum- und Funktionsnamen verwendet werden. Für den Betrieb werden wederSmartphone noch Tablett benötigt. Ideal also für Hotelzimmer, Konferenzräume undSchiffskabinen.
a. Bedeutung von "offline":
snips ist Open Source. Wir können damit nachvollziehbar garantieren, dass keinegesprochenen Daten aus dem Raum in das Internet gelangen.Offline heißt aber auch, dass keine automatischen Updates die Funktionen derInstallation verändern können. Ein konfiguriertes System ist autark über Jahre hinaus"lebensfähig". Es kann somit nicht durch das Einwirken und die Interpretation derSprachdaten von dritten in seiner Funktion verändert werden.
Die Anbindung an das Internet ist dennoch zumindest einmalig zur Inbetriebnahmeempfehlenswert. Updates der Software, des Sprachassistenten und derSprachauswertung werden somit ermöglicht.Die Anbindung an das Internet ermöglicht optional auch die Nutzung vonleistungsfähigen Text To Speach Maschinen. Die eingebaute TTS bietet nur eine relativblecherne Stimme.
b. Aktivierung von Snips
Im Auslieferungszustand ist Snips bereits aktiviert.
Sollte Snips einmal deaktiviert worden sein, kann man es erneut über dasKontrollhäkchen anwählen, und den Snips Authtoken (Lizenzierung) anfordern. WeitereKonfigurationsdialoge werden durch den Link "Show/Hide Advanced Settings" geöffnet.
V4.5 Handbuch realKNX 45

c. Snips Core
Der Snips Core ist ein Programm. Durch Betätigen des Links wird dieses installiert.
d. Snips Assistant
Der Snips Assistent ist eine Konfiguration, die dem Core ermöglicht, die gesprochenenWorte zu interpretieren. Der Assistent entscheidet, ob es sich um ein Kommando, einenFunktionsnamen oder einem Raumnamen handelt. Er steht in den Sprachen Englisch,Deutsch und Französisch zur Verfügung.Der Assistant wird regelmässig durch uns gepflegt und ergänzt. Wir empfehlen diesen zurInbetriebnahme erneut zu installieren.
Es ist auch möglich die Sprache zu ändern, dafür wählen Sie welche Sprache Sie benutzenmöchten und „Click here to install Snips Assistant“ betätigen, um diese auf dem Systemzu installieren. Wenn ein Sprachwechsel vorgenommen wird, muss auch die Stimmeaktualisiert werden. Dies ist möglich in Sektion „5. Snips Voice & Sound Feedback“ aufder Snips Seite. Und wird unterhalb unter „g. text to speech“ erklärt.
Wichtiger Hinweis: Werden verschiedene Worte/Befehle/Räume nicht korrekt erkannt,werden wir Sie gerne unterstützen und diese in den Assistenten einpflegen. Bitteschreiben Sie uns dazu eine E-Mail mit den von Ihnen gewünschten Ausdrücken [email protected]
e. Lautsprecher-/Mikrofoneinheit
Es werden von uns verschiedene Lautsprecher-/ Mikrofoneinheien angeboten, diegemeinsam (auch gemischt) betrieben werden können:
Jabra Satellite
Mittels unserem erhältlichen Air Satellite lässt sich Jabra Speak über Ethernet (Kabel oderWiFi) betreiben. Das Jabra kann jedoch auch direkt mit USB an eine der beiden USB-Schnittstellen des realKNX Air Server angeschlossen werden.
V4.5 Handbuch realKNX 46

Wenn Jabra Speak über das USB-Kabel angeschlossen wird, werden auchSystemmeldungen über den Lautsprecher wiedergegeben.
Bei Verwendung des Satellite kann die Lautsprecher-/Mikrofoneinheit einem Raumzugeordnet werden. Dadurch können Befehle vereinfacht gesprochen werden, ohnejeweils den Raumnamen zu nennen, in welchem die Einheit betrieben wird.
Die Inbetriebnahme des Satelliten ist gemäß der Beschreibung unter „Snips“ auf der realKNXServer Homepage durchzuführen.
Aragon Satellite
Der Aragon Satellite" ist für die Schalterdose und lässt nur über ein Ethernet PoE Kabelversorgen.
Bei Verwendung des Aragon Satellite kann die Lautsprecher-/Mikrofoneinheit einemRaum zugeordnet werden. Dadurch können Befehle vereinfacht gesprochen werden,ohne jeweils den Raumnamen zu nennen, in welchem die Einheit betrieben wird.
Die Inbetriebnahme des Satelliten ist gemäß der Beschreibung unter „Snips“ auf der realKNXServer Homepage durchzuführen.
f. Snips Applikation
Die Snips Applikation ist der Node-Red Flow, der die vom Assistenten erkannten Befehleumsetzt und die KNX Installation über den proServ ansteuert.Zum Betrieb von Snips muss diese installiert sein. Zur Installation sind vorher eventuelloffene Node-Red Fenster zu schließen.Bitte keine Änderungen am Flow vornehmen.
g. Text To Speach
Wie weiter oben schon erwähnt, wird als TTS Engine "Polly" angeboten, welchekostenfrei im Internet zur Verfügung steht. Die gesprochenen Worte werden damit übereine angenehme Stimme wiedergegeben.
V4.5 Handbuch realKNX 47

Auch bei Verwendung der Internet TTS Engine werden keine gesprochenen Datenin das Internet gesendet. Die Engine bekommt nur die Textausgaben mitgeteilt,welche anschließend über den Lautsprecher ausgegeben werden. Sollte das nichtgewünscht werden, kann Polly abgewählt werden.
Falls ein neuer Assistent installiert wurde empfehlen wir Polly zu aktualisieren.Dafür, eine Stimme in derselben Sprache als der Assistent auswählen und beiBetätigen Sie „Click here to activate this voice“ um diese zu installieren.
h. Troubleshoot
Über diesen Link können die durch Snips erkannten Worte und Sätze auf dem Monitorangezeigt werden.
i. Was versteht Snips?
Bedienung von Licht
Allgemein: Schalte das Licht ein/aus (Bei Verwendung des Satellite wird das Licht in der
konfigurierten Zone des Satellite bedient) Schalte das Licht in {ZONE} ein/aus Schalte das Licht überall (oder "im ganzen Haus") ein/aus Ist das Licht ein/ausgeschaltet?
Bedienen einzelner Lichtkreise: Schalte die/den/das {FONCTION} in {ZONE} ein/aus Wie ist der Status (oder "die Einstellung") des {FONCTION} in {ZONE}?
Bedienen einer Dimmfunktion : Stelle die/den/das {FONCTION} in {ZONE} auf 50% Mach es in {ZONE} heller
V4.5 Handbuch realKNX 48

Jalousiebedienung
Allgemein: Öffne/Schliesse die Rollläden überall
Bedienen einzelner Jalousien: Öffne/schliesse alle Rollladen in {ZONE} Positioniere (oder "fahre") die/den/das {FONCTION} in {ZONE} auf 20% Wie sind die Rollladen in {ZONE}?
Bedienen der Heizungsregler
Allgemein: Stelle die Temperatur im ganzen Haus auf 21°
Bedienen einzelner Thermostate: Stelle den Thermostat in {ZONE} auf 21°C Erhöhe/ Erniedrige die Temperatur in {ZONE} um 3°C Wie ist die Temperatur in {ZONE} ?
Verschiedenes / Szenen
Schalte die/den/das {FONCTION} in {ZONE} ein/aus (Aux-Toggle) Bem : Dieser Befehlwird nicht bedient bei Befehlen die die Lichsteuerung betreffen. Empfehlung auch fürTor/Türsteuerung
Aktiviere {SCENES} in {ZONE} (Szene)
V4.5 Handbuch realKNX 49

XI. Snips Chatbot
a. PräsentationDer ST Chatbot ist ein Bot, der für die Interaktion mit einer Telegramm-Chat-Anwendung entwickelt wurde. Der Chatbot ermöglicht die sichereFernsteuerung von Heimgeräten von überall aus mit Hilfe einer Telegramm- Chat-Anwendung.Der ST-Chatbot ist ein 'Roboter', der auf dem Heimserver läuft. Der Chatbot ist im SnipsApplication Node-RED-Flow implementiert. Ihr Chatbot ist privat und bedient IhreTelegramm-Chat-Anwendung. Die Telegramm-Chat-Anwendung ist für iOS/Android/WP &Web & Mac/PC/Linux verfügbar.Benutzung: tippe und sende einfach die Befehle, die Du normalerweise mit Snipsverwendest. Sag oder tippe nicht das Hotword. Du musst immer den Raum angeben. Z.B.'Licht im Schlafzimmer einschalten', 'Wie ist der Status des Lichts in der Küche?' und'Rollläden im Wohnzimmer schließen' sind alles gültige Befehle.
Voraussetzungen:- Snips muss installiert und konfiguriert sein, siehe die Seite Snips.- Wenn die 'Telegram command app for realKNX' oder andere Telegram Node-RED-
Knoten installiert ist, funktioniert Telegram möglicherweise nicht wie erwartet.
b. Konfiguration von Telegram chat App1. Installieren und Konfigurieren einer Telegramm-Chat-Anwendung2. Folgen Sie den Schritten „Erstellen eines neuen Bot“. Speichern Sie den Namen und
den Token, Sie werden ihn anschliessend brauchen. Der Token ist eine Zeichenfolgenach dem Muster 110201543:AAHdqTcvCH1vGWJxfSeofSAs0K5PALDsaw, es wirdbenötigt, um den Bot zu autorisieren und Anfragen an den Bot-API zu senden.
c. Konfiguration von Telgram Chatbot1. Node-RED öffnen und klicken Sie auf 'Menu | Configuration nodes'. Finden und öffnen
Sie den „telegram bot“ node, „Bot-Name“ und „Token“ eingeben von demvorhergehenden Schritt.
2. Den flow speichern, der ST Chatbot ist jetzt gebrauchsfertig.
d. Telegram Chat Applikation benutzen1. Öffnen Sie die Telgram Chat App auf ihrem Telefon oder Laptop, wählen Sie Ihren Bot
aus2. Klicken Sie auf den “Start” Knopf (oder schreiben Sie /start)3. Screiben oder benutzen Sie Speach-To-Text um einen Befehl einzugeben
V4.5 Handbuch realKNX 50

XII. Dashboard
Das Dashboard ist eine Visualisierung, die mit einem Internetbrowser arbeitet. Man kann dasZuhause von einem beliebigen Computer aus steuern. Es ist keine Konfiguration erforderlich,dennoch können bei Bedarf Schaltflächen und Widgets angepasst werden.
a. Voraussetzungen
Konfigurierter proServ im lokalen Netzwerk realKNX Server im lokalen Netzwerk und seit mehr als 5 Minuten
eingeschaltet Computer mit Browser Optional: Aktiviertes Remote Connect (siehe gesonderte Doku)
b. Link zum Dashboard
Verwenden Sie diese Adresse: http://<Adresse-realKNXServer>:3000/panel
V4.5 Handbuch realKNX 51

c. Grösse der Schaltflächen
Abhängig von Ihrer Bildschirmgrösse und -auflösung können Sie die Größe Ihrer Tastenwählen. Gehen Sie folgendermaßen vor, um die Größe der Schaltflächen zu ändern:
1. Klicken Sie auf oben links.2. Öffnen Sie mit dem Zahnrad die Einstellungen3. Sie können jetzt zwischen verschiedenen Darstellungsgrössen wählen
d. Eigene Hintergrundbilder wählen
Das Hintergrundbild eines Raumes kann angepasst werden:
Kopieren Sie Ihre Bilder (.jpg) in den öffentlichen Ordner « public » auf der realKNX-14-xx(admin/admin) und wählen Sie anschließend das entsprechende Bild aus (z.B."/public/room.jpg").
Melden Sie sich im Webmin des realKNX Servers (Port :10000).Die Zugangsdaten sind:User: piPw: (ist auf dem realKNX Server seitlich aufgedruckt)
Jetzt folgendes ausführen:
1. In WebMin Others -> File Manager aufrufen2. /Opt/realknx/public öffen3. Photos in dieses Verzeichnis laden4. In der Dashboard Übersicht (z.B. 192.168.1.10:3000/panel/#/ ), 'Edit Dashboard’ über
das Zahnrad oben rechts auswählen5. 'Dashboard settings’ über das Zahnrad im Raum auswählen6. Bild für 'Background Image URL' auswählen7. Save drücken8. Das rote 'Edit dashboards’ oben rechts betätigen
V4.5 Handbuch realKNX 52

e. Auswahl eines Hintergrundthemas
Es werden vier verschiedene Hintergrundthemen angeboten, die wie folgt ausgewähltwerden können:
1. Klicken Sie auf das Symbol oben links.2. Öffnen Sie mit dem Zahnrad die Einstellungen 3. Im Bereich Theme lässt sich dann auswählen aus:
o Defaulto Materialo Material Darko Pale Blueo Translucent
f. Speichern der Konfiguration mit eignen Änderungen
Es ist möglich die Änderungen, die vorgenommen wurden, zu speichern.
1. Klicken Sie auf das Symbol oben links.2. Öffnen Sie mit dem Zahnrad die Einstellungen 3. In « Panel Name » kann der Name der Installation hinterlegt werden.4. Die so festgelegte Konfiguration kann auch wiederhergestellt werden.
V4.5 Handbuch realKNX 53

g. Verhalten nach Änderung der Konfiguration des proServ
Wenn Sie die Konfiguration des proServ über die ETS ändern, muss der realKNX Server neugestartet werden. Darüber hinaus müssen Sie das Dashboard zurücksetzen, um dieÄnderungen abzurufen. Achtung, Sie werden alle alten Konfigurationen des Dashboardsdabei verlieren!!!!
1. Klicken Sie auf das Symbol oben links.2. Öffnen Sie mit dem Zahnrad die Einstellungen 3. Betätigen Sie den Button « Reset Large and Small »
Das komplette Handbuch für die Konfiguration des Dashboards steht hier zur Verfügung
V4.5 Handbuch realKNX 54

XIII. Automation (realKNX Knoten nur mitproServ aktiviert)
Wir verwenden die grafische Programmiersprache Node-Red, dieAutomatisierungs- und Logikfunktionen für den KNX ermöglicht. Diese Programmierspracheist sehr einfach zu benutzen, Sie müssen keine Programmiersprache erlernen. UnserrealKNX-Knoten ruft alle proServ-Informationen ab und erfordert daher keine zusätzlicheProgrammierung außer der bereits durchgeführten ETS-Konfiguration des proServ.
a. Voraussetzungen
Konfigurierter proServ im lokalen Netzwerk realKNX Server im lokalen Netzwerk und seit mehr als 5 Minuten
eingeschaltet
b. Node realKNX
Der realKNX-Knoten wird bei Auslieferung standardmäßig in Node-RED installiert
c. Beispielkonfiguration
Im Node-RED-Menü können Sie auf "ProKNX Library" klicken, um Konfigurationsbeispiele zuladen. Sie können den Quellcode kopieren und in Node-Red importieren. Sie müssen nur dieEinstellungen der Knoten anpassen, um die KNX-Funktionen an Ihre Installation anzupassen
d. Anpassen der Knoten
Node-Red ist ein Open-Source-Tool, es gibt Tausende von Knoten, um sehr einfach mitanderen Protokollen zu kommunizieren. Öffnen Sie das Menü Node-Red (Hamburger obenrechts) und klicken Sie auf "Manage Palette". Von dort aus haben Sie Zugriff auf alle Knoten,die derzeit installiert sind. Durch Klicken auf den Reiter "Installieren" können Sie eine Suchedurchführen. Es liegt an Ihnen die Grenzen der Welt des Internet der Dinge zu erforschen ...
Achtung: Für NodeRed sind zusammen mit dem proServ nur Befehle gemäß folgendemDokument möglich:https://proknx.com/realknx/download/pdf/Function_realKNX.pdf
V4.5 Handbuch realKNX 55

XIV. Augmented Reality (Nur mit proServ)
Augmented Reality ermöglicht es Ihnen, Ihren KNX Bus mit Ihrer Smartphone-Kamera zubedienen und abzufragen.
a. Voraussetzungen
Konfigurierter proServ im lokalen Netzwerk realKNX Server im lokalen Netzwerk und seit mehr als 5 Minuten
eingeschaltet
b. Komplettes Benutzerhandbuch
Bitte öffnen Sie diese PDF-Datei, wo Sie die komplette Dokumentation für AugmentedReality finden:
https://proknx.com/web/fr/realknx/augmented_reality/doc.zip
V4.5 Handbuch realKNX 56

XV. Änderungen, neue Funktionen und Upgrade Instructions
Dieses Update ist nicht zwingend erforderlich, es ist nur sinnvoll, wenn Sie die neuenFunktionen nutzen wollen.
a. Änderungen & neue Funktionen
Funktionen für die private Gebäude-Automation
Beispiele Beispiele Aktionen
Hey Snips, was ist der Name unddas Passwort des WLAN
Hey Snips, was ist das WLANPasswort
Gibt ihnen den Namen und dasPasswort des WLAN*
Hey Snips, schweige für einehalbe Stunde
Hey Snips, rede wieder mit mir Aktiviert/deaktiviert denLautsprecher.
Hey Snips, schalte denBestätigungston ein
Hey Snips, schalte denBestätigungston aus
Aktiviert/deaktiviert denBestätigungston, wenn derAssistent das Hotword hört.
Hey Snips, ich höre dich schlecht Hey Snips, du redest zu laut Erhöht/verringert die Lautstärke
Hey Snips, was ist das heutigeDatum und die aktuelle Uhrzeit?
Hey Snips, wie spät ist es? Snips gibt ihnen das aktuelleDatum und/oder die aktuelleUhrzeit
Hey Snips, weck mich in 10Minuten aufHey Snips, stelle einen Weckerum 7 Uhr morgens
Hey Snips, schalte den Weckeraus
Möglichkeit einen Weckerein/ausstellen auf einen relativoder absolut Wert. **
Zusätzliche Informationen:* Um die WLAN Funktion zu konfigurieren müssen Sie im Voraus den Namen und dasPassword in die WLAN Eingabe Maske eintragen. Diese befindet sich auf der BenutzerOberfläche realKNX unter „Automation UI“.
** Wenn der Wecker klingelt müssen Sie ihn deaktivieren sonst stellt ehr sich inSchlummermodus für fünf Minuten und das dreimal.
Funktionen für Hotels
V4.5 Handbuch realKNX 57

Diese Funktionen sind nur für Hotels verfügbar, um sie aktivieren brauchen Sie einAuthentifizierungstoken. Auf unserer realKNX-Grafikoberfläche unter Automation UI haben Sie dann einen Schalter,um den Modus zu aktivieren und zu deaktivieren.
Beispiele Beispiele Aktionen
Hey Snips, bitte nicht stören Hey Snips, deaktiviere bittenicht stören
Schaltet die LED Statusanzeigean/aus.
Hey Snips, frage Google, was istdie Wettervorhersage fürmorgen in Lyon
Hey Snips, sag mir, wo ist einRestaurant in der nähe
Macht ein suche im GoogleBrowser. *
Zusätzliche Informationen:
* Damit die Suche einfacher wird, empfohlen wir, die Adresse, an der Sie sich befinden, indie Eingabe Maske auf der grafischen Benutzeroberfläche von realKNX unter Automation UIeinzugeben.
V4.5 Handbuch realKNX 58

b. Upgrade-Anweisung
Upgrade Snips optional, nur nötig wenn Sie Snips benutzen!1. Update Snips core.
1. Öffnen Sie realKNX | Snips 2. Das Upgrade kann je nach Netzwerkverbindung recht lang sein (10
min), bitte haben Sie Geduld und unterbrechen Sie es nicht (oder Siekönnten das System beschädigen).
3. Der online Sprachfeedback ist wahrscheinlich seltsam („wildeBiene“) es wird in einem späteren Schritt behoben.
4. Sie sollten jetzt "Core version: 0.63.2" sehen2. Update Snips assistant, Step 2. assistant language auswählen und updaten.
Dieser Schritt muss gemacht werden, wenn der core updated wurde.3. Update Snips application, Step 4. Dieser Schritt muss gemacht werden,
wenn der core updated wurde.4. Update Snips Voice, Step 5. obligatorisch, muss auch dann durchgeführt
werden, wenn eine neue Stimme ausgewählt wird!5. Nur für O-two: Open Webmin und wählen Sie 'Other | Command Shell'
aus. Führen Sie den Befehl sudo /opt/realknx/snips/pulseaudio.sh aus6. Restart Snips entweder vom Hauptmenü dank dem Orangefarbenen Snips
knopf oder über Snips dialog
System neustarten (realKNX Main | realKNX orange button) Nach dem Neustart, Node-RED Passwort zurücksetzen (realKNX Main | Automation,
cog wheel) Dieser Schritt ist dazu da Speicher zu löschen: In Webmin, klicken Sie auf die
command line Ikone >_, unten links und diese Befehle ausführen1. sudo apt autoremove2. sudo apt autoclean 3. sudo apt clean
Troubleshooting Snips / O-two
Öffnen Sie Webmin und checken Sie CPU activity, vermeiden Sie troubleshooting essei denn, die CPU load ist konstant < 50%
general issues: Wählen Sie den Raumnamen aus und speichern Sie ihn (auch wenn esbereits eingestellt war.)
gesprochenes feedback ist seltsam (lesser-than-speak-auto-breathe etc etc)Installieren Sie eine neue Stimme und/oder löschen Sie alle Dateien im Ordner/tmp/tts von Webmin | File Manager
Nur für O-two: gesprochenes feedback ist seltsam (Biene) wiederholen Sie step 5und 6 (pulseaudio.sh + restart)
Mikrofon sieht tot aus / Hey Snips weckt den O-two nicht auf: Setzen Sie dieSensitivity auf einen neuen Wert und klicken Sie auf Save.
Bekannte Einschränkung:
V4.5 Handbuch realKNX 59

Wenn Sie realKNX Air mit einem Online-Assistenten (Google Home, Alexa oder Siri)verwenden, wird das Gerät nach Update nicht mehr vom Server gefunden. Es ist weiterhinmöglich, die Online-Assistenten mit diesem neuen Update zu verwenden, blenden Sieeinfach die "Floating 2 Byte States" in der ETS mit dem "#h" aus.
V4.5 Handbuch realKNX 60

D. Anhang
a. HashTags (#) und deren Verwendung
Viele Konfigurationsmöglichkeiten werden über textuelle Zusatzinformation in derProduktdatenbank des proServ ermöglicht. Diese werden in den entsprechenden TextFeldern unterschiedlicher Parameter über sogenannte HashTags eingetragen. Die HashTagswerden an den Text angehängt und werden in der Visualisierung nicht angezeigt. Wenn nichtanders angegeben können hinter dem ersten Hash Zeichen # auch weitere Kürzel folgen,ohne das # erneut einzutragen.
Feld/Menu HashTag Beschreibung Auswirkung inGerätename/KNX proServ IPEinstellungen
#x#y Verwendung mehrerer proServ ineiner Installation. Dieser proServ istder xte von insgesamt y. Zusätzlichsind den verwendeten proServ festeIP Adressen in der Reihenfolge zuvergeben, wie hier definiert.
iOS App iKnix2: DasUser Interface stellteine grosseInstallation dar, dieüber mehrereproServ definiert ist.
Name / Zone x
#c Wiederholt die Sendung des Befehlsin kurzen Abständen solange dieTaste gedrückt gehalten wird
iOS und AndroidApps: Befehl „AUX8bit vorzeichenlos“
Name / Zone x
#f Zeigt als Feedback den Zustand derTaste als aktiviert an, solange dieGruppenadresse den gesendetenWert hat
iOS und AndroidApps: Befehl: „AUX1bit EIN“, „AUX 1bitAUS“, „AUX 8bitvorzeichenlos“
Name / Zone x
#h Funktion wird nicht im realKNXServer eingelesen
realKNX Server
Name / Zone x
#k Funktion wird nicht für HomeKitverwendet. Es kann das Limit von 100Funktionen für HomeKit reduziertwerden auf die wesentlichenFunktionen
Funktion wird für alleAnwendungen desrealKNX Serversverwendet, ausserHomeKit
Name / Zone x
#l Funtion (Datenpunkt) wird imrealKNX Server zurDatenaufzeichnung freigegeben
Datenpunkt wird imrealKNX Server fürdie Darstellung inSmartCharts,LogView und proServExpert (HabMin)freigegeben
Name / Zone x
#m Bei Aktivierung wird über denrealKNX Server eine E-Mail versendet
Status 1bit high activ,Status 1bit low activ
Name / Zone x
#t Funktion wird wird im realKNX Serverfür den Scheduler freigegeben
Details unterScheduler
V4.5 Handbuch realKNX 61

nachzulesen
b. Spezielle Eintragungen in den URL schemes
Die URL schemes ermöglichen zum einen, einen Link auf eine bestimmte Applikation oderBrowser Seite zu definieren, der über eine Taste der UI aufgerufen wird (Funktion „AUX-URLscheme“). Zusätzlich werden aber auch folgende Konfigurationen im Text Formatermöglicht.
Text in einem URL scheme Auswirkung#SONOSX#<IP_Adresse_realKNX_Server>#<Identifikation_SONOS_Zone1>#<Identifikation…
Detailinformation in der SonosBeschreibung
#RADIO#<Name_Radiosender1>#<Name_Radiosender2>#<….
Detailinformation in der SonosBeschreibung
#ALTIP#<IP_Adresse_proServ> Detailinformation in der SonosBeschreibung
#ALTIP#<public_IP_Adresse_der_Instal-lation>[#publicport] z.B. #ALTIP#myknxinst.dyndns.org#12345
Zugriff für iKnix Apps von ausserhalbdes LAN. Die public IP kann eine festeöffentliche IP Adresse oder auch eineDynDNS Adresse der Installation sein.Im Internetrouter ist die TCP-Portweiterleitung von publicport auf12004 vom proServ einzurichten.Wenn die Apps im lokalen Netz keinenproServ finden, wird diese Adresseaufgerufen. Bei Anwendung sollten alle„Passwörter für Profile“ festgelegtwerden.
#EXTIP#<remoteConnect ID> Bei Verwendung des realKNX Serversund Aktivierung von remoteConnectfinden die iKnix Apps den proServausserhalb des LAN auch ohne festeöffentliche IP oder Portweiterleitung.
realknx://<IP_Adresse_realKNX_Server>:3000 In der iKnix2 App wird die Zone„realKNX“ hinzugefügt. Bei Auswahlwird die Smartphone Kameraaufgerufen und die Erkennung überAugmented Reality aktiviert.
realknx://<IP_Adresse_realKNX_Server>:3000 Bei Funktionsauswahl „AUX-URLscheme“ wird eine „View“ auf dieWebseite des realKNX Seversaufgemacht (nur iKnix2)
proservx:// <IP_Adresse_realKNX_Server>:8081/proserv/scheduler.html
Bei Funktionsauswahl „AUX-URLscheme“ wird eine „View“ auf dieWebseite der Zeitschaltprogrammedes realKNX Severs aufgemacht (nur
V4.5 Handbuch realKNX 62

iKnix2)proservx:// <IP_Adresse_realKNX_Server>:8081/openhab.app?sitemap=proserv-classic
Bei Funktionsauswahl „AUX-URLscheme“ wird eine „View“ auf dieWebseite der Kurvenanzeige„LogView“ des realKNX Seversaufgemacht (nur iKnix2)
realknx://<IP_Adresse_realKNX_Server>:3000/index.html#logview
Bei Funktionsauswahl „AUX-URLscheme“ wird eine „View“ auf dieWebseite der Kurvenanzeige„SmartCharts“ des realKNX Seversaufgemacht (nur iKnix2)
background://<IP_Adresse_http_server_hintergrundbild>#0.25
Funktionierendes Beispiel:background://www.proknx.com/old/downloads/temp/iknix2_skyline#0.25
Hintergrundbild für iKnix2 App, wobeibeim Bildnamen des Hintergrundbildes.png (iPhone) und HD.png (iPad) dannautomatisch ergänzt wird. Wenn keinBild gefunden wird erfolgt keineAnzeige. Der Faktor hinter dem # gibtdie Transparenz an.
V4.5 Handbuch realKNX 63