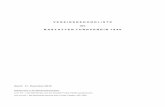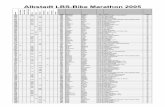Handbuch - SchoolFoxf ü r bi s z u 1 0 0 T e i l n e h m e r I n n e n z u e r s t e l l e n . S o...
Transcript of Handbuch - SchoolFoxf ü r bi s z u 1 0 0 T e i l n e h m e r I n n e n z u e r s t e l l e n . S o...
-
V I D E O - U N T E R R I C H T
HandbuchFox Education Services GmbHWien, [email protected]
D I E S E S H A N D B U C H H I L F T
I H N E N B E I D E R A N W E N D U N G
D E R F U N K T I O N " V I D E O -
U N T E R R I C H T "
-
V I D E O - U N T E R R I C H T Ü B E R D I E A P P ?
Video-UnterrichtErsetzen Sie den klassischen Präsenzunterrichtdurch Video-Unterricht. Die Video-Chat Funktionvon SchoolFox hilft Ihnen dabei, digitale Lernräumefür bis zu 100 TeilnehmerInnen zu erstellen. Sobleiben Sie leicht mit Ihrer Klasse oder dem Lehrer-Kollegium in Kontakt. Kann der Video-Unterricht auch über dieSchoolFox-App genutzt werden?Ja, die SchülerInnen können sowohl viaWebbrowser als auch über die SchoolFox App aneinem Video-Call teilnehmen. Die Einladung zueinem "Video-Unterricht" können LehrerInnenallerdings nur über den Webbrowser versenden.
-
W I E K A N N I C H E I N E N V I D E O - U N T E R R I C H T S T A R T E N ?
Los geht´sSie können über den Webbrowser einen Video-Unterricht starten. 1. Öffnen Sie dazu die jeweilige Klasse.2. Wählen Sie unter "Mitteilungen" den Button "Video-Unterricht".
https://web.schoolfox.com/
-
W I E K A N N I C H E I N E N V I D E O - U N T E R R I C H T S T A R T E N ?
3. Schreiben Sie Ihre Mitteilung und wählen Sie die TeilnehmerInnen. 4. Die Empfänger erhalten eine Einladung zum Video-Unterricht mit demStarttermin und werden aufgefordert, die Teilnahme zu bestätigen.
-
5. Als LehrerIn können Sie in der Mitteilung kontrollieren,wie viele SchülerInnen am Video-Unterricht teilnehmen. 6. Über die jeweilige Mitteilung kann der Video-Unterrichtgestartet und daran teilgenommen werden.
Tipp: Kontrollieren Sie im neuen Fenster, ob Ihre Kameraund Mikrofon aktiviert sind. Stellen Sie dabei auch sicher,dass Ihre Kamera und Mikrofon von keinem anderenProgramm genutzt wird.
W I E K A N N I C H E I N E N V I D E O - U N T E R R I C H T S T A R T E N ?
-
S Y S T E M V O R A U S S E T Z U N G E N
Google Chrome, Firefox oder Safari,
1. Empfohlene Browser Wir raten prinzipiell zu den Browsern
da diese die besten Leistungen bieten. 2. Pop-Up Blocker deaktivieren!Kontrollieren Sie bitte Ihre Browser-Einstellungen und stellen Sie sicher, dasskeine Popup-Blocker aktiviert sind.
Up to dateFür die Nutzung aller am Markt befindlichen Video-Chats ist es ratsam, aktualisierte Browser-Software installiert zuhaben, damit eine reibungslose Verwendung gewährleistet ist. Tipp: Machen Sie doch ein Update!
Bei Internet Explorer oder Microsoft Edge kannes häufig zu Verbindungsfehlern kommen.
Google Chrome, Firefox undSafari
Wie das funktioniert?Finden Sie hier die Anleitungen zum Deaktivieren von Pop-Up Blockern für
https://support.google.com/chrome/answer/95472?co=GENIE.Platform%3DDesktop&hl=dehttps://support.mozilla.org/de/kb/pop-blocker-einstellungen-ausnahmen-problemloesunghttps://support.wix.com/de/article/pop-up-blocker-im-browser-safari-deaktivieren
-
W I E K A N N I C H K O L L E G I N N E N E I N L A D E N ?
Möglichkeit 1
wenn Sie noch keine „LehrerInnen-
Klasse“ angelegt haben:
Legen Sie in einer (beliebigen)
Klasse einen „Testschüler“ an. An
diesen können Sie die Einladung
zur Konferenz senden. Wenn Sie
diese Einladung mit Ihren
KollegInnen teilen und nicht als
private Nachricht versenden, dann
können alle Co-LehrerInnen der
Klasse an der Video-LehrerInnen-
Konferenz teilnehmen.
LehrerInnen-KonferenzKann die Funktion "Video-Unterricht" auch für eine LehrerInnen-Konferenz genutzt werden?Es gibt mehrere Möglichkeiten, die Funktion „Video-Unterricht“ auch für LehrerInnen-Konferenzen einzusetzen:
-
W I E K A N N I C H K O L L E G I N N E N E I N L A D E N ?
Möglichkeit 2wenn Ihre Schule bereits eine eigene„LehrerInnen-Klasse“ angelegt hat: Diese LehrerInnen-Klasse kann auch genutztwerden, um den KollegInnen eine Einladungzu einem Video-Call zu senden.So erstellenSie eine LehrerInnen-Klasse:Genauso wie Sie eine Klasse mit IhrenSchülerInnen erstellt haben, müssen in derLehrerInnen-Klasse die KollegInnen alsTeilnehmerInnen angelegt und mit einemEinladungscode eingeladen werden.Aktivieren die LehrerInnen anschließend die„Multi-Rolle“ im Nutzerprofil, können siediesen Einladungscod im LehrerInnen-Kontoeingeben und sich mit der Klasse verbinden.Dann können Sie die Einladung zu einemVideo-Call, wie in einer Schülerklasse starten.
-
W I E K A N N I C H K O L L E G I N N E N E I N L A D E N ?
Möglichkeit 3
nach Start des Video-Calls
Link versenden:
Bereits NACH dem Start eines
Video-Calls können Sie den
Link dazu z.B. über die
Diskussionsfunktion Ihren
KollegInnen zusenden. Gehen
Sie dazu im offenen Video-
Fenster rechts auf
„Teilnehmer“ und wählen Sie
„GAST EINLADEN“.
-
E I N S T E L L U N G E N W Ä H R E N D D E S V I D E O C A L L S
Dies bedeutet, dass 9 Personen gleichzeitig Inhaltefür das Meeting präsentieren können. Diesfunktioniert dynamisch: Wenn z.B. einer der aktivenKamerateilnehmer die Kamera ausschaltet, kann einanderer der 100 Personen die Kamera einschaltenund Inhalte teilen.
Anzeige der TeilnehmerInnen auf dem BildschirmBis zu 100 Teilnehmer können über EINEN SchoolFox-Raum verbunden werden, von denen 9 auf einem Bildschirmsichtbar sind. Wie kann ich steuern, wer auf dem Video sichtbar ist, wenn 15 Personen anwesend sind?
Verwenden Sie Video-Layouts, um verbundene Personen manuell in das Live-Video zu ziehen und dort anzuzeigen.
Beachten Sie, dass Sie in den Layouteinstellungenimmer manuell definieren können, wen Sie auf einemBildschirm sehen möchten. Manuell stehen 1, 2 oder4 Plätze zur Verfügung, während automatisch 9Positionen eingerichtet werden.
-
Der Sprecher wird NICHT automatisch eingeblendetWerden Personen automatisch im Video angezeigt?Wie kommen meine Teilnehmer in das Video? Die ersten 9 Personen, die zuerst dem Anruf beitreten,werden automatisch auf dem Bildschirm angezeigt. Siekönnen die TeilnehmerInnen auf einem Bildschirmjederzeit manuell über die Schaltfläche „Layout“ändern. Vor dem Eintritt in einen Video-Chat hat jedeTeilnehmerIn die Möglichkeit, die Kameraauszuschalten. Beachten Sie, dass SchoolFox die sprechende Personnicht automatisch hervorhebt.
E I N S T E L L U N G E N W Ä H R E N D D E S V I D E O C A L L S
-
Kann ich die Mikrofone bestimmter TeilnehmerInnenstumm schalten? Wir bieten eine Funktion, mit der alle TeilnehmerInnenin einem Raum mit einem Klick stummgeschaltetwerden können. Diese Schaltfläche finden Sie auf derrechten Seite, indem Sie auf die Schaltfläche"Teilnehmer" klicken. Die Funktion "Alle stummschalten" ist sehr hilfreich, wenn jemand in derBesprechung Hintergrundgeräusche verursacht. Wenn Sie bestimmte Teilnehmer stummschaltenmöchten, können Sie diese bitten, ihre Mikrofone aufderen Seite einzeln stummzuschalten. Sie könnendiese jedoch nicht selbst selektiv stummschalten.
E I N S T E L L U N G E N W Ä H R E N D D E S V I D E O C A L L S
-
Wie kann ich während des Video-Anrufs mit derKlasse chatten, was ideal für Zwischenfragen ist? Der integrierte Chat kann von SchülerInnen oderKollegInnen genutzt werden, z.B. um Zwischenfragenzu stellen. Er befindet sich im Fenster des Video-Unterrichtsrechts mit dem Sprechblasen-Symbol. Dort können alleTeilnehmerInnen während des Video-CallsKommentare hinterlassen.
E I N S T E L L U N G E N W Ä H R E N D D E S V I D E O C A L L S
-
E I N S T E L L U N G E N W Ä H R E N D D E S V I D E O C A L L S
Kann ich Sub-Räume erstellen?
Derzeit nur über einen "Work Around"
Derzeit gibt es keine Möglichkeit, ein Meeting in Sub-
Räume aufzuteilen. Die einfachste Lösung besteht
darin, separate Besprechungsräume zu erstellen und
individuelle Links zu diesen Räumen zu senden. Diese
können in einem neuen Browser-Tab geöffnet werden.
-
E I N S T E L L U N G E N W Ä H R E N D D E S V I D E O C A L L S
Warum wirkt das eigene Video verzögert?Wie wird die Videokonversation mit Video und Audio synchronisiert?Warum scheinen meine Worte nicht mit meinen Lippen synchron zu sein? Wenn nur 2 Teilnehmer verbunden sind, sehen Sie sich in Echtzeit in der lokalen Cam-Ansicht und das Video / Audiowird über unseren Cloud-Dienst direkt zwischen beiden Teilnehmern verbunden. Bei Gruppen-Videoanrufen mit mehr als 2 Teilnehmern sind alle gezeigten Teilnehmer im selben Video- undAudiostream vorhanden. Die Audio- und Videostreams werden an unseren Server gesendet und zu einem einzigenStream zusammen geführt, bevor sie an alle TeilnehmerInnen verteilt werden. Wenn Sie in diesem Fall Ihr eigenes Videobild auf Ihrem Desktop, Mobiltelefon oder Tablet betrachten, sehen Sie sichsogar in dem Video, das bereits an den Server gesendet und von dort zurück empfangen wurde, während Sie Ihreeigene Stimme hören im selben Moment, in dem Sie reden. Dies kann Ihnen das Gefühl geben, dass Ihre Stimme nicht mit dem Video synchronisiert ist. Keine Sorge - Ihre Stimme ist für alle Teilnehmer des Meetings oder Webinars GENAU mit Ihrem Videosynchronisiert. Wir filtern Ihre Stimme für Ihr Gegenüber heraus. Dies bedeutet, dass Sie das Video, wenn Sie sich selbst sprechen hören, tatsächlich etwas verzögert empfangen(weniger als eine halbe Sekunde). Der Ton wird jedoch nicht verzögert vom Server empfangen.
-
W I R H E L F E N I H N E N
1. BenutzerhandbuchDieses Benutzerhandbuch gibt einen gutenÜberblick und führt durch sämtliche Funktionender App. Zur Hilfestellung für KollegInnen kannes auch heruntergeladen und nötigenfalls auchausgedruckt werden. Bei Fragen, die über dasBenutzerhandbuch nicht beantwortet werdenkönnen, finden Sie weitere Informationen inunserem: 2. Hilfe-CenterDies ist online unter der folgenden Domainerreichbar:https://schoolfox.groovehq.com/help Im Hilfe-Center der SchoolFox-Website findenSie diverse Angebote:
SchoolFox als Ihr engster PartnerSchoolFox hat es sich zum Ziel gesetzt, seine NutzerInnen intensiv zu unterstützen. Hilfesuchenden stehen daher zahlreicheKanäle für Problemlösung und Erklärungen zur Verfügung:
2.a. SupportDas SchoolFox-Support-Team steht Ihnenunter [email protected] oder unter diesen Hotlines vonMontag bis Freitag von 9:00 bis 17:00 Uhr zur Verfügung:
Für Deutschland:Für Österreich:Für Schweiz:
2.b. RückrufTragen Sie einen Rückruf ein und wir kontaktieren Sie umgehendoder lassen Sie uns ein Email zukommen, das wir gerne binnen 24hbeantworten. 2.c. WebinarTragen Sie sich zum nächsten freien Live-Webinar ein und lassenSie sich SchoolFox persönlich erklären. 2.d. FAQIm Hilfe-Center finden Sie die meist gestellten Fragen von unserenUsern und natürlich auch gleich die Antworten dazu.
+49 3222 1096611+43 1 3103065+41 43 5880315
https://schoolfox.groovehq.com/help