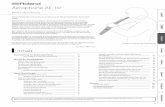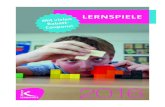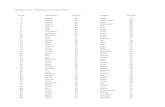Handbuch - Sharkoon · PDF file5.3 Makro-Tasten 5 5.4 Funktionstasten mit voreingestellten...
Transcript of Handbuch - Sharkoon · PDF file5.3 Makro-Tasten 5 5.4 Funktionstasten mit voreingestellten...
SHARK ZONE K30 2
Inhaltsverzeichnis
1. Tastatur-Eigenschaften 3 2. Software-Eigenschaften 3 3. Tastatur-Spezifikationen 3 4. Verpackungsinhalt 4 5. Die SHARK ZONE K30 im Überblick 4 5.1 Beleuchtungseffekt 5 5.2 Profil-Tasten 5 5.3 Makro-Tasten 5 5.4 Funktionstasten mit voreingestellten Multimedia-Aktionen 5 5.5 Weitere Tastenkombinationen 5 6. Anschluss am PC 6 7. Installation der Gaming-Software 6 8. Konfiguration der Gaming-Software 7 8.1 Programmstart 7 8.2 Haupteinstellungen 8 8.3 Tastenbelegung konfigurieren 10 8.4 Spiel-Profil erstellen 10 8.5 Spiel-Profil speichern 11 8.6 Spiel-Profil laden 11 8.7 Spiel-Profil bearbeiten 11 8.8 Makro-Manager 11 8.8.1 Makro aufzeichnen 11 8.8.2 Makro bearbeiten 12 8.8.2.1 Weitere Tasteneingaben aufzeichnen 13 8.8.2.2 Verzögerungszeit einfügen/bearbeiten 13 8.8.2.3 Mausaktion einfügen 13 8.8.2.4 Aufzeichnungen löschen 14 8.8.3 Makro löschen 14 8.9 Auf Werkseinstellungen zurücksetzen 14 9. Makro-Einstellungen 15 9.1 Tastenauswahl 15 9.1.1 Makro zuweisen 16 9.1.2 Mediaplayer 16 9.1.3 Basic 16 9.1.4 Maus 16 9.1.5 Standard 16 9.1.6 Tastenkombination zuweisen 16 9.1.7 Programm ausführen 16 9.1.8 Deaktivieren 17 10. Erweiterte Einstellungen 17
SHARK ZONE K30 3
1. Tastatur-Eigenschaften
• Gaming-Tastatur mit LED-Beleuchtung in Weiß • Anpassbare Hintergrundbeleuchtung: 50 %, 100 %, pulsierend, aus • 5 Makro- und 3 Profil-Tasten • Individuell konfigurierbare Tastenfunktionen • 5 Spiel-Profile mit automatischer Aktivierung beim Start des Spiels • Funktionstasten mit voreingestellten Multimedia-Aktionen • Multi-Key-Rollover-Unterstützung • Maximale Polling-Rate: 1.000 Hz • Onboard-Speicher • Integrierte Handballenauflage • 3-Block-Layout • Vergoldeter USB-Anschluss
2. Software-Eigenschaften
• Freie Programmierung der Tastenfunktionen in Spielen und Anwendungen • Unterstützt fünf unterschiedliche Spiel-Profile • Programmierung einzelner Tasten einschließlich Makros, Makro-Loops, Tastenkombinationen, Verzögerungszeiten, Mausaktionen und Multimediafunktionen • Einstellung der Intensität der Hintergrundbeleuchtung sowie die Auswahl des pulsierenden Effekts • Auswahl der Polling-Rate sowie Aktivierung und Deaktivierung der Windows-Taste
3. Tastatur-Spezifikationen
Schaltertechnologie Rubber DomeAnschluss USBKabellänge 160 cmEingangsspannung 5 VLebensdauer der Tasten Min. 10 Millionen AnschlägeBetriebstemperatur 0 °C bis +40 °CLagertemperatur -10 °C bis +50 °C
Tastenanzahl 105 + 5 Makro-Tasten + 3 Profil-TastenAbmessungen (L x B x H) 485 x 208 x 32 mmGewicht inkl. Kabel 1,21 kg
SHARK ZONE K30 4
4. Verpackungsinhalt
(A) Beleuchtungseffekt(B) Profil-Tasten(C) Makro-Tasten(D) SHARK ZONE Funktionstaste(E) Funktionstasten mit voreingestellten Multimedia-Aktionen(F) LED-Statusanzeige
Einige Tasten der SHARK ZONE K30 sind mit Zusatzfunktionen belegt. Diese Funktionen lassen sich durch Drücken der SHARK ZONE Funktionstaste (D) aktivieren.
B
• SHARK ZONE K30• CD mit Software und PDF-Anleitung• 1x Set Antirutsch-Standfüße
Hinweis: Sollte eines der oben aufgeführten Teile fehlen, wenden Sie sich bitte unverzüglich per E-Mail an unseren Kundenservice:[email protected] (Deutschland und Europa)[email protected] (International)
A
C D
E F
5. Die SHARK ZONE K30 im Überblick
SHARK ZONE K30 5
Um den Beleuchtungseffekt der SHARK ZONE K30 einzustellen, drücken Sie die SHARK ZONE Funk-tionstaste (D) + „Esc“ (A). Durch mehrfaches Drücken der Taste „Esc“ (A) können Sie die Intensität einstellen, den pulsierenden Effekt auswählen oder die Beleuchtung ausschalten (50 %, 100 %, pulsie-rend, aus).
Über die Profil-Tasten haben Sie einen Schnellzugriff auf Ihre Spiel-Profile 1 bis 3.
Hinweis: Sobald Sie die Gaming-Software installiert haben, wird beim Wechsel über die Profil-Tasten auf der Tas-tatur das jeweils aktive Spiel-Profil auf dem PC-Monitor oberhalb der Taskleiste (unten rechts) kurz ange-zeigt.
Diese fünf Tasten lassen sich individuell belegen und ermöglichen einen schnellen Zugriff auf die pro-grammierten Funktionen (siehe 9).
Die Multimedia-Aktionen werden jeweils über die Tastenkombination der SHARK ZONE Funktionstaste sowie der Tasten F5 bis F11 ausgeführt.
*Hinweis:Beim Deaktivieren und Aktivieren der Windows-Taste erfolgt auf dem PC-Monitor oberhalb der Taskleiste (unten rechts) eine Anzeige des Tastenstatus.Bei deaktivierter Windows-Taste leuchtet zudem die LED „WIN“ rechts in der LED-Statusanzeige (F).
5.5 Weitere Tastenkombinationen
5.4 Funktionstasten mit voreingestellten Multimedia-Aktionen (E)
5.3 Makro-Tasten (C)
5.2 Profil-Tasten (B)
5.1 Beleuchtungseffekt (A)
Tastenkombination Funktion + F5 Stopp + F6 Vorheriger Titel + F7 Play/Pause + F8 Nächster Titel + F9 Stumm schalten + F10 Lautstärke - + F11 Lautstärke +
Tastenkombination Funktion + ESC Beleuchtungseffekt + F12 Deaktivierung/Aktivierung der Windows-Taste*
SHARK ZONE K30 6
1. Verbinden Sie den USB-Stecker der SHARK ZONE K30 mit einem freien USB-Anschluss Ihres PCs.
2. Das Betriebssystem erkennt die SHARK ZONE K30 Tastatur automatisch und installiert alle benötigten Treiber.
3. Falls die SHARK ZONE K30 nicht erkannt wird, trennen Sie die Verbindung und versuchen Sie es an einem anderen USB-Anschluss erneut.
Bevor Sie mit der Installation der mitgelieferten Gaming-Software beginnen, vergewissern Sie sich, dass keine andere Software für Tastaturen installiert ist. Deinstallieren Sie gegebenenfalls auf dem PC vorhandene Software, bevor Sie mit der Installation der Gaming-Software fortfahren.
1. Legen Sie die CD in Ihr CD/DVD-Laufwerk ein.
2. Öffnen Sie das Verzeichnis Ihres CD/DVD-Laufwerks (z. B. D:\).
3. Öffnen Sie den Ordner „Gaming Software“.
4. Starten Sie die Anwendung „SHARK ZONE K30 Configuration Setup“ und folgen Sie den Anweisungen des Installations-Assistenten.
7. Installation der Gaming-Software
6. Anschluss am PC
SHARK ZONE K30 7
5. Klicken Sie abschließend auf „Fertig stellen“.
Nach Abschluss der Installation erscheint in Ihrer Windows-Taskleiste das SHARK ZONE K30 Icon . Sie haben die Gaming-Software jetzt erfolgreich installiert.
Starten Sie die Gaming-Software durch Doppelklicken des SHARK ZONE K30 Icons in der Windows-Taskleiste.
Hinweis: Die Gaming-Software wird immer im Hintergrund ausgeführt, solange der PC eingeschaltet ist. Nur so lassen sich die erweiterten Funktionen der SHARK ZONE K30 nutzen. Das SHARK ZONE K30 Icon wird in der Windows-Taskleiste angezeigt, solange die Gaming-Software ausgeführt wird.
8.1 Programmstart
8. Konfiguration der Gaming-Software
SHARK ZONE K30 8
In den Haupteinstellungen lassen sich Spiel-Profile erstellen, bearbeiten und speichern. Einzelnen Tasten lassen sich hier entsprechende Funktionen zuweisen.
Aus diesem Menü gelangen Sie darüber hinaus auch zu den „Makro-Einstellungen“ und „Erweiterte Einstellungen“. Zudem können Sie hier über die Reset-Funktion die Gaming-Software auf die Werksein-stellungen zurücksetzen.
8.2 Haupteinstellungen
SHARK ZONE K30 9
D
(A) Die Auswahl des Profils erfolgt durch einen Mausklick auf das gewünschte Profil. Ein aktives Profil erkennen Sie an der gelben Markierung. Änderungen müssen immer mit „Anwenden“ bestätigt werden.
(B) Hier können Sie ein Profil erstellen, es bearbeiten, abspeichern und erneut zum Bearbeiten laden.
(C) Öffnet den Makro-Manager.
(D) Jede einzelne Taste kann individuell belegt werden.
(E) Setzt alle Einstellungen der Gaming-Software auf die Werkseinstellungen zurück.
A
B
E C
SHARK ZONE K30 10
Konfigurierbare Tasten erkennen Sie an der blauen Einfärbung, wenn Sie mit dem Mauszeiger in der Gaming-Software über die Taste fahren. Um eine Konfiguration vorzunehmen, wählen Sie die entsprechende Taste mit der Maus aus. Die Taste leuchtet blau auf. Durch Drücken der linken Maustaste gelangen Sie in das Konfigu-rationsfenster „TASTE WECHSELN“.
Die aktuelle Tastenbelegung wird rot angezeigt. Jetzt können Sie eine andere Taste oder alternativ eine Maustaste bzw. Mausaktion zu-weisen. Bestätigen Sie Ihre Eingabe mit „OK“. Die entsprechende Taste wird anschließend orange angezeigt. So können Sie auf einen Blick erkennen, welche Tasten eine geänderte Belegung haben und diese gegebenenfalls erneut editieren oder zurücksetzen. Um die Änderungen im Profil zu aktualisieren, klicken Sie auf „Anwenden“.
Sie haben die Möglichkeit individuelle Einstellungen zu speichern, um sie zu einem späteren Zeitpunkt wieder zu laden oder einem anderen Spiel-Profil zuzuordnen. Darüber hinaus können Sie das Spiel-Profil mit einem Spiel oder einer anderen Anwendung ver-knüpfen. Beim Start wird dann automatisch das entsprechende Spiel-Profil mit allen Einstellungen aktiviert.
Um ein Spiel-Profil zu erstellen, wählen Sie „Profil erstellen“ aus.
Vergeben Sie einen Profilnamen und wählen Sie optional ein Spiel oder eine Anwendung aus, bei der dieses Profil aktiviert werden soll. Wählen Sie „OK“. Das Spiel-Profil ist nun erstellt und kann in den Haupteinstellungen gespeichert werden.
Hinweis:Falls Sie ein Spiel oder eine Anwendung mehrfach verknüpft haben, wird immer das Profil mit der niedrigsten Nummer akti-viert.
8.3 Tastenbelegung konfigurieren
8.4 Spiel-Profil erstellen
SHARK ZONE K30 11
Um das Spiel-Profil zu speichern, klicken Sie in den „Haupteinstel-lungen“ oder den „Makro-Einstellungen“ auf „Profil speichern“. Vergeben Sie einen Dateinamen und speichern Sie das Spiel-Profil im gkp-Format ab.
Hinweis:Als Standardeinstellung werden alle Spiel-Profile im Unterordner „config“ des SHARK ZONE K30 Installationsordners abgespeichert.Sie können auch einen alternativen Speicherort auswählen.
Um ein bereits gespeichertes Spiel-Profil zu laden bzw. zu aktivieren, klicken Sie auf „Profil laden“ und wählen Sie die entsprechende Spiel-Profil-Datei aus.
Um ein aktiviertes Spiel-Profil zu bearbeiten bzw. zu aktualisieren, klicken Sie auf „Profil bearbeiten“. Nach den vorgenommenen Änderungen müssen Sie das Spiel-Profil erneut speichern (siehe 8.5).
Hier können Makros aufgezeichnet und gelöscht werden.
Über die Auswahl „Makro-Manager“ gelangen Sie zur Eingabemaske. Wählen Sie „Neu“, um ein neues Makro zu erstellen. Vergeben Sie zunächst in dem weißen Feld einen Namen (maximal 15 Zeichen) für Ihr Makro und beenden Sie die Eingabe durch Drücken der Enter-Taste.
8.5 Spiel-Profil speichern
8.8.1 Makro aufzeichnen
8.8 Makro-Manager
8.7 Spiel-Profil bearbeiten
8.6 Spiel-Profil laden
Ihr Makro erscheint jetzt mit gelbem Hintergrund. Insofern gewünscht, kön-nen Sie die Verzögerungen zwischen den Tasteneinga-ben mit aufzeichnen und ge-gebenenfalls die Anzahl der Wiederholungen einstellen. Aktivieren Sie dazu die ent-sprechende Auswahl in den „Optionen“ auf der rechten Seite des Makro-Managers.
SHARK ZONE K30 12
Nun können Sie mit der Aufzeichnung beginnen. Klicken Sie hierzu in den „Optionen“ auf „Aufzeichnung starten“ und geben Sie anschließend Ihre Tastenfolgen ein. Die Aufzeichnung beenden Sie, indem Sie in den Optionen auf „Aufzeichnung beenden“ klicken. Mit „OK“ verlassen Sie den Makro-Manager. Ihr Makro ist jetzt gespeichert und kann in beliebigen Profilen verwendet werden (siehe 9.1.1).
Hinweis: Pro Makro können maximal 25 Tastensequenzen aufgezeichnet werden. Nach Erreichen der maximalen Tastensequenzen wird die Aufzeichnung automatisch beendet. Die maximale Anzahl an Wiederholungen beträgt 255.
Im Makro-Manager können die einzelnen Tasteneingaben und Ver-zögerungszeiten nachbearbeitet, angepasst und gelöscht werden. Zusätzlich lassen sich Mausaktionen in das Makro einfügen.
Um Änderungen der Eingaben vorzunehmen, öffnen Sie den Makro-Manager und wählen Sie das zu bearbeitende Makro aus. Das Makro erscheint jetzt mit gelbem Hintergrund, in der Spalte „Tastensequenz“ sehen Sie die aufgezeichneten Tastenfolgen und Verzögerungszeiten in Millisekunden. Alle Eingaben sind im Makro-Manager sequentiell aufgezeichnet, Ihre erste Eingabe finden Sie in der Auflistung oben.
Änderungen lassen sich durch Klicken der rechten Maustaste in der Spalte „Tastensequenz“ durchführen. Es öffnet sich ein Auswahlmenü, in dem die entsprechende Funktion (z. B. Aufzeichnung weiterer Ein-gaben, Einfügen oder Bearbeiten von Verzögerungszeiten, Einfügen von Mauskationen) ausgewählt werden kann.
8.8.2 Makro bearbeiten
SHARK ZONE K30 13
8.8.2.1 Weitere Tasteneingaben aufzeichnen
Weitere Tasteneingaben können über die Funktionen „Aufzeichnung starten vor“ bzw. „Aufzeichnung starten nach“ aufgezeichnet wer-den. Wählen Sie hierzu die Tasteneingabe aus, vor bzw. nach welcher Sie weitere Tasteneingaben aufzeichnen möchten. Klicken Sie auf „Auf-zeichnung starten vor“ bzw. „Aufzeichnung starten nach“ und geben Sie anschließend Ihre Tastenfolgen ein. Die Aufzeichnung beenden Sie, indem Sie in den Optionen auf „Aufzeichnung beenden“ klicken.
Achtung:Stellen Sie unbedingt sicher, dass Sie beim Bearbeiten der Tastenfolgen immer mit der Funktion „Aufzeichnung starten vor“ bzw. „Aufzeich-nung starten nach“ beginnen. Beendet wird die Aufzeichnung in den „Optionen“.
8.8.2.2 Verzögerungszeit einfügen/bearbeiten
Wählen Sie in der Tastensequenz zunächst eine Eingabe aus, vor welcher eine Verzögerung eingefügt werden soll. Durch Klicken der rechten Maustaste öffnet sich das Auswahlmenü. Wählen Sie „Ver-zögerung einfügen“ aus. Die Verzögerung wird dann automatisch auf den Standardwert von 1 ms eingestellt. Diesen Wert können Sie anschließend über die Funktion „Verzögerung bearbeiten“ wieder ändern.
Um eine Änderung vorzunehmen, wählen Sie die zu verändernde Verzögerungszeit mit der linken Maustaste aus. Die Verzögerung erscheint jetzt mit gelbem Hintergrund. Klicken Sie mit der rechten Maustaste und wählen Sie „Verzögerung bearbeiten“ aus. Jetzt kön-nen Sie im Eingabefeld die Zeit in Millisekunden eingeben und durch Drücken der Enter-Taste bestätigen.
8.8.2.3 Mausaktion einfügen
Wählen Sie in der Tastensequenz zunächst eine Eingabe aus, vor welcher eine Mausaktion eingefügt wer-den soll. Durch Klicken der rechten Maustaste öffnet sich das Auswahlmenü. Wählen Sie „Mausaktion einfügen“ und anschließend die Maustaste sowie deren gewünschte Aktion.
SHARK ZONE K30 14
8.8.2.4 Aufzeichnungen löschen
Alle Tasteneingaben, Mausaktionen und Verzögerungszeiten lassen sich einzeln löschen. Wählen Sie hier-zu in der Tastensequenz zunächst die zu löschende Eingabe aus. Die Eingabe erscheint jetzt mit gelbem Hintergrund. Durch Klicken der rechten Maustaste öffnet sich das Auswahlmenü. Wählen Sie „Löschen“. Die Eingabe ist jetzt aus der Tastensequenz entfernt.
Hinweis:Falls das bearbeitete Makro bereits einer Taste zugewiesen war, müssen Sie es erneut zuweisen (siehe 9.1.1) und anschließend durch „Anwenden“ im Profil bestätigen. Erst danach steht es aktualisiert zur Verfügung.
Um ein Makro zu löschen, öffnen Sie den Makro-Manager und wählen Sie das zu löschende Makro aus. Das Makro erscheint jetzt mit gelbem Hintergrund. Um es zu löschen, klicken Sie „Löschen“. Es folgt eine weitere Sicherheitsabfrage. Nachdem Sie auch hier das Löschen bestätigt haben, wird das Makro entfernt.
Hinweis:Falls das gelöschte Makro noch einer Taste in den Makro-Einstellungen zugewiesen ist, müssen Sie auch diese Taste zurücksetzen (siehe 9.1.5), da das Makro ansonsten weiterhin in der Tastatur gespeichert bleibt.
Über diese Funktion werden alle Profil- und Makro-Einstellungen zurückgesetzt.
8.8.3 Makro löschen
8.9 Auf Werkseinstellungen zurücksetzen
SHARK ZONE K30 15
9. Makro-Einstellungen
In jedem Profil lassen sich jeweils elf Tasten mit Makros oder Sonderfunktionen belegen.
Um eine neue Funktion zuzuweisen, klicken Sie mit der linken Maus-taste in das entsprechende Feld neben der jeweiligen Taste. Es öffnet sich ein Auswahlmenü, in dem die entsprechende Funktion (z. B. Makro-Zuweisung, Mediaplayer-Funktion, Mausaktion etc.) ausge-wählt werden kann.
9.1 Tastenauswahl
SHARK ZONE K30 16
9.1.1 Makro zuweisen
Um ein Makro zuzuweisen, wählen Sie „Makro zuweisen“ aus. Es erscheint die Auswahl „Makro-Manager“. Über den Makro-Manager können Sie eigene Makros aufzeichnen (siehe 8.8).
Falls Sie bereits Makros über den Makro-Manager aufgezeichnet haben, erscheinen diese jetzt unterhalb des Makro-Managers zur Auswahl und können der Taste sofort zugewiesen werden. Bestätigen Sie Ihre Auswahl, indem Sie auf „Anwenden“ klicken.
Hinweis: Bereits aktive Makros werden in der Auswahl blau angezeigt.
9.1.2 Mediaplayer
Hier lassen sich Funktionen des Mediaplayers auswählen und einer Taste zuweisen. Bestätigen Sie Ihre Auswahl, indem Sie auf „Anwenden“ klicken.
9.1.3 Basic
Hier können Funktionen des Webbrowser, Taschenrechner, E-Mail und Arbeitsplatz ausgewählt werden. Bitte beachten Sie, dass beim Webbrowser und E-Mail-Programm immer die Standardprogramme Ihres Systems ausgeführt werden. Ändern Sie ggf. die Einstellungen Ihres Systems. Bestätigen Sie Ihre Auswahl, indem Sie auf „Anwenden“ klicken.
9.1.4 Maus
Hier können die einzelnen Tasten mit Mausaktionen belegt werden. Bestätigen Sie Ihre Auswahl, indem Sie auf „Anwenden“ klicken.
9.1.5 Standard
Wiederherstellung der Standardeinstellung der Taste. Bestätigen Sie Ihre Auswahl, indem Sie auf „Anwenden“ klicken.
9.1.6 Tastenkombination zuweisen
Über diese Funktion kann der Taste eine Tastenkombination zugewiesen werden. Eine Kombination mit mehreren Tasten (z. B. Strg+Alt+Entf) ist ebenfalls möglich. Bestätigen Sie Ihre Auswahl, indem Sie auf „Anwenden“ klicken.
9.1.7 Programm ausführen
Hier können Sie ein Programm auswählen, das beim Drücken der Taste ausgeführt werden soll. Bestätigen Sie Ihre Auswahl, indem Sie auf „Anwenden“ klicken.
SHARK ZONE K30 17
9.1.8 Deaktivieren
Über die Funktion „Deaktivieren“ wird die Taste vollständig deaktiviert. Bestätigen Sie Ihre Auswahl, indem Sie auf „Anwenden“ klicken.
10. Erweiterte Einstellungen
Im Menü „Erweiterte Einstellungen“ können für jedes Profil folgende Einstellungen vorgenommen werden:
• Polling-Rate 125 Hz, 500 Hz oder 1000 Hz • Windows-Taste ein/aus • Beleuchtungseffekt
Bestätigen Sie Ihre Einstellungen, indem Sie auf „Anwenden“ klicken.
Hinweis:Der Beleuchtungseffekt kann auch durch Drücken der Tastenkombination SHARK ZONE Funktionstaste + „Esc“ direkt an der Tastatur angepasst werden.Die Windows-Taste lässt sich über die Tastenkombination SHARK ZONE Funktionstaste + F12 auch direkt an der Tastatur deaktivieren.
SHARK ZONE K30 18
Rechtliche Hinweise:
Für evtl. auftretenden Datenverlust, insbesondere durch unsachgemäße Handhabung, übernimmt SHARKOON keine Haftung. Alle genannten Produkte und Bezeichnungen sind Warenzeichen und/oder eingetragene Warenzeichen der jeweiligen Hersteller und werden als geschützt anerkannt. Als ein Teil von SHARKOONs Politik der fortwährenden Produktverbesserung unterliegen Produktdesign und –spezifikationen Änderungen ohne vorherige Ankündigung. Die Spezifikationen können in verschiedenen Ländern variieren. Die Rechte an der beiliegenden Gaming-Software obliegen dem jeweiligen Rechteinhaber. Bitte beachten Sie vor dem Gebrauch etwaige Lizenzbestimmungen des Herstellers. Alle Rechte vorbehalten, insbesondere (auch aus-zugsweise) die der Übersetzung, des Nachdrucks, der Wiedergabe durch Kopieren oder ähnliche Verfahren. Zuwiderhandlungen verpflichten zu Schadenersatz. Alle Rechte vorbehalten, insbesondere für den Fall der Paten-terteilung oder GM-Eintragung. Liefermöglichkeiten und technische Änderungen vorbehalten.
Entsorgung Ihres alten Gerätes:
Ihr Gerät wurde unter Verwendung hochwertiger Materialien und Komponenten entwickelt und hergestellt, die recycelt und wieder verwendet werden können.
Befindet sich dieses Symbol (durchgestrichene Abfalltonne auf Rädern) auf dem Gerät, bedeutet dies, dass für dieses Gerät die Europäische Richtlinie 2002/96/EG gilt. Informieren Sie sich über die geltenden Bestimmungen zur getrennten Sammlung von Elektro- und Elektronik-Altgeräten in Ihrem Land. Richten Sie sich bitte nach den geltenden Bestimmungen in Ihrem Land und entsorgen Sie Altgeräte nicht über Ihren Haushaltsabfall. Durch die korrekte Entsorgung Ihrer Altgeräte werden Umwelt und Menschen vor möglichen negativen Folgen geschützt.
© SHARKOON Technologies 2015www.sharkoon.com