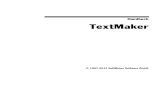Handbuch SoftMaker Presentations · iv Inhalt Handbuch SoftMaker Presentations Grafik...
Transcript of Handbuch SoftMaker Presentations · iv Inhalt Handbuch SoftMaker Presentations Grafik...
Handbuch SoftMaker Presentations Inhalt iii
Inhalt
Willkommen! 11
Technischer Support ......................................................................................... 12 Über dieses Handbuch ...................................................................................... 13 Systemvoraussetzungen .................................................................................... 13
Installation und Programmstart 15
Installation unter Windows ............................................................................... 15 Installation unter Linux..................................................................................... 16
Grundlagen 17
Der Arbeitsbildschirm ....................................................................................... 17 Titelleiste ..................................................................................................... 18 Menüleiste ................................................................................................... 18 Funktionsleiste ............................................................................................ 19 Formatleiste................................................................................................. 19 Objektleiste ................................................................................................. 20 Dokumentfenster ......................................................................................... 20 Statuszeile ................................................................................................... 22
Konzepte ........................................................................................................... 23 Folien .......................................................................................................... 23 Objekte ........................................................................................................ 26 Foliendesigns .............................................................................................. 27 Folienlayouts ............................................................................................... 29 Farbschemata .............................................................................................. 31 Text ............................................................................................................. 32
Dateioperationen ............................................................................................... 33 Neue Präsentation beginnen ........................................................................ 33 Präsentation öffnen ..................................................................................... 34 Präsentation speichern ................................................................................. 36 Präsentation drucken ................................................................................... 37
Die Presentations-Tour 39
Text eingeben .................................................................................................... 40 Wenn mal etwas schiefgeht ... ........................................................................... 41 Anderes Foliendesign anwenden ...................................................................... 41 Neue Folie einfügen .......................................................................................... 42
iv Inhalt Handbuch SoftMaker Presentations
Grafik einfügen ................................................................................................. 43 Anderes Farbschema anwenden........................................................................ 45 Bulletliste erzeugen .......................................................................................... 46 Tabelle einfügen................................................................................................ 48 Folienübergänge anwenden .............................................................................. 50 Objektanimationen anwenden........................................................................... 52 Präsentation speichern ...................................................................................... 54 Bildschirmpräsentation starten ......................................................................... 54 Fertig! ............................................................................................................... 54
Arbeiten mit Folien 57
Neue Präsentation erstellen ............................................................................... 58 Neue Folie einfügen .......................................................................................... 59 Folien aus anderen Präsentationen einfügen ..................................................... 60 Bewegen zwischen Folien ................................................................................ 61 Arbeiten mit der Miniaturübersicht .................................................................. 62 Arbeiten mit der Miniaturgliederung ................................................................ 63 Arbeiten mit Folienübersicht und Gliederung .................................................. 64 Reihenfolge von Folien ändern ......................................................................... 65 Folien löschen ................................................................................................... 66 Folien kopieren, ausschneiden und einfügen .................................................... 66 Folien duplizieren ............................................................................................. 66 Folien umbenennen ........................................................................................... 67 Folien verbergen ............................................................................................... 67 Foliendesign ändern .......................................................................................... 68 Folienlayout ändern .......................................................................................... 70 Kopf- und Fußzeilen erstellen........................................................................... 71
Fußzeilen auf Folien.................................................................................... 72 Kopf- und Fußzeilen auf Notizen und Handzetteln ..................................... 73 Kopf- und Fußzeilen in der Masteransicht ändern ...................................... 73
Folienausrichtung ändern .................................................................................. 75 Übersichtsfolie einfügen ................................................................................... 76 Farbschema und Hintergrund ändern ................................................................ 77
Farbschema anwenden ................................................................................ 78 Farbschema erstellen und bearbeiten .......................................................... 80 Folienhintergrund ........................................................................................ 81
Folienübergänge verwenden ............................................................................. 82 Objektanimationen hinzufügen ......................................................................... 85 Verwendung der Seitenleiste ............................................................................. 86 Notizen einfügen ............................................................................................... 88 Handzettel drucken ........................................................................................... 89
Handbuch SoftMaker Presentations Inhalt v
Arbeiten mit Mastern 91
Das Master-Menü ............................................................................................. 93 Textformatierung in Mastern ändern ................................................................ 95 Notizen- und Handzettelmaster ........................................................................ 97
Arbeiten mit Objekten 101
Objekte einfügen ............................................................................................. 102 Verwendung der Objektleiste .......................................................................... 102 Objekte selektieren ......................................................................................... 103 Position und Größe von Objekten ändern ....................................................... 104 Objekte drehen und kippen ............................................................................. 105 Objekte ausrichten und verteilen .................................................................... 106 Objekte duplizieren ......................................................................................... 107 Objekte verbergen ........................................................................................... 107 Objektreihenfolge ändern ............................................................................... 108 Objekte gruppieren ......................................................................................... 108 Objektaktionen hinzufügen ............................................................................. 109 Eigenschaften von Objekten ändern ................................................................111
Objekt-Eigenschaften, Karteikarte Format................................................ 112 Objekt-Eigenschaften, Karteikarte Füllung ............................................... 113 Objekt-Eigenschaften, Karteikarte Linien ................................................. 115 Objekt-Eigenschaften, Karteikarte Schatten ............................................. 116 Objekt-Eigenschaften, Karteikarte 3D ...................................................... 117 Objekt-Eigenschaften, Karteikarte Effekte ............................................... 118 Objekt-Eigenschaften, Karteikarte Eigenschaften .................................... 119 Zusätzliche Karteikarten ........................................................................... 120 Standardeinstellungen für Objekte ändern ................................................ 120
Textrahmen ..................................................................................................... 121 Textrahmen einfügen ................................................................................. 122 Eigenschaften von Textrahmen ändern ..................................................... 122
Platzhalter ....................................................................................................... 124 Platzhalter einfügen................................................................................... 125 Platzhalter bearbeiten ................................................................................ 125 Platzhaltereigenschaften ändern ................................................................ 128 Platzhaltereigenschaften zurücksetzen ...................................................... 128
Grafiken .......................................................................................................... 129 Grafiken einfügen ..................................................................................... 129 Grafiken aus der Zwischenablage einfügen .............................................. 130 Bildersammlung einfügen ......................................................................... 131 Grafiken einscannen .................................................................................. 133 Eigenschaften von Grafiken ändern .......................................................... 134
OLE-Objekte .................................................................................................. 136
vi Inhalt Handbuch SoftMaker Presentations
OLE-Objekte einbetten ............................................................................. 137 OLE-Objekte aus einer Datei erstellen ...................................................... 139 OLE-Objekte bearbeiten ........................................................................... 139 Verknüpfungen von OLE-Objekte bearbeiten ........................................... 140 Eigenschaften von OLE-Objekten ändern ................................................. 141 Verwendung des SoftMaker Formeleditors ............................................... 143
Tabellen .......................................................................................................... 144 Tabelle einfügen ........................................................................................ 145 Tabelle bearbeiten ..................................................................................... 145 Tabellenzellen und -inhalte markieren ...................................................... 146 Tabelleninhalte löschen, kopieren, verschieben ........................................ 146 Zeilen und Spalten löschen ....................................................................... 147 Tabellenzellen einfügen ............................................................................ 147 Zeilenhöhe und Spaltenbreite ändern ........................................................ 147 Tabellenzellen verbinden und teilen .......................................................... 148 Tabellen formatieren ................................................................................. 149
Medienobjekte ................................................................................................ 152 Medienobjekte einfügen ............................................................................ 152 Eigenschaften von Medienobjekten ändern .............................................. 154
Zeichnungen ................................................................................................... 156 Zeichnungen einfügen ............................................................................... 157 Text zu AutoFormen hinzufügen ............................................................... 160 Eigenschaften von Zeichnungen ändern ................................................... 161
Animationen 165
Objektanimationen .......................................................................................... 165 Animationen an einem Objekt anbringen .................................................. 167 Objektanimationen verändern und verwalten............................................ 168 Tipp: Verwenden der Seitenleiste .............................................................. 170 Animationseinstellungen im Detail ........................................................... 171
Animationsschemata ....................................................................................... 175
Arbeiten mit Text 177
Zeichenformatierung....................................................................................... 177 Schriftart und Schriftgröße ........................................................................ 179 Textauszeichnungen .................................................................................. 180 Schriftfarbe ............................................................................................... 182 Hochstellen und Tiefstellen ....................................................................... 182 Laufweite und Zeichenbreite..................................................................... 183 Kerning (Unterschneidung) ....................................................................... 183 Verknüpfungen .......................................................................................... 184 Format übertragen ..................................................................................... 186
Handbuch SoftMaker Presentations Inhalt vii
Zeichenformatierung entfernen ................................................................. 187 Schriftarten ersetzen .................................................................................. 187
Absatzformatierung ........................................................................................ 187 Einzüge ..................................................................................................... 189 Zeilenabstand ............................................................................................ 190 Abstände oberhalb/unterhalb eines Absatzes ............................................ 191 Absatzausrichtung ..................................................................................... 192 Nicht-trennendes Leerzeichen ................................................................... 193 Zeichenformat gesamter Absätze ändern .................................................. 193 Tabulatoren ............................................................................................... 193
Bulletlisten und nummerierte Listen ............................................................... 197 Bulletlisten ................................................................................................ 197 Nummerierte Listen .................................................................................. 202
Suchen und Ersetzen ....................................................................................... 205 Suchen ....................................................................................................... 205 Ersetzen ..................................................................................................... 206 Suchen/Ersetzen wiederholen ................................................................... 207
Sonderzeichen einfügen .................................................................................. 208 Inhalte einfügen .............................................................................................. 210
Kommentare 213
Vorführen von Präsentationen 215
Präsentation starten ......................................................................................... 215 Präsentation einrichten.................................................................................... 216 Benutzerdefinierte Präsentationen .................................................................. 218 Eingreifen während einer Präsentation ........................................................... 221
Ausgeben von Präsentationen 225
Drucken einer Präsentation ............................................................................. 225 Exportieren einer Präsentation als PDF-Datei ................................................ 229 Mailen einer Präsentation ............................................................................... 233
Sprachwerkzeuge 235
Sprache einstellen ........................................................................................... 235 Rechtschreibprüfung ....................................................................................... 236
Rechtschreibprüfung nachträglich ............................................................ 237 Rechtschreibprüfung im Hintergrund ........................................................ 239 Umsetzung auf die neue deutsche Rechtschreibung ................................. 240 Benutzerwörterbücher bearbeiten ............................................................. 244
Silbentrennung ................................................................................................ 244
viii Inhalt Handbuch SoftMaker Presentations
Thesaurus ........................................................................................................ 246 Textbausteine .................................................................................................. 247
Textbausteine anlegen ............................................................................... 248 Textbausteine abrufen ............................................................................... 249 Textbausteine bearbeiten ........................................................................... 250
Dokumentverwaltung 253
Schnellwahlpfade ............................................................................................ 253 Dokumentinfos ............................................................................................... 255 Dateimanager .................................................................................................. 256 Suchen mit dem Dateimanager ....................................................................... 258
Fremdformate 261
Speichern und Öffnen von Fremdformaten .................................................... 262 Exportieren in das HTML-Format .................................................................. 264 Exportieren als Film ....................................................................................... 266
Arbeiten mit arabischem Text 271
Aktivieren der Unterstützung für arabischen Text .......................................... 271 Ändern der Schreibrichtung von Absätzen ..................................................... 272 Ändern der Schriftart für arabischen Text ....................................................... 272
Dokumentfenster 275
Dokumentfenster anlegen ............................................................................... 275 Dokumentfenster aktivieren ............................................................................ 275 Dokumentfenster schließen ............................................................................ 276 Dokumentfenster maximieren......................................................................... 276 Dokumentfenster minimieren ......................................................................... 277 Dokumentfenster anordnen ............................................................................. 277 Verwenden der Registerkarten für Dokumente ............................................... 278
Anpassen von Presentations 281
Einstellungen von Presentations ändern ......................................................... 282 Einstellungen, Karteikarte Ansicht ............................................................ 282 Einstellungen, Karteikarte Allgemein ....................................................... 284 Einstellungen, Karteikarte Bearbeiten ....................................................... 286 Einstellungen, Karteikarte Aussehen......................................................... 288 Einstellungen, Karteikarte Sprache ........................................................... 291 Einstellungen, Karteikarte Dateien ........................................................... 293 Einstellungen, Karteikarte System ............................................................ 296
Handbuch SoftMaker Presentations Inhalt ix
Einstellungen, Karteikarte Schriften ......................................................... 299 Dokumenteigenschaften ändern ...................................................................... 300
Dokumenteigenschaften, Karteikarte Infos ............................................... 300 Dokumenteigenschaften, Karteikarte Ansicht ........................................... 300 Dokumenteigenschaften, Karteikarte Farben ............................................ 301 Dokumenteigenschaften, Karteikarte Statistik .......................................... 303 Dokumenteigenschaften, Karteikarte Schriften ........................................ 303
Bildschirmdarstellung ändern ......................................................................... 305 Vergrößerungsstufe ändern ............................................................................. 306 Symbolleisten anpassen .................................................................................. 307
Symbolleisten anzeigen/verbergen ............................................................ 308 Symbolleisten auf dem Bildschirm positionieren ..................................... 309 Symbolleisten verwalten ........................................................................... 310 Symbole einer Symbolleiste bearbeiten .................................................... 312 Benutzerdefinierte Symbole erstellen ....................................................... 313 Verwenden des Symbolleisten-Menüs ...................................................... 314
Tastenkürzel anpassen .................................................................................... 316 Tastaturbelegung aktivieren ...................................................................... 317 Tastaturbelegung erstellen ......................................................................... 318 Tastaturbelegung umbenennen oder löschen ............................................. 318 Tastenkürzel einer Tastaturbelegung bearbeiten........................................ 319 Tastenkürzel einer Tastaturbelegung zurücksetzen ................................... 321
Gitter verwenden ............................................................................................ 321 Hilfslinien verwenden ..................................................................................... 323 Installieren zusätzlicher Wörterbücher ........................................................... 324
Installieren zusätzlicher SoftMaker-Wörterbücher ................................... 325 Installieren von Hunspell-Wörterbüchern ................................................. 326 Wählen eines anderen Wörterbuchs für eine Sprache ............................... 327
Tastenbelegung 329
Tastenkürzel für Menübefehle ........................................................................ 329 Tastenkürzel für das Editieren im Text ........................................................... 331 Tastenkürzel in laufenden Präsentationen ....................................................... 332
Index 335
Handbuch SoftMaker Presentations Willkommen! 11
Willkommen! Willkommen bei SoftMaker Presentations! Mit SoftMaker Presentations haben Sie
ein Präsentationsgrafikprogramm erworben, das Bedienerfreundlichkeit mit einem
praxisorientierten Leistungsumfang und hoher Kompatibilität zu gängigen Pro-
grammen verbindet!
Erstellen Sie beeindruckende Präsentationen, mit denen Sie jedes Publikum im Nu
überzeugen. Von zweiseitigen Präsentationen bis hin zu Multimedia-Shows – die
einfach zu bedienenden Werkzeuge von SoftMaker Presentations machen das Pro-
duzieren ausgefeilter Präsentationen zum Kinderspiel.
SoftMaker Presentations ist außerdem in höchstem Maße kompatibel zu Microsoft
PowerPoint. Sie können vorhandene PowerPoint-Präsentationen also einfach wei-
terverwenden und Präsentationen, die Sie von Kollegen, Kunden oder Freunden
erhalten, jederzeit öffnen, bearbeiten und wieder im PowerPoint-Format abspei-
chern.
Einige Features von SoftMaker Presentations:
Einfügen von Grafiken, Filmen, Klängen, Zeichnungen direkt in der Folie
Animierte Objekte und attraktive Folienübergänge in zahlreichen Varianten
garantieren kurzweilige Vorträge.
Viele attraktive Designvorlagen helfen Ihnen, schnell ein ansprechendes De-
sign für Ihre Präsentation zu finden und dadurch viel Zeit zu sparen.
Große Palette an Funktionen zum Formatieren von Text
Eingebaute Gliederungsansicht zum Strukturieren Ihrer Gedanken vor und
während des Erstellens von Präsentationen
Mit der praktischen Miniaturübersicht behalten Sie selbst in umfangreichen
Präsentationen stets den Überblick über Ihre Folien.
Speichern von Präsentationen im PowerPoint-Format, Exportieren von Folien
als Bilddateien
Drucken von Handzetteln (einer gedruckten Version der Präsentation) für Ihr
Publikum
12 Willkommen! Handbuch SoftMaker Presentations
SoftMaker Presentations wird ständig weiterentwickelt. Falls Sie beim Arbeiten
einmal ein Feature vermissen sollten oder andere Anregungen haben, schreiben Sie
uns – wir wollen, dass SoftMaker Presentations den Wünschen der Anwender ent-
spricht!
Technischer Support
Wenn Sie Fragen haben, hilft Ihnen unser technischer Support gerne weiter. Sie
können diesen wie folgt erreichen:
Website: www.softmaker.de
Auf unserer Website finden Sie die neuesten Updates für Ihre Programme, kosten-
lose Downloads und vieles mehr. Besuchen Sie uns auf: www.softmaker.de
Supportforen: www.softmaker.com/diskussion
In unseren Supportforen können Sie technische Fragen stellen und mit anderen
Anwendern kommunizieren: www.softmaker.com/diskussion
Anfragen per E-Mail senden Sie bitte an: [email protected]
Post oder Fax
Sie können uns Anfragen auch per Post oder Fax senden:
SoftMaker Software GmbH
Kronacher Straße 7
90427 Nürnberg
Deutschland
Fax: 0911/303796
Handbuch SoftMaker Presentations Willkommen! 13
Über dieses Handbuch
SoftMaker Presentations besitzt sehr viele Funktionen – aber keine Sorge: Sie müs-
sen nicht alle davon beherrschen! Nutzen Sie am Anfang nur die Möglichkeiten,
die Sie benötigen. Wenn Sie später einmal fortgeschrittenere Funktionen in An-
spruch nehmen möchten, können Sie die entsprechenden Stellen im Handbuch im-
mer noch nachlesen.
Dieses Handbuch ist wie folgt aufgebaut:
Das Kapitel „Installation und Programmstart“ ab Seite 15 beschäftigt sich
mit der Installation von Presentations. Sie erfahren weiterhin, wie das Pro-
gramm gestartet wird.
Im Kapitel „Grundlagen“ ab Seite 17 lernen Sie die Arbeitsoberfläche und die
grundlegenden Funktionen und Konzepte von Presentations kennen. Ideal für
Einsteiger!
Das Kapitel „Die Presentations-Tour“ ab Seite 39 befasst sich praxisbezogen
mit dem Thema „Erstellen einer einfachen Präsentation“ und führt Sie anhand
praktischer Beispiele in die Bedienung von Presentations ein.
Mit dem Kapitel „Arbeiten mit Folien“ ab Seite 57 beginnt der Referenzteil
des Handbuchs. Dieser ist nach Themen aufgeteilt und beschreibt ausführlich
alle Funktionen des Programms.
Systemvoraussetzungen
Zum Einsatz dieser Software benötigen Sie folgende Hard- und Software:
Windows-Version
Windows XP mit Service Pack 2, Windows Vista, Windows 7 oder Windows 8
64 MB Arbeitsspeicher (bei Windows 7 und 8: 512 MB)
Linux-Version
Beliebiges x86-Linux
X Window mit beliebigem Window Manager
Handbuch SoftMaker Presentations Installation und Programmstart 15
Installation und Programmstart
In diesem Kapitel erfahren Sie, wie Sie SoftMaker Presentations installieren und
wie Sie das Programm starten.
Das Kapitel ist nach Betriebssystemen aufgeteilt:
Installation unter Windows
Installation unter Linux
Lesen Sie bitte bei dem Abschnitt für Ihr Betriebssystem weiter.
Installation unter Windows
Download
Wenn Sie SoftMaker Presentations per Download aus dem Internet bezogen haben,
finden Sie Instruktionen zur Installation des Programms in der E-Mail, die Sie
beim Kauf automatisch erhalten haben.
CD-ROM
Wenn Sie SoftMaker Presentations auf CD-ROM bezogen haben, starten Sie nun
bitte das Installationsprogramm im Hauptverzeichnis der CD.
Folgen Sie dann den Anweisungen des Installationsprogramms, um die Software
zu installieren.
Starten der Programme
Zum Starten der installierten Programme verwenden Sie das Start-Menü in der
linken unteren Bildschirmecke. Klicken Sie nacheinander auf Start > Programme
> SoftMaker Office > SoftMaker Presentations, um Presentations zu starten.
16 Installation und Programmstart Handbuch SoftMaker Presentations
Installation unter Linux
Informationen zur Installation von SoftMaker Presentations finden Sie in der E-
Mail, die Sie zum Download des Programms erhalten haben.
Starten der Programme
Bei den meisten Linux-Distributionen legt das Installationsprogramm automatisch
Verknüpfungen für alle SoftMaker Office-Applikationen im Menü oder auf dem
Desktop an. Mit diesen können Sie die Programme bequem per Mausklick starten.
Als Alternative werden außerdem Skripte zum Starten der Programme angelegt:
textmaker12 startet TextMaker
planmaker12 startet PlanMaker
presentations12 startet SoftMaker Presentations
Sie können diese beispielsweise in einer Shell aufrufen.
Handbuch SoftMaker Presentations Grundlagen 17
Grundlagen Dieses Kapitel stellt die Arbeitsoberfläche und die grundlegenden Funktionen und
Konzepte von Presentations vor. Es enthält folgende Abschnitte:
Der Arbeitsbildschirm
Beschreibung der wichtigsten Elemente des Arbeitsbildschirms von SoftMaker
Presentations
Konzepte
Beschreibung der grundlegenden Bedienkonzepte von Presentations, wie zum
Beispiel dem Arbeiten mit Folien, Objekten, Foliendesigns, Layouts und Farb-
schemata
Dateioperationen
Beschreibung wichtiger Dateioperationen wie dem Öffnen, Speichern oder
Drucken von Präsentationen
Wir empfehlen Ihnen, im Anschluss auch das Kapitel „Die Presentations-Tour“
(Seite 39) zu lesen. Dieses zeigt Ihnen Schritt für Schritt, wie man eine einfache
Präsentation anlegt und gestaltet.
Der Arbeitsbildschirm
Auf den nächsten Seiten stellen wir Ihnen die einzelnen Komponenten der Benut-
zeroberfläche von SoftMaker Presentations vor.
18 Grundlagen Handbuch SoftMaker Presentations
Das Programmfenster von SoftMaker Presentations
Anmerkung: Die Abbildungen in diesem Handbuch wurden größtenteils mit der
Windows-Version von Presentations angefertigt. Unter anderen Betriebssyste-
men sehen manche Bedienelemente zwar etwas anders aus, die Funktionsweise
ist jedoch die gleiche.
Titelleiste
In der obersten Zeile des Programms finden Sie die Titelleiste.
Die Titelleiste zeigt den Namen des Programms an. Ist ein Dokument geöffnet,
wird dahinter dessen Name angezeigt.
Menüleiste
Unter der Titelleiste befindet sich die Menüleiste.
Handbuch SoftMaker Presentations Grundlagen 19
Diese enthält sämtliche Befehle von Presentations in Form von übersichtlichen
Menüs. Klicken Sie auf einen Menüeintrag, um ein Menü zu öffnen und darin ei-
nen Befehl aufzurufen.
Funktionsleiste
Unterhalb der Menüleiste wird die Funktionsleiste angezeigt. Diese enthält Symbo-
le für die gebräuchlichsten Befehle von Presentations.
Symbolleisten wie die Funktionsleiste ermöglichen blitzschnellen Zugriff auf die
Funktionen eines Programms. Jedes Symbol steht für einen bestimmten Befehl.
Klicken Sie darauf, wird der entsprechende Befehl aufgerufen.
Tipp: Wenn Sie mit der Maus auf eines der Symbole zeigen (ohne zu klicken),
erscheint ein Infotext, der die Funktion des Symbols angibt.
Es gibt in Presentations noch zahlreiche weitere solche Symbolleisten, die Sie nach
Belieben ein- und ausschalten können. Rufen Sie dazu entweder den Befehl An-
sicht > Symbolleisten auf oder klicken Sie mit der rechten Maustaste auf eine der
angezeigten Symbolleisten. Es erscheint ein Menü, in dem Sie wählen können,
welche Leisten angezeigt werden sollen.
Symbolleisten selbst gestalten: Sie können die vorgegebenen Symbolleisten nach
Belieben verändern und auch eigene Symbolleisten erstellen. Weitere Informatio-
nen dazu finden Sie im Abschnitt „Symbolleisten anpassen“ ab Seite 307.
Formatleiste
Die Formatleiste finden Sie unterhalb der Funktionsleiste. Sie können damit die
gebräuchlichsten Textformatierungen (Schriftart, Fettdruck, Kursivschrift usw.) für
Text sowohl ablesen als auch ändern.
Markieren Sie zuvor einen Textabschnitt, wirken sich Änderungen an der Forma-
tierung nur auf den markierten Text aus. Ansonsten ist der Text betroffen, den Sie
anschließend eintippen.
Um beispielsweise eine andere Schriftart auszuwählen, klicken Sie auf das kleine
Pfeilchen rechts neben der Schriftart, um die Liste zu öffnen, und wählen dann eine
Schriftart aus.
20 Grundlagen Handbuch SoftMaker Presentations
Andere Symbole der Formatleiste sind wiederum Schalter, die Sie durch Anklicken
ein- und ausschalten können – zum Beispiel das F für Fettdruck.
Tipp: Wenn Sie mit der Maus auf eines der Symbole in dieser Leiste zeigen (oh-
ne zu klicken), erscheint ein Infotext, der die Funktion des Symbols angibt.
Objektleiste
Die Objektleiste finden Sie unterhalb der Formatleiste.
Diese Symbolleiste enthält Symbole zum Einfügen der verschiedenen Arten von
Objekten in eine Präsentation.
Mehr über Objekte und wie man sie benutzt finden Sie im Abschnitt „Arbeiten mit
Objekten“ ab Seite 101.
Dokumentfenster
Den größten Teil des Bildschirms nimmt das Dokumentfenster zum Eingeben und
Bearbeiten von Dokumenten ein.
Ein Dokumentfenster mit Miniaturübersicht (links) und Seitenleiste (rechts)
Handbuch SoftMaker Presentations Grundlagen 21
Jede Präsentation, die Sie in Presentations öffnen oder neu anlegen, wird in einem
eigenen Dokumentfenster angezeigt. So können Sie mehrere Präsentationen
gleichzeitig bearbeiten und Daten zwischen diesen austauschen.
Ein Dokumentfenster hat folgende Bestandteile:
Titelleiste (nur Windows- und Linux-Version)
Sofern ein Dokumentfenster nicht maximiert worden ist, enthält es seine eigene
Titelleiste. Hierin wird der Name des aktuellen Dokuments angezeigt.
Folie
In der Mitte des Dokumentfensters wird die aktuelle Folie angezeigt.
Miniaturübersicht (beziehungsweise Miniaturgliederung)
Links von der Folie sehen Sie eine Leiste mit Miniaturbildern aller Folien Ihrer
Präsentation. Diese Leiste heißt Miniaturübersicht. Mit ihr können Sie Folien
schnell verschieben, duplizieren, löschen oder auf andere Weise verändern.
Weitere Informationen dazu finden Sie im Abschnitt „Arbeiten mit der Miniatu-
rübersicht“ (Seite 62).
Statt der Miniaturübersicht können Sie auch die Miniaturgliederung anzeigen las-
sen, die eine Gliederung des gesamten Textes auf den Folien wiedergibt. Klicken
Sie dazu auf die Karteikarte „Gliederung“ oberhalb der Miniaturübersicht. Ein
Klick auf die Karte „Folien“ wechselt wieder zurück zur Miniaturübersicht.
Weitere Informationen dazu finden Sie im Abschnitt „Arbeiten mit der Miniatur-
gliederung“ (Seite 63).
Seitenleiste (nur Windows- und Linux-Version)
Die Leiste rechts von der Folie wird Seitenleiste genannt. Sie ist ein besonders
nützlicher Helfer:
So können Sie in der Seitenleiste beispielsweise alle verfügbaren Folienlayouts
anzeigen lassen. Ein einziger Mausklick auf eines dieser Layouts genügt, und
schon übernimmt die aktuelle Folie dieses Layout.
22 Grundlagen Handbuch SoftMaker Presentations
Über die kleine Symbolleiste oberhalb der Seitenleiste können Sie auswählen, was
in der Seitenleiste angezeigt werden soll (Folienlayouts, Farbschemata etc.)
Sie können die Seitenleiste jederzeit ein- oder ausschalten. Rufen Sie dazu den
Befehl Ansicht > Seitenleiste auf und wählen Sie, ob die Leiste links, rechts oder
überhaupt nicht angezeigt werden soll.
Weitere Informationen zur Seitenleiste finden Sie im Abschnitt „Verwendung der
Seitenleiste“ (Seite 86).
Statuszeile
Am unteren Ende des Programmfensters befindet sich die Statuszeile.
Bewegen Sie die Maus über die Schaltflächen einer Symbolleiste oder über die
Befehle eines Menüs, wird in der Statuszeile eine kurze Erläuterung dazu ausgege-
ben.
Weiterhin werden in der Statuszeile folgende Informationen angezeigt:
Beispiel Erläuterung
Grafik1 markiert Auf der linken Seite werden verschiedene Informationen
angezeigt. Wenn Sie zum Beispiel ein Objekt selektieren,
erscheint dort dessen Name. Wenn Sie ein Objekt bewegen
oder seine Größe ändern, wird die aktuelle Position/Größe
angezeigt, etc.
Folie 2 von 15 Zeigt an, dass derzeit die Folie 2 einer Präsentation mit ins-
gesamt 15 Folien zu sehen ist.
Folie2 Der Name der aktuellen Folie.
EINF Zeigt an, ob der Einfügemodus (EINF) oder der Über-
schreibmodus (ÜB) aktiv ist:
EINF: Der Einfügemodus ist aktiv – neu eingegebener Text
wird also vor dem bestehenden Text eingefügt.
ÜB: Der Überschreibmodus ist aktiv – neu eingegebener
Text überschreibt also den bestehenden Text.
Die Standardeinstellung ist EINF. Mit der Taste (Einfg)
können Sie zwischen diesen beiden Modi umschalten.
Handbuch SoftMaker Presentations Grundlagen 23
Konzepte
Dieser Abschnitt stellt die wichtigsten Funktionen von SoftMaker Presentations
vor und erläutert die zugrunde liegenden Konzepte.
Eine Präsentation enthält folgende grundlegende Elemente:
Folien: Die „Seiten“ einer Präsentation.
Objekte: Folienbestandteile wie Bilder, Zeichnungen oder Tabellen, die Sie in
Ihre Präsentationen einfügen können.
Foliendesigns: Vorgefertigte Designvorlagen, die Ihnen das Erstellen attrakti-
ver Präsentationen mit einheitlichem Aussehen erleichtern.
Folienlayouts: Vorgefertigte Layoutschemata mit vordefinierten Bereichen für
Texte und Objekte. Geeignet sowohl für neue Folien als auch zum Ändern des
Layouts bestehender Folien.
Farbschemata: Vordefinierte Sets von jeweils aufeinander abgestimmten Far-
ben, die Sie mit wenigen Mausklicks die Farbgebung Ihrer kompletten Präsen-
tation ändern lassen.
Text: Im letzten Abschnitt werden Funktionen zum Arbeiten mit Text vorge-
stellt.
Jede dieser Komponenten wird in den folgenden Abschnitten ausführlich vorge-
stellt.
Folien
Erinnern Sie sich noch an die alten Overhead-Projektoren aus Ihrem Klassenzim-
mer, Hörsaal oder Konferenzraum? Man legte transparente Folien mit Text und
Zeichnungen auf den Projektor und ließ diese an die Wand projizieren. Die moder-
ne Form solcher Overheadfolien sind die Folien in Präsentationsdateien, die Sie
komfortabel auf einem Computer erstellen und dann auf dem Bildschirm ansehen
oder mit einem Beamer vorführen können.
In SoftMaker Presentations ist eine Folie eine „Seite“ einer Präsentation – auf der
Sie Zeichnungen erstellen, Grafiken platzieren, Text eingeben etc. Die Aufgabe
von Folien ist die Organisation und visuelle Darstellung der Themen, die Sie Ihrem
Publikum präsentieren möchten.
Mit einer Software wie SoftMaker Presentations brauchen Sie sich dabei nicht
mehr um die umständliche Handhabung von Overheadfolien zu kümmern. Sie
24 Grundlagen Handbuch SoftMaker Presentations
müssen auch nicht mehr lange nach der richtigen Folie suchen, wenn jemand nach
dem Vortrag etwas Bestimmtes noch einmal sehen möchte. Die Software über-
nimmt die Verwaltung Ihrer Präsentation und hält stets alle Folien in der richtigen
Reihenfolge. Nichts gerät durcheinander, nichts geht verloren.
Vor allem aber reduziert Presentations den Aufwand zum Gestalten attraktiver Fo-
lien erheblich – besonders durch seine vielen automatischen Designfunktionen wie
z.B. vorgefertigte Foliendesigns, Farbschemata und Folienübergänge.
Auf den nächsten Seiten folgen zunächst einige grundlegende Informationen zum
Arbeiten mit SoftMaker Presentations. Sie werden darin erfahren, wie man Folien
erstellt und bearbeitet, und wie man einzelne Elemente hinzufügt und verändert.
Ausführlichere Informationen zu diesen Themen können Sie anschließend in den
weiteren Kapiteln des Handbuchs nachlesen.
Folien gestalten
Wenn Sie SoftMaker Presentations starten, zeigt das Programm einen Arbeitsbild-
schirm an, der etwa wie folgt aussehen kann:
In dem großen Bereich in der Mitte wird die aktuelle Folie angezeigt. Diese ist
derzeit noch leer, wenngleich sich darin schon das vorgefertigte Layout für die
Folie erkennen lässt.
Handbuch SoftMaker Presentations Grundlagen 25
Folien kann jederzeit ein anderes Folienlayout zugewiesen werden. Das Folienlay-
out definiert die Struktur der Folie, denn es bestimmt, wo sich die vorgegebenen
Bereiche befinden, in die Sie Text eingeben oder ein Objekt einfügen können.
Diese im Folienlayout festgelegten Bereiche heißen Platzhalter. In obiger Abbil-
dung sind sie als rechteckige Bereiche mit einer gestrichelten Umrandung zu er-
kennen, in denen beispielsweise „Titel durch Klicken hinzufügen“ angezeigt wird.
Um den Inhalt eines dieser Platzhalter zu bearbeiten, klicken Sie einfach hinein
und tippen den gewünschten Text ein. Viele Platzhalter haben außerdem Symbole
in der Mitte, mit deren Hilfe Sie statt Text ein Objekt in den Platzhalter einfügen
können. Weitere Informationen über Folienlayouts finden Sie im Abschnitt
„Folienlayout ändern“ (Seite 70).
SoftMaker Presentations bietet viele Funktionen, mit denen Sie komplette Präsen-
tationen auf Knopfdruck umgestalten können. Benutzen Sie zum Beispiel Foli-
endesigns, um Ihrer Präsentation ein ansprechendes und konsistentes Aussehen
über alle Folien hinweg zu verleihen. Weitere Informationen zu Foliendesign fin-
den Sie im Abschnitt „Foliendesign ändern“ (Seite 68).
Um Ihre Präsentation kurzweilig und visuell ansprechend zu gestalten, können Sie
eine Vielzahl verschiedener Effekte einbauen. So sorgen Folienübergänge zum
Beispiel dafür, dass der Wechsel von einer zur nächsten Folie von interessanten
Effekten begleitet wird. Weitere Informationen dazu finden Sie im Abschnitt
„Folienübergänge verwenden“ (Seite 82).
Folienmaster
Jede Folie ist übrigens mit einem Folienmaster verbunden. Folienmaster sind eine
Art Schablone, die die Position und Größe der Platzhalter festlegt, sowie den Hin-
tergrund, die Farben und die Formatierung. Der Folienmaster stellt sicher, dass alle
Folien einer Präsentation ein ähnliches Format besitzen, denn in der Regel basieren
alle Folien einer Präsentation auf nur einem oder zwei Folienmastern.
Wenn Sie auf dem Folienmaster Änderungen an der Formatierung vornehmen,
wirken sich diese auf alle Folien aus, die auf diesem Master beruhen. Sie können
die Formatierung aber natürlich auch auf jeder Folie individuell ändern. Individuell
angebrachte Formatierungen haben Vorrang gegenüber den Vorgaben des Folien-
masters.
Der Folienmaster lässt sich auch dazu benutzen, bestimmte Elemente (wie zum
Beispiel ein Firmenlogo) auf allen Folien zu wiederholen. So müssen Sie das Logo
nicht auf jeder Folie separat einfügen, sondern nur einmal auf dem Master. Und
nebenbei wird so sichergestellt, dass es auf jeder Folie an der exakt gleichen Stelle
erscheint.
26 Grundlagen Handbuch SoftMaker Presentations
Weitere Informationen zu Folienmastern finden Sie im Kapitel „Arbeiten mit Mas-
tern“ (Seite 91).
Objekte
Jede Folie ist eine Art „Behälter“ für die Objekte, die auf ihr platziert werden. Ein
häufig verwendeter Objekttyp ist zum Beispiel der Textrahmen. Grafiken und Ta-
bellen sind ebenfalls Objekte, die Sie in eine Folie einfügen können. Insgesamt gibt
es folgende Arten von Objekten:
Platzhalter (wie im vorherigen Abschnitt vorgestellt)
Textrahmen
Tabellen
Grafiken
OLE-Objekte (nur unter Windows)
Zeichnungen (Linien, Rechtecke, Kreise u.a.)
AutoFormen (Pfeile, Sterne, Smileys, Sprechblasen etc.)
TextArt-Objekte (Schriftzüge mit Texteffekten, ähnlich Microsoft WordArt)
Medienobjekte (Filme und Klänge, nur unter Windows)
Beim Herstellen einer Folie füllen Sie in der Regel bestehende Objekte mit den
Inhalten, die Sie darstellen möchten. Die meisten Folien enthalten hierfür bereits
vorgefertigte Platzhalter, in die Sie entweder Text eintippen oder beispielsweise ein
erklärendes Bild einfügen können. Darüber hinaus können Sie aber jederzeit zu-
sätzliche Objekte einfügen, um eine Präsentation abwechslungsreicher zu gestalten.
Tipp: Geben Sie dabei aber acht, Ihre Folien nicht mit zu vielen Objekten zu
überfrachten und dadurch die Aufmerksam Ihres Publikums zu verlieren.
Objekte einfügen
Um ein Objekt in eine Präsentation einzufügen, können Sie entweder im Menü
Objekt oder durch Klick auf das entsprechende Symbol in der Objektleiste ober-
halb des Dokumentfensters das gewünschte Objekt auswählen.
Wenn Sie beispielsweise eine Grafik einfügen möchten, rufen Sie den Befehl Ob-
jekt > Neuer Grafikrahmen auf. Der Mauszeiger ändert sich daraufhin zu einem
Handbuch SoftMaker Presentations Grundlagen 27
Fadenkreuz. Ziehen Sie nun mit der Maus ein Rechteck in der Folie auf, um die
Position und Größe des Objekts zu bestimmen.
Tipp: Wenn Sie nach Auswahl des Objekttyps einfach auf die Folie klicken an-
statt ein Rechteck aufzuziehen, wird das ausgewählte Objekt dort in seiner Ori-
ginalgröße eingefügt.
Nach Loslassen der Maustaste wird entweder das Objekt sofort auf der Folie einge-
fügt oder es öffnet sich ein Dialog mit weiteren Anweisungen – hier zum Beispiel
der Aufforderung, eine Grafikdatei auszuwählen.
Objekte bearbeiten
Nach dem Einfügen eines Objekts können Sie jederzeit nachträglich seine Position
und Größe ändern. Zum Ändern der Größe klicken Sie das Objekt an und ziehen
mit der Maus an einer der roten Begrenzungslinien oder an einem der „Greifer“ an
den Ecken der Begrenzungslinien, bis es die gewünschte Größe erreicht hat. Zum
Ändern der Position ziehen Sie das Objekt bei gedrückter Maustaste an die ge-
wünschte Stelle.
Alle Objekte haben gewisse Eigenschaften, die Sie jederzeit ändern können – zum
Beispiel seine Füllfarbe, Umrandungslinien etc. Um diese zu ändern, selektieren
Sie das Objekt, indem Sie es anklicken, und rufen dann den Befehl Objekt > Ei-
genschaften auf.
Zum Löschen eines Objekts selektieren Sie es mit einem Mausklick und drücken
die Taste (Entf).
Ausführliche Informationen zum Umgang mit Objekten finden Sie im Kapitel
„Arbeiten mit Objekten“ (Seite 101).
Foliendesigns
Mit SoftMaker Presentations müssen Sie kein ausgebildeter Designer sein, um at-
traktive Präsentationen zu erstellen. Presentations bietet Ihnen zahlreiche vorgefer-
tigte Foliendesigns an – von klassisch elegant bis peppig bunt –, die Sie mit einem
Mausklick anwenden können. Da ist für jedes Thema schnell ein passendes Design
gefunden.
Wenn Sie eine neue Präsentation beginnen, wählen Sie einfach ein Design aus der
Design-Galerie aus und alle neuen Folien dieser Präsentation werden automatisch
mit diesem Design angelegt.
28 Grundlagen Handbuch SoftMaker Presentations
Natürlich können Sie auch im Nachhinein ein anderes Design auf Ihre Präsentation
anwenden, sogar unterschiedliche Designs auf einzelne Folien, falls Sie das möch-
ten.
Hier sehen Sie ein Beispiel: die gleiche Folie, jedoch mit zwei verschiedenen Foli-
endesigns, die darauf angewandt wurden:
Foliendesign „Simple Blue“
Foliendesign „Quebec“
Wie Sie sehen, geben die beiden Foliendesigns der Präsentation ein völlig unter-
schiedliches Erscheinungsbild.
Folgende Eigenschaften von Folien werden durch das Foliendesign bestimmt:
Die Position und Größe von Platzhaltern auf der Folie
Handbuch SoftMaker Presentations Grundlagen 29
Die Farben und Farbschemata (Farbschemata sind Sets von aufeinander abge-
stimmten Farben)
Die Schriftarten und -stile der Überschriften und der normalen Texte
Der Hintergrund (Vollfarbe, Farbverlauf, Bild etc.)
Die Übergänge zwischen den Folien und die Objektanimationen
Zum Auswählen eines anderen Foliendesigns bei bestehenden Präsentationen rufen
Sie den Befehl Folie > Foliendesign auf. Mehr zu Designs finden Sie im Abschnitt
„Foliendesign ändern“ (Seite 68).
Folienlayouts
Ein Folienlayout ist eine Art Schablone für die Platzhalter auf einer Folie. Platz-
halter wiederum sind rechteckige Bereiche mit einer gestrichelten Umrandung, die
mit Text oder einem Objekt gefüllt werden können.
Ein Titelplatzhalter
Genauer gesagt lassen sich Platzhalter wahlweise mit Titeln, Untertiteln, Text oder
Objekten füllen. Solange sie leer sind, enthalten Platzhalter einen Infotext, der an-
gibt was zu tun ist – zum Beispiel „Titel durch Klicken hinzufügen“. Ein Klick an
einer beliebigen Stelle im Platzhalter lässt den Infotext verschwinden und die
Schreibmarke erscheint, so dass Sie direkt mit der Texteingabe beginnen können.
Neben einem Titelplatzhalter, in den ausschließlich Text eingegeben werden kann,
enthalten die meisten Folienlayouts auch einen oder mehrere Platzhalter, die ent-
weder mit Text oder mit einem Objekt (Tabelle, Grafik, Medienobjekt oder OLE-
Objekt) gefüllt werden können.
Ein generischer Platzhalter
Solche generischen Platzhalter enthalten oben den Infotext „Text durch Klicken
hinzufügen“ und vier Symbole in der Mitte. Um Text einzugeben, klicken Sie ein-
30 Grundlagen Handbuch SoftMaker Presentations
fach in den Platzhalter (aber nicht auf eines der Symbole) und beginnen zu tippen.
Um statt Text eines der genannten Objekte einzufügen, klicken Sie auf eines der
Symbole in der Mitte. Abhängig vom gewählten Objekttyp erscheinen unterschied-
liche Dialoge zur Auswahl des Objekts, das eingefügt werden soll.
Weitere Informationen zu Platzhaltern finden Sie im Abschnitt „Platzhalter“ (Seite
124).
Wechseln des Folienlayouts
SoftMaker Presentations bietet eine Reihe vordefinierter Folienlayouts an, die sich
jeweils in der Anzahl, der Größe und der Anordnung der Platzhalter unterscheiden,
so dass Sie für jede Folie ein Layout finden, das Ihre Anforderungen erfüllt.
Um das Layout einer Folie zu ändern, rufen Sie den Menübefehl Folie > Foli-
enlayout auf. Es erscheint ein Dialog, der alle verfügbaren Layouts anbietet. Klei-
ne Bilder zeigen an, wie die Platzhalter auf der Folie angeordnet werden. Wählen
Sie hier das gewünschte Layout und klicken Sie auf Anwenden.
Der Folienlayout-Dialog
Weitere Informationen über Folienlayouts finden Sie im Abschnitt „Folienlayout
ändern“ (Seite 70).
Handbuch SoftMaker Presentations Grundlagen 31
Farbschemata
Ein Farbschema ist ein vorgefertigter Satz aufeinander abgestimmter Farben für
bestimmte Teile Ihrer Folien wie zum Beispiel Hintergrund, Titel, Text und Linien,
Hyperlinks oder Füllbereiche.
Mit Hilfe dieser Farbschemata können Sie einfach und schnell alle Farben einer
Präsentation ändern, ohne dies in jeder Folie einzeln tun zu müssen.
Jedes Foliendesign beinhaltet bereits mehrere vordefinierte Farbschemata. Rufen
Sie einfach den Befehl Folie > Farbschema auf, suchen Sie sich ein passendes
Farbschema aus und wenden Sie es an. Im Folgenden sehen Sie zwei Beispiele von
Farbschemata, die jeweils auf die gleiche Folie angewandt wurden.
Ausführliche Informationen über Farbschemata finden Sie im Abschnitt
„Farbschema und Hintergrund ändern“ (Seite 77).
Ein Farbschema mit weißer Textfarbe und blauem Hintergrund
32 Grundlagen Handbuch SoftMaker Presentations
Ein Farbschema mit schwarzer Textfarbe und goldenem Hintergrund
Text
Wie Sie Text in einen Platzhalter eingeben wurde bereits im Abschnitt
„Folienlayouts“ weiter oben beschrieben: Sie klicken einfach in den Platzhalter
und beginnen dann mit der Texteingabe.
Abgesehen von den vordefinierten Platzhaltern können Sie Text auch in Textrah-
men eingeben. Textrahmen fügen Sie wie folgt ein:
1. Rufen Sie in der Menüleiste den Befehl Objekt > Neuer Textrahmen auf.
2. Ziehen Sie jetzt in der Folie mit der Maus an der gewünschten Stelle ein Recht-
eck in der gewünschten Größe auf.
Oder: Alternativ können Sie einfach auf die Stelle in der Folie klicken, an der
die linke obere Ecke des Textrahmens platziert werden soll. Presentations fügt
dann einen Textrahmen in einer Standardgröße ein.
Nach Einfügen des Textrahmens können Sie direkt mit dem Tippen beginnen.
Text formatieren
Sie können Text in Platzhaltern oder Textrahmen genau wie mit einer Textverarbei-
tung formatieren. Verwenden Sie dazu die Befehle Format > Zeichen (für Schrift-
art, Schriftgröße, Fettdruck etc.) oder Format > Absatz (für Einzüge, Tabulatoren
etc.)
Handbuch SoftMaker Presentations Grundlagen 33
Zeichenformatierungen werden dabei auf den Text angewandt, den Sie danach ein-
tippen. Sie können aber auch die Zeichenformatierung von Text ändern, den Sie
bereits eingegeben haben. Markieren Sie dazu den Text, rufen Sie den Befehl
Format > Zeichen auf und nehmen Sie die gewünschten Änderungen vor.
Änderungen an der Absatzformatierung werden direkt auf den Absatz angewandt,
in dem sich die Schreibmarke befindet – oder, wenn Sie mehrere Absätze markiert
haben, auf die markierten Absätze.
Weitere Informationen zum Formatieren von Text finden Sie im Kapitel „Arbeiten
mit Text“ (Seite 177).
Dateioperationen
Auf den nächsten Seiten werden die grundlegenden Dateioperationen von SoftMa-
ker Presentations beschrieben, unter anderem das Öffnen, Speichern und Drucken
von Dokumenten.
Neue Präsentation beginnen
Um eine neue Präsentation zu beginnen, rufen Sie den Befehl Datei > Neu auf
oder drücken das Tastenkürzel (Strg)(N).
34 Grundlagen Handbuch SoftMaker Presentations
Das Dialogfenster von Datei > Neu
Es erscheint ein Dialogfenster, in dem Sie das Foliendesign für die neue Präsenta-
tion auswählen können. Danach wird die neue Präsentation mit dem gewählten
Design angelegt, und Sie können beginnen, Ihre Präsentation zu gestalten.
Anmerkung: Falls Sie externe Vorlagen haben, die Sie anstelle der vorgegebenen
Designs benutzen möchten, klicken Sie auf die Schaltfläche Importieren. Es er-
scheint dann ein Dialog, in dem Sie die gewünschte Vorlage auswählen können.
Präsentation öffnen
Um eine bestehende Präsentation zu öffnen, rufen Sie den Befehl Datei > Öffnen
auf oder drücken (Strg)(O).
Es erscheint ein Dialogfenster, das beispielsweise wie folgt aussehen kann:
Handbuch SoftMaker Presentations Grundlagen 35
Je nach Betriebssystem ist dieses Dialogfenster etwas anders gestaltet, seine Funk-
tion ist aber immer die gleiche: Über diesen Dialog teilen Sie Presentations mit,
welche Präsentation geöffnet werden soll.
Dazu könnten Sie einfach den Namen der zu öffnenden Datei von Hand eintippen.
Über die Auswahlliste mit den Dateien geht dies allerdings komfortabler, denn hier
werden alle Dateien im aktuellen Ordner aufgelistet und können bequem ausge-
wählt werden.
Neues Fenster: Um eine Präsentation in einem neuen Dokumentfenster zu öffnen,
müssen Sie den Schalter Neues Fenster aktiviert haben. Ansonsten wird die Prä-
sentation im aktuellen Fenster geschlossen und die Datei im selben Fenster geöff-
net.
Hinweis: Am unteren Ende des Menüs Datei finden Sie eine Liste der zuletzt
geöffneten Dateien. Um eine dieser Dateien erneut zu öffnen, klicken Sie sie ein-
fach an.
36 Grundlagen Handbuch SoftMaker Presentations
Andere Dateiformate öffnen
SoftMaker Presentations kann nicht nur seine eigenen Präsentationen, sondern
auch Dateien anderer Präsentationsprogramme öffnen (zum Beispiel Microsoft
PowerPoint). Sie müssen dazu lediglich das gewünschte Format in der Liste Datei-
typ auswählen. Informationen über die unterstützten Formate finden Sie im Kapitel
„Fremdformate“ ab Seite 261.
Schnellwahlpfade verwenden
Über die Schaltfläche Schnellwahlpfad können Sie Schnellwahlpfade anlegen und
abrufen, um beim Öffnen oder Speichern von Dateien blitzschnell in einen be-
stimmten Ordner wechseln zu können. Informationen hierzu finden Sie im Ab-
schnitt „Schnellwahlpfade“ ab Seite 253.
Der Dateimanager
Über die Schaltfläche Dateimanager können Sie den integrierten Dateimanager
aufrufen. Dieser zeigt eine Liste Ihrer Präsentationen an und lässt Sie diese nicht
nur öffnen, drucken, ansehen oder löschen, sondern auch durchsuchen (siehe Ab-
schnitt „Dateimanager“ ab Seite 256).
Vorschau einer Präsentation
Wenn Sie im Öffnen-Dialog eine Datei ausgewählt haben, sich aber nicht sicher
sind, ob es sich tatsächlich um die gewünschte Präsentation handelt, klicken Sie
einfach auf Vorschau. Es öffnet sich dann ein Fenster, in dem der Inhalt der Datei
angezeigt wird.
Präsentation speichern
Haben Sie eine Präsentation fertiggestellt, sollten Sie sie speichern, um sie dauer-
haft zu erhalten.
Den Befehl Speichern finden Sie im Menü Datei. Er lässt sich auch mit der Tas-
tenkombination (Strg)(S) aufrufen und sichert die Präsentation im aktuellen Fens-
ter unter ihrem Dateinamen.
Sollte das Dokument noch keinen Namen besitzen, fordert Sie Presentations vor
dem Speichern automatisch auf, einen Dateinamen zu vergeben.
Handbuch SoftMaker Presentations Grundlagen 37
Alternativ können Sie zum Speichern auf das Diskettensymbol in der Funktions-
leiste klicken.
Unter anderem Namen oder an anderem Ort speichern
SoftMaker Presentations verfügt außerdem über den Befehl Datei > Speichern
unter. Dieser sichert Ihre Präsentation ebenfalls, jedoch können Sie ihr zuvor ei-
nen anderen Dateinamen geben oder einen anderen Ordner zum Speichern wählen.
Speichern in einem anderen Dateiformat
Sie können eine Präsentation mit Datei > Speichern unter auch im Dateiformat
eines anderen Programms speichern. Wählen Sie dazu das gewünschte Format in
der Liste Dateityp (siehe auch Kapitel „Fremdformate“ ab Seite 261).
Alle offenen Präsentationen speichern
Haben Sie mehrere Dokumentfenster gleichzeitig geöffnet, können Sie den Befehl
Datei > Alles speichern verwenden, um die Präsentationen in allen Fenstern spei-
chern zu lassen. Presentations prüft nach, ob die Dateien seit dem letzten Speichern
geändert wurden, und speichert nur die Präsentationen, bei denen dies der Fall ist.
Präsentation drucken
Wenn Sie die aktuelle Präsentation ausdrucken möchten, rufen Sie den Befehl Da-
tei > Drucken auf oder drücken (Strg)(P).
Es erscheint ein Dialogfenster, in dem Sie einstellen können, welche Folien und
wie viele Exemplare gedruckt werden sollen. Voreingestellt ist der Druck eines
Exemplars des gesamten Dokuments.
Ausführliche Informationen zum Drucken und Versenden von Präsentationen fin-
den Sie im Kapitel „Ausgeben von Präsentationen“ (Seite 225).
Handbuch SoftMaker Presentations Die Presentations-Tour 39
Die Presentations-Tour Willkommen bei der SoftMaker Presentations-Tour!
Auf den nächsten Seiten werden wir Ihnen die wichtigsten Funktionen von Soft-
Maker Presentations anhand praktischer Beispiele vorstellen.
Wir werden eine kleine Präsentation für die Firma „Escher & Söhne“ erstellen,
genauer gesagt, eine Titelfolie und zwei Inhaltsfolien mit ein wenig Präsentations-
material als Vorschlag für einen Neubau des Gerichtsgebäudes.
Im Einzelnen enthält unsere kleine Tour durch SoftMaker Presentations folgende
Abschnitte:
Text eingeben
Wenn mal etwas schiefgeht ...
Anderes Foliendesign anwenden
Neue Folie einfügen
Grafik einfügen
Anderes Farbschema anwenden
Bulletliste erzeugen
Tabelle einfügen
Folienübergänge anwenden
Objektanimationen anwenden
Präsentation speichern
Bildschirmpräsentation starten
Anmerkung: Scheuen Sie sich beim Durcharbeiten der Übungen nicht, mit den neu
kennengelernten Befehlen zu experimentieren! Selbst wenn einmal etwas völlig
danebengeht – das macht überhaupt nichts. Das Endresultat der Übungen soll
schließlich keine vollständige, ernstgemeinte Präsentation darstellen. Sie werden
lediglich einige Beispielfolien erstellen, die Ihnen ein Gefühl für die Arbeit mit
Presentations und seinen Funktionen vermitteln.
40 Die Presentations-Tour Handbuch SoftMaker Presentations
Text eingeben
Zum Beginn der Übung erzeugen Sie zuerst eine neue Präsentation mit dem Befehl
Datei > Neu. Es erscheint ein Dialog, in dem Sie das Design für die neue Präsenta-
tion auswählen können. Klicken Sie darin einfach auf die Schaltfläche OK, um die
Präsentation im einfachen Standard-Design anzulegen. Wie Sie andere Designs
verwenden, erfahren Sie später.
Es erscheint nun die Titelfolie Ihrer neuen Präsentation. Dies ist die erste Folie ei-
ner Präsentation, auf der man in der Regel den Titel seiner Präsentation einträgt.
Klicken Sie dazu in den Titelplatzhalter mit dem Text „Titel durch Klicken hinzu-
fügen“ und geben Sie als Titel ein: „Escher & Söhne Projektvorschlag“. Wenn Sie
möchten, können Sie dabei nach „Escher & Söhne“ mit der Eingabetaste (¢) einen
Zeilenumbruch einfügen.
Das Layout der Titelfolie enthält auch einen Platzhalter für einen Untertitel, in dem
der Text „Untertitel durch Klicken hinzufügen“ steht. Klicken Sie hinein und geben
Sie „Vorschlag zum Neubau des Amtsgerichtsgebäudes“ ein. Selbstverständlich
können Sie auch einen beliebigen anderen Text eingeben. Das Ziel ist nur, Sie mit
der Texteingabe in Platzhalter vertraut zu machen.
Wenn Sie unserem Beispiel soweit gefolgt sind, sollte Ihre Präsentation nun etwa
folgendermaßen aussehen:
Die Titelfolie mit fertig eingegebenem Text
Handbuch SoftMaker Presentations Die Presentations-Tour 41
Hinweis: Die Abbildungen in diesem Handbuch wurden größtenteils mit der
Windows-Version von Presentations angefertigt. Unter anderen Betriebssyste-
men sehen manche Bedienelemente zwar etwas anders aus, die Funktionsweise
ist jedoch die gleiche.
Wenn mal etwas schiefgeht ...
In Presentations gibt es eine sehr praktische Einrichtung: Mit dem Befehl Bearbei-
ten > Rückgängig können Sie die zuletzt an einem Dokument durchgeführten Än-
derungen widerrufen. Formatieren Sie beispielsweise Text in einer anderen Schrift,
brauchen Sie nur Bearbeiten > Rückgängig aufzurufen, und schon wird dies wie-
der aufgehoben.
Dies funktioniert nicht nur bei Formatierungen, sondern bei praktisch allen Ände-
rungen – so können Sie beispielsweise auch das Eintippen oder Löschen von Text
rückgängig machen.
Der Befehl Rückgängig lässt sich bei Bedarf auch mehrmals hintereinander an-
wenden. Rufen Sie ihn zum Beispiel fünfmal auf, werden die letzten fünf Ände-
rungen widerrufen.
Sie können diesen häufig benötigten Befehl übrigens auch über die Tastenkombi-
nation (Strg)(Z) aufrufen.
Wiederherstellen von widerrufenen Aktionen
Es gibt auch ein Gegenstück zum Befehl Rückgängig: den Befehl Bearbeiten >
Wiederherstellen (Tastenkürzel (Strg)(Y)). Er stellt die zuletzt von Ihnen widerru-
fene Aktion wieder her. So können Sie also das Widerrufen von Änderungen wi-
derrufen.
Anderes Foliendesign anwenden
Die Titelfolie, die Sie angelegt haben, benutzt das Standard-Foliendesign (rein
weiß und ohne grafische Elemente) und wirkt daher sehr schlicht. Durch Anwen-
dung eines anderen Foliendesigns kann sie sehr schnell enorm verbessert werden.
42 Die Presentations-Tour Handbuch SoftMaker Presentations
In einem Schritt können Sie so den Hintergrund, die Farbgebung und die Formatie-
rung der Platzhalter ändern.
Rufen Sie dazu den Befehl Folie > Foliendesign auf, wählen Sie ein Design aus,
das Ihnen gefällt und klicken Sie auf Allen zuweisen. In unserem Beispiel haben
wir das Design „City“ angewandt:
Der Titelfolie wurde das Design „City“ zugewiesen
Hinweis: Presentations bietet Ihnen über 40 verschiedene attraktive Foliende-
signs an.
Damit wäre die Titelfolie Ihrer ersten Präsentation bereits fertig. Als nächstes wer-
den wir weitere Folien hinzufügen, auf denen die eigentlichen Inhalte der Präsenta-
tion dargestellt werden. Sie werden dabei einige Funktionen kennenlernen, mit
denen Sie diese Inhalte ansprechend gestalten können – zum Beispiel das Forma-
tieren von Text, Folienübergänge, Bulletlisten, Bilder und vieles mehr.
Neue Folie einfügen
Eine neue Folie können Sie auf folgende Arten einfügen: Klicken Sie mit der rech-
ten Maustaste in die Miniaturfolienübersicht am linken Fensterrand und wählen Sie
aus dem Kontextmenü den Befehl Neue Folie einfügen. Alternativ können Sie
Handbuch SoftMaker Presentations Die Presentations-Tour 43
auch den Befehl Folie > Neue Folie einfügen aus der Menüleiste aufrufen oder die
Tastenkombination (Strg)(M) verwenden.
In allen Fällen erscheint der folgende Dialog:
Es gibt zahlreiche Layouts für eine große Bandbreite von Einsatzmöglichkeiten. In
unserem Beispiel wollen wir eine Grafik und einen Textblock nebeneinander auf
der Folie platzieren. Sie benötigen folglich ein Folienlayout mit einem Titel und
zwei Platzhaltern für den Inhalt (einen für die Grafik und einen für den Text). Wäh-
len Sie also das zweite Layout von links in der zweiten Reihe.
Nachdem Sie auf Einfügen geklickt haben, wird die Folie erzeugt und erscheint im
Dokumentfenster.
Später können sie auch andere Folienlayouts ausprobieren, indem Sie den Befehl
Folie > Folienlayout aufrufen. Weitere Informationen über Folienlayouts finden
Sie im Abschnitt „Folienlayout ändern“ ab Seite 70.
Grafik einfügen
In unserer Präsentation geht es um den Entwurf und Bau eines neuen Gebäudes,
und die neue Folie soll eine Aufzählung der wichtigsten Punkte dazu enthalten.
Geben wir ihr zuerst eine Überschrift. Klicken Sie dazu im oberen Folienbereich in
den Titelplatzhalter und geben Sie den Titel „Wichtige Aufgaben“ ein.
44 Die Presentations-Tour Handbuch SoftMaker Presentations
Nun wollen wir ein Bild des neuen Gebäudes einfügen. Eine passende Beispielda-
tei namens COURT_NEW.JPG wurde mitgeliefert. Sie finden diese im Verzeichnis
SOFTMAKER\BEISPIELE unterhalb Ihres Benutzerverzeichnisses.
Copyright-Hinweis für das Bild: Diese Datei wurde unter der GNU-Lizenz für freie Dokumentation
veröffentlicht. Es ist erlaubt, die Datei unter den Bedingungen der GNU-Lizenz für freie Dokumenta-tion, Version 1.2 oder einer späteren Version, veröffentlicht von der Free Software Foundation, zu
kopieren, zu verbreiten und/oder zu modifizieren. Es gibt keine unveränderlichen Abschnitte, keinen
vorderen Umschlagtext und keinen hinteren Umschlagtext. Eine Kopie der Lizenz finden Sie unter http://www.gnu.org/copyleft/fdl.html.
Zum Einfügen einer Grafik klicken Sie in der Mitte des linken Platzhalters auf das
entsprechende Symbol (das zweite von links). Es öffnet sich ein Dialog, mit dem
Sie das Bild auswählen können. Tippen Sie dazu den Dateinamen ein oder wählen
Sie die Datei aus der Liste.
Bestätigen Sie Ihre Wahl und das Bild wird in Ihre Folie eingefügt. Die Größe wird
so angepasst, dass es genau in den dafür vorgesehenen Platzhalter passt. Wenn Sie
die Größe ändern möchten, ziehen Sie einfach mit der Maus an den Rändern oder
an einer der Ecken.
Handbuch SoftMaker Presentations Die Presentations-Tour 45
Anderes Farbschema anwenden
Das Foliendesign „City“, das wir zu Beginn angewandt haben, passt ja eigentlich
recht gut zu unserer Präsentation, allerdings beißen sich seine Farbtöne mit denen
des gerade eingefügten Bildes. Glücklicherweise enthält jedes Foliendesign auch
mehrere passende „Farbschemata“ zur Wahl.
Farbschemata bieten eine einfache Methode, die Farbgebung von Folien (oder
ganzen Präsentationen) blitzschnell zu ändern. Sie bestimmen nicht nur die Text-
farbe, sondern auch die Farben für den Hintergrund, die Füllung von Zeichnungs-
objekten etc.
Um ein anderes Farbschema anzuwenden, rufen Sie den Befehl Folie > Farb-
schema auf. Wenn Sie eines der angebotenen Farbschemata anklicken, können Sie
eine Vorschau davon im Dokumentfenster sehen (das Vorschau-Kontollkästchen
muss dazu angewählt sein). Wenn Sie sich für ein Farbschema entschieden haben,
klicken Sie einfach auf Allen zuweisen. Die Farben aller Folien in Ihrer Präsenta-
tion ändern sich jetzt entsprechend. In unserem Beispiel wählen wir das Schema
mit dem hellgrauen Hintergrund und blauen Elementfarben (das zweite von links in
der zweiten Reihe der Rubrik Zusätzliche Schemata).
Die Präsentation erhält nun ein komplett anderes Aussehen und die Farben des De-
signs passen auch besser zu den Farben des eingefügten Bildes:
46 Die Presentations-Tour Handbuch SoftMaker Presentations
Bulletliste erzeugen
Aufzählungen, bei denen jeder Aufzählungspunkt in einem eigenen Absatz steht
und mit einem Aufzählungszeichen davor versehen ist, sind besonders übersicht-
lich und werden in Präsentationen gerne genutzt. Solche Aufzählungszeichen nennt
man Bullets, und Aufzählungen mit Bullets heißen entsprechend Bulletlisten.
In unserer Beispielpräsentation eignet sich eine solche Bulletliste sehr gut, um die
wichtigsten Punkte, die bei unserem Neubau berücksichtigt werden müssen, aufzu-
listen. Um diese einzutippen, klicken Sie also in den Platzhalter auf der rechten
Seite (aber außerhalb der Symbole in seiner Mitte). Der Infotext und die Symbole
verschwinden und Sie können Text eingeben.
Der Platzhalter ist bereits für Bulletlisten vorformatiert. Geben Sie einfach die
Aufzählungspunkte in den Platzhalter ein. Sobald Sie mit dem Tippen beginnen,
sehen Sie, dass sich vor dem Text bereits ein Bullet befindet. Um den nächsten
Aufzählungspunkt zu beginnen, drücken Sie die Eingabetaste (¢) und tippen Sie
den zweiten Punkt. Geben Sie auf diese Weise folgende Liste in Ihre Präsentation
ein:
Baumaterial
Dachmaterial
Elektrische Leitungen
Wasserleitungen
Inneneinrichtung
Nach Eingabe der Liste können Sie nun deren Formatierung ändern.
Bulletliste formatieren
In unserer Beispielpräsentation wollen wir nun die Listeneinträge etwas auffälliger
gestalten. Dazu werden wir die Schrift fett formatieren und die Bullets ändern.
Um alle Listeneinträge zu ändern, markieren Sie zunächst die gesamte Liste, indem
Sie auf einen beliebigen Listeneintrag klicken und die Tastenkombination (Strg)(A)
drücken.
Klicken Sie dann auf das Symbol für Fettdruck in der Formatleiste, um den
Text fett zu setzen.
Handbuch SoftMaker Presentations Die Presentations-Tour 47
Schließlich wollen wir noch die Bullets ein wenig verändern. Markieren Sie dazu
erneut die gesamte Liste wie oben beschrieben und rufen Sie den Befehl Format >
Bullets und Nummerierungen auf oder klicken Sie auf das entsprechende Symbol
in der Funktionsleiste:
Der folgende Dialog öffnet sich:
Der Dialog Bullets und Nummerierungen
Sie sehen zwei Gruppen von Bullettypen: Standard und Benutzerdefiniert. Für
die benutzerdefinierten Bullets können beliebige Zeichen aus den installierten
Schriften gewählt werden, indem Sie auf die Schaltfläche Ändern klicken.
Für unsere Präsentation wählen wir das gefüllte Karo aus den Standard-Bullets
und ändern seine Größe in der Auswahlliste Größe auf 36 Punkt. Klicken Sie dann
OK zum Anwenden der Änderungen.
Das gefüllte Karo ist das dritte Bullet von links
Die zweite Folie Ihrer Präsentation sollte nun etwa so aussehen:
48 Die Presentations-Tour Handbuch SoftMaker Presentations
Die zweite Folie mit einer Bulletliste für die Aufgaben
Tabelle einfügen
Um die Präsentation abzuschließen, fügen wir eine dritte Folie hinzu, die den zeit-
lichen Ablauf des Baus in Form einer Tabelle enthalten soll. Dazu fügen wir mit (Strg)(M) eine neue Folie ein, für die wir das Layout mit einem Titelplatzhalter und
nur einem großen Inhaltsplatzhalter wählen (das erste in der zweiten Reihe im Dia-
log).
Geben Sie als erstes als Titel „Zeitplan“ ein. Jetzt wollen wir eine Tabelle in die
Folie einfügen, die zwei Spalten und fünf Zeilen enthält. Gehen Sie dazu wie folgt
vor:
1. Klicken Sie auf das Tabellensymbol in der Mitte des großen Platzhalters (das
erste Symbol von links).
2. Geben Sie bei Zeilen „5“ ein und lassen Sie die Spalten auf „2“ stehen.
3. Bestätigen Sie mit OK.
Der Platzhalter wird nun durch die gewünschte Tabelle ersetzt.
Handbuch SoftMaker Presentations Die Presentations-Tour 49
Geben Sie nun die Informationen in die Tabellenzellen ein: in der linken Spalte die
Zeiten und in der rechten Spalte daneben die jeweils dazugehörige Aktion. Sie
können mit der (Tab)-Taste zu der jeweils nächsten Zelle springen:
01/2008 – 07/2008 Planung und Vorbereitung
07/2008 Erster Spatenstich
07/2008 – 07/2009 Baudurchführung
07/2009 – 12/2009 Abnahme und Einrichtung
01/2010 Eröffnung
Spaltenbreite ändern
Zum Schluss wollen wir die Spaltenbreiten ändern und den Text darin noch etwas
schöner ausrichten.
Da die Texte der rechten Spalte teilweise nicht in eine Zeile passen, sollten wir die
Spalte verbreitern. Dazu bewegen Sie den Mauszeiger über die senkrechte Linie,
die die beiden Tabellenspalten trennt. Sobald der Zeiger zu einem Doppelpfeil
wird, klicken Sie und ziehen die Trennlinie damit ein wenig nach links, indem Sie
die Maus bei gedrückter Maustaste nach links bewegen.
Text ausrichten
Da der Text etwas an der Oberkante der Zellen „klebt“, werden wir ihn vertikal
zentrieren.
Die Tabelle ist nach der vorherigen Aktion bereits selektiert (erkennbar an der ro-
ten Umrandung). Falls nicht, selektieren Sie die Tabelle, indem Sie mit der rechten
Maustaste in die Tabelle klicken und aus dem Kontextmenü den Eintrag Tabelle
markieren wählen.
Gehen Sie dann folgendermaßen vor:
1. Rufen Sie den Befehl Objekt > Eigenschaften auf.
2. Wählen Sie in dem nun erscheinenden Dialog die Karteikarte Innentext aus.
3. Ändern Sie die Vertikale Ausrichtung, die standardmäßig auf Oben eingestellt
ist, auf Zentriert (das zweite Symbol).
4. Bestätigen Sie mit OK.
Die Folie sollte jetzt ungefähr so aussehen:
50 Die Presentations-Tour Handbuch SoftMaker Presentations
Ausführliche Informationen über das Arbeiten mit Tabellen finden Sie im Ab-
schnitt „Tabellen“ (Seite 144).
Folienübergänge anwenden
In den vorherigen Abschnitten haben wir drei einfache Folien erstellt und mit In-
halten gefüllt. Nun machen wir uns daran, die Präsentation durch visuelle Effekte
noch etwas aufzupeppen. Beginnen wir mit Folienübergängen.
Folienübergänge sind Effekte beim Wechseln von einer auf die nächste Folie wäh-
rend der Bildschirmpräsentation. SoftMaker Presentations bietet hierfür eine reiche
Auswahl verschiedener Übergangseffekte, die Ihnen helfen, ansprechende Präsen-
tationen zu erstellen.
Folienübergänge können auf einzelne Folien sowie auf alle Folien einer Präsentati-
on angewandt werden. In unserem Beispiel wollen wir einen Übergangseffekt auf
die gesamte Präsentation anwenden.
Gehen Sie wie folgt vor:
1. Rufen Sie den Befehl Folie > Folienübergang auf.
Handbuch SoftMaker Presentations Die Presentations-Tour 51
2. Wählen Sie beispielsweise den Effekt Diagonal und davon die Variante Nach
rechts und unten.
3. Wenn Sie möchten, können Sie noch die Geschwindigkeit ändern. Auch hier
wird jede Änderung als Vorschau angezeigt.
4. Bestätigen Sie mit Allen zuweisen.
Der Folienübergang wird nun auf alle Folien angewandt.
Tipp: In der Miniaturübersicht auf der linken Seite des Dokumentfensters erscheint
nun über jeder Folie ein kleines Symbol (links oben). Dieses zeigt an, dass die Fo-
lie mit einem Folienübergang versehen wurde. Wenn Sie dieses Symbol anklicken,
wird eine Vorschau des Übergangseffekts in dem Miniaturbild angezeigt.
Weitere Informationen über Folienübergänge finden Sie im Abschnitt
„Folienübergänge verwenden“ (Seite 82).
52 Die Presentations-Tour Handbuch SoftMaker Presentations
Objektanimationen anwenden
Objektanimationen sind Bewegungseffekte, die sich auf einzelne Objekte anwen-
den lassen. Wie Folienübergänge können auch Animationen helfen, Präsentation
kurzweiliger zu machen. Außerdem lassen sich damit besonders wichtige Punkte
hervorzuheben.
Objektanimationen
Es gibt drei Typen von Objektanimationen: Animationen für das Einblenden, das
Hervorheben und das Ausblenden von Objekten:
Bei einer Einblenden-Animation erscheint ein Objekt, wenn die zugehörige
Folie angezeigt wird, indem es beispielsweise in die Folie hineinfliegt.
Bei einer Hervorheben-Animation wird beispielsweise ein wichtiger Textab-
schnitt hervorgehoben, indem er etwa seine Farbe oder Größe ändert.
Bei einer Ausblenden-Animation verschwindet ein Objekt beim Wechsel auf
die nächste Folie, indem es beispielsweise aus der Folie herausfliegt.
Jeder Typ ist in mehrere Kategorien unterteilt, und jede Kategorie enthält wiede-
rum zahlreiche Einzeleffekte zur Auswahl.
Spielen Sie in Ihrer Übungspräsentation ruhig einmal ein bisschen mit verschiede-
nen Animationen. Sie können die einzelnen Effekte jeweils in der Vorschau be-
trachten, bevor Sie sie anwenden. Sie können natürlich auch unserem Beispiel, das
im Folgenden beschrieben wird, folgen:
Wir werden zuerst die Grafik auf der zweiten Folie animieren. Gehen Sie also zur
zweiten Folie und selektieren Sie das Bild per Mausklick. Rufen Sie dann den Be-
fehl Objekt > Animationen auf. Klicken Sie in dem Dialog, der nun erscheint, auf
Hinzufügen. Ein weiterer Dialog erscheint, der die Animationstypen, die zugehö-
rigen Kategorien und die einzelnen Effekte anzeigt:
Handbuch SoftMaker Presentations Die Presentations-Tour 53
Aktivieren Sie das Vorschau-Kontrollkästchen und klicken Sie auf die verschiede-
nen Effekte, um ihre Wirkung auf der Folie zu sehen.
Für unser Beispiel wählen wir aus dem Typ Einblenden die Kategorie Umwand-
lungen und dort den Effekt Verblassender Zoom. Bestätigen Sie mit Hinzufügen.
Sie sehen jetzt im Animationen-Dialog eine kurze Beschreibung des gewählten
Effekts. Klicken Sie auf Schließen.
Wenn Sie jetzt in der Miniaturübersicht auf das kleine Symbol links oberhalb von
Folie 2 klicken, sehen Sie zuerst eine Vorschau des Folienübergangs, den Sie zuvor
angewandt haben und danach die gerade hinzugefügte Animation des Bildes.
Wir haben uns in der Tour bewusst auf ein sehr einfaches Animationsbeispiel be-
schränkt, um diese Funktion lediglich kurz vorzustellen. Objektanimationen verfü-
gen über zahlreiche Optionen und können auf vielfältige Weise variiert und kombi-
niert werden. Ausführliche Informationen dazu finden Sie im Kapitel
„Animationen“ (Seite 165).
Animationsschemata
Tipp: Im Gegensatz zu Objektanimationen, die stets auf einzelne Objekte einer
Folie angewandt werden, bieten die Animationsschemata in SoftMaker Presentati-
ons eine einfache Möglichkeit, Animationen auf alle Objekte einer Folie oder gar
der ganzen Präsentation auf einmal anzuwenden. Wenn Sie mehr darüber wissen
möchten, lesen Sie bitte den Abschnitt „Animationsschemata“ ab Seite 175.
54 Die Presentations-Tour Handbuch SoftMaker Presentations
Präsentation speichern
Um Ihre Präsentation zu speichern, rufen Sie den Befehl Speichern im Menü Da-
tei auf. Alternativ können Sie das Tastenkürzel (Strg)(S) verwenden.
Wenn Sie den Speichern-Befehl bei einer neu erstellten Präsentation zum ersten
Mal anwenden, öffnet sich der Dialog Speichern unter. Hier tippen Sie bei Datei-
name einen beliebigen Dateinamen für die Präsentation ein. Sie können auch in ein
anderes Verzeichnis wechseln, wenn Sie die Datei woanders speichern möchten.
Geben wir der Präsentation den Namen ÜBUNG. Geben Sie bei Dateiname also
„Übung“ ein und klicken Sie auf OK, um Ihre Eingabe zu bestätigen. Presentations
speichert die Datei unter dem angegebenen Namen und hängt automatisch die Na-
menserweiterung .PRD (für „Presentations-Dokument“) an. Der vollständige Datei-
name lautet also ÜBUNG.PRD.
Wenn Sie Datei > Speichern das nächste Mal aufrufen, erscheint dieses Dialog-
fenster nicht mehr, da die Präsentation nun ja einen Namen hat. Sie wird daher
unmittelbar unter ihrem Namen gespeichert.
Bildschirmpräsentation starten
Nun, nachdem Sie Ihre erste kleine Präsentation erstellt haben, können Sie die
Bildschirmpräsentation starten. Rufen Sie dazu den Befehl Präsentation > Prä-
sentation starten auf oder drücken Sie das Tastenkürzel (F5).
Die Präsentation wird daraufhin im Vollbildschirm angezeigt, Folie für Folie, vom
Anfang bis zum Ende. Sie können mit der Leertaste oder der linken Maustaste von
einer Folie zur nächsten schalten. Ein Klick mit der rechten Maustaste öffnet ein
Kontextmenü mit einigen Funktionen zum Eingreifen in die laufende Präsentation.
Weitere Informationen zum Vorführen von Bildschirmpräsentationen finden Sie im
Kapitel „Vorführen von Präsentationen“ ab Seite 215.
Fertig!
Unsere kleine Tour durch SoftMaker Presentations endet hier. Sie hat Ihnen anhand
von einfachen Übungen die grundlegenden Funktionen von Presentations vorge-
stellt und so gezeigt, wie Sie künftig Ihre eigenen Präsentationen erstellen können.
Handbuch SoftMaker Presentations Die Presentations-Tour 55
Der Rest des Handbuchs ist als Referenz zu verstehen. Es ist bewusst so aufgebaut,
dass Sie nur die Abschnitte zu lesen brauchen, die Sie wirklich benötigen. So kön-
nen Sie sich Schritt für Schritt in die Funktionen einarbeiten, mit denen Sie sich als
nächstes befassen möchten.
In diesem Sinne: Viel Spaß mit SoftMaker Presentations!
Handbuch SoftMaker Presentations Arbeiten mit Folien 57
Arbeiten mit Folien Folien sind ein visuelles Hilfsmittel für die Präsentation eines Vortrags. Der Vor-
trag lässt sich leichter gliedern und das Publikum kann die Informationen, über die
Sie referieren, auch auf der Leinwand oder dem Bildschirm mitverfolgen.
SoftMaker Presentations gibt Ihnen zahlreiche Werkzeuge an die Hand, um die
Folien einer Präsentation auf Ihr Publikum abzustimmen und Ihre Aussagen zu
unterstreichen.
Eine Folie beginnt zunächst als leeres Blatt. Sie können dieses entweder von Grund
auf selbst gestalten oder die zahlreichen Helfer nutzen, die in SoftMaker Presenta-
tions enthalten sind. Lassen Sie Ihrer Kreativität einfach freien Lauf. Sie können
dabei jederzeit auf die vorgefertigten Designs, Layouts und Farbschemata zurück-
greifen, die Ihnen viel Arbeit abnehmen.
Dieses Kapitel stellt Ihnen alle Techniken vor, die Sie benötigen, um perfekt mit
Folien umgehen zu können. Es werden darin folgende Themen behandelt:
Neue Präsentation erstellen
Neue Folie einfügen
Folien aus anderen Präsentationen einfügen
Bewegen zwischen Folien
Arbeiten mit der Miniaturübersicht
Arbeiten mit der Miniaturgliederung
Arbeiten mit Folienübersicht und Gliederung
Reihenfolge von Folien ändern
Folien löschen
Folien kopieren, ausschneiden und einfügen
Folien duplizieren
Folien umbenennen
Folien verbergen
Foliendesign ändern
Folienlayout ändern
58 Arbeiten mit Folien Handbuch SoftMaker Presentations
Kopf- und Fußzeilen erstellen
Folienausrichtung ändern
Übersichtsfolie einfügen
Farbschema und Hintergrund ändern
Folienübergänge verwenden
Objektanimationen hinzufügen
Verwendung der Seitenleiste
Notizen einfügen
Handzettel drucken
Neue Präsentation erstellen
Jede Präsentation, die Sie erstellen, wird als separate Datei gespeichert. Sie können
mehrere Präsentationen gleichzeitig öffnen und parallel an ihnen arbeiten. So las-
sen sich beispielsweise schnell Informationen von einer Präsentation in eine andere
hineinkopieren.
Eine neue Präsentation erzeugen Sie entweder mit dem Befehl Datei > Neu oder
mit dem Symbol zum Anlegen eines neuen Dokumentes (ganz links in der Funkti-
onsleiste).
In beiden Fällen erscheint das folgende Dialogfenster:
Handbuch SoftMaker Presentations Arbeiten mit Folien 59
Der Dialog zeigt Ihnen eine Liste aller Foliendesigns, die Ihnen SoftMaker Presen-
tations zur Verfügung stellt. Wählen Sie darin die gewünschte Vorlage aus und be-
stätigen Sie mit OK. Presentations erstellt daraufhin Ihre neue Präsentation.
Weitere Informationen über Foliendesigns finden Sie im Abschnitt „Foliendesign
ändern“ ab Seite 68.
Anmerkung: Falls Sie externe Vorlagen haben (zum Beispiel als „Presentations-
Vorlage“ gespeicherte Präsentationen), die Sie anstelle der vorgegebenen Designs
benutzen möchten, klicken Sie auf die Schaltfläche Importieren. Es erscheint
dann ein Dialog, in dem Sie die gewünschte Vorlage auswählen können.
Neue Folie einfügen
Um in der aktuellen Präsentation eine neue Folie anzulegen, rufen Sie den Befehl
Folie > Neue Folie einfügen auf oder betätigen sein Tastenkürzel: (Strg)(M).
Es erscheint ein Dialog, der alle verfügbaren Folienlayouts anbietet:
60 Arbeiten mit Folien Handbuch SoftMaker Presentations
Die kleinen Vorschaugrafiken zeigen an, wie die Platzhalter auf der neuen Folie
platziert werden. Wählen Sie das gewünschte Layout aus und bestätigen Sie mit
OK. Die neue Folie wird daraufhin unterhalb der aktuellen Folie eingefügt.
Weitere Informationen zu Folienlayouts können Sie bei Bedarf im Abschnitt
„Folienlayout ändern“ ab Seite 70 nachlesen.
Folien aus anderen Präsentationen einfügen
In SoftMaker Presentations haben Sie mehrere Möglichkeiten, Folien von anderen
Präsentationen in die aktuelle Präsentation hineinzukopieren. Eine Möglichkeit ist,
einfach beide Präsentationen zu öffnen und die Kopieren-und-Einfügen-Methode
zu benutzen. Alternativ gibt es zwei Befehle, mit denen sich alle Folien einer Prä-
sentation in einem Schritt kopieren lassen:
Wählen Sie dazu in der Miniaturübersicht die Folie, hinter der die Folien eingefügt
werden sollen. Rufen Sie dann den Befehl Einfügen > Folien aus einer Präsenta-
tion oder Einfügen > Folien aus einer Gliederung auf.
Der Unterschied zwischen diesen beiden Befehl besteht darin, dass Folien einer
Präsentation Folien einer normalen Präsentationsdatei (Presentations- oder
PowerPoint-Datei) einfügt, und Folien einer Gliederung Folien von Präsentatio-
nen, die als Gliederung im RTF-Format abgespeichert wurden.
Handbuch SoftMaker Presentations Arbeiten mit Folien 61
Beim Aufruf eines dieser Befehle erscheint ein Dialog. Wählen Sie darin die ge-
wünschte Datei aus und bestätigen Sie mit OK. Der gesamte Inhalt der gewählten
Datei wird daraufhin in die aktuelle Präsentation eingefügt.
Bewegen zwischen Folien
Zwischen den Folien einer Präsentation können Sie mit folgenden Tasten hin- und
herspringen:
Taste Funktion
(Bild½) Zur vorherigen Folie
(Bild¼) Zur nächsten Folie
(Strg)(Pos1) Zur ersten Folie
(Strg)(Ende) Zur letzten Folie
Verwenden des Befehls „Gehe zu Folie“
Des Weiteren können Sie mit dem Befehl Bearbeiten > Gehe zu Folie zu einer
bestimmten Folie springen.
Rufen Sie diesen Befehl auf, erscheint ein Dialogfenster mit einer Liste aller Folien
des Dokuments. Wählen Sie darin die gewünschte Folie aus und bestätigen Sie mit
OK, springt das Programm zu der gewählten Folie.
Verwenden der Miniaturansicht
Sie können außerdem die Miniaturübersicht verwenden, um zu einer bestimmten
Folie zu springen. Die Miniaturübersicht wird normalerweise links von der aktuel-
len Folie angezeigt. Sie zeigt kleine Vorschaubilder aller Folien an. Um zu einer
dieser Folien zu springen, klicken Sie einfach ihr Vorschaubild an.
Mehr Informationen zur Miniaturansicht finden Sie im nächsten Abschnitt.
62 Arbeiten mit Folien Handbuch SoftMaker Presentations
Arbeiten mit der Miniaturübersicht
Die Miniatur-Folienübersicht (kurz: Miniaturübersicht) zeigt kleine Vorschaubil-
der von den Folien einer Präsentation. Sie bietet nicht nur einen Überblick über alle
Folien, sondern stellt auch einige Funktionen zur Verfügung. Sie können damit
zum Beispiel Folien umsortieren, hinzufügen und löschen. Außerdem können Sie
sich Folienübergänge und Animationen darin als Vorschau ansehen.
Standardmäßig wird die Miniaturübersicht als senkrechter Streifen auf der linken
Seite des Dokumentfensters angezeigt.
Die Miniaturübersicht kann beispielsweise wie folgt aussehen:
Die Miniaturübersicht
Um eine der Funktionen der Miniaturübersicht aufzurufen, klicken Sie mit der
rechten Maustaste auf eine der darin angezeigten Folien. Es erscheint dann ein
Menü mit allen verfügbaren Befehlen. Die meisten dieser Befehle finden Sie auch
im Menü Folie.
Sie können auch mehr als eine Folie in der Miniaturübersicht selektieren und dann
Befehle auf alle selektierten Folien gleichzeitig anwenden. Klicken Sie dafür bei
gedrückter (Strg)-Taste die entsprechenden Folien an, um diese zu selektieren. Ru-
fen Sie danach die Funktion auf, die Sie auf die ausgewählten Folien anwenden
möchten.
Handbuch SoftMaker Presentations Arbeiten mit Folien 63
In der Miniaturübersicht angezeigte Informationen
Wie in der Abbildung oben ersichtlich, ist jedes Vorschaubild der Miniaturübersicht
mit dem Namen der zugehörigen Folie beschriftet (standardmäßig „Folie“, gefolgt
von einer laufenden Nummer).
Bei Folien, die verborgen wurden (siehe Abschnitt „Folien verbergen“), wird der
Folienname rot durchgestrichen.
Bei Folien, die Folienübergänge oder Animationen verwenden (siehe Abschnitte
„Folienübergänge verwenden“ und „Animationen“), wird in der Miniaturübersicht
links oberhalb der Folie ein Symbol mit einem Pfeil angezeigt. Wenn Sie auf die-
sen Pfeil klicken, sehen Sie den Folienübergang und alle Animationen dieser Folie
in einer kleinen Vorschau.
Position der Miniaturübersicht ändern
Mit dem Befehl Ansicht > Miniaturübersicht können Sie auswählen, an welcher
Stelle des Dokumentfensters die Miniaturübersicht platziert werden soll.
Wenn Sie die Option Ausblenden wählen, wird die Miniaturübersicht entfernt.
Arbeiten mit der Miniaturgliederung
Die Miniaturgliederung zeigt eine verkleinerte Gliederungsansicht der Präsentation
an. Ihre Funktion ähnelt der Miniaturübersicht (siehe vorheriger Abschnitt), sie
zeigt allerdings nicht Vorschaubilder, sondern die Titel und Textinhalte der Folien
in Textform an. Mit dieser Ansicht haben Sie einen besseren Überblick über die
eigentlichen Inhalte Ihrer Präsentation und können überprüfen, ob der Text flüssig
und logisch angeordnet ist.
Genau wie die Miniaturübersicht kann auch die Miniaturgliederung an verschiede-
nen Seiten des Dokumentfensters platziert oder ganz ausgeblendet werden. Benut-
zen Sie dazu den Befehl Ansicht > Miniaturgliederung.
Standardmäßig sind sowohl Miniaturübersicht als auch Miniaturgliederung an der
linken Seite des Dokumentfensters platziert. Zum Umschalten zwischen diesen
beiden Ansichten werden deshalb oben Karteikarten angezeigt: Klicken Sie auf
Folien für die Miniaturübersicht oder auf Gliederung für die Miniaturgliederung.
64 Arbeiten mit Folien Handbuch SoftMaker Presentations
Die Miniaturgliederung
Texteingabe in der Miniaturgliederung
Sie können in der Miniaturgliederung direkt Text eingeben – genau wie in einer
Folie. Klicken Sie dazu an die gewünschte Stelle, um die Schreibmarke dort zu
platzieren, und beginnen Sie mit der Texteingabe.
Arbeiten mit Folienübersicht und Gliederung
Die große Folienübersicht und die große Gliederungsansicht (Menübefehle An-
sicht > Folienübersicht und Ansicht > Gliederung) funktionieren genau wie die
Miniaturübersicht und die Miniaturgliederung – mit einem Unterschied: sie nutzen
das gesamte Fenster zur Darstellung der Inhalte. Dies verschafft Ihnen einen ent-
sprechend besseren Überblick über die Präsentation.
Eine genaue Beschreibung der in diesen Ansichten verfügbaren Funktionen finden
Sie in den Abschnitten „Arbeiten mit der Miniaturübersicht“ (Seite 62) und
„Arbeiten mit der Miniaturgliederung“ (Seite 63).
Um von der Folienübersicht oder der Gliederungsansicht wieder in die normale
Folienansicht zurückzugelangen, rufen Sie den Befehl Ansicht > Folie auf.
Handbuch SoftMaker Presentations Arbeiten mit Folien 65
Die Folienübersicht
Die Gliederungsansicht
Reihenfolge von Folien ändern
Mit der Miniaturübersicht oder der großen Folienübersicht (Befehl Ansicht > Foli-
enübersicht) können Sie sehr schnell die Folien einer Präsentation umsortieren.
Sie müssen nur eine Folie anklicken und bei gedrückter Maustaste an eine beliebi-
66 Arbeiten mit Folien Handbuch SoftMaker Presentations
ge andere Stelle in der Übersicht ziehen. Eine Linie zeigt Ihnen, wo die Folie posi-
tioniert wird, wenn Sie die Maustaste loslassen.
Folien löschen
Zum Löschen der aktuellen Folie können Sie den Befehl Folie > Löschen verwen-
den. Dieser löscht die aktuelle Folie (nach Rückfrage).
Folien kopieren, ausschneiden und einfügen
Folien können kopiert, aus der Präsentation ausgeschnitten und an einer anderen
Stelle wieder eingefügt werden:
Der Befehl Bearbeiten > Kopieren kopiert die selektierte Folie in die Zwi-
schenablage.
Wenn dabei mehrere Folien selektiert sind, werden diese alle kopiert. Zum Se-
lektieren einer Folie klicken Sie diese in der Miniaturübersicht an. Um mehrere
Folien zu selektieren, klicken Sie diese nacheinander an und halten dabei die
Strg- oder die Umschalt-Taste gedrückt.
Mit dem Einfügen-Befehl (siehe unten) können Sie die Folien an einer beliebi-
gen anderen Stelle wieder einfügen.
Der Befehl Bearbeiten > Ausschneiden funktioniert ähnlich, löscht die Folien
aber gleichzeitig aus dem Dokument. Mit diesem Befehl können Sie Folien also
an eine andere Stelle verschieben.
Der Befehl Bearbeiten > Einfügen fügt die Folien aus der Zwischenablage vor
der aktuellen Folie ein.
Folien duplizieren
Um ein Duplikat der aktuellen Folie zu erzeugen, benutzen Sie den Befehl Folie >
Duplizieren. Dieser fügt vor der aktuellen Folie eine exakte Kopie dieser Folie ein.
Handbuch SoftMaker Presentations Arbeiten mit Folien 67
Wenn mehrere Folien selektiert sind, bevor Sie den Befehl anwenden, werden diese
alle dupliziert.
Tipp: In der Miniaturübersicht können Sie Folien auch direkt mit der Maus dup-
lizieren: Ziehen Sie die Folie dazu bei gedrückter (Strg)-Taste mit der Maus an
die Stelle in der Miniaturübersicht, an der Sie die Duplikate platzieren möchten.
Folien umbenennen
Standardmäßig erhalten Folien die Namen Folie1, Folie2, Folie3 etc. (mit einer
laufenden Nummer am Ende). Wenn Sie Folien hinzufügen, löschen oder verschie-
ben, wird die Nummerierung entsprechend angepasst. Sie können Folien aber zur
besseren Identifizierung auch eigene Namen geben. Das ist besonders beim Arbei-
ten mit umfangreichen Präsentationen von Vorteil.
Um einer Folie einen individuellen Namen zu geben, selektieren Sie diese in der
Miniaturübersicht, rufen mit der rechten Maustaste das Kontextmenü auf und wäh-
len darin den Eintrag Umbenennen. Alternativ können Sie auch den Befehl Folie
> Umbenennen in der Menüleiste aufrufen.
In dem daraufhin angezeigten Dialog sehen Sie den gegenwärtigen Namen und
können den neuen Namen eintippen:
Wenn Sie einer Folie einen Namen geben, bleibt dieser auch dann erhalten, wenn
Sie die Folie an eine andere Stelle verschieben oder sich die Zahl der Folien ändert.
Folien verbergen
Sie werden manchmal Präsentationen erstellen, die Informationen enthalten, die
nicht jedes Publikum sehen soll – zum Beispiel eine Präsentation über die Fir-
menstrategien zum Entwickeln neuer Geschäftsfelder, in der sich auch Folien zur
Finanzierung befinden, die zwar Ihr Finanzvorstand sehen soll, aber nicht Ihre po-
68 Arbeiten mit Folien Handbuch SoftMaker Presentations
tentiellen neuen Partnerfirmen. Sie könnten dazu natürlich eine Kopie der Präsen-
tation anlegen und dort die unerwünschten Folien löschen. Einfacher ist es aller-
dings, die betreffenden Folien einfach zu verbergen. Sie existieren dann zwar noch,
erscheinen aber nicht in der Bildschirmpräsentation.
Um eine Folie zu verbergen, selektieren Sie die Folie (oder mehrere Folien) in der
Miniaturübersicht und rufen mit der rechten Maustaste das Kontextmenü auf. Dort
wählen Sie den Befehl Folie verbergen. Alternativ können Sie den Befehl Folie >
Folie verbergen aus der Menüleiste aufrufen.
Für Sie sind verborgene Folien weiterhin sichtbar und lassen sich auch uneinge-
schränkt bearbeiten. Bei der Vorführung der Bildschirmpräsentation werden diese
aber nicht mehr erscheinen.
Sie erkennen verborgene Folien übrigens an dem rot durchgestrichenen Namen in
der Miniaturübersicht.
Verborgene Folien wiederherstellen
Um eine verborgene Folie wiederherzustellen, gehen Sie genauso vor. Die Option
Folie verbergen im Menü hat dann einen Haken davor. Wenn Sie die Option er-
neut anklicken, verschwindet der Haken, und die Folie erscheint auch wieder in der
Bildschirmpräsentation.
Foliendesign ändern
Sie können das Design einer Präsentation natürlich komplett eigenhändig erstellen,
Presentations liefert Ihnen allerdings eine ganze Reihe attraktiver Designvorlagen,
die Sie für Ihre Präsentationen benutzen können.
Um eines dieser Designs anzuwenden, rufen Sie den Befehl Folie > Foliendesign
auf. Der folgende Dialog erscheint:
Handbuch SoftMaker Presentations Arbeiten mit Folien 69
Benutzen Sie den Rollbalken, um die Sammlung nach einem passenden Design zu
durchsuchen. Klicken Sie dann auf das gewünschte Design und betätigen Sie die
Schaltfläche Zuweisen, um das Design auf die aktuelle Folie anzuwenden, oder die
Schaltfläche Allen zuweisen, um es auf alle Folien anzuwenden.
Tipp: Sie können sogar eigene Foliendesigns erzeugen, indem Sie eine Präsenta-
tion als Vorlage abspeichern. Rufen Sie dazu den Menübefehl Datei > Speichern
unter auf und wählen Sie als Dateityp das Format SoftMaker Presentations-
Vorlage.
Solche selbsterstellten Designs lassen sich dann über die Schaltfläche Importieren
in obigem Dialog anwenden.
Tipp: Verwenden der Seitenleiste
Noch schneller lässt sich das Foliendesign über die Seitenleiste wechseln, die
rechts neben der Folie angezeigt wird.
Klicken Sie dazu auf das Symbol in der kleinen Funktionsleiste oberhalb der
Seitenleiste. Die Seitenleiste zeigt nun eine Liste aller verfügbaren Foliendesigns
an. Klicken Sie eines davon an, übernimmt die aktuelle Folie dieses sofort.
70 Arbeiten mit Folien Handbuch SoftMaker Presentations
Weitere Informationen zur Seitenleiste können Sie bei Bedarf im Abschnitt
„Verwendung der Seitenleiste“ (Seite 86) nachlesen.
Folienlayout ändern
Ein Folienlayout ist eine Art Schablone für die Platzhalter in einer Folie. Platzhal-
ter sind vordefinierte Bereiche, die als „Container“ für die verschiedenen Arten
von Inhalten dienen. Sie werden in Folien als rechteckige Bereiche mit einer ge-
strichelten Umrandung angezeigt und enthalten eine Aufforderung wie zum Bei-
spiel „Text durch Klicken hinzufügen“.
Jedes der verfügbaren Folienlayouts enthält unterschiedliche Kombinationen und
Anordnungen von Platzhaltern. Die Inhalts-Platzhalter (die großen Platzhalter un-
ter den Titelplatzhaltern) sind „generische“ Platzhalter: Sie können sie entweder
mit Text oder mit einem Objekt füllen (Tabelle, Grafik, Medienobjekt oder OLE-
Objekt).
Weitere Informationen zu Platzhaltern können Sie bei Bedarf im Abschnitt
„Platzhalter“ (Seite 124) nachlesen.
Sie können das Layout einer Folie jederzeit ändern – auch wenn sie schon mit In-
halten gefüllt ist. Benutzen Sie dazu den Menübefehl Folie > Folienlayout.
Der folgende Dialog erscheint:
Handbuch SoftMaker Presentations Arbeiten mit Folien 71
Selektieren Sie aus dem Dialog das Layout, das Sie auf Ihre aktuelle Folie anwen-
den möchten und klicken Sie dann auf Anwenden. Die Folie wird sofort dem neu-
en Layout entsprechend geändert.
Sie können das Folienlayout auf diese Weise beliebig oft ändern.
Tipp: Verwenden der Seitenleiste
Noch schneller lässt sich das Folienlayout über die Seitenleiste wechseln, die rechts
neben der Folie angezeigt wird.
Klicken Sie dazu auf das Symbol in der kleinen Funktionsleiste oberhalb der
Seitenleiste. Die Seitenleiste zeigt nun eine Liste aller verfügbaren Folienlayouts
an. Klicken Sie eines davon an, übernimmt die aktuelle Folie dieses sofort.
Weitere Informationen zur Seitenleiste können Sie bei Bedarf im Abschnitt
„Verwendung der Seitenleiste“ (Seite 86) nachlesen.
Kopf- und Fußzeilen erstellen
Kopfzeilen und Fußzeilen können verwendet werden, um Informationen wie den
Firmennamen, Copyright-Hinweise, den Namen der Präsentation, das Datum oder
die Seitenzahl anzuzeigen. Diese erscheinen dann ganz oben auf der Seite (Kopf-
zeile) beziehungsweise ganz unten auf der Seite (Fußzeile).
Kopfzeilen können nur auf Notizen und Handzetteln verwendet werden. Es er-
scheint dabei die gleiche Kopfzeile auf jeder Notizseite bzw. Handzettelseite.
Fußzeilen können auch auf normalen Folien verwendet werden. Sie können
entweder individuelle Fußzeilen für bestimmte Folien erzeugen oder aber Fuß-
zeilen, die auf allen Folien der Präsentation erscheinen.
Dabei lässt sich exakt festlegen, wie die Kopfzeilen und Fußzeilen dargestellt wer-
den. Sie selbst entscheiden über den Inhalt, die Platzierung, die Größe, die Forma-
tierung und alle anderen Aspekte der Kopf- und Fußzeilen.
Um Kopf- und Fußzeilen zu bearbeiten, benutzen Sie den Befehl Einfügen >
Kopf- und Fußzeile.
Um Formatierung, Position oder Größe von Kopf- und Fußzeilen zu ändern, schal-
ten Sie in die jeweilige Masteransicht (zum Beispiel den Folienmaster) um. Dort
sehen Sie die Kopf- und Fußzeilen als umrandete Bereiche oben oder unten auf der
72 Arbeiten mit Folien Handbuch SoftMaker Presentations
Seite. Ihre Position und Größe lässt sich mit der Maus ändern, ihre Formatierung
mit den Befehlen des Menüs Format.
Weitergehende Informationen finden Sie auf den nächsten Seiten.
Fußzeilen auf Folien
In den meisten Foliendesigns sind Fußzeilen bereits vordefiniert: Standardmäßig
sind diese im unteren Teil der Folie platziert und auf drei Bereiche aufgeteilt: links
ein Bereich für das Datum, in der Mitte einer für den Titel oder andere Informatio-
nen und rechts ein Bereich für Seitenzahlen.
Um diese Fußzeilenbereiche mit Inhalten zu füllen, rufen Sie den Befehl Einfügen
> Kopf- und Fußzeile auf, der sowohl in der Masteransicht als auch in der norma-
len Folienansicht verfügbar ist.
Folgender Dialog erscheint:
Der Dialog enthält folgende Optionen:
Im oberen Bereich des Dialogs legen Sie fest, ob und wie Datum und Uhrzeit
auf der Folie dargestellt werden sollen.
Handbuch SoftMaker Presentations Arbeiten mit Folien 73
Die Option Automatisch erneuern benutzt das Systemdatum und die System-
zeit und wird laufend aktualisiert. In der Auswahlliste darunter können Sie das
Format von Datum und Zeit festlegen.
Im Feld Fest können Sie ein beliebiges Datum, zum Beispiel das Datum der
Erstellung der Präsentation, von Hand eingeben.
In der Mitte, also im Bereich für die eigentliche Fußzeile, können Sie beliebi-
gen Text eingeben, beispielsweise den Titel oder den Autor der Präsentation.
Der letzte Teil der Fußzeile ist für die Anzeige der Foliennummer vorgesehen,
die in der rechten unteren Ecke der Folie erscheint. Die Folien werden dazu au-
tomatisch durchnummeriert. Auf Wunsch können Sie darunter noch festlegen,
welche Nummer die erste Folie der Präsentation erhalten soll.
Häufig lässt man auf der Titelfolie einer Präsentation noch keine Fußzeilen an-
zeigen. Dies können Sie durch Aktivieren der Option Auf Titelfolien verber-
gen erreichen.
Mit den Schaltflächen auf der rechten Seite des Dialogs können Sie die vorge-
nommenen Einstellungen entweder auf die vorher selektierten Folien (Zuweisen)
oder auf alle Folien der Präsentation (Allen zuweisen) anwenden.
Hinweis: Die Schaltfläche Zuweisen ist in der Masteransicht nicht verfügbar,
sondern nur in der normalen Folienansicht. Änderungen in der Masteransicht
wirken sich stets auf alle Folien aus.
Kopf- und Fußzeilen auf Notizen und Handzetteln
Der oben beschriebene Dialog zu den Kopf- und Fußzeilen hat noch eine zweite
Karteikarte: Notizen und Handzettel. Damit können Sie Kopf- und Fußzeilen auf
Notizen und Handzetteln festlegen und ändern. Der Dialog funktioniert genauso
wie der für die Folie beschriebene, mit dem Unterschied, dass Sie in Notizen und
Handzetteln zusätzlich zu Fußzeilen auch Kopfzeilen festlegen können.
Wie eingangs erwähnt, gibt es für Notizen und Handzettel nur jeweils eine Kopf-
beziehungsweise Fußzeile, die auf allen Seiten gleich ist.
Kopf- und Fußzeilen in der Masteransicht ändern
Um die Formatierung, die Position oder die Größe von Kopf- und Fußzeilen än-
dern zu können, müssen Sie zuerst in die jeweilige Masteransicht umschalten:
74 Arbeiten mit Folien Handbuch SoftMaker Presentations
Für den Folienmaster wählen Sie Ansicht > Master > Folienmaster.
Für den Notizenmaster wählen Sie Ansicht > Master > Notizenmaster.
Für den Handzettelmaster wählen Sie Ansicht > Master > Handzettelmaster.
In diesen Ansichten werden die Bereiche, die für die Kopf- und Fußzeilen vorgese-
hen sind oben (Kopfzeilen) und unten (Fußzeilen) angezeigt. Die Fußzeile besteht
zum Beispiel aus dem Datumsbereich, dem Fußzeilenbereich und dem Seitennum-
mernbereich:
Um Änderungen an einem der Bereiche vorzunehmen, selektieren Sie ihn zuerst,
indem Sie auf seinen Rand klicken, und gehen dann folgendermaßen vor:
Um die Formatierung des Inhalts zu ändern, verwenden Sie die üblichen Befeh-
le im Menü Format.
Um einen Bereich zu verschieben, ziehen Sie ihn mit der Maus dorthin. Um
seine Größe zu ändern, ziehen Sie mit der Maus an seinen Rändern.
Den Inhalt einer Kopf- oder Fußzeile können Sie wie in der normalen Folienan-
sicht mit dem Befehl Einfügen > Kopf- und Fußzeile ändern. Darüber hinaus
können Sie den Inhalt eines Bereiches sogar direkt editieren, indem Sie hinein-
klicken und dann Ihre Änderungen vornehmen.
Handbuch SoftMaker Presentations Arbeiten mit Folien 75
Beachten Sie dabei, dass sich Änderungen, die Sie in der Masteransicht machen,
auf alle Folien Ihrer Präsentation auswirken.
Weitere Informationen über den Umgang mit Mastern finden Sie im Kapitel
„Arbeiten mit Mastern“ ab Seite 91.
Folienausrichtung ändern
In SoftMaker Presentations werden Folien standardmäßig im Querformat, Notizen
und Handzettel hingegen im Hochformat dargestellt. Sie können diese Voreinstel-
lungen aber jederzeit für die komplette Präsentation ändern. Die Ausrichtung ein-
zelner Folien kann hingegen nicht geändert werden.
Zum Ändern der Ausrichtung rufen Sie den Befehl Datei > Seite einrichten auf.
Der Dialog hat zwei Karteikarten, eine zum Einrichten der Folien, die andere
gleichermaßen für Notizen und Handzettel.
Die Karteikarte Folienformat hat zwei Optionen zur Auswahl. Wenn Sie die Opti-
on Bildschirmpräsentation wählen, können Sie rechts daneben zwischen vorge-
fertigten Folienformaten wählen (4:3, 16:9 etc.). Die Ausrichtung der Folien wird
dabei automatisch auf Querformat gesetzt. Zum Ändern der Ausrichtung wählen
Sie die Option Benutzerdefiniert. Nun werden die Rubriken Ausrichtung und
76 Arbeiten mit Folien Handbuch SoftMaker Presentations
Papiergröße aktiv, und Sie können zwischen Hochformat und Querformat umstel-
len.
Bei Bedarf können Sie weiterhin die Größe der Folien bzw. der Ausdrucke ändern,
indem Sie die Einstellungen bei Papiergröße ändern. Die Auswahlliste enthält die
gebräuchlichsten Papierformate. Wenn Sie eine andere Größe benötigen, können
Sie die Werte für Breite und Höhe auch individuell angeben.
Hinweis: Wenn Sie die Ausrichtung oder die Papiergröße ändern, werden alle
Objekte auf sämtlichen Folien entsprechend skaliert.
Zusätzlich können Sie in der Karteikarte Notizen- und Handzettelformat einstel-
len, ob Sie für Notizen und Handzettel das Standardpapierformat des Druckers
verwenden möchten, oder auch hier die Werte Ihren Bedürfnissen anpassen.
Übersichtsfolie einfügen
Mit dem Befehl Einfügen > Übersichtsfolie können Sie eine Folie erzeugen, die
die Überschriften aller Folien der gesamten Präsentation auflistet. So können Sie
schnell und einfach ein Inhaltsverzeichnis oder eine Tagesordnung an den Anfang
einer Präsentation stellen.
Wenn Sie den Befehl aufrufen, erscheint der folgende Dialog:
Mit den Optionen in diesem Dialog können Sie bestimmen, wie die Übersichtsfolie
aussehen soll:
Übersicht erstellen von: Wenn Allen Folien ausgewählt ist, werden die Über-
schriften von jeder Folie in der Übersichtsfolie aufgelistet. Wenn Markierten
Handbuch SoftMaker Presentations Arbeiten mit Folien 77
Folien gewählt ist, werden nur die Überschriften derjenigen Folien aufgeführt,
die Sie derzeit in der Miniaturübersicht selektiert haben.
Übersichtsfolie einfügen: Hier können Sie bestimmen, ob die Übersichtsfolie
vor oder nach den derzeit selektierten Folien (beziehungsweise der aktuellen
Folie) in die Präsentation eingefügt wird.
Hyperlinks erstellen: Erstellt für jede auf der Übersichtsfolie gelistete Über-
schrift einen Hyperlink auf die entsprechende Folie. Wenn die Option nicht
ausgewählt ist, wird hingegen reiner Text (ohne Links) erzeugt.
Folien ohne Titel überspringen: Wenn diese Option gewählt ist, werden Foli-
en, die keinen Titel enthalten, nicht in die Übersichtsfolie aufgenommen.
Titelformatierung beibehalten: Wenn diese Option gewählt ist, benutzt die
Übersichtsfolie für die Titel die gleiche Formatierung (Schriftart, -größe etc.)
wie die entsprechenden Folien der Präsentation.
Falls die Informationen, die auf der Übersichtsfolie erscheinen sollen, zu umfang-
reich sind und daher nicht auf die Folie passen, erscheint eine Warnung:
Hier können Sie entscheiden, ob Sie den Text auf mehrere Übersichtsfolien vertei-
len möchten oder den Platzbedarf des Textes mittels Verkleinerung der Schriftgrö-
ße reduzieren wollen. Wenn Sie mehrere Übersichtsfolien verwenden, können Sie
zusätzlich ein zweispaltiges Layout wählen.
Farbschema und Hintergrund ändern
Standardmäßig verwendet SoftMaker Presentations für neue Präsentationen einen
weißen Hintergrund mit schwarzem Text. Sie können die verschiedenen Elemente
einer Präsentation aber jederzeit mit Farben versehen. Gut abgestimmte Farbkom-
binationen können dazu beitragen, eine Präsentation sowohl angenehmer für das
Auge als auch einprägsamer zu machen.
78 Arbeiten mit Folien Handbuch SoftMaker Presentations
In Presentations können Sie die Farben für acht verschiedene Arten von Elementen
festlegen:
Text und Linien
Titeltext
Gefüllte Bereiche (z.B. in Zeichnungen)
Akzent
Schatten
Hyperlink
Verwendeter Hyperlink
Hintergrund (siehe auch Abschnitt „Folienhintergrund“ ab Seite 81)
Das Farbschema einer Präsentation können Sie sich mit dem Befehl Folie > Farb-
schema ansehen. Der Dialog zeigt alle im aktuellen Foliendesign definierten Farb-
schemata an. Sie können darin nicht nur ein Farbschema auswählen, um es auf
einzelne Folien oder die gesamte Präsentation anwenden, sondern Farbschemata
auch abändern oder neue erstellen.
Alles Weitere dazu erfahren Sie auf den nächsten Seiten.
Farbschema anwenden
Um ein Farbschema auf Folien anzuwenden, rufen Sie den Befehl Folie > Farb-
schema auf.
Es erscheint der folgende Dialog:
Handbuch SoftMaker Presentations Arbeiten mit Folien 79
Der Dialog bietet alle verfügbaren Farbschemata des aktuell benutzten Foliende-
signs an. Wenn die Vorschau-Option aktiviert ist, erscheint eine Vorschau auf das
jeweilige Farbschema in der Folie im Dokumentfenster, sobald Sie auf ein Farb-
schema klicken. So können Sie besser beurteilen, wie gut ein Farbschema zu Ihrer
Präsentation passt, bevor Sie es anwenden.
Um ein Farbschema anzuwenden, wählen Sie es aus und klicken auf die Schaltflä-
che Zuweisen. Das Farbschema wird nun auf die aktuelle Folie angewandt (bezie-
hungsweise auf alle selektierten Folien, falls Sie zuvor welche in der Miniaturüber-
sicht selektiert hatten).
Alternativ können Sie das gewählte Schema auch allen Folien der Präsentation
zuweisen, indem Sie auf die Schaltfläche Allen zuweisen klicken.
Tipp: Verwenden der Seitenleiste
Noch schneller lässt sich das Farbschema über die Seitenleiste wechseln, die rechts
neben der Folie angezeigt wird.
Klicken Sie dazu auf das Symbol in der kleinen Funktionsleiste oberhalb der
Seitenleiste. Die Seitenleiste zeigt nun eine Liste aller verfügbaren Farbschemata
an. Klicken Sie eines davon an, übernimmt die aktuelle Folie dieses sofort.
Unter der Liste finden Sie außerdem Schaltflächen mit denen Sie ein neues Farb-
schema anlegen oder das aktuelle Farbschema bearbeiten oder löschen können.
80 Arbeiten mit Folien Handbuch SoftMaker Presentations
Weitere Informationen zur Seitenleiste können Sie bei Bedarf im Abschnitt
„Verwendung der Seitenleiste“ (Seite 86) nachlesen.
Farbschema erstellen und bearbeiten
Sie können zu jeder Präsentation beliebig viele eigene Farbschemata erstellen.
Um ein neues Farbschema anzulegen, rufen Sie den Befehl Folie > Farbschema
auf und klicken dann im Dialog auf die Schaltfläche Neu.
Es öffnet sich ein Dialog zum Bearbeiten der einzelnen Farben:
Nun können Sie die Farben für die verschiedenen Elemente Ihrer Präsentation nach
Belieben ändern. Öffnen Sie dazu die entsprechende aufklappbare Liste und wäh-
len Sie die gewünschte Farbe aus. Das kleine Vorschaubildchen rechts unten zeigt
Ihnen jeweils die aktuell eingestellten Farben an.
Tipp: Farblisten bieten immer nur die gebräuchlichsten Farben an; Sie können aber
jederzeit auch andere Farben wählen. Klicken Sie dazu auf den Eintrag Andere...
am Ende der Liste.
Es erscheint dann ein Dialog, in dem Sie beliebige Farben auswählen können. Dar-
über hinaus können Sie Farben, die Sie häufiger benötigen, auch unter einem be-
liebigen Namen speichern. Mehr Informationen zu diesem Dialog finden Sie im
Abschnitt „Dokumenteigenschaften, Karteikarte Farben“ ab Seite 301.
Wenn Sie die gewünschte Farbe ausgewählt haben, klicken Sie auf OK.
Sie können mit dem Befehl Folie > Farbschema natürlich auch existierende Farb-
schemata ändern. Klicken Sie dazu auf die Schaltfläche Bearbeiten.
Farbschemata werden immer in der Präsentation gespeichert und stehen in anderen
Präsentationen nicht zur Verfügung.
Handbuch SoftMaker Presentations Arbeiten mit Folien 81
Folienhintergrund
Jedes Farbschema enthält auch eine Hintergrund-Farbe, die Sie mit dem Befehl
Folie > Farbschema ändern können (siehe vorheriger Abschnitt). Der Hintergrund
der Folie ändert seine Farbe dann entsprechend.
Ausgefeiltere Möglichkeiten zur Wahl des Folienhintergrunds bietet allerdings der
Befehl Folie > Hintergrund.
Der Befehl öffnet das folgende Dialogfenster:
Mit der aufklappbaren Liste Fülltyp lässt sich festlegen, welche Art von Füllung
für den Folienhintergrund verwendet werden soll. Sie können entweder eine einfa-
che Farbe, ein Muster, eine Grafik oder verschiedene Typen von Farbverläufen
wählen.
Abhängig davon, welchen Eintrag Sie bei Fülltyp wählen, stehen verschiedene
Optionen zur Verfügung, mit denen Sie das Aussehen des Hintergrunds genau fest-
legen können.
Hinweis: Ausführliche Informationen zu diesem Dialog sind im Abschnitt
„Objekt-Eigenschaften, Karteikarte Füllung“ ab Seite 113) verfügbar. Dort fin-
den Sie eine detaillierte Beschreibung des Füllungsdialogs für Objekte, der mit
dem hier beschriebenen praktisch identisch ist.
82 Arbeiten mit Folien Handbuch SoftMaker Presentations
Bei Bedarf können Sie außerdem über die Option Objekte vom Folienmaster
nicht anzeigen festlegen, ob auf der Folie auch die Objekte dargestellt werden
sollen, die sich auf dem Folienmaster dieser Folie befinden. So können Sie diese
Objekte – sofern vorhanden – für bestimmte Folien gezielt ausblenden. Informati-
onen zu Folienmastern finden Sie im Kapitel „Arbeiten mit Mastern“ (Seite 91).
Wenn alle Einstellungen gemacht sind, klicken Sie Zuweisen, um die Änderungen
auf die selektierten Folien anzuwenden oder Allen zuweisen, um die Änderungen
allen Folien der Präsentation zuzuweisen.
Tipp: Verwenden der Seitenleiste
Noch schneller lässt sich der Hintergrund über die Seitenleiste ändern, die rechts
neben der Folie angezeigt wird.
Klicken Sie dazu auf das Symbol in der kleinen Funktionsleiste oberhalb der
Seitenleiste. Die Seitenleiste zeigt nun alle verfügbaren Optionen für den Hinter-
grund an. Wählen Sie den gewünschten Fülltyp und die gewünschte Füllung. Die
aktuelle Folie übernimmt Ihre Änderung dann sofort.
Weitere Informationen zur Seitenleiste können Sie bei Bedarf im Abschnitt
„Verwendung der Seitenleiste“ (Seite 86) nachlesen.
Folienübergänge verwenden
Ein Folienübergang bezeichnet die Art und Weise, wie eine Folie beim Vorführen
einer Präsentation in die nächste übergeht. SoftMaker Presentations bietet hierfür
viele verschiedene Übergangseffekte zur Auswahl an. Sie können allen Folien den
gleichen Effekt zuweisen, oder aber jeder Folie einen anderen.
Um Übergangseffekte für einzelne oder für alle Folien anzubringen, rufen Sie den
Befehl Folie > Folienübergang auf.
Handbuch SoftMaker Presentations Arbeiten mit Folien 83
Es erscheint ein Dialog, in dem Sie folgende Einstellungen vornehmen können:
Effekt: In dieser Liste können Sie den gewünschten Übergangseffekt auswäh-
len. Die Effekte sind der Übersichtlichkeit halber in Kategorien aufgeteilt.
Hinweis: Die Kategorien, die mit „DirectX...“ beginnen, enthalten besonders
eindrucksvolle Übergänge. Beachten Sie dazu aber die „Hinweise zu den Di-
rectX-Effekten“ weiter unten.
Tipp: Wenn Sie einen Effekt mit der Maus auswählen und die Option Vorschau
aktiviert ist, sehen Sie im Dokumentfenster eine Vorschau des Effekts mit der
aktuellen Folie. So können Sie gleich feststellen, ob der Effekt Ihren Wünschen
entspricht, bevor Sie ihn anwenden.
Varianten: Einige Übergänge bieten außerdem mehrere Varianten an, die Sie in
der Liste Varianten auswählen können.
84 Arbeiten mit Folien Handbuch SoftMaker Presentations
Geschwindigkeit: Diese Option bestimmt, wie schnell der Folienübergang
abgespielt wird. Sie können entweder eine der Vorgaben aus der Liste auswäh-
len (schnell, normal, langsam etc.) oder von Hand die Zahl der Sekunden ein-
tragen, die der Übergang dauern soll.
Beschleunigung: Hier können Sie außerdem festlegen, ob der Übergangseffekt
gleichmäßig abgespielt oder am Anfang/Ende verlangsamt werden soll, was bei
den meisten Effekten etwas eleganter aussieht.
Hintergrund: Bei manchen Effekten lässt sich weiterhin festlegen, in welcher
Farbe der Hintergrund dargestellt werden soll.
Nächste Folie: Hier können Sie einstellen, ob der Wechsel zur nächsten Folie
mit einem Mausklick (oder Tastendruck) ausgelöst werden muss, oder ob er
nach einer festgelegten Zeit automatisch stattfindet.
Klang: Hier können Sie einen Soundeffekt hinzufügen, der beim Folienüber-
gang abgespielt wird. Verfügbare Optionen:
Kein Klang: Es wird kein Klang abgespielt. Dies ist die Standardeinstellung.
Vorherigen Klang stoppen: Beendet die Wiedergabe aller Klänge, die derzeit
abgespielt werden.
Neuen Klang abspielen: Spielt die ausgewählte Klangdatei ab. Wählen Sie
dazu eine Klangdatei aus der Liste oder klicken Sie auf Datei, um die Klangda-
tei selbst anzugeben.
Um den gewählten Übergang auf alle Folien Ihrer Präsentation anzuwenden, kli-
cken Sie auf die Schaltfläche Allen zuweisen. Wenn Sie dagegen auf Zuweisen
klicken, wird der Übergangseffekt nur auf die vorher selektierte(n) Folie(n) ange-
wandt.
Hinweise zu den DirectX-Effekten
In der Liste der verfügbaren Effekte gibt es einige Kategorien, die mit „DirectX...“
beginnen. Diese enthalten besonders eindrucksvolle Folienübergänge, die eine Gra-
fiktechnologie namens DirectX verwenden. Hierbei gibt es allerdings folgendes zu
beachten:
DirectX-Effekte können nur unter Windows wiedergegeben werden. Bei allen
anderen Betriebssystemen erscheint ersatzweise ein einfacher Überblendeffekt.
DirectX-Effekte können nur in SoftMaker Presentations-Dokumenten ge-
speichert werden. Wenn Sie Ihre Präsentation als PowerPoint-Dokument spei-
chern, werden diese dauerhaft durch einfache Überblendeffekte ersetzt.
Handbuch SoftMaker Presentations Arbeiten mit Folien 85
Tipp: Verwenden der Seitenleiste
Noch schneller lassen sich Folienübergänge über die Seitenleiste anbringen, die
rechts neben der Folie angezeigt wird.
Klicken Sie dazu auf das Symbol in der kleinen Funktionsleiste oberhalb der
Seitenleiste. Die Seitenleiste zeigt nun eine Liste aller verfügbaren Folienübergän-
ge an. Klicken Sie einen davon an, wird dieser auf die aktuelle Folie angewandt.
Unterhalb dieser Liste können Sie außerdem, genau wie in obigem Dialog, einige
Optionen zu den Übergängen einstellen.
Weitere Informationen zur Seitenleiste können Sie bei Bedarf im Abschnitt
„Verwendung der Seitenleiste“ (Seite 86) nachlesen.
Tipp: Aufrufen einer Vorschau in der Miniaturansicht
In der Miniaturübersicht wird links über den Folien, für die Sie einen Übergangsef-
fekt festgelegt haben, ein Symbol mit einem Pfeilchen angezeigt (siehe Bild un-
ten). Wenn Sie auf dieses Symbol klicken, sehen Sie eine Vorschau des jeweiligen
Folienübergangs.
Objektanimationen hinzufügen
Neben den Folienübergängen können Sie auch Animationen auf die Objekte einer
Folie anwenden. Objektanimationen sind visuelle Effekte, die im Gegensatz zu den
Folienübergängen jedoch auf einzelne Objekte angewandt werden, um diese be-
sonders hervorzuheben oder die Präsentation visuell ansprechender zu gestalten. So
können Sie zum Beispiel die einzelnen Objekte einer Folie nacheinander in die
Folie einblenden oder sie aus verschiedenen Richtungen in die Folie einfliegen
lassen.
Sie können Animationen entweder auf einzelne Objekte oder auf alle Objekte einer
Folie anwenden – oder aber auf alle Objekte der gesamten Präsentation (über vor-
gefertigte „Animationsschemata“). SoftMaker Presentations hat eine Fülle ver-
86 Arbeiten mit Folien Handbuch SoftMaker Presentations
schiedener Animationen zur Auswahl. Lesen Sie mehr über Animationen und Ani-
mationsschemata im Kapitel „Animationen“ (Seite 165).
Verwendung der Seitenleiste
Hinweis: Die Seitenleiste ist nur unter Windows und Linux verfügbar.
In den vorherigen Abschnitten haben Sie erfahren, wie man das Layout von Folien
ändert, ein anderes Farbschema anwendet etc. In diesem Abschnitt lernen Sie ein
Hilfsmittel kennen, mit dem Sie all diese Aufgaben viel schneller und effektiver
erledigen können: die Seitenleiste.
Die Seitenleiste ist die schmale Leiste, die standardmäßig ganz rechts im Doku-
mentfenster angezeigt wird.
Ein Dokumentfenster mit Miniaturübersicht (links) und Seitenleiste (rechts)
Sie können in der Seitenleiste beispielsweise alle verfügbaren Folienlayouts anzei-
gen lassen. Um für die aktuelle Folie ein anderes Layout zu wählen, müssen Sie
lediglich auf eines der angebotenen Layouts in der Seitenleiste klicken. Die Ände-
rung wird dann sofort von der Folie übernommen.
Mit Hilfe der Seitenleiste können Sie das Layout einer Folie (und viele andere Ein-
stellungen) also mit einem einzigen Mausklick ändern.
Handbuch SoftMaker Presentations Arbeiten mit Folien 87
Hinweis: Im Gegensatz zu Dialogfenstern hat die Seitenleiste keine Schaltflä-
chen für OK und Abbrechen. Änderungen werden vielmehr sofort angewendet.
Wenn Sie eine Änderung einmal versehentlich vorgenommen haben, können Sie
diese aber jederzeit mit dem Befehl Bearbeiten > Rückgängig widerrufen.
Konfigurieren der Seitenleiste
Über die kleine Symbolleiste oberhalb der Seitenleiste können Sie wählen, welche
Funktion die Seitenleiste momentan haben soll. Folgende Symbole stehen zur Ver-
fügung (von links nach rechts):
Symbol Funktion
Folienlayout ändern
Foliendesign ändern
Farbschema ändern
Hintergrund ändern
Folienübergang ändern
Animationsschema ändern
Objekt-Animationen ändern
Durch Anklicken eines dieser Symbole können Sie die Funktion der Seitenleiste
jederzeit ändern – je nachdem, was Sie gerade benötigen.
Die Symbolleiste besitzt auch ein Menü, das Sie öffnen können, indem Sie auf das
Pfeilchen rechts neben den Symbolen klicken. Das Menü verfügt über zwei Optio-
nen, mit denen Sie das Aussehen der Symbolleiste ändern können:
Wählen Sie die Option Als Symbole anzeigen, werden in der Symbolleiste alle
oben aufgelisteten Symbole nebeneinander angezeigt.
Wählen Sie hingegen die Option Als Liste anzeigen, wird stattdessen eine auf-
klappbare Liste angezeigt, in der die Symbole mit einer Textbeschriftung ent-
halten sind.
Sie können die Seitenleiste jederzeit ein- oder ausschalten. Rufen Sie dazu den
Befehl Ansicht > Seitenleiste auf und wählen Sie, ob die Leiste links, rechts oder
überhaupt nicht angezeigt werden soll.
88 Arbeiten mit Folien Handbuch SoftMaker Presentations
Die Breite der Seitenleiste können Sie ändern, indem Sie mit der Maus die Trennli-
nie zwischen Seitenleiste und Folie nach links oder rechts ziehen.
Notizen einfügen
Ein praktisches Hilfsmittel für das Vorbereiten und Halten eines Vortrags sind die
Notizen, die Sie in Ihren Präsentationen anbringen können. Es gibt für jede Folie
eine eigene Notizseite. Sie können darin beliebige Anmerkungen machen – oder
den gesamten Text eintippen, den Sie vortragen möchten. Die Notizseiten lassen
sich dann ausdrucken und als „Skript“ für Ihre Präsentation verwenden.
Um die Notizenseite einer Folie zu bearbeiten, rufen Sie den Befehl Ansicht >
Notizen auf. Wie unten abgebildet, erscheint nun eine Seite mit einer verkleinerten
Ansicht der Folie und einem Textkasten darunter. In diesem Textkasten können Sie
Ihre Notizen zur aktuellen Folie eingeben und bearbeiten.
Zum Ausdrucken der Notizseiten (inklusive einer verkleinerten Darstellung der
Folien), rufen Sie den Befehl Datei > Drucken auf und wählen in der Rubrik Zu
druckender Inhalt bei Typ den Eintrag Notizen aus.
Handbuch SoftMaker Presentations Arbeiten mit Folien 89
Informationen über alle weiteren Optionen im Drucken-Dialog finden Sie im Ab-
schnitt „Drucken einer Präsentation“ (Seite 225).
Tipp: Auf Wunsch können Sie den Notizseiten ein eigenes Design zuweisen, das
vom Design der Folien abweicht. Siehe dazu Abschnitt „Notizen- und Handzet-
telmaster“ ab Seite 97.
Handzettel drucken
Sie können Handzettel Ihrer Präsentation ausdrucken und an Ihr Publikum vertei-
len. Diese enthalten pro Seite wahlweise eine, zwei, drei, vier, sechs oder neun
Folien der Präsentation in gedruckter Form.
Um Handzettel auszudrucken, rufen Sie Datei > Drucken auf, und wählen in der
Rubrik Zu druckender Inhalt bei Typ den Eintrag Handzettel aus.
Informationen über alle weiteren Optionen im Drucken-Dialog finden Sie im Ab-
schnitt „Drucken einer Präsentation“ (Seite 225).
Hinweis: Handzettel sind nur zum Ausdrucken vorgesehen. Es gibt keine ent-
sprechende Bildschirmansicht von ihnen. Das Layout und die Formatierung der
Handzettel können Sie aber jederzeit über den Menübefehl Ansicht > Master >
Handzettelmaster ändern. Siehe dazu auch Abschnitt „Notizen- und Handzet-
telmaster“ ab Seite 97.
Handbuch SoftMaker Presentations Arbeiten mit Mastern 91
Arbeiten mit Mastern
Das Aussehen einer Präsentation wird stark durch das verwendete Foliendesign
beeinflusst (siehe auch Abschnitt „Foliendesign ändern“ ab Seite 68). Änderungen
am Foliendesign können nur in der sogenannten Masteransicht vorgenommen wer-
den. In dieser Ansicht lassen sich die im Foliendesign enthaltenen sogenannten
Folienmaster direkt bearbeiten.
Um die Masteransicht aufzurufen, wählen Sie aus dem Hauptmenü den Befehl An-
sicht > Master > Folienmaster.
Die Masteransicht des Designs „Feng Shui“
Mit Ausnahme des weißen Standard-Designs enthält jedes Foliendesign zwei Foli-
enmaster. Diese beiden Master sehen Sie in der Masteransicht auf der linken Seite
in der Miniaturübersicht. Der Inhaltsmaster (oben) bestimmt das Aussehen aller
Inhaltsfolien (also „normalen“ Folien). Dazu gehört ein Titelmaster (darunter), der
ausschließlich für das Aussehen der Titelfolie zuständig ist.
Über dem Inhaltsmaster wird der Name des Designs angezeigt, in obigem Beispiel
also „Feng Shui“.
92 Arbeiten mit Mastern Handbuch SoftMaker Presentations
Bestandteile von Mastern
Wie oben abgebildet, enthalten Folienmaster Bereiche mit gestrichelten Linien
(Titelbereich, Inhaltsbereich, etc.). Diese bestimmen, wo sich in den Folien die
entsprechenden Platzhalter (und Fußzeilen) befinden sollen.
Hinweis: Änderungen, die Sie an diesen Bereichen eines Folienmasters machen
(Größe und Position ändern, Formatierung ändern etc.) wirken sich auf alle Foli-
en aus, die auf diesem Master basieren (sprich: die das Foliendesign verwenden,
zu dem dieser Master gehört).
Der große „Inhaltsbereich“ in der Mitte hat dabei eine Sonderrolle. Im Abschnitt
„Folienlayout ändern“ ab Seite 70 haben Sie erfahren, dass Sie auf Ihre Folien
Layouts anwenden können, um die Anzahl und Position von Platzhaltern zu be-
stimmen. Viele dieser Layouts enthalten (neben dem Titelplatzhalter) nicht nur
einen, sondern gleich mehrere Platzhalter für Inhalte.
Der Inhaltsbereich im Folienmaster bestimmt den Bereich, den diese Platzhalter
auf einer Folie insgesamt einnehmen dürfen. Wenn Sie also ein Layout wählen, das
nur einen Inhaltsplatzhalter vorsieht, nimmt dieser genau die Größe des Inhaltsbe-
reichs im Folienmaster ein. Enthält das Layout hingegen zwei oder mehr Inhalts-
platzhalter nebeneinander oder untereinander, teilen diese sich den Platz im In-
haltsbereich gleichmäßig auf.
Bearbeiten von Mastern
Wie schon angedeutet, können Sie die in der Masteransicht angezeigten Bereiche
nach Belieben bearbeiten. Verwenden Sie dazu die bekannten Befehle, die in den
anderen Sektionen dieses Handbuchs vorgestellt wurden.
Unter anderem lassen sich folgende Änderungen durchführen:
Ändern von Typ, Größe und Position der Bereiche
Ändern des Hintergrunds, des Farbschemas und des Folienübergangs
Ändern der Zeichen- und Absatzformatierung jedes der Bereiche
Ändern des Formats der Bulletlisten im Inhaltsbereich (bestimmt die Formatie-
rung von Bulletlisten in den Folien)
Hinzufügen von zusätzlichen Objekten (die dann auf allen Folien erscheinen)
Hinzufügen von weiteren Designs
Handbuch SoftMaker Presentations Arbeiten mit Mastern 93
Weitere Befehle sind im Menü Master verfügbar, das der nächste Abschnitt „Das
Master-Menü“ behandelt.
Wichtig: Änderungen, die Sie in der Masteransicht machen, wirken sich norma-
lerweise auf alle Folien der Präsentation aus. Allerdings haben Änderungen, die
Sie in der normalen Folienansicht vornehmen (also beim eigentlichen Arbeiten
an Ihrer Präsentation), Vorrang vor Änderungen in der Masteransicht. Das heißt,
wenn Sie zum Beispiel auf einer bestimmten Folie einen anderen Hintergrund
wählen, bleibt diese Änderung auch dann erhalten, wenn Sie anschließend einen
anderen Hintergrund in der Masteransicht anbringen.
Besonderheiten von Titelmastern
Bei den meisten Foliendesigns (abgesehen von dem weißen Standard-Design für
neue Präsentationen) werden in der Masteransicht zwei miteinander verbundene
Folienmaster in der Miniaturübersicht angezeigt:
Der Inhaltsmaster (oben)
Der Titelmaster (unten)
Die meisten Designs enthalten nämlich einen Inhaltsmaster (für „normale“ Folien)
und einen vom Design her dazu passenden Titelmaster (für Titelfolien – also Foli-
en, die das Layout „Titelfolie“ verwenden). Titelmaster enthalten in der Regel le-
diglich einen großen Platzhalter für den Titel und darunter einen etwas kleineren
Platzhalter für einen eventuellen Untertitel.
Falls der Titelmaster nicht vorhanden ist oder gelöscht wurde, und Sie dennoch
Titelfolien in Ihre Präsentation einfügen, verwenden die Titelfolien ebenfalls den
Inhaltsmaster. Sie werden also so dargestellt wie auch alle anderen Folien, die kei-
ne Titelfolien sind.
Tipp: Falls Sie den Titelmaster eines Designs einmal versehentlich gelöscht ha-
ben, können Sie ihn jederzeit mit dem Befehl Master > Neuen Titelmaster zum
Design hinzufügen neu erzeugen lassen.
Das Master-Menü
Wenn Sie mit dem Befehl Ansicht > Master > Folienmaster in die Masteransicht
umschalten, wird in der Menüleiste das Menü Folie durch das Menü Master er-
94 Arbeiten mit Mastern Handbuch SoftMaker Presentations
setzt. Dieses enthält Befehle, die speziell für das Arbeiten mit Mastern zuständig
sind.
Tipp: Alle Befehle des Master-Menüs sind auch in einem Kontextmenü verfüg-
bar, das Sie öffnen können, indem Sie in der Miniaturübersicht mit der rechten
Maustaste auf einen der dort angezeigten Master klicken.
Die Befehle des Master-Menüs im Einzelnen:
Neues Design: Mit diesem Befehl erzeugen Sie ein neues Design, sprich: ein
neuer Folienmaster wird hinzugefügt, den Sie wie die anderen Master bearbei-
ten und formatieren können.
Sie können also auch mehrere Designs in einer Präsentation verwenden und
verschiedenen Folien verschiedene Designs zuweisen.
Tipp: Es ist zwar möglich, viele verschiedene Designs in einer einzigen Prä-
sentation zu verwenden, dies ist allerdings normalerweise nicht empfehlens-
wert. Mit einfachen und prägnanten Präsentationen ziehen Sie Ihr Publikum
mehr in den Bann als mit durch grafische Spielereien überfrachteten Vorträ-
gen.
Design kopieren: Dieser Befehl erzeugt eine Kopie des momentan selektierten
Designs.
Neuen Titelmaster zum Design hinzufügen: Falls das aktuelle Design noch
keinen Titelmaster besitzt, oder Sie diesen gelöscht haben, können Sie mit die-
sem Befehl einen neuen Titelmaster anlegen. Wie zuvor beschrieben, wird der
Titelmaster nur auf Titelfolien (also Folien, die das Layout „Titelfolie“ verwen-
den) angewandt.
Design beibehalten: Diese Option verhindert, dass ein Design automatisch aus
der aktuellen Präsentation gelöscht wird, wenn es nicht mehr verwendet wird.
Nicht mehr benötigte Designs werden nämlich automatisch gelöscht, wenn Sie
zum Beispiel alle Folien löschen, die dieses Design verwendet haben oder ein
anderes Design auf all diese Folien angewandt haben. Wenn Sie dieses verhin-
dern möchten, selektieren Sie das zu schützende Design in der Masteransicht
und schalten Sie diese Option dann ein.
Master löschen: Löscht den derzeit selektierten Folienmaster aus der Präsenta-
tion.
Hinweis: Es ist nicht möglich, den letzten verbleibenden Folienmaster einer
Präsentation zu löschen, wenn bereits alle anderen gelöscht wurden. Jede Prä-
sentation benötigt mindestens einen Folienmaster.
Handbuch SoftMaker Presentations Arbeiten mit Mastern 95
Master umbenennen: Hier können Sie den Namen des selektierten Masters
ändern.
Fehlende Platzhalterbereiche neu erzeugen: Wenn Sie diesen Befehl aufru-
fen, werden alle Platzhalterbereiche, die Sie während der Arbeit an den Mastern
gelöscht haben, mit ihren ursprünglichen Eigenschaften (Größe, Position, For-
matierung) wiederhergestellt.
Farbschema, Hintergrund und Folienübergang: Mit diesen Befehlen können
Sie das Farbschema, den Hintergrund und den Folienübergang für das Design
festlegen. Auch hier wirken sich Änderungen auf alle Folien der Präsentation
aus.
Wie Sie diese Eigenschaften ändern, ist in den Abschnitten „Farbschema und
Hintergrund ändern“ (Seite 77) und „Folienübergänge verwenden“ (Seite 82)
beschrieben.
Textformatierung in Mastern ändern
Einige der eingangs beschriebenen Bereiche von Folienmastern werden in der
Masteransicht mit Beispieltexten gefüllt dargestellt. Dies soll veranschaulichen,
wie die derzeit gewählte Textformatierung später in den Folien Ihrer Präsentation
aussehen wird. Sie können in jedem dieser Bereiche die Text- und Absatzformatie-
rung separat ändern. Die so festgelegte Formatierung wird dann auf allen Folien
Ihrer Präsentation benutzt.
Um die Formatierung eines Bereichs zu ändern, müssen Sie nicht extra den enthal-
tenen Text markieren. Klicken Sie einfach in den Bereich hinein, so dass die blin-
kende Schreibmarke darin erscheint. (Eine Ausnahme hiervon ist der große „In-
haltsbereich“, der unten gesondert beschrieben ist.)
Verwenden Sie dann die Befehle Format > Zeichen (für Schriftart, -größe etc.)
oder Format > Absatz (für Einzüge, Tabulatoren, Ausrichtung etc.), um das For-
mat des gesamten Textes in dem Bereich zu ändern. Ausführliche Informationen zu
diesen beiden Befehlen finden Sie in den Abschnitten „Zeichenformatierung“ (Sei-
te 177) und „Absatzformatierung“ (Seite 187).
Text im Inhaltsbereich formatieren
Für die Formatierung des großen Inhaltsbereichs in der Mitte des Masters stehen
zusätzliche Optionen zur Verfügung.
96 Arbeiten mit Mastern Handbuch SoftMaker Presentations
Der Text im Inhaltsbereich kann nämlich gegliedert werden; er enthält eine Bullet-
liste. Diese Liste ist hierarchisch. Das heißt, dass die Liste aus verschiedenen Lis-
tenebenen bestehen kann. Jede Listenebene hat eine andere Formatierung und Ein-
rückung, damit sich die einzelnen Ebenen besser voneinander abheben:
In der Mitte: der große Inhaltsbereich mit der hierarchischen Bulletliste
Wenn Sie in der normalen Folienansicht Text für einen Listeneintrag eingeben und
dann die Listenebene höher oder tiefer stufen, ändern sich Schriftgröße und Bullet-
größe so, wie Sie sie hier in der Masteransicht eingestellt haben. Sie können sogar
den Bullettyp und seine Farbe für jede Listenebene ganz nach Ihrem Geschmack
einstellen.
Zum Ändern der Formatierung dieser Bulletliste schalten Sie zuerst mit dem Be-
fehl Ansicht > Master > Folienmaster in die Masteransicht um und klicken in den
Inhaltsbereich. Nun können Sie die Formatierung der einzelnen Listenebenen wie
folgt ändern:
Zeichenformatierung ändern: Um die Zeichenformatierung einer Listenebene
zu ändern, klicken Sie mit der rechten Maustaste auf eine beliebigen Stelle in-
nerhalb der Ebene. Wählen Sie dann im Kontextmenü den Eintrag Zeichen und
ändern Sie die Formatierung wie gewünscht.
Ausführliche Informationen zu diesem Dialog finden Sie im Abschnitt
„Zeichenformatierung“ (Seite 177).
Absatzformatierung ändern: Die verschiedenen Listenebenen sind unter-
schiedlich weit eingerückt. Diese Einzüge können Sie mit der Absatzformatie-
rung ändern. Klicken Sie dazu wieder mit der rechten Maustaste in die jeweili-
Handbuch SoftMaker Presentations Arbeiten mit Mastern 97
ge Listenebene, wählen Sie den Eintrag Absatz und nehmen Sie die gewünsch-
ten Änderungen vor. Sie können neben den Einzügen natürlich auch alle ande-
ren Absatzeigenschaften ändern.
Ausführliche Informationen zu diesem Dialog finden Sie im Abschnitt
„Absatzformatierung“ (Seite 187).
Bullets ändern: Auch die in der Liste angezeigten Bullets lassen sich ändern.
Klicken Sie wieder mit der rechten Maustaste in die Listenebene, wählen Sie
den Eintrag Bullets und Nummerierungen und nehmen Sie die gewünschten
Änderungen vor.
Ausführliche Informationen zum Formatieren von Bullets finden Sie im Ab-
schnitt „Bulletlisten und nummerierte Listen“ (Seite 197).
Hinweis: Standardmäßig sind Farbe und Größe der Bullets in dem Dialog auf
Automatisch gesetzt. Das bedeutet, dass sie sich automatisch an die Farbe
und Größe des Textes anpassen, der rechts daneben steht. Sie können aber je-
derzeit eine andere Farbe oder Größe wählen, was diese automatische Ver-
bindung dann aufhebt.
Notizen- und Handzettelmaster
In den vorherigen Abschnitten haben Sie die Folienmaster kennengelernt, die als
Vorlage für das Aussehen aller Folien einer Präsentation dienen.
Darüber hinaus gibt es noch zwei weitere Master:
Der Notizenmaster ist eine Vorlage für das Aussehen aller Notizenseiten in ei-
ner Präsentation.
Der Handzettelmaster ist eine Vorlage für das Aussehen der Handzettel einer
Präsentation.
Diese funktionieren ähnlich wie Folienmaster: Es gibt für beide jeweils eine Mas-
teransicht. Darin können Sie die Platzierung und Formatierung der einzelnen Be-
standteile von Notizenseiten beziehungsweise Handzetteln ändern. Diese Änderun-
gen wirken sich dann auf alle Notizen/Handzettel aus.
In diesem Abschnitt erfahren Sie alles Wissenswerte zu diesen beiden Arten von
Mastern.
98 Arbeiten mit Mastern Handbuch SoftMaker Presentations
Notizenmaster
In der Masteransicht für Notizen (Menübefehl Ansicht > Master > Notizenmas-
ter) können Sie das Farbschema und den Hintergrund für Ihre Notizseiten festlegen
(unabhängig vom Design Ihrer Folien). Rufen Sie dazu die Menübefehle Notizen >
Farbschema bzw. Notizen > Hintergrund auf.
Außerdem können Sie Größe, Position und Formatierung der auf dem Notizenmas-
ter angezeigten Bereiche ändern. Folgende Bereiche gibt es:
Folienbereich: Der große Bereich in der oberen Hälfte, in dem auf Notizseiten
eine verkleinerte Ansicht der Folie angezeigt wird.
Notizbereich: Der Bereich für die Notizen. Dieser Bereich enthält auch eine
hierarchische Bulletliste, wie sie im Abschnitt „Textformatierung in Mastern
ändern“ ab Seite 95 beschrieben wurde.
Außerdem gibt es Bereiche für Kopfzeile und Datum (oben) sowie Fußzeile und
Seitennummer (unten). Informationen über Kopf- und Fußzeilen finden Sie im
Abschnitt „Kopf- und Fußzeilen erstellen“ ab Seite 71.
Zum Bearbeiten dieser Bereiche verwenden Sie die üblichen Verfahren: Zum Än-
dern der Position und Größe kann die Maus eingesetzt werden; zum Ändern der
Formatierung können Sie beispielsweise die Befehle im Menü Format benutzen.
Wie Sie Notizen zu Ihren Präsentationen hinzufügen, lesen Sie im Abschnitt
„Notizen einfügen“ ab Seite 88.
Handzettelmaster
In der Masteransicht für Handzettel (Menübefehl Ansicht > Master > Handzet-
telmaster) legen Sie das Aussehen (zum Beispiel Farbschema und Hintergrund)
der Handzettel fest, die Sie für Ihr Publikum ausdrucken können. Deren Formatie-
rung kann ebenfalls von der des Folienmasters abweichen.
Des weiteren können Sie im Handzettel-Menü in der Menüleiste festlegen, wie
viele Folien auf den Handzetteln erscheinen sollen, oder ob Sie statt der Folien
lieber die Gliederung (Titel und Texte ohne grafische Elemente) auf den Handzet-
teln ausdrucken möchten.
Sie können außerdem, wie oben beim Notizenmaster beschrieben, Größe, Position
und Formatierung der Kopf- und Fußzeilenbereiche ändern.
Hinweis: Die Größe und die Position der Folienbereiche können bei Handzetteln
nicht verändert werden.
Handbuch SoftMaker Presentations Arbeiten mit Mastern 99
Wie Sie Handzettel zu Ihren Präsentationen ausdrucken, lesen Sie in Abschnitt
„Handzettel drucken“ ab Seite 89.
Handbuch SoftMaker Presentations Arbeiten mit Objekten 101
Arbeiten mit Objekten Sie können in ihre Dokumente verschiedene Arten von Objekten einfügen – zum
Beispiel Grafiken, Textrahmen, Zeichnungen etc.
In diesem Kapitel finden Sie alles Wissenswerte zum Arbeiten mit Objekten. Fol-
gende Themen werden darin behandelt:
Objekte einfügen
Verwendung der Objektleiste
Objekte selektieren
Position und Größe von Objekten ändern
Objekte drehen und kippen
Objekte ausrichten und verteilen
Objekte duplizieren
Objekte verbergen
Objektreihenfolge ändern
Objekte gruppieren
Objektaktionen hinzufügen
Eigenschaften von Objekten ändern
Danach werden die einzelnen Arten von Objekten im Detail vorgestellt:
Textrahmen (Seite 121)
Platzhalter (Seite 124)
Grafiken (Seite 129)
OLE-Objekte (Seite 136)
Tabellen (Seite 144)
Medienobjekte (Seite 152)
Zeichnungen (Seite 156)
102 Arbeiten mit Objekten Handbuch SoftMaker Presentations
Objekte einfügen
Um beispielsweise eine Grafikdatei in eine Folie einzufügen, führen Sie folgende
Schritte durch:
1. Rufen Sie den Befehl Objekt > Neuer Grafikrahmen auf.
2. Ziehen Sie in der Folie mit der Maus ein Rechteck auf, das die gewünschte Po-
sition und Größe hat.
Wahlweise können Sie auch einfach nur an die Stelle klicken, an der die linke
obere Ecke der Grafik zu liegen kommen soll. Die Grafik wird dann in ihrer
Originalgröße eingefügt.
3. Nun erscheint ein Dialog, in dem Sie auswählen, welche Grafikdatei verwendet
werden soll. Wählen Sie die gewünschte Grafikdatei und bestätigen Sie mit
OK.
Die Grafik wird nun eingefügt.
Auf ähnliche Weise verfahren Sie auch bei allen anderen Arten von Objekten.
Ausführliche Informationen über die einzelnen Objekttypen finden Sie in den Ab-
schnitten „Textrahmen“ (Seite 121) und folgende.
Verwendung der Objektleiste
Die Objektleiste von SoftMaker Presentations finden Sie unter der Formatleiste:
Die Objektleiste
Die Symbole in dieser Leiste dienen zum Anlegen und Bearbeiten von Objekten.
Von links nach rechts:
Textrahmen einfügen
Tabellenrahmen einfügen
Grafikrahmen einfügen
OLE-Objektrahmen einfügen
OLE-Objektrahmen mit dem SoftMaker Formeleditor* einfügen
Film einfügen (nur unter Windows verfügbar)
Klang einfügen (nur unter Windows verfügbar)
Linie einfügen
Handbuch SoftMaker Presentations Arbeiten mit Objekten 103
Freihandlinie einfügen
Kurve einfügen
Pfeil einfügen
Gerade Verbindung einfügen
Gewinkelte Verbindung einfügen
Gekrümmte Verbindung einfügen
Rechteck einfügen
Rechteck mit abgerundeten Ecken einfügen
Ellipse oder Kreis einfügen
AutoForm einfügen
TextArt-Objekt einfügen (nur unter Windows und Linux verfügbar)
Objekte gruppieren
Objektanimationen bearbeiten
Objekteigenschaften bearbeiten
Objektliste (eine Liste aller Objekte in der Folie, siehe unten)
* Nicht in allen Versionen von Presentations verfügbar
Objektliste: Ganz rechts in der Leiste sehen Sie die Objektliste. In dieser sind alle
in der aktuellen Folie enthaltenen Objekte aufgelistet. Sie können darin ein Objekt
anhand seines Namens auswählen: Klicken Sie auf die Liste, um sie zu öffnen, und
wählen Sie dann das gewünschte Objekt per Mausklick. Dieses wird daraufhin
selektiert.
Objekte selektieren
Wenn Sie ein Objekt bearbeiten möchten, müssen Sie es erst auswählen, sprich
selektieren. Bei den meisten Arten von Objekten genügt es, das Objekt dazu ein-
fach mit der Maus anzuklicken. Es erscheint dann ein roter Rahmen um das Ob-
jekt, um anzuzeigen, dass es selektiert ist.
Hinweis: Bei Objekten, die mit Text gefüllt sind (zum Beispiel Textrahmen),
müssen Sie auf den Rand klicken, um das Objekt zu selektieren.
Um mehrere Objekte auf einmal zu selektieren, ziehen Sie mit der Maus einen
Rahmen um die gewünschten Objekte. Alternativ können Sie auch bei gedrückter
Umschalttaste (ª) mehrere Objekte nacheinander anklicken, um diese zu selektie-
ren.
104 Arbeiten mit Objekten Handbuch SoftMaker Presentations
Von Objekt zu Objekt springen
Wenn Sie ein beliebiges Objekt selektiert haben, können Sie mit folgenden Tasten
zwischen allen Objekten der Folie hin- und herspringen:
Taste Ergebnis
(Tab) Selektiert das nächste Objekt
(ª)(Tab) Selektiert das vorherige Objekt
Position und Größe von Objekten ändern
In diesem Abschnitt erfahren Sie, wie Sie die Position und Größe von Objekten
ändern können.
Position von Objekten ändern
Um die Position eines Objekts zu ändern, selektieren Sie es zuerst. Nun können Sie
es entweder mit der Maus an die gewünschte Stelle ziehen oder mit den Pfeiltasten
der Tastatur bewegen.
Größe von Objekten ändern
Um die Größe eines Objekts zu ändern, selektieren Sie es per Mausklick und zie-
hen dann mit der Maus an den rot eingefärbten Begrenzungslinien (oder den „Grei-
fern“ an den Ecken der Begrenzungslinien), bis es die gewünschte Größe erreicht
hat.
Tipp: Alternativ können Sie die Position und Größe von Objekten auch mit dem
Befehl Objekt > Eigenschaften ändern. Auf der Karteikarte Format lassen sich
diese Einstellungen exakt in Zentimetern festlegen. Weitere Details zu diesem
Dialog finden Sie im Abschnitt „Objekt-Eigenschaften, Karteikarte Format“ ab
Seite 112.
Lineale verwenden
Im Dokumentfenster für Folien werden zwei Lineale angezeigt: ein horizontales
(oben) und ein vertikales (links). Wenn Sie Text bearbeiten, zeigen diese Lineale
Handbuch SoftMaker Presentations Arbeiten mit Objekten 105
Ränder, Einzüge und Tabulatoren an. Ansonsten zeigen die Lineale die Größe der
gesamten Folie an und helfen Ihnen bei der Positions- und Größenbestimmung,
wenn Sie Objekte verschieben oder deren Größe ändern.
Die von den Linealen verwendeten Einheiten sind Zentimeter (oder Zoll, je nach
Ländereinstellung Ihres Computers).
Der Nullpunkt der Lineale (die Stelle, and der sich horizontales und vertikales Li-
neal schneiden) befindet sich standardmäßig in der linken oberen Ecke der Folie.
Sie können den Nullpunkt allerdings an eine beliebige Stelle verschieben, was
beim Positionieren von Objekten helfen kann.
Um den Nullpunkt zu verschieben, klicken Sie auf das Symbol links oben und
bewegen die Maus bei gedrückter Maustaste an die gewünschte Stelle in der Folie.
Wenn Sie einfach nur auf das Symbol klicken, schalten Sie den Nullpunkt der Li-
neale von links oben auf die Mitte der Folie und umgekehrt.
Hinweis: Die Werte für die Position von Objekten, die Sie im Dialog Objekt >
Eigenschaften (Karteikarte Format) einsehen und ändern können, sind immer
vom Nullpunkt der Lineale aus gerechnet. Wenn Sie den Nullpunkt verschieben,
passt Presentations diese Werte entsprechend an.
Objekte drehen und kippen
Hinweis: Tabellen, OLE-Objekte und Medienobjekte können nicht gedreht oder
gekippt werden.
Wenn Sie ein Objekt selektieren, das sich drehen lässt, erscheint ein Doppelpfeil-
Symbol auf dem Rahmen, der es umgibt. Ziehen Sie mit der Maus an diesem
Symbol, wird das Objekt rotiert.
106 Arbeiten mit Objekten Handbuch SoftMaker Presentations
Alternativ können Sie den Drehwinkel auch von Hand festlegen. Selektieren Sie
das Objekt dazu, rufen Sie den Befehl Objekt > Eigenschaften auf, wechseln Sie
auf die Karteikarte Format und tragen Sie den gewünschten Winkel in der Rubrik
Drehung ein.
Schließlich können Sie Zeichnungen und Grafiken auch über die Befehle des Me-
nüs Objekt > Drehen oder Kippen drehen und kippen.
Objekte ausrichten und verteilen
Um zwei oder mehr Objekte auszurichten oder gleichmäßig zu verteilen, selektie-
ren Sie diese und rufen dann den Befehl Objekt > Ausrichten oder verteilen auf.
Es erscheint ein Untermenü, aus dem Sie die gewünschte Ausrichtung bezie-
hungsweise Verteilung auswählen können:
Linksbündig ausrichten: Richtet die Objekte am linken Rand des am weites-
ten links platzierten Objekts aus.
Horizontal zentrieren: Richtet die Objekte horizontal zentriert aus.
Rechtsbündig ausrichten: Richtet die Objekte am rechten Rand des am wei-
testen rechts platzierten Objekts aus.
Oben ausrichten: Richtet die Objekte am oberen Rand des obersten Objekts
aus.
Vertikal zentrieren: Richtet die Objekte vertikal zentriert aus.
Unten ausrichten: Richtet die Objekte am unteren Rand des untersten Objekts
aus.
Handbuch SoftMaker Presentations Arbeiten mit Objekten 107
Horizontal verteilen: Verteilt die Objekte gleichmäßig zwischen dem linken
Rand des am weitesten links stehenden und dem rechten Rand des am weitesten
rechts stehenden Objekts.
Vertikal verteilen: Verteilt die Objekte gleichmäßig zwischen dem oberen
Rand des obersten und dem unteren Rand des untersten Objekts aus
Die letzten beiden Befehle funktionieren nur, wenn mindestens drei Objekte selek-
tiert sind.
Objekte duplizieren
Um eine Kopie eines Objekts zu erhalten, kopieren Sie dieses üblicherweise in die
Zwischenablage und fügen es von dort aus wieder ein.
Alternativ können Sie auch den Befehl Bearbeiten > Duplizieren verwenden.
Dieser erstellt sofort eine Kopie des selektierten Objekts.
Tipp: Noch schneller geht das Duplizieren mit der Maus: Wenn Sie die Taste (Strg) gedrückt halten und mit der Maus an einem Objekt ziehen, erhalten Sie
sofort ein Duplikat von diesem Objekt.
Objekte verbergen
Sie können ein Objekt bei Bedarf verbergen. Es wird dann auf dem Bildschirm
und/oder im Ausdruck nicht mehr dargestellt.
Selektieren Sie das gewünschte Objekt dazu, rufen Sie Objekt > Eigenschaften
auf, wechseln Sie auf die Karteikarte Eigenschaften und gehen Sie dann wie folgt
vor:
Schalten Sie Option Sichtbar aus, wird das Objekt auf dem Bildschirm nicht
mehr angezeigt (auch nicht in Bildschirmpräsentationen).
Schalten Sie Option Drucken aus, erscheint das Objekt nicht mehr im Aus-
druck.
Tipp: Wenn Sie ein Objekt einmal versehentlich unsichtbar gemacht haben, können
Sie jederzeit Datei > Eigenschaften aufrufen und die Option Nicht sichtbare Ob-
jekte anzeigen auf der Karteikarte Optionen einschalten. Nun werden alle verbor-
108 Arbeiten mit Objekten Handbuch SoftMaker Presentations
genen Objekte wieder angezeigt. Sie können das Objekt also wieder selektieren
und die Option Sichtbar wieder einschalten.
Objektreihenfolge ändern
Wenn sich mehrere Objekte überlappen, können Sie bestimmen, in welcher Rei-
henfolge diese hintereinander angeordnet sein sollen – also welches Objekt im
Vordergrund ist, welches im Hintergrund etc.
Gehen Sie dazu folgendermaßen vor:
1. Selektieren Sie das gewünschte Objekt.
2. Rufen Sie den Befehl Objekt > Reihenfolge auf. Es öffnet sich ein Untermenü
mit folgenden Befehlen:
In den Vordergrund: Bringt das Objekt vor alle anderen Objekte.
In den Hintergrund: Bringt das Objekt hinter alle anderen Objekte.
Eine Ebene nach vorne: Bringt das Objekt eine Ebene weiter nach vorne.
Eine Ebene nach hinten: Bringt das Objekt eine Ebene weiter nach hinten.
Objekte gruppieren
Wenn Sie mehrere Objekte gruppieren, fassen Sie diese zu einer Einheit zusam-
men, die wie ein einzelnes Objekt selektiert und manipuliert werden kann.
Das bedeutet in der Praxis:
Selektieren Sie ein Objekt, das zu einer Gruppe gehört, wird stets die gesamte
Gruppe selektiert. Verschieben Sie dieses Objekt, werden alle Objekte der Gruppe
mitbewegt. Das Gruppieren verhindert außerdem, dass zusammengehörige Objekte
versehentlich mit der Maus gegeneinander verschoben werden können.
Um Objekte zu gruppieren, gehen Sie folgendermaßen vor:
1. Selektieren Sie die zu gruppierenden Objekte.
Handbuch SoftMaker Presentations Arbeiten mit Objekten 109
Klicken Sie die Objekte dazu bei gedrückter Umschalttaste (ª) nacheinander
an oder ziehen Sie bei gedrückter Maustaste ein Rechteck um alle zu selektie-
renden Objekte auf.
2. Klicken Sie auf das Symbol in der Objektleiste oder rufen Sie den Befehl
Objekt > Gruppieren auf, um die Objekte zu gruppieren.
Gruppierung aufheben
Um die Gruppierung von Objekten wieder aufzuheben, gehen Sie folgendermaßen
vor:
1. Selektieren Sie die Gruppe, indem Sie eines der darin enthaltenen Objekte an-
klicken.
2. Rufen Sie den Befehl Objekt > Gruppierung aufheben auf oder klicken Sie
erneut auf das Symbol .
Objektaktionen hinzufügen
Sie können einem Objekt eine Aktion zuweisen, die immer dann ausgeführt wird,
wenn das Objekt während der Bildschirmpräsentation angeklickt oder der Maus-
zeiger über ihm positioniert wird. Selektieren Sie das gewünschte Objekt dazu und
rufen Sie den Befehl Objekt > Aktionen auf.
Folgender Dialog erscheint:
110 Arbeiten mit Objekten Handbuch SoftMaker Presentations
Der Dialog hat zwei Karteikarten. Die Karteikarte Mausklick legt fest, was pas-
siert, wenn das Objekt angeklickt wird. Die Karteikarte Mauskontakt bestimmt
die Aktion, die ausgeführt wird, wenn der Mauszeiger über das Objekt bewegt
wird. Beide Karteikarten haben die gleichen Optionen.
In der Rubrik Typ legen Sie die eigentliche Aktion fest:
Keine Aktion: Keine Aktion durchführen. Dies ist die Standardeinstellung.
(Die Einstellungen in der Rubrik Effekte funktionieren unabhängig davon aber
trotzdem.)
Folie wechseln: Zu einer anderen Folie springen. Wählen Sie dazu die ge-
wünschte Folie aus der Liste.
Benutzerdefinierte Präsentation: Eine benutzerdefinierte Präsentation starten.
Wählen Sie dazu die gewünschte Präsentation aus der Liste. Wie man benut-
zerdefinierte Präsentationen erstellt, ist im Abschnitt „Benutzerdefinierte Prä-
sentationen“ (Seite 218) beschrieben.
URL: Die angegebene URL anzeigen (Internetadresse oder Pfad zu einer
HTML-Datei auf Ihrem Computer). Bei Webseiten wird dazu automatisch Ihr
Web-Browser gestartet. Im Eingabefeld Textmarke können Sie auf Wunsch
zusätzlich ein Lesezeichen auf der angegebenen Webseite eintragen.
Handbuch SoftMaker Presentations Arbeiten mit Objekten 111
Datei: Die angegebene Datei anzeigen oder ausführen. Hierbei können Sie
entweder eine ausführbare Datei oder ein Dokument eintragen. Die zugehörige
Anwendung startet dann automatisch.
E-Mail: Eine E-Mail verschicken. Geben Sie dazu Mailadresse des Empfän-
gers und (optional) den Betreff ein.
Objektaktion: Zum Durchführen spezieller Aktionen für bestimmte Arten von
Objekten. Bei Medienobjekten steht beispielsweise die Aktion „Abspielen“ zur
Verfügung.
Mit der Rubrik Effekte können Sie einen Soundeffekt hinzufügen und festlegen,
ob das Objekt bei der Aktion hervorgehoben werden soll:
Kein Effekt: Es wird kein Klang abgespielt, wenn das Objekt während der
Bildschirmpräsentation angeklickt wird. Dies ist die Standardeinstellung.
Vorherigen Klang stoppen: Beendet die Wiedergabe aller derzeit abgespielten
Klänge, wenn das Objekt während der Bildschirmpräsentation angeklickt wird.
Neuen Klang abspielen: Spielt die ausgewählte Klangdatei ab, wenn das Ob-
jekt während der Bildschirmpräsentation angeklickt wird. Wählen Sie dazu eine
Klangdatei aus der Liste oder klicken Sie auf Datei, um die Klangdatei selbst
anzugeben.
Objekt hervorheben: Hebt das Objekt farblich hervor, wenn es während der
Bildschirmpräsentation angeklickt wird.
Hinweis: Die Aktionen auf der Karteikarte Mauskontakt funktionieren genauso,
allerdings werden diese nicht erst beim Anklicken des Objekts ausgelöst, sondern
bereits wenn der Mauszeiger auf das Objekt bewegt wird (ohne zu klicken).
Eigenschaften von Objekten ändern
Zu den Eigenschaften eines Objekts zählt man beispielsweise dessen Größe, Füll-
farbe, Linienstil und vieles mehr. Diese lassen sich zentral mit dem Befehl Objekt
> Eigenschaften bearbeiten.
Um die Eigenschaften eines Objekts zu ändern, selektieren Sie dieses zunächst per
Mausklick. (Bei Objekten, die Text enthalten, müssen Sie dazu auf die Umrandung
des Objekts klicken.) Dann rufen Sie den Befehl Objekt > Eigenschaften auf,
worauf ein entsprechender Dialog erscheint.
112 Arbeiten mit Objekten Handbuch SoftMaker Presentations
Tipp: Bei den meisten Arten von Objekten können Sie diesen Dialog auch blitz-
schnell über einem Doppelklick auf das Objekt (oder seine Umrandung) aufru-
fen.
Der Dialog verfügt über mehrere Karteikarten, zwischen denen Sie wechseln kön-
nen, indem Sie oben auf einen der Karteikartenreiter klicken.
Auf den nächsten Seiten werden alle Karteikarten mit allen darin enthaltenen Opti-
onen ausführlich beschrieben.
Objekt-Eigenschaften, Karteikarte Format
Auf der Karteikarte Format können Sie Einstellungen zum Format des Objekts
vornehmen, also beispielsweise seine Größe ändern.
Verfügbare Optionen:
Rubriken Größe und Skalierung
Hier lässt sich die Größe des Objekts ändern. Tragen Sie dazu die gewünschte
Breite und Höhe ein. Alternativ können Sie bei Horz. Faktor und Vert. Fak-
tor angeben, auf wie viel Prozent seiner Originalgröße das Objekt vergrö-
ßert/verkleinert werden soll.
Haben Sie dabei die Option Seitenverhältnis beibehalten eingeschaltet, wir-
ken sich Änderungen an der Höhe automatisch auf die Breite aus (und umge-
kehrt).
Bei OLE-Objekten gibt es zusätzlich eine Option namens Skalierung beibe-
halten. Ist diese eingeschaltet ist, wirken sich Änderungen an der Größe eines
OLE-Objekts innerhalb seiner Quellanwendung automatisch auch auf das Ob-
jekt in Presentations aus. Ist sie ausgeschaltet, bleibt das Objekt in Presentati-
ons immer gleich groß. (Hinweis: Nicht alle OLE-Quellanwendungen unter-
stützen dieses Feature.)
Rubrik Positionierung
Hier können Sie einstellen, wo auf der Folie das Objekt platziert werden soll.
Geben Sie dazu den horizontalen und den vertikalen Startpunkt (obere linke
Ecke des Objekts) ein.
Hinweis: Die Werte sind abhängig vom Nullpunkt der Lineale (siehe Abschnitt
„Position und Größe von Objekten ändern“ weiter oben).
Handbuch SoftMaker Presentations Arbeiten mit Objekten 113
Rubrik Drehung
Hier können Sie das Objekt drehen. Tragen Sie dazu den Winkel ein, um den
das Objekt im Uhrzeigersinn gedreht werden soll. (Nicht verfügbar für Tabel-
len, OLE-Objekte und Medienobjekte.)
Rubrik Kippen
Damit können Sie das Objekt horizontal oder vertikal kippen. (Nicht verfügbar
für OLE-Objekte und Tabellen.)
Objekt-Eigenschaften, Karteikarte Füllung
Hinweis: Diese Karteikarte ist nicht bei allen Arten von Objekten verfügbar. Und:
Bei Grafiken wirken sich Änderungen an der Füllung nur auf die transparenten
Teile der Grafik aus.
Auf der Karteikarte Füllung können Sie festlegen, womit das Objekt ausgefüllt
werden soll.
Wählen Sie zunächst in der Liste Fülltyp die gewünschte Art der Füllung. An-
schließend können Sie zu jedem Fülltyp noch diverse Einstellungen vornehmen.
Nachfolgend eine Liste aller Fülltypen inklusive ihrer Einstellungen:
Keine Füllung
Wenn Sie den ersten Fülltyp in der Liste wählen, wird das Objekt nicht gefüllt,
ist also transparent.
Farbe
Bei diesem Fülltyp wird das Objekt mit einer Farbe gefüllt. Wählen Sie die
gewünschte Farbe dazu in der Liste Farben.
Mit der Option Transparenz können Sie auf Wunsch die Transparenz der Fül-
lung ändern. Zulässig sind Werte zwischen 0% (nicht transparent) und 100%
(völlig durchsichtig). Setzen Sie diesen Wert also beispielsweise auf 75, ist die
Füllung zu 75% durchsichtig.
Raster
Hier wird das Objekt mit einem Raster gefüllt. Wählen Sie dazu in der Liste
Raster die Art des Rasters und stellen Sie dann die gewünschte Farbe für Vor-
dergrund und Hintergrund ein.
114 Arbeiten mit Objekten Handbuch SoftMaker Presentations
Mit der Option Transparenz können Sie auf Wunsch die Transparenz der Fül-
lung ändern. Zulässig sind Werte zwischen 0% (nicht transparent) und 100%
(völlig durchsichtig).
Grafik
Hier wird das Objekt mit einer Grafik gefüllt. Über die Schaltfläche Öffnen
können Sie bestimmen, welche Grafikdatei dies sein soll. Die zuletzt verwende-
ten Grafiken werden außerdem in der Liste Grafiken angezeigt und lassen sich
dort per Mausklick auswählen.
Weitere Optionen:
Mit dem Objekt drehen: Wenn Sie diese Option einschalten, dreht sich die
Grafik mit, wenn Sie das zu füllende Objekt rotieren.
Spiegelung: Mit dieser Option können Sie die Grafik horizontal oder vertikal
spiegeln.
Transparenz: Mit dieser Option können Sie auf Wunsch die Transparenz der
Füllung ändern. Zulässig sind Werte zwischen 0% (nicht transparent) und 100%
(völlig durchsichtig).
Als Textur kacheln: Wenn diese Option aktiviert ist, wird die Grafik in dem
Objekt wie ein Kachelmuster wiederholt.
Über die Einstellungen in der Rubrik Kacheloptionen können Sie dann die
Größe und Position der Kacheln ändern: Mit X-Skalierung und Y-Skalierung
ändern Sie die Größe (in Prozent). Mit X-Versatz und Y-Versatz ändern Sie die
Position. Die Option Ausrichtung bestimmt, an welcher Kante oder Ecke des
zu füllenden Objekts die Kacheln ausgerichtet werden sollen.
Ist die Option Als Textur kacheln deaktiviert, lassen sich hier lediglich die
Abstände zu den Kanten des zu füllenden Objekts einstellen.
Speichern: Mit dieser Schaltfläche können Sie die momentan ausgewählte
Grafikdatei exportieren, also eine Kopie der Grafik unter einem beliebigen
Namen auf Festplatte speichern.
Linearer Farbverlauf, Rechteckiger Farbverlauf etc.
Die untersten fünf Fülltypen sind verschiedene Arten von Farbverläufen. Wäh-
len Sie zunächst den gewünschten Typ von Farbverlauf in der Liste Fülltyp und
dann einen der angebotenen Untertypen in der Liste Varianten.
In der Rubrik Optionen lässt sich das Aussehen des Farbverlaufs noch genauer
festlegen:
Handbuch SoftMaker Presentations Arbeiten mit Objekten 115
Mit X-Versatz und Y-Versatz können Sie das Zentrum des Farbverlaufs ver-
schieben. Weiterhin lässt sich der Drehwinkel einstellen.
Tipp: Sie können auch das Steuerkreuz im Feld Beispiel mit der Maus ver-
schieben oder rotieren, um diese Einstellungen zu ändern.
Aktivieren Sie die Option Doppelter Farbverlauf, verläuft die Farbe bei-
spielsweise nicht nur von der Ausgangsfarbe zur Endfarbe, sondern auch wie-
der zurück zur Ausgangsfarbe.
In der Rubrik Farben können Sie die Farben für den Verlauf ändern:
Um eine Farbe zu ändern, klicken Sie zunächst auf eines der kleinen Dreiecke
unter dem Balken für den Farbverlauf. Das linke Dreieck steht für die Aus-
gangsfarbe, das rechte Dreieck für die Endfarbe:
Wählen Sie dann die gewünschte Farbe aus der Liste Farbe darunter.
Mit der Option Transparenz lässt sich auf Wunsch die Transparenz für die
gewählte Farbe ändern. Zulässig sind Werte zwischen 0% (nicht transparent)
und 100% (völlig durchsichtig).
Sie können dem Farbverlauf sogar noch weitere Farben hinzufügen, indem Sie
einen Doppelklick auf die gewünschte Position in dem Balken durchführen und
dann eine Farbe auswählen. Auf die gleiche Weise, nämlich mit einem Doppel-
klick auf das Dreieck, lassen sich zusätzliche Farben auch wieder aus dem Ver-
lauf löschen.
Objekt-Eigenschaften, Karteikarte Linien
Hinweis: Diese Karteikarte ist nicht bei allen Arten von Objekten verfügbar.
Auf der Karteikarte Linien können Sie festlegen, welche Art von Linien für das
Objekt verwendet werden soll. Bei Zeichnungen betrifft dies die Linien, mit denen
das Objekt gezeichnet wird; bei allen anderen Objekten die Linien, mit denen das
Objekt umrandet wird.
Verfügbare Optionen:
Varianten
Hier können Sie den gewünschten Linienstil auswählen.
116 Arbeiten mit Objekten Handbuch SoftMaker Presentations
Die Einträge in dieser Liste sind lediglich Vorgaben; über die weiteren Optio-
nen des Dialogs können Sie das Aussehen der Linien bei Bedarf noch genauer
festlegen.
Farbe
Lässt Sie die Farbe der Linien festlegen.
Strich
Hier können Sie festlegen, ob durchgezogene Linien oder gestrichelte Linien
gezeichnet werden sollen.
Liniendicke
Hier können Sie die Liniendicke exakt in Zehntelpunkt angeben.
Transparenz
Mit der Option Transparenz können Sie auf Wunsch die Transparenz der Li-
nien ändern. Zulässig sind Werte zwischen 0% (nicht transparent) und 100%
(völlig durchsichtig).
Startpunkt und Endpunkt
Nur bei Linien, Kurven und Verbindungslinien verfügbar.
Hier können Sie festlegen, ob am Startpunkt beziehungsweise Endpunkt der
Linie ein Symbol gezeichnet werden soll. Wählen Sie beispielsweise für den
Endpunkt einer Linie das Pfeilsymbol, sieht die Linie aus wie ein Pfeil. Bei Be-
darf können Sie weiterhin die Breite und die Höhe des Symbols ändern.
Objekt-Eigenschaften, Karteikarte Schatten
Hinweis: Diese Karteikarte ist nicht bei allen Arten von Objekten verfügbar.
Mit Hilfe der Karteikarte Schatten können Sie das Objekt mit einem Schatten ver-
sehen.
Verfügbare Optionen:
Varianten
Hier können Sie den gewünschten Typ von Schatten auswählen.
Handbuch SoftMaker Presentations Arbeiten mit Objekten 117
Die Einträge in dieser Liste sind lediglich Vorgaben; über die weiteren Optio-
nen des Dialogs können Sie das Aussehen des Schattens bei Bedarf noch ge-
nauer festlegen.
Skalierung
Hier können Sie die Größe des Schattens (im Verhältnis zur Größe des Objekts)
ändern.
Versatz
Hier können Sie die Position des Schattens ändern.
Perspektive
Hier können Sie den Neigungswinkel des Schattens ändern.
Bei bestimmten Varianten des Typs „Perspektivische Schatten“ lässt sich au-
ßerdem der Horizont ändern, was den Schatten perspektivisch verzerrt. Ist Ho-
rizont ein positiver Wert, liegt der Schatten vor dem Objekt; bei negativen
Werten liegt er hinter dem Objekt.
Farbe
Hier können Sie die Farbe des Schattens ändern.
Unschärfe
Wenn Sie hier einen Wert größer als Null eintragen, wird der Schatten mit ei-
nem Unschärfeeffekt versehen. Je größer der Wert ist, desto weicher werden die
Kanten des Schattens gezeichnet.
Transparenz
Hier können Sie die Transparenz des Schattens ändern. Zulässig sind Werte
zwischen 0% (nicht transparent) und 100% (völlig durchsichtig). Bei einem
Wert von 75 ist der Schatten also beispielsweise zu 75% durchsichtig.
Objekt-Eigenschaften, Karteikarte 3D
Hinweis: Diese Karteikarte ist nur bei Textrahmen und Zeichnungen verfügbar.
Mit Hilfe der Karteikarte 3D können Sie das Objekt mit einem 3D-Effekt versehen.
Verfügbare Optionen:
118 Arbeiten mit Objekten Handbuch SoftMaker Presentations
Varianten
Hier können Sie den gewünschten Typ von 3D-Effekt auswählen.
Die Einträge in dieser Liste sind lediglich Vorgaben; über die weiteren Optio-
nen des Dialogs können Sie das Aussehen des Effekts bei Bedarf noch genauer
festlegen.
Rubrik Optionen
Hier können Sie die Winkel, um die das Objekt um die Achsen rotiert werden
soll, und die Tiefe des 3D-Effekts einstellen.
Rubrik 3D-Oberfläche
Seitenflächen: Die Farbe für die Seitenflächen des Objekts wird normalerweise
automatisch eingestellt. Falls Sie eine andere Farbe verwenden möchten, akti-
vieren Sie die Option Seitenflächen und wählen darunter die gewünschte Far-
be.
Vorderfläche anpassen: Wenn diese Option aktiviert ist, wird auch die Vorder-
fläche des Objekts den Beleuchtungseinstellungen des 3D-Effekts entsprechend
abgedunkelt. Die Beleuchtung können Sie mit der Schaltfläche Weiteres beein-
flussen.
Drahtmodell: Wenn Sie diese Option aktivieren, wird das Objekt wie ein
Drahtgittermodell dargestellt.
Schaltfläche Weiteres
Klicken Sie auf diese Schaltfläche, können Sie auf die Beleuchtung für den 3D-
Effekt Einfluss nehmen. Es erscheint dazu ein eigener Dialog. Klicken Sie im
Feld Beleuchtung auf die Position, an der sich die Lichtquelle befinden soll.
Darüber hinaus können Sie die Intensität einstellen und bestimmen, welche Art
von Oberfläche der 3D-Effekt simulieren soll.
Objekt-Eigenschaften, Karteikarte Effekte
Hinweis: Diese Karteikarte ist nicht bei allen Arten von Objekten verfügbar.
Mit Hilfe der Karteikarte Effekte können Sie das Objekt mit diversen Effekten
versehen.
Verfügbare Effekte und Optionen:
Handbuch SoftMaker Presentations Arbeiten mit Objekten 119
Spiegelung
Wenn Sie die Option Spiegelungseffekt verwenden aktivieren, wird das Ob-
jekt so dargestellt, als ob es auf einer spiegelnden Oberfläche stehen würde.
Optionen:
Sichtbarer Teil des Objekts: Bestimmt, wie viel von dem Objekt in der Spie-
gelung zu sehen sein soll (in Prozent).
Transparenz beginnt bei: Die Spiegelung wird nach unten hin weich ausge-
blendet. Dieser Wert bestimmt, wie transparent die Spiegelung ganz oben sein
soll (in Prozent).
Y-Versatz: Verschiebt die Spiegelung nach oben oder unten.
Weiche Kanten
Wenn Sie die Option Weiche Kanten-Effekt verwenden aktivieren, werden
die Umrandungslinien des Objekts mit einem Weichzeichner-Effekt versehen.
Optionen:
Breite: Bestimmt, wie stark der Effekt ausfallen soll.
Leuchteffekt
Wenn Sie die Option Leuchteffekt verwenden aktivieren, werden die Umran-
dungslinien des Objekts mit einem Leuchteffekt umgeben.
Optionen:
Breite: Bestimmt, wie stark der Leuchteffekt ausfallen soll.
Farbe: Ändert die Farbe für den Leuchteffekt.
Objekt-Eigenschaften, Karteikarte Eigenschaften
Auf der Karteikarte Eigenschaften lassen sich allgemeine Einstellungen für ein
Objekt ändern.
Verfügbare Optionen:
Name
Jedes Objekt in einem Dokument bekommt von Presentations automatisch ei-
nen eindeutigen Namen zugewiesen. Auf Wunsch können Sie hier einen ande-
ren Namen eintragen.
120 Arbeiten mit Objekten Handbuch SoftMaker Presentations
Tipp: Der Name des selektierten Objekts wird in der Objektleiste angezeigt.
Wenn Sie darin auf den Namen klicken, erscheint eine Liste mit allen Objek-
ten in der aktuellen Folie. Wählen Sie einen dieser Namen aus der Liste, wird
das zugehörige Objekt selektiert.
Sichtbar
Diese Option ist standardmäßig aktiviert. Sie bewirkt, dass das Objekt auf dem
Bildschirm angezeigt wird. Wenn Sie sie ausschalten, wird das Objekt unsicht-
bar (und somit auch in der Bildschirmpräsentation nicht mehr angezeigt). Siehe
auch Abschnitt „Objekte verbergen“ ab Seite 107.
Diese Option ist standardmäßig aktiviert. Wenn Sie sie ausschalten, wird das
Objekt nicht gedruckt. Siehe auch Abschnitt „Objekte verbergen“ ab Seite 107.
Sperren
Wenn Sie diese Option aktivieren, kann die Position und Größe des Objekts mit
der Maus und Tastatur nicht mehr verändert werden. Position und Größe lassen
sich dann nur noch durch Eingabe von Werten in das Dialogfenster des Befehls
Objekt > Eigenschaften (Karteikarte Format) ändern.
Zusätzliche Karteikarten
Bei manchen Arten von Objekten erscheinen zusätzliche Karteikarten mit weiteren
Optionen. Informationen zu diesen Karteikarten finden Sie im Abschnitt über das
betreffende Objekt.
Standardeinstellungen für Objekte ändern
Sie können die Standardeinstellungen für Objekte (Zeichnungen, Grafiken etc.)
jederzeit ändern.
Wenn Ihnen beispielsweise die voreingestellte Liniendicke für Zeichnungen nicht
gefällt, legen Sie einfach eine andere Liniendicke als Standard fest. Auch andere
Standard-Eigenschaften lassen sich ändern – zum Beispiel die Füllung (von Zeich-
nungen) und die Einstellungen für Schatten- und 3D-Effekte.
Handbuch SoftMaker Presentations Arbeiten mit Objekten 121
Hinweis: Änderungen an den Standardeinstellungen für Objekte betreffen nur
Objekte, die Sie danach einfügen. Bereits vorhandene Objekte bleiben hingegen
unberührt.
Um die Standardeinstellungen für Objekte zu verändern, verwenden Sie die Schalt-
fläche Standard im Dialogfenster des Befehls Objekt > Eigenschaften.
Die Standard-Liniendicke für Zeichnungen lässt sich beispielsweise folgenderma-
ßen ändern:
1. Fügen Sie eine neue Zeichnung ein (oder klicken Sie auf eine vorhandene
Zeichnung).
2. Rufen Sie den Befehl Objekt > Eigenschaften auf.
3. Nehmen Sie die gewünschten Einstellungen vor. Um also beispielsweise die
Voreinstellung für die Liniendicke zu ändern, stellen Sie einfach auf der Kartei-
karte Linien die gewünschte Liniendicke ein.
4. Jetzt kommt der entscheidende Schritt: Klicken Sie nicht auf OK, sondern auf
die Schaltfläche Standard.
5. Es erscheint ein Dialog, in dem Sie bei Bedarf noch eingrenzen können, welche
Standardeinstellungen geändert werden sollen. In der Regel ist dies aber nicht
nötig.
6. Wenn Sie mit OK bestätigen, werden die aktuell im Dialog gemachten Einstel-
lungen als Standardeinstellungen für neue Zeichnungen festgelegt.
7. Bestätigen Sie noch einmal mit OK, um den Dialog ganz zu verlassen.
Alle Zeichnungen, die Sie von nun an einfügen, verwenden standardmäßig die so
festgelegte Liniendicke.
Hinweis: Die Standardeinstellungen für Objekte lassen sich für jedes Dokument
getrennt festlegen.
Textrahmen
Mit Hilfe von Textrahmen können Sie zusätzliche Textkästen in die Folien einfü-
gen. In einem Textrahmen lassen sich Texte nach Belieben eingeben, verändern
und formatieren.
122 Arbeiten mit Objekten Handbuch SoftMaker Presentations
In diesem Abschnitt erfahren Sie alles Wissenswerte zum Arbeiten mit Textrahmen.
Folgende Themen werden darin behandelt:
Textrahmen einfügen
Eigenschaften von Textrahmen ändern
Lesen Sie dazu die nächsten Seiten.
Textrahmen einfügen
Um einen Textrahmen einzufügen, gehen Sie folgendermaßen vor:
1. Rufen Sie den Befehl Objekt > Neuer Textrahmen auf.
Alternativ können Sie das Symbol in der Objektleiste anklicken.
2. Ziehen Sie in der Folie mit der Maus ein Rechteck auf, das die gewünschte Po-
sition und Größe hat.
Der Textrahmen wurde nun erstellt, und Sie können sofort mit der Eingabe von
Text beginnen.
Eigenschaften von Textrahmen ändern
Um die Eigenschaften eines Textrahmens zu bearbeiten, selektieren Sie diesen zu-
nächst. Klicken Sie dazu die Umrandung an, die den Textrahmen umgibt. Dann
rufen Sie den Befehl Objekt > Eigenschaften auf, worauf ein entsprechender Dia-
log erscheint.
Hinweis: Sie können auch auf den Rand des Textrahmens doppelklicken, um
diesen Dialog aufzurufen.
In dem Dialog lassen sich folgende Einstellungen vornehmen:
Karteikarten Format, Füllung, Linien etc.
Diese Karteikarten sind bei praktisch allen Arten von Objekten vorhanden. Sie die-
nen zum Ändern folgender Einstellungen:
Format: Auf dieser Karteikarte können Sie Position und Größe ändern. Siehe
Abschnitt „Objekt-Eigenschaften, Karteikarte Format“ ab Seite 112.
Handbuch SoftMaker Presentations Arbeiten mit Objekten 123
Füllung: Hier können Sie die Füllung ändern. Siehe Abschnitt „Objekt-
Eigenschaften, Karteikarte Füllung“ ab Seite 113.
Linien: Hier können Sie Umrandungslinien anbringen. Siehe Abschnitt „Objekt-
Eigenschaften, Karteikarte Linien“ ab Seite 115.
Schatten: Hier können Sie einen Schatten anbringen. Siehe Abschnitt „Objekt-
Eigenschaften, Karteikarte Schatten“ ab Seite 116.
3D: Hier können Sie einen 3D-Effekt anbringen. Siehe Abschnitt „Objekt-
Eigenschaften, Karteikarte 3D“ ab Seite 117.
Effekte: Hier können Sie verschiedene Effekte anbringen. Siehe Abschnitt
„Objekt-Eigenschaften, Karteikarte Effekte“ ab Seite 118.
Eigenschaften: Hier können Sie allgemeine Einstellungen ändern. Siehe Ab-
schnitt „Objekt-Eigenschaften, Karteikarte Eigenschaften“ ab Seite 119.
Weiterhin erscheinen bei Textrahmen zwei zusätzliche Karteikarten mit weiteren
Optionen:
Karteikarte Innentext
Auf dieser Karteikarte können Sie Einstellungen zu dem enthaltenen Text ändern.
Verfügbare Optionen:
Rubrik Innenränder
Hier können Sie die Ränder zwischen dem Textrahmen und dem darin enthalte-
nen Text ändern. Schalten Sie die Option Automatisch ein, ermittelt das Pro-
gramm automatisch geeignete Ränder.
Rubrik Drehen um ...
Hier können Sie den Text um den angegebenen Winkel drehen.
Rubrik Vertikale Ausrichtung
Diese Einstellung bestimmt, wie der enthaltene Text zwischen Ober- und Un-
terkante des Rahmens ausgerichtet werden soll:
Option Erläuterung
Oben Der Text wird an der Oberkante des Rahmens ausgerichtet.
(Dies ist die Standardeinstellung.)
Unten Der Text wird an der Unterkante des Rahmens ausgerichtet.
124 Arbeiten mit Objekten Handbuch SoftMaker Presentations
Zentriert Der Text wird zwischen Ober- und Unterkante zentriert.
Karteikarte AutoFormen
Ein Textrahmen ist eigentlich nichts anderes als eine AutoForm, der Text hinzuge-
fügt wurde. AutoFormen sind vordefinierte Formen (wie zum Beispiel Rechtecke,
Ellipsen, Pfeile, Sprechblasen usw.).
Standardmäßig wird für Textrahmen ein einfaches Rechteck als AutoForm verwen-
det. Sie können dem Textrahmen jedoch jederzeit eine andere AutoForm zuweisen.
Wählen Sie dazu einfach auf der Karteikarte AutoForm die gewünschte Form aus.
Ausführliche Informationen zu AutoFormen finden Sie im Abschnitt
„Zeichnungen“ ab Seite 156.
Platzhalter
Wenn Sie eine neue Präsentation erstellen, sehen Sie auf der ersten Folie zwei Be-
reiche mit einer gestrichelten Umrandung zur Eingabe von Text. Diese Bereiche
werden Platzhalter genannt.
Wenn Sie weitere Folien zu Ihrer Präsentation hinzufügen, erscheint stets ein Dia-
log zur Auswahl des gewünschten Folienlayouts. Diese Layouts unterscheiden sich
in der Art, der Zahl und der Anordnung der verwendeten Platzhalter.
Folgende Platzhaltertypen können in Folienlayouts vorkommen:
Titelplatzhalter
Titelplatzhalter dienen zur Eingabe eines Titels für die Folie. Sie können nur
mit Text gefüllt werden. In den meisten Folienlayouts finden Sie ganz oben ei-
nen solchen Titelplatzhalter.
Generische Platzhalter
Generische Platzhalter sind für die eigentlichen Inhalte der Folie vorgesehen.
Sie können entweder mit Text oder mit einem Objekt (Tabelle, Grafik, Medien-
objekt oder OLE-Objekt) gefüllt werden. Praktisch alle Folienlayouts enthalten
einen oder mehrere generische Platzhalter in unterschiedlichen Größen und An-
ordnungen.
Handbuch SoftMaker Presentations Arbeiten mit Objekten 125
Spezialplatzhalter
Spezialplatzhalter sind ein besonderer Fall: Sie werden von Presentations nicht
verwendet, kommen aber in älteren PowerPoint-Dateien vor. Spezialplatzhalter
können nur mit einem spezifischen Objekttyp gefüllt werden. Es gibt zum Bei-
spiel Grafikplatzhalter (nur für Grafiken), Tabellenplatzhalter (nur für Tabellen)
usw.
Ausführliche Informationen zum Arbeiten mit Platzhalten folgen auf den nächsten
Seiten. Folgende Themen werden darin behandelt:
Platzhalter einfügen
Platzhalter bearbeiten
Platzhaltereigenschaften ändern
Platzhaltereigenschaften zurücksetzen
Tipp: Informationen darüber, wie Sie das Format der Platzhalter auf allen Folien
gemeinsam ändern, finden Sie in dem Kapitel „Arbeiten mit Mastern“ (Seite 91).
Platzhalter einfügen
Im Gegensatz zu allen anderen Objekttypen (Grafiken, Textrahmen usw.) können
Platzhalter nicht direkt in eine Folie eingefügt werden.
Platzhalter werden ausschließlich über die vordefinierten Folienlayouts, die Sie auf
jede Folie anwenden können, zur Verfügung gestellt. Jedes Folienlayout enthält
eine unterschiedliche Anzahl und Anordnung von Platzhaltern. Um das Layout
einer Folie zu ändern, rufen Sie den Befehl Folie > Folienlayout auf und wählen
das gewünschte Layout.
Weitere Informationen dazu finden Sie in dem Abschnitt „Folienlayout ändern“ ab
Seite 70.
Platzhalter bearbeiten
In diesem Abschnitt erfahren Sie, wie Sie Inhalte in die verschiedenen Platzhalter-
typen einfügen und wie Sie diese bearbeiten.
126 Arbeiten mit Objekten Handbuch SoftMaker Presentations
Titelplatzhalter
Titelplatzhalter können nur mit Text gefüllt werden. Fast alle Folienlayouts enthal-
ten im oberen Bereich einen Titelplatzhalter für den Folientitel.
Ein Titelplatzhalter
Ein Titelplatzhalter ist ein durch eine gestrichelte Umrandung markierter Bereich,
der den Text „Titel durch Klicken hinzufügen“ enthält. Um Text einzugeben, kli-
cken Sie einfach in den vorgegebenen Text hinein. Dieser verschwindet daraufhin
und Sie können direkt mit der Texteingabe beginnen.
Tipp: Wenn Sie Text in Platzhalter eingeben, können Sie die Schreibmarke jeder-
zeit mit der Tastenkombination (Strg)(¢) in den nächsten und mit (Strg)(ª)(¢)
in den vorherigen Platzhalter setzen.
Generische Platzhalter
Generische Platzhalter können entweder mit Text oder mit einem Objekt (Tabelle,
Grafik, Medienobjekt oder OLE-Objekt) gefüllt werden. Sie sind somit die vielsei-
tigste Art von Platzhaltern. Praktisch jedes Folienlayout enthält einen oder mehrere
generische Platzhalter in unterschiedlicher Anordnung.
Ein generischer Platzhalter
Um einen generischen Platzhalter mit Inhalt zu füllen, gehen sie wie folgt vor:
Um in den Platzhalter Text einzugeben, klicken Sie auf die Aufforderung „Text
durch Klicken hinzufügen“, die darin angezeigt wird, und beginnen einfach mit
dem Tippen.
Handbuch SoftMaker Presentations Arbeiten mit Objekten 127
Anmerkung: Anders als bei Textrahmen ist Text in Platzhaltern standardmä-
ßig als Bulletliste formatiert. Sie können einfach Text eintippen und für jeden
neuen Eintrag die Eingabetaste (¢) betätigen, worauf jeder eingegebene Ab-
satz automatisch mit einem Bullet versehen wird. Informationen zum Arbei-
ten mit Bulletlisten finden Sie im Abschnitt „Bulletlisten und nummerierte
Listen“ ab Seite 197.
Wenn Sie den Platzhalter statt mit Text mit einem Objekt füllen möchten, kli-
cken Sie auf eines der vier Symbole in der Mitte des Platzhalters. Die Symbole
bedeuten (von links nach rechts):
Tabelle: Zum Einfügen einer Tabelle. Nach Klick auf dieses Symbol werden
Sie gefragt, wie viele Zeilen und Spalten die Tabelle haben soll.
Grafik: Zum Einfügen einer Grafik. Nach Klick auf das Symbol erscheint ein
Dialog, mit dem Sie die gewünschte Grafikdatei auswählen können.
Medienclip: Zum Einfügen einer Film- oder einer Klangdatei (nur unter
Windows verfügbar). Nach Klick auf das Symbol erscheint ein Dialog, in dem
Sie die gewünschte Film- oder Klangdatei auswählen können.
OLE-Objekt: Zum Einfügen eines OLE-Objekts (nur unter Windows verfüg-
bar). Nach Klick auf das Symbol werden Sie gefragt, ob Sie ein neues Objekt
anlegen möchten oder eine existierende Datei einfügen wollen.
Spezialplatzhalter
In SoftMaker Presentations und in PowerPoint 2007 sind die meisten Inhaltsplatz-
halter generische Platzhalter mit den oben beschriebenen Eigenschaften.
In älteren PowerPoint-Versionen (2003 und älter) gab es jedoch noch keine generi-
schen Platzhalter, sondern ausschließlich Platzhalter, die nur mit einem Objekttyp
gefüllt werden können – sogenannte Spezialplatzhalter.
Aus Kompatibilitätsgründen unterstützt natürlich auch Presentations diese Art von
Platzhaltern. Sie können daher ältere PowerPoint-Dateien, die solche Platzhalter
enthalten, problemlos öffnen, bearbeiten und speichern. Die bei Presentations mit-
gelieferten Folienlayouts verwenden allerdings keine Spezialplatzhalter.
128 Arbeiten mit Objekten Handbuch SoftMaker Presentations
Ein Grafikplatzhalter
Um Spezialplatzhalter mit Inhalt zu füllen, folgen Sie einfach der Anweisung, die
im Platzhalter steht. In einem Grafikplatzhalter steht zum Beispiel „Grafik durch
Doppelklicken hinzufügen“. Wenn Sie dies tun, öffnet sich der Dialog zum Aus-
wählen einer Grafikdatei.
Platzhaltereigenschaften ändern
Um die Eigenschaften eines Platzhalters zu ändern, selektieren Sie ihn, indem Sie
auf seine Umrandung klicken, und wählen dann den Befehl Objekt > Eigenschaf-
ten.
Die Optionen in dem Dialog, der daraufhin erscheint, hängen von dem Inhalt des
Platzhalters ab. Nähere Informationen über die einzelnen Optionen finden Sie in
den folgenden Abschnitten:
Inhalt Siehe Abschnitt...
Text „Eigenschaften von Textrahmen ändern“ (Seite 122)
Tabelle „Tabellen formatieren“ (Seite 149)
Grafik „Eigenschaften von Grafiken ändern“ (Seite 134)
Medienobjekt „Eigenschaften von Medienobjekten ändern“ (Seite 154)
OLE-Objekt „Eigenschaften von OLE-Objekten ändern“ (Seite 141)
Platzhaltereigenschaften zurücksetzen
Da jedes Folienlayout vordefinierte Platzhalter hat, können die ursprünglichen Ei-
genschaften eines Platzhalters zu jedem Zeitpunkt wiederhergestellt werden. Selek-
tieren Sie den Platzhalter dazu und rufen Sie den Befehl Objekt > Platzhalter auf.
Wählen Sie dann eine der folgenden Optionen:
Handbuch SoftMaker Presentations Arbeiten mit Objekten 129
Objekteigenschaften zurücksetzen: Setzt alle Objekteigenschaften des Platz-
halters zurück in ihren Originalzustand (außer Textformatierung, Größe und
Position).
Texteigenschaften zurücksetzen: Setzt alle Zeichen- und Absatzformatierun-
gen des Platzhalters zurück.
Größe und Position zurücksetzen: Setzt die Größe und die Position des
Platzhalters zurück.
Alle Einstellungen zurücksetzen: Setzt alle Einstellungen zurück, die an dem
Platzhalter vorgenommen wurden (Objekteigenschaften, Textformatierung,
Größe und Position).
Grafiken
Mit Presentations können Sie auf einfache Weise Grafiken der verschiedensten
Formate in Ihre Präsentationen einfügen. Unter anderem werden folgende Grafik-
formate unterstützt: BMP, GIF, JPG, PNG, TIF und WMF.
In diesem Abschnitt erfahren Sie alles Wissenswerte zum Arbeiten mit Grafiken.
Folgende Themen werden darin behandelt:
Grafiken einfügen
Grafiken aus der Zwischenablage einfügen
Bildersammlung einfügen
Grafiken einscannen
Eigenschaften von Grafiken ändern
Lesen Sie dazu die nächsten Seiten.
Grafiken einfügen
Um eine Grafik in eine Folie einzufügen, gehen Sie folgendermaßen vor:
1. Rufen Sie den Befehl Objekt > Neuer Grafikrahmen auf.
Alternativ können Sie das Symbol in der Objektleiste anklicken.
130 Arbeiten mit Objekten Handbuch SoftMaker Presentations
2. Ziehen Sie in der Folie mit der Maus ein Rechteck auf, das die gewünschte Po-
sition und Größe hat.
Wahlweise können Sie auch einfach nur an die Stelle klicken, an der die linke
obere Ecke der Grafik zu liegen kommen soll. Die Grafik wird dann in ihrer
Originalgröße eingefügt.
3. Nun erscheint ein Dialog, in dem Sie auswählen, welche Grafikdatei verwendet
werden soll. Tippen Sie dazu den Dateinamen ein oder wählen Sie eine Datei
aus der Liste und bestätigen Sie mit OK.
Die Grafik wird nun eingefügt.
Optionen
Die Optionen in obigem Dialogfenster haben folgende Bedeutung:
Im Dokument ablegen
Ist diese Option eingeschaltet, speichert Presentations eine Kopie der Grafik im
Dokument ab und verwendet diese anstelle des Originals.
Ist sie ausgeschaltet, wird im Dokument nur ein Verweis auf die originale Gra-
fikdatei gespeichert.
Hinweis: Wenn Sie die Grafiken im Dokument abspeichern, nimmt die Da-
teigröße des Dokuments unter Umständen stark zu.
In den Ordner des Dokuments kopieren
Ist diese Option eingeschaltet, erzeugt Presentations eine Kopie der Grafikdatei
in dem Ordner, in dem sich das Dokument befindet, und verwendet diese an-
stelle des Originals.
Diese Option ist nur verfügbar, wenn das Dokument schon einmal gespeichert
wurde.
Grafiken aus der Zwischenablage einfügen
Sie können auch Grafiken einfügen, die Sie zuvor mit einem beliebigen Grafikpro-
gramm erstellt und dann in die Zwischenablage kopiert haben.
Gehen Sie dazu folgendermaßen vor:
Handbuch SoftMaker Presentations Arbeiten mit Objekten 131
1. Öffnen Sie die Grafik in Ihrem Grafikprogramm oder erzeugen Sie darin eine
neue Grafik.
2. Kopieren Sie die Grafik mit Bearbeiten > Kopieren in die Zwischenablage.
(Hinweis: Bei manchen Grafikprogrammen müssen Sie die Grafik zuvor selektieren.)
3. Wechseln Sie zu Presentations.
4. Fügen Sie die Grafik mit Bearbeiten > Einfügen ein.
Eine auf diese Weise vorgenommene Grafikeinbindung ist fest – die Grafik wird
direkt im Dokument gespeichert. Ändern Sie später in Ihrem Grafikprogramm also
die Originaldatei, hat dies keinerlei Auswirkungen auf die Grafik im Presentations-
Dokument.
Bildersammlung einfügen
Mit dem Befehl Einfügen > Bildersammlung können Sie mehrere Grafikdateien
auf einmal in Ihre Präsentation einfügen.
Für jede Grafikdatei wird dabei eine eigene Folie angelegt. Auf Wunsch lassen sich
die die Bilder automatisch mit einer Umrandung oder einer Beschriftung versehen.
So können Sie schnell und komfortabel „Diashows“ von einer Sammlung von Bil-
dern anfertigen.
Gehen Sie dazu wie folgt vor:
1. Navigieren Sie zu der Folie, unter der die Bildersammlung eingefügt werden
soll.
2. Rufen Sie den Befehl Einfügen > Bildersammlung auf. Es erscheint daraufhin
ein entsprechender Dialog.
3. Legen Sie zuerst fest, welche Bilder eingefügt werden sollen.
Klicken Sie dazu auf die Schaltfläche Hinzufügen. Es erscheint ein Dateidia-
log. Wechseln Sie damit in das Verzeichnis, das die Bilder enthält und selektie-
ren Sie darin alle Bilder, die Sie einfügen möchten.
Tipp: Sie können in dem Dialog einen ganzen Bereich von Dateien selektieren,
indem Sie die erste Datei anklicken und dann bei gedrückter Umschalttaste (ª)
die letzte Datei anklicken. Einzelne Dateien können Sie hinzufügen oder ent-
fernen, indem Sie diese anklicken, während Sie die Taste (Strg) gedrückt hal-
ten.
4. Wenn die gewünschten Grafikdateien ausgewählt sind, bestätigen Sie mit OK.
132 Arbeiten mit Objekten Handbuch SoftMaker Presentations
5. Legen Sie das Aussehen der einzufügenden Folien fest, indem Sie die anderen
Optionen im Dialog nach Wunsch einstellen (siehe unten).
6. Bestätigen Sie mit OK.
Die gewählten Bilder werden jetzt entsprechend eingefügt.
Optionen
Die Optionen im Dialogfenster dieses Befehls haben folgende Funktionen:
Liste Grafiken
Hier legen Sie fest, welche Grafikdateien eingefügt werden sollen.
Mit der Schaltfläche Einfügen können Sie der Liste, wie oben beschrieben,
jederzeit weitere Grafiken hinzufügen.
Mit der Schaltfläche Löschen können Sie Grafiken aus der Liste wieder entfer-
nen.
Mit Hilfe der Schaltflächen mit den Pfeilchen (rechts von der Liste) können Sie
die Reihenfolge der Bilder ändern. Selektieren Sie beispielsweise eine Grafik in
der Liste und klicken auf den Pfeil nach unten, rutscht diese um eine Position
nach unten.
Layout
Hier bestimmen Sie das Layout der Folien, die für jede Grafik angelegt werden:
An Folie anpassen: Die Grafik wird auf die volle Höhe (beziehungsweise
Breite) der Folie skaliert.
Nur Grafik: Die Grafik wird so skaliert, dass sie einen großen Teil der Folie
bedeckt, aber noch Ränder lässt.
Titel und Grafik: Wie die vorherige Option, allerdings wird oberhalb der Gra-
fik ein leerer Titelplatzhalter eingefügt, in den Sie später Text eingeben können.
Umrandung
Hier legen Sie fest, ob die Grafiken mit einer Umrandung oder Schattierung
verziert werden sollen.
Beschriftung
Hier legen Sie fest, ob die Grafiken jeweils mit ihrem Dateinamen beschriftet
werden sollen. Dieser wird dann als Textrahmen unterhalb der Grafik eingefügt.
Handbuch SoftMaker Presentations Arbeiten mit Objekten 133
Grafiken im Dokument ablegen
Ist diese Option eingeschaltet, speichert Presentations Kopien aller verwende-
ten Grafiken im Dokument ab und verwendet diese anstelle der Originale. Ist
sie ausgeschaltet, werden im Dokument nur Verweise auf die originalen Gra-
fikdateien gespeichert.
Schaltflächen unter der Vorschau
Mit Hilfe der Schaltflächen unterhalb der Vorschau für die aktuelle Grafikdatei
können Sie verschiedene Arten von Manipulationen an den einzufügenden Gra-
fiken vornehmen. Diese werden nur auf die aktuelle Präsentation angewandt,
also nicht in den Originalgrafiken gespeichert.
Selektieren Sie zuvor die gewünschte Grafik in der Liste Grafiken. Sie können
auch mehrere Grafiken auf einmal selektieren.
Die Schaltflächen haben folgende Funktionen (von links nach rechts):
Um 90° nach rechts rotieren
Um 90° nach links rotieren
Helligkeit erhöhen
Helligkeit reduzieren
Kontrast erhöhen
Kontrast reduzieren
Farben auf Graustufen reduzieren
Originalfarben wiederherstellen
Alle mit den obigen Schaltflächen gemachten Änderungen widerrufen
Grafiken einscannen
Hinweis: Das Einscannen von Grafiken direkt in ein Dokument ist nur mit der
Windows-Version von Presentations möglich.
Mit Presentations für Windows lassen sich Vorlagen direkt in ein Dokument ein-
scannen. Sie müssen dazu einen Scanner an Ihren Rechner angeschlossen und die
dazugehörige Software installiert haben. Die Scanner-Software muss TWAIN-
kompatibel sein, was bei praktisch allen Scannern der Fall ist.
134 Arbeiten mit Objekten Handbuch SoftMaker Presentations
Um eine Grafik direkt in den Text einzuscannen, gehen Sie wie folgt vor:
1. Schalten Sie den Scanner ein und legen Sie die Vorlage ein.
2. Rufen Sie den Befehl Datei > Holen auf.
Presentations aktiviert nun die Scan-Software Ihres Scanners. Nehmen Sie darin
die gewünschten Einstellungen vor und starten Sie den Scanvorgang (siehe Hand-
buch zum Scanner). Wenn dieser abgeschlossen ist, erscheint das Ergebnis als Gra-
fik im Dokument.
Eine andere Quelle wählen
Wenn an Ihren PC mehrere Scanner angeschlossen sind, können Sie mit dem Be-
fehl Datei > Quelle wählen zwischen diesen wechseln.
Rufen Sie den Befehl dazu auf, wählen Sie das gewünschte Gerät und bestätigen
Sie mit OK.
Eigenschaften von Grafiken ändern
Um die Eigenschaften einer Grafik zu bearbeiten, selektieren Sie diese zunächst
per Mausklick. Dann rufen Sie den Befehl Objekt > Eigenschaften auf.
Tipp: Sie können diesen Dialog auch über einen Doppelklick auf die Grafik auf-
rufen.
In dem Dialog lassen sich folgende Einstellungen vornehmen:
Karteikarten Format, Füllung, Linien etc.
Diese Karteikarten sind bei praktisch allen Arten von Objekten vorhanden. Sie die-
nen zum Ändern folgender Einstellungen:
Format: Hier können Sie die Größe und die Position der Grafik ändern und die
Grafik drehen. Siehe Abschnitt „Objekt-Eigenschaften, Karteikarte Format“ ab
Seite 112.
Füllung: Hier können Sie die Füllung ändern. Nur bei Grafiken mit transparenten
Bereichen sichtbar. Siehe Abschnitt „Objekt-Eigenschaften, Karteikarte Fül-
lung“ ab Seite 113.
Handbuch SoftMaker Presentations Arbeiten mit Objekten 135
Linien: Hier können Sie Umrandungslinien anbringen. Siehe Abschnitt „Objekt-
Eigenschaften, Karteikarte Linien“ ab Seite 115.
Schatten: Hier können Sie einen Schatten anbringen. Siehe Abschnitt „Objekt-
Eigenschaften, Karteikarte Schatten“ ab Seite 116.
Effekte: Hier können Sie verschiedene Effekte anbringen. Siehe Abschnitt
„Objekt-Eigenschaften, Karteikarte Effekte“ ab Seite 118.
Eigenschaften: Hier können Sie allgemeine Einstellungen ändern. Siehe Ab-
schnitt „Objekt-Eigenschaften, Karteikarte Eigenschaften“ ab Seite 119.
Weiterhin erscheint bei Grafiken eine zusätzliche Karteikarte mit weiteren Optio-
nen:
Karteikarte Grafik
Auf der Karteikarte Grafik können Sie Einstellungen zur Grafik selbst vornehmen.
Verfügbare Optionen:
Varianten
In dieser Liste werden einige vorgefertigte Variationen der Grafik angeboten –
zum Beispiel andere Farbmodi (Graustufen, schwarz/weiß etc.) und Varianten,
bei denen das Bild eingefärbt wurde.
Klicken Sie die gewünschte Variante einfach an. Die Optionen in dem Dialog
werden dann automatisch auf entsprechende Einstellungen gesetzt.
Rubrik Optionen
Hier können Sie Helligkeit, Kontrast, Sättigung und Gamma-Wert (eine alterna-
tive Möglichkeit zum Ändern der Helligkeit) ändern.
Schaltfläche Weiteres
Diese Schaltfläche öffnet einen Dialog mit zusätzlichen Einstellungen:
Wenn Sie die Option Einfärben aktivieren und darunter eine Farbe auswählen,
wird die Grafik entsprechend eingefärbt.
Mit den Optionen in der Rubrik Beschnitt können Sie die Grafik zuschneiden.
Dies ist nützlich, wenn Sie nur einen Ausschnitt der Grafik benötigen. Soll bei-
spielsweise das obere Viertel der Grafik abgeschnitten werden, geben Sie bei
Oben die Zahl „25“ (Prozent) ein.
136 Arbeiten mit Objekten Handbuch SoftMaker Presentations
Rubrik Transparenz
Hier können Sie Einstellungen zur Transparenz der Grafik vornehmen:
Automatisch erkennen: Presentations liest aus der Grafikdatei aus, welche
Teile der Grafik als transparent gekennzeichnet wurden, und stellt die Grafik
entsprechend dar. Hinweis: Nur Grafiken im GIF- oder PNG-Format enthalten
solche Transparenz-Informationen.
Keine Transparenz: Die Grafik wird nicht transparent dargestellt – selbst
wenn es sich im eine Grafikdatei mit Transparenz-Informationen handelt.
Farbe: Lässt Sie die Farbe auswählen, die als transparente Farbe verwendet
werden soll. Wählen Sie beispielsweise die Farbe Weiß, werden alle weißen
Bereiche der Grafik transparent dargestellt.
Schaltfläche Datei
Über diese Schaltfläche können Sie eine andere Grafikdatei auswählen.
Schaltfläche Exportieren
Nur bei Grafiken verfügbar, die im Dokument gespeichert sind. Mit dieser
Schaltfläche können Sie die Grafikdatei exportieren, also eine Kopie der Grafik
unter einem beliebigen Namen auf Festplatte speichern.
Schalten Sie dabei die Option Verknüpfung zu Datei herstellen ein, ersetzt
Presentations außerdem die im Dokument gespeicherte Grafik durch einen
Verweis auf die Zieldatei. Die Grafik ist dann also nicht mehr im Dokument ge-
speichert.
OLE-Objekte
Hinweis: Die Verwendung von OLE-Objekten ist nur mit der Windows-Version
von Presentations möglich.
Bei Presentations für Windows können Sie in Ihre Dokumente Objekte (Zeichnun-
gen, Grafiken etc.) einbetten, die mit einer anderen Applikation erzeugt wurden.
Ein Beispiel: Mit Objekt > Neuer OLE-Objektrahmen können Sie von Presenta-
tions aus das Windows-Malprogramm Paint starten lassen und darin etwas zeich-
nen. Beenden Sie Paint, erscheint diese Zeichnung im Presentations-Dokument. Sie
ist jetzt in das Dokument eingebettet.
Handbuch SoftMaker Presentations Arbeiten mit Objekten 137
Vorteil: Sie müssen auf die Zeichnung im Presentations-Dokument nur einen Dop-
pelklick ausführen – schon wird Paint automatisch erneut gestartet. Wenn Sie die
Zeichnung darin nun bearbeiten und Paint wieder beenden, werden die Änderun-
gen auch von Presentations übernommen.
Damit dies funktioniert, muss die aufzurufende Applikation OLE unterstützen.
OLE steht für „Object Linking and Embedding“ („Verknüpfen und Einbetten von
Objekten“). Das Objekt, das von der anderen Applikation zu Presentations gereicht
wird, nennt man ein OLE-Objekt.
Sie können OLE-Objekte wahlweise fest einbetten oder in Form einer Verknüpfung
auf eine Datei anlegen:
Beim Einbetten eines OLE-Objekts wird dieses mit dem anderen Programm
neu erstellt und dann fest in das Presentations-Dokument eingebunden. Es exis-
tiert nur in diesem Dokument.
Das Verknüpfen funktioniert ähnlich, allerdings liegt hier das OLE-Objekt (die
Zeichnung, Grafik etc.) in Form einer bereits vorhandenen Datei vor. Sie fügen
in das Presentations-Dokument lediglich eine Verknüpfung auf diese Datei ein.
Ändern Sie später mit einem anderen Programm etwas an der Originaldatei und
öffnen anschließend das Presentations-Dokument, sind die Änderungen auch
dort sichtbar. Hier wird also nicht das OLE-Objekt selbst in das Presentations-
Dokument eingebettet, sondern lediglich ein Abbild des Objekts.
Alle weiteren Informationen zum Arbeiten mit OLE-Objekten finden Sie auf den
nächsten Seiten. Folgende Themen werden darin behandelt:
OLE-Objekte einbetten
OLE-Objekte aus einer Datei erstellen
OLE-Objekte bearbeiten
Verknüpfungen von OLE-Objekte bearbeiten
Eigenschaften von OLE-Objekten ändern
Verwendung des SoftMaker Formeleditors
OLE-Objekte einbetten
Hinweis: Die Verwendung von OLE-Objekten ist nur mit der Windows-Version
von Presentations möglich.
138 Arbeiten mit Objekten Handbuch SoftMaker Presentations
Mit dem Befehl Objekt > Neuer OLE-Objektrahmen betten Sie ein Objekt, das
Sie mit einer anderen Anwendung erstellen und auch weiterhin mit dieser Anwen-
dung bearbeiten können, in ein Presentations-Dokument ein.
Der Befehl öffnet ein Dialogfenster mit einer Liste aller Anwendungen, die OLE-
Objekte zur Verfügung stellen können. Welche Einträge hier angezeigt werden,
hängt davon ab, welche OLE-fähigen Programme auf Ihrem System installiert sind.
Wählen Sie beispielsweise „Paintbrush-Bild“, öffnet sich ein Arbeitsfenster des
Windows-Malprogramms Paint (in manchen Windows-Versionen Paintbrush ge-
nannt). Erstellen Sie darin ein Bild und beenden Sie Paint dann. Das Bild wird nun
in die Folie eingebettet. Es kann jederzeit wieder bearbeitet werden – führen Sie
dazu einfach einen Doppelklick auf das Bild aus.
Hier die Schritte zum Einbetten eines OLE-Objekts im Einzelnen:
1. Rufen Sie den Befehl Objekt > Neuer OLE-Objektrahmen auf.
2. Ziehen Sie im Dokument mit der Maus ein Rechteck auf, das die gewünschte
Position und Größe hat.
Wahlweise können Sie auch einfach nur an die Stelle klicken, an der die linke
obere Ecke des Objekts zu liegen kommen soll. Das Objekt wird dann in seiner
Originalgröße eingefügt.
3. Es erscheint ein Dialogfenster. Wählen Sie darin aus der Liste Objekttyp die
Quellanwendung aus, von der Presentations das OLE-Objekt erhalten soll.
4. Bestätigen Sie mit OK, worauf die zum gewählten Objekttyp gehörende An-
wendung gestartet wird.
5. Erstellen Sie das Objekt in der Anwendung.
6. Beenden Sie die Anwendung.
7. Die Anwendung fragt nun möglicherweise nach, ob Sie das Objekt im Presenta-
tions-Dokument aktualisieren möchten. Bestätigen Sie dies mit „Ja“.
Das in der anderen Anwendung erstellte OLE-Objekt ist nun in das Presentations-
Dokument eingebettet.
OLE-Objekt aus einer Datei erstellen: Sie können nicht nur neue OLE-Objekte erstel-
len, sondern auch vorhandene Dateien anderer Anwendungen als OLE-Objekt ein-
binden (siehe nächster Abschnitt).
Handbuch SoftMaker Presentations Arbeiten mit Objekten 139
OLE-Objekte aus einer Datei erstellen
Möchten Sie kein neues OLE-Objekt erstellen, sondern ein bereits vorhandenes
Dokument einer anderen Anwendung als OLE-Objekt einbetten, rufen Sie eben-
falls Objekt > Neuer OLE-Objektrahmen auf, wählen im Dialogfenster jedoch
die Option Aus Datei erstellen.
Das Aussehen des Dialogs ändert sich: Statt der Liste Objekttyp finden Sie nun-
mehr das Eingabefeld Datei vor. Geben Sie hier den kompletten Dateinamen an
oder klicken Sie auf die Schaltfläche Durchsuchen, um ein Dialogfenster zu erhal-
ten, mit dem Sie Ihre Festplatte nach dem Dokument durchforsten können.
Bestimmen Sie eine Datei und bestätigen Sie mit OK, wird diese als OLE-Objekt
eingefügt.
Dabei prüft Windows, ob es mit der Namenserweiterung dieser Datei etwas anfan-
gen kann, und reagiert entsprechend. Ist die Namenserweiterung nicht registriert,
erscheint lediglich ein Symbol für die eingebettete Datei. Kann Windows die Na-
menserweiterung hingegen einem OLE-fähigen Programm zuordnen, wird der In-
halt der Datei angezeigt.
Verknüpfung mit der Originaldatei herstellen
Im oben beschriebenen Dialogfenster können Sie zusätzlich auswählen, ob die ein-
zufügende Datei eingebettet oder verknüpft werden soll. Lassen Sie die Option
Verknüpfen ausgeschaltet, fügt Presentations eine Kopie der Datei als OLE-
Objekt ein und speichert diese im Dokument – das OLE-Objekt wird also wie ge-
wohnt eingebettet.
Schalten Sie hingegen die Option Verknüpfen ein, stellt Presentations eine Ver-
knüpfung mit der Originaldatei für das OLE-Objekt her. Von der Bedienung her
ändert sich dadurch nichts. Ändern Sie jedoch später die Originaldatei des OLE-
Objekts mit einem anderen Programm und öffnen das Presentations-Dokument
erneut, hat sich auch das OLE-Objekt entsprechend geändert – das OLE-Objekt ist
also mit der Originaldatei verknüpft.
OLE-Objekte bearbeiten
Tipp: Um ein OLE-Objekt zu editieren, führen Sie einfach einen Doppelklick auf
das OLE-Objekt durch. Es wird sofort in der zugehörigen Applikation geöffnet
und kann darin bearbeitet werden.
140 Arbeiten mit Objekten Handbuch SoftMaker Presentations
Alternativ können Sie auch das Menü verwenden, um ein OLE-Objekt zu editieren.
Gehen Sie folgendermaßen vor:
1. Klicken Sie das OLE-Objekt an, um es zu selektieren.
2. Rufen Sie das Menü Bearbeiten auf. Am Ende dieses Menüs finden Sie einen
Menüeintrag mit dem Namen des Objekts (zum Beispiel Bitmap-Objekt). Das
Auswählen dieses Menüeintrags öffnet ein Untermenü mit allen für dieses O-
LE-Objekt verfügbaren OLE-Befehlen. Der Befehl Bearbeiten oder Edit ist
für das Bearbeiten zuständig. Rufen Sie diesen auf.
3. Die zu dem OLE-Objekt gehörende Quellanwendung wird nun gestartet. Neh-
men Sie die gewünschten Änderungen vor.
Um wieder zu Presentations zurückzukehren, beenden Sie die Quellanwendung
einfach. Beim Beenden mancher Quellanwendungen wird dabei nachgefragt, ob
Sie das Objekt im Presentations-Dokument aktualisieren möchten. Antworten Sie
mit „Ja“ – andernfalls werden Ihre Änderungen verworfen.
Verknüpfungen von OLE-Objekte bearbeiten
Haben Sie ein OLE-Objekt aus einer Datei erstellt und dabei die Option Verknüp-
fung aktiviert (siehe „OLE-Objekte aus einer Datei erstellen“ ab Seite 139), kön-
nen Sie diese Verknüpfung zu der Quelldatei mit dem Befehl Bearbeiten > Ver-
knüpfungen bearbeiten.
Rufen Sie diesen Befehl dazu auf. Es erscheint ein Dialogfenster, in dem alle im
aktuellen Dokument vorhandenen Verknüpfungen aufgelistet sind. Wenn Sie eine
Verknüpfung selektieren, wird im unteren Teil des Dialogfensters Dateiname und
Typ der zugehörigen Quelldatei angezeigt.
Mit den Schaltflächen des Dialogfensters lassen sich folgende Aktionen ausführen:
Schaltfläche Funktion
Jetzt aktualisieren Aktualisiert das OLE-Objekt. Verwenden Sie diese
Schaltfläche, falls die Quelldatei von einem anderen
Programm verändert wurde und die Änderungen im
Presentations-Dokument nicht sichtbar werden.
Quelle öffnen Startet die zu dem OLE-Objekt gehörende Anwendung
und lässt Sie das Objekt darin bearbeiten. Tipp: Dies ist
auch mit einem Doppelklick auf das Objekt erreichbar.
Handbuch SoftMaker Presentations Arbeiten mit Objekten 141
Quelle ändern Lässt Sie eine andere Datei als Quelle für das OLE-
Objekt auswählen (siehe auch Abschnitt „OLE-Objekte
aus einer Datei erstellen“ ab Seite 139).
Verknüpfung lösen Trennt die Verbindung zur Quelldatei. Das Objekt ist
anschließend fest in das Presentations-Dokument einge-
bettet. Änderungen an der Quelldatei wirken sich nicht
mehr aus. Das Objekt lässt sich aber nach wie vor per
Doppelklick bearbeiten.
Eigenschaften von OLE-Objekten ändern
Um die Eigenschaften eines OLE-Objekts zu bearbeiten, selektieren Sie dieses
zunächst per Mausklick. Dann rufen Sie den Befehl Objekt > Eigenschaften auf,
worauf ein entsprechender Dialog erscheint.
In dem Dialog lassen sich folgende Einstellungen vornehmen:
Karteikarten Format, Füllung, Linien etc.
Diese Karteikarten sind bei praktisch allen Arten von Objekten vorhanden. Sie die-
nen zum Ändern folgender Einstellungen:
Format: Hier können Sie die Größe und die Position des OLE-Objekts ändern
und es drehen. Siehe Abschnitt „Objekt-Eigenschaften, Karteikarte Format“ ab
Seite 112.
Füllung: Hier können Sie die Füllung ändern. Diese Funktion wird nicht von
allen OLE-Anwendungen unterstützt. Siehe Abschnitt „Objekt-Eigenschaften,
Karteikarte Füllung“ ab Seite 113.
Linien: Hier können Sie Umrandungslinien anbringen. Siehe Abschnitt „Objekt-
Eigenschaften, Karteikarte Linien“ ab Seite 115.
Schatten: Hier können Sie einen Schatten anbringen. Siehe Abschnitt „Objekt-
Eigenschaften, Karteikarte Schatten“ ab Seite 116.
Effekte: Hier können Sie verschiedene Effekte anbringen. Siehe Abschnitt
„Objekt-Eigenschaften, Karteikarte Effekte“ ab Seite 118.
Eigenschaften: Hier können Sie allgemeine Einstellungen ändern. Siehe Ab-
schnitt „Objekt-Eigenschaften, Karteikarte Eigenschaften“ ab Seite 119.
142 Arbeiten mit Objekten Handbuch SoftMaker Presentations
Weiterhin erscheint bei OLE-Objekten eine zusätzliche Karteikarte mit weiteren
Optionen:
Karteikarte Grafik
Auf der Karteikarte Grafik können Sie Einstellungen zur grafischen Darstellung
des Objekts vornehmen.
Hinweis: Abhängig vom Typ des OLE-Objekts sind manche dieser Optionen
möglicherweise ohne Funktion.
Verfügbare Optionen:
Varianten
In dieser Liste werden einige vorgefertigte Variationen angeboten – zum Bei-
spiel andere Farbmodi (Graustufen, schwarz/weiß etc.) und Varianten, bei de-
nen das Objekt eingefärbt wurde.
Klicken Sie die gewünschte Variante einfach an. Die Optionen in dem Dialog
werden dann automatisch auf entsprechende Einstellungen gesetzt.
Rubrik Optionen
Hier können Sie Helligkeit, Kontrast, Sättigung und Gamma-Wert (eine alterna-
tive Möglichkeit zum Ändern der Helligkeit) ändern.
Schaltfläche Weiteres
Diese Schaltfläche öffnet einen Dialog mit zusätzlichen Einstellungen:
Wenn Sie die Option Einfärben aktivieren und darunter eine Farbe auswählen,
wird das Objekt entsprechend eingefärbt.
Mit den Optionen in der Rubrik Beschnitt können Sie das Objekt zuschneiden.
Dies ist nützlich, wenn Sie nur einen Ausschnitt des Objekts benötigen. Soll
beispielsweise das obere Viertel des Objekts abgeschnitten werden, geben Sie
bei Oben die Zahl „25“ (Prozent) ein.
Schaltfläche Exportieren
Mit dieser Schaltfläche können Sie eine Kopie der grafischen Repräsentation
des Objekts exportieren, also ein Abbild des Objekts unter einem beliebigen
Namen auf Festplatte speichern.
Handbuch SoftMaker Presentations Arbeiten mit Objekten 143
Verwendung des SoftMaker Formeleditors
Hinweis: Der SoftMaker Formeleditor ist nur unter Windows verfügbar und
nicht in allen Versionen von Presentations enthalten.
Den Abschluss des Abschnitts über OLE-Objekte bilden Informationen über den
SoftMaker Formeleditor, mit dem Sie mathematische und technische Formeln
grafisch darstellen können.
Den Formeleditor sprechen Sie, wie in den vorherigen Abschnitten beschrieben,
über OLE an. Um also eine Formel grafisch darzustellen, fügen Sie in das Doku-
ment ein OLE-Objekt ein, das als Quellanwendung den Formeleditor verwendet.
Dazu gehen Sie wie folgt vor:
1. Rufen Sie den Befehl Objekt > Neuer OLE-Objektrahmen auf.
2. Klicken Sie an die Stelle in der Folie, an der Sie das Objekt einfügen möchten.
3. Wählen Sie in der Liste Objekttyp den Eintrag SoftMaker Formeleditor.
4. Bestätigen Sie mit OK, worauf der Formeleditor gestartet wird.
5. Erstellen Sie die gewünschte Formel.
6. Wenn die Formel fertiggestellt ist, beenden Sie den Formeleditor einfach.
Die Formel ist nun (als OLE-Objekt) in das Presentations-Dokument eingebettet.
Sie können solche Formeleditor-Objekte jederzeit nachträglich bearbeiten, indem
Sie einen Doppelklick darauf ausführen. Der Formeleditor wird daraufhin wieder
gestartet und öffnet die Formel. Nehmen Sie die gewünschten Änderungen vor und
beenden Sie den Formeleditor dann einfach wieder.
Mit dem Befehl Objekt > Eigenschaften können Sie weiterhin die Eigenschaften
des Formeleditor-Objekts ändern, nachdem Sie es mit einem (einfachen!) Maus-
klick selektiert haben.
Informationen vom Hersteller des Formeleditors
Der SoftMaker Formeleditor ist eine spezielle Version des Programms MathType der Firma Design Science. Falls Sie häufig Formeln in Ihren Dokumenten verwenden, werden Sie in MathType eine Lö-
sung finden, die Ihren Ansprüchen noch besser genügt. MathType ist genauso einfach zu bedienen wie
der SoftMaker Formeleditor, hat jedoch zahlreiche zusätzliche Funktionen, die Ihnen helfen, produkti-ver zu sein und anspruchsvollere Formeln zu gestalten.
144 Arbeiten mit Objekten Handbuch SoftMaker Presentations
MathType ist in Deutsch, Französisch, Englisch und Japanisch erhältlich. Informationen über den Bezug
von MathType erhalten Sie bei Ihrem Softwarehändler oder direkt bei Design Science.
Design Science, Inc. 4028 Broadway
Long Beach, CA 90803
USA
Telefon (USA): (800) 827-0685 (für Kunden aus USA und Kanada)
(562) 433-0685 (für internationale Kunden) Telefax (USA): (562) 433-6969
E-Mail (englisch): [email protected] Internet: www.mathtype.com
Tabellen
Möchten Sie in einer Präsentation Textpassagen oder numerische Daten übersicht-
lich in Tabellenform anordnen? Dann nutzen Sie die praktische Tabellenfunktion
von SoftMaker Presentations.
In diesem Abschnitt erfahren Sie alles Wissenswerte zum Arbeiten mit Tabellen.
Folgende Themen werden darin behandelt:
Tabelle einfügen
Tabelle bearbeiten
Tabellenzellen und -inhalte markieren
Tabelleninhalte löschen, kopieren, verschieben
Zeilen und Spalten löschen
Tabellenzellen einfügen
Zeilenhöhe und Spaltenbreite ändern
Tabellenzellen verbinden und teilen
Tabellen formatieren
Lesen Sie dazu die nächsten Seiten.
Handbuch SoftMaker Presentations Arbeiten mit Objekten 145
Tabelle einfügen
Um eine Tabelle in eine Folie einzufügen, gehen Sie folgendermaßen vor:
1. Rufen Sie den Befehl Objekt > Neuer Tabellenrahmen.
2. Es erscheint ein Dialogfenster, in dem Sie eingeben können, wie viele Zeilen
und Spalten die Tabelle enthalten soll:
3. Wenn Sie mit OK bestätigen, ändert sich der Mauszeiger in ein Tabellensym-
bol. Ziehen Sie nun an der Stelle in der Folie, wo die Tabelle eingefügt werden
soll, mit der Maus ein Rechteck in der gewünschten Größe auf.
Sie können Tabellen natürlich jederzeit auch nachträglich auf der Folie verschieben
und ihre Größe ändern. Zum Verschieben der Tabelle klicken Sie zuerst auf den
Rand, um sie zu selektieren und ziehen Sie sie dann mit der Maus an die ge-
wünschte Position.
Tabelle bearbeiten
In Tabellen können Sie Text wie gewohnt eingeben, editieren und formatieren.
Nach dem Einfügen einer Tabelle setzt Presentations die Schreibmarke automatisch
in die erste Tabellenzelle, so dass Sie gleich mit dem Tippen beginnen können.
Sie können in einer Zelle auch mehrere Zeilen Text tippen – der Umbruch in die
nächste Zeile erfolgt automatisch – und mittels der Eingabetaste (¢) neue Absätze
beginnen. Die Höhe der Zellen einer Zeile passt sich automatisch der Höhe der
Zelle, die Sie gerade bearbeiten, an.
Um die Schreibmarke von einer Tabellenzelle zu einer anderen zu bewegen, drü-
cken Sie die Tabulatortaste (Tab) für die nächste Zelle beziehungsweise (ª)(Tab)
für die vorherige Zelle. Mit den Pfeiltasten (¼) und (½) können Sie die Schreib-
marke zeilenweise bewegen.
Sie können auch mit der Maus in die gewünschte Zelle klicken.
146 Arbeiten mit Objekten Handbuch SoftMaker Presentations
Hinweis: Wie Sie sehen, ist die Taste (Tab) zum Einfügen eines Tabulators in Ta-
bellen nicht verfügbar. Tabulatoren fügen Sie deshalb hier nicht mit (Tab), son-
dern über die Tastenkombination (Strg)(Tab) ein.
Tabellenzellen und -inhalte markieren
Das Markieren von Text innerhalb einer Zelle funktioniert genauso wie im norma-
len Text.
Zum Markieren kompletter Tabellenzellen samt Inhalt klicken Sie in die erste zu
markierende Zelle und ziehen die Maus dann bei gedrückter Maustaste zur letzten
gewünschten Zelle.
Oder markieren Sie mit der Tastatur den gesamten Inhalt der Tabellenzelle und
drücken Sie dann (ª)(Æ), um die komplette Zelle zu markieren. Zum Markieren
weiterer Zellen drücken Sie einfach erneut (ª)(Æ) oder (ª)(¼).
Zeilen oder Spalten lassen sich auch auf andere Weise markieren: Zum Markieren
von Zeilen rufen Sie den Befehl Objekt > Tabelle > Zeile markieren auf, zum
Markieren von Spalten den Befehl Objekt > Tabelle > Spalte markieren.
Tabelleninhalte löschen, kopieren, verschieben
Um die Inhalte von Tabellenzellen zu löschen, zu kopieren oder zu verschieben,
markieren Sie diese und verwenden dann die bekannten Befehle des Menüs Bear-
beiten:
Befehl Erläuterung
Löschen Der Befehl Bearbeiten > Löschen (Tastenkürzel: (Entf)) löscht die
Inhalte aller derzeit markierten Zellen.
Ausschneiden Der Befehl Bearbeiten > Ausschneiden (Tastenkürzel: (Strg)(X))
schneidet die Inhalte der markierten Zellen in die Zwischenablage
aus.
Kopieren Der Befehl Bearbeiten > Kopieren (Tastenkürzel: (Strg)(C)) ko-
piert die Inhalte der markierten Zellen in die Zwischenablage.
Einfügen Der Befehl Bearbeiten > Einfügen (Tastenkürzel: (Strg)(V)) fügt
den Inhalt der Zwischenablage ein. Setzen Sie die Schreibmarke
zuvor in die gewünschte Tabellenzelle.
Handbuch SoftMaker Presentations Arbeiten mit Objekten 147
Hinweis: Beachten Sie dabei, dass sich diese Befehle nur auf den Inhalt der Zel-
len auswirken. Markieren Sie also beispielsweise Zellen und rufen Bearbeiten >
Löschen auf, werden nur die Inhalte dieser Zellen entfernt; die Zellen selbst
bleiben erhalten. Informationen zum Löschen/Einfügen kompletter Tabellenzel-
len (samt Inhalt) finden Sie im nächsten Abschnitt.
Zeilen und Spalten löschen
Um Zeilen und Spalten einer Tabelle zu löschen, verwenden Sie nicht die Taste (Entf), denn diese löscht nur den Inhalt der Tabellenzellen – nicht die Tabellenzel-
len selbst. Gehen Sie stattdessen wie folgt vor:
1. Markieren Sie die zu löschenden Zellen.
2. Rufen Sie den Befehl Objekt > Tabelle > Spalten löschen oder Objekt > Ta-
belle > Zeilen löschen auf.
Die Zellen werden nun samt ihrem Inhalt entfernt.
Tabellenzellen einfügen
Gehen Sie wie folgt vor, um einer Tabelle zusätzliche Zellen hinzuzufügen:
1. Setzen Sie die Schreibmarke in die Zelle, vor oder nach der die neuen Zeilen
oder Spalten eingefügt werden sollen.
2. Rufen Sie einen der folgenden Befehle aus dem Menü Objekt > Tabelle auf:
Zeilen oberhalb einfügen,
Zeilen unterhalb einfügen,
Spalten links einfügen oder
Spalten rechts einfügen.
Die neue Zeile oder Spalte wird nun entsprechend eingefügt.
Zeilenhöhe und Spaltenbreite ändern
Standardmäßig sind Zeilen und Spalten einer Tabelle gleichmäßig verteilt, das
heißt alle Zellen haben die gleiche Größe. Sie können jedoch sowohl die Zeilenhö-
148 Arbeiten mit Objekten Handbuch SoftMaker Presentations
he als auch die Spaltenbreite beliebig verändern, indem Sie mit der Maus die inne-
ren oder äußeren Begrenzungslinien der Tabelle verschieben.
Es gibt auch einen Befehl, der die Zeilen und Spalten wieder gleichmäßig über die
Tabelle verteilt. Selektieren Sie die Tabelle dazu und rufen Sie dann Objekt > Ta-
belle > Spalten gleichmäßig verteilen oder Zeilen gleichmäßig verteilen auf.
Tabellenzellen verbinden und teilen
In diesem Abschnitt wird beschrieben, wie Sie Tabellenzellen verbinden (mehrere
Zellen zu einer Zelle zusammenführen) und teilen (Zellen in mehrere Zellen unter-
teilen).
Tabellenzellen verbinden
Sie können zusammenhängende Tabellenzellen jederzeit miteinander verbinden,
sprich, mehrere Zellen einer Tabelle zu einer einzigen zusammenführen.
Gehen Sie dazu wie folgt vor:
1. Markieren Sie die zu verbindenden Zellen.
2. Rufen Sie den Befehl Objekt > Tabelle > Zellen verbinden auf.
Die Zellen werden nun zu einer Zelle zusammengeführt.
Die Inhalte der ursprünglichen Zellen gehen dabei nicht verloren; sie werden ge-
meinsam in die resultierende Zelle übertragen (jeder Zellinhalt in einem eigenen
Absatz).
Tabellenzellen teilen
Sie können Tabellenzellen jederzeit teilen, sie also in mehrere Zellen unterteilen.
Gehen Sie dazu wie folgt vor:
1. Setzen Sie die Schreibmarke in die Zelle, die Sie aufteilen möchten.
2. Rufen Sie den Befehl Objekt > Tabelle > Zellen teilen auf.
3. Es erscheint ein Dialogfenster. Tragen Sie darin ein, in wie viele Zeilen und
Spalten die Zelle aufgeteilt werden soll.
4. Bestätigen Sie mit OK.
Handbuch SoftMaker Presentations Arbeiten mit Objekten 149
Die Zelle wird nun entsprechend aufgeteilt.
Sie können vor dem Aufruf des Befehls Objekt > Tabelle > Zellen teilen auch
mehrere zusammenhängende Zellen markieren. In diesem Falle werden diese Zel-
len allesamt aufgeteilt.
Tabellen formatieren
Sie können Tabellen und deren Zellen auf verschiedene Weise formatieren. Die
verfügbaren Optionen teilen sich wie folgt auf:
Die Zelleneigenschaften legen das Erscheinungsbild von Zellen fest. Hier
können Sie zum Beispiel die Hintergrundfarbe einer oder mehrerer Zellen än-
dern, um diese hervorzuheben.
Zum Ändern der Zelleneigenschaften markieren Sie die gewünschten Zellen
und rufen den Befehl Objekt > Eigenschaften auf.
Die Tabelleneigenschaften bestimmen das Erscheinungsbild der kompletten
Tabelle. Hier können Sie zum Beispiel die Begrenzungslinien für die ganze Ta-
belle festlegen.
Zum Ändern der Tabelleneigenschaften, selektieren Sie die gesamte Tabelle
(durch Anklicken ihrer Umrandung) und benutzen dann ebenfalls den Befehl
Objekt > Eigenschaften.
Ausführliche Informationen über die verfügbaren Optionen finden Sie in den fol-
genden Abschnitten.
Zelleneigenschaften ändern
Mit dem Dialog Zelleneigenschaften können Sie die Eigenschaften einer oder
mehrerer Zellen innerhalb einer Tabelle verändern.
Markieren Sie dazu die entsprechende(n) Zelle(n) und rufen Sie dann entweder in
der Menüleiste den Befehl Objekt > Eigenschaften auf oder öffnen Sie durch
Rechtklick das Kontextmenü und wählen dort den Eintrag Zellen: Eigenschaften.
Es erscheint ein Dialog mit folgenden Optionen:
150 Arbeiten mit Objekten Handbuch SoftMaker Presentations
Karteikarte Füllung
Wie für andere Objekttypen bereits beschrieben, können Sie mit dieser Karteikarte
diverse Füllungsarten auf Tabellenzellen anwenden. Eine ausführliche Beschrei-
bung dieses Dialogs finden Sie im Abschnitt „Objekt-Eigenschaften, Karteikarte
Füllung“ ab Seite 113.
Karteikarte Umrandung
Mit dieser Karteikarte verändern Sie die Zellenumrandungen.
Um die Linien der markierten Zelle(n) zu ändern, gehen Sie wie folgt vor:
1. Wählen Sie, welche Linien Sie ändern möchten. Klicken Sie diese dazu entwe-
der in der Liste auf der linken Seite oder in der Vorschau rechts unten an. Stan-
dardmäßig sind die vier äußeren Zellumrandungen selektiert.
2. Wählen Sie in der Rubrik Linieneigenschaften den Linienstil, die Farbe und
die Dicke der selektierten Linie(n) aus.
Um auszuwählen, welche Linien geändert werden sollen, klicken Sie diese an.
Zum Deselektieren klicken Sie sie erneut an. Welche Linien aktuell selektiert sind,
wird in dem Vorschaubild rechts unten durch kleine Dreiecke kenntlich gemacht.
Zum Selektieren von Linien können Sie wahlweise die große Liste links, die Mini-
aturbildchen in der Mitte oder direkt die Linien in der Vorschau ganz rechts unten
verwenden.
Hinweis: Die Optionen Innere vertikale Linie und Innere horizontale Linie
erscheinen nur, wenn Sie mehrere Zellen markiert haben.
Karteikarte Innentext
Auf dieser Karteikarte können Sie Einstellungen zu dem in den Zellen enthaltenen
Text ändern.
Verfügbare Optionen:
Rubrik Innenränder
Hier können Sie die Ränder zwischen dem Zellenumrandungen und dem darin
enthaltenen Text ändern. Schalten Sie die Option Automatisch ein, ermittelt
das Programm automatisch geeignete Ränder.
Handbuch SoftMaker Presentations Arbeiten mit Objekten 151
Rubrik Drehen um ...
Hier können Sie den Text um den angegebenen Winkel drehen.
Rubrik Vertikale Ausrichtung
Diese Einstellung bestimmt, wie der enthaltene Text zwischen Ober- und Un-
terkante des Rahmens ausgerichtet werden soll:
Option Erläuterung
Oben Der Text wird an der Oberkante der Tabellenzelle ausgerichtet.
(Dies ist die Standardeinstellung.)
Unten Der Text wird an der Unterkante der Tabellenzelle ausgerichtet.
Zentriert Der Text wird zwischen Ober- und Unterkante zentriert.
Tabelleneigenschaften ändern
Mit dem Dialog Tabelleneigenschaften können Sie zusätzliche Einstellungen zu
Tabellen vornehmen. Weiterhin erlaubt Ihnen dieser Befehl, die Umrandungslinien
und die Schattierung der Zellen für die gesamte Tabelle auf einmal zu ändern.
Selektieren Sie die Tabelle dazu, indem Sie auf eine ihrer Umrandungslinien kli-
cken. Rufen Sie dann den Befehl Objekt > Eigenschaften auf.
Hinweis: Sie können diesen Befehl auch aufrufen, indem Sie einen Doppelklick
auf eine der Begrenzungslinien der Tabelle durchführen.
In dem Dialog lassen sich folgende Einstellungen vornehmen:
Karteikarten Format, Füllung und Eigenschaften
Diese Karteikarten sind bei praktisch allen Arten von Objekten vorhanden. Sie die-
nen zum Ändern folgender Einstellungen:
Format: Hier können Sie die Größe und die Position der Tabelle ändern. Siehe
Abschnitt „Objekt-Eigenschaften, Karteikarte Format“ ab Seite 112.
Tipp: Spaltenbreiten und Zeilenhöhen können mit der Maus geändert werden.
Ziehen Sie einfach die Begrenzungslinien von Spalten oder Zeilen mit der
Maus in die gewünschte Position.
152 Arbeiten mit Objekten Handbuch SoftMaker Presentations
Füllung: Hier können Sie die Füllung der gesamten Tabelle ändern. Siehe Ab-
schnitt „Objekt-Eigenschaften, Karteikarte Füllung“ ab Seite 113.
Eigenschaften: Hier können Sie allgemeine Einstellungen ändern. Siehe Ab-
schnitt „Objekt-Eigenschaften, Karteikarte Eigenschaften“ ab Seite 119.
Für Tabellen gibt es zwei zusätzliche Karteikarten:
Karteikarte Umrandung
Hiermit ändern Sie die Zellenumrandungen und inneren Linien zwischen den Zel-
len für die gesamte Tabelle. Die einzelnen Optionen sind im vorherigen Abschnitt
„Zelleneigenschaften ändern“ (Seite 149) erklärt.
Karteikarte Innentext
Hiermit ändern Sie die Ausrichtung und die Anordnung des in den Zellen enthalte-
nen Textes. Die einzelnen Optionen sind im vorherigen Abschnitt
„Zelleneigenschaften ändern“ (Seite 149) erklärt.
Medienobjekte
Sie können Medienobjekte, also entweder Filmclips oder Klänge, in Ihre Präsenta-
tion einbetten und sie während des Vortrags abspielen.
In diesem Abschnitt erfahren Sie alles Wissenswerte zum Arbeiten mit Medienob-
jekten. Folgende Themen werden darin behandelt:
Medienobjekte einfügen
Eigenschaften von Medienobjekten ändern
Lesen Sie dazu die nächsten Seiten.
Medienobjekte einfügen
Hinweis: Filme und Klänge können nur unter Windows eingefügt und wiederge-
geben werden.
Handbuch SoftMaker Presentations Arbeiten mit Objekten 153
Um ein Medienobjekt in eine Folie einzufügen, gehen Sie folgendermaßen vor:
1. Rufen Sie den Menübefehl Objekt > Neues Medienobjekt und wählen Sie
dann entweder Klang oder Film aus.
2. Es erscheint ein Dialog, in dem Sie die gewünschte Film- oder Klangdatei aus-
wählen können. Wählen Sie die gewünschte Datei und klicken Sie auf OK.
3. Ein weiterer Dialog öffnet sich, in dem Sie Einstellungen zum Abspielen des
Klangs oder Films während der Bildschirmpräsentation vornehmen können:
Wählen Sie die Option Automatisch, wird das Medienobjekt direkt bei Er-
scheinen der Folie sofort automatisch abgespielt. Wählen Sie hingegen Nach
Mausklick, wird das Medienobjekt nur dann abgespielt, wenn Sie mit der
Maus darauf klicken.
Wenn Sie die Option Folienübergreifende Wiedergabe einschalten, läuft der
Klang/Film beim Vorführen der Präsentation auch dann weiter, wenn auf die
nächste Folie gewechselt wird. (Nützlich beispielsweise für Hintergrundmusik.)
Wenn Sie die Option Im Dokument ablegen aktivieren, wird eine Kopie der
Mediendatei im Dokument gespeichert. Andernfalls wird nur eine Verknüpfung
auf die Originaldatei angelegt. (Diese Option steht nicht bei allen Arten von
Mediendateien zur Verfügung.)
4. Mit OK fügen Sie das Objekt ein.
Medienobjekte im Dokumentfenster abspielen
Sie können einen Klang oder Film nicht nur in Bildschirmpräsentationen abspielen,
sondern auch im normalen Dokumentfenster (z.B. zu Testzwecken). Klicken Sie
das Objekt dazu mit der rechten Maustaste an wählen Sie aus dem Kontextmenü
den Befehl Medienclip abspielen.
154 Arbeiten mit Objekten Handbuch SoftMaker Presentations
Eigenschaften von Medienobjekten ändern
Wenn Sie ein Medienobjekt in eine Folie einfügen, zeigt Presentations stellvertre-
tend für den Inhalt des Objekts entweder ein Symbol (für einen Klang) oder ein
Bild (das erste Bild bei einem Film) an.
Um die Eigenschaften dieses Symbols/Bildes oder des Medienobjekts selbst zu
verändern, selektieren Sie das Objekt und rufen den Befehl Objekt > Eigenschaf-
ten auf.
Tipp: Sie können diesen Befehl auch über einen Doppelklick auf das Objekt auf-
rufen.
Folgende Einstellungen können Sie vornehmen:
Karteikarten Format, Füllung, Linien etc.
Diese Karteikarten sind bei praktisch allen Arten von Objekten vorhanden. Sie die-
nen zum Ändern folgender Einstellungen:
Format: Hier können Sie die Größe und Position des Objekts ändern und es dre-
hen. Siehe Abschnitt „Objekt-Eigenschaften, Karteikarte Format“ ab Seite 112.
Füllung: Hier können Sie die Füllung ändern. Siehe Abschnitt „Objekt-
Eigenschaften, Karteikarte Füllung“ ab Seite 113.
Linien: Hier können Sie Umrandungslinien anbringen. Siehe Abschnitt „Objekt-
Eigenschaften, Karteikarte Linien“ ab Seite 115.
Schatten: Hier können Sie einen Schatten anbringen. Siehe Abschnitt „Objekt-
Eigenschaften, Karteikarte Schatten“ ab Seite 116.
Effekte: Hier können Sie verschiedene Effekte anbringen. Siehe Abschnitt
„Objekt-Eigenschaften, Karteikarte Effekte“ ab Seite 118.
Eigenschaften: Hier können Sie allgemeine Einstellungen ändern. Siehe Ab-
schnitt „Objekt-Eigenschaften, Karteikarte Eigenschaften“ ab Seite 119.
Weiterhin erscheinen bei Medienobjekten folgende Karteikarten zusätzlich:
Karteikarte Grafik
Auf dieser Karteikarte können Sie Einstellungen zu dem Bild (oder Symbol), das
stellvertretend für das Medienobjekt angezeigt wird, ändern.
Handbuch SoftMaker Presentations Arbeiten mit Objekten 155
Verfügbare Optionen:
Varianten
In dieser Liste werden einige vorgefertigte Farbvariationen für das Bild/Symbol
angeboten – zum Beispiel andere Farbmodi (Graustufen, schwarz/weiß etc.)
und Varianten, bei denen das Bild/Symbol eingefärbt wurde.
Klicken Sie die gewünschte Variante einfach an. Die Optionen in dem Dialog
werden dann automatisch auf entsprechende Einstellungen gesetzt.
Rubrik Optionen
Hier können Sie Helligkeit, Kontrast, Sättigung und Gamma-Wert (eine alterna-
tive Möglichkeit zum Ändern der Helligkeit) ändern.
Schaltfläche Weiteres
Diese Schaltfläche öffnet einen Dialog mit zusätzlichen Einstellungen:
Wenn Sie die Option Einfärben aktivieren und darunter eine Farbe auswählen,
wird das Bild/Symbol entsprechend eingefärbt.
Mit den Optionen in der Rubrik Beschnitt können Sie das Bild/Symbol zu-
schneiden. Soll beispielsweise das obere Viertel abgeschnitten werden, geben
Sie bei Oben die Zahl „25“ (Prozent) ein.
Rubrik Transparenz
Hier können Sie Einstellungen zur Transparenz des Bilds/Symbols vornehmen:
Automatisch erkennen: Die Transparenz wird aus der Bilddatei ausgelesen.
Keine Transparenz: Ignoriert die Transparenz – selbst wenn es sich um ein
Bild mit transparenten Bereichen handelt.
Farbe: Lässt Sie die Farbe auswählen, die als transparente Farbe verwendet
werden soll. Wählen Sie beispielsweise die Farbe Weiß, werden alle weißen
Bereiche transparent dargestellt.
Schaltfläche Exportieren
Mit dieser Schaltfläche können Sie das Bild/Symbol als Grafikdatei exportie-
ren, also eine Kopie davon unter einem beliebigen Namen auf Festplatte spei-
chern.
156 Arbeiten mit Objekten Handbuch SoftMaker Presentations
Karteikarte Medienclip
Diese Karteikarte enthält Optionen, die den Inhalt des Medienobjekts betreffen.
Verfügbare Optionen:
Typ
Hier wird der Typ des Medienobjekts angezeigt. Dies ist nur eine Information
und keine änderbare Einstellung.
Datei
Hier sehen Sie den Pfad und den Dateinamen des Medienobjekts. Auch dies ist
nur eine Information, die Sie nicht ändern können.
Wiederholen und Zurückspulen
Wenn Sie die Option Wiederholen aktivieren, beginnt die Wiedergabe des Ob-
jekts nach dem ersten Abspielen immer wieder aufs Neue.
Zurückspulen (nur bei Filmen) spult den Film nach dem Abspielen wieder auf
das erste Bild zurück.
Zeichnungen
SoftMaker Presentations bietet mehrere Werkzeuge zum Erstellen von Zeichnun-
gen an. Sie können in Ihre Dokumente folgende Arten von Zeichnungsobjekten
einfügen:
Linien
Freihandformen (zum Zeichnen wie mit einem Stift)
Kurven
Pfeile
Verbindungen (zum Verbinden von Objekten, z.B. für Flussdiagramme)
Rechtecke und Ellipsen
AutoFormen (vorgefertigte Formen unterschiedlichster Art)
TextArt-Objekte (mit Effekten versehene Schriftzüge)
In diesem Abschnitt erfahren Sie alles Wissenswerte zum Arbeiten mit Zeichnun-
gen. Folgende Themen werden darin behandelt:
Zeichnungen einfügen
Text zu AutoFormen hinzufügen
Handbuch SoftMaker Presentations Arbeiten mit Objekten 157
Eigenschaften von Zeichnungen ändern
Lesen Sie dazu die nächsten Seiten.
Zeichnungen einfügen
Um eine Zeichnung einzufügen, wählen Sie zunächst das gewünschte Zeichen-
werkzeug und bringen die Zeichnung dann an.
Um also beispielsweise ein Rechteck zu zeichnen, gehen Sie wie folgt vor:
1. Rufen Sie den Befehl Objekt > Neue Zeichnung auf. Es öffnet sich ein Un-
termenü, aus dem Sie das Zeichenwerkzeug auswählen – hier also das Werk-
zeug Rechteck.
Alternativ können Sie auch das entsprechende Symbol in der Objektleiste an-
klicken:
2. Ziehen Sie in der Folie mit der Maus ein Rechteck auf, das die gewünschte Po-
sition und Größe hat.
Das Rechteck wird nun eingefügt.
Das Anbringen von Zeichnungen unterscheidet sich je nach verwendetem Zei-
chenwerkzeug etwas. Nachfolgend daher eine Liste aller verfügbaren Arten von
Zeichnungsobjekten mit Tipps zu deren Handhabung:
Linie
Mit dem Werkzeug Linie können Sie eine gerade Linie zeichnen.
Ziehen Sie dazu bei gedrückter Maustaste einfach eine Linie im Dokument.
Tipp: Wenn Sie dabei die Umschalttaste (ª) gedrückt halten, ist die Linie auf
45°-Winkel beschränkt.
Freihandform
Mit dem Werkzeug Freihandform können Sie Kurven wie mit einem Zei-
chenstift zeichnen.
158 Arbeiten mit Objekten Handbuch SoftMaker Presentations
Bewegen Sie die Maus dazu auf den gewünschten Ausgangspunkt und beginnen
Sie bei gedrückter Maustaste zu zeichnen – wie mit einem Stift. Alternativ können
Sie die Maustaste auch loslassen und eine andere Stelle anklicken, worauf eine
gerade Linie dorthin gezeichnet wird.
Wenn Sie die Kurve an ihrem Ausgangspunkt enden lassen, wird die Zeichnung
automatisch zu einer geschlossenen Kurve. Möchten Sie hingegen eine offene Kur-
ve erhalten, müssen Sie die Zeichnung mit einem Doppelklick beenden.
Kurve
Mit dem Werkzeug Kurve können Sie Bezierkurven zeichnen.
Klicken Sie dazu auf den Ausgangspunkt und anschließend auf beliebig viele ande-
re Positionen. Die Kurve „folgt“ Ihren Mausklicks automatisch.
Wenn Sie die Kurve an ihrem Ausgangspunkt enden lassen, wird die Zeichnung
automatisch zu einer geschlossenen Kurve. Möchten Sie hingegen eine offene Kur-
ve erhalten, müssen Sie die Zeichnung mit einem Doppelklick beenden.
Pfeil
Mit dem Werkzeug Pfeil können Sie Pfeile zeichnen.
Ziehen Sie dazu bei gedrückter Maustaste einfach eine Linie im Dokument.
Tipp: Wenn Sie dabei die Umschalttaste (ª) gedrückt halten, ist die Linie auf 45°-
Winkel beschränkt.
Anmerkung: Pfeile sind nichts weiter als gewöhnliche Linien (siehe oben), bei de-
nen in den Objekteigenschaften (Karteikarte Linien) für die Option Endpunkt
eine Pfeilspitze gewählt wurde.
Verbindung
Mit den drei Werkzeugen Gerade Verbindung, Gewinkelte Verbin-
dung und Gekrümmte Verbindung können Sie Verbindungslinien zwischen zwei
Objekten ziehen. Den Unterschied zwischen diesen drei Arten von Verbindungsli-
nien sehen Sie in folgender Abbildung:
Handbuch SoftMaker Presentations Arbeiten mit Objekten 159
Wählen Sie eines dieser Werkzeuge und ziehen Sie dann den Mauszeiger bei ge-
drückter Maustaste vom einen Objekt zum anderen.
Tipp: Es erscheinen hierbei kleine blaue Rechtecke am Objekt. Diese zeigen, an
welchen Stellen des Objekts die Linie „andocken“ kann.
Rechteck, abgerundetes Rechteck und Ellipse
Mit den drei Werkzeugen Rechteck, Abgerundetes Rechteck und
Ellipse können Sie Rechtecke beziehungsweise Ellipsen zeichnen.
Ziehen Sie dazu mit der Maus ein Rechteck auf, das die gewünschte Position und
Größe hat.
Tipp: Wenn Sie dabei die Umschalttaste (ª) gedrückt halten, wird ein Quadrat
beziehungsweise ein Kreis gezeichnet.
Bei abgerundeten Rechtecken können Sie anschließend noch die Rundung der
Ecken ändern. Selektieren Sie das Rechteck dazu, worauf gelbe Dreiecke an einer
der Ecken erscheinen. Ziehen Sie an einem dieser Dreiecke, ändert sich die Run-
dung entsprechend.
AutoFormen
Mit dem Werkzeug AutoForm können Sie AutoFormen zeichnen. Das sind
vorgefertigte Formen für die unterschiedlichsten Einsatzzwecke – Standardformen
wie Rechtecke und Ellipsen sowie Pfeile, Symbole für Flussdiagramme, Sterne,
Sprechblasen etc.
Wenn Sie dieses Werkzeug aktivieren, erscheint ein Dialog. Wählen Sie darin aus,
welche Art von AutoForm gezeichnet werden soll. Ziehen Sie dann mit der Maus
ein Rechteck auf, das die gewünschte Position und Größe hat.
160 Arbeiten mit Objekten Handbuch SoftMaker Presentations
Hinweis: In einigen Arten von AutoFormen werden gelbe Dreiecke angezeigt,
wenn Sie diese selektieren. Ziehen Sie an einem dieser Dreiecke, ändert das Ob-
jekt bestimmte Parameter seines Aussehens. Bei Sternen lässt sich auf diese Wei-
se beispielsweise die Länge der Zacken ändern.
Tipp: Sie können sogar Text innerhalb einer AutoForm eingeben – genau wie bei
einem Textrahmen. Informationen dazu finden Sie im Abschnitt „Text zu Auto-
Formen hinzufügen“ ab Seite 160.
TextArt
Mit dem Werkzeug TextArt können Sie TextArt-Objekte einfügen. Das sind
Schriftzüge, die mit diversen Effekten versehen werden können.
Wenn Sie dieses Werkzeug aktivieren, erscheint ein Dialog. Geben Sie darin den
Text ein und klicken Sie auf Varianten, um einen der vorgefertigten Effekte aus-
zuwählen. Bestätigen Sie dann mit OK und ziehen Sie mit der Maus ein Rechteck
auf, das die gewünschte Position und Größe hat.
Text zu AutoFormen hinzufügen
Sie können AutoFormen auf Wunsch Text hinzufügen. Dieser Text wird dann in-
nerhalb der AutoForm angezeigt – genau wie bei einem Textrahmen.
Gehen Sie dazu wie folgt vor:
1. Selektieren Sie die gewünschte AutoForm.
2. Rufen Sie mit einem Rechtsklick das Kontextmenü auf.
3. Wählen Sie den Befehl Text hinzufügen.
Nun blinkt die Schreibmarke in der AutoForm; Sie können jetzt also Text eingeben.
Tipp: Es gibt noch einen schnelleren Weg, Text zu einer AutoForm hinzuzufü-
gen: Selektieren Sie die AutoForm dazu und beginnen Sie dann einfach mit dem
Tippen.
Mit den Befehlen Format > Zeichen und Format > Absatz lässt sich bei Bedarf
die gewünschte Formatierung einstellen.
Wenn Sie mit der Eingabe fertig sind, klicken Sie auf eine beliebige Stelle außer-
halb des Objekts. Möchten Sie den Text später noch einmal bearbeiten, selektieren
Handbuch SoftMaker Presentations Arbeiten mit Objekten 161
Sie die AutoForm erneut und wählen den Befehl Text bearbeiten aus dem Kon-
textmenü.
Hinweis: Die weiter vorne in diesem Kapitel vorgestellten Textrahmen sind üb-
rigens nichts anderes als AutoFormen (in diesem Falle einfache Rechtecke), de-
nen Text hinzugefügt wurde. Alle Informationen im Abschnitt „Textrahmen“
(Seite 121) gelten also im gleichen Maße auch für AutoFormen, denen Text hin-
zugefügt wurde.
Eigenschaften von Zeichnungen ändern
Um die Eigenschaften einer Zeichnung zu bearbeiten, selektieren Sie diese zu-
nächst per Mausklick. Dann rufen Sie den Befehl Objekt > Eigenschaften auf,
worauf ein entsprechender Dialog erscheint.
Tipp: Sie können diesen Dialog auch über einen Doppelklick auf die Zeichnung
aufrufen.
In dem Dialog lassen sich folgende Einstellungen vornehmen:
Karteikarten Format, Füllung, Linien etc.
Diese Karteikarten sind bei praktisch allen Arten von Objekten vorhanden. Sie die-
nen zum Ändern folgender Einstellungen:
Format: Auf dieser Karteikarte können Sie Position und Größe der Zeichnung
ändern. Siehe Abschnitt „Objekt-Eigenschaften, Karteikarte Format“ ab Seite
112.
Füllung: Hier können Sie die Füllung ändern. Siehe Abschnitt „Objekt-
Eigenschaften, Karteikarte Füllung“ ab Seite 113.
Linien: Hier können Sie den Linienstil der Linien ändern, mit denen das Objekt
gezeichnet wird. Siehe Abschnitt „Objekt-Eigenschaften, Karteikarte Linien“
ab Seite 115.
Schatten: Hier können Sie einen Schatten anbringen. Siehe Abschnitt „Objekt-
Eigenschaften, Karteikarte Schatten“ ab Seite 116.
3D: Hier können Sie einen 3D-Effekt anbringen. Siehe Abschnitt „Objekt-
Eigenschaften, Karteikarte 3D“ ab Seite 117.
162 Arbeiten mit Objekten Handbuch SoftMaker Presentations
Effekte: Hier können Sie verschiedene Effekte anbringen. Siehe Abschnitt
„Objekt-Eigenschaften, Karteikarte Effekte“ ab Seite 118.
Eigenschaften: Hier können Sie allgemeine Einstellungen ändern. Siehe Ab-
schnitt „Objekt-Eigenschaften, Karteikarte Eigenschaften“ ab Seite 119.
Weiterhin erscheinen bei einigen Arten von Zeichnungen zusätzliche Karteikarten
mit weiteren Optionen (siehe nachfolgende Seiten).
Karteikarte AutoFormen (nur bei AutoFormen)
Diese Karteikarte erscheint nur bei AutoFormen.
Auf dieser Karteikarte können Sie dem Objekt eine andere AutoForm zuweisen,
also beispielsweise aus einem Rechteck eine Sprechblase oder eine beliebige ande-
re Form machen.
Wählen Sie dazu einfach die gewünschte AutoForm aus.
Karteikarte Innentext
Diese Karteikarte erscheint nur bei AutoFormen, denen Text hinzugefügt wurde
(siehe Abschnitt „Text zu AutoFormen hinzufügen“ ab Seite 160).
Auf dieser Karteikarte können Sie Einstellungen zu dem enthaltenen Text ändern.
Verfügbare Optionen:
Rubrik Innenränder
Hier können Sie die Innenränder für den Text ändern. Schalten Sie die Option
Automatisch ein, ermittelt das Programm automatisch geeignete Ränder.
Rubrik Drehen um ...
Hier können Sie den Text um den angegebenen Winkel drehen.
Rubrik Vertikale Ausrichtung
Diese Einstellung bestimmt, wie der enthaltene Text zwischen Ober- und Un-
terkante der Zeichnung ausgerichtet werden soll:
Option Erläuterung
Oben Der Text wird an der Oberkante des Objekts ausgerichtet. (Dies
ist die Standardeinstellung.)
Handbuch SoftMaker Presentations Arbeiten mit Objekten 163
Unten Der Text wird an der Unterkante des Objekts ausgerichtet.
Zentriert Der Text wird zwischen Ober- und Unterkante zentriert.
Karteikarte Text (nur bei TextArt-Objekten)
Diese Karteikarte erscheint nur bei TextArt-Objekten.
Sie können darin den gewünschten Effekt auswählen sowie den anzuzeigenden
Text eingeben und formatieren.
Verfügbare Optionen:
Text
Hier können Sie den Text eintippen, der angezeigt werden soll.
Varianten
In dieser Liste können Sie auswählen, mit welchem Effekt der Text dargestellt
werden soll.
Rubrik Schrift
Hier können Sie die Schriftart ändern und die Textauszeichnungen Fett und
Kursiv ein-/ausschalten.
Aktivieren Sie die Option Gleiche Höhe, werden alle Buchstaben (inklusive
Kleinbuchstaben) auf eine einheitliche Höhe gestreckt.
Rubrik Abstände
Die Option Zeichen ändert den Abstand zwischen den Zeichen. Bei Werten
kleiner als 100% sind die Zeichen enger zusammen, bei Werten größer als
100% weiter auseinander.
Die Option Zeilen ändert den Zeilenabstand. Dies wirkt sich nur auf Text aus,
der aus mehreren Zeilen besteht.
Rubrik Ausrichtung
Hier können Sie die Ausrichtung des Textes ändern. Dies wirkt sich nur auf
Text aus, der aus mehreren Zeilen besteht.
164 Arbeiten mit Objekten Handbuch SoftMaker Presentations
Rubrik Platzierung
Aktivieren Sie die Option Vertikaler Text, werden die Buchstaben des Textes
um 90° gedreht.
Karteikarte Deformation (nur bei TextArt-Objekten)
Diese Karteikarte erscheint nur bei TextArt-Objekten.
Sie können darauf festlegen, mit welcher Art von Verzerrung der Text dargestellt
werden soll. Wählen Sie dazu die gewünschte Art von Deformation aus der Liste.
Handbuch SoftMaker Presentations Animationen 165
Animationen
Im Abschnitt „Folienübergänge verwenden“ (Seite 82) haben wir Ihnen die Folien-
übergänge vorgestellt, mit denen Sie Überblendeffekte zwischen den Folien Ihrer
Präsentation anbringen können. Zusätzlich lassen sich auf Folien Objektanimatio-
nen anbringen, die einzelne Objekte animieren.
Auf diese Weise können Sie bestimmte Folieninhalte betonen und so für erhöhte
Aufmerksamkeit seitens Ihres Publikums sorgen oder den Vortrag einfach kurzwei-
liger erscheinen lassen. Achten Sie aber darauf, es mit solchen Effekten nicht zu
übertreiben.
Sie können Animationen entweder bestimmten einzelnen Objekten zuordnen –
oder aber allen Objekten einer Folie und sogar einer ganzen Präsentation. Letzteres
können Sie mit einem sogenannten Animationsschema erreichen. Viele dieser
Animationsschemata enthalten zusätzlich passende Folienübergänge.
In diesem Kapitel wird ausführlich beschrieben, wie Sie mit Animationen arbeiten:
Objektanimationen
Im ersten Abschnitt erfahren Sie, wie Sie Animationen für Objekte anbringen,
bearbeiten und verwalten.
Animationsschemata
Danach werden die Animationsschemata beschrieben. Damit können Sie Foli-
enübergänge und passende Objektanimationen einer Folie oder gar einer gan-
zen Präsentation auf einmal zuweisen.
Objektanimationen
Um Objekte mit einer Animation zu versehen oder bereits vorhandene Animatio-
nen zu bearbeiten, rufen Sie den Befehl Objekt > Animationen auf.
Folgender Dialog erscheint:
166 Animationen Handbuch SoftMaker Presentations
Dieser Dialog zeigt alle Animationen, die gegenwärtig den Objekten auf der aktu-
ellen Folie zugewiesen sind. Sie können neue Animationen hinzufügen und existie-
rende bearbeiten oder löschen.
Detaillierte Informationen dazu finden Sie in den nächsten Unterabschnitten. Fol-
gende Themen werden darin behandelt:
Animationen an einem Objekt anbringen
Im ersten Abschnitt wird erläutert, wie Sie ein Objekt mit einer Animation ver-
sehen.
Objektanimationen verändern und verwalten
Hier erfahren Sie, wie Sie bestehende Animationen bearbeiten und verwalten.
Tipp: Verwenden der Seitenleiste
Dieser Abschnitt behandelt die Seitenleiste – ein Werkzeug, mit dem Sie beim
Arbeiten mit Animationen viel Zeit sparen können.
Animationseinstellungen im Detail
Zum Schluss werden alle Einstellungen, die es für eine Animation gibt, im De-
tail beschrieben.
Handbuch SoftMaker Presentations Animationen 167
Animationen an einem Objekt anbringen
Um ein Objekt mit einer Animation zu versehen, selektieren Sie es und rufen den
Befehl Objekt > Animationen auf. Klicken Sie dann auf die Schaltfläche Hinzu-
fügen, worauf ein Dialog mit allen verfügbaren Animationen erscheint:
In der Auswahlliste Typ können Sie die Art des Effekts wählen:
Einblenden-Effekte lassen ein Objekt auf der Folie erscheinen. (Beispiel: Das
Objekt „fliegt“ in die Folie hinein.)
Hervorheben-Effekte ändern das Aussehen des Objekts, um es hervorzuheben.
(Beispiel: Das Objekt blitzt kurz in einer anderen Farbe oder Größe auf.)
Ausblenden-Effekte lassen das Objekt aus der Folie verschwinden. (Beispiel:
Das Objekt „fliegt“ aus die Folie heraus.)
Bei Medienobjekten (Film oder Klang) erscheint zusätzlich der Typ Multimedia-
Kommandos mit Befehlen zum Abspielen, Unterbrechen und Anhalten des Films
oder Klangs.
Jeder Effekt-Typ besitzt mehrere Kategorien, die in der Auswahlliste Kategorie
aufgeführt sind. Jede Kategorie wiederum enthält zahlreiche Effekte, die in der
Liste Effekt aufgeführt sind.
Um einen Effekt auszuwählen, wählen Sie also zuerst den Typ, dann die Katego-
rie und zum Schluss den einzelnen Effekt.
Wenn Sie dabei die Option Vorschau aktiviert haben, sehen Sie die Animationen
des selektierten Objekts direkt in der Folie, wenn Sie die verschiedenen Effekte
anklicken. So können Sie schnell einen passenden Effekt finden.
168 Animationen Handbuch SoftMaker Presentations
Hinweise zu den DirectX-Effekten
In der Liste der verfügbaren Effekte gibt es unter anderem eine Kategorie namens
„DirectX“. Diese enthält besonders eindrucksvolle Animationen, die eine Gra-
fiktechnologie namens DirectX verwenden. Hierbei gibt es allerdings folgendes zu
beachten:
DirectX-Effekte können nur unter Windows wiedergegeben werden. Bei allen
anderen Betriebssystemen erscheint ersatzweise ein einfacher Überblendeffekt.
DirectX-Effekte können nur in SoftMaker Presentations-Dokumenten ge-
speichert werden. Wenn Sie Ihre Präsentation als PowerPoint-Dokument spei-
chern, werden diese dauerhaft durch einfache Überblendeffekte ersetzt.
Objektanimationen verändern und verwalten
Einmal zugewiesene Animationen können jederzeit nachträglich bearbeitet werden.
Rufen Sie dazu den Befehl Objekt > Animationen auf. Dieser zeigt alle Animati-
onen, die auf der aktuellen Folie verwendet werden. Selektieren Sie die gewünsch-
te Animation in der Liste und klicken Sie auf die Schaltfläche Bearbeiten. Es er-
scheint ein Dialog, in dem zahlreiche weitere Einstellungen gemacht werden
können, um den Effekt „feinzutunen“. Informationen zu den einzelnen Optionen
finden Sie im Abschnitt „Animationseinstellungen im Detail“ ab Seite 171.
Um eine Animation zu löschen, selektieren Sie sie in der Liste und klicken Sie auf
Löschen.
Mit den Pfeilen rechts von der Liste können Sie Animationen in der Liste auf und
ab bewegen, um die Reihenfolge ihres Erscheinens auf der Folie zu ändern.
Wenn Sie sehen möchten, wie eine Animation in der Folie aussieht, selektieren Sie
diese einfach und klicken auf die Schaltfläche Test.
Über die aufklappbare Liste Sequenz haben Sie Zugriff auf die verschiedenen
Animationssequenzen, sofern Sie welche festgelegt haben. (Sie können jederzeit
zusätzliche Animationssequenzen anlegen, die nur dann aufgerufen werden, wenn
in der Präsentation auf ein bestimmtes Objekt geklickt wird. Mehr dazu im Ab-
schnitt „Animationseinstellungen im Detail“ ab Seite 171.)
Handbuch SoftMaker Presentations Animationen 169
Bedeutung der Symbole im Dialog
Zu Ihrer Information zeigt die Liste der Animationen für jede Animation den Na-
men des animierten Objekts, den verwendeten Animationseffekt und dessen Dauer
an.
Die Symbole ganz links in der Liste zeigen an, wann die Animation gestartet wird
(siehe auch nächster Abschnitt):
Die Animation beginnt nach einem Mausklick.
Die Animation beginnt nach der vorherigen Animation.
(Keines) Die Animation beginnt zusammen mit der vorherigen Animation.
Die Symbole rechts daneben zeigen den Animationstyp an:
Einblenden-Effekt
Hervorheben-Effekt
Ausblenden-Effekt
170 Animationen Handbuch SoftMaker Presentations
Bei Medienobjekten werden zusätzlich folgende Symbole angezeigt:
Medienobjekt abspielen
Medienobjekt unterbrechen
Medienobjekt anhalten
Tipp: Verwenden der Seitenleiste
Noch schneller lassen sich Objektanimationen über die Seitenleiste anbringen, die
rechts neben der Folie angezeigt wird.
Klicken Sie dazu auf das Symbol in der kleinen Funktionsleiste oberhalb der
Seitenleiste. Die Seitenleiste zeigt nun Optionen zum direkten Hinzufügen und
Bearbeiten von Objektanimationen an. Deren Bedienung entspricht im Prinzip der
des oben vorgestellten Dialogs.
Um ein Objekt mit einer Animation zu versehen, selektieren Sie das Objekt,
klicken in der Seitenleiste auf die Schaltfläche Effekt hinzufügen und wählen
aus, welcher Typ von Effekt angebracht werden soll. Dann wählen Sie den ge-
wünschten Effekt und klicken auf Hinzufügen.
Um eine bereits vorhandene Animation zu bearbeiten, selektieren Sie diese in
der Zeitleiste und klicken auf die Schaltfläche Bearbeiten.
Die Schaltflächen mit den Pfeilchen ändern die Position der momentan in der
Zeitleiste selektierten Animation.
Die Schaltfläche mit dem „X“ löscht die gewählte Animation.
Darüber hinaus wird in der Seitenleiste eine Zeitachse angezeigt, in der die
Dauer jeder Animation in Form eines Balkens dargestellt wird. Um das Timing
einer Animation zu ändern, können Sie den dazugehörigen Balken einfach mit
der Maus verschieben oder größer/kleiner ziehen.
Weitere Informationen zur Seitenleiste können Sie bei Bedarf im Abschnitt
„Verwendung der Seitenleiste“ (Seite 86) nachlesen.
Handbuch SoftMaker Presentations Animationen 171
Animationseinstellungen im Detail
Wie zuvor im Abschnitt „Animationen an einem Objekt anbringen“ beschrieben,
können Sie die Animationen für die Objekte auf der aktuellen Folie mit dem Befehl
Objekt > Animationen jederzeit nachträglich bearbeiten.
Rufen Sie diesen Befehl dazu auf, selektieren Sie die gewünschte Animation und
klicken Sie auf die Schaltfläche Bearbeiten. Ein Dialog mit den folgenden Optio-
nen erscheint:
Karteikarte Start
Hier bestimmen Sie, wann die Animation gestartet werden soll.
Die Einstellungen im Einzelnen:
Rubrik Animation starten:
Bei Mausklick: Die Animation startet nach einem Mausklick.
Nach der vorherigen Animation: Die Animation beginnt, sobald die vorherige
Animation beendet ist (sofern eine vorherige Animation existiert).
Zusammen mit der vorherigen Animation: Die Animation beginnt gleichzei-
tig mit der vorherigen Animation.
Hinweis: Verwenden Sie die Option Nach der vorherigen Animation auch,
wenn Sie eine Animation automatisch starten möchte, diese aber die erste auf
der Folie ist. Presentations erkennt dann selbst, dass keine vorherige Anima-
tion existiert, und startet diese als erstes.
Rubrik Sequenz:
Hier können Sie festlegen, ob die Animation ein Bestandteil der sogenannten
Hauptsequenz sein soll – oder Bestandteil einer zusätzlichen Sequenz, die nur
beim Klicken auf ein bestimmtes Objekt ausgelöst wird.
Animation als Teil der Hauptsequenz starten: Die Animation ist Teil der
„Hauptsequenz“ für diese Folie, was bedeutet, dass die Animation immer aus-
geführt wird, wenn die Folie in der Bildschirmpräsentation gezeigt wird.
Animationen beim Klicken auf folgendes Objekt starten: Die Animation
startet nur bei Mausklick auf ein bestimmtes Objekt. In der Auswahlliste kön-
nen Sie das gewünschte Objekt auswählen.
172 Animationen Handbuch SoftMaker Presentations
Hinweis: Diese Einstellung erzeugt eine weitere Animationssequenz zusätzlich
zur Hauptsequenz. Sie wird nur ausgeführt, wenn das ausgewählte Objekt wäh-
rend der Bildschirmpräsentation angeklickt wird.
Tipp: Wenn Sie für eine Folie mehrere Sequenzen definiert haben, können
Sie auf diese zugreifen, indem Sie im Dialog des Befehls Objekt > Animati-
onen die aufklappbare Liste Sequenz öffnen. Diese lässt Sie die Sequenz
auswählen, die Sie bearbeiten möchten.
Karteikarte Zeitlicher Ablauf
Hier stellen Sie ein, wie lange die ausgewählte Animation dauert, ob sie verzögert
starten und ob sie wiederholt werden soll.
Die Einstellungen im Einzelnen:
Dauer: Die Zeit, die die Animation für ihren Ablauf benötigen soll. Je kürzer
Sie die Zeit einstellen, desto schneller läuft die Animation.
Verzögerung: Hier können Sie eine Zeit eingeben, die verstreichen soll, bis die
Animation startet, nachdem sie aktiviert wurde. Wenn Sie zum Beispiel den
Start auf „Bei Mausklick“ gestellt haben und hier 5 eingeben, dauert es 5 Se-
kunden, bis die Animation startet, nachdem Sie mit der Maus geklickt haben.
Wiederholungen: Hier können Sie einstellen, ob und wie oft die Animation
wiederholt werden soll. Wählen Sie dazu einen Eintrag aus der Liste oder ge-
ben Sie eine Zahl ein. Standardmäßig läuft eine Animation nur einmal.
Über mehrere Folien: Nur bei Klängen: Normalerweise werden Klänge in
einer Präsentation beendet, wenn auf die nächste Folie gewechselt wird. Möch-
ten Sie dies nicht (z.B. für Hintergrundmusik), stellen Sie hier ein, auf wie vie-
len aufeinanderfolgenden Folien der Klang wiedergegeben werden soll.
Sanfter Start: Verlangsamt die Geschwindigkeit beim Start der Animation ein
wenig.
Sanftes Ende: Verlangsamt die Geschwindigkeit am Ende der Animation ein
wenig.
Effekte
Hier können Sie den Animations-Effekt ändern.
Die Einstellungen im Einzelnen:
Handbuch SoftMaker Presentations Animationen 173
Typ der Animation: Drei Grundtypen von Animationen stehen zur Verfügung:
Einblenden, Hervorheben und Ausblenden (wie im vorherigen Abschnitt be-
schrieben). Jeder Typ enthält eine Reihe verschiedener Effekte.
Animationseffekt: Listet für jeden Typ die verfügbaren Effekte auf.
Varianten: Listet für jeden Effekt die verfügbaren Varianten auf, zum Beispiel
die Richtung, aus der das animierte Objekt einfliegen soll.
Karteikarte Klang
Hier können Sie der Animation zusätzlich einen Klang zuweisen.
Die Einstellungen im Einzelnen:
Vorherigen Klang beibehalten: Weiterhin den Klang abspielen, den Sie der
vorherigen Animation zugewiesen haben.
Vorherigen Klang stoppen: Den Klang beenden, den Sie der vorherigen Ani-
mation zugewiesen haben.
Neuen Klang abspielen: Einen neuen Klang abspielen, sobald die Animation
ausgelöst wird. Wählen Sie dazu einen der bereits verwendeten Klänge aus der
Liste oder klicken auf die Schaltfläche Datei, um eine neue Klangdatei auszu-
wählen.
Karteikarte Ende
Hier legen Sie fest, was am Ende der Animation passiert. Zum Beispiel können Sie
das Objekt abblenden, wenn die Animation beendet ist.
Hinweis: Anstatt die begrenzten Möglichkeiten auf dieser Karteikarte zu nutzen,
können Sie dem Objekt alternativ einen Ausblenden-Effekt zuweisen, der we-
sentlich mehr Optionen zum Einstellen anbietet.
Die Einstellungen im Einzelnen:
Nicht abblenden: Das Objekt wird nach Ablauf der Animation nicht verändert.
Mit Farbe abblenden: Das Objekt wird nach Ablauf der Animation zur aus-
gewählten Farbe hin abgeblendet.
Verbergen: Das Objekt verschwindet nach Ablauf der Animation.
174 Animationen Handbuch SoftMaker Presentations
Nach Mausklick verbergen: Das Objekt verschwindet beim ersten Mausklick
nach Ablauf der Animation.
Hinweis: Der Effekt ist natürlich nur zu sehen, wenn die zugehörige Anima-
tion nicht die letzte Animation dieser Folie ist, da dann ein Mausklick in der
Regel ja zur nächsten Folie umschaltet.
Effekte zurücksetzen: Bei einigen Hervorheben-Effekten wechselt das Objekt
zum Beispiel die Farbe und verbleibt am Ende in der neuen Farbe. Wenn Sie
diese Option aktivieren, wechselt das Objekt am Ende einer solchen Animation
wieder zu seiner Originalfarbe zurück.
Wenn in dem ausgewählten Effekt das Objekt ohnehin automatisch wieder in
seine Originalfarbe wechselt, ist diese Option ausgegraut.
Karteikarte Text
Hinweis: Diese Karteikarte ist nur bei Objekten, die Text enthalten, verfügbar.
Auf der Karteikarte Text können Sie bestimmen, wie der in dem Objekt enthaltene
Text animiert werden soll:
Die Einstellungen im Einzelnen:
Absätze animieren: In dieser Auswahlliste können Sie bestimmen, ob der Text
mitsamt dem Objekt, absatzweise oder (bei Bulletlisten oder nummerierten Lis-
ten) gruppiert nach Listenebenen animiert werden soll.
Gruppierte Absätze automatisch mit Verzögerung animieren: Legt die Ver-
zögerung fest, die zwischen jeder Gruppe gewartet werden soll.
Diese Option ist nur verfügbar, wenn Sie bei der Option Absätze animieren
das Gruppieren nach Ebenen ausgewählt haben.
Umgekehrte Reihenfolge: Dreht die Reihenfolge der Animationen der einzel-
nen Gruppen um.
Diese Option ist nur verfügbar, wenn Sie bei der Option Absätze animieren
das Gruppieren nach Ebenen ausgewählt haben.
Text animieren: Hier können Sie festlegen, ob der Text im Ganzen, Wort für
Wort oder Buchstabe für Buchstabe animiert werden soll.
Handbuch SoftMaker Presentations Animationen 175
Verzögerung zwischen Wörtern/Buchstaben: Diese Option setzt zusätzliche
Verzögerungszeiten zwischen den Wörtern oder Buchstaben (je nachdem, was
Sie bei Text animieren eingestellt haben).
Zugehörige AutoForm animieren: Wendet den gewählten Animationseffekt
auch auf die AutoForm oder den Platzhalter an, der den Text enthält.
Animationsschemata
Ein Animationsschema ist ein Satz vordefinierter Effekte, mit denen Sie auf ein-
fachste Weise etwas Bewegung in eine Präsentation bringen können. Ein Großteil
der verfügbaren Animationsschemata enthält Folienübergänge und darauf abge-
stimmte Objektanimationen.
Hinweis: Die in den Animationsschemata enthaltenen Objektanimationen wer-
den nur auf Platzhalter angewandt, die Text enthalten. Andere Objekte (zum Bei-
spiel Bilder) werden nicht animiert. Sie können diesen Objekten natürlich jeder-
zeit von Hand Animationen hinzufügen.
Um ein Animationsschema anzuwenden, rufen Sie den Befehl Folie > Animati-
onsschema auf.
Es erscheint ein Dialog, der eine Liste mit allen zur Verfügung stehenden Animati-
onsschemata enthält.
176 Animationen Handbuch SoftMaker Presentations
Wenn Sie die Vorschau-Option aktivieren, sehen Sie eine Vorschau der im Schema
enthaltenen Effekte direkt auf der Folie. So können Sie sich durch die Liste klicken
und die Effekte begutachten, bevor Sie sie anwenden. Die Textbox unten im Dialog
enthält kurze Beschreibungen des enthaltenen Folienübergangs und der Animati-
onseffekte.
Um das gewählte Animationsschema auf alle Folien Ihrer Präsentation anzuwen-
den, klicken Sie die Schaltfläche Allen zuweisen. Wenn Sie es nur auf die derzeit
selektierten Folien anwenden möchten, wählen Sie Zuweisen.
Hinweis: Die in den Animationsschemata enthaltenen Objektanimationen wer-
den nur auf Platzhalter angewandt, die Text enthalten. Andere Objekte werden
nicht animiert.
Tipp: Verwenden der Seitenleiste
Noch schneller lassen sich Animationsschemata über die Seitenleiste anbringen, die
rechts neben der Folie angezeigt wird.
Klicken Sie dazu auf das Symbol in der kleinen Funktionsleiste oberhalb der
Seitenleiste. Die Seitenleiste zeigt nun eine Liste aller verfügbaren Animations-
schemata an. Klicken Sie eines davon an, wird dieses auf die aktuelle Folie ange-
wandt.
Weitere Informationen zur Seitenleiste können Sie bei Bedarf im Abschnitt
„Verwendung der Seitenleiste“ (Seite 86) nachlesen.
Handbuch SoftMaker Presentations Arbeiten mit Text 177
Arbeiten mit Text Auf Folien, die Platzhalter enthalten, können Sie Text eingeben, indem Sie einfach
in einen Platzhalter hineinklicken und mit dem Tippen beginnen. Zusätzlich kön-
nen Sie jederzeit Textrahmen und AutoFormen einfügen, die sich ebenfalls mit
Text füllen lassen.
Mit SoftMaker Presentations können Sie Text bearbeiten und formatieren, wie Sie
es von einer Textverarbeitung gewohnt sind. In diesem Kapitel erfahren Sie alles
Wissenswerte dazu. Es enthält folgende Hauptabschnitte:
Zeichenformatierung (Seite 177)
Absatzformatierung (Seite 187)
Bulletlisten und nummerierte Listen (Seite 197)
Suchen und Ersetzen (Seite 205)
Sonderzeichen einfügen (Seite 208)
Inhalte einfügen (Seite 210)
Zeichenformatierung
Mit Hilfe des Befehls Format > Zeichen können Sie das Aussehen einzelner oder
mehrerer Zeichen im Text ändern.
178 Arbeiten mit Text Handbuch SoftMaker Presentations
Das Dialogfenster von Format > Zeichen verfügt über mehrere Karteikarten, zwi-
schen denen Sie wechseln können, indem Sie mit der Maus oben auf einen der
Karteikartenreiter klicken:
Karteikarte Schrift
Schriftart und -größe, Textauszeichnungen (z.B. fett, kursiv, unterstreichen) und
Farben wählen
Karteikarte Abstand
Hoch- und Tiefstellen, Laufweite und Zeichenbreite verändern und Kerning
(Unterschneidung von Zeichen) ein-/ausschalten
Karteikarte Verknüpfung
Internet-Verknüpfungen anbringen und bearbeiten
Zeichenformatierung ändern
Es gibt zwei Methoden, um die Zeichenformatierung zu ändern:
Handbuch SoftMaker Presentations Arbeiten mit Text 179
Zum nachträglichen Ändern der Zeichenformatierung markieren Sie den ge-
wünschten Text, rufen den Befehl Format > Zeichen auf und nehmen die ge-
wünschten Änderungen vor.
Um die Zeichenformatierung gleich beim Eintippen von neuem Text zu ändern,
wählen Sie mit Format > Zeichen beispielsweise eine andere Schriftart und
tippen dann einfach weiter. Text, den Sie jetzt eingeben, erscheint nun in der
gewählten Schrift – bis Sie wieder eine andere Schrift wählen.
Ausführlichere Informationen zum Thema Zeichenformatierung folgen auf den
nächsten Seiten.
Schriftart und Schriftgröße
Um die Schriftart und/oder -größe von Text zu ändern, gehen Sie wie folgt vor:
1. Markieren Sie den gewünschten Text.
2. Rufen Sie den Befehl Format > Zeichen auf.
3. Wechseln Sie auf die Karteikarte Schrift.
Nun können Sie die gewünschte Schriftart und -größe einstellen:
Um die Schriftart zu ändern, öffnen Sie die aufklappbare Liste Schriftart durch
einen Mausklick auf das Pfeilchen rechts daneben und wählen die gewünschte
Schrift.
In der aufklappbaren Liste Größe werden die gebräuchlichsten Schriftgrößen
angeboten. Sie können aber jederzeit andere Werte von Hand eintippen. Die
Schriftgröße lässt sich auf Zehntel genau eingeben – Schriftgrößen wie 12,7
sind also auch zulässig.
Verwenden der Formatleiste
Sie können die Schriftart und -größe auch über die Formatleiste ändern.
Die Formatleiste
Dazu markieren Sie den gewünschten Text, öffnen die aufklappbare Liste mit den
Schriftarten beziehungsweise -größen in der Formatleiste und wählen darin die
gewünschte Schriftart/-größe per Mausklick.
180 Arbeiten mit Text Handbuch SoftMaker Presentations
Textauszeichnungen
Als Textauszeichnungen werden Zeichenformatierungen wie Fettdruck, Kursiv-
schrift, Unterstreichen etc. bezeichnet.
Kursiv: Eine schräg liegende Variante der Schrift.
Fett: Eine kräftigere („fettere“) Variante der Schrift.
KAPITÄLCHEN: Anstelle von Kleinbuchstaben werden verkleinerte Großbuch-
staben ausgegeben.
GROSSBUCHSTABEN: Alle Zeichen werden in Großbuchstaben ausgege-
ben.
Durchstreichen: Der Text wird durchgestrichen.
SScchhaatttteenn: Der Text erhält einen Schatteneffekt.
RRReeelll iiieeefff: Der Text sieht aus wie geprägt.
Unterstreichen: Sie können Text einfach oder doppelt unterstreichen lassen.
Die Unterstreichung kann durchgehend oder wortweise erfolgen.
Textauszeichnungen können natürlich auch kombiniert werden.
Anbringen von Textauszeichnungen
Um Text mit Textauszeichnungen zu versehen, rufen Sie den Befehl Format >
Zeichen auf und wechseln in dem Dialogfenster auf die Karteikarte Schrift.
Handbuch SoftMaker Presentations Arbeiten mit Text 181
Dialog zum Ändern der Zeichenformatierung
Die Rubrik Auszeichnungen enthält die Optionen zum Anbringen von Textaus-
zeichnungen. Wählen Sie darin die gewünschten Optionen. Sie können auch meh-
rere Auszeichnungen kombinieren.
Verwenden der Formatleiste
Einige Textauszeichnungen lassen sich auch über die Formatleiste anbringen.
Textauszeichnungen in der Formatleiste
Klicken Sie dazu das Symbol für die Textauszeichnung an, die ein- oder ausge-
schaltet werden soll. Die Symbole stehen für folgende Textauszeichnungen (von
links nach rechts):
Fettdruck
Kursivschrift
Unterstreichen
Schatteneffekt
182 Arbeiten mit Text Handbuch SoftMaker Presentations
Reliefeffekt
Tipp: Weiterhin gibt es für einige Textauszeichnungen auch Tastenkürzel: (Strg)(ª)(F) für Fettdruck, (Strg)(ª)(K) für Kursivschrift und (Strg)(ª)(U) für
einfaches Unterstreichen.
Schriftfarbe
Sie können sowohl den Text selbst als auch seinen Hintergrund einfärben.
Gehen Sie dazu wie folgt vor:
1. Markieren Sie den gewünschten Text.
2. Rufen Sie den Befehl Format > Zeichen auf.
3. Wechseln Sie auf die Karteikarte Schrift.
In der Liste Schriftfarbe können Sie nun die gewünschte Farbe auswählen.
Tipp: Die Schriftfarbe lässt sich auch über die Farbenliste in der Format-
leiste ändern. Klicken Sie dazu auf diese Liste, die rechts neben der Schriftgröße
zu finden ist, und wählen Sie die gewünschte Farbe.
Über die Liste Hintergrundfarbe können Sie zusätzlich die Hintergrundfarbe än-
dern. Wählen Sie hier anstelle der Standardeinstellung Transparent eine Farbe,
wird der Text mit dieser Farbe hinterlegt – quasi wie mit einem Textmarker.
Tipp: Farblisten bieten immer nur die gebräuchlichsten Farben an; Sie können aber
jederzeit auch andere Farben wählen. Klicken Sie dazu auf den Eintrag Andere...
am Ende der Liste (siehe auch Abschnitt „Dokumenteigenschaften, Karteikarte
Farben“ ab Seite 301).
Hochstellen und Tiefstellen
Sie können Text hochstellen (z.B. r2) oder tiefstellen (z.B. H2O).
Dazu markieren Sie den Text, rufen den Befehl Format > Zeichen auf, wechseln
auf die Karteikarte Abstand und schalten Hochstellen beziehungsweise Tiefstel-
len ein.
Auf Wunsch lässt sich zusätzlich bei Position angeben, um wie viel Prozent der
Text hoch- beziehungsweise tiefgestellt werden soll. Weiterhin können Sie durch
Handbuch SoftMaker Presentations Arbeiten mit Text 183
eine Prozentangabe im Feld Größe bestimmen, wie stark die Schriftgröße vermin-
dert werden soll. Geben Sie beispielsweise 100 Prozent ein, wenn die Schrift nicht
verkleinert werden soll.
Tipp: Für das Hoch- und Tiefstellen gibt es auch Tastenkürzel: (Strg)(ª)(Num+)
(Plustaste auf der Zehnertastatur) für das Hochstellen, (Strg)(ª)(Num-) für das
Tiefstellen und (Strg)(ª)(Num*), um Hoch-/Tiefstellungen wieder abzuschalten.
Laufweite und Zeichenbreite
Sie können bei Bedarf auch die Laufweite und Zeichenbreite von Text ändern.
Rufen Sie dazu Format > Zeichen auf, wechseln auf die Karteikarte Abstand und
tragen die gewünschten Werte bei Laufweite beziehungsweise Zeichenbreite ein.
Die Laufweite bezeichnet den Abstand zwischen den Zeichen. Bei Werten kleiner
als 100% rutschen die Zeichen enger zusammen, bei Werten größer als 100% wei-
ter auseinander.
Wenn Sie die Zeichenbreite ändern, wird nicht der Abstand zwischen den Zeichen,
sondern die Breite der Zeichen selbst verändert – die Zeichen werden also verzerrt.
Hinweis: Manche Drucker unterstützen das Ändern der Zeichenbreite bei dru-
ckerinternen Schriften nicht. Die Schrift erscheint dann zwar auf dem Bildschirm
breiter oder schmaler, nicht jedoch im Ausdruck.
Kerning (Unterschneidung)
Bei bestimmten Paaren von Buchstaben sieht das Schriftbild gleichmäßiger aus,
wenn diese Buchstaben etwas näher zusammen oder weiter auseinander geschoben
werden. Diesen Ausgleich bezeichnet man als Unterschneiden von Zeichen (eng-
lisch: Kerning).
Die folgende Abbildung illustriert, was gemeint ist:
184 Arbeiten mit Text Handbuch SoftMaker Presentations
Oben: ohne Kerning. Unten: mit Kerning
Beim oberen Text (ohne Kerning) sieht man, dass die Buchstaben „V“ und „A“
normalerweise zu weit auseinander stehen. Beim unteren Text (mit Kerning) wurde
dies korrigiert.
Dieser Ausgleich findet vollautomatisch statt. Sie müssen das Kerning lediglich
aktivieren. Dazu markieren Sie den gewünschten Text, rufen Format > Zeichen
auf, wechseln auf die Karteikarte Abstand und schalten die Option Kerning ver-
wenden ein.
Presentations korrigiert dann selbstständig den Zeichenabstand von allen Buchsta-
benpaaren, bei denen dies zu einer Verbesserung des Schriftbilds führt.
Hinweis: Nicht alle Schriften enthalten in ihren Schriftdaten die hierfür erforder-
lichen Kerninginformationen. In diesen ist genau festgelegt, bei welchen Buch-
stabenkombinationen wie viel Ausgleich erforderlich ist. So gut wie alle von
SoftMaker veröffentlichten Schriftensammlungen sind natürlich mit umfangrei-
chen Kerninginformationen ausgestattet.
Verknüpfungen
Die Karteikarte Verknüpfung im Dialog des Befehls Format > Zeichen ermög-
licht es Ihnen, Text mit einer Verknüpfung zu versehen.
Sie können so beispielsweise eine Verknüpfung auf eine Internetseite anlegen.
Wird der Text mit der Verknüpfung in der Bildschirmpräsentation angeklickt, star-
tet der Internetbrowser und zeigt die angegebene Seite an.
Hinweis: Verknüpfungen werden nur in Bildschirmpräsentationen aktiv. In der
normalen Folienansicht hat das Anklicken einer Verknüpfung keinen Effekt.
Handbuch SoftMaker Presentations Arbeiten mit Text 185
Verknüpfung erstellen
Um eine Verknüpfung einzufügen, markieren Sie den Text, an dem diese ange-
bracht werden soll, und rufen den Befehl Format > Verknüpfung auf. Alternativ
können Sie auch den Befehl Format > Zeichen aufrufen und in dem Dialog auf
die Karteikarte Verknüpfung wechseln.
In der Rubrik Typ legen Sie fest, welche Aktion passieren soll, wenn auf die Ver-
knüpfung geklickt wird:
Keine Aktion: Keine Aktion durchführen. Dies ist die Standardeinstellung.
(Die Einstellungen in der Rubrik Effekte funktionieren unabhängig davon aber
trotzdem.)
Folie wechseln: Zu einer anderen Folie springen. Wählen Sie dazu die ge-
wünschte Folie aus der Liste.
Benutzerdefinierte Präsentation: Eine benutzerdefinierte Präsentationen star-
ten. Wählen Sie dazu die gewünschte Präsentation aus der Liste. Wie man be-
nutzerdefinierte Präsentationen erstellt, ist im Abschnitt „Benutzerdefinierte
Präsentationen“ (Seite 218) beschrieben.
URL: Die angegebene URL anzeigen (Internetadresse oder Pfad zu einer
HTML-Datei auf Ihrem Computer). Bei Webseiten wird dazu automatisch Ihr
Web-Browser gestartet. Im Eingabefeld Textmarke können Sie auf Wunsch
zusätzlich ein Lesezeichen auf der angegebenen Webseite eintragen.
Datei: Die angegebene Datei anzeigen oder ausführen. Hierbei können Sie
entweder eine ausführbare Datei oder ein Dokument eintragen. Die zugehörige
Anwendung startet dann automatisch.
E-Mail: Eine E-Mail verschicken. Geben Sie dazu Mailadresse des Empfän-
gers und (optional) den Betreff ein.
Objektaktion: (Für Text nicht verfügbar.)
Mit der Rubrik Effekte können Sie zusätzlich Soundeffekte einbauen, die gespielt
werden, wenn die Verknüpfung angeklickt wird:
Kein Effekt: Es wird kein Klang abgespielt, wenn die Verknüpfung während
der Bildschirmpräsentation angeklickt wird. Dies ist die Standardeinstellung.
Vorherigen Klang stoppen: Beendet die Wiedergabe aller Klänge, die derzeit
abgespielt werden.
Neuen Klang abspielen: Spielt die ausgewählte Klangdatei ab. Wählen Sie
dazu eine Klangdatei aus der Liste oder klicken Sie auf Datei, um die Klangda-
tei selbst anzugeben.
186 Arbeiten mit Text Handbuch SoftMaker Presentations
Verknüpfungen bearbeiten oder entfernen
Um eine bestehende Verknüpfung zu bearbeiten, markieren Sie zunächst den Ver-
knüpfungstext. Dann rufen Sie den Befehl Format > Verknüpfung auf. Es er-
scheint wieder das oben beschrieben Dialogfenster. Darin können Sie das Ziel für
die Verknüpfung bearbeiten.
Um eine Verknüpfung zu entfernen, gehen Sie wie folgt vor:
Verknüpfungstext samt Verknüpfung löschen
Wenn Sie eine Textstelle löschen, an der eine Verknüpfung angebracht wurde,
wird auch die Verknüpfung entfernt.
Nur Verknüpfung entfernen
Soll nur die Verknüpfung entfernt werden, die Textstelle jedoch erhalten blei-
ben, markieren Sie diese und rufen Format > Verknüpfung entfernen auf.
Format übertragen
Mit dem Befehl Format > Format übertragen können Sie das Zeichenformat
(Schriftart und -größe, Textauszeichnungen etc.) von einem Zeichen blitzschnell
auf andere Zeichen übertragen.
Gehen Sie dazu wie folgt vor:
1. Markieren Sie zuerst das Zeichen, dessen Zeichenformat Sie übertragen möch-
ten. Sie können auch mehrere Zeichen selektieren; diese sollten jedoch alle das
gleiche Zeichenformat haben.
2. Rufen Sie den Befehl Format > Format übertragen auf.
Der Mauszeiger ändert sich daraufhin zu einem Pinsel:
3. Ziehen Sie die Maus nun bei gedrückter Maustaste über alle Zeichen, auf die
das Format übertragen werden soll.
Tipp: Wenn Sie dabei die Taste (Strg) gedrückt halten, wird nicht nur das
Zeichenformat, sondern auch das Absatzformat übertragen.
4. Falls Sie das Format noch auf weitere Textstücke übertragen möchten, wieder-
holen Sie Schritt 3. beliebig oft.
5. Wenn Sie fertig sind, rufen Sie Format > Format übertragen erneut auf oder
drücken einfach die Taste (Esc).
Handbuch SoftMaker Presentations Arbeiten mit Text 187
Zeichenformatierung entfernen
Einmal angebrachte Zeichenformatierungen lassen sich jederzeit wieder entfernen.
Gehen Sie dazu wie folgt vor:
1. Markieren Sie die entsprechende Textstelle.
2. Rufen Sie den Befehl Format > Standard auf oder drücken Sie das Tastenkür-
zel für diesen Befehl: (Strg)(Leertaste).
Presentations entfernt nun alle Zeichenformatierungen, die Sie mittels des Befehls
Format > Zeichen oder mit der Formatleiste angebracht haben.
Schriftarten ersetzen
Sie können Presentations eine Schriftart in der gesamten Präsentation durch eine
andere ersetzen lassen. Dies ist äußerst praktisch, wenn Sie beispielsweise die
Textschrift überall durch eine andere ersetzen möchten, weil Ihnen diese besser
gefällt.
Rufen Sie dazu den Befehl Format > Schriftart ersetzen auf. Folgender Dialog
erscheint:
In der oberen Auswahlliste wählen Sie die Schrift, die Sie ersetzen möchten, und in
der unteren Liste die neue Schrift, die Sie stattdessen verwenden möchten. Sobald
Sie mit OK bestätigen, ersetzt Presentations sämtliche Vorkommen dieser Schrift
in der gesamten Präsentation.
Absatzformatierung
Mit dem Befehl Format > Absatz bestimmen Sie die Absatzformatierung von
Textabsätzen.
Zu den Absatzformatierungen gehören folgende Einstellungen:
188 Arbeiten mit Text Handbuch SoftMaker Presentations
Einzüge
Zeilenabstand
Abstände oberhalb/unterhalb eines Absatzes
Absatzausrichtung
Trennhäufigkeit der Silbentrennung
Tabulatoren
Absatzformatierungen beziehen sich immer auf komplette Absätze. Befindet sich
die Schreibmarke also in einem bestimmten Absatz, wirken sich Änderungen an
der Absatzformatierung immer auf den gesamten Absatz aus. Markieren Sie mehre-
re Absätze, sind alle markierten Absätze betroffen.
Absatzformatierung ändern
Sie können die Absatzformatierung auf zwei unterschiedliche Methoden ändern:
Zum nachträglichen Ändern der Absatzformatierung markieren Sie die betref-
fenden Absätze, rufen Format > Absatz auf und nehmen die gewünschten Än-
derungen vor.
Um die Absatzformatierung gleich beim Eintippen von neuem Text zu ändern,
stellen Sie mit Format > Absatz die gewünschte Formatierung ein, ohne zuvor
etwas zu markieren. Der aktuelle Absatz wird nun entsprechend umformatiert.
Weiterhin wird jeder neue Absatz, den Sie nun mit der Eingabetaste (¢) begin-
nen, genauso formatiert – solange, bis Sie die Absatzformatierung erneut än-
dern.
Maßeinheiten: In den Dialogen von Presentations lassen sich Werte nicht nur in Zen-
timetern, sondern auch in anderen Maßeinheiten angeben. Tippen Sie dazu hinter
der Zahl einfach eine der folgenden Maßeinheiten ein:
Einheit Bemerkung
cm Zentimeter
in Inch (Zoll) – 1 in entspricht 2,54 cm.
pt Punkt – 72 pt entsprechen 1 in.
pi Pica (Zeichen)
Tippen Sie als Position für einen Tabulator also beispielsweise „3 in“ ein, weiß
Presentations, dass 3 Zoll (7,62 cm) gemeint sind.
Handbuch SoftMaker Presentations Arbeiten mit Text 189
Einzüge
Mit Hilfe von Einzügen können Sie den linken und rechten Rand von Absätzen
vorübergehend ändern, um Text ein- oder auszurücken. Der Einzug für die erste
Zeile eines Absatzes lässt sich dabei getrennt einstellen.
Um Einzüge zu verwenden, setzen Sie die Schreibmarke in den gewünschten Ab-
satz oder markieren mehrere Absätze. Dann rufen Sie den Befehl Format > Absatz
auf.
Unter der Rubrik Einzüge können Sie die Einzüge Von links, Von rechts und den
Einzug für die Erste Zeile einstellen. Geben Sie hier die gewünschten Werte ein.
Verwenden der Linealleiste
Einzüge lassen sich auch bequem über die Linealleiste ändern, sofern Sie diese mit
Ansicht > Optionen > Lineal nicht ausgeblendet haben.
Einzüge werden in der Linealleiste folgendermaßen dargestellt:
Um die Einzüge zu ändern, markieren Sie zunächst die gewünschten Absätze.
Dann klicken Sie in der Linealleiste den gewünschten Einzug (siehe Abbildung)
mit der Maus an und ziehen ihn bei weiterhin gedrückter Maustaste an die ge-
wünschte Position.
190 Arbeiten mit Text Handbuch SoftMaker Presentations
Achten Sie beim Ändern des Einzugs Von links darauf, das richtige Dreieck zu
erwischen: nur das untere Dreieck ist für diesen Einzug zuständig. Das obere Drei-
eck hingegen verändert den Einzug für die Erste Zeile allein. Der rechteckige
Schieber unter den beiden Dreiecken ändert den Einzug Von links und den Einzug
für die Erste Zeile gemeinsam.
Zeilenabstand
Der Zeilenabstand bestimmt den Abstand zwischen den einzelnen Zeilen eines Ab-
satzes.
Um den Zeilenabstand zu ändern, gehen Sie wie folgt vor:
1. Setzen Sie die Schreibmarke in den gewünschten Absatz (oder markieren Sie
mehrere Absätze).
2. Rufen Sie den Befehl Format > Absatz auf.
Die Optionen zum Ändern des Zeilenabstands finden Sie in der Rubrik Zeilen-
abstand:
3. Wählen Sie dort zunächst über die aufklappbare Liste aus, welche Methode
zum Festlegen des Zeilenabstands verwendet werden soll (siehe unten).
4. Tragen Sie dann rechts daneben das gewünschte Maß ein.
Wenn Sie mit OK bestätigen, wird der Zeilenabstand entsprechend geändert.
Methoden zum Festlegen des Zeilenabstands
In der aufklappbaren Liste Zeilenabstand können Sie dabei wählen, welche Me-
thode zum Festlegen des Zeilenabstands verwendet werden soll.
Die Liste hat folgende Einträge:
Einfach
Einfacher automatischer Zeilenabstand.
Hier wird der optimale Zeilenabstand automatisch ermittelt:
Wenn Sie beispielsweise die Schriftgröße in dem Absatz erhöhen, wird auch der
Zeilenabstand entsprechend vergrößert.
Reduzieren Sie die Schriftgröße, wird der Zeilenabstand hingegen automatisch
verkleinert.
Handbuch SoftMaker Presentations Arbeiten mit Text 191
Mehrfach
Mehrfacher automatischer Zeilenabstand.
Entspricht der Option Einfach, liefert also ebenfalls einen automatischen Zei-
lenabstand. Allerdings können Sie diesen bei Bedarf einfach vergrößern oder
verkleinern, indem Sie in dem Eingabefeld rechts von dieser Option die ge-
wünschte Anzahl an Zeilen angeben.
Beispiele:
Tragen Sie bei Zeilen „1,5“ ein, um anderthalbfachen automatischen Zeilenab-
stand zu erhalten.
Tragen Sie „2“ ein, um zweifachen automatischen Zeilenabstand zu erhalten.
Tragen Sie „1“ ein, um einfachen automatischen Zeilenabstand zu erhalten
(entspricht dem Wählen der Option Einfach).
Genau
Fester Zeilenabstand.
Hier können Sie den Zeilenabstand auf einen festen Wert in Punkt setzen. Der
Zeilenabstand wird dann nicht mehr automatisch an die Schriftgröße angepasst.
Mindestens
Mindest-Zeilenabstand.
Diese Einstellung entspricht der Option Einfach, verhindert jedoch, dass der
angegebene Mindestwert unterschritten wird.
Tragen Sie als Mindestwert also 12 Punkt ein, verwendet das Programm norma-
lerweise einen einfachen automatischen Zeilenabstand. Unterschritte dieser je-
doch 12 Punkt (weil Sie eine sehr kleine Schrift verwenden), wird stattdessen
ein fester Zeilenabstand von 12 Punkt verwendet.
Abstände oberhalb/unterhalb eines Absatzes
Neben dem Zeilenabstand können Sie auch festlegen, wie viel Platz oberhalb der
ersten Zeile und unterhalb der letzten Zeile eines Absatzes freigehalten werden
soll. Dies können Sie in der Rubrik Abstände im Dialogfenster von Format > Ab-
satz einstellen.
Es gibt hier folgende Optionen:
192 Arbeiten mit Text Handbuch SoftMaker Presentations
Option Erläuterung
Oberhalb Geben Sie hier an, wie viel Abstand zum Ende des vorherigen Ab-
satzes eingehalten werden soll.
Unterhalb Hier können Sie festlegen, wie viel Abstand Presentations zum Be-
ginn des nächsten Absatzes einhalten soll.
Absatzausrichtung
Es gibt bei Presentations vier Arten der Absatzausrichtung (dahinter jeweils das
zugehörige Tastenkürzel):
Linksbündig (Strg)(L)
Rechtsbündig (Strg)(R)
Zentriert (Strg)(E)
Blocksatz (Strg)(J)
Um die Absatzausrichtung zu ändern, markieren Sie die gewünschten Absätze und
betätigen eines der oben aufgeführten Tastenkürzel.
Alternativ können Sie den Befehl Format > Absatz aufrufen und die gewünschte
Absatzausrichtung in der aufklappbaren Liste Ausrichtung wählen.
Verwenden der Formatleiste
Sie können die Absatzausrichtung auch mit Hilfe der Formatleiste festlegen. Kli-
cken Sie dazu auf eine der folgenden Schaltflächen:
Die Symbole zur Absatzausrichtung
Auf dem Bild sehen Sie dass das Symbol für linksbündig hervorgehoben ist, also
ist der Absatz linksbündig ausgerichtet. Die anderen Symbole bedeuten: rechtsbün-
dig, zentriert und Blocksatz.
Ändern der Schreibrichtung (für arabischen Text)
Für Text in arabischer Schrift gibt es zusätzlich noch die Option Schreibrichtung,
mit der Sie die Schreibrichtung des Absatzes auf rechts-nach-links setzen können.
Siehe auch Kapitel „Arbeiten mit arabischem Text“ (Seite 271).
Handbuch SoftMaker Presentations Arbeiten mit Text 193
Nicht-trennendes Leerzeichen
In bestimmten Fällen müssen zwei durch ein Leerzeichen getrennte Wörter inner-
halb einer Zeile bleiben. Presentations weiß davon nichts und verteilt sie beim au-
tomatischen Umbrechen der Zeilen möglicherweise auf zwei Zeilen.
Ein Beispiel: Sie möchten, dass der Preis „EUR 29,80“ stets zusammenhängend
gedruckt wird. Dies können Sie erreichen, indem Sie zwischen „EUR“ und „29,80“
ein sogenanntes nicht-trennendes oder geschütztes Leerzeichen einfügen. Drücken
Sie dazu statt der Leertaste die Tastenkombination (Strg)(ª)(Leertaste).
Ausgedruckt wird das nicht-trennende Leerzeichen als ganz normales Leerzeichen.
Nur wird sich Presentations davor hüten, die Wörter, zwischen denen es steht, auf
zwei Zeilen zu verteilen.
Zeichenformat gesamter Absätze ändern
Das Dialogfenster des Befehls Format > Absatz verfügt auch über eine Schaltflä-
che namens Zeichen. Mit deren Hilfe können Sie die Zeichenformatierung
(Schriftart, Textauszeichnungen etc.) für komplette Absätze ändern.
Um die Zeichenformatierung ganzer Absätze zu ändern, markieren Sie die ge-
wünschten Absätze, rufen Format > Absatz auf und klicken auf die Schaltfläche
Zeichen. Es erscheint ein Dialogfenster, das dem von Format > Zeichen ent-
spricht (Beschreibung siehe Abschnitt „Zeichenformatierung“ ab Seite 177).
Tabulatoren
Ein Tabulator ist eine Art „Sprungziel“, mit dem Sie die Schreibmarke auf eine
bestimmte Position innerhalb der Zeile setzen können.
Tabulatoren helfen Ihnen dabei, tabellarische Aufstellungen herzustellen.
Um mit Tabulatoren zu arbeiten, sind zwei Schritte erforderlich:
1. Zuerst setzen Sie über den Befehl Format > Tabulator „Tabstopps“. Dadurch
legen Sie fest, an welchen Positionen sich Tabulatoren befinden sollen.
2. Nun können Sie mit der Tabulatortaste (Tab) die Schreibmarke auf den jeweils
nächsten Tabstopp springen lassen – sprich: Tabulatoren einfügen.
194 Arbeiten mit Text Handbuch SoftMaker Presentations
Hinweis: Obwohl die Tabulatortaste bei den meisten PC-Tastaturen mit (_ÿ_)
beschriftet ist, wird in diesem Handbuch die Beschriftung (Tab) verwendet, da sie
leichter von den Richtungstasten zu unterscheiden ist.
Tabulatoren verwenden
Standardmäßig sind Tabstopps für alle 1,25 cm voreingestellt. Diese voreingestell-
ten Tabstopps sind allerdings nur ein Relikt aus der Schreibmaschinenzeit, und Sie
sollten die Möglichkeit wahrnehmen, eigene Tabstopps zu setzen.
Nachdem Tabulatoren zu den Absatzformatierungen zählen, können Sie für jeden
Absatz des Dokuments andere Tabstopps setzen.
Um Tabstopps zu setzen, gehen Sie folgendermaßen vor:
1. Setzen Sie die Schreibmarke in den gewünschten Absatz (oder markieren Sie
mehrere Absätze).
2. Rufen Sie den Befehl Format > Tabulator auf.
3. Geben Sie unter Tabulator die gewünschte Position ein.
4. Wählen Sie gegebenenfalls eine andere Ausrichtung und ein anderes Füllzei-
chen für den Tabulator (siehe unten).
5. Nicht vergessen: Klicken Sie auf die Schaltfläche Setzen.
6. Richten Sie bei Bedarf auf die gleiche Art weitere Tabstopps ein, bevor Sie das
Dialogfenster mit OK verlassen.
Sind einmal Tabstopps gesetzt, können Sie die Tabulatortaste (Tab) verwenden, um
im Text einen Tabulator bis zum jeweils nächsten Tabstopp einzufügen.
Handbuch SoftMaker Presentations Arbeiten mit Text 195
Hinweis: Über den Wert Standardbreite können Sie weiterhin festlegen, wel-
chen Abstand die eingangs erwähnten vordefinierten Tabstopps voneinander ha-
ben sollen (normalerweise 1,25 cm). Wenn Sie in einem Absatz jedoch eigene
Tabulatoren definieren, werden die vordefinierten Tabulatoren außer Kraft ge-
setzt.
Tabulatorausrichtung
Mit Format > Tabulator können Sie nicht nur die Position eines neuen Tabstopps
festlegen, sondern auch seine Ausrichtung wählen:
Ausrichtung Erläuterung
Linksbündig Ein normaler Tabstopp ähnlich der Tabulatortaste einer Schreib-
maschine. Der Tabstopp bestimmt, wo der folgende Text beginnt.
Rechtsbündig Hier wird der Text hinter dem Tabulator rechtsbündig ausgerich-
tet. Der Tabstopp bestimmt also, wo der Text endet.
Zentriert Der Text hinter dem Tabulator wird zentriert an der Tabulatorpo-
sition ausgerichtet. Der Tabstopp bestimmt also die Mitte des
Textes.
Dezimal Für das Schreiben von Zahlenkolonnen. Zahlen werden so aus-
gerichtet, dass ihre Dezimalkommas bündig untereinander ste-
hen.
Um die Ausrichtung eines vorhandenen Tabstopps zu ändern, rufen Sie Format >
Tabulator auf. Wählen Sie einen der gesetzten Tabstopps, ändern Sie dessen Aus-
richtung in der Liste Ausrichtung und klicken Sie auf Setzen.
Tabulatorfüllzeichen
Der Raum, der von einem Tabulator übersprungen wird, kann auf Wunsch mit ei-
nem Füllzeichen ausgefüllt werden:
Keines Tabulator ohne Füllzeichen
Unterstriche ________ Tabulator mit Unterstrichen als Füllzeichen
Bindestriche ------------- Tabulator mit Bindestrichen als Füllzeichen
Punkte .......................... Tabulator mit Punkten als Füllzeichen (wird häufig in In-
halts- und Stichwortverzeichnissen verwendet)
196 Arbeiten mit Text Handbuch SoftMaker Presentations
Um einen bereits vorhandenen Tabstopp mit einem Füllzeichen zu versehen, rufen
Sie Format > Tabulator auf. Selektieren Sie einen der gesetzten Tabstopps, wäh-
len Sie in der Liste Füllzeichen das gewünschte Zeichen und klicken Sie auf Set-
zen.
Tabstopps löschen und verschieben
Einmal angelegte Tabstopps können jederzeit nachträglich verändert werden: Mar-
kieren Sie dazu die Absätze, deren Tabstopps bearbeitet werden sollen, und rufen
Sie Format > Tabulator auf.
Wählen Sie in der Liste Tabulator einen der gesetzten Tabstopps. Mit der Schalt-
fläche Löschen können Sie ihn entfernen. Die Schaltfläche Alle löschen entfernt
sämtliche Tabstopps in den markierten Absätzen.
Das Verschieben eines Tabstopps an eine neue Position ist über den Befehl Format
> Tabulator nicht möglich. Sie können den Tabstopp dazu aber löschen und einen
neuen Tabulator an der gewünschten Position setzen. Komfortabler geht das Ver-
schieben von Tabulatoren allerdings über die Linealleiste.
Verwenden der Linealleiste
In der Linealleiste werden alle im aktuellen Absatz gesetzten Tabstopps angezeigt:
Das horizontale Lineal mit einigen linksbündigen Tabulatoren
Tabstopps lassen sich über die Linealleiste auch setzen, verschieben und löschen.
Um Tabulatoren zu setzen, markieren Sie zunächst die gewünschten Absätze. Dann
wählen Sie den gewünschten Tabulatortyp. Klicken Sie dazu auf das Symbol links
vom horizontalen Lineal. Mit jedem Mausklick auf das Symbol wechselt der Tabu-
latortyp:
Linksbündiger Tabulator
Rechtsbündiger Tabulator (Text endet an der Tabulatorposition)
Zentrierter Tabulator (Text wird an der Tabulatorposition zentriert)
Dezimaltabulator (Zahlen werden am Dezimalkomma ausgerichtet)
Handbuch SoftMaker Presentations Arbeiten mit Text 197
Anschließend klicken Sie in der Linealleiste einfach die gewünschten Positionen
an, um dort Tabstopps zu setzen.
Sollte Ihnen die Position eines Tabstopps nicht gefallen, können Sie ihn ganz ein-
fach verschieben: Klicken Sie ihn mit der Maus an und ziehen Sie ihn bei weiterhin
gedrückter Maustaste an eine andere Position.
Um einen Tabstopp zu löschen, ziehen Sie ihn nach unten aus der Linealleiste her-
aus.
Bulletlisten und nummerierte Listen
Aufzählungen, bei denen jeder Aufzählungspunkt in einem eigenen Absatz steht
und mit einem Aufzählungszeichen versehen ist, sind meist übersichtlicher als
durch Kommata getrennte Aufzählungen. Solche Aufzählungszeichen (in der Regel
kleine Klötzchen, Kreise, Pfeilchen etc.) bezeichnet man als Bullets.
Das Herstellen von Aufzählungen mit Bullets ist für Presentations-Anwender ein
Leichtes: Die Platzhalter im Inhaltsbereich der meisten Folienlayouts sind bereits
für Bulletlisten vorformatiert. Text, den Sie darin eingeben, wird automatisch mit
Bullets versehen.
Alternativ können Sie auch Aufzählungen erstellen, bei denen statt Bullets Num-
mern angebracht sind. Die Absätze werden dabei automatisch mit 1., 2., 3. etc.
durchnummeriert.
Bullets können für jeden Absatz nach Belieben ein- und ausgeschaltet werden, und
die Formatierung der Bullets lässt sich jederzeit ändern. Rufen Sie dazu den Befehl
Format > Bullets und Nummerierungen auf und ändern Sie die Einstellungen im
Dialog. Mit diesem Dialog können Sie auch Bullets entfernen oder Bulletlisten in
nummerierte Listen umwandeln.
Alle weiteren Informationen zum Arbeiten mit Bulletlisten und nummerierten Lis-
ten erhalten Sie in den nächsten Abschnitten.
Bulletlisten
Wie eingangs erwähnt, sind die Platzhalter im Inhaltsbereich der meisten Foli-
enlayouts bereits für die Verwendung von Bullets vorformatiert. Sie können also
einfach hinter dem vorgegebenen Bullet Text eintippen. Wenn Sie danach die Ein-
198 Arbeiten mit Text Handbuch SoftMaker Presentations
gabetaste (¢) drücken, wird automatisch ein neues Bullet für die nächste Zeile
erzeugt.
Wenn Sie Bullets hinzufügen oder löschen oder vorhandene Bullets ändern möch-
ten, rufen Sie den Befehl Format > Bullets und Nummerierungen auf.
Es erscheint der folgende Dialog:
Wählen Sie dann bei der Option Typ den gewünschten Listentyp:
Keine (keine Bullets)
Nummerierung (aufeinanderfolgende Nummern benutzen)
Bullet (Bullets benutzen)
Grafikbullet (grafische Bullets benutzen)
Alle weiteren Optionen werden im Folgenden beschrieben.
Optionen
Im Dialogfenster des Befehls Format > Bullets und Nummerierungen können
Sie folgende Einstellungen zu Bullets vornehmen:
Handbuch SoftMaker Presentations Arbeiten mit Text 199
Typ
Hier können Sie bestimmen, ob die Absätze mit einem Bullet, einem grafi-
schen Bullet oder einer Nummerierung versehen werden sollen. (Informatio-
nen zur Option Nummerierung finden Sie im Abschnitt „Nummerierte Listen“
im Anschluss.)
Wenn Sie den Typ auf Keine setzen, werden vorhandene Bullets oder Num-
mern entfernt.
Sie können übrigens jederzeit eine Aufzählung mit Bullets in eine Aufzählung
mit Nummern umwandeln, indem Sie einfach den Typ auf Nummerierung än-
dern. Der umgekehrte Weg ist natürlich ebenfalls möglich.
Standard und Benutzerdefiniert
Hier können Sie das zu verwendende Bullet auswählen. In der Reihe Standard
werden vorgefertigte Bullets angeboten, in der Reihe Benutzerdefiniert kön-
nen Sie benutzerdefinierte Bullets anlegen (siehe unten).
Farbe (nur bei Standard-Bullets)
Über die aufklappbare Liste Farbe lässt sich eine andere Farbe für das Bullet
wählen. Neben den hier angebotenen Farben können Sie jederzeit neue Farben
definieren (siehe Abschnitt „Dokumenteigenschaften, Karteikarte Farben“ ab
Seite 301).
Tipp: Wenn Sie die Farbe auf „Automatisch“ setzen, verwendet Presentations
automatisch die Schriftfarbe des Absatzes rechts des Bullets.
Größe (nur bei Standard-Bullets)
Hier können Sie bei Bedarf die Größe des Bullets (in Punkt) ändern.
Tipp: Wenn Sie hier die Option „Automatisch“ wählen, verwendet Presenta-
tions automatisch die Schriftgröße des Absatzes rechts des Bullets.
Schaltfläche Zeichenformat (nur bei benutzerdefinierten Bullets)
Bei benutzerdefinierten Bullets erscheint statt der obigen zwei Optionen die
Schaltfläche Zeichenformat. Klicken Sie diese an, können Sie das Zeichen-
format (Größe, Farbe, Textauszeichnungen etc.) des Bullets ändern.
Tipp: Wenn Sie an diesen Einstellungen nichts verändern, verwendet das Bul-
let automatisch das Zeichenformat des Absatzes rechts des Bullets (bis auf
die Schriftart).
200 Arbeiten mit Text Handbuch SoftMaker Presentations
Vertikaler Versatz
Bestimmt die vertikale Position des Bullets. Bei einem negativen Wert wird das
Bullet tiefer, bei einem positiven Wert höher positioniert.
Benutzerdefinierte Bullets
Wenn Ihnen keines der im obigen Dialog angebotenen Bullets gefällt, können Sie
jederzeit ein beliebiges anderes Zeichen als Bullet verwenden.
In der Mitte des Dialogfensters finden Sie zwei Reihen mit Bullets: Die Bullets in
der Reihe Standard sind nicht veränderbar. Die Bullets in der Reihe Benutzerde-
finiert können hingegen nach Belieben ausgetauscht werden.
Gehen Sie dazu wie folgt vor:
1. Klicken Sie auf das Symbol in der Reihe Benutzerdefiniert, das Sie verändern
möchten.
2. Betätigen Sie die Schaltfläche Ändern rechts daneben.
3. Es erscheint nun die Zeichentabelle von Presentations. Stellen Sie bei Bedarf
zunächst die gewünschte Schrift ein.
Tipp für Windows-Anwender: Zahlreiche für Bullets geeignete Zeichen sind in den Symbolschrif-ten Symbol und Wingdings enthalten.
4. Wählen Sie das gewünschte Zeichen per Doppelklick.
5. Das gewählte Zeichen erscheint nun in der Liste der verfügbaren Bullets. Kli-
cken Sie auf OK, um es anzuwenden.
Hinweis: Das Dialogfenster verfügt über insgesamt sechs Schaltflächen für be-
nutzerdefinierte Bullets. Sie sind deshalb aber nicht auf sechs verschiedene
Bullets beschränkt; vielmehr lassen sich diese Bullets – auch innerhalb desselben
Dokuments – beliebig oft umdefinieren.
Grafikbullets
Als attraktive Alternative zu herkömmlichen Bullets können Sie auch grafische
Bullets verwenden. Generell können Sie eine beliebige Grafik als Bullet einsetzen,
allerdings liefert Presentations bereits eine große Auswahl an Grafikbullets in vie-
len Farben und Formen bereits mit.
Handbuch SoftMaker Presentations Arbeiten mit Text 201
Um Grafikbullets zu benutzen, wählen Sie in obigem Dialog die Option Grafik-
bullet. Es erscheint dann eine Vorschau aller verfügbaren Grafikbullets. Um ein
Bullet auszuwählen, klicken Sie es an.
Alternativ können Sie auch eine beliebige Grafikdatei von Ihrer Festplatte als Bul-
let verwenden. Klicken Sie dazu auf die Schaltfläche Importieren.
Bullets entfernen
Um die Aufzählung zu beenden oder vorhandene Bullets wieder zu entfernen,
schalten Sie die Bullets folgendermaßen wieder ab:
1. Drücken Sie am Ende des letzten Absatzes der Aufzählung die Eingabetaste (¢), um einen neuen Absatz zu beginnen.
Oder: Markieren Sie alle Absätze der Aufzählung, falls Sie die Bullets für diese
Absätze wieder komplett entfernen möchten.
2. Rufen Sie Format > Bullets und Nummerierungen auf.
3. Schalten Sie die Bullets aus, indem Sie bei Typ die Option Keine wählen.
4. Bestätigen Sie mit OK.
202 Arbeiten mit Text Handbuch SoftMaker Presentations
Höherstufen und Tieferstufen von Listeneinträgen
Sie können die Listenebenen einer Bulletliste höher oder tiefer stufen, indem Sie
die folgenden Symbole der Formatleiste benutzen:
Die Symbole zum Höher- und Tieferstufen
Das linke Symbol stuft die Listenebene eine Stufe herunter, das rechte eine Stufe
hinauf.
Nummerierte Listen
Genau so einfach wie Bulletlisten lassen sich in SoftMaker Presentations auch
nummerierte Listen erzeugen. Presentations rückt die Absätze dabei automatisch
links ein, um Platz für die Nummern zu schaffen, und versieht die Absätze mit ei-
ner laufenden Nummer.
Um Absätze mit einer Nummerierung zu versehen, gehen Sie wie folgt vor:
1. Markieren Sie die betreffenden Absätze.
2. Rufen Sie Format > Bullets und Nummerierungen auf.
3. Wählen Sie bei Typ die Option Nummerierung.
Handbuch SoftMaker Presentations Arbeiten mit Text 203
4. Nehmen Sie bei Bedarf die gewünschten Einstellungen zu der Nummerierung
vor (siehe Abschnitt „Optionen“ weiter unten).
5. Bestätigen Sie mit OK.
Die Absätze werden nun mit einer Nummerierung versehen.
Nummerierung unterbrechen
Sie können die Nummerierung für einen Absatz unterbrechen und anschließend
wieder fortsetzen.
Setzen Sie die Schreibmarke dazu in den betreffenden Absatz, rufen Sie Format >
Bullets und Nummerierungen auf, wechseln Sie auf die Karteikarte Bullets und
einfache Nummerierungen und schalten Sie die Option Nummerierung über-
springen ein.
Die Nummer wurde nun entfernt, lediglich die Einrückung wird beibehalten. Un-
terhalb dieses Absatzes wird die Nummerierung wieder fortgesetzt.
Nummerierung beenden oder entfernen
Um die Nummerierung von Absätzen zu beenden oder eine zuvor angebrachte
Nummerierung wieder zu entfernen, gehen Sie wie folgt vor:
1. Drücken Sie am Ende des letzten nummerierten Absatzes die Eingabetaste (¢),
um einen neuen Absatz zu beginnen.
Oder: Markieren Sie die nummerierten Absätze, falls Sie die Nummerierung
dieser Absätze wieder komplett entfernen möchten.
2. Rufen Sie den Befehl Format > Bullets und Nummerierungen auf.
3. Schalten Sie die Nummerierung aus, indem Sie bei Typ die Option Keine wäh-
len.
4. Bestätigen Sie mit OK.
Optionen
Im Dialogfenster des Befehls Format > Bullets und Nummerierungen können
Sie folgende Einstellungen zu Nummerierungen vornehmen:
204 Arbeiten mit Text Handbuch SoftMaker Presentations
Typ
Hier können Sie bestimmen, ob die Absätze mit einer Nummerierung oder mit
Bullets versehen werden sollen. Wählen Sie hier also die Option Nummerie-
rung aus.
Wenn Sie den Typ auf Keine setzen, werden vorhandene Bullets oder Num-
mern entfernt.
Sie können übrigens jederzeit eine nummerierte Aufzählung in eine Aufzählung
mit Bullets umwandeln, indem Sie einfach den Typ auf Bullet ändern. Der um-
gekehrte Weg ist natürlich ebenfalls möglich.
Vorher und Nachher
Sie können bei Bedarf Text vor und nach der Nummer ausgeben lassen. Sollen
die Nummern beispielsweise von Strichen umgeben werden (-1-, -2-, -3- usw.),
ist bei Format der Typ 1, 2, 3, ... zu wählen und bei Vorher und Nachher „-“
einzutragen.
Format
Hier bestimmen Sie das Format der Nummerierung. Neben dem üblichen „1.,
2., 3., ...“ können Sie beispielsweise Buchstaben (A, B, C, ...) oder römische
Ziffern (I, II, III, ...) wählen.
Nummerierung beginnt mit ...
Normalerweise lässt Presentations jede Nummerierung bei „1“ beginnen.
Möchten Sie einen anderen Startwert verwenden, tragen Sie diesen hier ein.
Nummerierung überspringen
Oft benötigt man innerhalb einer nummerierten Aufzählung einen oder mehrere
Absätze, bei denen die Nummerierung vorübergehend ausgesetzt, anschließend
aber wieder fortgeführt werden soll. Schalten Sie bei solchen Absätzen die Op-
tion Nummerierung überspringen ein, und es wird keine Nummer ausgege-
ben.
Schaltfläche Zeichenformat
Klicken Sie diese Schaltfläche an, können Sie die Zeichenformatierung
(Schriftart und -größe, Textauszeichnungen etc.) für die Nummern ändern.
Vertikaler Versatz
Bestimmt die vertikale Position der Nummer. Bei einem negativen Wert wird
die Nummer tiefer, bei einem positiven Wert höher positioniert.
Handbuch SoftMaker Presentations Arbeiten mit Text 205
Suchen und Ersetzen
In diesem Abschnitt lernen Sie die Funktionen zum Suchen und Ersetzen von Text
kennen:
Suchen
Ersetzen
Suchen/Ersetzen wiederholen
Sie können Begriffe im Text suchen und diese auf Wunsch durch andere Begriffe
ersetzen lassen. Stellen Sie beispielsweise fest, dass sich der mehrmals im Text
auftauchende Name „Meier“ eigentlich „Meyer“ schreibt, so können Sie Presenta-
tions beauftragen, alle „Meier“ durch „Meyer“ zu ersetzen.
Suchen
Mit dem Befehl Bearbeiten > Suchen (Tastenkürzel (Strg)(F)) können Sie ein
Dokument nach einem Suchbegriff durchsuchen lassen.
Zum Suchen einer Textstelle geben Sie bei Suchen nach den gesuchten Text ein
und betätigen dann Schaltfläche Suchen, um die Suche zu beginnen.
Wenn der gesuchte Text gefunden wird, blättert Presentations zu der ersten Fund-
stelle und markiert sie. Um weitere Vorkommen der Textstelle zu suchen, klicken
Sie erneut auf Suchen, um zur nächsten Fundstelle zu gelangen.
Zusätzliche Suchoptionen
Der Dialog verfügt über zusätzliche Optionen, mit denen Sie die Suche eingrenzen
können. Um diese anzuzeigen, klicken Sie auf die Schaltfläche Erweitern, worauf
folgende Optionen erscheinen:
206 Arbeiten mit Text Handbuch SoftMaker Presentations
Groß-/Kleinschreibung beachten
Normalerweise wird die Groß-/Kleinschreibung des Suchbegriffs ignoriert. Bei
der Suche nach „haus“ wird also gleichermaßen „Haus“, „haus“, „HAUS“,
„HaUs“ etc. gefunden.
Schalten Sie diese Option jedoch ein, wird nur dann etwas gefunden, wenn die
Groß-/Kleinschreibung der Fundstelle genau mit der des Suchbegriffs überein-
stimmt. Bei der Suche nach „haus“ wird dann also nur noch „haus“ gefunden.
Nur ganze Wörter suchen
Schalten Sie diese Option ein, wird der Suchbegriff nur dann gefunden, wenn er
als eigenständiges Wort vorkommt.
Bei der Suche nach „Fahrrad“ wird also nur „Fahrrad“ gefunden, „Fahrrad-
pumpe“ oder „Nasenfahrrad“ hingegen nicht.
Suchen in ...
In der Rubrik Suchen in können Sie die Suche auf Nur markierte Folien oder
Nur markierte Objekte beschränken. Andernfalls durchsucht Presentations al-
le Objekte auf allen Folien.
Ersetzen
Manchmal geht es nicht nur darum, einen Begriff im Text wiederzufinden. Man
will ihn auch gleich gegen einen anderen austauschen. Hierzu dient der Befehl Be-
arbeiten > Ersetzen (Tastenkürzel (Strg)(H)).
Handbuch SoftMaker Presentations Arbeiten mit Text 207
Geben Sie bei Suchen nach den gesuchten Text ein und bei Ersetzen durch den
Text, der den gesuchten ersetzen soll. Betätigen Sie dann die Schaltfläche Suchen,
um die Suche zu beginnen, worauf das erste Vorkommen der Textstelle im Doku-
ment angezeigt und markiert wird. Mit der Schaltfläche Ersetzen können Sie es
durch den angegebenen Text ersetzt. Klicken Sie wieder auf Suchen, wird das
nächste Vorkommen markiert, das Sie dann wieder ersetzen können usw.
Alternativ können Sie mit einem Klick auf Alle ersetzen alle Vorkommen des
Suchbegriffs in Ihrer Präsentation auf einmal ersetzen.
Zusätzliche Suchoptionen
Auch der Dialog für das Suchen und Ersetzen verfügt über zusätzliche Optionen,
mit denen Sie die Suche eingrenzen können. Um diese anzuzeigen, klicken Sie auf
die Schaltfläche Erweitern. Die einzelnen Optionen wurden im vorherigen Ab-
schnitt beschrieben.
Suchen/Ersetzen wiederholen
Um einen Such- oder Ersetzungsvorgang zu wiederholen oder ihn nach Abbruch
fortzuführen, rufen Sie den Befehl Bearbeiten > Suchen wiederholen bezie-
hungsweise Bearbeiten > Ersetzen wiederholen auf oder drücken einfach die
Taste (F3).
Presentations setzt die Suche nun fort und zeigt die nächste Fundstelle an.
208 Arbeiten mit Text Handbuch SoftMaker Presentations
Sonderzeichen einfügen
Einige Zeichen lassen sich über die Tastatur nicht direkt eingeben – zum Beispiel
das Copyrightzeichen, das Promillezeichen oder Akzentzeichen aus anderen Spra-
chen. Bei Presentations können Sie diese sogenannten Sonderzeichen bequem über
die integrierte Zeichentabelle in den Text einfügen.
Gehen Sie dazu folgendermaßen vor:
1. Rufen Sie den Befehl Einfügen > Sonderzeichen auf:
2. Es erscheint ein Dialogfenster, das alle in der derzeit gewählten Schrift verfüg-
baren Zeichen anbietet. Über die aufklappbare Liste Schriftart können Sie ge-
gebenenfalls eine andere Schriftart wählen.
3. Über die aufklappbare Liste Subset können Sie zu einem bestimmten Bereich
des Zeichensatzes springen. Wählen Sie beispielsweise Kyrillisch, um zu den
kyrillischen Zeichen zu gelangen (sofern in der gewählten Schriftart welche
vorhanden sind).
Hinweis: Viele Schriften enthalten nur einen kleinen Teil des verfügbaren Zei-
chensatzes. Ein besonders großes Reservoir an Zeichen ist in den bei Ihrem Be-
triebssystem mitgelieferten Standardschriften vorhanden. Bei Windows sind
dies zum Beispiel die Schriften Arial, Tahoma und Times New Roman.
4. Selektieren Sie das einzufügende Zeichen mit den Pfeiltasten und betätigen Sie
die Eingabetaste (¢) oder führen Sie einen Doppelklick auf das Zeichen aus,
um es in den Text einzufügen.
5. Sie können nun auf die gleiche Weise noch weitere Zeichen einfügen oder den
Dialog mit der Schaltfläche Schließen beenden.
Tipp für Windows-Anwender: Die meisten Windows-Versionen enthalten zwei
Symbolschriften namens Symbol und Wingdings. Darin finden Sie zahlreiche
nützliche Symbole (Telefonsymbole, Bullets etc.).
Tastenkürzel verwenden
Wenn Sie ein bestimmtes Sonderzeichen besonders häufig benötigen, können Sie
ihm jederzeit ein Tastenkürzel geben. Dies hat den Vorteil, dass Sie das Zeichen
dann blitzschnell mit einem einzigen Tastendruck in den Text einfügen können.
Um einem Sonderzeichen ein Tastenkürzel zuzuordnen, gehen Sie wie folgt vor:
1. Rufen Sie den Befehl Einfügen > Sonderzeichen auf.
Handbuch SoftMaker Presentations Arbeiten mit Text 209
2. Wählen Sie das Sonderzeichen, dem Sie ein Tastenkürzel geben möchten.
3. Klicken Sie neben der Option Tastenkürzel auf die Schaltfläche Ändern.
4. Es erscheint ein weiterer Dialog. Drücken Sie darin im Eingabefeld Bitte Tas-
tenkürzel drücken das gewünschte Tastenkürzel.
Wir empfehlen Ihnen, stets Tastenkombinationen mit den Tasten (Strg) und (ª)
zu verwenden, da diese normalerweise nicht belegt sind.
Tipp: Falls Sie sich vertippt haben, können Sie das eingegebene Tastenkürzel
mit der Rücktaste (æ__) wieder löschen.
5. Nicht vergessen: Klicken Sie auf Hinzufügen, um dem Zeichen dieses Tasten-
kürzel zuzuweisen.
6. Bestätigen Sie mit OK und verlassen Sie den Hauptdialog mit Schließen.
Von nun an können Sie dieses Sonderzeichen mit der entsprechenden Tastenkom-
bination in den Text einfügen.
Hinweis: Das Tastenkürzel merkt sich nur das ausgewählte Zeichen, nicht jedoch
die gewählte Schriftart.
Weitere Informationen zum Ändern der Tastaturbelegung finden Sie im Abschnitt
„Tastenkürzel anpassen“ (Seite 316). Tipp: Die Tastenkürzel für Sonderzeichen
können Sie bearbeiten, indem Sie in dem Dialog für das Bearbeiten der Tastaturbe-
legung in der linken Liste den Eintrag Zeichen auswählen.
Sonderzeichen über ihren Zeichencode einfügen
Es gibt noch eine andere Methode zum Einfügen eines Sonderzeichens: Tippen Sie
dazu dessen hexadezimalen Zeichencode (Unicode) ein, und betätigen Sie dann die
Tastenkombination (Strg)(Alt)(ª)(X).
Wenn Sie beispielsweise 20AC eingeben und dann diese Tastenkombination drü-
cken, erhalten Sie ein Eurozeichen, da dieses in der Unicode-Zeichentabelle den
Zeichencode 20AC hat.
210 Arbeiten mit Text Handbuch SoftMaker Presentations
Inhalte einfügen
Wenn Sie mit Bearbeiten > Ausschneiden oder Bearbeiten > Kopieren Informa-
tionen in der Zwischenablage ablegen, werden diese dort in mehreren Formaten
gleichzeitig gespeichert. Hatten Sie beispielsweise Text markiert, erscheint dieser
in der Zwischenablage sowohl in formatierter Form als auch unformatiert.
Normalerweise brauchen Sie sich darum nicht zu kümmern, denn Presentations
wählt automatisch das geeignetste Format, wenn Sie die Zwischenablage mit Be-
arbeiten > Einfügen ins Dokument einfügen. Sie können das Format jedoch alter-
nativ selbst auswählen. Verwenden Sie hierzu den Befehl Bearbeiten > Inhalte
einfügen.
Beim Aufruf dieses Befehls erscheint ein Dialogfenster mit einer Liste aller Forma-
te, in denen die momentan in der Zwischenablage befindliche Information gespei-
chert ist. Wählen Sie ein Format aus und bestätigen Sie mit OK, wird der Inhalt der
Zwischenablage im gewählten Format eingefügt.
Die Einstellungen im Einzelnen:
Quelle: Hier wird die Anwendung angezeigt, in der Sie die Daten herauskopiert
oder ausgeschnitten haben.
Einfügen als: Die Liste der verfügbaren Datenformate, in denen Sie die Daten
einfügen können.
Design erhalten: Ist diese Option aktiviert, werden Folien zusammen mit dem
Design eingefügt, das sie verwenden (nur verfügbar, wenn Sie ganze Folien
kopiert oder ausgeschnitten haben).
Handbuch SoftMaker Presentations Arbeiten mit Text 211
Notizen einfügen: Ist diese Option aktiviert, werden Folien zusammen mit den
zugehörigen Notizen eingefügt (nur verfügbar, wenn Sie ganze Folien kopiert
oder ausgeschnitten haben).
Hinweis: Anhängig vom Dateityp und der Quelle, aus der Sie die Daten ko-
piert haben, kann die Liste der verfügbaren Formate in dem Dialog unter-
schiedlich sein.
Handbuch SoftMaker Presentations Kommentare 213
Kommentare
Sie können auf einer Folie jederzeit Kommentare einfügen. Ein Kommentar ist
vergleichbar mit einem Notizzettel, der an eine beliebige Stelle der Folie „geklebt“
werden kann.
Kommentare sind beispielsweise dann praktisch, wenn Sie von einem Mitarbeiter
eine Präsentation zum Korrekturlesen bekommen. Anstatt ihm lange zu erklären,
an welchen Stellen er welche Korrekturen durchführen soll, kleben Sie einfach
Notizen an die entsprechenden Stellen und schreiben Ihren Änderungswunsch dort
jeweils hinein.
Um einen Kommentar hinzuzufügen, rufen Sie den Befehl Einfügen > Kommen-
tar auf.
Hinweis: Falls Sie Ihren Namen und Ihre Initialen noch nicht eingegeben haben,
wird Sie Presentations jetzt danach fragen. Kommentare werden nämlich immer
mit dem Namen des Autors versehen, damit erkennbar ist, wer sie verfasst hat.
Nun erscheint folgender Dialog:
Oben zeigt der Dialog den Namen des Autors und Datum/Uhrzeit an. Darunter ist
ein Eingabefeld, in das Sie Ihren Kommentartext eingeben können. Klicken Sie
danach auf OK.
214 Kommentare Handbuch SoftMaker Presentations
Der Kommentar erscheint jetzt als gelbes Rechteck mit Ihren Initialen auf der Fo-
lie. Auf Wunsch können Sie dieses Rechteck mit der Maus an eine beliebige andere
Position ziehen.
Wenn Sie den Mauszeiger über das Rechteck bewegen, wird der komplette Kom-
mentar angezeigt:
Kommentare werden nicht gedruckt, wenn Sie die Präsentation ausdrucken, und sie
werden auch nicht in der Bildschirmpräsentation gezeigt.
Bearbeiten von Kommentaren
Wenn Sie einen Kommentar mit der rechten Maustaste anklicken, erscheint ein
Kontextmenü, mit dem Sie den Kommentar bearbeiten können.
Mit dem Befehl Kommentar bearbeiten können Sie den Kommentartext ändern.
Kommentar löschen entfernt den Kommentar. Mit Kommentartext kopieren
können Sie den Kommentartext in die Zwischenablage kopieren. Der Befehl
Kommentar einfügen lässt Sie einen weiteren Kommentar einfügen.
Handbuch SoftMaker Presentations Vorführen von Präsentationen 215
Vorführen von Präsentationen
SoftMaker Presentations bietet Ihnen vielfältige Möglichkeiten, Bildschirmpräsen-
tationen vorzubereiten und vorzuführen. Dieses Kapitel enthält alle Details dazu:
Der Abschnitt „Präsentation starten“ beschreibt die verschiedenen Möglich-
keiten, eine Bildschirmpräsentation zu starten.
Der Abschnitt „Präsentation einrichten“ erklärt sämtliche Optionen zum Ein-
richten einer Bildschirmpräsentation.
Sie können eine einzige Presentations-Datei als Basis für mehrere Präsentatio-
nen benutzen, in der bestimmte Folien weggelassen oder in einer anderen Rei-
henfolge angezeigt werden. Im Abschnitt „Benutzerdefinierte Präsentatio-
nen“ erfahren Sie, wie es geht.
Der Abschnitt „Eingreifen während einer Präsentation“ zeigt Ihnen, wie Sie
während einer Bildschirmpräsentation in die Vorführung eingreifen können. Es
gibt beispielsweise Tastenkombinationen zum Navigieren zwischen den Folien
und nützliche Werkzeuge wie einen Leuchtmarker, mit dem Sie die Aufmerk-
samkeit Ihres Publikums auf ein bestimmtes Element lenken können.
Präsentation starten
Zum Starten einer Bildschirmpräsentation können Sie die folgenden Befehle im
Menü Präsentation verwenden:
Um eine Präsentation von der ersten Folie aus zu starten, rufen Sie den Befehl
Präsentation > Präsentation starten auf oder drücken die Taste (F5).
Um die Präsentation ab der aktuellen Folie zu starten, benutzen Sie den Befehl
Präsentation > Präsentation ab der aktuellen Folie starten oder drücken (ª)(F5).
Erstellen von automatisch startenden Präsentationen
Eine alternative Methode zum Starten einer Bildschirmpräsentation ist ein Doppel-
klick auf eine Datei im Dateiformat SoftMaker Presentations-Show (zum Beispiel
im Windows Explorer). Falls Presentations noch nicht läuft, startet es daraufhin
216 Vorführen von Präsentationen Handbuch SoftMaker Presentations
automatisch, öffnet die Datei, spielt sofort die Bildschirmpräsentation ab und be-
endet sich danach wieder.
Um eine solche automatisch startende Datei zu erzeugen, öffnen Sie ein beliebiges
Presentations-Dokument und speichern dieses einfach im Dateiformat „SoftMaker
Presentations-Show“. Rufen Sie dazu den Befehl Datei > Speichern unter auf und
wählen Sie unter Dateityp den Eintrag SoftMaker Presentations-Show.
Weitere Informationen zu allen unterstützten Dateiformaten finden Sie im Kapitel
„Fremdformate“ (Seite 261).
Präsentation einrichten
Mit dem Befehl Präsentation > Präsentation einrichten können Sie einige Opti-
onen zur Vorführung einer Präsentation anpassen.
Es erscheint der folgende Dialog:
Handbuch SoftMaker Presentations Vorführen von Präsentationen 217
Die folgenden Optionen sind darin verfügbar:
Modus: Bestimmt die Art und Weise, wie die Präsentation angezeigt wird.
Die Option Präsentation durch einen Redner (Vollbildschirm) zeigt die Prä-
sentation im Vollbildschirm. Dies ist die Standardeinstellung.
Die Option Ansicht durch eine Person (Fenster) lässt die Präsentation in ei-
nem Fenster ablaufen. Dies ermöglicht Ihnen, einen Testlauf Ihrer Präsentation
durchzuführen, während Sie weiterhin Zugriff auf andere Fenster auf Ihrem
Bildschirm haben.
Die Option Ansicht an einem Kiosk (Vollbildschirm) zeigt die Präsentation
im Vollbildmodus, allerdings in einer Schleife, die immer wieder wiederholt
wird, und mit stark eingeschränkten Eingriffsmöglichkeiten. Dieser Modus ist
ideal für Präsentationen, die selbsttätig ohne Redner ablaufen sollen (zum Bei-
spiel an einem Infostand).
Hinweis: In diesem Modus sind alle Tasten und Maustasten deaktiviert (mit
Ausnahme der Esc-Taste). Allerdings können Benutzer nach wie vor auf Ob-
jekte klicken, die mit Aktionen (wie zum Beispiel „Gehe zur nächsten Folie“)
versehen sind. Siehe dazu Abschnitt „Objektaktionen hinzufügen“ ab Seite
109.
Folien: Hier können Sie festlegen, ob Sie die gesamte Präsentation, nur einen
Bereich von Folien oder eine benutzerdefinierte Präsentation zeigen möchten.
(Informationen zum Erstellen von benutzerdefinierten Präsentationen folgen
gleich im Abschnitt „Benutzerdefinierte Präsentationen“.)
Optionen:
Ist die Option Wiederholen, bis ‚Esc’ gedrückt wird aktiviert, wird die Prä-
sentation solange in einer Endlosschleife wiederholt, bis die Taste (Esc) ge-
drückt wird. Das ist sinnvoll bei unbeaufsichtigten Präsentationen, die von
selbst ablaufen sollen.
Ist die Option Präsentation ohne Animationen aktiviert, werden sämtliche in
der Präsentation enthaltenen Objektanimationen und Folienübergänge unter-
drückt.
Mit Stiftfarbe können Sie die Farbe des Stiftes einstellen, mit dem Sie während
der Bildschirmpräsentation auf der Folie zeichnen können. Weitere Informatio-
nen zum Stift und anderen Eingriffsmöglichkeiten finden Sie im Abschnitt
„Eingreifen während einer Präsentation“ weiter unten).
218 Vorführen von Präsentationen Handbuch SoftMaker Presentations
Präsentation fortsetzen: Falls die Folienübergänge in der Präsentation mit
einem Timing versehen wurden, können Sie hier bestimmen, ob dieses verwen-
det oder ignoriert werden soll. Verfügbare Optionen:
Timing verwenden, falls vorhanden: Dies ist die Standardeinstellung: Die
Bildschirmpräsentation wechselt nach Ablauf der im Folienübergang festgeleg-
ten Zeit automatisch auf die nächste Folie. (Alternativ kann der Betrachter na-
türlich jederzeit per Leertaste oder Mausklick fortfahren.)
Manuell: Wählen Sie hingegen diese Option, werden alle Zeitangaben in Foli-
enübergängen ignoriert. Folienwechsel können nur manuell durchgeführt wer-
den (z.B. per Tastendruck oder Mausklick).
Beachten Sie: Wenn Sie Manuell wählen und außerdem den Kioskmodus akti-
vieren, dann sollten alle Folien Ihrer Präsentation Schaltflächen zum Navigie-
ren auf die vorherige/nächste Folie enthalten. Fügen Sie dazu einfach beliebige
Objekte ein und versehen Sie diese mit der Objektaktion „Folie wechseln“ (sie-
he Abschnitt „Objektaktionen hinzufügen“ ab Seite 109).
Benutzerdefinierte Präsentationen
Presentations spielt Bildschirmpräsentationen normalerweise immer von der ersten
Folie bis zur letzten Folie ab. Sie können allerdings auch benutzerdefinierte Prä-
sentationen anlegen, die beliebige Folien überspringen und die Folien in einer völ-
lig anderen Reihenfolge abspielen können.
Dies ist sinnvoll bei Präsentationen, die vor unterschiedlichem Publikum gehalten
werden sollen, wobei einige Zuhörerschaften bestimmte Folien nicht sehen sollen.
Benutzerdefinierte Präsentationen erlauben Ihnen, die gleiche Präsentation an ver-
schiedene Zuhörerschaften individuell anzupassen, anstatt für jedes Publikum ein
eigenes Dokument erstellen zu müssen.
Um eine benutzerdefinierte Präsentation zu erstellen oder zu bearbeiten, rufen Sie
den Befehl Präsentation > Benutzerdefinierte Präsentationen auf. Folgendes
Dialogfenster erscheint:
Handbuch SoftMaker Presentations Vorführen von Präsentationen 219
Der Dialog listet alle benutzerdefinierten Präsentationen auf, die Sie für das aktuel-
le Dokument bisher erstellt haben. Falls noch keine benutzerdefinierte Präsentatio-
nen existieren, können Sie mit der Schaltfläche Neu eine hinzufügen.
Mit den Schaltflächen Bearbeiten, Löschen und Duplizieren können Sie beste-
hende benutzerdefinierte Präsentationen verändern, löschen oder Kopien davon
erstellen.
Erstellen einer neuen benutzerdefinierten Präsentation
Um eine benutzerdefinierte Präsentation zu erstellen, klicken Sie auf die Schaltflä-
che Neu. Folgender Dialog erscheint:
220 Vorführen von Präsentationen Handbuch SoftMaker Presentations
Im Eingabefeld Name der Präsentation können Sie der Präsentation einen be-
schreibenden Namen geben.
Die Liste Alle Folien enthält alle Folien der aktuellen Präsentation. Um der benut-
zerdefinierten Präsentation Folien hinzuzufügen, markieren Sie diese in der Liste
Alle Folien und klicken auf die Schaltfläche mit dem Pfeil nach rechts. Die Folien
landen dann in der Liste Folien der Präsentation. Diese enthält alle Folien, die
später in der benutzerdefinierten Präsentation angezeigt werden sollen.
Mit dem Pfeil nach links können Sie einzelne Folien wieder entfernen.
Die Doppelpfeile verschieben alle Folien in das jeweils andere Feld.
Im Feld Folien der Präsentation können Sie auch die Reihenfolge der Folien än-
dern, indem Sie eine Folie selektieren und die nach oben und unten weisenden
Pfeile anklicken.
Tipp: Normalerweise benennt Presentations Folien automatisch mit der Nummer
ihrer Reihenfolge (Folie1, Folie2, Folie3 etc.). Beim Erstellen von benutzerdefi-
nierten Präsentationen ist es allerdings sinnvoller, den Folien eigene Namen zu
geben, die etwas über ihren Inhalt verraten. Sie können Folien mit dem Befehl
Folie > Umbenennen jederzeit umbenennen.
Wenn Sie mit der Auswahl und Reihenfolge der Folien zufrieden sind, klicken Sie
auf OK, um die neue benutzerdefinierte Präsentation anzulegen.
Handbuch SoftMaker Presentations Vorführen von Präsentationen 221
Abspielen einer benutzerdefinierten Präsentation
Um eine benutzerdefinierte Präsentation abzuspielen, rufen Sie zuerst den Befehl
Präsentation > Präsentation einrichten auf. Wählen Sie dann in der Rubrik Foli-
en den Eintrag Benutzerdefinierte Präsentation und wählen Sie die gewünschte
Präsentation aus der Liste aus.
Danach starten Sie die Präsentation wie gewohnt mit dem Befehl Präsentation >
Präsentation starten oder der Taste (F5).
Eingreifen während einer Präsentation
Während einer Bildschirmpräsentation im Vollbildmodus haben Sie verschiedene
Möglichkeiten, in die Präsentation einzugreifen. Klicken Sie dazu in der laufenden
Präsentation mit der rechten Maustaste an eine beliebige Stelle.
Es erscheint das Kontextmenü der Bildschirmpräsentation:
Es gibt darin folgende Befehle und Optionen (die zugehörigen Tastenkürzel sind
jeweils dahinter in Klammern angegeben):
222 Vorführen von Präsentationen Handbuch SoftMaker Presentations
Pfeil (A): Der Pfeil ist nichts weiter als ein gewöhnlicher Mauszeiger, mit dem
Sie bei Bedarf auf bestimmte Elemente in den Folien zeigen können.
Stift (R): Mit dem Stift können Sie direkt in der Folie zeichnen. Halten Sie
dazu die linke Maustaste gedrückt und verwenden Sie die Maus wie einen Stift.
Leuchtmarker (M): Mit dem Leuchtmarker können Sie Textpassagen hervor-
heben, wie Sie es von einem Textmarker auf Papier kennen. Auch hier ist zum
Zeichnen die linke Maustaste gedrückt zu halten.
Radierer (E): Mit dem Radierer können Sie mit dem Stift oder dem Leucht-
marker gemachte Markierungen mit der Maus „wegradieren“.
Stiftfarbe: Hier können Sie die Farbe des aktiven Zeichenwerkzeugs ändern
(Stift oder Leuchtmarker). Wählen Sie vorher das gewünschte Zeichenwerk-
zeug aus.
Alle Notizen dieser Folie entfernen: Dieser Befehl löscht alle mit Stift und
Marker gemachten Markierungen auf einmal.
Cursor automatisch verbergen: Blendet den Mauszeiger nach einer kurzen
Zeit aus, wenn die Maus nicht bewegt wird.
Pause (P): Friert die Präsentation ein, bis Sie eine Taste drücken.
Schwarzer Bildschirm (B): Färbt den kompletten Bildschirm schwarz ein und
hält die Präsentation an, bis Sie eine Taste drücken.
Weißer Bildschirm (W): Färbt den kompletten Bildschirm weiß ein und hält
die Präsentation an, bis Sie eine Taste drücken.
Der untere Teil des Kontextmenüs enthält Befehle zur Navigation während der
Bildschirmpräsentation: Nächste Folie, Vorherige Folie, Zuletzt betrachtete Fo-
lie, Gehe zur Folie… und Präsentation beenden.
Tipp: Darüber hinaus können Sie auch folgende Tasten für die Navigation verwen-
den:
Funktion Taste
Zur nächsten Folie: (Æ) oder
(¼) oder
(Bild¼) oder
(Leertaste)
Handbuch SoftMaker Presentations Vorführen von Präsentationen 223
Zur vorherigen Folie: (æ) oder
(½) oder
(Bild½) oder
Rücktaste (æ__)
Zur ersten Folie: (Pos1)
Zur letzten Folie: (Ende)
Präsentation beenden: (Esc)
Menübefehle für Präsentationen mit der Option „Ansicht durch eine Person
(Fenster)“
Wenn Sie in den Einstellungen für die Präsentation die Option Ansicht durch eine
Person gewählt haben, läuft die Bildschirmpräsentation in einem Fenster ab. In der
Menüleiste steht lediglich der Eintrag Navigation zur Verfügung, der ein einfaches
Navigationsmenü enthält:
Durch das Menü können Sie schnell zwischen verschiedenen Folien hin- und her-
springen. Alternativ können Sie auch die Tastenkürzel benutzen, die weiter oben
erwähnt sind. Werkzeuge wie Stift oder Leuchtmarker sind in diesem Modus aber
nicht verfügbar.
Handbuch SoftMaker Presentations Ausgeben von Präsentationen 225
Ausgeben von Präsentationen In diesem Kapitel finden Sie alle Informationen darüber, wie Sie Dokumente mit
SoftMaker Presentations ausgeben können.
Das Kapitel enthält folgende Abschnitte:
Drucken einer Präsentation
Um das aktuelle Dokument auf dem Drucker auszugeben, rufen Sie den Befehl
Datei > Drucken auf.
Exportieren einer Präsentation als PDF-Datei
Sie können ein Dokument auch in eine PDF-Datei ausgeben, indem Sie den
Befehl Datei > Exportieren als ... > PDF aufrufen.
PDF-Dateien lassen sich auf praktisch jedem Computer betrachten, sofern dort
ein geeignetes Anzeigeprogramm installiert ist. Alle Formatierungen und Ob-
jekte des Dokuments werden dabei originalgetreu wiedergegeben. Folienüber-
gänge und Animationen werden allerdings nicht dargestellt.
Mailen einer Präsentation
Schließlich lassen sich Dokumente auch per E-Mail versenden. Hierfür ist der
Befehl Datei > Versenden zuständig.
Ausführliche Informationen zu diesen Funktionen folgen auf den nächsten Seiten.
Drucken einer Präsentation
Um das aktuelle Dokument auszudrucken, rufen Sie den Befehl Datei > Drucken
auf oder betätigen das Tastenkürzel für diesen Befehl: (Strg)(P).
226 Ausgeben von Präsentationen Handbuch SoftMaker Presentations
Es erscheint ein Dialogfenster, in dem folgende Einstellungen gemacht werden
können:
Drucker
Wählen Sie hier, auf welchem der installierten Drucker der Ausdruck erfolgen soll.
Die Schaltfläche Einrichten öffnet ein Fenster zum Einrichten und Konfigurieren
von Druckern. Informationen hierzu finden Sie im Handbuch zu Ihrem Drucker.
Linux-Anwender können hier außerdem das Kommando eintragen, das den
Druckvorgang einleiten soll.
Zu druckender Inhalt
Hier können Sie auswählen, was gedruckt werden soll: die Folien selbst, die Noti-
zen, eine Gliederung Ihrer Präsentation oder Handzettel.
Handbuch SoftMaker Presentations Ausgeben von Präsentationen 227
Wenn Sie hier „Handzettel“ auswählen, wird außerdem die Option Handzettel-
Layout aktiv, mit der Sie bestimmen können, wie viele Folien pro Blatt ausgege-
ben werden sollen.
Druckbereich
Hier können Sie bestimmen, welche Folien gedruckt werden sollen:
Alle Folien
Die gesamte Präsentation drucken.
Selektierte Folien
Nur die derzeit in der Miniaturübersicht oder Folienübersicht selektierten Foli-
en drucken.
Benutzerdefinierte Präsentation
Nur die Folien in der hier gewählten benutzerdefinierten Präsentation drucken
(siehe dazu auch Abschnitt „Benutzerdefinierte Präsentationen“ ab Seite 218).
Foliennummern
Nur die Folien mit den angegebenen Nummern drucken. Tragen Sie dazu die
gewünschten Foliennummern ein. Einige Beispiele:
12 Drucke nur Folie 12
12-15 Drucke die Folien 12 bis 15
12- Drucke alle Folien ab Folie 12
-12 Drucke die Folien 1 bis 12
Sie können auch mehrere Foliennummern oder -bereiche eintragen, indem Sie
diese durch Kommata trennen:
2-5, 12 Drucke die Folien 2 bis 5 und die Folie 12
etc.
Außerdem können Sie über die Option Zu druckende Seiten festlegen, ob alle
gewählten Seiten oder nur die Seiten mit gerader beziehungsweise ungerader
Seitennummer gedruckt werden sollen.
228 Ausgeben von Präsentationen Handbuch SoftMaker Presentations
Optionen
Dieser Bereich enthält zusätzliche Optionen zum Drucken:
Exemplare
Hier lässt sich einstellen, wie viele Kopien des Dokuments gedruckt werden
sollen.
Kopien sortieren
Diese Option bestimmt, ob die Druckausgabe beim Drucken mehrerer Kopien
eines Dokuments nach Seitennummern sortiert werden soll.
Ist die Option eingeschaltet, werden beim Drucken mehrerer Kopien eines z.B.
dreiseitigen Dokuments folgende Seiten ausgegeben: 1-2-3, 1-2-3, 1-2-3, ...
Wird sie ausgeschaltet, ist die Reihenfolge hingegen: 1-1-1..., 2-2-2..., 3-3-3...
Hinweis: Einige Drucker unterstützen dieses Feature nicht.
In Datei drucken
Lenkt die Druckausgabe in eine Datei um.
Umgekehrte Reihenfolge
Druckt erst die letzte zu druckende Seite, dann die vorletzte etc.
Folien mit Rahmen umgeben
Druckt einen Rahmen um den Inhalt jeder Folie.
Verborgene Folien drucken
Druckt auch diejenigen Folien, die mit dem Befehl Folie > Folie verbergen
verborgen wurden.
An Seitengröße anpassen
Ändert bei Bedarf die Größe jeder Folie, so dass diese auf die zu druckende
Seite passt.
Farbe/Graustufen
Hier können Sie wählen, ob die Präsentation in ihren Originalfarben, in Grau-
stufen oder in Schwarz/Weiß gedruckt werden soll.
Den Ausdruck starten Sie mit OK.
Handbuch SoftMaker Presentations Ausgeben von Präsentationen 229
Exportieren einer Präsentation als PDF-Datei
Sie können ein Dokument auch in eine PDF-Datei ausgeben.
PDF-Dateien lassen sich auf praktisch jedem Computer betrachten, sofern dort ein
geeignetes Anzeigeprogramm (zum Beispiel der „Adobe Reader“) installiert ist.
Alle Formatierungen und Objekte (Grafiken etc.) des Dokuments werden dabei
originalgetreu wiedergegeben. Folienübergänge und Animationen werden aller-
dings nicht dargestellt.
Um von einem Dokument eine PDF-Datei zu erzeugen, gehen Sie wie folgt vor:
1. Rufen Sie den Befehl Datei > Exportieren als > PDF auf.
2. Es erscheint ein Dialogfenster. Nehmen Sie darin die gewünschten Einstellun-
gen vor (siehe unten) und bestätigen Sie mit OK.
3. Nun erscheint ein weiterer Dialog. Geben Sie darin den Dateinamen an, unter
dem die PDF-Datei gespeichert werden soll, und bestätigen Sie mit OK.
Die PDF-Datei wird nun erzeugt. Um sie zu betrachten, starten Sie das Anzeige-
programm Ihrer Wahl und öffnen die Datei darin.
Tipp: Falls auf Ihrem Rechner noch kein solches Programm installiert ist, finden
Sie im Internet zahlreiche Programme, die für die Anzeige von PDF-
Dokumenten geeignet sind. Das am meisten verbreitete ist der kostenlose „Ado-
be Reader“.
Das Dialogfenster des obigen Befehls erlaubt es Ihnen, folgende Einstellungen
zum PDF-Export vorzunehmen:
Karteikarte Allgemein
Auf dieser Karteikarte können Sie festlegen, ob nur Teile des Dokuments ausgege-
ben werden sollen, und weitere Einstellungen machen. Die Optionen entsprechen
weitgehend denen des Befehls Datei > Drucken, der im Abschnitt „Drucken einer
Präsentation“ (Seite 225) beschrieben wurde.
Karteikarte Einstellungen
Auf dieser Karteikarte können Sie Einstellungen zur Ausgabequalität vornehmen:
230 Ausgeben von Präsentationen Handbuch SoftMaker Presentations
AutoForm-Optionen
Hier lässt sich die Qualitätsstufe (sprich: Auflösung) einstellen, mit der Auto-
Formen und alle anderen Arten von Zeichnungen exportiert werden. Je höher
die Qualität, desto größer wird die erzeugte PDF-Datei.
Grafikoptionen
Hier können Sie festlegen, ob Bilder mit einer verlustfreien Komprimierung
oder der verlustbehafteten JPEG-Komprimierung gespeichert werden sollen.
Bei der JPEG-Komprimierung lässt sich weiterhin die Qualitätsstufe einstellen.
Tipp: Normalerweise sollten Sie hier die verlustfreie Komprimierung wählen,
da sie optimale Qualität gewährleistet. Enthält Ihr Dokument allerdings viele
Bilder (speziell Fotos), kann dies zu einer sehr großen PDF-Datei führen. In
diesem Falle ist die Verwendung der JPEG-Komprimierung zu empfehlen, da
diese Fotos erheblich stärker komprimieren kann.
Die Option Für Transparenzen Alphakanal verwenden bestimmt, ob für die
Darstellung von Transparenzen in Grafiken und Zeichnungen ein „Alphakanal“
verwendet werden soll. Normalerweise sehen diese am besten aus, wenn diese
Option eingeschaltet ist. Manche PDF-Betrachter stellen Alphakanäle jedoch
fehlerhaft dar, weshalb Sie diese Option auch abschalten können.
Weitere Optionen
SoftMaker Presentations-Dokument einbetten: Speichert eine Kopie des
Presentations-Dokuments innerhalb der PDF-Datei. Sie können diese PDF-
Datei dann direkt in Presentations öffnen, worauf das Programm die Presentati-
ons-Datei daraus extrahiert und anzeigt.
Die Datei nach dem Export im PDF-Betrachter öffnen: Startet nach dem
Erzeugen der PDF-Datei automatisch Ihren PDF-Betrachter (sofern einer instal-
liert ist) und zeigt die Datei darin an.
Für Dateiverknüpfungen relative Pfade verwenden: Wandelt den Dateipfad
von Verknüpfungen (Hyperlinks) auf Dateien automatisch in einen relativen
Pfad (statt eines absoluten Pfads) um. Wenn Sie also beispielsweise einen Link
auf die Datei c:\Dokumente\Listen\test.txt eingefügt haben und die PDF-Datei
in den Ordner c:\Dokumente exportieren, wird dieser Link automatisch in „Lis-
ten\test.txt“ umgewandelt.
Schriftoptionen
Die Option Schriften einbetten lässt Sie wählen, ob die im Dokument verwen-
deten Schriften in die PDF-Datei eingebettet werden sollen.
Handbuch SoftMaker Presentations Ausgeben von Präsentationen 231
Ist sie eingeschaltet, kann die PDF-Datei auf jedem Computer in den ursprüng-
lich verwendeten Schriften betrachtet werden – auch wenn der Computer diese
Schriften nicht installiert hat. Ist sie ausgeschaltet, wird die PDF-Datei in auto-
matisch vom System gewählten Ersatzschriften angezeigt.
Karteikarte Ansicht
Diese Karteikarte enthält erweiterte Optionen zur Darstellung der PDF-Datei in
einem PDF-Betrachter:
Navigationsfenster
Bestimmt, was im Navigationsfenster des PDF-Betrachters angezeigt werden
soll. (Das Navigationsfenster ist die Leiste, die links von der PDF-Datei ange-
zeigt wird.)
Verfügbare Optionen:
Standard: Standardeinstellung des PDF-Betrachters verwenden
Keine Navigation: Im Navigationsfenster nichts anzeigen
Lesezeichen: Im Navigationsfenster alle Lesezeichen des Dokuments anzeigen
Miniaturseiten: Im Navigationsfenster Miniaturansichten aller Seiten des Do-
kuments anzeigen
Vergrößerungsstufe
Bestimmt, mit welcher Vergrößerungsstufe (Zoom) die PDF-Datei angezeigt
werden soll:
Standard: Standardeinstellung des PDF-Betrachters verwenden
Ganze Seite: Vergrößerungsstufe so einstellen, dass die gesamte Seite zu sehen
ist
Seitenbreite: Auf die Seitenbreite zoomen
Seitenhöhe: Auf die Seitenhöhe zoomen
Benutzerdefiniert: Eigene Vergrößerungsstufe in Prozent festlegen
Seitenlayout
Bestimmt, mit welchem Layout die Seiten dargestellt werden sollen:
Standard: Standardeinstellung des PDF-Betrachters verwenden
232 Ausgeben von Präsentationen Handbuch SoftMaker Presentations
Einzelne Seiten: Als einzelne Seiten anzeigen
Doppelseiten - ungerade Seiten links: Als Doppelseiten anzeigen (mit den
ungeraden Seiten auf der linken Seite)
Doppelseiten - ungerade Seiten rechts: Als Doppelseiten anzeigen (mit den
ungeraden Seiten auf der rechten Seite)
Weitere Einstellungen
Hier finden Sie folgende zusätzliche Optionen:
Dokumententitel anzeigen: Zeigt in der Titelleiste des PDF-Betrachters den
Titel des Dokuments (statt seines Dateinamens) an. Tipp: Den Titel können Sie
auf der Karteikarte Infos im Dialogfenster des Befehls Datei > Eigenschaften
eintragen.
PDF-Betrachter auf Bildschirm zentrieren: Zentriert das Programmfenster
des PDF-Betrachters nach dem Öffnen der PDF-Datei automatisch in der Bild-
schirmmitte.
Vollbildmodus: Schaltet den PDF-Betrachter nach dem Öffnen der PDF-Datei
automatisch in den Vollbildmodus.
Menüleiste verbergen: Blendet die Menüleiste des PDF-Betrachters aus.
Symbolleisten verbergen: Blendet sämtliche Symbolleisten des PDF-
Betrachters aus.
Steuerelemente verbergen: Blendet die Steuerelemente für das Navigations-
fenster aus.
Karteikarte Schutz
Mit Hilfe dieser Karteikarte können Sie die zu erzeugende PDF-Datei verschlüs-
seln und mit einem Kennwort vor dem Öffnen oder Abändern durch Unberechtigte
schützen.
Art der Verschlüsselung
Hier können Sie bestimmen, ob die PDF-Datei verschlüsselt werden soll. Ne-
ben einer 40 Bit-Verschlüsselung, die mit relativ wenig Zeitaufwand zu kna-
cken ist, ist auch die erheblich sicherere 128 Bit-Verschlüsselung verfügbar.
Hinweis: Die anderen Optionen in diesem Dialog werden erst verfügbar,
wenn Sie eine Verschlüsselungsart ausgewählt haben.
Handbuch SoftMaker Presentations Ausgeben von Präsentationen 233
Kennwort zum Öffnen des Dokuments
Wenn Sie hier ein Kennwort eingeben, fragt der PDF-Betrachter beim Öffnen
der PDF-Datei nach diesem Kennwort. Wird ein falsches Kennwort eingege-
ben, kann der Anwender die Datei nicht öffnen.
Wenn Sie nichts eingeben, kann jedermann die Datei ohne Kennwort öffnen.
Kennwort zum Setzen von Zugriffsrechten
Des Weiteren können Sie die Zugriffsrechte für die PDF-Datei einschränken.
Geben Sie dazu ein Kennwort für das Ändern der Rechte ein. Legen Sie dann
mit Hilfe der Optionen im Bereich Zugriffsrechte fest, welche Rechte Anwen-
der haben sollen.
Hintergrundinformation: Manche PDF-Betrachter verfügen über einen Befehl
zum Ändern der Zugriffsrechte. Ruft ein Anwender diesen Befehl auf, darf er
nur fortfahren, wenn er das Kennwort eingibt, das Sie hier festgelegt haben.
Zugriffsrechte
Hier können Sie bestimmen, welche Zugriffsrechte Anwender auf die PDF-
Datei haben sollen, wenn sie diese in einem PDF-Betrachter öffnen. (Nur ver-
fügbar, wenn Sie oben ein Kennwort für das Setzen von Zugriffsrechten einge-
geben haben.)
Mailen einer Präsentation
Sofern auf Ihrem Rechner ein geeignetes E-Mail-Programm installiert ist, können
Sie Präsentationsdateien von Presentations aus per E-Mail versenden.
Gehen Sie dazu wie folgt vor:
1. Erstellen oder öffnen Sie die zu versendende Präsentation.
2. Rufen Sie in Presentations den Befehl Datei > Versenden auf.
3. Wählen Sie das Dateiformat, in dem die E-Mail versandt werden soll.
Wenn Sie das Format Presentations-Dokument wählen, erhält der Empfänger eine E-Mail mit der Presentations-Datei als Anhang. Um diese öffnen zu können, benötigt er dementsprechend SoftMa-
ker Presentations.
SoftMaker Presentations erzeugt nun eine entsprechende E-Mail, hängt die zu ver-
sendende Datei als Anhang daran und übergibt diese Ihrem E-Mail-Programm. Sie
234 Ausgeben von Präsentationen Handbuch SoftMaker Presentations
können darin noch Empfänger, Betreff und den gewünschten Text eingeben und die
Mail dann abschicken.
Handbuch SoftMaker Presentations Sprachwerkzeuge 235
Sprachwerkzeuge
SoftMaker Presentations enthält ausgereifte Sprachwerkzeuge, bestehend aus einer
Rechtschreibprüfung, einer Silbentrennung und einem Thesaurus. (Abhängig von
der verwendeten Sprache steht möglicherweise nur die Silbentrennung oder nur
Silbentrennung und Rechtschreibprüfung zur Verfügung.)
Dieses Kapitel enthält alle Informationen zum Arbeiten mit diesen Werkzeugen. Es
besteht aus folgenden Abschnitten:
Sprache einstellen
Die Sprache für Rechtschreibprüfung, Silbentrennung und Thesaurus lässt sich
über den Befehl Weiteres > Einstellungen (Karteikarte Sprache) einstellen.
Rechtschreibprüfung
Die Rechtschreibprüfung überprüft den Text in einem Dokument auf Tippfehler
und macht bei Fehlern Korrekturvorschläge.
Silbentrennung
Die Silbentrennung trennt, wenn Sie sie aktivieren, lange Wörter am Zeilenen-
de automatisch nach deren Sprechsilben.
Thesaurus
Der in Presentations integrierte große deutsche Thesaurus zeigt Ihnen Synony-
me (Wörter gleicher oder verwandter Bedeutung) zu einem Wort an. Auch für
viele Fremdsprachen sind Thesauri verfügbar.
Textbausteine
Über Textbausteine können Sie Ihre „Lieblingstippfehler“ automatisch korrigie-
ren lassen und Kürzel für häufig benötigte Floskeln definieren – zum Beispiel
„Lst“ für „Lohnsteuer“.
Sprache einstellen
Wenn Sie mehrere Sprachen installiert haben, können Sie die Sprache für Recht-
schreibprüfung, Silbentrennung und Thesaurus jederzeit wechseln.
Gehen Sie dazu wie folgt vor:
236 Sprachwerkzeuge Handbuch SoftMaker Presentations
1. Rufen Sie den Befehl Weiteres > Einstellungen auf.
2. Wechseln Sie auf die Karteikarte Sprache.
3. Wählen Sie die gewünschte Sprache aus der Liste.
Wichtig: Beachten Sie dabei, dass es für Deutsch zwei Einträge in dieser Liste
gibt: Wählen Sie „Deutsch (Deutschland)“ für die neue Rechtschreibung oder
„Deutsch (Deutschland, alt)“ für die alte Rechtschreibung. Entsprechendes gilt
für „Deutsch (Schweiz)“.
Rechtschreibprüfung
Die Rechtschreibprüfung überprüft den Text in einem Dokument auf Tippfehler
und macht bei Fehlern Korrekturvorschläge.
In diesem Abschnitt stellen wir Ihnen die einzelnen Werkzeuge der Rechtschreib-
prüfung ausführlich vor. Folgende Themen werden darin behandelt:
Rechtschreibprüfung nachträglich
Die nachträgliche Rechtschreibprüfung lässt Sie ein Dokument en bloc über-
prüfen und korrigieren.
Rechtschreibprüfung im Hintergrund
Die Rechtschreibprüfung im Hintergrund prüft ständig den gesamten Text im
Dokument. Fehlerhafte Wörter werden rot unterkringelt. Sie können von Hand
oder über ein Kontextmenü korrigiert werden.
Umsetzung auf die neue deutsche Rechtschreibung
Die Rechtschreibprüfung kann Ihnen außerdem helfen, Text, der in alter deut-
scher Rechtschreibung verfasst wurden, auf die neue Rechtschreibung umzu-
setzen.
Benutzerwörterbücher bearbeiten
Wenn Sie die Rechtschreibprüfung Wörter lernen lassen, werden diese in das
Benutzerwörterbuch aufgenommen. Dieses können Sie jederzeit bearbeiten, um
fälschlicherweise aufgenommene Einträge zu löschen.
Ausführliche Informationen zu diesen Themen finden Sie, in obiger Reihenfolge,
auf den nächsten Seiten.
Handbuch SoftMaker Presentations Sprachwerkzeuge 237
Tipp: Falls Sie ein Wörterbuch für eine bestimmte Sprache benötigen, dieses
momentan aber nicht installiert ist, können Sie es jederzeit nachinstallieren. Le-
sen Sie dazu den Abschnitt „Installieren zusätzlicher Wörterbücher“ (Seite 324).
Rechtschreibprüfung nachträglich
Mit dem Befehl Weiteres > Rechtschreibprüfung starten Sie die nachträgliche
Rechtschreibprüfung. Diese überprüft den Text Wort für Wort auf Rechtschreibfeh-
ler und zeigt jedes unbekannte Wort in einem Dialogfenster an. Sie können dann
wählen, ob Sie das Wort korrigieren, lernen oder den vermeintlichen Fehler einfach
ignorieren möchten.
Falls Sie derzeit Text in einem Platzhalter oder einem Objekt editieren, erscheint
zuerst noch die folgende Rückfrage:
Die Option Diesen Rahmen prüfen begrenzt die Rechtschreibprüfung auf das
aktuelle Objekt. Die Option Alle Rahmen prüfen führt die Rechtschreibprüfung in
allen Objekten, die Text enthalten, in allen Folien der Präsentation durch.
Treffen Sie Ihre Wahl und starten Sie die Rechtschreibprüfung dann mit OK.
Presentations geht den Text nun Wort für Wort durch. Bei einem unbekannten Wort
hält die Rechtschreibprüfung an und zeigt das Wort in einem Dialogfenster an.
238 Sprachwerkzeuge Handbuch SoftMaker Presentations
In der Liste unter Ändern auf macht Presentations Vorschläge für die korrekte
Schreibweise des Wortes (sofern welche gefunden werden).
Anhand der Schaltflächen können Sie bestimmen, was mit dem unbekannten Wort
geschehen soll:
Schaltfläche Funktion
Ändern Lässt Sie das Wort korrigieren. Tippen Sie, bevor Sie diese
Schaltfläche betätigen, die korrekte Schreibweise im Eingabefeld
Ändern auf ein oder wählen Sie einen der Wortvorschläge aus
der Liste.
Alle ändern Funktioniert wie Ändern, ändert jedoch alle weiteren Vorkom-
men des Wortes (von hier an bis zum Ende des Dokuments) auf
die angegebene Schreibweise.
Ignorieren Weist Presentations an, diesen Rechtschreibfehler zu ignorieren
und die Rechtschreibprüfung fortzuführen.
Alle ignorieren Ignoriert fortan alle Vorkommen dieses Wortes.
Hinweis: Die Liste der ignorierten Wörter merkt sich Presentati-
ons nur vorübergehend; beim nächsten Programmstart hat es sie
wieder vergessen. Wenn Sie Presentations Wörter permanent
lernen lassen möchten, verwenden Sie stattdessen den Befehl
Lernen.
Lernen Weist Presentations an, das Wort in das Benutzerwörterbuch
aufzunehmen und damit den ihm bekannten Wortschatz zu ver-
größern.
Handbuch SoftMaker Presentations Sprachwerkzeuge 239
Verwenden Sie diese Option bei richtig geschriebenen Wörtern,
die Presentations noch nicht kennt. Diese Wörter merkt sich
Presentations permanent, also auch nach einem Neustart.
Wenn Sie die Rechtschreibprüfung beenden möchten, bevor das Ende des Doku-
ments erreicht ist, klicken Sie auf Schließen.
Rechtschreibprüfung im Hintergrund
Die Rechtschreibprüfung im Hintergrund prüft den gesamten Text permanent
auf Rechtschreibfehler. Alle falsch geschriebenen Wörter werden mit einer roten
Unterstreichung markiert.
Aktivieren der Rechtschreibprüfung im Hintergrund
Um die Rechtschreibprüfung im Hintergrund zu aktivieren, rufen Sie Weiteres >
Einstellungen auf, wechseln auf die Karteikarte Sprache und schalten dort die
Option Rechtschreibprüfung im Hintergrund verwenden ein.
Presentations prüft das gesamte Dokument nun im Hintergrund permanent auf
Rechtschreibfehler. Es werden nicht nur bestehende Rechtschreibfehler erkannt,
sondern auch Textänderungen und neue Eingaben werden sofort auf die korrekte
Schreibweise überprüft.
Korrigieren falsch geschriebener Wörter
Falsch geschriebene Wörter werden auf dem Bildschirm mit einer roten Unterstrei-
chung hervorgehoben. So sehen Sie auf einen Blick alle falsch geschriebenen Wör-
ter und können diese sofort oder später korrigieren – ganz nach Belieben.
Um eines dieser rot unterstrichenen Wörter zu korrigieren, ändern Sie entweder
seine Schreibweise einfach von Hand oder klicken mit der rechten Maustaste auf
das Wort, worauf das Kontextmenü der Rechtschreibprüfung erscheint:
Dieses enthält folgende Einträge:
Eintrag Funktion
Liste mit
Wortvorschlägen
Im oberen Teil des Menüs werden Vorschläge für die korrekte
Schreibweise des Wortes angeboten, sofern Presentations welche
findet. Klicken Sie einen davon an, wird das Wort im Text er-
setzt.
240 Sprachwerkzeuge Handbuch SoftMaker Presentations
Falls Presentations sehr viele Wortvorschläge findet, erscheint
zusätzlich ein Menüpunkt namens Weitere Vorschläge... Kli-
cken Sie diesen an, erscheint ein Dialog mit allen gefundenen
Vorschlägen.
Wort ignorieren Ignoriert den vermeintlichen Rechtschreibfehler (für alle Vor-
kommen dieses Wortes) und entfernt die rote Markierung.
Verwenden Sie diese Option bei Wörtern, die zwar richtig ge-
schrieben sind, die aber nicht gelernt werden sollen. Wenn Sie
Presentations beenden, „vergisst“ es die ignorierten Wörter wie-
der.
Wort lernen Weist Presentations an, das Wort in das Benutzerwörterbuch
aufzunehmen und damit den ihm bekannten Wortschatz zu ver-
größern.
Verwenden Sie diese Option bei richtig geschriebenen Wörtern,
die Presentations noch nicht kennt. Diese Wörter merkt sich
Presentations permanent.
Textbaustein
erzeugen
Erzeugt aus dem Wort einen Textbaustein. Mehr über diese
Funktion erfahren Sie in dem Abschnitt „Textbausteine“ (Seite
247).
Sobald Sie die korrekte Schreibweise wiederherstellen beziehungsweise Presenta-
tions das Wort ignorieren oder lernen lassen, verschwindet die rote Unterstreichung
wieder.
Blau unterstrichene Wörter: Falls Sie zusätzlich die Option Alte Schreibweisen blau
unterstreichen aktiviert haben, sehen Sie gegebenenfalls nicht nur rot unterstri-
chene, sondern auch blau unterstrichene Wörter. Hierbei handelt es sich um Wör-
ter, die der alten deutschen Rechtschreibung entsprechen, nach der neuen Recht-
schreibung jedoch anders zu schreiben sind. Lesen Sie dazu den nächsten
Abschnitt.
Umsetzung auf die neue deutsche Rechtschreibung
Wie Sie vielleicht schon bemerkt haben, bietet Presentations in Listen zur Auswahl
der Sprache stets zwei Einträge für Deutsch an:
„Deutsch (Deutschland)“ für die neue Rechtschreibung
„Deutsch (Deutschland, alt)“ für die alte Rechtschreibung.
Sie können also selbst entscheiden, ob Sie die alte oder neue deutsche Rechtschrei-
bung verwenden möchten. Wählen Sie die Sprache „Deutsch (Deutschland, alt)“,
Handbuch SoftMaker Presentations Sprachwerkzeuge 241
folgen Rechtschreibprüfung, Silbentrennung und Thesaurus weiterhin den alten
Rechtschreibregeln.
Verwenden der neuen Rechtschreibung
Möchten Sie Ihre Dokumente hingegen in der neuen deutschen Rechtschreibung
verfassen, wählen Sie die Sprache „Deutsch (Deutschland)“. In diesem Falle stellt
Ihnen die im letzten Abschnitt beschriebene Rechtschreibprüfung im Hinter-
grund auf Wunsch einen nützlichen Helfer zur Seite:
Schalten Sie nämlich die Option Alte Schreibweisen blau unterstreichen ein,
unterstreicht sie alle Wörter mit blauer Farbe, die der alten deutschen Rechtschrei-
bung entsprechen, nach der neuen Rechtschreibung jedoch anderes geschrieben
werden sollten.
Klicken Sie mit der rechten Maustaste auf ein solches Wort, werden Ihnen die zu-
lässigen Schreibweisen angeboten. Weiterhin können Sie Informationen abrufen,
warum dieses Wort jetzt anders zu schreiben ist – und so ganz nebenbei Ihre
Kenntnisse der neuen Rechtschreibregeln auffrischen.
Aktivieren der Umsetzung auf die neue Rechtschreibung
Um die Prüfung und Umsetzung auf die neue deutsche Rechtschreibung zu aktivie-
ren, sind folgende Schritte durchzuführen:
1. Rufen Sie den Befehl Weiteres > Einstellungen auf.
2. Wechseln Sie auf die Karteikarte Sprache.
3. Schalten Sie die Option Rechtschreibprüfung im Hintergrund verwenden
ein.
4. Aktivieren Sie zusätzlich die Option Alte Schreibweisen blau unterstreichen.
5. Bestätigen Sie mit OK.
Hinweis: Die Option Alte Schreibweisen blau unterstreichen wird nur bei Text
in der Sprache „Deutsch (Deutschland)“ oder „Deutsch (Schweiz)“ aktiv. Bei al-
len anderen Sprachen ist sie ohne Funktion.
Presentations prüft das Dokument nun im Hintergrund permanent auf Wörter, die
nach der Rechtschreibreform anders geschrieben werden sollten. Diese werden
blau unterstrichen. Auf den nächsten Seiten können Sie nachlesen, wie Sie Presen-
tations dabei unterstützt, diese auf die neue deutsche Rechtschreibung umzusetzen.
242 Sprachwerkzeuge Handbuch SoftMaker Presentations
Korrigieren von Wörtern in alter Rechtschreibung
Wenn Sie, wie im letzten Abschnitt beschrieben, die Option Alte Schreibweisen
blau unterstreichen eingeschaltet haben, werden deutsche Wörter, deren Schreib-
weise in der Rechtschreibreform geändert wurde, mit einer blauen Unterstreichung
gekennzeichnet.
Um ein solches Wort auf die neue Rechtschreibung umzusetzen, ändern Sie seine
Schreibweise einfach von Hand oder klicken mit der rechten Maustaste auf das
Wort, worauf das Kontextmenü der Rechtschreibprüfung erscheint.
Dieses enthält folgende Einträge:
Eintrag Funktion
Liste mit
Wortvorschlägen
Ganz oben werden alle laut Rechtschreibreform korrekten
Schreibweisen angezeigt. Klicken Sie eine davon an, ersetzt
Presentations das Wort im Text.
Infos Ruft ein Dialogfenster mit zusätzlichen Optionen und Informati-
onen auf (siehe Abschnitt „Der Befehl Infos der Rechtschreib-
prüfung“).
Wort ignorieren Ignoriert den vermeintlichen Rechtschreibfehler und entfernt die
blaue Markierung.
Verwenden Sie diese Option bei Wörtern, die zwar richtig ge-
schrieben sind, die aber nicht gelernt werden sollen. Wenn Sie
Presentations beenden, „vergisst“ es die ignorierten Wörter wie-
der.
Wort lernen Weist Presentations an, das Wort in das Benutzerwörterbuch
aufzunehmen.
Solche Wörter merkt sich Presentations permanent; sie werden
zukünftig nicht mehr blau unterstrichen (siehe Anmerkung!)
Anmerkung: Verwenden Sie den Befehl Wort lernen ausschließlich bei solchen
blau unterstrichenen Wörtern, die tatsächlich gemäß der neuen Rechtschreibung
korrekt geschrieben sind. Wenn Sie hingegen Wörter lernen lassen, die der alten
Rechtschreibung entsprechen, der neuen hingegen nicht mehr, dann bringen Sie
Presentations falsch geschriebene Wörter bei!
Handbuch SoftMaker Presentations Sprachwerkzeuge 243
Der Befehl Infos der Rechtschreibprüfung
Wenn Sie, wie im letzten Abschnitt beschrieben, das Kontextmenü der Recht-
schreibprüfung aufrufen, erscheint bei deutschen Wörtern in alter Schreibweise ein
zusätzlicher Eintrag: der Befehl Infos. Dieser enthält zusätzliche Optionen und
zeigt Informationen an, nach welcher Regel sich die Schreibweise des Wortes in
der Rechtschreibreform geändert hat.
Das Dialogfenster dieses Befehls bietet folgende Funktionen:
Eintrag Funktion
Liste mit
Wortvorschlägen
Hier werden alle laut Rechtschreibreform korrekten Schreibwei-
sen angezeigt. Klicken Sie eine davon an und betätigen die
Schaltfläche Ändern, ersetzt Presentations das Wort im Text.
Ändern Lässt Sie das Wort korrigieren. Wählen Sie zuvor die korrekte
Schreibweise aus der Liste der Wortvorschläge.
Falls Presentations tatsächlich einmal einen falschen Vorschlag
machen sollte, können Sie im Eingabefeld Ändern auf die kor-
rekte Schreibweise selbst von Hand eingeben.
Textbaustein Lässt Sie einen Textbaustein anlegen. Siehe Abschnitt
„Textbausteine“ ab Seite 247.
Ignorieren Weist Presentations an, diesen Rechtschreibfehler zu ignorieren.
Alle ignorieren Weist Presentations an, fortan alle Vorkommen dieses Wortes zu
ignorieren.
Hinweis: Die Liste der ignorierten Wörter merkt sich Presentati-
ons nur vorübergehend; beim nächsten Programmstart hat es sie
wieder vergessen. Wenn Sie Presentations Wörter permanent
lernen lassen möchten, verwenden Sie stattdessen den Befehl
Lernen.
Lernen Weist Presentations an, das Wort in das Benutzerwörterbuch
aufzunehmen.
Solche Wörter merkt sich Presentations permanent; sie werden
zukünftig nicht mehr blau unterstrichen (siehe Anmerkung!)
Schließen Schließt das Dialogfenster ohne eine Änderung vorzunehmen.
244 Sprachwerkzeuge Handbuch SoftMaker Presentations
Anmerkung: Verwenden Sie den Befehl Lernen ausschließlich bei solchen blau
unterstrichenen Wörtern, die tatsächlich gemäß der neuen Rechtschreibung kor-
rekt geschrieben sind. Wenn Sie hingegen Wörter lernen lassen, die nach der al-
ten Rechtschreibung stimmen, nach der neuen hingegen nicht mehr, dann brin-
gen Sie Presentations falsch geschriebene Wörter bei!
Benutzerwörterbücher bearbeiten
Gelegentlich kann es passieren, dass man die Rechtschreibprüfung versehentlich
ein Wort lernen lässt, dessen Schreibweise nicht korrekt ist. Für diesen Fall ist der
Befehl Weiteres > Wörterbücher bearbeiten gedacht. Damit können Sie einmal
gelernte Wörter wieder aus dem Sprachschatz von Presentations entfernen.
Rufen Sie dazu Weiteres > Wörterbücher bearbeiten auf, selektieren Sie das zu
löschende Wort und klicken Sie auf Löschen. Das Wort ist nun aus dem Benutzer-
wörterbuch entfernt; die Rechtschreibprüfung wird es zukünftig also wieder als
falsch geschrieben ansehen.
Sie können mit dieser Funktion nur Wörter löschen, die Sie Presentations selbst
beigebracht haben. Wörter aus den mitgelieferten Wörterbüchern lassen sich nicht
entfernen.
Es gibt zu jeder Sprache ein eigenes Benutzerwörterbuch. Über die aufklappbare
Liste Sprache können Sie auswählen, welches Benutzerwörterbuch bearbeitet
werden soll.
Hinweis: Beachten Sie dabei, dass es für Deutsch zwei Einträge in dieser Liste
gibt: Wählen Sie „Deutsch (Deutschland)“ für die neue Rechtschreibung oder
„Deutsch (Deutschland, alt)“ für die alte Rechtschreibung. Entsprechendes gilt
für „Deutsch (Schweiz)“.
Silbentrennung
Wenn Sie möchten, dass lange Wörter am Zeilenende automatisch getrennt werden,
können Sie jederzeit die automatische Silbentrennung aktivieren.
Die Silbentrennung lässt sich für jeden Absatz eines Dokuments separat ein- oder
ausschalten.
Handbuch SoftMaker Presentations Sprachwerkzeuge 245
Hinweis: Beachten Sie, dass die Silbentrennung standardmäßig für alle Absätze
eines Dokuments ausgeschaltet ist. Sie müssen sie bei Bedarf also explizit akti-
vieren.
Die Silbentrennung arbeitet völlig automatisch im Hintergrund, während des Tip-
pens.
Wichtig: Die Silbentrennung liefert natürlich nur dann korrekte Resultate, wenn
Sie in den Programmeinstellungen die richtige Sprache eingestellt haben. Um die
Sprache einzustellen, rufen Sie Weiteres > Einstellungen auf, wechseln auf die
Karteikarte Sprache und wählen die Sprache aus der Liste Sprache.
Silbentrennung aktivieren und Trennhäufigkeit einstellen
Standardmäßig ist die Silbentrennung in allen Absätzen des Dokuments ausge-
schaltet. Um sie zu aktivieren, gehen Sie wie folgt vor:
1. Setzen Sie die Schreibmarke in den gewünschten Absatz (oder markieren Sie
mehrere Absätze).
2. Rufen Sie den Befehl Format > Absatz auf.
3. Wählen Sie in der Liste Silbentrennung die gewünschte Option.
Folgende Optionen stehen zur Wahl:
Option Erläuterung
Keine Keine Silbentrennungen in diesem Absatz durchführen. Dies
ist die Standardeinstellung.
Stets Beliebig viele aufeinander folgende Silbentrennungen versu-
chen
2-Zeilen-Trennung Silbentrennung nur in jeder zweiten Zeile versuchen
3-Zeilen-Trennung Silbentrennung nur in jeder dritten Zeile versuchen
Mit Keine schalten Sie die Silbentrennung für die selektierten Absätze also ab,
wogegen Stets in jeder beliebigen Zeile eines Absatzes versucht, eine Silbentren-
nung durchzuführen.
Wozu aber dienen die zwei anderen Optionen? Nun, es ist nicht immer erstrebens-
wert, alle denkbaren Silbentrennungen durchzuführen. Denn das kann beispiels-
weise bei schmalen Textspalten dazu führen, dass in fast jeder Zeile getrennt wird,
was die Lesbarkeit des Dokuments vermindert. Deshalb können Sie Presentations
246 Sprachwerkzeuge Handbuch SoftMaker Presentations
mit Hilfe der Optionen 2- und 3-Zeilen-Trennung anweisen, eine Silbentrennung
nur in jeder zweiten beziehungsweise dritten Zeile zu versuchen.
Einfügen von „weichen Trennstrichen“
Presentations verfügt über eine äußerst ausgereifte Silbentrennung, die nur in sehr
seltenen Fällen Fehler macht. Falls das Programm tatsächlich einmal ein Wort nicht
an der gewünschten Stelle trennen sollte, können Sie dies jederzeit korrigieren,
indem Sie dort einen weichen Trennstrich einfügen.
Setzen Sie die Schreibmarke dazu an die Stelle, an der das Wort getrennt werden
soll und betätigen Sie die Tastenkombination (Strg)(-) (Minuszeichen). Presentati-
ons wird das Wort dann künftig nur noch an dieser Stelle trennen.
Bei Wörtern mit mehreren Silben können Sie natürlich auch mehrere weiche
Trennstriche einfügen (zum Beispiel einen hinter jeder Silbe).
Thesaurus
Mit dem Befehl Weiteres > Thesaurus können Sie Presentations zu einem Wort
Synonyme (Begriffe gleicher oder ähnlicher Bedeutung) suchen lassen.
Diese Funktion kann Ihnen dabei helfen, Texte präziser zu formulieren und Wort-
wiederholungen zu vermeiden. Selbst wenn Sie über einen großen Wortschatz ver-
fügen, findet der Thesaurus meist noch Alternativen. Besonders dienlich ist dies
natürlich bei Fremdsprachen.
Für die deutsche Sprache steht ein besonders großer Thesaurus zur Verfügung
(nicht in allen Presentations-Versionen enthalten). Dieser wurde unter der Leitung
eines angesehenen deutschen Sprachwissenschaftlers in langjähriger Arbeit erstellt
und enthält sage und schreibe 400.000 Synonyme. Einen umfangreicheren Thesau-
rus werden Sie derzeit kaum in einem anderen Präsentationsgrafikprogramm fin-
den.
Verwendung des Thesaurus
Um den Thesaurus zu aktivieren, tippen Sie ein Wort ein oder bewegen die
Schreibmarke auf ein bereits vorhandenes Wort. Rufen Sie dann den Befehl Weite-
res > Thesaurus auf.
Handbuch SoftMaker Presentations Sprachwerkzeuge 247
Presentations sucht das Wort nun im Thesaurus. Ist das Wort nicht vorhanden, er-
scheinen ähnlich geschriebene Wörter zur Auswahl. Ansonsten werden Synonyme
zu dem Wort angezeigt.
Hinweis: Bei Wörtern mit mehreren Bedeutungen werden in der Liste Bedeu-
tung mehrere Einträge angezeigt. Wählen Sie erst die gesuchte Bedeutung, wo-
rauf in der Liste Synonyme die passenden Synonyme erscheinen.
Nun können Sie per Mausklick ein Wort aus der Liste Synonyme auswählen und
dann über die Schaltflächen eine der folgenden Funktionen wählen:
Schaltfläche Funktion
Nachschlagen Sucht nach weiteren Alternativen zu dem gewählten Synonym.
Ersetzen Ersetzt das Wort im Text durch das gewählte Synonym.
Schließen Beendet den Thesaurus.
Textbausteine
Textbausteine bieten eine enorme Arbeitserleichterung: Sie können sich Textbau-
steine für häufig benötigte Floskeln anlegen und diese dann blitzschnell im Text
abrufen.
Legen Sie beispielsweise einen Textbaustein namens „lst“ mit dem Inhalt „Lohn-
steuer“ an. Nun können Sie diesen Baustein jederzeit abrufen. Tippen Sie dazu im
Text einfach „lst“ und dann die Leertaste, die Eingabetaste (¢) oder ein Satzzei-
chen. Sofort wird „lst“ durch „Lohnsteuer“ ersetzt.
248 Sprachwerkzeuge Handbuch SoftMaker Presentations
Auf diese Weise können Sie sich mit Presentations Ihr persönliches „Computers-
teno“ zusammenstellen und beim Tippen viel Zeit sparen.
In diesem Abschnitt erfahren Sie alles über das Arbeiten mit Textbausteinen:
Textbausteine anlegen
Neue Textbausteine können dialoggesteuert mit Einfügen > Textbaustein oder
über die Rechtschreibprüfung angelegt werden. Für jeden Textbaustein muss
ein Name (z.B. „lst“) und der gewünschte Inhalt angegeben werden (z.B.
„Lohnsteuer“).
Textbausteine abrufen
Wenn in den Programmeinstellungen die Option Textbausteine automatisch
ersetzen aktiviert ist, lassen sich Textbausteine ganz einfach abrufen: Tippen
Sie dazu den Namen des Bausteins und anschließend die Leertaste, die Einga-
betaste (¢) oder ein Satzzeichen. Sofort wird der Name durch den Inhalt er-
setzt.
Alternativ lassen sich Bausteine mit dem Befehl Einfügen > Textbaustein von
Hand einfügen.
Textbausteine bearbeiten
Mit dem Befehl Einfügen > Textbaustein lassen sich nicht nur neue Textbau-
steine anlegen, sondern auch vorhandene Bausteine bearbeiten, formatieren,
umbenennen oder löschen.
Ausführliche Informationen folgen auf den nächsten Seiten.
Textbausteine anlegen
Textbausteine lassen sich auf mehrere Arten anlegen. Welche Methode Sie ver-
wenden, spielt dabei keine Rolle.
A) Mit dem Befehl Einfügen > Textbaustein
Um beispielsweise einen Baustein mit dem Namen „lst“ und dem Inhalt „Lohn-
steuer“ anzulegen, gehen Sie wie folgt vor:
1. Rufen Sie den Befehl Einfügen > Textbaustein auf.
2. Klicken Sie auf die Schaltfläche Neu, um einen neuen Baustein anzulegen.
Handbuch SoftMaker Presentations Sprachwerkzeuge 249
3. Geben Sie dem Baustein einen Namen (in unserem Beispiel also „lst“).
Anhand seines Namens kann der Baustein später abgerufen werden.
4. Bestätigen Sie mit OK. Sie gelangen nun zurück in den Hauptdialog.
5. Tippen Sie nun in dem großen Eingabefeld den Text für den Baustein ein (hier
also: „Lohnsteuer“).
6. Verlassen Sie den Dialog mit Schließen.
Der Baustein ist nun angelegt. Wie Sie ihn abrufen können, erfahren Sie im nächs-
ten Abschnitt („Textbausteine abrufen“).
B) Über die Rechtschreibprüfung im Hintergrund
Wenn Sie die Rechtschreibprüfung im Hintergrund aktiviert haben, lassen sich
Textbausteine alternativ auch wie folgt anlegen:
1. Vergewissern Sie sich, dass auf der Karteikarte Sprache im Dialogfenster von
Weiteres > Einstellungen die Option Rechtschreibprüfung im Hintergrund
verwenden aktiviert ist.
2. Tippen Sie die drei Buchstaben „lst“ und betätigen Sie die Leertaste.
3. Presentations unterkringelt „lst“ rot, da es dieses Wort nicht kennt. Klicken Sie
mit der rechten Maustaste auf das Wort, um das Kontextmenü zu öffnen.
4. Wählen Sie den Befehl Textbaustein erzeugen.
5. Tippen Sie „Lohnsteuer“ ein.
6. Bestätigen Sie mit OK.
Das Ergebnis ist das Gleiche: Der Baustein „lst“ ist nun angelegt worden.
Weitere Informationen zur Hintergrund-Rechtschreibprüfung können Sie bei Be-
darf im Abschnitt „Rechtschreibprüfung im Hintergrund“ ab Seite 239 nachlesen.
Textbausteine abrufen
Jetzt können Sie den im vorherigen Abschnitt erzeugten Textbaustein jederzeit ab-
rufen.
250 Sprachwerkzeuge Handbuch SoftMaker Presentations
Dies geht denkbar einfach: Tippen Sie im Text den Namen des Bausteins – in unse-
rem Beispiel also „lst“ – und dann ein Leerzeichen, ein Satzzeichen oder die Ein-
gabetaste (¢). Sofort ersetzt Presentations „lst“ durch den Inhalt des Bausteins.
Hinweis: Sollte dies nicht funktionieren, haben Sie die Option Textbausteine
automatisch ersetzen deaktiviert. Rufen Sie den Befehl Weiteres > Einstellun-
gen auf, wechseln Sie auf die Karteikarte Sprache und schalten Sie diese Option
wieder ein.
Alternativ können Sie Bausteine auch per Dialog in den Text einfügen, indem Sie
den Befehl Einfügen > Textbaustein aufrufen, den gewünschten Baustein auswäh-
len und dann die Schaltfläche Einfügen betätigen.
Textbausteine bearbeiten
Mit dem Befehl Einfügen > Textbaustein können Sie weiterhin die bereits ange-
legten Textbausteine bearbeiten:
Neuen Baustein anlegen
Betätigen Sie die Schaltfläche Neu, um einen neuen Textbaustein anzulegen
(siehe Abschnitt „Textbausteine anlegen“ ab Seite 248).
Baustein löschen
Um einen Textbaustein zu löschen, selektieren Sie ihn in der Liste Textbau-
steine und betätigen dann die Schaltfläche Löschen.
Baustein umbenennen
Möchten Sie den Namen eines Bausteins ändern, selektieren Sie ihn in der Liste
und klicken auf die Schaltfläche Umbenennen. Es erscheint ein Dialogfenster,
in das Sie den neuen Namen eingeben können.
Baustein bearbeiten
Um einen Baustein zu bearbeiten, selektieren Sie ihn in der Liste und klicken
dann in das große Eingabefeld rechts. Nun können Sie den Inhalt des Bausteins
abändern.
Wenn Sie die gewünschten Änderungen angebracht haben, klicken Sie auf die
Schaltfläche Speichern.
Handbuch SoftMaker Presentations Sprachwerkzeuge 251
Baustein einfügen
Um einen Baustein in den Text einzufügen, selektieren Sie ihn in der Liste und
klicken auf die Schaltfläche Einfügen (siehe auch Abschnitt „Textbausteine ab-
rufen“ ab Seite 249).
Mit der Schaltfläche Schließen können Sie den Dialog schließlich verlassen. Wenn
der aktive Textbaustein geändert, aber noch nicht gespeichert ist, fragt Presentati-
ons automatisch, ob es die Änderungen speichern soll.
Handbuch SoftMaker Presentations Dokumentverwaltung 253
Dokumentverwaltung
SoftMaker Presentations verfügt über Funktionen, die es Ihnen erleichtern, Ihre
Dokumente zu verwalten und schneller auf sie zuzugreifen:
Schnellwahlpfade
Sie können in Presentations Schnellwahlpfade anlegen, um beim Öffnen oder
Speichern von Dateien blitzschnell in häufig verwendete Ordner wechseln zu
können.
Dokumentinfos
In jedem Dokument können Sie Dokumentinfos ablegen, die sich über die Kar-
teikarte Infos im Dialogfenster des Befehls Datei > Eigenschaften anzeigen
und bearbeiten lassen. Sie können Titel, Thema und Autor des Dokuments ein-
tragen, Schlüsselwörter für die Suchfunktion des Dateimanagers angeben und
eine kurze Inhaltsangabe verfassen.
Dateimanager
Mit dem integrierten Dateimanager können Sie bequem auf Ihre Dokumente
zugreifen. Sie sehen darin die Namen und Dokumentinfos aller Dokumente auf
einen Blick und können Dokumente auf Knopfdruck betrachten, öffnen, aus-
drucken oder löschen. Die Suchfunktion lässt Sie Ihre Dokumente nicht nur an-
hand des Dateinamens finden, sondern erlaubt auch die Suche nach Thema, Ti-
tel, Autor etc.
Ausführliche Informationen hierzu finden Sie auf den nächsten Seiten.
Schnellwahlpfade
Sie können in Presentations bis zu zwanzig Schnellwahlpfade anlegen, um beim
Öffnen oder Speichern von Dateien blitzschnell in einen bestimmten Ordner wech-
seln zu können.
Ein Schnellwahlpfad ist eine symbolische Angabe wie „Dokumentation Gerichts-
gebäude“, die für einen bestimmten Ordner auf der Festplatte steht (zum Beispiel
den Ordner C:\AMTSGERICHT\NEUBAU).
Wenn Sie eine Präsentation aus diesem Ordner öffnen möchten, brauchen Sie im
Dialogfenster von Datei > Öffnen nur auf die Schaltfläche Schnellwahlpfad zu
254 Dokumentverwaltung Handbuch SoftMaker Presentations
klicken und diesen Schnellwahlpfad auszuwählen. Der Dialog wechselt dann sofort
in den Ordner C:\AMTSGERICHT\NEUBAU.
Schnellwahlpfade stehen nicht nur im Dialogfenster von Datei > Öffnen zur Ver-
fügung, sondern in allen Dialogfenstern, die zum Öffnen oder Speichern von Da-
teien dienen.
Schnellwahlpfade anlegen
Um einen neuen Schnellwahlpfad anzulegen, gehen Sie wie folgt vor:
1. Rufen Sie einen beliebigen Dateidialog auf (zum Beispiel mit dem Befehl Da-
tei > Öffnen).
2. Klicken Sie auf die Schaltfläche Schnellwahlpfad.
3. Es öffnet sich ein Menü unter der Schaltfläche. Wählen Sie darin die Funktion
Schnellwahlpfad neu anlegen.
4. Tragen Sie bei Name einen beliebigen Namen für den Schnellwahlpfad ein –
zum Beispiel „Dokumentation Gerichtsgebäude“.
5. Tragen Sie bei Pfad den gewünschten Ordner ein – zum Beispiel
„C:\AMTSGERICHT\NEUBAU“.
6. Bestätigen Sie mit OK.
Presentations weiß nun, dass der Schnellwahlpfad „Dokumentation Gerichtsgebäu-
de“ in den Ordner C:\AMTSGERICHT\NEUBAU wechseln soll.
Schnellwahlpfade mit Dateimasken: Sie können nicht nur reine Pfadangaben wie
„C:\AMTSGERICHT\NEUBAU“ machen, sondern zusätzlich auch eine Dateimaske
angeben. Legen Sie zum Beispiel einen Schnellwahlpfad auf
„C:\AMTSGERICHT\NEUBAU\2013*.*“ an, wird damit in den Ordner
C:\AMTSGERICHT\NEUBAU gewechselt und es werden darin alle Dateien angezeigt,
die mit „2013“ beginnen.
Kennbuchstaben: Im Namen für Schnellwahlpfade kann das &-Zeichen verwendet
werden, um dem Pfad einen Kennbuchstaben zu geben. Wird als Name beispiels-
weise „&Dokumentation Gerichtsgebäude“ eingetragen, kann der Pfad in der ge-
öffneten Liste der Schnellwahlpfade durch Drücken der Taste (D) aufgerufen wer-
den.
Handbuch SoftMaker Presentations Dokumentverwaltung 255
Verwenden von Schnellwahlpfaden
Schnellwahlpfade stehen in allen Dateidialogen zur Verfügung – zum Beispiel im
Dialog des Befehls Datei > Öffnen.
Um einen Schnellwahlpfad einzusetzen, gehen Sie wie folgt vor:
1. Klicken Sie in einem Dateidialog auf die Schaltfläche Schnellwahlpfad.
2. Es öffnet sich ein Menü mit allen bisher eingerichteten Schnellwahlpfaden.
Wählen Sie den gewünschten Schnellwahlpfad aus.
Presentations wechselt nun in den im Schnellwahlpfad festgelegten Ordner.
Schnellwahlpfade bearbeiten und löschen
Um einen vorhandenen Schnellwahlpfad zu bearbeiten oder ihn zu entfernen, ge-
hen Sie wie folgt vor:
1. Klicken Sie in einem Dateidialog auf die Schaltfläche Schnellwahlpfad.
2. Es öffnet sich ein Menü. Wählen Sie darin den Befehl Schnellwahlpfade än-
dern.
3. Es erscheint ein Dialogfenster. Selektieren Sie darin den gewünschten Schnell-
wahlpfad.
4. Klicken Sie auf Ändern, um den Namen und Pfad zu bearbeiten oder auf Lö-
schen, um den Schnellwahlpfad zu entfernen.
Dokumentinfos
Über den Befehl Datei > Eigenschaften lassen sich nicht nur dokumentspezifische
Einstellungen vornehmen, sondern auch die Dokumentinfos eintragen.
Dokumentinfos sind Zusatzinformationen (wie Thema, Autor, Schlüsselwörter etc.)
zu einem Dokument. Um diese einzusehen oder sie zu bearbeiten, rufen Sie den
Befehl Datei > Eigenschaften auf und wechseln auf die Karteikarte Infos:
256 Dokumentverwaltung Handbuch SoftMaker Presentations
Nehmen Sie die gewünschten Eintragungen vor und bestätigen Sie mit OK.
Tipp: Im Dateimanager (siehe nächster Abschnitt) können Sie Dokumente nach
den Dokumentinfos durchsuchen lassen, um beispielsweise alle Dokumente zu
einem bestimmten Thema zu finden.
Beim Speichern automatisch nach Dokumentinfo fragen: Auf Wunsch bittet Sie Presen-
tations bei jedem neuen Dokument automatisch um das Ausfüllen der Dokumentin-
fos. Rufen Sie dazu den Befehl Weiteres > Einstellungen auf, wählen Sie die Kar-
teikarte Dateien und schalten Sie die Option Beim Speichern nach
Dokumentinfo fragen ein. Es erscheint nun jedes Mal, wenn Sie ein neues Doku-
ment zum ersten Mal speichern, das Dialogfenster zur Eingabe der Dokumentinfos.
Dateimanager
Der Dateimanager zeigt eine Liste von Dokumenten aus einem oder mehreren
Ordnern an und lässt Sie diese per Mausklick öffnen, drucken, löschen oder anse-
hen.
Sie starten den Dateimanager mit dem Befehl Datei > Dateimanager oder durch
Betätigen des Tastenkürzels (F12).
Handbuch SoftMaker Presentations Dokumentverwaltung 257
Das Fenster des Dateimanagers kann nach Belieben vergrößert oder verkleinert
werden. Die Spaltenbreiten lassen sich durch Ziehen der Trennlinien zwischen den
Spaltenüberschriften verändern.
Durch Klicken auf eine der Spaltenüberschriften können Sie bestimmen, nach wel-
cher Spalte die Dateien sortiert werden sollen.
Mit den Steuerungstasten oder per Mausklick können Sie eine Datei selektieren
und dann auf eine der Schaltflächen klicken, die unten beschrieben werden.
Über die Schaltfläche Suchen können Sie zu einem anderen Ordner wechseln.
Weiterhin erlauben die Suchfunktionen, die sich hinter dieser Schaltfläche verber-
gen, auch die Suche innerhalb der Dokumentinfos, so dass Sie nach einem bestim-
men Titel, Thema, Autor, Schlagwort etc. suchen können.
Die Schaltflächen im Dateimanager haben folgende Funktionen:
Öffnen
Klicken Sie auf diese Schaltfläche, öffnet Presentations die selektierte Datei.
Tipp: Sie können alternativ auch einen Doppelklick auf einen Dateinamen
ausführen, um die Datei zu öffnen.
Schließen
Diese Schaltfläche beendet den Dateimanager.
Suchen
Klicken Sie diese Schaltfläche an, um nach bestimmten Dateien zu suchen oder
einfach nur den Ordner auszuwählen, der im Dateimanager angezeigt werden
soll. Ausführliche Informationen zum Thema „Suchen mit dem Dateimanager“
finden Sie im nächsten Abschnitt.
258 Dokumentverwaltung Handbuch SoftMaker Presentations
Ausgabe
Verwenden Sie diese Schaltfläche, um das selektierte Dokument auszugeben.
Es öffnet sich dazu ein kleines Menü, das folgende Funktionen enthalten kann
(anhängig vom verwendeten Betriebssystem):
E-Mail: Dokument per E-Mail versenden
Drucken: Dokument ausdrucken
Umbenennen
Klicken Sie diese Schaltfläche an, können Sie die selektierte Datei umbenen-
nen.
Löschen
Klicken Sie diese Schaltfläche an, wird die selektierte Datei (nach Rückfrage)
gelöscht.
Vorschau
Ein Mausklick auf diese Schaltfläche öffnet eine Vorschau auf die Datei, ohne
sie öffnen zu müssen.
Um dieses Dokument dann tatsächlich zu öffnen, klicken Sie auf die Schaltflä-
che Öffnen in der Vorschau. Um das Vorschaufenster hingegen zu verlassen,
betätigen Sie die Schaltfläche Abbrechen.
Suchen mit dem Dateimanager
Mit Hilfe der Schaltfläche Suchen im Dateimanager können Sie Presentations nach
bestimmten Dateien suchen lassen – oder einfach nur den Ordner wählen, der im
Dateimanager angezeigt werden soll.
Handbuch SoftMaker Presentations Dokumentverwaltung 259
Sie können Dateien nach folgenden Kriterien suchen lassen: Dateiname, Ordner,
Dateityp und den Angaben in den Dokumentinfos (Titel, Thema, Autor, Schlüssel-
wörter).
Dabei lassen sich auch mehrere Suchkriterien kombinieren. Wählen Sie im Su-
chen-Dialog beispielsweise einen bestimmten Ordner, zeigt Presentations alle Do-
kumente in diesem Ordner an. Tragen Sie zusätzlich im Feld Titel einen Suchbe-
griff ein, findet Presentations alle Dokumente, die 1. im gewählten Ordner sind und
2. den angegebenen Suchbegriff im Feld Titel der Dokumentinfos enthalten.
Mit dem oben abgebildeten Dialogfenster steuern Sie die Suchfunktion:
Dateiname
Mit Hilfe dieses Eingabefelds können Sie nach bestimmten Dateien suchen.
Wenn Sie hier nichts eintragen (also die Vorgabe übernehmen), findet die Such-
funktion alle Dokumente des gewählten Dateityps im gewählten Ordner.
Wenn Sie einen eindeutigen Dateinamen wie UMSÄTZE.PRD eintippen, werden
nur Dokumente mit exakt diesem Namen gefunden.
Wenn Sie einen mehrdeutigen Dateinamen wie UMS*.PRD eintippen, findet die
Suche alle Dokumente, deren Dateiname mit „Ums“ beginnt.
Dateityp
Über diese Liste können Sie wählen, nach welchem Typ von Dateien gesucht
werden soll. Möchten Sie beispielsweise nach Dateien im Rich Text-Format su-
chen, wählen Sie dieses Format in der Liste Dateityp.
Titel, Thema, Autor etc.
Durch Eingaben in diese Felder können Sie die Dokumentinfos (siehe Ab-
schnitt „Dokumentinfos“) Ihrer Dokumente durchsuchen lassen.
260 Dokumentverwaltung Handbuch SoftMaker Presentations
Wenn Sie mehrere Felder ausfüllen, sucht Presentations nach Dokumenten in
denen alle diese Bedingungen zutreffen. Tragen Sie beispielsweise bei Schlüs-
selwörter „Gericht“ und bei Autor „Schmidt“ ein, werden nur Dokumente ge-
funden, bei denen die entsprechenden Felder der Dokumentinfos diese Texte
enthalten.
Sie können auch nur Teile des gesuchten Begriffs angeben. Haben Sie also
beim Feld Schlüsselwörter den Suchbegriff „Gericht“ eingetippt, werden alle
Dokumente gefunden, bei denen die Schlüsselwörter den Begriff „Gericht“ ent-
hält – „Gerichtsgebäude“ wird also genauso gefunden wie „Amtsgericht“.
Groß-/Kleinschreibung spielt dabei keine Rolle – wenn der Suchbegriff „ge-
richt“ lautet, werden also auch Dokumente mit dem Schlüsselwort „Gericht“
gefunden.
Ordner
Hier können Sie wählen, in welchem Ordner Presentations die Suche durchfüh-
ren soll.
Untergeordnete Ordner einbeziehen
Ist dieser Schalter aktiviert, durchsucht Presentations nicht nur den gewählten
Ordner, sondern auch alle ihm untergeordneten Ordner.
Schaltfläche „Neue Dateiliste“
Startet eine neue Suche mit den aktuellen Einstellungen.
Schaltfläche „Liste ergänzen“
Hier wird ebenfalls mit der Suche begonnen – mit dem Unterschied, dass die
Liste der bei der letzten Suche gefundenen Dateien nicht zuvor geleert wird.
Handbuch SoftMaker Presentations Fremdformate 261
Fremdformate
SoftMaker Presentations speichert Dokumente normalerweise in seinem „hausei-
genen“ Dateiformat namens Presentations-Dokument ab. Presentations-Dokumente
können leicht an der Namenserweiterung .PRD erkannt werden. Wenn Sie ein Do-
kument zum Beispiel unter dem Namen „Firmenprofil“ speichern, lautet sein voll-
ständiger Dateiname FIRMENPROFIL.PRD.
Sie können Presentations aber auch anweisen, Dateien in einem anderen Dateifor-
mat zu speichern. Dies ist nötig, wenn Sie beispielsweise ein Presentations-
Dokument mit einem anderen Programm weiterbearbeiten möchten. Umgekehrt
können Sie mit Presentations auch Dokumente öffnen, die mit anderen Anwendun-
gen erstellt wurden, also in einem Fremdformat vorliegen.
Darüber hinaus haben Sie die Möglichkeit, Präsentationen als HTML-Dateien oder
als Filme zu exportieren.
In diesem Kapitel erfahren Sie alles Wissenswerte dazu. Es enthält folgende Ab-
schnitte:
Speichern und Öffnen von Fremdformaten
Im ersten Abschnitt erfahren Sie, wie Sie Dokumente in einem anderen Da-
teiformat speichern oder öffnen: Einfach den Befehl Datei > Speichern unter
beziehungsweise Datei > Öffnen aufrufen und in der Liste Dateityp das ge-
wünschte Format einstellen.
Exportieren in das HTML-Format
Mit dem Befehl Datei > Exportieren als > HTML können Sie eine Präsentati-
on in eine Serie von HTML-Dateien exportieren, die sich mit einem Web-
Browser betrachten lassen.
Exportieren als Film (nur unter Windows verfügbar)
Der Befehl Datei > Exportieren als > Film hingegen exportiert eine Präsenta-
tion (genauer gesagt: deren Vorführung) in eine Filmdatei.
Alle weiteren Informationen dazu finden Sie auf den nächsten Seiten.
262 Fremdformate Handbuch SoftMaker Presentations
Speichern und Öffnen von Fremdformaten
Folgendermaßen speichern oder öffnen Sie Dokumente in einem anderen Da-
teiformat:
Speichern eines Dokuments in einem Fremdformat
Um das aktuelle Dokument in einem anderen Dateiformat zu speichern, rufen Sie
den Befehl Datei > Speichern unter auf und öffnen die aufklappbare Liste Datei-
typ. Wählen Sie darin das gewünschte Format, geben Sie bei Bedarf einen anderen
Dateinamen an und bestätigen Sie mit OK.
Öffnen eines in einem Fremdformat vorliegenden Dokuments
Um ein Dokument, das in einem anderen Dateiformat vorliegt, zu öffnen, rufen Sie
den Befehl Datei > Öffnen auf, öffnen die Liste Dateityp und wählen das Format
aus, in dem die Datei vorliegt. Wählen Sie dann die zu öffnende Datei und bestäti-
gen Sie mit OK.
Unterstützte Dateiformate
In den Dialogen zum Öffnen und Speichern von Dokumenten werden in der Liste
Dateityp unter anderem folgende Dateiformate angeboten:
Presentations-Dokument
Das Hausformat für SoftMaker Presentations-Dokumente, in dem Sie Doku-
mente üblicherweise speichern
Presentations-Show
Generell das Gleiche wie ein Presentations-Dokument. Wenn Sie eine solche
Datei allerdings im Windows Explorer doppelklicken, öffnet Presentations die
Datei, startet automatisch die Bildschirmpräsentation und schließt das Doku-
ment danach wieder. (Siehe auch Hinweise weiter unten.)
Presentations-Vorlage
Dokumentvorlage für Presentations-Dokumente
Handbuch SoftMaker Presentations Fremdformate 263
PowerPoint-Dokument
Sie können Dokumente auch im Dateiformat von Microsoft PowerPoint öffnen
und speichern. Unterstützt werden sowohl PowerPoint 97 bis 2003 (.ppt-
Dateien) als auch PowerPoint 2007 bis 2010 (.pptx-Dateien).
PowerPoint-Vorlage
Dokumentvorlage für Microsoft PowerPoint-Dokumente
PowerPoint-Show
Generell das Gleiche wie ein PowerPoint-Dokument. Wenn Sie eine solche
Datei allerdings im Windows Explorer doppelklicken, öffnet Microsoft Power-
Point die Datei (oder je nach Einstellung auch Presentations), startet automa-
tisch die Bildschirmpräsentation und schließt das Dokument danach wieder.
Rich Text Format
Gliederung einer Präsentation im Rich Text Format (RTF). Dieses Format kann
benutzt werden, um die Gliederung einer Präsentation im RTF-Format zu ex-
portieren oder zu importieren.
Verschiedene Grafikformate (BMP, PNG, JPG etc.)
Wenn Sie eines der Grafikformate auswählen, werden die Folien Ihrer Präsenta-
tion als eine Serie von Grafiken in diesem Format exportiert (ohne Folienüber-
gänge und Animationen).
Hinweise zum Format „Presentations-Show“
Wie oben erwähnt, ist das Format Presentations-Show identisch mit dem Format
Presentations-Dokument – mit Ausnahme der folgenden Besonderheit:
Wenn Sie eine Presentations-Show mit dem Befehl Datei > Öffnen in Presenta-
tions öffnen, verhält sie sich wie ein normales Dokument.
Wenn Sie auf eine solche Datei allerdings im Windows Explorer doppelklicken,
öffnet Presentations diese, startet automatisch die enthaltene Bildschirmpräsen-
tation und schließt die Datei danach wieder.
Falls Presentations zu diesem Zeitpunkt noch nicht läuft, startet es automatisch,
zeigt die Bildschirmpräsentation und beendet sich danach wieder.
Um eine solche automatisch startende Datei zu erzeugen, öffnen Sie einfach ein
beliebiges Presentations-Dokument und speichern dieses im Dateiformat SoftMa-
264 Fremdformate Handbuch SoftMaker Presentations
ker Presentations-Show. Rufen Sie dazu den Befehl Datei > Speichern unter auf
und wählen Sie unter Dateityp den Eintrag SoftMaker Presentations-Show.
Exportieren in das HTML-Format
Mit dem Befehl Datei > Exportieren als > HTML können Sie eine Präsentation
in eine Serie von HTML-Dateien exportieren. Das Programm legt dann für jede
Folie eine HTML-Datei an, in der ein Abbild der Folie als Grafik enthalten ist.
Gehen Sie dazu wie folgt vor:
1. Erstellen oder öffnen Sie die gewünschte Präsentation.
2. Rufen Sie den Befehl Datei > Exportieren als > HTML auf.
3. Es erscheint ein Dialogfenster. Nehmen Sie darin die gewünschten Einstellun-
gen vor (siehe unten) und bestätigen Sie mit OK.
Presentations legt nun entsprechende HTML-Dateien und Grafiken an.
Um das Ergebnis zu betrachten, öffnen Sie die HTML-Hauptdatei (siehe unten) im
Web-Browser Ihrer Wahl. Die Hauptdatei enthält auf Wunsch auch ein Inhaltsver-
zeichnis und Schaltflächen zum Navigieren zwischen den einzelnen Folien.
Hinweis: Folienübergänge und Animationen werden dabei nicht dargestellt.
Optionen
In dem Dialog für diesen Befehl können folgende Einstellungen gemacht werden:
HTML-Hauptdatei
Tragen Sie hier den Pfad und Dateinamen der Hauptdatei ein. Das ist die
HTML-Datei, die der Anwender aufrufen sollte, um die Präsentation zu be-
trachten.
Im gleichen Verzeichnis (beziehungsweise einem Unterverzeichnis davon)
werden auch alle weiteren HTML-Dateien und Grafiken angelegt.
HTML-Titel
Hier können Sie den Titel eintragen, der bei der HTML-Hauptdatei in der Titel-
leiste des Web-Browsers angezeigt wird.
Handbuch SoftMaker Presentations Fremdformate 265
Hilfsdateien in Unterverzeichnis speichern
Neben der HTML-Hauptdatei muss Presentations einige zusätzliche Dateien
anlegen, die für das Betrachten der Präsentation erforderlich sind. So wird bei-
spielsweise für jede Folie eine eigene HTML-Datei und Grafik angelegt.
Ist diese Option eingeschaltet, werden diese Hilfsdateien in einem Unterver-
zeichnis des Ordners mit der HTML-Hauptdatei gespeichert. Ist sie ausgeschal-
tet, landen die Dateien im gleichen Verzeichnis wie die Hauptdatei.
HTML-Frame mit Inhaltsverzeichnis hinzufügen
Ist diese Option eingeschaltet, wird der Hauptdatei links ein Rahmen mit einem
Inhaltsverzeichnis aller Folien hinzugefügt. Jeder Eintrag ist mit einem Link
auf die entsprechende Folie versehen. Dies erleichtert die Navigation.
Folienauswahl
Hier können Sie bestimmen, welche Folien exportiert werden sollen:
Alle Folien: Sämtliche Folien der Präsentation exportieren.
Selektierte Folien: Nur die derzeit in der Miniaturübersicht oder Folien-
übersicht selektierten Folien exportieren.
Benutzerdefinierte Präsentation: Nur die Folien in der hier gewählten
benutzerdefinierten Präsentation exportieren (siehe dazu auch Abschnitt
„Benutzerdefinierte Präsentationen“ ab Seite 218).
Foliennummern: Nur die Folien mit den angegebenen Nummern exportie-
ren. Tragen Sie dazu die gewünschten Foliennummern ein. Einige Beispie-
le:
12 Exportiere nur Folie 12
12-15 Exportiere die Folien 12 bis 15
12- Exportiere alle Folien ab Folie 12
-12 Exportiere die Folien 1 bis 12
Sie können auch mehrere Foliennummern oder -bereiche eintragen, indem
Sie diese durch Kommata trennen:
2-5, 12 Exportiere die Folien 2 bis 5 und Folie 12
Die Option Verborgene Folien exportieren bestimmt, ob auch diejenigen Fo-
lien exportiert werden sollen, die mit dem Befehl Folie > Folie verbergen ver-
borgen wurden.
266 Fremdformate Handbuch SoftMaker Presentations
Foliengrafiken
Hier können Sie Einstellungen zu den Grafiken machen, die in den HTML-
Dateien für die Folien angezeigt werden:
Format: Bestimmt das Grafikformat der Bilder. Das PNG-Format kompri-
miert die Bilder verlustfrei. Enthalten die Folien viele photografische Abbil-
dungen, können Sie alternativ das JPG-Format wählen. Dieses komprimiert
solche Bilder besser, ist allerdings nicht ganz verlustfrei.
Breite: Bestimmt die Breite der Bilder.
Höhe: Bestimmt die Höhe der Bilder.
Umrandung hinzufügen: Umgibt die Bilder mit Umrandungslinien.
Optionen
Hier können Sie folgende Optionen einstellen:
Navigationselemente hinzufügen: Zeigt unter den Bildern für die Folien
Schaltflächen zum Navigieren zur vorherigen und nächsten Folie an.
Grafische Navigationselemente verwenden: Verwendet grafische Schaltflä-
chen für die Navigation (anstelle von mit Text beschrifteten Schaltflächen).
Die Schaltfläche Mehr... öffnet einen Dialog mit folgenden weiteren Optionen:
Farben: Bestimmt, in welchen Farben Hintergrund und Links auf den
HTML-Seiten angezeigt werden sollen.
Schriften: Bestimmt, in welcher Schrift Links auf den HTML-Seiten ange-
zeigt werden sollen.
Ergebnis im Browser anzeigen
Öffnet die erzeugte Hauptseite automatisch in Ihrem Web-Browser, sobald der
Export abgeschlossen wurde.
Exportieren als Film
Hinweis: Diese Funktion steht nur in der Windows-Version von Presentations
zur Verfügung.
Handbuch SoftMaker Presentations Fremdformate 267
Mit dem Befehl Datei > Exportieren als > Film können Sie eine Präsentation (ge-
nauer gesagt: deren Vorführung) in eine Filmdatei exportieren.
Gehen Sie dazu wie folgt vor:
1. Erstellen oder öffnen Sie die gewünschte Präsentation.
2. Rufen Sie den Befehl Datei > Exportieren als > Film auf.
3. Es erscheint ein Dialogfenster. Nehmen Sie darin die gewünschten Einstellun-
gen vor (siehe unten) und bestätigen Sie mit OK.
4. Ihre Präsentation wird nun in einem Fenster abgespielt. Diese Vorführung wird
gleichzeitig als Video aufgezeichnet.
Falls die Präsentation Folienübergange oder Animationen enthält, die von Hand
weitergeschaltet werden müssen, schalten Sie diese per Leertaste oder Maus-
klick in der gewünschten Geschwindigkeit weiter. Die fertige Filmdatei wird
genau das gleiche Timing verwenden.
5. Wenn die Präsentation beendet ist, beendet das Programm die Aufzeichnung
und speichert die Filmdatei.
Zum Betrachten des fertigen Videos öffnen Sie die Filmdatei in einem Video-
Player Ihrer Wahl.
Anmerkungen
Falls Sie die laufende Aufzeichnung vorübergehend unterbrechen möchten,
können Sie jederzeit die Schaltfläche mit dem Pause-Symbol anklicken.
Wenn Sie die Aufzeichnung vorzeitig abbrechen möchten, klicken Sie auf die
Schaltfläche mit dem Stopp-Symbol.
Optionen
In dem Dialog für diesen Befehl können folgende Einstellungen gemacht werden:
Filmformat
Bestimmen Sie hier das Dateiformat, in dem das Video aufgezeichnet werden
soll. Zur Wahl stehen AVI und WMV.
Hinweis: Das WMV-Format ist nur verfügbar, wenn ein entsprechender Enco-
der installiert ist – zum Beispiel der „Windows Media Encoder“.
268 Fremdformate Handbuch SoftMaker Presentations
Codec beziehungsweise Profil
Beim AVI-Format werden in dieser Liste alle auf Ihrem System installierten
Video-Codecs (genauer gesagt: Video-Encoder) aufgelistet. Wählen Sie hier
den Codec, mit dem das Video erzeugt werden soll.
Beim WMV-Format werden statt Codecs „Profile“ aufgelistet. Das sind Vorein-
stellungen für verschiedene Bitraten und Audiokompressionen. Je höher die
Bitrate, desto besser die Ausgabequalität. Wenn keine Profile vorhanden sind,
ist das WMV-Format nicht verfügbar.
Filmdatei
Tragen Sie hier den Pfad und Dateinamen der zu erzeugenden Filmdatei ein.
Begrenzung der Dateigröße
Hier können Sie die maximale Größe der Filmdatei festlegen. Falls diese größer
wird als der hier eingetragene Wert, bricht Presentations die Videoaufzeichnung
automatisch mit einer Fehlermeldung ab.
Folien
Hier können Sie bestimmen, welche Folien in der Aufzeichnung dargestellt
werden sollen:
Alle Folien: Sämtliche Folien der Präsentation verwenden.
Von ... Bis: Nur die Folien zwischen der hier gewählten Start- und Endfolie
verwenden.
Benutzerdefinierte Präsentation: Nur die Folien in der hier gewählten
benutzerdefinierten Präsentation verwenden (siehe dazu auch Abschnitt
„Benutzerdefinierte Präsentationen“ ab Seite 218).
Filmoptionen
Hier können Sie Einstellungen zur Auflösung des Films machen:
Breite: Bestimmt die Breite des Films (in Pixeln).
Höhe: Bestimmt die Höhe des Films (in Pixeln).
Bildrate: Bestimmt die Bildrate des Films – also wie viele Bilder pro Sekunde
aufgezeichnet werden sollen.
Handbuch SoftMaker Presentations Fremdformate 269
Film nach dem Erstellen abspielen
Öffnet den fertigen Film automatisch in Ihrem Video-Player, sobald die Auf-
zeichnung abgeschlossen wurde.
Handbuch SoftMaker Presentations Arbeiten mit arabischem Text 271
Arbeiten mit arabischem Text
Sie können mit SoftMaker Presentations auch Dokumente in arabischer Schrift
verfassen und bearbeiten. In diesem Kapitel erfahren Sie alles Wissenswerte dazu.
Es enthält folgende Abschnitte:
Aktivieren der Unterstützung für arabischen Text
Ändern der Schreibrichtung von Absätzen
Ändern der Schriftart für arabischen Text
Lesen Sie dazu die nächsten Seiten.
Wichtig: Die in diesem Kapitel beschriebenen Funktionen stehen nur zur Verfü-
gung, wenn in den Einstellungen die Option Erweiterte Unterstützung für
arabischen Text aktiviert wurde. Lesen Sie dazu den nächsten Abschnitt.
Aktivieren der Unterstützung für arabischen
Text
SoftMaker Presentations verfügt über eine „erweiterte Unterstützung für arabi-
schen Text“, die einige zusätzliche Funktionen für das Bearbeiten von Text in ara-
bischer Schrift bereitstellt.
Um diese Option zu aktivieren, gehen Sie wie folgt vor:
1. Rufen Sie den Befehl Weiteres > Einstellungen auf.
2. Wechseln Sie auf die Karteikarte Allgemein.
3. Schalten Sie darin die Option Erweiterte Unterstützung für arabischen Text
ein.
Wichtig: Nur wenn diese Option aktiviert ist, stehen die auf den nächsten Seiten
beschriebenen Funktionen zur Verfügung.
272 Arbeiten mit arabischem Text Handbuch SoftMaker Presentations
Ändern der Schreibrichtung von Absätzen
Ist die Option Erweiterte Unterstützung für arabischen Text in den Einstellun-
gen aktiviert, können Sie in einem Textabsatz jederzeit die Schreibrichtung zwi-
schen links-nach-rechts und rechts-nach-links umschalten.
Gehen Sie dazu wie folgt vor:
1. Rufen Sie den Befehl Format > Absatz auf.
2. Wechseln Sie auf die Karteikarte Absatz.
3. Schalten Sie unter Schreibrichtung die Option Rechts nach links ein, um die
Schreibrichtung auf rechts-nach-links zu setzen.
Schalten Sie die Option aus, wenn die Schreibrichtung auf links-nach-rechts
gesetzt werden soll.
Tipp: Verwenden der Tastatur
Viel schneller geht das Ändern der Schreibrichtung eines Absatzes, wenn Sie dafür
die folgenden Tastenkürzel verwenden:
Wenn Sie gleichzeitig (Strg) und die linke Umschalttaste (ª) drücken, wird die
Schreibrichtung auf links-nach-rechts gesetzt.
Wenn Sie gleichzeitig (Strg) und die rechte Umschalttaste (ª) drücken, wird
die Schreibrichtung auf rechts-nach-links gesetzt.
Anmerkung: Auf manchen Systemen (z.B. Ubuntu Linux) sind diese Tastenkombi-
nationen bereits mit anderen Funktionen belegt. Hier können Sie alternativ die Tas-
tenkombinationen (Strg)(ª)(A) (links-nach-rechts) und (Strg)(ª)(D) (rechts-nach-
links) verwenden.
Ändern der Schriftart für arabischen Text
Ist die Option Erweiterte Unterstützung für arabischen Text in den Einstellun-
gen aktiviert, erscheinen im Dialogfenster des Befehls Format > Zeichen nicht nur
eine, sondern drei Listen zur Auswahl von Schriftart, Schriftgröße, Schriftstil und
Sprache:
Für lateinische Schriftzeichen (z.B. Englisch, Deutsch)
Handbuch SoftMaker Presentations Arbeiten mit arabischem Text 273
Für ostasiatische Schriftzeichen (Chinesisch, Japanisch, Koreanisch)
Für komplexe Schriftzeichen (z.B. Arabisch)
Sie können diese Einstellungen dann also für jede Art von Schriftzeichen getrennt
vornehmen.
Setzen Sie beispielsweise die Schriftart für lateinische Zeichen auf „Arial“ und die
Schriftart für komplexe Zeichen auf „Simplified Arabic“, erscheinen alle lateini-
schen Zeichen, die Sie eintippen, automatisch in Arial und alle arabischen Zeichen
in der Schrift „Simplified Arabic“.
Presentations erkennt dabei selbsttätig, ob es sich bei den eingegebenen Zeichen
um lateinische, asiatische oder komplexe (z.B. arabische) Schriftzeichen handelt.
Handbuch SoftMaker Presentations Dokumentfenster 275
Dokumentfenster
Jedes Dokument, das Sie in SoftMaker Presentations öffnen oder neu anlegen, wird
in seinem eigenen Dokumentfenster angezeigt. Dadurch können Sie mehrere Do-
kumente gleichzeitig bearbeiten und Daten zwischen diesen austauschen.
In diesem Kapitel erfahren Sie, wie Sie Dokumentfenster einsetzen. Lesen Sie dazu
die nächsten Seiten.
Dokumentfenster anlegen
Mit dem Befehl Datei > Neu weisen Sie das Programm an, ein neues leeres Do-
kumentfenster anzulegen. Möchten Sie ein neues Fenster anlegen und darin gleich
eine Datei öffnen, verwenden Sie den Befehl Datei > Öffnen. Diese beiden Befeh-
le werden im Abschnitt „Dateioperationen“ ab Seite 33 beschrieben.
Hinweis: Ein neues Dokumentfenster wird dabei nur angelegt, wenn im Dialog-
fenster von Datei > Neu beziehungsweise Datei > Öffnen die Option Neues
Fenster eingeschaltet ist. Andernfalls ersetzt Presentations den Inhalt des aktuel-
len Dokumentfensters.
Mit Hilfe des Befehls Weiteres > Einstellungen können Sie übrigens die Stan-
dardeinstellung für den Schalter Neues Fenster ändern. Schalten Sie auf der Kar-
teikarte Dateien die Option Dokumente in neuen Fenstern öffnen aus, wird zu-
künftig beim Anlegen oder Öffnen eines Dokuments kein neues Fenster mehr
angelegt.
Dokumentfenster aktivieren
Tastatureingaben und Menübefehle wirken sich immer nur auf das momentan akti-
ve Dokumentfenster aus. Um das aktive Fenster zu bestimmen, gehen Sie wie folgt
vor:
Maus: Klicken Sie auf eine beliebige Stelle innerhalb des gewünschten Fensters
(sofern das Fenster sichtbar ist).
276 Dokumentfenster Handbuch SoftMaker Presentations
Tastatur: Öffnen Sie das Menü Fenster. Dieses enthält eine Liste aller geöffneten
Dokumentfenster samt den zugehörigen Dateinamen. Hier können Sie das ge-
wünschte Fenster auswählen.
Dokumentfenster schließen
Möchten Sie die Arbeit an einem Dokument beenden, können Sie das zugehörige
Dokumentfenster jederzeit schließen. Rufen Sie dazu den Befehl Datei > Schlie-
ßen auf.
Das aktuelle Fenster wird nun samt Inhalt geschlossen. Wurde das Dokument seit
dem letzten Speichern verändert, erscheint zuvor eine Sicherheitsabfrage, ob es
gespeichert werden soll.
Tipp: Mit den Befehl Fenster > Alle schließen können Sie alle derzeit geöffne-
ten Dokumentfenster auf einmal schließen lassen.
Dokumentfenster maximieren
Üblicherweise belegt ein Dokumentfenster nur einen Teil des Programmfensters.
Wenn Sie sich auf ein bestimmtes Dokument konzentrieren möchten, können Sie
das zugehörige Fenster jederzeit maximieren:
Maus: Klicken Sie auf die Schaltfläche in der rechten oberen Ecke des Fens-
ters. Das Fenster nimmt daraufhin die gesamte Arbeitsfläche ein und überdeckt alle
anderen Fenster. Mit der Schaltfläche lässt sich das Fenster wieder auf seine
alte Größe reduzieren.
Tastatur: Öffnen Sie mit (Alt)(-) (Minustaste) das Systemmenü des Fensters und
wählen Sie den Befehl Maximieren. Um die ursprüngliche Größe wiederherzustel-
len, wählen Sie den Befehl Wiederherstellen.
Handbuch SoftMaker Presentations Dokumentfenster 277
Dokumentfenster minimieren
Wenn Sie ein Dokumentfenster zwar noch nicht schließen, aber vorübergehend
nicht mehr auf der Arbeitsfläche sehen wollen, können Sie es minimieren. Das
Fenster erscheint dann nur noch in Form eines Symbols in der linken unteren Ecke
des Programmfensters.
Gehen Sie dazu folgendermaßen vor:
Maus: Klicken Sie auf die Schaltfläche in der rechten oberen Ecke des Fens-
ters. Um das Fenster wiederherzustellen, führen Sie einen Doppelklick auf das
Symbol des Fensters durch oder rufen es über das Menü Fenster auf.
Tastatur: Öffnen Sie mit (Alt)(-) (Minustaste) das Systemmenü des Fensters und
wählen Sie den Befehl Minimieren. Um das Fenster wiederherzustellen, rufen Sie
es über das Menü Fenster auf.
Dokumentfenster anordnen
Sie können Dokumentfenster bei Bedarf automatisch anordnen lassen:
Mit dem Befehl Fenster > Überlappend weisen Sie Presentations an, die Fens-
ter wie in einem Karteikasten hintereinander zu stapeln. Das aktuelle Fenster
wird an die Spitze des Stapels gesetzt.
Der Befehl Fenster > Untereinander ordnet die Fenster untereinander an.
Mit Fenster > Nebeneinander werden sie nebeneinander angeordnet.
Um die Größe und Position eines Fensters von Hand zu ändern, gehen Sie wie
folgt vor:
Maus: Klicken Sie auf die Titelleiste des Fensters. Sofern das Fenster nicht maxi-
miert ist, können Sie es jetzt (bei weiterhin gedrückter Maustaste) an eine andere
Position ziehen. Die Größe eines Fensters ändern Sie, indem Sie mit der Maus an
der rechten unteren Fensterecke ziehen.
Tastatur: Öffnen Sie mit (Alt)(-) (Minustaste) das Systemmenü des Fensters und
wählen Sie den Befehl Verschieben oder Größe ändern. Jetzt können Sie das
Fenster mit den Richtungstasten verschieben beziehungsweise seine Größe verän-
dern. Diese Befehle sind nicht verfügbar, wenn das Fenster maximiert ist.
278 Dokumentfenster Handbuch SoftMaker Presentations
Verwenden der Registerkarten für Dokumente
Wenn Sie zwei oder mehr Dokumente geöffnet haben, erscheint unterhalb der
Symbolleisten automatisch eine Leiste mit Registerkarten. Für jedes derzeit geöff-
nete Dokumentfenster wird darin eine Registerkarte angezeigt:
Die Registerkarten für Dokumente
Mit den Registerkarten für Dokumente lassen sich folgende Aktionen durchführen:
Wechseln zwischen Dokumentfenstern
Wenn Sie mit der linken Maustaste auf eine Registerkarte klicken, wird das ent-
sprechende Dokument zum aktiven Dokument gemacht. So können Sie blitzschnell
zwischen den geöffneten Dokumentfenstern hin- und herwechseln.
Alternativ können Sie auch die Tastatur verwenden: (Strg)(F6) wechselt zum
nächsten Dokumentfenster und (Strg)(ª)(F6) zum vorherigen.
Schließen von Dokumentfenstern
Wenn Sie mit der mittleren Maustaste auf eine Registerkarte klicken, wird das ent-
sprechende Dokument geschlossen.
Alternativ können Sie zum Schließen auch mit der linken Maustaste auf das x-
Symbol klicken, das in der rechten oberen Ecke der Registerkarte angezeigt wird.
Wenn Sie mit der rechten Maustaste auf eine Registerkarte klicken, erscheint ein
kleines Menü. Dieses enthält Befehle zum Schließen des aktuellen Dokuments
oder aller anderen geöffneten Dokumente.
Ein-/Ausblenden der Registerkarten für Dokumente
Über den Befehl Fenster > Registerkarten können Sie bestimmen, ob die Leiste
mit den Registerkarten angezeigt werden soll. Der Befehl öffnet ein Menü mit fol-
genden Optionen:
Aus
Schaltet die Leiste mit den Registerkarten aus.
Handbuch SoftMaker Presentations Dokumentfenster 279
Ab zwei geöffneten Dokumenten
Blendet die Leiste automatisch ein, wenn mindestens zwei Dokumente geöffnet
sind. Dies ist die Standardeinstellung
Immer sichtbar
Blendet die Leiste immer ein (auch wenn nur ein Dokument geöffnet ist.)
Weitere Einstellungen zu den Registerkarten für Dokumente können Sie mit dem
Befehl Weiteres > Einstellungen vornehmen (Karteikarte Allgemein). Siehe Ab-
schnitt „Einstellungen, Karteikarte Allgemein“ (Seite 284).
Handbuch SoftMaker Presentations Anpassen von Presentations 281
Anpassen von Presentations
Presentations lässt Sie über eine Vielzahl von Programmeinstellungen bestimmen,
so dass Sie das Programm ganz an Ihren persönlichen Arbeitsstil anpassen können.
In diesem Kapitel finden Sie alle Informationen dazu. Es ist in folgende Abschnitte
gegliedert:
Einstellungen von Presentations ändern
Mit dem Befehl Weiteres > Einstellungen können Sie die Programmeinstel-
lungen ändern. Diese gelten für das gesamte Programm, also für alle Dokumen-
te.
Dokumenteigenschaften ändern
Die Dokumenteigenschaften sind hingegen Einstellungen, die nur das aktuelle
Dokument betreffen und die auch in diesem gespeichert werden. Sie können
mit dem Befehl Datei > Eigenschaften geändert werden.
Bildschirmdarstellung ändern
In diesem Abschnitt wird beschrieben, wie Sie die Darstellung des Dokuments
auf dem Bildschirm anpassen und die Vergrößerungsstufe ändern können. Die
meisten dazu benötigten Befehle finden Sie im Menü Ansicht.
Symbolleisten anpassen
Hier erfahren Sie, wie Sie mit dem Befehl Ansicht > Symbolleisten die Sym-
bolleisten (Funktionsleiste, Formatleiste etc.) nach Ihren Wünschen abändern
können.
Tastenkürzel anpassen
Auch die Tastaturbelegung von Presentations lässt sich nach Belieben anpassen.
Hierfür ist der Befehl Weiteres > Anpassen > Tastaturbelegung zuständig.
Gitter verwenden und Hilfslinien verwenden
Hilfslinien und Gitter sind Positionierhilfen für das Anlegen und Verschieben
von Objekten. Diese können mit dem Befehl Objekt > Hilfslinien und Gitter
angepasst werden.
282 Anpassen von Presentations Handbuch SoftMaker Presentations
Installieren zusätzlicher Wörterbücher
Bei der Installation von SoftMaker Office werden bereits Wörterbücher für
einige Sprachen installiert. In diesem Abschnitt erfahren Sie, wie Sie bei Bedarf
weitere Wörterbücher nachinstallieren können.
Ausführliche Informationen zu diesen Themen folgen, in obiger Reihenfolge, auf
den nächsten Seiten.
Einstellungen von Presentations ändern
Allgemeine Einstellungen lassen sich mit dem Befehl Weiteres > Einstellungen
ändern. Diese Einstellungen gelten für alle Dokumente.
Die Optionen im Dialogfenster dieses Befehls sind nach Themen geordnet auf
mehrere Karteikarten verteilt. Klicken Sie beispielsweise auf den Karteikartenreiter
Dateien, können Sie Einstellungen zum Öffnen und Speichern von Dateien vor-
nehmen.
Auf den nächsten Seiten finden Sie detaillierte Erläuterungen aller verfügbaren
Einstellungen.
Einstellungen, Karteikarte Ansicht
Auf der Karteikarte Ansicht im Dialogfenster von Weiteres > Einstellungen kön-
nen Sie Einstellungen zum Erscheinungsbild von Dokumenten auf dem Bildschirm
vornehmen:
Rubrik Bearbeitungsmodus
Hier können Sie festlegen, wie Folien beim Bearbeiten dargestellt werden sollen:
Bildlaufleisten anzeigen
Hier können Sie wählen, ob für Folien eine horizontale und vertikale Bildlauf-
leiste angezeigt werden soll.
Handbuch SoftMaker Presentations Anpassen von Presentations 283
Lineale anzeigen
Presentations zeigt standardmäßig zwei Lineale (ein vertikales und ein horizon-
tales) bei Folien an. Wenn Sie die Lineale ausblenden möchten, schalten Sie
diese Option aus.
Objekthilfslinien anzeigen
Presentations zeigt standardmäßig Linien um alle Objekte auf einer Folie an.
Diese sollen lediglich die Position und Größe des Objekts auf dem Bildschirm
wiedergeben; sie werden nicht ausgedruckt. Wenn Sie diese Linien ausblenden
möchten, schalten Sie diese Option aus.
Nichtdruckbare Zeichen anzeigen
Wenn Sie diese Option aktivieren, werden in den Folien Tabstopps und manuel-
le Zeilenumbrüche durch Symbole kenntlich gemacht. Diese werden lediglich
auf dem Bildschirm angezeigt; sie erscheinen weder im Ausdruck noch bei
Bildschirmpräsentationen.
Formatierung in der Gliederungsansicht anzeigen
Wird diese Option aktiviert, zeigt Presentations Text in der Gliederungsansicht
und der Miniaturgliederung mit seiner tatsächlichen Formatierung (Schriftart
und Schriftgröße) an.
Farbansicht
Bestimmt, wie Farben in Folien auf dem Bildschirm angezeigt werden sollen.
Bei der Standardoption „Alle Farben“ werden die originalen Farben angezeigt.
Bei den Optionen „Graustufen“ und „Schwarzweiß“ werden die Farben auf
Grautöne beziehungsweise Schwarz und Weiß reduziert.
Rubrik Präsentation im Vollbildmodus (nur bei Windows)
Hier können Sie festlegen, auf welchem Monitor und in welcher Auflösung Präsen-
tationen angezeigt werden sollen, die im Vollbildmodus vorgeführt werden:
Anzeige (nur bei Windows)
Falls an Ihren PC zwei Monitore angeschlossen sind, können Sie hier bestim-
men, auf welchem der beiden Monitore Präsentationen im Vollbildmodus ange-
zeigt werden sollen.
Dies ist nützlich, wenn Sie an den zweiten Ausgang Ihrer Grafikkarte bei-
spielsweise einen Beamer angeschlossen haben und die Präsentation darauf an-
284 Anpassen von Presentations Handbuch SoftMaker Presentations
gezeigt werden soll. Nur bei Grafikkarten verfügbar, die den Anschluss zweier
unabhängiger Monitore unterstützen.
Bildschirmauflösung (nur bei Windows)
Für Bildschirmpräsentationen im Vollbildmodus können Sie entweder die aktu-
elle Auflösung Ihres Bildschirms (Standardeinstellung) oder eine der in der Lis-
te angebotenen anderen Auflösungen wählen.
Normalerweise sollten Sie die Standardeinstellung benutzen. Falls Sie Ihre Prä-
sentation allerdings zum Beispiel mit einem Beamer projizieren, der nicht so
hohe Auflösungen wie der angeschlossene Computer darstellen kann, können
Sie hier eine andere Auflösung einstellen.
Einstellungen, Karteikarte Allgemein
Auf der Karteikarte Allgemein im Dialogfenster von Weiteres > Einstellungen
können Sie allgemeine Einstellungen vornehmen:
Maximal widerrufbare Aktionen
Hier können Sie einstellen, wie viele Aktionen sich mit dem Befehl Bearbeiten >
Rückgängig widerrufen lassen. Sie können diese Einstellung auf maximal 999
erhöhen.
Zeichenformatierung auf das ganze Wort anwenden
Wenn diese Option aktiviert ist, hat das folgende Auswirkungen:
Wenn sich die Schreibmarke innerhalb eines Wortes befindet und Sie die Zeichen-
formatierung ändern (also beispielsweise eine andere Schrift wählen oder Fett-
druck einschalten), wirkt sich dies auf das komplette Wort aus.
So können Sie schnell die Formatierung eines einzelnen Wortes ändern, ohne die-
ses erst markieren zu müssen.
Erweiterte Unterstützung für asiatische Schriften
Ist diese Option aktiviert, erscheinen im Dialogfenster des Befehls Format > Zei-
chen nicht nur eine, sondern drei Listen zur Auswahl von Schriftart, Schriftgröße,
Schriftstil und Sprache:
Handbuch SoftMaker Presentations Anpassen von Presentations 285
Für lateinische Schriftzeichen (z.B. Englisch, Deutsch)
Für ostasiatische Schriftzeichen (Chinesisch, Japanisch, Koreanisch)
Für komplexe Schriftzeichen (z.B. Arabisch)
Sie können diese Einstellungen dann also für jede Art von Schriftzeichen getrennt
vornehmen.
Setzen Sie beispielsweise die Schriftart für lateinische Zeichen auf „Arial“ und die
Schriftart für asiatische Zeichen auf „SimHei“, erscheinen alle lateinischen Zei-
chen, die Sie eintippen, automatisch in Arial und alle asiatischen Zeichen in Sim-
Hei.
Presentations erkennt dabei selbsttätig, ob es sich bei den eingegebenen Zeichen
um lateinische, asiatische oder komplexe (z.B. arabische) Schriftzeichen handelt.
Erweiterte Unterstützung für arabischen Text
Wenn Sie diese Option aktivieren, werden einige zusätzliche Funktionen für das
Bearbeiten von Text in arabischer Schrift verfügbar. Informationen dazu finden Sie
im Kapitel „Arbeiten mit arabischem Text“ (Seite 271).
Warnung beim Laden von OLE-Objekten
Nur bei Linux: Ist diese Option eingeschaltet, erscheint beim Öffnen eines Doku-
ments mit OLE-Objekten eine Warnmeldung, die Sie darauf hinweisen soll, dass
solche Objekte nicht dargestellt werden können. (OLE-Objekte können nur von der
Windows-Version angezeigt werden.)
Benutzerdaten
Hier können Sie Ihren Namen und Ihre Initialen eintragen. Diese Informationen
werden dann in die Dokumentinfos jeder von Ihnen erstellten Präsentation einge-
tragen. Weiterhin erscheinen Sie in allen Kommentaren, die Sie einfügen.
Registerkarten für Dokumente
Wenn Sie zwei oder mehr Dokumente geöffnet haben, wird unter den Symbolleis-
ten automatisch eine Leiste mit Registerkarten für jedes geöffnete Dokumentfens-
ter eingeblendet.
286 Anpassen von Presentations Handbuch SoftMaker Presentations
Diese lassen sich unter anderem verwenden, um blitzschnell zwischen den geöffne-
ten Dokumenten hin- und herwechseln. (Siehe Abschnitt „Verwenden der Register-
karten für Dokumente“ ab Seite 278).
Hierzu gibt es folgende Einstellungen:
In der aufklappbaren Liste unter Registerkarten für Dokumente können Sie
bestimmen, ob die Leiste mit den Registerkarten angezeigt werden soll. Ver-
fügbare Optionen:
Aus: Schaltet die Leiste mit den Registerkarten aus.
Ab zwei geöffneten Dokumenten: Blendet die Leiste automatisch ein, wenn
mindestens zwei Dokumente geöffnet sind. Dies ist die Standardeinstellung
Immer sichtbar: Blendet die Leiste immer ein (auch wenn nur ein Dokument
geöffnet ist.)
Dokumentsymbol anzeigen: Ist diese Option aktiviert, erscheint in jeder Re-
gisterkarte links ein Symbol, das den Dateityp des Dokuments anzeigt.
Schließen-Schaltfläche auch auf inaktiven Registerkarten anzeigen: Ist
diese Option aktiviert, wird in jeder Registerkarte rechts ein x-Symbol ange-
zeigt. Klicken Sie dieses an, wird das zugehörige Fenster geschlossen.
Schalten Sie diese Option aus, wird das x-Symbol nur in der Registerkarte für
das aktuelle Fenster angezeigt.
Einstellungen, Karteikarte Bearbeiten
Auf der Karteikarte Bearbeiten im Dialogfenster von Weiteres > Einstellungen
können Sie Einstellungen zum Bearbeiten von Text vornehmen:
Ersten Buchstaben eines Satzes groß schreiben
Wenn diese Option aktiviert ist, schreibt Presentations den ersten Buchstaben jedes
Satzes, den Sie eingeben, automatisch groß – auch wenn Sie versehentlich einen
Kleinbuchstaben eingetippt haben.
Tippen Sie also einen Satz wie zum Beispiel „dies ist ein neuer Satz.“ ein, wird
dies automatisch in „Dies ist ein neuer Satz.“ korrigiert.
Handbuch SoftMaker Presentations Anpassen von Presentations 287
Zwei Großbuchstaben am Anfang eines Wortes korrigieren
Wenn diese Option aktiviert ist, korrigiert Presentations beim Tippen automatisch
die Groß-/Kleinschreibung von Wörtern, die Sie versehentlich mit zwei Großbuch-
staben beginnen lassen.
Tippen Sie also „HAus“ ein, wird dies automatisch in „Haus“ korrigiert.
Beim Markieren immer ganzes Wort markieren
Wenn diese Option aktiviert ist, erweitert Presentations die Markierung wortweise,
wenn Sie mit der Maus Text selektieren. Ist sie nicht aktiviert, wird die Markierung
zeichenweise erweitert.
Leerzeichen beim Einfügen hinzufügen oder löschen
Wenn diese Option aktiviert ist, wird das Leerzeichen vor und hinter einem Wort
bei Bedarf automatisch entfernt oder hinzugefügt, wenn Sie Wörter löschen, aus-
schneiden oder über die Zwischenablage einfügen.
Markieren Sie also beispielsweise das Wort „ist“ im Satz „Dies ist ein Test“ und
schneiden es mit Bearbeiten > Ausschneiden aus, löscht Presentations automa-
tisch das dadurch überflüssig gewordene Leerzeichen hinter „ist“.
Fügen Sie das Wort „ist“ nun mit Bearbeiten > Einfügen vor einem anderen Wort
ein, fügt Presentations automatisch ein Leerzeichen hinter „ist“ ein.
Zeichenformatierung auf das ganze Wort anwenden
Wenn diese Option aktiviert ist, hat das folgende Auswirkungen:
Wenn sich die Schreibmarke innerhalb eines Wortes befindet und Sie die Zeichen-
formatierung ändern (also beispielsweise eine andere Schrift wählen oder Fett-
druck einschalten), wirkt sich dies auf das komplette Wort aus.
So können Sie schnell die Formatierung eines einzelnen Wortes ändern, ohne es
erst markieren zu müssen.
URLs als Verknüpfungen formatieren
Wenn diese Option aktiviert ist, werden URLs (also Adressen von Webseiten) di-
rekt nach der Eingabe automatisch als Verknüpfung formatiert.
288 Anpassen von Presentations Handbuch SoftMaker Presentations
Tippen Sie beispielsweise „www.softmaker.de“ in den Text, wird dies automatisch
in einen anklickbaren Hyperlink umgewandelt und entsprechend dargestellt (in der
Regel also blau und unterstrichen).
Ordinalzahlen hochstellen
Diese Option aktiviert das automatische Hochstellen bei der Eingabe von Ordinal-
zahlen (also Zahlen wie 1st, 2
nd, 3
rd in der englischen Sprache).
Tippen Sie beispielsweise „2nd“ ein, wird dieses automatisch als „2nd
“ formatiert
(das „nd“ wird also hochgestellt).
Hinweis: Dies funktioniert nur, wenn die Sprache für die Sprachwerkzeuge von
Presentations auf die entsprechende Sprache gesetzt ist. Wenn Sie also einmal
eine Präsentation in Englisch anfertigen, sollten Sie die Sprache auf Englisch
setzen. Nur dann wird beim Eintippen von Ordinalzahlen wie „2nd“ das „nd“ au-
tomatisch hochgestellt.
Wie man die Sprache für die Sprachwerkzeuge ändert, ist im Abschnitt „Sprache
einstellen“ (Seite 235) beschrieben.
Einstellungen, Karteikarte Aussehen
Auf der Karteikarte Aussehen im Dialogfenster von Weiteres > Einstellungen
können Sie Einstellungen vornehmen, die das Aussehen der Benutzeroberfläche
von Presentations betreffen:
Dialogstil
Über die Option Dialogstil lässt sich das Aussehen der Dialogfenster und Symbol-
leisten von Presentations ändern. An der Bedienung des Programms ändert sich
dabei nichts; verwenden Sie einfach die Einstellung, die Ihnen am besten gefällt.
Dialogsprache
Hier können Sie die Sprache wählen, in der Menüs und Dialogfenster angezeigt
werden sollen. Nur anwendbar, wenn Sie bei der Installation mehrere Sprachen für
die Benutzeroberfläche ausgewählt hatten (sofern verfügbar).
Handbuch SoftMaker Presentations Anpassen von Presentations 289
Schriftenliste mit echten Schriften
Ist diese Option aktiviert, zeigt Presentations in Schriftenlisten (zum Beispiel der
Schriftenliste in der Formatleiste) alle Schriftnamen in der jeweiligen Schriftart an.
So können Sie gleich sehen, wie die Schriften tatsächlich aussehen.
Quickinfos
Bestimmt, ob Quickinfos angezeigt werden sollen. Dabei handelt es sich um kurze
Infotexte, die neben dem Mauszeiger angezeigt werden, wenn Sie mit der Maus auf
ein Bildschirmelement zeigen (zum Beispiel auf eine Schaltfläche in der Funkti-
onsleiste).
Warnton bei Meldungen
Ist diese Option aktiviert, gibt Presentations bei Hinweis- und Fehlermeldungen
einen Signalton aus.
Große Symbole verwenden
Wenn Sie diese Option aktivieren, werden in Symbolleisten und Menüs größere
Symbole angezeigt.
Hinweis: Eine Änderung an dieser Einstellung wird erst wirksam, wenn Sie das
Programm beenden und neu starten.
System-Dateidialoge verwenden
Nur bei Windows: Diese Option bestimmt, welche Art von Dialogen bei Befehlen,
die mit dem Öffnen und Speichern von Dateien zu tun haben, erscheinen sollen:
Aus: Es erscheinen Presentations’ eigene Dateidialoge.
Ein: Es erscheinen die Standard-Dateidialoge des Betriebssystems, wie Sie sie
von den meisten anderen Applikationen her kennen.
Erstere sind etwas übersichtlicher, letztere bieten mehr Optionen.
290 Anpassen von Presentations Handbuch SoftMaker Presentations
Bildschirmschriftarten glätten
Nicht bei allen Betriebssystemen verfügbar: Wenn Sie diese Option aktivieren,
wendet Presentations eine Technologie an, die die Kanten von Schriften auf dem
Bildschirm glättet und so das Schriftbild verbessert – das sogenannte „Antia-
liasing“.
Je nach Betriebssystem stehen unterschiedliche Optionen zur Verfügung.
Hintergrundfarbe des Programms
Hier können Sie die Hintergrundfarbe für Dokumentfenster ändern.
Window Manager-Dialoge
Nur bei Linux: Ist diese Option ausgeschaltet, zeichnet Presentations für Linux
alle Dialogfenster selbst. Dies geht etwas schneller; allerdings können Dialoge
hierbei nur innerhalb des Programmfensters dargestellt werden.
Ist die Option eingeschaltet, zeichnet der Window Manager die Dialoge.
Window Manager-Positionierung
Nur bei Linux: Ist diese Option ausgeschaltet, positioniert Presentations für Linux
alle Dialoge selbst – und zwar stets zentriert innerhalb des Programmfensters.
Ist die Option eingeschaltet, überlässt Presentations es dem Window Manager, wo
dieser die Dialoge platzieren möchte.
Maßeinheit
Nur bei Linux: Hier können Sie einstellen, welche Maßeinheiten Presentations
standardmäßig verwenden soll: Metrisch (Zentimeter) oder U.S. (Zoll).
(Unter Windows ist diese Option nicht erforderlich, da das Programm dort automa-
tisch die Einstellung übernimmt, die in den Regions- und Sprachoptionen der Sys-
temsteuerung von Windows gewählt wurde.)
Tipp: Unabhängig von dieser Einstellung können Sie in Dialogen jederzeit Werte in
anderen Maßeinheiten eingeben, indem sie hinter dem Wert eine der folgenden
Maßeinheiten eintippen:
Handbuch SoftMaker Presentations Anpassen von Presentations 291
Einheit Bemerkung
cm Zentimeter
in Inch (Zoll) – 1 in entspricht 2,54 cm.
pt Punkt – 72 pt entsprechen 1 in.
pi Pica (Zeichen)
Tippen Sie also beispielsweise für den linken Seitenrand „2 in“ ein, setzt Presenta-
tions diesen auf 2 Zoll (=5,08 cm).
Einstellungen, Karteikarte Sprache
Auf der Karteikarte Sprache im Dialogfenster von Weiteres > Einstellungen kön-
nen Sie Einstellungen zu den Sprachwerkzeugen von Presentations vornehmen:
Sprache
Hier legen Sie die Sprache für Rechtschreibprüfung, Silbentrennung und Thesaurus
fest. Öffnen Sie die Liste dazu und wählen Sie die gewünschte Sprache darin aus.
Wichtig: Beachten Sie dabei, dass es für Deutsch zwei Einträge in dieser Liste
gibt: Wählen Sie „Deutsch (Deutschland)“ für die neue Rechtschreibung oder
„Deutsch (Deutschland, alt)“ für die alte Rechtschreibung. Entsprechendes gilt
für „Deutsch (Schweiz)“.
Rubrik „Rechtschreibprüfung“
Hier können Sie festlegen, ob Presentations die Rechtschreibung von Text automa-
tisch überprüfen soll. Folgende Einstellungen stehen zur Wahl:
Rechtschreibprüfung im Hintergrund verwenden
Wenn Sie diese Option einschalten, wird die Rechtschreibung des gesamten
Dokuments permanent im Hintergrund überprüft. Falsch geschriebene Wörter
werden mit einer roten Wellenlinie unterstrichen und können sofort (oder spä-
ter) korrigiert werden. Siehe dazu Abschnitt „Rechtschreibprüfung im Hinter-
grund“ (Seite 239).
292 Anpassen von Presentations Handbuch SoftMaker Presentations
Hinweis: Wenn diese Option ausgeschaltet ist, müssen Sie natürlich nicht gänz-
lich auf eine Rechtschreibprüfung verzichten – Sie können diese jederzeit mit
dem Befehl Weiteres > Rechtschreibprüfung manuell starten. Siehe dazu Ab-
schnitt „Rechtschreibprüfung nachträglich“ ab Seite 237.
Alte Schreibweisen blau unterstreichen:
Wenn diese Option aktiviert ist, unterstreicht die Rechtschreibprüfung im
Hintergrund außerdem alle Wörter mit einer blauen Wellenlinie, die der alten
deutschen Rechtschreibung entsprechen, nach der neuen Rechtschreibung je-
doch anderes geschrieben werden sollen.
Hinweis: Diese Option wird nur bei Text in der Sprache „Deutsch (Deutsch-
land)“ oder „Deutsch (Schweiz)“ aktiv.
Hunspell-Wörterbücher
Neben seinen eigenen Wörterbüchern unterstützt SoftMaker Office auch die
Verwendung von Hunspell-Wörterbüchern. Diese sind als kostenlose Down-
loads erhältlich. Sie wurden größtenteils von engagierten Anwendern und nicht-
kommerziellen Einrichtungen erstellt.
Mit der Schaltfläche Hunspell-Wörterbücher können Sie heruntergeladene
Hunspell-Wörterbücher installieren und außerdem einstellen, für welche Spra-
chen Hunspell-Wörterbücher verwendet werden sollen.
Siehe dazu Abschnitt „Installieren zusätzlicher Wörterbücher“ (ab Seite 324).
Textbausteine automatisch ersetzen
Wie im Abschnitt „Textbausteine“ ab Seite 247 beschrieben, können Sie mit
Presentations Textbausteine anlegen (z.B. „lst“ für „Lohnsteuer“).
Wenn diese Option eingeschaltet ist, können Textbausteine direkt bei der Textein-
gabe ausgelöst werden. Dazu muss einfach das Kürzel für den Baustein (z.B. „lst“)
und dann Leertaste, Eingabetaste oder ein Satzzeichen getippt werden, worauf
Presentations das Kürzel automatisch durch den Inhalt des Bausteins ersetzt.
Ist diese Option deaktiviert, können Textbausteine hingegen nur über den Befehl
Einfügen > Textbaustein abgerufen werden.
Handbuch SoftMaker Presentations Anpassen von Presentations 293
Typografische Anführungszeichen
Presentations kann doppelte Anführungszeichen (") und einfache Anführungszei-
chen/Apostrophzeichen (') beim Eintippen automatisch in die typografisch korrek-
ten Zeichen für die gewählte Sprache umwandeln. Stellen Sie hier die gewünschte
Sprache ein oder wählen Sie „Neutral“, wenn Presentations Anführungszeichen
nicht verändern soll.
Tippen Sie beispielsweise "Text" oder 'Text' ein, erscheint je nach Einstellung fol-
gendes Ergebnis:
Einstellung "Text" 'Text'
Neutral "Text" 'Text' (Keine Veränderung)
Deutsch „Text“ ‘Text’
Schweizerisches Deutsch »Text« ›Text‹
Englisch “Text” ‘Text’
Französisch «Text» ‹Text›
Automatisch (siehe unten)
Eine Sonderstellung nimmt dabei die Option Automatisch ein: Wählen Sie diese,
ermittelt Presentations die Sprache automatisch (verwendet also die in den Einstel-
lungen festgelegte Sprache) und wandelt die Anführungszeichen entsprechend.
Einstellungen, Karteikarte Dateien
Auf der Karteikarte Dateien im Dialogfenster von Weiteres > Einstellungen kön-
nen Sie Einstellungen zum Öffnen und Speichern von Dateien vornehmen:
Vorlagenpfad
Hier lässt sich der Ordner einstellen, in dem sich die Vorlagen für neue Presentati-
ons-Dokumente befinden. Der Dialog, der beim Aufruf von Datei > Neu erscheint,
zeigt alle Vorlagen an, die sich in diesem Ordner befinden.
Hinweis: Normalerweise sollten Sie diese Einstellung nicht verändern. Ändern
Sie diese nur, wenn Sie den Vorlagenordner tatsächlich an einen anderen Ort ver-
schoben haben.
294 Anpassen von Presentations Handbuch SoftMaker Presentations
Pfad für Grafikbullets
Hier können Sie den Ordner einstellen, in dem sich die grafischen Bullets für Prä-
sentationen befinden.
Hinweis: Normalerweise sollten Sie diese Einstellung nicht verändern. Ändern
Sie diese nur, wenn Sie den Ordner mit den grafischen Bullets tatsächlich an ei-
nen anderen Ort verschoben haben.
Standard-Dateiformat
Hier können Sie das Dateiformat wählen, in dem Presentations neu angelegte Do-
kumente standardmäßig speichern soll.
Wenn Sie ein Dokument mit dem Befehl Datei > Neu neu anlegen und es dann
zum ersten Mal abspeichern, schlägt Ihnen der Speichern-Dialog als Vorgabe stets
das hier eingestellte Dateiformat vor.
Zur Wahl stehen die Formate „SoftMaker Presentations“ und „Microsoft Power-
Point“ in verschiedenen Versionen. .
Rubrik Speichern
In der Rubrik Speichern können Sie Einstellungen zum Speichern von Dokumen-
ten vornehmen:
.BAK-Dateien anlegen
Jedes Mal, wenn Sie ein Dokument speichern, legt Presentations auf Wunsch
eine Sicherungskopie der letzten Fassung des Dokuments mit der Namenser-
weiterung .BAK an. Speichern Sie also das Dokument UMSÄTZE.PRD, wird erst
die vorhandene Datei UMSÄTZE.PRD in UMSÄTZE.BAK umbenannt und erst dann
UMSÄTZE.PRD gespeichert.
Wünschen Sie dies nicht, schalten Sie die Option ab.
Beim Speichern nach Dokumentinfo fragen
Schalten Sie diese Option ein, erscheint beim ersten Speichern eines neuen Do-
kuments automatisch das Dialogfenster zum Eintragen der Dokumentinfos
(siehe Abschnitt „Dokumentinfos“ ab Seite 255).
Handbuch SoftMaker Presentations Anpassen von Presentations 295
Automatisches Sichern alle ... Minuten
Wenn diese Option aktiviert ist, macht Presentations im eingetragenen Zeitab-
stand (1-100 Minuten) automatisch Sicherungskopien aller geöffneten Doku-
mente in einem temporären Ordner.
Wenn Presentations korrekt beendet wird, werden diese Kopien automatisch
wieder gelöscht. Wird es jedoch – zum Beispiel aufgrund eines Computerab-
sturzes – nicht korrekt beendet, erkennt Presentations dies beim nächsten Pro-
grammstart. Es bietet Ihnen an, Sicherungskopien aller Dokumente zu öffnen,
die vor dem Absturz geändert wurden und noch nicht gespeichert waren.
Überprüfen Sie dann bei jedem wiederhergestellten Dokument, welche der zu-
letzt gemachten Änderungen verlorengegangen sind, und speichern Sie es dann
mit Datei > Speichern.
Rubrik Öffnen
In der Rubrik Öffnen können Sie Einstellungen zum Öffnen von Dokumenten vor-
nehmen:
Dokumente in neuen Fenstern öffnen
Ist diese Option aktiviert, wird beim Anlegen oder Öffnen eines Dokuments mit
Datei > Neu beziehungsweise Datei > Öffnen ein neues Dokumentfenster ge-
öffnet.
Schalten Sie die Option aus, wird künftig erst das Dokument im aktuellen Fens-
ter geschlossen und die Datei im selben Fenster geöffnet.
Hinweis: Hier legen Sie lediglich die Standardeinstellung für diese Option fest.
In den Dialogfenstern von Datei > Neu und Datei > Öffnen lässt sich bei je-
dem Aufruf individuell bestimmen, ob ein neues Fenster geöffnet werden soll,
da jedes dieser Dialogfenster über einen Schalter Neues Fenster verfügt.
Einträge im Datei-Menü
Im Menü Datei zeigt Presentations eine Liste der zuletzt von Ihnen geöffneten
Dateien an. Wählen Sie einen dieser Einträge, wird die entsprechende Datei so-
fort geöffnet. Hier lässt sich einstellen, wie viele Dateien dort angezeigt werden
sollen.
296 Anpassen von Presentations Handbuch SoftMaker Presentations
Einstellungen, Karteikarte System
Auf der Karteikarte System im Dialogfenster von Weiteres > Einstellungen kön-
nen Sie folgende System-Einstellungen vornehmen:
Grafiken im Speicher komprimieren
Ist diese Option aktiviert, legt Presentations Grafiken komprimiert im Speicher ab.
Vorteil: Bei Dokumenten, die viele Bilder enthalten, wird erheblich weniger Ar-
beitsspeicher verbraucht. Nachteil: Das Komprimieren kostet natürlich etwas Re-
chenzeit.
In der Regel sollten Sie diese Option eingeschaltet lassen.
Hinweis: Eine Änderung an dieser Einstellung wird erst wirksam, wenn Sie das
Programm beenden und neu starten.
Internen Grafikcache begrenzen
Presentations besitzt einen Zwischenspeicher, der die Anzeige von Grafiken in Do-
kumenten erheblich beschleunigt. Ist diese Option aktiviert, begrenzt Presentations
diesen Zwischenspeicher auf maximal 20% des Arbeitsspeichers.
In der Regel sollten Sie diese Option eingeschaltet lassen.
Wenn Sie häufig Dokumente mit vielen hochaufgelösten Bildern verwenden, kön-
nen Sie diese Option testhalber deaktivieren. Die Anzeige von Grafiken ist dann
möglicherweise flüssiger, allerdings kann es dabei passieren, dass Presentations
einen Großteil des verfügbaren Arbeitsspeichers für sich beansprucht.
Kantenglättung von Grafiken
Wenn diese Option aktiviert ist, wendet Presentations bei Grafiken eine Technolo-
gie zum Glätten von Kanten und Linien an. Vorteil: Skalierte Grafiken werden
schöner dargestellt. Nachteil: Dieses Verfahren kostet natürlich Rechenzeit beim
Anzeigen von Grafiken.
DirectX verwenden
Nur bei Windows: Windows stellt zur Darstellung von grafischen Effekten eine
Technologie namens DirectX zur Verfügung. Die Windows-Version von Presenta-
Handbuch SoftMaker Presentations Anpassen von Presentations 297
tions nutzt diese, um ihr Repertoire an Folienübergängen und Objektanimationen
um einige besonders anspruchsvolle Effekte erweitern zu können.
Wenn Sie diese Option ausschalten, wird DirectX nicht mehr verwendet. Alle Foli-
enübergänge und Objektanimationen aus der Kategorie „DirectX ...“ können dann
nicht mehr dargestellt werden. An ihrer Stelle wird ein einfacher Überblendeffekt
gezeigt.
Hinweis: Auf anderen Betriebssystemen steht DirectX generell nicht zur Verfü-
gung. Hier werden DirectX-Effekte immer als einfache Überblendungen darge-
stellt.
Nach Produktaktualisierungen suchen
Nur bei Windows: Hier können Sie festlegen, wie oft die Software nachsehen soll,
ob es Aktualisierungen für SoftMaker Office gibt. Aktualisierungen enthalten Feh-
lerkorrekturen und Funktionsverbesserungen.
Hinweis: Das Prüfen auf Aktualisierungen funktioniert nur, wenn Ihr Computer auf
das Internet zugreifen kann.
Sie können die automatische Überprüfung auch abschalten, indem Sie den Eintrag
Nie auswählen. Das Prüfen auf Aktualisierungen kann dann nur noch manuell
(über die Schaltfläche Jetzt prüfen) durchgeführt werden.
Dateierweiterungen verknüpfen
Nur bei Windows: Mit dieser Schaltfläche können Sie bestimmte Typen von Da-
teien (zum Beispiel alle PowerPoint-Dokumente) mit SoftMaker Presentations ver-
knüpfen. Solche Dateien lassen sich dann beispielsweise mit einem Doppelklick
auf die Datei im Windows Explorer öffnen. Presentations wird dann automatisch
gestartet (sofern er nicht bereits läuft) und öffnet diese Datei.
Wenn Sie die Schaltfläche Dateierweiterungen verknüpfen anklicken, erscheint
ein Dialog. Dieser zeigt an, welche Dateitypen momentan mit Presentations ver-
knüpft sind. Klicken Sie auf das Kästchen vor dem gewünschten Dateityp, um die
Verknüpfung ein- oder auszuschalten.
SHM-Erweiterungen verwenden
Nur bei Linux: Ist diese Option aktiviert, verwendet Presentations Shared Memo-
ry-Speicher, was die Bildschirmausgabe beschleunigt.
298 Anpassen von Presentations Handbuch SoftMaker Presentations
Hinweis: Abhängig vom verwendeten System steht unter Umständen nicht genug
Shared Memory für Presentations zur Verfügung. Ist dies der Fall, schaltet Presen-
tations diese Option automatisch wieder aus.
XIM verwenden
Nur bei Linux: Ist diese Option aktiviert, unterstützt Presentations das Zusam-
mensetzen von Akzentzeichen (à, ô, é etc.) mit Hilfe von „XIM“.
Auf einer deutschen Tastatur kann dann beispielsweise das Zeichen „ô“ erzeugt
werden, indem Sie erst die Taste (^) und danach die Taste (O) betätigen.
Schalten Sie die Option aus, ist das Zusammensetzen von Zeichen auf diese Weise
nicht mehr möglich.
Hinweis: Auf manchen Systemen gibt es kleine Eingabeverzögerungen beim
schnellen Tippen von Text, wenn diese Option aktiviert ist.
Mausrad
Nur bei Linux: Wenn Ihre Maus mit einem Mausrad ausgestattet ist, können Sie
hier einstellen, wie weit beim Verwenden des Mausrads geblättert werden soll:
seitenweise (also eine komplette Bildschirmseite) oder nur eine bestimmte Anzahl
an Zeilen.
Externe Programme
Nur bei Linux: Diese Schaltfläche öffnet einen Dialog, in dem Sie die externen
Programme festlegen können, die bei bestimmten Ereignissen automatisch gestar-
tet werden. Der Eintrag PDF-Betrachter bestimmt beispielsweise, welche Appli-
kation nach dem Erzeugen einer PDF-Datei automatisch aufgerufen wird, um das
Ergebnis darin anzuzeigen.
Hinweis: Sie müssen diese Felder nicht ausfüllen. Bei allen Feldern, die Sie leer
lassen, wird automatisch das im System festgelegte Standardprogramm für diese
Aktion verwendet. Nehmen Sie in diesem Dialog nur dann Änderungen vor, wenn
Sie möchten, dass nicht das Standardprogramm aufgerufen wird, sondern ein ande-
res Programm. Tragen Sie dazu einfach den Dateinamen der ausführbaren Datei
ein (inklusive Pfad, falls nötig).
Handbuch SoftMaker Presentations Anpassen von Presentations 299
Zusätzliche Schriftenpfade
Nur bei Linux: Hier können Sie Pfade für zusätzliche Schriftarten angeben, die
Presentations verwenden soll. Tragen Sie dazu das Unterverzeichnis ein, in dem
sich die Schriftdateien befinden. Falls Sie mehrere Verzeichnisse eintragen möch-
ten, trennen Sie diese durch einen Doppelpunkt.
Presentations kann diese Schriftarten dann zusätzlich zu den in Ihrem System ver-
fügbaren Schriften verwenden.
Hinweis: Änderungen an dieser Einstellung werden erst wirksam, wenn Sie das
Programm beenden und neu starten.
Einstellungen, Karteikarte Schriften
Auf der Karteikarte Schriften im Dialogfenster von Weiteres > Einstellungen
können Sie festlegen, welche Schriften in Schriftenlisten (z.B. der Schriftenliste im
Dialogfenster des Befehls Format > Zeichen) angezeigt werden sollen.
Die Karteikarte präsentiert dazu eine Liste aller Schriften, die auf Ihrem System
installiert sind. Um darin eine Schrift zu aktivieren oder zu deaktivieren, klicken
Sie auf das Kästchen vor dem Namen der Schriftart. Alle Schriften, bei denen Sie
das Häkchen entfernen, werden nicht mehr in Schriftenlisten angezeigt.
Hintergrund: Unter den Schriftarten, die auf Ihrem System standardmäßig instal-
liert sind, befinden sich einige Schriften, die Sie vermutlich nie benötigen – weil
diese beispielsweise ausschließlich Schriftzeichen für eine Sprache enthalten, die
Sie nicht verwenden. Wenn Sie möchten, können Sie solche Schriften wie oben
beschrieben ausblenden.
Schriftenfilterung des Betriebssystems verwenden (ab Windows 7)
Anwender von Windows 7 oder höher finden auf dieser Karteikartei außerdem eine
Option namens Schriftenfilterung des Betriebssystems verwenden. Wenn diese
eingeschaltet ist, verbirgt das System in Schriftenlisten automatisch alle Schriften,
die ausschließlich fremdsprachige Schriftzeichen enthalten.
300 Anpassen von Presentations Handbuch SoftMaker Presentations
Dokumenteigenschaften ändern
Über den Befehl Datei > Eigenschaften können Sie Einstellungen ändern, die nur
das aktuelle Dokument betreffen und mit diesem gespeichert werden. Man nennt
diese Einstellungen Dokumenteigenschaften.
Die verfügbaren Dokumenteigenschaften sind nach Themen geordnet auf mehrere
Karteikarten verteilt. Klicken Sie beispielsweise auf den Karteikartenreiter Infos,
können Sie die Dokumentinfos bearbeiten.
Auf den nächsten Seiten finden Sie detaillierte Erläuterungen aller verfügbaren
Dokumenteigenschaften.
Dokumenteigenschaften, Karteikarte Infos
Auf der Karteikarte Infos im Dialogfenster von Datei > Eigenschaften können Sie
die Dokumentinfos für das aktuelle Dokument eintragen.
In den Dokumentinfos lassen sich erläuternde Angaben zum aktuellen Dokument
machen (Thema, Autor, Schlüsselwörter etc.), nach denen mit dem Dateimanager
auch gesucht werden kann.
Informationen hierzu finden Sie im Abschnitt „Dokumentinfos“ ab Seite 255.
Dokumenteigenschaften, Karteikarte Ansicht
Auf der Karteikarte Ansicht im Dialogfenster von Datei > Eigenschaften lassen
sich Einstellungen zum Erscheinungsbild des Dokuments auf dem Bildschirm ma-
chen.
Rubrik Objekte
Wie im Abschnitt „Objekte verbergen“ ab Seite 107 beschrieben, können Objekte
auf dem Bildschirm und/oder im Ausdruck unsichtbar gemacht werden.
Mit Hilfe dieser beiden Optionen können Sie solche Objekte trotzdem wieder
sichtbar machen:
Nicht sichtbare Objekte anzeigen: Wenn Sie diese Option aktivieren, erschei-
nen auch solche Objekte wieder auf dem Bildschirm, bei denen die Objektei-
genschaft Sichtbar deaktiviert wurde.
Handbuch SoftMaker Presentations Anpassen von Presentations 301
Nicht zu druckende Objekte drucken: Wenn Sie diese Option aktivieren,
werden auch solche Objekte wieder ausgedruckt, bei denen die Objekteigen-
schaft Drucken deaktiviert wurde.
Standardmäßig sind beide Optionen ausgeschaltet.
Dokumenteigenschaften, Karteikarte Farben
Auf der Karteikarte Farben im Dialogfenster von Datei > Eigenschaften können
Sie die Farbpalette des aktuellen Dokuments bearbeiten.
Wenn Sie eine Farbenliste – zum Beispiel die Farbenliste in der Formatleiste – öff-
nen, sehen Sie nur einen kleinen Ausschnitt aus den bis zu 16 Millionen verfügba-
ren Farben. Man nennt diesen Ausschnitt die Farbpalette des Dokuments.
Diese Farbpalette kann jederzeit von Ihnen modifiziert werden. Sie können neue
Farben hinzufügen und von Ihnen hinzugefügte Farben abändern. Die ersten 24
Farben in der Farbpalette sind allerdings Standardfarben, die sich nicht verändern
lassen.
Wichtig: Änderungen an der Farbpalette werden im Dokument gespeichert. Sie
können also zu jedem Dokument eine eigene Farbpalette zusammenstellen.
Hinzufügen einer Farbe
Um der Farbpalette des aktuellen Dokuments eine Farbe hinzuzufügen, gehen Sie
wie folgt vor:
1. Rufen Sie den Befehl Datei > Eigenschaften auf und wechseln Sie auf die
Karteikarte Farben.
Tipp: Alternativ können Sie diesen Dialog von jedem beliebigen Dialogfens-
ter aus aufrufen, das eine Farbenliste enthält. Wählen Sie dazu in der Farben-
liste den Eintrag Andere... am Ende der Liste.
2. Stellen Sie die gewünschte Farbe ein (siehe Abschnitt „Bedienung der Kontrol-
len zum Einstellen von Farben“ weiter unten).
3. Klicken Sie auf die Schaltfläche Neu.
4. Geben Sie der neuen Farbe einen beliebigen Namen und bestätigen Sie mit OK.
5. Verlassen Sie den Dialog mit OK.
302 Anpassen von Presentations Handbuch SoftMaker Presentations
Presentations fügt die neue Farbe nun der Farbpalette des Dokuments hinzu. Die
Farbe ist ab sofort in allen Dialogfenstern verfügbar, in denen eine Farbe ausge-
wählt werden kann.
Ändern einer Farbe
Hinweis: Sie können nur Farben ändern, die von Ihnen hinzugefügt wurden. Die
ersten 24 Farben der Farbpalette sind Standardfarben, die sich nicht verändern
lassen.
Um eine Farbe zu ändern, gehen Sie wie folgt vor:
1. Rufen Sie den Befehl Datei > Eigenschaften auf und wechseln Sie auf die
Karteikarte Farben.
Oder: Alternativ können Sie auch den Eintrag Andere... in einer beliebigen
Farbenliste verwenden, um diesen Dialog aufzurufen.
2. Wählen Sie die zu verändernde Farbe in der Liste Farbpalette.
3. Nehmen Sie die gewünschten Änderungen vor (siehe Abschnitt „Bedienung der
Kontrollen zum Einstellen von Farben“ weiter unten).
4. Klicken Sie auf Ändern.
Die Farbe wurde nun für das aktuelle Dokument verändert.
Löschen oder Umbenennen einer Farbe
Sie können selbstdefinierte Farben jederzeit löschen oder ihren Namen ändern.
Rufen Sie dazu den Farbendialog auf, selektieren Sie eine Farbe in der Liste Farb-
palette und betätigen Sie die Schaltfläche Löschen beziehungsweise Umbenen-
nen.
Bedienung der Kontrollen zum Einstellen von Farben
Die Kontrollen im obigen Dialog lassen Sie Farben auf vielfältige Arten einstellen.
Alle Wege führen zum gleichen Ergebnis – wählen Sie einfach die Methode, die
Ihnen am meisten zusagt:
Handbuch SoftMaker Presentations Anpassen von Presentations 303
Verwenden der Farbfeldes und Helligkeitsreglers
Am einfachsten geht das Einstellen von Farben mit dem großen Farbfeld und
dem Helligkeitsregler rechts daneben. Das Farbfeld stellt alle verfügbaren Farb-
töne in allen verfügbaren Sättigungen dar, der Helligkeitsregler daneben ist für
die Helligkeit der Farbe zuständig.
Um eine Farbe einzustellen, klicken Sie zunächst in dem großen Farbfeld auf
die gewünschte Farbe. Dann klicken Sie in dem Helligkeitsregler auf die ge-
wünschte Helligkeit.
Verwenden der Regler für Ton, Sättigung und Helligkeit
Alternativ können Sie Farben mit den darunter befindlichen Reglern Ton
(=Farbton), Sätt (=Sättigung) und Hell (=Helligkeit) einstellen. Zulässig sind
Werte zwischen 0 und 240.
Verwenden der Regler für Rot, Grün und Blau
Farben lassen sich alternativ auch über ihre Rot-, Grün- und Blauanteile einstel-
len. Dazu dienen die Regler Rot, Grün und Blau. Zulässig sind Werte zwi-
schen 0 und 255.
Dokumenteigenschaften, Karteikarte Statistik
Auf der Karteikarte Statistik im Dialogfenster von Datei > Eigenschaften können
Sie statistische Informationen über das aktuelle Dokument abrufen (Zahl der Foli-
en, Wörter und Objekte, Erstelldatum usw.).
Dokumenteigenschaften, Karteikarte Schriften
Mit Hilfe der Karteikarte Schriften im Dialogfenster von Datei > Eigenschaften
können Sie die in einem Dokument verwendeten Schriften in die Datei einbetten.
Hinweis: Diese Funktion steht nur unter Windows zur Verfügung. Dies betrifft
sowohl das Einbetten von Schriften als auch das Anzeigen von Schriften, die in
eine Datei eingebettet wurden.
Das Einbetten von Schriften in die Dokumentdatei ist nützlich, wenn Sie eine Prä-
sentation an andere weitergeben möchten. Wenn Sie dabei sichergehen möchten,
dass die in der Präsentation verwendeten Schriften auf anderen PCs genauso aus-
sehen wie auf Ihrem Computer, empfiehlt es sich, diese Schriften in die Datei ein-
zubetten.
304 Anpassen von Presentations Handbuch SoftMaker Presentations
Wird eine Datei mit eingebetteten Schriften auf einem anderen PC geöffnet, instal-
liert Presentations vorübergehend alle eingebetteten Schriften. Nach dem Beenden
von Presentations werden diese automatisch wieder entfernt.
Um Schriften in eine Präsentation einzubetten, gehen Sie wie folgt vor:
1. Erstellen oder öffnen Sie die gewünschte Präsentation.
2. Rufen Sie den Befehl Datei > Eigenschaften auf und wechseln Sie auf die
Karteikarte Schriften.
3. Der Dialog präsentiert eine Liste aller Schriften, die in dem Dokument verwen-
det werden. Vor jeder Schrift wird ein Kontrollkästchen angezeigt. Setzen Sie
darin per Mausklick ein Häkchen vor alle Schriften, die eingebettet werden sol-
len.
Tipp: Mit den Schaltflächen Alle auswählen und Alle abwählen können Sie
alle einbettbaren Schriften auf einmal selektieren oder deselektieren.
4. Bestätigen Sie mit OK.
5. Speichern Sie die Datei.
Die gewählten Schriften sind nun in die Dokumentdatei eingebettet.
Anmerkungen
Das Einbetten von Schriften funktioniert nicht nur mit Presentations-
Dokumenten, sondern auch mit Microsoft PowerPoint-Dokumenten.
Manche Schriften erlauben das Einbetten in Dokumente generell nicht. Bei
solchen Schriften ist das Kontrollkästchen zum Einbetten nicht verfügbar.
Bei vielen kommerziellen Schriften ist zwar das Einbetten erlaubt, nicht aber
das Editieren von Dokumenten in diesen Schriften. Wenn Sie solche Schriften
einbetten, erscheint beim Öffnen des Dokuments auf einem anderen Computer
eine entsprechende Hinweismeldung. Der Anwender kann sich dann entschei-
den, ob er das Dokument editieren, ausdrucken oder die Bildschirmpräsentation
betrachten möchte. Wählt er „Editieren“, stehen diese eingebetteten Schriften
nicht zur Verfügung.
Beachten Sie beim Weitergeben von Dokumenten (beispielsweise per E-Mail),
dass die Dateigröße durch das Einbetten von Schriften deutlich anwachsen
kann – speziell bei der Verwendung von Schriften mit großen Zeichensätzen
(z.B. asiatische Schriften).
Handbuch SoftMaker Presentations Anpassen von Presentations 305
Systemschriften wie Arial, Courier New, Times New Roman oder Symbol las-
sen sich nicht einbetten, da diese Schriften (zumindest auf allen Windows-
Systemen) ohnehin immer vorhanden sind.
Bildschirmdarstellung ändern
In diesem Abschnitt erfahren Sie, wie Sie die Darstellung des Dokuments auf dem
Bildschirm anpassen können. Die meisten dazu benötigten Befehle finden Sie im
Menü Ansicht:
Befehl Funktion
Folie Schaltet in die Folienansicht um. Das ist die Ansicht, in
der Sie normalerweise mit Presentations arbeiten. Mit
diesem Befehl können Sie jederzeit von einer anderen
Ansicht aus in die normale Folienansicht zurückgelan-
gen.
Folienübersicht Schaltet in die Folienübersicht um. Diese zeigt kleine
Vorschaubilder aller Folien an. Siehe Abschnitt
„Arbeiten mit Folienübersicht und Gliederung“ ab Seite
64.
Gliederung Schaltet in die Gliederungsansicht um. Diese zeigt nur
noch den Text in den Folien an; alle grafischen Elemente
werden ausgeblendet. Siehe Abschnitt „Arbeiten mit
Folienübersicht und Gliederung“ ab Seite 64.
Notizen Schaltet in die Notizenansicht um. Siehe Abschnitt
„Notizen einfügen“ ab Seite 88.
Master Schaltet in die verschiedenen Masteransichten um. Darin
können Sie den Folienmaster, den Notizenmaster und
den Handzettelmaster ändern. Siehe Kapitel „Arbeiten
mit Mastern“ ab Seite 91.
Originalgröße etc. Mit den Befehlen Originalgröße, Ganze Folie etc. kön-
nen Sie die Vergrößerungsstufe für die Folien ändern.
Siehe nächster Abschnitt („Vergrößerungsstufe ändern“).
Miniaturübersicht Zeigt die Miniaturübersicht an. Dies ist ein schmaler
Streifen am Rand des Dokumentfensters mit kleinen
Vorschaubildern aller Folien. Sie können hier wählen,
wo die Miniaturübersicht erscheinen soll oder sie aus-
blenden. Siehe Abschnitt „Arbeiten mit der Miniatu-
rübersicht“ ab Seite 62.
306 Anpassen von Presentations Handbuch SoftMaker Presentations
Miniaturgliederung Ähnlich der Miniaturübersicht, nur dass statt Vorschau-
bildern eine Gliederung des Textes in den Folien ange-
zeigt wird. Siehe Abschnitt „Arbeiten mit der Miniatur-
gliederung“ ab Seite 63.
Seitenleiste Zeigt die Seitenleiste an. Dies ist eine Leiste, mit der
sich Funktionen zum Bearbeiten der Folien besonders
schnell abrufen lassen. Sie können hier wählen, wo die
Seitenleiste erscheinen soll oder sie ausblenden. Siehe
Abschnitt „Verwendung der Seitenleiste“ ab Seite 86.
Optionen Hier können Sie verschiedene Einstellungen ändern –
wie zum Beispiel die Anzeige von Objektumrandungen,
Linealen, dem Gitter und Hilfslinien. Außerdem können
Sie bestimmen, ob die Präsentation in Farbe, Graustufen
oder Schwarz/Weiß angezeigt werden soll.
Symbolleisten Öffnet ein Dialogfenster zum Verwalten und Bearbeiten
der Symbolleisten. Siehe Abschnitt „Symbolleisten an-
passen“ ab Seite 307.
Weitere Einstellungen zur Bildschirmdarstellung können über den Befehl Weiteres
> Einstellungen vorgenommen werden (siehe Abschnitt „Einstellungen, Karteikar-
te Ansicht“ ab Seite 282).
Vergrößerungsstufe ändern
Bei Presentations haben Sie vielfältige Möglichkeiten, festzulegen, in welcher Ver-
größerungsstufe ein Dokument auf dem Bildschirm dargestellt werden soll. Dabei
sind Vergrößerungsstufen zwischen 25% und 400% möglich.
Verwenden Sie dafür die folgenden Befehle des Menüs Ansicht:
Befehl Funktion
Originalgröße Anzeige mit einer Vergrößerungsstufe von 100%.
Ganze Folie Wählt automatisch die Vergrößerungsstufe, bei der eine Folie
genau in das Fenster passt. Dies ist die Standardeinstellung.
Lupe Aktiviert die Lupe. Ziehen Sie anschließend mit der Maus
einen Rahmen um einen beliebigen Ausschnitt des Doku-
ments, um diesen zu vergrößern.
Handbuch SoftMaker Presentations Anpassen von Presentations 307
Vergrößerungsstufe Lässt Sie die Vergrößerungsstufe aus einer Liste auswählen.
Sie können auch Werte (zwischen 25% und 400%) von Hand
eingeben.
Tipp: Verwenden des Zoomreglers
Sie können die Vergrößerungsstufe auch mit dem Zoomregler in der rechten unte-
ren Bildschirmecke ändern.
Ziehen Sie dazu entweder an dem Schieber in der Mitte, oder klicken Sie auf das
Minus- oder Plussymbol, um die Vergrößerungsstufe zu verändern.
Symbolleisten anpassen
Es gibt in SoftMaker Presentations zahlreiche Symbolleisten zum blitzschnellen
Zugriff auf die Programmfunktionen. Jedes Symbol steht für einen bestimmten
Befehl. Klicken Sie darauf, wird der entsprechende Befehl aufgerufen.
Eine Symbolleiste (hier: die Funktionsleiste)
In diesem Abschnitt wird beschrieben, wie Sie diese nützlichen Helfer an Ihren
persönlichen Arbeitsstil anpassen. Mit dem Befehl Ansicht > Symbolleisten kön-
nen Sie die Symbolleisten nach Belieben konfigurieren:
Symbolleisten anzeigen/verbergen
Symbolleisten auf dem Bildschirm positionieren
Symbolleisten verwalten (eigene Symbolleisten erstellen, löschen, umbenen-
nen)
Symbole einer Symbolleiste bearbeiten (Symbole hinzufügen, entfernen, ver-
schieben)
Benutzerdefinierte Symbole erstellen (zum Starten beliebiger Programme)
Informationen dazu finden Sie, in obiger Reihenfolge, auf den nächsten Seiten.
308 Anpassen von Presentations Handbuch SoftMaker Presentations
Symbolleisten anzeigen/verbergen
Sie können die einzelnen Symbolleisten jederzeit ein- oder ausschalten, um bei-
spielsweise mehr Platz für das Bearbeiten des Dokuments auf dem Bildschirm zu
gewinnen.
Gehen Sie dazu wie folgt vor:
1. Rufen Sie den Befehl Ansicht > Symbolleisten auf.
2. Klicken Sie in das Kästchen vor der gewünschten Symbolleiste, um sie ein-
beziehungsweise auszuschalten. Wenn die Symbolleiste eingeschaltet ist, er-
scheint ein Häkchen in dem Kästchen.
3. Verlassen Sie das Dialogfenster mit Schließen.
Die Symbolleiste wurde nun ein- beziehungsweise ausgeschaltet.
Tipp: Dies geht auch schneller: Klicken Sie mit der rechten Maustaste auf eine
beliebige Symbolleiste, erscheint ein Menü mit einer Liste aller verfügbaren
Symbolleisten. Klicken Sie einen dieser Menüeinträge an, wird die entsprechen-
de Leiste ein- beziehungsweise ausgeschaltet.
Sichtbar in Modus ...
Manche Symbolleisten werden nur in bestimmten Arbeitsmodi von Presentations
angezeigt. So erscheint zum Beispiel die Grafikleiste nur, wenn Sie ein Bild selek-
tieren.
Zuständig hierfür ist die Option Sichtbar in Modus, die bestimmt, wann eine
Symbolleiste sichtbar ist. Einige Beispiele:
Option Erläuterung
Alle Modi Die gewählte Symbolleiste ist immer sichtbar (sofern sie
natürlich nicht ausgeschaltet wurde).
Folienübersicht Die Symbolleiste ist nur in der Folienübersicht sichtbar.
Gliederung Die Symbolleiste ist nur in der Gliederungsansicht sichtbar.
Normal Die Symbolleiste ist in allen Modi außer Folienübersicht und
Gliederung sichtbar.
Normal + Gliederung Die Symbolleiste ist in allen Modi außer der Folienübersicht
sichtbar.
Handbuch SoftMaker Presentations Anpassen von Presentations 309
Grafik Die Symbolleiste erscheint nur, wenn ein Bild selektiert ist.
Um diese Einstellung für eine der Symbolleisten zu ändern, rufen Sie Ansicht >
Symbolleisten auf, selektieren die Leiste in der Liste Symbolleisten und wählen
die gewünschte Option bei Sichtbar in Modus...
Hinweis: Es macht normalerweise keinen Sinn, diese Einstellung bei den Stan-
dard-Symbolleisten (Funktionsleiste, Formatleiste etc.) zu ändern. Diese Option
ist in erster Linie für selbsterstellte Symbolleisten gedacht.
Symbolleisten auf dem Bildschirm positionieren
Sie können jede einzelne Symbolleiste nach Belieben auf dem Bildschirm positio-
nieren. Verwenden Sie dazu entweder den Befehl Ansicht > Symbolleisten oder
ziehen Sie die Symbolleiste einfach mit der Maus an die gewünschte Position.
Ändern der Position mit dem Befehl Ansicht > Symbolleisten
Gehen Sie wie folgt vor:
1. Rufen Sie den Befehl Ansicht > Symbolleisten auf.
2. Selektieren Sie die gewünschte Symbolleiste per Mausklick.
3. Wählen Sie bei Position, wo die Symbolleiste platziert werden soll.
Hinweis: Wenn Sie die Option Frei wählen, werden die Symbole der Symbolleiste
in einem Fenster angezeigt, das wie ein Programmfenster frei bewegt, vergrößert
und verkleinert werden kann.
Ändern der Position mit der Maus
Alle derzeit eingeschalteten Symbolleisten lassen sich auch mit der Maus verschie-
ben. Gehen Sie dazu wie folgt vor:
1. Zeigen Sie mit der Maus auf einen leeren Bereich der Symbolleiste.
2. Drücken Sie die linke Maustaste und halten Sie diese gedrückt.
3. Ziehen Sie die Symbolleiste bei weiterhin gedrückter Maustaste an die ge-
wünschte Position.
310 Anpassen von Presentations Handbuch SoftMaker Presentations
4. Lassen Sie die Maustaste los, um die Symbolleiste dort abzusetzen.
Beim Verschieben ist eine Positionierhilfe aktiv: Wenn Sie die Symbolleiste in die
Nähe einer der Kanten des Programmfensters ziehen, springt diese automatisch auf
die entsprechende Kante. Lassen Sie die Leiste beispielsweise an der oberen Kante
los, entspricht dies dem Wählen der Position Oben im Dialogfenster von Ansicht
> Symbolleisten.
Verschieben mit der Maus verhindern: Wenn Sie verhindern möchten, dass eine Sym-
bolleiste versehentlich mit der Maus verschoben werden kann, rufen Sie den Be-
fehl Ansicht > Symbolleisten auf, selektieren die entsprechende Leiste und schal-
ten die Option Nicht verschiebbar ein.
Symbolleisten verwalten
Sie können jederzeit neue Symbolleisten erstellen und vorhandene Leisten löschen,
umbenennen etc. Verwenden Sie hierzu die Schaltflächen im Dialogfenster des
Befehls Ansicht > Symbolleisten.
Neue Symbolleiste erstellen
SoftMaker Presentations lässt Sie jederzeit eigene Symbolleisten erstellen.
Benötigen Sie beispielsweise häufig die Befehle des Menüs Fenster, die in der
Standard-Funktionsleiste nicht vorhanden sind, wäre es überlegenswert, sich hier-
für eine eigene Symbolleiste anzulegen.
Folgendermaßen erstellen Sie eine neue Symbolleiste:
1. Betätigen Sie die Schaltfläche Neu (im Dialogfenster des Befehls Ansicht >
Symbolleisten).
2. Es erscheint ein Dialogfenster, in das Sie einen Namen für die neue Leiste ein-
geben – zum Beispiel „Meine Symbolleiste“. Bestätigen Sie dann mit OK.
3. Die neue Symbolleiste wurde angelegt. Schließen Sie das Dialogfenster oder
klicken Sie auf die Schaltfläche Anpassen, um sie gleich mit Symbolen zu fül-
len. Lesen Sie dazu den Abschnitt „Symbole einer Symbolleiste bearbeiten“ ab
Seite 312.
Symbolleiste löschen
Mit der Schaltfläche Löschen entfernen Sie eine selbsterstellte Symbolleiste:
Handbuch SoftMaker Presentations Anpassen von Presentations 311
1. Selektieren Sie die zu löschende Symbolleiste in der Liste.
2. Betätigen Sie die Schaltfläche Löschen.
Hinweis: Sie können nur selbsterstellte Symbolleisten löschen. Die Standard-
Symbolleisten (Funktionsleiste, Formatleiste etc.) lassen sich nicht entfernen.
Sie können eine Standard-Symbolleiste jedoch jederzeit ausschalten, wenn Sie sie
nicht benötigen (siehe Abschnitt „Symbolleisten anzeigen/verbergen“ ab Seite
308).
Symbolleiste umbenennen
Mit der Schaltfläche Umbenennen geben Sie einer selbsterstellten Symbolleiste
einen anderen Namen:
1. Selektieren Sie die gewünschte Symbolleiste in der Liste.
2. Betätigen Sie die Schaltfläche Umbenennen.
3. Tippen Sie den neuen Namen ein und bestätigen Sie mit OK.
Hinweis: Sie können nur selbsterstellte Symbolleisten umbenennen. Die Standard-
Symbolleisten (Funktionsleiste, Formatleiste etc.) lassen sich nicht umbenennen.
Symbolleisten zurücksetzen
Mit der Schaltfläche Zurücksetzen machen Sie alle Änderungen an einer der
Standard-Symbolleisten rückgängig:
1. Selektieren Sie die gewünschte Symbolleiste in der Liste.
2. Betätigen Sie die Schaltfläche Zurücksetzen.
Nun enthält die Symbolleiste wieder die Standard-Symbole. Außerdem wurden die
Optionen Sichtbar in Modus... und Position auf die Standardeinstellung zurück-
gesetzt.
Hinweis: Dieser Befehl ist nur auf die Standard-Symbolleisten (Funktionsleiste,
Formatleiste etc.) anwendbar, nicht jedoch auf selbsterstellte Symbolleisten.
Symbole einer Symbolleiste anpassen
Mit der Schaltfläche Anpassen können Sie die Symbole auf Symbolleisten bear-
beiten. Informationen hierzu finden Sie im nächsten Abschnitt.
312 Anpassen von Presentations Handbuch SoftMaker Presentations
Symbole einer Symbolleiste bearbeiten
Sie können in Symbolleisten jederzeit Symbole hinzufügen, entfernen und ver-
schieben sowie Trennstriche/Leerräume einfügen und entfernen.
Dazu gehen Sie folgendermaßen vor:
1. Stellen Sie sicher, dass die betreffende Symbolleiste eingeschaltet ist. Ist dies
nicht der Fall, rufen Sie Ansicht > Symbolleisten auf und schalten die Symbol-
leiste ein.
2. Rufen Sie den Befehl Weiteres > Anpassen > Symbolleisten auf. Alternativ
können Sie diesen Befehl auch durch Betätigen der Schaltfläche Anpassen im
Dialogfenster von Ansicht > Symbolleisten aufrufen.
3. Verwenden Sie eines der unten beschriebenen Verfahren, um Symbole hinzuzu-
fügen, zu entfernen, zu verschieben etc.
4. Verlassen Sie den Dialog mit Schließen.
Tipp: Der Befehl Weiteres > Anpassen > Symbolleisten lässt sich auch über das
Kontextmenü für Symbolleisten oder durch einen Doppelklick auf einen leeren
Bereich einer beliebigen Symbolleiste aufrufen.
Beim Aufruf dieses Befehls erscheint ein Dialogfenster, in dem sämtliche Symbole
aufgelistet sind, die Sie einer Symbolleiste hinzufügen können.
Die Symbole für die einzelnen Befehle sind der Übersichtlichkeit halber auf Kate-
gorien verteilt. Wählen Sie in der Liste Gruppe eine Kategorie, werden in der Lis-
te Befehl alle verfügbaren Symbole dieser Kategorie angezeigt.
Handbuch SoftMaker Presentations Anpassen von Presentations 313
Das Bearbeiten der Symbole einer Symbolleiste funktioniert folgendermaßen:
Hinzufügen eines Symbols
Ziehen Sie das Symbol mit der Maus einfach direkt aus dem Dialogfenster an
die gewünschte Position in der Symbolleiste.
Löschen eines Symbols
Ziehen Sie das Symbol aus der Symbolleiste heraus (zum Beispiel in die Folie
hinein), worauf es gelöscht wird.
Verschieben eines Symbols
Ziehen Sie das Symbol in der Symbolleiste mit der Maus an die gewünschte
Position. Sie können ein Symbol auch von einer Symbolleiste in eine andere
verschieben.
Tipp: Das Verschieben von Symbolen funktioniert übrigens auch, wenn dieser
Dialog nicht geöffnet ist. Halten Sie einfach die Taste (Alt) gedrückt und ziehen
Sie das Symbol dann mit der Maus an die neue Position.
Einfügen eines Trennstrichs/Leerraums
Ziehen Sie ein Symbol einige Millimeter nach rechts, wird links davon ein
Trennstrich oder ein Leerraum eingefügt (je nach Betriebssystem).
Entfernen eines Trennstrichs/Leerraums
Ziehen Sie ein Symbol, das sich rechts von einem Trennstrich/Leerraum befin-
det, an das Symbol links davon heran, wird der Trennstrich/Leerraum entfernt.
Zurücksetzen einer Symbolleiste: Falls Sie beim Bearbeiten einer der Standard-
Symbolleisten Fehler gemacht haben, können Sie die Leiste jederzeit zurücksetzen.
Rufen Sie dazu den Befehl Ansicht > Symbolleisten auf, selektieren Sie die ge-
wünschte Symbolleiste per Mausklick und betätigen Sie die Schaltfläche Zurück-
setzen. Nun werden alle Änderungen an der Symbolleiste rückgängig gemacht; sie
enthält also wieder die Standard-Symbole.
Benutzerdefinierte Symbole erstellen
Sie können auch benutzerdefinierte Symbole anlegen und diese dann in beliebige
Symbolleisten einfügen. Mit solchen Symbolen lassen sich beliebige Programme
starten.
314 Anpassen von Presentations Handbuch SoftMaker Presentations
Um ein benutzerdefiniertes Symbol anzulegen – zum Beispiel eines zum Starten
des Windows-Editors –, gehen Sie folgendermaßen vor:
1. Rufen Sie Weiteres > Anpassen > Symbolleisten auf.
2. Wählen Sie in der Liste Gruppe die Kategorie Benutzer.
3. Wählen Sie eines der Symbole in der Liste Befehl. Die ersten drei Symbole
sind (als Beispiel) mit dem Windows-Taschenrechner, der Windows-Zeichenta-
belle und der Windows-Systemsteuerung vorbelegt. Wählen Sie beispielsweise
das vierte Symbol.
4. Betätigen Sie die Schaltfläche Bearbeiten. Er erscheint ein weiteres Dialog-
fenster.
5. Tragen Sie bei Beschreibung eine kurze Beschreibung für das zu startende
Programm ein – zum Beispiel „Windows-Editor“.
6. Bei Befehlszeile geben Sie den vollständigen Pfad und Dateinamen des zu star-
tenden Programms an – zum Beispiel C:\WINDOWS\NOTEPAD.EXE.
7. Optional: Falls in der Symbolleiste ein anderes Symbol als das Standardsymbol
dieses Programms angezeigt werden soll, tragen Sie bei Symboldatei den Pfad
und Dateinamen der gewünschten Symboldatei ein.
Beachten Sie dabei, dass Symbole in Symbolleisten etwas kleiner sind als die
üblichen Windows-Symbole.
8. Bestätigen Sie mit OK.
9. Das benutzerdefinierte Symbol ist nun angelegt. Falls Sie es gleich in eine der
Symbolleisten setzen möchten, ziehen Sie es mit der Maus in die gewünschte
Symbolleiste.
Wenn Sie das Dialogfenster nun mit Schließen verlassen, können Sie das neue
Symbol gleich ausprobieren. Klicken Sie es an, wird der Windows-Editor gestartet.
Falls das nicht klappt, ist der Pfad oder Dateiname falsch eingetragen. Bearbeiten
Sie das Symbol dann erneut (wie oben beschrieben) und korrigieren Sie die Anga-
ben.
Verwenden des Symbolleisten-Menüs
Einige Symbolleisten enden mit einem doppelten Pfeil » nach rechts, wie in fol-
gender Abbildung zu sehen:
Handbuch SoftMaker Presentations Anpassen von Presentations 315
Wenn Sie diesen Doppelpfeil anklicken, öffnet sich das Symbolleisten-Menü für
diese Leiste.
Dieses Menü ermöglicht schnellen Zugriff auf alle Befehle zum Arbeiten mit Sym-
bolleisten, die in den vorherigen Abschnitten beschrieben wurden. Im Einzelnen
gibt es im Symbolleisten-Menü folgende Befehle:
Schaltflächen hinzufügen/entfernen
Dieser Befehl zeigt eine Liste aller Symbole für eine Symbolleiste an. Klicken
Sie einen der Einträge an, wird das entsprechende Symbol in der Leiste ein- be-
ziehungsweise ausgeschaltet.
(Dieser Befehl soll nur zum schnellen Ein- oder Ausschalten von Symbolen
dienen. Wie Sie die Symbole auf einer Leiste individuell konfigurieren, ist im
Abschnitt „Symbole einer Symbolleiste bearbeiten“ ab Seite 312 beschrieben.)
Position
Mit diesem Befehl können Sie die Position der Symbolleiste ändern. Verfügba-
re Optionen: oben, unten, links, rechts oder frei (in einem kleinen Fenster, des-
sen Position und Größe sich mit der Maus beliebig ändern lassen).
Symbolleisten
Ruft den Befehl Ansicht > Symbolleisten auf, mit dem Sie Symbolleisten ein-
/ausschalten, konfigurieren und verwalten können.
Siehe Abschnitt „Symbolleisten anpassen“ ab Seite 307.
Anpassen
Ruft den Befehl Weiteres > Anpassen > Symbolleisten auf, mit dem Sie die
Symbole einer Symbolleiste bearbeiten können (Symbole hinzufügen, entfer-
nen, verschieben etc.).
Siehe Abschnitt „Symbole einer Symbolleiste bearbeiten“ ab Seite 312.
Diese Symbolleiste zurücksetzen
Setzt die Symbolleiste zurück. Die Leiste zeigt dann wieder ihre Standardsym-
bole an. Außerdem werden alle Einstellungen, die zu der Leiste gemacht wur-
den, verworfen.
316 Anpassen von Presentations Handbuch SoftMaker Presentations
Tastenkürzel anpassen
Wie Sie wissen, lassen sich die gebräuchlichsten Befehle von Presentations auch
über „Tastenkürzel“ aufrufen. So können Sie beispielsweise den Befehl Datei >
Speichern blitzschnell mit der Tastenkombination (Strg)(S) aufrufen.
Mit dem Befehl Weiteres > Anpassen > Tastaturbelegung lassen sich diese Tas-
tenkürzel nach Belieben anpassen. Sie können Befehlen neue Tastenkürzel zuord-
nen und vorhandene Zuordnungen ändern oder entfernen.
Weiterhin können Sie mit kompletten Tastaturbelegungen arbeiten. In einer Tasta-
turbelegung sind die Tastenkürzel für sämtliche Befehle gespeichert. Wenn Sie
zwischen zwei Tastaturbelegungen wechseln, ändern sich dementsprechend alle
Tastenkürzel.
Um die Tastenkürzel von Presentations zu ändern, verwenden Sie die folgenden
Schaltflächen im Dialogfenster des Befehls Weiteres > Anpassen > Tastaturbele-
gung:
Schaltfläche „Anwenden“: Die selektierte Tastaturbelegung aktivieren
Schaltfläche „Neu“: Neue Tastaturbelegung erstellen
Hinweis: Wenn Sie nur einige Tastenkürzel hinzufügen oder ändern möchten,
ist es nicht erforderlich, dafür extra eine eigene Tastaturbelegung anzulegen.
Klicken Sie einfach auf die Schaltfläche Bearbeiten, und ändern Sie direkt die
Standard-Tastaturbelegung.
Schaltfläche „Bearbeiten“: Tastenkürzel einer Tastaturbelegung bearbeiten
Schaltfläche „Löschen“: Tastaturbelegung löschen
Handbuch SoftMaker Presentations Anpassen von Presentations 317
Schaltfläche „Umbenennen“: Tastaturbelegung umbenennen
Schaltfläche „Zurücksetzen“: Tastenkürzel einer Tastaturbelegung zurückset-
zen (nur bei den vorgegebenen Belegungen Standard und Classic möglich).
Ausführliche Informationen folgen auf den nächsten Seiten.
Tastaturbelegung aktivieren
Mit dem Befehl Weiteres > Anpassen > Tastaturbelegung können Sie wählen,
welche Tastaturbelegung aktiv sein soll.
Gehen Sie dazu wie folgt vor:
1. Rufen Sie den Befehl Weiteres > Anpassen > Tastaturbelegung auf.
2. Selektieren Sie die gewünschte Tastaturbelegung.
3. Klicken Sie auf Anwenden, um sie zu aktivieren.
Nun stehen die in der Tastaturbelegung festgelegten Tastenkürzel zur Verfügung.
Wie eingangs erwähnt, sind in einer Tastaturbelegung alle Tastenkürzel für sämtli-
che Befehle gespeichert. Wenn Sie zwischen zwei Tastaturbelegungen wechseln,
ändern sich also alle Tastenkürzel entsprechend.
Standardmäßig sind die zwei folgenden Tastaturbelegungen vorgegeben:
Standard Die Standardbelegung – sie enthält alle in diesem Handbuch
erwähnten Tastenkürzel (z.B. (Strg)(S) für Speichern)
Classic Eine weitgehend WordStar-kompatible Tastaturbelegung (für
Anwender, die früher mit WordStar oder anderen Program-
men mit WordStar-kompatibler Tastaturbelegung gearbeitet
haben)
Tipp: Eine Tabelle der Tastaturbelegung Standard finden Sie im Kapitel
„Tastenbelegung“ ab Seite 329.
Bei Bedarf können Sie diese beiden Standardbelegungen jederzeit abändern und
auch eigene Tastaturbelegungen erstellen, womit sich die nachfolgenden Abschnit-
te befassen.
318 Anpassen von Presentations Handbuch SoftMaker Presentations
Tastaturbelegung erstellen
Mit dem Befehl Weiteres > Anpassen > Tastaturbelegung lassen sich komplette
Tastaturbelegungen zusammenstellen. So können Sie sich mehrere Tastaturbele-
gungen für unterschiedliche Einsatzzwecke anlegen und bei Bedarf zwischen die-
sen wechseln.
Hinweis: Wenn Sie nur einige Tastenkürzel hinzufügen oder ändern möchten, ist
es nicht erforderlich, dafür extra eine eigene Tastaturbelegung anzulegen. Kli-
cken Sie einfach auf die Schaltfläche Bearbeiten, und ändern Sie direkt die
Standard-Tastaturbelegung.
Folgendermaßen erstellen Sie eine neue Tastaturbelegung:
1. Rufen Sie den Befehl Weiteres > Anpassen > Tastaturbelegung auf.
2. Wählen Sie die Tastaturbelegung aus, auf der die neue Tastaturbelegung basie-
ren soll.
Hinweis: Die neue Tastaturbelegung übernimmt automatisch alle Tastenkürzel
der Tastaturbelegung, die Sie hier auswählen.
3. Betätigen Sie die Schaltfläche Neu...
4. Es erscheint ein Dialogfenster, in das Sie einen Namen für die neue Tastaturbe-
legung eingeben – zum Beispiel „Meine Tastaturbelegung“. Bestätigen Sie
dann mit OK.
Die neue Tastaturbelegung wird nun angelegt. Anschließend erscheint automatisch
ein Dialogfenster zum Ändern der Tastenkürzel. Informationen hierzu finden Sie
im Abschnitt „Tastenkürzel einer Tastaturbelegung bearbeiten“ ab Seite 319.
Tastaturbelegung umbenennen oder löschen
Selbsterstellte Tastaturbelegungen lassen sich jederzeit umbenennen oder löschen.
Gehen Sie dazu wie folgt vor:
1. Rufen Sie den Befehl Weiteres > Anpassen > Tastaturbelegung auf.
2. Wählen Sie die gewünschte Tastaturbelegung per Mausklick.
3. Klicken Sie auf Umbenennen, um ihr einen neuen Namen zu geben.
Oder: Klicken Sie auf Löschen, um sie zu löschen.
Handbuch SoftMaker Presentations Anpassen von Presentations 319
Sie können nur selbsterstellte Tastaturbelegungen umbenennen oder löschen. Bei
den vorgegebenen Belegungen Standard und Classic ist dies nicht möglich.
Tastenkürzel einer Tastaturbelegung bearbeiten
Mit dem Befehl Weiteres > Anpassen > Tastaturbelegung lassen sich Tastaturbe-
legungen nicht nur verwalten. Die wichtigste Funktion dieses Befehls ist vielmehr
das Ändern der enthaltenen Tastenkürzel. Hierzu dient die Schaltfläche Bearbei-
ten.
Einem Befehl ein Tastenkürzel zuweisen
Wenn Sie einen der Menübefehle besonders häufig benötigen, können Sie ihm ein
Tastenkürzel zuweisen, um ihn zukünftig blitzschnell mit einem einzigen Tasten-
druck aufrufen zu können.
Weisen wir als Beispiel dem Befehl Format > Standard das Tastenkürzel (Strg)(F12) zu. Gehen Sie dazu wie folgt vor:
1. Rufen Sie den Befehl Weiteres > Anpassen > Tastaturbelegung auf.
2. Falls nötig: Selektieren Sie die gewünschte Tastaturbelegung (falls Sie eine
andere als die derzeit aktive Tastaturbelegung verändern möchten).
3. Klicken Sie auf die Schaltfläche Bearbeiten.
4. Wählen Sie in der Liste Gruppe eine Befehlskategorie. Wählen Sie dann in der
Liste Befehl den Befehl, dessen Tastenkürzel Sie verändern möchten.
In unserem Beispiel wäre also bei Gruppe „Format“ und bei Befehl „Standard“
zu wählen.
5. Klicken Sie in das Eingabefeld Bitte Tastenkürzel drücken und betätigen Sie
das gewünschte Tastenkürzel – hier also (Strg)(F12).
Tipp: Falls Sie sich vertippt haben, können Sie das eingegebene Tastenkürzel
mit der Rücktaste (æ__) wieder löschen.
6. Nicht vergessen: Klicken Sie auf Hinzufügen, um dem Befehl dieses Tasten-
kürzel zuzuweisen.
7. Bestätigen Sie mit OK und verlassen Sie den Hauptdialog mit Schließen.
Zukünftig können Sie den Befehl Format > Standard mit der Tastenkombination (Strg)(F12) aufrufen.
320 Anpassen von Presentations Handbuch SoftMaker Presentations
Verfügbare Tastenkürzel
Beachten Sie, dass nicht alle Tastenkombinationen, die Sie auf Ihrer Tastatur er-
zeugen können, auch für Tastenkürzel erlaubt sind.
In der Regel sollten Sie für Tastenkürzel Buchstabentasten, Zahlentasten oder
Funktionstasten verwenden. Diese können Sie mit den Tasten (Strg), (Alt)
und/oder der Umschalttaste (ª) kombinieren.
Sie können ganz einfach überprüfen, ob die von Ihnen gewünschte Tastenkombina-
tion zulässig ist: Betätigen Sie die Tastenkombination im Feld Bitte Tastenkürzel
drücken. Wenn sie nicht erscheint, ist sie nicht zulässig.
Einige Beispiele für gültige Tastenkürzel:
(Strg)(A)
(Alt)(A) (Tastenkombinationen mit der Alt-Taste sind allerdings nicht zu emp-
fehlen – (Alt)(A) ist beispielsweise für den Aufruf des Menüs Ansicht zustän-
dig!)
(Strg)(Alt)(A)
(Strg)(ª)(A)
(Strg)(Alt)(ª)(A)
(Strg)(F1)
etc.
Hinweis: Buchstaben allein sind natürlich nicht zulässig. Sie können also nicht (A)
oder (ª)(A) als Tastenkürzel verwenden.
Tastenkürzel bereits belegt: Wenn Sie ein Tastenkürzel drücken, das bereits belegt ist,
wird unter dem Eingabefeld angezeigt, womit dieses Kürzel momentan belegt ist.
Sie sollten dann die Rücktaste (æ__) betätigen, um das Tastenkürzel wieder zu
löschen und ein anderes Tastenkürzel nehmen. Andernfalls überschreiben Sie die
bisherige Zuordnung dieses Kürzels.
Zweiteilige Tastenkürzel: Sie können auch zweiteilige Tastenkürzel verwenden (ent-
sprechend dem WordStar-Standard) – zum Beispiel (Strg)(K)(X). Hierbei sind al-
lerdings nur Tastenkürzel nach dem Schema „Strg + Buchstabe + Buchstabe“ zu-
lässig.
Handbuch SoftMaker Presentations Anpassen von Presentations 321
Tastenkürzel entfernen
Wenn Sie Befehlen Tastenkürzel zuordnen, können Sie dies jederzeit wieder rück-
gängig machen, indem Sie diese Zuordnung entfernen.
Dazu gehen Sie wie folgt vor:
1. Rufen Sie, wie oben beschrieben, den Dialog Tastaturbelegung bearbeiten
auf.
2. Wählen Sie in der Liste Gruppe die Befehlsgruppe und dann in der Liste Be-
fehl den gewünschten Befehl.
3. Es erscheinen nun bei Aktuelle Tastenkürzel alle diesem Befehl zugewiesenen
Kürzel. Selektieren Sie das zu entfernende Tastenkürzel und klicken Sie die
Schaltfläche Entfernen.
4. Bestätigen Sie mit OK und verlassen Sie den Hauptdialog mit Schließen.
Das Tastenkürzel wurde nun entfernt – der Befehl kann zukünftig nicht mehr über
dieses Kürzel aufgerufen werden.
Tastenkürzel einer Tastaturbelegung zurücksetzen
Klicken Sie im Dialogfenster von Weiteres > Anpassen > Tastaturbelegung auf
die Schaltfläche Zurücksetzen, werden alle Tastenkürzel der gewählten Tastatur-
belegung wieder auf die Standardbelegung zurückgesetzt.
Hinweis: Dadurch gehen alle Änderungen, die Sie an den Tastenkürzeln dieser
Tastaturbelegung vorgenommen haben, verloren.
Dies ist nur bei den vorgegebenen Tastaturbelegungen Standard und Classic mög-
lich.
Gitter verwenden
Das Gitter ist eine Positionierhilfe für Objekte. Wenn es aktiviert ist, lassen sich
Objekte mit der Maus nicht mehr stufenlos verschieben, sondern springen von ei-
nem Gitterpunkt zum nächsten.
322 Anpassen von Presentations Handbuch SoftMaker Presentations
Aktivieren der Funktion „Auf Gitter springen“
Um das Gitter zu aktivieren oder zu deaktivieren, gehen Sie wie folgt vor:
1. Rufen Sie den Befehl Objekt > Hilfslinien und Gitter auf.
2. Wechseln Sie auf die Karteikarte Gitter.
3. Schalten Sie die Option Auf Gitter springen ein oder aus.
Legen Sie bei aktiviertem Gitter beispielsweise einen neuen Textrahmen an oder
verschieben ein vorhandenes Objekt, lässt sich dieses nicht mehr beliebig positio-
nieren, sondern springt von Gitterpunkt zu Gitterpunkt.
Gitterabstand ändern
Sie können den Abstand zwischen zwei Gitterpunkten auf einen beliebigen Wert
einstellen.
Gehen Sie dazu wie folgt vor:
1. Rufen Sie den Befehl Objekt > Hilfslinien und Gitter auf.
2. Wechseln Sie auf die Karteikarte Gitter.
3. Tragen Sie in der Rubrik Gitterabstand die gewünschten Werte ein.
Gitter anzeigen lassen
Normalerweise ist das Gitter unsichtbar. Wenn Sie möchten, dass es auf dem Bild-
schirm angezeigt wird, schalten Sie im obigen Dialogfenster die Option Gitter
anzeigen ein.
Hinweis: Das Gitter wird nur auf dem Arbeitsbildschirm angezeigt. Es erscheint
weder bei der Vorführung einer Bildschirmpräsentation noch in Ausdrucken.
Alternativ können Sie auch den Menübefehl Ansicht > Optionen > Gitter ver-
wenden, um das Gitter ein- oder auszuschalten. Dieser schaltet sowohl die Option
Auf Gitter springen als auch die Option Gitter anzeigen ein/aus.
Handbuch SoftMaker Presentations Anpassen von Presentations 323
Hilfslinien verwenden
Neben dem im vorherigen Abschnitt besprochenen Gitter gibt es noch eine weitere
Positionierungshilfe für Objekte: Hilfslinien.
Sie können horizontale und vertikale Hilfslinien einrichten. Sobald Sie beim Anle-
gen oder Verschieben von Objekten in die Nähe einer Hilfslinie kommen, springt
das Objekt automatisch darauf – als ob die Hilfslinie magnetisch wäre.
Dies ist praktisch, wenn man beispielsweise mehrere Objekte bündig neben- oder
untereinander ausrichten möchte.
Aktivieren der Hilfslinienfunktion
Bevor Sie Hilfslinien verwenden, sollten Sie überprüfen, ob die Option Auf Hilfs-
linien springen aktiviert ist.
Gehen Sie dazu wie folgt vor:
1. Rufen Sie den Befehl Objekt > Hilfslinien und Gitter auf.
2. Stellen Sie sicher, dass auf der Karteikarte Hilfslinien die Option Auf Hilfsli-
nien springen eingeschaltet ist.
Tipp: Sie können diese Option auch durch Aufrufen des Menübefehls Ansicht >
Optionen > Hilfslinien ein- und ausschalten.
Hilfslinien dialoggesteuert hinzufügen
Um neue Hilfslinien einzurichten, gehen Sie wie folgt vor:
1. Rufen Sie Objekt > Hilfslinien und Gitter auf.
2. Tragen Sie bei Horizontal beziehungsweise Vertikal ein, wo eine Hilfslinie
gezogen werden soll, und betätigen Sie dann die Schaltfläche Setzen.
Hilfslinien mit der Maus hinzufügen
Alternativ können Sie neue Hilfslinien auch mit der Maus einrichten. Sie können
vertikale Hilfslinien aus dem vertikalen Lineal und horizontale Hilfslinien aus dem
horizontalen Lineal „herausziehen“. Klicken Sie dazu mit der Maus in eines dieser
324 Anpassen von Presentations Handbuch SoftMaker Presentations
Lineale und ziehen Sie die Maus bei gedrückter Maustaste in den Textbereich. Las-
sen Sie die Maustaste an der Stelle los, an der die Linie positioniert werden soll.
Toleranz für Hilfslinien ändern
Standardmäßig springt der Mauszeiger beim Erstellen oder Verschieben von Ob-
jekten automatisch auf eine Hilfslinie, wenn er 8 oder weniger Bildpunkte (sprich
„Pixel“) von dieser entfernt ist. Diese Toleranz können Sie jederzeit ändern. Erhö-
hen Sie die Toleranz beispielsweise auf „20“, springt der Mauszeiger bereits auf
die Hilfslinie, wenn er 20 oder weniger Pixel weit entfernt ist.
Um die Toleranz zu ändern, rufen Sie Objekt > Hilfslinien und Gitter auf und
tragen bei der Option Toleranz auf der Karteikarte Hilfslinien den gewünschten
Wert in Pixeln ein.
Hilfslinien verschieben und löschen
Das Verschieben und Löschen von Hilfslinien kann wie folgt durchgeführt werden:
Tastatur: Rufen Sie Objekt > Hilfslinien und Gitter auf. Um eine Hilfslinie zu
entfernen, selektieren Sie diese in der Liste und betätigen die Schaltfläche Lö-
schen. Um eine Hilfslinie zu verschieben, löschen Sie diese und setzen eine neue
Hilfslinie an der gewünschten Position.
Maus: Hilfslinien lassen sich mit der Maus einfach greifen und an eine andere Po-
sition ziehen. Und: Schieben Sie eine Hilfslinie in das horizontale beziehungsweise
vertikale Lineal hinein, wird sie gelöscht.
Aktivieren der Funktion „Auf Seitenränder springen“
Wenn Sie die Option Auf Seitenränder springen einschalten, verhalten sich die
Seitenbegrenzungslinien von Folien wie Hilfslinien. Ziehen Sie also ein Objekt in
die Nähe einer dieser vier Linien, springt es auf diese Linie.
Installieren zusätzlicher Wörterbücher
Bei der Installation von SoftMaker Office werden bereits Wörterbücher für einige
Sprachen installiert. Falls Sie später noch weitere Wörterbücher nachinstallieren
möchten, haben Sie dafür folgende Möglichkeiten:
Handbuch SoftMaker Presentations Anpassen von Presentations 325
Installieren zusätzlicher SoftMaker-Wörterbücher
Nur unter Windows: In der Windows-Version von SoftMaker Office können
Sie derzeit nicht installierte SoftMaker-Wörterbücher mithilfe des Installations-
programms jederzeit nachinstallieren.
Installieren von Hunspell-Wörterbüchern
Alle Anwendungen in SoftMaker Office unterstützen außerdem die freien Hun-
spell-Wörterbücher. Diese können auf www.softmaker.de kostenlos herunter-
geladen und dann über den Befehl Weiteres > Einstellungen (Karteikarte
Sprache) installiert werden.
Wählen eines anderen Wörterbuchs für eine Sprache
Wenn Sie für eine Sprache mehrere Wörterbücher installiert haben (z.B. eines
von SoftMaker und eines von Hunspell), können Sie außerdem festlegen, wel-
ches dieser Wörterbücher verwendet werden soll. Im letzten Abschnitt erfahren
Sie, wie das geht.
Lesen Sie dazu die nächsten Seiten.
Installieren zusätzlicher SoftMaker-Wörterbücher
Hinweis für Linux-Anwender: Dieser Abschnitt betrifft nur die Windows-
Version. Unter Linux werden stets alle SoftMaker-Wörterbücher installiert – hier
ist ein Nachinstallieren also nicht nötig.
Bei SoftMaker Office werden hochwertige Wörterbücher für zahlreiche Sprachen
mitgeliefert. Um eines dieser Wörterbucher (oder beliebige andere Komponenten
von SoftMaker Office) nachträglich zu installieren, gehen Sie wie folgt vor:
1. Starten Sie das Installationsprogramm, mit dem Sie SoftMaker Office installiert
haben, erneut.
Wenn Sie SoftMaker Office auf CD-ROM erworben haben, finden Sie das Installationsprogramm im Hauptverzeichnis der CD.
Wenn Sie SoftMaker Office als Download erworben haben, starten Sie das heruntergeladene Instal-lationsprogramm erneut. Falls Sie dieses mittlerweile gelöscht haben sollten, laden Sie es einfach
erneut herunter. Instruktionen dazu finden Sie in der E-Mail, die Sie beim Erwerb von SoftMaker
Office von uns erhalten haben.
2. Nach einigen Dialogfenstern, die Sie einfach bestätigen können, gelangen Sie
zu einem Dialog mit folgender Auswahl: Ändern, Reparieren oder Entfernen.
Klicken Sie auf Ändern.
326 Anpassen von Presentations Handbuch SoftMaker Presentations
3. Es erscheint ein Dialog, der alle einzelnen Komponenten von SoftMaker Office
auflistet. Klicken Sie auf das Pluszeichen (+) vor der Kategorie Rechtschreib-
prüfung, Silbentrennung, Thesaurus, um diese aufzuklappen.
4. Nun sehen Sie eine Liste aller Sprachen, die von den Sprachwerkzeugen von
SoftMaker Office unterstützt werden.
Wenn Sie auf das Symbol vor einer der Sprachen klicken, werden Optionen
zum Installieren der entsprechenden Sprache angezeigt. Wählen Sie für alle
Sprachen, die Sie installieren möchten, die Option Auf der lokalen Festplatte
installieren.
5. Wenn Sie Ihre Auswahl getroffen haben, klicken Sie so oft auf die Schaltfläche
Weiter, bis der Installationsvorgang beginnt.
Die gewählten Wörterbücher werden nun installiert.
Installieren von Hunspell-Wörterbüchern
Neben seinen eigenen Wörterbüchern unterstützt SoftMaker Office auch die Ver-
wendung von Hunspell-Wörterbüchern. Diese sind als kostenlose Downloads er-
hältlich. Sie wurden größtenteils von engagierten Anwendern und nicht-
kommerziellen Einrichtungen erstellt.
Hunspell-Wörterbücher gibt es für sehr viele Sprachen. Falls Sie also für eine
Sprache kein Wörterbuch in SoftMaker Office finden, lohnt es sich nachzusehen,
ob ein Hunspell-Wörterbuch dafür existiert.
Eine Liste aller für SoftMaker Office verfügbaren Hunspell-Wörterbücher finden
Sie im Bereich „Download“ auf unserer Website www.softmaker.de. Dort können
Sie die Wörterbücher auch kostenlos herunterladen.
Um ein Hunspell-Wörterbuch herunterzuladen und zu installieren, gehen Sie fol-
gendermaßen vor:
1. Gehen Sie mit Ihrem Webbrowser auf die Website www.softmaker.de
2. Navigieren Sie dort im Bereich „Download“ zu den kostenlosen Hunspell-
Wörterbüchern.
3. Es wird nun eine Liste aller von SoftMaker Office unterstützten Hunspell-
Wörterbücher angezeigt. Laden Sie das gewünschte Wörterbuch herunter und
speichern Sie es auf der Festplatte.
4. Starten Sie eines der Programme von SoftMaker Office (TextMaker, PlanMaker
oder Presentations).
Handbuch SoftMaker Presentations Anpassen von Presentations 327
5. Rufen Sie darin den Befehl Weiteres > Einstellungen auf und wechseln Sie
auf die Karteikarte Sprache.
6. Klicken Sie auf die Schaltfläche Hunspell-Wörterbücher.
7. Es erscheint ein Dialog mit einer Liste aller installierten Sprachen/Wörter-
bücher. Klicken Sie darin auf die Schaltfläche Hunspell-Wörterbuch hinzu-
fügen.
8. Es erscheint ein Dateidialog. Wechseln Sie darin in den Ordner, in den Sie das
heruntergeladene Wörterbuch gespeichert haben.
9. Wählen Sie die Wörterbuchdatei in der Dateiliste aus und klicken Sie auf Öff-
nen.
Das Wörterbuch wird nun installiert und steht fortan in allen Applikationen von
SoftMaker Office zur Verfügung.
Wählen eines anderen Wörterbuchs für eine Sprache
Wenn Sie für eine Sprache mehrere Wörterbücher installiert haben (zum Beispiel
ein Wörterbuch von SoftMaker und ein Hunspell-Wörterbuch), können Sie jeder-
zeit einstellen, welches Wörterbuch für diese Sprache verwendet werden soll. Ge-
hen Sie dazu wie folgt vor:
1. Rufen Sie den Befehl Weiteres > Einstellungen auf und wechseln Sie auf die
Karteikarte Sprache.
2. Klicken Sie auf die Schaltfläche Hunspell-Wörterbücher.
3. Es erscheint ein Dialog mit einer Liste aller installierten Sprachen/Wörterbü-
cher. Wählen Sie zuerst in dieser Liste die gewünschte Sprache aus.
4. Wählen Sie dann in der aufklappbaren Liste Wörterbuch aus, welches Wörter-
buch für die selektierte Sprache verwendet werden soll. Die Liste kann, je
nachdem welche Wörterbücher installiert sind, folgende Einträge haben:
SoftMaker: Das bei SoftMaker Office mitgelieferte Wörterbuch. (Dies ist
die Standardeinstellung.)
Hunspell: Ein Hunspell-Wörterbuch (kostenlos herunterladbares, freies
Wörterbuch, siehe vorheriger Abschnitt)
5. Bestätigen Sie mit OK.
328 Anpassen von Presentations Handbuch SoftMaker Presentations
Die Rechtschreibprüfung wird von nun an für diese Sprache das gewählte Wörter-
buch verwenden.
Handbuch SoftMaker Presentations Tastenbelegung 329
Tastenbelegung
Auf den nächsten Seiten finden Sie Tabellen mit den wichtigsten Tastenkürzeln
von SoftMaker Presentations:
Tastenkürzel für Menübefehle
Tastenkürzel für das Editieren im Text
Tastenkürzel in laufenden Präsentationen
Tipp: Über den Befehl Weiteres > Anpassen > Tastaturbelegung können Sie
die Tastenkürzel jederzeit abändern (siehe dazu Abschnitt „Tastenkürzel anpas-
sen“ ab Seite 316).
Tastenkürzel für Menübefehle
Befehl Tastenkürzel
Datei > Neu (Strg)(N)
Datei > Öffnen (Strg)(O)
Datei > Schließen (Strg)(F4) oder (Strg)(W)
Datei > Speichern (Strg)(S)
Datei > Dateimanager (F12)
Datei > Drucken (Strg)(P)
Datei > Beenden (Alt)(F4) oder (Strg)(Q)
Bearbeiten > Rückgängig (Strg)(Z)
Bearbeiten > Wiederherstellen (Strg)(Y)
Bearbeiten > Ausschneiden (Strg)(X)
Bearbeiten > Kopieren (Strg)(C)
Bearbeiten > Einfügen (Strg)(V)
330 Tastenbelegung Handbuch SoftMaker Presentations
Befehl Tastenkürzel
Bearbeiten > Inhalte einfügen (Strg)(ª)(V)
Bearbeiten > Suchen (Strg)(F)
Bearbeiten > Ersetzen (Strg)(H)
Bearbeiten > Suchen wiederholen (bzw. Ersetzen wiederholen)
(F3)
Folie > Neue Folie einfügen (Strg)(M)
Format > Standard (Strg)(Leertaste)
Präsentation > Präsentation starten (F5)
Präsentation > Präsentation ab der
aktuellen Folie starten
(ª)(F5)
Zeichenformatierungen:
Schriftart in Formatleiste wählen (Strg)(D)
Fettdruck ein/aus (Strg)(ª)(F) oder (Strg)(B)
Kursivschrift ein/aus (Strg)(ª)(K) oder (Strg)(I)
Unterstreichen ein/aus (Strg)(ª)(U) oder (Strg)(U)
Hochstellen (Strg)(ª)(Num+) (Plustaste auf der Zehnertastatur)
Tiefstellen (Strg)(ª)(Num-)
Hoch-/Tiefstellen abschalten (Strg)(ª)(Num*)
Absatzformatierungen:
Ausrichtung: Linksbündig (Strg)(L)
Ausrichtung: Rechtsbündig (Strg)(R)
Handbuch SoftMaker Presentations Tastenbelegung 331
Befehl Tastenkürzel
Ausrichtung: Zentriert (Strg)(E)
Ausrichtung: Blocksatz (Strg)(J)
Weiteres > Rechtschreibprüfung (F7)
Weiteres > Thesaurus (ª)(F7)
Tastenkürzel für das Editieren im Text
Befehl Tastenkürzel
Schreibmarke ein Zeichen nach links bewegen (æ)
Ein Zeichen nach rechts (Æ)
Eine Zeile nach oben (½)
Eine Zeile nach unten (¼)
Ein Wort nach links (Strg)(æ)
Ein Wort nach rechts (Strg)(Æ)
Zum vorherigen Platzhalter (Strg)(ª)(¢)
Zum nächsten Platzhalter (Strg)(¢)
Zeichen links der Schreibmarke löschen Rücktaste (æ__)
Zeichen rechts der Schreibmarke löschen (Entf)
Wort rechts der Schreibmarke löschen (Strg)(Entf)
Zwischen Einfügemodus und Überschreibmodus wechseln (Einfg)
Aktuelles Datum einfügen (Strg)(.)
Aktuelle Uhrzeit einfügen (Strg)(ª)(.)
332 Tastenbelegung Handbuch SoftMaker Presentations
Befehl Tastenkürzel
Zur vorherigen Folie blättern (Bild½)
Zur nächsten Folie blättern (Bild¼)
Hexadezimalen Zeichencode in Unicode-Zeichen wandeln* (Strg)(Alt)(ª)(X)
* Tippen Sie beispielsweise 20AC ein und betätigen dann diese Tastenkombination, erscheint ein Euro-zeichen (da dieses Zeichen im Unicode-Zeichensatz den Code 20AC hat).
Tastenkürzel in laufenden Präsentationen
Befehl Tastenkürzel
Werkzeug Pfeil (Zeiger) (A)
Werkzeug Stift (R)
Werkzeug Leuchtmarker (M)
Werkzeug Radierer (E)
Pause (P)
Schwarzer Bildschirm (B)
Weißer Bildschirm (W)
Vorherige Folie (Bild½) oder (Rücktaste)
Nächste Folie (Bild¼) oder (Leertaste)
Erste Folie (Pos1)
Letzte Folie (Ende)
Präsentation beenden (Esc)
Handbuch SoftMaker Presentations Index 335
Index
3 3D-Effekt (bei Objekten) 117
A Absatz (Menü Format) 187, 189, 190, 191,
192, 193, 244, 245
Absatzausrichtung 192
Absatzformatierung 187
Aktionen (Menü Objekt) 109
Aktualisierungen suchen 296, 297
Alle schließen (Menü Fenster) 276
Alles speichern (Menü Datei) 36, 37
Alte Schreibweisen blau unterstreichen 241,
291, 292
Anführungszeichen, typografische
Verwenden 291, 293
Animationen 165
Animationen (Menü Objekt) 165, 171
Animationsschema (Menü Folie) 175
Anpassen (Menü Weiteres)
Symbolleisten 312, 313, 314 Tastaturbelegung 316
Anschläge zählen 303
Ansicht > Folie 64, 305
Ansicht > Folienübersicht 64, 305
Ansicht > Ganze Folie 306
Ansicht > Gliederung 64, 305
Ansicht > Lupe 306
Ansicht > Master 305 Folienmaster 91
Handzettelmaster 97, 98
Notizenmaster 97, 98
Ansicht > Miniaturgliederung 63, 305, 306
Ansicht > Miniaturübersicht 62, 63, 305
Ansicht > Notizen 88, 305
Ansicht > Optionen 305, 306 Gitter 321, 322
Hilfslinien 323
Ansicht > Originalgröße 306
Ansicht > Seitenleiste 20, 22, 86, 87, 305, 306
Ansicht > Symbolleisten 307
Antialiasing 288, 290
Arabische Schriftzeichen 271, 284, 285
Asiatische Schriftzeichen 284
Auf Seitenränder springen 323, 324
Aufzählung 197
Ausrichten oder verteilen (Menü Objekt) 106
Ausrichtung von Absätzen 192
von Tabulatoren 193, 195 von Text in Tabellenzellen 149, 151
von Text in Textrahmen 122, 123
Ausschneiden (Menü Bearbeiten) 66
AutoFormen
Eigenschaften ändern 161
Text hinzufügen 160 Zeichnen 157, 159
Automatisches Sichern 293, 295
B BAK-Dateien anlegen 293, 294
Bearbeiten > Ausschneiden 66
Bearbeiten > Duplizieren 107
Bearbeiten > Einfügen 66
Bearbeiten > Ersetzen 206
Bearbeiten > Ersetzen wiederholen 207
Bearbeiten > Gehe zu Folie 61
Bearbeiten > Inhalte einfügen 210
Bearbeiten > Kopieren 66
Bearbeiten > Rückgängig 41
Bearbeiten > Suchen 205
Bearbeiten > Suchen wiederholen 207
Bearbeiten > Verknüpfungen 140
Beim Markieren immer ganzes Wort
markieren 286, 287
Beim Speichern nach Dokumentinfo fragen 293, 294
Benutzerdaten 284, 285
Benutzerdefinierte Präsentationen (Menü
Präsentation) 218
Benutzerwörterbücher 244
Beschnitt (von Grafiken) 134, 135
Bildersammlung (Menü Einfügen) 131
Bildlaufleisten anzeigen 282
Bildschirmauflösung 282, 284
Bildschirmpräsentation 215, Siehe Präsentation
Bildschirmschriftarten glätten 288, 290
Bindestrich, weicher 244, 246
336 Index Handbuch SoftMaker Presentations
Blocksatz 192
Bulletliste 197
Bullets und Nummerierungen (Menü Format) 197, 198, 202
C Classic (Tastaturbelegung) 317
D Datei > Alles speichern 36, 37
Datei > Dateimanager 256
Datei > Drucken 37, 225
Datei > Eigenschaften 300
Karteikarte Ansicht 300 Karteikarte Farben 301
Karteikarte Infos 255, 300 Karteikarte Schriften 303
Karteikarte Statistik 303
Datei > Exportieren als Film 266, 267
HTML 264 PDF 229
Datei > Holen 133, 134
Datei > Neu 33, 58
Datei > Öffnen 34, 262
Datei > Quelle wählen 133, 134
Datei > Schließen 276
Datei > Seite einrichten 75
Datei > Speichern 36
Datei > Speichern unter 36, 37, 262
Datei > Versenden 233
Dateierweiterungen verknüpfen 296, 297
Dateiformat 262
Dateiformate 261
Dateimanager (Menü Datei) 256
Dateityp 262
Design beibehalten (Menü Master) 93, 94
Design kopieren (Menü Master) 93, 94
Design Science 143
Designs (Foliendesigns) 68
Dezimaltabulator 193, 195
Dialogsprache 288
Dialogstil 288
DirectX 82, 84, 167, 168
DirectX verwenden 296
Dokumente in neuen Fenstern öffnen 293, 295
Dokumenteigenschaften 300
Karteikarte Ansicht 300
Karteikarte Farben 301
Karteikarte Infos 300 Karteikarte Schriften 303
Karteikarte Statistik 303
Dokumentfenster 20, 275
Dokumentinfos 255
Dokumentstatistik 303
Dokumentverwaltung 253
Drehen Objekte 105, 112, 113
Text in AutoFormen 162 Text in Tabellenzellen 149, 151
Text in Textrahmen 122, 123
Drehen oder Kippen (Menü Objekt) 105, 106
Drucken (Menü Datei) 37, 225
Drucken (Objekteigenschaft) 119, 120
Duplizieren (Menü Bearbeiten) 107
Duplizieren (Menü Folie) 66
Durchstreichen 180
E Effekte (bei Objekten) 118
Eigenschaften (Menü Datei) 300
Karteikarte Ansicht 300 Karteikarte Farben 301
Karteikarte Infos 255, 300
Karteikarte Schriften 303 Karteikarte Statistik 303
Eigenschaften (Menü Objekt) Allgemeine Eigenschaften 111
Bei Grafiken 134
Bei Medienobjekten 154
Bei OLE-Objekten 141
Bei Platzhaltern 128
Bei Tabellen 149, 151 Bei Textrahmen 122
Bei Zeichnungen 161
Standardeinstellungen ändern 120, 121
Einbetten von Schriften 303
Einfügen
Folien 59, 60 Objekte 102
Einfügen (Menü Bearbeiten) 66
Einfügen > Bildersammlung 131
Einfügen > Folien aus einer Gliederung 60
Einfügen > Folien aus einer Präsentation 60
Einfügen > Kommentar 213
Handbuch SoftMaker Presentations Index 337
Einfügen > Kopf- und Fußzeile 71
Einfügen > Sonderzeichen 208
Einfügen > Textbaustein 248, 249, 250
Einfügen > Übersichtsfolie 76
Einstellungen 281
Einstellungen (Menü Weiteres) 282 Karteikarte Allgemein 284
Karteikarte Ansicht 282 Karteikarte Aussehen 288
Karteikarte Bearbeiten 286
Karteikarte Dateien 293 Karteikarte Schriften 299
Karteikarte Sprache 291 Karteikarte System 296
Einzüge 189
Ellipsen
Eigenschaften ändern 161 Zeichnen 157, 159
E-Mail 233
Ersetzen
Schriftarten 187 Text 206
Ersetzen (Menü Bearbeiten) 206
Ersetzen wiederholen (Menü Bearbeiten) 207
Erste Zeile (Einzug) 189
Ersten Buchstaben eines Satzes groß schreiben 286
Erweiterte Unterstützung für arabischen Text 271, 284, 285
Erweiterte Unterstützung für asiatische Schriften 284
Export (eines Fremdformats) 261
Exportieren als (Menü Datei)
Film 266, 267
HTML 264
PDF 229
F Farbansicht 282, 283
Farbe von Objekten 113
von Text 182
Farbpalette bearbeiten 301
Farbschema (Menü Folie) 77, 78, 80
Farbverlauf (bei Objekten) 113, 114
Fehlende Platzhalterbereiche neu erzeugen (Menü Master) 93, 95
Fenster > Alle schließen 276
Fenster > Nebeneinander 277
Fenster > Registerkarten 278
Fenster > Überlappend 277
Fenster > Untereinander 277
Fett 180
Film-Export 266, 267
Folie Animationsschema 175
Ausrichtung 75 Design 68
duplizieren 66
einfügen 59, 60 Handzettel 89
Hintergrund 81 Kopf- und Fußzeilen 71
kopieren 66
Layout 70 löschen 66
Master 91
Reihenfolge ändern 65 Übergänge 82
umbenennen 67
verbergen 67, 68
Folie (Menü Ansicht) 64, 305
Folie > Animationsschema 175
Folie > Duplizieren 66
Folie > Farbschema 77, 78, 80
Folie > Folie verbergen 67, 68
Folie > Foliendesign 68
Folie > Folienlayout 70
Folie > Folienübergang 82
Folie > Hintergrund 81
Folie > Löschen 66
Folie > Neue Folie einfügen 59
Folie > Umbenennen 67
Folie verbergen (Menü Folie) 67, 68
Folien aus einer Gliederung (Menü Einfügen) 60
Folien aus einer Präsentation (Menü Einfügen) 60
Foliendesign (Menü Folie) 68
Folienlayout (Menü Folie) 70
Folienmaster 91
Folienübergang (Menü Folie) 82
Folienübersicht (Menü Ansicht) 64, 305
Format > Absatz 187, 189, 190, 191, 192,
193, 244, 245
Format > Bullets und Nummerierungen 197,
198, 202
Format > Format übertragen 186
338 Index Handbuch SoftMaker Presentations
Format > Schriftart ersetzen 187
Format > Standard 187
Format > Tabulator 193, 194, 195, 196
Format > Verknüpfung 184, 185
Format > Verknüpfung entfernen 184, 186
Format > Zeichen 177, 179, 180, 182, 183, 184
Format übertragen (Menü Format) 186
Formatierung in der Gliederungsansicht anzeigen 282, 283
Formatleiste 19, 179, 180, 181
Formeleditor 143
Freihandformen Eigenschaften ändern 161 Zeichnen 157
Fremdformate 261
Füllung (von Objekten) 113
Füllzeichen (für Tabulatoren) 193, 195
Funktionsleiste 19
Fußzeilen 71
G Ganze Folie (Menü Ansicht) 306
Gehe zu Folie (Menü Bearbeiten) 61
Generische Platzhalter 125, 126
Geschütztes Leerzeichen 193
Gitter 321
Gliederung (Menü Ansicht) 64, 305
Grafiken 129 Bildersammlung einfügen 131
Eigenschaften ändern 134
Einfügen 129
Einfügen aus der Zwischenablage 130
Einscannen 133
Grafiken im Speicher komprimieren 296
Großbuchstaben 180
Größe (von Objekten) 104, 112
Große Symbole verwenden 288, 289
Gruppieren (Menü Objekt) 108, 109
Gruppierung aufheben (Menü Objekt) 108, 109
H Handbuch 13
Handzettel 89
Handzettelmaster 97
Hilfslinien 323
Hilfslinien und Gitter (Menü Objekt) 321,
322, 323
Hintergrund (Menü Folie) 81
Hintergrundfarbe
des Programms 288, 290 von Text 182
Hochformat 75
Hochstellen 182
Holen (Menü Datei) 133, 134
HTML-Export 264
Hunspell-Wörterbücher 291, 292, 324
I Im Dokument ablegen (Grafiken) 129, 130
Import (eines Fremdformats) 261
In den Ordner des Dokuments kopieren
(Grafiken) 129, 130
Inhalte einfügen (Menü Bearbeiten) 210
Innenränder von Tabellenzellen 149, 150
von Text in AutoFormen 162 von Textrahmen 122, 123
Installation 15 Linux 16
Windows 15
Internen Grafikcache begrenzen 296
K Kantenglättung von Grafiken 296
Kapitälchen 180
Kerning 183
Kippen (von Objekten) 105
Kommentar (Menü Einfügen) 213
Kommentare 213
Komplexe Schriftzeichen 284
Kopf- und Fußzeile (Menü Einfügen) 71
Kopfzeilen 71
Kopieren (Menü Bearbeiten) 66
Kreise
Eigenschaften ändern 161 Zeichnen 157, 159
Kursiv 180
Kurven
Eigenschaften ändern 161 Zeichnen 157, 158
Handbuch SoftMaker Presentations Index 339
L Laufweite 183
Layouts (Folienlayouts) 70
Leerzeichen beim Einfügen hinzufügen oder
löschen 286, 287
Leerzeichen, geschütztes 193
Leerzeichen, nicht-trennendes 193
Leuchteffekt (bei Objekten) 118, 119
Lineal 104, 189, 193, 196
Lineale anzeigen 282, 283
Linien
Eigenschaften ändern 161
von Objekten 115
Zeichnen 157
Linksbündig 192
Listen 197 mit Bullets 197
Nummerierte Liste 202
Löschen (Menü Folie) 66
Lupe (Menü Ansicht) 306
M Mailen 233
Maßeinheit 187, 188, 288, 290
Master (Menü Ansicht) 305 Folienmaster 91
Handzettelmaster 97, 98 Notizenmaster 97, 98
Master > Design beibehalten 93, 94
Master > Design kopieren 93, 94
Master > Fehlende Platzhalterbereiche neu erzeugen 93, 95
Master > Master löschen 93, 94
Master > Master umbenennen 93, 95
Master > Neuen Titelmaster zum Design
hinzufügen 93, 94
Master > Neues Design 93, 94
Master löschen (Menü Master) 93, 94
Master umbenennen (Menü Master) 93, 95
MathType 143
Mausrad 296, 298
Maximal widerrufbare Aktionen 284
Medienobjekte 152
Eigenschaften ändern 154 Einfügen 152
Menüleiste 18
Miniaturgliederung 63
Miniaturgliederung (Menü Ansicht) 63, 305,
306
Miniaturübersicht 62
Miniaturübersicht (Menü Ansicht) 62, 63, 305
N Nach Produktaktualisierungen suchen 296,
297
Nebeneinander (Menü Fenster) 277
Neu (Menü Datei) 33, 58
Neue Folie einfügen (Menü Folie) 59
Neue Zeichnung (Menü Objekt) 157
Neuen Titelmaster zum Design hinzufügen (Menü Master) 93, 94
Neuer Grafikrahmen (Menü Objekt) 129
Neuer OLE-Objektrahmen (Menü Objekt)
136, 137, 138, 139
Neuer Tabellenrahmen (Menü Objekt) 145
Neuer Textrahmen (Menü Objekt) 122
Neues Design (Menü Master) 93, 94
Neues Medienobjekt (Menü Objekt) 152, 153
Nichtdruckbare Zeichen anzeigen 282, 283
Nicht-trennendes Leerzeichen 193
Notizen (Menü Ansicht) 88, 305
Notizenmaster 97
Nummerierte Liste 202
O Objekt > Aktionen 109
Objekt > Animationen 165, 171
Objekt > Ausrichten oder verteilen 106
Objekt > Drehen oder Kippen 105, 106
Objekt > Eigenschaften Allgemeine Eigenschaften 111
Bei Grafiken 134 Bei Medienobjekten 154
Bei OLE-Objekten 141
Bei Platzhaltern 128 Bei Tabellen 149, 151
Bei Textrahmen 122
Bei Zeichnungen 161 Standardeinstellungen ändern 120, 121
Objekt > Gruppieren 108, 109
Objekt > Gruppierung aufheben 108, 109
Objekt > Hilfslinien und Gitter 321, 322, 323
Objekt > Neue Zeichnung 157
Objekt > Neuer Grafikrahmen 129
340 Index Handbuch SoftMaker Presentations
Objekt > Neuer OLE-Objektrahmen 136, 137,
138, 139
Objekt > Neuer Tabellenrahmen 145
Objekt > Neuer Textrahmen 122
Objekt > Neues Medienobjekt 152, 153
Objekt > Platzhalter 128
Objekt > Reihenfolge 108
Objekt > Tabelle Spalte markieren 146
Spalten gleichmäßig verteilen 147, 148 Spalten links einfügen 147
Spalten löschen 147
Spalten rechts einfügen 147 Zeile markieren 146
Zeilen gleichmäßig verteilen 147, 148 Zeilen löschen 147
Zeilen oberhalb einfügen 147
Zeilen unterhalb einfügen 147 Zellen teilen 148
Zellen verbinden 148
Objekte Aktionen hinzufügen 109
Animationen 165 Ausrichten 106
drehen 105, 112, 113
duplizieren 107 Eigenschaften ändern 111
einfügen 102
Größe 104, 112 gruppieren 108
Position 104, 112
Reihenfolge ändern 108 selektieren 103
Verbergen 107
Objekthilfslinien anzeigen 282, 283
Objektleiste 20, 102
Öffnen (Menü Datei) 34, 262
OLE-Objekte 136 Bearbeiten 139
Eigenschaften ändern 141 Einfügen 137, 139
Formeleditor 143
Optionen (Menü Ansicht) 305, 306 Gitter 321, 322
Hilfslinien 323
Ordinalzahlen hochstellen 286, 288
Originalgröße (Menü Ansicht) 306
P Papierformat 75
PDF-Export 229
Pfad für Grafikbullets 293, 294
Pfeile
Zeichnen 157, 158
Platzhalter 124
Bearbeiten 125 Eigenschaften ändern 128
Eigenschaften zurücksetzen 128
Einfügen 125
Platzhalter (Menü Objekt) 128
Position (von Objekten) 104, 112
PowerPoint-Dateiformat 262, 263
PPTX-Dateiformat 262, 263
Präsentation Benutzerdefinierte Präsentationen 218 Eingreifen 221
Einrichten 216
Starten 215
Präsentation > Benutzerdefinierte
Präsentationen 218
Präsentation > Präsentation ab der aktuellen
Folie starten 215
Präsentation > Präsentation einrichten 216
Präsentation > Präsentation starten 215
Präsentation ab der aktuellen Folie starten (Menü Präsentation) 215
Präsentation einrichten (Menü Präsentation) 216
Präsentation starten (Menü Präsentation) 215
Q Quelle wählen (Menü Datei) 133, 134
Querformat 75
Quickinfos anzeigen 288, 289
R Ränder
Innenränder von AutoFormen 162
Innenränder von Tabellenzellen 149, 150 Innenränder von Textrahmen 122, 123
Rechtecke Eigenschaften ändern 161
Zeichnen 157, 159
Rechtsbündig 192
Rechtschreibprüfung
Benutzerwörterbücher 244
im Hintergrund 239, 291
Im Hintergrund 291 nachträglich 237
Sprache einstellen 235
Handbuch SoftMaker Presentations Index 341
Wörterbücher nachinstallieren 324
Rechtschreibprüfung (Menü Weiteres) 237
Rechtschreibreform 240, 291, 292
Registerkarten (Menü Fenster) 278
Registerkarten für Dokumente 278, 284, 285
Reihenfolge (Menü Objekt) 108
Reihenfolge (von Objekten) 108
Relief (Texteffekt) 180
Rich Text-Dateiformat 262, 263
Rotieren Text in AutoFormen 162
Text in Tabellenzellen 149, 151
Text in Textrahmen 122, 123
Rückgängig (Menü Bearbeiten) 41
S Scannen von Grafiken 133
Schatten (bei Objekten) 116
Schatten (Texteffekt) 180
Schließen (Menü Datei) 276
Schnellwahlpfade 253
Schreibrichtung 272
Schriftart 179
Schriftart ersetzen (Menü Format) 187
Schriften einbetten 303
Schriftenliste mit echten Schriften 288, 289
Schriftfarbe 182
Schriftgröße 179
Seite einrichten (Menü Datei) 75
Seitenformat 75
Seitenleiste 86
Seitenleiste (Menü Ansicht) 20, 22, 86, 87,
305, 306
Seitenverhältnis beibehalten 112
Selektieren von Objekten 103
SHM-Erweiterungen verwenden 296, 297
Sicherungskopie 293, 294, 295
Sichtbar (Objekteigenschaft) 119, 120
Silbentrennung
Sprache einstellen 235 Verwenden 244
Skalierung beibehalten 112
SoftMaker 12
SoftMaker Formeleditor 143
Sonderzeichen (Menü Einfügen) 208
Speichern (Menü Datei) 36
Speichern unter (Menü Datei) 36, 37, 262
Sperren (Objekteigenschaft) 119, 120
Spezialplatzhalter 125, 127
Spiegelungseffekt (bei Objekten) 118, 119
Sprache
Für die Benutzeroberfläche 288 für Rechtschreibung/Silbentrennung 235
Sprachmodule 235
Sprachwerkzeuge 235
Standard (Menü Format) 187
Standard-Dateiformat 293, 294
Starten einer Präsentation 215
Statistik 303
Statuszeile 22
Suchen Dateien 258
Text 205
Suchen (Menü Bearbeiten) 205
Suchen und Ersetzen 205
Suchen wiederholen (Menü Bearbeiten) 207
Support 12
Symbolleisten
Anpassen 307
Verwalten 310
Symbolleisten (Menü Ansicht) 307
Synonymwörterbuch (Thesaurus) 246
System-Dateidialoge verwenden 288, 289
Systemvoraussetzungen 13
T Tabelle (Menü Objekt)
Spalte markieren 146
Spalten gleichmäßig verteilen 147, 148
Spalten links einfügen 147
Spalten löschen 147 Spalten rechts einfügen 147
Zeile markieren 146
Zeilen gleichmäßig verteilen 147, 148 Zeilen löschen 147
Zeilen oberhalb einfügen 147 Zeilen unterhalb einfügen 147
Zellen teilen 148
Zellen verbinden 148
Tabellen 144
bearbeiten 145 Eigenschaften ändern 149, 151
einfügen 145
Zellen einfügen 147 Zellen löschen 147
342 Index Handbuch SoftMaker Presentations
Zellen teilen 148
Zellen verbinden 148
Zellinhalte löschen, kopieren, verschieben
146
Tabstopps 193
Tabulator (Menü Format) 193, 194, 195, 196
Tabulatorausrichtung 193, 195
Tabulatoren 193
Tastenkürzel Anpassen 316
für Sonderzeichen 208 Vordefinierte 329, 331, 332
Technischer Support 12
TextArt-Objekte Eigenschaften ändern 161
Einfügen 157, 160
Textauszeichnungen 180
Textbaustein (Menü Einfügen) 248, 249, 250
Textbausteine
Automatisch ersetzen 291, 292 Verwenden 247
Textmarker 182
Textrahmen 121
Eigenschaften ändern 122 Einfügen 122
Thesaurus Sprache einstellen 235
Verwenden 246
Thesaurus (Menü Weiteres) 246
Tiefstellen 182
Titelleiste 18
Titelmaster 91, 93
Titelplatzhalter 125, 126
Transparenz (von Grafiken) 134, 136
Trennen von Wörtern verhindern 193
Trennstrich, weicher 244, 246
Typografische Anführungszeichen
Verwenden 291, 293
U Überlappend (Menü Fenster) 277
Übersichtsfolie (Menü Einfügen) 76
Umbenennen (Menü Folie) 67
Undo 41
Untereinander (Menü Fenster) 277
Unterschneidung (Kerning) 183
Unterstreichen 180
Updates suchen 296, 297
URLs als Verknüpfungen formatieren 286,
287
V Verbergen
Folien 67, 68
Objekte 107, 119, 120
Verbindungen Eigenschaften ändern 161
Zeichnen 157, 158
Vergrößerungsstufe 306
Vergrößerungsstufe (Menü Ansicht) 306, 307
Vergrößerungsstufe > Optionen 306, 307
Verknüpfung (Menü Format) 184, 185
Verknüpfung entfernen (Menü Format) 184, 186
Verknüpfungen bei Objekten 109
bei Text 184
Verknüpfungen (Menü Bearbeiten) 140
Versenden (Menü Datei) 233
Vertikale Ausrichtung bei AutoFormen 162
bei Tabellenzellen 149, 151
bei Textrahmen 122, 123
Von links (Einzug) 189
Von rechts (Einzug) 189
Vorführen einer Präsentation 215
Vorlagenpfad 293
W Warnton bei Meldungen 288, 289
Warnung beim Laden von OLE-Objekten 284,
285
Weiche Kanten-Effekt (bei Objekten) 118, 119
Weicher Bindestrich 244, 246
Weicher Trennstrich 244, 246
Weiteres > Anpassen Symbolleisten 312, 313, 314
Tastaturbelegung 316
Weiteres > Einstellungen 282 Karteikarte Allgemein 284
Karteikarte Ansicht 282 Karteikarte Aussehen 288
Karteikarte Bearbeiten 286
Karteikarte Dateien 293 Karteikarte Schriften 299
Karteikarte Sprache 291
Karteikarte System 296
Handbuch SoftMaker Presentations Index 343
Weiteres > Rechtschreibprüfung 237
Weiteres > Thesaurus 246
Weiteres > Wörterbücher bearbeiten 244
Window Manager-Dialoge 288, 290
Window Manager-Positionierung 288, 290
WordStar (Tastaturbelegung) 317
Wörter zählen 303
Wörterbücher bearbeiten (Menü Weiteres)
244
Wörterbücher nachinstallieren (für
Rechtschreibprüfung) 324
X XIM verwenden 296, 298
Z Zeichen (Menü Format) 177, 179, 180, 182,
183, 184
Zeichenbreite 183
Zeichenformatierung 177
Zeichenformatierung auf das ganze Wort
anwenden 284, 286, 287
Zeichnungen 156
Eigenschaften ändern 161 Einfügen 157
Zeilenabstand 190
Zentriert 192
Zoomstufe 306
Zwei Großbuchstaben am Anfang eines Wortes korrigieren 286, 287