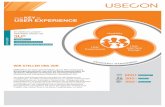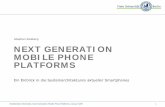Handbuch TC3 User Interface - Beckhoff...
Transcript of Handbuch TC3 User Interface - Beckhoff...

Handbuch
TC3 User Interface
TwinCAT 3
2.907.05.2020
Version:Datum:


Inhaltsverzeichnis
TC3 User Interface 3Version: 2.9
Inhaltsverzeichnis1 Vorwort ..................................................................................................................................................... 13
1.1 Hinweise zur Dokumentation........................................................................................................... 131.2 Sicherheitshinweise......................................................................................................................... 14
2 Komponenten der Benutzeroberfläche ................................................................................................. 152.1 Standardmenüs ............................................................................................................................... 162.2 Standardsymbolleisten .................................................................................................................... 162.3 Standardbefehle .............................................................................................................................. 172.4 Standardansichten und -fenster ...................................................................................................... 232.5 Informationsleiste ............................................................................................................................ 242.6 Statussymbole ................................................................................................................................. 252.7 Systemmenü.................................................................................................................................... 26
2.7.1 Über TwinCAT….............................................................................................................. 262.7.2 Echtzeit ............................................................................................................................ 272.7.3 Router .............................................................................................................................. 282.7.4 System............................................................................................................................. 292.7.5 Tools ................................................................................................................................ 29
2.8 Benutzeroberfläche im Onlinebetrieb .............................................................................................. 30
3 TwinCAT konfigurieren ........................................................................................................................... 313.1 Optionen einstellen.......................................................................................................................... 31
3.1.1 Texteditoreinstellungen anpassen ................................................................................... 313.1.2 Sprache auswählen ......................................................................................................... 32
3.2 Benutzeroberfläche anpassen......................................................................................................... 323.2.1 Menüs anpassen ............................................................................................................. 323.2.2 Symbolleisten anpassen.................................................................................................. 333.2.3 Tastaturkürzel anpassen ................................................................................................. 343.2.4 Menü- und Symbolleiste anordnen .................................................................................. 353.2.5 Ansichten und Fenster anordnen..................................................................................... 353.2.6 Zwischen Ansichten und Fenstern umschalten ............................................................... 363.2.7 Ansichten aus-/einblenden .............................................................................................. 363.2.8 Fenstergröße ändern ....................................................................................................... 37
4 Referenz Benutzeroberfläche................................................................................................................. 384.1 Datei ................................................................................................................................................ 38
4.1.1 Archivierungsmöglichkeiten ............................................................................................. 384.1.2 Befehl Projekt... (Neues TwinCAT-Projekt anlegen)........................................................ 444.1.3 Befehl Projekt/Projektmappe (Projekt/Projektmappe öffnen) .......................................... 464.1.4 Befehl Open Project from Target ..................................................................................... 474.1.5 Befehl Neues Projekt... (Neues TwinCAT-Projekt hinzufügen) ....................................... 474.1.6 Befehl Vorhandenes Projekt... (Vorhandenes TwinCAT-Projekt hinzufügen) ................. 474.1.7 Befehl Zuletzt geöffnete Projekte und Projektmappen .................................................... 474.1.8 Befehl Alles speichern ..................................................................................................... 474.1.9 Befehl Auswahl speichern/sichern................................................................................... 484.1.10 Befehl <Projektmappenname> speichern unter .............................................................. 484.1.11 Befehl Sichern <TwinCAT-Projektname> als .................................................................. 48

Inhaltsverzeichnis
TC3 User Interface4 Version: 2.9
4.1.12 Befehl Sichern <SPS-Projektname> als .......................................................................... 484.1.13 Befehl Sende per E-Mail…/Send by E-Mail... .................................................................. 494.1.14 Befehl Projekt/Projektmappe schließen........................................................................... 494.1.15 Befehl Schließen.............................................................................................................. 494.1.16 Befehl Beenden ............................................................................................................... 494.1.17 Befehl Seite einrichten… ................................................................................................. 504.1.18 Befehl Drucken ................................................................................................................ 50
4.2 Bearbeiten ....................................................................................................................................... 504.2.1 Standardbefehle .............................................................................................................. 504.2.2 Befehl Entfernen .............................................................................................................. 514.2.3 Befehl Alles auswählen.................................................................................................... 514.2.4 Befehl Eingabehilfe.......................................................................................................... 514.2.5 Befehl Variable deklarieren.............................................................................................. 534.2.6 Befehl Zur Überwachungsliste hinzufügen ...................................................................... 564.2.7 Befehl Aufrufbaum ausgeben .......................................................................................... 564.2.8 Befehl Gehe zu ................................................................................................................ 564.2.9 Befehl Gehe zur Definition............................................................................................... 574.2.10 Befehl Gehe zur Instanz .................................................................................................. 574.2.11 Befehl Verweise suchen .................................................................................................. 574.2.12 Befehl Navigiere zu.......................................................................................................... 574.2.13 Befehl In Großbuchstaben umwandeln ........................................................................... 574.2.14 Befehl In Kleinbuchstaben umwandeln............................................................................ 584.2.15 Befehl Leerstelle anzeigen .............................................................................................. 584.2.16 Befehl Auswahl auskommentieren .................................................................................. 584.2.17 Befehl Auskommentierung der Auswahl aufheben.......................................................... 584.2.18 Befehl Schnellsuche (In Dateien suchen)........................................................................ 584.2.19 Befehl Schnellersetzung (In Dateien ersetzen) ............................................................... 604.2.20 Befehl Schreibmodus umschalten ................................................................................... 624.2.21 Befehl Umbenennen ........................................................................................................ 624.2.22 Befehl Objekt (offline) bearbeiten .................................................................................... 624.2.23 Befehl Refactoring - <Variable> umbenennen................................................................. 624.2.24 Befehl Refactoring - Variable hinzufügen ........................................................................ 634.2.25 Befehl Refactoring - <Variable> entfernen ...................................................................... 654.2.26 Befehl Refactoring - Variablen neu ordnen...................................................................... 66
4.3 Ansicht ............................................................................................................................................. 664.3.1 Befehl Objekt öffnen ........................................................................................................ 664.3.2 Befehl Textuelle Ansicht .................................................................................................. 674.3.3 Befehl Tabellarische Ansicht ........................................................................................... 674.3.4 Befehl Ganzer Bildschirm ................................................................................................ 684.3.5 Befehl Symbolleisten ....................................................................................................... 684.3.6 Befehl Projektmappen-Explorer....................................................................................... 684.3.7 Befehl Eigenschaftenfenster............................................................................................ 694.3.8 Befehl Werkzeugkasten................................................................................................... 704.3.9 Befehl Fehlerliste ............................................................................................................. 714.3.10 Befehl Ausgabe ............................................................................................................... 72
4.4 Projekt ............................................................................................................................................. 73

Inhaltsverzeichnis
TC3 User Interface 5Version: 2.9
4.4.1 Befehl Neues Element hinzufügen (Projekt).................................................................... 734.4.2 Befehl Vorhandenes Element hinzufügen (Projekt)......................................................... 754.4.3 Befehl Eigenschaften (Objekt) ......................................................................................... 784.4.4 Befehl Eigenschaften (SPS-Projekt)................................................................................ 824.4.5 SPS-Projekteinstellungen ................................................................................................ 99
4.5 Erstellen......................................................................................................................................... 1034.5.1 Befehl Projektmappe erstellen....................................................................................... 1034.5.2 Befehl Projektmappe neu erstellen................................................................................ 1034.5.3 Befehl Projektmappe bereinigen.................................................................................... 1034.5.4 Befehl Überprüfe alle Objekte........................................................................................ 1044.5.5 Befehl TwinCAT-Projekt erstellen.................................................................................. 1044.5.6 Befehl TwinCAT-Projekt neu erstellen........................................................................... 1044.5.7 Befehl TwinCAT-Projekt bereinigen............................................................................... 1054.5.8 Befehl SPS-Projekt erstellen ......................................................................................... 1054.5.9 Befehl SPS-Projekt neu erstellen .................................................................................. 1054.5.10 Befehl SPS-Projekt bereinigen ...................................................................................... 105
4.6 Debuggen ...................................................................................................................................... 1064.6.1 Befehl Neuer Haltepunkt................................................................................................ 1064.6.2 Befehl Haltepunkt bearbeiten ........................................................................................ 1094.6.3 Befehl Haltepunkt aktivieren .......................................................................................... 1104.6.4 Befehl Haltepunkt deaktivieren ...................................................................................... 1104.6.5 Befehl Haltepunkt umschalten ....................................................................................... 1104.6.6 Befehl Prozedurschritt ................................................................................................... 1104.6.7 Befehl Einzelschritt ........................................................................................................ 1114.6.8 Befehl Ausführen bis Rücksprung ................................................................................. 1114.6.9 Befehl Nächste Anweisung anzeigen ............................................................................ 1124.6.10 Befehl Nächste Anweisung festlegen ............................................................................ 1124.6.11 Befehl Ausführen bis Cursor.......................................................................................... 112
4.7 TwinCAT........................................................................................................................................ 1124.7.1 Befehl Konfiguration aktivieren ...................................................................................... 1124.7.2 Befehl Restart TwinCAT System ................................................................................... 1134.7.3 Befehl Restart TwinCAT (Config Mode) ........................................................................ 1134.7.4 Befehl Reload Devices .................................................................................................. 1134.7.5 Befehl Scan ................................................................................................................... 1134.7.6 Befehl Toggle Free Run State ....................................................................................... 1134.7.7 Befehl Show Online Data............................................................................................... 1144.7.8 Befehl Choose Target System....................................................................................... 1144.7.9 Befehl Show Sub Items ................................................................................................. 1144.7.10 Befehl Software Protection ............................................................................................ 1154.7.11 Befehl Hide Disabled Items ........................................................................................... 115
4.8 PLC................................................................................................................................................ 1154.8.1 Fenster........................................................................................................................... 1154.8.2 Core Dump .................................................................................................................... 1254.8.3 Befehl Laden.................................................................................................................. 1264.8.4 Befehl Online-Change ................................................................................................... 1274.8.5 Befehl Einloggen............................................................................................................ 128

Inhaltsverzeichnis
TC3 User Interface6 Version: 2.9
4.8.6 Befehl Start .................................................................................................................... 1294.8.7 Befehl Stop .................................................................................................................... 1304.8.8 Befehl Ausloggen........................................................................................................... 1304.8.9 Befehl Reset kalt............................................................................................................ 1304.8.10 Befehl Reset Ursprung .................................................................................................. 1314.8.11 Befehl Einzelzyklus........................................................................................................ 1314.8.12 Befehl Ablaufkontrolle.................................................................................................... 1314.8.13 Befehl Werte forcen ....................................................................................................... 1314.8.14 Befehl Forcen aufheben ................................................................................................ 1334.8.15 Befehl Werte schreiben ................................................................................................. 1344.8.16 Befehl Darstellung - Binär, Dezimal, Hexadezimal ........................................................ 1344.8.17 Befehl Lokalisierungsvorlage erzeugen......................................................................... 1354.8.18 Befehl Lokalisierungen verwalten .................................................................................. 1354.8.19 Befehl Lokalisierung umschalten ................................................................................... 1364.8.20 Befehl Active PLC Project.............................................................................................. 1364.8.21 Befehl Active PLC Instance ........................................................................................... 136
4.9 Extras............................................................................................................................................. 1374.9.1 Befehl Optionen ............................................................................................................. 1374.9.2 Befehl Anpassen............................................................................................................ 162
4.10 Fenster .......................................................................................................................................... 1654.10.1 Befehl Verankerung aufheben ....................................................................................... 1654.10.2 Befehl Andocken............................................................................................................ 1654.10.3 Befehl Ausblenden......................................................................................................... 1664.10.4 Befehl Alle automatisch ausblenden.............................................................................. 1664.10.5 Befehl Automatisch in den Hintergrund ......................................................................... 1664.10.6 Befehl Registerkarte anheften ....................................................................................... 1674.10.7 Befehl Neue horizontale Registerkartengruppe............................................................. 1674.10.8 Befehl Neue vertikale Registerkartengruppe ................................................................. 1674.10.9 Befehl Fenster-Layout zurücksetzen ............................................................................. 1674.10.10 Befehl Alle Dokumente schließen.................................................................................. 1684.10.11 Befehl Fenster ............................................................................................................... 1684.10.12 Befehle des Untermenüs Fenster .................................................................................. 168
4.11 AS.................................................................................................................................................. 1684.11.1 Befehl Initialschritt.......................................................................................................... 1684.11.2 Befehl Schritt-Transition einfügen.................................................................................. 1694.11.3 Befehl Schritt-Transition danach einfügen..................................................................... 1694.11.4 Befehl Parallel................................................................................................................ 1694.11.5 Befehl Alternativ............................................................................................................. 1704.11.6 Befehl Verzweigung einfügen ........................................................................................ 1704.11.7 Befehl Verzweigung rechts einfügen ............................................................................. 1704.11.8 Befehl Aktionsassoziation einfügen ............................................................................... 1724.11.9 Befehl Aktionsassoziation danach einfügen .................................................................. 1734.11.10 Befehl Sprung einfügen ................................................................................................. 1734.11.11 Befehl Sprung danach einfügen .................................................................................... 1734.11.12 Befehl Makro einfügen................................................................................................... 1744.11.13 Befehl Makro danach einfügen ...................................................................................... 174

Inhaltsverzeichnis
TC3 User Interface 7Version: 2.9
4.11.14 Befehl Makro anzeigen .................................................................................................. 1744.11.15 Befehl Makro verlassen ................................................................................................. 1754.11.16 Befehl Einfügen danach................................................................................................. 1754.11.17 Befehl Eingangsaktion hinzufügen ................................................................................ 1754.11.18 Befehl Ausgangsaktion hinzufügen ............................................................................... 1764.11.19 Befehl Change duplication - Setzen .............................................................................. 1774.11.20 Befehl Change duplication - Entfernen .......................................................................... 1774.11.21 Befehl Schritt einfügen................................................................................................... 1774.11.22 Befehl Schritt danach einfügen...................................................................................... 1784.11.23 Befehl Transition einfügen ............................................................................................. 1784.11.24 Befehl Transition danach einfügen ................................................................................ 178
4.12 CFC ............................................................................................................................................... 1794.12.1 Befehl Arbeitsblatt bearbeiten........................................................................................ 1794.12.2 Befehl Negieren ............................................................................................................. 1804.12.3 Befehl EN/ENO.............................................................................................................. 1804.12.4 Befehl Kein .................................................................................................................... 1804.12.5 Befehl R-Reset .............................................................................................................. 1804.12.6 Befehl S-SET ................................................................................................................. 1814.12.7 Befehl REF= (Reference-Zuweisung)............................................................................ 1814.12.8 Befehl An den Anfang.................................................................................................... 1824.12.9 Befehl Ans Ende ............................................................................................................ 1824.12.10 Befehl Eins vor............................................................................................................... 1824.12.11 Befehl Eins zurück ......................................................................................................... 1834.12.12 Befehl Nach Datenfluss anordnen ................................................................................. 1834.12.13 Befehl Topologisch anordnen ........................................................................................ 1834.12.14 Befehl Ausführungsreihenfolge setzen .......................................................................... 1844.12.15 Befehl Selektierte Anschlüsse verbinden ...................................................................... 1844.12.16 Befehl Anschlüsse zurücksetzen ................................................................................... 1844.12.17 Befehl Nicht verbundene Anschlüsse entfernen............................................................ 1854.12.18 Befehl Eingangsanschluss hinzufügen .......................................................................... 1854.12.19 Befehl Ausgangsanschluss hinzufügen ......................................................................... 1854.12.20 Befehl Alle Verbindungen routen ................................................................................... 1854.12.21 Befehl Nächste Kollision zeigen .................................................................................... 1864.12.22 Befehl Kontrollpunkt entfernen ...................................................................................... 1864.12.23 Befehl Kontrollpunkt erzeugen....................................................................................... 1864.12.24 Befehl Verbindung lösen................................................................................................ 1874.12.25 Befehl Gruppe erzeugen................................................................................................ 1874.12.26 Befehl Gruppierung aufheben........................................................................................ 1884.12.27 Befehl Seitengröße bearbeiten ...................................................................................... 1884.12.28 Befehl Parameter bearbeiten......................................................................................... 1884.12.29 Befehl Vorbereitete Parameter im Projekt speichern..................................................... 1904.12.30 Befehl Verbindungsmarke ............................................................................................. 1904.12.31 Befehl Verbundene Anschlüsse selektieren .................................................................. 190
4.13 FUP/KOP/AWL .............................................................................................................................. 1914.13.1 Befehl Kontakt einfügen (rechts) ................................................................................... 1914.13.2 Befehl Netzwerk einfügen.............................................................................................. 191

Inhaltsverzeichnis
TC3 User Interface8 Version: 2.9
4.13.3 Befehl Netzwerk einfügen (unterhalb) ........................................................................... 1914.13.4 Befehl Kommentierung ein/aus...................................................................................... 1924.13.5 Befehl Zuweisung einfügen ........................................................................................... 1924.13.6 Befehl Bausteinaufruf einfügen...................................................................................... 1924.13.7 Befehl Baustein mit EN/ENO einfügen .......................................................................... 1934.13.8 Befehl Leeren Baustein einfügen................................................................................... 1934.13.9 Befehl Leeren Baustein mit EN/ENO einfügen .............................................................. 1934.13.10 Befehl Sprung einfügen ................................................................................................. 1944.13.11 Befehl Sprungmarke einfügen ....................................................................................... 1944.13.12 Befehl Return einfügen .................................................................................................. 1944.13.13 Befehl Bausteineingang einfügen .................................................................................. 1944.13.14 Befehl Baustein parallel einfügen (unterhalb)................................................................ 1954.13.15 Befehl Spule einfügen.................................................................................................... 1954.13.16 Befehl Set-Spule einfügen ............................................................................................. 1954.13.17 Befehl Reset-Spule einfügen ......................................................................................... 1964.13.18 Befehl Kontakt einfügen................................................................................................. 1964.13.19 Befehl Kontakt parallel einfügen (unterhalb).................................................................. 1964.13.20 Befehl Kontakt parallel einfügen (oberhalb)................................................................... 1974.13.21 Befehl Negierten Kontakt einfügen ................................................................................ 1974.13.22 Befehl Negierten Kontakt parallel einfügen (unterhalb) ................................................. 1974.13.23 Befehl Kontakte einfügen: Darunter einfügen................................................................ 1984.13.24 Befehl Kontakte einfügen: Darüber einfügen................................................................. 1984.13.25 Befehl Kontakte einfügen: Rechts einfügen (danach) ................................................... 1984.13.26 Befehl AWL-Zeile danach einfügen ............................................................................... 1984.13.27 Befehl AWL-Zeile löschen ............................................................................................. 1994.13.28 Befehl Negation ............................................................................................................. 1994.13.29 Befehl Flankenerkennung.............................................................................................. 1994.13.30 Befehl Set/Reset............................................................................................................ 1994.13.31 Befehl Weiterverschaltung festlegen ............................................................................. 2004.13.32 Befehl Leitungsverzweigung einfügen ........................................................................... 2004.13.33 Befehl Leitungsverzweigung oberhalb einfügen ............................................................ 2004.13.34 Befehl Leitungsverzweigung unterhalb einfügen ........................................................... 2014.13.35 Befehl Verzweigung Startpunkt setzen.......................................................................... 2014.13.36 Befehl Verzweigung Endpunkt setzen ........................................................................... 2014.13.37 Befehl Parameter aktualisieren...................................................................................... 2014.13.38 Befehl Nicht verwendete FB-Aufruf-Parameter entfernen ............................................. 2024.13.39 Befehl Baustein reparieren ............................................................................................ 2024.13.40 Befehl Als Funktionsbausteinsprache anzeigen ............................................................ 2024.13.41 Befehl Als Kontaktplan anzeigen ................................................................................... 2034.13.42 Befehl Als Anweisungsliste anzeigen ............................................................................ 2034.13.43 Befehl Gehe zu .............................................................................................................. 203
4.14 Textliste ......................................................................................................................................... 2044.14.1 Befehl Sprache einfügen ............................................................................................... 2044.14.2 Befehl Sprache entfernen .............................................................................................. 2044.14.3 Befehl Text einfügen...................................................................................................... 2044.14.4 Befehl Import/Export Textlisten...................................................................................... 205

Inhaltsverzeichnis
TC3 User Interface 9Version: 2.9
4.14.5 Befehl Nicht verwendete Textlisteneinträge entfernen .................................................. 2064.14.6 Befehl Visualisierungstext-IDs prüfen............................................................................ 2074.14.7 Befehl Visualisierungstext-IDs aktualisieren.................................................................. 2074.14.8 Befehl Alles als Text exportieren ................................................................................... 2074.14.9 Befehl Alles als Unicode-Text exportieren..................................................................... 2084.14.10 Befehl Textlistenunterstützung hinzufügen.................................................................... 2084.14.11 Befehl Textlistenunterstützung entfernen ...................................................................... 208
4.15 Rezepturen .................................................................................................................................... 2094.15.1 Befehl Rezeptur einfügen .............................................................................................. 2094.15.2 Befehl Rezeptur entfernen............................................................................................. 2094.15.3 Befehl Rezeptur laden ................................................................................................... 2094.15.4 Befehl Rezeptur speichern ............................................................................................ 2104.15.5 Befehl Rezeptur lesen ................................................................................................... 2104.15.6 Befehl Rezeptur schreiben ............................................................................................ 2114.15.7 Befehl Rezeptur laden und schreiben............................................................................ 2114.15.8 Befehl Rezeptur lesen und speichern............................................................................ 2114.15.9 Befehl Variable einfügen................................................................................................ 2124.15.10 Befehl Variablen entfernen ............................................................................................ 2124.15.11 Befehl Strukturierte Variablen aktualisieren................................................................... 2124.15.12 Befehl Rezepturen vom Gerät laden ............................................................................. 213
4.16 Bibliothek ....................................................................................................................................... 2144.17 Visualisierung ................................................................................................................................ 214
4.17.1 Befehl Schnittstellen-Editor............................................................................................ 2154.17.2 Befehl Tastaturkonfiguration.......................................................................................... 2154.17.3 Befehl Elementliste ........................................................................................................ 2154.17.4 Befehl Links ausrichten.................................................................................................. 2154.17.5 Befehl Oben ausrichten ................................................................................................. 2154.17.6 Befehl Rechts ausrichten............................................................................................... 2154.17.7 Befehl Unten ausrichten ................................................................................................ 2164.17.8 Befehl Vertikal zentrieren............................................................................................... 2164.17.9 Befehl Horizontal zentrieren .......................................................................................... 2164.17.10 Befehl Horizontalen Abstand gleichmachen .................................................................. 2164.17.11 Befehl Horizontalen Abstand vergrößern....................................................................... 2164.17.12 Befehl Horizontalen Abstand verkleinern....................................................................... 2174.17.13 Befehl Horizontalen Abstand entfernen ......................................................................... 2174.17.14 Befehl Vertikalen Abstand gleichmachen ...................................................................... 2174.17.15 Befehl Vertikalen Abstand vergrößern........................................................................... 2174.17.16 Befehl Vertikalen Abstand verkleinern........................................................................... 2184.17.17 Befehl Vertikalen Abstand entfernen ............................................................................. 2184.17.18 Befehl Breite gleichmachen ........................................................................................... 2184.17.19 Befehl Höhe gleichmachen............................................................................................ 2184.17.20 Befehl Größe gleichmachen .......................................................................................... 2194.17.21 Befehl Größe an Raster anpassen ................................................................................ 2194.17.22 Befehl Um Eins nach vorn legen ................................................................................... 2194.17.23 Befehl Nach vorn legen ................................................................................................. 2194.17.24 Befehl Um Eins nach hinten legen................................................................................. 219

Inhaltsverzeichnis
TC3 User Interface10 Version: 2.9
4.17.25 Befehl Nach hinten legen............................................................................................... 2204.17.26 Befehl Gruppieren.......................................................................................................... 2204.17.27 Befehl Gruppierung aufheben........................................................................................ 2204.17.28 Befehl Hintergrund......................................................................................................... 2204.17.29 Befehl Alles auswählen.................................................................................................. 2214.17.30 Befehl Alles deselektieren ............................................................................................. 2214.17.31 Befehl Visualisierungselement vervielfachen ................................................................ 2214.17.32 Befehl Tastaturbedienung aktivieren ............................................................................. 222
4.18 Sonstiges....................................................................................................................................... 2234.18.1 Befehl Schnittstellen implementieren............................................................................. 223
4.19 Kontextmenü TwinCAT Projekt ..................................................................................................... 2244.19.1 Befehl Sichern <TwinCAT-Projektname> als Archiv….................................................. 2244.19.2 Befehl Sende per E-Mail…/Send by E-Mail... ................................................................ 2244.19.3 Befehl Sichere <TwinCAT-Projektnamen> automatisch auf dem Zielsystem ............... 2244.19.4 Befehl <TwinCAT-Projektname> mit dem Zielsystem vergleichen................................ 2254.19.5 Befehl Projekt mit Zielsystem aktualisieren…................................................................ 2254.19.6 Befehl Projekt mit TwinCAT 2.xx Version laden…......................................................... 2254.19.7 Befehl Verborgene Konfigurationen anzeigen ............................................................... 2254.19.8 Befehl Aus Projektmappe entfernen .............................................................................. 2254.19.9 Befehl Umbenennen ...................................................................................................... 2264.19.10 Befehl TwinCAT-Projekt erstellen.................................................................................. 2264.19.11 Befehl TwinCAT-Projekt neu erstellen........................................................................... 2264.19.12 Befehl TwinCAT-Projekt bereinigen............................................................................... 2264.19.13 Befehl Projekt entladen.................................................................................................. 2274.19.14 Befehl AutomationML importieren….............................................................................. 2274.19.15 Befehl AutomationML exportieren….............................................................................. 227
4.20 Kontextmenü SPS-Projekt ............................................................................................................. 2274.20.1 Befehl Bootprojekt aktivieren ......................................................................................... 2274.20.2 Befehl Autostart Bootprojekt .......................................................................................... 2284.20.3 Befehl ADS-Port ändern ................................................................................................ 2284.20.4 Befehl Projektbibliotheken installieren ........................................................................... 2294.20.5 Befehl Projektbibliotheken installieren (Unbekannte Versionen) ................................... 2294.20.6 Befehl Projektbibliotheksordner aktualisieren................................................................ 2304.20.7 Befehl Projekt ändern .................................................................................................... 2314.20.8 Befehl Neues Element hinzufügen (Instanz) ................................................................. 2314.20.9 Befehl Sichern <SPS-Projektname> als Archiv... .......................................................... 2324.20.10 Befehl Sende per E-Mail…/Send by E-Mail... ................................................................ 2334.20.11 Befehl Projekt mit Zielsystem aktualisieren…................................................................ 2334.20.12 Befehl Unabhängige Projektdatei .................................................................................. 2334.20.13 Befehl Deaktivieren........................................................................................................ 233
4.21 Kontextmenü SPS-Projektobjekt (<SPS-Projektname> Project) ................................................... 2334.21.1 Befehl Einloggen............................................................................................................ 2334.21.2 Befehl SPS-Projekt erstellen ......................................................................................... 2354.21.3 Befehl SPS-Projekt neu erstellen .................................................................................. 2354.21.4 Befehl Überprüfe alle Objekte........................................................................................ 2354.21.5 Befehl SPS-Projekt bereinigen ...................................................................................... 235

Inhaltsverzeichnis
TC3 User Interface 11Version: 2.9
4.21.6 Hinzufügen..................................................................................................................... 2364.21.7 Befehl Als ZIP exportieren ............................................................................................. 2374.21.8 Befehl Aus ZIP importieren............................................................................................ 2374.21.9 Befehl PLCopenXML exportieren .................................................................................. 2384.21.10 Befehl PLCopenXML importieren .................................................................................. 2384.21.11 Befehl Als Bibliothek speichern ..................................................................................... 2384.21.12 Befehl Als Bibliothek speichern und installieren ............................................................ 2404.21.13 Befehl Eigenschaften (SPS-Projekt).............................................................................. 241
5 Support und Service.............................................................................................................................. 259

Inhaltsverzeichnis
TC3 User Interface12 Version: 2.9

Vorwort
TC3 User Interface 13Version: 2.9
1 Vorwort
1.1 Hinweise zur DokumentationDiese Beschreibung wendet sich ausschließlich an ausgebildetes Fachpersonal der Steuerungs- undAutomatisierungstechnik, das mit den geltenden nationalen Normen vertraut ist.Zur Installation und Inbetriebnahme der Komponenten ist die Beachtung der Dokumentation und dernachfolgenden Hinweise und Erklärungen unbedingt notwendig. Das Fachpersonal ist verpflichtet, für jede Installation und Inbetriebnahme die zu dem betreffenden Zeitpunktveröffentliche Dokumentation zu verwenden.
Das Fachpersonal hat sicherzustellen, dass die Anwendung bzw. der Einsatz der beschriebenen Produktealle Sicherheitsanforderungen, einschließlich sämtlicher anwendbaren Gesetze, Vorschriften, Bestimmungenund Normen erfüllt.
Disclaimer
Diese Dokumentation wurde sorgfältig erstellt. Die beschriebenen Produkte werden jedoch ständig weiterentwickelt.Wir behalten uns das Recht vor, die Dokumentation jederzeit und ohne Ankündigung zu überarbeiten und zuändern.Aus den Angaben, Abbildungen und Beschreibungen in dieser Dokumentation können keine Ansprüche aufÄnderung bereits gelieferter Produkte geltend gemacht werden.
Marken
Beckhoff®, TwinCAT®, EtherCAT®, EtherCAT G®, EtherCAT G10®, EtherCAT P®, Safety over EtherCAT®,TwinSAFE®, XFC®, XTS® und XPlanar® sind eingetragene und lizenzierte Marken der Beckhoff AutomationGmbH.Die Verwendung anderer in dieser Dokumentation enthaltenen Marken oder Kennzeichen durch Dritte kannzu einer Verletzung von Rechten der Inhaber der entsprechenden Bezeichnungen führen.
Patente
Die EtherCAT-Technologie ist patentrechtlich geschützt, insbesondere durch folgende Anmeldungen undPatente:EP1590927, EP1789857, EP1456722, EP2137893, DE102015105702mit den entsprechenden Anmeldungen und Eintragungen in verschiedenen anderen Ländern.
EtherCAT® ist eine eingetragene Marke und patentierte Technologie lizenziert durch die BeckhoffAutomation GmbH, Deutschland
Copyright
© Beckhoff Automation GmbH & Co. KG, Deutschland.Weitergabe sowie Vervielfältigung dieses Dokuments, Verwertung und Mitteilung seines Inhalts sindverboten, soweit nicht ausdrücklich gestattet.Zuwiderhandlungen verpflichten zu Schadenersatz. Alle Rechte für den Fall der Patent-, Gebrauchsmuster-oder Geschmacksmustereintragung vorbehalten.

Vorwort
TC3 User Interface14 Version: 2.9
1.2 SicherheitshinweiseSicherheitsbestimmungen
Beachten Sie die folgenden Sicherheitshinweise und Erklärungen!Produktspezifische Sicherheitshinweise finden Sie auf den folgenden Seiten oder in den Bereichen Montage,Verdrahtung, Inbetriebnahme usw.
Haftungsausschluss
Die gesamten Komponenten werden je nach Anwendungsbestimmungen in bestimmten Hard- und Software-Konfigurationen ausgeliefert. Änderungen der Hard- oder Software-Konfiguration, die über diedokumentierten Möglichkeiten hinausgehen, sind unzulässig und bewirken den Haftungsausschluss derBeckhoff Automation GmbH & Co. KG.
Qualifikation des Personals
Diese Beschreibung wendet sich ausschließlich an ausgebildetes Fachpersonal der Steuerungs-,Automatisierungs- und Antriebstechnik, das mit den geltenden Normen vertraut ist.
Erklärung der Symbole
In der vorliegenden Dokumentation werden die folgenden Symbole mit einem nebenstehendenSicherheitshinweis oder Hinweistext verwendet. Die Sicherheitshinweise sind aufmerksam zu lesen undunbedingt zu befolgen!
GEFAHRAkute Verletzungsgefahr!Wenn der Sicherheitshinweis neben diesem Symbol nicht beachtet wird, besteht unmittelbare Gefahr fürLeben und Gesundheit von Personen!
WARNUNGVerletzungsgefahr!Wenn der Sicherheitshinweis neben diesem Symbol nicht beachtet wird, besteht Gefahr für Leben und Ge-sundheit von Personen!
VORSICHTSchädigung von Personen!Wenn der Sicherheitshinweis neben diesem Symbol nicht beachtet wird, können Personen geschädigt wer-den!
HINWEISSchädigung von Umwelt oder GerätenWenn der Hinweis neben diesem Symbol nicht beachtet wird, können Umwelt oder Geräte geschädigt wer-den.
Tipp oder FingerzeigDieses Symbol kennzeichnet Informationen, die zum besseren Verständnis beitragen.

Komponenten der Benutzeroberfläche
TC3 User Interface 15Version: 2.9
2 Komponenten der BenutzeroberflächeDas TwinCAT-3-Engineering setzt sich aus verschiedenen Komponenten zusammen. Die Anordnung undKonfiguration der einzelnen Komponenten bestimmen das Aussehen der Benutzeroberfläche.
Projektmappen-Explorer
Menüleiste
Meldungsfenster
Symbolleiste
Eigenschaftenfenster
Werkzeugkasten
Editorfenster
Informations- und Statusleiste
Standardkomponenten
Menüleiste Zeigt die Menüs gemäß den Einstellungen im Dialog Anpassen.Symbolleiste Zeigt die Befehle als mit Symbolen gekennzeichneten Schaltflächen
gemäß den Einstellungen im Dialog Anpassen.Werkzeugkasten Zeigt die für den gerade aktiven Editor vorhandenen „Werkzeuge“ (z. B.
grafische Programmierelemente)Projektmappen-Explorer Zeigt das TwinCAT-3-Projekt mit den dazugehörigen Projektelementen in
strukturierter Form.Eigenschaftenfenster Zeigt die Eigenschaften des gerade im Projektmappen-Explorer
selektierten Elements.Editorfenster Dient dem Definieren und Bearbeiten von Objekten. Bei Spracheditoren
(z. B. ST-Editor, CFC-Editor) enthält das Editorfenster üblicherweise imunteren Teil den Spracheditor (Implementierungsteil) und im oberen Teilden Deklarationseditor. Bei anderen Editoren kann das Editorfenster auchDialoge enthalten (z. B. Task-Editor, Geräte-Editor).
Information über die aktuellen Vorgänge im Projekt im Offline- oder Onlinebetrieb bieten die folgendenKomponenten:
Meldungsfenster Zeigt aktuell vorliegende Fehler, Warnungen und Meldungen bezüglichSyntaxprüfung, Kompiliervorgang etc.
Überwachungsfenster undOnline-Ansichten von Editoren
Dient dem „Monitoring“ einer POU bzw. einer benutzerdefinierten Liste vonAusdrücken/Variablen.
Informations- und Statusleiste Zeigt den Modus der TwinCAT-3-Runtime. Wenn gerade ein Editorfensteraktiv ist, werden die aktuelle Position des Cursors und der eingestellteEditiermodus angezeigt. Im Onlinebetrieb sehen Sie den augenblicklichenStatus des Programms.

Komponenten der Benutzeroberfläche
TC3 User Interface16 Version: 2.9
Mit TwinCAT installieren Sie bestimmte Standardeinstellungen, die das Aussehen, die Struktur und dasVerhalten der Standardkomponenten und somit der Benutzeroberfläche bestimmen. Im Abschnitt „TwinCATkonfigurieren [} 31]“ wird beschrieben, wie Sie die Standardeinstellungen bearbeiten und so dieBenutzeroberfläche individuell anpassen können. Im Abschnitt „Referenz Benutzeroberfläche [} 38]“erhalten Sie detaillierte Informationen zu den Befehlen.
2.1 StandardmenüsDie Menüleiste ist standardmäßig sichtbar und umfasst die in der Abbildung dargestellten Hauptmenüs.
Das Kontextmenü des TwinCAT Projektes kann standardmäßig aufgerufen werden.
2.2 StandardsymbolleistenDie Symbolleisten ermöglichen Ihnen einen Schnellzugriff auf die Befehle. Die folgenden Symbolleisten sindstandardmäßig eingestellt.
Standard Symbolleistenoptionen
TwinCAT SPS Symbolleistenoptionen
TwinCAT XAE Base Symbolleistenoptionen

Komponenten der Benutzeroberfläche
TC3 User Interface 17Version: 2.9
2.3 StandardbefehleDie nachfolgend aufgelisteten Befehle sind standardmäßig in den Hauptmenüs enthalten. EditorspezifischeMenüs und Befehle erscheinen nur, wenn der betreffende Editor geöffnet ist. Weitere Befehle sind verfügbar,die Sie in bereits vorhandenen oder neu definierten Menüs ergänzen können.
Datei
Das Menü Datei enthält Befehle für Aktionen zur Projektdatei (Öffnen, Schließen, Speichern, Drucken,Seiteneinstellungen, …)
Symbol BefehlBefehl Projekt... (Neues TwinCAT-Projekt anlegen) [} 44]
Befehl Projekt/Projektmappe (Projekt/Projektmappe öffnen) [} 39]
Befehl Open Project from Target [} 47]
Befehl Open Solution from Archive [} 39]
Befehl Neues Projekt... (Neues TwinCAT-Projekt hinzufügen) [} 47]
Befehl Vorhandenes Projekt... (Vorhandenes TwinCAT-Projekt hinzufügen) [} 47]
Befehl Zuletzt geöffnete Projekte und Projektmappen [} 47]
Befehl Alles speichern [} 47]
Befehl Auswahl speichern/sichern [} 48]
Befehl <Projektmappenname> speichern unter [} 48]
Befehl Save <Projektmappenname> as Archive... [} 38]
Befehl Sichern <TwinCAT-Projektname> als [} 48]
Befehl Sichern <TwinCAT-Projektname> als Archiv… [} 224]
Befehl Sichern <SPS-Projektname> als [} 48]
Befehl Sichern <SPS-Projektname> als Archiv... [} 40]
Befehl Sende per E-Mail…/Send by E-Mail... [} 49]
Befehl Projekt/Projektmappe schließen [} 49]
Befehl Schließen [} 49]
Befehl Beenden [} 49]
Befehl Seite einrichten… [} 50]
Befehl Drucken [} 50]

Komponenten der Benutzeroberfläche
TC3 User Interface18 Version: 2.9
Bearbeiten
Das Menü Bearbeiten enthält Befehle zum Arbeiten in Texteditoren (Spracheditoren, Deklarationseditor…)
Symbol BefehlKopieren Standardbefehle [} 50]
Ausschneiden
Löschen
Einfügen
Wiederholen
Rückgängig
Befehl Entfernen [} 51]
Befehl Alles auswählen [} 51]
Befehl Eingabehilfe [} 51]
Befehl Variable deklarieren [} 53]
Befehl Gehe zu [} 56]
Befehl Gehe zur Definition [} 57]
Befehl Navigiere zu [} 57]
Befehl In Großbuchstaben umwandeln [} 57]
Befehl In Kleinbuchstaben umwandeln [} 58]
Befehl Leerstelle anzeigen [} 58]
Befehl Schnellersetzung (In Dateien ersetzen) [} 60]
Befehl Schnellsuche (In Dateien suchen) [} 58]
Befehl Schreibmodus umschalten [} 62]
Befehl Umbenennen [} 62]
Befehl Refactoring - <Variable> umbenennen [} 62]
Befehl Refactoring - <Variable> entfernen [} 65]
Befehl Refactoring - Variable hinzufügen [} 63]
Befehl Refactoring - Variablen neu ordnen [} 66]

Komponenten der Benutzeroberfläche
TC3 User Interface 19Version: 2.9
Ansicht
Das Menü Ansicht enthält Befehle zur Aktivierung der einzelnen Standardansichten in Fenstern derBenutzeroberfläche.
Symbol BefehlBefehl Objekt öffnen [} 66]
Befehl Tabellarische Ansicht [} 67]
Befehl Textuelle Ansicht [} 67]
Befehl Ganzer Bildschirm [} 68]
Befehl Symbolleisten [} 68]
Befehl Projektmappen-Explorer [} 68]
Befehl Eigenschaftenfenster [} 69]
Befehl Werkzeugkasten [} 70]
Befehl Fehlerliste [} 71]
Befehl Ausgabe [} 72]
Projekt
Das Menü Projekt enthält Befehle zur Handhabung der Projektobjekte und der Projekteigenschaften sowiefür das Kopieren und Exportieren von Projekten bzw. Objekten.
Symbol BefehlBefehl Neues Element hinzufügen (Projekt) [} 73]
Befehl Vorhandenes Element hinzufügen (Projekt) [} 41]
Befehl Neues Element hinzufügen (Objekt) [} 236]
Befehl Als ZIP exportieren [} 237]
Befehl Aus ZIP importieren [} 237]
Befehl PLCopenXML exportieren [} 238]
Befehl PLCopenXML importieren [} 238]
Befehl Ordner hinzufügen [} 237]
Befehl Eigenschaften (SPS-Projekt) [} 82]
Befehl Eigenschaften (Objekt) [} 78]
SPS-Projekteinstellungen [} 99]

Komponenten der Benutzeroberfläche
TC3 User Interface20 Version: 2.9
Erstellen
Das Menü Erstellen enthält Befehle für das Erstellen durch Übersetzen des Projekts (ohne Code-Erzeugung), d. h. für das Ausführen eines Precompile-Laufs mit Syntaxprüfung und Befehle für das Löschender letzten Übersetzungsinformationen (Bereinigen), was für einen Online-Change sowie die Offline-Code-Erzeugung von Bedeutung ist.
Symbol BefehlBefehl SPS-Projekt erstellen [} 105]
Befehl SPS-Projekt neu erstellen [} 105]
Befehl Projektmappe erstellen [} 103]
Befehl Projektmappe neu erstellen [} 103]
Befehl SPS-Projekt bereinigen [} 105]
Befehl Projektmappe bereinigen [} 103]
Befehl Überprüfe alle Objekte [} 104]
Debuggen
Das Menü Debuggen enthält Befehle für das Kontrollieren des Programmlaufs auf der Steuerung (Start,Stopp) und für Debugging-Aktionen (Haltepunkte, schrittweise Abarbeitung, Werte schreiben und forcen).
Symbol BefehlBefehl Neuer Haltepunkt [} 106]
Befehl Haltepunkt bearbeiten [} 109]
Befehl Haltepunkt aktivieren [} 110]
Befehl Haltepunkt deaktivieren [} 110]
Befehl Haltepunkt umschalten [} 110]
Befehl Prozedurschritt [} 110]
Befehl Einzelschritt [} 111]
Befehl Ausführen bis Rücksprung [} 111]
Befehl Nächste Anweisung anzeigen [} 112]
Befehl Ausführen bis Cursor [} 112]
TwinCAT
Das Menü TwinCAT enthält Befehle zur Steuerung der TwinCAT-3-Runtime-Umgebung.

Komponenten der Benutzeroberfläche
TC3 User Interface 21Version: 2.9
Symbol BefehlBefehl Konfiguration aktivieren [} 112]
Befehl Restart TwinCAT System [} 113]
Befehl Restart TwinCAT (Config Mode) [} 113]
Befehl Reload Devices [} 113]
Befehl Scan [} 113]
Befehl Toggle Free Run State [} 113]
Befehl Show Online Data [} 114]
Befehl Show Sub Items [} 114]
Befehl Hide Disabled Items [} 115]
Befehl Choose Target System [} 114]
Befehl Software Protection [} 115]
Befehl Bootprojekt aktivieren [} 227]
PLC
Das Menü PLC enthält Befehle für das Öffnen von Werkzeugen, die dazu dienen, dieEntwicklungsumgebung zum Arbeiten mit einem SPS-Projekt bereitzustellen.
Symbol BefehlBefehl Haltepunkte [} 118]
Befehl Verweise suchen [} 57]
Befehl Querverweisliste [} 116]
Befehl Aufrufliste [} 120]
Befehl Aufrufbaum [} 122]
Befehl Aufrufbaum ausgeben [} 56]
Befehl Überwachungsliste <n> [} 115]
Befehl Alle Forces anzeigen [} 116]
Befehl Zur Überwachungsliste hinzufügen [} 56]
Befehl Einloggen [} 128]
Befehl Ausloggen [} 130]
Befehl Laden [} 126]
Befehl Reset kalt [} 130]

Komponenten der Benutzeroberfläche
TC3 User Interface22 Version: 2.9
Symbol BefehlBefehl Reset Ursprung [} 131]
Befehl Online-Change [} 127]
Befehl Start [} 129]
Befehl Stop [} 130]
Befehl Einzelzyklus [} 131]
Befehl Werte forcen [} 131]
Befehl Werte schreiben [} 134]
Befehl Forcen aufheben [} 133]
Befehl Ablaufkontrolle [} 131]
Befehl Darstellung - Binär, Dezimal, Hexadezimal [} 134]
Befehl Lokalisierungsvorlage erzeugen [} 135]
Befehl Lokalisierungen verwalten [} 135]
Befehl Lokalisierung umschalten [} 136]
Befehl Active PLC Project [} 136]
Befehl Active PLC Instance [} 136]
Befehl Speicher [} 121]
Extras
Das Menü Extras enthält Befehle zum Öffnen von Werkzeugen (Tools), mit denen eine bestimmteUmgebung für das Arbeiten am Projekt geschaffen wird (Installation von Bibliotheken und Geräten,Anpassen der Benutzeroberfläche, Optionen für Editoren, Laden und Speichern etc.).
Symbol BefehlBefehl Optionen [} 137]
Befehl Anpassen [} 162]
Fenster
Das Menü Fenster enthält Befehle zum Positionieren der Ansichten in der Benutzeroberfläche (Anordnung,Öffnen, Schließen etc.).
Symbol BefehlBefehl Verankerung aufheben [} 165]
Befehl Andocken [} 165]
Befehl Ausblenden [} 166]

Komponenten der Benutzeroberfläche
TC3 User Interface 23Version: 2.9
Symbol BefehlBefehl Alle automatisch ausblenden [} 166]
Befehl Automatisch in den Hintergrund [} 166]
Befehl Registerkarte anheften [} 167]
Befehl Neue horizontale Registerkartengruppe [} 167]
Befehl Neue vertikale Registerkartengruppe [} 167]
Befehl Fenster-Layout zurücksetzen [} 167]
Befehl Alle Dokumente schließen [} 168]
Befehl Fenster [} 168]
Befehle des Untermenüs Fenster [} 168]
Kontextmenü TwinCAT Projekt
Symbol BefehlBefehl Sichern <TwinCAT –Projektname> als Archiv… [} 224]
Befehl Alles speichern [} 47]
Befehl Sende <TwinCAT-Projektname> per E-Mail… [} 49]
Befehl Sichere <TwinCAT-Projektname> automatisch auf dem Zielsystem [} 224]
Befehl <TwinCAT-Projektname> mit dem Zielsystem vergleichen… [} 225]
Befehl Projekt mit Zielsystem aktualisieren… [} 225]Befehl Projekt mit TwinCAT 2.xx Version laden… [} 225]
Befehl Verborgene Konfigurationen anzeigen [} 225]Befehl Aus Projektmappe entfernen [} 225]
Befehl Umbenennen [} 226]
Befehl <TwinCAT-Projektname> erstellen [} 105]
Befehl <TwinCAT-Projektname> neu erstellen [} 105]Befehl Projekt entladen [} 227]Befehl AutomationML importieren… [} 227]Befehl AutomationML exportieren… [} 227]
2.4 Standardansichten und -fensterIn TwinCAT werden Fenster und Ansichten unterschieden.

Komponenten der Benutzeroberfläche
TC3 User Interface24 Version: 2.9
Ansichten
Als „Ansicht“ wird ein von einem SPS-Objekt unabhängiges Fenster innerhalb des Hauptfensters derBenutzeroberfläche bezeichnet. Ansichten sind durch folgende Eigenschaften gekennzeichnet:
• Sie können über das Menü Ansicht geöffnet werden.• Sie enthalten meistens eine nicht-konfigurierbare Symbolleiste mit Schaltflächen zum Sortieren,
Anzeigen und Suchen innerhalb der Ansicht.• Sie können am Rahmen des Hauptfensters angedockt oder losgelöst davon an beliebiger Stelle auf
dem Bildschirm positioniert werden.• Sie können ausgeblendet und nur durch einen Reiter im Rahmen des Hauptfensters repräsentiert
werden.
Folgende Ansichten sind standardmäßig geöffnet:
• Projektmappen-Explorer• Fehlerliste• Ausgabe• Werkzeugkasten• Eigenschaftenfenster
Fenster
Als „Fenster“ wird ein von einem SPS-Objekt abhängiges Fenster bezeichnet. Fenster sind durch folgendeEigenschaften gekennzeichnet:
• Sie können über das Menü Fenster oder durch einen Doppelklick auf das Objekt geöffnet werden.• Sie werden alle in einem bestimmten Bereich der Benutzeroberfläche als MDI-Fenster in Form von
Registerblättern angeordnet. Die Anordnung der Fenster hängt von den benutzerspezifischenEinstellungen ab.
• Sie können nicht ausgeblendet werden.• Sie sind standardmäßig nicht geöffnet.
Beispiele:
• Editorfenster der SPS-Objekte
2.5 InformationsleisteDie Informationsleiste zeigt die aktuelle Cursor-Position und den Editiermodus sowie den Modus derTwinCAT-3-Runtime an, abhängig davon, welche Ansicht bzw. welches Fenster aktiv ist.
Cursor-Position
Die aktuelle Cursor-Position wird angezeigt, wenn ein Editor-Fenster aktiv ist.
Aktuelle Cursor-Position vom linken bzw. oberen Rand des Editor-Fensters ausgehend:
Z (Ln) ZeilennummerS (Col) Spaltennummer (eine Spalte enthält jeweils genau 1 Leerstelle bzw. Buchstaben oder Ziffer)Zei (Ch) Anzahl der Zeichen (hier kann ein Zeichen, ein einzelner Buchstabe, eine einzelne Ziffer
oder auch eine Tabulatorspanne, die z. B. 4 Spalten umfasst, sein)
Nach einem Doppelklick auf eines der Felder öffnet sich der Dialog Gehe zu Zeile. Hier können Sie eineZeile angegeben, in der der Cursor platziert werden soll.
Editiermodus
Der aktuelle Editiermodus wird angezeigt, wenn ein Editor-Fenster aktiv ist.
Aktuell eingestellter Editiermodus:

Komponenten der Benutzeroberfläche
TC3 User Interface 25Version: 2.9
EINF (INS) EinfügemodusÜB Überschreibmodus
Mit einem Doppelklick auf das Feld können Sie die Einstellung umschalten.
Zustand TwinCAT-System
Sie erkennen den Zustand des TwinCAT-Systems anhand der Farbe des TwinCAT-System-Service-Symbolsim Informationsbereich der Taskleiste. Folgende Zustände sind möglich:
TwinCAT-3-Runtime läuft im Config-Modus
TwinCAT-3-Runtime läuft im Run-Modus
TwinCAT-3-Runtime befindet sich im Stop-Modus
TwinCAT-3-Runtime befindet sich im Exception-Modus
2.6 StatussymboleStatus der SPS-Module
SPS-Objekt SPS-Instanz StatusTwinCAT im Config-ModusSPS ausgeloggtSPS gestopptTwinCAT im Run-ModusSPS eingeloggtSPS gestopptTwinCAT im Run-ModusSPS eingeloggtSPS gestartetTwinCAT im Run-ModusSPS ausgeloggtSPS gestopptTwinCAT im Run-ModusSPS ausgeloggtSPS gestartetTwinCAT im Run-ModusEin anderer Anwender ist auf der SPS eingeloggt.SPS gestartet
Status von SPS-Objekten
Das Objekt wurde seit dem letzten Speichern nicht verändert.
Das Objekt wurde seit dem letzten Speichern verändert.
Das Objekt ist signiert.
Das Objekt ist verschlüsselt.

Komponenten der Benutzeroberfläche
TC3 User Interface26 Version: 2.9
2.7 SystemmenüDas TwinCAT-Systemmenü stellt alle wichtigen Befehle für den Zugriff auf Funktionen des TwinCAT-Systems bereit. Neben wichtigen Runtime-Befehlen zum Starten und Stoppen der Runtime enthält das MenüBefehle für den Zugriff auf die Router-Einstellungen und die Kommunikation zwischen Engineering undRuntime. Die Router-Befehle sind vor allem dann wichtig, wenn sich Engineering und Runtime aufgetrennten Rechnern befinden. Über das TwinCAT-Systemmenü kann außerdem die Engineering-Umgebung direkt gestartet werden.
Sie öffnen das Systemmenü mit einem Rechtsklick auf das TwinCAT-System-Service-Symbol imInformationsbereich der Taskleiste.
2.7.1 Über TwinCAT…Im Dialog TwinCAT System sind alle wesentlichen Daten der installierten TwinCAT-Version aufgelistet.Diese können Sie bei Bedarf in die Zwischenablage kopieren oder als E-Mail an die TwinCAT-Support-Hotline senden.

Komponenten der Benutzeroberfläche
TC3 User Interface 27Version: 2.9
2.7.2 Echtzeit
Zeitbasis Zeitbasis zur Berechnung der Prozenteinteilung. Zurzeit ist eine Zeitbasis von einerMillisekunde festeingestellt.
CPU Nutzung/Limit Über den Schieberegler kann dem TwinCAT-Echtzeitsystem Prozessorzeit zugeteiltwerden. Aktuell ist hierfür eine Zeitbasis von einer Millisekunde festgelegt. Imgezeigten Beispiel bekommt TwinCAT maximal 80 % der Rechenzeit zugeteilt. Diesbedeutet bei einer Zeitbasis von 1 ms, dass TwinCAT jede Millisekunde maximal800 µs zur Verfügung hat. Auf der anderen Seite heißt dies, dass für Windowsmindestens 200 µs verbleiben. Wenn das TwinCAT-Echtzeitsystem in seine Idletaskschaltet, wird der Prozessor wieder an Windows zurückgegeben. Der Balken imSchieberegler zeigt die aktuelle Auslastung des Echtzeitsystems an. Die Anzeigewird über 256 Zyklen (ms) gemittelt.
System Latenzzeit Hier werden die aktuelle bzw. die maximale Latenzzeit im Echtzeitsystem angezeigt.Es wird die Zeit gemessen, um die der zentrale Systemtick zu spät kommt. Diemaximale Zeit wird so lange gespeichert, bis der Schieberegler betätigt wird oderder Dialog verlassen wird. Die Latenzzeit wird natürlich auch gemessen, wenn derDialog nicht geöffnet ist.Bei Überschreiten der eingestellten Maximalzeit, wird einmalig eine Meldung imFenster ausgegeben, und ein Logbucheintrag erzeugt. Durch Aufruf des Dialogskann die Meldung wieder zurückgesetzt werden, sodass bei der nächstenZeitüberschreitung wieder eine Meldung ausgegeben wird.

Komponenten der Benutzeroberfläche
TC3 User Interface28 Version: 2.9
2.7.3 Router
Info
Arbeitsspeicher
Der angezeigte Arbeitsspeicher wird im TwinCAT-System für AMS-Nachrichten und für dieSpeicherverwaltung der TwinCAT-Echtzeitumgebung benötigt. Der gesamte Speicher wird beim Start vomTwinCAT-System bei Windows angefordert. Die Speichergröße kann im TwinCAT-System Knotenkonfiguriert werden.
Gesamt Arbeitsspeicher, der beim Systemstart von TwinCAT zur Verfügung stand.Verfügbar Arbeitsspeicher, der aktuell für TwinCAT zur Verfügung steht.
Anmeldungen
Alle Teilnehmer des TwinCAT-Nachrichtensystems (AMS) müssen sich beim Router anmelden. TwinCATServer haben feste Portnummern (z. B. TwinCAT PLC LZS1: 851, …), TwinCAT Clients bekommen einePortnummer vom Message Router zugeteilt.
Ports Anzahl der angemeldeten PortsServer Ports, die von TwinCAT Servern belegt werdenTransports Anzahl der angemeldeten Teilnehmer (NetIds)
Mail debugging In Verbindung mit dem TwinCAT ADS Monitor kann der gesamte TwinCAT-Nachrichtenverkehr aufgezeichnet werden. Zu beachten ist hierbei, dass derNachrichtenverkehr durch die zusätzlichen Nachrichten verlangsamt wird. DerTwinCAT ADS Monitor gehört nicht zum Standardlieferumfang von TwinCAT.
Cleanup
Mit der Cleanup-Funktion des Routers werden Ports im Router wieder freigegeben, die von nicht mehrfunktionsfähigen Programmen stammen. Diese Funktion ist besonders in der Entwicklungsphase der SPS-Projekte sinnvoll.

Komponenten der Benutzeroberfläche
TC3 User Interface 29Version: 2.9
AMS NetId ändern
Local Computer
AMS Net Id Die AMS Net Id ist die Adresse des lokalen Rechners im TwinCAT‑Netzwerk. DieAMS Net Id besteht aus 6 Byte und wird in einer Punktnotation dargestellt. Die „NetIds“ müssen vom Projektierer vergeben werden und dürfen sich imTwinCAT‑Netzwerk nicht wiederholen. Standardmäßig wird von der Installation eineAMS Net Id aus der IP-Adresse des Systems (falls vorhanden) + „1.1“ generiert.Wenn bei der Installation keine IP-Adresse ermittelt werden kann, so wird die AMSNet Id „1.1.1.1.1.1“ erzeugt.
Routes editieren
Der Dialog TwinCAT Static Routes zeigt alle Routen-Informationen des lokalen TwinCAT‑Systems an.
Über die Schaltfläche Add können Sie neue Routen hinzufügen.
2.7.4 SystemWenn das TwinCAT-System nicht für einen automatischen Start konfiguriert ist, können Sie es auch manuellüber das Systemmenü starten.
Start/Neustart Das TwinCAT-System wird gestartet. Alle eingetragenen TwinCAT Server werdengeladen und initialisiert. Das TwinCAT-I/O-Subsystem wird entsprechend derKonfiguration durch den TwinCAT-I/O-Manager parametriert. Alle eingetragenenLaufzeitsysteme des SPS-Subsystems werden initialisiert. Wenn für ein Laufzeitsystemein Bootprojekt eingetragen ist, so wird dieses geladen und das SPS-Programmgestartet. Die remanenten (retain) Daten werden ebenfalls entsprechend derKonfiguration geladen.
Konfig Das TwinCAT-System wird gestoppt. Alle eingetragenen TwinCAT Server werdenheruntergefahren und entladen. Nach dem Stopp des TwinCAT-Systems befindet sichnur noch der TwinCAT Message Router im Speicher. Das TwinCAT System kann nunwieder über System > Start gestartet werden.
2.7.5 ToolsTool BeschreibungEvent Viewer Öffnet die Windows-Ereignisanzeige, in welcher Systemfehler
eingetragen werden
TwinCAT ProjectCompare
Öffnet ein Anwendungsprogramm zum Vergleichen oderZusammenführen von TwinCAT-ProjektenSiehe: Dokumentation Source-Control > Einleitung
TwinCAT Switch Runtime Öffnet ein Anwendungsprogramm zum Umschalten derTwinCAT‑Laufzeitumgebung zwischen TwinCAT 2 und TwinCAT 3

Komponenten der Benutzeroberfläche
TC3 User Interface30 Version: 2.9
2.8 Benutzeroberfläche im OnlinebetriebSobald Sie sich mit einem Projekt auf das Zielsystem einloggen, werden alle Objekte, die im Offlinebetrieb inFenstern und Ansichten geöffnet waren, im Onlinebetrieb dargestellt.
Weiter Informationen zu den Online-Ansichten der einzelnen Editoren finden Sie in der jeweiligenBeschreibung des Editors.
Siehe auch:• Dokumentation PLC: AS-Editor im Onlinebetrieb• Dokumentation PLC: CFC-Editor im Onlinebetrieb• Dokumentation PLC: FUP/KOP/AWL-Editor im Onlinebetrieb• Dokumentation PLC: ST-Editor im Onlinebetrieb

TwinCAT konfigurieren
TC3 User Interface 31Version: 2.9
3 TwinCAT konfigurierenSie können das Verhalten, das Aussehen, die Menüzusammensetzung und die Fensteranordnung vonTwinCAT individuell konfigurieren. Im Menü Extras finden Sie Dialoge zum Anpassen der Oberfläche undfür das Einstellen der TwinCAT-Optionen.
Siehe auch:
• Befehl Optionen [} 137]
• Befehl Anpassen [} 162]
3.1 Optionen einstellenSie können das Verhalten und Aussehen von TwinCAT in den verschiedenen Registerkarten des DialogsOptionen konfigurieren. Der Dialog öffnet nach Auswahl des Befehls Optionen im Menü Extras. Sie könnenhier die Einstellungen für verschiedene Editoren und Funktionalitäten vornehmen. Diese Einstellungen sindTwinCAT-weit gültig. Die Einstellungen werden in Ihrem aktuellen Benutzerprofil auf Ihrem lokalen Systemgespeichert.
Siehe auch:
• Befehl Optionen [} 137]
• Benutzeroberfläche anpassen [} 32]
3.1.1 Texteditoreinstellungen anpassenUm in unterschiedlichen Programmen ein einheitliches Schriftbild zu erreichen, sollten Sie identische Schrift-und Editoreinstellungen verwenden. Sie können diese Einstellungen in den TwinCAT-Optionen anpassen.
Bei der Integration von TwinCAT 3 ins Visual Studio werden u. a. Schriftart und Tabulatorgrößestandardmäßig voreingestellt.
Anpassen der Schriftart und -farben1. Wählen Sie im Menü Extras den Befehl Optionen.
ð Der Dialog Optionen öffnet sich.2. Wählen Sie die Kategorie Umgebung > Schriftarten und Farben aus.3. Wählen Sie die gewünschten Schrifteinstellungen aus.4. Schließen Sie den Dialog mit OK.ð Nach einem Programmneustart werden die Einstellungen übernommen.
Standardeinstellungen:
Element Nur TextSchriftart ConsolasSchriftgrad 10Elementvordergrund Standard (schwarz)Elementhintergrund Standard (weiß)
Anpassen der Textgliederung1. Wählen Sie im Menü Extras den Befehl Optionen.
ð Der Dialog Optionen öffnet sich.2. Wählen Sie die Kategorie TwinCAT > SPS Programmierumgebung > Texteditor aus.3. Wählen Sie die gewünschten Gliederungseinstellungen aus.4. Schließen Sie den Dialog mit OK.

TwinCAT konfigurieren
TC3 User Interface32 Version: 2.9
ð Nach einem Programmneustart werden die Einstellungen übernommen.
Standardeinstellungen:
Anzahl von Rückgängig Schritten 100Gliederung EinrückungWortumbruch Keine UmbrücheTabulatorgröße 4Tabs beibehalten JaEinzugsgrößen 4Automatisch einrücken Intelligent mit Code-Komplettierung
3.1.2 Sprache auswählen1. Wählen Sie im Menü Extras den Befehl Optionen.
ð Der Dialog Optionen öffnet sich.2. Wählen Sie die Kategorie Umgebung > Internationale Einstellungen aus.3. Wählen Sie eine Sprache aus.ð Nach einem Programmneustart werden die Einstellungen übernommen.
3.2 Benutzeroberfläche anpassenTwinCAT bietet Ihnen die Möglichkeit, die Benutzeroberfläche individuell an Ihre Bedürfnisse anzupassen.Dabei können Sie die Anordnung der Fenster sowie die Sichtbarkeit von Menüs und Befehlen frei gestalten.
3.2.1 Menüs anpassenSie können die Menübefehle der Benutzeroberfläche an Ihre Bedürfnisse anpassen. Über denKonfigurationsdialog Anpassen können Sie Menüs ausblenden oder hinzufügen.
Standardeinstellung wiederherstellenMit der Schaltfläche Alles zurücksetzen im Dialog Extras > Anpassen > Befehle können Sie dievon Ihnen vorgenommenen Änderungen in den Anpassungseinstellungen zurücksetzen.
Spezielle MenüleistenIn einigen Ansichten wie z. B. im Projektmappen-Explorer gibt es eine spezielle Menüleiste mitSchaltflächen zum Sortieren, Anzeigen und Suchen im Fenster. Diese Menüleisten können nichtkonfiguriert werden.
Entfernen eines Menüs oder Befehls1. Wählen Sie im Menü Extras den Befehl Anpassen.
ð Der Dialog Anpassen öffnet sich. Die Registerkarte Symbolleisten ist sichtbar.2. Wählen Sie die Registerkarte Befehle.
ð Das Feld Menüleiste ist standardmäßig aktiviert.3. Wählen Sie in dem dazugehörigen Listenfeld das Menü aus, welches Sie bearbeiten möchten.
ð Im Bereich Befehle werden die vorhandenen Untermenüs und Befehle angezeigt.4. Wählen Sie ein Menü oder einen Befehl aus.5. Klicken Sie auf Löschen.
ð Das Menü bzw. der Befehl ist aus dem Menübaum gelöscht.6. Klicken Sie auf Schließen.ð Der Dialog schließt und das Menü ist angepasst.

TwinCAT konfigurieren
TC3 User Interface 33Version: 2.9
Hinzufügen eines Menüs1. Wählen Sie im Menü Extras den Befehl Anpassen.
ð Der Dialog Anpassen öffnet sich. Die Registerkarte Symbolleisten ist sichtbar.2. Wählen Sie die Registerkarte Befehle.
ð Das Feld Menüleiste ist standardmäßig aktiviert.3. Wählen Sie in dem dazugehörigen Listenfeld das Menü aus, welches sie bearbeiten möchten.
ð Im Bereich Steuerelemente werden die vorhandenen Untermenüs und Befehle angezeigt.4. Klicken Sie auf Neues Menü hinzufügen.
ð Ein neues Menü wird ergänzt.5. Klicken Sie auf das Kombinationsfeld Auswahl ändern und geben Sie einen Namen für das neue Menü
ein.6. Verändern Sie die Position in der Reihenfolge der Menüs mit den Schaltflächen Nach oben und Nach
unten.7. Klicken Sie auf Schließen.ð Der Dialog schließt. Das neue Menü wird erst vollständig angezeigt, wenn innerhalb des Menüs ein
Befehl verfügbar ist.
Hinzufügen eines Befehls1. Wählen Sie im Menü Extras den Befehl Anpassen.
ð Der Dialog Anpassen öffnet sich. Die Registerkarte Symbolleisten ist sichtbar.2. Wählen Sie die Registerkarte Befehle.
ð Das Feld Menüleiste ist standardmäßig aktiviert.3. Wählen Sie in dem dazugehörigen Listenfeld das Menü aus, welches sie bearbeiten möchten.
ð Im Bereich Befehle werden die vorhandenen Untermenüs und Befehle angezeigt.4. Klicken Sie auf Befehl hinzufügen….
ð Der Dialog Befehl hinzufügen öffnet. In dem Dialog sind alle Befehle in Kategorien gruppiertaufgelistet.
5. Wählen Sie den Befehl, den Sie hinzufügen wollen und Klicken Sie auf OK.ð Der neue Befehl wird zum Menübaum hinzugefügt.
6. Verändern Sie die Position in der Reihenfolge der Menüs mit den Schaltflächen Nach oben und Nachunten.
7. Klicken Sie auf Schließen.ð Der Dialog schließt und der neue Befehl ist im Menü verfügbar.
Siehe auch:
• Befehl Anpassen [} 162]
3.2.2 Symbolleisten anpassenSie können die Symbolleisten der TwinCAT-Benutzeroberfläche an Ihre Bedürfnisse anpassen. Über denKonfigurationsdialog Anpassen können Sie Symbolleisten ausblenden oder hinzufügen.
Ein- und Ausblenden einer Symbolleiste1. Wählen Sie im Menü Extras den Befehl Anpassen.
ð Der Dialog Anpassen öffnet sich. Die Registerkarte Symbolleisten ist sichtbar.2. Markieren Sie die Kontrollkästchen der Symbolleisten, welche Sie einblenden bzw. ausblenden möchten.
ð Die Symbolleiste wird auf der Benutzeroberfläche ein- bzw. ausgeblendet3. Klicken Sie auf Schließen.ð Der Dialog schließt.

TwinCAT konfigurieren
TC3 User Interface34 Version: 2.9
Hinzufügen und Entfernen einer Symbolleiste1. Wählen Sie im Menü Extras den Befehl Anpassen.
ð Der Dialog Anpassen öffnet sich. Die Registerkarte Symbolleisten ist sichtbar.2. Klicken Sie auf Neu.
ð Der Dialog Neue Symbolleiste öffnet.3. Geben Sie einen Namen ein und klicken Sie auf OK.
ð Die neue noch leere Symbolleiste ist automatisch aktiviert und wird unterhalb der Menüleistehinzugefügt.
4. Klicken Sie Schließen.ð Der Dialog schließt. Die neue Symbolleiste ist sichtbar. Vollständig sichtbar wird die neue Symbolleiste
erst, wenn innerhalb der Symbolleiste ein Befehl verfügbar ist.
Mit dem Befehl Löschen in der Registerkarte Anpassen > Symbolleisten können Sie eine von Ihnenzusammengestellte Symbolleiste wieder entfernen.
Hinzufügen und Entfernen eines Befehls1. Wählen Sie im Menü Extras den Befehl Anpassen.
ð Der Dialog Anpassen öffnet sich. Die Registerkarte Symbolleisten ist sichtbar.2. Wählen Sie die Registerkarte Befehle.
ð Das Feld Menüleiste ist standardmäßig aktiviert.3. Aktivieren Sie das Feld Symbolleiste und wählen Sie in dem dazugehörigen Listenfeld das Menü aus,
welches sie bearbeiten möchten.4. Klicken Sie auf Befehl hinzufügen….
ð Der Dialog Befehl hinzufügen öffnet sich. In dem Dialog sind alle Befehle in Kategorien gruppiertaufgelistet.
5. Wählen Sie den Befehl, den Sie hinzufügen wollen und klicken Sie auf OK.ð Der neue Befehl wird der Symbolleiste hinzugefügt.
6. Verändern Sie die Position in der Reihenfolge der Menüs mit den Schaltflächen Nach oben und Nachunten.
7. Klicken Sie auf Schließen.ð Der Dialog schließt. Der neue Befehl ist in der Symbolleiste verfügbar.
Mit dem Befehl Löschen in der Registerkarte Anpassen > Befehle können Sie einen Befehl wieder von derSymbolleiste entfernen.
Siehe auch:
• Befehl Anpassen [} 162]
3.2.3 Tastaturkürzel anpassenTwinCAT bietet Ihnen die Möglichkeit, Befehle direkt über ein Tastaturkürzel aufzurufen. Sie können dievordefinierten Tastaturkürzel anpassen oder erweitern.
1. Wählen Sie im Menü Extras den Befehl Anpassen.ð Der Dialog Anpassen öffnet sich. Die Registerkarte Symbolleisten ist sichtbar.
2. Wählen Sie die Registerkarte Befehle.3. Klicken Sie auf Tastatur…
ð Der Dialog Optionen öffnet.4. Wählen Sie den Befehl im Listenfeld Befehle mit folgendem Inhalt anzeigen: aus.5. Geben Sie im Textfeld Tastenkombination drücken: ein Tastaturkürzel ein.6. Klicken Sie auf Zuweisen.
ð Das Tastaturkürzel wird dem Befehl zugewiesen.

TwinCAT konfigurieren
TC3 User Interface 35Version: 2.9
7. Klicken Sie auf OK.ð Sie können den Befehl nun über das Tastaturkürzel aufrufen.
Siehe auch:
• Befehl Anpassen [} 162]
3.2.4 Menü- und Symbolleiste anordnenDie Menüleiste befindet sich immer am oberen Rand des Hauptfensters der Benutzeroberfläche zwischenTitelleiste und Fensterbereich.
Eine Symbolleiste können Sie unterhalb der Menüleiste fest oder als unabhängiges Fenster irgendwo aufdem Bildschirm positionieren.
Um eine Leiste zu verschieben, klicken Sie mit dem Mauszeiger auf den gepunkteten Balken am linkenEnde der Leiste, halten die Maustaste gedrückt und schieben die Leiste an die gewünschte Position.
3.2.5 Ansichten und Fenster anordnenSie können die Anordnung der verschiedenen Fenster in TwinCAT einfach an Ihre individuellen Bedürfnisseanpassen.
1. Ziehen Sie das Fenster an der Titelleiste oder an der Registerkarte.ð Pfeilsymbole werden eingeblendet, die die möglichen Positionen kennzeichnen.
2. Ziehen Sie das Fenster mit der Maus auf eines der Pfeilsymbole.ð Die Zielposition wird als blauschattierter Bereich angezeigt.
3. Lassen Sie die linke Maustaste los.ð Das Fenster wird im gewählten Zielbereich eingefügt.

TwinCAT konfigurieren
TC3 User Interface36 Version: 2.9
Sie können das Fenster auch außerhalb der TwinCAT-Programmieroberfläche platzieren.
Siehe auch:
• Zwischen Ansichten und Fenstern umschalten [} 36]
• Ansichten aus-/einblenden [} 36]
• Fenstergröße ändern [} 37]
3.2.6 Zwischen Ansichten und Fenstern umschaltenSie können direkt zwischen den gerade geöffneten Ansichten und Editorfenstern wechseln.
1. Drücken Sie gleichzeitig die Tasten [Strg] und [Tab]. Halten Sie die [Strg]-Taste weiter gedrückt.ð Eine Übersicht aller aktiven Ansichten und Editoren öffnet sich.
2. Halten Sie die [Strg]-Taste gedrückt, während Sie mit den Pfeiltasten das Fenster auswählen.3. Lassen Sie die [Strg]-Taste los.ð Die gewählte Ansicht oder der gewählte Editor wird aktiv geschaltet.
3.2.7 Ansichten aus-/einblenden
Ausblenden von Ansichten
Wenn Sie eine Ansicht ausblenden, ist diese nur noch als Registerkarte im Rahmen der Benutzeroberflächevorhanden. Wenn Sie auf die Registerkarte klicken, wird die Ansicht automatisch eingeblendet.
1. Klicken Sie in die Ansicht, die Sie ausblenden wollen.2. Aktivieren Sie im Menü Fenster den Befehl Automatisch im Hintergrund oder klicken Sie auf die
Schaltfläche in der oberen rechten Ecke der Ansicht.ð Die Ansicht wird ausgeblendet und nur durch einen kleinen Reiter sichtbar, am seitlichen Rand des
Hauptfensters dargestellt.3. Klicken Sie auf die Registerkarte.

TwinCAT konfigurieren
TC3 User Interface 37Version: 2.9
ð Die Ansicht wird eingeblendet.
Der Befehl Ausblenden im Menü Fenster schließt die Ansicht.
Einblenden von Ansichten1. Klicken Sie auf den Reiter der ausgeblendeten Ansicht.
2. Wählen Sie im Menü Fenster den Befehl Andocken oder klicken Sie auf die Schaltfläche in deroberen rechten Ecke der Ansicht.
ð Die Ansicht wird dauerhaft eingeblendet.
Siehe auch:
• Befehl Automatisch in den Hintergrund [} 166]
• Befehl Ausblenden [} 166]
• Befehl Andocken [} 165]
3.2.8 Fenstergröße ändern1. Bewegen Sie die Maus über die Trennlinie zwischen zwei Fenstern oder Ansichten.
ð Der Cursor wird zu einem zweiendigen Pfeil.2. Ziehen Sie die Trennlinie mit der Maus in die gewünschte Position.ð Während das eine Fenster größer wird, verkleinert sich das andere Fenster.
Losgelöste Fenster können Sie durch Verschieben der Rahmenlinie in der Größe verändern.

Referenz Benutzeroberfläche
TC3 User Interface38 Version: 2.9
4 Referenz BenutzeroberflächeStandardmäßig sind die wichtigsten Befehle in der Benutzeroberfläche von TwinCAT verfügbar. Wenn Siedie Menükonfiguration individuell anpassen möchten, wählen Sie den Befehl Anpassen im Menü Extras.
Siehe auch:
• Benutzeroberfläche anpassen [} 32]
4.1 Datei
4.1.1 ArchivierungsmöglichkeitenUm ein TwinCAT-Projekt z.B. für Archivierungszwecke oder für die Weitergabe an Kollegen zu speichern,bietet die TwinCAT-Entwicklungsumgebung drei verschiedene Archivierungsdateitypen an: tnzip, tszip undtpzip.
Welcher Archivierungsdateityp verwendet werden sollte, hängt davon ab, welche Projekte in demArchivordner gespeichert werden sollen.
Archivierungsdateityp
Fokus Inhalt Befehle
tnzip Projektmappe[} 38]
Der Archivordner *.tnzip enthält alle in derProjektmappe enthaltenen TwinCAT-Projekttypen.Dies können TwinCAT-, TwinCAT HMI-, Scope- undConnectivity-Projekte sein.
Erstellen[} 38]Öffnen[} 39]
tszip TwinCAT-Projekt[} 39]
Der Archivordner *.tszip enthält das TwinCAT-Projekt,welches archiviert wird.
Erstellen[} 224]Öffnen[} 39]
tpzip SPS-Projekt[} 40]
Der Archivordner *.tpzip enthält das SPS-Projekt,welches archiviert wird.
Erstellen[} 40]Öffnen[} 41]
4.1.1.1 Projektmappe• TwinCAT-Projektmappenarchiv *.tnzip erstellen: Befehl Save <Projektmappenname> as Archive...
[} 38]
• TwinCAT-Projektmappenarchiv *.tnzip öffnen: Befehl Open Solution from Archive [} 39]
4.1.1.1.1 Befehl Save <Projektmappenname> as Archive...
Funktion: Der Befehl öffnet den Standarddialog zum Speichern einer Datei als Archiv. Die Projektmappekann unter dem gewünschten Speicherpfad als *.tnzip-Archiv abgelegt werden.
Aufruf: Menü Datei, Kontextmenü
Voraussetzung: Die Projektmappe ist im Projektmappen-Explorer ausgewählt.

Referenz Benutzeroberfläche
TC3 User Interface 39Version: 2.9
Inhalt vom *.tnzip Der Archivordner *.tnzip enthält alle in der Projektmappe enthaltenen TwinCAT-Projekttypen.Dies können TwinCAT-, TwinCAT HMI-, Scope- und Connectivity-Projekte sein.
Befehl zum Öffnen Ein tnzip-Archiv kann über den folgenden Befehl wieder geöffnet werden:
Befehl Open Solution from Archive [} 39].Hinweis zu SPS-Projekten
Falls die Projektmappe ein oder mehrere SPS-Projekte enthält, sind die Dateienund Ordner, die bezüglich dieser SPS-Projekte in dem Archivordner gespeichertwerden, abhängig von den SPS-Projekteinstellungen des jeweiligen SPS-Projekts.
Registerkarte Settings [} 101]
4.1.1.1.2 Befehl Open Solution from Archive
Funktion: Der Befehl extrahiert ein TwinCAT-Projektmappenarchiv *.tnzip.
Aufruf: Menü Datei > Öffnen
Nachdem Sie den Befehl ausgeführt haben, öffnet sich der Dialog Öffnen. Wählen Sie aus dem Dateisystemdie Archivdatei aus und bestätigen Sie den Dialog. Anschließend öffnet sich der Dialog Wähle Verzeichnisfür neue Arbeitsmappe. Wählen Sie einen Ordner aus, in dem Sie die extrahierten Projektmappendateienspeichern wollen.
Inhalt vom *.tnzip Der Archivordner *.tnzip enthält alle in der Projektmappe enthaltenen TwinCAT-Projekttypen.Dies können TwinCAT-, TwinCAT HMI-, Scope- und Connectivity-Projekte sein.
Befehl zum Erstellen Ein tnzip-Archiv kann über den folgenden Befehl erstellt werden:
Befehl Save <Projektmappenname> as Archive... [} 38]Hinweis zu SPS-Projekten
Falls die Projektmappe ein oder mehrere SPS-Projekte enthält, sind die Dateienund Ordner, die bezüglich dieser SPS-Projekte in dem Archivordner gespeichertwerden, abhängig von den SPS-Projekteinstellungen des jeweiligen SPS-Projekts.
Registerkarte Settings [} 101]
4.1.1.2 TwinCAT-Projekt• TwinCAT-Projektarchiv *.tszip erstellen: Befehl Sichern <TwinCAT-Projektname> als Archiv… [} 224]
• TwinCAT-Projektarchiv *.tszip öffnen: Befehl Projekt/Projektmappe (Projekt/Projektmappe öffnen)[} 39]
4.1.1.2.1 Befehl Projekt/Projektmappe (Projekt/Projektmappe öffnen)
Symbol:
Tastaturkürzel: [Strg] + [Umschalt] + [O]
Funktion: Der Befehl öffnet den Standarddialog zum Öffnen einer Datei. Hier können Sie das Dateisystemnach einer TwinCAT-Projektdatei durchsuchen und im Entwicklungssystem öffnen.
Aufruf: Menü Datei > Öffnen

Referenz Benutzeroberfläche
TC3 User Interface40 Version: 2.9
Dialog Projekt öffnen
Dateityp Auswahlliste zum Filtern des Dateityps• Dateien aller unterstützten Formate können geöffnet werden.
Optionen • Hinzufügen (Verwenden Sie diese Option nur, um einer Projektmappe z. B. nochein Measurement-Projekt hinzuzufügen. Verwenden Sie diese Option nicht, umeiner Projektmappe mehrere TwinCAT-Projekte hinzuzufügen.)
• Mappe schließenÖffnen TwinCAT öffnet die gewählte Projektdatei. Wenn erforderlich, wird sie zuvor
konvertiert.
TwinCAT-Projektarchiv *.tszip
Inhalt vom *.tszip Der Archivordner *.tszip enthält das TwinCAT-Projekt, welches archiviert wird.Befehl zum Erstellen Ein tszip-Archiv kann über den folgenden Befehl erstellt werden:
Befehl Sichern <TwinCAT-Projektname> als Archiv… [} 224]Hinweis zu SPS-Projekten
Falls das TwinCAT-Projekt ein oder mehrere SPS-Projekte enthält, sind dieDateien und Ordner, die bezüglich dieser SPS-Projekte in dem Archivordnergespeichert werden, abhängig von den SPS-Projekteinstellungen des jeweiligenSPS-Projekts.
Registerkarte Settings [} 101]
Siehe auch:• Dokumentation PLC: Ihr erstes TwinCAT-3-SPS-Projekt• Dokumentation PLC: Standardprojekt anlegen
4.1.1.3 SPS-Projekt• SPS-Projektarchiv *.tpzip erstellen: Befehl Sichern <SPS-Projektname> als Archiv... [} 40]
• SPS-Projektarchiv *.tpzip öffnen: Befehl Vorhandenes Element hinzufügen (Projekt) [} 41]
4.1.1.3.1 Befehl Sichern <SPS-Projektname> als Archiv...
Funktion: Der Befehl öffnet den Standarddialog zum Speichern einer Datei als Archiv. Das SPS-Projektkann unter dem gewünschten Speicherpfad als *.tpzip-Archiv abgelegt werden.
Aufruf: Menü Datei, Kontextmenü
Voraussetzung: Das TwinCAT-SPS-Projekt (<SPS-Projektname>) ist im Projektmappen-Explorerausgewählt.
Die Dateien und Ordner in dem Archivordner sind abhängig von den SPS-Projekteinstellungen.
Inhalt vom *.tpzip Der Archivordner *.tpzip enthält das SPS-Projekt, welches archiviert wird.Befehl zum Öffnen Ein tpzip-Archiv kann über den folgenden Befehl wieder geöffnet werden:
Befehl Vorhandenes Element hinzufügen (Projekt) [} 41]Hinweis zu SPS-Projekten
Die Dateien und Ordner, die bezüglich des SPS-Projekts in dem Archivordnergespeichert werden, sind abhängig von den SPS-Projekteinstellungen diesesSPS-Projekts.
Registerkarte Settings [} 101]

Referenz Benutzeroberfläche
TC3 User Interface 41Version: 2.9
4.1.1.3.2 Befehl Vorhandenes Element hinzufügen (Projekt)
Symbol:
Funktion: Der Befehl öffnet den Standard-Browserdialog, über den eine SPS-Projektdatei gesucht und imProgrammiersystem geöffnet werden kann. Wenn ein entsprechender Konverter installiert ist, können auchProjekte in einem anderen Format geöffnet werden.
Aufruf: Menü Projekt oder Kontextmenü SPS-Objekt im Projektmappen-Explorer
Voraussetzung: Der SPS-Knoten ist im TwinCAT-Projektbaum selektiert.
Dateityp Standardmäßig können Sie den Filter auf einen der folgenden Dateitypen setzen:• PLC 3.x Projektdatei (*.PLCproject): TwinCAT-3-PLC-Projekte mit der Erweiterung
„.PLCproject“• PLC 3.x Projektarchiv (*.tpzip): TwinCAT-3-PLC-Projektarchive mit der Erweiterung „.tpzip“
◦ Siehe auch: Befehl Sichern <SPS-Projektname> als Archiv... [} 40]• PLC 3.x Bibliotheksimport (*.library): TwinCAT-3-PLC-Bibliotheken mit der Erweiterung
„.library“,• PLC 2.x Projektdatei (*.pro): TwinCAT-2-PLC-Projekte mit der Erweiterung „.pro“• PLC 2.x Bibliotheksimport (*.lib): TwinCAT-2-PLC-Bibliotheken mit der Erweiterung „.lib“• PLC 3.x Projektimport (*.PLCproject): PLC-Projekte mit der Erweiterung „.project“
Öffnen Die gewählte Projektdatei wird geöffnet bzw. konvertiert und dann geöffnet.

Referenz Benutzeroberfläche
TC3 User Interface42 Version: 2.9
SPS-Projektarchiv *.tpzip
Inhalt vom *.tpzip Der Archivordner *.tpzip enthält das SPS-Projekt, welches archiviert wird.Befehl zum Erstellen Ein tpzip-Archiv kann über den folgenden Befehl erstellt werden:
Befehl Sichern <SPS-Projektname> als Archiv... [} 40]Hinweis zu SPS-Projekten
Die Dateien und Ordner, die bezüglich des SPS-Projekts in dem Archivordnergespeichert werden, sind abhängig von den SPS-Projekteinstellungen diesesSPS-Projekts.
Registerkarte Settings [} 101]
Mögliche Szenarien beim Öffnen eines SPS-Projekts
Folgende Szenarien sind beim Öffnen eines Projekts möglich:
1. Ein anderes Projekt ist noch geöffnet. [} 42]2. Das Projekt wurde mit einer älteren TwinCAT-3-Version gespeichert. [} 42]3. Das Projekt wurde nicht mit TwinCAT 3 gespeichert. [} 42]4. Das Projekt wurde nicht regulär beendet und „Automatisch Speichern“ war aktiviert. [} 44]5. Das Projekt ist schreibgeschützt. [} 44]6. Es handelt sich um eine Bibliothek, die in einem Bibliotheks-Repository installiert ist und aus diesem
aufgerufen wird. [} 44]
1. Ein anderes Projekt ist noch geöffnet.
Sie werden gefragt, ob das andere Projekt gespeichert und geschlossen werden soll.
2. Das Projekt wurde mit einer älteren TwinCAT-3-Version gespeichert.
Wenn sich das Speicherformat unterscheidet, weil das geöffnete Projekt mit einer älteren Version vonTwinCAT 3 gespeichert wurde, gibt es zwei Fälle:
• Wenn das Projekt nicht im Speicherformat des aktuell verwendeten Programmiersystems speicherbarist, müssen Sie es aktualisieren, um weiter am Projekt arbeiten zu können. Der an dieser Stelleauftretende Ausdruck Die durchgeführten Änderungen... bezieht sich auf interne Aktionenverschiedener Komponenten während des Ladens des Projekts.
• Wenn das Projekt im bisherigen Speicherformat weiterhin speicherbar ist, können Sie entscheiden, obdas Speicherformat beibehalten oder aktualisiert werden soll. Wenn das Speicherformat beibehaltenwerden soll, muss mit möglichen Datenverlusten gerechnet werden. Wenn das Speicherformataktualisiert werden soll, kann das Projekt nicht mehr mit der alten Version des Programmiersystemsgeöffnet werden.
Neben dem Speicherformat können sich auch die Versionen der explizit eingefügten Bibliotheken, desVisualisierungsprofils und die Compiler-Version des öffnenden Projekts von denen unterscheiden, die mitdem aktuellen Programmiersystem installierten wurden.
Wenn auf dem aktuellen Programmiersystem neuere Versionen installiert sind, öffnet sich automatisch derDialog Projektumgebung, in dem Sie die Versionen aktualisieren können. Wenn an dieser Stelle nochkeine Aktualisierung vorgenommen wird, kann dies jederzeit im Dialog Optionen > Projektumgebungnachgeholt werden.
Compiler-Version beachtenWenn ein Projekt geöffnet wird, das mit einer älteren Version des Programmiersystems erstellt wur-de und für das in den Projekteinstellungen die neueste Compiler-Version eingestellt ist, während imneuen Programmiersystem die Projektumgebungseinstellung für die Compiler-Version Nicht aktua-lisieren ist, dann wird die zuletzt im alten Projekt verwendete Compiler-Version weiter verwendet(nicht die „Aktuelle“ in der neuen Umgebung).
3. Das Projekt wurde nicht mit TwinCAT 3 gespeichert.

Referenz Benutzeroberfläche
TC3 User Interface 43Version: 2.9
Fall 1)
Wenn Sie beim Auswählen des zu öffnenden Projekts den Dateifilter gezielt setzen und ein entsprechenderKonverter verfügbar ist, wird der Konverter automatisch verwendet und das Projekt in das aktuelle Formatgebracht. Die Konvertierung läuft konverterspezifisch ab. In der Regel werden Sie aufgefordert, dieBehandlung von eingebundenen Bibliotheken oder Geräte-Referenzen zu definieren.
TwinCAT-3-KonverterDie Anpassung eines TwinCAT-PLC-Control-Projekts an die TwinCAT-3-Syntax kann beim Importnur gelingen, wenn der Konverter das Projekt fehlerfrei übersetzen kann.
Wenn Sie beim Auswählen des zu öffnenden Projekts den Dateityp Alle Dateien eingestellt haben, ist keinKonverter aktiviert und es öffnet sich der Dialog Projekt konvertieren. In dem Dialog müssen Sie dieKonvertierung des Projekts durch Auswählen einer der Optionen explizit anstoßen.
• In das aktuelle Format konvertieren: Wählen Sie aus der Auswahlliste den Konverter, der verwendetwerden soll (Anwendung zum Konvertieren). Nach dem Konvertieren kann das Projekt nicht mehr inder alten Version geöffnet werden.
• Ein neues Projekt erzeugen und ein spezielles Gerät hinzufügen: (Noch nicht implementiert)
TwinCAT 2.x PLC-Control-ProjektoptionenDer in den TwinCAT 2.x PLC-Control-Projektoptionen eingestellte Projektverzeichnispfad sowie dieProjektinformationen werden in den Dialog Projektinformationen übernommen.
Fall 2)
Wenn im Projekt Bibliotheken eingebunden sind, für die noch kein „Konvertierungs-Mapping“ in denBibliotheks-Optionen gespeichert ist, erscheint der Dialog Konvertierung einer Bibliotheksreferenz, indem Sie definieren, wie diese Referenz konvertiert werden sollen:
• Die Bibliothek ebenfalls konvertieren und installieren: Wenn Sie diese Option aktivieren, wird dieeingebundene Bibliothek in das neue Format übergeführt und bleibt im Projekt referenziert. Sie wirdautomatisch im Bibliotheks-Repository in der Kategorie Sonstige installiert und weiterhin verwendet.Wenn die Bibliothek nicht die für eine Installation nötigen Projektinformationen (Titel, Version)mitbringt, werden Sie aufgefordert, diese im Dialog Projektinformationen eingeben nachzutragen.
• Die folgende bereits installierte Bibliothek verwenden: Wenn Sie die Optionen aktivieren, wird dieeingebundene Bibliothek durch eine andere ersetzt, die bereits auf dem lokalen System installiert ist.Mit der Schaltfläche Auswählen öffnen Sie den Dialog Auswählen.... Hier können Sie die gewünschteVersion einer der installierten Bibliothek auswählen. Dies entspricht der Konfiguration des Versions-Handlings im Dialog Bibliothekseigenschaften. Ein Sternchen („*“) bedeutet, dass immer die neuesteVersion der Bibliothek, die auf dem System verfügbar ist, im Projekt verwendet wird. Die Liste derverfügbaren Bibliotheken ist genauso strukturiert, wie im Dialog Bibliotheks-Repository. Sie könnendie Auflistung nach Firma und Kategorie sortieren.
• Die Bibliothek ignorieren. Die Referenz wird im konvertierten Projekt nicht erscheinen: WennSie diese Option aktivieren, wird die Bibliotheksreferenz entfernt. Die Bibliothek ist dann nicht mehr imkonvertierten Projekt eingebunden.
• Dieses Mapping auch zukünftig verwenden, wenn diese Bibliothek auftritt: Wenn Sie dieseOption aktivieren, werden die hier im Dialog vorgenommen Einstellungen auch für künftige Projekt-Konvertierungen angewendet, sobald die betreffende Bibliothek referenziert ist.
Im konvertierten Projekt sind die Bibliotheksreferenzen im globalen Bibliotheksverwalter im Projektmappen-Explorer definiert. Nach Abschluss der Konvertierung der Bibliotheks-Referenzen wird die Projekt-Konvertierung wie oben beschrieben mit Dialog Projekt öffnen weitergeführt.
Generelle Informationen zur Bibliotheksverwaltung finden Sie in der PLC-Dokumentation im Abschnitt„Bibliotheken verwenden“.
Fall 3)
Wenn Sie ein TwinCAT 2.x PLC-Control-Projekt öffnen, das ein Gerät (Zielsystem) referenziert, für das nochkein „Konvertierungs-Mapping“ in den TwinCAT 2.x PLC-Control-Konverter-Optionen definiert ist, öffnet derDialog Gerätekonvertierung, in dem Sie festlegen können, ob und wie die alten Geräte-Referenzen durchaktuellere ersetzt werden sollen. Das ursprünglich verwendete Gerät wird angezeigt. Wählen Sie eine derfolgenden Optionen:

Referenz Benutzeroberfläche
TC3 User Interface44 Version: 2.9
• Das folgende bereits installierte Gerät verwenden: Öffnen Sie mit der Schaltfläche Auswählen denDialog Zielsystem auswählen, in dem Sie eines der aktuell auf dem System installierten Geräteauswählen können. Dieses Gerät wird dann anstelle des alten im Projektmappen-Explorer deskonvertierten Projekts eingefügt. Aktivieren Sie Option Wählen Sie ein Zielsystem aus..., um einesder aufgelisteten Geräte auswählen zu können. Die Liste der verfügbaren Geräte ist genausostrukturiert wie im Dialog Device-Repository. Sie können die Auflistung nach Hersteller und Kategoriesortieren.
• Das Gerät ignorieren. Alle applikationsspezifischen Objekte werden nicht verfügbar sein: WennSie diese Option aktiveren, wird im Projektmappen-Explorer des neuen Projekts kein Eintrag für dasGerät angelegt, d.h. das Gerät wird bei der Konvertierung ignoriert und auch applikationsspezifischeObjekte wie z.B. die Taskkonfiguration werden nicht übernommen.
• Diese Zuordnung für die Zukunft speichern: Wenn Sie diese Option aktivieren, werden alleEinstellungen des Dialogs, d.h. das dargestellte „Konvertierungs-Mapping“ für das Gerät, in denTwinCAT 2.x PLC-Control-Konverter-Optionen gespeichert und für künftige Konvertierungenangewendet.
4. Das Projekt wurde nicht regulär beendet und Automatisch Speichern war aktiviert.
Wenn die Funktion Automatisch Speichern in den Optionen Laden und Speichern aktiviert war undTwinCAT 3 PLC, nach der letzten Änderung des Projekts ohne Speichern, nicht regulär beendet wordenwar, öffnet der Dialog Auto Save Backup zur Handhabung der Sicherungskopie.
5. Das Projekt ist schreibgeschützt.
Ist das Projekt, das geöffnet werden soll, schreibgeschützt, so werden Sie gefragt, ob Sie das Projekt inschreibgeschütztem Modus öffnen oder ob den Schreibschutz aufheben wollen.
6. Es handelt sich um eine Bibliothek, die in einem Bibliotheks-Repository installiert ist und ausdiesem aufgerufen wird.
Wenn Sie ein Bibliotheksprojekt öffnen möchten, das in einem Bibliotheks-Repository installiert ist, wird eineFehlermeldung ausgegeben. Ein Bibliotheksprojekt können Sie über diesen Pfad nicht öffnen. NachSchließen des Dialogs mit OK erscheint der Projektname in der Titelzeile der Benutzeroberfläche. EinSternchen („*“) hinter dem Namen bedeutet, dass das Projekt seit dem letzten Speichern verändert wurde.
Siehe auch:• Dokumentation PLC: TwinCAT-3-SPS-Projekt öffnen• Dokumentation PLC: TwinCAT-2-SPS-Projekt öffnen
4.1.2 Befehl Projekt... (Neues TwinCAT-Projekt anlegen)
Symbol:
Tastaturkürzel: [Strg] + [Umschalt] + [N]
Funktion: Der Befehl öffnet den Dialog Neues Projekt zum Anlegen einer neuen TwinCAT-Projektdatei.
Aufruf: Menü Datei > Neu
Dialog Neues Projekt
Je nach gewählter Vorlage erhalten Sie ein Projekt, das automatisch mit einem bestimmten Umfang anObjekten ausgestattet ist.

Referenz Benutzeroberfläche
TC3 User Interface 45Version: 2.9
Kategorien
Aktuell Zeigt die zuletzt verwendete Projektvorlage an.Installiert > Vorlagen Zeigt die TwinCAT-Projektvorlagen an:
• Andere Projekttypen• TwinCAT Measurement• TwinCAT SPS• TwinCAT Projekte
Online Nicht relevant
Vorlagen
Kategorie Andere ProjekttypenVisual Studio Projektmappen Leere Visual Studio ProjektmappeKategorie TwinCAT MeasurementBodePlot Bode PlotScope Scope YT Project
Scope YT NC ProjectScope YT Project with ReportingScope XY ProjectScope XY Project with Reporting
Kategorie TwinCAT SPSTwinCAT SPS Projekt
Kategorie TwinCAT ProjekteTwinCAT XAE Projekt
Name Name des anzulegenden Projekts. Je nach Vorlage erscheint einStandardname. Der numerische Zusatz stellt die Eindeutigkeit desNamens im Dateisystem sicher.Sie können den Dateinamen unter Berücksichtigung derDateipfadkonventionen des Betriebssystems ändern. Punkte imNamen sind nicht erlaubt.TwinCAT fügt automatisch die der gewählten Vorlage entsprechendeDateierweiterung hinzu.

Referenz Benutzeroberfläche
TC3 User Interface46 Version: 2.9
Ort Speicherort für die neue Projektdatei.Die Schaltfläche Durchsuchen… öffnet einen Dialog zumDurchsuchen des Dateisystems.Das Kombinationsfeld zeigt die Historie früher eingegebener Pfade
Lösung • Neue Projektmappe erstellen• Hinzufügen• In neuer Instanz erstellen
Projektmappenverzeichnis erstellen Projektmappenverzeichnis wird erstellt.
Projektmappenname Name der Projektmappe. Standardmäßig wird der TwinCAT-Projektname automatisch übernommen.
OK TwinCAT öffnet ein neues Projekt.
Siehe auch:• Dokumentation PLC: Ihr erstes TwinCAT-3-SPS-Projekt• Dokumentation PLC: Standardprojekt anlegen
4.1.3 Befehl Projekt/Projektmappe (Projekt/Projektmappe öffnen)
Symbol:
Tastaturkürzel: [Strg] + [Umschalt] + [O]
Funktion: Der Befehl öffnet den Standarddialog zum Öffnen einer Datei. Hier können Sie das Dateisystemnach einer TwinCAT-Projektdatei durchsuchen und im Entwicklungssystem öffnen.
Aufruf: Menü Datei > Öffnen
Dialog Projekt öffnen
Dateityp Auswahlliste zum Filtern des Dateityps• Dateien aller unterstützten Formate können geöffnet werden.
Optionen • Hinzufügen (Verwenden Sie diese Option nur, um einer Projektmappe z. B. nochein Measurement-Projekt hinzuzufügen. Verwenden Sie diese Option nicht, umeiner Projektmappe mehrere TwinCAT-Projekte hinzuzufügen.)
• Mappe schließenÖffnen TwinCAT öffnet die gewählte Projektdatei. Wenn erforderlich, wird sie zuvor
konvertiert.
TwinCAT-Projektarchiv *.tszip
Inhalt vom *.tszip Der Archivordner *.tszip enthält das TwinCAT-Projekt, welches archiviert wird.Befehl zum Erstellen Ein tszip-Archiv kann über den folgenden Befehl erstellt werden:
Befehl Sichern <TwinCAT-Projektname> als Archiv… [} 224]Hinweis zu SPS-Projekten
Falls das TwinCAT-Projekt ein oder mehrere SPS-Projekte enthält, sind dieDateien und Ordner, die bezüglich dieser SPS-Projekte in dem Archivordnergespeichert werden, abhängig von den SPS-Projekteinstellungen des jeweiligenSPS-Projekts.
Registerkarte Settings [} 101]
Siehe auch:• Dokumentation PLC: Ihr erstes TwinCAT-3-SPS-Projekt• Dokumentation PLC: Standardprojekt anlegen

Referenz Benutzeroberfläche
TC3 User Interface 47Version: 2.9
4.1.4 Befehl Open Project from TargetFunktion: Der Befehl lädt ein Projekt vom Zielsystem.
Aufruf: Menü Datei > Öffnen
Voraussetzung: Der Netzwerkpfad zum Zielsystem muss konfiguriert sein.
Nachdem Sie den Befehl ausgeführt haben, öffnet sich eine Übersicht mit allen Geräten im Netzwerk. Ausdieser Übersicht wählen Sie das Zielsystem aus. Danach öffnet sich der Dialog Wähle Verzeichnis für neueArbeitsmappe.
4.1.5 Befehl Neues Projekt... (Neues TwinCAT-Projekt hinzufügen)Funktion: Der Befehl öffnet den Dialog Neues Projekt zum Anlegen einer weiteren TwinCAT-Projektdatei inder Projektmappe.
Aufruf: Menü Datei > Hinzufügen
Voraussetzung: Ein TwinCAT-Projekt ist geöffnet.
Verwenden Sie diesen Befehl nur, um einer Projektmappe z. B. noch ein Measurement-Projekt hin-zuzufügen. Verwenden Sie diesen Befehl nicht, um einer Projektmappe mehrere TwinCAT-Projektehinzuzufügen. Diese Funktion wird von TwinCAT aktuell noch nicht unterstützt.
4.1.6 Befehl Vorhandenes Projekt... (Vorhandenes TwinCAT-Projekthinzufügen)
Funktion: Der Befehl öffnet den Dialog Vorhandenes Projekt hinzufügen zum Hinzufügen einer TwinCAT-Projektdatei in die Projektmappe.
Aufruf: Menü Datei > Hinzufügen
Voraussetzung: Ein TwinCAT-Projekt ist geöffnet.
Verwenden Sie diesen Befehl nur, um einer Projektmappe z. B. noch ein Measurement-Projekt hin-zuzufügen. Verwenden Sie diesen Befehl nicht, um einer Projektmappe mehrere TwinCAT-Projektehinzuzufügen. Diese Funktion wird von TwinCAT aktuell noch nicht unterstützt.
4.1.7 Befehl Zuletzt geöffnete Projekte und ProjektmappenFunktion: Der Befehl öffnet die Liste der zuletzt verwendeten Projekte, aus der Sie ein Projekt zum Öffnenauswählen können.
Aufruf: Menü Datei
Siehe auch:• Dokumentation PLC: Projekt anlegen und konfigurieren
4.1.8 Befehl Alles speichern
Symbol:
Funktion: Der Befehl speichert alle Objekte des TwinCAT-Projekts.
Aufruf: Menü Datei, Standard Symbolleistenoptionen

Referenz Benutzeroberfläche
TC3 User Interface48 Version: 2.9
4.1.9 Befehl Auswahl speichern/sichern
Symbol:
Tastaturkürzel: [Strg] + [S]
Funktion: Der Befehl speichert die Projektmappe, das TwinCAT-Projekt, das TwinCAT-SPS-Projekt oder einausgewähltes SPS-Objekt (Main, GVL,…) unter dem aktuellen Namen.
Aufruf: Menü Datei, Standard Symbolleistenoptionen
Voraussetzung: Die Projektmappe, das TwinCAT-Projektobjekt, das SPS-Projektobjekt (<SPS-Projektname> Project) oder das zu speichernde SPS-Objekt ist im Projektmappen-Explorer ausgewählt.
Objekt speichern
Der Befehl speichert das Objekt unter dem aktuellen Namen. Wenn das Objekt seit dem letzten Speicherngeändert wurde, ist das „Disketten“-Symbol am Objektsymbol rot und der Name in der Titelleiste des Editordes geöffneten Objekts mit einem Sternchen („*“) versehen.
Siehe auch:
• Befehl Sichern <TwinCAT-Projektname> als [} 48]
4.1.10 Befehl <Projektmappenname> speichern unterFunktion: Der Befehl öffnet den Standarddialog zum Speichern einer Datei. Die Projektmappe kann unterdem gewünschten Speicherpfad ablegt werden. Standardmäßig ist der Dateityp UTF-8-Projektmappendatei(*.sln) ausgewählt.
Aufruf: Menü Datei
Voraussetzung: Die Projektmappe ist im Projektmappen-Explorer ausgewählt.
4.1.11 Befehl Sichern <TwinCAT-Projektname> alsFunktion: Der Befehl öffnet den Standarddialog zum Speichern einer Datei. Das Projekt kann unter demgewünschten Speicherpfad und Dateityp ablegt werden. Standardmäßig ist der Dateityp TwinCAT XAEProject (*.tsproj) ausgewählt.
Aufruf: Menü Datei
Voraussetzung: Das TwinCAT-Projektobjekt ist im Projektmappen-Explorer ausgewählt.
Beachten Sie, dass bei diesem Speichervorgang beispielsweise nur die *.tsproj-Datei an einem anderenSpeicherort erzeugt wird. Die referenzierten Projekte und die dort enthaltenen Objekte werden nicht andiesem neuen Speicherort gespeichert (z. B. ein SPS-Projekt, das in dem TwinCAT‑3‑Projekt eingebundenist, und dessen Objekte).
Siehe auch:
• Befehl Auswahl speichern/sichern [} 48]• Dokumentation PLC: Bibliothekserstellung
4.1.12 Befehl Sichern <SPS-Projektname> alsFunktion: Der Befehl öffnet einen Dialog, in dem ein Zielverzeichnis für die SPS-Projektdatei bestimmtwerden kann. Die SPS-Projektobjekte und die .plcproj-Datei werden in dem ausgewählten Verzeichnisgespeichert.
Aufruf: Kontextmenü SPS-Projektobjekt

Referenz Benutzeroberfläche
TC3 User Interface 49Version: 2.9
Voraussetzung: Das SPS-Projektobjekt (<SPS-Projektname>) ist im Projektmappen-Explorer ausgewählt.
4.1.13 Befehl Sende per E-Mail…/Send by E-Mail...
Symbol:
Funktion: Der Befehl startet das aktuell im System eingestellte E-Mail-Programm und öffnet eine neue E-Mail. Diese enthält im Anhang die Archivdatei des ausgewählten Projekts.
Aufruf: Menü Datei, Kontextmenü
4.1.14 Befehl Projekt/Projektmappe schließen
Symbol:
Funktion: Der Befehl schließt das gerade geöffnete Projekt. TwinCAT bleibt geöffnet.
Aufruf: Menü Datei oder implizit beim Öffnen eines neuen/anderen Projekts, während noch ein Projektgeöffnet ist.
Wenn das Projekt nicht-gespeicherte Änderungen enthält, erscheint eine Abfrage, ob das Projektgespeichert werden soll.
Wenn Sie das Projekt noch nicht explizit gespeichert haben, erscheint eine Abfrage, ob Sie dieProjektdateien löschen wollen.
Siehe auch:• Dokumentation PLC: SPS-Projekt anlegen und konfigurieren
4.1.15 Befehl SchließenFunktion: Der Befehl schließt den geöffneten Editor.
Aufruf: Menü Datei
Voraussetzung: Der zu schließende Editor ist aktiv bzw. das Objekt im SPS-Projektbaum ist selektiert.
4.1.16 Befehl Beenden
Symbol:
Tastaturkürzel: [Alt] + [F4]
Funktion: Der Befehl beendet das Programmiersystem. Wenn gerade ein Projekt geöffnet ist, das seit demletzten Speichern verändert wurde, erscheint ein Dialog mit der Abfrage, ob das Projekt gespeichert werdensoll.
Aufruf: Menü Datei

Referenz Benutzeroberfläche
TC3 User Interface50 Version: 2.9
4.1.17 Befehl Seite einrichten…
Symbol:
Funktion: Der Befehl öffnet den Dialog Seiteneinstellungen zur Konfiguration des Layouts für dieDruckversion des Projektinhalts.
Aufruf: Menü Datei
Voraussetzung: Ein Editorfenster ist aktiv.
Siehe auch:
• Befehl Drucken [} 50]
4.1.18 Befehl Drucken
Symbol:
Funktion: Der Befehl öffnet den Standarddialog von Windows zum Drucken von Dokumenten.
Aufruf: Menü Datei
Voraussetzung: Ein Editorfenster ist aktiv.
4.2 Bearbeiten
4.2.1 StandardbefehleTwinCAT stellt Ihnen die folgenden Standardbefehle zur Verfügung:
• Rückgängig:
, Tastaturkürzel: [Strg] + [Z]• Wiederholen:
, Tastaturkürzel: [Strg] + [Y]• Ausschneiden:

Referenz Benutzeroberfläche
TC3 User Interface 51Version: 2.9
, Tastaturkürzel: [Strg] + [X]• Kopieren:
, Tastaturkürzel: [Strg] + [C]• Einfügen:
, Tastaturkürzel: [Strg] + [V]• Löschen:
, Tastaturkürzel: [Entf]• Alles auswählen: Tastaturkürzel: [Strg] + [A]
Aufruf: Menü Bearbeiten, Kontextmenü SPS-Projektbaum, Kontextmenü Editorfenster
Der Befehl Einfügen wird nicht von allen Editoren unterstützt oder kann in manchen nur eingeschränktverwendet werden. In grafischen Editoren wird der Befehl nur unterstützt, wenn durch das Einfügen einkorrektes Konstrukt entsteht.
Im SPS-Projektbaum bezieht sich der Befehl auf das gerade ausgewählte Objekt. Mehrfachauswahl istmöglich.
4.2.2 Befehl EntfernenTastaturkürzel: [Entf]
Funktion: Der Befehl entfernt das ausgewählte SPS-Objekt aus der Projektmappe. Im Projektverzeichnisbleibt das Objekt erhalten.
Aufruf: Kontextmenü SPS-Objekt
4.2.3 Befehl Alles auswählenTastaturkürzel: [Strg+A]
Funktion: Der Befehl wählt den gesamten Inhalt aus.
Aufruf: Menü Bearbeiten, Kontextmenü Editorfenster
4.2.4 Befehl Eingabehilfe
Symbol:
Tastaturkürzel: [F2]
Funktion: Der Befehl öffnet den Dialog Eingabehilfe, der Sie bei der Auswahl eines an der aktuellenCursorposition möglichen Programmierelements unterstützt.
Aufruf: Menü Bearbeiten, Kontextmenü Editorfenster
Voraussetzung: Eine POU ist im Editor geöffnet und der Cursor steht in einer Programmzeile.
Dialog Eingabehilfe - Registerkarte Kategorien
Der Dialog bietet Ihnen alle Programmierelemente an, die Sie im Editor an der aktuellen Cursorpositioneinfügen können. Die Elemente sind nach Kategorien sortiert. Sie können für die Kategorie Variablenzusätzlich einen Filter für den Variablentyp setzen, wie Lokale Variablen, Globale Variablen, Konstanten etc.

Referenz Benutzeroberfläche
TC3 User Interface52 Version: 2.9
Ausschnitt aus dem Dialog Eingabehilfe im Deklarationsteil des Editors:
Dialog Eingabehilfe im Implementierungsteil des Editors:
Strukturierte Ansicht: Der Dialog stellt die Elemente in einem Strukturbaum dar. Sie können die
Spalten Typ, Adresse und Herkunft mit einem Rechtsklick in den Spaltentitel ineinem Untermenü aus- oder einblenden.
: Die Elemente werden in einer flachen Struktur dargestellt.Filter In dem Drop-down-Listenfeld können Sie einen zusätzlichen Filter für den
Variablentyp setzen.Dokumentation Zeigt eine Beschreibung des ausgewählten Elements.Mit Argumenten einfügen
: TwinCAT fügt Elemente, die Argumente besitzen, wie zum BeispielFunktionen, mit diesen Argumenten an der Cursorposition ein.Beispiel: Wenn Sie den Funktionsbaustein fb1, der eine Eingabevariable fb1_inund eine Ausgabevariable fb1_out enthält, “mit Argumenten“ einfügen, siehtdies im Editor folgendermaßen aus: fb1(fb1_in:= , fb1_out=> )
Mit Namensraum-Präfixeinfügen : TwinCAT fügt das ausgewählte Element mit vorangestelltem
Namensraum ein. Im Fall von Bibliotheksbausteinen können Sie dasAuswahlkästchen nicht bedienen, wenn in den Eigenschaften der Bibliothekfestgelegt ist, dass die Angabe des Namensraums zwingend ist.

Referenz Benutzeroberfläche
TC3 User Interface 53Version: 2.9
Dialog Eingabehilfe - Registerkarte Textsuche
In der Registerkarte können Sie nach bestimmten Objekten suchen. Sobald Sie ein oder mehrere Zeichen indas Suchfeld eingeben, listet das Trefferfenster die Namen aller Objekte, deren Name dieseSuchzeichenfolge enthält. Mit einem Doppelklick auf das gewünschte Objekt fügen Sie es an der aktuellenCursorposition im Editor ein.
Filter Einschränken der Suche auf eine bestimmte Variablenkategorie.
Siehe auch:• Dokumentation PLC: Eingabeunterstützung nutzen
4.2.5 Befehl Variable deklarierenFunktion: Der Befehl öffnet den Dialog Variable deklarieren, der die Deklaration einer Variablenunterstützt.
Aufruf: Menü Bearbeiten, Kontextmenü Editorfenster
Voraussetzung: Eine POU ist im Editor geöffnet und der Cursor steht in einer Programmzeile.
Durch die Autodeklarationsfunktion erscheint der Dialog Variable deklarieren auch, wenn der Cursor imImplementierungsteil einer POU in einer Zeile steht, die den Namen einer nicht deklarierten Variablenenthält. Als Voraussetzung hierfür müssen Sie in den TwinCAT‑Optionen die Option Unbekannte Variablenautomatisch deklarieren (AutoDeclare) aktiviert haben(Extras > Optionen > TwinCAT > SPS Programmierumgebung > Intelligentes Kodieren).
Dialog Variable deklarieren
Gültigkeitsbereich Gültigkeitsbereich der noch nicht deklarierten Variablen.Beispiel: VAR (Standardeinstellung bei lokaler Variable)
Name Noch nicht deklarierter VariablennameBeispiel: bVar
Datentyp : Listet die Standarddatentypen auf.
:• Eingabehilfe: Öffnet den Dialog Eingabehilfe• Array-Assistent: Öffnet den Dialog ArrayBeispiel: BOOL

Referenz Benutzeroberfläche
TC3 User Interface54 Version: 2.9
Objekt Objekt, in dem die neue Variable deklariert wird. Standardmäßig steht hier dasObjekt, das Sie gerade bearbeiten.
: Listet die Objekte auf, in denen die Variable deklariert werden kann.Wenn für den ausgewählten Gültigkeitsbereich keine Objekte verfügbar sind,erscheint der Eintrag <Objekt anlegen>. Wenn Sie den Eintrag <Objekt anlegen>auswählen, öffnet sich der Dialog Objekt hinzufügen zur Erzeugung einesgeeigneten Objekts.
Initialisierungswert Wenn Sie keinen Initialisierungswert eingeben, wird die Variable automatischinitialisiert.
: Öffnet den Dialog Initialisierungswert. Diese Vorgehensweise ist für dieInitialisierung von strukturierten Variablen hilfreich.Beispiel: FALSE
Adresse Speicheradresse (siehe Dokumentation PLC: Adressen)Beispiel: %IX1.0
Flags Attribut-Schlüsselwörter• CONSTANT: Schlüsselwort für eine Konstante• RETAIN: Schlüsselwort für eine remanente Variable• PERSISTENT: Schüsselwort für eine persistente Variable (strenger als RETAIN)Das ausgewählte Attribut-Schlüsselwort wird der Variablendeklaration hinzugefügt.
Kommentar Im tabellarischen Deklarationseditor erfolgt die Anzeige des eingegebenenKommentars in der Spalte Kommentar, im textuellen Deklarationseditor oberhalbder Variablendeklaration.Beispiel: New variable
Änderungen mit Hilfevon Refactoringanwenden
Die Option erscheint bei folgenden Gültigkeitsbereichen:• Eingabevariable (VAR_INPUT)• Ausgabevariable (VAR_OUTPUT)• Ein- und Ausgabevariable (VAR_IN_OUT)Die Option ist automatisch aktiviert, wenn in den TwinCAT-Optionen dieAutodeklaration‑Optionen Beim Umbenennen von Variablen und Für dasHinzufügen oder Entfernen von Variablen, oder für das Ändern desNamensraums aktiviert sind(Extras > Optionen > TwinCAT > SPS Programmierumgebung > Refactoring)(siehe Dialog Optionen - Refactoring [} 150]).Wenn die Option aktiviert ist, wird die Variable beim Beenden des Dialogs nochnicht deklariert, sondern es öffnet sich zunächst der Dialog Refactoring, in dem Siedie Änderungen weiter bearbeiten können.
OK Die Variable wird deklariert und erscheint in der Deklaration.Beispiel:VAR // New variable bVar: BOOL := FALSE;END_VAR
Siehe auch:• Dokumentation PLC: Variablen deklarieren

Referenz Benutzeroberfläche
TC3 User Interface 55Version: 2.9
Dialog Array
Dimensions- undBasistyp-Angabe
Definition der Feldgrößen (Dimension) durch Eingeben der unteren und oberenGrenzen und des Basistyps des Arrays. Den Basistyp können Sie direkt eingeben
oder mithilfe der Dialoge Eingabehilfe oder Array, wenn Sie die Schaltfläche anklicken.
Ergebnis Anzeige des definierten Arrays.
TwinCAT initialisiert Variablen nur neu, wenn Sie die Initialisierungswerte der Variablen geänderthaben.
Dialog Initialisierungswert

Referenz Benutzeroberfläche
TC3 User Interface56 Version: 2.9
Auflistung der Variablen mit Namen (Ausdruck), Initialisierungswert und Datentyp.Geänderte Initialisierungswerte werden fett dargestellt.Eingabefeld unterhalb der Liste Eingabe eines Initialisierungswerts für die selektierte Variable(n).Wert auf ausgewählte Zeilenanwenden
Änderung des Initialisierungswerts der selektierten Zeile(n) entsprechenddem Wert des Eingabefelds.
Ausgewählte Zeilen aufStandardwerte zurücksetzen
Herstellung der Standard-Initialisierungswerte.
OK TwinCAT übernimmt die Initialisierungswerte in den Dialog Variabledeklarieren.
Siehe auch:• Dokumentation PLC: Eingabeunterstützung nutzen
4.2.6 Befehl Zur Überwachungsliste hinzufügen
Symbol:
Funktion: Der Befehl fügt die Variable, auf der gerade der Cursor steht, einer Überwachungsliste hinzu, diedem Online-Monitoring dient.
Aufruf: Kontextmenü
Voraussetzung: Das SPS-Projekt ist im Onlinebetrieb und der Cursor steht in einem Editor auf einerVariablen.
Der Befehl fügt die Variable in die gerade geöffnete Überwachungsliste ein. Wenn gerade keineÜberwachungsliste geöffnet ist, fügt der Befehl die Variable in Überwachungsliste 1 ein und öffnet derenAnsicht.
Siehe auch:• Dokumentation PLC: Überwachungslisten verwenden• Dokumentation PLC: Monitoring von Werten
4.2.7 Befehl Aufrufbaum ausgeben
Symbol:
Funktion: Der Befehl öffnet die Ansicht Aufrufbaum, die die Aufrufe des Bausteins sowie seine Aufruferdarstellt.
Aufruf: Kontextmenü Editorfenster
Voraussetzung: Ein Baustein ist im Editor geöffnet und der Cursor steht in einer Variablen.
4.2.8 Befehl Gehe zuFunktion: Mit dem Befehl springt der Cursor zu einer definierten Zeile im Code.
Aufruf: Menü Bearbeiten
Voraussetzung: Ein Texteditor ist geöffnet und der Cursor steht in einer Programmzeile.
Der Befehl öffnet einen Dialog mit einem Eingabefeld Zeilennummer.

Referenz Benutzeroberfläche
TC3 User Interface 57Version: 2.9
4.2.9 Befehl Gehe zur Definition
Symbol:
Tastaturkürzel: [F12]
Funktion: Der Befehl zeigt die Definitionsstelle einer Variablen oder Funktion.
SPS-Editor
Aufruf: Kontextmenü Editorfenster
Voraussetzung: Eine POU ist im Editor geöffnet und der Cursor steht auf einer Variablen oder Funktion.
SPS-Prozessabbild
Aufruf: Kontextmenü Projektmappen-Explorer
Voraussetzung: Das Prozessabbild (Projektinstanz) ist ausgeklappt und der Cursor steht auf einerallokierten Variablen im Prozessabbild.
4.2.10 Befehl Gehe zur Instanz
Symbol:
Funktion: Der Befehl öffnet die Instanz eines Funktionsbausteins in einem neuen Fenster.
Aufruf: Kontextmenü Editorfenster
Voraussetzung: Das SPS-Projekt ist im Onlinebetrieb. Eine POU ist im Editor geöffnet und der Cursor stehtauf der Instanz eines Funktionsbausteins.
Der Befehl ist nicht verfügbar für temporäre Instanzen oder Instanzen aus übersetzten Bibliotheken.
4.2.11 Befehl Verweise suchenTastaturkürzel: [Umschalt+F12]
Funktion: Der Befehl zeigt alle Verwendungsstellen einer Variablen in der Ansicht Querverweisliste.
Aufruf: Kontextmenü
Voraussetzung: Eine POU ist im Editor geöffnet und der Cursor steht in einer Variablen oder die AnsichtQuerverweisliste ist geöffnet und eine Variable ist im Feld Name angegeben.
Siehe auch:• Dokumentation PLC: Verwendungsstellen mit der Querverweisliste finden
4.2.12 Befehl Navigiere zuFunktion: Der Befehl öffnet einen Dialog zur Auswahl eines Elements, das gezielt geöffnet werden soll.
Aufruf: Menü Bearbeiten
4.2.13 Befehl In Großbuchstaben umwandelnFunktion: Der Befehl wandelt alle Kleinbuchstaben im selektierten Code in Großbuchstaben um.

Referenz Benutzeroberfläche
TC3 User Interface58 Version: 2.9
Aufruf: Menü Bearbeiten > Erweitert
Voraussetzung: Eine POU ist im Editor geöffnet und Code ist selektiert.
4.2.14 Befehl In Kleinbuchstaben umwandelnFunktion: Der Befehl wandelt alle Großbuchstaben im selektierten Code in Kleinbuchstaben um.
Aufruf: Menü Bearbeiten > Erweitert
Voraussetzung: Eine POU ist im Editor geöffnet und Code ist selektiert.
4.2.15 Befehl Leerstelle anzeigen
Symbol:
Funktion: Der Befehl bewirkt, dass Steuerzeichen für Leerzeichen und Tabulatoren angezeigt werden.
Aufruf: Menü Bearbeiten > Erweitert
Voraussetzung: Eine POU ist im Editor geöffnet.
TwinCAT visualisiert Leerzeichen durch einen Punkt und Tabulatoren durch einen Pfeil.
4.2.16 Befehl Auswahl auskommentierenTastaturkürzel: [Ctrl+K] + [Ctrl+C]
Funktion: Der Befehl kommentiert einen selektierten Codebereich aus. Der Codebereich wird von derKompilierung ausgeschlossen und hat keinen Einfluss auf die Programmausführung.
Aufruf: Menü Bearbeiten > Erweitert
Voraussetzung: Ein Baustein ist im Editor geöffnet und Code ist selektiert.
Sie verwenden den Befehl, um Kommentare für die Dokumentation eines Programms oderProgrammabschnitts zu erstellen oder um einen Codebereich kurzfristig von der Kompilierungauszuschließen. Über den Befehl Auskommentierung der Auswahl aufheben [} 58] können Sie einenKommentar aufheben und einen auskommentierten Codebereich wieder in die Programmausführungeinbinden.
4.2.17 Befehl Auskommentierung der Auswahl aufhebenTastaturkürzel: [Ctrl+K] + [Ctrl+U]
Funktion: Der Befehl hebt einen Kommentar auf und fügt einen auskommentierten Codebereich wieder indie Programmausführung ein.
Aufruf: Menü Bearbeiten > Erweitert
Voraussetzung: Ein Baustein ist im Editor geöffnet und Code ist selektiert, welcher zuvor über den BefehlAuswahl auskommentieren [} 58] auskommentiert wurde.
4.2.18 Befehl Schnellsuche (In Dateien suchen)
Symbol:

Referenz Benutzeroberfläche
TC3 User Interface 59Version: 2.9
Tastaturkürzel: [Strg] + [F]
Funktion: Der Befehl durchsucht das Projekt oder Teile davon nach einer bestimmten Zeichenkette.
Aufruf: Menü Bearbeiten > Suchen und Ersetzen
Der Befehl öffnet den Dialog Suchen und Ersetzen (Schaltfläche In Dateien suchen ist aktiv), in dem diezu suchende Zeichenkette eingegeben und die Suchoptionen definiert werden.
Dialog Suchen und Ersetzen
In Dateien ersetzen Wechselt zum Dialog Suchen und Ersetzen (Schaltfläche In Dateien ersetzenist aktiv)
Suchen nach Zeichenkette, nach der gesucht wird.

Referenz Benutzeroberfläche
TC3 User Interface60 Version: 2.9
Suchen in: Auswahlliste mit den Objekten, die durchsucht werden:
Gesamte Projektmappe: Alle editierbaren Stellen in allen Objekten des Projektswerden durchsucht.Aktuelles Projekt:Alle geöffneten Dokumente: Alle Editoren, die gerade in einem Fenster geöffnetsind, werden durchsucht.Aktuelles Dokument: Nur der Editor, in dem gerade der Cursor steht, wirddurchsucht.
: Öffnet einen Dialog, in dem die zu durchsuchenden Objekte genauerdefiniert werden können.
Groß-/Kleinschreibung: Die Suche beachtet Groß-/Kleinschreibung.
Nur ganzes Wort: Nur Zeichenketten, die genau die gesuchte Zeichenkette wiedergeben,
werden gefunden.Nach diesen Dateitypensuchen
Drop-down-Liste zur Auswahl eines Dateityps
Reguläre Ausdrückeverwenden
Aktiviert die Schaltfläche , über die Sie Unterstützung bei der Eingabe vonregulären Ausdrücken (Regular Expressions) erhalten.Diese Funktion wird für SPS-Editoren nicht unterstützt!
Nur Dateinamenanzeigen : Nur Dateinamen werden angezeigt.Weitersuchen Starten der Suche. Das nächste Suchergebnis wird an dessen Position im
betreffenden Editor angezeigt.Alle Suchen Der Befehl gibt alle Treffer der Suche im Meldungsfenster aus. Dabei werden das
Objekt und die genaue Position des Treffers angezeigt.• (Dekl): Deklarationsteil des Objekts• (Impl): Implementierungsteil des ObjektsDurch einen Doppelklick auf den Listeneintrag wird der Treffer im Editorangezeigt.
Siehe auch:
• Befehl Schnellersetzung (In Dateien ersetzen) [} 60]• Dokumentation PLC: Projektweites Suchen und Ersetzen
4.2.19 Befehl Schnellersetzung (In Dateien ersetzen)
Symbol:
Tastaturkürzel: [Strg] + [H]
Funktion: Die Befehle durchsuchen das Projekt oder Teile davon nach einer bestimmten Zeichenkette undersetzen diese.
Aufruf: Menü Bearbeiten > Suchen und Ersetzen
Der Befehl öffnet den Dialog Suchen und Ersetzen (Schaltfläche In Dateien ersetzen ist aktiv), in dem diezu ersetzende Zeichenkette und die neue Zeichenkette eingegeben und die Suchoptionen definiert werden.

Referenz Benutzeroberfläche
TC3 User Interface 61Version: 2.9
Dialog Suchen und Ersetzen
Zusätzlich zu den Optionen des Dialogs „Suchen“ sind noch folgende Einstellungen möglich:
Ersetzen durch Eingabefeld für die neue Zeichenkette.Ersetzen Damit wird jeweils die nächste gefundene Zeichenkette im Editor hervorgehoben
und ersetzt (schrittweises Ersetzen).Alle Ersetzen Alle gefundenen Zeichenketten werden auf einmal ersetzt, ohne dass sie in den
Editoren angezeigt werden.Nach dem Ersetzen,geänderte Dateiengeöffnet lassen
Die Editoren der gefundenen Objekte bleiben geöffnet.
Siehe auch:
• Befehl Schnellsuche (In Dateien suchen) [} 58]• Dokumentation PLC: Projektweites Suchen und Ersetzen

Referenz Benutzeroberfläche
TC3 User Interface62 Version: 2.9
4.2.20 Befehl Schreibmodus umschaltenTastaturkürzel: [Einfg]
Funktion: Dieser Befehl aktiviert den Überschreibmodus oder den Einfügemodus.
Aufruf: Doppelklick auf das Zeichen [EINFG] bzw. [ÜB] in der Status- und Informationsleiste
Voraussetzung: Ein Editorfenster ist aktiv.
Wenn der Überschreibmodus aktiviert ist, werden Zeichen vor dem Cursor bei der Eingabe neuer Zeichenüberschrieben. Wenn der Einfügemodus aktiviert ist, werden Zeichen eingefügt und bestehende Zeichen vordem Cursor bleiben erhalten.
4.2.21 Befehl UmbenennenFunktion: Der Befehl ermöglicht das Umbenennen eines SPS-Objekts im Projektmappen-Explorer.
Aufruf: Kontextmenü SPS-Objekt
4.2.22 Befehl Objekt (offline) bearbeitenFunktion: Der Befehl öffnet das Objekt offline in seinem Editor.
Aufruf: Menü Projekt, Kontextmenü
Voraussetzung: Das SPS-Projekt ist im Onlinebetrieb. Ein Objekt im SPS-Projektbaum ist selektiert.
Somit können Sie auch im Onlinebetrieb das Objekt editieren. Die Änderung übertragen Sie anschließendmit dem Befehl Online-Change oder Laden auf die Steuerung.
Siehe auch:
• Befehl Online-Change [} 127]
• Befehl Laden [} 126]
4.2.23 Befehl Refactoring - <Variable> umbenennenFunktion: Der Befehl öffnet den Dialog Umbenennen zum projektweiten Umbenennen eines Objekts odereiner Variablen.
Aufruf: Kontextmenü SPS-Objekt, Kontextmenü Editorfenster > Refactoring
Voraussetzung: Im SPS-Projektbaum ist ein Objekt selektiert oder im Deklarationsteil einesProgrammierobjekts ist der Cursor vor oder auf einem Variablenbezeichner positioniert.
Sie können umbenennen:
• Variablen• POUs• GVLs• Methoden• Eigenschaften
Dialog Umbenennen
Aktueller Name Name des Objekts oder der Variablen

Referenz Benutzeroberfläche
TC3 User Interface 63Version: 2.9
Neuer Name Eingabefeld für einen neuen Namen.Wenn der eingegebene Namen bereits existiert, meldet TwinCAT dies direkt unterdiesem Eingabefeld.
OK Aktivierbar, wenn Sie in Neuer Name einen gültigen Namen eingegeben haben.Öffnet den Dialog Refactoring.In beiden Fenstern sind die jeweiligen Objekte und Stellen farblich markiert.In beiden Fenstern können Sie für jede Verwendungsstelle festlegen, was gemachtwerden soll. Dazu stehen Ihnen im Kontextmenü verschiedene Befehle zurVerfügung.
Dialog Refactoring
Der Dialog zeigt alle Verwendungsstellen innerhalb des Projekts. Die jeweiligen Objekte und Stellen sindfarblich markiert.Linker Dialogteil Navigationsbaum des Projekts mit dem jeweiligen Objekt.Rechter Dialogteil Anzeige der jeweiligen Stelle innerhalb eines Objekts, wo der aktuelle
Name vorkommt.Sie können in beiden Fenstern für jede Verwendungsstelle festlegen, was gemacht werden soll. Dazustehen Ihnen im Kontextmenü die nachfolgend beschriebenen Befehle zur Verfügung.Diese Änderung verwerfen Verwerfen der einzelnen Änderung im rechten Dialogteil.Dieses Objekt annehmen Annehmen aller Änderungen im betroffenen ObjektDieses Objekt verwerfen Verwerfen aller Änderungen im betroffenen ObjektDas gesamte Projektannehmen
Annehmen aller Änderungen im Projekt
Das gesamte Projekt verwerfen Verwerfen aller Änderungen im ProjektTwinCAT stellt angenommene Änderungen mit gelbem Hintergrund und verworfene Änderungen mitgrauem Hintergrund dar.
Siehe auch:• Dokumentation PLC: Refactoring
4.2.24 Befehl Refactoring - Variable hinzufügen
Symbol:

Referenz Benutzeroberfläche
TC3 User Interface64 Version: 2.9
Funktion: Der Befehl ermöglicht das Deklarieren einer neuen Variablen in einer POU und dieentsprechende automatische Aktualisierung an den Verwendungsstellen der POU.
Aufruf: Kontextmenü Editorfenster > Refactoring
Voraussetzungen: Der Fokus liegt im Deklarationsteil einer POU.
Der Befehl öffnet den Standarddialog zum Deklarieren der Variablen. Nach Schließen desDeklarationsdialogs mit OK erscheint der zweigeteilte Dialog Refactoring.
Dialog Refactoring
Linker Dialogteil Navigationsbaum des Projekts.Farbliche Kennzeichnung der Bausteine, in denen die POU verwendet wird: roteSchrift und gelb hinterlegt.Nach einem Klick auf das POU-Objekt öffnet sich die Detailansicht im rechtenDialogteil.
Rechter Dialogteil Deklarationsteil und Implementierung der POU, in deren Deklaration die Variablehinzugefügt wird.Farbliche Kennzeichnung der Änderungsstellen: Neu hinzugefügte Deklaration inblauer Schrift und gelb hinterlegt.
Bevor Sie entscheiden, welche Änderungen Sie an welchen Stellen übernehmen wollen, wählen Sie diegewünschte Option aus der Auswahlliste rechts oben:
Eingänge mitPlatzhaltertexthinzufügen
Standardplatzhaltertext: _REFACTOR_; editierbarDer hier definierte Platzhaltertext erscheint an den Verwendungsstellen der neuhinzugefügten Variablen im Implementierungscode. Er dient der Suche nach denbetroffenen Stellen.
Eingänge mit folgendemWert hinzufügen
Initialisierungswert für die neue Variable
Im Kontextmenü der Änderungsstellen, sowohl im linken als auch rechten Teil des Dialogs gibt es Befehlezum Annehmen oder Ablehnen der Änderung(en). Sehen Sie hierzu auch die Beschreibung zu BefehlRefactoring - <Variable> umbenennen [} 62].
Beispiele:

Referenz Benutzeroberfläche
TC3 User Interface 65Version: 2.9
1. Die Funktion F_Sample erhält über Refactoring eine neue Eingangsvariable „nInput3“ mitInitialisierungswert „1“. Die Änderung wirkt sich folgendermaßen aus:
Vorher:F_Sample(nVarA + nVarB, 3, TRUE);F_Sample(nInput1:= nVarA + nVarB, nInput2 :=3 , nInputx := TRUE);
Nachher:F_Sample(nVarA + nVarB, 3, TRUE, nInput3 := 1);F_Sample(nInput1:= nVarA + nVarB, nInput2 :=3 , nInputx := TRUE, nInput3 := 1);
2. Die Funktion F_Sample erhält über Refactoring eine neue Eingangsvariable „nInput3“ mit Platzhaltertext„_REFACTOR_“:
Vorher:F_Sample(nInput1 := nVarA + nVarB, nInput2 := 3, nInputx := TRUE);F_Sample(nVarA + nVarB, 3, TRUE);
Nachher:F_Sample(nInput1 := nVarA + nVarB, nInput2 := 3, nInputx := TRUE, nInput3 := _REFACTOR_);F_Sample(nVarA + nVarB, 3, TRUE, nInput3 := _REFACTOR_);
Siehe auch:• Dokumentation PLC: Refactoring
• Dokumentation PLC: Dialog Variable deklarieren [} 53]
4.2.25 Befehl Refactoring - <Variable> entfernen
Symbol:
Funktion: Der Befehl entfernt eine Eingangs- oder Ausgangsvariable aus der POU und allenVerwendungsstellen der POU.
Aufruf: Kontextmenü Editorfenster > Refactoring
Voraussetzungen: Der Cursor steht im Bezeichner der zu entfernenden Variablen im Deklarationsteil derPOU.
Der Befehl öffnet zunächst einen Dialog mit den Angaben zur gewünschten Entfernung. Nach dessenBestätigung erscheint der Dialog Refactoring. Eine Beschreibung des Dialogs finden Sie im Abschnitt„Befehl Refactoring - Variable hinzufügen [} 63]“.
Wenn Sie die Änderungen in Dialog Refactoring akzeptieren, werden an den Verwendungsstellen derbetroffenen POU die entsprechenden Eingangs- oder Ausgangsparameter gelöscht.
Im CFC wird nur die Verbindung des entfernten Eingangs oder Ausgangs zum Baustein entfernt.Der Eingang oder Ausgang selbst bleibt im Chart enthalten.
Beispiel in ST:
Sie entfernen in einer POU über Refactoring die Eingangsvariable „nInput4“. An den Verwendungsstellenerfolgt eine automatische Anpassung:
Vor der Entfernung:F_Sample(nInput1 := nVarA + nVarB, nInput2 := 3, nInput4 := 1, nInput5 := TRUE);F_Sample(nVarA + nVarB, 3, 1, TRUE);
Nach der Entfernung:F_Sample(nInput1 := nVarA + nVarB, nInput2 := 3, nInput5 := TRUE);F_Sample(nVarA + nVarB, 3, TRUE);

Referenz Benutzeroberfläche
TC3 User Interface66 Version: 2.9
Siehe auch:• Dokumentation PLC: Refactoring
4.2.26 Befehl Refactoring - Variablen neu ordnen
Symbol:
Funktion: Der Befehl ermöglicht im Deklarationseditor das Ändern der Reihenfolge der Variablen im geradefokussierten Gültigkeitsbereich VAR_INPUT, VAR_OUTPUT oder VAR_IN_OUT.
Aufruf: Kontextmenü des gerade fokussierten Gültigkeitsbereichs im Deklarationseditor
Voraussetzung: Der Fokus steht in der Deklaration eines der oben genannten Gültigkeitsbereiche und es istmehr als eine Variable darin deklariert.
Der Befehl öffnet den Dialog Neu ordnen mit einer Liste aller Deklarationen des gerade fokussiertenGültigkeitsbereichs. Durch Ziehen mit der Maus können Sie eine selektierte Deklaration nach oben oderunten an eine andere Position ziehen.
Siehe auch:• Dokumentation PLC: Variablen in der Deklaration neu anordnen
4.3 Ansicht
4.3.1 Befehl Objekt öffnen
Symbol:
Funktion: Der Befehl öffnet das Objekt in seinem Editor.
Aufruf: Menü Ansicht, Kontextmenü SPS-Objekt, Doppelklick auf das SPS-Objekt
Voraussetzung: Ein Objekt im SPS-Projektbaum ist selektiert.
Im Onlinebetrieb öffnet der Dialog Online Status auswählen, in dem Sie auswählen können, in welcherAnsicht das Objekt geöffnet werden soll. Der Dialog öffnet nicht, wenn die die Auswahl des Objekts eindeutigist. Dann wird das Objekt direkt im Online-Modus geöffnet.
Dialog Online Status auswählen
Funktion: Der Dialog legt fest, wie ein Objekt (Funktionsblock etc.) im Online-Modus geöffnet werden soll,das im Offline-Modus noch nicht geöffnet war. Sie können auswählen, ob eine Instanz oder diegrundlegende Implementation des Objekts selbst geöffnet werden soll (und dies wahlweise im Online- oderOffline-Modus).
Voraussetzung: Im SPS-Projekt existieren mehrere Instanzen des ausgewählten Objekts.

Referenz Benutzeroberfläche
TC3 User Interface 67Version: 2.9
Online-Modus Aktivieren Sie die Auswahlfläche, um eine Ansicht im Online-Modus zu erhalten.Gerät/Applikation Zeigt die Anwendung (das Projekt), denen das Objekt zugeordnet ist.Funktionsbausteininstanz Wenn das Objekt ein Funktionsblock ist, erscheint eine Liste aller momentan in
der Anwendung verwendeten Instanzen.Implementation Wählen Sie diese Option, um die Basisimplementation des Funktionsblocks
unabhängig von der gewählten Instanz anzuzeigen. Diese Option hat keineFunktion für nicht-instanziierte Objekte.
Offline-Modus Aktivieren Sie die Auswahlfläche, um eine Ansicht im Offline-Modus zu erhalten.
4.3.2 Befehl Textuelle Ansicht
Symbol:
Funktion: Der Befehl öffnet den Deklarationseditor in textueller Ansicht.
Aufruf: Schaltfläche am rechten Rand des Editors
Siehe auch:• Dokumentation PLC: Deklarationseditor verwenden
4.3.3 Befehl Tabellarische Ansicht
Symbol:
Funktion: Der Befehl öffnet den Deklarationseditor in tabellarischer Ansicht.
Aufruf: Schaltfläche am rechten Rand des Editors

Referenz Benutzeroberfläche
TC3 User Interface68 Version: 2.9
Siehe auch:• Dokumentation PLC: Deklarationseditor verwenden
4.3.4 Befehl Ganzer Bildschirm
Symbol:
Tastaturkürzel: [Strg] + [Umschalt] + [F12]
Funktion: Der Befehl schaltet die Anzeige von TwinCAT in den Vollbild-Modus.
Aufruf: Menü Ansicht
Wenn Sie den Befehl aktivieren, wird das Hauptfenster der TwinCAT-Benutzeroberfläche im Vollbildmodusangezeigt. Sie können zur vorher eingestellten Größe zurückkehren, wenn Sie den Befehl wiederdeaktivieren.
4.3.5 Befehl SymbolleistenFunktion: Der Befehl öffnet ein Menü zur Auswahl der angezeigten Symbolleisten.
Aufruf: Menü Ansicht, Kontextmenü Symbolleistenbereich
Markieren Sie in dem sich öffnenden Menü die Symbolleisten, die Sie ein- bzw. ausblenden möchten. DerBefehl funktioniert als Option, d. h. bei einer eingeblendeten Symbolleiste erscheint diese mit einem davorgesetzten Haken im Menü.
Siehe auch:
• Dokumentation TC3 User Interface: Symbolleisten anpassen [} 33]
4.3.6 Befehl Projektmappen-Explorer
Symbol:
Funktion: Der Befehl öffnet die Ansicht Projektmappen-Explorer.
Ansicht Projektmappen-Explorer
Die Ansicht Projektmappen-Explorer zeigt das TwinCAT-3-Projekt mit den dazugehörigenProjektelementen in strukturierter Form. Sie können in dieser Ansicht Objekte zum Bearbeiten undKonfigurieren öffnen.

Referenz Benutzeroberfläche
TC3 User Interface 69Version: 2.9
4.3.7 Befehl Eigenschaftenfenster
Symbol:
Funktion: Der Befehl öffnet die Ansicht Eigenschaften.
Aufruf: Menü Ansicht
Ansicht Eigenschaften
Die Ansicht Eigenschaften zeigt die Eigenschaften für das gerade im Projektmappen-Explorer selektierteObjekt. Standardmäßig werden die Elementeigenschaften nach Kategorien sortiert in einer Tabelledargestellt. Durch einen Mausklick auf die Plus- bzw. Minuszeichen vor der Kategorie können Sie diezugehörigen Parameter einblenden oder ausblenden. Durch einen Mausklick auf das Wertefeld einesParameters gelangen Sie in den Eingabemodus und können den Wert bzw. die Eigenschaft bearbeiten. Siekönnen die Ansicht der Eigenschaften filtern oder sortieren.

Referenz Benutzeroberfläche
TC3 User Interface70 Version: 2.9
Sie können das Eigenschaftenfenster auch über das Kontextmenü eines Objekts im SPS-Projektbaumaufrufen. Eine Beschreibung des Befehls sowie verschiedener Objekteigenschaften finden Sie im AbschnittBefehl Eigenschaften (Objekt) [} 78].
4.3.8 Befehl Werkzeugkasten
Symbol:
Funktion: Der Befehl öffnet die Ansicht Werkzeugkasten.
Aufruf: Menü Ansicht
Ansicht Werkzeugkasten
Die Ansicht Werkzeugkasten zeigt die vorhandenen „Werkzeuge“ für den gerade aktiven Editor. DieseAnsicht steht Ihnen standardmäßig bei einem grafischen Editor oder einer Visualisierung zur Verfügung. Sieenthält die grafischen Programmierelemente, die Sie über drag-and-drop in das Editorfenster ziehen können.

Referenz Benutzeroberfläche
TC3 User Interface 71Version: 2.9
4.3.9 Befehl Fehlerliste
Symbol:
Funktion: Der Befehl öffnet die Ansicht Fehlerliste.
Aufruf: Menü Ansicht
Ansicht Fehlerliste
Die Ansicht Fehlerliste zeigt Fehler, Warnungen und Meldungen bezüglich Syntaxprüfung,Kompiliervorgang (Übersetzungsfehler, Code-Größe), Importprozessen oder Bibliotheksverwalter. DieMeldungen werden in Tabellenform ausgegeben.
Filter Drop-down-Liste zur Auswahl des zu verwendenden Satz von Codedateien:Geöffnete DokumenteAktuelles ProjektAktuelles Dokument

Referenz Benutzeroberfläche
TC3 User Interface72 Version: 2.9
Meldungskategorien
• : Fehler
• : Warnung
• : Information
Klicken Sie auf das Symbol der Meldungskategorie, um Meldungen ein- oderauszublenden. Neben jedem Symbol zeigt TwinCAT die Anzahl deraufgetretenen Meldungen an.
Clear Löscht die MeldungsanzeigeLöscht die Filtereinstellungen der Fehlerliste
Schweregrad(Meldungskategorie)
Meldungstext mit dem verursachenden Objekt und der Position innerhalb desObjekts.Doppelklicken Sie auf einen Meldungseintrag in der Tabelle, um zurQuelltextposition zu gelangen.
CodeBeschreibungProjektDateiZeile
Befehle im Kontextmenü
Clear Löscht die MeldungsanzeigeSpalten einblenden Hinzufügen von weiteren Spalten, welche einen Fehler näher beschreiben können
KopierenKopieren der ausgewählten Fehlermeldung
Nächster Fehler Selektiert die nächste Meldung. Die Quelltextposition des nächsten Fehlers wirdangezeigt.
Vorheriger Fehler Selektiert die vorherige Meldung. Die Quelltextposition des vorherigen Fehlers wirdangezeigt.
4.3.10 Befehl Ausgabe
Symbol:
Funktion: Der Befehl öffnet die Ansicht Ausgabe.
Aufruf: Menü Ansicht
Ansicht Ausgabe
Meldungskategorie Die Meldungen sind nach Komponente oder Funktionalität kategorisiertund in einem Auswahldialog verfügbar. Filtern Sie die Anzeige derMeldungen durch die Wahl einer Kategorie.
Meldung im Code suchen
Die Quelltextposition der Meldung wird angezeigt.Voraussetzung: Eine Meldung ist markiert.

Referenz Benutzeroberfläche
TC3 User Interface 73Version: 2.9
Gehe zur vorherigen Meldung
Die vorherige Meldung wird ausgewählt.
Gehe zur nächsten Meldung
Die nächste Meldung wird ausgewählt.
Alle löschen
Löscht alle Meldungen
Zeilenumbruch umschalten
Zeilenumbruch wird ein bzw. ausgeschalten
Befehle im Kontextmenü
KopierenMeldungstext wird kopiert
Alle LöschenLöscht alle Meldungen
Gehe zu Speicherort
Die Quelltextposition der Meldung wird angezeigt.Voraussetzung: Eine Meldung ist markiert.
Gehe zu nächster Position
Die nächste Meldung wird ausgewählt.
Gehe zu vorheriger Position
Die vorherige Meldung wird ausgewählt.
4.4 Projekt
4.4.1 Befehl Neues Element hinzufügen (Projekt)
Symbol:
Funktion: Der Befehl öffnet den Dialog Neues Element hinzufügen, über den eine neue SPS-Projektdateiangelegt werden kann. (Der Befehl steht nur bei ausgewähltem SPS-Knoten zur Verfügung.)
Aufruf: Menü Projekt oder Kontextmenü SPS-Objekt im Projektmappen-Explorer
Voraussetzung: Der SPS-Knoten ist im TwinCAT-Projektbaum selektiert.

Referenz Benutzeroberfläche
TC3 User Interface74 Version: 2.9
Plc Templates Wählen Sie eine der aufgelisteten Vorlagen aus. Die Vorlage bestimmt dieBasiskonfiguration einer SPS-Projektdatei. Folgende Vorlagen stehen standardmäßigzur Verfügung:• Standard PLC Project: Erstellt ein neues TwinCAT-SPS-Projekt (*.project). Das
Projekt wird von einem Wizard unterstützt und enthält einen Bibliotheksverwalter, einProgramm POU „MAIN“ und eine referenzierte Task.
• Empty PLC Project: Erstellt ein „leeres“ TwinCAT-SPS-Projekt für Bibliotheksprojekte(*.library). Das Projekt enthält keine Objekte oder Geräte.
Name Definieren Sie hier den Namen des neuen Projekts. Der Default-Name ist von dergewählten Vorlage (üblicherweise „Unbenannt<n>“) abhängig und enthält einefortlaufende Nummer, um die Eindeutigkeit des Projektnamens im Dateisystem zugewährleisten. Den vorgegebenen Namen können Sie unter Berücksichtigung derDateipfad-Konventionen des lokalen Betriebssystems ändern. Eine Dateierweiterung(z. B. .project) kann hinzugefügt werden. Standardmäßig wird durch die gewählteVorlage automatisch die passende Erweiterung ergänzt.
Ort Legen Sie hier den Speicherort für die neue Projektdatei fest. Der standardmäßigeingestellte Speicherpfad ist von der gewählten Vorlage abhängig. Sie können entwederüber die Schaltfläche Durchsuchen… den Standard-Browser öffnen und einenSpeicherpfad bestimmen oder in der zugehörigen Drop-down-Liste aus der Historiebereits eingegebener Speicherpfade einen auswählen.
Hinzufügen Wenn Sie auf Hinzufügen klicken, wird ein neues Projekt entsprechend dervorgenommenen Einstellungen angelegt. Wenn der Cursor auf ein Fehlersymbol gesetztwird, gibt ein Tooltip Hinweise, wie Sie weiter vorgehen müssen. Wenn bereist einanders SPS-Projekt geöffnet ist, öffnet sich ein Dialog, indem Sie gefragt werden, obdas Projekt gespeichert und geschlossen werden soll, bevor das neue Projekt geöffnetwird. Der Name des neuen Projekts wird anschließend in der Titelleiste des TwinCAT-XAE-Rahmenfensters angezeigt. Ein Sternchen („*“) hinter dem Namen bedeutet, dassdas Projekt seit dem letzten Speichern verändert wurde.
Siehe auch:• Dokumentation PLC: Ihr erstes TwinCAT-3-SPS-Projekt• Dokumentation PLC: SPS-Projekt anlegen und konfigurieren

Referenz Benutzeroberfläche
TC3 User Interface 75Version: 2.9
4.4.2 Befehl Vorhandenes Element hinzufügen (Projekt)
Symbol:
Funktion: Der Befehl öffnet den Standard-Browserdialog, über den eine SPS-Projektdatei gesucht und imProgrammiersystem geöffnet werden kann. Wenn ein entsprechender Konverter installiert ist, können auchProjekte in einem anderen Format geöffnet werden.
Aufruf: Menü Projekt oder Kontextmenü SPS-Objekt im Projektmappen-Explorer
Voraussetzung: Der SPS-Knoten ist im TwinCAT-Projektbaum selektiert.
Dateityp Standardmäßig können Sie den Filter auf einen der folgenden Dateitypen setzen:• PLC 3.x Projektdatei (*.PLCproject): TwinCAT-3-PLC-Projekte mit der Erweiterung
„.PLCproject“• PLC 3.x Projektarchiv (*.tpzip): TwinCAT-3-PLC-Projektarchive mit der Erweiterung „.tpzip“
◦ Siehe auch: Befehl Sichern <SPS-Projektname> als Archiv... [} 40]• PLC 3.x Bibliotheksimport (*.library): TwinCAT-3-PLC-Bibliotheken mit der Erweiterung
„.library“,• PLC 2.x Projektdatei (*.pro): TwinCAT-2-PLC-Projekte mit der Erweiterung „.pro“• PLC 2.x Bibliotheksimport (*.lib): TwinCAT-2-PLC-Bibliotheken mit der Erweiterung „.lib“• PLC 3.x Projektimport (*.PLCproject): PLC-Projekte mit der Erweiterung „.project“
Öffnen Die gewählte Projektdatei wird geöffnet bzw. konvertiert und dann geöffnet.

Referenz Benutzeroberfläche
TC3 User Interface76 Version: 2.9
SPS-Projektarchiv *.tpzip
Inhalt vom *.tpzip Der Archivordner *.tpzip enthält das SPS-Projekt, welches archiviert wird.Befehl zum Erstellen Ein tpzip-Archiv kann über den folgenden Befehl erstellt werden:
Befehl Sichern <SPS-Projektname> als Archiv... [} 40]Hinweis zu SPS-Projekten
Die Dateien und Ordner, die bezüglich des SPS-Projekts in dem Archivordnergespeichert werden, sind abhängig von den SPS-Projekteinstellungen diesesSPS-Projekts.
Registerkarte Settings [} 101]
Mögliche Szenarien beim Öffnen eines SPS-Projekts
Folgende Szenarien sind beim Öffnen eines Projekts möglich:
1. Ein anderes Projekt ist noch geöffnet. [} 76]2. Das Projekt wurde mit einer älteren TwinCAT-3-Version gespeichert. [} 76]3. Das Projekt wurde nicht mit TwinCAT 3 gespeichert. [} 76]4. Das Projekt wurde nicht regulär beendet und „Automatisch Speichern“ war aktiviert. [} 78]5. Das Projekt ist schreibgeschützt. [} 78]6. Es handelt sich um eine Bibliothek, die in einem Bibliotheks-Repository installiert ist und aus diesem
aufgerufen wird. [} 78]
1. Ein anderes Projekt ist noch geöffnet.
Sie werden gefragt, ob das andere Projekt gespeichert und geschlossen werden soll.
2. Das Projekt wurde mit einer älteren TwinCAT-3-Version gespeichert.
Wenn sich das Speicherformat unterscheidet, weil das geöffnete Projekt mit einer älteren Version vonTwinCAT 3 gespeichert wurde, gibt es zwei Fälle:
• Wenn das Projekt nicht im Speicherformat des aktuell verwendeten Programmiersystems speicherbarist, müssen Sie es aktualisieren, um weiter am Projekt arbeiten zu können. Der an dieser Stelleauftretende Ausdruck Die durchgeführten Änderungen... bezieht sich auf interne Aktionenverschiedener Komponenten während des Ladens des Projekts.
• Wenn das Projekt im bisherigen Speicherformat weiterhin speicherbar ist, können Sie entscheiden, obdas Speicherformat beibehalten oder aktualisiert werden soll. Wenn das Speicherformat beibehaltenwerden soll, muss mit möglichen Datenverlusten gerechnet werden. Wenn das Speicherformataktualisiert werden soll, kann das Projekt nicht mehr mit der alten Version des Programmiersystemsgeöffnet werden.
Neben dem Speicherformat können sich auch die Versionen der explizit eingefügten Bibliotheken, desVisualisierungsprofils und die Compiler-Version des öffnenden Projekts von denen unterscheiden, die mitdem aktuellen Programmiersystem installierten wurden.
Wenn auf dem aktuellen Programmiersystem neuere Versionen installiert sind, öffnet sich automatisch derDialog Projektumgebung, in dem Sie die Versionen aktualisieren können. Wenn an dieser Stelle nochkeine Aktualisierung vorgenommen wird, kann dies jederzeit im Dialog Optionen > Projektumgebungnachgeholt werden.
Compiler-Version beachtenWenn ein Projekt geöffnet wird, das mit einer älteren Version des Programmiersystems erstellt wur-de und für das in den Projekteinstellungen die neueste Compiler-Version eingestellt ist, während imneuen Programmiersystem die Projektumgebungseinstellung für die Compiler-Version Nicht aktua-lisieren ist, dann wird die zuletzt im alten Projekt verwendete Compiler-Version weiter verwendet(nicht die „Aktuelle“ in der neuen Umgebung).
3. Das Projekt wurde nicht mit TwinCAT 3 gespeichert.

Referenz Benutzeroberfläche
TC3 User Interface 77Version: 2.9
Fall 1)
Wenn Sie beim Auswählen des zu öffnenden Projekts den Dateifilter gezielt setzen und ein entsprechenderKonverter verfügbar ist, wird der Konverter automatisch verwendet und das Projekt in das aktuelle Formatgebracht. Die Konvertierung läuft konverterspezifisch ab. In der Regel werden Sie aufgefordert, dieBehandlung von eingebundenen Bibliotheken oder Geräte-Referenzen zu definieren.
TwinCAT-3-KonverterDie Anpassung eines TwinCAT-PLC-Control-Projekts an die TwinCAT-3-Syntax kann beim Importnur gelingen, wenn der Konverter das Projekt fehlerfrei übersetzen kann.
Wenn Sie beim Auswählen des zu öffnenden Projekts den Dateityp Alle Dateien eingestellt haben, ist keinKonverter aktiviert und es öffnet sich der Dialog Projekt konvertieren. In dem Dialog müssen Sie dieKonvertierung des Projekts durch Auswählen einer der Optionen explizit anstoßen.
• In das aktuelle Format konvertieren: Wählen Sie aus der Auswahlliste den Konverter, der verwendetwerden soll (Anwendung zum Konvertieren). Nach dem Konvertieren kann das Projekt nicht mehr inder alten Version geöffnet werden.
• Ein neues Projekt erzeugen und ein spezielles Gerät hinzufügen: (Noch nicht implementiert)
TwinCAT 2.x PLC-Control-ProjektoptionenDer in den TwinCAT 2.x PLC-Control-Projektoptionen eingestellte Projektverzeichnispfad sowie dieProjektinformationen werden in den Dialog Projektinformationen übernommen.
Fall 2)
Wenn im Projekt Bibliotheken eingebunden sind, für die noch kein „Konvertierungs-Mapping“ in denBibliotheks-Optionen gespeichert ist, erscheint der Dialog Konvertierung einer Bibliotheksreferenz, indem Sie definieren, wie diese Referenz konvertiert werden sollen:
• Die Bibliothek ebenfalls konvertieren und installieren: Wenn Sie diese Option aktivieren, wird dieeingebundene Bibliothek in das neue Format übergeführt und bleibt im Projekt referenziert. Sie wirdautomatisch im Bibliotheks-Repository in der Kategorie Sonstige installiert und weiterhin verwendet.Wenn die Bibliothek nicht die für eine Installation nötigen Projektinformationen (Titel, Version)mitbringt, werden Sie aufgefordert, diese im Dialog Projektinformationen eingeben nachzutragen.
• Die folgende bereits installierte Bibliothek verwenden: Wenn Sie die Optionen aktivieren, wird dieeingebundene Bibliothek durch eine andere ersetzt, die bereits auf dem lokalen System installiert ist.Mit der Schaltfläche Auswählen öffnen Sie den Dialog Auswählen.... Hier können Sie die gewünschteVersion einer der installierten Bibliothek auswählen. Dies entspricht der Konfiguration des Versions-Handlings im Dialog Bibliothekseigenschaften. Ein Sternchen („*“) bedeutet, dass immer die neuesteVersion der Bibliothek, die auf dem System verfügbar ist, im Projekt verwendet wird. Die Liste derverfügbaren Bibliotheken ist genauso strukturiert, wie im Dialog Bibliotheks-Repository. Sie könnendie Auflistung nach Firma und Kategorie sortieren.
• Die Bibliothek ignorieren. Die Referenz wird im konvertierten Projekt nicht erscheinen: WennSie diese Option aktivieren, wird die Bibliotheksreferenz entfernt. Die Bibliothek ist dann nicht mehr imkonvertierten Projekt eingebunden.
• Dieses Mapping auch zukünftig verwenden, wenn diese Bibliothek auftritt: Wenn Sie dieseOption aktivieren, werden die hier im Dialog vorgenommen Einstellungen auch für künftige Projekt-Konvertierungen angewendet, sobald die betreffende Bibliothek referenziert ist.
Im konvertierten Projekt sind die Bibliotheksreferenzen im globalen Bibliotheksverwalter im Projektmappen-Explorer definiert. Nach Abschluss der Konvertierung der Bibliotheks-Referenzen wird die Projekt-Konvertierung wie oben beschrieben mit Dialog Projekt öffnen weitergeführt.
Generelle Informationen zur Bibliotheksverwaltung finden Sie in der PLC-Dokumentation im Abschnitt„Bibliotheken verwenden“.
Fall 3)
Wenn Sie ein TwinCAT 2.x PLC-Control-Projekt öffnen, das ein Gerät (Zielsystem) referenziert, für das nochkein „Konvertierungs-Mapping“ in den TwinCAT 2.x PLC-Control-Konverter-Optionen definiert ist, öffnet derDialog Gerätekonvertierung, in dem Sie festlegen können, ob und wie die alten Geräte-Referenzen durchaktuellere ersetzt werden sollen. Das ursprünglich verwendete Gerät wird angezeigt. Wählen Sie eine derfolgenden Optionen:

Referenz Benutzeroberfläche
TC3 User Interface78 Version: 2.9
• Das folgende bereits installierte Gerät verwenden: Öffnen Sie mit der Schaltfläche Auswählen denDialog Zielsystem auswählen, in dem Sie eines der aktuell auf dem System installierten Geräteauswählen können. Dieses Gerät wird dann anstelle des alten im Projektmappen-Explorer deskonvertierten Projekts eingefügt. Aktivieren Sie Option Wählen Sie ein Zielsystem aus..., um einesder aufgelisteten Geräte auswählen zu können. Die Liste der verfügbaren Geräte ist genausostrukturiert wie im Dialog Device-Repository. Sie können die Auflistung nach Hersteller und Kategoriesortieren.
• Das Gerät ignorieren. Alle applikationsspezifischen Objekte werden nicht verfügbar sein: WennSie diese Option aktiveren, wird im Projektmappen-Explorer des neuen Projekts kein Eintrag für dasGerät angelegt, d.h. das Gerät wird bei der Konvertierung ignoriert und auch applikationsspezifischeObjekte wie z.B. die Taskkonfiguration werden nicht übernommen.
• Diese Zuordnung für die Zukunft speichern: Wenn Sie diese Option aktivieren, werden alleEinstellungen des Dialogs, d.h. das dargestellte „Konvertierungs-Mapping“ für das Gerät, in denTwinCAT 2.x PLC-Control-Konverter-Optionen gespeichert und für künftige Konvertierungenangewendet.
4. Das Projekt wurde nicht regulär beendet und Automatisch Speichern war aktiviert.
Wenn die Funktion Automatisch Speichern in den Optionen Laden und Speichern aktiviert war undTwinCAT 3 PLC, nach der letzten Änderung des Projekts ohne Speichern, nicht regulär beendet wordenwar, öffnet der Dialog Auto Save Backup zur Handhabung der Sicherungskopie.
5. Das Projekt ist schreibgeschützt.
Ist das Projekt, das geöffnet werden soll, schreibgeschützt, so werden Sie gefragt, ob Sie das Projekt inschreibgeschütztem Modus öffnen oder ob den Schreibschutz aufheben wollen.
6. Es handelt sich um eine Bibliothek, die in einem Bibliotheks-Repository installiert ist und ausdiesem aufgerufen wird.
Wenn Sie ein Bibliotheksprojekt öffnen möchten, das in einem Bibliotheks-Repository installiert ist, wird eineFehlermeldung ausgegeben. Ein Bibliotheksprojekt können Sie über diesen Pfad nicht öffnen. NachSchließen des Dialogs mit OK erscheint der Projektname in der Titelzeile der Benutzeroberfläche. EinSternchen („*“) hinter dem Namen bedeutet, dass das Projekt seit dem letzten Speichern verändert wurde.
Siehe auch:• Dokumentation PLC: TwinCAT-3-SPS-Projekt öffnen• Dokumentation PLC: TwinCAT-2-SPS-Projekt öffnen
4.4.3 Befehl Eigenschaften (Objekt)Funktion: Der Befehl aktiviert die Ansicht Eigenschaften, die allgemeine Informationen zum geradeselektierten Objekt anzeigt.
Aufruf: Kontextmenü SPS-Objekt
Voraussetzung: Ein Objekt im SPS-Projektbaum ist selektiert.
In Abhängigkeit vom gerade selektierten Objekt, werden folgende Eigenschaftsbereiche angezeigt:
• Erweitert [} 79] (Übersetzungseinstellungen)
• Image [} 79]
• Licenses [} 79]
• Allgemein [} 79] (Objektname, Objektpfad)
• AS-Einstellungen [} 82] (Flags für Ablaufsprache)
Die speziellen Visualisierungseigenschaften sind unter Visualisierungsobjekt und die speziellen Bi-bliotheks- und Platzhaltereigenschaften sind unter Befehl Eigenschaften dokumentiert.

Referenz Benutzeroberfläche
TC3 User Interface 79Version: 2.9
Erweitert
Dieser Bereich zeigt die Einstellungen bezüglich der Kompilation (Übersetzen) des Objekts.
Immer binden True: Das Objekt ist beim Compiler markiert und damit immer in der Compile-Information enthalten. Es wird somit immer kompiliert und auf die SPS geladen.Diese Option wird dann relevant, wenn das Objekt unterhalb einer Applikationliegt oder über Bibliotheken referenziert wird, die ebenfalls unterhalb einerApplikation liegen. Die Compile-Information wird ebenfalls als Basis für dieauswählbaren Variablen der Symbolkonfiguration verwendet.
Compilerdefinitionen Die hier eingetragenen Compilerdefinitionen werden aktuell nicht ausgewertet.Wenn Sie Compilerdefinitionen verwenden möchten, tragen Sie diese in denSPS-Projekteigenschaften ein.Siehe:
• Befehl Eigenschaften (SPS-Projekt) > Kategorie Übersetzen [} 85]• Dokumentation PLC: Referenz Programmierung > Pragmas > Bedingte
PragmasVom Übersetzenausschließen
True: Das Objekt wird beim nächsten Übersetzungslauf nicht berücksichtigt.
Externe Implementierung (Spätes Binden im Laufzeitsystem)True: Beim Übersetzen des Projekts wird für dieses Objekt kein Code generiert.Das Objekt wird erst gelinkt, wenn das Projekt auf das Zielsystem geladen wird,vorausgesetzt, es ist dort vorhanden (im SPS-Laufzeitsystem oder in einemanderen Echtzeitmodul).
Image
In diesem Bereich können Sie dem Objekt ein Bild zuweisen, mit dem es in der grafischen Ansicht desBibliotheksverwalters und im Werkzeugkasten des FUP/KOP/IL-Editors dargestellt wird. Transparenz derAbbildung kann durch Auswahl einer Farbe erreicht werden, die dann transparent dargestellt wird. Wenn Siedie Option Transparenzfarbe aktivieren, können Sie über die rechteckige Schaltfläche rechts davon denStandarddialog zur Auswahl einer Farbe öffnen.
Licenses
In diesem Bereich finden Sie eine Auflistung der Lizenzen zum Objekt.
Allgemein
In diesem Bereich finden Sie allgemeine Informationen zum selektierten Objekt.
FileName Datei-/ObjektnameFullPath Speicherpfad/-ort des Objekts
(an dieser Stelle nicht editierbar)

Referenz Benutzeroberfläche
TC3 User Interface80 Version: 2.9
Version Dateiversion, Werte:• 1.1.0.1: Diese Dateiversion wird verwendet, wenn das Objekt im
Speicherformat XML gespeichert wird.• 1.2.0.0: Diese Dateiversion wird verwendet, wenn das Objekt im
Speicherformat Base64 gespeichert wird.Bitte beachten Sie, dass Objekte mit der Dateiversion 1.2.0.0 (oder größer)nicht mit Engineering-Versionen < TC3.1.4024 geladen werden können!
(an dieser Stelle nicht editierbar, indirekt konfigurierbar über das Speicherformat,siehe Eigenschaft Format)
Engineering-Inkompatibilität von Dateiversion 1.2.0.0 (oder größer) mit TC3.1 < Build4024Bitte beachten Sie, dass Objekte, die mit der Dateiversion 1.2.0.0 (oder größer) gespeichert wer-den, nicht mit Engineering-Versionen < TC3.1.4024 geladen werden können!Da ein Objekt bei Verwendung des optionalen Speicherformats „Base64“ automatisch mit der Datei-version 1.2.0.0 gespeichert wird, können Objekte mit Base64-Speicherformat folglich nicht mit Engi-neering-Versionen < TC3.1.4024 geladen werden.Falls ein SPS-Projekt sowohl Objekte mit der Dateiversion 1.1.0.1 als auch Objekte mit der Datei-version 1.2.0.0 enthält, werden die 1.1.0.1-Objekte mit einer Engineering-Version < TC3.1.4024weiterhin geladen. Lediglich die Objekte mit der Dateiversion 1.2.0.0 werden nicht geladen.Die Dateiversion einer Datei, die mit der Dateiversion 1.2.0.0 gespeichert wurde, kann mit XAE-Ver-sionen >= TC3.1.4024 nachträglich wieder auf 1.1.0.1 gesetzt werden.
Optionen
In diesem Bereich finden Sie einige Optionen, die für SPS-Objekte konfiguriert werden können.

Referenz Benutzeroberfläche
TC3 User Interface 81Version: 2.9
Format Individuelle Einstellungsmöglichkeit des Speicherformats:Das Speicherformat eines Objekts kann für die unten genannten Objekttypen andieser Stelle individuell konfiguriert werden.Speicherformat, Werte:• XML: Das Objekt wird im XML-Format gespeichert.
◦ Objekte mit diesem Speicherformat werden in der Dateiversion 1.1.0.1gespeichert, siehe Eigenschaft Version.
• Base64: Das Objekt wird im Base64-Format gespeichert.◦ Objekte mit diesem Speicherformat werden in der Dateiversion 1.2.0.0
gespeichert, siehe Eigenschaft Version.Bitte beachten Sie, dass Objekte mit der Dateiversion 1.2.0.0 (oder größer)nicht mit Engineering-Versionen < TC3.1.4024 geladen werden können!
Vorteile von Base64 gegenüber XML:Im Vergleich zu XML ergibt sich mit Base64 eine komprimierte Speicherung. AlsFolge dessen kann bei Dateizugriffen auf diese Objekte eine verbessertePerformance erreicht werden, welche beispielsweise beim Projektladen oder beimVerschieben/Kopieren der Objekte zum Tragen kommt.Verfügbarkeit von Base64:Das Speicherformat Base64 steht ab Build 4024 für die folgenden SPS-Objekteoptional zur Verfügung:• POUs, bei denen der POU-Rumpf in einer grafischen
Implementierungssprache programmiert ist◦ AS (Ablaufsprache)◦ FUP/KOP/AWL (Funktionsplan/Kontaktplan/Anweisungsliste)◦ CFC (Continuous Function Chart und Seitenorientierter CFC)◦ UML Klassendiagramm und Zustandsdiagramm
• POUs, die über ein Unterelement (z. B. Aktion, Methode) verfügen, das in einergrafischen Implementierungssprache programmiert ist (grafische Sprachensiehe erster Stichpunkt)
• Visualisierungen• Visualisierungsmanager• Textlisten• Rezeptmanager• BildersammlungenEinstellungsmöglichkeit des Standard-Speicherformats:Über die Einstellung „Objektinhalt schreiben als“ in den SPS-Projekteigenschaften(Kategorie Advanced [} 95]) können Sie für ein SPS-Projekt definieren, welchesdas standardmäßige Speicherformat für die oben genannten Objekttypen ist.
Separate LineIds Wert: True oder False• True: Die Line-IDs dieser POU werden in einer separaten Datei (LineIDs.dbg)
gespeichert.• False: Die Line-IDs dieser POU werden in der POU selbst gespeichert.
(an dieser Stelle nicht editierbar, konfigurierbar in den Write Options [} 161])Sort Wert: Name oder GUID
Gibt die Art und Weise an, in welcher Reihenfolge die Unterobjekte (z.B.Methoden) in dem übergeordneten Objekt gespeichert werden: entweder sortiertnach dem Namen oder nach der GUID.
(an dieser Stelle nicht editierbar, konfigurierbar in den Write Options [} 161])

Referenz Benutzeroberfläche
TC3 User Interface82 Version: 2.9
Write ProductVersion Wert: True oder False(an dieser Stelle nicht editierbar, konfigurierbar über die Einstellung„Produktversion in Dateien schreiben“ in der Kategorie Advanced [} 95] der SPS-Projekteigenschaften)
AS-Einstellungen
In diesem Bereich werden für das gerade ausgewählte AS-Objekt die aktuellen Einstellungen bezüglich desÜbersetzens (Kompilieren) und der Handhabung der impliziten Variablen angezeigt.
Voreingestellte SFC-Einstellungen nutzen TRUE (default): Mit dieser Option können die in denSPS-Projekteigenschaften definierten Standardwerteauf das gerade ausgewählte Objekt angewendet undin der Ansicht Eigenschaften des Objekts dargestelltwerden.FALSE: Mit dieser Option können speziell für diesesAS-Objekt gültige AS-Einstellungen konfiguriertwerden.
Übersetzen („Build“) und Variablen („Flags“) Die Bedeutung dieser Punkte entspricht denStandardeinstellungen für AS-Objekte, die in denSPS-Projekteigenschaften konfiguriert werden.
4.4.4 Befehl Eigenschaften (SPS-Projekt)
Symbol:
Funktion: Dieser Befehl öffnet ein Editorfenster, in dem die Eigenschaften des Projekts und zusätzlicheprojektbezogene Informationen angezeigt und definiert werden können.
Aufruf: Kontextmenü des SPS-Projektobjekts (<SPS-Projektname> Project) oder Menü Projekt
Voraussetzung: Ein Projekt ist geöffnet.
TwinCAT speichert die SPS-Projekteigenschaften direkt im SPS-Projekt.

Referenz Benutzeroberfläche
TC3 User Interface 83Version: 2.9
Geltungsbereich von SPS-ProjekteigenschaftenBeachten Sie, dass sich der Geltungsbereich zwischen verschiedenen Projekteigenschaften unter-scheidet!Einige Eigenschaften betreffen nur das SPS-Projekt, dessen Eigenschaften Sie aktuell konfigurie-ren.Andere Eigenschaften wirken sich hingegen auf alle SPS-Projekte aus, die sich in der Entwick-lungsumgebung befinden. Solche Eigenschaften, die Sie zwar in den Projekteigenschaften einesSPS-Projekts ändern, die aber auch alle anderen SPS-Projekte betreffen, sind mit der ÜberschriftSolution options betitelt.
Siehe auch:• Dokumentation PLC: Projekt konfigurieren
4.4.4.1 Kategorie Common
Die Kategorie Common enthält allgemeine Informationen und Metainformationen der Projektdatei. TwinCATerstellt aus diesen Informationen Schlüssel in der Registerkarte Eigenschaften. Wenn zum Beispiel imTextfeld Firma der Name „Company_A“ eingetragen ist, ist in der Registerkarte Eigenschaften derSchlüssel Company mit dem Wert „Company_A“ vorhanden.
Projektinformation
Bei einem Bibliotheksprojekt muss eine Firma, ein Titel und eine Version eingetragen sein, um dieBibliothek installieren zu können.Firma Name der Firma, in der dieses Projekt (Applikation oder Bibliothek) erstellt wurde.
Er dient neben der Bibliothekskategorie zur Sortierung im Bibliotheks-RepositoryTitel Titel des ProjektsVersion Version des Projekts, zum Beispiel „0.0.0.1“

Referenz Benutzeroberfläche
TC3 User Interface84 Version: 2.9
Freigegeben: Schutz gegen Änderung aktiviert.
Folge: Wenn Sie nun das Projekt editieren, erscheint eine Eingabeaufforderung,ob das Projekt wirklich geändert werden soll. Wenn Sie diese Abfrage einmaligmit Ja beantworten, erscheinen bei weiteren Editieraktionen keine Abfrage mehr.
Bibliothekskategorien Kategorien des Bibliotheksprojekts, nach denen Sie im Dialog Bibliotheks-Repository sortieren können. Wenn keine Kategorie angegeben ist, wird derBibliothek die Kategorie „Sonstige“ zugewiesen. Soll sie einer anderen Kategorieangehören, muss eine solche definiert sein.Die Definition von Bibliothekskategorien erfolgt in einer oder mehreren externenBeschreibungsdateien im XML-Format. Für die Zuordnung der Bibliothek kannentweder eine solche Datei aufgerufen werden oder aber eine andereBibliotheksdatei, die bereits selbst die Informationen über die Kategorien auseiner Beschreibungsdatei aufgenommen hat.Voraussetzung: Das Projekt ist ein Bibliotheksprojekt.Der Dialog Bibliothekskategorien öffnet sich, in dem Sie Bibliothekskategorienhinzufügen können.
Standard-Namensraum Die Standardeinstellung für den Namensraum einer Bibliothek entspricht demBibliothekstitel. Für eine Bibliothek kann auch explizit ein davon abweichenderNamensraum definiert werden: entweder allgemein für die Bibliothek bei derBibliothekserstellung an dieser Stelle in den Projektinformationen oder für denlokalen Gebrauch der Bibliothek in einem Projekt im Eigenschaften-Dialog derBibliotheksreferenz.Der Namensraum der Bibliothek muss als Präfix des Bezeichners verwendetwerden, damit ein eindeutiger Zugriff auf ein Modul möglich ist, das mehrfach imProjekt vorhanden ist, oder wenn der Gebrauch dieses Präfixes durch dieBibliothekseigenschaft LanguageModelAttribute „qualified-access-only“ („Eindeutiger Zugriff auf Bibliotheksmodule oder -variablen“) erzwungenwird.Wenn Sie hier keinen Standardnamensraum definieren, gilt automatisch derName der Bibliotheksdatei als Namensraum.
Platzhalter An dieser Stelle kann ein Standardname des Platzhalters festgelegt werden, derdiese Bibliothek repräsentiert bzw. referenziert. Falls ein dieser Stelle nichtexplizit ein Platzhalter festgelegt wird, entspricht die Standardeinstellung für denPlatzhalternamen einer Bibliothek dem Bibliothekstitel.
Autor Autor des ProjektsBeschreibung Kurze Beschreibung des Projekts (z. B. Inhalt, Funktionalitäten, allgemeine
Hinweise wie nur für den internen Gebrauch etc.)
Bibliothekseigenschaften
Globale Versionsstrukturerzeugen
Erzeugt im SPS-Projekt eine globale Variablenliste, welche dieVersionsinformationen enthält.
AutomatischBibliotheksinformationen-POU erzeugen
Schaltfläche Hinzufügen: POU-Objekte vom Typ „Funktion“ werden automatischim Projektbaum angelegt, die verwendet werden können, um imApplikationsprogramm auf die Projekteigenschaften zuzugreifen. In diesem Fallwerden spezielle Funktionen für die Eigenschaften Firma, Title und Versionerzeugt (F_GetCompany, F_GetTitle, F_GetVersion). Falls diese Funktionen überHinzufügen zum Projekt hinzugefügt wurden, können sie über Entfernen ausdem Projekt entfernt werden.
Dokumentationsformat Option reStructuredText: Bei der Bibliothekserstellung werden Kommentare, dieeinem bestimmten Format entsprechen, neustrukturiert und in dieserangepassten Darstellung in der Registerkarte Dokumentation imBibliotheksverwalter angezeigt. Dadurch ergeben sich zusätzliche Möglichkeitender Bibliotheksdokumentation.
Allgemein

Referenz Benutzeroberfläche
TC3 User Interface 85Version: 2.9
ID-Änderungen inTwinCAT-Dateienminimieren
Die GUIDs der SPS-Objekte (z. B. POUs) werden mit denen des SPS-Projekts verknüpft (mittels XOR). Damit werden Änderungen der GUIDs der SPS-Objekte vermieden, wenn diese mehrmals in verschiedenen Projekten verwendetwerden.
Dialog Bibliothekskategorien
Liste von Kategorien Liste der Kategorien, die dem Bibliotheksprojekt zugewiesen sind. Sie können ausmehrere Quellen stammen. Wenn Sie alle gewünschten Kategorien eingetragenhaben, bestätigen Sie den Dialog mit OK.
Hinzufügen Die Befehle Aus Beschreibungsdatei… und Aus anderer Bibliothek…erscheinen.
Entfernen TwinCAT entfernt die selektierte Kategorie.AusBeschreibungsdatei…
Dialog Beschreibungsdatei auswählen erscheint, in dem Sie eineBeschreibungsdatei mit Erweiterung *.libcat.xml auswählen. Die Datei enthältBefehlskategorien. Wenn Sie den Dialog mit Öffnen beenden, übernimmtTwinCAT diese Kategorien.
Aus anderer Bibliothek… Dialog Bibliothek auswählen erscheint, in dem Sie eine Bibliothek (*.library)auswählen, deren Befehlskategorien übernommen werden sollen. Wenn Sie denDialog mit Öffnen beenden, übernimmt TwinCAT die Kategorien.
OK TwinCAT stellt die Kategorien als Projektinformation zur Verfügung und zeigt sieim Feld Bibliothekskategorien an.
Abbrechen Schließt den Dialog. Der Vorgang wird abgebrochen.
Siehe auch:• Dokumentation PLC: Projekt konfigurieren• Dokumentation PLC: Bibliotheken verwenden
4.4.4.2 Kategorie Übersetzen
Geltungsbereich von SPS-ProjekteigenschaftenBeachten Sie, dass sich der Geltungsbereich zwischen verschiedenen Projekteigenschaften unter-scheidet!Einige Eigenschaften betreffen nur das SPS-Projekt, dessen Eigenschaften Sie aktuell konfigurie-ren.Andere Eigenschaften wirken sich hingegen auf alle SPS-Projekte aus, die sich in der Entwick-lungsumgebung befinden. Solche Eigenschaften, die Sie zwar in den Projekteigenschaften einesSPS-Projekts ändern, die aber auch alle anderen SPS-Projekte betreffen, sind mit der ÜberschriftSolution options betitelt.
Die Kategorie Übersetzen dient der Konfiguration der Compileroptionen.
Einstellungen

Referenz Benutzeroberfläche
TC3 User Interface86 Version: 2.9
Compilerdefinitionen Hier können Compilerdefinitionen/„defines“ (siehe {define}-Anweisungen) undBedingungen für die Kompilation der Applikation eingetragen werden (bedingteKompilierung).Eine Beschreibung der verfügbaren bedingten Pragmas finden Sie im AbschnittBedingte Pragmas. Der Ausdruck expr, der in solchen Pragmas verwendet wird,kann auch hier eingegeben werden. Mehrere Einträge sind in Form einer komma-separierten Liste möglich.
System-Compilerdefinitionen
Verfügbar ab TC3.1 Build 4024Hier werden automatisch die Compilerdefinitionen übernommen, die auf SystemManager-Ebene in den SPS-Projekteinstellungen unter Compilerdefinitionen[} 100] gesetzt worden sind.
DownloadApplikationsinfo
Verfügbar ab TC3.1 Build 4024Situation: Sie sind dabei, ein SPS-Projekt auf die Steuerung zu laden, das sichvon dem bereits dort liegenden unterscheidet. In diesem Fall erscheint einMeldungsfenster, das einen Details-Button enthält. Über diesen Button könnenSie das Applikationsinformation-Fenster öffnen, das eine Prüfung derUnterschiede zwischen dem aktuellen SPS-Projekt und dem SPS-Projekt auf derSteuerung ermöglicht. Dabei geht es um den Vergleich der Anzahl vonBausteinen, der Daten und der Speicherorte.Das Applikationsinformation-Fenster enthält eine grobe Beschreibung derUnterschiede, beispielsweise:• Deklaration von MAIN geändert• Variable fbMyNewInstance in MAIN eingefügt• Anzahl der Methoden/Aktionen von FB_Sample geändert
(Voreinstellung): Wenn diese Einstellung aktiviert ist, wird die Informationzum Inhalt des SPS-Projekts mit auf die SPS geladen. Dies ermöglicht eineerweiterte Prüfung der Unterschiede zwischen dem aktuellen SPS-Projekt unddem SPS-Projekt auf der Steuerung. Die erweiterte Prüfungsmöglichkeit bestehtdarin, dass das Applikationsinformation-Fenster den zusätzlichen ReiterOnlinevergleich enthält, welcher eine Baumvergleichsansicht zeigt. Anhanddieser können Sie erkennen, welche POUs geändert, gelöscht oder hinzugefügtwurden. Der zusätzliche Reiter erscheint, wenn Sie den blau unterstrichenenBefehl im unteren Bereich des Applikationsinformation-Fensters ausführen(„Applikation nicht aktuell. Code jetzt generieren, um den Onlinevergleichanzuzeigen?“).

Referenz Benutzeroberfläche
TC3 User Interface 87Version: 2.9
Generiere tpy-Datei Verfügbar ab TC3.1 Build 4024Die tpy-Datei enthält u. a. Projekt-, Routing-, Compiler- und Zielsystem-Informationen und ist das Format zur Beschreibung eines TwinCAT 2 SPS-Projekts. Aus Kompatibilitätsgründen mit bestehenden Anwendungen kann dieseDatei bei Bedarf für ein TwinCAT 3 SPS-Projekt erstellt werden.
(Voreinstellung): Beim Erstellen des SPS-Projekts wird die zum Projektgehörende tpy-Datei nicht erstellt.
: Beim Erstellen des SPS-Projekts wird die zum Projekt gehörende tpy-Dateierstellt und im Projektordner abgelegt.
Bitte beachten Sie, dass der Wert und die Konfigurationsverfügbarkeit dieserOption davon abhängt, ob die TPY-Datei als Target-Datei konfiguriert ist odernicht (siehe Registerkarte Settings [} 101]).• Wenn die TPY-Datei als Target-Datei aktiviert wird, passiert folgendes:
◦ TwinCAT merkt sich den aktuellen Status der Option „Generiere tpy-Datei“ (= „ursprünglicher Wert“, s.u.).
◦ Falls dies nicht bereits der Fall ist, wird die Option „Generiere tpy-Datei“beim nächsten Erstellen des Projekts automatisch aktiviert.
◦ Außerdem wird die Option „Generiere tpy-Datei“ ausgegraut, sodass sievom Anwender nicht deaktiviert werden kann, solange die TPY-Datei alsTarget-Datei konfiguriert ist.
• Wenn die TPY-Datei anschließend als Target-Datei wieder deaktiviert wird,passiert folgendes:◦ Beim nächsten Erstellen des Projekts erhält die Option „Generiere tpy-
Datei“ ihren „ursprünglichen Wert“ (s.o.).◦ Außerdem ist die Option nicht mehr ausgegraut, sodass sie wieder für
Konfigurationen durch den Anwender verfügbar ist.
Solution Options
Compilerversion Definiert die Compilerversion, die TwinCAT beim Übersetzen und während desLadens zum Übersetzen verwendet.Bitte beachten Sie, dass diese Einstellung nicht den Remote Manager ersetzt.Für die Handhabung verschiedener Engineering-Versionen sollte, wenn es sichbei dem SPS-Projekt um ein Applikationsprojekt handelt, immer der RemoteManager verwendet werden.Die Compilerversion sollte in diesem Fall immer auf „neueste“ stehen.Die Einstellung der Compilerversion kommt nur dann zum Tragen, wenn es sichbei dem SPS-Projekt, welches versionsverwaltet werden soll, um einBibliotheksprojekt handelt.Es wird empfohlen, die Bibliothek mit der ältesten Version zu speichern, mit dersie letztlich verwendet werden soll. Dazu muss die Compilerversion auf dieentsprechende fixe Version gesetzt werden (z. B. „3.1.4018.0“).
Maximale Anzahl anWarnungen
Bezieht sich auf die Warnungen, die TwinCAT in der Ansicht Fehlerliste maximalausgibt.Die Auswahl der angezeigten Compilerwarnungen legen Sie im DialogProjekteinstellungen in der Kategorie Compilerwarnungen fest.

Referenz Benutzeroberfläche
TC3 User Interface88 Version: 2.9
Konstanten ersetzen: Für jede Konstante skalaren Typs, also nicht für STRING, ARRAY oder
Strukturen, lädt TwinCAT direkt den Wert. Im Onlinebetrieb kennzeichnetTwinCAT die Konstanten im Deklarationseditor oder Monitoring-Fenster durch eindem Wert vorangestelltes Symbol. In diesem Fall ist ein Zugriff, zum Beispiel übereinen ADR-Operator, Forcen und Schreiben, nicht möglich.
(Voreinstellung): Der Zugriff auf Konstanten ist möglich. Die Rechenzeitverlängert sich minimal.
Siehe auch:
• Kategorie Compiler Warnings [} 94]
4.4.4.3 Kategorie Lizenzen
Über die Kategorie Lizenzen soll es zukünftig ermöglicht werden, einer eigenen Bibliothek eine TwinCAT 3OEM-Lizenz zuzuordnen. Dieses Feature ist aber noch nicht implementiert.
Diese Kategorie wird daher in der aktuellen TwinCAT-Version noch nicht unterstützt (Reservierung fürzukünftige Nutzung!).
Die Abfrage einer OEM-Lizenz für eine eigene Bibliothek muss aktuell im Code der Bibliothek durch denAnwender erfolgen. Siehe Abfrage einer OEM-Lizenz in der PLC Applikation.
4.4.4.4 Kategorie Statistic
Die Kategorie Satistic gibt eine statistische Auskunft, wie viele Objekte der einzelnen Typen im Projektverwendet sind.

Referenz Benutzeroberfläche
TC3 User Interface 89Version: 2.9
4.4.4.5 Kategorie AS
Geltungsbereich von SPS-ProjekteigenschaftenBeachten Sie, dass sich der Geltungsbereich zwischen verschiedenen Projekteigenschaften unter-scheidet!Einige Eigenschaften betreffen nur das SPS-Projekt, dessen Eigenschaften Sie aktuell konfigurie-ren.Andere Eigenschaften wirken sich hingegen auf alle SPS-Projekte aus, die sich in der Entwick-lungsumgebung befinden. Solche Eigenschaften, die Sie zwar in den Projekteigenschaften einesSPS-Projekts ändern, die aber auch alle anderen SPS-Projekte betreffen, sind mit der ÜberschriftSolution options betitelt.
Die Kategorie AS dient der Konfiguration der Einstellungen für AS-Objekte. Jedes neue AS-Objekt hat diekonfigurierten Einstellungen automatisch in seinen Eigenschaften.
Registerkarte Variablen
Implizit erzeugte Variablen (Flags) zur Kontrolle und zum Monitoring der Abarbeitung in einem AS-Diagramm.Aktiv
: Die entsprechende Variable wird verwendet.

Referenz Benutzeroberfläche
TC3 User Interface90 Version: 2.9
Deklarieren: Die entsprechende Variable wird automatisch angelegt. Ansonsten, falls die
Verwendung beabsichtigt ist (Aktiv ist gesetzt), muss der Anwender sie selbstdeklarieren.
Eine automatisch deklarierte Flag-Variable ist nur im Onlinebetrieb im Deklarationsteil des AS-Edi-tors sichtbar.
Registerkarte Übersetzen
Codegenerierung
Nur aktive Transitionenberechnen : TwinCAT erzeugt nur für gerade aktive Transitionen Code.
Siehe auch:• AS-Flags
4.4.4.6 Kategorie Visualization
Geltungsbereich von SPS-ProjekteigenschaftenBeachten Sie, dass sich der Geltungsbereich zwischen verschiedenen Projekteigenschaften unter-scheidet!Einige Eigenschaften betreffen nur das SPS-Projekt, dessen Eigenschaften Sie aktuell konfigurie-ren.Andere Eigenschaften wirken sich hingegen auf alle SPS-Projekte aus, die sich in der Entwick-lungsumgebung befinden. Solche Eigenschaften, die Sie zwar in den Projekteigenschaften einesSPS-Projekts ändern, die aber auch alle anderen SPS-Projekte betreffen, sind mit der ÜberschriftSolution options betitelt.
Die Kategorie Visualization dient der Konfiguration der projektweiten Einstellungen für Objekte des TypsVisualisierung.

Referenz Benutzeroberfläche
TC3 User Interface 91Version: 2.9
Registerkarte Allgemein
Visualisierungsverzeichnisse
Textlistendateien Verzeichnis, das Textlisten enthält, die im Projekt zur Verfügung stehen, umTexte für verschiedene Sprachen zu konfigurieren. TwinCAT verwendet dasVerzeichnis zum Beispiel beim Exportieren oder Importieren von Textlisten.
Mit Klick auf erscheint der Dialog Ordner suchen, der das Auswählen einesVerzeichnisses im Dateisystem ermöglicht.
Bilddateien Verzeichnis, das Bilddateien enthält, die im Projekt zur Verfügung stehen.Mehrere Ordner sind mit einem Strichpunkt voneinander getrennt. TwinCATverwendet das Verzeichnis zum Beispiel beim Exportieren oder Importieren vonBilddateien.
Mit Klick auf erscheint der Dialog Ordner suchen, der das Auswählen einesVerzeichnisses im Dateisystem ermöglicht.
Erweiterte Einstellungen
Eigenschaften-Behandlung in allenElementeigenschaftenaktivieren
: Sie können ein Visualisierungselement in denjenigen seiner Eigenschaften,
in denen Sie eine IEC-Variable auswählen, auch mit einer Eigenschaft konfigurieren. TwinCAT erzeugt dann beim Übersetzen einer Visualisierungzusätzlichen Code für die Eigenschaften-Behandlung.Voraussetzung: Ihr IEC-Code enthält mindestens ein Objekt des Typs
Schnittstelleneigenschaft, also eine Eigenschaft .
Voraussetzung: Sichtbar ist aktiviert.

Referenz Benutzeroberfläche
TC3 User Interface92 Version: 2.9
4.4.4.7 Kategorie Visualisierungsprofil
Geltungsbereich von SPS-ProjekteigenschaftenBeachten Sie, dass sich der Geltungsbereich zwischen verschiedenen Projekteigenschaften unter-scheidet!Einige Eigenschaften betreffen nur das SPS-Projekt, dessen Eigenschaften Sie aktuell konfigurie-ren.Andere Eigenschaften wirken sich hingegen auf alle SPS-Projekte aus, die sich in der Entwick-lungsumgebung befinden. Solche Eigenschaften, die Sie zwar in den Projekteigenschaften einesSPS-Projekts ändern, die aber auch alle anderen SPS-Projekte betreffen, sind mit der ÜberschriftSolution options betitelt.
Die Kategorie Visualisierungsprofil ermöglicht die Einstellung des Visualisierungsprofils.
Visualisierungsprofil
Bestimmtes Profil Profil, das TwinCAT im Projekt verwendet und das die Visualisierungselementebestimmt, die im Projekt zur Verfügung stehen.Die Auswahlliste enthält alle bisher installierten Profile.
4.4.4.8 Kategorie Static Analysis
Geltungsbereich von SPS-ProjekteigenschaftenBeachten Sie, dass sich der Geltungsbereich zwischen verschiedenen Projekteigenschaften unter-scheidet!Einige Eigenschaften betreffen nur das SPS-Projekt, dessen Eigenschaften Sie aktuell konfigurie-ren.Andere Eigenschaften wirken sich hingegen auf alle SPS-Projekte aus, die sich in der Entwick-lungsumgebung befinden. Solche Eigenschaften, die Sie zwar in den Projekteigenschaften einesSPS-Projekts ändern, die aber auch alle anderen SPS-Projekte betreffen, sind mit der ÜberschriftSolution options betitelt.
Die Kategorie Static Analysis definiert die Prüfungen, die bei der statischen Codeanalyse berücksichtigtwerden.
Static Analysis Light:

Referenz Benutzeroberfläche
TC3 User Interface 93Version: 2.9
• Wenn Sie die zusätzliche Engineering-Lizenz TE1200 nicht aktiviert haben, können Sie die lizenzfreieVariante des Static Analysis (Static Analysis Light) nutzen, welche einige wenige Kodierregelnbeinhaltet. Anhand der kostenfreien Light-Variante können Sie sich – auf Basis eines stark reduziertenFunktionsumfangs – beispielsweise mit dem prinzipiellen Handling des Produkts vertraut machen.
• Weitere Informationen zu Static Analysis Light finden Sie unter:Dokumentation PLC: SPS-Projekt programmieren > Syntax prüfen und Code analysieren >Codeanalyse (Static Analysis)
Static Analysis Full:• Wenn Sie die zusätzliche Engineering-Lizenz TE1200 aktiviert haben, steht Ihnen der volle
Funktionsumfang des Static Analysis zur Verfügung (Speichern und Laden von Einstellungen, mehr als100 Kodierregeln, Namenskonventionen, Metriken, unzulässige Symbole).
• Weitere Informationen zu Static Analysis Full finden Sie unter:TE1200 Static Analysis.
4.4.4.9 Kategorie Deployment
Die Kategorie Deployment dient der Einstellung von Befehlen, welche während des Aufspielen und Startenseiner Anwendung ausgeführt werden sollen.
Folgende Ereignisse stehen zur Verfügung, nach welchen die in der Liste aufgeführten Kommandosaufgerufen werden können:
Activate Configuration Das gewünschte Kommando wird nach einem Aktivieren der Konfigurationaufgerufen.
Plc Download Das gewünschte Kommando wird nach einem erfolgten Download der SPS-Applikation auf das Zielsystem aufgerufen.
Plc Online Change Das gewünschte Kommando wird nach einem erfolgten Online Changeaufgerufen.
Plc After Compile Das gewünschte Kommando wird nach einem Kompiliervorgang der SPS-Applikation aufgerufen.
Folgende Kommandos können ausgeführt werden:
Copy Kopiert Dateien von Parameter 1 (Quellpfad) nach einem in Parameter 2(Zielpfad) angegebenen Ort.
Execute Führt die unter Parameter 1 aufgeführte Applikation bzw. das aufgeführte Skriptaus.
Quell- und Zielpfade können virtuelle Umgebungsvariablen beinhalten, welche von TwinCAT entsprechendaufgelöst werden.

Referenz Benutzeroberfläche
TC3 User Interface94 Version: 2.9
Die nachfolgenden Umgebungsvariablen werden u. a. unterstützt:
Virtuelle Umgebungsvariable Registrierungswert Defaultwert%TC_INSTALLPATH% InstallDir C:\TwinCAT\3.x \%TC_TARGETPATH% TargetDir C:\TwinCAT\3.x \Target\%TC_BOOTPRJPATH% BootDir C:\TwinCAT\3.x \Boot\%TC_RESOURCEPATH% ResourceDir C:\TwinCAT\3.x \Target\Resource\%SOLUTIONPATH% - Speicherort der Solution-Datei
Die Registrierungswerte werden unter folgendem Schlüssel in der Regisitry abgelegt: \HKLM\Software\Beckhoff\TwinCAT3.
Beispiel:
Im nachfolgenden Beispiel wird die Datei SampleFile.xml aus dem Projektunterordner Config der Solution inden Ordner C:\plc\config auf dem Zielsystem kopiert.
4.4.4.10 Kategorie Compiler Warnings
Die Kategorie Compiler Warnings dient der Auswahl der Compilerwarnungen, die TwinCAT bei einemKompilierungslauf im Meldungsfenster anzeigt.
Die maximale Anzahl aufgelisteter Warnungen legen Sie in der Kategorie Compile fest.
Siehe auch:
• Befehl SPS-Projekt erstellen [} 105]
• Kategorie Übersetzen [} 85]

Referenz Benutzeroberfläche
TC3 User Interface 95Version: 2.9
4.4.4.11 Kategorie UML
Geltungsbereich von SPS-ProjekteigenschaftenBeachten Sie, dass sich der Geltungsbereich zwischen verschiedenen Projekteigenschaften unter-scheidet!Einige Eigenschaften betreffen nur das SPS-Projekt, dessen Eigenschaften Sie aktuell konfigurie-ren.Andere Eigenschaften wirken sich hingegen auf alle SPS-Projekte aus, die sich in der Entwick-lungsumgebung befinden. Solche Eigenschaften, die Sie zwar in den Projekteigenschaften einesSPS-Projekts ändern, die aber auch alle anderen SPS-Projekte betreffen, sind mit der ÜberschriftSolution options betitelt.
In der Kategorie UML können Sie die UML-Compiler-Version ändern. Diese Einstellung ist nur beiVerwendung des UML-Zustandsdiagramms relevant.
Weitere Informationen zu den Konfigurationsmöglichkeiten finden Sie im Abschnitt „UML Compiler-Version“der Dokumentation TF1910 TC3 UML.
4.4.4.12 Kategorie Advanced
Geltungsbereich von SPS-ProjekteigenschaftenBeachten Sie, dass sich der Geltungsbereich zwischen verschiedenen Projekteigenschaften unter-scheidet!Einige Eigenschaften betreffen nur das SPS-Projekt, dessen Eigenschaften Sie aktuell konfigurie-ren.Andere Eigenschaften wirken sich hingegen auf alle SPS-Projekte aus, die sich in der Entwick-lungsumgebung befinden. Solche Eigenschaften, die Sie zwar in den Projekteigenschaften einesSPS-Projekts ändern, die aber auch alle anderen SPS-Projekte betreffen, sind mit der ÜberschriftSolution options betitelt.
Die Kategorie Advanced dient der Konfiguration von erweiterten Eigenschaften.
Write options

Referenz Benutzeroberfläche
TC3 User Interface96 Version: 2.9
Engineering-Inkompatibilität von Dateiversion 1.2.0.0 (oder größer) mit TC3.1 < Build4024Bitte beachten Sie, dass Objekte, die mit der Dateiversion 1.2.0.0 (oder größer) gespeichert wer-den, nicht mit Engineering-Versionen < TC3.1.4024 geladen werden können!Da ein Objekt bei Verwendung des optionalen Speicherformats „Base64“ automatisch mit der Datei-version 1.2.0.0 gespeichert wird, können Objekte mit Base64-Speicherformat folglich nicht mit Engi-neering-Versionen < TC3.1.4024 geladen werden.Falls ein SPS-Projekt sowohl Objekte mit der Dateiversion 1.1.0.1 als auch Objekte mit der Datei-version 1.2.0.0 enthält, werden die 1.1.0.1-Objekte mit einer Engineering-Version < TC3.1.4024weiterhin geladen. Lediglich die Objekte mit der Dateiversion 1.2.0.0 werden nicht geladen.Die Dateiversion einer Datei, die mit der Dateiversion 1.2.0.0 gespeichert wurde, kann mit XAE-Ver-sionen >= TC3.1.4024 nachträglich wieder auf 1.1.0.1 gesetzt werden.

Referenz Benutzeroberfläche
TC3 User Interface 97Version: 2.9
Objektinhalt schreibenals(„Write object contentas“)
Verfügbar ab TC3.1 Build 4024Hintergrundinformationen:Ab Build 4024 wird mit Base64 ein neues Speicherformat eingeführt, das für diefolgenden SPS-Objekte optional zur Verfügung steht:• POUs, bei denen der POU-Rumpf in einer grafischen
Implementierungssprache programmiert ist◦ AS (Ablaufsprache)◦ FUP/KOP/AWL (Funktionsplan/Kontaktplan/Anweisungsliste)◦ CFC (Continuous Function Chart und Seitenorientierter CFC)◦ UML Klassendiagramm und Zustandsdiagramm
• POUs, die über ein Unterelement (z. B. Aktion, Methode) verfügen, das in einergrafischen Implementierungssprache programmiert ist (grafische Sprachensiehe erster Stichpunkt)
• Visualisierungen• Visualisierungsmanager• Textlisten• Rezeptmanager• BildersammlungenBislang wurden diese Objekte standardmäßig als XML gespeichert.Ob diese Objekttypen ab Build 4024 als XML oder als Base64 gespeichertwerden sollen, ist konfigurierbar.Vorteile von Base64 gegenüber XML:Im Vergleich zu XML ergibt sich mit Base64 eine komprimierte Speicherung. AlsFolge dessen kann bei Dateizugriffen auf diese Objekte eine verbessertePerformance erreicht werden, welche beispielsweise beim Projektladen oder beimVerschieben/Kopieren der Objekte zum Tragen kommt.Einstellungsmöglichkeit des Standard-Speicherformats:Über die Einstellung „Objektinhalt schreiben als“ in den SPS-Projekteigenschaftenkönnen Sie für ein SPS-Projekt definieren, welches das standardmäßigeSpeicherformat für die oben genannten Objekttypen ist.Das ausgewählte Standard-Speicherformat wird nur bei neu hinzugefügtenObjekten verwendet (Ausnahme: nicht bei neu hinzugefügten POU-Unterobjekten. Beispiel: Eine POU ist als XML gespeichert und das Standard-Speicherformat ist als Base64 konfiguriert. Wenn zu der POU dann ein grafischesUnterobjekt hinzugefügt wird, bleibt das Speicherformat der POU und damit auchfür das Unterobjekt als XML bestehen).Das Speicherformat eines existierenden Objekts mit einem vom Standardabweichenden Speicherformat wird nicht automatisch geändert, wenn das Objektgeändert und gespeichert wird. Das Speicherformat eines existierenden Objektskann entweder individuell über das Eigenschaften-Fenster geändert werden(siehe unten) oder alternativ besteht beim Umstellen des Standard-Speicherformats die Möglichkeit, das neu ausgewählte Speicherformat auch füralle bereits bestehenden Objekte zu übernehmen. Wenn Sie an dieser Stelle dasSpeicherformat umstellen, erscheint ein entsprechendes Abfragefenster.Für die Einstellung „Objektinhalt schreiben als“ stehen die folgendenAuswahlmöglichkeiten zur Verfügung:• XML (Voreinstellung): Die oben genannten SPS-Objekte werden
standardmäßig im XML-Format gespeichert.◦ Objekte mit diesem Speicherformat werden in der Dateiversion 1.1.0.1
gespeichert.• Base64: Die oben genannten SPS-Objekte werden standardmäßig im Base64-
Format gespeichert.◦ Objekte mit diesem Speicherformat werden in der Dateiversion 1.2.0.0
gespeichert.Bitte beachten Sie, dass Objekte mit der Dateiversion 1.2.0.0 (oder größer)nicht mit Engineering-Versionen < TC3.1.4024 geladen werden können!
Individuelle Einstellungsmöglichkeit des Speicherformats:Das Speicherformat eines Objekts kann für die oben genannten Objekttypenindividuell im Eigenschaften-Fenster des Objekts konfiguriert werden. WeitereInformationen finden Sie bei der Beschreibung der Eigenschaften [} 78](Eigenschaft Format).

Referenz Benutzeroberfläche
TC3 User Interface98 Version: 2.9
Produktversion inDateien schreiben(„Write product version infiles“)
Verfügbar ab TC3.1 Build 4024Die Produktversion repräsentiert, mit welcher Plugin-Version eine SPS-Datei (z.B. ein Funktionsbaustein) gespeichert wurde. Die Einstellung dieser Checkbox istprojektweit gültig und ist die Standard-Einstellung für alle geänderten oder neuhinzugefügten SPS-Objekte, die sich in diesem SPS-Projekt befinden.
(Voreinstellung): Die Produkt- bzw. Plugin-Version wird mit in die Dateigeschrieben (im XAE ist die Version nicht sichtbar, bei Analyse der Datei aufDateiebene ist sie erkennbar).• Wenn Sie die Einstellung von deaktiviert nach aktiviert ändern, erscheint ein
Abfragefenster, in dem Sie auswählen können, ob die Produktversion zu allenbestehenden Dateien hinzugefügt werden soll.
• Anwendungsfall für die aktivierte Option: Diese Einstellung kann verwendetwerden, um die Dateiversion beispielsweise zu Debug- oderNachverfolgungszwecken mit in die Datei zu schreiben.
• Bitte beachten Sie folgendes: Wenn die Datei mit einer anderen Produktversiongespeichert wird, führt dies zu einer Änderung dieser Datei, welche beiVerwendung von Sourcecode-Verwaltungssystemen als Dateiunterschiederkenntlich ist.
: Die Produkt- bzw. Plugin-Version wird nicht mit in die Datei geschrieben.• Wenn Sie die Einstellung von aktiviert nach deaktiviert ändern, erscheint ein
Abfragefenster, in dem Sie auswählen können, ob die Produktversion aus allenbestehenden Dateien entfernt werden soll.
• Anwendungsfall für die deaktivierte Option: Wenn die Produktversion nicht vonInteresse ist, kann diese Einstellung verwendet werden. Dadurch werdenÄnderungen von Dateien hinsichtlich Sourcecode-Verwaltungssystemenminimiert.
Multiuser options
Multiuser nutzen(„Use Multiuser“)
Verfügbar ab TC3.1 Build 4024
(Voreinstellung): Die Multiuser-Funktionalität des SPS-Projekts ist nichtaktiviert.
: Die Multiuser-Funktionalität des SPS-Projekts ist aktiviert.Bitte beachten Sie auch die weiterführenden Informationen hierzu in derMultiuser-Dokumentation.
Solution options

Referenz Benutzeroberfläche
TC3 User Interface 99Version: 2.9
Sicherer Onlinebetrieb(„Secure Online Mode“) (Voreinstellung): Aus Sicherheitsgründen wird der Benutzer beim Aufruf der
folgenden Befehle grundsätzlich dazu aufgefordert, die Ausführung nochmals zubestätigen.• Konfiguration aktivieren• Restart TwinCAT System in Config/Run Mode• Reset Kalt• Reset Ursprung
: Zusätzlich zu den oben genannten Befehlen, bei denen standardmäßig eineBestätigungsaufforderung erscheint, werden Sie bei den folgenden Befehlenebenfalls zu einer Bestätigung aufgefordert.• Start• Stopp• Einzelzyklus
Autoupdate Visu Profile Mit dieser Option können Sie das automatische Update-Verhalten desVisualisierungsprofils konfigurieren.Wenn Sie ein SPS-Projekt öffnen, in dem ein veraltetes Visualisierungsprofilverwendet wird, erscheint im Meldungsfenster eine entsprechende Warnung(„New Version found for Visualization profile“).
: In einem solchen Fall wird die Visualisierungsprofil-Version automatisch aufdie neueste Version gesetzt, falls die Option Autoupdate Visu Profile aktiviertist. Bei einem solchen automatischen Update der Visualisierungsprofil-Versionwird im Meldungsfenster eine entsprechende Warnung angezeigt (z. B.„Visualization profile set from ‚TwinCAT 3.1 Build 4020.10‘ to ‚TwinCAT 3.1 Build4022.0‘“).
(Voreinstellung) Wenn die Option Autoupdate Visu Profile deaktiviert ist,wird die Visualisierungsprofil-Version nicht automatisch geändert. Per Doppelklickauf die Warnung „New Version found for Visualization profile“ können Sie denProfileUpdate-Dialog öffnen, in welchem Sie die Visualisierungsprofil-Versionmanuell ändern können.
Autoupdate Uml Profile Mit dieser Option können Sie das automatische Update-Verhalten der UML-Compiler-Version konfigurieren.Wenn Sie ein SPS-Projekt öffnen, in dem eine veraltete UML-Compiler-Versionverwendet wird, erscheint im Meldungsfenster eine entsprechende Warnung(„neue Version für UML gefunden“).
: In einem solchen Fall wird die UML-Compiler-Version automatisch auf dieneueste Version gesetzt, falls die Option Autoupdate Uml Profile aktiviert ist. Beieinem solchen automatischen Update der UML-Compiler-Version wird imMeldungsfenster eine entsprechende Warnung angezeigt (z. B. „UML set from'4.0.2.0' to '4.0.2.1'“).
(Voreinstellung): Wenn die Option Autoupdate Uml Profile deaktiviert ist,wird die UML‑Compiler-Version nicht automatisch geändert. Per Doppelklick aufdie Warnung „neue Version für UML gefunden“ können Sie den ProfileUpdate-Dialog öffnen, in welchem Sie die UML Compiler-Version manuell ändern können.Weitere Informationen hierzu finden Sie unter UML Compiler-Version.
4.4.5 SPS-ProjekteinstellungenFunktion: Dieser Befehl öffnet einen Editor, in dem Projekteinstellungen definiert werden können.
Aufruf: Doppelklick auf das SPS-Projekt im Projektmappen-Explorer

Referenz Benutzeroberfläche
TC3 User Interface100 Version: 2.9
Siehe auch:
• Dokumentation PLC: Projekt konfigurieren
4.4.5.1 Registerkarte Projekt
Project Name Name des SPS-ProjektsId ID des SPS-ProjektsProject Path Pfad zum Ablageort des SPS-ProjektsProject Type ProjekttypPort AMS-Portnummer des LaufzeitsystemsProject Guid GUID des SPS-ProjetsEncryption Verschlüsselung des Bootprojekts
• No boot project encryption (default)• Encrypt boot project
Autostart Boot Project Nach dem Start der TwinCAT-Laufzeitumgebung, wird das SPS-
Bootprojekt automatisch geladen und gestartet.Die Einstellung wird direkt auf das gerade ausgewählte Zielsystemübertragen. Die Einstellung wird nicht im TwinCAT-Projekt gespeichert.Die Option entspricht dem Befehl Autostart Boot Project im Kontextmenüdes SPS-Projektknotens im Projektmappen-Explorer.
Symbolic Mapping Symbolisches Mapping ist aktiviert.
Force Multi Instance Möglichkeit zum Einloggen von mehrfachen Instanzen des SPS-Projekts
aktiviert.Kommentar KommentarfeldCompiler Defines (Verfügbar ab TC3.1 Build 4024)Manual Hier können eigene Compilerdefinitionen auf System Manager-Ebene
festgelegt werden, die an das SPS-Projekt weitergegeben werden. DieDefinitionen sind in den SPS-Projekteigenschaften unter der KategorieÜbersetzen als System-Compilerdefinitionen [} 85] eingetragen.

Referenz Benutzeroberfläche
TC3 User Interface 101Version: 2.9
Implicit Die Namen der ausgewählten Variante, sowie aller Gruppen, zu denen
die Variante gehört, werden automatisch als Compilerdefinition gesetzt undan das SPS-Projekt weitergegeben. Die Definitionen sind in den SPS-Projekteigenschaften unter der Kategorie Übersetzen als System-Compilerdefinitionen [} 85] eingetragen.
Siehe auch:• Variantenmanagement: Konzept: Integration ins SPS-Projekt
• Befehl Eigenschaften (SPS-Projekt): Kategorie Übersetzen: System-Compilerdefinitionen [} 85]
4.4.5.2 Registerkarte Settings
Target Archive
Im Gruppenfeld Target Archive können Sie einstellen, welche Informationen beim Anlegen einesBootprojekts zusammen mit anderen Daten auf das Zielsystem übertragen werden.
Login Information COMPILEINFO-Datei, die die Compiler-Informationen des SPS-Projekts enthält.Project Sources Quellcode-Dateien des SPS-Projekts in lesbarer Quellcode-Form.Compiled Libraries Bibliotheken, die in kompilierter Form im SPS-Projekt verwendet werden.Source Libraries Bibliotheken, die in lesbarer Quellcode-Form im SPS-Projekt verwendet werden.
File/E-Mail Archive
Im Gruppenfeld File/E-Mail Archive können Sie einstellen, welche Informationen beim Archivieren einesSPS-Projekts [} 40], eines TwinCAT-Projekts [} 224] oder einer Projektmappe [} 38] gespeichert werden.Wenn Sie die entsprechende Checkbox aktivieren, werden die in der folgenden Tabelle beschriebenenDateien im Projektarchiv gespeichert.
Login Information COMPILEINFO-Datei, die die Compiler-Informationen des SPS-Projekts enthält.Project Sources Quellcode-Dateien des SPS-Projekts in lesbarer Quellcode-Form.Compiled Libraries Bibliotheken, die in kompilierter Form im SPS-Projekt verwendet werden.Source Libraries Bibliotheken, die in lesbarer Quellcode-Form im SPS-Projekt verwendet werden.

Referenz Benutzeroberfläche
TC3 User Interface102 Version: 2.9
Core Dump Core Dump-Datei, die sich im Projektverzeichnis des SPS-Projekts befindet sowiedie Compile-Info-Dateien, die sich im „_CompileInfo“-Ordner desProjektverzeichnisses befinden.
Hinweis: Die Compile-Info-Dateien werden bei aktivierter „Core Dump [} 125]“-Einstellung ebenfalls im Archiv gespeichert, da diese Dateien benötigt werden,um den Core Dump nutzen zu können.
Weitergabe von QuellcodeWenn Sie bei den Einstellungen für das Target- oder das File/E-Mail-Archiv konfiguriert haben,dass in einem dieser Archive die Projekt-Sourcen und/oder Source-Bibliotheken enthalten sein sol-len, beachten Sie bei der Weitergabe/Auslieferung des Zielsystems oder bei Weitergabe des File/E-Mail-Archivs, dass die Projekt-Sourcen und/oder die im Projekt verwendeten Source-Bibliotheken(*.library) in lesbarer Quellcode-Form im ZIP-Archiv enthalten sind.Bitte beachten Sie dies bei der Konfiguration der oben beschriebenen Einstellungen sowie bei derSpeicherung und Referenzierung von Bibliotheken (*.library vs. *.compiled-library).Weitere Informationen zum Thema Bibliotheksverwaltung finden Sie im Abschnitt Bibliotheken ver-wenden.
Informationen zu dem Thema Sourcecode-Verschlüsselung finden Sie in der Dokumentation Securi-ty Management.
Target Files
Im Gruppenfeld Target Files können Sie einstellen, welche Informationen beim Anlegen eines Bootprojektsauf das Zielsystem in den Ordner \Boot\Plc übertragen werden.
TMC File TMC-Datei (TwinCAT Module Class) eines SPS-Projekts.TPY File TPY-Datei (enthält u. a. Projektinformationen, Routing-Informationen, Compiler-
Informationen, Zielsystem-Informationen).
Target Behavior
Clear Invalid PersistentData
Das Backup der gespeicherten persistenten Daten wird ignoriert. So wirdsichergestellt, dass möglicherweise ungültige Daten nicht übernommen undverworfen werden.
Siehe: Backup von persistenten Daten [} 102]
Backup von persistenten Daten
Persistente Daten werden beim TwinCAT-System-Stopp/Shutdown regulär in einer .bootdata-Datei imTwinCAT\Boot-Ordner gespeichert. Beim nächsten Systemstart (TwinCAT Run Mode) wird diese Dateieingelesen und die persistenten Variablen werden im Laufzeitsystem mit den Werten aus der Dateiinitialisiert. Die .bootdata-Datei wird vom System zu .bootdata-old umbenannt.
Diese Backup-Datei (.bootdata-old) der persistenten Daten wird beim Systemstart eingelesen, wenn dieDatei (.bootdata) der persistenten Daten nicht vorhanden ist. Dieser Fall ist eine Ausnahme, kann aber z. B.dann eintreten, wenn ein IPC ohne USV einen Stromausfall erfährt und TwinCAT somit nichtordnungsgemäß herunterfahren konnte.
• Wenn vorhersehbar ist, dass der Inhalt der Backup-Datei bei einem neuen Systemstart nicht nutzbarist, können Sie die Option Clear Invalid Persistent Data aktivieren, um die Backup-Datei zuignorieren. Dies kann z. B. der Fall sein, wenn Chargen-Informationen oder Werkzeugdaten in einerProduktion abgespeichert werden und aktuell sein müssen.
• Wenn die Struktur der persistenten Daten (deren Datentypen oder Symbolpfade im Programmcode)aufgrund von Online-Changes verändert wird, dann macht es keinen Sinn, später eine veraltete Dateider persistenten Daten zu laden. In diesem Fall sollten Sie die Option Clear Invalid Persistent Datavorausschauend aktivieren.
In beiden Fällen sollten Sie zusätzlich dafür sorgen, dass eine aktuelle Datei der persistenten Datenverfügbar ist. Hierfür gibt es einerseits Funktionsbausteine wie FB_WritePersistentData (PLC LibTc2_Utilities) und andererseits die USV‑Absicherung für plötzliche Stromausfälle.

Referenz Benutzeroberfläche
TC3 User Interface 103Version: 2.9
Grundsätzlich sollten bei der Verwendung von persistenten Daten die entsprechenden Flags(BootDataLoaded und OldBootData) aus der globalen Struktur PlcAppSystemInfo ausgewertet werden(siehe Dokumentation System > Globale Datentypen).
Wenn weder die reguläre Datei noch die Backup-Datei geladen werden können oder nicht vorhanden sind,werden die als PERSISTENT markierten Variablen ebenso wie andere „normale“ Variablen neu initialisiert,entweder mit ihren explizit vorgegebenen Initialwerten oder mit den Standardinitialisierungen.
Siehe auch:• Dokumentation PLC: Remanente Variablen - RETAIN, PERSISTENT
4.5 Erstellen
4.5.1 Befehl Projektmappe erstellen
Symbol:
Funktion: Der Befehl startet den Übersetzungsprozess bzw. die Codegenerierung für alle in derProjektmappe enthaltenen Projekte.
Aufruf: Menü Erstellen oder Kontextmenü der Projektmappe
Voraussetzung: Die Projektmappe ist selektiert.
Alle in der Projektmappe enthaltenen Projekte werden der Reihe nach übersetzt. Dies betrifft auch dieunterhalb eines TwinCAT-Projekts eingebunden Projekte (SPS, C++, etc.). Die dabei für ein SPS-Projektdurchgeführten Schritte werden im Abschnitt Befehl SPS-Projekt erstellen [} 105] beschrieben.
4.5.2 Befehl Projektmappe neu erstellenFunktion: Der Befehl startet den Übersetzungsprozess für alle in der Projektmappe enthaltenen Projekte,auch wenn sie zuletzt fehlerfrei übersetzt wurden.
Aufruf: Menü Erstellen oder Kontextmenü der Projektmappe
Voraussetzung: Die Projektmappe ist selektiert.
Bei einer Neuerstellung der Projektmappe wird die Projektmappe zunächst bereinigt (siehe auch: BefehlProjektmappe bereinigen [} 103]) und anschließend erstellt (siehe auch: Befehl Projektmappe erstellen[} 103]).
Siehe auch:
• Befehl SPS-Projekt neu erstellen [} 105]
4.5.3 Befehl Projektmappe bereinigenFunktion: Der Befehl startet die Bereinigung für alle in der Projektmappe enthaltenen Projekte.
Aufruf: Menü Erstellen oder Kontextmenü der Projektmappe
Voraussetzung: Die Projektmappe ist selektiert.

Referenz Benutzeroberfläche
TC3 User Interface104 Version: 2.9
Alle in der Projektmappe enthaltenen Projekte werden der Reihe nach bereinigt. Dies betrifft auch dieunterhalb eines TwinCAT-Projekts eingebunden Projekte (SPS, C++, etc.). Die dabei für ein SPS-Projektdurchgeführten Schritte werden im Abschnitt Befehl SPS-Projekt bereinigen [} 105] beschrieben.
4.5.4 Befehl Überprüfe alle ObjekteFunktion: Der Befehl veranlasst einen Übersetzungslauf, also eine Syntaxprüfung, für alle Objekte, die sichim Projektbaum des SPS-Projekts befinden. Dies ist in erster Linie bei der Erstellung von Bibliotheken bzw.bei der Bearbeitung von Bibliotheksprojekten nützlich.
Aufruf: Kontextmenü des SPS-Projektobjekts (<SPS-Projektname> Project) im Projektmappen-Explorer
Im Gegensatz zu dem Befehl SPS-Projekt erstellen [} 105], bei dem nur die verwendeten Objekte überprüftwerden, werden bei der Ausführung dieses Befehls alle Objekte des SPS-Projekts syntaktisch überprüft.
Der Befehl führt nicht zur Codegenerierung. Es wird auch keine Datei mit Informationen zum Über-setzungslauf im Projektverzeichnis angelegt.
4.5.5 Befehl TwinCAT-Projekt erstellen
Symbol:
Funktion: Der Befehl startet den Übersetzungsprozess bzw. die Codeerzeugung für das gerade aktiveTwinCAT-Projekt.
Aufruf: Menü Erstellen, wenn aktuell ein TwinCAT-Projekt selektiert ist, oder Kontextmenü des TwinCAT-Projekts
Voraussetzung: Das TwinCAT-Projekt ist selektiert.
Alle in dem TwinCAT-Projekt enthaltenen Projekte (SPS, C++, etc.) werden der Reihe nach übersetzt. Diedabei für ein SPS-Projekt durchgeführten Schritte werden im Abschnitt Befehl SPS-Projekt erstellen [} 105]beschrieben.
Siehe auch:
• Befehl TwinCAT-Projekt neu erstellen [} 104]
4.5.6 Befehl TwinCAT-Projekt neu erstellenFunktion: Der Befehl startet den Übersetzungsprozess bzw. die Codeerzeugung für das gerade aktiveTwinCAT-Projekt, auch wenn es zuletzt fehlerfrei übersetzt wurde.
Aufruf: Menü Erstellen, wenn aktuell ein TwinCAT-Projekt selektiert ist, oder Kontextmenü des TwinCAT-Projekts
Voraussetzung: Das TwinCAT-Projekt ist selektiert.
Bei einer Neuerstellung des Projekts wird das TwinCAT-Projekt zunächst bereinigt (siehe auch: BefehlTwinCAT-Projekt bereinigen [} 105]) und anschließend erstellt (siehe auch: Befehl TwinCAT-Projekt erstellen[} 104]).

Referenz Benutzeroberfläche
TC3 User Interface 105Version: 2.9
4.5.7 Befehl TwinCAT-Projekt bereinigenFunktion: Der Befehl löscht die lokale Übersetzungsinformation für das gerade aktive SPS-Projekt undaktualisiert das Sprachmodell aller Objekte.
Aufruf: Menü Erstellen, wenn aktuell ein TwinCAT-Projekt selektiert ist, oder Kontextmenü des TwinCAT-Projekts
Voraussetzung: Das TwinCAT-Projekt ist selektiert.
Alle in dem TwinCAT-Projekt enthaltenen Projekte (SPS, C++, etc.) werden der Reihe nach bereinigt. Diedabei für ein SPS-Projekt durchgeführten Schritte werden im Abschnitt Befehl SPS-Projekt bereinigen [} 105]beschrieben.
Siehe auch:
• Befehl TwinCAT-Projekt neu erstellen [} 104]
4.5.8 Befehl SPS-Projekt erstellen
Symbol:
Funktion: Der Befehl startet den Übersetzungsprozess bzw. die Codeerzeugung für das gerade aktive SPS-Projekt.
Aufruf: Menü Erstellen, wenn aktuell ein SPS-Projekt selektiert ist, oder Kontextmenü des SPS-Projektobjekts (<SPS-Projektname> Project) im Projektmappen-Explorer
Voraussetzung: Das SPS-Projekt ist selektiert.
Bei der Übersetzung führt TwinCAT eine syntaktische Prüfung aller verwendeten Objekte des SPS-Projektsdurch. Der Übersetzungsvorgang wird automatisch immer durchgeführt, wenn Sie das Projekt mit einemgeänderten Programm einloggen möchten. Nach Abschluss der Überprüfung zeigt TwinCAT eventuelleFehlermeldungen oder Warnungen in der Ansicht Fehlerliste [} 71] an.
Außerdem wird beim Erstellen des Projektes die Übersetzungsinformation des SPS-Projekts angelegt und ineiner lokalen Datei (*.compileinfo) im Projektordner gespeichert.
Wenn das Programm seit dem letzten fehlerfreien Übersetzungsprozess nicht mehr verändert wurde, wird esnicht neu übersetzt. Wenn die syntaktische Prüfung dennoch wiederholt werden soll, verwenden Sie denBefehl SPS-Projekt neu erstellen [} 105].
4.5.9 Befehl SPS-Projekt neu erstellenFunktion: Der Befehl startet den Übersetzungsprozess bzw. die Codeerzeugung für das gerade aktive SPS-Projekt, auch wenn es zuletzt fehlerfrei übersetzt wurde.
Aufruf: Menü Erstellen, wenn aktuell ein SPS-Projekt selektiert ist, oder Kontextmenü des SPS-Projektobjekts (<SPS-Projektname> Project) im Projektmappen-Explorer
Voraussetzung: Das SPS-Projekt ist selektiert.
Bei einer Neuerstellung des Projekts wird das Projekt zunächst bereinigt (siehe auch: Befehl SPS-Projektbereinigen [} 105]) und anschließend erstellt (siehe auch: Befehl SPS-Projekt erstellen [} 105]).
4.5.10 Befehl SPS-Projekt bereinigenFunktion: Der Befehl löscht die lokale Übersetzungsinformation für das gerade aktive SPS-Projekt undaktualisiert das Sprachmodell aller Objekte.

Referenz Benutzeroberfläche
TC3 User Interface106 Version: 2.9
Aufruf: Menü Erstellen, wenn aktuell ein SPS-Projekt selektiert ist, oder Kontextmenü des SPS-Projektobjekts (<SPS-Projektname> Project) im Projektmappen-Explorer
Voraussetzung: Das SPS-Projekt ist selektiert.
Die Übersetzungsinformation wurde beim letzten Erstellen des Projekts oder beim letzten Online Changeoder Download des SPS-Projekts angelegt und in einer lokalen Datei (*.compileinfo) im Projektordnergespeichert. Falls nicht anders konfiguriert (siehe auch: SPS-Projekteinstellungen, Registerkarte Settings[} 101]), wird die Übersetzungsinformation bei einem Online Change oder Download auf das Zielsystemübertragen. Wenn das SPS-Projekt bereinigt wird, wird lediglich die lokale Übersetzungsinformation entfernt.Die Übersetzungsinformation auf dem Zielsystem bleibt bestehen.
Siehe auch:
• Befehl SPS-Projekt neu erstellen [} 105]
4.6 Debuggen
4.6.1 Befehl Neuer Haltepunkt
Symbol:
Funktion: Der Befehl öffnet den Dialog Eigenschaften Haltepunkt.
Aufruf: Menü Debuggen, Schaltfläche New in der Ansicht Haltepunkt (PLC > Fenster > Haltepunkte).
Voraussetzung: Das SPS-Projekt ist im Onlinebetrieb.
Mit dem Befehl Haltepunkt umschalten können Sie im Onlinebetrieb einen neuen Haltepunkt di-rekt an der aktuellen Cursor-Position setzen
Siehe auch:
• Befehl Haltepunkt umschalten [} 110]
• Menü PLC: Befehl Haltepunkte [} 118]• Dokumentation PLC: Haltepunkte verwenden
Dialog Eigenschaften Haltepunkt
Registerkarte Bedingung
Der Dialog legt fest, unter welchen Voraussetzungen die Programmabarbeitung am Haltepunkt stoppen soll.

Referenz Benutzeroberfläche
TC3 User Interface 107Version: 2.9
Tasks
Nur anhalten falls derHaltepunkt in einer derfolgenden Tasks erreicht wird
: TwinCAT wertet den Haltepunkt nur aus, wenn er von bestimmtenTasks erreicht wird. Die gewünschten Tasks müssen aktiviert werden.Sie können beispielsweise eine einzige „Debug Task“ definieren und damitverhindern, dass beim Debugging auch andere Tasks betroffen werden, dieden Baustein ebenfalls verwenden.
Trefferanzahl
Trefferanzahl Immer anhalten: Das Programm stoppt immer an diesem Haltepunkt.Alternativ: Das Programm hält am Haltepunkt an, wenn der Haltepunkt sooft getroffen wurde, wie im Folgenden definiert ist (gewünschte Trefferzahleintragen oder aus der Nummernliste auswählen):• Anhalten, wenn die Trefferanzahl gleich• Anhalten, wenn die Trefferanzahl ein Vielfaches von• Anhalten, wenn die Trefferanzahl größer oder gleich
Bedingung
Halt, wenn TRUE Definition bedingter Haltepunkte. Die Bedingung können Sie nur imOnlinebetrieb eintragen.
: TwinCAT wertet die angegebene Bedingung aus und hält dasProgramm an diesem Haltepunkt nur an, wenn das Ergebnis TRUE ist. AlsBedingung können Sie gültige boolesche Ausdrücke eintragen. Beispiele:x>100, x[y]=z, a AND b, boolVar.

Referenz Benutzeroberfläche
TC3 User Interface108 Version: 2.9
Die Verwendung bedingter Haltepunkte verlangsamt die Code-Ausführung, auch wenn die Bedin-gung nicht TRUE ist.
Registerkarte Ort
POU Baustein des aktiven SPS-Projekts, in dem der Haltepunkt positioniert seinsoll.
Position Position des Haltepunkts in der POU. Angabe in Form von Zeilen- undSpaltennummern (Texteditor) oder als Netzwerk- oder Elementnummern.
Instanzpfad: Bei Funktionsbausteinen müssen Sie festgelegen, ob der Haltepunkt in derImplementierung oder in einer Instanz gesetzt werden soll
TwinCAT setzt den Haltepunkt in der Instanz. Bei dieser Optionwählen Sie den Instanzpfad aus.
TwinCAT setzt den Haltepunkt in der Implementierung.

Referenz Benutzeroberfläche
TC3 User Interface 109Version: 2.9
Registerkarte Ausführungspunkt
Ausführungspunkt (Ausführungstoppt nicht am Haltepunkt) : Der Haltepunkt wird zum Ausführungspunkt. Die Abarbeitung hält an
diesem Punkt nicht an, es wird jedoch der angegebene Code ausgeführt.
aktiviert: , deaktiviert: Folgenden Code ausführen Code, der beim Erreichen des Ausführungspunkts ausgeführt wird.
Schleifenkonstruktionen (For, While) und IF- oder CASE-Ausdrücke sindnicht möglich.
Meldung im Geräte-Logausgeben
Diese Option ist nicht verfügbar.
Siehe auch:• Dokumentation PLC: Haltepunkte verwenden
4.6.2 Befehl Haltepunkt bearbeiten
Symbol:
Funktion: Der Befehl öffnet den Dialog Eigenschaften Haltepunkte.
Aufruf: Menü Debuggen, Schaltfläche in der Ansicht Haltepunkte (PLC > Fenster > Haltepunkte)
Voraussetzung: Das SPS-Projekt ist im Onlinebetrieb. Der Cursor steht auf einem Haltepunkt.
Siehe auch:

Referenz Benutzeroberfläche
TC3 User Interface110 Version: 2.9
• Befehl Neuer Haltepunkt > Dialog Eigenschaften Haltepunkt [} 106]• Dokumentation PLC: Haltepunkte verwenden
4.6.3 Befehl Haltepunkt aktivieren
Symbol:
Funktion: Der Befehl aktiviert einen deaktivierten Haltepunkt.
Aufruf: Menü Debuggen, Schaltfläche in der Ansicht Haltepunkte (PLC > Fenster > Haltepunkte)
Voraussetzung: Das SPS-Projekt ist im Onlinebetrieb. Der Cursor steht auf einem deaktivierten Haltepunkt.
Siehe auch:• Dokumentation PLC: Haltepunkte verwenden
4.6.4 Befehl Haltepunkt deaktivieren
Symbol:
Funktion: Der Befehl deaktiviert einen aktivierten Haltepunkt.
Aufruf: Menü Debuggen, Schaltfläche in der Ansicht Haltepunkte (PLC > Fenster > Haltepunkte)
Voraussetzung: Das SPS-Projekt ist im Onlinebetrieb. Der Cursor steht auf einem aktivierten Haltepunkt.
Siehe auch:• Dokumentation PLC: Haltepunkte verwenden
4.6.5 Befehl Haltepunkt umschaltenTastaturkürzel: [F9]
Funktion: Der Befehl setzt einen Haltepunkt oder löscht einen bestehenden.
Aufruf: Menü Debuggen
Voraussetzung: Das SPS-Projekt ist im Onlinebetrieb. Der Cursor steht auf einem Haltepunkt.
Siehe auch:• Dokumentation PLC: Haltepunkte verwenden
4.6.6 Befehl Prozedurschritt
Symbol:
Tastaturkürzel: [F10]
Funktion: Der Befehl führt ein Programm in definierten Schritten aus.
Aufruf: Menü Debuggen, TwinCAT SPS Symbolleistenoptionen
Voraussetzung: Das SPS-Projekt ist im Onlinebetrieb. Das Programm steht an einem Programmschritt.

Referenz Benutzeroberfläche
TC3 User Interface 111Version: 2.9
Bei einer einstufigen Anweisung entspricht der Befehl dem Einzelschritt. Wenn die Abarbeitung jedocheinen Bausteinaufruf erreicht, bewirkt der Prozedurschritt ein komplettes Abarbeiten des aufgerufenenBausteins innerhalb des momentanen Schritts. In einem Ablaufdiagramm wird eine komplette Aktionabgearbeitet.
Wollen Sie einen aufgerufenen Baustein auch schrittweise ausführen, dann müssen Sie den BefehlEinzelschritt auswählen.
Siehe auch:
• Befehl Einzelschritt [} 111]• Dokumentation PLC: Schrittweises Abarbeiten des Programms (Stepping)
4.6.7 Befehl Einzelschritt
Symbol:
Tastaturkürzel: [F11]
Funktion: Der Befehl führt ein Programm in Einzelschritten aus.
Aufruf: Menü Debuggen, TwinCAT SPS Symbolleistenoptionen
Voraussetzung: Das SPS-Projekt ist im Onlinebetrieb. Das Programm steht an einem Programmschritt.
Beim Einzelschritt stoppt das Programm vor der nächsten Anweisung. Wenn erforderlich, wechselt dieAbarbeitung zu einer anderen POU. Wenn die aktuelle Position ein Funktions- oder Funktionsbaustein-Aufruf ist, wird vor der ersten Anweisung des aufgerufenen Bausteins gestoppt.
In allen anderen Situationen wirkt der Befehl wie der Befehl Prozedurschritt.
Siehe auch:
• Befehl Prozedurschritt [} 110]• Dokumentation PLC: Schrittweises Abarbeiten des Programms (Stepping)
4.6.8 Befehl Ausführen bis Rücksprung
Symbol:
Tastaturkürzel: [Umschalt] + [F11]
Funktion: Der Befehl führt das Programm bis zum Programmstart oder zum aufrufenden Programm aus.
Aufruf: Menü Debuggen, TwinCAT SPS Symbolleistenoptionen
Voraussetzung: Das SPS-Projekt ist im Onlinebetrieb. Das Programm steht an einem Haltepunkt.
Der Befehl führt das Programm bis zum Programmstart oder zum aufrufenden Programm aus.
Wenn ein Programm keine Aufrufe enthält, so bewirkt der Befehl, dass das Programm bis zumProgrammstart ausgeführt wird. Wenn sich die aktuelle Position innerhalb einer aufgerufenen POU befindet,löst dieser Befehl eine Abarbeitung bis zum Rücksprung in den aufrufenden Baustein aus. Sie können somitmit diesem Befehl im Falle von verschachtelten Aufrufen in der Hierarchie der Aufrufer schrittweisezurückspringen.
Siehe auch:• Dokumentation PLC: Schrittweises Abarbeiten des Programms (Stepping)

Referenz Benutzeroberfläche
TC3 User Interface112 Version: 2.9
4.6.9 Befehl Nächste Anweisung anzeigen
Symbol:
Funktion: Der Befehl springt zur Programmanweisung, die im nächsten Schritt abgearbeitet wird.
Aufruf: Menü Debuggen
Voraussetzung: Das SPS-Projekt ist im Onlinebetrieb. Das Programm steht an einem Programmschritt.
Dies ist nützlich, wenn Sie während der schrittweisen Abarbeitung eines Programms den Cursor an eineranderen Stelle oder in einer anderen POU platziert haben. Das Fenster des entsprechenden Bausteinserscheint wieder im Vordergrund und der Cursor wird vor der nächsten auszuführenden Anweisung platziert.
Siehe auch:• Dokumentation PLC: Schrittweises Abarbeiten des Programms (Stepping)
4.6.10 Befehl Nächste Anweisung festlegen
Symbol:
Funktion: Der Befehl legt fest, welche Anweisung als nächstes ausgeführt wird.
Aufruf: Kontextmenü
Voraussetzung: Das SPS-Projekt ist im Onlinebetrieb. Das Programm steht an einem Programmschritt.
Platzieren Sie den Cursor an der gewünschten Anweisung und wählen Sie den Befehl aus. DieAnweisungen, die zwischen der momentanen und der ausgewählten Anweisung liegen, werden daraufhinnicht ausgeführt.
Siehe auch:• Dokumentation PLC: Schrittweises Abarbeiten des Programms (Stepping)
4.6.11 Befehl Ausführen bis Cursor
Symbol:
Funktion: Der Befehl führt ein Programm bis zu einer frei definierbaren Position aus.
Aufruf: Kontextmenü
Voraussetzung: Das SPS-Projekt ist im Onlinebetrieb. Das Programm steht an einem Programmschritt.
Platzieren Sie den Cursor an die gewünschte Halteposition und wählen Sie den Befehl aus. DieAnweisungen, die zwischen der momentanen und der festgelegten Position liegen, werden daraufhin ineinem Schritt ausgeführt.
Siehe auch:• Dokumentation PLC: Schrittweises Abarbeiten des Programms (Stepping)
4.7 TwinCAT
4.7.1 Befehl Konfiguration aktivieren
Symbol:

Referenz Benutzeroberfläche
TC3 User Interface 113Version: 2.9
Funktion: Der Befehl aktiviert eine neue Konfiguration. Die vorherige alte Konfiguration wird überschrieben.
Aufruf: Menü TwinCAT, TwinCAT XAE Base Symbolleistenoptionen
Innerhalb des Bestätigungsfensters, das nach Ausführung dieses Befehls erscheint, können Sie einstellen,ob für alle SPS-Projekte des TwinCAT-Projekts die Einstellung Autostart Boot Projekt aktiviert werden soll.
Siehe auch:
• Befehl Bootprojekt aktivieren [} 227]
• Befehl Autostart Bootprojekt [} 228]
4.7.2 Befehl Restart TwinCAT System
Symbol:
Funktion: Der Befehl startet TwinCAT im Run-Modus.
Aufruf: Menü TwinCAT, TwinCAT XAE Base Symbolleistenoptionen
4.7.3 Befehl Restart TwinCAT (Config Mode)
Symbol:
Funktion: Der Befehl startet TwinCAT im Konfigurationsmodus (Config-Modus).
Aufruf: Menü TwinCAT, TwinCAT XAE Base Symbolleistenoptionen
4.7.4 Befehl Reload Devices
Symbol:
Funktion: Der Befehl lädt die angelegten I/O-Geräte.
Aufruf: Menü TwinCAT, TwinCAT XAE Base Symbolleistenoptionen
4.7.5 Befehl Scan
Symbol:
Funktion: Der Befehl startet einen Gerätescan. Das System sucht nach verfügbaren I/O-Geräten,verbundenen „Boxen“ und gegebenenfalls Busmodulen und IP-Link-Erweiterungsmodulen.
Aufruf: Menü TwinCAT, TwinCAT XAE Base Symbolleistenoptionen
Voraussetzung: In der TwinCAT-Projektstruktur im Projektmappen-Explorer ist das Objekt „I/O“ markiert.
4.7.6 Befehl Toggle Free Run State
Symbol:

Referenz Benutzeroberfläche
TC3 User Interface114 Version: 2.9
Funktion: Der Befehl setzt gefundene I/O-Geräte in den Free-Run-Modus. Das bedeutet, dass z. B. I/O-Kanäle von Busklemmen auf einen bestimmten Status gesetzt (geschrieben) werden können, ohne dass einSPS-Projekt oder eine sonstige auslösende Task aktiv ist.
Aufruf: Menü TwinCAT, TwinCAT XAE Base Symbolleistenoptionen
Voraussetzung: Das System befindet sich aktuell im Konfigurationsmodus.
Wenn sich das Zielsystem zuvor im Run-Modus befand, muss der Befehl Reload Devices einmalausgeführt werden, bevor die I/O-Treiber für das Gerät in den Free-Run-Status gesetzt werden kön-nen.
4.7.7 Befehl Show Online Data
Symbol:
Funktion: Der Befehl stellt eine Verbindung mit dem ausgewählten Zielsystem her und stellt die auf demZielsystem aktiven Parameterwerte und Einstellungen in den entsprechenden Ansichten dar.
Aufruf: Menü TwinCAT, TwinCAT XAE Base Symbolleistenoptionen
4.7.8 Befehl Choose Target SystemFunktion: Drop-down-Liste zur Auswahl des Zielgeräts für die Steuerungsapplikation.
Aufruf: TwinCAT XAE Base Symbolleistenoptionen
Wenn der Steuerungscode direkt in Ihre lokale Laufzeit Ihres Programmiergeräts geladen werden soll,wählen Sie den Eintrag <Lokal>. Wenn Sie ein anderes Zielgerät auswählen wollen, wählen Sie in der Drop-down-Liste den Eintrag Zielsystem wählen.
4.7.9 Befehl Show Sub Items
Symbol:
Funktion: Der Befehl zeigt in der Übersichtsansicht eines Geräts die Unterelemente eines Elements mitderen Eigenschaften und Werte an. Der Befehl kann aktiviert oder deaktiviert werden. Der Befehl beziehtsich nicht auf die Darstellung der Elemente im TwinCAT‑Projektbaum.
Aufruf: Menü TwinCAT, TwinCAT Base XAE Symbolleistenoptionen

Referenz Benutzeroberfläche
TC3 User Interface 115Version: 2.9
4.7.10 Befehl Software Protection
Symbol:
Funktion: Der Befehl öffnet den Dialog Software Protection.
Aufruf: Menü TwinCAT
In dem Software-Protection-Dialog können Sie die Security- und Benutzer-Einstellungen eines TwinCAT-Projekts definieren.
Weitere Informationen zu den Security- und Benutzer-Einstellungen finden Sie in der DokumentationSoftware Protection.
4.7.11 Befehl Hide Disabled Items
Symbol:
Funktion: Der Befehl ermöglicht es, deaktivierte Objekte im gesamten Projektbaum unsichtbar und wiedersichtbar zu schalten. Auf diese Weise können ausschließlich aktive Objekte dargestellt und dieÜbersichtlichkeit innerhalb des Projektbaums erhöht werden.
Aufruf: Menü TwinCAT, TwinCAT XAE Base Symbolleistenoptionen
4.8 PLC
4.8.1 Fenster
4.8.1.1 Befehl Überwachungsliste <n>
Symbol:

Referenz Benutzeroberfläche
TC3 User Interface116 Version: 2.9
Funktion: Der Befehl öffnet die Ansicht Überwachungsliste <n>. Eine Überwachungsliste können Sie mitVariablen aus Ihrem Projekt füllen, um im Onlinebetrieb für diese Variablen innerhalb einer einzigen Ansichtdie Werte monitoren, forcen oder schreiben zu können. n kann 1,2,3,4 sein, das heißt, dass Sie bis zu vierÜberwachungslisten konfigurieren können.
Aufruf: Menü PLC > Fenster
Siehe auch:• Dokumentation PLC: Überwachungslisten verwenden
4.8.1.2 Befehl Alle Forces anzeigen
Symbol:
Funktion: Der Befehl öffnet die Ansicht Alle Forces anzeigen, die eine spezielle Form einerÜberwachungsliste ist.
Aufruf: Menü PLC > Fenster
Voraussetzung: Ein SPS-Projekt ist im Offline- oder Onlinebetrieb geöffnet.
Die Ansicht enthält alle derzeit zum Forcen vorbereiteten und alle geforcten Variablen des SPS-Projekts ineiner Liste. In der Liste sind die Aktionen möglich, die auch in anderen Überwachungslisten möglich sind.Zusätzlich gibt es im Auswahlmenü Force aufheben folgende Befehle:
• Forcen aufheben und alle ausgewählten Werte beibehalten: Für alle selektierten Einträge der Listewerden die Variablen auf den geforcten Wert gesetzt und das Forcen aufgehoben.
• Forcen aufheben und alle ausgewählten Werte wiederherstellen: Für alle selektierten Einträge derListe werden die Variablen auf den Wert zurückgesetzt, den sie vor dem Forcen hatten, und dasForcen wird aufgehoben.
Siehe auch:• Dokumentation PLC: Forcen und Schreiben von Variablen• Dokumentation PLC: Überwachungslisten verwenden
4.8.1.3 Befehl Querverweisliste
Symbol:
Funktion: Der Befehl öffnet die Ansicht Querverweisliste.
Aufruf: Menü PLC > Fenster
Ansicht Querverweisliste
Die Ansicht zeigt eine Liste der Querverweise im Projekt für ein Symbol. Das Symbol kann eine Variable,eine POU (Programm, Funktionsbaustein, Funktion) oder einen anwenderspezifischen Datentyp (DUT) sein.
Dabei bietet die Querverweisliste grundsätzlich zwei Sucharten:
• Textsuche: Durch die Eingabe eines Symbolnamens werden die Querverweise aller Symbole imProjekt mit diesem Namen angezeigt. Falls mehrere Symbole mit gleichem Namen gefunden werden,kann die Anzeige über das Kontextmenü auf einzelne Deklarationen eingeschränkt werden.
• Deklarationssuche: Das Symbol kann über die Eingabehilfe oder durch die Eingabe eines qualifiziertenPfads, beispielsweise MAIN.nVar ausgewählt werden. Danach werden nur die Verwendungsstellendieses Symbols angezeigt, auch wenn noch andere Symbole mit dem gleichen Namen existieren.

Referenz Benutzeroberfläche
TC3 User Interface 117Version: 2.9
Werkzeugleiste
Name Symbolname (Variablenname, Bausteinname, DUT-Name)Eingabemöglichkeiten:
• Auswahl eines deklarierten Symbols über die Eingabehilfe (Schaltfläche )• Händisches Eingeben des Symbolnamens.
Auslösen der Suche über die Schaltfläche oder die [Eingabetaste].Sie können für die Textsuche die Platzhalter „*“ (beliebig viele Zeichen) oder„?“ (genau ein beliebiges Zeichen) in Kombination mit einer Teilzeichenketteeines Variablenbezeichners verwenden. Verwenden Sie „%“, wenn Sie nachIEC-Adressen suchen wollen. Beispiele: „%MW8“, „%M*“
Zusätzliche Möglichkeiten von außerhalb der Ansicht Querverweisliste:• Verwenden des Kontextmenübefehls Alle Verweise suchen, wenn der Name
eines deklarierten Symbols in einem Editor selektiert ist oder der Cursor imNamen steht.
• Automatisch, wenn der Name eines deklarierten Symbols in einem Editorselektiert ist oder der Cursor im Namen steht. Eine automatische Suche istauch möglich, wenn das Objekt im Projektbaum selektiert ist.Voraussetzung: Die Ansicht Querverweisliste ist geöffnet und die TwinCAT-Option Querverweise automatisch bei Selektionsänderung aktualisieren,Kategorie Intelligentes Kodieren, ist aktiviert.
Folgende Eingaben sind gültig:• Variablenname, einfach oder qualifiziert: z. B. „nVar“, „MAIN.nVar“• Bausteinname: z. B. „MAIN“, „FB_MyFB“• DUT-Name: z. B. „ST_MySTRUCT“• Zeichenfolgen in Kombination mit Platzhalter „*“ (beliebige Zeichen) oder
„?“ (genau ein beliebiges Zeichen):Beispiel:„nVar*“ betrifft nVar1, nVarGlob2, nVar45 usw...„nVar?“ betrifft nVar1, nVar2, nVarX usw., nicht aber nVarGlob2, nVar45 usw.
• „%<IEC-Adresse>“: TwinCAT sucht nach Variablen, die dieser Adressezugewiesen sind, und direkte Speicherzugriffe.Beispiel: „%QB0“, „%Q0 := 2"
Groß/Kleinschreibung sowie Leerzeichen an Anfang und Ende derEingabezeichenfolge werden nicht berücksichtigt.Querverweise finden: Die Suche wird durchgeführt.
Eingabehilfe öffnen zur Auswahl eines Symbols.
Quellposition des selektierten Querverweises anzeigen: Der Fokus springt zurVerwendungsstelle des Symbols.Quellposition des vorherigen Querverweises anzeigen
Quellposition des nächsten Querverweises anzeigen
Querverweisliste drucken: Der Standarddialog zum Einrichten einesDruckauftrags erscheint.

Referenz Benutzeroberfläche
TC3 User Interface118 Version: 2.9
Tabelle der gefundenen Querverweise
Symbol Die Fundstellen für die Symbole (Variablen, POUs, DUTs) werden nach ihrerDeklaration gruppiert. Die Deklarationsstelle bildet den Wurzelknoten, daruntereingerückt erscheinen die Verwendungsstellen im Projekt. Dabei wird genau derAusdruck angezeigt, den das Symbol an der Verwendungsstelle hat.Beispiel: Gibt es im Projekt eine globale Variable „nVar“ und in einem Bausteineine lokal deklarierte Variable „nVar“, dann erscheinen nach einer Textsuchenach den Querverweisen zwei Wurzelknoten-Einträge in der Liste und darunterjeweils die Verwendungsstellen der Variable „nVar“.
POU Bausteinname, DUT-Name; auch beispielsweise Taskname im Falle einesBausteinaufrufs in der Taskkonfiguration.
Variable Reiner Variablenname, beispielsweise „nVar“.Zugriff Art des Zugriffs auf die Variable an der Verwendungsstelle:
Deklaration / Lesen / Schreiben / Aufruf.Sonderfall für Pointer: Eine Zuweisung der Art pSample := ADR(nVar1) wirdbei Suche nach „nVar1“ als Schreiben | Adresse angezeigt. Grund: EventuelleSchreibzugriffe auf „pSample“ werden bei Suche nach „nVar1“ nicht angezeigt.Über die Pointervariable sind auch Schreibzugriffe möglich.
Typ Datentyp der Variablen.Adresse IEC-Adresse, falls der Variablen zugewiesen. Beispiel: „AT%QB0“.Position Position der Verwendungsstelle innerhalb des Editors der betroffenen POU:
beispielsweise Zeilennummer, Netzwerknummer, Deklarationsteil oderImplementierungsteil. Beispiel: „Zeile 1, Spalte 1 (Impl)“ oder „Zeile 9 (Dekl).
Objekt POU-Name + in eckigen Klammern der komplette Pfad der Verwendungsstelle.Beispiel: „MAIN [TwinCAT_SampleProject: SPS: SamplePLCProject]“
Kommentar Kommentar, falls in der Deklaration der Variable vorhanden.
Die Suche liefert alle Fundstellen im Projekt sowie in eingehängten, nicht kompilierten Bibliotheken.
Befehle im Kontextmenü der Querverweisliste
Quellcodepositionanzeigen
Öffnet den betroffenen Baustein und markiert die Verwendungsstelle: Für Root-Einträge die Deklaration, für darunter liegende Kind-Einträge die jeweiligeVerwendungsstelle. Alternativ können Sie auf eine Zeile doppelklicken.
Ergebnisse auf aktuelleDeklaration beschränken
Grenzt im Fall von mehreren gefundenen Deklarationen die Anzeige derErgebnisse auf die ausgewählte Symboldeklaration ein.
Alles erweitern In der Liste erscheinen alle einzelnen Fundstellen.Alles reduzieren In der Liste erscheinen nur die Wurzelknoten aller Fundstellen.
Siehe auch:• Befehl Ergebnisse auf aktuelle Deklaration beschränken• Befehl Alles einklappen• Befehl Alles ausklappen• Dokumentation PLC: Verwendungsstellen mit der Querverweisliste finden
4.8.1.4 Befehl Haltepunkte
Symbol:
Funktion: Der Befehl öffnet die Ansicht Haltepunkte.
Aufruf: Menü PLC > Fenster

Referenz Benutzeroberfläche
TC3 User Interface 119Version: 2.9
Ansicht Haltepunkte
Die Ansicht zeigt Ihnen eine Übersicht aller definierten Haltepunkte einer Applikation. Innerhalb der Ansichtstehen Ihnen alle Befehle für Haltepunkte zur Verfügung.
Tabelle der aktuellen Haltepunkte
Applikation Wählen Sie das gewünschte SPS-Projekt aus der Liste.POU Name des Bausteins, der den Haltepunkt enthält.Position Haltepunkt-Position innerhalb der POU
• Texteditor: Zeilen- plus Spaltennummer• Grafischer Editor: Netzwerk oder Elementnummer„(Impl)“ im Fall von Funktionsbausteinen zeigt an, dass der Haltepunkt in derImplementierung des Funktionsbausteins sitzt, nicht in einer Instanz.
Instanzpfad Vollständiger Objektpfad der Haltepunkt-Position.Tasks Namen der Tasks, bei deren Ausführung der Haltepunkt wirksam sein soll. Wenn
keine Einschränkung gilt, steht hier „(alle)“.Bedingung • Immer anhalten: Keine zusätzliche Aktivierungsbedingung definiert. Der
Haltepunkt ist immer aktiv.• Boolescher Ausdruck. Der Ausdruck muss TRUE liefern, damit der Haltepunkt
aktiv ist.Trefferzählbedingung Angabe, wann (in welcher Abhängigkeit von der Trefferanzahl) der Haltepunkt
wirksam werden soll.Aktuelle Trefferanzahl Angabe, wie oft der Haltepunkt während der Ausführung bis jetzt bereits
durchlaufen („getroffen“) wurde.
Werkzeugleiste
Neuer Haltepunkt
(entspricht dem Befehl NeuerHaltepunkt [} 106] im MenüDebuggen)
Öffnet den Dialog Eigenschaften Haltepunkt
Haltepunkt löschen Entfernt den Haltepunkt.Verwechseln Sie den Befehl nicht mit dem BefehlDeaktivieren.
Haltepunkt aktivieren/deaktivieren
(entspricht dem Befehl Haltepunktaktivieren [} 110] und dem BefehlHaltepunkt deaktivieren [} 110] imMenü Debuggen)
Schaltet den Haltepunkt oder Ausführungspunkt zwischenStatus „aktiviert“ und „deaktiviert“ hin und her.
• Haltepunkt aktiviert
• Haltepunkt deaktiviert
• Ausführungspunkt aktiviert
• Ausführungspunkt deaktiviertIm Gegensatz zum Haltepunkt löschen bleibt eindeaktivierter Haltepunkt in der Liste erhalten und kannwieder aktiviert werden.
Eigenschaften Öffnet den Dialog Eigenschaften Haltepunkt erscheintzur Bearbeitung der Haltepunkt-Parameter. ImOnlinebetrieb können Sie hier den Haltepunkt zumAusführungspunkt umwandeln.
Gehe zur Quellcodeposition Öffnet die Online-Ansicht des betreffenden Bausteins. DerCursor steht an der Haltepunkt-Position.

Referenz Benutzeroberfläche
TC3 User Interface120 Version: 2.9
Alle Haltepunkte löschen Löscht alle Haltepunkte und Ausführungspunkte derApplikation. Die Liste wird geleert. Nicht zu verwechselnmit Deaktivieren!
Alle Haltepunkte aktivieren Aktiviert alle gerade deaktivierten Haltepunkte undAusführungspunkte.
Alle Haltepunkte deaktivieren Deaktiviert alle gerade aktivierten Haltepunkte undAusführungspunkte. Die Punkte bleiben in der Liste undkönnen wieder aktiviert werden.
Siehe auch:
• Befehl Neuer Haltepunkt > Dialog Eigenschaften Haltepunkt [} 106]
• Befehl Haltepunkt umschalten [} 110]• Dokumentation PLC: Haltepunkte verwenden
4.8.1.5 Befehl Aufrufliste
Symbol:
Funktion: Der Befehl öffnet die Ansicht Aufrufliste.
Aufruf: Menü PLC > Fenster
Ansicht Aufrufliste
Diese Ansicht ist nützlich, wenn Sie Programme schrittweise ausführen wollen. Sie zeigt die aktuell erreichtePosition mit vollständigem Aufrufpfad.
Applikation Name das aktiven SPS-Projekts, die den gerade erreichten Programmbausteinkontrolliert.
Task Name der Task, die den gerade erreichten Programmbaustein kontrolliert.
POU Name des Programmbausteins, in dem die Programmausführung steht.Die erste Zeile in der Liste beschreibt die aktuelle Ausführungsposition. Sie ist miteinem gelben Pfeil markiert. Wenn diese Position in einem Baustein liegt, der voneinem anderen aufgerufen wird, wird die Position des Aufrufs in der zweiten Zeilebeschrieben. Wenn der Aufrufer wiederum von einem anderen Bausteinaufgerufen wird, wird diese Aufrufposition in der dritten Zeile beschrieben usw.
Position Position innerhalb des Programmbausteins, an der die Programmausführungsteht• Zeilen- und Spaltennummer bei Texteditoren• Netzwerk- oder Elementnummer bei grafischen Editoren
Instanzpfad Instanz, in der die Programmausführung steht.
Die Aufrufliste ist auch im Offlinebetrieb verfügbar und im normalen Onlinebetrieb, wenn Sie gerade keineDebugging-Funktionen benützen. In diesem Fall enthält sie die zuletzt während einer schrittweisenAusführung angezeigte Position, allerdings in „gegrauter“ Schrift.

Referenz Benutzeroberfläche
TC3 User Interface 121Version: 2.9
Die Ansicht Aufrufbaum liefert im Unterschied zur Aufrufliste jederzeit Aufrufinformationen zu ei-nem Baustein.
Siehe auch:• Dokumentation PLC: Verwenden von Haltepunkten
4.8.1.6 Befehl Speicher
Symbol:
Funktion: Der Befehl öffnet die Ansicht Speicheransicht.
Aufruf: Menü PLC > Speicher
Voraussetzung: Die Steuerung unterstützt die Funktionalität grundsätzlich. Mindestens eine Applikation istgeladen und im Onlinebetrieb.
Ansicht Speicheransicht
Applikation Auswahl des SPS-Projektes, für die die Speicheransicht dargestellt werden soll.Mit diesem Projekt müssen Sie auf der Steuerung eingeloggt sein. Es muss nichtdas „aktive SPS-Projekt“ sein.
Bereich • Absolut: Speicher wird direkt und vollständig adressiert. Die Adresse steht imEingabefeld daneben.
• Area <i>: Speicherbereiche der Steuerung, beginnend mit Area 0.Speicherbereiche, die ausschließlich für Code reserviert sind, werden nichtangezeigt.
Adresse Absolute Startadresse des Core DumpsVoraussetzung: In Bereich ist Absolut ausgewählt.
Offset Adressversatz zum gewählten Speicherbereich in Byte, zum Beispiel 0x0200,16#0200 oder als Dezimalzahl 512Voraussetzung: In Bereich ist ein Speicherbereich ausgewählt, zum Beispiel Area0. TwinCAT bietet alle aktuell verwendeten Speicherbereiche zur Auswahl an.Speicherbereiche, die ausschließlich für Code reserviert sind, werden nichtangezeigt.Adresse für eine Variable herausfinden: Eingabeunterstützung zur Auswahl einerIEC-Variablen erscheint. Wenn Sie eine Variable ausgewählt haben, belegtTwinCAT die Startadresse mit der Variablenadresse vor.Speicheransicht laden/aktualisieren
Vorheriges Speichersegment anzeigen: Navigieren zum vorherigenSpeichersegmentNächstes Speichersegment anzeigen: Navigieren zum nächstenSpeichersegment

Referenz Benutzeroberfläche
TC3 User Interface122 Version: 2.9
Hinweis TwinCAT prüft nicht, ob die Änderungen zulässig sind. Sie könnendie Applikation durch unbedachte Änderungen zum Absturz bringenÄnderungen auf SPS laden: TwinCAT überträgt die neuen Daten auf dieSteuerung.Voraussetzung: Sie haben ein oder mehrere Bytes in der Speicheransichtüberschrieben.Speicherinhalt in Datei speichern: Dialog Speicherinhalt als Binärdatei erscheint.Wählen Sie einen Ablageort.
Spalten Anzahl der Spalten der hexadezimale Darstellung des Speicherauszugs. JeSpalte werden zwei Bytes angezeigt. Bei Auto passt sich die Spaltenanzahl andie Fenstergröße an. Rechts davon werden die Daten als Text angezeigt.
4.8.1.7 Befehl Aufrufbaum
Symbol:
Funktion: Der Befehl öffnet die Ansicht Aufrufbaum.
Aufruf: Menü PLC > Fenster
Ansicht Aufrufbaum
Der Aufrufbaum steht jederzeit bereits vor dem Kompilieren (Übersetzen) der Applikation zur Verfügung. Erist eine statische Darstellung der Aufrufer und der Aufrufe des Bausteins, den Sie explizit angeben. Somitenthält der Baum immer zwei Wurzelknoten, unter denen die jeweilige Aufrufabfolge als nacheinandereingerückte Einträge zu sehen ist. Rekursive Aufrufe sind in dieser Baumdarstellung schnell erkennbar.
Beispiel für einen Aufrufbaum (1) für Baustein (2) MAIN:
• (3) Knoten „<Bausteinname> wird aufgerufen von:“• (4) Knoten „<Bausteinname> ruft auf:“
POU-Name Name des Programmbausteins, kann manuell, oder durch Ziehen aus einer
anderen Ansicht, oder mithilfe der Schaltfläche eingegeben werden.Die Auswahlliste enthält die zuletzt eingegebenen Bausteinnamen.
Symbolleiste und Tastaturbedienung
Baustein findenTwinCAT sucht nach dem in „Bausteinname“ angegebenen Baustein und stelltseine Aufrufer und seine Aufrufe dar.
Baustein ausEingabehilfe entnehmen
Der Dialog Eingabehilfe erscheint zur Auswahl eines Bausteinaufrufs oderInstanzaufrufs. Der Aufrufbaum wird nach der Auswahl automatisch aktualisiert.

Referenz Benutzeroberfläche
TC3 User Interface 123Version: 2.9
Quellcodepositiondes selektiertenBausteins anzeigen
TwinCAT springt zur Verwendungsstelle des Bausteins im Quellcode IhresProgramms.
Quellcodepositiondes nächsten Bausteinsanzeigen
Quellcodepositiondes vorherigenBausteins anzeigen
Die Selektion im Aufrufbaum springt zum nächsten oder vorherigen Baustein inder Aufrufstruktur. Gleichzeitig wird die dazugehörige Quellcodeposition imjeweiligen Editor geöffnet.Ein Doppelklick auf einen Eintrag im Aufrufbaum öffnet ebenfalls die zugehörigeQuellcodeposition.
Darstellung des Aufrufbaums
Position Für die Wurzelknoten im Aufrufbaum: Zeilennummer der Deklaration ( „Dekl“ )des Bausteins.Für die Aufrufer oder Aufrufe unter den Wurzelknoten: Je nachImplementierungssprache Zeilennummer, Spaltennummer, Netzwerknummerihrer Position.
Kontextmenü für den gerade im Baum selektierten Eintrag
Alles reduzieren Die ausgeklappten Einträge im Aufrufbaum werden bis auf die beidenWurzelknoten zugeklappt.
Quellcodepositionanzeigen
TwinCAT springt zur Verwendungsstelle des Bausteins im Quellcode IhresProgramms.
Als neuen Wurzelknotensetzen
Der im Aufrufbaum selektierte Eintrag erscheint in „Bausteinname“. Der Baumwird automatisch für die neuen Wurzelknoten angepasst.
Im Unterschied zum statischen Aufrufbaum, der jederzeit Aufrufinformationen zu einem Bausteinliefert, ist die Ansicht Aufrufliste für unmittelbare Information während der schrittweisen Abarbei-tung eines Programms vorgesehen. Die Aufrufliste zeigt immer den kompletten Aufrufpfad der gera-de erreichten Position.
4.8.1.8 Befehl Online Change Memory Reserve Settings
Funktion: Der Befehl öffnet die Ansicht Online Change Memory Reserve.
Aufruf: Menü PLC > Fenster.
In der Ansicht werden für Funktionsbausteine Speicherreserven für den Online-Change konfiguriert.
Applikation durchsuchen • Durchsucht das ausgewählte SPS-Projekt nachFunktionsbausteinen und zeigt sie im BereichFunktionsbausteine an
• Aktualisiert den Bereich Funktionsbausteine,nachdem das SPS-Projekt erneut übersetzt wurde
• Aktualisiert den Bereich Funktionsbausteine nacheinem Online-Change
Auswahlliste mit den SPS-Projekten des geöffnetenTwinCAT-Projekts
Auswahl des SPS-Projekts, dessen Funktionsbausteinein dieser Ansicht angezeigt und/oder bearbeitet werdensollen
Funktionsbausteine:
Alle Alle Funktionsbausteine des ausgewählten SPS-Projekts werden angezeigt.

Referenz Benutzeroberfläche
TC3 User Interface124 Version: 2.9
Keine Speicherreserve Alle Funktionsbausteine mit Speicherreserve 0 Byteswerden angezeigt.
<Speicherreserve> Bytes Anzeige aller Funktionsbausteine mit der Anzahl Bytes,die in Speicherreserve definiert ist.
Informationen zu den FunktionsbausteinenBei der Selektion eines Bausteins für die Konfiguration der Speicherreserve ist auch eine Mehrfachauswahlmöglich.Funktionsbaustein Name des FunktionsbausteinsGröße Größe des Funktionsbausteins
Größe einer Instanz des FunktionsbausteinsAngabe in Bytes
Instanzanzahl Anzahl der Instanzen des Funktionsbausteins imProjekt
Speicherreserve Anzeige der Speicherreserve pro Instanz desFunktionsbausteins
Zusätzlicher Speicher für alle Instanzen Produkt aus Instanzanzahl und SpeicherreserveVerbleibende Speicherreserve Anzahl Bytes, die noch pro Funktionsbaustein-Instanz
als Reserve zur Verfügung stehen
Einstellungen:
Speicherreserve (in Bytes) Eingabefeld für die Speicherreserve für denselektierten Funktionsbaustein.Angabe in BytesVoraussetzung: Das SPS-Projekt befindet sich nochnicht auf der Steuerung oder Sie haben durch eineKlick auf die Schaltfläche Erlauben im BereichBearbeitung erlauben die Änderung derSpeicherreserve erlaubt.
Für Auswahl anwenden Die Speicherreserve (in Bytes) wird demFunktionsbaustein zugeordnet und die TabellenspalteSpeicherreserve wird aktualisiert.Bei Mehrfachauswahl wird der eingegebene Wertjedem Funktionsbaustein zugeordnet.Um die Spalten Größe, Instanzanzahl, ZusätzlicherSpeicher für alle Instanzen und Verbleibende Größeder Speicherreserve zu aktualisieren, wählen Siezunächst den Befehl Erstellen > Erstellen und klickenSie anschließend auf die Schaltfläche Applikationdurchsuchen.
Bearbeitung erlauben:
Erlauben Das Eingabefeld Speicherreserve (in Bytes) wirdeditierbar.Diese Schaltfläche wird in Bearbeitbar geändert.
Information:
Anzahl FBs Gesamtanzahl der Funktionsbausteine in dem SPS-Projekt

Referenz Benutzeroberfläche
TC3 User Interface 125Version: 2.9
Zusatzspeicher für alle Instanzen Summe der Speicherreserven aller Funktionsbaustein-Instanzen des SPS-ProjektsAngabe in Bytes
Siehe auch:• Dokumentation PLC: SPS-Projekt programmieren > Speicherreserve für Online-Change konfigurieren
4.8.2 Core Dump
4.8.2.1 Befehl Core Dump erzeugen
Funktion: Der Befehl bewirkt, dass TwinCAT zunächst prüft, ob bereits eine Core Dump-Datei auf demZielsystem verfügbar ist.
• Wenn auf dem Zielsystem eine Core Dump-Datei verfügbar ist, bietet TwinCAT Ihnen an, diese Dateiins Projektverzeichnis zu laden. Die Abfrage, ob die Core Dump-Datei vom Zielsystem geladen werdensoll, können Sie mit drei unterschiedlichen Möglichkeiten beantworten.◦ Ja: Falls die Core Dump-Datei des Zielsystems zu dem aktuell eingeloggten SPS-Projekt passt, lädt
TwinCAT die Core Dump-Datei vom Zielsystem ins Projektverzeichnis. Diese Datei können Sieöffnen, indem Sie das SPS-Projekt anschließend ausloggen und den Befehl Core Dump laden[} 126] verwenden.
◦ Nein: Eine neue Core Dump-Datei wird im Projektverzeichnis erzeugt. Die Voraussetzung hierfür ist,dass das SPS-Projekt gerade an einem Haltepunkt steht oder ein Ausnahmefehler aufgetreten ist.
◦ Abbrechen: Die Erzeugung einer Core Dump-Datei wird abgebrochen.• Wenn auf dem Zielsystem keine Core Dump-Datei verfügbar ist, veranlasst TwinCAT das Erzeugen
einer neuen Dump-Datei mit den aktuellen SPS-Projektdaten im Projektverzeichnis. DieVoraussetzung hierfür ist, dass das SPS-Projekt gerade an einem Haltepunkt steht oder einAusnahmefehler aufgetreten ist.
Die erzeugte Core Dump-Datei wird direkt im SPS-Projektverzeichnis abgelegt: <SPS-Projektname>.<SPS-Projekt-GUID>.core
Aufruf: Menü PLC > Core Dump
Voraussetzung: Das SPS-Projekt ist im Onlinebetrieb.
Automatische Erzeugung eines Core Dumps auf dem ZielsystemWenn das SPS-Projekt, das auf einem Zielsystem läuft, gerade nicht in einer Entwicklungsumge-bung eingeloggt ist, erzeugt das Laufzeitsystem im Falle eines Ausnahmefehlers automatisch einenCore Dump auf dem Zielsystem. Diese Datei befindet sich im Boot-Ordner des Zielsystems (stan-dardmäßig unter C:\TwinCAT\3.1\Boot\Plc).Das automatische Laden dieser Dump-Datei vom Zielsystem in das lokale Projektverzeichnis ist mitHilfe des Befehls Core Dump erzeugen möglich. Das manuelle Kopieren der Core Dump-Dateivom Zielsystem auf den Entwicklungsrechner ist ebenfalls möglich.
Das Anzeigen des Dumps mit Hilfe des Befehls Core Dump laden [} 126] kann für die (nachträgli-che) Fehleranalyse verwendet werden.
Core Dump nur nutzbar mit zugehöriger Compile-Info-DateiWenn Sie eine Core Dump-Datei archivieren oder abspeichern, beachten Sie bitte, dass zum Ladeneines Core Dumps das zugehörige Projekt und die zugehörige Compile-Info-Datei (*.compileinfo-Datei, die z.B. beim Erstellen des Projekts im „_CompileInfo“-Ordner abgelegt wird) vorliegen müs-sen. Falls dies nicht der Fall ist, kann TwinCAT den Dump später nicht mehr verwenden.
Bitte beachten Sie hierzu auch die Einstellungsmöglichkeiten auf der Registerkarte Settings [} 101].Mit Hilfe der Einstellung Core Dump können Sie konfigurieren, ob die Core Dump-Datei, die sichmöglicherweise im Projektverzeichnis befindet, zusammen mit den verfügbaren Compile-Info-Datei-en in einem TwinCAT-Dateiarchiv gespeichert werden soll.

Referenz Benutzeroberfläche
TC3 User Interface126 Version: 2.9
Siehe auch:• Dokumentation PLC: SPS-Projekt zur Laufzeit > Fehleranalyse mit Core Dump
• Befehl Core Dump laden [} 126]
4.8.2.2 Befehl Core Dump laden
Funktion: TwinCAT durchsucht das Projektverzeichnis nach Core Dump-Dateien.
• Wenn TwinCAT im Projektverzeichnis eine Core Dump-Datei findet, werden Sie gefragt, ob Sie diesenCore Dump laden oder nach einer Dump-Datei browsen möchten.
• Wenn TwinCAT im Projektverzeichnis keine Core Dump-Datei findet, können Sie nach einer anderenDump-Datei browsen.
Das Laden ins Projekt bewirkt, dass eine Online-Ansicht des SPS-Projekts erscheint, mit dem Stand, dendas SPS-Projekt zum Zeitpunkt des Erzeugens des Core Dumps hatte. Darin können Sie die Variablenwertenachträglich ansehen. Zudem ist der Aufrufbaum verfügbar.
Aufruf: Menü PLC > Core Dump
Voraussetzung: Die Applikation ist im Offlinebetrieb.
Sie können die Core Dump-Ansicht nur über den Befehl Core Dump schließen [} 126] wieder schlie-ßen. Der Befehl Ausloggen ist in dieser Ansicht nicht wirksam!
Core Dump nur nutzbar mit zugehöriger Compile-Info-DateiWenn Sie eine Core Dump-Datei archivieren oder abspeichern, beachten Sie bitte, dass zum Ladeneines Core Dumps das zugehörige Projekt und die zugehörige Compile-Info-Datei (*.compileinfo-Datei, die z.B. beim Erstellen des Projekts im „_CompileInfo“-Ordner abgelegt wird) vorliegen müs-sen. Falls dies nicht der Fall ist, kann TwinCAT den Dump später nicht mehr verwenden.
Bitte beachten Sie hierzu auch die Einstellungsmöglichkeiten auf der Registerkarte Settings [} 101].Mit Hilfe der Einstellung Core Dump können Sie konfigurieren, ob die Core Dump-Datei, die sichmöglicherweise im Projektverzeichnis befindet, zusammen mit den verfügbaren Compile-Info-Datei-en in einem TwinCAT-Dateiarchiv gespeichert werden soll.
Siehe auch:• Dokumentation PLC: SPS-Projekt zur Laufzeit > Fehleranalyse mit Core Dump
• Befehl Core Dump erzeugen [} 125]
• Befehl Core Dump schließen [} 126]
4.8.2.3 Befehl Core Dump schließen
Funktion: Der Befehl schließt die gerade in der Entwicklungsumgebung geöffnete Core Dump-Ansicht desSPS-Projekts.
Aufruf: Menü PLC > Core Dump
Voraussetzung: Das SPS-Projekt ist im Offlinebetrieb und Sie haben eine Core Dump-Datei ins Projektgeladen.
Siehe auch:• Dokumentation PLC: SPS-Projekt zur Laufzeit > Fehleranalyse mit Core Dump
4.8.3 Befehl LadenFunktion: Der Befehl bewirkt ein Übersetzen des aktiven SPS-Projekts mit anschließendem Download aufdie Steuerung.

Referenz Benutzeroberfläche
TC3 User Interface 127Version: 2.9
Aufruf: Menü PLC
Voraussetzung: Das SPS-Projekt ist im Onlinebetrieb.
Mit dem Befehl führt TwinCAT eine Syntaxprüfung durch und erzeugt den Programmcode. Dieser Code wirdauf die Steuerung geladen. Weiterhin erzeugt TwinCAT im Projektverzeichnis das Übersetzungsprotokoll<projectname>.<devicename>.<application ID>.compileinfo.
Beim Download werden alle Variablen mit Ausnahme von persistenten Variablen neu initialisiert.
Die Beschreibung des Befehls Einloggen erläutert die möglichen Situationen beim Einloggen und Laden.
Wenn Sie versuchen, ein SPS-Projekt zu laden, während die gleiche Version dieses Projektes bereits aufder Steuerung liegt, erscheint die Meldung: „Programm ist unverändert. Applikation wurde nicht geladen“.TwinCAT lädt das Projekt nicht auf die SPS.
Beim Laden erscheint in der Ansicht Ausgabe ein Protokoll der ablaufenden Aktionen (Erzeugen desCodes, Durchführen der Initialisierungen etc.). Weiterhin werden Informationen zu den Speicherbereichen,zur Größe des Codes, der globalen Daten und des allozierten Speichers ausgegeben. Zum Zweck derÜbersichtlichkeit werden im Gegensatz zum Online-Change die geänderten Bausteine nicht mehraufgelistet.
Siehe auch:
• Befehl Einloggen [} 128]
4.8.4 Befehl Online-ChangeFunktion: Der Befehl dient dem Anstoßen eines Online-Change auf das gerade aktive SPS-Projekt. Dabeilädt TwinCAT nur die geänderten Teile eines bereits auf der Steuerung laufenden SPS-Projekts neu in dieSteuerung.
Aufruf: Menü PLC
Voraussetzung: Das SPS-Projekt ist im Onlinebetrieb.
Ein Online-Change ist nicht möglich nach den Befehlen Alles bereinigen und Bereinigen. Der Bereinigen-Prozess löscht die Compileinformationen (Übersetzungsprotokoll), die automatisch bei jeder Codeerzeugunggespeichert werden und die die Basis für einen Online-Change sind.
WARNUNGSach- und Personenschäden durch unerwartetes Verhalten der Maschine oder AnlageEin Online-Change verändert das laufende Anwendungsprogramm und bewirkt keinen Neustart. Abhängigvon der gesteuerten Maschine können Schäden an Maschine und Werkstücken entstehen oder Gesundheitund Leben von Personen gefährdet werden.
• Stellen Sie sicher, dass der neue Programmcode das gewünschte Verhalten des gesteuerten Systemsbewirkt.
Projektspezifische InitialisierungenWenn ein Online-Change durchgeführt wird, werden die projektspezifischen Initialisierungen (Refe-renzfahrt etc.) nicht ausgeführt, weil die Maschine ihren Status beibehält. Aus diesem Grund hat derneue Programmcode möglicherweise nicht den gewünschten Effekt.
Schwerwiegende Änderungen im DownloadcodeWenn der Online-Change schwerwiegende Änderungen im Downloadcode bewirkt (z. B. Verschie-ben von Variablen nötig), informiert ein Dialog über die Effekte und ermöglicht, den Online-Changeabzubrechen.

Referenz Benutzeroberfläche
TC3 User Interface128 Version: 2.9
Schneller Online-ChangeFür kleine Änderungen (z. B. kleine Änderung im Implementierungsbereich und Verschieben vonVariablen nicht nötig) wird ein „schneller Online-Change“ durchgeführt. In diesem Fall wird nur derjeweils geänderte Baustein übersetzt und nachgeladen. Insbesondere wird in dem Fall kein Initiali-sierungscode erzeugt. Das bedeutet, dass auch kein Code zur Initialisierung von Variablen mit demAttribut 'init_on_onlchange' erzeugt wird. In der Regel wird das keine Auswirkungen haben, da dasAttribut meist dazu verwendet wird, um Variablen mit Adressen zu initialisieren, es kann aber beimschnellen Online-Change nicht dazu kommen, dass eine Variable ihre Adresse ändert.Um die Wirkung des Attributs init_on_onlchange auf den gesamten Applikationscode sicherzustel-len, schalten Sie den schnellen Online-Change mithilfe der Compiler-Definition no_fast_onli-ne_change generell für das SPS-Projekt aus. Fügen Sie die Definition zu diesem Zweck in den Ei-genschaften des SPS-Projekts in der Kategorie Übersetzen [} 85] ein.
Keine Wirkung des Attributs 'init_on_onlchange' bei einzelnen FB-VariablenDas Attribut 'init_on_onlchange' wirkt nur bei globalen Variablen, Programmvariablen und lokalenstatischen Variablen von Funktionsbausteinen.Um einen Funktionsbaustein bei einem Online Change neu zu initialisieren muss die Funktionsbau-steininstanz mit dem Attribut deklariert werden. Für eine einzelne Variable in einem Funktionsbau-stein wird das Attribut nicht ausgewertet.
Zeigervariablen
Zeiger behalten ihren Wert aus dem letzten Zyklus. Wenn ein Zeiger auf eine Variable zeigt, die durch denOnline-Change ihre Größe verändert hat und dadurch im Speicher verschoben wurde, liefert dieZeigervariable nicht mehr die korrekte Position der Variablen. Stellen Sie sicher, dass Pointer in jedemZyklus erneut zugewiesen werden.
Bei einem Online-Change mit möglicherweise unbeabsichtigten Konsequenzen listet TwinCAT in demDetails-Dialog die geänderten Schnittstellen, betroffenen Variablen und alle Bausteine, für die neuer Codegeneriert wurde. Wenn sich Speicherorte ändern, wird in einem Dialog auf mögliche Probleme inZusammenhang mit Pointern hingewiesen.
Siehe auch:• Dokumentation PLC: SPS-Projekt programmieren
4.8.5 Befehl Einloggen
Symbol:
Funktion: Der Befehl verbindet das Programmiersystem (das ausgewählte SPS-Projekt) mit dem Zielsystem(Steuerung) und stellt somit den Onlinebetrieb her. Eine Instanz des SPS-Projekts wird auf dem Zielsystemerzeugt und geladen.
Aufruf: Menü PLC oder TwinCAT SPS Symbolleistenoptionen oder Kontextmenü des SPS-Projektobjekts(<SPS-Projektname>Project) im Projektmappen-Explorer
Voraussetzung: Das SPS-Projekt ist fehlerfrei und das Zielsystem befindet sich im Run-Modus.
Mögliche Situationen beim Einloggen:
• Das SPS-Projekt existiert noch nicht auf der Steuerung: Sie werden aufgefordert, den Download zubestätigen.
• Das SPS-Projekt liegt bereits auf der Steuerung und wurde seit dem letzten Download nicht verändert.Das Einloggen erfolgt ohne weitere Interaktion mit Ihnen.
• Das SPS-Projekt liegt bereits auf der Steuerung, wurde aber seit dem letzten Download verändert.Sie werden aufgefordert, eine der folgenden Optionen zu wählen:
◦ Mit Online-Change einloggen (Beachten Sie zum Online-Change die Hinweise im Abschnitt „BefehlOnline-Change [} 127]“)
◦ Mit Download einloggen

Referenz Benutzeroberfläche
TC3 User Interface 129Version: 2.9
◦ Ohne Änderung einloggenAn dieser Stelle erhalten Sie außerdem die Möglichkeit, das Bootprojekt auf der Steuerung zuaktualisieren.
• Eine unbekannte Version des SPS-Projekts liegt bereits auf der Steuerung. Sie werden gefragt, obTwinCAT diese ersetzen soll.
• Eine Version des SPS-Projekts liegt bereits auf der Steuerung und läuft. Sie werden gefragt, obTwinCAT trotzdem einloggen und das gerade laufende SPS-Programm überschreiben soll.
• Das SPS-Programm auf der Steuerung hält gerade an einem Haltepunkt. Sie haben ausgeloggt unddas Programm geändert: TwinCAT warnt Sie, dass im Falle eines Online-Change oder Downloads dieSPS komplett angehalten wird. Dies geschieht auch, wenn mehrere Tasks vorhanden sind und nureine von dem Haltepunkt betroffen ist.
Übersetzen des Projekts vor dem Einloggen
Wenn ein SPS-Projekt seit seiner letzten Änderung noch nicht kompiliert wurde, übersetzt TwinCAT dasProjekt vor dem Einloggen. Dieser Vorgang entspricht dem Befehl Übersetzen im ausgeloggten Zustand.
Wenn während des Übersetzens Fehler auftreten, erscheint ein Meldungsdialog. Die Fehler werden in derAnsicht Fehlerliste ausgegeben. Sie können dann entscheiden, ob Sie einloggen wollen, ohne dasProgramm auf die Steuerung zu laden.
Siehe auch:
• Befehl SPS-Projekt erstellen [} 105]
Fehler beim Login
Wenn während des Einloggens auf die Steuerung ein Fehler auftritt, bricht TwinCAT den Ladevorgang miteiner Fehlermeldung ab. Der Fehlerdialog bietet Ihnen die Möglichkeit, die Fehlerdetails anzuzeigen. Ist einAusnahmefehler aufgetreten und der Text *SOURCEPOSITION* in der Log-Meldung enthalten, können Siemit dem Befehl Im Editor anzeigen die betroffene Funktion im Editor anzeigen. Dabei springt der Cursor andie fehlerverursachende Zeile.
Ausgabe von Informationen zum Ladevorgang
Wenn TwinCAT das Projekt beim Einloggen auf die Steuerung lädt, werden folgende Informationen imMeldungsfenster ausgegeben:
• Generierte Codegröße• Größe der globalen Daten• Resultierender Speicherbedarf auf der Steuerung• Eine Liste der betroffenen Bausteine (bei Online-Change)
Im Onlinebetrieb können Sie die Einstellungen von Geräten oder Modulen nicht verändern. Um Ge-räteparameter zu ändern, müssen Sie das SPS-Projekt ausloggen. Abhängig vom Bussystem kannes jedoch einige spezielle Parameter geben, die Sie auch im Onlinebetrieb verändern können.
Die Konfiguration der Ansicht speichert TwinCAT im Online- und Offlinebetrieb separat voneinan-der. Zusätzlich werden Ansichten, welche in einer Betriebsart nicht nutzbar sind, geschlossen. Ausdiesem Grund kann sich die Ansicht beim Einloggen automatisch ändern.
4.8.6 Befehl Start
Symbol:
Tastaturkürzel: [F5]
Funktion: Der Befehl startet die Ausführung des Programms.
Aufruf: Menü PLC, TwinCAT SPS Symbolleistenoptionen

Referenz Benutzeroberfläche
TC3 User Interface130 Version: 2.9
Voraussetzung: Das SPS-Projekt ist im Onlinebetrieb.
Wenn Sie den Befehl aus dem Menü PLC aufrufen, wirkt er auf das gerade aktive SPS-Projekt.
4.8.7 Befehl Stop
Symbol:
Tastaturkürzel: [Umschalt] + [F5]
Funktion: Der Befehl stoppt die Ausführung des Programms.
Aufruf: Menü PLC, TwinCAT SPS Symbolleistenoptionen
Voraussetzung: Das SPS-Projekt ist im Onlinebetrieb.
Wenn Sie den Befehl aus dem Menü PLC aufrufen, wirkt er auf das gerade aktive SPS-Projekt.
4.8.8 Befehl Ausloggen
Symbol:
Funktion: Der Befehl beendet die Verbindung zwischen Entwicklungssystem und Zielsystem (Steuerungoder simuliertes Gerät), wodurch in den Offlinebetrieb gewechselt wird.
Aufruf: Menü PLC, TwinCAT SPS Symbolleistenoptionen
4.8.9 Befehl Reset kalt
Symbol:
Funktion: Der Befehl setzt alle Variablen des aktiven SPS-Projekts, mit Ausnahme der PERSISTENT-Variablen und der RETAIN-Variablen, auf ihren Initialisierungswert zurück.
Aufruf: Menü PLC, TwinCAT SPS Symbolleistenoptionen
Voraussetzung: Das SPS-Projekt ist im Onlinebetrieb.
Alle Variablen des aktiven SPS-Projekts, mit Ausnahme der PERSISTENT-Variablen und der RETAIN-Variablen, werden zurückgesetzt. Die Situation entspricht der beim Start eines Anwendungsprogramms, dasgerade auf die Steuerung geladen wurde („Kaltstart“).
Haltepunkte des SPS-Programms, die vor dem Zurücksetzen des aktiven SPS-Projekts aktiviert waren, sindnach der Ausführung des Befehls weiterhin aktiviert. Haltepunkte, die vorher deaktiviert waren, sind nach derAusführung des Befehls weiterhin deaktiviert.
Wenn Sie den Befehl auswählen, während der Programmablauf gerade auf einem Haltepunkt stoppt,werden Sie gefragt, ob der aktuelle Zyklus noch beendet werden soll. Alternativ führt TwinCAT den Resetsofort aus. Allerdings sind nicht alle Laufzeitsysteme in der Lage einen Reset ohne vorheriges Beenden desaktuellen Zyklus durchzuführen.
Nach dem Reset müssen Sie das SPS-Programm mit dem Befehl Start starten.
Siehe auch:• Dokumentation PLC: Remanente Variablen - PERSISTENT, RETAIN• Dokumentation PLC: Reset des SPS-Projekts durchführen
• Befehl Reset Ursprung [} 131]
• Befehl Start [} 129]

Referenz Benutzeroberfläche
TC3 User Interface 131Version: 2.9
4.8.10 Befehl Reset Ursprung
Symbol:
Funktion: Der Befehl setzt alle Variablen des aktiven SPS-Projekts, einschließlich der remanenten Variablen(RETAIN-, PERSISTENT-Variablen), auf ihre Initialisierungswerte zurück und löscht dasAnwendungsprogramm auf der Steuerung.
Aufruf: Menü PLC, TwinCAT SPS Symbolleistenoptionen
Voraussetzung: Das SPS-Projekt ist im Onlinebetrieb.
Ein Reset deaktiviert die aktuell im Programm gesetzten Haltepunkte. Wenn Sie den Befehl auswählen,während der Programmablauf gerade auf einem Haltepunkt stoppt, werden Sie gefragt, ob der aktuelleZyklus noch beendet werden soll. Alternativ führt TwinCAT den Reset sofort aus. Allerdings sind nicht alleLaufzeitsysteme in der Lage einen Reset ohne vorheriges Beenden des aktuellen Zyklus durchzuführen.
Siehe auch:• Dokumentation PLC: Remanente Variablen - PERSISTENT, RETAIN• Dokumentation PLC: Reset des SPS-Projekts durchführen
• Befehl Reset kalt [} 130]
4.8.11 Befehl Einzelzyklus
Symbol:
Funktion: Der Befehl führt das aktive SPS-Programm für einen Zyklus aus.
Aufruf: Menü PLC, TwinCAT SPS Symbolleistenoptionen
Voraussetzung: Das SPS-Projekt ist im Onlinebetrieb und das Programm steht an einem Programmschritt.
4.8.12 Befehl Ablaufkontrolle
Symbol:
Funktion: Der Befehl aktiviert oder deaktiviert die Ablaufkontrolle.
Aufruf: Menü PLC, TwinCAT SPS Symbolleistenoptionen
Voraussetzung: Das SPS-Projekt ist im Onlinebetrieb.
Eine aktive Ablaufkontrolle verlängert die Laufzeit des SPS-Projekts!
Siehe auch:• Dokumentation PLC: Ablaufkontrolle
4.8.13 Befehl Werte forcen
Symbol:
Funktion: Der Befehl setzt den Wert einer Variablen auf der Steuerung dauerhaft auf einen vordefiniertenWert.

Referenz Benutzeroberfläche
TC3 User Interface132 Version: 2.9
Aufruf: Menü PLC, TwinCAT SPS Symbolleistenoptionen
Voraussetzung: Das SPS-Projekt ist im Onlinebetrieb.
VORSICHTSach- und Personenschäden durch unerwartetes Verhalten der Maschine oder AnlageDas außerordentliche Ändern von Variablenwerten in einem auf der Steuerung laufenden SPS-Programmkann zu einem unerwarteten Verhalten der gesteuerten Maschine führen. Abhängig von der gesteuertenMaschine können Schäden an Maschine und Werkstücken entstehen oder Gesundheit und Leben von Per-sonen gefährdet werden.
• Evaluieren Sie vor einem Forcen von Variablenwerten mögliche Gefahren und treffen Sie entsprechen-de Sicherheitsvorkehrungen.
Mit dem Befehl setzt TwinCAT eine oder mehrere Variablen der aktiven Applikation auf der Steuerungpermanent auf definierte Werte. Dieses Setzen erfolgt jeweils am Beginn und am Ende einesAbarbeitungszyklus. Abfolge der Abarbeitung: 1. Eingänge lesen, 2. Werte forcen 3. Code abarbeiten, 4.Werte forcen, 5. Ausgänge schreiben.
Sie können Werte vorbereiten durch
• Klicken in das Feld vorbereiteter Wert im Deklarationsteil und geben Sie den neuen Wert ein. Beieiner booleschen Variablen ändern Sie den Wert durch einfaches Klicken in das Feld.
• Klicken in das Inline-Monitoring-Feld im Implementierungsteil des FUP/KOP/AWL-Editors und gebenSie den neuen Wert ein.
• Klicken in das Feld vorbereiteter Wert im Überwachen-Fenster und geben Sie den neuen Wert ein.
Ein „geforcter“ Wert wird mit einem Symbol gekennzeichnet.
TwinCAT führt das Forcen durch, bis es explizit durch den Anwender aufgehoben wird durch
• den Befehl Forcen aufheben• das Aufheben des Forces über den Dialog Wert vorbereiten• Ausloggen aus der Applikation
Der Befehl Werte forcen für alle Applikationen, der alle SPS-Projekte im TwinCAT-Projekt betrifft,ist standardmäßig nicht in einem Menü enthalten.
Siehe auch:
• Befehl Forcen aufheben [} 133]
• Dialog Wert vorbereiten [} 132]• Dokumentation PLC: Forcen und Schreiben von Variablen
4.8.13.1 Dialog Wert vorbereiten
Funktion: Der Dialog dient zur Vorbereitung eines Werts für eine bereits geforcte Variable. TwinCAT führtdie vorbereitete Aktion mit dem nächsten Forcen aus.
Aufruf: TwinCAT öffnet den Dialog in folgenden Situationen:
• wenn Sie im Deklarationsteil in das Feld vorbereiteter Wert einer geforcten Variable klicken• wenn Sie im Implementierungsteil in das Inline-Monitoring-Feld einer geforcten Variablen klicken

Referenz Benutzeroberfläche
TC3 User Interface 133Version: 2.9
• wenn Sie im Überwachen-Fenster in das Feld vorbereiteter Wert einer geforcten Variable klicken
Einen neuen Wert für die nächste Schreib- oderForce-Operation vorbereiten
Wert, den TwinCAT bei der nächsten Force-Operation auf die Variable schreibt
Vorbereitung mit einem Wert aufheben TwinCAT löscht den vorbereiteten Wert.Den Force aufheben, ohne den Wert zu verändern. TwinCAT behält den geforcten Wert bei und beendet
das Forcen. TwinCAT markiert die Variable mit<Unforce>.
Den Force aufheben und den Wert auf den Wertzurücksetzen, den er vor der Force-Operation hatte.
TwinCAT setzt den geforcten Wert zurück undbeendet das Forcen. Dabei wird die Variable mit<Unforce and restore> markiert.
Siehe auch:
• Befehl Werte forcen [} 131]
4.8.14 Befehl Forcen aufheben
Symbol:
Funktion: Der Befehl setzt das Forcen aller Variablen zurück. Die Variablen erhalten dabei ihren aktuellenWert aus der Steuerung.
Aufruf: Menü PLC, TwinCAT SPS Symbolleistenoptionen
Voraussetzung: Das SPS-Projekt befindet sich im Onlinebetrieb.
VORSICHTSach- und Personenschäden durch unerwartetes Verhalten der Maschine oder AnlageDas außerordentliche Ändern von Variablenwerten in einem auf der Steuerung laufenden SPS-Programmkann zu einem unerwarteten Verhalten der gesteuerten Maschine führen. Abhängig von der gesteuertenMaschine können Schäden an Maschine und Werkstücken entstehen oder Gesundheit und Leben von Per-sonen gefährdet werden.
• Evaluieren Sie vor einem Zurücksetzen der geforcten Variablenwerte mögliche Gefahren und treffenSie entsprechende Sicherheitsvorkehrungen.

Referenz Benutzeroberfläche
TC3 User Interface134 Version: 2.9
Der Befehl Forcen aufheben für alle Applikationen, der alle SPS-Projekte im TwinCAT-Projektbetrifft, ist standardmäßig nicht in einem Menü enthalten.
Siehe auch:
• Befehl Werte forcen [} 131]• Dokumentation PLC: Forcen und Schreiben von Variablen
4.8.15 Befehl Werte schreiben
Symbol:
Funktion: Der Befehl setzt den Wert einer Variablen auf der Steuerung einmalig auf einen vordefiniertenWert.
Aufruf: Menü PLC, TwinCAT SPS Symbolleistenoptionen
Voraussetzung: Das SPS-Projekt befindet sich im Onlinebetrieb.
VORSICHTSach- und Personenschäden durch unerwartetes Verhalten der Maschine oder AnlageDas außerordentliche Ändern von Variablenwerten in einem auf der Steuerung laufenden SPS-Programmkann zu einem unerwarteten Verhalten der gesteuerten Maschine führen. Abhängig von der gesteuertenMaschine können Schäden an Maschine und Werkstücken entstehen oder Gesundheit und Leben von Per-sonen gefährdet werden.
• Evaluieren Sie vor einem Schreiben von Variablenwerten mögliche Gefahren und treffen Sie entspre-chende Sicherheitsvorkehrungen.
Mit dem Befehl setzen Sie eine oder mehrere Variablen des aktiven SPS-Projekts auf der Steuerungeinmalig auf definierte Werte. Das Schreiben erfolgt einmal zu Beginn des nächsten Zyklus.
Sie können Werte vorbereiten durch
• Klicken in das Feld vorbereiteter Wert im Deklarationsteil und geben Sie den neuen Wert ein. Beieiner booleschen Variablen ändern Sie den Wert durch einfaches Klicken in das Feld.
• Klicken in das Inline-Monitoring-Feld im Implementierungsteil des FUP/KOP/AWL-Editors und gebenSie den neuen Wert ein.
• Klicken in das Feld vorbereiteter Wert im Überwachen-Fenster und geben Sie den neuen Wert ein.
Der Befehl Werte schreiben für alle Applikationen, der alle SPS-Projekte im TwinCAT-Projektbetrifft, ist standardmäßig nicht in einem Menü enthalten.
Siehe auch:
• Befehl Werte forcen [} 131]• Dokumentation PLC: Forcen und Schreiben von Variablen
4.8.16 Befehl Darstellung - Binär, Dezimal, HexadezimalFunktion: Die Befehle des Untermenüs Darstellung dienen der Einstellung des Formats für die Darstellungder Werte beim Monitoring im Onlinebetrieb.
Aufruf: Menü PLC
Voraussetzung: Das SPS-Projekt ist im Offline- oder Onlinebetrieb.

Referenz Benutzeroberfläche
TC3 User Interface 135Version: 2.9
Die Darstellungsformate „Binär“ und „Hexadezimal“ sind vorzeichenlos, „Dezimal“ ist vorzeichenbe-haftet.
Siehe auch:• Dokumentation PLC: Monitoring von Werten
4.8.17 Befehl Lokalisierungsvorlage erzeugenFunktion: Der Befehl öffnet den Dialog Lokalisierungsvorlage erzeugen. Hier definieren Sie, welcheTextinformationen aus dem Projekt in eine Übersetzungsvorlage des Dateiformats pot exportiert werdensollen.
Aufruf: Menü PLC > Project Localization
Voraussetzung: Ein Projekt ist geöffnet.
Dialog Lokalisierungsvorlage erzeugen
Der Dialog dient der Auswahl der textuellen Informationen, die in die Lokalisierungsvorlage aufgenommenwerden sollen.
Folgende Informationen einschließen
Namen Texte wie beispielsweise Dialogtitel, Objektnamen im SPS-ProjektbaumBezeichner Variablenbezeichner, Bespiel: „nCounter“Zeichenfolgen Beispielsweise „count“ in der folgenden Deklaration: sVar : STRING := 'count'Kommentare Kommentartexte in den ProgrammierbausteinenPositionsinformationen Auswahl, welche Positionen der oben ausgewählten Textkategorien im Projekt in
die Übersetzungsdatei aufgenommen werden sollen. Die Positionsinformationsteht jeweils in der/den ersten Zeile(n) eines Abschnitts für eine Übersetzung.Beispiel:#: D:\Proj1.project\Project_Settings:1msgid „Projekteinstellungen“msgstr „„
• „Alle“: Alle gefundenen Positionen des Texts werden aufgeführt.• „Erstes Auftreten“: In die Übersetzungsdatei wird die Position im Projekt
aufgenommen, an der der zu übersetzende Text erstmalig auftritt.• „Keine“
Erzeugen Die Schaltfläche öffnet den Dialog zum Speichern einer Datei. DieÜbersetzungsvorlage wird in einer Textdatei vom Typ POT Translation Template(*.pot) angelegt. Jedes weitere Erzeugen erstellt wieder eine komplette neueVorlagedatei.
4.8.18 Befehl Lokalisierungen verwaltenFunktion: Der Befehl öffnet den Dialog Lokalisierung verwalten. Im Dialog wählen Sie die gewünschteLokalisierungssprache oder die Originalversion des Projekts aus. Weiterhin können Sie hierLokalisierungsdateien *.<Sprache>.po ins Projekt aufnehmen oder daraus entfernen.
Aufruf: Menü PLC > Project Localization
Voraussetzung: Ein Projekt ist geöffnet.

Referenz Benutzeroberfläche
TC3 User Interface136 Version: 2.9
Dialog Lokalisierung verwalten
VerfügbareLokalisierungen
Liste der im Projekt vorliegenden Lokalisierungsdateien.Beispiel:proj1-de.poproj1-en.po<Originalversion>
Die Originalversion ist immer verfügbar. Nur in der Originalversion kann dasProjekt editiert werden.
Hinzufügen Die Schaltfläche öffnet den Dialog zum Auswählen einer weiteren po-Datei ausdem Dateisystem.
Entfernen Die Schaltfläche entfernt die links ausgewählte po-Datei aus dem Projekt.Standardlokalisierung
Die gerade selektierte Lokalisierung wird zur Standardlokalisierung. DerEintrag wird fett dargestellt.
Lokalisierung wechseln Mit der Schaltfläche wechseln Sie zur gerade selektierten Lokalisierung.OK Das Projekt wird in der Landessprache dargestellt, die durch die unter Dateien
ausgewählte Datei geliefert wird. Wenn Sie <Originalversion> auswählen,erscheint das Projekt in der editierbaren, nicht lokalisierten Fassung.
4.8.19 Befehl Lokalisierung umschalten
Symbol:
Funktion: Der Befehl schaltet zwischen der aktuell eingestellten Projektlokalisierung und der<Originalversion> um.
Aufruf:• Menü Project > Localization• Schaltfläche im Dialog Lokalisierungen verwalten• Schaltfläche in der Werkzeugleiste
Voraussetzung: Ein Projekt ist geöffnet. Eine Standardlokalisierung für das Projekt ist im DialogLokalisierungen verwalten definiert.
Siehe auch:
• Befehl Lokalisierungen verwalten [} 135]
4.8.20 Befehl Active PLC ProjectFunktion: Drop-down-Liste zur Auswahl des aktiven SPS-Projekts.
Aufruf: TwinCAT SPS Symbolleistenoptionen
4.8.21 Befehl Active PLC InstanceFunktion: Drop-down-Liste zur Auswahl der aktiven SPS-Instanz des zugehörigen SPS-Projekts.
Aufruf: TwinCAT SPS Symbolleistenoptionen

Referenz Benutzeroberfläche
TC3 User Interface 137Version: 2.9
4.9 Extras
4.9.1 Befehl OptionenFunktion: Der Befehl öffnet den Dialog Optionen zur Konfiguration der TwinCAT-Optionen. Diese Optionendefinieren das Verhalten und Aussehen der TwinCAT-Benutzeroberfläche. TwinCAT speichert die aktuellenEinstellungen auf dem lokalen System als Standardeinstellungen.
Aufruf: Menü Extras
4.9.1.1 Dialog Optionen - CFC-Editor
Funktion: Der Dialog dient der Konfiguration der Einstellungen für das Editieren und Drucken im CFC-Editor.
Aufruf: TwinCAT > SPS Programmierumgebung > CFC-Editor
Registerkarte Allgemein
AutomatischesVerknüpfen aktivieren : Wenn Sie ein CFC-Element auf die Arbeitsfläche des Editors ziehen und
einfügen, verbindet TwinCAT automatisch unverknüpfte Pins, die sich „berühren“.Achten Sie darauf, dass Sie beim Verschieben von Elementen keineunerwünschten Verknüpfungen erzeugen!
Werte imImplementierungsteilvorbereiten
: Im Onlinebetrieb können Sie auch im Implementierungsteil des CFC-Bausteins Variablenwerte für das Schreiben und Forcen vorbereiten. Außerdemzeigt TwinCAT die gerade vorbereiteten Werte in der Inline-Monitoring-Box derVariablen in spitzen Klammern an.

Referenz Benutzeroberfläche
TC3 User Interface138 Version: 2.9
Registerkarte Ansicht
Rasterpunkte anzeigen: Im Editor sind Rasterpunkte Gültigkeitsbereich, an denen Sie die Elemente
positionieren können.Bausteinsymbolanzeigen : TwinCAT stellt im CFC-Editor vorhandene Funktionsbausteine, die mit
einem Bitmap verknüpft sind, als Symbol dar.Voraussetzung: Sie haben für einen Funktionsbaustein oder eine Funktion dieVerknüpfung entweder in den Objekteigenschaften erstellt oder über eineBibliothek geladen.
Linienfarben bearbeiten Öffnet den Dialog Linienfarben bearbeiten zur Definition der Farben für dieVerbindungslinien in Abhängigkeit vom anliegenden Datentyp. Die Linienerscheinen im Offline- und Onlinebetrieb in diesen Farben, außer TwinCATübermalt diese Farben durch die fette schwarze und blaue Liniendarstellung, diebooleschen Datenfluss anzeigt.• Typ hinzufügen: Fügt der Liste eine Datentyp hinzu.• Typ entfernen
Schriftart Anzeige der Schriftart und Schaltfläche zur Änderung der Schriftart.

Referenz Benutzeroberfläche
TC3 User Interface 139Version: 2.9
Registerkarte Drucken
Layout-Optionen
Seitenanpassung Seite oder PosterSkalierung Mögliche Werte: 20 % - 200 %
Siehe auch:• Dokumentation PLC: Programmieren in CFC• Dokumentation PLC: Programmiersprachen und ihre Editoren
4.9.1.2 Dialog Optionen - Deklarationseditor
Funktion: Der Dialog dient der Konfiguration der Anzeigeeinstellungen für den Deklarationseditor.
Aufruf: TwinCAT > SPS Programmierumgebung > Deklarationseditor

Referenz Benutzeroberfläche
TC3 User Interface140 Version: 2.9
Nur textuell Textuelle Ansicht des DeklarationseditorsNur tabellarisch Tabellarische Ansicht des DeklarationseditorsUmschaltbar zwischentextuell und tabellarisch
Der Deklarationseditor bietet zwei Schaltflächen, um zwischen der textuellen undder tabellarischen Ansicht zu wechseln:
: textuelle Ansicht
: tabellarische AnsichtDie folgende Option definiert die Ansicht, die standardmäßig beim Öffnen einesProgrammierobjekts erscheint:• Immer textuell• Immer tabellarisch• Letzte Einstellung (pro Objekt) speichern• Letzte Einstellung (global) speichern
Siehe auch:• Dokumentation PLC: Deklarationseditor verwenden
4.9.1.3 Dialog Optionen - FUP, KOP und AWL
Funktion: Der Dialog dient der Konfiguration der Darstellungsoptionen für den FUP/KOP/AWL-Editor.
Aufruf: TwinCAT > SPS Programmierumgebung > FUP, KOP und AWL

Referenz Benutzeroberfläche
TC3 User Interface 141Version: 2.9
Registerkarte Allgemeines
Ansicht
Netzwerktitel anzeigen Netzwerktitel wird in der oberen linken Ecke des Netzwerks angezeigt.Netzwerkkommentar anzeigen Netzwerkkommentar wird in der oberen linken Ecke des Netzwerks
angezeigt. Wenn TwinCAT zusätzlich den Netzwerktitel darstellt, erscheintder Kommentar in der Zeile unterhalb.
Bausteinsymbol anzeigen Bausteinsymbol wird im Bausteinelement im FUP- und KOP-Editorangezeigt. Auch die Standardoperatoren haben Symbole.
Operandenkommentaranzeigen
TwinCAT zeigt den Kommentar an, den Sie einer Variablen imImplementierungsteil gegeben haben. Der Operandenkommentar beziehtsich nur auf die lokale Verwendungsstelle der Variablen, im Gegensatzzum „Symbolkommentar“.
Symbolkommentar anzeigen TwinCAT zeigt den Kommentar, den Sie einer Variablen oder einemSymbol bei der Deklaration gegeben haben, oberhalb desVariablennamens an. Zusätzlich oder anstelle des Symbolkommentarskönnen Sie auch einen lokalen „Operandenkommentar“ zuweisen.
Symboladresse anzeigen Wenn einem Symbol (Variable) eine Adresse zugewiesen ist, wird dieseAdresse oberhalb des Variablennamens angezeigt.
Netzwerktrennlinien anzeigen Zwischen den einzelnen Netzwerken wird eine Trennlinie angezeigt.
Verhalten
Platzhalter für neue Operanden Operandenfeld der Pins der neuen Funktionsbausteine wird leer gelassen(anstelle von „???“).
Leere Operanden fürFunktionsbaustein-Pins
Fügt anstelle von ??? leere Operanden ein.
Schriftart
Klick auf das Eingabefeld öffnet den Dialog Schriftart.
Feste Größe fürOperandenfelder : Operandengröße bearbeiten ist aktivierbar.

Referenz Benutzeroberfläche
TC3 User Interface142 Version: 2.9
Operandengröße bearbeiten Dialog Größe Operanden erscheint zum Einstellen der Anzahl Zeichenund Zeilen.
Registerkarte FUP
Ansicht
Netzwerk mit Zeilenumbrüchen: Darstellung der Netzwerke mit Zeilenumbrüchen, so dass TwinCAT
möglichst viele Bausteine in der aktuellen Breite des Fensters darstellenkann.
Bausteine mit geraden Linienverbinden : Linien zwischen den Elementen erhalten eine feste, kurze Länge.
Verhalten
Netzwerk Inhalt Auswahlliste: Inhalt eines neuen Netzwerks.Selektion nach Einfügen Auswahlliste: Element, das TwinCAT nach dem Einfügen eines neuen
Netzwerks selektiert.

Referenz Benutzeroberfläche
TC3 User Interface 143Version: 2.9
Registerkarte KOP
Ansicht
Netzwerk mit Zeilenumbrüchen: Darstellung der Netzwerke mit Zeilenumbrüchen, so dass TwinCAT
möglichst viele Bausteine in der aktuellen Breite des Fensters darstellenkann.
Verhalten
Netzwerk Inhalt Auswahlliste: Inhalt eines neuen Netzwerks.Selektion nach Einfügen Auswahlliste: Element, das TwinCAT nach dem Einfügen eines neuen
Netzwerks selektiert.

Referenz Benutzeroberfläche
TC3 User Interface144 Version: 2.9
Registerkarte AWL
Ansicht
AWL aktivieren Die Implementierungssprache AWL steht im Entwicklungssystem zurVerfügung.
Verhalten
Netzwerk Inhalt Auswahlliste: Inhalt eines neuen Netzwerks.Selektion nach Einfügen Auswahlliste: Element, das TwinCAT nach dem Einfügen eines neuen
Netzwerks selektiert.

Referenz Benutzeroberfläche
TC3 User Interface 145Version: 2.9
Registerkarte Drucken
Layout-Optionen
Anpassungsmethode Auswahlliste zur Größenanpassung.Abschneiden von Elementenvermeiden
Elemente, die nicht auf die Seite passen, werden auf der nächsten Seitegedruckt.
Verbindungen aufangrenzenden Seitenkennzeichnen
Aktivierbar, wenn Abschneiden von Elementen vermeiden aktiviert ist.
Siehe auch:• Dokumentation PLC: FUP/KOP/AWL• Dokumentation PLC: Programmiersprachen und ihre Editoren
4.9.1.4 Dialog Optionen - Bibliotheken
Funktion: Der Dialog dient dem Verwalten der Abbildungen von Bibliotheksreferenzen, die TwinCAT bei derKonvertierung eines alten Projekts anwendet. Wenn Sie für eine bestimmte Bibliothek noch keine Abbildunggespeichert haben, müssen Sie bei jedem Öffnen eines altes Projekts, in das diese Bibliothek eingebundenist, die Abbildung neu definieren.
Aufruf: TwinCAT > SPS Programmierumgebung > Bibliotheken

Referenz Benutzeroberfläche
TC3 User Interface146 Version: 2.9
Eine Abbildung definiert, wie eine Bibliotheksreferenz nach der Konvertierung des Projekts ins aktuelleFormat aussieht. Es gibt drei Möglichkeiten:
• Sie behalten die Referenz bei. Das bedeutet, dass TwinCAT die Bibliothek ebenfalls ins aktuelleFormat (*.library) konvertiert und im lokalen Bibliotheks-Repository installiert.
• Sie ersetzen eine Referenz durch eine andere Referenz. Das bedeutet, dass eine der installiertenBibliotheken die bisher eingebundene Bibliothek ersetzt.
• Sie löschen die Referenz. Das bedeutet, dass das konvertierte Projekt die Bibliothek nicht mehreinbindet.
TwinCAT wendet alle aufgelisteten Abbildungen bei der nächsten Konvertierung eines alten Projekts aufdessen Bibliotheksreferenzen an. Somit müssen Sie die Abbildungsdefinition wiederholen, wenn dieselbeBibliothek wieder in einem zu konvertierenden Projekt eingebunden ist. In der letzten Zeile können Sie eineneue Abbildung eingeben.Quellbibliothek Pfad der Bibliothek, die im Projekt vor der Konvertierung eingebunden ist.
Ein Doppelklick auf einen Eintrag macht das Feld editierbar und dieSchaltfläche für die Eingabeunterstützung erscheint.
Zielbibliothek Name und Speicherort der Bibliothek, die nach der Konvertierung imProjekt eingebunden sein soll.Ein Doppelklick auf einen Eintrag öffnet den Dialog „Zielsystembibliotheksetzen“.
Siehe auch:• Dokumentation PLC: Bibliotheken verwenden

Referenz Benutzeroberfläche
TC3 User Interface 147Version: 2.9
4.9.1.5 Dialog Optionen - Online View
OnlineView
Open last online views • TRUE (Standardeinstellung): Beim Einloggenwerden die Editorfenster der vorherigen Online-Sitzung geöffnet. Die aktuelle Offline-Ansicht bleibtgeöffnet.
• FALSE: Beim Einloggen bleibt die Offline-Ansichtgeöffnet. Die Editorfenster der vorherigen Online-Sitzung werden verworfen und nicht wiedergeöffnet.
4.9.1.6 Dialog Optionen - PLCopenXML
Funktion: Der Dialog enthält Einstellungen für das Verhalten von TwinCAT beim PLCopenXML-Export oder-Import.
Aufruf: TwinCAT > SPS Programmierumgebung > PLCopenXML

Referenz Benutzeroberfläche
TC3 User Interface148 Version: 2.9
PLCopenXML Export Einstellungen
Deklarationen zusätzlich alsKlartext exportieren
Standardmäßig splittet TwinCAT die Deklarationsteile gemäß demPLCopenXML-Schema in einzelne Variablen auf und verliert somit dieFormatierung und manche Kommentarinformationen.
: Formatierung und Kommentare bleiben erhalten. TwinCAT schreibtden Klartext des exportierten Deklarationsteils zusätzlich in diePLCopenXML-Datei und erweitert somit das PLCopenXML-Schema.
Ordnerstruktur exportieren: TwinCAT exportiert auch die Ordner, wenn sie eines der
ausgewählten Objekte enthalten. Das ist eine TwinCAT-spezifischeErweiterung zum PLCopenXML-Schema.
PLCopenXML Import Einstellungen
Ordnerstruktur importieren: Wenn die Importdatei-Informationen über die Ordnerstruktur der
Objekte enthält, importiert TwinCAT diese Struktur mit.
: TwinCAT importiert Objekte ohne Struktur.
Siehe auch:
• Befehl PLCopenXML exportieren [} 238]
• Befehl PLCopenXML importieren [} 238]• Dokumentation PLC: SPS-Projekt exportieren und importieren
4.9.1.7 Dialog Optionen - AS-Editor
Funktion: Der Dialog dient der Konfiguration der Einstellungen für den AS-Editor.
Aufruf: TwinCAT > SPS Programmierumgebung > AS-Editor

Referenz Benutzeroberfläche
TC3 User Interface 149Version: 2.9
Registerkarte Anordnung
Elemente
Definiert die Größen der AS-Elemente Schritt, Aktion, Qualifizierer und Eigenschaft. Angabe der Werte inRastereinheiten angegeben. 1 Rastereinheit = Fontgröße, die Sie aktuell in den Texteditor-Optionen gesetzthaben (Textbereich / Schriftart). Die Einstellungen werden immer sofort in allen gerade geöffneten AS-Editorfenstern wirksam.Schritthöhe Mögliche Werte: 1-100Schrittbreite Mögliche Werte: 2-100Aktionsbreite Mögliche Werte: 2-100Qualifiziererbreite Mögliche Werte: 2-100Eigenschaftenbreite Mögliche Werte: 2-100
Zeichensatz
Der Beispieltext zeigt die aktuell eingestellte Schriftart. Klicken Sie darauf um die Schriftart zu verändern.
Schrittaktionen
Standardeinfügemethode • Immer fragen• Implementierung duplizieren• Referenz kopieren

Referenz Benutzeroberfläche
TC3 User Interface150 Version: 2.9
Registerkarte Ansicht
Sichtbarkeit von Eigenschaften
Auflistung der Elementeigenschaften der Kategorien Allgemein und Spezifisch und Definition derAnzeigeoptionen.Eigenschaft Definiert die Elementeigenschaften, die neben dem Element im AS-Diagramm
stehen.Wert
: Anzeige des Eigenschaftenwerts.Mit Namen
: Anzeige des Eigenschaftenwerts mit Namen.
Online
Schrittzeit anzeigen: TwinCAT zeigt im Onlinebetrieb rechts von den Schritten die Schrittzeit an.
Siehe auch:• Dokumentation PLC: Ablaufsprache (AS)• Dokumentation PLC: Programmiersprachen und ihre Editoren
4.9.1.8 Dialog Optionen - Refactoring
Funktion: Der Dialog dient zur Festlegung der Operationen im Projektm für die automatisch Refactoringvorgeschlagen wird. Die Refactoring-Funktionalität unterstützt Sie bei ihren Verbesserungswünschen.
Aufruf: TwinCAT > SPS Programmierumgebung > Refactoring

Referenz Benutzeroberfläche
TC3 User Interface 151Version: 2.9
Autodeklaration Wenn Sie den Namen einer Variablen ändern oder eine Eingabe- bzw.Ausgabevariable ergänzen, indem Sie die Autodeklaration (Dialog Variabledeklarieren) aufrufen, ist die Option Änderungen mit Hilfe vonRefactoring anwenden, die bei der Bearbeitung erscheint, automatischaktiviert. Nach Bestätigung des Dialogs öffnet sich dann der DialogRefactoring und Sie können die Variable projektweit ändern.
(Standardeinstellung) Beim Umbenennen von VariablenSie benennen in der Auutodeklaration (Dialog Variable deklarieren) denNamen um und beenden den Dialog mit OK. Daraufhin öffnet sich derDialog Refactoring, um projektweit die Variable umzubenennen.
(Standardeinstellung) Für das Hinzufügen oder Entfernen vonVariablen, oder für das Ändern des NamensraumsSie fügen über die Autodeklaration eine neue Eingangs-oderAusgangsvariable hinzu oder löschen in der Autodeklaration (DialogVariable deklarieren) den Namen einer Variablen und beenden denDialog mit OK. Daraufhin öffnet sich der Dialog Refactoring, umprojektweit die Variable zu entfernen.
TabellarischerDeklarationseditor (Standardeinstellung) Beim Umbenennen von Variablen
Wenn Sie im tabellarischen Deklarationseditor den Namen einer Variablenändern, erscheint die Eingabeaufforderung, ob TwinCAT „AutomatischesRefactoring“ für das Umbenennen durchführen soll.
Navigator (Standardeinstellung) Beim Umbenennen von Objekten
Wenn Sie im SPS-Projektbaum den Namen eines Objekts ändern,erscheint die Eingabeaufforderung, ob TwinCAT „AutomatischesRefactoring“ durchführen soll.
Siehe auch:
• Befehl Variable deklarieren [} 53]
• Befehl Refactoring - <Variable> umbenennen [} 62]

Referenz Benutzeroberfläche
TC3 User Interface152 Version: 2.9
• Befehl Refactoring - Variable hinzufügen [} 63]
• Befehl Refactoring - <Variable> entfernen [} 65]• Dokumentation PLC: Refactoring
4.9.1.9 Dialog Optionen - Intelligentes Kodieren
Funktion: Der Dialog dient der Konfiguration der Einstellungen, die die Eingabe von Code erleichtern.
Aufruf: TwinCAT > SPS Programmierumgebung > Intelligentes Kodieren
Unbekannte Variablenautomatisch deklarieren(AutoDeclare)
: Der Dialog Variable deklarieren öffnet sich, sobald Sie einen nochnicht deklarierten Bezeichner in einem Programmiersprachen-Editoreingegeben und die Eingabezeile verlassen haben.
Alle Variablen einer Instanz inder Eingabehilfe anzeigen : Die Funktion Komponenten auflisten bietet auch die lokalen
Variablen einer Funktionsbausteininstanz zur Auswahl an.
: Die Funktion Komponenten auflisten bietet nur dieEingangsvariablen und Ausgangsvariablen einer FB-Instanz zur Auswahlan.
Komponenten auflisten,nachdem ein Punkt (.)eingegeben wurde
: Aktiviert die Funktion Komponenten auflisten. Das bedeutet: WennSie an einer Stelle, an der TwinCAT einen Bezeichner erwartet, einenPunkt eingeben, erscheint eine Auswahlliste mit Eingabemöglichkeiten.
Komponenten sofort nachEingabe eines Zeichensauflisten
Voraussetzung: Option Komponenten auflisten, nachdem ein Punkt (.)eingegeben wurde ist aktiviert.
: Nach Eingabe einer beliebigen Zeichenfolge erscheint eineAuswahlliste der verfügbaren Bezeichner und Operatoren
Mit Namensraum einfügen: Vor dem Kennzeichner fügt TwinCAT automatisch den Namensraum
mit ein.

Referenz Benutzeroberfläche
TC3 User Interface 153Version: 2.9
Schlüsselworte automatisch inGroßschreibung umwandeln(Autoformat)
: TwinCAT schreibt automatisch alle Schlüsselwörter inGroßbuchstaben.
Querverweise automatisch beiSelektionsänderungaktualisieren
: Die Querverweisliste zeigt automatisch die Referenzen der Variablen/POUs/DUTs an, die Sie gerade selektieren oder in der der Cursor steht.
Siehe auch:• Dokumentation PLC: Programmiersprachen und ihre Editoren• Dokumentation PLC: Eingabeunterstützung nutzen• Dokumentation PLC: Verwendungsstellen mit der Querverweisliste finden
4.9.1.10 Dialog Optionen - Syntaxhervorhebung
Funktion: Der Dialog dient der Konfiguration der Farb- und Schrifteinstellungen für die Textelemente einesEditors (zum Beispiel Operanden, Pragmas).
Aufruf: TwinCAT > SPS Programmierumgebung > Syntaxhervorhebung
Angezeigtes Element Auswahlliste für TextelementeElementvordergrund Vordergrundfarbe des TextelementsElementhintergrund Hintergrundfarbe des TextelementsElementschriftstil Schriftstil des Textelements (fett, kursiv, unterstrichen, durchgestrichen)Vorschau Der Beispieltext zeigt die aktuell eingestellten Einstellungen in einer Vorschau
4.9.1.11 Dialog Optionen - Texteditor
Funktion: Der Dialog enthält Einstellungen für das Arbeiten in einem Texteditor.
Aufruf: TwinCAT > SPS Programmierumgebung > Texteditor

Referenz Benutzeroberfläche
TC3 User Interface154 Version: 2.9
Registerkarte Editieren
Anzahl von Rückgängig-Schritten
Maximale Anzahl der Bearbeitungsschritte, auf die Sie den BefehlBearbeiten > Rückgängig ausführen können.
Gliederung Definiert die Strukturierung des Codes durch Einrückungen.Wenn Sie eine Einrückung auswählen, können Sie denEinrückungsabschnitt mithilfe eines Plus- und Minuszeichens vor derersten Zeile des jeweiligen Abschnitts auf- oder zuklappen.• Einrückung: TwinCAT fasst alle Zeilen, die gegenüber der
vorausgehenden Zeile eingerückt sind, in einer Einrückungseinheitzusammen.
• Explizit: Sie kennzeichnen explizit den Code-Abschnitt mitKommentaren, der in einer Einrückungseinheit zusammengefasstwerden soll: Vor dem Abschnitt muss ein Kommentar stehen, der 3öffnende geschweifte Klammern „{{{„ enthält, nach dem Abschnitt mussein Kommentar folgen, der 3 schließende geschweifte Klammern „}}}“enthält. Die Kommentare können zusätzlichen Text enthalten. Beispiel:
Wortumbruch • Weich: Der Zeilenumbruch erfolgt am Rand des Editorfensters, wenn beiUmbruchsstelle 0 eingetragen ist.
• Hart: Der Zeilenumbruch erfolgt nach der bei Umbruchsstelleangegebenen Anzahl von Zeichen.

Referenz Benutzeroberfläche
TC3 User Interface 155Version: 2.9
Tabulatorgröße Anzahl der ZeichenTabs beibehalten
: Den Leerraum, den Sie mit der [ Tabulator ] -Taste eingefügt haben,löst TwinCAT hinterher nicht in einzelne Leerzeichen auf.
Einzugsgröße Wenn Sie die Option Automatisch EinrückenIntelligent oder Intelligent mitCode-Komplettierung aktiviert haben, fügt TwinCAT die AnzahlLeerzeichen am Beginn der Zeile ein.
Automatisch einrücken • Nicht automatisch einrücken• Block: Eine neue Zeile übernimmt automatisch die Einrückung der
Vorgängerzeile.• Intelligent: Zeilen, die einer Zeile folgen, die ein Schlüsselwort enthält
(zum Beispiel VAR), rücken automatisch um die angegebeneEinzugsgröße ein.
• Intelligent mit Code-Komplettierung: Einrückung wie bei der OptionIntelligent, zusätzlich fügt TwinCAT das abschließende Schlüsselwort ein(zum Beispiel END_VAR).
Registerkarte Textbereich
Zusammengehörige Klammern Wenn der Cursor vor oder nach einer Klammer innerhalb einer Code-Zeilepositioniert ist, markiert TwinCAT die zugehörige schließende oderöffnende Klammer durch einen Rahmen in der eingestellten Farbe.
Zeilenmarkierungen Das Ende jeder Editorzeile markiert TwinCAT durch einen kleinenQuerstrich in der eingestellten Farbe hinter dem letzten Zeichen (auchLeerzeichen) der Zeile.
Zeilenumbruchstelle: Wenn ein weicher oder harter Zeilenumbruch aktiviert ist, wird die definierteZeilenumbruchstelle durch eine senkrechte Linie in der gewählten Farbeangezeigt.
Caret-Farbe Farbe des CursorzeichensSelektionsfarbe Farbe des selektierter TextbereichsInaktiv Farbe einer Selektierung, wenn das zugehörige Fenster nicht aktiv ist
(Fokus liegt auf einem anderen Fenster).Vordergrund reduzierte Zeile Farbe der Kopfzeile eines geschlossenen, eingerückten Abschnitts im
Code

Referenz Benutzeroberfläche
TC3 User Interface156 Version: 2.9
Hintergrund reduzierte Zeile Kopfzeile eines geschlossenen, eingerückten Abschnitts im Code wird inder Farbe hinterlegt.
Schriftart Ein Klick auf das Feld öffnet den Standarddialog zum Konfigurieren derSchriftart.
Registerkarte Randbereich
Einstellungen für linken Randbereich des Texteditor-Fensters, der durch eine senkrechte Linie vomEingabebereich abgetrennt ist:Zeilen nummerieren Anzeige der Zeilennummern im Deklaration- und Implementierungsteil,
jeweils mit 1 beginnendVordergrundfarbe Farbe der ZeilennummernHintergrundfarbe Farbe des RandbereichsKlammerung Eine Klammerung umfasst die Zeilen zwischen den Schlüsselwörtern, die
ein Konstrukt öffnen und abschließen, zum Beispiel IF und END_IF.Wenn die Option aktiviert ist und der Cursor vor, nach oder in einem derSchlüsselwörter eines Konstrukts steht, wird der Klammerungsbereichdurch eine eckige Klammer im Randbereich angezeigt. Die Farbe derKlammerung können Sie aus der Auswahlliste dieser Option auswählen.
Aktive Randfarbe Farbe der Trennlinie zwischen Rand- und EingabebereichInaktive Randfarbe Farbe der Trennlinie zwischen Rand- und Eingabebereich des gerade nicht
aktiven Teils des FenstersMausaktionen Eine der folgenden Aktionen können Sie jeder der angegebenen
Mausaktionen oder Maus-Tastenkombinationen zuordnen. TwinCAT führtdie Aktionen aus, wenn Sie die Mausaktion auf das Plus- oderMinuszeichen vor der Kopfzeile eines geklammerten Bereichs ausführen:• Gliederung markieren: TwinCAT wählt alle Zeilen des geklammerten
Bereichs aus.• Gliederung umschalten: TwinCAT öffnet oder schließt den geklammerten
Bereich, oder wenn geschachtelte Klammerungen vorliegen, die ersteEbene des geklammerten Bereichs.
• Gliederung vollst. umschalten: TwinCAT öffnet oder schließt alle Ebeneneines geschachtelt geklammerten Bereichs.

Referenz Benutzeroberfläche
TC3 User Interface 157Version: 2.9
Registerkarte Monitoring
Einstellungen für die Darstellung der Monitoring-FelderInline-Monitoring aktivieren Anzeige der Monitoring-Felder hinter den Variablen im Online-ModusMonitoring Vordergrundfarbe Darstellung des Werts im Monitoring-FeldMonitoring Hintergrundfarbe Darstellung des Hintergrunds im Monitoring-FeldAblaufkontrolleVordergrundfarbe
Darstellung des Werts in den Monitoring-Feldern an den Ablaufkontroll-Positionen
AblaufkontrolleHintergrundfarbe
Darstellung des Hintergrunds der Monitoring-Felder an den Ablaufkontroll-Positionen
Anzahl der dargestelltenStellen
Anzahl von Kommastellen im Monitoring-Feld
String-Länge Maximale Länge von String-Variablenwerten im Monitoring-Feld
Siehe auch:• Dokumentation PLC: Programmiersprachen und ihre Editoren
4.9.1.12 Dialog Optionen - UML
Funktion: Der Dialog dient der Konfiguration des UML-Editors.
Aufruf: TwinCAT > SPS Programmierumgebung > UML

Referenz Benutzeroberfläche
TC3 User Interface158 Version: 2.9
Grid space Rasterabstand in PixelStandardwert: 10
Snap to grid Alle Elemente in den UML-Editoren werden am Raster ausgerichtet.
Display grid points Die Rasterpunkte werden in den UML-Editoren angezeigt.
Position Condition and Action of a relation together Im Zustandsdiagramm werden eine
Wächterbedingung und eine Aktion, die zur selbenTransition gehören, synchron verschoben.

Referenz Benutzeroberfläche
TC3 User Interface 159Version: 2.9
Show prompt when deletingobjects from diagram
Objekte können entweder nur aus dem Diagramm oder aus demDiagramm und aus dem Projekt gelöscht werden.
Das Objekt wird standardmäßig nur aus dem Diagramm gelöscht.
Beim Löschen eines Objekts erscheint ein Auswahlfenster, um zukonfigurieren, ob das Objekt nur aus dem Diagramm oder auch aus demProjekt gelöscht werden soll.
Siehe auch:• Dokumentation UML: UML
4.9.1.13 Dialog Optionen - Visualisierung
Funktion: Der Dialog dient der Konfiguration des Visualisierungseditors.
Aufruf: TwinCAT > SPS Programmierumgebung > Visualisierung
Registerkarte Allgemein
Diese Einstellungen werden ausschließlich bei der integrierten Visualisierung, nicht aber bei denDarstellungsvarianten TwinCAT PLC HMI (TargetVisu) und TwinCAT PLC HMI Web angewendet.
Darstellungsoptionen
Fest Die Visualisierung behält ihre Originalgröße.
Isotropisch Die Visualisierung behält ihre Proportionen.
Anisotropisch Die Visualisierung passt sich der Größe des Fensters im
Entwicklungssystem an

Referenz Benutzeroberfläche
TC3 User Interface160 Version: 2.9
Antialiased Zeichnen Die Visualisierung zeichnet sich mithilfe von Antialiasing-Methoden, sowohl
während des Editierens, als auch als integrierte Visualisierung zur Laufzeit.Tipp: Wenn auf einer konkreten Visualisierungsplattform eine horizontale odervertikale Linie unscharf gezeichnet wird, kann dies derzeit durch eineVerschiebung um 0.5px in Richtung der Liniendicke korrigiert werden; sieheElementeigenschaft Absolute Bewegung, Option REAL-Werte verwenden.Voraussetzung: Die verwendete Plattform unterstützt die Verwendung vonREAL-Koordinaten
Bearbeitungsoptionen
Mit Umschalten-/ Tastenvariable verknüpfen Der Platzhalter <Umschalten-/Tastenvariable> in
den Visualisierungselementeigenschaften ist aktiviert.Wenn Sie ein Element, das über die EigenschaftFarbvariablen, Farbumschlag verfügt, in dieVisualisierungseditor ziehen, wird diese Eigenschaftmit dem Platzhalter <Umschalten-/Tastenvariable>konfiguriert sein.Folgende Elemente sind betroffen: Schaltfläche,Frame, Bild, Linie, Kreissektor, Polygon, Rechteck,Textfeld, Scrollbalken
Registerkarte Raster
Raster
Sichtbar Im Visualisierungseditor sind Rasterlinien im
Abstand Größe sichtbarAktiv
Im Visualisierungseditor sind Rasterlinien imAbstand Größe aktiv. Die Elemente sind am Rasterausgerichtet, ihre Positionswerte liegen jeweils aufeiner Rasterlinie. Ein Element, das beim Aktivierendes Rasters bereits in einer Visualisierung ist, wirdnicht automatisch ausgerichtet. Dazu müssen Sie eserst auf eine andere Position ziehen.Die Rasterlinien können aktiv und dabei unsichtbarsein
Größe Abstand der Rasterlinien in Pixel
Registerkarte Dateioptionen
Textdatei für textuelles “Komponenten auflisten“ Dateiname und Speicherort einer Datei desTyps .csv. Sie enthält eine Tabelle mit Texten imFormat einer Textliste.Die Einträge der Datei werden bereitgestellt, wenndie Funktion Komponenten auflisten alsEingabeunterstützung verwendet wird.Sie erzeugen diese Datei als Exportdatei derglobalen Textliste mit dem Befehl Import/ExportTextlisten.
Siehe auch:• Dokumentation PLC: Visualisierung erstellen

Referenz Benutzeroberfläche
TC3 User Interface 161Version: 2.9
4.9.1.14 Dialog Optionen - Visualisierungsstile
Funktion: Der Dialog dient der Konfiguration der Visualisierungsstile
Aufruf: TwinCAT > SPS Programmierumgebung > Visualisierungsstile
Stilauswahl
Alle Versionen anzeigen (nur für Experten) Zur Auswahl stehen, neben dem aktuell
ausgewählten Stil, alle weiteren Stile desRepositorys, aber nur in der aktuellsten Version.Wenn für den ausgewählten Stil neuere Versioneninstalliert sind, werden diese auch aufgelistet.
Zur Auswahl stehen alle installierten Stile in alleninstallierten Versionen.
Stil für neue Visualisierungsmanager
Zuletzt verwendet: <Stil, Version, Hersteller> Stil, der automatisch als ausgewählt eingestellt wird,wenn Sie eine neue Visualisierungsapplikationhinzufügen.Gerätebedingt ist es möglich, dass eineDarstellungsvariante trotz dieser Einstellung aufandere Art und Weise dargestellt wird.
Voreinstellung: <Stil, Version, Hersteller><Stil, Version, Hersteller>
4.9.1.15 Dialog Optionen - Write Options
Write Options
Separate LineIDs • TRUE: Die Line-IDs einer POU werden in einer separaten Datei (LineIDs.dbg)gespeichert, damit Änderungen in den Line-IDs nicht zu Änderungen in derPOU führen, die dann im Source‑Control‑System als inhaltliche Änderungmissinterpretiert werden würden. Line-IDs werden u. a. für das Breakpoint-Handling benötigt und stellen sicher, dass eine Zuordnung der Code-Zeilen zuMaschinencode‑Anweisungen möglich ist. (Standardeinstellung: FALSE)
Sort by name • TRUE (Standardeinstellung): Die Unterelemente von POUs (Aktionen,Methoden, Properties) werden nach Namen und nicht nach interner ID sortiert(siehe Beispiel [} 161]).
Beispiel
Das Beispiel verdeutlicht die unterschiedliche Speicherreihenfolge der Methoden METH_A, METH_B undMETH_C, je nachdem, ob die Option Sort by name aktiviert oder deaktiviert ist. Wenn die Option deaktiviert(FALSE) ist, steht die Methode METH_B nicht entsprechend ihres Namens an zweiter Stelle, sondernentsprechend ihrer internen ID an erster Stelle.

Referenz Benutzeroberfläche
TC3 User Interface162 Version: 2.9
Sort by name = TRUE Sort by name = FALSE
4.9.1.16 Dialog Optionen - ZIP Export/Import
Funktion: Der Dialog dient der Konfiguration der ZIP-Export- und Importeinstellungen.
Aufruf: TwinCAT > SPS Programmierumgebung > ZIP Export/Import
Siehe auch:• Dokumentation PLC: SPS-Projekt exportieren und importieren
4.9.2 Befehl AnpassenFunktion: Der Befehl öffnet den Dialog Anpassen. Der Dialog enthält Registerkarten für die Konfigurationder Benutzeroberfläche. Hier können Sie die Menüs, die Symbolleisten und die Tastaturbelegung Ihrenindividuellen Anforderungen anpassen.
Aufruf: Menü Extras
Sie können die TwinCAT-Standardeinstellungen jederzeit über die Schaltfläche Zurücksetzenwiederherstellen.
Siehe auch:
• Dokumentation TC3 User Interface > Menüs anpassen [} 32]
• Dokumentation TC3 User Interface > Symbolleisten anpassen [} 33]
• Dokumentation TC3 User Interface > Tastaturkürzel anpassen [} 34]
4.9.2.1 Dialog Anpassen – Registerkarte Symbolleisten
Funktion: Mit dem Dialog erzeugen Sie neue Symbolleisten, oder Sie passen bestehende Symbolleisen an.
Aufruf: Menü Extras > Anpassen
Wenn Sie den Dialog mit Schließen beenden, werden die Änderungen in der Menüleiste der TwinCAT-Benutzeroberfläche sichtbar.

Referenz Benutzeroberfläche
TC3 User Interface 163Version: 2.9
Neu…(Symbolleiste hinzufügen)
TwinCAT fügt oberhalb der ausgewählten Symbolleiste eine Symbolleistehinzu. Ein Dialog öffnet, indem ein Name eingeben werden kann.
Löschen(Symbolleiste entfernen)
TwinCAT entfernt die ausgewählte Symbolleiste.Sie können nur selbst erstellte Symbolleisten entfernen.
Auswahl ändern(Symbolleiste positionieren)
TwinCAT positioniert die ausgewählte Symbolleiste am oberen, unteren,linken oder rechten Rahmen des Hauptfensters
Tastatur… Öffnet den Dialog Optionen, in dem Tastaturkürzel definiert werdenkönnen.
Symbolleisten
Darstellung der aktuell definierten Symbolleisten.
(Ausblenden)Blendet die ausgewählte Symbolleiste auf der Benutzeroberfläche aus.
(Einblenden)Blendet die ausgewählte ausgeblendete Symbolleiste in der TwinCAT-Benutzeroberfläche ein.

Referenz Benutzeroberfläche
TC3 User Interface164 Version: 2.9
Siehe auch:
• Dokumentation TC3 User Interface > Symbolleisten anpassen [} 33]
4.9.2.2 Dialog Anpassen – Registerkarte Befehle
Funktion: Mit dem Dialog definieren Sie Befehle sowie die Struktur und den Inhalt der Menüs undSymbolleisten für die Benutzeroberfläche.
Aufruf: Menü Extras > Anpassen
Wenn Sie den Dialog mit Schließen beenden, werden die Änderungen in der Menüleiste der TwinCAT-Benutzeroberfläche sichtbar.
Menüs und Symbolleisten
Darstellung der aktuell definierten Symbolleisten, Menüs, Untermenüs und der enthaltenen Befehle.Menüleiste Liste der Menüs und UntermenüsSymbolleiste Liste der SymbolleistenKontextmenü Liste der Kontextmenüs
Steuerelemente

Referenz Benutzeroberfläche
TC3 User Interface 165Version: 2.9
Steuerelemente Auflistung der in dem ausgewählten Menü bzw. der Symbolleisteenthaltenen Befehle bzw. Untermenüs. Die Anordnung von oben nachunten entspricht der später im TwinCAT-Menü bzw. in der Symbolleistedargestellten Anordnung.
Befehl hinzufügen Öffnet den Dialog Befehl hinzufügen. Der Dialog Befehl hinzufügendient zur Auswahl eines oder mehrerer Befehle. Linker Teil: Auflistungder Kategorien. Rechter Teil: Auflistung der Befehle der selektiertenKategorie.Fügt oberhalb des ausgewählten Befehls einen Befehl hinzu.
Neues Menü hinzufügen Fügt oberhalb des ausgewählten Menüs ein neues Menü hinzu.
Auswahl ändern Öffnet ein Menü, in dem der Name eines neu hinzugefügten Menüsbestimmt werden kann.
Löschen Entfernt das ausgewählte Menü bzw. den ausgewählten Befehl.Nach oben Bewegt den ausgewählten Befehl bzw. das ausgewählte Menü in der
Reihenfolge der Befehle bzw. der Menüs nach oben.Nach unten Bewegt den ausgewählten Befehl bzw. das ausgewählte Menü in der
Reihenfolge der Befehle bzw. der Menüs nach unten.Alle Zurücksetzen Setzt das gesamte Menü auf die Standardeinstellungen zurück.
Tastatur Öffnet den Dialog Optionen, in dem Tastaturkürzel definiert werdenkönnen.
4.10 Fenster
4.10.1 Befehl Verankerung aufhebenFunktion: Der Befehl löst eine Ansicht oder ein Fenster, die/das am Rahmen der Benutzeroberflächeangedockt (fixiert) ist, vom Rahmen und platziert es als unverankertes Fenster auf dem Bildschirm.
Aufruf: Menü Fenster, Kontextmenü oder Schaltfläche der Kopfleiste der Ansicht oder der Registerkarte(Fenster)
Die Ansicht kann dann auch außerhalb der Benutzeroberfläche platziert werden. Um eine unverankerteAnsicht wieder an den Rahmen der Benutzeroberfläche zu binden, verwenden Sie den Befehl Andocken.
Siehe auch:
• Befehl Andocken [} 165]
• Dokumentation TC3 User Interface: Ansichten und Fenster anordnen [} 35]
4.10.2 Befehl AndockenFunktion: Der Befehl „dockt“ eine Ansicht, die vorher mit dem Befehl Verankerung aufheben gelöst wurdeund nun als unverankerte Ansicht auf dem Bildschirm liegt, wieder an den Rahmen der Benutzeroberfläche„an“.
Aufruf: Menü Fenster, Kontextmenü oder Schaltfläche der Kopfleiste der Ansicht oder der Registerkarte(Fenster)
Siehe auch:
• Befehl Verankerung aufheben [} 165]
• Dokumentation TC3 User Interface: Ansichten und Fenster anordnen [} 35]

Referenz Benutzeroberfläche
TC3 User Interface166 Version: 2.9
4.10.3 Befehl Ausblenden
Symbol:
Funktion: Der Befehl blendet eine Ansicht aus.
Aufruf: Menü Fenster, Kontextmenü oder Schaltfläche der Kopfleiste der Ansicht
Voraussetzung: Eine Ansicht ist aktiviert.
Ausblenden bedeutet, dass die Ansicht geschlossen wird. Der Befehl entspricht so dem Schließen einer
Ansicht über die Schaltfläche in der Kopfleiste der Ansicht. Um eine ausgeblendete Ansicht wiedereinzublenden bzw. zu öffnen, verwenden Sie die Befehle im Menü Ansicht.
Siehe auch:
• Ansicht [} 66]
• Dokumentation TC3 User Interface: Ansichten aus-/einblenden [} 36]
4.10.4 Befehl Alle automatisch ausblendenFunktion: Der Befehl blendet alle Ansichten aus.
Aufruf: Menü Fenster, Kontextmenü oder Schaltfläche der Kopfleiste der Ansicht
Ausblenden bedeutet, dass TwinCAT alle Ansichten nur mehr als ein Reiter im Rahmen derBenutzeroberfläche anzeigt und es nur sichtbar werden, wenn Sie mit der Maus auf die Reiter klicken. Wenn
Sie dann die Schaltfläche der Kopfleiste der Ansicht anklicken oder den Befehl Andocken wählen, wirddie Ansicht wieder auf der Benutzeroberfläche verankert.
Siehe auch:
• Befehl Andocken [} 165]
• Ansicht [} 66]
• Dokumentation TC3 User Interface: Ansichten aus-/einblenden [} 36]
4.10.5 Befehl Automatisch in den Hintergrund
Symbol:
Funktion: Der Befehl setzt eine Ansicht in den Hintergrund.
Aufruf: Menü Fenster, Kontextmenü oder Schaltfläche der Kopfleiste der Ansicht
Voraussetzung: Eine Ansicht ist aktiviert.
In den Hintergrund setzen bedeutet, dass TwinCAT die Ansicht nur mehr als ein Reiter im Rahmen derBenutzeroberfläche anzeigt und sie nur sichtbar wird, wenn Sie mit der Maus auf den Reiter klicken. Wenn
Sie dann die Schaltfläche der Kopfleiste ( ) erneut anklicken oder den Befehl Andocken wählen, wird dieAnsicht wieder auf der Benutzeroberfläche verankert.
Siehe auch:
• Befehl Andocken [} 165]
• Dokumentation TC3 User Interface: Ansichten aus-/einblenden [} 36]

Referenz Benutzeroberfläche
TC3 User Interface 167Version: 2.9
4.10.6 Befehl Registerkarte anheften
Symbol:
Funktion: Der Befehl heftet die gerade aktive Registerkarte am linken Rand des Hauptfensters an.
Aufruf: Menü Fenster, Kontextmenü oder Schaltfläche der Kopfleiste der Registerkarte (Fenster)
Voraussetzung: Eine Registerkarte (Fenster) ist aktiviert.
Siehe auch:
• Dokumentation TC3 User Interface: Ansichten aus-/einblenden [} 36]
4.10.7 Befehl Neue horizontale Registerkartengruppe
Symbol:
Funktion: Der Befehl verschiebt das gerade aktive Fenster in eine neue, separate Registerkartengruppeunterhalb der bereits existierenden.
Aufruf: Menü Fenster, Kontextmenü der Kopfleiste der Registerkarte (Fenster)
Voraussetzung: Mehrere Editorfenster sind als Registerblätter nebeneinander angeordnet.
Wenn Sie ein weiteres Objekt im Editor öffnen, wird dies automatisch in die Registerkartengruppeeingeordnet, in der der Fokus liegt.
Siehe auch:
• Dokumentation TC3 User Interface: Ansichten und Fenster anordnen [} 35]
• Befehl Neue vertikale Registerkartengruppe [} 167]
4.10.8 Befehl Neue vertikale Registerkartengruppe
Symbol:
Funktion: Der Befehl verschiebt das gerade aktive Fenster in eine neue, separate Registerkarten-Grupperechts von der bereits existierenden.
Aufruf: Menü Fenster, Kontextmenü der Kopfleiste der Registerkarte (Fenster)
Voraussetzung: Mehrere Editorfenster sind als Registerblätter nebeneinander angeordnet.
Wenn Sie ein weiteres Objekt im Editor öffnen, wird dies automatisch in die Registerkartengruppeeingeordnet, in der der Fokus liegt.
Siehe auch:
• Dokumentation TC3 User Interface: Ansichten und Fenster anordnen [} 35]
• Befehl Neue horizontale Registerkartengruppe [} 167]
4.10.9 Befehl Fenster-Layout zurücksetzenFunktion: Der Befehl setzt alle gerade geöffneten Fenster und Ansichten auf ihre Standardpositionenzurück. Sie müssen den Befehl vor der Ausführung bestätigen.
Aufruf: Menü Fenster

Referenz Benutzeroberfläche
TC3 User Interface168 Version: 2.9
4.10.10 Befehl Alle Dokumente schließen
Symbol:
Funktion: Der Befehl schließt alle gerade geöffneten Editorfenster.
Aufruf: Menü Fenster
Voraussetzung: Mindestens ein Editorfenster ist geöffnet.
Siehe auch:
• Dokumentation TC3 User Interface: Ansichten aus-/einblenden [} 36]
4.10.11 Befehl FensterFunktion: Der Befehl öffnet den Dialog Fenster, der alle geöffneten Objekte zeigt. Sie können darin Fensteraktivieren oder schließen.
Aufruf: Menü Fenster
4.10.12 Befehle des Untermenüs FensterFunktion: Der Befehl aktiviert das ausgewählte Fenster.
Aufruf: Menü Fenster
Für jedes geöffnete Editorfenster enthält das Menü Fenster einen Befehl <n><Objektname>, über den Siedas Fenster aktivieren, also den Fokus dorthin setzen. Im Offlinebetrieb ergänzt TwinCAT hinter dem Befehldie Erweiterung (Offline). Bei Funktionsbausteinen wird zur Unterscheidung von Implementierung undInstanz die Erweiterung (Impl) oder <Instanzpfad> hinzugefügt.
Siehe auch:
• Befehl Fenster [} 168]
4.11 AS
4.11.1 Befehl Initialschritt
Symbol:
Funktion: Der Befehl wandelt den gerade selektierten Schritt in einen Initialschritt um.
Aufruf: Menü AS, Kontextmenü
Wenn Sie den Befehl ausführen, verändert sich der Rahmen des Schritt-Elements in eine Doppellinie. DerSchritt, der zuvor Initialschritt war, wird automatisch zu einem „normalen“ Schritt und wird mit einfachemRahmen dargestellt.
Sie können die Eigenschaft Initialschritt auch in der Ansicht Eigenschaften eines Schritt-Elementesaktivieren oder deaktivieren, dabei passt TwinCAT jedoch die Einstellungen der anderen Schritte nichtautomatisch an.
Der Befehl kann nützlich sein, wenn Sie das Diagramm umstellen wollen. Wenn Sie ein neues AS-Objektanlegen, enthält es automatisch einen Initialschritt, gefolgt von einer Transition (TRUE) und einem Sprungzurück zum Initialschritt.

Referenz Benutzeroberfläche
TC3 User Interface 169Version: 2.9
Beachten Sie die Möglichkeit, im Onlinebetrieb das Diagramm mithilfe der AS-Flags SFCInit bzw.SFCReset auf den Initialschritt zurückzusetzen.
Siehe auch:• Dokumentation PLC: Ablaufsprache (AS)• Dokumentation PLC: AS-Editor• Dokumentation PLC: AS-Elementeigenschaften
4.11.2 Befehl Schritt-Transition einfügen
Symbol:
Funktion: Der Befehl fügt einen Schritt und eine Transition vor der gerade selektierten Position ein.
Aufruf: Menü AS, Kontextmenü
Wenn Sie einen Schritt selektiert haben, fügt TwinCAT eine neue Schritt-Transition-Kombination ein. WennSie eine Transition selektiert haben, wird eine neue Transition-Schritt-Kombination eingefügt.
Der neue Schritt wird per Default Step<n> genannt. n ist eine fortlaufende Zahl, beginnend mit 0 für denersten Schritt, der zusätzlich zum Initialschritt eingefügt wird. Die neue Transition wird entsprechend perDefault Trans<n> genannt. Sie können die Default-Namen direkt durch Mausklick auf den Namen editieren.
Siehe auch:
• Befehl Schritt-Transition danach einfügen [} 169]• Dokumentation PLC: Ablaufsprache (AS)• Dokumentation PLC: AS-Editor• Dokumentation PLC: AS-Elemente Schritt und Transition
4.11.3 Befehl Schritt-Transition danach einfügen
Symbol:
Funktion: Der Befehl fügt einen Schritt und eine Transition nach der gerade angewählten Position ein.
Aufruf: Menü AS, Kontextmenü
Wenn Sie einen Schritt selektiert haben, fügt TwinCAT eine neue Transition-Schritt-Kombination ein. WennSie eine Transition selektiert haben, wird eine neue Schritt-Transition-Kombination eingefügt.
Der neue Schritt wird standardmäßig Step<n> genannt. n ist eine fortlaufende Zahl, beginnend mit 0 für denersten Schritt, der zusätzlich zum Initialschritt eingefügt wird. Die neue Transition wird entsprechend perDefault Trans<n> genannt. Sie können die Default-Namen direkt nach Mausklick auf den Namen editieren.
Siehe auch:
• Befehl Schritt-Transition einfügen [} 169]• Dokumentation PLC: Ablaufsprache (AS)• Dokumentation PLC: AS-Editor• Dokumentation PLC: AS-Elemente 'Schritt' und 'Transition'
4.11.4 Befehl Parallel
Symbol:

Referenz Benutzeroberfläche
TC3 User Interface170 Version: 2.9
Funktion: Der Befehl wandelt die gerade selektierte alternative Verzweigung in eine parallele Verzweigungum.
Aufruf: Menü AS, Kontextmenü
Voraussetzung: Die horizontale Verbindungslinie einer Verzweigung ist selektiert.
Beachten Sie, dass Sie nach der Umwandlung einer Verzweigung die Anordnung der Schritte undTransitionen vor und nach der Verzweigung prüfen und anpassen müssen.
Siehe auch:
• Befehl Alternativ [} 170]• Dokumentation PLC: Ablaufsprache (AS)• Dokumentation PLC: AS-Editor
4.11.5 Befehl Alternativ
Symbol:
Funktion: Der Befehl wandelt die gerade selektierte parallele Verzweigung in eine alternative Verzweigungum.
Aufruf: Menü AS, Kontextmenü
Voraussetzung: Die horizontale Verbindungslinie einer Verzweigung ist selektiert.
Beachten Sie, dass Sie nach der Umwandlung einer Verzweigung die Anordnung der Schritte undTransitionen vor und nach der Verzweigung prüfen und anpassen müssen.
Siehe auch:
• Befehl Parallel [} 169]• Dokumentation PLC: Ablaufsprache (AS)• Dokumentation PLC: AS-Editor
4.11.6 Befehl Verzweigung einfügen
Symbol:
Funktion: Der Befehl fügt eine Verzweigung links von der gerade angewählten Position ein.
Aufruf: Menü AS, Kontextmenü
Das Verhalten des Befehls entspricht dem Befehl Verzweigung rechts einfügen.
Siehe auch:
• Befehl Verzweigung rechts einfügen [} 170]• Dokumentation PLC: Ablaufsprache (AS)• Dokumentation PLC: AS-Editor• Dokumentation PLC: AS-Element Verzweigung
4.11.7 Befehl Verzweigung rechts einfügen
Symbol:
Funktion: Der Befehl fügt eine Verzweigung rechts von der gerade angewählten Position ein.

Referenz Benutzeroberfläche
TC3 User Interface 171Version: 2.9
Aufruf: Menü AS, Kontextmenü
Der Typ der eingefügten Verzweigung hängt von dem ausgewählten Element ab:
• Wenn das oberste Element der gerade ausgewählten Elemente eine Transition oder eine alternativeVerzweigung ist, fügt TwinCAT eine alternative Verzweigung ein.
• Wenn das oberste Element der gerade ausgewählten Elemente ein Schritt, ein Makro, ein Sprung odereine parallele Verzweigung ist, fügt TwinCAT eine parallele Verzweigung mit Sprungmarke Branch<x>ein, wobei x eine fortlaufende Zahl ist. Sie können diesen Default-Name der Sprungmarke editieren.Sie können die Sprungmarke als Ziel eines Sprungs angegeben.
• Wenn gerade ein gemeinsames Element einer bestehenden Verzweigung selektiert ist (horizontaleLinie), fügt TwinCAT die neue Verzweigung ganz rechts als weiteren Zweig hinzu. Wenn gerade eingesamter Zweig einer bestehenden Verzweigung selektiert ist, fügt TwinCAT die neue Verzweigungdirekt rechts davon als neuen Zweig hinzu.
Beachten Sie, dass Sie eine Verzweigung mit den Befehlen Alternativ bzw. Parallel in den jeweilsanderen Typ umwandeln können.
Beispiel: Parallele Verzweigung
In der folgenden Abbildung sehen Sie eine neu eingefügte parallele Verzweigung, erzeugt mit BefehlVerzweigung rechts einfügen, während step11 ausgewählt war. TwinCAT fügt automatisch einen Schritt(Step2 im Beispiel) ein.
Abarbeitung im Onlinebetrieb: Wenn t2 TRUE liefert, führt TwinCAT Step2 sofort nach step11 aus, bevor t3ausgewertet wird.
TwinCAT führt also im Gegensatz zu alternativen Verzweigungen beide Zweige aus.
Beispiel: Alternative Verzweigung
In der folgenden Abbildung sehen Sie eine neu eingefügte alternative Verzweigung, erzeugt mit BefehlVerzweigung rechts einfügen während Transition t4 ausgewählt war. TwinCAT fügt automatisch einen Schritt(Step32 im Beispiel), eine vorausgehende und eine nachfolgende Transition (t41, t42) ein.
Abarbeitung im Onlinebetrieb: Wenn Step3 aktiv ist, wertet TwinCAT die nachfolgenden Transitionen (t4,t41) von links nach rechts aus. Der erste Zweig der Verzweigung, in dem die erste Transition TRUE liefert,wird ausgeführt. Somit wird im Gegensatz zu einer parallelen Verzweigung nur ein Zweig ausgeführt.

Referenz Benutzeroberfläche
TC3 User Interface172 Version: 2.9
Siehe auch:
• Befehl Alternativ [} 170]
• Befehl Parallel [} 169]
• Befehl Verzweigung einfügen [} 170]• Dokumentation PLC: Ablaufsprache (AS)• Dokumentation PLC: AS-Editor• Dokumentation PLC: AS-Element Verzweigung
4.11.8 Befehl Aktionsassoziation einfügen
Symbol:
Funktion: Der Befehl weist einem Schritt eine IEC-Aktion zu.
Aufruf: Menü AS, Kontextmenü
Voraussetzung: Ein Schritt ist selektiert.
TwinCAT fügt das Aktion-Element rechts neben dem gerade selektierten Schritt-Element ein.
Wenn Sie dem Schritt bereits eine oder mehrere Aktionen zugewiesen haben, werden diese in einer„Aktionenliste“ untereinander dargestellt. Die neue Aktion wird dann folgendermaßen platziert:
• Wenn Sie das Schritt-Element selektiert haben, als erste Aktion des Schrittes, d. h. an obersterPosition der Aktionenliste.
• Wenn Sie eine der vorhandenen Aktionen in der Aktionenliste des Schrittes selektiert haben, direkt vor,d. h. oberhalb der Aktion.
Der linke Teil des Aktion-Elements enthält den Qualifizierer, standardmäßig N, im rechten Teil geben Sieden Aktionsnamen ein. Dazu klicken Sie in die Box, um einen Editierrahmen zu erhalten. Sie müssen dieseAktion vorher im Projekt als POU angelegt haben.
Sie können den Qualifizierer ebenfalls editieren. Eine Liste der gültigen Qualifizierer ist im Kapitel„Qualifizierer für Aktionen in AS“ beschrieben.
Siehe auch:
• Befehl Aktionsassoziation danach einfügen [} 173]• Dokumentation PLC: Ablaufsprache (AS)• Dokumentation PLC: AS-Editor• Dokumentation PLC: Qualifizierer für Aktionen in AS

Referenz Benutzeroberfläche
TC3 User Interface 173Version: 2.9
4.11.9 Befehl Aktionsassoziation danach einfügen
Symbol:
Funktion: Der Befehl weist einem Schritt eine IEC-Aktion zu.
Aufruf: Menü AS, Kontextmenü
Voraussetzung: Ein Schritt ist selektiert.
Der Befehl entspricht der Beschreibung von Aktionsassoziation einfügen. Der Unterschied besteht darin,dass TwinCAT die neue Aktion nicht an der ersten, sondern an der letzten Position der Aktionenlisteplatziert. Wenn Sie in der Aktionsliste eine Aktion selektiert haben, platziert TwinCAT die neue Aktion nichtoberhalb, sondern unterhalb.
Siehe auch:
• Befehl Aktionsassoziation einfügen [} 172]• Dokumentation PLC: Ablaufsprache (AS)• Dokumentation PLC: AS-Editor• Dokumentation PLC: Qualifizierer für Aktionen in AS
4.11.10 Befehl Sprung einfügen
Symbol:
Funktion: Der Befehl fügt ein Sprung-Element vor dem gerade selektierten Element ein.
Aufruf: Menü AS, Kontextmenü
Voraussetzung: Ein Schritt ist selektiert.
TwinCAT fügt den Sprung automatisch mit Sprungziel Step ein. Sie müssen dieses Sprungziel anschließendnoch durch ein reales Sprungziel ersetzten. Sie können das Ziel mit der Eingabehilfe auswählen.
Siehe auch:
• Befehl Sprung danach einfügen [} 173]• Dokumentation PLC: Ablaufsprache (AS)• Dokumentation PLC: AS-Editor• Dokumentation PLC: AS-Element Sprung
4.11.11 Befehl Sprung danach einfügen
Symbol:
Funktion: Der Befehl fügt ein Sprung-Element nach dem gerade selektierten Element ein.
Aufruf: Menü AS
TwinCAT fügt den Sprung automatisch mit Sprungziel Step ein. Sie müssen dieses Sprungziel anschließendnoch durch ein reales Sprungziel ersetzten. Sie können das Ziel mit der Eingabehilfe auswählen.
Siehe auch:
• Befehl Sprung einfügen [} 173]• Dokumentation PLC: Ablaufsprache (AS)• Dokumentation PLC: AS-Editor• Dokumentation PLC: AS-Element Sprung

Referenz Benutzeroberfläche
TC3 User Interface174 Version: 2.9
4.11.12 Befehl Makro einfügen
Symbol:
Funktion: Der Befehl fügt ein Makro-Element vor dem gerade selektierten Element ein.
Aufruf: Menü AS, Kontextmenü
Das neue Makro wird standardmäßig Macro<x> genannt. x ist eine fortlaufende Zahl, beginnend mit 0 fürdas erste Makro. Sie können den Default-Name direkt durch Mausklick auf den Namen editieren.
Um das Makro zu bearbeiten, öffnen Sie es mit dem Befehl Makro anzeigen im Makro-Editor.
Siehe auch:
• Befehl Makro anzeigen [} 174]
• Befehl Makro danach einfügen [} 174]• Dokumentation PLC: Ablaufsprache (AS)• AS-Editor
4.11.13 Befehl Makro danach einfügen
Symbol:
Funktion: Der Befehl fügt ein Makro-Element nach dem gerade selektierten Element ein.
Aufruf: Menü AS, Kontextmenü
Der Befehl entspricht der Beschreibung von dem Befehl Makro einfügen.
Siehe auch:
• Befehl Makro einfügen [} 174]
• Befehl Makro anzeigen [} 174]• Dokumentation PLC: Ablaufsprache (AS)• Dokumentation PLC: AS-Editor
4.11.14 Befehl Makro anzeigen
Symbol:
Funktion: Der Befehl öffnet ein Makro im Makro-Editor zur Bearbeitung.
Aufruf: Menü AS
Voraussetzung: Ein Makro ist selektiert.
Mit dem Befehl schließt TwinCAT die Hauptansicht des AS-Editors und öffnet stattdessen den Makro-Editor.Es handelt sich ebenfalls um einen AS-Editor, in dem Sie nun den Teil des AS-Diagramms bearbeitenkönnen, der in der Hauptansicht als Makro-Box dargestellt wird.
Mit dem Befehl Makro verlassen kehren Sie zur Hauptansicht zurück.
Siehe auch:
• Befehl Makro verlassen [} 175]• Dokumentation PLC: Ablaufsprache (AS)• Dokumentation PLC: AS-Editor

Referenz Benutzeroberfläche
TC3 User Interface 175Version: 2.9
4.11.15 Befehl Makro verlassen
Symbol:
Funktion: Der Befehl schließt den Makro-Editor und kehrt zur Hauptansicht des AS-Editors zurück.
Aufruf: Menü AS
Voraussetzung: Ein Makro ist im Makro-Editor geöffnet.
Siehe auch:
• Befehl Makro anzeigen [} 174]• Dokumentation PLC: Ablaufsprache (AS)• Dokumentation PLC: AS-Editor
4.11.16 Befehl Einfügen danach
Symbol:
Funktion: Der Befehl fügt die Elemente aus der Zwischenablage nach der gerade angewählten Position ein.
Aufruf: Menü AS
4.11.17 Befehl Eingangsaktion hinzufügen
Symbol:
Funktion: Der Befehl führt zum Dialog Eingangsaktion hinzufügen, in dem Sie eine neue Schrittaktion desTyps „Eingangsaktion“ definieren. Abhängig von den AS-Optionen erscheint gegebenenfalls vorher nocheine Eingabeaufforderung zum Wählen des Duplizierungsmodus für die neue Schrittaktion.
Aufruf: Menü AS, Kontextmenü des ausgewählten Schrittelements
Voraussetzung: Ein Schrittelement ist ausgewählt.
Die Eingangsaktion wird automatisch im ST-Editor geöffnet. Das Schrittelement erhält ein „E“ in der linkenunteren Ecke.
Abfragedialog zum Wählen des Duplizierungsmodus

Referenz Benutzeroberfläche
TC3 User Interface176 Version: 2.9
Referenz kopieren. Ein neuer Schritt wird dieselbenAktionen aufrufen
Wenn der Schritt im AS kopiert wird, wird dieVerknüpfung zu der/den Schrittaktionen mit kopiert.Die voneinander kopierten Schritte werden also alledieselben Aktionen aufrufen.
Implementierung kopieren. Für den neuen Schrittwerden neue Aktionsobjekte angelegt
Dies bedeutet eine „Einbettung“ der Schrittaktionenfür die kopierten Schritte. Die neu erzeugtenAktionsobjekte erscheinen standardmäßig unter demAS-Baustein im SPS-Projektbaum imProjektmappen-Explorer. Diese Objekte enthaltenzunächst eine Kopie des ursprünglichenImplementierungscodes der jeweiligen Aktion.
Als Standard setzen. Diese Einstellung kann in denSFC-Editor-Optionen geändert werden.
Die Einstellungen im Dialog werden alsStandardeinstellung übernommen. Sie können dieStandardeinstellung in den TwinCAT-Optionen in derKategorie AS-Editor ändern. Wählen Sie dazu imGruppenfeld Schrittaktionen in der Drop‑down‑ListeStandardeinfügemethode den Eintrag Immerfragen, Referenz kopieren oder Implementierungduplizieren.
Siehe auch:
• Befehl Optionen > Dialog Optionen - AS-Editor [} 148]
• Dokumentation PLC: Befehl Ausgangsaktion hinzufügen [} 176]• Dokumentation PLC: Ablaufsprache (AS)• Dokumentation PLC: AS-Editor• Dokumentation PLC: Programmieren in Ablaufsprache (AS)• Dokumentation PLC: AS-Element Aktion
4.11.18 Befehl Ausgangsaktion hinzufügen
Symbol:
Funktion: Der Befehl führt zum Dialog Ausgangsaktion hinzufügen, in dem Sie eine neue Schrittaktiondes Typs Eingangsaktion definieren. Abhängig von den AS-Optionen erscheint gegebenenfalls vorher nocheine Eingabeaufforderung zum Wählen des Duplizierungsmodus für die neue Schrittaktion. Sehen Sie hierzudie Hilfeseite zum Befehl Eingangsaktion hinzufügen.
Aufruf: Menü AS, Kontextmenü des ausgewählten Schrittelements
Voraussetzung: Ein Schrittelement im AS ist ausgewählt.
Siehe auch:
• Befehl Eingangsaktion hinzufügen [} 175]
• Befehl Optionen > Dialog Optionen - AS-Editor [} 148]• Dokumentation PLC: Ablaufsprache (AS)• Dokumentation PLC: Programmieren in Ablaufsprache (AS)• Dokumentation PLC: AS-Editor• Dokumentation PLC: AS-Element Aktion

Referenz Benutzeroberfläche
TC3 User Interface 177Version: 2.9
4.11.19 Befehl Change duplication - SetzenFunktion: Der Befehl verknüpft jede Schrittaktion oder Transition, die von einem Schritt oder einer Transitionim AS-Baustein aufgerufen wird, fest mit dem Aufrufer. Somit kann das Aktions- oder Transitionsobjekt nurnoch von genau diesem einen Aufrufer aufgerufen werden (Pseudoeinbettung). Dies hat zur Folge, dass dasKopieren von Schritt- und Transitionselementen, die Aktionen oder Transitionen aufrufen, automatisch neueAktions- oder Transitionsobjekte erzeugt. Der Implementierungscode wird jeweils kopiert.
Aufruf: Menü AS
Sehen Sie für Details zum Duplizierungsmodus die Hilfeseite zu den AS-Elementeigenschaften und dieAnleitung zum Hinzufügen von Schrittaktionen.
Siehe auch:• Dokumentation PLC: AS-Elementeigenschaften• Dokumentation PLC: Programmieren in Ablaufsprache (AS)
4.11.20 Befehl Change duplication - EntfernenFunktion: Der Befehl hebt die feste Verknüpfung von Aktions-, oder Transitionsobjekten mit dem Schrittoder der Transition, der/die sie aufruft, für den gesamten AS-Baustein auf. Damit wird die Pseudoeinbettungder Aktions- oder Transitionsobjekte aufgehoben. Wenn dann Schritt- und Transitionselemente, die Aktionenoder Transitionen aufrufen, kopiert werden, rufen die Kopien dieselben Aktionen und Transitionen auf wiedie Quelle.
Aufruf: Menü AS
Sehen Sie für Details zum Duplizierungsmodus die Hilfeseite zu den AS-Elementeigenschaften und dieAnleitung zum Hinzufügen von Schrittaktionen.
Siehe auch:• Dokumentation PLC: AS-Elementeigenschaften• Dokumentation PLC: Programmieren in Ablaufsprache (AS)
4.11.21 Befehl Schritt einfügenDer Befehl ist standardmäßig nicht im Menü AS enthalten.
Symbol:
Funktion: Der Befehl fügt einen Schritt vor der gerade selektierten Position ein.
Aufruf: Menü AS , Kontextmenü im AS-Editor
Der neue Schritt wird standardmäßig Step<n> genannt. n ist eine fortlaufende Zahl, beginnend mit 0 für denersten Schritt, der zusätzlich zum Initialschritt eingefügt wird. Der Name wird nach Mausklick auf den Nameneditierbar.
Wenn Sie einen Schritt ohne Transition oder eine Transition ohne Schritt einfügen, führt dies beimÜbersetzen zu einem Fehler.
Siehe auch:
• Befehl Schritt-Transition danach einfügen [} 169]
• Befehl Initialschritt [} 168]• Dokumentation PLC: AS-Elemente Schritt und Transition

Referenz Benutzeroberfläche
TC3 User Interface178 Version: 2.9
4.11.22 Befehl Schritt danach einfügenDer Befehl ist standardmäßig nicht im Menü AS enthalten.
Symbol:
Funktion: Der Befehl fügt einen Schritt nach der gerade selektierten Position ein.
Aufruf: Menü AS, Kontextmenü im AS-Editor
Der neue Schritt wird standardmäßig Step<n> genannt. n ist eine fortlaufende Zahl, beginnend mit 0 für denersten Schritt, der zusätzlich zum Initialschritt eingefügt wird. Der Name wird nach Mausklick auf den Nameneditierbar.
Wenn Sie einen Schritt ohne Transition oder eine Transition ohne Schritt einfügen, führt dies beimÜbersetzen zu einem Fehler.
Siehe auch:
• Befehl Initialschritt [} 168]
• Befehl Schritt-Transition danach einfügen [} 169]• Dokumentation PLC: AS-Element Sprung
4.11.23 Befehl Transition einfügenDer Befehl ist standardmäßig nicht im Menü AS enthalten.
Symbol:
Funktion: Der Befehl fügt eine Transition vor der gerade selektierten Position ein.
Aufruf: Menü AS , Kontextmenü im AS-Editor
Die neue Transition wird standardmäßig Trans<n> genannt. n ist eine fortlaufende Zahl, beginnend mit 0 fürdie erste Transition. Der Name wird nach Mausklick auf den Namen editierbar.
Wenn Sie einen Schritt ohne Transition oder eine Transition ohne Schritt einfügen, führt dies beimÜbersetzen zu einem Fehler.
Siehe auch:
• Befehl Schritt-Transition danach einfügen [} 169]• Dokumentation PLC: AS-Elemente Schritt und Transition
4.11.24 Befehl Transition danach einfügenDer Befehl ist standardmäßig nicht im Menü AS enthalten.
Symbol:
Funktion: Der Befehl fügt eine Transition nach der gerade selektierten Position ein.
Aufruf: Menü AS, Kontextmenü im AS-Editor

Referenz Benutzeroberfläche
TC3 User Interface 179Version: 2.9
Die neue Transition wird standardmäßig Trans<n> genannt. n ist eine fortlaufende Zahl, beginnend mit 0 fürdie erste Transition. Der Name wird nach Mausklick auf den Namen editierbar.
Wenn Sie einen Schritt ohne Transition oder eine Transition ohne Schritt einfügen, führt dies beimÜbersetzen zu einem Fehler.
Siehe auch:
• Befehl Schritt danach einfügen [} 178]• Dokumentation PLC: AS-Elemente Schritt und Transition
4.12 CFC
4.12.1 Befehl Arbeitsblatt bearbeitenFunktion: Der Befehl öffnet den Dialog Arbeitsblatt bearbeiten, in dem Sie die Größe des Arbeitsblattesfestlegen.
Aufruf: Menü CFC
Voraussetzungen: Ein CFC-Editor ist aktiv.
Dialog Arbeitsblatt bearbeiten
Folgende Dimensionen verwenden Hier stellen Sie die Größe des Arbeitsblatts ein. IhreÄnderung wird nur übernommen, wenn die Größe fürdas bestehende Programm ausreichend ist.
Dimensionen automatisch anpassen Passt die Größe des Arbeitsblatts automatisch an dieGröße Ihres Programms an.
Arbeitsblatt Ursprung relativ verschieben Verschiebt das Arbeitsblatt auf der x- oder y-Achse.Die Eingabe negativer Zahlen ist erlaubt.
Siehe auch:• Dokumentation PLC: Continuous Function Chart (CFC)• Dokumentation PLC: CFC-Editor

Referenz Benutzeroberfläche
TC3 User Interface180 Version: 2.9
4.12.2 Befehl Negieren
Symbol:
Funktion: Der Befehl negiert den ausgewählten Bausteineingang oder Bausteinausgang.
Aufruf: Menü CFC, Kontextmenü
Voraussetzungen: Ein CFC-Editor ist aktiv. Ein Bausteineingang oder Bausteinausgang ist selektiert.
Siehe auch:• Dokumentation PLC: Continuous Function Chart (CFC)• Dokumentation PLC: CFC-Editor
4.12.3 Befehl EN/ENO
Symbol:
Funktion: Der Befehl fügt dem selektierten Baustein einen booleschen Eingang EN (Enable) und einenbooleschen Ausgang ENO (Enable Out) hinzu.
Aufruf: Menü CFC, Kontextmenü
Voraussetzungen: Ein CFC-Editor ist aktiv. Ein Baustein ist selektiert.
Der hinzugefügte Eingang „EN“ aktiviert den Baustein. Nur wenn er den Wert TRUE hat, wird der Bausteinausgeführt. Der Wert dieses Signals wird am Ausgang ENO ausgegeben.
Siehe auch:• Dokumentation PLC: Continuous Function Chart (CFC)• Dokumentation PLC: CFC-Editor
4.12.4 Befehl Kein
Symbol:
Funktion: Der Befehl entfernt einen Reset (R) oder einen Set (S) vom Eingang des Elements „Ausgang“.
Aufruf: Menü CFC > Set/Reset, Kontextmenü > Set/Reset
Voraussetzungen: Ein CFC-Editor ist aktiv. Der Eingang eines Elements Ausgang ist selektiert.
Siehe auch:• Dokumentation PLC: Continuous Function Chart (CFC)• Dokumentation PLC: CFC-Editor
4.12.5 Befehl R-Reset
Symbol:
Funktion: Der Befehl fügt dem Eingang eines booleschen Elements Ausgang einen Reset hinzu.
Aufruf: Menü CFC > Set/Reset, Kontextmenü > Set/Reset
Voraussetzungen: Ein CFC-Editor ist aktiv. Der Eingang eines Elements „Ausgang“ ist selektiert.

Referenz Benutzeroberfläche
TC3 User Interface 181Version: 2.9
Wenn ein Element Ausgang einen Reset-Eingang hat, wird der boolesche Ausgangswert auf FALSEgesetzt, sobald der Wert des Eingangs TRUE ist. Der Wert FALSE am Ausgang bleibt erhalten, auch wennsich der Eingangswert wieder ändert.
Siehe auch:
• Befehl S-SET [} 181]• Dokumentation PLC: Continuous Function Chart (CFC)• Dokumentation PLC: CFC-Editor
4.12.6 Befehl S-SET
Symbol:
Funktion: Der Befehl fügt dem Eingang eines booleschen Elements „Ausgang“ einen Set (S) hinzu.
Aufruf: Menü CFC > Set/Reset, Kontextmenü > Set/Reset
Voraussetzungen: Ein CFC-Editor ist aktiv. Der Eingang eines Elements Ausgang ist selektiert.
Wenn ein Element Ausgang einen Set-Eingang hat, wird der boolesche Ausgangswert auf TRUE gesetzt,sobald der Wert des Eingangs TRUE ist. Der Wert TRUE am Ausgang bleibt erhalten, auch wenn sich derEingangswert wieder ändert.
Siehe auch:
• Befehl R-Reset [} 180]• Dokumentation PLC: Continuous Function Chart (CFC)• Dokumentation PLC: CFC-Editor
4.12.7 Befehl REF= (Reference-Zuweisung)
Symbol:
Funktion: Der Befehl weist einem Element „Ausgang“ eine Referenz zu.
Aufruf: Menü CFC > Set/Reset, Kontextmenü > Set/Reset
Voraussetzungen: Ein CFC-Edtior ist aktiv. Der Eingang eines Elements Ausgang ist selektiert.
Beispiel:
Deklaration:refInt : REFERENCE TO INT;nVar1 : INT;
CFC:
Dies entspricht dem ST-CoderefInt REF= nVar1;
Weitere Informationen finden Sie in der Beschreibung zum Datentyps REFERENCE TO.
Siehe auch:• Dokumentation PLC: Continuous Function Chart (CFC)• Dokumentation PLC: CFC-Editor

Referenz Benutzeroberfläche
TC3 User Interface182 Version: 2.9
• Dokumentation PLC: Reference
4.12.8 Befehl An den Anfang
Symbol:
Funktion: Der Befehl setzt die selektierten Elemente an den Beginn der Ausführungsreihenfolge.
Aufruf: Menü CFC > Ausführungsreihenfolge, Kontextmenü > Ausführungsreihenfolge
Voraussetzungen: Ein CFC-Editor ist aktiv. Mindestens ein Element ist selektiert.
Mit dem Befehl ändern Sie nur die chronologische Reihenfolge im Programmablauf. Die Position derElemente wird nicht geändert. Wenn Sie den Befehl auf mehrere Elemente gleichzeitig anwenden, bleibt dieReihenfolge innerhalb der selektierten Elemente erhalten.
Siehe auch:• Dokumentation PLC: Continuous Function Chart (CFC)• Dokumentation PLC: CFC-Editor
4.12.9 Befehl Ans Ende
Symbol:
Funktion: Der Befehl setzt die selektierten Elemente an das Ende der Ausführungsreihenfolge.
Aufruf: Menü CFC > Ausführungsreihenfolge, Kontextmenü > Ausführungsreihenfolge
Voraussetzungen: Ein CFC-Editor ist aktiv. Mindestens ein Element ist selektiert.
Mit dem Befehl ändern Sie nur die chronologische Reihenfolge im Programmablauf. Die Position derElemente wird nicht geändert. Wenn Sie den Befehl auf mehrere Elemente gleichzeitig anwenden, bleibt dieReihenfolge innerhalb der selektierten Elemente erhalten.
Siehe auch:• Dokumentation PLC: Continuous Function Chart (CFC)• Dokumentation PLC: CFC-Editor
4.12.10 Befehl Eins vor
Symbol:
Funktion: Der Befehl setzt die selektierten Elemente in der Ausführungsreihenfolge eins nach vorne.
Aufruf: Menü CFC > Ausführungsreihenfolge, Kontextmenü > Ausführungsreihenfolge
Voraussetzungen: Ein CFC-Editor ist aktiv. Mindestens ein Element ist selektiert.
Mit dem Befehl ändern Sie nur die chronologische Reihenfolge im Programmablauf. Die Position derElemente wird nicht geändert. Wenn Sie den Befehl auf mehrere Elemente gleichzeitig anwenden, bleibt dieReihenfolge innerhalb der selektierten Elemente erhalten.
Siehe auch:• Dokumentation PLC: Continuous Function Chart (CFC)• Dokumentation PLC: CFC-Editor

Referenz Benutzeroberfläche
TC3 User Interface 183Version: 2.9
4.12.11 Befehl Eins zurück
Symbol:
Funktion: Der Befehl setzt die selektierten Elemente in der Ausführungsreihenfolge eins nach hinten.
Aufruf: Menü CFC > Ausführungsreihenfolge, Kontextmenü > Ausführungsreihenfolge
Voraussetzungen: Ein CFC-Editor ist aktiv. Mindestens ein Element ist selektiert.
Mit dem Befehl ändern Sie nur die chronologische Reihenfolge im Programmablauf. Die Position derElemente wird nicht geändert. Wenn Sie den Befehl auf mehrere Elemente gleichzeitig anwenden, bleibt dieReihenfolge innerhalb der selektierten Elemente erhalten.
Siehe auch:• Dokumentation PLC: Continuous Function Chart (CFC)• Dokumentation PLC: CFC-Editor
4.12.12 Befehl Nach Datenfluss anordnenFunktion: Der Befehl richtet die Ausführungsreihenfolge der Elemente im Programm nach ihrer Position imNetzwerk aus.
Aufruf: Menü CFC > Ausführungsreihenfolge, Kontextmenü > Ausführungsreihenfolge
Voraussetzungen: Ein CFC-Editor ist aktiv.
Mit dem Befehl ändern Sie nur die chronologische Reihenfolge im Programmablauf. Die Position derElemente wird nicht geändert. Der Befehl weist allen Elementen im Programm eine neue Nummer zu, auchwenn nicht alle Elemente beim Ausführen des Befehls selektiert sind.
Siehe auch:
• Befehl Topologisch anordnen [} 183]
• Befehl Ausführungsreihenfolge setzen [} 184]• Dokumentation PLC: Continuous Function Chart (CFC)• Dokumentation PLC: CFC-Editor
4.12.13 Befehl Topologisch anordnenFunktion: Der Befehl ordnet die Ausführungsreihenfolge der Elemente nach ihrer Position von rechts nachlinks an.
Aufruf: Menü CFC > Ausführungsreihenfolge, Kontextmenü > Ausführungsreihenfolge
Voraussetzungen: Ein CFC-Editor ist aktiv. Ein Element ist selektiert.
Mit dem Befehl ändern Sie nur die chronologische Reihenfolge im Programmablauf. Die Position derElemente wird nicht geändert. Der Befehl wirkt sich auf alle Elemente im Programm an, auch wenn nicht alleElemente beim Ausführen des Befehls selektiert sind.
Siehe auch:
• Befehl Nach Datenfluss anordnen [} 183]
• Befehl Ausführungsreihenfolge setzen [} 184]• Dokumentation PLC: Continuous Function Chart (CFC)• Dokumentation PLC: CFC-Editor

Referenz Benutzeroberfläche
TC3 User Interface184 Version: 2.9
4.12.14 Befehl Ausführungsreihenfolge setzenFunktion: Der Befehl öffnet einen Dialog zum Setzen der Ausführungsposition eines Elementes auf einenbeliebigen Wert.
Aufruf: Menü CFC > Ausführungsreihenfolge, Kontextmenü > Ausführungsreihenfolge
Voraussetzungen: Ein CFC-Editor ist aktiv. Ein Element ist selektiert.
Mit dem Befehl ändern Sie nur die chronologische Reihenfolge im Programmablauf. Die Position derElemente wird nicht geändert. Wenn der Befehl auf mehrere Elemente gleichzeitig angewandt wird, bleibtdie Reihenfolge innerhalb der selektierten Elemente erhalten.
Siehe auch:
• Befehl Nach Datenfluss anordnen [} 183]
• Befehl Topologisch anordnen [} 183]• Dokumentation PLC: Continuous Function Chart (CFC)• Dokumentation PLC: CFC-Editor
4.12.15 Befehl Selektierte Anschlüsse verbinden
Symbol:
Funktion: Der Befehl stellt eine Verbindung zwischen den selektierten Anschlüssen her.
Aufruf: Menü CFC, Kontextmenü
Voraussetzungen: Ein CFC-Editor ist aktiv. Genau ein Ausgang und mehrere Eingänge sind selektiert.
Zum Selektieren der Anschlüsse müssen Sie die [STRG]-Taste gedrückt halten, während Sie dieAnschlüsse anklicken. Danach führen Sie den Befehl aus.
Siehe auch:
• Befehl Verbundene Anschlüsse selektieren [} 190]• Dokumentation PLC: Continuous Function Chart (CFC)• Dokumentation PLC: CFC-Editor
4.12.16 Befehl Anschlüsse zurücksetzen
Symbol:
Funktion: Der Befehl stellt gelöschte Anschlüsse eines Bausteins wieder her.
Aufruf: Menü CFC > Pins, Kontextmenü > Pins
Voraussetzungen: Ein CFC-Editor ist aktiv und ein Baustein ist selektiert.
Der Befehl stellt alle Ein- und Ausgänge des Bausteins wieder her, so wie sie in seiner Implementierungdefiniert sind.
Siehe auch:
• Befehl Nicht verbundene Anschlüsse entfernen [} 185]• Dokumentation PLC: Continuous Function Chart (CFC)• Dokumentation PLC: CFC-Editor

Referenz Benutzeroberfläche
TC3 User Interface 185Version: 2.9
4.12.17 Befehl Nicht verbundene Anschlüsse entfernen
Symbol:
Funktion: Der Befehl entfernt alle ungenutzten Anschlüsse des selektierten Elements.
Aufruf: Menü CFC > Pins, Kontextmenü > Pins
Voraussetzungen: Ein CFC-Editor ist aktiv. Ein Element ist selektiert.
Siehe auch:
• Befehl Anschlüsse zurücksetzen [} 184]• Dokumentation PLC: Continuous Function Chart (CFC)• Dokumentation PLC: CFC-Editor
4.12.18 Befehl Eingangsanschluss hinzufügen
Symbol:
Funktion: Der Befehl fügt dem selektierten Baustein einen weiteren Eingang hinzu.
Aufruf: Menü CFC > Pins, Kontextmenü > Pins
Voraussetzungen: Ein CFC-Editor ist aktiv. Ein Baustein ist selektiert.
Siehe auch:
• Befehl Ausgangsanschluss hinzufügen [} 185]• Dokumentation PLC: Continuous Function Chart (CFC)• Dokumentation PLC: CFC-Editor
4.12.19 Befehl Ausgangsanschluss hinzufügen
Symbol:
Funktion: Der Befehl fügt dem selektierten Baustein einen weiteren Ausgang hinzu.
Aufruf: Menü CFC > Pins, Kontextmenü > Pins
Voraussetzungen: Ein CFC-Editor ist aktiv. Ein geeigneter Baustein ist selektiert.
Siehe auch:
• Befehl Eingangsanschluss hinzufügen [} 185]• Dokumentation PLC: Continuous Function Chart (CFC)• Dokumentation PLC: CFC-Editor
4.12.20 Befehl Alle Verbindungen routen
Symbol:
Funktion: Der Befehl macht alle manuellen Änderungen an den Verbindungen im Programm rückgängigund stellt den ursprünglichen Zustand wieder her.
Aufruf: Menü CFC > Routing, Kontextmenü > Routing

Referenz Benutzeroberfläche
TC3 User Interface186 Version: 2.9
Voraussetzungen: Ein CFC-Editor ist aktiv.
TwinCAT kann Verbindungen, die mit Kontrollpunkten fixiert sind, nicht automatisch routen. Sie müssen dieKontrollpunkte vor dem Ausführen des Befehls entfernen. Dazu verwenden Sie den Befehl Kontrollpunkt
entfernen. Weiterhin müssen Sie manuell veränderte Verbindungen, die mit dem Icon gekennzeichnetsind, lösen. Dazu verwenden Sie den Befehl Verbindung lösen.
Siehe auch:
• Befehl Kontrollpunkt entfernen [} 186]
• Befehl Verbindung lösen [} 187]• Dokumentation PLC: Continuous Function Chart (CFC)• Dokumentation PLC: CFC-Editor
4.12.21 Befehl Nächste Kollision zeigenFunktion: Der Befehl zeigt die nächste Kollision im Editor auf und markiert die betroffene Stelle.
Aufruf: Schaltfläche in der rechten oberen Ecke des Editors
Voraussetzungen: Ein CFC-Editor ist aktiv und es ist mindestens eine Verbindung mit Kollision vorhanden.
Diese Funktion ist sehr nützlich, wenn Sie mit großen Netzwerken arbeiten und nur einen Teilbereich sehen.Eine Kollision wird Ihnen zusätzlich durch das rot umrandete Symbol in der rechten oberen Ecke des Editorssignalisiert.
Siehe auch:• Dokumentation PLC: Continuous Function Chart (CFC)• Dokumentation PLC: CFC-Editor
4.12.22 Befehl Kontrollpunkt entfernenFunktion: Der Befehl entfernt einen Kontrollpunkt.
Aufruf: Kontextmenü > Routing
Voraussetzungen: Ein CFC-Editor ist aktiv. Sie haben eine Verbindungslinie selektiert.
Wenn Sie den Mauszeiger über eine selektierte Verbindungslinie bewegen, werden die vorhandenenKontrollpunkte mit gelben Kreissymbolen angezeigt. Setzen Sie den Cursor auf den zu löschendenKontrollpunkt und führen Sie den Befehl aus dem Kontextmenü aus.
Siehe auch:• Dokumentation PLC: Continuous Function Chart (CFC)• Dokumentation PLC: CFC-Editor• Dokumentation PLC: CFC-Element Kontrollpunkt
• Befehl Kontrollpunkt erzeugen [} 186]
4.12.23 Befehl Kontrollpunkt erzeugen
Symbol:
Funktion: Der Befehl erzeugt einen Kontrollpunkt an einem Verbinder.
Aufruf: Kontextmenü > Routing

Referenz Benutzeroberfläche
TC3 User Interface 187Version: 2.9
Voraussetzungen: Ein CFC-Editor ist aktiv. Der Cursor befindet sich über einer Verbindung.
Der Kontrollpunkt wird an der Stelle der Verbindung erstellt, an dem sich der Cursor bei Aufruf des Befehlsbefindet. Der Befehl entspricht dem Element Kontrollpunkt im Fenster Werkzeugkasten.
Siehe auch:
• Befehl Kontrollpunkt entfernen [} 186]• Dokumentation PLC: Continuous Function Chart (CFC)• Dokumentation PLC: CFC-Editor• Dokumentation PLC: CFC-Element Kontrollpunkt
4.12.24 Befehl Verbindung lösen
Symbol:
Funktion: Dieser Befehl löst eine gesperrte Verbindung.
Aufruf: Menü CFC > Routing, Kontextmenü > Routing
Voraussetzungen: Ein CFC-Editor ist aktiv. Eine Verbindung oder eine Verbindungsmarke ist selektiert.
Eine gesperrte Verbindung erhalten Sie, wenn Sie die Verbindungen des automatischen Routingsverändern. Wenn Sie erneut ein automatisches Routing durchführen wollen, müssen Sie vorher einegesperrte Verbindung lösen.
Mit einem Mausklick auf das Icon einer gesperrten Verbindung können Sie diese Verbindung eben-falls lösen.
Siehe auch:• Dokumentation PLC: Continuous Function Chart (CFC)• Dokumentation PLC: CFC-Editor• Dokumentation PLC: CFC-Element Verbindungsmarke-Quelle/Ziel
4.12.25 Befehl Gruppe erzeugen
Symbol:
Funktion: Der Befehl gruppiert die selektierten Elemente.
Aufruf: Menü CFC > Gruppieren, Kontextmenü > Gruppieren
Voraussetzungen: Ein CFC-Editor ist aktiv. Mehrere Elemente sind selektiert.
Gruppierte Elemente können nur noch zusammen bewegt werden. Die Position der Elemente wird durch dieGruppierung nicht beeinflusst.
Siehe auch:
• Befehl Gruppierung aufheben [} 188]• Dokumentation PLC: Continuous Function Chart (CFC)• Dokumentation PLC: CFC-Editor

Referenz Benutzeroberfläche
TC3 User Interface188 Version: 2.9
4.12.26 Befehl Gruppierung aufheben
Symbol:
Funktion: Der Befehl entfernt eine zuvor erstellte Gruppierung.
Aufruf: Menü CFC > Gruppieren, Kontextmenü > Gruppieren
Voraussetzungen: Ein CFC-Editor ist aktiviert. Eine Gruppierung ist selektiert.
Siehe auch:
• Befehl Gruppe erzeugen [} 187]• Dokumentation PLC: Continuous Function Chart (CFC)• Dokumentation PLC: CFC-Editor
4.12.27 Befehl Seitengröße bearbeitenFunktion: Der Befehl öffnet den Dialog Seitengröße bearbeiten. Darin verändern Sie die Größe desseitenorientierten CFC-Editors.
Aufruf: Menü CFC
Voraussetzungen: Ein seitenorientierter CFC-Editor ist aktiv.
Dialog Seitengröße bearbeiten
Breite Breite der Seite (Minimum 24, Maximum 1024). Elemente außerhalb desArbeitsbereiches werden rot markiert.
Höhe Höhe der Seite (Minimum 24, Maximum 1024). Elemente außerhalb desArbeitsbereichs werden rot markiert.
Randbreite Breite der Randspalte (Minimum 6, Maximum 25% oder Seitenbreite).Als Standard für neueCFC-Objekte setzen : Die aktuellen Einstellungen werden als Standard für neue CFC-Objekte
gewählt.
Siehe auch:• Dokumentation PLC: Continuous Function Chart (CFC)• Dokumentation PLC: CFC-Editor• Dokumentation PLC: CFC-Element Seite
4.12.28 Befehl Parameter bearbeitenFunktion: Der Befehl öffnet den Dialog „Parameter bearbeiten“, in dem Sie die konstantenEingangsparameter eines Funktionsbausteins verändern.
Aufruf: Menü CFC > Parameter bearbeiten, Kontextmenü > Parameter bearbeiten, Klick aufFunktionsbausteinfeld Parameter.
Voraussetzungen: Ein CFC-Editor ist aktiv. Es ist ein Funktionsbaustein instanziiert, der in seinerDeklaration VAR_INPUT CONSTANT-Variablen hat.
Ein Baustein mit VAR_INPUT CONSTANT-Variablen wird von TwinCAT durch das Wort „Parameter“ in derlinken unteren Ecke des Bausteins angezeigt.

Referenz Benutzeroberfläche
TC3 User Interface 189Version: 2.9
Dialog Parameter bearbeiten
Parameter Name der VariablenDatentyp Datentyp der VariablenWert Klicken Sie in das Feld um einen Wert einzugeben.Initialwert InitialisierungswertKategorie Zusätzliche Informationen zu den Parametern. Diese Werte werden über Attribute
definiert und können in diesem Dialog nicht verändert werden• parameterCategory• parameterUnit• parameterMinValue• parameterMaxValue
EinheitMinMax
Vorbereitete Parameterlöschen
Der Befehl ist aktiv, wenn Sie einen vorbereiteten Wert geschrieben haben(Befehl Debug > Werte schreiben
Nach Verlassen des Felds und Verlassen des Dialogs mit OK werden die Werteänderungen im Projektangewendet.
Beispiel eines Bausteins mit konstanten Eingängen:FUNCTION_BLOCK FB_SampleVAR_INPUT CONSTANT {attribute 'parameterCategory':='General'} {attribute 'parameterUnit':= 'm/s'} {attribute 'parameterMinValue':= '0'} {attribute 'parameterMaxValue':= '100'} nIn1 : INT; nIn2 : DWORD:=24354333; sIn3 : STRING:='abc';END_VAR

Referenz Benutzeroberfläche
TC3 User Interface190 Version: 2.9
Diese Funktionalität und die Deklaration von Variablen mit Schlüsselwort VAR_INPUT CONSTANTgelten nur für den CFC-Editor. Im FUP-Editor zeigt TwinCAT immer alle Eingangsparameter amBaustein an, egal ob sie als VAR_INPUT oder VAR_INPUT CONSTANT deklariert sind. Auch fürTexteditoren unterscheidet TwinCAT diesbezüglich nicht.
Siehe auch:
• Befehl Vorbereitete Parameter im Projekt speichern [} 190]• Dokumentation PLC: Ändern konstanten Eingangsparametern von Funktionsbausteininstanzen
4.12.29 Befehl Vorbereitete Parameter im Projekt speichernFunktion: Der Befehl übernimmt die vorbereiteten Parameterwerte in das Projekt.
Aufruf: Menü CFC
Voraussetzungen: Ein CFC-Editor ist aktiv. Parameterwerte von Funktionsbausteininstanzen wurden imOnlinebetrieb geändert. Die Anwendung ist im Offlinebetrieb.
Wenn sich die Werte von Konstanten auf der Steuerung von den Werten in der Applikation unterscheiden,wird dies durch einen roten Stern rechts neben dem Parameterfeld gekennzeichnet. Durch den BefehlVorbereitete Parameterwerte übernehmen übernehmen Sie die Werte der Steuerung in Ihre Applikation.
Siehe auch:
• Befehl Parameter bearbeiten [} 188]• Dokumentation PLC: Ändern konstanten Eingangsparametern von Funktionsbausteininstanzen
4.12.30 Befehl Verbindungsmarke
Symbol:
Funktion: Dieser Befehl schaltet die Darstellung der Verbindung zwischen zwei Elementen zwischen einerVerbindungslinie und der Verwendung von Verbindungsmarken hin und her.
Aufruf: Menü CFC, Kontextmenü
Voraussetzungen: Ein CFC-Editor ist aktiv. Eine Verbindung oder eine Verbindungsmarke ist selektiert.
Wenn Sie eine Verbindungslinie selektiert haben, entfernt der Befehl diese Linie und fügt eineVerbindungsmarke-Quelle am Ausgang des einen Elements hinzu und eine Verbindungsmarke-Ziel amEingang des anderen. Beide bekommen standardmäßig den gleichen Namen „C-<n>“, wobei n einelaufende Nummer ist.
Wenn Sie ein Verbindungsmarkenpaar selektieren, wandelt der Befehl diese Marken in eineVerbindungslinie um.
Siehe auch:• Dokumentation PLC: Continuous Function Chart (CFC)• Dokumentation PLC: CFC-Editor• Dokumentation PLC: CFC-Element Verbindungsmarke-Quelle/Ziel
4.12.31 Befehl Verbundene Anschlüsse selektieren
Symbol:
Funktion: Der Befehl selektiert alle Anschlüsse, die mit der gerade selektierten Leitung oder imseitenorientierten CFC mit der gerade selektierten Verbindungsmarke verbunden sind.

Referenz Benutzeroberfläche
TC3 User Interface 191Version: 2.9
Aufruf: Kontextmenü
Voraussetzungen: Ein CFC-Editor oder ein seitenorientierter CFC-Editor ist aktiv. Eine Leitung oder eineVerbindungsmarke ist selektiert.
Siehe auch:
• Befehl Selektierte Anschlüsse verbinden [} 184]• Dokumentation PLC: Continuous Function Chart (CFC)• Dokumentation PLC: CFC-Editor
4.13 FUP/KOP/AWL
4.13.1 Befehl Kontakt einfügen (rechts)
Symbol:
Funktion: Der Befehl fügt einen Kontakt rechts neben dem gewählten Element ein.
Aufruf: Menü FUP/KOP/AWL, Kontextmenü
Voraussetzungen: Der KOP-Editor ist aktiv. Eine Leitung, ein Kontakt oder ein Baustein ist selektiert.
Siehe auch:• Dokumentation PLC: FUP/KOP/AWL• Dokumentation PLC: FUP/KOP/AWL-Editor• Dokumentation PLC: KOP-Element Kontakt
4.13.2 Befehl Netzwerk einfügen
Symbol:
Funktion: Der Befehl fügt ein weiteres Netzwerk im FUP/KOP/AWL-Editor ein.
Aufruf: Menü FUP/KOP/AWL, Kontextmenü
Voraussetzungen: Der FUP-, KOP- oder AWL-Editor ist aktiv. Kein Baustein ist selektiert.
Siehe auch:• Dokumentation PLC: FUP/KOP/AWL• Dokumentation PLC: FUP/KOP/AWL-Editor• Dokumentation PLC: FUP/KOP/AWL-Element Netzwerk
4.13.3 Befehl Netzwerk einfügen (unterhalb)
Symbol:
Funktion: Der Befehl fügt ein weiteres Netzwerk im FUP/KOP/AWL-Editor unterhalb des selektierenNetzwerks ein.
Aufruf: Menü FUP/KOP/AWL, Kontextmenü
Voraussetzungen: Der FUP-, KOP- oder AWL-Editor ist aktiv. Ein Netzwerk ist selektiert, aber keinBaustein ist selektiert.

Referenz Benutzeroberfläche
TC3 User Interface192 Version: 2.9
Siehe auch:• Dokumentation PLC: FUP/KOP/AWL• Dokumentation PLC: FUP/KOP/AWL-Editor• Dokumentation PLC: FUP/KOP/AWL-Element Netzwerk
4.13.4 Befehl Kommentierung ein/aus
Symbol:
Funktion: Der Befehl kommentiert das selektierte Netzwerk ein oder aus.
Aufruf: Menü FUP/KOP/AWL, Kontextmenü
Voraussetzungen: Der FUP-, KOP-, oder AWL-Editor ist aktiv. Ein Netzwerk ist selektiert, aber keinBaustein ist selektiert.
Siehe auch:• Dokumentation PLC: FUP/KOP/AWL• Dokumentation PLC: FUP/KOP/AWL-Editor
4.13.5 Befehl Zuweisung einfügen
Symbol:
Funktion: Der Befehl fügt eine Zuweisung im FUP oder KOP Editor ein.
Aufruf: Menü FUP/KOP/AWL, Kontextmenü
Voraussetzungen: Der FUP-, KOP- oder AWL-Editor ist aktiv. Ein Netzwerk ist selektiert, aber keinBaustein ist selektiert.
In AWL wird eine Zuweisung über die Operatoren LD und ST programmiert.
Siehe auch:• Dokumentation PLC: FUP/KOP/AWL• Dokumentation PLC: FUP/KOP/AWL-Editor• Dokumentation PLC: FUP/KOP/AWL-Element Zuweisung
4.13.6 Befehl Bausteinaufruf einfügen
Symbol:
Funktion: Der Befehl fügt einen im Projekt verfügbaren Baustein am Ende des selektierten Netzwerks ein.
Aufruf: Menü FUP/KOP/AWL, Kontextmenü
Voraussetzungen: Der FUP-, KOP- oder AWL-Editor ist aktiv. Ein Netzwerk ist selektieren, aber keinBaustein ist selektiert.
Wenn Sie den Befehl auswählen, öffnet sich die Eingabehilfe. Dort können Sie den gewünschten Bausteinauswählen.
Siehe auch:• Dokumentation PLC: FUP/KOP/AWL

Referenz Benutzeroberfläche
TC3 User Interface 193Version: 2.9
• Dokumentation PLC: FUP/KOP/AWL-Editor• Dokumentation PLC: FUP/KOP/AWL-Element Baustein
4.13.7 Befehl Baustein mit EN/ENO einfügen
Symbol:
Funktion: Der Befehl fügt einen Baustein mit einem booleschen Eingang „Enable“ und einen booleschenAusgang „Enable Out“ am Ende des selektierten Netzwerks ein.
Aufruf: Menü FUP/KOP/AWL, Kontextmenü
Voraussetzungen: Der FUP-, KOP- oder AWL-Editor ist aktiv. Ein Netzwerk ist selektiert, aber keinBaustein ist selektiert.
Siehe auch:• Dokumentation PLC: FUP/KOP/AWL• Dokumentation PLC: FUP/KOP/AWL-Editor• Dokumentation PLC: FUP/KOP/AWL-Element Baustein mit EN/ENO
4.13.8 Befehl Leeren Baustein einfügen
Symbol:
Funktion: Der Befehl fügt am Ende des derzeit selektierten Netzwerks einen leeren Funktionsbaustein ein.
Aufruf: Menü FUP/KOP/AWL, Kontextmenü
Voraussetzungen: Der FUP-, KOP- oder AWL-Editor ist aktiv. Ein Netzwerk ist selektiert, aber keinBaustein ist selektiert.
Siehe auch:• Dokumentation PLC: FUP/KOP/AWL• Dokumentation PLC: FUP/KOP/AWL-Editor• Dokumentation PLC: FUP/KOP/AWL-Element Baustein
4.13.9 Befehl Leeren Baustein mit EN/ENO einfügen
Symbol:
Funktion: Der Befehl fügt einen leeren Baustein mit einem booleschen Eingang „Enable“ und einenbooleschen Ausgang „Enable Out“ am Ende des selektierten Netzwerks ein.
Aufruf: Menü FUP/KOP/AWL, Kontextmenü
Voraussetzungen: Ein FUP-Editor, KOP-Editor oder ein AWL-Editor ist aktiv. Ein Netzwerk muss selektiertsein. Kein anderer Baustein darf selektiert sein.
Wenn zum Zeitpunkt des Bausteinaufrufs „Enable“ den Wert FALSE hat, werden die im Baustein definiertenOperationen nicht ausgeführt. Andernfalls, also wenn „Enable“ den Wert TRUE hat, werden dieseOperationen ausgeführt. Der ENO-Ausgang wirkt als Repeater des EN-Eingangs.
Siehe auch:• Dokumentation PLC: FUP/KOP/AWL• Dokumentation PLC: FUP/KOP/AWL-Editor• Dokumentation PLC: FUP/KOP/AWL-Element Baustein mit EN/ENO

Referenz Benutzeroberfläche
TC3 User Interface194 Version: 2.9
4.13.10 Befehl Sprung einfügen
Symbol:
Funktion: Der Befehl fügt ein Sprungelement vor dem selektierten Element ein.
Aufruf: Menü FUP/KOP/AWL, Kontextmenü
Voraussetzungen: Der FUP-, KOP- oder AWL-Editor ist aktiv. Ein Verbinder ist selektiert.
Siehe auch:• Dokumentation PLC: FUP/KOP/AWL• Dokumentation PLC: FUP/KOP/AWL-Editor• Dokumentation PLC: FUP/KOP/AWL-Element Sprung
4.13.11 Befehl Sprungmarke einfügen
Symbol:
Funktion: Der Befehl fügt eine Sprungmarke in das aktuell selektierte Netzwerk ein.
Aufruf: Menü FUP/KOP/AWL, Kontextmenü
Voraussetzungen: Der FUP-, KOP- AWL-Editor ist aktiv. Ein Netzwerk ist selektiert. Keine Sprungmarke istselektiert.
Siehe auch:• Dokumentation PLC: FUP/KOP/AWL• Dokumentation PLC: FUP/KOP/AWL-Editor• Dokumentation PLC: FUP/KOP/AWL-Element Sprungmarke
4.13.12 Befehl Return einfügen
Symbol:
Funktion: Der Befehl fügt ein Element „Return“ an der selektierten Stelle ein.
Aufruf: Menü FUP/KOP/AWL, Kontextmenü
Voraussetzungen: Der FUP-, KOP- oder AWL-Editor ist aktiv. Ein Bausteinausgang ist selektiert.
Siehe auch:• Dokumentation PLC: FUP/KOP/AWL• Dokumentation PLC: FUP/KOP/AWL-Editor• Dokumentation PLC: FUP/KOP/AWL-Element Return
4.13.13 Befehl Bausteineingang einfügen
Symbol:
Funktion: Der Befehl fügt einem erweiterbaren Baustein (ADD, OR, ADD, MUL, SEL) einen weiterenEingang oberhalb des ausgewählten Eingangs hinzu.
Aufruf: Menü FUP/KOP/AWL

Referenz Benutzeroberfläche
TC3 User Interface 195Version: 2.9
Voraussetzungen: Der FUP-, KOP-Editor ist aktiv. Ein Eingang eines Bausteins ist selektiert.
Wenn ein Baustein selektiert ist, ist im Kontextmenü der Befehl Namen Eingang anhängen verfügbar. DerEingang wird am unteren Ende des Bausteins eingefügt.
Siehe auch:• Dokumentation PLC: FUP/KOP/AWL• Dokumentation PLC: FUP/KOP/AWL-Editor
4.13.14 Befehl Baustein parallel einfügen (unterhalb)
Symbol:
Funktion: Der Befehl fügt einen leeren Baustein parallel unterhalb des selektierten Bausteins ein.
Aufruf: Menü FBD/IL/LD, Kontextmenü
Voraussetzungen: Im KOP-Editor ist ein Baustein selektiert.
Siehe auch:• Dokumentation PLC: FUP/KOP/AWL-Editor
4.13.15 Befehl Spule einfügen
Symbol:
Funktion: Der Befehl fügt eine Spule im Netzwerk ein.
Aufruf: Menü FUP/KOP/AWL, Kontextmenü
Voraussetzungen: Der KOP-Editor ist aktiv. Ein Netzwerk, eine Spule oder ein Verbinder ist selektiert, aberkein Baustein ist selektiert.
Siehe auch:• Dokumentation PLC: FUP/KOP/AWL• Dokumentation PLC: FUP/KOP/AWL-Editor• Dokumentation PLC: KOP-Element Spule
4.13.16 Befehl Set-Spule einfügen
Symbol:
Funktion: Der Befehl fügt eine Set-Spule im Netzwerk ein.
Aufruf: Menü FUP/KOP/AWL, Kontextmenü
Voraussetzungen: Der KOP-Editor ist aktiv. Ein Netzwerk, eine Spule oder eine Leitung ist selektiert, aberkein Baustein ist selektiert.
Siehe auch:• Dokumentation PLC: FUP/KOP/AWL• Dokumentation PLC: FUP/KOP/AWL-Editor• Dokumentation PLC: KOP-Element Spule

Referenz Benutzeroberfläche
TC3 User Interface196 Version: 2.9
4.13.17 Befehl Reset-Spule einfügen
Symbol:
Funktion: Der Befehl fügt eine Reset-Spule im Netzwerk ein.
Aufruf: Menü FUP/KOP/AWL, Kontextmenü
Voraussetzungen: Der KOP-Editor ist aktiv. Ein Netzwerk, eine Spule oder ein Leitung ist selektiert, aberkein Baustein ist selektiert.
Siehe auch:• Dokumentation PLC: FUP/KOP/AWL• Dokumentation PLC: FUP/KOP/AWL-Editor• Dokumentation PLC: KOP-Element Spule
4.13.18 Befehl Kontakt einfügen
Symbol:
Funktion: Der Befehl fügt einen Kontakt links neben dem gewählten Element ein.
Aufruf: Menü FUP/KOP/AWL, Kontextmenü
Voraussetzungen: Der KOP-Editor ist aktiv. Eine Leitung oder ein Kontakt ist selektiert.
Siehe auch:• Dokumentation PLC: FUP/KOP/AWL• Dokumentation PLC: FUP/KOP/AWL-Editor• Dokumentation PLC: KOP-Element Kontakt
4.13.19 Befehl Kontakt parallel einfügen (unterhalb)
Symbol:
Funktion: Der Befehl fügt einen Kontakt mit Leitungen parallel unterhalb des gewählten Elements ein.
Aufruf: Menü FUP/KOP/AWL, Kontextmenü
Voraussetzungen: Der KOP-Editor ist aktiv. Eine Leitung oder ein Kontakt oder ein Baustein ist selektiert.
Geschlossene parallele Verzweigungen in einem KOP-Netzwerk können Sie als „Short Circuit Eva-luation“ (SCE) oder OR-Konstrukte programmieren. SCE-Zweige werden mit doppelten vertikalenLinien dargestellt, OR-Zweige mit einfachen. Sehen Sie hierzu die Hilfeseite zu „GeschlossenenLeitungsverzweigungen“.
Siehe auch:• Dokumentation PLC: FUP/KOP/AWL• Dokumentation PLC: FUP/KOP/AWL-Editor• Dokumentation PLC: KOP-Element Kontakt

Referenz Benutzeroberfläche
TC3 User Interface 197Version: 2.9
4.13.20 Befehl Kontakt parallel einfügen (oberhalb)
Symbol:
Funktion: Der Befehl fügt einen Kontakt mit Leitungen parallel oberhalb des gewählten Elements ein.
Aufruf: Menü FUP/KOP/AWL, Kontextmenü
Voraussetzungen: Der KOP-Editor ist aktiv. Eine Leitung, in Kontakt oder ein Baustein ist selektiert.
Geschlossene parallele Verzweigungen in einem KOP-Netzwerk können Sie als „Short Circuit Eva-luation“ (SCE) oder OR-Konstrukte programmieren. SCE-Zweige werden mit doppelten vertikalenLinien dargestellt, OR-Zweige mit einfachen. Sehen Sie hierzu die Hilfeseite zu „GeschlossenenLeitungsverzweigungen“.
Siehe auch:• Dokumentation PLC: FUP/KOP/AWL• Dokumentation PLC: FUP/KOP/AWL-Editor• Dokumentation PLC: KOP-Element Kontakt
4.13.21 Befehl Negierten Kontakt einfügen
Symbol:
Funktion: Der Befehl fügt einen negierten Kontakt links neben dem gewählten Element ein.
Aufruf: Menü FUP/KOP/AWL, Kontextmenü
Voraussetzungen: Der KOP-Editor ist aktiv. Eine Leitung oder ein Kontakt ist selektiert.
Siehe auch:• Dokumentation PLC: FUP/KOP/AWL• Dokumentation PLC: FUP/KOP/AWL-Editor• Dokumentation PLC: KOP-Element Kontakt
4.13.22 Befehl Negierten Kontakt parallel einfügen (unterhalb)
Symbol:
Funktion: Der Befehl fügt einen negierten Kontakt mit Leitungen parallel unterhalb des gewählten Elementsein.
Aufruf: Menü FUP/KOP/AWL, Kontextmenü
Voraussetzungen: Der KOP-Editor ist aktiv. Eine Leitung, ein Kontakt oder ein Baustein ist selektiert.
Siehe auch:• Dokumentation PLC: FUP/KOP/AWL• Dokumentation PLC: FUP/KOP/AWL-Editor• Dokumentation PLC: KOP-Element Kontakt

Referenz Benutzeroberfläche
TC3 User Interface198 Version: 2.9
4.13.23 Befehl Kontakte einfügen: Darunter einfügenFunktion: Der Befehl fügt einen zuvor kopierten Kontakt mit Leitungen unterhalb des selektierten Elementsein.
Aufruf: Menü FUP/KOP/AWL, Kontextmenü
Voraussetzungen: Der KOP-Editor ist aktiv.
Siehe auch:• Dokumentation PLC: FUP/KOP/AWL• Dokumentation PLC: FUP/KOP/AWL-Editor• Dokumentation PLC: KOP-Element Kontakt
4.13.24 Befehl Kontakte einfügen: Darüber einfügenFunktion: Der Befehl fügt einen zuvor kopierten Kontakt mit Leitungen oberhalb des selektierten Elementsein.
Aufruf: Menü FUP/KOP/AWL, Kontextmenü
Voraussetzungen: Der KOP-Editor ist aktiv. Eine Leitung oder ein Kontakt ist selektiert.
Siehe auch:• Dokumentation PLC: FUP/KOP/AWL• Dokumentation PLC: FUP/KOP/AWL-Editor• Dokumentation PLC: KOP-Element Kontakt
4.13.25 Befehl Kontakte einfügen: Rechts einfügen (danach)Funktion: Der Befehl fügt einen zuvor kopierten Kontakt rechts neben dem selektierten Element ein.
Aufruf: Menü FUP/KOP/AWL, Kontextmenü
Voraussetzungen: Der KOP-Editor ist aktiv. Eine Leitung oder ein Kontakt ist selektiert.
Siehe auch:• Dokumentation PLC: FUP/KOP/AWL• Dokumentation PLC: FUP/KOP/AWL-Editor• Dokumentation PLC: KOP-Element Kontakt
4.13.26 Befehl AWL-Zeile danach einfügen
Symbol:
Funktion: Der Befehl fügt eine Anweisungszeile unterhalb der selektierten Zeile ein.
Aufruf: Menü FUP/KOP/AWL, Kontextmenü
Voraussetzungen: Der AWL-Editor ist aktiv. Eine Zeile ist selektiert.
Siehe auch:• Dokumentation PLC: FUP/KOP/AWL• Dokumentation PLC: FUP/KOP/AWL-Editor

Referenz Benutzeroberfläche
TC3 User Interface 199Version: 2.9
4.13.27 Befehl AWL-Zeile löschen
Symbol:
Funktion: Der Befehl löscht die selektierte Anweisungszeile.
Aufruf: Menü FUP/KOP/AWL, Kontextmenü
Voraussetzungen: Der AWL-Editor ist aktiv. Eine Zeile ist selektiert.
Siehe auch:• Dokumentation PLC: FUP/KOP/AWL• Dokumentation PLC: FUP/KOP/AWL-Editor
4.13.28 Befehl Negation
Symbol:
Funktion: Der Befehl negiert folgende Elemente:
• Ein-/Ausgang eines Bausteins• Sprung• Return• Spule
Aufruf: Menü FUP/KOP/AWL, Kontextmenü
Voraussetzungen: Der FUP-, oder KOP-Editor ist aktiv. Das entsprechende Element ist selektiert.
Siehe auch:• Dokumentation PLC: FUP/KOP/AWL• Dokumentation PLC: FUP/KOP/AWL-Editor
4.13.29 Befehl Flankenerkennung
Symbol FUP:
Symbol KOP:
Funktion: Der Befehl fügt eine Flankenerkennung vor dem selektierten Bausteineingang oderBausteinausgang ein.
Aufruf: Menü FUP/KOP/AWL, Kontextmenü
Voraussetzungen: Der FUP- oder KOP-Editor ist aktiv. Ein Bausteineingang oder Bausteinausgang istselektiert.
Siehe auch:• Dokumentation PLC: FUP/KOP/AWL• Dokumentation PLC: FUP/KOP/AWL-Editor
4.13.30 Befehl Set/Reset
Symbol:

Referenz Benutzeroberfläche
TC3 User Interface200 Version: 2.9
Funktion: Der Befehl wechselt bei einem Element mit booleschen Ausgang zwischen Reset, Set und keinerAuszeichnung.
Aufruf: Menü FUP/KOP/AWL, Kontextmenü
Voraussetzungen: Der FUP- oder KOP-Editor ist aktiv. Ein Element mit booleschem Ausgang ist selektiert.
Siehe auch:• Dokumentation PLC: FUP/KOP/AWL• Dokumentation PLC: FUP/KOP/AWL-Editor
4.13.31 Befehl Weiterverschaltung festlegen
Symbol:
Funktion: Der Befehl macht den selektierten Bausteinausgang zum weiterführenden Bausteinausgang.
Aufruf: Menü FUP/KOP/AWL, Kontextmenü
Voraussetzungen: Der FUP- oder KOP-Editor ist aktiv. Einer von mehreren Bausteinausgängen istselektiert.
Siehe auch:• Dokumentation PLC: FUP/KOP/AWL• Dokumentation PLC: FUP/KOP/AWL-Editor
4.13.32 Befehl Leitungsverzweigung einfügen
Symbol:
Funktion: Der Befehl erstellt eine offene Leitungsverzweigung an der selektieren Leitung.
Aufruf: Menü FUP/KOP/AWL, Kontextmenü
Voraussetzungen: Der FUP- oder KOP-Editor ist aktiv. Ein Ein- oder Ausgang eines Bausteins ist selektiert.
Siehe auch:• Dokumentation PLC: FUP/KOP/AWL• Dokumentation PLC: FUP/KOP/AWL-Editor• Dokumentation PLC: FUP/KOP/AWL-Element Leitungsverzweigung
4.13.33 Befehl Leitungsverzweigung oberhalb einfügen
Symbol:
Funktion: Der Befehl erstellt eine Leitungsverzweigung oberhalb der selektierten offenenLeitungsverzweigung.
Aufruf: Menü FUP/KOP/AWL, Kontextmenü
Voraussetzungen: Der FUP- oder KOP-Editor ist aktiv. Eine offene Leitungsverzweigung ist selektiert.
Siehe auch:• Dokumentation PLC: FUP/KOP/AWL• Dokumentation PLC: FUP/KOP/AWL-Editor

Referenz Benutzeroberfläche
TC3 User Interface 201Version: 2.9
• Dokumentation PLC: FUP/KOP/AWL-Element Leitungsverzweigung
4.13.34 Befehl Leitungsverzweigung unterhalb einfügen
Symbol:
Funktion: Der Befehl erstellt eine Leitungsverzweigung unterhalb der selektierten offenenLeitungsverzweigung.
Aufruf: Menü FUP/KOP/AWL, Kontextmenü
Voraussetzungen: Der FUP- oder KOP-Editor ist aktiv. Eine offene Leitungsverzweigung ist selektiert.
Siehe auch:• Dokumentation PLC: FUP/KOP/AWL• Dokumentation PLC: FUP/KOP/AWL-Editor• Dokumentation PLC: FUP/KOP/AWL-Element Leitungsverzweigung
4.13.35 Befehl Verzweigung Startpunkt setzen
Symbol:
Funktion: Der Befehl setzt den Startpunkt einer Leitungsverzweigung an der selektieren Leitung.
Aufruf: Menü FUP/KOP/AWL, Kontextmenü
Voraussetzungen: Der KOP-Editor ist aktiv. Eine Leitung ist selektiert.
Siehe auch:• Dokumentation PLC: FUP/KOP/AWL• Dokumentation PLC: FUP/KOP/AWL-Editor• Dokumentation PLC: Geschlossene Leitungsverzweigung
4.13.36 Befehl Verzweigung Endpunkt setzen
Symbol:
Funktion: Der Befehl setzt den Endpunkt einer Leitungsverzweigung an der selektieren Leitung.
Aufruf: Menü FUP/KOP/AWL, Kontextmenü
Voraussetzungen: Der KOP-Editor ist aktiv. Eine Leitung ist selektiert. Ein Startpunkt derLeitungsverzweigung wurde gesetzt.
Siehe auch:• Dokumentation PLC: FUP/KOP/AWL• Dokumentation PLC: FUP/KOP/AWL-Editor• Dokumentation PLC: Geschlossene Leitungsverzweigung
4.13.37 Befehl Parameter aktualisierenFunktion: Der Befehl pflegt Änderungen an der Deklaration des selektierten Elements in der Grafik ein.
Aufruf: Menü FUP/KOP/AWL, Kontextmenü

Referenz Benutzeroberfläche
TC3 User Interface202 Version: 2.9
Voraussetzungen: Der FUP-, KOP- oder CFC-Editor ist aktiv. Ein Baustein ist selektiert. Eine erweiterndeÄnderung an der Deklaration wurde vorgenommen.
Der Befehl prüft, ob ein Baustein und seine Deklaration im Deklarationseditor übereinstimmen. Die Änderungwird nur für den Baustein übernommen, wenn die Deklaration erweitert wurde. Löschungen undÜberschreibungen werden nicht aktualisiert.
Siehe auch:• Dokumentation PLC: FUP/KOP/AWL• Dokumentation PLC: FUP/KOP/AWL-Editor
4.13.38 Befehl Nicht verwendete FB-Aufruf-Parameter entfernen
Symbol:
Funktion: Der Befehl löscht Eingänge und Ausgänge des selektierten Bausteins, denen keine Variable undkein Wert zugewiesen wurden. Die standardmäßigen Eingänge und Ausgänge des Bausteins bleiben aberimmer erhalten.
Aufruf: Menü FUP/KOP/AWL, Kontextmenü
Voraussetzungen: Der FUP- oder KOP-Editor ist aktiv. Ein Baustein ist selektiert. Der Baustein verfügt überSchnittstellen, denen kein Wert zugewiesen ist.
Siehe auch:• Dokumentation PLC: FUP/KOP/AWL• Dokumentation PLC: FUP/KOP/AWL-Editor
4.13.39 Befehl Baustein reparieren
Symbol:
Funktion: Der Befehl repariert interne Inkonsistenzen am selektierten Baustein.
Aufruf: Menü FUP/KOP/AWL, Kontextmenü
Voraussetzungen: Der FUP- oder der KOP-Editor ist aktiv. Der fehlerhafte Baustein ist selektiert. Der Editorhat interne Inkonsistenzen im Programmierbaustein entdeckt, die eventuell automatisch aufgelöst werdenkönnen. Die Inkonsistenzen meldet TwinCAT in der Ansicht Fehlerliste.
Diese Situation ist denkbar beim Bearbeiten eines Projekts, das mit einer älteren Programmiersystemversionerstellt wurde, die die betreffende Inkonsistenz noch nicht als Fehler behandelte.
Siehe auch:• Dokumentation PLC: FUP/KOP/AWL• Dokumentation PLC: FUP/KOP/AWL-Editor
4.13.40 Befehl Als Funktionsbausteinsprache anzeigenHINWEIS
DatenverlustEine fehlerfreie Konvertierung setzt syntaktisch korrekten Code voraus. Anderenfalls können Teile der Im-plementierung verloren gehen.
Funktion: Der Befehl konvertiert die aktive Anweisungsliste oder den aktiven Kontaktplan in dieFunktionsbausteinsprache.

Referenz Benutzeroberfläche
TC3 User Interface 203Version: 2.9
Aufruf: Menü FUP/KOP/AWL > Ansicht
Voraussetzungen: Der KOP- oder der AWL-Editor ist aktiv.
Siehe auch:• Dokumentation PLC: FUP/KOP/AWL• Dokumentation PLC: FUP/KOP/AWL-Editor
4.13.41 Befehl Als Kontaktplan anzeigenHINWEIS
DatenverlustEine fehlerfreie Konvertierung setzt syntaktisch korrekten Code voraus. Anderenfalls können Teile der Im-plementierung verloren gehen.
Funktion: Der Befehl konvertiert das aktuelle Funktionsbausteincode oder die aktive Anweisungsliste ineinen Kontaktplan.
Aufruf: Menü FUP/KOP/AWL > Ansicht
Voraussetzungen: Der FUP- oder AWL-Editor ist aktiv.
Siehe auch:• Dokumentation PLC: FUP/KOP/AWL• Dokumentation PLC: FUP/KOP/AWL-Editor
4.13.42 Befehl Als Anweisungsliste anzeigenAWL kann bei Bedarf über die TwinCAT-Optionen aktiviert werden.
HINWEISDatenverlustEine fehlerfreie Konvertierung setzt syntaktisch korrekten Code voraus. Anderenfalls können Teile der Im-plementierung verloren gehen.
Funktion: Der Befehl konvertiert den aktiven Funktionsbausteincode oder den aktiven Kontaktplan in eineAnweisungsliste.
Aufruf: Menü FUP/KOP/AWL > Ansicht
Voraussetzungen: Der KOP- oder FUP-Editor ist aktiv.
Siehe auch:• Dokumentation PLC: FUP/KOP/AWL• Dokumentation PLC: FUP/KOP/AWL-Editor
4.13.43 Befehl Gehe zu
Symbol:
Funktion: Der Befehl lässt Sie zu einem beliebigen Netzwerk springen.
Aufruf: Menü FUP/KOP/AWL

Referenz Benutzeroberfläche
TC3 User Interface204 Version: 2.9
Voraussetzungen: Der KOP-Editor, FUP-Editor oder der AWL-Editor ist aktiv. Ein Netzwerk ist selektiert.
Der Befehl öffnet einen Dialog mit einem Eingabefeld. Geben Sie die Nummer des gewünschten Netzwerksin das Eingabefeld ein.
Siehe auch:• Dokumentation PLC: FUP/KOP/AWL• Dokumentation PLC: FUP/KOP/AWL-Editor
4.14 Textliste
4.14.1 Befehl Sprache einfügen
Symbol:
Funktion: Der Befehl fügt eine weitere Sprachspalte der Textliste hinzu.
Aufruf: Menü Textliste, Kontextmenü
Voraussetzung: Eine Textliste oder eine globale Textliste ist geöffnet und aktiv.
Geben Sie im Dialog Sprache eingeben ein Kürzel für die neue Sprache ein, zum Beispiel „en-US“.TwinCAT fügt das Kürzel als Spaltenüberschrift ein.
Siehe auch:• Dokumentation PLC: Text in einer Textliste verwalten
4.14.2 Befehl Sprache entfernen
Symbol:
Funktion: Der Befehl entfernt die ausgewählte Sprachspalte aus der Textliste.
Aufruf: Menü Textliste, Kontextmenü
Voraussetzung: Eine Textliste oder eine globale Textliste ist geöffnet und aktiv. Ein Feld in der Spalte derSprache, die Sie entfernen wollen, ist selektiert.
Siehe auch:• Dokumentation PLC: Text in einer Textliste verwalten
4.14.3 Befehl Text einfügen
Symbol:
Funktion: Der Befehl fügt eine neue Zeile oberhalb der selektieren Zeile in die Textliste ein. Ein Eingabefeldunter Standard öffnet sich, in dem Sie den Ausgangstext eingeben.

Referenz Benutzeroberfläche
TC3 User Interface 205Version: 2.9
Aufruf: Menü Textliste
Voraussetzung: Eine Textliste, keine GlobalTextList, ist geöffnet und aktiv. Ein Feld in der Tabelle istselektiert.
Siehe auch:
• Dokumentation PLC: Text in einer Textliste verwalten
4.14.4 Befehl Import/Export Textlisten
Symbol:
Funktion: Der Befehl exportiert eine aktive Textliste, importiert eine Datei oder gleicht eine Textliste miteiner Datei ab. Die Datei hat CSV-Format. Der Dialog Import/Export bietet dafür Optionen an.
Aufruf: Menü Textliste, Kontextmenü
Voraussetzung: Eine Textliste oder eine globale Textliste ist geöffnet und aktiv.
Dialog Import/Export
Datei für Vergleich oderImport auswählen
Datei, die TwinCAT ausliest.
öffnet den Dialog Textlistendatei auswählen, in dem Sie eine Dateiauswählen können.
Exportdatei auswählen Datei, in die TwinCAT schreibt.
öffnet den Dialog Textlistendatei auswählen, in dem Sie ein Datei undVerzeichnis auswählen können.
Import/Export Typ:

Referenz Benutzeroberfläche
TC3 User Interface206 Version: 2.9
Importieren Voraussetzung: In Datei für Vergleich oder Import auswählen ist eine Dateiausgewählt.Die Datei kann Textlisteneinträge sowohl für die globale Textliste als auch fürTextlisten enthalten.Globale Textliste:• TwinCAT liest die Datei, vergleicht für gleichen Ausgangstext die
Textlisteneinträge und übernimmt Unterschiede bei den Übersetzungen.TwinCAT überschreibt gegebenenfalls die Übersetzungen im Projekt.
Textlisten:• TwinCAT liest die Datei, vergleicht für gleiche IDs die Textlisteneinträge und
übernimmt Unterschiede im Ausgangstext und den Übersetzungen in dasProjekt. TwinCAT überschreibt gegebenenfalls die Textlisteneinträge imProjekt.
• Wenn die Datei eine neue ID enthält, wird der Textlisteneintrag in die Textlistedes Projekts importiert und die Textliste ergänzt.
Ersetzungsdateiimportieren
Voraussetzung: In Datei für Vergleich oder Import auswählen ist eineErsetzungsdatei ausgewählt.Die Ersetzungsdatei enthält Ersetzungen für die globale Textliste.TwinCAT arbeitet die Ersetzungsdatei zeilenweise ab und führt die spezifiziertenErsetzungen in der globalen Textliste durch. Der Aufbau der Ersetzungsdatei istim Abschnitt Statischen Text in einer globalen Textliste verwalten beschrieben.
Exportieren Voraussetzung: In „Exportdatei auswählen“ ist die Datei, in die TwinCAT schreibt,ausgewählt.TwinCAT exportiert alle Texte aus allen Textlisten des aktuellen Projekts. In derExportdatei werden alle im Projekt vorhandenen Sprachen als Spalten eingefügt.Die Datei kann dazu verwendet werden die sprachenabhängigen Texte externübersetzen zu lassen.
Nur Textunterschiedeexportieren
Voraussetzung: In Datei für Vergleich oder Import auswählen ist eineImportdatei für den Vergleich ausgewählt. In In Exportdatei auswählen ist eineExportdatei, in die TwinCAT schreibt, ausgewählt.TwinCAT liest die Importdatei, vergleicht die Zeilen der aktiven Textliste damit.Wenn Zeilen übereinstimmen, ignoriert TwinCAT diese. Wenn Zeilen sichunterscheiden, schreibt TwinCAT die Zeile in die Exportdatei und übernimmtdabei gegebenenfalls Übersetzungen aus der Textliste. TwinCAT übernimmt dieÜbersetzungen aus der Importdatei und überschreibt Sie gegebenenfalls.
Siehe auch:• Dokumentation PLC: Text in einer Textliste verwalten
4.14.5 Befehl Nicht verwendete Textlisteneinträge entfernen
Symbol:
Funktion: Der Befehl prüft, ob ein Textlisteneintrag im Projekt als statischer Text verwendet wird. Wennnicht, entfernt TwinCAT ihn aus der Textliste.
Aufruf: Menü Textliste, Kontextmenü
Voraussetzung: Die globale Textliste ist geöffnet und aktiv. Ein Feld in der Tabelle ist selektiert.
Siehe auch:• Dokumentation PLC: Text in einer Textliste verwalten

Referenz Benutzeroberfläche
TC3 User Interface 207Version: 2.9
4.14.6 Befehl Visualisierungstext-IDs prüfen
Symbol:
Funktion: Der Befehl prüft, ob die ID eines Textlisteneintrags im Projekt korrekt ist und meldet das Ergebnis.
Aufruf: Menü Textliste, Kontextmenü
Voraussetzung: Die globale Textliste ist geöffnet und aktiv. Ein Feld in der Tabelle ist selektiert.
Wenn TwinCAT beim Prüfen feststellt, dass die globale Textliste und die statischen Texte derVisualisierungen nicht übereinstimmen, kann das daran liegen, dass die globale Textliste schreibgeschütztist oder war. Voraussetzung dafür ist, dass Sie eine Benutzerverwaltung im Projekt eingerichtet haben.
Siehe auch:• Dokumentation PLC: Text in einer Textliste verwalten
4.14.7 Befehl Visualisierungstext-IDs aktualisieren
Symbol:
Funktion: Der Befehl aktualisiert alle inkonsistenten IDs in einer statischen Textliste.
Aufruf: Menü Textliste, Kontextmenü
Voraussetzung: Die globale Textliste ist geöffnet und aktiv. Ein Feld in der Tabelle ist selektiert. Das Objektist schreibgeschützt.
Wenn TwinCAT beim Prüfen feststellt, dass die globale Textliste und die statischen Texte derVisualisierungen nicht übereinstimmen, kann das daran liegen, dass die globale Textliste unterSchreibschutz steht oder stand. Voraussetzung dafür ist, dass Sie eine Benutzerverwaltung im Projekteingerichtet haben.
Siehe auch:• Dokumentation PLC: Text in einer Textliste verwalten
4.14.8 Befehl Alles als Text exportieren
Symbol:
Funktion: Der Befehl exportiert alle Textlisten des Projekts.
Aufruf: Menü Textliste, Kontextmenü
Voraussetzung:• Eine Textliste oder eine globale Textliste ist geöffnet und aktiv.• Die Visualisierung codiert die Zeichen der Texte nicht in Unicode.
TwinCAT erstellt dabei für jede Textliste eine Datei als einfachen Text im Format .txt. Der Name der Textlistewird zum Namen der Datei. Die Datei wird in das Verzeichnis des TwinCAT Projekts gespeichert.
Eine Steuerung kann dieses Format lesen und verwenden. Sie können die Datei zum Beispiel auf eineSteuerung kopieren und über eine Einstellung im Visualisierungsmanager konfigurieren, dass beim Ladendes SPS-Projekts die Textlisten nicht nochmals übertragen werden.
Siehe auch:• Dokumentation PLC: Text in einer Textliste verwalten

Referenz Benutzeroberfläche
TC3 User Interface208 Version: 2.9
4.14.9 Befehl Alles als Unicode-Text exportieren
Symbol:
Funktion: Der Befehl exportiert alle Textlisten des Projekts.
Aufruf: Menü Textliste, Kontextmenü
Voraussetzung:
• Eine Textliste oder eine globale Textliste ist geöffnet und aktiv.• Die Visualisierung codiert die Zeichen der Texte in Unicode.
◦ Die Option Unicode-Zeichenfolgen verwenden im Visualisierungsmanager ist aktiviert.
TwinCAT erstellt dabei für jede Textliste eine Datei als einfachen Text im Format .txt. Der Name der Textlistewird zum Namen der Datei. Die Datei wird in das Verzeichnis des TwinCAT Projekts gespeichert.
Eine Steuerung kann dieses Format lesen und verwenden. Sie können die Datei zum Beispiel auf eineSteuerung kopieren und über eine Einstellung im Visualisierungsmanager konfigurieren, dass beim Ladendes SPS-Projekts die Textlisten nicht nochmals übertragen werden.
Siehe auch:• Dokumentation PLC: Text in einer Textliste verwalten
4.14.10 Befehl Textlistenunterstützung hinzufügen
Symbol:
Funktion: Der Befehl fügt dem selektierten DUT-Objekt des Typs Enumeration eine Textlistenunterstützunghinzu.
Aufruf: Kontextmenü eines Standard-DUT-Objekts vom Typ Enumeration ( )
Die Textlistenunterstützung ermöglicht eine Lokalisierung der Enumerationskomponentenbezeichner undeine Darstellung des symbolischen Komponentenwerts in einer Textausgabe in der Visualisierung.
Siehe auch:• Dokumentation PLC: Objekt DUT
• Befehl Textlistenunterstützung entfernen [} 208]
4.14.11 Befehl Textlistenunterstützung entfernen
Symbol:
Funktion: Der Befehl entfernt die Textlistenunterstützung vom selektierten Enumerationsobjekt.
Aufruf: Kontextmenü eines Objekts einer textlistenunterstützten Enumeration ( ).
Die Textlistenunterstützung ermöglicht eine Lokalisierung der Enumerationskomponentenbezeichner undeine Darstellung des symbolischen Komponentenwerts in einer Textausgabe in der Visualisierung.

Referenz Benutzeroberfläche
TC3 User Interface 209Version: 2.9
4.15 Rezepturen
4.15.1 Befehl Rezeptur einfügen
Symbol:
Funktion: Der Befehl öffnet einen Dialog zum Einfügen einer neuen Rezeptur (einer neue Spalte) in dieRezepturdefinition.
Aufruf: Menü Rezepturen, Kontextmenü
Voraussetzung: Eine Rezepturdefinition ist im Editor geöffnet.
Wenn Sie den Befehl ausführen, öffnet sich ein Dialog, in dem Sie den Namen der neuen Rezepturfestlegen. Der Dialog bietet Ihnen auch die Möglichkeit, bestehende Rezepturen in die neue Rezeptur zukopieren.
Siehe auch:• Dokumentation PLC: Werte ändern mit Rezepturen
4.15.2 Befehl Rezeptur entfernen
Symbol:
Funktion: Der Befehl löscht eine Rezeptur aus der gerade geöffneten Rezepturdefinition.
Aufruf: Menü Rezepturen, Kontextmenü
Voraussetzung: Ein Feld in der Rezepturspalte einer Rezepturdefinition ist selektiert.
Siehe auch:• Dokumentation PLC: Werte ändern mit Rezepturen
4.15.3 Befehl Rezeptur laden
Symbol:
Funktion: Der Befehl lädt eine Rezeptur aus einer Datei.
Aufruf: Menü Rezepturen, Kontextmenü
Voraussetzung: Ein Feld in der Rezepturspalte einer Rezepturdefinition ist selektiert.

Referenz Benutzeroberfläche
TC3 User Interface210 Version: 2.9
Wenn Sie den Befehl ausführen, öffnet der Standarddialog zur Auswahl einer Datei. Der Filter istautomatisch auf die Dateierweiterung *.txtrecipe eingestellt. Nach dem Laden werden die Werte derselektierten Rezeptur der Rezepturdefinition überschrieben und die Anzeige aktualisiert.
Wenn Sie nur einzelne Variablen der Rezeptur mit neuen Werten überschreiben möchten, entfernen Sie vordem Laden in der Rezepturdatei die Werte für die restlichen Variablen. Einträge ohne Wertangabe werdennicht eingelesen und somit bleiben diese Variablen auf der Steuerung und im Projekt durch dieAktualisierung unberührt. Im Folgenden sehen Sie das Beispiel für die Einträge einer Rezepturdatei, beideren Laden nur MAIN.nVar mit einem neuen Wert (6) geschrieben wird:MAIN.nVar1:=MAIN.nVar2:=6MAIN.nVar3:=MAIN.sVar4:=MAIN.wsVar5:=
Siehe auch:• Dokumentation PLC: Werte ändern mit Rezepturen
4.15.4 Befehl Rezeptur speichern
Symbol:
Funktion: Der Befehl speichert die Werte der Variablen einer Rezeptur in eine Datei.
Aufruf: Menü Rezepturen, Kontextmenü
Voraussetzung: Ein Wert der Rezeptur in der Rezepturdefinition ist selektiert.
Beim Ausführen des Befehls speichert TwinCAT die Werte der selektierten Rezeptur in eine Datei mit derErweiterung *.txtrecipe, deren Name definiert werden muss. Dazu öffnet der Standarddialog zum Speicherneiner Datei. Das Format ergibt sich aus den Einstellungen des Rezepturverwalters in der RegisterkarteSpeicherung.
Überschreiben der impliziten RezepturdateiDie implizit verwendeten Rezepturdateien, die als Zwischenablage beim Lesen und Schreiben vonRezepturen nötig sind, dürfen nicht überschrieben werden. D. h. der Name für die Datei muss an-ders lauten als <Rezepturname>.<Rezepturdefiinitionsname>.txtrecipe
Siehe auch:• Dokumentation PLC: Werte ändern mit Rezepturen
4.15.5 Befehl Rezeptur lesen
Symbol:
Funktion: Der Befehl liest die Werte der Variablen einer Rezeptur aus der Steuerung.
Aufruf: Menü Rezepturen, Kontextmenü
Voraussetzung: Das SPS-Projekt ist im Onlinebetrieb und ein Wert der Rezeptur in der Rezepturdefinitionist selektiert.
Beim Ausführen des Befehls überschreibt TwinCAT die Werte der selektierten Rezeptur mit den gelesenenWerten aus der Steuerung. Dabei werden die Werte implizit gespeichert (in einer Datei auf der Steuerung)und gleichzeitig in der Tabelle der Rezepturdefinition angezeigt.
Siehe auch:• Dokumentation PLC: Werte ändern mit Rezepturen

Referenz Benutzeroberfläche
TC3 User Interface 211Version: 2.9
4.15.6 Befehl Rezeptur schreiben
Symbol:
Funktion: Der Befehl schreibt die Werte einer Rezeptur in die Variablen in der Steuerung.
Aufruf: Menü Rezepturen, Kontextmenü
Voraussetzung: Das SPS-Projekt ist im Onlinebetrieb und ein Wert der Rezeptur in der Rezepturdefinitionist selektiert.
Beim Ausführen des Befehls überschreibt TwinCAT die Werte in der Steuerung mit den Werten derselektierten Rezeptur.
Siehe auch:• Dokumentation PLC: Werte ändern mit Rezepturen
4.15.7 Befehl Rezeptur laden und schreiben
Symbol:
Funktion: Der Befehl lädt eine Rezeptur aus einer Datei und schreibt die Werte auf die Variablen in derSteuerung.
Aufruf: Menü Rezepturen, Kontextmenü
Voraussetzung: Das SPS-Projekt ist im Onlinebetrieb und ein Wert der Rezeptur in der Rezepturdefinitionist selektiert.
Nach dem Ausführen des Befehls werden Sie gefragt, ob die Werte aus der Datei auch in die Rezeptur imProjekt, oder nur zur SPS geschrieben werden sollen. Ein Aktualisieren der Werte in der Rezeptur kann beierneutem Einloggen einen Online Change notwendig machen.
Wenn Sie den Befehl ausführen, überschreibt TwinCAT die Werte der selektierten Rezeptur derRezepturdefinition. Weiterhin werden die Werte der Variablen in der Steuerung mit diesen Rezepturwertenüberschrieben.
Wenn Sie nur einzelne Variablen der Rezeptur mit neuen Werten überschreiben möchten, entfernen Sie vordem Laden in der Rezepturdatei die Werte für die restlichen Variablen. Einträge ohne Wertangabe werdennicht eingelesen und somit bleiben diese Variablen auf der Steuerung und im Projekt durch dieAktualisierung unberührt. Im Folgenden sehen Sie das Beispiel für die Einträge einer Rezepturdatei, beideren Laden nur MAIN.nVar1 mit einem neuen Wert (6) geschrieben wird.MAIN.nVar1:=MAIN.nVar2:=6MAIN.nVar3:=MAIN.sVar4:=MAIN.wstVar5:=
Siehe auch:• Dokumentation PLC: Werte ändern mit Rezepturen
4.15.8 Befehl Rezeptur lesen und speichern
Symbol:
Funktion: Der Befehl liest die Werte der Variablen einer Rezeptur aus der Steuerung und speichert sie ineine Datei.
Aufruf: Menü Rezepturen, Kontextmenü

Referenz Benutzeroberfläche
TC3 User Interface212 Version: 2.9
Voraussetzung: Das SPS-Projekt ist im Onlinebetrieb und ein Wert der Rezeptur in der Rezepturdefinitionist selektiert.
Nach dem Ausführen des Befehls werden Sie gefragt, ob die Variablenwerte in die Rezeptur im Projekteingelesen oder nur gespeichert werden sollen. Ein Aktualisieren der Werte in der Rezeptur könnte beierneutem Einloggen einen Online-Change notwendig machen.
Die Werte werden gemäß den Einstellungen des Rezepturverwalters (Registerkarte Speicherung) mit demStandardnamen für Rezepturdateien abgespeichert.
Siehe auch:• Dokumentation PLC: Werte ändern mit Rezepturen
4.15.9 Befehl Variable einfügen
Symbol:
Funktion: Der Befehl fügt eine Variable in die gerade geöffnete Rezepturdefinition vor der ausgewähltenPosition ein.
Aufruf: Menü Rezepturen, Kontextmenü
Voraussetzung: Eine Rezepturdefinition ist im Editor geöffnet ist und die einfache Ansicht gewählt.
Dabei fügt TwinCAT in der Spalte Variable den Standardtext „NeueVariable“ ein. Diesen Namen müssenSie durch den entsprechenden gültigen Variablennamen ersetzen werden. Dazu öffnen Sie die Eingabehilfe
über Schaltfläche oder tragen Sie den Variablennamen direkt in das Tabellenfeld ein.
Siehe auch:• Dokumentation PLC: Werte ändern mit Rezepturen
4.15.10 Befehl Variablen entfernen
Symbol
Funktion: Der Befehl entfernt in einer Rezepturdefinition die selektierte(n) Variablen.
Aufruf: Taste [Entf], Kontextmenü
Voraussetzung: Sie haben eine Variable selektiert.
Siehe auch:
• Dokumentation PLC: Werte ändern mit Rezepturen
4.15.11 Befehl Strukturierte Variablen aktualisieren
Symbol:
Funktion: Der Befehl öffnet den Dialog Strukturierte Variablen aktualisieren.
Aufruf: Menü Rezepturen
In dem Dialog können Sie Rezepturdefinitionen aktualisieren, wenn sich die Deklaration einer strukturiertenVariablen oder eines Bausteins geändert hat. Wenn beispielsweise die Dimension eines Arrays verändertwurde, können Sie die Einträge in der Rezepturdefinition automatisch entsprechend entfernen oderhinzufügen.

Referenz Benutzeroberfläche
TC3 User Interface 213Version: 2.9
Dialog Strukturierte Variablen aktualisieren
Nicht existierende Variablen entfernen: Variablen, die es auf Grund der Änderung eines
strukturieren Elements im Projekt nicht länger gibt,werden aus der Rezepturdefinition entfernt.
Instanzen von Strukturen und Funktionsbausteinenaktualisieren : Wenn die Deklaration einer Struktur oder eines
Funktionsbausteins erweitert wird, die/der mit einerInstanz in der Rezepturdefinition vertreten ist, werdender Rezepturdefinition die entsprechenden Variablenhinzugefügt.
Array-Dimensionen von Array-Instanzen aktualisieren: Wenn die Dimension eines Arrays erweitert
wird, das mit einer Instanz in der Rezepturdefinitionvertreten ist, werden der Rezepturdefinition dieentsprechenden Variablen hinzugefügt.
Enthaltene globale Variablenlisten aktualisieren: Wenn die Deklaration einer globalen
Variablenliste erweitert wird, die mit einer Instanz inder Rezepturdefinition vertreten sind, werden derRezepturdefinition die entsprechenden Variablenhinzugefügt.
Enthaltene Programme aktualisieren: Wenn die Deklaration eines Programms
erweitert wird, das in der Rezepturdefinitioninstanziiert wurde, werden der Rezepturdefinition dieentsprechenden Variablen hinzugefügt.
Siehe auch:• Dokumentation PLC: Werte ändern mit Rezepturen
4.15.12 Befehl Rezepturen vom Gerät laden
Symbol:

Referenz Benutzeroberfläche
TC3 User Interface214 Version: 2.9
Funktion: Der Befehl stößt die Synchronisierung der Rezepturen der gerade geöffneten Rezepturdefinitionim Projekt mit den auf dem Gerät in Form von Rezepturdateien liegenden Rezepturen an.
Aufruf: Menü Rezepturen
Voraussetzung: Das SPS-Projekt ist im Onlinebetrieb und Sie haben eine Rezepturdefinition im Editorgeöffnet. Im Detail bedeutet die Synchronisierung Folgendes:
• Die aktuellen Werte für die im Projekt vorliegenden Rezepturvariablen werden mit den Werten aus denRezepturen auf der Steuerung überschrieben. Dadurch wird beim nächsten Einloggen möglicherweiseein Online-Change ausgelöst.
• Wenn in den Rezepturdateien auf der Steuerung Rezepturvariablen definiert sind, die in derRezepturdefinition im Projekt fehlen, werden diese Variablen beim Laden ignoriert. Zuvor erscheint proRezepturdatei eine Meldung mit den betroffenen Variablen.
• Wenn in den Rezepturdateien auf der Steuerung Rezepturvariablen fehlen, die in derRezepturdefinition im Projekt enthalten sind, erscheint pro Rezepturdatei eine Meldung mit denbetroffenen Variablen.
• Wenn auf der Steuerung zusätzliche Rezepturen für diese Variablen angelegt wurden, werden dieseder Rezepturdefinition im Projekt hinzugefügt.
4.16 BibliothekBefehl Weiterführende Informationen in der PLC-Doku-
mentationBibliothekserstellungBefehl Als Bibliothek speichern... Befehl Als Bibliothek speichern [} 238]Befehl Als Bibliothek speichern und installieren... Befehl Als Bibliothek speichern und installieren
[} 240]BibliotheksinstallationBefehl Bibliotheksrepository BibliotheksrepositoryBibliotheksverwaltungDialog Bibliotheksverwalter BibliotheksverwalterWeitere Befehle und DialogeBefehl Bibliothek hinzufügen Befehl Als Bibliothek speichern und installieren
[} 240]Befehl Bibliothek erneut laden Befehl Bibliothek erneut ladenBefehl Bibliothek entfernen Befehl Bibliothek entfernenBefehl Details Befehl DetailsBefehl Abhängigkeiten Befehl AbhängigkeitenBefehl Eigenschaften Befehl EigenschaftenBefehl Platzhalter PlatzhalterBefehl Effektive Version verwenden Befehl Immer effektive Version verwendenBefehl Immer neueste Version verwenden Befehl Immer neueste Version verwenden
Siehe auch:
• Dokumentation PLC: Bibliotheken verwenden > Weitere Befehle und Dialoge
4.17 VisualisierungDie Visualisierungsbefehle werden vom Plug-in Visual Editor für die MenükategorieVisualisierungskommandos zur Verfügung gestellt, die im Dialog Extras > Anpassen zu finden sind. Sieermöglichen es, ein Visualisierungsobjekt im Visualisierungseditor zu editieren.

Referenz Benutzeroberfläche
TC3 User Interface 215Version: 2.9
Die meisten sind standardmäßig Teil des Menüs Visualisierung und deswegen auch im Kontextmenü desVisualisierungseditors vorhanden. Wenn nötig, öffnen Sie den Dialog Extras > Anpassen, um dieMenükonfiguration der Kategorie Visualisierung anzusehen oder zu ändern.
4.17.1 Befehl Schnittstellen-Editor
Symbol:
Funktion: Dieser Befehl öffnet den Schnittstelleneditor, um Frameparameter in der Visualisierung zudefinieren, die dazu bestimmt sind, im Element Frame einer anderen Visualisierung referenziert zu werden.Er wird in einer Registerblattansicht im oberen Teil des Visualisierungseditors angezeigt.
Aufruf: Menü Visualisierung
4.17.2 Befehl Tastaturkonfiguration
Symbol:
Funktion: Dieser Befehl öffnet den Konfigurationseditor für die Tastaturbedienung für die aktuelleVisualisierung. Er wird in einer Registerblattansicht im oberen Teil des Visualisierungseditors angezeigt.
Aufruf: Menü Visualisierung
4.17.3 Befehl Elementliste
Symbol:
Funktion: Dieser Befehl öffnet den Elementlisteneditor für die aktuelle Visualisierung. Er wird in einerRegisterblattansicht im oberen Teil des Visualisierungseditors angezeigt.
Aufruf: Menü Visualisierung
4.17.4 Befehl Links ausrichten
Symbol:
Funktion: Dieser Befehl bewirkt, dass alle ausgewählten Visualisierungselemente am linken Rand ihres amweitesten links positionierten Elements ausgerichtet werden.
Aufruf: Menü Visualisierung, Kontextmenü
4.17.5 Befehl Oben ausrichten
Symbol:
Funktion: Dieser Befehl bewirkt, dass alle ausgewählten Visualisierungselemente am oberen Rand ihres amweitesten oben positionierten Elements ausgerichtet werden.
Aufruf: Menü Visualisierung, Kontextmenü
4.17.6 Befehl Rechts ausrichten
Symbol:

Referenz Benutzeroberfläche
TC3 User Interface216 Version: 2.9
Funktion: Dieser Befehl bewirkt, dass alle ausgewählten Visualisierungselemente am rechten Rand ihresam weitesten rechts positionierten Elements ausgerichtet werden.
Aufruf: Menü Visualisierung, Kontextmenü
4.17.7 Befehl Unten ausrichten
Symbol:
Funktion: Dieser Befehl bewirkt, dass alle ausgewählten Visualisierungselemente am unteren Rand ihresam weitesten unten positionierten Elements ausgerichtet werden.
Aufruf: Menü Visualisierung, Kontextmenü
4.17.8 Befehl Vertikal zentrieren
Symbol:
Funktion: Dieser Befehl bewirkt, dass alle ausgewählten Visualisierungselemente an ihrer gemeinsamenvertikalen Mitte ausgerichtet werden.
Aufruf: Menü Visualisierung, Kontextmenü
4.17.9 Befehl Horizontal zentrieren
Symbol:
Funktion: Dieser Befehl bewirkt, dass alle ausgewählten Visualisierungselemente an ihrer gemeinsamenhorizontalen Mitte ausgerichtet werden.
Aufruf: Menü Visualisierung, Kontextmenü
4.17.10 Befehl Horizontalen Abstand gleichmachen
Symbol:
Der Befehl wird aktiv, wenn drei oder mehr Elemente selektiert sind.
1. Selektieren Sie alle Elemente, die horizontal mit gleichem Abstand positioniert werden sollen.ð Das erste Element ist blau markiert, die weiteren Elemente sind grau markiert.
2. Führen Sie den Befehl Horizontalen Abstand gleichmachen aus.ð Die Elemente werden so positioniert, dass das linkeste Element und das rechteste Element seine
Position behalten und die Elemente dazwischen horizontal mit gleichem Abstand ausgerichtet werden.
4.17.11 Befehl Horizontalen Abstand vergrößern
Symbol:
Der Befehl wird aktiv, wenn zwei oder mehr Elemente selektiert sind.
1. Selektieren Sie alle Elemente, die horizontal mit mehr Abstand positioniert werden sollen.ð Das erste Element ist blau markiert, die weiteren Elemente sind grau markiert.
2. Führen Sie den Befehl Horizontalen Abstand vergrößern aus.

Referenz Benutzeroberfläche
TC3 User Interface 217Version: 2.9
ð Die Elemente werden so positioniert, dass das blaue Element seine Position behält und die weiterenElemente horizontal mit mehr Abstand zwischen den Elementen ausgerichtet werden. Der Abstandvergrößert sich um 1 Pixel.
4.17.12 Befehl Horizontalen Abstand verkleinern
Symbol:
Der Befehl wird aktiv, wenn zwei oder mehr Elemente selektiert sind.
1. Selektieren Sie alle Elemente, die horizontal mit weniger Abstand positioniert werden sollen.2. Führen Sie den Befehl Horizontalen Abstand verkleinern aus.ð Die Elemente werden so positioniert, dass das blaue Element seine Position behält und die weiteren
Elemente horizontal mit weniger Abstand zwischen den Elementen ausgerichtet werden. Der Abstandverkleinert sich um 1 Pixel.
4.17.13 Befehl Horizontalen Abstand entfernen
Symbol:
Der Befehl wird aktiv, wenn zwei oder mehr Elemente selektiert sind.
1. Selektieren Sie alle Elemente, die horizontal ohne Abstand zueinander positioniert werden sollen.ð Das erste Element ist blau markiert, die weiteren Elemente sind grau markiert.
2. Führen Sie den Befehl Horizontalen Abstand entfernen aus.ð Die Elemente werden so positioniert, dass das blaue Element seine Position behält und die weiteren
Elemente horizontal ohne Abstand zueinander ausgerichtet werden.
4.17.14 Befehl Vertikalen Abstand gleichmachen
Symbol:
Der Befehl wird aktiv, wenn zwei oder mehr Elemente selektiert sind.
1. Selektieren Sie alle Elemente, die vertikal mit gleichem Abstand positioniert werden sollen.ð Das erste Element ist blau markiert, die weiteren Elemente sind grau markiert.
2. Führen Sie den Befehl Vertikalen Abstand gleichmachen aus.ð Die Elemente werden so positioniert, dass das oberste Element und das unterste Element seine Position
behalten und die Elemente dazwischen vertikal mit gleichem Abstand ausgerichtet werden.
4.17.15 Befehl Vertikalen Abstand vergrößern
Symbol:
Der Befehl wird aktiv, wenn zwei oder mehr Elemente selektiert sind.
1. Selektieren Sie alle Elemente, die vertikal mit mehr Abstand positioniert werden sollen.ð Das erste Element ist blau markiert, die weiteren Elemente sind grau markiert.
2. Führen Sie den Befehl Vertikalen Abstand vergrößern aus.ð Die Elemente werden so positioniert, dass das blaue Element seine Position behält und die weiteren
Elemente vertikal mit mehr Abstand zwischen den Elementen ausgerichtet werden. Der Abstandvergrößert sich um 1 Pixel.

Referenz Benutzeroberfläche
TC3 User Interface218 Version: 2.9
4.17.16 Befehl Vertikalen Abstand verkleinern
Symbol:
Der Befehl ist aktiv, wenn zwei oder mehr Elemente selektiert sind.
1. Selektieren Sie alle Elemente, die vertikal mit weniger Abstand positioniert werden sollen.ð Das erste Element ist blau markiert, die weiteren Elemente sind grau markiert.
2. Führen Sie den Befehl Vertikalen Abstand verkleinern aus.ð Die Elemente werden so positioniert, dass das blaue Element seine Position behält und die weiteren
Elemente vertikal mit weniger Abstand zwischen den Elementen ausgerichtet werden. Der Abstandverkleinert sich um 1 Pixel.
4.17.17 Befehl Vertikalen Abstand entfernen
Symbol:
Der Befehl wird aktiv, wenn zwei oder mehr Elemente selektiert sind.
1. Selektieren Sie alle Elemente, die vertikal ohne Abstand zueinander positioniert werden sollen.ð Das erste Element ist blau markiert, die weiteren Elemente sind grau markiert.
2. Führen Sie den Befehl Vertikalen Abstand entfernen aus.ð Die Elemente werden so positioniert, dass das blaue Element seine Position behält und die weiteren
Elemente vertikal ohne Abstand zueinander ausgerichtet werden.
4.17.18 Befehl Breite gleichmachen
Symbol:
Der Befehl wird aktiv, wenn mehr als ein Element selektiert ist, außer ein Linien- oder Polygonelement istselektiert.
1. Selektieren Sie alle Elemente, die die gleiche Breite bekommen sollen.ð Das erste Element ist blau markiert, die weiteren Elemente sind grau markiert.
2. Führen Sie den Befehl Breite gleichmachen aus.ð Alle Elemente bekommen die Breite des blau markierten Elements.
4.17.19 Befehl Höhe gleichmachen
Symbol:
Der Befehl wird aktiv, wenn mehr als ein Element selektiert ist, außer ein Linien- oder Polygonelement istselektiert.
1. Selektieren Sie alle Elemente, die die gleiche Höhe bekommen sollen.ð Das erste Element ist blau markiert, die weiteren Elemente sind grau markiert.
2. Führen Sie den Befehl Höhe gleichmachen aus.ð Alle Elemente bekommen die Höhe des blau markierten Elements.

Referenz Benutzeroberfläche
TC3 User Interface 219Version: 2.9
4.17.20 Befehl Größe gleichmachen
Symbol:
Der Befehl ist aktiv, wenn mehr als ein Element selektiert ist, außer ein Linien- oder Polygonelement istselektiert.
1. Selektieren Sie alle Elemente, die die gleiche Größe bekommen sollen.ð Das erste Element ist blau markiert, die weiteren Elemente sind grau markiert.
2. Führen Sie den Befehl Größe gleichmachen aus.ð Alle Elemente bekommen die Größe des blau markierten Elements.
4.17.21 Befehl Größe an Raster anpassen
Symbol:
Der Befehl wird aktiv, wenn mehr als ein Element selektiert ist, außer ein Linien- oder Polygonelement istselektiert.
1. Selektieren Sie alle Elemente, die in Position und Größe am Raster ausgerichtet werden sollen.ð Das erste Element ist blau markiert, die weiteren Elemente sind grau markiert.
2. Führen Sie den Befehl Größe an Raster anpassen aus.ð Alle Elemente werden in Größe und Position am Raster ausgerichtet.
4.17.22 Befehl Um Eins nach vorn legen
Symbol:
Funktion: Dieser Befehl positioniert das ausgewählte Element eine Ebene höher, d. h. weiter in denVordergrund der Visualisierung. Elemente auf tieferen Ebenen werden von denen auf höheren verdeckt.
Aufruf: Menü Visualisierung, Kontextmenü
4.17.23 Befehl Nach vorn legen
Symbol:
Funktion: Dieser Befehl positioniert das ausgewählte Element im Vordergrund der Visualisierung, d. h. aufhöchster Ebene. Elemente auf tieferen Ebenen werden von denen auf höheren verdeckt.
Aufruf: Menü Visualisierung, Kontextmenü
4.17.24 Befehl Um Eins nach hinten legen
Symbol:
Funktion: Dieser Befehl positioniert das ausgewählte Element eine Ebene tiefer, d. h. weiter in denHintergrund der Visualisierung. Elemente auf tieferen Ebenen werden von denen auf höheren verdeckt.
Aufruf: Menü Visualisierung, Kontextmenü

Referenz Benutzeroberfläche
TC3 User Interface220 Version: 2.9
4.17.25 Befehl Nach hinten legen
Symbol:
Funktion: Dieser Befehl positioniert das ausgewählte Element im Hintergrund der Visualisierung, d. h. auftiefster Ebene. Elemente auf tieferen Ebenen werden von denen auf höheren verdeckt.
Aufruf: Menü Visualisierung, Kontextmenü
4.17.26 Befehl Gruppieren
Symbol:
Funktion: Mit diesem Befehl werden die gerade ausgewählten Visualisierungselemente gruppiert und dieGruppe als Einzelobjekt selektiert dargestellt.
Aufruf: Menü Visualisierung, Kontextmenü
Voraussetzung: Mehrere Visualisierungselemente sind ausgewählt. Für die Mehrfachauswahl halten Siedie [<Umschalt>]-Taste gedrückt, während Sie die gewünschten Elemente anklicken. Alternativ können Sieaußerhalb eines Elements ins Editorfenster klicken und bei gedrückter Maustaste ein Rechteck um diegewünschten Elemente ziehen.
Zum Auflösen der Gruppe verwenden Sie Befehl Gruppierung aufheben.
Die folgende Abbildung zeigt die Gruppierung (von links nach rechts) bzw. das Aufheben der Gruppierung(von rechts nach links) zweier Rechteck-Elemente:
• Befehl Gruppierung aufheben [} 220]
4.17.27 Befehl Gruppierung aufheben
Symbol:
Funktion: Mit diesem Befehl wird eine Gruppe von Visualisierungselementen wieder aufgelöst. Dieeinzelnen Elemente werden jeweils wieder einzeln selektiert dargestellt.
Aufruf: Menü Visualisierung, Kontextmenü
Siehe auch:
• Gruppieren [} 220]
4.17.28 Befehl Hintergrund
Symbol:
Funktion: Dieser Befehl öffnet den Dialog Konfiguration der Framevisualisierung, in dem eine Farbe und/oder eine Abbildung für den Visualisierungshintergrund ausgewählt werden kann.

Referenz Benutzeroberfläche
TC3 User Interface 221Version: 2.9
Aufruf: Menü Visualisierung, Kontextmenü
Dialog Hintergrund
Aktivieren Sie die gewünschte(n) Option(en):
• Bitmap: Um ein Hintergrundbild zu definieren, muss hier der Pfad einer Bilddatei, die in einerBildersammlung im Projekt verfügbar ist, eingetragen werden. Geben Sie dazu den Namen derBildersammlung und die ID der Bilddatei - getrennt durch einen Punkt „.“ - ein: <bildersammlung>.<ID>(z. B. „Images_1.drive_icon>“, „Images_1.43“).
• Farbe: Um die Hintergrundfarbe der Visualisierung zu definieren, wählen Sie aus der Farbauswahllistedie gewünschte Farbe aus.
4.17.29 Befehl Alles auswählen
Symbol: /
Funktion: Dieser Befehl wählt alle Elemente der gerade im Editor geöffneten Visualisierung aus.
Aufruf: Menü Visualisierung, Kontextmenü
Siehe auch:
• Alles deselektieren [} 221]
4.17.30 Befehl Alles deselektieren
Symbol:
Funktion: Dieser Befehl hebt die aktuelle Selektion von Visualisierungselementen auf.
Aufruf: Menü Visualisierung
Siehe auch:
• Befehl Alles auswählen [} 221]
4.17.31 Befehl Visualisierungselement vervielfachen
Symbol:
Funktion: Der Befehl öffnet den Dialog Visualisierungselement vervielfachen, mit dem Sie dasVervielfachen konfigurieren können.
Aufruf: Menü Visualisierung , Kontextmenü
Voraussetzung: Die Visualisierung ist aktiv und ein Vorlagenelement ist selektiert.

Referenz Benutzeroberfläche
TC3 User Interface222 Version: 2.9
Dialog Visualisierungselement vervielfachen
TwinCAT fügt beim Vervielfachen weitere Elemente ein, die dem Vorlagenelement gleichen. Sie können indiesem Dialog die Anzahl und die Anordnung, sowie die Ersetzung der Indizes konfigurieren.
Registerkarte Grundeinstellung
Gesamtzahl Elemente:
TwinCAT fügt die neuen Elemente als Tabelle ein. Die Zeilenanzahl ist in Horizontal eingestellt, dieSpaltenanzahl in Vertikal. Das Produkt der beiden bestimmt die tatsächliche Gesamtzahl dereinzufügenden Elemente.Horizontal Anzahl an Elementen pro Zeile
Voreinstellung: Entspricht der Anzahl der Komponenten in $FIRSTDIM$Vertikal Anzahl an Elementen pro Spalte
Voreinstellung: Entspricht der Anzahl der Komponenten in $SECONDDIM$
Offset zwischen den Elementen:
TwinCAT ordnet die Elemente in der Visualisierung als Tabelle an. Wenn Sie einen Offset angeben, wirdzwischen den Elementen ein Abstand eingefügt.• 0 : Die Rahmen der Elemente überlappen um ein Pixel• 1 : Die Elemente stoßen aneinander• <n> : Zwischen den Elementen ist ein sichtbarer Abstand von n-1 PixelHorizontal Zeilenabstand der Elemente in PixelVertikal Spaltenabstand der Elemente in Pixel
Registerkarte Erweiterte Einstellung
Erste Dimension:
Startindex Startindex für $FIRSTDIM$Voreinstellung: 1, bedeutet, das der konkrete Index für $FIRSTDIM$ mit 1beginnt. Beispiel Array[1, <$SECONDDIM$>]
Hochzählen Inkrement, um das der Index hochgezählt wirdVoreinstellung: 1
Zweite Dimension:
Startindex Startindex für $SECONDDIM$Voreinstellung: 1, bedeutet, das der konkrete Index für $SECONDDIM$ mit 1beginnt . Beispiel Array[<$FIRSTDIM$>, 1] relevant sind
Hochzählen Inkrement, um das der Index hochgezählt wirdVoreinstellung: 1
4.17.32 Befehl Tastaturbedienung aktivieren
Symbol:
Funktion: Dieser Befehl ist in der Menüleiste für eine integrierte Visualisierung (Diagnosevisualisierung)verfügbar. Er aktiviert bzw. deaktiviert die Tastaturbedienung im Onlinebetrieb einer Visualisierung.
Aufruf: Menü Visualisierung
Wenn die Tastaturbedienung aktiviert ist, können Eingaben auf Elemente und die Auswahl der Elementeüber bestimmte Tastenkombinationen vorgenommen werden. In diesem Fall werden andere über Tastaturgegebene Befehle nicht ausgeführt, solange der Visualisierungseditor aktiv und im Onlinebtrieb ist.

Referenz Benutzeroberfläche
TC3 User Interface 223Version: 2.9
4.18 Sonstiges
4.18.1 Befehl Schnittstellen implementierenFunktion: Der Befehl aktualisiert für einen Funktionsbaustein die implementierten Schnittstellen, indem dieSchnittstellenelemente hinzugefügt werden, die der Funktionsbaustein aktuell nicht enthält.
Aufruf: Kontextmenü, wenn der Funktionsbaustein im SPS-Projektbaum selektiert ist.
Voraussetzung: Der Funktionsbaustein implementiert eine Schnittstelle, die Sie verändert haben.Beispielsweise haben Sie der Schnittstelle eine weitere Methode hinzugefügt.
Anwendungsfälle
Bei Ausführung dieses Befehls werden die automatisch angelegten Methoden oder Eigenschaften mit einemPragmaattribut versehen, welches Übersetzungsfehler oder ‑warnungen provoziert. Dadurch werden Siedahingehend unterstützt, dass automatisch angelegte Elemente nicht unbeabsichtigt leer bleiben. Ob einerror- oder warning-Attribut verwendet wird, hängt vom Anwendungsfall ab.
Fall 1:
Situation: Der Funktionsbaustein, für den der Befehl Schnittstellen implementieren ausgeführt wird, istnicht von einem anderen Funktionsbaustein abgeleitet.
Konsequenz: Bei Ausführung des Befehls werden die Schnittstellenelemente in dem Funktionsbausteinohne Implementierung angelegt („Stubs“) und mit einem warning-Attribut versehen (in der ersten Zeile derMethoden-/Eigenschaftendeklaration). Durch die Warnungen, die beim Kompilieren erzeugt werden, werdenSie darauf aufmerksam gemacht, dass diese Elemente automatisch erzeugt wurden und der gewünschteImplementierungscode hinzugefügt werden muss.{warning 'add method/property implementation'}
Vorgehen: Fügen Sie dem jeweiligen Schnittstellenelement (Methode oder Eigenschaft) den gewünschtenImplementierungscode hinzu. Entfernen Sie anschließend das warning-Attribut aus der Methoden- bzw.Eigenschaftendeklaration.
Fall 2:
Situation: Der Funktionsbaustein, für den der Befehl Schnittstellen implementieren ausgeführt wird, ist voneinem anderen Funktionsbaustein abgeleitet. Das Element (Methode oder Eigenschaft), das bei Ausführungdes Befehls im abgeleiteten Funktionsbaustein angelegt wird, wird nicht über Vererbung von dem Basis-Funktionsbaustein zur Verfügung gestellt (d. h. das Element ist nicht unterhalb des Basis-Funktionsbausteins oder einer höheren Elternklasse vorhanden).
Konsequenz/Vorgehen: s. Fall 1.
Fall 3:
Situation: Der Funktionsbaustein, für den der Befehl Schnittstellen implementieren ausgeführt wird, istvon einem anderen Funktionsbaustein abgeleitet. Das Element (Methode oder Eigenschaft), das beiAusführung des Befehls im abgeleiteten Funktionsbaustein angelegt wird, wird bereits über Vererbung vondem Basis-Funktionsbaustein zur Verfügung gestellt (d. h. das Element ist unterhalb des Basis-Funktionsbausteins oder einer höheren Elternklasse vorhanden).
Konsequenz: Bei Ausführung des Befehls wird das Schnittstellenelement in dem abgeleitetenFunktionsbaustein ohne Implementierung angelegt („Stub“) und mit einem error-Attribut versehen (in derersten Zeile der Methoden-/Eigenschaftendeklaration). Durch den Fehler, der beim Kompilieren erzeugt wird,werden Sie darauf aufmerksam gemacht, dass dieses Schnittstellenelement automatisch erzeugt wurde unddass diese Methode oder Eigenschaft das entsprechende Element des Basis-Funktionsbausteinsüberschreibt.{error 'add method/property implementation or delete method/property to use base implementation'}

Referenz Benutzeroberfläche
TC3 User Interface224 Version: 2.9
Vorgehen: Falls Sie die Methode oder Eigenschaft des Basis-Funktionsbausteins überschreiben odererweitern möchten, fügen Sie dem Element unterhalb des abgeleiteten Bausteins den gewünschtenImplementierungscode hinzu. Entfernen Sie anschließend das error-Attribut aus der Methoden- bzw.Eigenschaftendeklaration. Falls Sie die Methode oder Eigenschaft des Basis-Funktionsbausteins hingegennicht überschreiben möchten, löschen Sie die Methode oder Eigenschaft unterhalb des abgeleitetenFunktionsbausteins. Dadurch wird die Methoden- bzw. Eigenschaftenimplementierung des Basis-Funktionsbausteins verwendet.
4.19 Kontextmenü TwinCAT Projekt
4.19.1 Befehl Sichern <TwinCAT-Projektname> als Archiv…
Symbol:
Funktion: Der Befehl öffnet den Standarddialog zum Speichern einer Datei als Archiv. Das Projekt kannunter dem gewünschten Speicherpfad als *.tszip-Archiv abgelegt werden.
Aufruf: Menü Datei, Kontextmenü
Voraussetzung: Das TwinCAT-Projekt ist Projektmappen-Explorer ausgewählt.
Inhalt vom *.tszip Der Archivordner *.tszip enthält das TwinCAT-Projekt, welches archiviert wird.Befehl zum Öffnen Ein tszip-Archiv kann über den folgenden Befehl wieder geöffnet werden:
Befehl Projekt/Projektmappe (Projekt/Projektmappe öffnen) [} 39]Hinweis zu SPS-Projekten
Falls das TwinCAT-Projekt ein oder mehrere SPS-Projekte enthält, sind dieDateien und Ordner, die bezüglich dieser SPS-Projekte in dem Archivordnergespeichert werden, abhängig von den SPS-Projekteinstellungen des jeweiligenSPS-Projekts.
Registerkarte Settings [} 101]
4.19.2 Befehl Sende per E-Mail…/Send by E-Mail...
Symbol:
Funktion: Der Befehl startet das aktuell im System eingestellte E-Mail-Programm und öffnet eine neue E-Mail. Diese enthält im Anhang die Archivdatei des ausgewählten Projekts.
Aufruf: Menü Datei, Kontextmenü
4.19.3 Befehl Sichere <TwinCAT-Projektnamen> automatisch auf demZielsystem
Funktion: Über diesen Befehl können Sie aktivieren oder deaktivieren, dass das TwinCAT Projekt beimAktivieren automatisch als .tszip auf dem Zielsystem abgelegt wird. Dies ist notwendig, wenn Sie das Projektzu einem späteren Zeitpunkt mit dem Befehl Open Project from Target [} 47] vom Zielsystem laden undöffnen wollen.
Aufruf: Kontextmenü des TwinCAT Projektes
Voraussetzung: Das TwinCAT Projekt ist im Projektmappen-Explorer selektiert.

Referenz Benutzeroberfläche
TC3 User Interface 225Version: 2.9
4.19.4 Befehl <TwinCAT-Projektname> mit dem Zielsystemvergleichen...
Funktion: Dieser Befehl ermöglicht, das selektierte TwinCAT Projekt mit dem Projektstand auf demZielsystem mit des TwinCAT Project Compare Tools zu vergleichen.
Aufruf: Kontextmenü des TwinCAT Projektes
Voraussetzung: Das TwinCAT Projekt ist im Projektmappen-Explorer selektiert und ein Zielsystem istausgewählt, auf welches bereits ein TwinCAT Projekt heruntergeladen worden ist.
Siehe auch:
• Befehl Projekt mit Zielsystem aktualisieren… [} 225]
4.19.5 Befehl Projekt mit Zielsystem aktualisieren…Funktion: Dieser Befehl ermöglicht, das selektierte TwinCAT Projekt auf den Projektstand des verbundenenZielsystems zu aktualisieren. Dafür wird ein Popup-Dialog mit einer Liste der geänderten Dateien geöffnet,der bestätigt werden muss, um die Aktion erfolgreich durchzuführen. Ein detaillierter Vergleich ist hier nichtvorgesehen.
Aufruf: Kontextmenü des TwinCAT Projektes
Voraussetzung: Das TwinCAT Projekt ist im Projektmappen-Explorer selektiert.
Siehe auch:
• Befehl <TwinCAT-Projektname> mit dem Zielsystem vergleichen... [} 225]
4.19.6 Befehl Projekt mit TwinCAT 2.xx Version laden…Funktion: Dieser Befehl öffnet den Standard-Browserdialog, über den eine TwinCAT 2 System Manager-Datei ausgewählt und importiert werden kann. Auf diese Weise können Sie ein bestehendes TwinCAT 2Projekt inklusive der System Manager-Einstellungen und des SPS-Projektes nach TwinCAT 3 konvertieren.
Aufruf: Kontextmenü des TwinCAT Projektes
Voraussetzung: Das TwinCAT Projekt ist ohne Änderungen neu angelegt worden und im Projektmappen-Explorer selektiert.
Siehe auch:• TwinCAT-2-SPS-Projekt öffnen
4.19.7 Befehl Verborgene Konfigurationen anzeigenFunktion: Dieser Befehl öffnet ein Detailmenü, in dem die verborgenen Konfigurationen aufgelistet werdenund wieder angezeigt werden können.
Aufruf: Kontextmenü des TwinCAT Projektes
Voraussetzung: Das TwinCAT Projekt ist im Projektmappen-Explorer selektiert.
4.19.8 Befehl Aus Projektmappe entfernen
Symbol:
Funktion: Der Befehl ermöglicht es, das TwinCAT Projekt aus der Projektmappe zu löschen.

Referenz Benutzeroberfläche
TC3 User Interface226 Version: 2.9
Aufruf: Kontextmenü des TwinCAT Projektes
Voraussetzung: Das TwinCAT Projekt ist im Projektmappen-Explorer selektiert.
4.19.9 Befehl Umbenennen
Symbol:
Funktion: Der Befehl ermöglicht das Umbenennen des TwinCAT Projektes im Projektmappen-Explorer.
Aufruf: Kontextmenü des TwinCAT Projektes
Voraussetzung: Das TwinCAT Projekt ist im Projektmappen-Explorer selektiert.
4.19.10 Befehl TwinCAT-Projekt erstellen
Symbol:
Funktion: Der Befehl startet den Übersetzungsprozess bzw. die Codeerzeugung für das gerade aktiveTwinCAT-Projekt.
Aufruf: Menü Erstellen, wenn aktuell ein TwinCAT-Projekt selektiert ist, oder Kontextmenü des TwinCAT-Projekts
Voraussetzung: Das TwinCAT-Projekt ist selektiert.
Alle in dem TwinCAT-Projekt enthaltenen Projekte (SPS, C++, etc.) werden der Reihe nach übersetzt. Diedabei für ein SPS-Projekt durchgeführten Schritte werden im Abschnitt Befehl SPS-Projekt erstellen [} 235]beschrieben.
Siehe auch:
• Befehl TwinCAT-Projekt neu erstellen [} 226]
4.19.11 Befehl TwinCAT-Projekt neu erstellenFunktion: Der Befehl startet den Übersetzungsprozess bzw. die Codeerzeugung für das gerade aktiveTwinCAT-Projekt, auch wenn es zuletzt fehlerfrei übersetzt wurde.
Aufruf: Menü Erstellen, wenn aktuell ein TwinCAT-Projekt selektiert ist, oder Kontextmenü des TwinCAT-Projekts
Voraussetzung: Das TwinCAT-Projekt ist selektiert.
Bei einer Neuerstellung des Projekts wird das TwinCAT-Projekt zunächst bereinigt (siehe auch: BefehlTwinCAT-Projekt bereinigen [} 226]) und anschließend erstellt (siehe auch: Befehl TwinCAT-Projekt erstellen[} 226]).
4.19.12 Befehl TwinCAT-Projekt bereinigenFunktion: Der Befehl löscht die lokale Übersetzungsinformation für das gerade aktive SPS-Projekt undaktualisiert das Sprachmodell aller Objekte.
Aufruf: Menü Erstellen, wenn aktuell ein TwinCAT-Projekt selektiert ist, oder Kontextmenü des TwinCAT-Projekts

Referenz Benutzeroberfläche
TC3 User Interface 227Version: 2.9
Voraussetzung: Das TwinCAT-Projekt ist selektiert.
Alle in dem TwinCAT-Projekt enthaltenen Projekte (SPS, C++, etc.) werden der Reihe nach bereinigt. Diedabei für ein SPS-Projekt durchgeführten Schritte werden im Abschnitt Befehl SPS-Projekt bereinigen [} 235]beschrieben.
Siehe auch:
• Befehl TwinCAT-Projekt neu erstellen [} 226]
4.19.13 Befehl Projekt entladenFunktion: Dieser Befehl entlädt das TwinCAT Projekt, sodass alle Dateien dieses TwinCAT Projektsfreigegeben sind.
Aufruf: Menü Projekt oder Kontextmenü des TwinCAT Projektes
Voraussetzung: Das TwinCAT Projekt ist im Projektmappen-Explorer selektiert.
4.19.14 Befehl AutomationML importieren…Funktion: Der Befehl öffnet den Standard-Browserdialog, über den eine Datei im AutomationML-Formatgesucht und importiert werden kann.
Aufruf: Kontextmenü des TwinCAT Projektes
Voraussetzung: Das TwinCAT Projekt ist im Projektmappen-Explorer selektiert.
4.19.15 Befehl AutomationML exportieren…Funktion: Der Befehl öffnet den Standard-Browserdialog zum Speichern einer Datei im AutomationML-Format, um die unter dem Knoten E/A vorhandene Topologie zu exportieren.
Aufruf: Kontextmenü des TwinCAT Projektes
Voraussetzung: Das TwinCAT Projekt ist im Projektmappen-Explorer selektiert.
4.20 Kontextmenü SPS-Projekt
4.20.1 Befehl Bootprojekt aktivieren
Symbol:
Funktion: Der Befehl erzeugt bzw. aktualisiert das Bootprojekt des Zielsystems.
Aufruf: Kontextmenü des SPS-Projekts im Projektmappen-Explorer
Voraussetzung: Das SPS-Projekt ist ausgewählt.
Ein Bootprojekt ist das Projekt, das automatisch gestartet wird, wenn die Steuerung eingeschaltet odergestartet wird.
Um das Bootprojekt automatisch zu laden und zu starten, aktivieren Sie die Option Autostart Boot Projekt.Dies ist über zwei verschiedene Wege möglich:
• Befehl Autostart Bootprojekt [} 228]
• Checkbox innerhalb der SPS-Projekteinstellungen, Registerkarte Settings [} 101]

Referenz Benutzeroberfläche
TC3 User Interface228 Version: 2.9
Aktualisieren Sie das Bootprojekt des Zielsystems anschließend manuell mit dem Befehl Boot Projektaktivieren.
Alternativ können Sie innerhalb des Bestätigungsfensters, das nach Ausführung des Befehls Konfigurationaktivieren [} 112] erscheint, einstellen, ob für alle SPS-Projekte des TwinCAT-Projekts die EinstellungAutostart Boot Projekt aktiviert werden soll. Eine manuelle Ausführung des Befehls Boot Projektaktivieren ist in diesem Fall nicht notwendig, da dies implizit bei Ausführung des Befehls Konfigurationaktivieren [} 112] ausgeführt wird.
Im Offlinebetrieb können Sie das Bootprojekt in ein beliebiges Verzeichnis speichern. Im Onlinebetriebspeichert TwinCAT das Bootprojekt auf dem Zielgerät. Der Dateiname ist <SPS-ADS-Port>.app.
4.20.2 Befehl Autostart BootprojektFunktion: Der Befehl ändert die Option Autostart Boot Projekt des SPS-Projekts. Falls die Option vorherdeaktiviert war, ist sie nach Ausführung des Befehls aktiviert. Falls die Option vorher aktiviert war, ist sienach Ausführung des Befehls deaktiviert.
Aufruf: Kontextmenü des SPS-Projekts im Projektmappen-Explorer
Voraussetzung: Das SPS-Projekt ist ausgewählt.
Ein Bootprojekt ist das Projekt, das automatisch gestartet wird, wenn die Steuerung eingeschaltet odergestartet wird.
Um das Bootprojekt automatisch zu laden und zu starten, aktivieren Sie die Option Autostart Boot Projekt.Dies ist über zwei verschiedene Wege möglich:
• Befehl Autostart Boot Projekt
• Checkbox innerhalb der SPS-Projekteinstellungen, Registerkarte Settings [} 101]
Aktualisieren Sie das Bootprojekt des Zielsystems anschließend manuell mit dem Befehl Bootprojektaktivieren [} 227].
Alternativ können Sie innerhalb des Bestätigungsfensters, das nach Ausführung des Befehls Konfigurationaktivieren [} 112] erscheint, einstellen, ob für alle SPS-Projekte des TwinCAT-Projekts die EinstellungAutostart Boot Projekt aktiviert werden soll. Eine manuelle Ausführung des Befehls Boot Projektaktivieren ist in diesem Fall nicht notwendig, da dies implizit bei Ausführung des Befehls Konfigurationaktivieren [} 112] ausgeführt wird.
Im Offlinebetrieb können Sie das Bootprojekt in ein beliebiges Verzeichnis speichern. Im Onlinebetriebspeichert TwinCAT das Bootprojekt auf dem Zielgerät. Der Dateiname ist <SPS-ADS-Port>.app.
4.20.3 Befehl ADS-Port ändernFunktion: Über einen sich öffnenden Dialog können Sie die ADS-Portnummer des SPS-Laufzeitsystemsändern. Die Standardeinstellung des ADS-Ports für das erste SPS-Laufzeitsystem ist 851, für das Zweite852 etc.
Aufruf: Kontextmenü des SPS-Projekts im Projektmappen-Explorer
Voraussetzung: Das SPS-Projekt ist ausgewählt.
Falls das SPS-Projekt mehrere Instanzen besitzt (siehe Befehl Neues Element hinzufügen (Instanz) [} 231]),erscheint der Dialog zum Ändern des ADS-Ports so oft hintereinander, wie es der Anzahl derProjektinstanzen entspricht. Über den ersten Dialog stellen Sie den ADS-Port der ersten Projektinstanz ein,über den zweiten Dialog den ADS-Port der zweiten Projektinstanz, etc.

Referenz Benutzeroberfläche
TC3 User Interface 229Version: 2.9
4.20.4 Befehl Projektbibliotheken installierenFunktion: Die Bibliotheken, die in dem _Libraries Ordner auf Dateiebene des SPS-Projekts enthalten sind,werden in dem lokalen Bibliotheksrepository installiert. Anschließend sind alle dort enthaltenen Bibliothekenbekannt und können in Projekten verwendet werden. Falls eine Bibliothek bereits vor Ausführung desBefehls im lokalen Repository bekannt war, wird die Bibliothek erneut installiert. Im Normalfall genügt daherdie Ausführung des Befehls Projektbibliotheken installieren (Unbekannte Versionen) [} 229].
Aufruf: Kontextmenü des SPS-Projekts im Projektmappen-Explorer
Voraussetzung: Das SPS-Projekt ist ausgewählt.
Hintergrundinformationen:
Der _Libraries Ordner enthält die Bibliotheken, die in dem SPS-Projekt direkt oder indirekt referenziertwerden. Eine direkte Referenzierung meint eine Bibliothek, die auf oberster Ebene innerhalb desBibliotheksverwalters eingebunden ist. Eine indirekte Referenzierung meint eine Bibliothek, die innerhalbeiner anderen Bibliothek referenziert wird.
Der Ordner dient beispielsweise dazu, die in einem Projekt verwendeten Bibliotheken im Rahmen einesProjektarchivs zu archivieren (ob dies der Fall sein soll, können Sie in den Projekteinstellungenkonfigurieren, siehe Registerkarte Settings [} 101]). Dadurch können Sie das Projektarchiv z.B. an einenKollegen weitergeben und falls in dem Projekt Bibliotheken verwendet werden, die in dem lokalenBibliotheksrepository des Kollegen nicht vorhanden sind, können die fehlenden Bibliotheken mit Hilfe desBefehls Projektbibliotheken installieren [} 229] oder Projektbibliotheken installieren (Unbekannte Versionen)[} 229] installiert werden.
Zu den folgenden Zeitpunkten werden neuerdings verwendete Bibliotheken zum _Libraries Ordnerhinzugefügt:
• Beim Erstellen eines Datei-/E-Mailarchivs [} 38], falls für das Datei-/E-Mailarchiv konfiguriert ist, dassBibliotheken enthalten sein sollen (siehe Registerkarte Settings [} 101]).
• Beim Aktivieren der Konfiguration [} 112] oder beim Aktivieren des Bootprojekts [} 227], falls für dasTarget-Archiv konfiguriert ist, dass Bibliotheken enthalten sein sollen (siehe Registerkarte Settings[} 101]).
• Bei Ausführung des Befehls Projektbibliotheksordner aktualisieren [} 230].
Zu den folgenden Zeitpunkten werden nicht mehr verwendete Bibliotheken aus dem _Libraries Ordnerentfernt:
• Bei Ausführung des Befehls Projektbibliotheksordner aktualisieren [} 230].
Siehe auch:
• Befehl Projektbibliotheken installieren (Unbekannte Versionen) [} 229]
• Befehl Projektbibliotheksordner aktualisieren [} 230]• Doku PLC: Bibliotheken verwenden
4.20.5 Befehl Projektbibliotheken installieren (Unbekannte Versionen)Funktion: Die Bibliotheken, die in dem _Libraries Ordner auf Dateiebene des SPS-Projekts enthalten sindund bislang nicht Teil des lokalen Bibliotheksrepositorys sind, werden in dem lokalen Bibliotheksrepositoryinstalliert. Anschließend sind alle dort enthaltenen Bibliotheken bekannt und können in Projekten verwendetwerden. Falls eine Bibliothek bereits vor Ausführung des Befehls im lokalen Repository bekannt war, wirddiese nicht erneut installiert.
Aufruf: Kontextmenü des SPS-Projekts im Projektmappen-Explorer
Voraussetzung: Das SPS-Projekt ist ausgewählt.
Hintergrundinformationen:

Referenz Benutzeroberfläche
TC3 User Interface230 Version: 2.9
Der _Libraries Ordner enthält die Bibliotheken, die in dem SPS-Projekt direkt oder indirekt referenziertwerden. Eine direkte Referenzierung meint eine Bibliothek, die auf oberster Ebene innerhalb desBibliotheksverwalters eingebunden ist. Eine indirekte Referenzierung meint eine Bibliothek, die innerhalbeiner anderen Bibliothek referenziert wird.
Der Ordner dient beispielsweise dazu, die in einem Projekt verwendeten Bibliotheken im Rahmen einesProjektarchivs zu archivieren (ob dies der Fall sein soll, können Sie in den Projekteinstellungenkonfigurieren, siehe Registerkarte Settings [} 101]). Dadurch können Sie das Projektarchiv z.B. an einenKollegen weitergeben und falls in dem Projekt Bibliotheken verwendet werden, die in dem lokalenBibliotheksrepository des Kollegen nicht vorhanden sind, können die fehlenden Bibliotheken mit Hilfe desBefehls Projektbibliotheken installieren [} 229] oder Projektbibliotheken installieren (Unbekannte Versionen)[} 229] installiert werden.
Zu den folgenden Zeitpunkten werden neuerdings verwendete Bibliotheken zum _Libraries Ordnerhinzugefügt:
• Beim Erstellen eines Datei-/E-Mailarchivs [} 38], falls für das Datei-/E-Mailarchiv konfiguriert ist, dassBibliotheken enthalten sein sollen (siehe Registerkarte Settings [} 101]).
• Beim Aktivieren der Konfiguration [} 112] oder beim Aktivieren des Bootprojekts [} 227], falls für dasTarget-Archiv konfiguriert ist, dass Bibliotheken enthalten sein sollen (siehe Registerkarte Settings[} 101]).
• Bei Ausführung des Befehls Projektbibliotheksordner aktualisieren [} 230].
Zu den folgenden Zeitpunkten werden nicht mehr verwendete Bibliotheken aus dem _Libraries Ordnerentfernt:
• Bei Ausführung des Befehls Projektbibliotheksordner aktualisieren [} 230].
Siehe auch:
• Befehl Projektbibliotheken installieren [} 229]
• Befehl Projektbibliotheksordner aktualisieren [} 230]• Doku PLC: Bibliotheken verwenden
4.20.6 Befehl Projektbibliotheksordner aktualisierenFunktion: Der _Libraries Ordner auf Dateiebene des SPS-Projekts wird aktualisiert. Anschließend enthältder Ordner alle Bibliotheken, die in dem SPS-Projekt verwendet werden. Bibliotheken, die zuvor in dem_Libraries Ordner enthalten waren, aber inzwischen nicht mehr verwendet werden, werden aus dem Ordnerentfernt.
Aufruf: Kontextmenü des SPS-Projekts im Projektmappen-Explorer
Voraussetzung: Das SPS-Projekt ist ausgewählt.
Hintergrundinformationen:
Der _Libraries Ordner enthält die Bibliotheken, die in dem SPS-Projekt direkt oder indirekt referenziertwerden. Eine direkte Referenzierung meint eine Bibliothek, die auf oberster Ebene innerhalb desBibliotheksverwalters eingebunden ist. Eine indirekte Referenzierung meint eine Bibliothek, die innerhalbeiner anderen Bibliothek referenziert wird.
Der Ordner dient beispielsweise dazu, die in einem Projekt verwendeten Bibliotheken im Rahmen einesProjektarchivs zu archivieren (ob dies der Fall sein soll, können Sie in den Projekteinstellungenkonfigurieren, siehe Registerkarte Settings [} 101]). Dadurch können Sie das Projektarchiv z.B. an einenKollegen weitergeben und falls in dem Projekt Bibliotheken verwendet werden, die in dem lokalenBibliotheksrepository des Kollegen nicht vorhanden sind, können die fehlenden Bibliotheken mit Hilfe desBefehls Projektbibliotheken installieren [} 229] oder Projektbibliotheken installieren (Unbekannte Versionen)[} 229] installiert werden.
Zu den folgenden Zeitpunkten werden neuerdings verwendete Bibliotheken zum _Libraries Ordnerhinzugefügt:

Referenz Benutzeroberfläche
TC3 User Interface 231Version: 2.9
• Beim Erstellen eines Datei-/E-Mailarchivs [} 38], falls für das Datei-/E-Mailarchiv konfiguriert ist, dassBibliotheken enthalten sein sollen (siehe Registerkarte Settings [} 101]).
• Beim Aktivieren der Konfiguration [} 112] oder beim Aktivieren des Bootprojekts [} 227], falls für dasTarget-Archiv konfiguriert ist, dass Bibliotheken enthalten sein sollen (siehe Registerkarte Settings[} 101]).
• Bei Ausführung des Befehls Projektbibliotheksordner aktualisieren [} 230].
Zu den folgenden Zeitpunkten werden nicht mehr verwendete Bibliotheken aus dem _Libraries Ordnerentfernt:
• Bei Ausführung des Befehls Projektbibliotheksordner aktualisieren [} 230].
Siehe auch:
• Befehl Projektbibliotheken installieren [} 229]
• Befehl Projektbibliotheken installieren (Unbekannte Versionen) [} 229]• Doku PLC: Bibliotheken verwenden
4.20.7 Befehl Projekt ändernFunktion: Der Befehl öffnet den Standard-Browserdialog, über den eine SPS-Projektdatei gesucht undausgewählt werden kann. Das aktuell selektierte SPS-Projekt wird anschließend durch das neu ausgewählteSPS-Projekt ersetzt.
Aufruf: Kontextmenü des SPS-Projekts im Projektmappen-Explorer
Voraussetzung: Das SPS-Projekt ist ausgewählt.
4.20.8 Befehl Neues Element hinzufügen (Instanz)Funktion: Mit diesem Befehl kann zu dem ausgewählten SPS-Projekt eine weitere Instanz (Prozessabbild)hinzugefügt werden („Multiple PLC Instances“).
Aufruf: Kontextmenü des SPS-Projekts im Projektmappen-Explorer
Voraussetzung: Das SPS-Projekt ist ausgewählt.
Über diesen Mechanismus kann ein SPS-Projekt instanziiert werden, sodass sich pro Projektinstanz einSPS-Laufzeitsystem ergibt. Für jede Projektinstanz kann eine eigene ADS-Portnummer vergeben werden(siehe Befehl ADS-Port ändern [} 228]). Des Weiteren verfügt jede Projektinstanz über eigeneVerknüpfungen innerhalb ihres Prozessabbilds.

Referenz Benutzeroberfläche
TC3 User Interface232 Version: 2.9
Jede Projektinstanz besitzt ihren eigenen Onlinebetrieb, d.h. jede Projektinstanz kann beispielsweiseindividuell eingeloggt und gestartet werden.
4.20.9 Befehl Sichern <SPS-Projektname> als Archiv...Funktion: Der Befehl öffnet den Standarddialog zum Speichern einer Datei als Archiv. Das SPS-Projektkann unter dem gewünschten Speicherpfad als *.tpzip-Archiv abgelegt werden.
Aufruf: Menü Datei, Kontextmenü
Voraussetzung: Das TwinCAT-SPS-Projekt (<SPS-Projektname>) ist im Projektmappen-Explorerausgewählt.
Die Dateien und Ordner in dem Archivordner sind abhängig von den SPS-Projekteinstellungen.
Inhalt vom *.tpzip Der Archivordner *.tpzip enthält das SPS-Projekt, welches archiviert wird.Befehl zum Öffnen Ein tpzip-Archiv kann über den folgenden Befehl wieder geöffnet werden:
Befehl Vorhandenes Element hinzufügen (Projekt) [} 75]Hinweis zu SPS-Projekten
Die Dateien und Ordner, die bezüglich des SPS-Projekts in dem Archivordnergespeichert werden, sind abhängig von den SPS-Projekteinstellungen diesesSPS-Projekts.
Registerkarte Settings [} 101]

Referenz Benutzeroberfläche
TC3 User Interface 233Version: 2.9
4.20.10 Befehl Sende per E-Mail…/Send by E-Mail...
Symbol:
Funktion: Der Befehl startet das aktuell im System eingestellte E-Mail-Programm und öffnet eine neue E-Mail. Diese enthält im Anhang die Archivdatei des ausgewählten Projekts.
Aufruf: Menü Datei, Kontextmenü
4.20.11 Befehl Projekt mit Zielsystem aktualisieren…Funktion: Dieser Befehl ermöglicht, das selektierte SPS-Projekt auf den Projektstand des verbundenenZielsystems zu aktualisieren.
Aufruf: Kontextmenü des SPS-Projekts im Projektmappen-Explorer
Voraussetzung: Das SPS-Projekt ist im Projektmappen-Explorer ausgewählt und auf dem verbundenenZielsystem befinden sich die Sourcen eines SPS-Projekts.
4.20.12 Befehl Unabhängige ProjektdateiFunktion: Das SPS-Projekt wird explizit in einer separaten (*.XTI) Datei gespeichert. So werdenbeispielsweise auch die Verknüpfungen des SPS-Projekts nicht mehr in der TwinCAT-Projektdateigespeichert, sondern in der XTI-Datei des SPS-Projekts.
Aufruf: Kontextmenü des SPS-Projekts im Projektmappen-Explorer
Voraussetzung: Das SPS-Projekt ist ausgewählt.
4.20.13 Befehl DeaktivierenFunktion: Das SPS-Projekt wird deaktiviert und wird beispielsweise beim Erstellen des TwinCAT-Projektsnicht berücksichtigt.
Aufruf: Kontextmenü des SPS-Projekts im Projektmappen-Explorer
Voraussetzung: Das SPS-Projekt ist ausgewählt.
4.21 Kontextmenü SPS-Projektobjekt (<SPS-Projektname>Project)
4.21.1 Befehl Einloggen
Symbol:
Funktion: Der Befehl verbindet das Programmiersystem (das ausgewählte SPS-Projekt) mit dem Zielsystem(Steuerung) und stellt somit den Onlinebetrieb her. Eine Instanz des SPS-Projekts wird auf dem Zielsystemerzeugt und geladen.
Aufruf: Menü PLC oder TwinCAT SPS Symbolleistenoptionen oder Kontextmenü des SPS-Projektobjekts(<SPS-Projektname>Project) im Projektmappen-Explorer
Voraussetzung: Das SPS-Projekt ist fehlerfrei und das Zielsystem befindet sich im Run-Modus.
Mögliche Situationen beim Einloggen:

Referenz Benutzeroberfläche
TC3 User Interface234 Version: 2.9
• Das SPS-Projekt existiert noch nicht auf der Steuerung: Sie werden aufgefordert, den Download zubestätigen.
• Das SPS-Projekt liegt bereits auf der Steuerung und wurde seit dem letzten Download nicht verändert.Das Einloggen erfolgt ohne weitere Interaktion mit Ihnen.
• Das SPS-Projekt liegt bereits auf der Steuerung, wurde aber seit dem letzten Download verändert.Sie werden aufgefordert, eine der folgenden Optionen zu wählen:
◦ Mit Online-Change einloggen (Beachten Sie zum Online-Change die Hinweise im Abschnitt „BefehlOnline-Change [} 127]“)
◦ Mit Download einloggen◦ Ohne Änderung einloggen
An dieser Stelle erhalten Sie außerdem die Möglichkeit, das Bootprojekt auf der Steuerung zuaktualisieren.
• Eine unbekannte Version des SPS-Projekts liegt bereits auf der Steuerung. Sie werden gefragt, obTwinCAT diese ersetzen soll.
• Eine Version des SPS-Projekts liegt bereits auf der Steuerung und läuft. Sie werden gefragt, obTwinCAT trotzdem einloggen und das gerade laufende SPS-Programm überschreiben soll.
• Das SPS-Programm auf der Steuerung hält gerade an einem Haltepunkt. Sie haben ausgeloggt unddas Programm geändert: TwinCAT warnt Sie, dass im Falle eines Online-Change oder Downloads dieSPS komplett angehalten wird. Dies geschieht auch, wenn mehrere Tasks vorhanden sind und nureine von dem Haltepunkt betroffen ist.
Übersetzen des Projekts vor dem Einloggen
Wenn ein SPS-Projekt seit seiner letzten Änderung noch nicht kompiliert wurde, übersetzt TwinCAT dasProjekt vor dem Einloggen. Dieser Vorgang entspricht dem Befehl Übersetzen im ausgeloggten Zustand.
Wenn während des Übersetzens Fehler auftreten, erscheint ein Meldungsdialog. Die Fehler werden in derAnsicht Fehlerliste ausgegeben. Sie können dann entscheiden, ob Sie einloggen wollen, ohne dasProgramm auf die Steuerung zu laden.
Siehe auch:
• Befehl SPS-Projekt erstellen [} 235]
Fehler beim Login
Wenn während des Einloggens auf die Steuerung ein Fehler auftritt, bricht TwinCAT den Ladevorgang miteiner Fehlermeldung ab. Der Fehlerdialog bietet Ihnen die Möglichkeit, die Fehlerdetails anzuzeigen. Ist einAusnahmefehler aufgetreten und der Text *SOURCEPOSITION* in der Log-Meldung enthalten, können Siemit dem Befehl Im Editor anzeigen die betroffene Funktion im Editor anzeigen. Dabei springt der Cursor andie fehlerverursachende Zeile.
Ausgabe von Informationen zum Ladevorgang
Wenn TwinCAT das Projekt beim Einloggen auf die Steuerung lädt, werden folgende Informationen imMeldungsfenster ausgegeben:
• Generierte Codegröße• Größe der globalen Daten• Resultierender Speicherbedarf auf der Steuerung• Eine Liste der betroffenen Bausteine (bei Online-Change)
Im Onlinebetrieb können Sie die Einstellungen von Geräten oder Modulen nicht verändern. Um Ge-räteparameter zu ändern, müssen Sie das SPS-Projekt ausloggen. Abhängig vom Bussystem kannes jedoch einige spezielle Parameter geben, die Sie auch im Onlinebetrieb verändern können.
Die Konfiguration der Ansicht speichert TwinCAT im Online- und Offlinebetrieb separat voneinan-der. Zusätzlich werden Ansichten, welche in einer Betriebsart nicht nutzbar sind, geschlossen. Ausdiesem Grund kann sich die Ansicht beim Einloggen automatisch ändern.

Referenz Benutzeroberfläche
TC3 User Interface 235Version: 2.9
4.21.2 Befehl SPS-Projekt erstellen
Symbol:
Funktion: Der Befehl startet den Übersetzungsprozess bzw. die Codeerzeugung für das gerade aktive SPS-Projekt.
Aufruf: Menü Erstellen, wenn aktuell ein SPS-Projekt selektiert ist, oder Kontextmenü des SPS-Projektobjekts (<SPS-Projektname> Project) im Projektmappen-Explorer
Voraussetzung: Das SPS-Projekt ist selektiert.
Bei der Übersetzung führt TwinCAT eine syntaktische Prüfung aller verwendeten Objekte des SPS-Projektsdurch. Der Übersetzungsvorgang wird automatisch immer durchgeführt, wenn Sie das Projekt mit einemgeänderten Programm einloggen möchten. Nach Abschluss der Überprüfung zeigt TwinCAT eventuelleFehlermeldungen oder Warnungen in der Ansicht Fehlerliste [} 71] an.
Außerdem wird beim Erstellen des Projektes die Übersetzungsinformation des SPS-Projekts angelegt und ineiner lokalen Datei (*.compileinfo) im Projektordner gespeichert.
Wenn das Programm seit dem letzten fehlerfreien Übersetzungsprozess nicht mehr verändert wurde, wird esnicht neu übersetzt. Wenn die syntaktische Prüfung dennoch wiederholt werden soll, verwenden Sie denBefehl SPS-Projekt neu erstellen [} 235].
4.21.3 Befehl SPS-Projekt neu erstellenFunktion: Der Befehl startet den Übersetzungsprozess bzw. die Codeerzeugung für das gerade aktive SPS-Projekt, auch wenn es zuletzt fehlerfrei übersetzt wurde.
Aufruf: Menü Erstellen, wenn aktuell ein SPS-Projekt selektiert ist, oder Kontextmenü des SPS-Projektobjekts (<SPS-Projektname> Project) im Projektmappen-Explorer
Voraussetzung: Das SPS-Projekt ist selektiert.
Bei einer Neuerstellung des Projekts wird das Projekt zunächst bereinigt (siehe auch: Befehl SPS-Projektbereinigen [} 235]) und anschließend erstellt (siehe auch: Befehl SPS-Projekt erstellen [} 235]).
4.21.4 Befehl Überprüfe alle ObjekteFunktion: Der Befehl veranlasst einen Übersetzungslauf, also eine Syntaxprüfung, für alle Objekte, die sichim Projektbaum des SPS-Projekts befinden. Dies ist in erster Linie bei der Erstellung von Bibliotheken bzw.bei der Bearbeitung von Bibliotheksprojekten nützlich.
Aufruf: Kontextmenü des SPS-Projektobjekts (<SPS-Projektname> Project) im Projektmappen-Explorer
Im Gegensatz zu dem Befehl SPS-Projekt erstellen [} 235], bei dem nur die verwendeten Objekte überprüftwerden, werden bei der Ausführung dieses Befehls alle Objekte des SPS-Projekts syntaktisch überprüft.
Der Befehl führt nicht zur Codegenerierung. Es wird auch keine Datei mit Informationen zum Über-setzungslauf im Projektverzeichnis angelegt.
4.21.5 Befehl SPS-Projekt bereinigenFunktion: Der Befehl löscht die lokale Übersetzungsinformation für das gerade aktive SPS-Projekt undaktualisiert das Sprachmodell aller Objekte.
Aufruf: Menü Erstellen, wenn aktuell ein SPS-Projekt selektiert ist, oder Kontextmenü des SPS-Projektobjekts (<SPS-Projektname> Project) im Projektmappen-Explorer

Referenz Benutzeroberfläche
TC3 User Interface236 Version: 2.9
Voraussetzung: Das SPS-Projekt ist selektiert.
Die Übersetzungsinformation wurde beim letzten Erstellen des Projekts oder beim letzten Online Changeoder Download des SPS-Projekts angelegt und in einer lokalen Datei (*.compileinfo) im Projektordnergespeichert. Falls nicht anders konfiguriert (siehe auch: SPS-Projekteinstellungen, Registerkarte Settings[} 101]), wird die Übersetzungsinformation bei einem Online Change oder Download auf das Zielsystemübertragen. Wenn das SPS-Projekt bereinigt wird, wird lediglich die lokale Übersetzungsinformation entfernt.Die Übersetzungsinformation auf dem Zielsystem bleibt bestehen.
Siehe auch:
• Befehl SPS-Projekt neu erstellen [} 235]
4.21.6 Hinzufügen
4.21.6.1 Befehl Neues Element hinzufügen (Objekt)
Funktion: Der Befehl öffnet ein Untermenü mit Objekten, das abhängig von der aktuellen Position im SPS-Projektbaum alle Objekte enthält, die eingefügt werden können.
Aufruf: Kontextmenü des SPS-Projektobjekts (<SPS-Projektname> Project) oder Kontextmenü eines bereitsvorhandenen Objekts oder Ordners innerhalb des SPS-Projekts im Projektmappen-Explorer
Voraussetzung: Wenn TwinCAT das Objekt in den SPS-Projektbaum einfügen soll, selektieren Sie einbereits vorhandenes Objekt oder einen Ordner, unterhalb dessen das neue eingerückt angelegt soll.
Siehe auch:• Dokumentation PLC: Objekte hinzufügen• Dokumentation PLC: Projekt anlegen und konfigurieren
4.21.6.2 Befehl Vorhandenes Element hinzufügen (Objekt)
Symbol:

Referenz Benutzeroberfläche
TC3 User Interface 237Version: 2.9
Funktion: Der Befehl öffnet den Standard-Browserdialog, über den eine Datei gesucht und zu demselektierten SPS-Projekt hinzugefügt werden kann.
Aufruf: Kontextmenü SPS-Projektobjekt (<SPS-Projektname> Project) oder Kontextmenü einesbestehenden SPS-Ordners im Projektmappen-Explorer
Voraussetzung: Das SPS-Projektobjekt oder der Ordner innerhalb eines SPS-Projekts ist im TwinCAT-Projektbaum selektiert.
4.21.6.3 Befehl Ordner hinzufügen
Symbol:
Funktion: Der Befehl fügt im SPS-Projekt einen neuen Ordner ein.
Aufruf: Kontextmenü des SPS-Projektobjekts (<SPS-Projektname> Project) oder Kontextmenü eines bereitsvorhandenen Objekts oder Ordners innerhalb des SPS-Projekts im Projektmappen-Explorer > Hinzufügen
Voraussetzung: Das SPS-Projektobjekt oder der Ordner innerhalb eines SPS-Projekts ist im TwinCAT-Projektbaum selektiert.
Der Befehl fügt den Ordner unterhalb des gerade selektierten Objekts im Projektbaum ein.
Siehe auch:• Dokumentation PLC: Objekte hinzufügen
4.21.6.4 Befehl Bestehenden Ordnerinhalt hinzufügen
Funktion: Der Befehl öffnet den Standard-Browserdialog, über den ein Ordner auf Dateiebene gesucht undausgewählt werden kann. Der Inhalt des Ordners wird zu dem selektierten SPS-Projekt hinzugefügt.
Aufruf: Kontextmenü SPS-Projektobjekt (<SPS-Projektname> Project) oder Kontextmenü einesbestehenden SPS-Ordners im Projektmappen-Explorer
Voraussetzung: Das SPS-Projektobjekt oder der Ordner innerhalb eines SPS-Projekts ist im TwinCAT-Projektbaum selektiert.
4.21.7 Befehl Als ZIP exportierenFunktion: Der Befehl öffnet den Standarddialog zum Speichern der ausgewählten Objekte im ZIP-Format.
Aufruf: Kontextmenü des SPS-Projektobjekts (<SPS-Projektname> Project) oder Kontextmenü eines bereitsvorhandenen Ordners innerhalb des SPS-Projekts im Projektmappen-Explorer
Voraussetzung: Das SPS-Projektobjekt (<SPS-Projektname>Project) oder die SPS-Objekte sindausgewählt.
Siehe auch:
• Befehl Aus ZIP importieren [} 237]• Dokumentation PLC: SPS-Projekt exportieren und importieren
4.21.8 Befehl Aus ZIP importierenFunktion: Der Befehl öffnet den Standarddialog zum Importieren von Objekten aus einer ZIP-Datei.
Aufruf: Kontextmenü des SPS-Projektobjekts (<SPS-Projektname> Project) oder Kontextmenü eines bereitsvorhandenen Ordners innerhalb des SPS-Projekts im Projektmappen-Explorer

Referenz Benutzeroberfläche
TC3 User Interface238 Version: 2.9
Voraussetzung: Das SPS-Projektobjekt oder der Ordner innerhalb eines SPS-Projekts ist im TwinCAT-Projektbaum selektiert.
Siehe auch:
• Befehl Als ZIP exportieren [} 237]• Dokumentation PLC: SPS-Projekt exportieren und importieren
4.21.9 Befehl PLCopenXML exportieren
Symbol:
Funktion: Der Befehl öffnet einen Dialog zum Exportieren von Objekten eines Projekts in eine XML-Datei imPLCopen-Format.
Aufruf: Kontextmenü des SPS-Projektobjekts (<SPS-Projektname> Project) oder Kontextmenü eines bereitsvorhandenen Ordners innerhalb des SPS-Projekts im Projektmappen-Explorer
Voraussetzung: Das SPS-Projektobjekt (<SPS-Projektname>Project) oder die SPS-Objekte sindausgewählt.
Siehe auch:
• Befehl PLCopenXML importieren [} 238]• Dokumentation PLC: SPS-Projekt exportieren und importieren
4.21.10 Befehl PLCopenXML importieren
Symbol:
Funktion: Der Befehl öffnet einen Dialog zum Importieren von Objekten aus einer XML-Datei im PLCopen-Format.
Aufruf: Kontextmenü des SPS-Projektobjekts (<SPS-Projektname> Project) oder Kontextmenü eines bereitsvorhandenen Ordners innerhalb des SPS-Projekts im Projektmappen-Explorer
Voraussetzung: Das SPS-Projektobjekt oder der Ordner innerhalb eines SPS-Projekts ist im TwinCAT-Projektbaum selektiert.
Siehe auch:
• Befehl PLCopenXML exportieren [} 238]• Dokumentation PLC: SPS-Projekt exportieren und importieren
4.21.11 Befehl Als Bibliothek speichernFunktion: Der Befehl öffnet den Standarddialog zum Speichern eines SPS-Projekts als SPS-Bibliothek.
Aufruf: Kontextmenü des SPS-Projektobjekts (<SPS-Projektname>Project) im Projektmappen-Explorer
Ein SPS-Projekt kann als SPS-Bibliothek gespeichert werden, um Quellcode für andere Applikationen alsBibliothek und damit über eine definierte Schnittstelle zur Verfügung zu stellen. Der Befehl zum Speicherneiner Bibliothek ist im Kontextmenü des SPS-Projekts verfügbar.

Referenz Benutzeroberfläche
TC3 User Interface 239Version: 2.9
Der Befehl öffnet den Standarddialog zum Speichern einer Datei im Dateisystem. Automatisch wird derbisherige Projektname angeboten – dieser kann bei Bedarf auch verändert werden. Beim Speichern einesProjekts als Bibliothek kann zwischen zwei Bibliotheksdateiformaten gewählt werden:
• *.library (Source-Bibliothek)◦ Eine Source-Bibliothek können Sie mithilfe des Befehls Bestehendes Element hinzufügen, der auf
dem SPS-Knoten innerhalb des Projektbaums verfügbar ist, öffnen (zur Einsicht und/oder zurBearbeitung).
◦ Sie können mithilfe der üblichen Debug-Funktionalitäten in eine Source-Bibliothek „hineinsteppen“.• *.compiled-library (übersetzte Bibliothek)
◦ Mit dieser Dateierweiterung kann ein Bibliotheksprojekt in kompiliertem Format gespeichert werden.Dabei wird ein verschlüsseltes Abbild des Precompile-Kontexts der Bibliothek abgelegt, wasbedeutet, dass die Implementierungen der Bibliotheksbausteine nicht mehr zugänglich oder sichtbarsind.
◦ Sie können eine übersetzte Bibliothek daher weder öffnen noch debuggen.◦ In der weiteren Handhabung verhalten sich *.compiled-library-Dateien genauso wie *.library-Dateien.
Sie können sie also auf die gleiche Art und Weise installieren und referenzieren.◦ Durch Verwendung einer übersetzten Bibliothek kann zum einen der Quellcode einer Bibliothek
geschützt werden und zum anderen ergibt sich der Vorteil kürzerer Ladezeiten und kleinererBibliotheksdateien.
Steppen nicht möglichDie üblichen Debug-Funktionalitäten können auf eine kompilierte Bibliothek (*.compiled-library)nicht angewendet werden, d.h. „Steppen“ in einen Bibliotheksbaustein einer *.compiled-library istnicht möglich.

Referenz Benutzeroberfläche
TC3 User Interface240 Version: 2.9
4.21.12 Befehl Als Bibliothek speichern und installierenFunktion: Der Befehl öffnet den Standarddialog zum Speichern eines SPS-Projekts als SPS-Bibliothek.Zusätzlich installiert der Befehl die gespeicherte Bibliothek in das Bibliotheksrepository. Die Bibliothek kanndamit direkt über den Bibliotheksverwalter in ein Projekt eingefügt werden.
Aufruf: Kontextmenü des SPS-Projektobjekts (<SPS-Projektname>Project) im Projektmappen-Explorer
Dieser Befehl speichert das SPS-Projekt als SPS-Bibliothek und installiert sie ins Bibliotheksrepository. DerBefehl zum Speichern und Installieren einer Bibliothek ist im Kontextmenü des SPS-Projekts verfügbar.

Referenz Benutzeroberfläche
TC3 User Interface 241Version: 2.9
Die zusätzlich zur Speicherung durchgeführte Installation der Bibliothek ist eine Erweiterung zu dem BefehlAls Bibliothek speichern [} 238], da die Bibliothek gleichzeitig auf dem lokalen System installiert wird.Dadurch steht die Bibliothek via Bibliotheksverwalter unmittelbar zum Einfügen in einem Projekt zurVerfügung.
4.21.13 Befehl Eigenschaften (SPS-Projekt)
Symbol:
Funktion: Dieser Befehl öffnet ein Editorfenster, in dem die Eigenschaften des Projekts und zusätzlicheprojektbezogene Informationen angezeigt und definiert werden können.
Aufruf: Kontextmenü des SPS-Projektobjekts (<SPS-Projektname> Project) oder Menü Projekt
Voraussetzung: Ein Projekt ist geöffnet.
TwinCAT speichert die SPS-Projekteigenschaften direkt im SPS-Projekt.
Geltungsbereich von SPS-ProjekteigenschaftenBeachten Sie, dass sich der Geltungsbereich zwischen verschiedenen Projekteigenschaften unter-scheidet!Einige Eigenschaften betreffen nur das SPS-Projekt, dessen Eigenschaften Sie aktuell konfigurie-ren.Andere Eigenschaften wirken sich hingegen auf alle SPS-Projekte aus, die sich in der Entwick-lungsumgebung befinden. Solche Eigenschaften, die Sie zwar in den Projekteigenschaften einesSPS-Projekts ändern, die aber auch alle anderen SPS-Projekte betreffen, sind mit der ÜberschriftSolution options betitelt.
Siehe auch:• Dokumentation PLC: Projekt konfigurieren

Referenz Benutzeroberfläche
TC3 User Interface242 Version: 2.9
4.21.13.1 Kategorie Common
Die Kategorie Common enthält allgemeine Informationen und Metainformationen der Projektdatei. TwinCATerstellt aus diesen Informationen Schlüssel in der Registerkarte Eigenschaften. Wenn zum Beispiel imTextfeld Firma der Name „Company_A“ eingetragen ist, ist in der Registerkarte Eigenschaften derSchlüssel Company mit dem Wert „Company_A“ vorhanden.
Projektinformation
Bei einem Bibliotheksprojekt muss eine Firma, ein Titel und eine Version eingetragen sein, um dieBibliothek installieren zu können.Firma Name der Firma, in der dieses Projekt (Applikation oder Bibliothek) erstellt wurde.
Er dient neben der Bibliothekskategorie zur Sortierung im Bibliotheks-RepositoryTitel Titel des ProjektsVersion Version des Projekts, zum Beispiel „0.0.0.1“Freigegeben
: Schutz gegen Änderung aktiviert.Folge: Wenn Sie nun das Projekt editieren, erscheint eine Eingabeaufforderung,ob das Projekt wirklich geändert werden soll. Wenn Sie diese Abfrage einmaligmit Ja beantworten, erscheinen bei weiteren Editieraktionen keine Abfrage mehr.

Referenz Benutzeroberfläche
TC3 User Interface 243Version: 2.9
Bibliothekskategorien Kategorien des Bibliotheksprojekts, nach denen Sie im Dialog Bibliotheks-Repository sortieren können. Wenn keine Kategorie angegeben ist, wird derBibliothek die Kategorie „Sonstige“ zugewiesen. Soll sie einer anderen Kategorieangehören, muss eine solche definiert sein.Die Definition von Bibliothekskategorien erfolgt in einer oder mehreren externenBeschreibungsdateien im XML-Format. Für die Zuordnung der Bibliothek kannentweder eine solche Datei aufgerufen werden oder aber eine andereBibliotheksdatei, die bereits selbst die Informationen über die Kategorien auseiner Beschreibungsdatei aufgenommen hat.Voraussetzung: Das Projekt ist ein Bibliotheksprojekt.Der Dialog Bibliothekskategorien öffnet sich, in dem Sie Bibliothekskategorienhinzufügen können.
Standard-Namensraum Die Standardeinstellung für den Namensraum einer Bibliothek entspricht demBibliothekstitel. Für eine Bibliothek kann auch explizit ein davon abweichenderNamensraum definiert werden: entweder allgemein für die Bibliothek bei derBibliothekserstellung an dieser Stelle in den Projektinformationen oder für denlokalen Gebrauch der Bibliothek in einem Projekt im Eigenschaften-Dialog derBibliotheksreferenz.Der Namensraum der Bibliothek muss als Präfix des Bezeichners verwendetwerden, damit ein eindeutiger Zugriff auf ein Modul möglich ist, das mehrfach imProjekt vorhanden ist, oder wenn der Gebrauch dieses Präfixes durch dieBibliothekseigenschaft LanguageModelAttribute „qualified-access-only“ („Eindeutiger Zugriff auf Bibliotheksmodule oder -variablen“) erzwungenwird.Wenn Sie hier keinen Standardnamensraum definieren, gilt automatisch derName der Bibliotheksdatei als Namensraum.
Platzhalter An dieser Stelle kann ein Standardname des Platzhalters festgelegt werden, derdiese Bibliothek repräsentiert bzw. referenziert. Falls ein dieser Stelle nichtexplizit ein Platzhalter festgelegt wird, entspricht die Standardeinstellung für denPlatzhalternamen einer Bibliothek dem Bibliothekstitel.
Autor Autor des ProjektsBeschreibung Kurze Beschreibung des Projekts (z. B. Inhalt, Funktionalitäten, allgemeine
Hinweise wie nur für den internen Gebrauch etc.)
Bibliothekseigenschaften
Globale Versionsstrukturerzeugen
Erzeugt im SPS-Projekt eine globale Variablenliste, welche dieVersionsinformationen enthält.
AutomatischBibliotheksinformationen-POU erzeugen
Schaltfläche Hinzufügen: POU-Objekte vom Typ „Funktion“ werden automatischim Projektbaum angelegt, die verwendet werden können, um imApplikationsprogramm auf die Projekteigenschaften zuzugreifen. In diesem Fallwerden spezielle Funktionen für die Eigenschaften Firma, Title und Versionerzeugt (F_GetCompany, F_GetTitle, F_GetVersion). Falls diese Funktionen überHinzufügen zum Projekt hinzugefügt wurden, können sie über Entfernen ausdem Projekt entfernt werden.
Dokumentationsformat Option reStructuredText: Bei der Bibliothekserstellung werden Kommentare, dieeinem bestimmten Format entsprechen, neustrukturiert und in dieserangepassten Darstellung in der Registerkarte Dokumentation imBibliotheksverwalter angezeigt. Dadurch ergeben sich zusätzliche Möglichkeitender Bibliotheksdokumentation.
Allgemein
ID-Änderungen inTwinCAT-Dateienminimieren
Die GUIDs der SPS-Objekte (z. B. POUs) werden mit denen des SPS-Projekts verknüpft (mittels XOR). Damit werden Änderungen der GUIDs der SPS-Objekte vermieden, wenn diese mehrmals in verschiedenen Projekten verwendetwerden.

Referenz Benutzeroberfläche
TC3 User Interface244 Version: 2.9
Dialog Bibliothekskategorien
Liste von Kategorien Liste der Kategorien, die dem Bibliotheksprojekt zugewiesen sind. Sie können ausmehrere Quellen stammen. Wenn Sie alle gewünschten Kategorien eingetragenhaben, bestätigen Sie den Dialog mit OK.
Hinzufügen Die Befehle Aus Beschreibungsdatei… und Aus anderer Bibliothek…erscheinen.
Entfernen TwinCAT entfernt die selektierte Kategorie.AusBeschreibungsdatei…
Dialog Beschreibungsdatei auswählen erscheint, in dem Sie eineBeschreibungsdatei mit Erweiterung *.libcat.xml auswählen. Die Datei enthältBefehlskategorien. Wenn Sie den Dialog mit Öffnen beenden, übernimmtTwinCAT diese Kategorien.
Aus anderer Bibliothek… Dialog Bibliothek auswählen erscheint, in dem Sie eine Bibliothek (*.library)auswählen, deren Befehlskategorien übernommen werden sollen. Wenn Sie denDialog mit Öffnen beenden, übernimmt TwinCAT die Kategorien.
OK TwinCAT stellt die Kategorien als Projektinformation zur Verfügung und zeigt sieim Feld Bibliothekskategorien an.
Abbrechen Schließt den Dialog. Der Vorgang wird abgebrochen.
Siehe auch:• Dokumentation PLC: Projekt konfigurieren• Dokumentation PLC: Bibliotheken verwenden
4.21.13.2 Kategorie Übersetzen
Geltungsbereich von SPS-ProjekteigenschaftenBeachten Sie, dass sich der Geltungsbereich zwischen verschiedenen Projekteigenschaften unter-scheidet!Einige Eigenschaften betreffen nur das SPS-Projekt, dessen Eigenschaften Sie aktuell konfigurie-ren.Andere Eigenschaften wirken sich hingegen auf alle SPS-Projekte aus, die sich in der Entwick-lungsumgebung befinden. Solche Eigenschaften, die Sie zwar in den Projekteigenschaften einesSPS-Projekts ändern, die aber auch alle anderen SPS-Projekte betreffen, sind mit der ÜberschriftSolution options betitelt.
Die Kategorie Übersetzen dient der Konfiguration der Compileroptionen.
Einstellungen
Compilerdefinitionen Hier können Compilerdefinitionen/„defines“ (siehe {define}-Anweisungen) undBedingungen für die Kompilation der Applikation eingetragen werden (bedingteKompilierung).Eine Beschreibung der verfügbaren bedingten Pragmas finden Sie im AbschnittBedingte Pragmas. Der Ausdruck expr, der in solchen Pragmas verwendet wird,kann auch hier eingegeben werden. Mehrere Einträge sind in Form einer komma-separierten Liste möglich.

Referenz Benutzeroberfläche
TC3 User Interface 245Version: 2.9
System-Compilerdefinitionen
Verfügbar ab TC3.1 Build 4024Hier werden automatisch die Compilerdefinitionen übernommen, die auf SystemManager-Ebene in den SPS-Projekteinstellungen unter Compilerdefinitionen[} 100] gesetzt worden sind.
DownloadApplikationsinfo
Verfügbar ab TC3.1 Build 4024Situation: Sie sind dabei, ein SPS-Projekt auf die Steuerung zu laden, das sichvon dem bereits dort liegenden unterscheidet. In diesem Fall erscheint einMeldungsfenster, das einen Details-Button enthält. Über diesen Button könnenSie das Applikationsinformation-Fenster öffnen, das eine Prüfung derUnterschiede zwischen dem aktuellen SPS-Projekt und dem SPS-Projekt auf derSteuerung ermöglicht. Dabei geht es um den Vergleich der Anzahl vonBausteinen, der Daten und der Speicherorte.Das Applikationsinformation-Fenster enthält eine grobe Beschreibung derUnterschiede, beispielsweise:• Deklaration von MAIN geändert• Variable fbMyNewInstance in MAIN eingefügt• Anzahl der Methoden/Aktionen von FB_Sample geändert
(Voreinstellung): Wenn diese Einstellung aktiviert ist, wird die Informationzum Inhalt des SPS-Projekts mit auf die SPS geladen. Dies ermöglicht eineerweiterte Prüfung der Unterschiede zwischen dem aktuellen SPS-Projekt unddem SPS-Projekt auf der Steuerung. Die erweiterte Prüfungsmöglichkeit bestehtdarin, dass das Applikationsinformation-Fenster den zusätzlichen ReiterOnlinevergleich enthält, welcher eine Baumvergleichsansicht zeigt. Anhanddieser können Sie erkennen, welche POUs geändert, gelöscht oder hinzugefügtwurden. Der zusätzliche Reiter erscheint, wenn Sie den blau unterstrichenenBefehl im unteren Bereich des Applikationsinformation-Fensters ausführen(„Applikation nicht aktuell. Code jetzt generieren, um den Onlinevergleichanzuzeigen?“).

Referenz Benutzeroberfläche
TC3 User Interface246 Version: 2.9
Generiere tpy-Datei Verfügbar ab TC3.1 Build 4024Die tpy-Datei enthält u. a. Projekt-, Routing-, Compiler- und Zielsystem-Informationen und ist das Format zur Beschreibung eines TwinCAT 2 SPS-Projekts. Aus Kompatibilitätsgründen mit bestehenden Anwendungen kann dieseDatei bei Bedarf für ein TwinCAT 3 SPS-Projekt erstellt werden.
(Voreinstellung): Beim Erstellen des SPS-Projekts wird die zum Projektgehörende tpy-Datei nicht erstellt.
: Beim Erstellen des SPS-Projekts wird die zum Projekt gehörende tpy-Dateierstellt und im Projektordner abgelegt.
Bitte beachten Sie, dass der Wert und die Konfigurationsverfügbarkeit dieserOption davon abhängt, ob die TPY-Datei als Target-Datei konfiguriert ist odernicht (siehe Registerkarte Settings [} 101]).• Wenn die TPY-Datei als Target-Datei aktiviert wird, passiert folgendes:
◦ TwinCAT merkt sich den aktuellen Status der Option „Generiere tpy-Datei“ (= „ursprünglicher Wert“, s.u.).
◦ Falls dies nicht bereits der Fall ist, wird die Option „Generiere tpy-Datei“beim nächsten Erstellen des Projekts automatisch aktiviert.
◦ Außerdem wird die Option „Generiere tpy-Datei“ ausgegraut, sodass sievom Anwender nicht deaktiviert werden kann, solange die TPY-Datei alsTarget-Datei konfiguriert ist.
• Wenn die TPY-Datei anschließend als Target-Datei wieder deaktiviert wird,passiert folgendes:◦ Beim nächsten Erstellen des Projekts erhält die Option „Generiere tpy-
Datei“ ihren „ursprünglichen Wert“ (s.o.).◦ Außerdem ist die Option nicht mehr ausgegraut, sodass sie wieder für
Konfigurationen durch den Anwender verfügbar ist.
Solution Options
Compilerversion Definiert die Compilerversion, die TwinCAT beim Übersetzen und während desLadens zum Übersetzen verwendet.Bitte beachten Sie, dass diese Einstellung nicht den Remote Manager ersetzt.Für die Handhabung verschiedener Engineering-Versionen sollte, wenn es sichbei dem SPS-Projekt um ein Applikationsprojekt handelt, immer der RemoteManager verwendet werden.Die Compilerversion sollte in diesem Fall immer auf „neueste“ stehen.Die Einstellung der Compilerversion kommt nur dann zum Tragen, wenn es sichbei dem SPS-Projekt, welches versionsverwaltet werden soll, um einBibliotheksprojekt handelt.Es wird empfohlen, die Bibliothek mit der ältesten Version zu speichern, mit dersie letztlich verwendet werden soll. Dazu muss die Compilerversion auf dieentsprechende fixe Version gesetzt werden (z. B. „3.1.4018.0“).
Maximale Anzahl anWarnungen
Bezieht sich auf die Warnungen, die TwinCAT in der Ansicht Fehlerliste maximalausgibt.Die Auswahl der angezeigten Compilerwarnungen legen Sie im DialogProjekteinstellungen in der Kategorie Compilerwarnungen fest.

Referenz Benutzeroberfläche
TC3 User Interface 247Version: 2.9
Konstanten ersetzen: Für jede Konstante skalaren Typs, also nicht für STRING, ARRAY oder
Strukturen, lädt TwinCAT direkt den Wert. Im Onlinebetrieb kennzeichnetTwinCAT die Konstanten im Deklarationseditor oder Monitoring-Fenster durch eindem Wert vorangestelltes Symbol. In diesem Fall ist ein Zugriff, zum Beispiel übereinen ADR-Operator, Forcen und Schreiben, nicht möglich.
(Voreinstellung): Der Zugriff auf Konstanten ist möglich. Die Rechenzeitverlängert sich minimal.
Siehe auch:
• Kategorie Compiler Warnings [} 253]
4.21.13.3 Kategorie Lizenzen
Über die Kategorie Lizenzen soll es zukünftig ermöglicht werden, einer eigenen Bibliothek eine TwinCAT 3OEM-Lizenz zuzuordnen. Dieses Feature ist aber noch nicht implementiert.
Diese Kategorie wird daher in der aktuellen TwinCAT-Version noch nicht unterstützt (Reservierung fürzukünftige Nutzung!).
Die Abfrage einer OEM-Lizenz für eine eigene Bibliothek muss aktuell im Code der Bibliothek durch denAnwender erfolgen. Siehe Abfrage einer OEM-Lizenz in der PLC Applikation.
4.21.13.4 Kategorie Statistic
Die Kategorie Satistic gibt eine statistische Auskunft, wie viele Objekte der einzelnen Typen im Projektverwendet sind.

Referenz Benutzeroberfläche
TC3 User Interface248 Version: 2.9
4.21.13.5 Kategorie AS
Geltungsbereich von SPS-ProjekteigenschaftenBeachten Sie, dass sich der Geltungsbereich zwischen verschiedenen Projekteigenschaften unter-scheidet!Einige Eigenschaften betreffen nur das SPS-Projekt, dessen Eigenschaften Sie aktuell konfigurie-ren.Andere Eigenschaften wirken sich hingegen auf alle SPS-Projekte aus, die sich in der Entwick-lungsumgebung befinden. Solche Eigenschaften, die Sie zwar in den Projekteigenschaften einesSPS-Projekts ändern, die aber auch alle anderen SPS-Projekte betreffen, sind mit der ÜberschriftSolution options betitelt.
Die Kategorie AS dient der Konfiguration der Einstellungen für AS-Objekte. Jedes neue AS-Objekt hat diekonfigurierten Einstellungen automatisch in seinen Eigenschaften.
Registerkarte Variablen
Implizit erzeugte Variablen (Flags) zur Kontrolle und zum Monitoring der Abarbeitung in einem AS-Diagramm.Aktiv
: Die entsprechende Variable wird verwendet.

Referenz Benutzeroberfläche
TC3 User Interface 249Version: 2.9
Deklarieren: Die entsprechende Variable wird automatisch angelegt. Ansonsten, falls die
Verwendung beabsichtigt ist (Aktiv ist gesetzt), muss der Anwender sie selbstdeklarieren.
Eine automatisch deklarierte Flag-Variable ist nur im Onlinebetrieb im Deklarationsteil des AS-Edi-tors sichtbar.
Registerkarte Übersetzen
Codegenerierung
Nur aktive Transitionenberechnen : TwinCAT erzeugt nur für gerade aktive Transitionen Code.
Siehe auch:• AS-Flags
4.21.13.6 Kategorie Visualization
Geltungsbereich von SPS-ProjekteigenschaftenBeachten Sie, dass sich der Geltungsbereich zwischen verschiedenen Projekteigenschaften unter-scheidet!Einige Eigenschaften betreffen nur das SPS-Projekt, dessen Eigenschaften Sie aktuell konfigurie-ren.Andere Eigenschaften wirken sich hingegen auf alle SPS-Projekte aus, die sich in der Entwick-lungsumgebung befinden. Solche Eigenschaften, die Sie zwar in den Projekteigenschaften einesSPS-Projekts ändern, die aber auch alle anderen SPS-Projekte betreffen, sind mit der ÜberschriftSolution options betitelt.
Die Kategorie Visualization dient der Konfiguration der projektweiten Einstellungen für Objekte des TypsVisualisierung.

Referenz Benutzeroberfläche
TC3 User Interface250 Version: 2.9
Registerkarte Allgemein
Visualisierungsverzeichnisse
Textlistendateien Verzeichnis, das Textlisten enthält, die im Projekt zur Verfügung stehen, umTexte für verschiedene Sprachen zu konfigurieren. TwinCAT verwendet dasVerzeichnis zum Beispiel beim Exportieren oder Importieren von Textlisten.
Mit Klick auf erscheint der Dialog Ordner suchen, der das Auswählen einesVerzeichnisses im Dateisystem ermöglicht.
Bilddateien Verzeichnis, das Bilddateien enthält, die im Projekt zur Verfügung stehen.Mehrere Ordner sind mit einem Strichpunkt voneinander getrennt. TwinCATverwendet das Verzeichnis zum Beispiel beim Exportieren oder Importieren vonBilddateien.
Mit Klick auf erscheint der Dialog Ordner suchen, der das Auswählen einesVerzeichnisses im Dateisystem ermöglicht.
Erweiterte Einstellungen
Eigenschaften-Behandlung in allenElementeigenschaftenaktivieren
: Sie können ein Visualisierungselement in denjenigen seiner Eigenschaften,
in denen Sie eine IEC-Variable auswählen, auch mit einer Eigenschaft konfigurieren. TwinCAT erzeugt dann beim Übersetzen einer Visualisierungzusätzlichen Code für die Eigenschaften-Behandlung.Voraussetzung: Ihr IEC-Code enthält mindestens ein Objekt des Typs
Schnittstelleneigenschaft, also eine Eigenschaft .
Voraussetzung: Sichtbar ist aktiviert.

Referenz Benutzeroberfläche
TC3 User Interface 251Version: 2.9
4.21.13.7 Kategorie Visualisierungsprofil
Geltungsbereich von SPS-ProjekteigenschaftenBeachten Sie, dass sich der Geltungsbereich zwischen verschiedenen Projekteigenschaften unter-scheidet!Einige Eigenschaften betreffen nur das SPS-Projekt, dessen Eigenschaften Sie aktuell konfigurie-ren.Andere Eigenschaften wirken sich hingegen auf alle SPS-Projekte aus, die sich in der Entwick-lungsumgebung befinden. Solche Eigenschaften, die Sie zwar in den Projekteigenschaften einesSPS-Projekts ändern, die aber auch alle anderen SPS-Projekte betreffen, sind mit der ÜberschriftSolution options betitelt.
Die Kategorie Visualisierungsprofil ermöglicht die Einstellung des Visualisierungsprofils.
Visualisierungsprofil
Bestimmtes Profil Profil, das TwinCAT im Projekt verwendet und das die Visualisierungselementebestimmt, die im Projekt zur Verfügung stehen.Die Auswahlliste enthält alle bisher installierten Profile.
4.21.13.8 Kategorie Static Analysis
Geltungsbereich von SPS-ProjekteigenschaftenBeachten Sie, dass sich der Geltungsbereich zwischen verschiedenen Projekteigenschaften unter-scheidet!Einige Eigenschaften betreffen nur das SPS-Projekt, dessen Eigenschaften Sie aktuell konfigurie-ren.Andere Eigenschaften wirken sich hingegen auf alle SPS-Projekte aus, die sich in der Entwick-lungsumgebung befinden. Solche Eigenschaften, die Sie zwar in den Projekteigenschaften einesSPS-Projekts ändern, die aber auch alle anderen SPS-Projekte betreffen, sind mit der ÜberschriftSolution options betitelt.
Die Kategorie Static Analysis definiert die Prüfungen, die bei der statischen Codeanalyse berücksichtigtwerden.
Static Analysis Light:

Referenz Benutzeroberfläche
TC3 User Interface252 Version: 2.9
• Wenn Sie die zusätzliche Engineering-Lizenz TE1200 nicht aktiviert haben, können Sie die lizenzfreieVariante des Static Analysis (Static Analysis Light) nutzen, welche einige wenige Kodierregelnbeinhaltet. Anhand der kostenfreien Light-Variante können Sie sich – auf Basis eines stark reduziertenFunktionsumfangs – beispielsweise mit dem prinzipiellen Handling des Produkts vertraut machen.
• Weitere Informationen zu Static Analysis Light finden Sie unter:Dokumentation PLC: SPS-Projekt programmieren > Syntax prüfen und Code analysieren >Codeanalyse (Static Analysis)
Static Analysis Full:• Wenn Sie die zusätzliche Engineering-Lizenz TE1200 aktiviert haben, steht Ihnen der volle
Funktionsumfang des Static Analysis zur Verfügung (Speichern und Laden von Einstellungen, mehr als100 Kodierregeln, Namenskonventionen, Metriken, unzulässige Symbole).
• Weitere Informationen zu Static Analysis Full finden Sie unter:TE1200 Static Analysis.
4.21.13.9 Kategorie Deployment
Die Kategorie Deployment dient der Einstellung von Befehlen, welche während des Aufspielen und Startenseiner Anwendung ausgeführt werden sollen.
Folgende Ereignisse stehen zur Verfügung, nach welchen die in der Liste aufgeführten Kommandosaufgerufen werden können:
Activate Configuration Das gewünschte Kommando wird nach einem Aktivieren der Konfigurationaufgerufen.
Plc Download Das gewünschte Kommando wird nach einem erfolgten Download der SPS-Applikation auf das Zielsystem aufgerufen.
Plc Online Change Das gewünschte Kommando wird nach einem erfolgten Online Changeaufgerufen.
Plc After Compile Das gewünschte Kommando wird nach einem Kompiliervorgang der SPS-Applikation aufgerufen.
Folgende Kommandos können ausgeführt werden:
Copy Kopiert Dateien von Parameter 1 (Quellpfad) nach einem in Parameter 2(Zielpfad) angegebenen Ort.
Execute Führt die unter Parameter 1 aufgeführte Applikation bzw. das aufgeführte Skriptaus.
Quell- und Zielpfade können virtuelle Umgebungsvariablen beinhalten, welche von TwinCAT entsprechendaufgelöst werden.

Referenz Benutzeroberfläche
TC3 User Interface 253Version: 2.9
Die nachfolgenden Umgebungsvariablen werden u. a. unterstützt:
Virtuelle Umgebungsvariable Registrierungswert Defaultwert%TC_INSTALLPATH% InstallDir C:\TwinCAT\3.x \%TC_TARGETPATH% TargetDir C:\TwinCAT\3.x \Target\%TC_BOOTPRJPATH% BootDir C:\TwinCAT\3.x \Boot\%TC_RESOURCEPATH% ResourceDir C:\TwinCAT\3.x \Target\Resource\%SOLUTIONPATH% - Speicherort der Solution-Datei
Die Registrierungswerte werden unter folgendem Schlüssel in der Regisitry abgelegt: \HKLM\Software\Beckhoff\TwinCAT3.
Beispiel:
Im nachfolgenden Beispiel wird die Datei SampleFile.xml aus dem Projektunterordner Config der Solution inden Ordner C:\plc\config auf dem Zielsystem kopiert.
4.21.13.10
Kategorie Compiler Warnings
Die Kategorie Compiler Warnings dient der Auswahl der Compilerwarnungen, die TwinCAT bei einemKompilierungslauf im Meldungsfenster anzeigt.
Die maximale Anzahl aufgelisteter Warnungen legen Sie in der Kategorie Compile fest.
Siehe auch:
• Befehl SPS-Projekt erstellen [} 235]
• Kategorie Übersetzen [} 244]

Referenz Benutzeroberfläche
TC3 User Interface254 Version: 2.9
4.21.13.11
Kategorie UML
Geltungsbereich von SPS-ProjekteigenschaftenBeachten Sie, dass sich der Geltungsbereich zwischen verschiedenen Projekteigenschaften unter-scheidet!Einige Eigenschaften betreffen nur das SPS-Projekt, dessen Eigenschaften Sie aktuell konfigurie-ren.Andere Eigenschaften wirken sich hingegen auf alle SPS-Projekte aus, die sich in der Entwick-lungsumgebung befinden. Solche Eigenschaften, die Sie zwar in den Projekteigenschaften einesSPS-Projekts ändern, die aber auch alle anderen SPS-Projekte betreffen, sind mit der ÜberschriftSolution options betitelt.
In der Kategorie UML können Sie die UML-Compiler-Version ändern. Diese Einstellung ist nur beiVerwendung des UML-Zustandsdiagramms relevant.
Weitere Informationen zu den Konfigurationsmöglichkeiten finden Sie im Abschnitt „UML Compiler-Version“der Dokumentation TF1910 TC3 UML.
4.21.13.12
Kategorie Advanced
Geltungsbereich von SPS-ProjekteigenschaftenBeachten Sie, dass sich der Geltungsbereich zwischen verschiedenen Projekteigenschaften unter-scheidet!Einige Eigenschaften betreffen nur das SPS-Projekt, dessen Eigenschaften Sie aktuell konfigurie-ren.Andere Eigenschaften wirken sich hingegen auf alle SPS-Projekte aus, die sich in der Entwick-lungsumgebung befinden. Solche Eigenschaften, die Sie zwar in den Projekteigenschaften einesSPS-Projekts ändern, die aber auch alle anderen SPS-Projekte betreffen, sind mit der ÜberschriftSolution options betitelt.
Die Kategorie Advanced dient der Konfiguration von erweiterten Eigenschaften.
Write options

Referenz Benutzeroberfläche
TC3 User Interface 255Version: 2.9
Engineering-Inkompatibilität von Dateiversion 1.2.0.0 (oder größer) mit TC3.1 < Build4024Bitte beachten Sie, dass Objekte, die mit der Dateiversion 1.2.0.0 (oder größer) gespeichert wer-den, nicht mit Engineering-Versionen < TC3.1.4024 geladen werden können!Da ein Objekt bei Verwendung des optionalen Speicherformats „Base64“ automatisch mit der Datei-version 1.2.0.0 gespeichert wird, können Objekte mit Base64-Speicherformat folglich nicht mit Engi-neering-Versionen < TC3.1.4024 geladen werden.Falls ein SPS-Projekt sowohl Objekte mit der Dateiversion 1.1.0.1 als auch Objekte mit der Datei-version 1.2.0.0 enthält, werden die 1.1.0.1-Objekte mit einer Engineering-Version < TC3.1.4024weiterhin geladen. Lediglich die Objekte mit der Dateiversion 1.2.0.0 werden nicht geladen.Die Dateiversion einer Datei, die mit der Dateiversion 1.2.0.0 gespeichert wurde, kann mit XAE-Ver-sionen >= TC3.1.4024 nachträglich wieder auf 1.1.0.1 gesetzt werden.

Referenz Benutzeroberfläche
TC3 User Interface256 Version: 2.9
Objektinhalt schreibenals(„Write object contentas“)
Verfügbar ab TC3.1 Build 4024Hintergrundinformationen:Ab Build 4024 wird mit Base64 ein neues Speicherformat eingeführt, das für diefolgenden SPS-Objekte optional zur Verfügung steht:• POUs, bei denen der POU-Rumpf in einer grafischen
Implementierungssprache programmiert ist◦ AS (Ablaufsprache)◦ FUP/KOP/AWL (Funktionsplan/Kontaktplan/Anweisungsliste)◦ CFC (Continuous Function Chart und Seitenorientierter CFC)◦ UML Klassendiagramm und Zustandsdiagramm
• POUs, die über ein Unterelement (z. B. Aktion, Methode) verfügen, das in einergrafischen Implementierungssprache programmiert ist (grafische Sprachensiehe erster Stichpunkt)
• Visualisierungen• Visualisierungsmanager• Textlisten• Rezeptmanager• BildersammlungenBislang wurden diese Objekte standardmäßig als XML gespeichert.Ob diese Objekttypen ab Build 4024 als XML oder als Base64 gespeichertwerden sollen, ist konfigurierbar.Vorteile von Base64 gegenüber XML:Im Vergleich zu XML ergibt sich mit Base64 eine komprimierte Speicherung. AlsFolge dessen kann bei Dateizugriffen auf diese Objekte eine verbessertePerformance erreicht werden, welche beispielsweise beim Projektladen oder beimVerschieben/Kopieren der Objekte zum Tragen kommt.Einstellungsmöglichkeit des Standard-Speicherformats:Über die Einstellung „Objektinhalt schreiben als“ in den SPS-Projekteigenschaftenkönnen Sie für ein SPS-Projekt definieren, welches das standardmäßigeSpeicherformat für die oben genannten Objekttypen ist.Das ausgewählte Standard-Speicherformat wird nur bei neu hinzugefügtenObjekten verwendet (Ausnahme: nicht bei neu hinzugefügten POU-Unterobjekten. Beispiel: Eine POU ist als XML gespeichert und das Standard-Speicherformat ist als Base64 konfiguriert. Wenn zu der POU dann ein grafischesUnterobjekt hinzugefügt wird, bleibt das Speicherformat der POU und damit auchfür das Unterobjekt als XML bestehen).Das Speicherformat eines existierenden Objekts mit einem vom Standardabweichenden Speicherformat wird nicht automatisch geändert, wenn das Objektgeändert und gespeichert wird. Das Speicherformat eines existierenden Objektskann entweder individuell über das Eigenschaften-Fenster geändert werden(siehe unten) oder alternativ besteht beim Umstellen des Standard-Speicherformats die Möglichkeit, das neu ausgewählte Speicherformat auch füralle bereits bestehenden Objekte zu übernehmen. Wenn Sie an dieser Stelle dasSpeicherformat umstellen, erscheint ein entsprechendes Abfragefenster.Für die Einstellung „Objektinhalt schreiben als“ stehen die folgendenAuswahlmöglichkeiten zur Verfügung:• XML (Voreinstellung): Die oben genannten SPS-Objekte werden
standardmäßig im XML-Format gespeichert.◦ Objekte mit diesem Speicherformat werden in der Dateiversion 1.1.0.1
gespeichert.• Base64: Die oben genannten SPS-Objekte werden standardmäßig im Base64-
Format gespeichert.◦ Objekte mit diesem Speicherformat werden in der Dateiversion 1.2.0.0
gespeichert.Bitte beachten Sie, dass Objekte mit der Dateiversion 1.2.0.0 (oder größer)nicht mit Engineering-Versionen < TC3.1.4024 geladen werden können!
Individuelle Einstellungsmöglichkeit des Speicherformats:Das Speicherformat eines Objekts kann für die oben genannten Objekttypenindividuell im Eigenschaften-Fenster des Objekts konfiguriert werden. WeitereInformationen finden Sie bei der Beschreibung der Eigenschaften [} 78](Eigenschaft Format).

Referenz Benutzeroberfläche
TC3 User Interface 257Version: 2.9
Produktversion inDateien schreiben(„Write product version infiles“)
Verfügbar ab TC3.1 Build 4024Die Produktversion repräsentiert, mit welcher Plugin-Version eine SPS-Datei (z.B. ein Funktionsbaustein) gespeichert wurde. Die Einstellung dieser Checkbox istprojektweit gültig und ist die Standard-Einstellung für alle geänderten oder neuhinzugefügten SPS-Objekte, die sich in diesem SPS-Projekt befinden.
(Voreinstellung): Die Produkt- bzw. Plugin-Version wird mit in die Dateigeschrieben (im XAE ist die Version nicht sichtbar, bei Analyse der Datei aufDateiebene ist sie erkennbar).• Wenn Sie die Einstellung von deaktiviert nach aktiviert ändern, erscheint ein
Abfragefenster, in dem Sie auswählen können, ob die Produktversion zu allenbestehenden Dateien hinzugefügt werden soll.
• Anwendungsfall für die aktivierte Option: Diese Einstellung kann verwendetwerden, um die Dateiversion beispielsweise zu Debug- oderNachverfolgungszwecken mit in die Datei zu schreiben.
• Bitte beachten Sie folgendes: Wenn die Datei mit einer anderen Produktversiongespeichert wird, führt dies zu einer Änderung dieser Datei, welche beiVerwendung von Sourcecode-Verwaltungssystemen als Dateiunterschiederkenntlich ist.
: Die Produkt- bzw. Plugin-Version wird nicht mit in die Datei geschrieben.• Wenn Sie die Einstellung von aktiviert nach deaktiviert ändern, erscheint ein
Abfragefenster, in dem Sie auswählen können, ob die Produktversion aus allenbestehenden Dateien entfernt werden soll.
• Anwendungsfall für die deaktivierte Option: Wenn die Produktversion nicht vonInteresse ist, kann diese Einstellung verwendet werden. Dadurch werdenÄnderungen von Dateien hinsichtlich Sourcecode-Verwaltungssystemenminimiert.
Multiuser options
Multiuser nutzen(„Use Multiuser“)
Verfügbar ab TC3.1 Build 4024
(Voreinstellung): Die Multiuser-Funktionalität des SPS-Projekts ist nichtaktiviert.
: Die Multiuser-Funktionalität des SPS-Projekts ist aktiviert.Bitte beachten Sie auch die weiterführenden Informationen hierzu in derMultiuser-Dokumentation.
Solution options

Referenz Benutzeroberfläche
TC3 User Interface258 Version: 2.9
Sicherer Onlinebetrieb(„Secure Online Mode“) (Voreinstellung): Aus Sicherheitsgründen wird der Benutzer beim Aufruf der
folgenden Befehle grundsätzlich dazu aufgefordert, die Ausführung nochmals zubestätigen.• Konfiguration aktivieren• Restart TwinCAT System in Config/Run Mode• Reset Kalt• Reset Ursprung
: Zusätzlich zu den oben genannten Befehlen, bei denen standardmäßig eineBestätigungsaufforderung erscheint, werden Sie bei den folgenden Befehlenebenfalls zu einer Bestätigung aufgefordert.• Start• Stopp• Einzelzyklus
Autoupdate Visu Profile Mit dieser Option können Sie das automatische Update-Verhalten desVisualisierungsprofils konfigurieren.Wenn Sie ein SPS-Projekt öffnen, in dem ein veraltetes Visualisierungsprofilverwendet wird, erscheint im Meldungsfenster eine entsprechende Warnung(„New Version found for Visualization profile“).
: In einem solchen Fall wird die Visualisierungsprofil-Version automatisch aufdie neueste Version gesetzt, falls die Option Autoupdate Visu Profile aktiviertist. Bei einem solchen automatischen Update der Visualisierungsprofil-Versionwird im Meldungsfenster eine entsprechende Warnung angezeigt (z. B.„Visualization profile set from ‚TwinCAT 3.1 Build 4020.10‘ to ‚TwinCAT 3.1 Build4022.0‘“).
(Voreinstellung) Wenn die Option Autoupdate Visu Profile deaktiviert ist,wird die Visualisierungsprofil-Version nicht automatisch geändert. Per Doppelklickauf die Warnung „New Version found for Visualization profile“ können Sie denProfileUpdate-Dialog öffnen, in welchem Sie die Visualisierungsprofil-Versionmanuell ändern können.
Autoupdate Uml Profile Mit dieser Option können Sie das automatische Update-Verhalten der UML-Compiler-Version konfigurieren.Wenn Sie ein SPS-Projekt öffnen, in dem eine veraltete UML-Compiler-Versionverwendet wird, erscheint im Meldungsfenster eine entsprechende Warnung(„neue Version für UML gefunden“).
: In einem solchen Fall wird die UML-Compiler-Version automatisch auf dieneueste Version gesetzt, falls die Option Autoupdate Uml Profile aktiviert ist. Beieinem solchen automatischen Update der UML-Compiler-Version wird imMeldungsfenster eine entsprechende Warnung angezeigt (z. B. „UML set from'4.0.2.0' to '4.0.2.1'“).
(Voreinstellung): Wenn die Option Autoupdate Uml Profile deaktiviert ist,wird die UML‑Compiler-Version nicht automatisch geändert. Per Doppelklick aufdie Warnung „neue Version für UML gefunden“ können Sie den ProfileUpdate-Dialog öffnen, in welchem Sie die UML Compiler-Version manuell ändern können.Weitere Informationen hierzu finden Sie unter UML Compiler-Version.

Support und Service
TC3 User Interface 259Version: 2.9
5 Support und ServiceBeckhoff und seine weltweiten Partnerfirmen bieten einen umfassenden Support und Service, der eineschnelle und kompetente Unterstützung bei allen Fragen zu Beckhoff Produkten und Systemlösungen zurVerfügung stellt.
Beckhoff Support
Der Support bietet Ihnen einen umfangreichen technischen Support, der Sie nicht nur bei dem Einsatzeinzelner Beckhoff Produkte, sondern auch bei weiteren umfassenden Dienstleistungen unterstützt:
• Support• Planung, Programmierung und Inbetriebnahme komplexer Automatisierungssysteme• umfangreiches Schulungsprogramm für Beckhoff Systemkomponenten
Hotline: +49(0)5246/963-157Fax: +49(0)5246/963-9157E-Mail: [email protected]
Beckhoff Service
Das Beckhoff Service-Center unterstützt Sie rund um den After-Sales-Service:
• Vor-Ort-Service• Reparaturservice• Ersatzteilservice• Hotline-Service
Hotline: +49(0)5246/963-460Fax: +49(0)5246/963-479E-Mail: [email protected]
Weitere Support- und Serviceadressen finden Sie auf unseren Internetseiten unter http://www.beckhoff.de.
Beckhoff Firmenzentrale
Beckhoff Automation GmbH & Co. KG
Hülshorstweg 2033415 VerlDeutschland
Telefon: +49(0)5246/963-0Fax: +49(0)5246/963-198E-Mail: [email protected]
Die Adressen der weltweiten Beckhoff Niederlassungen und Vertretungen entnehmen Sie bitte unserenInternetseiten:http://www.beckhoff.de
Dort finden Sie auch weitere Dokumentationen zu Beckhoff Komponenten.