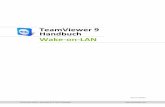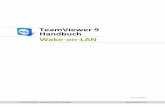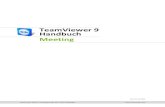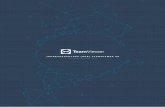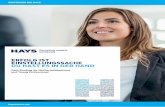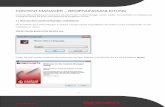Handbuch: TeamViewer Manager · PDF fileTeamViewer 7 Handbuch Manager Seite 4 von 28...
Transcript of Handbuch: TeamViewer Manager · PDF fileTeamViewer 7 Handbuch Manager Seite 4 von 28...
TeamViewer 7 Handbuch Manager Seite 2 von 28
Überblick
Inhaltsverzeichnis
Inhaltsverzeichnis ...........................................................................................2
1 Überblick ............................................................................................4
1.1 Über TeamViewer Manager ........................................................................................ 4
1.2 Über dieses Handbuch ................................................................................................ 4
2 Installation und erster Start ................................................................5
2.1 Installation ................................................................................................................... 5
2.2 Erster Start ................................................................................................................... 5
3 Benutzeroberfläche .............................................................................6
3.1 Das Hauptfenster ......................................................................................................... 6
3.2 Die Objekte in der Baumstruktur ................................................................................ 7
4 Arbeiten mit TeamViewer Manager ....................................................9
4.1 Computerverwaltung .................................................................................................. 94.1.1 Einen neuen Computer hinzufügen ....................................................................................................... 94.1.2 Einen Computer löschen ........................................................................................................................ 114.1.3 Computer in Gruppen organisieren ..................................................................................................... 114.1.4 Eine Person einladen .............................................................................................................................. 124.1.5 Mit einem Computer verbinden ........................................................................................................... 134.1.6 Einen Computer zu den Favoriten hinzufügen ................................................................................... 13
4.2 Computerdetails ........................................................................................................ 134.2.1 Verbindungsdaten verwalten und auswerten .................................................................................... 134.2.2 Remote-Desktop-Verbindungen ........................................................................................................... 164.2.3 Anmerkungen / Notizen anfügen ......................................................................................................... 17
5 Extras ................................................................................................19
TeamViewer 7 Handbuch Manager Seite 3 von 28
Überblick
5.1 Manager Portable exportieren ................................................................................. 195.2 Verbindungsdaten importieren ................................................................................ 205.3 Mit Computer & Kontakte synchronisieren ............................................................. 20
6 Einstellungen ....................................................................................23
6.1 Tab Allgemein ............................................................................................................ 236.2 Tab Datenbank .......................................................................................................... 25
6.3 Tab Freifelder ............................................................................................................. 276.4 Tab Sicherheit ............................................................................................................ 276.5 Tab Ereignisprotokoll ................................................................................................ 28
TeamViewer 7 Handbuch Manager Seite 4 von 28
Überblick
1 Überblick
1.1 Über TeamViewer Manager TeamViewer Manager ist eine netzwerkfähige und leicht zu bedienende Datenbankanwendung, welche alle Computer verwaltet, zu denen mit Tea mViewer eine Verbindung aufgebaut wurde. Zudem bietet TeamViewer Manager umfangreiche Funktionen zur Auswertung der TeamViewer-Sitzungen.
TeamViewer Manager kann sowohl lokal installiert auf einem einzelnen Arbeitsplatz eingesetzt werden als auch auf mehreren Arbeitsplätzen über ein Netzwerk.
Für die gleichzeitige Verwendung in einem Netzwerk muss TeamViewer Manager auf jedem Arbeitsplatz lokal installiert sein. Der Zugriff auf die Datenbank erfolgt dann über einen Microsoft SQL-Server. Informationen hierzu finden Sie im Abschnitt 6 .2, Seite 25
Sie können TeamViewer Manager für die folgenden Anwendungsfälle verwenden:
.
• Direkter Verbindungsaufbau zu einem gewünschten Computer.
• Kategorisierung der Computer in unterschiedliche Gruppen.
• Synchronisierung der Computer mit TeamViewer Computer & Kontakte.
• Hinterlegen von Notizen und Zusatzinformationen zum jeweiligen Computer und der jeweiligen Verbindung.
• Übersicht der Verbindungen und Verbindungsdetails zu den Computern.
• Anzeigen der Sitzungsaufzeichnungen zu jeder Verbindung.
• Berechnungen für Abrechnungszwecke auf Basis eines individuell hinterlegten Stundensatzes.
• Möglichkeit des zusätzlichen Zugriffs über Remote-Desktop-Protokoll (RDP) zu den verwalteten Computern.
• Export der Daten in Microsoft Excel oder als HTML-Datei zum Ausdrucken.
1.2 Über dieses Handbuch Dieses Handbuch beschreibt die Arbeit mit dem TeamViewer Manager. Es soll Ihnen helfen, den TeamViewer Manager und dessen Funktionalität zu verstehen und Ihre Arbeit zu erleichtern.
TeamViewer 7 Handbuch Manager Seite 5 von 28
Installation und erster Start
2 Installation und erster Start
2.1 Installation Führen Sie die Setup-Datei aus, die Sie unter http://www.teamviewer.com/download/TeamViewer_Manager_Setup.exe heruntergeladen haben. Ein Installations-Assistent leitet Sie durch folgende Installationsschritte:
1. Lizenzabkommen Lesen Sie das Lizenzabkommen und aktivieren Sie das Kontrollkästchen Ich akzeptiere das Lizenzabkommen. Um fortzufahren, klicken Sie auf die Schaltfläche Weiter.
2. Datenbank auswählen Wählen Sie die Datenbank, in der die TeamViewer-Manager-Daten gespeichert werden sollen. Um fortzufahren, klicken Sie auf die Schaltfläche Weiter. Informationen zu den verfügbaren Datenbanken finden Sie unter Abschnitt 6.2, Seite 25
3. Zielverzeichnis auswählen Wählen Sie das Zielverzeichnis für die Installation aus und klicken Sie auf die Schaltfläche Weiter. (Für Windows Vist a/7 empfehlen wir, das ermittelte Verzeichnis beizubehalten.)
.
4. Startmenü-Ordner bestimmen Bestimmen Sie den Startmenü-Ordner, in dem die TeamViewer Manager Verknüpfung angelegt werden soll, und klicken Sie auf die Schaltfläche Installieren.
5. Die Inst allation von TeamViewer wird abgeschlossen Um die Installation abzuschließen, klicken Sie auf die Schaltfläche Fertig stellen.
2.2 Erster Start Beim ersten Start von TeamViewer Manager importiert dieser alle Computer samt Verbindungsdaten, zu denen jemals eine TeamViewer-Verbindung aufgebaut wurde.
Der erste Start kann je nach Anzahl der Computer und Computerleistung einige Minuten dauern.
Hinweis: TeamViewer Manager prüft beim Start auch, ob eine lizensierte Installation von TeamViewer auf dem Computer vorhanden ist. Daher ist eine gesonderte Lizenzierung des TeamViewer Managers nicht erforderlich!
TeamViewer 7 Handbuch Manager Seite 6 von 28
Benutzeroberfläche
3 Benutzeroberfläche
3.1 Das Hauptfenster Das Hauptfenster des TeamViewer Managers ist in folgende Bereiche unterteilt:
• Links sehen Sie in einer Baumstruktur Ihre gruppierten Computer (Computerverwaltung).
• Über der Baumstruktur sehen Sie eine Schaltflächenleiste, über die Sie häufig benötigte Befehle ausführen können.
• Rechts sehen Sie jeweils detaillierte Informationen zu dem gerade in der Baumstruktur markierten Objekt (Computerdetails). Über die Tabs können Sie zwischen Allgemein, Verbindungen, Remote Desktop und Notizen wechseln.
• Am oberen Fensterrand finden Sie die aus anderen Windows-Anwendungen vertraute Menüleiste.
• Am rechten oberen Rand sehen Sie ein permanentes Suchfeld, über das Sie die Baumstruktur nach einem Suchbegriff filtern können. Dorthin gelangen Sie auch über die Tastenkombination STRG+F oder F3.
TeamViewer 7 Handbuch Manager Seite 7 von 28
Benutzeroberfläche
Das TeamViewer Manager Hauptfenster.
3.2 Die Objekte in der Baumstruktur In der Baumstruktur können Sie Ihre verwalteten Computer hierarchisch in Gruppen organisieren. Eine Gruppe wird im Baum durch ein gelbes Ordnersymbol dargestellt.
In der Gestaltung der Baumstruktur sind Sie dabei vollkommen fr ei. Lediglich die Gruppen Alle Partner und Unbenannte Partner können nicht gelöscht werden.
TeamViewer 7 Handbuch Manager Seite 8 von 28
Benutzeroberfläche
Gruppen und Computer in der Baumstruktur.
Die Gruppe Unbenannte Partner
Beim Start von TeamViewer Manager werden alle Computer samt Verbindungsdaten, mit denen bereits Verbindungen aufgebaut wurden, importiert. Dabei ist es unerheblich, ob die Verbindung über Tea mViewer Manager oder über TeamViewer selbst hergestellt wurde.
Computer, zu denen außer der TeamViewer-ID keine weiter en Informationen vorhanden sind, werden in die Gruppe Unbenannte Partner importiert. Dies bietet Ihnen die Möglichkeit, einer TeamViewer-ID in dieser Gruppe später einen Namen zuzuordnen, wodurch der Computer dann aus der Gruppe Unbenannte Partner verschoben wird. Es bleiben alle Verbindungsdaten erhalten.
TeamViewer 7 Handbuch Manager Seite 9 von 28
Arbeiten mit TeamViewer Manager
4 Arbeiten mit TeamViewer Manager
4.1 Computerverwaltung
4.1.1 Einen neuen Computer hinzufügen
Möchten Sie einen Computer zu Ihrer Datenbank hinzufügen, so können Sie dies durch die Eintragung des neuen Computers in die Datenbank tun.
Um in der Datenbank einen neuen Computer anzulegen, gehen sie wie folgt vor:
1. Markieren Sie in der Baumstruktur die Gruppe, in der der neue Computer angelegt werden soll.
2. Klicken Sie auf die Schaltfläche . → Das Drop-Down Menü wird geöffnet.
3. Wählen Sie die Option Neuer Partner… aus. → Ein neuer Computer wird angelegt.
4. Nun können Sie auf der rechten Seite im Tab Allgemein direkt im Feld Name den Anzeigenamen überschreiben und im Feld Partner ID die TeamViewer-ID eingeben.
Stammdaten und Abrechnungsinformationen erfassen
Möchten Sie nähere Informationen zum jeweiligen Computer festhalten, so können Sie diese im Stammdatenblatt eingeben. Klicken Sie dazu auf den gewünschten Computer und wählen Sie gegebenenfalls den Tab Allgemein.
TeamViewer 7 Handbuch Manager Seite 10 von 28
Arbeiten mit TeamViewer Manager
Im Tab Allgemein sind generelle Informationen aufgeführt.
Die Felder dieses Tabs
Feld Beschreibung
Name Geben Sie hier den Namen des Computers ein. Dieser Text wird in der Titelleiste des Fernsteuerungsfensters sowie im Chatfenster am entfernten Computer angezeigt.
Partner ID Hier steht die TeamViewer-ID des Computers.
Kennwort Soll der Kunde mit einem bereits definierten permanenten Kennwort kontaktiert werden, so können Sie dieses Kennwort hier hinterlegen.
Verbindungsart Hier können Sie den grundsätzlichen Modus, mit dem Sie sich zu einem Computer verbinden, festlegen. Zur Auswahl stehen Fernsteuerung, Dateiübertragung und VPN . Details zu diesen Modi entnehmen Sie bitte dem TeamViewer 7 Handbuch Fernsteuerung.
Qualit ät Hier können Sie die Darstellungsqualität beeinflussen. Zur Auswahl stehen Automatisch, Qualit ät optimieren, Geschwindigkeit optimieren und Eigene Einstellungen. Details zu diesen Modi entnehmen Sie bitte dem TeamViewer 7 Handbuch Fernsteuerung.
TeamViewer 7 Handbuch Manager Seite 11 von 28
Arbeiten mit TeamViewer Manager
Feld Beschreibung
Freifeld 1-8 Diese 8 Felder können Sie über Extras | Einstellungen | Freifelder beliebig beschriften und so für Sie relevante Daten erfassen. Die Standardbeschriftungen sind Kontakt, Unternehmen, E-Mail, Telefon, Betriebssystem und Hardware.
Von übergeordneter Gruppe erben
Diese Option ist standardmäßig ausgewählt. Falls Sie nicht möchten, dass die Abrechnungsinformationen für diesen Computer von dessen Gruppe übernommen werden, können Sie das Häkchen entfernen und stattdessen gesonderte Werte eingeben.
Stundensatz Hier können Sie (falls die Werte nicht geerbt werden) einen benutzerdefinierten Stundensatz und eine passende Währung eingeben bzw. auswählen.
Grundgebühr Neben einem Stundensatz können auch eine Grundgebühr und ein Berechnungszeitraum angegeben werden.
Hinweis: Die Berechnung nach dem Stundensatz erfolgt erst nach Ablauf des Zeitraums für die Grundgebührabrechnung!
4.1.2 Einen Computer löschen
Um einen Computer aus der Datenbank zu löschen, gehen Sie wie folgt vor:
1. Markieren Sie in der Baumstruktur links den gewünschten Computer.
2. Klicken Sie in der Menüleiste auf Bearbeiten | Löschen. → Ein Dialog mit dem Text Wollen Sie diesen/diese Partner wirklich löschen? wird
geöffnet.
3. Bestätigen Sie die Frage, indem Sie auf die Schaltfläche Ja kl icken.
Tipp: Sie erreichen dieselbe Funktion auch, indem Sie mit der rechten Maustaste auf einen Computer klicken oder einen Computer auswählen und ENTF drücken.
Hinweis: Falls Sie einen Computer löschen, wird der Computer in der Datenbank deaktiviert und nicht entfernt. Legen Sie später einen Computer mit identischer ID an, stehen Ihnen die alten Verbindungsdaten wieder zur Verfügung.
4.1.3 Computer in Gruppen organisieren
Sie können Computer nach beliebigen Kriterien (z. B. Firma, Abteilung) in Gruppen organisieren. Dies schafft mehr Übersichtlichkeit und ermöglicht gruppenübergreifende Auswertungen über die angefallenen Verbindungszeiten (z. B. für Abrechnungszwecke).
TeamViewer 7 Handbuch Manager Seite 12 von 28
Arbeiten mit TeamViewer Manager
Um eine neue Gruppe anzulegen, gehen Sie wie folgt vor:
1. Klicken Sie auf die Schaltfläche . → Das Drop-Down Menü wird geöffnet.
2. Wählen Sie die Option Neue Gruppe… . → Eine neue Gruppe, die Sie direkt benennen können, wird in der Baumstruktur auf der
linken Seite erstellt.
Um eine bestehende Gruppe zu löschen, gehen Sie wie folgt vor:
1. Markieren Sie die Gruppe in der Baumstruktur.
2. Klicken Sie in der Menüleiste auf Bearbeiten | Löschen. → Ein Dialog mit dem Text Wollen Sie diese Gruppe(n) wirklich löschen? wird geöffnet.
3. Bestätigen Sie die Frage, indem Sie auf die Schaltfläche Ja kl icken.
Um eine bestehende Gruppe umzubenennen, gehen Sie wie folgt vor:
1. Klicken Sie mit der rechten Maustaste auf die Gruppe in der Baumstruktur. → Das Kontextmenü wird geöffnet.
2. Wählen Sie aus dem Kontextmenü die Option Umbenennen. → Der Name der Gruppe wird editierbar.
3. Überschreiben Sie den Namen der Gruppe und bestätigen Sie mit ENTER.
Um einen Computer in eine Gruppe zu verschieben, gehen Sie wie folgt vor:
1. Markieren Sie den Computer in der Baumstruktur
2. Klicken Sie in der Menüleiste auf Bearbeiten | Ausschneiden.
3. Gehen Sie auf die gewünschte Gruppe und klicken diese an.
4. Öffnen Sie das Menü Bearbeiten erneut und fügen den Computer über einen Klick auf Einfügen der gewählten Gruppe hinzu.
Hinweis: Sie können auch einen Computer einer bestimmten Gruppe zuordnen, indem Sie auf den Computer, den Sie einer Gruppe zuordnen möchten, klicken, die Maus gedrückt halten und diesen Computer auf die gewünschte Gruppe ziehen.
4.1.4 Eine Person einladen
Möchten Sie sich zu einem Computer verbinden, der noch keinen TeamViewer hat, so können Sie die Person an diesem Computer mit einer persönlichen E-Mail einladen.
Um Personen einzuladen, gehen Sie wie folgt vor:
Klicken Sie auf die Schaltfläche . → Eine automatische Einladungs-E-Mail wird in Ihrem E-Mail Programm geöffnet. Diese
können Sie dann bequem bspw. an einen Kunden versenden.
TeamViewer 7 Handbuch Manager Seite 13 von 28
Arbeiten mit TeamViewer Manager
4.1.5 Mit einem Computer verbinden
Sie können sich direkt aus TeamViewer Manager heraus mit einem in der Baumstruktur angelegten Computer verbinden.
Um eine Verbindung zu einem Computer herzustellen, gehen Sie wie folgt vor:
5. Markieren Sie in der Baumstruktur links den gewünschten Computer.
6. Klicken Sie auf die Schaltfläche . → TeamViewer wird gestartet und baut eine Verbindung zum gewünschten Computer auf.
→ Das Authentifizierungsfenster wird geöffnet.
7. Geben Sie hier wie gewohnt das Passwort des entfernten Computers ein und klicken Sie auf die Schaltfläche Anmelden.
8. Sie sind mit dem Computer verbunden.
Hinweis: Sie können auch eine Verbindung zu einem gewünschten Computer aufbauen, indem Sie den Computer doppelklicken. Falls Sie dem Kontakt im TeamViewer Manager ein permanentes Kennwort zugeordnet haben, müssen Sie sich nicht separat authentifizieren. Dies passiert dann automatisch für Sie.
4.1.6 Einen Computer zu den Favoriten hinzufügen
Möchten Sie zu einem der Computer häufiger Verbindungen aufbauen, so empfiehlt es sich, ihn zu den Favoriten hinzuzufügen.
Um einen Computer zu den Favoriten hinzuzufügen, gehen Sie wie folgt vor:
1. Markieren Sie in der Baumstruktur links den gewünschten Computer.
2. Klicken Sie in der Menüleiste auf den Eintrag Favoriten | Zu Favoriten hinzufügen .
3. Der Computer wird zu den Favoriten hinzugefügt und im Drop-Down Menü angezeigt.
Hinweis: Sie können einen Computer auch zu den Favoriten hinzufügen, indem Sie ihn markieren und danach über einen Rechtsklick Ihrer Maus das Kontextmenü öffnen, um dann auf Zu Favoriten hinzufügen zu klicken. Bitte beachten Sie, dass die Favoritenliste für den gesamten TeamViewer Manager gilt, d. h. bei einem gemeinsam genutzten TeamViewer Manager sind auch die Favoriten gemeinsame Favoriten.
4.2 Computerdetails
4.2.1 Verbindungsdaten verwalten und auswerten
Die durchgeführten Verbindungen werden mitgeschrieben und einzeln für jeden Computer nach Datum und Uhrzeit geordnet. Dies erleichtert Ihnen die Vorber eitung der abzurechnenden Supportzeiten beim Kunden und gibt Ihnen einen genauen Überblick über vergangene Sitzungen.
Die Verbindungsdetails finden Sie auf der Registerkarte Verbindungen im Kontext eines Partners bzw. einer Gruppe.
TeamViewer 7 Handbuch Manager Seite 14 von 28
Arbeiten mit TeamViewer Manager
Der Tab Verbindungen zeigt die Details der einzelnen Verbindungen an.
Um die Verbindungsdaten eines einzelnen Computers aufzurufen, gehen Sie wie folgt vor:
1. Markieren Sie in der Baumstruktur links den gewünschten Computer.
2. Klicken Sie auf den Tab Verbindungen. → Es wird eine Tabelle mit den Verbindungsdaten des ausgewählten Computers angezeigt.
Um die Verbindungsdaten einer Gruppe aufzurufen, gehen Sie wie folgt vor:
1. Markieren Sie in der Baumstruktur links die gewünschte Gruppe.
2. Klicken Sie auf den Tab Verbindungen. → Es wird eine Tabelle mit den Verbindungsdaten aller Computer dieser Gruppe angezeigt.
Um festzulegen, in welchem Zeitraum die Verbindungen angezeigt werden sollen, gehen Sie wie folgt vor:
1. Klicken Sie auf der rechten Seite auf den Pfeil nach unten im linken Datumsfeld.
2. Wählen Sie das Anfangsdatum der angezeigten Verbindungen aus.
3. Klicken Sie auf den Pfeil nach unten im rechten Datumsfeld.
4. Wählen Sie das Enddatum der angezeigten Verbindungen aus.
Hinweis: Sie können den Zeitraum, aus dem die Verbindungen angezeigt werden sollen, auch im Kalenderfeld auswählen. Hierbei haben Sie die Möglichkeit, die Verbindungen von Heute, Gestern, Diese Woche, Letzte Woche, Dieser Monat, Letzter Monat, Dieses Jahr und Letztes Jahr.
TeamViewer 7 Handbuch Manager Seite 15 von 28
Arbeiten mit TeamViewer Manager
Um Verbindungen aus der Tabelle zu löschen, gehen Sie wie folgt vor:
1. Klicken Sie mit der rechten Maustaste in die Zeile, die Sie löschen möchten. → Das Kontextmenü wird geöffnet.
2. Wählen Sie im Kontextmenü die Option Verbindung löschen.
3. Bestätigen Sie die Frage, indem Sie auf die Schaltfläche Ja kl icken.
4. Die Verbindung ist gelöscht.
Um Verbindungen zusammenzufassen, gehen Sie wie folgt vor:
1. Markieren Sie die Verbindungen die Sie zusammenfassen möchten. Es müssen Verbindungen vom selben Computer sein.
2. Klicken Sie mit der rechten Maustaste auf eine Verbindung.
3. Das Kontextmenü wird geöffnet. Wählen Sie im Kontextmenü die Option Verbindungen zusammenfassen . → Ein Dialog wird geöffnet und Sie haben die Auswahl aus zwei Methoden.
4. Lesen sie die Beschreibungen zu den Methoden für das Zusammenfassen und entscheiden Sie sich – durch einen Klick auf die entsprechende Schaltfläche – für eine der beiden. Sie können zwischen Pausen ausschließen und Pausen einschließen wählen.
Hinweis: Für jede Verbindung können Sie durch Setzen und Entfernen eines Häkchens am Ende jeder Tabellenzeile bestimmen, ob eine Verbindung mit in die Berechnung einfl ießen soll oder nicht.
Verbindungsdaten drucken und exportieren
Um die Verbindungsdaten zu drucken, gehen Sie wie folgt vor:
1. Klicken Sie im Tab Verbindungen rechts unten auf die Schaltfläche Drucken . → Der Bericht wird in Ihrem Standardbrowser geöffnet.
2. Drucken Sie den Bericht über die Funktion Ihres Browsers.
Um die Verbindungsdaten (z. B. für Microsoft Excel) zu exportieren, gehen Sie wie folgt vor:
1. Klicken Sie im Tab Verbindungen rechts unten auf die Schaltfläche Export. → Der Dialog Speichern unter… wird geöffnet.
2. Geben Sie der Exportdatei einen Namen und klicken Sie auf die Schaltfläche Speichern.
3. Sie können die exportierte .csv-Datei nun z. B. in Microsoft Excel importieren.
Berechnung für Abrechnungszwecke TeamViewer Manager berechnet die Kosten einer Verbindung auf Basis eines beim jeweiligen Computer hinterlegten Stundensatzes, einer Grundgebühr, der jeweiligen Währung und eines Zeitraums für die Grundgebühr.
Um Stundensatz/Währung/Grundgebühr zu ändern, gehen Sie wie folgt vor:
1. Klicken Sie in der Menüleiste auf Extras | Einstellungen… .
TeamViewer 7 Handbuch Manager Seite 16 von 28
Arbeiten mit TeamViewer Manager
→ Der Dialog Optionen wird geöffnet.
2. Klicken Sie im Tab Allgemein im Bereich Standard-Einstellungen in das entsprechende Feld. Geben Sie hier die gewünschten Daten ein.
3. Klicken Sie auf die Schaltfläche OK und starten Sie TeamViewer Manager anschließend neu.
Um die Verbindungskosten neu berechnen zu lassen, gehen Sie wie folgt vor:
1. Unterhalb der Verbindungstabelle können Sie eine Neuberechnung für alle angezeigten oder lediglich für markierte Verbindungen durchführen lassen. Setzen Sie hier den Auswahlpunkt bei der jeweiligen Option (ggf. davor Verbindungen markieren).
2. Klicken Sie anschließend auf die Schaltfläche Kosten neu berechnen… .
3. Bestätigen Sie den Dialog, indem Sie auf die Schaltfläche Berechnen klicken.
Hinweis: Sie können gesondert für jede Verbindung zusätzlich angeben, ob die Kosten mit in die Zusammenfassung eingerechnet werden sollen oder nicht. Dies regeln Sie über das Setzen eines Hakens in der Spalte Abrechnen (rechts neben der Bemerkung) im Tab Verbindungen.
4.2.2 Remote-Desktop-Verbindungen
TeamViewer Manager bietet Ihnen die Möglichkeit, sich über Remote Desktop Protocol (RDP) zu einem Computer zu verbinden.
Um eine Verbindung über RDP herzustellen, gehen Sie wie folgt vor:
1. Markieren Sie in der Baumstruktur links den gewünschten Computer.
2. Wechseln Sie rechts auf den Tab Remote Desktop.
3. Aktivieren Sie das Kontrollkästchen RDP verwenden, um zu diesem Benutzer zu verbinden.
4. Füllen Sie die Felder Computer, Benutzer, Kennwort und Domain aus.
5. Falls Sie sich mit der Konsolensitzung des entfernten Computers verbinden wollen, aktivieren Sie das Kontrollkästchen Zur Konsolensitzung verbinden .
TeamViewer 7 Handbuch Manager Seite 17 von 28
Arbeiten mit TeamViewer Manager
Der Tab Remote Desktop zeigt die Einstellungen für RDP-Verbindungen an.
Hinweis: Unter Erweiterte Einstellungen… können Sie, falls notwendig, weitere Optionen konfigurieren. Diese Optionen entsprechen den erweiterten Einstellungen der Standard RDP-Verbindung unter Microsoft Windows. Über die Funktion Standardeinstellungen laden versetzen Sie die Einstellungen wieder in ihren ursprünglichen Zustand.
4.2.3 Anmerkungen / Notizen anfügen
Im TeamViewer Manager können Sie zu jeder Verbindung und zu jedem Computer Bemerkungen und Notizen hinterlegen.
Um eine Notiz zu einem Computer hinzuzufügen, gehen Sie wie folgt vor:
1. Markieren Sie in der Baumstruktur links den gewünschten Computer.
2. Wechseln Sie rechts auf den Tab Notizen.
3. Klicken Sie rechts unten auf die Schaltfläche Notiz einfügen. → Im Notizfeld wird ein Zeitstempel sowie Ihr Windows-Anmeldename eingefügt.
4. Geben Sie Ihre Notiz ein.
TeamViewer 7 Handbuch Manager Seite 18 von 28
Arbeiten mit TeamViewer Manager
Im Tab Notizen können spezielle Informationen hinterlegt werden.
TeamViewer 7 Handbuch Manager Seite 19 von 28
Extras
5 Extras
5.1 Manager Portable exportieren Direkt aus dem laufenden TeamViewer Manager heraus können Sie das Programm samt der Daten auf einen USB-Stick exportieren (TeamViewer Manager Portable).
In Verbindung mit TeamViewer Portable haben Sie so Ihren TeamViewer samt TeamViewer Manager immer dabei.
Die Daten sind in TeamViewer Manager Portable nicht editierbar, Sie können jedoch wie gewohnt Verbindungen aufbauen. Über den Menüpunkt Verbindungen importieren können Sie Ihre mobilen Verbindungen später wieder in Ihren TeamViewer Manager an Ihrem Arbeitsplatz importieren.
Um TeamViewer Manager auf einen USB-Stick zu exportieren, gehen Sie wie folgt vor:
1. Klicken Sie in der Menüleiste auf Extras | Manager Portable exportieren... → Der Dialog Manager exportieren wird geöffnet.
2. Klicken Sie auf die Schaltfläche Durchsuchen…, um den Zielordner für TeamViewer Manager Portable festzulegen.
3. Geben Sie ein Kennwort für den Kennwortschutz von TeamViewer Manager Portable ein und bestätigen Sie dieses.
4. Klicken Sie auf die Schaltfläche OK, um den Export zu starten.
Der Dialog Manager exportieren ermöglicht es, TeamViewer Manager auf ein mobiles Speichermedium zu exportieren.
Hinweis: Sie können TeamViewer Manager Portable auch ohne Schreibschutz exportieren. Achtung, dies sollten Sie nur tun, falls Sie TeamViewer Manager ausschließlich mobil verwenden möchten. Die Daten aus verschiedenen TeamViewer-Manager-Datenbanken können nicht zusammengeführt werden.
TeamViewer 7 Handbuch Manager Seite 20 von 28
Extras
5.2 Verbindungsdaten importieren Mit der Funktion Verbindungen importieren können Sie TeamViewer-Verbindungen (inklusive Computer) importieren, die nicht über TeamViewer Manager mit derselben Datenbank verbunden sind. Insbesondere können so Verbindungen von TeamViewer Portable (USB-Stick-Version von TeamViewer) importiert werden.
Um Verbindungen von einem TeamViewer Portable in TeamViewer zu importieren, gehen Sie wie folgt vor:
1. Klicken Sie in der Menüleiste auf Extras | Verbindungen importieren… . → Der Dialog Verbindungen importieren wird geöffnet.
2. Klicken Sie auf die Schaltfläche Durchsuchen…, um die Protokolldatei Connections.txt auszuwählen.
3. Um die Daten zu importieren, klicken Sie auf die Schaltfläche OK.
Der Dialog Verbindungen importieren.
5.3 Mit Computer & Kontakte synchronisieren Diese Funktion bietet Ihnen die Möglichkeit, Ihre Manager- und Computer & Kontakte-Liste untereinander zu synchronisieren.
Um Ihre Computer im Manager mit Computer & Kontakte zu synchronisieren, gehen Sie wie folgt vor:
1. Melden Sie sich im TeamViewer in Computer & Kontakte an.
2. Wählen Sie in Ihrem TeamViewer Manager in der Menüleiste Extras | Partnerlisten synchronisieren... . → Das Synchronisationsfenster wird geöffnet.
3. Markieren Sie nun die Computer, für welche Sie das Synchronisationsverhalten bestimmen wollen. Eine Mehrfachmarkierung ist mittels Halten der STRG-Taste möglich, bzw. über Halten der UMSCHALTTASTE, um eine Spanne von aufeinanderfolgenden Kontakten zu markieren.
4. Falls Sie nun eine der Aktionen In Manager übernehmen, In Partnerliste übernehmen, Ignorieren oder Datensätze löschen auswählen, wird diese Aktion auf allen ausgewählten Computern ausgeführt, sobald der Synchronisations-Vorgang mittels OK gestartet wurde.
TeamViewer 7 Handbuch Manager Seite 21 von 28
Extras
Das Fenster TeamViewer Partnerlisten synchronisieren.
Auf der l inken Seite sehen Sie alle Computer, die Sie in Ihrem TeamViewer Manager hinterlegt haben, und auf der rechten Seite finden Sie Ihre Computer & Kontakte-Liste.
Für den Austausch beider Seiten stehen Ihnen vier verschiedene Aktionen zur Verfügung.
Aktionsmenü
Schaltfläche Beschreibung
Falls Sie diese Aktion auswählen, werden ein oder mehrere Computer aus Ihrer Computer & Kontakte-Liste Ihrem Manager hinzugefügt.
Falls Sie diese Aktion auswählen, werden Ihre Computer im Manager Ihrer Computer & Kontakte-Liste hinzugefügt.
Falls Sie diese Aktion auswählen, werden die markierten Kontakte bei der Synchronisation nicht beachtet.
Falls Sie diese Aktion auswählen, werden alle ausgewählten Datensätze aus der jeweiligen Liste gelöscht.
TeamViewer 7 Handbuch Manager Seite 22 von 28
Extras
Farbige Hervorhebungen
Farbe Beschreibung
Gelb unterlegte Computer sind auf der jeweils anderen Seite noch nicht vorhanden.
Rosa unterlegte Kontakte weisen auf einen Konflikt der Datensätze hin. Hier sollten Sie prüfen, ob das vorgeschlagene Synchronisationsverhalten auch mit Ihren Wünschen übereinstimmt. Eine Korrektur kann u. U. notwendig sein.
Hinweis: Computer in Ihrer TeamViewer-Manager-Datenbank, für die Sie noch keinen Namen angegeben haben, werden standardmäßig bei der Synchronisation auf Ignorieren gestellt!
TeamViewer 7 Handbuch Manager Seite 23 von 28
Einstellungen
6 Einstellungen
Um die TeamViewer-Manager-Einstellungen zu öffnen, klicken Sie in der Menüleiste im Hauptfenster auf Extras | Einstellungen… Ein Fenster wird geöffnet, in dem Sie unter den folgenden Tabs Einstellungen vornehmen können.
6.1 Tab Allgemein Im Tab Allgemein können Sie einige globale Vorgabewerte einstellen.
Standard Einstellungen
Stundensatz Hier können Sie Ihren Stundensatz sowie Ihre bevorzugte Währung hinterlegen. Diese Daten dienen als Grundlage zur Berechnung von Verbindungskosten.
Grundgebühr Hier können Sie eine Grundgebühr für jede aufgebaute Verbindung festlegen. Diese wird dann pauschal für die ersten Minuten (je nach Einstellung) berechnet.
Verbindungsart Über diese Funktion können Sie Ihre bevorzugte Verbindungsart angeben. Diese ist dann der Vorgabewert beim Hinzufügen neuer Computer.
Sie können wählen zwischen:
− Fernsteuerung − Dateiübertragung − VPN
Qualit ät Hier können Sie die bevorzugte Darstellungsqualität für Ihre TeamViewer-Verbindungen angeben. Diese ist dann auch der Vorgabewert beim Anlegen neuer Computer. Nähere Informationen dazu finden Sie im TeamViewer 7 Handbuch Fernsteuerung.
Abrechnung
Verbindungen zusammenfassen mit einer Unterbrechung kleiner: X Minuten
Tritt während einer Sitzung eine kurze Unterbrechung auf, so können Sie für die Abrechnung Verbindungen zusammenfassen, indem Sie festlegen, bis zu welcher Zeitspanne Unterbrechungen nicht gewertet werden.
TeamViewer 7 Handbuch Manager Seite 24 von 28
Einstellungen
Abrechnung
Standard Modus für die Zusammenfassungen
Wählen Sie aus der Drop-Down-Liste, ob entstandene Unterbrechungen mit in die Berechnungen einbezogen werden sollen oder nicht.
Import
Minimale Verbindungsdauer:
XaSekunden
Hier können Sie festlegen, ab welcher Zeitdauer eine Verbindung durch TeamViewer Manager protokoll iert werden soll. Stellen Sie dazu die Zeit in Sekunden ein, die eine Verbindung mindestens dauern muss, damit sie angezeigt wird. Alle Verbindungen oberhalb dieses Zeitlimits werden in die Datenbank eingetragen.
Sitzungsaufzeichnungen
Im TeamViewer eingestelltes Verzeichnis verwenden
Ist das Kontrollkästchen aktiviert, so wird der Pfad der Sitzungsaufzeichnungen aus TeamViewer gelesen. Es erscheint ein Icon
links neben dem Anzeigenamen im Tab Verbindungen, der die entsprechende Sitzungsaufzeichnung der gewählten Verbindung öffnet.
Verzeichnis der Aufzeichnungen
Für den Fall, dass die TeamViewer-Sitzungsaufzeichnungen in einem anderen Ordner gespeichert werden, können Sie diesen hier angeben.
TeamViewer 7 Handbuch Manager Seite 25 von 28
Einstellungen
Die TeamViewer-Manager-Einstellungen, Tab Allgemein.
6.2 Tab Datenbank Im Tab Datenbank können Sie die Datenbank angeben, in welche die Tea mViewer Manager Daten gespeichert werden. Sie können zwischen zwei Datenbank-Typen wählen. Für den Einsatz an einem Arbeitsplatz ist die Standard-Datenbank (SQLite) optimal geeignet. Falls Sie von mehreren Arbeitsplätzen aus auf eine TeamViewer Manager Datenbank zugreifen möchten, ver wenden Sie einen SQL-Server. Hierfür kann TeamViewer Manager so konfiguriert werden, dass ein Microsoft SQL-Server (ab Version 2005) als Datenbankserver verwendet wird.
TeamViewer 7 Handbuch Manager Seite 26 von 28
Einstellungen
Datenbanksystem
Einfache Datenbankdatei
Die TeamViewer-Manager-Daten werden typischerweise in einer programmeigenen Datenbank (SQLite) mit dem Namen tvmanager.db gespeichert. Nach der Installation von TeamViewer Manager liegt diese Datei im Windows-Profilordner des angemeldeten Benutzers.
Achtung: Verwenden Sie die Datenbankdatei nicht gemeinsam auf einem im Netzwerk freigegebenen Ordner! Die Datenbankdatei kann dabei beschädigt werden! Falls Sie mit TeamViewer Manager auf mehreren Arbeitsplätzen arbeiten, verwenden Sie bitte als Datenbanksystem Microsoft SQL-Server (kostenlose Versionen finden Sie in der Variante SQL-Server Express auf den Webseiten von Microsoft).
Microsoft SQL-Server
Alternativ zu der programmeigenen dateibasierten Datenbank können Sie auch einen Microsoft SQL-Server als Datenbank-Management-System verwenden.
Achtung: SQL-Server 2005, 2008 und 2008 R2 müssen speziell konfiguriert werden, damit die Zusammenarbeit mit TeamViewer Manager funktioniert. Bitte lesen Sie auf jeden Fall das Konfigurationsdokument, das Sie über den Link Wichtige Informationen für die Verwendung von Microsoft SQL-Server im Tab Datenbank aufrufen können, sobald das gewählte Datenbanksystem auf Microsoft SQL-Server gesetzt wurde.
Um eine TeamViewer Manager Datenbank auf einem SQL-Server zu erstellen, gehen Sie wie folgt vor:
1. Klicken Sie in der Menüleiste auf Extras | Einstellungen.
2. Wechseln Sie in den Tab Datenbank.
3. Wählen Sie aus der Drop-Down Liste Datenbanksystem die Option Microsoft SQL-Server.
4. Aktivieren Sie das Optionsfeld Neue TeamViewer Manager Datenbank anlegen .
5. Geben Sie in das Feld Server den DNS-Namen oder die IP-Adresse Ihres SQL-Servers ein. Bitte beachten Sie, dass der Instanzname ein Teil des Namens ist, falls Sie statt einer Standardinstallation einen Instanznamen bei der Installation von Microsoft SQL-Server vergeben haben.
6. Geben Sie in das Feld Datenbank, den von Ihnen gewünschten Namen der zu erstellenden Datenbank ein. Unter dem gewünschten Namen für die Datenbank darf noch keine Datenbank existieren.
7. Geben Sie in die Felder Benutzername und Kennwort die von Ihnen gewünschten Anmeldedaten für die o. g. Datenbank ein.
8. Geben Sie im zweiten Feld Benutzername den SQL-Server Login eines SQL-Server-Benutzers mit administrativen Rechten zu Erstellung von Datenbanken ein (z.B. "sa").
9. Geben Sie im Feld Kennwort das zugehörige Passwort des gewählten SQL-Server-Benutzers ein.
TeamViewer 7 Handbuch Manager Seite 27 von 28
Einstellungen
Die TeamViewer-Manager-Einstellungen, Tab Datenbank.
6.3 Tab Freifelder In diesem Tab können Sie die Beschriftungen der Fr eifelder festlegen, die im Tab Allgemein im Kontext eines Computers angezeigt werden.
Die TeamViewer-Manager-Einstellungen, Tab Freifelder.
6.4 Tab Sicherheit Um die Daten Ihres TeamViewer Managers zu schützen, können Sie den Zugriff auf die TeamViewer-Manager-Datenbank mit einer Kennwortabfrage versehen. So können die Daten nur von Personen eingesehen werden, denen das Kennwort bekannt ist.
TeamViewer 7 Handbuch Manager Seite 28 von 28
Einstellungen
Die TeamViewer-Manager-Einstellungen, Tab Sicherheit.
6.5 Tab Ereignisprotokoll TeamViewer Manager führt für Support-Fälle ein Ereignisprotokoll in Form einer Textdatei. In diesem Tab können Sie den Speicherort für die Protokollierung festlegen.
Die TeamViewer-Manager-Einstellungen, Tab Ereignisprotokoll.