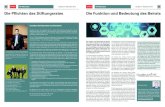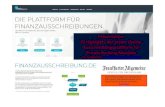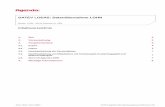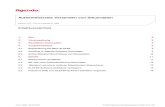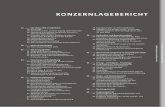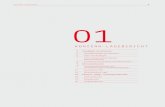Handbuch Vollstreckungsmodul - LAWgistic · haben Sie auch mit dem Zugriff auf die Aktuellen...
Transcript of Handbuch Vollstreckungsmodul - LAWgistic · haben Sie auch mit dem Zugriff auf die Aktuellen...

Handbuch Vollstreckungsmodul
Vers. 1.0.3. (04/2016)
Die Version 1.0.3 (04/2016) des Vollstreckungsmoduls setzt nach der Anfang 2013 erfolgten
Umstellung auf neue Formulare für den Gerichtsvollzieher aufgrund des „Gesetzes zur
Reform der Sachaufklärung in der Zwangsvollstreckung“ und der Einführung des
Formularzwanges für Pfändungs- und Überweisungsbeschlüsse und die richterliche
Durchsuchungsanordnung sowie dem Inkraftsetzen des
Kostenrechtsmodernisierungsgesetzes verbesserte Möglichkeiten der Übernahme von Daten
des neuen Forderungsberechners der Lawgistic-Reihe (s. Ziff. V.3.) um und erweitert die
Möglichkeiten der Bearbeitung der PDF-Formulare durch ein externes Programmodul (S.
Ziff. VIII/4). Hinzu tritt das ab 1.4. 2016 für verbindlich zu nutzende PDF-Formular zum
Vollstreckungsauftrag an den Gerichtsvollzieher. Zur Verwendung des „Adobe-Reader“ lesen Sie bitte die Datei „Hinweise
Vollstreckungsmodul“.
Installationshinweise:
Die Installation erfolgt im Ordner „Programme“ (s. unten), für die Installation müssen Sie
Adminrechte haben. Für den Betrieb reichen Nutzerrechte.
Alle Daten (Bausteine) und Dateien, in die Einstellungen gespeichert werden, werden in dem
vom Betriebssystem bereitgestellten Verzeichnis „Gemeinsame Dokumente“ (s. unten)
kopiert. Falls Sie das Programm allein nutzen, behalten Sie dies bitte bei. Haben Sie bereits
andere Programme installiert (z.B. das Mandatsprogram), können Sie die Datenverzeichnisse
(Bausteine, Mandate, den Ordner „Allgemein“) nach dort (z.B. auf den Server) verlagern
und/oder im Formular „Extras/Optionen“ die Pfade nachstellen. Den Ordner „Lokal“
verändern Sie bitte nicht, da dort alle Einstellungen für den Arbeitsplatz gespeichert sind und
ein Nachstellen des Pfades aus Gründen der Übersichtlichkeit nicht möglich ist.
Im Ordner „bdHandbuch“ finden Sie die Datei „Einleitung Bausteine 2013“, die Sie über die
seit Anfang 2013 eingeführten Bausteine für Gerichtsvollzieher informiert. Die Bausteine
selbst befinden sich in einem gesonderten Verzeichnis „06 Bausteine 2013“ in dem
Bausteinverzeichnis. Sie werden aus Übersichtsgründen hier noch separat gespeichert.
Im Bausteinordner finden Sie auch das Verzeichnis „05 PDF-Formulare“. In diesem
Verzeichnis sind die vom BMJ herausgegebenen (nunmehr 4) Formulare gespeichert, für die
ab dem 1.3.2013 bzw. dem 1.4. 2016 Formularzwang besteht. Die Namen der Formulare
wurden sinnvollerweise gekürzt, die Formulare sind unverändert. Diese Formulare können
Sie mit der Registerseite „PDF-Formulare“ im Vollstreckungsmodul laden und eine
Ausfüllungshilfe benutzen (s. unten).
Bitte beachten Sie, dass für das Funktionieren dieser Registerkarte die Installation des
Adobe-Reader DC (neueste Version) erforderlich ist.
Die Installation kann kostenlos von der Adobe-Seite oder anderen seriösen Quellen (z.B.
http://www.chip.de/downloads/Adobe-Acrobat-Reader-DC_12998358.html) erfolgen.

2
Im Verzeichnis „Allgemein“ finden Sie u.a. die Datei „rvg.tab“. Es handelt sich hier um die
Datei, welche die Kostentabellen für die Berechnung der Anwalts- und Gerichtskosten zur
Verfügung stellt. Im Programm können Sie bei den Berechnungsfunktionen jeweils mittels
Combobox-Auswahlfenstern die aktuellen Kostentabellen wählen. Falls Sie den Ordner
„Allgemein“ im Zusammenhang mit anderen Programmen auf einem anderen Speicherplatz
gelagert haben, können Sie die Datei „rvg.tab“ in diesen kopieren.
Inhaltsverzeichnis
I. Vorbemerkung ............................................................................................................ 2 1. Hinweise für die Bildschirmeinstellungen ................................................................ 3 2. Funktionsumfang ....................................................................................................... 4
3. Netzbetrieb ................................................................................................................ 4
II. Installation des Programms ....................................................................................... 5 III. Erste Schritte nach der Installation .......................................................................... 6
IV. Die Auswahl und Speicherung der Adressdaten für die Schriftsätze .................... 8 1. Mandatsdaten ............................................................................................................ 9 2. Beteiligtendaten ....................................................................................................... 10 3. Weitere Adressdaten ............................................................................................... 11 4. Speichern der Beteiligtendaten ................................................................................ 11
5. Öffnen der Beteiligtendaten .................................................................................... 11
V. Die Arbeit mit Textbausteinen ................................................................................ 12 1. Auswahl von Bausteinen ......................................................................................... 12 2. Bearbeiten der Bausteine im Editor ........................................................................ 13
3. Daten aus dem Forderungsrechner 2013 ................................................................. 15
VI. Die Arbeit mit den Rechenhilfen ............................................................................. 15 1. Die Forderungstabelle ............................................................................................. 16 2. Eingabehilfe und Stufenzins .................................................................................... 18 3. Alternative Verwendung des Programms zur Forderungsberechnung ................... 20
4. Die Anwalts- und Gerichtskostenrechnung ............................................................. 20 5. Berechnung von Tageszinsen .................................................................................. 25
VII. Das Ausfertigen von Schriftsätzen .......................................................................... 25 VIII. PDF-Formulare verwenden .............................................................................. 27
1. Internes Modul ........................................................................................................ 27 2. Daten aus der Registerseite Rechenhilfen ............................................................... 29 3. Daten aus dem Forderungsrechner 2013 ................................................................. 31
4. Externes Modul ....................................................................................................... 32
IX. Nutzung von OpenOffice/LibreOffice .................................................................... 33
X. Beispielmandat .......................................................................................................... 34
I. Vorbemerkung
Das Vollstreckungsmodul dient der Verwendung von speziellen Textbausteinen im
Vollstreckungsbereich und deren Ausfertigung mit den Adressdaten der Beteiligten. Es
ermöglicht die Berechnung von Forderungen und Zinsen sowie die Speicherung der
Beteiligtendaten, der Forderungstabellen und der Kostenrechnungen.
Historie:
Die Version 04/2016 wurde für die Verwendung verschiedener PDF-Reader ausgebaut. Mit
dem Zusatzmodul „PDF-Modul“ (Über „Externe Programme“ aufzurufen) besteht die

3
Möglichkeit, andere Readerprogramme (z.B. Nitro-Reader, Foxit-Reader, PDF-XChange-
Editor) zum Bearbeiten der PDF-Vollstreckungsformulare zu nutzen.
Bei der Installation des Programms werden folgende Verzeichnisse belegt:
- Programmdateien (exe- und dll-Dateien): „C:\Programme\Lawgistic\“
- Datendateien (Mandate, Vorlagen usw.)
o Unter XP: „C:\Dokumente und Einstellungen\All Users\Gemeinsame
Dokumente\LawgisticData\“
o Unter VISTA/Win 7: “C:\Users\Public\Documents\LawgisticData\”
Hinweis: Unter VISTA/Win 7 werden bei Verwendung des Betriebssystem-Explorers die
entsprechenden Pfade aus der englischsprachigen Originalversion übersetzt. So lautet dort z.B.
der Pfad
“C:\Users\Public\Documents\LawgisticData\”
wie folgt:
„C:\Benutzer\Öffentlich\Öffentliche Dokumente\LawgisticData“.
Lassen Sie sich dadurch nicht verwirren, bei der Verwendung eines Explorers, der diese
„Übersetzung“ nicht vornimmt (z.B. des „FreeCommanders“) werden die Pfadnamen im Original
angezeigt.
a. Für den Betrieb des Programms ist die Installation des Textverarbeitungsprogramms
"Word für Windows" (ab Version Word 97 aufwärts) oder OpenOffice bzw. LibreOffice
erforderlich.
c. Das Vollstreckungsmodul ist autonom nutzbar, jedoch primär für den Datenaustausch
mit dem Mandatsprogramm ausgelegt. Für diese Funktion nutzen Sie bitte das aktuelle
Mandatsprogramm, das auf der Seite www.lawgistic.de zum Download eingestellt ist.
Lizenzierte Nutzer des Mandatsprogramms in einer Vorversion können diese Version des
Mandatsprogramms von der Seite www.lawgistic.de laden und kostenlos mit dem bisherigen
Code freischalten.
d. Installieren Sie das Mandatsprogramm und das Vollstreckungsmodul in einem
Verzeichnis, damit sich die Programme gegenseitig aufrufen können.
e. Die Textbausteine sind mit größtmöglicher Sorgfalt ausgewählt und erstellt worden.
Dennoch können Fehler bei der Formulierung nie ganz ausgeschlossen werden. Für die
Richtigkeit der Bausteine wird keine Haftung übernommen. Ebenso wenig ist eine ständige
Aktualisierung der Bausteine als Service Bestandteil der Programmnutzung. Betrachten Sie
die Bausteine daher bitte als Anregung und Unterstützung für die Verwendung des
Programms und für die Gestaltung und Pflege Ihrer eigenen Bausteine im Kanzleibetrieb.
1. Hinweise für die Bildschirmeinstellungen
Für hochauflösende Bildschirme (1024 x 1280 Px oder 1920 x 1080 Px) kann die
Verwendung einer höheren Skalierung der Textgröße ein besser erkennbares Schriftbild
gewährleisten.
Beispiel für Windows 10 unter 1920 x 1080 Px (22 Zoll Bildschirm):

4
Startbutton -> Einstellungen -> System -> Bildschirm -> Erweiterte Einstellungen ->
Erweiterte Größeneinstellungen für Text und andere Elemente -> Benutzerdefinierte
Skalierungsstufe: auf 130% festlegen (Skalierungslineal)
Alternativ können Sie über die Eingabe des Begriffs „Textgröße“in der Suchleiste des
Startmenüs (links unten) direkt das Anzeigemenü wechseln.
Danach ist eine Neuanmeldung erforderlich, damit die Änderungen wirksam werden.
Die Versionsinformation für das Programm finden Sie auf dem Formular unter
„Info/Registrieren“
2. Funktionsumfang
Das Vollstreckungsmodul verfügt insbesondere über folgende Funktionen:
- selbständiges Anlegen und Verwalten von Mandaten in dem vom Mandatsprogramm
genutzten Format,
- bei gleichzeitiger Installation des Mandatsprogramms volle Integration in die vom
Mandatsprogramm bereitgestellten Beteiligtendaten,
- Zugriff auf die Adressen des Lawgistic-Adressprogramms. Beachten Sie bitte, dass
das Adressprogramm nicht mehr zugleich mit dem Vollstreckungsmodul
installiert wird. Sie können das Adressprogramm separat von der Lawgistic-
Seite laden und ohne Freischaltung kostenlos installieren. Alternativ bietet das
Programm einen Zugriff auf Outlook-Adressen.
- Der Zugriff auf die Adressverwaltung der Lawgistic-Rechnerprogramme
(Kostenberechnungen) wurde in der Funktion „Adressen/Rechner Adressverwaltung“
aus Kompatibilitätsgründen noch beibehalten, die ab 07/2013 angebotenen
Kostenberechnungsprogramme verfügen jedoch nicht mehr über eigene
Adressprogramme, sondern nutzen das Lawgistic-Adressprogramm.
- Übernahme der Ergebniszeilen des neuen Lawgistic-Forderungsrechners und
Weiterverwendung für die Ausfertigung der Schriftsätze.
- Erstellen und Speichern der Daten der Beteiligten am Vollstreckungsverfahren zur
weiteren Verwendung für die Ausfertigung von Schriftsätzen.
- Erstellen und Speichern von Forderungstabellen mit Zinsrechnung,
- Erstellen und Speichern von Anwaltsrechnungen und GkG-Rechnungen,
- ca. 100 Textbausteine für den Vollstreckungsbereich,
- Verwendung von Adressmarken für das automatische Ausfüllen der Adressdaten und
der Forderungsaufstellungen für die Schriftsätze und Verwendung von
Sprungmarken,
- Hilfsmittel für die Verwaltung und Erstellung der Textbausteine.
3. Netzbetrieb
Das Programm ist insofern netzwerkfähig, als Sie alle über das Menü „Extras/Optionen“
einstellbaren Verzeichnisse zentral speichern können.
Beispiel: Sie wollen mehrere Vollstreckungsmodule auf Arbeitsplatzrechnern installieren aber
alle Textbausteine, Musterrechnungen und Tabellen auf einem Server halten. Hier können Sie
nach der Erstinstallation das Verzeichnis „bdVollstreckungsmodul“ in dem Serverpfad
speichern und dann über „Extras/Optionen“ die Pfade einrichten. Die gleiche Möglichkeit

5
haben Sie auch mit dem Zugriff auf die Aktuellen Mandate, Adressdaten,
Dokumentenvorlagen und die zentrale Speicherung der Rechnungsnummer.
Beachten Sie dabei, dass das Ausführungsprogramm auf jedem Arbeitsplatzrechner
installiert sein muss. Es ist nicht möglich, dass Programm lediglich einmal auf dem
Server zu installieren und vom Arbeitsplatzrechner aus aufzurufen. Verändern nicht
die Ordnerbezeichnungen innerhalb des Verzeichnisses „bdVollstreckungsmodul“.
II. Installation des Programms
Rufen Sie die Installationsdatei “setup_vm ” (oder „setup“) auf und folgen Sie den
Hinweisen des Installationsassistenten.
Die Installation muss mit Administratorenrechten erfolgen. Für das Betreiben des
Programms sind in dieser Version ebenfalls noch Adminrechte erforderlich. Beim ersten
Aufruf sollten Sie das Programm mit ihrem Code freischalten, andernfalls können Sie 30
Aufrufe tätigen um das Programm zu erproben.
Bei der Installation werden in dem Ordner „“…. LawgisticData“ (Speicherplatz siehe oben)
folgende weitere Ordner angelegt:
Allgemein – hier befinden sich die von allen Programmen genutzten Daten, so die
Umsatzsteuerdatei, die Kostentabellen und ggf. Dateien zum Datenaustausch
zwischen den Programmen. Dieser Ordner kann auf ein Serverlaufwerk kopiert
werden. Nach der Einstellung des Pfades zu diesem Ordner in „Extras/Optionen“
können die Daten dann von allen Arbeitsstationen im Netzwerk genutzt werden.
Hinweis: Der Ordner „Allgemein“ ist der Speicherplatz für weitere Dateien, die von
allen Programmen gemeinsam genutzt werden. Wenn Sie diesen Ordner in der
Vorversion abweichend vom Standardverzeichnis (LawgisticData – s. oben) benutzt
haben (z.B. auf dem Serverlaufwerk), dann verfahren Sie wie folgt:
Kopieren Sie vor dem ersten Aufruf des Programms folgende Dateien von dem
Ordner „LawgisticData\Allgemein“ in den von Ihnen genutzten Ordner „Allgemein“
auf dem Serverlaufwerk: „bdallg.ini“ „basisz.tab“ und „rvg.tab“ (soweit dort noch
nicht enthalten). Belassen Sie aber diese Dateien selbst auch im
Ursprungsverzeichnis, damit Sie das Programm vor der Umstellung des Pfades
aufrufen können!
Danach rufen Sie das Programm auf und überprüfen (auch für den Fall, dass Sie die
bisherigen Konfigurationen übernommen haben) unter „Extras/Optionen“ den Pfad
zu Ihrem Ordner „Allgemein“ und stellen Sie ihn auf das Verzeichnis im
Serverlaufwerk um. Die Nutzung der o.g. Dateien erfolgt dann in dem von ihnen auf
dem speziellen Laufwerk/Verzeichnis angelegten Ordner „Allgemein“.
bdVorlagen – hier befinden sich die Vorlagen (Word, OpenOffice/LibreOffice) für
die Briefköpfe. Der Ordner wird auch im Zusammenhang mit anderen Lawgistic-
Programmen installiert und dann nicht mehr bei der Installation überschrieben. Falls
Sie bereits aus den Vorlagen eigene Briefköpfe entwickelt haben, können Sie die
vorinstallierten Vorlagen damit ersetzen. Die Benennung „Rechnungsvorlage …“
muss dabei beibehalten werden.
bdHandbuch – hier befinden sich die Handbücher für die Programme. Der Ordner
wird von jedem Programm installiert und bei Installation weiterer Programme um die
betreffenden Handbücher ergänzt.

6
bdAblage – hier befinden sich von Ihnen eingestellte Dokumente, die allgemein
genutzt werden sollen. Sie können im Netzwerk diesen Ordner auf dem Server
installieren und den Pfad nach dort legen.
bdMandate – dieses Verzeichnis enthält die für das Mandatsprogramm angelegten
Mandatsordner. Bei der Installation des Vollstreckungsmoduls wird ein
(zusätzliches) Vollstreckungs-Beispielmandat installiert
(„Testvollstr1_Testvollstr_2….“) mit dem Sie die Verwendung des
Vollstreckungsmoduls üben können.
bdTextbausteine/Standard – hier werden einige Standard-Textbausteine installiert.
Lokal – Dieser Ordner enthält die Einstellungen der jeweiligen Arbeitsstation in sog.
„ini-Dateien“, das sind spezielle Dateien, die beim Start des Programms ausgelesen
werden. Dieser Ordner darf nicht umbenannt und auch nicht verschoben
werden. Er wird bei der Installation jedes Lawgistic-Programms angelegt und bei
weiteren Installationen um die betreffenden Dateien ergänzt.
bdVollstreckungsmodul – dieses Verzeichnis enthält sämtliche Bausteine und
Musterrechnungen für das Vollstreckungsmodul.
III. Erste Schritte nach der Installation
Öffnen Sie zunächst unter "Extras" den Menüeintrag "Optionen" und nehmen Sie ggf.
Einstellungen vor.
Beachten Sie, dass die Installation Standardeinstellungen vorgibt, die Sie verändern können.
Für das "Ausprobieren " des Programms sollten Sie jedoch die Standardeinstellungen
zunächst belassen.
Abb.1: Formular Optionen
Auf der ersten Registerseite sind sämtliche Pfadeinstellungen möglich, diese bedeuten (von
oben nach unten):

7
- Aktuelle Mandate: Wenn Sie das Mandatsprogramm installiert haben, wird in dieser
Einstellung das aktuelle, im Mandatsprogramm bearbeitete Mandat (Mandatsordner)
angezeigt. Über das Menü „Mandat“ können Sie dann sofort auf die Mandatsdaten
zugreifen. Verwenden Sie das Mandatsprogramm nicht, wird die Ordnerstruktur neu
angelegt. Der Ordner „Aktuelle Mandate“ ist dann leer und Sie können damit
beginnen, über das Menü „Mandat“ neue Mandate anzulegen.
- Vorlagen: Hier handelt es sich um den Pfad zum Verzeichnis "bdVorlagen" oder
einem anderen Verzeichnis, in dem die für die Schriftsatzerstellung mit
Word/OpenOffice verwendeten Dokumentenvorlagen gespeichert sind. Stimmen Sie
diese Einstellung mit den anderen Programmen von Lawgistic, einschließlich des
Adressprogramms ab.
- Bausteine Vollstr.: Der Pfad verweist auf das im Verzeichnis
„bdVollstreckungsmodul“ enthaltene Verzeichnis der Textbausteine.
- Dokumentenablage: Einstellung für das Verzeichnis "bdAblage", das der Ablage für
sonstige Dokumente und Schriftsätze dient (z.B. mit Behörden, Finanzämtern etc.).
"bdAblage" befindet sich standardmäßig im Hauptordner "LawgisticData", kann aber
bei Bedarf an anderer Stelle (z.B. auf einem zentralen Server) angelegt werden um
die Kommunikation zwischen den Arbeitsplätzen (Notizen, Verfügungen etc.) zu
fördern. Ggf. können Sie in diesem Verzeichnis auch Unterverzeichnisse zu den
Arbeitsplätzen anlegen. Im Editor können Sie im Menü „Editor“ direkt auf die
Ablage zugreifen und Dokumente öffnen bzw. speichern.
- Adressen: Hier handelt es sich um den Pfad zum Verzeichnis "bdAdressen", in dem
sich die Datei "Adressen.dat" befindet, die vom Adressprogramm verwaltet wird.
Auch dieses Verzeichnis kann z.B. zentral gespeichert werden. Stimmen Sie diesen
Pfad mit den Einstellungen im Adressprogramm (dort ebenfalls unter
"Extras/Optionen") ab. Falls Sie bereits das Mandatsprogramm oder das
Textbausteinprogrammverwenden, ist das Adressprogramm schon installiert. Die
bereits angelegten Adressdaten können Sie verwenden, wenn Sie den Pfad
entsprechend einstellen.
- Allgemein: Hier befinden sich alle Dateien, die zentral, d.h. von mehreren
Programmen genutzt und verwaltet werden können, so z.B. die Dateien
"Rechnungsnummer.dat" und "Urnr.dat" zur Speicherung der zuletzt verwendeten
Rechnungsnummer bzw. Urkundennummer, ebenso die RVG-Tabelle und KostO-
Tabelle sowie erweiterte Kanzleidaten. Das Verzeichnis kann z.B. zentral gespeichert
werden, wenn mehrere Rechner diese Angaben verwalten (s. oben). Koordinieren Sie
ggf. den Pfad mit den bereits vorhandenen Pfadeinstellungen in diesen Programmen.
- Verzeichnis Vollstr.: Im Lawgistic-Hauptverzeichnis wird ein Unterverzeichnis
„bdVollstreckungsmodul“ angelegt, das sämtliche Textbausteine und
Musterrechnungen sowie Tabellen enthält. Gegenüber dem Pfad „Bausteine Vollstr.“
wird dieser Pfad für das Laden/Speichern der Musterrechnungen benötigt. Sie
können dieses Unterverzeichnis bei Zugriffen durch mehrere Arbeitsplatzrechner
ebenfalls (in Koordination mit dem Verzeichnis „Bausteine Vollstr.“) zentral
speichern und dann den Pfad nachziehen.
Hinweis: Funktion „Rechnungsnr. korrigieren“ im Menü „Extras“
Mit dieser Funktion haben Sie die Möglichkeit, die zentral gespeicherte
Rechnungsnummer zu korrigieren. Das kann z.B. erforderlich sein, wenn Sie die
Rechnungsnummer nachführen müssen, weil Sie eine Rechnung oder eine
Gebührenvereinbarung manuell ausgefertigt haben. Geben Sie die neue
Rechnungsnummer ohne Präfix oder Suffix ein und speichern Sie mit „OK“.
Weitere Registerkarten: Kanzleidaten/Externe Programme:

8
- Kanzleiadresse: Geben Sie hier Name und Anschrift Ihrer Kanzlei sowie die
weiteren Daten ein. Sie können dann im Rahmen der Einfügung von Adressen in die
Textbausteine die Kanzleiadresse benutzen, wenn diese nicht in den Adressdaten der
Beteiligtentabelle (Formular „Adressen/aktuelles Mandat“) enthalten ist.
- Zinsberechnung: Über diese Auswahl stellen Sie die Methode der Zinsberechnung
ein. Für die Zinsberechnung nach §§ 246, 288 BGB ist eine verbindliche Methode
nicht gesetzlich vorgeschrieben. Von den verschiedenen zulässigen Methoden wurde
als Standardmethode die „echt/echt“ – Methode gewählt. Dabei wird jeweils die reale
Anzahl der Verzugstage entsprechend der Eintragungen in der Zinstabelle unter
Berücksichtigung der realen Anzahl der Tage des Jahres (unter Beachtung der
Schaltjahre) für die Berechnung verwendet. Diese Methode ist immer eingestellt,
wenn Sie das Programm neu starten. Alternativ können Sie die sog. einfache
kaufmännische Methode verwenden, die von 360 Zinstagen im Jahr zu je 30
Zinstagen in den 12 Monaten ausgeht. Diese Methode müssen Sie jedoch nach dem
Programmstart anwählen. Es wird empfohlen, mit der „echt/echt“ Methode zu
arbeiten.
- Rechnungsnummer (Präfix und Suffix): hier können Sie die Vor- und Nachsilben
für die Rechnungsnummer eintragen und speichern (wenn gewünscht). Die
Eintragungen erscheinen auch in der Anzeige der Rechnungsnummer auf dem
Hauptformular.
- Werte für Anwalt-Musterrechnung: Beim Aufruf des Programms werden für das
Erstellen der Anwalts- und der Gerichtskostenrechnung Musterdateien geladen, aus
denen die Werte für die Mindestgebühr, die Postpauschale und die Höchstsumme der
Postpauschale entnommen werden. Diese Werte können Sie in den betreffenden
Textfenstern kontrollieren und verändern, wenn Sie z.B. ältere Rechnungen mit den
dafür geltenden Werten neu berechnen wollen (Näheres unter „Die Arbeit mit den
Rechenhilfen/Anwalts- und Gerichtskostenrechnung“). Hier ist auch der aktuelle Satz
für die Umsatzsteuer gespeichert.
- Word oder OpenOffice: stellen Sie über diese Optionsfelder das von Ihnen
verwendete Textverarbeitungsprogramm ein. Bei der Installation ist Word
vorgewählt.
- Zum Aufruf externer Programme, namentlich des Forderungsrechners wählen Sie auf
der entsprechenden Registerkarte den Pfad zur exe-Datei des Programms aus. Das
Adressprogramm wird bereits bei der Installation eingebunden.
IV. Die Auswahl und Speicherung der Adressdaten für die Schriftsätze
Ausgangspunkt für die Datenspeicherung im Vollstreckungsmodul ist folgender:
Beim Übergang von einem „normalen“ Mandat zu einem Vollstreckungsfall ändern sich die
Positionen der Beteiligten. Ihr Mandant könnte jetzt Vollstreckungsgläubiger oder
Vollstreckungsschuldner sein. Es treten neue Beteiligte hinzu, wie z.B. der Drittschuldner, der
Gerichtsvollzieher, das Vollstreckungsgericht. Dem soll dadurch entsprochen werden, dass
a) aus den im Mandatsverhältnis bestehenden Daten oder b) bei einer neuen Mandatierung für das Vollstreckungsverfahren zunächst ein sog. „Beteiligtenblatt“ angelegt wird, in dem die für den Vollstreckungsfall
benötigten Daten gespeichert werden. Die Daten für das Beteiligtenblatt werden gewonnen
aus den ggf. bisher schon angelegten Mandatsdaten und weiteren Adressdaten aus anderen
Quellen (s. unten) bzw. der Neueingabe von Beteiligtendaten zunächst in das Datenblatt
(Datentabelle) mit anschließender Überführung in das Beteiligtenblatt.
Hinweis: Im Prinzip können Sie auch direkt in das Beteiligtenblatt, schreiben, dieses
speichern und dann mit diesen Daten arbeiten. Wenn Sie aber gleichzeitig die

9
Mandatsverwaltung und andere Programme (z.B. die Kostenrechner) verwenden, sollten Sie
beachten, dass dort die Verwaltung der einzelnen Beteiligten (Zuordnung der Kosten und
Rechnungen) über die Datenblätter erfolgt. Es empfiehlt sich daher, immer zunächst die
Beteiligtendaten in der für die Mandatsverwaltung (und das Mandatsverhältnis) üblichen
Form und Bezeichnung (als „Mandant“, „Gegner“, „Gegenanwalt“ usw.) aufzunehmen und
dann in das Datenblatt mit den dort vorhandenen Funktionsbezeichnungen („Schuldner“,
„Gläubiger“, „Drittschuldner“ usw.) zu überführen.
Als Quellen für die Adressdaten stehen folgende Funktionen zur Verfügung:
1. Mandatsdaten
Über das Menü
„Vollstreckungsmandat/Neu Anlegen“ oder
„Vollstreckungsmandat/Mandat Öffnen“ können Sie Mandate neu anlegen oder bestehende Mandate öffnen, um die Mandatsdaten
auszulesen. Das Formular enthält eingeschränkte Funktionen zur Pflege von Mandaten.
Abb. 2: Formular Mandate/Neu/Öffnen
Hinweis: Soweit Sie Mandate mit dem Programm Mandatsverwaltung bearbeiten, erhalten
Sie einen Warnhinweis, wenn das angewählte Mandat momentan in der Mandatsverwaltung
geöffnet ist. Falls Sie lediglich Daten auslesen aber nicht verändern wollen, können Sie das
Mandat öffnen, andernfalls sollten Sie warten, bis die Bearbeitung in der Mandatsverwaltung

10
abgeschlossen ist. Werden Fristen verändert, aktualisiert das Programm automatisch die
Fristen in der Wiedervorlagedatei des Mandatsprogramms.
Bei Verwendung der Mandatsverwaltung nehmen Sie das Umbenennen oder Löschen
von Mandaten nur mit den entsprechenden Funktionen in der Mandatsverwaltung und
nicht mit dem Windows-Explorer vor.
Über das Formular können Sie neue Mandate anlegen oder die Kopfdaten des Mandates
verändern und speichern oder die Daten für das Beteiligtenblatt auslesen.
2. Beteiligtendaten
Wenn Sie ein Mandat geöffnet haben, können Sie über „Vollstreckungsmandat/Datenblatt
öffnen.“ die Daten der Beteiligten auslesen und an die entsprechende Stelle im
Beteiligtenblatt einfügen. Hierzu wählen Sie die Beteiligtendaten über die Tabelle aus und
fügen Sie durch Anwählen des entsprechenden Beteiligten im rechten Feld an der
betreffenden Stelle im Beteiligtenblatt ein.
Abb. 3: Formular Datenblatt
Hinweise: Über das Datenblatt können Sie die bestehenden Beteiligtendaten in den oberen
Feldern ändern und wieder speichern.
Beispiel: In Bild 3 ist zu erkennen, dass die in der Mandatsverwaltung bereits gespeicherten
Daten im Datenblatt in der für das Mandatsverhältnis kennzeichnenden Position erscheinen.
Für das Beteiligtenblatt könnte jetzt der „Arbeitgeber Gegner“ über die rechte Funktion
(„Daten einfügen in“) in das Feld für den Drittschuldner eingefügt werden, wenn der eigene
Mandant der Gläubiger und der Gegner der Schuldner im Vollstreckungsverfahren ist.

11
Entsprechend können die weiteren Beteiligten im Datenblatt in das Beteiligtenblatt positioniert
und gespeichert werden. Für die Mandatsverwaltung bleiben die bisherigen Positionen damit
erhalten und können die Beteiligten weiterhin verwaltet werden. In der Mandatsverwaltung
könnte dann zur Klarstellung im Datenblatt unter Bemerkungen z.B. eingetragen werden:
„Mandant ist Vollstreckungsgläubiger“ o.ä. Alternativ ist die Eintragung der Funktion im
Vollstreckungsverfahren auch in dem Feld „Status“ möglich (so z.B. in der Form
„Mandant/Gläubiger“ oder „Mandant/Vollstreckungsgläubiger“; so dass Sie eine konkrete
Übersicht zum Status der Beteiligten auch im Mandatsprogramm haben.
Falls das Programm Mandatsverwaltung installiert ist, gelten folgende Besonderheiten:
a) beim Ändern von Beteiligtendaten (Namen) wird überprüft, ob die Beteiligten in der Liste
der offenen Forderungen der Mandatsverwaltung stehen. Ist dies der Fall, wird die Liste
automatisch aktualisiert.
b) Wird ein Beteiligter gelöscht, überprüft das Programm, ob der Beteiligte in der Liste der
offenen Forderungen der Mandatsverwaltung steht. Ist dies der Fall, wird die Löschung
verweigert.
3. Weitere Adressdaten
Weitere Adressdaten zum Ausfüllen des Beteiligtenblattes können Sie laden über:
- den Menüpunkt „Kanzleidaten“,
- den Menüpunkt „Adressen“. In diesem Menüpunkt habe Sie Zugriff auf die
Adressdaten des Lawgistic-Adressprogramms und (wahlweise) auf Adressen, die Sie
in Outlook gespeichert haben.
Bei diesen Funktionen können Sie jeweils wählen, in welche Felder Sie die gewählten
Adressen einfügen. Die Menüfunktion „Adressen“ ermöglicht darüber hinaus die
Übernahme der gewählten Daten in das Datenblatt, um die Beteiligtentabelle zu ergänzen.
Die Daten werden dann in die oberen Felder des Datenblattes eingefügt und können dort
editiert und sodann an die Tabelle angefügt und gespeichert werden. Sie können damit Daten
aus der Adressdatenbank (z.B. Gerichtsdaten, Daten von beteiligten Notaren, Anwälten oder
Behörden) unkompliziert in den Datenbestand der Beteiligten am Mandat übernehmen.
4. Speichern der Beteiligtendaten
Wenn Sie das Beteiligtenblatt ausgefüllt haben, können Sie die Daten über den Menüpunkt
„Vollstreckungsmandat/Beteiligtenblatt speichern“ in dem geöffneten Mandatsordner
speichern.
Die Datei erhält die Typenbezeichnung „*.btb“. Sie können beliebig viele Beteiligtenblätter
speichern, falls dies aufgrund unterschiedlicher Vollstreckungsfälle in einem Mandat
erforderlich sein sollte.
5. Öffnen der Beteiligtendaten
Die Dateien mit der Typbezeichnung „*.btb“ (Beteiligtenblatt) können Sie zum Zwecke der
Verwendung für Schriftsätze oder der Pflege über folgende Funktionen öffnen:
- „Vollstreckungsmandat/Beteiligtenblatt öffnen“,
- „Vollstreckungsmandat/alle Dateien anzeigen“,

12
Voraussetzung ist jeweils, dass Sie das betreffende Mandat über die o.g. Funktionen geöffnet
haben. Im letzteren Falle erscheint ein Formular, über das Sie alle im Mandat gespeicherten
Dateien laden können.
Abb. 4: Formular alle Dateien anzeigen
Sie haben hier zusätzlich die Möglichkeit, über die rechts angeordneten Schalter nur einzelne
Dateitypen anzeigen zu lassen, womit die Übersichtlichkeit erhöht wird. Auch können Sie
Dateioperationen wie das Umbenennen, Löschen, Kopieren und Einfügen in diesem
Formular realisieren.
V. Die Arbeit mit Textbausteinen
1. Auswahl von Bausteinen
Wenn Sie die erforderlichen Adressen zusammengestellt oder das gespeicherte
Beteiligtenblatt geladen haben, können Sie in einem zweiten Schritt den benötigten
Textbaustein auswählen. Gehen Sie dazu auf die Registerkarte „Textbausteine“. Es öffnet sie
das nachfolgend abgebildete Formular.

13
Abb. 5: Registerkarte Textbausteine
In dem linken Fenster können Sie das betreffende Verzeichnis auswählen, dessen Inhalt dann
im rechten Fenster angezeigt wird. Die jeweiligen Textbausteine sind nach Gruppen
geordnet durch das Voranstellen einer entsprechenden Ziffer, Sie können allerdings die
Bausteine nach Ihrem Belieben umgruppieren oder neu benennen. Benutzen Sie zum
Umbenennen das untere Editierfeld und betätigen Sie dann den Schalter „Umbenennen“.
Die Textbausteine können durch Eingabe eines Suchbegriffs in dem linken Suchfeld gesucht
werden.
Ein Doppelklick auf den Namen des Textbausteines oder der Schalter „in Editor“ lädt den
Baustein in den Editor und öffnet gleichzeitig das Editorfenster.
Hinweis: Alle Bausteine sind im RTF-Format gespeichert, der Dateityp wird jedoch nicht im
Dateifenster angezeigt. Sie können auch Textdateien vom Typ „*.txt“ verwenden, was wegen
der eingeschränkten Formatierungsmöglichkeiten jedoch nicht empfehlenswert ist.
Zum Erstellen neuer Textbausteine geben Sie den Namen des Bausteins (ohne Typzusatz) in
dem unteren Editierfeld ein (Doppelklick darauf löscht den Inhalt) und betätigen den
Schalter „Neu“.
2. Bearbeiten der Bausteine im Editor

14
Abb. 6: Editor für die Textbausteine
Ausgewählte Textbausteine werden in den Editor geladen. Innerhalb dieser Funktionalität
haben Sie grundsätzlich zwei Möglichkeiten:
1. Sie können die gewählten Bausteine für die Ausfertigung des Schriftsatzes vorbereiten.
Wenn Sie ein Beteiligtenblatt mit Adressen angelegt haben, können Sie durch Betätigen des
Menüpunktes „Adressmarken/Ausfüllen“ die Adressen aus dem Beteiligtenblatt in den
Textbaustein einsetzen lassen. Hierzu befinden sich die Adressmarken in blauer Schrift und
jeweils mit dem Gatterzeichen „#“ eingegrenzt an den entsprechenden Textstellen.
Hinweis: Die Textmarken, die die Forderungsaufstellung und die Kostentabellen
einfügen, werden wegen der Tabellengestaltung nicht im Editor, sondern beim
Ausfertigen des Schriftsatzes in Word ausgeführt. Es liegt daher keine Fehlfunktion vor,
wenn beim Durchlauf der Ausfüllfunktion diese Adressmarken stehen bleiben.
Nicht benötigte Adressmarken, für die keine Daten im Beteiligtenblatt existieren, werden beim
Durchlauf gelöscht.
Neben den Adressmarken existieren sog. „Sprungmarken“ für einzufügende Daten. Diese
müssen manuell ausgefüllt werden, sie können über „Sprungmarken/Gehe zu“ bzw. die
Tastenkombination „Strg+P“ nacheinander angewählt und ausgefüllt werden.
2. Sie können neue Textbausteine mit dem Editor erstellen und speichern. Verwenden Sie
dabei für das Einfügen der Sprungmarken und der Adressmarken die jeweiligen Funktionen
„Einfügen“ bzw. den Namen der Adressmarke, diese sind in dem aufgeklappten Menü
„Adressmarken“ enthalten.
Hinweis: Für das Erstellen von Bausteinen, die im Schriftbild Tabellen oder anspruchsvollere
Aufzählungen enthalten, können Sie Word verwenden. Speichern Sie dann über Word den

15
Baustein im RTF-Format ab. Danach können Sie den Baustein in den Editor laden und an den
entsprechenden Stellen mit den Sprungmarken und Adressmarken ergänzen.
3. Daten aus dem Forderungsrechner 2013
Der Editor für die Bearbeitung von Textbausteinen enthält in dem Menü „Bearbeiten“ an
letzter Stelle den Menüpunkt „Daten vom Forderungsrechner (*.csv)“. Wenn Sie in dem
jeweiligen Mandat mit dem Forderungsrechner eine aktuelle Forderungsrechnung erstellt
haben, können Sie diese als csv-Datei (Comma-separated values) abspeichern. Die Werte
stehen dann für andere Programme zur Verfügung. Mittels des o.g. Menüpunktes können Sie
dann die Ergebniszeilen der Forderungsaufstellung in den Editor kopieren, indem Sie
zunächst mit dem Öffnen-Dialog die csv-Datei auswählen.
Haben Sie bereits einen Textbaustein geöffnet, in dem am Ende nachfolgende Adressmarken
angebracht sind,
Forderungsübersicht:
#Dok.Haupt- und Nebenforderungen#
#Dok.Forderungstabelle#
#Dok.Rechnung.Anwalt#
Anlagen:
#Dok.Titel#
setzt das Programm die Ergebniszeilen der Forderungsaufstellung, beginnend mit
„Forderungssaldo zum…“ an der Adressmarke #Dok.Haupt- und Nebenforderungen# ein.
Die weiteren Adressmarke #Dok.Forderungstabelle# wird gelöscht, da Sie nicht benötigt
wird. Die Adressmarke zur Anwaltsrechnung wie auch zum Titel wird beibehalten, sie
können also in den „Rechenhilfen“ wie bisher die Anwaltsrechnung erstellen und beim
Ausfertigen im Textprogramm an diese Stelle einsetzen lassen. Befindet sich keine
entsprechende Adressmarke im Editor, werden die Ergebniszeilen an der Position des
Cursors eingesetzt.
Drucken Sie dann im Forderungsrechner die komplette Forderungsaufstellung aus und fügen
Sie diese als Anlage zu dem ausgefertigten Textbaustein hinzu.
VI. Die Arbeit mit den Rechenhilfen
Nach dem Bearbeiten der Textbausteine können Sie die zum Erstellen eines Schriftsatzes
erforderlichen Berechnungen über die Registerkarte „Rechenhilfen“ vornehmen.

16
Abb. 7: Registerkarte Rechenhilfen
Die Registerkarte verfügt über drei Rechentabellen:
- die Forderungstabelle, deren Werte unter dem Dateityp „*.frd“ gespeichert werden,
- die Tabelle Anwaltsrechnung, der Dateityp ist „*.rvg“,
- die Tabelle Gerichtskosten, der Dateityp ist „*.gkg“.
Aktive Tabelle ist die jeweils angeklickte Tabelle, die Aktivierung wird in den auf der
rechten Seite befindlichen Radio-Buttons angezeigt, dort kann ebenfalls die Aktivierung
umgestellt werden. Alle im Menü „Rechenhilfe“ verfügbaren Funktionen beziehen sich dann
auf die jeweils aktive Tabelle.
1. Die Forderungstabelle
Mit dieser Tabelle können Sie die aufgelaufenen Forderungen (Hauptforderungen, Kosten,
Zinsen) und erfolgten Zahlungen tabellarisch erfassen und berechnen.
Die Menüfunktionen sind:
- Öffnen und Speichern: Sie können beliebig viele Forderungstabellen im jeweiligen
Mandatsordner anlegen und speichern. Das Öffnen kann auch über
„Mandat/Dateien...“ erfolgen.
- Forderungsrechner Datei übernehmen (bis 07/13): Falls Sie den Lawgistic-
Forderungsrechner (Ausgabe bis 07/2013) benutzen, können Sie hierüber die mit
dem Forderungsrechner angelegten Dateien (Typ „*.law“) übernehmen. Die
Tabellendaten werden in die Forderungstabelle eingeordnet und können weiter

17
berechnet werden. Kontrollieren Sie, ob die auf der linken Seite eingesetzten
Berechnungsformeln korrekt sind.
Hinweis: Mit dem Programm wird ein Referenzmandat
"Testvollstr1_Testvollstr2#Vollstreckung_0001_08_NN" im Ordner „Aktuelle Mandate“
installiert. Dort befindet sich eine Datei "Testforderungsaufstellung.law", die als
Referenzobjekt fungiert. Sie können diese Datei sowohl im Forderungsrechner öffnen und
sich die Struktur ansehen als auch die Übernahme der Daten von dieser Referenzdatei in das
Vollstreckungsprogramm beobachten. Wegen der Schwierigkeiten bei der Übernahme von
Daten aus dem Forderungsrechner (Text und Zahlen in einer Zelle) musste auf eine
einheitliche Gestaltung der Eintragungen abgestellt werden, wie sie in der Referenzdatei
vorliegen. Bitte halten Sie sich daher an die Dateneingabe beim Forderungsrechner an dieses
Beispiel.
Zu der alternativen Möglichkeit des Öffnens von Forderungsdateien im
Forderungsrechner vgl. zu Ziff. 3 (unten).
- Geöffnete Tabelle saldieren: Vom Forderungsrechner übernommene Daten werden
mit dieser Funktion nicht neu berechnet, sondern lediglich in der rechten Seite
saldiert. Dadurch wird die Integrität der Daten gewahrt. Das ist z.B. dann notwendig,
wenn die Zinsberechnungsmethode im Lawgistic-Forderungsrechner von der im
Vollstreckungsmodul abweicht, Sie aber die übernommenen Berechnungen
beibehalten wollen.
Eingabehilfe und Stufenzins: Handelt es sich um ein Formular, mit dem periodisch
wiederkehrende Zahlungsverpflichtungen (Unterhalt, Miete, Renten) für die Eingabe
in der Forderungstabelle vorbereitet werden können (s. im einzelnen unten).
- Formeln einfügen: Über diese Funktion fügen Sie bei der Eintragung der jeweiligen
Zeilen in die linke Spalte die Berechnungsformeln ein. Zwischensummen verwenden
Sie jeweils beim Eingang von Teilzahlungen bzw. zum Zusammenfassen von
vorstehenden Datenblöcken, etwa der Hauptforderung und deren Verzinsung über
einen bestimmten Zeitraum.
Beispiel: Hauptforderung: 350,- EUR, jeweils bis zum 3. des laufenden Monats fällig ab
dem 3.1.2004;Verzug ab dem 4.1.2004; Zahlungseingang von 600,- EUR am 11.6.2004.
Abb. 8: Ausschnitt aus der Forderungstabelle
Bild 8 zeigt einen Ausschnitt der Forderungstabelle zur Berechnung des Verzuges
mit der Hauptforderung, der Zinsen gem. § 288 BGB und der Teilzahlung. Achten
Sie darauf, dass jede Forderungstabelle mit dem Gesamtbetrag abgeschlossen
wird, damit die Tabelle bei der Ausfertigung übernommen wird.
Die gesamte Forderungstabelle würde dann bei der Ausfertigung wie folgt
ausgedruckt (die Zinsberechnung wurde mit dem o.g. Eingabeformular vorbereitet):

18
Anlage Forderungstabelle (in EUR, Zinsr.: echt/echt)
Text Zinsbasis Zinssatz
%
von bis Tage Betrag
Verzug Hauptforderung
350,00 EUR v. 3.1.-10.6.2004
2.100,00
Verzugszinsen auf
Hauptforderung
350,00 6,14 04.01.2004 10.06.2004 159 9,34
Verzugszinsen auf
Hauptforderung
350,00 6,14 04.02.2004 10.06.2004 128 7,52
Verzugszinsen auf
Hauptforderung
350,00 6,14 04.03.2004 10.06.2004 99 5,81
Verzugszinsen auf
Hauptforderung
350,00 6,14 04.04.2004 10.06.2004 68 3,99
Verzugszinsen auf
Hauptforderung
350,00 6,14 04.05.2004 10.06.2004 38 2,23
Verzugszinsen auf
Hauptforderung
350,00 6,14 04.06.2004 10.06.2004 7 0,41
Zwischensumme 2.129,30
Abzüglich Teilzahlung
11.6.04
600,00
Zwischensumme 1.529,30
Gesamtbetrag 1.529,30
- Berechnen aktive Tabelle: die jeweils aktivierte Tabelle wird berechnet, bei der
Forderungstabelle einschl. Zinsen, Zwischensummen usw. Für den sukzessiven
Aufbau der Forderungstabelle können Sie diese Funktion beliebig oft nach Einfügen
neuer Daten wiederholen. Den Basiszins entnehmen Sie der Registerkarte
„Tabellen“, die dort vorhandenen Tabellen können Sie jederzeit verändern oder
erweitern.
- Tabellensumme übernehmen: Wenn Sie eine Forderungstabelle bereits gespeichert
haben und später wieder öffnen, können Sie mit dieser Funktion den Gesamtbetrag
der Tabelle in die untere Sammelzeile für die Tabellensummen übernehmen, ohne die
Tabelle neu zu berechnen. Diese Funktion empfiehlt sich, wenn Sie keine
Änderungen an der Tabelle vornehmen.
- Berechnen Tageszins: Hierbei wird der sich aus der gesamten Forderung ergebende
Tageszins berechnet, die Angabe kann eingefügt werden, wenn Sie den
Gerichtsvollzieherauftrag erteilen. Der entsprechende Text wird automatisch nach
der Forderungsübersicht eingefügt.
- bei denen Verzug eingetreten ist, so muss der Verzug für die einzelnen
Fälligkeitstermine gesondert berechnet werden. Die Funktion unterstützt die Eingabe
der Daten durch ein weiteres Formular:
2. Eingabehilfe und Stufenzins
Sie haben mit diesem Formular ein effektives Werkzeug, um die aufwändige Erstellung von
Zinstabellen zu rationalisieren. Verwenden Sie das Formular:
Wenn Sie keine Datumssprünge im Verzugszeitraum haben, jedoch die
Basiszinsveränderungen gem. § 288 Abs.2,3 BGB berechnen müssen,
Wenn Sie Datumssprünge im Verzugszeitraum haben (z.B. monatliche Fälligkeit von
Zahlungen) und Basiszinsveränderungen (wie oben) berücksichtigen müssen,
Wenn Sie Datumssprünge im Verzugszeitraum haben, aber keine
Basiszinsveränderungen berücksichtigen müssen (z.B. aufgrund vertraglicher
Zinsvereinbarungen nach § 288 Abs.3 BGB).

19
In all diesen Fällen bereitet das Programm die Daten für den Eintrag in die
Forderungstabelle zur Berechnung geeignet vor.
Abb. 9: Eingabeformular für gestufte Zinsberechnung
Erforderlich ist hier lediglich die Eingabe von Anfangs- und Enddatum des Verzuges, des
Zinssatzes, der Forderung und des Erläuterungstextes. Wählen Sie dann die Datumssprünge
(monatlich ist voreingestellt) und ob der Basiszinssatz berücksichtigt werden soll. Mit
„Diese Tab. Ergänzen“ werden dann die jeweiligen Verzugstermine fortgeschrieben. Wenn
Sie die Basiszinsvariante gewählt haben, erfolgt die Fortschreibung unter Berücksichtigung
der in der Basiszinstabelle des Hauptformulars enthaltenen Daten. Über „Eintragen in
Fordtab“ kann dann die erstellte Tabelle in die Forderungstabelle übertragen und dort der
Zins berechnet werden. Setzen Sie dazu den Cursor in die Zeile der Forderungstabelle nach
der Sie die Daten eintragen wollen.
Das Formular errechnet also (noch) nicht den Zins, sondern bereitet die jeweils
erforderlichen Daten, die für die Zinstabelle des Hauptformulars zur Zinsberechnung
benötigt werden vor. Sie werden feststellen, dass bei längeren Verzugszeiträumen, in denen
z.B. die Summe monatlich fällig wird und zugleich die Basiszinsveränderungen im Lauf des
Verzuges der jeweiligen Rate berücksichtigt werden müssen, sehr umfangreiche Tabellen
generiert werden.
Beachten Sie bitte, dass Sie bei der Erstellung der Daten unter Berücksichtigung der
Basiszinsen den nachfolgend genannten Restriktionen unterliegen.
a) Die Basiszinsen können nur berücksichtigt werden, soweit sie in der Basiszinstabelle
eingetragen sind, d.h. ab dem 1.1.2002 bis zum Datum der letzten Zeile zuzüglich
des Ablaufes des letzen Tages des darauf folgenden 5. Monats (also z.B. beim letzten
Eintrag „1.1.2006“ bis zum „30.6.2006“). Bei darunterliegenden Anfangsterminen
und darüber liegenden Endterminen erhalten Sie einen Hinweis, der Sie auffordert,
die Eingaben zu korrigieren bzw. die Tabelle zu aktualisieren. Sie können die

20
Basiszinstabelle editieren und daher den fortlaufenden Veränderungen des
Basiszinses nachführen.
b) Bei Basinszinsberechnungen können Sie nur einen bestimmten Zeitraum in eine
Berechnung einbeziehen. Es ist nicht möglich, die Tabelle – wie bei der Eingabe von
Festzinsen (Option Basiszinsen abgewählt) - durch die Eingabe weiterführender
Zeiträume und veränderter Zinsgrößen dynamisch zu ergänzen. Bei der Eingabe
neuer Werte in die Datumsfelder werden bei der Option „Basiszins berücksichtigen“
vielmehr alle Daten in der Tabelle zurückgesetzt, d.h. die Tabelle wird gelöscht.
Beispiel: Vereinbart ist, dass der Zins für das erste halbe Jahr Verzug 7% beträgt, für das
nächste halbe Jahr 8% und für den weiteren Verzugszeitraum 10%. Hier können Sie die
Tabelle durch Eingabe der jeweiligen Daten dynamisch ergänzen und dann die Daten
nach Fertigstellung der Tabelle für den gesamten Verzugszeitraum in die Zinstabelle des
Hauptformulars eintragen. Eine solche Gestaltung ist bei der Option Basiszinsen nicht
möglich. Sollte also eine Vereinbarung wie oben beschrieben vorliegen, die aber die
gestuften Zinssätze über dem jeweiligen Basiszinssatz vorsieht, müssen Sie die jeweiligen
Zeiträume einzeln errechnen und nach jedem Zeitraum die Daten in die Zinstabelle des
Hauptformulars übertragen lassen.
3. Alternative Verwendung des Programms zur Forderungsberechnung
Über den Menüpunkt „Datei im Forderungsrechner öffnen“ können Sie mit dem Öffnen-
Dialog kontrollieren, ob sich im Mandatsordner eine Forderungsdatei befindet. Es handelt
sich hier um Dateien mit den Endungen „*.law“ (Forderungsrechner-Version bis 07/13) und
„*.lfb“ (neuer Forderungsrechner ab 07/13). Wenn Sie die jeweilige Datei im Öffnen-Dialog
wählen, öffnet sich der Forderungsrechner (je nach installierter Version) und zeigt die
Forderungsaufstellung an. Sie können dann statt der Forderungstabelle im
Vollstreckungsmodul die Forderungsaufstellung des jeweiligen Forderungsrechners
ausdrucken und als Anlage dem ausgefüllten Baustein beifügen. Für die mit der neuen
Version des Forderungsrechners erstellten Forderungsdateien ist nur noch diese Möglichkeit
vorgesehen, weil die Forderungsaufstellungen in diesem Rechner optimal bearbeitet werden
können.
4. Die Anwalts- und Gerichtskostenrechnung
Bedeutung der Musterrechnungen:
a) automatisches Laden von Musterrechnungen
Die Anwalts- und Gerichtskosten berechnen Sie mit den beiden unteren Tabellen.
Beim Starten des Programms werden jeweils die beiden Dateien
„RVG_Rechnung_Vollstr_Standard.rvg“ und
„GkG_Rechnung_Vollstr_Standard.gkg“
automatisch geladen. Diese Dateien befinden sich im Ordner
„bdVollstreckungsmodul\Musterrechnungen“. Sie enthalten die aktuellen
Standardeinstellungen der jeweiligen Rechnungen , vor allem in Bezug auf die
veränderlichen Werte wie Mindestgebühr, Umsatzsteuer und Postpauschale (siehe Bild 9).
Diese Standardeinstellungen können Sie selbst anpassen (vgl. unten).
Sollten diese Dateien einmal fehlen, weist Sie das Programm darauf hin. Auch dann
erscheint aber eine Standardrechnung mit den Grundwerten, so dass Sie leicht eine neue

21
Musterrechnung erstellen und speichern können. Sind die Dateien beschädigt, erscheint
ebenfalls eine Meldung. In diesem Fall müssen Sie die Dateien neu erstellen. Beachten Sie
dann die weiteren Hinweise (s. auch unter Bild 9).
b) Veränderungen der Musterrechnungen:
Falls Sie die Einstellungen in den Musterrechnungen verändern wollen, aktivieren Sie die
jeweilige Tabelle und öffnen über die Einstellung „Speicherort/Muster“ (rechts) die
betreffende Musterdatei zu den Anwalts- oder Gerichtskosten.
Beim Laden der beiden Musterrechnungen werden diese noch nicht berechnet, die Daten
liegen also in der Form vor, wie sie gespeichert sind. Das Programm entnimmt den
gespeicherten Daten beim Laden die jeweiligen Grundeinstellungen wie folgt:
Abb. 10: Einstellungen der Musterrechnungen (Anwaltsrechnung/Gerichtskosten)
Die folgenden Daten:
- die Mindestgebühr bei der RVG-Rechnung,
- der Prozentsatz der Postpauschale,
- die Höchstsumme der Postpauschale,
werden in der Ini-Datei „bdvollstr.ini“, die sich im Ordner „Lokal“ befindet gespeichert. Der
Umsatzsteuersatz wird in der Datei „Usteuersatz.dat“ im Ordner „Allgemein“ gespeichert, da
dieser Wert von allen Programmen genutzt wird.
Diese Werte können Sie in dem Formular „Extras/Optionen“ im unteren rechten Bereich
kontrollieren. Es ist dort auch möglich, veränderte Werte einzutragen und für die Dauer der
Programm-Sitzung zu speichern, falls Sie z.B. ältere Rechnungen noch einmal neu berechnen,
dabei aber die ursprünglich geltenden Daten für die Mindestgebühr, den Prozentsatz der
Postpauschale und die Höchstsumme der Postpauschale berücksichtigen wollen.
Der Geschäftswert wird Ihrer Eintragung in der Tabelle entnommen und für die
Gebührenermittlung zugrunde gelegt.
Wenn erforderlich, können Sie zusätzliche Musterdateien entwerfen und speichern.
Wie Sie zusätzliche Musterrechnungen benennen, ist Ihnen überlassen. Die beiden
Standardmuster:
„RVG_Rechnung_Vollstr_Standard.rvg“ und
Umsatzsteuer Höchste Postpauschale Mindestgebühr/Geb. % Postpauschale

22
„GkG_Rechnung_Vollstr_Standard.gkg“
dürfen jedoch nicht umbenannt werden, da das Programm diese Dateien sonst beim
Start nicht mehr erkennt.
Editieren Sie diese Dateien keinesfalls mit einem anderen Programm oder Editor als
dem Vollstreckungsprogramm. Falls die Dateien dadurch beschädigt werden, erfolgt beim
Laden eine Fehlermeldung. Sie müssen dann die Datei im Musterordner löschen, das
Programm erneut starten und mit den Eintragungen in den Tabellen eine neue Datei
erstellen. Sollte es sich um die beiden o.g. Musterdateien handeln, die bereits beim Aufruf
des Programms geladen werden, achten Sie beim Speichern auf die korrekte Verwendung
der o.g. Dateinamen.
d) Erstellen neuer Rechnungen
Wie dargestellt, werden die Musterrechnungen mit den aktuellen Werten bereits beim Aufruf
des Programms geladen und die o.g. Daten werden aus den ini-Dateien ausgelesen. Wenn
Sie davon abweichende Grunddaten benötigen (z.B. die Berücksichtigung von Vorschüssen
oder Teilzahlungen), können Sie eine der anderen Musterrechnungen nachträglich laden oder
eigene Musterrechnungen erstellen und speichern.
Alle Zellen der Tabelle sind frei editierbar, d.h. Sie können in jeder Zelle Daten verändern,
löschen oder neu einschreiben. Zusätzlich können Sie über das Menü „Rechenhilfe“ Zeilen
anfügen oder löschen, falls die Rechnung erweitert oder reduziert werden soll.
Damit das Programm bei der Betätigung des Menüpunktes „Berechnung aktive Tabelle“
die Berechnungen richtig ausführt, müssen Sie folgende Bezeichner im Text verwenden:
für alle Gebühren das Paragraphenzeichen und das Textfragment „geb“. Das
Programm erkennt also (wie in den Musterrechnungen) die Zeile:
- „§§ 13,15 RVG; VV 3309 Verfahrensgeb.“, würde aber auch folgende Zeilen als
Gebührenberechnung erkennen:
- „Verfahrensgebühr nach §§ 13,15 RVG; VV 3309“ oder
- „Gebühr gem. §§ 13,15 RVG; VV 3309“.
Für die Postpauschale das Textfragment „Post“,
Für die Umsatzsteuer das Textfragment „Steuer“ (also z.B. „Umsatzsteuer“),
Für die Zwischensumme das Textfragment „Zwischen“,
Für abzuziehende Zahlenwerte (z.B. Vorschüsse) das Zeichen „./.“;
Für die abschließende Summe das Textfragment „Gesamt“ (z.B. „Gesamtsumme“).
Groß- bzw. Kleinschreibung der o.g. Textfragmente sind nicht relevant.
Nach Abschluss aller Eintragungen betätigen Sie den Menüpunkt „Berechnung aktive
Tabelle“. Die jeweilige Tabelle wird berechnet und die Gesamtsumme wird in der unteren
Sammelzeile unter „Summe“ addiert.
e) Verwendung bereits erstellter Rechnungen
Neu erstellte Rechnungen können Sie im aktuellen Mandatsordner zur späteren Verwendung
speichern. Wenn Sie diese Rechnungen laden, können Sie über den Menüpunkt
„Tabellensumme übernehmen“ den Rechnungsbetrag (Gesamtsumme) in die untere
Sammelzeile (unter dem Bezeichner „Summe“) übernehmen (addieren), ohne die betreffende

23
Tabelle noch einmal zu berechnen. Wenn Sie Werte in der Rechnung verändern, können Sie
natürlich auch eine Neuberechnung vornehmen.
f) Konvertieren älterer Rechnungen (kaum noch relevant)
Für „Neueinsteiger“ haben diese Ausführungen keine Bedeutung. Für Nutzer der
Version1.0: die mit den dieser Version des Programms erstellten Rechnungsdateien sind in
einem anderen Format als die Dateien dieser Programmversion gespeichert. Wenn Sie eine
dieser älteren Dateien laden (und nur dann), werden Sie darauf hingewiesen, dass die Datei
konvertiert werden muss. Es erscheint dann ein Formular, mit dem Sie die Konvertierung
vornehmen können.
Abb. 11: Konvertierungsformular
Öffnen Sie dann mit diesem Formular die Datei und betätigen Sie dann den Schalter
„Konvertieren“. Die Daten der Tabelle im Konvertierungsformular werden in die jeweilige
Tabelle im Hauptformular übertragen. Danach werden Sie gefragt, ob die neue Version die
bisherige Datei überschreiben soll. Dies wird empfohlen. Die Datei ist dann im neuen
Format gespeichert.
g) Ermittlung der Gebühren:
Die Anwaltsgebühren werden vom Programm bei der Berechnung anhand der
Geschäftswerte aus der RVG-Tabelle im Registerblatt „Tabellen“ automatisch ermittelt.
Beim Aufruf des Programms werden aus dem Ordner „Tabellen“ im Verzeichnis
„bdVollstreckungsmodul“ immer die Tabellen „rvg.tab“ und „basisz.tab“ geladen. Sie
enthalten die aktuellen Gebührenwerte und Gebühren sowie – zu Ihrer Information – die
Basiszinswerte. Die Tabellen können editiert (fortgeschrieben, geändert) und gespeichert
werden.
Für die Berechnung der Anwaltskosten ist immer die Tabelle eingestellt, die im Drop-
Down-Feld (rechts neben dem Optionsschaltfeld „Anwaltsrechnung angewählt ist.
Standardmäßig ist das die Tabelle „RVG neu“ (ab 07/2013 geltende Gebühren). Sie
können beim Erstellen von Rechnungen auf die PKH-Tabelle sowie die vor und ab der
Neuregelung (07/2013) geltenden Gebührentabellen umschalten um z.B. die Festsetzung
der PKH-Gebühren bei Ihrer Beiordnung zu beantragen und Übergangsregelungen zu
berücksichtigen.

24
Die Tabellen enthalten die Gebührenwerte bis zum Geschäftswert von 500.000/1000.000
EUR, können aber mit der Editierfunktion erweitert werden..
h) Berücksichtigung der Basiszinsen
Die Basiszinstabelle wird immer unter dem Namen „basisz.tab“ gespeichert, so dass sich
beim Speichern dieser Tabelle kein Speicherdialog öffnet. Diese Tabelle wird beim Aufruf
des Programms automatisch geladen.
i) Der Einfügemodus der Tabellen beim Ausfertigen von Schriftsätzen:
Wenn Sie die Schriftsätze ausfertigen, werden die Tabellen an die Stelle eingeschrieben, die
Sie im Baustein mit den Adressmarken:
#Dok.Forderungstabelle# (bei Übernahme vom Forderungsrechner gelöscht-statt dessen
bitte die ausgedruckte Forderungsaufstellung beifügen)
#Dok.Rechnung.Anwalt#
#Dok.Rechnung.Gericht#
versehen haben. Beachten Sie, dass das Einschreiben der Tabellen nur erfolgt, wenn:
a) die entsprechende Adressmarke im Dokument existiert;
b) die Textfelder zu den einzelnen Kostenarten (rechts) eine Summe größer 0,00 aufweisen.
Die Eintragung in diese Felder erfolgt entweder beim Öffnen einer schon erstellten
Rechnung oder bei der Berechnung/Neuberechnung.
Beträgt die Summe 0, wird die Adressmarke beim Ausfertigen gelöscht.
Zusätzlich existiert eine Adressmarke #Dok.Haupt- und Nebenforderungen#. Diese
Adressmarke fügt die Zusammenstellung aller verwendeten Tabellen – wiederum als Tabelle
– ein. Sie können also diese Adressmarke verwenden, um an geeigneter Stelle die
Forderungsaufstellung/Forderungsübersicht einzublenden und dann die einzelnen dazu
gehörenden Tabellen als Anlagen in den Textbaustein einschreiben. Vergleichen Sie hierzu
die Verwendung der Adressmarken in den installierten Bausteinen. Bei Übernahme der
Ergebniszeilen vom Forderungsrechner werden diese bereits im Editor hier eingeschrieben.
Hinweis: Falls Sie eine bereits berechnete Tabelle doch nicht einfügen wollen, können Sie
über das Menü "Rechenhilfe/Neu" die Tabelle zurücksetzen (ggf. vorher speichern).
j) Das Einschreiben von Rechnungsnummern
Die Rechnungsnummer wird eingeschrieben, wenn Sie den Checkbox „Rn. eintragen“ im
Hauptformular angewählt haben.
Hinweis: Es wird immer die letzte gespeicherte Rechnungsnummer angezeigt. Sie müssen also
die Rechnungsnummer vor dem Eintrag manuell erhöhen, es erfolgt kein automatisches Herauf
zählen. Wird die Rechnungsnummer im Dokument eingetragen, dann wird die von Ihnen
eingesetzte Rechnungsnummer als letzter Eintrag in der Rechnungsnummern-Datei
gespeichert.
Das Programm prüft vor dem Ausfertigen von Schriftsätzen, ob eine Anwaltsrechnung
eingetragen werden soll, ob die Anwaltsrechnungstabelle den Wert größer 0 aufweist und ob
der Eintrag durch Anwahl der o.g. Checkbox vorbereitet ist. Treffen die ersten beiden
Voraussetzungen zu, die letztere aber nicht, dann werden Sie darauf hingewiesen und haben
Gelegenheit, die Ausfertigung vor Beginn abzubrechen, um die Eintragung der
Rechnungsnummer entsprechend vorzubereiten.

25
Die Rechnungsnummer wird wie folgt eingetragen:
- Wenn Sie die Kopfbogenvorlage verwenden, dann wird die Rechnungsnummer an
der dafür vorgesehenen Textmarke („Rechnungsnummer“) im Dokument
eingetragen,
- Wenn Sie das Arbeitsblatt verwenden, z.B. um Entwürfe für einen PfÜB
vorzubereiten, dann wird die Rechnungsnummer eine Zeile vor der Anwaltsrechnung
eingeschrieben (nur bei Word).
Wenn Sie in der Anwaltsrechnung die Vorsteuer geltend machen, erfolgt nach der Rechnung
automatisch der Eintrag gem. § 104 Abs. 2 S. 3 ZPO zur Vorsteuerabzugsberechtigung des
Mandanten.
Hinweis: In der betreffenden Zeile der Anwaltsrechnung muss der Begriff "..steuer" enthalten
und angewählt sein, damit das Programm erkennt, dass die Umsatzsteuer berechnet wird.
5. Berechnung von Tageszinsen
Mit der Berechnung von Tageszinsen werden die nicht von der Zinsberechnung in der
Forderungstabelle erfassten Beträge berücksichtigt, die z.B. in der Zeit von der
Auftragserteilung/Beantragung der Vollstreckungsmaßnahme bis zur Vollstreckung anfallen.
Tageszinsen können wegen des Zinseszinsverbots im § 289 BGB nicht auf den Betrag
erhoben werden, der bereits mit den Verzugszinsen berechnet wurde. Daher sind in der
unteren Position des Registerblattes „Rechenhilfen“ Felder vorgesehen, in denen Sie die
Tageszinsen berechnen können.
Das Feld „Gesamt“ erfasst die aktuell berechneten Forderungen aus allen Tabellen. Wollen
Sie diese Summe für die Tageszinsen übernehmen (z.B. weil darauf noch keine
Verzugszinsen berechnet wurden), betätigen Sie den rechts daneben liegenden Button
(Pfeil). Andernfalls tragen Sie in das Feld „Tageszinsen von“ die für die Berechnung der
Tageszinsen zugrunde gelegte Summe ein. ist Sie müssen dann diese Summe ermitteln,
i.d.R. wird es sich um den titulierten Betrag zuzüglich der Vollstreckungskosten handeln.
Sie können auch über das Menü „Rechenhilfe/Zelleninhalt zur Tageszinssumme“ die
Beträge einzelner Zellen zu dem Feld „Tageszinsen von“ addieren oder subtrahieren.
Klicken Sie mit der Maus dazu die Zeile in der betreffenden Tabelle an, aus der Sie rechts
(Zelle „Betrag“) die betreffende Summe addieren oder subtrahieren wollen und wählen Sie
in dem Untermenü „Addieren“ oder „Subtrahieren“ aus. Das Programm fügt zusätzlich in
das rechte Feld „Text“ den jeweils links in der Tabellenzeile befindlichen Text zeilenweise
ein, so dass sie in diesem Feld – korrespondierend mit der Übernahme der Summen - eine
textliche Aufstellung der einzelnen Positionen einfügen, die bei der
Dokumentenausfertigung im Textteil Tageszinsen eingefügt wird.
Sie können jedoch die betreffenden Felder auch völlig individuell ausfüllen. Falls Sie keinen
Text für das Anfangsdatum, ab dem die Tageszinsen berechnet werden einsetzen, nimmt das
Programm bei der Berechnung das Systemdatum des Rechners, also das Datum des Tages
der Berechnung an.
Nach Eingabe der Daten können Sie mit der Menüfunktion „Berechnen Tageszins“ die
Zinssumme berechnen. Der Textblock zur Tageszinsberechnung wird dann bei der
Dokumentenausfertigung unter der Forderungsaufstellung eingedruckt.
VII. Das Ausfertigen von Schriftsätzen
Ausfertigen mit Standardvorlage:

26
Nach Laden der Beteiligtendaten, der Auswahl und dem Ausfüllen des Textbausteines und
dem Berechnen der Forderungen können Sie den Schriftsatz in Word/OpenOffice über das
Menü „Ausfertigen“ zum Ausdruck vorbereiten. Das Menü enthält drei Einträge. Falls Sie
den Schriftsatz an das Gericht oder den Gerichtsvollzieher übersenden wollen, kann das mit
der Schnellwahl über die ersten beiden Einträge erfolgen. Hier verwendet das Programm die
Standardvorlage für Word „Rechnungsvorlage“.
Wenn Sie bereits mit anderen Lawgistic-Programmen arbeiten, werden Sie sicher unter
Verwendung dieser Standardvorlage Ihren individuellen Kanzlei-Kopfbogen gestaltet haben.
Beim Installieren wird die Vorlage „Rechnungsvorlage“ nur dann in den Ordner „bdVorlagen“
von Lawgistic kopiert, wenn sich dort nicht bereits eine gleichnamige Vorlage befindet. Es
kommt also in keinem Falle zum Überschreiben Ihrer individuell gestalteten Vorlage.
Für „Neueinsteiger“ wird darauf hingewiesen, dass Sie die Standardvorlage
„Rechnungsvorlage“ zum Gestalten Ihres Kanzleikopfbogens in Word oder OpenOffice
nutzen können. Öffnen Sie dann diese als Vorlage (im Windows-Explorer über die rechte
Maustaste mit „Öffnen mit“), wählen Sie Word oder OpenOffice und speichern Sie das
geänderte Dokument nach der Umgestaltung wieder als Vorlage, also mit der
Typbezeichnung *.dot“ (Document-Template) oder als OpenOffice-Vorlage (s. Kapitel
unten) ab.
Beachten Sie in jedem Falle, dass die Standardvorlage vier Textmarken hat, nämlich:
- Adressat,
- Berechnung,
- Geschaeftsnummer,
- Rechnungsnummer.
Diese Textmarken können Sie in der geöffneten Vorlage mit der Word-Funktion
„Extras/Optionen/Textmarken“ (Optionsfeld) sichtbar machen und mit
„Einfügen/Textmarke“ bearbeiten. In OpenOffice ist der Textmarkeneditor über
„Einfügen/Textmarken“ aufrufbar.
Die genannten Textmarken sollten Sie auf keinen Fall löschen oder umbenennen, da sie
vom Programm angesprungen werden, um Daten einzusetzen. Falls Sie einen völlig
eigenständigen Kopfbogen als Dokumentenvorlage gestalten, müssen Sie diese
Textmarken selbst an der geeigneten Stelle einsetzen. Dazu fertigen Sie ein
Probedokument mit allen Daten (Adresse, Aktenzeichen usw.) aus und machen die
Textmarken sichtbar. Sie sehen dann, welche Daten das Programm an die betreffenden
Textmarken setzt.
Ausfertigen mit Vorlagen- und Adressauswahl:
Wenn Sie eine andere Vorlage verwenden wollen oder müssen bzw. abweichende
Adressaten in den Kopfbogen einsetzen wollen, verwenden Sie den Menüpunkt „Auswahl“.
Es erscheint dann das nachfolgend abgebildete Formular.

27
Abb. 12: Vorlagen und Adressauswahl zum Ausfertigen
Mit diesem Formular können Sie auswählen:
- die Dokumentenvorlage (linkes Listenbox),
- die Adresse, die in den Kopfbogen eingesetzt wird (rechte untere Aufklappbox).
Beispiel: Sie wollen einen PfÜB-Entwurf fertigen und dann zusammen mit einem
Anschreiben an das Gericht senden. Gehen Sie folgendermaßen vor:
- Wählen Sie zunächst den Baustein für den PfÜB, füllen Sie ihn über die
Adressmarken aus und fertigen Sie dann die Forderungs- und Kostentabellen über die
„Rechenhilfen“. Falls erforderlich (für den späteren Gebrauch) können Sie alles auch
im Mandatsordner zwischenspeichern.
- Fertigen Sie dann den PfÜB mit der Vorlage „Arbeitsblatt“ (ein leeres Blatt mit den
gleichen Formatvorlagen wie die Standardvorlage) aus.
- Wählen Sie den Baustein für das Begleitschreiben, den Sie ebenfalls mittels der
Adress- und Sprungmarken bearbeiten und dann mit der Gerichtsadresse ausfertigen.
Hinweis: In dem o.g. Formular werden die Aktenzeichen – falls es sich nicht um Gerichts-
oder Gerichtsvollzieheradressen handelt – an die Adresse angefügt. Markieren Sie in diesen
Fällen das Aktenzeichen und ziehen Sie es mit der Maus in das darunterliegende, für die
Aufnahme des Aktenzeichens vorgesehene Fenster.
Gestalten Sie dann in einem letzten Schritt das Schriftbild des Dokuments, z.B. durch
Hervorhebungen, Einrückungen oder Tabellenlinien nach Ihren Vorstellungen.
VIII. PDF-Formulare verwenden
1. Internes Modul
Ab dem 1.4. 2016 sind folgende vom BMJ herausgegebene PDF-Formulare verpflichtend zu
verwenden. Wir fügen diese Formulare unverändert bei, haben sie aber der zugunsten einer
erleichterten Verwendung umbenannt. Es handelt sich um:
Alle PDF – Formulare werden in der jetzt gültigen Form installiert.

28
Es handelt sich dabei um folgende Formulare, die aus Gründen der Übersichtlichkeit etwas
umbenannt wurden:
1. BMJ_1_4_16_Antrag_Durchsuchungsanordnung.pdf
(Antrag auf Erlass einer richterlichen Durchsuchungsanordnung, Download-Nr.
20140624),
2. BMJ_1_4_16_Vollstreckungsauftrag_an_Gerichtsvollzieher.pdf
(Vollstreckungsauftrag an die Gerichtsvollzieherin/den Gerichtsvollzieher – zur
Vollstreckung von Geldforderungen, ohne Downl. Nr.),
3. BMJ_1_4_16_Zwangsvollstreckung_AntragPfaendung_Geldleistung.pdf
(Antrag auf Erlass eines Pfändungs- und Überweisungsbeschlusses insbesondere
wegen gewöhnlicher Geldforderungen, Download-Nr. 20140923),
4. BMJ_1_4_16_Zwangsvollstreckung_AntragPfaendung_Unterhaltsforderung.pdf
(Antrag auf Erlass eines Pfändungs- und Überweisungsbeschlusses wegen
Unterhaltsforderungen, Download-Nr. 20140624)
Diese Formulare werden in das Verzeichnis „06 PDF-Formulare“ (wie bisher) installiert.
Beibehalten wird das „01 PfÜB-Beiblatt.rtf“, das für Anlagen zum PfÜB verwendet werden
kann.
Das Installationsprogramm löscht die bisher enthaltenen und überholten Formulare bei der
Installation. Sollte dies nicht oder nicht vollständig erfolgt sein, sollten Sie die Formulare,
die nicht den o.g. Benennungen entsprechen selbst löschen, um Probleme bei der
Verwendung zu vermeiden.
Zusätzlich wurde das im Justiz-online Auftritt von NRW enthaltene PDF-Formular
NRW_1_4_16_Durchsuchungsermächtigung (ZP51a).pdf
installiert.
(https://www.justiz.nrw.de/WebPortal_Relaunch/BS/formulare/zwangsvollstreckung_pfaend
ung/index.php)
Hierbei handelt es sich nicht um ein vom BMJ vorgeschriebenes Formular. Dieses Formular
bezieht sich auf die Besonderheiten des § 758a Abs.4 ZPO (besonderer Beschluss über die
Erlaubnis einer Vollstreckung zur Nachtzeit und an Sonn- und Feiertagen), während sich das
Formular des BMJ (oben Ziff 1.) auf § 758a Abs.1 ZPO, also die Durchsuchungsanordnung
selbst richtet. Insofern dürfte das NRW-Formular nicht durch das Formular des BMJ tangiert
werden (vgl. auch BMJ, Fragen und Antworten zu den PDF-Formularen, Antwort zu Frage
12).
Aufgrund der Besonderheiten dieser Formulare ist es nicht möglich, diese automatisch mit
den vom Programm zur Verfügung gestellten Daten auszufüllen.

29
Die Formulare müssen nach dem Ausfüllen ausgedruckt, ggf. per Hand mit den noch
fehlenden Daten versehen und an das Gericht eingereicht werden. Die Formulare können mit
der Speicherfunktion der Reader im ausgefüllten Zustand gespeichert werden.
2. Daten aus der Registerseite Rechenhilfen
Zu Ihrer Unterstützung enthält das Programm eine Ausfüllhilfe in Form der Registerseite
„PDF-Formulare“, auf der Sie die Formulare laden und mit den zur Verfügung gestellten
Daten ausfüllen können.
Beachten Sie, dass für diese Funktion das Programm „PDF-Reader DC“ (kostenlos)
installiert sein muss und dass nach dem Laden des Programms einige Zeit vergehen
kann, bis das Formular ausfüllbereit ist – dieses Problem liegt nicht am Programm!
Abb. 13 Registerseite „PDF-Formulare“
Die unteren Buttons sind im Wesentlichen selbsterklärend. Vor dem Laden des betreffenden
Formulars ist die Datenbasis bereitzustellen. Dazu laden Sie:
- Das Beteiligtenblatt,
- Eine bereits vorhandene Forderungstabelle im Register „Rechenhilfe“, in der Sie die
aufgelaufenen Forderungen bis zum Zeitpunkt der Vollstreckung berechnet haben,
- Bereits aufgelaufene Kosten Ihrer Beauftragung (Anwaltsrechnung) bzw./und
verauslagte Gerichtskosten – entweder schon in der Forderungstabelle enthalten oder
als gesonderte Rechnungen.

30
- Die betreffenden Daten aus der Registerseite „Rechenhilfe“ können Sie automatisch
über das Menü „PDF-Formulare“ und den Menüpunkt „Daten von Rechenhilfe-
Seite“ übernehmen.
- Alternativ ist es möglich, in dem Menü „Rechenhilfe“ über den Punkt „Zelleninhalt
zur PDF-Seite“ Daten aus den Tabellenzellen zu übernehmen und diese ggf. zu
addieren, so dass Sie aus mehreren Tabellenzellen Beträge übernehmen können.
Klicken Sie dazu einfach die betreffende Zelle an (nicht markieren).
Das Formular ermöglicht Ihnen, die zur Vollstreckung anstehenden Forderungen mit einer
Aufstellung nachzuweisen, was zu empfehlen ist. In diesem Falle gehen Sie wie folgt vor:
- Vor dem PDF-Formular fertigen Sie mit den vorhandenen Daten und dem Formular
„Beiblatt.rtf“ eine Aufstellung der Forderungen aus.
- Danach füllen Sie die Informationsfelder (Adressen, Titel usw.) des PDF-Formulars aus,
soweit das möglich ist. Beachten Sie bitte, dass das Formular eine Reihe von
Datenfeldern enthält, die Sie nur „mit Hand“ ausfüllen können.
- Danach kreuzen Sie das Optionsfeld „Hauptforderung“ an und das Feld „gemäß
anliegender Aufstellung“.
Beachten Sie bitte, dass die Daten zeilenweise übertragen werden können. Sie laden z.B.
die betreffende Adresse, klicken auf eine Zeile, worauf diese Zeile in die Zwischenablage
kopiert wird. Sodann klicken Sie mit der linken Maustaste in das Formularfeld des PDF-
Formulars, so dass die Schattierung verschwindet und beim Druck auf die rechte
Maustaste das Hinweisfenster „Einfügen“ auftaucht. Ein nochmaliger Klick fügt dann die
Daten dort ein. Statt des Mausklicks können Sie auch die Tastenkombination STRG+V
verwenden
- Sie haben die Möglichkeit, aus jeder Tabellenzelle im Formular „Rechenhilfen“ Werte in
die Felder „aufgelaufene Forderungen…“ zu übernehmen. Klicken Sie dazu auf die
entsprechende Zelle und wählen Sie im Menü „Rechenhilfe“ den Eintrag „Zelleninhalt
zur PDF-Seite“. Hier können Sie bestimmen, in welches Feld auf der PDF-Seite der Wert
übertragen werden soll. Ist dort bereits ein Wert eingetragen, wird nachgefragt, ob
addiert werden soll.
Sie haben damit die Möglichkeit, flexibel auf die gesetzlichen Anforderungen an die
Vollstreckbarkeit zu reagieren.
Ein Beispielsvorschlag:
Angenommen, Sie haben die Forderungen Ihres Mandanten iHv 10.000 EUR eingeklagt. Die
Forderung wurde am 02.01. tituliert und seit 01.01. mit 5% über den Basiszinssatz verzinst. Der
Gegner wurde zudem in die Kosten verurteilt. Der Mandant hat die Kosten beglichen und sie
haben am 10.3. einen KfB iHv 1.834,00 EUR gegen den Gegner erwirkt. Die festgesetzten
Kosten wurden darin ebenfalls mit 5% über dem Basiszinssatz ab Eingang des Antrages auf den
KfB (01.02.) verzinst. Am 10.6. stellen Sie den Antrag auf Erlass eines PfüB. Sie fügen dem
Antrag eine Ausfertigung der Forderungstabelle bei, in der Sie die Forderungen bis zum 10.6. mit
den Zinsen berechnet haben (s. „Beispieltabelle.frd“) in dem Übungsmandat „Testvollstr……“.
(Ausfertigung kann z.B. mit dem „Arbeitsblatt“ erfolgen)
Nunmehr füllen Sie das PDF-Formular aus:
- Sie kreuzen „Hauptforderung“ und „gemäß anliegender Aufstellung“ an und übernehmen aus
der Forderungstabelle den titulierten Betrag zum Feld „Hauptforderung“ und von dort aus in
das Formularfeld vor der Option „Hauptforderung“.
- Nunmehr kreuzen Sie in der 4. Reihe von oben „nebst Zinsen in Höhe von ..“ „5
Prozentpunkten .. über den jeweiligen Basiszinssatz“ „aus…“ – hier fügen Sie aus der

31
Forderungstabelle wieder die ursprüngliche Forderung iHv 10.000 EUR und „seit dem…“
01.01.2012 ein.
- Nunmehr wählen Sie in dem Bereich „Kosten“ die Option „festgesetzte Kosten“ und
darunter „nebst Zinsen in Höhe von 5 Prozentpunkten über dem jeweiligen Basiszinssatz“
sowie wiederum „aus…“ und die im KfB festgesetzte Summe und den 01.2. als Beginn der
Zinszahlung.
- Zum Schluss können Sie die Kosten der aktuellen Vollstreckung berechnen (unterer Bereich
des Formulars) und in die Formularfelder für die Kostenberechnung eintragen – es erfolgt
immerhin in den Feldern eine automatische Summenbildung.
Drucken Sie anschließend das Formular aus.
Abb.14: ausgefülltes Beispielformular
Sie können m.E. auch die Hauptsumme + aufgelaufene Zinsen bereits bis zum Beginn der
Vollstreckung eintragen (s. Forderungstabelle), müssen dann aber die beantragte Zinsfestsetzung ab
dem Tag nach Ende Ihrer eigenen Zinsberechnung auf die titulierte Forderung angeben da Sie sich an
das Verbot der Zinseszinsen in § 248 Abs.1 BGB halten müssen. Sie können also nicht auf die schon
verzinste Gesamtsumme bis zum 10.6. nochmals Zinsen aufschlagen sondern nur auf die
ursprüngliche Forderung.
3. Daten aus dem Forderungsrechner 2013
Daten aus dem Forderungsrechner übernehmen Sie wiederum über die entsprechende csv-
Datei, die Sie im Forderungsrechner (über „Aufstellung exportieren“) nach dem Ausdruck
der aktuellen Forderungsberechnung speichern können. Über das Menü „PDF-Formulare“
öffnen Sie mit dem Menüpunkt „Daten vom Forderungsrechner (*.csv)“ die

32
entsprechende Datei. In einem Memofeld werden die Ergebniszeilen der
Forderungsberechnung (ab „Forderungssaldo zum….“) angezeigt. Sie können jetzt über die
Schaltfläche „Kopieren“ den markierten Textteil in die Zwischenablage kopieren und von
dort wiederum in das PDF-Formular einfügen (vgl. auch zu Pkt. V.3.). Danach (oder vorher)
drucken Sie über den Forderungsrechner die komplette Forderungsaufstellung als Anlage zu
dem Formular aus.
4. Externes Modul
Abb: 15 Externes Modul zum Ausfüllen von PDF-Formularen
Über den Menüpunkt „Externe Programme“ und „PDF-Modul“ rufen Sie ein externes
Formular auf, das auf der rechten Seite des Bildschirmes erscheint. Der Vorteil dieses
Moduls besteht darin, dass Sie mit beliebigen anderen PDF-Readern arbeiten können und
nicht auf die Verwendung des Adobe-Readers angewiesen sind. Die Abb. 15 zeigt die
Verwendung des „PDF Xchange Viewers“, eines leistungsfähigen PDF-Readers, der in der
Grundversion kostenlos ist. Mögliche weitere Reader sind der „Nitro-Reader“ bzw. der
„Foxit-Reader“.
Hierbei gehen Sie wie folgt vor:
- Installieren Sie zuerst das Reader-Programm,
- Rufen Sie sodann das Modul auf und dort den Button „Einstellungen“

33
- Tragen Sie den Pfad zu der Programmdatei des Readers ein und den Namen des
Reader-Fensters (obere Leiste) ohne geladenes Dokument (dazu den Reader aufrufen
und wieder schließen).
Abb. 14: Einstellungen im PDF-Modul
- Speichern Sie dann die Einstellungen,
- Rufen Sie danach über den Button „Reader laden“ den Reader wieder auf. Sollte das
Fenster des Readers noch nicht angepasst werden, können Sie dieses mit der Maus
entsprechend neben dem Modulformular positionieren. Beim nächsten Aufruf des
Readers über das Modul wird das Fenster automatisch positioniert.
- Über „Datei-Öffnen“ des Reader-Programms laden Sie jetzt das entsprechende PDF-
Formular von dem Verzeichnis
„…..LawgisticData\bdVollstreckungsmodul\Bausteine\PDF-Formulare“ und können
dann im Modul das Beteiligtenblatt des zu bearbeitenden Mandates laden. Es werden
die Mandatsdaten und die Beteiligtendaten in die betreffenden Fenster geladen. Diese
können Sie dann über Kopieren und Einfügen (rechte Maustaste) in die
Formularfelder des PDF-Formulars einfügen. Auch hier können Sie zeilenweise die
Daten übertragen, indem Sie nur auf die betreffende Zeile klicken.
- Wenn Sie mit dem Forderungsrechner 13 oder mit dem Vollstreckungsmodul selbst
Forderungsaufstellungen für das Mandat erstellt haben, können Sie die Ergebnisse
derselben in das Feld „Forderungen lt. Aufstellung“ einfügen und für das Formular
verwenden. Durch separaten Ausdruck der Forderungsaufstellungen in den
jeweiligen Programmen erstellen sie die zum PDF-Formular gehörenden Anlagen.
- Speichern Sie das PDF-Formular ab, damit Sie es im Bedarfsfalle wieder verwenden
können.
Die Bedienung des externen Formulars ist dem internen Formular ähnlich, so dass keine
erheblichen Unterschiede in der Verwendung bestehen.
IX. Nutzung von OpenOffice/LibreOffice
Alternativ zu Word können Sie alle generierten Dokumente auch auf
OpenOffice/LibreOffice ausgeben. Bitte beachten Sie dabei folgende Hinweise:
- OpenOffice/LibreOffice sind OpenSource-Programm, die Sie über die betreffenden Seiten
aus dem Internet laden und installieren können. Beide Programme sind (noch) nahezu
identisch. Innerhalb der Komponenten der Suite bietet der Programmteil „Writer“ die mit

34
Word vergleichbaren Funktionen und wird vom Mandatsprogramm angesteuert, wenn Sie in
dem Formular „Extras/Optionen“ den betreffenden Schalter aktiviert haben.
Für die Erstellung von Anschreiben werden in Word die Dokumentenvorlagen
„Rechnungsvorlage.dot“ und „Arbeitsblatt.dot“ verwendet, die als Muster vom
Installationsprogramm in den Ordner „bdVorlagen“ kopiert wird. Für
OpenOffice/LibreOffice stehen die Vorlagen „Rechnungsvorlage.ott“ und
„Rechnungsvorlage.stw“ (entsprechend „Arbeitsblatt.ott/Arbeitsblatt.stw“) zur Verfügung.
Vorlagen mit der Typbezeichnung „*.ott“ werden von den neueren Versionen verwendet,
Vorlagen mit der Typenbezeichnung „*.stw“ sind solche der Versionen 1.x von OpenOffice.
OpenOffice/LibreOffice kann beide Typen von Vorlagen verwenden, das Mandatsprogramm
sucht daher bei der Fertigung von Anschreiben zunächst nach der Vorlage mit der
Typbezeichnung „*.ott“, wird diese nicht gefunden, nach einer Vorlage mit der
Typbezeichnung „*.stw“.
Sollten Sie eine neue Version von OpenOffice/LibreOffice verwenden, können Sie also die
Vorlage mit der Typbezeichnung „*.stw“ löschen.
Für die Erstellung Ihres persönlichen Briefkopfes öffnen Sie zunächst die Vorlage
„Rechnungsvorlage...“ mit OpenOffice/LibreOffice (rechte Maustaste auf die Vorlagendatei
– „Öffnen mit“) und bearbeiten Sie diese Vorlage mit dem Programm entsprechend Ihren
Bedürfnissen, so dass Ihr Briefkopf entsteht, den Sie dann wieder als Vorlage
„Rechungsvorlage.ott“ oder „Rechnungsvorlage.stw“ speichern.
Achten Sie bei der Arbeit mit der Vorlage unbedingt darauf, dass die dort enthaltenen
Textmarken „Adressat“ , „Geschaeftsnummer“ und „Berechnung“ sowie
„Rechnungsnummer“ nicht verändert oder gelöscht werden, da sonst das Einschreiben der
Daten nicht komplett erfolgt. Sie können die Textmarken über die Funktion
„Einfügen/Textmarke“ kontrollieren und ggf. reparieren.
Die Vorlage „Arbeitsblatt...“ enthält keine Textmarken. Sie wird zum Ausfertigen von
Dokumenten ohne Adressdaten (Notizen, Entwürfe usw. und für die Datenblätter) benutzt.
Umwandeln einer Word-Vorlage:
Falls Sie bereits eine Word-Vorlage („*.dot“) für Ihren Briefkopf nutzen, können Sie diese
in OpenOffice/LibreOffice öffnen und als OpenOffice-Vorlage unter den o.g. Namen
abspeichern, um so die Neubearbeitung der Vorlage zu umgehen. Bei den neueren
OpenOffice/LibreOffice Versionen werden dabei die Formatierungen und auch die
Textmarken gewahrt. Sollte die Adresse in der umgewandelten Vorlage nicht an der
richtigen Stelle (im Adressfeld) platziert werden, rufen Sie in OpenOffice/LibreOffice über
„Einfügen/Textmarke“ den Textmarkeneditor auf, löschen die Textmarke „Adressat“ und
betätigen OK. Anschließend setzen Sie den Cursor in das Adressfeld, rufen erneut den
Textmarkeneditor auf und fügen die Textmarke „Adressat“ ein. Sollten andere Textmarken
ebenfalls nicht richtig platziert sein (was kaum vorkommen dürfte), verfahren Sie ebenso.
X. Beispielmandat
Beim Installieren des Programms wird ein Beispielmandat mit der Bezeichnung
„Testvollstr1./.Testvollstr2#Vollstreckung 0001_08_NN“ im Verzeichnis „Aktuelle
Mandate“ installiert. Das Mandat enthält einige Dateien mit Beteiligtendaten,
Forderungstabelle und RVG/GKG-Rechnung.

35
Das Mandat soll zum Erproben und Kennen lernen des Programms dienen. Sie können nach
dem Öffnen des Programms damit die einzelnen Programmfunktionen ausüben. Nach der
Einarbeitung in das Programm können Sie das Beispielmandat mit dem Windows-Explorer
löschen.