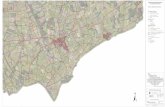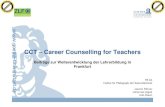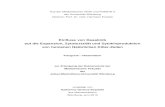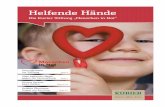Handbuch WinSpringen/NK - WinLaufen - … WinSpringen.pdf · 1.4 Die Bedienung von WinSpringen/NK 9...
Transcript of Handbuch WinSpringen/NK - WinLaufen - … WinSpringen.pdf · 1.4 Die Bedienung von WinSpringen/NK 9...
Handbuch WinSpringen/NK Version 10.0
Auswertungsprogramm für Skisprungwettkämpfe und Nordische Kombination
Susanne Bohnsack
Dezember 2016
http://www.winlaufen.de/
INHALTSVERZEICHNIS
1. ALLGEMEINES 7
1.1 Einführung 7
1.2 Systemvoraussetzungen 9
1.3 Installation 9
1.4 Die Bedienung von WinSpringen/NK 9 1.4.1 Spezielle Bedienungs- und Eingabeerleichterungen 9 1.4.2 Tabellenfunktionen 10 1.4.3 Bedienung mit der Maus 10 1.4.4 Tastatur-Bedienung 10
2. PROGRAMMBESCHREIBUNG NACH THEMEN 11
2.1 Allgemeines 11
2.2 Nordische Kombination 11
2.3 Durchführung eines Sprungwettkampfs 11 2.3.1 Altersklassen 11 2.3.2 Teilnehmer eingeben 12 2.3.3 Weitere Eingaben 12 2.3.4 Auslosen 12 2.3.5 Abwicklung 12 2.3.6 Erstellung der Listen 14
2.4 Durchführung eines Laufwettkampfs 14
2.5 Teamspringen 15
2.6 Transponder 16 2.6.1 Allgemeines 16 2.6.2 Decoder verbinden 16 2.6.3 Programm-Einstellungen 16 2.6.4 Transponder-ID: weitere Programmfunktionen 16
3. HOW TO? 19
3.1 Wettkampfdaten speichern 19 3.1.1 Wie werden die Daten gespeichert? 19 3.1.2 Sind meine Daten sicher? Die Funktion der tmp-Datei. 19
3.2 Teilnehmerdaten verwalten 19 3.2.1 Übernahme der Daten aus einem Excel-Meldeformular 19 3.2.2 Kann mit einer Stammdatei gearbeitet werden? 20
3.3 Altersklassen für die Auswertung 20 3.3.1 Wie werden Altersklassen geändert / zugewiesen? 20 3.3.2 Wie werden Gästeklassen erstellt? 20 3.3.3 Wie können Nachmeldungen mit erhöhter Startgebühr gehandhabt werden? 21
3.3.4 Wie können Altersklassen von letzter Saison übernommen werden? 21
3.4 Listen allgemein 21 3.4.1 Listen als PDF-Datei für die Veröffentlichung der Ergebnisse im Internet erstellen 21 3.4.2 Können mehrere Sponsoren-Logos eingeladen werden? 21
3.5 Startlisten erstellen 22 3.5.1 Startreihenfolge erstellen 22 3.5.2 Startnummern auslosen 22 3.5.3 Können Klassen gemeinsam ausgelost werden? 22 3.5.4 Startzeiten der Altersklassen automatisch berechnen 22 3.5.5 Wie werden Nachmeldungen / Freinummern gehandhabt? 23 3.5.6 Startliste für ein Massenstartrennen erstellen 23 3.5.7 Was passiert bei nachträglicher Änderung einer Altersklasse? 24 3.5.8 Können Startnummern aus einem anderen Rennen übernommen werden? 24
3.6 Startgeldquittungen 24 3.6.1 Können Startgeldquittungen nach Verein erstellt werden? 24 3.6.2 Wie können Startgeldquittungen mit Wettkampfdatum erstellt werden? 24
3.7 Wettkampfabwicklung 24 3.7.1 Kann das Programm auch ganz ohne Zeitmessgeräte verwendet werden? 24 3.7.2 Wie können Zeiten im Zeitenprotokoll gelöscht werden? 25 3.7.3 Die Zwischenstandsanzeige erscheint nicht. Woran kann das liegen? 25 3.7.4 Wie sind Tages- und Laufzeiten definiert? 25 3.7.5 Kann ein Wettkampf mit mehreren PCs abgewickelt werden? 26 3.7.6 Wie funktioniert der Sprecher-PC? 26
3.8 Zeitmessgeräte, Serielle Schnittstelle 27 3.8.1 Es kommen keine Zeiten ins Programm. 27 3.8.2 Verwendung eines USB-to-Serial-Adapters oder eines PCMCIA-Adapters 27
3.9 Urkundendruck 28 3.9.1 In welchem Format werden die Ergebnisse für den Urkundendruck exportiert? 28
4. PROGRAMMBESCHREIBUNG NACH MENÜS 29
4.1 Menü Datei 29 4.1.1 Neuer Wettkampf 29 4.1.2 Öffnen 29 4.1.3 Schließen 29 4.1.4 Speichern 29 4.1.5 Speichern als... 29 4.1.6 Kopie speichern unter... 29 4.1.7 Zuletzt geöffnete Dateien öffnen 29 4.1.8 Beenden 29
4.2 Menü Vorbereitung 30 4.2.1 Einstellungen 30 4.2.2 Meldedatei editieren 31 4.2.3 Meldedatei - Auswahl 32 4.2.4 Team-Meldedatei 33 4.2.5 Ausschreibungsdaten 33 4.2.6 Startgeld/Strecken 34 4.2.7 Startnummern 34
4.3 Menü Abwicklung 37 4.3.1 Zeitenprotokolle (Laufwettkampf) 37 4.3.2 Weiten- und Notenprotokoll (Sprungwettkampf) 40 4.3.3 Serielle Geräte 40 4.3.4 Großanzeige 40 4.3.5 Sprecher-PC 41
4.4 Menü Listen 41 4.4.1 Meldeliste 42 4.4.2 Startliste 42 4.4.3 Ergebnisliste 44 4.4.4 Listenkopf / Schlussangaben editieren 45 4.4.5 Zwischenstandsliste 45 4.4.6 Mannschaftswertung 45
4.5 Menü Serie 46 4.5.1 Serienwertung - Allgemeines 46 4.5.2 Listenkopf Pokalwertung editieren 47
4.6 Menü Statistik 47 4.6.1 Meldestatistik 47 4.6.2 Startgeldquittungen 47 4.6.3 Startnummernlisten 47 4.6.4 Startgeldgesamtaufstellung 47 4.6.5 Startkarten 47 4.6.6 Startzeitenprotokoll 47 4.6.7 Zielzeitenprotokoll 47
4.7 Menü Optionen 48 4.7.1 Altersklassen / Wertungskategorien 48 4.7.2 Punktwertungen 49 4.7.3 Punktwertungen auswählen 50 4.7.4 Wettkampfdateikontrolle 50 4.7.5 Pokal-Punkte Skispringen / Pokal-Punkte NK editieren 50 4.7.6 Setup 50 4.7.7 Druck-Setup 52 4.7.8 Exportieren 54 4.7.9 Zeitmessgeräte, Großanzeigen 55 4.7.10 SZ 600/2000 Setup 56 4.7.11 TKI-10 Setup 57 4.7.12 Alge TdC/Timy Setup 57
5. HAFTUNGSAUSSCHLUSS 59
6. URHEBERRECHTE UND COPYRIGHT 59
7. ANHANG: TASTATURBEDIENUNG 61
- 7 -
1. Allgemeines
1.1 Einführung
Das Programm WinSpringen/NK wurde aufbauend auf WinLaufen (Auswertungsprogramm für Langlauf und Biathlon) für Skispringen und NK entwickelt. Mit dem Programm können Skisprungwettkämpfe, einfache Langlaufwettkämpfe, Teamspringen und Nordische Kombinationswettkämpfe durchgeführt werden.
Das Programm umfasst die Funktionsbereiche:
Erfassung von Teilnehmer und Wettkampfdaten
Auslosung oder Vergabe von Startnummern
Aufnahme von Sprungrichterwertungen über angeschlossene Eingabeterminals (Alge Comet und Timy, Swiss Timing, UB Datentechnik)
Aufnahme von Start-, Runden- und Zielzeiten und deren Zuordnung zu den Startnummern (Zeitmessgeräte u. a. Haseltal-Zeitmessteam TKI-10, CCt SZ 600/2000, Alge TdC und Timy, TAGHeuer Chronoprinter)
Auswertung der Ergebnisse und Berechnung von Pokal-, Tournee- und Mannschaftswertungen
Ausdruck von Melde-, Start- und Ergebnislisten und weiteren Listen
Ausdruck von Zeiten- und Notenprotokollen
Ausdruck von Statistiken, Startgeldquittungen und Startkarten
Datentransfer mit externen Geräten und Anwendungen
Kapazität
Es können Einzelwettkämpfe und Wettkampfserien mit bis zu 20 Einzelwettkämpfen aufgenommen werden. Pro Wettkampf können maximal 2000 Teilnehmer gemeldet werden.
Datensicherung
Das Programm speichert alle relevanten Wettkampfeinstellungen und -daten in einer Datei mit der Endung *.spr. WinSpringen/NK kann aus bereits erstellten Wettkampfdateien auch Teile eines Wettkampfs auslesen und weiterverwenden. Aus Dateien mit der Erweiterung *.spr können Teile eines Wettkampfs, z. B. die Meldedatei, Altersklassen und Kategorien, Punktschemata oder der Listenkopf in den aktuellen Wettkampf übernommen werden. Auch Start- und Zielzeitenprotokolle lassen sich aus einer anderen Wettkampfdatei laden, so dass ein Wettkampf mit mehreren PCs aufgenommen werden kann.
Teilnehmerdaten
Die Eingabe von Teilnehmerdaten kann auf mehreren Wegen geschehen:
Import der Meldedaten aus einer Excel-Tabelle (Endung *.xls oder *.xlsx)
Manuelle Eingabe
Übernahme aus einer bereits bestehenden Wettkampfdatei *.spr
Import der Meldedaten aus einer offiziellen FIS-Liste
Import einer Meldedatei aus dem CCt-Programm LAUFEN
Zuordnung der Teilnehmer in Altersklassen bzw. Kategorien
Das Programm weist jedem Teilnehmer zunächst anhand des Jahrgangs automatisch eine Altersklasse für Skisprung lt. Deutscher Wettkampfordnung (DWO) zu. Die Einstufung in Altersklassen kann nachträglich angepasst werden. Altersklassen können selbst definiert und zu Kategorien zusammengefasst werden, wodurch vielfältige Gestaltungsmöglichkeiten zur Bildung von Auslosungs- oder Wertungsbereichen bestehen.
- 8 -
Startnummernvergabe
Startnummern werden bereichsweise ausgelost oder nach Punkten und weiteren Kriterien vergeben. Durch einen separaten Auslosungsmodus kann die Auslosung unabhängig von der Auswertung erfolgen.
Zeiterfassungsgeräte
Das Programm wurde für den Einsatz der Schnittstelle TKI-10 (beim Haseltal-Zeitmessteam erhältlich) ausgelegt, welches daher empfohlen wird. Weitere implementierte Zeitmessgeräte sind in der Liste unten aufgeführt.
Auswertung und Punkteberechnung
Eine flexible Auswertung der Wettkämpfe ist durch die Erstellung eigener Altersklassen und Auswertungsbereiche gewährleistet.
Für die Ergebnislisten können Punkte für den Deutschland-Pokal und DSV-Punkte (220 Punkte fallend) berechnet werden. Eigene Punkteschemata für Pokalwettbewerbe können erstellt werden.
Ausdruck von Listen
Melde-, Start- und Ergebnislisten können direkt aus dem Programm ausdruckt oder als PDF-Datei gespeichert werden. Die Gestaltung des Listenkopfs wird durch eine Dialogführung erleichtert. Werbelogos oder Bilder im *.jpg- oder *.gif-Format können der Liste hinzugefügt werden.
Für Urkunden kann eine Exportdatei für den Seriendruck erstellt werden.
Erfassung von Zeiten mit seriellen Zeitmessgeräten oder Decodern
Haseltal-Zeitmessteam TKI-10
CCt SZ 600/2000 und SZ 400
UB Datentechnik Zeitterminal P0158
Alge TdC 8000/8001 u. 4000, Timer S3 u. S4, Timy, Comet
TAGHeuer Chronoprinter 705, 540, 520, 505, 502
Sportronic TiS 1000, Time-Master
Microgate Racetime 2
TAGHeuer Transponder-System Protime Decoder
Race Result Decoder 5000
Erfassung von Sprungrichterwertungen und Geschwindigkeiten
UB Datentechnik Zeitterminal P0158, Ski Speed
Alge Timy, Comet
Swiss Timing
Datentransfer mit weiteren externen Geräten und Anwendungen
Import von Meldedaten aus Excel-Tabellen
Import von Meldedaten aus dem Programm LAUFEN
Export von Wettkampfdaten in eine Excel- oder Textdatei (Dateiendung *.xls, *.xlsx, *.csv, *.txt)
Datentransfer zum Programm SprecherPC über Netzwerk (LAN oder WLAN)
Datentransfer zu verschiedenen Großanzeigen
- 9 -
1.2 Systemvoraussetzungen
Hardware
Ein handelsüblicher PC oder Laptop ist ausreichend. Zweckmäßig für den Einsatz von Zeitmessgeräten und Anzeigetafeln sind Computer, die physikalische serielle Anschlüsse (COM-Ports) besitzen. Alternativ können auch USB-to-Serial-Adapter verwendet werden.
Betriebssysteme
Microsoft Windows 10, 8, 7 , Vista und XP.
1.3 Installation
Starten Sie die Datei install2.exe mit einem Doppelklick und das Installationsprogramm wird initialisiert. Eine bereits vorhandene Installation braucht vorher nicht deinstalliert zu werden.
Wählen Sie die Sprache für die Installationsdialoge (standardmäßig ist Deutsch eingestellt) und klicken Sie auf OK.
Lesen und beachten Sie die Installationshinweise und klicken Sie auf WEITER.
Lesen Sie den Lizenzvertrag sorgfältig und klicken Sie auf WEITER.
Wählen Sie ein Zielverzeichnis für das Programm aus. Standardmäßig installiert sich das Programm in den Ordner Programme der System-Partition des Betriebssystems (z.B. C:\Programme\WinSpringen). Sie können auch den Pfad zu einem anderen Verzeichnis angeben. Klicken Sie auf WEITER.
Wählen Sie aus, wo das Programmsymbol zum Starten von WinSpringen/NK erstellt werden soll und klicken Sie auf WEITER.
Bestätigen Sie die Angaben zur Installation, indem Sie auf INSTALLIEREN klicken oder klicken Sie auf ZURÜCK und korrigieren Sie ihre Angaben.
Das Installationsprogramm meldet sich nach beendeter Installation. Quittieren Sie die Installation mit FERTIG.
Bei der Installation werden die Laufzeitumgebung für Java, ein Programmordner und Verknüpfungen zum Aufrufen des Programms und des Handbuchs erstellt. Im Homeverzeichnis des Benutzers wird der Ordner WinSpringen erstellt. In diesem Ordner befinden sich der Ordner Demos mit Beispielwettkämpfen sowie die Konfigurationsdatei WinSpringen.ini.
Abschließend muss die per E-Mail erhaltene Lizenzdatei WinSpringen.jar in den Programmordner kopiert werden.
Zur Installation des Programms Sprecher-PC bitte die Datei sprecher2.exe auf dem Sprecher-PC ausführen (Installationsschritte s.o.).
1.4 Die Bedienung von WinSpringen/NK
Um den individuellen Bedürfnissen der Anwender zu entsprechen und ein effizientes, komfortables Arbeiten zu ermöglichen, kann die Navigation durch das Programm und das Auslösen von Funktionen mit der Maus oder mit der Tastatur über Hotkeys erfolgen. Zudem enthalten einige Tabellen Zusatzfunktionen, die das Arbeiten wesentlich erleichtern.
1.4.1 Spezielle Bedienungs- und Eingabeerleichterungen
Das Eintippen von Zeitangaben (Startzeiten der Klassen in der Auslosung, Zeiterfassung in den Protokollen in der Wettkampfabwicklung) erfolgt durch Eingabe von 3-4 Zahlen, die durch Leerzeichen oder Kommata getrennt werden. Die Eingabe wird vom Programm automatisch in ein korrektes Zeitformat umgewandelt (s. a. Kap. 4.3.1).
Die Meldeliste in der Ansicht VORBEREITUNG - STARTNUMMERN lässt sich durch Klicken auf eine Tabellenüberschrift beliebig sortieren. Hierüber lassen sich auch Untersortierungen erreichen. Für eine solche Sortierung lassen sich z. B. die Startnummern automatisch fortlaufend setzen.
Hierfür muss lediglich die Spalte StNr mit ENTER [ ] durchlaufen werden. Wird die Spalte
gesetzt mit ENTER [ ] durchlaufen, wird die Einstellung der darüber liegenden Zelle
- 10 -
übernommen. So kann der Vermerk GESETZT für mehrere Startnummern über Tastatur schnell und komfortabel gesetzt oder entfernt werden.
In den Tabellen STARTGELD/STRECKEN und PUNKTWERTUNGEN AUSWÄHLEN werden zur
bequemeren Eingabe beim Durchlaufen mit ENTER [ ] die Einträge der darüber liegenden Zeile für den nächsten Bereich übernommen. Dies ist nur der Fall, wenn keine Änderung in der
Tabelle vorgenommen und mit ENTER [ ] bestätigt wurde. Zum Durchlaufen der Tabelle ohne automatische Änderung die Pfeiltasten verwenden!
Weitere spezielle Funktionen wie das Setzen von disqualifizierten Teilnehmern und Doppeln von Zeiten im Zeitenprotokoll sowie die automatische Ergänzung der Positionsnummer nach Eingabe der Startnummer beim Teamwettkampf werden in den Kapiteln 4.3.1 und 2.5 ausführlich beschrieben.
1.4.2 Tabellenfunktionen
Die Eingabe von Daten in die Tabellen kann im Einfüge- oder im Überschreibmodus erfolgen. Klickt man Im Einfügemodus (Standardeinstellung) mit der Maus eine Zelle an oder wechselt mit einem Tastatur-Key in eine Zelle, erhält diese den Fokus. Texteingaben werden nun an den schon bestehenden Zelleninhalt hinten angefügt. Mit einem Doppelklick lässt sich der Cursor auf eine bestimmte Position innerhalb des Zellentextes setzen. Hingegen erscheint im Überschreibmodus nach Anklicken bzw. Wechsel in eine Zelle der Zellentext stets markiert. Anschließende Eingabe eines Buchstabens löscht gleichzeitig den Zelleninhalt. Im Menü OPTIONEN – SETUP – Registerkarte ALLGEMEINES lässt sich der Editier-Modus einstellen.
Sortierbare Tabellen sind durch hervorgehobene Überschriftenfelder kenntlich gemacht. Das Anklicken einer Spaltenüberschrift mit der Maus bewirkt eine aufsteigende Sortierung. Nochmaliges Anklicken dieser Überschrift kehrt die Sortierreihenfolge um.
In einige Spalten ist die Eingabe von Zahlen zwingend erforderlich. Bei Eingabe eines Buchstabens erscheint die Zelle rot umrandet und die Eingabe kann nicht abgeschlossen werden. Geben Sie Kommazahlen stets mit Punkt an, z. B. 1.3 für 1,3 Kilometer.
Spalten, deren Überschrift mit einem * gekennzeichnet ist, enthalten aufklappbare Listen, aus denen ein Begriff ausgewählt werden kann (Combo-Boxen). Die Listen für Vereins- und Verbandsnamen sind editierbar und werden nach Neueingabe eines Namens automatisch aktualisiert.
Im Menü VORBEREITUNG – STARTNUMMERN werden beim Durchgehen der Tabelle mit {ENTER} in den Spalten STNR und REIHE die Zahlen automatisch hochgezählt, in der Spalte GESETZT wird der Wert von der darüberliegenden Zeile übernommen.
1.4.3 Bedienung mit der Maus
WinSpringen/NK kann wie ein normales Windows-Programm bedient werden:
Die verschiedenen Programmbereiche können in der Menüleiste ausgewählt und per Mausklick aktiviert werden.
Funktionen können per Mausklick über Icons gestartet werden.
Mit der Maus kann der Fokus bzw. der Cursor (bei der Eingabe) gesetzt werden.
Die Icons sind in der Werkzeugleiste (Toolbar) zu Gruppen zusammengefasst. Die obere Toolbar enthält Icons, die in allen Programmteilen Verwendung finden (neuer Wettkampf, öffnen, speichern, Info). Die untere Toolbar wird für die jeweilige Ansicht spezifisch erstellt und enthält nur diejenigen Optionen, die für die auf dem Bildschirm angezeigten Tabellen verfügbar sind.
Die Bedeutung und Funktion eines Icons wird angezeigt, wenn der Mauszeiger sich auf dem Icon befindet. (Tooltipp)
1.4.4 Tastatur-Bedienung
Die Funktionsweise der einzelnen Tasten in den Menüs und innerhalb der Tabellen ist im Anhang beschrieben.
- 11 -
2. Programmbeschreibung nach Themen
2.1 Allgemeines
Beim Öffnen oder Neuerstellen einer Wettkampfdatei wird zunächst die Maske EINSTELLUNGEN im Menü VORBEREITUNG dargestellt. Auf dieser Seite werden alle wesentlichen Daten des Wettkampfs wie Wettkampfsaison, Wettkampftitel und Anzahl der Teilnehmer angezeigt.
Jeder Wettkampf ist in vier Wettkampfabschnitte unterteilt: Trainingsspringen, Qualifikationsspringen, Sprungwettkampf und NK-Laufwettkampf. Die einzelnen Abschnitte können der Reihe nach oder in beliebiger Reihenfolge durchlaufen werden. Es kann in einem Wettkampf auch nur ein einziger Abschnitt genutzt werden, z. B. der Sprungwettkampf. Stellen Sie den Wettkampfabschnitt, den Sie bearbeiten möchten, zunächst unter WETTKAMPFABSCHNITT ein, bevor Sie weitere Eingaben in den Menüs VORBEREITUNG und ABWICKLUNG vornehmen oder Listen (Menüs LISTEN, SERIE, STATISTIK) erstellen.
2.2 Nordische Kombination
Bei der Nordischen Kombination gibt es die zwei Varianten SPRUNGWETTKAMPF VOR
LAUFWETTKAMPF (1) und LAUFWETTKAMPF VOR SPRUNGWETTKAMPF (2). Die Variante (1) wird stets mit Gundersenstart durchgeführt. Hier wird der Punkterückstand aus dem Sprungwettkampf in einen Zeitrückstand für den Start beim Laufwettkampf umgerechnet. Umgekehrt werden in der Variante (2) die Zeiten aus dem Laufwettkampf in Punkte umgerechnet, die zur Erstellung der Startreihenfolge beim Sprungwettkampf benutzt werden können. Nehmen Sie die Einstellung unter REIHENFOLGE vor. Abhängig von dieser Einstellung haben Sie andere Auswahlmöglichkeiten zur Erstellung der Startreihenfolge sowie der Start- und Ergebnislisten.
Außerdem ist es möglich, parallel Sprungwettkämpfe und Nordische Kombination durchzuführen und separat zu werten. Diese Differenzierung gelingt über die Kennung NK, die für die Kombinierer zusätzlich zum Meldevermerk in der Meldedatei gesetzt wird. Als Eingabeerleichterung wird beim Setzen des Häkchens in der Spalte NK stets auch der Meldevermerk gesetzt. Grundsätzlich gilt, dass die Teilnahme an einem Laufwettkampf den Vermerk NK zwingend erfordert.
Wurde ein Teilnehmer in einem Sprung- oder Laufwettkampf mit dem Vermerk n (nicht am Start), a (aufgegeben), d (disqualifiziert) versehen, wird er im nachfolgenden Lauf- bzw. Sprungwettkampf nicht mehr in die Auslosung miteinbezogen.
Die Teilnehmer werden für das Trainingsspringen, das Qualifikationsspringen und die Nordische Kombination (bestehend aus Sprungwettkampf und NK-Laufwettkampf) getrennt gemeldet. Ein Meldevermerk, der im Sprungwettkampf gesetzt wurde, gilt auch für den Laufwettkampf. Die Unterscheidung geschieht hier, wie im vorigen Absatz erwähnt, über den Vermerk NK.
Für alle vier Abschnitte gibt es unterschiedliche Startnummern, die getrennt gespeichert werden.
Punktwertungen, Ausschreibungsdaten und auf Altersklassen bezogene Einstellungen wie Startgelder, Strecken, K-Punkt usw. gelten immer für den gesamten Wettkampf, in einer Wettkampfserie für eine Wettkampf-Nummer.
Das Trainingsspringen wird ohne Sprungrichterwertungen durchgeführt. Die Ergebnisliste besteht aus einer einfachen Auflistung der Weiten und Geschwindigkeiten von drei Durchgängen ohne Wertung.
2.3 Durchführung eines Sprungwettkampfs
2.3.1 Altersklassen
Falls Sie nicht mit den in der DWO definierten Klassen arbeiten wollen, müssen Sie zunächst eigene Altersklassen definieren (Menü OPTIONEN - ALTERSKLASSEN/WERTUNGSKATEGORIEN). Hier kann auch die Startreihenfolge der Altersklassen festgelegt werden, wenn diese von der Reihenfolge, wie sie in der Tabelle aufgeführt ist, abweicht. Mehrere Altersklassen können zu Kategorien zusammengefasst und gemeinsam gewertet werden. Bei Kategorien wird die Startreihenfolge durch die Kategorie-Nummer festgelegt.
- 12 -
2.3.2 Teilnehmer eingeben
Laden Sie die Teilnehmerdaten im Menü VORBEREITUNG - MELDEDATEI aus einer vorbereiteten Excel-Tabelle oder einer anderen Wettkampfdatei (*.spr oder *.wtk) oder geben Sie die Teilnehmer über die Eingabezeile am unteren Bildrand ein. Die Teilnehmerdaten können hier kontinuierlich eingegeben werden, ohne langwierig Karteikarten ausfüllen zu müssen. Vereins- und Verbandsname werden zur weiteren Beschleunigung der Eingabe vom zuletzt eingegebenen Teilnehmer übernommen, auch wird der Meldevermerk automatisch gesetzt. Die Nachnamen werden automatisch in Großbuchstaben gesetzt wie auch der Anfangsbuchstabe des Vornamens (diese Option lässt sich im Menü OPTIONEN – SETUP, Registerkarte
ALLGEMEINES abstellen). Name, Vorname, Jahrgang und Geschlecht werden in das linke, breite Eingabefeld eingetragen, durch Leerzeichen oder Kommata getrennt. Das Programm berechnet die Altersklasse aus den Angaben automatisch.
In der Liste MELDEDATEI EDITIEREN können Sie die Teilnehmer durch Anklicken einer Überschrift beliebig sortieren. Die Ansicht MELDEDATEI - AUSWAHL ermöglicht die Suche nach bestimmten Begriffen; in der oberen Hälfte des Bildschirms werden die Treffer angezeigt.
2.3.3 Weitere Eingaben
Der Listenkopf der Ergebnisliste lässt sich über das Menü VORBEREITUNG - AUSSCHREIBUNGSDATEN editieren und gestalten. Für die Kopf- und Fußzeile können vorbereitete Logos geladen werden.
Tragen Sie unter STARTGELD/STRECKEN.. die Schanzendaten für die Altersklassen ein. In der Tabelle werden zunächst nur die Klassen angezeigt, für die bereits Teilnehmer gemeldet sind. Möchten Sie diese Einstellungen vor den Meldungen vornehmen, klicken Sie in der Toolbar auf ALLE BEREICHE ANZEIGEN.
Nordische Kombination: Überprüfen Sie die Einträge in der STARTABSTAND-PUNKTE-TABELLE (Menü OPTIONEN - PUNKTWERTUNGEN) und ändern Sie ggf. die Werte.
Falls benötigt, können Sie auch Pokalwertungen erstellen. Weisen Sie ggf. die Punktwertungen unter PUNKTWERTUNGEN AUSWÄHLEN zu.
2.3.4 Auslosen
Zum Abschluss der Vorbereitungen fehlt nur noch die Auslosung, die im Menü VORBEREITUNG - STARTNUMMERN durchgeführt wird. In der oberen Hälfte der Bildschirmansicht wird die Meldeliste dargestellt. Normalerweise wird nach Altersklassen ausgelost. Es besteht aber auch die Möglichkeit, nach Kategorien auszulosen, wenn z. B. mehrere Klassen zusammen starten sollen.
Die Buttons in der Toolbar können Sie von links nach rechts durchlaufen. Der erste Button setzt die Startnummernbereiche automatisch. Sie können diese auch manuell setzen, z. B. wenn Sie Lücken für Freinummern lassen möchten. Der zweite Button nimmt die Auslosung vor. Wenn Sie Gruppen eingetragen haben, werden diese bei der Auslosung berücksichtigt. Sie können über die Gruppen eine weitere Differenzierung innerhalb einer Klasse vornehmen. Das Programm fragt vor der Auslosung ab, ob Gruppe 1 zuerst oder zuletzt startet. Ein Zufallsgenerator weist den Teilnehmern beliebige Startnummern innerhalb des angegebenen Startnummernbereichs zu. Über den dritten Button können Startnummern nach bestimmten Kriterien vergeben werden, z. B. nach bereits in der Wettkampfserie erzielten Punkten. Bei der Vergabe nach Punkten werden evtl. vorhandene Gruppeneinteilungen nicht berücksichtigt. Der vierte Button setzt alle Startnummern auf 0 zurück. Für einzelne Klassen können Startnummern auch getrennt verlost, vergeben oder gelöscht werden. Entfernen Sie ggf. das Häkchen AUSLOSEN in der Tabelle STARTOPTIONEN/STARTNUMMERNBEREICHE.
2.3.5 Abwicklung
Klicken Sie auf den Menüeintrag WEITEN- UND NOTENPROTOKOLL. Es empfiehlt sich, das Programmfenster in dieser Ansicht zu maximieren. In der unteren Hälfte des Bildschirms können Sie Einträge in das Protokoll vornehmen. Die Gestaltung der Darstellung variiert je nachdem, welchen Abwicklungsmodus Sie gewählt haben.
Die Eingabe der Daten erfolgt über die gelb unterlegten, optisch abgesenkten Felder. Bei der Eingabe werden die Felder einfach kontinuierlich durchlaufen. Ist die Eingabe in ein Feld
- 13 -
beendet, springt der Cursor automatisch ins nächste zu bearbeitende Feld. Dies gilt auch für die Eingabe der Sprungrichternoten. Zunächst werden alle Felder des Sprungrichters A von oben nach unten durchlaufen, anschließend springt der Cursor in das erste Feld zur Eingabe der Noten von Sprungrichter B usw. Die Punkte-Zeichen sind voreingetragen, so dass sie nicht mehr jedes Mal eingegeben werden müssen. Es wird im Überschreibmodus gearbeitet, d. h. Backspace- und Entf- Taste sind ohne Funktion. Falsche Eingaben werden in roter Schrift dargestellt.
Beim Durchlaufen der Eingabefelder mit [Tab] wird der Cursor automatisch positioniert. Zur Erleichterung der Eingabe wird der Cursor im Startnummern- und Weitenfeld so gesetzt, dass zweistellige Startnummern und Weiten bequem eingegeben werden können. Sobald in diese Felder eine dreistellige Zahl eingegeben wird, "merkt" sich das Programm die Eingabe und positioniert den Cursor für die folgenden Eingaben am Anfang des Feldes. Zur besseren Orientierung sind die Positionen mit Unterstrichen versehen.
Nach Eingabe einer Startnummer wird der Springername angezeigt (nur bei FLA- und LA-Wertung).
Bei der Verwendung von Eingabegeräten (UB Datentechnik Terminal P0158, Alge Timy und Comet) ist folgende Vorgehensweise vorgesehen: Nach der Eingabe der Startnummer wird der Cursor automatisch im dann rot unterlegten T-Feld positioniert (nur wenn ein Gerät angeschlossen ist, sonst wird dieses Feld übersprungen). Dabei wird die Startnummer an die Terminals gesendet und erscheint auf den Displays. Der Cursor muss im T-Feld verbleiben, bis alle Wertungen übertragen wurden. Sobald der Cursor das T-Feld verlässt, erlischt die Startnummernanzeige auf den Displays der Eingabegeräte und die Übertragung wird gesperrt.
Nach Aufnahme der Daten eines Springers und ENTER [ ] aus einem beliebigen Feld wird der Zwischenstand in der oberen Tabelle angezeigt, die zuletzt eingegebene Wertung erscheint
dabei unterlegt. ENTER [ ] erzeugt zugleich eine neue Zeile und positioniert den Cursor im Startnummernfeld, bereit für die nächste Eingabe. Der aktuelle Durchgang wird für die nächste Eingabe automatisch übernommen.
Aus der Abwicklung können über den Button mit dem Druck-Symbol Zwischenstandslisten für jede Altersklasse und drei Durchgänge (ggf. Probedurchgang und zwei Wertungsdurchgänge) ausgedruckt werden.
Kennzeichnen Sie disqualifizierte oder nicht angetretene Teilnehmer durch die Eingabe eines Buchstabens in ein leeres Wind-Feld:
d für Disqualifikation
n für Nicht am Start
Diese Sportler werden in der Zwischenstandsliste nicht mit aufgeführt. In den Schlussangaben der Ergebnisliste werden folgende Angaben aufgelistet:
Anzahl der gemeldeten Teilnehmer
Ggf. Anzahl und Namen der nicht angetretenen Teilnehmer
Ggf. Anzahl und Namen der disqualifizierten Teilnehmer
Anzahl der Teilnehmer in der Wertung
Die Angaben können durch weitere Kommentare, z. B. Gründe für die Disqualifikation, ergänzt werden. Geben Sie diesen Text im Menü LISTEN – LISTENKOPF/SCHLUSSANGABEN EDITIEREN, Registerkarte ERGÄNZUNG SCHLUSSANGABEN ein.
Feld Luke:
Die Weite eines Sprunges hängt von der gewählten Luke ab. Je höher die Luke, desto länger der Anlauf. Ein längerer Anlauf bewirkt eine höhere Absprunggeschwindigkeit und damit in der Regel auch weitere Sprünge. Aufgrund des Schanzenprofils können Sprünge, die zu weit über den K-Punkt einer Schanze hinausgehen, nicht mehr sicher zur Landung gebracht werden und stellen so eine Gefahr für den Springer dar. Für jeden Wettkampf muss also eine Abwägung getroffen werden zwischen sicheren Sprungweiten und möglichst hoher Attraktivität für die Zuschauer.
- 14 -
Wie weit ein Sprung geht, wird neben der Wahl der Luke von dem individuellen Vermögen der Sportler und den Witterungsbedingungen beeinflusst. So ist es oft schwer, die richtige Ausgangsluke für einen Durchgang zu wählen.
Mit der Angabe der Luke wird ein Vergleich von Sprüngen aus verschiedenen Luken möglich. Aus den Angaben für Luke und Ausgangsluke zu Beginn eines Durchgangs sowie den schanzenabhängigen Größen Gatefaktor und Abstand Luke (Tabelle STARTGELD / STRECKEN) wird die Kompensation berechnet. So können Sprünge aus verschiedenen Luken zusammen gewertet werden. In den Ergebnislisten wird die Kompensation als L-Note bezeichnet.
So kann die Luke während eines Durchgangs verändert werden, ohne die bereits stattgefundenen Sprünge wiederholen zu müssen. Außerdem kann auch für einzelne Springer der Anlauf verlängert werden, um weitere Sprünge zu erzielen, z. B. für Teilnehmer aus jüngeren Altersklassen,
Das Feld Luke befindet sich direkt hinter dem Feld Dg (Durchgang). Beim Durchlaufen mit den Tabulator-Tasten wird dieses Feld übersprungen Um einen Wert einzugeben, muss man mit der Maus in das Feld klicken. Wie beim Feld Durchgang wird der hier eingetragene Wert automatisch für die nächste Zeile übernommen. Wird der Anlauf während eines Durchgangs nicht verändert, muss hier kein Eintrag erfolgen, das Feld kann leer gelassen werden.
Berechnung:
Kompensation [Pkte] = (Ausgangsluke – Luke) * Abstand Luke [m] * Gatefaktor [Pkte/m]
Das Programm unterscheidet zwischen Juryentscheid und Trainerentscheid. Nur beim Trainerentscheid wird die 95 % -Regel wirksam, die besagt, dass bei Verkürzung des Anlaufs mit dem Sprung mindestens 95 % der Hillsize der Schanze erreicht werden muss, damit eine Gutschrift erfolgt. Zur Kennzeichnung des Trainerentscheids muss im Feld „Luke“ hinter der Angabe der Luke ein T eingetragen werden, z.B. 18T für Ausgangsluke 18 und Trainerentscheid. Für den Juryentscheid erfolgt kein zusätzlicher Eintrag, die Angabe der Luke ist ausreichend. Bei Verkürzung des Anlaufs erfolgt bei Juryentscheid immer eine Gutschrift, unabhängig von der erzielten Sprungweite.
2.3.6 Erstellung der Listen
Mit dem Programm können verschiedene Ausdrucke und Listen erstellt werden. Die Listen sind in den Menüs LISTEN, SERIE und STATISTIK am Bildschirm einsehbar.
Über den Button mit dem gelben Stecknadel-Symbol können die Listen konfiguriert werden. Je nach Liste und Wettkampfabschnitt gibt es unterschiedliche Möglichkeiten. So können Sie z. B. wählen, ob Pokalpunkte oder FIS-Code-Nummer mit ausgedruckt werden sollen. Startlisten können mit Freinummern angezeigt werden usw.
Weitere Gestaltungsmöglichkeiten bestehen in der Wahl der Schriftgrößen und der Seitenränder (Menü OPTIONEN - SETUP), der Gestaltung des Listenkopfes und der Schlussangaben für die Ergebnisliste (Menü VORBEREITUNG - AUSSCHREIBUNGSDATEN, Menü LISTEN – LISTENKOPF/SCHLUSSANGABEN EDITIEREN). Die Spalten Nation, Verband, Verein, Jahrgang, Geschwindigkeit und Wind können ausgeblendet werden. Weiterhin besteht die Option, den Seitenumbruch vor einer Zwischenüberschrift festzulegen. Lesen Sie hierzu unter den jeweiligen Kapiteln die Einzelbeschreibungen nach.
2.4 Durchführung eines Laufwettkampfs
Die Durchführung entspricht in der grundlegenden Vorgehensweise dem Sprungwettkampf. Altersklassen, Punktwertungen, Ausschreibungsdaten und Sponsoren-Logos müssen für einen Wettkampf (eine Wettkampf-Nummer) nur einmal definiert werden. Für den Laufwettkampf werden zusätzliche Angaben für die Streckenlängen notwendig (Menü VORBEREITUNG - STARTGELD/STRECKEN). Nach Eingabe einer Streckenlänge wird der Faktor Sekunden pro Punkt [s/Pkt] aus den Angaben in der Startabstand-Punkte-Tabelle (Menü OPTIONEN - PUNKTWERTUNGEN) berechnet und im Feld Faktor angezeigt. Sie können diesen Wert aber auch editieren. Das Programm rechnet stets mit den in der Tabelle STARTGELD/STRECKEN angezeigten Werten.
Für die Auslosung gibt es zusätzliche Möglichkeiten, die in Kap. 4.2.7 ausführlich beschrieben sind. Die Vorgehensweise bei der Abwicklung entnehmen Sie bitte Kap. 4.3.1.
- 15 -
2.5 Teamspringen
Teamwettkämpfe können nur als Einzelwettkämpfe durchgeführt werden. Nicht benötigte Menüpunkte erscheinen ausgegraut.
Teams eingeben und melden
Wie Teilnehmerdaten können auch Mannschafts- bzw. Teamnamen mit Klassenbezeichnung, Vereins- und Verbandsname, Gruppe und Anzahl Springer pro Team (S/T) aus einer Excel-Datei importiert werden (s. a. Kap. 0 Importieren). Die Beispieldateien ImportTeamDemo.xls und ImportTeamDemo.xlsx finden Sie im Ordner \Demos.
Über den Button mit dem rosa Ordner in der Toolbar können alle Angaben, die in der Team-Meldedatei aufgeführt sind, aus einer alten Wettkampfdatei (*.spr) übernommen werden. Die einzelnen Springer müssen in der Ansicht MELDEDATEI EDITIEREN anschließend noch zugewiesen werden.
Mit den Buttons MELDEN und ABMELDEN in der Toolbar können mehrere Teams gleichzeitig gemeldet werden. Wählen Sie die Teams aus, indem Sie mit der Maus auf die Zeilen klicken und mehrere Zeilen markieren. Einzelne Zeilen können Sie auswählen, wenn Sie die Zeilen anklicken und dabei die [Strg] – Taste gedrückt halten.
Eine weitere Alternative besteht darin, die Teamnamen per Hand in die Tabelle TEAM-MELDEDATEI einzugeben. Zur Erleichterung der manuellen Eingabe genügt es, den Teamnamen
einzugeben und mit zweimal ENTER [ ] abzuschließen. Dabei werden:
Altersklasse, Vereins und Verband von der darüberliegenden Zeile automatisch übernommen
das eingegebene Team gemeldet
eine neue Zeile erstellt
Tragen Sie die Anzahl der Springer pro Team in die Spalte S/T ein. Der eingegebene Wert wird automatisch für alle Teams übernommen.
Gehen Sie nun im Menü VORBEREITUNG in die Ansicht MELDEDATEI EDITIEREN. Wie bei einem normalen Wettkampf können sie Teilnehmerdaten importieren oder neu anlegen. Weisen Sie den Teams Springer zu, indem Sie in der Drop-down-Liste im rechten Feld der Eingabezeile am unteren Bildschirmrand für jeden Teilnehmer ein Team auswählen. Der Teamname erscheint stets mit Angabe der Altersklasse in Klammern, so dass Teamnamen mehrfach verwendet werden können. Zur Erleichterung der Eingabe bleibt das zuletzt ausgewählte Team für den nächsten Teilnehmer voreingestellt. Die Zuweisung kann mit der Maus oder per Tastatur erfolgen: Hier reicht es aus, sich mit [Tab] durch die Felder der Eingabezeile zu bewegen und
im letzten Feld Teamname mit [ ] in die nächste Zeile zu wechseln. Das Auswahlfeld braucht dabei nicht aufgeklappt zu werden. Beim Zuweisen zu einem Team wird der Teilnehmer auf die nächste freie Position gesetzt, der Teamname erscheint daraufhin in der Tabelle (wenn noch eine Position frei war). Sie können die zugewiesenen Positionen auch in der Tabelle direkt ändern, indem Sie eine andere Positions-Nummer eingeben. Ist die eingegebene Position schon besetzt, werden die Positionen automatisch getauscht.
In der Team-Meldedatei sind nun die Springer im Feld Namen eingetragen.
Startgeldquittungen
Die Startgeldquittungen können auch nach Teams sortiert erstellt werden.
Auslosung
Die Auslosung der Startnummern für die Teams kann wie gewohnt durchgeführt werden.
Abwicklung
In der Wettkampfabwicklung werden im Weitenprotokoll neben der Startnummer auch die Positionen angezeigt. Geben Sie die Startnummer eines Teams im Feld StNr/P ein und wechseln mit [Tab] in das nächste Feld: die Positionsnummer wird automatisch fortlaufend ergänzt.
- 16 -
Die Icons in der Toolbar PROTOKOLL LADEN, START- UND ZIELZEITENPROTOKOLL ÜBERPRÜFEN, LÖSCHEN und STARTNUMMER SUCHEN funktionieren wie in einem Standard-Wettkampf (Kap. 4.3.1).
In der Abwicklung kann in der Toolbar im Feld „Startnummern suchen“ nach bestimmten Positionsnummern im Weitenprotokoll gesucht werden. Geben Sie dazu Startnummer, und
Position mit Schrägstrich getrennt ein, z. B. 14/2 und schließen mit ENTER [ ] ab.
Mit [ Bild ] und [ Bild ] : können sie anschließend das Weitenprotokoll nach allen Einträgen mit der Startnummer 14 und Position 2 durchsuchen.
2.6 Transponder
2.6.1 Allgemeines
Folgende Transponder-Systeme sind implementiert:
TAGHeuer Transponder-System Protime Decoder
Race Result Decoder 5000 Series
Aktive oder passive Transponder werden im Feld erfasst, sobald ein Läufer die Schleife passiert. Vom Decoder werden die Daten wie Transponder-ID, Uhrzeit usw. generiert und zur Weiterverarbeitung an den PC gesendet.
2.6.2 Decoder verbinden
Decoder und PC werden über den seriellen Port physikalisch miteinander verbunden. Ist am Laptop oder PC kein serieller Anschluss vorhanden, kommen - wie gewohnt - Adapterkabel zum Einsatz, um die Verbindung herzustellen. Beim Race Result Decoder erfolgt der Anschluss immer über ein USB-to-Serial-Adapterkabel am USB-Port des Decoders. Ggf. kommen also hier zwei Adapterkabel zum Einsatz, die miteinander über ein serielles Kabel verbunden werden müssen. Außerdem muss am Display des Race Result Decoders die Baudrate für die serielle Verbindung auf den Wert 19200 eingestellt werden.
Die unterstützen Transponder-Systeme von TAGHeuer und Race Result sind in der Tabelle ZEITMESSGERÄTE im Menü OPTIONEN aufgeführt (Geräte Nr. 21 und 22). Hier muss zunächst unter „Anschluss“ die Nummer des COM-Ports eingestellt werden (stets COM1, wenn ein serieller Port am PC vorhanden ist, sonst der im Gerätemanager unter „Anschlüsse (COM und LPT)“ angegebene Port für den Adapter bzw. die USB-to-Serial-Bridge).
2.6.3 Programm-Einstellungen
Außerdem muss im Menü OPTIONEN / ZEITMESSGERÄTE in der Toolbar in der Auswahlbox ZEITENPROTOKOLLE ENTHALTEN „Transponder-IDs“ eingestellt werden. Beim Wechsel in das Menü ABWICKLUNG / ZEITENPROTOKOLLE werden daraufhin im Start- und Zielzeitenprotokoll die gelb unterlegten Felder „StNr“ mit „Tp-ID“ überschrieben.
Anschließend muss genau wie bei den Zeitmessgeräten zur Inbetriebnahme des Transponder-Systems das Menü ABWICKLUNG / SERIELLE GERÄTE / VERBINDEN aufgerufen werden. Der Race Result Decoder muss zudem initialisiert werden. Dies geschieht durch einen Klick auf den Button „INIT“. Dieser Button befindet sich rechts neben dem blauen Feld zur Uhrzeit-Anzeige und wird bei Auswahl des Geräts Nr. 22 in der Tabelle ZEITMESSGERÄTE in der Toolbar angezeigt. Es erscheint die Meldung "Init-Befehl an Decoder gesendet." Auf die Antwort des Decoders hin erscheint die Meldung "Decoder wurde initialisiert."
2.6.4 Transponder-ID: weitere Programmfunktionen
Menü VORBEREITUNG / MELDEDATEI EDITIEREN: Hier wird die Transponder-ID aller Teilnehmer angezeigt, Die Tp-ID kann in der Tabelle editiert werden. Die Transponder-Codes können zusammen mit den anderen Teilnehmer-Daten aus einer Excel-Datei importiert werden (s. a. Kap. 0 Importieren). Um den Import von doppelten Transponder-IDs zu vermeiden, kann beim Import nach Tp-ID als Unique Identifier abgeglichen werden. Weiterhin kann die Meldedatei jederzeit nach doppelten Transponder-IDs überprüft werden (Button „Doppelte“).
- 17 -
Menü ABWICKLUNG / ZEITENPROTOKOLLE: Wie bei der Verarbeitung von Startnummern wird auch bei der Verarbeitung von Transponder-IDs im Zeitenprotokoll stets bei Drücken der Taste {ENTER} ein neuer Zwischenstand erzeugt und in der oberen Hälfte der Bildschirmansicht angezeigt. Dabei werden die Tp-IDs automatisch über die Einträge in der Meldedatei aufgelöst und so die dazugehörigen Zeiten den Startnummern und damit den Teilnehmern zugewiesen.
Weiterhin besteht die Möglichkeit, Transponder-Daten aus einer *.txt-Datei einzulesen. Dies erfolgt über den Button mit dem rosa Ordnersymbol in der Toolbar. Nach Anklicken des Buttons „Protokoll laden“ aus der Auswahlbox den Eintrag „txt-Datei importieren“ auswählen.
Menü LISTEN / STARTLISTE: Im Dialog „Startliste erstellen“ in der Registerkarte OPTIONEN das Häkchen bei Transponder-ID anzeigen setzen, um die Tp-ID in der Startliste anzeigen zu lassen.
Menü STATISTIK / ZIELZEITENPROTOKOLL: In der Toolbar den Button „Optionen“ anklicken und die Einträge nach Transponder-IDs oder Zeiten sortieren lassen, um sie zur Kontrolle am Bildschirm anzuschauen oder auszudrucken.
- 19 -
3. How to?
3.1 Wettkampfdaten speichern
3.1.1 Wie werden die Daten gespeichert?
Alle Wettkampf- und Teilnehmerdaten werden im programmeigenen wtk- bzw. spr-Format gespeichert. Die Dateien umfassen meist nur wenige KB. Bei Wettkampfserien kann eine einfache Weitergabe der Daten per E-Mail stattfinden. Die Archivierung der Dateien ist problemlos, es müssen keine zusätzlichen Dateien gespeichert oder ergänzende Programme installiert werden.
Teilnehmerdaten - also etwa eine Liste der aktiven Sportler eines Vereins - lassen sich mit Hilfe der Wettkampfdateien speichern und verwalten. Die spr- Dateien können dabei als Vorlagen verwendet werden, aus denen eine komplette Teilnehmerliste ("Aktivenliste", im Programm als "Meldedatei" bezeichnet), Ausschreibungsdaten, Altersklassen oder Punktwertungen geladen werden.
Die Wettkampfdateien können von jedem Rechner, auf dem die Programme WinLaufen bzw. WinSpringen/NK installiert sind, geöffnet werden. Abwärtskompatibilität: Mit der aktuellen Version erstellte Dateien lassen sich auch mit älteren Programmversionen öffnen. Beim erneuten Speichern mit einer älteren Version können neue Funktionen jedoch nicht mit einbezogen werden, es kann also hier zum partiellen Datenverlust kommen.
3.1.2 Sind meine Daten sicher? Die Funktion der tmp-Datei.
Die automatische Speicherung der Daten sorgt dafür, dass die Wettkampfdaten während eines Wettkampfs regelmäßig aktualisiert werden. Vor Beenden des Programms wird stets überprüft, ob aktuelle Änderungen bereits in die Wettkampfdatei übernommen wurden.
Beim Speichervorgang wird zunächst eine tmp-Datei erstellt. Nach erfolgreichem Abschluss dieses Vorgangs wird die spr-Datei anschließend durch Kopieren der tmp-Datei erstellt. Im "worst case", einem plötzlichen Stromausfall ohne angeschlossene USV im Moment des Speicherns, kann so maximal eine der beiden Dateien beschädigt werden.
Über DATEI – KOPIE SPEICHERN UNTER... können außerdem jederzeit weitere Sicherungskopien erstellt werden.
3.2 Teilnehmerdaten verwalten
3.2.1 Übernahme der Daten aus einem Excel-Meldeformular
Heutzutage liegen Meldedaten häufig in elektronischer Form, z. B. als Excel-Sheet, vor. Das Programm übernimmt alle Meldedaten wie Name, Verein usw. direkt aus den Excel-Formularen (Menü OPTIONEN - IMPORTIEREN). Dabei ist lediglich die vom Programm vorgesehene Spaltenanordnung einzuhalten (s. a. Kapitel 0). Dies führt zu einer erheblichen Arbeitserleichterung, da die einzelnen Teilnehmerdaten nicht mehr mühsam per Hand eingegeben werden müssen.
Auch FIS-Code, DSV-Code, Startpass, Startnummern, Transponder-ID und Gruppeneinteilung können auf diese Weise direkt in die Wettkampfdatei übernommen werden.
Überprüfung auf Duplikate: Ist eine FIS-Code-Nummer im Excel-Formular angegeben, wird die Aktivenliste („Meldedatei“) des Programms nach dieser Nummer durchsucht. Beim Vorhandensein einer gleichen Nummer werden die Meldedaten im Programm mit den aktuellen Daten aus der Excel-Datei überschrieben.
Fehlt die Angabe einer eindeutigen Kennnummer, überprüft das Programm Name, Vorname, Jahrgang und – falls vorhanden – Verein und Verband, um Duplikate zu vermeiden.
Beim Importieren von Teilnehmern erscheint eine Abfrage, ob gleichzeitig der Meldevermerk für die importierten Teilnehmer gesetzt werden soll. So kann über die Import-Funktion auch gezielt der Meldevermerk für bestimmte Teilnehmer gesetzt werden, z. B. bei einer Wettkampfserie. Der Meldevermerk wird auch für einen bereits vorhandenen Teilnehmer mit gleichem FIS-Code bzw. gleichen Namens, Vornamens etc. gesetzt.
- 20 -
Alternativ können alle importierten Teilnehmer anschließend im Menü VORBEREITUNG - MELDEDATEI - AUSWAHL mit einem Mausklick gemeldet werden. Der Meldevermerk wird über den Button MELDEN z.B. für alle Teilnehmer eines Vereins, einer Altersklasse oder auch die gesamte Meldedatei gesetzt. Das Setzen des Meldevermerks erfolgt für die komplette angezeigte Auswahl in der Tabelle, eine zusätzliche Markierung einzelner oder mehrerer Zeilen spielt keine Rolle.
In der Tabelle VORBEREITUNG - MELDEDATEI - EDITIEREN wird der Meldevermerk für alle markierten Zeilen über den Button MELDEN gesetzt.
Nach dem Import sollte zur Kontrolle der Daten der Button DOPPELTE angeklickt werden. Das Programm sucht nach doppelten FIS-Code-Nummern, DSV-Code-Nummern, Startpass-Nummern, Startnummern, Transponder-IDs sowie doppelten oder ähnlichen Teilnehmereinträgen (Menü VORBEREITUNG - MELDEDATEI - EDITIEREN).
3.2.2 Kann mit einer Stammdatei gearbeitet werden?
Wenn Wettkämpfe wiederholt in ähnlicher Besetzung stattfinden, z. B. innerhalb eines Vereins oder bei jährlichen Veranstaltungen, ist es wünschenswert, auf einen Datenbestand aktiver Mitglieder zurückgreifen zu können, der regelmäßig aktualisiert wird.. Eine einfache Vorgehensweise besteht darin, die Aktivenliste (im Programm als "Meldedatei" bezeichnet) aus einem alten Wettkampf zu laden (Menü VORBEREITUNG - MELDEDATEI - EDITIEREN, Button MELDEDATEI LADEN). Um doppelte Einträge zu vermeiden, überprüft das Programm, ob ein Teilnehmer mit gleichem Namen, Jahrgang, Verein etc. (s.o.) bereits vorhanden ist. Damit stehen alle wettkampfunabhängigen Teilnehmerdaten wie Name, Jahrgang, Geschlecht, Verein usw. zur weiteren Bearbeitung für den neuen Wettkampf zur Verfügung. Wettkampfspezifische Daten wie Startnummern, Gruppeneinteilung oder Meldevermerk werden nicht importiert. Die letzte Wettkampfdatei ist so gleichzeitig immer die aktuelle Stammdatei. Eine weitere Möglichkeit besteht darin, Stammdatei und Wettkampfdatei getrennt, d. h. in verschiedenen spr-Dateien zu verwalten.
3.3 Altersklassen für die Auswertung
3.3.1 Wie werden Altersklassen geändert / zugewiesen?
Allen Teilnehmern eines Wettkampfs wird anhand ihres Jahrgangs und Geschlechts automatisch eine Altersklasse für Skisprung entsprechend DWO zugewiesen. Die Altersklassen werden unter OPTIONEN – ALTERSKLASSEN/WERTUNGSKATEGORIEN definiert. Bezeichnungen, Jahrgangsgrenzen und gewählte Kennung für das Geschlecht (üblich: m oder w) können für einen Wettkampf beliebig verändert und angepasst werden, Altersklassen können hinzugefügt oder gelöscht werden.
Eine Einordnung in eine andere als die für einen Geburtsjahrgang vorgesehene Altersklasse wird durch ein Heraufsetzen des Alters erreicht. Der Jahrgang bleibt bestehen und wird in den Listen unverändert mitgeführt. Für die Auswertung wird dem tatsächlichen Alter ein Zuschlag erteilt (Menü VORBEREITUNG - STARTNUMMERN, Spalte Alter +/-). Dadurch erfolgt die Einstufung in eine höhere Altersklasse.
3.3.2 Wie werden Gästeklassen erstellt?
Für Gäste- oder andere Sonderwertungen werden besondere Altersklassen erstellt (Menü OPTIONEN – ALTERSKLASSEN/WERTUNGSKATEGORIEN). Ein einfaches Vorgehen besteht darin, die Altersklassen über den Button KOPIEREN zu duplizieren und mit einer neuen Kennung im Feld m/w zu versehen (statt m für "männlich" z. B. mg für "männlich Gäste"). Teilnehmer mit der neuen Kennung werden automatisch den neu angelegten Klassen zugeordnet, entsprechende Änderungen sind für die Gäste in der Meldedatei vorzunehmen.
Zur Erstellung einer allgemeinen Gästeklasse werden die Gästeklassen zu einer Kategorie zusammengefasst. Dazu wird allen Gästeklassen die gleiche Kategorienummer zugewiesen. Die anderen Altersklassen erhalten ebenfalls Kategorienummern, mehrere Altersklassen können dabei ggf. zusammengefasst werden. Die Auswertung für die allgemeine Gästeklasse erfolgt nach Kategorien.
Wenn die Gäste einerseits getrennt, andererseits auch zusammen mit den Gleichaltrigen des Gesamtfelds gewertet werden sollen, werden für die Kategorienbildung immer eine Altersklasse
- 21 -
und eine Gästeklasse zusammengefasst. Die getrennte Wertung erfolgt im Auswertungsmodus nach Altersklassen, die gemeinsame Wertung nach Kategorien.
Die Benennung der Kategorien kann frei gewählt werden. Die Kategorien werden nach aufsteigender Kategorienummer in den Listen sortiert. Es ist deshalb sinnvoll, die Kategorienummern in 10er-Schritten zu vergeben (s. a. Können Klassen gemeinsam ausgelost werden?).
3.3.3 Wie können Nachmeldungen mit erhöhter Startgebühr gehandhabt werden?
Nachmeldungen, d. h. Meldungen erst am Wettkampftag, oft bis kurz vor Wettkampfbeginn, sind gängige Praxis. Wenn dafür erhöhte Startgelder genommen werden, ist ein Vorgehen analog zu den Gästeklassen (s.o.) sinnvoll.
Unter OPTIONEN – ALTERSKLASSEN / WERTUNGSKATEGORIEN wird jede Altersklasse dupliziert und mit dem Zusatz „Nachmelder“ versehen. Für die Nachmelder können bestimmte Startnummernbereiche freigehalten werden. Beide Altersklassen werden zur einer Kategorie zusammengefasst. Bei den Startgeldquittungen für die Vereine hat man nun die Möglichkeit, Meldungen und Nachmeldungen getrennt (Auswertung nach Altersklassen) oder gemeinsam (nach Kategorien) aufzuführen. Die Auswertung des gesamten Wettkampfs erfolgt stets nach Kategorien.
3.3.4 Wie können Altersklassen von letzter Saison übernommen werden?
Die Altersklassen nach der Deutschen Wettkampfordnung DWO werden vom Programm an das Erstellungsdatum der Wettkampfdatei angepasst. Aus dem Erstellungsdatum, d. h. PC-Datum zum Zeitpunkt der Erstellung des Wettkampfs, wird die aktuelle Saison ermittelt, die sich jeweils vom 1.7. eines Jahres bis zum 30.6. des Folgejahres erstreckt. Die gespeicherte Wettkampfsaison kann nach Anlegen einer Wettkampfdatei nicht mehr verändert werden (Menü VORBEREITUNG - EINSTELLUNGEN).
Selbstdefinierte Altersklassen aus einer vorigen Saison werden beim Einladen aus einer alten Wettkampfdatei ebenfalls an die Saison des aktuellen Wettkampfs angepasst.
Dauert eine Wettkampfserie über den 1. Juli hinweg an, sollten die Altersklassen der Vorsaison auch über diesen Stichtag hinaus beibehalten werden. Dies ist automatisch der Fall, wenn mit derselben Wettkampfdatei weitergearbeitet wird.
3.4 Listen allgemein
3.4.1 Listen als PDF-Datei für die Veröffentlichung der Ergebnisse im Internet erstellen
Mit dem Programm können ohne Zusatzinstallation PDF-Dokumente mit den Standard-Zeichensätzen erstellt werden. In den Menüs ABWICKLUNG, LISTEN, SERIE und STATISTIK dient dazu der Button PDF-DRUCK.
Empfohlen wird jedoch die Installation eines extra PDF-Druckertreibers wie z. B. FreePDF. Damit stehen alle auf dem Computer vorhandenen Zeichensätze zur Erstellung von PDF-Dokumenten zur Verfügung. Nach Installation des Druckertreibers ist im Windows-Druckdialog ein zusätzlicher Drucker vorhanden, der wie ein lokal angeschlossener Drucker oder Netzwerkdrucker als Druckziel ausgewählt werden kann.
Wählen Sie im Menü OPTIONEN - DRUCK-SETUP - Registerkarte SCHRIFTARTEN einen Zeichensatz aus. In den Menüs ABWICKLUNG, LISTEN, SERIE und STATISTIK erfolgt der Ausdruck über die Buttons DRUCKEN oder SCHNELLDRUCK (wenn der PDF-Drucker als Standard-Drucker definiert wurde). Je nach Konfiguration des Treibers werden die erstellten Dokumente entweder in einem bestimmten Ordner abgelegt, z. B. auf dem Desktop, oder zur Ansicht direkt im Acrobat Reader geöffnet.
3.4.2 Können mehrere Sponsoren-Logos eingeladen werden?
Kopf- und Fußzeilen der Listen können mit Logos und Schriftzügen im Bildformat versehen werden. Für diesen Zweck müssen mit einem Grafikprogramm Bilddateien im jpg- oder gif-Format erstellt werden. Um die Seitenbreite eines DIN A4-Formats auszufüllen, sollte die Grafik ca. 1000 Pixel breit sein. Anordnung und Anzahl der eingearbeiteten Logos usw. bleiben der freien Gestaltung überlassen.
- 22 -
Damit genügend Platz für den Ausdruck der Ergebnisse bleibt, kann es ratsam sein, die Logos nur auf der erste Seite auszudrucken (Menü VORBEREITUNG - AUSSCHREIBUNGSDATEN, Registerkarte LOGOS).
Zur Erstellung der Ergebnislisten für die Mannschafts- und Serienwertung können eigene Logos geladen werden.
3.5 Startlisten erstellen
3.5.1 Startreihenfolge erstellen
Vor Beginn der Auslosung bzw. Startnummernvergabe muss die Startreihenfolge festgelegt werden. Dabei ist zu überprüfen, ob die Altersklassen in der Tabelle STARTOPTIONEN / STARTNUMMERNBEREICHE bereits in der beabsichtigten Startreihenfolge aufgeführt werden oder ob in einer anderen Reihenfolge gestartet werden soll. Im zweiten Fall ist es notwendig, für die einzelnen Altersklassen Startfolge-Nummern zu vergeben (Menü OPTIONEN –
ALTERSKLASSEN/WERTUNGSKATEGORIEN, Eintrag in Spalte Startfolge). Die Altersklassen mit niedrigen Startfolge-Nummern starten zuerst. Durch Verwendung von Zehnerangaben (10, 20, 30...) werden nachträgliche kleinere Änderungen der Startreihenfolge erleichtert.
3.5.2 Startnummern auslosen
Für die Auslosung ist eine korrekte Festlegung der Startnummernbereiche wichtig (Menü VORBEREITUNG - STARTNUMMERN). Ein Startnummernbereich soll stets so groß gewählt werden, dass die Anzahl der enthaltenen Startnummern der Anzahl der Meldungen in dieser Klasse genau entspricht. Ist der Startnummernbereich zu klein gewählt, reichen die vorhandenen Startnummern nicht aus, um jedem Teilnehmer eine Startnummer zuzulosen. Deshalb erscheint in diesem Fall die Meldung: Startnummernbereich zu klein. Ist der Startnummernbereich jedoch größer als die Anzahl der Teilnehmer, entstehen bei der Auslosung Lücken innerhalb des Startnummernbereichs.
Wichtig ist außerdem, dass Startnummern nicht doppelt vergeben werden dürfen. Daher darf es nicht zur Überschneidung zweier Startnummernbereiche kommen. Wenn das der Fall ist, meldet das Programm Überschneidung der Startnummernbereiche...,
3.5.3 Können Klassen gemeinsam ausgelost werden?
Sollen Startnummern für mehrere Altersklassen aus einem gemeinsamen Startnummernbereich ausgelost werden, muss die Auslosung nach Kategorien erfolgen. Hierfür müssen die Altersklassen, die zusammen ausgelost werden sollen, vor der Auslosung zu Kategorien zusammengefasst werden.
Die Einteilung in Kategorien erfolgt im Menü OPTIONEN – ALTERSKLASSEN / WERTUNGSKATEGORIEN. Durch Eintrag einer Kategorienummer, z. B. 10, wird die Altersklasse dieser Kategorie zugewiesen. Falls noch nicht vorhanden, wird die "Kategorie 10" gleichzeitig neu erstellt. Es empfiehlt sich, mit Zehnerangaben zu arbeiten, um die Reihenfolge leichter ändern zu können oder hinterher weitere Kategorien einfügen zu können. Die Bezeichnung einer Kategorie wird im Feld Kategorie eingetragen. Geeignet ist z. B. eine zusammenfassende Bezeichnung der enthaltenen Altersklassen. Mit der Kategorienummer wird zugleich die Startreihenfolge festgelegt, niedrige Nummern starten zuerst.
Zurück in der Ansicht VORBEREITUNG - STARTNUMMERN wird in der Toolbar das Auswahlfeld „Auslosung“ nach Kategorien eingestellt und nach Setzen der Startoptionen und Startnummernbereiche die Auslosung durchgeführt. Die Startliste wird nun automatisch nach Kategorien erstellt.
3.5.4 Startzeiten der Altersklassen automatisch berechnen
Die per Hand oft mühsame Berechnung von Startzeiten für Altersklassen bei Einzel- oder Doppelstarts wird über den Button STARTZEITEN- UND BEREICHE FORTLAUFEND SETZEN vom Programm automatisch durchgeführt (Menü VORBEREITUNG - STARTNUMMERN, Button mit Pfeil-Symbol). Die Berechnung kann in mehreren Blöcken erfolgen, so dass auf diese Weise Pausen zwischen Schüler- und Erwachsenenklassen eingefügt werden können oder der Startabstand geändert werden kann. Voraussetzung für ein erfolgreiches Arbeiten mit dieser Funktion ist, dass alle zusammen berechneten Klassen mit gleichem Startmodus und
- 23 -
Startabstand starten, die Klasseneinteilung bereits vorgenommen wurde und die meisten Teilnehmer gemeldet sind. Zunächst ist ggf. die Startreihenfolge festzulegen (s. o.).
Mit dem Aufruf STARTZEITEN UND -BEREICHE FORTLAUFEND SETZEN können gleichzeitig die Startnummernbereiche festgelegt werden. Die Startnummernbereiche werden anhand der Teilnehmerzahlen in jeder Klasse fortlaufend und lückenlos festgesetzt. Im Feld von StNr der zuerst startenden Altersklasse kann eine von 1 abweichende Startnummer eingetragen werden, falls die Startnummernvergabe nicht mit Startnummer 1 beginnen soll.
Werden die Startnummernbereiche per Hand festgelegt, z. B. um Lücken für Nachmelder zu lassen, muss darauf geachtet werden, dass für alle Teilnehmer einer Altersklasse ausreichend Startraum zur Verfügung steht. Die Startnummernbereiche sind mit den Anfangszeiten der Altersklassen eng verzahnt. Jede Startnummer besetzt beim Einzelstart ein Startintervall, die Anfangszeit der nächsten Altersklasse muss um diese Zeiträume nach hinten verschoben werden. Sind in einer Klasse mehr Teilnehmer gemeldet als Startnummern in diesem Bereich zur Verfügung stehen, kann die Anfangszeit der danach startenden Altersklasse nicht mehr sinnvoll festgelegt werden. Wenn später zusätzliche Starter hinzukommen, kann eine erneute Berechnung der Anfangszeiten möglicherweise nicht mehr für alle Klassen durchgeführt werden. Dies ist bei richtiger Handhabung der Nachmeldungen auch nicht nötig.
3.5.5 Wie werden Nachmeldungen / Freinummern gehandhabt?
Muss mit Nachmeldungen gerechnet werden, ist es am Besten, ausreichende Lücken zwischen den Startnummernbereichen zu lassen. Die Startnummernbereiche für die einzelnen Klassen müssen alle Meldungen in diesen Klassen abdecken, dürfen aber auch nicht zu groß gewählt werden, weil es bei der Auslosung sonst zu Lücken innerhalb der Startnummernbereiche kommt. Im Menü LISTEN - STARTLISTE kann eine Startliste mit Freinummern erstellt werden, diese werden wahlweise an den Anfang oder ans Ende der Klassen gesetzt (Button LISTEN-OPTIONEN).
Die automatische Berechnung der Startzeiten (s. o.) kann problemlos verwendet werden, der Dialog Auch Startnummernbereiche fortlaufend setzen wird mit Nein (Vorgabe) quittiert, da die Startnummernbereiche nicht lückenlos gesetzt werden dürfen. Für die Berechnung der Startzeiten werden die Nachmelder mit berücksichtigt und die Anfangszeiten entsprechend nach hinten verschoben, so dass für evtl. zusätzliche Starter immer genügend Startraum vorhanden ist.
Startmodus, Startzeiten usw. werden festgelegt und die Auslosung mit den vorhandenen Meldungen durchgeführt. Für die Nachmeldungen müssen nur noch manuell Startnummern aus den freien Bereichen eingetragen werden, weiter ist nichts zu beachten. Die Startzeiten für die Nachmelder werden automatisch berechnet und - je nach gewählter Startnummer - vor oder hinter den anderen Startern ihrer Altersklasse platziert. Für die Nachmelder muss weder eine erneute Auslosung noch eine erneute Berechnung der Startzeiten durchgeführt werden.
Es kann jedoch vorkommen, dass die Lücken zwischen den Startnummernbereichen zu klein gewählt wurden und zusätzlich Startnummern aus anderen Bereichen vergeben werden müssen. Dies ist ebenfalls problemlos möglich. Zu beachten ist, dass für diese Startnummern eine Startzeit im Startzeitenprotokoll (Menü ABWICKLUNG - ZEITENPROTOKOLLE) eintragen werden muss. Falls keine Startzeitimpulse genommen werden, muss der Eintrag per Hand erfolgen.
3.5.6 Startliste für ein Massenstartrennen erstellen
Für die Durchführung eines Massenstartrennen gibt es mehrere Möglichkeiten. Eine Variante ist, dass jeweils alle Teilnehmer einer Altersklasse gemeinsam starten, wobei die Massenstarts in Abständen von mehreren Minuten stattfinden. In diesem Fall muss lediglich die Startreihenfolge der Altersklassen (s. o.) festgelegt und die vorgesehenen Startzeiten für die Massenstarts im Menü VORBEREITUNG - STARTNUMMERN eingetragen werden. Nach Auslosung der Startnummern wird im Menü LISTEN - STARTLISTE eine nach Altersklassen und Startnummern sortierte Startliste erstellt.
Eine Abwandlung dieser Variante besteht darin, mehrere Altersklassen für gemeinsame Massenstarts zusammenzufassen. Dazu müssen die Altersklassen in Kategorien zusammengefasst werden (s. o. Können Klassen gemeinsam ausgelost werden?). Für die Startliste wird die Sortierung nach Kategorien und Startnummern gewählt.
- 24 -
Soll ein Massenstart aus mehreren Startreihen erfolgen und z. B. für Reihe 1 die Startnummern 1-50, für Reihe 2 die Nummern 51-100 usf. vergeben werden, kann die Auslosung mit Hilfe der Gruppeneinteilung (maxi. 4 Gruppen) durchgeführt werden. Für die erste Gruppe werden zunächst Startnummern aus dem Anfangsbereich vergeben, danach erfolgt die Vergabe für die zweite Gruppe usf..
Nach Startzeiten sortierte Liste für den Massenstart: Sollen bei einem gemeinsamen Massenstart ein Teil der Läufer, z. B. die Besten des Vorjahres, im Abstand einiger Minuten vor den anderen starten, müssen wie bei einem Wellenstart die Startnummern und Startzeiten ins Startzeitenprotokoll eingetragen werden. Hierzu empfiehlt es sich, für die betreffende Klasse oder Kategorie alle Startnummern zu teilen und (ggf. nach Gruppen) auszulosen und danach im Startzeitenprotokoll für die erste Startwelle die etwas früheren Startzeiten einzutragen. Die Startliste wird nach Startzeiten sortiert und mit den Startzeiten aus Zeitenprotokoll erstellt (diese Listen sind innerhalb gleicher Startzeiten immer nach Startnummern sortiert!). Zusätzlich kann unter Trikot die Nummer der Startspuren mit angeführt werden, damit die Sportler wissen, in welcher Startspur sie starten.
3.5.7 Was passiert bei nachträglicher Änderung einer Altersklasse?
Die Startzeit eines Läufers wird anhand seiner Altersklasse (Auslosungsmodus: nach Altersklassen) bzw. Kategorie (Auslosungsmodus: nach Kategorien) automatisch vom Programm berechnet. Dafür sind Startzeit und Startabstand der Altersklasse maßgeblich. Die Startzeit des Teilnehmers berechnet sich aus seiner Startnummer und dem Abstand zur ersten Startnummer des Startnummernbereichs. Eine nachträgliche Änderung der Altersklassenzuordnung bewirkt dadurch eine Änderung der Startzeit. Ggf. muss die Startnummer geändert oder die gewünschte Startzeit per Hand ins Startzeitenprotokoll eingetragen werden.
3.5.8 Können Startnummern aus einem anderen Rennen übernommen werden?
Innerhalb einer Wettkampfserie können Startnummern ab Wettkampf-Nummer 2 aus einem vorigen Wettkampf übertragen werden. Dies erfolgt im Menü VORBEREITUNG - STARTNUMMERN über den Button STARTNUMMERN SETZEN. Im Dialog Startreihenfolge setzen ist die entsprechende Option auszuwählen.
3.6 Startgeldquittungen
3.6.1 Können Startgeldquittungen nach Verein erstellt werden?
Die Quittungen können im Menü STATISTIK - STARTGELDQUITTUNGEN über den Button LISTEN-OPTIONEN (Symbol gelber Pin) wahlweise für Vereine oder für Verbände erstellt werden. Voraussetzung dafür ist, dass für die Teilnehmer Vereins- bzw. Verbandsnamen in der Meldedatei eingetragen wurden. Dabei ist darauf zu achten, dass die Vereins- bzw. Verbandsnamen stets gleich geschrieben werden.
Bei Teamwettkämpfen kann eine Sortierung auch über die Teamnamen erfolgen. Dazu müssen für die Teams, für die eine gemeinsame Quittung erstellt werden soll, identische Benennungen gewählt werden (die Unterscheidung erfolgt über die Altersklassen).
3.6.2 Wie können Startgeldquittungen mit Wettkampfdatum erstellt werden?
Bei den Startgeldquittungen wird eine Zeile für die Unterschrift angefügt. Das Datum nach "Betrag erhalten" ist das aktuelle PC-Datum, wenn nicht im Menü VORBEREITUNG - AUSSCHREIBUNGSDATEN, Registerkarte ALLGEMEIN ein anderes Datum eingetragen wurde. Für die Unterschrift der Quittungen können vorbereitete jpg-Dateien verwendet werden (VORBEREITUNG - AUSSCHREIBUNGSDATEN, Registerkarte LOGOS/UNTERSCHRIFT).
3.7 Wettkampfabwicklung
3.7.1 Kann das Programm auch ganz ohne Zeitmessgeräte verwendet werden?
Das Programm kann vollständig ohne Peripheriegeräte betrieben werden. Zeiten können per Hand ins Zielzeitenprotokoll eingetragen werden. Eine Eingabe der Startzeiten ist nicht notwendig. Sind im Startzeitenprotokoll keine Einträge vorhanden, werden die
- 25 -
Startzeitvorgaben aus der Klasseneinteilung verwendet (Menü VORBEREITUNG - STARTNUMMERN). Ins Zielzeitenprotokoll können Tages- oder Laufzeiten eingetragen werden (s. u.).
Das Programm verfügt über eine Art integrierte Stoppuhr. Per Tastendruck mit der Taste {Einf} oder {F1} gestoppte Zeiten werden im Menü ABWICKLUNG - ZEITENPROTOKOLLE ins Start- oder Zielzeitenprotokoll eingetragen. Der Cursor muss sich dabei in der Eingabezeile des jeweiligen Protokolls befinden. Die Zeiten werden anhand der PC-Zeit generiert.
3.7.2 Wie können Zeiten im Zeitenprotokoll gelöscht werden?
Jedes Zeitmessgerät verwendet sein eigenes Protokoll bei der Datenübertragung. Dabei werden auch unterschiedliche Kennungen für die Kanäle verwendet (Beispiel TKI-10 und SZ 600/2000: S = Startzeit, Z = Zielzeit). Daten, die über die serielle Schnittstelle ins Programm laufen, sind Messwerte, die nicht aus Versehen verändert oder gelöscht werden sollen. Deshalb können Zeiten, die einen Eintrag im Feld Kanal besitzen, nicht editiert oder gelöscht werden. Dies gilt auch für handgestoppte Zeiten über die Tastatur, die mit der Kennung H versehen werden. Es ist jedoch auch nicht notwendig, diese Zeiten zu löschen. Für die Herausnahme einer Zeit aus der Wertung genügt es, die Startnummer zu entfernen.
Wird die Eingabe einer Startnummer mit der Kommataste und {ENTER} abgeschlossen, wird ein zweiter Eintrag mit gleicher Zeit ohne Kanalkennung eingefügt. Dieser Eintrag kann ohne Probleme editiert werden.
3.7.3 Die Zwischenstandsanzeige erscheint nicht. Woran kann das liegen?
Die Zeiten laufen über die serielle Schnittstelle ins Programm und werden im Menü ABWICKLUNG
- ZEITENPROTOKOLLE an das untere Ende des Zielzeitenprotokoll geschrieben. Die vorgesehene Arbeitsweise ist wie folgt: Der Auswerter am PC steht über einen Sprechkontakt mit dem Zieldurchlauf in Verbindung. Auf diese Weise kann er zu den eintreffenden Zeiten die Startnummern hinzufügen. Der Zwischenstand wird nach Bestätigen mit {Enter} erneuert, die Zeit des zuletzt eingetroffenen Läufers erscheint unterlegt. Die Anzeige des Zwischenstands unterliegt stets der Kontrolle durch den Eingeber.
Bei der Handeingabe ist die Arbeitsweise vergleichbar. Eine andere Situation ergibt sich, wenn das Zeitmessgerät bereits mit Startnummern versehene Zeiten liefert, die Erneuerung des Zwischenstands erfolgt hier nicht automatisch. Dies gilt auch für die Übertragung eines kompletten Classements oder der Übernahme mehrerer Daten aus dem Speicher eines Zeitmessgeräts. Die Erneuerung der Zwischenstandsanzeige erfolgt nur nach Drücken der Taste {Enter}.
Für die Zwischenstandsanzeige wird eine Differenz zwischen der eingegebenen Zeit und der Startzeit eines Läufers gebildet. Die Berechnung dieser Laufzeit muss sinnvolle Werte ergeben, damit eine Zwischenstandsanzeige erfolgen kann. Die Startzeit eines Läufers kann durch Erstellung einer Startliste oder in der Wettkampfdateikontrolle überprüft werden.
Für jeden Zieldurchlauf nach Betätigen von {Enter} der Zwischenstand neu berechnet und in der Abwicklung angezeigt.
3.7.4 Wie sind Tages- und Laufzeiten definiert?
Der Begriff Tageszeit (auch: Brutto- oder Absolutzeit) bezeichnet die Uhrzeit, zu dem ein Durchlauf durch eine Lichtschranke oder ein anderes Auslöseereignis stattfindet. Start- und Zielzeiten sind stets Tageszeiten. Tageszeiten sind Rohdaten, aus denen die Wettkampfergebnisse berechnet werden. Ihr Vorhandensein stellt die Grundlage einer nachprüfbaren Wettkampfdurchführung dar.
Im Gegensatz dazu bezeichnet eine Laufzeit (Nettozeit, Differenzzeit) eine berechnete Zeit, die sich aus der Differenz zwischen Start- und Zielzeit ergibt.
Einige Zeitmessgeräte, z. B. Alge TdC 8000, können berechnete, fertige Laufzeiten liefern. Dazu ist es notwendig, unter OPTIONEN - ZEITMESSGERÄTE die Auswahl "Auswertung als“ auf Laufzeiten einzustellen. Bei dieser Einstellung berechnet das Programm die Laufzeiten nicht selbst, sondern übernimmt die Laufzeiten direkt aus dem Zielzeitenprotokoll. Für einige Wettkampfarten (z. B. Gundersenstart) ist diese Vorgehensweise wenig sinnvoll, da die vom
- 26 -
Programm berechneten (gerundeten) Startzeiten in die Berechnung einfließen müssen. Die Zeitmessgeräte sind in diesem Fall so zu verwenden, dass Tageszeiten ins Programm kommen.
Das Arbeiten mit Tageszeiten hat gegenüber den Laufzeiten viele Vorteile. Die Ergebnisse sind im Programm anhand der eingetragenen Start- und Zielzeiten jederzeit nachvollziehbar und ggf. korrigierbar. Eine nachträgliche Änderung von Startzeiten kann durch Eintrag im Startzeitenprotokoll vorgenommen werden. Damit ist z. B. die Durchführung eines Wellenstarts (s. o.) einfach zu realisieren.
3.7.5 Kann ein Wettkampf mit mehreren PCs abgewickelt werden?
Bei der Wettkampfabwicklung kann es mitunter hektisch werden. Das ist z. B. der Fall, wenn viele Daten gleichzeitig verarbeitet werden müssen oder Pulkeinläufe beim Massenstart eines Volkslaufs zu erwarten sind. In solchen Fällen ist die Absicherung des Wettkampfs durch ein zusätzliches Backup-System dringend geboten (dies ist mit dem TKI-10 oder der SZ 600/2000 leicht realisierbar, s. u.).
Eine weitere Möglichkeit bietet das Programm durch nachträgliches Einladen von Zeitenprotokollen. Die Protokolle können aus einer anderen Wettkampfdatei geladen werden, die auf einem zweiten PC erstellt wurden. Ein Protokoll kann vollständig ersetzt oder ergänzt ("angehängt") werden, dabei werden die Einträge an das bestehende Protokoll unten angefügt. Dies geschieht über den am linken Rand der Toolbar angebrachten Button (Symbol rosa Ordner, Protokoll laden) im Menü ABWICKLUNG - ZEITENPROTOKOLLE. Ein auf einem zweiten Rechner aufgenommenes Protokoll kann so nach Abschluss des Wettkampfs zum Wettkampf hinzugefügt werden.
3.7.6 Wie funktioniert der Sprecher-PC?
Das Programm Sprecher-PC wurde für den Stadionsprecher konzipiert. Es zeigt den Zwischenstand für den aktuellen Ziel- oder Rundendurchlauf bzw. Sprung an. Um die Bedienung mit einem Touchscreen zu erleichtern, wurden die Schaltflächen extra groß ausgeführt, mit denen durch die Zwischenstände aller Klassen und Runden bzw. Durchgänge navigiert werden kann.
Die Daten werden aus dem Menü ABWICKLUNG - ZEITENPROTOKOLLE. von WinLaufen und dem Menü ABWICKLUNG – WEITEN- UND NOTENPROTOKOLL von WinSpringen/NK über das Netzwerk an den Sprecher-PC übertragen. Der Computer, auf dem WinLaufen bzw. WinSpringen/NK installiert ist, dient dabei als Server. Es können beliebig viele Client-Rechner über LAN oder WLAN mit dem Server verbunden werden. Weitere Rechner, auf denen das Programm Sprecher-PC installiert ist, können z. B. als Informationsbildschirme für die Zuschauer eingesetzt werden.
Installation / Inbetriebnahme
Server: PC mit WinLaufen oder WinSpringen/NK
Zunächst muss der Server für die Anfragen der Clients bereitgestellt werden. Klicken Sie dazu im Menü ABWICKLUNG auf SPRECHER-PC – VERBINDEN. Die Meldung Verbindung für Sprecher-PC wird bereitgestellt erscheint. Client-Anfragen werden jetzt vom Server automatisch bearbeitet.
Zur Datenübertragung wechselt man ins Menü ABWICKLUNG - ZEITENPROTOKOLLE. bzw. ABWICKLUNG – WEITEN- UND NOTENPROTOKOLL. Sobald mit der Taste {ENTER} ein neuer Zwischenstand in der oberen Hälfte dieser Ansichten erstellt wird, findet gleichzeitig die Übertragung des aktuellen Zwischenstandes an alle Client-Computer statt. Weiterhin wird ggf. die Uhrzeit übertragen.
Client: Sprecher-PC
Auf dem Client-Computer wird die Datei sprecher.exe (WinLaufen) bzw. sprecher2.exe (WinSpringen/NK) ausgeführt und über die erstellte Verknüpfung gestartet. Im Menü SERVER –
SERVERNAME wird der Computername oder die IP-Adresse des Servers eingegeben. Anschließend wird über SERVER - VERBINDUNG AUFBAUEN die Verbindung zum Server hergestellt. Es erscheint die Meldung Verbindung zum Server: Servername aufgebaut. Voraussetzung für eine erfolgreiche Übertragung ist eine physikalische Verbindung beider Rechner über Ethernetkabel (LAN) oder per Funk (WLAN).
- 27 -
Sobald die Verbindung zum Server nicht mehr benötigt wird, kann sie vom Client aus über das Menü SERVER – VERBINDUNG TRENNEN getrennt werden. Die Meldung: Verbindung wurde getrennt. erscheint. Wurde die Verbindung vom Server aus (Menü ABWICKLUNG - SPRECHER-PC
–TRENNEN) unterbrochen, erscheint auf dem Sprecher-PC die Meldung: Verbindung zum Server: Servername wurde unterbrochen.
Fehlermeldungen
Wurde kein Servername eingegeben, erscheint die Meldung: Servername nicht vorhanden. Wurde ein falscher Servername eingegeben, erscheint die Meldung: Unbekannter Servername. Ist der Servername korrekt, aber wurde der Server noch nicht für die Client-Anfragen aktiviert, erscheint die Meldung: Server: Servername ist nicht bereit. Ist der Servername bekannt, aber kann der Server nicht über das Netzwerk erreicht werden, erscheint die Meldung: Timeout. Verbindung zu Servername konnte nicht hergestellt werden.
Weiteres
Über das Menü ABWICKLUNG - SPRECHER-PC - NACHRICHT kann eine Nachricht zum Sprecher-PC gesandt werden. Der Dialog zur Eingabe der Nachricht lässt sich auch bequem mit der Tastenkombination {Strg} + {N} aufrufen.
Zum Testen können die Programme WinLaufen bzw. WinSpringen/NK und Sprecher-PC auf einem Rechner ausgeführt werden. Als Servername ist in diesem Fall localhost einzugeben.
3.8 Zeitmessgeräte, Serielle Schnittstelle
3.8.1 Es kommen keine Zeiten ins Programm.
Damit die seriellen Schnittstellen des PCs vom Programm korrekt erkannt und initialisiert werden können, ist es zunächst notwendig, das Programm laut Installationsanleitung zu installieren und über die installierte Verknüpfung zu starten. Wenn auf dem Rechner zusätzlich ein Java Runtime Environment (JRE) installiert ist, ist es zwar möglich, das Programm auch über einen direkten Aufruf der jar-Datei zu starten. Über ein auf diese Weise gestartetes Programm können die COM-Ports jedoch nicht angesprochen werden!
Im Programm muss im Menü OPTIONEN - ZEITMESSGERÄTE der COM-Port für das vorhandene Zeitmessgerät eingestellt werden (Vorsicht! Für einige Zeitmessgeräte stehen zwei Auswahlmöglichkeiten zur Verfügung, je nachdem, ob Tages- oder Laufzeiten ins Programm kommen sollen, s. o.) Die meisten PCs besitzen ein oder zwei physikalische COM-Schnittstellen, die männlichen 9-Pin-Buchsen befinden sich an der Rückseite des PCs. Auf einem Standard-PC können also COM1 und COM2 ausgewählt werden, weitere Ports können durch die Verwendung von Adaptern (s. u.) generiert werden. Im Programm sind COM1 - COM12 einstellbar, von denen maximal zwei belegt werden können (je ein Zeitmessgerät und eine Großanzeige).
Es ist wichtig, dass der ausgewählte COM-Port auf dem PC / Laptop auch vorhanden ist. Eine Kontrolle erfolgt über die Status-Rückmeldungen des Programms. Die Meldung COM1: Kein Gerät angeschlossen bedeutet, dass die serielle Schnittstelle COM1 erfolgreich initialisiert wurde, die Steckerverbindung zum Gerät aber noch nicht hergestellt wurde. Die Meldung Die serielle Schnittstelle COM3 ist nicht bereit bedeutet, dass COM3 zwar vorhanden, aber vom PC anderweitig verwendet oder von einem anderen Programm belegt ist. Diese Meldungen erscheinen bei der Initialisierung der Schnittstellen (Öffnen des Menüs ABWICKLUNG) oder bei Änderung eines COM-Ports bei bereits aktivierter serieller Verbindung.
Die im Programm eingestellten Übertragungsparameter (Baudrate, Datenbits usw.) können nicht verändert werden. Das Zeitmess- / Peripheriegerät muss die Daten mit genau diesen Parametern liefern. Stimmt nur ein Parameter nicht überein, können die an der seriellen Schnittstelle ankommenden Daten nicht ausgewertet werden. Eine Änderung dieser Werte im Windows-Gerätemanager hat keine Auswirkung.
3.8.2 Verwendung eines USB-to-Serial-Adapters oder eines PCMCIA-Adapters
Viele Laptops besitzen keine seriellen Schnittstellen mehr (Ausnahmen z. B.: Dell Latitude, Acer TravelMate). Hier müssen Adapter zum Einsatz kommen. Zur Auswahl stehen PCMCIA-
- 28 -
Adapterkarten oder USB-to-Serial-Adapter. Beide Adaptertypen sind als Einfach- oder Mehrfachadapter (4-fach, 8-fach etc.) erhältlich.
Für die korrekte Funktionsweise eines Adapters muss zunächst der meist auf einer Mini-Disk mitgelieferte Treiber installiert werden. Nach Abschluss der Installation und Einstecken des Adapters ist im Windows-Gerätemanager unter "Anschlüsse (COM und LPT)" ein zusätzlicher Eintrag vorhanden, der als "USB-to-Serial-Bridge (COM4)" oder ähnlich gekennzeichnet ist. In der Regel wird der nächste freie COM-Port auf dem System genommen. Der Port kann im Windows-Gerätemanager verändert werden, eine Änderung der Übertragungsparameter hat jedoch keine Auswirkung (s. o.).
3.9 Urkundendruck
3.9.1 In welchem Format werden die Ergebnisse für den Urkundendruck exportiert?
Urkunden können mit einem Textverarbeitungsprogramm mit Hilfe der Serienbrieffunktion erstellt werden. Zu diesem Zweck werden die benötigten Daten und Ergebnisse aus dem Programm exportiert (Menü OPTIONEN - EXPORTIEREN) und in einer Datei gespeichert. Das Dateiformat für den Export wird im Menü OPTIONEN - SETUP, Registerkarte SPEICHERORDNER eingestellt. Zur Auswahl stehen: *.csv (Trennzeichen Komma), *.csv (Trennzeichen Semikolon), *.xls, *.xlsx und *.txt.
- 29 -
4. Programmbeschreibung nach Menüs
4.1 Menü Datei
4.1.1 Neuer Wettkampf
Mit diesem Menüpunkt können Sie eine neue Wettkampfdatei erstellen. Wenn Sie diesen Menüpunkt aktivieren, müssen Sie in dem Dialog angeben, ob Sie einen Sprung- bzw. NK-Wettkampf oder einen Teamwettkampf anlegen wollen und die Wahl mit OK bestätigen.
4.1.2 Öffnen
Bei Anwahl des Menüpunktes erscheint der Dialog WETTKAMPF ÖFFNEN, in dem Sie eine zuvor erstellte Wettkampfdatei auswählen können.
4.1.3 Schließen
Die aktuelle Wettkampfdatei wird geschlossen, und eine leere Oberfläche erscheint.
4.1.4 Speichern
Speichern aktualisiert die Daten einer Wettkampfdatei auf dem Datenträger. Standardmäßig werden die Daten einer Wettkampfdatei alle 180 Sekunden gespeichert (Kap. 4.7.6). Voraussetzung hierfür ist, dass der Wettkampf bereits unter einem Namen gespeichert wurde. Andernfalls erscheint der Dialog WETTKAMPF SPEICHERN ALS..
Beim Speichern überprüft das Programm, ob in die bestehende Datei geschrieben werden konnte. Befindet sich die Wettkampfdatei z. B. auf einem Wechselmedium wie einem USB-Stick, der gerade entfernt wurde, wird eine entsprechende Warnmeldung ausgegeben.
4.1.5 Speichern als...
Mit der Funktion SPEICHERN ALS... können Sie einen neu erstellten Wettkampf benennen oder eine geladene Datei umbenennen, und so gefahrlos Änderungen vornehmen, ohne die Originaldatei zu überschreiben.
Bei der Anwahl des Menüs erscheint der Dialog WETTKAMPF SPEICHERN ALS... Wählen Sie den Speicherort und geben Sie den Namen der Datei an. Die Endung *.spr wird automatisch angefügt.
Sind alle Angaben korrekt, so erscheint der neue Name der Datei mit dem vollständigen Pfadnamen auf der oberen Fensterleiste.
4.1.6 Kopie speichern unter...
Zum Erstellen von Sicherungskopien oder dem Bereitstellen von Kopien für den Zugriff über das Netzwerk dient der Menüpunkt KOPIE SPEICHERN UNTER... Im Unterschied zum Menüpunkt SPEICHERN ALS.. wird der aktuelle Dateiname und Pfad dabei nicht gewechselt, sondern mit der bisherigen Datei weitergearbeitet. Zur besseren Orientierung wird stets der vollständige Pfadname auf dem oberen Fensterrahmen der Anwendung angezeigt.
4.1.7 Zuletzt geöffnete Dateien öffnen
Im Menü Datei werden die fünf zuletzt geöffneten Wettkampf-Dateien mit Dateinamen und Pfadangabe (je nach Länge) aufgeführt. Sie können über diese Menüpunkte komfortabel wieder aufgerufen werden, ohne in einem Dateidialog lange nach der Datei suchen zu müssen.
4.1.8 Beenden
BEENDEN beendet das Programm. Ggf. erscheint zuvor eine Abfrage, ob die aktuellen Änderungen gespeichert werden sollen.
- 30 -
4.2 Menü Vorbereitung
4.2.1 Einstellungen
Der Bildschirm zeigt nach dem Öffnen einer Wettkampfdatei eine Übersicht mit Informationen zum Wettkampf an.
Sportart
Die Sportart wird ebenso wie die Wettkampfsaison beim Anlegen des Wettkampfs ausgewählt. Diese Einstellungen können später nicht mehr verändert werden. Als Sportart wird Springen/NK oder Teamspringen angezeigt.
Wettkampfsaison
Die Wettkampfsaison wird bei der Erstellung des Wettkampfs anhand des PC-Datums festgelegt. Sie beginnt Anfang Juli und geht bis Ende Juni des nächsten Jahres. Für die Einteilung der Teilnehmer in Altersklassen ist das Alter des Teilnehmers am Stichtag, dem 1. Januar mitten in der Saison, maßgeblich. Anhand der Wettkampfsaison werden die Altersklassen der Sportler automatisch berechnet.
Wettkampfdaten
Es werden Veranstalter, Wettkampftitel, Veranstaltungsort und Wettkampfdatum angezeigt. Geben Sie diese Daten im Menü Vorbereitung - Ausschreibungsdaten, Registerkarte Allgemein ein.
Wettkampf-Nummer
Ein neuer Wettkampf wird zunächst als Einzelwettkampf angelegt. Im Menü OPTIONEN - SETUP
- ALLGEMEINES kann eine Wettkampfserie mit bis zu 20 Wettkämpfen angelegt werden. Zwischen den Wettkämpfen kann anschließend durch die Wahl der Wettkampfnummer gewechselt werden.
Teilnehmerzahlen
Hier werden die Teilnehmerzahlen für die gesamte Wettkampfserie, die aktuelle Wettkampf-Nummer sowie des eingestellten Wettkampf-Abschnitts angegeben.
Wettkampfabschnitt
Ein Wettkampf besteht aus vier Abschnitten: Trainingsspringen, Qualifikationsspringen, Sprungwettkampf und NK-Laufwettkampf. Voreingestellt ist Sprungwettkampf. Stellen Sie hier den aktuellen Wettkampfabschnitt ein. Für jeden Abschnitt werden eigene Startnummern ausgelost, eine separate Wettkampfabwicklung durchgeführt und eigene Melde-, Start- und Ergebnislisten usw. erstellt. Altersklassen und Ausschreibungsdaten gelten für alle Abschnitte innerhalb einer Wettkampfnummer.
Auswertungsmodus
Voreingestellt ist NACH ALTERSKLASSEN. Die Einteilung der Teilnehmer erfolgt standardmäßig in vorkonfigurierte Altersklassen für Skisprung lt. DWO. Die Einstellung NACH KATEGORIEN bewirkt die Auswertung nach Kategorien. Dazu müssen im Menü OPTIONEN – ALTERSKLASSEN / WERTUNGSKATEGORIEN Kategorien erstellt worden sein (Kap. 4.7.1). KLASSENUNABHÄNGIG bedeutet, dass für die Auswertung keine Altersklassen- oder Kategorien berücksichtigt werden. Alle Teilnehmer werden zusammen in einer Klasse gewertet.
Der Auswertungsmodus wirkt sich auf die Erstellung der Ergebnislisten und die Anzeige des Zwischenstandes aus. In vielen Ansichten haben Sie die Möglichkeit, den Auswertungsmodus einzustellen. Abhängig vom Auswertungsmodus werden in den Tabellen STARTGELD/STRECKEN und PUNKTWERTUNGEN AUSWÄHLEN die entsprechenden Bereiche angezeigt (Altersklassen oder Kategorien oder der Bereich ALLE KLASSEN).
Reihenfolge
Diese Einstellung ist nur für Kombinationswettkämpfe aus Sprunglauf und Langlauf relevant. Bei Einstellung Sprungwettkampf/Laufwettkampf geht der Sprunglauf dem Langlauf voran (NK - Wettkampf mit Gundersenstart), oder umgekehrt erfolgt bei Reihenfolge Laufwettkampf/ Sprungwettkampf zunächst der Langlauf, gefolgt vom Sprungwettkampf.
- 31 -
Abwicklungsmodus
Die Aufnahme der Sprungwettbewerbe kann nach fünf verschiedenen Abwicklungsmodi erfolgen. Bei der FLA-Abzugswertung werden pro Sprungrichter drei Wertungen notiert, bei der LA-Abzugswertung zwei, bei der klassischen Wertung eine Wertung pro Sprungrichter. Die Weitenwertungen erfordern zwei (Weitenwertung mit Abzügen) bzw. vier Eingaben (Weitenwertung mit Zugaben/Abzügen). Abhängig von diesen Einstellungen sind die Eingabemasken in der Wettkampfabwicklung entsprechend gestaltet.
1. Durchgang
Bei schlechten Witterungsbedingungen ist es z. T. von Vorteil, den 1. Durchgang des Springens nicht zu werten, sondern die Wertung aus dem 2. und 3. Durchgang zu erstellen. Bei der Einstellung 1. DURCHGANG: PROBEDURCHGANG wertet das Programm den 1. Durchgang nicht aus. Als Überschrift in den Zwischenstandslisten wird 1. bzw. 2. "Wertungsdurchgang" ausgegeben (sonst: "Durchgang").
4.2.2 Meldedatei editieren
Das linke Feld der Eingabezeile am unteren Bildschirmrand dient zur Eingabe der Teilnehmer-Daten Name, Vorname, Jahrgang und Geschlecht. Die Angaben werden durch Kommata oder Leerzeichen getrennt eingegeben. Bei manueller Eingabe der Startnummern wird die Startnummer jeweils vorangestellt. Gleichzeitig findet eine Überprüfung der eingegebenen Startnummer statt und ggf. erscheint eine Meldung, an wen die Startnummer bereits vergeben wurde.
Beispiele:
Mustermann Otto 88 m
Von Mustermann, Otto, 1988, m
Mustermann, Otto, 88
Mustermann, Otto, m
30 Mustermann Otto
Die Eingabe kann in Kleinbuchstaben erfolgen, Nachname und Anfangsbuchstabe des Vornamens werden automatisch groß geschrieben. Sie können diese Funktionen unter OPTIONEN - SETUP, Registerkarte ALLGEMEINES auch abschalten. Altersklassen und Kategorien werden automatisch berechnet. Das Feld Kategorie bleibt leer, wenn keine Kategorien definiert sind.
Vom Feld für die Namenseingabe wechselt der Cursor mit [ ] in das Feld Verein. Hier kann
ein neuer Vereinsname eingegeben oder aus einer bestehenden Liste mit [ ] , [ ] ausgewählt
werden, die Bestätigung erfolgt mit [ ]. Jeder neue Eintrag wird der Liste automatisch hinzugefügt. Gleiches gilt für das nächste Feld Verbandsname. Vereins- und Verbandsnamen müssen so nur einmal eingegeben werden, Falschschreibung wird dadurch vermieden. Verbandsnamen und Vereinsnamen wie z. B. WSV, TSV werden automatisch großgeschrieben.
Weitere Felder sind für die Eingabe der Gruppe, FIS-Code, DSV-Code, Startpass-Nummer,
Nation vorhanden. Mit der Taste [ ] springt der Cursor an den Anfang der nächsten Zeile und die Eingabe der Teilnehmer kann fortgesetzt werden.
Eine siebenstellige FIS-Code-Nummer wird bei der Eingabe auf Duplikate überprüft, ggf. erscheint eine Meldung.
Ist das Ende der Tabelle erreicht, wird eine neue Zeile angehängt, dabei werden die Vorgaben der letzten Zeile für Verein, Verband und Nation übernommen und der zuletzt erstellte Teilnehmer gemeldet. Mit der Taste [ Einf ] können Teilnehmer gemeldet oder abgemeldet werden. Der Meldevermerk kann auch mit der Maus direkt in der Tabelle gesetzt werden, die sonst nicht editierbar ist.
Für Kombinierer muss der Vermerk NK angeklickt werden. Setzen des Häkchens bei NK bewirkt auch ein gleichzeitiges Setzen des Meldevermerks.
- 32 -
Die Tabelle kann durch Anklicken einer Überschrift sortiert werden. Auch Untersortierungen sind möglich, so können etwa alle Teilnehmer alphabetisch und nach Verein geordnet durch aufeinander folgendes Anklicken der Zeilenköpfe für Nachname und Verein aufgelistet werden.
Befindet sich der Cursor in den Textfeldern (erstes und die beiden letzten Felder der
Eingabezeile), kann die Tabelle mit den Pfeiltasten [ ] , [ ] nach oben oder unten durchlaufen werden.
Toolbar
Durch Anklicken des Buttons ZEILE ÜBER MARKIERUNG EINFÜGEN können zusätzliche Zeilen in die Tabelle eingefügt werden. Einzelne oder mehrere markierte Zeilen können mit dem Button MARKIERTE ZEILEN LÖSCHEN gelöscht werden.
Mit dem Button MELDEVERMERKE ÜBERTRAGEN können Meldevermerke aus anderen Wettkämpfen der laufenden Serie übertragen werden. Wählen Sie den Wettkampfabschnitt aus, von dem die Meldungen übertragen werden sollen. Da bei der Nordischen Kombination die Meldungen für den Sprung- und NK-Laufwettkampf gleichermaßen gelten, sind beide Abschnitte in der Auswahl Sprung/NK-Wettkampf zusammengefasst. Wird ein Abschnitt aus dem aktuellen Wettkampf ausgewählt, können gleichzeitig auch die Startnummern aus diesem Abschnitt übernommen werden. Bei Auswahl eines Abschnitts aus einem anderen Wettkampf kann zusätzlich die Gruppeneinteilung mit übernommen werden. Sprungwettkampf: Bei Übernahme der Meldevermerke aus dem Qualifikationsspringen besteht zusätzlich die Möglichkeit, die Anzahl der Teilnehmer nach der Platzierung im Qualifikationsspringen zu begrenzen. Falls die Datei neu geöffnet wurde, bitte vorher in den Abschnitt Qualifikationsspringen wechseln und eine Ergebnisliste erstellen.
Mit dem Button MELDEDATEI LADEN wird die Meldedatei aus einem anderen Wettkampf geladen. Findet z. B. ein jährlicher Wettkampf wieder in ähnlicher Besetzung statt, kann auf die im Vorjahr erstellte Liste zurückgegriffen werden. Wählen Sie im Dialog WETTKAMPF
AUSWÄHLEN... eine Datei mit der Endung *.spr aus.
Nach Anklicken des Buttons DOPPELTE sucht das Programm nach doppelten FIS-Code-, DSV-Code-, Startpass, Startnummern, Transponder-IDs sowie doppelten oder ähnlichen Teilnehmereinträgen. Zum Vergleich der Teilnehmerdaten wird die Meldedatei nach ähnlich geschriebenen Namen und Vornamen durchsucht, die in einer scrollbaren Tabelle in einem non-modalen Dialog ausgegeben werden (der Dialog muss nicht geschlossen werden, um mit dem Programm weiterarbeiten zu können).
Mit den Buttons MELDEN und ABMELDEN werden eine sortierte Auswahl oder beliebig markierte Teilnehmer gemeldet bzw. abgemeldet.
4.2.3 Meldedatei - Auswahl
Durch Eingabe von Suchbegriffen in die Tabelle AUSWAHLKRITERIEN kann die Meldedatei nach Teilnehmern mit bestimmten Merkmalen gefiltert werden. Für die Felder Altersklasse, Kategorie, Verein, Verband und Nation können Vorgaben aus herunterklappbaren Listen ausgewählt werden. Treffer werden angezeigt, wenn die eingegebene Buchstabenfolge vollständig oder teilweise im gesuchten Namen, Vereinsnamen usw. enthalten ist. Nur bei der Startnummer muss eine genaue Übereinstimmung vorliegen. Die Filter wirken additiv, so dass eine sukzessive Verfeinerung der Suche möglich ist.
Beispiele:
Eingabe "Schüler" in das Feld Altersklasse findet alle Teilnehmer, deren Altersklasse den Begriff Schüler enthält, z. B. Schüler S8 m, Schüler S8 w, Schüler S9 m etc.
Eingabe "ach" in das Feld Nachname zeigt Teilnehmer mit Nachnamen Schuhmacher, Lautenbacher, Bachmann etc. an.
Beide Eingaben kombiniert zeigen alle Teilnehmer mit "ach" im Nachnamen an, deren Altersklassenbezeichnung den Begriff Schüler enthält.
Toolbar
Die Buttons MELDEVERMERK FÜR AUSWAHL SETZEN und MELDEVERMERK FÜR AUSWAHL ZURÜCKSETZEN wirken sich immer auf die gesamte aktuelle Auswahl, die in der
- 33 -
oberen Tabelle angezeigt wird, aus. Zusätzliche Markierungen mit der Maus werden nicht berücksichtigt.
Der Button ALLE FILTER ZURÜCKSETZEN löscht alle Suchbegriffe und zeigt wieder die vollständige Meldedatei an.
4.2.4 Team-Meldedatei
Diese Option ist nur für Teamspringen aktiviert. Die Eingabe ist im Kap. 2.5 im Detail beschrieben.
4.2.5 Ausschreibungsdaten
Registerkarte Allgemein
Diese Angaben werden zur Erstellung der Kopfzeile der Start- und Ergebnislisten verwendet. Für die Ergebnisliste kann die Listenbezeichnung (Standard: Offizielle Ergebnisliste) geändert werden. Weitere Vorgaben sind im Pull-Down-Menü enthalten. Außerdem kann der Name des Verantwortlichen eingetragen werden, der die Ergebnisliste unterschreibt. Für die Erstellung von Startgeldquittungen kann hier das Datum eingegeben werden.
Für Wettkampfserien können die Angaben unter WETTKAMPFTITEL zur Erstellung des Listenkopfes für die Ergebnisliste Pokal verwendet werden (Kap. 4.5.2).
Registerkarte Jury / Sprungrichter
In den dunkel unterlegten Textfeldern auf der linken Seite sind die Rubriken angegeben. Sie sind jedoch ebenfalls editierbar. Aus den Eingaben wird der ausführliche Listenkopf für die Ergebnisliste, angeordnet in vier Kolumnen, erstellt.
Registerkarte Logos
Bilder oder Logos des Werbeträgers können über die Schaltflächen KOPF- und FUßZEILE geladen werden. Sie erscheinen als Kopf- bzw. Fußzeilen in allen Listen, die über die Menüs
LISTEN und SERIE erstellt werden können. Die Bilddateien müssen im Format *.gif, *.jpg oder *.png vorbereitet werden und ca. 1000 - 1100 Pixel breit sein, um die gesamte Breite eines DIN A 4 -Blattes auszufüllen.
Der Pfad zu den Bilddateien wird in der Wettkampfdatei gespeichert. Wird die Datei auf einem anderen Computer geöffnet oder die Bilddatei verschoben, kann das Bild nicht mehr dargestellt werden, die Information über den Dateinamen bleibt jedoch erhalten.
Ist die Option LOGO NUR AUF 1. SEITE DRUCKEN aktiviert, wird die Kopf- oder Fußzeile nur auf die 1. Seite gedruckt und ermöglicht mehr Raum für die Tabellen auf den nachfolgenden Seiten.
Für die Mannschaftswertung und die Listen, die im Menü SERIE erstellt werden, können eigene Logos erstellt und geladen werden.
Für die Ergebnisliste und die Startgeldquittungen kann eine Bilddatei mit einer eingescannten Unterschrift geladen werden, die am Ende der Ergebnisliste / Quittung ausgedruckt wird.
Registerkarte laden
Über die mit LADEN beschrifteten Schaltflächen können die Einträge für die Registerkarten
ALLGEMEIN/JURY und SPRUNGRICHTER auf die Standard-Vorgaben zurückgesetzt oder aus einem anderen Wettkampf geladen werden. Wählen Sie dazu im Dialog WETTKAMPF AUSWÄHLEN... eine Datei mit der Endung *.spr aus. Wenn die Datei eine Wettkampfserie enthält, werden Sie in einem weiteren Dialog nach der Wettkampf-Nummer gefragt, aus der Sie den Listenkopf laden möchten.
Wenn Sie eine Serie bearbeiten, können Sie auch die aktuelle Wettkampfdatei auswählen und den Listenkopf aus einer vorangegangenen Wettkampf-Nummer laden.
Registerkarte XML-Header
Hier können Sie Angaben über den Wettkampf machen wie Wettkampfdatum, Ort, Kodex usw. Daraus wird bei der Erstellung der XML-Dateien der XML-Header erzeugt.
- 34 -
4.2.6 Startgeld/Strecken
Langlauf: Hier werden die Angaben für Startgeld und Strecke sowie der Faktor Sekunden pro Punkt für jede Altersklasse bzw. Kategorie in die Tabelle eingetragen.
Sprunglauf: Eingabe der Schanzendaten K-Punkt und Punkte pro Meter.
Einträge im Feld Kommentar erscheinen in der Startliste in den Zwischenüberschriften hinter der Klasse und der Streckenlänge. Für Sprung- und Langläufe sind unterschiedliche Kommentare möglich.
Zur besseren Übersicht werden in dieser Tabelle zunächst nur die Bereiche angezeigt, für die es gemeldete Teilnehmer gibt. Sie können über das Auswahlfeld in der Toolbar jedoch auch alle Bereiche anzeigen lassen. Bei Auswahl des Auswertungsmodus NACH ALTERSKLASSEN
werden die Altersklassen, bei NACH KATEGORIEN die Kategorien und bei KLASSENUNABHÄNGIG wird ein Bereich mit der Bezeichnung ALLE KLASSEN angezeigt.
Zur Erleichterung der Eingabe können beim Durchlaufen mit der ENTER [ ] die Einträge aus der oberen Zeile übernommen werden (s. a. Anhang).
4.2.7 Startnummern
In dieser Ansicht wird die Auslosung bzw. die Vergabe der Startnummern durchgeführt.
Die obere, editier- und sortierbare Tabelle STARTNUMMERN SETZEN/AUSLOSEN enthält die Meldeliste mit allen für den aktuellen Wettkampf und Abschnitt gemeldeten Teilnehmern. Gegenüber der Meldedatei sind zusätzliche Spalten vorhanden: Trikot, gesetzt, Alter +/- und die Punktesummen der in der Serie erzielten Pokal-, und DSV-Punkte (220-Punkte-Wertung fallend), abgekürzt mit PP, PP-NK und 220.
In der unteren Tabelle STARTOPTIONEN/STARTNUMMERNBEREICHE werden alle Bereiche angezeigt, für die es gemeldete Teilnehmer gibt. Die Anzahl der gemeldeten Teilnehmer pro Klasse wird angezeigt. Die Auslosung der Bereiche kann einzeln erfolgen, indem die Häkchen in der Spalte auslosen gesetzt oder entfernt werden. Alle Aktionen, die über die Buttons durchgeführt werden können, wie Löschen, Vergabe der Startnummern usw. werden nur für die hier angeklickten Bereiche durchgeführt.
Über die Startfolge (Kap. 4.7.1) kann die angezeigte Reihenfolge der Altersklassen in der Tabelle STARTOPTIONEN/STARTNUMMERNBEREICHE festgelegt werden. Die automatische Berechnung der Startzeiten und der Startnummernbereiche wird dadurch wesentlich erleichtert. Außerdem können Startpausen eingegeben werden, die bei der Berechnung der Startzeiten berücksichtigt werden.
Für den Sprungwettkampf gibt es keine Startzeiten, Startabstände oder Startpausen.
Button Startzeiten und -bereiche fortlaufend setzen
Mit dem Button STARTZEITEN UND -BEREICHE FORTLAUFEND SETZEN können Startzeiten und Startnummernbereiche automatisch gesetzt werden. Das Programm errechnet aus der Startzeit und dem Startnummernbereich der ersten aufgeführten Klasse die Werte für die folgenden Bereiche. Startmodus und -abstand des ersten Bereichs werden dabei für alle anderen Bereiche übernommen. Die Berechnung kann auch in mehreren Teilschritten erfolgen, wenn Pausen zwischen den Starts von z. B. Schüler- und Erwachsenenklassen gibt oder wenn sich Startmodi und Startabstand ändern.
Beim Sprungwettkampf werden über diesen Button lediglich die Startnummernbereiche fortlaufend gesetzt.
Startmodus, Startzeiten und Startnummernbereiche manuell setzen
Zur Erleichterung der Eingabe wirkt sich eine Änderung des Startmodus und Startabstands in der ersten Zeile auf die gesamte Tabelle aus.
Der Startabstand und die Startzeit können in Sekunden eingegeben werden und werden vom Programm in Minuten umgerechnet, das Eingabe-Format muss immer ein bzw. zwei Doppelpunkte enthalten.
Beispiele für Eingabe Startabstand 2 Minuten:
- 35 -
02:00
2:0
0:120
Beispiele für die Startzeit 10:01:00:
10:1:0
10:0:60
Bequeme Eingabe der Startzeiten: Die Starzeiten können auch - ähnlich wie in der Abwicklung in die Zeitenprotokolle - durch Eingabe von drei bis vier Zahlen, durch Leerzeichen oder Kommata getrennt, eingegeben werden. Die Eingabe wird vom Programm automatisch in eine Zeitangabe umgewandelt
Bei Eingabe der ersten Startnummer (Feld von StNr) und anschließendem Wechseln in das Feld bis StNr wird die letzte Startnummer anhand der Anzahl der Teilnehmer in dieser Klasse vom Programm automatisch berechnet.
Auslosen
Die Auslosung wird über den Button STARTNUMMERN AUSLOSEN gestartet. Das Programm überprüft, ob allen Teilnehmern eine Klasse zugeordnet wurde, die Startnummernbereiche groß genug sind und ob Konflikte mit gesetzten Startnummern vorliegen. Erst dann kann die Auslosung durchgeführt werden. Nach erfolgter Auslosung kann im Menü LISTEN die Startliste eingesehen werden, die alle gemeldeten Teilnehmer mit einer Startnummer > 0 enthält.
Vor der Auslosung erscheint die Abfrage Gruppe 1 startet zuerst/zuletzt. In der Regel startet die Gruppe 1 zuerst, bei besonderen Witterungsbedingungen kann hier auch Gruppe 1 startet zuletzt ausgewählt werden.
Die Auslosung innerhalb einer Klasse kann durch die Einteilung der Läufer in maximal vier Gruppen differenziert werden, damit z. B. Läufer mit ähnlicher Leistungsstärke mit benachbarten Nummern an den Start gehen können. Dazu müssen den Teilnehmern Gruppennummern zugewiesen werden.
Startnummern manuell eintragen
Startnummern können auch manuell eingetragen werden. Bei jeder Eingabe überprüft das Programm, ob diese Startnummer bereits vergeben wurde, und gibt ggf. eine Meldung aus.
Die Meldeliste in der Ansicht VORBEREITUNG - STARTNUMMERN lässt sich durch Klicken auf eine Überschrift beliebig sortieren. Hierüber lassen sich auch Untersortierungen erreichen. Für eine solche Sortierung lassen sich die Startnummern automatisch fortlaufend setzen. Hierfür müssen
Sie lediglich die Spalte StNr mit ENTER [ ] durchlaufen, das Programm trägt die Startnummern ein, die automatisch um 1 hochgezählt werden.
Startreihenfolge setzen
Nach Anwahl der Schaltfläche Startnummern setzen werden vom Programm zunächst die Überprüfungen wie bei der Auslosung durchgeführt.
Im Dialog STARTREIHENFOLGE SETZEN kann die Startreihenfolge nach Punkten oder - bei Wettkampfserien - aus einem vorausgegangenen Rennen übernommen werden.
Für die POKAL-PUNKTE und DSV-Punkte (220 PUNKTE FALLEND) werden die in der Serie bisher erzielten Punktesummen verwendet. Es erscheint die Abfrage „Wurde Serienwertung schon durchgeführt?“ Werden in der Tabelle keine Punktesummen angezeigt, müssen diese neu berechnet werden. Hierzu genügt es, im Menü Serie die Liste mit den gewünschten Punkten einmal neu zu erstellen.
Bei jeder Vergabe nach Punkten erscheint die Abfrage: Die Besten starten zuletzt/zuerst. Beim Startmodus Einzelstart starten i. d. R. die besten Athleten hinten, für Massenstart kann hier die Option Die Besten starten zuerst gewählt werden.
Bei Auswahl REIHENFOLGE ERSTELLEN NACH: "VORAUSGEGANGENEM RENNEN" müssen Sie in einem weiteren Dialog die Wettkampfnummer und den Wettkampfabschnitt auswählen, aus dem die Startnummern übernommen werden sollen.
- 36 -
Beim Laufwettkampf können über die Schaltfläche STARTNUMMERN SETZEN die Startnummern für den Gundersenstart gesetzt werden. Das Programm setzt die Startnummern anhand der Vorgaben in der Tabelle STARTOPTIONEN/STARTNUMMERNBEREICHE.
Hinweis: evtl. vorhandene Häkchen in der Spalte gesetzt werden bei diesen Verfahren gelöscht! Evtl. vorhandene Gruppeneinteilungen werden nicht berücksichtigt.
Startnummern löschen
Über den Button STARTNUMMERN ZURÜCKSETZEN können alle Startnummern gelöscht werden. Dies kann z. B. sinnvoll sein, wenn Sie eine Probeauslosung durchgeführt haben. Eine Auslosung kann auch wiederholt werden, ohne die Startnummern vorher zu löschen.
Auslosungsmodus
Die Auslosung kann nach Altersklassen, nach Kategorien oder klassenunabhängig (keine Unterteilung) erfolgen. Der Auslosungsmodus wird über das Auswahlfeld in der Toolbar festgelegt, voreingestellt ist nach Altersklassen. Hinweis: Der Auslosungsmodus ist nur für die Erstellung der Startliste maßgeblich. Auf die Auswertung des Wettkampfs hat er keine Auswirkung. Die Auslosung kann z. B. nach Kategorien erfolgen, die Auswertung nach Altersklassen oder umgekehrt.
Filter
Zur besseren Übersicht werden in dieser Tabelle zunächst nur die Bereiche angezeigt, für die es gemeldete Teilnehmer gibt. Sie können über dieses Auswahlfeld in der Toolbar alle Bereiche anzeigen lassen, um z. B. Startnummernbereiche für Nachmelder festzulegen.
Alter +/-
Durch Einträge in die Spalte Alter +/- kann ein Teilnehmer in eine höhere oder niedrigere Altersklasse eingestuft werden. Die Angaben in diesem Feld werden zu der Jahrgangsangabe hinzugezählt.
Beispiel:
Eintrag 1 in der Spalte Alter +/- weist einem Schüler der Altersklasse "Schüler S15 m" die Altersklasse "Jugend J16 m" zu (Altersklassen lt. DWO).
Ist keine Jahrgangsangabe vorhanden, wird die Angabe als tatsächliche Altersangabe verstanden.
Beispiel:
Eintrag 16 in der Spalte Alter +/- weist einem männlichen Teilnehmer ohne Jahrgangsangabe die Altersklasse "Jugend J16 m" zu (Altersklassen lt. DWO).
Hinweis: Die höhere Einstufung gilt nur für den aktuellen Wettkampf, muss also bei Wettkampfserien ggf. wiederholt vorgenommen werden.
Gesetzte Startnummern
Für einzelne Teilnehmer können Startnummern gesetzt werden. Ein gesetzter Teilnehmer wird nicht in die Auslosung miteinbezogen. Eine Ausnahme dabei stellt die Option STARTNUMMERN
SETZEN dar, alle Vermerke gesetzt werden dabei gelöscht.
Fehlermeldungen
Folgende Hinweise können bei der Auslosung erscheinen:
Startnummernbereich der Klasse ... unvollständig:
In den Feldern von StNr und bis StNr muss ein Wert > 0 eingetragen sein.
Startnummernbereich der Klasse ... zu klein:
Die Anzahl der gemeldeten Teilnehmer in der betreffenden Klasse ist größer als die Anzahl der Startnummern im eingetragenen Startnummernbereich.
Startnummernbereichsüberschneidung der Klassen ...:
Für eine korrekte Auslosung darf es keine Überschneidung der Startnummernbereiche geben.
- 37 -
Teilnehmer ... wurde keiner Klasse zugeordnet:
Für eine korrekte Auslosung muss allen Teilnehmern eine Klasse/Kategorie zugeordnet worden sein. Evtl. fehlt die Angabe des Jahrgangs oder des Geschlechts. Altersklassen unter OPTIONEN
– ALTERSKLASSEN/ WERTUNGSKATEGORIEN überprüfen!
Konflikt mit gesetzten Startnummern:
Diese Meldung erscheint, wenn für einen Teilnehmer eine Startnummer aus einem anderen Startnummernbereich gesetzt wurde und die Anzahl der verfügbaren Startnummern für diesen Startnummernbereich nun zu klein ist.
Konflikt mit schon ausgelosten Startnummern:
Wird die Auslosung für einzelne Klassen nacheinander durchgeführt, überprüft das Programm, ob sich bereits ausgeloste Startnummern in dem jetzt auszulosenden Startnummernbereich befinden. Ist das der Fall, muss der Startnummernbereich groß genug gewählt werden, damit die Auslosung durchgeführt werden kann.
Startnummern wurden bereits ausgelost:
Die Meldung erscheint, wenn bereits Startnummern eingetragen wurden.
Startnummern wurden bereits ins Zeitenprotokoll eingetragen! Zuordnungen werden gelöscht!:
Die Meldung erscheint, wenn die Wettkampfabwicklung bereits begonnen hat.
4.3 Menü Abwicklung
4.3.1 Zeitenprotokolle (Laufwettkampf)
Im unteren Teil der Ansicht WETTKAMPFABWICKLUNG werden Start- und Zielzeitenprotokoll dargestellt. Der obere Teil dient zur Anzeige des Zwischenstandes.
Beim ersten Aufrufen dieses Menüpunktes wird die Zeile mit dem letzten Eintrag im Feld Zeit in die aktive Zeile geladen.
Über die abgesenkten, gelb unterlegten Felder lassen sich die Protokolle editieren. Startnummern, Zeiten können per Hand eingegeben oder von den angeschlossenen Geräten ins Programm übernommen werden. Die Übernahme von Startnummern über die serielle Schnittstelle wird bei folgenden Geräten unterstützt: UB Datentechnik Zeitterminal P0158, Alge TdC 8000/8001 und 4000, Timer S3, Timy, Comet; TAGHeuer Chronoprinter 502, 505, 520, 540, 705; Sportronic TiS 1000; Microgate Racetime 2.
Anmerkung zu Alge TdC und Timy: Gelöschte Zeiten und Zeiten vom Memory laufen nicht ins Zielzeitenprotokoll ein. Ob Zeiten ohne Startnummer ins Programm kommen, kann im Alge-Setup eingestellt werden.
Beim Durchlaufen einer Lichtschranke werden von dem angeschlossenen Zeitmessgerät Daten an die serielle Schnittstelle des PCs gesendet (Kap. 4.7.9). Die Zeiten werden mit einer Genauigkeit von max. Zehntelsekunden in den Protokollen angezeigt.
Das Programm rechnet standardmäßig mit Tageszeiten. Die Laufzeiten werden aus den Start- und Zielzeiten berechnet. Wenn Sie jedoch Laufzeiten im Zielzeitenprotokoll aufnehmen, wie sie einige Alge-Geräte liefern, müssen Sie im Menü OPTIONEN - ZEITMESSGERÄTE, GROßANZEIGEN die Einstellung LAUFZEITEN auswählen. In diesem Fall werden die Laufzeiten für die Ergebnisliste vom Programm direkt übernommen, es findet also keine Berechnung der Zeiten im Programm selbst statt. Startzeiten können nicht in die Berechnung einbezogen werden.
Am rechten oberen Bildrand befindet sich ein hellblau unterlegtes Feld zur Anzeige der Uhrzeit, soweit diese von dem angeschlossenen Zeitmessgerät gesendet wird. Falls kein Zeitmessgerät eingesetzt wird, kann im Menü OPTIONEN - SETUP, Registerkarte ABWICKLUNG die Option PC-ZEIT EINBLENDEN gewählt werden.
Startzeitenprotokoll
Über die serielle Schnittstelle eintreffende Startzeiten werden im Startzeitenprotokoll im Feld Kanal mit S gekennzeichnet, wenn Sie die Schnittstelle TKI-10 oder SZ 600/2000 verwenden.
- 38 -
Alle eintreffenden Startimpulse werden aufgenommen. Das Programm ermittelt die Startnummer automatisch, wenn die exakte Startzeit nicht mehr als max. +/- 3 Sekunden von der berechneten Startzeit abweicht (einstellbar sind 1 – 10 Sekunden im SETUP, Registerkarte ABWICKLUNG).
Das Startzeitenprotokoll zeigt stets die zuletzt eingetroffene Zeit in der editierbaren Zeile an, so dass Sie die Abläufe an der Startbox kontinuierlich verfolgen können.
Zeiten können auch manuell eingegeben und dupliziert werden (s. u.).
Zielzeitenprotokoll
Nach Eingabe einer Startnummer und ENTER [ ] wird der Zwischenstand neu berechnet und in der oberen Hälfte des Bildschirmes angezeigt. Das Ergebnis des zuletzt eingetroffenen Läufers erscheint unterlegt. Während des Wettkampfes neu eintreffende Zeiten werden am Ende des Zielzeitenprotokolls angefügt.
Bei Einsatz einer Großanzeige wird nach ENTER [ ] ein Auszug des aktuellen Zwischenstandes über die serielle Schnittstelle gesendet. In Zeile 1 der Anzeigetafel erscheinen Startnummer, Name und Laufzeit des letzten Einlaufs. In den darunter liegenden Zeilen werden die Läufer mit ähnlichen Platzierungen ausgegeben.
Bitte entnehmen Sie die Funktionsweise des Sprecher-PCs über Netzwerk Kap. 3.7.6.
Noch unterstützt wird die Übertragung der aktuellen Zwischenstandliste über die serielle Schnittstelle. Hierfür muss das DOS-Zusatzprogramm Sprecher PC auf einem zweiten PC installiert sein, die Übertragung erfolgt aus der Abwicklung mit der Taste [F5]. Bitte entnehmen Sie die genaue Beschreibung dem Anwenderhandbuch des Programms LAUFEN.
Die Kanalkennung wird im Feld Kanal vermerkt. Bei Verwendung der Schnittstelle TKI-10 oder SZ 600/2000 werden Zielzeiten im Protokoll in der Spalte Kanal mit Z gekennzeichnet. Daran können Sie erkennen, von welcher Lichtschranke das Signal eingegangen ist. Über Tastatur mit der Taste [Einf] oder [F1] gestoppte Zeiten werden mit dem Zusatz H versehen. Für die Handstoppung über Tastatur muss sich der Cursor in den gelb hervorgehobenen Feldern des Ziel- bzw. Startzeitenprotokolls befinden. Zeiten mit einer Markierung im Feld Kanal können nicht gelöscht oder überschrieben werden, so dass keine Wettkampfzeiten verloren gehen können. Das Feld Kanal ist nicht editierbar. Sollte es jedoch notwendig sein, eine Zeit manuell abzuändern, wird die Zeit dupliziert (s. Pulkeinlauf). Der gedoppelte Eintrag kann editiert werden; die Startnummer des Originaleintrags wird entfernt.
Die Zeiten können über die Tastatur leicht eingegeben werden. Die Eingabe von drei bis vier Zahlen für Stunden, Minuten, Sekunden (und Zehntel), jeweils durch Leerzeichen getrennt, wird vom Programm in eine Zeit im Format 10:00:00.0 umgewandelt. Weitere Möglichkeiten bestehen, wenn Sie die Interpunktionszeichen mit angeben.
Beispiele:
1 30 4 wird zu 00:01:30.4
1 12 5 1 wird zu 01:12:05.1
10 1 0 0 wird zu 10:01:00.0
10:01:00.0 wird zu 10:01:00.0
10:1:0.0 wird zu 10:01:00.0
10:0:60.0 wird zu 10:01:00.0
Wenn Sie die Eingabe einer Startnummer mit den Tasten
d für Disqualifikation,
n für Nicht am Start oder
a für Aufgegeben
abschließen, hinterlegt das Programm im Feld Zeit den jeweiligen Buchstaben. Ist dort bereits eine Zeit eingetragen, wird darunter eine neue Zeile erstellt. Die ursprüngliche Zeile mit den
- 39 -
Einträgen für Startnummer, Zeit und Kanal bleibt erhalten. Diese Angaben sind für die vollständigen Schlussangaben in der Ergebnisliste notwendig.
Pulkeinlauf: Bei Einläufen mehrerer Teilnehmer mit gleicher Zielzeit kann die Eingabe der ersten
Startnummer dieses Doppel- oder Mehrfacheinlaufes mit der Komma-Taste [,] und ENTER [ ] abgeschlossen werden. Dadurch wird diese Zielzeit dupliziert und der Cursor steht für die Startnummerneingabe des zeitgleichen Einlaufes bereit.
Toolbar
Über den Button PROTOKOLL LADEN können aus einer anderen Wettkampfdatei Start- oder Zielzeitenprotokolle importiert werden. Auswahl: Protokoll ersetzen: Diese Funktion können Sie z. B. nutzen, wenn der Wettkampf mit mehreren PCs aufgenommen wurde. Der Cursor muss sich dabei in den editierbaren Feldern des gewünschten Protokolls befinden. Befindet sich der Cursor (und damit der Fokus) im Feld StNr oder im Feld Zeit der Tabelle START, kann über diesen Button ein Startzeiten-Protokoll aus einer vorhandenen Wettkampfdatei geladen werden. Wählen Sie hierzu im Dialog WETTKAMPF AUSWÄHLEN... eine *.spr-Datei aus. Befindet sich der Cursor im Startzeitenprotokoll, können Sie über diesen Button ein Startzeitenprotokoll laden. Das aktuelle Protokoll wird dabei überschrieben! Ausnahme ist das Zielzeitenprotokoll. Hier gibt es auch die Möglichkeit, weitere Einträge an das bestehende Protokoll anzuhängen (Auswahl: Protokoll anhängen).
Auswahl: csv-Datei importieren: Daten aus einer csv-Datei können direkt ins Zielzeitenprotokoll des Programms geladen werden. Die Datei muss Startnummern und Zielzeiten enthalten (Beispieldatei ImportProtokoll.csv im Ordner \Demos). Die Zeiten müssen im Format HH:MM:SS.zht vorliegen (oder mit geringerer Genauigkeit).
Auswahl: txt-Datei importieren: Weiterhin können von einem Transponder-System generierte Daten ins Zielzeitenprotokoll eingelesen werden (Beispieldatei ImportTransponderdatei.txt im Ordner \Demos).
Mit dem Button PROTOKOLL ÜBERPRÜFEN können die Einträge im Start- oder Zielzeitenprotokoll auf Unstimmigkeiten überprüft werden. Für jede Startnummer darf nur ein Eintrag vorhanden sein. Ggf. werden für den Wettkampf nicht gemeldete Startnummern ausgegeben. Bei der Überprüfung der Zielzeiten werden alle Startnummern, die noch nicht im Ziel sind, sowie die Einträge für n, a und d (s. o.), in einem Info-Dialog aufgelistet. Alle eingegebenen Zeiten werden vom Programm überprüft, Startnummern mit ungültigen Zeiteinträgen werden in einer Meldung ausgegeben. Liegt die Zielzeit eines Läufers fälschlich zeitlich vor seiner Startzeit, kann das Programm keine Laufzeit berechnen.
Im Einzelnen kann es folgende Meldungen geben:
Noch kein Eintrag
Zu viele Einträge
Nicht für diesen Wettkampf gemeldet
Nicht am Start, Aufgegeben, Disqualifiziert
Fehlerhafte Zeiteinträge
Keine Laufzeit
Mit dem Button PROTOKOLL LÖSCHEN kann ein Protokoll gelöscht werden, je nachdem, aus welchem Protokoll heraus der Aufruf erfolgt (Cursor-Position s. o.). Unmittelbar vor Beginn des Wettkampfes können Sie so z. B. das Zielzeitenprotokoll von unnötigen Einträgen befreien.
Nach Eingabe einer Startnummer in das Textfeld STARTNUMMER IN ZIELZEITENPROTOKOLL
SUCHEN und [ ] wird das Protokoll nach dem ersten Vorkommen dieser Startnummer von oben angefangen durchsucht. Bei einem Treffer wird die Zeile in den aktiven Bereich der Tabelle
verschoben. Mit [ Bild ] und [ Bild ] kann das Protokoll nach weiteren Treffern durchsucht werden.
Über den Button ZWISCHENSTAND DRUCKEN können Sie den Zwischenstand für eine oder mehrere Klassen ausdrucken. Voreingestellt ist stets die Klasse des letzten Einlaufs.
- 40 -
4.3.2 Weiten- und Notenprotokoll (Sprungwettkampf)
Toolbar
Die Buttons PROTOKOLL LADEN und PROTOKOLL LÖSCHEN funktionieren analog zum Laufwettkampf. PROTOKOLL LADEN bietet die Optionen Protokoll ersetzen und Protokoll anhängen an. Protokoll ersetzen überschreibt bereits existierende Einträge, bei Protokoll anhängen werden bestehende Einträge beibehalten und das Weiten- und Notenprotokoll aus einem anderen Wettkampf wird hinzugefügt, Der Button PROTOKOLL ÜBERPRÜFEN durchsucht das Noten- und Weitenprotokoll auf fehlerhafte Einträge. Dies können sein:
Felder, die keine Zahlen enthalten
Werte über 5.0 (Flug, Landung) oder 7.0 (Ausfahrt) im Notenprotokoll
Werte unter 3.0 bzw. über 20.0 (klassische Wertung)
Ausgegeben wird in einem Dialog diejenige Startnummer, für die der Eintrag gemacht wurde. Beim Durchlaufen der Protokolle mit Hilfe des Feldes STARTNUMMER SUCHEN werden die betreffenden Werte rot markiert angezeigt. Weiteres s. a. Kap 2.3.5.
4.3.3 Serielle Geräte
Beim ersten Aufruf des Menüpunkts Verbinden werden vom Programm die seriellen Anschlüsse des Computers überprüft und initialisiert. Ein Kontroll-Häkchen zeigt an, dass dieser Menüpunkt bereits aktiviert wurde. Kann eine Schnittstelle vom Programm nicht angesprochen werden, weil sie z. B. bereits von einem anderen Programm verwendet wird, wird eine entsprechende Meldung ausgegeben.
Gleichzeitig wird überprüft, ob die ausgewählten seriellen Anschlussbuchsen belegt sind, ggf. erscheint die Meldung: Kein Gerät angeschlossen. Das Herstellen der physikalischen Verbindung mit einem Mess- oder Anzeigegerät kann auch zu einem späteren Zeitpunkt geschehen.
Trennen gibt die seriellen Anschlüsse wieder frei, sie können dann ggf. von anderen Programmen verwendet werden.
4.3.4 Großanzeige
Dieser Menüpunkt ruft einen Dialog auf, in dem Sie eigene Texte oder die gesamte Ergebnisliste an die Großanzeige übertragen können. Voraussetzung dafür ist, dass unter OPTIONEN - ZEITMESSGERÄTE, GROßANZEIGEN für eine Großanzeige im Feld Anschluss ein serieller Port (COM 1-12) ausgewählt wurde.
Im oberen Teil des Dialogs sind Zeilen dargestellt, deren Anzahl und Breite der gewählten Großanzeige entsprechen:
Microgate GAZ 4 x 27 Zeichen
Telenorma GAZ 6 x 29 Zeichen
Bosch GAZ 6 x 32 Zeichen
Leurocom GAZ 4 x 22 Zeichen
Adaptive Alpha GAZ 2 x 20 Zeichen
Tragen Sie den gewünschten Text in die Zeilen ein. Sie können die Zeilen kontinuierlich beschreiben; der Zeilenumbruch erfolgt nach der maximalen Zeichenzahl automatisch. In eine Zeile können nur so viele Zeichen eingegeben werden, wie auf der Großanzeige vorhanden sind. Senden Sie den eingetragenen Text durch Anklicken der Schaltfläche TEXT SENDEN oder per Tastatur über die Tastenkombination [Alt] + [t]. Bei erneutem Senden wird die Großanzeige mit dem aktuellen Text überschrieben.
Soll ein bestimmter Text zur Anzeige z. B. in den Wettkampfpausen angezeigt werden, kann dieser für die aktuelle Sitzung (solange das Programm nicht geschlossen wird) zwischengespeichert und bei Bedarf wieder geladen werden.
- 41 -
Nach Abschluss des Wettkampfes kann die Ergebnisliste mit einem einstellbaren Pausen-Intervall gesendet werden. Alle Klassen werden kontinuierlich durchlaufen, die Darstellung einer neuen Klassenwertung beginnt stets in Zeile 1 der Anzeigetafel.
Der Button LÖSCHEN bietet eine weitere Option für den Fall, dass die Anzeige geleert werden soll und noch keine weiteren Daten zum Senden vorliegen.
4.3.5 Sprecher-PC
Siehe Kapitel 3.7.6 (How To...? Wie funktioniert der Sprecher-PC?).
4.4 Menü Listen
Aus diesem Menü können Sie
Optionen zur Erstellung der Listen wählen
Listen für eine, mehrere oder alle Altersklassen und/oder Kategorien ausdrucken
Listen für einen, mehrere oder alle Vereine und/oder Verbände ausdrucken
Listen neu berechnen
eine Druckvorschau der Listen anschauen
Listen über die Buttons DRUCKEN, PDF-DRUCK. SCHNELLDRUCK auf einem Drucker oder als PDF-Dokument ausgeben
Über den Button DRUCKEN können Sie normal ausdrucken, wie Sie es von Windows-Programmen gewöhnt sind. Es erscheinen zwei Druckdialoge. Im ersten Dialog haben Sie die Möglichkeit, das Seitenformat und die Seitenränder festzulegen. Im zweiten Druckdialog kann der Drucker ausgewählt werden. Weiterhin kann ausgewählt werden, ob nur bestimmte Seiten ausgedruckt werden sollen oder das Dokument in mehreren Kopien ausgedruckt werden soll.
Nach Anklicken des Buttons PDF-DRUCK erscheint ein Dateidialog. Dateiname und Speicherort des PDF-Dokuments werden hier ausgewählt. Zur Erstellung des PDF-Dokuments wird der programminterne PDF-Drucker verwendet, der aber nur über einen begrenzten Zeichensatz verfügt.
Wenn Sie Ihre Liste auf dem Standarddrucker des Systems ausgeben möchten, können Sie den Button SCHNELLDRUCK benutzen. Es gibt keine Dialoge, die bestätigt werden müssen, das Dokument wird mit den Standard-Druckeinstellungen erstellt.
Für die Gestaltung der Listen gibt es viele Möglichkeiten. Die wichtigsten Optionen sind im Menü OPTIONEN - DRUCK-SETUP zusammengefasst. Unter VORBEREITUNG – AUSSCHREIBUNGSDATEN werden die Logos für die Listen ausgewählt.
Im Menü OPTIONEN - DRUCK-SETUP, Registerkarte ALLGEMEIN wird der Seitenumbruch vor Zwischenüberschriften festgelegt. Für Zwischenüberschriften, d. h. für jede neue Altersklasse, kann stets eine neue Seite begonnen werden. Alternativ dazu gibt es die Option nur neue Seite beginnen, wenn Platz für mindest Zeilen nicht ausreichend. Hier erfolgt der Ausdruck der Altersklassen kontinuierlich, jedoch sollen isolierte Einträge nach Zwischenüberschriften am Seitenende vermieden werden. Die Einstellung 10 z. B. bedeutet, dass nur dann eine neue Seite erzeugt wird, wenn nach einer Zwischenüberschrift am Seitenende nicht mehr genügend Platz für den Ausdruck von 10 Zeilen vorhanden ist.
Zur besseren Lesbarkeit der Tabellen erscheint jede zweite Zeile grau unterlegt. Soll Toner gespart werden, lässt sich diese Option auch abstellen. Für zweizeilige Ergebnislisten wird ohne optisch abgesetzte Zeilen allerdings mehr Platz benötigt, da nicht auf die Leerzeile zwischen den Einzelergebnissen verzichtet werden kann. Weiterhin ist der Grauwert einstellbar.
Im DRUCK-SETUP, Registerkarte ÜBERSCHRIFTEN können verschiedene Angaben in den Listen unterdrückt werden, falls diese nicht genutzt werden: Nation, Verband, Verein, Jahrgang, Wind, Geschwindigkeit. Es kann nur entweder der Verband oder die Nation in den Listen angezeigt werden. Die Zwischenüberschriften können bedarfshalber ohne km-Angabe erstellt werden. Für den FIS-Code, den DSV-Code, den Startpass und die Laufzeit können andere Überschriften ausgewählt oder eingegeben werden.
- 42 -
Die Registerkarte SONSTIGES bietet die Option, eine Ergebnisliste ohne Schlussangaben zu erstellen und den Ausdruck des Wettkampftitels auf den Folgeseiten zur besseren Orientierung bei mehrseitigen Listen.
Im DRUCK-SETUP, Registerkarte SCHRIFTARTEN wird die Schriftart für den Ausdruck ausgewählt. Für den PDF-Druck direkt aus dem Programm steht nur ein begrenzter Zeichensatz zur Verfügung.
Im DRUCK-SETUP, Registerkarte SCHRIFTGRÖßEN können Sie die Schriftgrößen für den Ausdruck festlegen. Für die einzelnen Abschnitte der Listen sind die Schriftgrößen einstellbar. Bei der Angabe "Tabellen" handelt es sich um einen Maximalwert. Bei umfangreichen Tabellen wird diese ggf. nach unten korrigiert, abhängig vom Platzbedarf in den Tabellen.
Im DRUCK-SETUP, Registerkarte SEITENRÄNDER können Sie die Standard-Vorgaben für den Ausdruck verändern.
Menüpunkte Melde-, Start- und Ergebnisliste
Beim ersten Aufrufen eines dieser Unterpunkte wird die gewählte Liste mit den Standardoptionen erstellt und auf dem Bildschirm dargestellt. Klicken Sie in der unteren Werkzeugleiste auf die Schaltfläche mit der gelben Stecknadel (LISTEN-OPTIONEN). Aus den vorhandenen Optionen können Sie auswählen. Die Druckvorschau einer Liste wird bei Bestätigen dieses Dialogs mit OK neu erstellt. Über den Button LISTE NEU BERECHNEN
(Symbol mit zwei Pfeilen) können Sie eine Liste erneuern, wenn etwa Änderungen bei Namen oder Ergebnissen vorliegen. Wenn Sie eine Liste ausdrucken, wird diese stets vorher neu berechnet.
4.4.1 Meldeliste
In der Meldeliste können die Rubriken Jahrgang, Startnummer, Name, Verein, Verband, Nation, Klasse und Gruppe angezeigt werden. Alle Meldelisten werden mit einer Laufnummer durchnummeriert.
Die Liste kann nach Altersklasse, Kategorie, Gruppe, Nation, Verband und Verein sortiert werden. Bis zu drei aufeinander folgende Sortierkriterien sind möglich. Bei Auswahl mindestens eines Kriteriums werden Zwischenüberschriften in die Liste eingefügt, die betreffende Rubrik erscheint nicht mehr in der Liste. Die Meldedaten werden wahlweise alphabetisch oder nach Startnummer sortiert ausgegeben.
Setzen Sie das Häkchen bei NEUE SEITE FÜR NEUE 1. ÜBERSCHRIFT, wenn für jede Zwischenüberschrift eine neue Seite begonnen werden soll. Dies bezieht sich jeweils auf das erste Sortierkriterium. Für weitere Untersortierungen wird keine neue Seite angefangen.
Optional kann die Meldeliste mit NK-Vermerk (wird durch ein Sternchen vor dem Namen gekennzeichnet) erstellt werden.
4.4.2 Startliste
NUR LAUFWETTKAMPF
Die NORMALE STARTLISTE besteht aus den Rubriken Startnummer, Jahrgang, Name, Verein, Verband, Startzeit und Kommentarfeld. Bei der Auswahl STARTLISTE MIT RAUM FÜR KOMMENTARE
ist das Kommentarfeld verbreitert.
Eine KAMPFRICHTERLISTE listet die Daten in der Reihenfolge Startnummer, Startzeit, Kommentarfeld, Name, Verein und Verband auf.
STARTBOXENLISTEN sind wie Kampfrichterlisten aufgebaut. Wenn der Start über mehrere Startboxen abgewickelt wird, können für jede Box getrennte Startlisten gedruckt werden. Stellen Sie die ANZAHL STARTBOXEN ein, indem Sie die Pfeiltasten anklicken.
STARTBOXENLISTE (GESAMT) ist eine normale Startliste mit mehreren Startboxen. Wer aus welcher Startbox startet, kann hier auf einen Blick erfasst werden.
STARTBOXENLISTE FÜR AUFSTELLER erstellt für jede Startbox eine Liste mit den Angaben Startnummer und Startzeit in Großschrift.
- 43 -
Startzeiten
Sie können zwischen den Optionen AUS AUSSCHREIBUNGS-VORGABEN, AUS ZEITENPROTOKOLL
oder OHNE STARTZEITEN wählen. Bei Wahl AUS ZEITENPROTOKOLL wird die Startzeit aus dem Startzeitenprotokoll angezeigt. Ist dort keine eingetragen, wird die aus Startmodus und -abstand der Klasse des Teilnehmers errechnete Startzeit eingesetzt. OHNE STARTZEITEN zeigt statt der Startzeit ein Kommentarfeld mit Unterstrich an.
LAUFWETTKAMPF UND SPRUNGWETTKAMPF
Sortierung
Standard-Einstellung ist die Sortierung nach Klassen und Startnummern. Altersklassen werden nach der Startreihenfolge (Startfolge), Kategorien nach ihrer Kategorie-Nummer sortiert. Wenn Sie einzelnen Teilnehmern, z. B. bei Nachmeldungen, Startnummern aus Startnummernbereichen anderer Klassen vergeben haben, werden diese zusammen mit den anderen Startern ihrer Klasse aufgeführt.
Bei Auswahl „Sortierung nach“: Altersklassen, Gruppen, Startnummern werden für jede Gruppe zusätzliche Zwischenüberschriften erstellt.
In der Einstellung Sortierung nach Startnummern und Klassen wird die Startliste zunächst nach Startnummern sortiert. Blöcke mit Teilnehmern gleicher Klasse werden mit Zwischenüberschriften versehen.
Die Sortierung nach Startnummern erzeugt eine Liste ohne Zwischenüberschriften.
Statt nach Startnummern kann die Startliste auch nach Startzeiten sortiert werden. Hierfür gibt es ebenfalls drei Möglichkeiten, das oben Gesagte gilt analog für die Sortierung nach Startzeiten.
Zwischenüberschriften bestehen aus Klassenbezeichnung und Streckenlänge. Zusätzliche Kommentare, z. B. die Startfarben, müssen in der Tabelle STARTGELD/STRECKEN unter KOMMENTAR STARTLISTE eingetragen werden.
Startzeiten
Sie können zwischen den Optionen AUS AUSSCHREIBUNGS-VORGABEN, AUS ZEITENPROTOKOLL
oder OHNE STARTZEITEN wählen. Bei Wahl AUS ZEITENPROTOKOLL wird die Startzeit aus dem Startzeitenprotokoll angezeigt. Ist dort keine eingetragen, wird die aus Startmodus und -abstand der Klasse des Teilnehmers errechnete Startzeit eingesetzt. OHNE STARTZEITEN zeigt statt der Startzeit ein Kommentarfeld mit Unterstrich an.
Registerkarte Optionen
Setzen des Häkchens LISTENKOPF MIT TECHN. DATEN druckt den Listenkopf mit den vollständigen Angaben für Jury, Sprungrichter sowie frei editierbarer Kopfzeile aus.
Setzen des Häkchens FIS-CODE ANZEIGEN, DSV-CODE ANZEIGEN, STARTPASS ANZEIGEN und TRANPONDER-ID anzeigen fügt eine Spalte zwischen Jahrgang und Name ein (nicht möglich bei der Kampfrichterliste).
Sind in der Meldeliste (MENÜ VORBEREITUNG - STARTNUMMERN) Einträge für die TRIKOTFARBE vorhanden, können diese hier ausgedruckt werden. Aus optischen Gründen wurde auf eine Überschrift verzichtet. Weiterhin kann die GRUPPE mit ausgegeben werden (nur Laufwettkampf).
Alle Listen können zusätzlich mit den bereits in einer Wettkampfserie erzielten Pokalpunkten bzw. Pokalpunkten NK erstellt werden. Die Punkte werden als 3. bzw. 4. Angabe in die Liste eingefügt. Zur Berechnung der Pokalpunkte rufen Sie bitte die Menüpunkte SERIE / POKAL-WERTUNG SKISRINGEN BZW. POKAL-WERTUNG NORDISCHE KOMBINATION auf.
Für die Organisation von Nachmeldungen ist die Option FREINUMMERN ANZEIGEN gedacht. Nicht belegte Startnummern zwischen und in den Startnummernbereichen können hiermit schnell sichtbar gemacht werden. Die Freinummern können an den Anfang oder das Ende einer Altersklasse oder Kategorie gesetzt werden. Startlisten mit Freinummern werden stets für alle Teilnehmer ausgedruckt, eine Auswahl bestimmter Klassen oder Vereine ist hier nicht möglich.
- 44 -
NUR SPRUNGWETTKAMPF
Hier gibt es zusätzlich die Option, in der Startliste die Pokalpunkte anzuzeigen. Wird das Häkchen bei NK-VERMERK ANZEIGEN gesetzt, werden alle Namen der Kombinierer mit einem Sternchen hinter dem Namen gekennzeichnet.
Weitere Sortierungen der Startliste sind nach: „Platzierung 1. Durchgang“ und „Platzierung nach Laufen und 1. Durchgang“ (NK: nur Laufwettkampf vor Sprungwettkampf). Die Teilnehmerzahl für den Finaldurchgang kann über eine Abfrage begrenzt werden. Für die Startliste 2. Durchgang werden Punkte und Weiten des 1. Durchgangs ausgegeben.
4.4.3 Ergebnisliste
Die Optionen, die Sie einstellen können, unterscheiden sich je nachdem, ob Sie einen Sprungwettkampf oder einen Laufwettkampf bearbeiten.
NUR SPRUNGWETTKAMPF
ERGEBNISLISTE SPRUNGWETTKAMPF: Die Sprungergebnisse werden aufgelistet. Die Darstellung ist von der Wahl des Abwicklungsmodus abhängig. Weiterhin kann im Menü OPTIONEN SETUP, Registerkarte SPRUNGWETTKAMPF die Anzeige der Angabe Wind unterdrückt werden. Wenn die Anzahl der Sprungrichter im SETUP auf drei gesetzt wurde, werden nur drei Wertungen berechnet und ausgegeben.
ERGEBNISLISTE NK (Laufwettkampf vor Sprungwettkampf): Abschluss-Ergebnisliste für die Nordische Kombination. Die Ergebnisse und Ränge aus beiden Wettkämpfen werden aufgeführt.
ERGEBNISLISTE NK-SPRUNGWETTKAMPF (Sprungwettkampf vor Laufwettkampf): Zusätzlich zur Ergebnisliste Sprungwettkampf werden die Punkte in Zeitrückstände für den Gundersenstart umgerechnet und angezeigt.
Alle Listen können wahlweise für die Ergebnisse aus 1. und 2. Durchgang, 1. Durchgang oder 2. Durchgang berechnet werden. Wird der 1. Durchgang nicht gewertet (Probedurchgang), werden hier entsprechend die Weiten und Wertungen des 2. bzw. 3. Durchgangs verwendet.
Außerdem kann bei Durchführung von 3 Durchgängen eine Ergebnisliste erstellt werden, in der die besten 2 der 3 Durchgänge gewertet werden.
Wie bei der Startliste werden mit der Option NK-VERMERK ANZEIGEN alle Kombinierer mit einem Sternchen gekennzeichnet.
Hier lässt sich auch das Sprungrichternotenprotokoll ausdrucken.
NUR LAUFWETTKAMPF
Ergebnisliste Langlauf: Ergebnisliste mit Laufzeit und Rückstand.
NK-ERGEBNISLISTE (GUNDERSENSTART) - (Sprungwettkampf vor Laufwettkampf): Abschluss-Ergebnisliste für die Nordische Kombination. Die Ergebnisse und Ränge aus beiden Wettkämpfen werden aufgeführt. Der für den Gundersenstart berechnete Laufrückstand aus dem Sprungwettkampf wird ebenfalls aufgelistet.
ERGEBNISLISTE KOMBINATIONSLANGLAUF (Laufwettkampf vor Sprungwettkampf): zusätzlich zur normalen Ergebnisliste Langlauf werden die Punkte für den Kombinationslanglauf berechnet. Die Punkte für den Langlaufersten können im Menü OPTIONEN - SETUP, Registerkarte SPRUNGWETTKAMPF festgelegt werden (Standard: 120).
LAUFWETTKAMPF UND SPRUNGWETTKAMPF
Es können durch Setzen der Häkchen zusätzliche Spalten für FIS-Code-Nummer, DSV-Code-Nummer, Startpass und verschiedene Punktwertungen eingefügt werden.
Zur Berechnung der 220-PUNKTE, POKAL-PUNKTE SKISPRINGEN und POKAL-PUNKTE NK müssen zuvor im Menü OPTIONEN – PUNKTWERTUNGEN AUSWÄHLEN bestimmte Punktwertungen für die einzelnen Klassen ausgewählt werden. Weiterhin muss das Häkchen zur Berechnung der gewünschten Punkte gesetzt werden.
- 45 -
Es können für Laufwettkampf und Sprungwettkampf reduzierte Ergebnislisten ausgedruckt werden, in denen nur die führenden Ränge einer Altersklasse bzw. Kategorie ausgewiesen werden.
Sortierung der Altersklassen: Standardmäßig werden in der Ergebnisliste die Altersklassen in der Reihenfolge aufgeführt, in der sie in der Tabelle im Menü OPTIONEN – ALTERSKLASSEN / WERTUNGSKATEGORIEN erscheinen. Wenn während des Wettkampfs vorläufige Ergebnislisten gedruckt werden sollen, ist es oft günstig, die Altersklassen nach der Startreihenfolge aufzulisten, da noch nicht alle Altersklassen im Ziel sind. Dazu muss die „Startfolge“ im Menü OPTIONEN – ALTERSKLASSEN / WERTUNGSKATEGORIEN festgelegt werden. Eine dritte Möglichkeit bietet die Nummerierung der Altersklassen mit Hilfe der Spalte „Ergebnisfolge“, wenn z. B. die Standard-Altersklassen benutzt werden, in den Ergebnislisten aber eine andere Reihenfolge erscheinen soll.
4.4.4 Listenkopf / Schlussangaben editieren
In den Textfeldern dieses Dialogs können Sie den Listenkopf und die Schlussangaben der Ergebnisliste editieren. In den Feldern können auch Tabulatoren verwendet werden. Die eingegebenen Texte werden als zusätzliche Zeilen direkt hinter dem im Menü VORBEREITUNG - AUSSCHREIBUNGSDATEN definierten Listenkopf bzw. den Schlussangaben angefügt. Es ist auch möglich, alle Einträge unter AUSSCHREIBUNGSDATEN zu löschen und auf diese Weise den Listenkopf der Ergebnisliste völlig frei zu gestalten.
4.4.5 Zwischenstandsliste
Die Zwischenstandslisten, die aus dem Menü ABWICKLUNG heraus ausgedruckt werden können, werden hier am Bildschirm dargestellt.
4.4.6 Mannschaftswertung
Hiermit können Sie eine Gesamtwertung über die besten Athleten der Vereine / Verbände erstellen, die Mannschaftsgröße lässt sich beginnend bei 2 frei einstellen. Reicht die Anzahl der Teilnehmer pro Verein / Verband / Nation zur Bildung mehrerer Mannschaften aus, kommen auch diese mit in die Wertung. In diesem Fall werden die Mannschaften vom Programm automatisch durchnummeriert.
Kommt nur eine Mannschaft pro Verein / Verband / Nation in die Wertung, können die Ergebnisse zusätzlicher Läufer mit ausgedruckt werden, die nicht mit in die Wertung kommen.
Die Mannschaftswertung erfolgt in der Regel nach Kategorien. Fassen Sie hierfür die Altersklassen in geeignete Kategorien zusammen (siehe auch Kap. 4.7.1). Sie können die Mannschaftswertung aber auch nach Altersklassen oder klassenunabhängig durchführen. Wählen Sie in diesem Fall im Konfigurationsdialog unter WERTUNG ERSTELLEN Entsprechendes aus.
Erstellen Sie unmittelbar vor Erstellung der Mannschaftswertung eine Ergebnisliste im Menü LISTEN - ERGEBNISLISTE. Abhängig vom Auswertungsmodus wird als Rang der Einzelrang nach Altersklassen- oder Kategorienwertung eingesetzt. Die Liste wird mit den Rubriken Rang Mannschaft, Vereins- oder Verbandsname, Rang Teilnehmer, Name Teilnehmer, Einzelzeit und Gesamtzeit bzw. Gesamtpunktzahl ausgegeben. Je nach Wettkampfabschnitt und Wettkampfdurchführung gibt es vier verschiedene Wertungen:
1. Laufwettkampf (Langlauf vor Sprunglauf): Laufzeit
2. Laufwettkampf (Sprunglauf vor Langlauf): Summe aus Punkte Sprunglauf + 220-Punkte-Wertung aus Langlauf
3. Sprungwettkampf (Sprunglauf vor Langlauf): Punkte aus Sprunglauf
4. Sprungwettkampf (Langlauf vor Sprunglauf): Punkte aus Langlauf + Punkte aus Sprunglauf
Achten Sie bei der Erstellung einer Mannschaftswertung für den Laufwettkampf (Sprunglauf vor Langlauf, Gundersenstart) darauf, dass verwendete Startabstand-Punkte-Tabelle und 220-Punkte-Wertung für die Wettkampfstrecken die genau reziproken Werte enthalten, s. a. Kap. 4.7.2
- 46 -
4.5 Menü Serie
4.5.1 Serienwertung - Allgemeines
In diesem Menü können Serienwertungen nach Pokal-, oder DSV-Punkten für eine Wettkampfserie erstellt und ausgedruckt werden. Die Wertung für die Pokalpunkte Skispringen und die Pokalpunkte NK erfolgt getrennt. Weiterhin kann eine Tourneewertung für Skisprungwettkampfserien erstellt werden. In der Tourneewertung werden die Gesamtnoten aus den einzelnen Wettkämpfen zusammengezählt. Zur Berechnung der Ergebnislisten werden alle Wettkämpfe der Serie bis zu der gerade bearbeiteten Wettkampf-Nummer (wird stets im oberen Fensterrahmen der Anwendung angezeigt) herangezogen. Ist z. B. der Wettkampf Nr. 4 geöffnet, werden die in den Wettkämpfen 1-4 erzielten Punkte angezeigt und daraus die Punktesummen berechnet. Darüber hinaus können auch Wertungen aus ausgewählten Rennen erstellt werden.
Zuvor müssen in den Einzelwettkämpfen im Menü OPTIONEN - PUNKTWERTUNGEN AUSWÄHLEN den Altersklassen Punkteschemata zugewiesen und die Ergebnislisten mit den jeweiligen Punkten berechnet worden sein. Ebenfalls zu beachten ist der Auswertungsmodus: Das Programm kann eine komplette Serie getrennt voneinander NACH ALTERSKLASSEN, NACH
KATEGORIEN oder KLASSENUNABHÄNGIG auswerten. Dazu genügt ein einfaches Umschalten des Auswertungsmodus für die aktuelle Wettkampf-Nummer. Berücksichtigt werden z. B. bei einer Serienwertung NACH ALTERSKLASSEN nur diejenigen Wettkämpfe, die zuvor nach Altersklassen ausgewertet wurden.
Listen-Optionen
Alle Listen können für eine, mehrere oder alle Altersklassen, Kategorien, Vereine und Verbände erstellt werden.
Zwischenwertung: Punktgleiche Wettkämpfer erhalten in dieser Wertung den gleichen Rang, die nachfolgenden Ränge werden ausgelassen. Zwischenwertungen werden in der Listen-Überschrift mit Pokal-Zwischenwertung u.ä. gekennzeichnet.
Endwertung: Teilnehmer mit gleicher Gesamtsumme werden nach dem Abschneiden in den Einzelwettkämpfen weiter differenziert. Den höheren Rang nimmt derjenige ein, der die besseren Einzelplatzierungen (Anzahl der 1., 2., 3. usw. Plätze) aufweisen kann.
Wertung über alle Rennen: Die Wertung erfolgt über alle Rennen bis zur aktuellen Wettkampfnummer.
Wertung aus ausgewählten Rennen: Die Rennen können in ein bis drei Gruppen eingeteilt werden, z.B. in Distanz-, Sprint- und Technikwettkämpfe. Für jede Gruppe muss ausgewählt werden, welche Rennen in die Gruppe gehören. Zusätzlich können die Anzahl der Mindestwettkämpfe und der Streichergebnisse für jede Gruppe festgelegt werden. Der Bonus ist für alle Gruppen gleich.
Mindestwettkämpfe: In die Wertung kommen nur die Teilnehmer, die die angegebene Zahl an Mindestwettkämpfen erfolgreich abgeschlossen haben. Gewertet werden stets die Wettkämpfe mit den besten Resultaten. Weitere Wettkämpfe können in die Wertung mit der erreichten Punktzahl voll eingehen, mit einem Bonus teilweise gewertet oder gestrichen werden.
Streichresultate: Die Angabe ist ein Maximalwert: Ein Resultat wird nur gestrichen, wenn genügend überzählige Wertungen vorhanden sind. Streichresultate werden in der Ergebnisliste geklammert aufgeführt. Gestrichen werden die Wettkämpfe mit den schlechtesten Resultaten.
Bonuspunkte für Streichresultate: Oft wird die Anzahl der Wertungen, die in die Gesamtwertung einfließen sollen, festgelegt (Mindestwettkämpfe). Für jede weitere erfolgreiche Teilnahme wird ein Bonus vergeben, so dass bei Punktegleichstand aus den Mindestwettkämpfen der Teilnehmer mit den meisten Wettkampf-Teilnahmen begünstigt wird. Der Gesamtbonus wird in der Liste vor der Summe aufgeführt, die gestrichenen Wertungen erscheinen in Klammern.
In der Registerkarte OPTIONEN wird ausgewählt, ob Verein, Jahrgang, FIS-Code, DSV-Code, Startpass-Nummer und der Wettkampftitel mit den Ausschreibungsdaten Veranstalter, Wettkampftitel, Wettkampfdatum usw. auf der Ergebnisliste ausgegeben werden.
- 47 -
4.5.2 Listenkopf Pokalwertung editieren
Die Kopfzeile erscheint auf allen Ausdrucken des Menüpunkts SERIE.
Registerkarte Wettkämpfe 1-10, Wettkämpfe 11-20
Der Listenkopf für die Ergebnislisten Pokal besteht aus zwei Kolumnen, die hier editiert werden können.
Registerkarte Titel laden
Über den Button LADEN können die im Menü VORBEREITUNG - AUSSCHREIBUNGSDATEN - WETTKAMPFTITEL eingetragenen Titel bis zur aktuellen Wettkampfnummer in die Kopfzeile Pokalwertung eingetragen werden. Die Titel werden automatisch durchnummeriert.
4.6 Menü Statistik
Die Ausdrucke werden stets ohne Sponsoren-Logo erstellt.
STARTGELDQUITTUNGEN, STARTGELDGESAMTAUFSTELLUNG, STARTNUMMERNLISTEN: Bei der Auswahl SORTIERT NACH VEREIN wird zur besseren Übersicht der Verbandsname vor den Vereinsnamen mit angeführt. Die Sortierung erfolgt alphabetisch nach dem Verbandsnamen.
4.6.1 Meldestatistik
Für alle Altersklassen (oder Kategorien bei Auswertung nach Kategorien) wird die Anzahl der gemeldeten Teilnehmer aufgelistet.
4.6.2 Startgeldquittungen
Die Quittungen können vereins-, verbands- oder nationenweise erstellt werden. Sie enthalten eine Auflistung der Startnummern und Startgelder jeder Altersklasse bzw. Kategorie sowie eine Berechnung des Gesamtbetrags. Für jede Quittung wird eine neue Seite erstellt.
Einzelne Quittungen können über den Button LISTEN-OPTIONEN und den Dialog Startgeldquittungen nachgedruckt bzw. am Bildschirm überprüft werden.
Das Quittungsdatum kann unter VORBEREITUNG - AUSSCHREIBUNGSDATEN, Registerkarte
ALLGEMEIN eingegeben werden, falls es vom aktuellen PC-Datum abweichen sollte.
4.6.3 Startnummernlisten
Für jeden Verein, Verband oder Nation werden die Teilnehmer mit Startnummern, Name, Startzeit und Startgeld aufgelistet. Startnummernlisten können für einzelne Vereine / Verbände / Nationen erstellt werden.
4.6.4 Startgeldgesamtaufstellung
Listet für alle Vereine, Verbände oder Nationen die Anzahl der Meldungen und Startgelder auf. Die Gesamtsumme aller bei einer Veranstaltung eingenommenen Startgelder wird berechnet.
4.6.5 Startkarten
Für die Handzeitnahme oder zur Absicherung des Wettkampfs können für jeden Teilnehmer Startkarten erstellt werden. Auf eine DIN-A-4-Seite passen drei Startkarten. Die Sortierung erfolgt wahlweise nach Klasse, Startnummern, Verein, Verband oder Nation. Der Ausdruck kann auch vorab ohne vorherige Startnummernvergabe erfolgen.
4.6.6 Startzeitenprotokoll
Enthält alle in der Abwicklung aufgenommenen Startzeiten unter Angabe der Startnummer oder der Transponder-ID und des Kanals. Die übersichtliche Darstellung eignet sich zur Kontrolle am Bildschirm oder zum Ausdrucken. Über den Button OPTIONEN erfolgt die Sortierung nach STARTNUMMERN BZW. TRANSPONDER-IDS oder nach ZEITEN. OHNE SORTIERUNG gibt die Reihenfolge der Einträge in der Abwicklung unverändert wieder.
4.6.7 Zielzeitenprotokoll
Wie Startzeitenprotokoll, enthält die Zielzeiten des Wettkampfs.
- 48 -
4.7 Menü Optionen
4.7.1 Altersklassen / Wertungskategorien
Für die Auswertung eines Wettkampfs ist die Einteilung in Altersklassen bzw. Kategorien maßgeblich. Standardmäßig sind hier die Altersklassen lt. DWO (Deutsche Wettkampf- Ordnung) für Sprungwettkämpfe eingetragen und vorkonfiguriert. Die Bezeichnung und Definition der Altersklassen kann geändert, Altersklassen können gelöscht oder (ggf. durch Kopieren) neu erstellt werden.
Die Angabe eines Kürzels in der Spalte m/w ist optional. Unterbleibt diese Angabe, wird für die Zuordnung der Teilnehmer nur die Jahrgangsangabe verwendet. Alle Teilnehmer der betreffenden Jahrgänge werden dann einer Altersklasse zugeordnet. Statt m oder w kann auch ein anderer Buchstabe oder eine Buchstabenkombination verwendet werden.
Eine Kategorie dient dazu, mehrere Altersklassen zusammenzufassen. Standardmäßig sind keine Kategorien definiert. Um eine Kategorie zu erstellen, muss einer Altersklasse eine Kategorie-Nummer > 0 zugewiesen werden. Die Bezeichnung - standardmäßig Kategorie und Nummer - kann anschließend beliebig geändert werden.
Über die Kategorienbildung können Altersklassen zusammengefasst werden, ohne dass die ursprüngliche Klasseneinteilung überschrieben werden muss. Dies kann z. B. sinnvoll sein, wenn in einer Altersklasse nicht genügend Teilnehmer am Start sind oder ein Läufer innerhalb einer Wettkampfserie in verschiedenen Klassen startet, sog. "Hochstufen" eines Läufers (dies kann aber auch über einen Eintrag in die Spalte Alter +/- erfolgen, s. a. Kap. 4.2.7). Für diesen Läufer wird dazu eine gesonderte Altersklasse mit einem eigenen Kürzel, z. B. s statt m oder w, erstellt. Im ersten Rennen wird diese Altersklasse mit der mit m oder w definierten Altersklasse zu einer Kategorie zusammengefasst und nach Kategorien (nach Kategorien) ausgewertet. In einem weiteren Wettkampf wird eine neue Kategorie gebildet, indem die s-Klasse mit älteren Jahrgängen zusammengefasst wird.
Ein Wettkampf kann sowohl nach Altersklassen als auch nach Kategorien ausgewertet werden, dazu genügt ein einfaches Umschalten des Auswertungsmodus. Voraussetzung dafür ist natürlich, dass die Altersklassen und Kategorien richtig definiert sind und die bereichsabhängigen Angaben in der Tabelle STARTGELD/STRECKEN sowie, falls benötigt, in den Tabellen PUNKTWERTUNGEN AUSWÄHLEN jeweils für Altersklassen und für Kategorien gemacht wurden.
Die Einstellungen in der Tabelle STARTOPTIONEN/STARTNUMMERNBEREICHE müssen in jedem Fall nur einmal für einen gewählten Auslosungsmodus vorgenommen werden.
Die Reihenfolge der Altersklassen in dieser Tabelle findet sich in allen Tabellen wieder - Ausnahme Tabelle STARTOPTIONEN s. u. -, die sich auf Bereiche beziehen, Kategorien werden stets nach der Kategorie-Nummer sortiert.
Oft starten die Altersklassen im Wettkampf jedoch in einer anderen als der hier dargestellten Reihenfolge. Für diesen Fall kann die Startreihenfolge in die Spalte Startfolge eingegeben werden. Dies wirkt sich auf die Sortierung im Menü STARTNUMMERN, Tabelle STARTOPTIONEN aus. Die Altersklassen werden in der Startliste stets nach den Startfolge-Nummern aufgelistet. Durch Setzen von Zahlen in der Spalte Ergebnisfolge kann eine weitere Reihenfolge der Altersklassen definiert werden. Ergebnislisten können nach normaler Reihenfolge und nach Startfolge- oder Ergebnisfolge-Nummer sortiert erstellt werden.
Die hier vorgenommenen Änderungen wirken sich unmittelbar auf die anderen Programmteile wie z. B. die Zuordnung der Teilnehmer zu den Altersklassen und Kategorien aus.
Toolbar
Der Button NEUE ZEILE fügt eine oder mehrere neue Zeilen in die Tabelle ein. Die Zeilen werden jeweils unterhalb der markierten Zeile(n) erstellt.
Mit dem Button KOPIEREN kann man eine oder mehrere Altersklasse(n) kopieren. Die Kopie der Altersklasse wird in der darunterliegenden Zeile eingefügt. Dies stellt eine Arbeitserleichterung bei der Erstellung von Gästeklassen dar.
Der Button KONFIGURATION ÜBERPRÜFEN überprüft die Altersklassen-Definitionen auf Vollständigkeit und evtl. Überschneidungen.
- 49 -
Der Button DWO erlaubt die Wiederherstellung der Default-Konfiguration.
Mit dem Button KONFIGURATION LADEN wird eine Konfiguration aus einer anderen Wettkampfdatei geladen. Ist in der ausgewählten Datei eine Serie gespeichert, fragt das Programm, aus welcher Wettkampfnummer geladen werden soll. Die in einem anderen Wettkampf definierten Altersklassen und Kategorien werden mit den darin festgelegten Werten für STARTGELD/STRECKEN, den Einträgen für STARTOPTIONEN/STARTNUMMERNBEREICHE (die Felder Startzeiten, von StNr und bis StNr werden mit Default-Werten geladen) sowie den Werten für PUNKTWERTUNGEN AUSWÄHLEN übernommen. Daher sollte das Laden einer anderen Konfiguration vor dem Editieren der entsprechenden Tabellen und vor der Auslosung erfolgen.
Möchten Sie bei Serien die Konfiguration aus einer anderen Wettkampfnummer derselben Serie laden, wählen Sie hier die Wettkampfdatei aus, in der die aktuelle Serie gespeichert ist.
Eine Konfiguration kann für eine gesamte Wettkampfserie übernommen werden. Wenn Sie eine Wettkampfserie angelegt haben, erscheint die Meldung Altersklassen und Kategorien für alle folgenden Wettkämpfe der Serie übernehmen?. Sie können damit einmal erstellte Klassen und zugewiesene Punktwertungen sowie weitere Einträge (s. o.) für die gesamte Serie übernehmen. Als Vorgehensweise ist hier zu empfehlen, dass in Wettkampf Nr. 1 zunächst nur alle Einträge vorzunehmen sind, die für alle weiteren Wettkämpfe ebenfalls gelten sollen (Altersklassen, Startgelder usw.). Nach dem Speichern der Datei rufen Sie aus Wettkampf Nr. 1 die Wettkampf-Datei auf, mit der Sie gerade arbeiten. Wählen Sie Wettkampf-Nr. 1 aus und beantworten Sie die Frage Altersklassen und Kategorien für alle folgenden Wettkämpfe der Serie übernehmen? mit Ja.
4.7.2 Punktwertungen
Der Bildschirm zeigt eine Übersicht über die Punkteschemata, nach denen der Wettkampf ausgewertet werden kann. Bei einer Wettkampfserie sind diese für alle Wettkämpfe der Serie verfügbar.
Mit Hilfe der Angaben in der Startabstand-Punkte-Tabelle werden für die Nordische Kombination Umrechnungen durchgeführt. Der Faktor wird aus der Tabelle entsprechend der für eine Klasse eingetragenen Laufstrecke abgelesen bzw. berechnet (harmonisches Mittel) und in der Tabelle im Menü VORBEREITUNG - STARTGELD/STRECKEN angezeigt. Dort kann der Wert noch nachträglich editiert werden.
Die Berechnung des Zeitrückstands für den Gundersenstart aus dem Sprungergebnis ergibt sich durch: Zeitrückstand = Sprungpunkte * Faktor. Die Berechnung des Punkteäquivalents aus dem Laufergebnis ist: Punkte = Laufzeit * 1/Faktor.
Sie können die Werte in der Startabstand-Punkte-Tabelle editieren. Zusätzliche Wertungen können in dieser Tabelle nicht erstellt werden.
Die 220-Punkte-Wertung enthält zwei Wertungsschemata. Standard ist für Langlauf, die Mannschaftswertung NK enthält die reziproken Werte zur Startabstand-Punkte-Tabelle. Achten Sie bei der Erstellung einer Mannschaftswertung für den Laufwettkampf (Sprunglauf vor Langlauf, Gundersenstart) darauf, dass verwendete Startabstand-Punkte-Tabelle und 220-Punkte-Wertung für die Wettkampfstrecken die genau reziproken Werte enthalten.
Toolbar
Neue Schemata für 220-PUNKTE-WERTUNG UND POKAL-WERTUNG können mit Hilfe des Buttons
EINFÜGEN erstellt werden. Tragen Sie unter SCHEMA/RANG die Bezeichnung für die neue Wertung und in den Feldern für die Plätze 1 - 50 die Punkte bzw. für die Strecken die Faktoren ein. Damit die Auswertung nach einer neuen Wertung erfolgt, muss diese im Menüpunkt PUNKTWERTUNGEN AUSWÄHLEN den Bereichen (Altersklassen oder Kategorien) zugewiesen werden.
220-Punkte-Wertung: Die Faktoren werden für ganze Kilometer angegeben. Beträgt die Laufstrecke z. B. 1,3 Kilometer, wird der Faktor vom Programm automatisch anteilig aus den Faktoren für 1 und 2 km berechnet.
Durch die Buttons EINFÜGEN, LÖSCHEN und KONFIGURATION LADEN wird ein leeres Schema hinzugefügt, ein markiertes Schema gelöscht bzw. ein Wertungs-Schema aus einer
- 50 -
anderen Wettkampfdatei geladen. Die Aktion wird immer für diejenige Tabelle ausgeführt, in der sich gerade der Cursor befindet.
Vorgaben für die Pokalwertung:
Deutschland-Pokal
Deutscher Schülercup
DSV- Pokalwertung
Deutschlandpokal Skisprung-Nk
Deutschlandpokal Skisprung-Nk - 1/2 Pkte
Deutscher Schülercup Skisprung-NK
Prozentuale Wertung (nur Sprungpunkte)
Die prozentuale Wertung ist nur für Sprungpunkte geeignet. Der Beste erhält immer 100 Punkte. Alle weiteren Punkte errechnen sich über den Quotienten erzielte Punktezahl/Bestwert.
4.7.3 Punktwertungen auswählen
In der Ergebnisliste werden Pokalpunkte für eine Klasse nur berechnet, wenn zuvor ein Wertungsschema zugewiesen wurde. Für die Pokalwertung kann zusätzlich der maximale Rückstand auf den Bestplatzierten angegeben werden.
Zur Erleichterung der Eingabe können beim Durchlaufen der Tabelle mit ENTER [ ] die Einträge für die nächste Zeile übernommen werden (s. a. Anhang).
In den Tabellen werden je nach Einstellung in der Toolbar alle Bereiche (Altersklassen, Kategorien) oder nur die Bereiche mit gemeldeten Teilnehmern angezeigt. Weiterhin kann in der Toolbar der Auswertungsmodus eingestellt werden, für den die Zuweisung erfolgen soll.
4.7.4 Wettkampfdateikontrolle
Bei Eingabe einer Startnummer und [ ] werden alle mit dieser Startnummer verknüpften Daten angezeigt. Auf diese Weise können Unstimmigkeiten aufgedeckt werden. Die Angaben sind nicht editierbar, Änderungen müssen direkt im Zielzeitenprotokoll vorgenommen werden. Nur für den Laufwettkampf verfügbar.
4.7.5 Pokal-Punkte Skispringen / Pokal-Punkte NK editieren
In dieser Tabelle können Pokal-Punkte gutgeschrieben bzw. geändert werden. Dies kann z. B. notwendig sein, wenn ein Athlet statt eines Wettkampfs im Pokal ein auswärtiges Rennen absolviert hat. Beachten Sie: Manuelle Änderungen werden wieder überschrieben, wenn Sie für eine betreffende Wettkampf-Nummer eine Ergebnisliste mit Pokalpunkten neu erstellen. Daher sind nur die Ergebnisse zurückliegender Wettkämpfe editierbar.
4.7.6 Setup
Registerkarte Allgemeines
[ Wettkampfserie erstellen ]
Hiermit kann eine Serie mit bis zu 20 Wettkämpfen erstellt werden. Anschließend kann zwischen den einzelnen Wettkämpfen unter VORBEREITUNG - EINSTELLUNGEN, Auswahl der WETTKAMPFNUMMER gewechselt werden.
Bei einer Serie können Meldungen aus einem anderen Wettkampf der Serie übernommen werden (Menü VORBEREITUNG – MELDEDATEI - EDITIEREN, Button MELDEVERMERKE ÜBERNEHMEN, s. a. Kap. 4.2.2).
Die Gesamtwertung der Serie wird unter SERIE - POKALWERTUNG dargestellt. Dazu müssen den Bereichen zuvor Punktwertungen zugewiesen worden sein (Menüpunkt OPTIONEN - PUNKTWERTUNGEN AUSWÄHLEN).
- 51 -
Über den Button KONFIGURATION LADEN im Menüpunkt OPTIONEN – ALTERSKLASSEN / WERTUNGSKATEGORIEN können Klassendefinitionen aus einem anderen Wettkampf der Serie übernommen werden.
[ Speichern ]
Zur Sicherung Ihrer Daten bei der Wettkampfdurchführung wird die Datei alle 180 Sekunden gespeichert. Sie können das Intervall hier verlängern oder das automatische Speichern ganz abstellen.
[ Meldedatei editieren ]
Zur bequemeren Eingabe der Teilnehmerdaten über die Eingabezeile werden Nachname und die Anfangsbuchstaben des Vornamen standardmäßig automatisch in Großbuchstaben gesetzt. Die automatische Großschreibung des Nachnamens belässt jedoch das ß als Kleinbuchstaben; weiterhin werden Namenszusätze wie von, van und Dr. nicht in Großbuchstaben gesetzt. Wahlweise kann die Großschreibung der Initialen oder des Nachnamens aktiviert oder abgeschaltet werden.
[ Tabellen ]
Bei leeren Zellen gibt es keinen Unterschied in der Bedienung zwischen Einfüge- oder Überschreibmodus. Im Einfügemodus werden weitere Eingaben an den bestehenden Text hintenangefügt. Im Überschreibmodus erscheint der Text blau unterlegt und kann sofort überschrieben werden (s.a. Kap. 1.4.2).
Registerkarte Abwicklung
[ Uhrzeit-Anzeige ]
Wird die aktuelle Uhrzeit vom Zeitmessgerät über die serielle Schnittstelle geliefert, erscheint die Uhrzeit in der Abwicklung rechts oben in der Toolbar auf einem hellblau unterlegten Feld. Bei Einstellung PC-ZEIT EINBLENDEN wird die aktuelle Uhrzeit vom PC auf einem dunkelblau unterlegten Feld angezeigt.
[ Startzeitenprotokoll ]
Für die Zuordnung der Startnummern zu Zeiten, die ins Startzeitenprotokoll in der Abwicklung einlaufen oder eingegeben werden, gibt es drei Möglichkeiten:
Keine automatische Zuordnung. Die Startnummern werden den Zeiten manuell zugewiesen oder kommen zusammen mit den Zeiten vom Zeitmessgerät über die serielle Schnittstelle ins Programm.
Startnummern automatisch hochzählen. Jede neue Zeile wird automatisch mit der nächsthöheren Startnummer versehen. Diese Einstellung wird häufig für Alpine Fahrformen verwendet.
Automatische Zuordnung einer Startnummer, wenn ein Startimpuls innerhalb eines definierten Zeitintervalls eintrifft. Die Abweichung von der Startzeit laut Startliste darf in der Regel +/- 3 Sekunden nicht überschreiten (Standard-Einstellung). Das Intervall kann +/- 1 bis max. 10 Sekunden betragen
Registerkarte Speicherordner
Für die verschiedenen Dateitypen, die im Programm verwendet werden, können die Pfade zu den bevorzugten Dateiordnern festgelegt werden. Standardeinstellung ist die Option zuletzt verwendet. Bei Verwendung dieser Einstellung öffnet ein Dateidialog stets den Ordner, in dem zuletzt eine Datei gespeichert oder geöffnet wurde.
[ Export ]
Hier wird die Standard-Dateinamenserweiterung für den Export festgelegt. Alle über das Menü OPTIONEN - EXPORTIEREN exportierten Daten werden standardmäßig in Dateien mit der gewählten Endung gespeichert. Es kann zwischen den Dateiformaten *.csv (Trennzeichen Komma), *.csv (Trennzeichen Semikolon), *.xls, *.xlsx und *.txt gewählt werden. Voreingestellt ist *.csv (Trennzeichen Komma),
- 52 -
Registerkarte Sprungwettkampf
Bei Deaktivierung der Option NEGATIVE WEITENNOTEN ZULASSEN fallen Sportler mit negativen Weitenwertungen aus der Wertung.
Wenn der Wettkampf nur mit drei Sprungrichtern durchgeführt wird, muss die ANZAHL DER
SPRUNGRICHTER auf drei gestellt werden (FLA- und LA-Abzugswertung). Alle Wertungen fließen in die Haltungsnote mit ein. Bei fünf Sprungrichtern werden die beste und die schlechteste Wertung gestrichen. Bei vier Sprungrichtern wird die beste Wertung gestrichen, die anderen drei Wertungen gehen in die Bewertung mit ein (der fehlende 5. Sprungrichter entspricht einer Wertung mit 0.0 und wird ebenfalls gestrichen).
Die Angabe PUNKTE FÜR DEN LANGLAUFERSTEN wird bei der Nordischen Kombination (Laufwettkampf vor Sprungwettkampf) zur Umrechnung von Laufzeiten in (Sprung-)punkte verwendet.
4.7.7 Druck-Setup
Die Optionen sind im Kap 4.4 (Menü LISTEN) ausführlich beschrieben.
Importieren
Nach Anwahl dieses Menüpunktes stehen Ihnen im Dialog IMPORTIEREN fünf Optionen zur Verfügung:
Teilnehmer aus Excel-Datei
Teams aus Excel-Datei (nur Teamspringen)
Teilnehmer aus FIS-Excel-Liste
Teilnehmer aus LAUFEN-Exportdatei
Startnummern aus DATEN.TXT (nicht bei Teamspringen)
Beim Import-Vorgang können die Teilnehmer gleichzeitig automatisch gemeldet und der NK-Vermerk gesetzt werden.
Teilnehmer aus Excel-Datei
Aus einer vorbereiteten Datei können Daten in die Meldedatei importiert werden. In der Excel-Tabelle müssen die Spalten in folgender Reihenfolge angelegt werden (s. a. Beispieldateien ImportDemo.xls und ImportDemo.xlsx im Ordner \Demos):
1. FIS-Code-Nr. 2. Name 3. Vorname 4. Verband 5. Verein 6. Jahrgang 7. Geschlecht 8. FIS-Distanzpunkte (nur WinLaufen) 9. FIS-Sprintpunkte (nur WinLaufen) 10. Startnummer 11. Gruppe 12. DSV-Code-Nummer 13. Startpass-Nummer 14. Waffen-Nummer (nur WinLaufen) 15. Nation 16. Transponder-ID
Nach Auswahl der Importdatei erscheint der Dialog Datenabgleich. Hier können Sie auswählen, nach welcher Codenummer der Abgleich der Daten erfolgen soll. Voreingestellt ist FIS-Code Wahlweise können die Daten auch nach dem DSV-Code, der Startpass-Nummer oder der Transponder-ID abgeglichen werden.
Um doppelte Einträge in der Meldedatei zu vermeiden, wird beim Import eines Datensatzes überprüft, ob bereits ein Teilnehmer mit dieser Codenummer vorhanden ist. Nur wenn die Code-
- 53 -
Nummer noch nicht vorhanden ist, wird in der Meldedatei ein neuer Eintrag erzeugt. Ist der Teilnehmer bereits vorhanden, werden die Daten in der Meldedatei mit den Daten aus der Excel-Datei überschrieben. Auf diese Weise können die Teilnehmerdaten in der Meldedatei aktualisiert werden. Leere Felder in der Import-Datei werden dabei ignoriert, so dass keine Daten verloren gehen.
Ist keine Codenummer vorhanden, so dass keine eindeutige Zuordnung möglich ist, erfolgt ein Vergleich von Name, Vorname und Jahrgang (Verband und Verein nur, falls angegeben). Stimmen diese Angaben mit einem bereits in der Meldedatei vorhandenem Teilnehmer OHNE Codenummer exakt überein, gilt der Teilnehmer als vorhanden, die Daten werden aktualisiert.
Wenn im Menü SETUP, Registerkarte MELDEDATEI die Option AUTOMATISCHE GROßSCHREIBUNG
DES NACHNAMENS aktiviert ist, werden alle Nachnamen automatisch mit Großbuchstaben in die Meldedatei übertragen.
Der Import von Teilnehmerdaten wird bis zur ersten Leerzeile fortgesetzt. Notwendig für den Import sind mindestens die Angabe von Name und Vorname.
Teams aus Excel-Datei
Wie Teilnehmer, die Daten werden in die Tabelle VORBEREITUNG – TEAM – MELDEDATEI importiert. Vorgesehen sind folgende Daten (Reihenfolge beachten!, s. a. als Vorlage die Dateien ImportTeamDemo.xls oder ImportTeamDemo.xlsx im Ordner Demos):
1. Teamname 2. Klasse 3. Verein 4. Verband 5. Startnummer 6. Gruppe 7. S/T
Es ist darauf zu achten, dass die Klassennamen mit den im Programm definierten Altersklassen- oder Kategorienbezeichnungen genau übereinstimmen, sonst kann keine Zuordnung der Klassen erfolgen. Die Klassen müssen dann nachträglich per Hand zugewiesen werden.
Teilnehmer aus FIS-Excel-Liste
Vom FTP-Server der FIS ftp://ftp.fisski.com/Software/Programs/Fislist/ wird die Datei FisList2.exe heruntergeladen: Daraus lässt sich eine Excel-Datei extrahieren. Beim Import der Daten in WinLaufen werden anhand der FIS-Code-Nr., Name und Vorname, FIS-D- und FIS-S-Punkte aktualisiert, alle anderen Felder wie Verein, Jahrgang usw. bleiben unverändert.
Teilnehmer aus LAUFEN-Exportdatei
Hiermit kann die Meldedatei aus dem Programm LAUFEN importiert werden. Erstellen Sie zunächst in LAUFEN im Menü Daten-Transfer, Menüpunkt Daten-Export eine Export-Datei. Wählen Sie die erstellte Datei anschließend in WinSpringen/NK im Dialog TEILNEHMERDATEN
IMPORTIEREN aus. Name, Vorname, Verein, Verband, Jahrgang, Geschlecht, FIS-Grundwerte und FIS-Code-Nr. der Teilnehmer werden eingelesen und der Meldedatei hinzugefügt.
Vor dem Importieren überprüft das Programm jeweils, ob ein Eintrag, der mit Namen, Jahrgang, Verein und FIS-Code-Nr. übereinstimmt, schon vorhanden ist. Importiert werden nur Teilnehmerdaten, die kein Duplikat aufweisen.
Startnummern aus DATEN.TXT
Mit Hilfe dieser Option können Sie Startnummern aus dem Programm LAUFEN einlesen. Diese Funktion können Sie verwenden, wenn Sie WinSpringen/NK zunächst als Backup-Programm einsetzen möchten. Exportieren Sie die Teilnehmerdaten im Menü Nennlisten, Etiketten, Rechenkarten, Menüpunkt Meldedaten in LLDATEN.DAT und DATEN.TXT übertragen.
Wählen Sie in WinSpringen/NK die Datei DATEN.TXT im Dialog TEILNEHMERDATEN IMPORTIEREN
aus. Das Programm überprüft nun, ob Teilnehmer mit gleichem Vor- und Nachnamen für den Wettkampf gemeldet sind und liest ggf. die Startnummer ein. Groß- und Kleinschreibung spielt für den Namensvergleich keine Rolle.
- 54 -
4.7.8 Exportieren
Mit dieser Funktion können Daten zur Weiterverarbeitung in anderen Programmen aus WinLaufen exportiert werden, z.B. für den Urkundendruck mit einem Textverarbeitungsprogramm.
Die Daten können in eine Textdatei oder eine Exceldatei exportiert werden. Voreingestellt ist der Export in eine csv-Datei mit Trennzeichen Komma. Das Datenformat können Sie im Menü Optionen – Setup – Registerkarte Speicherordner einstellen (s. a. Kap. 4.7.6). Zur Auswahl stehen:
csv-Datei (Trennzeichen Komma)
csv-Datei (Trennzeichen Semikolon)
xls-Datei
xlsx-Datei
txt-Datei
Als Dateiname wird vom Programm "Siegerurkunde" u. ä. vorgegeben. Sie können die Datei auch unter einem beliebigen anderen Namen speichern. Hinweis: Bei Windows-Betriebssystemen wird die Dateinamenserweiterung im Explorer in der Regel nicht angezeigt. Bei Änderung des Namens muss in diesem Fall der Dateiname und die Erweiterung eingegeben werden, z. B. „meineDaten.csv“. Die Angabe „meineDaten“ speichert die Datei nicht automatisch als csv-Datei.
aus Ergebnisliste
Nur die Daten von Teilnehmern in der Wertung werden exportiert. Erstellen Sie unmittelbar zuvor eine aktuelle Ergebnisliste. In einem Dialog können Sie den Rang auswählen, bis zu dem exportiert werden soll. Exportiert werden die Rubriken für Name, Vorname, Verein, Verband, StNr, Klasse, Strecke, Rang sowie Jahrgang, Geschlecht, FIS-Code, DSV-Code und Startpass (nicht Teamwettkampf). Zusätzlich werden ausgegeben für den
Laufwettkampf: Laufzeit, ggf. Springen und Rückstand Gesamt
Sprungwettkampf: Gesamtnote, ggf. Laufzeit und Gesamtnote NK
aus Meldeliste
Exportiert werden Daten aller gemeldeten Teilnehmer unabhängig vom erzielten Rang mit den Datenfeldern Name, Vorname, Verein, Verband, StNr, Klasse, Strecke und Jahrgang. Dieser Menüpunkt kann bereits vor dem Wettkampf für die Anfertigung von Teilnehmer-Urkunden verwendet werden.
Aus Startliste
Wird entsprechend dem Export aus Meldeliste durchgeführt, zusätzlich ist die Angabe der Startzeit enthalten.
Diese Exportdatei wird für die Videoweitenmessung von Uwe Brechenmacher für den normalen Sprungwettkampf und das Teamspringen benötigt.
aus Serienwertung
Exportiert werden Klasse, Rang, Name, Vorname, Jahrgang, Verein, Verband, Pokal-Punkte, Vereins-Pokal-Punkte und DSC-Punkte.
aus Mannschaftswertung
Schreibt die Daten der Mannschaftswertung in eine Datei. Einbezogen werden die Rubriken Kategorie, Strecke, Rang, Mannschaft und Gesamtzeit bzw. Gesamtpunktzahl. Außerdem werden alle Vor- und Nachnamen der Mannschaftsmitglieder in gesonderten Spalten ausgegeben. Erstellen Sie unmittelbar zuvor unter LISTEN - MANNSCHAFTSWERTUNG DRUCKEN eine Mannschaftswertung.
- 55 -
XML-Datei erstellen
Für FIS-Wettkämpfe werden die Ergebnisse einer Klasse als XML-Datei erstellt. Wählen Sie die Klasse und Disziplin aus und überprüfen Sie die Einträge für Gender, Codex, Discipline, Category. Diese und weitere Angaben zum Wettkampf können im Menü VORBEREITUNG - AUSSCHREIBUNGSDATEN, Registerkarte XML-HEADER eingetragen werden.
Änderung 2014 (Version 8.0): Bei der Erstellung der XML-Dateien wird die Angabe Nation verwendet (vorher: Verband).
Änderung 2016 (Version 10.0): Die erstellten XML-Dateien enthalten zusätzlich die Angaben Weite und Note für jeden Sprung.
4.7.9 Zeitmessgeräte, Großanzeigen
Toolbar
Es gibt zwei Auswahlboxen:
Auswertung als Tageszeiten oder als Laufzeiten. Lesen Sie hierzu bitte Kap. 3.7.4
Zeitenprotokolle enthalten Startnummern oder Transponder-IDs.
Beim Einsatz des Transponder-Systems TAGHeuer Protime Decoder (Nr. 21 in der Tabelle Zeitmessgeräte) oder Race Result Decoder 5000 (Nr. 22) wird vom Decoder die Transponder-Information ausgelesen. Das System sendet Transponder-ID und Zeit über die serielle Schnittstelle an den PC. Im Programm laufen diese Daten in die Zeitenprotokolle ein, die also statt Startnummern die Transponder-IDs der Läufer enthalten.
Die Transponder-IDs können beim Import der Teilnehmerdaten von einer Excel-Tabelle eingelesen oder manuell in der Ansicht MELDEDATEI EDITIEREN editiert werden. Dort kann auch eine Überprüfung auf doppelte Transponder-IDs durchgeführt werden.
Bei der Durchführung des Wettkampfs wird wie gewohnt mit dem Programm gearbeitet. Beim Eingang neuer Daten im Menü Abwicklung ermittelt das Programm den Teilnehmer anhand der Transponder-ID und berechnet den Zwischenstand für die Klasse des Teilnehmers.
Tabellen
Wählen Sie in den Tabellen ZEITMESSGERÄTE und GROßANZEIGE, SPRECHER PC die Anschlüsse für die Geräte aus, die beim Wettkampf zum Einsatz kommen. Die Einstellungen werden in der Datei WinSpringen.ini gespeichert und bleiben so bei Bedarf auch für den nächsten Wettbewerb erhalten.
Für alle Geräte sind die Angaben für Baudrate, Datenbits, Stoppbits und Parität aufgeführt. Überprüfen Sie ggf., ob die am Gerät eingestellte Baudrate mit der in der Tabelle angegebenen übereinstimmt.
Zeitmessgeräte, Terminals
Wählen Sie ein Gerät aus und gehen Sie anschließend in das Menü ABWICKLUNG - ZEITENPROTOKOLLE. Bei Verwendung des TKI-10 oder der SZ 600/2000 können Sie an der im hellblau unterlegten Feld in der Toolbar mitlaufenden Uhr erkennen, ob die Schnittstelle korrekt initialisiert wurde.
Die über die angeschlossene Lichtschranke eintreffenden Zeiten und ggf. auch Startnummern werden direkt in das Start- oder Zielzeitenprotokoll eingetragen. Weitere Optionen bietet das Programm bei Einsatz des TKI-10 oder der SZ 600/2000. Lesen Sie hierzu Kap. 4.7.11 zum Menüpunkt OPTIONEN – TKI-10-SETUP.
Sind Terminals zur Erfassung der Weiten, Geschwindigkeiten und Sprungrichternoten vorhanden, kann die Anschlussbelegung hier eingestellt werden.
Großanzeige
Ist eine elektronische Großanzeige über einen seriellen Ausgang verbunden, wird der aktuelle Zwischenstand an die Anzeigetafel gesendet. Dies geschieht regelmäßig beim Bestätigen einer
Eingabe im Zielzeitenprotokoll mit ENTER [ ]. Lesen Sie hierzu auch Kap. 4.3. Kapitel 4.3.4 beschreibt weitere Optionen zur Ansteuerung der Großanzeige.
- 56 -
Hinweis zum Einsatz der Alge GAZ 4:
Der Daumenradschalter muss für das Protokoll der Reihungstafel (Nummer 10 der Tabelle) auf 1-10 gestellt werden. Die erste Tafel (Tafel „A“) zeigt den aktuellen Zieldurchlauf mit Rang, Startnummer und Laufzeit an. Auf bis zu 6 weiteren Tafeln kann ein Auszug der aktuellen Zwischenstandsliste mit den Platzierungen 1-6 dargestellt werden (Tafeln „D – I“).
Für die Nummer 9 der Tabelle wird ein anderes Protokoll verwendet. Hier können die Einstellungen 0 und 13 mit den im Alge-Handbuch beschriebenen Möglichkeiten in Kombination mit dem Kippschalter verwendet werden.
Die GAZ der Fa. Adaptive und TAGHeuer können nicht für den Sprung-Wettkampf eingesetzt werden.
Sprecher PC
Ab WinSpringen/NK 3.0 gibt es ein Sprecher-Programm über Netzwerk. Das noch enthaltene DOS-Sprecher-Programm über die serielle Schnittstelle braucht nicht mehr verwendet zu werden. Genaueres zum Sprecher-Programm über Netzwerk siehe Kap. 3.7.6
4.7.10 SZ 600/2000 Setup
Registerkarte Kanalbelegung/Uhr
[ Kanalbelegung ]
Wahlweise können am Impulseingang A (gelb) der SZ 600/2000 eintreffende Signale als Runden- oder als Startzeit ausgewertet werden. Voreingestellt ist Rundenzeit.
Die Einstellung STARTZEIT FÜR GERADE STARTNUMMERN ermöglicht die regelkonforme Durchführung eines Doppelstarts mit zwei Startbalken. Der Eingang S (grün) zeichnet dann die Messimpulse der ungeraden, der Eingang A die Messimpulse der geraden Startnummern auf.
[ Interne Uhr der SZ 600/2000 ]
Bei Verwendung der Schnittstelle SZ 600/2000 kann über diesen Menüpunkt die interne Uhr der SZ 600/2000 nach der aktuellen PC-Zeit gestellt werden.
Registerkarte Speicher
Nach Anklicken des Buttons SPEICHER AUSLESEN wird der Speicherinhalt (nur bei Geräten mit Speicher) ausgegeben und an die Zeitenprotokolle angehängt. SPEICHER LÖSCHEN löscht den Speicherinhalt.
Registerkarte Totzeit
Zunächst wird stets der Default-Wert 2 Hundertstelsekunden angezeigt. Die aktuelle Einstellung bekommen Sie durch Klick auf den Button WERT ABFRAGEN. Es erscheint die Meldung Abfrage erfolgreich. Zum Verändern der Einstellung den gewünschten Wert für die Totzeit einstellen und anschließend den Button WERT EINSTELLEN anklicken. Es erscheint die Meldung Totzeit-Einstellung erfolgreich. oder Totzeit-Einstellung fehlgeschlagen.. Im letzten Fall müssen Sie die Einstellung noch mal wiederholen. Die Meldungen erscheinen nur bei Geräten mit einstellbarer Totzeit (seit Mai 2006 integriert, inzwischen wird die SZ nicht mehr hergestellt).
Registerkarte Signal (alle Geräte)
Zur akustischen Kontrolle der über Lichtschranke und Zeitmessgerät eintreffenden Zeiten kann ein Sound abgespielt werden. Dazu muss über den Button PFAD EINSTELLEN im Explorer eine geeignete Audio-Datei ausgewählt werden und das Häkchen des Kontrollkästchens SOUND ABSPIELEN, WENN LICHTSCHRANKE AUSGELÖST WIRD gesetzt werden. Für Start und Zieldurchlauf können verschiedene Töne gewählt werden. Die Funktion kann mit dem Button SOUND TESTEN getestet werden.
- 57 -
4.7.11 TKI-10 Setup
Registerkarte Kanalbelegung/Uhr
[ Kanalbelegung ]
Wahlweise können am Impulseingang A (gelb) des TKI-10 eintreffende Signale als Runden- oder als Startzeit ausgewertet werden. Voreingestellt ist Rundenzeit.
Die Einstellung STARTZEIT FÜR GERADE STARTNUMMERN ermöglicht die regelkonforme Durchführung eines Doppelstarts mit zwei Startbalken. Der Eingang S (grün) zeichnet dann nur die Messimpulse der ungeraden, der Eingang A nur die Messimpulse der geraden Startnummern auf.
[ Interne Uhr des TKI-10 ]
Bei Verwendung der Schnittstelle TKI-10 kann über diesen Menüpunkt die interne Uhr nach der aktuellen PC-Zeit gestellt werden.
Registerkarte Signal (alle Geräte)
Wie bei SZ 600/2000.
4.7.12 Alge TdC/Timy Setup
Registerkarte Kanalbelegung
[ Kanalbelegung ]
Wahlweise können am Impulseingang C2 des TdC oder Timy eintreffende Signale als Runden- oder als Startzeit ausgewertet werden. Voreingestellt ist Rundenzeit.
Die Einstellung STARTZEIT FÜR GERADE STARTNUMMERN ermöglicht die regelkonforme Durchführung eines Doppelstarts mit zwei Startbalken. Der Eingang C0 zeichnet dann die Messimpulse der ungeraden, der Eingang C2 die Messimpulse der geraden Startnummern auf.
„Zeiten ohne Startnummern in die Protokolle eintragen“: Diese Option ermöglicht die Verwendung des Alge TdC 8000 und Timy analog zur SZ 600/2000 bzw. TKI-10. Die Zeiten kommen ohne Startnummern ins Programm, die Startnummern werden in der Ansicht ABWICKLUNG / ZEITENPROTOKOLLE von Hand eingegeben.
Registerkarte Signal (alle Geräte)
Wie bei SZ 600/2000.
- 59 -
5. Haftungsausschluss
Mit der Übernahme der Software " WinSpringen/NK“ erklärt der Anwender sein Einverständnis mit dem nachstehend genannten Haftungsausschluss und den Verwendungsbedingungen.
Haftungsausschluss:
Vom Hersteller wird keine Haftung für Schäden übernommen, die durch die Anwendung des Programms entstehen. Die sichere Anwendung des Programms setzt intensives Üben voraus. Es wird dringend empfohlen, die Wettkämpfe durch schriftliche Vorbereitungen bzw. Begleitung (Startkarten) und Handzeitnahme abzusichern.
Verwendungsbedingungen (Software-Lizenz):
Die Vereinbarung stellt die Bedingungen für die Verwendung des Programms "WinSpringen/NK“ auf: Die Software darf nur für Zwecke des die Software übernehmenden Vereins bzw. der entsprechenden Organisation verwendet werden. Die Software kann dazu auf andere Computer übertragen werden. Darüber hinaus ist die Kopie der Software nur zu Sicherungszwecken zulässig. Die Software darf nicht an andere Vereine, natürliche oder juristische Personen weitergegeben werden. Sie darf zu außerhalb des Vereins- bzw. Organisationszweckes liegenden kommerziellen Zwecken nur mit schriftlicher Genehmigung von Susanne Bohnsack verwendet werden.
6. Urheberrechte und Copyright
Urheberrechte und Copyright 2006 - 2016 by Dipl.-Ing. Susanne Bohnsack Softwareentwicklung Bühlstr. 26a D 37073 Göttingen
- 61 -
7. Anhang: Tastaturbedienung
Die Tasten und ihre Bedeutung:
[ ] : Tabulator - Taste
[ Strg ] : Steuerung - Taste
[ ] : Umschalt - Taste
[ Alt ]: Alternate - Taste
[ ] : ENTER - Taste
[ Bild ] : Bild aufwärts
[ Bild ] : Bild abwärts
[ Einf ] : Einfügen - Taste
[ ] : Pfeil aufwärts
[ ] : Pfeil abwärts
[ ] : Pfeil nach rechts
[ ] : Pfeil nach links
Nachfolgend eine Auflistung der Hotkeys für die jeweiligen Programmelemente.
Tabellen:
Cursor wechselt
[ ] : - innerhalb einer Tabelle ins nächstgelegene rechte Feld
[ ] + [ ] : - innerhalb einer Tabelle ins nächstgelegene linke Feld
[ Strg ] + [ ] : - nach rechts in die nächste Tabelle (bei mehreren Tabellen in einer Ansicht)
[ F2 ] : - in den Editiermodus bei den Feldern einer Tabelle, die eine aufklappbare Liste enthalten (Überschrift mit * markiert)
[ ] , [ ] : - Auswahl eines Elements aus einer Liste (s. o.)
[ ] : - Setzen eines Elements aus einer Liste (s. o.)
Eingabezeilen (Menüs Vorbereitung – Meldedatei - Editieren und Abwicklung - Zeitenprotokolle):
Cursor wechselt
[ ] : - ins nächstgelegene rechte Feld
[ ] + [ ] : - ins nächstgelegene linke Feld
[ Strg ] + [ ] - aus letztem Feld der Eingabezeile nach rechts in die nächste Tabelle bzw. das Element der Ansicht, welches den Fokus aufnehmen kann
[ ] + [ ] : - aus erstem Feld der Eingabezeile nach links in die nächste Tabelle bzw. das Element der Ansicht, welches den Fokus aufnehmen kann
Menüleiste:
[ Alt ] + [ Buchstabe ] : - aktiviert das Menü, in dem der Buchstabe unterstrichen ist
[ ] , [ ] : - navigiert durch die Menüleiste
[ ] , [ ] : - navigiert durch ein Menü
- 62 -
[ ] : - ruft den ausgewählten Menüpunkt auf und erstellt die Ansicht auf dem Bildschirm
untere Toolbar (von Ansicht abhängig):
[ Alt ] + [ Buchstabe ] : - Aktiviert einen Button der Toolbar. Die Tastenkombinationen werden in den Tooltipps angezeigt.
Einige Beispiele:
[ Alt ] + [P]: Drucken (Print)
[ Alt ] + [I]: Einfügen (Insert)
[ Alt ] + [D]: Löschen (Delete)
[ Alt ] + [L]: Laden, Listen-Optionen (Load)
[ Alt ] + [C]: Überprüfen (Check)
Speichern eines Wettkampfs:
[ Strg ] + [ s ] : - Speichern der aktuellen Wettkampfdatei von jeder beliebigen Bildschirmansicht aus