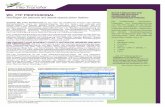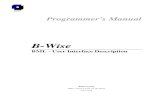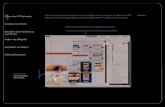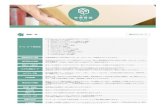Handbuch WISE-FTP 9 · 1 . Willkommen bei WISE-FTP! WISE-FTP ist ein leistungsfähiger FTP-Client -...
-
Upload
truongtruc -
Category
Documents
-
view
243 -
download
1
Transcript of Handbuch WISE-FTP 9 · 1 . Willkommen bei WISE-FTP! WISE-FTP ist ein leistungsfähiger FTP-Client -...
Copyright 1998 - 2015 AceBIT GmbH AceBIT GmbH, Holzhofallee 15, 64295 Darmstadt Alle Rechte vorbehalten. Kein Teil dieses Handbuchs darf in irgendeiner Form (Druck, Fotokopie oder einem anderen Verfahren) ohne schriftliche Genehmigung der AceBIT GmbH reproduziert oder unter Verwendung elektronischer Systeme verarbeitet oder vervielfältigt werden.
i
Inhaltsverzeichnis Willkommen bei WISE-FTP! .............................................................................................................. 1 Was ist neu in Version ...? ................................................................................................................... 2
Was ist neu in Version 9? ................................................................................................................ 2 Was ist neu in Version 8? ................................................................................................................ 2 Was ist neu in Version 7? ................................................................................................................ 2 Was ist neu in Version 6? ................................................................................................................ 4 Was ist neu in Version 5? ................................................................................................................ 4 Was ist neu in Version 4? ................................................................................................................ 5 Was ist neu in Version 3? ................................................................................................................ 7 Was ist neu in Version 2? ................................................................................................................ 7
Grundlagen .......................................................................................................................................... 9 Funktionen ....................................................................................................................................... 9 Was ist FTP? .................................................................................................................................. 10 Was ist SFTP?................................................................................................................................ 10 Was ist FTPS (FTP über SSL)? ..................................................................................................... 11 Fingerprints .................................................................................................................................... 12 Was ist eine FTP-Site? ................................................................................................................... 12 Was ist eine IP-Adresse? ............................................................................................................... 12
Erste Schritte ...................................................................................................................................... 13 Hauptfenster ................................................................................................................................... 13 WISE-FTP bestellen und freischalten ........................................................................................... 13 Aktivierung .................................................................................................................................... 14 Update-Manager ............................................................................................................................ 14
Arbeiten mit WISE-FTP .................................................................................................................... 16 Daten übertragen ............................................................................................................................ 22 Dateien und Verzeichnisse verwalten ............................................................................................ 26 Serverprofile verwalten ................................................................................................................. 33 Favoriten ........................................................................................................................................ 35 Makros ........................................................................................................................................... 36 WISE-FTP Task-Planer ................................................................................................................. 37
Einstellungen und Befehle ................................................................................................................. 40 Einstellungen ................................................................................................................................. 40
Bedeutung der Reply-Codes .............................................................................................................. 51 Reply-Codes .................................................................................................................................. 51 1xx - Positive Antwort ................................................................................................................... 51 2xx - Erfolgreicher Vorgang .......................................................................................................... 51 3xx - Positive Zwischenantwort .................................................................................................... 52 4xx - Vorübergehende negative Antwort ...................................................................................... 52 5xx - Dauerhafte negative Antwort ............................................................................................... 52 Häufige Reply-Codes und ihre Ursachen ...................................................................................... 53
FTP-Befehle ....................................................................................................................................... 55 FTP-Befehle (Übersicht) ............................................................................................................... 55 FTP-Befehl: CHMOD ................................................................................................................... 55 FTP-Befehl: CWD ......................................................................................................................... 55 FTP-Befehl: HELP ........................................................................................................................ 55 FTP-Befehl: LIST .......................................................................................................................... 56 FTP-Befehl: NLST ........................................................................................................................ 56 FTP-Befehl: PWD ......................................................................................................................... 56 FTP-Befehl: QUOTE ..................................................................................................................... 56
Inhaltsverzeichnis
ii
FTP-Befehl: RETR ........................................................................................................................ 56 FTP-Befehl: SITE .......................................................................................................................... 56 FTP-Befehl: STOR ........................................................................................................................ 56 FTP-Befehl: SYST......................................................................................................................... 57
Fehlersuche und Fehlerbehebung ...................................................................................................... 58 Hilfe aufrufen ................................................................................................................................. 58 Probleme beim Verbindungsaufbau .............................................................................................. 58 Probleme bei der Dateiübertragung ............................................................................................... 60 Symbolische Links (Symlinks) ...................................................................................................... 61
Index .................................................................................................................................................. 62
1
Willkommen bei WISE-FTP!
WISE-FTP ist ein leistungsfähiger FTP-Client - eine Software, die es Ihnen ermöglicht eine Verbindung zu einem beliebigen FTP-Server herzustellen, um Dateien und Verzeichnisse sowohl hoch- als auch herunterzuladen. WISE-FTP kann zu jedem gültigen FTP-Server eine Verbindung herstellen, ohne dabei an ein bestimmtes Server-Betriebssystem gebunden zu sein. Es wird ein breites Spektrum an Systemen unterstützt, z. B. Windows, OS/2 und UNIX-Standards. Sie benötigen bei der Arbeit mit WISE-FTP keine näheren Kenntnisse über die Funktionsweise des FTP-Protokolls. Dank seiner umfangreichen Funktionsvielfalt ist WISE-FTP ein ideales Werkzeug für Webmaster, die ihre Websites regelmäßig aktualisieren oder regelmäßig Dateiübertragungen durchführen müssen. Falls Sie noch keine Erfahrungen mit der Arbeit mit FTP-Clients verfügen oder bei der Arbeit mit dem Internet noch unerfahren sind, werden Ihnen folgende Themen helfen, einen Einstieg zu finden:
• Was ist FTP?
• Das Hauptfenster
• Verbindung zu einem FTP-Server herstellen
• Übertragung von Dateien oder Verzeichnissen
2
Was ist neu in Version ...?
Was ist neu in Version 9?
• Neue, weiterentwickelte Nutzeroberfläche, die vollständig kompatibel mit Windows
10 ist und eine Vielzahl von neuen Styles enthält.
• Der Task-Planer wurde in einen Windows-Dienst umgewandelt. Er läuft ab sofort im
Hintergrund, erfordert nicht, dass der Nutzer eingeloggt ist und benötigt weniger
System-Ressourcen.
• Eine neue Funktion 'Web-Optimiert hochladen' ermöglicht es, die Größe von HTML-,
CSS- und ähnlichen Dateien erheblich zu verringern, bevor diese auf einen Hosting-
Server hochgeladen werden.
• Das Hochladen, Herunterladen und Löschen großer Mengen an Dateien wurden
optimiert und sorgen für die beste Performance aller Zeiten.
• Zahlreiche weitere Verbesserungen und Optimierungen in allen Programmbereichen.
Was ist neu in Version 8?
• IPv6 Unterstützung: Verbindungen zum Server können nun auch mit IPv6 Adressen
hergestellt werden.
• Offline-Modus: Mehr Benutzerfreundlichkeit durch automatische Wiedereinwahl im
Offline-Modus.
• Verbesserter Task-Planer: Der Task-Planer verfügt nun über mehr Funktionalität.
• Optimierte Synchronisierung: Der Synchronisierungsprozess zwischen Server und
lokalem System wurde sowohl im WISE-FTP als auch im Task-Planer verbessert.
• Aktualisierte Shell Befehle: Shell-Befehle wurden aktualisiert und an die neuen
Windows Versionen angepasst.
• Zahlreiche weitere Verbesserungen an den Programmfunktionen und der
Programmoberfläche.
Was ist neu in Version 7?
• Schnellere Übertragung der Daten: WISE-FTP beginnt nun die Übertragung der
Daten, während es im Hintergrund noch die Gesamtliste der zu übertragenden Dateien
Handbuch WISE-FTP 9
3
erzeugt. Dadurch wird die Übertragung größerer Datenmengen noch schneller
durchgeführt.
• Synchronisiertes Navigieren: Diese neue Option ermöglicht es Ihnen, gleichzeitig das
Verzeichnis auf Ihrem Computer und das auf dem FTP-Server zu wechseln, wenn die
Ordnerstrukturen identisch sind. Wird auf der einen Seite das Verzeichnis gewechselt,
aktualisiert WISE-FTP die Ansicht des anderen.
• Neues Dialogfeld bei bereits vorhandenen Dateien: Wenn eine zu übertragende Datei
auf dem Zielsystem bereits vorhanden ist, können Sie über ein neues Dialogfeld
zwischen zahlreichen Optionen zur weiteren Vorgehensweise wählen.
• Priorität beim Up-/Download ändern: Dateien, die bereits in der Übertragungsschleife
sind, können nun mit einer niedrigeren, bzw. höheren Priorität versehen werden.
Dadurch können Sie bei größeren zu übertragenden Listen einzelne Dateien vorziehen,
bzw. diese nach hinten verschieben.
• Bessere Statistiken bei der Übertragung: Ausführliche Statusinformationen zeigen
Ihnen nun genau an, wieviele Dateien bereits übertragen wurden und wieviele noch in
der Schleife sind.
• Verbessertes Drag & Drop: Das Drag & Drop von Dateien und Verzeichnissen wurde
verbessert, so dass Sie diese in die gewünschte Zielposition ziehen und ablegen können.
• Verbesserte Bearbeitung von Dateien auf dem Server: Bearbeiten Sie nun noch
komfortabler Dateien auf dem Server mit Hilfe des integrierten Editors.
• Verbesserter Site-Manager: Zahlreiche Verbesserungen im Site-Manager machen die
Verwaltung Ihrer FTP-Server noch komfortabler.
• Die Option Startmodus des Programms wurde hinzugefügt, mit der z. B. die zuletzt
geöffneten Verbindungen beim nächsten Start des Programms direkt wieder geöffnet
werden können.
• Das Programm wurde umgestaltet, so dass Unicode nun unterstützt wird.
• Implicit SSL und eine verbesserte Unterstützung von sicheren Übertragungen über
SSL/TSL wurden eingeführt.
• Automatische Erkennung der unterstützten Merkmale eines Servers während des
Verbindungsvorgangs.
• Verbesserte Zusammenarbeit mit unicodefähigen Servern.
• Die Möglichkeit, das Dateidatum nach dem Hochladen auf einen Server, der den
MFTM-Befehl unterstützt, beizubehalten, wurde eingeführt.
Was ist neu in Version ...?
4
• Neue Option zum Ändern der Schreibweise von Dateinamen während der Übertragung
von und zu Groß-/ oder Kleinbuchstaben.
• Zahlreiche weitere Verbesserungen an den Programmfunktionen und der
Programmoberfläche.
Was ist neu in Version 6?
• Mehr Geschwindigkeit: WISE-FTP 6 wurde komplett überarbeitet, sodass
Übertragungen nun noch schneller durchgeführt werden können.
• Optimiert für Windows Vista: WISE-FTP 6 arbeitet optimal mit Windows Vista
zusammen. Dabei wurde die Kompatibilität zu älteren Windows-Versionen
selbstverständlich beibehalten.
• Verbesserter Task-Planer: Der Task-Planer wurde komplett überarbeitet, sodass die
Arbeit mit diesem Modul jetzt noch zuverlässiger und komfortabler ist.
• Zahlreiche Optimierungen und Erweiterungen: Viele Verbesserungen und
Erweiterungen, von der neuen Favoritenleiste bis hin zu den überarbeiteten Hinweisen
zu Servermeldungen, runden die neue Version ab.
• Verbesserte Optik: Die Oberfläche von WISE-FTP 6 wurde neu gestaltet, sodass die
Arbeit mit Ihrem bevorzugten FTP-Client auch ein optisches Highlight darstellt.
Was ist neu in Version 5?
• Mehr Sicherheit: Unterstützung der kryptographischen Protokolle SSL (Secure Sockets
Layer) und TLS (Transport Layer Security), für die sichere Kommunikation und
Datenübertragung mit FTP-Servern.
• Makro-Funktionalität: Ermöglicht es Ihnen häufig ausgeführte Aktionen
aufzuzeichnen und anschließend beliebig oft wieder abzuspielen.
• Schnellere und komfortablere Übertragung: Sie können Dateien direkt aus WISE-
FTP erst komprimieren und anschließend hochladen. Oder Sie splitten große Dateien
zum Up-/Download in kleinere Dateien auf.
• Noch mehr Sicherheit: Zahlreiche Verschlüsselungsalgorithmen (RijnDael 128, 192,
und 256 Bits, BlowFish, TripleDES, sowie PGP) um Dateien vor, bzw. nach der
Übertragung auf FTP-Server verschlüsseln können.
Handbuch WISE-FTP 9
5
• Optional wählbare, spezielle Benutzeroberfläche für die bessere Handhabung von
simultanen Verbindungen: Wenn Sie mit mehreren FTP-Servern gleichzeitig arbeiten,
können Sie jeden Server nun im Bereich FTP-Server als Register anzeigen lassen.
• Direkte Übertragung von FTP-Server zu FTP-Server. Über die neue Multi-Server-
Oberfläche auch per Drag & Drop.
• Optimierung der benutzerdefinierten Befehle: Sie können nun häufig verwendete
benutzerdefinierte Befehle in das Menü integrieren, Tastenkürzel zuweisen und Makro-
Parameter innerhalb der Befehle verwenden.
• Bessere Unterstützung von FTP-Servern, die nicht den Standard-Antworttypen folgen.
• Bessere Integration zwischen dem Hauptprogramm und dem Task-Planer für die
komfortablere Planung von immer wiederkehrenden Übertragungen.
• Zahlreiche weitere Detail-Verbesserungen und Programm-Optimierungen.
Was ist neu in Version 4?
• Neue, verbesserte Benutzeroberfläche: Das Programm verfügt nun über eine flexiblere
und noch modernere Oberfläche. Mit Hilfe von Drag-and-Dock können einzelne
Bereiche des Hauptfensters verschoben, verborgen oder neu angeordnet werden. Das
Programm bietet außerdem diverse Skins an, mit denen Sie das Aussehen der Oberfläche
Ihrem persönlichen Geschmack anpassen können.
• Integrierte Kompression/Dekompression: Sparen Sie nun viel Zeit beim Datentransfer
indem Sie direkt aus WISE-FTP heraus die zu übertragenden Dateien komprimieren
oder dekomprimieren. Das Programm unterstützt die gängigsten Archivierungsformate
wie z. B. .zip, .z, .cab, .gz, .tar.gz, etc.
• Statistiken und Protokolle für FTP-Server: Erzeugen Sie nun aussagekräftige
Statistiken und Diagramme für Ihre FTP-Server, um auf einen Blick Informationen über
die Nutzung, den Traffic, die Fehler etc. zu erhalten. Außerdem kann WISE-FTP nun
dauerhaft die Protokolle archivieren – auch nach Beendigung einer Sitzung.
• Echte Dateivorschau: Die integrierte Vorschaufunktion und der neue Editor erlauben
die Anzeige von praktisch allen gängigen Dateiformaten, wie Textdateien, Skripte,
Bilder, PDF-Dateien, MS-Office-Dokumente, ZIP-Dateien und viele mehr, direkt auf
dem FTP-Server.
• Verbesserter Site-Manager: WISE-FTP 4 unterscheidet nun zwischen zwei Typen
von FTP-Profilen: Eigene und Gemeinsame FTP-Server! Die eigenen Server werden in
Ihrem privaten Verzeichnis gesichert. Wenn Sie also einen Computer gemeinsam mit
Was ist neu in Version ...?
6
anderen Benutzern verwenden, haben nur Sie Zugriff darauf! Die gemeinsamen Server
hingegen sind für alle Benutzer auf einem Computer verfügbar.
• Unterstützung von Schablonen: Wenden Sie nun diverse Programmbefehle gleich auf
eine ganze Gruppe von Dateien an – dazu bietet WISE-FTP nun Dateischablonen an.
Wenn Sie beispielsweise nur alle Dateien mit der Erweiterung htm herunterladen
möchten, geben Sie als Schablone "*.htm" ein statt alle diese Dateien einzeln von einem
Server herunterzuladen.
• Anzeigefilter für bessere Übersicht: Wenn Sie auf FTP-Servern mit unübersichtlich
vielen Dateien arbeiten, werden Sie die neuen Anzeigefilter sehr zu schätzen wissen.
Geben Sie nun an, welche Dateitypen angezeigt werden sollen und die Anzeige wird
entsprechend eingegrenzt.
• Übertragungsschleifen: Statt Dateien nun sofort hoch- oder herunterzuladen, können
Sie sie in eine Schleife einfügen und die Zeit festlegen, wann die Übertragung
stattfinden soll!
• Verbesserter Task-Planner: Der Task-Planner (früher Scheduler genannt) ist nun
besser in das Hauptprogramm integriert – planen Sie nun Übertragungen direkt aus dem
Hauptprogramm.
• Neuer Tasktyp "Synchronisierung": Der Task-Planner bietet nun den neuen Tasktyp
"Synchronisierung" an, damit Sie lokale Verzeichnisse mit FTP-Verzeichnissen
synchronisieren können.
• Backup- und Wiederherstellung von FTP-Profilen: WISE-FTP erlaubt es Ihnen nun,
Sicherungen Ihrer FTP-Profile zu erzeugen. Damit können Sie ungewollten Datenverlust
vermeiden und gleichzeitig auch diverse Profildateien laden und speichern.
• Weitere Verbesserungen:
• Dateianzeige wie im Windows-Explorer mit Anzeige der Dateisymbole und Optionen
für "Kacheln", "Liste", "Details" etc.
• Unterstützung von Port-Bereichen für die Zusammenarbeit mit NAT-Routern.
• Unterstützung des Befehls XCRC – einige FTP-Server unterstützen diese Option zur
Prüfung eines Transfers, so dass sichergestellt wird, dass kein Fehler bei der
Übertragung stattgefunden hat.
• Drag & Drop mit der rechten Maustaste bietet nun ein Kontextmenü mit einer Auswahl
diverser Befehle an.
• Erneutes Einloggen auf Servern unter neuem Benutzerkonto.
• Anzeige des Protokolls im detaillierten und einfachen Modus.
Handbuch WISE-FTP 9
7
• Bessere Erläuterung der WinSock-Fehler im detaillierten Protokollmodus.
• Task-Planer kann nun E-Mail-Benachrichtigungen zum Status von Tasks versenden.
• Beschränkung der Übertragungsgeschwindigkeit für Uploads und Downloads nun
möglich.
• Automatisches Anwählen und Verbindungstrennung für Benutzer mit Modem.
• Upload von Dateien direkt unter neuem Namen nun möglich.
• Uploads von Dateien über Kommandozeilen.
• Handling von symbolischen Links auf UNIX-Servern.
• Schnellzugriff auf Gruppe "Eigene FTP-Server" mittels Dropdown-Menü auf der
Schaltfläche "Verbinden".
• Übertragung von Dateien die mehr als 2 GBytes umfassen ist nun möglich.
Was ist neu in Version 3?
• Neue, verbesserte Benutzeroberfläche.
• Sichere Authentifizierung und Dateiübertragung (SFTP).
• SOCKS-Proxy-Unterstützung.
• Überwachung der Zwischenablage.
• Konfigurationsassistent beim ersten Programmstart.
• Benutzerdefinierte Tastenkombinationen für Programmaktionen.
• Größe der Symbole in Symbolleiste verstellbar.
• Verbesserung des lokalen Explorers.
• Verbesserung der Bearbeitung von Dateien auf dem FTP-Server.
• Integrierter HTML-Editor.
• Verbesserung des Texteditors.
Was ist neu in Version 2?
Mit Version 2 wurden die Leistungsfähigkeit und Funktionsvielfalt von WISE-FTP erheblich erweitert. Folgende Funktionen sind neu in Version 2:
• Wise-FTP Scheduler: Planen Sie Ihre Übertragungen mit dem neuen komfortablen
Tool.
• Windows Explorer Integration.
• Synchronisieren von Verzeichnissen inklusive deren Unterverzeichnisse zwischen
lokalem System und FTP-Server.
Was ist neu in Version ...?
8
• Dateien und Verzeichnisse direkt auf den FTP-Server verschieben - ohne vorherigen
Download auf das lokale System.
• Transfer-Tasks merken! Speichern Sie wiederkehrende Übertragungen, um sie später mit
wenigen Mausklicks erneut zu laden.
• Dateisuche auf dem FTP-Server.
• Favoriten anlegen und organisieren.
• Dateien direkt auf dem FTP-Server bearbeiten (externer und interner Editor verwendbar,
nach Bearbeitung erneutes Hochladen der Datei).
• Ausführen von Dateioperationen auf dem lokalen System (Dateien/Verzeichnisse
erstellen, löschen etc.).
• Sounds für verschiedene Aktionen einstellbar.
• Suchen und Finden in Log-Dateien.
• Mehr Details im Übertragungsfenster (Übertragungszeit, Geschwindigkeit usw.).
• Symbole für Dateien.
• Mehrfachauswahl im Verzeichnisbaum des lokalen Systems und des FTP-Servers.
• Editierbare Pfad-Box für eine schnellere Navigation.
• Dateinamenangabe bei Schnellverbindung, um nur eine Datei herunterzuladen.
• Account-Name für Server-Konfiguration.
• Dateien mit Maske Herunter-/Hochladen.
• Transfer-Tasks aus einer Datei laden.
• Diverse Fehlerkorrekturen und zahlreiche interne Verbesserungen.
9
Grundlagen
Funktionen
Die Grundfunktionen von WISE-FTP ermöglichen es Ihnen: • Eine Verbindung zu einem beliebigen FTP-Server aufzubauen.
• Dateien oder Verzeichnisse zwischen Ihrem PC und einem FTP-Server zu verschieben,
bzw. zu kopieren.
• Verbindungskonfigurationen zu speichern, sodass häufig verwendete FTP-Server mit
nur einem Mausklick verfügbar sind.
Über diese Grundfunktionalität hinaus bietet Ihnen WISE-FTP sehr viele weitere leistungsstarke Funktionen, die Sie für die tägliche Arbeit benötigen. Beispielsweise:
• Task-Planer für die zeitgesteuerte, automatisierte Durchführung von Übertragungen.
• Windows Explorer Integration, für die Verbindungsherstellung via Windows Explorer.
• Sichere Authentifizierung und Dateiübertragung mittels SFTP- oder SSL/TLS-Protokoll.
• Simultaner Verbindungsaufbau zu einem oder mehreren FTP-Servern und
Übertragungen von mehreren Dateien auf einen oder verschiedene FTP-Server im
Hintergrund.
• Makro-Rekorder für die Aufzeichnung und beliebig häufige Wiedergabe von Aktionen.
• Optionale Verschlüsselung (Rijndael 128, 192, und 256 Bits, BlowFish, TripleDES,
sowie PGP) und Komprimierung von Dateien vor oder nach der Übertragung für mehr
Sicherheit und mehr Geschwindigkeit.
• Synchronisierung von Verzeichnissen zwischen dem lokalen System und dem FTP-
Server.
• Integrierter HTML-Editor für direktes Bearbeiten von Dateien auf dem FTP-Server.
• Schnellansicht von Dateien mit dem integrierten Dateibetrachter oder mit der
entsprechenden Windows-Anwendung.
• Benutzerdefinierte Tastenkombinationen für diverse Programmaktionen.
• Dateien und Verzeichnisse direkt auf den FTP-Server verschieben - ohne vorherigen
Download auf das lokale System.
• Speichern von Transfer-Tasks, um wiederkehrende Übertragungen zu einem späteren
Zeitpunkt erneut laden zu können.
• Dateisuche auf dem FTP-Server.
• Favoriten anlegen und organisieren.
• Dateien mit Maske herunter-/hochladen.
Grundlagen
10
• Konfigurierbare Sounds für verschiedene Programmaktionen.
• Sowie sehr viele weitere Programmfunktionen, die in diesem Dokument besprochen
werden.
HINWEIS: Wenn Sie in dem Programm-Menü die Maus über eine Option bewegen und F1 drücken, erhalten Sie zu den meisten Programmfunktionen kontextbezogene Hilfe.
Was ist FTP?
Das File Transfer Protocol (englisch für "Dateiübertragungsverfahren", kurz FTP), ist ein im RFC 959 spezifiziertes Netzwerkprotokoll zur Dateiübertragung über TCP/IP-Netzwerke. Es wird benutzt, um Dateien vom Server zum Client (Download), vom Client zum Server (Upload) oder clientgesteuert zwischen zwei Servern zu übertragen. Außerdem können mit FTP Verzeichnisse angelegt und ausgelesen, sowie Verzeichnisse und Dateien umbenannt oder gelöscht werden. FTP verwendet für die Steuerung und Datenübertragung jeweils separate Verbindungen: Eine FTP-Sitzung beginnt, indem vom Client zum Control Port des Servers (der Standard-Port dafür ist Port 21) eine TCP-Verbindung aufgebaut wird. Über diese Verbindung werden Befehle zum Server gesendet. Der Server antwortet auf jeden Befehl mit einem Statuscode, oft mit einem angehängten, erklärenden Text. Die meisten Befehle sind allerdings erst nach einer erfolgreichen Authentifizierung zulässig. Zum Senden und Empfangen von Dateien sowie zur Übertragung von Verzeichnislisten wird pro Vorgang jeweils eine separate TCP-Verbindung verwendet. FTP kennt für den Aufbau solcher Verbindungen zwei Modi: Den Active Mode und den Passive Mode. Viele FTP-Server, vor allem Server von Universitäten, Fachhochschulen und Mirrors, bieten so genanntes Anonymous FTP an. Hier ist zum Einloggen neben den realen Benutzerkonten ein spezielles Benutzerkonto, typischerweise "anonymous" und/oder "ftp", vorgesehen, für das kein (oder ein beliebiges) Kennwort angegeben werden muss. Zum "guten Ton" gehört jedoch, bei anonymem FTP seine eigene, gültige E-Mail-Adresse als Kennwort anzugeben. Da FTP ein textbasiertes Protokoll ist, werden sowohl die Daten als auch die Authentifizierungsinformationen unverschlüsselt im Klartext übertragen. Daher sollte FTP bei vertraulichen Daten nicht für Datentransfers jenseits von Anonymous FTP eingesetzt werden. Alternativen, die dieses Problem lösen, sind u. a. Secure File Transfer Protocol (Secure FTP), Secure Copy (SCP) und SSH File Transfer Protocol (SFTP).
Was ist SFTP?
Das SSH File Transfer Protocol oder SFTP ist ein Netzwerkprotokoll, das Funktionalitäten für die Übertragung und Verwaltung von Dateien über einen sicheren Datenkanal zur Verfügung stellt. In WISE-FTP wird SFTP zusammen mit dem SSH-2-Protokoll eingesetzt, um einen sicheren Dateitransfer zu gewährleisten, jedoch ist auch eine Verwendung mit anderen Protokollen vorgesehen. Das SFTP sorgt für eine sichere Dateiübertragung über einen zuverlässigen Datenkanal. Es ist das Standard-Dateiübertragungsprotokoll für die Verwendung mit dem SSH2 Protokoll. WISE-FTP implementiert eine zuverlässige und benutzerfreundliche Client-Seite dieses Protokolls. Das SFTP dient in erster Linie zur Dateiübertragung, aber auch zum allgemeinen Zugang auf das Dateisystem auf dem FTP-Server. Das SFTP läuft über einen sicheren Kanal, so dass keine Kennwörter oder Dateiinformationen im Klartext übertragen werden. WISE-FTP unterstützt nicht nur die wichtigsten PutFile-Methoden (zum Hochladen von Dateien) und GetFile-Methoden (zum Herunterladen von Dateien), sondern auch:
Handbuch WISE-FTP 9
11
• MakeDir und RemoveDir, um Verzeichnisse zu erzeugen und zu löschen.
• DeleteFile, um Dateien auf dem Server zu löschen.
• ListItems, um Dateien in Verzeichnissen oder auf dem FTP-Server aufzulisten.
• GetAttributes und SetAttributes, um Attribute für die Datei oder das Verzeichnis
abzurufen und festzulegen.
• Fortsetzung von unterbrochenen Übertragungen.
• Blockierungsmodus, um Methoden auszuführen und zu warten bis sie beendet sind.
• Kennwort und privater Schlüssel zur Bestimmung der Authentisierungsart des Servers.
• ASCII und binäre Dateiübertragung, um verschiedene Datentypen zu bearbeiten.
• Erledigter Vorgang wird gelöscht, wenn die ausgeführte Methode beendet wurde.
WISE-FTP kann für alle auf heutigen Servern verfügbaren OpenSSH Versionen, sowie für SSH (von der SSH Communications Security Corp.) verwendet werden und wurde auch bei anderen getestet. Verschiedene Server gehen mit den SFTP-Funktionen unterschiedlich um (z. B. fügen manche "/" an das Ende eines jeden Verzeichnisses hinzu), WISE-FTP hat jedoch keine Schwierigkeiten damit.
HINWEIS: Häufig besteht das Missverständnis, dass es sich bei SFTP einfach um FTP über SSH handele; tatsächlich ist es jedoch ein neues Protokoll, das von der IETF-Arbeitsgruppe von Grund auf neu entwickelt wurde. Eine Verwechslung mit dem Simple File Transfer Protocol (SFTP) kann ebenfalls leicht vorkommen.
Was ist FTPS (FTP über SSL)?
Die Bezeichnung FTPS (häufig auch "FTP/SSL") steht für verschiedene Möglichkeiten zur Durchführung sicherer Dateiübertragungen mit Hilfe von FTP-Software, bei denen eine SSL/TLS-Ebene unterhalb des Standard-FTP-Protokolls für die Verschlüsselung der Steuer- und oder der Datenkanäle verwendet wird. Explicit Im Explicit-Modus (auch FTPES), muss der FTPS-Client die Sicherheit von einem FTPS-Server "explizit anfordern" und sich dann einer von beiden Seiten akzeptierten Verschlüsselungsmethode annähern. Wenn ein Client keine Sicherheit anfordert, kann der FTPS-Server dies entweder zulassen oder die Verbindung zurückweisen. Implicit Bei einer "implicit" FTPS-Konfiguration sind Verhandlungen nicht möglich, sondern der Kontrollkanal wird sofort beim Verbindungsaufbau verschlüsselt. Von einem Client wird in diesem Fall erwartet, dass er dem FTPS-Server zunächst eine TLS/SSL Client-Hello Nachricht zusendet. Wenn der FTPS-Server keine solche Nachricht erhält, wird er die Verbindung beenden. Um mit WISE-FTP eine FTPS- oder FTPES-Verbindung zu einem FTP-Server herzustellen, wählen Sie im Dialogfeld Server verwalten als Verbindungstyp FTPS bzw. FTPES und wählen Sie über die Schaltfläche Erweitert eine Authentifizierungsmethode aus.
Grundlagen
12
Fingerprints
Da die SSH-Architektur keine Zertifikate erkennt oder auf eine andere Art und Weise überprüfen kann, ob der FTP-Server wirklich der Server ist, zu dem Sie eine Verbindung aufbauen möchten, ist es Vertrauenssache, ob Sie die Verbindung durchführen oder nicht. SSH arbeitet normalerweise folgendermaßen: Wenn Sie sich einmal mit einem FTP-Server verbunden haben und Sie sich sicher sind, dass dies wirklich der richtige Server ist, sollten Sie Fingerprint-Informationen lokal speichern. So können Sie bei jeder neuen Verbindung testen, ob die Fingerprint-Informationen mit den gespeicherten übereinstimmen - um sicher zu sein, dass niemand "dazwischen" ist. Fingerprint-Informationen kommen bei verschiedenen Servern nur einmal vor und werden aus dem privaten Schlüssel des Servers generiert.
Was ist eine FTP-Site?
Eine FTP-Site basiert auf einem Server-Programm, das sich auf einem sogenannten Host-Computer befindet. Als Host (engl. Wirt, Gastgeber) wird ein Computer in einem Netzwerk bezeichnet, auf dem ein oder mehrere Server betrieben werden. Aus diesem Zusammenhang heraus werden Hosts umgangssprachlich häufig als Server bezeichnet. Ein Server (engl. to serve = bedienen) ist ein Programm, welches auf die Kontaktaufnahme eines Client-Programmes wie WISE-FTP wartet und nach Kontaktaufnahme mit diesem Nachrichten austauscht. Die Kommunikation erfolgt dabei nach dem sogenannten Client-Server-System. Die Regeln, die das Format sowie die Bedeutung der zwischen Server und Client ausgetauschten Nachrichten bestimmen, nennt man Protokoll. Viele Firmen und Organisationen bieten öffentliche FTP-Sites an, um Benutzern z. B. Sharewareversionen ihrer Softwareprodukte zum Download bereitzustellen. Sollten Sie sich auf einem solchen Server angemeldet haben ohne das Gesuchte sofort zu finden, halten Sie nach einer Datei wie z. B. readme, readme.txt, index, oder 00index Ausschau. Diese Dateien enthalten in der Regel die wichtigsten Informationen über die Daten, die auf dem Server zur Verfügung stehen. Diese FTP-Sites sind öffentlich und in der Regel einfach mit dem Benutzernamen anonymous zu erreichen, ohne dass ein Kennwort benötigt wird. Andere, kennwortgeschützte, Server ermöglichen es dem Benutzer, selbst Dateien auf den Server zu laden und dort für andere Benutzer bereitzustellen. Auf diese Weise werden Websites einfach und schnell erweitert und aktualisiert.
Was ist eine IP-Adresse?
Eine IP-Adresse ist ein eindeutiges Identifikationsmerkmal, das den Standort eines Computers im Internet definiert. Sie gibt Aufschluss über den verwendeten Provider und den Standort des Servers. Man unterscheidet zwischen der herkömmlichen IPv4 und der neuen IPv6. IPv4 sind 32-Bit Adressen, die aus vier, durch Punkte (.) getrennten Zahlen zwischen 1 und 255 bestehen. IPv6 sind 128 Bit Adressen, die aus acht, durch Doppelpunkte (:) getrennte Blöcken aus Zahlen und Buchstaben bestehen. Diese neuen IP-Adressen sollen IPv4 ersetzen, das durch die Verbreitung des Internet an seine Grenzen stoßen soll. Jede IP-Adresse ist einem bestimmten Hostnamen zugewiesen, da es für den Benutzer in der Regel einfacher ist, sich einen Namen zu merken, als eine solche Nummer. Somit ist jede Adresse, die mit http:// oder ftp:// beginnt, im Grunde nichts anderes als eine maskierte IP-Adresse. In WISE-FTP kann sowohl die IP-Adresse als auch der Hostname als Verbindungsmerkmal verwendet werden.
13
Erste Schritte
Hauptfenster
Alle wichtigen Programmfunktionen von WISE-FTP erreichen Sie direkt über die Symbolleiste aus dem Hauptfenster. Das Hauptfenster ist in vier Bereiche unterteilt:
• FTP-Protokoll (oben)
• Lokales System (Mitte links)
• FTP-Server (Mitte rechts)
• Übertragungsfortschritt (unten)
WISE-FTP bestellen und freischalten
Um WISE-FTP freizuschalten, gehen Sie bitte wie folgt vor. Falls Sie noch nicht über eine gültige Lizenz (Freigabecode) für die Ihnen vorliegende Version verfügen:
1. Klicken Sie auf Hilfe/Erwerben, um das Dialogfeld WISE-FTP bestellen und
freischalten zu öffnen.
2. Klicken Sie in dem Dialogfeld WISE-FTP bestellen und freischalten auf Web-Server
(Schritt 1). Sie werden daraufhin auf die Bestellseite geführt, auf der Sie WISE-FTP
bestellen können.
3. Nach erfolgreicher Bestellung erhalten Sie per E-Mail einen Freigabecode (bei Zahlung
per Kreditkarte erfolgt dies in wenigen Sekunden).
4. Sobald Sie Ihren Freigabecode per E-Mail erhalten haben, klicken Sie in dem Dialogfeld
WISE-FTP bestellen und freischalten auf jetzt freischalten (Schritt 2) und folgen Sie den
Anweisungen des Assistenten, um das Programm zur Vollversion freizuschalten.
Falls Sie bereits über eine gültige Lizenz (Freigabecode) für die Ihnen vorliegende Version verfügen:
1. Klicken Sie auf Hilfe/Erwerben, um das Dialogfeld WISE-FTP bestellen und
freischalten zu öffnen.
2. Klicken Sie in dem Dialogfeld WISE-FTP bestellen und freischalten auf jetzt freischalten
(Schritt 2).
3. Folgen Sie den Anweisungen des Assistenten, um das Programm zur Vollversion
freizuschalten.
Weitere Informationen zu dem Bestellvorgang finden Sie auf unserer Website im Bereich Bestellen.
Erste Schritte
14
Aktivierung
WISE-FTP muss vor der ersten Nutzung aktiviert werden. Beachten Sie dazu folgende Schritte:
WICHTIG: Für die Aktivierung von WISE-FTP ist eine bestehende Internetverbindung erforderlich.
Schritt 1: Konfiguration des Proxy-Servers
Auf der Willkommen-Seite haben Sie die Möglichkeit, Ihre Internet-Verbindung zu konfigurieren. Dies ist erforderlich, sofern Sie einen Proxy-Server verwenden.
Schritt 2: Eingabe der Benutzerdaten
Hier geben Sie bitte die Benutzerdaten ein.
WICHTIG: Geben Sie bitte unbedingt eine gültige E-Mail-Adresse ein. Ebenso sollte es Ihnen möglich sein, die E-Mails dieser Adresse während der Aktivierung abzurufen. Verwenden Sie keine E-Mail-Adresse einer dritten Person, da der Aktivierungskey, den Sie zum Abschluss des Aktivierungsvorganges eingeben müssen, an diese E-Mail-Adresse geschickt wird.
Schritt 3: Aktivierungskey anfordern
Klicken Sie nun auf die Schaltfläche Aktivierungskey anfordern. Innerhalb weniger Minuten erhalten Sie den Aktivierungskey an die angegebene E-Mail-Adresse. Geben Sie den Aktivierungskey in das gleichnamige Feld ein.
WICHTIG: Fordern Sie bei einer erneuten Aktivierung immer einen neuen Aktivierungskey an. Bewahren Sie den Aktivierungskey nicht auf, da er sich jederzeit ändern kann und somit bei einer erneuten Aktivierung z. B. wenn das Programm auf einem neuen Rechner installiert wird, ungültig werden könnte.
Schritt 4: Eingabe des Freigabecodes
Geben Sie nun den Freigabecode ein, den Sie bei der Bestellung der Software erhalten haben.
Schritt 5: Neustart des Programms
Abschließend wird das Programm neu gestartet.
Update-Manager
Mit dem Update-Manager können Sie mit wenigen Mausklicks Ihr Programm immer auf den neuesten Stand bringen. Der Update-Manager überprüft automatisch über das Internet, ob eine neuere Version von WISE-FTP verfügbar ist. Rufen Sie diese Funktion in regelmäßigen Abständen auf, um sicherzustellen, dass Sie immer mit der neuesten Version arbeiten. Falls dabei Probleme auftreten sollten, überprüfen Sie, ob eine eventuelle Antivirus-Software bzw. Firewalls aktiv sind, die dem Update-Manager den Zugang zum Internet "versperren". Falls Probleme anderer Art auftreten sollten, finden Sie die neuen Produktversionen auch auf der Website von WISE-FTP.
Handbuch WISE-FTP 9
15
Um den Update-Manager aufzurufen, klicken Sie im Menü Datei auf die Option Update-Manager.
HINWEIS: Der Update-Manager installiert nur kostenlose Updates.
16
Arbeiten mit WISE-FTP
Verbindung zu einem FTP-Server aufbauen
Um eine Verbindung zu einem FTP-Server aufzubauen, klicken Sie auf die Schaltfläche Verbinden. Daraufhin öffnet sich das Dialogfeld Server verwalten, in das Sie Ihren Benutzernamen und Kennwort eingeben, um sich bei einer FTP-Site anzumelden. Sie können auch den Verbindungstyp SFTP, FTPS oder FTPES wählen. Bei Servern, die anonyme Anmeldungen unterstützen, können Sie sich anmelden, indem Sie unter Benutzername anonymous und als Kennwort Ihre E-Mail-Adresse eingeben. Bei nicht-öffentlichen Sites, die z. B auch das Hochladen von Dateien unterstützen, ist jedoch die Eingabe einer zuvor angelegten ID/Kennwort-Kombination (und in speziellen Fällen einer Account-Nr.) erforderlich. Solche Sites werden in der Regel genutzt, um z. B. innerhalb von Firmen Informationsmaterial mit anderen Benutzern teilen zu können oder um Websites zu verwalten. Die nötigen Kenndaten erhalten Sie von Ihrem Webspace-Anbieter. Um eine solche Verbindung herzustellen, müssen Sie zunächst ein neues Serverprofil einrichten. Haben Sie bereits eine vorkonfigurierte Verbindung erstellt, können Sie diese aus dem Menü Datei über die Option Verbinden aufrufen, indem Sie dort auf die Schaltfläche Verbinden klicken. Gehen Sie dazu wie folgt vor:
1. Klicken Sie auf die Schaltfläche Verbinden oder wählen Sie im Menü Datei die Option
Verbinden aus.
2. Wählen Sie in dem sich öffnenden Dialogfeld Server verwalten einen vorhandenen
Server aus oder legen Sie eine neue FTP-Site an.
3. Klicken Sie anschließend auf Verbinden, um die Verbindung zu dem ausgewählten
Server aufzubauen.
4. In dem Fenster FTP-Protokoll werden daraufhin Details zu Ihrem Verbindungsaufbau
angezeigt.
Neue FTP-Site einrichten
Wenn Sie eine neue Site einrichten möchten, gehen Sie folgendermaßen vor: 1. Klicken Sie im Hauptfenster auf Verbinden (das grüne Icon in Form eines Start-
Buttons) oder in dem Menü Extras auf Server verwalten, um in das Dialogfeld Server
verwalten zu gelangen.
2. Klicken Sie auf neue Site.
3. Geben Sie unter Profilname einen beliebigen Namen ein, der die Site eindeutig
kennzeichnet.
4. Geben Sie anschließend eine Server-Adresse und einen Port ein. Geben Sie die Server-
Adresse ohne http:// und www. ein, also zum Beispiel meinewebsite.de. Der
Standardport für FTP ist "21" bzw. "ftp".
Handbuch WISE-FTP 9
17
5. Falls Sie für Ihr FTP-Konto eine sogenannte Account-Nr. benötigen, geben Sie diese im
Feld Account ein. In der Regel bleibt dieses Feld jedoch leer.
6. Geben Sie in das Feld Benutzername Ihren Benutzernamen ein, den Sie von Ihrem
Provider erhalten haben. Falls Sie sich als Gast anmelden möchten, geben Sie
anonymous ein. Achten Sie darauf, dass in der Regel zwischen Groß- und
Kleinschreibung unterschieden wird.
7. In dem Feld Kennwort geben Sie Ihr Kennwort ein, das Sie von Ihrem Provider erhalten
haben. Auch hier ist auf Groß- und Kleinschreibung zu achten. Wenn Sie als
Benutzername anonymous ausgewählt haben, geben Sie hier einfach Ihre E-Mail-
Adresse ein.
8. Unter Verbindungstyp können Sie entweder FTP, SFTP, FTPS oder FTPES auswählen.
Wenn Sie SFTP, FTPS oder FTPES auswählen, können Sie über die Schaltfläche
Erweitert die Authentifizierungsmethode auswählen bzw. die SSL-Einstellungen
vornehmen.
9. Geben Sie in das Feld Startverzeichnis den Pfad zu einem beliebigen Startverzeichnis
auf dem FTP-Server, z. B. das Stammverzeichnis Ihrer Webseite (optional) ein.
10. Geben Sie optional in das Feld lokales Verzeichnis den Pfad zu einem beliebigen
lokalen Startverzeichnis. Beim Aufbau der Verbindung wird dieses Verzeichnis
angezeigt.
11. Markieren Sie die Option synchronisiertes Navigieren, wenn Sie die Ordner, die Sie
auf dem lokalen System öffnen, automatisch mit den Ordnern auf dem Server
synchronisieren möchten. Beispiel: Wenn Sie dieselbe Ordnerstruktur auf dem Server
und auf dem lokalen System verwenden und dann auf dem lokalen System in einen
anderen Ordner wechseln, wird automatisch der gleichnamige Ordner auf dem Server
ausgewählt.
Hinweis: Bitte tragen Sie zum synchronisierten Navigieren ein Startverzeichnis und
ein lokales Verzeichnis an, die dieselbe Struktur haben.
12. Wenn Sie das Kontrollkästchen Passiv markieren, aktivieren Sie die passive Übertragung.
13. Setzen Sie je ein Häkchen zum Aktivieren des Protokolls und/oder von Statistiken zur
Übertragung von Dateien etc. Sie können diese Informationen anschließend mit einem
Klick auf Protokoll anzeigen und Statistiken anzeigen oben in der Leiste darüber
ansehen.
Klicken Sie auf das Register Erweitert, um optional weitere Einstellungen vorzunehmen:
Arbeiten mit WISE-FTP
18
1. Serverklasse: Wählen Sie aus der Drop-Down-Liste die Klasse Ihres Servers. Wenn Sie
Auto-Erkennen auswählen, wird diese automatisch festgelegt.
2. Linux-Pfad: Geben Sie optional einen Linux-Pfad ein.
3. LIST Parameter: Falls der LIST-Parameter Ihres FTP-Serves nicht "-al" lautet, können
Sie diesen hier anpassen.
4. Globale Geschwindigkeits-Limits verwenden: Falls Sie die
Übertragungsgeschwindigkeit eingrenzen möchten und andere Optionen als die unter
Optionen > Verbindung und Übertragung festlegen wollen, deaktivieren Sie das
Kontrollkästchen Globale Geschwindigkeits-Limits verwenden und geben Sie die
gewünschten Parameter ein.
5. Unter Proxy-Einstellungen können Sie Ihren Proxy-Server angeben. Wenn Sie dies
manuell tun möchten, entfernen Sie das Häkchen bei allgemeine Proxy-Einstellungen
verwenden und klicken Sie auf Proxy-Einstellungen.
6. Unter Zeitverschiebung können Sie die Server-Zeit für eine bessere Synchronisierung
zwischen dem lokalen System und dem Remote-System anpassen.
7. Kommentare: Geben Sie hier optional eine beliebige Beschreibung oder Anmerkungen
ein.
Authentifizierungsmethode auswählen
Um sicher zu gehen, dass Sie zu dem richtigen Server eine Verbindung aufbauen, können Sie eine Authentifizierungsmethode auswählen, sofern Sie SFTP als Verbindungstyp ausgewählt haben.
1. Klicken Sie in dem Menü Extras auf Server verwalten, um das gleichnamige
Dialogfeld zu öffnen.
2. Wählen Sie als Verbindungstyp SFTP aus und klicken Sie auf die Schaltfläche
Erweitert, um das Dialogfeld Authentifizierungsmethode zu öffnen.
3. Sie können nun zwischen Kennwort und öffentlicher/privater Schlüssel wählen.
4. Wenn Sie beide Methoden verwenden möchten, wählen Sie Beides aus.
5. Wenn Sie ein Kennwort auswählen, wird hierfür automatisch Ihr FTP-Kennwort
verwendet.
6. Wenn Sie öffentlicher/privater Schlüssel auswählen, können Sie eine Schlüsseldatei
auswählen und ein Kennwort zur Verschlüsselung dieser Datei festlegen.
7. Klicken Sie anschließend auf OK, um das Dialogfeld zu schließen.
Assistent für neue Profile - Schritt 1
Geben Sie im ersten Schritt den Profilnamen, die Server-Adresse und den Port ein.
Handbuch WISE-FTP 9
19
Der Profilname ist ein beliebiger Name, der das neue Profil eindeutig kennzeichnet. Die Adresse des Servers im Internet kann z. B. "ftp.meine-website.de" lauten. Achten Sie darauf, dass Sie kein "http://" hier eingeben. Unter Port geben Sie den Port ein; bei FTP-Verbindungen ist der Port ftp und bei SFTP ist hier standardmäßig 22 vorgegeben. In der Regel müssen Sie hier keine Veränderungen vornehmen. Markieren Sie das Kontrollkästchen weitere Einstellungen erforderlich, wenn Sie weitere Einstellungen vornehmen möchten.
Assistent für neue Profile - Schritt 2
Geben Sie im zweiten Schritt den Benutzernamen, das Kennwort und gegebenenfalls das Konto (Account) an. Diese Zugangsdaten erhalten Sie von Ihrem Internet-Provider. Markieren Sie das Kontrollkästchen Weitere Einstellungen erforderlich, wenn Sie weitere Einstellungen vornehmen möchten.
Assistent für neue Profile - Schritt 3
Im Schritt drei geben Sie den Verbindungstyp und die Proxy-Konfiguration an und wählen den Übertragungsmodus. Als Verbindungstypen stehen Ihnen FTP und SFTP zur Verfügung. Wenn Sie SFTP wählen, können Sie über die Schaltfläche Erweitert eine Authentifizierungsmethode auswählen. Markieren Sie die Option globale Proxy-Konfiguration verwenden, um die Proxy-Einstellungen zu übernehmen, oder klicken Sie auf die Schaltfläche Proxy-Einstellungen, um eigene Einstellungen vorzunehmen. Wenn Sie das Kontrollkästchen passiven Modus verwenden markieren, aktivieren Sie die passive Übertragung. Es ist ratsam passive Übertragungen für die Verbindungen zu verwenden. Zwingend erforderlich ist die passive Übertragung allerdings dann, wenn Ihr Netzwerk von einer auf einem Router basierenden Firewall geschützt wird oder Sie einen Proxy-Server verwenden. Markieren Sie das Kontrollkästchen weitere Einstellungen erforderlich, wenn Sie weitere Einstellungen vornehmen möchten.
Assistent für neue Profile - Schritt 4
Im letzten Schritt können Sie weitere Einstellungen vornehmen. Geben Sie in das Feld Startverzeichnis den Pfad zu einem beliebigen Startverzeichnis auf dem FTP-Server, z. B. das Stammverzeichnis Ihrer Webseite (optional) ein. Wählen Sie neben dem Feld lokales Verzeichnis über die Schaltfläche "..." ein Verzeichnis auf Ihrem Computer aus. Dieses wird nach einer erfolgreichen Verbindung dann automatisch im Fenster lokales System geöffnet. Abschließend können Sie Geschwindigkeits-Limits für Up- und Downloads festlegen. Falls Sie hier keine Angaben machen, verwendet WISE-FTP immer die volle verfügbare Bandbreite für Transfers.
SSL-Einstellungen
WISE-FTP unterstützt die Protokolle SSL (Secure Sockets Layer) und TLS (Transport Layer Security). Hierbei handelt es sich um kryptographische Protokolle für die sichere Kommunikation und Datenaustausch mit FTP-Servern.
• Markieren Sie die Option Server-Zertifikat verifizieren, wenn Sie das serverseitige
Protokoll vor der Verbindung überprüfen möchten.
Arbeiten mit WISE-FTP
20
• Darunter können Sie ein Zertifikat auswählen, indem Sie auf die Schaltfläche rechts
klicken.
• Außerdem können Sie eine private Schlüsseldatei auswählen und ein Kennwort
eingeben, mit der diese Datei verschlüsselt werden soll.
• Für FTPES (explicit TLS/SSL) müssen Sie außerdem einen FTP-Befehl (AUTH Typ)
festlegen, der verwendet werden soll: AUTH SSL oder AUTH TLS. Bitte überprüfen
Sie, welchen Befehl Ihr Server unterstützt.
• Klicken Sie anschließend auf OK, um den Dialog zu schließen.
Zertifikatsinformationen
WISE-FTP unterstützt die Protokolle SSL (Secure Sockets Layer) und TLS (Transport Layer Security). Hierbei handelt es sich um kryptographische Protokolle für die sichere Kommunikation und den sicheren Datenaustausch mit FTP-Servern. Zertifikate sind für die Ver- und Entschlüsselung bei Verbindungen zu sicheren FTP-Servern erforderlich.
SSH Schlüsselpaar-Generator
Mit dem Schlüsselpaar-Generator erstellen Sie die Schlüssel für die SFTP-Verbindung. Klicken Sie dazu in dem Menü Extras auf SSH Schlüsselpaar-Generator und nehmen Sie folgende Eingaben vor:
• Schlüsseltyp: Wählen Sie hier ein Authentifizierungsprotokoll aus. Sie können entweder
den RSA- oder den DSA-Agorithmus wählen.
• Bits Schlüssel: Wählen Sie hier die gewünschte Bitstärke aus der Liste aus.
• Kennwort: Geben Sie hier das entsprechende Kennwort an.
• Private Schlüsseldatei: Geben Sie hier die Datei für den privaten Schlüssel an.
• Öffentliche Schlüsseldatei: Geben Sie hier die Datei für den öffentlichen Schlüssel an.
HINWEIS: Der Vorteil dieser schlüsselbasierten Authentifizierung liegt darin, dass eine sichere Verbindung aufgebaut werden kann, ohne dass Sie ein Kennwort manuell eingeben müssen.
Server verwalten
Das Dialogfeld Server verwalten erlaubt es Ihnen, die Verbindung zu einem Ihrer FTP-Server herzustellen und diese zu verwalten. Wenn Sie eine bestehende Site ändern möchten, markieren Sie im Dialogfeld Server verwalten in der Verzeichnisstruktur den entsprechenden Namen und nehmen Sie auf der rechten Seite die gewünschten Änderungen vor. Um die Änderungen zu übernehmen, klicken Sie auf Speichern. Wenn Sie auf Abbrechen klicken, werden die Änderungen verworfen. In der Symbolleiste dieses Dialogfeldes stehen Ihnen außerdem folgende Optionen zur Verfügung:
Handbuch WISE-FTP 9
21
• Neue Site: Klicken Sie auf dieses Symbol, um Daten eines neuen FTP-Servers
aufzunehmen.
• Löschen: Klicken Sie auf dieses Symbol, um den markierten Server aus der Liste zu
löschen.
• Duplizieren: Wählen Sie links in der Liste einen FTP-Server aus und klicken Sie auf
Duplizieren, um eine Kopie des ausgewählten Profils zu erstellen.
• Speichern: Klicken Sie auf dieses Symbol, um die eingegebenen Server-Daten zu
speichern.
• Abbrechen: Klicken Sie auf dieses Symbol, um die eingegebenen Server-Daten zu
löschen.
• Export: Klicken Sie auf dieses Symbol, um die Server-Liste in eine CSV-Datei zu
exportieren.
• Importieren: Klicken Sie auf dieses Symbol, um einen FTP-Account zu importieren.
• Statistiken: Markieren Sie die Option Statistiken aktiviert, um für den betreffenden
Server die Protokollierung von Statistiken einzuschalten. Klicken Sie auf Statistiken
anzeigen, um zum Dialogfeld Serverstatistik zu gelangen.
• Protokoll: Markieren Sie das Kontrollfeld Protokoll aktiviert, um für den betreffenden
Server das Aufbewahren der Protokolle einzuschalten. Klicken Sie auf Protokoll
anzeigen, um das Protokoll anzuzeigen.
• Sichern: Klicken Sie auf eigene Server bzw. gemeinsame Server, um eine
Sicherungskopie der betreffenden Server-Liste zu erzeugen.
• Wiederherstellen: Klicken Sie auf eigene Server bzw. gemeinsame Server, um eine
Sicherungskopie der betreffenden Server-Liste wiederherzustellen.
Schnellverbindung
Über die Schaltfläche Schnellverbindung im Menü Datei können Sie schnell und einfach eine Verbindung zu einer bereits eingerichteten FTP-Site herstellen. Geben Sie in das sich öffnende Dialogfeld Schnellverbindung den FTP-Server ein, zu dem eine Verbindung hergestellt werden soll. Sie können ebenso eine beliebige neue FTP-Adresse eingeben, allerdings erfolgt die Anmeldung dann anonym.
Verbindung trennen
Wenn Sie auf die Schaltfläche Trennen klicken, trennen Sie eine bestehende Verbindung zu einer FTP-Site.
Arbeiten mit WISE-FTP
22
Jeder angemeldete Client (wie z. B. WISE-FTP) beeinträchtigt die Leistung des Servers - gleichgültig, ob Daten übermittelt werden oder nicht. Bleiben Sie daher nicht länger als nötig mit einem FTP-Server verbunden. (Die anderen Benutzer werden es Ihnen danken!) Einige Server trennen die Verbindung nach einer gewissen Zeit automatisch, wenn keine Befehle mehr von dem Client gesendet werden. WISE-FTP kann so konfiguriert werden, dass es eine Verbindung, die sich im Leerlauf befindet, nach einer festgelegten Zeit beendet.
Verbindung wiederherstellen
Sollte ein Verbindungsversuch scheitern, ist der FTP-Server evtl. ausgelastet. WISE-FTP kann den Verbindungsversuch nach einer festgelegten Zeit wiederholen. Öffnen Sie dazu das Dialogfeld Optionen und klicken Sie auf Verbindung und Übertragung. Geben Sie hier bei Wartezeit vor Neuverbindung (Sek.) den gewünschten Wert in Sekunden ein.
Als "Gast" auf einem FTP-Server anmelden
Sie melden sich bei einem FTP-Server in der Regel mit einem Benutzernamen und einem Kennwort an. Viele Sites bieten aber auch die Möglichkeit, sich als Gast anzumelden. Dazu geben Sie als Benutzernamen anonymous und als Kennwort Ihre E-Mail-Adresse ein. FTP-Server, die diese anonyme Anmeldung unterstützen, bieten in der Regel Dateien zum Download an, die für die Öffentlichkeit uneingeschränkt zugänglich sind, wie z. B. Sharewareprogramme, Grafiksammlungen, Hilfetexte u.ä. Beachten Sie, dass es für öffentliche Server gewisse Regeln gibt:
• Bleiben Sie nicht länger als nötig mit dem Server verbunden, da Sie ansonsten die
Leistung des Servers unnötig in Anspruch nehmen.
• Laden Sie sich nicht mehr Dateien als nötig herunter.
• Lesen Sie zuerst die Readme-Dateien, die in fast jedem Verzeichnis verfügbar sind und
den Inhalt des Verzeichnisses erläutern.
Ein weiteres Hauptmerkmal dieser (öffentlichen) Server ist, dass Sie zwar den Inhalt einsehen und Dateien herunterladen können, aber keine Uploads durchführen können.
Daten übertragen
Übertragung von Dateien oder Verzeichnissen
Wenn Sie eine Verbindung zu dem Server aufgebaut haben, können Sie nun mit der Übertragung von Dateien oder Verzeichnissen beginnen:
1. Wählen Sie aus der Explorer Struktur in dem linken Fenster lokales System die Dateien
oder Verzeichnisse aus, die Sie hochladen möchten.
2. Wählen Sie über das Menü Übertragen einen Übertragungsmodus aus. Sie können
zwischen folgenden Übertragungsmodi wählen:
ASCII: Der ASCII-Modus sollte zur Übertragung von Textdateien verwendet werden (z.
B. .txt, .html, .htm, .cgi).
Binär: Bild-Dateien, ausführbare Dateien oder auch ZIP-Archive (.bmp, .jpg, .exe, .zip)
sollten immer im Binär-Modus übertragen werden. Dieser Modus sollte auch dann
Handbuch WISE-FTP 9
23
verwendet werden, wenn der Dateityp unbekannt oder nicht in Windows registriert ist.
Auto: Wenn diese Option aktiviert ist, wird überprüft, ob die Dateinamenerweiterung
festgelegt wurde. Wenn ja, wird die Datei im ASCII-Format übertragen, wenn sie nicht
aufgeführt oder keine Dateinamenerweiterung vorhanden ist, wird die Datei im Binär-
Modus übertragen. Diese Option sollten Sie bevorzugt verwenden!
3. Ziehen Sie nun die gewünschten Dateien per Drag & Drop in das gewünschte
Verzeichnis in dem rechten Fenster FTP-Server. Beachten Sie, dass dies bei
Verzeichnissen nur möglich ist, wenn Sie zuvor in dem Dialogfeld Optionen auf der
Registerkarte Erweitert die Option Drag & Drop von Verzeichnissen aktiviert haben.
Oder:
4. Wählen Sie in dem rechten Fenster das gewünschte Verzeichnis aus, markieren Sie in
dem linken Fenster die Dateien Ihres lokalen Systems, die Sie hochladen möchten (oder
umgekehrt), und klicken Sie anschließend auf den Übertragungspfeil für Hochladen.
HINWEIS: Mit der Funktion Verzeichnisse synchronisieren aus dem Menü Extras können Sie den Inhalt eines lokalen Verzeichnisses mit dem des ausgewählten Verzeichnisses auf dem Server abgleichen. Das heißt, es werden nur Dateien hochgeladen, die neu sind bzw. später geändert wurden. Gleichnamige Dateien werden dabei automatisch überschrieben.
Übertragungspfeile
In dem Hauptfenster befinden sich zwischen dem Bereich lokales System und FTP-Server zwei Übertragungspfeile. Diese vereinfachen den Zugriff auf die Up- und Download-Befehle. Mit Hilfe des nach unten zeigenden Pfeils werden Dateien oder Verzeichnisse auf das lokale System heruntergeladen. Klicken Sie auf den rechten Teil der Schaltfläche, um weitere Optionen wie z.B. eine verschlüsselte Übertragung oder das web-optimierte Hochladen auszuwählen. Mit Hilfe des nach oben zeigenden Pfeils werden markierte Dateien oder Verzeichnisse auf den FTP-Server hochgeladen.
Warteschleife
Alle vom Benutzer eingeleiteten Übertragungen werden im unteren Teil des Hauptfensters unter Übertragungsfortschritt aufgelistet, bis die Übertragung entweder abgeschlossen oder der Auftrag von dem Benutzer rückgängig gemacht wurde. Sie können die Sortierung der einzelnen Elemente ändern, indem Sie auf die Namen der Spalten klicken. Erneutes Klicken kehrt die Reihenfolge um. Sie können diesen Bereich über Ansicht > Übertragungsfortschritt ein- oder ausblenden. Unter Optionen können Sie auf der Registerkarte Verbindung/Übertragung einstellen, welche Spalten angezeigt werden sollen und welche nicht.
FTP-Protokollfenster
Das Protokoll FTP (File Transfer Protocol) kann als Kommunikationsschnittstelle zwischen FTP-Client (z. B. WISE-FTP auf Ihrem PC) und dem FTP-Server definiert werden.
Arbeiten mit WISE-FTP
24
Klicken Sie hier, um weitere Details zu erfahren.
Übertragungsmodi
Dateien können in zwei verschiedenen Modi übertragen werden: ASCII oder binär. Mit der automatischen Einstellung werden spezielle Dateitypen in einem bestimmten Modus übertragen.
Automatischer Modus Wenn die Option Auto aktiviert ist, wird überprüft, ob die Dateinamenerweiterung festgelegt wurde (Registerkarte Optionen: Dateitypen).
• Wenn ja, wird die Datei im ASCII-Format übertragen.
• Wenn sie nicht aufgeführt oder keine Dateinamenerweiterung vorhanden ist, wird die
Datei im Binär-Modus übertragen.
Wenn die Option Auto nicht aktiviert ist, wird die Datei in dem ausgewählten Modus (Binär oder ASCII) übertragen.
ASCII-Übertragungsmodus
Der ASCII-Modus sollte zur Übertragung von Textdateien verwendet werden (z. B. .txt, .html, .htm, .cgi). Das Zeilenendzeichen ist je nach Rechnertyp unterschiedlich. Im ASCII-Übertragungsmodus ist sichergestellt, dass das Zeilenendzeichen korrekt umgewandelt wird. Unter Optionen/Dateitypen können Sie die Dateinamenserweiterungen für Dateien angeben, die als ASCII-Dateien behandelt werden sollen.
TIPP: Wenn der FTP-Server dasselbe Betriebssystem wie Ihr PC verwendet, können Sie immer den Binär-Modus verwenden und auf ASCII verzichten.
WARNUNG: Das Übertragen einer binären Datei im ASCII-Format kann zu einer Beschädigung der Datei führen.
Binärer Übertragungsmodus
Der Binär-Modus sollte zur Übertragung von Dateien verwendet werden, bei denen es sich um keine reinen Textdateien handelt (z. B. .txt, .html, .htm, .cgi). Ausführbare Programme, Textverarbeitungsdokumente, Datenbanken, Grafikdateien und Audio-Dateien (.bmp, .jpg, .exe, .zip etc.) sind nur einige Beispiele für Dateien, die binär übertragen werden sollten. Dieser Modus sollte auch dann verwendet werden, wenn der Dateityp unbekannt oder nicht in Windows registriert ist.
TIPP: Wenn der FTP-Server das gleiche Betriebssystem verwendet wie der lokale PC, können Sie immer den Binär-Modus verwenden und auf ASCII verzichten.
Übertragungsprotokoll
Das Protokoll FTP (File Transfer Protocol) kann als Kommunikationsschnittstelle zwischen FTP-Client (z. B. WISE-FTP auf Ihrem PC) und dem FTP-Server definiert werden.
Handbuch WISE-FTP 9
25
Diese Kommunikation basiert auf vordefinierten FTP-Befehlen (von dem Client) und den Antworten des Servers (server replies). Sie brauchen keinerlei Details dieser "Sprache" zu verstehen, um mit WISE-FTP arbeiten zu können! Alle Menübefehle, Dialogfeldeingaben und Mausaktionen (Drag & Drop) werden automatisch "übersetzt" und die "Antworten" des Servers entsprechend verarbeitet. Das Protokoll wird nach jedem Start in dem Fenster FTP-Protokoll angezeigt. Wenn Sie dieses Fenster nicht anzeigen möchten, deaktivieren Sie in dem Menü Ansicht die Option FTP-Protokoll. Wenn Sie an der Funktionsweise interessiert sind oder das Protokoll zur Fehlerbeseitigung benötigen, können Sie es als normale Textdatei speichern. Der Inhalt des Protokoll-Fensters wird nach jedem Start von WISE-FTP gelöscht, sodass es sinnvoll ist, dieses zu speichern, bevor Sie das Programm beenden. Zum Speichern eines Protokolls wählen Sie in dem Menü Extras die Option Protokoll in Textdatei speichern aus.
Passive Übertragung
Im Passivmodus initiiert der Client die Verbindung zu dem Server, um somit Probleme mit Firewalls zu umgehen. Bei einer FTP-Verbindung öffnet der Client zwei nicht-privilegierte Ports lokal (N > 1024 und N+1). Der erste Port kontaktiert den Server an Port 21, aber anstatt daraufhin einen Port-Befehl auszugeben und dem Server somit eine Rückverbindung zu dem ursprünglichen Daten-Port zu ermöglichen, gibt der Client den PASV-Befehl aus. Daraufhin öffnet der Server einen nicht-privilegierten Port und sendet den PORT-P-Befehl zurück an den Client. Der Client initiiert nun die Verbindung von Port N+1 zu Port P auf dem Server, um Daten zu übertragen.
Passive Übertragungen ausführen
Bei Verbindungen zu FTP-Sites wird normalerweise die Verbindung von der Site zu Ihrem Rechner (dem Client) hergestellt. Manche FTP-Sites ermöglichen auch eine passive Übertragung, bei der Ihr Rechner die Verbindung herstellt. WISE-FTP verwendet standardmäßig den Passivmodus. Verwenden Sie den Passivmodus immer für Übertragungen von und auf FTP-Sites, die diesen Modus unterstützen. Zwingend erforderlich ist der Passivmodus in folgenden Fällen:
• Bei der Verwendung von auf Routern basierten Firewalls
• Bei Netzwerken, die nur passive Übertragungen erlauben
• Bei der Verwendung von Proxy-Servern
Um Übertragungen im Passivmodus durchzuführen, markieren Sie in dem Dialogfeld Server verwalten die Option Passiv.
Schablone für das Herunterladen
Verwenden Sie dieses Dialogfeld, um mehrere Dateien des gleichen Dateityps aus dem aktuellen Verzeichnis des FTP-Servers herunterzuladen. Verwenden Sie zum Beispiel "*.gif", um alle gif-Dateien aus dem aktuellen Verzeichnis des FTP-Servers herunterzuladen. Wenn Sie die Option Verzeichnisse durchsuchen markieren, werden auch alle Unterverzeichnisse bei diesem Vorgang berücksichtigt.
Arbeiten mit WISE-FTP
26
Verschlüsselungsoptionen
WISE-FTP unterstützt diverse Verschlüsselungsalgorithmen, die Sie vor bzw. nach der Übertragung anwenden können. Im Einzelnen handelt es sich um die Algorithmen:
• RijnDael 128 / 192 / 256 Bit
• BlowFish
• TripleDES
Klicken Sie auf verschlüsselt hochladen und verwenden Sie dieses Dialogfeld, um eine Standardmethode und ein Standardkennwort für die Verschlüsselung festzulegen.
Web-optimiert hochladen
Mit Hilfe der Option Web-Optimiert hochladen können Sie die Größe von HTML-, CSS- und ähnlichen Dateien erheblich verringern, bevor Sie diese auf einen Hosting-Server hochladen. Auf diese Weise werden die Seiten schneller geladen und das Nutzererlebnis Ihrer Besucher verbessert sich. Der Inhalt und die Qualität der Dateien bleibt dabei unverändert. Sie finden die Option Web-Optimiert hochladen, wenn Sie auf die rechte Seite des Übertragungspfeils zum Upload zwischen dem lokalen und dem Server-Fenster im WISE-FTP-Hauptfenster klicken. Alternativ können Sie diese Option im Menü Übertragen unter Datei hochladen -> Web-Optimiert hochladen finden.
Dateien und Verzeichnisse verwalten
Eigenschaften
Wenn Sie einen Ordner oder eine Datei auf dem Server ausgewählt haben, wird die Schaltfläche Eigenschaften aktiviert, die das Dialogfeld Eigenschaften von... öffnet. Dieses Dialogfeld zeigt detailliertere Informationen zu der Datei oder dem Ordner an, wie z. B. Attribute, sowie Lese- und Schreibzugriffsrechte. Sie können Zugriffsrechte für Dateien oder Verzeichnisse auf einem UNIX-FTP-Server ändern, vorausgesetzt Sie verfügen über die hierfür erforderlichen Berechtigungen.
Anzeigen einer Datei
Um den Inhalt einer Datei anzuzeigen, markieren Sie eine Datei und klicken Sie auf die Schaltfläche Schnellansicht oder wählen Sie diesen Befehl aus dem Kontextmenü. Der Inhalt von Dateien wird entweder über den internen Dateibetrachter oder über das in Windows für den jeweiligen Dateityp registrierte Programm angezeigt. Ist unter Optionen: Allgemein das Kontrollkästchen internen Dateibetrachter/Editor verwenden markiert, wird bei allen Dateitypen, die Sie unter Optionen > Dateitypen als Textdateien definiert haben der interne Dateibetrachter von Wise-FTP gestartet. Ist unter Optionen: Allgemein das Kontrollkästchen internen Dateibetrachter/Editor verwenden nicht markiert, wird immer das für den jeweiligen Dateityp in Windows registrierte Programm gestartet.
HINWEIS: Alle Dateien, die Sie mit der Schnellansicht angezeigt haben, werden standardmäßig in dem Unterverzeichnis C:\Dokumente und Einstellungen\Benutzername\Anwendungsdaten\AceBIT\WISE-FTP 9\QuickView\ (Windows XP) bzw. C:\Users\Benutzername\AppData\Roaming\AceBIT\WISE-FTP 9\QuickView\ (Windows Vista und neuer) abgelegt oder in dem von Ihnen alternativ unter Optionen:
Handbuch WISE-FTP 9
27
Allgemein > Schnellansichtsdateien speichern in angegebenen Verzeichnis. Sie können den Inhalt dieses Verzeichnisses jederzeit bedenkenlos löschen, um Festplattenspeicher freizugeben.
Schnellansicht
Diese Programmfunktion zeigt Ihnen den Inhalt von Dateien an. Der Inhalt von Dateien wird entweder über den internen Dateibetrachter oder über das in Windows für den jeweiligen Dateityp registrierte Programm angezeigt.
• Wenn unter Optionen: Allgemein das Kontrollkästchen internen
Dateibetrachter/Editor verwenden markiert ist, wird bei allen Dateitypen, die Sie
unter Optionen: Dateitypen als Textdateien definiert haben, der interne Dateibetrachter
von WISE-FTP gestartet - ansonsten wird das in Windows für den jeweiligen Dateityp
registrierte Programm gestartet.
• Wenn unter Optionen: Allgemein das Kontrollkästchen internen
Dateibetrachter/Editor verwenden nicht markiert ist, wird immer das in Windows für
den jeweiligen Dateityp registrierte Programm gestartet.
HINWEIS: Alle Dateien, die mit der Schnellansicht betrachtet wurden, werden in dem Unterverzeichnis Quickview im WISE-FTP-Programmverzeichnis abgelegt. Sie können den Inhalt dieses Verzeichnisses jederzeit bedenkenlos löschen, um Festplattenspeicher freizugeben.
Editor
WISE-FTP verfügt über einen integrierten Editor, der sich sehr gut für die Anzeige und die Bearbeitung von HTML-Dateien und anderen Textdateien eignet. Besonders nützlich ist der Editor, wenn Sie kleinere Änderungen in Dokumenten auf einem FTP-Server durchführen möchten. Der Editor verfügt über zwei Registerkarten, zwischen denen Sie mithilfe der Reiter am unteren Rand des Editor-Fensters, direkt über der Statusleiste, wechseln können. In der Vorschau wird das HTML-Dokument in einem HTML-Browser angezeigt. Eine Besonderheit des Editors ist die optionale Syntaxhervorhebung, die das Lesen von HTML-Dokumenten erleichtert. Die Syntaxhervorhebung können Sie unter Optionen: Allgemein aktivieren bzw. deaktivieren. Wenn Sie zum Öffnen von Textdateien in WISE-FTP statt des internen Editors die für den jeweiligen Dateityp in Windows registrierte Anwendung verwenden möchten, deaktivieren Sie unter Optionen: Allgemein die Option internen Dateibetrachter/Editor verwenden. Zur Bearbeitung stehen folgende Tastenkombinationen zur Verfügung:
• F1: Hilfe
• STRG + O: Dokument öffnen
• STRG + P: Geöffnetes Dokument drucken
• STRG + X: Text aus dem geöffneten Dokument ausschneiden und in die
Zwischenablage einfügen
• STRG + C: Text aus dem geöffneten Dokument in die Zwischenablage kopieren
Arbeiten mit WISE-FTP
28
• STRG + V: Text aus der Zwischenablage in das geöffnete Dokument kopieren
• STRG + A: Den gesamten Text im geöffneten Dokument auswählen
• STRG + Z: Die letzte Aktion rückgängig machen (sofern möglich)
• STRG + Y: Die zuletzt rückgängig gemachte Aktion wiederholen (sofern möglich)
• STRG + F: Zeichenkette suchen
• F3: Im Dokument weitersuchen
• STRG + R: Zeichenkette suchen und ersetzen
• EINFG: Zwischen Einfüge- und Überschreibmodus wechseln
• STRG + Pfeiltaste nach oben: Eine Zeile nach oben scrollen (Cursor bleibt im Fenster)
• STRG + Pfeiltaste nach unten: Eine Zeile nach unten scrollen (Cursor bleibt im Fenster)
• STRG + Pfeiltaste nach rechts: Cursor springt zum nächsten Wort
• STRG + Pfeiltaste nach links: Cursor springt zum vorangegangenen Wort
Anzeigefilter
Der Anzeigefilter ermöglicht es Ihnen, die Anzeige der Dateien und Ordner einzugrenzen. Dies kann hilfreich sein, wenn sich in einem Verzeichnis sehr viele Dateien befinden und Sie nur an einem bestimmten Dateityp interessiert sind. Um einen Anzeigefilter festzulegen, geben Sie entweder die Dateitypen an, die angezeigt werden sollen, oder die Dateitypen, die nicht angezeigt werden sollen. Um beispielsweise alle Dateien mit der Dateinamenserweiterung .htm und .txt anzuzeigen, klicken Sie mit der rechten Maustaste in die Anzeige, klicken Sie im Kontextmenü auf Filter und geben Sie im Feld Dateitypen anzeigen "*.htm;*.txt" an.
Dateien und Verzeichnisse sortieren
Die Dateien und Verzeichnisse in der Liste können Sie anhand der Spaltenüberschriften (Name, Datum, Größe) sortieren. Klicken Sie auf die Spaltenüberschrift Name, Datum oder Größe, um die Liste nach dem entsprechenden Feld zu sortieren. Wenn Sie erneut auf die gleiche Spaltenüberschrift klicken, wird die Sortierreihenfolge umgekehrt.
Dateien verschieben
Wenn Sie eine Datei verschieben, erstellt WISE-FTP eine Kopie der Datei in einem anderen Verzeichnis und löscht die Originaldatei in dem Quellverzeichnis. Ebenso können Sie Dateien eines Verzeichnisses des Servers verschieben, sofern Sie über die dazu erforderlichen Berechtigungen verfügen. Um Dateien zu verschieben, gehen Sie wie folgt vor:
1. Wählen Sie die gewünschte Datei aus und ziehen Sie diese per Drag & Drop in das
Zielverzeichnis. Dieses Verzeichnis muss sich auf demselben FTP-Server befinden.
Oder:
Handbuch WISE-FTP 9
29
2. Klicken Sie mit der rechten Maustaste auf die zu verschiebende Datei, und klicken Sie
im Kontextmenü auf Übertragen zu Verzeichnis....
Wählen Sie das Verzeichnis aus, in das Sie das Unterverzeichnis verschieben möchten.
Verzeichnisse verschieben
Wird ein Unterverzeichnis verschoben, erstellt WISE-FTP eine Kopie davon in einem anderen Verzeichnis und löscht das Original aus dem Quellverzeichnis. Sie können Unterverzeichnisse von einem Verzeichnis des Servers in ein anderes verschieben, wenn Sie über die dazu erforderlichen Berechtigungen verfügen. Um Verzeichnisse zu verschieben, gehen Sie wie folgt vor:
1. Wählen Sie das gewünschte Unterverzeichnis aus und ziehen Sie es per Drag & Drop in
das Zielverzeichnis. Dieses Verzeichnis muss sich auf demselben FTP-Server befinden.
Oder:
2. Klicken Sie mit der rechten Maustaste auf das zu verschiebende Unterverzeichnis und
klicken Sie im Kontextmenü auf Verzeichnis übertragen nach....
Wählen Sie das Verzeichnis aus, in das Sie das Unterverzeichnis verschieben möchten.
Umbenennen von Dateien oder Verzeichnissen
Mithilfe der Schaltlfläche Umbenennen können Sie den Namen von Dateien oder Verzeichnissen auf dem Server oder auf dem lokalen System ändern. Diese Funktion ist nur bei FTP-Sites verfügbar, bei denen Sie über die erforderlichen Berechtigungen verfügen.
1. Markieren Sie die Datei oder das Verzeichnis, das Sie umbenennen möchten.
2. Wählen Sie aus dem Menü Befehle den Eintrag Umbenennen.
3. Geben Sie in dem darauf erscheinenden Eingabefeld einen neuen Namen ein und klicken
Sie auf OK.
Löschen von Dateien
Gehen Sie wie folgt vor, um eine Datei auf dem FTP-Server zu löschen (dies ist nur möglich, wenn Sie über die dazu erforderlichen Berechtigungen verfügen):
1. Markieren Sie das zu löschende Objekt.
2. Klicken Sie in der Symbolleiste auf die Schaltfläche Löschen.
Eine andere Methode besteht in der Verwendung des Kontextmenüs: Klicken Sie mit der rechten Maustaste auf das zu löschende Objekt und wählen Sie aus dem Kontextmenü Löschen.
Schablone für den Löschvorgang
Verwenden Sie dieses Dialogfeld, um mehrere Dateien eines gewünschten Dateityps aus dem aktuellen Verzeichnis des FTP-Servers zu löschen.
Arbeiten mit WISE-FTP
30
Beispielsweise löscht die Angabe von “*.gif” alle gif-Dateien aus dem Verzeichnis. Wenn Sie die Option Verzeichnisse durchsuchen markieren, werden auch alle Unterverzeichnisse bei diesem Vorgang berücksichtigt.
Datei auf FTP-Server suchen
Dieses Dialogfeld ermöglicht die Suche nach einer Datei auf einem FTP-Server. Im Bearbeitungsfeld Dateinamen oder Schablone für die Suche eingeben können Sie den gesuchten Dateinamen oder eine Schablone, wie z. B. meinedat*.*, eingeben. Im Bereich Such-Optionen haben Sie die Möglichkeit, weitere Parameter für die Suche zu definieren. Das Ergebnis der Suche wird im Dialogfeld gefundene Dateien und Verzeichnisse angezeigt.
Verzeichnisinhalt
Diese Funktion zeigt den Inhalt des aktuellen FTP-Verzeichnisses als Text-Dokument an, damit Sie die Liste beispielsweise kopieren oder ausdrucken können. Des Weiteren erhalten Sie eine Übersicht der Zugriffsrechte der einzelnen Dateien. Um den Inhalt eines Verzeichnisses anzuzeigen, gehen Sie wie folgt vor:
1. Wählen Sie ein Verzeichnis auf dem FTP-Server aus.
2. Klicken Sie mit der rechten Maustaste auf das ausgewählte Verzeichnis, um das
Kontextmenü anzuzeigen.
3. Wählen Sie die Option Verzeichnisinhalt aus.
Verzeichnisinhalt ausdrucken
Um den Inhalt eines Verzeichnisses auszudrucken, gehen Sie wie folgt vor: 1. Markieren Sie ein Verzeichnis und wählen Sie aus dem Menü Befehle die Option
Verzeichnisinhalt aus.
2. Daraufhin wird der Inhalt des Verzeichnisses aufgelistet.
3. Speichern Sie nun den Inhalt des Verzeichnisses in einer Textdatei oder kopieren Sie
diesen in die Zwischenablage.
4. Sie können daraufhin die Textdatei drucken oder die Daten in ein anderes Programm
(z.B. Word) einfügen.
Neues Verzeichnis anlegen
Sofern Sie die nötigen Zugriffsberechtigungen haben, können Sie auf dem FTP-Server ein neues Verzeichnis anlegen. Gehen Sie dazu wie folgt vor:
• Wählen Sie aus dem Menü Befehle die Option neues Verzeichnis aus und geben Sie
einen beliebigen Namen ein.
Oder:
Handbuch WISE-FTP 9
31
• Klicken Sie mit der rechten Maustaste in den oberen Verzeichnisbaum des Fensters
FTP-Server und wählen Sie im Kontextmenü die Option neues Verzeichnis aus.
Verzeichnisse umbenennen
Mit dieser Funktion können Sie Verzeichnisse entweder auf dem Server oder auf der lokalen Festplatte umbenennen. Diese Funktion ist nur bei FTP-Sites verfügbar, bei denen Sie über die erforderlichen Berechtigungen verfügen. Wenn Sie ein Verzeichnis umbenennen möchten, gehen Sie wie folgt vor:
1. Markieren Sie das gewünschte Verzeichnis.
2. Wählen Sie aus dem Menü Befehle die Option Verzeichnis umbenennen aus oder
klicken Sie auf das entsprechende Symbol in der Symbolleiste.
3. Geben Sie in das sich öffnende Eingabefeld einen Namen ein und klicken Sie auf OK.
Verzeichnisse löschen
Sie können Verzeichnisse auf dem FTP-Server löschen, wenn Sie über die hierfür erforderlichen Berechtigungen verfügen. Gehen Sie dazu wie folgt vor:
1. Markieren Sie das gewünschte Verzeichnis und wählen Sie im Menü Befehle die Option
Verzeichnis löschen aus.
2. Haben Sie kein Verzeichnis markiert, bevor Sie auf Löschen klicken, werden Sie
aufgefordert, den Namen eines Verzeichnisses anzugeben.
Wenn ein Verzeichnis nicht leer ist, können Sie es nur löschen, wenn Sie in dem Menü Optionen auf der Registerkarte Erweitert die Option Löschen von nicht leeren Verzeichnissen erlauben aktiviert haben.
Löschen von nicht leeren Verzeichnissen
Sofern ein Verzeichnis leer ist, können Sie es jederzeit löschen. Wenn Sie jedoch ein nicht leeres Verzeichnis mit seinem gesamten Inhalt löschen möchten, gehen Sie folgendermaßen vor:
1. Öffnen Sie das Dialogfeld Optionen. Klicken Sie dazu in dem Menü Optionen auf
Optionen.
2. Wechseln Sie in den Bereich Erweitert.
3. Aktivieren Sie unter Weiteres die Option löschen von nicht leeren Verzeichnissen
erlauben.
Verzeichnissynchronisation
Mit der Funktion Verzeichnisse synchronisieren können Sie ein lokales Verzeichnis mit einem Verzeichnis auf einem FTP-Server abgleichen. Dies ist z. B. dann hilfreich, wenn Sie verschiedene
Arbeiten mit WISE-FTP
32
Dateien lokal bearbeitet haben und diese nicht einzeln auswählen möchten, um sie auf den Server zu übertragen. Geben Sie die Optionen für die Synchronisierung des Verzeichnisses an. Diese Optionen ermöglichen es Ihnen, lokale Verzeichnisse mit denen auf einem FTP-Server zu synchronisieren. Synchronisierungsregeln
• nach Dateinamen: Wenn diese Option markiert ist, werden Dateinamen ohne
Berücksichtigung von Groß-/Kleinschreibung geprüft.
• nach Datum/Uhrzeit: Ist diese Option markiert, werden Datum und die Uhrzeit geprüft.
• nach Dateigröße: Wenn diese Option markiert ist, wird die Dateigröße berücksichtigt
und größere Dateien verwendet.
Hinweis: Die Synchronisierung basierend auf Dateigröße oder Datum/Uhrzeit liefert bei Unix-Servern oft falsche Ergebnisse! Dies liegt daran, dass nach dem Hochlanden der Dateien auf den Server das Datum des Servers verwendet wird, das sich vom Datum der Datei unterscheiden kann. Darüber hinaus sind die Dateigrößen auf Windows- und UNIX-Systemen unterschiedlich.
• Unterverzeichnisse einbinden: Ist diese Option markiert, durchsucht WISE-FTP auch
Unterverzeichnisse nach Änderungen.
Spiegeln
Mit der Funktion Spiegeln können Sie Ihre Verzeichnisse entweder auf einen FTP-Server oder auf Ihr lokales System spiegeln. Wählen Sie entsprechend die Option auf FTP oder auf lokales System aus.
Drag & Drop
Sie können Dateien und Verzeichnisse übertragen, indem Sie die aus Windows bekannte Drag & Drop-Technik einsetzen. Stellen Sie zuerst sicher, dass im Register Erweitert des Dialogfelds Optionen die Option Drag & Drop von Verzeichnissen aktiviert ist. Sie können daraufhin:
• Dateien und Verzeichnisse aus dem linken Bereich (lokales System) mit der Maus in den
rechten Bereich (FTP-Server) ziehen.
• Dateien und Verzeichnisse von Ihrem Desktop oder aus jedem anderen beliebigen
Windows-Fenster mit der Maus auf den Server ziehen.
• Mit der rechten Maustaste im Serverbereich auf eine Datei klicken, um das
Kontextmenü aufzurufen.
Zugriffsrechte von Dateien auf einem UNIX-Server ändern
Um das Konfigurationsfenster Eigenschaften von... anzuzeigen, wählen Sie die gewünschte Datei aus und klicken Sie in dem Menü Befehle auf Eigenschaften.
Handbuch WISE-FTP 9
33
Die Zugriffsrechte werden als dreistellige Zahlen ausgedrückt; die oben angegebenen Rechte entsprechen dabei beispielsweise der Zahl 644. Die erste Ziffer bezeichnet die Rechte für den Eigentümer, die zweite die Rechte für die Mitglieder der Gruppe, der er angehört und die dritte die Rechte für alle anderen Benutzer. Die dreistelligen Zahlen werden in dem Protokoll von WISE-FTP in dem Meldungsbereich und von einigen Systemverwaltern sowie Internet-Anbietern verwendet. Die folgende Tabelle zeigt, welche Optionen den einzelnen Ziffern entsprechen. Die dritte Spalte zeigt die möglichen Werte für Eigentümer, Gruppen und andere Benutzer an, so wie sie in der zehnstelligen Anzeige einer Dateiliste auf einem UNIX-Server angezeigt werden. Diese Dateiliste können Sie aufrufen, indem Sie sich den Verzeichnisinhalt anzeigen lassen.
Gewählte Option 1., 2. oder 3. Stelle der Dateiliste
Rechte laut Dateiliste
Keine 0 --- Ausführen 1 --x Schreiben 2 -w- Schreiben, Ausführen 3 -wx Lesen 4 r-- Lesen, Ausführen 5 r-x Lesen, Schreiben 6 rw- Lesen, Schreiben, Ausführen 7 rwx
Serverprofile verwalten
Namen einer FTP-Site ändern
Der Name, den Sie einer FTP-Site zuweisen, dient (idealerweise) dazu, den Inhalt bzw. das Thema der Site auf den ersten Blick erkennbar zu machen. Um den Namen einer vorkonfigurierten Site zu ändern, gehen Sie wie folgt vor:
1. Öffnen Sie das Dialogfeld Server verwalten, indem Sie in dem Menü Extras die
Option Server verwalten auswählen.
2. Markieren Sie die Site, die Sie umbenennen möchten.
3. Geben Sie in dem rechten Fensterbereich unter Profilname den neuen Namen ein. Wenn
Sie daraufhin das Dialogfeld schließen oder eine Verbindung herstellen, werden Sie
aufgefordert, diese Änderungen zu bestätigen.
FTP-Site mit Beschreibung versehen
Sie können jeder FTP-Site eine Beschreibung hinzufügen. Dadurch behalten Sie vor allem bei einer größeren Anzahl von Sites den Überblick. Gehen Sie dazu wie folgt vor:
1. Öffnen Sie das Dialogfeld Server verwalten, indem Sie in dem Menü Extras die
Option Server verwalten auswählen.
Arbeiten mit WISE-FTP
34
2. Markieren Sie die Site, der Sie eine Beschreibung hinzufügen möchten.
3. Klicken Sie auf das Register Erweitert.
4. Geben Sie anschließend im Feld Kommentare einen beliebigen Kommentar ein.
Neues Verzeichnis für FTP-Sites anlegen
Um ein neues Verzeichnis im Dialogfeld Server verwalten zu erzeugen, gehen Sie wie folgt vor: 1. Öffnen Sie über das Menü Extras das Dialogfeld Server verwalten.
2. Klicken Sie auf den Pfeil rechts neben neue Site und wählen Sie neues Verzeichnis aus.
3. Geben Sie in dem rechten Bereich einen passenden Namen ein und klicken Sie
anschließend in der Symbolleiste auf Speichern.
HINWEIS: Wenn Sie eine neue Site in einem bestimmten Verzeichnis einrichten möchten, achten Sie darauf, dass das betreffende Verzeichnis zuvor markiert ist.
FTP-Sites in Verzeichnissen verwalten
Sie können Ihre bestehenden Sites in Verzeichnissen mit treffenden Bezeichnungen verwalten. Das erleichtert Ihnen die Verwaltung Ihrer FTP-Sites (vor allem dann, wenn im Laufe der Zeit die Anzahl der FTP-Sites zunimmt!). Deshalb ist es sinnvoll, Verzeichnisse nach Themengebieten anzulegen, z. B. ein Verzeichnis für FTP-Sites, die Software zum Download anbieten, ein Verzeichnis für Online-Dokumente, Software-Updates usw. Wählen Sie hierzu im Menü Extras den Befehl Server verwalten, um das Dialogfeld FTP-Server zu öffnen. Sie können in diesem Dialogfeld Sites und Ordner - ähnlich wie im Windows-Explorer mit Hilfe der Drag & Drop-Technik verwalten. Bewegen Sie dazu einfach den Mauszeiger über das gewünschte Objekt und ziehen Sie es mit gedrückt gehaltener Maustaste in den entsprechenden Ordner.
FTP-Site löschen
Um vorkonfigurierte Sites zu löschen, gehen Sie wie folgt vor: 1. Wählen Sie im Menü Extras die Option Server verwalten, um das gleichnamige
Dialogfeld zu öffnen.
2. Markieren Sie die Site bzw. das Verzeichnis, das Sie entfernen möchten und klicken Sie
auf Löschen.
Server-Liste exportieren
Mit Hilfe der Export-Funktion können Sie Ihre verwendeten Server in eine CSV-Datei exportieren. Wählen Sie dazu in dem Dialogfeld Server verwalten das Symbol Export aus. Wählen Sie Export aus, um alle in der Liste vorhandenen Server zu exportieren oder Ausgewählte
Handbuch WISE-FTP 9
35
exportieren, um nur die gewünschten Server zu exportieren. Geben Sie anschließend den Namen der CSV-Datei an, in welche die Daten exportiert werden sollen und klicken Sie auf Speichern.
FTP-Accounts importieren
Account-Import Mit WISE-FTP können Sie die Verbindungsdaten Ihres FTP Servers automatisch von Ihrem Provider importieren. Sie müssen lediglich Ihre Kundennummer oder Ihren Domainnamen sowie Ihr Kennwort angeben.
HINWEIS: Diese Funktion wird derzeit nur von 1&1 und Schlund+Partner unterstützt.
Datei-Import Sie können auch die Verbindungsdaten einer anderen WISE-FTP-Installation importieren. Wählen sie hierzu einfach die Datei wiseftpsrvs.ini aus dem Programmordner der anderen WISE-FTP-Installation aus.
Serverstatistik
Die Serverstatistik ist ein hilfreiches Werkzeug, mit dem Sie die Verwendung eines FTP-Servers analysieren können. Das Dialogfeld Serverstatistik zeigt Ihnen ausführliche Informationen über die Nutzung eines Servers an. Im oberen Bereich finden Sie eine Tabelle mit einer Zusammenfassung. Im unteren Bereich des Dialogfeldes finden Sie eine grafische Darstellung der Nutzungsdaten.
HINWEIS: Die Statistiken sind per Vorgabe deaktiviert. Um Sie zu nutzen, müssen Sie sie zuvor im Dialogfeld Server verwalten über das Markieren des Kontrollfeldes Statistiken aktiviert einschalten.
Favoriten
In WISE-FTP können Sie Favoriten anlegen und verwalten. Häufig verwendete FTP-Server müssen so nicht über die Funktion "Server verwalten" geöffnet werden, sondern können direkt aus dem Favoriten-Menü oder über die Favoriten-Toolbar aufgerufen werden. Somit bleibt Ihre Serververwaltung übersichtlich. Wählen Sie in dem Menü Favoriten die Option Favoriten hinzufügen aus, um die aktuell geöffnete Verbindung den Favoriten hinzuzufügen. Über die Schaltfläche Favoriten organisieren können Sie Ihre Favoriten nachträglich organisieren.
Zu Favoriten hinzufügen
Um die derzeit geöffnete Verbindung zu Ihrer Favoriten-Liste hinzuzufügen, klicken Sie auf zu Favoriten hinzufügen im Menü Favoriten. Geben Sie einen Namen für die Verbindung ein, mit der Sie diese später wiederfinden können. Wählen Sie dann einen Ordner aus, zu dem Sie den Server hinzufügen möchten. Zum Erstellen eines komplett neuen Ordners klicken Sie auf neuer Ordner und geben Sie den Namen des neuen Ordners ein.
Arbeiten mit WISE-FTP
36
Wenn Sie eine Verbindung zum Favoriten-Menü oder einem Unterordner hinzufügen, wird diese bevorzugte Verbindung angezeigt, wenn Sie das Menü Favoriten öffnen und Sie können sie von dort auswählen. Wenn Sie eine Verbindung zur Favoriten-Toolbar oder einem Unterordner hinzufügen, wird diese bevorzugte Verbindung in der Symbolleiste unter der Hauptsymbolleiste angezeigt und kann von dort geöffnet werden.
Favoriten organisieren
Sie können Ihre angelegten Favoriten jederzeit bearbeiten und organisieren. Klicken Sie dazu in dem Menü Favoriten auf Favoriten organisieren. Es gibt drei Möglichkeiten der Speicherung Ihrer Favoriten: Kürzliche Verbindungen, das Favoriten-Menü und die Favoriten-Toolbar.
• Um ein neues Verzeichnis zum Favoriten-Menü oder der Favoriten-Toolbar
hinzuzufügen, klicken Sie auf neues Verzeichnis.
• Außerdem können Sie Verzeichnisse oder Verbindungen Umbenennen oder Löschen.
• Um die Reihenfolge der Elemente in einer Liste zu ändern, klicken Sie auf nach oben
bzw. nach unten. Alternativ können Sie einzelne Elemente per Drag & Drop
verschieben.
• Um ein Backup Ihrer Favoriten-Liste anzufertigen, klicken Sie auf Sichern.
• Mit Hilfe des Wiederherstellen-Buttons können Sie eine Favoriten-Liste verwenden,
die Sie vorher erstellt und gesichert haben.
• Wählen Sie eine Verbindung aus der Liste aus, um die Adresse des Servers und den
letzten Zugriff auf die Seite angezeigt zu bekommen.
Makros
Die Makro-Funktionalität in WISE-FTP ermöglicht es Ihnen, häufig benötigte Aktionen aufzuzeichnen und anschließend beliebig oft wieder abzuspielen. Die Makro-Aufzeichnung kann folgende Befehle aufzeichnen:
• Verbindungsaufbau zu einem FTP-Server über ein bestehendes Profil
• Herunterladen einer Datei
• Hochladen einer Datei
• Herunterladen eines Verzeichnisses
• Hochladen eines Verzeichnisses
• Umbenennen einer Datei oder eines Verzeichnisses auf einem Server
• Beenden einer Serververbindung
Um ein Makro aufzuzeichnen, klicken Sie im Menü Extras auf Makro und dann auf Aufzeichnung beginnen. Die von WISE-FTP erzeugten Makros werden in der Skriptsprache VBScript mit der Dateinamenserweiterung ".vbs" gespeichert. VBScript-Dateien sind reine Textdateien, so dass Sie
Handbuch WISE-FTP 9
37
sie mit jedem beliebigen Texteditor bearbeiten können. Um ein Skript mit dem internen Editor zu bearbeiten, wählen Sie im Menü Extras den Eintrag Makro und anschließend Skript öffnen. Um ein Makro auszuführen, wählen Sie im Menü Extras den Eintrag Makro und anschließend Skript ausführen. Alternativ dazu können Sie ein Makro durch Doppelklicken der entsprechenden vbs-Datei im Windows Explorer ausführen.
Aufzeichnung beginnen
Der Befehl Aufzeichnung beginnen startet eine Makro-Aufzeichnung.
Siehe auch: Makros
Aufzeichnung beenden
Der Befehl Aufzeichnung beenden beendet eine aktive Aufzeichnung und fordert Sie auf, das Makro als eine vbs-Datei zu speichern.
Siehe auch: Makros
Skript ausführen
Der Befehl Skript ausführen öffnet ein Dialogfeld, das Sie zur Auswahl einer vbs-Datei auffordert. Falls es sich um ein gültiges WISE-FTP-Makro handelt, wird es umgehend ausgeführt.
Siehe auch: Makros
Skript öffnen
Der Befehl Skript öffnen öffnet ein vorhandenes Makro im internen Editor.
Siehe auch: Makros
WISE-FTP Task-Planer
Mit dem Task-Planer von WISE-FTP können Sie automatisiert Dateien hoch- oder herunterladen sowie Verzeichnisse synchronisieren. Der Task-Planer ist ein Windows-Dienst, der im Hintergrund läuft und nur ein Minimum an Ressourcen benötigt. Im Menü Task-Planer können Sie diesen Dienst starten, beenden, anhalten und fortsetzen. Um eine neue Aktion (einen "Task") zu planen, klicken Sie auf das Symbol neuen Task erstellen im Menü Task-Planer. Daraufhin öffnet sich der WISE-FTP Task-Plan-Assistent, der Sie in drei Schritten durch das Erstellen eines neuen Tasks führt. Schritt 1 Geben Sie zunächst im Feld Profilname ein bereits in WISE-FTP angelegtes Serverprofil an. Klicken Sie dazu auf die Schaltfläche Auswählen/Bearbeiten und wählen Sie im Dialogfeld Server verwalten einen FTP-Server aus. Wählen Sie nun die auszuführende Aktion aus. Folgende Optionen stehen zur Verfügung:
Arbeiten mit WISE-FTP
38
• Eine Datei von einem FTP-Server herunterladen
• Verzeichnis (mit Inhalt) von einem FTP-Server herunterladen
• Lokale Datei auf einen FTP-Server übertragen
• Lokalen Ordner (mit Inhalt) auf einen FTP-Server übertragen
• Verzeichnis auf FTP-Server mit lokalem Ordner synchronisieren
Schritt 2 Geben Sie nun einen lokalen Namen an. Abhängig von der in Schritt 1 gewählten Aktion ist hier ein Verzeichnis- oder ein Dateiname anzugeben. Unter Name auf Server geben Sie den Verzeichnis- bzw. Dateinamen auf dem Server an. Schritt 3 Im letzten Schritt legen Sie fest, wann und wie oft die gewünschte Aktion ausgeführt werden soll. Sie können außerdem einstellen, ob nach Abschluss der Aktion eine Benachrichtigung per E-Mail versendet werden soll.
HINWEIS: Die hier vorgenommenen Einstellungen können später geändert werden, indem Sie unten im Hauptfenster auf dem Reiter Task-Planer auf den entsprechenden Task doppelklicken oder eine Option aus dem Rechtsklick-Menü auswählen (z.B. löschen, ändern etc.).
Task-Planer-Optionen Über das Dialogfeld Optionen können Sie Einstellungen des Task-Planers vornehmen. Das Dialogfeld Optionen verfügt über die folgenden Register:
• Allgemein
• Protokollierung
• E-Mail-Einstellungen
• Als Voreinstellung
Optionen: Allgemein Hier können Sie Optionen der Anwendung einstellen:
• Beim Windows-Start starten: Markieren Sie diese Option, wenn der WISE-FTP Task-
Planer bei jedem Start von Windows automatisch gestartet werden soll.
• Schaltfläche "Schließen" verkleinert die Anwendung: Wenn Sie diese Option
auswählen, wird der Task-Planer nicht geschlossen sondern nur verkleinert, wenn Sie
das Programm über die x-Schaltfläche (oben rechts) verlassen.
• Dateiname: Geben Sie hier den Pfad für die Task-Liste an.
• Sprache der Benutzeroberfläche: Hier können Sie die Sprache auswählen. Zur Zeit
sind die Sprachen Deutsch, Englisch, Spanisch und Französisch verfügbar.
Optionen: Protokollierung Hier können Sie Einstellungen zu der Log-Datei vornehmen:
Handbuch WISE-FTP 9
39
• Protokoll in Datei speichern: Wenn Sie diese Option markieren, wird das Protokoll in
der von Ihnen unter Dateiname angegebenen Datei gespeichert.
• Dateiname: Geben Sie hier die Datei für das Log-Protokoll an.
• Max. Größe (KB): Geben Sie hier die maximale Größe der Log-Datei in Kilobyte an.
Optionen: E-Mail Einstellungen Der WISE-FTP Task-Planer kann Sie nach Abschluss eines zeitgesteuerten Vorgangs über den Status per E-Mail informieren. Dies kann hilfreich sein, damit Sie über den Status eines Vorgangs informiert bleiben, auch wenn er zum Beispiel auf einem anderen Computer oder zu einem Zeitpunkt durchgeführt wurde, an dem Sie nicht an Ihrem Computer waren.
Optionen: Als Voreinstellung Hier können Sie Voreinstellungen zu den geplanten Tasks vornehmen:
• Typ: Geben Sie an, ob Sie Dateien hoch-, herunterladen oder synchronisieren möchten.
• Task-Plan: Hier können Sie auswählen, wie oft der Task ausgeführt werden soll.
• Task nach Beenden löschen: Wenn Sie diese Option markieren, wird der Task nach
seiner Beendung gelöscht.
40
Einstellungen und Befehle
Einstellungen
Optionen In dem Dialogfeld Optionen können Sie verschiedene Grundeinstellungen vornehmen und WISE-FTP optimal an die Konfiguration Ihres Rechners und Ihre persönlichen Vorlieben anpassen. Die Optionen sind in die folgenden fünf Bereiche unterteilt:
• Allgemein
• Erweitert
• Verbindung und Übertragungen
• Netzwerk-Einstellungen
• Dateitypen
Optionen: Allgemein In dem Dialogfeld Optionen können Sie in dem Register Allgemein folgende Eingaben vornehmen: Erscheinungsbild
• Farbige Zeilen im FTP-Protokoll: Wenn dieses Kontrollkästchen markiert ist, werden
die Meldungen in dem FTP-Protokoll farblich hervorgehoben.
• Syntax-Hervorhebung im internen Editor: Ist diese Option aktiviert, wird der HTML-
Quellcode in dem internen Editor in verschiedenen Farben dargestellt, um das Arbeiten
am Code zu erleichtern.
• Sprache der Benutzeroberfläche: Wählen Sie hier aus, in welcher Sprache Sie das
Programm verwenden möchten. Sie können zwischen Englisch, Deutsch, Spanisch und
Französisch wählen. Dadurch ändern sich die Beschriftungen der Menüoptionen, der
Programmmeldungen etc. Die Funktionsweise wird selbstverständlich nicht beeinflusst.
• Design der Benutzeroberfläche: Wählen Sie ein Design aus, indem Sie die
Programmoberfläche anzeigen lassen möchten.
• Symbol-Stil: Wählen Sie einen Stil aus in dem die Schaltflächen angezeigt werden
sollen.
Verhalten • Startmodus des Programms: Hier können Sie festlegen, in welchem Modus WISE-
FTP gestartet werden soll. Zum Beispiel können Sie auswählen, dass die zuletzt
geöffneten Verbindungen beim nächsten Start automatisch neu aufgerufen werden oder
dass der Dialog Server verwalten direkt beim Programmstart angezeigt werden soll.
Handbuch WISE-FTP 9
41
• Kennwort im Protokoll verbergen: Wenn dieses Kontrollkästchen markiert ist, werden
die Kennwörter in dem Protokoll verborgen. Dadurch wird sichergestellt, dass Ihre
Kennwörter in dem Protokoll nicht sichtbar werden.
• Internen Dateibetrachter/Editor verwenden: Wenn dieses Feld aktiviert ist, wird für
die Schnellansicht der in WISE-FTP integrierte Dateibetrachter verwendet. Ansonsten
wird das jeweils für diesen Dateityp in Windows registrierte Programm gestartet.
• Schnellansichtsdateien speichern in: Wählen Sie das Verzeichnis aus, in das Dateien,
die Sie mit der Schnellansicht aufrufen, vorübergehend abgelegt werden.
• Zu verwendender Speicherplatz für Schnellansichts-Dateien: Geben Sie an, wieviel
Speicherplatz maximal für die Dateien der Schnellansicht verwendet werden soll.
• Automatisch nach neuen Versionen prüfen, alle n Tage: Markieren Sie dieses Feld
und geben Sie den Zeitintervall in Tagen an, wenn Sie wünschen dass WISE-FTP
automatisch nach neuen Versionen sucht. Falls Sie diese Option deaktivieren, können
Sie in regelmäßigen Abständen den Update-Manager über Datei/Update-Manager
aufrufen, um manuell nach neuen Versionen zu suchen.
• Keine Töne: Entfernen Sie das Häkchen, um bestimmten Aktionen Töne zuzuweisen.
• Aktion bei Doppelklick: Legen Sie fest, welche Aktion das Programm ausführen soll,
wenn Sie doppelt auf eine Datei oder ein Verzeichnis klicken.
Optionen: Erweitert In dem Dialogfeld Optionen können Sie in dem Register Erweitert folgende Einstellungen vornehmen: Erweitert
• Abgeschlossene Übertragungen aus Warteschleife löschen: Alle von dem Benutzer
eingeleiteten Übertragungen werden in dem unteren Teil des Hauptfensters aufgelistet.
Wenn diese Option aktiviert ist, werden diese Einträge bei erfolgreicher Übertragung
entfernt.
• Verbindung im "Leerlauf" aufrechterhalten: Falls WISE-FTP längere Zeit keine
Anweisungen an den Server sendet, trennt das Programm automatisch die Verbindung,
da jeder angemeldete Client die Leistung des Servers beeinträchtigt, gleichgültig, ob
Daten übermittelt werden oder nicht. Ist diese Option aktiviert, hält das Programm die
Verbindung aufrecht. Allerdings sind einige Server ebenfalls so programmiert, die
Verbindung im Leerlauf zu trennen. Es kann also durchaus passieren, dass die
Verbindung von dem Server selbst getrennt wird, auch wenn diese Option aktiviert ist.
Einstellungen und Befehle
42
• Zwischenablage für FTP-URLs überwachen: Wenn diese Option aktiviert ist, wird
eine FTP-URL (z. B. ftp://mein-server.com) automatisch in die Schnellverbindung
eingefügt, sobald sich eine URL in der Zwischenablage befindet.
• Alle Verzeichnisse bei Verbindungsaufbau einlesen: Wenn diese Option aktiviert ist,
wird der Inhalt sämtlicher Verzeichnisse auf dem FTP-Server bei dem
Verbindungsaufbau komplett eingelesen. Das Aktivieren dieser Option kann unter
Umständen sehr viel Zeit in Anspruch nehmen. Da nicht wie üblich nur die aktuell
ausgewählten Verzeichnisse eingelesen werden, sondern alle Verzeichnisse auf dem
Server.
• Simultane Verbindungen aktivieren: WISE-FTP ist in der Lage die Verbindung zu
mehreren FTP-Servern gleichzeitig herzustellen. Falls Sie dieses Leistungsmerkmal
nutzen möchten, ist es erforderlich die Option Simultane Verbindungen aktivieren zu
markieren. Durch Aktivierung dieser Option ändert sich die Benutzeroberfläche
geringfügig, so dass im Bereich FTP-Server die einzelnen FTP-Server mit denen Sie
verbunden sind, als Register angezeigt werden.
• Dateidatum beim Herunterladen beibehalten: Wenn eine Datei neu erstellt wird, wird
ihr ein Erstellungsdatum zugewiesen. Werden neue Dateien von einer Site auf den PC
heruntergeladen, wird jedoch das Datum von dem Zeitpunkt des Downloads
übernommen. Ist diese Option aktiviert, behalten die Dateien ihr ursprüngliches Datum.
• Dateidatum beim Hochladen beibehalten: Wenn eine Datei neu erstellt wird, wird ihr
ein Erstellungsdatum zugewiesen. Werden neue Dateien vom PC auf einen Server
hochgeladen, wird jedoch das Datum von dem Zeitpunkt des Uploads übernommen. Ist
diese Option aktiviert, behalten die Dateien ihr ursprüngliches Datum.
• Nur neuere Dateien bei Verzeichnisübertragung senden: Wenn Sie ein Verzeichnis
hochladen und auf dem Server bereits ein gleichnamiges Verzeichnis existiert, werden
die Daten darin normalerweise überschrieben. Wenn diese Option aktiviert ist, werden
nur Dateien hochgeladen, die noch nicht in dem Verzeichnis enthalten sind.
Gleichnamige Dateien werden nur dann überschrieben, wenn diese älter sind als die
hochgeladenen.
• Löschen von nicht leeren Verzeichnissen erlauben: Wenn diese Option aktiviert ist,
können Verzeichnisse mit gesamten Inhalt von der FTP-Site gelöscht werden, sofern der
Benutzer die hierfür erforderlichen Zugriffsrechte besitzt.
• Verzeichnisse per Drag & Drop auf Server verschieben: Wenn diese Option aktiviert
ist, ist es möglich, mit der aus dem Windows-Explorer bekannten Technik nicht nur
Handbuch WISE-FTP 9
43
Dateien, sondern auch Verzeichnisse von der lokalen Festplatte auf den Server zu
"ziehen" und umgekehrt.
Standardeinstellungen • Standard-Komprimierung: WISE-FTP unterstützt die Komprimierungsmethoden zip,
gz, tar, tar.gz und cab. Hier wählen Sie aus, welche Komprimierungsmethode Sie bei der
komprimierten Übertragung verwenden möchten.
• Standard-Kennwort: Geben Sie hier z. B. eine E-Mail-Adresse ein. Sie wird als
Standard-Kennwort für eine anonyme Anmeldung genutzt. Dies ist bei den meisten
FTP-Servern, die eine anonyme Anmeldung zulassen, üblich.
• Standard-FTP-Port: Die Standardeinstellung sollte nur von erfahrenen Benutzern
geändert werden, sie ist normalerweise "21" oder "ftp".
• Passivmodus als Standard verwenden: Wählen Sie diese Option aus, damit WISE-
FTP beim Anlegen neuer FTP-Sites den Passivmodus markiert. Sie können diese Option
in jedem einzelnen FTP-Profil individuell festlegen.
• Standardaktionen bei vorhandener Datei: Wählen Sie hier eine Aktion aus, die immer
durchgeführt wird, wenn eine Datei hoch- oder heruntergeladen wird und eine Datei
desselben Namens bereits auf dem Zielort vorhanden ist. Zum Beispiel können Sie eine
Datei überschreiben, wenn Sie ein neueres Datum aufweist als die vorhandene Datei
oder die beiden Dateien zusammenführen, indem die eine Datei mit den Änderungen der
anderen Datei ab einer bestimmten Größe fortgesetzt wird (diese Einstellung wird
hauptsächlich von LINUX/UNIX-Servern unterstützt). Standardmäßig wird ein Dialog
angezeigt, der es erlaubt, die entsprechende Auswahl für jede Datei einzeln zu treffen.
Optionen: Verbindung und Übertragungen Im Dialogfeld Optionen können Sie im Register Verbindung und Übertragungen folgende Einstellungen vornehmen: Verbindungseinstellungen
• Verbindungs-Timeout (Sek.): Der Verbindungs-Timeout ist der Zeitrahmen, in dem
WISE-FTP versucht, eine Verbindung zu einem Server aufzubauen. Wird dieser
Zeitwert überschritten, so wird der Verbindungsversuch abgebrochen.
• Anz. Verbindungsversuche: Geben Sie hier an, wie oft ein Verbindungsaufbau
versucht werden soll, wenn der erste Verbindungsversuch fehlgeschlagen ist.
• Wartezeit vor Neuverbindung (Sek.): Gibt die Wartezeit nach einer fehlgeschlagenen
Verbindung an, bis der nächste Verbindungsversuch unternommen wird.
• Automatisch Standardverbindung aufbauen: Diese Option ermöglicht den
automatischen Verbindungsaufbau bei Einwahlverbindungen.
Einstellungen und Befehle
44
• Einwahlverbindung nach Programmbeendigung trennen: Nach dem Beenden des
Programms wird die Verbindung automatisch getrennt.
• Port-Bereich verwenden: Diese Option sollte nur von erfahrenen Benutzern geändert
werden und erlaubt es, den von WISE-FTP verwendeten Port-Bereich einzugrenzen.
Übertragungen • Anz. Übertragungsversuche: Legt fest, wie oft die Dateiübertragung versucht werden
soll, wenn der erste Übertragungsversuch fehlgeschlagen ist.
• Anz. simultaner Übertragungen: Hier legen Sie fest, wie viele Dateien gleichzeitig
übertragen werden sollen. Es sind maximal zehn simultane Übertragungen möglich.
• Abgebrochene Übertragungen automatisch fortsetzen: Hier können Sie auswählen,
ob abgebrochene Übertragungen automatisch wiederaufgenommen werden sollen.
• Übertragungsgeschwindigkeit begrenzen: Diese Option ermöglicht es Ihnen, die
Übertragungsgeschwindigkeit zu begrenzen. Dies kann sinnvoll sein, wenn WISE-FTP
nicht die vollständige Bandbreite einer Internet-Verbindung verwenden soll, damit auch
andere Anwendungen (oder andere Anwender im Netzwerk) die gemeinsam genutzte
Internet-Verbindung mit einer angemessenen Geschwindigkeit verwenden können.
• Multi-Part-Downloads verwenden: Diese Option legt fest, ob das Herunterladen von
Dateien in mehreren Teilen erfolgen soll. Legen Sie fest, ab welcher Dateigröße und in
wie viele Teile eine herunterzuladende Datei aufgeteilt werden soll. Dies kann bei sehr
großen Dateien und/oder sehr schlechten Verbindungen die Wiederholungsquoten
reduzieren, da bei einem Fehler nicht die gesamte Datei erneut heruntergeladen wird,
sondern nur der fehlerhafte Teil.
Optionen: Netzwerk-Einstellungen Falls Sie einen Proxy-Server verwenden, können Sie in dem Dialogfeld Proxy-Einstellungen das Programm entsprechend konfigurieren. In einigen Netzwerken ist das lokale Netz durch eine Firewall-Einrichtung von dem übrigen Internet abgeschirmt. Wenn Ihr Netz durch eine Firewall geschützt ist und diese FTP-Übertragungen blockiert, können Sie durch Angabe der entsprechenden Firewall-Parameter dafür sorgen, dass FTP-Übertragungen "durchgelassen" werden. Hierzu benötigen Sie von dem Netzverwalter Angaben zur Firewall-Einrichtung (Hostname bzw. IP-Adresse). So konfigurieren Sie die Einstellungen für FTP und HTTP-Verbindnungen:
• Wählen Sie zunächst die Art Ihres Proxys aus dem Dropdown-Menü Verbindungstyp
aus. Um zu erfahren, welchen Proxy Sie verwenden, wenden Sie sich an Ihren
Systemadministrator.
• Geben Sie die Zugriffsdaten für Ihren Proxy-Server wie Benutzername und Kennwort
an.
Handbuch WISE-FTP 9
45
Optionen: Dateitypen Sie können für jede Dateinamenerweiterung den Übertragungsmodus festlegen, der verwendet werden soll. Wenn in dem Hauptfenster unter Übertragungsmodus die Option Auto markiert ist, werden alle Dateien binär übertragen - es sei denn, die Dateinamenerweiterung ist in dem Register Dateitypen in dem Dialogfeld Optionen aufgeführt. Bei den hier aufgeführten Dateinamenerweiterungen wird der ASCII-Übertragungsmodus verwendet. Die Liste enthält alle Dateinamenerweiterungen, bei denen die Übertragung im ASCII-Modus durchgeführt wird, sofern als Übertragungsmodus Auto ausgewählt ist. So fügen Sie eine Dateinamenerweiterung zu der Liste hinzu:
1. Geben Sie unter immer ASCII-Modus für diese Dateitypen verwenden die
gewünschte Dateinamenerweiterung an. Die Dateinamenerweiterung kann bis zu 9
Zeichen lang sein und Punkte enthalten.
2. Klicken Sie auf Hinzufügen. Die Dateinamenerweiterung erscheint in dem linken
Listenfeld.
3. Wenn Sie eine Dateinamenerweiterung aus der Liste löschen möchten, markieren Sie
diese in dem linken Listenfeld und klicken Sie anschließend auf Entfernen.
HINWEIS: Die hier aufgeführten Dateitypen werden vom internen Editor als Textdateien betrachtet und stehen Ihnen zum Bearbeiten zur Verfügung.
Konfigurationsassistent Der Konfigurationsassistent hilft Ihnen bei der Konfiguration von WISE-FTP. Erfahrene Anwender können WISE-FTP auch über Optionen im Menü Optionen konfigurieren. Der Konfigurationsassistent wird beim ersten Programmstart automatisch geöffnet. Um diesen Assistenten später erneut zu öffnen, wählen Sie im Menü Optionen die Option Konfigurationsassistent. Folgen Sie anschließend den einzelnen Schritten des Konfigurationsassistenten. Falls Sie sich bei bestimmten Einstellungen nicht sicher sind, verwenden Sie die standardmäßig vorgegebenen Werte.
Konfigurationsassistent: Schritt 1 Im ersten Schritt des Assistenten können Sie folgende Einstellungen der Benutzeroberfläche vornehmen:
• Sprache der Benutzeroberfläche: Wählen Sie hier aus, in welcher Sprache Sie das
Programm verwenden möchten. Sie können zwischen Englisch, Deutsch, Spanisch und
Französisch wählen. Dadurch ändern sich die Beschriftungen der Menüoptionen, der
Programmmeldungen etc. Die Funktionsweise wird selbstverständlich nicht beeinflusst.
• Startmodus des Programms: Hier können Sie festlegen, in welchem Modus WISE-
FTP gestartet werden soll. Zum Beispiel können Sie auswählen, dass die zuletzt
geöffneten Verbindungen beim nächsten Start automatisch neu aufgerufen werden oder
dass Dialog Server verwalten direkt beim Programmstart angezeigt werden soll.
Einstellungen und Befehle
46
• Farbige Zeilen in FTP-Protokoll: Wenn dieses Kontrollkästchen markiert ist, werden
die Meldungen in dem FTP-Protokoll farblich hervorgehoben.
• Kennwort in Protokoll verbergen: Wenn dieses Kontrollkästchen markiert ist, werden
die Kennwörter in dem Protokoll verborgen. Dadurch wird sichergestellt, dass Ihre
Kennwörter in dem Protokoll nicht sichtbar werden.
• Simultane Verbindungen aktivieren: Diese Funktionalität erlaubt es Ihnen, sich bei
zwei oder mehr FTP-Servern gleichzeitig anzumelden. Die Server, bei denen Sie
angemeldet sind, werden im Bereich FTP-Server als Registerkarten angezeigt.
Konfigurationsassistent: Schritt 2 Im zweiten Schritt des Assistenten können Sie allgemeine Einstellungen vornehmen und WISE-FTP somit an Ihre eigenen Bedürfnisse anpassen:
• E-Mail-Adresse: Geben Sie Ihre E-Mail-Adresse ein. Sie wird als Standard-Kennwort
für eine anonyme Anmeldung genutzt. Dies ist bei den meisten FTP-Servern, die eine
anonyme Anmeldung zulassen, üblich.
• Internen Dateibetrachter verwenden: Wenn dieses Feld aktiviert ist, wird für die
Schnellansicht der in WISE-FTP integrierte Dateibetrachter verwendet. Ansonsten wird das
jeweils für diesen Dateityp in Windows registrierte Programm gestartet.
• Verzeichnisse per Drag & Drop auf Server verschieben: Wenn diese Option aktiviert
ist, ist es möglich, mit der aus dem Windows-Explorer bekannten Technik nicht nur
Dateien, sondern auch Verzeichnisse von der lokalen Festplatte auf den Server zu
"ziehen" und umgekehrt.
• Dateidatum beim Herunterladen beibehalten: Wenn eine Datei neu erstellt wird, wird
ihr ein Erstellungsdatum zugewiesen. Werden neue Dateien von einer Site auf den PC
heruntergeladen, wird jedoch das Datum von dem Zeitpunkt des Downloads
übernommen. Ist diese Option aktiviert, behalten die Dateien ihr ursprüngliches Datum.
• Dateidatum beim Hochladen beibehalten: Wenn eine Datei neu erstellt wird, wird ihr
ein Erstellungsdatum zugewiesen. Werden neue Dateien vom PC auf einen Server
hochgeladen, wird jedoch das Datum von dem Zeitpunkt des Uploads übernommen. Ist
diese Option aktiviert, behalten die Dateien ihr ursprüngliches Datum.
• Löschen von nicht leeren Verzeichnissen auf dem Server erlauben: Wenn diese
Option aktiviert ist, können Verzeichnisse mit gesamten Inhalt von der FTP-Site
gelöscht werden, sofern der Benutzer die hierfür erforderlichen Zugriffsrechte besitzt.
• Nur neuere Dateien bei Verzeichnisübertragung senden: Wenn Sie ein Verzeichnis
hochladen und auf dem Server bereits ein gleichnamiges Verzeichnis existiert, werden
die Daten darin normalerweise überschrieben.
Handbuch WISE-FTP 9
47
Wenn diese Option aktiviert ist, werden nur Dateien hochgeladen, die noch nicht in dem
Verzeichnis enthalten sind. Gleichnamige Dateien werden nur dann überschrieben, wenn
diese älter sind als die hochgeladenen.
• Zwischenablage für FTP-URLs überwachen: Wenn diese Option aktiviert ist, wird
eine FTP-URL (z. B. ftp://mein-server.com) automatisch in die Schnellverbindung
eingefügt, sobald sich eine URL in der Zwischenablage befindet.
Konfigurationsassistent: Schritt 3 Im dritten Schritt des Assistenten können Sie die Verbindungseinstellungen ändern:
• Standard-FTP-Port: Die Standardeinstellung sollte nur von erfahrenen Benutzern
geändert werden, sie ist normalerweise "21" oder "ftp".
• Passivmodus als Standard verwenden: Wählen Sie diese Option aus, um immer die
passive Übertragung zu verwenden.
• Anz. Verbindungsversuche: In dem Feld Anz. Verbindungsversuche geben Sie an, wie oft ein
Verbindungsaufbau versucht werden soll, wenn der erste Verbindungsversuch
fehlgeschlagen ist.
• Verbindungs-Timeout (Sek.): Das Verbindungs-Timeout ist der Zeitrahmen, in dem
WISE-FTP versucht, eine Verbindung zu einem Server aufzubauen. Wird dieser Zeitwert
überschritten, wird der Verbindungsversuch abgebrochen.
• Anz. Übertragungsversuche: Legt fest, wie oft die Dateiübertragung versucht werden
soll, wenn der erste Übertragungsversuch fehlgeschlagen ist.
• Wartezeit vor Neuverbindung (Sek.): Gibt die Wartezeit nach einer fehlgeschlagenen
Verbindung an bis der nächste Verbindungsversuch unternommen wird.
• Anz. simultaner Übertragungen: Hier legen Sie fest, wie viele Dateien gleichzeitig
übertragen werden sollen. Es sind maximal zehn simultane Übertragungen möglich.
• Abgebrochene Übertragungen automatisch fortsetzen: Hier können Sie auswählen,
ob abgebrochene Übertragungen automatisch fortgeführt werden sollen.
Konfigurationsassistent: Schritt 4 Im vierten Schritt des Assistenten können Sie die Proxy-Einstellungen für WISE-FTP ändern. Für FTP, SFTP und den Update-Manager ist es erforderlich, die Proxy-Einstellungen getrennt einzugeben. Wählen Sie unter Typ einen Eintrag entsprechend Ihres Proxy-Servers aus. Bei FTP und SFTP gibt es nur die Möglichkeit FTP oder SOCKS zu wählen, bei HTTP nur http oder SOCKS. Um SOCKS verwenden zu können, muss der Proxy-Server auch ein SOCKS-Proxy sein. Es gibt verschiedene SOCKS-Typen, die Sie dann unter Socks-Proxy-Typ auswählen können. Um zu erfahren, welchen Proxy Sie verwenden, wenden Sie sich an Ihren Systemadministrator.
Einstellungen und Befehle
48
Konfigurationsassistent: Schritt 5 Der Assistent hat die Konfiguration von WISE-FTP abgeschlossen. Klicken Sie auf Schließen, um den Assistenten zu beenden.
Tastenkombinationen festlegen
WISE-FTP bietet Ihnen die Möglichkeit, eigene Tastenkombinationen für die wichtigsten Programmfunktionen auszuwählen, damit Sie das Programm schnell und einfach bedienen können. Um benutzerspezifische Tastenkombinationen festzulegen, gehen Sie wie folgt vor:
1. Klicken Sie im Menü Optionen auf Tastenkombinationen..., um das Dialogfeld
Tastenkombinationen festlegen zu öffnen.
2. Wählen Sie zunächst aus dem Fenster Kategorien einen Menüpunkt oder eine Aktion
aus.
3. Daraufhin erscheinen in dem Fenster Befehle die dazugehörigen Funktionen.
4. Wenn Sie eine Funktion markieren, erscheint in dem unteren Bereich des Dialogfelds
unter Beschreibung eine kurze Beschreibung und unter aktuelle Tastenkombination
eine Tastenkombination, sofern der ausgewählten Funktion eine solche zugewiesen
wurde.
5. Wenn Sie die aktuelle Tastenkombination durch eine neue ersetzen möchten, klicken Sie
auf Entfernen und geben Sie in das Feld neue Tastenkombination eine neue ein.
Verwenden Sie für die Eingabe die entsprechende Tastenkombination.
6. Klicken Sie anschließend auf Zuweisen, um der Funktion die Tastenkombination
zuzuweisen.
7. Klicken Sie auf OK, um das Dialogfeld zu schließen.
TIPP: Sie können Ihre Tastenkombinationen speichern und laden. Klicken Sie dazu auf die gleichnamigen Schaltflächen im rechten Bereich des Dialogfensters Tastenkombinationen festlegen. Falls Sie WISE-FTP auf mehreren Computern einsetzen oder Ihren Computer neu einrichten, kann es nützlich sein, auf gespeicherte Tastenkombinationen zurückzugreifen.
Direkte Befehle an den Server senden
Option Benutzerbefehl Mit dieser Funktion können fortgeschrittene Benutzer FTP-Befehle direkt an den Server senden. Wählen Sie dazu aus dem Menü Befehle die Option Benutzerbefehl aus.
FTP-Befehle (Übersicht)
Mit WISE-FTP können Sie mit Hilfe von Menüs, Dialogfeldern und Mausaktionen (Drag & Drop) Befehle an FTP-Sites übermitteln. Alle diese Aktionen werden von WISE-FTP in spezielle FTP-Befehle übersetzt, sodass Sie keine näheren Kenntnisse des FTP-Protokolls benötigen.
Handbuch WISE-FTP 9
49
Für fortgeschrittene Benutzer ist es jedoch manchmal sinnvoll diese Befehle direkt einzugeben. Das File Transfer Protocol beinhaltet insgesamt ca. 35 FTP-Befehle, zuzüglich neuer Erweiterungen. Die folgenden zehn (Benutzer-)Befehle werden von WISE-FTP unterstützt:
• CHMOD
• CWD
• HELP
• LIST
• NLST
• PWD
• QUOTE
• RETR
• SITE
• STOR
• SYST
Um einen benutzerdefinierten Befehl an den Server zu senden, klicken Sie in dem Menü Befehle auf Benutzerbefehl. Um einen neuen Benutzerbefehl in die Liste einzufügen, wählen Sie im Hauptmenü auf Optionen und dann Benutzerbefehle und klicken Sie im nun erscheinenden Dialogfeld Konfiguration der Benutzerbefehle auf die Schaltfläche Hinzufügen.
Konfiguration der Benutzerbefehle
Sie können in WISE-FTP eigene und häufig benötigte benutzerdefinierte Befehle in das Menü unter Befehle -> Benutzerbefehle einfügen. Dies ist häufig bei Serverspezifischen Befehlen hilfreich. Um einen neuen Benutzerbefehl in die Liste einzufügen, wählen Sie im Hauptmenü Optionen und dann Benutzerbefehle und klicken Sie im nun erscheinenden Dialogfeld Konfiguration der Benutzerbefehle auf die Schaltfläche Hinzufügen. Um einen Befehl zu bearbeiten, markieren Sie ihn und klicken Sie dann auf Bearbeiten. Um einen Befehl zu löschen klicken Sie auf die gleichnamige Schaltfläche. Mit den Schaltflächen nach oben und nach unten können Sie die Liste neu ordnen.
Eigenschaften von Benutzerbefehlen
Dieses Dialogfeld erlaubt es Ihnen, einen neuen Befehl zu erzeugen oder einen bestehenden zu bearbeiten. Folgende Felder sind verfügbar: Titel – gibt an, wie der Befehl im Menü angezeigt werden soll (optional). Befehl – Der FTP-Befehl (erforderlich); tippen Sie ihn ein oder wählen Sie ihn aus der Dropdown-Liste. Parameter – Die mit dem Befehl verwendeten Parameter (optional); bei Angabe mehrerer Parameter müssen diese durch ein Leerzeichen getrennt werden. Sie können beliebige Werte oder Parameter verwenden (siehe weiter unten). Makro - Um einen Makro-Parameter in das Feld Parameter einzufügen, wählen Sie eine Zeile aus der Makro-Liste aus und klicken Sie dann auf Einfügen. Die Makro-Parameter haben folgende Bedeutung:
$FILE – wird durch die auf dem Server markierte Datei ersetzt.
Einstellungen und Befehle
50
$PATH – wird durch den vollständigen Pfad zum aktuellen Verzeichnis auf dem Server ersetzt. $PROMPT – zeigt ein Dialogfeld an und fordert den Benutzer zur Eingabe des Parameters auf.
Tastenkombination – Die globale Tastenkombination, die mit diesem Befehl verknüpft werden soll (optional). Bewegen Sie den Cursor in dieses Bearbeitungsfeld und drücken Sie dann die gewünschte Tastenkombination, um einen neuen Wert zuzuweisen.
51
Bedeutung der Reply-Codes
Reply-Codes
In diesem Kapitel finden Sie eine Übersicht der wichtigsten Reply-Codes, die in dem FTP-Protokoll angezeigt werden können. Diese dreistelligen Codes weisen je nach Anfangszahl auf eine positive Antwort, einen erfolgreichen Vorgang, eine positive Zwischenantwort, eine vorübergehende negative Antwort oder eine dauerhafte negative Antwort hin. In den nächsten Abschnitten finden Sie alle vorkommenden Reply-Codes nach Anfangszahlen sortiert.
1xx - Positive Antwort
Die folgenden Reply-Codes deuten darauf hin, dass ein Vorgang erfolgreich gestartet wurde. Der Client erwartet jedoch eine weitere Antwort, bevor er fortfährt.
• 110 Restart marker reply: Markierung für Wiederaufnahme der Übertragung.
• 120 Service ready in nnn minutes: Dienst steht in nnn Minuten zur Verfügung.
• 125 Data connection already open; transfer starting: Datenverbindung besteht
bereits, Übertragung wird begonnen.
• 150 File status okay; about to open data connection: Dateistatus OK;
Datenverbindung wird aufgebaut.
2xx - Erfolgreicher Vorgang
Diese Reply-Codes weisen darauf hin, dass ein Vorgang erfolgreich abgeschlossen wurde. Der Client kann einen neuen Befehl ausführen.
• 200 Command okay: Befehl OK.
• 202 Command not implemented, superfluous at this site: Befehl nicht implementiert,
überflüssig.
• 211 System status, or system help reply: Antwort für Systemstatus oder Hilfefunktion
des Systems.
• 212 Directory status: Verzeichnisstatus.
• 213 File status: Dateistatus.
• 214 Help message: Meldung der Hilfefunktion.
• 215 NAME system type: Name des Systemtyps, wobei NAME ein offizieller
Systemname aus dem Dokument "Assigned Numbers" ist.
• 220 Service ready for new user: Dienst bereit für neuen Benutzer.
• 221 Service closing control connection. Logged out if appropriate: Steuerverbindung
des Dienstes wird getrennt. Benutzer wird abgemeldet.
• 225 Data connection open; no transfer in progress: Datenverbindung hergestellt;
derzeit keine Übertragung.
Bedeutung der Reply-Codes
52
• 227 Entering Passive Mode (h1,h2,h3,h4,p1,p2): Passiver Modus aktiviert.
• 230 User logged in, proceed: Benutzer angemeldet, bitte fortfahren.
• 250 Requested file action okay, completed: Angeforderter Vorgang OK, beendet.
• 257 "PATHNAME" created: ("PFAD" wurde erstellt).
3xx - Positive Zwischenantwort
Die folgenden Reply-Codes weisen darauf hin, dass der Befehl erfolgreich ausgeführt wurde, der Server allerdings weitere Informationen vom Client benötigt, um die Bearbeitung der Anforderung abschließen zu können.
• 331 User name okay, need password: Benutzername OK, Kennwort erforderlich.
• 332 Need account for login: Benutzerkonto zur Anmeldung erforderlich.
• 350 Requested file action pending further information: Mehr Informationen für
Dateivorgang erforderlich.
4xx - Vorübergehende negative Antwort
Folgende Reply-Codes bedeuten, dass der Befehl nicht ausgeführt werden konnte. Dieser Fehler ist allerdings vorübergehender Natur. Möglicherweise wird der Befehl bei einem erneuten Versuch erfolgreich ausgeführt.
• 421 Service not available, closing control connection: Dienst nicht verfügbar,
Steuerverbindung wird getrennt.
• 425 Can't open data connection: Datenverbindung kann nicht hergestellt werden.
• 426 Connection closed, transfer aborted: Verbindung getrennt; Übertragung
abgebrochen.
• 430 Invalid username or password: Ungültiger Benutzername oder Kennwort.
• 450 Requested file action not taken. File unavailable: Angeforderter Dateivorgang
wurde nicht ausgeführt. Datei nicht verfügbar.
• 451 Requested action aborted: local error in processing: Angeforderter Vorgang
abgebrochen: Lokaler Fehler bei der Bearbeitung.
• 452 Requested action not taken. Insufficient storage space in system: Angeforderter
Vorgang nicht ausgeführt. Nicht genügend Speicherplatz auf System.
5xx - Dauerhafte negative Antwort
Diese Reply-Codes deuten darauf hin, dass der Befehl nicht ausgeführt werden konnte. Es handelt sich hierbei um einen dauerhaften Fehler. Wenn der Befehl erneut ausgeführt wird, erscheint die gleiche Fehlermeldung.
• 500 Syntax error, command unrecognized: Syntaxfehler, Befehl nicht erkannt.
• 501 Syntax error in parameters or arguments: Syntaxfehler in Parametern oder
Argumenten.
Handbuch WISE-FTP 9
53
• 502 Command not implemented: Befehl nicht implementiert.
• 503 Bad sequence of commands: Ungültige Befehlsabfolge.
• 504 Command not implemented for that parameter: Befehl für diesen Parameter
nicht implementiert.
• 530 Not logged in: Nicht angemeldet.
• 532 Need account for storing files: Zum Speichern von Dateien Anmeldung
erforderlich.
• 550 Requested action not taken. File unavailable: Angeforderter Dateivorgang wurde
nicht ausgeführt. Datei nicht verfügbar.
• 551 Requested action aborted: page type unknown: Angeforderter Vorgang
abgebrochen: Unbekannter Seitentyp.
• 552 Requested file action aborted. Exceeded storage allocation (for current
directory or dataset): Angeforderter Dateivorgang abgebrochen. Nicht genügend Platz
im aktuellen Verzeichnis oder Datensatz.
• 553 Requested action not taken. File name not allowed: Angeforderter Vorgang nicht
ausgeführt. Unzulässiger Dateiname.
Häufige Reply-Codes und ihre Ursachen
Im Folgenden werden häufig auftretende Reply-Codes und ihre möglichen Ursachen beschrieben: • 150: Bei einer FTP-Verbindung werden zwei Ports verwendet. 21 zum Senden von
Befehlen, und 20 zum Übertragen von Daten. Dieser Reply-Code weist darauf hin, dass
der Server für die Datenübertragung eine neue Verbindung zu dem Port 20 herstellt.
• 230: Dieser Reply-Code erscheint, nachdem das passende Kennwort gesendet wurde,
und weist darauf hin, dass sich der Benutzer erfolgreich angemeldet hat.
• 331: Dieser Reply-Code erscheint, nachdem der Benutzername gesendet wurde. Es
erscheint immer der gleiche Reply-Code, unabhängig davon, ob der Benutzername auf
dem System gültig ist oder nicht.
• 426: Es wird eine Datenverbindung hergestellt, um einen Vorgang auszuführen. Der
Vorgang wurde jedoch abgebrochen und die Datenverbindung getrennt.
• 530: Dieser Reply-Code bedeutet, dass sich der Benutzer nicht anmelden kann, weil der
Benutzername und/oder das Kennwort ungültig ist. Möglicherweise wurde das
Kennwort für Ihr Benutzerkonto falsch geschrieben oder der Server ist ausschließlich für
anonymen Zugriff konfiguriert.
• 550: Der Befehl kann nicht ausgeführt werden, weil die angegebene Datei nicht
vorhanden ist. Dieser Reply-Code wird z.B. angezeigt, wenn mittels GET eine Datei
Bedeutung der Reply-Codes
54
angefordert wurde, die auf dem System nicht vorhanden ist oder wenn mittels PUT eine
Datei in einem Verzeichnis erstellt werden soll, für das Ihnen die erforderliche
Schreibberechtigung fehlt.
55
FTP-Befehle
FTP-Befehle (Übersicht)
Mit WISE-FTP können Sie mit Hilfe von Menüs, Dialogfeldern und Mausaktionen (Drag & Drop) Befehle an FTP-Sites übermitteln. Alle diese Aktionen werden von WISE-FTP in spezielle FTP-Befehle übersetzt, sodass Sie keine näheren Kenntnisse des FTP-Protokolls benötigen. Für fortgeschrittene Benutzer ist es jedoch manchmal sinnvoll diese Befehle direkt einzugeben. Das File Transfer Protocol beinhaltet insgesamt ca. 35 FTP-Befehle, zuzüglich neuer Erweiterungen. Die folgenden zehn (Benutzer-)Befehle werden von WISE-FTP unterstützt:
• CHMOD
• CWD
• HELP
• LIST
• NLST
• PWD
• QUOTE
• RETR
• SITE
• STOR
• SYST
Um einen benutzerdefinierten Befehl an den Server zu senden, klicken Sie in dem Menü Befehle auf Benutzerbefehl. Um einen neuen Benutzerbefehl in die Liste einzufügen, wählen Sie im Hauptmenü auf Optionen und dann Benutzerbefehle und klicken Sie im nun erscheinenden Dialogfeld Konfiguration der Benutzerbefehle auf die Schaltfläche Hinzufügen.
FTP-Befehl: CHMOD
Dieser Befehl ist nur möglich, wenn der FTP-Server auf UNIX basiert und lässt sich nur anwenden, wenn mehr als ein Element in dem Serverbereich markiert ist. Mit CHMOD lassen sich Zugriffsberechtigungen ändern, sofern der Benutzer über die erforderlichen Rechte auf dem Server verfügt.
FTP-Befehl: CWD
CWD <SP> <pathname> <CRLF> Dieser Befehl erlaubt das Wechseln des aktiven Verzeichnisses auf dem FTP-Server.
FTP-Befehl: HELP
HELP [<SP> <string>] <CRLF>
FTP-Befehle
56
Dieser Befehl fordert von dem Server eine Liste aller gültigen Befehle an und liefert weitere Systeminformationen.
FTP-Befehl: LIST
LIST [<SP> <pathname>] <CRLF> Dieser Befehl fragt den Inhalt des aktiven Verzeichnisses ab. Wenn <pathname> auf ein Verzeichnis oder eine Gruppe von Dateien verweist, übermittelt der Server eine Dateiliste des angegebenen Verzeichnisses.
FTP-Befehl: NLST
NLST [<SP> <pathname>] <CRLF> Bewirkt, dass eine Verzeichnis-Liste von dem Server zu dem Client gesendet wird.
FTP-Befehl: PWD
PWD <CRLF> Bewirkt, dass der Name des aktuellen Verzeichnisses von dem Server zurückgesendet wird.
FTP-Befehl: QUOTE
QUOTE <string> <CRLF> Mit QUOTE umschriebene FTP-Befehle werden unverändert an den Server übermittelt, so dass der Benutzer je nach Art des Serversystems die passende Syntax eingeben kann.
FTP-Befehl: RETR
RETR <SP> <pathname> <CRLF> Bewirkt, dass eine Kopie der in <pathname> angegebenen Datei zu dem Client gesendet wird. Die Datei auf dem Server wird dadurch nicht verändert.
FTP-Befehl: SITE
SITE <SP> <string> <CRLF> Ermöglicht es, einen spezifischen Befehl zu senden, der nur auf dem aktiven Server funktioniert. SITE wird von WISE-FTP immer automatisch eingefügt, wenn Sie einen serverspezifischen Befehl senden.
FTP-Befehl: STOR
STOR <SP> <pathname> <CRLF> Bewirkt, dass die in <pathname> angegebene Datei von dem Client zu dem Server übertragen wird. Falls dort bereits eine gleichnamige Datei vorhanden ist, wird diese überschrieben.
Handbuch WISE-FTP 9
57
FTP-Befehl: SYST
SYST <CRLF> Dieser Befehl fragt das Betriebssystem des Servers ab.
58
Fehlersuche und Fehlerbehebung
Hilfe aufrufen
Wenn Sie Hilfe zu einem bestimmten Thema benötigen, gehen Sie bitte wie folgt vor: • Suchen Sie den betreffenden Begriff im Index der Online-Hilfe.
• Drücken Sie während der Ausführung von WISE-FTP auf F1 oder klicken Sie auf eine Hilfe-
Schaltfläche, um kontextbezogene Hilfe zu erhalten.
• Lesen Sie die häufig gestellten Fragen und Antworten zu WISE-FTP. Hier finden Sie
Antworten zu allen häufig gestellten Fragen!
• Stellen Sie Ihre Fragen in das Support-Forum von WISE-FTP (frei verfügbar für alle
Anwender) oder suchen Sie dort nach der Antwort auf Ihre Frage.
• Wenden Sie sich an unseren Support.
TIPP: Viele Programmelemente verfügen über einen sogenannten Kurzhinweis. Dieser erscheint automatisch, wenn Sie den Cursor einige Sekunden über das betreffende Element bewegen.
Probleme beim Verbindungsaufbau
PROBLEM LÖSUNG Fehlermeldung: "Verbindung zum FTP-Server kann nicht aufgebaut werden".
• Überprüfen Sie, ob eine aktive
Internetverbindung besteht. WISE-
FTP kann nicht selbständig eine
Wählverbindung aufbauen, sondern
ruft das entsprechende
Wählprogramm auf, das in der
Datei Winsock.dll festgelegt
wurde, z. B. "DFÜ-Verbindung".
• Wenn Sie einen Proxy-Server oder
eine Firewall verwenden, stellen
Sie sicher, dass dieser/diese unter
dem Menüpunkt Optionen korrekt
konfiguriert wurde.
• Überprüfen Sie gegebenenfalls Ihre
Benutzername/Kennwort-
Handbuch WISE-FTP 9
59
Kombination.
Verbindung zum FTP-Server wird plötzlich getrennt.
• Wenn keine Befehle mehr von dem
Client gesendet werden, trennen
manche Server die Verbindung
automatisch, um zu verhindern,
dass der Server unnötig ausgelastet
wird. Diese Trennung geschieht
allerdings niemals während einer
laufenden Übertragung, sondern
nur nach einer von dem
Serveradministrator festgelegten
Zeitspanne, in der keine
Kommunikation zwischen Server
und Client stattfindet.
• Eine andere Ursache hierfür kann
in der Konfiguration von WISE-
FTP liegen. Überprüfen Sie unter
Optionen > Erweitert die
Einstellung Verbindung im
"Leerlauf" aufrechterhalten.
Fehlermeldung: "500 No route to host: Winsock error # 10065"
• Überprüfen Sie, ob eine Internet-
Verbindung besteht.
• Überprüfen Sie, ob eine Firewall
vorhanden ist, die nicht korrekt
konfiguriert wurde.
• Überprüfen Sie, ob eine Software-
Firewall (z. B. Norton Internet
Security, Zone-Alarm etc.) dem
Programm den Zugriff auf das
Internet versperrt.
Siehe auch: Verbindung zum FTP-Server fehlgeschlagen
Fehlersuche und Fehlerbehebung
60
Probleme bei der Dateiübertragung
PROBLEM LÖSUNG Übertragene Dateien sind teilweise fehlerhaft. • Möglicherweise haben Sie die
Dateien komplett im ASCII-Modus
übertragen. Dies kann bei vielen
Dateitypen zu Fehlern führen.
Nutzen Sie den ASCII-Modus nur,
wenn Sie sicher sind, dass es sich
bei den Dateien um reine Text-
Dokumente handelt (z. B. .txt,
.htm, .html, .cgi, .php). Alle
anderen Dateitypen müssen im
Binär-Modus übertragen werden.
• Sollten trotzdem noch Probleme
auftreten, stellen Sie sicher, dass
die Datenflusskontrolle des
Modems aktiviert ist. Kontrollieren
Sie dies über Start >
Einstellungen > Systemsteuerung
> Modem.
Nach erfolgreicher Übertragung kann die Website nicht im Internet aufgerufen werden.
• Überprüfen Sie, ob Sie das HTML-
Dokument in das Root-Verzeichnis
übertragen haben. Dieses
Verzeichnis ist das oberste
Verzeichnis Ihres Webservers und
wird mit "/" angezeigt.
• Möglicherweise heißt die Startdatei
Ihrer Webseite nicht index.html
oder wurde nicht komplett klein
geschrieben.
• Überprüfen Sie, ob Sie
ausreichende Zugriffsrechte auf die
Dateien gesetzt haben. In WISE-FTP
können Sie Rechte vergeben,
Handbuch WISE-FTP 9
61
indem Sie mit der rechten
Maustaste auf eine Datei klicken
und anschließend die Option
Eigenschaften auswählen. Für
HTML-Dokumente reicht ein
numerischer Wert von 644 aus.
Fehlermeldung: "Error 404" • Ihr Startdokument heißt nicht
index.html oder der Dateiname
wurde nicht komplett klein
geschrieben.
• Sie haben Ihre Website bzw. die
Startdatei index.html in einem
Unterverzeichnis abgelegt. Legen
Sie die Datei im Root-Verzeichnis
Ihres Webservers ab. In den
meisten Fällen ist dies das oberste
Verzeichnis auf dem FTP-Server.
Symbolische Links (Symlinks)
Über das FTP-Protokoll ist es nicht möglich, symbolische Links zu löschen oder zu bearbeiten. WISE-FTP kann solchen Symlinks nur folgen. Um symbolische Links zu bearbeiten, erstellen oder löschen müssen Sie via Telnet normalen Zugriff auf Ihren Linux-Server haben oder ein Verwaltungspanel, das Ihr Hosting Provider ggf. zur Verfügung stellt.
62
Index
1 1xx, Positive Antwort 51 2 2xx - Erfolgreicher Vorgang 51 3 3xx - Positive Zwischenantwort 52 4 4xx - Vorübergehende negative Antwort 52 5 5xx - Dauerhafte negative Antwort 52 A Abmelden 21 Adresse 12 Als 22 Anlegen
Verzeichnis 30 Anmelden 16, 21, 22 Anonym 21, 22 Anzeigefilter 28 Anzeigen 26 Anzeigen einer Datei 26 ASCII 24 ASCII-Übertragungsmodus 24 Assistent für neue Profile 18 Authentifizierungsmethode 18 Auto 24 B Befehl 24, 48, 55, 56, 57 Bemerkung
FTP-Site 33 Benutzerbefehl 48, 55, 56, 57
Eigenschaften 49 Benutzerbefehle
Konfiguration 49 Benutzername 16, 20, 22 Benutzerspezifisch 48 Beschreibung
FTP-Site 33 Bestellen und freischalten 13 Binär 24 Binärer Übertragungsmodus 24 C CHMOD 55 CWD 55 D Datei 22 Datei anzeigen 26 Datei auf FTP-Server suchen 30
Dateibetrachter 26 Dateieigenschaften 26, 32 Dateien löschen 29 Dateien oder Verzeichnissen
umbenennen 29 Dateien und Verzeichnisse sortieren 28 Dateien verschieben 28 Dateiliste 30 Dateitypen 24 Dateiübertragung
Probleme 60 Direkt 48 Direkte Befehle an den Server senden 48 Drag & Drop 32 Drag&drop 32 Drucken
Verzeichnisinhalt 30 E Eigenschaften 26, 32 Eigenschaften von Benutzerbefehl 49 Einleitung 1, 10, 12 Einstellungen 40 Entfernen 29, 31, 34
Verzeichnisse 31 Erklärung 1, 10, 13
FTP 10 FTPS 11 FTP-Site 12 IP-Adresse 12 SFTP 10
Erstellen Verzeichnis 30
Erweitert 48 F Favoriten 36 Favoriten organisieren 36 Features 9 Fehler 24 Fingerprints 12 Format 24 Freischalten 13 FTP 10, 12, 24, 48, 55, 56, 57 FTP/SSL 11 FTP-Befehl
CHMOD 55 CWD 55 HELP 55 LIST 56
Handbuch WISE-FTP 9
63
NLST 56 PWD 56 QUOTE 56 RETR 56 SITE 56 STOR 56 SYST 57
FTP-Befehle (Übersicht) 48, 55 FTP-Protokoll 23 FTPS 11 FTP-Server
Datei suchen 30 FTP-Site 10, 12, 16, 20, 25, 33, 34
Anlegen 16 Benutzungssstatistik 35 Beschreibung 33 Neu 16 Neues Verzeichnis 34
Funktionen 9, 13 H Häufige Reply-Codes und ihre Ursachen 53 Hauptfenster 13 HELP 55 Herunterladen 22, 23, 32 Hilfe 58 Hochladen 22, 23, 32 Hostname 12 I Informationen 26 Inhalt anzeigen 30 IP-Adresse 12 K Konfiguration 20, 40 Konfiguration der Benutzerbefehle 49 Konfigurationsassistent 45
Schritt 47 Schritt 1 45 Schritt 2 46 Schritt 4 47 Schritt 5 48
L LIST 56 Liste 28 Live-Update 14 Log 24 Löschen 29, 31, 34
Schablone 29 Verzeichnisse 31
Löschen von Dateien 29 Löschen von nicht leeren Verzeichnissen 31
M Maus 32 N Name ändern
FTP-Site 33 Verzeichnis 31
Namen einer vorkonfigurierten Site ändern 33 Neu
Verzeichnis 30 Neue FTP-Site einrichten 16 Nicht leeres Verzeichnis 31 NLST 56 O Öffentlicher Schlüssel 18 Optionen 40
Allgemein 40 Dateitypen 45 Erweitert 41 Proxy-Einstellungen 44 Task-Planer 38 Verbindung und Übertragung 43
Ordner 22, 30, 34 FTP-Site 34
P Passive Übertragung 25 Passive Übertragungen ausführen 25 Passwort 20 Privater Schlüssel 18 Probleme bei der Dateiübertragung 60 Probleme beim Verbindungsaufbau 58 Profile, Assistent 18 Programmfunktionen 9, 13 Programminformationen 1 Protokoll 24 Protokollfenster 23 PWD 56 Q QUOTE 56 R Reihenfolge 28 Reply-Codes 51
1xx - Positive Antwort 51 2xx - Erfolgreicher Vorgang 51 3xx - Positive Zwischenantwort 52 4xx - Vorübergehende negative Antwort 52 5xx - Dauerhafte negative Antwort 52 Häufige Reply-Codes und ihre Ursachen
53 RETR 56 S Schablone für das Herunterladen 25
64
Schablone für den Löschvorgang 29 Schlüsselpaar-Generator 20 Schnellansicht 26, 27 Schnellverbindung 21 Server 10, 12, 20, 32, 48 Server verwalten 20 Serverstatistik 35 SFTP 10 Sicherheit 32 SITE 56 Sortieren 28 Spiegeln 32 SSH 12 SSH File Transfer Protocol 10 SSH Schlüsselpaar-Generator 20 STOR 56 Synchronisation
Verzeichnisse 31 SYST 57 T Task-Planer
Optionen 38 Task-Planer-Optionen
Allgemein 38 Als Voreinstellung 39 E-Mail Einstellungen 39 Protokollierung 38
Tastenkombinationen 48 Timeout 21 Trennen 21 U Übersicht 9, 13 Übertragung 22, 23, 24, 25, 28, 32 Übertragung von Dateien oder
Verzeichnissen 22 Übertragungsmodi 24 Übertragungspfeile 23 Übertragungsprotokoll 24 Umbenennen
FTP-Site 33 Verzeichnis 31
Umbenennen von Dateien oder Verzeichnissen 29
UNIX-Server
Zugriffsrechte von Dateien 32 Update-Manager 14 V Verbindung 16, 20, 21, 22, 25 Verbindung trennen 21 Verbindung wiederherstellen 22 Verbindungsaufbau
Probleme 58 Verbindungsversuch 22 Verschieben 28, 32 Verschlüsselungsoptionen 26 Version
2 7 3 7 4 5 5 4
Verwalten 20, 33, 34 FTP-Site 34
Verzeichnis 22, 30, 31 erzeugen 30 löschen 31 umbenennen 31
Verzeichnis ausdrucken 30 Verzeichnisinhalt 30 Verzeichnisse
Spiegeln 32 Verzeichnisse verschieben 29 Verzeichnissynchronisation 31 W Warteschleife 23 Was ist FTP 10 Was ist FTPS (FTP/SSL) 11 Was ist neu in Version
2 7 3 7 4 5 5 4
Wiederherstellen 22 WISE-FTP 1 Z Zertifikatsinformationen 20 Ziehen 32 Zugriffsrechte 26, 32






































































![TF6300 TC3 FTP CLIENT DE - download.beckhoff.com · Übersicht ArtikelSystemvoraussetzungen [ InhaltBeschreibt die Systemvoraussetzungen für den} 9] TwinCAT FTP Client. Installation](https://static.fdokument.com/doc/165x107/5e0755c4b91156453c790838/tf6300-tc3-ftp-client-de-oebersicht-artikelsystemvoraussetzungen-inhaltbeschreibt.jpg)