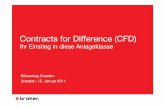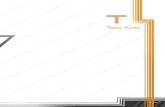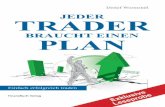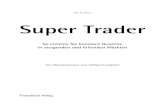Handbuch zum CFD Trader - · PDF file4 Der comdirect CFD Trader ist eingeteilt in Panels, die...
Transcript of Handbuch zum CFD Trader - · PDF file4 Der comdirect CFD Trader ist eingeteilt in Panels, die...

1
> Handbuch zum CFD Trader

Sehr geehrte Damen und Herren,
wir freuen uns, dass Sie sich für das CFD-Angebot von comdirect entschieden haben. Dieses Handbuch wird Sie mit der CFD-Handelsplattform – unserem CFD Trader – und deren Eigenschaften vertraut machen. Es führt Sie durch die einzelnen Module wie beispielsweise Watchlist, Ordermaske oder Nachrichten und erklärt dabei die einzelnen Funktionen.
Wir weisen Sie darauf hin, dass es aufgrund der ständigen technischen Weiterentwicklung dazu kommen kann, dass Neuerungen am CFD Trader noch nicht in diesem Handbuch berücksichtigt sind.
Sollten Sie Fragen haben, wenden Sie sich gerne an uns.
Mit freundlichen Grüßen
Ihr CFD-Team
> Vorwort

Allgemeines Panels und Module 4
Hauptnavigation Kapitalzeile 5Menüleiste 5Layoutverwaltung 5Instrumentensuche 6Kontodetails 6Einstellungen > Allgemein 7Darstellung 7Menüleiste 8 Ordereinstellungen 9Einstellungen > Trades 10Einstellungen > Positionen 11Einstellungen > Orders 12Alle Orders 12Einstellungen > Watchlist 13Watchlist 13Aktive Orders 14Einstellungen > Umsätze 15 Einstellungen > Aktivitäten 16Aktivitäten > Margin Calls 16 Aktivitäten > Aktivitäten 17Einstellungen > Charts 18Einstellungen > Nachrichten 19Nachrichten 19Mitteilungen 19Abmelden 19
Module Watchlist 20 Watchlist > Listenansicht 20 Watchlist > Paaransicht 21Watchlist > Handel aus der Watchlist 22Nachrichten 22Positionen 23Alle offenen Orders 24Umsätze 25Aktivitäten 25Charts 26Öffnen eines Charts 26
> Inhaltsverzeichnis
Aufbau des Chart-ModulsSteuerungsbereich 27Chartbereich 28Sidebar 29
Traden im Chart Position eröffnen: Market 30Position eröffnen: Limit und Stop 30Absicherungsorder erfassen 31Mehrere Positionen/Orders 32
Speichern von Charts 33
Chart-Galerie 35
Handeln 36 Das Orderticket 37
Technische Voraussetzungen 38

4
Der comdirect CFD Trader ist eingeteilt in Panels, die individuell mit Inhalt, den sogenannten Modulen, gefüllt werden können.
Für einen einfachen Start haben wir für Sie bereits ein Standard-Layout eingerichtet. Sie können dieses nach Ihren Wünschen anpassen und bis zu sechs weitere Layouts einrichten und speichern.
Die Anzahl der anzuzeigenden Panels können Sie über das Auswahl- Symbol/Menü-Symbol anpassen, indem Sie vor handene Panels horizontal oder vertikal teilen oder ganze Panels entfernen.
Panels und Module
> Allgemeines
Innerhalb der Panels können Sie sich einzelne Module in Tabs anzeigen lassen. Sie bestimmen nach Ihren Bedürfnissen, welche Tabs angezeigt werden sollen. Für das Öffnen eines Modules klicken Sie einfach auf den Modulnamen und wählen ein vorhandenes Modul aus oder legen ein neues Modul an.
Alle Module können auch aus den Panels ausgekoppelt und in einem eigenen Fenster angezeigt werden. So können Sie beispielsweise einen Chart auf einen zusätzlichen Bildschirm verschieben und dort bearbeiten, während Sie im Hauptfenster weiterhin Ihr Trading im Blick behalten.
zurück zum Inhaltsverzeichnis

5
Kapitalzeile
Menüleiste
Layoutverwaltung
> Hauptnavigation
Hier erhalten Sie einen Überblick über Ihr Kapital sowie die Margin-Auslastung und navigieren zu Ihren persönlichen Einstellungen.
Über die Menüleiste gelangen Sie zu allen wichtigen Einstellungsmöglichkeiten des CFD Traders sowie zu den Mitteilungen und zum Logout.
Sie können innerhalb des CFD Traders bis zu sieben persönliche Layouts anlegen und speichern. Es steht Ihnen schon beim ersten Login ein Standard-Layout zur Verfügung, das bereits die wichtigsten Module beinhaltet. Sie können dieses nach Bedarf konfigurieren und so Ihren Bedürfnissen anpassen.
Kontostand: Beinhaltet das Gesamtkapital ohne unrealisierte Gewinne/Verluste
Tages-GuV: Zeigt die aktuellen Gewinne und Verluste des Handelstages an
Gesamtkapital: Das gesamte für den CFD-Handel zur Verfügung stehende Kapital inklusive unrealisierter Gewinne und Verluste
Margin: Für bestehende Positionen als Sicherheitsleistung geblocktes Kapital
Freies Kapital: Teil des Gesamtkapitals, der noch nicht als Margin hinterlegt wurde
Margin in %: Prozentanteil der Margin am Gesamtkapital < 80 % = grün > 80 % = gelb > 90 % = rot
zurück zum Inhaltsverzeichnis

6
> Hauptnavigation
InstrumentensucheÜber die Instrumentensuche finden Sie schnell und einfach alle handelbaren CFDs. Sie können nach Name, WKN oder ISIN suchen sowie über die Baum-Navigation das gewünschte Instrument auswählen.
KontodetailsÜber die Kontodetails tätigen Sie per Mausklick eine Überweisung auf Ihr Referenzkonto bei comdirect.
zurück zum Inhaltsverzeichnis

7
> Hauptnavigation
Einstellungen
Einstellungen > Allgemein
Darstellung
Hier finden Sie zahlreiche Funktionen, um Ihren CFD Trader zu konfigurieren und persönliche Einstellungen wie Session-Zeit oder Standard-Parameter für Orders vorzunehmen.
1 Definieren Sie hier die Darstellung der Kurse. Wählen Sie, ob steigende Kurse in grüner oder blauer Schrift dargestellt werden sollen.
2 Hier wählen Sie Ihre Session-Zeit aus. Sofern Sie innerhalb der hier definierten Zeitspanne keine Aktion im CFD Trader durchgeführt haben, wird Ihre Session aus Sicherheitsgründen automatisch beendet und kann über den Persönlichen Bereich bei Bedarf neu gestartet werden. Außerdem können Sie hier das farbliche Hervorheben von Kursänderungen in der Markttiefe ein- und ausschalten.
3 Aktivieren Sie das Hervorheben von Big Figures.
4 Schalten Sie hier die Anzeige horizontaler Scrollbars sowie des Chartmenüs ein oder aus.
2
1
4
3
zurück zum Inhaltsverzeichnis

8
> Hauptnavigation
Menüleiste
1 Positionieren Sie die Menüleiste nach Ihren Wünschen und blenden Sie Dezimalstellen in der Kapitalzeile ein oder aus.
2 Wählen Sie die anzuzeigenden Kapital- und Margin-Angaben aus.
Ein Tipp für Sie: Um jederzeit einen schnellen Überblick über Ihren Kapitalstand zu bekommen, aktivieren Sie in jeder Zeile „Anzeigen“.
1
2
zurück zum Inhaltsverzeichnis

9
> Hauptnavigation
Ordereinstellungen
1 Hier können Sie auswählen, ob Orderfenster nach der Orderaufgabe geöffnet bleiben sollen und ob Informationen zu Eingabefeldern angezeigt werden.
2 Passen Sie hier die Anzeige von Rückfrage- und Bestätigungsfenstern an.
3 Wählen Sie Standard-Parameter für die Eingabe von Orders. Es können Ordervorlagen für bis zu fünf Instrumente hinterlegt werden. Orderfenster werden damit automatisch mit der gewünschten Stückzahl und/oder einem von Ihnen definierten Kursabstand als Take Profit oder Stop Loss vorbelegt.
1
2
3
zurück zum Inhaltsverzeichnis

10
> Hauptnavigation
Einstellungen > TradesÜber dieses Einstellungsfenster können Sie die Anzeige in den Trade-Modulen „Deals“ und „Positionen“ anpassen.
1 Name des Modules
2 Verfeinern Sie die Anzeige der jeweiligen Daten und wählen Sie zum Beispiel einen konkreten Zeitraum oder ein konkretes Instrument aus. Auch einen speziellen Deal können Sie mittels ID-Suche anzeigen lassen.
3 Wählen Sie die Darstellungsart.
4 Wählen Sie aus, welche Spalten in dem Modul angezeigt werden sollen.
1
3
4
2
zurück zum Inhaltsverzeichnis

11
> Hauptnavigation
Einstellungen > Positionen
1 Name des Modules
2 Verfeinern Sie die Anzeige der jeweiligen Daten und wählen Sie zum Beispiel einen konkreten Zeitraum oder ein konkretes Instrument aus. Auch einen speziellen Deal können Sie mittels ID-Suche anzeigen lassen.
3 Wählen Sie die Darstellungsart.
4 Wählen Sie aus, welche Spalten in dem Modul angezeigt werden sollen.
1
3
4
2
zurück zum Inhaltsverzeichnis

12
> Hauptnavigation
Einstellungen > Orders
Alle Orders
Über dieses Einstellungsfenster können Sie die Anzeige in den Order-Modulen „Alle Orders“ und „Aktive Orders“ anpassen.
1 Name des Modules
2 Verfeinern Sie die Anzeige der jeweiligen Daten und wählen Sie zum Beispiel einen konkreten Zeitraum, eine Order-art oder ein konkretes Instrument aus. Auch eine spezielle Order können Sie mittels ID-Suche anzeigen lassen.
3 Wählen Sie die Darstellungsart.
4 Wählen Sie aus, welche Spalten in dem Modul angezeigt werden sollen.
1
3
4
2
zurück zum Inhaltsverzeichnis

13
> Hauptnavigation
Watchlist
Einstellungen > Watchlists
1 Name der Watchlist
2 Konfigurieren Sie hier die Darstellung und die anzuzeigenden Spalten.
Hier finden Sie Konfigurationsmöglichkeiten für Ihre Watchlists.
1
2
zurück zum Inhaltsverzeichnis

14
> Hauptnavigation
Aktive Orders
1 Name des Modules
2 Verfeinern Sie die Anzeige der jeweiligen Daten und wählen Sie zum Beispiel einen konkreten Zeitraum, eine Order-art oder ein konkretes Instrument aus. Auch eine spezielle Order können Sie mittels ID-Suche anzeigen lassen.
3 Wählen Sie die Darstellungsart.
4 Wählen Sie aus, welche Spalten in dem Modul angezeigt werden sollen.
1
3
4
2
zurück zum Inhaltsverzeichnis

15
> Hauptnavigation
Einstellungen > UmsätzeHier konfigurieren Sie Ihre Umsatzanzeige.
1 Name des Modules
2 Setzen Sie hier Filterkriterien für Ihre Umsatzanzeige.
3 Wählen Sie die Darstellungsart.
4 Wählen Sie die anzuzeigenden Spalten aus.
5 Hier lassen Sie Umsatzarten zusammenfassen.
1
5
4
3
2
zurück zum Inhaltsverzeichnis

16
> Hauptnavigation
Aktivitäten > Margin Calls
Einstellungen > Aktivitäten
1 Name des Modules
2 Wählen Sie hier Filterkriterien für die Anzeige aus.
3 Wählen Sie die Darstellungsart.
4 Wählen Sie die anzuzeigenden Spalten aus.
Hier finden Sie Konfigurationsmöglichkeiten für die Aktivitäten-Anzeige. Bestimmen Sie die Darstellungsweise von Margin Calls und Konto-Ereignissen wie Logins oder Handelsaktivitäten. Ein Tipp für Sie: Um keine Margin-Call-Meldung zu verpassen, lassen Sie das Modul „Margin Calls“ stets in Ihrem Layout geöffnet. Zusätzlich können Sie sich über Margin Calls auch per E-Mail informieren lassen. Die E-Mail-Adresse hierfür hinterlegen Sie im Persönlichen Bereich auf der comdirect Website.
1
4
3
2
zurück zum Inhaltsverzeichnis

17
> Hauptnavigation
Aktivitäten > Aktivitäten
1 Name des Modules
2 Wählen Sie hier Filterkriterien für die Anzeige aus.
3 Wählen Sie die Darstellungsart.
4 Wählen Sie die anzuzeigenden Spalten aus.
1
4
3
2
zurück zum Inhaltsverzeichnis

18
> Hauptnavigation
Einstellungen > ChartsHier benennen Sie Ihre gespeicherten Chart-Fenster um und können Beschreibungen hinzufügen.
1 Bezeichnung des Charts
2 Beschreibung (optional)
1
2
zurück zum Inhaltsverzeichnis

19
> Hauptnavigation
Einstellungen > Nachrichten
Nachrichten
Mitteilungen
Abmelden
Filtern Sie hier die Anzeige von Nachrichten für einen bestimmten Zeitraum.
1 Name des Modules und anzuzeigender Zeitraum
Persönliche Nachrichten von comdirect finden Sie in den Mitteilungen.
Logout aus dem CFD Trader
1
zurück zum Inhaltsverzeichnis

20
> Module
Watchlist
Watchlist > Listenansicht
Möchten Sie die Entwicklung bestimmter Instrumente stets auf einen Blick nachvollziehen, können Sie diese Instrumente in Ihrer persönlichen Watchlist speichern. Sie fügen Werte der Watchlist hinzu, indem Sie auf einen Instrumentennamen klicken, beispielsweise aus der Instrumentensuche heraus, und diesen einfach in die Watchlist ziehen. Alternativ können Sie den Wert in der Instrumentensuche markieren und „Zu Watchlist hinzufügen“ auswählen. Die Angaben in der Watchlist geben Ihnen einen schnellen Überblick über den Kursverlauf der von Ihnen beobachteten Instrumente.
1 Durch Klick auf den BID- oder ASK-Kurs öffnen Sie direkt ein Orderticket.
2 Über das Pfeil-Symbol neben dem Instrumentennamen gelangen Sie zu den Instrumentendetails und der Markttiefe, Sie können sich den Chart anzeigen lassen oder das Orderticket öffnen.
3 Angaben zum Kursverlauf des Instrumentes am aktuellen Handelstag
4 Entfernen des Instrumentes aus der Watchlist
5 Unter „Einstellungen“ über das Menü-Symbol können Sie Ihre Watchlist umbenennen und konfigurieren sowie die Paaransicht öffnen.
Ein Tipp für Sie: Sie können durch Klick auf „Instrument“ im Tabellenkopf Ihre Watchlist alphabetisch sortieren. Für eine individuelle Reihenfolge klicken Sie mit der linken Maustaste jeweils auf einen Instrumentennamen und ziehen das Instrument an die gewünschte Position in der Liste.
1 12
4
3
5
zurück zum Inhaltsverzeichnis

21
> Module
Watchlist > Paaransicht
1 Durch Klick auf „Paaransicht“ wechseln Sie zur Darstellungsart Paaransicht. Über diesen Weg gelangen Sie auch zurück zur Listenansicht.
1 Durch Klick auf den BID- oder ASK-Kurs eines Instrumentes öffnen Sie direkt ein Orderticket.
2 Wenn Sie den Mauszeiger über eines der Instrumente ziehen, erscheint ein „Löschen”-Symbol. Hiermit können Sie ein Instrument aus der Watchlist entfernen.
1
2
1 1
zurück zum Inhaltsverzeichnis

22
> Module
Watchlist > Handel aus der Watchlist
NachrichtenDie aktuellen Finanznachrichten halten Sie jederzeit über das Geschehen an den Finanzmärkten auf dem Laufenden.
1 Über das Menü-Symbol wählen Sie „Handel aktivieren“ aus.
2 Geben Sie die gewünschte Stückzahl sowie eventuell direkt einen Take Profit oder Stop Loss als Abstand ein. Ziehen Sie den Mauszeiger anschließend einfach auf die BID-Seite für einen Verkauf oder die ASK-Seite für einen Kauf. Per Maus-klick platzieren Sie nun sofort eine Market-Order.
3 Um die Handelsfunktion der Watchlist zu deaktivieren, wählen Sie über das Menü-Symbol entsprechend „Handel deaktivieren“ aus.
1
3
2
2
Um noch schneller eine Market-Order zu platzieren, können Sie den Handel über die Watchlist aktivieren und so mit nur einem Klick eine Position eröffnen oder schließen.
2
zurück zum Inhaltsverzeichnis

23
> Module
PositionenDie Positionsübersicht zeigt Ihnen auf einen Blick, welche CFD-Positionen aktuell bestehen, und gibt Ihnen dieMöglichkeit, eine Absicherungsorder hinzuzufügen oder zu ändern. Auch Informationen über aktuelle Gewinne und Verluste oder Marginanforderungen finden Sie hier.
1 Long (+)/Short (-) und Anzahl von Teilpositionen
2 Instrumentenname
3 Position schließen
4 Stückzahl der Position
5 Ausführungspreis bei Positionseröffnung
6 Absicherungsorders (für alle Teilpositionen) können hier erfasst, geändert oder gelöscht werden. Hierzu klicken Sie einfach in den entsprechenden Bereich und tragen in das sich öffnende Feld den gewünschten Kurs ein. Über den „Senden“-Button platzieren Sie die Absicherungsorder. Auch hier können Sie einen Trailing Stop (TS) platzieren.
7 Aktueller Verkaufs- und Kaufpreis für das Instrument
8 Handelswährung des Instrumentes
9 Unrealisierte Tagesgewinne/-verluste der (Teil-)Position in EUR
10 Marginanforderung in EUR für die (Teil-)Position
11 Eröffnungszeitpunkt der (Teil-)Position
12 Unrealisierte Gewinne/Verluste in EUR/unrealisierte Gewinne/Verluste in Handelswährung
11
2
3
4 5 6 61
7 7
89
1012
zurück zum Inhaltsverzeichnis

24
> Module
Alle offenen OrdersIn diesem Modul erhalten Sie einen Überblick über alle erfassten, aber noch nicht ausgeführten Orders. 1 Kauf (+)/Verkauf (-) und Orderart (L = Limit, S = Stop, TS = Trailing Stop, SL = Stop Loss, TP = Take Profit)
2 Instrumentenname
3 Orderart
4 Kauf- oder Verkaufsorder
5 Stückzahl
6 Eingegebener Kurs, dieser kann hier geändert oder storniert werden.
7 Hier können Sie die Order stornieren.
8 Hier können Sie bei Eröffnungsorders eine Absicherungsorder miterfassen.
9 Aktueller Verkaufs-/Kaufkurs des Instrumentes
10 Gültigkeit der Order
11 Order-ID der Order, mittels Klick auf die ID können Sie den Verlauf der Order nachvollziehen.
12 Zeitpunkt der Ordereingabe
13 Änderungszeitpunkt
2
41 3 5 76
9 9 11 12 138 10
zurück zum Inhaltsverzeichnis

25
> Module
UmsätzeIn der Umsatz-Übersicht werden alle Geldbewegungen angezeigt, die auf dem CFD-Konto stattgefunden haben.
1 Instrument, für das ein Umsatz stattgefunden hat
2 Zeitpunkt des Umsatzes
3 Höhe des Umsatzes
4 Handelstag
5 Art des Umsatzes
6 Erläuterungen zum Umsatz
6
1
2
3 4 5
AktivitätenDie Aktivitäten-Übersicht gibt Ihnen Auskunft über sämtliche Aktivitäten, die auf dem CFD-Konto stattgefunden haben. Hier werden Ihnen beispielsweise Plattform-Sessions, Ordereingaben und Margin Calls angezeigt.
1 Name der Aktivität
2 Kategorie
3 Zeitpunkt der Aktivität
4 Erläuterungen zur Aktivität
5 Instrument, für das eine Aktivität stattgefunden hat
6 ID der Aktivität
7 Währung
8 Fälligkeit
3 4
1 25 6
7 8zurück zum Inhaltsverzeichnis

26
> Module
ChartsDas Chart-Tool ist als wichtigstes Werkzeug Ihres CFD Traders mit umfassenden Funktionen und besonderen Features ausgestattet.
Das Chart-Tool auf einen Blick:
• Realtime-Push-Chart mit bis zu zehn Jahren Historie
• Chart-Trading (direkte Positions- und Orderverwaltung)
• Acht Darstellungsarten des Kursverlaufes (inkl. Heikin Ashi)
• Zahlreiche Zeichenelemente für präzise Technische Analyse
• Zahlreiche Indikatoren, individuell und einfach konfigurierbar
• Sidebar zur einfachen Verwaltung aller Chart-Elemente
• Chart-Verwaltung mit Konfigurations- und Vorlage-Funktionen
• Speichern von Chartanalysen und Grundeinstellungen
Öffnen eines ChartsDen Chart des gewünschten Instrumentes können Sie über mehrere Wege aufrufen. Per Klick auf einen Instrumentennamen, beispiels-weise in der Watchlist oder der Positionsübersicht, können Sie z. B. den Punkt „Chart“ auswählen. In einem leeren Panel öffnen Sie einen neuen Chart über einen Klick auf das Modul „Charts“ und „Neuen Chart anzeigen“.
Ziehen Sie nun einfach per Drag & Drop ein Instrument in das leere Chartfenster, beispielsweise aus der Watchlist oder der Positions-übersicht. Über diesen Weg können Sie auch mehrere Instrumente in das Chartfenster ziehen und verschiedene Basiswerte miteinander vergleichen.
zurück zum Inhaltsverzeichnis

27
> Aufbau des Chart-Modules
SteuerungsbereichNachfolgend erläutern wir Ihnen die Funktionen des Chart-Modules.
1 Hinzufügen von Zeichenelementen (durch Mouseover werden die einzelnen Menü-Symbole erklärt)
2 Aufruf der Liste aller Zeichenelemente
3 Hinzufügen verschiedener Indikatoren
4 Aufruf der Liste aller Indikatoren und Oszillatoren
5 Einstellung des Zeitraumes und Zeitintervalles
6 Auswahl der Darstellungsart der Kurse
7 Ein- und Ausblenden verschiedener Extras wie Maßband, Fadenkreuz oder offener Positionen
8 Auswahl einer Orderart für die direkte Orderaufgabe im Chart
9 Sidebar ein- und ausblenden
10 Chart-Verwaltung öffnen, um Konfigurationen und Vorlagen zu bearbeiten
721
3
4
65
810
9
zurück zum Inhaltsverzeichnis

28
> Aufbau des Chart-Modules
Chartbereich
1 Öffnet Anzeige in der Sidebar: Auswahl der Kursart (BID, ASK, Midpoint) und der Konfiguration der Chartdarstellung
2 Anzeige von Eröffnungskurs, Hoch, Tief und Schlusskurs des aktuell ausgewählten Zeitintervalles
3 Kursskala
4 Chart-Trading-Element (gepunktete Linie = offene Position, gestrichelte Linie = offene Order)
5 Pfeil-Symbol deutet darauf hin, dass sich Orders oder Positionen außerhalb des sichtbaren Bereiches befinden. Mit Klick auf das Symbol wird der Chartbereich so angezeigt, dass diese Elemente sichtbar sind.
6 Zeitskala
7 Symbol „Chart ausrichten“: Ein Klick auf das Symbol bewirkt, dass sich die Kursskala so ausrichtet, dass der Chart für den vorliegenden Zeitraum vollständig eingeblendet wird.
14
3
5
67
2
zurück zum Inhaltsverzeichnis

29
> Aufbau des Chart-Modules
SidebarDie Sidebar enthält Elemente für Darstellungseinstellungen sowie die Orderfunktionen für das Trading aus dem Chart. Im Chartbereich sichtbare Objekte werden in der Sidebar angezeigt und können von dort auch mit einem Klick auf das Objekt konfiguriert werden.
1 Sidebar öffnen
2 Marker für Hoch- und Tiefstkurs aus einem definierten Zeitraum
3 Orders für das Instrument
4 Offene Positionen in dem Instrument
5 Instrumente, die im Chartfenster angezeigt werden
1
2
3
4
5
zurück zum Inhaltsverzeichnis

30
> Traden im Chart
Position eröffnen: Market
Position eröffnen: Limit oder Stop
1 Klicken Sie auf die Orderart Market, um im Steue-rungsbereich das entsprechende Orderticket zu öffnen.
2 Geben Sie die gewünschte Stückzahl ein.
3 Klicken Sie auf den BID-Preis, um einen Verkauf zu platzieren, oder auf den ASK-Preis, um einen Kauf zu platzieren.
4 Klicken Sie auf den Bestätigungs-Button (KAUFEN – kostenpflichtig bzw. VERKAUFEN – kostenpflichtig), um die Order zu platzieren.
1 Klicken Sie auf die Orderart Limit oder Stop, um im Steuerungsbereich das entsprechende Orderticket zu öffnen.
2 Geben Sie die gewünschte Stückzahl ein.
3 Geben Sie den Kurs ein, zu dem Sie kaufen oder verkaufen möchten. Die Handelsrichtung passt sich automatisch dem eingegebenen Kurs an. Ein Limit-Kauf wird immer unterhalb des aktuellen Kurses platziert, ein Limit-Verkauf immer oberhalb des aktuellen Kurses. Ein Stop-Kauf wird immer oberhalb des aktuellen Kurses platziert, ein Stop-Verkauf immer unterhalb des aktuellen Kurses.
4 Alternativ zur Eingabe des Preises in das Kurs-Feld können Sie auch im Chartbereich die sich öffnende Limit-Linie durch Hoch- oder Herunterbewegen der Maus zum gewünschten Kurs ziehen.
5 Klicken Sie auf den Bestätigungs-Button (Senden (kostenpflichtig)).
1
2
3
4
1
2
4
3
5
zurück zum Inhaltsverzeichnis

31
> Traden im Chart
Absicherungsorder erfassen
1 Um für eine bestehende Position oder eine Eröffnungsorder einen Take Profit oder Stop Loss zu erfassen, bewegen Sie den Mauszeiger zunächst im Chartbereich auf die Position oder Eröffnungsorder. Es erscheinen alle noch verknüpfbaren Orderarten. Wählen Sie durch Mouseover die entsprechende Orderart Take Profit oder Stop Loss aus, halten die linke Maustaste auf der Orderart gedrückt und ziehen die Maus zum gewünschten Kurs.
2 Alternativ können Sie auch in der Positionsübersicht der Sidebar auf Take Profit oder Stop Loss klicken und in das sich öffnende Eingabe-feld den gewünschten Kurs eintragen.
3 Abschließend klicken Sie in der Sidebar auf den Bestätigungs- Button (Senden (kostenpflichtig)), um die Order zu platzieren.
Ein Tipp für Sie: Sie können über diese Funktion auch einen Trailing Stop platzieren. Hierzu klicken Sie vor der Bestätigung der Order in der Sidebar auf das Pfeil-Symbol neben dem Eingabefeld und wählen dort „Trailing Stop“ aus.
2
1
3
zurück zum Inhaltsverzeichnis

32
> Traden im Chart
Mehrere Positionen/Orders
1 Haben Sie mehrere Positionen in einem Instrument, werden diese auch alle einzeln im Chart und in der Sidebar aufgeführt. Bei Mouseover auf eine offene Position werden alle zugehörigen Limit-Linien und die Positionslinie selbst fett hervorgehoben. So können Sie anhand der Linien erkennen, welche Absicherungsorder zu welcher Position gehört.
2 Mittels Mouseover auf eine Positionslinie erscheint am Rand der Linie ein X, über das Sie die Position direkt schließen können. Das gleiche Verfahren können Sie nutzen, um eine bestehende Absicherungsorder zu löschen.
Ein Tipp für Sie: Wenn Sie mit dem Mauszeiger über die jeweilige Positionslinie fahren, wird die entsprechende Position in der Sidebar hervorgehoben. So können Sie mehrere Teilpositionen einfach voneinander unterscheiden und gezielt verwalten. Umgekehrt werden die Positionslinien im Chartbereich fett hervorgehoben, wenn Sie in der Sidebar mit dem Mauszeiger über die entsprechende Zeile fahren.
21
zurück zum Inhaltsverzeichnis

33
> Speichern von Charts
Möchten Sie den aktuellen Chart mit den von Ihnen eingegebenen Einstellungen für eine spätere Verwendung speichern, klicken Sie nun auf „Speichern unter“.
Wählen Sie „Konfiguration“ aus, und fügen Sie einen Namen unter „Bezeichnung“ sowie optional noch eine Beschreibung hinzu und drücken Sie anschließend auf „Speichern“. Der so konfigurierte Chart steht Ihnen nun bei Bedarf zur Verfügung.
Sie können einzelne Charts mit bestimmten Konfiguratio-nen speichern oder von Ihnen definierte Chart-Vorlagen anlegen. Gespeicherte Chart-Konfigurationen werden automatisch mit in die Chart-Galerie übernommen.
Hierzu öffnen Sie zunächst die Chart-Verwaltung mit einem Klick auf das Symbol rechts oben am Rand des Chart-Fensters.
zurück zum Inhaltsverzeichnis

34
> Speichern von Charts
Wählen Sie „Vorlage“ aus, und fügen Sie einen Namen für die Vorlage sowie optional noch eine Beschreibung hinzu und drücken Sie anschließend auf „Speichern“. Die so gespeicherten Einstellungen stehen Ihnen nun bei Bedarf als Vorlage für alle Instrumente zur Verfügung. Um die Vorlage aufzurufen, öffnen Sie zunächst einen Chart für ein beliebiges Instrument. Öffnen Sie dann die „Chart-Verwaltung“ und wählen Sie die entsprechende Vorlage aus. Der neu geöffnete Chart enthält nun die als Vorlage gespeicherten Einstellungen.
Ein Tipp für Sie: Wenn Sie ein Chart-Fenster schließen, ohne Ihre Einstellungen als Konfiguration zu speichern, werden alle Einstellungen zurückgesetzt und müssen beim nächsten Aufruf eines Charts erneut eingegeben werden.
Möchten Sie die in einem Chart von Ihnen gewählten Ein-stellungen für alle Instrumente direkt verfügbar machen, klicken Sie auf „Speichern unter“.
zurück zum Inhaltsverzeichnis

35
> Chart-Galerie
Alle als Konfiguration gespeicherten Charts sehen Sie auf einen Blick in der Chart-Galerie und können einzelne Charts von dort aus in einem eigenen Fenster öffnen. Hierzu klicken Sie im Modul Chart-Galerie einfach auf die Miniatur-Ansicht eines Charts.
zurück zum Inhaltsverzeichnis

36
> Handeln
Eine Order im CFD Trader kann über verschiedene Wege platziert werden. Sie gelangen zum Orderticket beispiels-weise über die Instrumenten suche, aus der Watchlist heraus oder über den Chart.
Über die Instrumentensuche finden Sie schnell und einfach Ihr Handelsinstrument. Geben Sie den Namen, die WKN oder die ISIN in das Suchfeld ein oder nutzen Sie die Baumlogik durch die „+/-“-Symbole. Mittels des Pfeil-Symbols neben dem jeweiligen Instrumentennamen öffnen Sie ein Orderticket.
Vor der Eingabe einer Order können Sie sich zudem in den Instrumentendetails zu Angaben wie Referenzmarkt, eventuell anfallenden Orderprovisionen oder Handelszeiten informieren.
zurück zum Inhaltsverzeichnis

37
> Handeln
Das OrderticketÜber das Orderticket platzieren Sie Market-, Limit- und Stop-Orders und können auf Wunsch auch direkt eine Verknüpfung mittels Take Profit oder Stop Loss erstellen.
1 Orderart Market (nur bei geöffnetem Markt möglich): Sie kaufen oder verkaufen sofort zum aktuell verfügbaren Preis.
2 Orderart Limit (jederzeit möglich): Sie geben einen maximalen Kauf- bzw. minimalen Verkaufspreis ein, zu dem die Order ausgeführt werden soll. Erst bei Erreichen dieses Preises wird die Order ausgeführt.
3 Orderart Stop (jederzeit möglich): Sie geben einen Kauf- oder Verkaufskurs an, bei dessen Erreichen die Order zum nächsten festgestellten Kurs ausgeführt werden soll. Erst bei Erreichen dieses Preises wird die Order ausgeführt.
4 BID-Kurs: Aktueller Verkaufskurs des Instrumentes. Durch Klicken auf das BID-Preisfeld definieren Sie, dass eine Verkaufsorder platziert werden soll.
5 ASK-Kurs: Aktueller Kaufkurs des Instrumentes. Durch Klicken auf das ASK-Preisfeld definieren Sie, dass eine Kauforder platziert werden soll.
6 If-Done-Order: Durch Auswahl von Kurs, Kursabstand oder Gewinn/Verlust definieren Sie hier, ob eine If-Done-Order als Absicherungsorder platziert werden soll. Sie verknüpfen somit direkt einen Take Profit und/oder Stop Loss mit Ihrer Eröffnungsorder. Es ist ratsam, diese direkt mit der Eröffnungsorder einzugeben. Ein Tipp für Sie: Geben Sie einen Abstandswert ein und wechseln Sie dann zwischen den Optionen Kurs, Kursab-stand, Gewinn/Verlust – das System rechnet für Sie um.
7 Trailing Stop: Setzen Sie eine Stop-Loss-Order und wählen „Trailing Stop“ aus, passt sich der eingegebene Stop-Preis der Kursentwicklung in dem von Ihnen vorgegebenen Abstand automatisch an, sofern sich die Position in die für Sie positive Richtung entwickelt.
8 Anzahl: Die von Ihnen gewählte Stückzahl, die Sie kaufen oder verkaufen möchten
9 Handelsgegenwert und Margin: Das Handelsvolumen unter Berücksichtigung der Stückzahl sowie die dafür erforderliche Sicherheitsleistung (Margin), die für die Position hinterlegt werden muss
10 Gültig bis: Bei Limit- und Stop-Orders können Sie eine Gültigkeit definieren. Wählen Sie GTC (= Good Till Cancelled), damit die Order bis zur Löschung oder Ausführung gültig bleibt. Alternativ können Sie einen Ablauftag festlegen.
5
1
4
2 3
7
6
8
9
10
zurück zum Inhaltsverzeichnis

38
> Technische Voraussetzungen
Der CFD Trader, Ihre Handelsplattform für CFDs von comdirect, bietet Ihnen größtmögliche Flexibilität bezüglich Ihrer persön lichen Präferenzen bei der Nutzung sowie eine Vielzahl von Realtime-Funktionen und Informationen, ohne dass Sie dauerhaft ein System auf Ihrem Rechner installieren müssen. Hieraus ergibt sich neben gängigen Anforderungen an Betriebs system, Arbeitsspeicher und Internetverbindung insbesondere als Voraussetzung ein aktueller Browser, dessen Sicherheits einstellungen die Anzeige aller erforderlichen Daten erlauben. Nachfolgend finden Sie eine Über-sicht der technischen Voraussetzungen.
BrowserDerzeit werden folgende Browser unterstützt:
• Chrome ab Version 39 (empfohlener Browser)
• Internet Explorer ab Version 10
• Mozilla Firefox ab Version 35
Betriebssystem und Hardware• Microsoft Windows empfohlen ab Version 7
• Mindestens 2 GB RAM-Arbeitsspeicher
• Mindestens 2-GHz-Dual-Core
Schnellere Prozessoren oder zusätzlicher Arbeitsspeicher können sich positiv auf die Performance des CFD Traders auswirken.
CookiesUm sich im CFD-Konto anmelden und den Persönlichen Bereich der comdirect Website nutzen zu können, ist das Akzeptieren von temporären Cookies unbedingt erforderlich. Wenn Sie diese Cookies nicht akzeptieren, ist kein Zugriff auf Seitenbereiche möglich, für die eine Anmeldung notwendig ist.
Pop-up-FensterUm den CFD Trader aufrufen zu können, müssen Pop-up-Fenster von comdirect zugelassen sein.
BildschirmauflösungVerwenden Sie zur Nutzung des CFD Traders eine Bildschirmauflösung von mindestens 1024 x 768 Pixel.
Internet-ZugangNutzen Sie möglichst einen Internet-Zugang mit Flatrate und idealerweise mindestens DSL-Geschwindigkeit. Sinnvoll ist eine Übertragungsrate ab 6 Mbit/s. Zusätzlich geöffnete Programme können die Performance des CFD Traders verlangsamen.
Acrobat ReaderUm sich z. B. die CFD-Tagesreporte in Ihrer PostBox ansehen zu können, benötigen Sie den Acrobat Reader.
Virenschutz- und Firewall-ProgrammeIn Abhängigkeit von Einstellungen in Virenschutz- und Firewall-Programmen kann es vorkommen, dass der CFD Trader nicht richtig angezeigt wird. Bitte überprüfen Sie bei technischen Fehlern und/oder Übertragungs verzögerungen immer auch Ihre Software-Einstellungen.
zurück zum Inhaltsverzeichnis

F-CF
DTFE
3-1
0/15
> Ihr CFD-Team ist nur für Sie da!
04106 - 708 21 39
Für Kunden: 04106 - 708 25 00Für Interessenten: 04106 - 708 25 38
www.comdirect.de
Oder besuchen Sie uns auf cfd.comdirect.de
comdirect bank AG, Pascalkehre 15, 25451 Quickborn