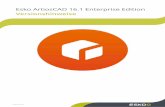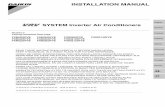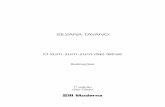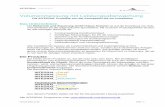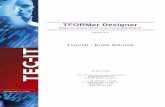Handbuch zum Ressourcen- Management - VMware...NUMA-Node 179 B Verwendung des esxtop-Dienstprogramms...
Transcript of Handbuch zum Ressourcen- Management - VMware...NUMA-Node 179 B Verwendung des esxtop-Dienstprogramms...

Handbuch zum Ressourcen-Management
ESX Server 3.0.1 und VirtualCenter 2.0.1

VMware, Inc. VMware Global Inc. 3145 Porter Drive Zweigniederlassung Deutschland Palo Alto, CA 94304 Freisinger Str. 3www.vmware.com 85716 Unterschleißheim/Lohhof
Tel: +49 89 371 564 000 Fax: +49 89 371 564 098
2 VMware, Inc.
Handbuch zum Ressourcen-Management
Die aktuelle technische Dokumentation finden Sie auf unserer Website unter folgender Adresse:
http://www.vmware.com/support/
Hier finden Sie auch die neuesten Produkt-Updates.
Anmerkungen zu dieser Dokumentation senden Sie bitte an folgende E-Mail-Adresse:
© 2006 VMware, Inc. Alle Rechte vorbehalten. Geschützt durch mindestens eines der US-Patente mit folgenden Nummern: 6.397.242, 6.496.847, 6.704.925, 6.711.672, 6.725.289, 6.735.601, 6.785.886, 6.789.156, 6.795.966, 6.880.022, 6.961.941, 6.961.806 und 6.944.699; weitere Patente sind angemeldet.
VMware, das VMware „boxes“-Logo und -Design, Virtual SMP und VMotion sind eingetragene Marken oder Marken der VMware, Inc. in den USA und/oder anderen Ländern.
Alle anderen in diesem Dokument erwähnten Bezeichnungen und Namen sind unter Umständen markenrechtlich geschützt.
Handbuch zum Ressourcen-Management Version: 2.0.1 Überarbeitung: 20061127 Artikel: VI-DEU-Q406-318

Inhalt
1 Anzeigen von Host-Ressourcen-Informationen 14Grundlegendes zur Ressourcen-Zuweisung bei virtuellen Maschinen 18
Reservieren von Host-Ressourcen 20Attribute virtueller Maschinen: Shares, Reservierung und Grenze 20
Shares 20Reservierung 22Grenze 22
Zugangskontrolle 23Ändern von Attributen virtueller Maschinen 23Erstellen und Anpassen von Ressourcen-Pools 25Grundlegendes zu erweiterbaren Reservierungen 29Erstellen und Anpassen von Clustern 31
2 Was sind Ressourcen? 35Lieferanten und Verbraucher von Ressourcen 36Ressourcen-Management durch ESX Server 37Konfiguration von Ressourcen durch Administratoren 38Ressourcen-Nutzung und Leistung 38
Grundlegendes zur Architektur von ESX Server 38VMkernel 39VMkernel-Ressourcen-Manager 39VMkernel-Hardware-Schnittstellenebene 40Virtual Machine Monitor 40Service Console 40Administratoreingriffe in das CPU-Management 41Administratoreingriffe in die Speicherverwaltung 41
Grundlegendes zur CPU- und Speichervirtualisierung 42Grundlagen der CPU-Virtualisierung 42Grundlagen der Speichervirtualisierung 43
Speicher virtueller Maschinen 44Speichermehrfachvergabe 45Gemeinsame Speichernutzung 45
VMware, Inc. 3

Handbuch zum Ressourcen-Management
3 Einführung 48Was sind Ressourcen-Pools? 48Gründe für die Verwendung von Ressourcen-Pools 49Host-Ressourcen-Pools und Cluster-Ressourcen-Pools 51
Ressourcen-Pool-Zugangskontrolle 52Erstellen von Ressourcen-Pools 53
Grundlegendes zu erweiterbaren Reservierungen 56Beispiel einer erweiterten Reservierung 56
Anzeigen von Ressourcen-Pool-Informationen 57Die Registerkarte „Zusammenfassung“ des Ressourcen-Pools 57Die Registerkarte „Ressourcen-Zuweisung“ des Ressourcen-Pools 59
Ändern von Ressourcen-Pool-Attributen 61Überwachen der Ressourcen-Pool-Leistung 61Hinzufügen von virtuellen Maschinen zu Ressourcen-Pools 62Entfernen virtueller Maschinen aus Ressourcen-Pools 64Ressourcen-Pools und Cluster 64
Cluster mit aktivierter DRS-Funktion 65Cluster mit deaktivierter DRS-Funktion 66
4 Einführung in das Thema Cluster 67VMware DRS 68VMware HA 69Cluster und VirtualCenter-Ausfall 70
Grundlegendes zu VMware DRS 71Startplatzierung 72Migration virtueller Maschinen 72Migrationsschwelle 73Migrationsempfehlungen 74DRS-Cluster, Ressourcen-Pools und ESX Server 74Wartungsmodus 75DRS-Cluster und Wartungsmodus 75
Grundlegendes zu VMware HA 75Herkömmliche und HA-Failover-Lösungen 76
Herkömmliche Clustering-Lösungen 76VMware HA-Lösung 77
VMware HA-Funktionen 78Failover-Kapazität 78
Planen von HA-Clustern 79VMware HA und besondere Situationen 80Primäre und sekundäre Hosts 81
4 VMware, Inc.

Inhalt
HA-Cluster und Wartungsmodus 82HA-Cluster und nicht verbundene Hosts 82HA-Cluster und Host-Isolierungs-Zeitproblem 83
Gemeinsame Verwendung von HA und DRS 84Gültige, gelbe und rote Cluster 84
Gültiger Cluster 84Beispiel 1: Gültiger Cluster, alle Ressourcen-Pools vom Typ Fest 85Beispiel 2: Gültiger Cluster, einige Ressourcen-Pools vom Typ Erweiterbar 86
Gelber Cluster 87Roter Cluster 89
Roter DRS-Cluster 89Roter HA-Cluster 91
5 Cluster-Voraussetzungen 93Cluster mit aktivierter HA-Funktion 94VirtualCenter-VMotion-Anforderungen 94
Gemeinsam genutzter Speicher 94Gemeinsam genutztes VMFS-Volume 95Prozessorkompatibilität 95Weitere Anforderungen 96
Cluster-Erstellungsübersicht 96Erstellen eines Clusters 97
Auswählen von Cluster-Eigenschaften 97Auswählen der Automatisierungsebene 98Auswählen von Optionen für Hohe Verfügbarkeit (HA) 99Abschließen des Erstellungsvorgangs für einen Cluster 99
Anzeigen von Cluster-Informationen 100Seite „Zusammenfassung“ 100DRS-Ressourcen-Verteilungsdiagramme 102Migrationsseite 103
Migrationsverlauf 105
6 Einführung 108Hinzufügen von Hosts zu einem DRS-Cluster 108
Hinzufügen verwalteter Hosts zu einem Cluster 109Hinzufügen nicht verwalteter Hosts zu einem Cluster 110
Entfernen von Hosts aus einem Cluster 110Host-Entfernung und Ressourcen-Pool-Hierarchien 111Host-Entfernung und virtuelle Maschinen 111Host-Entfernung und ungültige Cluster 112
VMware, Inc. 5

Handbuch zum Ressourcen-Management
Anwenden von DRS-Migrationsempfehlungen 112Neukonfigurieren von DRS 114Verwenden von DRS-Affinitätsregeln 115
Grundlegendes zu den Konsequenzen von Regeln 116Deaktivieren oder Löschen von Regeln 117
7 Einführung 119Hinzufügen von Hosts zu einem HA-Cluster 120
Hinzufügen verwalteter Hosts zu einem Cluster 120Hinzufügen nicht verwalteter Hosts zu einem Cluster 121Konsequenzen nach dem Hinzufügen eines Hosts zu einem Cluster 121Konfigurieren und Dekonfigurieren von HA auf einem Host 122
Arbeiten mit VMware HA 123
8 Hinzufügen virtueller Maschinen zu einem Cluster 125Hinzufügen einer virtuellen Maschine während der Erstellung 126Migrieren einer virtuellen Maschine zu einem Cluster 126Hinzufügen eines Hosts mit virtuellen Maschinen zu einem Cluster 126
Einschalten virtueller Maschinen in einem Cluster 127DRS aktiviert 127HA aktiviert 127
Entfernen virtueller Maschinen aus einem Cluster 128Migrieren virtueller Maschinen aus einem Cluster heraus 128Entfernen eines Hosts mit virtuellen Maschinen aus einem Cluster 128
Anpassen von DRS für virtuelle Maschinen 129Anpassen von HA für virtuelle Maschinen 130
9 CPU-Virtualisierung 134Virtualisierungsmodi und Virtualisierungs-Overhead 134
Auswirkungen auf die Performance 135Virtualisierung und Prozessor-spezifisches Verhalten 135Auswirkungen auf die Performance 136
Verwenden der CPU-Affinität für die Zuweisung virtueller Maschinen zu bestimmten Prozessoren 137
Mögliche Probleme im Rahmen der Affinität 138Hyper-Threading 138
Einführung 139Aktivieren von Hyper-Threading 139Hyper-Threading und ESX Server 140Erweiterte Server-Konfiguration für Hyper-Threading 141
6 VMware, Inc.

Inhalt
Unter Quarantäne stellen 142Widersprüche: Hyper-Threading und CPU-Affinität 143
Virtueller Speicher in virtuellen Maschinen 143Speicherzuordnung von virtuell auf physisch 143Auswirkungen auf die Performance 145
Grundlegendes zum Speicher-Overhead 146Speicherzuweisung und Leerlaufspeichertaxe 148
Speicherzuweisung durch ESX Server-Hosts 148Host-Speichernutzung 149Speichertaxe für virtuelle Maschinen im Leerlauf 150
Speicherabruf durch ESX Server-Hosts 150Speicherballontreiber (vmmemctl) 151Swap-Bereich und Gastbetriebssysteme 152Swapping 152Swap-Bereich und Speichermehrfachvergabe 153Swap-Dateien und ESX Server-Ausfall 153
Gemeinsame Speichernutzung über virtuelle Maschinen hinweg 154Erweiterte Attribute und ihre Funktionen 155
Einstellen erweiterter Host-Attribute 155Einstellen erweiterter Attribute für virtuelle Maschinen 159
10 Best-Practices-Methoden beim Ressourcen-Management 163Erstellen und Bereitstellen virtueller Maschinen 164
Planung 164Erstellen virtueller Maschinen 165Bereitstellen des Gastbetriebssystems 165Bereitstellen von Gastanwendungen 165Konfigurieren des VMkernel-Speichers 166
A Einführung 168Was ist NUMA? 168NUMA-Herausforderungen für Betriebssysteme 169
NUMA-Planung mit ESX Server 170VMware NUMA-Optimierungsalgorithmen 171
Stammknoten und Startplatzierung 171Dynamischer Lastausgleich und Seitenmigration 172NUMA-optimierte, transparente gemeinsame Seitennutzung 173
Manuelle NUMA-Steuerelemente 173Übersicht über die IBM Enterprise X-Architektur 175Übersicht über AMD-Opteron-basierte Systeme 175
VMware, Inc. 7

Handbuch zum Ressourcen-Management
Abrufen von NUMA-Konfigurationsinformationen 176Erhalten von NUMA-Statistiken 176Bestimmen des Speicheranteils für die einzelnen NUMA-Nodes 177Bestimmen des Speicheranteils für eine virtuelle Maschine 177
CPU-Affinität für das Verknüpfen virtueller Maschinen mit einem einzigen NUMA-Node 177Speicheraffinität für das Verknüpfen von Speicherzuweisungen mit einem NUMA-Node 178
Beispiel: Verknüpfen einer virtuellen Maschine mit einem einzigen NUMA-Node 179
B Verwendung des esxtop-Dienstprogramms zur Leistungsüberwachung 181Konfigurationsdatei 182
Verwenden des esxtop-Dienstprogramms im interaktiven Modus 182Befehlszeilenoptionen im interaktiven Modus 183
Gemeinsame Statistikbeschreibung 183Einzeltastenbefehle im interaktiven Modus 184Statistikspalten und die Reihenfolge-Seiten 185
CPU-Fenster 185Speicherfenster 189
Interaktive Befehle der Speicherseite 194Speicherfenster 194
Interaktive Befehle der Speicherseite 194Netzwerkfenster 197
Statistiken im Netzwerkfenster 197Interaktive Befehle der Netzwerkseite 198
Verwenden des esxtop-Dienstprogramms im Batch-Modus 198Befehlszeilenoptionen im Batch-Modus 199
Verwenden des esxtop-Dienstprogramms im Wiedergabemodus 199Befehlszeilenoptionen im Wiedergabemodus 200
8 VMware, Inc.

In dieser Einleitung wird der Inhalt von dem Handbuch zum Ressourcen-Management beschrieben und auf technisches Hilfsmaterial sowie VMware-Schulungen verwiesen.
Diese Einleitung umfasst die folgenden Themen:
„Über dieses Handbuch“ auf Seite 9
„Technischer Support und Schulungs-Ressourcen“ auf Seite 12
Über dieses HandbuchIm Handbuch zum Ressourcen-Management wird das Ressourcen-Management für virtuelle Infrastrukturumgebungen erörtert. Der Schwerpunkt liegt auf folgenden Hauptthemen:
Ressourcen-Zuweisung und Ressourcen-Management-Konzepte
Attribute virtueller Maschinen und Zugangskontrolle
Ressourcen-Pools und ihre Verwaltung
Cluster, VMware DRS, VMware HA und ihre Anwendung
Erweiterte Ressourcen-Management-Optionen
Überlegungen zur Performance
Einleitung
VMware, Inc. 9

Handbuch zum Ressourcen-Management
Verlauf der ÜberarbeitungDieses Handbuch wird bei jeder Produktveröffentlichung oder nach Bedarf revidiert. Eine überarbeitete Version kann geringfügige oder signifikante Änderungen enthalten. Tabelle P-1 zeigt den Verlauf der Überarbeitung dieses Handbuchs.
ZielleserschaftDieses Handbuch ist für Administratoren gedacht, die nachvollziehen möchten, wie das System Ressourcen zuweist und wie das Standardverhalten benutzerdefiniert angepasst werden kann. Es ist auch eine wichtige Grundlage für alle, die Ressourcen-Pools, Cluster oder die Funktionen DRS und HA verstehen und verwenden möchten. Einige der Informationen sind für alle Administratoren von ESX Server 3 und VirtualCenter 2 relevant. Andere Abschnitte und Kapitel dagegen sind nur für Lizenznehmer interessant, die Cluster mit aktivierter DRS- oder HA-Funktion mithilfe der entsprechenden Lizenz verwenden möchten.
Dieses Handbuch setzt voraus, dass Sie über Anwendungserfahrungen mit ESX Server und VirtualCenter-Management-Server verfügen.
Feedback zu diesem Dokument Anmerkungen zu dieser Dokumentation senden Sie bitte an folgende E-Mail-Adresse:
Dokumentation zur VMware-InfrastrukturDie Dokumentation zur VMware-Infrastruktur besteht aus der kombinierten Dokumentation zu VirtualCenter und ESX Server.
Die neueste Version dieses Handbuchs und weitere Handbücher sind unter folgender Adresse verfügbar:
http://www.vmware.com/support/pubs
Tabelle P-1. Verlauf der Überarbeitung
Überarbeitung Beschreibung
20060615 ESX Server 3.0- und VirtualCenter 2.0-Version des Handbuch zum Ressourcen-Management für VMware-Infrastruktur. Dies ist die erste Ausgabe dieses Handbuchs.
20060921 ESX Server 3.0.1- und VirtualCenter 2.0.1-Version des Handbuch für Ressourcen-Management für VMware Infrastructure 3.
10 VMware, Inc.

Einleitung
Konventionen Tabelle P-2 zeigt die in diesem Handbuch verwendeten typografischen Konventionen.
In Grafiken verwendete AbkürzungenIn den Grafiken in diesem Handbuch werden die in Tabelle P-3 aufgeführten Abkürzungen verwendet.
Tabelle P-2. In diesem Handbuch verwendete Konventionen
Schriftart Elemente
Blau (nur online) Querverweise und E-Mail-Adressen
Blauer Fettdruck (nur online) Links
Schwarzer Fettdruck Elemente der Anwenderoberfläche, z. B. Schaltflächenbezeichnungen und Menüelemente
Nicht-Proportionalschrift Befehle, Dateinamen, Verzeichnisse und Pfade
Nicht-Proportionalschrift, fett Anwendereingaben
Kursiv Dokumenttitel, Glossarbegriffe und gelegentliche Hervorhebungen
< Name > Variablen- und Parameternamen
Tabelle P-3. Abkürzungen
Abkürzung Beschreibung
VC VirtualCenter
VI- Client der virtuellen Infrastruktur
Server VirtualCenter-Server
Datenbank VirtualCenter-Datenbank
Hostn Von VirtualCenter verwaltete Hosts
VM# Virtuelle Maschinen auf einem verwalteten Host
Anwender# Anwender mit Zugriffsgenehmigungen
spf# Speicherfestplatte für den verwalteten Host
Datastore Speicher für den verwalteten Host
SAN SAN-Datastore, der von mehreren verwalteten Hosts gemeinsam genutzt wird
vrlg Template
VMware, Inc. 11

Handbuch zum Ressourcen-Management
Technischer Support und Schulungs-RessourcenIn den folgenden Abschnitten werden die verfügbaren Ressourcen für den technischen Support beschrieben.
Selbsthilfe-SupportIm VMware-Technologienetzwerk (VMTN) finden Sie Tools zur Selbsthilfe sowie technische Informationen:
Produktinformationen – http://www.vmware.com/products/
Technologieinformationen – http://www.vmware.com/vcommunity/technology
Dokumentation – http://www.vmware.com/support/pubs
VMTN-Wissensdatenbank – http://www.vmware.com/support/kb
Diskussionsforen – http://www.vmware.com/community
Anwendergruppen – http://www.vmware.com/vcommunity/usergroups.html
Weitere Informationen zum VMware-Technologienetzwerk finden Sie unter http://www.vmtn.net.
Online- und TelefonsupportIm Onlinesupport können Sie technische Unterstützung anfordern, Ihre Produkt- und Vertragsdaten abrufen und Ihre Produkte registrieren. Weitere Informationen finden Sie unter http://www.vmware.com/support.
Im Telefon-Support erhalten Kunden mit entsprechenden Support-Verträgen schnelle Hilfe bei Problemen der Prioritätsstufe 1. Weitere Informationen finden Sie unter http://www.vmware.com/support/phone_support.html.
Support-AngebotWenn Sie wissen möchten, wie die Supportangebote von VMware Sie dabei unterstützen können, Ihre geschäftlichen Anforderungen zu erfüllen, gehen Sie auf http://www.vmware.com/support/services.
VMware-AusbildungsdienstleistungenDie Kurse von VMware umfassen umfangreiche Praxisübungen, Fallbeispiele und Kursmaterialien, die zur Verwendung als Referenz-Tools bei der praktischen Arbeit vorgesehen sind. Weitere Informationen zu VMware-Ausbildungsdienstleistungen finden Sie unter http://mylearn1.vmware.com/mgrreg/index.cfm.
12 VMware, Inc.

1
In diesem Kapitel werden anhand eines einfachen Beispiels grundlegende Konzepte für das Ressourcen-Management vorgestellt. In diesem Kapitel werden Sie wie folgt schrittweise durch die Ressourcen-Zuweisung geführt; zuerst in einer Einzel-Host-Umgebung und anschließend in einer etwas komplexeren Multi-Host-Umgebung:
„Anzeigen von Host-Ressourcen-Informationen“ auf Seite 14
„Grundlegendes zur Ressourcen-Zuweisung bei virtuellen Maschinen“ auf Seite 18
„Ändern von Attributen virtueller Maschinen“ auf Seite 23
„Erstellen und Anpassen von Ressourcen-Pools“ auf Seite 25
„Grundlegendes zu erweiterbaren Reservierungen“ auf Seite 29
„Erstellen und Anpassen von Clustern“ auf Seite 31
Ressourcen- Management-Jumpstart 1
VMware, Inc. 13

Handbuch zum Ressourcen-Management
Anzeigen von Host-Ressourcen-InformationenIn diesem Abschnitt erkunden Sie die Ressourcen des Hosts und erfahren, wie sie den Benutzer der Ressourcen ausfindig machen.
Angenommen, der Systemadministrator eines kleineren Unternehmens hat gerade zwei virtuelle Maschinen, nämlich VM-QS und VM-Marketing, auf einem ESX Server-Host eingerichtet.
Abbildung 1-1. Einzel-Host mit zwei virtuellen Maschinen
So zeigen Sie Informationen über einen Host an
1 Starten Sie einen Client der virtuellen Infrastruktur, und verbinden Sie ihn mit einem VirtualCenter-Management-Server (VirtualCenter-Server).
2 Wählen Sie im Inventar links den Host aus. Mithilfe der Registerkarte „Zusammenfassung“ (standardmäßig aktiviert) werden in den Fenstern folgende Host-Informationen angezeigt:
VM-QS
ESX Server-Host
VM-Marketing
HINWEIS Sie können viele der in diesem Kapitel beschriebenen Aufgaben auch durchführen, indem Sie einen Client der virtuellen Infrastruktur mit einem ESX Server-System, oder einen Web Access-Client der virtuellen Infrastruktur mit einem Server verbinden und verwenden.
Fenster „Allgemein“ Zeigt Informationen über Prozessoren, Prozessortyp usw. an.
Fenster „Befehle“ Ermöglicht die Auswahl von Befehlen, die für den ausgewählten Host ausführbar sind.
Fenster „Ressourcen“ Zeigt Informationen über die Gesamt-Ressourcen des ausgewählten Hosts an. In diesem Fenster sind auch Informationen über die mit dem Host verbundenen Datastores enthalten.
14 VMware, Inc.

Kapitel 1 Ressourcen- Management-Jumpstart
3 Wenn Sie ausführlichere Informationen über den verfügbaren Speicher erhalten möchten, klicken Sie auf die Registerkarte Konfiguration und anschließend auf Arbeitsspeicher. In der Anzeige werden die Gesamt-Ressourcen, sowie die durch die virtuellen Maschinen und die Servicekonsole genutzten Shares aufgeführt.
VMware, Inc. 15

Handbuch zum Ressourcen-Management
Der durch die virtuellen Maschinen nutzbare physische Speicher ist stets geringer als der im physischen Host vorhandene Speicher, da die Virtualisierungsebene einen gewissen Anteil der Ressourcen verbraucht. So kann beispielsweise ein Host mit einer dualen 3,2-GHz-CPU und einem 2-GB-Speicher den virtuellen Maschinen eine CPU-Leistung von 6 GHz und einen Speicher von 1,5 GB für deren Verwendung zur Verfügung stellen.
4 Wenn Sie ausführlichere Informationen darüber erhalten möchten, wie die beiden virtuellen Maschinen die Host-Ressourcen nutzen, klicken Sie auf die Registerkarte Ressourcen-Zuweisung.
5 Betrachten wir zunächst die oben angezeigten Informationen. Hier werden die CPU-Reservierung und die Speicherreservierung (ehemals „Minimum“) angezeigt sowie welcher Anteil der Reservierung genutzt wird und welcher verfügbar ist.
In den Feldern werden folgende Informationen angezeigt:
HINWEIS In der obigen Darstellung werden keine virtuellen Maschinen ausgeführt, sodass keinerlei CPU oder Speicher genutzt wird. Wir kommen später erneut zu dieser Registerkarte zurück, nachdem wir eine virtuelle Maschine eingeschaltet haben.
Tabelle 1-1.
Feld Beschreibung
CPU-Reservierung Für diesen Host insgesamt verfügbare CPU-Ressourcen.
Genutzte CPU-Reservierung
Gesamt-CPU-Ressourcen dieses Hosts, die durch ausgeführte virtuelle Maschinen reserviert wurden. Hinweis: Virtuelle Maschinen, die nicht eingeschaltet sind, verbrauchen keine CPU-Ressourcen. Für die eingeschalteten virtuellen Maschinen reserviert das System je nach Reservierungseinstellung der einzelnen virtuellen Maschinen CPU-Ressourcen.
16 VMware, Inc.

Kapitel 1 Ressourcen- Management-Jumpstart
6 Werfen wir als nächstes einen Blick auf die Informationen über die virtuellen Maschinen. Je nachdem, an welchen Informationen Sie interessiert sind, können Sie auf die Schaltfläche Arbeitsspeicher oder CPU klicken.
Ungenutzte CPU-Reservierung
Gesamt-CPU-Ressourcen dieses Hosts, die derzeit nicht reserviert sind.Gehen wir von einer virtuellen Maschine mit einer Reservierung von 2 GHz aus, die sich vollständig im Leerlauf befindet. Es sind zwar 2 GHz reserviert, diese Reservierung wird jedoch tatsächlich überhaupt nicht genutzt.
Diese 2 GHz können nicht durch andere virtuelle Maschinen reserviert werden. Diese 2 GHz können durch andere virtuelle Maschinen genutzt werden, d. h. CPU-Reservierungen im Leerlauf werden nicht verschwendet.
Speicherreservierung Für diesen Host insgesamt verfügbare Speicher-Ressourcen.
Genutzte Speicherreservierung
Gesamt-Speicher-Ressourcen dieses Hosts, die durch eine virtuelle Maschine und Virtualisierungs-Overhead reserviert sind. Hinweis: Virtuelle Maschinen, die nicht eingeschaltet sind, verbrauchen keine Speicherressourcen. Für die eingeschalteten virtuellen Maschinen reserviert das System je nach Reservierungseinstellung und Overhead der einzelnen virtuellen Maschinen Speicherressourcen.
Ungenutzte Speicherreservierung
Gesamt-Speicher-Ressourcen dieses Hosts, die derzeit nicht reserviert sind. Eine Erörterung finden Sie unter „Ungenutzte CPU-Reservierung“ auf Seite 17.
Tabelle 1-1.
Feld Beschreibung
VMware, Inc. 17

Handbuch zum Ressourcen-Management
Grundlegendes zur Ressourcen-Zuweisung bei virtuellen Maschinen
Bei der Erstellung einer virtuellen Maschine werden Sie durch den Assistenten zum Erstellen neuer virtueller Maschinen aufgefordert, die Speichergröße der virtuellen Maschine festzulegen. Diese Speichergröße entspricht der Speichergröße, die Sie in einer physischen Maschine installieren würden.
Tabelle 1-2.
Feld Beschreibung
Name Name der virtuellen Maschine.
Reservierung – MHz/MB
In der Reservierung für diese virtuelle Maschine festgelegter CPU- oder Speicher-Share. Standardmäßig wird keine Reservierung festgelegt und der angezeigte Wert lautet auf 0. Siehe „Reservierung“ auf Seite 22.
Grenze Als Obergrenze für diese virtuelle Maschine festgelegter CPU- oder Speicher-Share Standardmäßig wird keine Grenze festgelegt und der angezeigte Wert lautet Unbegrenzt. Siehe „Grenze“ auf Seite 22.
Shares Für diese virtuelle Maschine festgelegte Shares. Jede virtuelle Maschine hat proportional zu ihren festgelegten Shares – und je nach Reservierung und Grenze – einen Anspruch auf Ressourcen. Eine virtuelle Maschine, deren Shares doppelt so hoch sind wie die einer anderen virtuellen Maschine, hat auch einen Anspruch auf doppelt so viele Ressourcen. Die Standardeinstellung für Shares lautet „Normal“. Ausführliche Informationen finden Sie unter „Shares“ auf Seite 20.
Share-Wert Anzahl der Shares, die dieser virtuellen Maschine zugewiesen wurden. Siehe „Shares“ auf Seite 20.
% Shares Prozentsatz der Shares, die dieser virtuellen Maschine zugewiesen wurden.
Typ Für Ressourcen-Pools entweder Erweiterbar oder Fest. Siehe „Grundlegendes zu erweiterbaren Reservierungen“ auf Seite 29.
HINWEIS Der ESX Server-Host stellt diesen Speicher den virtuellen Maschinen zur Verfügung. Der Host weist die über die Reservierung festgelegte Anzahl an MBs direkt der virtuellen Maschine zu. Alles was über die Reservierung hinausgeht, wird mithilfe der physischen Ressourcen des Hosts zugewiesen, oder – falls keine physischen Ressourcen verfügbar sind – durch Anwendung eines speziellen Verfahrens, wie z. B. des Ballooning- oder Swapping-Verfahrens. Weitere Informationen finden Sie unter „Speicherabruf durch ESX Server-Hosts“ auf Seite 150.
18 VMware, Inc.

Kapitel 1 Ressourcen- Management-Jumpstart
Das System fordert den Benutzer außerdem auf, die Anzahl der virtuellen Prozessoren (CPUs) festzulegen, falls das gewählte Betriebssystem mehr als einen unterstützt.
Wenn CPU-Ressourcen mehrfach vergeben werden, teilt der ESX Server-Host die Zeitscheiben der physischen Prozessoren unter den virtuellen Maschinen auf, sodass jede virtuelle Maschine so ausgeführt wird, als würde sie über die festgelegte Anzahl an Prozessoren verfügen.
Führt ein ESX Server-Host mehrere virtuelle Maschinen aus, so weist er jeder virtuellen Maschine einen gleichmäßigen Share der physischen Ressourcen zu. Standardmäßig erhalten alle mit einem identischen Host verknüpften virtuellen Maschinen Folgendes:
Einen gleichen CPU-Share pro virtueller CPU. D. h. einer virtuellen Maschine mit nur einem Prozessor werden nur halb so viele Ressourcen zugewiesen wie einer virtuellen Maschine mit zwei Prozessoren.
Ein gleicher Share pro MB der virtuellen Speichergröße. D. h. eine virtuelle 8-GB-Maschine hat einen Speicheranspruch, der achtmal so hoch ist wie der einer virtuellen 1-GB-Maschine.
VMware, Inc. 19

Handbuch zum Ressourcen-Management
Reservieren von Host-RessourcenIn bestimmten Situationen ist es für Systemadministratoren hilfreich zu wissen, dass ein bestimmter Speichershare für eine virtuelle Maschine direkt von den physischen Ressourcen der ESX Server-Maschine stammt. Ebenso möchte der Administrator möglicherweise garantieren, dass eine bestimmte virtuelle Maschine grundsätzlich einen höheren Prozentsatz der physischen Ressourcen erhält, als andere virtuelle Maschinen.
Über die Attribute der einzelnen virtuellen Maschinen können Sie physische Ressourcen des Hosts reservieren. Dies wird im nächsten Abschnitt erörtert.
Attribute virtueller Maschinen: Shares, Reservierung und Grenze
Für jede virtuelle Maschine können Sie einen Wert für die Shares, die Reservierung (Minimum) und die Grenze (Maximum) festlegen. In diesem Abschnitt wird erläutert, wie sich die Festlegung dieser Attribute auswirkt.
SharesDurch die Shares wird die relative Priorität oder Wichtigkeit einer virtuellen Maschine festgelegt. Wenn eine virtuelle Maschine doppelt so viele Shares einer Ressource besitzt wie eine andere virtuelle Maschine, dann ist sie berechtigt, auch doppelt so viele Ressourcen zu verbrauchen. Shares werden in der Regel als hoch, normal oder gering festgelegt. Durch die Werte hoch, normal und gering werden die Share-Werte im Verhältnis 4:2:1 festgelegt. Sie können auch Benutzerdefiniert auswählen, um jeder virtuellen Maschine eine bestimmte Anzahl an Shares zuzuweisen und damit eine proportionale Gewichtung zu erreichen.
Das Festlegen von Shares macht nur in Bezug auf hierarchisch gleichwertige virtuelle Maschinen oder Ressourcen-Pools Sinn, also bei virtuellen Maschinen oder Ressourcen-Pools, die innerhalb der Ressourcen-Pool-Hierarchie über denselben übergeordneten Ressourcen-Pool verfügen. Hierarchisch gleichwertige Elemente teilen sich Ressourcen auf der Basis ihrer relativen Share-Werte, die an die Reservierung und die Grenze geknüpft sind. Erläuterungen zu den Konzepten der Hierarchie und der hierarchischen Gleichwertigkeit finden Sie unter „Was sind Ressourcen-Pools?“ auf Seite 48.
HINWEIS In vielen Fällen ist es sinnvoll, die Standardeinstellungen zu übernehmen. Informationen darüber, wie Sie benutzerdefinierte Ressourcen-Zuweisungen optimal nutzen können, finden Sie in Kapitel 10, „Best-Practices-Methoden“, auf Seite 163.
20 VMware, Inc.

Kapitel 1 Ressourcen- Management-Jumpstart
Wenn einer virtuellen Maschine Shares zugewiesen werden, wird dadurch stets die relative Priorität dieser virtuellen Maschine festgelegt. Dies ist genau wie beim Aufteilen eines Kuchens: angenommen, Sie bekommen ein Stück Kuchen und Ihre Schwester bekommt zwei. Wieviel Kuchen Sie beide nun tatsächlich bekommen ist komplett davon abhängig, wie groß der Kuchen ist und aus wie vielen Stücken er insgesamt besteht.
Sie können zwischen den Standardeinstellungen hoch, normal und gering wählen. Hoch bedeutet, zweimal so viele Shares wie normal und normal bedeutet zweimal so viele Shares wie gering.
Der Standard-Share-Wert lautet:
Hoch – 2000 Shares pro virtueller CPU, 20 Shares pro MB des Speichers der virtuellen Maschine
Normal – 1000 Shares pro virtueller CPU, 10 Shares pro MB des Speichers der virtuellen Maschine
Gering – 500 Shares pro virtueller CPU, 5 Shares pro MB des Speichers des virtuellen Maschine
Sie können auch einen benutzerdefinierten Share-Wert festlegen.
So verfügt beispielsweise eine virtuelle SMP-Maschine mit zwei virtuellen CPUs und einem 1-GB-RAM-Speicher, dessen CPU- und Speichershares auf Normal eingestellt sind, über 2 x 1000 = 2000 CPU-Shares und 10 x 1024 = 10240 Speichershares.
Die durch die einzelnen Shares dargestellte Menge an Ressourcen ändert sich, sobald eine neue virtuelle Maschine eingeschaltet wird. Dies wirkt sich auf alle virtuellen Maschinen aus. Beispiel:
Zwei virtuelle Maschinen werden auf einem Host mit 8 GHz ausgeführt. Beide sind auf Normal eingestellt und erhalten jeweils 4 GHz.
Jetzt wird eine dritte virtuelle Maschine eingeschaltet. Sie verfügt über die Einstellung Hoch, was bedeutet, dass sie doppelt so viele Shares haben sollte wie die Maschinen, deren Einstellung auf Normal lautet. Die neue virtuelle Maschine erhält demnach 4 GHz und die beiden anderen virtuellen Maschinen jeweils nur 2 GHz.
HINWEIS Virtuelle Maschinen mit mehr als einer virtuellen CPU werden als virtuelle SMP-Maschinen bezeichnet (Symmetric Multiprocessing).
VMware, Inc. 21

Handbuch zum Ressourcen-Management
ReservierungDurch die Reservierung wird die garantierte Reservierung einer virtuellen Maschine festgelegt. Der Server lässt das Einschalten einer virtuellen Maschine nur dann zu, wenn die CPU- und Speicherreservierung verfügbar ist. Der Server garantiert diese Menge auch bei einem schwerlastigen physischen Server. Die Reservierung wird in konkreten Einheiten ausgedrückt (MHz oder MB). Wenn Ressourcen nicht genutzt werden, stellt sie der ESX Server-Host anderen virtuellen Maschinen zur Verfügung.
Nehmen wir z. B. an, Ihnen stehen 2 GHz zur Verfügung und Sie spezifizieren eine Reservierung von 1 GHz für VM1 und 1 GHz für VM2. Jetzt erhält jede virtuelle Maschine garantiert 1 GHz, wenn sie sie benötigt. Wenn VM1 jedoch nur 500 MHz nutzt, kann VM2 1,5 GHz nutzen.
Die Standardeinstellung für die Reservierung ist 0. Es bietet sich häufig an, eine Reservierung festzulegen, um zu garantieren, dass die benötigte CPU- oder Speichermenge garantiert und jederzeit für die virtuelle Maschine verfügbar ist.
GrenzeDurch die Grenze wird eine Obergrenze für die CPU oder den Speicher einer virtuellen Maschine festgelegt. Ein Server kann einer virtuellen Maschine mehr Ressourcen zuweisen, als die Reservierung vorsieht. Die Zuweisung kann jedoch nie über die Grenze hinausgehen. Die Grenze wird in konkreten Einheiten ausgedrückt (MHz oder MB).
Die Standardeinstellung für die Grenze von CPU und Speicher lautet auf „Unbegrenzt“. In diesem Fall entspricht der Speicher, den Sie der virtuellen Maschine während der Erstellung zugewiesen haben, dem Speicher der virtuellen Maschine.
In den meisten Fällen ist es nicht erforderlich, eine Grenze festzulegen. Es gibt in diesem Zusammenhang sowohl Vorteile, als auch Nachteile:
Vorteile – Das Zuweisen einer Grenze kann sich als nützlich erweisen, wenn Sie mit wenigen virtuellen Maschinen starten und die Benutzeranforderungen steuern möchten. Mit dem Hinzufügen weiterer virtueller Maschinen wird sich die Performance etwas verschlechtern. Durch Festlegen einer Grenze können Sie das Vorhandensein einer geringeren Anzahl verfügbarer Ressourcen simulieren.
Nachteile – Wenn Sie eine Grenze festlegen, bleiben Ressourcen im Leerlauf möglicherweise ungenutzt. Das System lässt nicht zu, dass virtuelle Maschinen Ressourcen nutzen, die über den für sie festgelegten Grenzwert hinausgehen, auch wenn das System untergenutzt ist und die im Leerlauf befindlichen Ressourcen verfügbar sind. Sie sollten deshalb nur dann eine Grenze festlegen, wenn berechtigte Gründe dafür bestehen.
22 VMware, Inc.

Kapitel 1 Ressourcen- Management-Jumpstart
ZugangskontrolleBeim Einschalten einer virtuellen Maschine überprüft das System, wie viele CPU- und Speicher-Ressourcen noch nicht reserviert wurden. Auf Grundlage der verfügbaren, nicht reservierten Ressourcen bestimmt das System, ob es die für die virtuelle Maschine konfigurierte Reservierung (falls vorhanden) garantieren kann. Dieser Vorgang wird als Zugangskontrolle bezeichnet.
Sofern genügend nicht reservierte CPU- und Speicher- Ressourcen verfügbar sind, oder wenn keine Reservierung vorliegt, wird die virtuelle Maschine eingeschaltet. Andernfalls wird der Warnhinweis Unzureichende Ressourcen angezeigt.
Ändern von Attributen virtueller MaschinenWeiter vorne in diesem Kapitel haben Sie Hosts und virtuelle Maschinen, sowie deren Ressourcen-Zuweisung angezeigt. Für die virtuellen Maschinen wurden jedoch keine Werte für Shares, Reservierung und Grenze festgelegt. Gehen wir in diesem Beispiel von Folgendem aus:
Die virtuelle QS-Maschine ist speicherintensiv. Sie möchten deshalb festlegen, dass die virtuelle QS-Maschine, im Falle der Mehrfachvergabe des Systemspeichers, doppelt so viele Speicher- und CPU-Ressourcen nutzen kann, wie die virtuelle Maschine der Marketing-Abteilung. Dies können Sie tun, indem Sie die Einstellung für die Speichershares auf Hoch setzen.
Sie möchten sicherstellen, dass die virtuelle Maschine der Marketing-Abteilung über eine bestimmte Menge an garantierten CPU-Ressourcen verfügt. Dies können Sie über eine Reservierungseinstellung erreichen.
So bearbeiten Sie die Ressourcen-Zuweisung einer virtuellen Maschine
1 Starten Sie einen Client der virtuellen Infrastruktur und verbinden Sie ihn mit einem VirtualCenter-Server.
2 Wählen Sie den Host im Inventarfenster aus, und wählen Sie die Registerkarte Ressourcen-Zuweisung.
3 Klicken Sie mit der rechten Maustaste auf Virtuelle QS-Maschine, also die virtuelle Maschine, deren Shares Sie ändern möchten, und wählen Sie die Option Ressourcen-Einstellungen bearbeiten aus.
4 Wählen Sie im Fenster CPU-Ressourcen im Pull-Down-Menü Shares die Option Hoch aus.
VMware, Inc. 23

Handbuch zum Ressourcen-Management
5 Wiederholen Sie diese Schritte im Fenster Speicher-Ressourcen, und klicken Sie anschließend auf OK.
6 Klicken Sie mit der rechten Maustaste auf die virtuelle Maschine der Marketing-Abteilung (Virtuelle Marketing-Maschine).
7 Schieben Sie den Schieberegler im Feld Reservierung auf die gewünschte Zahl, und klicken Sie anschließend auf OK.
24 VMware, Inc.

Kapitel 1 Ressourcen- Management-Jumpstart
8 Klicken Sie auf OK, wenn Sie fertig sind.
Wenn Sie jetzt die Registerkarte Ressourcen-Zuweisung des Hosts auswählen und auf CPU klicken, sehen Sie, dass die Shares für die virtuellen QS-Maschinen doppelt so hoch sind wie die der anderen virtuellen Maschine.
Beachten Sie, dass sich die Felder Genutzte Reservierung nicht geändert haben, da die virtuellen Maschinen ja nicht eingeschaltet wurden.
9 Wenn Sie nun eine der beiden virtuellen Maschinen einschalten, werden Sie feststellen, dass sich die Felder Genutzte CPU-Reservierung und Nicht reservierte CPU ändern.
Erstellen und Anpassen von Ressourcen-PoolsMit zunehmendem Wachstum der Unternehmen können diese sich schnellere und bessere Systeme leisten und den verschiedenen Abteilungen mehr Ressourcen zuweisen. In diesem Abschnitt erfahren Sie, wie Sie mithilfe von Ressourcen-Pools die Ressourcen eines Hosts aufteilen können. Ressourcen-Pools können auch in Zusammenhang mit VMware-Clustern verwendet werden, nämlich um die Ressourcen aller Hosts eines Clusters als einen Ressourcen-Pool zu verwalten. Cluster werden im nächsten Abschnitt unter „Erstellen und Anpassen von Clustern“ auf Seite 31 erörtert.
Die virtuelle QS-Maschine verfügt überdoppelt so viele CPU-Shares
VMware, Inc. 25

Handbuch zum Ressourcen-Management
Bei der Erstellung eines Ressourcen-Pools können Sie folgende Attribute festlegen:
Die Attribute Reservierung, Grenze und Shares funktionieren genau wie bei virtuellen Maschinen. Siehe „Ändern von Attributen virtueller Maschinen“ auf Seite 23.
Mit dem Attribut Reservierungstyp können Sie den Ressourcen-Pool einrichten, sodass der Pool verfügbare Ressourcen von seinem übergeordneten Pool reservieren kann, wenn lokal nicht genug Ressourcen zur Verfügung stehen. Siehe „Grundlegendes zu erweiterbaren Reservierungen“ auf Seite 29.
Weitere Informationen finden Sie unter Kapitel 3, „Grundlegendes zu Ressourcen-Pools und ihrer Verwaltung“, auf Seite 47.
Kommen wir nochmals zurück auf das oben genannte Beispiel. Angenommen, Sie möchten den Abteilungen Qualitätssicherung (QS) und Marketing nicht mehr je eine Maschine, sondern jeweils eine vordefinierte Menge an Ressourcen zuweisen. Je nach Anforderungen der jeweiligen Abteilung kann der Administrator anschließend virtuelle Maschinen für die Abteilung erstellen.
Starten wir beispielsweise mit einem Host, der eine CPU von 6 GHz und einen Speicher von 3 GB zur Verfügung stellt. Sie könnten dann die Share-Zuweisungen für den Ressourcen-Pool der Abteilung Qualitätssicherung (RP-QS) auf Hoch und für den Ressourcen-Pool der Marketing-Abteilung (RP-Marketing) auf Normal setzen. Dies führt dann ungefähr zu einem Speicher von 4 GHz und 2 GB für RP-QS und einem Speicher von 2 GHz und 1 GB für RP-Marketing. Diese Ressourcen sind anschließend für die virtuellen Maschinen im jeweiligen Ressourcen-Pool verfügbar.
Abbildung 1-2. ESX Server-Host mit zwei Ressourcen-Pools
VM-QS 1 VM-QS 2
6 GHz, 3 GB
4 GHz, 2 GB 2 GHz, 1 GBRP-QS
VM-Marketing 1 VM-Marketing 2 VM-Marketing 3
RP-Marketing
ESX Server-Host
26 VMware, Inc.

Kapitel 1 Ressourcen- Management-Jumpstart
So erstellen Sie Ressourcen-Pools und passen diese an
1 Starten Sie einen Client der virtuellen Infrastruktur, und verbinden Sie ihn mit einem VirtualCenter-Server.
2 Wählen Sie im Inventarfenster links einen Host und im Fenster Befehle auf der rechten Seite die Option Neuer Ressourcen-Pool aus.
3 Geben Sie im anschließend angezeigten Dialogfeld einen Namen für den Ressourcen-Pool ein (z. B. RP-QS).
4 Legen Sie für die Shares die Option Hoch fest, und zwar sowohl für die CPU- als auch die Speicher-Ressourcen von RP-QS.
5 Erstellen Sie nun einen zweiten Ressourcen-Pool, nämlich RP-Marketing:
a Belassen Sie Shares sowohl für CPU als auch für Speicher auf Normal.
b Legen Sie sowohl für die CPU- als auch die Speicher-Ressourcen eine Reservierung fest.
c Klicken Sie zum Beenden auf OK.
VMware, Inc. 27

Handbuch zum Ressourcen-Management
6 Wählen Sie den Host im Inventarfenster aus, und klicken Sie auf die Registerkarte Ressourcen-Zuweisung.
Die Ressourcen-Pools wurden zur Anzeige hinzugefügt. Im oberen Fenster wurde die Reservierung für den zweiten Ressourcen-Pool vom Wert der nicht reservierten Ressourcen subtrahiert. Im zweiten Fenster sind nun Ressourcen-Pool-Informationen, einschließlich der Angabe des Ressourcen-Pool-Typs, verfügbar.
Nachfolgend finden Sie eine Zusammenfassung der Werte, die Sie für einen Ressourcen-Pool festlegen können.
Virtuelle Maschine
Ressourcen-Pool
Ressourcen-Pool-Reservierungwurde vom Gesamtwert subtrahiert
Tabelle 1-3. Ressourcen-Pool-Attribute
Feld Beschreibung
CPU-SharesSpeichershares
Ermöglicht die Festlegung der Shares für diesen Ressourcen-Pool. Die grundlegenden Prinzipien sind dieselben wie bei virtuellen Maschinen. Siehe „Shares“ auf Seite 20.
Reservierung Zeigt die CPU- oder Speichergröße an, die der Host für diesen Ressourcen-Pool reserviert. Die Standardeinstellung lautet 0. Eine Reservierung ungleich Null wird von den nicht reservierten Ressourcen des übergeordneten Hosts oder Ressourcen-Pools subtrahiert. Die Ressourcen werden als reserviert betrachtet, auch wenn keine virtuellen Maschinen mit dem Ressourcen-Pool verknüpft sein sollten.
28 VMware, Inc.

Kapitel 1 Ressourcen- Management-Jumpstart
Nach der Erstellung eines Ressourcen-Pools können virtuelle Maschinen hinzugefügt werden. Die Shares, die Sie den virtuellen Maschinen zuweisen, beziehen sich nun auf die Gesamt-Shares des Ressourcen-Pools.
Grundlegendes zu erweiterbaren ReservierungenDie Funktionsweise erweiterbarer Reservierungen lässt sich am Besten anhand eines Beispiels nachvollziehen.
Gehen wir von folgendem Szenario aus:
1 Der übergeordnete Pool RP-MAMA verfügt über eine Reservierung von 6 GHz und eine ausgeführte virtuelle Maschine VM-M1 mit einer Reservierung von 1 GHz.
2 Sie erstellen einen untergeordneten Ressourcen-Pool RP-KIND mit einer Reservierung von 2 GHz und der festgelegten Option Erweiterbare Reservierung.
Erweiterbare Reservierung
Falls dieses Kontrollkästchen markiert ist (Standardeinstellung) und der Ressourcen-Pool eine Reservierung vornehmen muss, die über seine eigene Reservierung hinausgeht (z. B. um eine virtuelle Maschine einzuschalten), kann der Ressourcen-Pool die Ressourcen eines übergeordneten Ressourcen-Pools nutzen und reservieren.Siehe „Grundlegendes zu erweiterbaren Reservierungen“ auf Seite 29.
Grenze Zeigt die Obergrenze für CPU und Speicher an, die der Host dem ausgewählten Ressourcen-Pool zuweist. Die Standardeinstellung lautet „Unbegrenzt“. Durch diese Standardeinstellung wird die Verschwendung von Leerlauf-Ressourcen vermieden. Wenn Sie eine andere Grenze festlegen möchten, deaktivieren Sie das Kontrollkästchen Unbegrenzt. Ressourcen-Pool-Grenzen sind beispielsweise dann sinnvoll, wenn Sie einem Gruppenadministrator eine bestimmte Menge an Ressourcen zuweisen möchten. Der Gruppenadministrator kann dann je nach Bedarf virtuelle Maschinen für seine Gruppe erstellen, dabei jedoch nie mehr Ressourcen nutzen, als durch die Grenze festgelegt wurden.
Tabelle 1-3. Ressourcen-Pool-Attribute
Feld Beschreibung
HINWEIS Nachdem Sie virtuelle Maschinen zum Ressourcen-Pool hinzugefügt haben, können Sie auf der Registerkarte Ressourcen-Zuweisung des Ressourcen-Pools Informationen zu reservierten und nicht reservierten Ressourcen einsehen.
VMware, Inc. 29

Handbuch zum Ressourcen-Management
3 Sie fügen zwei virtuelle Maschinen, nämlich VM-K1 und VM-K2, mit einer Reservierung von je 2 GHz zum untergeordneten Ressourcen-Pool hinzu und versuchen, sie einzuschalten.
Anmerkung: Die Reservierungen werden erst beim Einschalten einer virtuellen Maschine überprüft.
4 VM-K1 kann direkt von RP-KIND (mit 2 GHz) Ressourcen reservieren.
5 Für VM-K2 sind lokal keine Ressourcen verfügbar, weshalb diese virtuelle Maschine Ressourcen des übergeordneten Ressourcen-Pools RP-MAMA entleiht. RP-MAMA verfügt über 6 GHz minus 1 GHz (reserviert durch die virtuelle Maschine), minus 2 GHz (reserviert durch RP-KIND), sodass nicht reservierte Ressourcen von 3 GHz übrig bleiben. Mit den verfügbaren 3 GHz kann die virtuelle 2-GHz-Maschine eingeschaltet werden.
Abbildung 1-3. Zugangskontrolle bei erweiterbaren Ressourcen-Pools – 1
Das Szenario ändert sich nun wie folgt:
1 Sie schalten in RP-MAMA zwei virtuelle Maschinen mit einer Gesamtreservierung von 3 GHz ein.
2 Sie können auch VM-K1 in RP-KIND einschalten, da lokal 2 GHz verfügbar sind.
3 Wenn Sie nun versuchen, VM-K2 einzuschalten, erkennt das System, dass 5 GHz des Ressourcen-Pools RP-MAMA bereits belegt sind (3 GHz sind durch die lokalen virtuellen Maschinen und 2 GHz durch RP-KIND reserviert). Sie können deshalb die zweite virtuelle Maschine nicht einschalten.
HINWEIS Die Reservierung im Ressourcen-Pool ist für die Verwendung durch die virtuelle Maschine bestimmt und zählt nicht als zusätzliche Reservierung.
VM-K1, 2 GHz VM-K2, 2 GHz
2 GHz
6 GHz
RP-KIND
VM-M1, 1 GHz
RP-MAMA
30 VMware, Inc.

Kapitel 1 Ressourcen- Management-Jumpstart
Abbildung 1-4. Zugangskontrolle bei erweiterbaren Ressourcen-Pools – 2
Erstellen und Anpassen von ClusternIm vorangegangenen Abschnitt haben Sie zwei Ressourcen-Pools eingerichtet, die sich die Ressourcen eines Einzel-Hosts geteilt haben. Ein Cluster fast eine Gruppe von Hosts zusammen. Falls die DRS-Funktion aktiviert ist, unterstützt der Cluster gemeinsam genutzte Ressourcen-Pools und führt für die virtuellen Maschinen des Clusters Platzierungen und dynamische Lastausgleiche durch. Falls HA aktiviert ist, unterstützt der Cluster Failover. Bei einem Host-Ausfall werden dann alle verknüpften virtuellen Maschinen auf anderen Hosts neu gestartet.
In diesem Abschnitt werden Sie schrittweise durch die Cluster-Erstellung geführt und grundlegende Cluster-Funktionen erläutert. Der Schwerpunkt liegt dabei auf dem Standardverhalten grundlegender Cluster. Weitere Informationen finden Sie in den folgenden Kapiteln:
Kapitel 4, „Grundlegendes zu Clustern“, auf Seite 67
Kapitel 5, „Erstellen eines VMware Clusters“, auf Seite 93
Kapitel 6, „Verwalten von VMware DRS“, auf Seite 107
Kapitel 7, „Verwalten von VMware HA“, auf Seite 119
VM-K1, 2 GHz VM-K2, 2 GHz
2 GHz
6 GHz
RP-KIND
VM-M1, 1 GHz VM-M2, 2 GHz
RP-MAMA
HINWEIS Wenn Sie Cluster-Funktionen verwenden möchten, müssen Sie über eine entsprechende Lizenz verfügen. Informationen zur Lizenzierung finden Sie im Handbuch für Installation und Upgrade.
VMware, Inc. 31

Handbuch zum Ressourcen-Management
Angenommen, Sie verfügen über einen Cluster, der aus drei physischen Hosts besteht. Jeder Host liefert 3 GHz und 1,5 GB, sodass insgesamt 9 GHz und 4,5 GB verfügbar sind. Wenn Sie die DRS-Funktion des Clusters aktivieren, können Sie Ressourcen-Pools mit unterschiedlichen Reservierungen oder Shares erstellen, um virtuelle Maschinen mit ähnlichen Zuweisungsanforderungen zu gruppieren.
Bei DRS-fähigen Clustern platziert das System die virtuellen Maschinen auf den am besten geeigneten physischen Hosts (oder gibt Platzierungsempfehlungen aus), sobald die virtuellen Maschinen eingeschaltet werden. Das genaue Verhalten hängt von der Automatisierungsebene des Clusters ab.
So erstellen Sie einen Cluster und passen diesen an
1 Starten Sie einen Client der virtuellen Infrastruktur und verbinden Sie ihn mit einem VirtualCenter-Server.
2 Klicken Sie mit der rechten Maustaste im linken Inventarfenster auf ein Datacenter, und wählen Sie die Option Neuer Cluster aus.
3 Wählen Sie einen Namen für den Cluster aus. Aktivieren Sie den Cluster in diesem Beispiel für HA und DRS.
4 Behalten Sie bei der DRS-Funktion die Standardeinstellung „Vollautomatisch“ bei.
5 Behalten Sie bei der HA-Funktion die Standardeinstellungen für Host-Ausfälle und die Zugangskontrolle bei.
6 Klicken Sie auf Fertig stellen. VirtualCenter-Server erstellt einen neuen Cluster mit den festgelegten Attributen.
Ausführliche Informationen über die Funktionen DRS und HA sowie über verfügbare Attribute finden Sie in Kapitel 5, „Erstellen eines VMware Clusters“, auf Seite 93.
Die nächste Aufgabe besteht darin, eine bestimmte Anzahl von Hosts zum Cluster hinzuzufügen. Die Verwendung von Clustern mit aktivierter DRS-Funktion macht auch dann Sinn, wenn der Cluster nur aus zwei Hosts besteht.
Bei einem Cluster mit aktivierter HA-Funktion hängt die Anzahl der hinzuzufügenden Hosts von der Anzahl der Host-Ausfälle ab, die das System tolerieren soll, und von der Anzahl der vorgesehenen eingeschalteten virtuellen Maschinen. HA kann maximal vier parallele Host-Ausfälle unterstützen. In den folgenden Schritten erfahren Sie, wie Sie einen Host zu einem Cluster hinzufügen, der über denselben VirtualCenter-Server verwaltet wird.
32 VMware, Inc.

Kapitel 1 Ressourcen- Management-Jumpstart
So fügen Sie einen Host zum Cluster hinzu
1 Wählen Sie im linken Client-Fenster der virtuellen Infrastruktur den Host aus und ziehen Sie ihn auf das Cluster-Symbol.
Falls die DRS-Funktion des Clusters aktiviert ist, werden Sie aufgefordert, anzugeben, ob Sie die virtuellen Maschinen des Hosts direkt zum (nicht sichtbaren) Root-Ressourcen-Pool des Clusters hinzufügen möchten, oder ob Sie einen neuen Ressourcen-Pool erstellen möchten, um diesen Host abzubilden. Der Root-Ressourcen-Pool befindet sich an oberster Ebene und wird nicht angezeigt, da der Cluster effektiver Inhaber der Ressourcen ist.
Anmerkung: Falls die DRS-Funktion des Clusters nicht aktiviert ist, werden alle Ressourcen-Pools entfernt.
2 Wählen Sie die entsprechende Option aus. Wenn Sie sich für die erste Option entscheiden, wird die Ressourcen-Pool-Hierarchie des Hosts, den Sie gerade zum Cluster hinzufügen möchten, aufgehoben und alle Ressourcen durch den Cluster verwaltet. Wählen Sie vorzugsweise die zweite Option aus, wenn Sie Ressourcen-Pools für den Host erstellt haben.
Sie können nun weitere Hosts hinzufügen. Wählen Sie anschließend den Cluster aus, indem Sie auf dessen Registerkarte Ressourcen-Zuweisung klicken, und zeigen Sie die Ressourcen-Zuweisungsinformationen für diesen Cluster an.
HINWEIS Wenn Sie einen Cluster mit aktivierter HA-Funktion verwenden, wird der Cluster möglicherweise mit einem roten Warnsymbol versehen, bis Sie genügend Hosts hinzugefügt haben, um die festgelegte Failover-Kapazität zu erfüllen. Siehe „Gültige, gelbe und rote Cluster“ auf Seite 84.
VMware, Inc. 33

Handbuch zum Ressourcen-Management
34 VMware, Inc.

2
In diesem Kapitel werden Ressourcen-Management-Konzepte vorgestellt. Es werden folgende Themen behandelt:
„Was sind Ressourcen?“ auf Seite 35
„Grundlegendes zur Architektur von ESX Server“ auf Seite 38
„Grundlegendes zur CPU- und Speichervirtualisierung“ auf Seite 42
Was sind Ressourcen?Zu den Ressourcen zählen CPU-, Speicher-, Festplatten- und Netzwerk-Ressourcen. In diesem Handbuch liegt der Schwerpunkt auf CPU- und Speicher-Ressourcen. Informationen über Festplatten- und Netzwerk-Ressourcen finden Sie im Handbuch der Server-Konfiguration.
Dieser Abschnitt ist eine Einführung zum Thema „Ressourcen“ und geht auf folgende Themen ein:
„Lieferanten und Verbraucher von Ressourcen“ auf Seite 36
„Ressourcen-Management durch ESX Server“ auf Seite 37
„Konfiguration von Ressourcen durch Administratoren“ auf Seite 38
„Ressourcen-Nutzung und Leistung“ auf Seite 38
Ressourcen- Management-Konzepte 2
VMware, Inc. 35

Handbuch zum Ressourcen-Management
Lieferanten und Verbraucher von RessourcenInnerhalb einer virtuellen Infrastrukturumgebung macht es Sinn, über Lieferanten und Verbraucher von Ressourcen nachzudenken.
Hosts und Cluster sind Lieferanten von physischen Ressourcen.
Für Hosts bestehen die verfügbaren Ressourcen aus der Hardware-Spezifikation des Hosts abzüglich der von der Virtualisierungs-Software genutzten Ressourcen.
Ein Cluster ist eine Gruppe von Hosts. Sie können mithilfe von VMware VirtualCenter einen Cluster erstellen und anschließend mehrere Hosts hinzufügen. VirtualCenter verwaltet die Ressourcen dieser Hosts gemeinschaftlich: der Cluster besitzt sämtliche CPUs und Speicher aller Hosts. Für den Cluster können die Funktionen „gemeinsamer Lastausgleich“ oder „Failover“ aktiviert werden. Eine Einführung zum Thema „Cluster“ finden Sie in Kapitel 4, „Grundlegendes zu Clustern“, auf Seite 67.
Ressourcen-Pools sind eine logische Abstraktion zugunsten eines flexiblen Managements von Ressourcen. Ressourcen-Pools können in Hierarchien gruppiert werden. Sie können sowohl als Lieferanten als auch als Verbraucher von Ressourcen betrachtet werden.
Ressourcen-Pools liefern Ressourcen für untergeordnete Ressourcen-Pools und virtuelle Maschinen.
Ressourcen-Pools sind gleichzeitig Verbraucher von Ressourcen, weil sie übergeordnete Ressourcen verbrauchen. Siehe Kapitel 3, „Grundlegendes zu Ressourcen-Pools und ihrer Verwaltung“, auf Seite 47.
Virtuelle Maschinen sind Ressourcen-Verbraucher. Bei den meisten Maschinen funktionieren die bei der Erstellung zugewiesenen Standard-Ressourcen-Einstellungen gut. Die Einstellungen der virtuellen Maschine können später bearbeitet werden, um einen anteilsabhängigen Prozentsatz des Gesamtwertes von CPU und Speicher des Ressourcen-Lieferanten, oder eine garantierte CPU- und Speicherreservierung zuzuweisen. Beim Einschalten der virtuellen Maschine überprüft der Server, inwieweit ausreichend nicht-reservierte Ressourcen verfügbar sind und ermöglicht das Einschalten nur im positiven Fall.
36 VMware, Inc.

Kapitel 2 Ressourcen- Management-Konzepte
Abbildung 2-1. Cluster, Ressourcen-Pools und virtuelle Maschinen im Client der virtuellen Infrastruktur
Ressourcen-Management durch ESX ServerJede virtuelle Maschine verbraucht einen Teil der CPU-, Speicher- und Netzwerkbandbreiten-Ressourcen des ESX Server-Hosts. Basierend auf einer Reihe von Faktoren, garantiert der Host jeder virtuellen Maschine ihren Anteil an den darunter liegenden Hardware-Ressourcen:
Verfügbare Ressourcen für den ESX Server-Host (oder den Cluster).
Werte für Reservierung, Grenze und Shares der virtuellen Maschine. Diese Attribute der virtuellen Maschine verfügen über Standardwerte, die allerdings für eine Anpassung der Ressourcen-Zuweisung geändert werden können. Siehe „Grundlegendes zur Ressourcen-Zuweisung bei virtuellen Maschinen“ auf Seite 18.
Anzahl der eingeschalteten virtuellen Maschinen und ihre Ressourcen-Nutzung.
Werte für Reservierung, Grenze und Shares, die der Administrator den Ressourcen-Pools innerhalb der Ressourcen-Pool-Hierarchie zugewiesen hat.
Erforderlicher Overhead zum Verwalten der Virtualisierung.
Der Server verwaltet unterschiedliche Ressourcen unterschiedlich:
Der Server verwaltet CPU- und Speicher-Ressourcen auf Basis der insgesamt verfügbaren Ressourcen und der oben aufgeführten Faktoren.
Cluster
Ressourcen-Pool
Virtuelle Maschine
VMware, Inc. 37

Handbuch zum Ressourcen-Management
Der Server verwaltet Netzwerk- und Festplatten-Ressourcen Host-bezogen. Der VMware Server übernimmt Folgendes:
Verwaltung von Festplatten-Ressourcen über einen anteilsproportionalen Mechanismus.
Steuerung der Netzwerkbandbreite durch Netzwerk-Traffic-Shaping.
Konfiguration von Ressourcen durch AdministratorenIn vielen Fällen sind die vom System verwendeten Standardwerte bei der Erstellung einer virtuellen Maschine durchaus geeignet. In einigen Fällen ist es jedoch durchaus hilfreich die virtuellen Maschinen anzupassen, um ihnen über das System entweder mehr oder weniger Ressourcen zuzuweisen.
Attribute für virtuelle Maschinen und Ressourcen-Pools und deren Anpassung sind durchgehend Thema dieses Handbuchs. Eine Einführung finden Sie unter „Administratoreingriffe in das CPU-Management“ auf Seite 41 und „Administratoreingriffe in die Speicherverwaltung“ auf Seite 41.
Ressourcen-Nutzung und LeistungDie Ressourcen-Nutzung ist der Schlüssel für eine optimale Performance. Die beste Methode, um für die Komponenten der virtuellen Infrastruktur eine optimale Performance zu erzielen, ist sicherzustellen, dass es keine Ressourcen-Engpässe gibt. Informationen finden Sie in Kapitel 10, „Best-Practices-Methoden“, auf Seite 163. In Anhang B, „Verwendung des esxtop-Dienstprogramms“, auf Seite 181 finden Sie Informationen über das Leistungserfassungs-Tool esxtop.
Grundlegendes zur Architektur von ESX ServerDie verschiedenen Komponenten eines ESX Server-Systems arbeiten zusammen, um virtuelle Maschinen auszuführen und ihnen Zugriff auf Ressourcen zu gewähren. In diesem Abschnitt wird die ESX Server-Architektur kurz beschrieben.
HINWEIS Das Handbuch der Server-Konfiguration ist die ideale Informationsquelle, wenn es um Festplatten- und Netzwerk-Ressourcen geht. Das Handbuch der SAN-Konfiguration bietet Hintergrund- und Installationsinformationen für die Verwendung von ESX Server mit SAN-Speicher.
HINWEIS Sie können diesen Abschnitt überspringen, wenn Ihr Interesse eher in der praktischen Anwendung des Ressourcen-Managements liegt.
38 VMware, Inc.

Kapitel 2 Ressourcen- Management-Konzepte
In der folgenden Abbildung sind die Hauptkomponenten eines ESX Server-Hosts dargestellt.
Abbildung 2-2. Komponenten eines ESX Server-Hosts
VMkernelVMkernel ist ein äußerst leistungsstarkes von VMware entwickeltes Betriebssystem, das direkt auf dem ESX Server-Host ausgeführt wird. VMkernel steuert und verwaltet die meisten physischen Ressourcen der Hardware, darunter:
SpeicherPhysische ProzessorenSpeicher- und Netzwerk-Controller
In VMkernel sind Planungsprogramme für den Zugriff auf CPU, Speicher und Festplatte enthalten; VMkernel verfügt außerdem über vollwertige Speicher und Netzwerkstapelspeicher.
VMkernel-Ressourcen-ManagerDer Ressourcen-Manager partitioniert die physischen Ressourcen des darunter liegenden Servers. Er verwendet einen anteilsproportionalen Mechanismus, um eingeschalteten virtuellen Maschinen CPU-, Speicher- und Festplatten-Ressourcen zuzuweisen. Ausführliche Informationen zur Ressourcen-Zuweisung finden Sie in Kapitel 9, „Erweitertes Ressourcen-Management“, auf Seite 133.
CPU Arbeitsspeicher Festplatte network
x86-Hardware
Service-Konsole
Ressourcen-Manager
Virtuelle Maschinen
Hardware-Schnittstellenebene
VMkernelVirtuelle
MaschinenMonitor (VMM)
Anwendungen
Gastbetrie-bssystem
VMware, Inc. 39

Handbuch zum Ressourcen-Management
Für jede virtuelle Maschine kann der Benutzer Werte für Shares, Reservierung und Grenze festlegen. Der Ressourcen-Manager berücksichtigt diese Informationen anschließend, wenn er den einzelnen virtuellen Maschinen CPU und Speicher zuweist. Weitere Informationen finden Sie unter „Ressourcen-Management durch ESX Server“ auf Seite 37.
VMkernel-Hardware-SchnittstellenebeneDie Hardware-Schnittstelle blendet Hardware-Unterschiede gegenüber den Benutzern von ESX Server (und virtuellen Maschinen) aus. Sie ermöglicht eine Hardware-spezifische Bereitstellung von Diensten und enthält Folgendes:
Gerätetreiber
Dateisystem virtueller Maschinen (VMFS) – Verteiltes Dateisystem. Optimiert für sehr große Dateien wie Festplatten- und Swap-Dateien virtueller Maschinen
Virtual Machine MonitorDer Virtual Machine Monitor (VMM) ist verantwortlich für die Virtualisierung der CPUs. Zu Beginn der Ausführung einer virtuellen Maschine geht die Steuerung auf den VMM über, der mit der Ausführung von Anweisungen der virtuellen Maschine beginnt. Der Übergang der Steuerung an den VMM geht mit dem Einstellen des Systemstatus einher, so dass der VMM direkt auf der Hardware ausgeführt werden kann.
Service ConsoleDie Servicekonsole ist eine begrenzte Verteilung von Linux auf Basis von Red Hat Enterprise Linux 3, Update 6 (RHEL 3 U6). Die Servicekonsole bietet eine Ausführungsumgebung für das Überwachen und Verwalten von ESX Server-Systemen.
HINWEIS Gerätetreiber und das Dateisystem VMFS werden im Handbuch der Server-Konfiguration erörtert.
HINWEIS In den meisten Fällen verwenden Administratoren für die Überwachung und Verwaltung von ESX Server-Systemen einen Client der virtuellen Infrastruktur, der entweder mit einem ESX Server-System oder VirtualCenter-Server verbunden ist.
40 VMware, Inc.

Kapitel 2 Ressourcen- Management-Konzepte
Administratoreingriffe in das CPU-ManagementInformationen über die aktuelle CPU-Zuweisung sind entweder über den Client der virtuellen Infrastruktur oder über Virtual Infrastructure SDK verfügbar.
Die CPU-Zuweisung kann wie folgt festgelegt werden:
Verwenden Sie die Attribute und Sonderfunktionen, die über den Client der virtuellen Infrastruktur verfügbar sind. Mithilfe der grafischen Benutzeroberfläche im Client der virtuellen Infrastruktur kann eine Verbindung zu einem ESX Server-Host oder zu VirtualCenter-Server hergestellt werden. Eine Einführung finden Sie in Kapitel 1, „Ressourcen- Management-Jumpstart“, auf Seite 13.
Verwenden Sie unter besonderen Umständen die erweiterten Einstellungen. Siehe Kapitel 9, „Erweitertes Ressourcen-Management“, auf Seite 133.
Verwenden Sie Virtual Infrastructure SDK für eine Skript-CPU-Zuweisung.
Verwenden Sie Hyper-Threading gemäß den Erörterungen unter „Hyper-Threading“ auf Seite 138.
Legen Sie eine CPU-Affinität für einen bestimmten Host fest. Siehe „Verwenden der CPU-Affinität für die Zuweisung virtueller Maschinen zu bestimmten Prozessoren“ auf Seite 137.
Falls Sie die CPU-Zuweisung nicht anpassen, verwendet der ESX Server-Host Standardwerte, die in den meisten Situationen zu durchaus zufrieden stellenden Ergebnissen führen.
Administratoreingriffe in die SpeicherverwaltungInformationen über die aktuelle Speicherzuweisung und andere Statusinformationen sind entweder über den Client der virtuellen Infrastruktur oder über Virtual Infrastructure SDK verfügbar.
Die Speicherzuweisung kann wie folgt festgelegt werden:
Verwenden Sie die Attribute und Sonderfunktionen, die über den Client der virtuellen Infrastruktur verfügbar sind. Mithilfe der grafischen Benutzeroberfläche im Client der virtuellen Infrastruktur kann eine Verbindung zu einem ESX Server-Host oder zu VirtualCenter-Server hergestellt werden. Eine Einführung finden Sie in Kapitel 1, „Ressourcen- Management-Jumpstart“, auf Seite 13.
HINWEIS Die CPU-Affinität wird im Allgemeinen nicht empfohlen. Informationen zur CPU-Affinität und den damit verbundenen potenziellen Problemen finden Sie unter „Verwenden der CPU-Affinität für die Zuweisung virtueller Maschinen zu bestimmten Prozessoren“ auf Seite 137.
VMware, Inc. 41

Handbuch zum Ressourcen-Management
Verwenden Sie unter besonderen Umständen die erweiterten Einstellungen. Siehe Kapitel 9, „Erweitertes Ressourcen-Management“, auf Seite 133.
Verwenden Sie Virtual Infrastructure SDK für eine Skript-Speicherzuweisung.
Falls Sie die Speicherzuweisung nicht anpassen, verwendet der ESX Server-Host Standardwerte, die in den meisten Situationen zu durchaus zufrieden stellenden Ergebnissen führen.
Informationen über Server mit NUMA-Architektur finden Sie in Anhang A, „Verwenden von NUMA-Systemen mit ESX Server“, auf Seite 167. Informationen zu den unterstützten NUMA-Plattformen finden Sie im White Paper unter www.vmware.com/pdf/esx2_NUMA.pdf.
Grundlegendes zur CPU- und SpeichervirtualisierungIn diesem Abschnitt werden die Virtualisierung und ihre Auswirkungen auf die verfügbaren Ressourcen virtueller Maschinen erörtert.
Grundlagen der CPU-VirtualisierungFür jede virtuelle Maschine wird die zugewiesene CPU, bzw. das zugewiesene CPU-Set angezeigt, auf dem sie ausgeführt wird, wobei jede CPU über eigene Register und Steuerungsstrukturen verfügt. VMware spricht von einer virtuellen CPU, wenn es sich um einen Prozessor innerhalb einer virtuellen Maschine handelt, und von einer physischen CPU, wenn es sich um einen darunter liegenden physischen Prozessor auf x86-Basis handelt. ESX Server-Systeme unterstützen virtuelle Maschinen mit bis zu vier virtuellen CPUs.
42 VMware, Inc.

Kapitel 2 Ressourcen- Management-Konzepte
So zeigen Sie Informationen über physische und logische Prozessoren an
1 Wählen Sie im Client der virtuellen Infrastruktur den Host aus, und klicken Sie auf die Schaltfläche Konfiguration. Wählen Sie anschließend Prozessoren aus.
2 Sie können nun die Informationen über die Anzahl und den Typ der physischen Prozessoren sowie die Anzahl der logischen Prozessoren anzeigen. Sie können außerdem Hyper-Threading deaktivieren oder aktivieren, indem Sie auf Eigenschaften klicken.
Grundlagen der SpeichervirtualisierungDer VMkernel verwaltet den gesamten Maschinenspeicher mit Ausnahme des der Servicekonsole zugewiesenen Speichers. Einen Teil dieses verwalteten Maschinenspeichers reserviert der VMkernel für sich selbst. Der Rest steht den virtuellen Maschinen zur Verfügung. Virtuelle Maschinen benötigen den Maschinenspeicher für folgende zwei Zwecke: zum einen benötigt jede virtuelle Maschine einen eigenen Speicher für sich selbst und andererseits benötigt der VMM ebenfalls Speicher für seinen Code und Daten.
HINWEIS Bei Systemen mit aktivierter Hyper-Threading-Funktion ist jeder Hardware-Thread ein logischer Prozessor. Ein Dual-Core-Prozessor mit aktivierter Hyper-Threading-Funktion verfügt über zwei Cores und vier logische Prozessoren.
VMware, Inc. 43

Handbuch zum Ressourcen-Management
So zeigen Sie Informationen über die Host-Speichernutzung an
1 Wählen Sie im Client der virtuellen Infrastruktur den Host aus, und klicken Sie auf die Schaltfläche Konfiguration. Wählen Sie anschließend Speicher aus.
2 Sie können nun Informationen über den gesamten Speicher, den der Servicekonsole zugewiesenen Speicher und den für virtuelle Maschinen verfügbaren Speicher anzeigen.
Im folgenden Abschnitt werden die folgenden Aspekte der Speichervirtualisierung behandelt:
„Speicher virtueller Maschinen“ auf Seite 44
„Speichermehrfachvergabe“ auf Seite 45
„Gemeinsame Speichernutzung“ auf Seite 45
Speicher virtueller MaschinenJede virtuelle Maschine verbraucht Speicher auf der Grundlage der für sie konfigurierten Größe, sowie einen zusätzlichen Overhead-Speicher für die Virtualisierung.
Konfigurierte Größe – Die dynamische Speicherzuweisung einer virtuellen Maschine basiert auf den festgelegten Shares und wird durch die Werte für Reservierung und Grenzwert begrenzt.
Shares – Legt die relative Priorität einer virtuellen Maschine fest, falls ein über die Reservierung hinausgehender Speicher verfügbar ist. Siehe „Shares“ auf Seite 20.
44 VMware, Inc.

Kapitel 2 Ressourcen- Management-Konzepte
Reservierung – Ist eine garantierte Untergrenze für die Menge an Speicher, die der Host für eine virtuelle Maschine reserviert, auch wenn der Speicher mehrfach vergeben wird. Die Reservierung sollte so eingestellt werden, dass die virtuelle Maschine über ausreichend Speicher verfügt, um eine effiziente Ausführung ohne exzessives Paging zu gewährleisten.
Grenzwert – Ist die Obergrenze des Speichers, die der Host virtuellen Maschinen zur Verfügung stellen könnte.
Overhead-Speicher besteht aus einem für den Bildspeicher der virtuellen Maschine und verschiedene Virtualisierungsdatenstrukturen reservierten Speicherplatz. Weitere Informationen finden Sie unter „Grundlegendes zum Speicher-Overhead“ auf Seite 146.
SpeichermehrfachvergabeFür jede ausgeführte virtuelle Maschine reserviert das System physischen Speicher sowohl für die Reservierung der virtuellen Maschine (falls vorhanden) als auch für ihren Virtualisierungs-Overhead. Aufgrund der vom ESX Server-Host angewandten Speicherverwaltungsverfahren ist es jedoch möglich, dass die virtuellen Maschinen mehr Speicher nutzen, als die physische Maschine (der Host) zur Verfügung stellt. Wenn Sie beispielsweise über einen Host mit einem 2-GB-Speicher verfügen und vier virtuelle Maschinen mit einem Speicher von je 1 GB ausführen, ist der Speicher mehrfach vergeben.
Die Mehrfachvergabe ist deshalb sinnvoll, weil normalerweise einige virtuelle Maschinen nur leicht beansprucht werden, andere wiederum stark, und die relativen Aktivitätsstufen im Zeitverlauf variieren.
Im Hinblick auf eine verbesserte Speichernutzung, überträgt der ESX Server-Host automatisch Speicher von im Leerlauf befindlichen virtuellen Maschinen auf virtuelle Maschinen, die mehr Speicher benötigen. Mithilfe der Parameter Reservierung oder Shares können Sie wichtigen virtuellen Maschinen bevorzugt Speicher zuweisen. Dieser Speicher steht anderen virtuellen Maschinen weiterhin zur Verfügung, wenn er nicht genutzt wird. Siehe „Grundlegendes zur Ressourcen-Zuweisung bei virtuellen Maschinen“ auf Seite 18.
Gemeinsame SpeichernutzungBei vielen Arbeitsauslastungen bietet sich die gemeinsame Nutzung von Speicher durch die virtuellen Maschinen an. So können beispielsweise mehrere virtuelle Maschinen Instanzen desselben Gastbetriebssystems ausführen, gleiche Anwendungen oder Komponenten laden oder gemeinsame Daten enthalten. ESX Server-Systeme verwenden eine proprietäre Technik für die gemeinsame Nutzung von Seiten, um redundante Kopien von Speicherseiten zuverlässig zu unterbinden.
VMware, Inc. 45

Handbuch zum Ressourcen-Management
Durch die gemeinsame Speichernutzung verbraucht die aus mehreren virtuellen Maschinen bestehende Arbeitslast oftmals weniger Speicher, als dies der Fall bei der Ausführung auf physischen Maschinen wäre. Folglich kann das System höhere Stufen der Mehrfachvergabe effizient unterstützen.
Der Anteil des durch die gemeinsame Speichernutzung eingesparten Speichers hängt von den Eigenschaften der Arbeitsauslastung ab. Eine Arbeitslast, die aus vielen nahezu identischen virtuellen Maschinen besteht, kann mehr als 30 % Speicherplatz freisetzen, während sich bei einer heterogenen Arbeitslast Speichereinsparungen von weniger als 5 % ergeben können.
46 VMware, Inc.

3
In diesem Kapitel werden Ressourcen-Pools vorgestellt und erläutert, wie Sie diese mithilfe der virtuellen Infrastruktur anzeigen und bearbeiten können. Folgende Themen werden behandelt:
„Einführung“ auf Seite 48
„Ressourcen-Pool-Zugangskontrolle“ auf Seite 52
„Erstellen von Ressourcen-Pools“ auf Seite 53
„Anzeigen von Ressourcen-Pool-Informationen“ auf Seite 57
„Ändern von Ressourcen-Pool-Attributen“ auf Seite 61
„Überwachen der Ressourcen-Pool-Leistung“ auf Seite 61
„Hinzufügen von virtuellen Maschinen zu Ressourcen-Pools“ auf Seite 62
„Entfernen virtueller Maschinen aus Ressourcen-Pools“ auf Seite 64
„Ressourcen-Pools und Cluster“ auf Seite 64
Grundlegendes zu Ressourcen-Pools und ihrer Verwaltung 3
HINWEIS Bei allen Aufgaben wird vorausgesetzt, dass Sie über die Genehmigung zur Ausführung der Aufgabe verfügen. Informationen zu Genehmigungen und deren Einstellung finden Sie in der Online-Hilfe.
VMware, Inc. 47

Handbuch zum Ressourcen-Management
EinführungIn diesem Abschnitt werden Ressourcen-Pools vorgestellt. Es werden folgende Themen behandelt:
„Was sind Ressourcen-Pools?“ auf Seite 48
„Gründe für die Verwendung von Ressourcen-Pools“ auf Seite 49
„Host-Ressourcen-Pools und Cluster-Ressourcen-Pools“ auf Seite 51
Was sind Ressourcen-Pools?Ressourcen-Pools können verwendet werden, um verfügbare CPU- und Speicher-Ressourcen hierarchisch zu partitionieren.
Jeder Standalone-Host und jeder DRS-Cluster verfügt über einen (nicht sichtbaren) Root-Ressourcen-Pool, der die Ressourcen des Hosts oder Clusters gruppiert. Der Root-Ressourcen-Pool wird deshalb nicht angezeigt, weil er stets mit den Ressourcen des Hosts (oder Clusters) identisch ist.
Falls Sie keine untergeordneten Ressourcen-Pools erstellen, gibt es lediglich die Root-Ressourcen-Pools.
Der Benutzer hat die Möglichkeit, anhand des Root-Ressourcen-Pools - oder anhand anderer durch ihn bereits erstellter, untergeordneter Ressourcen-Pools - weitere untergeordnete Ressourcen-Pools zu erstellen. Jeder untergeordnete Ressourcen-Pool besitzt einen gewissen Anteil der übergeordneten Ressourcen und kann seinerseits selbst eine Hierarchie untergeordneter Ressourcen-Pools anlegen, um immer kleinere Einheiten der Computer-Kapazität abzubilden.
In einem Ressourcen-Pool können untergeordnete Ressourcen-Pools, virtuelle Maschinen, oder beides, enthalten sein. Sie können daher eine Hierarchie der gemeinsam genutzten Ressourcen erstellen. Die Ressourcen-Pools einer höheren Ebene werden als übergeordnete Ressourcen-Pools bezeichnet. Ressourcen-Pools und virtuelle Maschinen derselben Ebene werden als hierarchisch gleichwertig bezeichnet. Der Cluster selbst stellt den Root-Ressourcen-Pool dar.
HINWEIS Mithilfe von VMware DRS können Sie Ressourcen zwischen virtuellen Maschinen gleichmäßig verteilen. Die Funktion wird unter „Grundlegendes zu VMware DRS“ auf Seite 71 näher erläutert.
48 VMware, Inc.

Kapitel 3 Grundlegendes zu Ressourcen-Pools und ihrer Verwaltung
Abbildung 3-1. Übergeordnete, untergeordnete und hierarchisch gleichwertige Ressourcen-Pools in der Ressourcen-Pool-Hierarchie
Im obigen Beispiel ist RP-QS der übergeordnete Ressourcen-Pool von RP-QS-UI. RP-Marketing und RP-QS sind hierarchisch gleichwertige Ressourcen-Pools. Die drei virtuellen Maschinen direkt unter RP-Marketing sind ebenfalls hierarchisch gleichwertig.
Für jeden Ressourcen-Pool können Werte für Reservierung, Grenze und Shares festgelegt werden und bestimmt werden, ob die Reservierung erweiterbar sein soll oder nicht. Die Ressourcen des Ressourcen-Pools sind anschließend für untergeordnete Ressourcen-Pools und virtuelle Maschinen verfügbar.
Gründe für die Verwendung von Ressourcen-PoolsMithilfe von Ressourcen-Pools können Sie die Steuerung über die Ressourcen eines Hosts (oder Clusters) delegieren. Die Vorzüge werden vor allem dann deutlich, wenn Sie Ressourcen-Pools verwenden, um alle Ressourcen innerhalb eines Clusters aufzuteilen. Sie können mehrere Ressourcen-Pools als direkt untergeordnete Elemente eines Hosts oder Clusters erstellen und diese konfigurieren. Anschließend können Sie die Steuerung dieser Ressourcen-Pools an andere Personen oder Organisationen delegieren. Die Verwendung von Ressourcen-Pools kann folgende Vorzüge bieten:
Flexible hierarchische Organisation – Sie können Ressourcen-Pools je nach Bedarf hinzufügen, entfernen oder neu anordnen oder Ressourcen-Zuweisungen ändern.
Isolierung zwischen den Pools, gemeinsame Verwendung innerhalb der Pools – Administratoren der obersten Ebene können einem Administrator auf Abteilungsebene einen Ressourcen-Pool zur Verfügung stellen. Zuweisungsänderungen innerhalb eines abteilungsbezogenen Ressourcen-Pools wirken sich nicht unerlaubterweise auf andere nicht verwandte Ressourcen-Pools aus.
Hierarchisch
Übergeordneter Ressourcen-PoolUntergeordneter Ressourcen-Pool
Hierarchisch gleichwertigRoot-Ressourcen-Pool
gleichwertig
VMware, Inc. 49

Handbuch zum Ressourcen-Management
Zugangskontrolle und Delegation – Wenn ein Administrator der obersten Ebene einem Administrator auf Abteilungsebene einen Ressourcen-Pool zur Verfügung stellt, kann dieser sämtliche Erstellungs- und Management-Vorgänge für virtuelle Maschinen durchführen, solange er sich hierbei in dem Ressourcen-Rahmen bewegt, zu dem der Ressourcen-Pool aufgrund der aktuellen Einstellungen für Shares, Reservierung und Grenze berechtigt ist. Die Delegation erfolgt üblicherweise im Zusammenhang mit Genehmigungseinstellungen, die im Abschnitt Einführung in die virtuelle Infrastruktur erörtert werden.
Trennung zwischen Ressourcen und Hardware – Wenn Sie Cluster mit aktivierter DRS-Funktion verwenden, werden die Ressourcen aller Hosts stets dem Cluster zugewiesen. Dies bedeutet, dass Administratoren - unabhängig von den Hosts, durch die die Ressourcen tatsächlich zur Verfügung gestellt werden - Ressourcen-Management durchführen können. Wenn Sie drei 2-GB-Hosts durch zwei 3-GB-Hosts ersetzen, müssen Sie keinerlei Änderungen an der Ressourcen-Zuweisung vornehmen.
Dank dieser Trennung können sich Administratoren verstärkt auf die Aggregierung der Rechenkapazität konzentrieren, statt sich mit einzelnen Hosts zu befassen.
Verwaltung von Gruppen von virtuellen Maschinen, die einen Multi-Tier-Dienst ausführen – Sie brauchen nicht auf jeder virtuellen Maschine Ressourcen festzulegen. Stattdessen können Sie die aggregierte Ressourcen-Zuweisung zum virtuellen Maschinensatz steuern, indem Sie die Einstellungen für den Ressourcen-Pool ändern, in dem der Satz enthalten ist.
Angenommen, ein Host verfügt über eine bestimmte Anzahl virtueller Maschinen. Drei der virtuellen Maschinen werden von der Marketing-Abteilung verwendet und zwei durch die Abteilung Qualitätssicherung. Da in der Qualitätssicherung größere Mengen an CPU und Speicher benötigt werden, erstellt der Administrator einen Ressourcen-Pool für jede Gruppe und setzt beim Pool der Qualitätssicherung den Wert CPU-Shares auf Hoch und beim Pool der Marketing-Abteilung auf Normal, damit die Anwender der Abteilung Qualitätssicherung automatisierte Tests durchführen können. Der zweite Ressourcen-Pool mit den geringeren CPU- und Speicher-Ressourcen ist für die weniger ausgeprägte Last der Marketing-Mitarbeiter dennoch ausreichend. Immer wenn die Abteilung Qualitätssicherung ihre Zuweisung nicht vollständig nutzt, kann die Marketing-Abteilung die verfügbaren Ressourcen verwenden.
50 VMware, Inc.

Kapitel 3 Grundlegendes zu Ressourcen-Pools und ihrer Verwaltung
Dieses Szenario ist in Abbildung 3-2 dargestellt. Die Zahlen stellen die gültigen Ressourcen-Pool-Zuweisungen dar.
Abbildung 3-2. Zuweisen von Ressourcen zu Ressourcen-Pools
Host-Ressourcen-Pools und Cluster-Ressourcen-PoolsSie können untergeordnete Ressourcen-Pools von Standalone-ESX Server-Hosts oder DRS-Clustern erstellen (siehe „Grundlegendes zu VMware DRS“ auf Seite 71).
Bei Standalone-ESX Server-Hosts erstellen und verwalten Sie Ressourcen-Pools als untergeordnete Elemente des Hosts. Jeder Host unterstützt seine eigene Ressourcen-Pool Hierarchie.
Bei Clustern mit aktivierter DRS-Funktion werden die Ressourcen aller Hosts an den Cluster abgetreten.
Wenn Sie einen Host mit Ressourcen-Pools zu einem DRS-Cluster hinzufügen möchten, werden Sie aufgefordert, sich für eine Ressourcen-Pool-Platzierung zu entscheiden. Standardmäßig wird die Ressourcen-Pool-Hierarchie verworfen und der Host zu der Ebene hinzugefügt, auf der sich auch die virtuellen Maschinen befinden. Sie können die Host-Ressourcen-Pools in die Ressourcen-Pool-Hierarchie des Clusters übertragen und einen Namen für den Ressourcen-Pool der obersten Ebene auswählen. Siehe „Ressourcen-Pools und Cluster“ auf Seite 64.
Da alle Ressourcen zusammengefasst sind, müssen Sie die Ressourcen nun nicht mehr für einzelne Hosts, sondern stets Cluster-bezogen verwalten. Die virtuellen Maschinen werden Ressourcen-Pools mit vordefinierten Eigenschaften zugewiesen. Falls Sie später die Kapazität ändern, indem Sie Hosts hinzufügen, entfernen, oder ein Host-Upgrade durchführen, müssen Sie möglicherweise die für die Ressourcen-Pools vorgenommenen Ressourcen-Zuweisungen nicht ändern.
VM-QS 1 VM-QS 2
6 GHz, 3 GB
4 GHz, 2 GB 2 GHz, 1 GBRP-QS
VM-Marketing 1 VM-Marketing 2 VM-Marketing 3
RP-Marketing
ESX Server-Host
VMware, Inc. 51

Handbuch zum Ressourcen-Management
Falls VirtualCenter-Server ausfällt, können Sie Änderungen mithilfe eines mit einem ESX Server-Host verbundenen Clients der virtuellen Infrastruktur vornehmen. Dann kann es allerdings sein, dass der Cluster gelb (mehrfach vergeben) oder rot (ungültig) angezeigt wird, wenn VirtualCenter-Server später wieder verfügbar ist. Siehe „Gültige, gelbe und rote Cluster“ auf Seite 84. Falls sich Ihr Cluster im automatischen Modus befindet, wendet VirtualCenter die zuletzt bekannte Cluster-Konfiguration an (und macht möglicherweise Ihre Änderungen rückgängig), sobald VirtualCenter-Server wieder verfügbar ist.
Wenn Sie einen Host zu einem Cluster mit deaktivierter DRS-Funktion hinzufügen, wird die Ressourcen-Pool-Hierarchie des Hosts verworfen und es kann keine Ressourcen-Pool-Hierarchie erstellt werden.
Ressourcen-Pool-ZugangskontrolleWenn Sie virtuelle Maschinen auf einem ESX Server-Host einschalten, führt der Host zunächst eine grundlegende Zugangskontrolle durch, so wie dies unter „Zugangskontrolle“ auf Seite 23 erörtert wird. Wenn Sie eine virtuelle Maschine innerhalb eines Ressourcen-Pools einschalten, oder versuchen, einen untergeordneten Ressourcen-Pool zu erstellen, führt das System eine zusätzliche Zugangskontrolle durch, um sicherzustellen, dass die für den Ressourcen-Pool geltenden Einschränkungen nicht verletzt werden.
Vor dem Einschalten einer virtuellen Maschine oder dem Erstellen eines Ressourcen-Pools können Sie in der Registerkarte Ressourcen-Zuweisung des Ressourcen-Pools die Felder Nicht reservierte CPU und Nicht reservierter Speicher überprüfen, um zu bestimmen, ob ausreichend Ressourcen zur Verfügung stehen.
Abbildung 3-3. Reservierungsinformationen des Ressourcen-Pools
Nicht reserviert Reservierungstyp
52 VMware, Inc.

Kapitel 3 Grundlegendes zu Ressourcen-Pools und ihrer Verwaltung
Wie die nicht reservierten CPU- und Speicheranteile berechnet werden, hängt vom Reservierungstyp ab:
Wenn die Reservierung dem Typ Fest entspricht, überprüft das System, ob der Ressourcen-Pool über ausreichend nicht reservierte Ressourcen verfügt. Falls ja, kann die Aktion durchgeführt werden. Falls nicht, wird eine Meldung angezeigt und die Aktion kann nicht durchgeführt werden.
Entspricht die Reservierung dem Typ Erweiterbar, überprüft das System, ob der Ressourcen-Pool über ausreichend Ressourcen verfügt, um die Anforderungen zu erfüllen.
Falls ausreichend Ressourcen verfügbar sind, wird die Aktion durchgeführt.
Falls nicht, überprüft der verwaltende Server, ob in einem übergeordneten Ressourcen-Pool (direkt übergeordnet oder noch weiter oben angesiedelt) Ressourcen verfügbar sind. Falls ja, werden die Aktion durchgeführt und die Ressourcen des übergeordneten Ressourcen-Pools reserviert. Falls keine Ressourcen verfügbar sind, wird eine Meldung angezeigt und die Aktion nicht durchgeführt. Weitere Informationen finden Sie unter „Grundlegendes zu erweiterbaren Reservierungen“ auf Seite 29.
Das System unterbindet die Verletzung der vorkonfigurierten Einstellungen Reservierung bzw. Grenze. Bei jeder Neukonfiguration eines Ressourcen-Pools, bzw. bei jedem Einschalten einer virtuellen Maschine validiert das System sämtliche Parameter, damit allen Service-Level-Garantien zu jeder Zeit entsprochen werden kann.
Erstellen von Ressourcen-PoolsSie können von jedem ESX Server 3.0-Host, Ressourcen-Pool oder DRS-Cluster einen untergeordneten Ressourcen-Pool erstellen.
Im Rahmen der Erstellung eines untergeordneten Ressourcen-Pools werden Sie aufgefordert, Attributsinformationen für den Ressourcen-Pool einzugeben. Das System verwendet die Zugangskontrolle, um sicherzustellen, dass Sie keine Ressourcen zuweisen können, die nicht zur Verfügung stehen. Siehe „Ressourcen-Pool-Zugangskontrolle“ auf Seite 52.
HINWEIS Wenn ein Host zu einem Cluster hinzugefügt worden ist, können für diesen Host keine untergeordneten Ressourcen-Pools mehr erstellt werden. Falls der Cluster DRS-fähig ist, können für den Cluster untergeordnete Ressourcen-Pools erstellt werden.
VMware, Inc. 53

Handbuch zum Ressourcen-Management
So erstellen Sie einen Ressourcen-Pool
1 Wählen Sie das gewünschte übergeordnete Element aus, und wählen Sie Datei > Neu > Neuer Ressourcen-Pool (oder klicken Sie im Fenster Befehle der Registerkarte Zusammenfassung auf Neuer Ressourcen-Pool).
2 Geben Sie im Dialogfeld „Neuer Ressourcen-Pool“ die folgenden Ressourcen-Pool-Informationen ein.
HINWEIS Der Erstellungsvorgang für einen Ressourcen-Pool kann auch durch Betätigen der Tastenkombination „Strg-R“ initiiert werden.
Tabelle 3-1. Felder des Dialogfelds „Neuer Ressourcen-Pool“
Feld Beschreibung
Name Name des neuen Ressourcen-Pools.
CPU-Ressourcen
Shares Anzahl der CPU-Shares des Ressourcen-Pools unter Berücksichtigung der Gesamtanteile des übergeordneten Ressourcen-Pools. Hierarchisch gleichwertige Ressourcen-Pools teilen sich Ressourcen auf der Basis ihrer relativen Anteilswerte, die an die Reservierung und die Grenze geknüpft sind. Sie können Gering, Normal oder Hoch wählen, oder Sie wählen Benutzerdefiniert, um eine Zahl einzugeben, die einen Shares-Wert zuordnet. Siehe „Shares“ auf Seite 20.
Reservierung Garantierte CPU-Zuweisung für diesen Ressourcen-Pool.
Erweiterungsfähige Reservierung
Zeigt an, ob während der Zugangskontrolle erweiterbare Reservierungen berücksichtigt werden. Wenn Sie eine virtuelle Maschine innerhalb dieses Ressourcen-Pools einschalten und die Reservierungen aller virtuellen Maschinen zusammen über die Reservierung des Ressourcen-Pools hinausgehen, kann der Ressourcen-Pool – falls dieses Kontrollkästchen markiert ist (Standardeinstellung) – die Ressourcen eines direkt übergeordneten oder eines noch weiter oben angesiedelten Ressourcen-Pools nutzen. Siehe „Grundlegendes zu erweiterbaren Reservierungen“ auf Seite 56.
Grenze Obergrenze der CPU-Shares, die der Host diesem Ressourcen-Pool zur Verfügung stellt. Die Standardeinstellung lautet „Unbegrenzt“. Wenn Sie eine Grenze festlegen möchten, deaktivieren Sie das Kontrollkästchen „Unbegrenzt“ und geben Sie eine Zahl ein.
54 VMware, Inc.

Kapitel 3 Grundlegendes zu Ressourcen-Pools und ihrer Verwaltung
3 Wenn Sie alle Einstellungen vorgenommen haben, klicken Sie auf OK. VirtualCenter erstellt den Ressourcen-Pool und zeigt ihn im Inventurfenster an.
Speicher-Ressourcen
Shares Anzahl der Speichershares des Ressourcen-Pools unter Berücksichtigung der Gesamtanteile des übergeordneten Ressourcen-Pools. Hierarchisch gleichwertige Ressourcen-Pools teilen sich Ressourcen auf der Basis ihrer relativen Anteilswerte, die an die Reservierung und die Grenze geknüpft sind. Sie können Gering, Normal oder Hoch wählen, oder Sie wählen Benutzerdefiniert, um eine Zahl einzugeben, die einen Shares-Wert zuordnet. Siehe „Shares“ auf Seite 20.
Reservierung Garantierte Speicherzuweisung für diesen Ressourcen-Pool.
Erweiterungsfähige Reservierung
Zeigt an, ob während der Zugangskontrolle erweiterbare Reservierungen berücksichtigt werden. Wenn Sie eine virtuelle Maschine innerhalb dieses Ressourcen-Pools einschalten und die Reservierungen aller virtuellen Maschinen zusammen über die Reservierung des Ressourcen-Pools hinausgehen, kann der Ressourcen-Pool – falls dieses Kontrollkästchen markiert ist (Standardeinstellung) – die Ressourcen eines direkt übergeordneten oder eines noch weiter oben angesiedelten Ressourcen-Pools nutzen. Siehe „Grundlegendes zu erweiterbaren Reservierungen“ auf Seite 56.
Grenze Obergrenze für die Speicherzuweisung dieses Ressourcen-Pools Die Standardeinstellung lautet Unbegrenzt. Wenn Sie eine andere Grenze festlegen möchten, deaktivieren Sie das Kontrollkästchen Unbegrenzt.
Tabelle 3-1. Felder des Dialogfelds „Neuer Ressourcen-Pool“ (Fortsetzung)
Feld Beschreibung
HINWEIS Es wird ein gelbes Dreieck angezeigt, falls einer der ausgewählten Werte aufgrund von Einschränkungen in Bezug auf die insgesamt verfügbaren CPU- und Speicher-Shares nicht zulässig ist. Wenn Sie beispielsweise über einen Ressourcen-Pool mit einer Reservierung von 10 GB verfügen und einen untergeordneten Ressourcen-Pool mit einer Reservierung von 6 GB erstellt haben, dann können Sie keinen zweiten untergeordneten Ressourcen-Pool mit einer Reservierung von 6 GB erstellen, wenn der Typ auf Fest eingestellt ist. Siehe „Ressourcen-Pool-Zugangskontrolle“ auf Seite 52.
VMware, Inc. 55

Handbuch zum Ressourcen-Management
Grundlegendes zu erweiterbaren ReservierungenWenn Sie eine virtuelle Maschine einschalten oder einen Ressourcen-Pool erstellen, überprüft das System, ob für diese Aktion eine entsprechende CPU- und Speicherreservierung verfügbar ist.
Falls die Option Erweiterbare Reservierung nicht markiert ist, berücksichtigt das System lediglich die im ausgewählten Ressourcen-Pool verfügbaren Ressourcen.
Falls die Option Erweiterbare Reservierung markiert ist (Standardeinstellung), berücksichtigt das System bei der Zugangskontrolle sowohl die Ressourcen des direkt übergeordneten Ressourcen-Pools, als auch die der noch weiter oben angesiedelten „Ahnen“. Zu den „Ahnen“ gehören sämtliche übergeordnete Ressourcen-Pools. Die Ressourcen der noch weiter oben angesiedelten Ressourcen-Pools können nur dann genutzt werden, wenn für sie die Option Erweiterbar gilt und keine Grenze eingestellt wurde, die das Wachstum durch das Entleihen von Ressourcen stoppen würde. Ist diese Option dauerhaft aktiviert, ist zwar die Flexibilität größer, der Schutz jedoch gleichzeitig geringer. Der Inhaber eines untergeordneten Ressourcen-Pools reserviert möglicherweise mehr Ressourcen, als Sie vorsehen.
Beispiel einer erweiterten ReservierungAngenommen, ein Administrator verwaltet den Pool P und definiert zwei untergeordnete Ressourcen-Pools, S1 und S2, für zwei unterschiedliche Benutzer (oder Gruppen).
Dem Administrator ist zwar bekannt, dass die Benutzer virtuelle Maschinen mit gewissen Reservierungen einschalten möchten, weiß jedoch nicht, wie viele Ressourcen die beiden Benutzer jeweils reservieren müssen. Wenn der Administrator die Reservierungen für S1 und S2 als erweiterbar festlegt, verfügt er über mehr Flexibilität, was das Teilen und Übernehmen der gemeinsamen Reservierung für Pool P anbelangt.
Ohne erweiterbare Reservierungen, müsste der Administrator S1 und S2 explizit einen bestimmten Anteil zuweisen. Derartige spezifische Zuweisungen können sich, insbesondere in Ressourcen-Pool-Hierarchien, als ziemlich inflexibel erweisen und Baumvorgänge in der Ressourcen-Pool-Hierarchie komplizieren.
Die Kehrseite der erweiterbaren Reservierungen ist der Verlust der strikten Isolierung, d. h. S1 könnte die gesamte Reservierung für P für sich nutzen, sodass für S2 keine direkten Speicher- oder CPU-Shares verfügbar wären.
HINWEIS Lassen Sie diese Option deshalb nur dann markiert, wenn Sie sicher sein können, dass der Administrator des untergeordneten Ressourcen-Pools nicht mehr Ressourcen reserviert als vertretbar.
56 VMware, Inc.

Kapitel 3 Grundlegendes zu Ressourcen-Pools und ihrer Verwaltung
Anzeigen von Ressourcen-Pool-InformationenWenn Sie im Client der virtuellen Infrastruktur einen Ressourcen-Pool auswählen, werden in der Registerkarte „Zusammenfassung“ Informationen über diesen Ressourcen-Pool angezeigt. Im folgenden Abschnitt werden Informationen über „Die Registerkarte „Ressourcen-Zuweisung“ des Ressourcen-Pools“ auf Seite 59 und „Die Registerkarte „Zusammenfassung“ des Ressourcen-Pools“ auf Seite 57 aufgeführt.
Die Registerkarte „Zusammenfassung“ des Ressourcen-PoolsIn der Registerkarte „Zusammenfassung“ des Ressourcen-Pools werden hochwertige statistische Informationen über den Ressourcen-Pool angezeigt.
HINWEIS Alle anderen Registerkarten werden ausführlicher in der Online-Hilfe erörtert.
VMware, Inc. 57

Handbuch zum Ressourcen-Management
Tabelle 3-2.
Abschnitt Beschreibung
Allgemein Im Fenster „Allgemein“ werden statistische Informationen über den Ressourcen-Pool angezeigt.
Anzahl virtueller Maschinen – Anzahl der virtuellen Maschinen in diesem Ressourcen-Pool. Darin sind nicht die virtuellen Maschinen der untergeordneten Ressourcen-Pools enthalten. Anzahl der laufenden virtuellen Maschinen – Anzahl der in diesem Ressourcen-Pool gerade ausgeführten virtuellen Maschinen. Darin sind nicht die gerade ausgeführten virtuellen Maschinen der untergeordneten Ressourcen-Pools enthalten. Anzahl der untergeordneten (Child) Ressourcen-Pools – Anzahl der direkt untergeordneten Ressourcen-Pools. Darin sind nicht alle Ressourcen-Pools der Hierarchie, sondern lediglich die direkt untergeordneten Ressourcen-Pools enthalten.
CPU Zeigt die CPU-Werte für Shares, Reservierung, Reservierungstyp und Grenze an, die für diesen Ressourcen-Pool festgelegt wurden. Zeigt auch den derzeit nicht reservierten CPU-Share an.
Befehle Ermöglicht das Aufrufen gängiger Befehle. Neue virtuelle Maschine – Startet den Assistenten zum Erstellen neuer virtueller Maschinen, um in diesem Ressourcen-Pool eine neue virtuelle Maschine zu erstellen. Informationen darüber, wie das System die Zugangskontrolle durchführt, finden Sie unter „Ressourcen-Pool-Zugangskontrolle“ auf Seite 52. Neuer Ressourcen-Pool – Zeigt das Dialogfeld Ressourcen-Pool erstellen an und ermöglicht die Erstellung eines dem ausgewählten Ressourcen-Pool untergeordneten Ressourcen-Pools. Siehe „Erstellen von Ressourcen-Pools“ auf Seite 53. Einstellungen bearbeiten – Ermöglicht Änderungen an den CPU- und Speicherattributen des ausgewählten Ressourcen-Pools. Siehe „Ändern von Ressourcen-Pool-Attributen“ auf Seite 61.
Ressourcen Zeigt die Werte CPU-Nutzung und Speichernutzung der virtuellen Maschine innerhalb des ausgewählten Ressourcen-Pools an.
Speicher Zeigt die Werte für Shares, Reservierung, Reservierungstyp und Grenze an, die für diesen Ressourcen-Pool festgelegt wurden. Zeigt auch den derzeit nicht reservierten Speichershare an.
58 VMware, Inc.

Kapitel 3 Grundlegendes zu Ressourcen-Pools und ihrer Verwaltung
Die Registerkarte „Ressourcen-Zuweisung“ des Ressourcen-Pools
Die Registerkarte Ressourcen-Zuweisung des Ressourcen-Pools enthält ausführliche Informationen über die derzeit reservierten und verfügbaren Ressourcen des Ressourcen-Pools und führt die Benutzer der einzelnen Ressourcen auf, wie in den nachfolgenden Tabellen dargestellt.
Abbildung 3-4. Die Registerkarte „Ressourcen-Zuweisung“ des Ressourcen-Pools
Im oberen Teil der Anzeige werden folgende Informationen über den Ressourcen-Pool selbst spezifiziert:
Tabelle 3-3. Felder der Registerkarte „Ressourcen-Zuweisung“
Feld Beschreibung
CPU-Reservierung Speicherreservierung
In der Reservierung für diesen Ressourcen-Pool festgelegter CPU- oder Speicher-Share. Die Reservierung kann während des Erstellungsvorgangs oder später, beim Bearbeiten des Ressourcen-Pools, festgelegt werden.
Genutzte CPU-Reservierung/ Genutzte Speicherreservierung
Genutzte CPU- oder Speicherreservierungen werden durch ausgeführte virtuelle Maschinen oder durch untergeordnete Ressourcen-Pools mit Reservierungen genutzt.
Nicht reservierte CPU/ Nicht reservierter Speicher
Derzeit nicht reservierter CPU- oder Speicher-Share, der für die Reservierung durch virtuelle Maschinen und Ressourcen-Pools zur Verfügung steht. Hinweis: Ziehen Sie diesen Wert heran um zu bestimmen, ob ein untergeordneter Ressourcen-Pool einer bestimmten Größe erstellt, oder eine virtuelle Maschine mit einer bestimmten Reservierung eingeschaltet werden kann.
CPU-Reservierungstyp / Speicherreservierungstyp
Erweiterbar oder Fest. Siehe „Grundlegendes zu erweiterbaren Reservierungen“ auf Seite 56.
VMware, Inc. 59

Handbuch zum Ressourcen-Management
Unter den spezifischen Informationen des Ressourcen-Pools finden Sie eine Liste der virtuellen Maschinen und untergeordneten Ressourcen-Pools dieses Ressourcen-Pools.
Durch Klicken auf die Registerkarte CPU bzw. Speicher können Sie folgende Informationen anzeigen:
HINWEIS In dieser Tabelle werden nicht die virtuellen Maschinen aufgeführt, die untergeordneten Ressourcen-Pools dieses Ressourcen-Pools zugewiesen wurden.
Tabelle 3-4. CPU- und Speicherinformationen für die Ressourcen-Zuweisung
Feld Beschreibung
Name Name des Ressourcen-Pools oder der virtuellen Maschine.
Reservierung Festgelegte Reservierung für diesen Ressourcen-Pool oder diese virtuelle Maschine. Die Standardeinstellung ist 0. Das System reserviert demnach keine Ressourcen für diesen Ressourcen-Pool.
Grenze Festgelegte Grenze für diesen Ressourcen-Pool oder diese virtuelle Maschine. Die Standardeinstellung ist Unbegrenzt. Demnach weist das System der virtuellen Maschine maximale Ressourcen zu.
Shares Festgelegte Shares für diesen Ressourcen-Pool oder diese virtuelle Maschine. Eine der Optionen Hoch, Normal, Gering, wenn eine der Standardeinstellungen deaktiviert wurde. Benutzerdefiniert, falls eine benutzerdefinierte Einstellung ausgewählt wurde.
Share-Wert Anzahl der Shares, die dieser virtuellen Maschine oder diesem Ressourcen-Pool zugewiesen wurden. Diese Anzahl ist abhängig von der Shares-Einstellung (Hoch, Normal, Gering oder Benutzerdefiniert). Siehe „Shares“ auf Seite 20.
% Shares Share-Wert für diesen Ressourcen-Pool oder diese virtuelle Maschine, dividiert durch die Gesamtzahl der Shares, die allen untergeordneten Ressourcen-Pools des übergeordneten Ressourcen-Pools zugewiesen wurden. Dieser Wert ist unabhängig von der lokalen Share-Zuweisung des übergeordneten Ressourcen-Pools.
Typ Reservierungstyp. Entweder Fest oder Erweiterbar. Siehe „Grundlegendes zu erweiterbaren Reservierungen“ auf Seite 29.
60 VMware, Inc.

Kapitel 3 Grundlegendes zu Ressourcen-Pools und ihrer Verwaltung
Ändern von Ressourcen-Pool-AttributenSo nehmen Sie Änderungen an einem Ressourcen-Pool vor
1 Wählen Sie den Ressourcen-Pool im Inventarfenster des Clients der virtuellen Infrastruktur aus.
2 Wählen Sie im Fenster Befehle der Registerkarte Zusammenfassung die Option Einstellungen bearbeiten aus.
3 Im Dialogfeld „Ressourcen bearbeiten“ können Sie sämtliche Attribute des ausgewählten Ressourcen-Pools ändern. Die Auswahlmöglichkeiten werden unter „Erstellen von Ressourcen-Pools“ auf Seite 53 erörtert.
Überwachen der Ressourcen-Pool-LeistungDas Überwachen der Ressourcen-Pool-Leistung ist dann nützlich, wenn Sie die Effizienz von Ressourcen-Pool-Zuweisungen nachvollziehen möchten.
So überwachen Sie die Leistung eines Ressourcen-Pools
1 Wählen Sie den Ressourcen-Pool im Inventarfenster aus.
2 Klicken Sie auf die Registerkarte Leistung.
VMware, Inc. 61

Handbuch zum Ressourcen-Management
Es werden Informationen über die Ressourcen-Pool-Leistung angezeigt. Klicken Sie auf Diagrammoptionen ändern, um das Leistungsdiagramm anzupassen. In der Online-Hilfe finden Sie eine ausführliche Erörterung der Leistungsdiagramme und Informationen darüber, wie Sie diese konfigurieren können.
Hinzufügen von virtuellen Maschinen zu Ressourcen-Pools
Im Rahmen der Erstellung einer neuen virtuellen Maschine können Sie diesen mithilfe des Assistenten zum Erstellen neuer virtueller Maschinen zu einem Ressourcen-Pool hinzufügen. Sie können auch eine bereits vorhandene virtuelle Maschine zu einem Ressourcen-Pool hinzufügen. In diesem Abschnitt werden beide Aufgaben erörtert.
So erstellen Sie eine virtuelle Maschine und fügen sie zu einem Ressourcen-Pool hinzu
1 Wählen Sie einen Host aus, und wählen Sie Datei> Neu> Virtuelle Maschine (oder drücken Sie „Ctrl-N“).
2 Geben Sie die Informationen zur virtuellen Maschine ein und bestimmen Sie an der entsprechenden Eingabeaufforderung des Assistenten als Speicherort einen Ressourcen-Pool.
Der Assistent legt die virtuelle Maschine in dem von Ihnen ausgewählten Ressourcen-Pool ab.
Informationen zum Erstellen virtueller Maschinen finden Sie im Virtual Infrastructure User`s Guide.
So fügen Sie eine vorhandene virtuelle Maschine zu einem Ressourcen-Pool hinzu
1 Wählen Sie die virtuelle Maschine von einer beliebigen Stelle des Inventars.
Die virtuelle Maschine kann mit einem Standalone-Host, einem Cluster, oder einem anderen Ressourcen-Pool verknüpft sein.
2 Ziehen Sie die virtuelle(n) Maschine(n) in das gewünschte Ressourcen-Pool-Objekt.
Folgendes geschieht, wenn Sie eine virtuelle Maschine in einen neuen Ressourcen-Pool verschieben:
Die Reservierung und die Grenze der virtuellen Maschine ändern sich nicht.
Wenn die Shares der virtuellen Maschine hoch, mittel oder gering sind, passt sich der Wert Prozentsatz Shares an, um die Gesamtzahl der im neuen Ressourcen-Pool genutzten Shares abzubilden.
62 VMware, Inc.

Kapitel 3 Grundlegendes zu Ressourcen-Pools und ihrer Verwaltung
Wurden der virtuellen Maschine benutzerdefinierte Shares zugewiesen, bleibt der Share-Wert unverändert.
Die in der Registerkarte Ressourcen-Zuweisung angezeigten Informationen über die reservierten und nicht reservierten CPU- und Speicher-Ressourcen des Ressourcen-Pools ändern sich, um die mit der virtuellen Maschine verknüpften Reservierungen (falls vorhanden) abzubilden.
Wenn eine virtuelle Maschine eingeschaltet ist und der Ziel-Ressourcen-Pool nicht über ausreichend CPU- oder Speicher-Shares verfügt, um die Reservierung der virtuellen Maschine zu garantieren, schlägt die Verschiebung aufgrund der Unterbindung durch die Zugangskontrolle fehl. In einem Fehlerdialogfeld wird die Situation erläutert. Im Fehlerdialogfeld werden die verfügbaren und angeforderten Ressourcen miteinander verglichen, sodass Sie abwägen können, ob das Problem durch eine entsprechende Anpassung behoben werden könnte. Siehe „Ressourcen-Pool-Zugangskontrolle“ auf Seite 52.
HINWEIS Da sich die Share-Zuweisungen stets auf einen Ressourcen-Pool beziehen, müssen Sie die Shares einer virtuellen Maschine beim Verschieben in einen neuen Ressourcen-Pool möglicherweise manuell ändern, damit diese mit den relativen Werten im neuen Ressourcen-Pool konsistent sind. Es wird eine Meldung angezeigt, falls eine virtuelle Maschine einen extrem hohen Prozentsatz der gesamten Shares erhalten würde.
HINWEIS Die reservierten und nicht reservierten CPU- und Speicher-Shares ändern sich nur, wenn die virtuelle Maschine eingeschaltet ist. Falls die virtuelle Maschine nicht eingeschaltet ist oder angehalten wurde, kann sie zwar verschoben werden, die insgesamt verfügbaren Ressourcen des Ressourcen-Pools werden dadurch jedoch nicht beeinträchtigt.
VMware, Inc. 63

Handbuch zum Ressourcen-Management
Entfernen virtueller Maschinen aus Ressourcen-PoolsJe nach dem, was sie mit der virtuellen Maschine vorhaben, gibt es verschiedene Möglichkeiten, um sie aus einem Ressourcen-Pool zu entfernen.
Verschieben Sie die virtuelle Maschine in einen anderen Ressourcen-Pool. Siehe „So fügen Sie eine vorhandene virtuelle Maschine zu einem Ressourcen-Pool hinzu“ auf Seite 62. Sie müssen eine virtuelle Maschine nicht ausschalten, wenn Sie ihn nur verschieben möchten.
Wenn Sie eine virtuelle Maschine aus einem Ressourcen-Pool entfernen, sinkt die Gesamtzahl der mit dem Ressourcen-Pool verknüpften Shares, sodass jeder verbleibende Share nun mehr Ressourcen darstellt. (Wirtschaftlich gesprochen, entspricht dies einer Deflation. Werden mehr Shares erstellt, handelt es sich um eine Inflation.) Angenommen, Sie verfügen über einen Pool mit einer Berechtigung von 6 GHz, in dem drei virtuelle Maschinen enthalten sind, für deren Shares die Einstellung auf Normal lautet. Nehmen wir weiter an, die virtuellen Maschinen sind CPU-gebunden und verfügen über eine gleiche Zuweisung von je 2 GHz. Falls nun eine der drei Maschinen in einen anderen Ressourcen-Pool verschoben wird, erhalten die beiden verbleibenden virtuellen Maschinen eine gleiche Zuweisung von je 3 GHz.
Entfernen Sie die virtuelle Maschine aus dem Inventar, oder löschen Sie sie über das Kontextmenü der virtuellen Maschine von der Festplatte (oder drücken Sie auf die Taste „Entf“).
Die virtuelle Maschine muss ausgeschaltet sein, damit sie vollständig entfernt werden kann. Weitere Informationen finden Sie im Virtual Infrastructure User`s Guide.
Ressourcen-Pools und ClusterWird ein Host mit einer vorhandenen Ressourcen-Pool-Hierarchie zu einem Cluster hinzugefügt, hängt das weitere Verfahren vom Cluster ab. Es gibt zwei Optionen:
„Cluster mit aktivierter DRS-Funktion“ auf Seite 65
„Cluster mit deaktivierter DRS-Funktion“ auf Seite 66
64 VMware, Inc.

Kapitel 3 Grundlegendes zu Ressourcen-Pools und ihrer Verwaltung
Cluster mit aktivierter DRS-FunktionIst die DRS-Funktion eines Clusters aktiviert und es werden ein oder mehrere Hosts in diesen Cluster verschoben, können Sie mithilfe eines Assistenten bestimmen, wie mit den Ressourcen-Pools des Hosts verfahren werden soll:
Ordnet die virtuellen Rechner dieses Hosts den Root-Ressourcen des Clusters unter – Blendet die Ressourcen-Pool-Hierarchie des Ressourcen-Pools aus und ordnet alle virtuellen Maschinen direkt dem Cluster unter. Dies entspricht dem unter „Cluster mit deaktivierter DRS-Funktion“ auf Seite 66 dargestellten Verhalten.
Neuen Ressourcen-Pool für virtuelle Maschinen und Ressourcen-Pools dieses Hosts erstellen – Erstellt einen Ressourcen-Pool entsprechend dem Root-Ressourcen-Pool des Hosts. Standardmäßig hat der Ressourcen-Pool die Bezeichnung Übertragen von <host_name>, Sie können jedoch einen anderen Namen wählen. Das Hinzufügen der Zweige des Host-Baums zu den Zweigen des Cluster-Baums ist in etwa vergleichbar mit der Botanik, wo Obstbaumzweige in einen Wurzelstock verpflanzt werden.
Abbildung 3-5. Auf den Cluster übertragene Ressourcen-Pool-Hierarchie
Im obigen Beispiel verfügen sowohl der Cluster als auch Host1 über eine Ressourcen-Pool-Hierarchie. Wird nun der Host zum Cluster hinzugefügt, wird der nicht sichtbare Host-Ressourcen-Pool der obersten Ebene in die Ressourcen-Pool-Hierarchie des Clusters übertragen und standardmäßig Übertragen von Host1 benannt.
HINWEIS In diesem Fall müssen Sie möglicherweise die mit den einzelnen virtuellen Maschinen verknüpften Share-Werte manuell anpassen, da sich die Shares der ursprünglichen Host-Hierarchie auf die Ressourcen-Pools des Hosts beziehen.
Z W Z W
Y
X
Y
X
RP
Host1Cluster cluster Übertravon Host1
VMware, Inc. 65

Handbuch zum Ressourcen-Management
Die Ressourcen-Pool-Hierarchie ist nun völlig unabhängig vom Host. Wird der Host zu einem späteren Zeitpunkt aus dem Cluster entfernt, behält der Cluster die Ressourcen-Pool-Hierarchie bei, wohingegen der Host sie verliert (die virtuellen Maschinen werden allerdings zusammen mit dem Host entfernt). Siehe „Entfernen von Hosts aus einem Cluster“ auf Seite 110.
Cluster mit deaktivierter DRS-FunktionFalls der Cluster nur für HA aktiviert ist (oder weder für HA, noch für DRS) und ein oder mehrere Hosts in den Cluster verschoben werden, wird der Cluster Inhaber der Ressourcen. Die Hosts und virtuellen Maschinen werden mit dem Cluster verknüpft. Die Ressourcen-Pool-Hierarchie geht dabei verloren.
In der nachfolgenden Darstellung verfügen sowohl Host H1 als auch Host H2 über eine Ressourcen-Pool-Hierarchie und virtuelle Maschinen. Werden die beiden Hosts zum Cluster C hinzugefügt, wird die Ressourcen-Pool-Hierarchie aufgehoben und sowohl die virtuellen Maschinen als auch die Hosts werden direkt unterhalb des Clusters angesiedelt.
Abbildung 3-6. Aufgehobene Ressourcen-Pool-Hierarchie
HINWEIS Die Zuweisung der Shares entspricht der Zuweisung vor dem Verschieben des Hosts in den Cluster. Prozentsätze werden ggf. angepasst.
HINWEIS Der Host muss in den Wartungsmodus wechseln, bevor er aus dem Cluster entfernt werden kann. Siehe „Wartungsmodus“ auf Seite 75.
HINWEIS In einem Cluster ohne aktiviertes DRS gibt es kein Cluster-weites Ressourcen-Management auf der Basis von Shares. Die Shares virtueller Maschinen beziehen sich auf jeden Host.
RP
RP
Host2
RP
Host1
Host2Host1
Cluster Cluster
RP RP
VM1 VM2 VM3 VM4
VM1 VM2 VM3 VM4
66 VMware, Inc.

4
Dieses Kapitel ist eine konzeptionelle Einführung in die Themen, Cluster, DRS- und HA-Funktionen und besteht aus folgenden Abschnitten:
„Einführung in das Thema Cluster“ auf Seite 67
„Grundlegendes zu VMware DRS“ auf Seite 71
„Grundlegendes zu VMware HA“ auf Seite 75
„Gemeinsame Verwendung von HA und DRS“ auf Seite 84
„Gültige, gelbe und rote Cluster“ auf Seite 84
Einführung in das Thema ClusterEin Cluster ist eine Gruppe aus ESX Server-Hosts und zugeordneter virtueller Maschinen mit freigegebenen Ressourcen und einer freigegebenen Management- Schnittstelle. Wenn Sie einen Host zu einem Cluster hinzufügen, werden die Ressourcen des Hosts ein Teil der Ressourcen des Clusters. Wenn Sie einen Cluster erstellen, können Sie ihn für DRS, HA oder Beides aktivieren.
Informationen zu den virtuellen Maschinen innerhalb eines Clusters und deren Konfiguration finden Sie unter „Cluster-Voraussetzungen“ auf Seite 93.
Grundlegendes zu Clustern 4
HINWEIS Bei allen beschriebenen Aufgaben wird vorausgesetzt, dass Sie über die Genehmigung zur Ausführung der Aufgaben verfügen. Informationen zu Genehmigungen und deren Einstellung finden Sie in der Online-Hilfe.
HINWEIS Sie können zwar ohne zusätzliche Lizenzierung einen Cluster erstellen, allerdings benötigen Sie eine Lizenz, um die Funktionen DRS und HA für einen Cluster aktivieren zu können.
VMware, Inc. 67

Handbuch zum Ressourcen-Management
VMware DRSDie DRS-Funktion verbessert die Ressourcen-Zuweisung über alle Hosts und Ressourcen-Pools hinweg. DRS erfasst Informationen über die Ressourcen-Nutzung aller Hosts und virtuellen Maschinen des Clusters und erzeugt Empfehlungen für die Platzierung virtueller Maschinen. Diese Empfehlungen können automatisch angewandt werden. Abhängig von der konfigurierten DRS-Automatisierungsebene zeigt bzw. wendet DRS folgende Empfehlungen an:
Startplatzierung – Wenn Sie eine virtuelle Maschine erstmalig in einem Cluster einschalten, sorgt DRS entweder für eine adäquate Platzierung der virtuellen Maschine oder gibt eine Empfehlung ab.
Lastausgleich – Während der Laufzeit versucht DRS, die Ressourcen-Nutzung innerhalb des Clusters zu optimieren, indem entweder automatische Migrationen (VMotion) durchgeführt oder Empfehlungen für die Migration virtueller Maschinen ausgegeben werden. Beachten Sie hierzu das einfache Beispiel in Abbildung 4-1, „VMware DRS“, auf Seite 69.
Angenommen, Host 1 und Host 2 verfügen über identische Kapazitäten und alle virtuellen Maschinen über dieselbe Konfiguration und Last. Trotzdem sind die Ressourcen von Host 1 aufgrund des Vorhandenseins von sechs virtuellen Maschinen überansprucht, während auf Host 2 und Host 3 ausreichend Ressourcen zur Verfügung stehen. DRS migriert deshalb virtuelle Maschinen von Host 1 zu Host 2 und Host 3, bzw. bietet diese Migration an.
Siehe „Grundlegendes zu VMware DRS“ auf Seite 71.
68 VMware, Inc.

Kapitel 4 Grundlegendes zu Clustern
Abbildung 4-1. VMware DRS
VMware HAEin Cluster mit aktivierter HA-Funktion überwacht den Ausfall von Hosts. Fällt ein Host aus, werden alle virtuellen Maschinen des Hosts umgehend auf anderen Hosts neu gestartet.
Bei der Aktivierung der HA-Funktion für einen Cluster werden Sie aufgefordert, die Anzahl der zulässigen Host-Ausfälle zu bestimmen. Wird die Anzahl der Host-Ausfälle auf 1 festgelegt, reserviert HA innerhalb des Clusters eine ausreichende Kapazität, um den Ausfall eines Hosts zu tolerieren und einen Neustart aller auf diesem Host befindlichen gerade ausgeführten virtuellen Maschinen auf den verbleibenden Hosts durchzuführen. Standardmäßig kann eine virtuelle Maschine nicht eingeschaltet werden, wenn dadurch die erforderliche Failover-Kapazität beeinträchtigt wird (strikte Zugangskontrolle). Weitere Informationen finden Sie unter „Grundlegendes zu VMware HA“ auf Seite 75.
Host 1
VM1
VM4
VM2 VM3
VM5 VM6
Host 2
VM7
Host 3
VM8 VM9
Host 1
VM1 VM2 VM3
Host 2
VM7 VM4 VM5
Host 3
VM8 VM9 VM6
VMware, Inc. 69

Handbuch zum Ressourcen-Management
Abbildung 4-2. VMware HA
In Abbildung 4-2 verfügen drei Hosts über je drei virtuelle Maschinen, und der zugehörige HA-Cluster ist für das Failover eines Hosts konfiguriert. Fällt Host B aus, migriert HA die virtuellen Maschinen von Host B zu Host A und Host C.
Cluster und VirtualCenter-AusfallEntsprechend der Erörterung in Kapitel 5, „Erstellen eines VMware Clusters“, auf Seite 93, werden Cluster mithilfe von VirtualCenter erstellt und verwaltet.
VirtualCenter-Server platziert auf jedem Host des Systems einen Agenten. Fällt der VirtualCenter-Host aus, ändern sich die HA- und DRS-Funktionen wie folgt:
HA – HA-Cluster arbeiten auch nach einem Ausfall von VirtualCenter-Server weiter und können im Failover-Fall weiterhin virtuelle Maschinen auf anderen Hosts starten. Informationen über spezifische Cluster-Eigenschaften der virtuellen Maschinen (wie z. B. die Priorität und Isolierungsreaktion) basieren jedoch auf dem Status des Clusters vor dem Ausfall von VirtualCenter-Server.
Server A
VM1 VM2 VM3
Server A
VM1 VM2 VM3
Server A
VM1
VM4
VM2
VM6
VM3
Host B
VM4 VM5 VM6
Host B
VM4 VM5 VM6
Host C
VM7 VM8 VM9
Host C
VM7 VM8 VM9
Host C
VM7
VM5
VM8 VM9
Alle drei Hosts werden ausgeführt
Ein Host fällt aus Die betroffenen virtuellen Rechner wurden auf den verbleibenden
Hosts neu gestartet
70 VMware, Inc.

Kapitel 4 Grundlegendes zu Clustern
DRS – Die in den DRS-Clustern befindlichen Hosts werden unter Nutzung der verfügbaren Ressourcen weiterhin ausgeführt, es werden jedoch keine Empfehlungen in Hinblick auf eine Ressourcen-Optimierung ausgegeben.
Wenn Sie mithilfe eines Clients der virtuellen Infrastruktur, der mit einem ESX Server-Host verbunden ist, Änderungen an den Hosts oder virtuellen Maschinen vornehmen, während VirtualCenter-Server nicht verfügbar ist, werden diese Änderungen dennoch übernommen. Ist VirtualCenter anschließend wieder verfügbar, sind einige Cluster möglicherweise rot oder gelb gekennzeichnet, da die Cluster-Anforderungen nicht mehr erfüllt werden. Siehe „Gültige, gelbe und rote Cluster“ auf Seite 84.
Grundlegendes zu VMware DRSWird die DRS-Funktion eines Clusters aktiviert, überwacht VirtualCenter kontinuierlich die Verteilung von CPU- und Speicher-Ressourcen unter allen Hosts und virtuellen Maschinen des Clusters. DRS vergleicht diese Metriken mit der aktuellen Last und der idealen Ressourcen-Nutzung, die sich aufgrund der Attribute der Ressourcen-Pools und virtuellen Maschinen des Clusters ergibt.
Wird ein Host zu einem DRS-Cluster hinzugefügt, werden die Ressourcen dieses Hosts dem Cluster zugeordnet. Das System fordert den Anwender auf, anzugeben, ob vorhandene virtuelle Maschinen und Ressourcen-Pools dem Root-Ressourcen-Pool des Clusters zugeordnet oder die Ressourcen-Pool-Hierarchie übertragen werden soll. Siehe „Ressourcen-Pools und Cluster“ auf Seite 64. VirtualCenter kann anschließend folgende Aktionen durchführen:
Zuweisen virtueller Maschinen zum jeweiligen Host beim Einschalten („Startplatzierung“ auf Seite 72) gemäß Abbildung 4-3.
Abbildung 4-3. DRS-Empfehlung für Startplatzierung
HINWEIS DRS bewertet stets sowohl die festgelegten Konfigurationseinstellungen als auch die aktuelle Last.
VMware, Inc. 71

Handbuch zum Ressourcen-Management
Migrieren virtueller Maschinen zu anderen Hosts zugunsten eines optimierten Lastausgleichs („Migration virtueller Maschinen“ auf Seite 72), wie im nachfolgendem Bildschirm:
Abbildung 4-4. DRS-Empfehlung für Lastausgleich
StartplatzierungBeim Einschalten einer virtuellen Maschine überprüft VirtualCenter zunächst, ob im betreffenden Cluster ausreichend Ressourcen vorhanden sind, um die virtuelle Maschine zu unterstützen.
Anschließend macht VirtualCenter einen Host ausfindig, auf dem die virtuelle Maschine ausgeführt werden kann.
Bei einem manuellen Cluster zeigt VirtualCenter eine Liste empfohlener Hosts an, wobei die am meisten geeigneten Hosts zuerst genannt werden. Sie können einen beliebigen Host auswählen.
Falls es sich um einen teilautomatischen oder automatischen Cluster handelt, platziert VirtualCenter die virtuelle Maschine auf dem geeigneten Host.
Migration virtueller MaschinenIm Falle eines Ungleichgewichts bei einem Cluster mit aktivierter DRS-Funktion, gibt DRS - je nach Automatisierungsebene - Empfehlungen aus oder migriert die virtuellen Maschinen:
Wenn es sich um einen manuellen oder teilautomatischen Cluster handelt, führt VirtualCenter keine automatischen Aktionen zum Ausgleich der Ressourcen durch. Vielmehr wird auf der Seite „Zusammenfassung“ darauf hingewiesen, dass Migrationsempfehlungen verfügbar sind. Auf der Seite „Migration“ werden die Änderungsempfehlungen angezeigt, die zur effizientesten Ressourcen-Nutzung innerhalb des Clusters führen.
Wenn es sich um einen vollautomatischen Cluster handelt, platziert VirtualCenter virtuelle Maschinen auf geeignete Hosts innerhalb des Clusters und migriert - je nach Bedarf - die gerade ausgeführten virtuellen Maschinen zwischen den Hosts, um eine effiziente Nutzung der Cluster-Ressourcen sicherzustellen. VirtualCenter zeigt einen Migrationsverlauf in der Registerkarte Migration des Clients der virtuellen Infrastruktur an.
72 VMware, Inc.

Kapitel 4 Grundlegendes zu Clustern
Standardmäßig wird die Automatisierungsebene für den gesamten Cluster festgelegt. Es kann für einzelne virtuelle Maschinen auch eine benutzerdefinierte Automatisierungsebene festgelegt werden. Siehe „Anpassen von DRS für virtuelle Maschinen“ auf Seite 129.
MigrationsschwelleMithilfe der Migrationsschwelle kann festgelegt werden, welche Empfehlungen automatisch angewandt werden, wenn sich der Cluster im vollautomatischen Modus befindet. Mithilfe des Schiebereglers lassen sich fünf verschiedene Stufen einstellen. Stufe 5 ist dabei die stärkste Stufe, Stufe 1 führt die wenigsten Migrationen durch.
Abbildung 4-5. Migrationsschwellenoptionen
Ebene 1 – Nur Empfehlungen mit fünf Sternchen übernehmen. Wendet Empfehlungen an, die erforderlich sind, um Anforderungen wie Affinitätsregeln und Host-Wartung zu erfüllen (siehe „Wartungsmodus“ auf Seite 75).
Ebene 2 – Empfehlungen mit vier oder mehr Sternchen übernehmen. Umfasst Stufe 1 sowie Empfehlungen, die eine deutliche Verbesserung der Lastverteilung im Cluster versprechen.
Ebene 3 – Empfehlungen mit drei oder mehr Sternchen übernehmen. Umfasst Stufe 1 und 2 sowie Empfehlungen, die eine gute Verbesserung der Lastverteilung im Cluster versprechen.
Ebene 4 – Empfehlungen mit zwei oder mehr Sternchen übernehmen. Umfasst Stufe 1-3 sowie Empfehlungen, die eine mittelmäßige Verbesserung der Lastverteilung im Cluster versprechen.
Ebene 5 – Alle Empfehlungen übernehmen. Umfasst Stufe 1-4 sowie Empfehlungen, die eine leichte Verbesserung der Lastverteilung im Cluster versprechen.
HINWEIS Auch bei der Einrichtung einer automatischen Migration kann der Benutzer einzelne virtuelle Maschinen nach Belieben migrieren, allerdings könnte VirtualCenter diese virtuellen Maschinen im Rahmen der Optimierung von Cluster-Ressourcen auf andere Hosts verschieben.
VMware, Inc. 73

Handbuch zum Ressourcen-Management
MigrationsempfehlungenBei der Erstellung eines Clusters im manuellen oder teilautomatischen Modus zeigt VirtualCenter auf der Migrationsseite Migrationsempfehlungen an.
Das System liefert so viele Empfehlungen, wie für den ordnungsgemäßen Ressourcen-Ausgleich des Clusters erforderlich sind. Jede Empfehlung enthält eine Priorität, die zu verschiebende virtuelle Maschine, den aktuellen (ursprünglichen) Host und den Ziel-Host, CPU- und Speicherlast sowie eine Begründung, auf die sich die Empfehlung stützt. Folgende Begründungen sind möglich:
Ausgleichen durchschnittlicher CPU-Lasten.
Ausgleichen durchschnittlicher Speicherlasten.
Anwenden einer Affinitätsregel. Siehe „Verwenden von DRS-Affinitätsregeln“ auf Seite 115.
Anwenden einer Anti-Affinitätsregel. Siehe „Verwenden von DRS-Affinitätsregeln“ auf Seite 115.
Der Host wechselt in den Wartungsmodus. Siehe „Wartungsmodus“ auf Seite 75.
DRS-Cluster, Ressourcen-Pools und ESX ServerBei Clustern mit aktivierter DRS-Funktion werden die Ressourcen aller Hosts an den Cluster abgetreten.
DRS verwendet intern die auf den einzelnen Host bezogenen Ressourcen-Pool-Hierarchien, um eine für den ganzen Cluster geltende Ressourcen-Pool-Hierarchie zu implementieren. Wird der Cluster mithilfe eines mit einem Virtual-Center-Server verbundenen Clients der virtuellen Infrastruktur angezeigt, ist die durch DRS implementierte Ressourcen-Pool-Hierarchie sichtbar.
Werden einzelne Hosts mithilfe eines mit einem ESX Server-Host verbundenen Clients der virtuellen Infrastruktur angezeigt, wird die darunter liegende Ressourcen-Pool-Hierarchie dargestellt. Da DRS ohnehin eine möglichst ausgeglichene Ressourcen-Pool-Hierarchie implementiert, sollten Sie keine Änderungen an der auf dem einzelnen ESX Server-Host sichtbaren Hierarchie vornehmen. Werden Änderungen vorgenommen und Sie befinden sich im automatischen Modus, macht DRS die Änderungen umgehend rückgängig, um eine bessere Verteilung zu realisieren. Befinden Sie sich im teilautomatischen oder manuellen Modus, gibt DRS Migrationsempfehlungen aus.
HINWEIS Das System unterstützt nicht die Anwendung von mehr als einer VMotion-abhängigen Empfehlung gleichzeitig; die Empfehlungen müssen parallel angewandt werden.
74 VMware, Inc.

Kapitel 4 Grundlegendes zu Clustern
WartungsmodusSowohl Standalone-Hosts als auch Hosts innerhalb eines Clusters unterstützen den Wartungsmodus. Dieser schränkt Vorgänge der virtuellen Maschinen auf dem Host ein, so dass Sie bequem die gerade ausgeführten virtuellen Maschinen herunterfahren können, um letztendlich den Host herunterzufahren.
Während sich der Host im Wartungsmodus befindet, können virtuelle Maschinen weder bereitgestellt noch eingeschaltet werden. Virtuelle Maschinen, die gerade auf dem im Wartungsmodus befindlichen Host ausgeführt werden, werden weiterhin normal ausgeführt. Sie können diese entweder auf einen anderen Host migrieren oder sie herunterfahren.
Wenn sich auf dem Host keine ausgeführten virtuellen Maschinen mehr befinden, ändert sich das Host-Symbol in Wartungsphase, und der neue Betriebszustand wird im Fenster Zusammenfassung des Hosts angezeigt. Während sich ein Host in der Wartungsphase befindet, können Vorgänge, wie z. B. das Einschalten virtueller Maschinen, nicht ausgeführt werden und dementsprechend ändert sich auch die Auswahl der verfügbaren Befehle.
DRS-Cluster und WartungsmodusBei DRS-Clustern wird das Verhalten des Clusters beim Wechsel in den Wartungsmodus durch den Automatisierungsmodus bestimmt.
Ein vollautomatischer DRS-Cluster migriert automatisch die gerade ausgeführten virtuellen Maschinen auf andere Hosts, sobald der Wartungsmodus aktiviert wird.
Ein teilautomatischer oder manueller DRS-Cluster zeigt Empfehlungen für die Migration der gerade ausgeführten virtuellen Maschinen an, wobei in der Empfehlungsliste als Empfehlungstyp Host-Wartung angezeigt wird.
Grundlegendes zu VMware HAMithilfe der HA-Funktion des Clusters können sich die auf ESX Server-Systemen ausgeführten virtuellen Maschinen nach einem Host-Ausfall automatisch regenerieren. Bei einem Host-Ausfall wird umgehend ein Neustart aller zugeordneten virtuellen Maschinen auf anderen Hosts des Systems durchgeführt. In diesem Abschnitt wird zunächst der Unterschied zwischen VMware HA-Clustern und herkömmlichen Cluster-Lösungen betrachtet und anschließend HA-Cluster-Konzepte vorgestellt.
HINWEIS Falls kein geeigneter Host verfügbar ist, zeigt DRS in der Registerkarte Aufgaben und Ereignisse Informationen an.
VMware, Inc. 75

Handbuch zum Ressourcen-Management
Herkömmliche und HA-Failover-LösungenSowohl VMware HA als auch herkömmliche Clustering-Lösungen unterstützen die automatische Recovery nach einem Host-Ausfall. Sie ergänzen sich dadurch, dass sie sich in folgenden Bereichen unterscheiden:
Hardware- und Software-AnforderungenRecovery-ZeitGrad der Anwendungsabhängigkeit.
Herkömmliche Clustering-LösungenHerkömmliche Clustering-Lösungen wie Microsoft Cluster Service (MSCS) oder Veritas Clustering Service verfolgen die Zielsetzung, eine unmittelbare Recovery mit minimaler Ausfallzeit für die Anwendungen nach einem Host-Ausfall oder dem Ausfall virtueller Maschinen sicherzustellen. Für diese Zielerreichung muss die IT-Infrastruktur wie folgt eingerichtet werden:
Jede Maschine (oder virtuelle Maschine) muss über eine gespiegelte virtuelle Maschine (eventuell auf einem anderen Host) verfügen.
Die Maschine (oder die virtuelle Maschine und ihr Host) werden so eingerichtet, dass sie sich gegenseitig mithilfe der Clustering-Software spiegeln. Im Allgemeinen sendet die primäre virtuelle Maschine Signale an den Spiegel. Bei einem Ausfall erfolgt eine nahtlose Übernahme durch den Spiegel.
Die folgende Darstellung zeigt zwei unterschiedliche Optionen für die Einrichtung eines herkömmlichen Clusters mit virtuellen Maschinen.
Abbildung 4-6. VMware Clustering-Einrichtung
Das Einrichten und Warten einer solchen Clustering-Lösung ist Ressourcen-intensiv. Bei jedem Hinzufügen einer neuen virtuellen Maschine werden entsprechende virtuelle Failover-Maschinen und möglicherweise auch zusätzliche Hosts benötigt. Alle neuen virtuellen Maschinen müssen eingerichtet, verbunden und konfiguriert und die Konfiguration der Clustering-Anwendung aktualisiert werden.
virtuelle Maschine
Cluster in einer Box Cluster in mehreren Boxen
virtuelle Maschine
virtuelle Maschine
virtuelle Maschine
76 VMware, Inc.

Kapitel 4 Grundlegendes zu Clustern
Die herkömmliche Lösung garantiert zwar eine schnelle Recovery, ist aber Ressourcen- und arbeitsintensiv. Weitere Informationen über die verschiedenen Cluster-Typen und deren Konfiguration finden Sie im Dokument Einrichtung des Microsoft Cluster-Dienstes.
VMware HA-LösungBei einer VMware HA-Lösung wird eine Gruppe von ESX Server-Hosts in einen Cluster mit einem freigegebenen Ressourcen-Pool gebündelt. VirtualCenter überwacht sämtliche Hosts des Clusters. Beim Ausfall eines Hosts reagiert VirtualCenter umgehend mit dem Neustart sämtlicher zugeordneten virtuellen Maschinen auf einem anderen Host.
Die Verwendung von HA bietet zahlreiche Vorteile:
Minimale Einrichtung – Der Assistent für neue Cluster wird für die Ersteinrichtung verwendet. Mithilfe von VirtualCenter Client können Hosts und neue virtuelle Maschinen hinzugefügt werden. Für alle virtuellen Maschinen des Clusters ist automatisch und ohne zusätzlichen Konfigurationsaufwand Failover-Support vorgesehen.
Reduzierte Hardware-Kosten und -Einrichtung – In einer herkömmlichen Clustering-Lösung muss doppelte Hard- und Software richtig angeschlossen und konfiguriert werden. Die virtuelle Maschine fungiert wie ein tragbarer Behälter für Anwendungen, der weitergereicht werden kann. So können Doppelkonfigurationen auf mehreren Maschinen umgangen werden. Bei der Verwendung von VMware HA müssen genügend Ressourcen vorhanden sein, um die Failover-Funktion für die gewünschte Anzahl an Hosts zu gewährleisten. Der VirtualCenter-Server übernimmt allerdings das Ressourcen-Management und die Cluster-Konfiguration.
Erhöhte Anwendungsverfügbarkeit – Jede Anwendung, die innerhalb einer virtuellen Maschine aufgeführt wird, hat Zugang zu erweiterter Verfügbarkeit. Da sich die virtuelle Maschine nach einem Hardware-Ausfall regenerieren kann, verfügen alle Anwendungen, die für das Starten im Startzyklus eingerichtet sind, über eine erhöhte Verfügbarkeit ohne zusätzliche Kosten und zwar auch dann, wenn die Anwendung selbst keine Cluster-Anwendung ist.
Zu den möglichen Einschränkungen bei der Verwendung von HA-Clustern zählen - im Vergleich zu herkömmlichen Clustering-Umgebungen mit Hot-Standby - der Verlust des Laufzeitstatus sowie eine längere Anwendungsausfallzeit. Falls diese Einschränkungen problematisch werden, ziehen Sie die gemeinsame Verwendung beider Ansätze in Betracht.
VMware, Inc. 77

Handbuch zum Ressourcen-Management
VMware HA-FunktionenEin Cluster mit aktivierter HA-Funktion bietet Folgendes:
Benutzerfreundliche Konfiguration über den VirtualCenter-Client.
Automatisches Failover nach einem Hardware-Ausfall für alle virtuellen Maschinen innerhalb der Grenzen der Failover-Kapazität (siehe „Failover-Kapazität“, unten).
Funktionsfähigkeit mit und Verbesserung von herkömmlichen Failover-Funktionen auf Anwendungsebene.
Vollständige Integration in DRS. Wenn nach einem Host-Ausfall der Neustart der virtuellen Maschinen auf anderen Hosts durchgeführt worden ist, kann DRS Migrationsempfehlungen ausgeben oder virtuelle Maschinen migrieren, um eine ausgeglichene Ressourcen-Zuweisung zu gewährleisten. Fällt bei der Migration entweder der ursprüngliche und/oder der Ziel-Host aus, unterstützt HA die Recovery nach dem Ausfall.
Failover-KapazitätWird für einen Cluster die HA-Funktion aktiviert, wird der Benutzer durch den Assistenten zum Erstellen eines neuen Clusters aufgefordert, anzugeben, für wie viele Hosts die Failover-Kapazität vorgesehen werden soll. Diese Anzahl wird im Client der virtuellen Infrastruktur als Konfigurierte Failover-Kapazität angezeigt. HA bezieht sich auf diese Anzahl um zu bestimmen, ob genügend Ressourcen zum Einschalten virtueller Maschinen innerhalb des Clusters vorhanden sind.
Sie müssen lediglich die Anzahl der Hosts mit gewünschter Failover-Kapazität festlegen. HA errechnet anhand einer konservativen Schätzung die erforderlichen Ressourcen für das Failover virtueller Maschinen für die gegebene Host-Anzahl und unterbindet das Einschalten virtueller Maschinen, sobald die Failover-Kapazität nicht mehr gewährleistet ist.
HINWEIS Sie können den Cluster so konfigurieren, dass er virtuelle Maschinen auch dann einschalten kann, wenn diese Verfügbarkeitsbedingungen verletzen. Wenn Sie das tun, wird der Cluster rot gekennzeichnet. Das zeigt an, dass die Failover-Garantien möglicherweise nicht mehr gültig sind. Siehe „Gültige, gelbe und rote Cluster“ auf Seite 84.
78 VMware, Inc.

Kapitel 4 Grundlegendes zu Clustern
Nach dem Erstellen des Clusters können Hosts hinzugefügt werden. Wird ein Host zu einem HA-Cluster mit deaktivierter DRS-Funktion hinzugefügt, werden sämtliche Ressourcen-Pools umgehend aus dem Host entfernt und alle virtuellen Maschinen direkt dem Cluster zugeordnet.
Planen von HA-ClusternFolgendes ist bei der Planung von HA-Clustern zu beachten:
Jeder Host verfügt über einen gewissen Speicher- und CPU-Anteil zum Einschalten virtueller Maschinen.
Die CPU- und Speicherreservierungsanforderungen müssen für jede virtuelle Maschine garantiert sein.
Im Allgemeinen wird die Verwendung einer einigermaßen gleichmäßigen Einrichtung dringend empfohlen. HA stützt die Planung stets auf das ungünstigste Ausfall-Szenario. Bei der Berechnung der erforderlichen Failover-Kapazität geht HA von dem Host mit der größten Kapazität aus, auf dem die virtuellen Maschinen mit den höchsten Ressourcen-Anforderungen ausgeführt werden. Die Berechnung durch HA ist deshalb möglicherweise zu konservativ und es kann sein, dass die virtuellen Maschinen oder Hosts des Clusters deutlich davon abweichen.
Während der Planung müssen Sie sich entscheiden, für wie viele Hosts die Failover-Funktion garantiert werden soll. HA versucht Ressourcen für mindestens diese Anzahl von Host-Ausfällen zu reservieren, indem die Anzahl der eingeschalteten virtuellen Maschinen, die diese Ressourcen verbrauchen, begrenzt wird.
Bleibt die Option Zulassen, dass virtuelle Maschinen gestartet werden, selbst wenn sie gegen Verfügbarkeitsbedingungen verstoßen weiterhin deaktiviert (strikte Zugangskontrolle), unterbindet VMware HA das Einschalten virtueller Maschinen, wenn dadurch der aktuelle Failover-Level den konfigurierten Failover-Level überschreiten würde. Folgende Vorgänge werden ebenfalls nicht zugelassen:
Zurückkehren einer ausgeschalteten virtuellen Maschine zu einem eingeschalteten Snapshot.
Migrieren einer virtuellen Maschine in den Cluster hinein.
Neukonfigurieren einer virtuellen Maschine zur Erhöhung ihrer CPU- oder Speicherreservierung.
HINWEIS Ist die DRS-Funktion des Clusters ebenfalls aktiviert, haben Sie die Option, die Ressourcen-Pool-Hierarchie beizubehalten. Siehe „Ressourcen-Pools und Cluster“ auf Seite 64.
VMware, Inc. 79

Handbuch zum Ressourcen-Management
Wenn Sie bei der Aktivierung von HA die Option Zulassen, dass virtuelle Maschinen gestartet werden, selbst wenn sie gegen Verfügbarkeitsbedingungen verstoßen gewählt haben, können Sie mehr virtuelle Maschinen einschalten, als HA empfehlen würde. Weil Sie das System so konfiguriert haben, dass dies zulässig ist, wird der Cluster nicht rot gekennzeichnet. In diesem Fall kann der aktuelle (verfügbare) Failover-Level auch unterhalb des konfigurierten Failover-Levels fallen, wenn die Anzahl der ausgefallenen Hosts die konfigurierte Anzahl übersteigt. Wenn beispielsweise der Cluster für den Ausfall eines Hosts konfiguriert wurde, tatsächlich aber zwei Hosts ausfallen, wird der Cluster rot gekennzeichnet.
Ein Cluster unterhalb des konfigurierten Failover-Levels kann bei Ausfall eines Hosts immer noch Failover für virtuelle Maschinen durchführen, wobei die Priorität der virtuellen Maschinen verwendet wird, um festzulegen, welche virtuellen Maschinen zuerst eingeschaltet werden. Siehe „Anpassen von HA für virtuelle Maschinen“ auf Seite 130.
VMware HA und besondere SituationenVMware HA kennt den Umgang mit besonderen Situationen, um Ihre Daten zu erhalten:
Host ausschalten – Wenn Sie einen Host ausschalten, startet HA alle virtuellen Maschinen, die auf diesem Host aufgeführt werden, auf einem anderen Host neu.
Migrieren einer virtuellen Maschine mit VMotion – Wird eine virtuelle Maschine gerade mithilfe von VMotion auf einen anderen Host migriert und es kommt zu einem Ausfall des ursprünglichen oder Ziel-Hosts, kann die virtuelle Maschine – je nachdem, in welcher Phase der Migration sie sich befindet – in einem fehlgeschlagenen (ausgeschalteten) Betriebszustand beibehalten werden. HA handhabt diesen Ausfall und schaltet die virtuelle Maschine auf einem geeigneten Host ein:
Bei einem Ausfall des ursprünglichen Hosts schaltet HA die virtuelle Maschine auf dem Ziel-Host ein.
Bei einem Ausfall des Ziel-Hosts schaltet HA die virtuelle Maschine auf dem ursprünglichen Host ein.
Fallen beide Hosts aus, schaltet HA die virtuelle Maschine auf einem dritten Host des Clusters ein.
VORSICHT Es wird nicht empfohlen, mit rot gekennzeichneten Clustern zu arbeiten. Anderenfalls kann das Failover nicht entsprechend dem festgelegten Level garantiert werden.
80 VMware, Inc.

Kapitel 4 Grundlegendes zu Clustern
Die aktuelle Failover-Kapazität entspricht nicht der konfigurierten Failover-Kapazität – Ein Cluster wird rot gekennzeichnet, wenn die aktuelle Failover-Kapazität niedriger ist als die konfigurierte Failover-Kapazität. Dazu kann es kommen, wenn mehr Hosts ausgefallen sind, als Sie bei der Konfiguration des Clusters für zulässig festgelegt haben. Wenn Sie die strikte Zugangskontrolle deaktiviert haben, wird der Cluster nicht rot gekennzeichnet, auch wenn Sie mehr virtuelle Maschinen einschalten als zulässig.
Bei einem rot gekennzeichneten Cluster führt HA zuerst das Failover für virtuelle Maschinen mit hoher Priorität durch und versucht anschließend, das Failover der anderen virtuellen Maschinen durchzuführen. Achten Sie darauf, in einer solchen Situation den virtuellen Maschinen, deren Recovery in Ihrer Umgebung am wichtigsten ist, eine hohe Priorität einzuräumen. Siehe „Anpassen von HA für virtuelle Maschinen“ auf Seite 130.
Host-Netzwerkisolierung – Es kann passieren, dass ein Host innerhalb eines HA-Clusters seine Konsolennetzwerkverbindung verliert. Ein solcher Host ist dann von den anderen Hosts des Clusters isoliert. Die anderen Hosts des Clusters werten dies als Host-Ausfall und versuchen, die auf ihm gerade ausgeführten virtuellen Maschinen zu migrieren. Falls eine virtuelle Maschine weiterhin auf dem isolierten Host ausgeführt wird, verhindert die VMFS-Festplattensperre, dass sie anderweitig eingeschaltet werden kann. Wenn virtuelle Maschinen denselben Netzwerkadapter verwenden, haben sie keinen Zugriff auf das Netzwerk. Es empfiehlt sich möglicherweise, die virtuelle Maschine auf einem anderen Host zu starten.
Die Standardeinstellung sieht vor, dass alle virtuellen Maschinen auf dem isolierten Host im Falle eines Host-Isolierungereignisses heruntergefahren werden. Dieses Verhalten kann für einzelne virtuelle Maschinen geändert werden. Siehe „Anpassen von HA für virtuelle Maschinen“ auf Seite 130.
Primäre und sekundäre HostsWird ein Host zu einem HA-Cluster hinzugefügt, so muss er zum Abschließen seiner Konfiguration mit einem primären Host des Clusters kommunizieren (es sei denn, er ist der erste Host im Cluster; dann wäre er selbst ein primärer Host). Die ersten Hosts des Clusters werden primäre Hosts, alle anderen Hosts sind sekundäre Hosts. Fällt ein primärer Host aus oder wird er entfernt, überträgt HA automatisch einem anderen Host den primären Status. Primäre Hosts tragen zur Redundanz bei und werden zur Initiierung von Failover-Aktionen verwendet.
VMware, Inc. 81

Handbuch zum Ressourcen-Management
Falls keiner der Hosts im Cluster reagiert und ein neuer Host zum Cluster hinzugefügt wird, schlägt die HA-Konfiguration fehl, da der neue Host mit keinem der primären Hosts kommunizieren kann. In so einem Fall müssen Sie zuerst die Verbindung aller nicht reagierenden Hosts aufheben, damit Sie den neuen Host hinzufügen können. Der neue Host wird dann der erste primäre Host. Sind die anderen Hosts anschließend wieder verfügbar, wird ihr HA-Dienst neu konfiguriert.
HA-Cluster und WartungsmodusWenn Sie einen Host in den Wartungsmodus versetzen, dient dies der Vorbereitung zum Herunterfahren des Hosts bzw. der Durchführung von Wartungsarbeiten. Sie können auf einem Host, der sich im Wartungsmodus befindet, keine virtuellen Maschinen einschalten. Bei einem Host-Ausfall führt HA deshalb kein Failover von virtuellen Maschinen auf einen Host im Wartungsmodus durch. Ein solcher Host bleibt außerdem bei der Berechnung des Failover-Levels durch HA unberücksichtigt.
Wird der Wartungsmodus des Hosts beendet, wird der HA-Dienst für diesen Host neu aktiviert, so dass er für Failover-Aktionen wieder zur Verfügung steht.
HA-Cluster und nicht verbundene HostsWird die Verbindung eines Hosts getrennt, besteht er weiterhin im VirtualCenter- Inventar. VirtualCenter erhält jedoch keinerlei Aktualisierungen über diesen Host, überwacht ihn nicht und verfügt deshalb auch über keinerlei Informationen über den Zustand dieses Hosts. Da der Status des Hosts nicht bekannt ist und VirtualCenter nicht mit ihm kommuniziert, kann HA den Host auch nicht als garantiertes Failover-Ziel verwenden. HA lässt nicht verbundene Hosts bei der Berechnung des aktuellen Failover-Levels unberücksichtigt.
Wird die Verbindung des Hosts wieder hergestellt, steht er auch wieder als Failover-Ziel zur Verfügung.
Beachten Sie, dass es einen Unterschied gibt zwischen einem nicht verbundenem Host und einem Host, der nicht reagiert.
Bei einem nicht verbundenen Host wurde die Verbindung vom Benutzer ausdrücklich getrennt. Beim Trennen der Verbindung eines Hosts deaktiviert VirtualCenter HA auf diesem Host. Für die virtuellen Maschinen auf diesem Host erfolgt kein Failover, und sie werden bei der Berechnung des aktuellen Failover-Level durch VirtualCenter nicht berücksichtigt. Wenn ein Host nicht reagiert, empfängt der VirtualCenter-Server keine Heartbeats mehr von ihm. Die Ursache dafür könnte z. B. ein Netzwerkproblem, ein Absturz des Hosts oder ein Absturz des VirtualCenter-Agents sein.
82 VMware, Inc.

Kapitel 4 Grundlegendes zu Clustern
VirtualCenter geht bei der Berücksichtigung solcher Hosts konservativ vor. Es nimmt sie nicht in die Berechnung des aktuellen Failover-Levels auf, sondern geht davon aus, dass für alle virtuellen Maschinen, die auf einem nicht verbundenen Host ausgeführt werden, ein Failover durchgeführt wird, wenn der Host ausfällt. Die virtuellen Maschinen auf einem Host, der nicht reagiert, wirken sich auf die Zugangskontrollprüfung aus.
HA-Cluster und Host-Isolierungs-ZeitproblemDer Ausfall eines Host wird 15 Sekunden, nachdem der HA-Service auf dem Host aufgehört hat, Heartbeats an die anderen Hosts im Cluster zu senden, festgestellt. Ein Host hört auf, Heartbeats zu senden, wenn er vom Netzwerk isoliert wird. Zu diesem Zeitpunkt betrachten andere Hosts im Cluster diesen Host als ausgefallen, während der Host selbst sich als isoliert vom Netzwerk erklärt.
Standardmäßig schaltet der isolierte Host seine virtuellen Maschinen ab. Für diese virtuellen Maschinen kann dann erfolgreich ein Failover auf die anderen Hosts im Cluster durchgeführt werden. Wenn der isolierte Host SAN-Zugang hat, hält er die Festplattensperre auf den Dateien der virtuellen Maschine aufrecht, und Versuche für ein Failover der virtuellen Maschine auf einen anderen Host scheitern. Die virtuelle Maschine wird weiterhin auf dem isolierten Host ausgeführt. VMFS-Festplattensperre verhindert gleichzeitige Schreibvorgänge auf den Festplattendateien der virtuellen Maschine und mögliche Beschädigungen.
Wenn die Netzwerkverbindung innerhalb von weniger als 12 Sekunden wiederhergestellt wird, betrachten andere Hosts im Cluster dies nicht als Host-Ausfall. Außerdem erklärt der Host mit dem vorübergehenden Netzwerkverbindungsproblem sich nicht als isoliert vom Netzwerk und wird weiterhin ausgeführt.
Im Zeitfenster zwischen 12 und 14 Sekunden erklärt der Clustering-Service auf dem isolierten Host sich als isoliert und beginnt, virtuelle Maschinen mit Standard-Isolierungsreaktionseinstellungen abzuschalten. Wenn die Netzwerkverbindung innerhalb dieses Zeitraums wieder hergestellt wird, wird die virtuelle Maschine, die abgeschaltet wurde, nicht auf anderen Hosts neu gestartet, weil die HA-Services auf anderen Hosts diesen Host noch nicht als ausgefallen ansehen.
Wenn die Netzwerkverbindung innerhalb von 12 bis 14 Sekunden nach Unterbrechung der Verbindung wiederhergestellt wird, werden die virtuellen Maschinen somit ausgeschaltet, aber es wird kein Failover durchgeführt.
VMware, Inc. 83

Handbuch zum Ressourcen-Management
Gemeinsame Verwendung von HA und DRSWenn HA ein Failover durchführt und virtuelle Maschinen auf anderen Hosts neu startet, ist die erste Priorität die unmittelbare Verfügbarkeit aller virtuellen Maschinen. Nachdem die virtuellen Maschinen neu gestartet wurden, kann es sein, dass die Hosts, auf denen die Maschinen eingeschaltet wurden, eine hohe Last aufweisen, wohingegen andere Hosts über eine relativ geringe Last verfügen. HA verwendet für seine Failover-Entscheidungen die Werte der CPU- und Speicherreservierung; die tatsächliche Nutzung kann jedoch darüber liegen. Sie können in DRS auch Affinitäts- und Anti-Affinitätsregeln einrichten, um die virtuellen Maschinen so zu verteilen, dass kritische Ressourcen bevorzugt verfügbar sind. Sie können beispielsweise eine Anti-Affinitätsregel verwenden um sicherzustellen, dass zwei bestimmte virtuelle Maschinen mit einer wichtigen Anwendung niemals zusammen auf ein und demselben Host ausgeführt werden.
Durch die gemeinsame Verwendung von HA und DRS werden die Funktionen automatisches Failover und Lastausgleich kombiniert. Diese Kombination kann dazu führen, dass virtuelle Maschinen, nachdem sie durch HA auf andere Hosts verschoben wurden, schnell neu verteilt werden. Sie können Affinitäts- oder Anti-Affinitätsregeln einrichten, um zwei oder mehr virtuelle Maschinen vorzugsweise auf demselben Host (Affinität) oder auf unterschiedlichen Hosts (Anti-Affinität) zu starten. Siehe „Verwenden von DRS-Affinitätsregeln“ auf Seite 115.
Gültige, gelbe und rote ClusterDer Client der virtuellen Infrastruktur zeigt an, ob ein Cluster gültig, mehrfach vergeben (gelb) oder ungültig (rot) ist. Cluster können aufgrund einer DRS-Verletzung mehrfach vergeben werden. Cluster können aufgrund einer DRS- oder HA-Verletzung ungültig werden. Eine auf der Seite „Zusammenfassung“ angezeigte Meldung gibt Aufschluss über das Problem.
Gültiger ClusterEin Cluster ist solange gültig, bis etwas passiert, wodurch er doppelt zugewiesen oder ungültig wird.
Ein DRS-Cluster kann aufgrund eines Host-Ausfalls mehrfach vergeben werden.
Ein DRS-Cluster kann ungültig werden, wenn VirtualCenter ausfällt und virtuelle Maschinen mithilfe eines direkt mit einem ESX Server-Host verbundenen Clients der virtuellen Infrastruktur eingeschaltet werden.
84 VMware, Inc.

Kapitel 4 Grundlegendes zu Clustern
Ein HA-Cluster wird ungültig, wenn die aktuelle Failover-Kapazität niedriger ist als die konfigurierte Failover-Kapazität, oder keiner der primären Hosts des Clusters reagiert. Siehe „Primäre und sekundäre Hosts“ auf Seite 81.
Ein DRS- oder HA-Cluster kann ungültig werden, wenn der Benutzer die Reservierung auf einem übergeordneten Ressourcen-Pool reduziert, während gerade ein Failover einer virtuellen Maschine durchgeführt wird.
In einem gültigen Cluster stehen genügend Ressourcen zur Verfügung, um alle Reservierungen zu bedienen und alle gerade ausgeführten virtuellen Maschinen zu unterstützen. Zusätzlich verfügt zumindest ein Host über ausreichende Ressourcen für alle virtuellen Maschinen. Wenn Sie eine besonders große virtuelle Maschine verwenden möchten (beispielsweise mit einer Reservierung von 8 GB), benötigen Sie mindestens einen Host, der über diesen Speicher (oder CPU) verfügt. Es ist nicht ausreichend, wenn zwei Hosts gemeinsam diese Anforderung erfüllen.
Beispiel 1: Gültiger Cluster, alle Ressourcen-Pools vom Typ FestDas nachfolgende Beispiel zeigt einen gültigen Cluster und wie seine CPU-Ressourcen berechnet werden. Der Cluster verfügt über die folgenden Eigenschaften:
Die Gesamt-Ressourcen des Clusters belaufen sich auf 12 GHz.
Drei Ressourcen-Pools, jeder vom Typ Fest (d. h. die Option Erweiterbare Reservierung ist nicht aktiviert).
Die Gesamtreservierung aller drei Ressourcen-Pools zusammen beläuft sich auf 11 GHz (4+4+3 GHz). Der Gesamtwert wird im Feld „Genutzte Reservierung“ des Clusters angezeigt.
RP1 wurde mit einer Reservierung von 4 GHz erstellt. Zwei virtuelle Maschinen (VM1 und VM7) mit je 2 GHz sind eingeschaltet (Genutzte Reservierung: 4 GHz). Es sind keine Ressourcen mehr übrig, um zusätzliche virtuelle Maschinen einzuschalten. VM6 wird als nicht eingeschaltet dargestellt. Sie verbraucht daher keinerlei Reservierung.
RP2 wurde mit einer Reservierung von 4 GHz erstellt. Zwei virtuelle Maschinen mit 1 GHz und 2 GHz sind eingeschaltet (Genutzte Reservierung: 3 GHz). 1 GHz verbleibt als nicht reserviert.
RP3 wurde mit einer Reservierung von 3 GHz erstellt (Reservierung). Eine virtuelle Maschine mit 3 GHz ist eingeschaltet. Es sind keine Ressourcen verfügbar, um zusätzliche virtuelle Maschinen einzuschalten.
VMware, Inc. 85

Handbuch zum Ressourcen-Management
Abbildung 4-7. Gültiger Cluster (Feste Ressourcen-Pools)
Beispiel 2: Gültiger Cluster, einige Ressourcen-Pools vom Typ Erweiterbar
Beispiel 2 verwendet ähnliche Einstellungen wie Beispiel 1, allerdings verwenden RP1 und RP3 den Reservierungstyp Erweiterbar. Ein gültiger Cluster könnte wie folgt konfiguriert werden:
Cluster mit Gesamt-Ressourcen von 16 GHz.
RP1 und RP3 entsprechen dem Typ Erweiterbar, RP2 entspricht Typ Fest.
Die Gesamtreservierung der drei Ressourcen-Pools zusammen beträgt 14 GHz (6 GHz für RP1, 3 GHz für RP2 und 5 GHz für RP3). 14 GHz wird als Genutzte Reservierung für den Cluster der obersten Ebene angezeigt.
RP1 wurde mit einer Reservierung von 4 GHz erstellt. Drei virtuelle Maschinen mit je 2 GHz sind eingeschaltet. Zwei dieser virtuellen Maschinen (z. B. VM1 und VM7) können lokale Reservierungen verwenden, die dritte virtuelle Maschine (VM6) kann Reservierungen über den Ressourcen-Pool des Clusters verwenden. (Würde der Typ dieses Ressourcen-Pools auf Fest lauten, könnte die zusätzliche virtuelle Maschine nicht eingeschaltet werden.)
ClusterGesamt-Ressourcen: 12 G
Genutzte Reservierung: 11 GNicht reserviert: 1 G
RP1Reservierung: 4 G
Genutzte Reservierung: 4 GNicht reserviert: 0 G
RP2Reservierung: 4 G
Nicht reserviert: 1 GNicht reserviert: 1 G
RP3Reservierung: 3 G
Genutzte Reservierung: 3 GNicht reserviert: 0 G
VM1, 2G
VM7, 2G
VM2, 2G
VM4, 1G VM8, 2G
VM3, 3G VM5, 2GVM6, 2G
86 VMware, Inc.

Kapitel 4 Grundlegendes zu Clustern
RP2 wurde mit einer Reservierung von 5 GHz erstellt. Zwei virtuelle Maschinen mit 1 GHz und 2 GHz sind eingeschaltet (Genutzte Reservierung: 3 GHz). 1 GHz verbleibt als nicht reserviert.
RP3 wurde mit einer Reservierung von 4 GHz erstellt. Eine virtuelle Maschine mit 3 GHz ist eingeschaltet. Obwohl dieser Ressourcen-Pool dem Typ Erweiterbar entspricht, kann keine zusätzliche virtueller 2-GB-Maschine eingeschaltet werden, da die zusätzlichen Ressourcen der übergeordneten virtuellen Maschine bereits durch RP1 genutzt werden.
Abbildung 4-8. Gültiger Cluster (Erweiterbare Ressourcen-Pools)
Gelber ClusterEin Cluster wird gelb gekennzeichnet, wenn der Baum der Ressourcen-Pools und der virtuellen Maschinen in sich konsistent ist, der Cluster jedoch nicht über ausreichend Kapazität verfügt, um alle durch die untergeordneten Ressourcen-Pools reservierten Ressourcen zu unterstützen. Es werden darüber hinaus nicht immer genügend Ressourcen vorhanden sein, um alle gerade ausgeführten virtuellen Maschinen zu unterstützen, da bei einem Ausfall des Hosts mit ihm sämtliche virtuellen Maschinen ausfallen.
Ein Cluster wird in der Regel dann gelb gekennzeichnet, wenn die Cluster-Kapazität plötzlich abfällt, beispielsweise weil ein Host des Clusters ausfällt. Es wird empfohlen, ausreichende zusätzliche Ressourcen im Cluster zu belassen, damit der Cluster nicht gelb gekennzeichnet wird.
ClusterGesamt-Ressourcen: 16 G
Genutzte Reservierung: 14 GNicht reserviert: 1 G
RP1 (erweiterbar)Reservierung: 4 G
Genutzte Reservierung: 6 GNicht reserviert: 1 G
RP2Reservierung: 5 G
Genutzte Reservierung: 3 GNicht reserviert: 2 G
RP3 (erweiterbar)Reservierung: 5 G
Genutzte Reservierung: 5 GNicht reserviert: 1 G
VM1, 2G
VM7, 2G
VM2, 2G
VM4, 1G VM8, 2G
VM3, 3G VM5, 2GVM6, 2G
VMware, Inc. 87

Handbuch zum Ressourcen-Management
Betrachten wir das folgende Beispiel:
Sie verfügen über einen Cluster mit Gesamt-Ressourcen von 12 GHz aus drei Hosts mit je 4 GHz.
Drei Ressourcen-Pools reservieren insgesamt 12 GHz.
Die durch alle drei Ressourcen-Pools genutzte Gesamtreservierung beläuft sich auf 10 GHz (3+3+4 GHz). Diese wird als Genutzte Reservierung im Cluster angezeigt.
Einer der 4-GHz-Hosts fällt aus, so dass sich die Gesamt-Ressourcen auf 8 GHz verringern.
Gleichzeitig werden VM4 (1 GHz), VM8 (2 GHz) und VM3 (3 GHz), die zuvor auf dem ausgefallenen Host ausgeführt wurden, nicht mehr ausgeführt.
Der Cluster führt nun virtuelle Maschinen mit einem Gesamtbedarf von 8 GHz aus. Der Cluster verfügt weiterhin über 8 GHz, was ausreichend ist, um den Anforderungen der virtuellen Maschinen zu entsprechen.
Die Ressourcen-Pool-Reservierungen von 12 GHz können nicht mehr gehalten werden, so dass der Cluster gelb gekennzeichnet wird.
Abbildung 4-9. Gelber Cluster
RP2Reservierung: 5G
Genutzte Reservierung: 3GNicht reserviert: 2G
RP3 (erweiterbar)Reservierung: 3G
Genutzte Reservierung: 3GNicht reserviert: 0G
RP1 (erweiterbar)Reservierung: 4G
Genutzte Reservierung: 4GNicht reserviert: 0G
VM1, 2G VM6, 2G
VM7, 2G
VM2, 2G
VM4, 1G
VM3, 3G
VM8, 2G
VM5, 5G
XCluster
Gesamt-Ressourcen: 12 G Reservation Used: 10G
Unreserved: 0G
88 VMware, Inc.

Kapitel 4 Grundlegendes zu Clustern
Roter ClusterEin Cluster kann aufgrund einer DRS- oder HA-Verletzung rot gekennzeichnet werden.
Das Verhalten des Clusters hängt vom Typ der Verletzung ab, so wie dies in diesem Abschnitt erörtert wurde.
Roter DRS-ClusterEin Cluster mit aktivierter DRS-Funktion wird rot gekennzeichnet, wenn der Baum in sich nicht mehr konsistent ist und nicht über ausreichende Ressourcen verfügt. Die Gesamt-Ressourcen innerhalb des Clusters haben keinen Einfluss darauf, ob der Cluster gelb oder rot gekennzeichnet wird. Es kann durchaus sein, dass ein DRS-Cluster rot gekennzeichnet wird, obwohl er auf Root-Ebene über ausreichende Ressourcen verfügt, wenn auf einer untergeordneten Ebene Inkonsistenzen bestehen. So wird beispielsweise ein DRS-Cluster rot gekennzeichnet, wenn die virtuellen Maschinen in einem festen Ressourcen-Pool mehr Ressourcen nutzen, als ihnen die Reservierung dieses Ressourcen-Pools zugesteht.
Sie können die Problematik eines rot gekennzeichneten DRS-Clusters beheben, indem Sie entweder eine oder mehrere virtuelle Maschinen ausschalten, virtuelle Maschinen in Baumbereiche mit ausreichenden Ressourcen verschieben, oder die Ressourcen-Pool-Einstellungen im roten Bereich bearbeiten. Das Hinzufügen von Ressourcen schafft in der Regel nur im gelben Status Abhilfe, nicht aber im roten Status.
Ein Cluster kann auch dann rot gekennzeichnet werden, wenn Sie einen Ressourcen-Pool neu konfigurieren, während gerade ein Failover einer virtuellen Maschine durchgeführt wird. Eine virtuelle Maschine, an der gerade ein Failover ausgeführt wird, wird getrennt und nicht bei den Ressourcen des übergeordneten Ressourcen-Pools berücksichtigt. Sie können also die Reservierung des übergeordneten Ressourcen-Pools vor Abschluss des Failovers verringern. Sobald das Failover abgeschlossen ist, werden die Ressourcen der virtuellen Maschine wieder dem übergeordneten Ressourcen-Pool zugeordnet. Wenn die Nutzung des Pools größer wird als die neue Reservierung, wird der Cluster rot gekennzeichnet.
VMware, Inc. 89

Handbuch zum Ressourcen-Management
Betrachten Sie das Beispiel in Abbildung 4-10.
Abbildung 4-10. Roter Cluster
Im obigen Beispiel wird davon ausgegangen, dass die verbleibenden Hosts durch den Administrator mithilfe des Clients der virtuellen Infrastruktur verbunden und zwei virtuelle Maschinen mit einer Reservierung von 3 GHz bzw. 4 GHz einschaltet werden. (die Hosts verfügen über die entsprechenden Ressourcen). Bei der Wiederherstellung von VirtualCenter-Server wird erkannt, dass die Reservierung von RP2 aufgrund der Ausführung virtueller Maschinen mit insgesamt 5 GHz überschritten wird. Der Cluster wird daher rot gekennzeichnet bis das Problem behoben ist.
Xcluster
Gesamt-Ressourcen: 12 G 8GGenutzte Reservierung:10G
Nicht reserviert: 0G
RP1 (erweiterbar)Reservierung: 4G
Genutzte Reservierung: 4GNicht reserviert: 0G
RP2Reservierung: 4G
Genutzte Reservierung: 3GNicht reserviert: 2G
RP3 (erweiterbar)Reservierung: 3G
Genutzte Reservierung: 3GNicht reserviert: 0G
VM1, 2G
VM7, 2G
VM2, 2G VM4, 1G
VM9, 2G VM10, 3G VM8, 2G
VM3, 3G VM5, 4GVM6, 2G
HINWEIS Das HA-Verhalten wird nicht beeinträchtigt, wenn ein Cluster aufgrund eines DRS-Problems rot gekennzeichnet wird.
90 VMware, Inc.

Kapitel 4 Grundlegendes zu Clustern
Roter HA-ClusterEin Cluster mit aktivierter HA-Funktion wird rot gekennzeichnet, wenn die Anzahl der eingeschalteten virtuellen Maschinen über die Failover-Anforderungen hinausgeht, d. h. die aktuelle Failover-Kapazität geringer ist als die konfigurierte Failover-Kapazität. Wenn die strikte Zugangskontrolle deaktiviert ist, werden Cluster nicht rot gekennzeichnet, unabhängig davon, ob die Hosts Failover garantieren können oder nicht.
Zu einer ungenügenden Failover-Kapazität kann es z. B. kommen, wenn Sie so viele virtuelle Maschinen einschalten, dass der Cluster nicht mehr über ausreichend Ressourcen verfügt, um Failover für die angegebene Anzahl Hosts zu garantieren.
Eine weitere Ursache kann darin bestehen, dass HA innerhalb eines Clusters mit vier Hosts für den Ausfall von zwei Hosts eingerichtet wurde, und es zum Ausfall eines Hosts kommt. Die verbleibenden drei Hosts sind dann möglicherweise nicht mehr in der Lage, den Ausfall von insgesamt zwei Hosts zu unterstützen.
Wird ein Cluster mit aktivierter HA-Funktion rot gekennzeichnet, kann er das Failover für die festgelegte Anzahl von Hosts zwar nicht mehr garantieren, führt aber trotzdem ein Failover durch. Bei einem Host-Ausfall führt HA zuerst das Failover aller virtuellen Maschinen des ersten Hosts, in der Reihenfolge der festgelegten Priorität aus, dann bei allen virtuellen Maschinen des zweiten Hosts, ebenfalls nach Priorität, usw. Siehe „Anpassen von HA für virtuelle Maschinen“ auf Seite 130.
Für rot und gelb gekennzeichnete Cluster wird auf der Seite „Zusammenfassung“ eine Liste mit Konfigurationsproblemen angezeigt. In der Liste wird erläutert, wodurch der Cluster mehrfach vergeben oder ungültig geworden ist.
HINWEIS Das DRS-Verhalten wird nicht beeinträchtigt, wenn ein Cluster aufgrund eines HA-Problems rot gekennzeichnet wird.
VMware, Inc. 91

Handbuch zum Ressourcen-Management
92 VMware, Inc.

5
In diesem Kapitel werden die Schritte für das Erstellen eines Clusters beschrieben. Folgende Themen werden behandelt:
„Cluster-Voraussetzungen“ auf Seite 93
„Cluster-Erstellungsübersicht“ auf Seite 96
„Erstellen eines Clusters“ auf Seite 97
„Anzeigen von Cluster-Informationen“ auf Seite 100
Das Hinzufügen virtueller Maschinen zum Cluster wird in Kapitel 8, „Cluster und virtuelle Maschinen“, auf Seite 125 erörtert.
Cluster-VoraussetzungenIhr System muss bestimmte Voraussetzungen erfüllen, damit die VMware Cluster-Funktionen erfolgreich verwendet werden können.
Generell funktionieren DRS und HA am besten, wenn die virtuellen Maschinen - wie im folgenden Abschnitt erörtert - VMotion-Anforderungen erfüllen.
Wenn Sie DRS für den Lastausgleich verwenden möchten, müssen die Hosts Ihres Clusters Bestandteil eines VMotion-Netzwerks sein. Falls die Hosts keinem VMotion-Netzwerk angehören, kann DRS dennoch Startplatzierungsempfehlungen ausgeben.
Erstellen eines VMware Clusters 5
HINWEIS Bei allen Aufgaben wird vorausgesetzt, dass Sie über die Genehmigung zur Ausführung der Aufgabe verfügen. Informationen zu Genehmigungen und deren Einstellung finden Sie in der Online-Hilfe.
VMware, Inc. 93

Handbuch zum Ressourcen-Management
Cluster mit aktivierter HA-FunktionBei Clustern mit aktivierter HA-Funktion müssen sich alle virtuellen Maschinen und deren Konfigurationsdateien auf einem gemeinsamen Speichersystem befinden (in der Regel auf einem SAN), da Sie in der Lage sein müssen, eine virtuelle Maschine auf einem beliebigen Host des Clusters einzuschalten. Dies impliziert außerdem eine Host-Konfiguration, die den Zugriff der Hosts auf dasselbe Netzwerk der virtuellen Maschine und andere Ressourcen vorsieht.
Jeder Host innerhalb eines HA-Clusters muss in der Lage sein, den Host-Namen und die IP-Adresse der anderen Hosts des Clusters aufzulösen. Zu diesem Zweck können Sie entweder auf jedem Host DNS einrichten (bevorzugte Variante) oder manuell /etc/hosts-Einträge vornehmen (nicht empfohlen wegen Fehleranfälligkeit).
Für VMware HA wird eine Netzwerkkonsolenredundanz dringend empfohlen, jedoch nicht vorausgesetzt. Falls die Netzwerkverbindung eines Hosts ausfällt, kann die zweite Verbindung Heartbeat-Signale an andere Hosts aussenden.
Zum Einrichten der Redundanz benötigen Sie auf jedem Host zwei physische Netzwerkadapter. Verbinden Sie diese anschließend mit der zugehörigen Servicekonsole, indem Sie entweder zwei Servicekonsolen-Schnittstellen oder eine Einzelschnittstelle mit NIC-Teambildung verwenden.
VirtualCenter-VMotion-AnforderungenJeder Host des Clusters muss im Hinblick auf die VMotion-Konfiguration folgende Anforderungen erfüllen.
Gemeinsam genutzter SpeicherStellen Sie sicher, dass die verwalteten Hosts einen gemeinsamen Speicher nutzen. Der gemeinsame Speicher befindet sich in der Regel auf einem Storage Area Network (SAN). Weitere Informationen über SANs finden Sie im Handbuch der SAN-Konfiguration von VMware. Informationen über weitere gemeinsame Speichersysteme finden Sie im Handbuch der Server-Konfiguration.
HINWEIS Bei allen Hosts in einem HA-Cluster muss DNS konfiguriert sein, so dass der kurze Domainname (ohne Domainsuffix) jedes Hosts im Cluster von jedem anderen Host im Cluster der richtigen IP-Adresse zugeordnet werden kann). Andernfalls misslingt die Aufgabe Konfigurieren von HA.
94 VMware, Inc.

Kapitel 5 Erstellen eines VMware Clusters
Gemeinsam genutztes VMFS-VolumeKonfigurieren Sie alle Hosts für die Verwendung gemeinsam genutzter VMFS-Volumes.
Platzieren Sie die Festplatten aller virtuellen Maschinen auf VMFS-Volumes, auf die sowohl ursprüngliche Hosts als auch Ziel-Hosts zugreifen können.
Setzen Sie den Zugangsmodus für das gemeinsam genutzte VMFS auf „Öffentlich“.
Stellen Sie sicher, dass die Speicherkapazität des VMFS-Volumes groß genug ist, um alle virtuellen Festplatten Ihrer virtuellen Maschinen aufzunehmen.
Stellen Sie sicher, dass die VMFS-Volumes auf den ursprünglichen Hosts und den Ziel-Hosts Volume-Namen verwenden und diese durch alle virtuellen Maschinen beim Festlegen der virtuellen Festplatten verwendet werden.
ProzessorkompatibilitätStellen Sie sicher, dass die ursprünglichen Hosts und Ziel-Hosts über einen kompatiblen Prozessorsatz verfügen.
VMotion überträgt den gerade ausgeführten Architekturstatus einer virtuellen Maschine innerhalb der darunter liegenden VMware ESX Server-Systeme. VMotion-Kompatibilität bedeutet also, dass die Prozessoren des Ziel-Hosts in der Lage sein müssen, die Ausführung anhand gleichwertiger Anweisungen an der Stelle fortzusetzen, an der die Prozessoren des ursprünglichen Host angehalten wurden. Die Taktfrequenzen der Prozessoren sowie die Cache-Größen können zwar unterschiedlich sein, allerdings müssen die Prozessoren derselben Herstellerkategorie (Intel oder AMD) und derselben Prozessorfamilie entsprechen, um im Sinne der Migration mit VMotion kompatibel zu sein.
Prozessorfamilien, wie z. B. Xeon MP und Opteron, werden durch den Prozessorhersteller definiert. Innerhalb einer Familie können Sie verschiedene Prozessorversionen erkennen, indem Sie das Modell, die Staffelungsstufe sowie die erweiterten Funktionen der Prozessoren vergleichen.
HINWEIS Die Swap-Dateien der virtuellen Maschinen müssen sich ebenfalls auf einem VMFS befinden, worauf sowohl ursprüngliche Hosts als auch Ziel-Hosts zugreifen können (genau wie die virtuellen Festplattendateien vdmk). Die Swap-Dateien werden standardmäßig auf einem VMFS abgelegt. Möglicherweise wurde dieser Dateispeicherort jedoch durch den Administrator mithilfe erweiterter Konfigurationsoptionen für virtuelle Maschinen überschrieben.
VMware, Inc. 95

Handbuch zum Ressourcen-Management
In den meisten Fällen ähneln sich unterschiedliche Prozessorversionen innerhalb einer Familie jedoch soweit, dass die Kompatibilität gewährleistet ist.
In einigen Fällen wurden durch die Prozessorhersteller innerhalb derselben Prozessorfamilie signifikante Änderungen an der Architektur eingeführt (wie z. B. 64-Bit-Erweiterungen und SSE3). VMware identifiziert solche Ausnahmen, falls eine erfolgreiche Migration mit VMotion nicht garantiert werden kann.
Weitere AnforderungenUnter ESX Server 3.0 muss sich die Konfigurationsdatei der virtuellen Maschine für ESX Server-Hosts auf einem VMFS befinden.
VMotion unterstützt derzeit keine Raw-Festplatten oder virtuelle annullierbare Festplatten oder die Migration von Anwendungen, die über Microsoft Cluster Service (MSCS) in Cluster verpackt wurden.
VMotion setzt ein Gigabit-Ethernet-Netzwerk zwischen den Hosts voraus.
VMotion benötigt ein privates Gigabit-Ethernet-Migrationsnetzwerk zwischen allen VMotion-fähigen, verwalteten Hosts. Wenn VMotion auf einem verwalteten Host aktiviert ist, konfigurieren Sie ein eindeutiges Netzwerkkennungsobjekt für den verwalteten Host und verbinden Sie ihn mit dem privaten Migrationsnetzwerk.
Cluster-ErstellungsübersichtDas Erstellen von Clustern ist ein einfacher Prozess.
Stellen Sie zunächst sicher, dass Ihr System die Cluster-Voraussetzungen erfüllt. Siehe „Cluster-Voraussetzungen“ auf Seite 93.
Rufen Sie anschließend den Assistenten zum Erstellen eines neuen Clusters auf.
So rufen Sie den Cluster-Assistenten auf
1 Klicken Sie mit der rechten Maustaste auf das Datacenter oder den Ordner und wählen Sie Neuer Cluster (Tastaturbefehl „Strg-L“).
2 Wählen Sie die Cluster-Einstellungen gemäß den Eingabeaufforderungen im Assistenten und den Erläuterungen in diesem Kapitel aus.
HINWEIS VMware verfolgt die Aufrechterhaltung der VMotion-Kompatibilität innerhalb einer größtmöglichen Prozessorbandbreite und arbeitet in diesem Sinne über Partnerschaften mit den Herstellern von Prozessoren und Hardware zusammen. Aktuelle Informationen erhalten Sie über den für Sie zuständigen VMware-Ansprechpartner.
96 VMware, Inc.

Kapitel 5 Erstellen eines VMware Clusters
Im verbleibenden Teil dieses Kapitels werden in den folgenden Abschnitten die Seiten des Cluster-Assistenten erörtert:
„Auswählen von Cluster-Eigenschaften“ auf Seite 97
„Auswählen der Automatisierungsebene“ auf Seite 98
„Auswählen von Optionen für Hohe Verfügbarkeit (HA)“ auf Seite 99
„Abschließen des Erstellungsvorgangs für einen Cluster“ auf Seite 99
Wählen Sie im ersten Fenster aus, ob der zu erstellende Cluster VMware DRS, VMware HA oder beides unterstützen soll. Durch diese Auswahl werden die danach angezeigten Seiten bestimmt und die im linken Fenster des Assistenten angezeigte Aufgabenliste implizit festgelegt. Wenn Sie DRS und HA auswählen, werden Sie aufgefordert, Konfigurationsinformationen für beide Optionen einzugeben.
Informationen zum Hinzufügen von Hosts finden Sie unter „Hinzufügen von Hosts zu einem DRS-Cluster“ auf Seite 108 und „Hinzufügen von Hosts zu einem HA-Cluster“ auf Seite 120.
Das Hinzufügen virtueller Maschinen wird in Kapitel 8, „Cluster und virtuelle Maschinen“, auf Seite 125 erörtert.
Erstellen eines ClustersIn diesem Abschnitt werden die einzelnen Seiten des Assistenten zum Erstellen eines neuen Clusters erörtert.
„Auswählen von Cluster-Eigenschaften“ auf Seite 97
„Auswählen der Automatisierungsebene“ auf Seite 98
„Auswählen von Optionen für Hohe Verfügbarkeit (HA)“ auf Seite 99
„Abschließen des Erstellungsvorgangs für einen Cluster“ auf Seite 99
Auswählen von Cluster-EigenschaftenIm ersten Fenster des Assistenten für neue Cluster können Sie folgende Informationen festlegen:
Name – In diesem Feld wird der Name des Clusters angegeben. Dieser Name wird im Inventarfenster im Client der virtuellen Infrastruktur angezeigt. Sie müssen zuerst einen Namen festlegen, damit Sie mit der Erstellung des Clusters fortfahren können.
HINWEIS Wenn Sie einen Cluster erstellen, enthält dieser zunächst keine Hosts oder virtuelle Maschinen.
VMware, Inc. 97

Handbuch zum Ressourcen-Management
VMware HA aktivieren – Wenn diese Option markiert ist, führt VirtualCenter bei einem Ausfall des ursprünglichen Hosts automatisch einen Neustart der gerade ausgeführten virtuellen Maschinen auf einem anderen Host durch. Siehe „Grundlegendes zu VMware HA“ auf Seite 75.
VMware DRS aktivieren – Wenn diese Option markiert ist, verwendet DRS Lastverteilungsinformationen, um Empfehlungen für die Startplatzierung und Lastverteilung auszugeben oder virtuelle Maschinen automatisch zu platzieren und zu migrieren. Siehe „Grundlegendes zu VMware DRS“ auf Seite 71.
Legen Sie einen Namen fest und wählen Sie eine oder beide Cluster-Funktionen aus. Klicken Sie anschließend auf Weiter, um fortzufahren.
Auswählen der Automatisierungsebene Wenn Sie im zweiten Fenster des Assistenten die Option VMware DRS aktivieren ausgewählt haben, können Sie im VMware DRS-Fenster die Automatisierungsebene auswählen. Eine ausführliche Erörterung der verschiedenen Auswahlmöglichkeiten finden Sie unter „Grundlegendes zu VMware DRS“ auf Seite 71.
In der folgenden Tabelle sind die im Assistenten angebotenen Auswahlmöglichkeiten zusammengefasst.
HINWEIS Sie können die ausgewählten Cluster-Funktionen zu einem späteren Zeitpunkt ändern. Siehe Kapitel 6, „Verwalten von VMware DRS“, auf Seite 107 und Kapitel 7, „Verwalten von VMware HA“, auf Seite 119.
HINWEIS Sie können die Automatisierungsebene zu einem späteren Zeitpunkt entweder für den gesamten Cluster oder einzelne virtuelle Maschinen ändern. Siehe „Neukonfigurieren von DRS“ auf Seite 114 und „Anpassen von DRS für virtuelle Maschinen“ auf Seite 129.
Tabelle 5-1.
Startplatzierung Lastausgleich
ManuellAnzeige des/der empfohlenen Hosts.
Migrationsempfehlung wird angezeigt.
Teilautomatisch Automatische Platzierung. Migrationsempfehlung wird angezeigt.
Vollautomatisch Automatische Platzierung. Migrationsempfehlungen werden automatisch umgesetzt.
98 VMware, Inc.

Kapitel 5 Erstellen eines VMware Clusters
Auswählen von Optionen für Hohe Verfügbarkeit (HA) Wenn Sie HA aktiviert haben, können Sie im Assistenten zum Erstellen eines neuen Clusters folgende Optionen einstellen. Ausführliche Informationen finden Sie unter „Arbeiten mit VMware HA“ auf Seite 123.
Abschließen des Erstellungsvorgangs für einen ClusterNachdem Sie alle Auswahlmöglichkeiten für den Cluster vervollständigt haben, zeigt der Assistent eine Zusammenfassung an, in der die ausgewählten Optionen aufgeführt sind. Klicken Sie auf Fertig stellen, um die Cluster-Erstellung abzuschließen, bzw. auf Zurück, um zurückzublättern und Änderungen an der Cluster-Einrichtung vorzunehmen.
Sie können nun die Cluster-Informationen anzeigen (siehe „Anzeigen von Cluster-Informationen“ auf Seite 100) oder Hosts und virtuelle Maschinen zum Cluster hinzufügen (siehe „Hinzufügen von Hosts zu einem DRS-Cluster“ auf Seite 108 und „Hinzufügen von Hosts zu einem HA-Cluster“ auf Seite 120).
Sie können Cluster-Optionen auch anpassen, gemäß Erörterung in Kapitel 6, „Verwalten von VMware DRS“, auf Seite 107 und Kapitel 7, „Verwalten von VMware HA“, auf Seite 119.
Tabelle 5-2.
Option Beschreibung
Host-Ausfälle Legt die Anzahl der Host-Ausfälle fest, für die Failover garantiert werden soll.
Zugangssteuerung Es sind zwei Optionen verfügbar: Virtuelle Maschinen nicht einschalten, wenn sie gegen Verfügbarkeitsbedingungen verstoßen führt zu der oben eingestellten Failover-Kapazität. Zulassen, dass virtuelle Maschinen gestartet werden, selbst wenn sie gegen Verfügbarkeitsbedingungen verstoßen ermöglicht es Ihnen, virtuelle Maschinen auch dann einzuschalten, wenn Failover für die Anzahl Hosts nicht mehr garantiert werden kann.
Wenn diese Option nicht aktiviert ist (Standardeinstellung), können auch folgende Vorgänge nicht durchgeführt werden:
Zurücksetzen einer ausgeschalteten virtuellen Maschine auf einen eingeschalteten SnapshotMigrieren einer virtuellen Maschine in den Cluster hinein Neukonfigurieren einer virtuellen Maschine zur Erhöhung der CPU- oder Speicherreservierung
VMware, Inc. 99

Handbuch zum Ressourcen-Management
Anzeigen von Cluster-InformationenIn diesem Abschnitt werden einige Seiten erörtert, die bei der Auswahl eines Clusters im Inventarfenster besonders interessant sind.
Seite „Zusammenfassung“Auf der Seite „Zusammenfassung“ werden Informationen über den Cluster in einer Zusammenfassung angezeigt.
HINWEIS Informationen über alle anderen Seiten finden Sie in der Online-Hilfe.
100 VMware, Inc.

Kapitel 5 Erstellen eines VMware Clusters
Tabelle 5-3. Informationen der Cluster-Zusammenfassung
Fenster Beschreibung
Allgemein Enthält Informationen über den Cluster: VMware DRS – Aktiviert oder deaktiviert.VMware HA – Aktiviert oder deaktiviert.CPU-Gesamt-Ressourcen – Insgesamt für diese CPU verfügbare Ressourcen. Die Summe aller über die Hosts verfügbaren Ressourcen. Gesamt-Speicher – Gesamt-Speicher für den Cluster. Die Summe aller über die Hosts verfügbaren Ressourcen. Anzahl der Hosts – Anzahl der Hosts im Cluster. Diese Anzahl ändert sich mit dem Hinzufügen oder Entfernen von Hosts. Prozessoren insgesamt – Summe aller Prozessoren in allen Hosts. Anzahl virtueller Maschinen – Gesamtanzahl aller virtuellen Maschinen innerhalb des Clusters oder eines beliebigen untergeordneten Ressourcen-Pools. Umfasst auch virtuelle Maschinen, die gerade nicht eingeschaltet sind.Gesamtanzahl Migrationen – Gesamtanzahl der Migrationen, die seit Erstellung des Clusters über DRS oder den Benutzer durchgeführt worden sind.
Befehle Ermöglicht das Aufrufen gängiger Befehle für einen Cluster. Neue virtuelle Maschine – Ruft einen Assistenten für neue virtuelle Maschinen auf. Der Assistent fordert Sie auf, einen Host des Clusters auszuwählen. Host hinzufügen – Fügt einen Host hinzu, der derzeit nicht über denselben VirtualCenter-Server verwaltet wird. Zum Hinzufügen eines Hosts, der über denselben VirtualCenter-Server verwaltet wird, verschieben Sie den Host über Drag & Drop in das Inventarfenster. Neuer Ressourcen-Pool – Erstellt einen untergeordneten Pool des Clusters. Einstellungen bearbeiten – Ruft das Dialogfeld Einstellungen bearbeiten des Clusters auf.
VMware HA Zeigt die Zugangskontrolleinstellung, die aktuelle Failover-Kapazität und die konfigurierte Failover-Kapazität der Cluster mit aktivierter HA-Funktion an. Das System aktualisiert die aktuelle Failover-Kapazität immer dann, wenn ein Host zum Cluster hinzugefügt oder entfernt wurde, oder virtuelle Maschinen ein- oder ausgeschaltet wurden.
VMware, Inc. 101

Handbuch zum Ressourcen-Management
DRS-Ressourcen-VerteilungsdiagrammeDie beiden DRS-Ressourcen-Verteilungsdiagramme ermöglichen eine Zustandsbewertung des Clusters.
Das obere Diagramm ist ein Histogramm, in dem die Anzahl der Hosts auf der X-Achse und der Prozentsatz der Nutzung auf der Y-Achse dargestellt ist. Wenn der Cluster ein Ungleichgewicht aufweist, werden mehrere Leisten angezeigt, die den unterschiedlichen Nutzungsstufen entsprechen. Es können beispielsweise zwei Hosts jeweils durch einen blauen Balken dargestellt werden, wobei ein Host eine 20%-CPU-Nutzung und der andere eine 80%-CPU-Nutzung aufweist. In einem automatischen Cluster würde DRS nun die virtuellen Maschinen des stark belasteten Hosts zum Host mit der 20 %-Ressourcen-Nutzung migrieren. Das Ergebnis wäre ein einziger blauer Balken im 40-50%-Bereich, um die Hosts mit ähnlicher Kapazität abzubilden.
Bei einem ausgeglichenen Cluster enthält dieses Diagramm zwei Balken: einen für die CPU-Nutzung und einen für die Speichernutzung. Werden jedoch die Hosts eines ausgeglichenen Clusters nur geringfügig genutzt, werden möglicherweise mehrere Balken sowohl für die CPU-Nutzung, als auch für die Speichernutzung angezeigt.
Das untere Diagramm bildet die Anzahl der Hosts auf der X-Achse und den Prozentsatz der pro Host gelieferten, berechtigten Ressourcen auf der Y-Achse ab. Während das obere Diagramm Werte für die Raw-Ressourcen-Nutzung liefert, enthält das untere Diagramm auch Informationen über die Ressourcen-Einstellungen von virtuellen Maschinen und Ressourcen-Pools.
VMware DRS Zeigt die Automatisierungsebene, die Migrationsschwelle und die ausstehenden Migrationsempfehlungen des Clusters an. Die Migrationsempfehlungen werden auf der Registerkarte Migrationen angezeigt. Siehe „Migrationsempfehlungen“ auf Seite 74.Automatisierungsebene und Migrationsschwelle werden bei der Cluster-Erstellung eingestellt. Siehe „Migrationsschwelle“ auf Seite 73.
DRS-Ressour-cenverteilung
Zeigt zwei Echtzeithistogramme an, nämlich Prozentsatz Nutzung und Prozentsatz gelieferte, berechtigte Ressourcen. Die Diagramme verdeutlichen den Grad der Ausgeglichenheit eines Clusters. Siehe „DRS-Ressourcen-Verteilungsdiagramme“ auf Seite 102.
Tabelle 5-3. Informationen der Cluster-Zusammenfassung
Fenster Beschreibung
102 VMware, Inc.

Kapitel 5 Erstellen eines VMware Clusters
DRS berechnet für jede virtuelle Maschine einen Ressourcen-Anspruch und berücksichtigt dabei die jeweiligen Einstellungen für konfigurierte Shares, Reservierung und Grenze sowie die aktuelle Ressourcen-Pool-Konfiguration und Einstellungen. Anschließend berechnet DRS den Ressourcen-Anspruch der einzelnen Hosts, indem die Ressourcen-Ansprüche aller virtuellen Maschinen, die auf diesem Host ausgeführt werden, addiert werden. Der Prozentsatz der gelieferten, berechtigten Ressourcen entspricht der Host-Kapazität dividiert durch den Host-Anspruch.
In einem ausgeglichenen Cluster sollte die Kapazität des Hosts größer oder gleich dem Wert seines Anspruchs sein, so dass das Diagramm im Idealfall einen Balken pro Ressource im 90-100%-Bereich des Histogramms aufweist. Ein Cluster mit einem Ungleichgewicht verfügt über mehrere Balken. Balken mit niedrigen Werten auf der X-Achse weisen darauf hin, dass die virtuellen Maschinen des Hosts nicht die ihnen zustehenden Ressourcen erhalten.
Die Diagramme werden mit jedem Aufrufen der Seite „Zusammenfassung“ aktualisiert und darüber hinaus regelmäßig aktualisiert, sobald es die Leistungseinschränkungen zulassen.
MigrationsseiteAuf der Seite „Migration“ werden die aktuellen DRS-Migrationsempfehlungen angezeigt. Das System gibt diese Empfehlungen aus, um die Ressourcen-Nutzung im Cluster zu optimieren. VirtualCenter aktualisiert die Empfehlungsliste in Abhängigkeit des für den Cluster eingestellten Wertes regelmäßig.
Standardmäßig sind die Empfehlungen absteigend nach Priorität sortiert. Klicken Sie auf einen Spaltentitel, um die Liste neu zu sortieren.
Wenn es derzeit keine Empfehlungen gibt, wird im Abschnitt Migrationsempfehlungen die Meldung Derzeit liegen keine Migrationsempfehlungen vor angezeigt.
Abbildung 5-1. Beispiel für Migrationsempfehlungen
VMware, Inc. 103

Handbuch zum Ressourcen-Management
Jede Empfehlung stellt eine Aktion zur Verbesserung der Gesamtleistung der virtuellen Maschinen innerhalb des Clusters dar. Es gibt verschiedene Typen von Migrationsempfehlungen:
Ausgleichen durchschnittlicher CPU-Lasten.
Ausgleichen durchschnittlicher Speicherlasten.
Anwenden einer Affinitätsregel. Siehe „Verwenden von DRS-Affinitätsregeln“ auf Seite 115.
Anwenden einer Anti-Affinitätsregel. Siehe „Verwenden von DRS-Affinitätsregeln“ auf Seite 115.
Der Host wechselt in den Wartungsmodus. Siehe „Wartungsmodus“ auf Seite 75.
In der Tabelle „Migrationsempfehlungen“ werden anhand der folgenden Spalten Informationen für jedes Element angezeigt:
Tabelle 5-4. Informationen zu Migrationsempfehlungen
Spalte Beschreibung
Priorität Priorität dieser Empfehlung, dargestellt durch eine Sternenreihe. Fünf Sterne, das Maximum, stehen für eine obligatorische Verschiebung, weil entweder ein Host in den Wartungsmodus wechselt, oder eine Affinitätsregel verletzt wird. Siehe „Migrationsempfehlungen“ auf Seite 74.
Virtuelle Maschine
Name der virtuellen Maschine, die migriert werden soll.
Grund Grund, weshalb die Migration einer virtuellen Maschine empfohlen wird. Jede Empfehlung ist, wie oben aufgeführt, mit einem oder mehreren Gründen verknüpft.
Quell-Host Host, auf dem die virtuelle Maschine derzeit ausgeführt wird.
Ziel-Host Host, auf den die virtuelle Maschine migriert werden soll.
CPU-Last Von der virtuellen Maschine genutzte CPU-Zyklen.
Speicherlast Von der virtuellen Maschine genutzter aktiver Speicher.
104 VMware, Inc.

Kapitel 5 Erstellen eines VMware Clusters
MigrationsverlaufDer Migrationsverlauf, direkt unterhalb der Migrationsempfehlungen, zeigt die über einen bestimmten Zeitraum für diesen Cluster angewandten Empfehlungen an.
VMware, Inc. 105

Handbuch zum Ressourcen-Management
106 VMware, Inc.

6
In diesem Kapitel wird erläutert, wie Hosts zu einem DRS-Cluster hinzugefügt und entfernt werden können und die DRS-Funktion angepasst werden kann. Das Kapitel besteht aus folgenden Abschnitten:
„Einführung“ auf Seite 108
„Hinzufügen von Hosts zu einem DRS-Cluster“ auf Seite 108
„Entfernen von Hosts aus einem Cluster“ auf Seite 110
„Anwenden von DRS-Migrationsempfehlungen“ auf Seite 112
„Neukonfigurieren von DRS“ auf Seite 114
„Verwenden von DRS-Affinitätsregeln“ auf Seite 115
Das Hinzufügen, Entfernen und Anpassen virtueller Maschinen wird in Kapitel 8, „Cluster und virtuelle Maschinen“, auf Seite 125 erörtert.
Verwalten von VMware DRS 6
HINWEIS Bei allen beschriebenen Aufgaben wird vorausgesetzt, dass Sie über eine entsprechende Lizenz und die Genehmigung zur Ausführung der Aufgaben verfügen. Informationen zu Genehmigungen und deren Einstellung finden Sie in der Online-Hilfe.
VMware, Inc. 107

Handbuch zum Ressourcen-Management
EinführungNachdem Sie einen Cluster erstellt haben, können Sie ihn für DRS, HA oder Beides aktivieren. Anschließend können Sie mit dem Hinzufügen oder Entfernen von Hosts fortfahren, oder den Cluster anderweitig anpassen.
Die DRS-Funktion kann wie folgt angepasst werden:
Legen Sie beim Erstellen des Clusters die Automatisierungsebene und die Migrationsschwelle fest. Siehe „Auswählen der Automatisierungsebene“ auf Seite 98.
Fügen Sie dem Cluster Hosts zu. Siehe „Hinzufügen von Hosts zu einem DRS-Cluster“ auf Seite 108.
Ändern Sie die Automatisierungsebene oder die Migrationsschwelle für vorhandene Cluster gemäß der Erörterung unter „Neukonfigurieren von DRS“ auf Seite 114.
Stellen Sie für einzelne virtuelle Maschinen des Clusters benutzerdefinierte Automatisierungsebenen ein, um die allgemeinen Einstellungen innerhalb des Clusters zu überschreiben. So können Sie beispielsweise die Automatisierungsebene des Clusters auf Automatisch und die Ebene einiger virtueller Maschinen auf Manuell setzen. Siehe „Anpassen von DRS für virtuelle Maschinen“ auf Seite 129.
Gruppieren Sie virtuelle Maschinen mithilfe von Affinitätsregeln. Durch Affinitätsregeln wird festgelegt, dass bestimmte virtuelle Maschinen stets auf demselben Host platziert werden. Anti-Affinitätsregeln legen fest, dass bestimmte virtuelle Maschinen stets auf unterschiedlichen Hosts platziert werden. Siehe „Verwenden von DRS-Affinitätsregeln“ auf Seite 115.
Die folgende Aufgabe kann auf allen Clustern ausgeführt werden:
Entfernen Sie Hosts aus Clustern gemäß den Erörterungen unter „Entfernen von Hosts aus einem Cluster“ auf Seite 110.
Hinzufügen von Hosts zu einem DRS-ClusterDie Vorgehensweise für das Hinzufügen von Hosts zu einem Cluster ist unterschiedlich für Hosts, die derzeit durch denselben VirtualCenter-Server (verwalteten Host) verwaltet werden und für die Hosts, die derzeit nicht durch diesen Server verwaltet werden. In diesem Abschnitt werden folgende Vorgehensweisen behandelt:
„Hinzufügen verwalteter Hosts zu einem Cluster“ auf Seite 109
„Hinzufügen nicht verwalteter Hosts zu einem Cluster“ auf Seite 110
Nachdem der Host hinzugefügt wurde, sind die auf dem Host bereitgestellten virtuellen Maschinen Teil des Clusters. DRS empfiehlt möglicherweise die Migration einiger virtueller Maschinen auf andere Hosts innerhalb des Clusters.
108 VMware, Inc.

Kapitel 6 Verwalten von VMware DRS
Hinzufügen verwalteter Hosts zu einem ClusterIm Inventarfenster von VirtualCenter werden alle Cluster und Hosts angezeigt, die durch diesen VirtualCenter-Server verwaltet werden. Informationen zum Hinzufügen von Hosts zu einem VirtualCenter-Server finden Sie im Virtual Infrastructure User`s Guide.
So fügen Sie einen verwalteten Host zu einem Cluster hinzu
1 Wählen Sie den Host entweder über das Inventar oder die Listenanzeige aus.
2 Ziehen Sie den Host in das Ziel-Cluster-Objekt.
3 Der Assistent fragt Sie, wie mit den virtuellen Maschinen und Ressourcen-Pools des Hosts verfahren werden soll.
Wenn Sie die Option Ordnet die virtuellen Rechner dieses Hosts den Root-Ressourcen des Clusters unter pool wählen, macht VirtualCenter alle direkt untergeordneten Elemente des Hosts (virtuelle Maschine oder Ressourcen-Pools) zu direkt untergeordneten Elementen des Clusters und verwirft die Hierarchie. Vorhandene Ressourcen-Pools werden entfernt.
Bei Auswahl der Option Neuen Ressourcen-Pool für virtuelle Maschinen und Ressourcen-Pools dieses Hosts erstellen erstellt VirtualCenter einen Ressourcen-Pool der obersten Ebene als direkt untergeordnetes Element des Clusters, und fügt diesem neuen Ressourcen-Pool alle untergeordneten Elemente des Hosts hinzu. Sie können einen Namen für diesen neuen Ressourcen-Pool der obersten Ebene vergeben. Die Standardeinstellung ist Übertragen von <host_name>.
Wenn Sie automatische Migrationsfunktionen nutzen möchten, müssen Sie außerdem das VMotion-Netzwerk des Hosts einrichten.
HINWEIS Falls der Host über keine untergeordneten Ressourcen-Pools oder virtuellen Maschinen verfügt, werden dem Cluster die Host-Ressourcen hinzugefügt, es wird jedoch keine Ressourcen-Pool-Hierarchie mit einem Ressourcen-Pool oberster Ebene erstellt.
HINWEIS Wenn Sie zu einem späteren Zeitpunkt den Host aus dem Cluster entfernen, bleibt die Ressourcen-Pool-Hierarchie Bestandteil des Clusters. Der Host verliert die Ressourcen-Pool-Hierarchie. Dieser Verlust macht Sinn, denn eines der Ziele bei Ressourcen-Pools ist es, eine Host-unabhängige Ressourcen-Zuweisung zu unterstützen. So können Sie beispielsweise zwei Hosts entfernen und durch einen einzelnen Host mit vergleichbaren Funktionen ersetzen, ohne dass eine zusätzliche Neukonfiguration erforderlich ist.
VMware, Inc. 109

Handbuch zum Ressourcen-Management
Hinzufügen nicht verwalteter Hosts zu einem ClusterSie können einen Host hinzufügen, der derzeit nicht durch denselben VirtualCenter-Server wie der Cluster verwaltet wird (und deshalb im Client der virtuellen Infrastruktur nicht sichtbar ist).
So fügen Sie einen nicht-verwalteten Host zu einem Cluster hinzu
1 Wählen Sie den Cluster aus, zu dem Sie den Host hinzufügen möchten, und wählen Sie im Kontextmenü die Option Host hinzufügen aus.
2 Geben Sie den Host-Namen, Benutzernamen und das Kennwort ein, und klicken Sie auf Weiter.
3 Zeigen Sie die zusammengefassten Informationen an, und klicken Sie auf Weiter.
4 Beantworten Sie die Eingabeaufforderung hinsichtlich des Standorts der virtuellen Maschine und des Ressourcen-Pools gemäß der Erörterung im vorangegangenen Abschnitt „Hinzufügen verwalteter Hosts zu einem Cluster“ auf Seite 109.
Entfernen von Hosts aus einem ClusterWenn Sie einen Host aus einem Cluster entfernen möchten, müssen Sie zuerst den Host in den Wartungsmodus versetzen. Weitere Informationen finden Sie unter „Wartungsmodus“ auf Seite 75.
So versetzen Sie einen Host in den Wartungsmodus
1 Wählen Sie den Host aus, und wählen Sie im Kontextmenü die Option In den Wartungsmodus wechseln aus.
Der Host befindet sich im Status In den Wartungsmodus wechseln (siehe abgebildetes Inventarfenster), bis alle ausgeführten virtuellen Maschinen heruntergefahren sind oder auf andere Hosts migriert wurden. Sie können auf einem Host, der gerade in den Wartungsmodus wechselt, keine virtuellen Maschinen einschalten oder eine Migration virtueller Maschinen auf diesen Host durchführen.
Wenn keine virtuellen Maschinen eingeschaltet sind, befindet sich der Host im Wartungsmodus, wie im Inventarfenster dargestellt.
110 VMware, Inc.

Kapitel 6 Verwalten von VMware DRS
2 Wenn sich der Host im Wartungsmodus befindet, kann er an einen anderen Inventarspeicherort verschoben werden, entweder in das Datacenter der obersten Ebene, oder in einen anderen Cluster als dem jetzigen.
Mit der Verschiebung des Hosts werden seine Ressourcen aus dem Cluster entfernt. Wenn Sie die Ressourcen-Pool-Hierarchie des Hosts in den Cluster übertragen hatten, bleibt diese Hierarchie im Cluster erhalten.
3 Folgendes ist nach der Verschiebung des Hosts möglich:
Entfernen des Hosts aus dem VirtualCenter-Server (Wählen Sie hierfür im Kontextmenü die Option Entfernen aus).
Ausführen des Hosts als Standalone-Host in VirtualCenter (Wählen Sie hierfür im Kontextmenü die Option Wartungsmodus beenden aus).
Verschieben Sie den Host in einen anderen Cluster.
Host-Entfernung und Ressourcen-Pool-HierarchienWenn Sie einen Host aus einem Cluster entfernen, verbleibt dem Host lediglich der (nicht sichtbare) Root-Ressourcen-Pool, auch wenn Sie einen DRS-Cluster verwendet haben und beim Hinzufügen des Hosts zum Cluster die Option gewählt haben, den Host-Ressourcen-Pool zu übertragen. In dem Fall bleibt die Hierarchie im Cluster erhalten.
Sie können eine neue, Host-spezifische Ressourcen-Pool-Hierarchie erstellen.
Host-Entfernung und virtuelle MaschinenDa sich der Host im Wartungsmodus befinden muss um entfernt werden zu können, müssen alle virtuellen Maschinen ausgeschaltet werden. Wird anschließend der Host aus dem Cluster entfernt, werden alle derzeit dem Host zugeordneten virtuellen Maschinen ebenfalls entfernt.
HINWEIS Da virtuelle Maschinen über DRS zwischen den Hosts migriert werden, sind auf dem Host möglicherweise nicht dieselben virtuellen Maschinen vorhanden wie beim ursprünglichen Hinzufügen des Hosts.
VMware, Inc. 111

Handbuch zum Ressourcen-Management
Host-Entfernung und ungültige ClusterWird ein Host aus einem Cluster entfernt, verringern sich die verfügbaren Ressourcen des Clusters.
Falls der Cluster über eine aktivierte DRS-Funktion verfügt, kann das Entfernen eines Hosts folgende Konsequenzen haben:
Falls der Cluster weiterhin über ausreichende Ressourcen verfügt, um den Reservierungsanforderungen aller virtuellen Maschinen und Ressourcen-Pools des Clusters gerecht zu werden, passt der Cluster die Ressourcen-Zuweisung an, um den verringerten Umfang an Ressourcen abzubilden.
Falls der Cluster nicht über ausreichende Ressourcen verfügt, um den Reservierungsanforderungen aller Ressourcen-Pools, jedoch denen der virtuellen Maschinen des Clusters gerecht zu werden, wird eine Alarmmeldung ausgegeben und der Cluster gelb gekennzeichnet. DRS wird weiterhin ausgeführt.
Falls ein Cluster mit aktivierter HA-Funktion so viele Ressourcen verliert, dass er seine Failover-Anforderungen nicht mehr erfüllen kann, wird eine Meldung angezeigt und der Cluster rot gekennzeichnet. Bei einem Host-Ausfall kann der Cluster auf andere virtuelle Maschinen zurückgreifen (Failover); es ist jedoch nicht gewährleistet, dass die Ressourcen ausreichend sind, um dies im Falle aller virtuellen Maschinen zu ermöglichen.
Anwenden von DRS-MigrationsempfehlungenWenn Sie im manuellen oder teilautomatischen Modus einen Cluster erstellen, zeigt VirtualCenter die Anzahl der ausstehenden Migrationsempfehlungen auf der Seite „Zusammenfassung“ und die eigentlichen Empfehlungen auf der Seite „Migration“ an.
Das System liefert so viele Empfehlungen, wie für den ordnungsgemäßen Ressourcen-Ausgleich des Clusters erforderlich sind, und enthält ausführliche Informationen. Siehe „Migrationsseite“ auf Seite 103.
In der Empfehlungsliste werden alle von DRS vorgeschlagenen Migrationen aufgeführt. Migrationen, die Bestandteil einer Empfehlung sind (beispielsweise aufgrund der DRS-Affinität), werden durch ein Link-Symbol angezeigt.
112 VMware, Inc.

Kapitel 6 Verwalten von VMware DRS
So wenden Sie Migrationsempfehlungen an
1 Wählen Sie eine Empfehlung aus, und klicken Sie anschließend auf Empfehlung anwenden.
Zeitweise ist eine virtuelle Maschine Bestandteil einer Empfehlung, die sich auf mehrere virtuelle Maschinen bezieht (beispielsweise wenn die Maschine Bestandteil einer Affinitäts- oder Anti-Affinitätsgruppe ist). Wird eine solche virtuelle Maschine ausgewählt und die abhängigen virtuellen Maschinen sind nicht Bestandteil der Auswahl, wird ein Dialogfeld mit einem Warnhinweis angezeigt und Sie werden aufgefordert anzugeben, ob die abhängigen virtuellen Maschinen in das Migrationsset einbezogen werden sollen.
2 Wählen Sie eine der folgenden Optionen aus:
Klicken Sie auf Ja, um abhängige virtuelle Maschinen ggf. einzubeziehen, und klicken Sie auf OK, um die Empfehlungen anzuwenden.
Klicken Sie auf Nein, um nur die ursprünglich ausgewählten virtuellen Maschinen zu migrieren, und klicken Sie auf OK, um die Empfehlungen anzuwenden.
Sobald eine Empfehlung angewandt wird, verringert sich die Anzahl der Migrationsempfehlungen und die Gesamtanzahl der Migrationen auf der Seite „Zusammenfassung“ steigt.
HINWEIS Wenn sich der Cluster im Modus Manuell befindet, und Sie sich für die Anwendung mehrerer Empfehlungen entscheiden, kann eine Änderung sich auf die anderen Empfehlungen auswirken (z. B. weil Host-Ressourcen größer oder kleiner werden).In diesen Fall werden einige Empfehlungen möglicherweise erneut angezeigt, nachdem die Empfehlungen aktualisiert wurden (standardmäßig passiert das alle fünf Minuten). Wählen Sie die Empfehlungen erneut aus, um sie anzuwenden.
VMware, Inc. 113

Handbuch zum Ressourcen-Management
Neukonfigurieren von DRS Sie können die DRS-Funktion eines Clusters deaktivieren oder die Konfigurationsoptionen ändern.
So deaktivieren Sie DRS
1 Wählen Sie den Cluster aus.
2 Wählen Sie im Kontextmenü die Option Einstellungen bearbeiten aus.
3 Wählen Sie im linken Fenster die Option Allgemein aus, und deaktivieren Sie das Kontrollkästchen VMware DRS.
Es wird ein Warnhinweis angezeigt, wonach die Deaktivierung von DRS zur Zerstörung sämtlicher Ressourcen-Pools des Clusters führt.
4 Klicken Sie auf OK, um DRS zu deaktivieren und alle Ressourcen-Pools des Clusters zu zerstören.
So konfigurieren Sie DRS
1 Wählen Sie den Cluster aus.
2 Wählen Sie im Kontextmenü die Option Einstellungen bearbeiten aus.
3 Wählen Sie im Dialogfeld Cluster-Einstellungen die Option VMware DRS.
4 Sie können jetzt die Automatisierungsebene einstellen:
Wählen Sie eines der Optionsfelder aus, um die Automatisierungsebene zu ändern. Siehe „Auswählen der Automatisierungsebene“ auf Seite 98.
Wenn Sie Vollautomatisch gewählt haben, können Sie die Migrationsschwelle jetzt mithilfe des Schiebers Migrationsschwelle ändern. Siehe „Migrationsschwelle“ auf Seite 73.
VORSICHT Die Ressourcen-Pools werden bei einer erneuten Aktivierung von DRS nicht wieder hergestellt.
HINWEIS Das Dialogfeld Erweiterte Optionen ist dann sinnvoll, wenn Sie mit dem VMware-Kundendienst an der Behebung eines Problems arbeiten. Das Einstellen erweiterter Optionen wird ansonsten nicht empfohlen.
114 VMware, Inc.

Kapitel 6 Verwalten von VMware DRS
Verwenden von DRS-Affinitätsregeln Nach dem Erstellen eines DRS-Clusters können dessen Eigenschaften geändert werden, um Regeln für das Festlegen von Affinität zu erstellen. Diese Regeln können verwendet werden, um Folgendes zu bestimmen:
DRS sollte versuchen, bestimmte virtuelle Maschinen auf einem Host zusammenzuhalten (beispielsweise aus Gründen der Performance).
DRS sollte versuchen sicherzustellen, dass bestimmte virtuelle Maschinen nicht zusammen sind (beispielsweise zugunsten einer hohen Verfügbarkeit). Möglicherweise möchten Sie gewährleisten, dass sich bestimmte virtuelle Maschinen immer auf unterschiedlichen physischen Hosts befinden. Wenn es ein Problem mit einem Host gibt, verlieren Sie nicht beide virtuellen Maschinen.
So erstellen Sie eine DRS-Regel
1 Wählen Sie den Cluster aus, und wählen Sie im Kontextmenü die Option Einstellungen bearbeiten aus.
2 Wählen Sie im Dialogfeld Cluster-Einstellungen die Option Regeln aus.
HINWEIS Diese Regeln unterscheiden sich grundlegend von den CPU-Affinitätsregeln eines einzelnen Hosts. CPU-Affinitätsregeln werden unter „Verwenden der CPU-Affinität für die Zuweisung virtueller Maschinen zu bestimmten Prozessoren“ auf Seite 137 erörtert.
VMware, Inc. 115

Handbuch zum Ressourcen-Management
3 Benennen Sie die Regel im Dialogfeld „Regel einer virtuellen Maschine“ damit Sie sie später leicht identifizieren und bearbeiten können.
4 Wählen Sie im Popup-Menü eine der folgenden Optionen aus:
Virtuelle Maschinen zusammenfassen Separate virtuelle Maschinen
5 Klicken Sie auf Hinzufügen, um virtuelle Maschinen hinzuzufügen, und klicken Sie auf OK, wenn Sie fertig sind.
Nachdem Sie die Regel hinzugefügt haben, können Sie die Regel bearbeiten, nach widersprüchlichen Regeln suchen oder die Regel löschen.
So bearbeiten Sie eine vorhandene Regel
1 Wählen Sie den Cluster aus, und wählen Sie im Kontextmenü die Option Einstellungen bearbeiten aus.
2 Wählen Sie im linken Fenster die Option Regeln aus (unter VMware DRS).
3 Klicken Sie auf Details, um zusätzliche Informationen zu Themen wie z. B. widersprüchlichen Regeln anzuzeigen.
4 Nehmen Sie die gewünschten Änderungen im Dialogfeld vor, und klicken Sie auf OK, wenn Sie fertig sind.
Grundlegendes zu den Konsequenzen von RegelnWird eine Regel hinzugefügt oder bearbeitet und der Cluster befindet sich unmittelbar in Widerspruch zu dieser Regel, so wird das System weiterhin ausgeführt und versucht, die Regelverletzung zu korrigieren.
Bei manuellen und teilautomatischen DRS-Clustern erfolgen die Migrationsempfehlungen sowohl unter Berücksichtigung der Erfüllung der Regel als auch des Lastausgleichs. Sie müssen die Regeln zwar nicht erfüllen, jedoch bleiben die zugehörigen Empfehlungen solange bestehen, bis die Regeln erfüllt sind.
HINWEIS Bei zwei widersprüchlichen Regeln können nicht beide Regeln aktiviert werden. Wenn Sie beispielsweise eine Regel definiert haben, die vorsieht, bestimmte virtuelle Maschinen zusammenzuhalten und eine andere, die genau diese virtuellen Maschinen trennen soll, können nicht beide Regeln aktiviert werden.
116 VMware, Inc.

Kapitel 6 Verwalten von VMware DRS
Deaktivieren oder Löschen von RegelnSie können eine Regel entweder deaktivieren oder vollständig löschen.
So deaktivieren Sie eine Regel
1 Wählen Sie den Cluster aus, und wählen Sie im Kontextmenü die Option Einstellungen bearbeiten aus.
2 Wählen Sie im linken Fenster die Option Regeln aus (unter VMware DRS).
3 Deaktivieren Sie das Kontrollkästchen links neben der Regel, und klicken Sie auf OK.
Sie können die Regel zu einem späteren Zeitpunkt wieder aktivieren, indem Sie das Kontrollkästchen erneut markieren.
So löschen Sie eine Regel
1 Wählen Sie den Cluster aus, und wählen Sie im Kontextmenü die Option Einstellungen bearbeiten aus.
2 Wählen Sie im linken Fenster die Option Regeln aus (unter VMware DRS).
3 Wählen Sie die zu löschende Regel aus, und klicken Sie auf Entfernen.
Die Regel wurde gelöscht.
VMware, Inc. 117

Handbuch zum Ressourcen-Management
118 VMware, Inc.

7
In diesem Kapitel wird erläutert, wie Hosts zu einem HA-Cluster hinzugefügt und entfernt werden können und Cluster mit aktivierter HA-Funktion angepasst werden können. Das Kapitel besteht aus folgenden Abschnitten:
„Einführung“ auf Seite 119
„Hinzufügen von Hosts zu einem HA-Cluster“ auf Seite 120
„Arbeiten mit VMware HA“ auf Seite 123
Das Hinzufügen, Entfernen und Anpassen virtueller Maschinen wird in Kapitel 8, „Cluster und virtuelle Maschinen“, auf Seite 125 erörtert.
EinführungNachdem Sie einen Cluster erstellt haben, können Sie ihn für DRS, HA oder Beides aktivieren. Anschließend können Sie mit dem Hinzufügen oder Entfernen von Hosts fortfahren, oder den Cluster anderweitig anpassen.
Die HA-Funktion kann wie folgt angepasst werden:
Wählen Sie während der Cluster-Erstellung die Anzahl der Host-Ausfälle für den Cluster aus, und geben Sie an, ob die strikte Zugangskontrolle umgesetzt werden soll. Siehe „Auswählen von Optionen für Hohe Verfügbarkeit (HA)“ auf Seite 99.
Fügen Sie Hosts gemäß der Erörterung unter „Hinzufügen von Hosts zu einem HA-Cluster“ auf Seite 120 hinzu.
Verwalten von VMware HA 7
HINWEIS Bei allen beschriebenen Aufgaben wird vorausgesetzt, dass Sie über eine entsprechende Lizenz und die Genehmigung zur Ausführung der Aufgaben verfügen. Informationen zu Genehmigungen und deren Einstellung finden Sie in der Online-Hilfe.
VMware, Inc. 119

Handbuch zum Ressourcen-Management
Ändern Sie die Anzahl der Host-Ausfälle oder die Zugangskontrolle für vorhandene Cluster gemäß der Erörterung unter „Arbeiten mit VMware HA“ auf Seite 123.
Stellen Sie für einzelne virtuelle Maschinen eine Priorität ein. HA verwendet die Prioritätsfestlegung für eine virtuelle Maschine, um die Reihenfolge bei einem Neustart festzulegen, so dass im Falle unzureichender Ressourcen innerhalb eines Hosts die virtuellen Maschinen mit einer höheren Priorität bevorzugt werden. Siehe „Anpassen von HA für virtuelle Maschinen“ auf Seite 130.
Stellen Sie eine Isolierungsreaktion für einzelne virtuelle Maschinen ein. Standardmäßig werden alle virtuellen Maschinen im Falle der Trennung des Hosts vom Netzwerk ausgeschaltet. Siehe „Anpassen von HA für virtuelle Maschinen“ auf Seite 130.
Die folgende Aufgabe kann auf allen Clustern ausgeführt werden:
Entfernen von Hosts aus Clustern gemäß der Erörterung im vorangegangenen Kapitel unter „Entfernen von Hosts aus einem Cluster“ auf Seite 110.
Hinzufügen von Hosts zu einem HA-ClusterDie Vorgehensweise für das Hinzufügen von Hosts zu einem Cluster ist unterschiedlich für Hosts, die derzeit durch denselben VirtualCenter-Server (verwalteten Host) verwaltet werden und für die Hosts, die derzeit nicht durch diesen Server verwaltet werden. In diesem Abschnitt werden folgende zwei Vorgehensweisen behandelt:
„Hinzufügen verwalteter Hosts zu einem Cluster“ auf Seite 120
„Hinzufügen nicht verwalteter Hosts zu einem Cluster“ auf Seite 121
Nachdem der Host hinzugefügt wurde, sind die auf dem Host bereitgestellten virtuellen Maschinen Teil des Clusters.
Hinzufügen verwalteter Hosts zu einem ClusterIm Inventarfenster von VirtualCenter werden alle Cluster und Hosts angezeigt, die durch diesen VirtualCenter-Server verwaltet werden. Informationen zum Hinzufügen von Hosts zu einem VirtualCenter-Server finden Sie im Handbuch der Server-Konfiguration.
120 VMware, Inc.

Kapitel 7 Verwalten von VMware HA
So fügen Sie einen verwalteten Host zu einem Cluster hinzu
1 Wählen Sie den Host entweder über das Inventar oder die Listenanzeige aus.
2 Ziehen Sie den Host in das Ziel-Cluster-Objekt.
Durch das Hinzufügen des Hosts zum Cluster wird auf dem Host die Systemaufgabe Konfigurieren von HA erzeugt. Nachdem die Aufgabe erfolgreich abgeschlossen wurde, ist der Host in den HA-Dienst aufgenommen.
Hinzufügen nicht verwalteter Hosts zu einem ClusterSie können einen Host hinzufügen, der derzeit nicht durch denselben VirtualCenter-Server wie der Cluster verwaltet wird (und deshalb nicht sichtbar ist).
So fügen Sie einen nicht-verwalteten Host zu einem Cluster hinzu
1 Wählen Sie den Cluster aus, zu dem Sie den Host hinzufügen möchten, und wählen Sie im Kontextmenü die Option Host hinzufügen aus.
2 Geben Sie den Host-Namen, Benutzernamen und das Kennwort ein, und klicken Sie auf Weiter.
Der Host wurde zum Cluster hinzugefügt. Durch das Hinzufügen des Hosts zum Cluster wird auf dem Host die Systemaufgabe Konfigurieren von HA erzeugt. Nachdem die Aufgabe erfolgreich abgeschlossen wurde, ist der Host in den HA-Dienst aufgenommen.
Konsequenzen nach dem Hinzufügen eines Hosts zu einem Cluster
Folgendes gilt, nachdem ein Host zu einem HA-Cluster hinzugefügt wurde:
Die Ressourcen des Hosts stehen dem Cluster unmittelbar zur Verfügung, um sie in seinem Root-Ressourcen-Pool zu verwenden.
Sofern nicht zusätzlich die DRS-Funktion des Clusters aktiviert ist, werden alle Ressourcen-Pools in den Ressourcen-Pool oberster Ebene des Clusters (nicht sichtbar) zusammengelegt.
HINWEIS Die Ressourcen-Pool-Hierarchie geht dabei verloren. Sie wird auch dann nicht wieder verfügbar, wenn der Host zu einem späteren Zeitpunkt aus dem Cluster entfernt wird.
VMware, Inc. 121

Handbuch zum Ressourcen-Management
Sämtliche Kapazitäten des Hosts oberhalb des angeforderten oder garantierten Umfangs der ausgeführten virtuellen Maschinen fließt als verfügbare Reservekapazität in den Cluster-Pool ein. Diese Reservekapazität kann dazu genutzt werden, um virtuelle Maschinen bei einem Host-Ausfall auf anderen Hosts zu starten.
Wird ein Host mit mehreren gerade ausgeführten virtuellen Maschinen hinzugefügt und der Cluster kann deshalb seine Failover-Anforderungen nicht mehr erfüllen, wird ein Warnhinweis angezeigt und der Cluster rot gekennzeichnet.
Standardmäßig gelten für alle virtuellen Maschinen auf dem hinzugefügten Host die Neustartpriorität Mittel und die Isolierungsreaktion Herunterfahren. Weitere Informationen zu diesen Optionen und deren Konfiguration finden Sie unter „Anpassen von HA für virtuelle Maschinen“ auf Seite 130.
Das System überwacht außerdem den Status des HA-Diensts auf den einzelnen Hosts und zeigt Informationen über Konfigurationsprobleme im Fenster „Zusammenfassung“ an.
Wenn ein Host aus dem Cluster entfernt wird (bzw. er nicht verbunden ist oder sich im Wartungsmodus befindet), wird der HA-Dienst dekonfiguriert. Möglicherweise wird auf dem Host die systemseitig erzeugte Aufgabe Dekonfigurieren von HA angezeigt, die zunächst abgeschlossen werden muss.
Konfigurieren und Dekonfigurieren von HA auf einem HostWird ein Host zu einem HA-Cluster hinzugefügt, wird die Systemaufgabe Konfigurieren von HA erzeugt. Diese Aufgabe muss zuerst erfolgreich abgeschlossen werden, damit der Host bereit für HA ist. Der Host-Status wird während der Konfiguration bzw. Dekonfiguration von HA gelb angezeigt; im Fenster Zusammenfassung wird der eventuell ausstehende Vorgang angezeigt.
In folgenden Fällen wird ein Host für HA konfiguriert:
Die HA-Funktion eines Clusters wird aktiviert
Es wird eine Verbindung zu einem Host in einem HA-Cluster hergestellt
Der Wartungsmodus auf dem Host wird beendet
In folgenden Fällen wird ein Host für HA dekonfiguriert:
Die HA-Funktion eines Clusters wird deaktiviert
Die Verbindung zum Host wird getrennt
Der Wartungsmodus auf dem Host wird aufgerufen
122 VMware, Inc.

Kapitel 7 Verwalten von VMware HA
Möglicherweise wird die Systemaufgabe Dekonfigurieren von HA erzeugt. Im Falle der Trennung vom Host oder beim Wechsel in den Wartungsmodus wird die Dekonfiguration im Rahmen der jeweiligen Aufgabe durchgeführt und keine eigene Systemaufgabe erzeugt. Der HA-Dienst wird außerdem auf den einzelnen Hosts überwacht. Im Falle eines Fehlers wird dies auf der Seite Zusammenfassung des Hosts angezeigt. Der Host wird rot gekennzeichnet.
Schlägt eine Aufgabe zum Konfigurieren oder Dekonfigurieren fehl, erhalten Sie zusätzliche Informationen in den verwandten Ereignissen der jeweiligen Aufgabe. Möglicherweise müssen Sie auch die Protokolle auf dem Host überprüfen. Wird der Fehler behoben, wird für den Host die Aufgabe HA neu konfigurieren erzeugt, um HA auf einem ausgefallenen Host neu zu konfigurieren.
Arbeiten mit VMware HAHA kann entweder durch Deaktivieren oder die Neukonfiguration der Optionen neu konfiguriert werden.
So deaktivieren Sie HA
1 Wählen Sie den Cluster aus.
2 Wählen Sie im Kontextmenü die Option Einstellungen bearbeiten aus.
3 Wählen Sie im linken Fenster die Option Allgemein aus, und deaktivieren Sie das Kontrollkästchen Distributed Availability Services.
So konfigurieren Sie HA neu
1 Wählen Sie den Cluster aus.
2 Wählen Sie im Kontextmenü die Option Einstellungen bearbeiten aus.
3 Wählen Sie im Dialogfeld Cluster-Einstellungen die Option Distributed Availability Services aus.
4 Nehmen Sie Änderungen hinsichtlich der Anzahl der Host-Failovers oder des Zugangskontrollverhaltens vor. Siehe „Auswählen von Optionen für Hohe Verfügbarkeit (HA)“ auf Seite 99.
VORSICHT Wenn Sie einen Host von einem HA-Cluster trennen, verringern Sie die verfügbareren Ressourcen für den Failover-Betrieb. Ist die Failover-Kapazität eines Clusters kleiner oder gleich der konfigurierten Failover-Kapazität, und Sie beginnen mit dem Trennen eines Hosts, so wird ein Cluster-Failover-Warnhinweis angezeigt. Wenn Sie die Trennung durchführen, kann der Cluster das konfigurierte Failover-Level möglicherweise nicht aufrechterhalten.
VMware, Inc. 123

Handbuch zum Ressourcen-Management
124 VMware, Inc.

8
In diesem Kapitel wird das Hinzufügen, Entfernen und Anpassen virtueller Maschinen erläutert. Das Kapitel besteht aus folgenden Abschnitten:
„Hinzufügen virtueller Maschinen zu einem Cluster“ auf Seite 125
„Einschalten virtueller Maschinen in einem Cluster“ auf Seite 127
„Entfernen virtueller Maschinen aus einem Cluster“ auf Seite 128
„Anpassen von DRS für virtuelle Maschinen“ auf Seite 129
„Anpassen von HA für virtuelle Maschinen“ auf Seite 130
Hinzufügen virtueller Maschinen zu einem ClusterEs gibt drei Methoden, um eine virtuelle Maschine zu einem Cluster hinzuzufügen.
„Hinzufügen einer virtuellen Maschine während der Erstellung“ auf Seite 126
„Migrieren einer virtuellen Maschine zu einem Cluster“ auf Seite 126
„Hinzufügen eines Hosts mit virtuellen Maschinen zu einem Cluster“ auf Seite 126
Cluster und virtuelle Maschinen 8
HINWEIS Bei allen Aufgaben wird vorausgesetzt, dass Sie über die Genehmigung zur Ausführung der Aufgabe verfügen. Informationen zu Genehmigungen und deren Einstellung finden Sie in der Online-Hilfe.
VMware, Inc. 125

Handbuch zum Ressourcen-Management
Hinzufügen einer virtuellen Maschine während der Erstellung Wenn Sie eine virtuelle Maschine erstellen, können Sie sie im Rahmen des Erstellungsvorgangs zu einem Cluster hinzufügen. Wenn Sie im Assistenten zum Erstellen neuer virtueller Maschinen aufgefordert werden, den Speicherort der virtuellen Maschine anzugeben, können Sie entweder einen Standalone-Host oder einen Cluster auswählen und einen beliebigen Ressourcen-Pool innerhalb des Hosts oder Clusters bestimmen.
Weitere Informationen zum Bereitstellen virtueller Maschinen finden Sie im Management-Handbuch für virtuelle Maschinen.
Migrieren einer virtuellen Maschine zu einem ClusterSie können eine vorhandene virtuelle Maschine von einem Standalone-Host in einen Cluster oder von einem Cluster in einen anderen Cluster migrieren. Die virtuelle Maschine kann dabei ein- oder ausgeschaltet sein. Bei der Verschiebung der virtuellen Maschine mit VirtualCenter gibt es zwei Optionen:
Ziehen Sie das Objekt der virtuellen Maschine oberhalb des Cluster-Objekts.
Klicken Sie mit der rechten Maustaste auf den Namen der virtuellen Maschine und wählen Sie die Option Migrieren aus.
Bei DRS-Clustern wird der Benutzer zur Eingabe folgender Informationen aufgefordert:
Angabe des Speicherorts; dieser kann der Cluster selbst oder ein Ressourcen-Pool innerhalb des Clusters sein.
Angabe eines Hosts, auf dem die virtuelle Maschine eingeschaltet und ausgeführt werden soll, wenn sich der Cluster im manuellen Modus befindet. Falls sich der Cluster im vollautomatischen oder teilautomatischen Modus befindet, wählt DRS den Host selbst aus.
Hinzufügen eines Hosts mit virtuellen Maschinen zu einem Cluster
Wird ein Host zu einem Cluster hinzugefügt, werden alle auf dem Host befindlichen virtuellen Maschinen ebenfalls zum Cluster hinzugefügt. Siehe „Hinzufügen von Hosts zu einem DRS-Cluster“ auf Seite 108 und „Hinzufügen von Hosts zu einem HA-Cluster“ auf Seite 120.
HINWEIS Eine virtuelle Maschine kann direkt in den Ressourcen-Pool innerhalb eines Clusters gezogen werden. In diesem Fall wird der Assistent für die Migration aufgerufen, die Seite zur Auswahl des Ressourcen-Pools wird jedoch nicht angezeigt. Das direkte Migrieren zu einem Host innerhalb eines Clusters ist nicht zulässig, da die Ressourcen durch den Ressourcen-Pool gesteuert werden.
126 VMware, Inc.

Kapitel 8 Cluster und virtuelle Maschinen
Einschalten virtueller Maschinen in einem ClusterWird eine virtuelle Maschine auf einem Host eingeschaltet, der Bestandteil eines Clusters ist, so ergibt sich das daraus resultierende Verhalten von VirtualCenter aus dem Cluster-Typ.
DRS aktiviertWird eine virtuelle Maschine mit aktivierter DRS-Funktion eingeschaltet, führt VirtualCenter zunächst eine Zugangskontrolle durch, d. h. es wird überprüft, ob der Cluster oder Ressourcen-Pool über genügend Ressourcen für die virtuelle Maschine verfügt. Virtual Center überprüft anschließend, ob ein Host des Clusters über genügend Ressourcen verfügt, um die virtuelle Maschine einzuschalten. Es muss sich dabei um einen einzigen Host handeln. Es ist nicht ausreichend, wenn zwei Hosts zusammen über ausreichend Ressourcen verfügen.
Falls der Cluster oder ein einzelner Host nicht über ausreichende Ressourcen verfügen, wird eine Meldung angezeigt. Anderenfalls fährt VirtualCenter wie folgt fort:
Falls sich DRS im manuellen Modus befindet, zeigt VirtualCenter eine Liste empfohlener Hosts an, die absteigend nach Eignung sortiert ist. Sie können einen dieser Hosts auswählen.
Falls sich DRS im teilautomatischen oder vollautomatischen Modus befindet, platziert VirtualCenter die virtuelle Maschine auf den am meisten geeigneten Host.
HA aktiviertWird eine virtuelle Maschine mit aktivierter HA-Funktion eingeschaltet, führt VirtualCenter eine HA-Zugangskontrolle durch und überprüft, ob beim Einschalten der virtuellen Maschine genügend Ressourcen vorhanden sind, um die festgelegte Anzahl von Host-Failovers zu gewährleisten.
Falls genügend Ressourcen vorhanden sind, wird die virtuelle Maschine eingeschaltet.
Falls keine ausreichenden Ressourcen vorhanden sind und die strikte Zugangskontrolle angewandt wird (entspricht der Standardeinstellung), wird eine Meldung angezeigt, wonach die virtuelle Maschine nicht eingeschaltet werden kann. Wenn Sie keine strikte Zugangskontrolle verwenden, wird die virtuelle Maschine ohne Warnhinweis eingeschaltet.
VMware, Inc. 127

Handbuch zum Ressourcen-Management
Entfernen virtueller Maschinen aus einem ClusterVirtuelle Maschinen können wie folgt aus einem Cluster entfernt werden:
„Migrieren virtueller Maschinen aus einem Cluster heraus“ auf Seite 128
„Entfernen eines Hosts mit virtuellen Maschinen aus einem Cluster“ auf Seite 128
Migrieren virtueller Maschinen aus einem Cluster herausEs gibt zwei Methoden, um eine virtuelle Maschine von einem Cluster zu einem Standalone-Host oder von einem Cluster zu einem anderen Cluster zu migrieren.
Verwenden Sie das standardmäßige Drag-and-Drop-Verfahren.
Wählen Sie im Kontextmenü der virtuellen Maschine oder in der Menüleiste von VirtualCenter die Option Migrieren aus.
Falls die virtuelle Maschine Mitglied einer DRS-Cluster-Affinitätsregelgruppe ist (siehe „Verwenden von DRS-Affinitätsregeln“ auf Seite 115), zeigt VirtualCenter einen Warnhinweis an, bevor die Migration fortgesetzt werden kann. Der Warnhinweis macht darauf aufmerksam, dass abhängige virtuelle Maschinen nicht automatisch migriert werden. Der Warnhinweis muss bestätigt werden, damit die Migration fortgesetzt wird.
Entfernen eines Hosts mit virtuellen Maschinen aus einem Cluster
Wird ein Host aus einem Cluster entfernt, werden alle auf dem Host befindlichen virtuellen Maschinen ebenfalls aus dem Cluster entfernt. Ein Host kann nur entfernt werden, wenn er sich im Wartungsmodus befindet oder nicht verbunden ist. Siehe „Entfernen von Hosts aus einem Cluster“ auf Seite 110.
HINWEIS Wenn ein Host aus einem HA-Cluster entfernt wird, kann es sein, dass der Cluster rot gekennzeichnet wird, weil er nicht mehr über genügend Ressourcen zur Sicherstellung der Failover-Funktion verfügt. Wird ein Host aus einem DRS-Cluster entfernt, wird der Cluster möglicherweise aufgrund einer Mehrfachvergabe gelb gekennzeichnet. Siehe „Gültige, gelbe und rote Cluster“ auf Seite 84.
128 VMware, Inc.

Kapitel 8 Cluster und virtuelle Maschinen
Anpassen von DRS für virtuelle MaschinenDer Automatisierungsmodus für einzelne virtuelle Maschinen in einem DRS-Cluster kann benutzerdefiniert angepasst werden, um den Automatisierungsmodus des Clusters zu überschreiben. So können Sie die Automatisierung genau auf Ihre Bedürfnisse abstimmen. So können Sie zum Beispiel für bestimmte virtuelle Maschinen in einem vollautomatischen Cluster Manuell oder für bestimmte virtuelle Maschinen in einem manuellen Cluster Teilautomatisch auswählen.
Wenn eine virtuelle Maschine auf Deaktiviert gesetzt ist, führt VirtualCenter keine Migration dieser virtuellen Maschine durch und bietet keine entsprechenden Migrationsempfehlungen an.
So stellen Sie einen benutzerdefinierten Automatisierungsmodus für eine oder mehrere virtuelle Maschinen ein
1 Wählen Sie den Cluster aus, und wählen Sie im Kontextmenü die Option Einstellungen bearbeiten aus.
2 Wählen Sie im Dialogfeld Cluster-Einstellungen in der linken Spalte Optionen für virtuelle Maschinen aus.
3 Wählen Sie eine einzelne virtuelle Maschine oder mehrere virtuelle Maschinen mithilfe der Umschalttaste oder der Steuerungstaste aus.
4 Wählen Sie im Kontextmenü den gewünschten Automatisierungsmodus aus, und klicken Sie anschließend auf OK.
VMware, Inc. 129

Handbuch zum Ressourcen-Management
Anpassen von HA für virtuelle MaschinenSie können HA benutzerdefiniert anpassen, um die Neustartpriorität und die Isolierungsreaktion zu bestimmen:
Neustartpriorität – Bestimmt, in welcher Reihenfolge virtuelle Maschinen nach einem Host-Ausfall neu gestartet werden. Die Neustartpriorität wird zwar immer berücksichtigt, ist allerdings in folgenden Fällen besonders wichtig:
Wenn für den Host-Ausfall eine bestimmte Host-Anzahl bestimmt wurde (z. B. drei), tatsächlich aber mehr Hosts ausfallen (z. B. vier).
Wenn die strikte Zugangskontrolle deaktiviert wurde und mehr virtuelle Maschinen gestartet wurden, als HA einstellungsbedingt unterstützt.
Isolierungsreaktion – Bestimmt, was geschieht, wenn die Netzwerkkonsolenverbindung eines Hosts innerhalb eines HA-Clusters unterbrochen wird, der Host aber weiterhin ausgeführt wird. Die anderen Hosts des Clusters erhalten kein Signal mehr von diesem Host, erklären ihn für ausgefallen und versuchen, die anderen virtuellen Maschinen neu zu starten. Durch eine Festplattensperre wird verhindert, dass zwei Instanzen einer virtuellen Maschine auf zwei unterschiedlichen Hosts ausgeführt werden. Standardmäßig werden virtuelle Maschinen im Falle eines Host-Isolierungsereignisses auf dem isolierten Host ausgeschaltet, damit sie auf einem anderen Host neu gestartet werden können. Dieses Verhalten kann für einzelne virtuelle Maschinen geändert werden.
Bei NAS- oder iSCSI-Speichern verliert die virtuelle Maschine bei der Trennung des Hosts von der Netzwerkkonsole möglicherweise auch den Zugriff auf ihre Festplatte. In diesem Fall kann die Festplattensperre aufgehoben und die virtuelle Festplatte erfolgreich auf einem anderen Host eingeschaltet werden. Die virtuelle Maschine auf dem isolierten Host wird weiterhin ausgeführt, hat jedoch keinen Zugriff mehr auf ihre Festplatte (auch wenn die Netzwerkverbindung wiederhergestellt wird), da sie ihre Festplattensperre verloren hat. Diese virtuelle Maschine kann Netzwerk-I/O erstellen und verbrauchen. Es wird daher dringend empfohlen, Isolierungsreaktion für virtuelle Maschinen auf NAS- oder iSCSI-Speicher auf Ausschalten (Standardeinstellung) zu belassen.
130 VMware, Inc.

Kapitel 8 Cluster und virtuelle Maschinen
So passen Sie das HA-Verhalten einzelner virtueller Maschinen an
1 Wählen Sie den Cluster aus, und wählen Sie im Kontextmenü die Option Einstellungen bearbeiten. Wählen Sie dann unter VMware HA die Option Optionen für virtuelle Maschinen.
2 Sie können für jede einzelne virtuelle Maschine Optionen im Popup-Menü Neustartpriorität oder Isolierungsreaktion auswählen und die Einstellungen anpassen.
Neustartpriorität – Bestimmt die relative Priorität beim Neustart virtuelle Maschine nach einem Host-Ausfall. Virtuelle Maschinen mit einer höheren Priorität werden zuerst gestartet.
HINWEIS Diese Priorität gilt nur bezogen auf den jeweiligen Host. Fallen mehrere Hosts aus, dann migriert VirtualCenter zuerst alle virtuellen Maschinen des ersten Hosts in der Reihenfolge der festgelegten Priorität, dann alle virtuellen Rechner des zweiten Hosts ebenfalls in der Reihenfolge der festgelegten Priorität, usw.
VMware, Inc. 131

Handbuch zum Ressourcen-Management
Isolierungsreaktion – Legt fest, wie der ESX Server-Host, dessen Verbindung zum Cluster unterbrochen wurde, mit den gerade ausgeführten virtuellen Maschinen verfährt. Die Standardeinstellung sieht vor, dass alle virtuellen Maschinen im Falle eines Host-Isolierungereignisses heruntergefahren werden.
Sie können die Option Weiterhin ausführen auswählen, wenn Sie möchten, dass die virtuelle Maschine auf dem isolierten Host weiterhin ausgeführt wird, auch wenn der Host nicht mehr mit den anderen Hosts des Clusters kommunizieren kann. Dies wäre beispielsweise dann angebracht, wenn sich das Netzwerk der virtuellen Maschine auf einem anderen stabilen und redundanten Netzwerk befindet, oder die virtuellen Maschinen einfach weiterhin ausgeführt werden sollen.
HINWEIS Wenn Sie einen Host zu einem Cluster hinzufügen, wird die Neustartpriorität für alle virtuellen Maschinen in diesem Cluster standardmäßig auf Mittel und die Isolierungsreaktion auf Herunterfahren eingestellt.
132 VMware, Inc.

9
In diesem Kapitel werden einige Themen zum erweiterten Ressourcen-Management erörtert. Es sind sowohl konzeptionelle Informationen als auch eine Erörterung einstellbarer erweiterter Parameter enthalten.
Diese Kapitel enthält die folgenden Abschnitte:
„CPU-Virtualisierung“ auf Seite 134
„Verwenden der CPU-Affinität für die Zuweisung virtueller Maschinen zu bestimmten Prozessoren“ auf Seite 137
„Hyper-Threading“ auf Seite 138
„Virtueller Speicher in virtuellen Maschinen“ auf Seite 143
„Grundlegendes zum Speicher-Overhead“ auf Seite 146
„Speicherzuweisung und Leerlaufspeichertaxe“ auf Seite 148
„Speicherabruf durch ESX Server-Hosts“ auf Seite 150
„Gemeinsame Speichernutzung über virtuelle Maschinen hinweg“ auf Seite 154
„Erweiterte Attribute und ihre Funktionen“ auf Seite 155
Erweitertes Ressourcen-Management 9
HINWEIS In den meisten Fällen werden Sie die in diesem Kapitel enthaltenen Informationen nicht benötigen, bzw. es wird nicht erforderlich sein, die speziellen hier erörterten erweiterten Einstellungen zu verwenden. Es könnte sogar sein, dass sich die erweiterten Einstellungen ungünstig auf die Performance Ihres Systems auswirken. Unter bestimmten Umständen können diese erweiterten Konfigurationsoptionen jedoch für erfahrene Administratoren nützlich sein.
HINWEIS Für die in diesem Kapitel erörterten Themen und Aufgaben ist keine DRS- oder HA-Lizenz erforderlich.
VMware, Inc. 133

Handbuch zum Ressourcen-Management
CPU-VirtualisierungZum Verstehen CPU-bezogener Probleme ist es wichtig, zwischen Emulation und Virtualisierung zu unterscheiden.
Bei der Emulation werden alle Vorgänge in der Software durch einen Emulator ausgeführt. Mithilfe eines Software-Emulators können Programme auf einem Computer-System ausgeführt werden, das nicht dem System entspricht, für das die Programme ursprünglich geschrieben worden sind. Der Emulator realisiert dies durch Emulieren oder Reproduzieren des Verhaltens des ursprünglichen Computers. Dabei werden dieselben Daten oder Eingaben angenommen und dieselben Ergebnisse erzielt.
Die Virtualisierung nutzt weitestgehend die zugrunde liegenden physischen Ressourcen, wobei die Virtualisierungsebene Anweisungen nur soweit wie nötig ausführt, so dass die virtuellen Maschinen so fungieren, als würden sie direkt auf einer physischen Maschine ausgeführt.
Die Emulation ermöglicht Portabilität und wird häufig verwendet, um die für eine bestimmte Plattform konzipierte Software über verschiedene Plattformen hinweg auszuführen. Beispielsweise können eine Reihe von Atari 2600-Emulatoren Spiele für den Atari 2600 auf x86-PCs ausführen. Im Gegensatz dazu konzentriert sich Virtualisierung auf Performance und wird direkt auf dem Prozessor ausgeführt, sofern möglich.
Virtualisierungsmodi und Virtualisierungs-OverheadDie virtuelle Maschine kann in zwei verschiedenen Modi ausgeführt werden:
Direktausführung – Unter bestimmten Umständen kann ESX Server Virtual Machine Monitor (VMM) die virtuelle Maschine direkt auf dem zugrunde liegenden Prozessor ausführen. Dieser Modus wird als Direktausführung bezeichnet und bietet eine beinahe originalgetreue Performance bei der Ausführung der CPU-Anweisungen der virtuellen Maschine.
Virtualisierungsmodus – Wenn Direktausführung nicht möglich ist, müssen die Befehle der virtuellen Maschine der CPU virtualisiert werden. Je nach auszuführendem Vorgang wird durch diesen Prozess ein variabler Anteil an Virtualisierungs-Overhead hinzugefügt.
In den meisten Fällen gilt Folgendes:
Nicht-privilegierter Code für Anwendungen auf Benutzerebene wird im Direktausführungsmodus ausgeführt, da in den meisten Betriebssystemen der Code auf Benutzerebene nicht auf privilegierte Statusdaten zugreift.
Der Betriebssystem-Code ändert hingegen privilegierte Statusdaten und macht deshalb den Virtualisierungsmodus erforderlich.
134 VMware, Inc.

Kapitel 9 Erweitertes Ressourcen-Management
Folglich wird ein Mikro-Benchmark, der nur Systemaufrufe durchführt, erheblich langsamer in einer virtuellen Maschine als auf einem ursprünglichen System ausgeführt. Im Direktausführungsmodus ausgeführter Code führt jedoch nur zu geringen Zusatzkosten für die Performance und profitiert von einer ursprungsnahen Geschwindigkeit der CPU-Anweisungen.
Abbildung 9-1. Ausführungsstatus bei VMware VMM
Abbildung 9-1 bietet einen vereinfachten Überblick über die Ausführungsstatus von VMware VMM. Die virtuelle Maschine wird, wann immer es möglich ist, im Direktausführungsmodus ausgeführt. Auffangroutinen, Unterbrechungen, Systemaufrufe und andere Ereignisse führen dazu, dass die virtuelle Maschine auf das Gastbetriebssystem zugreift, wo die Anweisungen eine Virtualisierung durch VMM erfordern. Wird das Gastbetriebssystem nicht mehr benötigt, kehrt die virtuelle Maschine zur Direktausführung zurück.
Auswirkungen auf die PerformanceDer CPU-Virtualisierungs-Overhead hängt von der Arbeitslast ab. Dazu gehören:
Menge der Zeit, die in der Direktausführung verbracht wird
Kosten für die Virtualisierung der verbleibenden Anweisungen
Deshalb haben nur auf Systemaufrufe bezogene Arbeitslasten einen höheren Virtualisierungs-Overhead.
Virtualisierung und Prozessor-spezifisches VerhaltenDa die CPU durch die VMware Software virtualisiert wird, erkennt die virtuelle Maschine das spezifische Modell des Prozessors auf dem sie ausgeführt wird. Einige Betriebssysteme installieren verschiedene, auf bestimmte Prozessormodelle abgestimmte Kernel-Versionen, die auch in virtuellen Maschinen installiert werden. Aufgrund der unterschiedlichen Kernel-Versionen ist es nicht möglich, virtuelle Maschinen, die auf einem System mit einem bestimmten Prozessormodell (z. B. AMD) ausgeführt werden, auf ein System zu migrieren, das auf einem anderen Prozessor basiert (z. B. Intel).
Auffangroutinen, Unterbrechungen und Systemaufrufe
Virtueller Rechner wechselt in nicht privilegierten Modus
Betriebssystem-CodeVirtualisierte Anweisungen
(Overhead variiert)
AnwendungscodeDirektausführung
(ursprungsnahe Geschwindigkeit)
VMware, Inc. 135

Handbuch zum Ressourcen-Management
Auswirkungen auf die PerformanceDurch die CPU-Virtualisierung wird ein variabler Anteil an Overhead hinzugefügt, je nachdem, in welchem Umfang die Arbeitslast der virtuellen Maschine im Direktausführungsmodus ausgeführt werden kann und wie hoch die Kosten für die Virtualisierung der verbleibenden Anweisungen sind, die nicht direkt ausgeführt werden können. Weitere Informationen finden Sie unter „Virtualisierungsmodi und Virtualisierungs-Overhead“ auf Seite 134.
Eine Anwendung wird als CPU-gebunden bezeichnet, wenn die meiste Zeit innerhalb der Anwendung mit der Ausführung von Anweisungen, statt mit dem Warten auf externe Ereignisse, wie Benutzerinteraktionen, Geräteeingaben oder Datenabrufe, verbracht wird. Für derartige Anwendungen benötigt der CPU-Virtualisierungs-Overhead zusätzliche auszuführende Anweisungen. Die dadurch beanspruchte CPU-Verarbeitungszeit könnte ansonsten durch die Anwendung selbst genutzt werden. Der CPU-Virtualisierungs-Overhead führt normalerweise zu einer Verringerung der Performance insgesamt.
Bei Anwendungen, die nicht CPU-gebunden sind, führt die CPU-Virtualisierung eher zu einem Anstieg der CPU-Nutzung. Kann der Overhead durch die CPU absorbiert werden, ist noch immer eine vergleichbare Performance möglich, was den allgemeinen Durchsatz anbelangt.
ESX Server 3 unterstützt bis zu vier virtuelle Prozessoren (CPUs) pro virtueller Maschine.
HINWEIS Stellen Sie Einzel-Thread-Anwendungen auf virtuellen Einzelprozessormaschinen bereit (statt auf virtuellen SMP-Maschinen), um eine optimale Performance und Ressourcen-Nutzung zu erzielen. Ein-Thread-Anwendungen können nur eine einzige CPU nutzen. Durch das Bereitstellen solcher Anwendungen in virtuellen Maschinen mit zwei Prozessoren kann die Anwendung nicht beschleunigt werden. Dies führt dazu, dass die zweite virtuelle CPU physische Ressourcen nutzt, die sonst durch andere virtuelle Maschinen genutzt werden könnten.
136 VMware, Inc.

Kapitel 9 Erweitertes Ressourcen-Management
Verwenden der CPU-Affinität für die Zuweisung virtueller Maschinen zu bestimmten Prozessoren
Affinität bedeutet, dass in Systemen mit mehreren Prozessoren die Zuweisung virtueller Maschinen auf eine Untermenge der verfügbaren Prozessoren eingeschränkt werden kann. Dies geschieht durch Festlegen einer Affinitätseinstellung für jede virtuelle Maschine.
So weisen Sie eine virtuelle Maschine einem bestimmten Prozessor zu 1 Wählen Sie im Inventarfenster des Clients der virtuellen Infrastruktur eine
virtuelle Maschine aus und wählen Sie die Option Einstellungen bearbeiten aus.
2 Wählen Sie die Registerkarte Ressourcen und wählen Sie CPU. Klicken Sie anschließend auf die Schaltfläche Auf folgenden Prozessoren ausführen.
3 Wählen Sie die Prozessoren aus, auf denen die virtuelle Maschine ausgeführt werden soll, und klicken Sie anschließend auf OK.
VORSICHT Die Verwendung der Affinität könnte aus verschiedenen Gründen ungeeignet sein. Weitere Informationen finden Sie unter „Mögliche Probleme im Rahmen der Affinität“ auf Seite 138.
HINWEIS Die CPU-Affinität unterscheidet sich gemäß der Erörterung unter „Anpassen von DRS für virtuelle Maschinen“ auf Seite 129 komplett von der DRS-Affinität.
VMware, Inc. 137

Handbuch zum Ressourcen-Management
Mögliche Probleme im Rahmen der AffinitätIm Rahmen der Affinität virtueller Maschinen wird jede virtuelle Maschine gemäß der festgelegten Affinitätseinstellung den Prozessoren zugewiesen. Bedenken Sie vor der Verwendung der Affinität folgende mögliche Probleme:
Bei Systemen mit mehreren Prozessoren führen die ESX Server-Systeme einen automatischen Lastausgleich durch. Durch das Vermeiden der manuellen Spezifikation bei der Affinität virtueller Maschinen kann das Steuerprogramm die Last besser prozessorübergreifend ausgleichen.
Affinität kann die Fähigkeit des ESX Server-Hosts beeinträchtigen, der für eine virtuelle Maschine festgelegten Reservierung und den Anteilen gerecht zu werden.
Da die CPU-Zugangskontrolle die Affinität nicht berücksichtigt, erhält eine virtuelle Maschine mit manuellen Affinitätseinstellungen möglicherweise nicht immer die für sie vorgesehene volle Reservierung.
Umgekehrt werden virtuelle Maschinen ohne manuelle Affinitätseinstellungen nicht durch virtuelle Maschinen mit manuellen Affinitätseinstellungen beeinträchtigt.
Bei der Verschiebung einer virtuellen Maschine zwischen zwei Hosts wird die Affinität möglicherweise aufgehoben, da der neue Host möglicherweise über eine unterschiedliche Prozessoranzahl verfügt.
Das NUMA-Planungsprogramm ist möglicherweise nicht in der Lage, eine virtuelle Maschine zu verwalten, die bereits unter Verwendung der Affinität bestimmten Prozessoren zugewiesen wurde. Zusätzliche Informationen zur Verwendung von NUMA bei ESX Server-Hosts finden Sie unter Anhang A, „Verwenden von NUMA-Systemen mit ESX Server“, auf Seite 167.
Hyper-ThreadingDas Unternehmen Intel hat eine Hyper-Threading-Technologie zur Verbesserung der Performance ihrer Pentium IV- und Xeon-Prozessorproduktlinien entwickelt. Mithilfe dieser Technologie kann ein einzelner Prozessor gleichzeitig zwei unabhängige Threads ausführen. Obwohl diese Funktion nicht die Performance eines echten Dualprozessorsystems bietet, kann die Nutzung von On-Chip-Ressourcen verbessert werden, was zu einem höheren Durchsatz bei bestimmten wichtigen Arbeitslasttypen führt.
Eine eingehende Erörterung der Hyper-Threading-Technologie finden Sie unter http://www.intel.com/technology/hyperthread.
Zusätzliche Informationen finden Sie im White Paper „Hyper-Threading-Unterstützung bei ESX Server 2“ unter http://www.vmware.com/vmtn/resources/esx_resources.html.
138 VMware, Inc.

Kapitel 9 Erweitertes Ressourcen-Management
EinführungDie Hyper-Threading-Technologie ermöglicht es einem einzelnen physischen Prozessor, das Verhalten von zwei logischen Prozessoren anzunehmen. Der Prozessor kann gleichzeitig zwei unabhängige Anwendungen ausführen. Zur Vermeidung von Verwechslungen zwischen logischen und physischen Prozessoren bezeichnet Intel physische Prozessoren häufig als Core; dieser Begriff wird auch in der Erörterung verwendet.
Zwar kann durch Hyper-Threading die Performance eines Systems nicht verdoppelt werden, jedoch kann die Performance durch eine optimierte Nutzung von Leerlauf-Ressourcen gesteigert werden. Eine auf einem logischen Prozessor eines belegten Cores ausgeführte Anwendung verfügt über etwas mehr als die Hälfte des Durchsatzes, den sie erreichen würde, wenn sie alleine auf einem Prozessor ohne Hyper-Threading ausgeführt werden würde. Die Verbesserungen der Performance durch Hyper-Threading sind jedoch stark von der jeweiligen Anwendung abhängig. Bei einigen Anwendungen kann die Performance durch Hyper-Threading sogar zurückgehen, da zahlreiche Prozessor-Ressourcen (wie z. B. der Cache) von beiden logischen Prozessoren gemeinsam genutzt werden.
Aktivieren von Hyper-ThreadingHyper-Threading ist standardmäßig aktiviert. Falls die Funktion deaktiviert ist, können Sie sie aktivieren.
So aktivieren Sie Hyper-Threading
1 Stellen Sie sicher, dass Ihr System die Hyper-Threading-Technologie unterstützt.
Alle Intel Xeon MP-Prozessoren und alle Intel Xeon DP-Prozessoren mit 512 L2-Cache unterstützen Hyper-Threading. Es werden jedoch nicht alle Intel Xeon-Systeme mit einem BIOS ausgeliefert, das Hyper-Threading unterstützt. Lesen Sie die Systemdokumentation, um festzustellen, ob das BIOS Hyper-Threading unterstützt. VMware ESX Server kann Hyper-Threading nicht auf Systemen mit mehr als 16 physischen CPUs aktivieren, da ESX Server über eine logische Grenze von 32 CPUs verfügt.
2 Aktivieren Sie Hyper-Threading im System-BIOS. Einige Hersteller bezeichnen diese Option als Logischer Prozessor, andere als Hyper-Threading aktivieren.
VMware, Inc. 139

Handbuch zum Ressourcen-Management
3 Stellen Sie sicher, dass die Hyper-Threading-Funktion für den ESX Server-Host aktiviert ist und gehen Sie dabei wie folgt vor:
a Wählen Sie im Client der virtuellen Infrastruktur den Host aus, und klicken Sie anschließend auf die Registerkarte Konfiguration.
b Wählen Sie Prozessoren, und klicken Sie auf Eigenschaften.
c Im angezeigten Dialogfeld können Sie den Status der Hyper-Threading-Funktion anzeigen und entsprechend aus- oder einschalten (standardmäßig ist die Funktion aktiviert).
Hyper-Threading und ESX ServerEin ESX Server-System mit aktivierter Hyper-Threading-Funktion sollte sich weitestgehend genau wie ein Standardsystem verhalten. Logische Prozessoren auf demselben Core verfügen über angrenzende CPU-Zahlen, d. h. die CPUs 0 und 1 befinden sich zusammen auf dem ersten Core, die CPUs 2 und 3 auf dem zweiten Core usw.
VMware ESX Server-Systeme verwalten die Prozessorzeit auf intelligente Weise, um sicherzustellen, dass die Last gleichmäßig über alle physischen Cores des Systems verteilt wird. Wenn für einen logischen Prozessor keine Arbeitslast vorhanden ist, wird er in einen speziellen angehaltenen Status versetzt, so dass seine Ausführungs-Ressourcen freigesetzt werden. Dadurch kann die auf dem anderen Prozessor desselben Cores ausgeführte virtuelle Maschine alle Ausführungs-Ressourcen des Cores verwenden. Das VMware Steuerprogramm berücksichtigt diese angehaltene Zeit genau, so dass eine virtuelle Maschine, die mit den vollständigen Ressourcen eines Cores ausgeführt wird, mehr Arbeitslast übertragen bekommt als eine virtuelle Maschine, die auf einem halben Core ausgeführt wird. Durch diesen Prozessor-Management-Ansatz ist gewährleistet, dass der Server keine der Standardregeln für die Ressourcen-Zuweisung von ESX Server verletzt.
140 VMware, Inc.

Kapitel 9 Erweitertes Ressourcen-Management
Erweiterte Server-Konfiguration für Hyper-ThreadingSie können festlegen, wie die virtuellen CPUs einer virtuellen Maschine physische Cores auf einem System mit Hyper-Threading gemeinsam verwenden können. Zwei virtuelle CPUs verwenden gemeinsam einen Core, wenn sie beide gleichzeitig auf logischen CPUs des Cores ausgeführt werden. Dies kann für die einzelnen virtuellen Maschinen wie folgt eingestellt werden: 1 Klicken Sie im Inventarfenster des Clients der virtuellen Infrastruktur mit der
rechten Maustaste auf eine virtuelle Maschine, und wählen Sie die Option Einstellungen bearbeiten aus.
2 Klicken Sie auf die Registerkarte Ressourcen und anschließend auf Erweiterte CPU.
3 Treffen Sie im Drop-Down-Menü eine Auswahl, um für diese virtuelle Maschine Hyper-Threading festzulegen.
Folgende Auswahlmöglichkeiten sind verfügbar.
Tabelle 9-1. Auswahlmöglichkeiten für gemeinsamen Zugriff auf Hyper-Threading
Option Beschreibung
Alle Dies ist die Standardeinstellung für alle virtuellen Maschinen auf einem System mit Hyper-Threading. Die virtuellen CPUs einer virtuellen Maschine mit dieser Einstellung können jederzeit frei die Cores mit anderen virtuellen CPUs dieser oder anderer virtueller Maschinen gemeinsam verwenden.
Keine Die virtuellen Maschinen sollten die Cores nicht gemeinsam oder virtuelle CPUs anderer virtueller Maschinen verwenden. D. h. jede virtuelle CPU dieser virtuellen Maschine sollte stets einen ganzen Core für sich erhalten, wobei die andere logische CPU auf diesem Core in den angehaltenen Status versetzt wird.
Intern Dies ist gleichbedeutend mit Keiner. Die virtuellen CPUs dieser virtuellen Maschine dürfen die Cores nicht gemeinsam mit virtuellen CPUs anderer virtueller Maschinen verwenden. Andere virtuelle CPUs derselben virtuellen Maschine dürfen Cores gemeinsam verwenden. Diese Option ist nur für virtuelle SMP-Maschinen erlaubt. Bei Anwendung auf eine virtuelle Maschine mit nur einem Prozessor ändert das System diese Option auf Keiner.
VMware, Inc. 141

Handbuch zum Ressourcen-Management
Diese Optionen haben keine Auswirkung auf die Angemessenheit oder die Zuweisung von CPU-Zeit. Unabhängig von den Hyper-Threading-Einstellungen einer virtuellen Maschine erhält diese eine zu ihren CPU-Anteilen proportionale und den Einschränkungen durch die Werte für CPU-Reservierung und CPU-Grenze entsprechende CPU-Zeit.
Bei normalen Arbeitslasten sind benutzerdefinierte Hyper-Threading-Einstellungen eigentlich nicht notwendig. Die Optionen können im Falle ungewöhnlicher Arbeitslasten hilfreich sein, die negativ mit der Hyper-Threading-Funktion interagieren. So könnte beispielsweise eine Anwendung mit Cache-Thrashing-Problemen eine andere Anwendung, die denselben physischen Core verwendet, verlangsamen. Sie könnten die virtuelle Maschine, auf der die Anwendung ausgeführt wird, in den Hyper-Threading-Status Keiner oder Intern versetzen, um sie von anderen virtuellen Maschinen zu isolieren.
Falls eine virtuelle CPU über Hyper-Threading-Einschränkungen verfügt, die es ihr nicht erlauben, einen Core gemeinsam mit einer anderen virtuellen CPU zu verwenden, könnte das System sie umdisponieren, wenn andere virtuelle CPUs berechtigt sind, Prozessorzeit zu nutzen. Ohne die Hyper-Threading-Einschränkungen hätten beide virtuelle CPUs auf demselben Core eingeplant werden können. Das Problem potenziert sich bei Systemen mit einer begrenzten Anzahl von Cores (pro virtueller Maschine). In einem solchen Fall könnte es sein, dass kein Core verfügbar ist, auf den die umdisponierte virtuelle Maschine migriert werden könnte. Folglich kann es vorkommen, dass virtuelle Maschinen mit der Hyper-Threading-Einstellung Keiner oder Intern, insbesondere auf Systemen mit einer begrenzten Anzahl von Cores, in ihrer Performance beeinträchtigt sind.
Unter Quarantäne stellenUnter gewissen, selten auftretenden Umständen könnte ein ESX Server-System erkennen, dass eine Anwendung nur bedingt mit der Hyper-Threading-Technologie funktioniert. Bestimmte Typen von selbst modifizierendem Code können beispielsweise das normale Verhalten des Pentium IV-Trace-Caches stören und zu einer extremen Verlangsamung (von bis zu 90 %) bei Anwendungen führen, die sich einen Core mit dem problematischen Code teilen. In solchen Fällen stellt der ESX Server-Host die diesen Code ausführende virtuelle CPU unter Quarantäne und versetzt die virtuelle Maschine ggf. in den Modus Keiner oder Intern. Die Quarantäne ist nur selten notwendig und für den Benutzer transparent.
Stellen Sie die erweiterte Einstellung Cpu.MachineClearThreshold des Hosts auf 0, um die Quarantänefunktion zu deaktivieren. Siehe „Einstellen erweiterter Host-Attribute“ auf Seite 155.
142 VMware, Inc.

Kapitel 9 Erweitertes Ressourcen-Management
Widersprüche: Hyper-Threading und CPU-AffinitätÜberdenken Sie Ihre Situation sorgfältig, bevor Sie die CPU-Affinität auf Systemen mit aktivierter Hyper-Threading-Funktion einstellen. Wenn beispielsweise eine virtuelle Maschine mit hoher Priorität an CPU 0 und eine andere virtuelle Maschine mit hoher Priorität an CPU 1 gebunden ist, müssen beide virtuelle Maschinen denselben physischen Core verwenden. In diesem Fall ist es eventuell nicht möglich, den Ressourcen-Anforderungen dieser beiden virtuellen Maschinen gerecht zu werden. Sie müssen sicherstellen, dass die benutzerdefinierten Affinitätseinstellungen auf einem System mit Hyper-Threading Sinn machen. In unserem Beispiel könnten Sie dies sicherstellen, indem Sie die virtuellen Maschinen an CPU 0 und CPU 2 binden. Idealerweise sollten Sie gar keine Affinitätseinstellung verwenden. Weitere Informationen finden Sie unter „Verwenden der CPU-Affinität für die Zuweisung virtueller Maschinen zu bestimmten Prozessoren“ auf Seite 137.
Virtueller Speicher in virtuellen MaschinenAlle modernen Betriebssysteme unterstützen einen virtuellen Speicher, so dass die Software mehr Speicher verwenden kann, als die Maschine physisch gesehen bietet. Der virtuelle Speicherplatz ist in Blöcke unterteilt, normalerweise in 4-KB-Blöcke, die als Seiten bezeichnet werden. Der physische Speicher ist ebenfalls in Blöcke unterteilt, normalerweise ebenfalls in 4-KB-Blöcke. Wenn der physische Speicher voll ist, werden die Daten der virtuellen Seiten, die nicht im physischen Speicher aufgenommen werden können, auf Festplatte gespeichert.
Speicherzuordnung von virtuell auf physischAuf physischen Maschinen werden virtuelle Speicheradressen durch Seitentabellen in physische Speicheradressen übertragen. Bei virtuellen Maschinen pflegen die Seitentabellen des Gastbetriebssystems die Zuordnung von virtuellen Seiten des Gasts auf physische Seiten des Gasts.
ESX Server virtualisiert den physischen Speicher des Gasts, indem eine zusätzliche Ebene der Adressübertragung hinzugefügt wird.
Der VMM der einzelnen virtuellen Maschinen übernimmt die Zuordnung der physischen Speicherseiten des Gastbetriebssystems zu den physischen Speicherseiten der darunter liegenden Maschine. (VMware bezeichnet die darunter liegenden physischen Seiten als Maschinenseiten und die physischen Seiten des Gastbetriebssystems als physische Seiten.)
Jede virtuelle Maschine verfügt über einen angrenzenden, Null-basierten, adressierbaren physischen Speicherplatz. Der darunter liegende Maschinenspeicher des von den virtuellen Maschinen verwendeten Servers ist nicht unbedingt angrenzend.
VMware, Inc. 143

Handbuch zum Ressourcen-Management
Der VMM fängt Anweisungen virtueller Maschinen auf, die die Speicherverwaltungsstrukturen des Gastbetriebssystems manipulieren, so dass die eigentliche Speicherverwaltungseinheit (MMU) des Prozessors nicht direkt durch die virtuelle Maschine aktualisiert wird.
Der ESX Server-Host pflegt die Zuordnungen von virtuellen Seiten zu Maschinenseiten in einer Schattenseitentabelle, die entsprechend den Zuordnungen von physischen Seiten zu Maschinenseiten (wird durch den VMM gepflegt, siehe oben), auf dem aktuellen Stand gehalten wird.
Die Schattenseitentabellen werden anschließend direkt durch die Paging-Hardware des Prozessors verwendet.
Sobald die Schattenseitentabellen eingerichtet sind, ermöglicht es dieser Ansatz der Adressübertragung, dass normale Speicherzugriffe innerhalb der virtuellen Maschine ohne zusätzlichen Adressübertragungs-Overhead erfolgen können. Da der TLB (Translation Look-aside Buffer) auf dem Prozessor direkte Caches der virtuell-maschinellen Zuordnungen erstellt, die er aus den Schattenseitentabellen abliest, wird durch den VMM, beim Zugriff auf den Speicher, kein zusätzlicher Overhead hinzugefügt.
Abbildung 9-2. ESX Server-Speicherzuordnung
Das obige Diagramm veranschaulicht die Implementierung der Speichervirtualisierung bei ESX Server.
Durch die Kästchen in der Abbildung werden Seiten dargestellt; die Pfeile veranschaulichen die verschiedenen Speicherzuordnungen.
Die Pfeile vom virtuellen Speicher des Gasts zum physischen Speicher des Gasts zeigen die durch die Seitentabellen des Gastbetriebssystems gepflegte Zuordnung. (Die Zuordnung vom virtuellen Speicher zum linearen Speicher für Prozessoren mit x86-Architektur ist in der obigen Abbildung 9-2 nicht dargestellt.)
Virtuelle Maschine 1
Virtueller Gastspeicher
Physischer Gastspeiche
Rechnerspeicher
a b
a
a b b c
b
c b
b c
Virtuelle Maschine 2
144 VMware, Inc.

Kapitel 9 Erweitertes Ressourcen-Management
Die Pfeile vom physischen Speicher des Gasts zum Maschinenspeicher stellen die durch den VMM gepflegte Zuordnung dar.
Die gestrichelten Pfeile in Abbildung 9-2 zeigen die Zuordnung vom virtuellen Speicher des Gasts zum Maschinenspeicher in den Schattenseitentabellen, die ebenfalls durch den VMM gepflegt werden. Der darunter liegende Prozessor, der die virtuelle Maschine ausführt, verwendet die Zuordnungen in der Schattenseitentabelle.
Aufgrund der mit der Virtualisierung einhergehenden zusätzlichen Speicherzuordnungsebene, ist ESX Server in der Lage, eine effiziente Speicherverwaltung über alle virtuellen Maschinen hinweg zu realisieren. Ein gewisser Anteil des physischen Speichers einer virtuellen Maschine könnte dabei gemeinsam genutzten Seiten, nicht zugeordneten Seiten oder ausgelagerten Seiten zugeordnet werden.
Der ESX Server-Host führt die virtuelle Speicherverwaltung ohne Wissen des Gastbetriebssystems aus und ohne das eigene Speicherverwaltungssubsystem des Gastbetriebssystems zu stören.
Auswirkungen auf die PerformanceDie Verwendung von zwei seitenkoordinierten Seitentabellen wirkt sich wie folgt auf die Performance aus:
Es findet kein Overhead bei normalen Zugriffen auf den Gastspeicher statt.
Es ist zusätzliche Zeit für die Speicherzuordnung innerhalb einer virtuellen Maschine erforderlich, was sich wie folgt auswirken könnte:
Das Betriebssystem der virtuellen Maschine richtet Zuordnungen von virtuellen zu physischen Adressen ein oder aktualisiert diese
Das Betriebssystem der virtuellen Maschine wechselt zwischen zwei Adressbereichen (Kontextwechsel)
Genau wie bei der CPU-Virtualisierung hängt der Overhead der Speichervirtualisierung von der Arbeitslast ab.
VMware, Inc. 145

Handbuch zum Ressourcen-Management
Grundlegendes zum Speicher-OverheadBei virtuellen Maschinen in ESX Server sind zwei Arten von Speicher-Overhead möglich:
Die zusätzliche Zeit für den Speicherzugriff innerhalb einer virtuellen Maschine.
Der zusätzliche Bereich, der vom ESX Server-Host, über den zugewiesenen Speicher der einzelnen virtuellen Maschinen hinausgehend, für seinen eigenen Code und Datenstrukturen benötigt wird.
Die Speichervirtualisierung in ESX Server erfordert einen geringfügigen zeitlichen Overhead für den Speicherzugriff. Da die Paging-Hardware des Prozessors die Schattenseitentabellen direkt verwendet, können die meisten Speicherzugriffe innerhalb der virtuellen Maschine ohne Overhead bei der Adressübertragung ausgeführt werden.
Tritt beispielsweise innerhalb der virtuellen Maschine ein Seitenfehler auf, geht die Steuerung auf den VMM über, der dann die Datenstrukturen aktualisieren kann.
Der Speicherbereich-Overhead besteht aus zwei Komponenten:
Einem feststehenden, systemweiten Overhead für die Servicekonsole und den VMkernel.
Einem zusätzlichen Overhead für jede virtuelle Maschine.
Bei ESX Server 3.0 belegt die Servicekonsole normalerweise einen Speicher von 272 MB und der VMkernel einen kleineren Speicheranteil. Der Anteil ist abhängig von der Anzahl und Größe der verwendeten Gerätetreiber. Informationen zur Bestimmung des verfügbaren Speichers für einen Host finden Sie unter „Anzeigen von Host-Ressourcen-Informationen“ auf Seite 14.
Overhead-Speicher besteht aus einem für den Bildspeicher der virtuellen Maschine und verschiedene Virtualisierungsdatenstrukturen reservierten Speicherplatz. Der Overhead-Speicher hängt von der Anzahl der virtuellen CPUs ab, dem für das Gastbetriebssystem konfigurierten Speicher und davon, ob Sie ein 32-Bit- oder ein 64-Bit-Gastbetriebssystem verwenden. In der folgenden Tabelle wird der Overhead für den jeweiligen Fall aufgeführt.
146 VMware, Inc.

Kapitel 9 Erweitertes Ressourcen-Management
ESX Server bietet außerdem Optimierungen wie z. B. die gemeinsame Speichernutzung (siehe „Gemeinsame Speichernutzung über virtuelle Maschinen hinweg“ auf Seite 154), um den Anteil des auf dem darunter liegenden Server verwendeten physischen Speichers zu verringern. Diese Optimierungen können mehr Speicher einsparen, als durch den Overhead verloren gehen.
Tabelle 9-2. Overhead-Speicher bei virtuellen Maschinen
Virtuelle CPUs Speicher (MB)Overhead für virtuelle 32-Bit-Maschine (MB)
Overhead für virtuelle 64-Bit-Maschine (MB)
1 256 79 174
1 512 79 176
1 1024 84 180
1 2048 91 188
1 4096 107 204
1 8192 139 236
1 16384 203 300
2 256 97 288
2 512 101 292
2 1024 101 300
2 2048 125 316
2 4096 157 349
2 8192 221 413
2 16384 349 541
4 256 129 511
4 512 133 515
4 1024 141 523
4 2048 157 540
4 4096 189 572
4 8192 222 605
4 16384 350 734
VMware, Inc. 147

Handbuch zum Ressourcen-Management
Speicherzuweisung und LeerlaufspeichertaxeIn diesem Abschnitt wird etwas eingehender erörtert, wie ein ESX Server-Host Speicher zuweist und wie Sie mithilfe des Konfigurationsparameters Mem.IdleTax Einfluss darauf nehmen können, wie ein ESX Server-Host Leerlaufspeicher abruft.
Speicherzuweisung durch ESX Server-HostsDer ESX Server-Host weist den Speicher für die einzelnen virtuellen Maschinen gemäß der Festlegung im Parameter Grenzwert zu, es sei denn der Speicher ist mehrfach vergeben. Der ESX Server-Host weist einer virtuellen Maschine nie mehr Speicher zu als für ihre physische Speichergröße festgelegt wurde. So kann eine virtuelle 1-GB-Maschine beispielsweise über die Standardgrenze (unbegrenzt) oder eine benutzerdefinierte Grenze (z. B. 2 GB) verfügen. In beiden Fällen weist der ESX Server-Host nie mehr als 1 GB zu und folgt damit der festgelegten physischen Speichergröße.
Wenn Speicher doppelt zugewiesen ist, wird jeder virtuellen Maschine eine Speichermenge zugewiesen, die irgendwo zwischen dem unter Reservierung und dem unter Grenzwert festgelegten Wert liegt (siehe „Speichermehrfachvergabe“ auf Seite 45). Der Speicheranteil, der einer virtuellen Maschine oberhalb der für sie festgelegten Reservierung zugewiesen wird, ist normalerweise abhängig von der aktuellen Speicherlast.
Der ESX Server-Host bestimmt die Zuweisungen für die einzelnen virtuellen Maschinen auf Grundlage der Anzahl der ihr zugewiesenen Anteile und auf Grundlage einer Größenschätzung des jüngsten Working Sets.
Shares – ESX Server-Hosts verwenden eine modifizierte Policy für anteilsproportionale Speicherzuordnung. Speicher-Shares berechtigen eine virtuelle Maschine zum Erhalt eines Bruchteils des verfügbaren physischen Speichers. Siehe „Shares“ auf Seite 20.
Working Set-Größe – ESX Server-Hosts bestimmen das Working Set einer virtuellen Maschine, indem sie deren Speicheraktivität während der Ausführungszeit über mehrere aufeinander folgende Zeiträume hinweg überwachen. Die Schätzungen werden über mehrere Zeiträume hinweg ausgeglichen, wobei Methoden angewandt werden, die schnell auf den Anstieg und etwas langsamer auf die Verringerung der Working Set-Größe reagieren.
Durch diesen Ansatz wird gewährleistet, dass eine virtuelle Maschine, deren Leerlaufspeicheranteile abgerufen werden, schnell auf ihre volle anteilsbasierte Zuweisung aufstocken kann, sobald sie beginnt, ihren Speicher aktiver zu verwenden.
148 VMware, Inc.

Kapitel 9 Erweitertes Ressourcen-Management
Der Standardüberwachungszeitraum von 60 Sekunden kann durch Anpassen der erweiterten Einstellung Mem.SamplePeriod geändert werden. Durch Mem.SamplePeriod wird das periodische Zeitintervall innerhalb der Ausführungszeit einer virtuellen Maschine in Sekunden festgelegt, über das die Speicheraktivität zum Schätzen der Working Set-Größe überwacht wird. Siehe „Einstellen erweiterter Host-Attribute“ auf Seite 155.
Host-SpeichernutzungÜber den Client der virtuellen Infrastruktur kann die Host-Speichernutzung angezeigt werden.
So zeigen Sie Informationen zur Nutzung des physischen Speichers an
1 Wählen Sie im VI-Client einen Host aus, und klicken Sie auf die Registerkarte Konfiguration.
2 Klicken Sie auf Speicher.
Es werden die folgenden Informationen angezeigt, wie in Tabelle 9-3 beschrieben.
Tabelle 9-3. Host-Speicherinformationen
Feld Beschreibung
Gesamt Physischer Gesamtspeicher für diesen Host.
System Speicher, der vom ESX Server-System genutzt wird. ESX Server 3.0 nutzt mindestens 50 MB des Systemspeichers für den VMkernel, plus zusätzlichen Speicher für Gerätetreiber. Der Speicher wird automatisch beim Laden von ESX Server zugewiesen und ist nicht konfigurierbar.Der tatsächlich für die Virtualisierungsebene erforderliche Speicher hängt von der Anzahl und dem Typ der PCI-Geräte eines Hosts ab (PCI: Peripheral Component Interconnect). Einige Treiber benötigen 40 MB, was nahezu das Doppelte des Basissystemspeichers darstellt.Der ESX Server-Host versucht außerdem, jederzeit einen gewissen Speicheranteil zu reservieren, um dynamische Zuweisungsanforderungen effizient handhaben zu können. ESX Server stellt diesen Anteil auf etwa 6 % des zum Ausführen virtueller Maschinen verfügbaren Speichers ein.
VMware, Inc. 149

Handbuch zum Ressourcen-Management
Speichertaxe für virtuelle Maschinen im LeerlaufWenn eine virtuelle Maschine den ihr derzeit zugewiesenen Speicher nicht aktiv nutzt, setzt ESX Server mehr Kosten für den im Leerlauf befindlichen als für den genutzten Speicher an. (ESX Server ändert niemals benutzerdefinierte Anteilszuweisungen, aber die Speichertaxe hat ähnliche Auswirkungen.)
Die Speichertaxe verhindert die Anhäufung von Leerlaufspeicher durch die virtuellen Maschinen. Der Standardwert der Taxe beträgt 75 %, d. h. eine im Leerlauf befindliche Seite kostet so viel wie vier aktive Seiten.
Mithilfe der erweiterten Einstellung Mem.IdleTax können Sie die Policy für das Abrufen von Leerlaufspeicher explizit steuern. Diese Option kann zusammen mit dem erweiterten Attribut Mem.SamplePeriod verwendet werden, um zu steuern, wie das System Speicher abruft. Siehe „Einstellen erweiterter Host-Attribute“ auf Seite 155.
Speicherabruf durch ESX Server-Hosts In diesem Abschnitt sind Hintergrundinformationen darüber enthalten, wie ESX Server-Hosts Speicher von virtuellen Maschinen abrufen. Die Hosts wenden zwei unterschiedliche Verfahren an, um die Größe des zugewiesenen Speichers für virtuelle Maschinen dynamisch zu erweitern oder zu reduzieren:
ESX Server-Systeme verwenden einen Speicherballontreiber (vmmemctl), der im Gastbetriebssystem einer virtuellen Maschine geladen ist. Siehe „Speicherballontreiber (vmmemctl)“.
ESX Server-Systeme wechseln ohne jegliche Beteiligung des Gastbetriebssystems von einer virtuellen Maschine zu einer Server-Swap-Datei. Jede virtuelle Maschine verfügt über eine eigene Swap-Datei. Siehe „Swapping“ auf Seite 152.
Virtuelle Maschinen
Speicher, der von den auf dem ausgewählten Host ausgeführten virtuellen Maschinen genutzt wird. Der größte Host-Speicheranteil wird zum Ausführen virtueller Maschinen genutzt. Der ESX Server-Host verwaltet die Zuweisung dieses Speichers für virtuelle Maschinen auf der Grundlage administrativer Parameter und je nach Systemlast.
Service Console Reservierter Speicher für die Servicekonsole. Klicken Sie auf Eigenschaften, um die Größe des für die Servicekonsole verfügbaren Speichers zu ändern.
Tabelle 9-3. Host-Speicherinformationen
Feld Beschreibung
HINWEIS In den meisten Fällen ist eine Änderung von Mem.IdleTax weder notwendig noch angebracht.
150 VMware, Inc.

Kapitel 9 Erweitertes Ressourcen-Management
Speicherballontreiber (vmmemctl)Der Treiber vmmemctl arbeitet zusammen mit dem Server, um Seiten abzurufen, die vom Gastbetriebssystem als am wenigsten wichtig eingestuft wurden. Der Treiber verwendet ein eigenständiges Ballonverfahren für die Vorhersage von Performance, das dem Verhalten eines ursprünglichen Systems unter vergleichbaren Speichereinschränkungen weitestgehend entspricht. Durch dieses Verfahren wird der Speicherdruck auf dem Gastbetriebssystem effizient erhöht oder verringert, so dass der Gast veranlasst wird, seine eigenen ursprünglichen Speicherverwaltungsalgorithmen aufzurufen. Wenn der Speicher knapp ist, entscheidet das Gastbetriebssystem, welche spezifischen Seiten abgerufen werden sollen und lagert sie ggf. in seine eigene virtuelle Festplatte aus.
Abbildung 9-3. Speicher-Ballooning
Falls erforderlich, kann der durch vmmemctl abgerufene Speicher begrenzt werden, indem der Parameter sched.mem.maxmemctl für eine spezifische virtuelle Maschine eingestellt wird. Durch diese Option wird die maximale Speichergröße in Megabyte (MB) festgelegt, die von einer virtuellen Maschine abgerufen werden kann. Siehe „Einstellen erweiterter Attribute für virtuelle Maschinen“ auf Seite 159.
1
2
3
Gastbetriebssystem
Gastbetriebssystem
Gastbetriebssystem
HINWEIS Das Gastbetriebssystem muss bei der Konfiguration mit einem ausreichenden Swap-Bereich ausgestattet werden. Einige Gastbetriebssysteme haben zusätzliche Begrenzungen. Siehe „Swap-Bereich und Gastbetriebssysteme“ auf Seite 152.
VMware, Inc. 151

Handbuch zum Ressourcen-Management
Swap-Bereich und GastbetriebssystemeWenn der Speicher mit ESX Server mehrfach vergeben werden soll, muss sichergestellt sein, dass die Gastbetriebssysteme über einen ausreichenden Swap-Bereich verfügen. Dieser Swap-Bereich muss größer oder gleich dem Unterschied zwischen der konfigurierten Speichergröße der virtuellen Maschine und ihrer Reservierung sein.
Vergrößern Sie den Swap-Bereich der virtuellen Maschinen, um den Ausfall der virtuellen Maschinen zu verhindern:
Windows-Gastbetriebssysteme – In Windows-Betriebssystemen wird der Swap-Bereich als Auslagerungsdatei bezeichnet. Einige Windows-Betriebssysteme versuchen automatisch die Größe der Auslagerungsdateien zu erhöhen, sofern genügend freier Speicherplatz zur Verfügung steht.
Weitere Informationen finden Sie in der Dokumentation zu Microsoft Windows oder in den Windows-Hilfedateien unter „Auslagerungsdateien“. Befolgen Sie die Anweisungen zum Ändern der Größe der Auslagerungsdatei für virtuellen Speicher.
Linux-Gastbetriebssystem – In Linux-Betriebssystemen wird der Swap-Bereich als Swap-Datei bezeichnet. Informationen zum Vergrößern von Swap-Dateien finden Sie in den folgenden man-Seiten von Linux:
mkswap – Stellt einen Swap-Bereich für Linux ein.
swapon – Aktiviert das Auslagern und Swappen für Geräte und Dateien.
Gastbetriebssysteme mit einem großen Speicher und kleinen virtuellen Festplatten (beispielsweise eine virtuelle Maschine mit einem 8-GB-RAM-Speicher und einer virtuellen 2-GB-Festplatte) verfügen eher über einen zu geringen Swap-Bereich.
SwappingZum Einschalten einer virtuellen Maschine wird eine Swap-Datei erstellt. Wenn diese Datei nicht erstellt werden kann, kann die virtuelle Maschine nicht eingeschaltet werden. Standardmäßig wird die Swap-Datei am gleichen Speicherort wie die vmdk-und -flat.vmdk-Dateien erstellt, aber Sie können diesen Speicherort mithilfe der Konfigurationsoptionen für die einzelnen virtuellen Maschinen ändern. Weitere Informationen zu diesen Optionen finden Sie unter „Einstellen erweiterter Attribute für virtuelle Maschinen“ auf Seite 159.
VORSICHT Wenn der Speicher mehrfach vergeben wird und das Gastbetriebssystem mit einem unzureichenden Swap-Bereich konfiguriert ist, kann dies zum Ausfall des Gastbetriebssystems innerhalb der virtuellen Maschine führen.
152 VMware, Inc.

Kapitel 9 Erweitertes Ressourcen-Management
ESX Server-Hosts verwenden Swapping, um Speicher von einer virtuellen Maschine zu erzwingen, wenn aus folgenden Gründen kein vmmemctl-Treiber verfügbar ist:
wurde nie installiert
wurde explizit deaktiviert
wird nicht ausgeführt (beispielsweise während des Startvorgangs des Gastbetriebssystems)
ist vorübergehend nicht in der Lage, erforderlichen Speicher schnell genug abzurufen, um die aktuellen Systemanforderungen zu befriedigen
Standardabruf-Paging-Verfahren lagern die Seiten wieder ein, sobald die virtuelle Maschine sie benötigt.
Swap-Bereich und SpeichermehrfachvergabeEs muss für jeden nicht reservierten Speicher einer virtuellen Maschine ein Swap-Bereich auf der Festplatte reserviert werden, der dem Unterschied zwischen der Reservierung und der konfigurierten Speichergröße entspricht. Die ist erforderlich um sicherzustellen, dass das System unter allen Umständen in der Lage ist, Speicher für die virtuelle Maschine bereitzuhalten. In der Praxis wird vermutlich nur ein geringer Bruchteil des Swap-Bereichs tatsächlich genutzt.
Gleichermaßen gilt, dass Speicherreservierungen zwar für die Zugangskontrolle verwendet werden, die tatsächliche Speicherzuweisung sich jedoch dynamisch ändert und nicht genutzte Reservierungen nicht verschwendet werden.
Swap-Dateien und ESX Server-Ausfall
Bei einem Ausfall eines ESX Server-Systems, auf dem virtuelle Maschinen ausgeführt wurden, die Swap-Dateien verwendet haben, bestehen diese Swap-Dateien auch weiterhin und belegen auch nach einem Neustart des ESX Server-Systems Speicherplatz.
So löschen Sie Swap-Dateien
1 Starten Sie die virtuelle Maschine neu.
2 Halten Sie die virtuelle Maschine explizit an.
HINWEIS Für optimale Leistung verwenden ESX Server-Hosts den Ballooning-Ansatz (durch den vmmemctl-Treiber implementiert), wenn möglich. Swapping ist ein zuverlässiger Mechanismus und wird vom Host nur dann als letzte Maßnahme angewandt, wenn dies zum Abrufen von Speicher unumgänglich ist.
HINWEIS Die Swap-Dateien können mehrere Gigabyte auf der Festplatte belegen. Es ist deshalb besonders wichtig, dass Sie sie ordnungsgemäß auf diese Weise löschen.
VMware, Inc. 153

Handbuch zum Ressourcen-Management
Gemeinsame Speichernutzung über virtuelle Maschinen hinweg
Bei vielen ESX Server-Arbeitslasten bietet sich die gemeinsame Nutzung von Speicher durch alle virtuellen Maschinen an. So können beispielsweise mehrere virtuelle Maschinen Instanzen desselben Gastbetriebssystems ausführen, gleiche Anwendungen oder Komponenten laden oder gemeinsame Daten enthalten. In einem solchen Fall wendet der ESX Server-Host ein eigenständiges transparentes Verfahren für die gemeinsame Nutzung von Seiten an, um redundante Kopien von Speicherseiten sicher zu eliminieren. Durch die gemeinsame Speichernutzung verbraucht die Arbeitslast einer virtuellen Maschine oftmals weniger Speicher, als dies der Fall bei der Ausführung auf einer physischen Maschine wäre. Folglich können höhere Stufen der Mehrfachvergabe effizient unterstützt werden.
Mithilfe der erweiterten Einstellungen Mem.ShareScanVM und Mem.ShareScanTotal kann der Takt gesteuert werden, in dem das System Speicher überprüft, um Gelegenheiten für eine gemeinsame Speichernutzung zu identifizieren. Siehe „Einstellen erweiterter Host-Attribute“ auf Seite 155.
Sie können die gemeinsame Nutzung auch für einzelne virtuelle Maschinen deaktivieren, indem Sie die Option sched.mem.pshare.enable auf FALSCH setzen (diese Option steht standardmäßig auf WAHR). Siehe „Einstellen erweiterter Attribute für virtuelle Maschinen“ auf Seite 159.
Bei ESX Server wird die gemeinsame Speichernutzung als Hintergrundaktivität ausgeführt, die nach Möglichkeiten für eine zeitweise gemeinsame Speichernutzung sucht. Der Anteil der Speichereinsparung kann im Laufe der Zeit variieren. Bei einer relativ konstanten Arbeitslast steigt der Anteil im Allgemeinen langsam, bis alle Möglichkeiten der Mitbenutzung ausgeschöpft wurden.
Wenn Sie die Wirksamkeit der gemeinsamen Speichernutzung für eine gegebene Arbeitslast bestimmen möchten, führen Sie die Arbeitslast aus und verwenden Sie das Tool esxtop, um die tatsächlichen Einsparungen anzuzeigen. Sie finden diese Informationen auf der Speicherseite im Feld GSNUTZ des interaktiven Modus. Siehe „Verwenden des esxtop-Dienstprogramms im interaktiven Modus“ auf Seite 182.
154 VMware, Inc.

Kapitel 9 Erweitertes Ressourcen-Management
Erweiterte Attribute und ihre FunktionenIn diesem Abschnitt werden die erweiterten Attribute aufgeführt, die für die benutzerdefinierte Anpassung der Speicherverwaltung zur Verfügung stehen.
Einstellen erweiterter Host-Attribute In diesem Abschnitt werden Sie durch den Einstellprozess für erweiterte Host-Attribute geführt. Anschließend werden einige wenige Attribute aufgeführt, die Sie möglicherweise unter besonderen Umständen einstellen möchten.
So stellen Sie erweiterte Host-Attribute ein
1 Wählen Sie im Inventarfenster des Clients der virtuellen Infrastruktur die anzupassende virtuelle Maschine aus.
2 Wählen Sie im Befehlsfenster die Option Einstellungen bearbeiten und anschließend die Registerkarte Optionen aus.
3 Wählen Sie die Option Erweitert aus, und klicken Sie anschließend auf die Schaltfläche Konfigurationsparameter.
4 Klicken Sie auf Erweiterte Einstellungen.
5 Wählen Sie im angezeigten Dialogfeld Erweiterte Einstellungen das gewünschte Element aus (z. B. CPU oder Speicher), und blättern Sie anschließend im rechten Fenster, um ein Attribut zu suchen und zu ändern.
VORSICHT Die Verwendung dieser erweiterten Attribute ist nur unter besonderen Umständen angebracht. In den meisten Fällen führt eine Änderung der Grundeinstellungen (Reservierung, Grenzwert, Shares) oder die Verwendung der Standardeinstellungen zu einer angemessenen Zuordnung.
VMware, Inc. 155

Handbuch zum Ressourcen-Management
In den folgenden Tabellen werden die in diesem Dokument erörterten erweiterten Attribute für das Ressourcen-Management aufgeführt.
VORSICHT Das Einstellen dieser Attribute wird nur fortgeschrittenen Benutzern mit umfangreicher Erfahrung mit der Verwendung von ESX Server-Hosts empfohlen. In den meisten Fällen werden mit den Standardeinstellungen bereits beste Ergebnisse erzielt.
Tabelle 9-4. Erweiterte CPU-Attribute
Attribut Beschreibung
CPU.MachineClearThreshold Wenn Sie einen Host mit aktivierter Hyper-Threading-Funktion verwenden und dieses Attribut auf 0 stellen, wird die Quarantänefunktion deaktiviert. Siehe „Unter Quarantäne stellen“ auf Seite 142.
156 VMware, Inc.

Kapitel 9 Erweitertes Ressourcen-Management
Tabelle 9-5. Erweiterte Speicherattribute
Attribut Beschreibung Standard
Mem.CtlMaxPercent Begrenzt die maximale Größe des über vmmemctl von einer virtuellen Maschine abrufbaren Speichers auf Basis eines Prozentsatzes ihrer konfigurierten Speichergröße. Das Festlegen von 0 bewirkt die Deaktivierung des Abrufs über vmmemctl für alle virtuellen Maschinen. Siehe „Speicherballontreiber (vmmemctl)“ auf Seite 151.
65
Mem.ShareScanTotal Legt den systemweit anzuwendenden Takt fest, in dem der Speicher überprüft wird, um transparente Gelegenheiten für die gemeinsame Nutzung von Seiten zu identifizieren. Der Takt entspricht der pro Sekunde durchsuchten Anzahl von Seiten. Der Standardwert beträgt 200 Seiten pro Sekunde.
200
Mem.ShareScanVM Steuert den Takt, in dem das System Speicher überprüft, um Gelegenheiten für eine gemeinsame Speichernutzung zu identifizieren.Die Einheiten entsprechen den pro Sekunde durchsuchten Seiten.
50
Mem.IdleTax Legt den Wert der Leerlaufspeichertaxe als Prozentsatz fest. Durch diese Taxe werden die virtuellen Maschinen effektiv höher für Leerlaufspeicher, als für aktiv genutzten Speicher belastet. Ein Taxenwert von 0 Prozent definiert eine Zuweisungs-Policy, die Working-Sets ignoriert und Speicher strikt nach Shares zuweist. Ein hoher Taxenwert führt zu einer Zuweisungs-Policy, mit deren Hilfe der Leerlaufspeicher, der unproduktiverweise durch virtuelle Maschinen angesammelt wird, an anderer Stelle neu zugewiesen werden kann. Siehe „Speicherzuweisung und Leerlaufspeichertaxe“ auf Seite 148.
75
Mem.SamplePeriod Legt das periodische Zeitintervall innerhalb der Ausführungszeit einer virtuellen Maschine in Sekunden fest, über das die Speicheraktivität zum Schätzen der Working Set-Größe überwacht wird. Siehe „Speicherzuweisung durch ESX Server-Hosts“ auf Seite 148.
60
Mem.BalancePeriod Legt das periodische Zeitintervall für automatische Speicherneuzuweisungen in Sekunden fest. Neuzuweisungen können auch durch signifikante Änderungen bei der Größe des freien Speichers ausgelöst werden.
15
VMware, Inc. 157

Handbuch zum Ressourcen-Management
Tabelle 9-6. Erweiterte NUMA-Attribute
Attribut Beschreibung Standard
Numa.RebalanceEnable Wenn diese Option auf 0 gesetzt wird, werden der gesamte NUMA-Neuausgleich und die Startplatzierung virtueller Maschinen deaktiviert und das NUMA-Planungssystem wirksam außer Kraft gesetzt.
1
Numa.PageMigEnable Wenn diese Option auf 0 gesetzt wird, migriert das System nicht automatisch zwischen Nodes, um die Speicherlokalität zu verbessern. Manuell eingestellte Seitenmigrationstakte gelten weiterhin.
1
Numa.AutoMemAffinity Wenn diese Option auf 0 gesetzt wird, stellt das System nicht automatisch die Speicheraffinität für virtuelle Maschinen mit eingestellter CPU-Affinität ein. Siehe „VMware NUMA-Optimierungsalgorithmen“ auf Seite 171.
1
Numa.MigImbalanceThreshold Das NUMA-Ausgleichsprogramm errechnet das CPU-Ungleichgewicht zwischen den Nodes und berücksichtigt dabei die Differenz zwischen der CPU-Zeitberechtigung einer virtuellen Maschine und dem tatsächlichen Verbrauch. Durch diese Option wird das minimale Lastungleichgewicht zwischen Nodes in Prozent festgelegt, das erforderlich ist, um die Migration einer virtuellen Maschine auszulösen.
10
Numa.RebalancePeriod Steuert die Häufigkeit der Neuausgleichsperioden in Millisekunden. Ein häufigerer Neuausgleich kann zu erhöhten CPU-Overheads führen, insbesondere bei Maschinen mit einer großen Anzahl gerade ausgeführter virtueller Maschinen. Ein häufigerer Neuausgleich kann allerdings auch das Gleichgewicht verbessern.
2000
158 VMware, Inc.

Kapitel 9 Erweitertes Ressourcen-Management
Weitere Informationen finden Sie unter Anhang A, „Verwenden von NUMA-Systemen mit ESX Server“, auf Seite 167.
Einstellen erweiterter Attribute für virtuelle MaschinenIn diesem Abschnitt werden zunächst die Schritte zum Einstellen erweiterter Attribute für virtuelle Maschinen erläutert. Anschließend werden einige wenige Attribute aufgeführt, die Sie möglicherweise unter bestimmten Umständen einstellen möchten.
So stellen Sie erweiterte Attribute für eine virtuelle Maschine ein
1 Wählen Sie im Inventarfenster des Clients der virtuellen Infrastruktur eine virtuelle Maschine aus, und wählen Sie im Kontextmenü die Option Einstellungen bearbeiten aus.
2 Klicken Sie auf Optionen und anschließend auf Erweitert.
Numa.RebalanceCoresTotal Legt die Mindestanzahl der insgesamt auf einem Host vorhandenen Prozessor-Cores fest, die erforderlich ist, um das NUMA-Ausgleichsprogramm zu aktivieren.
4
Numa.RebalanceCoresNode Legt die Mindestanzahl der Prozessor-Cores pro Node fest, die erforderlich ist, um das NUMA-Ausgleichsprogramm zu aktivieren. Diese Option sowie Numa.RebalanceCoresTotal sind dann nützlich, wenn die NUMA-Neuausgleichsfunktion kleiner NUMA-Konfigurationen deaktiviert werden soll (beispielsweise bei 2-Wege-Opteron-Hosts), weil deren geringe Anzahl von Prozessoren insgesamt bzw. von Prozessoren pro Node eine gleichmäßige Planung bei aktivierter NUMA-Neuausgleichsfunktion stört.
2
Tabelle 9-6. Erweiterte NUMA-Attribute
Attribut Beschreibung Standard
VMware, Inc. 159

Handbuch zum Ressourcen-Management
3 Klicken Sie auf die Schaltfläche Konfigurationsparameter.
4 Klicken Sie im angezeigten Dialogfeld auf Zeile hinzufügen, um einen neuen Parameter und den zugehörigen Wert einzugeben.
Folgende erweiterte Attribute sind für virtuelle Maschinen einstellbar:
Tabelle 9-7. Erweiterte Attribute für virtuelle Maschinen
Attribut Beschreibung
sched.mem.maxmemctl Maximale Größe des Speichers in Megabyte (MB), der von der ausgewählten virtuellen Maschine über das Ballonverfahren abgerufen kann. Wenn der ESX Server-Host zusätzlichen Speicher abrufen muss, ist er zum Auslagern (Swapping) gezwungen. Swapping ist weniger wünschenswert als das Ballonverfahren. Siehe „Speicherballontreiber (vmmemctl)“ auf Seite 151.
sched.mem.pshare.enable Aktiviert die gemeinsame Speichernutzung für eine ausgewählte virtuelle Maschine. Siehe „Gemeinsame Speichernutzung über virtuelle Maschinen hinweg“ auf Seite 154. Dieser boolesche Wert steht standardmäßig auf Wahr. Wird er für eine virtuelle Maschine auf Falsch gesetzt, wird die gemeinsame Speichernutzung deaktiviert.
Konfigurationsparameter
160 VMware, Inc.

Kapitel 9 Erweitertes Ressourcen-Management
sched.swap.persist Legt fest, ob die Swap-Dateien einer virtuellen Maschine beim Ausschalten beibehalten oder gelöscht werden sollen. Standardmäßig erstellt das System beim Einschalten der virtuellen Maschine eine Swap-Datei und löscht diese beim Ausschalten.
sched.swap.dir VMFS-Verzeichnis, in dem sich die Swap-Datei der virtuellen Maschine befindet. Standardmäßig ist dies das Arbeitsverzeichnis der virtuellen Maschine, also das VMFS-Verzeichnis, in dem die Konfigurationsdatei der virtuellen Maschine enthalten ist.
sched.swap.file Dateiname für die Swap-Datei der virtuellen Maschine. Standardmäßig generiert das System beim Erstellen der Swap-Datei einen eindeutigen Namen.
das.isolationsadresse Stellt die Ping-Adresse ein, um zu bestimmen, ob ein Host vom Netzwerk isoliert ist. Wird diese Option nicht festgelegt, wird das Standard-Gateway des Konsolennetzwerks verwendet. Das Standard-Gateway muss eine zuverlässige Adresse sein, die sicher verfügbar ist, so dass der Host bestimmen kann, ob er vom Netzwerk isoliert ist.
das.standardfailoverhost Ist diese Einstellung aktiviert, versucht VMware HA zuerst, das Host-Failover unter Berücksichtigung des hier festgelegten Hosts durchzuführen. Dies ist nützlich, wenn Sie einen Host als Reserve-Failover-Host verwenden möchten, wird jedoch im Allgemeinen nicht empfohlen, da VMware HA versucht, die gesamte verfügbare Reservekapazität aller Hosts innerhalb des Clusters zu nutzen. Wenn der festgelegte Host nicht über ausreichend Reservekapazität verfügt, versucht VMware HA ein Failover durchzuführen, um einen anderen Host des Clusters zu erreichen, der über genügend Kapazität verfügt.
Tabelle 9-7. Erweiterte Attribute für virtuelle Maschinen
Attribut Beschreibung
VMware, Inc. 161

Handbuch zum Ressourcen-Management
162 VMware, Inc.

10
In diesem Kapitel werden einige Best-Practices-Methoden für Benutzer von ESX Server 3 und VirtualCenter 2 erörtert. Folgende Themen sind Inhalt dieses Kapitels:
„Best-Practices-Methoden beim Ressourcen-Management“ auf Seite 163
„Erstellen und Bereitstellen virtueller Maschinen“ auf Seite 164
Best-Practices-Methoden beim Ressourcen-ManagementDie folgenden Richtlinien helfen Ihnen dabei, eine optimale Performance Ihrer virtuellen Maschinen zu erreichen:
Wenn Sie eher häufige Änderungen der insgesamt verfügbaren Ressourcen erwarten, verwenden Sie besser den Parameter Shares statt Reservierung, um die Ressourcen den virtuellen Maschinen gleichmäßig zuzuweisen. Wenn Sie nämlich den Parameter Shares verwenden und beispielsweise ein Host-Upgrade durchführen, verfügt jede virtuelle Maschine weiterhin über dieselbe Priorität (dieselbe Anzahl von Shares), obwohl jeder einzelne Anteil einen größeren Speicher- oder CPU-Wert darstellt.
Verwenden Sie den Parameter Reservierung, um eine annehmbare Mindestgröße für Speicher oder CPU festzulegen, anstatt eine gewünschte verfügbare Größe festzulegen. Der Host weist bei entsprechender Verfügbarkeit zusätzliche Ressourcen zu und richtet sich dabei nach der Anzahl der Shares und der für die virtuelle Maschine festgelegten Grenze.
Verwenden Sie den Parameter Reservierung, um die Mindestreservierung für jede einzelne virtuelle Maschine festzulegen. Der Umfang der tatsächlichen durch die Reservierung dargestellten Ressourcen ändert sich bei einer Änderung der Umgebung nicht, z. B. wenn virtuelle Maschinen hinzugefügt oder entfernt werden.
Best-Practices-Methoden 10
VMware, Inc. 163

Handbuch zum Ressourcen-Management
Stellen Sie Reservierung nicht zu hoch ein. Eine zu hohe Reservierung kann zu einer Begrenzung der Anzahl virtueller Maschinen in einem Ressourcen-Pool führen.
Berücksichtigen Sie beim Festlegen der Reservierungswerte für virtuelle Maschinen etwas Spielraum: Vergeben Sie nicht alle Ressourcen. Je dichter Sie sich an einer vollständigen Reservierung aller Kapazitäten des Systems bewegen, desto schwieriger wird es, Änderungen an der Reservierung und der Ressourcen-Pool-Hierarchie vorzunehmen, ohne dabei die Zugangskontrolle zu verletzen. In einem Cluster mit aktivierter DRS-Funktion kann eine Reservierung, die eine vollständige Vergabe der Kapazität des Clusters oder einzelner Hosts des Clusters vorsieht, dazu führen, dass virtuelle Maschinen nicht über DRS zwischen zwei Hosts migriert werden.
Verwenden Sie für ein delegiertes Ressourcen-Management Ressourcen-Pools. Um einen Ressourcen-Pool vollständig zu isolieren, setzen Sie den Ressourcen-Pool auf den TypFest, und verwenden Sie Reservierung und Grenzwert.
Gruppieren Sie virtuelle Maschinen für einen Multi-Tier-Dienst in einem Ressourcen-Pool. Mithilfe von Ressourcen-Pools kann der ESX Server-Host Ressourcen für den Dienst insgesamt zuweisen.
Aktivieren Sie PortFast an PortFast-fähigen Switches, um die Kommunikation zwischen HA-Clustern und anderen Cluster-Nodes sicherzustellen.
Erstellen und Bereitstellen virtueller MaschinenDieser Abschnitt enthält Informationen über Best-Practices-Methoden bei der Planung und Erstellung virtueller Maschinen.
PlanungFolgende Kriterien müssen Sie vor dem Bereitstellen einer virtuellen Maschine erfüllen:
Planen Sie die Lastzusammensetzung.
Seien Sie sich über Ziele und Erwartungen im Klaren.
Machen Sie sich mit den Anforderungen vertraut und mit der Bedeutung, erfolgreich zu sein.
Vermeiden Sie die Zusammenstellung virtueller Maschinen, deren Ressourcen-Anforderungen miteinander konkurrieren.
Überprüfen Sie vor der Bereitstellung, ob Sie spezielle Leistungserwartungen haben.
Durch die Virtualisierung kann eine gewisse Anzahl virtueller Maschinen die Host-Ressourcen gemeinsam nutzen. Es werden durch sie jedoch keine neuen Ressourcen erstellt. Die Virtualisierung kann zu Overheads führen.
164 VMware, Inc.

Kapitel 10 Best-Practices-Methoden
Erstellen virtueller MaschinenStellen Sie bei der Erstellung virtueller Maschinen sicher, deren Größe - genau wie bei physischen Maschinen - dem tatsächlichen Bedarf anzupassen. Überkonfigurierte virtuelle Maschinen verschwenden gemeinsam nutzbare Ressourcen.
Deaktivieren Sie zugunsten einer verbesserten Performance sämtliche nicht verwendete virtuelle Geräte, wie z. B. COM-Ports, LPT-Ports, Diskettenlaufwerke, CD-ROMs, USB-Adapter usw. Diese Geräte werden nämlich auch dann regelmäßig vom Gastbetriebssystem abgefragt, wenn sie nicht verwendet werden. Durch dieses unproduktive Abfragen werden gemeinsam nutzbare Ressourcen verschwendet.
Installieren Sie die „VMware Tools“. VMware Tools unterstützt Sie beim Erreichen einer erhöhten Performance, kann zu einer effizienteren CPU-Nutzung führen und enthält Treiber zum Abrufen von Festplatten-, Netzwerk- und Speicher-Ressourcen.
Bereitstellen des GastbetriebssystemsOptimieren Sie – genau wie beim Betriebssystem einer physischen Maschine – das Betriebssystem der virtuellen Maschine durch Register, Swap-Bereich usw. und passen Sie die Größe an. Deaktivieren Sie unnötige Programme und Dienste wie z. B. Bildschirmschoner. Unnötige Programme und Dienste verschwenden gemeinsam nutzbare Ressourcen.
Aktualisieren Sie das Gastbetriebssystem stets durch aktuelle Patches. Falls Sie als Gastbetriebssystem Microsoft Windows verwenden, überprüfen Sie, ob es in der Wissensbasis von Microsoft Artikel über bekannte Probleme mit dem Betriebssystem gibt.
Bereitstellen von GastanwendungenOptimieren Sie die Anwendungen der virtuellen Maschine und passen Sie die Größe an, genau wie Sie es bei den Anwendungen auf einer physischen Maschine tun würden.
Führen Sie keine Ein-Thread-Anwendungen auf einer virtuellen SMP-Maschine aus. Arbeitslasten mit nur einem Thread können zusätzliche virtuelle CPUs nicht nutzen und die nicht genutzten virtuellen CPUs verschwenden gemeinsam nutzbare Ressourcen. Eine Arbeitslast, die aus mehreren gleichzeitig ausgeführten Anwendungen mit nur einem Thread besteht, könnte allerdings in der Lage sein, zusätzliche virtuelle CPUs zu nutzen.
VMware, Inc. 165

Handbuch zum Ressourcen-Management
Konfigurieren des VMkernel-SpeichersDer VMkernel ruft Speicher über das Ballonverfahren und Swapping ab. Weitere Informationen finden Sie in Kapitel 9, „Erweitertes Ressourcen-Management,“ auf Seite 133. Vermeiden Sie in Hinblick auf eine optimale Nutzung der Speicher-Ressourcen eine hohe Abrufaktivität, indem Sie die Größe der virtuellen Maschinen richtig anpassen und eine zu intensive Speichermehrfachvergabe vermeiden. Siehe „Speichermehrfachvergabe“ auf Seite 45.
Der VMkernel implementiert ein NUMA-Planungsprogramm, das sowohl NUMA-Architekturen von IBM als auch von AMD unterstützt. Das Planungsprogramm legt den Speicher der virtuellen Maschine und virtuelle CPUs auf derselben NUMA-Node ab. Dadurch wird eine eventuelle Beeinträchtigung der Performance durch Remote-Speicherzugriffe verhindert. Die Host-Hardware sollte so konfiguriert sein, dass der Speicher des physischen Hosts gleichmäßig über die NUMA-Nodes verteilt wird. Siehe Anhang A, „Verwenden von NUMA-Systemen mit ESX Server“, auf Seite 167.
166 VMware, Inc.

A
ESX Server unterstützt die Speicherzugriffsoptimierung sowohl für Intel- als auch AMD Opteron-Prozessoren in Server-Architekturen mit NUMA-Unterstützung (Non Uniform Memory Access). In diesem Anhang sind Hintergrundinformationen zu NUMA-Technologien enthalten. Darüber hinaus werden mit ESX Server verfügbare Optimierungen beschrieben. Es werden folgende Themen behandelt:
„Einführung“ auf Seite 168
„NUMA-Planung mit ESX Server“ auf Seite 170
„VMware NUMA-Optimierungsalgorithmen“ auf Seite 171
„Manuelle NUMA-Steuerelemente“ auf Seite 173
„Übersicht über die IBM Enterprise X-Architektur“ auf Seite 175
„Übersicht über AMD-Opteron-basierte Systeme“ auf Seite 175
„Abrufen von NUMA-Konfigurationsinformationen“ auf Seite 176
„CPU-Affinität für das Verknüpfen virtueller Maschinen mit einem einzigen NUMA-Node“ auf Seite 177
„Speicheraffinität für das Verknüpfen von Speicherzuweisungen mit einem NUMA-Node“ auf Seite 178
Verwenden von NUMA-Systemen mit ESX Server A
VMware, Inc. 167

Handbuch zum Ressourcen-Management
EinführungNUMA-Systeme sind fortschrittliche Serverplattformen mit mehr als einem Systembus. Sie können eine Vielzahl von Prozessoren in einem einzigen System vereinen und bieten dabei ein überlegenes Preis-Leistungs-Verhältnis. Die folgenden Systeme bieten eine NUMA-Plattform zur Unterstützung von Industriestandardbetriebssystemen, wie z. B. Windows und Linux:
IBM Enterprise X-Architektur, verfügbar in IBM eServer x440, eServer x445 und eServer x460
Fujitsu-Siemens Primergy T850
HP ProLiant DL 385 und ProLiant DL 585
Sun Microsystems Sun Fire V202 und V402
Was ist NUMA?Innerhalb der letzten zehn Jahre ist die Prozessortaktfrequenz in die Höhe geschnellt. Eine CPU mit mehreren Gigahertz muss jedoch mit einer riesigen Speicherbandbreite ausgestattet sein, um diese Prozessorleistung effektiv nutzen zu können. Auch eine einzelne CPU, die eine speicherintensive Arbeitslast - wie z. B. eine wissenschaftliche Rechenanwendung - ausführt, kann durch die Speicherbandbreite eingeschränkt werden.
NUMA ist ein alternativer Ansatz, der kleine kostengünstige Nodes über eine Hochleistungsverbindung verknüpft. In jedem Node sind sowohl Prozessoren als auch Speicher enthalten, ähnlich wie in einem kleinen SMP-System. Mithilfe eines erweiterten Speicher-Controllers kann ein Node jedoch Speicher aller anderen Nodes nutzen und ein einziges Systemabbild erstellen. Greift ein Prozessor auf Speicher zu, der sich nicht innerhalb seines eigenen Nodes befindet (Remote-Speicher), müssen die Daten über die NUMA-Verbindung übertragen werden, was langsamer ist als das Zugreifen auf lokalen Speicher. Die Speicherzugriffszeit ist deshalb, je nachdem, wo sich der Speicher befindet, nicht uniform, wie der Name der Technologie bereits sagt.
Das Problem tritt verstärkt auf bei SMP-Systemen (Symmetric Multiprocessing), bei denen viele Prozessoren um Bandbreite auf dem gleichen Bus wetteifern. High-End-RISC-UNIX-Systeme versuchen oft, dieses Problem mithilfe eines Hochgeschwindigkeitsdatenbusses zu lösen. Eine solche Lösung ist jedoch kostspielig und bietet nur begrenzte Skalierbarkeit.
168 VMware, Inc.

Anhang A Verwenden von NUMA-Systemen mit ESX Server
NUMA-Herausforderungen für BetriebssystemeDa eine NUMA-Architektur ein einziges Systemabbild liefert, kann sie häufig ohne besondere Optimierungen ein Betriebssystem ausführen. So wird beispielsweise Windows 2000 vollständig auf dem IBM x440 unterstützt, obwohl das Betriebssystem nicht für die Verwendung mit NUMA konzipiert wurde.
Es gibt allerdings auch zahlreiche Nachteile bei der Verwendung eines solchen Betriebssystems auf einer NUMA-Plattform. Die hohe Latenz von Remote-Speicherzugriffen kann dazu führen, dass die Prozessoren zu wenig ausgelastet sind und konstant auf Daten warten, um sie auf den lokalen Node zu übertragen. Die NUMA-Verbindung kann zu einem Engpass für Anwendungen mit einem hohen Bedarf an Speicherbandbreite werden.
Außerdem kann die Performance solcher Systeme extrem variieren. Dies ist beispielsweise dann der Fall, wenn sich der Speicher lokal auf einer Benchmark-durchführenden Ausführung befindet und eine nachfolgende Ausführung den gesamten Speicher auf einem Remote-Node platziert. Durch dieses Phänomen kann sich die Kapazitätsplanung komplizieren. Schließlich kann es sein, dass die Prozessoruhren zwischen mehreren Nodes nicht synchronisiert sind und sich deshalb die Anwendungen, die die Uhr direkt ablesen, möglicherweise falsch verhalten.
Einige High-End-UNIX-Systeme unterstützen NUMA-Optimierungen in ihren Kompilierprogrammen und Programmbibliotheken. Aufgrund dieser Unterstützung müssen Software-Entwickler ihre Programme für eine optimale Performance abstimmen und neu kompilieren. Die Optimierungen für ein bestimmtes System funktionieren nicht unbedingt auch bei der nächsten Generation dieses Systems. Andere Systeme sehen vor, dass ein Administrator explizit entscheidet, auf welchem Node eine bestimmte Anwendung ausgeführt werden soll. Während dieser Ansatz für bestimmte Anwendungen durchaus wünschenswert ist, deren Speicher zu 100% lokal sein muss, kann er bei variablen Arbeitslasten zu einer administrativen Herausforderung werden und zu einem Ungleichgewicht zwischen einzelnen Nodes führen.
Im Idealfall bietet die System-Software eine transparente NUMA-Unterstützung, damit die Anwendungen unmittelbar und ohne Änderungen davon profitieren können. Das System sollte die Verwendung des lokalen Speichers maximieren und die Programme intelligent planen, ohne dass hierfür permanent der Eingriff durch den Administrator erforderlich ist. Schließlich muss das System, vor allem wenn es Betriebszeiten von mehreren Monaten oder Jahren unterstützen soll, entsprechend gut auf sich ändernde Bedingungen reagieren können, ohne Beeinträchtigungen bei Gleichgewicht oder Performance hinnehmen zu müssen.
VMware, Inc. 169

Handbuch zum Ressourcen-Management
NUMA-Planung mit ESX ServerESX Server verwendet ein anspruchsvolles NUMA-Planungsprogramm, um die Prozessorlast und Lokalität des Speichers, bzw. die Prozessorlastverteilung folgendermaßen dynamisch auszugleichen:
1 Jeder virtuellen Maschine, die durch das NUMA-Planungsprogramm verwaltet wird, wird ein Stammknoten zugewiesen – also einer der NUMA-Nodes des Systems, auf dem sowohl Prozessoren als auch Speicher enthalten sind, so wie dies aus der System-Ressourcen-Zuweisungstabelle SRAT (System Resource Allocation Table) hervorgeht.
2 Wenn einer virtuellen Maschine Speicher zugewiesen wird, weist der ESX Server-Host diesen vorzugsweise aus dem Stammknoten zu.
3 Das NUMA-Planungsprogramm kann den Stammknoten einer virtuellen Maschine dynamisch ändern, um auf Änderungen in der Systemlast zu reagieren. Das Planungsprogramm kann eine virtuelle Maschine auch auf einen neuen Stammknoten migrieren, um ein Ungleichgewicht bei der Prozessorlast zu verringern. Weil dadurch möglicherweise ein größerer Anteil des Speichers der virtuellen Maschine remote ist, kann das Planungsprogramm den Speicher der virtuellen Maschine dynamisch auf ihren neuen Stammknoten migrieren, um so die Speicherlokalität zu verbessern. Das NUMA-Planungsprogramm kann virtuelle Maschinen auch zwischen den einzelnen Nodes auslagern, um dadurch die Speicherlokalität insgesamt zu verbessern.
Einige virtuelle Maschinen werden nicht durch das NUMA-Planungsprogramm von ESX Server verwaltet. Wenn Sie beispielsweise die Prozessoraffinität für eine virtuelle Maschine manuell einstellen, ist das NUMA-Planungsprogramm möglicherweise nicht in der Lage, diese virtuelle Maschine zu verwalten. Virtuelle Maschinen, deren Anzahl an virtuellen Prozessoren höher ist, als die Anzahl der auf einem einzelnen Hardware-Node verfügbaren physischen Prozessor-Cores, können nicht automatisch verwaltet werden. Virtuelle Maschinen, die nicht über das NUMA-Planungsprogramm verwaltet werden, können dennoch ordnungsgemäß ausgeführt werden. Sie profitieren jedoch nicht von den NUMA-Optimierungen von ESX Server.
Durch die NUMA-Planung und Speicherplatzierungs-Policys innerhalb von VMware ESX Server können alle virtuellen Maschinen transparent verwaltet werden, sodass sich der Administrator nicht mit der Komplexität befassen muss, die mit dem expliziten Ausgleichen virtueller Maschinen zwischen den Nodes einhergeht.
Siehe auch „CPU-Affinität für das Verknüpfen virtueller Maschinen mit einem einzigen NUMA-Node“ auf Seite 177 und „Speicheraffinität für das Verknüpfen von Speicherzuweisungen mit einem NUMA-Node“ auf Seite 178.
Die Optimierungen funktionieren nahtlos und unabhängig vom Gastbetriebssystemtyp. ESX Server bietet NUMA-Unterstützung auch für virtuelle Maschinen, die NUMA-Hardware nicht unterstützen, wie z. B. Windows NT 4.0. Infolgedessen können Sie neue Hardware auch mit alten Betriebssystemen nutzen.
170 VMware, Inc.

Anhang A Verwenden von NUMA-Systemen mit ESX Server
VMware NUMA-OptimierungsalgorithmenIn diesem Abschnitt werden die Algorithmen beschrieben, die VMware ESX Server verwendet, um unter Einhaltung der Ressourcen-Garantien die Performance der Anwendung zu maximieren.
Stammknoten und StartplatzierungBeim Einschalten einer virtuellen Maschine wird ihr durch ESX Server ein Stammknoten zugewiesen. Eine virtuelle Maschine wird nur auf Prozessoren innerhalb ihres Stammknotens ausgeführt; neu zugewiesener Speicher stammt ebenfalls aus diesem Stammknoten. Die virtuelle Maschine nutzt deshalb – sofern sich der Stammknoten nicht ändert – ausschließlich lokalen Speicher und umgeht auf diese Weise die Leistungsbeeinträchtigungen, die mit Remote-Speicherzugriffen auf andere NUMA-Nodes einhergehen.
Neuen virtuellen Maschinen werden zunächst der Reihe nach Stammknoten zugewiesen, d. h. die erste virtuelle Maschine erhält den ersten Node, die zweite den zweiten Node, usw. Durch diese Policy wird gewährleistet, dass der Speicher über alle Nodes des Systems gleichmäßig genutzt wird.
Verschiedene Betriebssysteme, wie z. B. Windows 2003 Server, bieten diese Stufe der NUMA-Unterstützung, die als Startplatzierung bezeichnet wird. Diese Stufe kann bei Systemen durchaus ausreichend sein, die nur eine einzige Arbeitslast – wie z. B. eine Benchmark-Konfiguration – ausführen, die sich im Laufe der Systembetriebszeit nicht ändert. Die Startplatzierung ist jedoch nicht ausgereift genug, um eine gute Performance und Ausgewogenheit bei Datacentersystemen zu gewährleisten, die für die Unterstützung variabler Arbeitslasten und eine Betriebszeit von mehreren Monaten oder Jahren vorgesehen sind.
Das folgende Beispiel veranschaulicht die Schwächen eines Systems, das nur über Startplatzierungsfähigkeiten verfügt: ein Administrator startet vier virtuelle Maschinen, von denen zwei durch das System auf dem ersten Node platziert werden. Die verbleibenden zwei virtuellen Maschinen werden auf dem zweiten Node platziert. Wenn beide virtuellen Maschinen des zweiten Nodes angehalten werden oder sich im Leerlauf befinden, herrscht innerhalb des Systems ein komplettes Ungleichgewicht, da die gesamte Last auf dem ersten Node lagert. Auch wenn das System die Remote-Ausführung einer der verbleibenden virtuellen Maschinen auf dem zweiten Node zulässt, wäre die Performance ernsthaft beeinträchtigt, da sich der gesamte Speicher der virtuellen Maschine nach wie vor auf dem ersten Node befinden würde.
VMware, Inc. 171

Handbuch zum Ressourcen-Management
Dynamischer Lastausgleich und SeitenmigrationZur Überwindung dieser Schwächen kombiniert ESX Server den herkömmlichen Startplatzierungsansatz mit einem dynamischen Ausgleichsalgorithmus. Das System untersucht regelmäßig (standardmäßig alle zwei Sekunden) die Lasten auf den verschiedenen Nodes und bestimmt, inwieweit eine neue Lastverteilung durch Verschieben einer virtuellen Maschine auf einen anderen Node sinnvoll ist. Bei dieser Berechnung werden die Ressourcen-Einstellungen der virtuellen Maschinen und Ressourcen-Pools berücksichtigt, damit die Performance verbessert werden kann, ohne das Gleichgewicht zu beeinträchtigen oder Ressourcen-Ansprüche zu verletzen.
Das Ausgleichsprogramm wählt eine geeignete virtuelle Maschine aus und weist ihr als neuen Stammknoten den Node mit der geringsten Last zu. Soweit möglich, verschiebt das Ausgleichsprogramm eine virtuelle Maschine, deren Speicher sich bereits teilweise auf dem Ziel-Node befindet. Von diesem Zeitpunkt an erhält die virtuelle Maschine (sofern sie nicht erneut verschoben wird) Speicher des neuen Stammknotens und wird auch nur auf den Prozessoren dieses neuen Stammknotens ausgeführt.
Das Neuausgleichen ist eine effiziente Lösung, um die Ausgeglichenheit aufrecht zu erhalten und sicherzustellen, dass alle Nodes vollständig genutzt werden. Möglicherweise muss das Ausgleichsprogramm eine virtuelle Maschine auf einen Node verschieben, auf dem ihr nur wenig oder gar kein Speicher zugewiesen ist. In diesem Fall erleidet die virtuelle Maschine, aufgrund der großen Anzahl von Remote-Speicherzugriffen, eine Leistungsbeeinträchtigung. ESX Server kann diese Beeinträchtigung aufheben, indem das System transparent Speicher des ursprünglichen Nodes der virtuellen Maschine zum neuen Stammknoten migriert:
1 Das System wählt eine Seite (4 KB des angrenzenden Speichers) auf dem ursprünglichen Node aus und kopiert die darauf befindlichen Daten auf eine Seite des Ziel-Nodes.
2 Anschließend verwendet das System die Überwachungsebene der virtuellen Maschine und die Speicherverwaltungs-Hardware des Prozessors, um die Speicheransicht der virtuellen Maschine nahtlos neu zuzuordnen. Bei künftigen Referenzen wird die Seite auf dem Ziel-Node verwendet und so die Beeinträchtigung aufgrund des Remote-Speicherzugriffs aufgehoben.
Sobald eine virtuelle Maschine auf einen neuen Node verschoben wird, beginnt ESX Server unmittelbar mit dieser Art der Speichermigration, was üblicherweise mit einer Geschwindigkeit von etwa 100 KB (25 Seiten) pro Sekunde geschieht. Diese Geschwindigkeit soll eine Überanspruchung des Systems vermeiden, insbesondere dann, wenn nur noch wenig Remote-Speicher bei der virtuellen Maschine verbleibt, oder der Ziel-Node nur über wenig freien Speicher verfügt. Der Speichermigrationsalgorithmus stellt außerdem sicher, dass ESX Server Speicher nicht unnötigerweise verschiebt, z. B. wenn eine virtuelle Maschine nur kurzzeitig auf einen neuen Node verschoben wird.
172 VMware, Inc.

Anhang A Verwenden von NUMA-Systemen mit ESX Server
Wenn Startplatzierung, dynamischer Ausgleich und intelligente Speichermigration gemeinsam zum Einsatz kommen, gewährleisten sie, auch bei Vorhandensein variabler Arbeitslasten, eine gute Speicherleistung auf NUMA-Systemen. Bei Auftreten einer signifikanten Arbeitslaständerung, beispielsweise wenn neue virtuelle Maschinen gestartet werden, benötigt das System eine gewisse Zeit, um sich anzupassen und virtuelle Maschinen und Speicher an neue Standorte zu migrieren. Nach kurzer Zeit, normalerweise innerhalb weniger Sekunden oder Minuten, hat das System die Neuanpassungen abgeschlossen und befindet sich in einem stabilen Betriebszustand.
NUMA-optimierte, transparente gemeinsame SeitennutzungBei vielen ESX Server-Arbeitslasten bietet sich die gemeinsame Nutzung von Speicher durch alle virtuellen Maschinen an. So können mehrere virtuelle Maschinen Instanzen desselben Gastbetriebssystems ausführen, gleiche Anwendungen oder Komponenten laden oder gemeinsame Daten enthalten. In einem solchen Fall wenden ESX Server-Systeme ein eigenständiges transparentes Verfahren für die gemeinsame Nutzung von Seiten an, um redundante Kopien von Speicherseiten sicher zu eliminieren. Durch die gemeinsame Speichernutzung verbraucht die Arbeitslast einer virtuellen Maschine oftmals weniger Speicher, als dies der Fall bei der Ausführung auf einer physischen Maschine wäre. Folglich können höhere Stufen der Mehrfachvergabe effizient unterstützt werden. Die transparente gemeinsame Seitennutzung für ESX Server-Systeme wurde ebenfalls für die Verwendung auf NUMA-Systemen optimiert. Auf NUMA-Systemen werden Seiten pro Node gemeinsam genutzt, so dass jeder NUMA-Node über eine lokale Kopie mehrfach gemeinsam genutzter Seiten verfügt. Wenn virtuelle Maschinen Seiten gemeinsam nutzen, müssen sie nicht auf Remote-Speicher zugreifen.
Manuelle NUMA-SteuerelementeFalls Sie über speicherintensive Anwendungen oder wenige virtuelle Maschinen verfügen, bietet es sich möglicherweise an, die Leistung durch explizites Festlegen der CPU- und Speicherplatzierung der virtuellen Maschinen zu optimieren. Dies ist beispielsweise dann relevant, wenn eine virtuelle Maschine eine speicherintensive Arbeitslast, wie z. B. eine speicherinterne Datenbank oder eine wissenschaftliche Rechenanwendung mit großen Datensätzen, ausführt. Möglicherweise möchten Sie die NUMA-Platzierungen aber auch manuell optimieren, weil die Arbeitslast des Systems bekanntermaßen einfach und konsistent ist. So ist beispielsweise die explizite Optimierung eines Systems mit acht Prozessoren, auf dem acht virtuelle Maschinen mit ähnlichen Arbeitslasten ausgeführt werden, relativ einfach.
HINWEIS In den meisten Fällen lässt sich mithilfe der automatischen NUMA-Optimierungen eines ESX Server-Hosts, gemäß Beschreibung unter „VMware NUMA-Optimierungsalgorithmen“ auf Seite 171, eine gute Leistung erzielen.
VMware, Inc. 173

Handbuch zum Ressourcen-Management
ESX Server bietet zwei Steuerelemente für die NUMA-Platzierung, sodass sowohl die Speicher- als auch die Prozessorplatzierung einer virtuellen Maschine durch den Administrator gesteuert werden kann.
Mithilfe des Clients der virtuellen Infrastruktur kann Folgendes festgelegt werden:
Eine bestimmte virtuelle Maschine soll nur die Prozessoren eines gegebenen Nodes verwenden (über die Option CPU-Affinität). Siehe „CPU-Affinität für das Verknüpfen virtueller Maschinen mit einem einzigen NUMA-Node“ auf Seite 177.
Der Server soll Speicher nur auf dem gewünschten Node zuweisen (über die Option Speicheraffinität). Siehe „Speicheraffinität für das Verknüpfen von Speicherzuweisungen mit einem NUMA-Node“ auf Seite 178.
Falls beide Optionen vor dem Starten einer virtuellen Maschine eingestellt werden, wird die virtuelle Maschine auf dem gewünschten Node ausgeführt und ihr gesamter Speicher lokal zugewiesen.
Eine virtuelle Maschine kann durch den Administrator auch manuell auf einen anderen Node verschoben werden, wenn die virtuelle Maschine bereits ausgeführt wird. In diesem Fall sollte der Seitenmigrationstakt der virtuellen Maschine ebenfalls manuell eingestellt werden, damit der Speicher des vorherigen Nodes der virtuellen Maschine auf den neuen Node verschoben werden kann.
Die manuelle NUMA-Platzierung überschneidet sich möglicherweise mit den ESX Server-Algorithmen für das Ressourcen-Management, die versuchen, jeder virtuellen Maschine einen angemessenen Anteil an den Prozessor-Ressourcen des Systems zu gewähren. Wenn beispielsweise zehn virtuelle Maschinen mit prozessorintensiven Arbeitslasten manuell auf einem Node platziert werden und nur zwei virtuelle Maschinen manuell auf einem anderen Node platziert werden, ist das System nicht in der Lage, allen zwölf virtuellen Maschinen gleiche System-Ressourcen-Shares zuzuweisen. Bitte bedenken Sie diese Problematik bei der manuellen NUMA-Platzierung.
174 VMware, Inc.

Anhang A Verwenden von NUMA-Systemen mit ESX Server
Übersicht über die IBM Enterprise X-ArchitekturDie IBM Enterprise X-Architektur, die erstmalig in 2002 auf dem IBM eServer x440 und Fujitsu Siemens Primergy T850 vorhanden war, unterstützt Server mit bis zu vier Nodes (innerhalb des IBM-Sprachgebrauchs auch als CECs oder SMP Expansion Complexes bekannt). Jeder Node kann bis zu vier Intel Xeon MP-Prozessoren, also insgesamt 16 CPUs, enthalten. Der IBM eServer x445 der nächsten Generation verwendet eine verbesserte Version der Enterprise X-Architektur und verfügt über acht Nodes mit bis zu vier Xeon MP-Prozessoren, also insgesamt 32 CPUs. Die dritte Generation von IBM eServer x460 bietet eine vergleichbare Skalierbarkeit, unterstützt jedoch auch 64-Bit-Xeon MP-Prozessoren. Die hohe Skalierbarkeit all dieser Systeme beruht auf dem NUMA-Design der Enterprise X-Architektur, das zusammen mit IBM-High-End-POWER4-basierten pSeries-Servern genutzt wird. Eine ausführliche Beschreibung der Enterprise X-Architektur finden Sie im IBM-Redbook IBM eServer xSeries 440 Planning and Installation Guide. Öffnen Sie die Website www.redbooks.ibm.com und suchen Sie dort nach dem Dokument.
Übersicht über AMD-Opteron-basierte SystemeAMD-Opteron-basierte Systeme, wie z. B. der HP-ProLiant DL585-Server, bieten ebenfalls NUMA-Unterstützung. Die BIOS-Einstellung für die Node-Verschachtelung bestimmt, ob sich das System eher wie ein NUMA-System, oder eher wie ein UMA-System (Uniform Memory Architecture) verhält. Weitere Informationen finden Sie in der technologischen Kurzbeschreibung „HP ProLiant DL585 Server Technology“. Weitere Informationen finden Sie außerdem im Benutzerhandbuch HP ROM-Based Setup Utility User Guide unter docs.hp.com/en/347569-003/347569-003.pdf.
Standardmäßig ist Node-Verschachtelung deaktiviert, so dass jeder Prozessor seinen eigenen Speicher hat. Das BIOS erstellt eine System-Ressourcen-Zuweisungstabelle (SRAT, System Resource Allocation Table), so dass der ESX Server das System als NUMA erkennt und NUMA-Optimierungen einsetzt. Wenn die Node-Verschachtelung aktiviert ist (auch bekannt als verschachtelter Speicher), erstellt das BIOS keine SRAT-Tabelle und der ESX Server-Host erkennt das System nicht als NUMA-System.
Derzeit ausgelieferte Opteron-Prozessoren verfügen über entweder einen oder zwei Cores pro Buchse. Wenn der Node-Speicher aktiviert ist, wird der Speicher auf dem Opteron-Prozessor so aufgeteilt, dass jede Buchse über einen gewissen Anteil an lokalem Speicher verfügt. Der Speicher der anderen Buchsen ist remote. Dementsprechend verfügen Opteron-Systeme mit einem Core über einen einzigen Prozessor pro NUMA-Node und Opteron-Systeme mit zwei Cores über zwei Prozessoren pro NUMA-Node.
VMware, Inc. 175

Handbuch zum Ressourcen-Management
Virtuelle SMP-Maschinen (mit zwei virtuellen Prozessoren) können nicht innerhalb eines NUMA-Nodes mit nur einem Core abgelegt werden, wie z. B. einem 1-Core-Opteron-Prozessor. Das heißt auch, dass sie nicht durch das ESX Server-NUMA-Planungsprogramm verwaltet werden können. Virtuelle Maschinen, die nicht über das NUMA-Planungsprogramm verwaltet werden, können dennoch ordnungsgemäß ausgeführt werden. Diese virtuellen Maschinen profitieren allerdings nicht von den NUMA-Optimierungen innerhalb von ESX Server. Virtuelle Uniprozessormaschinen (mit einem einzigen virtuellen Prozessor) können innerhalb eines NUMA-Nodes abgelegt werden und werden automatisch durch das ESX Server-NUMA-Planungsprogramm verwaltet.
Abrufen von NUMA-KonfigurationsinformationenIn diesem Abschnitt wird beschrieben, wie Sie Statistiken über Ihr NUMA-System erhalten.
Erhalten von NUMA-StatistikenGeben Sie den folgenden Befehl aus, um NUMA-Statistiken zu erhalten:
cat /proc/vmware/NUMA/hardware
Es werden Informationen zu den folgenden Attributen angezeigt:
Node – Nodenummer.
ID – Hardware-ID-Nummer des NUMA-Node.
MachineMem – Größe des physischen Speichers auf diesem NUMA-Node.
ManagedMem – Größe des physischen Speichers auf diesem NUMA-Node, ausgenommen der Speicher, der von der Virtualisierungsebene von ESX Server verwendet wird.
CPUs – Eine durch Leerzeichen getrennte Liste der physischen Prozessoren in diesem Node.
Gesamt-Speicher – Größe des Speichers, der physisch in jedem NUMA-Node installiert ist. Nicht der gesamte Speicher kann vom VMkernel verwaltet werden, weil ein Teil des Speichers von der Servicekonsole verwendet wird.
HINWEIS Bei kleinen Opteron-Systemen ist der NUMA-Ausgleich jetzt standardmäßig deaktiviert, um eine gleichmäßige Planung sicherzustellen. Mithilfe der Optionen Numa.RebalanceCoresTotal und Numa.RebalanceCoresNode kann dieses Verhalten geändert werden. Siehe „Einstellen erweiterter Attribute für virtuelle Maschinen“ auf Seite 159.
176 VMware, Inc.

Anhang A Verwenden von NUMA-Systemen mit ESX Server
Bestimmen des Speicheranteils für die einzelnen NUMA-NodesGeben Sie Folgendes an der Servicekonsole ein, um den Speicheranteil der einzelnen Nodes zu bestimmen:
cat /proc/vmware/mem
Bestimmen des Speicheranteils für eine virtuelle MaschineGeben Sie Folgendes an der Servicekonsole ein, um den Speicheranteil für eine virtuelle Maschine auf einem NUMA-Node zu bestimmen:
cat /proc/vmware/vm/<id>/mem/numa
Hier ist ein Beispiel für eine mögliche Anzeige:
Die obige Ausgabe zeigt an, dass die virtuelle Maschine mit der festgelegten ID einen Speicher von 51 MB auf Node 0 belegt und keinen Speicher auf Node 1.
CPU-Affinität für das Verknüpfen virtueller Maschinen mit einem einzigen NUMA-Node
In einigen Fällen können Sie die Performance der Anwendungen auf einer virtuellen Maschine möglicherweise dadurch verbessern, indem Sie sie mit den CPU-Nummern auf einem einzigen NUMA-Node verknüpfen (manuelle CPU-Affinität). Weitere Informationen zum Erhalten dieser CPU-Nummern finden Sie unter „Abrufen von NUMA-Konfigurationsinformationen“ auf Seite 176.
Node# Seiten/MB
0 13250/51
1 0/0
HINWEIS Im obigen Beispiel ist die Speicheraffinität so eingestellt, dass nur mit Node 0 verknüpfte Seiten für diese virtuelle Maschine zugewiesen werden. Wäre keine Speicheraffinität eingestellt, hätte die Ausgabe normalerweise eine gleichmäßigere Speicherverteilung zwischen Node 0 und Node 1 ergeben. Weitere Informationen finden Sie unter „Speicheraffinität für das Verknüpfen von Speicherzuweisungen mit einem NUMA-Node“ auf Seite 178.
VORSICHT Bei der Verwendung der CPU-Affinität können einige potenzielle Probleme auftreten. Siehe „Mögliche Probleme im Rahmen der Affinität“ auf Seite 138.
VMware, Inc. 177

Handbuch zum Ressourcen-Management
So stellen Sie die CPU-Affinität für einen einzigen NUMA-Node ein
1 Wählen Sie im Client der virtuellen Infrastruktur mithilfe der rechten Maustaste eine virtuelle Maschine aus, und wählen Sie die Option Einstellungen bearbeiten aus.
2 Wählen Sie im Dialogfeld Eigenschaften der virtuellen Maschine die Registerkarte Ressourcen und anschließend die Option CPU aus.
3 Im Fenster „Affinitätsplanung“ können Sie die CPU-Affinität für verschiedene NUMA-Nodes einstellen.
Speicheraffinität für das Verknüpfen von Speicherzuweisungen mit einem NUMA-Node
Sie können festlegen, dass bei sämtlichen künftigen Speicherzuweisungen auf einer virtuellen Maschine die mit einem einzigen NUMA-Node verknüpften Seiten genutzt werden (auch bekannt als manuelle Speicheraffinität). Wenn die virtuelle Maschine auf lokalen Speicher zugreift, verbessert sich dadurch seine Leistung. (Informationen zum Bestimmen der NUMA-Node-Nummer finden Sie unter „Erhalten von NUMA-Statistiken“ auf Seite 176.)
HINWEIS Sie müssen die Felder aller Prozessoren im NUMA-Node manuell markieren. Die CPU-Affinität wird pro Prozessor und nicht pro Node festgelegt.
HINWEIS Sie sollten die für künftige Speicherzuweisungen zu verwendenden Nodes nur dann festlegen, wenn Sie auch die CPU-Affinität festgelegt haben. Wenn Sie lediglich an den Speicheraffinitätseinstellungen manuelle Änderungen vornehmen, wird der automatische NUMA-Ausgleich beeinträchtigt.
178 VMware, Inc.

Anhang A Verwenden von NUMA-Systemen mit ESX Server
So verknüpfen Sie Speicherzuweisungen mit einem NUMA-Node
1 Wählen Sie im Client der virtuellen Infrastruktur mithilfe der rechten Maustaste eine virtuelle Maschine aus, und wählen Sie die Option Einstellungen bearbeiten aus.
2 Wählen Sie im Dialogfeld Eigenschaften der virtuellen Maschine die Registerkarte Ressourcen und anschließend die Option Speicher aus.
3 Stellen Sie im Fester NUMA-Speicheraffinität die Speicheraffinität ein.
Beispiel: Verknüpfen einer virtuellen Maschine mit einem einzigen NUMA-Node
Das folgende Beispiel zeigt, wie Sie manuell vier CPUs mit einem einzigen NUMA-Node für eine virtuelle Maschine auf einem 8-Wege-Server verknüpfen. Diese virtuelle Maschine soll nur auf Node 1 ausgeführt werden.
Die CPUs – z. B. 4, 5, 6 und 7 – stellen die physischen CPU-Nummern dar.
So verknüpfen Sie eine virtuelle 2-Wege-Maschine für die ausschließliche Verwendung der letzten vier physischen CPUs einer 8-Prozessor-Maschine
1 Wählen Sie im Inventarfenster des Clients der virtuellen Infrastruktur die virtuelle Maschine aus, und wählen Sie die Option Einstellungen bearbeiten aus. Wählen Sie Optionen, klicken Sie auf Erweitert, und klicken Sie auf die Schaltfläche Konfigurationsparameter.
2 Aktivieren Sie im Client der virtuellen Infrastruktur die CPU-Affinität für die Prozessoren 4, 5 und 6. Siehe „So stellen Sie die CPU-Affinität für einen einzigen NUMA-Node ein“ auf Seite 178.
VMware, Inc. 179

Handbuch zum Ressourcen-Management
So stellen Sie den Speicher der virtuellen Maschine so ein, dass sein gesamter Speicher auf Node 1 zugewiesen wird
1 Wählen Sie im Inventarfenster des Clients der virtuellen Infrastruktur die virtuelle Maschine aus, und wählen Sie die Option Einstellungen bearbeiten aus.
2 Wählen Sie Optionen, klicken Sie auf Erweitert, und klicken Sie auf die Schaltfläche Konfigurationsparameter.
3 Stellen Sie im Client der virtuellen Infrastruktur die Speicheraffinität für den NUMA-Node auf 1. Siehe „So verknüpfen Sie Speicherzuweisungen mit einem NUMA-Node“ auf Seite 179.
Durch Ausführen dieser beiden Aufgaben wird sichergestellt, dass die virtuelle Maschine nur auf Node 1 ausgeführt wird und möglichst Speicher dieses Nodes zuweist.
180 VMware, Inc.

B
In diesem Anhang wird die Verwendung des Leistungsüberwachungs-Tools esxtop erläutert. Es werden folgende Themen behandelt:
„Verwendung des esxtop-Dienstprogramms zur Leistungsüberwachung“ auf Seite 181
„Verwenden des esxtop-Dienstprogramms im interaktiven Modus“ auf Seite 182
„Verwenden des esxtop-Dienstprogramms im Batch-Modus“ auf Seite 198
„Verwenden des esxtop-Dienstprogramms im Wiedergabemodus“ auf Seite 199
Verwendung des esxtop-Dienstprogramms zur Leistungsüberwachung
Das Befehlszeilen-Tool esxtop bietet einen sehr ausführlichen Überblick darüber, wie ESX Server Ressourcen in Echtzeit nutzt. Das Tool wird auf der Service-Konsole des ESX Server-Hosts ausgeführt.
So rufen Sie „esxtop“ auf
1 Stellen Sie sicher, dass Sie über Root-Benutzerrechte verfügen.
2 Geben Sie den Befehl mit den gewünschten Optionen ein.
esxtop [-] [h] [v] [b] [s] [R vm-support_dir_path] [d delay] [n iter]
Verwendung des esxtop-Dienstprogramms B
VMware, Inc. 181

Handbuch zum Ressourcen-Management
Sie können esxtop im Modus Interaktiv (Standardeinstellung), Batch oder Wiedergabe aufrufen. In den folgenden Abschnitten werden die einzelnen Modi erörtert und Referenzen für verfügbare Befehle und die Anzeige von Statistiken angeboten:
„Verwenden des esxtop-Dienstprogramms im interaktiven Modus“ auf Seite 182
„Verwenden des esxtop-Dienstprogramms im Batch-Modus“ auf Seite 198
„Verwenden des esxtop-Dienstprogramms im Wiedergabemodus“ auf Seite 199
KonfigurationsdateiDas esxtop-Dienstprogramm liest seine Standardkonfiguration aus der Datei ~/.esxtop3rc. Diese Konfigurationsdatei besteht aus fünf Zeilen.
In den ersten vier Zeilen sind Klein- und Großbuchstaben enthalten, durch die die Felder und deren Reihenfolge in den Fenstern CPU, Arbeitsspeicher, Speicher und Netzwerk festgelegt werden. Die Buchstaben entsprechen den Buchstaben in den Fenstern Felder oder Reihenfolge des jeweiligen esxtop-Fensters.
In der fünften Zeile sind Informationen über die anderen Optionen enthalten. Wichtig ist hierbei Folgendes: Wenn Sie eine Konfiguration im sicheren Modus gespeichert haben, erhalten Sie erst dann ein unsicheres esxtop, wenn Sie das s aus der fünften Zeile der Datei ~/.esxtop3rc entfernt haben. Die Verzögerungszeit zwischen einzelnen Aktualisierungen wird durch eine Zahl festgelegt. Wie im interaktiven Modus wird durch die Eingabe von c, m, d oder n festgelegt, mit welchem Feld esxtop startet.
Verwenden des esxtop-Dienstprogramms im interaktiven Modus
Standardmäßig wird esxtop im interaktiven Modus ausgeführt. Im interaktiven Modus werden in verschiedenen Fenstern Statistiken angezeigt. Diese Fenster werden nachfolgend erörtert:
„CPU-Fenster“ auf Seite 185
„Speicherfenster“ auf Seite 189
HINWEIS Von der Bearbeitung der Datei wird abgeraten. Wählen Sie stattdessen die Felder und die Reihenfolge in einem gerade ausgeführten esxtop-Prozess aus, nehmen Sie die gewünschten Änderungen vor, und speichern Sie diese Datei mithilfe des interaktiven Befehls W.
182 VMware, Inc.

Anhang B Verwendung des esxtop-Dienstprogramms
„Speicherfenster“ auf Seite 194
„Netzwerkfenster“ auf Seite 197
Jedes Fenster verfügt über ein Hilfemenü.
Befehlszeilenoptionen im interaktiven ModusIm interaktiven Modus stehen folgende Befehlszeilenoptionen zur Verfügung.
Gemeinsame StatistikbeschreibungWährend esxtop im interaktiven Modus ausgeführt wird, werden mehrere Statistiken in verschiedenen Fenstern angezeigt. Die folgenden Statistiken sind gleichermaßen in allen vier Fenstern vorhanden.
Die Zeile Betriebszeit, die sich bei allen vier esxtop-Fenstern oben befindet, zeigt die aktuelle Zeit, die Zeit seit dem letzten Neustart sowie die Anzahl der derzeit ausgeführten Welten und durchschnittliche Lasten an. Als Welt bezeichnet man eine durch den ESX Server-VMKernel planbare Instanz, die mit einem Prozess oder Thread anderer Betriebssysteme vergleichbar ist.
Darunter werden die Durchschnittslasten der letzten Minute, der letzten fünf Minuten und der letzten fünfzehn Minuten angezeigt. Innerhalb der Lastendurchschnitte werden sowohl die geraden ausgeführten als auch betriebsbereiten Welten berücksichtigt. Ein Lastdurchschnitt von 1,00 bedeutet, dass alle physischen CPUs vollständig genutzt werden. Ein Lastdurchschnitt von 2,00 bedeutet, dass das ESX Server-System möglicherweise doppelt so viele physische CPUs benötigt, wie derzeit verfügbar sind. Dementsprechend bedeutet ein Lastdurchschnitt von 0,50, dass die physischen CPUs auf dem ESX Server-System nur zur Hälfte genutzt werden.
Tabelle B-1. Befehlszeilenoptionen im interaktiven Modus
Option Beschreibung
h Druckt die Hilfe zu esxtop-Befehlszeilenoptionen.
v Druckt die Versionsnummer von esxtop.
s Ruft esxtop im sicheren Modus auf. Im sicheren Modus ist der d-Befehl, der die Verzögerung zwischen einzelnen Aktualisierungen festlegt, deaktiviert.
d Legt die Verzögerung zwischen einzelnen Aktualisierungen fest. Die Standardeinstellung ist fünf Sekunden. Das Minimum beträgt zwei Sekunden. Der Wert kann mithilfe des interaktiven Befehls s geändert werden. Wird ein Wert unter zwei Sekunden festgelegt, wird die Verzögerung automatisch auf zwei Sekunden eingestellt.
n Anzahl der Wiederholungen. Aktualisiert die Anzeige n Mal und beendet sie.
VMware, Inc. 183

Handbuch zum Ressourcen-Management
Einzeltastenbefehle im interaktiven ModusBei der Ausführung im interaktiven Modus erkennt esxtop mehrere Einzeltastenbefehle. Die in diesem Abschnitt aufgeführten Befehle werden in allen vier Fenstern erkannt. Der Befehl zur Festlegung der Verzögerung zwischen den einzelnen Aktualisierungen ist deaktiviert, wenn in der Befehlszeile die s-Option enthalten ist (siehe „Befehlszeilenoptionen im interaktiven Modus“ auf Seite 183). Alle interaktiven Sortierbefehle sortieren in absteigender Reihenfolge.
Tabelle B-2. Einzeltastenbefehle im interaktiven esxtop-Modus
Schlüssel Beschreibung
h oder ? Zeigt ein Hilfemenü für das aktuelle Fenster mit einer Zusammenfassung der Befehle sowie den Status des sicheren Modus an.
Leerzeichen Aktualisiert umgehend das aktuelle Fenster.
^L Löscht das aktuelle Fenster und entwirft es neu.
f oder F Zeigt ein Fenster zum Hinzufügen oder Entfernen von Statistikspalten (Feldern) zum bzw. aus dem aktuellen Fenster an. Weitere Informationen finden Sie unter „Statistikspalten und die Reihenfolge-Seiten“ auf Seite 185.
o oder O Zeigt ein Fenster zum Ändern der Reihenfolge der Statistikspalten des aktuellen Fensters an. Weitere Informationen finden Sie unter „Statistikspalten und die Reihenfolge-Seiten“ auf Seite 185.
# Fordert den Benutzer zur Eingabe der anzuzeigenden Statistikzeilen auf. Werte über 0 überschreiben die automatische Bestimmung der Anzahl der anzuzeigenden Zeilen, die auf der Erfassung der Fenstergröße beruht. Wird diese Anzahl in einem der esxtop-Fenster geändert, wirkt sich diese Änderung auf alle vier Fenster aus.
s Fordert den Benutzer zur Eingabe der Verzögerung zwischen einzelnen Aktualisierungen in Sekunden auf. Werte in Bruchzahlen werden bis zur einzelnen Mikrosekunde erkannt. Die Standardeinstellung ist fünf Sekunden. Der Mindestwert beträgt zwei Sekunden. Dieser Befehl ist im sicheren Modus nicht verfügbar.
W Schreibt die aktuelle Einrichtung in die Datei ~/.esxtop3rc. Dies ist die empfohlene Methode, um Änderungen an einer esxtop-Konfigurationsdatei vorzunehmen. Siehe „Konfigurationsdatei“ auf Seite 182.
q Beendet den interaktiven Modus.
c Wechselt zum Fenster „CPU-Ressourcen-Nutzung“.
m Wechselt zum Fenster „Speicher-Ressourcen-Nutzung“.
d Wechselt zum Fenster „Festplattenspeicher-Ressourcen-Nutzung“.
n Wechselt zum Fenster „Netzwerk-Ressourcen-Nutzung“.
184 VMware, Inc.

Anhang B Verwendung des esxtop-Dienstprogramms
Statistikspalten und die Reihenfolge-SeitenWenn Sie f, F, o oder O drücken, zeigt das System eine Seite an, in der die Feldreihenfolge in der oberen Zeile sowie kurze Beschreibungen der Feldinhalte angezeigt werden. Wenn es sich bei dem Buchstaben in der zu einem Feld gehörenden Feldzeichenfolge um einen Großbuchstaben handelt, wird das Feld angezeigt. Ein Sternchen vor der Feldbeschreibung zeigt an, ob ein Feld angezeigt wird.
Die Reihenfolge der Felder entspricht der Reihenfolge der Buchstaben in der Zeichenfolge.
Folgende Aktionen sind im Fenster „Feldauswahl“ möglich:
Wechseln zwischen der Anzeige eines Feldes durch Eingabe des entsprechenden Buchstabens
Verschieben eines Feldes nach links durch Eingabe des entsprechenden Großbuchstabens
Verschieben eines Feldes nach rechts durch Eingabe des entsprechenden Kleinbuchstabens
Die nachfolgende Abbildung illustriert einen Wechsel in der Feldreihenfolge.
Abbildung B-1. Wechsel der Feldreihenfolge
CPU-FensterIm Fenster „CPU“ werden Server-weite Statistiken sowie Nutzungsstatistiken einzelner Welten, Ressourcen-Pools und CPUs virtueller Maschinen angezeigt. Ressourcen-Pools, gerade ausgeführte virtuelle Maschinen und andere Welten werden zeitweise als Gruppen bezeichnet. Bei Welten, die zu einer virtuellen Maschine gehören, werden die Statistiken der gerade ausgeführten virtuellen Maschine angezeigt. Alle anderen Welten werden logisch in den Ressourcen-Pools zusammengefasst, in denen sie enthalten sind.
VMware, Inc. 185

Handbuch zum Ressourcen-Management
Abbildung B-2. CPU-Fenster
Die Anzeige kann mithilfe von Einzeltastenbefehlen geändert werden. Statistiken und Einzeltastenbefehle werden in den folgenden Tabellen erörtert.
„Statistiken im CPU-Fenster“ auf Seite 186
„Einzeltastenbefehle im CPU-Fenster“ auf Seite 189
Tabelle B-3. Statistiken im CPU-Fenster
Zeile Beschreibung
PCPU(%) Prozentsatz der CPU-Nutzung pro physischer CPU und Gesamtdurchschnittsnutzung der physischen CPU.
LCPU(%) Prozentsatz der CPU-Nutzung pro logischer CPU. Die Prozentsätze der zu einem Paket gehörenden logischen CPUs ergeben zusammen 100 Prozent. Diese Zeile wird nur angezeigt, wenn Hyper-Threading vorhanden und aktiviert ist. Informationen über Hyper-Threading finden Sie unter „Hyper-Threading und ESX Server“ auf Seite 140.
KCPU(%) Prozentsätze der CPU-Gesamtzeit gemäß ESX Server-Servicekonsole. us – Prozentsatz der Anwenderzeit.sy – Prozentsatz der Systemzeit.id – Prozentsatz der Leerlaufzeit. wa – Prozentsatz der Wartezeit.cs/sec – Kontextwechsel pro Sekunde, die von der Servicekonsole aufgezeichnet wurden.
ID Ressourcen-Pool-ID oder ID der virtuellen Maschine des Ressourcen-Pools bzw. der virtuellen Maschine der ausgeführten Welt, oder Welt-ID der ausgeführten Welt.
GID Ressourcen-Pool-ID des Ressourcen-Pools oder der virtuellen Maschine der ausgeführten Welt.
NAME Name des Ressourcen-Pools oder der virtuellen Maschine der ausgeführten Welt oder Name der ausgeführten Welt.
186 VMware, Inc.

Anhang B Verwendung des esxtop-Dienstprogramms
AMIT Anzahl der Mitglieder des Ressourcen-Pools oder der virtuellen Maschine der ausgeführten Welt. Wird eine Gruppe mithilfe des interaktiven Befehls e erweitert (siehe interaktive Befehle unten), so beträgt der AMIT-Wert für alle abgeleiteten Welten 1 (einige Ressourcen-Pools, wie z. B. der Konsolen-Ressourcen-Pool, verfügen nur über ein Mitglied).
%CPUSTATISTIKEN
CPU-Statistiken, die aus den folgenden Prozentsätzen bestehen. Bei einer Welt entsprechen die Prozentsätze dem Prozentsatz einer physischen CPU.
%GEN Prozentsatz der physischen CPU, die durch den Ressourcen-Pool, die virtuelle Maschine oder Welt genutzt wird.
%SYS Prozentsatz der Zeit, die für einen Ressourcen-Pool, eine virtuelle Maschine oder Welt im ESX Server-VMKernel verbracht wurde, um Unterbrechungen zu verarbeiten und andere Systemaktivitäten durchzuführen. Diese Zeitangabe ist Bestandteil der Zeit, die für die Ermittlung des o. g. %GEN-Werts herangezogen wird.
%ZWART Prozentsatz der Zeit, die der Ressourcen-Pool, die virtuelle Maschine oder Welt im Wartezustand verbracht hat. In diesem Prozentsatz enthalten ist der Prozentsatz der Zeit, die der Ressourcen-Pool, die virtuelle Maschine oder Welt im Leerlauf verbracht hat.
%LEERL Prozentsatz der Zeit, die der Ressourcen-Pool, die virtuelle Maschine oder Welt im Leerlauf verbracht hat. Aus der Subtraktion dieses Prozentsatzes vom o. g. %ZWART-Wert ergibt sich der Prozentsatz der Zeit, die der Ressourcen-Pool, die virtuelle Maschine oder die Welt mit dem Warten auf ein Ereignis verbracht hat.
%BER Prozentsatz der Zeit, in der der Ressourcen-Pool, die virtuelle Maschine oder Welt betriebsbereit war.
%GRENZ Prozentsatz der Zeit, in der der ESX Server-VMKernel das Ausführen des Ressourcen-Pools, der virtuellen Maschine oder der Welt absichtlich unterlassen hat, um eine Verletzung der Grenzeinstellung des Ressourcen-Pools, der virtuellen Maschine oder der Welt zu vermeiden. Obwohl der Ressourcen-Pool, die virtuelle Maschine oder die Welt betriebsbereit sind, während ihre Ausführung derart unterbunden wird, ist die %GRENZ-Zeit nicht in der %BER-Zeit enthalten.
EREIGNISSE/s Gruppe der CPU-Statistiken, die aus Ereignissen auf Sekundentaktbasis bestehen. Diese Statistiken sind lediglich für den Gebrauch innerhalb von VMware vorgesehen.
CPU-ZUWEI Gruppe der CPU-Statistiken, die aus den folgenden Konfigurationsparametern für die CPU-Zuweisung bestehen.
AMIN Attribut Reservierung für einen Ressourcen-Pool, eine virtuelle Maschine oder eine Welt. Siehe „Erstellen und Anpassen von Ressourcen-Pools“ auf Seite 25.
Tabelle B-3. Statistiken im CPU-Fenster (Fortsetzung)
Zeile Beschreibung
VMware, Inc. 187

Handbuch zum Ressourcen-Management
AMAX Attribut Grenze für einen Ressourcen-Pool, eine virtuelle Maschine oder eine Welt. Der Wert -1 steht für unbegrenzt. Siehe „Erstellen und Anpassen von Ressourcen-Pools“ auf Seite 25.
ASHRS Attribut Shares für einen Ressourcen-Pool, eine virtuelle Maschine oder eine Welt. Siehe „Erstellen und Anpassen von Ressourcen-Pools“ auf Seite 25.
ALLE STATISTIKEN
Gruppe der CPU-Statistiken, die aus den folgenden CPU-Konfigurationsparametern und Statistiken bestehen. Diese Statistiken beziehen sich nur auf Welten und nicht auf virtuelle Maschinen oder Ressourcen-Pools.
AFFINITÄTS-BIT-MASKE
Bit-Maske mit der aktuellen Planungsaffinität für die Welt. Siehe „Verwenden der CPU-Affinität für die Zuweisung virtueller Maschinen zu bestimmten Prozessoren“ auf Seite 137.
HT-KONFIG Aktuelle Hyper-Threading-Konfiguration. Siehe „Erweiterte Server-Konfiguration für Hyper-Threading“ auf Seite 141.
CPU Physischer oder logischer Prozessor, auf dem die Welt ausgeführt wurde, als esxtop diese Information erhielt.
HTQ Gibt an, ob sich die Welt derzeit in Quarantäne befindet oder nicht. N bedeutet Nein und J bedeutet Ja. Siehe „Unter Quarantäne stellen“ auf Seite 142.
TIMER/s Zeitgebertakt für diese Welt.
%UEBERLP Prozentsatz der Systemzeit, die während der Planung eines Ressourcen-Pools, einer virtuellen Maschine oder einer Welt zugunsten eines anderen Ressourcen-Pools, virtuellen Maschine oder Welt verbracht wurde. Diese Zeit ist nicht in %SYS enthalten. Wird beispielsweise gerade eine virtuelle Maschine A geplant und ein Netzwerkpaket für eine virtuelle Maschine B durch den ESX Server-VMKernel verarbeitet, dann geht die hierfür aufgebrachte Zeit bei der virtuellen Maschine A in %UEBERLP und bei der virtuellen Maschine B in %SYS ein.
%LAUFZ Prozentsatz der geplanten Gesamtzeit. Diese Zeit wird nicht für Hyper-Threading und die Systemzeit berücksichtigt. Auf einem Server mit aktiviertem Hyper-Threading kann der Wert für %LAUFZ doppelt so hoch sein wie der Wert für %GEN.
Tabelle B-3. Statistiken im CPU-Fenster (Fortsetzung)
Zeile Beschreibung
188 VMware, Inc.

Anhang B Verwendung des esxtop-Dienstprogramms
SpeicherfensterIm Fenster „Speicher“ werden Server-weite und gruppenbezogene Speichernutzungsstatistiken angezeigt. Genau wie im CPU-Fenster, entsprechen die Gruppen speicherverbrauchenden Ressourcen-Pools, ausgeführten virtuellen Maschinen oder anderen Welten. Informationen zur Unterscheidung von Maschinenspeicher und physischem Speicher finden Sie unter „Virtueller Speicher in virtuellen Maschinen“ auf Seite 143.
Die erste Zeile, die sich oben im Speicherfenster befindet, zeigt die aktuelle Zeit, die Zeit seit dem letzten Neustart sowie die Anzahl der derzeit ausgeführten Welten und durchschnittliche Speichermehrfachvergaben an. Es werden die durchschnittlichen Speichermehrfachvergaben der letzten Minute, der letzten fünf Minuten und der letzten fünfzehn Minuten angezeigt. Eine Speichermehrfachvergabe von 1,00 entspricht einer Speichermehrfachvergabe von 100 %. Siehe „Speichermehrfachvergabe“ auf Seite 45.
Tabelle B-4. Einzeltastenbefehle im CPU-Fenster
Befehl Beschreibung
e Wechselt zwischen der erweiterten und nicht erweiterten Anzeige der CPU-Statistiken. Die erweiterte Anzeige enthält CPU-Ressourcen-Nutzungsstatistiken, heruntergebrochen auf die einzelnen Welten, die zu einem Ressourcen-Pool oder einer virtuellen Maschine gehören. Der Prozentsatz einer einzelnen Welt entspricht dem Prozentsatz einer einzelnen physischen CPU.Betrachten wir hierzu folgende Beispiele:
Wenn der von einem Ressourcen-Pool genutzte Prozentsatz %GEN auf einem 2-Wege-Server 30 % beträgt, dann nutzt der Ressourcen-Pool 30 % von zwei physischen CPUs. Wenn der von einer zu einem Ressourcen-Pool gehörenden Welt genutzte Prozentsatz %GEN auf einem 2-Wege-Server 30 % beträgt, dann nutzt die Welt 30 % einer physischen CPU.
U Sortiert Ressourcen-Pools, virtuelle Maschinen und Welten nach der Spalte %GEN des Ressourcen-Pools oder der virtuellen Maschine.
R Sortiert Ressourcen-Pools, virtuelle Maschinen und Welten nach der Spalte %BER des Ressourcen-Pools oder der virtuellen Maschine.
N Sortiert Ressourcen-Pools, virtuelle Maschinen und Welten nach der Spalte RPID. Dies ist die Standardeinstellung für die Sortierreihenfolge.
VMware, Inc. 189

Handbuch zum Ressourcen-Management
Abbildung B-3. esxtop-Speicherfenster.
Tabelle B-5. esxtop-Speicherfenster
Feld Beschreibung
MSCHSPCHR (MB) Zeigt die Maschinenspeicherstatistik für den Server an. Alle Zahlen verstehen sich in Megabyte.
Gesamt – Gesamtmaschinenspeicher im Server.Kos – Maschinenspeicher, der der ESX Server-Servicekonsole zugewiesen ist.VMK – Maschinenspeicher, der durch den ESX Server-VMKernel genutzt wird.Sonstiger – Maschinenspeicher, der durch anderweitige Bereiche, außer der ESX Server-Servicekonsole und dem ESX Server-VMKernel, genutzt wird. Frei – Freier Maschinenspeicher.
VMKSPEICH (MB) Zeigt die Speicherstatistik für den ESX Server-VMkernel an. Alle Zahlen verstehen sich in Megabyte.
Verwaltet – Gesamtmaschinenspeicher, der durch den ESX Server-VMkernel verwaltet wird.Mind. frei – Mindestmaschinenspeicher, den der ESX Server-VMkernel versucht freizuhalten.Res. – Gesamtmaschinenspeicher, der derzeit durch Ressourcen-Pools reserviert ist.Nicht res. – Gesamtmaschinenspeicher, der derzeit nicht reserviert ist.Status – Aktueller Verfügbarkeitsstatus des Maschinenspeichers. Mögliche Werte sind hoch, weich, hart und gering. „Hoch“ bedeutet, dass der Maschinenspeicher unter keinerlei Druck steht; „Gering“ hingegen bedeutet das Gegenteil.
190 VMware, Inc.

Anhang B Verwendung des esxtop-Dienstprogramms
KOSSPCHR (MB) Zeigt die Speicherstatistik gemäß ESX Server-Servicekonsole an. Alle Zahlen verstehen sich in Megabyte.
Frei – Speicher im Leerlauf. swap_t – Insgesamt konfigurierter Swap-Bereich.swap_f – Freier Swap-Bereich.Takt ein – Takt, in dem Speicher von der Festplatte eingelagert wird. Takt aus – Takt, in dem Speicher auf die Festplatte ausgelagert wird.
NUMA (MB) Zeigt die ESX Server-NUMA-Statistik an. Diese Zeile wird nur angezeigt, wenn der ESX Server-Host auf einem NUMA-Server ausgeführt wird. Alle Zahlen verstehen sich in Megabyte. Für jeden NUMA-Node des Servers werden zwei Statistiken angezeigt:
Gesamtmaschinenspeicher im NUMA-Node, der durch ESX Server verwaltet wird.Derzeit freier Maschinenspeicher im Node (in Klammern).
GSNUTZ (MB) Zeigt die ESX Server-Statistik für gemeinsame Seitennutzung an. Alle Zahlen verstehen sich in Megabyte.
Gemeinsam genutzt – Physischer Speicher, der gemeinsam genutzt wird.Allgemein – Allgemeiner, weltübergreifender Maschinenspeicher.Einsparung – Maschinenspeicher, der durch gemeinsame Seitennutzung eingespart wird.
SWAP (MB) Zeigt die ESX Server-Statistik für Swap-Nutzung an. Alle Zahlen verstehen sich in Megabyte.
curr – Aktuelle Swap-Nutzung.Ziel – Vom ESX Server-System vorgesehene Swap-Nutzung.Takt ein – Takt, in dem das ESX Server-System Speicher von der Festplatte einlagert Takt aus – Takt, in dem das ESX Server-System Speicher auf die Festplatte auslagert.
Weitere Informationen finden Sie unter „Swapping“ auf Seite 152.
Tabelle B-5. esxtop-Speicherfenster (Fortsetzung)
Feld Beschreibung
VMware, Inc. 191

Handbuch zum Ressourcen-Management
SPCHBLN (MB) Zeigt die Speicher-Ballon-Statistik an. Alle Zahlen verstehen sich in Megabyte.
curr– Gesamtmenge des physischen Speichers, der mithilfe des vmmemctl-Moduls abgerufen wird. Ziel – Physischer Gesamtspeicher, den der ESX Server-Host über das Modul vmmemctl abzurufen versucht. Max – Maximaler physischer Speicher, den der ESX Server-Host über das Modul vmmemctl abrufen kann.
Hintergrundinformationen zum Speicher-Ballooning-Verfahren finden Sie unter „Speicherballontreiber (vmmemctl)“ auf Seite 151.
AMIN Speicherreservierung für diesen Ressourcen-Pool oder diese virtuelle Maschine. Siehe „Reservierung“ auf Seite 22.
AMAX Speichergrenze für diesen Ressourcen-Pool oder diese virtuelle Maschine. Der Wert -1 steht für unbegrenzt. Siehe „Grenze“ auf Seite 22.
ASHRS Speicher-Shares für diesen Ressourcen-Pool oder diese virtuelle Maschine. Siehe „Shares“ auf Seite 20.
ASK Aktueller Stammknoten des Ressourcen-Pools oder der virtuellen Maschine. Diese Statistik betrifft nur NUMA-Systeme. Falls die virtuelle Maschine über keinen Stammknoten verfügt, wird ein Strich (-) angezeigt. Weitere Informationen zur ESX Server-NUMA-Planung finden Sie auf Seite 154.
REMTSPCHR (MB) Derzeit zugewiesener Remote-Speicher der virtuellen Maschine oder des Ressourcen-Pools. Diese Statistik betrifft nur NUMA-Systeme. Siehe „VMware NUMA-Optimierungsalgorithmen“ auf Seite 171.
N%L Derzeitiger Prozentsatz des zugewiesenen lokalen Speichers der virtuellen Maschine oder des Ressourcen-Pools.
ZGWSSPCHR (MB) Zugewiesener physischer Speicher einer virtuellen Maschine oder eines Ressourcen-Pools.
ZLSPCHR (MB) Maschinenspeicher, den der ESX Server-VMkernel für die Zuweisung zu einem Ressourcen-Pool oder einer virtuellen Maschine vorsieht.
WSWERT (MB) Working Set-Schätzwert für den Ressourcen-Pool oder die virtuelle Maschine. Siehe „Speicherzuweisung und Leerlaufspeichertaxe“ auf Seite 148.
%AKTV Prozentsatz des physischen Gastspeichers, der durch den Gast referenziert wird. Dieser Wert ist unmittelbar.
%AKTVL Prozentsatz des physischen Gastspeichers, der durch den Gast referenziert wird. Dieser Durchschnitt entwickelt sich langsam.
Tabelle B-5. esxtop-Speicherfenster (Fortsetzung)
Feld Beschreibung
192 VMware, Inc.

Anhang B Verwendung des esxtop-Dienstprogramms
%AKTVS Prozentsatz des physischen Gastspeichers, der durch den Gast referenziert wird. Dieser Durchschnitt entwickelt sich schnell.
BTINST? Speicherballontreiber installiert oder nicht. N bedeutet Nein, J bedeutet Ja. Siehe „Speicherballontreiber (vmmemctl)“ auf Seite 151.
BLNABRUF (MB) Physischer Speicher, der vom Ressourcen-Pool über das Ballooning-Verfahren abgerufen wird. Siehe „Speicherballontreiber (vmmemctl)“ auf Seite 151.
ABRUF (MB) Physischer Speicher, den das ESX Server-System über das Ballooning-Verfahren vom Ressourcen-Pool oder der virtuellen Maschine abrufen kann. Siehe „Speicherballontreiber (vmmemctl)“ auf Seite 151.
MAXABRUF (MB) Maximaler physischer Speicher, den das ESX Server-System über das Ballooning-Verfahren vom Ressourcen-Pool oder der virtuellen Maschine abrufen kann. Dieser Maximalwert hängt vom Gastbetriebssystemtyp ab.
SWAKT (MB) Aktuelle Swap-Nutzung durch diesen Ressourcen-Pool oder diese virtuelle Maschine.
SWZIEL (MB) Zielwert, den der ESX Server-Host für die Swap-Nutzung durch den Ressourcen-Pool oder die virtuelle Maschine vorsieht.
SWEIN/s (MB) Takt, in dem der ESX Server-Host Speicher für den Ressourcen-Pool oder die virtuelle Maschine von der Festplatte einlagert.
SWAUS/s (MB) Takt, in dem der ESX Server-Host Speicher des Ressourcen-Pools oder der virtuellen Maschine auf die Festplatte auslagert.
CPGEL (MB) Gelesene Datenmenge der Prüfpunktdatei.
CPGRS (MB) Größe der Prüfpunktdatei.
ZERO (MB) Physische Seiten des Ressourcen-Pools oder der virtuellen Maschine, die auf Null lauten.
GEMNUTZ (MB) Physische Seiten des Ressourcen-Pools oder der virtuellen Maschine, die gemeinsam genutzt werden.
GEMNUTZEINSPRG (MB)
Maschinenseiten, die aufgrund gemeinsam genutzter Seiten des Ressourcen-Pools oder der virtuellen Maschine eingespart werden konnten.
OVHD (MB) Aktueller Speicherplatz-Overhead des Ressourcen-Pools. Siehe „Grundlegendes zum Speicher-Overhead“ auf Seite 146.
OVHDMAX (MB) Maximaler Speicherplatz-Overhead, der durch Ressourcen-Pools oder virtuelle Maschinen übernommen werden kann. Siehe „Grundlegendes zum Speicher-Overhead“ auf Seite 146.
Tabelle B-5. esxtop-Speicherfenster (Fortsetzung)
Feld Beschreibung
VMware, Inc. 193

Handbuch zum Ressourcen-Management
Interaktive Befehle der Speicherseite
SpeicherfensterIn diesem Fenster werden Server-weite Speichernutzungsstatistiken angezeigt. Die Statistiken sind standardmäßig pro Speicheradapter zusammengefasst. Statistiken können auch pro Speicherkanal, Ziel, LUN oder Welt angezeigt werden, die eine LUN verwenden.
Abbildung B-4. esxtop-Speicherfenster
Interaktive Befehle der Speicherseite
Tabelle B-6. Interaktive Befehle der Speicherseite
Befehl Beschreibung
M Sortiert Ressourcen-Pools oder virtuelle Maschinen nach der Spalte Zugeordnete Gruppe.
B Sortiert Ressourcen-Pools oder virtuelle Maschinen nach der Spalte Gruppe Memctl.
N Sortiert Ressourcen-Pools oder virtuelle Maschinen nach der Spalte RPID. Dies ist die Standardeinstellung für die Sortierreihenfolge.
Tabelle B-7. Statistiken im Speicherfenster
Spalte Beschreibung
ADAPTR Name des Speicheradapters.
KID ID des Speicheradapterkanals. Diese ID wird nur angezeigt, wenn der zugehörige Adapter erweitert ist. Siehe hierzu den interaktiven Befehl e unten.
ZID Ziel-ID des Speicheradapterkanals. Diese ID wird nur angezeigt, wenn der zugehörige Adapter und Kanal erweitert sind. Siehe hierzu die interaktiven Befehle e und a unten.
LID Ziel-LUN-ID des Speicheradapterkanals. Diese ID wird nur angezeigt, wenn der zugehörige Adapter, Kanal und Ziel erweitert sind. Siehe hierzu die interaktiven Befehle e, a und t unten.
194 VMware, Inc.

Anhang B Verwendung des esxtop-Dienstprogramms
WID Ziel-LUN-Welt-ID des Speicheradapterkanals. Diese ID wird nur angezeigt, wenn der zugehörige Adapter, Kanal, Ziel und LUN erweitert sind. Siehe hierzu die interaktiven Befehle e, a, t und l unten.
AKANL Anzahl der Kanäle.
AZIEL Anzahl der Ziele.
ALUNS Anzahl der LUNs.
AWELT Anzahl der Welten.
SHARES Anzahl der Shares.
BLKGRS Blockgröße in Byte. Diese Statistik betrifft nur LUNs.
WSTSA Warteschlangentiefe des Speicherdapters. Maximale Anzahl der aktiven ESX Server-VMkernel-Befehle, die der Adaptertreiber per Konfiguration unterstützt.
WSTL Warteschlangentiefe der LUN. Anzahl der aktiven ESX Server-VMkernel-Befehle, die die LUN maximal haben darf.
WSTW Warteschlangentiefe der Welt. Anzahl der aktiven ESX Server-VMkernel-Befehle, die die Welt maximal haben darf. Dies ist ein LUN-basierter Maximalwert für die Welt.
%VER Prozentsatz der Warteschlangentiefe (von Adapter, LUN oder Welt), die durch aktive ESX Server-VMkernel-Befehle verwendet wird.
LAST Verhältnis der aktiven ESX Server-VMkernel-Befehle plus der in der Warteschlange befindlichen ESX Server-VMkernel-Befehle zu Warteschlangentiefe (von Adapter, LUN oder Welt).
AKTV Anzahl der derzeit aktiven ESX Server-VMkernel-Befehle.
WART Anzahl der derzeit in der Warteschlange befindlichen ESX Server-VMkernel-Befehle.
BEF/s Anzahl der pro Sekunde ausgegebenen Befehle.
LESEN/s Anzahl der pro Sekunde ausgegebenen Lesebefehle.
SCHREIB/s Anzahl der pro Sekunde ausgegebenen Schreibbefehle.
MBGEL/s Pro Sekunde gelesene Megabyte.
MBGESCH/s Pro Sekunde geschriebene Megabyte.
GLAT/Bef Durchschnittliche Gerätelatenz pro Befehl in Millisekunden.
KLAT/Bef Durchschnittliche ESX Server-VMkernel-Latenz pro Befehl in Millisekunden.
BSLAT/Bef Durchschnittliche Betriebssystemlatenz der virtuellen Maschine pro Befehl in Millisekunden.
Tabelle B-7. Statistiken im Speicherfenster (Fortsetzung)
Spalte Beschreibung
VMware, Inc. 195

Handbuch zum Ressourcen-Management
ABBR/s Anzahl der pro Sekunde abgebrochenen Befehle.
ZURCK/s Anzahl der pro Sekunde zurückgesetzten Befehle.
Tabelle B-8. Interaktive Befehle der Speicherseite
Befehl Beschreibung
e Wechselt zwischen der erweiterten und nicht erweiterten Anzeige der Speicheradapterstatistiken. Ermöglicht das Anzeigen von Speichernutzungsstatistiken, heruntergebrochen auf die einzelnen, zu einem erweiterten Speicheradapter gehörigen, Kanäle. Der Benutzer wird zur Eingabe des Adapternamens aufgefordert.
a Wechselt zwischen der erweiterten und nicht erweiterten Anzeige der Speicherkanalstatistiken. Ermöglicht das Anzeigen von Nutzungsstatistiken über Speicher-Ressourcen, heruntergebrochen auf die einzelnen, zu einem erweiterten Speicherkanal gehörigen, Ziele. Sie werden aufgefordert, erst den Adapternamen und dann die Kanal-ID einzugeben. Der Kanaladapter muss erweitert werden, bevor der Kanal selbst erweitert werden kann.
t Wechselt zwischen der erweiterten und nicht erweiterten Anzeige der Speicherzielstatistiken. Ermöglicht das Anzeigen von Nutzungsstatistiken über Speicher-Ressourcen, heruntergebrochen auf die einzelnen, zu einem erweiterten Speicherziel gehörigen, LUNs. Sie werden aufgefordert, erst den Adapternamen, dann die Kanal-ID und schließlich die Ziel-ID einzugeben. Zielkanal und Adapter müssen erweitert werden, bevor das Ziel selbst erweitert werden kann.
l Wechselt zwischen der erweiterten und nicht erweiterten Anzeige der LUNs. Ermöglicht das Anzeigen von Nutzungsstatistiken über Speicher-Ressourcen, heruntergebrochen auf die einzelnen Welten, die eine erweiterte Speicher-LUN nutzen. Sie werden aufgefordert, erst den Adapternamen, dann die Kanal-ID, dann die Ziel-ID und schließlich die LUN-ID einzugeben. LUN-Ziel, Kanal und Adapter müssen erweitert werden, bevor die LUN selbst erweitert werden kann.
r Sortiert nach der Spalte Liest.
w Sortiert nach der Spalte Schreibt.
R Sortiert nach der Spalte Gelesene MBs.
T Sortiert nach der Spalte Geschriebene MBs.
N Sortiert erst nach der Spalte ADAPTR, dann nach der Spalte KID innerhalb jedes ADAPTR, dann nach der Spalte ZID innerhalb jeder KID, dann nach der Spalte LID innerhalb jeder ZID und schließlich nach der Spalte WID innerhalb jeder LID. Dies ist die Standardeinstellung für die Sortierreihenfolge.
Tabelle B-7. Statistiken im Speicherfenster (Fortsetzung)
Spalte Beschreibung
196 VMware, Inc.

Anhang B Verwendung des esxtop-Dienstprogramms
NetzwerkfensterIn diesem Fenster werden Server-weite Netzwerknutzungsstatistiken angezeigt. Die Statistiken sind pro Port und pro konfiguriertem, virtuellen Netzwerkgerät angeordnet. Statistiken über physische Netzwerkadapter finden Sie in der Zeile für den Port, mit dem der physische Netzwerkadapter verbunden ist. Statistiken über einen, in einer bestimmten virtuellen Maschine konfigurierten, virtuellen Netzwerkadapter finden Sie in der Zeile für den Port, mit dem der virtuelle Netzwerkadapter verbunden ist.
Abbildung B-5. esxtop-Netzwerkfenster
Statistiken im Netzwerkfenster
Tabelle B-9. Statistiken im Netzwerkfenster
Spalte Beschreibung
PORT Port-ID des virtuellen Netzwerkgeräts.
UPLINK J bedeutet, dass der zugehörige Port ein Uplink ist. N bedeutet, er ist kein Uplink.
UP J bedeutet, dass der zugehörige Link aktiv ist. N bedeutet, er ist nicht aktiv.
GESCHW Link-Geschwindigkeit in Megabit pro Sekunde.
VDUPLX J bedeutet, dass der zugehörige Link im Vollduplexmodus arbeitet. N bedeutet, er arbeitet nicht im Vollduplexmodus.
BENUTZER Port-Benutzer des virtuellen Netzwerkgeräts.
GTYP Typ des virtuellen Netzwerkgeräts. H bedeutet HUB und S bedeutet Switch.
GNAME Name des virtuellen Netzwerkgeräts.
PKTGES/s Anzahl der Pro Sekunde übertragenen Pakete.
PKTEMPF/s Anzahl der Pro Sekunde empfangenen Pakete.
MBGES/s Pro Sekunde übertragene Megabit.
VMware, Inc. 197

Handbuch zum Ressourcen-Management
Interaktive Befehle der Netzwerkseite
Verwenden des esxtop-Dienstprogramms im Batch-Modus
Mithilfe des Batch-Modus können Sie Ressourcen-Nutzungsstatistiken in einer Datei erfassen und speichern. Für die Ausführung im Batch-Modus sind einige vorbereitende Schritte erforderlich.
So bereiten Sie das Ausführen von „esxtop“ im Batch-Modus vor
1 Führen Sie esxtop im interaktiven Modus aus.
2 Wählen Sie in allen vier Fenstern die für Sie interessanten Spalten aus.
3 Speichern Sie diese Konfiguration in der Datei ~/.esxtop3rc, indem Sie den interaktiven Befehl W ausführen.
So führen Sie „esxtop“ im Batch-Modus aus
1 Rufen Sie esxtop auf, um die Ausgabe in eine Datei umzuleiten. Beispiel:
esxtop -b > my_file.csv
Der Dateiname muss die Erweiterung .csv haben. Diese ist zwar für esxtop selbst nicht zwingend erforderlich, aber für die nachverarbeitenden Tools.
2 Die im Batch-Modus erfassten Statistiken können über Tools, wie z. B. Microsoft Excel und Perfmon, verarbeitet werden.
MBEMPF/s Pro Sekunde empfangene Megabit.
%PKTGESVERL Prozentsatz der verlorenen Übertragungspakete.
%PKTEMPFVERL Prozentsatz der verlorenen Empfangspakete.
Tabelle B-10. Interaktive Befehle der Netzwerkseite
Befehl Beschreibung
T Sortiert nach der Spalte MBGES.
R Sortiert nach der Spalte MBEMPF.
t Sortiert nach der Spalte Ges. Pakete.
r Sortiert nach der Spalte Empf. Pakete.
N Sortiert nach der Spalte PORT-ID. Dies ist die Standardeinstellung für die Sortierreihenfolge.
Tabelle B-9. Statistiken im Netzwerkfenster
Spalte Beschreibung
198 VMware, Inc.

Anhang B Verwendung des esxtop-Dienstprogramms
Im Batch-Modus akzeptiert esxtop keine interaktiven Befehle. Im Batch-Modus wird esxtop ausgeführt, bis es die angeforderte Anzahl Wiederholungen erzeugt hat (weitere Informationen finden Sie unter der Befehlszeilenoption n unten), oder bis Sie den Prozess durch Drücken der Tasten „Strg-C“ abbrechen.
Befehlszeilenoptionen im Batch-ModusIm Batch-Modus stehen folgende Befehlszeilenoptionen zur Verfügung.
Verwenden des esxtop-Dienstprogramms im Wiedergabemodus
Im Wiedergabemodus gibt esxtop Statistiken zur Ressourcen-Nutzung aus, die mithilfe von vm-support gesammelt wurden. Weitere Informationen finden Sie auf der vm-support-Hauptseite.
Für die Ausführung im Wiedergabemodus sind einige vorbereitende Schritte erforderlich.
So bereiten Sie das Ausführen von „esxtop“ im Wiedergabemodus vor
1 Führen Sie vm-support im Snapshot-Modus auf der ESX Server-Servicekonsole aus.
Verwenden Sie die folgenden Befehle:
vm-support -S -d duration -i interval
2 Entpacken Sie die daraus erzeugte TAR-Datei, damit die Datei über esxtop im Wiedergabemodus verwendet werden kann.
Tabelle B-11. Befehlszeilenoptionen im Batch-Modus
Option Beschreibung
b Führt esxtop im Batch-Modus aus.
d Legt die Verzögerung zwischen einzelnen Statistik-Snapshots fest. Die Standardeinstellung ist fünf Sekunden. Das Minimum beträgt zwei Sekunden. Wird ein Wert unter zwei Sekunden festgelegt, wird die Verzögerung automatisch auf zwei Sekunden eingestellt.
n Anzahl der Wiederholungen. esxtop sammelt und speichert Statistiken so oft, wie hier angegeben, und wird dann beendet.
VMware, Inc. 199

Handbuch zum Ressourcen-Management
So führen Sie „esxtop“ im Wiedergabemodus aus
Geben Sie Folgendes an der Befehlszeileneingabeaufforderung ein:
esxtop -R <vm-support_dir_path>
Zusätzliche Befehlszeilenoptionen finden Sie unter „Befehlszeilenoptionen im Wiedergabemodus“.
Sie müssen esxtop im Wiedergabemodus nicht auf der ESX Server-Servicekonsole ausführen.
Der Wiedergabemodus kann ähnlich wie der Batch-Modus ausgeführt werden, um bestimmte Ausgaben zu produzieren (weitere Informationen finden Sie unten in der Befehlszeilenoption b).
Im Wiedergabemodus akzeptiert esxtop den selben Satz interaktiver Befehle wie im interaktiven Modus. Im Wiedergabemodus wird esxtop ausgeführt, bis keine von vm-support gesammelten Snapshots mehr zu lesen sind oder bis esxtop die gewünschte Anzahl Wiederholungen ausgeführt hat (weitere Informationen finden Sie in der Befehlszeilenoption n unten).
Befehlszeilenoptionen im WiedergabemodusEs stehen eine Reihe von Befehlszeilenoptionen für esxtop im Wiedergabemodus zur Verfügung.
Tabelle B-12. Befehlszeilenoptionen im Wiedergabemodus
Option Beschreibung
R Pfad zum Verzeichnis der von vm-support gesammelten Snapshots.
b Führt „esxtop“ im Batch-Modus aus.
d Legt die Verzögerung zwischen einzelnen Fensteraktualisierungen fest. Die Standardeinstellung ist fünf Sekunden. Das Minimum beträgt zwei Sekunden. Wird ein Wert unter zwei Sekunden festgelegt, wird die Verzögerung automatisch auf zwei Sekunden eingestellt.
n Anzahl der Wiederholungen. esxtop aktualisiert die Anzeige so oft, wie hier angegeben, und wird dann beendet.
200 VMware, Inc.

Stichwortverzeichnis
AAffinität
CPU 137DRS 115Mögliche Probleme 138
Algorithmen, NUMA 171Alle Hyper-Threading-Modi 141AMD Opteron-basierte Systeme 175Anwendergruppen
Zugriff 12Anwendungen
Bereitstellen 165CPU-gebunden 136Ein-Thread 136
ArbeitsspeicherAbruf von ungenutztem 150Gemeinsame Nutzung über virtuelle Maschinen hinweg 154Grundlagen der Virtualisierung 43Management der Zuweisung 41NUMA 177Overhead 45Service-Konsole 15Verfügbar 15Virtuelle Maschinen 18VMkernel-Speicher 166
Architektur 38Attribute virtueller Maschinen
Ändern 23Shares, Reservierung und Grenze 20
Automatisierungsebene 98Automatisierungsmodi, virtuelle Maschinen 129
BBallooning 151Bedingungen 143Beispiele
Erweiterbare Reservierungen 56Gelber Cluster 87Gültiger Cluster 85, 86Gültiger Cluster mit Ressourcen-Pools vom Typ Erweiterbar 86Gültiger Cluster, alle Ressourcen-Pools vom Typ Fest 85NUMA 179Reservierung 22Ressourcen-Pools 26Roter Cluster 89Shares 21Speicher-Overhead 146
Benutzerdefinierter Automatisierungsmodus 129Best-Practices-Methoden 163
CCluster
Anpassen 31, 32DRS 65DRS, Hinzufügen von Hosts 108Einführung 67
VMware, Inc. 201VMware, Inc. 201

Handbuch zum Ressourcen-Management
Einschalten virtueller Maschinen 127Entfernen virtueller Maschinen 128Entfernen von Hosts 128Erstellen 31, 32, 93, 97, 99Gemeinsam genutzter Speicher 94Gemeinsam genutztes VMFS-Volume 95HA 94HA, Hinzufügen von Hosts 120Hinzufügen nicht verwalteter Hosts 110, 121Hinzufügen verwalteter Hosts 109, 120Hinzufügen virtueller Maschinen 125, 126Hinzufügen von Hosts 33, 126Informationen 100Prozessorkompatibilität 95Und Ressourcen-Pools 64Und VirtualCenter-Ausfall 70Und virtuelle Maschinen 125Ungültig 112Voraussetzungen 93Zusammenfassung (Seite) 100
Cluster-Eigenschaften, Auswählen 97Cluster-Erstellungsübersicht 96Cluster-Ressourcen-Pools 51CPU
Management der Zuweisung 41Mehrfachvergabe 19Virtuelle Maschinen 19
CPU.Machine.ClearThreshold 156CPU.MachineClearThreshold 142CPU-Affinität 137
Mögliche Probleme 138NUMA 178
NUMA-Nodes 177und Hyper-Threading 143
CPU-Fenster, esxtop 185CPU-gebundene Anwendungen 136CPU-Reservierung 16CPU-Virtualisierung 42, 134
Direktausführung 134Virtualisierungsmodi 134
DDeaktivierte virtuelle Maschine 129Delegation der Kontrolle durch Ressourcen-Pools 49Direktausführungsmodus 134DNS 94
Kurzer Name 94DRS 107
Anpassen virtueller Maschinen 129Ausschalten 114Automatisierungsebene 98Benutzerdefinierter Automatisierungsmodus 129Deaktivierte virtuelle Maschine 129Einführung 71, 108Gemeinsame Verwendung mit HA 84Hinzufügen nicht verwalteter Hosts 110Hinzufügen verwalteter Hosts 109Host-Entfernung und virtuelle Maschinen 111Manuell 98Migration virtueller Maschinen 72Migrationsempfehlungen 74Migrationshistorie 105Neukonfiguration 114Regeln 117Rote Cluster 89
202 VMware, Inc.

Stichwortverzeichnis
Startplatzierung 68, 72Teilautomatisch 98Überblick 68VMotion-Netzwerk 93Vollautomatisch 98Wartungsmodus 75
DRS-Affinitätsregeln 115DRS-Cluster 74
Hinzufügen von Hosts 108DRS-Lastausgleich 68DRS-Migrationsempfehlungen 112DRS-Regeln 115DRS-Ressourcen-Verteilungshistogramme 102Dynamischer Lastausgleich, NUMA 172
EEin-Thread-Anwendungen 136Emulation 134Erweiterbare Reservierungen 29, 56
Beispiel 56Erweiterte Attribute 155
Hosts 155Virtuelle Maschinen 159
Erweiterte Attribute für virtuelle Maschinen 159Erweitertes Ressourcen-Management 133ESX Server
Architektur 38Ressourcen-Management 37Speicherabruf 150Speicherzuweisung 148
esxtopAufrufen 181Batch-Modus 198Befehlszeilen-Optionen 181
Befehlszeilenoptionen im Batch-Modus 199Befehlszeilenoptionen im interaktiven Modus 183Befehlszeilenoptionen im Wiedergabemodus 200CPU-Fenster 185Einführung 181Einzeltastenbefehle im CPU-Fenster 189Einzeltastenbefehle im interaktiven Modus 184Gemeinsame Statistikbeschreibung 183Interaktive Befehle der Netzwerkseite 198Interaktive Befehle der Speicherseite 194Interaktiver Modus 182Konfigurationsdatei 182Leistungsüberwachung 181Netzwerkfenster 197Reihenfolge-Seiten 185Speicherfenster 189, 194Statistiken im CPU-Fenster 186Statistiken im Netzwerkfenster 197Statistiken im Speicherfenster 194Statistikspalte 185Wiedergabemodus 199
FFailover-Kapazität 78Festplattenressourcen 38
GGelber Cluster 87Gemeinsame Nutzung von Speicher 45Gemeinsame Speichernutzung 45Genutzte CPU-Reservierung 16
VMware, Inc. 203

Handbuch zum Ressourcen-Management
Genutzte Speicherreservierung 17Gerätetreiber 40Gering (Shares) 20, 21Gesamtanzahl Migrationen (Anzeige) 113Grenzattribute 22Grenze
Ressourcen-Pools 26Vor- und Nachteile 22
GrenzwertHyper-Threading 142
Gültige Cluster 84Beispiel 85, 86
HHA 119
Anpassen virtueller Maschinen 130Ausschalten 123DNS-Konnektivität 94Einführung 75, 119Failover-Kapazität 78Gemeinsam genutzter Speicher 94Gemeinsame Verwendung mit DRS 84Hinzufügen nicht verwalteter Hosts 121Hinzufügen verwalteter Hosts 120Hostnetzwerk-Isolierung 81Migration mit VMotion 80Optionen 99Redundante Netzwerk-Pfade 94Rote Cluster 91Und Ausschalten von Hosts 80Und herkömmliche Cluster-Lösungen 76Zugangskontrolle 99
HA-ClusterHinzufügen von Hosts 120Planen 79
Herkömmliche Clustering-Lösungen 76Hierarchisch gleichwertig 48Histogramme, DRS-Ressourcenverteilung 102Hoch (Shares) 20, 21Hochverfügbarkeits-Optionen 99Hostnetzwerk-Isolierung 81Host-Ressourcen-Pools 51Hosts
Entfernen aus Clustern 128Entfernen und Ressourcen-Pool-Hierarchien 111Entfernen und ungültige Cluster 112Hinzufügen zu DRS-Clustern 108, 109, 110Hinzufügen zu einem Cluster 126Hinzufügen zu HA-Clustern 120, 121Im Wartungsmodus 110Ressourcen-Informationen 14Speichernutzung 149Verlieren der Ressourcen-Pool-Hierarchie 109Wechsel in den Wartungsmodus 110
Hyper-Threading 138, 139, 140, 141CPU.MachineClearThreshold 142Deaktivieren 43Deaktivieren der Quarantänefunktion 156Leistungsauswirkungen 139und CPU-Affinität 143Unter Quarantäne stellen 142
204 VMware, Inc.

Stichwortverzeichnis
Hyper-Threading-ModiAlle 141Intern 141Keine 141
IIm Wartungsmodus 110Interner Hyper-Threading-Modus 141iSCSI-Speicher
VMware HA 130Isolierung durch Ressourcen-Pools 49Isolierungsreaktion 130
Standardeinstellung 122
KKeine (Hyper-Threading-Modi) 141
LLastausgleich 68Leerlaufspeichertaxe 148, 150Leistung 38
CPU-gebundene Anwendungen 136Überwachen 61
Leistungsüberwachung, esxtop 181Logische Prozessoren 43
MManuelle DRS 98Mehrfach zugewiesener Cluster 87Mehrfachvergabe 45Mehrfachzuweisung 153Mem.BalancePeriod 157Mem.CtlMaxPercent 157Mem.IdleTax 150, 157Mem.SamplePeriod 149, 157Mem.ShareScanTotal 154, 157Mem.ShareScanVM 154, 157
Migration mit VMotion, Ausfall und HA 80Migration virtueller Maschinen 72Migrationsempfehlungen 74, 113
Anwenden 112Migrationshistorie 105Migrationsschwelle 73Migrationsseite 103
NNAS-Speicher
VMware HA 130Netzwerkressourcen 38Neustartpriorität 130
Standardeinstellung 122Nicht reservierte CPU 17Nicht reservierter Speicher 17Normal (Shares) 20, 21NUMA
AMD Opteron-basierte Systeme 175Beispiel 179Bestimmen des Speichers für den NUMA-Node 177Bestimmen des Speichers für eine virtuelle Maschine 177CPU-Affinität 177, 178CPU-Zuordnung 179Dynamischer Lastausgleich 172Einführung 168Manuelle Steuerelemente 173Optimierungsalgorithmen 171Seitenmigration 172Speicheraffinität 178, 179Stammknoten und Startplatzierung 171Statistiken 176
VMware, Inc. 205

Handbuch zum Ressourcen-Management
Transparente gemeinsame Nutzung von Seiten 173Verwenden mit ESX-Server 167
Numa.AutoMemAffinity 158Numa.MigImbalanceThreshold 158Numa.PageMigEnable 158Numa.RebalanceCoresNode 159Numa.RebalanceCoresTotal 159Numa.RebalanceEnable 158Numa.RebalancePeriod 158NUMA-Konfigurationsinformationen 176NUMA-Planung 170
OOpteron 175Overhead 146
Beispiele 146Overhead-Speicher 45
PPhysische Prozessoren 43Physische Speichernutzung 149Physische und logische Prozessoren 43Prozessoren
Logisch 43physisch 43
Prozessor-spezifisches Verhalten 135
RRedundante Netzwerkpfade für HA 94Regeln 115
Bearbeiten 116Deaktivieren 117DRS 117Ergebnisse 116Löschen 117
Reservierung 16Beispiel 22
Hyper-Threading 142Ressourcen-Pools 26
Reservierungsattribute 22Reservierungstyp 26Ressourcen, Reservieren 20Ressourcen-Management
Best-Practices-Methoden 163Konzepte 35
Ressourcen-Pool-Attribute, Ändern 61Ressourcen-Pool-Hierarchien, Host-Entfernung 111Ressourcen-Pools 51
Anpassen 25, 27Beispiel 26Delegation der Kontrolle 49DRS-Cluster 74Einführung 47, 48Entfernen virtueller Maschinen 64Erstellen 25, 27, 53, 54Hierarchisch gleichwertig 48Hinzufügen virtueller Maschinen 62Informationen 57Isolierung 49Leistung 61Reservierungstyp 26Ressourcen-Zuweisung (Registerkarte) 59Root-Ressourcen-Pool 48Und Cluster 64Zugangskontrolle 52Zusammenfassung (Registerkarte) 57
Root-Ressourcen-Pool 48Rote Cluster 89Roter DRS-Cluster 89Roter HA-Cluster 91
206 VMware, Inc.

Stichwortverzeichnis
SSAN und HA 94sched.mem.maxmemctl 151, 160sched.mem.pshare.enable 160sched.swap.dir 161sched.swap.file 161sched.swap.persist 161Schwelle 73Seitenmigration, NUMA 172Server-Konfiguration für Hyper-Threading 141Service-Konsole 40
Speichernutzung 15Shares 20
Beispiel 21Gering 20Gering (Anzahl) 21Hoch 20Hoch (Anzahl) 21Normal 20Normal (Anzahl) 21Ressourcen-Pools 26Verhältnis 20
SpeicheraffinitätNUMA 178, 179
Speicherballontreiber 151Speicherleerlauftaxe 148, 150
Mem.IdleTax 157Speichermehrfachvergabe 45Speichermehrfachzuweisung 153Speicher-Overhead 146
Beispiele 146Speicherreservierung 17Speichervirtualisierung 42Speicherzuordnung 143Speicherzuordnung von virtuell auf physisch 143Stammknoten, NUMA 171
Startplatzierung 68, 72NUMA 171
Statistik, esxtop 183Sterne, Migrationsschwelle 73Swap-Bereich 152, 153
Linux-Systeme 152Windows-Systeme 152
Swapping 152
TTeilautomatische DRS 98
UÜbertragen von 109Ungültige Cluster, Host-Entfernung 112Unter Quarantäne stellen, Hyper-Threading 142
VVerfügbarer Speicher 15Virtual Infrastructure SDK 41Virtual Machine File System 40Virtual Machine Monitor 143Virtualisierungsmodi 134Virtualisierungs-Overhead 134Virtuelle Maschine mit einem Prozessor 19Virtuelle Maschine mit zwei Prozessoren 19Virtuelle Maschinen
Ändern der Ressourcen-Zuweisung 23Anpassen für DRS 129Anpassen für HA 130Anzahl der virtuellen Prozessoren 136Arbeitsspeicher 18, 44Bereitstellen (Best-Practices-Methode) 164
VMware, Inc. 207

Handbuch zum Ressourcen-Management
Bereitstellen des Betriebssystems 165Bereitstellen von Anwendungen 165CPU 19Deaktiviert (DRS) 129Ein Prozessor 19Entfernen aus einem Cluster 128Entfernen aus Ressourcen-Pools 64Erstellen (Best-Practices-Methode) 164, 165Hinzufügen während der Cluster-Erstellung 126Hinzufügen zu einem Cluster 125, 126Hinzufügen zu Ressourcen-Pools 62Host-Entfernung 111Konfigurationsdatei 96Ressourcen-Zuweisung 18Speicher-Overhead 146Virtueller Speicher 143Zuweisung zu einem bestimmten Prozessor 137Zwei Prozessoren 19
Virtuelle Prozessoren pro virtueller Maschine 136Virtuelle SMP-Maschinen 136Virtueller Speicher in virtuellen Maschinen 143VMFS 40VMkernel 39VMkernel-Hardware-Schnittstellenebene 40VMkernel-Ressourcen-Manager 39VMkernel-Speicher 166
VMM 40, 143vmmemctl 151
Mem.CtlMaxPercent 157sched.mem.maxmemctl 160
VMotion-Anforderungen 94VMware DRS Siehe DRS 108VMware HA 123
iSCSI-Speicher 130NAS-Speicher 130
VMware HA Siehe HA 119VMware-Diskussionsforen
Zugriff 12Vollautomatische DRS 98
WWartungsmodus 75, 110Wechsel in den Wartungsmodus 110Wissensdatenbank
Zugriff 12Working Set-Größe 148
ZZugangskontrolle 23
HA 99Ressourcen-Pools 52
208 VMware, Inc.
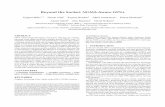


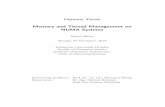




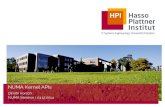
![Modulare 1~16-Achs-Netzwerk-Positioniersteuerung für RCP ... 200 0 0.5 Leistungsspitze Nennleistungsaufnahme Durchschnittsleistung 1.0 1.5 [Sek.] 2.0 2.5 12 [W] 0 Abbildung der Leistungsüberwachung](https://static.fdokument.com/doc/165x107/605bca790386e22d475f94a8/modulare-116-achs-netzwerk-positioniersteuerung-fr-rcp-200-0-05-leistungsspitze.jpg)