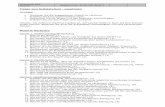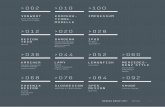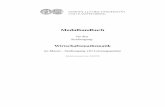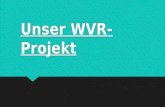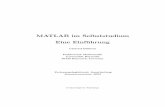PHP selber bauen - Walter Ebert · PHP selber bauen PHP User Group Frankfurt 31.03.2011 Walter Ebert
Handbuch zum Selbststudium und für...
Transcript of Handbuch zum Selbststudium und für...
Handbuch zum Selbststudium und für Schulungskurse
Alexandra von Cube
EINE EINFÜHRUNG IN DIE PIVOTTABELLEN IN EXCEL
April 2003
Dieses Dokument wird unter folgender creative commons veröffentlicht: http://creativecommons.org/licenses/by-nc-sa/2.5/
- a -
Inhaltsverzeichnis 1 Ein Einstieg mit dem Assistenten und das Seitenfeld ........................................................ 1 2 Der Auf- und Ausbau einer bestehenden Tabelle .............................................................. 5
2.1 Mehrere Seitenfelder .................................................................................................. 6 2.2 Das Zeilenfeld ............................................................................................................ 7 2.3 Das Spaltenfeld .......................................................................................................... 8 2.4 Spalten- und Zeilenfeld gemeinsam nutzen ............................................................... 9 2.5 Das Datenfeld........................................................................................................... 12
3 Hand angelegt fürs Formatieren....................................................................................... 18 3.1 Was man noch wissen muss für die Datensicherheit ............................................... 20
Pivottabellen - 1 -
Pivot-Tabellen in Excel Bei Pivot-Tabellen handelt es sich um besondere Ansichten der Daten einer Tabelle. Man kann Daten zusammenfassen, berechnen, verschieben oder filtern ohne dass man den Daten-bestand selber, also die Excel-Tabelle verändert. Es ist ein Hilfsmittel zur Analyse von Da-tenbeständen und darin relativ mächtig. Bearbeitet werden können damit Listen/Datenbanken aus Excel, aber auch externen Tabellen aus Access oder anderen Anwendungen. Bis zur Ver-sion 2000 von Excel hieß dieses Verfahren „Pivot-Tabellen“. Seit XP nennt es sich „Pivot-Table-Bericht“, was aber genau das gleiche ist. Sinnvoll ist der Einsatz dieses Mittels nur bei Datenbanken oder Listen, die gleichartige Ele-mente enthalten. Denn nur dann macht die Zusammenfassung der Daten nach verschiedenen Kriterien die Übersicht über die selben leichter. Wenn z. B. fünfmal München und dreimal Stuttgart mit seinen Umsatzzahlen vorkommt, dann kann man diese Städte jeweils zusammen-fassen, um sich die Anzahl der Bestellungen, oder die Summe der Aufträge anzeigen zu las-sen. Kämen sowohl Stuttgart also auch München jeweils nur einmal vor, macht eine solche Zusammenfassung nicht viel Sinn, da man die Daten der Tabelle direkt entnehmen kann.
1 Ein Einstieg mit dem Assistenten und das Seitenfeld Hat man eine Datenbank zur Hand sollte man aus alter Gewohnheit und weil es nichts schadet sondern nur nützlich ist den Bereich benennen, z. B. „Liste“.
Abd. 1 Die Beispieldatenbank "Bestellung"
Was ginge nun mit so einem Beispiel? Man könnte diverse Informationen über die Bestellun-gen damit besser darstellen. Z. B. Wie viel wurde in der Region „Süd“ bestellt? Der Ein-stiegsbefehl Daten Pivot-Table und Pivot-Chart Bericht… legt mit einem Assistenten los, der erst einmal wissen will, welche Daten verarbeitet werden sollen – interne oder externe:
Alexandra von Cube
Pivottabellen - 2 -
Abd. 2 Externe oder intern Daten? Graphik oder Tabelle
Die Frage ist ja noch leicht zu beantworten. Als klickt man danach auf weiter:
Abd. 3 Der Datenbereich muss angegeben werden
Dieses Fenster erklärt sich eigentlich von selber. Hatte man vorher einen Namen vergeben, ist die Zuordnung ganz einfach. Ansonsten kann man aber auch den Bereich der Datenbank mar-kieren. Das nächste „Weiter“ führt zu:
Abd. 4 Ein neues Arbeitsblatt ist günstiger
Hier sollte man sich für ein neues Arbeitsblatt entscheiden, damit man die analysierten Daten getrennt hält von seinen Originaldaten. Bis hier hin ist ja auch noch alles ziemlich einleuch-tend. Der Kulturschock stellt sich erfahrungsgemäß erst ein, wenn es um das „Layout“ der analysierten Daten geht. Und dazu braucht man den Button, der auch so heißt. Folgendes Me-nü öffnet sich:
Alexandra von Cube
Pivottabellen - 3 -
Abd. 5 Das Layout der Pivot-Tabelle
Hier kommt man dann schon eher ins Schlucken. Was will uns das bloß sagen? Wenn die Aufgabe nicht so unübersichtlich ist, geht das ganz einfach. Rechts findet man alle Spalten-überschriften der Tabelle. Diese Überschriften kann man mit gedrückter linker Maustaste in die Bereiche links ziehen. Was man wohin zieht, hängt davon ab, wie man seine Daten grup-pieren möchte. Der Bereich DATEN ist reserviert für die Auswertung. Dort kann man rechnen oder zählen lassen. Da in dieser Aufgabe nach der Anzahl der Bestellungen (in der Region „Mitte“) gefragt war, muss man die Überschrift „Bestellungen“ in dieses Feld ziehen. Aller-dings bildet Excel dann davon automatisch die Summe-Bestellungen. Das ist die Standardein-stellung für Zahlenfelder. Ein Doppelklick darauf lässt aber eine Auswahl aufpoppen, aus der wir das richtige heraussuchen können:
Abd. 6 Die mathematischen Formeln für die Aufbereitung der DATEN.
Wie schon gesagt: Hier sollte die Anzahl berechnet werden. Also klickt man das an.
Abd. 7 Im Datenbereich stehen jetzt die Anzahl-Bestellungen
Würde man das jetzt so fertig stellen, dann wäre der Informationsgehalt noch nicht besonders groß. In Excel erschiene folgende Zusammenfassung:
Alexandra von Cube
Pivottabellen - 4 -
Abd. 8 Alle Bestellungen werden zusammengezählt
Insgesamt kommen in der Tabelle also 23 Bestellungen vor. Es sollte aber angezeigt werden, wie viele Bestellungen aus der Region „Mitte“ getätigt werden. Dazu braucht man noch eine weitere Überschrift, die man unterbringen muss, nämlich Region. Und diese zieht man jetzt im Layout auf Seite. Alles, was man dort hinzieht, wird als Klappfenster mit den verschiede-nen Möglichkeiten in der Tabelle angezeigt. Dort kann man dann später auswählen, welche Region man sich anzeigen lassen möchte.
Abd. 9 So kann man die Anzahl der Bestellungen nach Regionen sich anzeigen lassen
Mit „Ok“ wird dieses Fenster geschlossen und mit „Fertigstellen“ der ganze Assistent zu Ende gebracht. Das Ergebnis präsentiert sich auf einem neuen Tabellenblatt, das man am bes-ten gleich benennt, in voller Schönheit….
Abd. 10 Allerdings sieht man noch immer alle Bestellungen
… aber mit einem kleinen Schönheitsfehler. Statt der gewünschten Region „Mitte“ sieht man noch alle Bestellungen. Und hier kommt nun das Klappfenster zum Einsatz, das man dadurch erstellt hat, dass man die Überschrift Region auf Seite geschoben hat.
Abd. 11 Die Regionen werden aufgelistet.
Sucht man sich nun hier „Mitte“ heraus und klickt auf „Ok“, dann aber…
Alexandra von Cube
Pivottabellen - 5 -
Abd. 12 Jetzt ist es endlich soweit
Die Anzahl der Bestellungen der Region „Mitte“ belaufen sich auf 6 Stück. Das ist doch schon mal was. Klar ist, dass man nun jederzeit auch die Anzahl der Bestellungen von „Süd“ oder „Nord“ anzeigen lassen kann.
2 Der Auf- und Ausbau einer bestehenden Tabelle Sobald man den Assistenten mit diesen Aufgaben abgeschlossen hat, befindet sich eine neue Symbolleiste auf dem Arbeitsblatt.
Abd. 13 Die Symbolleiste zu
Hier findet man alle Befehle, die man für die Bearbeitung und Änderung der Pivot-Tabellen braucht. Wie immer in der Windows-Welt gibt es viele Wege, die zum Ziel führen. In diesem Artikel soll sich auf den Assistenten beschränkt werden, so wir er bei der Erstellung vorge-stellt worden ist und höchstens am Rand auch auf die anderen Möglichkeiten hingewiesen werden. Damit man den Assistenten immer zur Verfügung hat, sollte man ihn sich das ent-sprechende Symbol in die Pivot-Table-Symbolleiste ziehen. Dazu muss man mit der rechten Maustaste irgendwo auf die Symbolleiste klicken und dort den Befehl Anpassen auswählen. Links sucht man sich dann die Kategorie „Daten“ und rechts „Pivot-Tables- und Chart-Berichte
Abd. 14 Der Assistent wird dauerhaft verfügbar gemacht.
Mit gedrückter linker Maustaste zieht man den Befehl in die Symbolleiste und lässt ihn dort fallen.
Alexandra von Cube
Pivottabellen - 6 -
2.1 Mehrere Seitenfelder Zur Erinnerung: Seitenfelder waren die Klapplisten, die man einrichten konnte, um nur be-stimmte Daten auszufiltern. Möchte man jetzt neben der Region auch noch gezielter nach dem Ort filtern können, dann kann man sich ein zweites Seitenfeld setzen. Wie tun? Eine Mög-lichkeit besteht darin, den Befehl Pivot-Table Assistent… aus der neuen Symbolleiste aufzu-rufen. Achtung! Damit das funktioniert, muss man vorher die Pivot-Tabelle komplett markie-ren.
Abd. 15 So kommt man wieder an den Assistenten
Geht man dort auf den Button „Layout“ ist man wieder in bekannten Gefilden:
Abd. 16 Das Layout mit einem zusätzlichen Seitenfeld, dem Ort
Hier zieht man nun den Ort unter Region und bekommt als neues Ergebnis der Tabelle:
Abd. 17 Ergebnis mit zwei Seitenfeldern
Wenn man in beiden Klapplisten etwas auswählt, dann muss man ein bisschen Logik walten lassen, da die Listen mit einem UND verbunden sind (beides muss gelten). So ergibt Region = „Süd“ und Stadt = „Hamburg“ 0 Bestellungen, da Hamburg nicht im Süden liegt.
Alexandra von Cube
Pivottabellen - 7 -
2.2 Das Zeilenfeld Bisher kann man seine Daten nach verschieden Regionen oder Orten alternativ anzeigen las-sen. Aber Pivot kann mehr. Man hat die Möglichkeit, sich gleichzeitig die Anzahl der Bestel-lungen für jede z. B. Region anzeigen zu lassen. Um dies zu erreichen, löscht man am besten das Seitenfeld, weil man es jetzt nicht mehr braucht und zieht die Spalte Region in das Feld Zeile. Im aufgerufenen Assistenten sieht das dann so aus:
Abd. 18 Assistent mit Zeilenfeld
Und das Ergebnis:
Abd. 19 Die Zeilen zeigen die Regionen
Untereinander, also in Zeilen, werden die Einträge aus der Spalte Region aufgeführt, aller-dings schon so zusammengefasst, dass man nicht jeden Eintrag einzeln sieht, sondern die Summe der Anzahl der verschiedenen Regionen. Das gleiche geht natürlich auch mit dem Ort. Und hier nun eine weitere Art, die Pivot-Table zu bearbeiten. Man kann nämlich auch direkt auf dem Tabellenblatt, Änderungen vornehmen. Dazu fährt man mit der Maus auf den Button „Region“, der Mauspfeil wird zu einem Kreuz, man klickt damit auf das Feld und drückt einfach die „Entf.-Taste“. Danach widmet man sich dem Fenster, das schon die ganze Zeit den Bildschirm ziert, bisher aber ignoriert wurde:
Alexandra von Cube
Pivottabellen - 8 -
Abd. 20 Die Feldliste der Pivot-Tabelle
Hier findet man noch einmal alle Überschriften aus der Excel-Tabelle. Mit gedrückter linker Maustaste schnappt man sich Ort und zieht es dorthin, wo vorher Region stand. Das Ergebnis ist logisch. Alle Ort stehen jetzt untereinander und zeigen die zusammengezählten Bestellun-gen an.
Abd. 21 Nach Orten zusammengefasst.
Übrigens kann man auf diese Art auch wieder ein Seitenfeld einrichten. Oben über der Pivot-Tabelle ist in hellgrau zu lesen, Seitenfelder hierher ziehen. Und genau so ist es auch gemeint. Mit gedrückter Maustaste kann man aus der Feldliste hier z. B. die Region wieder hinziehen und schon kann man sich die Städte nach Regionen gefiltert anschauen.
Abd. 22 Ein Beispiel für die Region „Mitte“
2.3 Das Spaltenfeld Man ahnt es schon. Eine Tabelle kann natürlich auch die Auswertung in Spalten vornehmen. Man muss die Orte nicht untereinander schreiben, sondern kann sie in der Pivot-Tabelle auch nebeneinander setzen. Weiterhin ahnt man wahrscheinlich, dass das mit dem bisher noch gar nicht besprochenen Feld Spalte passiert. Auch hier markiert man am besten wieder die Tabel-le, so wie sie bis jetzt aussieht und wählt den Befehl Pivot-Table Assistent…, um von dort den Button „Layout“ zu drücken. Verschiebt man jetzt den Ort von Zeile nach Spalte
Alexandra von Cube
Pivottabellen - 9 -
Abd. 23 Das Spaltenfeld wird genutzt
dann sieht das Ergebnis erwartungsgemäß so aus, wenn man das Seitenfeld Region wieder auf „Alle“ stellt:
Abd. 24 Spaltenweise Darstellung der Orte und der dort getätigten Anzahl von Bestellungen.
Der inhaltliche Gehalt ist der gleiche, wie bei der zeilenweisen Auswertung. Nur die Darstel-lung ist eine andere.
2.4 Spalten- und Zeilenfeld gemeinsam nutzen Dafür hätte Microsoft das natürlich nicht einführen müssen. Der Trick ist schon, dass man mit dieser Methode die Möglichkeit hat, Daten gleich in zwei Richtungen zusammenzufassen. Wenn man die Anzahl der Bestellungen gleichzeitig nach Regionen und Städten geordnet haben möchte, dann sieht das Layout so aus:
Abd. 25 Die Orte stehen untereinander, die Region in Spalten
Und das Ergebnis so:
Alexandra von Cube
Pivottabellen - 10 -
Abd. 26 Und siehe da: Die Orte stehen untereinander, die Region in Spalten
Damit das alles nicht zu übersichtlich wird, soll an dieser Stelle darauf hingewiesen werden, dass nicht nur die Seitenfelder den Klappcharakter haben, so dass man für die gesamte Tabelle bestimmte Regionen oder Orte filtern kann, sondern auch die Spalten- und Zeilenfelder können aufgeklappt werden und man kann damit Daten selektieren. Klickt man auf den Pfeil nach unten bei , kann man auch hier wieder aussuchen, was man sehen möchte, z. B. nur Süd.
Abd. 27 Nur die Städte aus der Region Süd
Allerdings ist das Ergebnis das gleiche, wenn man es so layoutet
Abd. 28 Mit Seitenfeld
Hier das Ergebnis:
Abd. 29 Allerdings fehlt die Spalte „Gesamtergebnis.
Diese Klappfelder machen also nur dann Sinn, wenn man dort mehrere Optionen anklicken möchte. Z. B. möchte man Süd und Mitte gemeinsam sehen. Dann macht auch die Spalte „Gesamtergebnis“ Sinn. Bei den Seitenfeldern ist es nämlich nur möglich, eine der Katego-rien anzuklicken:
Alexandra von Cube
Pivottabellen - 11 -
Abd. 30 Das Seitenfeld erlaubt nur eine Option oder alle Felder
Bei den Klappfeldern der Spalte und Zeile kann man (wie mit einem logischen ODER ver-bunden) mehrere Regionen gleichzeitig sich anschauen:
Abd. 31 Zeile oder Spalte erlauben eine Mehrfachauswahl
Abd. 32 So macht dann auch das Gesamtergebnis einen Sinn
Eine Tücke an dieser Stelle sollte man kennen. Sobald man in einer Spalte, die als Zeilen- oder Spaltenfeld benutzt worden ist, selektiert hat…
Alexandra von Cube
Pivottabellen - 12 -
Abd. 33 Nord und Süd sind ausgewählt
merkt sich Excel diese Info und lässt sie nicht mehr los. Wenn man eine solche Spalte jetzt als Seitenfeld benutzt, dann fehlen in der Klappliste die vorher ausgesonderten Regionen. Auch bei Alle sind sie nicht dabei, sondern das Alle bezieht sich nur auf Nord und Süd zusammen.
Abd. 34 Mitte fehlt jetzt leider bei dem Seitenfeld komplett
Man muss das Feld erst wieder als Seiten- oder Spaltenfeld definieren und dort die Ein-schränkung aufheben. Ein bisschen umständlich….
2.5 Das Datenfeld Bisher wurde ein wichtiger Teil des Pivot-Tabellen-Layouts ausgespart, nämlich der Datenbe-reich. Er wurde in diesem Beispiel ganz am Anfang einfach mal auf Anzahl-Bestellungen ge-setzt, indem man Bestellungen dort hinzog,
Abd. 35 Überschrift auf das Datenfeld ziehen…
einen Doppelklick machte und Summe durch Anzahl austauschte.
Alexandra von Cube
Pivottabellen - 13 -
Abd. 36 … und Anzahl wählen
Das gilt es, näher zu würdigen. Das Datenfeld gibt Excel vor, nach welchen mathematischen Regeln die Zusammenfassung gleichartiger Daten denn gestaltet werden soll. Was interessiert eigentlich an den Bestellungen? Die Anzahl geordnet nach Region, Ort oder beidem zusam-men? Oder vielleicht der Mittelwert jeder Region? Oder Summe bezogen auf die Orte? Ode Minimum und Maximum bezogen auf alles? Man merkt schon an diesen Fragen, dass die Re-geln des Zusammenfassens sich nach dem Erkenntnisinteresses richten und nicht stur vorge-ben werden können. Ist man allerdings einmal entschieden, was man sehen möchte, ist die Herstellung der Tabelle nicht mehr schwierig. In Abd. 35 und Abd. 36 sieht man, wie es im Prinzip geht. Zuerst überlegt man sich, welche Spalte für die Berechnung benutzt werden soll und zieht diese auf das Datenfeld. Summe ist immer dann die Option, die Excel vorschlägt, wenn es sich um eine Spalte mit Zahlen handelt, was bei den Bestellungen in Euro eindeutig der Fall ist. Bei Textspalten schlägt Excel Anzahl vor. Allerdings handelt es sich wirklich nur um einen Vorschlag. Mit einem Doppelklick auf die Berechnungsart öffnet sich die Auswahl-liste der zu benutzenden Formeln für die Zusammenfassung. Das Beispiel einmal nicht mit der Anzahl sondern der Summe der Bestellungen dargestellt, ergibt einen völlig anderen Informationsgehalt.
Abd. 37 Die Daten sollen über ihre Summen zusammengefasst werden…
Abd. 38 …und werden es auch.
Alexandra von Cube
Pivottabellen - 14 -
Wenn man sich das Maximum in allen Regionen anzeigen lassen möchte, sähe das Layout so aus:
Abd. 39 Layout fürs Maximum
Und das Ergebnis so:
Abd. 40 Ergebnis der verschiedenen Maxima. Nord liegt eindeutig in Führung
Will ich das gleich für die verschiedenen Kunden wissen:
Abd. 41 Layout mit Seitenfeld Ort und dem Maximum in Bezug auf die Firmennamen
Abd. 42 Saft-Industrie DR. Noch ist mit Abstand der beste Kunde
Etwas verwirrend ist dabei, dass trotz Maximums-Berechnung oben in der Spalte Summe steht. Das bezieht sich darauf, dass es – falls es verschiedene Maxima geben würde bei einem Kunden je nach Region, diese zusammengezählt würden. Man merkt schon: Bei diesem Bei-spiel mit dem Maximum macht da wirklich keinen Sinn und es wäre besser, wenn das Wort
Alexandra von Cube
Pivottabellen - 15 -
Summe dort nicht stände. Müssen mehrere Posten tatsächlich addiert werden, steht dort dann Gesamtergebnis. Ein Doppelklick in der Tabelle auf bringt einen direkt zur Auswahl der verschiedenen Berechnungsmethoden. Das geht natürlich alles auch komplizierter. Wenn man sowohl auf Spalte als auch auf Zeile eine Info zieht und dann noch zwei Berechnungen in den Datenbereich:
Abd. 43 Viele Informationen…
… kommt schon einmal ein solches Monster heraus:
Abd. 44 …die dann so erscheinen, wobei die Euro-Formatierung ist im Nachhinein von Hand erfolgt ist
. Ändert man das Layout an einer Stelle, so dass Ort und Firmennamen im Bereich Zeile unter-einander stehen….
Abd. 45 Ort und Firma stehen jetzt untereinander
So macht sich das sofort im Ergebnis bemerkbar. Zeilenweise werden Ort und Firmennamen mit sämtlichen Berechnungen aufgezählt, wobei die Überschrift, die als erste in Zeile steht,
Alexandra von Cube
Pivottabellen - 16 -
das Hauptsortierkriterium ausmacht, oder graphisch ausgedrückt: Diese Infos stehen ganz links.
Abd. 46 Ein Ausschnitt aus der neuen Tabelle
Das ist nicht so besonders übersichtlich, da Menge an Zwischenergebnissen das Bild etwas verunklart. Für solchen Fälle gibt eine recht praktische Hilfe, nämlich den Befehl in der Pivot-Symbolleiste Bericht formatieren.
Abd. 47 Automatische Formatierungen erleichtern die Übersicht.
So ergibt z. B. das erste Layout ein wesentlich übersichtlicheres Bild, da die Daten gruppiert werden:
Alexandra von Cube
Pivottabellen - 17 -
Abd. 48 Mit dem automatischen Layout formatiert
Allerdings sind unsere Euro-Formatierungen wieder weg. Der Befehl formatiert die Tabellen nicht nur im Sinne von Farben, Rahmen und Schriften, sondern erstellt tatsächlich neuen Lay-outs der Pivot-Tabelle. Wählt man z. B. das Layout „Tabelle 10“, sieht das Ergebnis plötzlich so aus:
Abd. 49 Ausschnitt aus der Tabelle mit Layout „Tabelle 10“ ….
Der Layout-Assistent zeigt folgendes an:
Abd. 50… und das zugehörige Layout
Bei den Berichtslayouten werden also alle Felder in den Zeilenbereich geschoben, bei den Ta-bellenlayouten werden sie verteilt in Zeile und Spalte.
Alexandra von Cube
Pivottabellen - 18 -
3 Hand angelegt fürs Formatieren Aber auch bei unformatierten Tabellen kann man noch Hand anlegen, ohne gleich auf das Autoformat zurückgreifen zu müssen:
Abd. 51
Ein Doppelklick auf die Zelle ergibt folgendes Menü:
Abd. 52 Einstellungsmöglichkeiten für die Ansicht der Tabelle
Wenn man hier bei Teilergebnisse „Keine“ ankreuzt, wird die Tabelle gleich übersichtlicher:
Alexandra von Cube
Pivottabellen - 19 -
Abd. 53 Ohne Teilergebnisse
Klickt man doppelt auf einen der Städtenamen, dann werden die dazugehörigen Firmen aus-geblendet. Nochmaliger Doppelklick auf die Stadt, blendet sie wieder ein. Und ein Doppel-klick auf eine beliebige Zahl aus der Spalte Summe erstellt ein neues Tabellenblatt mit den Daten dieser Firma. Sehr holprig gestaltet Excel die Beschreibung seiner Datenbereiche. „Maximum von Bestel-lungen“ ist nicht gerade der Höhepunkt an guten deutschen Sprachstil. Aber auch hier kann man Änderungen vornehmen, indem man im Layout einen Doppelklick auf die ungeliebte Beschriftung startet.
Abd. 54 Hier kann man die Beschriftung ändern
Bleibt man in diese Menü kann man auch gleich die Formatierung der Ergebnisse erledigen, indem man auf den Button „Zahlen“ klickt. Hier hat man alle altbekannten Möglichkeiten aus Excel zur Verfügung und kann dann in diesem Fall das Format „Währung“ wählen. Das Ergebnis insgesamt kann sich blicken lassen
Alexandra von Cube
Pivottabellen - 20 -
Abd. 55 Formatierte Datenbereiche mit geänderten Beschreibungen, wobei im Layout der Firmenname ganz oben steht.
Geht man zum Schluss noch hin und zieht das Feld auf dann werden die beiden Berechnungen nebeneinander geschrieben und das handgemalte Projekt sieht dem Autoformat-Bericht schon sehr ähnlich. Der Vorteil daran ist, dass man weiß, wie man es erstellt hat.
Abd. 56 Die Datenfelder liegen jetzt nebeneinander
3.1 Was man noch wissen muss für die Datensicherheit Ein Doppelklick auf eine der berechneten Zahlen einer Pivot-Tabelle erstellt ein neues Tabel-lenblatt mit allen Informationen, die zu dieser Zahl dazugehören. In diesem Beispiel würde z. B. ein Doppelklick auf die Bestellungen insgesamt der Münchner Bücherei Klau folgende detaillierte Ansicht in einem neuen Tabellenblatt erzeugen:
Abd. 57 Die aufgeschlüsselten Bestellungen
Das muss man ja nicht unbedingt haben, vor allem muss man wissen, dass das auch passiert, wenn man die Pivot-Tabelle markiert und in eine ganz neue Datei kopiert. Diese Daten blei-ben erhalten. Will man diese Informationen nicht weitergeben, dann muss man in der neuen Datei den Befehle Bearbeiten Inhalte einfügen wählen. Dort kann man bestimmen, dass nur Werte und Formate kopiert werden sollen. Damit sind die Pivot-Informationen ausgeschaltet.
Alexandra von Cube