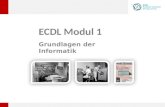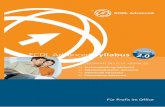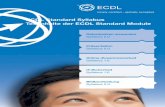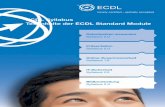Handbuch zur ECDL Testadministration · Typing Skills Prüfungen, die ECDL Typing Skills Prüfungen...
Transcript of Handbuch zur ECDL Testadministration · Typing Skills Prüfungen, die ECDL Typing Skills Prüfungen...
-
Version von Oktober 2018 1
Handbuch zur ECDL Testadministration
1) Adresse und Angaben ändern.................................................................................... 2
I. Bestellungen und Rechnungsverwaltung ................................................................. 3
1) ECDL ID bestellen ................................................................................................... 3
2) ECDL Tests bestellen ............................................................................................. 3
3) Erfolgte Bestellungen einsehen ............................................................................... 4
II. Kandidaten- und Prüfungsverwaltung ....................................................................... 4
1) Kandidaten erfassen ............................................................................................... 4
2) Prüfungen zuweisen ................................................................................................ 6
3) Prüfungen freigeben ................................................................................................ 7
4) Zugangscodes für Diagnose- und Einstufungstests sowie TestPLUS erstellen ......... 9
5) Zugangscodes für ECDL Typing Skills Prüfungen ................................................ 12
6) Berichte ................................................................................................................. 13
III. Hinweise zum Lösen und zur Auswertung der ECDL Zertifikatsprüfungen ......... 14
IV. Die Prüfungssoftware ............................................................................................... 16
1) Download und Speichern ...................................................................................... 16
2) Voraussetzung am Client ...................................................................................... 17
3) FAQs ..................................................................................................................... 19
V. Test nach PC-Defekt bzw. Programm-Absturz fortsetzen ..................................... 22
VI. Kontakt und Support ................................................................................................. 24
-
Version von Oktober 2018 2
1) Adresse und Angaben ändern
Unter Test Center Daten finden Sie
• Standortadresse
• Rechnungsadresse
• Personal
• Produkte (ECDL Base / Standard, ECDL Advanced, ECDL Typing Skills)
• Vertragsdatum Bitte melden Sie eine Adressänderung direkt an [email protected]. Unter meine persönlichen Daten können Sie Angaben zu Ihrer Person ändern und einsehen für welche Produkte und welche Test Center Sie zugelassen sind. Unter meine Anmeldungsdaten können Sie Ihr Passwort ändern.
mailto:[email protected]
-
Version von Oktober 2018 3
I. Bestellungen und Rechnungsverwaltung
1) ECDL ID bestellen
Alle Kandidaten müssen vor der ersten Zertfikatsprüfung mittels der ECDL ID registriert werden. Ein Kandidat ohne ECDL ID kann keine Zertifikatsprüfung ablegen. In der Registerkarte Bestellungen geben Sie die gewünschte Anzahl ECDL IDs sowie das Segment (bei mehreren Segmenten) ein.
Vor der endgültigen Bestellung erhalten Sie eine Bestellvorschau. Der ECDL ID Vorrat wird sofort aktualisiert und in Ihrem Lager angezeigt.
2) ECDL Tests bestellen
Tests werden monatlich nach Verbrauch verrechnet. Test Center aus dem Segment Weiterbildung oder Arbeitsmarktliche Massnahmen können zudem Tests ab einer Menge von 200 Stück vorbeziehen, um von einem Mengenrabatt zu profitieren (siehe ECDL Preisliste). Geben Sie bei Bestellungen den gewünschten Testtyp, sowie Ihr Segment (Weiterbildung oder Arbeitsmarktliche Massnahmen) an. Die Tests werden sofort Ihrem Lager zugewiesen und angezeigt. Bei 0 Tests an Lager werden die Tests zum Verbrauchspreis monatlich verrechnet.
Ein allfällig eingegebener Rechnungsvermerk wird auf Ihre Rechnung gedruckt (z.B. SAP Nr.).
Nachrichten dienen lediglich der Kommunikation mit der PSI Services (Switzerland) AG und werden nicht auf die Rechnung gedruckt.
-
Version von Oktober 2018 4
3) Erfolgte Bestellungen einsehen
Unter Leistungen können Sie überprüfen, wann welche Bestellungen getätigt worden sind. Geben Sie eine Zeitperiode ein und die Art der Bestellung.
II. Kandidaten- und Prüfungsverwaltung Alle Kandidaten werden in einer hierarchischen Ordnerstruktur erfasst. Standardmässig erben alle Unterelemente die Eigenschaften der oberen Ordner (Zuweisungen, Sprache, Begrenzungen). Kandidaten müssen im richtigen Segment (Ausbildung, Weiterbildung, AMM) hinzugefügt werden. Sie können die Ordnerstruktur beliebig erweitern, indem Sie neue Ordner hinzufügen.
Neuen Ordner hinzufügen
1) Kandidaten erfassen
a. Kandidaten einzeln erfassen Erfassen Sie Kandidaten einzeln über die
Schaltfläche
Angaben mit * sind Pflichtfelder. Setzen Sie bei ECDL ID ein Häkchen, wenn der Kandidat Zertifikatsprüfungen ablegen wird (Ausnahme: Für die Typing Skills Prüfung ist eine ECDL ID nicht Pflicht). Alle Angaben können nachträglich über die
Schaltfläche Eigenschaften oder durch Doppelklick auf den Kandidaten ergänzt oder korrigiert werden.
-
Version von Oktober 2018 5
a. Kandidaten importieren
Kandidaten werden über die Schaltfläche importiert. In der Registerkarte Dokumente finden Sie ein Muster einer .xls Datei für den Kandidatenimport. Durchsuchen Sie Ihre Ordner für die gewünschte Datei. Sie erhalten danach eine Vorschau des Imports. Hier können Sie die Kandidaten-Angaben noch editieren.
Verändern Sie die Excel-Vorlage nicht! Die Reihenfolge der Spalten sowie die Überschriften sind relevant. Spalten, die Sie nicht verwenden möchten, können Sie ausblenden. Wenn Sie in der Spalte Sprache keine Angaben eingeben, werden die Kandidaten mit der Sprache „Deutsch“ erfasst.
b. Kandidaten verschieben, löschen und wiederherstellen
Kandidaten ausschneiden / wieder einfügen
Kandidat löschen (nur bei fehlerhafter Eingabe ohne Resultate!)
Um eine Person, die fälschlicherweise gelöscht wurde, wiederherzustellen, öffnen Sie das Kontextmenü mit Rechtsklick auf den gewünschten Ordner. Wählen Sie „Person wiederherstellen / übernehmen“. Geben Sie den Vornamen, Namen und das Geburtsdatum ein und klicken Sie auf „Suchen“. Die Person erscheint nun im gewünschten Ordner.
c. Kandidaten aus einem anderen Test Center übernehmen
Nach einem Rechtsklick auf den Ordner, in den Sie eine Person übernehmen möchten, wählen Sie im Kontextmenü „Person wiederherstellen / übernehmen“. Geben Sie den Vornamen, Namen und das Geburtsdatum ein und klicken Sie auf „Suchen“. Sie müssen bestätigen, dass Sie das Einverständnis der Person haben, die Sie verschieben möchten. Die Person erscheint nun im gewünschten Ordner.
d. Kandidaten eine ECDL ID zuweisen Kandidaten kann auch nachträglich eine ECDL ID zugewiesen werden. Öffnen Sie
die Eigenschaften eines Kandidaten über die Schaltfläche oder aus dem Kontextmenü. Wechseln Sie zur Registerkarte Persönliche Eigenschaften.
-
Version von Oktober 2018 6
Klicken Sie auf Zuweisen. Zugewiesene ECDL IDs ohne Prüfungsresultate können wieder entfernt werden (Schaltfläche „ECDL ID trennen“) und kommen zurück in das
ECDL ID Lager Ihres Test Centers.
e. Zugang zum ECDL Online-Profil Kandidaten steht ab der ersten ECDL Zertifikatsprüfung das ECDL Online-Profil zur Verfügung, in dem sie ihre Resultate einsehen und ein PDF ihres Zertifikats drucken können. Damit ein Kandidat sich zum Online-Profil über www.ecdl.ch/profil einloggen kann, braucht er /sie eine ECDL ID Nummer und ein Passwort. Dieses wird auf dem PDF „ECDL ID“ angezeigt.
Klicken Sie auf PDF Drucken, um dieses PDF zu erstellen. Nach der ersten Zertifikatsprüfung wird dieses PDF einmalig automatisch an die hinterlegte E-Mail Adresse der Kandidaten geschickt. Das Passwort für das Online-Profil kann nachträglich zurückgesetzt werden. Nach dem Zurücksetzen wird das neue Passwort am Bildschirm angezeigt.
2) Prüfungen zuweisen
Prüfungen können einem Ordner oder einer Person zugewiesen werden. Prüfungen, die einem Ordner zugewiesen sind, werden an die Personen im Ordner und an alle Unterordner weiter gegeben, wenn nichts anderes eingestellt wird.
http://www.ecdl.ch/profil
-
Version von Oktober 2018 7
Öffnen Sie die Eigenschaften des Ordners oder der Person über die Schaltfläche oder durch Doppelklick auf die Person.
• Erben (Standardeinstellung) = Das Modul wird zugewiesen, wenn es im übergeordneten Ordner zugewiesen ist. Wird eine Person in einen anderen Ordner verschoben, in dem dieses Modul nicht zugewiesen ist, so „verliert“ der Kandidat das Modul.
• EIN = Das Modul ist auf jeden Fall zugewiesen und wird auch mitgenommen, wenn eine Person in einen anderen Ordner verschoben wird.
• AUS = Das Modul ist nicht zugewiesen und bleibt nicht zugewiesen, egal was im übergeordneten Ordner verändert wird.
Fett geschriebene Module sind zugewiesen. Ein blauer Punkt hinter dem Modulnamen zeigt an, dass das Modul auf Ordnerebene zugewiesen und geerbt worden ist.
3) Prüfungen freigeben
a. Prüfungen für eine ganze Klasse / einen Ordner freigeben Prüfungen können einzeln oder mehrere auf einmal freigegeben werden. Klicken Sie auf den kleinen Pfeil beim Kandidaten oder lassen Sie alle
zugewiesenen Prüfungen anzeigen, indem Sie auf klicken.
Markieren Sie die Prüfungen, die Sie freischalten möchten. Klicken Sie auf oder geben Sie die Prüfungen über das Kontextmenü frei. Sie können alle Prüfungen aller Personen in einem Ordner freigeben, indem Sie den Ordner öffnen und mit Ctrl + A alles markieren und freigeben.
Beispiel: Textverarbeitung: auf Ordner nicht zugewiesen Tabellenkalkulation: auf Ordner zugewiesen Datenbanken: auf Person nicht zugewiesen Präsentation: auf Person zugewiesen IT-Sicherheit: Auf Person zugewiesen, Sprache auf Französisch geändert
-
Version von Oktober 2018 8
Freigeschaltete Prüfungen erscheinen in der Administrationsansicht mit einem grünen Häkchen. In der Statusspalte wird zudem auch der Prüfungsverlauf in Echtzeit angezeigt.
b. Prüfungen mit einem Freischaltcode freigeben Wenn sich die Kandidaten, welche zur selben Zeit Prüfungen ablegen, nicht im gleichen Ordner befinden, arbeiten Sie am besten mit einem Freischaltcode.
Klicken Sie auf die Schaltfläche . Über das Pluszeichen erstellen Sie einen neuen Code. Schränken Sie die Gültigkeit des Codes mittels Datum, Uhrzeit und Dauer ein. Bestehende Codes können nochmals genutzt werden, indem das Datum neu eingestellt wird. Die Codes gelten für sämtliche Zertifikatsprüfungen an Ihrem Test Center. Achtung: Eine Zertifikatsprüfung kann nur freigegeben werden, wenn ein Kandidat auch eine ECDL ID besitzt.
Kandidaten geben die Codes nach dem Start der Testsoftware ein und klicken auf „Aktualisieren“, damit die zugewiesenen Prüfungen angezeigt werden.
-
Version von Oktober 2018 9
4) Zugangscodes für Diagnose- und Einstufungstests sowie TestPLUS erstellen
Kandidaten loggen sich für einen TestPLUS, Diagnose- oder Einstufungstest mit einem Zugangscode ein. Dieser Code kann direkt bei der Zuweisung der Prüfung auf Personen- oder Ordnerebene erstellt werden. Gehen Sie zu den Eigenschaften der Person.
Standardmässig ist die Begrenzung so eingestellt, dass der Test einmal abgelegt werden kann. Die Begrenzung kann jedoch manuell erhöht werden. Begrenzungen können auf Personen- oder Ordnerebene gesetzt werden.
-
Version von Oktober 2018 10
Bei der Zuweisung der Diagnosetests wird angezeigt, wie viele schon verbraucht worden sind.
Die Codes gelten auch für alle nachträglich zugewiesenen Diagnosetests, Einstufungstests, TestPLUS sowie für die Typing Skills Prüfung. Um Zugangscodes für alle Personen in einem Ordner zu erstellen, die noch über keinen Code verfügen, klicken Sie mit der rechten Maustaste auf den betreffenden Ordner und wählen Sie „Zugangscodes an alle Personen in diesem Ordner zuweisen“.
-
Version von Oktober 2018 11
In diesem Beispiel verfügte „Stefano Test“ bereits über einen Zugangscode, weshalb nur den übrigen zwei Personen ein Zugangscode zugewiesen wurde.
Sie haben nun die Möglichkeit den Zugangscode Bericht (siehe dazu 6) d.) durch die Funktion „Export CSV“ aufzurufen.
Sie können den Bericht auch später mit der Schaltfläche aufrufen.
-
Version von Oktober 2018 12
5) Zugangscodes für ECDL Typing Skills Prüfungen
Zum Starten der Typing Skills Prüfung geben Kandidaten den gleichen Zugangscode ein wie für Diagnosetests.
Die Zuweisung und der Zugangscode sind zwar identisch für Diagnosetests und ECDL Typing Skills Prüfungen, die ECDL Typing Skills Prüfungen müssen im Gegensatz zu den Diagnosetests aber beaufsichtigt werden. Sie sollten deshalb, wenn die Kandidaten Ihren Zugangscode schon kennen, die Typing Skills Prüfungen erst kurz vor Prüfungsbeginn zuweisen. Für das Ablegen der ECDL Typing Skills Prüfung benötigt der Kandidat keine ECDL ID. Wenn keine ECDL ID vorhanden ist, wird dem Kandidaten kein Online-Profil zugeteilt, bis er seine erste ECDL Zertifikatsprüfung abgelegt hat. Die Resultate der ECDL Typing Skills Prüfung und das ECDL Typing Skills Certificate werden allen Kandidaten, die ein Online-Profil besitzen, angezeigt. Auch hier gibt es die Begrenzung, Sprache und Status des Tests.
-
Version von Oktober 2018 13
6) Berichte
Klicken Sie auf den Ordner, über den Sie einen Bericht erstellen möchten, und
anschliessend auf die Schaltfläche , um einen Bericht zu erstellen.
Setzen Sie ein Häkchen bei „Inklusive Daten aus Unterordner“, wenn Sie alle Unterelemente des Ordners berücksichtigen möchten. Wenn Sie die Checkbox „Export CSV“ nicht aktivieren, wird der Bericht als PDF erstellt. Klicken Sie auf „Bericht erstellen“.
Die folgenden Berichte können erstellt werden:
a. ECDL ID Bericht Dieser Bericht zeigt an, wie viele ECDL IDs in einer bestimmten Zeitspanne vergeben wurden.
b. Testbericht Dieser Bericht zeigt an, welche Tests mit welchem Ergebnis abgelegt wurden, ob sie an Ihrem Test Center oder extern abgelegt worden sind, sowie die Gesamtanzahl Tests. Geben Sie an, ob Zertifikatstests, Diagnosetests, TestPLUS, Einstufungstests oder ECDL Typing Skills Prüfungen berücksichtigt werden sollen.
c. Detaillierter Testbericht Dieser Bericht zeigt die Ergebnisse der Kandidaten gesamthaft und nach ECDL Syllabus-Kategorie unterteilt.
d. Zertifikatsbericht Dieser Bericht gibt an, welche Zertifikate erreicht worden sind.
e. Kandidatenbericht Dieser Bericht gibt eine Übersicht über die ECDL ID Nummern, Passwörter und Zugangscodes der Personen im gewählten Ordner.
f. Verbrauchsbericht Dieser Bericht enthält die Anzahl pro Kandidat verbrauchter Tests und vergebener ECDL IDs.
-
Version von Oktober 2018 14
III. Hinweise zum Lösen und zur Auswertung der ECDL Zertifikatsprüfungen
• Bei jeder Multiple-Choice Aufgabe gibt es nur EINE richtige Antwort.
• Zuerst soll der Sophia-Test gestartet werden, erst danach sollen die Kandidaten die Anwendungsprogramme (z.B. Word, Excel ...) starten. Dadurch werden z.B. bei Access mögliche Info-Fenster mit Sicherheitswarnungen vermieden.
• Für alle Arbeitsdateien wird beim Sophia-Test unter Windows ein Laufwerk P: eingerichtet. (Falls P: bereits verwendet wird, erstellt Sophia Q: oder R: usw.). Bei Mac Prüfungen wird ein Laufwerk Sophia_Test erstellt.
• Die Textaufgaben von Computer-Grundlagen und Online-Grundlagen sind mit MS Word auszuführen, nicht mit WordPad o.Ä.
• Falls Teile eines Programm-Fensters vom Sophia-Fenster überlagert werden, maximieren Sie das Fenster des Anwendungsprogramms.
• Falls – abhängig von der Monitorgrösse – die Prüfungsfragen im Sophia-Fragefenster nicht vollständig angezeigt werden können, dann aktivieren Sie das Lupe-Symbol zum Verkleinern.
• In Ausnahmefällen können aus technischen Gründen Druckaufträge während der Prüfung nicht immer unterdrückt werden. Bitte vernichten Sie alle Ausdrucke. Beim Drucken über das Register Datei ist es sicherer, dass nicht wirklich gedruckt wird.
• Wenn in der Aufgabenstellung Detailangaben fehlen, sollen die Vorschläge bzw. die Standardeinstellungen übernommen werden.
• Damit Antworten beurteilt werden, müssen o Eingaben ordnungsgemäss abgeschlossen werden (z.B. beim Benennen
von Ordnern und Dateien in Modul Computer-Grundlagen, bei Formeln im Modul Tabellenkalkulation)
o Dialogboxen geschlossen werden o Objekte in Datenbanken (Tabellen, Formulare, Abfragen, Berichte)
geschlossen werden. Führen Sie daher die Anweisung „Speichern und schliessen Sie …“ immer aus.
• Das Testsystem überprüft nach einem Klick auf „Antwort abgeben“ nur, ob eine Aufgabe richtig ausgeführt wurde. Mit welcher Methode (Multifunktionsleiste/Menü, Symbole, Kontextmenü, Tastenkombination usw.) die Aufgabe gelöst wurde, ist für die Beurteilung egal.
• Falls während der Ausführung einer Aufgabe ein Fehler passiert, kann mit dem Befehl „Rückgängig machen“ eine falsche Aktion korrigiert werden.
• Mit einem Klick auf „Frage neu laden“ wird die Original-Arbeitsdatei wiederhergestellt.
-
Version von Oktober 2018 15
• Nicht jeder Tippfehler führt zu Punkteverlust. Bei längeren Texten, z.B. E-Mail-Nachrichtentext, sind Tippfehler erlaubt.
• Tippfehler sind nicht erlaubt, wenn es sich z.B. um Dateinamen, Objektnamen oder E-Mail-Adressen handelt.
• Alle übersprungenen Fragen werden am Ende wieder gestellt.
• Fünf Minuten vor Ablauf der Prüfungszeit erscheint ein Info-Fenster, das auf das baldige Ende hinweist.
• Unter Windows 8 müssen Sie den Browser vom Desktop starten (nicht von der Metro-Oberfläche).
• Zum Suchen im Internet ist immer die Suchmaschine Google zu verwenden.
-
Version von Oktober 2018 16
IV. Die Prüfungssoftware
1) Download und Speichern
Laden Sie die Prüfungssoftware unter www.ecdl.ch/downloads herunter.
• Keine Serverinstallation erforderlich
• Sophia ist eine Applikation: Sophia.exe oder Sophia.app (ca. 15 MB)
• Das Testprogramm ist lokal am Prüfungscomputer zu speichern. Alternativ können Sie die Testsoftware auf einem USB-Stick speichern. (Während des Tests darf der USB-Stick nicht entfernt werden.) Netzlaufwerke sind nicht geeignet. Unter „Downloads“ und direkt in C:\Programme fehlen meistens die benötigten Schreibrechte.
• Empfehlung: Erstellen Sie einen neuen Ordner, z.B. C:\Sophia oder D:\Sophia Speichern Sie die Sophia Software in diesem Ordner. Erstellen Sie am Desktop eine Verknüpfung zur exe- bzw. app-Datei. Diese Verknüpfung ist von den Kandidaten zum Starten des Testprogramms zu verwenden.
• Während eines Tests wird in dem Ordner, in dem die Prüfungssoftware gespeichert ist, ein temporärer Unterordner namens \testing erstellt. Darin muss sich aus technischen Gründen eine Kopie des Testordners mit den Arbeitsdateien befinden. Diese Kopie des Testordners darf aber nicht verwendet werden! Für den Ordner \testing ist das Attribut Versteckt gesetzt. Falls jedoch im Windows-Explorer ausgeblendete Dateien angezeigt werden, könnte der Ordner \testing auch von den KandidatInnen gesehen und verwendet werden.
• Kandidaten müssen mit genau dem Testordner arbeiten, der in den Fragen genannt wird - meist P:\ECDL_Test. Die Testsoftware vergibt Punkte nur dann, wenn mit diesem richtigen Testordner gearbeitet wird.
• Start durch Doppelklick
• Sophia legt im gleichen Ordner, wo die Prüfungssoftware gespeichert wurde, einen Ordner \Sophia_Logs an. Dieser enthält pro Prüfung immer 2 Dateien. Nur in Ausnahmefällen – wenn der Test nicht ordnungsgemäss abgeschlossen werden kann – bleiben diese Dateien erhalten. Im Normalfall werden die beiden Dateien am Ende des Tests automatisch umbenannt und in Sophia Logs verschoben.
o Eine Log-Datei, in dem der Prüfungsverlauf gespeichert ist. Dateiname: Datum_Modul_ECDLIDNr.log
o Eine Ergebnis-Datei als lokale Sicherungsdatei des Prüfungsergebnisses. Dateiname: Datum_Modul_ECDLIDNr.tsi
http://www.ecdl.ch/downloads
-
Version von Oktober 2018 17
o Diese Dateien sollten 6 Monate lang aufbewahrt werden – die Dateien könnten z.B. bei Beschwerden oder Einsprüchen benötigt werden.
• Update erfolgt automatisch. Bei jedem Start des Testprogramms wird geprüft, ob am Server eine neuere Version vorhanden ist. Wenn ja, wird aktualisiert. Voraussetzung ist eine Internetverbindung, Protokoll http, Port 80. Wenn keine Aktualisierung stattfinden kann, wird der Test mit der aktuell installierten Version normal durchgeführt.
• Proxyserver: Wenn ein Proxyserver verwendet wird, müssen IP Adresse und Port in Sophia – Schritt 1 unter „Einstellungen …“ angegeben werden.
• Berechtigungen: Das Testprogramm benötigt keine Administratorrechte, sondern kann auch mit eingeschränkten Rechten ausgeführt werden. Die Prüfungssoftware braucht jedoch Schreibrechte auf dem Ordner, in dem sie installiert wurde (Installation der Arbeitsdateien, Updates).
2) Voraussetzung am Client
• Microsoft .NET Framework (Version 2.0, 3.0 oder 3.5) Falls beim Starten der Software folgende Fehlermeldung angezeigt wird, ist sehr wahrscheinlich Microsoft .NET Framework nicht installiert.
Achtung: Unter Windows 8 müssen Sie das .NET Framework 3.5 aktivieren (Systemsteuerung / Programme / Programme und Features / Windows-Features aktivieren oder deaktivieren)
• Office-Paket: Auf den Testcomputern sollte jeweils nur eine MS Office Version installiert sein. Parallelinstallationen können zu Problemen führen, z.B. bei Access durch unterschiedliche Programmbibliotheken. Abhilfe evtl. mit Virtualisierung. Es ist immer eine Office-Version im Betriebssystem als default hinterlegt. Mit dieser Version werden die Dateien geöffnet und das Testprogramm bereitet hier z.B. die Formatvorlagen vor.
• MS Outlook – mehrere E-Mail-Konten / mehrere Datendateien: Falls mehrere E-Mail-Konten eingerichtet sind: Sophia verwendet für den Test von Online-Grundlagen immer das Standard-E-Mail-Konto. Falls mehrere Datendateien zur Verfügung stehen: Es muss jene Datendatei als Standard festgelegt sein, die dem Standard-E-Mail-Konto zugeordnet ist.
• Outlook Express kann mit Sophia nicht eingesetzt werden.
• Das Modul Online-Grundlagen kann nicht mit einem IMAP Outlook Konto absolviert werden.
-
Version von Oktober 2018 18
• Sophia muss unter Mac OS X auf Kontakte zugreifen dürfen. Beim ersten Start der Modulprüfung für Online-Grundlagen erscheint ein pop-up Fenster. Erlauben Sie den Zugriff.
• Das Modul Online-Grundlagen kann unter Mac OS X nur mit Safari und Mail gelöst werden.
• In den Modulen Computer-Grundlagen und Online-Grundlagen müssen Kandidaten ihre Antworten in vorbereiteten *.docx Arbeitsdateien eingeben. Diese *.docx-Dateien dürfen nicht mit WordPad geöffnet und bearbeitet werden, sondern mit MS Word. Daher sollte auch im Windows Explorer das Programm MS Word als Standardprogramm zum Öffnen von *.docx-Dateien voreingestellt sein.
• Computing
o Damit man den Computing Test absolvieren kann, muss man die Sophia Version 3.32 oder neuer verwenden. Vor dem Start der Prüfung werden Sie gefragt, ob Sie den Test mit der integrierten Entwicklungsumgebung für Python 3 oder mit TigerJython ablegen möchten.
▪ Möchten Sie TigerJython nutzen, so müssen TigerJython und damit auch Java installiert sein.
▪ Sie müssen vor dem Test den Speicherort von TigerJython angeben.
• Interpretation der Fehler Codes:
Fehler 1: Sophia kann die Arbeitsdateien nicht vorbereiten, da keine Schreibrechte vorhanden sind für den Ordner, in dem Sophia liegt. In diesem Fall schliesst sich Sophia z.T. auch ohne Fehlermeldung wieder. Lösung: Sophia in einem lokalen Ordner ablegen, in dem Schreibrechte existieren. Fehler 2: Arbeitsdateien für die Prüfung können nicht gefunden werden. Lösung: die lokale Sophia.exe ist höchstwahrscheinlich beschädigt und muss neu heruntergeladen werden. Fehler 3: Das Laufwerk P: (oder Q:, R:, S: und weitere bis Z:) kann nicht erstellt werden. Lösung: Sophia in einem lokalen Ordner ablegen, in dem Schreibrechte existieren. Fehler 4: Fehler bei der Erstellung einer oder mehrerer Arbeitsdateien. Lösung: Sophia in einem lokalen Ordner ablegen, in dem Schreibrechte existieren. Fehler 5: Kontrolle der Integrität der Arbeitsdateien fehlgeschlagen. Lösung: Sophia in einem lokalen Ordner ablegen, in dem Schreibrechte existieren. Fehler 6: E-Mails in Outlook konnten nicht 100 % erfolgreich vorbereitet werden. Lösung: Sophia neu starten und nochmals probieren, überprüfen ob Outlook installiert ist; überprüfen ob mehr als ein Konto eingerichtet ist; überprüfen ob IMAP Konto vorhanden ist (wenn möglich, dieses deaktivieren).
-
Version von Oktober 2018 19
3) FAQs
• Das Programm startet nicht
o Ist Microsoft .net framework (Version 2.0, 3.0 oder 3.5) installiert? Wenn nicht, kommt diese Fehlermeldung:
• Update funktioniert nicht
o Ist die Internetverbindung intakt?
o Wird ein Proxyserver verwendet? Wenn ja, ist Adresse und Port des Proxyserver im Programm eingetragen?
o Sind Schreibrechte für eine neue Datei im Ordner vorhanden, in dem das Testprogramm liegt? Wenn diese Rechte fehlen, funktioniert das Update auf die neueste Version nicht.
• Anmeldung funktioniert nicht (Kandidat)
o Daten zur Anmeldung überprüfen. Sie müssen identisch sein mit den Daten in der Datenbank. Bitte beachten: Leerzeichen, Bindestriche, Umlaute, Vertauschung von Vor- und Nachname
o Kandidaten-Login mit Name/Geburtsdatum klappt nicht: Als Alternative die Anmeldung mit ECDL ID Nummer (inkl. CH und führenden Nullen) versuchen.
o Im Fenster „Schritt 2“ werden keine Prüfungen angezeigt: Kontrollieren Sie, ob die Prüfungen freigegeben wurden. Wenn Sie die Prüfungen mit einem Freischaltcode freigegeben haben, werden sie erst nach Eingabe des Codes und Klick auf Aktualisieren angezeigt.
o Kontrollieren Sie ob der Kandidat eine ECDL ID besitzt.
-
Version von Oktober 2018 20
• Die Software bleibt nach dem Start hängen
o Für die Modulprüfung Online-Grundlagen unter Mac OS X muss die Testsoftware auf Kontakte zugreifen dürfen. Gewähren Sie den Zugriff beim ersten Start im Pop-up Fenster oder in den Systemeinstellungen unter Sicherheit, indem Sie das entsprechende Häkchen setzen:
• Proxy Server
o Wird im Test Center ein Proxyserver verwendet?
o Wenn Ja: Ist Adresse und Port des Proxyservers in Sophia eingetragen?
• Bei Multiple-Choice-Fragen wird die erste Antwortmöglichkeit nicht vollständig angezeigt
o Folgende Einstellung muss angepasst werden:
Win 7 / 8: Systemsteuerung \ Darstellung und Anpassung \ Anzeige \ 100 %
-
Version von Oktober 2018 21
• Drucken
o Es muss ein Drucker installiert sein. Wenn nicht, wird in eine Datei gedruckt, und es kann Verwirrung bei den Kandidaten mit Benennung/Speicherung dieser Datei entstehen.
o Üblicherweise kommt kein Papier aus dem Drucker. Nur bei manchen Operationen lässt sich der Druckbefehl nicht abfangen, so dass der installierte Drucker Papier ausgibt. Diese Ausdrucke bitte einfach vernichten.
• Test wird nach Schritt 4 (Test starten) geschlossen
o Das Testprogramm hat keine Schreibrechte für den Ordner, in dem es installiert wurde
• Netzlaufwerk
o Das Testprogramm darf nicht von einem Netzlaufwerk ausgeführt werden
o Saubere Trennung der .log-Datei und der .tsi-Ergebnis-Datei nicht gewährleistet
o Jeder Prüfungs-PC braucht eine eigene lokale Kopie des Testprogramms
• Ergebnisse wurden nicht übertragen (Meldung auf Prüfungscomputer)
o Wenn das Internet nach dem Start bis zum Schluss der Prüfung ausfällt, landen die Ergebnisse nicht in der Datenbank.
o In diesem Fall bitte die .tsi-Datei aus dem Ordner Sophia_Logs (auch gesammelt als Zip) an [email protected] mailen.
o Tester darf während der Prüfung das Passwort nicht ändern, da sonst die Ergebnisse nicht übertragen werden können. In diesem Fall muss die .tsi-Datei mit dem ursprünglichen Passwort hochgeladen werden.
-
Version von Oktober 2018 22
V. Test nach PC-Defekt bzw. Programm-Absturz fortsetzen Ein Test, der wegen technischer Probleme abgestürzt ist, kann wieder gestartet und an der Stelle des Abbruchs fortgesetzt werden. Die Fortsetzung kann entweder unmittelbar danach oder in den nächsten Tagen erfolgen. In der Zwischenzeit darf allerdings auf diesem PC kein anderer Test (anderes Modul, andere Kandidaten) gestartet worden sein.
• Starten Sie die Prüfungssoftware Sie erhalten folgenden Hinweis:
• „Anmeldung Kandidat“ muss erneut erfolgen. Die Option „Prüfung nach Unterbrechung wiederherstellen und fortsetzen“ ist automatisch aktiviert.
• Das Fenster „Schritt 3“ mit Infos für die Kandidaten wird erneut angezeigt. Der Test wird mit der Frage, die zuletzt gestellt wurde, fortgesetzt.
• Testergebnis überprüfen Wenn ein Test nach einem Absturz wieder fortgesetzt wurde, kann nach dem Test eventuell ein falsches, unvollständiges Testergebnis mit zu geringen %-Sätzen angezeigt werden. So kann es sein, dass als Testergebnis „nicht bestanden“ angezeigt wird – laut Datenbank die Prüfung aber sehr wohl bestanden wurde! In einem solchen Fall überprüfen wir das Testergebnis in der Datenbank. Bei Differenzen gilt immer das bessere Ergebnis.
-
Version von Oktober 2018 23
Falls während des Tests die Internetverbindung ausfällt, wird das Ergebnis des Tests trotzdem korrekt ermittelt. Am Ende des Tests wird vom Testsystem nochmals versucht, das gesamte Ergebnis in die ECDL Datenbank zu übertragen. Sollte das nicht klappen, weil die Internetverbindung nicht verfügbar ist, dann erhalten die Kandidaten am Ende des Tests ein Info-Fenster. In diesem Fall aus dem Ordner Sophia_Logs die lokale Ergebnis-Datei mit dem Namen Datum_Modul_ECDLIDNr.tsi sichern (z.B. auf einem USB-Stick) und per E-Mail an die PSI Services (Switzerland) AG senden.
-
Version von Oktober 2018 24
VI. Kontakt und Support Falls Ihre Frage nicht durch die FAQs abgedeckt ist oder Sie inhaltliches Feedback zu Prüfungsfragen geben möchten, erreichen Sie uns Montag bis Freitag, von 08.00h bis 17.00h über 061 270 88 77 oder [email protected].
Technischen Support erhalten Sie ausserhalb der Bürozeiten am Samstagvormittag (08:00 - 12:00) unter 0848 365 444 auf Deutsch und Englisch.
Antworten auf häufige Fragen und Diskussionen rund um den ECDL finden Sie auch in der ECDL Community: https://community.ecdl.ch/
Bei technischen Problemen
o Informieren Sie die PSI Services (Switzerland) AG: 0612708877 oder [email protected]
o Senden Sie das Logfile (.log) und die Ergebnis-Datei (.tsi) aus dem Ordner Sophia_Logs per E-Mail an [email protected]
o Bitte protokollieren Sie die Abfolge der Ereignisse möglichst genau.
o Im Fragefenster unter den Lupe-Symbolen ist die Test-Set-Nummer abzulesen (z. B. M6.3 Präsentation, Test-Set 3, Frage 14).
mailto:[email protected]