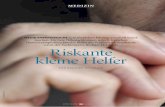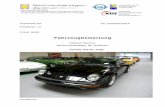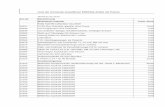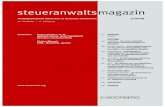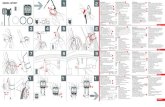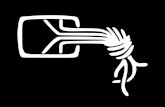Handbuch zur Erstellung von Fotobüchern mit der TARGA ...€¦ · Texte hinzufügen ... Ist ein...
Transcript of Handbuch zur Erstellung von Fotobüchern mit der TARGA ...€¦ · Texte hinzufügen ... Ist ein...

1
Handbuch zur Erstellung von Fotobüchern mit der TARGA-Fotos-Bestellsoftware Handbuch zur Erstellung von Fotobüchern mit der TARGA-Fotos-Bestellsoftware ....... 1
Das passende Fotobuch finden ...................................................................................................... 3
Fotoheft .............................................................................................................................................. 3
Spiralbuch .......................................................................................................................................... 3
Softcover ............................................................................................................................................ 3
............................................................................................................................................................. 4
Hardcover .......................................................................................................................................... 4
Leinen-Hardcover ............................................................................................................................. 4
Premium-Hardcover ......................................................................................................................... 4
Premium-Hochglanz-Hardcover/ -Softcover ................................................................................. 5
In wenigen Schritten zum eigenen Fotobuch ............................................................................. 7
Fotobuch auswählen ........................................................................................................................ 7
Schnell zum Ziel mit dem Assistenten ........................................................................................... 7
2. Das Thema festlegen ............................................................................................................... 8
Fotobuch individuell gestalten und anpassen ......................................................................... 10
Arbeitsbereich des Fotobuch-Editors .......................................................................................... 10
Seiten-Layouts ................................................................................................................................ 11
Seiten-Layouts zuweisen ........................................................................................................... 11
Hintergründe .................................................................................................................................... 12
Hintergrund zuweisen ................................................................................................................ 12
Eigenes Foto als Hintergrund verwenden ............................................................................... 12
Eigenes Foto als Hintergrund für gesamtes Buch verwenden oder doppelseitig abbilden
....................................................................................................................................................... 13
Hintergrund entfernen ................................................................................................................ 13
Fotos ................................................................................................................................................. 13
Fotos hinzufügen ........................................................................................................................ 13
Fotos verschieben ...................................................................................................................... 14
Fotos drehen ............................................................................................................................... 14
Fotos proportional verkleinern/vergrößern.............................................................................. 14
Fotos nicht proportional verkleinern/vergrößern .................................................................... 14
Motiv im Ausschnitt vergrößern/verkleinern ........................................................................... 15
Motiv im Ausschnitt verschieben .............................................................................................. 15

2
Fotos entfernen ........................................................................................................................... 15
Rahmen, Ecken und Masken ........................................................................................................ 16
Rahmen-, Ecken- und Masken-Effekte hinzufügen ............................................................... 16
Texte ................................................................................................................................................. 16
Texte hinzufügen ........................................................................................................................ 16
Text-Inhalte ändern .................................................................................................................... 17
Texte optisch anpassen ............................................................................................................. 17
Texte verschieben ...................................................................................................................... 17
Texte drehen ............................................................................................................................... 18
Begrenzungsrahmen verkleinern/vergrößern ......................................................................... 18
Ist ein Teil des Textes nicht sichtbar oder abgeschnitten, warnt Sie die Bestellsoftware
mit einem kleinen Warn-Symbol . Verkleinern Sie in diesem Fall die Schriftgröße oder
vergrößern Sie den Begrenzungsrahmen bis das Symbol verschwindet. ......................... 18
Texte entfernen ........................................................................................................................... 18
Grafiken ............................................................................................................................................ 18
Grafiken hinzufügen ................................................................................................................... 18
Grafiken drehen .......................................................................................................................... 19
Grafiken vergrößern/verkleinern ............................................................................................... 19
Grafiken entfernen ...................................................................................................................... 19
Reihenfolge überlappender Elemente ......................................................................................... 20
Elemente in den Vordergrund/Hintergrund bringen .............................................................. 20
Fotobücher in andere Formate Konvertieren............................................................................ 20
Fotomotive nachbearbeiten und optimieren ............................................................................. 21
Die Fotobuchgestaltung abschließen ......................................................................................... 22
Wenn Sie Ihr Fotobuch nun komplett gestaltet haben können Sie es speichern und bestellen.
............................................................................................................................................................... 22
Fotobuch speichern ......................................................................................................................... 22
Fotobuch bestellen oder anpassen .......................................................................................... 22

3
Das passende Fotobuch finden
Fotoheft Drahtheftung ohne Einband
leicht und weit zu öffnen
Vorder-, Rückseite frei gestaltbar
A4 hoch, A5 hoch, A5 quer
16 bis 72 Seiten (4-Seiten-Schritte)
Das biegsame Fotoheft mit einfacher Drahtheftung. Da es keinen eigenen Umschlag hat, kann es besonders leicht und weit geöffnet werden. Vorder- und Rückseite sind frei gestaltbar und bestehen aus demselben Papier, das auch für die Innenseiten verwendet wird. Dadurch wirkt es ähnlich wie eine Zeitschrift.
Dieses Fotobuch gibt es im A4 Hochformat (20,4 x 27,0 cm), A5 Hochformat (15,0 x 20.4 cm) und A5 Querformat (20,4 x 15,0 cm).
Spiralbuch Spiralbindung mit transparentem Einband
rundum umschlagbar
Vorder-, Rückseite frei gestaltbar
A4 hoch, quadratisch, A5 hoch, A5 quer, A6 quer
24 bis 100 Seiten (4-Seiten-Schritte)
Das schicke Fotobuch mit edler Spiralbindung in Edelstahloptik und transparentem Deck- und Rückblatt. Dieser transparente Umschlag ist leicht milchig und wirkt dadurch besonders stilvoll. Die freigestaltbare Vorderseite und die freigestaltbare Rückseite Ihres Fotobuchs sind dabei immer sichtbar und alle Seiten gut geschützt. Da sich das Fotobuch durch die Spiralbindung rundherum umschlagen lässt, eignet es sich auch hervorragend zu geschäftlichen Präsentationszwecken.
Dieses Fotobuch gibt es im A4 Hochformat (20,4 x 27,0 cm), quadratischen Format (20,5 x 20,5 cm), A5 Hochformat (15,0 x 20,4 cm), A5 Querformat (20,4 x 15,0 cm) und im A6 Querformat (14,8 x 10,5 cm).
Softcover feste Klebebindung
hochglänzender, biegsamer Umschlag
Vorder-, Rückseite frei gestaltbar
A4 hoch, A4 quer, quadratisch, A5 hoch, A5 quer
24 bis 200 Seiten (4-Seiten-Schritte)
Das hochwertige Fotobuch mit fester Klebebindung und flexiblem Softcover-Umschlag. Durch die Klebebindung sind der Umschlag und alle Innenseiten fest miteinander verbunden, wodurch das Fotobuch sehr widerstandsfähig ist. Der Umschlag ist hochglanzbeschichtet und biegsam. Ihr Fotobuch sieht daher wie ein Taschenbuch aus. Es ist außerdem sehr leicht und kann von Ihnen frei gestaltet werden.
Dieses Fotobuch gibt es im A4 Hochformat (20,4 x 27,0 cm), im A4 Querformat (27 x 20,4), im quadratischen Format (20,5 x 20,5 cm), A5 Hochformat (15,0 x 20.4 cm) und im A5 Querformat (20,4 x 15,0 cm).

4
Hardcover feste Klebebindung
hochglänzender, fester Einband
Vorder-, Rückseite frei gestaltbar
A4 hoch, A4 quer, quadratisch, XL quadratisch, A5 hoch, A5 quer, A3 quer
24 bis 200 Seiten (4-Seiten-Schritte)
Das professionelle Fotobuch mit fester Klebebindung und robustem Hardcover-Umschlag. Durch die Klebebindung sind alle Innenseiten und der Umschlag fest miteinander verbunden. Dadurch ist das Fotobuch besonders haltbar. Der hochwertige Hardcover-Umschlag ist hochglanzbeschichtet und lässt Ihr Fotobuch wie ein „richtiges“ Buch aussehen. Es ist aber ganz individuell, denn Inhalt und Umschlag können Sie frei gestalten. Es eignet sich daher nicht nur besonders gut für all Ihre Erinnerungsfotos, sondern zum Beispiel auch als Rezeptbuch.
Dieses Fotobuch gibt es im A4 Hochformat (ca. 21 x 27,6 cm), im A4 Querformat (30,3 x 21,6 cm), im quadratischen Format (ca. 20,5 x 20,5 cm), im quadratischen XL Format (30.6 x 30 cm), A5 Hochformat (ca. 15,6 x 21,0 cm), im A5 Querformat (ca. 21,0 x 15,6 cm) und im A3 Querformat (40,6 x 30 cm)
Leinen-Hardcover Metall-Klemmbindung
hochwertiger, fester Leinen-Einband
Foto und Titel auf Vorderseite
Umschlag schwarz, blau, bordeaux, dunkelgrün oder hellgrau
A4 hoch, quadratisch, A5 hoch
24 bis 100 Seiten (4-Seiten-Schritte)
Das besonders strapazierfähige Fotobuch mit stabiler Metall-Klemmbindung. Der Umschlag besteht aus hochwertigem, festem Leinen und ist angenehm griffig. Er ist in den Farben schwarz, blau, bordeaux, dunkelgrün oder hellgrau erhältlich. Die Vorderseite des Umschlags kann mit einem Foto und einem Titel versehen werden, die dann zusammen fest auf den Umschlag aufgeklebt sind.
Dieses Fotobuch gibt es im A4 Hochformat (ca. 22,0 x 33,5 cm), im quadratischen Format (20,5 x 20,5 cm) und im A5 Hochformat (14,8 x 19 cm)
Premium-Hardcover Leporello-Bindung
seidenmatter, fester Einband (auf echtem Fotopapier belichtet)
Innenseiten auf seidenmattem Fotopapier belichtet
planliegende Panoramaseiten
extrem hohe Auflösung – gestochen scharfe Bilder
Vorder-, Rückseite frei gestaltbar
XL quadratisch, A4 hoch, A4 quer, quadratisch, A3 quer
26 bis 98 Seiten (2-Seiten-Schritte)
Das edle Fotobuch auf echtem, seidenmatten Fotopapier für besonders schöne Erlebnisse wie Urlaub, Hochzeit oder Geburt. Die spezielle Leporello-Bindung sorgt dafür, dass die durchgehenden Panoramaseiten plan liegen. Deshalb können Fotos auf dem Mittelfalz platziert und über die komplette Doppelseite gestaltet werden. Da die Seiten und der

5
Umschlag nicht bedruckt, sondern wie bei der Fotoentwicklung belichtet werden, ist das Buch extrem hoch aufgelöst und gestochen scharf. Der Umschlag kann frei gestaltet werden.
Dieses Fotobuch gibt es im XL quadratischen Format (ca. 29,8 x 27,9 cm), im A4 Hochformat (ca. 21,5 x 27,4 cm), im A4 Querformat (ca. 28,5 x 19,2 cm), im quadratischen Format (ca. 19,2 x 19,2 cm) und im A3 Querformat (44,1 x 29,7 cm)
Premium-Softcover
Leporello-Bindung
seidenmatter, biegsamer Einband
(auf echtem Fotopapier belichtet)
planliegende Panoramaseiten
extrem hohe Auflösung – gestochen scharfe Bilder
Innenseiten auf seidenmattem Fotopapier belichtet
Vorder-, Rückseite frei gestaltbar
A4 hoch, quadratisch
20 bis 68 Seiten (2-Seiten-Schritte)
Das hochwertige Fotobuch auf echtem, seidenmatten Fotopapier mit praktischem, biegsamen Umschlag. Durch die spezielle Leporello-Bindung liegen die durchgehenden Panoramaseiten plan. Deshalb können Fotos auf dem Mittelfalz platziert und über die komplette Doppelseite gestaltet werden. Die Seiten und der Umschlag werden wie bei der Fotoentwicklung belichtet, so dass das Buch extrem hoch aufgelöst und gestochen scharf ist. Der Umschlag kann frei gestaltet werden.
Dieses Fotobuch gibt es im A4 Hochformat (ca. 21,5 x 27,5 cm) und im quadratischen Format (ca. 18,5 x 18,5 cm).
Premium-Hochglanz-Hardcover/ -Softcover Leporello-Bindung
seidenmatter, fester Einband (Hardcover) bzw.
weicher Einband (Softcover) (auf echtem Fotopapier belichtet)
Innenseiten auf Hochglanz-Fotopapier belichtet
Vorder-, Rückseite frei gestaltbar
Hardcover: XL quadratisch, A4 hoch, A4 quer, quadratisch,
A3 quer
Softcover: A4 hoch, quadratisch
20 bis 98 Seiten (2-Seiten-Schritte)
Ein echtes Highlight: Zur Veredelung wird spezielles, hochauflösendes Hochglanz-Fotopapier verwendet, das unempfindlich gegenüber Fingerabdrücken ist. Durch die Leporello-Bindung liegen die durchgehenden Panoramaseiten plan. Daher können Fotos auf dem Mittelfalz platziert und über die komplette Doppelseite gestaltet werden. Der Umschlag kann frei gestaltet werden.
Hardcover: Dieses Fotobuch gibt es im XL quadratischen Format (ca. 29,8 x 27,9 cm), im A4 Hochformat (ca. 21,5 x 27,4 cm), im A4 Querformat (ca. 28,5 x 19,2 cm), im quadratischen Format (ca. 19,2 x 19,2 cm) und im A3 Querformat (44,1 x 29,7 cm)
Softcover: Dieses Fotobuch gibt es im A4 Hochformat (21,5 x 27,5 cm) und im quadratischen Format (18,5 x 18,5 cm)

6
Quick-Fotobuch
Leporello-Bindung
seidenmatter, biegsamer Umschlag
(auf echtem Fotopapier belichtet)
Innenseiten auf seidenmattem Fotopapier belichtet
Foto und Titel auf Vorderseite
10 x 15 cm und 13 x 19 cm
20 bis 100 Fotos (2-Seiten-Schritte)
Das blitzschnell gemachte, kleine Fotobuch: Einfach Fotos auswählen, Titel und Foto für den Umschlag bestimmen, fertig. Alle Seiten und der Umschlag sind auf echtem, seidenmattem Fotopapier belichtet und dadurch extrem hoch aufgelöst und gestochen scharf. Durch seine handliche Größe und den biegsamen Umschlag passt es in jede Tasche um es überallhin mitzunehmen.
Dieses Fotobuch gibt es im 10x15 cm und im 13 x 19 cm – Format.

7
In wenigen Schritten zum eigenen Fotobuch
Fotobuch auswählen
Um Ihr Fotobuch auszuwählen, wechseln Sie zunächst über die entsprechende
Schaltfläche im Kopfbereich der Software in die Kategorie „Fotobücher“.
Nun sehen Sie eine Übersichtsseite mit den
verschiedenen Fotobuch-Arten. Wählen Sie hier
per Klick Ihre gewünschte Fotobuch-Art aus (zum
Beispiel „Fotobuch groß“).
Auf der folgenden Übersichtsseite wählen Sie nun
die gewünschte Bildungsart (z.B. Hardcover) und
die Papierart (z.B. Klassikpapier) aus, mit dem Ihr
Fotobuch gedruckt werden soll.
Schnell zum Ziel mit dem Assistenten
Nun öffnet sich der Fotobuch-Assistent. Dieser
Assistent führt Sie in einfachen Schritten schnell
zum fertigen Fotobuch.
Das erste Fenster zeigt einige Informationen.
Wenn Sie bereits geübt sind und Ihr Fotobuch
ohne Assistenten erstellen möchten, klicken Sie
auf „Manuelles Layout“. Sie gelangen dann direkt
in den Fotobuch-Editor und können das Buch von
Grund auf selbst gestalten. Ansonsten kommen
Sie zum nächsten Schritt, indem Sie auf die
Schaltfläche „Automatisches Layout“ klicken.
Kleiner Hinweis vorab: Alles, was Sie in den nächsten Schritten festlegen, können Sie auch
noch im Nachhinein verändern.

8
1. Bildauswahl
Nun können Sie zunächst über
„Bilder hinzufügen“ die Fotos für Ihr
Fotobuch auswählen.
In der Mitte sehen Sie nun die
Vorschaubilder aller Fotos, die
ausgewählt haben.
Über „Weiter zu Covergestaltung“
gelangen Sie zum nächsten Schritt.
Klicken Sie hier das eine Bild an,
welches auf dem Cover abgebildet
werden soll.
Danach weiter mit Klick auf „Weiter zur
Themenauswahl“.
2. Das Thema festlegen
Im linken Bereich werden Ihnen die
möglichen Themen angezeigt.
Durch die Wahl eines Themas wird
das Buch automatisch mit
Gestaltungselementen wie
thematisch passenden
Hintergrundbildern,
Rahmeneffekten, Seitenlayouts
und Grafiken angereichert. Sie
haben dadurch eine schöne
Gestaltungsvorlage, die Sie nach
Belieben mit Fotos und Texten
füllen sowie anpassen können.

9
Wenn Sie nun soweit alles geschafft
haben, bestätigen Sie Ihre Auswahl
mit „Abschließen“.
Sie können das Buch nun direkt in den
Warenkorb legen. Wie empfehlen
jedoch, über „Fotobuch bearbeiten“
den Fotobuch-Editor zu öffnen.
Nachdem Sie dann durch Überprüfung
der einzelnen Seiten sichergestellt
haben, dass die Gestaltung Ihren
Wünschen entspricht, legen Sie
dieses über „Zum Warenkorb
hinzufügen“ in den Warenkorb.

10
Fotobuch individuell gestalten und anpassen Der Fotobuch-Assistent bietet Ihnen die Möglichkeit Ihr Fotobuch schnell in wenigen
Schritten zu erstellen. Möchten Sie die Seiten noch individueller und detaillierter gestalten,
können Sie dies mit dem Fotobuch-Editor tun. Dieser öffnet sich automatisch, nachdem die
Arbeit mit dem Assistenten beendet wurde.
Arbeitsbereich des Fotobuch-Editors
Der Arbeitsbereich des Fotobuch-Editors gliedert sich grob in die folgenden vier Bereiche
auf:
1. Gestaltungsbereich
Zeigt die aktuellen Buchseiten an. Hier werden alle Anpassungen vorgenommen.
2. Seitenübersicht
Zeigt alle Seiten Ihres Buches an. Klicken Sie auf eine Seite, um diese im Gestaltungsbereich
anzuzeigen.
3. Bearbeitungsmenü
Dieses Menü ist unterteilt in die Bereiche Datei, Start, Produkt bearbeiten, Layout und Ansicht.
4. Materialmenü
Dieses Menü ist unterteilt in die Bereiche Fotos, Hintergründe, Effekte (Rahmen, Ecken, Masken),
Grafiken und Layouts.

11
Seiten-Layouts
Mit Seiten-Layouts können Sie Ihr Fotobuch optisch nach
einem bestimmten Schema aufbauen. Die Layouts legen
fest, wie die Bildplatzhalter auf einer Seite angeordnet
sind. So können Sie Ihrem Fotobuch auf einfache Weise
ein einheitliches Aussehen verleihen. Damit aus
Einheitlichkeit aber keine Langeweile entsteht, können
Sie das Seiten-Layout von Seite zu Seite variieren. Sie
sollten lediglich darauf achten, dass die Layouts gewisse
Gemeinsamkeiten aufweisen, damit sie auch gut
zusammenpassen.
Enthält die Buchseite noch keine Inhalte, erstellt das Seiten-Layout Platzhalter für Fotos.
Platzhalter für Fotos sind graue Boxen. Text-Platzhalter können Sie manuell über das
Bearbeitungsmenü (START / Text hinzufügen) hinzufügen. Text-Platzhalter sind graue
Boxen, in denen „T“ steht.
Seiten-Layouts zuweisen
1. Wählen Sie die Seite aus, der Sie ein Layout zuweisen möchten. Klicken Sie dazu unten in der
Seitenübersicht auf die gewünschte Doppelseite und dann auf die gewünschte Einzelseite im
Gestaltungsbereich (rechts oder links).
2. Wählen Sie links im Materialmenü die Registerkarte „Layouts“.
3. Sie sehen nun alle verfügbaren Seiten-Layouts als Vorschaubilder. Wählen Sie ein passendes
Layout aus, indem Sie sein Vorschaubild mit der Maus anklicken, die Maustaste gedrückt halten
und das Layout dann auf die gewünschte Seite Ihres Fotobuches ziehen. Sie können sich auch
nur Layouts zu einer bestimmten Bildanzahl ansehen. Wählen Sie dazu oberhalb der Layout-
Vorschaubilder bei „Filter“ mit dem Auswahlfeld die gewünschte Anzahl.

12
Hintergründe
Für das Cover (Einband) und die Innenseiten können außerdem Hintergründe festgelegt
werden. Sie können zwischen einfarbigen, gemusterten, illustrativen Hintergründen,
Bildmotiven und Themen-Hintergründen (wie zum Beispiel „Baby“) wählen.
Hintergrund zuweisen
1. Wählen Sie die Seite aus, der Sie einen Hintergrund zuweisen
oder deren Hintergrund Sie ändern möchten. Klicken Sie dazu
unten in der Seitenübersicht auf die gewünschte Doppelseite.
2. Wählen Sie links im Materialmenü die Registerkarte
„Hintergründe“.
3. Sie sehen nun verschiedene Hintergründe als Vorschaubilder.
Um nur eine Kategorie von Hintergründen anzuzeigen (z. B. nur
gemusterte Hintergründe), wählen Sie oberhalb der
Vorschaubilder bei „Kategorie“ mit dem Auswahlfeld die
entsprechende Kategorie. Den gewünschten Hintergrund
wählen Sie aus, indem Sie sein Vorschaubild mit der Maus
anklicken, die Maustaste gedrückt halten und den Hintergrund
auf die gewünschte Seite des Fotobuchs ziehen.
Hintergrund für gesamtes Buch verwenden
1. Wählen Sie links im Materialmenü die Registerkarte „Hintergründe“.
2. Suchen Sie sich einen Hintergrund aus und klicken Sie mit der rechten Maustaste auf sein
Vorschaubild.
3. Klicken Sie im aufpoppenden Kontextmenü auf „Hintergrund auf allen Seiten anwenden“.
Eigenes Foto als Hintergrund verwenden
1. Wählen Sie die Seite aus, für die Sie ein eigenes
Foto als Hintergrund festlegen möchten. Klicken Sie dazu
unten in der Seitenübersicht auf die gewünschte
Doppelseite und wählen Sie dann im Gestaltungsbereich
die konkrete Seite (linke oder rechte) per Mausklick.
2. Wählen Sie links im Materialmenü die
Registerkarte „Fotos“.
3. Suchen Sie sich ein Foto aus und klicken Sie mit
der rechten Maustaste auf sein Vorschaubild.
4. Klicken Sie im aufpoppenden Kontextmenü auf
„Als Seitenhintergrund anwenden“, um das Foto als
Hintergrundbild für diese Seite festzulegen.

13
Eigenes Foto als Hintergrund für gesamtes Buch verwenden oder doppelseitig
abbilden
Sie können auch „Als doppelseitigen Hintergrund anwenden“ um den Hintergrund über die
Doppelseite zu übernehmen“. Oder „Hintergrund auf alle Seiten anwenden“ um den
Hintergrund im ganzen Buch anzuwenden (hierbei werden evtl. bereits hinterlegte
Hintergründe ausgetauscht).
Hintergrund entfernen
1. Wählen Sie die Seite aus, deren Hintergrund Sie entfernen möchten. Klicken Sie dazu unten in
der Seitenübersicht auf die gewünschte Doppelseite und wählen Sie dann im Gestaltungsbereich
die konkrete Seite (linke oder rechte) per Mausklick.
2. Klicken Sie im Gestaltungsbereich mit der rechten Maustaste auf den Seiten-Hintergrund.
3. Wählen Sie im aufpoppenden Kontextmenü „Hintergrund löschen“.
Fotos
Das Wichtigste in Ihrem Fotobuch sind natürlich Ihre Fotos! Wie Sie
Fotos einfügen, positionieren, skalieren und entfernen, erfahren Sie in
diesem Kapitel. Die Nachbearbeitung und Optimierung von
Fotomotiven wird im Kapitel „Fotomotive nachbearbeiten und
optimieren“ beschrieben.
Falls die Auflösung eines Fotos nicht hoch genug ist, sieht es
ausgedruckt oft verpixelt oder unscharf aus, obwohl es am Bildschirm
gut aussah. Damit das mit Ihren Fotos nicht passiert, warnt Sie die
Bestellsoftware mit einem kleinen Warn-Symbol
Verkleinern Sie Ihr Foto in diesem Fall, bis das Symbol verschwindet
oder ersetzen Sie es durch eines mit höherer Auflösung.
Fotos hinzufügen
1. Wählen Sie die Seite aus, in die Sie ein Foto einfügen möchten. Klicken
Sie dazu unten in der Seitenübersicht auf die gewünschte Doppelseite.
2. Wählen Sie links im Materialmenü die Registerkarte „Bilder“.
3. Im oberen Bereich sehen Sie nun die Schaltfläche „Bilder auswählen“. Wenn Sie auf diese
klicken, können Sie Ihre Bilder aus dem gewünschten Verzeichnis (zum Beispiel „Eigene
Dateien“ oder „Eigene Bilder“) hinzufügen.
4. Daraufhin erscheinen die Vorschaubilder aller Fotos, die Sie ausgewählt haben. Das für die
Buchseite gewünschte Foto wählen Sie aus, indem Sie ein Vorschaubild mit der Maus anklicken,
die Maustaste gedrückt halten und das Bild auf die gewünschte Seite ziehen.
5. Wenn Sie ein Seiten-Layout verwenden, das einen Bild-Platzhalter enthält (Box mit Symbol eines
Bildes), können Sie das Foto auch direkt darauf ziehen.

14
Fotos verschieben
1. Klicken Sie im Gestaltungsbereich auf das Foto, das Sie verschieben
möchten.
2. Ziehen Sie das Foto bei gedrückter Maustaste in die gewünschte Position.
Fotos drehen
1. Klicken Sie im Gestaltungsbereich auf das Foto, das Sie drehen möchten.
2. Fahren Sie mit dem Mauszeiger auf das Kreis-Symbol oberhalb des
gewählten Bildes. Mit gedrückter linker Maustaste können Sie nun das Bild
drehen.
3. Lassen Sie die Maustaste los, sobald das Foto wie gewünscht platziert ist.
Fotos proportional verkleinern/vergrößern
1. Klicken Sie im Gestaltungsbereich auf das Foto, das Sie bei
gleichbleibendem Bildverhältnis verkleinern oder vergrößern möchten.
2. Fahren Sie mit der Maus über eine Ecke des Fotos bis der Zeiger zu einem
diagonal gerichteten Pfeil wird.
3. Drücken Sie die Maustaste nach unten und ziehen Sie den Zeiger bei
gedrückter Maustaste nach innen oder außen – je nachdem, ob Sie das Bild
verkleinern oder vergrößern möchten.
4. Lassen Sie die Maustaste los, sobald das Foto die gewünschte Größe hat.
Fotos nicht proportional verkleinern/vergrößern
Sie können Ihr Foto auch so verkleinern/vergrößern, dass das Bildverhältnis nicht bestehen
bleibt, das Fotomotiv dabei aber nicht verzerrt wird.
1. Klicken Sie im Gestaltungsbereich auf das Foto, das Sie nichtproportional
verkleinern oder vergrößern möchten.
2. Fahren Sie mit der Maus über den Anfasser einer Kante des Fotos bis der
Zeiger zu einem vertikal/horizontal gerichteten Pfeil wird.
3. Drücken Sie die Maustaste nach unten und ziehen Sie den Zeiger bei
gedrückter Maustaste nach innen oder außen – je nachdem, ob Sie das
Bild verkleinern oder vergrößern möchten.
4. Lassen Sie die Maustaste los, sobald das Foto die gewünschte Größe hat.
Erscheint ein kleines Warn-Dreieck , haben Sie das Foto so stark vergrößert, dass
die Bildauflösung nicht mehr für eine gute Druckqualität ausreicht. Verkleinern Sie Ihr Foto in
diesem Fall, bis das Symbol verschwindet oder ersetzen Sie es durch eines mit höherer
Auflösung.

15
Motiv im Ausschnitt vergrößern/verkleinern
1. Klicken Sie im Gestaltungsbereich auf das Foto, dessen Motiv
Sie innerhalb seines Rahmens verkleinern oder vergrößern
möchten.
2. Wählen Sie unterhalb des Bildes den Schieberegler bzw. das +
oder – Symbol um den Bildausschnitt zu vergrößern/verkleinern.
Erscheint ein kleines Warn-Dreieck , haben Sie das Foto
so stark vergrößert, dass die Bildauflösung nicht mehr für eine
gute Druckqualität ausreicht. Verkleinern Sie Ihr Foto in diesem
Fall, bis das Symbol verschwindet oder ersetzen Sie es durch
eines mit höherer Auflösung.
Motiv im Ausschnitt verschieben
1. Klicken Sie im Gestaltungsbereich auf das
Foto, dessen Motiv Sie innerhalb seines
Rahmens verschieben möchten.
2. Klicken Sie dann auf den Weiß-
tranzparenten Kreis in der Mitte des Bildes,
halten Sie die linke Maustaste gedrückt
und bewegen Sie Ihr Bild innerhalb des
Ausschnitts in die gewünschte Richtung.
Fotos entfernen
1. Klicken Sie im Gestaltungsbereich auf das Foto, das Sie
entfernen möchten.
2. Drücken Sie die Entf-Taste auf Ihrer Tastatur oder klicken
Sie im Bearbeitungsmenü unter dem Bild auf das
Mülleimer-Symbol.

16
Rahmen, Ecken und Masken
Sie können Ihren Fotos auch Rahmen, Ecken und Masken
hinzufügen.
Rahmen-, Ecken- und Masken-Effekte hinzufügen
1. Klicken Sie im Gestaltungsbereich auf das Foto, dem Sie einen
Rahmen-, Ecken- oder Masken-Effekt hinzufügen möchten.
2. Wählen Sie links im Materialmenü die Registerkarte „Rahmen“.
3. Sie sehen nun verschiedene Rahmen-, Ecken- und Masken-
Effekte als Vorschaubilder. Um nur eine Kategorie von Effekten
anzuzeigen, wählen Sie oberhalb der Vorschaubilder bei
„Kategorie“ mit dem Auswahlfeld die entsprechende Kategorie.
Den gewünschten Effekt wählen Sie aus, indem Sie sein
Vorschaubild mit der Maus anklicken, die Maustaste gedrückt
halten und den gewünschten Rahmen, die gewünschte Ecke
oder Maske auf das Foto ziehen
4. Sie können auch doppelt auf das Vorschaubild klicken, um es
dem markierten Foto zuzuordnen.
Texte
Selbstverständlich können Sie auch Texte zu Ihren Fotos schreiben. Alle Texte haben einen
Begrenzungsrahmen, der die Ausmaße der Textfläche bestimmt. Der Rahmen ist im fertigen
Buch aber nicht sichtbar.
Ist ein Teil des Textes nicht sichtbar oder abgeschnitten, warnt Sie die Bestellsoftware mit
einem kleinen Warn-Symbol . Verkleinern Sie in diesem Fall die Schriftgröße oder
vergrößern Sie den Begrenzungsrahmen bis das Symbol verschwindet.
Texte hinzufügen
1. Wählen Sie die Seite aus, in die Sie Text einfügen möchten. Klicken Sie dazu unten in der
Seitenübersicht auf die gewünschte Doppelseite und wählen Sie dann im Gestaltungsbereich die
konkrete Seite (linke oder rechte) per Mausklick.
2. Klicken Sie nun oben im Bearbeitungsmenü unter dem Reiter „Start“ auf den „Text hinzufügen“-
Button. Daraufhin öffnet sich das „Text-Bearbeitungs-Fenster“. Nun können Sie Ihren Text
eingeben und Schriftart, Größe und vieles mehr auswählen.
3. Mit einem Klick auf „OK“ bestätigen Sie Ihre Eingaben und das Textfeld befindet sich auf der
gewünschten Seite Ihres Fotobuches.

17
4. Durch einen Doppelklick auf Ihr Textfeld gelangen Sie jederzeit wieder in das „Text-Bearbeitungs-Fenster“:
Text-Inhalte ändern
1. Klicken Sie im Gestaltungsbereich doppelt auf den Text-Platzhalter, dessen Inhalt Sie ändern
möchten.
Texte optisch anpassen
1. Klicken Sie im Gestaltungsbereich doppelt auf den Text-Platzhalter, dessen Text Sie optisch
anpassen möchten.
2. Es öffnet sich nun ein Dialog-Fenster. Hier können Sie alle Anpassungen vornehmen.
3. Bestätigen Sie Ihre Änderungen mit einem Klick auf „OK“.
Texte verschieben
1. Klicken Sie im Gestaltungsbereich auf den Text, den Sie
verschieben möchten.
2. Ziehen Sie den Text bei gedrückter Maustaste in die
gewünschte Position.

18
Texte drehen
1. Klicken Sie im Gestaltungsbereich auf den Text, der zu
drehen ist.
2. Fahren Sie mit dem Mauszeiger auf das Kreis-Symbol
oberhalb des gewählten Textes. Mit gedrückter linker
Maustaste können Sie nun das Textfeld drehen.
3. Lassen Sie die Maustaste los, sobald der Text die
gewünschte Drehung hat.
Begrenzungsrahmen verkleinern/vergrößern
1. Klicken Sie im Gestaltungsbereich auf den Text, dessen
Begrenzungsrahmen Sie verkleinern oder vergrößern
möchten.
2. Fahren Sie mit der Maus über eine Ecke des Textes bis der
Zeiger zu einem diagonal gerichteten Pfeil wird.
3. Drücken Sie die Maustaste nach unten und ziehen Sie den Zeiger bei gedrückter Maustaste nach
innen oder außen – je nachdem, ob Sie den Rahmen verkleinern oder vergrößern möchten.
4. Lassen Sie die Maustaste los, sobald der Rahmen die gewünschte Größe hat.
Ist ein Teil des Textes nicht sichtbar oder abgeschnitten, warnt Sie die Bestellsoftware mit
einem kleinen Warn-Symbol . Verkleinern Sie in diesem Fall die Schriftgröße oder
vergrößern Sie den Begrenzungsrahmen bis das Symbol verschwindet.
Texte entfernen
1. Klicken Sie im Gestaltungsbereich auf den Text, den Sie entfernen möchten.
2. Drücken Sie die Entf-Taste auf Ihrer Tastatur oder klicken Sie unterhalb des Textfensters das
Mülleimer-Symbol.
Grafiken
Sie können Grafiken hinzufügen, positionieren, skalieren und
entfernen.
Grafiken hinzufügen
1. Wählen Sie die Seite aus, der Sie eine Grafik hinzufügen
möchten. Klicken Sie dazu unten in der Seitenübersicht auf die
gewünschte Doppelseite.
2. Wählen Sie links im Materialmenü die Registerkarte „Cliparts“.
3. Sie sehen nun verschiedene Grafiken als Vorschaubilder. Um
nur eine Kategorie von Grafiken anzuzeigen (z. B. Urlaub),
wählen Sie oberhalb der Vorschaubilder bei „Kategorie“ mit dem
Auswahlfeld die entsprechende Kategorie. Die gewünschte
Grafik wählen Sie aus, indem Sie ihr Vorschaubild mit der Maus
anklicken und die Maustaste gedrückt halten.
4. Ziehen Sie die Grafik nun bei gedrückter Maustaste auf die
gewünschte Position.

19
Grafiken verschieben
1. Klicken Sie im Gestaltungsbereich auf die Grafik, die Sie verschieben
möchten.
2. Ziehen Sie die Grafik bei gedrückter Maustaste in die gewünschte Position.
Grafiken drehen
1. Klicken Sie im Gestaltungsbereich auf die Grafik, die Sie drehen möchten.
2. Fahren Sie mit dem Mauszeiger auf das Kreissymbol oberhalb der Grafik.
3. Drücken Sie die Maustaste nach unten und ziehen Sie den Zeiger bei
gedrückter Maustaste in die Richtung, in die Sie die Grafik drehen
möchten.
4. Lassen Sie die Maustaste los, sobald die Grafik die gewünschte Drehung
hat.
Grafiken vergrößern/verkleinern
1. Klicken Sie im Gestaltungsbereich auf die Grafik, die Sie verkleinern oder
vergrößern möchten.
2. Fahren Sie mit der Maus über eine Ecke der Grafik bis der Zeiger zu einem
diagonal gerichteten Pfeil wird.
3. Drücken Sie die Maustaste nach unten und ziehen Sie den Zeiger bei
gedrückter Maustaste nach innen oder außen – je nachdem, ob Sie die
Grafik verkleinern oder vergrößern möchten.
4. Lassen Sie die Maustaste los, sobald die Grafik die gewünschte Größe hat.
Grafiken entfernen
1. Klicken Sie im Gestaltungsbereich auf die Grafik, die Sie entfernen möchten.
2. Drücken Sie die Entf-Taste auf Ihrer Tastatur oder klicken Sie auf das Mülleimer-Symbol unterhalb
der gewählten Grafik.

20
Reihenfolge überlappender Elemente
Sie können die Reihenfolge sich überlappender Fotos oder Grafiken ändern. Texte liegen
immer im Vordergrund.
Elemente in den Vordergrund/Hintergrund bringen
1. Klicken Sie im Gestaltungsbereich mit der rechten Maustaste auf das Element, das Sie in den
Vorder- oder Hintergrund bringen möchten.
2. Wählen Sie im aufpoppenden Kontextmenü „In den
Vordergrund“ bzw. „In den Hintergrund“.
Fotobücher in andere Formate Konvertieren
Wenn Sie Ihr Fotobuch erstellt und
anschließend gespeichert haben, können Sie
dieses auch in andere Formate konvertieren.
Wenn Sie dieses also z.B. als Hardcover A4
gestaltet haben, können Sie es später öffnen
und dann z.B. in ein Softcover, A4 quer,
konvertieren. Klicken Sie dazu im Fotobuch-
Editor oben im Bearbeitungsmenü unter dem
Reiter „Mein Projekt“ auf den „Optionen“-
Button. Es öffnet sich ein Fenster mit den
aktuelle Produktoptionen.
Wenn Sie alles nach Ihren Wünschen
eingestellt haben, klicken Sie auf
„Übernehmen“. Sie sollten das neu
konvertierte Buch unter einem neuen Namen
abspeichern, damit Ihr altes Buch bestehen
bleibt!

21
Fotomotive nachbearbeiten und optimieren Foto zu hell oder dunkel? Kontrast zu schwach? Motiv falsch herum? Rote Augen?
Ausschnitt zu groß? Foto zu langweilig? All diese Probleme können Sie mit den integrierten
Bildbearbeitungsfunktionen angehen.
Bildbearbeitung
1. Wechseln Sie in den Bildbearbeitungsmodus, indem Sie das zu bearbeitende Foto mit der Maus
doppelt anklicken oder das Foto markieren und dann oben im Bearbeitungsmenü unter dem
Reiter „Produkt bearbeiten“ auf den „Bearbeiten...“-Button klicken.
2. Das Dialog-Fenster für die Bildbearbeitung öffnet
sich. Links sehen Sie immer den aktuellen Stand der
Bearbeitung. Rechts finden Sie das Funktionsmenü
mit den Bearbeitungsfunktionen. Bearbeiten Sie Ihr
Foto nun wie gewünscht (ausführliche Anleitung
siehe Folgeseiten).
Bildwerte: Passen Sie Helligkeit, Kontrast und Farbsättigungs-Wert Ihres Fotos an, um zum
Beispiel Unterbelichtung auszugleichen oder das Bild mehr „strahlen“ zu lassen.
Ausschnitt: Ändern Sie den Bildausschnitt Ihres Fotos, um zum Beispiel uninteressante Bildteile
zu entfernen.
Bildeffekte: Wenden Sie Spezial-Effekte auf Ihr Foto an, um es aufzupeppen.
Experimentieren Sie nach Belieben. Solange Sie nicht speichern, können Sie die einzelnen
Bearbeitungsschritte (bis zu einer gewissen Anzahl) rückgängig machen. Klicken Sie dazu rechts
unten auf die Schaltfläche „Zurück“ um alle Änderungen zu verwerfen.
3. Wenn Sie mit den Anpassungen zufrieden sind, bestätigen Sie mit „OK“.

22
Die Fotobuchgestaltung abschließen
Wenn Sie Ihr Fotobuch nun komplett gestaltet haben können Sie es speichern und bestellen.
Fotobuch speichern Sie sollten nun Ihr Fotobuch
speichern. Klicken Sie dazu im
Fotobuch-Editor oben im
Bearbeitungsmenü unter dem Reiter
„Mein Projekt“ auf den „Speichern“-
oder „Speichern unter…“-Button. Geben Sie nun im sich öffnenden Fenster einfach einen
Namen für Ihr Fotobuch ein, zum Beispiel „Sommerurlaub“, und wählen Sie, ob Sie das Buch
in Ihrem Kundenkonto online in unserer Cloud abspeichern möchten oder lokal auf Ihrem PC
(nur bei FotoGenieXpress für Windows bzw.
für Mac).
Bitte beachten Sie, dass Projekte in der Cloud
immer nur für 60 Tage ab der letzten
Bearbeitung (Speicherung) erhalten bleiben.
Fotobuch bestellen oder anpassen Bitte prüfen Sie alle Buchseiten im Gestaltungsedito bevor Sie das Buch über „Zum
Warenkorb hinzufügen“ für die Bestellung in den Warenkorb legen.
Fotobuch bestellen: Sind Sie mit Ihrem Fotobuch zufrieden, klicken Sie rechts unten auf die
Schaltfläche „Zum Warenkorb hinzufügen“. Sie gelangen dann in den Warenkorb und
können das Fotobuch nun bestellen.
Fotobuch anpassen: Möchten Sie Ihr Fotobuch doch noch detaillierter anpassen,
bevor Sie es bestellen? Dann klicken Sie in Ihrem Warenkorb auf den kleinen Bleistift,
der sich in der Liste Ihrer Bestellungen hinter der Auflistung Ihres Fotobuchs befindet.
Sie werden daraufhin zurück in den Fotobuch-Editor gebracht und können Ihr Fotobuch
weiter gestalten.