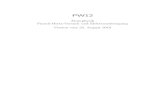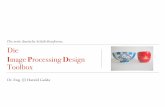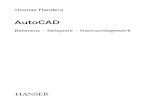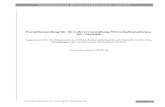Handbuch zur Software - TU Dresden · 2009. 10. 23. · Software 1 1 Software 1.1 Allgemeines Die...
Transcript of Handbuch zur Software - TU Dresden · 2009. 10. 23. · Software 1 1 Software 1.1 Allgemeines Die...
-
Handbuch zur Software
Aktualisierter Auszug aus der Examensarbeit: „Erstellung eines computergestützten Versuchs des physikalischen
Fortgeschrittenenpraktikums zur Auswertung von Blasenkammeraufnahmen.“ Christian Helzel,
Bonn 2002
Christian Helzel
Bonn 2003
-
Inhaltsverzeichnis
Inhaltsverzeichnis
I
1 Software......................................................................................................................... 1 1.1 Allgemeines.................................................................................................................... 1 1.2 Installation...................................................................................................................... 1 1.2.1 Bereitstellung auf einem Server ..................................................................................... 2 1.2.2 Nutzung über das Internet .............................................................................................. 2 1.2.3 Lokale Installation.......................................................................................................... 2 1.2.4 Bilddateien ..................................................................................................................... 5 1.2.5 Bildliste .......................................................................................................................... 5 1.3 Einstellungen beim Aufruf ............................................................................................. 6
2 Bedienung...................................................................................................................... 9 2.1 Aufbau der Anwendung ................................................................................................. 9 2.1.1 Menüleiste .................................................................................................................... 10 2.1.2 Statusleiste.................................................................................................................... 11 2.1.3 Bildliste ........................................................................................................................ 11 2.1.4 Arbeitsbereich .............................................................................................................. 11 2.1.5 Datenbereich................................................................................................................. 18 2.1.6 Splitter .......................................................................................................................... 21 2.2 Blasenkammeraufnahmen ............................................................................................ 21 2.2.1 Auswählen.................................................................................................................... 22 2.2.2 Manipulieren ................................................................................................................ 23 2.2.3 Bildausschnitt ............................................................................................................... 25 2.3 Beschreibung der Messobjekte..................................................................................... 25 2.3.1 Particle..................................................................................................................... 27 2.3.2 Distance ................................................................................................................... 28 2.3.3 Circle ....................................................................................................................... 30 2.3.4 Ruler ........................................................................................................................ 31 2.3.5 Track........................................................................................................................ 32 2.3.6 Interaction................................................................................................................ 36 2.3.7 Vzero - V 0 ............................................................................................................... 41 2.4 Datensicherung............................................................................................................. 47
3 Auswertung ................................................................................................................. 48 3.1 Mathematik................................................................................................................... 48 3.1.1 Vergrößerung ............................................................................................................... 48 3.1.2 Tiefenbestimmung........................................................................................................ 49 3.1.3 Krümmungsmessung.................................................................................................... 52 3.2 Spurlänge...................................................................................................................... 56 3.3 Wirkungsquerschnitt .................................................................................................... 59 3.4 Multiplizität .................................................................................................................. 60 3.4.1 Mittlere geladene Multiplizität..................................................................................... 60 3.4.2 Mittlere Multiplizität der 0π –Mesonen ....................................................................... 60 3.5 Impuls........................................................................................................................... 62 3.5.1 Impuls aus der Krümmung........................................................................................... 62 3.5.2 Impuls aus der Reichweite ........................................................................................... 63 3.6 Ladungsvorzeichen....................................................................................................... 68
-
Inhaltsverzeichnis
II
A Anhang ........................................................................................................................ 69 A.1 Glossar.......................................................................................................................... 69 A.2 Screenshots................................................................................................................... 70 A.3 Bezugsmarken .............................................................................................................. 73
Quellenverzeichnis .................................................................................................................... i
Abbildungs- und Tabellenverzeichnis ...................................................................................iii
Indexverzeichnis ....................................................................................................................... v
-
Software
1
1 Software
1.1 Allgemeines Die Software ist in Java programmiert und basiert auf der Version 1.3.1, d.h. sie sollte auch mit allen neueren Versionen verträglich sein – für die Versionen bis einschließlich 1.4.2 hat sich dies bestätigt. Das Programm wurde unter Windows 2000/XP entwickelt und getestet, insbesondere wurde das Zusammenspiel mit den Browsern Internet Explorer1, Mozilla2, Netscape3 und Opera4 in derzeit aktuellen Versionen erfolgreich überprüft. Die folgende Beschreibung orientiert sich am Einsatz der Software unter Windows bzw. mit den aufgeführten Browsern. Prinzipiell sollte die Verwendung der Software nicht nur unter Windows, sondern auch unter jedem anderen Betriebssystem mit grafischer Benutzeroberfläche möglich sein, für das Java ab der Version 1.3.1 zur Verfügung steht. Für Linux verliefen entsprechende Tests erfolg-reich. Während das Programm in Punkto Betriebssystem, Browser und Java recht anspruchslos ist, trifft dies auf den Bereich Hardware nicht zu. Selbst für einfache Tests bedarf es mindestens eines 500 MHz Prozessors und 192 MB RAM. Um mit der Software jedoch effektiv arbeiten zu können, sollte es sich wenigstens um einen 1,5 – 2,5 GHz Prozessor und 768 MB RAM handeln. Die Benutzung einer Kombination aus Grafikkarte und Bildschirm, die in der Lage sind bei einer Auflösung von 1280x1024 Pixel ein flimmerfreies Bild bei 85 Hz zu liefern, scheint angemessen. Bei der Grafikkarte sollte ein Modell mit ausgezeichneten 2D-Eigen-schaften einem Modell mit 3D-Unterstützung vorgezogen werden. Besonders nützlich wäre eine Grafikkarte mit Anschlussmöglichkeit für einen zweiten Monitor, da hierdurch das An-zeigen der Blasenkammeraufnahmen auf einem separaten Bildschirm möglich wird. Als Mo-nitor bietet sich ein TFT-Display an. Dies gilt insbesondere für einen möglichen zweiten Bild-schirm, den man besser ausnutzen kann, falls er sich vertikal verwenden lässt. Die Festplatte sollte entsprechend der zu erwartenden Anzahl von Blasenkammeraufnahmen dimensioniert sein. Für jedes Bild einer Ansicht sollte mit einer Größe von circa 15 MB gerechnet werden. Bei drei Ansichten pro Aufnahme ergibt dies einen Platzbedarf von etwa 75 MB. Für 1.000 Aufnahmen braucht man also eine Festplatte mit einem Fassungsvermögen in der Größenord-nung von 75 GB.
1.2 Installation Auf welche Art die Software installiert wird, hängt stark davon ab, in welcher Form sie einge-setzt werden soll. Es besteht einerseits die Möglichkeit die Software auf einem WWW-Server zu installieren und so die Nutzung über das Internet zu ermöglichen. Andererseits kann man die Software auch zur lokalen Nutzung auf dem Computer zu installieren.
1 Siehe [ 29 ]. 2 Siehe [ 26 ]. 3 Siehe [ 27 ]. 4 Siehe [ 28 ].
-
Software
2
1.2.1 Bereitstellung auf einem Server Zur Bereitstellung im Internet braucht man lediglich den Inhalt der CD in ein Verzeichnis auf der Festplatte zu kopieren, welches dann über den WWW-Server freigegeben wird. Der Ser-ver sollte so eingerichtet sein, dass die Datei „index.html“ bei Zugriffen auf das Verzeichnis als Startseite benutzt wird.
1.2.2 Nutzung über das Internet Um die Software über das Internet nutzen zu können, bedarf es eines Browsers mit Java-Unterstützung für die Version 1.3.1 oder neuer. Bei allen gängigen Browsern ist dies gewähr-leistet, sofern man bei deren Installation nicht bewusst auf die Java-Unterstützung verzichtet hat. Informationen zur nachträglichen Installation der Java-Unterstützung, sowie zur Steigerung der Performance, finden sich im Abschnitt zur lokalen Installation weiter unten. Installations-versionen verschiedener Browser befinden sich auf der CD im Verzeichnis „\downloads\browser\“. Von der Startseite aus gelangt man über den Punkt „Applet“ zur Software. Bei Verwendung des Offline-Links werden die lokal vorliegenden Blasenkammeraufnahmen verwendet, wäh-rend beim Online-Link die entsprechenden Aufnahmen per Internet von der Universität Bonn bezogen werden. Die zweite Variante sollte nur bei Einsatz einer sehr schnellen Internetver-bindung verwendet werden. WICHTIG: Das Applet wird in einem eigenen Fenster ausgeführt. Zusätzlich zum Applet-Fenster öffnet sich ein neues Browser-Fenster, das durch seinen roten Hintergrund auf sich aufmerksam macht. Dieses Fenster darf nicht geschlossen werden solange das Applet ver-wendet wird, da mit diesem Fenster ohne weitere Sicherheitsabfrage auch das Applet unwi-derruflich beendet wird und alle darin gesammelten Daten verloren gehen.
1.2.3 Lokale Installation Bei der lokalen Nutzung der Software kann diese nicht nur als Applet im Browser ausgeführt werden, sondern auch als eigenständige Anwendung ( Application ). Das Vorgehen für beide Möglichkeiten wird im Folgenden beschrieben. Es spielt in beiden Fällen keine Rolle, ob die Software von der CD aus gestartet wird, oder der Inhalt der CD zuvor auf die Festplatte ko-piert und von dort aus gestartet wird. Application Zum Ausführen der Software als eigenständige Anwendung wird das Java Runtime Environment5 ( JRE ) in der Version 1.3.1 oder neuer benötigt. Es empfiehlt sich die Nutzung einer Version ab 1.4.0, da seit dieser Version die Hardwarebeschleunigung für Grafikoperati-onen unterstützt wird, was sich deutlich positiv auf die Performance der Software auswirkt. Angaben zur Nutzung der Hardwarebeschleunigung finden sich im Abschnitt „Performance“.
5 Siehe [ 17 ].
-
Software
3
Das JRE in der jeweils neusten Version ist als selbsterklärende Installation auf den Internet-seiten der Firma Sun Microsystems erhältlich. Außerdem befindet sich eine Version des JRE auf der CD im Verzeichnis „\downloads\java\“. Anmerkung: Bei Nutzung der neusten Java-Versionen kann es nötig werden Updates am Be-triebssystem vorzunehmen. So hat z.B. die Version 1.4.1_01 bei Tests unter Windows2000 Probleme bereitet, die sich nur durch Installation des Service Pack 3 für Windows2000 behe-ben ließen. Nach der Installation muss das „bin“ Verzeichnis der JRE in die Umgebungsvariable „PATH“ eingefügt werden. Beispiel: Bei Installation des JRE 1.4.0 in das Verzeichnis „C:\Programme\Java“ ist dem „PATH“ das Verzeichnis „C:\Programme\Java\j2re1.4.0\bin“ hinzuzufügen. Weitergehen-de Informationen zur Anpassung von Umgebungsvariablen finden sich in der Hilfe zu Windows. Die Anwendung kann nach Installation des JRE direkt von der CD aus gestartet werden, in-dem man die Datei „__start.cmd“ im Hauptverzeichnis ausführt oder in der Eingabeauffor-derung in das Unterverzeichnis „applet“ wechselt und hier folgenden Befehl, ohne die Zei-lennummer, ausführt:
1: javaw -Xincgc -Xms128m –Xmx256m -jar BubbleChamber.jar -Dsun.java2d.ddscale=true -image_url=BubbleChamber/images/ -image_list=BubbleChamber/images/ImageSets.lst -continuous_layout=true –reports_path=Reports -sessions_path=Sessions
Anmerkung: Im Abschnitt „Performance“, weiter unten, sind einige Einstellungsmöglichkei-ten beschrieben mit deren Hilfe sich die Geschwindigkeit des Programms in Abhängigkeit von der verwendeten Hardware beeinflussen lässt. Applet Um die Software als Applet ausführen zu können, benötigt man einen Browsers mit Java-Unterstützung für die Version 1.3.1 oder neuer. Bei allen gängigen Browsern ist dies gewähr-leistet, sofern man bei deren Installation nicht bewusst auf die Java-Unterstützung verzichtet hat. Informationen zur nachträglichen Installation der Java-Unterstützung finden sich weiter oben im Abschnitt „Application“. Hinweise zur Steigerung der Performance finden sich im Ab-schnitt „Performance“, weiter unten. Für die Nutzung des JRE ab 1.4.0 muss die Plug-in-Funktionalität für den Browser aktiviert beziehungsweise der Browser von Hand für die Nutzung des Plug-in konfiguriert werden. Weitere Informationen hierzu sind der Dokumentation des Browsers zu entnehmen. Von der Startseite „index.html“ im Hauptverzeichnis der CD gelangt man über den Punkt „Applet“ zur Software. Ansonsten gelten für die Ausführung als Applet die weiter oben, im Abschnitt „Nutzung über das Internet“ beschriebenen Bedingungen.
-
Software
4
Performance Bei Verwendung der Software als Applet zusammen mit dem Java Plug-in lässt sich durch Veränderung einiger Einstellungen die Performance sichtlich verbessern. Die Einstellungen werden an der Java Virtual Machine ( VM ), die das Programm interpretiert und ausführt, vorgenommen. Das Ändern der Einstellungen kann unter Windows in der Systemsteuerung über den Punkt Java Plug-in durchgeführt werden. Die Eintragungen erfolgen in der Eingabe-zeile „Java-Laufzeitparameter“.
Abbildung 1: Konfiguration des Java Plug-in
Parameter Erläuterung -Xincgc Aktiviert die inkrementelle Garbage-Collection, was bei ausrei-
chendem Hauptspeicher ( RAM ) zu einer höheren Verarbei-tungsgeschwindigkeit führen kann.
-Xms128m Legt die Untergrenze für die von Java benutzbare Menge an Hauptspeicher auf 128 MB fest. Anstatt 128 kann ein anderer, möglichst höherer, Wert angegeben werden. Der Wert sollte die Menge an frei verfügbarem RAM nicht überschreiten, da ansons-ten auf die Festplatte ausgelagert wird, was sich negativ auf die Geschwindigkeit auswirkt.
-Xmx512m Legt die Obergrenze für die von Java benutzbare Menge an Hauptspeicher auf 512 MB fest. Die Voreinstellung für diesen Wert beträgt 64 MB, was in der Regel nicht ausreichen wird, da die Bearbeitung und das Anzeigen der Blasenkammeraufnahmen sehr speicherintensiv ist. Der Wert darf nicht kleiner sein, als der bei –Xms angegebene. Im übrigen gilt auch hier, dass der Wert die Menge an frei verfügbarem RAM nicht überschreiten sollte.
-Dsun.java2d.ddscale=true Diese Option aktiviert die Nutzung der Hardwarebeschleunigung für die Grafikbearbeitung. Der Parameter kann ab Java 1.4.0 verwendet werden, bei der Version 1.3.1 zeigt er noch keine Wirkung, stört aber auch nicht.
Tabelle 1: Parameter für die Virtual Machine
-
Software
5
Zum Ausschalten einzelner Parameter können diese einfach weggelassen werden. Weiterrei-chende Informationen zu den aufgeführten Parametern findet man in der Dokumentation zu den Java Tools und auf der Internetseite der Firma Sun Microsystems6. Anmerkung: Die oben beschriebenen Einstellungen können auch bei Ausführung als Eigen-ständige Anwendung vorgenommen werden, indem man entweder den bereits im Abschnitt „Application“ beschriebenen Aufruf des Programms oder die Dateien „_start.Jar.cmd“ bzw. „_start.Class.cmd“ entsprechend anpasst.
1.2.4 Bilddateien Sofern beim Start keine anderweitigen Angaben gemacht werden, erwartet die Software die Dateien mit den Blasenkammeraufnahmen in den Verzeichnissen „view1“, „view2“ und „view3“ unterhalb des Verzeichnisses „BubbleChamber\images\“ vorzufinden. Es wird das GIF-Format für die digitalisierten Aufnahmen verwendet und dementsprechend die Dateien-dung „.gif“ vorausgesetzt. Bei Verwendung eines Betriebssystems, welches bei Dateinamen zwischen Groß- und Kleinschreibung unterscheidet, wie z.B. Linux, muss darauf geachtet werden, die Dateiendungen der Bilddateien klein zu schreiben. Zu den drei verschiedenen Ansichten pro Aufnahme werden die Bilddateien auf die entsprechenden Verzeichnisse ver-teilt, wobei die Dateinamen der einzelnen Bilder jeweils gleich sind. Für eine Aufnahme „a“ ist also in jedem der drei Verzeichnisse eine Datei „a.gif“ zu finden, die das digitalisierte Bild aus der entsprechenden Ansicht enthält.
1.2.5 Bildliste Die Bildliste ist eine Datei, in der die Namen aller Blasenkammeraufnahmen angegeben sind, die mit der Software bearbeitet werden sollen. Es handelt sich dabei um ein einfache Textda-tei, die in jeder Zeile den Namen jeweils einer Aufnahme enthält. Die Namen werden ohne Dateiendung angegeben. Da die Namen der Dateien für die drei Ansichten jeder Aufnahme gleich sind, wird nur ein Eintrag vorgenommen. Für die Dateien „view1\a.gif“, „view2\a.gif“ und „view3\a.gif“ wird also nur ein Eintrag „a“ angelegt. Bei Verwendung eines Betriebssys-tems, welches bei Dateinamen zwischen Groß- und Kleinschreibung unterscheidet, wie z.B. Linux, muss darauf geachtet werden, die Namen der Bilder in derselben Schreibweise an-zugeben, wie sie auch beim Dateinamen vorliegt.
1: 2401_710 2: 2402_710 3: 2403_710 4: 2404_710 5: 2405_710 6: 2406_710 7: 2407_710 8: 2409_710 9: 2410_710
6 Siehe [ 13 ].
-
Software
6
1.3 Einstellungen beim Aufruf Schon beim Starten der Software stellt man die Weichen für die Art der späteren Verwen-dung. Folgende Einstellungen sind möglich: Parameter Kürzel Wert Erläuterung Image_URL U Pfad Der Pfad gibt an, wo die Software die Bild-
verzeichnissen „view1“, „view2“ und „view3“ findet. Es kann sich hierbei um einen relativen Verweis auf ein Unterverzeichnis ( z.B. „BubbleChamber/images/“ ), oder um einen Verweis auf eine Internetadresse ( z.B. „http://physik.uni-bonn.de/BubbleChamber/images/“ ) handeln.
Image_List L Dateiname Unter dem angegebenen Dateinamen sucht die Software nach einer Liste von Blasenkammer-aufnahmen. Der Dateinamen darf dabei einen relativen Verweis auf ein Unterverzeichnis enthalten, oder in Form eine vollständigen URL angegeben werden. Die Liste wird für den Auswahldialog bzw. das automatische Erstellen der Karteikarten verwendet.
Reports_Path RP Pfad Bei „Save Report“7 wird das hier eingetragene Verzeichnis als Standard verwendet.
Report_XSL_URL RX Dateiname Das hier eingetragene XSL-Skript wandelt beim Speichern eines Reports die eigentliche XML-Datei in eine HTML-Datei um. Dieser Parameter ermöglicht die Verwendung einer eigenen Skript-Datei zur Erzeugung von indi-viduellen Reports.
Sessions_Path SP Pfad Bei „Load Session“7 und „Save Session“ wird das hier eingetragene Verzeichnis als Standard verwendet.
Session_File SF Dateiname Beim Programmstart werden die in dieser Da-tei abgelegten Einstellungen wieder herge-stellt.
7 Siehe Abschnitt „Menüleiste“ auf Seite 10.
http://physik.uni�bonn.de/BubbleChamber/images/http://physik.uni�bonn.de/BubbleChamber/images/
-
Software
7
Parameter Kürzel Wert Erläuterung PreLoad_ImageSets P true / false Diese Einstellung ermöglicht das automati-
sche Erstellen von Karteikarten zur Bearbei-tung aller vorgegebenen Blasenkammerauf-nahmen.
Continuous_Layout C true / false Mit diesem Parameter kann das Verhalten der sogenannten Splitter8 ( Bedienelemente zum Ändern der Größe von Bereichen ) im Pro-gramm verändert werden. Normalerweise ver-ändert sich die Größe der betroffenen Bild-schirmelemente unmittelbar beim Verschieben der Splitter mit der Maus. Bei dieser Einstel-lung jedoch verändern sich die Größen erst beim Loslassen der Maustaste. Dies kann auf langsameren Computer unerwünschtes Fla-ckern und Verzögerungen verhindern.
Scaling S Zahl Dieser Parameter wird nur benötigt, falls sich die Auflösung der Bilddaten ändert. Er gibt den Faktor zur Umrechnung von Pixel nach Zentimeter an.
Scaling_Delta SD Zahl Bei Verwendung des Scaling-Parameters, kann über diesen Parameter ein neuer Wert für den absoluten Fehler der Umrechnung von Pixel nach Zentimeter angegeben werden.
Default_Clip DC Breite:Höhe Über dieses Wertepaar wird die Größe des Bildausschnittes angegeben, der im Programm angezeigt wird. Sind die Dimensionen kleiner als die der Bilddateien werden die Bilddaten abgeschnitten. Sind die Bilddateien kleiner, dann wird rechts und unten ein weißer Rand hinzugefügt.
ImageSet_Dim ID Breite:Höhe Mit diesen beiden Werten wird die Anfangs-größe des Image-Select-Dialogs9 angegeben.
ImageSet_Pos IP x:y Die Angabe dieser Werte definiert die anfäng-liche Position der linken oberen Ecke des Image-Select-Dialogs.
Workspace_Dim WD Breite:Höhe Mit diesen beiden Werten wird die Anfangs-größe des Workspace-Fensters10 angegeben.
Workspace_Pos WP x:y Die Angabe dieser Werte definiert die anfäng-liche Position der linken oberen Ecke des Workspace-Fensters.
Workspace_3D_Dim W3D Breite:Höhe Mit diesen beiden Werten wird die Anfangs-größe des Workspace3D-Fensters10 angege-ben.
Workspace_3D_Pos W3P x:y Die Angabe dieser Werte definiert die anfäng-liche Position der linken oberen Ecke des Workspace3D-Fensters.
8 Näheres zur Verwendung von Splittern findet sich im Abschnitt „ “ auf Seite 21. Splitter9 Siehe Abschnitt „ “ auf Seite 22. Image-Select-Dialog10 Siehe Abschnitt „ “ auf Seite 15. Workspace
-
Software
8
Parameter Kürzel Wert Erläuterung BeamProfile_Dim BD Breite:Höhe Mit diesen beiden Werten wird die Anfangs-
größe des BeamProfile-Fensters11 angegeben. BeamProfile_Pos BP x:y Die Angabe dieser Werte definiert die anfäng-
liche Position der linken oberen Ecke des BeamProfile-Fensters.
Momentum_Dim MD Breite:Höhe Mit diesen beiden Werten wird die Anfangs-größe der Momentum-Fenster11 angegeben.
Momentum_Pos MP x:y Die Angabe dieser Werte definiert die anfäng-liche Position der linken oberen Ecke der Momentum-Fenster.
Tabelle 2: Mögliche Parameter beim Aufruf der Software
Bei den Parametern kommt es nicht auf die Groß- / Kleinschreibung an. Lediglich für Datei-namen und Pfadangaben kann diese, abhängig vom Betriebssystem, z.B. bei Linux, relevant werden. Weitergehende Informationen zur Übergabe von Parameter-Werte-Paaren an Applets finden sich in HTML-Handbüchern12. Bei Verwendung der Software als Application werden die Parameter beim Aufruf mit übergeben. Dem Parameter wird hierzu ein „-“ vorangestellt und der Wert folgt durch ein „=“ getrennt. Z.B. „-Image_URL=BubbleChamber/images/“ bzw. „-U=BubbleChamber/images/“.
11 Siehe Abschnitt „ “ auf Seite 19. Versuchsaufgaben - Tasks12 Siehe [ 14 ].
-
Bedienung
2 Bedienung
9
Im Folgenden wird die Bedienung der Software erklärt und dabei der Bezug zu den einzelnen Versuchsaufgaben hergestellt. Die zur Verdeutlichung eingefügten Screenshots wurden unter Verwendung des JRE 1.4.0 für Windows erstellt. Das Erscheinungsbild unter Verwendung eines anderen JRE, insbesondere der Versionen für Linux, kann sich im Detail von dem hier vorgestellten unterscheiden, der prinzipielle Aufbau wird sich dabei jedoch nicht ändern. In Rücksichtnahme auf die internationale Auslegung des Studiengangs Physik sind alle Be-schriftungen im Programm in Englisch gehalten.
2.1 Aufbau der Anwendung Das Fenster der Anwendung passt sich beim Start an die Bildschirmgröße an – es wird ein-gangs der gesamte verfügbare Platz, abgesehen von einem freien Streifen am unteren Rand, der für die Taskleiste reserviert ist, genutzt. Die Größe des Fensters ist dadurch aber nicht festgelegt sondern kann jederzeit vom Benutzer verändert werden, wobei es ihm auch mög-lich ist das Fenster zu minimieren bzw. zu maximieren.
Abbildung 2: Aufbau des Anwendungs-Fensters
-
Bedienung
10
Der Aufbau des Fensters gliedert sich in fünf Bereiche – eine Menüleiste am oberen Rand und eine Statusleiste am unteren Rand, die Bildliste links, den eigentlichen Arbeitsbereich in der Mitte und den Bereich zum Anzeigen von Messergebnissen ( Datenbereich ) rechts. Sowohl zwischen Bildliste und Arbeitsbereich, als auch zwischen Arbeits- und Datenbereich befinden sich senkrechte Splitter mit deren Hilfe die Aufteilung der verfügbaren Fläche zwischen den drei Bereichen verändert werden kann.
2.1.1 Menüleiste In der Menüzeile befinden sich zwei Menüs, das File-Menü und das Help-Menü.
Abbildung 3: File-Menü
Im File-Menü gibt es den Menüpunkt „Exit“, der das Programm beendet. Über den Menü-punkte „Save Session“ können die aktuellen Einstellungen und Daten gespeichert, und über „Load Session“ später wieder hergestellt werden13. Die aktuellen Messwerte können über den Menüpunkt „Save Report“ als Bericht im HTML-Format14 gespeichert werden. Falls die An-wendung nicht mit dem Parameter „PreLoad_ImageSets=true“ gestartet wurde, ist außerdem der Menüpunkt „Select Image Set“ aktiviert, der die Auswahl der verwendeten Blasenkam-meraufnahmen erlaubt.
Abbildung 4: Options-Menü
Der Menüpunkt Magnification im Options-Menü ermöglicht es den Umrechnungsfaktor zwi-schen Pixeln im Bild und realen Koordinaten in der Blasenkammer zu verändern. Für die rea-len Koordinaten in der Blasenkammer werden Zentimeter verwendet.
Abbildung 5: Help-Menü
Über das Hilfe-Menü lassen sich zwei kleine Fenster mit Hinweisen über die Anwendung und verfügbare Dokumentation anzeigen.
13 Siehe hierzu auch Abschnitt „ “ auf Seite 47. Datensicherung14 Weitere Informationen hierzu finden sich im Abschnitt „ “ auf Seite 6. Einstellungen beim Aufruf
-
Bedienung
11
2.1.2 Statusleiste Die Statusleiste zeigt während der Arbeit mit den Blasekammeraufnahmen auf der linken Sei-te die Koordinaten des Mauszeigers relativ zur oberen linken Ecke der Aufnahme in Pixel an. Auf der rechten Seite wird die aktuelle Speichernutzung angezeigt. Durch Klicken auf das Icon kann das Ausführen der sogenannten Garbage-Collection erzwungen werden, wodurch manchmal zusätzlicher Speicher frei gegeben und die Geschwindigkeit der Anwendung er-höht werden kann. Dieses Vorgehen empfiehlt sich besonders dann, wenn die Software zu-nehmend langsamer auf Benutzereingaben reagiert.
2.1.3 Bildliste In der Bildliste werden alle zur Zeit verfügbaren Blasenkammeraufnahmen aufgelistet. Durch Klicken auf einen Eintrag dieser Liste wird die zugehörige Karteikarte zum Bearbeiten aus-gewählt. Sollte die Karteikarte noch nicht vorhanden sein, wird sie neu angelegt.
2.1.4 Arbeitsbereich Im Arbeitsbereich steht für jede Blasenkammeraufnahme eine Karteikarte zur Verfügung. Durch das Klicken auf diese Karteikarten kann jeweils ein Aufnahme zur Bearbeitung ausge-wählt werden. Die Karteikarten sind in die im Folgenden beschriebenen Bereiche Views, Na-vigation, Werkzeugleiste ( Toolbar ) und Workspace aufgeteilt. Durch vertikale Splitter zwi-schen den einzelnen Bereichen kann deren Größe variiert werden.
-
Bedienung
12
Abbildung 6: Arbeitsbereich
Anmerkung: Falls das Programm nicht mit dem Parameter „PreLoad_ImageSets=true“ gestar-tet wurde, können die Karteikarten einzeln über den Punkt „Remove Image Set“ im Kontext-Menü der Karteikarten-Beschriftung wieder entfernt werden. Über den Menüpunkt „Remove Unused Image Sets“ können bequem sämtliche Karteikarten entfernt werden, auf denen noch keine Messobjekte eingefügt wurden, und die somit keinen Beitrag zu den aktuellen Mess-werten liefern. Die Beschriftung solcher ungenutzter Karteikarten ist in schwarz gehalten. Beim Einfügen des ersten Messobjekts wechselt die Farbe der Beschriftung zu blau. Vor dem Löschen der blau beschrifteten Karteikarten erfolgt eine Sicherheitsabfrage.
-
Bedienung
13
Abbildung 7: Arbeitsbereich – Kontext-Menü
Anmerkung: Das Ändern von Einstellungen auf einzelnen Karteikarten beeinflusst die Einstel-lungen der anderen Karten in der Regel nicht. Die einzige Ausnahme von dieser Regel bildet die Wahl des Messbereichs15. Views Mit Hilfe der Views kann ausgewählt werden, welche der Aufnahmen aus den verschiedenen Ansichten angezeigt, überlagert oder gegeneinander verschoben werden sollen. Auf diese und alle weiteren Möglichkeiten zur Manipulation der Blasenkammeraufnahmen geht der Ab-schnitt „Blasenkammeraufnahmen“16 ausführlicher ein. Navigation Hier wird ein Ausschnitt der Blasenkammeraufnahme ausgewählt. Dieser Ausschnitt wird im Bereich Workspace vergrößert angezeigt. Position und Größe des Ausschnitts werden dabei getrennt eingestellt. Das farblich hervorgehobene Rechteck kann mit der Maus sowohl ver-schoben als auch in seiner Größe verändert werden. Über den Schieberegler am unteren Rand kann die Größe des gewählten Bereichs zwischen minimal und maximal verändert werden. Die unterhalb des Schiebereglers befindlichen Schaltflächen erlauben das Umschalten zwi-schen vier verschiedenen Auswahlmöglichkeiten – ( = maximale Vergrößerung ), ( = minimale Vergrößerung ), ( = die letzte Auswahl, die weder minimal noch maximal war ) und ( = Umschalten zwischen den beiden letzten Auswahlen ). Dabei bleibt beim Um-schalten nach minimal und benutzerdefiniert die linke obere Ecke der Auswahl fest. Durch Drücken der linken Maustaste in einem nicht markierten Bereich des Bildes und an-schließendes Ziehen der Maus wird ein gestricheltes Rechteck eingezeichnet. Nach Loslassen der Maustaste wird der auf diese Weise markierte Bereich als neue Auswahl in die Navigation und damit auch in den Workspace übernommen. Die Positionen von Messobjekten17 werden durch kleine farbige „Stecknadeln“ angezeigt. Werden diese angeklickt, dann wird das zugehörige Messobjekt aktiviert. Danach wird ver-sucht die Auswahl unter Beibehaltung der aktuellen Größe so zu verschieben, dass ein ausge-zeichneter Punkt des Messobjekt möglichst in der Mitte des Workspace angezeigt wird. Die Stecknadel des jeweils aktiven Messobjekts wird durch eine grüne Umrandung des Kopfes hervorgehoben.
15 Weitere Informationen hierzu finden sich in der Beschreibung zu Messobjekt „Ruler“ auf Seite 28. 16 Siehe Seite 21. 17 Erläuterungen zur Benutzung der verschiedenen Messobjekt werden im Abschnitt „
“ auf Seite 25 gegeben. Beschreibung der Messob-
jekte
-
Bedienung
14
Abbildung 8: Navigation – Auswahl und „Stecknadeln“
Werkzeugleiste Über die Werkzeugleiste kann eingestellt werden, welche Sorten von Messobjekten im Workspace angezeigt werden sollen bzw. neu eingefügt werden dürfen. Dazu klickt man auf die Schaltfläche mit dem Symbol des Objekttypen der ein- bzw. ausgeblendet werden soll. Diese Einstellungsmöglichkeit dient in erster Linie der besseren Übersichtlichkeit bei der Ar-beit mit komplexen Messobjekten, wie z.B. dem Interaction-Objekt. Die zugehörigen Stecknadeln ausgeblendeter Messobjekt werden weiterhin im Navigationsbe-reich angezeigt, allerdings in einer etwas helleren Farbe als die eingeblendeten.
Abbildung 9: Werkzeugleiste zum Ein- und Ausblenden von Objekten
Anmerkung: Der Button „Show Active Only“ ermöglicht das Ausblenden aller Objekte, abgesehen von dem aktuell ausgewählten. In diesem Modus können keine neuen Messobjekte eingefügt werden. Anmerkung: Insbesondere werden Interaction-Objekte auch dann ausgeblendet, wenn sie ei-nem weiterhin sichtbaren V -Objekt zugewiesen sind. 0
-
Bedienung
15
Workspace Nur im Workspace können die verschiedenen Messobjekte angezeigt, eingefügt, ausgewählt und verschoben werden. Das Einfügen geschieht über ein Kontext-Menü. Dieses ermöglicht auch die Auswahl von Objekten, die zur Zeit außerhalb des gewählten Bildausschnittes lie-gen. Dabei wird der Bildausschnitt automatisch so verschoben, dass sich das gewählte Objekt danach möglichst in der Mitte des angezeigten Bereichs befindet.
Abbildung 10: Workspace – Kontext-Menü
Über den Menüpunkt „Show As 3D Model“ wird ein zusätzliches Fenster geöffnet, in dem ein dreh- und zoombares Model der Blasenkammer angezeigt wird. In dieses Modell sind alle vermessenen und derzeit im Workspace angezeigten Track-Objekte, sowie die Spuren der angezeigten Interaction- und V -Objekte eingezeichnet. Verschiedene Elemente der 3D-Ansicht können zwecks einer besseren Orientierung ein- bzw. ausgeblendet werden. Das Zu-satzfenster kann durch erneutes Anklicken des Menüpunktes im Kontext-Menü oder durch Klicken auf das entsprechende Icon im Rahmen des Fensters wieder geschlossen werden.
0
Abbildung 11: Workspace – 3D Model
-
Bedienung
16
Der Menüpunkt „Print...“ ermöglicht das Ausdrucken des Workspaces inklusive der angezeig-ten Messobjekte. Da das Bild hierfür nicht neu berechnet wird, sondern das aktuell angezeigte verwendet wird, nimmt die Qualität des Ausdrucks mit der Anzeigegröße des Workspaces auf dem Bildschirm zu. Das 3D Modell des Workspaces kann über ein Kontext-Menü im Anzei-gebereich des Zusatzfensters ebenfalls ausgedruckt werden. Vor dem Drucken wird zunächst jeweils ein Fenster angezeigt, in dem das Papierformat und die Seitenränder festgelegt werden können. Danach kann in einem weiteren Fenster der Dru-cker ausgewählt und konfiguriert werden. Während das Abbrechen des ersten Fensters nur zur Beibehaltung des aktuellen Papierformats führt, wird durch Abbrechen des zweiten Fensters auch der Druckvorgang abgebrochen. Der Ausdruck wird jeweils so skaliert, dass er das Pa-pier optimal füllt. Durch Drücken der linken Maustaste im Workspace und anschließendes Ziehen der Maus wird ein gestricheltes Rechteck eingezeichnet. Nach Loslassen der Maustaste wird der auf diese Weise markierte Bereich als neue Auswahl in die Navigation und damit auch in den Workspace übernommen. Auf diese Art lassen sich Bildausschnitte also komfortabel vergrö-ßern. Gelangt man beim Ziehen an den Rand des Workspaces, dann wird der aktuell ausge-wählte Bereich, falls möglich, automatisch in die entsprechende Richtung verschoben.
Abbildung 12: Workspace – Auswahl
Doppelklicken auf die Beschriftung des Workspaces öffnet ein neues Fenster und zeigt den Workspace darin an. Hierdurch kann der Workspace z.B. auf einen zweiten Monitor ausgela-gert werden. Das Fenster kann in seiner Größe angepasst werden, wodurch gegebenenfalls eine stärkere Vergrößerung erreicht wird, als wenn der Workspace im eigentlichen Anwen-
-
Bedienung
17
dungsfenster angezeigt wird. Insbesondere kann der Workspace auf diese Weise auf einen zweiten Monitor ausgelagert werden. Wird das Fenster geschlossen, dann wird der Workspa-ce wieder an seinem ursprünglichen Platz angezeigt. Das Schließen kann durch erneutes Dop-pelklicken auf die Beschriftung des Workspaces oder durch Klicken auf das entsprechende Icon im Rahmen des Fensters erfolgen. Beim Wechsel zu einer anderen Karteikarte wird das Fenster automatisch geschlossen. Wird das Fenster erneut geöffnet, nimmt es dieselbe Größe und Position ein wie zuvor. Die anfänglichen Wert für Position und Größe können beim Start der Anwendung als Parameter übergeben werden18.
Abbildung 13: Workspace – Fenster
Durch Klicken mit der rechten Maustaste auf die Beschriftung des Workspaces wird ein Kon-text-Menü geöffnet. Über dieses Menü kann ebenfalls zwischen normalem und ausgelagertem Workspace umgeschaltet werden.
Abbildung 14: Workspace-Beschriftung – Kontext-Menü
18 Siehe Abschnitt „ “ auf Seite 6. Einstellungen beim Aufruf
-
Bedienung
18
2.1.5 Datenbereich Der Datenbereich ist durch einen horizontalen Splitter unterteilt. Im oberen Bereich werden Informationen zu den Messobjekten, „Object Info“, im unteren Bereich Informationen zu den Versuchsaufgaben, „Tasks“, angezeigt. Alle berechneten Werte, mit Ausnahme derjenigen, die sich durch einfaches Abzählen ergeben, werden auf zwei Dezimalstellen genau angege-ben. Messobjekt - Object Info Hier wird jeweils ein Icon, als Symbol für den Objekttyp, und der Name zur Identifikation des Objekts angezeigt. Unterhalb des Namens befindet sich eine Werkzeugleiste ( Toolbar ) über die verschiedene visuelle und organisatorische Eigenschaften des Objekts gesteuert werden können. Der Zustand der Schaltflächen ( aktiviert, deaktiviert, gedrückt oder nicht gedrückt ) gibt Auskunft über die aktuellen Einstellungen – durch eine dieser Schaltflächen kann das Messobjekt auch wieder gelöscht werden. Den restlichen Platz nimmt die Anzeige von Messwerten ein, die mit diesem Objekt gewon-nen werden. Bei verschiedenen Objekten lassen sich in diesem Bereich auch noch physika-lisch relevante Einstellungen bzw. Einstellungen an Unterobjekten vornehmen. Um welche Messwerte und Einstellungen es sich bei den einzelnen Objekten handelt, wird weiter unten, im Abschnitt „Beschreibung der Messobjekte“, erklärt. Ein Teil der Eigenschaften, die hier eingestellt werden können, sind auch über ein Kontext-Menü im Workspace zugänglich.
Abbildung 15: Information zu Messobjekt - Object Info
Die Namen aller Objekte, die der Benutzer selbst eingefügt hat, lassen sich ändern, indem man direkt auf den angezeigten Namen klickt und den neuen Namen im daraufhin erschei-nenden Textfeld einträgt. Das Editieren des Namens lässt sich mit der Enter-Taste abschlie-ßen oder mit der Escape-Taste abbrechen. Anstatt dieser beiden Tasten können auch die bei-den neben dem Textfeld angezeigten Schaltflächen zum Beenden bzw. Abbrechen des Editie-rens benutzt werden.
-
Bedienung
19
Anmerkung: Da die Objekte beim Einfügen nur eine laufende Nummer als Namen erhalten, empfiehlt es sich zumindest die Namen der Track-, Interaction- und V -Objekte zu ändern. Die Namen werden auch an anderen Stellen im Programm angezeigt, wodurch sich sinnvoll benannte Objekte dann viel einfacher identifizieren lassen. Anstatt eines Namens kann in die-ses Feld allerdings auch eine Beschreibung von Besonderheiten eingegeben werden, die man beobachtet hat.
0
Versuchsaufgaben - Tasks Der Bereich Versuchsaufgaben ist durch drei Karteikarten gegliedert, auf denen die Ergebnis-se zu je einer Versuchsaufgabe angezeigt werden. Neben der Anzeige von Ergebnissen dient dieser Bereich auch der Navigation durch die verschiedenen Blasenkammeraufnahmen. Durch Doppelklicken in den Listen und Tabellen, bzw. auf die Beschriftungen der Auswahlfelder wird das zugehörige Messobjekt ausgewählt und dabei die entsprechende Karteikarte im Ar-beitsbereich aktiviert und gegebenenfalls sichtbar gemacht.
Abbildung 16: Datenbereich - Task 1
In den Auswahlfeldern und Listen wird jeweils der Name des Objekts und die Bezeichnung der zugehörigen Karteikarte bzw. Blasenkammeraufnahme angegeben. Zusätzlich wird der Inhalt als Hinweis eingeblendet wenn man die Maus über das Auswahlfeld bewegt.
-
Bedienung
20
Abbildung 17: Datenbereich - Task 2 Abbildung 18: Datenbereich - Task 3
Anmerkung: An einigen Stellen wird der Impuls nur betragsmäßig angezeigt. Wenn man an diesen Stellen die Maus über den angezeigten Wert bewegt, werden die Komponenten des Impulsvektors in Form eines Hinweises eingeblendet. Falls der Impuls aus der Reichweite berechnet wurde, dann wird auch ein von Null verschiedener Wert für die Reichweite ange-geben. Für Impulse, die aus der Krümmung berechnet wurden, wird der Radius angegeben. Anmerkung: Bei den oben gezeigten Screenshots handelt es sich nur um Ausschnitte der Kar-teikarten zu den Versuchsaufgaben. Vollständige Versionen finden sich im Anhang in Ab-schnitt „Screenshots“ auf Seite 70. Durch Klicken mit der rechten Maustaste auf die Beschriftungen der Karteikarten wird ein Kontext-Menü geöffnet. Der Menüpunkt „Print...“ in diesem im Menü ermöglicht das Aus-drucken der jeweiligen Karteikarte. Vor dem Drucken wird zunächst jeweils ein Fenster angezeigt, in dem das Papierformat und die Seitenränder festgelegt werden können. Danach kann in einem weiteren Fenster der Dru-cker ausgewählt und konfiguriert werden. Während das Abbrechen des ersten Fensters nur zur Beibehaltung des aktuellen Papierformats führt, wird durch Abbrechen des zweiten Fensters auch der Druckvorgang abgebrochen. Der Ausdruck wird jeweils so skaliert, dass er das Pa-pier optimal ausfüllt. Weitere Kontext-Menüs werden durch Klicken mit der rechten Maustaste auf die Beschrif-tung des Strahlprofils ( „Beam Profile [ Depth / cm ]“ ) auf der ersten Karteikarte, bzw. auf die Beschriftungen der Impulsangaben ( „Momentum [ MeV / c ]“ ) auf der zweiten und drit-ten Karteikarte geöffnet. Es kann über diese Menüs jeweils ein Zusatzfenster geöffnet werden, in welchem die Daten in Form eines Diagramms dargestellt werden. Geschlossen werden die Zusatzfenster entweder über die entsprechenden Icons in den Rahmen der Fenster, oder über den Eintrag des Kontext-Menüs, aus dem heraus sie geöffnet wurden.
-
Bedienung
21
Abbildung 19: Zusatzfenster – Strahlprofil Abbildung 20: Zusatzfenster – Impuls
Zusätzlich zur Erstellung des Strahlprofils wird automatisch ein Gauss-Fit für das Profil durchgeführt, sobald es aus mehr als drei Bins besteht. Die Bin-Breite kann dabei frei gewählt werden. Da für jedes Bin nur der Wert des Gauss-Fits in der Mitte des Bins eingezeichnet wird, wirkt die angezeigte Kurve bei einer geringen Anzahl von Bins recht eckig. Sie weicht gegebenenfalls von der tatsächlichen Form ab, die sie sich aus den angezeigten Parametern ergeben würde, und ist daher nur als visuelle Hilfe zu verstehen. In den Impuls-Diagrammen kann für Spuren die aus mindestens sechs Punkten ( = fünf Im-puls-Werte ) bestehen eine Interpolation durchgeführt werden. Anmerkung: Die Diagramme haben jeweils ein eigenes Kontext-Menü. Dieses ermöglicht unter anderem das Ausdrucken und das Speichern des Diagramms als Grafik.
2.1.6 Splitter Splitter kommen in zwei Ausrichtungen vor, horizontal und vertikal. Beide Varianten lassen sich durch Ziehen mit der Maus verschieben. Zusätzlich befinden sich auf jedem Splitter zwei kleine Pfeile ( bei horizontalen Splittern links, bei vertikalen oben ), mit deren Hilfe sich der Bereich auf den die Spitze des jeweiligen Pfeils zeigt komplett ausblenden bzw. der Bereich von dem die Spitze wegzeigt, einblenden lässt.
horizontal
vertikal
Abbildung 21: Horizontaler und Vertikaler Splitter
2.2 Blasenkammeraufnahmen Zum Anzeigen und Manipulieren der Blasenkammeraufnahmen stehen etliche, im Folgenden beschriebene, Werkzeuge zur Verfügung.
-
Bedienung
22
2.2.1 Auswählen Die Auswahl der Blasenkammeraufnahmen erfolgt über die zugehörigen Karteikarten. Falls die Anwendung nicht mit dem Parameter „PreLoad_ImageSets=true“ gestartet wurde, können über die Bildliste19 bzw. den Menü-Punkt „Select Image Set“ im File-Menü neue Blasen-kammeraufnahmen hinzugefügt werden. Über das Kontext-Menü20 der Karteikarten-Beschriftung können Aufnahmen dann wieder entfernt werden. Image-Select-Dialog Beim Hinzufügen von Blasenkammeraufnahmen öffnet sich ein zusätzliches Fenster – der Image-Select-Dialog. Dieses Fenster enthält auf der rechten Seite eine Liste der vorhandenen Bilder und die Möglichkeit zur Vorschau der drei Ansichten, die den restlichen Platz ein-nimmt. Der Vorschaubereich ist dreigeteilt und die Vorschau erfolgt für jeden View getrennt. An den unteren Rändern der Anzeigebereiche für die einzelnen Views steht jeweils ein Aus-wahlfeld zur Verfügung über das bestimmt werden kann, ob für diesen View ein Vorschau-bild geladen werden soll. Durch Auswahl eines Eintrags in der Bildliste werden die entspre-chenden Bilder in die Vorschau geladen. Über zwei Schaltflächen kann die Auswahl abgebro-chen oder bestätigt werden. In beiden Fällen schließt sich dadurch das Fenster. Falls die Aus-wahl bestätigt wurde, werden die Bilder auf einer neu eingefügten Karteikarte angezeigt.
Abbildung 22: Dialog zur Bildauswahl
Anmerkung: Die Größe des Fensters und damit auch der Vorschau-Bilder kann durch Ziehen mit der Maus verändert werden. 19 Siehe Abschnitt „ “ auf Seite 11. Bildliste20 Siehe auf Seite 13. Abbildung 7
-
Bedienung
23
2.2.2 Manipulieren Zur Manipulation der Blasenkammeraufnahmen stehen für jede Ansicht dieselben Möglich-keiten zur Verfügung. Vorgenommen werden die Einstellungen über verschiedene Schaltflä-chen und Schieberegler im zugehörigen View-Bereich.
Abbildung 23: Bedienelemente zur Bildmanipulation
Laden
Falls das Bild noch nicht geladen wurde, kann das mit dieser Schaltfläche nachge-holt werden. Weiterhin wird über diese Schaltfläche bestimmt, ob ein Bild nach dem Wechseln zwischen verschiedenen Karteikarten bzw. Blasenkammeraufnah-men erneut geladen werden soll. Anmerkung: Beim Wechseln zu einer anderen Karteikarten werden die Originalbil-der der zuvor ausgewählten Karte, aus denen die verschiedenen Ansichten im Pro-gramm erzeugt werden, aus dem Arbeitsspeicher entfernt, um so Speicherplatz zu sparen. Nur die angezeigten Versionen der Bilder bleiben erhalten, bis durch das Verändern von Einstellungen ein Neuladen des Originalbildes erforderlich wird.
Anzeigen
Zeigt das Bild im Navigations-Bereich und den dort gewählten Ausschnitt im Workspace an. Falls auch andere Views angezeigt werden, kommt es zur Überlage-rung der Bilder. Dabei werden die Bilder in der Reihenfolge View 1, View 2, View 3 von unten nach oben angeordnet. Änderungen dieser Einstellung wirken sich nicht auf das Vorschaubild aus.
-
Bedienung
24
Verschieben
Mit Hilfe der beiden Scrollbars kann das Bild horizontal um maximal die Hälfte seiner Breite nach links oder rechts und vertikal um maximal die Hälfte seiner Höhe nach oben oder unten verschoben werden. Dabei verschiebt Klicken auf die Pfeile das Bild um ein Prozent der im Workspace angezeigten Breite bzw. Höhe und Kli-cken zwischen einen Pfeil und den Knopf um 10 Prozent in Richtung der Pfeilspit-ze. Benötigt wird diese Funktionalität z.B. für das Stereo-Shift-Verfahren. Änderungen dieser Einstellung wirken sich nicht auf das Vorschaubild aus.
Invertieren
Beim Invertieren werden die Helligkeiten aller Bildpunkte umgekehrt, indem für jeden einzelnen Punkt der neue Helligkeitswert, durch Subtrahieren des aktuellen Wertes vom höchstmöglichen Wert ( 255 ), berechnet wird. Invertiert wird erst nachdem der Kontrastfilter und das Kolorieren ausgeführt wurden. Änderungen dieser Einstellung wirken sich auch auf das Vorschaubild aus. Anmerkung: Beim Überlagern von zwei Bildern lassen sich die Spuren in den bei-den Aufnahmen besonders gut voneinander unterscheiden, wenn man eins der Bil-der invertiert.
Kontrast
Durch den Kontrastfilter werden alle Bildpunkte, die dunkler sind als der angege-bene Schwellenwert, als reines Weiß dargestellt. Der Kontrastfilter wird vor dem Kolorieren und Invertieren angewendet. Änderungen dieser Einstellung wirken sich auch auf das Vorschaubild aus.
Schwellenwert
Über die Stellung des Schiebereglers wird der Schwellenwert für den Kontrastfilter angegeben. Sein Wert kann zwischen 192 ( dunkel ) und 255 ( hell ) variiert wer-den. Der Regler kann nur verstellt werden, wenn der Kontrastfilter aktiviert ist. Änderungen dieser Einstellung wirken sich auch auf das Vorschaubild aus.
Kolorieren
Die Graustufen des Bildes werden in Stufen der gewählten Farbe umgewandelt. Reines Weiß und Schwarz bleiben dabei erhalten. Das Kolorieren wird nach dem Kontrastfilter und vor dem Invertieren ausgeführt. Änderungen dieser Einstellung wirken sich auch auf das Vorschaubild aus.
-
Bedienung
25
Farbwahl
Diese Schaltfläche öffnet ein Fenster zur Auswahl der Farbe, die zum Kolorieren verwendet werden soll. Damit der Benutzer sieht, welche Farbe gewählt ist, wird der Hintergrund des Icons bzw. der Schaltfläche in der ausgewählten Farbe darge-stellt.
Abbildung 24: Fenster zur Farbwahl
Änderungen dieser Einstellung wirken sich auch auf das Vorschaubild aus.
2.2.3 Bildausschnitt Den im Workspace angezeigten Bildausschnitts wählt man wie im Abschnitt „Navigation“21 beschrieben.
2.3 Beschreibung der Messobjekte Die im folgenden beschriebenen Messobjekte bilden den zentralen Bestandteil der Software. Mit ihrer Hilfe werden nicht nur sämtliche Messwerte zu einzelnen Wechselwirkungen ge-wonnen, sondern sie dienen, indem sie gezählt werden, auch zur Bestimmung des Wirkungs-querschnitts und der mittleren Multiplizität. Die Objekte werden im Anschluss in der Reihen-folge ihrer Komplexität vorgestellt. Jedes der Objekte besteht aus einer oder mehreren sogenannten Nodes, die durch kleine Kreu-ze oder andere Symbole in verschiedenen Farben markiert sein können. Sobald ein Objekt aus mehreren Nodes besteht, werden in der Regel Verbindungslinien zwischen verschiedenen Nodes eingezeichnet. Diese Linien können gepunktet, gestrichelt oder auch durchgezogen sein und sind ebenfalls in verschiedenen Farben vorhanden. Bei manchen Objekten ist es wei-terhin möglich einzelne Nodes zu entfernen bzw. neue hinzuzufügen. Anmerkung: Bei gepunkteten und gestrichelten Linien handelt es sich in der Regel um Kon-struktionslinien, die nicht auf die Maus reagieren. Bei manchen Objekten besteht die Mög-lichkeit bestimmte Linien auszublenden. Die ausgeblendeten Linien werden dann gestrichelt
21 Siehe Seite 13.
-
Bedienung
26
dargestellt. Gepunktete Linien hingegen verbinden ausgezeichnete Punkte verschiedener ( Teil- ) Objekte und werden nicht mehr angezeigt, sobald eines der beteiligten ( Teil- ) Ob-jekte ausgeblendet wird. In der Regel können alle Nodes verschoben werden. Bei vielen geschieht dies unabhängig von den anderen Nodes des Objekts, es gibt aber auch Nodes, mit deren Hilfe das gesamte ( Teil- ) Objekt, also alle zugehörigen Nodes verschoben werden können. Das Verschieben ganzer ( Teil- ) Objekte auch erreicht werden, indem man mit der Maus an den Verbindungslinien zieht. Welche Auswirkungen das Ziehen an einer Stelle hat bzw. ob es überhaupt möglich ist, wird durch die Form des Mauszeigers mitgeteilt. Sie verändert sich während man den Maus-zeiger über das Objekt bewegt. Liegt der Eingabe-Fokus auf einem Unterobjekt ( z.B. auf einer Node eines Track-Objekts ), dann kann zwischen den verschiedenen Unterobjekten auf selber Ebene ( also den anderen Nodes des Tracks ) mit den Tasten Pos 1, Ende, Bild-Auf und Bild-Ab gewechselt werden. Zu übergeordneten Objekten kann man mit der Escape-Taste wechseln ( z.B. von Node zu Di-stance ), zu untergeordneten mit der Enter-Taste ( z.B. von Distance zur ersten Node ). Mit der Leertaste und der Löschen-Taste kann von den Nodes in einem Unterobjekt zur ersten Node in einem anderen Unterobjekt gewechselt werden ( z.B. von einer Node auf einer Spur zur ersten Node im zugehörigen Marker-Objekt ). Gelangt man beim Ziehen bzw. Verschieben eines Objektes an den Rand des Workspaces, dann wird der aktuell ausgewählte Bereich, falls möglich, automatisch in die entsprechende Richtung verschoben.
Mauszeiger Erläuterung
Standard Mauszeiger. Sofern der Zeiger sich über einem Objekt befindet, kann dieses durch Klicken aktiviert bzw. ausgewählt werden.
Wenn der Zeiger die Form einer Hand annimmt, kann die darunter befindliche Node unabhängig von allen anderen Nodes durch Ziehen mit der Maus verschoben werden.
Diese Form wird angezeigt, wenn die Maus über eine Node bewegt wird, mit deren Hilfe das gesamte Objekt verscho-ben werden kann.
Bei Bewegen der Maus über Verbindungslinien, die das Verschieben des gesamten Objektes erlauben, nimmt der Mauszeiger diese Form an.
Die unter dem Mauszeiger befindliche Node kann nur in vertikaler Richtung, also nach oben oder unten, verschoben werden.
Die unter dem Mauszeiger befindliche Node kann nur in horizontaler Richtung, also nach links oder rechts, ver-schoben werden.
Dieser Mauszeiger signalisiert, dass sich ein Track-Objekt im sogenannten Einfüge-Modus befindet. Bei jedem Klick wird eine neue Node an der aktuellen Maus-Position in das Track-Objekt eingefügt.
Tabelle 3: Mauszeiger der Messobjekte
-
Bedienung
27
Alle beweglichen Elemente eines Messobjekts werden, sobald man sie anklickt, farblich hin-terlegt und auf diese Weise markiert. Die Hervorhebung kann in zwei verschiedenen Farbtö-nen ( gelb und orange ) erfolgen. Der dunklere Farbton ( orange ) deutet dabei an, dass die derart markierten Objekte auch mit den Pfeiltasten bzw. den Zifferntasten des Nummern-blocks auf der Tastatur verschoben werden können. Anmerkung: Das Verschieben mit Hilfe der Tastatur bietet sich, da es pixelgenau arbeitet, immer dann an, wenn man Objekte besonders genau ausrichten oder positionieren möchte. Zu jedem Messobjekt wird, wenn es selektiert ist, die „Object Info“ im Datenbereich ange-zeigt. Über die Werkzeugleiste in der „Object Info“ und über das Kontext-Menü des Objekts können visuelle und physikalisch relevante Eigenschaften des Objekts beeinflusst werden. Der Bereich, welcher in der „Object Info“ unterhalb der Werkzeugleiste liegt, kann über einen Eintrag im Kontext-Menü des zugehörigen Messobjekts ausgedruckt werden. Vor dem Drucken wird zunächst jeweils ein Fenster angezeigt, in dem das Papierformat und die Seitenränder festgelegt werden können. Danach kann in einem weiteren Fenster der Dru-cker ausgewählt und konfiguriert werden. Während das Abbrechen des ersten Fensters nur zur Beibehaltung des aktuellen Papierformats führt, wird durch Abbrechen des zweiten Fensters auch der Druckvorgang abgebrochen. Der Ausdruck wird jeweils so skaliert, dass er das Pa-pier optimal füllt. Während der Eingabe-Fokus auf einem Messobjekt liegt, wird durch Drücken der Entfernen-Taste dasjenige Objekt gelöscht, dessen Daten zu diesem Zeitpunkt in der „Object Info“ an-gezeigt werden. Über eine weitere Werkzeugleiste22 im Arbeitsbereich können alle Objekte eines Typs bzw. alle inaktiven Objekte ein- bzw. ausgeblendet werden. Solange ein Typ ausgeblendet ist, kön-nen keine neuen Objekte dieses Typs eingefügt werden.
2.3.1 Particle Zur Bestimmung des Wirkungsquerschnittes im Rahmen der ersten Versuchsaufgabe wird unter anderem die Anzahl der einlaufenden Teilchen benötigt, sie müssen also gezählt wer-den. Dazu fügt man lediglich für jede einlaufende Spur ein Particle-Objekt ein. Die Anzahl der eingefügten Objekte wird dann im Datenbereich zu den Versuchsaufgaben auf der Kartei-karte „Task 1“ angezeigt. Es sollen nur solche Spuren berücksichtigt werden, deren Beginn außerhalb des Messbereichs liegt und die um weniger als 3° von der Strahlachse abweichen. Als Hilfe bei der Kontrolle der Abweichung kann das Ruler-Objekt verwendet werden. Die Position des Objekts bezüglich des Messbereichs wird nicht berücksichtigt. Es werden alle Particle-Objekte gezählt, unabhängig davon, ob sie innerhalb oder außerhalb des Messbe-reichs liegen. Das Objekt kann beliebig verschoben werden.
22 Siehe Abschnitt „ “ auf Seite 14. Werkzeugleiste
-
Bedienung
28
Steuerelemente Kontext-Menü Object Info
Einstellungen Icon Bezeichnung Erläuterung
Delete Löscht das Messobjekt nach Bestätigen einer Sicherheitsabfrage. Print... Druckt die „Object Info“ aus. Rename Zeigt ein Textfeld
23 zum Editieren des Objekt-Namen an. Messwerte Bezeichnung Erläuterung EinheitX x -Koordinate des Objekts cm Y y -Koordinate des Objekts cm Anmerkung: Alle Koordinaten werden generell relativ zur linken oberen Ecke der Blasen-kammeraufnahme angegeben, auch wenn diese im aktuell angezeigten Bildausschnitt nicht zu sehen sein sollte. Datenbereich – Versuchsaufgaben24 Karte Bezeichnung Erläuterung Task 1 # Particles Anzahl der einfallenden Teilchen bzw. der eingefügten Particle-
Objekte.
2.3.2 Distance Das Distance-Objekt dient zum Messen ebener Abstände, wird aber im Versuch zur Zeit nicht eingesetzt. Sollte die Bestimmung der Vergrößerung wieder als Aufgabe in den Versuch auf-genommen werden, kann es in diesem Umfeld eingesetzt werden. Ebenso kann es selbstver-ständlich verwendet werden um Kontroll-Messungen durchzuführen. Der Anfangs- und Endpunkt können unabhängig voneinander an die Positionen verschoben werden, deren Abstand bestimmt werden soll. Wenn man das Objekt mit der Maus an der
23 Der Umgang mit dem Textfeld ist im Abschnitt „ “ auf Seite 18 beschrieben. Messobjekt - Object Info24 Siehe Abschnitt „ “ auf Seite 19 und Abschnitt „ “ auf Seite 70. Versuchsaufgaben - Tasks Screenshots
-
Bedienung
29
Verbindungslinie der beiden Punkte „anfasst“, kann das gesamte Objekt, also beide Punkte gleichzeitig, verschoben werden. Anmerkung: Das ausgefüllte Quadrat markiert den Anfangspunkt. Steuerelemente Kontext-Menü Object Info
Einstellungen Icon Bezeichnung Erläuterung
Delete Löscht das Messobjekt nach Bestätigen einer Sicherheitsabfrage. Print... Druckt die „Object Info“ aus. Rename Zeigt ein Textfeld
25 zum Editieren des Objekt-Namen an. Show Connection Eingeschaltet:
Zeichnet eine durchgezogene Verbindungslinie zwischen An-fangs- und Endpunkt der Strecke. Ausgeschaltet: Die Verbindungslinie wird gestrichelt eingezeichnet.
Messwerte Bezeichnung Erläuterung EinheitX ( From ) x -Koordinate des Anfangspunktes cm Y ( From ) y -Koordinate des Anfangspunktes cm X ( To ) x -Koordinate des Endpunktes cm Y ( To ) y -Koordinate des Endpunktes cm Length Abstand zwischen Anfangs- und Endpunkt cm Datenbereich – Versuchsaufgaben26 Karte Bezeichnung Erläuterung -- -- --
25 Der Umgang mit dem Textfeld ist im Abschnitt „ “ auf Seite 18 beschrieben. Messobjekt - Object Info26 Siehe Abschnitt „ “ auf Seite 19 und Abschnitt „ “ auf Seite 70. Versuchsaufgaben - Tasks Screenshots
-
Bedienung
30
Anmerkung: Da dieses Objekt nicht unmittelbar für das Bearbeiten von Versuchsaufgaben eingesetzt wird, werden hier keine Daten angezeigt.
2.3.3 Circle Der ursprünglich geplante Einsatzbereich für dieses Objekt war die Krümmungsmessung nach der Sagitta-Methode. Da die Bestimmung der Krümmung mittlerweile auf ein andere, für den Benutzer komfortablere Weise gelöst wurde, wird dieses Objekt nur noch für Kontroll-Messungen zur Verfügung gestellt. Im Rahmen des Versuchs wird es aber nicht verwendet. Steuerelemente Kontext-Menü Object Info
Einstellungen Icon Bezeichnung Erläuterung
Delete Löscht das Messobjekt nach Bestätigen einer Sicherheitsabfrage. Print... Druckt die „Object Info“ aus. Rename Zeigt ein Textfeld
27 zum Editieren des Objekt-Namen an. Show Radius Eingeschaltet:
Zeichnet eine durchgezogene Linie zwischen dem Mittelpunkt M des Kreises und dem Kreispunkt b . Ausgeschaltet: Die Verbindungslinie wird gestrichelt eingezeichnet.
Show Circle Eingeschaltet: Zeichnet den Kreis als durchgezogene Linie. Ausgeschaltet: Der Kreis wird gestrichelt eingezeichnet.
Show Secant Eingeschaltet: Zeichnet die Sekante zwischen den Kreispunkten und als durchgezogene Linie ein.
l a c
Ausgeschaltet: Die Sekante wird gestrichelt eingezeichnet.
27 Der Umgang mit dem Textfeld ist im Abschnitt „ “ auf Seite 18 beschrieben. Messobjekt - Object Info
-
Bedienung
31
Icon Bezeichnung Erläuterung Show Vertical Eingeschaltet:
Verbindet den Mittelpunkt der Sekante und den Mittelpunkt mM des Kreises mit einer durchgezogenen Linie. Ausgeschaltet: Die Verbindungslinie wird gestrichelt eingezeichnet.
Show Extension Eingeschaltet: Die Verbindung d zwischen dem Kreispunkt und dem Mit-telpunkt der Sekante l wird als durchgezogene Linie einge-zeichnet.
bm
Ausgeschaltet: Die Verbindungslinie wird gestrichelt eingezeichnet.
Anmerkung: Die Bezeichnungen der ausgezeichneten Punkte im Objekt orientiert sich an der Beschriftung von Abbildung 31 auf Seite 52. Messwerte Bezeichnung Erläuterung EinheitX x -Koordinate des Mittelpunktes cm Y y -Koordinate des Mittelpunktes cm Radius Radius des Kreises cm Datenbereich – Versuchsaufgaben28 Karte Bezeichnung Erläuterung -- -- -- Anmerkung: Da dieses Objekt nicht unmittelbar für das Bearbeiten von Versuchsaufgaben eingesetzt wird, werden hier keine Daten angezeigt.
2.3.4 Ruler Über das Ruler-Objekt wird der Messbereich durch Vorgabe eines oberen und eines unteren Randes eingestellt. Interaction-Objekte, die außerhalb des Messbereichs liegen, gehen nicht in die Berechnung des Wirkungsquerschnitts und die Statistik ein. Die Lage des oberen und unteren Randes des Messbereichs kann jeweils über eine, auf der linken Seite angebrachte, vertikal verschiebbare Node eingestellt werden. Auf dem unteren Rand befindet sich eine weitere Node, mit deren Hilfe die horizontale Posi-tion des eingezeichneten Winkels verstellt werden kann. Der Winkel öffnet sich nach links und rechts um jeweils 3°. Indem man die horizontal verschiebbare Node des Winkels auf ei-ner Spur platziert, kann man überprüfen, ob ihr Verlauf um mehr als 3° von der vertikal ver-laufenden Strahlachse abweicht.
28 Siehe Abschnitt „ “ auf Seite 19 und Abschnitt „ “ auf Seite 70. Versuchsaufgaben - Tasks Screenshots
-
Bedienung
32
WICHTIG: Änderungen am Messbereich, also der Position des oberen und unteren Randes, wirken sich, im Gegensatz zu Änderungen an den visuellen Einstellungen wie z.B. dem Ein-färben der Flächen, auf alle Karteikarten bzw. Blasenkammeraufnahmen aus. Steuerelemente Kontext-Menü Object Info
Einstellungen Icon Bezeichnung Erläuterung
Show Areas Eingeschaltet: Die Flächen, die außerhalb des Winkels liegen, werden einge-färbt ( grün ). Ebenfalls eingefärbt ( rot ) werden die Flächen, die außerhalb des Messbereiches liegen. Ausgeschaltet: Die Flächen werden nicht eingefärbt.
Show Lines Eingeschaltet: Die Begrenzungslinien des Winkels und des Messbereichs wer-den als durchgezogene Linien dargestellt. Ausgeschaltet: Die Begrenzungslinien werden gestrichelt eingezeichnet.
Messwerte Bezeichnung Erläuterung EinheitLength Gibt die Länge des Messbereichs, also den Abstand
zwischen seiner unteren und der oberen Begrenzung, an.
cm
Datenbereich – Versuchsaufgaben29 Karte Bezeichnung Erläuterung Task 1 Effective Range Gibt die Länge des Messbereichs, also den Abstand zwischen
seiner unteren und oberen Begrenzung, an.
2.3.5 Track Die Track-Objekte werden zur Bearbeitung der zweiten Versuchsaufgabe bzw. des ersten Teils dieser Aufgabe, zur Verfügung gestellt. Sie ermöglichen es nicht nur, die Länge ge-
29 Siehe Abschnitt „ “ auf Seite 19 und Abschnitt „ “ auf Seite 70. Versuchsaufgaben - Tasks Screenshots
-
Bedienung
33
krümmter Spuren zu bestimmen, sondern auch den Anfangsimpuls des beteiligten Teilchens zu berechnen. Der Impuls wird auf zwei verschiedenen Wegen ermittelt. Sobald drei oder mehr Nodes zur Verfügung stehen, erfolgt die Berechnung automatisch über die Krümmung der Spur30. Un-abhängig von der Anzahl der verwendeten Nodes kann die Berechnung über die Länge der Spur, also die Reichweite31 des verursachenden Teilchens, erfolgen. Um aus der Reichweite den korrekten Impuls bestimmen zu können, muss dem Objekt allerdings mitgeteilt werden um welche Art von Teilchen ( p, µ , π , K ) es sich handelt. – Hier ist die Entscheidung des Benutzers gefragt, der einen der verfügbaren Typen aus der Liste auswählen muss. Zur genaueren Bestimmung der Spurlänge können beliebig viele Nodes eingefügt werden, um so den Verlauf der Spur möglichst genau annähern zu können. Die Nodes können mit „Add Node“ oder durch aktivieren des Einfüge-Modus hinzugefügt werden. Weiterhin kann die Tiefe der Anfangs- und Endpunkte bestimmt werden, um so auch den dreidimensionalen Verlauf32, anstatt der Projektion in die Ebene, rekonstruieren zu können. Anmerkung: Das ausgefüllte Quadrat markiert den Anfangspunkt der Spur bzw. die Position dieses Punktes in der zweiten Ansicht. Der ausgefüllte Kreis des Markers wird an die Position der beiden überlagerten Markierungen von der Vorderseite der Blasenkammer verschoben. Die beiden anderen Kreise werden so platziert, dass sie die Lage der Markierung an der Kam-merrückseite in den beiden Views vermessen. Steuerelemente Kontext-Menü Object Info
Einstellungen Icon Bezeichnung Erläuterung
Delete Löscht das Messobjekt nach Bestätigen einer Sicherheitsabfrage. Print... Druckt die „Object Info“ aus.
30 Siehe Abschnitt „ “ auf Seite 62. Impuls aus der Krümmung31 Siehe Abschnitt „ “ auf Seite 63. Impuls aus der Reichweite32 Siehe Abschnitt „ “ auf Seite 51. Tiefe eines Spurpunktes
-
Bedienung
34
Icon Bezeichnung Erläuterung Rename Zeigt ein Textfeld
33 zum Editieren des Objekt-Namen an. Show Traverse Eingeschaltet:
Blendet die Spur ( Nodes und Verbindungslinien ) ein. Ausgeschaltet: Blendet die Spur aus.
Show Projection Eingeschaltet: Markiert die Position von Anfangs- und Endpunkt in einem an-deren View. Diese Funktion wird zur Tiefenbestimmung der Spurpunkte nach dem Stereo-Shift-Verfahren benötigt. Ausgeschaltet: Blendet die Positionen aus.
Show Marker Eingeschaltet: Mit diesem Objekt werden die für das Stereo-Shift-Verfahren34 benötigten drei Positionen von Markierungen auf der Vorder- und Rückseite der Blasenkammer festgelegt. Ausgeschaltet: Blendet die Markierungen aus.
Show Connection Eingeschaltet: Die Verbindungslinie zwischen den Nodes der Spur werden als durchgezogene Linien dargestellt. Dies bezieht sich allerdings nicht auf die Verbindung zwischen dem Anfangs- und Endpunkt, sie wird immer gestrichelt eingezeichnet. Ausgeschaltet: Die Verbindung wird gestrichelt eingezeichnet.
Add Node Fügt der Spur eine neue Node an der Position des Kontext-Menüs hinzu. Als Position werden die Koordinaten der linken oberen Ecke des Menüs verwendet. Durch Drücken der Plus-Taste wird zwischen der aktuell aktiven und der nächsten Node auf halber Strecke eine neue Node einge-fügt.
Delete Node Entfernt die Node, welche sich an der Position des Kontext-Menüs befindet, aus der Spur. Diese Funktion steht nur dann zur Verfügung, wenn der Track aus mehr als zwei Nodes besteht. Drücken der Minus-Taste erzielt bei einer aktiven Node dieselbe Wirkung.
Insert Mode Eingeschaltet: Der Einfüge-Modus ist aktiv. Jeder Klick mit der Maus fügt der Spur eine neue Node an der Position des Mauszeigers hinzu. Im Einfüge-Modus können nur die Nodes der Spur, jedoch keine anderen Messobjekte verschoben oder aktiviert werden. Der ak-tive Einfüge-Modus wird durch eine spezielle Form des Maus-zeigers35 signalisiert. Ausgeschaltet: Alle Messobjekte, sowie der Mauszeiger, verhalten sich wieder wie gewohnt.
33 Der Umgang mit dem Textfeld ist im Abschnitt „ “ auf Seite 18 beschrieben. Messobjekt - Object Info34 Siehe Abschnitt „ “ auf Seite 50. Stereo-Shift-Verfahren 35 Siehe auf Seite 26. Tabelle 3
-
Bedienung
35
Icon Bezeichnung Erläuterung Particle Dieses Untermenü listet eine Reihe von Teilchentypen auf, von
denen einer der Spur zugewiesen werden kann. Messwerte Bezeichnung Erläuterung Einheit# Nodes Anzahl der Nodes aus denen sich die Spur zusammen-
setzt ( ). 2≥--
Depth ( From ) z -Koordinate des Anfangspunktes der Spur. cm Depth ( To ) z -Koordinate des Endpunktes der Spur. cm Length ( 2D ) Länge36 der in die Kameraebene projizierten Spur. cm Length ( 3D ) Länge36 der dreidimensional rekonstruierten Spur. cm Bow Length ( 2D ) Optimierte Länge36 der in die Kameraebene projizierten
Spur. cm
Bow Length ( 3D ) Optimierte Länge36 der dreidimensional rekonstruierten Spur.
cm
Particle Der hier zugewiesene Teilchentyp wird für die Bestim-mung des Impulses aus der Reichweite benötigt.
--
Datenbereich – Versuchsaufgaben37 Karte Bezeichnung Erläuterung Task 2 Track Dieses Feld dient dazu ein Track-Objekt zur Vermessung eines
Pions bzw. Müons auszuwählen. Das Objekt muss dazu bereits im Arbeitsbereich eingefügt und als Teilchentyp Pion bzw. Müon eingestellt worden sein. Doppelklicken auf die Beschriftung des Auswahlfeldes macht die Karteikarte auf der sich das aktuell gewählte Track-Objekt be-findet sichtbar und wählt das Objekt aus.
Task 2 Momentum Impuls In dieser Tabelle werden der Impulsbetrag, die Impulskompo-
nenten und der Radius für die einzelnen Abschnitte angezeigt, in die das Track-Objekt die auslaufende Spur zerlegt. Die Impulse werden über die Krümmung bzw. den Radius bestimmt. Doppelklicken auf eine der Tabellenzeilen macht die Karteikarte auf der sich das Track-Objekt befindet sichtbar und wählt die zugehörige Node aus.
From Curvature Impulsbetrag des ersten Abschnitts ( vom Wechselwirkungs-punkt aus gesehen ) im Track-Objekt. Wenn man den Mauszeiger über den angezeigten Wert bewegt, werden die Komponenten des zugehörigen Impulsvektors in Form eines Hinweises angezeigt.
36 Siehe Abschnitt „Spurlänge“ auf Seite 56. 37 Siehe Abschnitt „ “ auf Seite 19 und Abschnitt „ “ auf Seite 70. Versuchsaufgaben - Tasks Screenshots
-
Bedienung
36
Karte Bezeichnung Erläuterung From Range Betrag des Impulses am Wechselwirkungspunkt, wie er sich aus
der Reichweite38 des Teilchens ergibt. Wenn man den Mauszeiger über den angezeigten Wert bewegt, werden die Komponenten des zugehörigen Impulsvektors in Form eines Hinweises angezeigt.
Difference Betrag der Impulsdifferenz zwischen den beiden Impulsvektoren, die aus der Krümmung und der Reichweite berechnet wurden. Wenn man den Mauszeiger über den angezeigten Wert bewegt, werden die Komponenten des zugehörigen Impulsvektors in Form eines Hinweises angezeigt.
2.3.6 Interaction Mit Hilfe des Interaction-Objekts werden zur Bestimmung des Wirkungsquerschnittes und der Multiplizität primäre Wechselwirkungspunkte auf den Blasenkammeraufnahmen markiert und gezählt. Zum Erstellen eines Strahlprofils kann zusätzlich die Tiefe der Wechselwirkung nach dem Stereo-Shift-Verfahren bestimmt werden. Diese Funktionen werden zur Bearbei-tung der ersten Versuchsaufgabe benötigt. Außerdem können Interaction-Objekte im Rahmen des zweiten Teils der zweiten Ver-suchsaufgabe einem V -Objekt als Primärvertex zugewiesen werden. Um in diesem Zusam-menhang weitere Daten zur Erstellung einer Teilchenhypothese zu gewinnen, kann bei elasti-schen Wechselwirkung mit zwei auslaufenden Spuren der Impuls dieser beiden Spuren und ihr Winkel bezüglich der einlaufenden Spur ermittelt werden. Zu diesem Zweck sind drei Track-Objekte, deren Bedienung im letzten Abschnitt beschrieben wurde, in das Interaction-Objekt integriert.
0
Steuerelemente Kontext-Menü Object Info
38 Siehe Abschnitt „ “ auf Seite 63. Impuls aus der Reichweite
-
Bedienung
37
Einstellungen Icon Bezeichnung Erläuterung
Delete Löscht das Messobjekt nach Bestätigen einer Sicherheitsabfrage. Print... Druckt die „Object Info“ aus. Rename Zeigt ein Textfeld
39 zum Editieren des Objekt-Namen an. Show Track In Eingeschaltet:
Blendet ein Track-Objekt zum Vermessen der einlaufenden Spur ein. Die Informationen zu diesem Objekt werden in den Datenbe-reich der „Object Info“ integriert40. Das Kontext-Menü des Track-Objekts steht als Untermenü „Incoming Track“ zu diesem Menü zur Verfügung. Ausgeschaltet: Das Track-Objekt wird nicht angezeigt.
Show Projection Eingeschaltet: Markiert die Position des Anfangspunktes der einlaufenden Spur, sowie den Vertex und die Endpunkte der auslaufenden Spuren in einem anderen View. Diese Funktion wird zur Tiefenbestim-mung der Spurpunkte nach dem Stereo-Shift-Verfahren41 benö-tigt. Ausgeschaltet: Blendet die Positionen aus.
Show Marker Eingeschaltet: Mit diesem Objekt werden die für das Stereo-Shift-Verfahren benötigten drei Positionen von Markierungen auf der Vorder- und Rückseite der Blasenkammer festgelegt. Es ersetzt die ein-zelnen Marker-Objekte der drei Track-Objekte. Ausgeschaltet: Blendet die Markierungen aus.
Show Coord System Eingeschaltet: Blendet ein kartesisches Koordinatensystem ein, dessen Ur-sprung im Vertex der Wechselwirkung liegt. Die x -Achse des Koordinatenkreuzes weist in dieselbe Richtung wie die einlau-fende Spur. Ausgeschaltet: Das Koordinatensystem wird nicht angezeigt.
Incoming Track Untermenü in dem Einstellungen an der einlaufenden Spur bzw. an dem die Spur repräsentierenden Track-Objekt vorgenommen werden können. Das Menü entspricht dem Kontext-Menü eines Track-Objekts und ist nur aktiviert, falls die zugehörige Spur eingeblendet ist. In die einlaufende Spur können keine zusätzlichen Nodes einge-fügt werden.
39 Der Umgang mit dem Textfeld ist im Abschnitt „ “ auf Seite 18 beschrieben. Messobjekt - Object Info40 Siehe auf Seite 40. Abbildung 2541 Siehe Abschnitt „ “ auf Seite 50. Stereo-Shift-Verfahren
-
Bedienung
38
Icon Bezeichnung Erläuterung Multiplicity Untermenü in dem ein Wert für die beobachtete Multiplizität
ausgewählt werden kann. Es handelt sich dabei um die Anzahl der Teilchenspuren, die vom Wechselwirkungspunkt wegführen. Aus den hier eingestellten Werten berechnet die Software die im ersten Versuchsteil gefragte Multiplizität42.
Conversions Untermenü in dem ein Wert für die Anzahl der konvertierten γ -Quanten, die der Wechselwirkung assoziiert sind, ausgewählt werden kann. Mit diesem Wert wird die mittlere Multiplizität der
0π –Mesonen43 geschätzt.
Is Elastic Eingeschaltet: Mit der Einstellung dieses Menüpunktes kann der Benutzer an-geben, dass es sich hier um eine elastische Wechselwirkung han-delt. Der Eintrag ist nur aktiv, falls bei der Multiplizität der Wert 2 und bei den Konversionen der Wert 0 eingestellt wurde. Ausgeschaltet: Die Wechselwirkung geht als ineastisch in die Berechnungen ein.
Beam Profile Only Eingeschaltet: Dieser Menüpunkt entscheidet darüber, ob die Wechselwirkung in die Berechnung des Wirkungsquerschnitts bzw. der Multiplizität eingeht, oder ob sie ausschließlich zum Erstellen des Strahlprofils verwendet wird. Damit ist es z.B. möglich δ –Elektronen zur Vermessung des Strahlprofils zu verwenden, oh-ne dabei die Ergebnisse für die Multiplizität und den Wirkungs-querschnitt zu verfälschen. Wenn dieser Eintrag aktiviert ist, kann weder das Koordinaten-system noch die einlaufende Spur eingeblendet werden. Ausgeschaltet: Entfernt alle Beschränkungen.
Messwerte Bezeichnung Erläuterung EinheitVertex X x -Koordinate des Vertex cm Y y -Koordinate des Vertex cm Depth z -Koordinate des Vertex cm Interaction Multiplicity In diesem Auswahlfeld kann aus einer Liste ein Wert
für die beobachtete Multiplizität ausgewählt werden. Es handelt sich dabei um die Anzahl der Teilchenspuren, die vom Wechselwirkungspunkt wegführen. Aus den hier eingestellten Werten berechnet die Software die im ersten Versuchsteil gefragte Multiplizität44.
--
42 Siehe Abschnitt „ “ auf Seite 60. Mittlere geladene Multiplizität
Mittlere geladene Multiplizität
43 Siehe Abschnitt „ 0π “ auf Seite 60. Mittlere Multiplizität der –Mesonen44 Siehe Abschnitt „ “ auf Seite 60.
-
Bedienung
39
Bezeichnung Erläuterung EinheitConversions In diesem Auswahlfeld kann aus einer Liste ein Wert
für die Anzahl der konvertierten Photonen, die der Wechselwirkung assoziiert sind, ausgewählt werden. Mit diesem Wert wird die mittlere Multiplizität der 0π –Mesonen45 geschätzt.
--
Is Elastic Eingeschaltet: Mit der Einstellung dieses Auswahlfeldes kann der Be-nutzer angeben, dass es sich hier um eine elastische Wechselwirkung handelt. Das Feld ist nur aktiv, falls bei der Multiplizität der Wert 2 und bei den Konversio-nen der Wert 0 eingestellt wurde. Ausgeschaltet: Die Wechselwirkung geht als ineastisch in die Berech-nungen ein.
--
Beam Profile Only Eingeschaltet: Dieses Auswahlfeld entscheidet darüber, ob die Wech-selwirkung in die Berechnung des Wirkungsquer-schnitts bzw. der Multiplizität eingeht, oder ob sie aus-schließlich zum Erstellen des Strahlprofils verwendet wird. Damit ist es z.B. möglich δ –Elektronen zur Vermessung des Strahlprofils zu verwenden, ohne dabei die Ergebnisse für die Multiplizität und den Wirkungs-querschnitt zu verfälschen. Wenn das Feld aktiviert ist, kann weder das Koordina-tensystem noch die einlaufende Spur eingeblendet wer-den. Ausgeschaltet: Entfernt alle Beschränkungen.
--
Anmerkung: Sobald man das integrierte Track-Objekte einblendet, wird dessen „Object Info“ in die Messwert-Anzeige der „Object Info“ des Interaction-Objekts eingefügt.
45 Siehe Abschnitt „ 0π “ auf Seite 60. Mittlere Multiplizität der –Mesonen
-
Bedienung
40
Abbildung 25: Integration der „Object Info“ eines Tracks in die Messwert-Anzeige
Datenbereich – Versuchsaufgaben46 Karte Bezeichnung Erläuterung Task 1 # Interactions Wechselwirkungen Total Anzahl aller Wechselwirkungen die im Messbereich liegen. Elastic Anzahl derjenigen Wechselwirkungen im Messbereich, die als
elastisch markiert wurden. Inelastic Differenz zwischen den beiden obigen Werten. Task 1 Cross Section Wirkungsquerschnitt47 Total Totaler Wirkungsquerschnitt. Elastic Elastischer Wirkungsquerschnitt. Task 1 Beam Profile Strahlprofil -- In dieser Liste sind die Tiefen ( -Koordinaten ) aller Wechsel-
wirkungen im Messbereich aufgelistet. z
Doppelklicken auf einen der Listeneinträge macht die Karteikarte auf der sich das Interaction-Objekt befindet sichtbar und wählt das Objekt aus.
Task 1 Multiplicity Multiplizität48 Mean Charged Geladene Multiplizität Arithmetic Mean Arithmetisches Mittel der Werte für die Multiplizität, die bei den
einzelnen Interaction-Objekten eingestellt wurden. Mean Square De-
viation Mittlere quadratische Abweichung vom arithmetischen Mittel-wert.
Estimate Mean Of Pizero
Schätzwert für Multiplizität der neutralen Pionen.
From Conversion Berechnet aus der Anzahl der beobachteten Konversionen. From Mean
Charged Abgeleitet aus der mittleren geladenen Multiplizität.
46 Siehe Abschnitt „ “ auf Seite 19 und Abschnitt „ “ auf Seite 70. Versuchsaufgaben - Tasks Screenshots47 Siehe Abschnitt „ “ auf Seite 59. Wirkungsquerschnitt48 Siehe Abschnitt „ “ auf Seite 60. Multiplizität
-
Bedienung
41
2.3.7 Vzero - V 0 Das V -Objekt entspricht weitestgehend dem Interaction-Objekt. Allerdings wird es nicht für die Vermessung primärer Wechselwirkungen verwendet, sondern für die sekundärer Wech-selwirkungspunkte, in denen beim Zerfall eines neutralen Teilchens zwei sichtbare Spuren entstehen, die eine V-förmige Figur bilden
0
49. Aufgrund der großen Übereinstimmung mit dem Interaction-Objekt werden sich in diesem Abschnitt einige Erklärungen wiederholen. Es besteht die Möglichkeit das V -Objekt mit dem Interaction-Objekt zu koppeln, das den vermutlich assoziierten Primärvertex repräsentiert.
0
Notwendig werden solche Messungen bei der Bearbeitung der zweiten Versuchsaufgabe bzw. des zweiten Teils der Aufgabe. Steuerelemente Kontext-Menü Object Info
Einstellungen Icon Bezeichnung Erläuterung
Delete Löscht das Messobjekt nach Bestätigen einer Sicherheitsabfrage. Print... Druckt die „Object Info“ aus. Rename Zeigt ein Textfeld
50 zum Editieren des Objekt-Namen an.
49 Siehe Abschnitt „ “ auf Seite 69. Glossar50 Der Umgang mit dem Textfeld ist im Abschnitt „ “ auf Seite 18 beschrieben. Messobjekt - Object Info
-
Bedienung
42
Icon Bezeichnung Erläuterung Show Track In Eingeschaltet:
Blendet ein Track-Objekt zum Vermessen der einlaufenden Spur ein. Dem Objekt können keine Nodes hinzugefügt werden. Bei Assoziation mit einem Interaction-Objekts verläuft diese Spur automatisch zwischen den Vertices der beiden Objekte und kann nur noch durch das Verschieben dieser Vertices beeinflusst werden. Die Informationen zu diesem Objekt werden in den Datenbereich der „Object Info“ integriert51. Das Kontext-Menü des Track-Objekts steht als Untermenü „Incoming Track“ zu diesem Menü zur Verfügung. Ausgeschaltet: Die Spur wird nicht angezeigt. Falls ein Interaction-Objekt asso-ziiert ist und angezeigt wird, wird die Spur als gestrichelte Linie angezeigt.
Show Track A Eingeschaltet: Blendet ein Track-Objekt zum Vermessen der ersten der beiden auslaufenden Spuren ein. Die Informationen zu diesem Objekt werden in den Datenbereich der „Object Info“ integriert. Das Kontext-Menü des Track-Objekts steht als Untermenü „Outgoing Track A“ zu diesem Me-nü zur Verfügung. Ausgeschaltet: Die Spur wird nicht angezeigt.
Show Track B Eingeschaltet: Blendet ein Track-Objekt zum Vermessen der zweiten der beiden auslaufenden Spuren ein. Die Informationen zu diesem Objekt werden in den Datenbereich der „Object Info“ integriert. Das Kontext-Menü des Track-Objekts steht als Untermenü „Outgoing Track B“ zu diesem Me-nü zur Verfügung. Ausgeschaltet: Die Spur wird nicht angezeigt.
Show Projection Eingeschaltet: Markiert die Position des Anfangspunktes der einlaufenden Spur, sowie den Vertex und die Endpunkte der auslaufenden Spuren in einem anderen View. Diese Funktion wird zur Tiefenbestim-mung der Spurpunkte nach dem Stereo-Shift-Verfahren52 benö-tigt. Ausgeschaltet: Blendet die Positionen aus.
51 Siehe auf Seite 40. Abbildung 2552 Siehe Abschnitt „ “ auf Seite 50. Stereo-Shift-Verfahren
-
Bedienung
43
Icon Bezeichnung Erläuterung Show Marker Eingeschaltet:
Mit diesem Objekt werden die für das Stereo-Shift-Verfahren benötigten drei Positionen von Markierungen auf der Vorder- und Rückseite der Blasenkammer festgelegt. Es ersetzt die ein-zelnen Marker-Objekte der drei Track-Objekte. Ausgeschaltet: Blendet die Markierungen aus.
Show Coord System Eingeschaltet: Blendet ein kartesisches Koordinatensystem ein, dessen Ur-sprung im Vertex der Wechselwirkung liegt. Die x -Achse des Koordinatenkreuzes weist in dieselbe Richtung wie die einlau-fende Spur. Ausgeschaltet: Das Koordinatensystem wird nicht angezeigt.
Incoming Track Untermenü in dem Einstellungen an der einlaufenden Spur bzw. an dem die Spur repräsentierenden Track-Objekt vorgenommen werden können. Das Menü entspricht dem Kontext-Menü eines Track-Objekts und ist nur aktiviert, falls die zugehörige Spur eingeblendet ist. In die einlaufende Spur können keine zusätzlichen Nodes einge-fügt werden.
Outgoing Track A Untermenü, in dem Einstellungen an der ersten der beiden aus-laufenden Spuren bzw. an dem die Spur repräsentierenden Track-Objekt vorgenommen werden können. Das Menü entspricht dem Kontext-Menü eines Track-Objekts und ist nur aktiviert, falls die zugehörige Spur eingeblendet ist.
Outgoing Track B Untermenü in dem Einstellungen an der zweiten der beiden aus-laufenden Spuren bzw. an dem die Spur repräsentierenden Track-Objekt vorgenommen werden können. Das Menü entspricht dem Kontext-Menü eines Track-Objekts und ist nur aktiviert, falls die zugehörige Spur eingeblendet ist.
Interaction In diesem Untermenü werden die vorhandenen Interaction-Objekte, mit denen das V -Objekt verbunden werden kann, zur Auswahl angezeigt. Durch Klicken auf einen Eintrag wird das entsprechende Interaction-Objekt als assoziierter Primärvertex verwendet.
0
Bei zugewiesenem Interaction-Objekt wird das Marker-Objekt des -Objekts deaktiviert und ausgeblendet. Anstatt dessen wird das Marker-Objekt des zugewiesenem Interaction-Objekts verwendet.
0V
Messwer