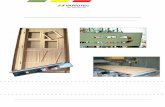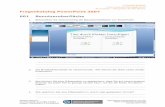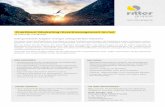Handout · Seite 3 von 13 3. Ihr Profil 3.1. Praxisprofil überprüfen Bevor Sie mit der Eintragung...
Transcript of Handout · Seite 3 von 13 3. Ihr Profil 3.1. Praxisprofil überprüfen Bevor Sie mit der Eintragung...

Handout zur Terminpflege im eTerminservice Onlineportal
Tipp: Klicken Sie eine Überschrift an um direkt zur Beschreibung zu gelangen!
1. Übermittlung Ihrer Termine für die Terminservicestelle – jetzt auch online! .................................. 2
2. Anmeldung über SafeNet ........................................................................................... 2
3. Ihr Profil ...................................................................................................................... 3
3.1. Praxisprofil überprüfen ............................................................................................................ 3
3.2. Hinweis zu Ihren Kontaktinformationen ................................................................................... 5
3.3. Terminprofil hinzufügen ........................................................................................................... 6
4. Termine ....................................................................................................................... 8
4.1. Wie verwalte ich meine Termine? ........................................................................................... 8
4.2. Termine hinzufügen ................................................................................................................. 9
4.2.1 Einzeltermin anlegen ....................................................................................................... 9
4.2.2 Terminblock anlegen ..................................................................................................... 10
4.2.3 Terminserie anlegen ...................................................................................................... 10
4.2. Terminplanung ansehen ........................................................................................................ 11
4.3. Freie („ungebuchte“) Termine löschen .................................................................................. 12
4.2. Gebuchte Termine absagen .................................................................................................. 13
4.3. Automatische Freigabe nicht gebuchter Termine .................................................................. 13

Seite 2 von 13
1. Übermittlung Ihrer Termine für die Terminservicestelle – jetzt auch online!
Ab sofort können Sie Ihre freien Termine für die Terminservicestelle auch online an die Kassenärztli- che Vereinigung Hessen übermitteln. Schluss mit dem mühseligen Papierkram. Nutzen Sie das neue Onlineportal eTerminservice! Wie genau funktioniert dieses Portal? Alle praktischen und individuellen Eingabemöglichkeiten haben wir für Sie in diesem Handout zusammengestellt.
2. Anmeldung über SafeNet
Die Anmeldung zu unserem Onlineportal eTerminservice funktioniert via SafeNet. Öffnen Sie dazu in Ihrem Browser die Homepage der KV Hessen (www.kvhessen.de) und folgen dem Pfad
https://portal.kvh.kv-safenet.de
.
Alternativ können Sie sich über den direkten Portallink ins SafeNet einloggen.
Nachdem Sie sich angemeldet haben, wird Ihnen der Dienst des eTerminservice unter den Online-Diensten angezeigt.

Seite 3 von 13
3. Ihr Profil
3.1. Praxisprofil überprüfen
Bevor Sie mit der Eintragung Ihrer Termine starten, empfehlen wir Ihnen, Ihr Profil zu überprüfen.
Zum Profil gelangen Sie über das folgende Register:
Sind die Angaben hinsichtlich Ihrer Praxis nicht korrekt? Haben Sie Fragen oder Änderungswünsche?
Dann nehmen Sie gerne Kontakt mit unseren Mitarbeiterinnen und Mitarbeitern der info.line auf. Telefonnummer: 069 24741-7777
Die Änderungen innerhalb Ihrer Stammdaten werden durch den täglichen Datenimport aus unserem Hause im eTerminservice aktualisiert.

Seite 4 von 13
Beispiel:
Hinweis zu Ihren
Kontaktinformationen auf Seite 5

Seite 5 von 13
3.2. Hinweis zu Ihren Kontaktinformationen
1. Vergeben Sie einen Anzeigenamen für Ihre Praxis. Der Anzeigename ist ein von Ihnen frei wählbarer Name, der dann in der Terminsuche als Überschrift für die Termi- ne Ihrer Praxis angezeigt wird. Es wird empfohlen, diesen Anzeigenamen zu verge- ben. Wenn er hier nicht eingetragen wird, verwendet das System einen automatisch aus dem/den Ärztenamen erstellten Namen.
2. Wenn Sie möchten, können Sie die Telefonnummer ändern. Diese Telefonnummer
wird zur Kontaktaufnahme durch Patienten und die Terminservicestelle verwendet und bei Änderung nicht mehr mit dem Arztregister der KV synchronisiert.
3. Wenn Sie möchten, können Sie die Faxnummer ändern.
Diese Faxnummer kann zur Benachrichtigung durch die Web Anwendung verwendet werden. Sie wird nicht Patienten angezeigt und bei Änderung nicht mehr mit dem Arztregister der KV synchronisiert.
4. Geben Sie eine E-Mail-Adresse an, die zu Benachrichtigungszwecken verwendet
werden kann. Wenn eine E- Mail-Adresse angegeben ist, werden Benachrichtigungen zu neuen oder stornierten Terminbuchungen an diese Adresse gesendet. Die E-Mail-Adresse wird nicht bei der Terminsuche angezeigt. Bitte beachten Sie, dass für die Benachrichtigung aus dem System eine Verifizierung mittels Code vorgenommen wird!
5. Sie können eine Website eingeben.
Hinter dem Globus-Symbol können Sie die URL Ihrer Praxis-Website angeben, wenn vorhanden. Diese wird dann den Patienten und der Terminservicestelle bei Suche angezeigt.
Achtung! Wählen Sie eine
Benachrichtigungsart aus, Fax oder E-Mail damit Sie
über die Vorgänge informiert werden.

Seite 6 von 13
3.3. Terminprofil hinzufügen
Jeder von Ihnen hat ein individuelles Terminprofil. Wählen Sie Ihr Profil aus und tragen Sie unter dem Reiter Terminplanung Ihre freien Termine ein.
Ihr Terminprofil wird beim Übertragen der Stammdaten zunächst automatisch mit all Ihren Qualifi- kationen und Leistungen angelegt. Insofern Sie nur für bestimmte Leistungen Termine anbieten möchten / können Sie entweder das automatisch angelegte Terminprofil bearbeiten oder ein neues Profil im definierten Leistungsumfang anlegen.
Sie können Terminprofile hinzufügen, wenn Sie
Termine ohne Bezug auf einen bestimmten Arzt oder Termine für eingeschränkte Qualifikationen oder Ressourcen (z.B. MRT Kopf)
anbieten möchten.
1. Wählen Sie im Profil Terminprofile Terminprofil hinzufügen.
2. Wählen Sie eine Bezeichnung für Ihr neues Terminprofil.
3. Die Bezeichnung eines neuen Terminprofils muss sich von den bereits vorhandenen
namentlich erkennbar unterscheiden. Der Name kann individuell sein (Name,
LANR,...) oder sich auf eine Qualifikation (MRT Kopf; Sonographie, etc.) beziehen.
4. Geben Sie Fremdsprachen an (freiwillig).
5. Geben Sie Ihre Fachgruppe nach der Weiterbildungsordnung (bzw. Facharztbezeich-
nung) an.
6. Geben Sie ggf. Zusatz-(Weiterbildungen) bzw. Zusatz-Bezeichnungen an.
7. Geben Sie Ihre von der KV Hessen erteilten Genehmigungen an.
8. Wählen Sie Profil anlegen.

Seite 7 von 13
Hinweis: Je mehr Angaben in Ihrem Profil hinterlegt sind,
desto präziser ist die Zuordnung einer Terminvergabe!
Der Datenimport durch die Kassenärztliche Vereinigung Hessen bestimmt die Gesamtmenge aller Qualifikationen, die Ihrer Praxis zur Verfügung stehen, mit anderen Worten das Leistungsspektrum.
Um verschiedene Methoden der Terminplanung zu unterstützen, geben sogenannte Terminprofile Ihnen Flexibilität bei der Frage, welche Qualifikationen (Leistungen) Sie im Rahmen eines Termins anbieten wollen.
Ein Terminprofil ist eine Teilmenge der Qualifikationen (Leistungen), die Ihrer gesamten Praxis gemäß KV-Daten zur Verfügung stehen. Es stellt die Verbindung zwischen Ihrem Leistungsspektrum und einzelnen Terminangeboten dar.
Dabei können Sie entscheiden, ob Sie direkt mit Ihrem bereits erstellten Terminprofil beginnen möch-
ten, sprich es das Terminprofil verändern möchten oder eigene, spezifische Terminprofile erstellen.

Seite 8 von 13
4. Termine
4.1. Wie verwalte ich meine Termine?
Unter Terminplanung können Sie Ihre freien Termine hinzufügen.
Zur Terminplanung gelangen Sie über das folgende Register:
Unterschieden wird dabei zwischen drei verschiedenen Termin-Kategorien:
1. Einzeltermin
2. Terminblock
3. Terminserie
Termine, die Sie hier erstellen, werden nach einer Pufferzeit von etwa einer Stunde bei einer passenden Suche durch die Terminservicestelle angeboten.

Seite 9 von 13
Einzeltermin Ein Termin mit Beginn,
Dauer und Ende (erfolgt automatisch)
Keine
Wiederholungen
Hinweis: Ein klassischer Termin, der an einem Tag zu einer Uhrzeit stattfindet.
Terminblock
Mehrere direkt aufeinander folgende Termine, die ge- meinsam definiert werden, mit Beginn, Anzahl, Dauer und Ende (erfolgt automa- tisch)
Keine
Wiederholungen
Hinweis: Die Termine folgen aufeinander. Beispiel: Die Termine sollen von 09:00 Uhr bis 11:00 Uhr jeweils 30 Minuten dauern. 09:00 – 09:30 | 09:30 – 10:00 10:00 – 10:30 | 10:30 – 11:00
Terminserie
Mehrere Termine ein Ein- zeltermin oder ein Termin- block, der in regelmäßigen Abständen stattfindet
Mit
Wiederholungen
Hinweis: Die Termine können wöchentlich, 14- tägig oder alle 4 Wochen eingestellt werden. Beispiel: Die Termine finden wöchentlich je- den Mittwoch von 10:00 Uhr bis 10:30 statt.
4.2. Termine hinzufügen
4.2.1 Einzeltermin anlegen
1. Wählen Sie Termin hinzufügen, um den Dialog zur Eingabe Ihrer Termine zu öffnen.
2. Wählen Sie ein oder mehrere Terminprofile aus.
3. Geben Sie das Datum des Termins ein (Format TT.MM.JJJJ).
4. Geben Sie die Beginn-Zeit des Termins ein (Format HH:MM).
5. Geben Sie hinter „Termine à“ die Termindauer in Minuten ein.
6. Klicken Sie auf Termin hinzufügen um den Termin zu speichern.
Bitte die einzelnen Felder immer mit der Maus auswählen, um eine Eingabe der Daten vorzunehmen.

Seite 10 von 13
4.2.2 Terminblock anlegen
Befolgen Sie Schritt 1 bis 5 unter „Einzeltermin anlegen“ (Kap. 4.2.1., S. 8) und beachten Sie im An- schluss die folgenden Schritte:
1. Verändern Sie die Anzahl im Feld Termine.
2. Wenn nötig, verändern Sie die Dauer der Termineinheiten unter Termine à
(Die Endzeit wird in Abhängigkeit von Anzahl und Dauer automatisch angepasst).
3. Klicken Sie auf Termin hinzufügen um den Terminblock zu speichern.
4.2.3 Terminserie anlegen
Befolgen Sie Schritt 1 bis 5 unter „Einzeltermin anlegen“ (Kap. 4.2.1., S. 8) und, wenn nötig, die Schritte 1 und 2 unter „Terminblock anlegen“ (Kap. 4.2.2., s.o.). Beachten Sie im Anschluss die fol- genden Schritte:
4. Wählen Sie das Intervall, nach dem der Termin oder der Terminblock wiederholt wer-
den soll, durch Klicken auf die Schaltflächen Wöchentlich, alle 2 Wochen oder Alle 4
Wochen.
5. Wählen Sie die Anzahl an Wiederholungen unter der Schaltfläche Nach, und tragen
Sie zum Beispiel 5 mal ein. Sie können jedoch auch ein Enddatum festlegen, bis zu
welchem der Termin oder Terminblock wiederholt werden soll.
6. Klicken Sie auf Termin hinzufügen um den Termin zu speichern.
Wichtig:
Vergessen Sie die gesetzlichen Feiertage und Ihre Urlaube nicht! Denken Sie an die Zeiten, in denen Ihre Praxis geschlossen ist und löschen Sie ggf. einzelne Termine
aus einer Serie. Die Beschreibung hierzu finden Sie in Kap. 4.3. auf S. 11.

Seite 11 von 13
4.2. Terminplanung ansehen
Unter der Terminplanung können Sie Ihre eingetragenen Termine einsehen. Die Angabe Alle Termine ist dabei voreingestellt.
Die unterschiedlichen Terminstati unterscheiden sich farblich:
Freie Termine in weiß mit dunkler Schrift.
Blockierte Termine in weiß mit hellgrauer Schrift
Gebuchte Termine in orange mit weißer Schrift.
Um die Details eines von der Terminservicestelle gebuchten Termins einzusehen, wählen Sie einen gebuchten Termin aus und lassen Sie sich die Daten des Termins anzeigen:

Seite 12 von 13
4.3. Freie („ungebuchte“) Termine löschen
Einzeltermine, Terminblöcke oder -serien, die noch nicht von der Terminservicestelle verge- ben/gebucht wurden, können Sie jederzeit nachträglich löschen.
Dazu haben Sie folgende Auswahlmöglichkeiten
Alle Termine (das sind alle von Ihnen gepflegten Terminangaben)
Nur freie Termine (das sind alle nicht gebuchten Termine)
Nur blockierte Termine (das sind Termine, die weder gebucht noch frei sind zum Beispiel bei Urlaubsplanung oder ähnlichem um Termine vorsorglich zu blockieren)
Ungebuchten Einzeltermin oder Terminblock löschen:
1. Wählen Sie den zu löschenden Termin, in dem Sie auf das Uhrzeitfeld klicken.
2. Wählen Sie Löschen.
Der Termin steht nun nicht mehr zur Suche oder Buchung zur Verfügung. Dieser Vorgang kann nicht rückgängig gemacht werden! Der Termin kann nur durch erneute Eingabe wiederhergestellt werden.

Seite 13 von 13
Ungebuchte Terminserie löschen
1. Wählen Sie das Symbol neben der Uhrzeit der zu löschenden Terminserie.
2. Klicken Sie auf Terminserie löschen.
3. Wählen Sie dann
Nur diesen Tag (dieser eine Termin oder alle Termine an diesem Tag werden gelöscht)
oder
Alle zukünftigen Termine (alle Termine ab dem gewählten Tag bis zum Ende
der Serie werden gelöscht).
4.2. Gebuchte Termine absagen
Sofern Sie gebuchte Termine absagen möchten, kontaktieren Sie bitte direkt den Patienten und vereinbaren mit dem Patienten einen neuen Termin. Wird jedoch der Termin vom Patienten bei Ihnen abgesagt, so löschen Sie den Termin in der Web- Anwendung.
4.3. Automatische Freigabe nicht gebuchter Termine
Bei der Terminsuche werden nur Termine angezeigt, die mindestens sieben Kalendertage vom heu- tigen Datum entfernt sind - entsprechend fünf Werktagen.
Das bedeutet, dass Termine, die kürzer als eine Woche in der Zukunft liegen, technisch nicht mehr gebucht werden können. Diese Termine stehen Ihnen in Ihrer Praxis wieder automatisch zur Verfügung.