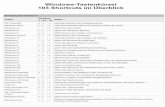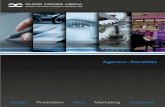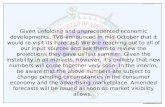Hanna-Chris Tastenkombinationen (Tastenkürzel) für Word ... · PDF fileHanna-Chris...
Transcript of Hanna-Chris Tastenkombinationen (Tastenkürzel) für Word ... · PDF fileHanna-Chris...

Hanna-Chris Gast
Tastenkombinationen (Tastenkürzel) für Word,
Windows, Internet-Explorer und Adobe-Pdf
Inhalt
Seite
Vorwort .................................................................................................................................................. 2 1 Begriffserklärungen ....................................................................................................................... 3 2 Tastenkürzel für Word .................................................................................................................. 5
2.1 Besonderheiten von Word 2010 ............................................................................................ 5 2.1.1 Anzeige der Tastenkürzel im Menüband durch Drücken der Alt-Taste .................. 5 2.1.2 Zum Druckbefehl in Word 2010 ................................................................................... 5
2.2 Tastenkürzel für Word, geordnet nach den Menüs in Word 2000/2003 .......................... 6 2.2.1 Menü Datei ..................................................................................................................... 6 2.2.2 Menü Bearbeiten ............................................................................................................ 6 2.2.3 Menü Ansicht ................................................................................................................. 7 2.2.4 Menü Einfügen ............................................................................................................... 7 2.2.5 Menü Format.................................................................................................................. 8 2.2.6 Menü Extras ................................................................................................................... 9 2.2.7 Menü Tabelle .................................................................................................................. 9 2.2.8 Menü Fenster (2 Dateien gleichzeitig auf dem Bildschirm ansehen) ........................ 9 2.2.9 Menü Hilfe .................................................................................................................... 10
2.3 Cursorbewegungen in Word per Tastatur ........................................................................ 10 2.4 Markieren in Word mit der Tastatur ................................................................................ 10 2.5 Verschiedenes zu Word ....................................................................................................... 11
2.5.1 Zeichnen, Formeln, Kopf- und Fußzeilen in Word 2000 bis 2003 ........................... 11 2.5.2 Geschütztes Leerzeichen (Festes Leerzeichen) und Fester Bindestrich in
Word ............................................................................................................................. 11 2.5.3 Das Mikro-Zeichen "µ" .............................................................................................. 11 2.5.4 AutoStart unterdrücken .............................................................................................. 11 2.5.5 Shortcuts für die Linienerzeugung ............................................................................. 12 2.5.6 Altes Suchmenü wie bei Word 2000 bis Word 2003 ................................................. 13 2.5.7 Einige Tipps zum Menü "Suchen und Ersetzen" in Word ...................................... 13
2.6 Auflisten aller Tastenkürzel in Word ................................................................................ 14 2.7 Zuordnen von Tastenkürzeln und Icons für Word .......................................................... 15
2.7.1 Zuordnen von Tastenkürzeln per Hand in Word 2000 bis Word 2003 .................. 15 2.7.2 Zuordnung von Tastenkürzeln per Hand in Word 2010 ......................................... 17 2.7.3 Beispiel für die Zuordnung von Tastenkürzeln per Makro ..................................... 18 2.7.4 Eigene Buttons (Icons) in der Menüleiste erstellen (Word 2000 bis
Word 2003) ................................................................................................................... 19 2.7.5 Eigene Buttons in das Menüband oder in die Schnellstartleiste von
Word 2010 einfügen ..................................................................................................... 21 3 Die wichtigsten Tastenkürzel von Windows .............................................................................. 22
3.1 Tastenkürzel mit der Windows-Taste ( bzw. [WIN]): .............................................. 22 3.2 Tastenkürzel mit der Strg-Taste ........................................................................................ 22 3.3 Tastenkürzel mit der Alt-Taste .......................................................................................... 22 3.4 Funktions-Tasten unter Windows ...................................................................................... 23 3.5 Andere belegte Tasten für Windows .................................................................................. 23 3.6 Erstellen von eigenen Tastenkürzeln in Windows für den Desktop ................................ 24 3.7 Buttons erzeugen in der Taskleiste in Windows XP ......................................................... 25
4 Einige Tastenkombinationen des Internet-Explorers ............................................................... 26 4.1 Eingebaute Tastenkürzel ..................................................................................................... 26 4.2 Zuordnen von Tastenkürzeln für html-Dateien durch die Verfasser ............................. 27

2
Seite
5 Einige Tastenkürzel für Pdf-Dateien mit Adobe ....................................................................... 28 Anhang A Computer-Tastaturen ....................................................................................................... 29
A.1 Die deutsche und die Schweizer Tastatur .......................................................................... 29 A.2 Die amerikanische Tastatur ................................................................................................ 30 A.3 Deutsche Umlaute und das Eszett (ß) auf ausländischen Tastaturen ............................. 31 A.4 Problem: Tastatur verstellt sich ungefragt zur Englischen Tastatur ............................. 31
Anhang B Word-Menüleiste dreisprachig ........................................................................................ 32 B.1 Namen der eingebauten Pull-Down-Menüs in Word 2000 bis Word 2003 ..................... 32 B.2 Namen der eingebauten Ribbon-Tabs in Word 2010 dreisprachig ................................. 32
Weitere Literatur ................................................................................................................................ 33 Impressum ........................................................................................................................................... 34
Vorwort Die Verwendung von Tastenkürzeln erlaubt ein schnelleres Schreiben von Texten als mit der
Maus. Außerdem schont es die Gelenke, die durch übermäßige Mausbenutzung Schaden
nehmen können, was zu einem "Mausarm" (Repetitive Strain Injury Syndrom1) führen kann.
Dieser Aufsatz listet die (für mich) wichtigsten Tastenkürzel der deutschen Version von
Word auf. Ich habe hier die Tastenkürzel nach den Pull-down-Menüs von Word 2000 bzw.
Word 2003 sortiert. Zwischen den beiden Word-Versionen gibt es bei den Tastenkürzeln nur
wenige Unterschiede. In Word 2010 gelten die meisten Tastenkürzel weiter. Deshalb ist dieser
Aufsatz besonders gut geeignet für alle Anwender, die Word 2000 bzw. Word 2003 gewöhnt
sind und in Word 2010 noch nicht die entsprechenden Menüs gefunden haben.
Dieser Aufsatz enthält auch Tastenkürzel für Windows, Internet-Explorer und Adobe-Acrobat,
siehe Abschnitt 3 und folgende.
Dieser Aufsatz enthält auch eine Anleitung für die nachträglich Zuordnung von Tastenkürzeln
und Icons für Word, Windows und den Internet-Explorer.
Für Hinweise auf Fehler oder Ergänzungen bin ich dankbar.
Hanna-Chris Gast
Anmerkungen Eine ausführliche Übersicht über das Einfügen von Schrift- und Sonderzeichen siehe den Aufsatz
"Schrift- und Sonderzeichen in Word"[1].
Den Umgang mit einigen speziellen Problemen von Word (vor allem mit der AutoKorrektur) habe ich
in einem separaten Aufsatz beschrieben, siehe [2].
Eine Auflistung von mehr oder weniger nützlichen Word-Makros und eine Anleitung zum Installieren
von Word-Makros siehe [3].
Zur Übertragung von eigenen Word-Tastenkürzeln in einen neuen Computer und von AutoKorrekturen
siehe das Formblatt mit Makros [4].
Ich selbst bleibe privat weiter bei meinem Word 2000, welches ich mittels Makros für Unicode-
Zeichen erweitert habe, so dass es für mich immer noch gut ausreicht, siehe Aufsatz und die zugehörige
Dokumentvorlage mit eingebauten Makros, [3].
1 Auch "Tennisarm" genannt.

3
Tastenkürzel für Outlook, das ich privat nicht benutze, findet man zum Beispiel bei [9].
1 Begriffserklärungen Als Tastenkombination (auch Tastenkürzel, Tastaturbefehl), (Englisch: Shortcut, Keyboard-Shortcut,
Hotkey) bezeichnet man das gleichzeitige oder aufeinanderfolgende Drücken mehrerer Tasten auf
Computertastaturen in einer bestimmten Reihenfolge. Im Allgemeinen zählt man auch die Sondertasten
(Funktionstasten und ähnliches) alleine gedrückt zu den Tastaturbefehlen.2
Tasten habe ich im Folgenden weitgehend mit Rahmen dargestellt. In der Literatur findet sich
unterschiedliche Schreibweise wie Alt oder ALT oder Alt.
Werden mehrere Tasten gleichzeitig gedrückt, habe ich ein Pluszeichen dazwischen gesetzt, werden sie
nacheinander gedrückt, ein Komma. Viele Quellen lassen das Pluszeichen weg. "Strg C" bedeutet dann
Strg + C gleichzeitig gedrückt.
Großbuchstaben im folgenden Text bedeuten eigentlich die Tasten für Kleinbuchstaben, außer es ist
"Shift" bzw. Umschalt oder davor geschrieben.
Die Umschalttaste für Großbuchstaben wird im Folgenden von mir meist mit dem Englischen
Ausdruck Shift oder seltener mit der deutschen Bezeichnung Umschalt bezeichnet. In meinen
Literaturquellen fand ich auch die Angabe "". Dagegen bedeutet das Zeichen "" immer die Taste
für "Cursor nach oben".
Die Taste darüber zum Festhalten der Großbuchstaben wird in der Literatur meist "Caps Lock"
genannt. Ich benutze sie so gut wie nie.
Die Steuerungstaste Strg wird im Englischen mit "Ctrl" für "Control" bezeichnet. Dies wird mit "^"
abgekürzt, also "^C" bedeutet dann wie "Strg C" das gleichzeitige Drücken von Strg + c .
Die Tabulatortaste wird "Tab" genannt.
Für die Leertaste " "schreibe ich im Folgenden Leertaste. Sie wird im Englischen "Space"
genannt.
Die Taste zum Zeilenumbruch ist in der Regel mit der gleichen Funktion belegt wie die mit "Enter"
beschriftete Taste rechts vom Ziffernblock. Sie wird wie diese in der Regel mit "Enter" oder "Eingabe"
bezeichnet, auf Englisch auch mit "Return" bzw. "RETURN".
Statt Strg + Alt kann meistens, aber nicht immer, die Taste AltGr gedrückt werden.
Das Nummernzeichen (Doppelkreuz) # wird im Englischen mit "Hash mark" bezeichnet.
Die "Rückwärts-Löschtaste" ← oben rechts auf der Tastatur wird im Englischen "Backspace"
genannt.
Das Apostroph wird von manchen deutschsprachigen Autoren auch "Hochkomma" genannt. Hier
begegnet es uns als Zeichen für Kommentarzeilen in Makros. In der Schweiz wird es auch als
Tausender-Trennzeichen verwendet.
Das Zeichen ~ wird "Tilde" genannt. Es befindet sich in der deutschen Tastatur auf der Taste
2 Begriffe aus Wikipedia, geordnet nach ihrer Häufigkeit in Google.

4
Das Zeichen "→" benutze ich in diesem Aufsatz nur für eine logische Reihenfolge in Menüs. Die Taste
für "Cursor nach rechts" stelle ich dagegen stets mit Rahmen dar.
Entf ist die Taste für das Entfernen von markiertem Text. Im Englischen heißt sie "Delete".
Mit Ziffernblock (auch Nummernblock, Zehnerblock oder Num-Block) bezeichnet man den
üblicherweise rechts angeordneten Bereich ("Block") der Computertastatur mit den Ziffern 0 bis 9 und
Tasten für die Grundrechenarten. Er muss meistens durch Drücken der Taste Num aktiviert werden,
dann leuchtet auch oben rechts auf der Tastatur ein Lämpchen auf.
Mit ALT + UMSCHALT (Shift) + NUM-Taste kann man die sogenannte "Tastaturmaus"
("Tastatur-Maus") auf dem Ziffernblock aktivieren. Die Zahl 5 entspricht dem linken
Mausklick, die übrigen Ziffern führen zu (langsamen) Bewegungen des Mauszeigers auf dem
Bildschirm. Durch Drücken der Taste 0 wird eine gehaltene Maustaste simuliert, die durch
Drücken der Taste , (im Ziffernblock!) wieder aufgehoben wird. Die Handhabung der
Tastaturmaus finde ich gewöhnungsbedürftig, ich musste lange probieren. Nützlich ist die
Tastaturmaus vielleicht bei Totalausfall der normalen Maus (oder wenn man im Programm
"Paint" Winkel von genau 45 Grad zeichnen will).

5
2 Tastenkürzel für Word
2.1 Besonderheiten von Word 2010
In Word 2010 gelten die bisherigen Tastenkürzel großenteils weiter.
2.1.1 Anzeige der Tastenkürzel im Menüband durch Drücken der Alt-Taste
Durch Drücken der Alt-Taste werden die Tastenkombinationen der Schnellstartleiste und des
Menübands mit seinen Registerkarten aktiviert, siehe Bild 2.1. Wenn man dann die betreffende
Taste drückt, öffnet sich das Menü (Menüband, "Ribbon"), in dem wiederum Buchstaben zur
Auswahl stehen.
Bild 2.1: Screenshot der Schnellstartleiste (QAT) und des Menübands (Ribbon) mit einer
geöffneten Registerkarte (Ribbon-Tab) nach Drücken der Alt-Taste
Achtung: Die Buchstaben und Zahlen sind teilweise von Computer zu Computer unterschiedlich, je
nachdem, welche Buttons und Registerkarten (Ribbon-Tabs) sich ein Benutzer ergänzt hat. Nur die
Buchstaben für die eingebauten Ribbon-Tabs bleiben konstant.
Wenn man mit dem Tastenkürzel Alt + … eine der Registerkarten (Ribbon-Tabs) aktiviert hat,
erscheinen die zugehörigen Buttons. Auch hierfür werden Tastenkürzel angezeigt. Im Prinzip kann man
so ohne Maus bis zu dem gewünschten Befehl gelangen.
Die kleinen Pfeile unten rechts in den Menüfeldern (Ribbon-Tabs-Gruppen) führen zu weiteren
Untermenüs, die teilweise wieder sehr vertraut aussehen.
Über das Tastenkürzel Strg + F1 werden die Ribbons ausgeblendet und wieder eingeblendet.
Weiteres siehe [7]
2.1.2 Zum Druckbefehl in Word 2010
Die Seitenvorschau und das Druckmenü sind zusammengelegt worden. Das Druckmenü ist
gewöhnungsbedürftig.
Achtung: Der Schnelldrucker in der Schnellstartleiste druckt, ohne zu fragen, sofort das ganze
Dokument! Ich habe diesen Schnelldrucker durch ein passendes Makro ersetzt mit den wesentlichen
Programm-Zeilen, und zusätzlich diesem Makro das Tastenkürzel "Strg + P" zugeordnet, so dass das
neue Druckermenü durch das alte Druckermenü ersetzt wird:
Sub altes_Druckmenü() Application.Dialogs(wdDialogFilePrint).Show End Sub
Damit sieht das Druckermenü wie in Word 2000 und Word 2003 aus.

6
2.2 Tastenkürzel für Word, geordnet nach den Menüs in Word 2000/2003
2.2.1 Menü Datei
Neue Datei erstellen Strg + N
Öffnen einer Datei Strg + O
Speichern einer Datei Strg + S
Speichern einer Datei unter
anderem Namen oder Ort F 12 (ich habe mir dafür Strg + Shift + S programmiert3)
Aufruf des Druckmenüs Strg + P
Word beenden Alt + F4
Seitenansicht und
Druckervorschau Strg + F24
2.2.2 Menü Bearbeiten
Alles Markieren Strg + A (weiteres Markier-Befehle siehe Abschnitt 2.4)
Rückgängigmachen
einer Eingabe Strg + Z
Wiederholen einer Eingabe
(oder Rückgängigmachen
eines Rückgängigmachens) Strg + Y
Markieren einer Spalte Alt gedrückt halten und mit der Maus markieren
Suchen-Menü Strg + F (siehe auch Abschnitt 2.5.6)
Suchen-Ersetzen-Menü Strg + H (siehe auch Abschnitt 2.5.6)
„Gehe zu“-Menü Strg + G (ähnlich AltGr + Pos1 )
Gehe zu Dokumentanfang Strg + POS 1
Gehe zu Dokumentende Strg + ENDE
Gehe zur letzten "Baustelle" Shift + F 5 ((funktioniert oft nicht))
Springe zurück
(z. B. ins Inhaltsverzeichnis) Alt +
Ausschneiden, Kopieren und Einfügen von markiertem Text Kopieren Strg + C
Ausschneiden Strg + X
Einfügen Strg + V
Für das unformatierte Einfügen empfehle ich ein Makro:
Sub Inhalt_einfügen() Selection.PasteSpecial Link:=False, DataType:=wdPasteText, _ Placement:=wdInLine, DisplayAsIcon:=False End Sub
Diesem habe ich das Tastenkürzel Strg + i zugeordnet (siehe dazu 2.7).
3 Für das Zuordnen von Tastenkürzeln siehe Abschnitt 2.6.
4 In Word 2010 sind das Druckermenü und die Seitenvorschau zusammengefasst worden.
Alt + D, U in Word 2010 oder Alt + D, A in Word 2003 oder Alt +D, H in Word 2000.

7
2.2.3 Menü Ansicht
Bildschirmanzeige stufenlos skalieren Strg + Rädchen an der Maus
Nichtdruckbare Zeichen auf Bildschirm anzeigen: Strg + + (Strg + Shift + Sternchen)
Ab Word 2003: Wechsel zwischen
Zeichen und dessen Hexadezimalem Zeichencode Alt + C
(siehe meinen Aufsatz " Schrift- und Sonderzeichen in Word ",[1])
Befehl "Änderungen verfolgen" siehe 2.2.6 unter "Extras" auf Seite 9
2.2.4 Menü Einfügen
Absatz ↵ (auch " Enter" genannt oder "Zeilenumschaltung")
Zeilenwechsel +
Seitenwechsel Strg +
Spaltenwechsel bei Spalten Strg + +
Geschützter Trennstrich Strg + + -
Bedingter Trennstrich Strg + - ((für Silbentrennung unerlässlich))
Geschütztes Leerzeichen Strg + + Leertaste
langer Strich Strg + - (auf der Zehnertastatur) –
sehr langer Strich AltGr + - (auf der Zehnertastatur!) —
Fußnote einfügen AltGr +F
Einfügen Symbol
Bild einfügen: Alt + E, G, A (Komma = "nacheinander drücken")
Felder Felder aktualisieren F9 ((vorher die Felder oder das ganze Dokument markieren!))
Umschalten der Anzeige
FeldfunktionenErgebnis + F9
((z. B. aus dem Datum oben auf der ersten Seite "30. April 2007" wird dadurch
Umschalten der Anzeige für das
ganze Dokument: Alt + F9
Nächstes Feld F11
Vorheriges Feld + F11
Feldinhalt zu normalem Text machen Strg + Shift + F9
Nützlicher Befehl, etwa um das Datum für immer zu fixieren oder um lästige Hyperlinks
loszuwerden. Dieser Befehl funktioniert nicht immer zufriedenstellend, wenn man größere
Teile des Dokuments gleichzeitig damit Feld-frei bekommen möchte.
Feld gegen Aktualisieren sperren Strg + F11.
Feld-Sperrung aufheben Strg + Shift + F11.
Dialog "Feld bearbeiten"5 Mausklick rechts und "Feld bearbeiten…" wählen.
Diesen Dialog ohne Maus5: Shift + F10, dann runter-scrollen und Enter drücken
5 Geht nicht in Word 2000.

8
2.2.5 Menü Format
Zeichenformatierung (betrifft nur markierten Text)
(Zu formatierenden Text vorher markieren)
Mit Shift + F1 kann man sich die Formatierung eines Zeichens ausgeben lassen.
Zeichenformatierung entfernen Strg + Leertaste
Menü für Zeichengestaltung Strg + d (dort dann Gewünschtes aus Menü auswählen)
z. B. Text lesbar durchstreichen Strg + d, danach aus Menü: Alt + d, zuletzt Enter
oder: Text unsichtbar machen6 Strg + d, danach aus Menü: Alt + b, zuletzt Enter
Text fett Strg + + F
Text unterstrichen Strg + + U
Text kursiv Strg + + K
Schrift vergrößern 1 Punkt Strg + 9
Schrift verkleinern 1 Punkt Strg + 8
Text höher stellen Strg + + Beispiel: ab
Text tiefer stellen Strg + # Beispiel: ab
Text in Großbuchstaben Strg + + G Beispiel: "Anmerkung" → "ANMERKUNG"
Groß-/Kleinschreibung ändern Shift + F3 Beispiel: "ANMERKUNG" → "Anmerkung"
Absatzformatierung (betrifft den jeweiligen Absatz
(Cursor muss in dem Absatz stehen)
Absatzformatierung entfernen Strg + Q
Menü für Absatzformatierung: (in Word bis 2003) Alt + T, dann A
(in Word 2010) Alt + T, dann Z 7
Formatvorlage: Standard Strg + + N
Formatvorlage: Überschrift 1 Alt + 1
Formatvorlage: Überschrift 2 Alt + 2
Formatvorlage: Überschrift 3 Alt + 3
Formatierung kopieren Strg + + C
Formatierung einfügen Strg + + V
Absatz zentriert Strg + E
Absatz Blocksatz Strg + B
Absatz linksbündig Strg + L
Absatz rechtsbündig Strg + R
Einzug links (einrücken) Strg + M
Hängender Einzug Strg + T
6 "ausgeblendet".
7 Es gibt leider kein direktes Tastenkürzel für den Absatzdialog ("Menü für Absatzgestaltung").
Ich habe mir hierfür Strg +Shift + D zugeordnet. Die Anleitung dazu siehe Abschnitt 2.7.

9
2.2.6 Menü Extras
Rechtschreibprüfung F7
Gehe zur nächsten Fehlerstelle Alt + F7
"Änderungen verfolgen" Strg + Shift + E
In Word 2000/Word 2003 sollte man für die Anwendung von "Änderungsverfolgung" auch
die Symbolleiste "Überarbeiten" sichtbar machen:
"Ansicht → Symbolleisten → Überarbeiten" oder mit Rechtsklick in das
Symbolleistenfeld und dabei "Überarbeiten" auswählen!
In Word 2010 kann man stattdessen das Menü ("Ribbon") "Überprüfen" öffnen.
WICHTIG: Vor der Aktualisierung von Inhaltsverzeichnissen, anderen Verknüpfungen und
vor der Erzeugung einer Pdf-Version sollte die Änderungsverfolgung unbedingt ausgeschaltet
sein.
AutoKorrektur
Autotext erzeugen: Text schreiben und markieren, dann drücken: Alt + F3. In das dann
erscheinende Feld das zugehörige Kürzel eingeben.
Autotext anwenden: Kürzel schreiben, dann einfach nur F3 drücken.
Autotext ändern: Neuen Autotext schreiben und das Kürzel zuweisen, wodurch der alte
Text überschrieben wird.
Vorsicht bei der Verwendung von "AutoKorrektur"! Wenn ich an einem neuen Computer
arbeite, muss ich erst mal einige Autofunktionen abschalten. Dort wird ein Text
automatisch korrigiert, aber manches ergibt katastrophalen Unsinn, wenn etwa aus einer
großen Zahl das Tagesdatum wird oder wenn plötzlich ungewollt Smileys entstehen.
: - ( (ohne Leerzeichen dazwischen) ergibt und : - ) ergibt
Auch sollte man die Funktion, dass in einem Satz oder in einer Tabelle der erste
Buchstabe stets groß geschrieben wird, ausschalten, wenn zum Beispiel Formelzeichen
im Text vorkommen.
Weitere Probleme mit der AutoKorrektur siehe [2].
Makros starten Alt + F8 Es öffnet sich dann ein Auswahlfenster.
****************************************************************************
2.2.7 Menü Tabelle
In Tabellen bedeutet die Tab-Taste: Gehe zum nächsten Feld. Soll ein Tabulator in ein
Tabellenfeld eingefügt werden, ist Strg + Tab zu drücken.
***************************************************************************
2.2.8 Menü Fenster (2 Dateien gleichzeitig auf dem Bildschirm ansehen)
Mit Strg + F6 kann man zwischen offenen Fenstern wechseln
Mit Strg + F4 schließt man ein Fenster und damit die gerade angezeigte Word-Datei.
In Word 2000 und Word 2003 konnte man über das Menü Fenster zwei Dateien gleichzeitig
auf dem Bildschirm ansehen (die eine oben, die andere unten auf dem Bildschirm).
In Word 2010 gibt es das Menü "Fenster" nicht mehr. Man kann aber weiterhin zwei
Dokumente auf dem Bildschirm vergleichen:
Erste Datei öffnen. Mit Windows-Taste + "Pfeil nach links" das Dokument links anordnen,
Zweite Datei öffnen. Mit Windows-Taste + "Pfeil nach rechts" das Dokument rechts anordnen
(Die Windows-Taste ist auf der Tastatur links unten zwischen "Strg" und "Alt").

10
Mit Windows-Taste + "Pfeil nach oben" wird das Dokument wieder mittig in voller
Bildschirmgröße angezeigt.
****************************************************************************
2.2.9 Menü Hilfe
Hilfe / Office-Assistent F1 (in Word 2010)
Hilfe-Menü Alt + ß bzw. Alt + ? (nur in Word 2000 bis Word 2003)
2.3 Cursorbewegungen in Word per Tastatur
Ein Zeichen nach rechts
Ein Zeichen nach links
Wortende Strg +
Wortanfang Strg +
Zeilenende ENDE
Zeilenanfang POS 1
Zeile nach unten
Zeile nach oben
Absatzende Strg +
Absatzanfang Strg +
zum Dokument-Anfang Strg + ENDE
zum Dokument-Ende Strg + POS 1
**************************************************************************
2.4 Markieren in Word mit der Tastatur
In der Regel wie die Cursor-Bewegung, aber mit zusätzlichen Drücken der "Shift"-Taste. Zum
Beispiel mit Strg + Shift + Pos 1 wird das ganze Dokument von der Cursor-Stelle bis zum
Anfang markiert. Zusätzlich gibt es weitere Möglichkeiten des Markierens, zum Beispiel:
Alles markieren: Strg + A
Satz markieren: Strg + Mausklick oder dreimal F8
Word markieren: Strg + doppelten Mausklick oder zweimal F8
Absatz markieren: Strg + dreimal Mausklick oder viermal F8
(Zur Erinnerung: Strg + Enter ergibt einen Seitenumbruch)
Markieren für Index Alt + + x
Markieren von größeren Textpassagen mit der Tastatur:8
a) Nur mit der Tastatur:
Cursor bei gedrückter [Shift]-Taste mit den [Pfeil]-Tasten oder den [Bild-auf] / [Bild-ab]-
Tasten bewegen, um den gewünschten Textabschnitt zu markieren.
b) Mit Maus und Tastatur:
Cursor mit der Maus an den gewünschten Anfang der Markierung setzen. Dann mit Hilfe
der Scroll-Leiste am rechten Fensterrand oder dem Maus-Scrollrad das Ende des
gewünschten Abschnitts aufsuchen. Jetzt die [Shift]-Taste (Umschalttaste) drücken und mit
der linken Maustaste auf die Stelle im Text klicken, an der die Markierung enden soll.
c) Mit dem Modus "Markierung erweitern":
8 aus: http://www.kachold.de/word.html, Download 25. Februar 2010, gekürzt und modifiziert.

11
Erst mit der Tastatur oder mit Mausklick den Cursor an den Beginn des zu markierenden
Bereichs setzen. Dann die [F8]-Taste drücken. (Damit ist der Modus "Markierung
erweitern" aktiviert. Erkennen kann man dies durch die Einblendung der Zeichenfolge
"ERW" in der Statusleiste unten im Word-Fenster.) Jetzt mit den [Pfeil]-Tasten, den
[Bild-auf]- und [Bild-ab]-Tasten, der Scroll-Leiste rechts oder mit der Maus an das Ende
der gewünschten Markierung setzen.
Der Modus "Markierung erweitern" wird durch Drücken der [ESC]-Taste wieder verlassen.
2.5 Verschiedenes zu Word
2.5.1 Zeichnen, Formeln, Kopf- und Fußzeilen in Word 2000 bis 2003
Für Zeichnen mit Word: Ansicht → Symbolleiste → Zeichnen
Kopf- und Fußzeilen bearbeiten: Ansicht → "Kopf- und Fußzeile"
Formeleditor Einfügen → Objekt → "Microsoft-Formel-Editor 3.0"
Beim Formeleditor gilt abweichend vom sonstigen Word:
Drücken der Leertaste hat keine Wirkung.
Strg + Leertaste ergibt "Kleines Leerzeichen" statt "Zeichenformatierung entfernen"
Strg + Shift + Leertaste ergibt "Großes Leerzeichen" statt "geschütztes Leerzeichen
2.5.2 Geschütztes Leerzeichen (Festes Leerzeichen)
und Fester Bindestrich in Word
Um Zeilenumbrüche zu verhindern, wird zwischen Zahlenwerten und den Einheiten ein
Geschütztes Leerzeichen (festes Leerzeichen) gesetzt. In Word erzeugt man diese durch
gleichzeitiges Drücken von
Strg + Shift + Leerzeichen.
Der Feste Bindestrich wird in analog dazu mit Strg + Shift + - erzeugt
Eine Übersicht über alle Striche siehe den Aufsatz "Schrift- und Sonderzeichen in Word"[1].
2.5.3 Das Mikro-Zeichen "µ"
"Mikro", das Vorsatzzeichen für 10-6 wie in 87 µm (87 Mikrometer).
Das kleine "My" als Mikro-Zeichen wird über die Tastatur eingegeben (Schriftart Arial)
mit AltGr + M.
2.5.4 AutoStart unterdrücken
Will man beim Öffnen einer Datei die Ausführung von AutoStart-Makros verhindern, drückt
man beim Öffnen die Umschalt-Taste ("Shift").
Dieser Trick funktioniert auch für die AutoPlay-Funktion ("autorun.inf") in DVD- Laufwerken
und bei USB-Sticks.

12
2.5.5 Shortcuts für die Linienerzeugung
Die Funktion "AutoFormat während der Eingabe" wird von mir nur eingeschränkt verwendet.
Wichtig ist hier eher, wie man sie ausschaltet!
Word kann auf einfache Art Linien erzeugen, wenn dies so eingeschaltet wird:
Word 2000 und Word 2003: "Extras" → "AutoKorrektur-Optionen…" → "Autoformat während der Eingabe" → "Rahmenlinien"
in Word 2010: "Datei" → "Optionen" → "Dokumentprüfung" → "AutoKorrektur-Optionen" → "Autoformat während der Eingabe" → "Rahmenlinien"
Bild 2.2: Screenshots: Links Word 2000 bzw. Word 2003, rechts Word 2010
--- dann Enter ergibt eine einfache Linie;
=== dann Enter ergibt eine Doppellinie;
*** dann Enter ergibt eine gepunktete Linie.
Ich selber benutze diese Funktionen nie. Diese Linien lassen sich nur mit Mühe löschen! Man
muss dazu die Linienzeile und die Absätze mit Text darüber und darunter markieren und dann
mit dem Befehl Strg + Q von allen Formatierungen befreien. Markiert man dazu nur die
Leerzeilen davor und danach, springt unter Umständen die Linie einfach nur weiter nach oben.
Wenn ich wirklich einmal eine Linie brauche, dann schreibe ich sie von Hand, und zwar so,
wie ich es selber will, z. B.
**************************************************************************
oder:

13
2.5.6 Altes Suchmenü wie bei Word 2000 bis Word 2003
In Word 2010 wird mit Strg + F links auf dem Bildschirm eine Liste mit allen Fundstellen
angezeigt. Will man aber das alte Such-Menü benutzen, gibt es (unter anderen) die folgenden
zwei Möglichkeiten:
a) einfach "Strg + H" benutzen;
b) Den noch vorhandenen internen Befehl "EditFind" mit Tastenkürzel versehen:
"Menüband-Anpassen…" → "Tastenkombinationen: Anpassen" →,
links: Kategorien: "Start Registerkarte", dann rechts wählen "BearbeitenSuchen"
im Feld "Neue Tastenkombination" gewünschtes Tastenkürzel eingeben.
2.5.7 Einige Tipps zum Menü "Suchen und Ersetzen" in Word
Im Menü "Start → Bearbeiten → Ersetzen", bzw. Strg + H, kann man unter "Erweitert" viele
Suchoptionen auswählen. Hier ein paar zusätzliche Tipps (siehe [7]):
Die folgenden Zeichen können nur im Feld "Suchen nach" verwendet werden:
Zeichen Erklärung
^1 oder ^g Sucht eingefügte Bilder
^u nnnn9
Sucht Unicodezeichen, bei dem "nnnn" der dezimale Unicodewert ist
(z. B. mit "^u255" findet man "ÿ")
Zeichen, die nur im Feld "Ersetzen durch" verwendet werden:
Zeichen Erklärung
^& Fügt Inhalt des mit dem Feld "Suchen nach" gefundenen Textes ein.
Contents of the "Find what" box
^c Fügt den Inhalt der Zwischenablage ein, einschließlich Formatierung.
Replace with the Clipboard contents
Zeichen, die sowohl in "Suchen nach" und in "Ersetzen durch" verwendet werden können:
Zeichen Erklärung
^nnn Sucht Zeichen mit dem ASCII-Code "nnn" bzw. dem alten DOS-Code.
^0nnn Sucht Zeichen mit dem dezimalen Windows-Code "nnn"
(im Englischen fälschlich "ANSI" genannt).
Zeichen aus
hexa-
dezimalem
Unicode
Hexadezimalen Code eingeben und dann "Alt + X" drücken,
(z. B. "FF" eingeben, dann Alt + X drücken, ergibt "ÿ").
9 Eingabe, wenn Vokal folgt: ^ + Leerzeichen, dann erst der Vokal.

14
2.6 Auflisten aller Tastenkürzel in Word
Eine Übersicht über alle Tastenkürzel bietet Word wie folgt an:
Alt + F8. Dann bei "Makros in" wählen: "Word-Befehlen",
dann den Befehl auswählen: "BefehleAuflisten" und "Ausführen" anklicken.
Dann im neuen Fenster wählen: "Aktuelle Tastatureinstellungen".
Es entsteht eine seitenlange Datei mit einer Tabelle, die (fast) alle Befehle enthält.
Befehlsname Parameter Tastenkürzel Menü
Wenn ich mich nur für die Tastenkürzel interessiere, sortiere ich die Tabelle nach der Spalte
"Tastenkürzel" und lösche alle Zeilen, in denen diese Spalte leer ist, um Papier zu sparen.
Tipp: Anwender, die sich leicht vertippen, können viele (aber leider nicht alle) lästigen
Tastenkürzel einfach mit Tastenkürzel für Sonderzeichen überschreiben.
Eine Übersicht aller Tastenkürzel erhält man auch, wenn man im Druckmenü statt "Dokument"
unten links "Tastenbelegung" wählt. Auf dem ausgedruckten Papier kann man dann sehen, was
man im Laufe der Jahre so alles an Tastatur-Shortcuts erzeugt hat.
Bild 2.3: Ausdrucken von Tastenbelegungen
"Datei → Drucken", dann im Listenfeld "Drucken:" statt "Datei" den Menü-Eintrag
"Tastenbelegung" oder bedarfsweise "AutoText-Einträge" auswählen (und auf dem Ausdruck
auf Papier überrascht feststellen, was man im Laufe der Jahre so alles an Kürzeln festgelegt
und wieder vergessen hat. . .
Als Drucker kann man "Adobe-PDF" wählen, dann erhält man die Liste als Pdf-Datei.

15
2.7 Zuordnen von Tastenkürzeln und Icons für Word
Bei der Zuordnung von Tastenkürzel für Makros darf die geöffnete Datei nicht ein Makro mit
demselben Namen wie die Normal.dot (bzw. Normal.dotm) enthalten, sonst klappt die eindeutige
Zuordnung von Tastenkürzeln nicht. In diesem Fall sollte man entweder die Tastenkürzel-Zuordnung
von einer anderen Word-Datei aus ausführen, die selbst keine Makros enthält, oder man benennt das
Makro in der Normal.dot um. Benutzt man den Makrorekorder, kann man damit auch gleich zu Beginn
ein Tastenkürzel zuordnen.
Beispiele:
AltGr + C für mein Makro zur Schriftzeichenanalyse10
AltGr + Enter für "Seitenwechsel_oberhalb" (Befehl "AbsatzSeitenwOberhalb")
Strg + i für "Inhalt einfügen" (ein einfaches Makro, aufgenommen per Makro-Rekorder)
AltGr + W für das Schriftzeichen "∞".
2.7.1 Zuordnen von Tastenkürzeln per Hand in Word 2000 bis Word 2003
a) Tastenkürzel für Befehle und Makros
Oben in der Menüleiste von Word 2000 bis Word 2003 ist auf "Extras" → "Anpassen" zu
gehen, dann erscheint das folgende linke Menü auf dem Bildschirm (siehe folgendes Bild).
Darin ist unten in der Mitte "Tastatur" anzuklicken, und im neu erscheinenden Menü (siehe
rechtes Teilbild) unter "Kategorien" ist dann "Makros" oder die zutreffende Befehlskategorie
auszuwählen (die Ordnung entspricht teilweise den Menüleisten).
Bild 2.1: "Extras" → "Anpassen" → "Tastatur" → "Kategorie" = "Makros"
Im rechten Teilbild des obigen Bildes sehe ich dann zum Beispiel im Feld "Aktuelle Tasten:",
dass ich meinem Makro "a1_Hexcode_und_Name_ermitteln" bereits das Tastenkürzel Alt + Shift
+ C zugeordnet habe11
. Dies könnte ich jetzt ändern durch Eingabe einer neuen
Tastenkombination im Feld "Neue Tastenkombination". Achtung: In den Feld-Layouts
unterscheiden sich hier Word 2000 und Word 2003 etwas.
10
Siehe http://www.siebener-kurier.de/chris-aufsaetze/Zeichen-Analyse-kompakt.zip. 11
"Umschalt" = "Shift".

16
Anmerkung:
Bei Befehlen, die sich in den Pulldown-Menüs befinden, kann man auch einfacher
vorgehen [8]:
1) AltGr und + (Plus-Zeichen auf dem Nummernblock!) drücken. Das Schleifensymbol erscheint.
2) Mit der Maus den Befehl aufsuchen (hier als Beispiel "Format → Absatz"). Ein Fenster "Tastatur anpassen" erscheint:
3) Unter "Neue Tastenkombination drücken" den Shortcut festlegen, z. B. Strg + Umschalt + D.
Bild 2.2: Tastenkürzel für "Absatz..." bzw. "FormatAbsatz" zuordnen
b) Tastenkürzel für Schrift- und Sonderzeichen in Word 2000: Die Zuordnungen von Tastenkürzeln zu Schrift- und Sonderzeichen werden wie folgt
festgelegt:
"Einfügen → Symbol, dort in Menü "Symbol" wählen. Als Schriftart wird meist "(normaler
Text)" gewählt. Ggf. "Subset" wählen, dann das Zeichen aussuchen. Wenn man nun
"Tastenkombination" anklickt, kann man ein Tastenkürzel zuordnen.
Ich habe mir zum Beispiel für das Ohmzeichen "Ω" das Tastenkürzel AltGr + Shift + W
gewählt.
Bild 2.3: Schrift- und Sonderzeichen zuordnen

17
2.7.2 Zuordnung von Tastenkürzeln per Hand in Word 2010
a) Tastenkürzel für Befehle und Makros in Word 2010
Rechtsklick mit der Maus in das Menüband am oberen Bildschirmrand (siehe folgendes Bild):
Bild 2.4: Rechtsklick auf das Menü-Band "Menüband anpassen"
Dann links im folgenden Bild unten "Tastenkombinationen: Anpassen" wählen:
Bild 2.5:Screenshot des Menüs
Dann (rechtes Teilbild) links unter "Kategorien:" den Befehlstyp (hier "Makros") wählen und
rechts den betreffenden Befehl (hier das betreffende Makro) auswählen.
Es werden, wenn vorhanden, links die "Aktuelle Tasten" angezeigt.
Rechts muss man die "Neue Tastenkombination" eingeben. Dann links unten auf "Zuordnen"
und zuletzt rechts unten auf "Schließen" drücken.
Anmerkung:
Bei Befehlen, die sich in den Pulldown-Menüs befinden, kann man auch einfacher vorgehen [8]:
Als Beispiel wird hier für den Absatz-Dialog ein Tastenkürzel zugeordnet: — Registerkarte "Start" wählen;
— AltGr und + (Plus-Zeichen auf dem Nummernblock!) drücken. Das Schleifensymbol erscheint.
— Jetzt mit der Maus auf den kleinen Pfeil rechts unten in der Gruppe "Absatz" klicken (siehe folgendes Bild):
Bild 2.6: Screenshot der Registerkarte (Ribbon-Tab) "Start"
— Ein Fenster mit Namen "Tastatur anpassen" ist jetzt im Vordergrund zu sehen (siehe folgendes Bild); dort im
Feld "Neue Tastenkombination" den Shortcut festlegen, z. B. Strg + Shift + d für das Absatzmenü.

18
Bild 2.7: Screenshot des Fensters "Tastatur anpassen"
— Unten links im Fenster "Tastatur anpassen" auf "Zuordnen" und danach rechts unten auf "Schließen" klicken.
b) Tastenkürzel für Schrift- und Sonderzeichen in Word 2010
Die Zuordnungen von Tastenkürzeln zu Schrift- und Sonderzeichen werden wie folgt
festgelegt:
"Einfügen → Symbol → Weitere Symbole", dort in Menü "Symbole" wählen. Als Schriftart
wird meist "(normaler Text)" gewählt. Ggf. Subset wählen, dann das Zeichen. Wenn man
nun "Tastenkombination" anklickt, kann man ein Tastenkürzel zuordnen.
2.7.3 Beispiel für die Zuordnung von Tastenkürzeln per Makro
Ich ordne nur sehr selten Tastenkürzel per Makro zu. Auch bei Formblättern verwende ich
lieber Anklick-Buttons. Hier trotzdem ein Beispiel für die Zuordnung, die durch Öffnen des
Dokuments aktiviert wird:
Sub AutoOpen()
' Ordnet einem Befehl oder einem Makro das Tastenkürzel AltGr + C zu:
With Application ' .CustomizationContext = NormalTemplate .CustomizationContext = ActiveDocument .KeyBindings.Add _ KeyCode:=BuildKeyCode(wdKeyAlt, wdKeyControl, wdKeyC), _ KeyCategory:=wdKeyCategoryCommand, _ Command:="hier_Befehls_oder_Makroname" End With End Sub ' ---------------------------------------------------------------------------------------------------------
Achtung: Wenn man ein neues Makro mit genau dem Namen eines existierenden
(eingebauten) Word-Befehls benennt, wird es anstelle der eingebauten Befehle ausgeführt. Ich
rate davon eher ab.

19
2.7.4 Eigene Buttons (Icons) in der Menüleiste erstellen
(Word 2000 bis Word 2003)
Zur vereinfachten Anwendung kann man sich für häufige Befehle auch Buttons oben in die
Menüleiste (oder in einer selbsterzeugten Symbolleisten) von Word legen (oberste Reihe,
rechts neben Oben in der Menüleiste ist dazu auf "Extras" →
"Anpassen" zu gehen, dann erscheint das folgende linke Bild auf dem Bildschirm. Darin ist
unter "Befehle" auf die gewünschte Kategorie (hier "Tabelle" zu klicken und dann auf den
gewünschten Befehl, hier "Vertikal zentrieren". Dieser Button ist mit der Maus in die oberste
Menüleiste zu ziehen. Das Ergebnis siehe Pfeil in dem rechten Bild.
Bild 2.8: Buttons einfügen in Word 2000 bis Word 2003
Man kann auch Icons für einzelne Sonderzeichen wie das für Ohm Ω in die Menüleiste oder in
eine der Symbolleisten unterbringen. Für sehr häufige Sonderzeichen ist es allerdings
schneller, Tastenkürzel zu verwenden, und nur für nicht ganz so häufig gebrauchte
Sonderzeichen direkte Icons (Anklicksymbole) in die Menüleiste einzufügen. Letzteres ist aber
relativ aufwändig:
Einzelnen Schrift- und Sonderzeichen kann man zwar problemlos Tastenkürzel
zuordnen, aber nicht so ohne Weiteres Anklicksymbole (Icons) in den Symbolleisten oben
am Bildschirm. Deshalb muss man zuerst ein Makro erstellen, welches dieses Zeichen
erzeugt, am einfachsten erfolgt dies mit dem Makro-Rekorder:
(Extras → Makros → Aufzeichnen).
Dabei sollten möglichst bereits die ersten
Buchstaben des Makronamen den Namen des
Schrift- bzw. Sonderzeichens ausdrücken.
Anschließend öffnet man wie oben beschrieben
"Extras → Anpassen → Befehle" und sucht unter
"Kategorien" nach "Makros" und klickt dieses an.
Rechts erscheinen dann unter "Befehle" alle Makros
mit Angabe des Pfades, wo diese gespeichert sind.
Leider erkennt man so nur die ersten Buchstaben
des eigentlichen Makronamen (siehe Bild links).
Mit der Maus zieht man den Makronamen oben in
die Menüleiste, wohin man es haben will.
Bild 2.9: Icons für Sonderzeichen mittels Makro

20
Oben in der Menüleiste steht dann vorerst der volle Makronamen mit Speicherort.
Ein Klick mit der rechten Maustaste auf den Makronamen
in der Menüleiste öffnet das Bearbeitungsmenü (siehe Bild
links).
Unter "Schaltflächensymbol ändern" kann man sich ein
Symbol aus einer kleinen Auswahl aussuchen.
Unter "Schaltflächensymbol bearbeiten" kann man dieses
Symbol (in Word 2000 und Word 2003) auch verändern.
Mittels Printscreen und Zuschneiden in einem Bild-
bearbeitungsprogramm (sogar Paint reicht hierfür aus)
kann man das gewünschte Sonderschriftzeichen in die
Zwischenablage befördern.
Befindet sich das gewünschte Bild in der Zwischenablage,
kann man es mit "Schaltflächensymbol einfügen" in das
Icon in der Menüleiste rechts vom zugehörigen Text
einfügen. In der Regel muss man es trotzdem noch
nachbearbeiten, weil die Symbole nur aus 16 × 16 Punkten
bestehen, siehe folgenden Screenshot vom "Schaltflächen-Editor".
Bild 2.10: Omega-Zeichen, handgemalt
Wenn alles klappt, sieht das Ergebnis dann wie folgt aus:
Bild 2.11: Omega-Zeichen in der fertigen Menü-Leiste von Word 2000

21
2.7.5 Eigene Buttons in das Menüband oder in die Schnellstartleiste von
Word 2010 einfügen
In das Menüband von Word 2010 oben am Bildschirm mit der rechten Maustaste klicken und
"Menüband anpassen…" oder "Symbolleiste für den Schnellzugriff anpassen…" wählen.
(Menüband = englisch "Ribbon", Schnellstartleiste = englisch "Quick Access Toolbar", QAT).
Es erscheint folgendes Menü, siehe das folgende Bild.
Bild 2.12: Anpassen der Menüleiste bzw. der Schnellstartleiste von Word 2010
Links im Bild 2.12 ist unter "Befehle auswählen" das Makro oder der Befehl auszuwählen und
nach rechts unter "Symbolleiste für den Schnellzugriff" bzw. "Menüband anpassen" hinzu-
zufügen. Rechts ist die Stelle zu wählen, wo ein neuer Button eingefügt werden soll. Im Falle
des Menübands ist dazu ggf. eine "Neue Registerkarte" (englisch: "Ribbon-Tab") und grundsätzlich
eine neue "Gruppe" (englisch "group") anzulegen. Anschließend sollte man dann rechts das
Eingefügte markieren und über den Button "Ändern" eines der vielen Bildzeichen auswählen
und bei Menübändern auch den angezeigten Text etwas kürzen. Insgesamt passen in eine
Registerkarte (Ribbon-Tab) etwa so viele Buttons wie in drei Symbolleisten (CommandBars)
bei früheren Word-Versionen.
Einen "Schaltflächen-Editor" zum Bearbeiten der Bildzeichen bzw. zum Neu-Malen gibt es in
Word 2010 leider nicht mehr .
Die Änderungen werden in nicht in der Normal.dotm, sondern in einem eigenen Explorer-
Ordner als Datei "Word.officeUI" gespeichert. Praktischer ist aber, man klickt im Bild 2.12
rechts unten auf "Importieren/Exportieren" und wählt dann das Gewünschte. So kann man sich
bequem seine Änderungen speichern ("Word-Anpassungen.exportedUI") und ggf. auf einen
anderen, neuen Computer übertragen.
Bei der Schnellstartleiste kann man einige Buttons auch in einer ".dotm"-Datei unterbringen.
So kann man Dokumentvorlagen mit eigenen Buttons in der Schnellstartleiste erstellen, die nur
dann erscheinen, wenn die geöffnete Datei diese ".dotm"-Datei als Dokumentvorlage hat. Dazu
wählt man bei "Symbolleiste für den Schnellzugriff anpassen…" anstatt "Für alle Dokumente
(Standard)" den Namen dieser ".dotm"-Datei (im Bild 2.12 oben rechts). Für Buttons in den
Menüleisten (Ribbons) geht dies leider nicht so ohne weiteres. 12
12
Man braucht dazu entweder ein spezielles Programm oder muss den Quelltext bearbeiten. Eine
Anleitung zu letzterem siehe [2].

22
3 Die wichtigsten Tastenkürzel von Windows (Navigation auf Desktop und im Explorer)
3.1 Tastenkürzel mit der Windows-Taste ( bzw. [WIN]): [WIN] Startmenü öffnen oder schließen
[WIN] + [D] Desktop anzeigen
[WIN] + [E] Explorer öffnen
[WIN] + [F] (Datei oder Ordner suchen)
[WIN] + [L] Computer sperren (z. B. in der Mittagspause)
[WIN] + [R] (Dialogfeld "Start → Ausführen" öffnen)
[WIN] + [U] Hilfsprogramm-Manager öffnen
(für Lupe + Bildschirmtastatur))
[WIN] + [Tab] Task wechseln, bei Gewünschtem dann "Enter" drücken.
[WIN] + [PAUSE] (Dialogfeld "Systemeigenschaften" anzeigen)
[WIN] + [F1] Windowshilfe starten
[WIN] + [Pfeil nach links] Datei wird in der linken Bildhälfte angeordnet
[WIN] + [Pfeil nach rechts] Datei wird in der rechten Bildhälfte angeordnet
[WIN] + [Pfeil nach oben] Datei wird wieder bildschirmfüllend angezeigt.
3.2 Tastenkürzel mit der Strg-Taste
[Strg] + [C] Kopieren
[Strg] + [X] Ausschneiden
[Strg] + [V] Einfügen
[Strg] + [A] alles markieren
Strg + F suchen
[Strg] + [G] Gehe zu
[Strg] + [N] neues Fenster öffnen
[Strg] + [O] Öffnen
[Strg] + [P] Drucken
[Strg] + [S] Speichern
[Strg] + [Z] rückgängig machen
[Strg] + [Esc] Menü "Start" aktivieren (= "Win")
[Strg] + [F4] Aktuelles Unterprogramm schließen
[Strg] + [F6] in Word und Adobe zwischen offenen Dateien wechseln
[Strg] [Pos1] An den Anfang eines Dokuments springen
[Strg] [Ende] Zum Ende eines Dokuments springen
Strg + Alt + Entf Unterbrechen: Auswahlfenster öffnen
[Strg] + [UMSCHALT] + [ESC] direkt Task-Manager öffnen
3.3 Tastenkürzel mit der Alt-Taste
Alt Menüleiste der Anwendung aktivieren
Alt + [Unterstrichener Buchstabe] Entsprechenden Befehl ausführen
Alt + im Explorer: Menü Eigenschaften
Alt + Pfeil nach oben im Explorer von Windows 7: Ordner nach oben
Alt + Tab laufende Tasks anzeigen und wechseln
Alt + Esc zwischen laufenden Tasks umschalten
Alt + Esc + Shift zwischen laufenden Tasks umschalten, links herum
Alt + Druck Screenshot vom aktiven Fenster
Alt + F4 Anwendung beenden

23
3.4 Funktions-Tasten unter Windows
F1 Hilfe
[Windows-Taste] + F1 Windowshilfe starten
F2 Markiertes Element im Explorer umbenennen
Alt + F4 Aktives Element schließen oder aktives Programm beenden
Strg + F4 Aktives Dokument schließen
F5 (im Explorer und im Internet-Explorer) Aktualisieren,
(funktioniert nicht in Word!)
Strg + F6 Zwischen offenen Word-Dokumenten wechseln
F10 Menüleiste im aktiven Programm aktivieren
Shift + [F10] Kontextmenü für markiertes Element anzeigen
F11 Im Explorer: Vollbildmodus,
in "Windows-Bild- und Faxanzeige": Diashow starten;
im Internet-Explorer: Vollbildmodus
(Browser wird weggeblendet und wieder eingeschaltet.
3.5 Andere belegte Tasten für Windows
Esc aktuellen Vorgang abbrechen
[Leer-Taste] einfacher Mausklick
[Enter/Return-Taste] aktiven Button anklicken
Druck Bildschirm in Zwischenablage (Printscreen, "Screenshot")
Alt + Druck aktuelles Fenster in Zwischenablage
Entf Löschen
Pos1 zum Anfang eines Dokuments oder eines Feldes gehen
(in Word: An Anfang der Zeile)
Ende zum Ende eines Dokuments oder Feldes gehen
(in Word: An Ende der Zeile)
Bild ↑ eine Seite zurück blättern
Bild ↓ eine Seite vorwärts blättern
→ Nächstes Menü nach rechts oder Untermenü öffnen
← Nächstes Menü nach links öffnen oder Untermenü schließen
← Übergeordneten Ordner im Explorer anzeigen
(in Word: Zeichen links vom Cursor löschen)
[Tabulator-Taste] vorwärts durch Optionen gehen
[UMSCHALT] beim Einlegen einer CD-ROM in das CD-ROM-Laufwerk:
Automatisches Abspielen der CD-ROM verhindern
Achtung: AltGr + Pfeil führt bei Windows 7 zum Drehen des Bildschirm-Inhalts.

24
3.6 Erstellen von eigenen Tastenkürzeln in Windows für den Desktop
Für die meisten Icons auf dem Desktop lassen sich Tastenkürzel zuordnen. Dies geht aber nicht
bei allen Icons, z. B. nicht bei "Eigene Dateien" und "Papierkorb". Voraussetzung ist, dass das
Icon auf dem Desktop (nur) eine Verknüpfung ist. Das eigentliche Programm oder die
eigentliche Datei muss sich in einem Ordner des Explorers befinden.
Datei oder Programm im Explorer mit rechter Maustaste anklicken, siehe folgendes Bild.
Bild 3.1: Screenshots des Explorers und Auswahlmenü bei Rechtsklick
"Senden an" wählen, und dann "Desktop" auswählen.
Auf dem Desktop das neu erzeugte Icon suchen. Dort ebenfalls Rechtsklick mit der Maus, und dann
"Eigenschaften" auswählen, siehe folgendes Bild.
Bild 3.2: Screenshots des Desktops und Auswahlmenü bei Rechtsklick
Dann kann man bei "Tastenkombination" ein Tastenkürzel mit AltGr eingeben (im Fenster
steht stattdessen "STRG + ALT"), siehe folgendes Bild.

25
Bild 3.3: Screenshots des Auswahlmenüs für Tastenkürzel
In Windows 7 sind einige Tastenkürzel bereits reserviert, die in Windows XP noch frei
verfügbar waren. Vorsicht zum Beispiel bei AltGr + Pfeil nach oben, dann dreht sich in
Windows 7 der Bildschirm!
Man kann auch bei Programmen, die keine Icons auf dem Desktop haben, Tastenkürzel
zuweisen. Zum Beispiel hier zum Aufrufen der Bildschirm-Tastatur in Windows XP:
"Start → Programme → Zubehör → Eingabehilfen" dort "Bildschirmtastatur" mit Rechtsklick,
unter "Eigenschaften → Tastenkombination" das gewünschte Tastenkürzel eingeben.
Bei Windows 7 ist es ähnlich: "Start → On-ScreenKeybord" usw.
3.7 Buttons erzeugen in der Taskleiste in Windows XP
Man kann in Windows XP alle Icons in die Taskleiste unten am Bildschirm verknüpfen, auch von
verschiedenen Dateien oder verschiedenen VBS-Makros. Ferner kann man in Windows XP dort dann
diesen Dateien, auch wenn sie unter demselben Programm laufen, unterschiedliche Icons zuordnen.
Bild 3.4: Icons in Windows XP in der Taskleiste für drei verschiedene VBS-Makros
In Windows 7 lassen sich nur Programme (".exe") in die Taskleiste unten am Bildschirm unterbringen,
keine einzelnen Dateien oder einzelne VBS-Makros wie in Windows XP. Dort kann man dann aber mit
Rechtsklick zwischen den verschiedenen Dateien wählen.

26
4 Einige Tastenkombinationen des Internet-Explorers
4.1 Eingebaute Tastenkürzel
Aktion Tastenkombination13
Internet Explorer-Hilfe bzw. Kontexthilfe zu einem Element in einem Dialogfeld anzeigen
F1
Aktivieren der Tastaturnavigation F7
Zwischen Vollbild und anderen Ansichten wechseln F11
Vorwärts durch die Objekte auf einer Webseite, der Adressleiste und der Linkleiste blättern
TAB
Rückwärts durch die Objekte auf einer Webseite, der Adressleiste und der Linkleiste blättern
SHIFT + TAB
Zur Startseite wechseln ALT + POS 1
Zur nächsten Seite wechseln ALT + Nach-Rechts-Pfeiltaste
Zur vorherigen Seite wechseln ALT + Nach-Links-Pfeiltaste oder RÜCKTASTE
Kontextmenü für einen Link anzeigen UMSCHALTTASTE + F10
Zwischen Frames vorwärts bewegen STRG + TAB oder F6
Zwischen Frames rückwärts bewegen UMSCHALTTASTE + STRG + TAB
An den Anfang eines Dokumentes blättern NACH-OBEN-TASTE
An das Ende eines Dokumentes blättern NACH-UNTEN-TASTE
In größeren Schritten an den Anfang eines Dokumentes scrollen
BILD-AUF-TASTE
In größeren Schritten an das Ende eines Dokumentes scrollen BILD-AB-TASTE
Zum Anfang eines Dokuments gehen POS 1
Ans Ende eines Dokuments gehen ENDE
Auf dieser Seite suchen STRG + F
Webseite aktualisieren F5 oder STRG + R
Webseite aktualisieren, selbst wenn Zeitstempel der Webversion und lokal gespeicherten Version identisch sind
STRG + F5
Laden einer Seite beenden ESC
Zu einem neuen URL wechseln STRG + O oder STRG + L
Ein neues Fenster öffnen STRG + N
Aktuelles Fenster schließen STRG + W
Aktuelle Seite speichern STRG + S
Aktuelle Seite oder aktiven Frame drucken STRG + P
Markierten Link aktivieren EINGABETASTE
Suchleiste anzeigen STRG + E
Favoriten anzeigen STRG + I
Verlauf anzeigen STRG + H
In der Verlaufs- oder Favoritenleiste mehrere Ordner öffnen
STRG + Mausklick
13
[Quellen: http://support.microsoft.com/kb/306832/de und http://windows.microsoft.com/de-DE/windows7/Internet-Explorer-accessibility-options, 5. Oktober 2011, bearbeitet]

27
4.2 Zuordnen von Tastenkürzeln für html-Dateien durch die Verfasser
Für die Verfasser von Internetseiten ist es recht einfach möglich, den Links oder Buttons auf
ihren Webseiten Tastenkürzel zuzuweisen, damit man die Seite auch ohne Maus bedienen
kann.14
Dies muss dann im Text angegeben werden:
"Klicken Sie Alt + 1 zum Ansteuern des folgenden Links ohne Maus".
Statt der Alt-Taste können jedoch bei Browsern, die nicht der "Internet-Explorer" sind, andere
Tasten erforderlich sein:
— Apple: "Ctrl",
— Firefox "Alt + Shift".
Bei einigen Systemen wird der Link gleich angeklickt, beim Internet-Explorer muss man noch
"Enter" drücken.
Eigenes Beispiel für Ansteuern mit Alt + 1:
Ansicht mit dem Internet-Explorer:
Ansicht des zugehörigen Quelltextes: <a accesskey="1" href="Startseite.html"
title="Text, den man bei Annäherung der Maus sieht"
target="rechts">
1 Startseite</a></font>
Aufrufen mit Alt + 1, dann Enter.
Ergebnis:
Man kann alle Buchstaben und Ziffern von der Tastatur (Tastenfeld) verwenden, auch Umlaute,
"+". "-" und "#", nicht jedoch Funktionstasten wie "F2" oder Zeichen vom Nummernblock.
Ärgerlich ist, dass diese Möglichkeit viel zu wenig benutzt wird!
14
Dies funktioniert auch mit Eingabefeldern, siehe http://de.selfhtml.org/html/formulare/tastatur.htm

28
5 Einige Tastenkürzel für Pdf-Dateien mit Adobe In der Version Adobe-Acrobat X (gelb markiert) haben sich einige Tastenkürzel gegenüber
älteren Versionen (blau markiert) geändert:
Bildlauf nach unten Bild-ab-Taste oder Leertaste
Bildlauf nach oben Bild-auf-Taste eine Seite vor Cursor rechts →
eine Seite zurück Cursor links
Gehe zu Seite Strg + Shift + N
Zur ersten Seite wechseln Strg + Pos l oder Umschalt +Strg + Bild-auf-Taste
Zur letzten Seite wechseln Strg + Ende oder Umschalt +Strg + Bild-ab-Taste
Zur vorigen Seite wechseln Alt + Nach-links-Taste
Zurück zur nächsten Seite Alt + Nach-rechts-Taste
Ansicht größer Strg + + Strg + 0
Ansicht kleiner Strg + - Strg + 1 oder mit Strg + Rädchen an der Maus
Vollbild ein/aus Strg + L
Text suchen Strg + F
weitersuchen Strg + G oder F3
Dialog Voreinstellungen Strg + K
Alles markieren Alt + A
Ansicht drehen
— Im Uhrzeigersinn Strg + Shift + + Strg + Shift + 0
— gegen den Uhrzeigersinn Strg + Shift + – Strg + Shift + 1
Werkzeugleisten
ein- bzw. ausblenden F8
In die "Werkzeuge" kommt man bei Adobe X nur über "Anzeige → Werkzeuge" (Alt + A, W)
Sehr praktisch ist es, links die Registerkarte "Seiten miniaturen" anzuklicken bei pdf-Dateien
mit vielen Seiten. Dort kann dann mit der Maus navigiert und auch agiert werden, z. B.
Seitenreihenfolgen vertauschen oder Seiten löschen.
Nützlich ist links auch die Registerkarte "Lesezeichen", wenn die Datei ursprünglich aus einer
Word-Datei erzeugt wurde. Dann sieht man links ein komplettes Inhaltsverzeichnis.
Bild
Bild

29
Anhang A Computer-Tastaturen
A.1 Die deutsche und die Schweizer Tastatur
Die Rot-Färbung für Tottasten ("tote Tasten") und die Blau-Färbung für die Funktionen über
"AltGr" dienen nur dem besseren Verständnis.
Bild A.1: Die deutsche Tastatur
Bild A.2: Die Schweizer Tastatur
Es fehlt bei der Schweizer Tastatur das Eszett, und statt Großer Umlaute gibt es bei der
Schweizer Tastatur französische Vokale mit Akzent, "é", "è" und "à". Beim Unschalten auf
Französisch sind dagegen die deutschen Umlaute über "Shift" zu erreichen. Der durchgehende
senkrechte Strich "|" (AltGr + 1) und in der Mitte unterbrochene Strich "¦" (AltGr + 7) können
in ihrer Position vertauscht sein.
In der Schweiz kann man die Großen Umlaute (Ä, Ö, Ü) wie folgt erzeugen:
— Capslock-Taste drücken (mit der Shift-Taste erhält man stattdessen französische
Akzente), dann "ä", "ö" oder "ü" drücken. Hinterher die Capslock-Funktion wieder
ausschalten, z. B. Caps Lock, ä, Caps Lock;
— Verwendung der Tottaste . . (links neben der "Enter"-Taste), für ein großes "Ä" also
zuerst die Tottaste und anschließend das "A" ( Shift + a ) drücken;
— Noch zu testen: Kleinen Umlaut tippen (ä, ö, ü), dann markieren und Shift + F3
gleichzeitig drücken.

30
Das "Eszett" ("ß") ist auf Schweizer Tastaturen nicht vorhanden.
— Es lässt sich am einfachsten mit Alt + 0223 erzeugen (Zahlen auf dem Nummernblock).
— Es kann aber auch mit Strg + Shift + & und danach „s“ erzeugt werden: „ß“;
A.2 Die amerikanische Tastatur
Die amerikanische Tastatur hat normalerweise keine "Tottasten" ("dead keys") für Akzente und
braucht auch in der Regel nur zwei Ebenen, d. h. keine AltGr-Funktionen. Das "@" liegt über
der "Zwei". Die amerikanische Tastatur kommt ferner mit einer Taste weniger aus als die
deutsche. Beim Umschalten einer vorhandenen deutschen Tastatur ist dann (zumindest bei mir)
die Taste mit dem Backslash doppelt (siehe Bild unten). Auffallend ist vor allem die
vertauschte Anordnung von Z und Y.
Akzente werden auf amerikanischen Tastaturen, wenn man sie wirklich mal braucht, mit der
Steuerungstaste ("Ctrl") plus einem Satzzeichen, das dem Akzent ähnlich sieht, erzeugt.
Steuerung plus Doppelpunkt, dann Vokal, ergibt deutschen Umlaut.
Bild A.3: Die amerikanische Tastatur
Die Leertaste heißt im Englischen "Space" oder "Space Key". Der Ausdruck "Blank" wird
seltener benutzt.
Problematisch ist, wenn irgendein Programm in Windows die (deutsche) Tastatur auf US-
Tastatur umschaltet, und man die Abweichungen dann auswendig wissen muss, um trotzdem
eine Eingabe machen zu können ("z" für "yes" drücken!).
Windows erlaubt durch gleichzeitiges Drücken von Alt + Shift auf der linken Tastaturseite den
Wechsel zwischen den installierten Tastatur-Layouts, typischerweise Deutsch und Englisch,
wenn dies unter Start → Einstellungen → Systemsteuerung → "Region- und Sprachoptionen"
nicht anders eingestellt ist, siehe Abschnitt A.4.
ANMERKUNG In England (Vereinigtes Königreich / Großbritannien) wird eine andere Tastatur als in
den USA verwendet. Am Computer an der Londoner Sprachschule musste ich dadurch lange nach dem
@-Zeichen suchen, welches sich an einer anderen Stelle befand als auf einer amerikanischen Tastatur.
Und auf einer französischen oder schweizerischen Tastatur fängt man wieder an, von vorne zu suchen.
Hier ist meines Erachtens noch Bedarf für die Internationale oder wenigstens für die Europäische
Normung! Auch die Tastenkürzel in Word sind teilweise anders:
In der englischen Wordversion sind einige Tastenkürzel anders codiert, vor allem lästig ist:
Ctrl + i = italics (kursiv, wofür im Deutschen Strg + + K getippt wird)
Ctrl + B = Bold (fett, wofür im Deutschen Strg + + F getippt wird)

31
ACHTUNG Dagegen in der deutschen Word-Version bewirkt
Strg + B = Blocksatz (englisch: "full justification").
Strg + + B = Symbol-Schrift (),
was sehr lästig ist, wenn man eigentlich Fettdruck möchte.
Im Englischen heißen auch einige Pull-Down-Menüs oben im Bildschirm teilweise anders
(etwa "Edit" statt "Bearbeiten"), aber da empfehle ich, notfalls die Maus zu benutzen.
A.3 Deutsche Umlaute und das Eszett (ß) auf ausländischen Tastaturen
Für Umlaute: Strg (bzw. "Ctrl ") plus Doppelpunkt (= Strg + Shift + Punkt), dann Vokal",
ergibt Umlaut (ä, ö, ü, ë, ï, Ä, Ö, Ü).
Das Eszett ("ß") lässt sich mit Alt + 0223 erzeugen (Zahlen auf dem Nummernblock,
dabei ist zu beachten, dass die NumLock-Taste eingeschaltet ist).
Noch zu testen: Strg +Shift +& und dann „s“.
A.4 Problem: Tastatur verstellt sich ungefragt zur Englischen Tastatur
Problematisch ist, wenn irgendein Programm in Windows die (deutsche) Tastatur auf die
englische US-Tastatur umschaltet, und man die Abweichungen dann auswendig wissen muss,
um trotzdem eine Eingabe machen zu können ("z" für "yes" drücken!).
Lösung:
Windows erlaubt durch gleichzeitiges Drücken von Alt + Shift auf der linken Tastaturseite den
Wechsel zwischen den installierten Tastatur-Layouts, typischerweise Deutsch und Englisch,
wenn dies unter Start → Einstellungen → Systemsteuerung → "Region- und Sprachoptionen"
nicht verändert worden ist.
Unten rechts auf dem Bildschirm wird das Kürzel der aktuellen Sprache für die Tastatur
angezeigt. Dagegen die Sprache der Rechtschreibprüfung von Word wird weiter links
angezeigt.
Bild A.4: Windows XP, Anzeige der Sprache der Rechtschreibprüfung (Mitte:
"Deutsch") und der aktuellen Sprache der Tastatur (weiter rechts: "DE")
Bild A.5: Windows 7, Anzeige der Sprache der Rechtschreibprüfung (links) und der
aktuellen Sprache der Tastatur (rechts)

32
Anhang B Word-Menüleiste dreisprachig
B.1 Namen der eingebauten Pull-Down-Menüs in Word 2000 bis Word 2003
Die Pulldown-Menüs von Word sehen in jeder Sprache anders aus. Das folgende Bild zeigt die
Pulldown-Menüs in Word 2000 und eine meiner eigenen Symbolleisten (Commandbar), und
der Tabelle enthält die Bezeichnungen der Pulldown-Menüs in drei Sprachen:
Deutsch Englisch Französisch
Datei File Fichier
Bearbeiten Edit Edition
Ansicht View Affichage
Einfügen Insert Insertion
Format Format Format
Extras Tools Outils
Tabelle Table Tableau
Fenster Window Fenêtre
Hilfe. Help ? (Aide)
Bild B.1: Pulldowns-Menüs in Word 2000, 27. April 2014
B.2 Namen der eingebauten Ribbon-Tabs in Word 2010 dreisprachig Das folgende Bild zeigt die Menüleisten-Registerkarten in Word 2010 und die Tabelle darunter
die Bezeichnungen in drei Sprachen.
Deutsch
(Registerkarten) Englisch
(Ribbon-Tabs) Französisch
(l' onglets)
Datei File Fichier
Start Home Accueil
Einfügen Insert Insertion
Seitenlayout Page Layout Mise en page
Verweise References Références
Sendungen Mailings Publipostage
Überprüfen Review Révision
Ansicht View Affichage
Entwicklertools Developer Développeur
Add-Ins Add-Ins Compléments
Bild B.2: Screenshot in Word 2010

33
Weitere Literatur [1] Hanna-Chris Gast: "Schrift- und Sonderzeichen in Word",
Broschüre im Selbstverlag, Stand 2017, im Internet als Download unter:
http://www.siebener-kurier.de/chris-aufsaetze/Word-Schriftzeichen.pdf.
[2] Hanna-Chris Gast: "Einige Probleme mit Word und deren Lösung";
Selbstverlag Berlin, Stand 2017;
Als Download: http://www.siebener-kurier.de/chris-aufsaetze/Word-Probleme-Anleitungen.pdf
[3] Hanna-Chris Gast: "Einige Makros für Word (und deren Installation)"; Stand 2017;
Download: http://www.siebener-kurier.de/chris-aufsaetze/Word-Makros.doc
[4] Hanna-Chris Gast: "Formblatt mit Makros zur Übertragung von Tastenkürzel und
AutoKorrekturen für Word"; Berlin 2011, Stand 2015; Als Download:
http://www.siebener-kurier.de/chris-aufsaetze/Formblatt-Tastenkuerzel+Autokorrekturen_uebertragen.doc
[5] Hanna-Chris Gast: "Word-Makros für Unicode, Analyse von Schrift- und Sonderzeichen,
Ersatz von Symbol- und Wingdingszeichen durch Unicode sowie ein verbessertes Inhalt-
Einfügen"; Selbstverlag; Neu-Auflage, Berlin 2017;
http://www.siebener-kurier.de/chris-aufsaetze/Unicode_Word-Makros.pdf;
Die Makros aus diesem Aufsatz sind in einer fertigen Dokumentvorlage downloadbar,
http://www.siebener-kurier.de/chris-aufsaetze/Unicode-Makros.zip.
[6] Wikimedia Deutschland, Gesellschaft zur Förderung Freien Wissens e. V.: Wikipedia,
Postfach 30 32 43, 10729 Berlin; https://de.wikipedia.org.
[7] Fa. Microsoft, "Wo befinden sich die Befehle aus den Menüs und der Symbolleiste in Office
2010 und den zugehörigen Produkten?"; http://office.microsoft.com (Aufruf September 2011).
[8] Sabine Drasnin, Wülfrath: http://www.coscha-computertipps.de, (Aufruf 19. November 2012).
[9] Christian Ullenboom; 47665 Sonsbeck; "Tastenkombinationen für Microsoft Office Outlook";
http://www.tutego.de/docs/office/tastenkombinationen-outlook.html. (Aufruf März 2014).

34
Bild: Deutsche Windows-Tastatur
Impressum Hanna-Chris Gast:
"Tastenkombinationen (Tastenkürzel) für Word, Windows, Internet-Explorer
und Adobe-Pdf";
Download www.siebener-kurier.de/chris-aufsaetze/Word-Tastaturbefehle.pdf;
Stand: 9. März 2018
Dipl.-Ing. H. Chris Gast
Im Internet: www.siebener-kurier.de/chris
bzw. www.siebener-kurier.de/chris-aufsaetze
E-Mail: hcgast "ät" siebener-kurier.de (dabei "ät" durch "@" ersetzen).
Kopieren mit Quellenangabe erlaubt, Fehlermeldungen und Verbesserungsvorschläge an mich
sogar erwünscht!