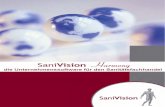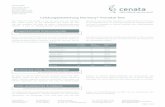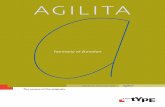Harmony Ultimate One™ Bedienungsanleitung · PDF fileLogitech!HarmonyUltimate!One!!! 2!...
-
Upload
truongdang -
Category
Documents
-
view
228 -
download
0
Transcript of Harmony Ultimate One™ Bedienungsanleitung · PDF fileLogitech!HarmonyUltimate!One!!! 2!...
Logitech Harmony Ultimate One
2
Harmony Ultimate One-Bedienungsanleitung Ultimate One
Inhalt Infos zu dieser Bedienungsanleitung ........................................................................................................ 6
In dieser Bedienungsanleitung verwendete Begriffe ........................................................................................... 6
Auf einen Blick .......................................................................................................................................... 6
Merkmale ............................................................................................................................................................. 6
Einführung in die Harmony Ultimate One ........................................................................................................... 6
Merkmale der Fernbedienung ......................................................................................................................... 7
Laden der Fernbedienung ................................................................................................................................ 8
Einführung in die Harmony Ultimate One ........................................................................................................... 8
Geräte .............................................................................................................................................................. 8
Aktionen ......................................................................................................................................................... 10
Favoriten ........................................................................................................................................................ 10
myharmony.com ............................................................................................................................................ 10
Ausschalten des Geräts .................................................................................................................................. 11
Interferenzen mit der Harmony Ultimate One .............................................................................................. 11
Ersteinrichtung der Harmony Ultimate One ........................................................................................... 11
Ihr MyHarmony.com-‐Konto ............................................................................................................................... 11
Installation der Einrichtungs-‐Plugins ................................................................................................................. 12
Verbinden der Fernbedienung mit dem Computer ........................................................................................... 13
Einrichten von zu steuernden Geräten .............................................................................................................. 15
Kopieren von Setup-‐Informationen anderer Harmony-‐Fernbedienungen .................................................... 15
Hinzufügen von Geräten .................................................................................................................................... 15
Hinzufügen eines unbekannten Geräts .......................................................................................................... 16
Verwenden der Funktion zum Übertragen von Befehlen, um ein Gerät hinzuzufügen ................................ 17
Einrichten und Testen von Aktionen .................................................................................................................. 18
Hinzufügen einer Aktion „Fernsehen“ ........................................................................................................... 18
Hinzufügen von weiteren Aktionen ............................................................................................................... 20
Benutzerdefinierte Aktionen ......................................................................................................................... 21
Logitech Harmony Ultimate One
3
Besondere Geräte .......................................................................................................................................... 21
Einrichten von Favoriten .................................................................................................................................... 21
Manuelles Einrichten von Favoriten .............................................................................................................. 23
Synchronisieren der Harmony Ultimate One ..................................................................................................... 24
Aktualisieren der Harmony Ultimate One-‐Firmware ......................................................................................... 25
Testen der Einrichtung ....................................................................................................................................... 25
Verwendung der Harmony Ultimate One ............................................................................................... 25
Aktionen ............................................................................................................................................................. 25
Wechseln zwischen Aktionen ........................................................................................................................ 26
Aktionsbefehle ............................................................................................................................................... 26
Gestensteuerung ........................................................................................................................................... 27
Favoriten ............................................................................................................................................................ 28
Verwalten von Favoriten ............................................................................................................................... 28
Geräte ................................................................................................................................................................ 29
Erweiterte Benutzereinstellungen ..................................................................................................................... 29
Anpassen von Aktionen ................................................................................................................................. 29
Anpassen von Tasten, um eine Reihe von Befehlen auszuführen ................................................................. 30
Anpassen von Tasten und Befehlen auf dem Display .................................................................................... 31
Optimale Nutzung der Harmony Ultimate One ................................................................................................. 31
Wichtig: Verwenden Sie ausschließlich die Harmony Ultimate One! ............................................................ 31
Passen Sie die Einschaltverzögerung an. ....................................................................................................... 32
Verwenden Sie die Hilfefunktion,um die Fernbedienung mit Ihren Geräten zu synchronisieren ................. 32
Verwenden Sie die Funktion Selbst beheben, um die Fernbedienung mit Ihren Geräten zu synchronisieren. ....................................................................................................................................................................... 32
Ändern der Einrichtung ........................................................................................................................... 33
Ändern der Einrichtung mit MyHarmony .......................................................................................................... 33
Synchronisieren der Fernbedienung .............................................................................................................. 33
Hinzufügen oder Löschen von Geräten ............................................................................................................. 34
Hinzufügen eines Geräts ................................................................................................................................ 34
Löschen eines Geräts ..................................................................................................................................... 35
Ändern von Geräteeinstellungen ................................................................................................................... 35
Hinzufügen oder Löschen von Aktionen ............................................................................................................ 35
Logitech Harmony Ultimate One
4
Hinzufügen einer Aktion ................................................................................................................................ 35
Anzeigen von Aktionseinstellungen ............................................................................................................... 36
Ändern vonAktionseinstellungen ................................................................................................................... 36
Löschen einer Aktion ..................................................................................................................................... 37
Verwalten von Favoriten ................................................................................................................................... 37
Ändern Ihres Standorts oder Fernsehprogrammanbieters ............................................................................ 37
Hinzufügen, Ändern und Neuanordnen von Favoriten ...................................................................................... 38
Individuelle Anpassung der Fernbedienung ............................................................................................ 40
Hintergrundbild anpassen ................................................................................................................................. 40
Wählen eines alternativen Hintergrundbilds ................................................................................................. 40
Hochladen Ihres eigenen Hintergrundbilds ................................................................................................... 40
Anpassen von Aktionssymbolen ........................................................................................................................ 42
Bevorzugte Kanäle anpassen ............................................................................................................................. 42
Fernbedienungsmenüs ............................................................................................................................ 43
Hilfemenü .......................................................................................................................................................... 43
Menü „Selbst beheben“ ..................................................................................................................................... 43
Gerätemenü ....................................................................................................................................................... 43
Einstellungsmenü ............................................................................................................................................... 44
Fernbedienung ............................................................................................................................................... 44
Aktionen ......................................................................................................................................................... 46
Geräte ............................................................................................................................................................ 47
Allgemein ....................................................................................................................................................... 48
Fehlerbehebung ...................................................................................................................................... 50
Fehlerbehebung bei der Einrichtung ................................................................................................................. 50
Hinzufügen fehlender Befehle zur Harmony Ultimate One ............................................................................... 51
Mein Computer erkennt die Harmony Ultimate One nicht ............................................................................... 51
Geräte reagieren überhaupt nicht auf die Harmony Ultimate One ................................................................... 52
Die Harmony Ultimate One wird nicht geladen ................................................................................................. 52
Kundendienst .......................................................................................................................................... 52
Antworten auf Fragen online finden .................................................................................................................. 52
Support-‐Datenbank für die Logitech Harmony-‐Fernbedienung .................................................................... 52
Harmony-‐Benutzerforum von Logitech ......................................................................................................... 52
Logitech Harmony Ultimate One
5
Kontaktaufnahme mit dem Kundendienst ......................................................................................................... 52
Copyright ................................................................................................................................................. 53
Logitech Harmony Ultimate One
6
Infos zu dieser Bedienungsanleitung Diese Bedienungsanleitung enthält interne Links zu anderen Teilen dieser Bedienungsanleitung sowie externe Links zu anderen Informationsquellen. Interne Links erscheinen folgendermaßen und externe Links erscheinen folgendermaßen.
Die Abbildungen in dieser Bedienungsanleitung sind zum Zeitpunkt der Veröffentlichung akkurat.
In dieser Bedienungsanleitung verwendete Begriffe • Harmony Ultimate One-‐System: umfasst die Harmony Ulitmate One-‐Fernbedienung und MyHarmony. • Harmony Ultimate One-‐Fernbedienung: Die physische Fernbedienung, die mit der Harmony Ultimate One
geliefert wird. • MyHarmony: Das Konto, das alle Ihre Einstellungsinformationen in der Cloud speichert. Auf MyHarmony
können Sie von Ihrem Computer aus über myharmony.com zugreifen.
Auf einen Blick Merkmale
Die Harmony Ultimate One-‐Fernbedienung ermöglicht höchste Flexibilität bei der Steuerung Ihrer Home-‐Entertainment-‐Anlage.
Mit einer einfachen Berührung können können Sie zwischen Kabelfernsehen, Roku oder Spielekonsole wechseln. Sie können Aktionen programmieren, um diese einfach und allgemein oder komplex und präzise zu halten. Was Sie auch unternehmen möchten: Mit einer Fingerberührung gelangen Sie von einer Aktion zur nächsten, schalten die richtigen Geräte ein und aus und passen die Fernbedienung so an, dass sie die richtigen Befehle an die derzeit verwendeten Geräte sendet.
MyHarmony führt Sie durch die Einrichtung.
Tipps zur Optimierung Ihrer Harmony sowie einzigartige Einrichtungslösungen finden Sie in unseren Harmony-‐Benutzerforen (nur auf Englisch).
Einführung in die Harmony Ultimate One Öffnen Sie die Verpackung Ihrer Harmony Ultimate One und machen Sie sich mit den einzelnen Komponenten vertraut.
Logitech Harmony Ultimate One
7
1. Harmony Ultimate One Fernbedienung 2. Ladestation 2a. Netzteil der Fernbedienung
Merkmale der Fernbedienung
1. OFF-‐Taste: Schaltet die derzeitige Aktion aus. 2. Audio-‐/Videosteuerelemente: Führen Standard-‐AV-‐
Funktionen aus. Kurzer Tastendruck zum Rückspulen/Vorspulen; Längeres Drücken zum Überspringen Rückwärts/Vorwärts
3. Favoriten: Zeigt eine Liste Ihrer Lieblingssender an. 4. LCD-‐Touchscreen: Zum Anzeigen, Starten und Bearbeiten
von Aktionen und Favoriten. Hier können Sie auch den Bildschirm-‐Nummernblock und die Hilfe anzeigen sowie Änderungen an den Einstellungen vornehmen
5. Richtungstasten: Für die Navigation nach oben, unten, links und rechts in Menüs auf Ihrem Fernsehbildschirm, DVR, Ihrer Spielekonsole oder einer anderen Medienquelle.
6. Exit: Schließen einer Liste oder eines Menüs auf Ihrem Fernsehbildschirm.
7. OK: Auswahl einer Option auf Ihrem Fernsehbildschirm. 8. Lautstärkeregelung 9. Stummschaltung 10. Bedienelemente für Satelliten-‐ oder Kabelfernsehen:
• DVR: Öffnet das Aufnahme-‐/Wiedergabemenü.
• Guide: Ruft die Programmlisten für Satelliten-‐ oder Kabelfernsehen auf.
• Info: Zeigt Programminformationen an. 11. Farbkodierte Navigationstasten: Führen Kabel-‐, Satelliten-‐
oder Blu-‐ray-‐Funktionen aus. 12. Home: Zeigt Ihre Aktionen auf dem Display der
Fernbedienung an. 13. Menu: Zeigt Menüs auf Ihrem Fernsehbildschirm, DVR, Ihrer
Spielekonsole oder einer anderen Medienquelle an. 14. Kanal-‐ und Seitennavigation.
Logitech Harmony Ultimate One
8
15. Zurück: Ruft den vorherigen Kanal oder einen früheren Bildschirm in ihrem Media-‐Player auf.
16. Infrarotfenster: Überträgt Befehle über Infrarot von einer anderen Fernbedienung.
17. Mikro-‐USB-‐Anschluss: Zum Anschließen der Harmony Ultimate One an den Computer, um sie zu programmieren.
Laden der Fernbedienung
Stellen Sie Ihre Fernbedienung zum Laden in die Ladestation.
Einführung in die Harmony Ultimate One
Geräte Geräte sind die Komponenten Ihres Entertainment-‐Systems. Beispiele für Geräte sind:
• Fernseher • Kabel-‐ oder Satellitenempfänger • AV-‐Receiver • DVD-‐Player • Spielkonsole
Tragen Sie sämtliche Hersteller-‐ und Informationsmodellierungen für jedes Ihrer Geräte zusammen und halten Sie sie auf der nächsten Seite dieser Bedienungsanleitung fest. Notieren Sie zudem, wie die Geräte miteinander verbunden sind und welche Eingänge sie verwenden. Wenn Sie beispielsweise einen Film ansehen, müssen Sie möglicherweise Ihren Fernseher auf Eingang (oder Quelle) „HDMI 1“ und Ihren AV-‐Receiver auf den Eingang „DVD“ setzen. Je früher Sie diese Informationen notieren, desto einfacher verläuft die Einrichtung.
Logitech Harmony Ultimate One
9
TV-‐Hersteller __________________________________________________________
Modellnummer ______________________
Was ist angeschlossen? Gerät_____________________________Eingang___________________
Gerät_____________________________Eingang___________________
Gerät_____________________________Eingang___________________
Gerät_____________________________Eingang___________________
Gerät_____________________________Eingang___________________
Gerät_____________________________Eingang___________________
Hersteller des AV-‐Receivers __________________________________________________________
Modellnummer ________________________
Was ist angeschlossen? Gerät_____________________________Eingang___________________
Gerät_____________________________Eingang___________________
Gerät_____________________________Eingang___________________
Gerät_____________________________Eingang___________________
Gerät_____________________________Eingang___________________
Gerät_____________________________Eingang___________________
Hersteller des Kabel-‐/Satellitenempfängers __________________________________________________________
Modellnummer _________________________
Hersteller des DVD/Blu-‐ray-‐Players __________________________________________________________
Modellnummer ______________________
Hersteller eines anderen Geräts __________________________________________________________
Modellnummer _________________________
Logitech Harmony Ultimate One
10
Aktionen Aktionen definieren die Art, auf die Sie Ihre ferngesteuerten Geräte verwenden. Beispiele für Aktionen sind:
• Fernsehen • Musik hören • Film wiedergeben • Spielen
Um eine Aktion zu erstellen, benötigen Sie einige grundlegende Angaben dazu, wie jedes an der Aktion beteiligte Gerät verwendet wird. Um zum Beispiel eine Aktion „Fernsehen“ zu erstellen, müssen Sie Folgendes wissen:
• Welche Geräte Sie verwenden. In den meisten Fällen benötigen Sie die folgenden Geräte: − Einen Fernseher − Eine Videoquelle, also zum Beispiel einen Kabel-‐ oder Satellitenempfänger
• Welches Gerät für die Lautstärkeregelung verwendet wird • Welches Gerät zum Wechseln der Kanäle verwendet wird • Welcher Eingang am Fernseher zur Wiedergabe der Videoquelle verwendet wird.
Die Eingänge bestimmen, wie Ihre Geräte verbunden sind. Wenn zum Beispiel Ihr DVD-‐Player mit dem Video 2-‐Eingang am Fernseher verbunden ist, muss der Fernseher auf Video 2 eingestellt sein, um das Bild der DVD anzuzeigen. Weitere Informationen zu Eingängen finden Sie in den Anweisungen für Hinzufügen einer Aktion „Fernsehen“.
Favoriten Im Favoritenbildschirm werden Ihre vordefinierten bevorzugten TV-‐Sender und Stationssymbole angezeigt (falls verfügbar). Über die MyHarmony-‐Website können Sie bis zu 50 bevorzugte Kanäle zur Anzeige auf der Fernbedienung wählen. Bei Auswahl eines Lieblingskanals wird die Aktion „Fernsehen“ gestartet, wenn diese nicht bereits gestartet ist, und der entsprechende Kanal wird direkt eingeschaltet. Über den Touchscreen können Sie Lieblingskanäle direkt auf der Fernbedienung hinzufügen, entfernen und neu anordnen.
myharmony.com Auf der Website http://myharmony.com können Sie Ihre Harmony Ultimate One konfigurieren. Indem Sie die Harmony Ultimate One mit Ihrem Mac oder PC verbinden und die Anweisungen auf MyHarmony befolgen, können Sie Geräteinformationen eingeben, Aktionen erstellen und Favoriten wählen. Anhand dieser Informationen konfiguriert MyHarmony Ihre Harmony Ultimate One zur Steuerung Ihres Entertainment-‐Systems. Sie können jederzeit zu MyHarmony zurückkehren, um Ihre Konfiguration zu aktualisieren. Allerdings können viele Einstellungen auch direkt auf der Harmony Ultimate One vorgenommen werden. Es bestehen Mindestsystemanforderungen für die Verwendung von MyHarmony auf dem Computer. Die folgenden Kombinationen aus Betriebssystem/Browser werden unterstützt:
Desktop-‐Browser Mac PC* Internet Explorer 8+ × Chrome 16+ × Firefox 11+ × × Safari 4+ ×
* Windows Vista und von XP unterstützen 32-‐Bit-‐Browser * Windows 7 und 8 unterstützen sowohl 32-‐Bit-‐ und 64-‐Bit-‐Browser.
Logitech Harmony Ultimate One
11
Ausschalten des Geräts Die OFF-‐Taste auf der Harmony Ultimate One-‐Fernbedienung schaltet alle Geräte für eine Aktion mit einer Berührung aus. Wenn Sie zum Beispiel bei einer Aktion „Fernsehen“, an der der Fernseher, der Kabelempfänger und der AV-‐Receiver beteiligt sind, die Off-‐Taste drücken, werden alle drei Geräte gleichzeitig ausgeschaltet.
Die Harmony Ultimate One kennt den aktuellen Zustand der gesteuerten Geräte, da sie sich die letzte von Ihnen ausgewählte Aktion merkt. Wenn Sie z. B. von Kabelfernsehen zu DVD-‐Wiedergabe wechseln, weiß die Harmony Ultimate One automatisch, dass sie den Fernseher nicht zuerst aus-‐ und dann wieder einzuschalten braucht; sie lässt den Fernseher einfach eingeschaltet. Sie weiß auch, dass sie die Kabelbox aus-‐ und den DVD-‐Player einschalten muss.
Interferenzen mit der Harmony Ultimate One Vermeiden Sie den Betrieb Ihrer Geräte mithilfe der Original-‐Fernbedienung des Herstellers oder durch Ein-‐ und Ausschalten über die Tasten auf dem Gerät, da andernfalls die Synchronisierung mit Ihren Geräten aufgehoben wird. Wenn Sie z.B. die Aktion „Fernsehen“ verwenden und dann den Fernseher mit der TV-‐Fernbedienung ausschalten, geht die Harmony Ultimate One beim nächsten Auswählen der Aktion davon aus, dass ihr Fernseher bereits eingeschaltet ist, und schaltet den Fernseher nicht ein. Zudem kann die Harmony Ultimate One beispielsweise durch die Kommunikation zwischen Geräten zum Ein-‐ oder Ausschalten von Geräten wie HDMI-‐CEC oder SCART (in Europa) gestört werden. Weitere Informationen zu HDMI-‐CEC finden Sie in den FAQ.
Falls die Harmony Ultimate One gestört wird, können Sie die Hilfefunktion auf Ihrer Fernbedienung zum Synchronisieren Ihres Fernsehers verwenden. Weitere Informationen zur Hilfefunktion finden Sie in den Abschnitten Hilfemenü und Fehlerbehebung.
Ersteinrichtung der Harmony Ultimate One Während der Ersteinrichtung Ihrer Harmony Ultimate One-‐Fernbedienung führt Sie MyHarmony durch die Einrichtung und speichert Ihre Einstellungen in Ihrem persönlichen Konto in der Cloud. Von hier aus können Ihre Einstellungen an die Harmony Ultimate One-‐Fernbedienung gesendet werden. Sollte Ihrer Harmony oder Ihrer Fernbedienung etwas zustoßen, können Sie diese Einstellung zur einfachen Einrichtung eines neuen Systems verwenden.
Ihr MyHarmony.com-Konto Um Ihre Harmony Ultimate One verwenden zu können, benötigen Sie ein Konto, über das Sie die Details zu Ihren Geräten, Aktionen und Favoriten eingeben und speichern können.
Rufen Sie die Seite http://www.myharmony.com in Ihrem Webbrowser auf und klicken Sie oben rechts auf Anmelden.
Logitech Harmony Ultimate One
12
Wenn Sie MyHarmony zum ersten Mal besuchen, klicken Sie auf Konto erstellen und befolgen Sie die Anweisungen zum Erstellen Ihres Kontos.
Wenn Sie bereits ein MyHarmony-‐Konto haben, können Sie Ihre Harmony Ultimate One diesem Konto hinzufügen. Geben Sie Ihre Kontoinformationen im Bereich „Bestehende Benutzer – Anmelden“ auf der rechten Seite ein. Wenn Sie sich bei Ihrem Konto anmelden, wird die Seite „Liste der Fernbedienungen“ angezeigt, über die Sie auf Ihre vorhandenen Fernbedienungen zugreifen oder Ihre neue Harmony Ultimate One hinzufügen können. Wenn Sie bereits Geräte und Aktionen für eine andere Harmony-‐Fernbedienung eingerichtet haben, können Sie diese Informationen erneut zur Einrichtung Ihrer Harmony Ultimate One verwenden.
Installation der Einrichtungs-Plugins Wenn Sie ein neues Konto erstellen oder von einem neuen Computer aus zum ersten Mal auf ein vorhandenes Konto zugreifen, müssen Sie zwei Plugins installieren. Microsoft Silverlight und Harmony Browser
Logitech Harmony Ultimate One
13
So installieren Sie die erforderlichen Plugins: 1. Klicken Sie auf die Schaltfläche für das Silverlight-‐Plugin und folgen Sie den Anweisungen, um die
Installation von Microsoft Silverlight abzuschließen. (Dieser Schritt wird übersprungen, falls MyHarmony feststellt, dass bereits eine kompatible Version von Silverlight installiert ist.)
2. Klicken Sie auf die Schaltfläche für das MyHarmony-‐Plugin und folgen Sie den Anweisungen, um die Installation des MyHarmony-‐Plugins abzuschließen.
3. Wenn beide Plugins installiert sind, wird Ihr Browser automatisch aktualisiert und der Einrichtungsvorgang wird fortgesetzt.
Tipp: Wenn der Browser nicht aktualisiert wird, schließen und öffnen Sie ihn und kehren Sie zu MyHarmony zurück.
Verbinden der Fernbedienung mit dem Computer
Sie werden dazu aufgefordert, die Harmony Ultimate One über das mitgelieferte USB-‐Kabel mit dem Computer zu verbinden, egal ob Sie ein neues Konto erstellen oder die Harmony Ultimate One zu einem vorhandenen Konto hinzufügen.
Nach dem Verbinden dauert es einige Sekunden, bis die Harmony Ultimate One von MyHarmony erkannt wird und Sie fortfahren können.
Logitech Harmony Ultimate One
14
Lesen Sie den Softwarelizenzvertrag und klicken Sie auf Annehmen und fortfahren, um mit der Einrichtung zu beginnen.
Hilfe bei der Online-‐Einrichtung
Für einige Einrichtungsschritte ist eine Online-‐Hilfe vorhanden. Ist für den derzeit angezeigten Bildschirm eine Hilfe vorhanden, wird rechts oben „Hilfe“ angezeigt.
Falls bei Harmony zusätzliche Informationen für das von Ihnen zum Konto hinzugefügte Gerät verfügbar sind, wird ein Informations-‐Symbol direkt daneben angezeigt.
Außerdem sind Support-‐FAQs für die Harmony Ultimate One auf http://support.myharmony.com
Logitech Harmony Ultimate One
15
In einigen Abschnitten dieser Bedienungsanleitung sind Links vorhanden, die direkt zu den jeweiligen FAQ-‐Abschnitten führen.
Weitere Support-‐Optionen finden Sie im Abschnitt Kundendienst dieser Anleitung.
Einrichten von zu steuernden Geräten Der erste Schritt beim Einrichten der Harmony Ultimate One besteht darin, auf MyHarmony anzugeben, welche Geräte Ihres Entertainment-‐Systems Sie steuern möchten.
Wenn Sie alle Ihre Geräteinformationen gesammelt haben (wie in Abschnitt Geräte beschrieben) und bereit sind, klicken Sie auf Weiter.
Kopieren von Setup-Informationen anderer Harmony-Fernbedienungen Wenn Sie eine ältere Harmony-‐Fernbedienung haben, z. B. eine Harmony One, Harmony 1100 oder Harmony 880, können Sie die Geräte-‐ und Aktionseinstellungen dieser Fernbedienung wiederverwenden, um Ihre Harmony Ultimate One zu programmieren. Wenn Sie keine ältere Harmony-‐Fernbedienung besitzen, überspringen Sie den folgenden Abschnitt Hinzufügen von Geräten.
Um die Einstellungen einer älteren Harmony-‐Fernbedienung zu kopieren, klicken Sie auf die unten angezeigte Schaltfläche „Kopieren“. Sie werden aufgefordert, die ID und das Kennwort Ihres vorhandenen Kontos einzugeben. Dann werden die Einstellungen kopiert und auf Ihr Harmony Ultimate One-‐Konto angewendet.
Nach dem Kopieren Ihrer Einstellungen können Sie weitere Geräte oder Aktionen hinzufügen und Ihre Einstellungen ändern.
Hinzufügen von Geräten Um während der Einrichtung Geräte hinzuzufügen, geben Sie den Hersteller und die Modellnummer ein, wenn Sie dazu aufgefordert werden:
Logitech Harmony Ultimate One
16
Geben Sie den genauen Namen des Herstellers oder der Marke sowie die Modellnummer ein. Harmony korrigiert automatisch häufige Fehler wie Nullen oder Einsen anstelle der Buchstaben „O“ oder „I“ und macht Vorschläge, falls das eingegebene Gerät nicht gefunden wurde.
Auf den Geräten angebrachte Seriennummern sollten nicht eingegeben werden, da diese einmalig sind und nicht zur Identifizierung Ihres Geräts verwendet werden können. Die Hersteller-‐ und Modellinformationen müssen korrekt eingegeben werden, da Geräte ansonsten möglicherweise zum falschen Eingang wechseln, Befehle auslassen oder während Aktionen nicht funktionieren.
Wiederholen Sie diesen Schritt, indem Sie auf „Gerät hinzufügen“ klicken, bis alle Ihre Geräte eingegeben wurden.
Die meisten Geräte werden von MyHarmony erkannt und Sie werden bei der Eingabe automatisch dazu aufgefordert, die erforderlichen Informationen zur korrekten Einrichtung des Geräts einzugeben.
Hinzufügen eines unbekannten Geräts VORSICHT: Führen Sie diese Schritte nur aus, wenn Sie Ihr Gerät nicht in der Datenbank finden.
In der Gerätedatenbank auf MyHarmony sind mehr als 225.000 der üblichsten Geräte enthalten.
1. Falls MyHarmony Ihr Gerät nicht findet, werden Sie zur Überprüfung der eingegebenen Informationen aufgefordert. Es kann jedoch vorkommen, dass Sie der Datenbank ein Gerät hinzufügen müssen. Falls Ihr Gerät nicht gefunden wird, wählen Sie Ja, das ist das Gerät und klicken Sie auf OK, um die Informationen
zu Ihrem neuen Gerät an yharmony.com zu senden.
2. Klicken Sie auf Wählen Sie den Gerätetyp, um eine Liste von Gerätetypen anzuzeigen.
Logitech Harmony Ultimate One
17
3. Wählen Sie den Gerätetyp, der am ehesten Ihrem Gerät entspricht, und klicken Sie auf „Weiter“. Basierend auf Ihren Angaben wird eine weitere Seite angezeigt, auf der weitere Informationen zu Ihrem Gerät abgefragt werden.
4. Markieren Sie jede Angabe, die auf Ihr Gerät zutrifft. Mithilfe dieser Angaben kann bestimmt werden, welche Befehle für Ihr Gerät erforderlich sind. Klicken Sie auf Weiter.
5. Wenn Sie über die Originalfernbedienung des Geräts verfügen, klicken Sie auf Ja und anschließend auf Weiter. Mithilfe der Originalfernbedienung können Sie das Gerät über die Funktion Verwenden der Funktion zum Übertragen von Befehlen, um ein Gerät hinzuzufügen einrichten.
6. Folgen Sie den Anweisungen zum Einrichten des Geräts.
Verwenden der Funktion zum Übertragen von Befehlen, um ein Gerät hinzuzufügen Es kann vorkommen, dass Ihr Gerät nicht erkannt wird oder zusätzliche Informationen für die Einrichtung erforderlich sind, weil es verschiedene Versionen des Geräts gibt. MyHarmony erkennt Fälle, in denen dies erforderlich ist, und führt Sie durch den Vorgang der Befehlsübertragung, um Ihr Gerät zu identifizieren und einzurichten.
So fügen Sie ein Gerät hinzu, indem Sie Befehle übertragen:
1. Geben Sie den Hersteller und die Modellnummer des Geräts ein. 2. Bestätigen Sie die Geräteinformationen und klicken Sie auf Ja. 3. Wenn Sie über die Originalfernbedienung des Geräts verfügen, klicken Sie auf „Ja“. Wenn Sie nicht über
die Originalfernbedienung verfügen, klicken Sie auf Nein und folgen Sie den Anweisungen. 4. Klicken Sie auf Weiter. 5. Übertragen Sie Befehle von der Originalfernbedienung auf die Harmony Ultimate One. Zeigen Sie hierzu
Logitech Harmony Ultimate One
18
mit der Originalfernbedienung auf den Sensor an der Rückseite der Harmony Ultimate One, wie hier gezeigt:
6. Drücken Sie die Tasten auf der Originalfernbedienung gemäß den Anweisungen, um Befehle auf die Harmony zu übertragen.
Tipp: Wenn Sie Probleme dabei haben, Infrarotbefehle von der Originalfernbedienung zu übertragen, versuchen Sie Folgendes:
• Achten Sie darauf, dass kein Licht die Übertragung beeinflussen kann, indem Sie dafür sorgen, dass kein Sonnenlicht eindringt, oder indem Sie das Licht ausschalten.
• Setzen Sie neue Batterien in die Originalfernbedienung ein. Wenn die Batterien schwach sind, ist das Signal aus der alten Fernbedienung möglicherweise zu schwach und kann von der Harmony Ultimate One-‐Fernbedienung nicht erkannt werden.
• Drücken Sie jetzt auf der Originalfernbedienung die Taste wie während der normalen Verwendung. Wenn Sie weiterhin Probleme bei der Übertragung von IR-‐Befehle haben, erhöhen Sie allmählich die Haltedauer bis auf 1 -‐ 2 Sekunden.
• Wenn weiterhin Probleme auftreten, verringern Sie den Abstand zwischen den Fernbedienungen auf ca. 5 cm. Versuchen Sie es erneut und vergrößern Sie dabei langsam den Abstand (6 cm, 8 cm usw.).
• Verändern Sie den Winkel, in dem die Originalfernbedienung auf die Harmony Ultimate One zeigt. • Vergewissern Sie sich, dass die Originalfernbedienung Infrarotsignale sendet. Wenn Sie das Gerät mit der
Originalfernbedienung steuern können, während Sie sich in einem anderen Raum befinden oder das Gerät zugedeckt ist, handelt es sich wahrscheinlich nicht um eine IR-‐Fernbedieung und Sie können sie nicht mit der Harmony programmieren oder steuern.
Einrichten und Testen von Aktionen Nach dem Hinzufügen von Geräten können Sie Aktionen erstellen, die bestimmen, wie Ihre Geräte gemeinsam verwendet werden. Wenn Sie zum Beispiel über einen Fernseher, AV-‐Receiver und einen Kabel-‐ oder Satellitenempfänger verfügen, müssen Sie beim Fernsehen alle diese Geräte steuern können. Um dies zu ermöglichen, erstellen Sie eine Aktion „Fernsehen“.
Hinzufügen einer Aktion „Fernsehen“ Beim ersten Einrichten Ihrer Harmony werden Sie durch die Einrichtung der Aktion „Fernsehen“ geführt. Durch Drücken von Fernsehen auf Ihrer neuen Harmony Ultimate One werden Ihr Fernseher, Ihre Kabelbox und alle anderen Geräte aktiviert, die Sie für diese Aktion „Fernsehen“ festgelegt haben.
So fügen Sie eine Aktion „Fernsehen“ hinzu:
Logitech Harmony Ultimate One
19
1. Der Schritt zum Konfigurieren einer Aktion „Fernsehen“ wird automatisch gestartet, wenn Sie mit Hinzufügen von Geräten zu Ihrem Konto fertig sind. Sie können später andere Aktionen konfigurieren wie „Film wiedergeben“, „Musik hören“ und „Spielen“.
2. Wählen Sie die Geräte, die Sie bei der Aktion verwenden möchten. MyHarmony empfiehlt die von Ihnen hinzugefügten Geräte basierend auf deren typischer Verwendung. An diesem Punkt können Sie der Aktion Geräte hinzufügen oder auch Geräte entfernen. Wählen Sie nach Bedarf Geräte aus oder heben Sie die Auswahl auf und klicken Sie auf Weiter.
3. Wählen Sie das Gerät, das Sie zum Wechseln von Kanälen verwenden. Das empfohlene Gerät ist vorausgewählt.
4. Wählen Sie das Gerät, das Sie zum Regeln der Lautstärke verwenden. Das empfohlene Gerät ist vorausgewählt.
5. Wählen Sie den Eingang, auf den der Fernseher zum Fernsehen gesetzt werden muss. 6. Wenn zusätzliche Geräte für diese Aktion konfiguriert sind, werden Sie zur Auswahl der
Eingangseinstellungen aufgefordert. 7. Beantworten Sie alle zusätzlichen von MyHarmony gestellten Fragen. Die Fragen hängen von den
jeweiligen Geräten ab, die Sie ausgewählt haben. 8. Bestätigen Sie die Auswahl der richtigen Geräte und Eingänge für die Aktion „Fernsehen“ und klicken Sie
auf Fertig.
Es folgt ein Beispiel für eine abgeschlossene Einrichtung der Aktion „Fernsehen“.
Logitech Harmony Ultimate One
20
Hinzufügen von weiteren Aktionen Nach Hinzufügen der Aktion „Fernsehen“ können Sie weitere Aktionen hinzufügen, die durch Ihre Harmony Ultimate One gesteuert werden sollen. Die Auswahlmöglichkeiten für die Art der Aktion hängen davon ab, welche Gerätetypen Sie hinzugefügt haben. Sie können mehrere Aktionen anhand der zur Verfügung stehenden Aktionsarten wie „Fernsehen“, „Film wiedergeben“ oder „Spielen“ hinzufügen. Es bietet sich beispielsweise an, die Aktion „Film wiedergeben“ zur Wiedergabe eines Films auf einem DVD-‐Player auszuwählen, und Sie können eine zweite Aktion „Film wiedergeben“ zum Streamen von Netflix auf Ihrem SmartTV oder Ihrer PlayStation 3 erstellen. Sie werden zur Eingabe eines einmaligen Namens für jede Aktion aufgefordert. Die Einrichtung für die anderen Aktionen funktioniert ähnlich wie bei der Aktion „Fernsehen“. Je nach verwendetem Gerät werden unter Umständen unterschiedliche Fragen während der Einrichtung gestellt.
Auch wenn die Option „Benutzerdefinierte Aktion“ immer zur Verfügung steht, handelt es sich hierbei um eine erweiterte Funktion, die nur zur Einrichtung ungewöhnlicher Geräte und Funktionen wie Beleuchtungssteuerungen, Ventilatoren, Haushalts-‐ oder Klimasteuerungsgeräte verwendet werden sollte. Weitere Informationen finden Sie unter Benutzerdefinierte Aktionen.
Hinzufügen einer Aktion „Film wiedergeben“ 1. Klicken Sie auf Aktion hinzufügen. 2. Wählen Sie Film wiedergeben. 3. Klicken Sie auf Weiter. 4. Wählen Sie die Geräte, die Sie bei der Aktion verwenden möchten. MyHarmony empfiehlt die von Ihnen
hinzugefügten Geräte basierend auf deren typischer Verwendung. An diesem Punkt können Sie der Aktion Geräte hinzufügen oder auch Geräte entfernen. Wählen Sie nach Bedarf Geräte aus oder heben Sie die Auswahl auf und klicken Sie auf Weiter.
5. Wählen Sie das Gerät, das Sie zum Regeln der Lautstärke verwenden. Das empfohlene Gerät ist vorausgewählt.
6. Wählen Sie den Eingang, auf den der Fernseher zur Wiedergabe von Filmen gesetzt werden muss. 7. Wenn zusätzliche Geräte für diese Aktion konfiguriert sind, werden Sie zur Auswahl der
Eingangseinstellungen aufgefordert. 8. Beantworten Sie alle zusätzlichen von MyHarmony gestellten Fragen. Die Fragen hängen von den
jeweiligen Geräten ab, die Sie ausgewählt haben. 9. Bestätigen Sie die Auswahl der richtigen Geräte und Eingänge für die Aktion „Film“ und klicken Sie auf
Fertig.
Logitech Harmony Ultimate One
21
Benutzerdefinierte Aktionen Die meisten Aktionen sollten zu einer der angebotenen Aktionsarten passen. Die Aktionsart „Benutzerdefinierte Aktion“ wird nur für Haushaltsgeräte wie Beleuchtungssteuerungen, Ventilatoren oder Klimasteuerungen empfohlen. Die benutzerdefinierte Aktion enthält keine optimierten Standards wie Tastenanpassung, Aktionssymbole und bevorzugte Sender wie die vordefinierten Aktionsarten. Sie können nach dem Setup manuell auf MyHarmony konfiguriert werden. Weitere Informationen finden Sie unter Belegen von Fernbedienungstasten.
Besondere Geräte Einige Arten von Geräten erfordern die Änderung oder Bearbeitung einiger Aspekte, bevor eine Steuerung durch die Harmony Ultimate One möglich ist. Falls Sie über ein ausschließlich funkgesteuertes Gerät, ein Gerät, das mehrere Infrarotsprachen versteht, oder ein Gerät, das keine Infraroteingabe akzeptiert, verfügen, werden Sie während der Einrichtung darauf hingewiesen. Achten Sie auf , das dies kennzeichnet . Beispiele für diese Geräte sind:
• Funkgeräte: Einige Geräte wie DirecTV-‐ oder Dish Network-‐Kabelempfänger werden über Funksignale gesteuert. Wenn die Originalfernbedienung des Geräts dieses aus einem anderem Raum steuern kann, verwendet sie wahrscheinlich ein Funksignal. Einige dieser Geräte können in den Infrarotmodus geschaltet werden, was eine Steuerung über die Harmony erlaubt.
• Multi-‐Code-‐Geräte: Einige Geräte können über mehrere Infrarotsignalversionen gesteuert werden. MyHarmony verwendet die üblichste Version. Sollte es jedoch zu Problemen kommen, müssen Sie möglicherweise zu MyHarmony zurückkehren und einen Befehl von Ihrer Originalfernbedienung übertragen, damit Harmony die richtige Version verwendet.
Einrichten von Favoriten Nach dem Hinzufügen von Geräten und Einrichten von Aktionen können Sie nun Favoriten hinzufügen. Sie können bis zu zu 50 Lieblingsprogramme wählen.
Hinweis: Bevorzugte Kanäle werden Ihrer primären Aktion „Fernsehen“ zugeordnet. Falls Sie über mehrere Aktionen „Fernsehen“ verfügen, werden Sie aufgefordert, auszuwählen, welcher Aktion die bevorzugten Kanäle zugewiesen werden sollen. Bevorzugte Kanäle können nicht für mehr als eine Aktion „Fernsehen“ verwendet werden.
Folgen Sie diesen Schritten zum Hinzufügen von Favoriten zur Aktion „Fernsehen“. Auf der Seite „Bevorzugte Kanäle wählen“:
Logitech Harmony Ultimate One
22
1. Wählen Sie Ihr Land und geben Sie Ihre Postleitzahl ein.
Hinweis: Bevorzugte Kanäle sind möglicherweise nicht für alle Länder oder Postleitzahlen verfügbar. Weitere Informationen finden Sie unter Manuelles Einrichten von Favoriten.
2. Klicken Sie auf Suchen. Die Liste mit Fernsehprogrammanbietern für Ihren Postleitzahlenbereich wird angezeigt.
3. Wählen Sie Ihren Fernsehprogrammanbieter. 4. Klicken Sie auf Weiter.
Die Kanalliste des ausgewählten Anbieters wird angezeigt. Wählen Sie Ihre Lieblingskanäle. Ausgewählte Favoriten werden mit einem goldenen Stern in der ersten Spalte angezeigt. Sie können bis zu 50 Favoriten auswählen, indem Sie auf den Stern klicken.
TIPP: Die 25 beliebtesten Kanäle des Anbieters sind vorausgewählt. Sie können durch Eingabe eines Netzwerknamens oder unter den Registerkarten „Beliebte Sender“ oder „Alle Sender“ filtern, welche Kanäle angezeigt werden.
5. Wenn Sie mit der Auswahl Ihrer Favoriten fertig sind, klicken Sie auf „Weiter“. Die Seite zur Verwaltung Ihrer bevorzugten Kanäle wird angezeigt.
Logitech Harmony Ultimate One
23
Auf dieser Seite können Sie Ihre Favoriten so anordnen, wie sie auf dem Display Ihrer Harmony Ultimate One angezeigt werden sollen. Sie können jedes Kanalsymbol per Drag&Drop bewegen, um es innerhalb der Liste zu verschieben oder ganz zu entfernen. Sie können zudem einen neuen bevorzugten Kanal hinzufügen, falls dieser fehlt, oder einen neuen bevorzugten Sender hinzufügen, indem Sie auf Einen bevorzugten Kanal ändern klicken.
6. Klicken Sie auf Beenden, wenn Sie fertig sind.
Manuelles Einrichten von Favoriten Wenn für Ihre Region kein Fernsehprogrammanbieter oder keine Kanalliste verfügbar ist, können Sie Favoriten manuell einrichten, indem Sie die Sendernamen und Nummern eingeben, anstatt die Senderliste zu verwenden.
1. Wählen Sie Ihr Land. 2. Wenn für Ihr Land keine Kanalinformationen vorhanden sind, bleibt die Seite unverändert und Sie
können auf Weiter klicken.
Logitech Harmony Ultimate One
24
3. Falls Senderinformationen für Ihr Land verfügbar sind, Ihr Dienstanbieter jedoch nicht aufgeführt ist, wählen Sie Manuelles Einrichten von Kanälen.
4. Klicken Sie auf Weiter.
5. Geben Sie den Kanalnamen und die Kanalnummer für jeden bevorzugten Kanal ein. Mit der Schaltfläche „Durchsuchen“ können Sie ein Bild für jeden Kanal auswählen.
6. Klicken Sie auf Mehr hinzufügen zum Hinzufügen weiterer bevorzugter Kanäle. 7. Klicken Sie auf Speichern.
Synchronisieren der Harmony Ultimate One Um die Ersteinrichtung abzuschließen, führt MyHarmony einen Synchronisierungsvorgang durch, um alle Einrichtungsinformationen zu speichern und Ihre Fernbedienung zu aktualisieren. Klicken Sie auf Synchronisieren, um fortzufahren.
Logitech Harmony Ultimate One
25
Aktualisieren der Harmony Ultimate One-Firmware Wenn neue Firmware für Ihre Harmony Ultimate One verfügbar ist, wird diese automatisch bei der nächsten Synchronisierung Ihrer Fernbedienung angewendet. Während dieses Vorgangs wird die Fernbedienung möglicherweise mehrmals neu gestartet. Nach Abschluss des Firmware-‐Updates wird Ihre Harmony Ultimate One mit MyHarmony synchronisiert.
Testen der Einrichtung Sobald die Einrichtung abgeschlossen ist, können Sie Ihre Fernbedienung im Wohnzimmer verwenden. Stellen Sie sicher, dass alle Geräte ausgeschaltet sind, und starten Sie eine Aktion, indem Sie auf das Display der Harmony Ultimate One-‐Fernbedienung tippen. So testen Sie Ihre Einrichtung:
1. Stellen Sie sicher, dass alle Ihre Geräte ausgeschaltet sind. 2. Tippen Sie auf dem LCD-‐Display Ihrer Harmony Ultimate One-‐Fernbedienung auf eine Aktion wie
„Fernsehen“. 3. Bestätigen Sie, dass die Aktion gestartet wurde und Ton und Video wiedergegeben werden. Ist dies der
Fall, wählen Sie „Ja, alles wurde korrekt gestartet“. Sollte nicht alles einwandfrei funktionieren, helfen das Tutorial oder ein Besuch von MyHarmony unter möglicherweise weiter.
Falls Sie während dieser Test Einrichtungsprobleme feststellen. finden Sie in Fehlerbehebung bei der Einrichtung unter Fehlerbehebung weitere Informationen.
Verwendung der Harmony Ultimate One Nach Abschluss der Ersteinrichtung zum Hinzufügen von Geräten, Erstellen von Aktionen und Auswählen Ihrer Lieblingskanäle ist Ihre Fernbedienung zur Verwendung bereit. In den folgenden Abschnitten wird beschrieben, wie Sie auf die am häufigsten verwendeten Funktionen zugreifen.
Aktionen
Tippen Sie auf das -‐Symbol oberhalb des Touchscreens Ihrer Harmony Ultimate One, um Ihre Aktionen anzuzeigen.
Tippen Sie auf eine Aktion, um sie zu starten.
Logitech Harmony Ultimate One
26
Ihre Harmony Ultimate One sendet alle Befehle an die erforderlichen Geräte in Ihrem Entertainment-‐System. Für die Aktion „Fernsehen“ schaltet die Harmony Ultimate One zum Beispiel Ihren Fernseher, Ihren Kabel-‐/Satellitenempfänger und Ihren AV-‐Receiver ein, wählt an Ihrem Fernseher den HDMI 2-‐Eingang und an Ihrem AV-‐Receiver den HDMI 1-‐Eingang.
Beim ersten Start einer Aktion nach der Einrichtung werden Sie von der Harmony Ultimate One aufgefordert, zu bestätigen, dass alles einwandfrei funktioniert hat. Wenn Sie mit „Nein“ geantwortet haben, führt Sie die Fernbedienung durch die Schritte zur Fehlerbehebung.
Wechseln zwischen Aktionen Wenn Sie eine weitere Aktion wählen, während eine Aktion aktiv ist, werden erforderliche Geräte ein-‐ und ausgeschaltet und die richtigen Eingänge ausgewählt. Wenn Sie zum Beispiel vom Fernsehen zur Wiedergabe einer Blu-‐ray wechseln, bleiben Fernseher und AV-‐Receiver eingeschaltet, aber der Kabel-‐/Satellitenempfänger wird ausgeschaltet. Stattdessen wird der Blu-‐ray-‐Player eingeschaltet. Je nach Setup Ihres AV-‐Receivers wechselt die Harmony Ultimate One möglicherweise den AV-‐Eingang vom Fernseher zum Blu-‐ray-‐Player.
TIPP: Sie müssen Ihr System nicht ausschalten, wenn Sie zwischen Aktionen wechseln. Die Harmony Ultimate One merkt sich, welche Geräte ein-‐ und ausgeschaltet sind, und wechselt automatisch zwischen Aktionen.
Hinweis: Falls Sie möchten, dass ein bestimmtes Gerät eingeschaltet bleibt, wenn Sie zu einer Aktion wechseln, die dieses nicht verwendet, können Sie dies durch die Anmeldung bei MyHarmony tun. Beispiel: Ihre Xbox soll eingeschaltet bleiben, während Sie fernsehen, damit Sie wieder zum Spiel zurückkehren können, ohne dass Ihre Spielstände verloren gehen. Weitere Informationen finden Sie im Support-‐Artikel zum Einrichten von Geräten, damit diese eingeschaltet bleiben.
Aktionsbefehle Wenn Ihre Aktion beginnt, werden alle Tasten der Harmony Ultimate One zum Steuern dieser Aktion konfiguriert. Die Lautstärketaste steuert beispielsweise in einer Aktion „Fernsehen“ Ihren AV-‐Receiver, während die Tasten für Wiedergabe und Pause und der Richtungsblock Ihren Kabel-‐ oder Satellitenempfänger steuern. Außerdem können auf dem Fernbedienungs-‐Display alle verfügbaren Befehle für jedes Gerät angezeigt werden, das an der aktuellen Aktion beteiligt ist.
Logitech Harmony Ultimate One
27
Gestensteuerung Jede Aktion enthält eine Option für die Steuerung Ihrer Geräte mithilfe einfacher Gesten (Streichen, Tippen) auf dem Display Ihrer Harmony Ultimate One. Es werden elf verschiedene Gesten unterstützt:
• Nach oben streichen • Streichen und halten • Nach unten streichen • Nach unten streichen und halten • Nach links streichen • Nach links streichen und halten • Nach rechts streichen • Nach rechts streichen und halten • Tippen • Doppeltippen • Langer Tastendruck
Abhängig von der aktuellen Aktion führt jede Geste einen bestimmten Befehl aus. Wenn Sie eine Geste verwenden, wird die dazugehörige Aktion auf dem Display angezeigt und aktiviert.
Anzeigen aktueller Gestenbefehle Um eine Liste mit Befehlen zu den einzelnen Gesten anzuzeigen, streichen Sie über den Nach-‐oben-‐Pfeil am unteren Rand der Display-‐Mitte und Tippen Sie auf das i oben rechts.
Hinweis: Gesten sind nur verfügbar, wenn eine Aktion aktiv ist.
Anpassen von Aktionsgesten So ändern Sie die Zuordnung von Befehlen für jede Geste:
1. Streichen Sie über den Nach-‐oben-‐Pfeil am unteren Rand, um den Gestenbildschirm einzublenden. 2. Tippen Sie auf das i oben rechts auf dem Bildschirm. 3. Tippen Sie auf die Geste, die Sie ändern möchten. 4. Tippen Sie auf das Gerät, das mit der Geste gesteuert werden soll. 5. Tippen Sie auf den Befehl, der mit der Geste gesendet werden soll.
Verlassen der Gestensteuerung Um die Gestensteuerung zu verlassen, tippen Sie auf den Zurück-‐Pfeil am oberen Rand der Bildschirmmitte, um zur vorherigen Seite zurückzukehren.
Logitech Harmony Ultimate One
28
Favoriten Drücken Sie auf das -‐Symbol über dem Harmony Ultimate One-‐Display, um Ihre Lieblingskanäle anzuzeigen.
Streichen Sie auf dem Display nach oben und unten, um Ihre Favoriten zu durchsuchen. Tippen Sie auf einen Favoriten, um diesen Kanal einzuschalten.
TIPP: Wenn Ihr Entertainment-‐System ausgeschaltet oder eine andere Aktion aktiv ist, während Sie einen Favoriten auswählen, startet die Harmony Ultimate One automatisch die Aktion „Fernsehen“ und schaltet den ausgewählten Kanal ein.
Verwalten von Favoriten Um Favoriten zu entfernen oder deren Anordnung zu ändern, gehen Sie wie folgt vor:
1. Drücken Sie auf das -‐Symbol über dem Harmony Ultimate One-‐Display.
2. Tippen Sie das -‐Symbol rechts unten auf der Favoritenseite. 3. Tippen Sie auf „Bearbeiten“.
Logitech Harmony Ultimate One
29
4. Tippen Sie auf das „X“-‐Symbol eines Favoriten, um diesen von der Harmony Ultimate One zu entfernen. 5. Tippen Sie auf einen Favoriten und halten Sie ihn gedrückt, um ihn innerhalb des Fensters zu
verschieben. Wenn das Symbol die Farbe ändert, können Sie es an den gewünschten Ort ziehen.
Geräte Ihre Harmony Ultimate One ist zur Steuerung Ihrer Geräte als Teil der auf MyHarmony eingerichteten Aktionen konzipiert. Es kann aber vorkommen, dass Sie auf die gesamte Befehlsliste für ein bestimmtes Gerät zugreifen müssen.
Tippen Sie auf das -‐Symbol rechts unten und anschließend auf Geräte, um in den Gerätemodus zu wechseln und eine Liste mit allen Ihren Geräten anzuzeigen. Sie können ein Gerät wählen, um die vollständige Liste von Befehlen für dieses Gerät anzuzeigen. Die physischen Tasten auf der Harmony Ultimate One steuern dann ebenfalls das ausgewählte Gerät.
VORSICHT: Schalten Sie das Gerät nicht aus und wechseln Sie keine Eingänge, wenn Sie sich im Gerätemodus befinden. Die Fernbedienung verfolgt keine Zustandsänderungen im Gerätemodus. Sie können Einstellungen für Ton, Bild usw. ändern. Schalten Sie jedoch keine Geräte aus und wechseln Sie keine Eingänge.
Erweiterte Benutzereinstellungen
Anpassen von Aktionen Sie können nach Wunsch zusätzliche Schritte zu einer Aktion hinzufügen, um diese weiter optimieren. Zum Beispiel können Sie eine Aktion „Film wiedergeben“ so einrichten, dass bei Ausführen des Wiedergabebefehls automatisch der Film gestartet wird.
So fügen Sie über Ihr MyHarmony-‐Konto Schritte zu einer Aktion hinzu:
Logitech Harmony Ultimate One
30
1. Klicken Sie auf Aktionen und wählen Sie eine Aktion, die Sie anpassen möchten.
2. Klicken Sie auf Diese Aktion anpassen. Die Seite mit der Sequenz „Aktion anpassen“ wird angezeigt. Dieses Beispiel zeigt die Aktion „Fernsehen“.
3. Fügen Sie der Aktion Verzögerungen oder Schritte hinzu, falls gewünscht.
Anpassen von Tasten, um eine Reihe von Befehlen auszuführen Eine Tastensequenz ist ein Satz von Befehlen, die zusammengefasst und einer Taste auf Ihrer Fernbedienung zugewiesen werden können, sodass bestimmte Aufgaben automatisiert werden. Tastensequenzen werden gelegentlich als Makros bezeichnet.
So erstellen Sie eine Tastensequenz in Ihrem MyHarmony-‐Konto:
1. Klicken Sie auf Tasten. 2. Wählen Sie eine Aktion oder ein Gerät aus Liste für den Bereich der Fernbedienung, für den Sie eine
Befehlssequenz erstellen möchten – für Bildschirm oder Tasten – und klicken Sie auf Los. 3. Klicken Sie auf die Registerkarte Sequenzen rechts auf dem Display. 4. Klicken Sie auf „Sequenz hinzufügen“. Die Seite „Sequenz hinzufügen“ wird angezeigt. 5. Geben Sie einen Namen für die Sequenz ein. Wenn möglich, geben Sie einen Namen ein, der ausdrückt,
was die Sequenz auslöst. 6. Fügen Sie der Sequenz Schritte oder Verzögerungen hinzu. 7. Klicken Sie auf Speichern. Ihre Sequenz wird in der Liste angezeigt.
Logitech Harmony Ultimate One
31
8. Weisen Sie Ihre Tastensequenz einem einzelnen Befehl zu wie im folgenden Abschnitt Anpassen von Tasten und Befehlen auf dem Display beschrieben.
Anpassen von Tasten und Befehlen auf dem Display Mit Harmony können Sie anpassen, welche Befehle von den einzelnen Tasten gesendet und in der Aktionsliste angezeigt werden. Diese Tastenbelegungen können für jede einzelne Aktion einmalig sein. So ist es möglich, je nach Kontext jeder Taste und jedem Bildschirm unterschiedliche Funktionen zuzuweisen. In der Aktion „DVD wiedergeben“ kann die gelbe Taste beispielsweise für den Befehl „Auswerfen“ stehen, während er in der Aktion „Musik wiedergeben“ Ihre Favoriten aufruft.
Beim Anpassen Ihrer Harmony-‐Fernbedienung stellen Sie möglicherweise fest, dass die Befehlsbezeichnungen sich geringfügig von jenen Ihrer Original-‐Fernbedienung unterscheiden. Die Tasten „Auswählen“, „OK“ und „Eingabe“ führen häufig dieselbe Aktion aus, wobei die Bezeichnungen je nach Hersteller leicht abweichen können.
Aktionsmodus Wenn Sie eine Aktion zur Belegung von Tasten auswählen, führen die Tasten nur die Funktionen aus, die der laufenden Aktion zugewiesen sind. Wenn Sie eine Tastenfunktion für alle Aktionen zuweisen möchten, müssen Sie dies für jede einzelne Aktion tun.
Belegen von Fernbedienungstasten 1. Wählen Sie die Registerkarte Tasten links auf dem Display. 2. Wählen Sie eine Aktion oder ein Gerät aus Liste für den Bereich der Fernbedienung, für den Sie eine
Befehlssequenz erstellen möchten (für Bildschirm oder Tasten) und klicken Sie auf Los. 3. Wählen Sie eine Taste in der Abbildung der Fernbedienung. Sie können durch die Abbildung scrollen, um
Tasten am unteren Ende der Fernbedienung zu sehen. 4. Bewegen Sie den Mauszeiger über einen Befehl, den Sie der Taste zuweisen möchten, und klicken Sie
zum Auswählen aufLanger Tastendruck, Kurzer Tastendruck oder Beide. 5. Klicken Sie auf OK.
Hinweis: Sie können jede Taste auf der Fernbedienung mehreren Befehlen zuweisen. Sie können beispielsweise die Taste „Schneller Vorlauf“ oben auf der Fernbedienung so einrichten, dass bei einem kurzen Tastendruck die Funktion „Schneller Vorlauf“ und bei einem langen Tastendruck die Funktion „Vorwärts springen“ ausgelöst wird.
Gerätemodus Wir empfehlen Ihnen, keine Tasten zu belegen, während Sie sich im Gerätemodus befinden, da ansonsten die Belegung nicht auf Ihre Aktionen übertragen wird. Wählen Sie stattdessen eine Aktion, für die Tasten belegt werden sollen.
Optimale Nutzung der Harmony Ultimate One Einige der häufigsten Probleme können Sie vermeiden, indem Sie die Tipps in diesem Abschnitt befolgen.
Wichtig: Verwenden Sie ausschließlich die Harmony Ultimate One! Verwenden Sie ausschließlich die Ultimate One zum Steuern Ihrer Geräte. Verwenden Sie keine anderen Fernbedienungen zum Steuern, zum manuellen Ein-‐ und Ausschalten oder zum Ändern von Eingängen Ihrer Geräte. Harmony kann Änderungen nicht verfolgen, die nicht von ihr selbst ausgeführt werden, und geht daher davon aus, dass Ihre Geräte sich noch im Zustand des letzten Zugriffs befinden.
Logitech Harmony Ultimate One
32
Passen Sie die Einschaltverzögerung an. Wenn Ihr Fernseher beim Starte einer Aktion nicht den richtigen oder gar keinen Eingang wählt, erhöhen Sie die Einschaltverzögerung für den Fernseher. Diese Funktion ist im Einstellungsmenü Ihrer Fernbedienung und in Ihrem MyHarmony-‐Konto verfügbar. Im Abschnitt
Logitech Harmony Ultimate One
33
Verzögerungseinstellungen finden Sie weitere Informationen.
Verwenden Sie die Hilfefunktion,um die Fernbedienung mit Ihren Geräten zu synchronisieren Es kann vorkommen, dass Harmony nicht mehr mit den Geräten synchron ist und nicht mehr erkennt, ob Geräte ein-‐ oder ausgeschaltet sind oder auf welchem Eingang sie sich befinden. Dies geschieht, wenn sich ein Hindernis zwischen dem Gerät und der Harmony-‐Fernbedienung befindet oder wenn die Geräte manuell oder mithilfe der Original-‐Fernbedienung bedient werden.
1. Die Harmony Ultimate One führt Sie bei Bedarf durch eine Reihe von Fragen, um das Problem zu erkennen und zu beheben. Tippen Sie auf das -‐Symbol.
2. Wählen Sie Hilfe. 3. Beantworten Sie die Fragen auf dem Display mit „Ja“ oder „Nein“.
Basierend auf Ihren Antworten sendet Ihre Fernbedienung die erforderlichen Befehle erneut, um die Synchronisierung mit den Geräten wiederherzustellen.
Hinweis: Falls Sie die Hilfefunktion häufig beim Einschalten Ihrer Geräte oder Wechseln zwischen Aktionen verwenden, gibt es möglicherweise Änderungen, mit denen das Problem behoben wird. Bei einer korrekten Einrichtung sollte die Hilfefunktion nicht erforderlich sein.
TIPP: Beseitigen Sie mögliche Fehlerquellen, bevor Sie die Hilfefunktion nutzen: Entfernen Sie Hindernisse in der Sichtlinie zwischen Fernbedienung und Anlage und achten Sie darauf, dass Sie sich innerhalb der Reichweite Ihres Entertainment-‐Systems befinden.
Weitere Informationen zur Verwendung der Hilfefunktion Ihrer Fernbedienung finden Sie unter Korrigieren eines Problems bei einer Aktion mithilfe der Harmony-Hilfefunktion.
Verwenden Sie die Funktion Selbst beheben, um die Fernbedienung mit Ihren Geräten zu synchronisieren.
Es kann vorkommen, dass Harmony nicht mehr mit den Geräten synchron ist und nicht mehr erkennt, ob Geräte ein-‐ oder ausgeschaltet sind oder auf welchem Eingang sie sich befinden. Dies geschieht, wenn sich ein Hindernis zwischen der Fernbedienung und Ihren Geräten befindet oder wenn die Geräte manuell oder mithilfe der Original-‐Fernbedienung bedient werden. Falls Sie die Ursache für das Problem kennen, können Sie die Hilfefunktion umgehen und das Problem selbst beheben. T
1. Tippen Sie auf das -‐Symbol. 2. Wählen Sie Selbst beheben. 3. Wählen Sie das Gerät, für das ein Problem behoben werden soll. 4. Tippen Sie auf den Befehl, der von der Fernbedienung an das Gerät gesendet werden soll.
Logitech Harmony Ultimate One
34
Ändern der Einrichtung Nach der Ersteinrichtung auf MyHarmony können Sie zusätzliche Änderungen auf MyHarmony vornehmen. Dazu gehören:
• Geräte hinzufügen oder entfernen • Aktionen erstellen, aktualisieren oder löschen • bevorzugte Kanäle verwalten • Bildschirmbefehle neue anordnen • das Verhalten von Tasten ändern
MyHarmony erlaubt zudem erweiterte Konfigurationsänderungen. Dazu gehören:
• Anpassen der Betriebseinstellungen von Geräten • Anpassen der Eingangseinstellungen von Geräten • anpassen von Gerätverzögerungen • anpassen der Weise, auf die Aktionen Geräte beim Start oder Stopp steuern
Ändern der Einrichtung mit MyHarmony Folgen Sie diesen Schritten, um die Einrichtung Ihrer Fernbedienung auf MyHarmony zu verwalten:
1. Melden Sie sich bei Ihrem MyHarmony-‐Konto an. Die Liste der Fernbedienungen wird angezeigt. 2. Klicken Sie auf das Harmony Ultimate One-‐Bild. Sie werden aufgefordert, Ihre Fernbedienung an Ihrem
Computer anzuschließen, damit alle auf der Fernbedienung vorgenommenen Änderungen in Ihrem MyHarmony-‐Konto gespeichert werden.
3. Nehmen Sie die gewünschten Änderungen vor und synchronisieren Sie Ihre Fernbedienung.
Synchronisieren der Fernbedienung Nachdem Sie Einstellungen auf MyHarmony geändert haben, müssen Sie Ihre Fernbedienung synchronisieren. Dabei wird Ihre Fernbedienung mit allen Änderungen aktualisiert, die Sie an der Einrichtung vorgenommen haben.
Logitech Harmony Ultimate One
35
Hinzufügen oder Löschen von Geräten
Hinzufügen eines Geräts 1. Wählen Sie die Registerkarte Geräte links auf dem Display. 2. Klicken Sie auf Gerät hinzufügen. Die Seite „Gerät hinzufügen“ wird angezeigt. 3. Geben Sie den genauen Namen des Herstellers oder der Marke Ihres Geräts ein. 4. Geben Sie die genaue Modellnummer ein.
Hinweis: Harmony korrigiert automatisch häufige Fehler wie Nullen oder Einsen anstelle der Buchstaben „O“ oder „I“ und macht Vorschläge, falls das eingegebene Gerät nicht gefunden wurde.
Hinweis: Auf den Geräten angebrachte Seriennummern sollten nicht eingegeben werden, da diese einmalig sind und nicht zur Identifizierung Ihres Geräts verwendet werden können. Die Hersteller-‐ und Modellinformationen müssen korrekt eingegeben werden, da Geräte ansonsten möglicherweise zum falschen Eingang wechseln, Befehle auslassen oder während Aktionen nicht funktionieren.
5. Klicken Sie auf Hinzufügen.
Hinweis: Weisen Sie nach dem Hinzufügen eines neuen Geräts diesem eine Aktion zu.
Logitech Harmony Ultimate One
36
Löschen eines Geräts 1. Wählen Sie das Gerät, das Sie löschen möchten. 2. Klicken Sie auf Dieses Gerät löschen. Das Bestätigungsfenster zum Löschen des Geräts wird angezeigt. 3. Klicken Sie auf „Löschen“, um das Gerät aus der Liste zu entfernen.
VORSICHT: Das Löschen eines Geräts wirkt sich auf alle Aktionen aus, bei denen das Gerät zurzeit verwendet wird. Die Einstellungen für die Aktion müssen überprüft und auf MyHarmony aktualisiert werden, bevor Sie wieder verwenden können.
Ändern von Geräteeinstellungen Sie können auch ändern, wie Ihre Harmony Ultimate One die einzelnen Geräte steuert. Diese Themen werden im Abschnitt
Logitech Harmony Ultimate One
37
Einstellungsmenü dieser Anleitung behandelt.
VORSICHT: Die Fernbedienung verfolgt keine Zustandsänderungen im Gerätemodus. Schalten Sie keine Geräte aus und wechseln Sie keine Eingänge, wenn Sie sich im Gerätemodus befinden. Außerdem werden im Gerätemodus vorgenommene Befehlsänderungen nicht in der Liste der Aktionsbefehle wiedergegeben. Es wird empfohlen, Befehlsänderungen direkt in Aktionen und nicht im Gerätemodus vorzunehmen.
Hinzufügen oder Löschen von Aktionen
Hinzufügen einer Aktion 1. Wählen Sie die Registerkarte Aktionen links auf dem Display. 2. Klicken Sie auf Aktion hinzufügen. 3. Wählen Sie die Art der Aktion, die Sie hinzufügen möchten. Die Auswahlmöglichkeiten hängen davon ab,
welche Geräte Sie hinzugefügt haben. Sie können mehr als einen Aktionstyp hinzufügen.
Hinweis: Die meisten Aktionen passen zu einer der angebotenen Aktionsarten. Die Aktionsart „Benutzerdefinierte Aktion“ wird nur für Haushaltsgeräte empfohlen. Die benutzerdefinierte Aktion umfasst keine bevorzugten Kanäle oder Rollen für das hinzugefügte Gerät. Tastenzuweisungen geben möglicherweise nicht genau wieder, was die Aktion bewirken soll. Dies kann jedoch, wie unter Belegen von Fernbedienungstasten beschrieben, geändert werden
4. Klicken Sie auf Weiter. 5. Geben Sie einen Namen für die Aktion ein. 6. Klicken Sie auf Symbol hochladen, um ein auf Ihrem Computer gespeichertes Symbol zu wählen, oder
übernehmen Sie das angezeigte Symbol. Dieses Symbol wird auch verwendet, um die Aktion auf Ihrer Harmony Ultimate One darzustellen.
7. Klicken Sie auf Weiter. Die Liste der für diese Aktion verfügbaren Geräte wird angezeigt. Vorgeschlagene Geräte sind bereits markiert.
8. Prüfen Sie die Geräteliste und heben Sie die Markierung von Geräten auf, die Sie nicht benötigen, 9. oder markieren Sie Geräte, die Sie zu dieser Aktion hinzufügen möchten. 10. Klicken Sie auf Weiter. 11. Beantworten Sie alle von MyHarmony gestellten Fragen zu Ihrer Aktion. 12. Wählen Sie den Eingang bzw. die Eingänge für die Aktion. 13. Prüfen Sie die Einstellungen für die Aktion. Die verwendeten Geräte werden zusammen mit den
verwendeten Eingängen und Bedienelementen aufgeführt. 14. Nicht verwendete Geräte werden zudem unten auf dem Bildschirm angezeigt. 15. Klicken Sie auf Fertig.
Logitech Harmony Ultimate One
38
Anzeigen von Aktionseinstellungen 1. Klicken Sie auf Aktionen. Ihre Aktionsliste wird angezeigt.
2. Wählen Sie die Aktion, die Sie anzeigen möchten. 3. Klicken Sie auf „Einstellungen anzeigen“. Die Seite mit Aktionseinstellungen wird angezeigt. 4. Klicken Sie auf Ändern, um zur Seite zum Ändern von Aktionseinstellungen zurückzukehren, oder klicken
Sie auf Schließen.
Ändern vonAktionseinstellungen 1. Klicken Sie auf Aktionen. Ihre Aktionsliste wird angezeigt.
2. Wählen Aktion, um deren Einstellungen zu ändern. 3. Klicken Sie auf Einstellungen ändern. Die Seite zum Umbenennen von Aktionen wird angezeigt. Dort
nehmen Sie den ersten Schritt zum Ändern von Aktionseinstellungen vor. 4. Folgen Sie den Anweisungen zum Ändern der übrigen Einstellungen für die ausgewählte Aktion.
Löschen einer Aktion 1. Klicken Sie auf Aktionen. Ihre Aktionsliste wird angezeigt.
Logitech Harmony Ultimate One
39
2. Wählen Sie die Aktion, die Sie löschen möchten. 3. Klicken Sie auf Aktion löschen. Das Bestätigungsfenster zum Löschen der Aktion wird angezeigt. 4. Klicken Sie auf „Löschen“, um die Aktion aus der Liste zu entfernen. Sämtliche vorgenommenen
Änderungen wie Aktionsanpassungen und Tastenzuweisungen gehen verloren.
Verwalten von Favoriten In diesem Abschnitt wird beschrieben, wie Sie Ihre Favoriten auf MyHarmony verwalten. Informationen zur Verwaltung von Favoriten über die Fernbedienung finden Sie unter Verwalten von Favoriten im Abschnitt Verwendung der Harmony Ultimate One.
Ändern Ihres Standorts oder Fernsehprogrammanbieters VORSICHT: Durch die Auswahl eines neuen Anbieters werden alle zuvor konfigurierten bevorzugten Kanäle zurückgesetzt.
Logitech Harmony Ultimate One
40
Wenn Sie umziehen oder Ihren Fernsehprogrammanbieter wechseln, müssen Sie diese Einstellungen in Ihrem MyHarmony-‐Konto ändern. Über Harmony können Sie einen Dienstanbieter auswählen und diesen Ihrer primären Aktion „Fernsehen“ zuweisen. Führen Sie zum Anbieter des Kanalanbieters die folgenden Schritte aus:
1. Wählen Sie die Registerkarte Favoriten links auf dem Display. 2. Klicken Sie auf Fernsehanbieter bearbeiten:
3. Führen Sie dieselben Schritte wie bei der Ersteinrichtung zur Auswahl von Standort, Fernsehprogrammanbieter und neuen Favoriten aus.
Hinzufügen, Ändern und Neuanordnen von Favoriten So können Sie Favoriten hinzuzufügen, ändern oder neu anordnen:
1. Wählen Sie die Registerkarte Favoriten links auf dem Display. 2. Klicken Sie auf Bevorzugte Kanäle bearbeiten. Die Seite zum Einrichten von Favoriten wird angezeigt.
Aktuelle Favoriten sind mit einem goldenen Stern in der ersten Spalte gekennzeichnet.
Logitech Harmony Ultimate One
41
3. Um Ihren Favoriten einen Kanal hinzuzufügen oder einen Kanal zu entfernen, klicken Sie auf den goldenen Stern neben diesem Kanal, sodass dieser hervorgehoben oder ausgegraut wird. Wenn Sie den Kanal, den Sie hinzufügen möchten, nicht in der Liste finden oder das Symbol oder die Kanalnummer nicht angezeigt wird, können Sie ihn auf der nächsten Seite hinzufügen, indem Sie auf Weiter klicken.
4. Im Fenster „Bevorzugte Kanäle wählen“ können Sie Ihre derzeitigen Favoriten per Drag&Drop in der Reihenfolge anordnen, in der sie auf Ihrer Harmony Ultimate One angezeigt werden sollen. Dort können Sie Favoriten auch in den Papierkorb verschieben, um sie von der Fernbedienung zu entfernen.
5. Um einen bevorzugten Kanal hinzuzufügen, der nicht in der Liste im vorherigen Fenster angezeigt wird, wählen Sie die Schaltfläche zum Hinzufügen bevorzugter Kanäle, um den Namen und die Nummer des Kanals manuell einzugeben. Optional können Sie auch ein auf Ihrem Computer gespeichertes Symbol für diesen Kanal hochladen.
6. Um den Namen, die Nummer oder das Symbol für einen Lieblingskanal zu ändern, wählen Sie ihn aus und klicken Sie auf den Link zum Ändern bevorzugter Kanäle. Geben Sie den Kanalnamen und die Kanalnummer ein. Sie können auch ein auf Ihrem Computer gespeichertes Symbol für den Kanal hochladen. Klicken Sie auf „Durchsuchen“, um eine Bilddatei auszuwählen.
Tipp: Sie können auch direkt auf dem Display der Harmony Ultimate One Favoriten hinzufügen, entfernen oder neu anordnen.
Logitech Harmony Ultimate One
42
Individuelle Anpassung der Fernbedienung Hintergrundbild anpassen
Die Harmony Ultimate One wird mit einer Auswahl von Hintergrundbildern geliefert. Wahlweise können Sie auch Ihr eigenes Bild mithilfe von MyHarmony verwenden.
Wählen eines alternativen Hintergrundbilds 1. Tippen Sie auf Ihrer Harmony Ultimate One-‐Fernbedienung auf das Menü-‐Symbol. 2. Tippen Sie auf Einstellungen, Fernbedienung und dann auf Hintergrund.
3. Tippen Sie auf ein Bild, um dieses als Hintergrund für Ihre Fernbedienung zu verwenden. Nach dem
Antippen wird eine Vorschau angezeigt und Sie erhalten die Möglichkeit, zu akzeptieren oder zurückzugehen.
Hochladen Ihres eigenen Hintergrundbilds 1. Wählen Sie in MyHarmony die Registerkarte Aktionen links auf dem Display. 2. Klicken Sie auf Hintergrundbild der Fernbedienung ändern
3. Klicken Sie auf das + über einem leeren Bereich unter „Benutzerdefinierte Bilder“.
Logitech Harmony Ultimate One
43
4. Klicke auf Durchsuchen.
5. Klicken Sie auf ein hochzuladendes Bild und anschließend auf Weiter. Ihr Bild wird im Bereich „Benutzerdefinierte Bilder“ angezeigt und zur Auswahl markiert.
TIPP: Wählen Sie ein dunkleres Bild für Ihre Aktion und Ihren bevorzugten Kanal, damit deren Namen leichter sichtbar bleiben. Es werden Bilder in den Formaten PNG, JPEG und JPG unter 5 MB unterstützt. Die Mindestauflösung beträgt 240 x 320 Pixel.
Logitech Harmony Ultimate One
44
6. Klicken Sie auf Fertig, um das soeben hochgeladene Bild auszuwählen. 7. Synchronisieren Sie Ihre Fernbedienung. Nun wird Ihr Bild als Hintergrund für die Fernbedienung
verwendet und es wird eine Option im den Menüs der Fernbedienung eingeblendet.
Anpassen von Aktionssymbolen Sie können Bilder zur Verwendung als Aktionssymbole hochladen. Um ein Bild auszuwählen und als Aktionssymbol zu verwenden, gehen Sie folgendermaßen vor:
1. Wählen Sie in MyHarmony die Registerkarte Aktionen links auf dem Display. 2. Wählen Sie die Aktion, dessen Symbol Sie ändern möchten. 3. Klicken Sie auf Einstellungen ändern. 4. Klicken Sie auf Symbol hochladen. 5. Klicken Sie auf ein hochzuladendes Bild und anschließend auf Weiter. 6. Klicken Sie erneut auf Weiter und führen Sie die Sequenz „Aktion ändern“ aus. 7. Klicken Sie auf dem letzten Bildschirm auf Fertig. Das Symbol für die Aktion wird durch Ihr Bild ersetzt.
Bevorzugte Kanäle anpassen Wenn Sie einen bevorzugten Kanal aus der Liste der bei Ihrem Anbieter verfügbaren Sender auswählen, wird ein Standardsymbol für diesen Sender angezeigt. Um ein anderes Symbol für einen Kanal zu wählen, gehen Sie folgendermaßen vor:
1. Wählen Sie in MyHarmony die Registerkarte Favoriten links auf dem Display. 2. Klicken Sie auf Bevorzugte Kanäle bearbeiten. 3. Klicken Sie auf Weiter.
4. Klicken Sie auf ein Kanalsymbol. Mit dem Pfeil können Sie weitere Favoriten anzeigen, falls einer der gesuchten Favoriten nicht sichtbar ist.
5. Klicken Sie auf Einen bevorzugten Kanal ändern.
Logitech Harmony Ultimate One
45
6. Klicken Sie auf Bild wählen. 7. Wählen Sie das Bild aus und klicken Sie auf Speichern. Das Symbol für diesen Kanal wird durch Ihr Bild
ersetzt. 8. Klicken Sie auf Abschließen.
Fernbedienungsmenüs Tippen Sie auf Ihrer Harmony Ultimate One-‐Fernbedienung auf das -‐Symbol, um das Menü der Fernbedienung zu öffnen. In den folgenden Abschnitten werden die Aktionen beschrieben, die über das Menü der Fernbedienung möglich sind.
Hilfemenü Wenn die Fernbedienung nicht mehr mit Ihren Geräten synchron ist, können Sie versuchen, das Problem zu beheben, indem Sie auf „Hilfe“ tippen. Zuerst stellt Ihnen die Fernbedienung Fragen, um den aktuellen Systemzustand festzustellen. Anschließend sendet sie ein Signal an die Geräte, um die Fernbedienung mit den Geräten zu synchronisieren. Nach dem Senden der Signale werden Sie von der Fernbedienung aufgefordert, zu bestätigen, ob das Problem behoben wurde. Sie können auf „Ja“, „Nein“ oder den Nach-‐unten-‐Pfeil tippen, um keine der beiden Optionen auszuwählen. Falls die Fernbedienung Ihr Problem nicht lösen kann, lesen Sie den Abschnitt Fehlerbehebung dieser Anleitung für weitere Informationen zur Hilfe.
Hinweis: Falls Sie die Hilfefunktion häufig beim Einschalten Ihrer Geräte oder Wechseln zwischen Aktionen verwenden, gibt es möglicherweise Änderungen, mit denen das Problem behoben wird. Bei einer korrekten Einrichtung sollte die Hilfefunktion nicht erforderlich sein.
Menü „Selbst beheben“ Falls Ihre Fernbedienung nicht mehr synchron mit Ihren Gerät ist und Sie die Ursache für das Problem kennen und dieses selbst beheben möchten, können Sie einige Schritte der Hilfefunktion überspringen, indem Sie Selbst beheben wählen.
Wenn Sie auf Selbst beheben auf der Fernbedienung tippen, wird ein Menü mit Geräten geöffnet, an die Sie Befehle senden können. Tippen Sie auf ein Gerät in der Liste, um die verfügbaren Optionen anzuzeigen. Sie können auf eine beliebige Option oder auf < tippen, um das Menü zu verlassen.
Gerätemenü Im Gerätemenü sind alle Geräte aufgeführt, die Sie zur Ihrer Harmony-‐Fernbedienung hinzugefügt haben, unabhängig davon, ob diese einer Aktion zugewiesen sind. Tippen Sie auf ein Gerät in der Liste, um die verfügbaren Optionen anzuzeigen. Sie können auf eine beliebige Option oder auf < tippen, um das Menü zu verlassen.
VORSICHT: Die Fernbedienung verfolgt keine Zustandsänderungen im Gerätemodus. Schalten Sie keine Geräte aus und wechseln Sie keine Eingänge, wenn Sie sich im Gerätemodus befinden. Außerdem werden im Gerätemodus vorgenommene Befehlsänderungen nicht in der Liste der Aktionsbefehle wiedergegeben. Es wird empfohlen, Befehlsänderungen direkt in Aktionen und nicht im Gerätemodus vorzunehmen.
Logitech Harmony Ultimate One
46
Einstellungsmenü Nach Abschluss der Ersteinrichtung können viele Einstellungen auf der Fernbedienung geändert werden, sodass Sie Ihre Harmony Ultimate One individuell programmieren bzw. bestimmen können, wie sie Ihr Entertainment-‐System steuert.
Tippen Sie auf das Menü-‐Symbol, um auf das Einstellungsmenü zuzugreifen.
In den folgenden Abschnitten wird erklärt, wie Sie Einstellungen Ihrer Fernbedienung, Ihrer Aktionen und Ihrer Geräte anpassen können.
Fernbedienung Verschiedene Funktionen Ihrer Fernbedienung können an Ihre Bedürfnisse angepasst werden:
Sperren Fernbedienung Sie können die Fernbedienung vorübergehend deaktivieren, um Sie zu reinigen, ohne Ihre Geräte versehentlich ein-‐ oder auszuschalten. Tippen Sie zum Sperren der Fernbedienung auf Einstellungen > Fernbedienung > Fernbedienungssperre. Halten Sie die Beenden-‐Taste der Fernbedienung gedrückt, um die Fernbedienung zu entsperren.
Hintergrund Tippen Sie auf Einstellungen > Fernbedienung > Hintergrund und verwenden Sie einen der mit Ihrer Harmony Ultimate One mitgelieferten Bilder, oder laden Sie ein eigenes Bild hoch wie in Hintergrundbild anpassen beschrieben.
Helligkeit Tippen Sie auf Einstellungen > Fernbedienung > Zeitlimit und verwenden Sie die Schieberegler, um die Helligkeit des Fernbedienungs-‐Displays und die der Hintergrundbeleuchtung zu erhöhen oder zu verringern.
TIPP: Setzen Sie die Helligkeit des Displays und der Hintergrundbeleuchtung auf einen geringeren Wert, um die Zeiten zwischen dem Laden des Akkus der Fernbedienung zu erhöhen.
Logitech Harmony Ultimate One
47
Zeitlimit Tippen Sie auf Einstellungen > Fernbedienung > Zeitlimit und verwenden Sie die Schieberegler, um die Zeit bis zum Ausschalten des Fernbedienungs-‐Displays zu verlängern oder zu verkürzen.
TIPP: Setzen Sie das Zeitlimit auf einen niedrigeren Wert, um die Zeiten zwischen dem Laden des Akkus der Fernbedienung zu erhöhen.
Zeiteinstellung Die Fernbedienung sollte automatisch auf die richtige Zeit gesetzt werden. Falls Sie aus irgendwelchen Gründen die Zeit auf Ihrer Fernbedienung anpassen möchten, gehen Sie folgendermaßen vor:
1. Tippen Sie auf Einstellungen > Fernbedienung > Zeit einstellen. 2. Tippen Sie auf die zu ändernde Zahl. 3. Verwenden Sie den Schieberegler, um die markierte Zahl zu ändern.
4. Tippen Sie auf Fertig.
So wechseln Sie von der 12-‐Stunden-‐ zur 24-‐Stunden-‐Uhr:
1. Tippen Sie auf Einstellungen > Fernbedienung > Zeit einstellen. 2. Streichen Sie mit dem Finger über den Schalter, um das 24-‐Stunden-‐Format ein-‐ oder auszuschalten.
3. Tippen Sie auf Fertig.
Logitech Harmony Ultimate One
48
Vibration Die Fernbedienung vibriert und gibt ein taktiles Feedback beim Tippen, Streichen oder einer anderen Geste (in bestimmten Fällen auch beim Drücken einer Taste). Sie können eine andere Vibrationsart wählen oder die Vibration ganz ausschalten. Gehen Sie wie folgt vor, um die Vibrationseinstellungen zu ändern:
1. Tippen Sie auf Einstellungen > Fernbedienung > Vibration. 2. Tippen Sie auf die bevorzugte Vibrationsoption. 3. Tippen Sie auf < , sobald Sie Ihre bevorzugte Vibrationsoption gewählt haben. 4. Tippen Sie auf Fertig.
TIPP: Deaktivieren Sie die Vibration, um die Zeiten zwischen dem Laden des Akkus der Fernbedienung zu erhöhen.
Kippsensor Das Fernbedienungs-‐Display leuchtet auf, wenn die Fernbedienung bewegt wird. Gehen Sie wie folgt vor, um diese Funktion auszuschalten:
5. Tippen Sie auf Einstellungen > Fernbedienung > Kippsensor. 6. Streichen Sie mit dem Finger über den Schalter, um den Kippsensor ein-‐ oder auszuschalten.
7. Tippen Sie auf Fertig.
Sie können den Kippsensor erneut einschalten, indem Sie diese Schritte befolgen und den Schalter auf „OFF“ setzen.
Aktionen Tutorial für Aktionen Tutorials für Aktionen werden automatisch ausgeführt, wenn Sie eine Aktion zum ersten Mal starten. Mit Tutorials können Sie Ihre Aktionen testen und ändern, falls diese nicht korrekt funktionieren. Das jeweilige Tutorial kann je nach verwendetem Gerät variieren. Die folgenden Schritte zeigen anhand eines Beispiels für die Aktion „Fernsehen“, wie ein Tutorial ablaufen könnte. Sie können das Tutorial jederzeit wiederholen:
1. Stellen Sie sicher, dass alle Geräte ausgeschaltet sind. In den Tutorials wird davon ausgegangen, dass vor Beginn alle Geräte ausgeschaltet wurden.
2. Tippen Sie auf Einstellungen > Aktionen > Tutorial für Aktionen. 3. Tippen Sie jetzt auf Fernsehen. 4. Warten Sie, bis alle Geräte eingeschaltet wurden und der Fernseher zum richtigen Eingang gewechselt
Logitech Harmony Ultimate One
49
hat. 5. Tippen Sie auf Ja oder Nein, abhängig davon, ob alles einwandfrei funktioniert hat. 6. Falls Sie auf „Nein“ getippt haben, wählen Sie das Problem für die Aktion und befolgen Sie die
Anweisungen, um das Tutorial zu beenden.
Falls Sie das Problem mithilfe des Tutorials nicht lösen können, können Sie das Tutorial verlassen, indem Sie auf „Ja“ tippen und anschließend MyHarmony zur Lösung des Problems verwenden. In den Abschnitten Fehlerbehebung und
Logitech Harmony Ultimate One
50
Ändern der Einrichtung finden Sie weitere Informationen.
Eingänge Falls die Eingänge von einem zu mehreren Geräten wechseln, können Sie die Aktionseinstellungen zur Anpassung verwenden.
1. Tippen Sie auf Einstellungen > Aktionen > Eingänge. 2. Tippen Sie auf eine Aktion. 3. Tippen Sie auf ein Gerät, für das Sie den Eingang ändern möchten. 4. Tippen Sie auf den neuen Eingang und danach auf <, um zum Gerät zurückzukehren. 5. Tippen Sie auf Fertig.
Startbildschirm Beim Einrichten Ihrer Aktionen wurde ein Standard-‐Startbildschirm ausgewählt, der normalerweise am besten zu diesem Aktionstyp passt. Falls beim Start einer Aktion ein anderer Startbildschirm angezeigt werden soll, können Sie diesen ändern, indem Sie auf Einstellungen > Aktionen > Startbildschirm tippen. Die verfügbaren Startbildschirme variieren je nach ausgewählter Aktion. Sie können beispielsweise zwischen Favoriten, Gesten, Befehlen und Nummern für die Aktion „Fernsehen“ wählen.
Symbole einrichten Beim Einrichten Ihrer Aktionen wurde ein Standardsymbol ausgewählt, das normalerweise am besten zu diesem Aktionstyp passt. Falls für eine Aktion ein anderes Symbol angezeigt werden soll, können Sie dieses ändern, indem Sie auf Einstellungen > Aktionen > Symbole einrichten tippen.
TIPP: Sie können auch eigene Aktionssymbole auf MyHarmony hochladen. Weitere Informationen finden Sie unter Anpassen von Aktionssymbolen.
Geräte Für jedes Gerät können zahlreiche Eigenschaften angepasst werden. Dazu gehören:
• Länge der Einschaltzeit • Reaktionszeit beim Drücken von Tasten • Wechsel zwischen Eingängen
Die üblichsten Geräteeinstellungen können direkt auf der Harmony Ultimate One-‐Fernbedienung angepasst werden. Für erweiterte Einstellungen ist der Besuch von MyHarmony erforderlich.
Logitech Harmony Ultimate One
51
Verzögerungseinstellungen Über das Menü „Verzögerungen“ können Sie Verzögerungen ändern, auf die Standardeinstellungen zurücksetzen oder die folgenden Beschreibungen zu den verschiedenen Verzögerungsarten anzeigen:
• Einschalten: Die Zeit, bis Ihr Gerät hochgefahren, betriebsbereit und in der Lage ist, zusätzliche Befehle zu empfangen.
• Tastenverzögerung Die Zeit, bis Ihr Gerät einen weiteren Befehl empfangen kann. • Geräteverzögerung: Der Zeitraum zwischen dem Senden von Befehlen an mehrere Geräte als Teil einer
Aktion. • Eingang: Die Zeit, bis Ihr Gerät einen weiteren Befehl nach dem Wechseln von Eingängen empfangen kann.
Verzögern ändern Die folgenden Verzögerungsarten können alle über das Menü „Verzögerungen ändern“ geändert werden:
• Einschalten: Die Zeit, bis Ihr Gerät hochgefahren, betriebsbereit und in der Lage ist, zusätzliche Befehle zu empfangen Tippen Sie auf > Einstellungen > Geräte > Verzögerungseinstellungen > Verzögerungen ändern > (Gerätename) > Einschalten und verwenden Sie den Schieberegler zum Einstellen.
• Tastenverzögerung: Die Zeit, bis Ihr Gerät einen weiteren Befehl empfangen kann. Tippen Sie auf > Einstellungen > Geräte > Verzögerungseinstellungen > Verzögerungen ändern > (Gerätename) > Tastenverzögerung und verwenden Sie den Schieberegler zum Einstellen.
• Eingangsverzögerung: Die Zeit, die Ihr Gerät nach dem Wechseln von Eingängen benötigt, um für den Empfang eines weiteren Befehls bereit zu sein. Tippen Sie auf > Einstellungen > Geräte > Verzögerungseinstellungen > Verzögerungen ändern > (Gerätename) > Eingang und verwenden Sie den Schieberegler zum Einstellen.
• Geräteverzögerung: Der Zeitraum zwischen dem Senden von Befehlen an mehrere Geräte als Teil einer Aktion. Tippen Sie auf > Einstellungen > Geräte > Verzögerungseinstellungen > Verzögerungen ändern > (Gerätename) > Geräteverzögerung und verwenden Sie den Schieberegler zum Einstellen.
Verzögerungen zurücksetzen Setzt alle Verzögerungszeiten auf die Standardeinstellungen zurück.
Allgemein Das Menü Allgemein:
• enthält Informationen zum Zustand der Fernbedienung • zeigt Ihre MyHarmony-‐ID an • erlaubt das Zurücksetzen auf die Standardeinstellungen • ermöglicht das Anzeigen der Lizenzhinweise für Open-‐Source-‐Codes
Logitech Harmony Ultimate One
52
Info • Modell: Zeigt „Harmony Ultimate One“ an, die Modellnummer der Fernbedienung. • Firmware: Die Firmware-‐Nummern der Harmony Ultimate One-‐Fernbedienung. • Hardware: Zeigt die Hardware-‐Version an.
Konto Zeigt Ihre E-‐Mail-‐ID für MyHarmony und den letzten Zeitpunkt an, zu dem Ihre Harmony Ultimate One mit Ihrem MyHarmony-‐Konto synchronisiert wurde.
Reset Setzt Ihre Fernbedienung auf die Standardeinstellungen zurück und entfernt sämtliche Informationen zu Geräten und Aktionen. Ihre Kontoinformationen auf MyHarmony bleiben erhalten.
VORSICHT: Vorsicht: Wenn Ihre Fernbedienung nicht richtig funktioniert, lesen Sie den Abschnitt Fehlerbehebung. Wenn Tasten nicht erwartungsgemäß funktionieren, lesen Sie den Abschnitt.Hinzufügen fehlender Befehle zur Harmony Ultimate One.
Rechtliche Hinweise Tippen Sie auf > Einstellungen > Allgemein > Rechtliche Hinweise für rechtliche Informationen zu Ihrer Harmony Ultimate One-‐Fernbedienung.
Logitech Harmony Ultimate One
53
Fehlerbehebung Fehlerbehebung bei der Einrichtung
Nach der Einrichtung über MyHarmony sollte Ihre Harmony Ultimate One-‐Fernbedienung korrekt funktionieren und Ihre Geräte steuern können. Hier sind einige allgemeine Tipps zur Fehlerbehebung. Wenn Sie die Lösung für Ihr Problem hier nicht finden, können die Harmony Ultimate One-‐Benutzerforen und die Online-‐Support-‐Artikel bei der Lösung besonderer Probleme behilflich sein. Im Abschnitt Kundendienst finden Sie weitere Informationen.
Symptom Mögliche Ursache Lösung Siehe auch Ich Tippe auf eine Aktion und eine oder mehrere Geräte werden nicht eingeschaltet
Die Fernbedienung ist nicht mit den Geräten synchronisiert
Verwenden Sie oder Tutorial für Aktionen zum Synchronisieren.
Verwenden der Ultimate One-‐Hilfefunktion
Eine Harmony-‐Aktion startet nicht wie programmiert
Meine Geräte werden zwar eingeschaltet, jedoch auf den falschen Eingang gesetzt.
Die Zeitspanne zwischen dem Einschalten des Geräts durch die Harmony und dem Senden des Befehls zum Ändern des Eingangs könnte zu kurz sein.
Support-‐Artikel anzeigen: Eine Harmony-‐Aktion startet nicht wie programmiert
Die falschen Geräteinformationen werden verwendet
Stellen Sie sicher, dass Marke und Modellnummern korrekt eingegeben wurden.
Ermitteln der Modellnummer Ihres Geräts
Das Gerät wechselt Kanäle nicht korrekt
Die Tastenverzögerung ist zu kurz
Support-‐Artikel anzeigen: Eine Harmony-‐Aktion startet nicht wie programmiert
Je nach Gerät sind unter Umständen unterschiedliche Tastensequenzen zum Wechseln von Kanälen erforderlich
Korrigieren der Fernsehtuner-‐Einstellungen in MyHarmony:
1. Melden Sie sich bei Ihrem MyHarmony-‐Konto an.
2. Klicken Sie auf das Harmony Ultimate One-‐Bild.
3. Klicken Sie auf Favoriten.
4. Klicken Sie auf Wechseln von Kanälen anpassen.
5. Wählen Sie die Methode zum Wechseln von Kanälen, die von Ihrer Original-‐Fernbedienung verwendet wird, und klicken Sie auf Speichern.
Einstellen der Methode zum Wechseln der Kanäle
Logitech Harmony Ultimate One
54
Eine Aktion funktioniert, wenn ich sie als die erste Aktion beim Einschalten des Systems wähle. Sie funktioniert jedoch nicht, wenn ich eine andere Aktion verwende.
Die Geräteverzögerung ist zu lang
Support-‐Artikel anzeigen: Eine Harmony-‐Aktion startet nicht wie programmiert
Ich möchte eine neue Aktion hinzufügen oder ändern, wie eine Aktion definiert ist
Öffnen Sie MyHarmony und befolgen Sie die Anweisungen für Hinzufügen von weiteren Aktionenoder.
Das richtige Gerät wird eingeschaltet, doch es kann nicht über die Tasten „Wiedergabe“, „Stopp“ oder andere Tasten gesteuert werden.
Die Tastenbelegungen auf Ihrer Harmony-‐Fernbedienung könnte falsch sein.
Folgen Sie den Anweisungen unter Anpassen von Tasten und Befehlen auf dem Display
Anpassen von physischen Tasten auf Ihrer Fernbedienung
Ein oder mehrere Geräte reagieren nicht auf das Harmony-‐System
Für das Gerät wurden die falsche Hersteller-‐ oder Modellnummer eingegeben
Vergewissern Sie sich, dass Hersteller und Modellnummer in den Harmony-‐Einstellungen korrekt sind.
Ermitteln der Modellnummer Ihres Geräts
Hinzufügen fehlender Befehle zur Harmony Ultimate One Falls die Tasten Ihrer Fernbedienung nicht korrekt funktionieren, können Sie Funktionen einzeln mittels MyHarmony übertragen. Für weitere Informationen siehe Anpassen von Tasten und Befehlen auf dem Display.
Mein Computer erkennt die Harmony Ultimate One nicht Wenn Sie Ihre Harmony Ultimate One mit dem Computer verbunden haben, sie aber nicht erkannt wird, führen Sie folgende Schritte aus. Schließen Sie das Gerät nach jedem Schritt erneut an.
1. Vergewissern Sie sich, dass das USB-‐Kabel am Computer und an der Harmony Ultimate One angeschlossen ist. Wenn die Harmony Ultimate One über die Ladestation mit dem Computer verbunden ist, wird sie zwar aufgeladen, aber der Computer erkennt sie nicht.
2. Verwenden Sie keinen USB-‐Hub für die Verbindung. Schließen Sie das Kabel stattdessen direkt an einen USB-‐Port des Computers an.
3. Trennen Sie das USB-‐Kabel vom Computer und schließen Sie es erneut an. Trennen Sie das USB-‐Kabel vom Harmony-‐Gerät und schließen Sie es erneut an.
4. Starten Sie die Fernbedienung neu, indem Sie die Off-‐Taste 15 Sekunden lang gedrückt halten. 5. Schließen Sie Ihren Browser, öffnen Sie ihn wieder und kehren Sie zu MyHarmony zurück. 6. Schließen Sie das USB-‐Kabel an einem anderen USB-‐Port Ihres Computers an. 7. Deaktivieren Sie Antivirus-‐, Firewall-‐ oder Popup-‐Blocker-‐Programme. 8. Starten Sie den Computer neu. 9. Schließen Sie das Harmony-‐Gerät an einen anderen Computer an.
Logitech Harmony Ultimate One
55
Geräte reagieren überhaupt nicht auf die Harmony Ultimate One Es gibt mehrere Gründe, weshalb die Harmony Ultimate One Ihre Geräte nach der Einrichtung nicht steuern kann. Die neuesten Informationen zur Behebung dieses Problems sind online im Support-‐Artikel Eine Harmony-‐Aktion startet nicht wie programmiert verfügbar.
Die Harmony Ultimate One wird nicht geladen Auf dem Display der Harmony Ultimate One wird ein Hinweis zum Ladevorgang angezeigt, wenn sie in die Ladestation eingesteckt oder mit dem Computer verbunden wird. Wenn Ihre Harmony Ultimate One nicht geladen wird, überprüfen Sie Folgendes:
• Vergewissern Sie sich, dass das Kabel fest in der Ladestation und der Steckdose steckt. • Prüfen Sie, ob das Kabel oder die Anschlüsse des Kabels beschädigt sind. • Vergewissern Sie sich, dass die Kontakte der Fernbedienung und des Ladekabels sauber und frei von Staub und
anderen störenden Substanzen sind. • Starten Sie die Fernbedienung neu, indem Sie die Off-‐Taste 15 Sekunden lang gedrückt halten.
Kundendienst Es besteht die Möglichkeit, dass nicht nur Sie ein bestimmtes Problem haben. Gehen Sie zu http://forums.logitech.com/ und suchen Sie nach „Harmony Team“, um aktuelle Fragen an den Kundendienst anzuzeigen. Gehen Sie zu http://forums.logitech.com/ und suchen Sie nach „Harmony Team“, um aktuelle Fragen an den Kundendienst anzuzeigen Die Artikel vom Harmony-‐Kundendienst werden in chronologischer Reihenfolge angezeigt.
Antworten auf Fragen online finden Antworten auf viele Ihrer Fragen finden Sie in der Support-‐Datenbank von Logitech oder in den Logitech Benutzerforen.
Support-Datenbank für die Logitech Harmony-Fernbedienung Die Support-‐Datenbank ist eine Sammlung von Artikeln, die von verschiedenen Support-‐Gruppen verfasst wurden.
Besuchen Sie unsere Support-‐Datenbank unter http://support.myharmony.com.
Harmony-Benutzerforum von Logitech Falls die Support-‐Datenbank keine Antwort auf Ihre Frage bietet, sind die Benutzerforen eine nützliche Informationsquelle. Hier diskutieren unsere Benutzer und unser technischer Support Fragen, die von Benutzern wie Ihnen gestellt wurden.
Besuchen Sie die Harmony-‐Benutzerforen unter http://forums.logitech.com/t5/Harmony-‐Universal-‐Remotes/ct-‐p/harmony_remote_controls.
Kontaktaufnahme mit dem Kundendienst Klicken Sie in MyHarmony auf den Link Kundendienst, um eine Liste mit Links zu allen verfügbaren Support-‐Optionen für Ihre Harmony Ultimate One-‐Fernbedienung anzuzeigen.
Logitech Harmony Ultimate One
56
Copyright © 2014 Logitech. Alle Rechte vorbehalten. Logitech, das Logitech Logo und andere Marken von Logitech sind das Eigentum von Logitech und ggf. eingetragen. Alle anderen Marken sind Eigentum ihrer jeweiligen Rechteinhaber. Logitech übernimmt keine Haftung für etwaige Fehler in dieser Bedienungsanleitung. Die hier vorliegenden Informationen können ohne vorherige Benachrichtigung geändert werden.