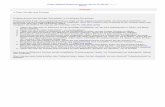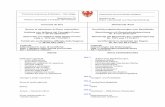Help Estratto Urbanistico Manuale - TorinoFacile
Transcript of Help Estratto Urbanistico Manuale - TorinoFacile

Help Estratto UrbanisticoManuale
Scarica il manuale dell’Estratto Urbanistico in formato PDF.
Contenuti
IntroduzioneImpostazione dei livelli informativi da visualizzare sulla mappaZoom a step
Funzioni di baseZoom inZoom outZoom su tuttoZoom sul layer attivoZoom precedenteSpostaInterroga layerInterroga tuttoSeleziona con rettangoloAnnulla selezioneAlterna la mappa di overview
RicercaRicerca indirizzoRicerca sul catasto urbanoRicerca sul catasto terreni
AnalisiEstratto “puntuale”Estratto “areale”Zoom su selezioneSeleziona geometrieAnnulla selezioneRototraslazioneAnnulla rototraslazioneProduci estratto urbanisticoHelpContenuti dell’estratto urbanisticoStampa dell’estratto urbanistico
EsportazioneStampa
AiutoHelp
Sezione RegistrataRitorno alla sezione registrata del SICC

INTRODUZIONE
Figura 1 - Interfaccia
Il visualizzatore dell’Estratto Urbanistico permette di consultare la cartografia della città (carta tecnica, prg, catasto,…). Oltre alle funzionalità di navigazione sulla mappa e di interrogazione dei dati (cartella “funzioni di base”) sono disponibili funzionalità di ricerca (cartella “ricerca”), per il posizionamento sulla mappa in corrispondenza di un punto di interesse, e funzionalità di analisi (cartella “analisi”), per la produzione dell’estratto urbanistico (puntuale o areale) contenente una sintesi strutturata delle principali prescrizioni urbanistiche.L’interfaccia del servizio è costituita da un riquadro contenente la mappa, da una barra di funzioni (articolata in cartelle) e da un pannello di dialogo sottostante la mappa (viene visualizzato quando si attivano funzionalità di selezione, interrogazione o ricerca). Inoltre, a fianco della mappa, sono disponibili l’elenco dei servizi da visualizzare in cartografia, l’elenco dei livelli informativi appartenenti al servizio attivo (selezionato in rosso nell’elenco “servizi”) e la legenda dei livelli visibili sulla mappa per il servizio attivo.
Impostazione dei livelli informativi da visualizzare sulla mappa
L’utente può modificare, rispetto alle impostazioni definite come default all’apertura dell’applicativo, i servizi e i livelli informativi da visualizzare sulla mappa. Nell’elenco dei servizi l’utente attiva/disattiva il flag “visibile” e preme il pulsante “aggiorna servizi”; seleziona quindi il servizio da rendere attivo.

Figura 2 – Elenco dei servizi
Nella sezione “livelli” vengono visualizzati i livelli informativi del servizio selezionato: l’utente attiva/disattiva il flag a fianco di ogni livello e preme il pulsante “aggiorna servizi”; seleziona quindi il livello da rendere attivo per le operazioni di selezione ed interrogazione.Nella sezione “legenda” viene visualizzata la legenda dei livelli informativi visualizzati sulla mappa.
Figura 3 – Elenco dei livelli informativi e legenda
Zoom a step
Al di sotto della sezione “Servizi” è disponibile la funzione per visualizzare la mappa a scale predefinite (1:185000, 1:100000, 1:50000, 1:45000, 1:40000, 1:35000, 1:30000, 1:25000, 1:20000, 1:15000, 1:10000, 1:5000, 1:2500, 1:1000), mantenendone invariato il punto centrale. Posizionando il cursore su una tacca della barra compare la descrizione della corrispondente scala. Dopo aver cliccato sulla tacca di interesse, la mappa viene visualizzata alla scala richiesta.

FUNZIONI DI BASE
Zoom in
La funzione può essere utilizzata in due modalità:1. cliccare nel punto della mappa sul quale si vuole fare un ingrandimento (la mappa viene centrata
sulla zona prescelta con un ingrandimento fisso);2. definire l'estensione della nuova mappa disegnando un rettangolo (per disegnare occorre
posizionarsi sul punto che definisce un angolo del rettangolo, cliccare con il tasto sinistro del mouse e spostarsi sulla mappa tenendolo premuto; rilasciare il bottone del mouse quando il rettangolo è definito correttamente); al termine dell’operazione la mappa viene aggiornata.
E' possibile che cambiando scala l'elenco dei temi visualizzati sulla mappa venga modificato.
Zoom out
La funzione può essere utilizzata in due modalità:1. cliccare su un punto della mappa (la mappa viene visualizzata centrata sul punto selezionato
e ad una scala minore, con una riduzione prestabilita);2. disegnare un rettangolo come descritto per la funzione di zoom in (se il rettangolo è molto
grande rispetto alla mappa lo zoom risulta di modesta entità, mentre se il rettangolo è molto piccolo lo zoom risulta di rilevante entità).
E' possibile che cambiando scala l'elenco dei temi visualizzati sulla mappa venga modificato.
Zoom su tutto
La funzione effettua uno zoom esteso a tutti i livelli geografici presenti sulla mappa, compresi quelli non visibili (visualizzazione della mappa all’estensione massima).
Zoom sul layer attivo
La funzione effettua uno zoom esteso fino a comprendere completamente il livello attivo. E' possibile che cambiando scala l'elenco dei livelli visualizzati sulla mappa venga modificato.
Zoom precedente
La funzione permette di tornare alla visualizzazione precedente della mappa, annullando l’ultima operazione di modifica dell’estensione effettuata.

Sposta
La funzione consente di effettuare una traslazione sulla mappa mantenendo inalterato il livello di zoom. Cliccare su un punto e, tenendo premuto il tasto sinistro del mouse, muoversi sulla mappa: dopo aver rilasciato il pulsante, la mappa viene traslata, della distanza tra il primo punto selezionato e quello in cui viene rilasciato il pulsante, nella direzione del movimento del cursore.
Interroga layer
La funzione permette di visualizzare le informazioni associate ad un oggetto territoriale del livello attivo, selezionato dopo aver premuto il pulsante. Il risultato dell’interrogazione viene visualizzato al di sotto della mappa.
Interroga tutto
La funzione permette di visualizzare le informazioni associate ad un oggetto territoriale, selezionato dopo aver premuto il pulsante, relative a tutti i livelli visibili sulla mappa (non solo a quello attivo). Il risultato dell’interrogazione viene visualizzato al di sotto della mappa.
Seleziona con rettangolo
La funzione può essere utilizzata in due modalità:1. premere il pulsante e cliccare su un punto della mappa (viene selezionato l’oggetto del livello
attivo che include tale punto);2. selezionare più oggetti disegnando un rettangolo (posizionarsi sul punto che definisce un angolo
del rettangolo, cliccare con il tasto sinistro del mouse e, tenendolo premuto, spostarsi sulla mappa; rilasciare il pulsante del mouse quando il rettangolo è definito correttamente): al termine dell’operazione vengono selezionati tutti gli elementi del livello attivo che toccano il rettangolo.
In entrambi i casi al di sotto della mappa vengono visualizzate le informazioni associate all’oggetto o agli oggetti selezionati.Nel caso di selezione di più oggetti, sull'output della selezione si possono eseguire le seguenti operazioni: effettuare uno zoom che inquadri tutti gli oggetti cliccando sulla voce "zoom su tutti i
record”; effettuare uno zoom su un singolo elemento della lista cliccando sul campo “N. geometria”
del record di interesse; nel caso gli elementi selezionati siano numerosi compaiono i pulsanti "succ>>" e “<<prec”,
che permettono di consultare tutte le pagine di risultati; scaricare il risultato della ricerca (“scarica risultati”).
Annulla selezione
La funzione ridisegna la mappa cancellando tutte le selezioni e il risultato dell’interrogazione.

Alterna la mappa di overview
La funzione disattiva/attiva la vista di inquadramento (“overview”), presente in alto a sinistra sul riquadro della mappa.
La vista di inquadramento consente di visualizzare la porzione di territorio inquadrata sulla mappa rispetto all’intero territorio rappresentabile (comune). Cliccando su un punto della vista di inquadramento il centro della mappa si sposta nella posizione indicata.

RICERCA
Ricerca indirizzo
La funzione permette di visualizzare sulla mappa un indirizzo di interesse. L’utente preme il pulsante “ricerca indirizzo” nella sezione “ricerca” (si apre la maschera “ricerca indirizzo”), inserisce nei rispettivi campi il nome della via senza l'indicazione del toponimo (via, corso, piazza,...) e l'eventuale numero civico e preme il pulsante “Cerca” (se si inserisce solo il nome della via il sistema propone l’elenco dei civici disponibili).
Se la ricerca è univoca viene presentato il risultato della ricerca e viene visualizzato sulla mappa l’indirizzo selezionato. Nel caso in cui esistano più indirizzi che soddisfano i criteri immessi è necessario dettagliare ulteriormente le condizioni di ricerca. Ad es. per ricercare via Roma 237 occorre inserire “Roma” nel campo “Nome della via” e premere il pulsante “Cerca”: il sistema propone un elenco di vie che soddisfano la condizione di ricerca (Via Roma, Via Romagnano, Corso Romania, ecc.); l’utente seleziona quindi la voce di interesse, inserisce il numero civico e preme il pulsante “Cerca”. E' necessario inoltre specificare ulteriormente l'indirizzo nel caso in cui esistano interni, secondari, bis/ter, ecc. Il pulsante “annulla” pulisce i campi. Il pulsante “chiudi” chiude la maschera di ricerca.
Ricerca sul catasto urbano
La funzione permette di visualizzare sulla mappa una particella del catasto urbano.
L’utente preme il pulsante "catasto urbano" nella sezione "ricerca" (si apre la maschera “ricerca catasto urbano”), inserisce nei rispettivi campi il numero del foglio e della particella di interesse e preme il pulsante “Cerca” (se si inserisce solo il numero del foglio il sistema presenta l'elenco delle particelle appartenenti al foglio indicato). Il pulsante “annulla” pulisce i campi. Il pulsante “chiudi” chiude la maschera di ricerca.

Ricerca sul catasto terreni
La funzione permette di visualizzare sulla mappa una particella del catasto terreni.
L’utente preme il pulsante "catasto terreni" nella sezione "ricerca" (si apre la maschera “ricerca catasto terreni”), inserisce nei rispettivi campi il numero del foglio e della particella di interesse e preme il pulsante “Cerca” (se si inserisce solo il numero del foglio il sistema presenta l'elenco delle particelle appartenenti al foglio indicato). Il pulsante “annulla” pulisce i campi. Il pulsante “chiudi” chiude la maschera di ricerca.

ANALISI
L’estratto urbanistico può essere generato in riferimento ad un punto della mappa (“carotaggio puntuale”) oppure ad un’area (“carotaggio areale”).
Estratto “puntuale”
L’estratto contiene le informazioni urbanistiche relative ad un punto del territorio comunale.Dopo essersi posizionato nella zona di interesse l’utente seleziona il pulsante “estratto puntuale” nella sezione “analisi” e clicca su un punto della mappa: automaticamente si genera il report (cfr. punto “Contenuti dell’estratto urbanistico”).
Estratto “areale”
L’estratto contiene le informazioni urbanistiche relative ad una porzione di territorio individuata mediante selezione di particelle catastali o di oggetti di carta tecnica sulla mappa.La funzionalità è attiva a partire dalla scala 1:2.500, scala minima alla quale sono visibili sulla mappa sia la carta tecnica che la carta catastale (se l’utente tenta di attivare la funzionalità ad una scala inferiore viene visualizzato il messaggio “Attenzione! La funzionalità può essere attivata solo ad una scala >= di 1:2500). Per visualizzare la mappa alla scala 1:2.500 occorre utilizzare la funzionalità “zoom a step” descritta nell’introduzione (selezionare nella barra di zoom la seconda tacca a partire da destra).Dopo essersi posizionato nella zona di interesse, l’utente preme il pulsante “estratto areale” nella sezione “analisi”. Si apre una nuova finestra (per visualizzare la finestra “a tutto schermo” occorre impostare la risoluzione 1024x768) contenente:
una mappa sulla quale è visualizzata, alla medesima scala, la porzione di territorio inquadrata nella finestra principale;
i principali strumenti di navigazione sulla mappa (oltre alle funzionalità “sposta”, “zoom in”, “zoom out” e “zoom precedente”, per la cui descrizione si rimanda al paragrafo “Funzioni di base”, è presente la funzione “zoom su selezione”, descritta di seguito); in alto a sinistra nel riquadro della mappa sono presenti la barra di zoom in continuo e le frecce per lo spostamento nelle quattro direzioni;
gli strumenti per la definizione del poligono di analisi (“seleziona geometrie”, “annulla selezione”, “rototraslazione”, “annulla rototraslazione”);
il pulsante per la produzione dell’estratto urbanistico (“produci estratto urbanistico”); il pulsante “help” per aprire il presente help on-line.
All’apertura della finestra è impostato come attivo il servizio per la selezione di particelle catastali (radio button “Selezione su Catasto Terreni” in alto a destra nel riquadro della mappa): sulla mappa sono visualizzati sia i livelli geografici della carta tecnica sia le particelle catastali; selezionando il radio button “Selezione su Carta Tecnica” vengono invece visualizzati solo i livelli di carta tecnica. La navigazione sulla mappa è consentita solo su una zona circoscritta all’area inquadrata al momento dell’apertura della finestra di analisi.

Figura 4 – Interfaccia per produrre un estratto areale
Zoom su selezione
La funzione effettua uno zoom esteso fino a comprendere le geometrie selezionate (poligono di analisi).
Seleziona geometrie
La funzionalità, impostata come attiva di default all’apertura della finestra, consente di selezionare/deselezionare sulla mappa una o più geometrie contigue (se l’utente tenta di selezionare/deselezionare oggetti non contigui viene visualizzato il messaggio “Attenzione! La geometria di analisi deve essere composta da poligoni adiacenti”). Può essere utilizzata sia per le particelle catastali (deve essere attivo il radio button “Selezione su Catasto Terreni”) sia per gli oggetti di carta tecnica (deve essere attivo il radio button “Selezione su Carta Tecnica”).
Annulla selezione
La funzionalità elimina le selezioni effettuate sulla carta catastale o sulla carta tecnica.Nel caso in cui l’utente abbia selezionato geometrie sulla carta catastale e intenda operare sulla carta tecnica (o viceversa) deve annullare le selezioni prima di cambiare livello informativo. Al momento dell’attivazione del radio button viene visualizzato il messaggio “Ci sono geometrie selezionate! Annullare la selezione mediante l’apposito pulsante”: dopo aver premuto il pulsante “OK” presente sulla finestra contenente il messaggio, la finestra si chiude e l’utente può procedere.

Rototraslazione
La funzionalità permette di traslare e ruotare il poligono di analisi rispetto alla sua posizione originaria senza alterarne dimensioni e forma. Al momento dell’attivazione della funzionalità le geometrie selezionate (cfr. figura 5) vengono “fuse” in un unico poligono, tematizzato con il colore viola, e vengono evidenziati sulla mappa due punti, uno interno al poligono (“centro del bounding box” definito come baricentro del quadrilatero, avente i lati paralleli agli assi x e y, che circoscrive il poligono di analisi) e l’altro esterno (cfr. figura 6). Posizionando il cursore sul “centro del bounding box” è possibile spostare il poligono di analisi trascinandolo (occorre tenere premuto il pulsante sinistro del mouse fino al termine dell’operazione); posizionando il cursore sul punto esterno è possibile ruotare il poligono in senso orario o antiorario spostando il punto nel verso desiderato (occorre tenere premuto il pulsante sinistro del mouse fino al termine dell’operazione): la rotazione del poligono viene effettuata rispetto al “centro del bounding box”. È inoltre possibile effettuare piccoli spostamenti del poligono utilizzando i tasti “Pag ↑” e “Pag ↓” per la rotazione rispettivamente antioraria ed oraria, ed i tasti con le frecce per le traslazioni (su, giù, destra, sinistra).La funzionalità, da utilizzare per ridurre eventuali disallineamenti presenti tra carta catastale e carta tecnica, non è attiva se si opera direttamente sulla carta tecnica (se l’utente tenta di attivare la funzionalità viene comunicato il messaggio “Le geometrie di carta tecnica non possono essere modificate”).
Figura 5 – Geometrie selezionate per la produzione di un estratto areale

Figura 6 – Poligono di analisi (posizione originaria)
Centro del bounding box
Punto per la rotazione del poligono

Figura 7 – Poligono di analisi (posizione finale)
Annulla rototraslazione
La funzionalità permette di riportare il poligono di analisi alla posizione originaria, ripristinando le geometrie selezionate. Vengono mantenute le selezioni effettuate prima della rototraslazione e viene automaticamente riattivata la funzionalità “seleziona geometrie”.
Produci estratto urbanistico
La funzionalità genera il report contenente le prescrizioni normative inerenti l’area selezionata (cfr. punto “Contenuti dell’estratto urbanistico”).
Help
La funzione apre il presente help on-line.

Contenuti dell’estratto urbanisticoL’estratto urbanistico, areale o puntuale, contiene:
i riferimenti catastali dell’area selezionata o del punto indicato sulla mappa (fogli/particelle); un estratto di carta tecnica su cui appaiono selezionati l’area o il punto oggetto di analisi
(“Estratto Cartografico”); un estratto di PRG su cui appaiono selezionati l’area o il punto oggetto di analisi (“Estratto
del tema di Azzonamento PRG”); un estratto di carta catastale su cui appaiono selezionati l’area o il punto oggetto di analisi
(“Inquadramento catastale su carta tecnica”); le informazioni relative alla Tavola 1 del PRG (Azzonamento): zona e area normativa
(indici di edificabilità fondiario e territoriale, eventuale vincolo di inedificabilità, indicazione delle aree collinari), aree per servizi, eventuali altre informazioni relative all’area normativa (Progetti Unitari su Suolo Pubblico), edifici di interesse storico esterni alla ZUCS e relativi tipi di intervento ammessi; a tali informazioni sono associati i link ai relativi articoli delle NUEA;
le informazioni relative alla Tavola 3 del PRG (ZUCS - Tipi di intervento): edifici della ZUCS e relativi tipi di intervento ammessi, tessuti ad alta densità edilizia, tessuti “minori” residui; a tali informazioni sono associati i link ai relativi articoli delle NUEA;
informazioni relative agli Allegati Tecnici del PRG (fasce di rispetto, aree di interesse archeologico e paleontologico);
informazioni derivanti dalla “Carta di sintesi della pericolosità geomorfologia e dell’idoneità all’utilizzazione urbanistica” (variante geologica);
altre informazioni (“beni culturali” di cui all’art. 10 del D. Lgs. 22 gennaio 2004, n. 42, “beni paesaggistici” di cui all’art. 136 del D. Lgs. 22 gennaio 2004, n. 42, PTO, PAI, zone alfa/beta/gamma);
informazioni sulle varianti adottate/approvate in corso di caricamento nella base dati del PRG che interessano l’area o il punto oggetto di analisi.

Figura 8 – Estratto urbanistico

Stampa dell'estratto urbanistico
L’estratto urbanistico viene aperto in una nuova pagina, sulla quale è presente una barra dei menu. Prima di effettuare la stampa è opportuno impostare uguali a zero i margini destro e sinistro della pagina (maschera che si apre dalla voce “Imposta pagina” del menu “File”).
Figura 9 – Impostazione dei margini per la stampa
Per stampare il report occorre quindi selezionare la voce “Stampa” del menu “File” oppure cliccare sulla pagina con il tasto destro del mouse e selezionare la voce “Stampa”.

Figura 10 – Stampa di un estratto urbanistico

ESPORTAZIONE
Stampa
La funzionalità permette di stampare la mappa inquadrata a video nel momento in cui si attiva l’operazione.
AIUTO
Help
La funzione apre il presente help on-line.
SEZIONE REGISTRATA
Ritorno alla sezione registrata del SICCCliccando sulla cartella “Sezione registrata” viene visualizzata la pagina di accesso per gli utenti registrati (SICC).
Figura 11 – Sezione registrata