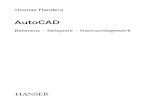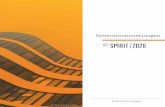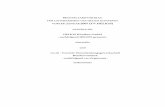HiCAD/HELiOS Bevor Sie beginnen Systemvoraussetzungen ... · 2013 HiCAD/HELiOS Bevor Sie beginnen...
Transcript of HiCAD/HELiOS Bevor Sie beginnen Systemvoraussetzungen ... · 2013 HiCAD/HELiOS Bevor Sie beginnen...

2013
HiCAD/HELiOS Bevor Sie beginnen
Systemvoraussetzungen Installationsanleitung Lizenzierung Updateinformationen Erste Schritte Neuheiten

2 UNLIMITED PERFORMANCE
Rechtliche Hinweise:
© 2013 ISD ® Software und Systeme GmbH alle Rechte vorbehalten
Dieses Handbuch sowie die darin beschriebene Software werden unter Lizenz zur Verfügung gestellt und dürfen nur in Übereinstimmung mit den Lizenzbedingungen verwendet oder kopiert werden. Der Inhalt dieses Handbuches dient ausschließlich zur Information, kann ohne Vorankündigung verändert werden und ist nicht als Verpflichtung von ISD Software und Systeme GmbH anzusehen. Die ISD Software und Systeme GmbH gibt keine Gewähr oder Garantie hinsichtlich der Richtigkeit oder Genauigkeit der Angaben in dieser Dokumentation. Kein Teil dieser Dokumentation darf, außer durch das Lizenzabkommen ausdrücklich erlaubt, ohne vorherige, schriftliche Genehmigung von ISD Software und Systeme GmbH reproduziert, in Datenbanken gespeichert oder in irgendeiner Form übertragen werden.
Alle erwähnten Produkte sind Warenzeichen oder eingetragene Warenzeichen ihrer jeweiligen Hersteller.
Der Lizenzmanagement-Anteil dieser Lizenznehmer-Anwendung basiert auf einem oder mehreren der folgenden Urheberrechte:
Sentinel®RMS © 1989-2006 SafeNet, Inc. Alle Rechte vorbehalten. Sentinel®EMS™ © 2008-2009 SafeNet, Inc. Alle Rechte vorbehalten. Sentinel® ist ein eingetragenes Warenzeichen von SafeNet, Inc.
Dieses Erzeugnis enthält die folgende Software der Siemens Industry Software Limited:
D-Cubed™ 2D DCM © 2013. Siemens Industry Software Limited. Alle Rechte vorbehalten.
D-Cubed™ 3D DCM © 2013. Siemens Industry Software Limited. Alle Rechte vorbehalten.
D-Cubed™ AEM © 2013. Siemens Industry Software Limited. Alle Rechte vorbehalten.
Copyright 2008, Google Inc. Alle Rechte vorbehalten.
Weiterverbreitung und Nutzung in Quelltext- oder Binärform, mit oder ohne Veränderungen, sind erlaubt, sofern die folgenden Bedingungen erfüllt sind:
Bei Weiterverbreitung des Quellcodes sind der obige Copyright-Hinweis, diese Liste der Bedingun-gen, sowie der nachfolgende Haftungsausschluss anzugeben.

THE WORLD OF CAD AND PDM SOLUTIONS
Bei Weiterverbreitung in Binärform müssen der obige Copyright-Hinweis, diese Liste der Bedingun-gen, sowie der nachfolgende Haftungsausschluss in der Dokumentation und/oder anderen, bei der Weiterverbreitung mitgelieferten Materialien, enthalten sein.
Ohne ausdrückliche vorherige schriftliche Genehmigung dürfen weder der Name Google Inc., noch die Namen seiner Mitarbeiter und Mitwirkenden verwendet werden, um von dieser Software abgelei-tete Produkte zu unterstützen oder zu bewerben.
DIESE SOFTWARE WIRD VON DEN COPYRIGHT-INHABERN UND DEREN MITARBEITERN UND MITWIR-KENDEN IM VORLIEGENDEN ZUSTAND ZUR VERFÜGUNG GESTELLT, UND ALLE AUSDRÜCKLICHEN ODER IMPLIZIERTEN GEWÄHRLEISTUNGEN, EINSCHLIESSLICH, ABER NICHT BESCHRÄNKT AUF DIE IMPLIZIERTEN GEWÄHRLEISTUNGEN HINSICHTLICH MARKTGÄNGIGKEIT UND EIGNUNG FÜR EINEN BESTIMMTEN ZWECK, WERDEN ABGELEHNT. IN KEINEM FALL SIND DER COPYRIGHT-INHABER ODER DESSEN MITARBEITER UND MITWIRKENDE HAFTBAR FÜR DIREKTE, INDIREKTE, ZUFÄLLIGE, SPE-ZIELLE, EXEMPLARISCHE SCHÄDEN ODER FOLGESCHÄDEN (EINSCHLIESSLICH, ABER NICHT BE-SCHRÄNKT AUF BESCHAFFUNG VON ERSATZGÜTERN ODER -LEISTUNGEN; NUTZUNGSAUSFALL, DATENVERLUST, ENTGANGENE GEWINNE; ODER BETRIEBSUNTERBRECHUNGEN) HAFTBAR, DIE, UNABHÄNGIG VON DER URSACHE UND UNABHÄNGIG VON THEORETISCH BESTEHENDER MÖGLICH-KEIT DER HAFTUNG, SEI ES VERTRAGLICH FESTGELEGT, PER KAUSALHAFTUNG ODER DELIKTSHAF-TUNG (EINSCHLIESSLICH FAHRLÄSSIGKEIT ODER AUF ANDEREM WEGE), DURCH DIE VERWENDUNG DIESER SOFTWARE ENTSTANDEN SIND, AUCH WENN INFORMATIONEN ÜBER DIE MÖGLICHKEIT SOLCHER SCHÄDEN VORLAGEN.
Durch den Protocol Buffer Compiler generierter Code ist Eigentum des Inhabers der bei der Generierung verwendeten Eingabedatei. Dieser Code ist nicht eigenständig und erfordert die Verbindung zu einer Sup-port Library. Diese Support Library ist wiederum durch die obige Lizenz abgedeckt.
PDF3D®
© 2003-2011 Visual Technology Services Ltd. Alle Rechte vorbehalten. PDF3D® ist ein eingetragenes Warenzeichen von Visual Technology Services Ltd.

4 UNLIMITED PERFORMANCE

THE WORLD OF CAD AND PDM SOLUTIONS
HiCAD/HELiOS Bevor Sie beginnen

6 UNLIMITED PERFORMANCE
1 Systemvoraussetzungen .................................................................................................................. 10
1.1 Hardwarevoraussetzungen für HiCAD .............................................................................................. 10
1.2 Hardwarevoraussetzungen für HELiOS Desktop (Standalone) ......................................................... 13
1.3 Hardwarevoraussetzungen für den Lizenzserver ............................................................................. 14
1.4 Hardwarevoraussetzungen für den HiCAD Spooler .......................................................................... 15
1.5 Hardwarevoraussetzungen für den Vault Server ............................................................................. 16
1.6 Weitere Voraussetzungen für die Installation .................................................................................. 17
2 Installation ...................................................................................................................................... 18
2.1 Installation von HiCAD ..................................................................................................................... 20
2.2 Installation des HELiOS Desktops (Standalone) .............................................................................. 30
2.3 Installation der Online-Hilfe ............................................................................................................ 36
2.4 Installation des Vault Servers ......................................................................................................... 39
2.5 Installation des HiCAD Spoolers ...................................................................................................... 43
2.6 Parameterkonfiguration................................................................................................................... 47
2.7 Installation HiCAD Viewer ................................................................................................................ 51
2.8 Installation des HELiOS Database Creators .................................................................................... 52
3 Vorgehensweise für stille Installationen ......................................................................................... 56
3.1 Installationseinstellungen ............................................................................................................... 56
3.2 Redistributables .............................................................................................................................. 58
3.3 Starten der Installation im stillen Modus ........................................................................................ 59
3.4 Beispiel Batch-Installation inkl. Redistributables und Log ............................................................ 59
4 Wichtige Hinweise zum Konfigurationsmanagement ...................................................................... 60
4.1 Das Konfigurationsmanagement bei einem Update ........................................................................ 61
4.2 Das Konfigurationsmanagement bei einer Neuinstallation ............................................................. 61
5 Wichtige technische Hinweise ......................................................................................................... 64
5.1 Datenkompatibilität HiCAD/HELiOS 2013 (Vers. 180X.x) ................................................................ 64
5.2 Hinweise zum Update ...................................................................................................................... 65

THE WORLD OF CAD AND PDM SOLUTIONS
5.2.1 Durchführung der Installation ........................................................................................ 65
5.2.2 Lizenzierung .................................................................................................................... 65
5.2.3 CatalogueMaker .............................................................................................................. 66
5.2.4 Materialmanager............................................................................................................. 66
5.2.5 Computer- /Benutzerkonfiguration ................................................................................. 67
5.2.6 Umwandlung *.KRP in *.KRA (nur relevant bei Updates von HiCAD neXt 2005 oder älter) ........................................................................................... 67
5.2.7 Wichtige Hinweise für Anlagenbau und Rohrleitungsisometrie ...................................... 69
5.2.8 Update-Schulung ............................................................................................................ 76
6 Lizenzierung ..................................................................................................................................... 77
6.1 Allgemeine Informationen zur Lizenzierung ..................................................................................... 77
6.1.1 Lokale (arbeitsplatzgebundene) Lizenzierung ................................................................. 77
6.1.2 Netzwerk- (servergebundene) Lizenzierung .................................................................... 78
6.1.3 Praxisbeispiele für die Netzwerk- (servergebundene) Lizenzierung ................................ 79
6.2 Netzwerklizenzen.............................................................................................................................. 79
6.2.1 Serverinstallation ............................................................................................................ 81
6.2.2 Client-Konfiguration ....................................................................................................... 87
6.3 Lizenzierung mit der Entitlement ID (License Activator).................................................................. 88
6.3.1 Lizenzen automatisch anfordern ..................................................................................... 88
6.3.2 Lizenzen aktivieren .......................................................................................................... 90
6.3.3 Lizenzen deaktivieren ...................................................................................................... 91
6.3.4 Testlizenzen ..................................................................................................................... 92
6.3.5 Rekonstruktion von Lizenzen ........................................................................................... 92
6.3.6 Hinweis für mobile Arbeitsplätze .................................................................................... 92
6.3.7 Floating Lizenzen ............................................................................................................. 92
6.4 Commuterlizenzen (Pendlerlizenzen) ............................................................................................... 94
6.4.1 Direktes Auschecken vom Lizenzserver ........................................................................... 94
6.4.2 Auschecken vom Lizenzserver ohne Netzwerkverbindung ............................................... 98
6.5 Lizenzkonfiguration ....................................................................................................................... 102

8 UNLIMITED PERFORMANCE
6.5.1 Lizenzkonfiguration HiCAD ............................................................................................ 103
6.5.2 Lizenzkonfiguration HELiOS........................................................................................... 104
6.6 Wichtige Softlock/Hardlock Information ........................................................................................ 105
6.7 Diebstahl eines Arbeitsplatzes ...................................................................................................... 105
7 HiCAD auf einen Blick .................................................................................................................... 106
8 Die ersten Schritte in HiCAD .......................................................................................................... 107
8.1 HiCAD starten ................................................................................................................................ 107
8.2 DLL-Prüfung .................................................................................................................................. 107
8.3 HiCAD beenden .............................................................................................................................. 109
8.4 Start Center ................................................................................................................................... 110
8.4.1 Neue Konstruktion erstellen .......................................................................................... 111
8.4.2 Optionen ........................................................................................................................ 111
8.4.3 Vorhandene Konstruktion laden .................................................................................... 112
8.4.4 Start Center nicht mehr anzeigen ................................................................................. 112
9 HELiOS auf einen Blick .................................................................................................................. 113
10 Die ersten Schritte in HELiOS ......................................................................................................... 114
10.1 Programmaufruf ............................................................................................................................ 114
10.2 Anmeldung .................................................................................................................................... 114
10.3 Login .............................................................................................................................................. 115
11 Verwenden der Hilfe ....................................................................................................................... 116
12 Was ist neu in Version 2013? ........................................................................................................ 119
12.1 Modulübergreifende Neuheiten ...................................................................................................... 119
12.2 2D .................................................................................................................................................. 123
12.3 3D .................................................................................................................................................. 124
12.4 Stahlbau ........................................................................................................................................ 131
12.5 Metallbau ...................................................................................................................................... 134

THE WORLD OF CAD AND PDM SOLUTIONS
12.6 Blech .............................................................................................................................................. 135
12.7 Schnittstellen ................................................................................................................................ 139
12.8 Katalogeditor ................................................................................................................................. 141
12.9 Featuretechnik ............................................................................................................................... 143
12.10 Viewer ............................................................................................................................................ 144
12.11 Anlagenbau ................................................................................................................................... 144
12.12 R+I-Schema .................................................................................................................................. 151
12.13 Konfigurationsmanagement .......................................................................................................... 153
12.14 Varianteneditor .............................................................................................................................. 156
12.15 Report Manager ............................................................................................................................. 157
12.16 Parametrik ..................................................................................................................................... 157
12.17 Stahlbau Zeichnungsverwaltung (BIM-PDM) ................................................................................ 157
12.18 HELiOS PDM in HiCAD .................................................................................................................... 159
12.19 HELiOS Desktop ............................................................................................................................. 160

Systemvoraussetzungen
10 UNLIMITED PERFORMANCE
1 Systemvoraussetzungen 1.1 Hardwarevoraussetzungen für HiCAD Für die Installation von HiCAD kann grundsätzlich jede Hardware verwendet werden, die über aktuelle Treiber der verwendbaren Betriebssysteme verfügt. Es ist zu beach-ten, dass z.B. die Grafikkartentreiber den vollständigen OpenGL-Befehlssatz unterstüt-zen.
» Hardwarevoraussetzungen (minimal)
Pentium 4 kompatibler Prozessor mit SSE2 Unterstützung
4 GB RAM
ca. 3 GB freier Festplattenplatz
DVD-Laufwerk
Bildschirmauflösung von 1280 x 1024
vollständig OpenGL-fähige Grafikkarte mit mindestens 128 MB Speicher (wird beim Programmstart eine Fehlermeldung Set Pixel Format failed ausgegeben, un-terstützt der OpenGL-Treiber nicht den kompletten Befehlssatz). Ob die OpenGL-Fähigkeiten Ihres Rechners für HiCAD ausreichend sind, können Sie mit dem Tool OpenGLCapabilityTester feststellen. Den Download finden Sie im ISD Wiki unter FAQ > Systemvoraussetzungen > HiCAD.
Für eine optimale Performance bei großen Konstruktionen sollte das System deutlich mehr Hauptspeicher besitzen als es augenscheinlich für HiCAD notwendig ist. Die auf die Festplatte zugreifenden Operationen, Zwischensicherung, Undo und Szenenwechsel können dadurch bis zu 4 Mal schneller durchgeführt werden.
» Unterstützte Betriebssysteme
Windows 8
Windows 7 (mit aktuellem Service Pack und Sicherheitspatches)
Windows XP (mit aktuellem Service Pack und Sicherheitspatches)

Systemvoraussetzungen
11
» Unterstützte Datenbanksysteme (für HiCAD mit HELiOS)
Microsoft SQL Server 2000 / 2005 / 2008 / 2012
Oracle Database Server 10g / 11g R2
Die Installation der HiCAD-Version mit Lizenzmanagement erfordert keine weiteren Voraussetzungen; die lizenzrechtliche Prüfung erfolgt zur Laufzeit.
» Optimale Hardwareausstattung (Stand Januar 2013)
Rechner: Fujitsu Celsius M470
Prozessor (CPU): Intel® Xeon® Prozessor W3550 (8M Cache, 3.06 GHz, 4,80 GT/s Intel® QPI)
Hauptspeicher: 16 GB, DDR3-RAM, 1333 MHz
Festplatte: 1 SATA II-Platte (Festplatte: Windows), 1 SSD SATA-Platte, 128 GB, 2.5 Zoll (Festplatte: Hi-CAD)
Bildschirmauflösung Full HD (1920x1080)
Grafikkarte: NVIDIA Quadro 5000 (2.5 GB)
Betriebssystem: Windows 7 (64Bit)
» Grafikkarten Die folgenden Grafikkarten werden für den Einsatz mit HiCAD empfohlen. Betriebs-system im Test Windows 7
Hersteller Modell Grafiktreiber im Test
Nvidia NVIDIA Quadro 2000 (1 GB) 8.17.12.9670 (296.70)
NVIDIA Quadro 4000 (2 GB) 8.17.12.9670 (296.70)
NVIDIA Quadro 5000 (2.5 GB)
8.17.12.9670 (296.70)

Systemvoraussetzungen
12 UNLIMITED PERFORMANCE
AMD FirePro V3900 (1 GB DDR3) 8.911.3.3000
FirePro V5900 (2 GB GDDR5, 512 Stream-Proz.)
8.911.3.3000
Beachten Sie bitte, dass bei nicht ausreichender Grafikhardware mit Performance-einbußen und Einschränkungen hinsichtlich der Grafikqualität zu rechnen ist.

Systemvoraussetzungen
13
1.2 Hardwarevoraussetzungen für HELiOS Desktop (Standalone) Für die Installation des HELiOS Desktop kann grundsätzlich jede Hardware verwendet werden, die über aktuelle Treiber der verwendbaren Betriebssysteme verfügt. Zu be-achten ist, dass z.B. die Grafikkartentreiber den vollständigen OpenGL-Befehlssatz unterstützen.
» Erforderliche Hardwareausstattung:
Pentium 4 kompatibler Prozessor mit SSE2 Unterstützung
1 GB RAM
» Unterstützte Betriebssysteme:
Windows XP (mit aktuellem Service Pack und Sicherheitspatches)
Windows 7 (mit aktuellem Service Pack und Sicherheitspatches)
Windows 8
» Unterstützte Datenbanksysteme
Microsoft SQL Server 2000 / 2005 / 2008 / 2012
Oracle Database Server 10g / 11g R2
» Vor der Verwendung vom HELiOS Desktop müssen auf dem Computer Microsoft .NET Framework 4.0 oder höher und die Visual C++ Runtime Libraries installiert sein; diese Pakete werden, falls erforderlich, als Bestandteil der HELiOS-Installation installiert.
» Um mit dem HELiOS Desktop zu arbeiten, muss eines der oben aufgeführten Daten-banksysteme vorliegen und für HELiOS vorbereitet worden sein. Dokumente (im .pdf-Format) zur Installation und entsprechenden Einrichtung des Serversystems finden Sie auf der Installations-DVD im Verzeichnis Readme.

Systemvoraussetzungen
14 UNLIMITED PERFORMANCE
1.3 Hardwarevoraussetzungen für den Lizenzserver
Prozessor (CPU): x86-Prozessor für 32Bit / x86-64-Prozessor für 64Bit
Empfohlen: 2 GHz Prozessor
Hauptspeicher: Minimum: 1 GB
Empfohlen: 2 GB (Ist ein SQL-Server vorhanden, dann mehr als 3 GB)
Festplatte: 1.2 GB freier Festplattenplatz
Betriebssystem (Server)
Windows Server 2003 (32 & 64Bit)
Windows Server 2008 (32 & 64Bit)
Windows Server 2008 R2 (32 & 64Bit)
Windows Server 2012
Betriebssystem (Client)
Windows XP (32 & 64Bit)
Windows Vista (32 & 64Bit)
Windows 7 (32 & 64Bit)
IP-/MAC-Adresse Voraussetzung für den korrekten Betrieb des Lizenz-servers ist eine statische IP-Adresse.
Für virtuelle Server muss eine statische MAC-Adresse vorhanden sein.
Ein Lizenzserver-Programm braucht nicht auf einem Fileserver-System oder einem speziellen Hardware-Server betrieben zu werden; geeignet ist jeder Computer, der die oben genannten Voraussetzungen erfüllt.

Systemvoraussetzungen
15
1.4 Hardwarevoraussetzungen für den HiCAD Spooler Die Systemvoraussetzungen für den Plotspooler sind analog zu denen eines normalen HiCAD-Clients (siehe Hardwarevoraussetzungen für HiCAD). Der Hauptspeicher sollte mindestens so groß dimensioniert werden wie dies beim Hauptspeicher der eingesetz-ten HiCAD-Clients der Fall ist. Hintergrund ist, dass der Plotspooler neben der Automa-tisierung als Plot-Server auch andere Tätigkeiten wie z. B. die Konvertierung von Hi-CAD-Szenen (in 3D-PDF, o. ä.) durchführen kann.
Neben den Client Betriebssystemen Windows 7 und XP können auch die Serverbe-triebssysteme Windows Server 2003, Windows Server 2008 oder Windows Server 2012 verwendet werden. Ob ein Serverbetriebssystem verwendet werden muss hängt von den Lizenzbedingungen für das von Ihnen eingesetzte Microsoft-Betriebssystem ab. Hier ist die Anzahl der zulässigen gleichzeitigen Geräteverbindungen ausschlaggebend. Bei Windows XP ist die Anzahl grundsätzlich auf 10 beschränkt. Unter Windows 7 wur-de diese Grenze auf 20 erhöht.

Systemvoraussetzungen
16 UNLIMITED PERFORMANCE
1.5 Hardwarevoraussetzungen für den Vault Server
Prozessor (CPU):
Pentium III-kompatibler Prozessor mind. 1 GHz
Hauptspeicher: 1 GB, Empfohlen: 4 GB oder mehr
Grafikkarte: VGA (keine speziellen Anforderungen)
Festplatte: Für die Software: 100 MB freier Festplattenplatz
Für die Nutzdaten: Je nach zu erwartender Datenmenge plus Sicherungsreserve von >= 100%
(Verteilung auf mehrere Volumes bzw. Laufwerke möglich, redundante Speicherung (RAID) für die primären Nutzdaten empfohlen)
Betriebssystem (auch virtuelle Server möglich):
Windows XP SP3 Professional Windows XP SP2 x64 Professional
Windows 7 Professional Windows 7 x64 Professional
Windows Server 2003 SP2 Windows Server 2003 SP2 x64
Windows Server 2003 R2 SP2 Windows Server 2003 R2 SP2 x64
Windows Server 2008 SP2 Windows Server 2008 SP2 x64
Windows Server 2008 R2 x64
Windows Server 2012

Systemvoraussetzungen
17
1.6 Weitere Voraussetzungen für die Installation » Vor der Verwendung von HiCAD/HELiOS 2013 müssen auf dem Computer Microsoft
.NET Framework 4.0 oder höher und die Visual C++ Runtime Libraries installiert sein; diese Pakete werden, falls erforderlich, als Bestandteil der HiCAD-Installation installiert.
» Die Grafikkarte und ihr Treiber müssen Open GL 2.0 oder neuer unterstützen; ist dies nicht der Fall, wird bei der Installation eine entsprechende Warnmeldung aus-gegeben und HiCAD arbeitet (mit geringer Grafikleistung) in einem Kompatibilitäts-modus.
» Bei Nvidia-Grafiktreibern muss anders als in HiCAD neXt 2007 oder älter der Ge-meinsame(r) Hintergrund-/Tiefenpuffer ausgeschaltet werden.
» Um mit HELiOS zu arbeiten, muss ein Datenbanksystem vorliegen und für HELiOS vorbereitet worden sein. Dokumente (im .pdf-Format) zur Installation und entspre-chenden Einrichtung des Serversystems finden Sie auf der Installations-DVD im Ver-zeichnis Readme.
» Um mit HELiOS zu arbeiten, muss ein Datenbanksystem vorliegen und für HELiOS vorbereitet worden sein. Hierzu benötigen Sie
ein Microsoft SQL Datenbankverwaltungssystem auf Ihrem Server,
eine mit dem HELiOS Database Creator importierte HELiOS-Datenbank und
an den Clients eine ODBC-Verbindung.
Dokumente (im .pdf-Format) zur Installation des Datenbanksystems und zum Import und Export der Datenbank finden Sie im ISD Wiki unter Product Know-how > Docu-mentation > HELiOS.
» Aktuelle Informationen zu den Systemvoraussetzungen finden Sie auch auf der Web-site www.isdgroup.com unter Support > ISD Wiki > Product know-how > FAQ.

Installation
18 UNLIMITED PERFORMANCE
2 Installation Die DVD enthält die Installationsdateien für:
» HiCAD
» HELiOS Desktop (Standalone)
» die Online-Hilfe
» den Vault Server
» das Plotmanagement
» den HiCAD Viewer
» den Lizenzserver (der Hardlock-Treiber wird nur noch in Sonderfällen benötigt)
» den Postscript-Druckertreiber (dieser wird für die Ausgabe mehrerer Ansichten in einer PDF-Datei benötigt)
» den HELiOS Database Creator (zum erstmaligen Anlegen einer HELiOS Datenbank, und zum Importieren oder Exportieren einer vorhandenen Datenbank)
Die DVD ist für die Windows-Betriebssysteme entwickelt. Beim Einlegen der DVD wird hier automatisch ein Installationsassistent gestartet.
Die HiCAD- und die HELiOS-Version müssen auf der Festplatte des Rechners installiert werden, ein Start von der DVD ist nicht möglich.
Ist die Autostart-Funktion im Betriebssystem abgeschaltet, muss für die Installation unbedingt die Datei setup.bat aus dem Hauptverzeichnis der DVD gestartet werden; nur so ist sichergestellt, dass die Version des Betriebssystems (32/64Bit) richtig erkannt und die passende HiCAD-Version installiert wird.

Installation
19
Aktivieren Sie im Installationsassistenten die Schaltfläche Standard Edition. Danach öffnet sich die Maske mit den Softwarekomponenten.
Diese Auswahlmaske bleibt geöffnet, sodass Sie nacheinander die benötigten Kompo-nenten installieren können.

Installation
20 UNLIMITED PERFORMANCE
2.1 Installation von HiCAD
Starten Sie die Installation mit dem Aktivieren der Schaltfläche HiCAD und HELiOS.
Vor der Verwendung von HiCAD/HELiOS müssen auf dem Computer Microsoft .NET Framework 4.0 oder höher und die Visual C++ Runtime Libraries installiert sein; diese Pakete werden, falls erforderlich, als Bestandteil der HiCAD-Installation installiert.

Installation
21
Zuerst werden Ihnen wichtige Hinweise zur Datenkompatibilität angezeigt. Bitte lesen Sie diese sorgfältig.

Installation
22 UNLIMITED PERFORMANCE
Wählen Sie ein Installationsverzeichnis aus.
Sie können mithelfen unsere Produkte noch benutzerfreundlicher zu gestalten. Um teilzunehmen oder eine bestehende Teilnahme zu beenden aktivieren Sie bitte eine der Checkboxen.
Sie können die Teilnahme jederzeit Widerrufen indem Sie im Hilfe Menü den Menü-punkt Kundenfeedback anwählen und dort die entsprechende Checkbox auswählen.

Installation
23
Datenschutzerklärung zur Verbesserung der Benutzerfreundlichkeit
Sie können mithelfen unsere Produkte noch benutzerfreundlicher zu gestalten. Wenn Sie teilnehmen wird die ISD Informationen darüber sammeln, wie Sie unsere Software nutzen, um Trends und Nutzungsmuster zu identifizieren. Diese Informationen fließen anschließend in die kontinuierliche Optimierung der Benutzeroberfläche ein, um Ihnen ein möglichst effektives Arbeiten mit unseren Produkten zu ermöglichen.
Die gesammelten Informationen
» enthalten Daten zu den von Ihnen verwendeten Funktionen (Häufigkeit und Abfolge).
» enthalten einen Schlüssel der verwendet wird um Ihren Rechner eindeutig zu identi-fizieren. Er enthält keine persönlichen Informationen und wird nicht verwendet um Sie zu identifizieren. Der Schlüssel wird ausschließlich dazu verwendet um Rück-schlüsse zum Verbreitungsgrad des Kundenfeedbacks zu erhalten. So ist z. B. rele-vant ob eine Funktionalität 100 Mal von einem Kunden oder von 100 Kunden nur einmal verwendet wird.
» werden nach der Übermittlung an die ISD automatisch entfernt. Bei Nichtübermitt-lung (z. B. in Folge von Netzwerkproblemen) werden die Informationen nach spätes-tens einer Woche beim nächsten Programmstart automatisch entfernt.
» führen nicht zu einer Verlangsamung der Programmausführung.
Die ISD wird nicht
» Ihren Namen, Adresse oder sonstige persönliche Informationen sammeln.
» Weitergehende Fragen außer der Einwilligung zur Teilnahme stellen.
» Die Informationen zu anderen als den oben genannten Zwecken nutzen.
» Sie auf Grund der Teilnahme in irgendeiner Form kontaktieren.
Sie können die Teilnahme bei der ersten Installation des Produktes auswählen. Um Ihre Teilnahme später zu ändern, klicken Sie im Hilfe Menü den Menüpunkt Kundenfeed-back an und wählen die entsprechende Option aus.

Installation
24 UNLIMITED PERFORMANCE
Bitte, lesen Sie die Hinweise zum Hardwaretausch sorgfältig:
Hinweis zum Hardwaretausch
Bei Verwendung von HiCAD/HELiOS/HELiCON-Lizenzen muss vor einem Austausch von Hardwarekomponenten, Änderung der Partitionierung bzw. der Neuinstallation des Betriebssystems am HiCAD-Arbeitsplatz die vorhandene Lizenz gesperrt und mit der neuen Hardware bzw. geänderten Konfiguration ein neuer Lizenzschlüssel angefordert werden (genauere Informationen zur Vorgehensweise entnehmen Sie bitte der Soft-waredokumentation).
Ist eine Sperrung aus technischem Grund möglich, wird aber nicht durchgeführt, behält die ISD sich vor, die entstehenden Kosten für eine Neuausstellung der Lizenz in angemessener Höhe in Rechnung zu stellen. Erfolgt keine Sperrung der Lizenz bzw. ist diese technisch vom Grunde her nicht möglich, kann die ISD einen Nachweis ver-langen, dass die nicht gesperrte Lizenz nicht mehr verwendet werden kann; wird der entsprechende Nachweis nicht erbracht, behält sich die ISD vor, die Lizenz nicht auf eine neue Hardware zu übertragen.
Akzeptieren Sie dann die Hinweise, um mit der Installation fortzufahren.

Installation
25
Sie können nun mit der Installation beginnen oder die Erweiterten Einstellungen, z.B. für die Benutzerkonfiguration, die Kataloge oder HiCAD mit HELiOS, modifizieren.
In der Konfigurationsdatenbank sind kundenspezifische Einstellungen für die unter-schiedlichsten Anwendungen wie Bemaßung, Beschriftung, Werkstattzeichnung oder Einbau von Steigleitern gespeichert. Bei einem Update können Sie die kundenspezifi-schen Einstellungen übernehmen. Nicht vom Benutzer geänderte Werte erhalten au-tomatisch die aktualisierten Voreinstellungen.

Installation
26 UNLIMITED PERFORMANCE
Abhängig von der Auswahl in diesem Fenster werden auch die in der CSV-Datei ge-speicherten Einstellungen übernommen. Die Standard-CSV-Dateien befinden sich im templates-Verzeichnis der HiCAD-Installation. CSV-Dateien sind Konfigurationsvorla-gen, die Sie mit Microsoft Excel erstellen oder bearbeiten können (siehe Online-Hilfe).
Keine Vorlagen ist bei der Parameterkonfiguration (siehe Kapital 2.6) standardmäßig aktiviert. Sie können diese Einstellung auch nachträglich, mit den Programmen ../exe/ParKonfigComp.exe (für den Arbeitsplatz) und ../exe/ParKonfigUser.exe (für den Benutzer), ändern.
Die Ausführung des CatalogueMaker dient dazu festzulegen, welche Normreihen in den Normteilkatalogen erscheinen sollen (z.Z. stehen Normreihen für DIN, ISO, EN, ANSI und JIS zur Verfügung); die Auswahl der Normen im CatalogueMaker hat aus-schließlich Einfluss auf die Anzeige der Normteile, nicht auf deren Verfügbarkeit; diese wird weiterhin durch die Lizenzauswahl im ISD License Manager gesteuert.
Bei Updates wird die vorhandene Konfiguration übernommen, der CatalogueMaker wird nicht automatisch gestartet. Sollen hier die Kataloge um Normen erweitert werden, kann das Programm in der ISD-Programmgruppe des Startmenüs unter Administration aufgerufen werden.

Installation
27
Bei einer Neuinstallation können Sie einen beliebigen Namen für die System-Datenquelle angeben. Bei einem Update wird Ihnen die vorhandene Datenquelle ange-boten. Benutzer und Passwort sind identisch mit der ODBC Anmeldung.
Wenn Sie Ihre Druckaufträge über das Plotmanagement der ISD abwickeln möchten, müssen Sie auf jedem Arbeitsplatz einen PrintClient installieren. Als Server geben Sie den Netzwerknamen des Rechners an, auf dem der Spooler installiert wird. Der Spooler sammelt die Druckaufträge und bearbeitet sie nach Ihren Einstellungen.

Installation
28 UNLIMITED PERFORMANCE
Die Auswahl zur Koppelung mit HELiOS hängt von den Programmen ab die auf Ihrem Computer installiert sind. Dabei können Sie nur 32 Bit Versionen mit HELiOS 32 Bit und 64 Bit Versionen mit HELiOS 64 Bit verknüpfen. Eine Mehrfachauswahl ist möglich. In den gekoppelten Programmen werden die Heliosfunktionen integriert.
Eine Kompatibilitätsmatrix der CAD-Systeme finden Sie im ISD Wiki unter Product Know-how > FAQ > System & Hardware > HELiOS Desktop.
Die Lizenzadministrations-Tools benötigen Sie zur Installation von Serverlizenzen.
Um die Erweiterten Einstellungen in einer INI-Datei zu sichert aktivieren Sie den Button Speichern. Wenn Sie die INI-Datei beim Installieren von Serverlizenzen ins Installati-onsverzeichnis legen, werden die Einstellungen übernommen.
Verlassen Sie die Erweiterten Einstellungen mit OK, wird die Installation gestartet.

Installation
29
Klicken Sie auf Fertig stellen um die Installation von HiCAD zu beenden. Sie können nun weitere Komponenten aus der Auswahlmaske installieren.

Installation
30 UNLIMITED PERFORMANCE
2.2 Installation des HELiOS Desktops (Standalone) Die Installation des HELiOS Desktop erfolgt normalerweise automatisch bei der HiCAD-Installation. Der HELiOS Desktop kann natürlich auch separat installiert werden. Dazu starten Sie Windows. Falls Windows schon geöffnet ist, beenden Sie alle anderen An-wendungen. Legen Sie die DVD in Ihr DVD-Laufwerk. Der Installationsassistent wird automatisch gestartet. Folgen Sie nun den Installationsanweisungen auf dem Bild-schirm.
Aktivieren Sie im Installationsassistenten die Schaltfläche Standard Edition. Danach öffnet sich die Maske mit den Softwarekomponenten. Diese Auswahlmaske bleibt geöff-net, sodass Sie nacheinander die benötigten Komponenten installieren können.
Wählen Sie HELiOS aus.

Installation
31
Bitte, lesen Sie die Hinweise zum Hardwaretausch sorgfältig.

Installation
32 UNLIMITED PERFORMANCE
Hinweis zum Hardwaretausch
Bei Verwendung von HiCAD/HELiOS/HELiCON-Lizenzen muss vor einem Austausch von Hardwarekomponenten, Änderung der Partitionierung bzw. der Neuinstallation des Betriebssystems am HiCAD-Arbeitsplatz die vorhandene Lizenz gesperrt und mit der neuen Hardware bzw. geänderten Konfiguration ein neuer Lizenzschlüssel angefordert werden (genauere Informationen zur Vorgehensweise entnehmen Sie bitte der Soft-waredokumentation).
Ist eine Sperrung aus technischem Grund möglich, wird aber nicht durchgeführt, behält die ISD sich vor, die entstehenden Kosten für eine Neuausstellung der L izenz in angemessener Höhe in Rechnung zu stellen. Erfolgt keine Sperrung der Lizenz bzw. ist diese technisch vom Grunde her nicht möglich, kann die ISD einen Nachweis ver-langen, dass die nicht gesperrte Lizenz nicht mehr verwendet werden kann; wird der entsprechende Nachweis nicht erbracht, behält sich die ISD vor, die Lizenz nicht auf eine neue Hardware zu übertragen.
Akzeptieren Sie dann die Hinweise um mit der Installation fortzufahren.
Sie können nun mit der Installation beginnen oder die Erweiterten Einstellungen, für HELiOS, modifizieren.

Installation
33
Bei einer Neuinstallation können Sie einen beliebigen Namen für die System-Datenquelle angeben. Bei einem Update wird Ihnen die vorhandene Datenquelle ange-boten. Benutzer und Passwort sind identisch mit der ODBC Anmeldung.
Die Auswahl zur Koppelung mit HELiOS hängt von den Programmen ab die auf Ihrem Computer installiert sind. Dabei können Sie nur 32 Bit Versionen mit HELiOS 32 Bit und 64 Bit Versionen mit HELiOS 64 Bit verknüpfen. Eine Mehrfachauswahl ist möglich. In den gekoppelten Programmen werden die Heliosfunktionen integriert.

Installation
34 UNLIMITED PERFORMANCE
Eine Kompatibilitätsmatrix der CAD-Systeme finden Sie im ISD Wiki unter Product Know-how > FAQ > System & Hardware > HELiOS Desktop.
Die Lizenzadministrations-Tools benötigen Sie zur Installation von Serverlizenzen.
Um die Erweiterten Einstellungen in einer INI-Datei zu sichert, aktivieren Sie den But-ton Speichern. Wenn Sie die INI-Datei beim Installieren von Serverlizenzen ins Installa-tionsverzeichnis legen, werden die Einstellungen übernommen.
Verlassen Sie die Erweiterten Einstellungen mit OK, wird die Installation gestartet.

Installation
35
Nach erfolgreicher Installation befindet sich auf dem Desktop zum Programmstart die Verknüpfung HELiOS Desktop.

Installation
36 UNLIMITED PERFORMANCE
2.3 Installation der Online-Hilfe Die Online-Hilfe steht sowohl lokal (Stand der Installations DVD) als auch im Internet (regelmäßig aktualisiert) unter www.help.isdgroup.com zur Verfügung. Beide Versionen der Hilfe können Sie direkt aus HiCAD/HELiOS heraus starten. Beachten Sie dabei bitte, dass Sie für die Internet-Version entsprechende Zugangsdaten benötigen.
Um die Online-Hilfe zu installieren starten Sie Windows. Falls Windows schon geöffnet ist, beenden Sie alle anderen Anwendungen. Legen Sie die DVD in Ihr DVD-Laufwerk. Der Installationsassistent wird automatisch gestartet. Aktivieren Sie die Schaltfläche Standard Edition. Danach öffnet sich die Maske mit den Softwarekomponenten. Diese Auswahlmaske bleibt geöffnet, sodass Sie nacheinander die benötigten Komponenten installieren können.
Wählen Sie HiCAD und HELiOS Hilfe aus.

Installation
37
Geben Sie das Installationsverzeichnis von HiCAD/HELiOS an.

Installation
38 UNLIMITED PERFORMANCE
Nach erfolgreicher Installation befindet sich die Hilfe im Programmordner und kann in HiCAD/HELiOS aufgerufen werden.

Installation
39
2.4 Installation des Vault Servers Um den Vault Server zu installieren starten Sie Windows. Falls Windows schon geöffnet ist, beenden Sie alle anderen Anwendungen. Legen Sie die DVD in Ihr DVD-Laufwerk. Der Installationsassistent wird automatisch gestartet. Aktivieren Sie die Schaltfläche Standard Edition. Danach öffnet sich die Maske mit den Softwarekomponenten. Diese Auswahlmaske bleibt geöffnet, sodass Sie nacheinander die benötigten Komponenten installieren können.
Wählen Sie HELiOS Vault Server aus.

Installation
40 UNLIMITED PERFORMANCE
Geben Sie das Installationsverzeichnis des Vault Servers an.
Geben Sie dem Vault Server einem Namen z.B. den Firmennamen kombiniert mit dem Standort. Dieser Name wird Ihnen z.B. angezeigt, wenn Sie sich vom Vault Client mit dem Vault Server verbinden.

Installation
41
Der Vault Server benennt alle Dokumente (z.B. SZA, DOC, XLS, …), die in der Daten-bank verwaltet werden, in *.VDF um. Im Dokumentenverzeichnis werden diese VDF-Dateien gespeichert.
Die im Verwaltungsverzeichnis abgelegten Dateien beinhalten die Zuordnung der VDF-Dateinamen zu den "Original-Dateinamen".
Im Logverzeichnis werden die Protokolle (*.LOG) gespeichert. Sie erfassen jeden Zugriff auf die VDF-Dateien.
Den Namen der Protokolldatei tragen Sie hinter Logdatei-Name ein. Sie können hier auch den Vault Server Namen nehmen. Die Logdatei wird ab einer gewissen Länge gekappt und dann immer mit dem aktuellen Datum versehen.

Installation
42 UNLIMITED PERFORMANCE
Aktivieren Sie die Schaltfläche Installieren.
Klicken Sie auf Fertig stellen um die Installation des Vault Server zu beenden. Sie kön-nen nun weitere Komponenten aus der Auswahlmaske installieren.

Installation
43
2.5 Installation des HiCAD Spoolers Das Plotmanagement besteht aus den beiden Komponenten
» den HiCAD PrintClient (ist Bestandteil der HiCAD Installation und wird auf jedem Arbeitsplatz installiert)
» den HiCAD Spooler (wird nur auf dem Server installiert)
Um den HiCAD Spooler zu installieren starten Sie Windows. Falls Windows schon geöff-net ist, beenden Sie alle anderen Anwendungen. Legen Sie die DVD in Ihr DVD-Laufwerk. Aktivieren Sie die Schaltfläche Standard Edition. Danach öffnet sich die Mas-ke mit den Softwarekomponenten. Diese Auswahlmaske bleibt geöffnet, sodass Sie nacheinander die benötigten Komponenten installieren können.
Unter Windows XP muss für den Spooler das Service Pack 3 vorhanden sein.
Aktivieren Sie HiCAD Spooler.

Installation
44 UNLIMITED PERFORMANCE
Zuerst werden Ihnen wichtige Hinweise zur Datenkompatibilität angezeigt. Bitte lesen Sie diese sorgfältig.

Installation
45
Geben Sie das Installationsverzeichnis für die Software an.
Bitte, lesen Sie die Hinweise zum Hardwaretausch sorgfältig. Akzeptieren Sie dann die Hinweise um mit der Installation fortzufahren.

Installation
46 UNLIMITED PERFORMANCE
Sie können nun mit der Installation beginnen oder die Erweiterten Einstellungen, z.B. für die Benutzerkonfiguration oder die Kataloge modifizieren. Die Erweiterten Einstel-lungen modifizieren Sie analog zu den Erweiterten Einstellungen bei der Installation von HiCAD.
Beginnen Sie die Installation.
Nach erfolgreicher Installation befindet sich der HiCAD Spooler im Programmordner.

Installation
47
2.6 Parameterkonfiguration Für verschiedene Konstruktionsbereiche stehen in HiCAD entsprechend angepasste Oberflächen und Konfigurationen zur Verfügung, z.B. für den Maschinenbau, den Stahlbau, den Metallbau und den Anlagenbau. Diese können Sie während der Installa-tion von HiCAD (Erweiterte Einstellungen > Benutzerkonfiguration > ISD Standardvor-lagen) auswählen.
Um die Parameterkonfiguration nachträglich zu ändern starten Sie das Programm:
» ../exe/ParKonfigComp.exe für die Arbeitsplatz-Konfiguration und
» ../exe/ParKonfigUser.exe für die Benutzer-Konfiguration.
Im Dialogfenster haben Sie u.a. folgende Einstellungsmöglichkeiten:
» Modul Hier wählen Sie den von Ihnen gewünschten Konstruktionsbereich. Die gängigen Hi-CAD-Parameter werden dann für diesen Bereich konfiguriert.
» Font Bestimmt die Textfont-Voreinstellung, z.B. für Bemaßung, Schriftfelder, Ansichts-kennzeichnung, Beschriftung etc.
» HiCAD/HELiOS Standardlösung Hier steht Ihnen eine vorkonfigurierte Datenbank-Lösung zur sicheren und komfor-

Installation
48 UNLIMITED PERFORMANCE
tablen Verwaltung der Produktdaten zur Verfügung. Wollen Sie diese verwenden, dann aktivieren Sie die Checkbox.
» Attribut-Konfiguration gemäß DSTV Stahlbau Wenn die HiCAD Attributmasken für Teile und Konstruktionen die DSTV relevanten Attribute enthalten sollen, dann aktivieren Sie diese Checkbox. Damit werden die Da-teien BRW_3DTEIL.HDX und BRW_SZENE.HDX im HiCAD SYS-Verzeichnis für die DSTV-Stücklistenkonfiguration voreingestellt.
» Stahlbau PDM (BIM Verwaltung) Hier steht die BIM-PDM Konfiguration mit typische Bauwesen-Attributen, Masken und Schriftfeldern bereit.
» ISD Standardvorlage, Modul Stahlbau:
Kurzbeschreibung Default Konfigurationsdatei Zeile
Allgemein: Lupenfaktor <F2>-Lupe 5.0 sys\grapar.dat 50
Allgemein: Lupengröße <F2>-Lupe 0.9 sys\grapar.dat 52
Art der Gewichtsberechnung für Profile (1 = exaktes Volumen * Dichte, 2 = DIN-Gewicht, Handels-gewicht)
2 sys\stb_parameter.dat 9
Art der Gewichtsberechnung für Bleche (1 = exaktes Volumen * Dichte, 2 = Länge*Breite*Dicke * Dichte)
2 sys\stb_parameter.dat 9
Art der Profildarstellung (0 = verein-facht, 1 = exakt, 2 = nur Achse)
0 sys\stb_parameter.dat 19
erste Stahlbauteil-Positionsnummer 100 sys\stb_parameter.dat 31
Art der Ermittlung der ersten Positi-onsnummer von Haupt- und Ne-benteilen (1 = Startwert, 2 = Faktor, 3 = Zuschlag)
3 sys\stb_parameter.dat 34
Positionierung von Normteilen (0 = nein, 1 = ja)
1 10000
sys\stb_parameter.dat 38
Positionierung von Nichtstahlbautei-len (0 = nein, 1 = ja)
1 10000
sys\stb_parameter.dat 40

Installation
49
Kurzbeschreibung Default Konfigurationsdatei Zeile
Berücksichtigung von Verschrau-bungen
1 sys\stb_parameter.dat 55
Behandlung vorhandener Positi-onsnummern beim Einfügen von Stahlbauteilen
1 sys\stb_parameter.dat 86
Positionierung gleicher Teile (0 = in ganzer Szene, 1 = innerhalb von Baugruppen, 2 = im aktiven Teil)
0 sys\stb_parameter.dat 122
erste Baugruppen-Positionsnummer 1 sys\stb_parameter.dat 124
Berücksichtigung von Teileattribu-ten bei der Gleichteilerkennung (0 = nein, 1 = ja)
1 sys\stb_parameter.dat 126
Berücksichtigung von Datenbank-Teilestamm bei der Gleichteilerken-nung (0 = nein, 1 = ja)
1 sys\stb_parameter.dat 128
Positionsnummer geänderter STB-Teile negativ setzen
1 sys\stb_parameter.dat 143
Schrittweite für Baugruppen-Positionsnummern
1 sys\stb_parameter.dat 151
Schrittweite für Stahlbauteil-Positionsnummern
1 sys\stb_parameter.dat 153
Schrittweite für Normteil-Positionsnummern
1 sys\stb_parameter.dat 155
Schrittweite für Nichtstahlbauteil-Positionsnummern
1 sys\stb_parameter.dat 157
Toleranz für Gleichteilerkennung 0.5 sys\stb_parameter.dat 184
HELIOS Verwaltung für Stahlbau-konstruktionen (0 = nein, 1 = ja)
0 sys\stb_parameter.dat 192
3D-Bemaßungseinstellungen
Maßlinienbegrenzung Schräg-strich
sys\dimensioning_settings.xml

Installation
50 UNLIMITED PERFORMANCE
Kurzbeschreibung Default Konfigurationsdatei Zeile
Anzahl Nachkommastellen für Streckenmaße
0 sys\dimensioning_settings.xml
Anzahl Nachkommastellen für Winkelmaße
1 sys\dimensioning_settings.xml
Maßzahlhöhe 2.5 sys\dimensioning_settings.xml
Maßzahl-Texte Höhe 2.5 sys\dimensioning_settings.xml
» HELiOS Standardmasken Die Option sollte nur aktiviert werden, wenn Sie ausschließlich auf Basis der ISD-Standard-Datenbank arbeiten. Beachten Sie, dass Änderungen, die Sie an Daten-bankmasken durchgeführt haben, dabei überschrieben werden.
» Einsteiger Konfiguration Soll HiCAD so voreingestellt sein, dass die Automatismen der Einsteiger-Konfiguration gelten, dann aktivieren Sie diese Checkbox.
» Eigene Vorlagen verwenden Aktivieren Sie diese Option, wenn Sie eigene Konfigurationen verwenden wollen. Wählen Sie dann die entsprechende Konfigurationsdatei aus.

Installation
51
2.7 Installation HiCAD Viewer Mit dem HiCAD Viewer können Zeichnungen im HiCAD-Format (*.sza, *.szx) betrachtet und (unmaßstäblich) ausgegeben werden, auch wenn HiCAD nicht installiert ist. Dieser Viewer ist kostenlos und darf - ohne Änderung des Lieferumfangs - frei verteilt werden.

Installation
52 UNLIMITED PERFORMANCE
2.8 Installation des HELiOS Database Creators Die HELiOS PDM-Module (Dokumentenmanagement, Bauteilmanagement, Workflow, etc.) basieren auf einer relationalen Datenbank. Vor Inbetriebnahme von HELiOS muss hierzu das Microsoft SQL Server Datenbankverwaltungssystem auf einem Server instal-liert, eine HELiOS-Datenbank importiert und an den Clients eine ODBC-Verbindung eingerichtet werden.
Zum erstmaligen Anlegen einer HELiOS Datenbank muss zunächst der HELiOS Data-base Creator auf dem Datenbankserver installiert und ausgeführt werden. Damit wer-den die Datenbank und Tabellenstruktur angelegt und mit Datensätzen der HELiOS Standard-Datenbank gefüllt.
Alle notwendigen Informationen zur Vorgehensweise bei der Ausführung des HELiOS Database Creator, bzw. der vorangegangenen und folgenden Schritte zum Aufsetzen eines Datenbank-Servers, können Sie dem Handbuch zur Installation des Microsoft SQL Server Version 2012 entnehmen, welches im ISD Wiki unter Product Know-how > Documentation > HELiOS zu finden ist.
Zur Installation des HELiOS Database Creators klicken Sie auf die entsprechende Schaltfläche im Auswahlfenster der HELiOS Installation. Die Startmaske des Setup-Assistenten wird angezeigt.

Installation
53
Klicken Sie auf Weiter, um die Installation zu starten.
Wählen Sie den Ordner aus, in dem der HELiOS Database Creator installiert werden soll und klicken Sie dann auf Weiter.

Installation
54 UNLIMITED PERFORMANCE
Bestätigen Sie die Installation, indem Sie auf Installieren klicken. Die Installation wird gestartet.

Installation
55
Klicken Sie auf Fertig stellen, um die Installation des HELiOS Database Creators zu beenden. Sie können nun weitere Komponenten aus der Auswahlmaske installieren.
Ausführliche Informationen zur Installation des Microsoft SQL-Servers, zum Einsatz des Tools HELiOS Database Creator sowie zur Einrichtung der ODBC-Verbindung an den Clients finden Sie im ISD Wiki unter Product Know-how > Documentation > HELiOS.

Vorgehensweise für stille Installationen
56 UNLIMITED PERFORMANCE
3 Vorgehensweise für stille Installationen Die Stille Installation können Sie z.B. für HiCAD, HELiOS Standalone oder den HiCAD Spooler konfigurieren. Die Vorgehensweise ist immer gleich.
3.1 Installationseinstellungen Zur Konfiguration der Installationsoptionen starten Sie ganz normal das Installations-programm setup.exe und nehmen die gewünschten Einstellungen vor.
Im letzten Dialog der Installation klicken Sie auf Erweiterte Einstellungen.
Hier konfigurieren Sie insbesondere die Einstellungen für die Benutzerkonfiguration und die Kataloge so, dass keine Benutzerinteraktion notwendig ist.
» Parameter-Konfiguration über CSV-Datei,
» bei CatalogueMaker/CatalogueUpdate Interaktiv ausschalten.

Vorgehensweise für stille Installationen
57

Vorgehensweise für stille Installationen
58 UNLIMITED PERFORMANCE
Durch Drücken des Buttons Speichern wird eine Datei (setup.ini) erzeugt, die die ge-wählten Einstellungen enthält. Diese Datei wird automatisch geladen, wenn sie sich im gleichen Verzeichnis wie das Windows-Installer Paket HiCAD.msi befindet. Alternativ kann auch eine externe Datei über die Kommandozeile angegeben werden:
setup.exe SETTINGS="<Ini-Datei>" /l*v "<Log-Datei>"
oder
msiexec /i HiCAD.msi SETTINGS="<Ini-Datei>" /l*v "<Log-Datei>"
In diesem Fall ist der Start nicht "still", das heißt, die Installationsdialoge erscheinen, aber mit den Defaultwerten der Ini-Datei.
Die Option /l*v "<Log-Datei>" erzeugt eine Log-Datei der Installation, die zur Diagnose von Installationsproblemen verwendet werden kann.
3.2 Redistributables Vor dem Verteilen der Installation müssen die erforderlichen Redistributables auf den Zielsystemen verteilt werden, um die Microsoft-EULAs zu umgehen.
Beispiele:
vcredist.exe /passive
dotNetFx40_Full_x86_x64.exe /passive
Die jeweiligen Kommandozeilen-Optionen der einzelnen Redistributable-Installer lassen sich über die Kommandozeilen-Option /? abrufen.
Falls erforderlich, lassen sich die .msu-Dateien des Windows Installers 4.5 mit dem Windows Package Manager pkgmgr.exe installieren, siehe unter http://support.microsoft.com/kb/934307/de.
Es müssen die Redistributables installiert werden, die auf der DVD unter Program32 oder Program64 liegen (außer der dortigen setup.exe und den sprachspezifischen Ordnern wie de-de).

Vorgehensweise für stille Installationen
59
3.3 Starten der Installation im stillen Modus Die Installation kann nur über die Kommandozeile in den stillen Modus versetzt werden:
setup.exe SETTINGS="<Ini-Datei>" /passive /l*v "<Log-Datei>"
oder
msiexec.exe /i HiCAD.msi /qb!- /SETTINGS="<Ini-Datei>" /l*v "<Log-Datei>"
Da weder Dialoge noch Fehlermeldungen angezeigt werden, wird mittels /l*v "<Log-Datei>" eine Log-Datei der Installation erzeugt, die zur Diagnose von Installationsprob-lemen verwendet werden kann.
Informationen über weitere Kommandozeilen-Optionen erhalten Sie über die Komman-dozeile mit dem Befehl msiexec /? und im Internet unter
http://technet.microsoft.com/de-de/library/ cc759262%28WS.10%29.aspx#BKMK_SetUI http://msdn.microsoft.com/en-us/library/windows/desktop/ aa372024%28v=vs.85%29.aspx
3.4 Beispiel Batch-Installation inkl. Redistributables und Log @set SOURCE=\\entw042\Setups\HiCAD 1800 "%SOURCE%\vcredist_x86_10.0.40219\vcredist_x86.exe" /passive /norestart @if errorlevel 1 echo Fehler bei Visual C++ Runtime Installation && goto error "%SOURCE%\DotNetFX40\dotNetFx40_Full_x86_x64.exe" /passive /norestart @if errorlevel 1 echo Fehler bei .NET Installation && goto error msiexec.exe /qb!- /i "%SOURCE%\de-de\HiCAD.msi" /l*v "%SOURCE%\logs\%COMPUTERNAME%_HiCADInstallLog.txt" SET-TINGS="%SOURCE%\Config\setup.ini" @if errorlevel 1 echo Fehler bei HiCAD Installation && goto error @exit :error @echo Installationsfehler %errorlevel% @net helpmsg %errorlevel% @pause

Wichtige Hinweise zum Konfigurationsmanagement
60 UNLIMITED PERFORMANCE
4 Wichtige Hinweise zum Konfigurationsmanage-ment
Seit der Version 1700 arbeitet HiCAD mit einem zentralen Konfigurationsmanagement, in dem die Konfigurationen für die unterschiedlichsten Anwendungen wie Bemaßung, Beschriftung, Werkstattzeichnung oder den Einbau von Steigleitern festgelegt sind. Einmal an unternehmens- oder benutzerspezifische Anforderungen angepasst, kann der Endanwender diese Konfigurationen in den entsprechenden HiCAD-Anwendungen direkt nutzen ohne sich mit weiteren Einstellungen aufhalten zu müssen. Ziel unserer Weiterentwicklung ist es, sukzessive die in den bisherigen Systemdateien definierten Parametereinstellungen in das Konfigurationsmanagement zu überführen und so zent-ral und sicher zu verwalten.
Für die folgenden Dateien ist dies bereits realisiert worden:
» ALGPAR.DAT (ab 1800.0)BEMPAR.DAT (ab 1800.0)
» DIMENSIONING_SETTINGS.XML (ab 1800.0)
» KRPGEN.DAT (ab 1801.0)
» MASPAR.DAT (ab 1801.0)
» FITTABLE_SETTINGS.XML (ab 1801.0)
Die Einstellungen aus den Dateien wurden in das Konfigurationsmanagement integriert. In der Online-Hilfe zum Konfigurationsmanagement finden Sie eine Übersicht (Schlüs-selnamen.pdf), die Ihnen zeigt, wo Sie die Einträge aus der DAT-Datei im Konfigurati-onseditor (Schlüsselname) finden.
In der Online-Hilfe zum Konfigurationsmanagement finden Sie darüber hinaus eine Beschreibung unterschiedlichster Szenarien zum Umgang mit dem Tool. Eine Be-schreibung des Konfigurationsmanagements (Leistung – Funktionen - Szenarien) steht auch als PDF-Dokument ISD-Configuration.pdf zur Verfügung:
» im ISD Wiki unter Product Know-how > Whitepaper
» im Unterverzeichnis Docu\hicad Ihrer HCAD-Installation sowie
» auf der Startseite der Online-Hilfe unter www.help.isdgroup.com

Wichtige Hinweise zum Konfigurationsmanagement
61
4.1 Das Konfigurationsmanagement bei einem Update Bei einem Update von HiCAD 2011 oder HiCAD 2012 werden Ihre Einstellungen aus der vorhandenen Konfigurationsdatei HICAD.CFGDB Ihrer bisherigen HiCAD-Version in das Konfigurationsmanagement von HiCAD 2013 übernommen, und zwar in das Admi-nistrator-Profil.
Es werden beim Update nur die ISD-Vorgabewerte, d.h. die Werkseinstellungen, geän-dert. Alle weiteren (Administrator- oder Benutzer-) Einstellungen bleiben erhalten.
Verwenden Sie eine zentrale Konfigurationsdatenbank auf dem Server, wird diese vom Updateprogramm über den Registry-Eintrag (siehe Online-Hilfe) automatisch gefunden und aktualisiert. Beim Update mehrerer Arbeitsplätze ist die einmalige Aktualisierung ausreichend, das Mehrfach-Update aber in keiner Weise schädlich (eine bereits aktuel-le Einstellung wird nicht erneut aktualisiert).
4.2 Das Konfigurationsmanagement bei einer Neuinstallation Bei einer Neuinstallation von HiCAD 2013 werden im Administrator-Profil des Konfigu-rationsmanagements zunächst die ISD-seitigen Default-Einstellungen verwendet. Wenn Sie Ihre individuellen Einstellungen aus der Datei HICAD.CFGDB der Version HiCAD 2011 oder HiCAD 2012 in das Konfigurationsmanagement der Version 2013 überneh-men wollen, steht Ihnen dazu im HiCAD EXE-Verzeichnis das Programm CfgDbTool.exe zur Verfügung.
Darüber hinaus haben Sie mit diesem Programm die Möglichkeit, Einstellungen aus früheren DAT- und XML-Dateien, die jetzt im Konfigurationsmanagement verwaltet werden, in die Konfigurationsdatenbank der Version 2013 zu übernehmen.
» Starten Sie das Programm CfgDbTool.exe aus dem Verzeichnis ../exe.

Wichtige Hinweise zum Konfigurationsmanagement
62 UNLIMITED PERFORMANCE
Auf der Registerkarte Aktualisierung haben Sie die Möglichkeit, Einstellungen Ihrer bisherigen Konfigurationsdatei (.CFDB) in die Konfigurationsdatei der Version 2013 zu übertragen.
Installierte Datenbank Hier steht der Pfad der Konfigurationsdatenbank, die ak-tualisiert werden soll, d.h. die Konfigurationsdatenbank Ihrer bisherigen HiCAD-Version 2011/2012.
Aktualisierungsquelle Hier steht der Pfad der neuen Konfigurationsdatenbank. Die Konfigurationsdatenbank mit den aktuellen ISD-Werkseinstellungen finden Sie im Ordner [HiCAD-Installationsverzeichnis]\Configuration.
Aktualisierungsziel Hier steht das Ergebnis der Aktualisierung. Wird hier die gleiche Datei angegeben wie unter Installierte Datenbank, dann wird zuvor ein Backup der bisherigen Konfigurati-onsdatenbank erzeugt. Hier kann nicht die unter Aktuali-sierungsquelle angegebene Datenbank verwendet werden.
» Wählen Sie die Verzeichnisse aus.
» Klicken Sie auf Aktualisieren, um den Vorgang zu starten.
Mit der Registerkarte Migration übertragen Sie die individuellen Einstellungen aus frü-heren DAT- und XML-Dateien, die jetzt im Konfigurationsmanagement verwaltet wer-den, in die Konfigurationsdatenbank der Version 2013.
Die zu übertragenden Einstellungsdateien mit Ihren Anpassungen müssen hierzu in das sys-Verzeichnis der neuen HiCAD-Version kopiert werden.

Wichtige Hinweise zum Konfigurationsmanagement
63
Starten Sie das Programm CfgDbTool.exe aus dem Verzeichnis ../exe und aktivieren Sie die Registerkarte Migration.
Basisverzeichnis Hier geben Sie das Verzeichnis an, in dem Ihre alten DAT- und XML-Dateien etc. liegen. Beachten Sie dabei unbedingt, dass die alten Dateien sich unter gleichem Namen und in der gleichen Verzeichnisstruktur wie in einer HiCAD-Standardinstallation be-finden müssen.
Zieldatenbank Hier geben Sie die Datenbank an, in die die Daten übertragen werden sollen.
» Wählen Sie die Verzeichnisse aus.
» Klicken Sie auf Migrieren, um den Vorgang zu starten.

Wichtige technische Hinweise
64 UNLIMITED PERFORMANCE
5 Wichtige technische Hinweise 5.1 Datenkompatibilität HiCAD/HELiOS 2013 (Vers. 180X.x) Innerhalb eines Major-Releases führen wir keine Änderungen des HiCAD Datenforma-tes sowie der HELiOS Standard-Datenbank durch. Das heißt, dass alle Patches und Service-Packs einer Version (z.B. 1800.x, 180X.x) dasselbe Datenformat verwenden und kein HELiOS Update erforderlich ist.
Bitte beachten Sie bei einem Update älterer HiCAD-Versionen auf die Version 180X.x die nachfolgend aufgeführten Hinweise.
Update von Version HELiOS-Update HiCAD-Datenformat geändert 1212.4 oder älter X X 15xx.(x) oder älter X X 1601.(x) X X 170X X X
» Anmerkungen:
Ist ein HELiOS-Update erforderlich, dann kann mit älteren HiCAD- bzw. HELiOS-Versionen nicht mehr auf die Datenbank zugegriffen werden. Es müssen alle Ar-beitsplätze zeitgleich umgestellt werden.
Ist das HiCAD-Datenformat geändert, dann lassen sich Konstruktionen und Bau-teile nicht mehr mit der älteren Version laden, wenn diese mit der neuen Version abgespeichert wurden.
Nach dem HELiOS-Update muss die Datenbank zusätzlich vom ANSI- in den Unicode-Zeichensatz konvertiert werden.

Wichtige technische Hinweise
65
5.2 Hinweise zum Update 5.2.1 Durchführung der Installation Die Installation der Version 2013 kann durch einen Techniker der ISD oder eigenver-antwortlich durch den Kunden durchgeführt werden.
Wir empfehlen Ihnen die folgenden Hinweise zu beachten:
» HiCAD ohne HELiOS
Update von Version 2010 auf Version 2013: Bei genügend Vorkenntnissen kann das Update selbständig vom Anwender durchgeführt werden.
Update von Version 2008 (oder älter) auf Version 2013: Es wird zu einer Installati-on durch die ISD angeraten.
» HiCAD mit HELiOS
Update von Version 2010 auf Version 2013: Es wird zu einer Installation durch die ISD angeraten.
Update von Version 2008 (oder älter) auf Version 2013: Es wird zu einer Installati-on durch die ISD angeraten. Die Updateinstallation beinhaltet eine Datenkonvertie-rung ins UNICODE-Format.
» 3rd Party CAD mit HELiOS
Update von Version 2010 (oder früher) auf Version 2013: Es wird zu einer Installa-tion durch die ISD angeraten.
5.2.2 Lizenzierung Sie erhalten die Version 2013 entweder auf einem Installationsmedium oder laden sich die erforderlichen Daten über die ISD Homepage herunter.
Ab der HiCAD/HELiOS-Version 2010 erfolgt die Freischaltung mittels einer Software-Lizenz und wird nicht mehr an einen Dongle, sondern direkt an die Hardware eines Servers oder eines Arbeitsplatzrechners gebunden.
Bei einer Serverlizenz müssen die Lizenzserversoftware sowie die Lizenzverwaltungs-tools aktualisiert werden, bei lokalen Lizenzen muss die neue Version installiert werden.

Wichtige technische Hinweise
66 UNLIMITED PERFORMANCE
I.d.R. müssen die bisher für ältere HiCAD/HELiOS-Versionen verwendeten Lizenzen zunächst gesperrt werden.
Nach Bestätigung der Sperrung erhalten Sie per Mail eine oder mehrere Entitlement-IDs und können zusammen mit Ihrer Mail-Adresse und dem Kennwort die neuen Li-zenzen aktivieren (siehe 6.3).
Lizenzen können jederzeit (unter Angabe der Entitlement-ID, Mail-Adresse und des Kennworts) und ohne persönlichen Kontakt zur ISD über den License Activator im ISD License Manger deaktiviert, d.h. auf dem Server der ISD „zwischengeparkt“ werden. Anschließend kann die Aktivierung auf einem beliebigen anderen Rechner durchgeführt werden, d.h. die Lizenzen auf diesen Rechner übertragen werden. Bei Serverlizenzen kann dies nur für den gesamten „Lizenzpool“ erfolgen.
Nach einem Update (von Version 2008 oder älter) auf HiCAD und HELiOS Version 2013 müssen sie Ihren Arbeitsplatz-Dongle an die ISD zurückschicken. Danach können Sie keine alte HiCAD und HELiOS Version mehr verwenden.
5.2.3 CatalogueMaker Bei einer Neuinstallation wird vom Installationsprogramm automatisch der Catalogue-Maker aufgerufen.
Dieser dient dazu festzulegen, welche Normreihen in den Normteilkatalogen erscheinen sollen (z.Z. stehen Normreihen für DIN, ISO, EN, ANSI und JIS zur Verfügung); die Auswahl der Normen im CatalogueMaker hat ausschließlich Einfluss auf die Anzeige der Normteile, nicht auf deren Verfügbarkeit; diese wird weiterhin durch die Lizenzaus-wahl im Konfigurationsmenü gesteuert.
Bei Updates wird die vorhandene Konfiguration übernommen, der CatalogueMaker nicht automatisch gestartet. Sollen hier die Kataloge um Normen erweitert werden, kann das Programm in der ISD-Programmgruppe des Startmenüs unter Administration auf-gerufen werden.
5.2.4 Materialmanager Der Materialmanager (materialmanager.exe), mit dem sich die Werkstoffe aus dem Katalogeditor in HELiOS übernehmen lassen, muss das gleiche DB-Schema haben wie HELiOS. Deshalb wird der Materialmanager bei einem Update aktualisiert.

Wichtige technische Hinweise
67
5.2.5 Computer- /Benutzerkonfiguration Bei der Neuinstallation bzw. auf Wunsch beim Update kann eine Computerkonfigurati-on für HiCAD-Einstellungen aktiviert werden.
Ein nachträglicher Aufruf ist über den Eintrag Workstation Parameter Configurator im Administrationsmenü der ISD-Programmgruppe möglich.
Abhängig von der Auswahl in diesem Fenster werden die in der zugehörigen CSV-Datei gespeicherten Einstellungen konfiguriert. Die Standard-CSV-Dateien befinden sich im templates-Verzeichnis der HiCAD-Installation.
Wichtige Hinweise:
» Die Einstellungsdateien im Templates-Verzeichnis werden bei einem Update ohne Rückfrage überschrieben.
» Im sys-Verzeichnis der HiCAD-Installation können firmenspezifische CSV-Dateien abgelegt werden, die dann über die Drop-down-Liste der Computerkonfiguration ausgewählt werden können.
» Die HiCAD/HELiOS Standardlösung darf nur aktiviert werden, wenn eine mit Hi-CAD/HELiOS neXt 2007 oder später mitgelieferte Datenbank verwendet wird.
» Das Kopieren von Standardmasken darf bei Updates nur aktiviert werden, wenn keine kundenspezifisch angepassten Masken und Stücklisten verwendet werden.
5.2.6 Umwandlung *.KRP in *.KRA (nur relevant bei Updates von HiCAD neXt 2005 oder älter)
Seit HiCAD neXt 2006 werden auch die HiCAD 3D-Teile (*.KRP und zugehörige Datei-en) in einem Archiv zusammengefasst (*.KRA).
Vor der notwendigen Konvertierung sollten die Verzeichnisse gesichert werden, in de-nen HiCAD 3D-Teile abgespeichert sind (dies sind im Standardfall die in der FILEG-RUP.DAT für die Dateigruppen C:, L: und M: angegebenen Pfade; bitte prüfen Sie aber auch weitere Anpassungen).
Zur Konvertierung wird einmalig das Programm SZN-SZA-Konvertierung.exe benötigt. Das Programm findet sich auf der HiCAD-Installations-CD im Verzeichnis \isdtools.

Wichtige technische Hinweise
68 UNLIMITED PERFORMANCE
Kopieren Sie hieraus das Verzeichnis UpdateTools (mit allen Dateien und Unterver-zeichnissen) auf den Rechner, mit dem die Konvertierung durchgeführt werden soll.
Starten Sie aus diesem Verzeichnis das Programm SZN-SZA-Konvertierung.exe. Sie erhalten dann folgendes Fenster:
» Geben Sie hierin als Verzeichnis der HiCAD neXt-Installation das UpdateTools-Verzeichnis an.
» Wählen Sie das Verzeichnis der KRP-Dateien und das Zielverzeichnis für die KRA-Dateien aus (diese dürfen identisch sein).
» Aktivieren Sie dann die Option Alle KRP-Dateien im angegebenen Verzeichnis kon-vertieren und entscheiden Sie, ob in einem Schritt die nicht mehr verwendeten KRPs gelöscht werden und ob auch Unterverzeichnisse bei der Konvertierung eingeschlos-sen sein sollen.
Durch Betätigung der Schaltfläche Ausführen wird die Konvertierung für das angege-bene Verzeichnis gestartet.
Müssen KRP-Dateien in unterschiedlichen Verzeichnissen umgewandelt werden, sind die o.g. Schritte entsprechend zu wiederholen.

Wichtige technische Hinweise
69
Wir empfehlen besonders bei der Arbeit ohne HELiOS das Löschen der KRP-Dateien, da diese weiterhin in HiCAD geladen werden können und sich hierdurch unterschiedliche Stände von KRP- und KRA-Datei ergeben könnten.
Bei der Verwendung von HELiOS-Funktionen werden nur KRA-Dateien geladen, die Änderung der Dateierweiterung von KRP nach KRA in der Datenbank erfolgt automatisch im Rahmen des Datenbankupdates mit dem Programm HeliosDbUpdate.exe.
5.2.7 Wichtige Hinweise für Anlagenbau und Rohrleitungsisometrie Mit HiCAD 2012 wird für die Anlagenbau-Bauteile ein neues Dateiformat eingeführt. Beachten Sie daher bitte die folgenden Hinweise, wenn Sie mit der vorher vorhandenen HiCAD Version die Module 3D-Anlagenbau oder Rohrleitungsplanung genutzt haben.
Es wird hier angenommen, die vorhandene alte Version der HiCAD Installation liegt unter Y:\hicad und die neue Version liegt nach dem Update dann ebenfalls unter Y:\hicad. (Y steht für den Laufwerkskennbuchstaben.)
11.. Bevor Sie das Update installieren, prüfen Sie in der Datei FILEGRUP.DAT im Hi-CAD-Unterverzeichnis EXE der vorhandenen alten Version den Eintrag, der unter 6: steht. Dieser Eintrag bestimmt das Bauteilverzeichnis für HiCAD-Anlagenbau.
Beispiel 1:
6:\\MyServer\hicad\PlantParts (oder 6:\\MyServer\hicad\anlbautl)
Hier ist für das Anlagenbau-Bauteilverzeichnis ein Netzwerkpfad angegeben, das heißt, das Bauteilverzeichnis liegt auf einem anderen Rechner. Stellen Sie eine Si-cherungskopie dieses Verzeichnisses her.
Beispiel 2:
6:X:\hicad\PlantParts (oder 6:X:\hicad\anlbautl)
X steht für den Laufwerkskennbuchstaben.
Stellen Sie eine Sicherungskopie dieses Verzeichnisses her.
Nur wenn ist X gleich Y ist, benennen Sie das Bauteilverzeichnis um in Y:\hicad\MyPlantParts.
Wenn es in Ihrer alten HiCAD-Version jetzt noch ein Verzeichnis Y:\hicad\PlantParts gibt, benennen Sie es um in Y:\hicad\PlantPartsOld.

Wichtige technische Hinweise
70 UNLIMITED PERFORMANCE
22.. Führen Sie die HiCAD-Update-Installation durch. Starten Sie HiCAD noch nicht.
33.. Nach der HiCAD-Update-Installation:
Wenn Sie, wie unter Beispiel 2 beschrieben, ein Verzeichnis Y:\hicad\MyPlantParts erzeugt hatten, benennen Sie nun das Verzeichnis Y:\hicad\PlantParts in Y:\hicad\PlantPartsOriginal um und dann Y:\hicad\MyPlantParts in Y:\hicad\PlantParts (bzw. Y:\hicad\anlbautl).
Tragen Sie in \hicad\exe\filegrup.dat unter 6: wieder den Verzeichnispfad ein, der in der alten Version dort gestanden hat. Kontrollieren Sie, ob in dem dort angegebenen Bauteilverzeichnis die folgenden Unterverzeichnisse existieren:
CatSearch
Symbols
Sollte eins dieser Unterverzeichnisse (oder beide) im Bauteilverzeichnis fehlen (nur dann!), kopieren Sie es (sie) aus C:\hicad\PlantPartsOriginal in das Bauteilverzeich-nis.
Wenn CatSearch schon vorhanden war, kopieren Sie aus dem Verzeichnis C:\hicad\PlantPartsOriginal\CatSearch die Datei CatDbAttMapping.txt in das Unter-verzeichnis CatSearch des Bauteilverzeichnisses und überschreiben Sie die schon vorhandene Datei.
Kopieren Sie die Unterverzeichnisse
PartInspect
TemplateMacro
VariantStruct
aus C:\hicad\PlantPartsOriginal in das Bauteilverzeichnis und überschreiben Sie die schon vorhandenen Dateien.
44.. Starten Sie HiCAD und führen Sie die Aktualisierung der Anlagenbau-Bauteildaten durch, wenn Sie durch den entsprechenden Dialog dazu aufgefordert werden.

Wichtige technische Hinweise
71
5.2.7.1 Automatisches Update von Bauteildateien (und Datenbank)
Wenn Sie bereits eine frühere HiCAD-Version verwendet haben und wenn Sie bereits für HiCAD-Anlagenbau eigene Bauteile erstellt haben, werden Sie diese Bauteile natür-lich weiter verwenden wollen. Stellen Sie zunächst sicher, dass der in \hicad\exe\FILEGRUP.DAT unter 6: der Verzeichnispfad zu Ihren bisherigen Anlagen-bau-Bauteildateien eingetragen ist.
Wenn Sie danach HiCAD gestartet haben, wird beim Versuch, eine Zeichnung zu laden oder neu anzulegen, dieses Fenster gezeigt:
Wenn Sie zurzeit nicht mit den HiCAD-Anlagenbau-Modulen arbeiten wollen, können Sie auf Später aktualisieren klicken und HiCAD wie gewohnt verwenden. Erst beim nächsten HiCAD-Start wird dieses Fenster wieder erscheinen.
Wenn Sie aber HiCAD-Anlagenbau verwenden möchten, klicken Sie auf Jetzt aktuali-sieren. Damit wird das Tool zum Update Ihrer Bauteildaten gestartet. Wenn Sie die HELiOS-Datenbank als Bauteildatenquelle einsetzen, erscheint das Login-Fenster (an-dernfalls gelangen Sie direkt zum nächsten Fenster):

Wichtige technische Hinweise
72 UNLIMITED PERFORMANCE
Da auch die Datenbank automatisch aktualisiert werden soll, ist es wichtig, dass Sie mit Ihrer Anmeldung auch die erforderlichen Schreibrechte erhalten (Rechte für die Funk-tion Administration).
Mit Login erscheint das folgende Fenster:
Klicken Sie auf Start: Die Aktualisierung der Bauteildaten beginnt. Sie dauert in der Regel 10 bis 20 Minuten, je nach Anzahl der vorhandenen Bauteildateien; werden die Daten über ein Netzwerk übertragen, kann die erforderliche Zeit deutlich länger sein. Die Aktualisierung gilt als erfolgreich, wenn für alle Bauteile, zu denen ein Teilestamm (bzw. Katalogeintrag, beim Katalog als Bauteildatenquelle) existiert, eine Archivdatei generiert werden konnte. Aber auch zu allen anderen Bauteilen wird, wenn möglich, eine Archivdatei erzeugt. War die Aktualisierung nicht erfolgreich, wird automatisch ein

Wichtige technische Hinweise
73
Fehlerprotokoll angezeigt, in dem für jedes Bauteil angegeben wird, ob eine Archivdatei erfolgreich erzeugt werden konnte.
Ist die Datenbank die Bauteildatenquelle, werden außer der Aktualisierung der Dateien auch die folgenden Änderungen in der Datenbank vorgenommen:
» In den Dokumentstämmen der Anlagenbau-Bauteile werden die Dateinamen korri-giert, das heißt die Erweiterung .vad wird durch .vaa und .kra durch .paa ersetzt.
» Die für die Klassifizierung der Bauteile vorhandenen übergeordneten Klassen be-kommen eine Kennung („Branchenschlüssel“) zugewiesen (10001 für die Klasse Anlagenbau und 10002 für die Klasse Luftleitungen).
» Die für die Rohrleitungsisometrie notwendigen Verknüpfungsdefinitionen werden eingetragen (Pipeline-Isometry und Pipeline-Layoutplan).
» Ist ein Vault Server vorhanden und aktiviert, werden die Archivdateien dorthin ver-schoben. Über das Windows-Dateisystem kann danach auf diese Dateien nicht mehr zugegriffen werden.
Klicken Sie nach der Aktualisierung auf Beenden und starten Sie HiCAD erneut. Ihr Bauteilbestand ist nun in HiCAD-Anlagenbau verwendbar.
5.2.7.2 Automatische Anpassung der Datenbank
Wenn Sie noch keine frühere HiCAD-Version hatten und HiCAD neu installiert haben, sind die Bauteildateien bereits im neuen Archivdateiformat vorhanden. Es ist allerdings möglich, dass die installierte HELIOS-Datenbank noch angepasst werden muss. Ist dies der Fall, wird, wenn Sie HiCAD gestartet haben, beim Versuch, eine Zeichnung zu la-den oder neu anzulegen, dieses Fenster gezeigt:

Wichtige technische Hinweise
74 UNLIMITED PERFORMANCE
Wenn Sie zurzeit nicht mit den HiCAD-Anlagenbau-Modulen arbeiten wollen, können Sie auf Später aktualisieren klicken und HiCAD wie gewohnt verwenden. Erst beim nächsten HiCAD-Start wird dieses Fenster wieder erscheinen.
Wenn Sie aber HiCAD-Anlagenbau verwenden möchten, klicken Sie auf Jetzt aktuali-sieren. Damit wird das Tool zum Anpassen Ihrer Datenbank gestartet. Zunächst er-scheint das Login-Fenster:
Es ist wichtig, dass Sie mit Ihrer Anmeldung auch die erforderlichen Schreibrechte erhalten (Rechte für die Funktion Administration).
Mit Login erscheint das folgende Fenster:

Wichtige technische Hinweise
75
Klicken Sie auf Start: Die Aktualisierung der Datenbank beginnt. Sie dauert in der Regel 15 bis 30 Sekunden, je nach Anzahl der vorhandenen Bauteildateien; werden die Da-ten über ein Netzwerk übertragen, kann die erforderliche Zeit deutlich länger sein.
In der Datenbank werden die folgenden Änderungen vorgenommen:
» In den Dokumentstämmen der Anlagenbau-Bauteile werden die Dateinamen korri-giert, das heißt die Erweiterung .vad wird durch .vaa und .kra durch .paa ersetzt.
» Die für die Klassifizierung der Bauteile vorhandenen übergeordneten Klassen be-kommen eine Kennung („Branchenschlüssel“) zugewiesen (10001 für die Klasse Anlagenbau und 10002 für die Klasse Luftleitungen).
» Die für die Rohrleitungsisometrie notwendigen Verknüpfungsdefinitionen werden eingetragen (Pipeline-Isometry und Pipeline-Layoutplan).
» Ist ein Vault Server vorhanden und aktiviert, werden die Archivdateien der Bauteile dorthin verschoben. Über das Windows-Dateisystem kann danach auf diese Dateien nicht mehr zugegriffen werden.
Nach der Aktualisierung klicken Sie auf Beenden und starten Sie HiCAD erneut. Der Bauteilbestand ist nun in HiCAD-Anlagenbau verwendbar.

Wichtige technische Hinweise
76 UNLIMITED PERFORMANCE
5.2.8 Update-Schulung ISD bietet Ihnen eine eintägige Aufsteiger-Schulung auf die neue Version an. Die aktuel-len Termine finden Sie auf unserer Web-Seite http://www.isdgroup.com unter Support > Schulungen.

Lizenzierung
77
6 Lizenzierung HiCAD/HELiOS kann über 3 verschiedene Lizenzarten aktiviert werden:
» Netzwerklizenzen
» Standalone Lizenzen (Lokale Lizenzen)
» Commuterlizenzen
Für den Lizenzmanager steht im HiCAD Verzeichnis DOCU eine Online-Hilfe zur Verfü-gung. Sie starten die Hilfe durch Aufruf der Datei LICENSEMANAGER.HTML im Ordner Do-cu\tools\Licensemanager.
6.1 Allgemeine Informationen zur Lizenzierung
6.1.1 Lokale (arbeitsplatzgebundene) Lizenzierung Wenn Sie sich für eine lokale (arbeitsplatzgebundene) Lizenzierung entscheiden, dann wird die Freischaltung direkt an die Hardware des Arbeitsplatzes gekoppelt, auf dem Sie mit HiCAD und HELiOS Desktop arbeiten.
Von der ISD bekommen Sie eine E-Mail mit der Entitlement ID für lokale Lizenzen (Standalone). Diese Nummern benötigen Sie für das Aktivieren und Deaktivieren der Lizenzen bzw. der Softwaremodule. Bitte heben Sie die Entitlement ID auf! Ohne diese Nummer können Sie keine Lizenzen aktivieren bzw. deaktivieren. Bei einem Defekt kann ohne Entitlement ID keine Rekonstruktion der Lizenzen erfolgen. Nach der Instal-lation von HiCAD/HELiOS aktivieren Sie die Lizenzen mit dem License Activator im ISD License Manager.

Lizenzierung
78 UNLIMITED PERFORMANCE
6.1.2 Netzwerk- (servergebundene) Lizenzierung Wenn Sie sich für eine Netzwerk- (servergebundene) Lizenzierung entscheiden, dann wird die Lizenz direkt an die Hardware des Servers gekoppelt, der die HiCAD- und HE-LiOS-Lizenzen zentral verwaltet. Diese Lizenzen können durch jeden Arbeitsplatz in Ihrem Netzwerk, der mit diesem Server verbunden ist, verwendet werden.
Von der ISD bekommen Sie eine E-Mail mit der Entitlement ID. Haben Sie mehrere Netzwerkserver, z.B. bei verschiedenen Standorten, erhalten Sie pro Netzwerkserver eine Entitlement ID. Diese Nummern benötigen Sie für das Aktivieren und Deaktivieren der Lizenzen bzw. der Softwaremodule. Bitte heben Sie die Entitlement ID auf! Ohne diese Nummer können Sie keine Lizenzen aktivieren bzw. deaktivieren. Bei einem De-fekt kann ohne Entitlement ID keine Rekonstruktion der Lizenzen erfolgen. Für das aktivieren/deaktivieren von Netzwerklizenz steht Ihnen der License Activator im ISD License Manager zur Verfügung.
Einzelne Lizenzen können vom Server ausgecheckt werden und an einen Arbeitsplatz innerhalb oder außerhalb des Netzwerkes gebunden werden (Commuter Lizenz). Dass bedeutet, dass Sie auch an einem anderen Ort weiter arbeiten können, ohne mit dem Lizenzserver in Verbindung zu stehen (es sei denn, Ihre HiCAD/HELiOS-Installation benötigt eine Verbindung zu einem Datenbankserver). Man definiert hierzu einen be-stimmten Zeitraum, in dem die Lizenz auf dem ausgewählten Arbeitsplatz zur Verfü-gung stehen soll. Während dieses Zeitraums ist diese Lizenz auf dem Lizenzserver blo-ckiert. Nach Ablauf dieses Zeitraums steht diese Lizenz wieder automatisch auf dem Lizenzserver zur Verfügung. Es ist auch möglich, diese Lizenz vor Ablauf des definierten Zeitraums manuell an den Server zurückzugeben, wenn der Arbeitsplatz mit dem Ser-ver verbunden ist. Lizenzen für einen Arbeitsplatz können mindestens für einen Tag ausgecheckt werden, wobei die Zählung des Tages um 01:00 Uhr des auf den Aus-checkzeitpunkt folgenden Tages beginnt.
Wenn Sie Ihren Lizenzserver ersetzen/austauschen wollen, müssen alle Lizenzen vorher deaktiviert werden.
Voraussetzung für den korrekten Betrieb des Lizenzservers ist eine statische IP-Adresse.

Lizenzierung
79
6.1.3 Praxisbeispiele für die Netzwerk- (servergebundene) Lizenzierung
» Auf meinem Server sind drei Lizenzen freigeschaltet. Montagmorgen um 11:00 Uhr muss ich plötzlich bei einem Kunden etwas konstruieren. Am Dienstag werde ich voraussichtlich immer noch beim Kunden vor Ort sein. Also checke ich um 11:00 Uhr eine Lizenz für 24 Stunden aus. Diese Lizenz kann ich bis einschließlich Diens-tagabend 23:59 Uhr auf meinem mobilen Arbeitsplatz verwenden. Danach steht sie wieder auf dem Server automatisch zur Verfügung. Wenn ich am Dienstagmittag schon fertig bin, fahre ich zurück in mein Büro und kann dort die Lizenz vorzeitig an den Server zurückgeben.
» Ähnliche Situation wie oben beschrieben, ich bin aber am Montagmorgen um 11:00 Uhr nicht im Büro. Ich kann dann auf meinem mobilen Arbeitsplatz eine Hardware-ID generieren. Damit können meine Kollegen im Büro eine Lizenz für mich ausche-cken. Diese bekomme ich per E-Mail zugeschickt, wonach ich die Lizenz aktivieren kann. Im Unterschied zu Punkt 1 steht diese Lizenz für einen festgelegten Zeitraum ausschließlich mir zur Verfügung und es ist nicht mehr möglich, diese vor dem Ende dieses Zeitraums an den Server zurückzugeben.
Wenn Sie eine Lizenz mit eingeschalteter WLAN Karte aktiviert haben, ist diese Lizenz nur bei aktivierter WLAN-Karte gültig und sichtbar. Bei der Aktivierung einer Lizenz mit deaktivierter WLAN Karte ist die Lizenz immer gültig, auch wenn die WLAN Karte aktiv ist.
Im ISD Wiki finden Sie dazu unter Product Know-how > Whitepaper das PDF-Dokument Use case: Temporäres Auschecken von Lizenzen.
6.2 Netzwerklizenzen Um Netzwerklizenzen zu benutzen, ist es notwendig einen Lizenzserver, auf einem Rechner ohne HiCAD/HELiOS, zu installieren.
Der Lizenzserver führt Lizenzierungen in einer Multi-User-Umgebung durch und ver-waltet diese. Er ermöglicht eine Übersicht über alle Lizenzen und regelt Lizenzanforde-rungen von Netzwerk-Usern, die eine HiCAD/HELiOS Anwendung ausführen wollen, indem er entsprechende Rechte an die Anfordernden vergibt oder - falls alle Lizenzen benutzt werden - Anforderungen ablehnt.

Lizenzierung
80 UNLIMITED PERFORMANCE
Der Lizenzserver darf nicht auf demselben Rechner wie ein ISD-Produkt (z.B. HiCAD/ HELiOS) installiert werden, da beide Produkte sich hinsichtlich der Lizenzierung Sys-teminformationen teilen. Diese parallele Installation eines Lizenzservers wurde bisher in solchen Fällen durchgeführt, in denen Kunden die Lizenz temporär auf einen anderen Rechner mitnehmen wollten (Remote Commuter Lizenz). Mit dem neuen Lizenzie-rungsverfahren der Version 1700 lässt sich dieses Szenario viel eleganter realisieren.
Achtung:
Ab der Version 1700 liegt die Installation eines Lizenzservers parallel zu einem anderen ISD-Produkt (d.h. auf demselben Rechner) außerhalb der Gewährleistung. Die ISD rät dringend von einem derartigen Einsatz ab.
Voraussetzung für den korrekten Betrieb des Lizenzservers ist eine statische IP-Adresse.

Lizenzierung
81
6.2.1 Serverinstallation Die Installation des SafeNet Lizenzservers erfolgt von der HiCAD DVD. Dazu starten Sie Windows. Falls Windows schon geöffnet ist, beenden Sie alle anderen Anwendungen. Legen Sie die DVD in Ihr DVD-Laufwerk. Der Installationsassistent wird automatisch gestartet. Aktivieren Sie im Installationsassistenten die Schaltfläche Standard Edition. Danach öffnet sich die Maske mit den Softwarekomponenten.
Wenn Sie HiCAD auf die Version 2013 updaten und mit einem Lizenzserver arbeiten (d. h. eine Netzwerklizenz einsetzen), benötigen Sie vom SafeNet Lizenzserver die Version 8.5.0.1400. Haben Sie eine ältere Version installiert müssen Sie diese vor der Neuinstallati-on des SafeNet Lizenzservers erst deinstallieren.
Starten Sie die Installation des SafeNet Lizenz Servers.

Lizenzierung
82 UNLIMITED PERFORMANCE

Lizenzierung
83

Lizenzierung
84 UNLIMITED PERFORMANCE

Lizenzierung
85

Lizenzierung
86 UNLIMITED PERFORMANCE
Nach einer erfolgreichen Installation finden Sie den Server (Sentinel RMS License Ma-nager) bei den Systemdiensten. Dort starten bzw. beenden Sie den Lizenzserver auch.

Lizenzierung
87
6.2.2 Client-Konfiguration Damit der HiCAD/HELiOS-Client den richtigen Lizenzserver findet, sollte auf jedem Client, der mit Netzwerklizenzen arbeitet, eine Umgebungsvariable LSFORCEHOST gesetzt werden. Als Wert bekommt die Variable den HOSTNAME bzw. die IP-Adresse des Lizenzservers.

Lizenzierung
88 UNLIMITED PERFORMANCE
6.3 Lizenzierung mit der Entitlement ID (License Activator) Durch die Weiterentwicklung des ISD License Manager 2.0 wird ab HiCAD/HELiOS 2012 die Kommunikation zwischen dem Kunden und der ISD bei der Lizenzierung erheblich vereinfacht.
6.3.1 Lizenzen automatisch anfordern Wenn Sie eine HiCAD/HELiOS Lizenz erwerben, bekommen Sie von der ISD eine E-Mail mit der Entitlement ID für die lokalen Lizenzen (Standalone) und eine für die Netzwerk-lizenzen (Network). Haben Sie mehrere Netzwerkserver oder lokale Lizenzen, z.B. bei verschiedenen Standorten, erhalten Sie auch mehrere Entitlement IDs. Diese Nummern benötigen Sie für das Aktivieren und Deaktivieren der Lizenzen bzw. der Softwaremodu-le.
Bitte heben Sie die Entitlement ID auf! Ohne diese Nummer können Sie keine Lizenzen aktivieren bzw. deaktivieren. Bei einem Defekt kann ohne Entitlement ID keine Rekonstruk-tion der Lizenzen erfolgen.

Lizenzierung
89
Nach der Installation von HiCAD/HELiOS finden Sie den ISD License Manager im Startmenü von Windows unter ISD Software und Systeme > Administration. Bitte be-achten Sie, dass einige Funktionen zur Ausführung Administrator-Rechte benötigen.
Der Funktionsumfang des ISD License Managers hängt von der Aktivierung der Option Lizenzadministrations-Tools bei der Installation ab. Die Information zu dieser Einstel-lung wird in die Registry eingetragen und kann dort auch nachträglich geändert werden. (Bitte wenden Sie sich an die Hotline.)
Für das Aktivieren/Deaktivieren von Netzwerklizenzen ist immer der ISD License Manager aus dem Windows Startmenü unter Programme > ISD Software und Systeme > Administration zu starten. Um Fehler bei der Aktivierung/Deaktivierung von Lizenzen zu vermeiden, führen Sie vorher ein Update des ISD License Manager bzw. der Lizenzadminist-rations-Tools durch.
Aktivieren Sie die Registerkarte License Activator und tragen Sie die Entitlement ID, Ihre E-Mail-Adresse und Ihr Passwort ein. Neukunden erhalten das Passwort von der ISD-Hotline. Mit diesem Passwort kommen Sie auch in den Download-Bereich.
Aktivieren Sie nach dem Eintragen der Daten Login. Der ISD License Manager 2.0 ver-bindet sich mit dem ISD-LicenseServer und die erworbenen Lizenzen werden angezeigt.
Dieser Vorgang kann einige Minuten dauern. Danach können Sie die Lizenzen aktivie-ren.

Lizenzierung
90 UNLIMITED PERFORMANCE
6.3.2 Lizenzen aktivieren Nach erfolgreichem Login wird die Anzahl der freien und der erworbenen Lizenzen vor jedem Modul angezeigt. Wählen Sie die freizuschaltenden Module aus und starten sie die Freigabe mit Aktivieren. Bei einer Serverlizenz sind die Module bereits ausgewählt.
Nach erfolgreicher Aktivierung erscheint die folgende Meldung.
Danach können Sie sich ausloggen und mit den HiCAD/HELiOS Modulen arbeiten.
Zusätzlich bekommen Sie noch eine E-Mail mit einer Beschreibung der freigeschalteten Module.
Bei den Netzwerklizenzen werden immer alle Module aktiviert bzw. deaktiviert. (Zum Arbeiten mit dem Lizenzmanager steht Ihnen die Online-Hilfe Lizenzmanager zur Ver-fügung.)

Lizenzierung
91
6.3.3 Lizenzen deaktivieren Eine Deaktivierung aller Modullizenzen ist bei den folgenden Szenarien notwendig:
» Austausch der Hardware oder Ändern der Festplatten-Partitionierung
» Update des Betriebssystems z.B. von Windows XP nach Windows 7 Bei Updates innerhalb einer Version ist keine Deaktivierung notwendig.
» Übertragung von lokalen Modulen von einem Arbeitsplatz zum anderen
» Erwerb von weiteren Modulen oder Rückgabe von Mietlizenzen
» Umstellung von lokalen auf Netzwerklizenzen
Grundsätzlich gilt: alle Arbeitsplätze die Module der gleichen Entitlement ID haben, müssen vor der Neuverteilung der Modullizenzen komplett deaktiviert werden.
Nach dem Start des ISD License Managers 2.0 werden die aktivierten Module farbig dargestellt. Wählen Sie die Schaltfläche Deaktivieren, um die Freigabe der Module zu-rückzunehmen.
Eine Auswahl ist nicht möglich, da Sie alle Module, egal ob Lokal- oder Netzwerklizenz, deaktivieren müssen.

Lizenzierung
92 UNLIMITED PERFORMANCE
Die Deaktivierung darf nicht, z.B. durch ein Logout oder Schließen des ISD License Manager 2.0, unterbrochen werden!
Nach erfolgreicher Deaktivierung erscheint die folgende Meldung.
6.3.4 Testlizenzen Wenn Sie nach dem Login Testlizenzen anzeigen wählen, dann werden Ihnen neben den nur befristet geltenden Testlizenzen auch alle Kauflizenzen angezeigt, die nicht gleichzeitig als Testlizenz vorhanden sind.
6.3.5 Rekonstruktion von Lizenzen Da alle Lizenzen auf dem ISD-Server gesichert werden, können Sie, bei einem Verbin-dungsabbruch oder versehentlichem Löschen von Lizenzen, durch Login mit Ihrer Entit-lement ID alle Lizenzen wiederherstellen. Die Wiederherstellung funktioniert nur wenn die Hardware nicht geändert wurde (siehe Deaktivieren von Lizenzen).
6.3.6 Hinweis für mobile Arbeitsplätze Achten Sie bitte darauf, dass bei Geräten mit WLAN-Karte die Karte entweder immer eingeschaltet oder immer ausgeschaltet ist.
6.3.7 Floating Lizenzen Haben Sie HiCAD Erweiterungsmodule mit der Ausprägung Floatbar zur Laufzeit er-worben, dann können Sie diese während der aktuellen HiCAD-Sitzung aktivie-ren/deaktivieren. Dazu wird das Dialogfenster HiCAD-Auswahl angezeigt.

Lizenzierung
93
Wird ein Erweiterungsmodul deaktiviert, dann werden automatisch auch die Erweite-rungsmodule deaktiviert, die das Modul voraussetzen. Wird ein Erweiterungsmodul aktiviert, dann werden sofort auch alle dazu als Voraussetzung notwendigen Erweite-rungsmodule aktiviert (sofern diese auch floatbar zur Laufzeit sind).

Lizenzierung
94 UNLIMITED PERFORMANCE
6.4 Commuterlizenzen (Pendlerlizenzen) Mit Commuterlizenzen eröffnet sich die Möglichkeit, Netzwerklizenzen auch dann zu benutzen, wenn von der Workstation keine Netzwerkverbindung zum Server besteht. Es gibt zwei Möglichkeiten Commuterlizenzen zu erhalten:
» Durch direktes Auschecken vom Lizenzserver
» Auschecken vom Lizenzserver ohne Netzwerkverbindung
6.4.1 Direktes Auschecken vom Lizenzserver Starten Sie (während die Verbindung zum Server noch besteht) die Anwendung ISD License Manager. Wechseln Sie zu der Registerkarte CommuterLicense.
Wenn Sie die Systemumgebungsvariable LSFORCEHOST gesetzt haben, wird Ihnen beim Start der eingetragene Lizenzserver als Vorauswahl angezeigt. Mit dem Button Netzwerk durchsuchen können Sie automatisch nach Lizenzservern suchen.

Lizenzierung
95
Öffnen Sie die Baumstruktur des gefundenen Servers mit einem Klick auf das Pluszei-chen. Das Ergebnis sieht wie folgt aus:
Wählen Sie die gewünschten Lizenzen durch Markieren der Checkboxen auf der linken Seite aus. Auf der rechten Seite werden gleichzeitig einige Informationen über die aus-gewählte Lizenz angezeigt.
In das Feld Commuterlizenz: Gültigkeit in Tagen tragen Sie bitte die Anzahl der Tage ein, für die die Commuterlizenzen von dem Server ausgecheckt bleiben sollen. Maxima-le Auscheckdauer: 60 Tage. Als Standard (oder bei Eingabe einer null) wird 1 Tag ein-getragen.
Sie sollten aber aus Sicherheitsgründen die Lizenzen nur für den wirklich benötigten Zeitraum auschecken! Geht eine Commuterlizenz z.B. durch Diebstahl oder Defekt des Client Computers verloren, kann die Lizenz auf dem Server vor Ablauf dieses Zeitraums nicht mehr genutzt werden.

Lizenzierung
96 UNLIMITED PERFORMANCE
Nachdem Sie die Commuterlizenz-Ablaufdauer eingetragen haben, aktivieren Sie den Button Lizenzen Aktualisieren.
Commuterlizenzen werden vom Server ausgecheckt.

Lizenzierung
97
Alle ausgewählten Lizenzen sind nun vom Server ausgecheckt und Sie besitzen auf Ihrem Rechner für die angegebene Commuterlizenzdauer alle Rechte. Sie können also netzunabhängig arbeiten. Für die anderen im Netz befindlichen Rechner stehen die ausgecheckten Lizenzen nicht mehr zur Verfügung.
Sie haben natürlich auch die Möglichkeit, Commuterlizenzen vor Ablauf der Gültigkeit wieder freizugeben. Dazu müssen Sie eine Verbindung zum Server aufbauen, alle Checkboxen auf der linken Seite deaktivieren und den Button Lizenzen aktualisieren klicken. Alle Lizenzen werden jetzt am Server freigegeben und auf Ihrem Rechner ge-sperrt, d.h. die Verwendung von HiCAD/HELiOS ist nur noch bei bestehender Verbin-dung zum Lizenzserver möglich. Die freigegebenen Lizenzen können auch wieder von anderen Arbeitsplätzen verwendet werden.

Lizenzierung
98 UNLIMITED PERFORMANCE
6.4.2 Auschecken vom Lizenzserver ohne Netzwerkverbindung Commuterlizenzen können auch ohne eine bestehende Netzwerkverbindung vom Li-zenzserver gezogen werden.
Administratorrechte werden benötigt.
Auf diese Art ausgecheckte Commuterlizenzen können nicht mehr an den Lizenzserver zu-rückgegeben werden. Das heißt, dass die vom Lizenzserver ausgecheckten Commuter-lizenzen erst nach deren Ablaufdatum wieder (automatisch) freigegeben werden.
Dafür sind mehrere Schritte notwendig - einerseits vom Administrator, der eine Netz-werkverbindung zu dem Lizenzserver hat, andererseits vom Client, der keine Netzwerk-verbindung zum Lizenzserver hat.
Der Client startet das ISD License Manager Tool, wechselt zur Registerkarte Remote locking code und sendet die generierte Zeichenfolge an den Administrator (per E-Mail oder Telefon).

Lizenzierung
99
Der Administrator startet den ISD License Manager und wechselt zu der Registerkarte Commuter License. Der Lizenzserver wird ausgewählt und die benötigten Lizenzen (Module) im linken Fenster aktiviert. Um die Remote-Commuter-Lizenz von Server aus-zuchecken, muss der Administrator die Checkbox Autorisation für einen entfernten Computer auschecken aktivieren. Dazu werden Administratorrechte benötigt.
Mit dem Button Lizenzen Aktualisieren öffnet sich ein neues Dialogfenster, in das der Administrator die vom Client erhaltene Zeichenfolge einträgt.

Lizenzierung
100 UNLIMITED PERFORMANCE
Nach dem Aktivieren von OK öffnet sich ein weiterer Dialog, in dem Sie den Zielpfad und den Dateinamen für die auszulagernden Lizenzen angeben.
Mit OK werden die Commuterlizenzen von Lizenzserver ausgecheckt und in die Datei z.B. RemoteLicCode.lic ausgelagert.

Lizenzierung
101
Das erfolgreiche Auschecken wird nun angezeigt. Die Datei RemoteLicCode.lic sendet der Administrator dann an den Client.
Nachdem der Client die Datei mit Commuterlizenzen erhalten hat, startet er wieder die ISD License Manager und aktiviert die Registerkarte Install Remote Authorisation Co-de. Hier können Sie die erhaltenen Commuterlizenzen direkt mit der Auswahl der Datei oder durch Kopieren der Dateiinhalte installieren.
Mit dem Button Remote Commuterlizenz installieren werden die Commuterlizenzen auf dem Client installiert.

Lizenzierung
102 UNLIMITED PERFORMANCE
Nach einer erfolgreichen Installation wechseln Sie auf die Registerkarte License Info. Zur Aktualisierung drucken Sie auf Ihrer Tastatur die Taste F5. Sie erhalten nun die Information, welche Lizenzen lokal auf dem Rechner installiert sind.
6.5 Lizenzkonfiguration Es kann manchmal notwendig sein auf einem Client nur bestimmte Lizenzen zu benut-zen. Z.B. Auf dem Lizenzserver sind HiCAD Creator und HiCAD Solution Lizenzen verfügbar. Auf einem Client soll HiCAD mit HiCAD Creator Lizenz starten auf einem anderen mit HiCAD Solution Lizenz. Im Fall dass die ausgewählte Lizenz nicht mehr zu Verfügung steht ist ein Applikationsstart nicht mehr möglich.
Beim Vorhandensein mehrerer Grundmodule in einer Standalone (Workstation) Lizenz (hierzu zählen auch die Commuter - Lizenzen) ist es unbedingt notwendig eine Vorkonfigu-ration zu treffen und als Arbeitsplatzkonfiguration zu speichern.
Falls keine Vorkonfiguration möglich ist, erscheint die Registerkarte HiCAD/HELiOS Konfiguration vor dem Start von HiCAD/HELiOS. Stimmt die dann ausgewählte Konfigu-ration nicht mit den freien Lizenzen überein erscheint eine Warnmeldung mit einer Auflistung der freien Lizenzen. Danach wird die Konfigurationsauswahl wieder ange-zeigt.

Lizenzierung
103
6.5.1 Lizenzkonfiguration HiCAD
Auf der Registerkarte HiCAD Konfiguration des Tools ISD License Manager besteht die Möglichkeit eine Arbeitsplatz- bzw. Benutzerkonfiguration für einzelne Clients abzule-gen.
» Arbeitsplatzkonfiguration speichern: Diese Konfiguration wird für alle Benutzer die-ses Rechners gespeichert. Beim HiCAD Start wird dann diese Auswahl nicht mehr angezeigt. Hierzu benötigen Sie Administratorrechte.
» Benutzerkonfiguration speichern: Diese Konfiguration wird nur für den aktuellen Benutzer gespeichert. Beim HiCAD Start wird dieses Auswahlfenster mit der gespei-cherten Benutzerkonfiguration immer angezeigt.
Diese Lizenzkonfigurationen gelten für Netzwerklizenzen sowie Standalone (Workstati-on) Lizenzen.

Lizenzierung
104 UNLIMITED PERFORMANCE
6.5.2 Lizenzkonfiguration HELiOS
Auf der Registerkarte HELiOS Konfiguration des Tools ISD License Manager besteht die Möglichkeit eine Arbeitsplatz- bzw. Benutzerkonfiguration für einzelne Clients abzu-legen.
» Arbeitsplatzkonfiguration speichern: Diese Konfiguration wird für alle Benutzer die-ses Rechner gespeichert. Beim HELiOS Start wird dann diese Auswahl nicht mehr angezeigt. Hierzu benötigen Sie Administratorrechte.
» Benutzerkonfiguration speichern: Diese Konfiguration wird nur für den aktuellen Benutzer gespeichert. Beim HELiOS Start wird dieses Auswahlfenster mit der gespei-cherten Benutzerkonfiguration immer angezeigt.
Diese Lizenzkonfiguration gilt für Netzwerklizenzen sowie Standalone (Workstation) Lizenzen.

Lizenzierung
105
6.6 Wichtige Softlock/Hardlock Information Bei Einsatz des Softlocks/Hardlocks als Selector für die Lizenzdatei ist zu beachten, dass systembedingt das Datum des Rechners nicht zurückgesetzt werden darf. Ein solcher Eingriff führt zur Sperrung des Softlocks/Hardlocks. Diese Sperrung kann nur im Hause ISD durch Umprogrammierung aufgehoben werden. Diesen unnötigen Mehr-aufwand müssen wir Ihnen dann in Rechnung stellen.
Eine Änderung der Systemzeit, solange sie nicht datumsübergreifend erfolgt, ist ohne weiteres möglich.
Sollte eine solche Datumsumstellung unumgänglich sein, so wenden Sie sich bitte früh-zeitig an unsere Mitarbeiter in der Hotline.
ISD Software und Systeme GmbH
Tel: 02 31 / 97 93 - 166
Fax: 02 31 / 97 93 - 101
E-Mail: [email protected]
Wichtiger Hinweis: Aufgrund fehlender Treiberunterstützung ist bei Verwendung einer 64Bit HiCAD/ HELiOS-Version die Nutzung des Hardlocks als Selector für die Lizenzdatei nicht mehr möglich.
6.7 Diebstahl eines Arbeitsplatzes Der Anwender ist verantwortlich dafür, dass die HiCAD- und HELiOS-Arbeitsplätze über eine entsprechende Diebstahlversicherung verfügen. Wir nennen ihnen gerne den Neuwert Ihrer Software. Falls ein Arbeitsplatz gestohlen wird, benötigen Sie eine neue Lizenz. Senden Sie uns nach so einem Fall zuerst eine Kopie des polizeilichen Berichts über den Diebstahl zu. Wir stellen Ihnen daraufhin eine zeitlich begrenzte Lizenz zur Verfügung und unterbereiten Ihnen ein Angebot über eine neue Lizenz. Nach Klärung des Falles mit Ihrer Versicherung und nach Bezahlung der Lizenzgebühren sendet Ihnen die ISD eine neue Lizenz.

HiCAD auf einen Blick
106 UNLIMITED PERFORMANCE
7 HiCAD auf einen Blick HiCAD ist das universelle CAD-System mit der einzigartigen 2D-/3D-Durchgängigkeit, innovativen Funktionen, umfassenden Branchenlösungen und integrierter PDM-Komponente. Modernste Arbeitstechniken und zahlreiche Automatismen helfen Ihnen, Routine-Arbeiten zu straffen. Und mit den Simulations- und Analysefunktionen können Sie bereits während der Konstruktionsphase mögliche Kollisionen Ihrer Produktmodelle erkennen und beheben.
» Die Leistungsmerkmale
Microsoft Windows Standard und moderne Oberfläche auf Basis der Windows Ribbon-Technologie
Kombiniertes Arbeiten im 2D und 3D
Bauteilorientierte Konstruktion mit einer Spitzenperformance auch bei großen Baugruppen
Transparenz und Übersicht durch komfortable Suchfunktionen, Filter und Mehr-fachauswahl
Umfangreiche Symbol- und Normteilkataloge
Simulations- und Analysetools
Standardisierung und Automatisierung
Direkte Modellierung und parametrische Konstruktion
Integriertes Produktdatenmanagement mit HELiOS
Datenübernahme anderer Systeme (CATIA, ME10, STEP, DXF, DWG etc.)
Stücklistenerstellung, PPS-Kopplung, Weitergabe an NC-Programme
Umfassende Branchenlösungen für den Stahl- und Metallbau, den Anlagenbau und die Blechbearbeitung
Individuell erweiterbar durch die modulare Baukastenstruktur

Die ersten Schritte in HiCAD
107
8 Die ersten Schritte in HiCAD 8.1 HiCAD starten Sie starten HiCAD, indem Sie
» über die Windows Startleiste den Ordner Programme und dort im Menü ISD... das
HiCAD-Symbol wählen oder
» das HiCAD-Symbol auf dem Desktop anklicken.
Nach dem Start von HiCAD wird zunächst das Eingabefenster für das Lizenzmanage-ment angezeigt und dann - sofern es nicht deaktiviert wurde - das HiCAD Start Center.
Während des Starts von HiCAD wird geprüft, ob die benötigte Version des .NET Fra-meworks auch tatsächlich installiert ist. Ist dies nicht der Fall, dann erfolgt eine entspre-chende Fehlermeldung und HiCAD wird beendet.
8.2 DLL-Prüfung Durch Einträge in der Windows-Registry werden beim Start von HiCAD zunehmend Bibliotheken von Fremdherstellern (DLL-Dateien) eingebunden, um beispielsweise Nachrichten oder Bildschirmausgaben abzufangen. Beispiele sind
» Virenscanner,
» PDF-Programme,
» Programme zum Aufzeichnen der Bildschirmaktivität
u.v.m. Diese Dateien können ggf. zu Problemen führen.
Beim Start von HiCAD wird daher geprüft, ob in der Windows-Registry dem Registrie-rungswert AppInit unter dem Registrierungsschlüssel

Die ersten Schritte in HiCAD
108 UNLIMITED PERFORMANCE
HKEY_LOCAL_MACHINE\SOFTWARE\Microsoft\Windows NT\CurrentVersion\Windows (64-Bit)
HKEY_LOCAL_MACHINE\SOFTWARE\Wow6432Node\Microsoft\Windows NT\CurrentVersion\Windows (32-Bit)
DLL-Dateien zugeordnet sind. Ist dies der Fall, dann wird folgende Meldung angezeigt:
Soll diese Meldung bei künftigen HiCAD-Starts nicht mehr angezeigt werden, dann kann die Checkbox Meldung unterdrücken aktiviert werden. Sprechen Sie dazu ggf. Ihren Administrator an. Die Meldung erscheint dann erst wieder, wenn sich der Regist-ry-Wert geändert hat, also andere DLL-Dateien geladen werden!
Soll die Meldung komplett unterdrückt werden, dann kann auch der Registrierungswert Check for AppInit_DLLs im Registrierungsschlüssel
HKEY_CURRENT_USER\Software\ISD Software und Systeme\HiCAD2013\HiCAD 2013
auf 0 gesetzt werden.
Seien Sie beim Editieren der Registry vorsichtig. Die Angabe falscher Werte oder das Löschen von Werten gefährdet das Betriebssystem!

Die ersten Schritte in HiCAD
109
8.3 HiCAD beenden Um HiCAD zu beenden,
» klicken Sie einfach auf das Symbol Schließen oder
» wählen Sie die Funktion Beenden im Menü Datei.
Sind zu diesem Zeitpunkt noch HiCAD Konstruktionen geöffnet, dann haben Sie die Möglichkeit, diese zu sichern.
Wenn Sie beim Beenden von HiCAD die Option Temporäres Verzeichnis löschen akti-vieren, werden auch die automatischen Datensicherungen entfernt.

Die ersten Schritte in HiCAD
110 UNLIMITED PERFORMANCE
8.4 Start Center Beim ersten Start von HiCAD wird das Start Center angezeigt, das Ihnen die ersten Schritte bei der Konstruktion erleichtern soll.
Bitte beachten Sie:
» Durch einen Klick auf die Grafik erhalten Sie Informationen über die Versionsnum-mer.
» Beim erneuten Aufruf des Start Centers werden die zuletzt eingestellten Werte als Defaulteinstellung angezeigt.
» Die Einstellungen, die Sie im Start Center für die Startaktion Neue Konstruktion ers-tellen gewählt haben, werden in HiCAD auch dann verwendet, wenn Sie die Funktion Neue Konstruktion (ohne DB) aufrufen.

Die ersten Schritte in HiCAD
111
8.4.1 Neue Konstruktion erstellen Wenn Sie eine neue Konstruktion anlegen wollen, dann wählen Sie hier durch Aktivie-rung des entsprechenden Optionsfeldes, ob eine Einzelteil- oder eine Baugruppenkons-truktion angelegt werden soll.
» Einzelteilkonstruktion Bei der Einzelteilkonstruktion unterteilen Sie Ihre Konstruktion in Haupt- und Neben-teile. Zur Festlegung der Bauteilstruktur verwenden Sie leere Teile, die die Baugrup-pe symbolisieren. Diesen ordnen Sie dann die baugruppenrelevanten Haupt- und Nebenteile zu. Anstelle leerer Teile können Sie alternativ den speziellen Bauteiltyp Baugruppe verwenden.
» Baugruppenkonstruktion 3D-Konstruktionen lassen sich direkt beim Anlegen als Baugruppenkonstruktion de-finieren und - falls parallel mit HELiOS gearbeitet wird - in die Datenbank eintragen. Dies sorgt insbesondere bei der Referenzierung, Positionierung und Stücklisteners-tellung für deutlich mehr Effizienz.
8.4.2 Optionen
» Konstruktion in Datenbank eintragen Wenn Sie mit HEliOS arbeiten, können Sie hier festlegen, ob die neue Konstruktion in die Datenbank eingetragen werden soll. Wird dieses Kästchen aktiviert, dann fordert HiCAD Sie nach Verlassen des Start Centers auf, die Dokumentstammdaten einzu-geben. Anderenfalls wird die Eingabe des Namens der Konstruktionsdatei angefor-dert. Aktivieren Sie - falls gewünscht - das Projekt, dem die Konstruktion zugeordnet wer-den soll.
» Maßstab Hier können Sie den Maßstab Ihrer Konstruktion voreinstellen.
» Start-Modus Wählen Sie hier den Modus, der nach dem Verlassen des Start Centers aktiviert wer-den soll, z.B. 2D, um die Konstruktion im 2D zu beginnen oder 3D Translationsteil, um wenn Sie die Konstruktion mit der Erzeugung eines 3D-Translationsteils begin-nen wollen.

Die ersten Schritte in HiCAD
112 UNLIMITED PERFORMANCE
» Bearbeitungsebenen anlegen (nur 3D) Hier können Sie festlegen, welche der Standardbearbeitungsebenen erzeugt werden sollen. Aktivieren Sie dazu die gewünschte Check Box.
» Ansichtsprojektion und -darstellung (nur 3D) Wenn Sie im 3D arbeiten wollen, können Sie hier die Modellansicht und die Darstel-lung der Ansicht voreinstellen.
8.4.3 Vorhandene Konstruktion laden Haben Sie als Startmodus Vorhandene Konstruktion laden gewählt, dann können Sie hier einstellen, ob die Konstruktion über die Datenbank, den Explorer oder über eine Schnittstelle geladen werden soll. Wie beim Neuanlegen kann auch direkt das Projekt aktiviert werden.
8.4.4 Start Center nicht mehr anzeigen Wenn Sie die Checkbox Start Center nicht mehr anzeigen aktivieren und das Start Center mit OK verlassen, gelten die aktuellen Einstellungen als Voreinstellungen für jeden weiteren HiCAD-Start und das Anlegen neuer Konstruktionen. Das Start Center wird dann nicht mehr angezeigt. Um das Start Center wieder einzuschalten und die Einstellungen zu ändern, wählen Sie in HiCAD unter Einstellungen die Funktion Start Center aktivieren. Die geänderten Einstellungen werden beim nächsten HiCAD-Start übernommen.
Beim Verlassen des Start Centers mit OK werden die aktuellen Einstellungen als Vor-einstellung verwendet. Wird das Start Center dagegen mit der ESC-Taste oder über das Symbol verlassen, dann werden die Einstellungen nicht berücksichtigt.

HELiOS auf einen Blick
113
9 HELiOS auf einen Blick Auf dem Weg zum fertigen Produkt lassen sich Zeitaufwand, Kostensituation und Quali-tät nur dann deutlich verbessern, wenn alle beteiligten Unternehmensbereiche effizient zusammenarbeiten. Dies setzt einen strukturierten Informationsaustausch zwischen den beteiligten Instanzen voraus - von der Fertigung über Einkauf und Service bis hin zu Marketing und Vertrieb.
HELiOS stellt als modernes PDM/PLM-System alle notwendigen Mittel zur lückenlosen Erfassung, Verwaltung und Verteilung aller für die Prozesskette erforderlichen Informa-tionen bereit. Einmal erfasste Daten lassen sich so im ganzen Unternehmen und für den gesamten Produktlebenszyklus weiter verwenden. HELiOS steuert und überwacht auch alle Prozessabläufe, indem es die Bearbeitung und Weiterleitung dieser Informa-tionen regelt und kontrolliert. So wird das Unternehmenswissen optimal genutzt, Dop-pelarbeiten entfallen und Fehlermöglichkeiten werden reduziert.
Mit dem Produkt-, Prozess- und Peripheriemanagement ist HELiOS der Wissensspei-cher für Ihr Unternehmen und sorgt für Transparenz und Sicherheit aller Prozessabläu-fe.
HELiOS kann integriert in Ihr CAD-System aber auch Standalone - als HELiOS Desktop - eingesetzt und sowohl als Einzelplatzsystem als auch standortübergreifend konfiguriert werden.
Durch den modularen Aufbau lässt es sich optimal an unternehmensspezifische Anfor-derungen anpassen.

Die ersten Schritte in HELiOS
114 UNLIMITED PERFORMANCE
10 Die ersten Schritte in HELiOS 10.1 Programmaufruf Starten Sie den HELiOS Desktop mit einem Doppelklick auf die Datei HELiOS.EXE im
Verzeichnis \HELIOS\exe oder über das Programm-Icon auf Ihrem Desktop.
Voreingestellt ist der projektunabhängige Start. Beachten Sie, dass die Listenansicht im rechten Fenster beim ersten Start vom HELiOS Desktop ausgeblendet ist. Wählen Sie zuerst ein Projekt aus und blenden Sie dann die Listenansicht unter Ansicht und dann Listen ein.
Falls beim letzten HELiOS-Aufruf das Programm nicht ordnungsgemäß beendet wurde, erhalten Sie vom Vault Server eine Fehlermeldung.
10.2 Anmeldung Das Benutzermanagement von HELiOS setzt auf die Benutzerverwaltung von Windows auf. Wenn mehrere Benutzer unter dem selben Windows-Benutzernamen im EDBSE-TUP eingetragen sind, erscheint beim Start des HELiOS Desktop die entsprechende Anmeldemaske.
Durch den Benutzer-Namen und die Aktive Gruppe meldet sich der Benutzer mit den vom Benutzermanagement zugesicherten Rechten an.
Wenn Sie aus der DropDown-Liste Aktives Projekt ein Projekt auswählen, ist dieses nach dem Start von HELiOS Desktop geöffnet. Wenn Sie die projektunabhängige Vor-einstellung wählen, werden Ihnen alle Dokumente angezeigt.
Starten Sie den HELiOS Desktop mit Login (siehe unten).
Damit immer ein bestimmtes Projekt nach dem Start vom HELiOS Desktop geöffnet wird, müssen Sie in der Multifunktionsleiste Tools > Optionen auf der Registerkarte Allgemein ein Startprojekt auswählen.

Die ersten Schritte in HELiOS
115
10.3 Login Mit der Funktion Login können Sie sich während des Arbeitens mit dem HELiOS Desktop, z.B. um mit anderen Rechten zu arbeiten ohne das Programm zu verlassen, neu anmelden.
» Aktivieren Sie aus der Symbolleiste für den Schnellzugriff die Funktion Login .
» Wählen Sie einen anderen Benutzer.
» Ändern Sie gegebenenfalls das aktive Projekt und bestätigen Sie die neuen Einstel-lungen mit Login.

Verwenden der Hilfe
116 UNLIMITED PERFORMANCE
11 Verwenden der Hilfe In der Online-Hilfe finden Sie Informationen, Beschreibungen und Beispiele zu den Funktionen und Techniken, die Ihnen HiCAD/HELiOS zur Verfügung stellt: Vom 2D- und 3D über die integrierte PDM-Funktionalität und die Blechbearbeitung bis hin zum Stahl-, Metall- und Anlagenbau.
Der zur Verfügung stehende Funktionsumfang hängt vom jeweiligen HiCAD-Produkt ab. Es sind also gegebenenfalls nicht alle in der Hilfe beschriebenen Funktionen in Ihrem System verfügbar.
Mit der Version 2012 steht die Hilfe sowohl lokal (Stand der Installations DVD) als auch im Internet (regelmäßig aktualisiert) unter help.isdgroup.com zur Verfügung. Beide Versionen der Hilfe können Sie direkt aus HiCAD bzw. aus HELiOS heraus starten. Der Aufruf der Hilfe erfolgt bei HiCAD über das Menü Hilfethemen und Informationen. Welche Hilfe gestartet wird, legen Sie bei HiCAD unter ? > Hilfe Einstellungen fest.
Die HELiOS Hilfe rufen Sie über das ? > HELiOS Desktop Help auf.

Verwenden der Hilfe
117
Um die Internet-Version der Hilfe nutzen zu können, müssen Sie sich einmal für das neue ISD Unternehmens-Wiki registrieren. Damit haben Sie nicht nur Zugriff auf die Online-Hilfe sondern auch auf viele weitere Informationen, die wir Ihnen in Kürze im ISD Wiki zur Verfügung stellen werden. Beispiele sind das Forum, der Upload/Down-loadbereich u.v.m.
Um sich zu registrieren, klicken Sie im Login-Fenster der Online-Hilfe auf Registrieren. Haben Sie sich bereits registriert, dann geben Sie einfach Ihre Zugangsdaten ein und klicken Sie auf Anmelden, um direkt zur Startseite der Online-Hilfe zu gelangen.

Verwenden der Hilfe
118 UNLIMITED PERFORMANCE
Registrierung für das ISD Wiki
Haben Sie im Login-Fenster der Online-Hilfe auf Registrieren geklickt, dann tragen Sie im Dialogfenster für das ISD-Wiki die erforderlichen Daten ein. Bestätigen Sie die Si-cherheitsabfrage und klicken Sie dann auf die Schaltfläche Registrieren.
Nach der Registrierung wird das Dashboard des ISD Wiki angezeigt. Dabei wird eine Meldung angezeigt, ob Sie als ISD-Kunden authentifiziert wurden.
Konnten Sie anhand der angegebenen E-Mail Adresse als ISD-Kunde authentifiziert werden, dann können Sie die Online-Hilfe mit den bei der Registrierung angegebenen Zugangsdaten direkt starten.
Konnten Sie nicht als Kunde erkannt werden, dann führen Sie bitte die in der Meldung angegebenen Schritte durch.

Was ist neu in Version 2013?
119
12 Was ist neu in Version 2013? Nachfolgend finden Sie eine Übersicht über die Änderungen und Erweiterungen der Version 2013. Ausführliche Informationen dazu finden Sie in der Online-Hilfe unter NEWS.
12.1 Modulübergreifende Neuheiten » Start des Konfigurationseditors
Der Konfigurationseditor ISDCONFIGEDITOR.EXE lässt sich jetzt auch direkt aus Hi-CAD heraus aufrufen. Sie finden die entsprechende Funktion unter Konfigurati-on.
» Floating Lizenzen Haben Sie HiCAD Erweiterungsmodule mit der Ausprägung Floatbar zur Laufzeit er-worben, dann können Sie diese im Menü Hilfethemen und Informationen während der aktuellen HiCAD-Sitzung aktivieren/deaktivieren.
» Schriftfeld ausfüllen
Beim nachträglichen Ausfüllen von Schriftfeldern mit der Funktion Schriftfeld aus-füllen (ohne DB) haben Sie jetzt mit der rechten Maustaste die Möglichkeit, einen Schritt zurück zu springen. Mit der mittleren Maustaste brechen Sie die Funktion ab. (Hinweis: Der Mauszeiger muss sich dabei außerhalb des Eingabefensters be-finden.)
Beim nachträglichen Ausfüllen von Schriftfeldern mit der Funktion Schriftfeld aus-füllen (aus Attributen) werden die Attribute aus der Datei SchrFe_ausAttr.dat im HiCAD SYS-Verzeichnis gelesen. Beachten Sie bitte, dass sich die Voreinstellun-gen in dieser Datei mit HiCAD 2013 geändert haben.
» Gemeinsame Ausgabe von HiCAD- und HELiOS-Attributen im Schriftfeld Ab HiCAD 2013 lassen sich HELiOS-Attribute und HiCAD-Attribute gemeinsam im Schriftfeld verwenden. Dies gilt für die Funktion Zeichnungsrahmen einfügen mit Ausfüllen des Schriftfeldes über HELiOS. Möglich ist dies sowohl für die HiCAD-Konstruktionsattribute als auch die HiCAD-Teileattribute.

Was ist neu in Version 2013?
120 UNLIMITED PERFORMANCE
» Einstellungen für die Zeichnungsableitung Die Einstellungen für die Zeichnungsableitung finden Sie im Konfigurationsmanage-ment jetzt unter ... > Automatische Zeichnungsableitung.
» Nicht mehr unterstützte Systemdateien
Die Dateien
ALGPAR.DAT,
BEMPAR.DAT,
DIMENSIONING_SETTINGS.XML,
KRPGEN.DAT (SP1),
MASPAR.DAT (SP1),
FITTABLE_SETTINGS.XML (SP1),
STABMPAR.DAT (SP2) und
AUBM3PAR.DAT (SP2).
stehen nicht mehr zur Verfügung. Die relevanten Einstellungen aus diesen Dateien werden jetzt im Konfigurationsmanagement verwaltet (isdconfigeditor.exe).
Die Dateien STBEMPAR.DAT und TXTANSI.DAT werden nicht mehr benötigt und entfallen ab 1801.0. (SP1)
» Maßeinheit Maßeinheiten sind ab HiCAD 2013 nicht mehr frei einstellbar. Die anderen Um-schaltmöglichkeiten in definierte Einheiten (mm, cm, dm, m, km und Zoll) sind na-türlich weiterhin möglich.
» Kundenfeedback Sie können mithelfen, unsere Produkte noch benutzerfreundlicher zu gestalten. Wenn Sie an unserer Feedback-Aktion teilnehmen, wird die ISD Informationen darü-ber sammeln, wie Sie unsere Software nutzen, um Trends und Nutzungsmuster zu identifizieren. Diese Informationen fließen anschließend in die kontinuierliche Opti-mierung der Benutzeroberfläche ein, um Ihnen ein möglichst effektives Arbeiten mit unseren Produkten zu ermöglichen. Wenn Sie bei der Installation nicht eingewilligt haben, dies aber nachträglich tun wollen, dann verwenden Sie die Funktion Kunden-feedback im Menü Hilfe. Dort können Sie die Teilnahme auch jederzeit widerrufen.

Was ist neu in Version 2013?
121
» HiCAD Unfold HiCAD Unfold ist eine kostengünstige Spezialversion für Blechlieferanten. Mit dieser Version können Sie problemlos 3D-Geometrien einlesen und davon eine korrekte Abwicklung erzeugen. Die Abwicklung wird dann automatisch an Ihre CAM-Lösung weitergeleitet.
» Design Checker
Bei der Montierbarkeitsprüfung des Design Checkers wird jetzt auch die Montier-barkeit von Schrauben hinsichtlich ihrer Steckbarkeit geprüft.
Tests, die spezielle Probleme behandeln, sind aus dem Design Checker ausgela-gert worden und gehören nicht mehr zum Standard. (SP2)
» HiCAD Sessions Im Dialogfenster HiCAD Sessions lassen sich Konstruktionen auch durch einen Dop-pelklick mit der linken Maustaste auf den Dateinamen öffnen. (SP1)
» Dezimaltrennzeichen HiCAD ist so voreingestellt, dass als Trennzeichen bei Dezimalzahlen der Punkt ver-wendet wird. Sie können jedoch auch das Komma als Dezimaltrennzeichen verwen-den. HiCAD wandelt dieses automatisch in das Trennzeichen "Punkt" um. Dies gilt auch bei der Angabe in Formeln der Feature-Technik. (SP1)
» Stahlbau-Zeichnungsverwaltung Die Funktionen der Stahlbau Zeichnungsverwaltung finden Sie jetzt auf der Register-karte Zeichnungsverwaltung (vorher PDM). (SP1)
» Ansichten im ICN
Die Ansichtsstruktur der Konstruktion lässt sich über die Symbole und im
ICN-Fenster auf- bzw. zuklappen. Mit der Funktion wird die aktive Ansicht in der Struktur in roter Schrift dargestellt. (SP1)
» Performance
Die Performance der Hidden-Line-Berechnung konnte in Fällen mit komplexen Einzelteilen, die z.B. komplexe Spiralflächen enthalten, deutlich gesteigert werden.

Was ist neu in Version 2013?
122 UNLIMITED PERFORMANCE
Durch die Optimierung interner Routinen ist das Zoomen in einer Konstruktion deutlich schneller (ca. 27%) geworden. Auch die Lizenzabfrage beim HiCAD-Start ist erheblich beschleunigt worden. (SP1)
» Branchenabhängige Voreinstellung für die Flächenapproximation In den zum Lieferumfang von HiCAD gehörenden Konfigurationsvorlagen (CSV-Dateien) sind branchenspezifische Einstellungen für die Flächenapproximation vor-eingestellt. (SP2)
» Konstruktion öffnen Der Dialog beim Öffnen von Konstruktionen über den Explorer hat sich leicht geän-dert (SP2).
» Voreinstellung in der FILEGRUP.DAT In der Datei FILEGRUP.DAT ist der HiCAD Pfad Y: jetzt mit dem Unterverzeichnis CUSTOM Ihrer HiCAD-Installation vorbelegt (SP2), z.B. Y:d:\hicad\custom
» Performance
Die Performance beim Arbeiten in Konstruktionen mit sehr vielen Ansichten (und Maßen) ist deutlich schneller (SP2).
Die Performance beim Wiederholen in großen Konstruktionen mit Aktualisierung von Positionsnummern, beispielsweise im Stahlbau, ist erheblich beschleunigt worden (Faktor 6 und mehr). (SP2)
» Kundenfeedback Sie können mithelfen, unsere Produkte noch benutzerfreundlicher zu gestalten. Wenn Sie an unserer Feedback-Aktion teilnehmen, wird die ISD Informationen darü-ber sammeln, wie Sie unsere Software nutzen, um Trends und Nutzungsmuster zu identifizieren. Diese Informationen fließen anschließend in die kontinuierliche Opti-mierung der Benutzeroberfläche ein, um Ihnen ein möglichst effektives Arbeiten mit unseren Produkten zu ermöglichen. Wenn Sie bei der Installation nicht eingewilligt haben, dies aber nachträglich tun wollen, dann verwenden Sie die Funktion Kunden-feedback im Menü Hilfe. Dort können Sie die Teilnahme auch jederzeit widerrufen. (SP2)
» Zylindrische Schnittpunkte Mit der neuen Punktoption Zylindrischer Schnittpunkt (CI) bestimmen Sie zylindri-sche Schnittpunkte, d.h. die Außenpunkte von Rohren, beispielsweise bei Gehrungs-schnitten oder über ein Zwischenstück verbundenen Rohren. (SP2)

Was ist neu in Version 2013?
123
» Aktualisieren von Varianten beim Öffnen von Konstruktionen Enthält die zu öffnende Konstruktion Bauteile oder Baugruppen, deren Teilestamm zu einer Variante gehört, zu der es in der Datenbank einen neuen Index gibt, dann erfolgt eine Abfrage, ob die Variante aktualisiert werden soll. Die Einstellung, ob die-ser Dialog erscheint oder ob derartige Varianten immer oder nie aktualisiert werden sollen, wird im Konfigurationsmanagement festgelegt und zwar unter .. > Systemein-stellungen > Referenzierung > Varianten aktualisieren. Die Voreinstellung ist Benut-zer fragen. (SP2)
12.2 2D » Bemaßungsparameter
Durch das neue Konfigurationsmanagement werden die Bemaßungsfunktion Default (2D-Bemaßung + Text > Bearbeiten > PullDown-Menü Einstellung) und Parameter-liste nachladen (2D-Bemaßung + Text > Bearbeiten > PullDown-Menü Extras), zum Laden der Bemaßungsparameter, nicht mehr benötigt. Wenn Sie nach einer Ände-rung der Bemaßungsparameter mit der Funktion Bemaßung, Einstellungen (2D-Bemaßung + Text > Bearbeiten) die Grundeinstellung wieder laden möchten, dann aktivieren Sie die Funktion Nachladen (Konstruktion > Extras > Einstellungen, tem-porär).
» Beschriftung
Wollen Sie in einer Beschriftung Konstruktionsattribute verwenden, dann können Sie diese jetzt direkt in der rechten Listbox des Beschriftungseditors auswählen. Darüber hinaus werden Beschriftungen nach dem Ändern der Konstruktionsattri-bute automatisch aktualisiert.
Auch Text-IDs aus dem HiCAD-Textdienst (wie im Editor TEXTTABLESEDI-TOR.EXE angezeigt) lassen sich in die Beschriftung einbauen. Dies erfolgt über das Erstellen einer entsprechend Vorlagendateien (FTD), die Sie im Beschrif-tungseditor laden können. Setzen Sie der Text-ID den String %TS voran.
» Copy & Paste Die Copy & Paste Funktionen für 2D-Teile aus dem Kontextmenü des ICN entfallen. Sie können aber weiterhin im selben Kontextmenü die Funktionen Kopieren ins Clipboard und Einfügen aus Clipboard auswählen. (SP1)

Was ist neu in Version 2013?
124 UNLIMITED PERFORMANCE
12.3 3D » Ausblenden der Maßlinien
Bei der 3D-Bemaßung ist es möglich, Maßlinien auszublenden. Dies gilt sowohl für die Voreinstellung der Maßparameter als auch für deren Änderung. Auf der Register-karte Maßlinie steht dazu die Checkbox sichtbar zur Verfügung. Durch das Ausblen-den von Maßlinien (Checkbox sichtbar ist aktiv) sind auch Maße nach DIN 86062 möglich, d.h. Maße mit Maßzahl, ohne Maßlinie, Maßhilfslinien und Maßpfeile.
» Maßparameter und weitere Bemaßungseinstellungen
Die Einstellungen für Maßfußpunkte bei der Aktualisierung von Maßen finden Sie im Konfigurationsmanagement jetzt unter Aktive Konfiguration > Systemeinstel-lungen > Beschriftungen > Bemaßung.
Seit der Version 2008 unterstützt HiCAD ein neues Datenmodell für die Bema-ßung. Wenn Sie Konstruktionen früherer HiCAD-Versionen (< 2008) erstmals mit der aktuellen Version laden, werden alle Maße in das neue Datenmodell konver-tiert. Die Einstellung, ob dies automatisch geschieht, erfolgt nicht mehr über die Datei BEMPAR.DAT, sondern im Konfigurationsmanagement unter ... > Kompati-bilität > Beschriftungen > Bemaßung 3D.
Die Datei BEMPAR.DAT wird nicht mehr unterstützt. Stattdessen erfolgen die ent-sprechenden Einstellungen jetzt über das Konfigurationsmanagement.
Die Defaulteinstellungen der Maßparameter werden nicht mehr in der Datei DI-MENSIONING_SETTINGS.XML festgelegt, sondern über das Konfigurationsmana-gement unter ... > Zeichnung > Beschriftungen > Bemaßung 3D > Interaktive Maße. Beim Speichern der Parameter wird dementsprechend eine Benutzerkonfi-guration in das Konfigurationsmanagement eingetragen.
» Bemaßung
Beim Öffnen des Dialogfensters für Form-/Lagetoleranzen sind die Felder mit den zuletzt gewählten Einstellungen vorbelegt. (SP1)
Wenn Sie das Dialogfenster Selektion der Elementtypen mit Abbrechen verlassen, dann wird die Funktion ohne Maßerzeugung beendet. (SP1)
Maße und deren Fußpunkte lassen sich vollständig von einem Teil oder einer Baugruppe auf ein anderes Teil oder eine andere Baugruppe übertragen. Das Übertragen der Maße funktioniert jedoch nur für geometrisch ähnliche Teile, die an derselben Position liegen. (SP2)

Was ist neu in Version 2013?
125
» Parametermaße Die Einstellung, ob Parametermaße im Feature hinterlegte Variablen/Formeln anzei-gen, erfolgt im Konfigurationsmanagement jetzt unter ... > Zeichnung > Beschrif-tungen > Bemaßung 3D
» Ansichten und Darstellung
Beim Drehen einer Zentralprojektion mit der Maus oder Spacemaus springt die Kamera nicht mehr zum Drehpunkt. Das dynamische Zoomen ändert nicht mehr den Kameraabstand, sondern den Bildausschnitt.
Im Rahmen der neuen stereoskopischen Darstellung wird bei der Funktion Zent-ralprojektion automatisch ein größerer Betrachterabstand gewählt.
Die Einstellungen für die Arretierung von Ansichten finden Sie im Konfigurations-management unter ... > Systemeinstellungen > Visualisierung > Ansichten.
Die stereoskopische 3D-Darstellung eröffnet Ihnen - entsprechende Hardware, Treiber und 3D-Brille vorausgesetzt - neue Möglichkeiten bei der Präsentation Ih-rer Produkte. Sie finden die Funktion auf der Registerkarte Ansichten unter Ei-genschaften > Stereo .
Beim dynamischen Drehen von Ansichten mit der Maus enthält das Kontextmenü (RMT = Auswahl) zusätzlich die Funktion Betrachterabstand. Diese ist dann ver-fügbar, wenn die aktive Ansicht eine Zentralprojektion enthält. Darüber hinaus ha-ben Sie auch die Möglichkeit, die stereoskopische Darstellung zu aktivieren.
» Schweißnähte
Neben der automatischen Positionierung von Schweißnähten bietet HiCAD auch die Möglichkeit, Schweißnähten über das Schweißnahtsymbol manuell eine Schweißnahtnummer zuzuordnen.
In die Schweißnahtbeschriftung lassen sich auch Einzelheiten über Prozesse, Be-wertungsgruppen, Arbeitspositionen, Zusatzwerkstoffe, Hilfsstoffe u.v.m. eintra-gen. Diese lassen sich als Favoriten ablegen und stehen so jederzeit wieder zur Verfügung.
Die Default-Einstellungen für die Textparameter der Schweißnahtfahne (Font, Hö-he, Farbe etc.) sowie der Schweißnahtnummer finden Sie im Konfigurationsmana-gement jetzt unter ... > Konstruktion > Schweißnähte.

Was ist neu in Version 2013?
126 UNLIMITED PERFORMANCE
» Transformieren von Flächen Beim Modellieren von 3D-Teilen durch Verschieben und Drehen von Flächen werden nun auch Topologieänderungen berücksichtigt. Darüber hinaus lassen sich die Funktionen auch anwenden, wenn Freiformflächen beteiligt sind.
» Beschriftung
Wollen Sie in einer Beschriftung Konstruktionsattribute verwenden, dann können Sie diese jetzt direkt in der rechten Listbox des Beschriftungseditors auswählen. Darüber hinaus werden Beschriftungsfahnen bei Änderung der Konstruktionsat-tribute automatisch aktualisiert.
Auch Text-IDs aus dem HiCAD-Textdienst (wie bei TEXTTABLESEDITOR.EXE an-gezeigt) lassen sich in Beschriftungsfahnen verwenden. Dies erfolgt aber nicht über den Beschriftungseditor, sondern muss in Vorlagendateien (FTD) entspre-chend eingestellt werden: %TS(Textid)
Die Funktion Automatische Teilebeschriftung ist neu im Menü 3D-Bemaßung + Text > Text > Hinw.... Mit ihr können Sie die Vorlagendatei mit den Beschriftungs-einstellungen frei wählen und verschiedene Filtereinstellungen nutzen. Beispiels-weise können Sie so festlegen, ob untergeordnete Teile ebenfalls beschriftet wer-den sollen oder nicht. (SP2)
» Referenzierung
Die bisher in der Datei ALG3DPAR.DAT möglichen Parametereinstellungen für
Bei Referenzierung Körper ohne Bemaßung speichern 0:nein 1:ja
Bei Referenzierung Bemaßungserhalt in der Szene 0:nein, 1:ja
entfallen mit der Version HiCAD 2013. Für diese Parameter wird jetzt immer die bisher gültige Defaulteinstellung 1 verwendet.
Darüber hinaus entfallen - ebenfalls in der ALG3DPAR.DAT - die Zeilen
Create KPM file for referenced parts (Polygon model) 0:no, 1:yes - KPM - Datei bei referenzierten Teilen erstellen (Polygonenmodell) 0:nein, 1:ja
Die Einstellung wird nicht mehr benötigt.
Die Referenzierungsfunktionen finden Sie jetzt unter Konstruktion > Spei-chern/Referenzieren > Akt....

Was ist neu in Version 2013?
127
Die Performance beim Speichern referenzierter Teile konnte deutlich gesteigert werden - je nach Art und Größe der Konstruktion um bis zu 40%.
Meldungen beim Speichern von referenzierten Teilen, z.B. Die KRA-Datei des re-ferenzierten Bauteils ist aktueller! oder Das Teil ... ist vereinfacht und kann daher nicht gespeichert werden. lassen sich für die aktuelle HiCAD-Sitzung auch ab-schalten, indem Sie im Meldungsfenster die Checkbox Diese Meldung in dieser Aktion nicht mehr anzeigen aktivieren. (SP2)
» Datenreduktion Die Funktion Teilereduzierung- Darstellung ändern finden Sie jetzt auf der Register-karte 3D-Standard unter Tools > Attr. im Menü Eigenschaften. Die Funktion unters-tützt auch die Mehrfachauswahl. Zusätzlich steht dort die Funktion Teilereduzierung aufheben zur Verfügung, mit der Sie die Reduzierung aller Teile der Szene aufheben können. (SP1)
» Skizzen
Mit der neuen Funktion Übergangskurve wird zwischen zwei Punkten automa-tisch eine Kurve (Hermite-Spline) mit gedämpfter Krümmung erzeugt. Sie finden die Funktion unter Skizze > Zeichnen > Freih....
Die Übernahme von Kanten in eine Skizze ist grundlegend überarbeitet und in der Funktion Kanten übernehmen neu zusammengefasst worden.
Sowohl bei der Übernahme von Kanten als auch bei der Erzeugung von Über-gangskurven wird eine Vorschau angezeigt. (SP1)
Im Kontextmenü für Skizzen steht jetzt auch die Funktion Teil über Teileart-Katalog erzeugen aus der Registerkarte Metallbau zur Verfügung. (SP1)
Die bisherigen Funktionen zur Erzeugung von Parallelen bei Skizzen sind in der neuen Offset-Funktion zusammengefasst worden. (SP1)
Die Funktion 2D-Teil in Skizze umwandeln sowie die Funktionen zur Übernahme von 2D-Linienelementen in eine Skizze finden Sie jetzt unter Skizze > Ableiten > Umw... (SP1)
Bei der Übernahme von Kanten eines Solids oder eines Teils mit freien Flächen werden automatisch Gleichlagenbedingungen vergeben, sofern in den HCM-Einstellungen das Eintragen von Bedingungen aktiv ist (Skizzen > HCM > Tools > Einstellungen). (SP2)

Was ist neu in Version 2013?
128 UNLIMITED PERFORMANCE
Beim Teilen von Kanten einer Skizze haben Sie die Möglichkeit zu bestimmen, ob Kurven bei der Teilung Kurven bleiben oder durch Strecken approximiert werden sollen. (SP2)
» Skizzenelemente löschen Das Löschen von Kanten einer Skizze ist grundlegend überarbeitet worden. Mit der Funktion Kanten und isolierte Punkte löschen lassen sich jetzt über ein Kontextme-nü verschiedene Optionen auswählen. Beispielsweise lassen sich alle innerhalb eines Rechtecks liegenden Linien/Kanten oder miteinander verbundene Linien/Kanten in einem Schritt löschen. Die frühere Funktion LE löschen, Linienzug steht daher nicht mehr zur Verfügung. Darüber hinaus lassen sich mit der Funktion sowohl einzelne als auch alle isolierten Punkte einer Skizze löschen. Die Funktionen Punkt löschen und Punkt löschen, aktive Skizze entfallen daher. (SP2)
» Erweiterung des Offsets bei Skizzen
Bei der Offset-Funktion für Skizzen sind jetzt auch mehrfache Offsets möglich. Das heißt, dass nach der Erzeugung eins Offsets die Funktion aktiv bleibt und un-ter Verwendung des zuvor gewählten Abstandes sofort Offsets weiterer Kanten er-zeugt werden können. Dabei können auch Kanten zuvor erzeugter Offsets ausge-wählt werden. (SP2)
Ebenfalls neu ist die Auswahl der Linien/Kanten über ein Rechteck. (SP2)
» Verschobene/entfallene Skizzenfunktionen
Die Funktion 2D-Teil in Skizze umwandeln finden Sie jetzt unter Skizze > Neu > Skizze. (SP2)
Die Funktionen für den Kantenzugschnitt (bisher unter Skizze > Bearbeiten > Trimmen) stehen nicht mehr zur Verfügung. (SP2)
Die Funktionen 2D Teil aus Konstruktion kopieren mit Transformation, 2D Teil aus Datei einfügen mit Transformation und 2D-Teil aus Datei in 3D kopieren sind nicht mehr verfügbar. (SP2)
Die Funktionen 2D übernehmen ohne Transformation (einzeln, Linienzug, im Rechteck) finden Sie jetzt im Menü Kanten übernehmen. (SP2)
» Neues Archivformat für Varianten Für allgemeine Feature-Varianten steht - analog zu den Bauteilvarianten im Anlagen-bau - ein neues Format (VAA) zur Verfügung. Im Unterschied zum bisher verwende-ten VAD-Format, bestehen Varianten im VAA-Format aus nur einer Datei und können

Was ist neu in Version 2013?
129
daher auch im Vault-Server abgelegt werden. In Verbindung mit dem neuen Datei-format finden Sie unter Konstruktion > Speichern/Referenzieren > Teil... Funktio-nen zur Verwaltung/Bearbeitung allgemeiner Feature-Varianten.
» Polyederrunden Beim Polyederrunden ist nur noch das Runden einzelner Kanten möglich.
» Kantenzugsweep Beim Kantenzugsweep mit einer Leitlinie stehen neue Verlegeoptionen zur Verfügung (SP1):
Minimale Rotation (entspricht der bisherigen Einstellung mit Richtungsvorgabe)
Richtungsvorgabe (entspricht der bisherigen Einstellung mit Richtungsvorgabe)
Konstanter Winkel mit Richtung
» Wiederholen Im Menü Drehen steht eine neue Kopierfunktion Drehen - parametrisch mit Ver-schiebung zur Verfügung, mit der Sie Mehrkörperstrukturen durch Verschieben und Drehen erzeugen. (SP1)
» Durchdringung bereinigen Neu im Menü Boolesche Operationen ist die Funktion Durchdringung bereinigen. Wie bei der Subtraktion wird hier eine Durchdringung vom aktiven Teil subtrahiert. Dabei können Sie jedoch die Facetten auswählen, zu denen das durch die Durch-dringung entstehende Loch senkrecht stehen soll. (SP1)
» Änderung der Dialoge bei der Teileerzeugung In den Dialogen der Teileerzeugung ist die Bezeichnung des Feldes Teilename ge-ändert worden in Sachnummer. Die Attributbelegung ändert sich dadurch nicht. (SP1)
» 3D-Text kopieren Neu im Menü 3D-Bemaßung + Text > Text > Neu sind die Funktionen Text kopie-ren, neuer Punkt und Text kopieren (2 Punkte). Mit diesen Funktionen kopieren Sie einen 3D-Text, wobei Sie die Lage der Kopie entweder durch die Angabe des Textbe-zugspunktes oder durch die Bestimmung eines Verschiebevektors festlegen können. (SP2)
» Stücklistenrelevanz ändern Im Kontextmenü für Teile und Teilelisten steht eine neue Funktion Stücklistenrele-

Was ist neu in Version 2013?
130 UNLIMITED PERFORMANCE
vanz ändern zur Verfügung, mit der Sie einzelnen Teilen sowie ganzen Teilelisten (Mehrfachauswahl) das Attribut Stücklistenrelevanz zuordnen oder dieser Zuordnung aufheben können. (SP2)
» Neue Verwendungsarten Für den Stahl- und Metallbau stehen neue Verwendungsarten zur Verfügung. Diese sind im Katalog Werksnormen > Verwendungsarten > Stahlbau bzw. Metallbau de-finiert. Zu den Verwendungsarten sind im Konfigurationsmanagement entsprechende Verwendungszeck-Konfigurationen für die Zeichnungsableitung vordefiniert. (SP2)
» Gewichtsberechnung für Hauptbaugruppen Die Gewichtsberechnung erfolgt jetzt auch für Hauptbaugruppen (z.B. bei der Posi-tionierung, bei der Feature-Neuberechnung von Teilen etc.). Das bedeutet insbeson-dere, dass das Gewicht der Hauptbaugruppe dem Teileattribut §01 zugeordnet und in der Maske Teileattribute entsprechend aktualisiert wird. (SP2)
» Rundungsradien in Feature ändern Mit der Funktion Rundungsradien in Feature ändern, lassen sich in einem Schritt alle Rundungen im Feature-Protokoll des aktiven Teils ändern. Sie finden die Funkti-on unter 3D-Standard > Runden. (SP2)
» Ansichtskoordinatensystem des aktiven Teils Für 3D-Teile haben Sie die Möglichkeit, zu bestimmen, ob die aktive Ansicht bei der Zeichnungsableitung als Vorderansicht oder Draufsicht gelten soll. Dies beeinflusst die Ausrichtung der Teile bei der Zeichnungsableitung und wird in der Konstruktion entsprechend gekennzeichnet. (SP2)
» Nebenteilebenen auflösen Ein Spezialfall bei dieser Funktion sind Baugruppen oder Teile, die nur ein unter-geordnetes Teil mit "echter" Geometrie, d.h. Flächen, Kurven oder isolierte Punkte, enthalten. Wird hier die Funktion Nebenteilebenen auflösen ausgeführt, dann er-setzt das untergeordnete Teil die aufzulösende Baugruppe bzw. das aufzulösende Teil. (SP2)
» Teil austauschen Beim Austauschen von 3D-Teilen mit der Funktion Konstruktion > Teil einfügen > 3D-Teil austauschen werden Bemaßungen des zu ersetzenden Teils dem neuen Teil zugeordnet. (SP2)

Was ist neu in Version 2013?
131
12.4 Stahlbau » Einstellungen im Konfigurationsmanagement
Die Einstellungen für Werkstattzeichnungen finden Sie im Konfigurationsmanage-ment jetzt unter ... > Automatische Zeichnungsableitung
Die Erstellen von Ansichtsgruppen bei der Zeichnungsableitung (Werkstattzeich-nung) kann in Abhängigkeit vom Verwendungszweck aktiviert/deaktiviert werden. Die Einstellung erfolgt im Konfigurationsmanagement (isdconfigeditor.exe) unter Automatische Zeichnungsableitung > Verwendungszweckabhängig > name, wo-bei name der Name des jeweiligen Verwendungszwecks ist, z.B. BEAM. (SP2)
» Pfettenanschluss
Mit der neuen Designvariante für Pfettenanschlüsse (1204) verbinden Sie einen Träger und eine Pfette mit einem Kantblech (1-fach oder 2-fach gekantet) oder einem L-Profil, das mit der Pfette verschraubt und mit dem Träger verschraubt oder verschweißt ist. Die Verbindung kann ein- und beidseitig erfolgen. Die Pfette kann hier ein beliebiges 3D-Teil sein. Sie finden die Funktion im Andockfenster Bauwesen-Funktionen unter Stahlbau > Allgemein.
Mit den Designvarianten 1205 bis 1207 lassen sich weitere Pfettenanschlüsse er-zeugen: Pfettenanschluss - 1 Träger/2 Pfetten (1205), Pfettenanschluss - 1 Trä-ger/1 Profil (1206) und Pfettenanschluss - 1 Träher/2 Profile (1207). (SP1)
» Geländerkonfigurator
Neu im Andockfenster Bauwesen-Funktionen ist der Geländerkonfigurator, mit dem sich individuelle Treppengeländer mühelos realisieren und jederzeit einfach ändern/erweitern lassen.
Automatisch erzeugte Zeichnungsableitungen (Werkstattzeichnungen) eines mit dem Geländerkonfigurator erzeugten Geländers werden jetzt auch automatisch bemaßt. (SP1)
Die Voreinstellungen für Geländer bei der Zeichnungsableitung sind im ISD Konfi-gurationsmanagement festgelegt (SP1).
Der bisherige Geländerkonfigurator ist umbenannt worden in Geländerkonfi-gurator (entlang Profilen). Darüber hinaus ist der Funktionsdialog erweitert wor-den. Beispielsweise lassen sich jetzt auch Eckpfosten konfigurieren und die Ein-stellungen des Dialogfensters zur Wiederverwendung speichern. (SP2)

Was ist neu in Version 2013?
132 UNLIMITED PERFORMANCE
Zusätzlich steht ein analoger Geländerkonfigurator zur Verfügung, mit dem sich Geländer entlang von geraden Kanten verlegen lassen, beispielsweise Geländer an Balkonplatten (Solid) oder Betontreppen. Sie aktivieren den Konfigurator über das Andockfenster Bauwesen-Funktionen durch Auswahl des Eintrags Geländerkon-figurator (entlang Kanten). (SP2)
Wenn Sie manuelle - auf Feature basierende - Änderungen an den Elementen ei-nes Geländers vornehmen, beispielsweise Bohrungen/Ausnehmungen in Pfosten einbauen oder Vierkantprofile runden etc., dann wird bei Änderun-gen/Aktualisierungen des Geländers versucht, diese manuellen Änderungen zu erhalten - sofern eine sinnvolle Zuordnung nach wie vor möglich ist. (SP2)
» Entfallene Geländerfunktionen Die Funktionen Geländer an Industrietreppe und Ebene Geländer entfallen. Statt-dessen kann der Geländerkonfigurator (entlang Profilen oder entlang Kanten) einge-setzt werden. Beachten Sie dabei bitte, dass bei diesen Funktionen nur gerade Profi-le und Kanten zugelassen sind.(SP2)
» K-Verband Für K-Verbände stehen zwei neue Designvarianten zur Verfügung K-Verband ver-schweißt und K-Verband verschraubt.
» Zeichnungsableitung (Werkstattzeichnung) Im Dialogfenster für die Zeichnungsableitung können Sie jetzt unter Zu erzeugende Ansichten axonometrische Ansichten links, rechts, oben oder unten anordnen. Bis-her konnte eine stehende Axonometrie nur rechts oder links, eine liegende Axono-metrie nur oben oder unten angeordnet werden. (SP1)
» Schweißnähte bei Anschlüssen Bei Anschlüssen vom Typ 1 (siehe Online-Hilfe zum Stahlbau) lassen sich in die Schweißnahtbeschriftung auch Einzelheiten über Prozesse, Bewertungsgruppen, Ar-beitspositionen, Zusatzwerkstoffe, Hilfsstoffe u.v.m. eintragen. Diese lassen sich als Favoriten ablegen und stehen so jederzeit wieder zur Verfügung (SP1).
» Druckrohranschluss Mit der neuen Designvariante Druckrohranschluss (1701) lassen sich zwei Profile (I-, U- oder Hohl-Profile) mit einem Druckrohranschluss verbinden. (SP1)
» Treppen im Stahlbau-Package Das Modul HiCAD Stahlbau-Package enthält jetzt auch die Treppen-Funktionen. Da

Was ist neu in Version 2013?
133
das HiCAD Stahlbau Package auf 750 Teile beschränkt ist, ist auch die Größe von Treppen, die man einbauen kann, begrenzt. (SP1)
» Änderung der Dialoge In den Dialogen ist die Bezeichnung des Feldes Profilbezeichnung geändert worden in Sachnummer. Die Attributbelegung ändert sich dadurch nicht. (SP1)
» Stirnplattenanschluss 1320 mit Verstärkungsblechen
Beim Stirnplattenanschluss (Designvariante 1320) lassen sich auch Verstärkungs-bleche an der Flanschseite des durchlaufenden Trägers einbauen. (SP2)
In der Werkstattzeichnung werden Schnittansichten von Verstärkungsblechen nicht mehr generiert. (SP2)
» Rohranschlüsse - Radius der Steifen Bei den Rohranschlüssen 1501, 1502 und 1503 kann der Radius der Steifen ent-weder automatisch oder durch eine explizite Werteingabe bestimmt werden. (SP2)
» Neue Verwendungsarten für den Stahlbau Für den Stahlbau stehen neue Verwendungsarten zur Verfügung. Diese sind im Kata-log Werksnormen > Verwendungsarten > Stahlbau bzw. Metallbau definiert. Zu den Verwendungsarten sind im Konfigurationsmanagement entsprechende Verwen-dungszeck-Konfigurationen für die Zeichnungsableitung vordefiniert. (SP2)
» Gewichtsberechnung für Hauptbaugruppen Die Gewichtsberechnung erfolgt jetzt auch für Hauptbaugruppen (z.B. bei der Posi-tionierung, bei der Feature-Neuberechnung von Teilen etc.). Das bedeutet insbeson-dere, dass das Gewicht der Hauptbaugruppe dem Teileattribut §01 und in der Mas-ke Teileattribute entsprechend aktualisiert wird. (SP2)
» Geänderte Modulstruktur Die Funktionen zur Erzeugung von Treppen und Geländern sind im Modul Stahlbau nicht mehr verfügbar, sondern stehen ausschließlich im Modul Stahlbau Treppen und Geländern zur Verfügung. Dieses Modul ist auch Bestandteil der Branchensui-ten für den Stahlbau. (SP2)
» Baureihenprofile mit nicht-stücklistenrelevanten Querschnitten In der Praxis kommt es bei Baureihenprofilgruppen vor, dass in einer Profilgruppe ein Profil aus mehreren unterschiedlichen geschlossenen Querschnitten besteht. Diese können auch unterschiedliche Werkstoffe haben, d.h. sie müssen in Schnitt-

Was ist neu in Version 2013?
134 UNLIMITED PERFORMANCE
ansichten korrekt schraffiert werden. In der Stückliste und in Werkstattzeichnungen wird dieses Profil jedoch immer als 1 Teil behandelt.
Um dies zu ermöglichen, unterstützt HiCAD nun auch Baureihenprofilgruppen mit Einzelprofilen, die aus mehreren nicht stücklistenrelevanten Querschnitten bestehen. (SP2)
» Statische Vorbemessung Mit diesem Berechnungstool, das die bisherige Funktion Berechnungen ersetzt, füh-ren Sie statische Vorbemessungen für Stahl- und Metallbauprofile durch. Beispiele sind Kragträger mit Einzel- oder Streckenlast, Einfeldträger mit mittiger / nicht mitti-ger Einzel- oder Streckenlast etc. Sie finden die Funktion auf der Registerkarte Stahl-bau unter Weitere Funktionen > Extras. (SP2)
» Editor für Bemaßungsregeln Bemaßungsregeln für Werkstattzeichnungen werden über das Konfigurationsmana-gement (isdconfigeditor.exe) verwaltet. Zur komfortablen Bearbeitung dieser Regeln ist in HiCAD ein Editor für Bemaßungsregeln integriert, den Sie mit der Funktion Bemaßungsregeln bearbeiten aktivieren. Sie finden die Funktion unter Stahlbau > Einst... (SP2).
12.5 Metallbau » Designvariante Blechecke
Speziell für "puzzle-förmige" Fassadenbleche steht im Andockfenster Bauwesen-Funktionen unter Kantblech die Designvariante Blechecke zur Verfügung.
» WinISO-Integration WinIso2D ist eine Software zur Wärmestrom- und Isothermenberechnung der Som-mer-Informatik GmbH. Die WinIso2d-Funktionen, die im Metallbau-Ribbon von Hi-CAD integriert wurden, unterstützen den Anwender beim Erzeugen der Daten zur WinIso-Berechnung aus einer HiCAD Szene heraus. Unterstützt werden Versionen ab WinIso2D Standard Version 7.62. (SP2)
» Statische Vorbemessung Mit dem neuen Berechnungstool, das die bisherige Funktion Berechnungen ersetzt, führen Sie statische Vorbemessungen für Stahl- und Metallbauprofile durch. Beispie-le sind Kragträger mit Einzel- oder Streckenlast, Einfeldträger mit mittiger /nicht mitti-

Was ist neu in Version 2013?
135
ger Einzel- oder Streckenlast etc. Sie finden die Funktion auf der Registerkarte Stahl-bau unter Weitere Funktionen > Extras.(SP2)
» Verwendungsarten von Metallbau-Profilen Für den Metallbau stehen neue Verwendungsarten zur Verfügung. Diese sind im Ka-talog Werksnormen > Verwendungsarten > Metallbau definiert. Zu den Verwen-dungsarten sind im Konfigurationsmanagement entsprechende Verwendungszeck-Konfigurationen für die Zeichnungsableitung vordefiniert. (SP2)
» Designvariante Pfostenstoß Mit der Designvariante Pfostenstoß (1314) ist es möglich, zwei Baureihenprofile ent-lang der Profilachse zu verbinden, ähnlich der Stahlbauvariante DAST-PM (405). (SP2)
» Neue Fassadenschrauben im HiCAD-Katalog Im Katalog Anwender Verbindungselemente stehen Fassadenschrauben mit Zylin-derkopf und Innensechskant zur Verfügung.
12.6 Blech » HiCAD Unfold
HiCAD Unfold ist eine kostengünstige Spezialversion für Blechlieferanten. Mit dieser Version können Sie problemlos 3D-Geometrien einlesen und davon eine korrekte Abwicklung erzeugen. Die Abwicklung wird dann automatisch an Ihre CAM-Lösung weitergeleitet.
Das bietet HiCAD Unfold:
Externe 2D-Daten können über DXF, DWG, Me10 oder PC-Draft geladen werden. 3D-Daten können über STEP importiert werden.
Beim Importieren der Szenen werden diese entsprechend gereinigt: Z. B. Farben ändern, doppelte überlappende Linien löschen, u.v.m.
Beim Umwandeln eines Solids in ein Blech können Radien geändert, Ecken bear-beitet, die Beschichtung und Bearbeitungsrichtung geändert werden.
Auf Knopfdruck berechnet HiCAD die korrekte Abwicklung und erstellt die komp-lette Zeichnung mit komplett bemaßtem Zuschnitt.

Was ist neu in Version 2013?
136 UNLIMITED PERFORMANCE
Mit den DXF-Schnittstellenfunktionen für Bleche hat man die Möglichkeit, den 2D-Zuschnitt als DXF- File zu speichern, um die Konstruktion in einem kompatiblen
Datei-Format zur Fertigung zu geben.
» Erweiterung der Funktionalität von HiCAD Unfold im ServicePack 2 (SP2)
2D Elemente löschen über Attribute, Linienzug löschen, Bemaßung löschen
Undo und Redo
Integration der Menüleiste Information
» Verbindungsblech Mit der neuen Funktion Verbindungsblech können Sie zwei Kantenzüge (Leitlinien) durch ein Blech miteinander verbinden.
Zeichnen Sie zuerst mit der Skizziertechnik die zu verbindenden Kantenzüge (Leitli-nien). Danach wählen Sie die Verbindungsoptionen komfortabel im Eingabefenster aus.
Die Bögen der Kantenzüge (Leitlinien) werden synchron durch Polygonzüge appro-ximiert, so dass je zwei Strecken in einer Ebene liegen und damit eine Lasche defi-nieren. Die Genauigkeit der entstehenden Blechlaschen definieren Sie im Bereich Genauigkeitskriterium.
Über die Vorschau können Sie Ihre Eingaben überprüfen und gegebenenfalls än-dern.
Biegezonenauslauf bei Verbindungsblechen (SP1) Bei den Biegezonenauslauf ist die Auswahl um bündig und begradigt erweitert worden. D.h. laufen mehrere Biegezonen in einer Ecke zusammen, wird das Blech in der Ecke geweitet. Die Stirnflächen der Biegezonen werden an die be-nachbarten Laschen angepasst.
» Blech aus Solid (SP1)
Die Funktion Blech aus Solid wurde grundlegend überarbeitet. Nach dem Aktivie-ren der Funktion erscheint das neue Fenster Blech aus Solid indem Sie z.B. die Norm für Halbzeuge aus dem Katalogeditor von HiCAD übernehmen können. Die Auswahl eines Halbzeugs beeinflusst nicht nur die Blechdicke, sondern auch den Biegeradius, das Zuschlagverfahren und die Sachnummer. Ist Halbzeug aktiviert, können Blechdicke und Sachnummer nicht mehr geändert werden, Biegeradius und Zuschlagverfahren hingegen schon.

Was ist neu in Version 2013?
137
Wählen Sie Ecken bereinigen, um automatisch Ecken aus dem 3D-Solid so zu be-arbeiten, dass die Blechteile sauber aufeinanderstoßen.
Automatisch aus Solid (SP1) Bei der Funktionen Automatisch aus Solid (Multifunktionsleiste Unfold > Bearbei-ten 3D) werden alle Teile der Konstruktion auf Eignung überprüft und dann gege-benenfalls in Blechteile umgewandelt.
» Längenänderung (SP1) Die Funktion Lasche verlängern arbeitet nun auch mit kreisförmigen Laschen.
» Scharnier und Randumkantung (SP1) Bei den Funktionen zur Erstellung von Scharnieren und Randumkantungen können Sie nun den Biegeradius aus der Halbzeugtabelle übernehmen.
» Biegezone Es gibt 3 verschiedene Biegezonen im HiCAD:
Alte Blechteile mit segmentierten Flächen-Biegezonen
Alte Blechteile mit segmentierten zylindrischen Biegezonen
Neue Blechteile mit zylindrischen Biegezonen
Wenn Sie eine neue Lasche an ein Blechteil ankanten, erkennt HiCAD automatisch welche Biegezone verwendet wurde und wechselt gegebenenfalls die Einstellung.
» Export
DXF-Dateien Beim Export als DXF-Datei unterstützen Sie nun die folgenden Funktionen bei der Auswahl der Bleche:
• Alle Bleche: Die Abwicklungen aller Blech-Hauptteile in der Szene werden ex-portiert.
• Bleche aus Liste: Alle Blech-Hauptteile der Teileliste (Menüleiste Ansicht > Bereich Teile) werden exportiert.
• Aktives Blech: Nur das aktive Blech-Hauptteil wird exportiert.
Die Voraussetzung ist, dass die Bleche stücklistenrelevant sind und eine Positi-onsnummer haben.

Was ist neu in Version 2013?
138 UNLIMITED PERFORMANCE
Fasen, Versenklöcher, Gewinde (SP1) In der Datei ABWPAR.DAT kann das Exportieren von Fasen, Versenklöchern und Gewindelinien unterdrückt werden.
2D-Daten (LVD) (SP2) Diese neue Funktion ermöglicht das Auslesen der Blech-Abwicklung aus HiCAD als XML-Daten für CADMAN-B (ab Version 7.5) von LVD.
» Abwicklung
Zuschnittparameter (SP1) Um den Biegewinkel unter, über oder auf der Biegelinie anzuzeigen, müssen Sie in der Datei ABWPAR.DAT den Eintrag Lage der Biegewinkelbeschriftung ändern.
Bearbeitungsrichtung Wenn Sie bei einer Abwicklung statt des Grundbleches die automatische Abwick-lung (rechte Maustaste) aktivieren, wird die Seite mit dem Bearbeitungsrichtungs-Symbol abgewickelt. Hat das Blechteil keine Bearbeitungsrichtung, so wird die be-schichtete Seite abgewickelt.
» Beschichtung (SP2) Bei der Funktion Beschichtung werden nun die zuletzt verwendeten Dialogeinstel-lungen beim nächsten Aufruf als Vorschlag angeboten.
» 2 Biegezonen schließen (Tropfkante) (SP2) Die Funktion 2 Biegezonen schließen (Tropfkanten) ist jetzt auch in der Lizenz "Blech Standard" verfügbar.
» Formwerkzeuge als Symbol im Zuschnitt (SP2) Formwerkzeuge sind 3D-Teile und werden in der Abwicklung in HiddenLine darges-tellt. Um sie als 2D-Symbol in der Abwicklung darzustellen, können Sie eine para-metrisierte 2D-HCM-Variante vom Formwerkzeug anlegen und anschließend im Ka-talogeditor eintragen.
» Biegewerkzeugzuordnung (SP2) Mit der neuen Funktion Biegewerkzeugzuordnung regeln Sie die Zuordnung von Bie-gewerkzeugen zu Biegezonen. Dabei richtet sich der Radius z.B. nach dem Material, der Dicke und auch nach den verwendeten Biegewerkzeugen. Um die Daten der von Ihnen verwendeten Biegewerkzeuge zu erhalten, wenden Sie sich bitte an unser Consulting-Team.

Was ist neu in Version 2013?
139
12.7 Schnittstellen » HyperMesh-Plugin (SP1)
Konstruktionen und einzelne Bauteile lassen sich aus HiCAD heraus zu ANSYS Workbench, FEMAP, MSC Patran und HyperMesh übergeben.
» Optimierungen und Performance-Steigerungen (SP1)
Das Update auf CADfix 9.0 umfasst die Formate ACIS R23, CATIA V5 R22, Para-solid V25, Solidworks 2013, und Unigraphics NX8.
Beim Step-Export konnte das Verarbeiten von komplexen Konstruktionen z.B. Spi-ralgeometrieen um einiges beschleunigt werden.
Beim Export von VRML und 3D PDF werden die HiCAD-Bauteilnamen mit über-tragen. Beim 3D PDF werden die Ansichten aus HiCAD übernommen, anstatt in einen PDF-Standard übertragen.
Der IFC-Export wurde ebenfalls überarbeitet und verbessert, und unterstützt au-ßerdem das Coordination View 2.0 Subschema.
» Lizensierung: Native Converter entfällt (SP1) Bisher wurde zum Verwenden von Fremdformaten der Native Converter benötigt. Ab der HiCAD Version 1801 entfällt dieser. D.h., dass Schnittstellen von nun an lediglich über die entsprechenden Schnittstellenmodule freigeschaltet werden können, ohne dass hierfür ebenfalls der Native Converter vorhanden sein muss.
» Plugins für den Export zu ANSYS, FEMAP und Patran Konstruktionen und einzelne Bauteile lassen sich aus HiCAD heraus zu ANSYS Workbench, FEMAP und MSC Patran übergeben.
» Performance-Optimierungen Beim Verarbeiten sehr großer Konstruktionen, die über CADFix (64 Bit) konvertiert werden (u.a. DXF/DWG und STEP), hat sich die Performance entschieden verbes-sert. Import-/Export-Vorgänge werden bis zu 50% schneller berechnet.
» STEP und IFC
Step-Dateien können außerdem, ähnlich wie referenzierte HiCAD-Dateien, in meh-rere untereinander verknüpfte Step-Dateien zerlegt, und auch so geladen werden.
Der IFC-Export wurde ebenfalls überarbeitet und verbessert.

Was ist neu in Version 2013?
140 UNLIMITED PERFORMANCE
Beim Export werden nun auch Farben und Schichten berücksichtigt. (SP2)
» DXF-Dateien
Aus 2D-DXF-Dateien eingelesene Splines (echte B-Splines), werden beim Export wieder als Splines zurückgeschrieben. Es besteht außerdem die Option, dies zu deaktivieren und (B-)Splines in einer DXF-Datei als approximierte Linien zu expor-tieren.
Außerdem werden Bitmap-Grafiken, die in DXF/DWG-Dateien enthalten sind, in HiCAD übertragen. (SP1)
Beim Export einer Blech-Abwicklung kann das Teil dabei auf der absoluten 0-Position ausgegeben werden. Die geschieht über eine Option in der Systemdatei HCADACAD.DAT. (SP2)
» HELiOS-Attribute Wenn Sie mit HELiOS-Datenbank arbeiten, lassen sich HELiOS-Attribute (wie z.B. der Bauteilname) beim Export in andere Dateiformate mit ausschreiben. Hierfür muss die Einstellung ICN-Anzeige speichern aktiv sein (Konstruktion > Sonstiges > Extras > Einstellungen, temporär > ICN-Anzeige speichern - ein/aus).
» Konfigurierbarkeit von Import-/ Export-Default-Einstellungen (SP2) Die Default-Einstellungen für den Import und Export von 3D-Schnittstellen wie Step, Iges etc. lassen sich über das Konfigurationsmanagement einstellen. Dort können Sie unter HiCAD > Aktive Konfiguration > Schnittstellen > Allgemeine 3D-Schnittstellen Haken setzen, welche Import-/ Export-Optionen beim Laden bzw. Speichern defaultmäßig im Dialogfenster de-/aktiviert sein sollen.
» WinISO-Integration (SP2) WinIso2D ist eine Software zur Wärmestrom- und Isothermenberechnung der Som-mer-Informatik GmbH. Die WinIso2d-Funktionen, die im Metallbau-Ribbon von Hi-CAD integriert wurden, unterstützen den Anwender beim Erzeugen der Daten zur WinIso-Berechnung aus einer HiCAD Szene heraus. Unterstützt werden Version ab WinIso2D Standard Version 7.62.
» Cadfix-Formate (SP2) Mit Service Pack 2 sind zusätzlich CATIA V5 R23, NX 8.5, und DXF/DWG 2013 ver-fügbar. Bei diesen Formaten merkt sich HiCAD außerdem das zuletzt gespeicherte, und bietet dieses beim nächsten Exportvorgang über 3D Formate (STEP, ...) als Voreinstellung an. Zudem wurde die Unterstützung von Unicodezeichen in den Da-teinamen verbessert.

Was ist neu in Version 2013?
141
» DSTV/DSTV NC (SP2) Der DSTV-Import wurde zugunsten einer verbesserten Benutzerfreundlichkeit opti-miert. Die DSTV-NC-Ausgabe wurde um die Möglichkeit erweitert, Pulverlinien auch verkürzt darstellen zu lassen.
» Ausgabe von ICN-Namen bei Export über Plotmanager (SP2) Sollte es bei der (automatisierten) 3D-Schnittstellenausgabe (Step, 3D-PDF) über den Plotmanager bzw. HiCAD Spooler (der keine Verbindung zur HELiOS Datenbank hat) gewünscht sein, im ICN angezeigte HELiOS-Attribute mit zu exportieren, so lässt sich dies jetzt einstellen.
12.8 Katalogeditor » Indische Profile und Schrauben
Die Kataloge für indische Profile unter HALBZEUGE > PROFILE sowie für Verbin-dungselemente unter VERBINDUNGSELEMENTE > SCHRAUBEN sind deutlich er-weitert worden:
IS 808...
IS 3757
IS 6623
IS 6649
» Weitere Katalogerweiterungen
Tellerfedern nach Norm DIN 2093 (Katalog VERBINDUNGSELEMENTE > FE-DERN
Erweiterung der Sechskantschrauben DIN EN ISO 4016 (M6X16-4.6 bis M6-28)
Scheiben DIN EN ISO 7094 (als Ersatz für DIN 440)
Kupfer bzw. Kupferlegierung Unter WERKSTOFFE -> NE-METALLE -> KUPFERLEGIERUNGEN stehen jetzt Kupfer und Kupferlegierungen zur Verfügung. Die Spalten RM (Zugfestigkeit) und RE (Streckgrenze) sind hier nicht belegt, da die Daten stark von der Bauform / Ausführung abhängen.
Sechskantschrauben mit Flansch DIN EN 1665 (alt DIN 6921)

Was ist neu in Version 2013?
142 UNLIMITED PERFORMANCE
Flachrundschrauben DIN EN ISO 8677
Spannstifte DIN EN ISO 8750
Schrauben DIN EN ISO 14580
Bohrschrauben DIN EN ISO 15481
Schrauben mit abgeflachtem Halbrundkopf mit Innensechskant und Bund nach Norm DIN EN ISO 7380-2:2011-11 (SP1)
Blechschrauben nach DIN EN ISO 1479 (SP1)
DIN EN ISO 14581, Senkkopfschraube mit Torx (SP1)
Für Halbzeuge ist das Material Edelstahl 1.4301 ergänzt worden. (SP2)
» Erweiterte Einstellungen (SP1) Neu im Menü Einstellungen ist die Funktion Tabellen im HiCAD nicht schließen. So-fern Ihr Rechner über genügend Speicherplatz, haben Sie mit dieser Einstellung die Möglichkeit, HiCAD zu beschleunigen. Ist die Einstellung aktiv, dann werden Norm-teil-Tabellen in HiCAD beim normalen Betrieb nicht mehr geschlossen, sondern blei-ben stattdessen im Speicher. Dadurch lassen sich ca. 5 bis 6% Zeit sparen. (SP1)
» Übertragung nach HELiOS Für die Übertragung von Tabellen/Katalogen an die HELiOS-Teilestammverwaltung stehen weitere Funktionen zur Verfügung:
Zu HELiOS übertragen, Neuanlagen ohne vorgegebene Sachnummern erlaubt
Zu HELiOS übertragen, Neuanlagen nur mit vorgegebenen Sachnummern
Zu HELiOS übertragen, keine Neuanlagen
Sie finden diese Funktionen sowohl in der Symbolleiste als auch in den Menüs mit den Tabellen- und Katalogfunktionen. (SP1)
» Neue Verwendungsarten Für den Stahl- und Metallbau stehen neue Verwendungsarten zur Verfügung. Diese sind im Katalog Werksnormen > Verwendungsarten > Stahlbau bzw. Metallbau de-finiert. Zu den Verwendungsarten sind im Konfigurationsmanagement entsprechende Verwendungszweck-Konfigurationen für die Zeichnungsableitung vordefiniert. (SP2)

Was ist neu in Version 2013?
143
» Kataloge abgleichen Wenn Sie dieselben Kataloge wie andere Anwender verwenden, dann haben Sie die Möglichkeit, Ihre Kataloge an die der anderen Anwender anzupassen. Dies kann bei-spielsweise sinnvoll sein, wenn dort Datensätze verwendet werden, die in Ihrem Ka-talog nicht vorhanden sind, Sie diese Datensätze aber übernehmen wollen. Dazu steht im Kontextmenü für Kataloge die neue Funktion Katalog abgleichen zur Verfü-gung. (SP2)
» Einstellungen im Konfigurationsmanagement Im Menü Einstellungen entfallen die Funktionen Änderungen im HiCAD verfolgen und Tabellen im HiCAD nicht schließen. Diese Einstellungen legen Sie jetzt über das Konfigurationsmanagement fest. (SP2)
» Ankerschrauben Im Katalog wurde das Gewicht der Ankerschrauben ergänzt. (SP2)
» Neue Varianten für Rohr- und MSR-Bauteile Ab HiCAD 2013 SP2 werden neue Anlagenbau-Varianten für WIKA Manometer, HILTI Rohrschellen sowie diverse Ermeto Rohrbauteile aus dem PARKER Katalog in Form von Varianten-Archivdateien (VAA-Dateien) mitgeliefert. Wenn diese Bauteile verwendet werden sollen, müssen sie zunächst in die Datenbank bzw. den HiCAD-Katalog eingetragen werden. (SP2)
» Neue Verbindungselemente Neu im Katalog Verbindungselemente > Schrauben bzw. Muttern sind Sechskant-schrauben DIN_EN_14399-3 und Sechskantmuttern DIN_EN_14399-3. (SP2)
12.9 Featuretechnik » Neues Dateiformat für Feature-Varianten
Für allgemeine Feature-Varianten steht - analog zu den Bauteilvarianten im Anlagen-bau - ein neues Format (VAA) zur Verfügung. Im Unterschied zum bisher verwende-ten VAD-Format, bestehen Varianten im VAA-Format aus nur einer Datei und können daher auch im Vault-Server abgelegt werden.
» Feature erzeugen Die Funktion Feature erzeugen finden Sie jetzt in der Multifunktionsleiste unter Kons-truktion > Speichern/Referenzieren > Teil....

Was ist neu in Version 2013?
144 UNLIMITED PERFORMANCE
12.10 Viewer » Wie Szenen lassen sich auch HiCAD 3D-Teile (KRA) so speichern, dass im Viewer
auch die HELiOS-Attribute angezeigt werden. Dazu verwenden Sie in HiCAD die Funktion ICN-Anzeige in Konstruktion speichern ein/aus. Sie finden die Funktion dort unter Konstruktion > Sonstiges > Extras > Einstellungen, temporär. Alternativ haben Sie auch die Möglichkeit, dies über das Konfigurationsmanagement (ISDCon-figEditor.exe) dauerhaft festzulegen.
» Bei HiCAD-Teilen oder Baugruppen im KRA-.Format kann jetzt zwischen Drahtmo-dell (2D-Ansicht) und schattierter Darstellung (3D-Ansicht) gewechselt werden. Auch facettierte 3D-Teile werden dargestellt.
12.11 Anlagenbau » MSR-Bauteile
MSR-Bauteile stehen jetzt als neue Bauteilart im Auswahlmenü der Funktion Rohr-bauteile zur Verfügung. Die Bauteilart MSR im Menü Komponenten entfällt daher.
» Leitkantenzug - Achsen ein-/ausblenden Haben Sie für die Leitkantenzugverlegung eine größere Anzahl von Achsen definiert, kann das Identifizieren der jeweils gewünschten Achse unübersichtlich werden. Oft ist dann auch die Deaktivierung der Achsen in der Achsentabelle mühsam. In HiCAD 2013 haben Sie die Möglichkeit, Achsen ein- bzw. auszuschalten, die in Ebenen lie-gen, die von den Achsen des aktiven Koordinatensystems aufgespannt werden.
» Leitkantenzug automatisch mit Knien belegen Wie Rohrbögen können auch Bauteile der Bauteilart Knie auf einzelne oder automa-tisch auf alle Ecken eines Leitkantenzuges gesetzt werden. Im Unterschied zu Rohr-bögen, müssen diese Bauteile aber nicht unbedingt symmetrisch sein. Daher kann hier die Einbaurichtung gewählt werden.
» Punkteliste eines Leitkantenzuges laden/speichern Die Punkteliste eines Leitkantenzuges lässt sich jetzt in einer Datei speichern bzw. laden.

Was ist neu in Version 2013?
145
» Kopplung mit R&I-Schema jetzt über Datenbank Bisher wurde die Kopplung zwischen einem Aufstellungsplan und einem R+I-Schema-Projekt wird hergestellt, indem in der 3D-Konstruktion (SZA) der Name des R+I-Projektes (RPA)und im R+I-Projekt der Name der zum Aufstellungsplan gehö-renden Datei gespeichert wird. Eine Änderung der Dateinamen, z.B. bei Änderungs-konstruktionen, führt zwangsläufig zur Aufhebung der Kopplung. Die Kopplung muss nach der Namensänderung erneut hergestellt werden.
Ab HiCAD 2013 wird die Kopplung über eine Datenbankverknüpfung der zugehöri-gen Dokumentstämme hergestellt (siehe Neue Verknüpfung in HiCAD 2013). Datei-en, die auf die alte Art der Kopplung verbunden sind, funktionieren in der gewohnten Weise, lassen sich aber auch in Kopplungen der neuen Art umwandeln.
Neue Kopplungen werden ausschließlich über die Datenbankverknüpfung herges-tellt!
» Isometrie-Einstellungen: Dreibein-Pfeil Die Isometrie-Einstellungen sind erweitert worden. Auf der Registerkarte Symbole lassen sich jetzt auch die Einstellungen für das Dreibein, das die Orientierung des Koordinatensystems anzeigt, festlegen. Dies sind das Pfeilsymbol, der Vergröße-rungsfaktor sowie die Texte für die X-, Y- und Z-Richtung.
» Isometrie-Einstellungen: Positionsnummern Bisher wurden die Positionsnummern in der Isometrie unabhängig von den Positi-onsnummern vergeben, die ggf. - unabhängig vom Anlagenbau-Modul - von HiCAD global für alle Bauteile erzeugt wurden. Ab HiCAD 2013 werden verschiedene Optio-nen für die Generierung der Bauteilpositionsnummern in der Isometrie angeboten. Dazu sind die Isometrie-Einstellungen um die Registerkarte Positionsnummern er-weitert worden.
» Bauteile mit nur einem echten Anschluss Bauteile mit nur einem echten Anschluss benötigen dennoch zwei benannte isolierte Punkte (Benennung ! und 2), damit sie korrekt automatisch ausgerichtet werden können. Damit in der Isometrie der Punkt 2 nicht als Anschluss interpretiert wird, muss das Attribut ANSCHLUSSART2 auf den Wert 0 gesetzt werden.
» Gleiche Armaturen in Rohrleitungen austauschen Für Rohrleitungen stehen im Menü Rohrleitung bearbeiten zwei neue Funktionen zur Verfügung, mit denen sich Armaturen in Rohrleitungen austauschen lassen:

Was ist neu in Version 2013?
146 UNLIMITED PERFORMANCE
» Bauteilkette aktivieren Auf der Registerkarte Anlagenbau steht unter Einstellungen > Aktiv... die neue Funktion Bauteilkette aktivieren zur Verfügung. Mit dieser Funktion lassen sich im ICN alle Bauteile einer „Bauteilkette“ innerhalb einer Rohrleitung markieren. (SP1)
» Anlagenbau-Einstellungen: Bauteilauswahl Wenn Sie in den Anlagenbau-Einstellungen auf der Registerkarte Bauteilauswahl die Datenbank als Bauteildatenquelle wählen, stehen zwei weitere Checkboxen für Zu-behörsätze zur Verfügung: Rohrklasse gilt auch für Zubehörsatz und Zubehörsatz-Auswahl bei jedem Einbau. (SP1)
» Gerade Rohre Geraden Rohren können Sie an den Rohrenden nun auch unterschiedliche An-schlussarten zuweisen. (SP1)
» Mehrfachabzweige Von einem Abzweigpunkt auf der Mittellinie eines geraden Rohres dürfen nun meh-rere Abzweige mit Sattelstutzen oder geraden Rohren ausgehen (SP1)
» Rohrplan generieren HiCAD unterstützt die Erstellung von Rohrplänen. Die entsprechenden Funktionen finden Sie auf der Registerkarte Anlagenbau unter Isometrie / Rohrplan. Anders als eine Rohrleitungsisometrie wird ein Rohrplan aus der aktiven Ansicht einer Rohrlei-tung erzeugt. Dabei wird keine neue Konstruktion erzeugt, sondern die generierten Zeichnungselemente werden der aktiven Ansicht zugeordnet. (SP1)
» Verwendung verschiedener Zubehörsätze für ein Bauteile Es ist nicht immer sinnvoll, einem Bauteil bestimmtes Zubehör fest zuzuordnen. Bei-spielsweise sind je nach Einbausituation für einen Flansch Schrauben mit verschie-denen Längen erforderlich oder, abhängig vom Medium oder Temperaturbereich, verschiedene Dichtungen. Wenn Sie die Datenbank als Bauteildatenquelle verwen-den, haben Sie die Möglichkeit, einem Bauteil verschiedene Zubehörsätze zuzuord-nen. (SP1)
» Anlagenbau- Einstellungen: Automatische Bemaßung Aufgrund der neuen Rohrplanfunktionen sind die Isometrie-Einstellungen auf der Registerkarte Automatische Bemaßung erweitert worden. (SP1)

Was ist neu in Version 2013?
147
» Neue Bauteilart Zubehörsatz Die Bearbeitungsmöglichkeiten von Zubehörsätzen sind erweitert worden. Um sie nutzen zu können, ist es notwendig, dass Teilestämme von Zubehörsätzen (nicht die Teilestämme der Zubehörteile!) klassifiziert werden. Dazu wird die Klasse Zubehör-satzverwendet. (SP1)
» Sprachauswahl im PAA-Editor Beim Öffnen einer Variante (KRA, PAA) mit dem PAA-Editor wird die Sprachauswahl nicht mehr automatisch angezeigt. Wenn die gewählte Datei keine Sprachinformation besitzt, dann wird für diese Datei jetzt die in der Registry für HiCAD eingetragene Sprachkennung verwendet. Anderenfalls wird die der Datei zugeordnete Sprachken-nung verwendet. Sind mehrere Sprachkennungen zugeordnet, dann wird die erste gefundene Sprachkennung verwendet. (SP2)
» Sprachauswahl beim Bauteildatenabgleich Die Sprachauswahl wird beim Bauteildatenabgleich nicht mehr automatisch ange-zeigt. Wenn die gewählte Datei keine Sprachinformation besitzt, dann wird für diese Datei jetzt die in der Registry für HiCAD eingetragene Sprachkennung verwendet. Anderenfalls wird die der Datei zugeordnete Sprachkennung verwendet. Sind mehre-re Sprachkennungen zugeordnet, dann wird die erste gefundene Sprachkennung verwendet. (SP2)
» Austausch von Armaturen Mit den Funktionen Armaturen austauschen in nur einer Rohrleitung und Armatu-ren austauschen in allen Rohrleitungen lassen sich nun auch Armaturen austau-schen, die nicht auf einer Leitkante liegen. Hier gelten aber folgende Einschränkun-gen: Die neu einzusetzenden Bauteile müssen dieselbe Länge aufweisen wie die, die ersetzt werden sollen. Außerdem müssen neue und ersetzte Bauteile an den ent-sprechenden Anschlüssen in Nennweite und Anschlussart übereinstimmen. Even-tuell zu den bisherigen Bauteilen gehörende Dichtungen oder Schweißnahtspalte bleiben unverändert und werden von den neuen Bauteilen übernommen. (SP2)
» Einstellungen für R+I-Kopplung In den Anlagenbau-Einstellungen sind auf der Registerkarte Kopplung mit R+I-Schema die Checkboxen
Beim Speichern des Aufstellungsplans auch das R+I-Schemaprojekt speichern und
Beim Speichern des R+I-Schemaprojektes auch den Aufstellungsplan speichern

Was ist neu in Version 2013?
148 UNLIMITED PERFORMANCE
entfernt worden. Ein automatisches Speichern des gekoppelten R+I-Schemaprojektes bzw. des Aufstellungsplan ist nicht mehr möglich. Achten Sie da-her nach Änderung des Aufstellungsplans oder des R+I-Schemas darauf, auch die jeweils gekoppelte Datei zu speichern. (SP2)
» Rohrbogen - Verschiebung ausgleichen Beim Einbau von Rohrbögen steht zusätzlich die Einbauart Verschiebung ausglei-chen zur Verfügung. (SP2)
» Abzweige mit Sattelstutzen und Rohren Bisher konnte nur von einem geraden Rohr oder von einem geraden Abschnitt eines gebogenen Rohres mit einem Sattelstutzen oder einem anderen Rohr kleineren Durchmessers abgezweigt werden. Nun kann auf die gleiche Weise auch von Bautei-len der Bauteilart T-Stück, Abzweig, konzentrische Reduzierung und Knie abgezweigt werden, jeweils in einem zylindrischen Abschnitt, der in einer Anschlussfläche endet. Von einem Abzweigpunkt kann auch mehrfach - in verschiedene Richtungen - abge-zweigt werden. (SP2)
» Automatische Anpassung der Nennweitenbedingung Soll ein Bauteil auf einem Leitkantenzug eingebaut werden, wird ausgehend von dem gewünschten Einbaupunkt auf dem Leitkantenzug in beiden Richtungen jeweils ent-lang der nicht belegten Leitkanten nach einem Bauteilanschluss gesucht. Die Nenn-weite des jeweils gefundenen Anschlusses kann für die Suchbedingung der Nenn-weite des einzubauenden Bauteils verwendet werden. (SP2)
» Bauteilinformation: Zubehörsatz anzeigen Wird die HELiOS-Datenbank als Bauteildatenquelle verwendet und sind Zubehörteile über einen Zubehörsatz zugeordnet, dann steht im Dialogfenster Bauteilinformation neben dem Button Zubehör der Button Zubehörsatz zur Verfügung. Damit lässt sich der Teilestamm des Zubehörsatzes anzeigen. Ausgehend von diesem HELiOS-Dialog können u.a. die Produktstruktur und die Teilestämme der Zubehörteile angezeigt oder bearbeitet werden. (SP2)
» Geänderte Einstelloptionen für Flansch-Dichtungen Dichtungen werden jetzt immer als 3D-Teile dargestellt. Aus diesem werden in den Anlagenbau-Einstellungen auf der Registerkarte Bauteilauswahl die Optionen für Flansch-Dichtungen Nur Dicke vorgeben, Dichtung in Stückliste und Dichtung als 3D-Teil nicht mehr angeboten. (SP2)

Was ist neu in Version 2013?
149
» Isometrie-/Rohrplandaten zurücksetzen Die Funktionen Isometrie zurücksetzen und Rohrplan-Daten zurücksetzen sind zu-sammengefasst worden. Sie finden die Funktion Isometrie-/Rohrplandaten zurück-setzen im Menü Anlagenbau > Isometrie > Bezugskoordinatensystem. (SP2)
» Rohrplan: Textobjekte/Positionsfähnchen
Die Beschriftung in Rohrplänen lässt sich auf mehrere Ansichten verteilen, indem Sie Textobjekte einer anderen Ansicht zuordnen. (SP2)
Bei der Erstellung eines Rohrplanes lassen sich die Positionsfähnchen auf mehre-re Ansichten verteilen. (SP2)
Die Fußpunkte der Textfähnchen werden im Rohrplan nach Fähnchen-Typ wie folgt gesetzt (SP2):
• Bauteil-/Längenpositionsfähnchen werden möglichst außen am Rohrbauteil angebracht.
• Verbindungspositionsfähnchen werden möglichst an der Schnittfläche zwi-schen zwei Rohrbauteilen angebracht.
• Anschluss-Fähnchen verbleiben an den Anschlusspunkten.
» Isometrie: Warnung bei ungültig gewordener Isometrie-Aufteilung Enthält die Isometrie die Rohrleitung, aus der sie erzeugt wird, als referenziertes Bauteil, dann besteht beim Aufteilen der Isometrie die Möglichkeit, dass nach der Aufteilung die Rohrleitung weiteren Bearbeitungsschritten unterzogen wird. Auf diese Weise können weitere Bauteile hinzukommen oder vorhandene Bauteile ersetzt wer-den. (SP2)
» Isometrie/Rohrplan: Warnung bei notwendigerweise unvollständiger Darstellung eines Verbindungspunktes An einem Mehrfachabzweig können mehrere Verbindungsarten zusammentreffen, die nicht eindeutig durch ein einzelnes Symbol darstellbar sind. In solch einem Fall wird nun ein zusätzliches Textfähnchen an diesem Verbindungspunkt angebracht. Dies geschieht sowohl in der Isometrie als auch im Rohrplan. (SP2)
» Isometrie/Rohrplan: Zubehörteile in Stücklisten Bisher konnte bei Zubehörteilen lediglich auf die Teileattribute zugegriffen werden. Jetzt werden auch die %DBAT-Textschlüssel aus HELiOS ausgewertet. (SP2)

Was ist neu in Version 2013?
150 UNLIMITED PERFORMANCE
» Isometrie: Bemaßung ein-/ausblenden Die Funktionen Bemaßung einblenden und Bemaßung ausblenden stehen auf der Registerkarte Isometrie nicht mehr zur Verfügung. Bemaßungen lassen sich aber weiterhin mit der Funktion Isometrie-Elemente zufügen/entfernen hinzufügen oder entfernen. (SP2)
» Isometrie: Zeichnungsrahmen Bisher musste in der Rohrleitungsisometrie das Schriftfeld im DIN Rahmen zwang-sweise "SCHRIFE" heißen. Dies ist jetzt an die Standard-Vorgehensweise in HiCAD angepasst werden. Das bedeutet, dass sowohl Rahmen mit und ohne Teilestamm möglich sind und nun die korrekte Bezeichnung des Textfeldes "SCHRIFE" aus der Systemdatei schrfeld.dat gelesen wird. (SP2)
» Verbindungsinfo bei Mehrfachabzweigen Bei mehreren abzweigenden Bauteilen an einem Abzweigpunkt liegen Anschluss-punkte dieser Bauteile übereinander auf dem Abzweigpunkt. Soll dann die Verbin-dungsinformation eines solchen Anschlusspunktes angezeigt oder geändert werden, muss nach Wahl des Punktes (mit Punktoption J) auch noch das Bauteil ausgewählt werden, zu dem die Verbindungsinformation bearbeitet werden soll. (SP2)
» Neue Varianten für Rohr- und MSR-Bauteile Ab HiCAD 2013 SP2 werden neue Variantendateien für WIKA Manometer, HILTI Rohrschellen sowie diverse Ermeto Rohrbauteile aus dem PARKER Katalog in Form von Varianten-Archivdateien (VAA-Dateien) mitgeliefert. (SP2
» Verknüpfung für die Kopplung zwischen 3D-Baugruppe und R+I-Schema Ab HiCAD 2013, SP2 (Version 1802) wird die Datenbankverknüpfung 3DASSY-PID für die Kopplung zwischen einer referenzierten 3D-Baugruppe und einem R+I-Schema benötigt. Falls diese in Ihrer Datenbank nicht vorhanden ist, definieren Sie die Verknüpfung mit dem HELiOS Desktop. (SP2)
» Kopplung referenzierter 3D-Baugruppen mit R+I-Schemata Referenzierte 3D-Baugruppen des Aufstellungsplans lassen sich mit einem oder mehreren R+I-Schemata koppeln. Dazu stehen im Menü unter R+I-Zuordnung > Laden die Funktionen Kopplung für referenzierte Baugruppe herstellen und Kopp-lung für referenzierte Baugruppe aufheben zur Verfügung. (SP2)

Was ist neu in Version 2013?
151
12.12 R+I-Schema » Symbolwahl über Namen (SP1)
Die Listen zur Auswahl eines Symbols, einer Symbolgruppe, oder einer Bibliothek zeigen zusätzlich zum Namen der Bibliothek nun auch ihre Benennung an. Voraus-gesetzt die Bibliothek wurde über die Datenbank verwaltet, als sie in das R+I Projekt eingebunden wurde.
» Als Bibl.-Symbol übernehmen Die Funktion Als Bibl.-Symbol übernehmen übernimmt ein R+I-Symbol aus dem R+I-Schemablatt zur Bearbeitung in den Symboleditor - so, als hätten Sie das Sym-bol mit Bib.-Symbol laden aus der Symbolbibliothek entnommen, der es ursprüng-lich entstammt. Im Gegensatz dazu wird hier aber das Symbol in der Gestalt über-nommen, die es im R+I-Schema hat, d.h. wenn Sie das Symbol dort grafisch verän-dert haben, wird es in dieser veränderten Form übernommen.
» Mehrere R+I-Schemata in verschiedenen HiCAD-Fenstern öffnen Es ist nun möglich, dass mehrere R+I-Schemata in verschiedenen HiCAD-Fenstern gleichzeitig geladen werden. Parallel dazu kann in einem anderen Fenster eine Sym-bolbibliothek bearbeitet werden. In ein weiteres Fenster könnte ein Bibliothekssymbol zur Bearbeitung geladen werden.
» Funktion Kopplung aufheben entfällt Die Kopplung zwischen Aufstellungsplan und R+I-Schema kann nur noch über die Multifunktionsleiste Anlagenbau bei geladenem Aufstellungsplan aufgehoben wer-den.
» Kopplung mit R+I-Schema jetzt über Datenbank Bisher wurde die Kopplung zwischen einem Aufstellungsplan und einem R+I-Schema-Projekt hergestellt, indem in der 3D-Konstruktion (SZA) der Name des R+I-Projektes (RPA) und im R+I-Projekt der Name der zum Aufstellungsplan gehörenden Datei gespeichert wird. Eine Änderung der Dateinamen, z.B. bei Änderungskonstruk-tionen, führt zwangsläufig zur Aufhebung der Kopplung. Die Kopplung muss nach der Namensänderung erneut hergestellt werden.
Ab HiCAD 2013 wird die Kopplung über eine Datenbankverknüpfung der zugehöri-gen Dokumentstämme hergestellt. Dateien, die auf die alte Art der Kopplung verbun-den sind, funktionieren in der gewohnten Weise, lassen sich aber auch in Kopplun-gen der neuen Art umwandeln.

Was ist neu in Version 2013?
152 UNLIMITED PERFORMANCE
Neue Kopplungen werden ausschließlich über die Datenbankverknüpfung herges-tellt!
» Erweiterte Funktion zum Verschieben von Symbolen (SP2)
Die Funktion Symbol verschieben nur x oder y ist erweitert worden. Hiermit wer-den nun automatisch ebenfalls verschoben:
• die senkrecht zur Verschieberichtung mit dem ausgewählten Symbol verbun-denen Symbole,
• die gegebenenfalls zugeordneten EMSR- und Antriebssymbole,
• die zugehörigen Verbindungen,
• die Rohrleitungs- und Rohrleitungsinfo-Symbole nahe an den betroffenen Verbindungen,
• die Messpunkte auf betroffenen Verbindungen oder in betroffenen Symbolen
» Erweiterte Funktion zum Editieren von mehreren Symbolen (SP2)
Mit den neuen Funktionen unter Mehrere editieren ändern Sie gleichzeitig den Inhalt mehrerer Symboldatenmasken in einem vorher festgelegten Bereich. Zur Auswahl stehen: Projekt, Blatt, Rohrleitung und Rechteck.. Es ist dann möglich, die gefundenen Dialogtexte von Symbolen teilweise zu ändern. Die Texte können beidseitig mit Stern eingetragen werden.
» Änderungen bei Einstellungen zur Sichtbarkeit (SP2) In den R+I-Einstellungen wurden auf der Registerkarte Sichtbarkeit einige Texte ge-ändert. Hierdurch kann man nun erkennen, welche Schichten zum Ein- und Aus-blenden bestimmter Objekte ein- bzw. ausgeblendet werden. Das Ausblenden von Schicht 1 wird nun verhindert.
» Eigene Symbollinien für Rohrverbindungen bereitstellen (SP2) In den R+I-Einstellungen auf der Registerkarte Verbindung können für Rohrverbin-dungen Typen definiert werden, die Symbollinien verwenden. Zum Lieferumfang ge-hören Symbollinien nach DIN 2448. Der Inhalt dieser Auswahlliste ist in der Datei makro2d\symblinien2481_list.dat festgelegt. Es können weitere Dateien mit Auswahl-listen erstellt werden, die dann auf vom Anwender definierte Symbollinien verweisen können.

Was ist neu in Version 2013?
153
» Kopplung referenzierter 3D-Baugruppen (SP2)
Die Funktion zugeordneter Aufstellungsplan ist um die Kopplung zu referenzier-ten Baugruppen erweitert worden. Ist mit dem R+I-Schema eine referenzierte Baugruppe gekoppelt, wird über diese Funktion die Baugruppe in ein freies Fens-ter geladen.
Wenn ein R+I-Symbol mit einem 3D-Bauteil oder einer Rohrleitung in einer refe-renzierten Baugruppe gekoppelt ist, dann wird mit der Funktion 3D-Bauteil zeigen die referenzierte Baugruppe in ein freies Fenster geladen.
» Anzeige im Fenster Konstruktionswechsel (SP2) Im Fenster Konstruktionswechsel wird bei den R+I-Schemata der Projektname und die Blattnummer angezeigt. Wird das Schema mit HELiOS verwaltet erscheint die Dokumentnummer.
» RPA-Datei gesperrt (SP2) Beim Laden eines R+I-Projektes ohne Helios-Datenbank, wird die RPA-Datei im Da-teisystem gesperrt. Falls ein anderer Benutzer das R+I-Projekt öffnen möchte, er-scheint eine Meldung mit dem Namen des Bearbeiters.
12.13 Konfigurationsmanagement » Systemdateien DAT und XML
Seit der Version 1700 arbeitet HiCAD mit einem zentralen Konfigurationsmanage-ment. Ziel unserer Weiterentwicklung ist es, sukzessive die in den bisherigen Sys-temdateien definierten Parametereinstellungen in das Konfigurationsmanagement zu überführen und so zentral und sicher zu verwalten.
Für die folgenden Dateien ist dies bereits realisiert worden:
ALGPAR.DAT
BEMPAR.DAT
DIMENSIONING_SETTINGS.XML
KRPGEN.DAT (SP1)
MASPAR.DAT (SP1)

Was ist neu in Version 2013?
154 UNLIMITED PERFORMANCE
FITTABLE_SETTINGS.XML (SP1)
STBEMPAR.DAT (SP1)
TXTANSI.DAT (SP1)
STABMPAR.DAT (SP2)
AUBM3PAR.DAT (SP2)
» Rechte beim Start des Konfigurationseditors (SP2) Die Rechte, Profile bzw. Einstellungen zu ändern, richten sich auch nach dem Ver-halten beim Start des Editors.
Benutzer ohne Administrator-Rechte und Benutzer mit Administrator-Rechten, die beim Start die Option Ausführen als Administrator nicht gewählt haben:
• Im Editor erfolgt das Bearbeiten von Einstellungen immer im Profil des gerade an Windows angemeldeten Benutzers.
• Das Umschalten auf einen anderen Benutzer ist nicht möglich. Die Benutzer-auswahlbox ist ausgegraut.
Benutzer mit Administrator-Rechten, die beim Start die Option Ausführen als Administrator (rechte Maustaste) gewählt haben:
• Im Editor kann das Administrator-Profil geändert werden.
• Über die Benutzerauswahlbox kann zwischen den übrigen vorhandenen Profi-len umgeschaltet werden und so die Konfigurationen verschiedener Benutzer überprüft bzw. geändert werden.
» Benutzerführung (SP2) Die Benutzerführung ist um die Registerkarte Einstellung erweitert worden. Mit der Option Gleiche Konfiguration für alle Benutzer schalten Sie die Benutzerverwaltung und die Rechteverwaltung aus. Einstellungen werden dann immer in das Administra-tor-Profil geschrieben. Bei der Neuinstallation der Konfigurations-Datenbank ist die Benutzerverwaltung standardmäßig inaktiv.
» Wert suchen (SP2) Um gezielt nach Datensatzeinträgen (z.B. Font oder Schriftgröße) in anderen Daten-sätzen zu suchen, aktivieren Sie den Datensatzeintrag mit der rechten Maustaste und wählen dann die Funktion Werte suchen aus. In der Suchmaske legen Sie mit der Option Begrenzt auf die Suche auf einen Zweig in der Konfigurationsstruktur fest.

Was ist neu in Version 2013?
155
» Oberflächenerweiterungen (SP2)
Im Konfigurationseditor wird der Pfad der aktuell geöffneten Einstellung in der Fußzeile angezeigt.
Die Version und der Name der Konfigurationsdatenbank stehen in der Titelzeile des Konfigurationseditors.
Farbe, Linie und Schriftart lassen sich nun über eine Grafik auswählen.
Geänderte Werte, also Werte, die von der darunterliegenden Profilebene abwei-chen, werden durch ein Icon gekennzeichnet und können jederzeit auf den urs-prünglichen Defaultwert zurückgesetzt werden.
» Bemaßungsregeln (SP2) Bemaßungsregeln für Werkstattzeichnungen werden über das Konfigurationsmana-gement verwaltet. Zur komfortablen Bearbeitung dieser Regeln ist in HiCAD ein Edi-tor für Bemaßungsregeln integriert worden. Im Konfigurationsmanagement ist die Auswahl der Werte durch Kommentar und Grafik erweitert worden.
» Einstellungen Katalogeditor (SP2) Im Konfigurationsmanagement unter ...> Systemeinstellungen > Katalog lassen sich jetzt folgende Einstellungen für Kataloge in HiCAD festlegen
Katalogänderungen verfolgen Normalerweise wird im laufenden HiCAD-Betrieb regelmäßig geprüft, ob die Kata-loge in aktueller Form vorliegen. Diese Aktualitätsprüfung lässt sich mit dem Schalter Katalogänderungen verfolgen ein-/ausschalten. Der aktuelle Status (ein/aus) wird in die Windows Registry eingetragen.
Behandlung der Katalogtabellen Sofern Ihr Rechner über genügend Speicherplatz verfügt, haben Sie mit dieser Einstellung die Möglichkeit, HiCAD zu beschleunigen. Ist die Einstellung aktiv, dann werden Normteil-Tabellen in HiCAD beim normalen Betrieb nicht mehr ge-schlossen, sondern bleiben stattdessen im Speicher. Dadurch lassen sich ca. 5 bis 6% Zeit sparen.

Was ist neu in Version 2013?
156 UNLIMITED PERFORMANCE
» Einstellungen Stahl- und Metallbau (SP2) Für den Stahl- und Metallbau – insbesondere in Verbindung mit dem neuen Gelän-derkonfigurator – stehen zahlreiche neue Verwendungsarten zur Verfügung. Diese sind im Katalog Werksnormen > Verwendungsarten > Stahlbau bzw. Metallbau de-finiert. Zu den Verwendungsarten sind im Konfigurationsmanagement entsprechende Verwendungszeck-Konfigurationen für die Zeichnungsableitung vordefiniert.
12.14 Varianteneditor HiCAD verwendet für Anlagenbau-Varianten seit der Version 2012 das VAA-Format. Auch allgemeine Varianten lassen sich in HiCAD 2013 in diesem Archiv-Format erstel-len.
» Der bisherige Varianteneditor ANVAREDIT.EXE wurde daher mit der Version 2013 umbenannt in VariantenEditor.exe.
» Bitte benutzen Sie für Anlagenbau-Varianten ab HiCAD 2012 und für allgemeine Varianten im VAA-Format ausschließlich diesen Editor.
» Eine Sprachzuordnung wird nur dann zusammen mit der Variante gespeichert, wenn das Feld Benennung nicht leer ist. (SP1)
» Beim Öffnen einer Variante wird die Sprachauswahl nicht mehr angezeigt. Wenn die zu ladende Variantendatei keine Sprachinformation besitzt (dies ist z.B. bei einer all-gemeinen Feature-Variante oder einer VAD-Datei der Fall), dann wird für diese Va-riante die in der Registry für HiCAD eingetragene Sprachkennung verwendet. Ande-renfalls wird die der Variante zugeordnete Sprachkennung verwendet. Sind mehrere Sprachkennungen zugeordnet, dann wird die erste gefundene Sprachkennung ver-wendet. Wollen Sie einer Variante weitere Sprachen zuordnen, dann verwenden Sie die Funktion Sprache. (SP2)
» Neu im Varianteneditor ist der Button Schließen. Diese Funktion ist dann sinnvoll, wenn Sie eine im Varianteneditor geöffnete Variante in HiCAD einbauen wollen. Dies ist nur möglich, wenn die Variante im Editor nicht geöffnet ist. Bisher musste dazu der Varianteneditor beendet werden. (SP2)
» Falls der Varianteneditor nicht regulär beendet wurde, erschien bisher nach Neustart die Meldung Die unterbrochene Bearbeitung wird fortgesetzt. Dieser Wiederherstel-

Was ist neu in Version 2013?
157
lungsmechanismus wird ab SP2 nicht mehr unterstützt. Speichern Sie Ihre Bearbei-tung regelmäßig ab! (SP2)
12.15 Report Manager » Das Andockfenster ICN steht im Report Manager nicht mehr zur Verfügung. (SP1)
» Der Excel-Export in HiCAD 2013 kann sowohl über Excel-Vorlagen als auch über VBS-Scripte erfolgen. Darüber hinaus lassen sich Excel-Vorlagen mit dem mitgeliefer-ten Kompatibilitätsscript auch in Scripte umwandeln. (SP1)
12.16 Parametrik » Änderungsmöglichkeit für die Seite bei Winkelbedingungen des Teile-HCM (SP1)
Bei Winkel-Bedingungen des 3D Teile-HCM lässt Sich über das Kontextmenü die Richtung umkehren.
12.17 Stahlbau Zeichnungsverwaltung (BIM-PDM) » Die BIM-PDM-Funktionen für die Zeichnungsverwaltung im Stahlbau sind Bestand-
teil der Stahlbau Suite Zeichnungsverwaltung (vormals: Stahlbau Suite Premium BIM).
» Parameter für die Zeichnungsableitung im Konfigurationsmanagement Im Konfigurationsmanagement finden Sie die Einstellungen für die Zeichnungsablei-tung jetzt unter ... > Automatische Zeichnungsableitung anstatt unter > Allge-mein.... Dies betrifft insbesondere folgende Parameter:
Vorhandene Ansichten neu anordnen beim Ergänzen von Ansichtsgruppen
Erzeugung von Schnittansichten beim Aktualisieren PDM-verwalteter Szenen an-passen
Ansichten neuanordnen beim Aktualisieren PDM-verwalteter Szenen

Was ist neu in Version 2013?
158 UNLIMITED PERFORMANCE
» Konfiguration für BIM-PDM Zusätzliche Parameter für die Zeichnungsableitung beim Einsatz der BIM-Funktionalität finden Sie im Konfigurationsmanagement unter PDM > BIM-PDM.
» Die Funktionen der Stahlbau Zeichnungsverwaltung (BIM) finden Sie jetzt auf der Registerkarte Zeichnungsverwaltung. (SP1)

Was ist neu in Version 2013?
159
12.18 HELiOS PDM in HiCAD » Anzeige alter Indexstände in der Titelzeile (SP1)
Der Indexstand einer Konstruktion wird neben weiteren Informationen (z.B. der Do-kument-Nr.) in der HiCAD-Titelzeile angezeigt. Handelt es sich bei dem aktuell ge-öffneten Dokument um einen alten Indexstand, wird hier außerdem der Hinweis Alter Indexstand mit in die Titelzeile geschrieben.
» Verknüpfte Anlagenbau-Isometrie (SP1) Mit der Funktion Verknüpfte Konstruktion des HELiOS 3D-Teil-Kontextmenüs kön-nen Sie verknüpfte Konstruktionen zum aktiven Bauteil laden. Ist das aktive Teil ein Teil aus dem Anlagenbau, zu dem keine Einzelteilzeichnung existiert, dann lässt sich mit dieser Funktion auch eine mit dem Teil verknüpfte Isometrie öffnen. In der Aus-wahlliste sind diese unter Benennung mit Isometry / (...) gekennzeichnet.
» Nicht mehr unterstützte Systemdateien Die Datei ALGPAR.DAT wird nicht mehr unterstützt. Die bisher hier verwalteten Ein-stellungen werden jetzt im Konfigurationsmanagement (ISDConfigEditor.exe) verwal-tet. Dies gilt auch für den Parameter HELiOS/HiCAD Standardlösung nutzen.
» Öffnen von Bauteilen in Fremdformaten und Einbau von Normteilen, die in Helios abgelegt sind (SP2) Beim Laden von Konstruktionen in HiCAD über den HELiOS-Dokument-/ Teilestamm werden nicht nur Konstruktionen im HiCAD-Format (.SZA) berücksichtigt, sondern auch solche, die in Fremdformaten in die Datenbank gespeichert wurden (sofern es sich um ein Dateiformat handelt, das in HiCAD importiert werden kann).
Dies geht ebenfalls für in die Datenbank eingepflegte Normteile, die zuvor lediglich über HiCAD als Normteil eingefügt werden konnten, nun allerdings ebenfalls über die HELiOS-Suche eingebaut werden können (Konstruktion > Teil einfügen > Teil einfü-gen, über DB-Teilestamm).

Was ist neu in Version 2013?
160 UNLIMITED PERFORMANCE
12.19 HELiOS Desktop » Desktop mit neuem Look & Feel
Der HELiOS Desktop 2013 besitzt eine überarbeitete Benutzeroberfläche auf Basis von WPF-Techniken für eine erhöhte Benutzerfreundlichkeit. Neben einer neu ge-stalteten Ribbon-Leiste gehört hierzu auch das neue Fenster der HELiOS-Optionen, zur komfortablen benutzerspezifischen Konfiguration und Anordnung der Ergebnis-listen und Ansichten.
» Plotmanager: Exportieren von HELiOS-Attributen, Unterstützung des JT-Formats HELiOS-Attribute (HELiOS-Teilenamen) werden beim Export zu verschiedenen For-maten (Step, 3D PDF, JT) über den Plotmanager mit in die Datei geschrieben. Neu hinzugekommen ist hier das JT-Format.
» HELiOSScan Dieses neue Tool ermöglicht den Import Scanner-erzeugter Dateien als HELiOS-Dokumente.
» Optimierte Kopplungen zu CAD-Systemen Die Funktionalität der Kopplungen zwischen HELiOS und den CAD-Systemen Auto-CAD, Inventor und SolidWorks wurde überarbeitet und erweitert. Eine neue Automa-tisierungsschnittstelle lässt z.B. Dokumente direkt aus dem HELiOS Desktop heraus in Inventor oder SolidWorks laden. Außerdem bestehen neue kundenspezifische Konfigurationsmöglichkeiten.
» Anbindung von HELiOS an ERP/PPS-Systeme Bei Übergabe zusammengefasster Positionen von HELiOS PDM an ERP/PPS-Systeme ist eine Reidentifizierbarkeit einzelner Strukturpositionen durch das Partner-system (ERP) möglich.
» Kompatibilität mit CAD-Systemen (SP2)
Ab Service Pack 2 steht das HELiOS Info Center, welches um einige Punkte erwei-tert wurde, nicht nur für SolidWorks, sondern auch für Autodesk Inventor zur Ver-fügung. Neben der Anzeige von Informationen zum CAD-Teil, lässt sich die HE-LiOS Produktstruktur hier bearbeiten.(SP2)
Ein neuer Dialog für Optionen und Einstellungen der CAD Integration ermöglicht es, in den CAD-Systemen globale Einstellungen wie Vorbelegungen von Attribut-werten vorzunehmen. (SP2)

Was ist neu in Version 2013?
161
HELiOS übernimmt Teile-Attribite wie Werkstoffnamen, Gewicht, Volumen und Dichte aus Inventor und SolidWorks. IProperties und Materialeigenschaften von Inventor, und Dateieigenschaften von SolidWorks werden auf HELiOS-Bauteile/ -Dokumente übertragen, und umgekehrt von HELiOS-Dokument- und Bauteil-stammdaten .auf IProperties vom Inventor und Dateieigenschaften von Solid-Works. (SP2)
In Inventor kann die Übergabe von Produktstrukturen, zusätzlich zur Bauteil-Struktur, auch über Struktur-Stücklisten (BOM) vorgenommen werden.(SP2)
Mit Service Pack 2 steht außerdem ein Addin für AutoCAD 2014 zur Verfügung.

162 UNLIMITED PERFORMANCE

THE WORLD OF CAD AND PDM SOLUTIONS

ISD Software und Systeme GmbH Hauert 4 D-44227 Dortmund Tel. +49-(0)231-9793-0 Fax +49-(0)231-9793-101 [email protected] ISD Berlin Paradiesstraße 208a D-12526 Berlin Tel. +49-(0)30-634178-0 Fax +49-(0)30-634178-10 [email protected] ISD Hannover Ahrensburger Straße 3 D-30659 Hannover Tel. +49-(0)511-616803-40 Fax +49-(0)511-616803-41 [email protected] ISD Nürnberg Nordostpark 7 D-90411 Nürnberg Tel. +49-(0)911-95173-0 Fax +49-(0)911-95173-10 [email protected] ISD Ulm Wilhelmstraße 25 D-89073 Ulm Tel. +49-(0)731-96855-0 Fax +49-(0)731-96855-10 [email protected] 092013_1802
ISD Austria GmbH Hafenstraße 47-51 A-4020 Linz Tel. +43-(0)732-9015-1800 Fax +43-(0)732-9015-1829 [email protected] ISD Benelux b.v. Het Zuiderkruis 33 NL-5215 MV ‘s-Hertogenbosch Tel. +31-(0)73-61538-88 Fax +31-(0)73-61538-99 [email protected] ISD Benelux b.v. Blankenstein 230 - 1a NL-7943 PG Meppel Tel. +31-(0)522-2359-80 Fax +31-(0)522-2359-81 [email protected] ISD Schweiz AG Rosenweg 2 CH-4500 Solothurn Tel. +41-(0)32-62413-40 Fax +41-(0)32-62413-42 [email protected]
www.isdgroup.com