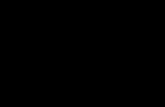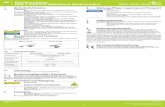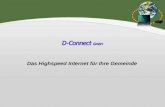Highspeed für zuhause - MeinKabel · Tipps & Tricks für das Einstellen und Bedienen Deiner...
Transcript of Highspeed für zuhause - MeinKabel · Tipps & Tricks für das Einstellen und Bedienen Deiner...

Tipps & Tricks
für das Einstellen und Bedienen Deiner HomeBox
Highspeed für zuhause
Ready?The future is exciting.

2
Inhalt
Tipp 1 MeinKabel-Kundenportal 3
Tipp 2 Bedeutung der LED-Anzeigen 4
Tipp 3 Erhöhe Deine Netzwerk-Sicherheit 5
Tipp 4 Vergib einen eigenen Netzwerk-Namen (SSID) 6
Tipp 5 Optimiere Dein WLAN in 4 Schritten 7
Tipp 6 HomeBox-Einstellungen 12
Tipp 7 Gigabit-Anschluss 13
Tipp 8 Homespot-Service 14
Tipp 9 Richte das Telefon ein 15
Tipp 9 Richte die Telefon-Funktionen ein 15
Tipp 10 Vodafone Online-Welt 18
FAQs Häufig gestellte Fragen 20
Kontakt Kontakt zu uns 24

3
1 TippMeinKabel-Kundenportal
Gut zu wissen: Registriere Dich jetzt im MeinKabel-Kunden-portal und freue Dich auf spannende Infos und interessante Neuigkeiten zu Deinem Internet-Anschluss.
Hier geht‘s zum Kundenportal: www.vodafone.de/meinkabel
Deine Vorteile:
Online-Rechnungen ansehen und herunterladen
Alle Services der Vodafone- Community nutzen
Individuelle Vertragsangebote
Rabattaktionen und Treue-Geschenke

4
2Tipp Bedeutung der LED-Anzeigen
LED Status Beschreibung
Power/Cable
leuchtet Stromzufuhr besteht und der Kabel-Anschluss ist betriebsbereit
blinkt Stromzufuhr besteht und die Verbindung zum Kabel-Anschluss wird hergestellt oder ist unterbrochen
aus Keine Stromversorgung oder LED defekt
FON
leuchtet Aktive Telefon-Verbindung
aus Wenn kein Telefon angeschlossen ist
DECTleuchtet DECT-Funktion ist eingeschaltet
aus DECT ist ausgeschaltet
WLAN
leuchtet WLAN-Funktion ist eingeschaltet
blinkt WLAN-Einstellungen werden übernommen / WPS wird ausgeführt
aus WLAN ist deaktiviert
Info
leuchtetEreignisanzeige. Konfiguration möglich unter System > Tasten und LED > Info-Anzeige. Bei Fritz!Box 6360: Die HomeBox hat sich erfolgreich bei Vodafone registriert.
blinktAnrufe in Abwesenheit, neue Nachrichten oder ein anderes eingestelltes Ereignis. Bei Fritz!Box 6360: Die HomeBox registriert sich gerade bei Vodafone.
blinkt rot Fehler: Öffne die Benutzeroberfläche (siehe Tipp 3)

5
3 TippErhöhe Deine Netzwerk-Sicherheit
Ändere das Kennwort Deiner HomeBox nach der ersten Anmeldung.
So sicherst Du Deine Internetverbindung gegen den Missbrauch durch Dritte.
∙ Gehe in Deinem Browser auf http://fritz.box oder http://192.168.178.1
∙ Auf der Geräteunterseite findes Du Dein vorein-gestelltes Kennwort. Gib das Kennwort ein oder vergib ein neues Kennwort, falls Du dies nicht bereits getan hast.
∙ Ändere das voreingestellte WLAN-Passwort und aktualisiere es auch auf anderen WLAN-Geräten.
Ein sicheres Kennwort besteht aus Groß- und Kleinbuchstaben, Zahlen und Sonderzeichen. Idealerweise hat es 8 oder mehr Zeichen.
! Tipp

4Tipp Vergib einen eigenen Netzwerk-Namen (SSID)
1 Öffne ein Browser-Fenster. Gib dort in das URL-Eingabefeld die Adresse Deiner HomeBox http://fritz.box oder http://192.168.178.1 ein. Gib dann in der Eingabemaske das Kennwort ein, das Du erstellt hast.
2 Wähle in der linken Menüleiste den Punkt WLAN und den Reiter Funknetz.
3 Gib im Feld „Name des WLAN-Funknetzes“ (SSID) den gewünschten individuellen Netzwerk- Namen ohne Umlaute oder Sonderzeichen ein.
4 Klicke auf Übernehmen.
Mehr Infos und detailliertere Infos rund um Dein WLAN findest Du auf vodafone.de/wlan.
! Tipp
6

7
5 TippOptimiere Dein WLAN in 4 Schritten
Infos zur Nutzung einer WLAN-Verbindung:
∙ Alle Geräte, die gleichzeitig übers WLAN surfen, teilen sich die verfügbare WLAN-Bandbreite.
∙ Die Geschwindigkeit hängt auch vom Gerät ab: Ältere Geräte nutzen ggf. nicht die gesamte Bandbreite.
∙ Andere Geräte in Deinem Haushalt können das WLAN-Signal stören.
Die rechts abgebildeten Faktoren können die Geschwindigkeit und Stabilität des Netzwerks beeinflussen.
Die schnellste Internet-Verbindung erreichst Du übers Netzwerkkabel.
! Tipp
Rechner per Netzwerkkabel
gesichtertes WLAN
Störquellen im Haus ausgeschaltet
Unerwünschte Mitbenutzer
WLAN nicht optimiert
WLAN optimiert
Netzwerkverbindung
Verb
indu
ngsq
ualit
ät
Vergib einen eigenen Netzwerk-Namen (SSID)
HomeBox-Standortnicht optimal gewählt
Optimaler allein belegter Kanal
HomeBox-Standortoptimal gewählt
Störquellen im Haus Belastung durch gleich belegte
Funkkanäle

8
5Tipp Schritt 1 Finde die beste Position für den Router
Stelle Deine HomeBox:
∙ aufrecht in die Mitte einer Wand und nicht in eine Ecke,
∙ nicht hinter Möbelstücke,
∙ etwa 1 Meter über dem Boden und mit den LED-Anzeigen nach vorne.
Entferne typische Störquellen wie andere Funk- und Haushaltsgeräte zwischen der HomeBox und den verbundenen Geräten:
∙ Funkgeräte wie schnurloses Telefon, Blue-tooth-Geräte, Babyfon,
∙ Haushaltsgeräte wie Mikrowelle, Kühlschrank.
Drucker
Telefon
schwach starkHomeBox
WLAN-Signal
Schon beim Aufstellen der HomeBox kannst Du die Qualität Deiner Internet-Verbindung verbessern.

Powerline-Gerät 1
9
5 TippSchritt 2
Mehr Reichweite für Dein WLAN
Powerline
Nutzt Dein Stromnetz zur Datenübertragung in weiter entfernte Räume.
Vorteile:
∙ Hohe Reichweite, auch über Stockwerke
∙ Einfache Installation
Gut zu wissen:
∙ Die Leistung hängt von der Position der Steck-dosen ab.
WLAN-Repeater
Erweitert Dein bestehendes WLAN-Netzwerk.
Vorteile:
∙ Erweiterung der WLAN-Abdeckung
∙ Verstärkung des WLAN-Signals
Gut zu wissen:
∙ Der Repeater muss sich in Reichweite des WLAN-Signals Ihrer HomeBox befinden.
∙ Möglicherweise geringere Geschwindigkeit und Flexibilität
Möchtest Du die Reichweite Deines WLAN weiter erhöhen, verwenden einen Powerline-Adapter oder einen WLAN-Repeater.
WLAN WLAN WLAN
Powerline-Gerät 2HomeBox HomeBox Repeater

10
5Tipp Schritt 3
Finde den besten Empfangskanal
Für WLAN-Netzwerke stehen nur begrenzt Funk-frequenzen zur Verfügung. Wenn Du in einer dicht besiedelten Gegend wohnst, teilt sich Deine Home-Box die Frequenzen mit benachbarten WLAN-Netz-werken.
∙ Prüfe mit Tools wie bspw. Fritz!WLAN, WiFi-Analyzer oder inSSIDer, auf welchen Kanälen benachbarte Netzwerke senden.
∙ Stelle einen wenig belegten Kanal ein. Idealerweise Kanal 1, 6 oder 11.
Für höchste Geschwindigkeit empfehlen wir, beide Frequenzbereiche zu aktivieren.
Optimal: Auf einen noch nicht oder wenig belegten Kanal wechseln, z.B. 6 oder 11
Gleich belegte Kanäle können sich beeinträchtigen
sendet auf Kanal 6sendet auf Kanal 1 sendet auf Kanal 1

11
5 TippSchritt 4
Prüfe und optimiere den Empfangskanal
1 Öffne ein Browser-Fenster. Gib dort in das URL-Eingabefeld die Adresse Ihrer HomeBox ein: http://fritz.box oder http://192.168.178.1. Gib dann in der Eingabemaske das Kennwort ein, das Du erstellt hast.
2 Klicke im linken Menü auf WLAN, dann auf Funkkanal und klicke im Abschnitt WLAN- Umgebung auf den Link WLAN-Störeinflüsse einblenden.
Sieh in der Grafik nach, welcher Funkkanal so we-nig wie möglich durch andere WLAN-Funknetze und Störer beeinflusst wird.
3 Aktiviere im Abschnitt Funkkanal-Einstel-lungen die Option Funkkanal-Einstellungen anpassen.
4 Wähle im Ausklappmenü Funkkanal den Kanal aus, der am wenigsten von anderen Geräten verwendet wird.
5 Speichern Deine Eingabe mit Übernehmen.

12
6Tipp HomeBox Einstellungen
Sichern der Einstellungen
Sichere die HomeBox-Einstellungen mit dem Assistenten der Benutzeroberfläche:
Übersicht > Assistenten > Einstellungen sichern und wiederherstellen.
Oder gehe auf System > Sicherung > Sichern.
Wiederherstellen der Einstellungen
Wenn Du Einstellungen aus einer Sicherungsdatei übernimmst, werden die aktuellen Einstellungen der HomeBox überschrieben.
So gehst Du vor, um Einstellungen aus einer Sicherungsdatei einzuspielen:
1 Gehe auf System > Sicherung > Wiederher-stellen.
2 Trage das Kennwort ein, das Du beim Sichern der Einstellungen vergeben hast und wähle die passende Datei „FRITZ.Box[...].export“ aus.
3 Setze einen Haken bei ausgewählte Einstel-lungen wiederherstellen und klicke auf den Button Wiederherstellen. Hinweis: Setze unbedingt den Haken bei aus-gewählte Einstellungen wiederherstellen, da sonst die Zugangsdaten für die Telefonfunktion an Deiner HomeBox überschrieben werden und diese ausfallen kann.
4 Wähle nach Bedarf aus den angebotenen gesicherten Einstellungen.

13
7 TippGigabit-Anschluss
1 WLAN • Optimiere Dein WLAN (siehe Tipp 5).
• Vermeide Powerline und WLAN-Repeater. • Nutze den aktuellen WLAN-Standard nach
IEEE 802.11ac mit 5 GHz. • Nutze Dein Endgerät im gleichen Raum,
in dem auch Deine Homebox steht. • Nutze ein Endgerät mit vielen Antennen.
2 LAN • Nutze nur Rechner und Hardware mit
1000-Mbit/s-Anschluss. • Bedenke, dass Geräte in Deinem Netz die
Geschwindigkeit verringern können (z.B. Switch, NAT-Router).
3 Endgeräte • Nutze Laptops und Rechner mit schneller Hard-
ware (wie z.B. aktuelle Intel Core i7 und i5). • Nutze moderne 64 Bit Betriebssysteme
(z.B. Windows 10, MacOS). • Zusatzsoftware kann die Geschwindigkeit beein-
flussen (z.B. Virenscanner, Flash, VPN, Plug-Ins).
4 Speedtest • Nutze den optimierten Vodafone Test
http://kabel.vodafone.de/hilfe_und_ service/speedtest
• Wähle bei anderen Tests nur Server mit 10 Gbit/s aus, vermeide Flash-Tests.
• Mache Messungen mit verschiedenen Web-Browsern zu unterschiedlichen Zeiten.
• Messungen unter Windows können schwanken-de Ergebnisse liefern.
Für Vodafone-Kunden mit einer Anschlussgeschwindigkeit von 1 Gigabit haben wir weitere Tipps für das bestmögliche Gigabiterlebnis.
Weitere Informationen zu diesen Themen findest Du auf vodafone.de/gigabithilfe.

14
8Tipp Homespot-Service
Für Vodafone-Kunden mit WLAN-Kabelrouter oder mit der HomeBox FRITZ!Box schalten wir den Homespot-Service automatisch und ohne Zusatzkosten frei. Der Homespot-Service entsteht aus zusätzlicher Bandbreite, die Vodafone über WLAN-Kabelrouter oder die HomeBox FRITZ!Box bei Vodafone-Kunden bereitstellt. Als Teilnehmer am Homespot-Service surfst Du unterwegs ohne Zusatzkosten an über 2 Millionen Homespots.
Im MeinKabel-Kundenportal siehst Du unter Einstellungen > Interneteinstellungen, ob Dein Homespot-Service aktiv ist. Auf Wunsch kannst Du Deinen Homespot-Service einschalten oder ausschalten.
Weitere Infos auf vodafone.de/homespot.
! Tipp
So nutzt Du den Homespot-Service:
1 Homespots unterwegs finden: Lade die kostenlosen Vodafone Hotspotfinder-Apps für Android- und Apple-Geräte herunter. Oder gehe auf vodafone.de/wlan-hotspots.
2 Wähle auf Deinem Gerät unter WLAN-Netz Vodafone Homespot.
3 Klicke auf der Hotspot-Startseite auf Surfen als Homespot-Service-Teilnehmer.
4 Gib Dein Kundenportal-Benutzername und -Passwort ein. Registriere Dich bitte zuerst im MeinKabel-Kundenportal.

15
9 TippRichte das Telefon ein
Grundeinstellung
Bitte richte die Einstellungen hier ein: http://fritz.box > Telefonie > Telefongeräte > Neues Gerät einrichten > Telefon mit und ohne Anrufbeantworter > Weiter > Anschlusstyp auswählen > Weiter.
1 Ergebnis: Telefon klingelt: Mit Ja bestätigen. Telefon klingelt nicht: Auf Nein klicken. Telefon-prüfung wiederholen. Klingelt das Telefon auch jetzt nicht, kontaktiere bitte den Hersteller.
2 Auswahl der Rufnummer, über die Gespräche geführt werden sollen > Weiter.
3 Auswahl, ob das Telefon alle Anrufe annehmen oder nur bestimmte Anrufe annehmen soll > Weiter.
4 Einstellungen prüfen > Übernehmen. Das Gerät ist erfolgreich eingerichtet.
Anrufbeantworter einrichten
Bitte richte den Anrufbeantworter hier ein: http://fritz.box > Telefonie > Telefoniegeräte > Neues Gerät einrichten > In die FRITZ!Box integ-riert > Anrufbeantworter > Weiter.
Betriebsart, Ansageverzögerung, Aufnahmelänge, Bezeichnung festlegen > Weiter > Rufnummern auswählen für die der Anrufbeantworter Aufnah-men machen soll > Weiter > Übernehmen.

16
9Tipp Richte die Telefon-Funktionen ein
Rufumleitung
Nutze eine von drei Möglichkeiten, um die Rufum-leitung einzurichten:
1 Einstellung über das Kundenportal https://kabel.vodafone.de/csc/einstellungen Mein Kabel > Einstellungen > Telefoneinstel-lungen
2 Einstellung über die FRITZ!Box http://fritz.box Telefonie > Rufbehandlung > Rufumleitung.
3 Einstellung über das Telefon
Aktivieren der Rufumleitung bei besetzter Leitung: *#*21 + Vorwahl + Zielrufnummer Deaktivieren: *#*22
Aktivieren der Rufumleitung aller Anrufe:
*#*41 + Vorwahl + Zielrufnummer Deaktivieren: *#*42
Parallelruf
Mit dieser Funktion klingelt ein weiteres Telefon bei einem eingehenden Anruf.
Bitte richte die Einstellungen hier ein: http://fritz.box > Telefonie > Rufbehandlung > Rufumleitung > Neue Rufumleitung.
1 Welche Anrufe möchtest Du umleiten? > Anrufe an eine Rufnummer oder ein Telefon > Rufnum-mer auswählen, für die der Parallelruf aktiviert werden soll.
2 Anrufe umleiten an: > Zielrufnummer > Rufnummer eingeben, auf der der Anruf parallel eingehen soll > Art der Rufumleitung > Parallelruf.

17
9 TippFunktionen einrichten
Anklopfen und Konferenz
Du hörst einen Signalton oder Anklopfton, wenn ein weiterer Anruf während eines Telefongesprächs ein-geht. Du kannst mit dem anklopfenden Teilnehmer sprechen, während das erste Gespräch „gehalten“ wird. Oder Du wechselst zwischen beiden Ge-sprächspartnern oder schaltest sie zusammen.
Bitte richte die Einstellungen hier ein: Telefoniegeräte > Bearbeiten > Merkmale des Telefoniegerätes > Anklopfen > OK vor.
Um anklopfende Gespräche anzunehmen oder abzulehnen, wähle folgende Tastenkombination: Anklopfendes Gespräch annehmen oder zwischen 2 Gesprächen wechseln : R + 2
Beendet das aktuelle Gespräch und kehrt zum anderen zurück: R + 1
Eine 3er-Konferenz aus zwei laufenden Gesprächen starten: R + 3
Anklopfendes Gespräch ablehnen: R + 0
Rufnummer unterdrücken
Deine Rufnummer wird in der Standard-Einstellung bei jedem Anruf automatisch übertragen.
Dies kannst Du im MeinKabel-Kundenportal ändern oder unter folgenden Tastenkombinationen über das Telefon:
Fallweise Unterdrückung der Rufnummernübermittlung: *#*67* + Zielrufnummer
Fallweise Übertragung bei deaktivierter Übermittlung: *#*76 + Zielrufnummer

18
10Tipp Vodafone Online-Welt
Deine Online-Services bei Vodafone Mit der kostenlosen Komfort-Cloud kannst Du Deine Dateien wie z.B. Fotos, Videos oder Dokumente zentral abspeichern und hast von überall aus Zugriff. Entdecke Deinen kostenlosen Cloud- Speicher auf komfortcloud.de.
Dein kostenloses Kabel-E-Mail-Postfach
Du kannst bis zu 6 individuelle E-Mail-Postfächer nutzen und E-Mail-Anhänge direkt in Deiner Komfort- Cloud abspeichern. Richte Die Deine persönlichen E-Mail-Postfächer auf komfortcloud.de ein.
Greife mobil auf E-Mails und Dateien zu – mit der Komfort-Cloud-App
Schaffe Dir freien Speicherplatz auf Deinem Smart-phone. Speicher Bilder, Videos und andere Dateien in der Cloud. So hast Du wieder freien Speicherplatz auf Deinem mobilen Gerät.
Kostenlose Komfort-Cloud-App laden aus dem Appstore oder Google Play Store. Oder auf komfortcloud.de
E-Mail und mehr
Komfort-Cloud-App
Cloud-Services und mehr

19
10 TippVodafone Online-Welt
Mehr als nur ein Virenschutz
Installiere das Vodafone Sicherheitspaket für den Rundumschutz bei Deinen Online-Aktivitäten:
∙ Schutz vor Viren, Malware, Spam und Hacker- Angriffen
∙ Schutz bei Online-Shopping und -Banking
∙ Sicherer Surf-Raum für Deine Kinder mit der fragFinn-Funktion
∙ Automatische Updates für Deinen Rechner – so ist er jederzeit geschützt.
Dein Sicherheitspaket lädst Du einfach auf kabelsicherheit.de herunter.
Nach der Installation ist Dein Rechner rundum geschützt.
Sicherheitspaket für PC und Mac

20
FAQs Häufig gestellte Fragen
FAQ – HomeBox und Internet
Warum leuchtet die POWER-LED nicht?
Überprüfe, ob das Netzteil an der HomeBox und in der Steckdose richtig eingesteckt ist.
Schau, ob das Kabel des Netzteils beschädigt ist. Probiere es ansonsten mit einer anderen Steckdose.
Warum baut der Computer trotz Netzwerkkabel keine Internet-Verbindung auf?
Möglicherweise kann der Computer keine IP-Adres-se von der HomeBox beziehen oder die Verbindung ist fehlerhaft. Gib http://fritz.box oder http://192.168.178.1 in den Browser Deines Computers ein.
A. Kannst Du die Benutzeroberfläche der HomeBox nicht aufrufen? Dann ist die Verbindung zwischen HomeBox und Computer gestört
1 Überprüfe das Netzwerkkabel auf korrekten Sitz an der HomeBox und am Computer.
2 Überprüfe die Netzwerkeinrichtung in den Systemeinstellungen Deines Computers. Die automatische Konfiguration Deiner Netz-werkverbindung (DHCP) muss eingeschaltet sein. Dies ist standardmäßig der Fall.
B. Kannst Du die Benutzeroberfläche aufrufen? Dann ist die Verbindung zwischen HomeBox und Internet gestört
1 Überprüfe, ob das mitgelieferte Anschluss- kabel korrekt an der HomeBox und am Kabel- Anschluss der Multimedia-Dose sitzt. Achte darauf, daß das Kabel an der HomeBox nur gesteckt und nicht geschraubt ist.

21
FAQsHäufig gestellte Fragen
Warum erreiche ich mit meinem Netzwerk nicht die volle Geschwindigkeit (bis 1 GBit/s)? Wie stelle ich mein Netzwerk für mehr MBit/s ein?
Verwende den Netzwerkanschluss LAN1 für bis zu 1 GBit/s.
Im Menü der Fritz!Box kannst Du zusätzlich den Modus der weiteren Netzwerkanschlüsse prüfen und anpassen und ebenfalls 1 GBit/s einstellen.
Heimnetz > Heimnetzübersicht > Netzwerkein-stellungen > LAN-Einstellungen
Wie kann ich meine E-Mails über mein Mail-Programm – zum Beispiel Outlook – abrufen?
Du brauchst dafür ein POP3- und SMTP-fähiges Mail-Programm. Dann kannst Du die Nachrichten Deines Accounts auch mit Deinem Mail-Programm abfragen und versenden. Trage dort folgende Daten ein:
1 POP3-Server: pop3.kabelmail.de
2 SMTP-Server: smtp.kabelmail.de
3 Anmelde- oder Kontoname: Ihr Benutzername, zum Beispiel „[email protected]“
4 Passwort: Dein Passwort legst Du in Deinem E-Mail-Account unter Einstellungen / MeinKonto/Sicherheit fest.
5 Aktiviere SSL bzw. TLS (falls dies nicht voraus-gewählt sein sollte)
Wie kann ich die HomeBox zurücksetzen?
Über das Telefon. Gib folgende Tastenkombination ein: #991*15901590* + Gesprächstaste oder hebe den Hörer ab. Lege nach etwa 3 Sekunden wieder auf.
Über die Benutzeroberfläche. Klicke auf System > Zurücksetzen > Werkeinstel-lungen > Werkeinstellungen laden.

22
FAQ – Telefonie
Was mache ich, wenn ich beim Telefonieren kein Freizeichen höre?
Überprüfe die FON-LED an der Vorderseite der HomeBox. Bei aufgelegtem Hörer ist die LED aus-geschaltet. Während eines Telefonats leuchtet sie dauerhaft grün.
Leuchtet die LED, mach bitte das:
∙ Stecke das Telefonkabel in die andere LINE-Buchse auf der Rückseite der HomeBox.
∙ Tausche das Telefonkabel zwischen Telefon und HomeBox gegen ein anderes Kabel.
∙ Schließe probeweise ein anderes Telefon an.
Leuchtet die LED nicht, mach bitte das:
∙ Frag Deine Nachbarn, ob dort das gleiche Problem besteht. In diesem Fall liegt möglicherweise eine zentrale Störung vor.
∙ Tausche das Telefonkabel zwischen Telefon und HomeBox gegen ein anderes Kabel aus.
Kann ich Preselect und Call by Call nutzen?
Call by Call und Preselect sind leider nicht möglich. Telefonierst Du viel ins Ausland oder zu Handy- Nummern? Erkundige Dich über unsere internatio-nalen Telefonie-Optionen auf vodafone.de.
Kann ich Rufnummernsperren einrichten?
Damit Du Deine Kosten immer im Griff hast, kannst Du über das Kundenportal verschiedene Sperrmög-lichkeiten wählen.
Hast Du Fragen zur Rufnummern-Mitnahme zu Vodafone?
Infos findest Du in Deiner Auftragsbestätigung und auf vodafone.de/rufnummernmitnahme.
FAQs Häufig gestellte Fragen

23
FAQ – Vertrag
Wie und für welchen Zeitraum bekomme ich meine Rechnungen?
Deine Rechnungen bekommst Du von uns regel- mäßig, kostenlos und bequem als Online-Rechnung in Deinem Kundenportal. Der jeweilige Abrech-nungszeitraum Deiner Rechnungen wird automa-tisch festgelegt. Er läuft über einen kompletten Monat. Schau Dir in unserer Musterrechnung alle einzelnen Bestandteile im Detail an. Du findest Sie im MeinKabel-Kundencenter unter Rechnungen > Meine Rechnungen.
FAQsHäufig gestellte Fragen

TUTH
OM
EB
| 11
/19
Kontakt zu unsDu erreichst uns deutschlandweit kostenlos.
Postanschrift:
Vodafone Kabel Deutschland GmbH Kundenservice 99116 Erfurt
Stand März 2019 – Änderungen und Irrtümer vorbehalten.
Dein Kundenportal: vodafone.de/meinkabel
Deine Vodafone-Community: vodafone.de/community
Dein Kundenservice: 0800 278 70 00Montags bis samstags von 7:30 bis 22 Uhr und sonntags von 7:30 bis 20 Uhr.
Dein Technischer Service: 0800 526 66 25 Montags bis sonntags rund um die Uhr.