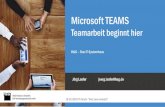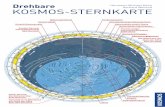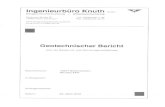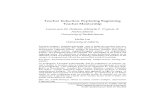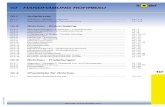HINWEISE ZU DIESER BEDIENUNGSANLEITUNG · Der Monitor soll niemals in unmittelbarer Nähe der...
Transcript of HINWEISE ZU DIESER BEDIENUNGSANLEITUNG · Der Monitor soll niemals in unmittelbarer Nähe der...
-
HINWEISE ZU DIESER BEDIENUNGSANLEITUNG Halten Sie diese Bedienungsanleitung stets griffbereit in der Nähe Ihres PCs. Bewahren Sie die Bedienungsanleitung und die Verpackung gut auf, um sie bei einer Veräußerung des PCs dem neuen Besitzer weiter geben zu können. Wir haben dieses Dokument so gegliedert, dass Sie jederzeit über das Inhaltsverzeichnis die benötigten Informationen nach-lesen können. Ein Stichwortverzeichnis (Index) finden Sie am Ende dieses Handbuches. Um den PC gleich in Betrieb zu nehmen, lesen Sie bitte die Kapi-tel „Sicherheitshinweise“ (ab Seite 1) und „Anschluss & In-betriebnahme“ (ab Seite 11). Wir empfehlen, auch die anderen Kapitel zu lesen, um detaillierte Erklärungen und Bedienhinweise zu Ihrem PC zu erhalten. Ziel dieser Bedienungsanleitung ist es, Ihnen die Bedienung Ih-res PCs in leicht verständlicher Sprache nahe zu bringen. Begrif-fe des Computerjargons zu übersetzen schafft oft Verwirrung, daher haben wir gebräuchliche Computerbegriffe beibehalten. Sollten Ihnen einige Bezeichnungen nicht geläufig sein, schauen Sie bitte in das Kapitel „Glossar“ (ab Seite 105), um die genaue Bedeutung nachzulesen.
Wichtig: Weiterführende Hinweise und Informa-tionen zu Ihrem PC finden Sie in der Onlinehilfe im Startmenü Ihres PCs. Klicken Sie dort auf:
Informationen zu Ihrem PC
Zur Bedienung der Anwendungsprogramme und des Betriebssys-tems können Sie die umfangreichen Hilfefunktionen nutzen, die Ihnen die Programme auf Tastendruck (meist F1) bzw. Mausklick bieten. Diese Hilfen werden Ihnen während der Nutzung des Be-triebssystems Microsoft Windows® oder dem jeweiligen Anwen-dungsprogramm bereitgestellt. Windowsxp bietet Ihnen eine Tour (Hinweis in der Taskleiste) zum Kennenlernen des Betriebssys-tems an. Weitere sinnvolle Informationsquellen haben wir ab der Seite 64 aufgelistet.
-
ii
UNSERE ZIELGRUPPE Diese Bedienungsanleitung richtet sich an Erstanwender so-wie an fortgeschrittene Benutzer. Ungeachtet der möglichen professionellen Nutzung, ist der PC für den Betrieb in einem Privathaushalt konzipiert. Die vielfältigen Anwendungsmög-lichkeiten stehen der ganzen Familie zur Verfügung.
PERSÖNLICHES Notieren Sie zu Ihrem Eigentumsnachweis:
Seriennummern ................................................
(z.B. Microsoft®) ................................................
Kaufdatum, - ort ................................................
Die Seriennummer Ihres PCs finden Sie auf der Rückseite des PCs. Übertragen Sie die Nummer ggf. auch in Ihre Garantie-unterlagen.
DIE QUALITÄT Wir haben bei der Wahl der Komponenten unser Augenmerk auf hohe Funktionalität, einfache Handhabung, Sicherheit und Zuverlässigkeit gelegt. Durch ein ausgewogenes Hard- und Softwarekonzept können wir Ihnen einen zukunftswei-senden PC präsentieren, der Ihnen viel Freude bei der Arbeit und in der Freizeit bereiten wird. Wir bedanken uns für Ihr Vertrauen in unsere Produkte und freuen uns, Sie als neuen Kunden zu begrüßen.
Copyright 2004, Alle Rechte vorbehalten.
Dieses Handbuch ist urheberrechtlich geschützt.
Das Copyright liegt bei der Firma Medion®.
Warenzeichen: MS-DOS® und Windows® sind eingetragene Warenzeichen der Fa. Microsoft®. Pentium® ist ein eingetragenes Warenzeichen der Firma Intel®. Andere Warenzeichen sind Eigentum ihrer jeweiligen Besitzer.
Technische und optische Änderungen sowie Druckfehler vorbehalten.
-
iii
Inhalt:
Hinweise zu dieser Bedienungsanleitung..........................i Betriebssicherheit .......................................................3 Lieferumfang..............................................................6
Aufstellen des PCs....................................................... 7 Der Bildschirmarbeitsplatz............................................7
Komfortables Arbeiten ..............................................8 Aufstellungsort ......................................................... 10
Umgebungsbedingungen ......................................... 10 Anschließen .............................................................. 11
Kabelverbindungen herstellen ..................................... 11 Öffnen und Schließen der Frontblende ....................... 12 Monitor anschließen................................................ 13 Drahtloses Tastatur-/ Mausset installieren.................. 14 USB-Tastatur/Maus anschließen ............................... 18 PS/2-Tastatur/Maus anschließen............................... 18 Parallele Geräte anschließen .................................... 18 Serielle Geräte anschließen...................................... 19 Modem/ISDN anschließen........................................ 19 Netzwerk (LAN) anschließen .................................... 20 Lautsprecherboxen/Audioausgang anschließen ........... 21 Aufnahmequelle anschließen / Audioeingang .............. 22 Mikrofon anschließen .............................................. 22 Antennenanschluss für TV-/ Radioempfang ................ 22 Anschluss des PCs an einen Fernseher....................... 23 Aufnahmequelle anschließen / Videoeingang .............. 23 USB/IEEE 1394 ...................................................... 23 Stromversorgung anschließen .................................. 25
Erste Inbetriebnahme ............................................... 26 Inbetriebnahme ........................................................ 26
Netzschalter .......................................................... 26 Hauptschalter ........................................................ 26 Kurzbeschreibung der Windows®-Oberfläche .............. 28
-
iv
Arbeiten mit dem PC..................................................33 Die Maus..................................................................33 Die Tastatur .............................................................33
Neigungswinkel der Tastatur ....................................33 Die Tasten Alt, Alt Gr und Strg .................................34 Multimediatasten....................................................35
Die Festplatte ...........................................................37 Wichtige Verzeichnisse ............................................38
Das optische Laufwerk ...............................................39 So laden Sie eine Disc:............................................40 Discs abspielen / auslesen .......................................41 So entnehmen Sie eine Disc:....................................41 CD-/DVD-Laufwerk als Bootlaufwerk .........................41 Die DVD-Technologie ..............................................42 Der CD/DVD-ReWriter .............................................45
Der Kartenleser.........................................................46 Das Grafiksystem......................................................47
Leistungsmerkmale.................................................47 Gängige Bildwiederholfrequenzen..............................47 Anschluss des PCs an einen Fernseher .......................48
Das Soundsystem .....................................................50 USB-Anschluss .......................................................52
IEEE 1394 (FireWire) .................................................53 Anwendungsmöglichkeiten für IEEE 1394...................53 Technische Spezifikationen ......................................53
Die Radio-/TV-Karte ..................................................54 Radio hören und fernsehen ......................................54
Netzwerkbetrieb........................................................55 Was ist ein Netzwerk? .............................................55 Was benötigt man für ein Netzwerk? .........................56 Wireless LAN (Funk-Netzwerk) .................................58 Bluetooth ..............................................................60 Deaktivieren / Aktivieren von Bluetooth/WLAN............61 Problembeseitigung im Netzwerk ..............................62
Modem / ISDN..........................................................63 Was ist ein Modem? ................................................63
Serieller COM-Port.....................................................63
-
v
Software.................................................................. 64 Windowsxp kennenlernen.......................................... 64 Beschreiben von CDs/DVDs ..................................... 66 Softwareinstallation ................................................ 67 Windows Aktivierung .............................................. 69 BIOS Setup ........................................................... 71
Tipps und Tricks........................................................ 72 Darstellungsoptionen .............................................. 72 Bedienhilfen .......................................................... 75 Systemeinstellungen und -informationen ................... 77
Selbsthilfe................................................................. 81 Daten- und Systemsicherheit ...................................... 81
Datensicherung...................................................... 81 Wartungsprogramme .............................................. 81 Kennwortrücksetzdatei............................................ 81
Systemwiederherstellung ........................................... 82 Fehlerbehebung ..................................................... 82 Windows Update .................................................... 83 Auslieferungszustand wiederherstellen ...................... 85
FAQ - Häufig gestellte Fragen ..................................... 87 Kundendienst............................................................ 89
Erste Hilfe bei Hardwareproblemen .............................. 89 Lokalisieren der Ursache.......................................... 89 Fehler und mögliche Ursachen.................................. 90 Benötigen Sie weitere Unterstützung? ....................... 91
Treiberunterstützung ................................................. 91 Transport .............................................................. 92
Reinigung und Pflege ................................................. 93 Recycling und Entsorgung .......................................... 93 Umgang mit Batterien................................................ 94 Auf-/Umrüstung und Reparatur ................................... 96
Hinweise für den Servicetechniker ............................ 96
-
vi
Anhang......................................................................99 Was ist ein Personal Computer (PC)?............................99
Wie funktioniert ein PC? ..........................................99 Die Software..........................................................99 Eingabe.................................................................99 Der Speicher........................................................ 100 Die CPU (Prozessor).............................................. 100 Die Ausgabe ........................................................ 100
Anwendungen mit dem PC........................................ 100 Texte verarbeiten ................................................. 101 Kalkulieren .......................................................... 101 Datenbanken ....................................................... 101 Zeichnen und Gestalten......................................... 102 Lernen und Informieren......................................... 102 Spiele ................................................................. 102 Multimedia .......................................................... 103 Internet .............................................................. 104 Virenschutz ......................................................... 104
Glossar .................................................................. 105 Normenkonformität ................................................. 115
Elektromagnetische Verträglichkeit ......................... 115 Elektrische Sicherheit............................................ 115 Ergonomie........................................................... 115 Geräuschentwicklung ............................................ 116 Konformitätsinformation Modem ............................. 116 Konformitätsinformation Wireless Keyboard/Mouse, Wireless Lan und Bluetooth.................................... 116
Garantiebedingungen............................................... 117 Haftungsbeschränkung............................................. 117 Index .................................................................... 118
-
1
Sich
erh
eit A
nsch
luss B
edien
ung S
elbsth
ilfe Anhan
g
KKaappiitteell 11
Betriebssicherheit
Thema Seite
Betriebssicherheit ................................... 3
Datensicherung ...................................... 4
-
BBEETTRRIIEEBBSSSSIICCHHEERRHHEEIITT
2
-
BBEETTRRIIEEBBSSSSIICCHHEERRHHEEIITT
3
Sich
erh
eit A
nsch
luss B
edien
ung S
elbsth
ilfe Anhan
g
BETRIEBSSICHERHEIT Lesen Sie dieses Kapitel aufmerksam durch und befolgen Sie alle aufgeführten Hinweise. So gewährleisten Sie einen zuver-lässigen Betrieb und eine lange Lebenserwartung Ihres PCs.
Lassen Sie Kinder nicht unbeaufsichtigt an elektri-schen Geräten spielen. Kinder können mögliche Gefahren nicht immer richtig erkennen.
Öffnen Sie niemals das Gehäuse des PCs! Bei geöffnetem Gehäuse besteht Lebensgefahr durch elektrischen Schlag. Betreiben Sie niemals den PC bei geöffnetem Gehäuse.
Bei den optischen Laufwerken (CDRW, DVD, DVD-RW) handelt es sich um Einrichtungen der Laser Klasse 1, sofern das Gehäuse des optischen Laufwerks nicht ent-fernt wird. Entfernen Sie nicht die Abdeckung der Lauf-werke, da unsichtbare Laserstrahlung austreten kann.
Führen Sie keine Gegenstände durch die Schlitze und Öffnungen ins Innere des PCs. Dies könnte zu einem elektrischen Kurzschluss, einem elektrischen Schlag oder gar zu Feuer führen, was die Beschädigung Ihres PCs zur Folge hat.
Schlitze und Öffnungen des PCs dienen der Belüftung. Decken Sie diese Öffnungen nicht ab, da es sonst zu Überhitzung kommen könnte.
-
BBEETTRRIIEEBBSSSSIICCHHEERRHHEEIITT
4
Schalten Sie den PC sofort aus bzw. erst gar nicht ein und wenden Sie sich an den Kundendienst, wenn...
... das Netzkabel oder die daran angebrachten Stecker angeschmort oder beschädigt sind. Lassen Sie das de-fekte Netzkabel gegen ein originales Kabel austauschen. Auf keinen Fall darf das defekte Kabel repariert werden.
... das Gehäuse des PCs beschädigt ist oder Flüssig-keiten hineingelaufen sind. Lassen Sie den PC erst vom Kundendienst überprüfen. Andernfalls kann es sein, dass der PC nicht sicher betrie-ben werden kann und Lebensgefahr durch elektrischen Schlag besteht!
DATENSICHERUNG
Machen Sie nach jeder Aktualisierung Ihrer Daten Sicherungskopien auf externe Speichermedien (Speicherkarten, CD-R: siehe Seite 81). Die Gel-tendmachung von Schadensersatzansprüchen für Datenverlust und dadurch entstandene Folge-schäden wird ausgeschlossen.
-
5
Sich
erheit A
nsch
luss B
edien
ung S
elbsth
ilfe Anhan
g
KKaappiitteell 22
Anschluss & Inbetriebnahme
Thema Seite
Lieferumfang ......................................... 6
Aufstellen des PCs .................................. 7
Der Bildschirmarbeitsplatz ....................... 7
Aufstellungsort ....................................... 10
Anschließen ........................................... 11
Erste Inbetriebnahme ............................. 26
-
AANNSSCCHHLLUUSSSS && IINNBBEETTRRIIEEBBNNAAHHMMEE
6
LIEFERUMFANG Bitte überprüfen Sie die Vollständigkeit der Lieferung und benachrichtigen Sie uns bitte innerhalb von 14 Tagen nach dem Kauf, falls die Lieferung nicht komplett ist. Geben Sie hierzu bitte unbedingt die Seriennummer an.
Mit dem von Ihnen erworbenen PC haben Sie folgende Komponenten erhalten:
PC und Anschlusskabel
Windowstastatur+
Maus+
USB Fernbedienungsset*
Microsoft Windows® Handbuch + Recovery-CD für die Wiederherstellung Ihres Systems
Support-/ Application-Disc
Diese Bedienungsanleitung
Kurzanleitung*
Garantiekarte
Installationsübersicht als Poster*
* Optional + Optional sind diese Geräte als USB-Funkset mit einer Empfangsstation ausgestattet.
-
DDEERR BBIILLDDSSCCHHIIRRMMAARRBBEEIITTSSPPLLAATTZZ
7
Sich
erheit A
nsch
luss B
edien
ung S
elbsth
ilfe Anhan
g
AAUUFFSSTTEELLLLEENN DDEESS PPCCSS
Die richtige Aufstellung Ihres PCs trägt wesentlich dazu bei, eine komfortable Bedienung des PCs zu gewährleisten.
DER BILDSCHIRMARBEITSPLATZ Vermeiden Sie Blendwirkungen, Spiegelungen und zu starke Hell-Dunkel-Kontraste, um Ihre Augen zu schonen.
Der Monitor soll niemals in unmittelbarer Nähe der Fenster stehen, weil an dieser Stelle der Arbeitsraum durch das Ta-geslicht am hellsten beleuchtet ist. Diese Helligkeit erschwert die Anpassung der Augen an den dunkleren Monitor.
Stellen Sie den Monitor stets mit einer zur Fensterfront paral-lelen Blickrichtung (siehe Bild) auf.
Die parallele Blickrichtung sollte auch in Bezug auf künstliche Beleuchtungseinrichtungen eingehalten werden. Das heißt, es
-
AANNSSCCHHLLUUSSSS && IINNBBEETTRRIIEEBBNNAAHHMMEE
8
gelten bei der Beleuchtung des Arbeitsraumes mit künstli-chem Licht im Wesentlichen dieselben Kriterien und Gründe.
Ist es nicht möglich, den Bildschirm wie beschrieben aufzu-stellen, können folgende Maßnahmen hilfreich sein:
Drehen, Absenken oder Neigen des Bildschirmgerätes; durch Lamellen- oder Vertikalstores an den Fenstern: durch Stellwände oder durch Änderungen der Beleuch-tungseinrichtung.
KOMFORTABLES ARBEITEN Machen Sie regelmäßig Pausen bei der Arbeit an Ihrem Bildschirm, um Verspannungen und Ermüdungen vorzu-beugen.
Langes Sitzen ohne Veränderung der Haltung kann unbe-quem sein. Um die Risiken physischer Beschwerden oder Schäden zu minimieren, ist die richtige Haltung sehr wichtig.
Allgemein: Verändern Sie häufig (ca. alle 20-30 Minuten) Ihre Haltung, und legen Sie häufig Pausen ein, um Ermüdun-gen zu vermeiden.
Rücken: Beim Sitzen am Arbeitsplatz muss der Rücken durch die aufrechte oder leicht nach hinten geneigte Rücken-lehne des Arbeitsstuhls abgestützt werden.
Beine: Die Oberschenkel sollten horizontal oder leicht nach unten geneigt verlaufen. Die Unterschenkel sollten mit den Oberschenkeln einen Winkel von ungefähr 90° bilden. Die Füße sollten flach auf dem Boden ruhen. Verwenden Sie ge-gebenenfalls eine Fußstütze, doch vergewissern Sie sich vor-her, dass die Sitzhöhe richtig eingestellt ist.
Arme: Die Arme und Ellebogen sollten entspannt und locker sein. Die Ellebogen sollten nahe am Körper anliegen. Halten Sie Unterarme und Hände annähernd parallel zum Boden.
-
DDEERR BBIILLDDSSCCHHIIRRMMAARRBBEEIITTSSPPLLAATTZZ
9
Sich
erheit A
nsch
luss B
edien
ung S
elbsth
ilfe Anhan
g
Handgelenke: Die Handgelenke sollten bei der Arbeit mit der Tastatur, der Maus oder dem Trackball möglichst ge-streckt und nicht mehr als 10° angewinkelt sein.
Kopf: Der Kopf sollte aufrecht oder nur leicht nach vorne geneigt sein. Arbeiten Sie nicht mit verdrehtem Kopf oder Oberkörper.
Handauflagefläche: 5 - 10 cm
Blickabstand: 50 bis 70 cm
Beinfreiheit (vertikal): 65 cm (mind.)
Beinfreiheit (horizontal): 60 cm (mind.)
Oberste Bildschirmzeile in Augenhöhe oder etwas darunter.
0-15•
50-70 cm-(20-28 inches)-
0-15•
-
AANNSSCCHHLLUUSSSS && IINNBBEETTRRIIEEBBNNAAHHMMEE
10
AUFSTELLUNGSORT
Halten Sie Ihren PC und alle angeschlossenen Geräte von Feuchtigkeit fern und vermeiden Sie Staub, Hitze und direkte Sonneneinstrahlung. Damit vermeiden Sie Stö-rungen oder Beschädigung des PCs.
Stellen und betreiben Sie alle Geräte auf einer stabilen, ebenen und vibrationsfreien Unterlage, um Fehlfunk-tionen des PCs zu vermeiden.
UMGEBUNGSBEDINGUNGEN
Der PC kann bei einer Umgebungstemperatur von +10° C bis +35° C und bei einer relativen Luftfeuchtigkeit von 30% - 70% (nicht kondensierend) betrieben werden.
Im ausgeschalteten Zustand kann der PC bei -20° C bis 50° C gelagert werden.
Ziehen Sie bei einem Gewitter den Netzstecker und ent-fernen insbesondere die Antennenkabel, falls vorhan-den. Wir empfehlen zur zusätzlichen Sicherheit die Ver-wendung eines Überspannungsschutzes, um Ihren PC vor Beschädigung durch Spannungsspitzen oder Blitz-schlag aus dem Stromnetz zu schützen.
Warten Sie nach einem Transport des PCs solange mit der Inbetriebnahme, bis das Gerät die Umgebungstem-peratur angenommen hat. Bei großen Temperatur- oder Feuchtigkeitsschwankungen kann es durch Kondensation zur Feuchtigkeitsbildung innerhalb des PCs kommen, die einen elektrischen Kurzschluss verursa-chen kann.
Bewahren Sie die originale Verpackung auf, falls das Gerät mal transportiert werden muss.
-
KKAABBEELLVVEERRBBIINNDDUUNNGGEENN HHEERRSSTTEELLLLEENN
11
Sich
erheit A
nsch
luss B
edien
ung S
elbsth
ilfe Anhan
g
AANNSSCCHHLLIIEEßßEENN
Zur besseren Orientierung klappen Sie bitte die linke Umschlaginnenseite mit den Zeichnungen auf, um
die Positionen der beschrieben Anschlüsse zu finden.
Hinweis: Die aufgeführten Geräte gehören nicht zwangsläufig zum Lieferumfang!
KABELVERBINDUNGEN HERSTELLEN Beachten Sie nachfolgende Hinweise, um Ihren PC ordnungs-gemäß und sicher anzuschließen:
Verlegen Sie die Kabel so, dass niemand darauf treten, oder darüber stolpern kann.
Stellen Sie keine Gegenstände auf die Kabel, da diese sonst beschädigt werden könnten.
Schließen Sie die Peripheriegeräte wie Tastatur, Maus, Monitor etc. nur an, wenn der PC ausgeschaltet ist, um Beschädigungen des PCs oder Geräte zu vermeiden. Einige Geräte können auch im laufenden Betrieb ange-schlossen werden. Dies ist meist bei Geräten mit USB- oder IEEE 1394 (FireWire)-Anschluss der Fall. Befolgen Sie in jedem Fall die Hinweise der entsprechenden Bedienungsanleitung.
Wahren Sie mindestens einen Meter Abstand von hochfrequenten und magnetischen Störquellen (TV-Gerät, Lautsprecherboxen, Mobiltelefon usw.), um Funk-tionsstörungen und Datenverlust zu vermeiden.
Bitte beachten Sie, dass in Verbindung mit diesem PC nur abgeschirmte Kabel kürzer als 3 Meter für die externen Schnittstellen eingesetzt werden dürfen. Benutzen Sie ausschließlich die zum Lieferumfang gehörenden Kabel, da diese in unseren Labors ausgiebig geprüft wurden.
-
AANNSSCCHHLLUUSSSS && IINNBBEETTRRIIEEBBNNAAHHMMEE
12
Stellen Sie sicher, dass alle Verbindungskabel mit den dazugehörigen Peripheriegeräten verbunden sind, um Störstrahlungen zu vermeiden. Entfernen Sie die nicht benötigten Kabel.
An den PC dürfen nur Geräte angeschlossen werden, welche die Norm EN60950 „Sicherheit von Einrichtungen der Informationstechnik“ oder Geräte welche die Norm EN60065 „Sicherheitsanforderungen - Audio-, Video- und ähnliche elektronische Geräte“ erfüllen.
Anmerkung: Sie brauchen nur die Komponen-ten anzuschließen, die Sie an Ihrem PC betrei-ben. Verfügen Sie nicht über das beschriebene Gerät, können Sie den betreffenden Punkt überspringen und ggf. später durchführen.
ÖFFNEN UND SCHLIEßEN DER FRONTBLENDE Einige Anschlüsse befinden sich hinter der Frontblende. Dies bietet Ihnen den großen Vorteil, häufig genutzte Verbindungen schnell und bequem herzustellen, ohne den PC umzudrehen. Die verschließbare Blende schützt die Anschlüsse.
(Abbildungen ähnlich)
Drücken Sie auf diesen Verschluss, damit die Blende
nach unten gleitet. Das rechte Bild
zeigt die geöffnete Blende.
Schieben Sie die Blende vorsichtig nach oben, bis sie einrastet.
DVD-RW
DVD-ROM
Connect XL
DVD-RW
DVD-ROM
Connect XL
-
KKAABBEELLVVEERRBBIINNDDUUNNGGEENN HHEERRSSTTEELLLLEENN
13
Sich
erheit A
nsch
luss B
edien
ung S
elbsth
ilfe Anhan
g
MONITOR ANSCHLIEßEN
PPoossiittiioonn iinn ddeerr UUmmkkllaappppüübbeerrssiicchhtt:: WW,, WW22 Hat Ihr PC zwei Monitorausgänge, ist es unerheblich, wel-chen Ausgang Sie benutzen. Optional ist Ihr PC auch mit ei-nem digitalen Anschluss (DVI, W2) ausgestattet. Mit Hilfe eines Adapters können Sie den VGA Stecker Ihres Monitors mit dem DVI Anschluss verbinden.
Um eine Beschädigungen der Kontakte zu vermeiden, achten Sie darauf, dass der Stecker und die Buchse genau zusam-men passen. Durch die asymmetrische Form passt der Ste-cker nur in einer Position in die Buchse.
1. Verbinden Sie das Datenkabel des Bildschirmes mit einer der Buchsen des Grafiksystems (Umklappübersicht: W oder W2 bei einem digitalen Anschlusskabel). Entfernen Sie den weißen Schutzring (falls vorhanden) am Monitorstecker.
2. Drehen Sie die Schrauben am Monitorkabel anschließend handfest an.
ACHTUNG! Der PC ist mit einer Bildschirmauflö-sung von 1024 x 768 Bildpunkten und einer Bildwiederholfrequenz von 75 Hz vorkonfiguriert. Wenn Ihr Monitor diese Werte nicht unterstützt, kann er ggf. beschädigt werden.
Konsultieren Sie bitte das Benutzerhandbuch Ihres Monitors.
Sollte Ihr Monitor diese Werte nicht unterstützen, ändern Sie die Konfiguration folgendermaßen um:
1. Starten Sie Ihren PC und drücken Sie kurz nach dem Ein-schalten die F8 Taste, bis ein Startmenü erscheint.
Wenn Sie nicht im richtigen Moment drücken, wird das Startmenü nicht angezeigt und Sie müssen den PC erneut starten.
2. Wählen Sie die Option „Abgesicherter Modus“. Anschließend können Sie die „Eigenschaften für Anzeige“ Ihrem Monitor entsprechend anpassen.
-
AANNSSCCHHLLUUSSSS && IINNBBEETTRRIIEEBBNNAAHHMMEE
14
DRAHTLOSES TASTATUR-/ MAUSSET INSTALLIEREN Diese Ausstattung ist optional. Die Funktionsweise der beiden Geräte basiert auf digitaler Funktechnologie, die eine unge-hinderte Verbindung zwischen Tastatur, Maus und Computer ohne Verbindungskabel ermöglicht. Für Übertragung und Empfang ist kein direkter Sichtkontakt zwischen den Geräten erforderlich. Tastatur und Maus unterstützen jeweils zwei Funkfrequenzkanäle, um einen ungestörten Betrieb mehrerer Geräte gleichzeitig zu ermöglichen.
Zur Inbetriebnahme von Tastatur und Maus sind einige ein-malige Schritte erforderlich.
Achtung: Bitte lesen und befolgen Sie die Sicher-heitshinweise zum Batteriebetrieb auf Seite 94.
BATTERIEN IN DIE MAUS EINLEGEN Die Maus benötigt zwei Alkalibatterien (Typ: AAA).
1 = Abdeckung
2 = Batteriefach
3 = Frequenzwahlschalter
(Abbildung ähnlich)
1. Entfernen Sie die Abdeckung des Batteriefachs auf der Unterseite der Maus.
2. Legen Sie zwei Alkalibatterien (AAA) in das Batteriefach ein. 3. Schließen Sie die Abdeckung (1) des Batteriefachs auf
der Unterseite der Maus wieder.
Hinweis: Achten Sie darauf, dass Sie den Frequenzwahlschalter (3) neben dem Batterie-fach nicht versehentlich betätigen, da sonst die Frequenz oder die ID verstellt wird.
-
KKAABBEELLVVEERRBBIINNDDUUNNGGEENN HHEERRSSTTEELLLLEENN
15
Sich
erheit A
nsch
luss B
edien
ung S
elbsth
ilfe Anhan
g
BATTERIEN IN DIE TASTATUR EINLEGEN
Die Tastatur benötigt zwei Alkalibatterien (AA).
1. Entfernen Sie die Abdeckung des Batteriefachs (1) auf der
Unterseite der Tastatur durch Schieben in Pfeilrichtung.
2. Legen Sie zwei AA-Batterien ein. Die Markierungen im Bat-teriefach (2) zeigen an, wie die Batterien einzulegen sind.
3. Schließen Sie das Batteriefach wieder, indem Sie auf den Verschlussknopf (2) unterhalb des Faches drücken.
Hinweis: Achten Sie darauf, dass Sie den Frequenzwahlschalter (3) neben dem Batterie-fach nicht versehentlich betätigen, da sonst die Frequenz oder die ID verstellt wird.
1= Abdeckung 2= Batteriefach 3= Frequenzwahlschalter
(Abbildung ähnlich)
-
AANNSSCCHHLLUUSSSS && IINNBBEETTRRIIEEBBNNAAHHMMEE
16
FREQUENZ UND ID EINSTELLEN
Wichtig: Führen Sie die nachfolgenden Schrit-te zur Installation erst dann durch, wenn Sie den PC wie auf den nachfolgenden Seiten be-schrieben in Betrieb genommen haben.
Verwenden Sie für Funkverbindungen zwischen Tastatur und Empfänger sowie zwischen Maus und Empfänger jeweils diesel-be Frequenz und dieselbe ID.
Unterschiedliche IDs werden benötigt, wenn mehrere Geräte auf der gleichen Frequenz im Einsatz sind. Für Tastatur und Maus stehen jeweils 255 verschiedene IDs zur Verfügung. Die Verwendung unterschiedlicher Frequenzen verhindert die ge-genseitige Störung zweier Geräte.
FREQUENZ FÜR TASTATUR UND MAUS EINSTELLEN 1. Drücken Sie die Verbindungstaste auf der Oberseite des
Empfängers. Die Statusanzeige beginnt zu blinken.
2. Drücken Sie kurz auf die Taste auf der Unterseite der Maus oder der Tastatur. Wenn Sie die Taste loslassen, wird die Frequenz geändert.
Hinweis: Halten Sie die Taste weniger als drei Sekunden gedrückt, da sonst die ID und nicht die Frequenz geändert wird.
ID FÜR TASTATUR UND MAUS EINSTELLEN 1. Drücken Sie die Verbindungstaste auf der Oberseite des
Empfängers. Die Statusanzeige auf der Oberseite des Empfängers beginnt zu blinken.
2. Halten Sie die Taste auf der Unterseite der Maus oder der Tastatur ca. 3 Sekunden gedrückt. Wenn Sie die Tas-te loslassen, wird die ID geändert.
-
KKAABBEELLVVEERRBBIINNDDUUNNGGEENN HHEERRSSTTEELLLLEENN
17
Sich
erheit A
nsch
luss B
edien
ung S
elbsth
ilfe Anhan
g
TASTATUR UND MAUS VERBINDEN
(Abbildung ähnlich)
1 = USB-Anschlussstecker des Empfängers (schwarz) 2 = Empfänger 3 = Maus 4 = Tastatur
1. Verbinden Sie den Stecker (1, schwarz) mit einem USB-Anschluss Ihres PCs. Der PC erkennt und aktiviert Maus und Tastatur nach ca. 10 Sekunden.
2. Stellen Sie den Empfänger mit einem Mindestabstand von 20 cm zu anderen Elektrogeräten (z. B. Monitor) auf, um optimale Ergebnisse zu erzielen. Der Abstand zwi-schen Tastatur, Maus und Empfänger sollte 1,5 m nicht überschreiten. Stellen Sie den Empfänger nicht auf Me-talloberflächen.
Die Software für dieses Set ist bereits auf Ih-rem PC installiert.
Die Bedienung der Tastatur und der Maus ist ab den Seiten 33 beschrieben.
-
AANNSSCCHHLLUUSSSS && IINNBBEETTRRIIEEBBNNAAHHMMEE
18
Wenn Ihr Computer mit einer kabelgebundenen Maus-/ Tas-taturkombination ausgestattet ist, gehen Sie bitte wie nach-folgend beschrieben vor:
USB-TASTATUR/MAUS ANSCHLIEßEN
PPoossiittiioonn iinn ddeerr UUmmkkllaappppüübbeerrssiicchhtt:: EE 1. Schließen Sie die USB-Tastatur oder Maus an ei-
nem beliebigen, freien USB-Anschluss an.
PS/2-TASTATUR/MAUS ANSCHLIEßEN
PPoossiittiioonn iinn ddeerr UUmmkkllaappppüübbeerrssiicchhtt:: PPSS22
Wenn Sie eine USB-Tastatur anschließen möchten, können Sie diesen Schritt überspringen.
1. Schließen Sie die PS/2-Tastatur an den linken, blauen PS/2-Anschluss, die Maus an den rechten grünen PS/2-Anschluss an.
PARALLELE GERÄTE ANSCHLIEßEN
PPoossiittiioonn iinn ddeerr UUmmkkllaappppüübbeerrssiicchhtt:: PP
((ooppttiioonnaallee AAuussssttaattttuunngg))
Um eine Beschädigungen der Kontakte zu vermeiden, achten Sie darauf, dass der Stecker und die Buchse genau zusammen passen. Durch die asymmetrische Form passt der Stecker nur in einer Position in die Buchse.
Benutzen Sie ein doppelt abgeschirmtes paralleles An-schlusskabel (25-polig), um einen Drucker anzuschließen:
1. Verbinden Sie das Druckerkabel Ihres Druckers mit der burgunderrotfarbenen Druckeran-schlussbuchse (P) auf der Rückseite Ihres PCs.
2. Drehen Sie die Schrauben am Druckerkabel an-schließend handfest an.
Wenn Sie einen Scanner betreiben möchten, der an die pa-rallele Schnittstelle angeschlossen wird, müssen Sie hier das entsprechende Kabel des Scanners anschließen. Der Drucker wird dann ggf. an den Scanner angeschlossen.
-
KKAABBEELLVVEERRBBIINNDDUUNNGGEENN HHEERRSSTTEELLLLEENN
19
Sich
erheit A
nsch
luss B
edien
ung S
elbsth
ilfe Anhan
g
SERIELLE GERÄTE ANSCHLIEßEN
PPoossiittiioonn iinn ddeerr UUmmkkllaappppüübbeerrssiicchhtt:: SS
((ooppttiioonnaallee AAuussssttaattttuunngg))
Mit diesem Anschluss verbinden Sie ein externes Modem oder ein anderes serielles Gerät.
Um eine Beschädigungen der Kontakte zu vermeiden, achten Sie darauf, dass der Stecker und die Buchse genau zusammen passen. Durch die asymmetrische Form passt der Stecker nur in einer Position in die Buchse.
1. Verbinden Sie das serielle Kabel mit der türkisfarbe-nen Anschlussbuchse (S) auf der Rückseite Ihres PCs.
2. Drehen Sie die Schrauben am seriellen Kabel an-schließend handfest an.
MODEM/ISDN ANSCHLIEßEN
PPoossiittiioonn iinn ddeerr UUmmkkllaappppüübbeerrssiicchhtt:: ZZ Je nach Ausstattung kann Ihr PC mit einer analogen Modem- oder einer ISDN-Karte bestückt sein, um Ihren PC für Inter-netzugang und Faxbetrieb vorzubereiten.
MODEM Das Modem-Kabel hat einen RJ11-Stecker, der ins Mo-dem gesteckt wird, und einen TAE-Stecker, welcher in eine N-kodierte, analoge Telefonbuchse passt.
ACHTUNG! Beachten Sie bitte, dass das Modem nur an eine analoge Telefonleitung angeschlossen werden darf. Der Anschluss an eine digitale Anlage (ISDN etc.) ist nicht zuläs-sig und kann unter Umständen zur Beschädi-gung des Modems oder der angeschlossenen Einrichtungen und Fernmeldenetz führen.
-
AANNSSCCHHLLUUSSSS && IINNBBEETTRRIIEEBBNNAAHHMMEE
20
ISDN Das ISDN-Kabel verfügt über zwei RJ45-Stecker, so dass es unerheblich ist, welche Seite in welche Buchse gesteckt wird.
1. Verbinden Sie das passende Ende des beiliegenden Kommunikationskabels mit der Buchse Z in Ihrem PC. Die Buchse trägt in der Regel die Bezeichnung „Line“.
2. Das andere Ende stecken Sie anschließend in die Telefon- bzw. ISDN-Dose.
ACHTUNG! Betreiben Sie ISDN-Geräte nur an digitalen Telefonanlagen. So vermeiden Sie einen Betrieb, der nicht zulässig ist und u. U. zur Beschädigung des Gerätes oder der ange-schlossenen Einrichtungen führt.
NETZWERK (LAN) ANSCHLIEßEN
PPoossiittiioonn iinn ddeerr UUmmkkllaappppüübbeerrssiicchhtt:: QQ
Je nach Ausstattung kann Ihr PC mit einem Netzwerkan-schluss bestückt sein, um Ihren PC für Netzwerkbetrieb vor-zubereiten.
Das Netzwerkkabel verfügt in der Regel über zwei RJ45-Stecker, so dass es unerheblich ist, welche Seite in welche Buchse gesteckt wird.
1. Stecken Sie ein Ende des Kabels in den PC-Anschluss.
2. Verbinden Sie das andere Ende mit einem anderen PC oder Hub/Switch.
Weitere Hinweise finden Sie im Kapitel „Netzwerkbetrieb“ ab Seite 55.
-
KKAABBEELLVVEERRBBIINNDDUUNNGGEENN HHEERRSSTTEELLLLEENN
21
Sich
erheit A
nsch
luss B
edien
ung S
elbsth
ilfe Anhan
g
LAUTSPRECHERBOXEN/AUDIOAUSGANG ANSCHLIEßEN PPoossiittiioonn iinn ddeerr UUmmkkllaappppüübbeerrssiicchhtt:: HH,, HH22,, HH33,, HH44,, UU,, UU22
Schließen Sie hier Kopfhörer, Aktivboxen oder ein Audio-verbindungskabel zur Aufnahme an. Lesen Sie in der Bedie-nungsanleitung Ihrer Stereoanlage nach, welchen Eingang Sie hierfür verwenden müssen (meist Line In oder Aux).
1. Stecken Sie das Kabel mit dem 3,5 mm Stereo-Klinkenstecker in die grüne Buchse (Position H).
PCS MIT RAUMKLANGSYSTEM (SURROUND)
Hinweis: Informationen zur Position der Laut-sprecher finden Sie, wenn Sie die Sound-Software in der Taskleiste starten.
Besitzt Ihr PC diese Ausstattung, erfolgt der Anschluss so:
1. Stecken Sie das Kabel der Frontlautsprecher mit dem 3,5 mm Stereo-Klinkenstecker in die grüne Buchse (Position H).
2. Schließen Sie an dem Anschluss Rear (Position H2) die Boxen zur rückwärtigen Beschallung an.
3. Am Anschluss Center/Subwoofer (Position H3) schließen Sie einen zentralen Lautsprecher oder einen Subwoofer an.
4. Am optionalen Anschluss Back Surround (Position H4) schließen Sie weitere Lautsprecher für den hinteren Be-schallungsbereich an.
5. Um den (optionalen) digitalen Audioausgang zu ver-wenden, stecken Sie das Cinch-Kabel in die Buchse an Position U. Der optische Ausgang liegt an Position U2. Verbinden Sie das Kabel mit einem Audiogerät, das einen entsprechenden digitalen Eingang hat.
-
AANNSSCCHHLLUUSSSS && IINNBBEETTRRIIEEBBNNAAHHMMEE
22
AUFNAHMEQUELLE ANSCHLIEßEN / AUDIOEINGANG
PPoossiittiioonn iinn ddeerr UUmmkkllaappppüübbeerrssiicchhtt:: JJ,, JJ22,, TT,, TT22
Dieser Anschluss dient zur Aufnahme eines Verbindungska-bels zur Einspeisung externer analoger Audioquellen (z.B. Stereoanlage, Synthesizer).
1. Schließen Sie das Verbindungskabel mit dem 3,5 mm Stereo-Klinkenstecker an der hellblauen Buch-se (Position J) an. Optional kann auch ein Stereo Cinch-Kabel angeschlossen werden (Position J2).
2. Um eine digitale Audioquelle aufzunehmen, benutzen Sie den (optionalen) Eingang an Position T bzw. T2. Für T verwenden Sie bitte ein SPDIF-Cinch-Kabel, T2 ist ein optischer Anschluss.
MIKROFON ANSCHLIEßEN PPoossiittiioonn iinn ddeerr UUmmkkllaappppüübbeerrssiicchhtt:: II
1. Schließen Sie an der rosafarbenen Buchse I ein Mikro-fon mit einem 3,5 mm Mono-Klinkenstecker an.
2. Positionieren Sie das Mikrofon so, dass es nicht direkt auf die Lautsprecherboxen zeigt. Dadurch verhindern Sie akustische Rückkopplungen, die sich durch lautes Pfeifen bemerkbar machen.
ANTENNENANSCHLUSS FÜR TV-/ RADIOEMPFANG PPoossiittiioonn iinn ddeerr UUmmkkllaappppüübbeerrssiicchhtt:: YY,, YY22
Falls Ihr PC mit einer TV-Tunerkarte ausgestattet ist, müssen Sie entsprechende 75 Ohm Koaxialantennenkabel (terrestrisch oder Kabel) für den Radio- bzw. TV-Empfang anschließen.
1. Verbinden Sie die mitgelieferte Radio-Wurfantenne mit dem passenden Anschluss (Y) an der TV-Karte.
2. Schließen Sie an der TV-Buchse Ihrer TV-Karte (Y2) eine terrestrische Antenne oder Kabelfernsehen an.
-
KKAABBEELLVVEERRBBIINNDDUUNNGGEENN HHEERRSSTTEELLLLEENN
23
Sich
erheit A
nsch
luss B
edien
ung S
elbsth
ilfe Anhan
g
ANSCHLUSS DES PCS AN EINEN FERNSEHER PPoossiittiioonn iinn ddeerr UUmmkkllaappppüübbeerrssiicchhtt:: VV,, VV22,, VV33 ((ooppttiioonnaall))
Falls Ihre Grafikkarte mit einem TV-Out-Anschluss ausgestat-tet ist, können Sie hier ein Fernsehgerät anschließen und darauf Ihre Computeranzeige übertragen. Sie können, je nach Ausstattung, ein Composite-Kabel (Cinch, V), ein S-Video-Kabel (V2) oder ein Scart-Kabel (V3) verwenden.
Hinweis: Der Scart-Anschluss kann nur zur Wiedergabe verwendet werden.
1. Verbinden Sie Ihren PC und Ihren Fernseher mit dem für Ihren Fernseher notwendigen Kabel.
AUFNAHMEQUELLE ANSCHLIEßEN / VIDEOEINGANG
PPoossiittiioonn iinn ddeerr UUmmkkllaappppüübbeerrssiicchhtt:: KK,, LL Je nach Ausstattung können Sie an Ihrem PC eine externe Videoquelle mit einem S-Video- oder Composite (Cinch) – Ka-bel anschließen. Diese Anschlüsse ermöglichen es Ihnen, mit dem PC Videodaten aufzuzeichnen und ggf. zu bearbeiten.
1. Schließen Sie das Cinch-Verbindungskabel an der Buchse K, das S-Video-Kabel an Buchse L an.
Hinweis: Die S-Video- oder Composite (Cinch) Anschlüsse an der Vorderseite können nicht gleichzeitig verwendet werden.
USB/IEEE 1394
Achtung: Schließen Sie Ihre USB-/IEEE 1394-Geräte nach der Ersteinrichtung Ihres neuen PCs an. So verhindern Sie unnötige Verwirrung bei der Installation. In der Regel können diese Geräte während des Betriebes angeschlossen werden. Le-sen Sie dazu die Anleitung Ihres Peripheriegerätes.
-
AANNSSCCHHLLUUSSSS && IINNBBEETTRRIIEEBBNNAAHHMMEE
24
Die Spannungsausgänge des PCs für IEEE 1394/USB sind durch eine Sicherung (Limited Power Source im Sinn der EN60950) geschützt. Dies stellt sicher, dass bei einem tech-nischen Defekt des PCs die mit den betreffenden Anschlüssen verbundenen Peripheriegeräte nicht beschädigt werden.
IEEE-1394 (FIREWIRE) GERÄTE ANSCHLIEßEN PPoossiittiioonn iinn ddeerr UUmmkkllaappppüübbeerrssiicchhtt:: FF,, FF22
Je nach Art der Peripherie können unterschied-liche Kabel (6-polig = F, 4-polig = F2 ) ver-wendet werden. Bitte prüfen Sie, welche Kabel für Ihre Erfordernisse benötigt werden. Wichtig: Die Anschlüsse an der Vorderseite können nicht gleichzeitig verwendet werden.
USB-GERÄTE ANSCHLIEßEN PPoossiittiioonn iinn ddeerr UUmmkkllaappppüübbeerrssiicchhtt:: EE
Es stehen Ihnen meist mehrere Anschlussbuchsen zur Verfü-gung, welche wahlweise benutzt werden können.
1. Schließen Sie Geräte (Drucker, Scanner, Kame-ra etc.) an die entsprechende Buchse an.
Hinweis: Schließen Sie Ihre Geräte möglichst immer an dem Anschluss an, an dem sie in-stalliert wurden. Andernfalls erhalten sie eine neue ID und das Betriebssystem möchte eine Neuinstallation der Treiber.
-
KKAABBEELLVVEERRBBIINNDDUUNNGGEENN HHEERRSSTTEELLLLEENN
25
Sich
erheit A
nsch
luss B
edien
ung S
elbsth
ilfe Anhan
g
STROMVERSORGUNG ANSCHLIEßEN
PPoossiittiioonn iinn ddeerr UUmmkkllaappppüübbeerrssiicchhtt:: XX,, XX22 1. Stellen Sie zuletzt die Stromversorgung zu Ihrem PC und
dem Monitor her, indem Sie die Netzanschlusskabel in die Steckdose stecken und mit dem Netzanschluss (X) Ihres PCs verbinden.
Beachten Sie folgende Sicherheitshinweise:
Bitte beachten Sie: Auch bei ausgeschalte-tem Netzschalter sind Teile des Gerätes unter Spannung. Um die Stromversorgung zu Ihrem PC zu unterbrechen, oder das Gerät gänzlich von Spannung freizuschalten, ziehen Sie den Netzstecker aus der Steckdose.
Die Steckdose muss sich in der Nähe des PCs befinden und leicht erreichbar sein.
Betreiben Sie den PC nur an geerdeten Steckdosen des Haushaltsstroms.
Benutzen Sie nur das beiliegende Netzanschlusskabel. Wir empfehlen zur zusätzlichen Sicherheit die Verwen-dung eines Überspannungsschutzes, um Ihren PC vor Beschädigung durch Spannungsspitzen oder Blitz-schlag aus dem Stromnetz zu schützen.
Sollten Sie ein Verlängerungskabel einsetzen, achten Sie darauf, dass dieses den VDE-GS-Anforderungen ent-spricht. Fragen Sie ggf. Ihren Elektroinstallateur.
Das Standard-PC-Netzteil hat einen Ein- und Ausschalter (Position X2). Darüber kann der PC aus- und eingeschal-tet werden. Steht der Schalter auf AUS (0), wird kein Strom verbraucht.
Starten Sie Ihren PC noch nicht!
Lesen Sie zuvor im nächsten Kapitel, was Sie bei der Inbe-triebnahme beachten müssen.
-
AANNSSCCHHLLUUSSSS && IINNBBEETTRRIIEEBBNNAAHHMMEE
26
EERRSSTTEE IINNBBEETTRRIIEEBBNNAAHHMMEE
INBETRIEBNAHME Der PC ist bereits komplett vorinstalliert. Sie brauchen keine der mitgelieferten CDs/DVDs einzuspielen.
Bei manchen Programmen (z.B. Telefon-CDs oder Enzyklopä-dien) kann es erforderlich sein, die entsprechende CD/DVD ein-zulegen, um die darauf gespeicherten Daten abzurufen. Dazu wird die Software Sie ggf. auffordern.
Nachdem Sie alle Verbindungen hergestellt und alle erforderli-chen Verbindungen verschraubt haben (ab Seite 11), können Sie den PC in Betrieb nehmen:
Schritt 1: Einschalten
1. Schalten Sie den Monitor ein.
NETZSCHALTER PPoossiittiioonn iinn ddeerr UUmmkkllaappppüübbeerrssiicchhtt:: XX22
2. Schalten Sie den Netzschalter ein, indem Sie in auf die Stellung 1 bringen. (Stellen Sie diesen Schalter auf 0, um die Stromzufuhr zu unterbrechen.)
HAUPTSCHALTER PPoossiittiioonn iinn ddeerr UUmmkkllaappppüübbeerrssiicchhtt:: NN
3. Drücken Sie den Hauptschalter (Umklappübersicht, N) einmal, um Ihren PC einzuschalten. Sie können nun das (optionale) drahtlose Tastatur-/ Mausset einrichten (S. 16).
In der Energieverwaltung von Windows® kann die Hauptschalter-funktion programmiert werden (siehe Online-Hilfe). Grundsätz-lich wird der PC ausgeschaltet, wenn der Hauptschalter länger als 4 Sekunden gedrückt wird.
Achtung! Wenn Sie das Betriebssystem nicht ordnungsgemäß beenden (Über Been-den), besteht die Gefahr, dass Daten verloren gehen können.
-
IINNBBEETTRRIIEEBBNNAAHHMMEE
27
Sich
erheit A
nsch
luss B
edien
ung S
elbsth
ilfe Anhan
g
Schritt 2: Starten der Ersteinrichtung
Der PC startet und durchläuft nun verschiedene Phasen:
Hinweis: Es darf sich keine bootfähige CD (z.B. die Windows®-Recovery-CD) im CD-ROM-Laufwerk befinden, da sonst das Betriebssystem auf der Festplatte nicht geladen wird.
Anschließend wird das Betriebssystem von der Festplatte gela-den. Der Ladevorgang dauert bei der Ersteinrichtung etwas län-ger. Erst nachdem alle erforderlichen Daten registriert worden sind, ist das Betriebssystem vollständig eingerichtet. Das Be-triebssystem ist vollständig geladen, wenn ein Begrüßungsbild-schirm angezeigt wird. Folgen Sie den Anweisungen auf dem Bildschirm. Die einzelnen Dialoge erklären die durchzuführenden Schritte. Die Begrüßungsprozedur führt Sie u. a. durch nachfol-gende Bildschirme und Dialoge.
Wenn Sie Fragen haben, klicken Sie einfach auf das .
Lizenzvertrag Lesen Sie bitte den Lizenzvertrag aufmerksam durch. Sie erhalten wichtige rechtliche Hinweise zur Nutzung Ihres Soft-wareproduktes. Um den gesamten Text zu sehen, müssen Sie mit der Maus den Rollbalken nach unten verschieben, bis Sie das Ende des Dokumentes erreicht haben. Sie stimmen dem Vertrag zu, indem Sie auf das Optionsfeld „Ich nehme den Vertrag an“ klicken. Nur dies berechtigt Sie, das Produkt gemäß den Bedingungen zu nutzen und das verschweißte Windows®-Paket „Erste Schritte“ zu öffnen.
Computername Wenn Sie einen Computernamen vergeben, bedenken Sie bitte, dass Computername und Anwendername nicht gleich sein dürfen.
Schritt 3 : Abschluss
Nach dem Anmeldungsprozess erscheint die Oberfläche von Windows® auf Ihrem Bildschirm. Diese kann umgestaltet wer-den, so dass u. U. der Bildschirm bei Ihrem PC anders aussieht. Die Grundbedienung ist jedoch gewährleistet.
-
AANNSSCCHHLLUUSSSS && IINNBBEETTRRIIEEBBNNAAHHMMEE
28
KURZBESCHREIBUNG DER WINDOWS®-OBERFLÄCHE (Auf der nächsten Seite finden Sie die entsprechende Abbildung.)
Der Start-Button
Klicken Sie mit der linken Maustaste einmal auf diese Schaltfläche, um das abgebildete Startmenü aufzurufen
Programmleiste Die am häufigsten verwendeten Programme werden hier aufgelistet. Dies erkennt das Betriebssystem selbständig. Wenn Sie mit der rech-ten Maustaste auf einen Eintrag klicken, können Sie selbst bestimmen welcher Eintrag erhalten bzw. von der Liste entfernt werden soll. Das mit dem Eintrag verbundene Programm wird nicht gelöscht.
Alle Programme Hier finden Sie die Einträge zu allen auf Ihrem PC installierten Pro-grammen. Auch hier können Sie Einträge mit der rechten Maustaste bearbeiten.
Informationen zu Ihrem PC Klicken Sie mit der linken Maustaste einmal auf diese Schaltfläche, um wichtige Informationen zu Ihrem PC sowie wertvolle Tipps und zusätzliche Hilfe zu erhalten.
Ausschalten Um den PC auszuschalten, klicken Sie mit der linken Maustaste auf diese Schaltfläche.
Taskleiste Hier erhalten Sie Information und Statusmeldungen des Betriebs-systems und der laufenden Programme.
„Icons“ auf dem „Desktop“ Icons sind Programmverknüpfungen, die zum Starten der betref-fenden Programme benutzt werden. Mit einem Doppelklick (zwei Mal die linke Maustaste kurz hintereinander drücken) auf dem Sym-bol wird die Anwendung gestartet.
-
IINNBBEETTRRIIEEBBNNAAHHMMEE
29
Sich
erheit A
nsch
luss B
edien
ung S
elbsth
ilfe Anhan
g
Der Desktop umfasst annähernd den gesamten Bildschirm und ist die Ablagefläche für solche Einträge oder für andere Verknüpfun-gen, auf die Sie schnell zugreifen möchten.
Angemeldeter Benutzer Hier wird der angemeldete Benutzer angezeigt. Um das angezeigte Bild zu ändern, klicken Sie es an
Systemsteuerung Dies ist die Steuerzentrale für Ihren PC. Hier können Sie Ihren PC nach Belieben konfigurieren. Sie sollten jedoch in „Hilfe und Sup-port“ lesen, wie sich etwaige Änderungen auswirken.
-
AANNSSCCHHLLUUSSSS && IINNBBEETTRRIIEEBBNNAAHHMMEE
30
-
IINNBBEETTRRIIEEBBNNAAHHMMEE
31
Sich
erheit A
nsch
luss B
ed
ien
un
g S
elbsth
ilfe Anhan
g
KKaappiitteell 33
Arbeiten mit dem PC
Thema Seite
Die Maus ............................................. 33
Die Tastatur .......................................... 33
Die Festplatte ........................................ 37
Das optische Laufwerk ............................ 39
Der Kartenleser ..................................... 46
Das Grafiksystem ................................... 47
Das Soundsystem .................................. 50
USB-Anschluss ...................................... 52
IEEE 1394 (FireWire) .............................. 53
Die Radio-/TV-Karte .............................. 54
Netzwerkbetrieb ................................... 55
Modem / ISDN ...................................... 63
Software ............................................. 64
Tipps und Tricks .................................... 72
-
AARRBBEEIITTEENN MMIITT DDEEMM PPCC
32
-
DDIIEE MMAAUUSS
33
Sich
erheit A
nsch
luss B
ed
ien
un
g S
elbsth
ilfe Anhan
g
AARRBBEEIITTEENN MMIITT DDEEMM PPCC
DIE MAUS Neben den beiden Tasten verfügt die Maus auch über ein Rad, das wie folgt eingesetzt werden kann:
Zum Durchblättern von Dokumenten oder Inter-netseiten durch Drehen oder Drücken des Rads
Falls der Mauszeiger auf dem Bildschirm nicht ruckelfrei be-wegt werden kann, versuchen Sie bitte eine andere Unterla-ge (Mauspad) zu verwenden. Glas, oder Metallunterlagen könnten problematisch sein.
DIE TASTATUR In diesem Abschnitt finden Sie nützliche Hinweise zur Bedie-nung der Tastatur. Die Abbildungen sind alle schematisch.
NEIGUNGSWINKEL DER TASTATUR Auf der Unterseite der Tastatur befinden sich ausklappbare Fü-ße, mit denen die Tastaturneigung verstellt werden kann. Zie-hen Sie diese nach vorn, um den Neigungswinkel anzupassen.
verstellbare Füße
-
AARRBBEEIITTEENN MMIITT DDEEMM PPCC
34
DIE TASTEN ALT, ALT GR UND STRG
Die Alt-Taste führt in Verbindung mit anderen Tasten bestimm-te Funktionen aus. Diese Funktionen werden vom jeweiligen Programm bestimmt. Um eine Tastenkombination mit der Alt-Taste einzugeben halten Sie die Alt-Taste gedrückt, während Sie eine andere Taste betätigen. Die Alt Gr-Taste funktioniert ähnlich der Alt-Taste, wählt jedoch bestimmte Sonderzeichen aus. Die Strg-Taste (Steuerung oder Control) führt, wie auch die Alt-Taste, Programmfunktionen aus.
Nützliche Tastenkombinationen (softwareabhängig) :
Tasten-kombination
Funktion und Beschreibung
Alt + F4 Beendet in der Regel das ausgewählte Programm oder schließt das geöffnete Fenster.
Alt + Druck Kopiert das Bild des aktuell gewählten Fensters in die Zwischenablage.
Alt Gr + ß Der Backslash ( \ ) wird erzeugt.
Alt Gr + E Das Eurosymbol (€) wird erzeugt.
Alt Gr + Q Das für E-Mails benötigte @ (sprich: ätt) wird erzeugt.
Strg + Alt + Entf Der Dialog „Windows Sicherheit“ startet.
(Landesspezifische Abweichungen sind möglich)
-
DDIIEE TTAASSTTAATTUURR
35
Sich
erheit A
nsch
luss B
ed
ien
un
g S
elbsth
ilfe Anhan
g
MULTIMEDIATASTEN Je nach Ausführung befinden sich auf der Tastatur Multime-diatasten die entsprechende Funktionen haben:
Symbol Funktion
Standby Modus Je nach Einstellung des BIOS bzw. des Betriebssys-tems wechselt der Computer in den Stromsparmodus.
Internet Mit dieser Taste wird der Standardbrowser gestartet.
E-Mail Mit dieser Taste wird das standardmäßige E-Mail-Programm gestartet.
Favoriten Öffnet den Ordner „Favoriten“.
Rechner Startet den Windows-Taschenrechner.
Suchen
Aktiviert die Suchfunktion des Betriebssystems.
-
AARRBBEEIITTEENN MMIITT DDEEMM PPCC
36
Zurück Zurück zur letzten Webseite/Dateianzeige.
Vorwärts Vorwärts zur nächsten Webseite/Dateianzeige.
Vorheriger Titel Verwenden Sie diese Taste, um im aktivierten Player zum zuletzt wiedergegebenen Titel zu springen.
Stopp Diese Taste beendet die Wiedergabe des aktuellen Titels.
Wiedergabe/Pause Verwenden Sie diese Taste, um die Wiedergabe eines Titels wie bei einem normalen CD-Player zu starten oder anzuhalten.
Nächster Titel Nächsten Titel im aktivierten Player.
Lautstärke verringern Diese Taste reduziert die Gesamtlautstärke.
Stummschaltung
Diese Taste setzt die Lautstärke auf 0 (stumm).
Lautstärker erhöhen Diese Taste erhöht die Lautstärke.
Ausschneiden
Markierten Inhalt ausschneiden.
Kopieren Markierten Inhalt kopieren.
Einfügen
Inhalt der Zwischenablage einfügen.
-
DDIIEE FFEESSTTPPLLAATTTTEE
37
Sich
erheit A
nsch
luss B
ed
ien
un
g S
elbsth
ilfe Anhan
g
DIE FESTPLATTE
Die Festplatte ist Ihr Hauptspeichermedium, das hohe Speicherkapazität und schnellen Datenzugriff vereint.
Mit Ihrem PC haben Sie eine OEM-Version des Betriebssys-tems Microsoft Windows® erworben, die alle Leistungsmerk-male des PCs voll unterstützt. Wir haben die Festplatte Ihres PCs bereits so konfiguriert, dass Sie in der Regel optimal damit arbeiten können, ohne selbst installieren zu müssen.
Das Betriebssystem Windows® benötigt einen kleinen Teil der Kapazität zur Verwaltung der Festplatte, daher steht die kom-plette Kapazität der Festplatte nicht zur Verfügung. Dies erklärt mögliche Differenzen zwischen BIOS-Anzeige und Betriebssys-temanzeigen. Auf der Festplatte befinden sich das Betriebssys-tem des PCs, weitere Anwendungsprogramme und Sicherheits-dateien, so dass die volle Kapazität bereits verringert ist.
Die Festplatte wird als Laufwerk C, D bzw. E angesprochen.
Versuchen Sie niemals den PC abzuschalten, während er auf die Festplatte zugreift, da Da-tenverlust die Folge sein könnte.
Ihre Festplatte ist üblicherweise in mehrere Partitionen auf-geteilt (Ihre Konfiguration kann abweichen, suchen Sie in der Windows-Hilfe unter „Datenträgerverwaltung“):
Partition Laufwerk Dateisystem Größe (ca.)
Boot C: NTFS oder FAT32 50%
Backup D: NTFS oder FAT32 40%
Recover E: NTFS oder FAT32 10%
In der ersten Partition (Boot) befinden sich das Betriebs-system, die Anwendungsprogramme und die Dokumen-te und Einstellungen der eingerichteten Benutzer.
-
AARRBBEEIITTEENN MMIITT DDEEMM PPCC
38
Die zweite Partition (Backup) dient der Datensicherung und beinhaltet zusätzlich Treiber (D:\Treiber) und Dienstpro-gramme (D:\Tools) für Ihren PC. Die dritte Partition (Reco-ver) dient zur Wiederherstellung des Auslieferungszustandes (siehe Seite 83) Ihres PCs.
WICHTIGE VERZEICHNISSE Nachfolgend haben wir die wichtigsten Verzeichnisse aufge-führt und den Inhalt beschrieben.
Achtung! Löschen oder verändern Sie diese Verzeichnisse oder die sich darin befindenden Inhalte nicht, da ansonsten Daten verloren gehen können oder die Systemfunktionalität gefährdet ist.
C:\ Im Stammverzeichnis des Laufwerks C: befinden sich wichtige, für den Start von Windows erforderliche Da-teien. Im Auslieferungszustand sind diese Dateien aus Sicherheitsgründen ausgeblendet.
C:\Programme Wie der Name schon vermuten lässt, installieren Programme in diesem Verzeichnis die zur Anwendung gehörenden Dateien.
C:\Windows Das Hauptverzeichnis von Windows. Hier speichert das Betriebssystem seine Dateien.
C:\Dokumente und Einstellungen in diesem Ordner
befinden sich die Einstellungen und Dokumente aller am PC arbeitenden Benutzer.
E:\Recover Hier befinden sich die Rücksicherungsdateien, mit denen Sie den Auslieferungszustand wiederher-stellen können (siehe Seite 83).
D:\Treiber In diesem Ordner finden Sie die für Ihren PC erforderlichen Treiber (bereits installiert).
D:\Tools Hier finden Sie Zusatzprogramme und weitere Dokumentation zu Ihrem PC.
-
DDAASS OOPPTTIISSCCHHEE LLAAUUFFWWEERRKK
39
Sich
erheit A
nsch
luss B
ed
ien
un
g S
elbsth
ilfe Anhan
g
DAS OPTISCHE LAUFWERK Je nach Model ist Ihr PC mit einem CD-ReWriter-, einem DVD, einem DVD-ReWriter oder einer Kombination dieser Laufwer-ke ausgestattet. Die in Ihrem PC eingebauten Laufwerke sind entsprechend beschriftet, so dass Sie einfach das gewünschte Laufwerk wählen können. Die nachfolgende Tabelle zeigt, wel-che Medien Sie mit welchem Laufwerk lesen können:
Medium CD-ReWriter DVD DVD-ReWriter
CD
DVD
CD-R/-RW
DVD-R/-RW * *
Ob Sie eine Disc mit dem betreffenden Laufwerk lesen kön-nen, hängt davon ab, ob das Format von dem Laufwerk und vom Betriebssystem unterstützt wird. So kann beispielsweise eine CD, die für ein anderes Betriebssystem erstellt wurde, eventuell nicht gelesen werden.
* Beschreibbare Medien für DVD (DVD-R/RW) müssen mit Ihrem Laufwerkstyp übereinstimmen. Es gibt unterschiedli-che Formate (DVD-R, DVD+R, etc.), die nicht untereinander kompatibel sind. Auch muss die angegebene Schreibge-schwindigkeit von Ihrem Laufwerk unterstützt werden. Ihr DVD-ReWriter ist ein Multinorm-Laufwerk, das DVD-R und DVD+R unterstützt.
Da diese Technologie noch sehr neu ist, kann es auch dann zu Inkompatibilitäten kommen, wenn die richtigen Medien verwandt werden. Daher empfehlen wir, ausschließlich Markenrohlinge zu verwenden und diese auf Kompatibilität mit Ihren Geräten zu prüfen. CD-Rohlinge dagegen, sind e-her unproblematisch und können in der Regel bedenkenlos mit Ihrem CD- oder DVD-Brenner (sofern vorhanden) be-schrieben werden. Dennoch empfehlen wir, zu prüfen, mit welchen Medien Ihre Geräte am Besten harmonieren.
-
AARRBBEEIITTEENN MMIITT DDEEMM PPCC
40
SO LADEN SIE EINE DISC:
Achtung: Benutzen Sie keine verkratzten, an-gebrochenen, verschmutzten oder qualitativ schlechten Discs. Bekleben Sie die Discs nicht mit Schutzfolie oder anderen Aufklebern. Durch die hohen Geschwindigkeiten im Lauf-werk können diese brechen und Ihre Daten zerstören sowie Ihr Gerät beschädigen. Schauen Sie sich die Discs genau an, bevor Sie diese einlegen. Sind Schäden oder Verschmut-zungen erkennbar, dürfen Sie diese nicht be-nutzten. Schäden, die durch defekte Medien entstehen, sind von der Gewährleistung ausgenommen und müssen kostenpflichtig repariert werden.
PPoossiittiioonn iinn ddeerr UUmmkkllaappppüübbeerrssiicchhtt:: AA 1. Drücken Sie die Auswurftaste (Umklappübersicht, B)
vorne am gewünschten optischen Laufwerk, um die Lade zu öffnen.
2. Legen Sie die Disc mit dem Etikett nach oben auf die Lade, so dass sie flach aufliegt.
3. Drücken Sie die Auswurftaste erneut.
Hinweis: Manche CDs starten automatisch, wenn sie eingelegt werden. Dies ist abhängig vom Betriebssystem und den entsprechenden Einstellungen.
-
DDAASS OOPPTTIISSCCHHEE LLAAUUFFWWEERRKK
41
Sich
erheit A
nsch
luss B
ed
ien
un
g S
elbsth
ilfe Anhan
g
DISCS ABSPIELEN / AUSLESEN Ihr PC ist in der Lage von jedem Laufwerk Audio CDs, DVD-Movies oder Daten CDs/DVDs abzuspielen.
Nachdem eine Disc geladen wurde, öffnet sich ein Auswahl-fenster mit verschiedenen Optionen zur Wiedergabe. I.d.R. stehen Ihnen folgende Programme zur Verfügung:
• Windows® Media Player • Power DVD • Power Cinema
Sollte sich das Auswahlfenster nicht öffnen, besteht immer die Möglichkeit über den Explorer oder den Arbeitsplatz auf das optische Laufwerk zuzugreifen.
SO ENTNEHMEN SIE EINE DISC: 1. Drücken Sie die Auswurftaste (Umklappübersicht, B) vorne
am optischen Laufwerk, um die Lade zu öffnen.
2. Entnehmen Sie die Disc und lagern Sie diese in der CD-Hülle an einem sicheren Ort (s. auch Seite 43).
Versuchen Sie nicht die CD aus dem Laufwerk zu nehmen, solange der PC auf die Disc zu-greift. Dies kann zu Abstürzen führen.
CD-/DVD-LAUFWERK ALS BOOTLAUFWERK Die optischen Laufwerke können zum Booten (Starten) eines Betriebssystems benutzt werden. Startet der PC nicht von der Disc, obwohl diese „bootfähig“ ist, versuchen Sie zu-nächst, die Disc in das andere Laufwerk (falls vorhanden) einzulegen und starten Sie den PC neu. Führt auch dies nicht zum Erfolg, kann dies damit zusammenhängen, dass dies im BIOS nicht explizit angegeben ist oder die Disc nicht bootfä-hig ist. Überprüfen Sie dies gegebenenfalls.
-
AARRBBEEIITTEENN MMIITT DDEEMM PPCC
42
DIE DVD-TECHNOLOGIE Die Compact Disk (CD) wurde 1982 eingeführt.
Kaum mehr wegzudenken ist die CD mittlerweile als Spei-chermedium für Daten, Multimedia, Computer-Spiele und teil-weise auch für Video. Eine CD kann bis zu 700 MB an Daten aufnehmen, was zur Speicherung eines ganzen Spielfilms in guter Qualität zu wenig ist.
Die DVD (Digital Versatile Disc) hat die gleichen Maße wie die CD, kann aber wesentlich mehr Daten aufnehmen, weil die Daten dichter und u.U. auf beiden Seiten (Double Sided) aufgezeichnet werden können.
Darüber hinaus kann jede Seite zwei Informationsschichten enthalten (Dual Layer).
Durch die hohe Datendichte ist die Übertragungsgeschwin-digkeit wesentlich höher als bei der CD, so dass ein DVD-Laufwerk mit z.B. 6-facher Geschwindigkeit wesentlich mehr Daten überträgt als ein 6-fach CD-Laufwerk.
DVD-VIDEO Besondere Eigenschaften von DVD-Video:
Bis zu 8 Stunden Spielfilm auf einer DVD bis zu 8 Audiospuren und 32 Untertitel bessere Bildqualität als VHS oder SVHS sekundenschnelle Navigation, Standbild etc. Auswahl verschiedener Kamera-Perspektiven Zusatzangebote wie Trailer, Making of ..., Hintergrundinformationen und Spiele.
Jugendschutzkontrolle - Die Option "Parental Control" ermöglicht es, einzelne Szenen oder den ganzen Film nur bestimmten Altersgruppen zu- gänglich zu machen. DVD-Player können z.B. so eingestellt werden, dass die Szenen, die erst ab 18 Jahre freigegeben sind, nicht gezeigt werden.
-
DDAASS OOPPTTIISSCCHHEE LLAAUUFFWWEERRKK
43
Sich
erheit A
nsch
luss B
ed
ien
un
g S
elbsth
ilfe Anhan
g
Trotz der hohen Speicherfähigkeit der DVD muss das Daten-material extrem komprimiert werden, damit ein ganzer Spiel-film gespeichert werden kann.
Diese extreme Kompression bei hervorragender Bildqualität beherrscht MPEG2, das Bild-Kodierverfahren auf der DVD.
Dies belastet den Prozessor und die Grafikkarte sehr stark, so dass der PC beim Abspielen eines DVD-Videos nicht zu viele zusätzliche Anwendungen ausführen sollte. Die Überlas-tung des Prozessors bzw. der Grafikkarte erkennt man, wenn der Film nicht mehr flüssig läuft und ruckelt.
DIE VERSCHIEDENEN FORMATE DER DVD
Format Seite A Seite B max. Kapazität
DVD-5 SL - 4,7 GB
DVD-9 DL - 8,5 GB
DVD-10 SL SL 9,4 GB
DVD-14 DL SL 13,2 GB
DVD-18 DL DL 17,0 GB
SL=Single Layer, DL=Dual Layer
REGIONALE WIEDERGABEINFORMATIONEN BEI DVD Die Wiedergabe von DVD-Filmtiteln beinhaltet Dekodierung von MPEG2-Video, digitaler AC3 Audiodaten und Entschlüs-seln von CSS-geschützten Inhalten. CSS (manchmal auch Copy Guard genannt) ist die Bezeichnung eines Daten-schutzprogrammes, das von der Filmindustrie als Maßnahme gegen illegale Kopien aufgenommen wurde.
Unter den vielen Reglementierungen für CSS-Lizenznehmer sind die wichtigsten die Wiedergabeeinschränkungen bei lan-desspezifischen Inhalten. Um geographisch abgegrenzte Filmfreigaben zu erleichtern, werden DVD-Titel für bestimmte Regionen freigegeben.
-
AARRBBEEIITTEENN MMIITT DDEEMM PPCC
44
Copyright-Gesetze verlangen, dass jeder DVD-Film auf eine bestimmte Region beschränkt wird (meistens die Region, in der er verkauft wird).
Zwar können DVD-Filmversionen in mehreren Regionen veröffentlicht werden, aber die CSS-Regeln verlangen, dass jedes CSS-dechiffrierfähige System nur für eine Region einsetzbar sein darf.
Achtung: Die Regions-Einstellung kann über die Ansichtssoftware bis zu fünf Mal verän-dert werden, dann bleibt die letzte Einstellung permanent. Wenn Sie die Regions-Einstellung dann nochmals verändern wollen, muss dies werksseitig vorgenommen werden. Kosten für Versand und Einstellung müssen vom Anwen-der getragen werden.
DEFINITION DER REGIONEN
Region 1
Kanada, USA, US-Territorien
Region 2
Tschechien, Ägypten, Finnland, Frankreich, Deutschland, Golfstaaten, Ungarn, Island, Iran, Irak, Irland, Italien, Japan, Niederlande, Norwegen, Polen, Portugal, Saudi-Arabien, Schottland, Südafrika, Spanien, Schweden, Schweiz, Syrien, Türkei, Großbritannien, Griechenland, das ehemalige Jugoslawien, Slowakei
Region 3
Burma, Indonesien, Südkorea, Malaysia, Philippinen,
Singapur, Taiwan, Thailand, Vietnam
-
DDAASS OOPPTTIISSCCHHEE LLAAUUFFWWEERRKK
45
Sich
erheit A
nsch
luss B
ed
ien
un
g S
elbsth
ilfe Anhan
g
Region 4
Australien, Karibik (außer US-Territorien), Mittelamerika, Neuseeland, Pazifische Inseln, Südamerika
Region 5
GUS, Indien, Pakistan, das restliche Afrika, Russland, Nordkorea
Region 6
VR China
DER CD/DVD-REWRITER Dieser Abschnitt beschäftigt sich mit den sog. Rohlingen.
Diese Medien, die ein CD-/DVD-ReWriter (Brenner) benötigt, um CDs/DVDs zu erstellen heißen CD-/DVD-Recordable (be-schreibbar) oder CD/DVD-Rewritable (wiederbeschreibbar).
ROHLINGE Normale Discs werden von einem Glas-Master gepresst und anschließend versiegelt.
Bei Rohlingen werden die „Nullen“ und „Einsen“ mit dem La-ser des CD-/DVD-ReWriters eingebrannt. Daher sind sie empfindlicher als die herkömmlichen Discs.
Vermeiden Sie daher, insbesondere bei unbeschriebenen Rohlingen, unbedingt:
Bestrahlung durch Sonnenlicht (UVA/UVB) Kratzer und Beschädigungen Extreme Temperaturen
-
AARRBBEEIITTEENN MMIITT DDEEMM PPCC
46
DER KARTENLESER
(Abbildungen ähnlich)
Ist Ihr PC mit einem Kartenleser (Umklappübersicht, D) ausgestattet, können Sie nachfolgende Kartentypen folgendermaßen verwenden:
Schacht Kartentyp Verbindungskontakte
SmartMedia / XD zeigen nach unten
Memory Stick / Memory Stick Pro zeigen nach unten
SD (Secure Digital) MMC (MultiMediaCard) zeigen nach unten
CF (Compact Flash) IBM® Microdrive zeigen nach vorne
SmartCard (GSM, HBCI etc.) zeigen nach oben
Ist eine Karte in einem Schacht eingesteckt, wird dieser ein freies Laufwerk* im Arbeitsplatz zugeordnet und die neben-stehende Kontrollanzeige (LED) leuchtet.
Über den optionalen Schacht für SmartCards werden Karten für Homebanking (HBCI) oder Zugangssteuerung eingeführt. Wenn Sie Homebanking nutzen wollen, fragen Sie bitte Ihre Bank, ob Ihr Konto den Zugang per SmartCard unterstützt.
* nur dann, wenn es sich um einen Wechseldatenträger handelt.
-
DDAASS GGRRAAFFIIKKSSYYSSTTEEMM
47
Sich
erheit A
nsch
luss B
ed
ien
un
g S
elbsth
ilfe Anhan
g
DAS GRAFIKSYSTEM Ihr PC ist mit einem Hochleistungsgrafiksystem ausgestattet, welches zu den modernsten und leistungsfähigsten dieser Zeit zählt.
LEISTUNGSMERKMALE High Performance Beschleunigung Interaktive Direct3D Beschleunigung Videobeschleunigung für DirectDraw/DirectVideo, MPEG-1,
MPEG-2, DVD und Indeo®-Video-Technologie
ACPI Power Management
GÄNGIGE BILDWIEDERHOLFREQUENZEN Das Grafiksystem kann, abhängig von der Auflösung und der Ausstattung, vertikale Bildwiederholfrequenzen von 60 Hz bis zu 240 Hz darstellen.
Auflösung Farben Auflösung Farben
640 x 480 8-, 16-, 32bit 1600 x 900 8-, 16-, 32bit
800 x 600 8-, 16-, 32bit 1600 x 1200 8-, 16-, 32bit
1024 x 768 8-, 16-, 32bit 1920 x 1080 8-, 16-, 32bit
1152 x 864 8-, 16-, 32bit 1920 x 1200 8-, 16-, 32bit
1280 x 960 8-, 16-, 32bit 1920 x 1440 8-, 16-, 32bit
1280 x 1024 8-, 16-, 32bit 2048 x 1536 8-, 16-, 32bit
Sie können die Grafikeinstellung mit dem Hilfsprogramm „Eigenschaften für Anzeige“ (siehe Windows-Hilfe) anpas-sen. Dabei gewährleistet der Grafiktreiber, dass keine für das Grafiksystem unpassende Auflösung eingestellt werden kann. Wir empfehlen für eine optimale Bildwiedergabe eine Bildwie-derholfrequenz von 75 Hz – 85 Hz, sofern Ihr Monitor dies unterstützt. Eine Bildwiederholfrequenz unterhalb von 70Hz erzeugt ein flimmerndes Bild, es sei denn, es handelt sich um einen LCD-Monitor.
-
AARRBBEEIITTEENN MMIITT DDEEMM PPCC
48
ANSCHLUSS DES PCS AN EINEN FERNSEHER Mit Hilfe der Video Ausgänge auf der Rückseite Ihres PCs, bieten wir Ihnen die Möglichkeit das Bild Ihres PCs auf den Fernseher zu übertragen.
Sie benötigen zum Anschluss Ihres Gerätes an den PC je nach Ausstattung ein Scart, S-Video oder ein Composite Kabel. Dieses ist nicht im Lieferumfang enthalten, kann aber über unseren Service oder im Fachhandel erworben werden. Lesen Sie in der Bedienungsanleitung Ihres TV-Gerätes, welches Kabel Sie genau benötigen.
Video Ausgang S-Video
Video Ausgang Composite (Cinch)
Video Ausgang SCART
-
DDAASS GGRRAAFFIIKKSSYYSSTTEEMM
49
Sich
erheit A
nsch
luss B
ed
ien
un
g S
elbsth
ilfe Anhan
g
SO VERBINDEN SIE IHREN PC MIT DEM FERNSEHER:
Für die TV-Funktion muss der Fernseher an-geschlossen sein, bevor der PC startet!
1. Beenden Sie Windows und schalten Sie den PC aus. 2. Verbinden Sie den Composite, SCART oder den S-Video Ein-
gang an Ihrem Gerät mit dem entsprechenden Ausgang (Umklappübersicht: V/V2/V3) an Ihrem PC.
Um nun das PC-Bild in Ihrem TV-Gerät zu sehen, schalten Sie den Fernseher ein.
1. Starten Sie den PC und warten Sie, bis Windows voll-ständig geladen wurde.
2. Im Programm „Eigenschaften von Anzeige“ können Sie nun die Ausgabe auf Ihren Fernseher umleiten.
3. Klicken Sie auf „OK“, um die Konfiguration zu übernehmen.
Die Video Ausgänge auf der Rückseite Ihres PCs sind nur zur Wiedergabe vorgesehen. Benutzen Sie für Aufnahmen den Videoein-gang mit Cinch- oder S-Video-Anschluss an der Vorderseite Ihres PCs.
-
AARRBBEEIITTEENN MMIITT DDEEMM PPCC
50
DAS SOUNDSYSTEM Ihr PC besitzt eine integrierte Stereosoundkarte.
Dieses ist kompatibel zu den Industriestandards Sound Blaster und Microsoft Sound System Version 2.0.
Dies gewährleistet eine optimale Unterstützung für alle gän-gigen Programme und Spiele.
Anmerkung: Der Lautsprecher- bzw. Kopfhö-rerausgang ist für aktive Lautsprecherausgänge oder Kopfhörer ausgelegt. Passive Lautsprecher können an diesem Ausgang nicht oder nur mit verminderter Qualität betrieben werden.
Ist Ihr PC mit einem Raumklangsystem (Surround) ausgestattet, können Sie über die mitgelieferte Software die erforderlichen Einstellungen für Lautsprecherkonfiguration etc. vornehmen.
Klicken Sie auf folgendes Symbol:
Die Lautstärkepegel stellen Sie mit der Lautstärkeregelung von Windows® ein:
Doppelklick:
-
DDAASS SSOOUUNNDDSSYYSSTTEEMM
51
Sich
erheit A
nsch
luss B
ed
ien
un
g S
elbsth
ilfe Anhan
g
Die Einstellung der Aufnahmequelle und –pegel wird im Menu Optionen, Einstellungen gemacht:
-
AARRBBEEIITTEENN MMIITT DDEEMM PPCC
52
USB-ANSCHLUSS Direkt an den USB-BUS angeschlossene Geräte dürfen nicht mehr als 500 mA anfordern.
Der Spannungsausgang ist durch eine Sicherung (Limited Power Source im Sinn der EN 60950) geschützt.
Sollten die Geräte eine höhere Leistung benötigen, ist die Anschaffung eines Hubs (Verteiler / Verstärker) erforderlich.
An den Anschlüssen für USB (Universal Serial Bus 1.1 und 2.0) können bis zu 127 Geräte angeschlossen werden, die dem USB-Standard entsprechen.
Die Datentransferrate liegt bei 1,5 Mbit oder 12 Mbit, abhängig vom angeschlossenen Gerät. USB 2.0 kann bis zu 480 Mbit erreichen.
Hinweis: Schließen Sie Ihre USB-Geräte mög-lichst immer an dem Anschluss an, an dem sie installiert wurden. Andernfalls erhalten sie eine neue ID und das Betriebssystem möchte eine Neuinstallation der Treiber.
-
IIEEEEEE 11339944 ((FFIIRREEWWIIRREE))
53
Sich
erheit A
nsch
luss B
ed
ien
un
g S
elbsth
ilfe Anhan
g
IEEE 1394 (FIREWIRE) Der IEEE 1394 Anschluss, auch unter iLink® oder FireWire bekannt, ist ein serieller Bus-Standard für die schnelle Über-tragung digitaler TV/Video-, PC- und Audio-Daten.
ANWENDUNGSMÖGLICHKEITEN FÜR IEEE 1394 Anschluss von digitalen Geräten der Unterhaltungsin-dustrie wie: Set-Top Boxen, digitale Video- und Camcor-der, Digitale Video Disk (DVD), Fernseher etc.
Multimedia-Anwendungen und Videobearbeitung. Ein- und Ausgabegräte wie z.B. Drucker, Scanner etc.
TECHNISCHE SPEZIFIKATIONEN Die maximale Datenübertragung liegt anwendungsab-hängig bei 100, 200 oder 400 Mbit/s, was einem Daten-durchsatz von bis zu 50 MB pro Sekunde entspricht.
Die Geräte können im Betrieb angeschlossen bezie-hungsweise entfernt werden (Hot-Plugging).
Das standardisierte Kabel (Shielded Twisted Pair -STP) enthält 6 Adern. Zwei Leitungen dienen für die Span-nungsführung (8V bis 40V, 1,5 A max.) und können zur externen Spannungsversorgung benutzt werden. Die vier Signalleitungen dienen zur Übermittlung von Daten bzw. Control-Informationen. Manche Geräte benötigen keine Stromversorgung über das Kabel, so dass vierpolige Ste-cker verwendet werden.
Der Spannungsausgang im 6-poligen IEEE 1394 An-schluss ist durch eine Sicherung (Limited Power Source im Sinn der EN60950) geschützt.
Hinweis: Die IEEE 1394 - Anschlüsse an der Frontseite des PCs sind wahlweise zu benut-zen. Sie könne nicht gleichzeitig betrieben werden.
-
AARRBBEEIITTEENN MMIITT DDEEMM PPCC
54
DIE RADIO-/TV-KARTE Die Radio-/TV-Karte ist optional. Eventuell ist Ihr PC mit ei-ner sog. Combokarte ausgestattet. Dies erkennen Sie daran, dass zusätzlich zum Radio-/TV- Anschluss auch ein Modem- oder ISDN-Anschluss nach außen geführt ist. Beide Geräte befinden sich dann auf einer Combokarte, die einen speziel-len Combo-Steckplatz erfordert.
RADIO HÖREN UND FERNSEHEN Um auf Ihrem PC Radio- oder Fernsehprogramme wieder-zugeben oder aufzunehmen, benötigen Sie eine entsprechen-des Programm. Diese einfach zu bedienende Software finden Sie im Startmenu unter Alle Programme, Home Cinema ist auf Ihrem PC bereits vorinstalliert. In der Online Hilfe (F1) finden Sie weiterführende Hinweise. Sie können unter Einstel-lungen Autoscan einen Sendersuchlauf starten, um Ihre Programme einzustellen. Sie können das Programm mit der optionalen Fernbedienung steuern (siehe Onlinehilfe und/oder separate Bedienungsanleitung).
Die Software ist abgestimmt auf die eingebaute Radio-/TV-Karte und das gelieferte Motherboard. Andere Hardwarekombinationen können zu Fehlfunktionen führen. Achtung: Audio- oder Videoaufnahmen benötigen sehr viel Speicherplatz (bis zu ca. 2,4 GB/Stunde). Sichern Sie nicht benötigte Dateien in Ihren „Eigenen Dateien“ auf CD-Rs oder verschieben Sie diese auf Laufwerk D:.
Bei einer Combokarte ist folgendes zu beachten: Für den Ein-, Aus- und Umbau einer Steckkarte müssen Sie über die
notwendige technische Ausbildung verfügen. Lesen Sie dazu das Kapitel „Sicherheitshinweise“, ab Seite 1 oder fragen Sie einen PC-Techniker.
Möchten Sie eine andere Modem- oder ISDN-Karte nutzen, darf die eingebaute Modem/Radio-TV Combokarte nicht entfernt oder um-gesteckt werden.
Die im PC eingebaute Modem/Radio-TV Combokarte funktioniert nur in dem dafür vorgesehen blauen Combosteckplatz einwandfrei.
Achtung: In einem anderen Steckplatz kann der PC u.U. nicht mehr starten.
-
NNEETTZZWWEERRKKBBEETTRRIIEEBB
55
Sich
erheit A
nsch
luss B
ed
ien
un
g S
elbsth
ilfe Anhan
g
NETZWERKBETRIEB Ist Ihr PC mit einem Fast Ethernet-Netzwerkanschluss aus-gestattet, können Sie ihn an ein Netzwerk anschließen.
Die nachfolgenden Erläuterungen beziehen sich auf PCs, die einen Netzwerkanschluss besitzen.
Weitere Erläuterungen zum Netzwerk finden Sie in der Win-dows®-Hilfe im Start-Menü.
WAS IST EIN NETZWERK? Man spricht von einem Netzwerk, wenn mehrere PCs mitein-ander verbunden sind.
So können die Anwender Informationen und Daten von PC zu PC übertragen und sich Ihre Ressourcen (Drucker, Modem und Laufwerke) teilen.
Hier einige Beispiele aus der Praxis:
In einem Büro werden Nachrichten per E-Mail ausge-tauscht und Termine werden zentral verwaltet.
Anwender teilen sich einen Drucker im Netzwerk und sichern Ihre Daten auf einem Zentralrechner (Server).
Im Privathaushalt teilen sich die PCs eine ISDN- oder Modemverbindung, um auf das Internet zuzugreifen.
Zwei oder mehrere PCs werden miteinander verbunden, um Netzwerkspiele zu spielen oder Daten auszutauschen.
-
AARRBBEEIITTEENN MMIITT DDEEMM PPCC
56
WAS BENÖTIGT MAN FÜR EIN NETZWERK? Um Kommunikation zwischen PCs zu ermöglichen, müssen bestimmte Voraussetzungen erfüllt sein:
1. Die PCs müssen mit Netzwerkkarten ausgestattet sein, welche die gleiche Netzwerktechnologie unterstützen. Hat Ihr PC einen Netzwerkanschluss, unterstützt dieser den gängigen Standard Fast Ethernet (10/100 Mbit), sofern nicht anders angegeben.
2. Die Netzwerkkarten müssen miteinander verbunden sein. Dazu ist ein sog. Shielded Twisted Pair-Kabel (CAT5) er-forderlich, welches mit RJ-45-Stecker versehen ist.
- Sollen zwei PCs miteinander verbunden werden, benötigt man die Cross-Link Variante dieses Kabels.
- Sollen mehrere PCs verbunden werden, benötigt man einen zusätzlichen Verteiler (Hub oder Switch) und die Patch Variante des Kabels.
3. Die verbundenen PCs müssen ein netzwerktaugliches Betriebssystem haben. Bei Windows® ist dies der Fall.
4. Die beteiligten PCs müssen die gleiche „Sprache“ spre-chen, um sich zu verstehen. Die Sprache des Netzwerks sind Protokolle:
- Das Netzwerkprotokoll wird durch die Einbindung des Client-Dienstes festgelegt. Haben alle PCs den gleichen Client geladen, beispielsweise „Client für Microsoft®-Netzwerke“, ist die erste Voraussetzung erfüllt. Ihr PC, sofern mit Netzwerkanschluss ausges-tattet, ist ab Werk mit diesem Dienst vorkonfiguriert.
- Damit die Daten durch das Netzwerk transportiert werden können, ist ein Transportprotokoll erforder-lich. Auf Ihrem Netzwerk-PC ist TCP/IP vorkonfigu-riert. Es ist das gängigste Protokoll und für den Inter-net-Zugriff zwingend erforderlich. IPX/SPX benöti-gen Sie in der Regel nur, wenn auf Novell®-Netzwerke zugegriffen werden muss.
-
NNEETTZZWWEERRKKBBEETTRRIIEEBB
57
Sich
erheit A
nsch
luss B
ed
ien
un
g S
elbsth
ilfe Anhan
g
5. Die Konfiguration der Protokolle muss korrekt sein. Bei Ihrem Netzwerk-PC ist TCP/IP so vorkonfiguriert, dass die notwendigen Einstellungen automatisch von einem sog. DHCP-Server bezogen werden. Da dieser i.d.R. nur in großen Netzwerken vorhanden ist, bieten Windows® ME und Windows® XP einen Mechanis-mus, der diese Funktion automatisiert und die Einstel-lung selbständig übernimmt. Sie können diese Einstellungen auf der Eingabeaufforde-rung mit ipconfig /all abfragen.
6. Um den gemeinsamen Zugriff auf Ressourcen zu ermög-lichen, müssen diese freigegeben werden. Dazu muss der Dienst „Datei- und Druckerfreigabe für Microsoft®-Netzwerke“ installiert sein. Auch dies ist ab Werk bereits gegeben. Die Freigabe wird auf dem PC erteilt, auf welchem sich die Ressource (Ordner oder Drucker) befindet. Hier kann der Freigabename und ein ggf. erforderliches Kennwort festgelegt werden. Eine erfolgreiche Freigabe wird mit einer ausgestreckten Hand unterhalb des Icons angezeigt:
7. Die freigegebenen Ressourcen können über die Netz-werkumgebung angezeigt und verbunden werden.
Beispiel einer Standard-Netzwerk-konfiguration, so wie sie ab Werk geliefert wird. Ihre Konfiguration kann von dieser abweichen, vor allem in Bezug auf die verwendete Netzwerkkarte.
-
AARRBBEEIITTEENN MMIITT DDEEMM PPCC
58
WIRELESS LAN (FUNK-NETZWERK) Wireless LAN ist eine optionale Ausstattung. Ist Ihr PC mit dieser Funktionalität ausgestattet, sind die Komponenten (Mini-PCI-Modul, Antennen) bereits in Ihrem Computer intregriert und aktiv. Sie können diese Funktion über den Gerätemanager von Windows® bei Bedarf ausschalten.
Wireless LAN ermöglicht Ihnen, über Funk eine Netzwerkver-bindung zu einer entsprechenden Gegenstelle aufzubauen.
SICHERHEITSHINWEIS
Achtung: Betreiben Sie die Wireless LAN Funktion Ihres Computers nicht an Orten (Bsp.: Krankenhäuser etc.) in denen funkemp-findliche Geräte stehen. Ist nicht sicherge-stellt, dass keine Beeinträchtigung oder Stö-rung dieser Geräte besteht, deaktivieren Sie diese Option (Seite 61).
VORAUSSETZUNGEN Als Gegenstelle kann man einen sog. LAN Access Point benutzen. Ein Access Point ist ein Funkübertragungsgerät, das mit Ihrem Notebook kommuniziert und den Zugriff auf das angeschlossene Netzwerk steuert.
LAN Access Points sind häufig in Großraumbüros, Flughäfen, Bahnhöfen, Universitäten oder Internet-Cafés zu finden. Sie bieten Zugriff auf eigene Dienste und Netzwerke oder das Internet. Meist sind Zugangsberechtigungen erforderlich, die i.d.R. kostenpflichtig sind.
Oft findet man Access Points mit integriertem DSL-Modem. Diese sog. Router stellen die Verbindung zum vorhandenen DSL-Internetanschluss und dem Wireless LAN her.
Es kann auch ohne Access Point eine Verbindung zu einem anderen Endgerät mit Wireless LAN-Funktionalität hergestellt werden. Allerdings limitiert sich das Netzwerk ohne Router auf die direkt verbundenen Geräte.
-
NNEETTZZWWEERRKKBBEETTRRIIEEBB
59
Sich
erheit A
nsch
luss B
ed
ien
un
g S
elbsth
ilfe Anhan
g
Die drahtlose Netzwerkverbindung arbeitet nach dem Stan-dard IEEE 802.11g und ist kompatibel zum Standard IEEE 802.11b. Andere Standards (802.11a etc.) werden nicht unterstützt.
Wird eine Verschlüsselung bei der Übertragung benutzt, muss diese bei allen Geräten nach dem gleichen Verfah-ren arbeiten. Die Verschlüsselung ist ein Verfahren, um das Netzwerk vor unbefugtem Zugriff zu schützen.
Die Übertragungsgeschwindigkeit von maximal 54 Mbps kann je nach Entfernung und Auslastung der Gegenstelle variieren. Sollte die Gegenstelle nach dem Standard IEEE 802.11b arbeiten, beträgt die maximale Übertragungsgeschwindigkeit 11 Mbps.
BEISPIELKONFIGURATION Um eine drahtlose Netzwerkverbindung zu konfigurieren, de-aktivieren Sie in der Systemsteuerung unter Eigenschaften von Netzwerk im Untermenü die Option „Windows zum Kon-figurieren der Einstellungen verwenden“, um die erweiterten Einstellmöglichkeiten der WLAN Software zu nutzen.
-
AARRBBEEIITTEENN MMIITT DDEEMM PPCC
60
BLUETOOTH
(Optional). Die Bluetooth-Technologie dient dazu, kurze Ent-fernungen drahtlos zu überbrücken. Bluetooth-Geräte über-tragen Daten per Funk, so dass Computer, Mobiltelefone, Drucker, Tastaturen, Mäuse und andere Geräte ohne Kabel miteinander kommunizieren können.
Es gibt zahlreiche Verwendungsmöglichkeiten für die Blue-tooth-Drahtlostechnologie. Im Folgenden sind nur einige da-von aufgezählt:
Erstellen einer drahtlosen Verbindung zum Internet mit einem Mobiltelefon oder einem Modemserver.
Übertragen von Dateien zwischen Computern oder zwi-schen einem Computer und einem anderen Gerät.
Drucken mit einem Bluetooth-Drucker.
Verwenden einer Bluetooth-Tastatur und -Maus.
Verbinden mit einem PAN (Personal Area Network).
S