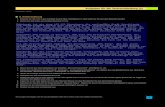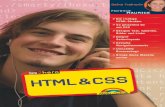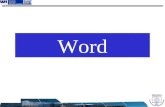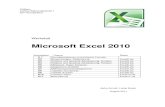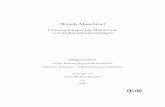Hinweise zum Formatieren mit word · Microsoft Word 2010 führt eine Reihe von Bezeichnungen für...
Transcript of Hinweise zum Formatieren mit word · Microsoft Word 2010 führt eine Reihe von Bezeichnungen für...

eine handreichung für studierende des fachbereichs sozial- und kulturwissenschaften
ARBE I TSSTEL LE WI SSENSCHAFTL I CHE S
ARBE I TEN UND SOZ I AL FORSCHUNG
HinweisezumFormatieren mit word
Stand 09/2015

I
Vorwort
Über WAS
Die Arbeitsstelle Wissenschaftliches Arbeiten und Sozialforschung wurde im Wintersemester 2011/12 ins Leben gerufen, um einen Beitrag zur Verbesserung der Qualität von Studium und Lehre zu leisten.
Unser Aufgabenschwerpunkt ist die Weiterentwicklung und konzeptionelle Unterstützung der Pro-pädeutik. Aus diesem Grund unterstützen wir den Prozess der Aneignung und Vertiefung sozialwis-senschaftlicher Basiskompetenzen. Neben unseren Fortbildungsangeboten für Lehrende und Studie-rende, einer Lernplattform und einem Semesterapparat in der Fachbibliothek Sozialwesen der Hoch-schule Düsseldorf und den Hinweisen zum wissenschaftlichen Arbeiten sollen auch die hier vorliegen-den Hinweise zum Formatieren einer Hausarbeit dazu beitragen.
Weitere Informationen über die Arbeitsstelle WAS sowie unser aktuelles Angebot finden Sie auf un-serer Homepage: http://soz-kult.hs-duesseldorf.de/studium/was.
Zum Formatieren einer schriftlichen Arbeit
Wissenschaftliches Schreiben ist fester Bestandteil des Studiums der Sozialen Arbeit. Eine Textverar-beitungssoftware bringt Ihren Text in Form. Der gezielte und professionelle Umgang mit einer sol-chen Software ist ein unerlässliches Arbeitsinstrument, in Ihrem Studium wie auch in Ihrer späteren Berufspraxis. Wir können und wollen hier keine allgemeine Einführung in die Tiefen von Microsoft Word leisten1, sondern Ihnen nur selektierte Hinweise zum Formatieren Ihrer schriftlichen Arbeit an die Hand geben.
Für Rückfragen stehen wir Ihnen gerne zur Verfügung.
Das Team WAS
Kontakt:
Hochschule Düsseldorf Fachbereich SK Sozial- und Kulturwissenschaften Arbeitsstelle WAS Gebäude 24.21, Raum 01.62 Tel.: 0211-811-4607 E-Mail: [email protected]
1 Die Angaben in diesem Reader beziehen sich auf Microsoft Word 2010.

Inhaltsverzeichnis
Arbeitsstelle WAS Stand Oktober 2015 II
Inhaltsverzeichnis
Inhaltsverzeichnis ......................................................................................................................... II
1 Einführung ............................................................................................................................ 1
1.1 Erläuterung zentraler Bezeichnungen ..................................................................................... 1
1.2 Was kann ich in Word formatieren? ........................................................................................ 1
2 Formatvorlagen .................................................................................................................... 3
3 Seitenlayout/Ränder ............................................................................................................. 6
4 Umbrüche ............................................................................................................................. 7
5 Kopf- und Fußzeilen .............................................................................................................. 9
6 Abbildungen ....................................................................................................................... 12
7 Verzeichnisse automatisch erstellen .................................................................................... 14
7.1 Inhaltsverzeichnis erstellen .................................................................................................... 14
7.2 Abbildungsverzeichnis erstellen............................................................................................. 16
7.3 Literaturverzeichnis erstellen................................................................................................. 16
8 Deckblatt einfügen .............................................................................................................. 18

Einführung
Arbeitsstelle WAS Stand Oktober 2015 1
1 Einführung
Microsoft Word 2010 führt eine Reihe von Bezeichnungen für seine Funktionen, die nicht unbedingt selbsterklärend sind. Wir stellen unseren Hinweisen deshalb eine kurze Erläuterung dieser Bezeichnungen vorneweg. Zudem möchten wir einführend erklären, welche Ebenen eines Dokuments sich mithilfe der Textverarbeitungssoftware formatieren lassen.
1.1 Erläuterung zentraler Bezeichnungen Im Reader bedienen wir uns folgender zentraler Bezeichnungen:
Wenn Sie das Programm öffnen, sehen Sie ein sog. Menüband (siehe Screenshot unten), das aus verschiedenen Registerkarten (Start, Einfügen, Seitenlayout, usw.) mit jeweils mehreren Befehlen besteht. Hier ist die Registerkarte Start geöffnet:
Die Registerkarte bezeichnet die wichtigste Gliederungs- und Sortierungsebene. Bei den Standard-Voreistellungen haben Sie folgende Registerkarten zur Auswahl: Datei, Start, Einfügen, Seitenlayout, Verweise, Sendungen, Überprüfen und Ansicht. Jede Registerkarte unterteilt sich in Gruppen – im Falle der Registerkarte Start in die Gruppen Zwischenablage, Schriftart, Absatz, Formatvorlagen und Bearbeiten (s.o.).
Im oberen Teil dieser Gruppen befinden sich die Befehle. Mit ihrer Hilfe können Sie zügig einzelne Textpassagen formatieren und definieren. Im unteren Teil finden Sie die Gruppenbezeichnung und teilweise am rechten unteren Rand kleine Pfeile, mit denen Sie das jeweils zugehörige Dialogfeld öffnen können. Das ist ein neues Fenster, in dem Sie alle Befehle finden, die Sie in der Registerkarte im Menüband haben, aber darüber hinaus auch weitere Möglichkeiten, Ihren Text zu gestalten.
1.2 Was kann ich in Word formatieren? Sie können in Word einzelne Zeichen und Wörter formatieren und hervorheben. Dazu können Sie in
der Registerkarte Start in der Gruppe Schriftart unter anderem die Schriftgröße verstellen, Wör-ter kursiv oder fett hervorheben oder unterstreichen und die Schriftart und -farbe ändern. Zur For-matierung einer Hausarbeit sollten Sie jedoch Formatvorlagen nutzen (siehe Kapitel 2 ‚Formatvorlagen‘).

Einführung
Arbeitsstelle WAS Stand Oktober 2015 2
Zudem können Sie einzelne Absätze formatieren. Sie beenden einen Absatz mit der Taste En-ter/Return. Setzen Sie Absätze gezielt ein, um die Struktur des Textes zu unterstützen. In der Regis-terkarte Start in der Gruppe Absatz haben Sie die Möglichkeit, die Hausarbeit im Blocksatz, rechts-bündig, linksbündig oder zentriert zu formatieren. Schriftliche Arbeiten werden in der Regel im Blocksatz formatiert.
Wichtig: Wenn Sie den Text im Blocksatz formatieren, müs-sen Sie in der Registerkarte Seitenlayout in der Gruppe Seite einrichten zudem die automatische Silbentrennung ein-schalten, indem Sie auf Silbentrennung und dort auf auto-matisch klicken. Dadurch vermeiden Sie unangebrachte Abstände zwischen den Wörtern.
Wenn Sie in der Registerkarte Start in der Gruppe Absatz mit der linken Maustaste auf den Pfeil rechts unten klicken, können Sie zudem in einem Dialogfeld den Abstand vor und nach dem jeweili-gen Absatz sowie den Abstand zwischen den Zeilen einstellen. In der unteren Ansicht ist der gängige Zeilenabstand 1,5 eingestellt. Weder vor noch nach dem Absatz sind Abstände eingestellt. Durch das Einfügen von Abständen nach einem Absatz gewinnt die Arbeit an Übersichtlichkeit.
Zudem können Sie Formatierungsregeln für ganze Abschnitte erstellen. Wie Sie Abschnitte definieren und wie Sie diese formatieren können, erfahren Sie ausführlich in diesem Reader. Schließlich können Sie Formatierungen für das gesamte Dokument vornehmen. Die wichtigsten Einstellungen dazu fin-den Sie in der Registerkarte Seitenlayout in der Gruppe Seite Einrichten (siehe Kapitel 4 ‚Umbrüche‘).

Formatvorlagen
Arbeitsstelle WAS Stand Oktober 2015 3
2 Formatvorlagen
Sie benötigen eine Reihe unterschiedlich formatierter Textbausteine für Ihre Hausarbeit. Der Fließ-text hat eine andere Schriftgröße als die Fußnoten, die Überschriften werden hervorgehoben und mit einem Absatz versehen, längere Zitate können hervorgehoben werden usw.
Es empfiehlt sich hier, nicht jeden Textabschnitt einzeln zu formatieren. Dabei verliert man schnell die Übersicht. Um eine einheitliche Formatierung der Hausarbeit – etwa einheitliche Abstände zwi-schen Überschrift und Fließtext – zu gewährleisten, sollten Sie mit Formatvorlagen arbeiten.
In der Registerkarte Start finden Sie in der Gruppe Formatvorlagen zunächst eine Reihe vordefinier-ter Formatvorlagen für den Schnellzugriff. Indem Sie auf eine davon klicken, nimmt der Absatz, in dem sich der Cursor befindet, dieses Format an.
Hier sehen Sie die wichtigsten Formatvorlagen: für den Fließtext (Standard), für verschiedene Über-schriftebenen, für hervorgehobene Zitate im Fließtext sowie für Fußnoten.
Sie können diesen Schnellformatvorlagen-Katalog je nach Bedarf anpassen, indem Sie das Dialogfeld Formatvorlagen öffnen.
Ein Tipp zur Liste der Formatvorlagen: Es werden standardmäßig nur einige empfoh-lene Formatvorlagen angezeigt. Wenn Sie unten rechts auf Optionen klicken, haben Sie die Möglichkeit, sich alle vorhandenen Formatvorlagen anzeigen zu lassen.
Mit Klick auf die Symbole hinter der Be-zeichnung öffnet sich ein weiteres Dialog-feld. Hier haben Sie die Möglichkeit, die ausgewählte Formatvorlage in den Schnell-formatvorlagen-Katalog hinzuzufügen oder zu entfernen.
Zudem erscheint hier auch die Option, For-matvorlagen zu ändern. Damit passen Sie die Formatvorlagen an – es öffnet sich ein neues Dialogfeld.

Formatvorlagen
Arbeitsstelle WAS Stand Oktober 2015 4
Für den hier ausgewähl-ten Standardtext – dies ist der Fließtext Ihrer wis-senschaftlichen Arbeit – sehen Sie hier die Schrift-art Times New Roman sowie die Schriftgröße 12 eingestellt. Zudem forma-tieren Sie den Text als Blocksatz. Weitere gängi-ge Schriftarten sind Arial (Schriftgröße 11) oder Calibri (Schriftgröße 11).
Öffnen Sie das Dialogfeld Format, haben Sie auch hier die Möglichkeit, z.B. auf Absatz zu klicken. Hier können Sie den Zeilenabstand, den Einzug sowie den Abstand vor und nach dem Absatz einstellen. Das Dialogfeld, das sich hier öffnet, kennen Sie bereits von der Formatierung des Zeilen- und Absatz-abstands (siehe Kapitel 1.2 ‚Was kann ich in Word formatieren?‘).
Für die Überschriften, Bildunterschriften, Fußnotentext modifizieren Sie die Schriftgröße jeweils. Bei den hier gewählten Voreinstellungen würde sich etwa für die Fußnote eine Formatierung mit einfa-chem Zeilenabstand in der Schriftgröße 10 anbieten (in der Regel 2 pt kleiner als der Fließtext).
Wenn Sie mehrere Stellen in Ihrem Text gleich formatieren möchten (also z.B. allen Überschriften die gleiche Format-vorlage zuweisen möchten), nutzen Sie die Funktion Format übertragen in der Registerkarte Start in der Gruppe Zwi-schenablage.
Markieren Sie einen Textteil, dessen Format Sie auf andere Teile übertragen möchten. Dann klicken Sie auf Format übertragen und dann auf den Textteil, auf den das Format übertragen werden soll. Mit einem Doppelklick auf Format übertragen können Sie gleich mehrere Textteile formatieren, in-dem Sie diese nacheinander anklicken. Wenn Sie dann alles formatiert haben, drücken Sie einfach die Taste Escape.
Wenn Sie mit solchen Formatvorlagen arbeiten, können Sie Ihre Arbeit ebenfalls leicht durchnumme-rieren bzw. gliedern. Klicken Sie dafür auf eine Ihrer Überschriften und klicken Sie dann in der Regis-terkarte Start in der Gruppe Absatz auf Liste mit mehreren Ebenen.

Formatvorlagen
Arbeitsstelle WAS Stand Oktober 2015 5
Sie sehen eine Auswahl mehrerer Listen, aus der sie eine auswählen können. Sie sehen links, dass bei manchen Listen etwas in grauer Schrift ne-ben den Zahlen oder Buchstaben steht. Das be-deutet, dass diese Listen mit bestimmten For-matvorlagen verknüpft sind. Word weist also, wenn Sie eine dieser Listen wählen, den Format-vorlagen jeweils eine Gliederungsebene zu – der Überschrift 1 die Ebene 1 und so weiter.
Wir empfehlen, eine solche Liste zu wählen und nach Bedarf anzupassen. Das können Sie dort unter Neue Liste mit mehreren Ebenen definieren tun. Die Arbeit mit einer solchen Liste erleichtert Ihnen die Gliederung der Arbeit und das Erstel-len eines automatischen Inhaltsverzeichnisses (siehe Kapitel 7.1 Inhaltsverzeichnis erstellen).
Ein Tipp für einen besseren Überblick: Für längere Arbeiten ist der Navigati-onsbereich sehr hilfreich. Das gilt vor allem, wenn Sie Ihre Überschriften mithilfe von Formatvorlagen forma-tiert haben. Mit Hilfe des Navigations-bereichs können Sie dann schnell von einem Punkt Ihrer Arbeit zum nächs-ten navigieren und einen Überblick über die Struktur Ihrer Arbeit gewin-nen. Sie können den Navigationsbe-reich in der Registerkarte Ansicht in der Gruppe Anzeigen durch Setzen eines Häkchens aktivieren. Der Naviga-tionsbereich erscheint dann, wie hier zu sehen, links Ihres Dokumentes.

Seitenlayout/Ränder
Arbeitsstelle WAS Stand Oktober 2015 6
3 Seitenlayout/Ränder
Die Einrichtung der Seite bezieht sich immer auf das gesamte Dokument. Sie können auch kleinere Einheiten formatieren, indem Sie Umbrüche setzen (siehe Kapitel 4 ‚Umbrüche‘).
Der Rand sollte lese- und korrekturfreundlich eingestellt werden, d.h. links 2,5 cm als Heftrand und rechts ca. 3 cm für Korrekturen. Halten Sie jedoch immer Rücksprache mit dem/der jeweiligen Leh-renden.
In der Registerkarte Seitenlayout finden Sie die Gruppe Seite Einrichten.
Im zugehörigen Dialogfeld finden Sie alle not-wendigen Werkzeuge, um das Seitenlayout zu bestimmen.
Sie können hier beispielsweise Ihren Text in mehrere Spalten unterteilen, die Ausrichtung (Hoch- oder Querformat) und die Größe Ihrer Seite festlegen.

Umbrüche
Arbeitsstelle WAS Stand Oktober 2015 7
4 Umbrüche
Word bietet Ihnen verschiedene Arten von Umbrüchen an, die Ihnen helfen können, Ihr Dokument zu strukturieren. Ein Umbruch bedeutet immer, dass Sie eine Trennung vornehmen. Word unter-scheidet zwischen Seitenumbrüchen, die den folgenden Text auf eine neue Seite verschieben, und Abschnittsumbrüchen, die den folgenden Text als getrennten Abschnitt definieren. Sie finden beide Arten in der Registerkarte Seitenlayout in der Gruppe Seite einrichten unter Umbrüche. Wenn Sie auf Umbrüche klicken, öffnet sich eine Auswahlliste, die verschiedene Seiten- und Abschnittsumbrüche umfasst.
Ein Seitenumbruch bedeutet, dass der Text danach auf der nächsten Seite weitergeht, dass die aktu-elle Seite also dort endet und eine neue Seite beginnt. Dieser Umbruch empfiehlt sich z.B., wenn Sie mit einem Kapitel stets auf einer neuen Seite anfangen möchten (so wie wir es z.B. auch in diesem Reader tun). Wählen Sie dazu aus der Auswahlliste unter Seitenumbrüche Seite aus2. Sie können das Dokument natürlich auch von Hand so gestalten, dass die Kapitelüberschrift immer oben auf einer neuen Seite steht, müssen dann aber die Position der Überschrift immer wieder anpassen, wenn sich im vorhergehenden Text etwas ändert.
Bei wissenschaftlichen Arbeiten ist es zusätzlich hilfreich, das Dokument mithilfe von Abschnittsum-brüchen zu unterteilen. Für jeden Abschnitt können Sie dann eine unterschiedliche Formatierung bestimmen – zum Beispiel nummerieren Sie in der Regel alle Seiten ab der Einleitung fortlaufend; der Anhang aber wird einer neuen Zahlenformatierung versehen (z.B. römische Zahlen I, II, III, … ). Die Arbeit hat dann also drei Abschnitte: 1. den Teil vor der Einleitung, 2. den eigentlichen Text und 3. den Anhang.
Wenn Sie einen Abschnittsumbruch setzen, wählen Sie aus der Auswahlliste unter Abschnittsumbrü-che entweder nächste Seite oder fortlaufend aus. Bei nächste Seite setzen Sie quasi gleichzeitig einen Seitenumbruch (siehe oben), d.h. der neue Abschnitt beginnt auf der nächsten Seite, bei fortlaufend geht Ihr Text einfach weiter, d.h. der neue Abschnitt beginnt direkt auf der aktuellen Seite.
In wissenschaftlichen Arbeiten müssen Sie Seitenzahlen einfügen, wobei die Seitenzählung in den verschiedenen Abschnitten unterschiedlich sein kann (z.B. andere Seitenzählung im Anhang, siehe oben). Selbst wenn Sie Abschnittsumbrüche in Ihr Dokument einfügen, geht Word davon aus, dass die Seitenzählung und sonstigen Kopf- oder Fußzeileninhalte in allen Abschnitten gleich sein sollen und verknüpft die Kopf- und Fußzeilen der verschiedenen Abschnitte miteinander3. Wenn Sie in die Kopf- oder Fußzeile klicken, sehen Sie, dass Ihnen links angezeigt wird, in welchem Abschnitt Sie sich aktuell befinden (hier Abschnitt 2). Außerdem sehen Sie rechts, dass die Fußzeile Wie vorherige, also wie in Abschnitt 1 gestaltet ist.
2 Alternativ können Sie hierfür auch in der Registerkarte Einfügen in der Gruppe Seiten auf Seitenumbruch kli-cken. Für alle anderen Umbrüche geht dies jedoch nicht. 3 Zur Gestaltung von Kopf- und Fußzeilen sowie Seitenzahlen finden Sie nähere Informationen in Kapitel 5.

Umbrüche
Arbeitsstelle WAS Stand Oktober 2015 8
Wenn Sie nun etwas in einer Kopf- oder Fußzeile ändern, zum Beispiel die Seitenzahl anders forma-tieren, übernimmt Word diese Änderung für das gesamte Dokument. Wenn Sie aber mit unterschied-lichen Seitenzählungen für Hauptteil und Anhang arbeiten möchten, ist es wichtig, dass Sie diese Verknüpfung aufheben und somit die Kopf- und Fußzeilen für jeden Abschnitt unterschiedlich gestal-ten können.
Dazu müssen Sie die entsprechende Kopf- oder Fußzeile anklicken. Oben sehen Sie, dass unter Kopf- und Fußzeilentools der Befehl Mit vorheriger verknüpfen gelb unterlegt und somit aktiv ist.
Klicken Sie auf den Befehl und heben Sie diese Verknüpfung auf4. In der Kopf- oder Fußzeile erscheint nun der Hinweis Wie vorherige auf der rechten Seite nicht mehr. Nun können Sie die Kopf- oder Fuß-zeile für diesen Abschnitt separat formatieren. Die Seitenzählung können Sie jetzt wieder in der Re-gisterkarte Einfügen in der Gruppe Kopf- und Fußzeile über Seitenzahl – Seitenzahl formatieren ver-ändern und anpassen.
Achtung: Sie müssen die Verknüpfung (wenn gewünscht) einmal für die Kopfzeile und einmal für die Fußzeile aufheben, Word übernimmt die Einstellung für die Kopfzeile nicht automatisch auch für die Fußzeile (und umgekehrt).
4 Alternativ können Sie diese Einstellung auch in der Registerkarte Einfügen in der Gruppe Kopf- und Fußzeile über Kopfzeile bzw. Fußzeile und bearbeiten vornehmen.

Kopf- und Fußzeilen
Arbeitsstelle WAS Stand Oktober 2015 9
5 Kopf- und Fußzeilen
Über bzw. unter dem eigentlichen Text können Sie weitere Informationen in der Kopfzeile oder der Fußzeile unterbringen5. Ein „Muss“ ist bei wissenschaftlichen Arbeiten die Seitenzahl, die in der Regel in der Fußzeile steht. Sie können jedoch auch weitere Informationen, wie z.B. die Kapitelüberschrif-ten, den Titel der Arbeit oder das aktuelle Datum einblenden.
Die Seitenzahlen für Ihr Dokument können Sie einfügen, indem Sie in der Registerkarte Einfügen in der Gruppe Kopf- und Fußzeile auf Seitenzahl klicken. Wählen Sie dann aus, wo die Seitenzahl stehen soll und wie sie formatiert sein soll.
Achtung: Wenn Sie Seitenanfang oder -ende wählen, wird damit eine neue Kopfzeile bzw. Fußzeile eingegeben. Was dort bereits steht, wird damit überschrieben! Wenn Sie also außer der Seitenzahl schon etwas z.B. in der Fußzeile stehen haben, klicken Sie stattdessen einfach in die Fußzeile und dann in der Registerkarte Einfü-gen in der Gruppe Kopf- und Fußzeile auf Seiten-zahl und dann auf Seitenzahlen. Dann wird (an-ders als bei den Optionen Seitenanfang, -ende oder -ränder) nur eine Zahl eingefügt. Eventuell vorhandener Text wird dann nicht überschrie-ben.
Sie können nun weitere Einstellungen vornehmen, indem Sie in der Registerkarte Einfügen in der Gruppe Kopf- und Fußzeile auf Seitenzahl klicken. Wählen Sie nun Seitenzahlen formatieren. Hier können Sie das Zahlenformat bestimmen und festlegen, mit welchem Wert die Nummerierung be-ginnen soll.
5 Achtung: Hiermit meinen wir nicht Fußnoten (wie diese hier). Diese fügen Sie einfach ein, indem Sie in der Registerkarte Verweise in der Gruppe Fußnoten auf Fußnote einfügen klicken.

Kopf- und Fußzeilen
Arbeitsstelle WAS Stand Oktober 2015 10
Um neben der Seitenzahl weiteren Text in der Kopf- oder Fußzeile unterzubringen, können Sie eben-falls in der Registerkarte Einfügen in der Gruppe Kopf- und Fußzeile auf Kopfzeile bzw. Fußzeile kli-cken. Aus einer Liste können Sie dort ein Design für die Kopf- oder Fußzeile auswählen.
Achtung: Auch hier gilt: Wenn Sie eine dieser „vorge-fertigten“ Kopf- oder Fußzei-len wählen, wird alles über-schrieben, was bisher dort steht – zum Beispiel die Sei-tenzahl.
Alternativ können Sie einfach in die Fuß- oder Kopfzeile doppelklicken und hineinschreiben – so sind Sie auf jeden Fall auf der sicheren Seite und überschreiben nichts bereits Vorhandenes.
Sie haben in wissenschaftlichen Arbeiten die Möglichkeit, Informationen über das Dokument bzw. die Datei automatisch in der Kopf- und Fußzeile einzublenden. Wir zeigen Ihnen hier als Beispiel, wie Sie die Überschrift des jeweiligen Kapitels in der Kopfzeile einblenden (wie z.B. in diesem Reader).
Dazu klicken Sie in die Kopfzeile und klicken dann in den Kopf- und Fußzeilentools in der Gruppe Ein-fügen auf Schnellbausteine. Dort wählen Sie dann die Option Feld.
Nun öffnet sich ein neues Dialogfeld. Hier können Sie unter vielen verschiedenen Feldern auswählen. Das aktuelle Kapitel blenden Sie ein, indem Sie bei Feldnamen links StyleRef auswählen und dann unter Formatvorlagenname auf die Formatvorlage klicken, die Ihrer Kapitelüberschrift entspricht (in unserem Beispiel Überschrift 1). Dann setzen Sie auf der rechten Seite je ein Häkchen, falls die Seite von unten nach oben durchsucht werden soll (dann zeigt Word in der Kopfzeile die letzte, sonst die erste Überschrift auf einer Seite), und falls Sie statt des Kapitelnamens die Absatznummer, d.h. die Nummer Ihres Kapitels einblenden möchten.

Kopf- und Fußzeilen
Arbeitsstelle WAS Stand Oktober 2015 11
Auf diese Art können Sie zahlreiche weitere Daten einblenden – beispielsweise das Datum, an dem die Datei zuletzt gespeichert wurde, die Zahl der Seiten, der Wörter, den Namen der Datei, der Auto-rin, Datum, Uhrzeit, … probieren Sie einfach einmal aus, welche Möglichkeiten diese Funktion bietet und überlegen Sie, welche davon Sie für Ihre Arbeiten sinnvoll einsetzen können!

Abbildungen
Arbeitsstelle WAS Stand Oktober 2015 12
6 Abbildungen
Vor allem bei empirischen Arbeiten oder zur Darstellung komplexer Zusammenhänge müssen Sie häufig Abbildungen in eine Arbeit einfügen. Dies können beispielsweise Diagramme, aber auch Schemata oder Ablaufpläne sein.
Sie können eine bereits von Ihnen gespeicherte Abbildung einfügen, indem Sie in der Registerkarte Einfügen in der Gruppe Illustrationen auf Grafik klicken und den entsprechenden Speicherort aus-wählen.
Wenn Sie hingegen für die Darstellung eines Prozesses oder Zusammenhangs selbst eine Grafik er-stellen möchten, bietet sich in der Registerkarte Einfügen in der Gruppe Illustrationen der Befehl SmartArt an. Hier können Sie zwischen verschiedenen Grafikarten wählen, je nachdem, zu welchem Zweck Sie die Abbildung nutzen möchten.
Wenn Sie ein Diagramm einfügen möchten, klicken Sie in der Registerkarte Einfügen in der Gruppe Illustrationen auf Diagramm. In dem Dialogfeld wählen Sie eine Diagrammart aus und doppelklicken darauf. Es öffnet sich in einem neuen Fenster Excel, sodass Sie Ihre Daten dort eingeben können. Das Diagramm wird dann in Ihrem Word-Dokument angezeigt.
Für all diese eingefügten Objekte öffnet sich, wenn Sie darauf klicken, farbig unterlegt eine zusätzli-che Registerkarte (bzw. mehrere Registerkarten).
In diesen Registerkarten, die jeweils nur erscheinen, wenn ein Bild, Diagramm oder eine SmartArt-Grafik angeklickt wurde, können Sie das Objekt formatieren und bearbeiten.
Bei allen Objekten finden Sie den Befehl Zeilenumbruch. Hier können Sie festlegen, wie ein Objekt im Verhältnis zum umgebenden Text positioniert ist, d.h. wie der Textumbruch eingestellt ist.
Im Beispiel links sehen Sie die Standardeinstellung von Word, Mit Text in Zeile, was bedeutet, dass das Objekt wie Text behandelt und mit dem umliegenden Text zu-sammen verschoben wird.
Wenn Sie aber – wie hier gerade – neben dem Objekt schreiben möchten, sollten Sie Quadrat oder Passend auswählen. Soll der Text erst unter dem Objekt weiter-gehen, wählen Sie Oben und unten.

Abbildungen
Arbeitsstelle WAS Stand Oktober 2015 13
Für alle Objekte gilt: Sie müssen diese durchnummerieren und beschriften. Dazu klicken Sie das Ob-jekt an und klicken in der Registerkarte Verweise in der Gruppe Beschriftung auf Beschriftung einfü-gen. Es öffnet sich ein Dialogfeld.
Nun können Sie einen Titel eingeben und eine Bezeichnung auswählen. Zudem können Sie die Position be-stimmen (über bzw. unter dem Ob-jekt).
Hier gilt es zu beachten: Abbildungen werden unterschrieben, Tabellen überschrieben!
Wenn Sie alle Abbildungen derart mit einer Beschriftung versehen haben, können Sie in Ihre Arbeit ein automatisch erstelltes Abbildungsverzeichnis einfügen (siehe Kapitel 7.2 ‚Abbildungsverzeichnis erstellen‘).

Verzeichnisse automatisch erstellen
Arbeitsstelle WAS Stand Oktober 2015 14
7 Verzeichnisse automatisch erstellen
Wenn Sie konsequent wie beschrieben mit Formatvorlagen und Beschriftungen arbeiten, können Sie sich viel Arbeit ersparen, indem Sie Word Ihre Verzeichnisse automatisch erstellen lassen.
7.1 Inhaltsverzeichnis erstellen Wenn Sie mit Formatvorlagen arbeiten, haben Sie die Möglichkeit, sich das Inhaltsverzeichnis auto-matisch von Word erstellen zu lassen. Das hat den Vorteil, dass Sie nicht bei jeder Veränderung die Seitenzahlen usw. aktualisieren müssen.
In der Registerkarte Verweise finden Sie dazu die Gruppe Inhaltsverzeichnis und den gleichnamigen Befehl. Gehen Sie mit dem Cursor zu der Stelle, an der Sie das Inhaltsverzeichnis einfügen möchten. Klicken Sie auf Inhaltsverzeichnis und dann auf Inhaltsverzeichnis einfügen. Es öffnet sich ein neues Dialogfeld.
Für das Inhaltsverzeichnis stehen Ihnen dort eine Reihe vordefinierter Formate zur Auswahl. Eine schlichte Version etwa ist das Format klassisch. Sie können eines dieser Formate auswählen und an-passen. Sie können etwa angeben, ob die Seitenzahlen angezeigt werden, und wenn ja, ob rechts-bündig, und ob Sie Füllzeichen zwischen Text und Seitenzahlen haben möchten. Ebenfalls können Sie bestimmen, ob alle oder nur einige Gliederungsebenen im Inhaltsverzeichnis erscheinen sollen.
Sie sehen in unserem Screenshot, dass das Inhaltsverzeichnis mit Formatvorlagen verknüpft ist – hier mit Überschrift 1, 2 und 3. Welche Formatvorlage mit welcher Ebene Ihrer Gliederung verknüpft ist, können Sie unter Optionen einstellen. Unter Ändern können Sie die Formatvorlage für die Ebenen

Verzeichnisse automatisch erstellen
Arbeitsstelle WAS Stand Oktober 2015 15
Ihres Inhaltsverzeichnisses anpassen. Sie können jedoch die einzelnen Ebenen des Verzeichnisses auch nach dem Einfügen noch über Formatvorlagen formatieren (siehe Kapitel 2 ‚Formatvorlagen‘).
Wichtig: Nur wenn Sie die Überschriften allesamt in einem Format definiert haben, besteht die Mög-lichkeit, sich von Word eine Gliederung erstellen zu lassen! Wenn in Ihrem Inhaltsverzeichnis Über-schriften fehlen oder Textteile auftauchen, die nicht dort stehen sollen, haben Sie diesen vermutlich die Formatvorlage nicht korrekt zugewiesen. Dies können Sie auch im Navigationsbereich erkennen, am einfachsten aber über die Gliederungsansicht überprüfen und ändern.
In der Registerkarte Ansicht in der Gruppe Dokumen-tenansichten können Sie sich die verschiedenen Gliederungsebenen Ihrer Arbeit ansehen und ggf. Ebenen verschieben und Textpassagen verrücken. In der Regel ist Ihr Dokument auf Seitenlayout einge-stellt. Wechseln Sie hier auf die Ansicht Gliederung.
In dieser Ansicht sehen Sie, welche Formatzuweisungen in Ihrer Arbeit vorgenommen wurden. Die Ansicht wird übersichtlicher, wenn Sie ein Häkchen vor dem Feld Nur erste Zeile setzen. Die Überschrift 2 Merkur ist hier als Überschrift der Ebene 1, der Gliederungspunkt 2.1 Geologie ist als Ebene 2 definiert usw. Der Fließtext Ihrer Arbeit ist als Textkörper formatiert. Sie können die Ebenen durch Klicken auf die grünen Pfeile verändern. Zudem haben Sie die Möglichkeit ganze Textpassagen innerhalb der Arbeit zu verschieben. Wenn Sie mit dem Cursor auf die grauen Markierungen vor den jeweiligen Textabschnitt gehen, verändert sich der Cursor zu einem Kreuz. Nun können Sie den derart markierten Textabschnitt zu jeder beliebigen Stelle in der Arbeit verschieben.

Verzeichnisse automatisch erstellen
Arbeitsstelle WAS Stand Oktober 2015 16
7.2 Abbildungsverzeichnis erstellen Das Abbildungsverzeichnis steht zwischen Inhaltsverzeichnis und Fließtext.
Zum Einfügen positionieren Sie den Cursor zwischen Inhaltsverzeichnis und Fließtext. Klicken Sie in der Re-gisterkarte Verweise in der Gruppe Beschriftungen auf Abbildungsverzeichnis einfügen. Word erstellt nun au-tomatisch ein Verzeichnis, das Sie bei Bedarf anpassen können.
Achtung: Das Erstellen des Abbildungsverzeichnisses funktioniert nur, wenn Sie Ihre Abbildungen über die Beschriftungs-Funktion beschriftet haben (siehe Kapitel 6 ‚Abbildungen‘).
7.3 Literaturverzeichnis erstellen Neben dem Inhalts- und dem Abbildungsverzeichnis können Sie sich in Word auch ein Literaturver-zeichnis automatisch erstellen lassen. Genauso besteht die Möglichkeit, sich Quellen aus dem Litera-turverwaltungsprogramm Citavi in seine Hausarbeit zu importieren. Auf diese Möglichkeiten gehen wir hier nicht näher ein; wir empfehlen aber den Einsatz von Citavi.

Verzeichnisse automatisch erstellen
Arbeitsstelle WAS Stand Oktober 2015 17
Literaturverwaltungsprogramme wie Citavi können Ihnen die archivierende Arbeit erleichtern. Wenn Sie sich mit ihrer Nutzung vertraut machen, wird sich das mittelfristig auszahlen. Sie können das Pro-gramm Citavi als Studierende der HS Düsseldorf im Rahmen einer Campuslizenz kostenlos nutzen. Unsere Bibliothek bietet zudem Einführungen und regelmäßige Schulungen an. Informationen zur Nutzung und den Link zum Download des Literaturverwaltungsprogramms Citavi erhalten Sie in der Fachbibliothek oder über deren Internetpräsenz:
http://bib.hs-duesseldorf.de/arbeitsort/software/citavi.
Die Fachbibliothek stellt zudem Informationsmaterialien zu Citavi online zur Verfügung. In diesem Dokument lernen Sie auch, wie Citavi Sie beim Schreiben von Hausarbeiten unterstützt und wie Sie bei Word Literaturbelege und das Literaturverzeichnis mit Citavi einfügen können (Kapitel „Schreiben mit Hilfe von Citavi“ auf S. 12):
http://bib.hs-duesseldorf.de/arbeitsort/software/Documents/Citavi4.pdf.

Deckblatt einfügen
Arbeitsstelle WAS Stand Oktober 2015 18
8 Deckblatt einfügen
In der Registerkarte Einfügen in der Gruppe Seiten bietet Word eine Reihe von Gestaltungsmöglichkeiten unter Deckblatt an. Sie können eines der hier angezeigten Deckblattvorlagen auswählen und in Ihr Dokument einfügen. Beachten Sie: Ein derart eingefügtes Deckblatt lässt die Seitenzählung erst auf der Folgeseite beginnen.
Die hier angezeigten Vorlagen entsprechen jedoch nicht jedem Geschmack. Wir empfehlen die Wahl eines schlichten Designs. Sie haben zudem die Möglichkeit, sich Ihr eigenes Deckblatt als Formatvor-lage zu formatieren. In unseren Hinweisen zum wissenschaftlichen Arbeiten haben wir solche Vorla-gen für Sie zusammengestellt. Eine schlichte Gestaltung könnte etwa wie folgt aussehen:
Gestalten Sie Ihr Deckblatt in einem eigens dazu geöffneten Dokument. Markieren Sie das fertige Deckblatt. Klicken Sie nun in der Registerkarte Einfügen in der Gruppe Seiten auf Deckblatt. Hier ha-ben Sie nun die Möglichkeit, Ihr eigenes Deckblatt im Deckblattkatalog zu speichern (Auswahl im Deckblattkatalog speichern) und für künftige Arbeiten zu nutzen. Denken Sie jedoch daran, dass sich diese Formatvorlage nur auf Ihren aktuellen Rechner und Ihre aktuelle Version von Word bezieht.