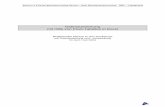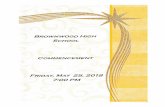Hinweise zur Installation - ISD Online-Hilfe zu unseren … 10 1 Systemvoraussetzungen Beachten Sie...
Transcript of Hinweise zur Installation - ISD Online-Hilfe zu unseren … 10 1 Systemvoraussetzungen Beachten Sie...

Hinweise zur Installation HiCAD und HELiOS 2017
Systemvoraussetzungen | Installationsanleitung
Lizenzierung | Updateinformationen | Erste Schritte

2 UNLIMITED PERFORMANCE
Rechtliche Hinweise:
© 2017 ISD ® Software und Systeme GmbH alle Rechte vorbehalten
Dieses Handbuch sowie die darin beschriebene Software werden unter Lizenz zur Verfügung gestellt und dürfen nur in Überein-stimmung mit den Lizenzbedingungen verwendet oder kopiert werden. Der Inhalt dieses Handbuches dient ausschließlich zur In-formation, kann ohne Vorankündigung verändert werden und ist nicht als Verpflichtung von ISD Software und Systeme GmbH anzu-sehen. Die ISD Software und Systeme GmbH gibt keine Gewähr oder Garantie hinsichtlich der Richtigkeit oder Genauigkeit der Angaben in dieser Dokumentation. Kein Teil dieser Dokumentation darf, außer durch das Lizenzabkommen ausdrücklich erlaubt, ohne vorherige, schriftliche Genehmigung von ISD Software und Systeme GmbH reproduziert, in Datenbanken gespeichert oder in irgendeiner Form übertragen werden.
Alle erwähnten Produkte sind Warenzeichen oder eingetragene Warenzeichen ihrer jeweiligen Hersteller.
Der Lizenzmanagement-Anteil dieser Lizenznehmer-Anwendung basiert auf einem oder mehreren der folgenden Urheberrechte:
Sentinel®RMS © 1989-2017 SafeNet, Inc. Alle Rechte vorbehalten.
Sentinel®EMS™ © 2008-2017 SafeNet, Inc. Alle Rechte vorbehalten.
Sentinel® ist ein eingetragenes Warenzeichen von SafeNet, Inc.
Dieses Erzeugnis enthält die folgende Software der Siemens Industry Software Limited:
D-Cubed™ 2D DCM © 2017. Siemens Industry Software Limited. Alle Rechte vorbehalten.
D-Cubed™ 3D DCM © 2017. Siemens Industry Software Limited. Alle Rechte vorbehalten.
D-Cubed™ AEM © 2017. Siemens Industry Software Limited. Alle Rechte vorbehalten.
PDF3D®
© 2003-2017 Visual Technology Services Ltd. Alle Rechte vorbehalten. PDF3D® ist ein eingetragenes Warenzeichen von Visual Technology Services Ltd.
Copyright 2008, Google Inc. Alle Rechte vorbehalten.
Weiterverbreitung und Nutzung in Quelltext- oder Binärform, mit oder ohne Veränderungen, sind erlaubt, sofern die folgenden Be-dingungen erfüllt sind:
Bei Weiterverbreitung des Quellcodes sind der obige Copyright-Hinweis, diese Liste der Bedingungen, sowie der nachfolgende Haftungsausschluss anzugeben.
Bei Weiterverbreitung in Binärform müssen der obige Copyright-Hinweis, diese Liste der Bedingungen, sowie der nachfolgende Haftungsausschluss in der Dokumentation und/oder anderen, bei der Weiterverbreitung mitgelieferten Materialien, enthalten sein.
Ohne ausdrückliche vorherige schriftliche Genehmigung dürfen weder der Name Google Inc., noch die Namen seiner Mitarbeiter und Mitwirkenden verwendet werden, um von dieser Software abgeleitete Produkte zu unterstützen oder zu bewerben.
DIESE SOFTWARE WIRD VON DEN COPYRIGHT-INHABERN UND DEREN MITARBEITERN UND MITWIRKENDEN IM VORLIE-GENDEN ZUSTAND ZUR VERFÜGUNG GESTELLT, UND ALLE AUSDRÜCKLICHEN ODER IMPLIZIERTEN GEWÄHRLEISTUNGEN, EINSCHLIESSLICH, ABER NICHT BESCHRÄNKT AUF DIE IMPLIZIERTEN GEWÄHRLEISTUNGEN HINSICHTLICH MARKTGÄNGIG-KEIT UND EIGNUNG FÜR EINEN BESTIMMTEN ZWECK, WERDEN ABGELEHNT. IN KEINEM FALL SIND DER COPYRIGHT-INHABER ODER DESSEN MITARBEITER UND MITWIRKENDE HAFTBAR FÜR DIREKTE, INDIREKTE, ZUFÄLLIGE, SPEZIELLE, EXEMPLARISCHE SCHÄDEN ODER FOLGESCHÄDEN (EINSCHLIESSLICH, ABER NICHT BESCHRÄNKT AUF BESCHAFFUNG VON ERSATZGÜTERN ODER -LEISTUNGEN; NUTZUNGSAUSFALL, DATENVERLUST, ENTGANGENE GEWINNE; ODER BETRIEBSUN-TERBRECHUNGEN) HAFTBAR, DIE, UNABHÄNGIG VON DER URSACHE UND UNABHÄNGIG VON THEORETISCH BESTEHEN-DER MÖGLICHKEIT DER HAFTUNG, SEI ES VERTRAGLICH FESTGELEGT, PER KAUSALHAFTUNG ODER DELIKTSHAFTUNG (EINSCHLIESSLICH FAHRLÄSSIGKEIT ODER AUF ANDEREM WEGE), DURCH DIE VERWENDUNG DIESER SOFTWARE ENTSTAN-DEN SIND, AUCH WENN INFORMATIONEN ÜBER DIE MÖGLICHKEIT SOLCHER SCHÄDEN VORLAGEN.
Durch den Protocol Buffer Compiler generierter Code ist Eigentum des Inhabers der bei der Generierung verwendeten Eingabedate i. Dieser Code ist nicht eigenständig und erfordert die Verbindung zu einer Support Library. Diese Support Library ist wiederum durch die obige Lizenz abgedeckt.

THE WORLD OF CAD AND PDM SOLUTIONS
Lp_solve
HiCAD verwendet die Bibliothek lp_solve. lp_solve ist eine freie Bibliothek, die unter der Lizenz LGPL (Lesser Publ ic General Licen-se) der Free Software Foundation lizenziert wird.
Details zur Lizenzierung finden sich unter http://lpsolve.sourceforge.net/5.5/LGPL.htm
Autofac, Copyright (c) 2017 Autofac Project
Permission is hereby granted, free of charge, to any person obtaining a copy of this software and associated documentation files (the "Software"), to deal in the Software without restriction, including without limitation the rights to use, copy, modify, merge, publish, distribute, sublicense, and/or sell copies of the Software, and to permit persons to whom the Software is furnished to do so, subject to the following conditions: The above copyright notice and this permission notice shall be included in all copies or substantial por-tions of the Software.
THE SOFTWARE IS PROVIDED "AS IS", WITHOUT WARRANTY OF ANY KIND, EXPRESS OR IMPLIED, INCLUDING BUT NOT LIM-ITED TO THE WARRANTIES OF MERCHANTABILITY, FITNESS FOR A PARTICULAR PURPOSE AND NONINFRINGEMENT. IN NO EVENT SHALL THE AUTHORS OR COPYRIGHT HOLDERS BE LIABLE FOR ANY CLAIM, DAMAGES OR OTHER LIABILITY, WHETHER IN AN ACTION OF CONTRACT, TORT OR OTHERWISE, ARISING FROM, OUT OF OR IN CONNECTION WITH THE SOFTWARE OR THE USE OR OTHER DEALINGS IN THE SOFTWARE.
Castle.Core, Copyright 2004-2017 Castle Project
Licensed under the Apache License, Version 2.0 (the "License"); you may not use this file except in compliance with the License. You may obtain a copy of the License at http://www.apache.org/licenses/LICENSE-2.0 Unless required by applicable law or agreed to in writing, software distributed under the License is distributed on an "AS IS" BASIS, WITHOUT WARRANTIES OR CONDITIONS OF ANY KIND, either express or implied. See the License for the specific language governing permissions and limitations under the License.
Apache log4net, Copyright 2004-2017 The Apache Software Foundation
This product includes software developed at The Apache Software Foundation (http://www.apache.org/). Licensed under the Apache License, Version 2.0 (the "License"); you may not use this file except in compliance with the License. You may obtain a copy of the License at http://www.apache.org/licenses/LICENSE-2.0 Unless required by applicable law or agreed to in writing, software distribut-ed under the License is distributed on an "AS IS" BASIS, WITHOUT WARRANTIES OR CONDITIONS OF ANY KIND, either express or implied. See the License for the specific language governing permissions and limitations under the License.
NHibernate, Copyright (c) The NHibernate Project
This library is free software; you can redistribute it and/or modify it under the terms of the GNU Lesser General Public License as published by the Free Software Foundation (version 2.1). This library is distributed in the hope that it will be useful, but WITHOUT ANY WARRANTY; without even the implied warranty of MERCHANTABILITY or FITNESS FOR A PARTICULAR PURPOSE. See the GNU Lesser General Public License for more details. You should have received a copy of the GNU Lesser General Public License along with this library; if not, write to the Free Software Foundation, Inc., 51 Franklin Street, Fifth Floor, Boston, MA 02110-1301 USA
Fluent NHibernate, Copyright (c) 2008-20012, James Gregory and contributors
All rights reserved. Redistribution and use in source and binary forms, with or without modification, are permitted provided that the following conditions are met:
* Redistributions of source code must retain the above copyright notice, this list of conditions and the following disclaimer.
* Redistributions in binary form must reproduce the above copyright notice, this list of conditions and the following disclaimer in the documentation and/or other materials provided with the distribution.
* Neither the name of James Gregory nor the names of its contributors may be used to endorse or promote products derived from this software without specific prior written permission.
THIS SOFTWARE IS PROVIDED BY THE COPYRIGHT HOLDERS AND CONTRIBUTORS "AS IS" AND ANY EXPRESS OR IMPLIED WARRANTIES, INCLUDING, BUT NOT LIMITED TO, THE IMPLIED WARRANTIES OF MERCHANTABILITY AND FITNESS FOR A PARTICULAR PURPOSE ARE DISCLAIMED. IN NO EVENT SHALL THE COPYRIGHT OWNER OR CONTRIBUTORS BE LIABLE FOR ANY DIRECT, INDIRECT, INCIDENTAL, SPECIAL, EXEMPLARY, OR CONSEQUENTIAL DAMAGES (INCLUDING, BUT NOT LIMITED TO, PROCUREMENT OF SUBSTITUTE GOODS OR SERVICES; LOSS OF USE, DATA, OR PROFITS; OR BUSINESS INTERRUPTION) HOWEVER CAUSED AND ON ANY THEORY OF LIABILITY, WHETHER IN CONTRACT, STRICT LIABILITY, OR TORT (INCLUDING NEGLIGENCE OR OTHERWISE) ARISING IN ANY WAY OUT OF THE USE OF THIS SOFTWARE, EVEN IF ADVISED OF THE POSSI-BILITY OF SUCH DAMAGE.

4 UNLIMITED PERFORMANCE
HiCAD verwendet die Bibliothek EPPLUS. Dies ist eine freie Bibliothek, die unter der Lizenz LGPL (Lesser Public General License) der Free Software Foundation lizenziert wird.
Details zur Lizenzierung finden Sie unter http://epplus.codeplex.com/license.

THE WORLD OF CAD AND PDM SOLUTIONS

6 UNLIMITED PERFORMANCE

THE WORLD OF CAD AND PDM SOLUTIONS
HiCAD/HELiOS Hinweise zur Installation

8 UNLIMITED PERFORMANCE
1 Systemvoraussetzungen ......................................................................................................................................................... 10
1.1 Hardwarevoraussetzungen für HiCAD ..................................................................................................................................... 11
1.2 Hardwarevoraussetzungen für den HELiOS Desktop (Standalone) ......................................................................................... 13
1.3 Hardwarevoraussetzungen für den HELiOS Datenbankserver ................................................................................................ 14
1.4 Hardwarevoraussetzungen für den Lizenzserver .................................................................................................................... 15
1.5 Hardwarevoraussetzungen für den HiCAD Spooler ................................................................................................................. 16
1.6 Hardwarevoraussetzungen für den HELiOS Spooler ............................................................................................................... 17
1.7 Hardwarevoraussetzungen für den HELiOS Vault Server ........................................................................................................ 18
1.8 Hardwarevoraussetzungen für die HELiOS Smart Search....................................................................................................... 19
1.9 Hardwarevoraussetzungen für den HELiOS Application Server .............................................................................................. 20
1.10 Weitere Voraussetzungen für die Installation ......................................................................................................................... 21
2 Installation ............................................................................................................................................................................. 22
2.1 Installation von HiCAD ............................................................................................................................................................ 24
2.2 Installation des HELiOS Desktops (Standalone) ..................................................................................................................... 33
2.3 Installation der Hilfe ............................................................................................................................................................... 38
2.4 Installation des HELiOS Vault Servers .................................................................................................................................... 40
2.5 Installation des HiCAD Spoolers ............................................................................................................................................. 43
2.6 Installation des HELiOS Spoolers ............................................................................................................................................ 46
2.7 Installation HiCAD Viewer ....................................................................................................................................................... 49
2.8 Installation des HELiOS Database Creators ........................................................................................................................... 51
2.9 Installation des HELiOS SmartSearch Server.......................................................................................................................... 54
2.10 Trial Edition (Demoversion) .................................................................................................................................................... 56
2.11 Education Edition (Schüler- und Studentenversion) .............................................................................................................. 59
3 Vorgehensweise für stille Installationen ................................................................................................................................ 62
3.1 Installationseinstellungen ...................................................................................................................................................... 62
3.1.1 Redistributables .................................................................................................................................................... 63
3.1.2 Starten der Installation im stillen Modus ............................................................................................................. 64
3.1.3 Beispiel Batch-Installation inkl. Redistributables und Log .................................................................................. 64
4 Konfiguration .......................................................................................................................................................................... 65
4.1 Konfigurationsmanagement ................................................................................................................................................... 65
4.1.1 Das Konfigurationsmanagement bei einem Update ............................................................................................. 66
4.1.2 Das Konfigurationsmanagement bei einer Neuinstallation .................................................................................. 66
4.2 Parameterkonfiguration.......................................................................................................................................................... 69
5 Update-Hinweise .................................................................................................................................................................... 71
5.1 Aktualisierung der Serverlizenz .............................................................................................................................................. 71
5.2 Updaten von lokalen Lizenzen ................................................................................................................................................ 73
5.3 Update von HiCAD ................................................................................................................................................................... 74
5.3.1 Backups vor der Installation ................................................................................................................................. 74
5.3.2 Updateinstallation der neuen HiCAD Version ........................................................................................................ 75
5.4 Datenkompatibilität HiCAD/HELiOS 2017 (Vers. 220X.x) ....................................................................................................... 84
5.5 Durchführung der Installation ................................................................................................................................................ 85
5.6 Neues Dateiformat für 2D-Dateien ......................................................................................................................................... 86
5.6.1 Installation des Converter_FIG_To_FGA ............................................................................................................... 88
5.7 Manuelle Registrierung der Multi-CAD-AddIns mit HeliosCouplings.exe ............................................................................... 91

THE WORLD OF CAD AND PDM SOLUTIONS
5.8 CatalogueMaker...................................................................................................................................................................... 92
5.9 Materialmanager .................................................................................................................................................................... 93
5.10 Wichtige Hinweise für Anlagenbau und Rohrleitungsplanung ............................................................................................... 94
5.11 Update-Schulung ................................................................................................................................................................... 95
6 Lizenzierung ............................................................................................................................................................................ 96
6.1 Allgemeine Informationen zur Lizenzierung ............................................................................................................................ 96
6.2 Netzwerklizenzen..................................................................................................................................................................... 98
6.2.1 Serverinstallation .................................................................................................................................................. 99
6.2.2 Client-Konfiguration ........................................................................................................................................... 102
6.3 Lizenzierung mit der Entitlement ID (License Activator)....................................................................................................... 103
6.3.1 Lizenzen automatisch anfordern ......................................................................................................................... 103
6.3.2 Lizenzen aktivieren .............................................................................................................................................. 104
6.3.3 Lizenzen deaktivieren .......................................................................................................................................... 105
6.3.4 Testlizenzen ......................................................................................................................................................... 106
6.3.5 Rekonstruktion von Lizenzen ............................................................................................................................... 106
6.3.6 Hinweis für mobile Arbeitsplätze ........................................................................................................................ 106
6.3.7 Floating Lizenzen ................................................................................................................................................. 106
6.4 Commuterlizenzen (Pendlerlizenzen) .................................................................................................................................... 107
6.4.1 Direktes Auschecken vom Lizenzserver ............................................................................................................... 107
6.4.2 Auschecken vom Lizenzserver ohne Netzwerkverbindung ................................................................................... 109
6.5 Lizenzkonfiguration .............................................................................................................................................................. 112
6.5.1 Lizenzkonfiguration HiCAD .................................................................................................................................. 112
6.5.2 Lizenzkonfiguration HELiOS................................................................................................................................. 113
6.6 Wichtige Softlock/Hardlock Information ............................................................................................................................... 114
6.7 Diebstahl eines Arbeitsplatzes ............................................................................................................................................. 115
7 HiCAD auf einen Blick ........................................................................................................................................................... 116
8 Die ersten Schritte in HiCAD ................................................................................................................................................. 117
8.1 HiCAD starten ....................................................................................................................................................................... 117
8.2 DLL-Prüfung ......................................................................................................................................................................... 118
8.3 HiCAD beenden ..................................................................................................................................................................... 119
8.4 Start Center .......................................................................................................................................................................... 120
8.4.1 Neue Konstruktion erstellen ................................................................................................................................ 120
8.4.2 Optionen .............................................................................................................................................................. 121
8.4.3 Vorhandene Konstruktion laden .......................................................................................................................... 121
8.4.4 Start Center nicht mehr anzeigen ....................................................................................................................... 121
9 HELiOS auf einen Blick ......................................................................................................................................................... 122
10 Die ersten Schritte in HELiOS ................................................................................................................................................ 123
11 Verwenden der Hilfe .............................................................................................................................................................. 124
12 Was ist neu in Version 2017? ............................................................................................................................................... 126

Systemvoraussetzungen
10
1 Systemvoraussetzungen
Beachten Sie bitte:
FIG wird zu FGA
Ab HiCAD 2017 gibt es das neue 2D Figuren-Archiv mit der Dateinamenserweiterung .FGA. Bitte benutzen Sie nur noch das neue FGA-Format. Zur Konvertierung vorhandener 2D FIG-Dateien steht im exe-Verzeichnis der HiCAD Installation das Tool Converter_FIG_To_FGA.exe zur Verfügung. Sie können den Konverter auch von der HiCAD DVD installieren.
Bei einem Update auf HiCAD 2017 werden während der Installation die standardmäßig ausgelieferten 2D-Teile (z.B. Zeichnungsrahmen) in verschiedenen Ordnern im Installations-Verzeichnis von FIG auf FGA umgestellt. Die Daten werden vor der Konvertierung im Originalzustand als Ordner, resp. ZIP-Archiv im Szenen- und Katalog-Verzeichnis gesichert. Ein LOG-File an beiden Stellen protokolliert alle konvertierten Dateien.
Bei einer Kopplung von HiCAD 2017 mit HELiOS werden Sie nach einer Neuinstallation oder einem Update aufgefordert die Datenbank zu konvertieren. Die Suche und Verwaltung von 2D-Teilen ist nur nach einer Konvertiertung der Datenbank und der vorhandenen FIG-Dateien möglich.
Lizenzen
Wir empfehlen lokale Lizenzen und Netzwerklizenzen vor einem Update/Upgrade des Betriebssystems, z.B. von Windows 8 auf Windows 10, zunächst zu deaktivieren und nach einem erfolgreichen Update des Be-triebssystems wieder zu aktivieren.
Datenformat
HiCAD 2017 (Version 2200) arbeitet mit einem anderen Datenformat, das heißt, die mit HiCAD 2017 ge-speicherten SZA-Dateien können nicht mehr in einer älten HiCAD-Version geladen werden.

Systemvoraussetzungen
11
1.1 Hardwarevoraussetzungen für HiCAD Für die Installation von HiCAD kann grundsätzlich jede Hardware verwendet werden, die über aktuelle Trei-ber der verwendbaren Betriebssysteme verfügt. Es ist zu beachten, dass z.B. die Grafikkartentreiber den vollständigen OpenGL-Befehlssatz unterstützen. Außerdem wird ein DVD-Laufwerk benötigt.
Hardwarevoraussetzungen (minimal)
Prozessor (CPU): Intel- oder AMD-Prozessor mit SSE2-Support
Hauptspeicher: 4 GB RAM
Festplatte: ca. 5 GB freier Festplattenplatz
Bildschirmauflösung 1280 x 1024
Grafikkarte: vollständig OpenGL 2.0-fähige Grafikkarte mit mindestens 128 MB Spei-cher. Ob die OpenGL-Fähigkeiten Ihres Rechners für HiCAD ausreichend sind, können Sie mit dem Tool OpenGLCapabilityTester feststellen.
Unterstützte Betriebssys-teme:
Windows 10
Windows 8
Windows 7 (mit aktuellem Service Pack und Sicherheitspatches)
Sonstiges: Zur Ausgabe von Reports, beispielsweise bei der Blech-Kostenkalkulation, benötigen Sie Microsoft Office Version 2010 oder höher.
Für eine optimale Performance bei großen Konstruktionen sollte das System deutlich mehr Hauptspeicher besitzen als es augenscheinlich für HiCAD notwendig ist. Die auf die Festplatte zugreifenden Operationen, Zwi-schensicherung, Undo und Szenenwechsel können dadurch bis zu 4 Mal schneller durchgeführt werden.
» Unterstützte Datenbanksysteme (für HiCAD mit HELiOS)
Microsoft SQL Server 2008 / 2012 / 2014 / 2016
Oracle Database Server 11g R1 / 11g R2 / 12c
Die Installation der HiCAD-Version mit Lizenzmanagement erfordert keine weiteren Voraussetzungen; die lizenzrechtliche Prüfung erfolgt zur Laufzeit.

Systemvoraussetzungen
12
Empfohlene Hardwareausstattung (Stand Oktober 2017)
Rechner: Fujitsu CELSIUS W570
Prozessor (CPU): Intel® Core™ i7-7700-Prozessor, 8 MB,4,2 GHz oder Intel® Xeon® Prozessor E3-1280v6, 8 MB, 4,2 GHz oder gleichwertiger Prozessor
Hauptspeicher: 4 x 8 GB, DDR4, 2.400 MHz (inkl. ECC)
Wenn Sie mit sehr großen Konstruktionen arbeiten, kann ein noch größerer Hauptspeicher empfehlenswert sein.
Festplatte: 1 x 512 GB, SSD SATA III Premium bay, 2,5 Zoll
Grafikkarte: NVIDIA Quadro M2000 (4 GB)
Bildschirmauflösung Full HD (1920x1080)
Betriebssystem: Microsoft Windows 10 (64Bit)
Sonstiges: Zur Ausgabe von Reports, beispielsweise bei der Blech-Kostenkalkulation, benötigen Sie Microsoft Office Version 2010 oder höher.
Beachten Sie bitte, dass bei nicht ausreichender Grafikhardware mit Performanceeinbußen und Ein-schränkungen hinsichtlich der Grafikqualität zu rechnen ist.

Systemvoraussetzungen
13
1.2 Hardwarevoraussetzungen für den HELiOS Desktop (Standalone) Für die Installation des HELiOS Desktop kann grundsätzlich jede Hardware verwendet werden, die über aktuelle Treiber der verwendbaren Betriebssysteme verfügt. Zu beachten ist, dass z.B. die Grafikkartentrei-ber den vollständigen OpenGL-Befehlssatz unterstützen. Außerdem wird ein DVD-Laufwerk benötigt.
Minimale Hardwarevoraussetzungen für den HELiOS Desktop
Prozessor (CPU): Intel- oder AMD-Prozessor mit SSE2-Support
Hauptspeicher: 1 GB RAM
Grafikkarte: Grafikkarte gemäß den Anforderungen des eingesetzten CAD-Systems oder Viewers
Betriebssystem: Windows 10, Windows 8 oder Windows 7 (mit aktuellem Service Pack und Sicherheitspatches)
Datenbanksystem: Microsoft SQL Server 2008 / 2012 / 2014 / 2016
Oracle Database Server 11g R1 / 11g R2 / 12c
Empfohlene Hardwareausstattung für den HELiOS Desktop bei parallelem HiCAD-Einsatz
Rechner: Fujitsu CELSIUS W570
Prozessor (CPU): Intel® Core™ i7-7700-Prozessor, 8 MB, 4,2 GHz oder Intel® Xeon® Prozessor E3-1280v6, 8 MB, 4,2 GHz oder gleichwertiger Prozessor
Hauptspeicher: 4 x 8 GB, DDR4, 2.400 MHz (inkl. ECC)
Festplatte: 1 x 512 GB, SSD SATA III Premium bay, 2,5 Zoll
Grafikkarte: NVIDIA Quadro M2000 (4 GB)
Bildschirmauflösung Full HD (1920x1080)
Betriebssystem: Empfohlen Windows 10 (64Bit)
» Vor der Verwendung vom HELiOS Desktop müssen auf dem Computer Microsoft .NET Framework und die Visual C++ Runtime Libraries installiert sein; diese Pakete werden, falls erforderlich, als Bestandteil der HELiOS-Installation installiert.
» Um mit HELiOS zu arbeiten, muss ein Datenbanksystem vorliegen und für HELiOS vorbereitet worden sein. Hierzu benötigen Sie
ein Microsoft SQL Datenbankverwaltungssystem auf Ihrem Server,
eine mit dem HELiOS Database Creator importierte HELiOS-Datenbank und
an den Clients eine ODBC-Verbindung.
Dokumente (im .pdf-Format) zur Installation des Datenbanksystems und zum Import und Export der Daten-bank finden Sie im ISD Wiki unter Product Know-how > Documentation > HELiOS.

Systemvoraussetzungen
14
1.3 Hardwarevoraussetzungen für den HELiOS Datenbankserver Als Datenbankserver (RDBMS) können für HELiOS 2017 eingesetzt werden:
» Microsoft SQL Server, Versionen 2008 bis 2016
» Oracle Database Server, Versionen 11g R1 bis 12c.
Die Anforderungen an die Hardware richten sich primär nach den Angaben des jeweiligen RDBMS-Herstellers (Microsoft / Oracle).
Als grobe Richtlinie geben wir folgende Hardware-Empfehlung:
Betriebssystem Microsoft Windows Server ab Version 2008 (64 Bit)
Prozessor Intel Pentium IV, Intel Xeon, AMD Opteron, AMD Athlon 64
RAM mindestens 4 GB (mit zunehmender Datenbankgröße sollte auch der Ar-beitsspeicher erhöht werden, um eine optimale Leistung sicherzustellen)
Massenspeicher Massenspeicher: 10 GB verfügbarer Festplattenspeicher (absolutes Mini-mum, tatsächlicher Bedarf hängt von der Größe der Datenbank ab)
Grafik Standard, SVGA oder höher
Hinweise:
Virtuelle Server werden grundsätzlich unterstützt, dazu müssen aber die Anforderungen der Hersteller des RDBMS genauestens beachtet werden. Wir empfehlen aus Performancegründen jedoch, native Rechner zu verwenden.
Domänencontroller sollen aus Sicherheitsgründen nicht gleichzeitig als Datenbank- oder sonstige Ser-ver verwendet werden.
Es können auf einem Rechner gleichzeitig der HELiOS-Datenbankserver, der HELiOS Vault Server und der ISD-Lizenzserver installiert und betrieben werden. Die Datenbank sollte jedoch nicht auf demselben RAID-Verbund liegen wie der Vault. Der Vault benötigt große, die Datenbank schnelle Festplatten.
Der Datenbankserver sollte möglichst mit mehr als einer Netzwerkkarte ans Netz angeschlossen wer-den.
Der HELiOS Spooler sollte aus Sicherheitsgründen nicht zusammen mit einem HELiOS-Datenbank- oder Vault Server auf einem Rechner betrieben werden.

Systemvoraussetzungen
15
1.4 Hardwarevoraussetzungen für den Lizenzserver
Prozessor (CPU): x86-Prozessor für 32Bit / x86-64-Prozessor für 64Bit
Empfohlen: 2 GHz Prozessor
Hauptspeicher: Minimum: 1 GB
Empfohlen: 2 GB (Ist ein SQL-Server vorhanden, dann mehr als 3 GB)
Festplatte: 1.2 GB freier Festplattenplatz
Betriebssystem (Server)
Windows 10
Windows 8
Windows 7 (32 & 64Bit)
Windows Server 2016
Windows Server 2012
Windows Server 2008 (32 & 64Bit)
Windows Server 2008 R2 (32 & 64Bit)
IP-/MAC-Adresse Voraussetzung für den korrekten Betrieb des Lizenzservers ist eine stati-sche IP-Adresse.
Für virtuelle Server muss eine statische MAC-Adresse vorhanden sein.
Achtung:
Ein Lizenzserver-Programm muss nicht auf einem Fileserver-System oder einem speziellen Hardware-server betrieben werden; geeignet ist jeder Computer, der die oben genannten Voraussetzungen erfüllt.
Der Lizenzserver darf nicht auf demselben Rechner wie ein ISD-Produkt (z.B. HiCAD/HELiOS) installiert werden, da beide Produkte sich hinsichtlich der Lizenzierung Systeminformationen teilen.
Auf dem Rechner/Server auf dem die Lizenzen verwaltet werden, wird ein Internetzugang benötigt!

Systemvoraussetzungen
16
1.5 Hardwarevoraussetzungen für den HiCAD Spooler Die Systemvoraussetzungen für den Spooler sind analog zu denen eines normalen HiCAD-Clients (siehe Hardwarevoraussetzungen für HiCAD). Der Hauptspeicher sollte mindestens so groß dimensioniert werden wie dies beim Hauptspeicher der eingesetzten HiCAD-Clients der Fall ist. Hintergrund ist, dass der Spooler neben der Automatisierung als Plotserver auch andere Tätigkeiten wie z. B. die Konvertierung von HiCAD-Szenen (in 3D-PDF, o. ä.) durchführen kann.
Neben den Client Betriebssystemen Windows 7, 8 und 10 können auch die Serverbetriebssysteme Windows Server 2008 oder Windows Server 2012 verwendet werden. Ob ein Serverbetriebssystem verwendet werden muss hängt von den Lizenzbedingungen für das von Ihnen eingesetzte Microsoft-Betriebssystem ab. Hier ist die Anzahl der zulässigen gleichzeitigen Geräteverbindungen ausschlaggebend.
» Windows 7, 8 und 10 lassen 20 gleichzeitige Anmeldungen zu. Das reicht für 20 Print Clients, wenn wirklich alle gleichzeitig gestartet sind. Dabei ist allerdings zu beachten, dass jede Verbindung von ei-nem nicht HiCAD/HELiOS-Arbeitsplatz diese Zahl reduziert.

Systemvoraussetzungen
17
1.6 Hardwarevoraussetzungen für den HELiOS Spooler
Wichtige Hinweis zur Installation!
Seit HELiOS 2015 wird ein neuer HELiOS Spooler ausgeliefert. Da es sich hierbei um eine grundsätzlich neue Software handelt, ist ein Update des alten Spoolers nicht möglich.
Vor der Installation des neuen HELiOS Spoolers sollten Sie sich die Einstellungen des alten notieren, diesen dann deinstallieren, und den neuen entsprechend einrichten.
Genauere Informationen entnehmen Sie bitte der HELiOS Hilfe.
Die Systemvoraussetzungen für den HELiOS Spooler sind analog zu denen Ihres CAD-Systems. Der Haupt-speicher sollte mindestens so groß dimensioniert werden wie dies beim Hauptspeicher der eingesetzten CAD-Systeme der Fall ist. Hintergrund ist, dass der Spooler neben der Automatisierung als Plotserver auch andere Tätigkeiten wie z. B. die Konvertierung von HiCAD-Szenen (z.B. in 3D-PDF, wenn das CAD-System HiCAD ist) durchführen kann.
Neben den Client Betriebssystemen Windows 7, 8 und 10 können auch die Serverbetriebssysteme Windows Server 2008 oder Windows Server 2012 verwendet werden. Ob ein Serverbetriebssystem verwendet werden muss hängt von den Lizenzbedingungen für das von Ihnen eingesetzte Microsoft-Betriebssystem ab. Hier ist die Anzahl der zulässigen gleichzeitigen Geräteverbindungen ausschlaggebend.
» Windows 7, 8 und 10 lassen 20 gleichzeitige Anmeldungen zu. Das reicht für 20 Print Clients, wenn wirklich alle gleichzeitig gestartet sind. Dabei ist allerdings zu beachten, dass jede Verbindung von ei-nem Nicht-Arbeitsplatz diese Zahl reduziert.
Empfohlene Hardwareausstattung für den HELiOS Spooler in Verbindung mit HiCAD
Rechner: Fujitsu CELSIUS W570
Prozessor (CPU): Intel® Core™ i7-7700-Prozessor, 8 MB, 4,2 GHz oder Intel® Xeon® Prozessor E3-1280v6, 8 MB, 4,2 GHz oder gleichwertiger Prozessor
Hauptspeicher: 4 x 8 GB, DDR4, 2.400 MHz (inkl. ECC)
Festplatte: 1 x 512 GB, SSD SATA III Premium bay, 2,5 Zoll
Grafikkarte: NVIDIA Quadro M2000 (4 GB)
Bildschirmauflösung Full HD (1920x1080)
Betriebssystem: Microsoft Windows 10 (64Bit)
Datenbanksystem: siehe Kompatibilitätsmatrix

Systemvoraussetzungen
18
1.7 Hardwarevoraussetzungen für den HELiOS Vault Server
Prozessor (CPU): Pentium III-kompatibler Prozessor mind. 1 GHz
Hauptspeicher: 1 GB, Empfohlen: 4 GB oder mehr
Grafikkarte: VGA (keine speziellen Anforderungen)
Festplatte: Für die Software: 100 MB freier Festplattenplatz
Für die Nutzdaten: Je nach zu erwartender Datenmenge plus Sicherungsreserve von >= 100%
(Verteilung auf mehrere Volumes bzw. Laufwerke möglich, redundante Speiche-rung (RAID) für die primären Nutzdaten empfohlen)
Betriebssystem (auch virtuelle Ser-ver möglich):
Windows 10
Windows 7 Professional Windows 7 x64 Professional
Windows 8 Professional Windows 8 x64 Professional
Windows Server 2008 SP2 Windows Server 2008 SP2 x64
Windows Server 2008 R2 x64
Windows Server 2012

Systemvoraussetzungen
19
1.8 Hardwarevoraussetzungen für die HELiOS Smart Search Siehe 1.5 Hardwarevoraussetzungen für den HELiOS Vault Server

Systemvoraussetzungen
20
1.9 Hardwarevoraussetzungen für den HELiOS Application Server Wenden Sie sich für die Hardwarevoraussetzungen und die Installation des HELiOS Application Server an unser Consulting-Team.

Systemvoraussetzungen
21
1.10 Weitere Voraussetzungen für die Installation » Vor der Verwendung von HiCAD/HELiOS müssen auf dem Computer Microsoft .NET Framework und
die Visual C++ Runtime Libraries installiert sein; diese Pakete werden, falls erforderlich, als Bestandteil der HiCAD-Installation installiert.
» Die Grafikkarte und ihr Treiber müssen Open GL 2.0 oder neuer unterstützen; ist dies nicht der Fall, wird bei der Installation eine entsprechende Warnmeldung ausgegeben und HiCAD arbeitet (mit gerin-ger Grafikleistung) in einem Kompatibilitätsmodus.
» Um mit HELiOS zu arbeiten, muss ein Datenbanksystem vorliegen und für HELiOS vorbereitet worden sein. Hierzu benötigen Sie
ein Microsoft SQL Datenbankverwaltungssystem auf Ihrem Server,
eine mit dem HELiOS Database Creator importierte HELiOS-Datenbank und
an den Clients eine ODBC-Verbindung.
Dokumente (im .pdf-Format) zur Installation des Datenbanksystems und zum Import und Export der Daten-bank finden Sie im ISD Wiki unter Product Know-how > Documentation > HELiOS.
Aktuelle Informationen zu den Systemvoraussetzungen finden Sie auch auf der Website www.isdgroup.com unter Support > ISD Wiki > Product know-how > FAQ.

Installation
22
2 Installation Die DVD enthält die Installationsdateien für:
» HiCAD
» HELiOS Desktop (Standalone)
» die Online-Hilfe
» den HELiOS Vault Server
» den HELiOS SmartSearch Server
» der HiCAD Spooler
» der HELiOS Spooler
» den HiCAD Viewer
» den Lizenzserver (der Hardlock-Treiber wird nur noch in Sonderfällen benötigt)
» den Postscript-Druckertreiber (dieser wird für die Ausgabe mehrerer Ansichten in einer PDF-Datei be-nötigt)
» den HELiOS Database Creator (zum erstmaligen Anlegen einer HELiOS Datenbank, und zum Importie-ren oder Exportieren einer vorhandenen Datenbank)
Die DVD ist für die Windows-Betriebssysteme entwickelt. Beim Einlegen der DVD wird hier automatisch ein Installationsassistent gestartet.
Die HiCAD- und die HELiOS-Version müssen auf der Festplatte des Rechners installiert werden, ein Start von der DVD ist nicht möglich.
Ist die Autostart-Funktion im Betriebssystem abgeschaltet, muss für die Installation unbedingt die Datei setup.exe aus dem Hauptverzeichnis der DVD gestartet werden; nur so ist sichergestellt, dass die Version das Betriebssystems richtig erkannt und die passende HiCAD-Version installiert wird.
Aktivieren Sie im Installationsassistenten die Schaltfläche Standard Edition. Danach öffnet sich die Maske mit den Softwarekomponenten.

Installation
23
Diese Auswahlmaske bleibt geöffnet, sodass Sie nacheinander die benötigten Komponenten installieren können.

Installation
24
2.1 Installation von HiCAD
Starten Sie die Installation mit dem Aktivieren der Schaltfläche HiCAD und HELiOS.
Vor der Verwendung von HiCAD/HELiOS müssen auf dem Computer Microsoft .NET Framework und die Visual C++ Runtime Libraries installiert sein; diese Pakete werden, falls erforderlich, als Bestandteil der HiCAD-Installation installiert.
Zuerst werden Ihnen wichtige Hinweise zur Datenkompatibilität angezeigt. Bitte lesen Sie diese sorgfältig.

Installation
25
Wählen Sie ein Installationsverzeichnis aus.
Sie können mithelfen unsere Produkte noch benutzerfreundlicher zu gestalten. Um teilzunehmen oder eine bestehende Teilnahme zu beenden aktivieren Sie bitte eine der Checkboxen.
Sie können die Teilnahme jederzeit Widerrufen indem Sie im Hilfe Menü den Menüpunkt Kundenfeedback anwählen und dort die entsprechende Checkbox auswählen.

Installation
26
Datenschutzerklärung zur Verbesserung der Benutzerfreundlichkeit
Sie können mithelfen unsere Produkte noch benutzerfreundlicher zu gestalten. Wenn Sie teilnehmen wird die ISD Informationen darüber sammeln, wie Sie unsere Software nutzen, um Trends und Nutzungsmuster zu identifizieren. Diese Informationen fließen anschließend in die kontinuierliche Optimierung der Benutzer-oberfläche ein, um Ihnen ein möglichst effektives Arbeiten mit unseren Produkten zu ermöglichen.
Die gesammelten Informationen
enthalten Daten zu den von Ihnen verwendeten Funktionen (Häufigkeit und Abfolge).
enthalten einen Schlüssel der verwendet wird um Ihren Rechner eindeutig zu identifizieren. Er enthält keine persönlichen Informationen und wird nicht verwendet um Sie zu identifizieren. Der Schlüssel wird ausschließlich dazu verwendet um Rückschlüsse zum Verbreitungsgrad des Kundenfeedbacks zu er-halten. So ist z. B. relevant ob eine Funktionalität 100 Mal von einem Kunden oder von 100 Kunden nur einmal verwendet wird.
werden nach der Übermittlung an die ISD automatisch entfernt. Bei Nichtübermittlung (z. B. in Folge von Netzwerkproblemen) werden die Informationen nach spätestens einer Woche beim nächsten Pro-grammstart automatisch entfernt.
führen nicht zu einer Verlangsamung der Programmausführung.
Die ISD wird nicht
Ihren Namen, Adresse oder sonstige persönliche Informationen sammeln.
Weitergehende Fragen außer der Einwilligung zur Teilnahme stellen.
Die Informationen zu anderen als den oben genannten Zwecken nutzen.
Sie auf Grund der Teilnahme in irgendeiner Form kontaktieren.
Sie können die Teilnahme bei der ersten Installation des Produktes auswählen. Um Ihre Teilnahme später zu ändern, klicken Sie im Hilfe Menü den Menüpunkt Kundenfeedback an und wählen die entsprechende Option aus.
Bitte, lesen Sie die Hinweise zum Hardwaretausch sorgfältig:

Installation
27
Hinweis zum Hardwaretausch
Bei Verwendung von HiCAD/HELiOS-Lizenzen muss vor einem Austausch von Hardwarekomponenten, Änderung der Partitionierung bzw. der Neuinstallation des Betriebssystems am HiCAD-Arbeitsplatz die vor-handene Lizenz gesperrt und mit der neuen Hardware bzw. geänderten Konfiguration ein neuer Lizenz-schlüssel angefordert werden (genauere Informationen zur Vorgehensweise entnehmen Sie bitte der Soft-waredokumentation).
Ist eine Sperrung aus technischem Grund möglich, wird aber nicht durchgeführt, behält die ISD sich vor, die entstehenden Kosten für eine Neuausstellung der Lizenz in angemessener Höhe in Rechnung zu stellen. Erfolgt keine Sperrung der Lizenz bzw. ist diese technisch vom Grunde her nicht möglich, kann die ISD einen Nachweis verlangen, dass die nicht gesperrte Lizenz nicht mehr verwendet werden kann; wird der entsprechende Nachweis nicht erbracht, behält sich die ISD vor, die Lizenz nicht auf eine neue Hardware zu übertragen.
Akzeptieren Sie dann die Hinweise, um mit der Installation fortzufahren.
Für verschiedene Konstruktionsbereiche stehen in HiCAD entsprechend angepasste Oberflächen und Kon-figurationen zur Verfügung, z.B. für den Maschinenbau, den Stahlbau und den Anlagenbau. Diese können Sie während der Installation von HiCAD auswählen.
Abhängig von der Auswahl bei Parameterkonfiguration werden auch die in der CSV-Datei gespeicherten Einstellungen übernommen. In einer CSV-Datei steht z.B. welche Dateien (z.B. HiCAD Teilemasken oder Vorlagendateien für die Beschriftung) in das sys-Verzeichnis kopiert werden sollen. Bei einem Update wer-den im HiCAD sys-Verzeichnis verschiedene Systemdateien durch die im HiCAD templates-Verzeichnis mitgelieferten und speziell auf das gewählte Modul und die aktivierten Checkboxen (z.B. DSTV oder Verwal-tung + BIM) abgestimmten Dateien ersetzt.
Bei den Erweiterten Einstellungen können Sie die Parameterkonfiguration noch einmal ändern und eigene Vorlagedateien auswählen.
Wählen Sie ein Modul für die Parameterkonfiguration aus und aktivieren Sie Weiter.

Installation
28
Sie können nun mit der Installation beginnen oder die Erweiterten Einstellungen, z.B. für die Benutzerkon-figuration, die Kataloge oder HiCAD mit HELiOS, modifizieren.
In der Konfigurationsdatenbank sind kundenspezifische Einstellungen für die unterschiedlichsten Anwen-dungen wie Bemaßung, Beschriftung, Werkstattzeichnung oder Einbau von Steigleitern gespeichert. Bei einem Update können Sie die kundenspezifischen Einstellungen übernehmen. Nicht vom Benutzer geän-derte Werte erhalten automatisch die aktualisierten Voreinstellungen.
Bei Parameterkonfiguration können Sie die vorab eingestellten Standardvorlagen nochmals ändern. Zusätz-lich können Sie Eigene Vorlagen CSV-Datei auswählen. In einer CSV-Datei steht z. B. welche Dateien (z.B. HiCAD Teilemasken oder Vorlagendateien für die Beschriftung) in das sys-Verzeichnis kopiert werden sol-len. Bei einem Update werden im HiCAD sys-Verzeichnis verschiedene Systemdateien durch die im HiCAD templates-Verzeichnis mitgelieferten und speziell auf das gewählte Modul und die aktivierten Checkboxen (z.B. DSTV oder Verwaltung + BIM) abgestimmten Dateien ersetzt. Die Standard-CSV-Dateien befinden sich im templates-Verzeichnis der HiCAD-Installation. CSV-Dateien sind Konfigurationsvorlagen, die Sie mit Mic-rosoft Excel erstellen oder bearbeiten können (siehe Online-Hilfe).
Keine Vorlagen ist bei der Parameterkonfiguration standardmäßig aktiviert. Sie können diese Einstellung auch nachträglich, mit den Programmen ../exe/ParKonfigComp.exe (für den Arbeitsplatz) und ../exe/ParKonfigUser.exe (für den Benutzer), ändern.

Installation
29
Die Ausführung des CatalogueMaker dient dazu festzulegen, welche Normreihen in den Normteilkatalogen erscheinen sollen (z.Z. stehen Normreihen für DIN, ISO, EN, ANSI und JIS zur Verfügung); die Auswahl der Normen im CatalogueMaker hat ausschließlich Einfluss auf die Anzeige der Normteile, nicht auf deren Ver-fügbarkeit; diese wird weiterhin durch die Lizenzauswahl im ISD License Manager gesteuert.
Bei Updates wird die vorhandene Konfiguration übernommen, der CatalogueMaker wird nicht automatisch gestartet. Sollen hier die Kataloge um Normen erweitert werden, kann das Programm in der ISD-Programmgruppe des Startmenüs unter Administration aufgerufen werden.
Bei einer Neuinstallation von HELiOS können Sie einen beliebigen Namen für die System-Datenquelle ange-ben. Bei einem Update wird Ihnen die vorhandene Datenquelle angeboten. Benutzer und Passwort sind identisch mit der ODBC Anmeldung.
Arbeiten Sie mit einem Vault Server dann aktivieren Sie den Vault Server. Geben Sie bei Adresse den Ser-ver-Namen und bei Port den Server-Port des Vault Servers ein. Beides haben Sie bei der Installation des Vault Server eingegeben. Falls Sie den Vault Server noch nicht installiert haben, können Sie die Verbindung
auch nachträglich in den HELiOS-Optionen (unter Datenbank > Registerkarte Allgemein > Vault Server ) eintragen.
Bei der Update-Installation wird geprüft ob die vorhandene HELiOS-Version aktueller als die auf der DVD vorhandene ist. Falls dies der Fall ist wird die HiCAD-Installation nur diejenigen Dateien aktualisieren, die nicht von HELiOS stammen. Die Dateien die zu HELiOS gehören sind die, die eine Standalone-Installation vom HELiOS-Desktop mitbringen würde abzüglich der dort enthaltenen hicadcommons.

Installation
30
Wenn Sie Ihre Druckaufträge über das Plotmanagement der ISD abwickeln möchten, müssen Sie auf jedem Arbeitsplatz einen PrintClient konfigurieren. Aktivieren Sie Spooler verwenden. Als Server geben Sie den Netzwerknamen des Rechners an, auf dem der Spooler installiert wird. Der Spooler sammelt die Druckauf-träge und bearbeitet sie nach Ihren Einstellungen.
Individuelle Einstellungen der HELiOS-Oberfläche können an weitere Nutzer bzw. Arbeitsplätze verteilt wer-den. Erstellen Sie dazu im HELiOS unter Ansicht > Einstellungen > Export eine ZIP-Datei. Bei der Installati-on können Sie die Oberflächen Konfigurationen des HELiOS-Desktop bei UI-Konfiguration auswählen und importieren.
Die Auswahl zur Kopplung mit HELiOS hängt von den Programmen ab die auf Ihrem Computer installiert sind. Dabei können Sie, außer bei der Office-Kopplung, nur 32 Bit Versionen mit HELiOS 32 Bit und 64 Bit Versionen mit HELiOS 64 Bit verknüpfen. Bei MS Office ist es grundsätzlich möglich, ein 32 Bit Office mit HELiOS (64 Bit) zu koppeln. Für alte Stücklisten ist allerdings eine zusätzliche, spezielle ODBC-Einrichtung notwendig. Wenden Sie sich dafür an unser Consulting.
Eine Mehrfachauswahl ist bei der HELiOS-Kopplung möglich. In den gekoppelten Programmen werden die Heliosfunktionen integriert.
Hinweis
Eine Kompatibilitätsmatrix der CAD-Systeme finden Sie im ISD Wiki unter Product Know-how > FAQ > System & Hardware > HELiOS Desktop.
Einbindung von freigegebenen Netzlaufwerken Wird von mehr als einem Arbeitsplatz auf die gleichen Verzeichnisse zugegriffen, dann sollte in der filegrup.dat unter C: (für das Szenen-Verzeichnis) kein lokaler Pfad oder der Buchstabe der Netzlauf-werkverbindung stehen, sondern der volle UNC-Pfad nach dem Schema C:\\servername\Freigabename\Verzeichnis. Die filegrup.dat liegt bei einer HiCAD/HELiOS-Installation im HiCAD-exe-Verzeichnis und bei einer Kopp-lung mit EPLAN zusätzlich unter HELiOS EPLAN SyncServive\exe. Bei der Standalone Installation von HE-LiOS liegt die Filegrup.dat im HELiOS-exe-Verzeichnis.

Installation
31
Falls Sie LogiKal auf Ihrem Rechner installiert haben, können Sie hier das Installationsverzeichnis eintragen.
Die Lizenzadministrations-Tools benötigen Sie zur Installation von Serverlizenzen.
Um die Erweiterten Einstellungen in einer INI-Datei zu sichert aktivieren Sie die Schaltfläche Speichern. Wenn Sie die INI-Datei beim Installieren von Serverlizenzen ins Installationsverzeichnis legen, werden die Einstellungen übernommen.
Verlassen Sie die Erweiterten Einstellungen mit OK, wird die Installation gestartet.
Hinweis
In HiCAD unter Einstellungen > Weitere Verzeichnisse lassen sich die in die Windows Registry unter HKEY_LOCAL_MACHINE\SOFTWARE\ISD Software und Systeme\HiCAD\nnnn.n bei der Installation eingetragenen Pfade für die Datenbank des HiCAD Konfigurationsmanagement, für den Katalogeditor und für LogiKal ändern. Nnnn.n ist dabei die HiCAD Versionsnummer, also beispielsweise 2200.0.

Installation
32
Klicken Sie auf Fertig stellen um die Installation von HiCAD zu beenden. Sie können nun weitere Kompo-nenten aus der Auswahlmaske installieren.

Installation
33
2.2 Installation des HELiOS Desktops (Standalone) Die Installation des HELiOS Desktop erfolgt normalerweise automatisch bei der HiCAD-Installation. Der HE-LiOS Desktop kann natürlich auch separat installiert werden. Dazu starten Sie Windows. Falls Windows schon geöffnet ist, beenden Sie alle anderen Anwendungen. Legen Sie die DVD in Ihr DVD-Laufwerk. Der Installationsassistent wird automatisch gestartet. Folgen Sie nun den Installationsanweisungen auf dem Bildschirm.
Aktivieren Sie im Installationsassistenten die Schaltfläche Standard Edition. Danach öffnet sich die Maske mit den Softwarekomponenten. Diese Auswahlmaske bleibt geöffnet, sodass Sie nacheinander die benötig-ten Komponenten installieren können.
Wählen Sie HELiOS aus.
Wählen Sie ein Installationsverzeichnis aus.

Installation
34
Den aktuellen Microsoft-Richtlinien folgend, werden die HELiOS-Dokumente bei einer Neuinstallation unter C:\Users\Public\Documents\ISD Software und Systeme\ abgelegt. Im Installationsverzeichnis (C:\ProgramFiles\..) hat nur der Administrator schreibrechte.
Wenn Sie ohne Vault Server mit mehreren Arbeitsplätzen arbeiten, muss auf jedem Arbeitsplatz der Pfad des Dokument-Verzeichnisses in die Systemdatei FILEGRUP.DAT eingetragen werden. D.h. der Standard-pfad muss an allen Stellen in der FILEGRUP.DAT entsprechend geändert werden. Es sollte sich bei dem Verzeichnis um eine Netzwerkfreigabe handeln, auf die alle Clients Zugriff haben.
Bitte, lesen Sie die Hinweise zum Hardwaretausch sorgfältig.
Hinweis zum Hardwaretausch
Bei Verwendung von HiCAD/HELiOS-Lizenzen muss vor einem Austausch von Hardwarekomponenten, Änderung der Partitionierung bzw. der Neuinstallation des Betriebssystems am HiCAD-Arbeitsplatz die vor-handene Lizenz gesperrt und mit der neuen Hardware bzw. geänderten Konfiguration ein neuer Lizenz-schlüssel angefordert werden (genauere Informationen zur Vorgehensweise entnehmen Sie bitte der Soft-waredokumentation).
Ist eine Sperrung aus technischem Grund möglich, wird aber nicht durchgeführt, behält die ISD sich vor, die entstehenden Kosten für eine Neuausstellung der Lizenz in angemessener Höhe in Rechnung zu stellen. Erfolgt keine Sperrung der Lizenz bzw. ist diese technisch vom Grunde her nicht möglich, kann die ISD einen Nachweis verlangen, dass die nicht gesperrte Lizenz nicht mehr verwendet werden kann; wird der entsprechende Nachweis nicht erbracht, behält sich die ISD vor, die Lizenz nicht auf eine neue Hardware zu übertragen.
Akzeptieren Sie dann die Hinweise um mit der Installation fortzufahren.

Installation
35
Sie können nun mit der Installation beginnen oder die Erweiterten Einstellungen, für HELiOS, modifizieren.
Bei einer Neuinstallation können Sie einen beliebigen Namen für die System-Datenquelle angeben. Bei einem Update wird Ihnen die vorhandene Datenquelle angeboten. Benutzer und Passwort sind identisch mit der ODBC Anmeldung.
Arbeiten Sie mit einem Vault Server dann aktivieren Sie den Vault Server. Geben Sie bei Adresse den Ser-ver-Namen und bei Port den Server-Port des Vault Servers ein. Beides haben Sie bei der Installation des Vault Server eingegeben. Falls Sie den Vault Server noch nicht installiert haben, können Sie die Verbindung auch nachträglich in den HELiOS-Optionen (unter Datenbank > Registerkarte Allgemein > Vault Server ) eintragen.
Wenn Sie Ihre Druckaufträge über das Plotmanagement der ISD abwickeln möchten, müssen Sie auf jedem Arbeitsplatz einen PrintClient konfigurieren. Aktivieren Sie Spooler verwenden. Als Server geben Sie den Netzwerknamen des Rechners an, auf dem der Spooler installiert wird. Der Spooler sammelt die Druckauf-träge und bearbeitet sie nach Ihren Einstellungen.
Individuelle Einstellungen der HELiOS-Oberfläche können an weitere Nutzer bzw. Arbeitsplätze verteilt wer-den. Erstellen Sie dazu im HELiOS unter Ansicht > Einstellungen > Export eine ZIP-Datei. Bei der Installati-on können Sie die Oberflächen Konfigurationen des HELiOS-Desktop bei UI-Konfiguration auswählen und importieren.

Installation
36
Die Auswahl zur Kopplung mit HELiOS hängt von den Programmen ab die auf Ihrem Computer installiert sind. Dabei können Sie, außer bei der Office-Kopplung, nur 32 Bit Versionen mit HELiOS 32 Bit und 64 Bit Versionen mit HELiOS 64 Bit verknüpfen. Bei MS Office ist es grundsätzlich möglich, ein 32 Bit Office mit HELiOS (64 Bit) zu koppeln. Für alte Stücklisten ist allerdings eine zusätzliche, spezielle ODBC-Einrichtung notwendig. Wenden Sie sich dafür an unser Consulting.
Eine Mehrfachauswahl ist bei der HELiOS-Kopplung möglich. In den gekoppelten Programmen werden die Heliosfunktionen integriert.
Hinweis
Eine Kompatibilitätsmatrix der CAD-Systeme finden Sie im ISD Wiki unter Product Know-how > FAQ > System & Hardware > HELiOS Desktop.
Die Lizenzadministrations-Tools benötigen Sie zur Installation von Serverlizenzen.
Um die Erweiterten Einstellungen in einer INI-Datei zu sichert, aktivieren Sie die Schaltfläche Speichern. Wenn Sie die INI-Datei beim Installieren von Serverlizenzen ins Installationsverzeichnis legen, werden die Einstellungen übernommen.
Verlassen Sie die Erweiterten Einstellungen mit OK, wird die Installation gestartet.

Installation
37
Nach erfolgreicher Installation befindet sich auf dem Desktop zum Programmstart die Verknüpfung HELiOS Desktop.

Installation
38
2.3 Installation der Hilfe Die Online-Hilfe steht sowohl lokal (Stand der Installations DVD) als auch im Internet (regelmäßig aktuali-siert) unter www.help.isdgroup.com zur Verfügung. Beide Versionen der Hilfe können Sie direkt aus HiCAD/HELiOS heraus starten. Beachten Sie dabei bitte, dass Sie für die Internet-Version entsprechende Zugangsdaten benötigen.
Um die Online-Hilfe zu installieren starten Sie Windows. Falls Windows schon geöffnet ist, beenden Sie alle anderen Anwendungen. Legen Sie die DVD in Ihr DVD-Laufwerk. Der Installationsassistent wird automatisch gestartet. Aktivieren Sie die Schaltfläche Standard Edition. Danach öffnet sich die Maske mit den Software-komponenten. Diese Auswahlmaske bleibt geöffnet, sodass Sie nacheinander die benötigten Komponenten installieren können.
Wählen Sie HiCAD und HELiOS Hilfe aus.

Installation
39
Geben Sie das Installationsverzeichnis von HiCAD/HELiOS an.
Nach erfolgreicher Installation befindet sich die Hilfe im Programmordner und kann in HiCAD/HELiOS auf-gerufen werden.

Installation
40
2.4 Installation des HELiOS Vault Servers Um den Vault Server zu installieren starten Sie Windows. Falls Windows schon geöffnet ist, beenden Sie alle anderen Anwendungen. Legen Sie die DVD in Ihr DVD-Laufwerk. Der Installationsassistent wird automatisch gestartet. Aktivieren Sie die Schaltfläche Standard Edition. Danach öffnet sich die Maske mit den Software-komponenten. Diese Auswahlmaske bleibt geöffnet, sodass Sie nacheinander die benötigten Komponenten installieren können.
In seltenen Fällen kann es sein, dass eine manuell installierte ältere Version des Vault Servers gefunden wird, die durch das Setup sicherheitshalber nicht angetastet (upgedatet) wird. Erscheint dann eine Fehlermel-dung, so wenden Sie sich bitte an unsere Mitarbeiter in der Hotline. E-Mail: [email protected]
Wählen Sie HELiOS Vault Server aus.

Installation
41
Geben Sie das Installationsverzeichnis des Vault Servers an.
Geben Sie dem Vault Server einem Namen z.B. den Firmennamen kombiniert mit dem Standort. Dieser Name wird Ihnen z.B. angezeigt, wenn Sie sich vom Vault Client mit dem Vault Server verbinden.
Der Vault Server benennt alle Dokumente (z.B. SZA, DOC, XLS, …), die in der Datenbank verwaltet werden, in *.VDF um. Im Dokumentenverzeichnis werden diese VDF-Dateien gespeichert.
Die im Verwaltungsverzeichnis abgelegten Dateien beinhalten die Zuordnung der VDF-Dateinamen zu den "Original-Dateinamen".

Installation
42
Im Logverzeichnis werden die Protokolle (*.LOG) gespeichert. Sie erfassen jeden Zugriff auf die VDF-Dateien.
Den Namen der Protokolldatei tragen Sie hinter Logdatei-Name ein. Sie können hier auch den Vault Server Namen nehmen. Die Logdatei wird ab einer gewissen Länge gekappt und dann immer mit dem aktuellen Datum versehen.
Aktivieren Sie die Schaltfläche Installieren.
Klicken Sie auf Fertig stellen um die Installation des Vault Server zu beenden. Sie können nun weitere Komponenten aus der Auswahlmaske installieren.

Installation
43
2.5 Installation des HiCAD Spoolers Um den HiCAD Spooler zu installieren starten Sie Windows. Falls Windows schon geöffnet ist, beenden Sie alle anderen Anwendungen. Legen Sie die DVD in Ihr DVD-Laufwerk. Aktivieren Sie die Schaltfläche Stan-dard Edition. Danach öffnet sich die Maske mit den Softwarekomponenten. Diese Auswahlmaske bleibt geöffnet, sodass Sie nacheinander die benötigten Komponenten installieren können.
Aktivieren Sie HiCAD Spooler.
Zuerst werden Ihnen wichtige Hinweise zur Datenkompatibilität angezeigt. Bitte lesen Sie diese sorgfältig.

Installation
44
Geben Sie das Installationsverzeichnis für die Software an.
Bitte, lesen Sie die Hinweise zum Hardwaretausch sorgfältig. Akzeptieren Sie dann die Hinweise um mit der Installation fortzufahren.
Für verschiedene Konstruktionsbereiche stehen in HiCAD entsprechend angepasste Oberflächen und Kon-figurationen zur Verfügung, z.B. für den Maschinenbau, den Stahlbau und den Anlagenbau. Diese können Sie während der Installation von HiCAD auswählen.
Wählen Sie ein Modul für die Parameterkonfiguration aus und aktivieren Sie Weiter.

Installation
45
Sie können nun mit der Installation beginnen oder die Erweiterten Einstellungen, z.B. für die Benutzerkon-figuration oder die Kataloge modifizieren. Die Erweiterten Einstellungen modifizieren Sie analog zu den Er-weiterten Einstellungen bei der Installation von HiCAD.
Beginnen Sie die Installation.
Nach erfolgreicher Installation befindet sich der HiCAD Spooler im Programmordner.

Installation
46
2.6 Installation des HELiOS Spoolers
Wichtige Hinweis zur Installation!
Da es sich beim HELiOS Spooler (ab HELiOS 2015, Version 2000.0) um eine grundsätzlich neue Software handelt, ist ein Update des alten Spoolers nicht möglich. Vor der Installation des neuen HELiOS Spoolers sollten Sie sich die Einstellungen des alten notieren, diesen dann deinstallieren, und den neuen entspre-chend einrichten.
Genauere Informationen entnehmen Sie bitte der HELiOS Online-Hilfe.
Der HELiOS Spooler steht nur als 64-Bit-Version zur Verfügung. Der Spooler unterstützt dann ausschließlich 64-Bit Anwendungen.
Um den HELiOS Spooler zu installieren starten Sie Windows. Falls Windows schon geöffnet ist, beenden Sie alle anderen Anwendungen. Legen Sie die DVD in Ihr DVD-Laufwerk. Danach öffnet sich die Maske mit den Softwarekomponenten. Diese Auswahlmaske bleibt geöffnet, sodass Sie nacheinander die benötigten Kom-ponenten installieren können.
Aktivieren Sie HELiOS Spooler.

Installation
47
Geben Sie das Installationsverzeichnis für die Software an.
Unter Dienst-Anmeldung gibt es die Auswahlmöglichkeiten Lokales System und Benutzerkonto.
Ein Teil des Spoolers wird vom System als Hintergrund-Prozess (Windows-Dienst) gestartet. Aus Sicher-heitsgründen empfiehlt es sich vor der Installation dafür ein Windows-Benutzerkonto, mit Benutzernamen und Passwort sowie Lese- und Zugriffsrechten, anzulegen.
Wenn Sie den Benutzer noch nicht kennen, läuft der Spooler ohne Zugriff auf einen Drucker als einfacher Windows-Systemdienst. Nachträglich können Sie dann in der Windows-Systemsteuerung unter Verwaltung > Dienste den HELiOS Spooler auswählen und mit der rechten Maustaste die Eigenschaften auswählen. Auf der Registerkarte Anmelden wechseln Sie auf Dieses Konto und tragen den Benutzernamen und Pass-wort ein. (Achtung: Sollte das Kennwort des Spooler-Nutzers sich später einmal ändern oder ablaufen, muss an dieser Stelle in der Dienstliste die Autorisierung erneuert werden.) Ist Dienst bei Installation starten aktiv, muss der Spooler-Dienst nach der Installation nicht manuell gestartet werden.
Um in der „interaktiven“ Konfiguration den Spooler automatisch zu starten, muss die Datei He-lios.Spooler.exe aus dem Installationsverzeichnis mit der Option „--no-service“ aufgerufen werden, und zwar beispielsweise entweder aus dem „Autostart“-Ordner des Spooler-Benutzers oder alternativ über die Win-dows-Aufgabenplanung. Bei Fragen wenden Sie sich bitte an das ISD-Consulting.
Wählen Sie das Daten-Verzeichnis aus. Aktivieren Sie die Netzwerkfreigabe um die Kommunikation mit dem PrintClient zu ermöglichen. Wird die Freigabe nicht bei der Installation eingerichtet, muss sie nachträglich manuell eingerichtet werden. Da hier spezielle Einstellungen notwendig sind, müssen Sie sich dafür ggf. an unser Consulting wenden.
Wählen Sie noch das CAD-System mit dem Sie den HELiOS Spooler verknüpfen möchten und klicken Sie dann auf Weiter.

Installation
48
Sie können nun mit der Installation beginnen.
Nach erfolgreicher Installation befindet sich der HELiOS Spooler im Programmordner.

Installation
49
2.7 Installation HiCAD Viewer Mit dem HiCAD Viewer können Zeichnungen im HiCAD-Format (*.sza, *.szx) betrachtet und (unmaßstäblich) ausgegeben werden, auch wenn HiCAD nicht installiert ist. Dieser Viewer ist kostenlos und darf - ohne Änderung des Lieferumfangs - frei verteilt werden.
Aktivieren Sie HELiOS Viewer.
Geben Sie das Installationsverzeichnis für die Software an.

Installation
50
Sie können nun mit der Installation beginnen.
Klicken Sie auf Fertig stellen, um die Installation des HiCAD Viewers zu beenden. Sie können nun weitere Komponenten aus der Auswahlmaske installieren.

Installation
51
2.8 Installation des HELiOS Database Creators Die HELiOS PDM-Module (Dokumentenmanagement, Bauteilmanagement, Workflow, etc.) basieren auf einer relationalen Datenbank. Vor Inbetriebnahme von HELiOS muss hierzu das Microsoft SQL Server Da-tenbankverwaltungssystem auf einem Server installiert, eine HELiOS-Datenbank importiert und an den Clients eine ODBC-Verbindung eingerichtet werden.
Zum erstmaligen Anlegen einer HELiOS Datenbank muss zunächst der HELiOS Database Creator auf dem Datenbankserver installiert und ausgeführt werden. Damit werden die Datenbank und Tabellenstruktur an-gelegt und mit Datensätzen der HELiOS Standard-Datenbank gefüllt.
Alle notwendigen Informationen zur Vorgehensweise bei der Ausführung des HELiOS Database Creator, bzw. der vorangegangenen und folgenden Schritte zum Aufsetzen eines Datenbankservers, können Sie dem Handbuch zur Installation des Microsoft SQL Server entnehmen, welches im ISD Wiki unter Product Know-how > Documentation > HELiOS zu finden ist.
Zur Installation des HELiOS Database Creators klicken Sie auf die entsprechende Schaltfläche im Auswahl-fenster der HiCAD Installation. Die Startmaske des Setup-Assistenten wird angezeigt.
Klicken Sie auf Weiter, um die Installation zu starten.

Installation
52
Wählen Sie den Ordner aus, in dem der HELiOS Database Creator installiert werden soll und klicken Sie dann auf Weiter.
Bestätigen Sie die Installation, indem Sie auf Installieren klicken. Die Installation wird gestartet.
Klicken Sie auf Fertig stellen, um die Installation des HELiOS Database Creators zu beenden. Sie können nun weitere Komponenten aus der Auswahlmaske installieren.

Installation
53
Ausführliche Informationen zur Installation des Microsoft SQL-Servers, zum Einsatz des Tools HELiOS Da-tabase Creator sowie zur Einrichtung der ODBC-Verbindung an den Clients finden Sie im ISD Wiki unter Product Know-how > Documentation > HELiOS.

Installation
54
2.9 Installation des HELiOS SmartSearch Server Die Intelligente Suche in HELiOS ermöglicht das Auffinden von Dokumenten, Bauteilen, Mappen und Pro-jekten anhand einer übergreifenden (auch Objekttyp-übergreifenden) Metadaten- und Volltextsuche.
Um die Intelligente Suche zu nutzen, muss auf Ihrem System ein Indexserver der HELiOS SmartSearch Server installiert sein. Einzige Voraussetzung zur Installation ist Java Runtime Environment. Falls noch kein Java Runtime Enviroment auf dem Server vorhanden ist, muss dieses ebenfalls installiert werden.
Um den HELiOS SmartSearch Server zu installieren starten Sie Windows. Falls Windows schon geöffnet ist, beenden Sie alle anderen Anwendungen. Legen Sie die DVD in Ihr DVD-Laufwerk. Danach öffnet sich die Maske mit den Softwarekomponenten. Diese Auswahlmaske bleibt geöffnet, sodass Sie nacheinander die benötigten Komponenten installieren können.
Ist die Autostart-Funktion im Betriebssystem abgeschaltet, muss für die Installation unbedingt die Datei setup.exe aus dem Hauptverzeichnis der DVD gestartet werden; nur so ist sichergestellt, dass die Versi-on das Betriebssystems richtig erkannt und die passende HELiOS-Version installiert wird.
Aktivieren Sie HELiOS SmartSearch Server.
Falls noch kein Java Runtime Enviroment auf dem Server vorhanden ist, wird dieses zuerst installiert.
Aktivieren Sie die Schaltfläche Weiter.

Installation
55
Geben Sie das Installationsverzeichnis des HELiOS SmartSearch Servers an und wählen Sie Weiter.
Sie können nun mit der Installation beginnen.
Beenden Sie die Installation mit Fertig stellen.

Installation
56
2.10 Trial Edition (Demoversion) Die Trial Edition (Demoversion) hat ein geändertes Datenformat, mit dem zwar Daten aus der Standardversi-on gelesen jedoch nicht wieder geschrieben werden können (d. h. in einer Standardversion ist das Daten-format der Spezialversion nicht lesbar!). Beim Drucken wird immer ein Plotstempel mit ausgegeben.
Die Lizenz ist kostenlos und ab Installationszeitpunkt 60 Tage gültig und kann nach der Aktivierung nicht auf einen anderen Rechner transferiert werden.
Ist die Autostart-Funktion im Betriebssystem abgeschaltet, muss für die Installation unbedingt die Datei setup.exe aus dem Hauptverzeichnis der DVD gestartet werden; nur so ist sichergestellt, dass die Version des Betriebssystems richtig erkannt und die passende HiCAD-Version installiert wird.
Aktivieren Sie im Installationsassistenten die Schaltfläche Trial Edition.
Vor der Verwendung von HiCAD/HELiOS müssen auf dem Computer Microsoft .NET Framework und die Visual C++ Runtime Libraries installiert sein; diese Pakete werden, falls erforderlich, als Bestandteil der HiCAD-Installation installiert.
Starten Sie die Installation auf der Willkommensseite mit Weiter.

Installation
57
Geben Sie die Freischaltungsdaten zur Produktaktivierung ein und aktivieren Sie Weiter.
Um die Freischaltungsdaten zu bekommen, füllen Sie bitte das Formular auf unserer Internetseite unter isdgroup.com > Produkte > Kostenlose Demoversion aus.
Wählen Sie ein Installationsverzeichnis aus.
Wählen Sie Installieren aus.

Installation
58
Klicken Sie auf OK um die Installation von HiCAD zu beenden.

Installation
59
2.11 Education Edition (Schüler- und Studentenversion) Die Education Edition (Schüler- und Studentenversion) ist eine vollständig funktionsfähige Standardversion. Die Lizenz ist kostenlos und 1 Jahr (=365 Tage) gültig. Sie kann mit den ISD License Manager, der Ihnen nach der Installation zur Verfügung steht, aktiviert und wieder deaktiviert werden (siehe 6.3).
Die mit einer Education Edition gespeicherten Konstruktionen (.-SZA) und Teile (.KRA) lassen sich mit einer "normalen" HiCAD-Version nicht lesen. Wird versucht eine mit der HiCAD Education Edition erstellte Datei (.SZA oder .KRA) mit einer "normalen" HiCAD-Version zu laden, dann wird eine entsprechende Meldung ausgegeben. In der Titelleiste der HiCAD-Oberfläche wird der Text HiCAD Education Edition: Nicht für den kommerziellen Einsatz angezeigt.
Ist die Autostart-Funktion im Betriebssystem abgeschaltet, muss für die Installation unbedingt die Datei setup.exe aus dem Hauptverzeichnis der DVD gestartet werden; nur so ist sichergestellt, dass die Version des Betriebssystems richtig erkannt und die passende HiCAD-Version installiert wird.
Aktivieren Sie im Installationsassistenten die Schaltfläche Education Edition.
Vor der Verwendung von HiCAD/HELiOS müssen auf dem Computer Microsoft .NET Framework und die Visual C++ Runtime Libraries installiert sein; diese Pakete werden, falls erforderlich, als Bestandteil der HiCAD-Installation installiert.
Starten Sie die Installation auf der Willkommensseite mit Weiter.

Installation
60
Geben Sie die Freischaltungsdaten zur Produktaktivierung ein und aktivieren Sie Weiter.
Um die Freischaltungsdaten zu bekommen, füllen Sie bitte das Formular auf unserer Internetseite unter isdgroup.com > Produkte > Schüler- und Studentenversion aus und laden Sie Ihren Schülerausweis bzw. Ihre Immatrikulationsbescheinigung hoch.
Wählen Sie ein Installationsverzeichnis aus.
Wählen Sie Installieren aus.

Installation
61
Klicken Sie auf OK um die Installation von HiCAD zu beenden.

Vorgehensweise für stille Installationen
62
3 Vorgehensweise für stille Installationen Die Stille Installation können Sie z.B. für HiCAD, HELiOS Standalone oder den HiCAD Spooler konfigurieren. Die Vorgehensweise ist immer gleich.
3.1 Installationseinstellungen Zur Konfiguration der Installationsoptionen starten Sie ganz normal das Installationsprogramm setup.exe und nehmen die gewünschten Einstellungen vor.
Im letzten Dialog der Installation klicken Sie auf Erweiterte Einstellungen.
Hier konfigurieren Sie insbesondere die Einstellungen für die Benutzerkonfiguration und die Kataloge so, dass keine Benutzerinteraktion notwendig ist.
» Parameter-Konfiguration über CSV-Datei,
» bei CatalogueMaker/CatalogueUpdate Interaktiv ausschalten.

Vorgehensweise für stille Installationen
63
Durch Drücken der Schaltfläche Speichern wird eine Datei (setup.ini) erzeugt, die die gewählten Einstellun-gen enthält. Diese Datei wird automatisch geladen, wenn sie sich im gleichen Verzeichnis wie das Windows-Installer Paket HiCAD.msi befindet. Alternativ kann auch eine externe Datei über die Kommandozeile ange-geben werden:
setup.exe SETTINGS="<Ini-Datei>" /l*v "<Log-Datei>"
oder
msiexec /i HiCAD.msi SETTINGS="<Ini-Datei>" /l*v "<Log-Datei>"
In diesem Fall ist der Start nicht "still", das heißt, die Installationsdialoge erscheinen, aber mit den Defaultwerten der Ini-Datei.
Die Option /l*v "<Log-Datei>" erzeugt eine Log-Datei der Installation, die zur Diagnose von Installationsprob-lemen verwendet werden kann.
3.1.1 Redistributables Vor dem Verteilen der Installation müssen die erforderlichen Redistributables auf den Zielsystemen verteilt werden, um die Microsoft-EULAs zu umgehen.
Beispiele:
vcredist.exe /passive
dotNetFx40_Full_x86_x64.exe /passive
Die jeweiligen Kommandozeilen-Optionen der einzelnen Redistributable-Installer lassen sich über die Kom-mandozeilen-Option /? abrufen.
Falls erforderlich, lassen sich die .msu-Dateien des Windows Installers 4.5 mit dem Windows Package Ma-nager pkgmgr.exe installieren, siehe unter http://support.microsoft.com/kb/934307/de.
Die Pakete können mit /passive /norestart installiert werden. Ansonsten würde automatisch ein Neustart initiiert. Falls ein Paket einen Reboot erfordert ist der Rückgabewert 3010, sonst 0 oder ein Fehlercode.
Es müssen die Redistributables installiert werden, die auf der DVD unter Program32 oder Program64 lie-gen (außer der dortigen setup.exe und den sprachspezifischen Ordnern wie de-de).
Für HELiOS ist die Situation noch leicht anders. Hier finden Sie die Installationspakete im Ordner He-lios\heldsk64\ (für eine HELiOS-Desktop Standalone-Installation) bzw. Helios\M-Versions\20??\ wobei ?? mit der konkreten Jahreszahl der HiCAD-Version zu ersetzen ist, die mit HELiOS aktualisiert werden soll.

Vorgehensweise für stille Installationen
64
Die Verwendung des msi-Pakets bzw. der setup.exe unterscheidet sich insofern, dass beim Fehlen einer Voraus-setzung (Redistributable) die setup.exe eine interaktive Meldung bringt und das msi-Paket mit einem Fehlercode abbricht. Letzteres könnte für den Einsatz im Rahmen eines Softwareverteilungsprogramms geeigneter sein.
3.1.2 Starten der Installation im stillen Modus Die Installation kann nur über die Kommandozeile in den stillen Modus versetzt werden:
setup.exe SETTINGS="<Ini-Datei>" /passive /l*v "<Log-Datei>"
oder
msiexec.exe /i HiCAD.msi /qb!- /SETTINGS="<Ini-Datei>" /l*v "<Log-Datei>"
Da weder Dialoge noch Fehlermeldungen angezeigt werden, wird mittels /l*v "<Log-Datei>" eine Log-Datei der Installation erzeugt, die zur Diagnose von Installationsproblemen verwendet werden kann.
Informationen über weitere Kommandozeilen-Optionen erhalten Sie über die Kommandozeile mit dem Be-fehl msiexec /? und im Internet unter
http://technet.microsoft.com/de-de/library/ cc759262%28WS.10%29.aspx#BKMK_SetUI
http://msdn.microsoft.com/en-us/library/windows/desktop/ aa372024%28v=vs.85%29.aspx
3.1.3 Beispiel Batch-Installation inkl. Redistributables und Log
@set SOURCE=\\entw042\Setups\HiCAD 2000
"%SOURCE%\vcredist_x86_10.0.40219\vcredist_x86.exe" /passive /norestart
@if errorlevel 1 echo Fehler bei Visual C++ Runtime Installation && goto error
"%SOURCE%\DotNetFX40\dotNetFx40_Full_x86_x64.exe" /passive /norestart
@if errorlevel 1 echo Fehler bei .NET Installation && goto error
msiexec.exe /qb!- /i "%SOURCE%\de-de\HiCAD.msi" /l*v "%SOURCE%\logs\%COMPUTERNAME%_HiCADInstallLog.txt" SETTINGS="%SOURCE%\Config\setup.ini"
@if errorlevel 1 echo Fehler bei HiCAD Installation && goto error
@exit
:error
@echo Installationsfehler %errorlevel%
@net helpmsg %errorlevel%
@pause

Konfiguration
65
4 Konfiguration 4.1 Konfigurationsmanagement Seit HiCAD 2012 (Version 1700) arbeitet HiCAD mit einem zentralen Konfigurationsmanagement, in dem die Konfigurationen für die unterschiedlichsten Anwendungen wie Bemaßung, Beschriftung, Werkstatt-zeichnung oder den Einbau von Steigleitern festgelegt sind. Einmal an unternehmens- oder benutzerspezifi-sche Anforderungen angepasst, kann der Endanwender diese Konfigurationen in den entsprechenden HiCAD-Anwendungen direkt nutzen ohne sich mit weiteren Einstellungen aufhalten zu müssen. Ziel unserer Weiterentwicklung ist es, sukzessive die in den bisherigen Systemdateien definierten Parametereinstellun-gen in das Konfigurationsmanagement zu überführen und so zentral und sicher zu verwalten.
Für die folgenden Dateien ist dies bereits realisiert worden:
» ALGPAR.DAT (ab 1800.0)
» BEMPAR.DAT (ab 1800.0)
» DIMENSIONING_SETTINGS.XML (ab 1800.0)
» KRPGEN.DAT (ab 1801.0)
» MASPAR.DAT (ab 1801.0)
» FITTABLE_SETTINGS.XML (ab 1801.0)
» STBEMPAR.DAT (ab 1801.0)
» TXTANSI.DAT (ab 1801.0)
» STABMPAR.DAT (ab 1802.0)
» AUBM3PAR.DAT (ab 1802.0)
» ALG3DPAR.DAT (ab 1901.0)
» FEATURE.DAT (ab 1901.0)
» SCHRIF.DAT (ab 1901.0)
» TXTFONT.DAT (ab 1901.0)
» LINPAR.DAT (ab 1901.0)
» SSWRITESTEP.DAT (ab 1901.0)
» PASSTAB.DAT (ab 2000)
» ANSGEN.DAT (ab 2100)
» PARAMASS.DAT (ab 2101)
» SSTINI3D.DAT (ab 2102)
» SSTINI.DAT (ab 2102)
» STB_PARAMETER.DAT (ab 2102)
» GRAPAR.DAT (ab 2201)
» KNTPAR.DAT (ab 2202)

Konfiguration
66
Die Einstellungen aus den Dateien wurden in das Konfigurationsmanagement integriert. In der Online-Hilfe zum Konfigurationsmanagement finden Sie eine Übersicht (Schlüsselname.pdf), die Ihnen zeigt, wo Sie die Einträge aus der DAT-Datei im Konfigurationseditor (Schlüsselname) finden.
In der Online-Hilfe zum Konfigurationsmanagement finden Sie darüber hinaus eine Beschreibung unter-schiedlichster Szenarien zum Umgang mit dem Tool. Eine Beschreibung des Konfigurationsmanagements (Leistung – Funktionen - Szenarien) steht auch als PDF-Dokument ISD-Configuration.pdf zur Verfügung:
» im ISD Wiki unter Product Know-how > Whitepaper
» im Unterverzeichnis Docu\hicad Ihrer HCAD-Installation sowie
» auf der Startseite der Online-Hilfe unter www.help.isdgroup.com
4.1.1 Das Konfigurationsmanagement bei einem Update Bei einem Update von HiCAD 2015 oder HiCAD 2016 werden Ihre Einstellungen aus der vorhandenen Konfigurationsdatei HICAD.CFGDB Ihrer bisherigen HiCAD-Version in das Konfigurationsmanagement von HiCAD 2017 übernommen, und zwar in das Administrator-Profil.
Es werden beim Update nur die ISD-Vorgabewerte, d.h. die Werkseinstellungen, geändert. Alle weiteren (Administrator- oder Benutzer-) Einstellungen bleiben erhalten.
Verwenden Sie eine zentrale Konfigurationsdatenbank auf dem Server, wird diese vom Updateprogramm über den Registry-Eintrag (siehe Online-Hilfe) automatisch gefunden und aktualisiert. Beim Update mehre-rer Arbeitsplätze ist die einmalige Aktualisierung ausreichend, das Mehrfach-Update aber in keiner Weise schädlich (eine bereits aktuelle Einstellung wird nicht erneut aktualisiert).
Beim Start von HiCAD wird die Konfigurationsdatenbank geprüft.
» Wird HiCAD mit einer zu alten Konfigurationsdatenbank gestartet, erscheint eine entsprechende Mel-dung. Bitte führen Sie in diesem Fall ein Update der Konfigurationsdatenbank durch, um Fehlermel-dungen oder unerwartetes Verhalten zu vermeiden.
» Wird HiCAD mit einer Konfigurationsdatenbank eines neueren Major Release gestartet, erscheint eine entsprechende Meldung. Bitte nutzen Sie in diesem Fall eine kompatible Datenbank, um Fehlermel-dungen oder unerwartetes Verhalten zu vermeiden.
4.1.2 Das Konfigurationsmanagement bei einer Neuinstallation Bei einer Neuinstallation von HiCAD 2017 werden im Administrator-Profil des Konfigurationsmanagements zunächst die ISD-seitigen Default-Einstellungen verwendet. Wenn Sie Ihre individuellen Einstellungen aus der Datei HICAD.CFGDB der Version HiCAD 2015 oder HiCAD 2016 in das Konfigurationsmanagement von HiCAD 2017 übernehmen wollen, steht Ihnen dazu im HiCAD EXE-Verzeichnis das Programm CfgDbTool.exe zur Verfügung.
Darüber hinaus haben Sie mit diesem Programm die Möglichkeit, Einstellungen aus früheren DAT- und XML-Dateien, die jetzt im Konfigurationsmanagement verwaltet werden, in die Konfigurationsdatenbank der aktuellen Version zu übernehmen.
» Starten Sie das Programm CfgDbTool.exe aus dem Verzeichnis ../exe.

Konfiguration
67
Auf der Registerkarte Aktualisierung haben Sie die Möglichkeit, Einstellungen Ihrer bisherigen Konfigurati-onsdatei (.CFDB) in die Konfigurationsdatei zu übertragen.
Installierte Datenbank Hier steht der Pfad der Konfigurationsdatenbank, die aktualisiert werden soll, d.h. die Konfigurationsdatenbank Ihrer bisherigen HiCAD-Version 2015/2016.
Aktualisierungsquelle Hier steht der Pfad der neuen Konfigurationsdatenbank. Die Konfigurationsda-tenbank mit den aktuellen ISD-Werkseinstellungen finden Sie im Ordner [HiCAD-Installationsverzeichnis]\Configuration.
Aktualisierungsziel Hier steht das Ergebnis der Aktualisierung. Wird hier die gleiche Datei angege-ben wie unter Installierte Datenbank, dann wird zuvor ein Backup der bisheri-gen Konfigurationsdatenbank erzeugt. Hier kann nicht die unter Aktualisie-rungsquelle angegebene Datenbank verwendet werden.
» Wählen Sie die Verzeichnisse aus.
» Klicken Sie auf Aktualisieren, um den Vorgang zu starten.
Mit der Registerkarte Migration übertragen Sie die individuellen Einstellungen aus früheren DAT- und XML-Dateien, die jetzt im Konfigurationsmanagement verwaltet werden, in die Konfigurationsdatenbank von HiCAD 2017.
Die zu übertragenden Einstellungsdateien mit Ihren Anpassungen müssen hierzu in das sys-Verzeichnis der neuen HiCAD-Version kopiert werden.
Starten Sie das Programm CfgDbTool.exe aus dem Verzeichnis ../exe und aktivieren Sie die Registerkarte Migration.

Konfiguration
68
Basisverzeichnis Hier geben Sie das Verzeichnis an, in dem Ihre alten DAT- und XML-Dateien etc. liegen. Beachten Sie dabei unbedingt, dass die alten Dateien sich unter gleichem Namen und in der gleichen Verzeichnisstruktur wie in einer HiCAD-Standardinstallation befinden müssen.
Zieldatenbank Hier geben Sie die Datenbank an, in die die Daten übertragen werden sollen.
» Wählen Sie die Verzeichnisse aus.
» Klicken Sie auf Migrieren, um den Vorgang zu starten.

Konfiguration
69
4.2 Parameterkonfiguration
Wichtiger Hinweis zum Update
Wenn Sie das Tool Computer Parameter Configurator (HiCAD exe-Verzeichnis\ParKonfigComp.exe) – ent-weder bei der Installation/Update (Erweiterte Einstellungen, Registerkarte: Benutzerkonfiguration) oder auch nachträglich – ausführen, wird die folgende Meldung angezeigt.
Wenn Sie die Meldung mit OK bestätigen, werden im HiCAD sys- und szenen-Verzeichnis verschiedene Systemdateien durch die im HiCAD templates-Verzeichnis mitgelieferten und speziell auf das gewählte Mo-dul und die aktivierten Checkboxen (z.B. DSTV oder Verwaltung + BIM) abgestimmten Dateien ersetzt. Dies können beispielsweise
HiCAD Masken für die Teileattribute (*.HDX),
HELiOS Masken für Projekte, Dokumente und Artikel (*.MSK),
Diverse Konfigurationsdateien (*.HDB) und
Vorlagendateien für die Beschriftung (*.FTD).
sein. Daher sollten Sie alle Dateien, die Sie individuell angepasst haben, vorher sichern oder mit Ihrer ISD-Niederlassung Kontakt aufnehmen.
Mit Abbrechen wird die Operation ohne Konfigurationsänderungen abgebrochen.
Für verschiedene Konstruktionsbereiche stehen in HiCAD entsprechend angepasste Oberflächen und Kon-figurationen zur Verfügung, z.B. für den Maschinenbau, den Stahlbau, den Metallbau und den Anlagenbau. Diese können Sie während der Installation von HiCAD auswählen.
Um die Parameterkonfiguration nachträglich zu ändern starten Sie das Programm:
» ../exe/ParKonfigComp.exe für die Arbeitsplatz-Konfiguration und
» ../exe/ParKonfigUser.exe für die Benutzer-Konfiguration.
Abhängig von der Auswahl der Parameterkonfiguration werden die in der CSV-Datei gespeicherten Einstel-lungen übernommen. In einer CSV-Datei steht z. B. welche Dateien (z.B. HiCAD Teilemasken oder Vorla-gendateien für die Beschriftung) in das sys-Verzeichnis kopiert werden sollen.
Bei einem Update werden im HiCAD sys-Verzeichnis verschiedene Systemdateien durch die im HiCAD templates-Verzeichnis mitgelieferten und speziell auf das gewählte Modul und die aktivierten Checkboxen (z.B. DSTV oder Verwaltung + BIM) abgestimmten Dateien ersetzt. Die Standard-CSV-Dateien befinden sich im templates-Verzeichnis der HiCAD-Installation. CSV-Dateien sind Konfigurationsvorlagen, die Sie mit Mic-rosoft Excel erstellen oder bearbeiten können (siehe Online-Hilfe).

Konfiguration
70
Im Dialogfenster haben Sie u.a. folgende Einstellungsmöglichkeiten:
» Modul Hier wählen Sie den von Ihnen gewünschten Konstruktionsbereich. Die gängigen HiCAD-Parameter werden dann für diesen Bereich konfiguriert.
» Font Bestimmt die Textfont-Voreinstellung, z.B. für Bemaßung, Schriftfelder, Ansichtskennzeichnung, Be-schriftung etc.
» Attribut-Konfiguration gemäß DSTV Stahlbau Wenn die HiCAD Attributmasken für Teile und Konstruktionen die DSTV relevanten Attribute enthalten sollen, dann aktivieren Sie diese Checkbox. Damit werden die Dateien BRW_3DTEIL.HDX und BRW_SZENE.HDX im HiCAD SYS-Verzeichnis für die DSTV-Stücklistenkonfiguration voreingestellt.
» HiCAD/HELiOS Standardlösung Hier steht Ihnen eine vorkonfigurierte Datenbank-Lösung zur sicheren und komfortablen Verwaltung der Produktdaten zur Verfügung. Wollen Sie diese verwenden, dann aktivieren Sie die Checkbox.
» Einsteiger Konfiguration Soll HiCAD so voreingestellt sein, dass die Automatismen der Einsteiger-Konfiguration gelten, dann akti-vieren Sie diese Checkbox.
» Verwaltung + BIM (Stahlbau Zeichnungsverwaltung) Hier steht die BIM-PDM Konfiguration mit typische Bauwesen-Attributen bereit.
» Benutzerdefinierte Vorlagen verwenden Aktivieren Sie diese Option, wenn Sie eigene Konfigurationen verwenden wollen. Wählen Sie dann die entsprechende Konfigurationsdatei aus. Firmenspezifische CSV-Dateien können über die Drop-down-Liste der ausgewählt werden.
Wichtige Hinweise:
Das Kopieren von Standardmasken darf bei Updates nur aktiviert werden, wenn keine kundenspezifisch ange-passten Masken und Stücklisten verwendet werden.

Update-Hinweise
71
5 Update-Hinweise Vor einem Update von HiCAD 2015 oder 2016 auf HiCAD 2017 müssen Sie alle Lizenzen (Serverlizenzen oder lokale Lizenzen) deaktivieren. Das Vorgehen unterscheidet sich für Serverlizenzen und lokale Lizenzen.
Für den Fall das ein Update-Vorgang unerwartet unterbrochen wird, sollten Sie ein Backup der folgender Dateien erstellen: Kataloge, HiCAD.cfgdb (Konfigurationsdatenbank) und HELiOS Datenbank (nur erforder-lich, wenn Sie mit Datenbank arbeiten).
Die jeweils aktuelle Version von HiCAD können Sie über den Download-Bereich im Wiki bequem herunterla-den. Auf der entsprechenden DVD finden Sie neben der Installation von HiCAD auch weitere Hilfsprogram-me sowie die HELiOS-Installation. Bitte beachten Sie, dass es sich bei der HELiOS-Installation um den letz-ten verfügbaren HELiOS-Patch handelt, der dieselbe Datenbanksubversion enthält wie diejenige HELiOS-Version die mit dem entsprechenden Major Release ursprünglich ausgeliefert wurde.
5.1 Aktualisierung der Serverlizenz Bei einer Serverlizenz müssen ggf. Lizenzserversoftware sowie die Lizenzverwaltungstools aktualisiert wer-den. Darüber hinaus ist es erforderlich, die Lizenzen der Version 2015 oder 2016 zunächst zu deaktivieren und dann die der Version 2017 zu aktivieren.
Die Installation der HiCAD Version 2017 kann vor oder nach der Aktivierung der neuen Lizenzen erfolgen, der Start von HiCAD ist jedoch erst nach der Aktivierung der neuen Lizenzen möglich.
Die aktuelle Version des SafeNet Lizenzservers, Sentinel RMS Lizenzmanager 8.6.2, ist auf der Installations-DVD von HiCAD 2017. Haben Sie eine ältere Version, müssen Sie diese zunächst deinstallieren. Das erfolgt über die Windows-Systemsteuerung. Deinstallieren Sie dort den Sentinel RMS Lizenzmanager und – falls vorhanden – die AdminToolsServer.
Danach können Sie die neue Version des Lizenzservers von der HiCAD 2017 Installations-DVD installieren.
Zur Installation klicken Sie auf die Schaltfläche SafeNet Lizenzserver. Die Anleitung zur Installation finden Sie im Abschnitt 6.2.
Bevor Sie nun die neuen Lizenzen der HiCAD Version 2017 verwenden können, müssen die alten Lizenzen der Version 2015 oder 2016 zunächst deaktiviert werden. Dazu verwenden Sie den ISD License Manager. Dieses Tool finden Sie im Windows Startmenü unter Programme > ISD Software und Systeme > Administ-ration.
Nach dem Start des ISD License Managers ist die Registerkarte License Activator aktiv. Normalerweise ist das Feld EID noch gefüllt und die Felder E-Mail und Passwort sind leer. Die aktivierten Module der Version 2015/2016 sind farbig (blau) markiert. Wählen Sie die Schaltfläche Deaktivieren, um die Freigabe dieser Module zurückzunehmen (siehe 6.3.3.).
Um die neuen Lizenzen zu aktivieren, benötigen Sie den ISD License Manager 4.0. Dieser steht Ihnen nach der Installation von HiCAD im Startmenü von Windows unter ISD Software und Systeme > Administration zur Verfügung.
Voraussetzung für die Aktivierung der neuen Lizenzen ist die Anforderung mit dem Update-Formular (isdgroup.com > Support & Schulung > ISD Wiki > Download) und die Bereitstellung der Lizenzen durch die ISD.

Update-Hinweise
72
Starten Sie den ISD License Manager 4.0, den Sie im Startmenü von Windows unter ISD Software und Systeme > Administration finden (Ordner C:\Program Files (x86)\ISD Software und Syste-me\AdminToolsServer\exe).
Aktivieren Sie die Registerkarte License Activator und tragen Sie die Entitlement ID, Ihre E-Mail-Adresse und Ihr Passwort ein und klicken Sie auf Login. Nach der Verbindung mit dem ISD Lizenzserver werden alle Ihre erworbenen Lizenzen angezeigt. Mit einem Klick auf Aktivieren können Sie nun die Lizenzen aktivieren (siehe 6.3.2).
Nach der Aktivierung können Sie HiCAD starten.

Update-Hinweise
73
5.2 Updaten von lokalen Lizenzen Bevor HiCAD 2017 installiert wird, müssen die lokalen Lizenzen von HiCAD 2015 oder 2016 auf der Ar-beitsstation deaktiviert werden. Nach der Installation von HiCAD 2017 werden diese dann wieder aktiviert.
Um die alten Lizenzen zu deaktivieren, verwenden Sie das Programm ISD License Manager, das Sie im Startmenü von Windows unter ISD Software und Systeme > Administration finden (Ordner C:\Program Files (x86)\ISD Soft-ware und Systeme\AdminToolsServer\exe).
Wählen Sie auf der Registerkarte License Activator die Schaltfläche Deaktivieren, um die Freigabe der Mo-dule zurückzunehmen. Nach erfolgreicher Deaktivierung erscheint die Meldung: Alle lokalen Lizenzen wur-den erfolgreich deaktiviert.
Um die neuen Lizenzen zu aktivieren, benötigen Sie den ISD License Manager 4.0. Dieser steht Ihnen nach der Installation von HiCAD im Startmenü von Windows unter ISD Software und Systeme > Administration zur Verfügung.
Voraussetzung für die Aktivierung der neuen Lizenzen ist die Anforderung mit dem Update-Formular (isdgroup.com > Support & Schulung > ISD Wiki > Download) und die Bereitstellung der Lizenzen durch die ISD.Starten Sie nach der HiCAD Installation den ISD License Manager 4.0, den Sie im Startmenü von Win-dows unter ISD Software und Systeme > Administration finden (Ordner C:\Program Files (x86)\ISD Soft-ware und Systeme\AdminToolsServer\exe).
Aktivieren Sie die Registerkarte License Activator und tragen Sie die Entitlement ID, Ihre E-Mail-Adresse (die Adresse an die E-Mails von der [email protected] geschickt wurden) und Ihr Passwort ein und klicken Sie auf Login.
Nach der Verbindung mit dem ISD Lizenzserver werden alle Ihre erworbenen Lizenzen angezeigt. Wählen Sie dann die zu aktivierenden Module durch Anklicken der jeweiligen Checkbox aus und starten Sie die Aktivierung durch einen Klick auf Aktivieren. Die ausgewählten Module werden nun auf Ihrem Arbeitsplatz freigeschaltet. Sie können diese jederzeit deaktivieren, um so deren Nutzung auf einem anderen Arbeits-platz zu ermöglichen (siehe 6.3).
Nach der Aktivierung können Sie HiCAD starten.

Update-Hinweise
74
5.3 Update von HiCAD Die ISD empfiehlt, beim Umstieg von HiCAD 2015 oder 2016 auf 2017 sowie beim Installieren der Service Packs und Patches eine Updateinstallation durchzuführen.
Wichtiger Hinweis zum Update
Wenn Sie das Tool Computer Parameter Configurator (HiCAD exe-Verzeichnis\ParKonfigComp.exe) – ent-weder beim Update (Erweiterte Einstellungen, Registerkarte: Benutzerkonfiguration) oder auch nachträglich – ausführen, werden im HiCAD sys-Verzeichnis verschiedene Systemdateien durch die im HiCAD templa-tes-Verzeichnis mitgelieferten und speziell auf das gewählte Modul und die aktivierten Checkboxen (z.B. DSTV oder Verwaltung + BIM) abgestimmten Dateien ersetzt. Dies können beispielsweise
HiCAD Masken für die Teileattribute (*.HDX),
HELiOS Masken für Projekte, Dokumente und Artikel (*.MSK),
Diverse Konfigurationsdateien (*.HDB) und
Vorlagendateien für die Beschriftung (*.FTD).
sein.
Daher sollten Sie alle Dateien, die Sie individuell angepasst haben, vorher sichern oder mit Ihrer ISD-Niederlassung Kontakt aufnehmen.
5.3.1 Backups vor der Installation Bevor Sie die Update-Installation von HiCAD starten, sollten Sie ein Backup folgender Dateien erstellen:
» Kataloge
» HiCAD.cfgdb (Konfigurationsdatenbank)
» HELiOS Datenbank (nur erforderlich, wenn Sie mit Datenbank arbeiten)
Diese Komponenten werden während der Installation automatisch aktualisiert. Ein Backup dieser Kompo-nenten ist jedoch sinnvoll für den Fall, dass der Update-Vorgang unerwartet unterbrochen wird.
Für die Backups sollten Sie einen entsprechenden Archivordner anlegen.
5.3.1.1 Backup der Kataloge
Suchen Sie den Ordner, in dem Kataloge der alten Version liegen.
» Bei einer lokalen Installation ist dies in der Regel der Ordner KATALOGE im Verzeichnis der HiCAD Installation.
» Bei einer Netzwerkinstallation liegen die Kataloge meist in einem freigegebenen Netzwerkordner. Wel-cher das ist, sehen Sie in der Windows Registry unter HKEY_LOCAL_MACHINE\SOFTWARE\ISD Soft-ware und Systeme\HiCAD\210X.X (oder 200X.X) im Schlüssel CatDir.
Klicken Sie im Windows Explorer mit der rechten Maustaste auf den Ordner mit den Katalogen und drücken Sie die rechte Maustaste. Wählen Sie dann die Funktion Senden an > ZIP-komprimierter Ordner. Achten Sie bei der Benennung der ZIP-Datei darauf, dass deutlich wird, um welche Kataloge es sich handelt, beispielsw: HiCAD_2016_KATALOGE.ZIP
Verschieben Sie die Datei nach der Erzeugung in den Archiv-Ordner.

Update-Hinweise
75
5.3.1.2 Backup der Konfigurationsdatenbank HiCAD.cfgdb
Kopieren Sie die Datei HiCAD.cfgdb vor der Installation der neuen HiCAD Version in den Archiv-Ordner.
Wo Sie die Datei HiCAD.cfgdb finden, sehen Sie in der Windows Registry unter HKEY_LOCAL_MACHINE\ SOFTWARE\ISD Software und Systeme\HiCAD\210X.X (oder 200X.X) im Schlüssel CfgdbPath.
5.3.1.3 Backup der HELiOS Datenbank
1. Öffnen Sie das SQL Server Management Studio. Wählen Sie dazu Start > Alle Programme > Mic-rosoft SQL Server 20XX > SQL Server Management Studio.
2. Klicken Sie auf Verbinden.
3. Klicken Sie links in der Liste mit der rechten Maustaste auf bauteil.
4. Wählen Sie dann Tasks > Sichern.
5. Stellen Sie sicher, dass die Sicherung im Archiv-Ordner abgelegt wird. Nachfolgend können Sie die Backup-Datei (.bak) zu einer ZIP-Datei komprimieren.
5.3.2 Updateinstallation der neuen HiCAD Version Die jeweils aktuelle Version von HiCAD können Sie über den Download-Bereich im Wiki bequem herunterla-den. Auf der entsprechenden DVD finden Sie neben der Installation von HiCAD auch weitere Hilfsprogram-me sowie die HELiOS-Installation. Bitte beachten Sie, dass es sich bei der HELiOS-Installation um den letz-ten verfügbaren HELiOS-Patch handelt, der dieselbe Datenbanksubversion enthält wie diejenige HELiOS-Version die mit dem entsprechenden Major Release ursprünglich ausgeliefert wurde. Dies hat für Sie den Vorteil, dass Sie durch die HELiOS-Installation nicht auch die Datenbank updaten müssen.
Ist die Autostart-Funktion im Betriebssystem abgeschaltet, muss für die Installation unbedingt die Datei setup.exe aus dem Hauptverzeichnis der DVD gestartet werden; nur so ist sichergestellt, dass die Version das Betriebssystems richtig erkannt und die passende HiCAD-Version installiert wird.
Aktivieren Sie im Installationsassistenten die Schaltfläche Standard Edition. Danach öffnet sich die Maske mit den Softwarekomponenten.
Diese Auswahlmaske bleibt geöffnet, sodass Sie nacheinander die benötigten Komponenten installieren können.

Update-Hinweise
76
Starten Sie die Installation mit dem Aktivieren der Schaltfläche HiCAD und HELiOS.
Zuerst werden Ihnen wichtige Hinweise zur Datenkompatibilität angezeigt. Bitte lesen Sie diese sorgfältig.
Findet das Installationsprogramm eine bereits installierte HiCAD Version, dann wird ein entsprechendes Dialogfenster angezeigt.
Aktivieren Sie die Option Update-Installation und klicken Sie auf Weiter.

Update-Hinweise
77
Wählen Sie ein Installationsverzeichnis aus.
Sie können mithelfen unsere Produkte noch benutzerfreundlicher zu gestalten. Um teilzunehmen oder eine bestehende Teilnahme zu beenden aktivieren Sie bitte eine der Checkboxen.
Sie können die Teilnahme jederzeit Widerrufen indem Sie im Hilfe Menü den Menüpunkt Kundenfeedback anwählen und dort die entsprechende Checkbox auswählen.
Bitte, lesen Sie die Hinweise zum Hardwaretausch sorgfältig. Akzeptieren Sie dann die Hinweise, um mit der Installation fortzufahren.

Update-Hinweise
78
Sie können nun mit der Installation beginnen oder die Erweiterten Einstellungen, z.B. für die Benutzerkon-figuration, die Kataloge oder HiCAD mit HELiOS, modifizieren.
In der Konfigurationsdatenbank sind kundenspezifische Einstellungen für die unterschiedlichsten Anwen-dungen wie Bemaßung, Beschriftung, Werkstattzeichnung oder Einbau von Steigleitern gespeichert. Bei einem Update können Sie die kundenspezifischen Einstellungen übernehmen. Nicht vom Benutzer geän-derte Werte erhalten automatisch die aktualisierten Voreinstellungen.
Abhängig von der Auswahl bei Parameterkonfiguration werden auch die in der CSV-Datei gespeicherten Einstellungen übernommen. In einer CSV-Datei steht z. B. welche Dateien (z.B. HiCAD Teilemasken oder Vorlagendateien für die Beschriftung) in das sys-Verzeichnis kopiert werden sollen. Bei einem Update wer-den im HiCAD sys-Verzeichnis verschiedene Systemdateien durch die im HiCAD templates-Verzeichnis mitgelieferten und speziell auf das gewählte Modul und die aktivierten Checkboxen (z.B. DSTV oder Verwal-tung + BIM) abgestimmten Dateien ersetzt. Die Standard-CSV-Dateien befinden sich im templates-Verzeichnis der HiCAD-Installation. CSV-Dateien sind Konfigurationsvorlagen, die Sie mit Microsoft Excel erstellen oder bearbeiten können (siehe Online-Hilfe).
Keine Vorlagen ist bei der Parameterkonfiguration standardmäßig aktiviert. Sie können diese Einstellung auch nachträglich, mit den Programmen ../exe/ParKonfigComp.exe (für den Arbeitsplatz) und ../exe/ParKonfigUser.exe (für den Benutzer), ändern.

Update-Hinweise
79
Die Ausführung des CatalogueMaker dient dazu festzulegen, welche Normreihen in den Normteilkatalogen erscheinen sollen (z.Z. stehen Normreihen für DIN, ISO, EN, ANSI und JIS zur Verfügung); die Auswahl der Normen im CatalogueMaker hat ausschließlich Einfluss auf die Anzeige der Normteile, nicht auf deren Ver-fügbarkeit; diese wird weiterhin durch die Lizenzauswahl im ISD License Manager gesteuert.
Bei Updates wird die vorhandene Konfiguration übernommen, der CatalogueMaker wird nicht automatisch gestartet. Sollen hier die Kataloge um Normen erweitert werden, kann das Programm in der ISD-Programmgruppe des Startmenüs unter Administration aufgerufen werden.
Bei einer Neuinstallation von HELiOS können Sie einen beliebigen Namen für die System-Datenquelle ange-ben. Bei einem Update wird Ihnen die vorhandene Datenquelle angeboten. Benutzer und Passwort sind identisch mit der ODBC Anmeldung.
Arbeiten Sie mit einem Vault Server dann aktivieren Sie den Vault Server. Geben Sie bei Adresse den Ser-ver-Namen und bei Port den Server-Port des Vault Servers ein. Beides haben Sie bei der Installation des Vault Server eingegeben. Falls Sie den Vault Server noch nicht installiert haben, können Sie die Verbindung auch nachträglich in den HELiOS-Optionen (unter Datenbank > Registerkarte Allgemein > Vault Server ) eintragen.
Bei der Update-Installation wird geprüft ob die vorhandene HELiOS-Version aktueller als die auf der DVD vorhandene ist. Falls dies der Fall ist wird die HiCAD-Installation nur diejenigen Dateien aktualisieren, die nicht von HELiOS stammen. Die Dateien die zu HELiOS gehören sind die, die eine Standalone-Installation vom HELiOS-Desktop mitbringen würde abzüglich der dort enthaltenen hicadcommons.

Update-Hinweise
80
Wenn Sie Ihre Druckaufträge über das Plotmanagement der ISD abwickeln möchten, müssen Sie auf jedem Arbeitsplatz einen PrintClient konfigurieren. Aktivieren Sie Spooler verwenden. Als Server geben Sie den Netzwerknamen des Rechners an, auf dem der Spooler installiert wird. Der Spooler sammelt die Druckauf-träge und bearbeitet sie nach Ihren Einstellungen.
Individuelle Einstellungen der HELiOS-Oberfläche können an weitere Nutzer bzw. Arbeitsplätze verteilt wer-den. Erstellen Sie dazu im HELiOS unter Ansicht > Einstellungen > Export eine ZIP-Datei. Bei der Installati-on können Sie die Oberflächen Konfigurationen des HELiOS-Desktop bei UI-Konfiguration auswählen und importieren.
Die Auswahl zur Kopplung mit HELiOS hängt von den Programmen ab die auf Ihrem Computer installiert sind. Dabei können Sie, außer bei der Office-Kopplung, nur 32 Bit Versionen mit HELiOS 32 Bit und 64 Bit Versionen mit HELiOS 64 Bit verknüpfen. Bei MS Office ist es grundsätzlich möglich, ein 32 Bit Office mit HELiOS (64 Bit) zu koppeln. Für alte Stücklisten ist allerdings eine zusätzliche, spezielle ODBC-Einrichtung notwendig. Wenden Sie sich dafür an unser Consulting.
Eine Mehrfachauswahl ist bei der HELiOS-Kopplung möglich. In den gekoppelten Programmen werden die Heliosfunktionen integriert.
Hinweis
Eine Kompatibilitätsmatrix der CAD-Systeme finden Sie im ISD Wiki unter Product Know-how > FAQ > System & Hardware > HELiOS Desktop.

Update-Hinweise
81
Falls Sie LogiKal auf Ihrem Rechner installiert haben, können Sie hier das Installationsverzeichnis eintragen.
Die Lizenzadministrations-Tools benötigen Sie zur Installation von Serverlizenzen.
Um die Erweiterten Einstellungen in einer INI-Datei zu sichert aktivieren Sie die Schaltfläche Speichern. Wenn Sie die INI-Datei beim Installieren von Serverlizenzen ins Installationsverzeichnis legen, werden die Einstellungen übernommen.
Hinweis
In HiCAD unter Einstellungen > Weitere Verzeichnisse lassen sich die in die Windows Registry unter HKEY_LOCAL_MACHINE\SOFTWARE\ISD Software und Systeme\HiCAD\nnnn.n bei der Installation eingetragenen Pfade für die Datenbank des HiCAD Konfigurationsmanagement, für den Katalogeditor und für LogiKal ändern. Nnnn.n ist dabei die HiCAD Versionsnummer, also beispielsweise 2200.0.
Verlassen Sie die Erweiterten Einstellungen mit OK und klicken Sie auf die Schaltfläche Installieren.
Wenn Sie noch keine neue Lizenz aktiviert haben, erscheint die folgende Meldung.

Update-Hinweise
82
Mit einem Klick auf die Schaltfläche Trotzdem fortfahren starten Sie die Installation.
Am Ende der Installation können Sie die Vorgehensweise beim Aktualisieren der Katalog-Dateien einstellen. Wenn Sie Abbrechen wählen, werden die Kataloge nicht aktualisiert.
Sie sollten dabei beachten, dass HiCAD beim Start prüft, welche Version das genutzte Katalogverzeichnis hat. Bei älteren Katalogverzeichnissen besteht die Gefahr, dass HiCAD nach Katalog-Einträgen fragt, die in den alten Katalogen noch gar nicht vorhanden sind. Ein Beispiel sind die Texturen, die irgendwann in den Katalog übernommen wurden. Fehlen diese im Katalog, dann hat HiCAD auch keinen Zugriff auf Texturen. Für ein Update der Kataloge, nach der Installation, steht im HiCAD EXE-Verzeichnis das Programm CatalogueUpdate.exe zur Verfügung.
Wählen Sie Ihre Einstellungen und aktivieren Sie Update.
Nach der Installation werden Update-Informationen zu den ersetzten Dateien angezeigt. Die alten Dateien bleiben erhalten und werden umbenannt, z.B 0.mac > 0.mac.2002.

Update-Hinweise
83
Sie können diese Liste mit Speichern in ein benutzerspezifischen Verzeichnis sichert. Mit OK setzen Sie die Installation nach dem Speichern fort.
Klicken Sie auf Fertig stellen um die Installation von HiCAD zu beenden.
Wenn Sie die neue Serverlizenz vor der Installation von HiCAD bereits aktiviert haben, können Sie HiCAD nun starten (Standard Konfiguration).
Haben Sie eine lokale Lizenz müssen Sie vor dem Start von HiCAD diese aktivieren.

Update-Hinweise
84
5.4 Datenkompatibilität HiCAD/HELiOS 2017 (Vers. 220X.x) Innerhalb eines Major-Releases führen wir keine Änderungen des HiCAD Datenformates sowie der HELiOS Standard-Datenbank durch. Das heißt, dass alle Patches und Service-Packs einer Version (z.B. 2200.x, 220X.x) dasselbe Datenformat verwenden und kein HELiOS Datenbank Update erforderlich ist.
Bitte beachten Sie bei einem Update älterer HiCAD-Versionen auf die Version 220X.x die nachfolgend auf-geführten Hinweise. Updates auf HiCAD 2017 sind nur von HiCAD 2016 (Version 210X) und 2015 ( Version 200X) möglich.
Update von Version HELiOS-Update HiCAD-Datenformat geändert
HiCAD 2016 Version 210X
HiCAD 2015 Version 200X
Hinweis
Ist ein HELiOS-Update erforderlich, dann kann mit älteren HiCAD- bzw. HELiOS-Versionen nicht mehr auf die Datenbank zugegriffen werden. Es müssen alle Arbeitsplätze zeitgleich umgestellt werden.
Ist das HiCAD-Datenformat geändert, dann lassen sich Konstruktionen und Bauteile nicht mehr mit der älteren Version laden, wenn diese mit der neuen Version abgespeichert wurden.

Update-Hinweise
85
5.5 Durchführung der Installation Die Installation von HiCAD 2017 kann durch einen Techniker der ISD oder eigenverantwortlich durch den Kunden durchgeführt werden.
Wir empfehlen Ihnen die folgenden Hinweise zu beachten:
» HiCAD ohne HELiOS
Update von Version 2016 (oder 2015) auf Version 2017: Bei genügend Vorkenntnissen kann das Update selbständig vom Anwender durchgeführt werden.
Update von Version 2014 (oder älter) auf Version 2017: Ein Update ist nicht möglich. Die Update-installation von Version 2008 (oder älter) beinhaltet zusätzlich eine Datenkonvertierung von ANSI- zum UNICODE-Format. Wenden Sie sich an unser Consulting-Team.
» HiCAD mit HELiOS
Update von Version 2016 (oder 2015) auf Version 2017: Wir empfehlen eine Update-Installation durch die ISD.
Update von Version 2014 (oder älter) auf Version 2017: Ein Update ist nicht möglich. Die Update-installation von Version 2008 (oder älter) beinhaltet zusätzlich eine Datenkonvertierung von ANSI- zum UNICODE-Format. Wenden Sie sich an unser Consulting-Team.
» 3rd Party CAD mit HELiOS
Update von Version 2016 (oder 2015) auf Version 2017: Wir empfehlen eine Update-Installation durch die ISD.

Update-Hinweise
86
5.6 Neues Dateiformat für 2D-Dateien Analog zu den KRA-Dateien im 3D gibt es nun auch im 2D Figuren-Archive mit der Dateinamenserweite-rung .FGA. Diese enthalten die bisherigen 2D-Daten (.FIG), die DB-Attribute (.FIG.DBA2) sowie die Attribut-Container-Daten (.FIG.ATC) und ersetzen damit die bisherigen 2D-Dateien. Das neue FGA-Format ermög-licht darüber hinaus die Anzeige der 2D-Dateien im HiCAD Viewer und enthält außerdem die 2D-HCM-Daten.
Ab HiCAD 2017 gibt es das neue 2D Figuren-Archiv mit der Dateinamenserweiterung .FGA. Bitte benutzen Sie nur noch das neue FGA-Format. Zur Konvertierung vorhandener 2D FIG-Dateien steht im exe-Verzeichnis der HiCAD Installation das Tool Converter_FIG_To_FGA.exe zur Verfügung. Sie können den Konverter auch von der HiCAD DVD installieren.
Bei einem Update auf HiCAD 2017 werden während der Installation die standardmäßig ausgelieferten 2D-Teile (z.B. Zeichnungsrahmen) in verschiedenen Ordnern im Installations-Verzeichnis von FIG auf FGA umgestellt. Die Daten werden vor der Konvertierung im Originalzustand als Ordner, resp. ZIP-Archiv im Szenen- und Katalog-Verzeichnis gesichert. Ein LOG-File an beiden Stellen protokolliert alle konvertierten Dateien.
Bei einer Kopplung von HiCAD 2017 mit HELiOS werden Sie nach einer Neuinstallation oder einem Update aufgefordert die Datenbank zu konvertieren. Die Suche und Verwaltung von 2D-Teilen ist nur nach einer Konvertiertung der Datenbank und der vorhandenen FIG-Dateien möglich.
Wenn Sie die Dateien von HiCAD mit HELiOS verwalten, erscheint nach einem Update oder einer Neuinstal-lation von HiCAD 2017, beim ersten Start von HiCAD als Administrator, die folgende Meldung:
Mit Ja konvertieren Sie die Daten in der Datenbank. Das heißt, der im Datensatz enthaltene verknüpfte 2D-Teilename wird von *.FIG auf *.FGA geändert. Ferner sucht die Datenbank nur noch nach FGA-Dateien. Deshalb müssen auch die 2D-Teile, mit dem Programm Converter_FIG_To_FGA.exe, in FGA-Dateien kon-vertiert werden.
Haben Sie HiCAD 2017 z.B. zu Testzwecken installiert, so muss beim Erscheinen der Meldung Nein einge-geben werden. Ältere HiCAD Versionen (vor HiCAD 2017) können keine FGA-Dateien laden. Eine Konvertie-rung der Datenbank kann nicht zurück genommen werden.
Nach der Konvertierung erscheint die folgende Meldung:
Starten Sie nun das Programm Converter_FIG_To_FGA.exe um die 2D-Teile zu konvertieren.

Update-Hinweise
87
Folder to scan Hier geben Sie den Pfad, des zu konvertierenden Ordner, ein. Über dieses
Icon können Sie den Ordern mit Hilfe des Windows Explorer auswäh-len.
Der Ordner wird nur ausgewertet, wenn der Haken hinter Folder to scan (Ordner durchsuchen) gesetzt ist.
Filegrup.dat Um die Verzeichnisse in der Filegrup.dat nach FIG-Dateien zu durchsu-chen, muss das Kästchen hinter dem Text Filegrup.dat aktiv sein.
Die mit einem Hacken aktivierten Verzeichnisse aus der Filegrup.dat werden bei der Suche nach FIG-Dateien berücksichtigt.

Update-Hinweise
88
Create backup (zip) Haben Sie Create backup (Backup erstellen) aktiviert, so wird eine ZIP-Datei mit den gepackten FIG-Dateien angelegt.
Overwrite existing FGA Ist die Option Overwrite existing FGA (FGA-Dateien überschreiben)aktiv, so werden vorhandene FGA-Dateien bei Namensgleichheit mit den konvertier-ten Dateien überschreiben.
Folder backup and log Hier geben Sie den Pfad für die Backup-Datei und die Protokoll-Datei ein.
Scan for *.FIG Mit dem Aktivieren der Schaltfläche Scan for *.FIG starten Sie die Durch-suchung der ausgewählten Ordner nach FIG-Dateien.
Convert FIG -> FGA Mit Convert FIG -> FGA Start Sie die Konvertierung. Dabei werdendie Da-teien *.FIG, *.FIG.DBA2 und *.FIG.ATC gelöscht.
Nach der Konvertierung wird Ihnen die Anzahl der konvertierten Dateien angezeigt. Ferner wird angezeigt wie vielen Dateien fehlerhaft konvertiert wurden. Weiter Auskünfte zu den Fehler finden sie in der LOG-Datei.
5.6.1 Installation des Converter_FIG_To_FGA Zur Installation des Converter_FIG_To_FGA starten Sie Windows. Falls Windows schon geöffnet ist, beenden Sie alle anderen Anwendungen. Legen Sie die DVD in Ihr DVD-Laufwerk. Der Installationsassistent wird automatisch gestartet. Folgen Sie nun den Installationsanweisungen auf dem Bildschirm.
Aktivieren Sie im Installationsassistenten die Schaltfläche Standard Edition. Danach öffnet sich die Maske mit den Softwarekomponenten. Diese Auswahlmaske bleibt geöffnet, sodass Sie nacheinander die benötig-ten Komponenten installieren können.
Wählen Sie FIG-FGA Konverter aus.

Update-Hinweise
89
Geben Sie das Installationsverzeichnis an.
Starten Sie die Installation des Konverters.

Update-Hinweise
90
Nach erfolgreicher Installation befindet sich der Konverter im Programmordner und kann aufgerufen wer-den.

Update-Hinweise
91
5.7 Manuelle Registrierung der Multi-CAD-AddIns mit HeliosCouplings.exe Wenn Sie auf Ihrem System HiCAD und HELiOS im Mischbetrieb verwenden, ist es (im Gegensatz zur Standalone-Version des HELiOS Desktop) nicht möglich, Kopplungen zwischen HELiOS und weiterer CAD- oder CAE-Software über eine Update- oder Änderungs-Installation einzurichten.
Dafür steht das Tool Helios.Couplings.exe (im /exe/-Verzeichnis der HiCAD-Installation) zur Verfügung.
Hiermit können Kopplungen zu AutoCAD, Inventor, SOLIDWORKS oder EPLAN aktiviert werden.
Aktivieren Sie die Checkbox der gewünschten Software und bestätigen mit OK. Die Kopplung wird daraufhin aktiviert.
Voraussetzung ist, dass die entsprechende Software bereits im System installiert ist.

Update-Hinweise
92
5.8 CatalogueMaker Bei einer Neuinstallation wird vom Installationsprogramm automatisch der Catalogue-Maker aufgerufen.
Dieser dient dazu festzulegen, welche Normreihen in den Normteilkatalogen erscheinen sollen (z.Z. stehen Normreihen für DIN, ISO, EN, ANSI und JIS zur Verfügung); die Auswahl der Normen im CatalogueMaker hat ausschließlich Einfluss auf die Anzeige der Normteile, nicht auf deren Verfügbarkeit; diese wird weiterhin durch die Lizenzauswahl im Konfigurationsmenü gesteuert.
Bei Updates wird die vorhandene Konfiguration übernommen, der CatalogueMaker nicht automatisch ge-startet. Sollen hier die Kataloge um Normen erweitert werden, kann das Programm in der ISD-Programmgruppe des Startmenüs unter Administration aufgerufen werden.

Update-Hinweise
93
5.9 Materialmanager Der Materialmanager (materialmanager.exe), mit dem sich die Werkstoffe aus dem Katalogeditor in HELiOS übernehmen lassen, muss das gleiche DB-Schema haben wie HELiOS. Deshalb wird der Materialmanager bei einem Update aktualisiert.

Update-Hinweise
94
5.10 Wichtige Hinweise für Anlagenbau und Rohrleitungsplanung
Haben Sie die Module 3D-Anlagenbau oder Rohrleitungsplanung mit einer HiCAD Version vor 2016 genutzt, dann beachten Sie bitte unbedingt die Informationen zur Vorgehensweise beim UpDate, die Sie sowohl in der Online-Hilfe als auch im PDF-Dokument "Anlagenbau /Rohrleitungsplanung – Hinweise zum Update" finden.

Update-Hinweise
95
5.11 Update-Schulung ISD bietet Ihnen eine eintägige Aufsteiger-Schulung auf die neue Version an. Die aktuellen Termine finden Sie auf unserer Web-Seite http://www.isdgroup.com unter Support > Schulungen.

Lizenzierung
96
6 Lizenzierung HiCAD/HELiOS kann über 3 verschiedene Lizenzarten aktiviert werden:
» Netzwerklizenzen
» Standalone Lizenzen (Lokale Lizenzen)
» Commuterlizenzen
Für den Lizenzmanager steht im HiCAD Verzeichnis DOCU eine Online-Hilfe zur Verfügung. Sie starten die Hilfe durch Aufruf der Datei LICENSEMANAGER.HTML im Ordner Docu\tools\Licensemanager.
6.1 Allgemeine Informationen zur Lizenzierung Lokale (arbeitsplatzgebundene) Lizenzierung
Wenn Sie sich für eine lokale (arbeitsplatzgebundene) Lizenzierung entscheiden, dann wird die Freischal-tung direkt an die Hardware des Arbeitsplatzes gekoppelt, auf dem Sie mit HiCAD und HELiOS Desktop arbeiten.
Von der ISD bekommen Sie eine E-Mail mit der Entitlement ID für lokale Lizenzen (Standalone). Diese Nummern benötigen Sie für das Aktivieren und Deaktivieren der Lizenzen bzw. der Softwaremodule. Bitte heben Sie die Entitlement ID auf! Ohne diese Nummer können Sie keine Lizenzen aktivieren bzw. deaktivie-ren. Bei einem Defekt kann ohne Entitlement ID keine Rekonstruktion der Lizenzen erfolgen. Nach der In-stallation von HiCAD/HELiOS aktivieren Sie die Lizenzen mit dem License Activator im ISD License Manager.
Netzwerk- (servergebundene) Lizenzierung
Wenn Sie sich für eine Netzwerk- (servergebundene) Lizenzierung entscheiden, dann wird die Lizenz direkt an die Hardware des Servers gekoppelt, der die HiCAD- und HELiOS-Lizenzen zentral verwaltet. Diese Li-zenzen können durch jeden Arbeitsplatz in Ihrem Netzwerk, der mit diesem Server verbunden ist, verwen-det werden.
Von der ISD bekommen Sie eine E-Mail mit der Entitlement ID. Haben Sie mehrere Netzwerkserver, z.B. bei verschiedenen Standorten, erhalten Sie pro Netzwerkserver eine Entitlement ID. Diese Nummern benötigen Sie für das Aktivieren und Deaktivieren der Lizenzen bzw. der Softwaremodule. Bitte heben Sie die Entitlement ID auf! Ohne diese Nummer können Sie keine Lizenzen aktivieren bzw. deaktivieren. Bei einem Defekt kann ohne Entitlement ID keine Rekonstruktion der Lizenzen erfolgen. Für das aktivieren/deaktivieren von Netzwerklizenz steht Ihnen der License Activator im ISD License Manager zur Verfügung.
Einzelne Lizenzen können vom Server ausgecheckt werden und an einen Arbeitsplatz innerhalb oder außer-halb des Netzwerkes gebunden werden (Commuter Lizenz). Dass bedeutet, dass Sie auch an einem ande-ren Ort weiter arbeiten können, ohne mit dem Lizenzserver in Verbindung zu stehen (es sei denn, Ihre HiCAD/HELiOS-Installation benötigt eine Verbindung zu einem Datenbankserver). Man definiert hierzu einen bestimmten Zeitraum, in dem die Lizenz auf dem ausgewählten Arbeitsplatz zur Verfügung stehen soll. Während dieses Zeitraums ist diese Lizenz auf dem Lizenzserver blockiert. Nach Ablauf dieses Zeitraums steht diese Lizenz wieder automatisch auf dem Lizenzserver zur Verfügung. Es ist auch möglich, diese Li-zenz vor Ablauf des definierten Zeitraums manuell an den Server zurückzugeben, wenn der Arbeitsplatz mit dem Server verbunden ist. Lizenzen für einen Arbeitsplatz können mindestens für einen Tag ausgecheckt werden, wobei die Zählung des Tages um 01:00 Uhr des auf den Auscheckzeitpunkt folgenden Tages be-ginnt.
Wenn Sie Ihren Lizenzserver ersetzen/austauschen wollen, müssen alle Lizenzen vorher deaktiviert werden.

Lizenzierung
97
Voraussetzung für den korrekten Betrieb des Lizenzservers ist eine statische IP-Adresse.
Praxisbeispiele für die Netzwerk- (servergebundene) Lizenzierung
» Auf meinem Server sind drei Lizenzen freigeschaltet. Montagmorgen um 11:00 Uhr muss ich plötzlich bei einem Kunden etwas konstruieren. Am Dienstag werde ich voraussichtlich immer noch beim Kun-den vor Ort sein. Also checke ich um 11:00 Uhr eine Lizenz für 24 Stunden aus. Diese Lizenz kann ich bis einschließlich Dienstagabend 23:59 Uhr auf meinem mobilen Arbeitsplatz verwenden. Danach steht sie wieder auf dem Server automatisch zur Verfügung. Wenn ich am Dienstagmittag schon fertig bin, fahre ich zurück in mein Büro und kann dort die Lizenz vorzeitig an den Server zurückgeben.
» Ähnliche Situation wie oben beschrieben, ich bin aber am Montagmorgen um 11:00 Uhr nicht im Büro. Ich kann dann auf meinem mobilen Arbeitsplatz eine Hardware-ID generieren. Damit können meine Kollegen im Büro eine Lizenz für mich auschecken. Diese bekomme ich per E-Mail zugeschickt, wo-nach ich die Lizenz aktivieren kann. Im Unterschied zu Punkt 1 steht diese Lizenz für einen festgeleg-ten Zeitraum ausschließlich mir zur Verfügung und es ist nicht mehr möglich, diese vor dem Ende die-ses Zeitraums an den Server zurückzugeben.
Wenn Sie eine Lizenz mit eingeschalteter WLAN Karte aktiviert haben, ist diese Lizenz nur bei aktivierter WLAN-Karte gültig und sichtbar. Bei der Aktivierung einer Lizenz mit deaktivierter WLAN Karte ist die Lizenz immer gültig, auch wenn die WLAN Karte aktiv ist.
Im ISD Wiki finden Sie dazu unter Product Know-how > Whitepaper das PDF-Dokument Use case: Temporäres Auschecken von Lizenzen.

Lizenzierung
98
6.2 Netzwerklizenzen Um Netzwerklizenzen zu benutzen, ist es notwendig einen Lizenzserver, auf einem Rechner ohne HiCAD/HELiOS, zu installieren.
Der Lizenzserver führt Lizenzierungen in einer Multi-User-Umgebung durch und verwaltet diese. Er ermög-licht eine Übersicht über alle Lizenzen und regelt Lizenzanforderungen von Netzwerk-Usern, die eine HiCAD/HELiOS Anwendung ausführen wollen, indem er entsprechende Rechte an die Anfordernden vergibt oder - falls alle Lizenzen benutzt werden - Anforderungen ablehnt.
Der Lizenzserver darf nicht auf demselben Rechner wie ein ISD-Produkt (z.B. HiCAD/ HELiOS) installiert werden, da beide Produkte sich hinsichtlich der Lizenzierung Systeminformationen teilen. Diese parallele Installation eines Lizenzservers wurde bisher in solchen Fällen durchgeführt, in denen Kunden die Lizenz temporär auf einen anderen Rechner mitnehmen wollten (Remote Commuter Lizenz).
Achtung:
Ab HiCAD 2012 Version 1700 liegt die Installation eines Lizenzservers parallel zu einem anderen ISD-Produkt (d.h. auf demselben Rechner) außerhalb der Gewährleistung. Die ISD rät dringend von einem derartigen Einsatz ab.
Voraussetzung für den korrekten Betrieb des Lizenzservers ist eine statische IP-Adresse.

Lizenzierung
99
6.2.1 Serverinstallation Die Installation des SafeNet Lizenzservers erfolgt von der HiCAD DVD. Dazu starten Sie Windows. Falls Win-dows schon geöffnet ist, beenden Sie alle anderen Anwendungen. Legen Sie die DVD in Ihr DVD-Laufwerk. Der Installationsassistent wird automatisch gestartet. Aktivieren Sie im Installationsassistenten die Schaltflä-che Standard Edition. Danach öffnet sich die Maske mit den Softwarekomponenten.
Wenn Sie HiCAD auf die Version 2017 updaten und mit einem Lizenzserver arbeiten (d. h. eine Netzwerkli-zenz einsetzen), benötigen Sie vom SafeNet Lizenzserver die Version 8.6.2. Haben Sie eine ältere Version instal-liert müssen Sie diese vor der Neuinstallation des SafeNet Lizenzservers erst deinstallieren.
Starten Sie die Installation des SafeNet Lizenz Servers.

Lizenzierung
100

Lizenzierung
101

Lizenzierung
102
Nach einer erfolgreichen Installation finden Sie den Server (Sentinel RMS License Manager) bei den Sys-temdiensten. Dort starten bzw. beenden Sie den Lizenzserver auch.
6.2.2 Client-Konfiguration Damit der HiCAD/HELiOS-Client den richtigen Lizenzserver findet, sollte auf jedem Client, der mit Netzwerk-lizenzen arbeitet, eine Umgebungsvariable LSFORCEHOST gesetzt werden. Als Wert bekommt die Variable den HOSTNAME bzw. die IP-Adresse des Lizenzservers.

Lizenzierung
103
6.3 Lizenzierung mit der Entitlement ID (License Activator) Durch die Weiterentwicklung des ISD License Manager wird ab HiCAD/HELiOS 2012 die Kommunikation zwischen dem Kunden und der ISD bei der Lizenzierung erheblich vereinfacht.
Für die Aktivierung von HiCAD/HELiOS 2017 benötigen Sie den ISD License Manager 4.0.
6.3.1 Lizenzen automatisch anfordern Wenn Sie eine HiCAD/HELiOS Lizenz erwerben, bekommen Sie von der ISD eine E-Mail mit der Entitlement ID für die lokalen Lizenzen (Standalone) und eine für die Netzwerklizenzen (Network). Haben Sie mehrere Netzwerkserver oder lokale Lizenzen, z.B. bei verschiedenen Standorten, erhalten Sie auch mehrere Entitlement IDs. Diese Nummern benötigen Sie für das Aktivieren und Deaktivieren der Lizenzen bzw. der Softwaremodule.
Bitte heben Sie die Entitlement ID auf! Ohne diese Nummer können Sie keine Lizenzen aktivieren bzw. deaktivieren. Bei einem Defekt kann ohne Entitlement ID keine Rekonstruktion der Lizenzen erfolgen.
Nach der Installation von HiCAD/HELiOS finden Sie den ISD License Manager im Startmenü von Windows unter ISD Software und Systeme > Administration. Bitte beachten Sie, dass einige Funktionen zur Ausfüh-rung Administrator-Rechte benötigen.
Der Funktionsumfang des ISD License Managers hängt von der Aktivierung der Option Lizenzadministrati-ons-Tools bei der Installation ab. Die Information zu dieser Einstellung wird in die Registry eingetragen und kann dort auch nachträglich geändert werden. (Bitte wenden Sie sich an die Hotline.)
Für das Aktivieren/Deaktivieren von Netzwerklizenzen ist immer der ISD License Manager aus dem Win-dows Startmenü unter Programme > ISD Software und Systeme > Administration zu starten. Um Fehler bei der Aktivierung/Deaktivierung von Lizenzen zu vermeiden, führen Sie vorher ein Update des ISD License Manager bzw. der Lizenzadministrations-Tools durch.

Lizenzierung
104
Aktivieren Sie die Registerkarte License Activator und tragen Sie die Entitlement ID, Ihre E-Mail-Adresse und Ihr Passwort ein. Neukunden erhalten das Passwort von der ISD-Hotline. Mit diesem Passwort kom-men Sie auch in den Download-Bereich.
Aktivieren Sie nach dem Eintragen der Daten Login. Der ISD License Manager verbindet sich mit dem ISD-LicenseServer und die erworbenen Lizenzen werden angezeigt.
Dieser Vorgang kann einige Minuten dauern. Danach können Sie die Lizenzen aktivieren.
6.3.2 Lizenzen aktivieren Nach erfolgreichem Login wird die Anzahl der freien und der erworbenen Lizenzen vor jedem Modul ange-zeigt. Wählen Sie die freizuschaltenden Module aus und starten sie die Freigabe mit Aktivieren. Bei einer Serverlizenz sind die Module bereits ausgewählt.
Nach erfolgreicher Aktivierung erscheint die folgende Meldung.

Lizenzierung
105
Danach können Sie sich ausloggen und mit den HiCAD/HELiOS Modulen arbeiten.
Zusätzlich bekommen Sie noch eine E-Mail mit einer Beschreibung der freigeschalteten Module.
Bei den Netzwerklizenzen werden immer alle Module aktiviert bzw. deaktiviert. (Zum Arbeiten mit dem Li-zenzmanager steht Ihnen die Online-Hilfe Lizenzmanager zur Verfügung.)
6.3.3 Lizenzen deaktivieren Eine Deaktivierung aller Modullizenzen ist bei den folgenden Szenarien notwendig:
» Austausch der Hardware oder Ändern der Festplatten-Partitionierung
» Update des Betriebssystems z.B. von Windows 7 nach Windows 8 Bei Updates innerhalb einer Version ist keine Deaktivierung notwendig.
» Übertragung von lokalen Modulen von einem Arbeitsplatz zum anderen
» Erwerb von weiteren Modulen oder Rückgabe von Mietlizenzen
» Umstellung von lokalen auf Netzwerklizenzen
Grundsätzlich gilt: alle Arbeitsplätze die Module der gleichen Entitlement ID haben, müssen vor der Neuver-teilung der Modullizenzen komplett deaktiviert werden.
Wenn Sie lokale Lizenzen deaktivieren möchten oder wenn Sie sich am Lizenzmanager anmelden, sollten alle HiCAD/HELiOS Anwendungen vorher geschlossen werden.
Nach dem Start des ISD License Managers werden die aktivierten Module farbig dargestellt. Wählen Sie die Schaltfläche Deaktivieren, um die Freigabe der Module zurückzunehmen.
Eine Auswahl ist nicht möglich, da Sie alle Module, egal ob Lokal- oder Netzwerklizenz, deaktivieren müs-sen.
Die Deaktivierung darf nicht, z.B. durch ein Logout oder Schließen des ISD License Manager, unterbrochen werden!
Nach erfolgreicher Deaktivierung erscheint die folgende Meldung.

Lizenzierung
106
6.3.4 Testlizenzen Wenn Sie nach dem Login Testlizenzen anzeigen wählen, dann werden Ihnen neben den nur befristet gel-tenden Testlizenzen auch alle Kauflizenzen angezeigt, die nicht gleichzeitig als Testlizenz vorhanden sind.
6.3.5 Rekonstruktion von Lizenzen Da alle Lizenzen auf dem ISD-Server gesichert werden, können Sie, bei einem Verbindungsabbruch oder versehentlichem Löschen von Lizenzen, durch Login mit Ihrer Entitlement ID alle Lizenzen wiederherstellen. Die Wiederherstellung funktioniert nur wenn die Hardware nicht geändert wurde (siehe Deaktivieren von Lizenzen).
6.3.6 Hinweis für mobile Arbeitsplätze Achten Sie bitte darauf, dass bei Geräten mit WLAN-Karte die Karte entweder immer eingeschaltet oder immer ausgeschaltet ist.
6.3.7 Floating Lizenzen Haben Sie HiCAD Erweiterungsmodule mit der Ausprägung Floatbar zur Laufzeit erworben, dann können Sie diese während der aktuellen HiCAD-Sitzung aktivieren/deaktivieren. Dazu wird das Dialogfenster HiCAD-Auswahl angezeigt.
Wird ein Erweiterungsmodul deaktiviert, dann werden automatisch auch die Erweiterungsmodule deaktiviert, die das Modul voraussetzen. Wird ein Erweiterungsmodul aktiviert, dann werden sofort auch alle dazu als Voraussetzung notwendigen Erweiterungsmodule aktiviert (sofern diese auch floatbar zur Laufzeit sind).

Lizenzierung
107
6.4 Commuterlizenzen (Pendlerlizenzen) Mit Commuterlizenzen eröffnet sich die Möglichkeit, Netzwerklizenzen auch dann zu benutzen, wenn von der Workstation keine Netzwerkverbindung zum Server besteht. Es gibt zwei Möglichkeiten Commuterlizenzen zu erhalten:
» Durch direktes Auschecken vom Lizenzserver
» Auschecken vom Lizenzserver ohne Netzwerkverbindung
6.4.1 Direktes Auschecken vom Lizenzserver Starten Sie (während die Verbindung zum Server noch besteht) die Anwendung ISD License Manager 4.0. Wechseln Sie zu der Registerkarte CommuterLicense.
Wenn Sie die Systemumgebungsvariable LSFORCEHOST gesetzt haben, wird Ihnen beim Start der eingetra-gene Lizenzserver als Vorauswahl angezeigt. Mit der Schaltfläche Netzwerk durchsuchen können Sie auto-matisch nach Lizenzservern suchen.
Öffnen Sie die Baumstruktur des gefundenen Servers mit einem Klick auf das Pluszeichen. Das Ergebnis sieht wie folgt aus:
Wählen Sie die gewünschten Lizenzen durch Markieren der Checkboxen auf der linken Seite aus. Auf der rechten Seite werden gleichzeitig einige Informationen über die ausgewählte Lizenz angezeigt.

Lizenzierung
108
In das Feld Commuterlizenz: Gültigkeit in Tagen tragen Sie bitte die Anzahl der Tage ein, für die die Commuterlizenzen von dem Server ausgecheckt bleiben sollen. Maximale Auscheckdauer: 60 Tage. Als Standard (oder bei Eingabe einer null) wird 1 Tag eingetragen.
Sie sollten aber aus Sicherheitsgründen die Lizenzen nur für den wirklich benötigten Zeitraum ausche-cken! Geht eine Commuterlizenz z.B. durch Diebstahl oder Defekt des Client Computers verloren, kann die Li-zenz auf dem Server vor Ablauf dieses Zeitraums nicht mehr genutzt werden.
Nachdem Sie die Commuterlizenz-Ablaufdauer eingetragen haben, aktivieren Sie den Button Lizenzen Ak-tualisieren.
Commuterlizenzen werden vom Server ausgecheckt.
Alle ausgewählten Lizenzen sind nun vom Server ausgecheckt und Sie besitzen auf Ihrem Rechner für die angegebene Commuterlizenzdauer alle Rechte. Sie können also netzunabhängig arbeiten. Für die anderen im Netz befindlichen Rechner stehen die ausgecheckten Lizenzen nicht mehr zur Verfügung.
Sie haben natürlich auch die Möglichkeit, Commuterlizenzen vor Ablauf der Gültigkeit wieder freizugeben. Dazu müssen Sie eine Verbindung zum Server aufbauen, alle Checkboxen auf der linken Seite deaktivieren und den Button Lizenzen aktualisieren klicken. Alle Lizenzen werden jetzt am Server freigegeben und auf Ihrem Rechner gesperrt, d.h. die Verwendung von HiCAD/HELiOS ist nur noch bei bestehender Verbindung zum Lizenzserver möglich. Die freigegebenen Lizenzen können auch wieder von anderen Arbeitsplätzen verwendet werden.

Lizenzierung
109
6.4.2 Auschecken vom Lizenzserver ohne Netzwerkverbindung Commuterlizenzen können auch ohne eine bestehende Netzwerkverbindung vom Lizenzserver gezogen werden.
Administratorrechte werden benötigt.
Auf diese Art ausgecheckte Commuterlizenzen können nicht mehr an den Lizenzserver zurückgegeben werden. Das heißt, dass die vom Lizenzserver ausgecheckten Commuterlizenzen erst nach deren Ablaufdatum wieder (automatisch) freigegeben werden.
Dafür sind mehrere Schritte notwendig - einerseits vom Administrator, der eine Netzwerkverbindung zu dem Lizenzserver hat, andererseits vom Client, der keine Netzwerkverbindung zum Lizenzserver hat.
Der Client startet das ISD License Manager Tool, wechselt zur Registerkarte Remote locking code und sendet die generierte Zeichenfolge an den Administrator (per E-Mail oder Telefon).
Der Administrator startet den ISD License Manager und wechselt zu der Registerkarte Commuter License. Der Lizenzserver wird ausgewählt und die benötigten Lizenzen (Module) im linken Fenster aktiviert. Um die Remote-Commuter-Lizenz von Server auszuchecken, muss der Administrator die Checkbox Autorisation für einen entfernten Computer auschecken aktivieren. Dazu werden Administratorrechte benötigt.

Lizenzierung
110
Mit dem Button Lizenzen Aktualisieren öffnet sich ein neues Dialogfenster, in das der Administrator die vom Client erhaltene Zeichenfolge einträgt.
Nach dem Aktivieren von OK öffnet sich ein weiterer Dialog, in dem Sie den Zielpfad und den Dateinamen für die auszulagernden Lizenzen angeben.
Mit OK werden die Commuterlizenzen von Lizenzserver ausgecheckt und in die Datei z.B. RemoteLicCode.lic ausgelagert.
Das erfolgreiche Auschecken wird nun angezeigt. Die Datei RemoteLicCode.lic sendet der Administrator dann an den Client.
Nachdem der Client die Datei mit Commuterlizenzen erhalten hat, startet er wieder die ISD License Manager und aktiviert die Registerkarte Install Remote Authorisation Code. Hier können Sie die erhaltenen Commuterlizenzen direkt mit der Auswahl der Datei oder durch Kopieren der Dateiinhalte installieren.

Lizenzierung
111
Mit der Schaltfläche Remote Commuterlizenz installieren werden die Commuterlizenzen auf dem Client installiert.
Nach einer erfolgreichen Installation wechseln Sie auf die Registerkarte Standalone License Info. Zur Aktua-lisierung drucken Sie auf die Taste Aktivieren. Sie erhalten nun die Information, welche Lizenzen lokal auf dem Rechner installiert sind.

Lizenzierung
112
6.5 Lizenzkonfiguration Es kann manchmal notwendig sein auf einem Client nur bestimmte Lizenzen zu benutzen. Z.B. Auf dem Lizenzserver sind HiCAD Creator und HiCAD Solution Lizenzen verfügbar. Auf einem Client soll HiCAD mit HiCAD Creator Lizenz starten auf einem anderen mit HiCAD Solution Lizenz. Im Fall dass die ausgewählte Lizenz nicht mehr zu Verfügung steht ist ein Applikationsstart nicht mehr möglich.
Beim Vorhandensein mehrerer Grundmodule in einer Standalone (Workstation) Lizenz (hierzu zählen auch die Commuter - Lizenzen) ist es unbedingt notwendig eine Vorkonfiguration zu treffen und als Arbeitsplatzkonfi-guration zu speichern. Falls keine Vorkonfiguration möglich ist, erscheint die Registerkarte HiCAD/HELiOS Konfi-guration vor dem Start von HiCAD/HELiOS. Stimmt die dann ausgewählte Konfiguration nicht mit den freien Lizen-zen überein erscheint eine Warnmeldung mit einer Auflistung der freien Lizenzen. Danach wird die Konfigurati-onsauswahl wieder angezeigt.
6.5.1 Lizenzkonfiguration HiCAD
Auf der Registerkarte HiCAD Konfiguration des Tools ISD License Manager besteht die Möglichkeit eine Arbeitsplatz- bzw. Benutzerkonfiguration für einzelne Clients abzulegen.
» Arbeitsplatzkonfiguration speichern: Diese Konfiguration wird für alle Benutzer dieses Rechners ge-speichert. Beim HiCAD Start wird dann diese Auswahl nicht mehr angezeigt. Hierzu benötigen Sie Ad-ministratorrechte.
» Benutzerkonfiguration speichern: Diese Konfiguration wird nur für den aktuellen Benutzer gespeichert. Beim HiCAD Start wird dieses Auswahlfenster mit der gespeicherten Benutzerkonfiguration immer an-gezeigt.
Diese Lizenzkonfigurationen gelten für Netzwerklizenzen sowie Standalone (Workstation) Lizenzen.

Lizenzierung
113
6.5.2 Lizenzkonfiguration HELiOS
Auf der Registerkarte HELiOS Konfiguration des Tools ISD License Manager besteht die Möglichkeit eine Arbeitsplatz- bzw. Benutzerkonfiguration für einzelne Clients abzulegen.
» Arbeitsplatzkonfiguration speichern: Diese Konfiguration wird für alle Benutzer dieses Rechner gespei-chert. Beim HELiOS Start wird dann diese Auswahl nicht mehr angezeigt. Hierzu benötigen Sie Admi-nistratorrechte.
» Benutzerkonfiguration speichern: Diese Konfiguration wird nur für den aktuellen Benutzer gespeichert. Beim HELiOS Start wird dieses Auswahlfenster mit der gespeicherten Benutzerkonfiguration immer an-gezeigt.
Diese Lizenzkonfiguration gilt für Netzwerklizenzen sowie Standalone (Workstation) Lizenzen.

Lizenzierung
114
6.6 Wichtige Softlock/Hardlock Information Bei Einsatz des Softlocks/Hardlocks als Selector für die Lizenzdatei ist zu beachten, dass systembedingt das Datum des Rechners nicht zurückgesetzt werden darf. Ein solcher Eingriff führt zur Sperrung des Softlocks/Hardlocks. Diese Sperrung kann nur im Hause ISD durch Umprogrammierung aufgehoben wer-den. Diesen unnötigen Mehraufwand müssen wir Ihnen dann in Rechnung stellen.
Eine Änderung der Systemzeit, solange sie nicht datumsübergreifend erfolgt, ist ohne weiteres möglich.
Sollte eine solche Datumsumstellung unumgänglich sein, so wenden Sie sich bitte frühzeitig an unsere Mit-arbeiter in der Hotline.
ISD Software und Systeme GmbH
Tel: 02 31 / 97 93 - 166
Fax: 02 31 / 97 93 - 101
E-Mail: [email protected]
Wichtiger Hinweis: Aufgrund fehlender Treiberunterstützung ist bei Verwendung einer 64Bit HiCAD/ HELiOS-Version die Nutzung des Hardlocks als Selector für die Lizenzdatei nicht mehr möglich.
Nach einem Update (von Version 2008 oder älter) auf HiCAD und HELiOS Version 2012 (oder 2013) müssen sie Ihren Arbeitsplatz-Dongle an die ISD zurückschicken. Danach können Sie keine alte HiCAD und HELiOS Versi-on mehr verwenden.

Lizenzierung
115
6.7 Diebstahl eines Arbeitsplatzes Der Anwender ist verantwortlich dafür, dass die HiCAD- und HELiOS-Arbeitsplätze über eine entsprechende Diebstahlversicherung verfügen. Wir nennen ihnen gerne den Neuwert Ihrer Software. Falls ein Arbeitsplatz gestohlen wird, benötigen Sie eine neue Lizenz. Senden Sie uns nach so einem Fall zuerst eine Kopie des polizeilichen Berichts über den Diebstahl zu. Wir stellen Ihnen daraufhin eine zeitlich begrenzte Lizenz zur Verfügung und unterbereiten Ihnen ein Angebot über eine neue Lizenz. Nach Klärung des Falles mit Ihrer Versicherung und nach Bezahlung der Lizenzgebühren sendet Ihnen die ISD eine neue Lizenz.

HiCAD auf einen Blick
116
7 HiCAD auf einen Blick HiCAD ist das universelle CAD-System mit der einzigartigen 2D-/3D-Durchgängigkeit, innovativen Funktio-nen, umfassenden Branchenlösungen und integrierter PDM-Komponente. Modernste Arbeitstechniken und zahlreiche Automatismen helfen Ihnen, Routine-Arbeiten zu straffen. Und mit den Simulations- und Analy-sefunktionen können Sie bereits während der Konstruktionsphase mögliche Kollisionen Ihrer Produktmodel-le erkennen und beheben.
» Die Leistungsmerkmale
Microsoft Windows Standard und moderne Oberfläche auf Basis der Windows Ribbon-Technologie
Kombiniertes Arbeiten im 2D und 3D
Bauteilorientierte Konstruktion mit einer Spitzenperformance auch bei großen Baugruppen
Transparenz und Übersicht durch komfortable Suchfunktionen, Filter und Mehrfachauswahl
Umfangreiche Symbol- und Normteilkataloge
Simulations- und Analysetools
Standardisierung und Automatisierung
Direkte Modellierung und parametrische Konstruktion
Integriertes Produktdatenmanagement mit HELiOS
Datenübernahme anderer Systeme (CATIA, ME10, STEP, DXF, DWG etc.)
Stücklistenerstellung, PPS-Kopplung, Weitergabe an NC-Programme
Umfassende Branchenlösungen für den Stahl- und Metallbau, den Anlagenbau und die Blechbe-arbeitung
Individuell erweiterbar durch die modulare Baukastenstruktur

Die ersten Schritte in HiCAD
117
8 Die ersten Schritte in HiCAD 8.1 HiCAD starten Sie starten HiCAD, indem Sie
» über die Windows Startleiste den Ordner Programme und dort im Menü ISD... das HiCAD-Symbol wählen oder
» das HiCAD-Symbol auf dem Desktop anklicken.
Nach dem Start von HiCAD wird zunächst das Eingabefenster für das Lizenzmanagement angezeigt und dann - sofern es nicht deaktiviert wurde - das HiCAD Start Center.
Beim parallelen Einsatz von HELiOS ist ggf. vorher die Anmeldung erforderlich.
Damit Sie von den Neuerungen in HiCAD bestmöglich profitieren, wird nach dem Start von HiCAD ein Neugikeiten-Fenster mit Links zu Videos angezeigt, die neue oder geänderte Funktionalitäten in HiCAD erklären. Mit jedem Service Pack und Major Release stellen wir Ihnen entsprechende Videos zur Verfügung, damit Sie jederzeit bestens informiert sind. Die Anzeige des Neuigkeiten-Fensters lässt sich links unten konfigurieren. Wir empfehlen, zumindest die Option Bei Neuigkeiten anzeigen zu setzen, damit Sie zukünf-tig keine der Neuerungen in HiCAD verpassen.
Haben Sie die Option Niemals anzeigen gewählt, dann können Sie das Neuigkeiten-Fenster auch jederzeit nachträglich wieder aufrufen und die Anzeigeoption ändern, indem Sie in der HiCAD-Menüleiste rechts oben auf das Fragezeichen-Symbol gehen und Neuigkeiten anzeigen wählen.
Während des Starts von HiCAD wird geprüft, ob die benötigte Version des .NET Frameworks auch tatsäch-lich installiert ist. Ist dies nicht der Fall, dann erfolgt eine entsprechende Fehlermeldung und HiCAD wird been-det.

Die ersten Schritte in HiCAD
118
8.2 DLL-Prüfung Durch Einträge in der Windows-Registry werden beim Start von HiCAD zunehmend Bibliotheken von Fremdherstellern (DLL-Dateien) eingebunden, um beispielsweise Nachrichten oder Bildschirmausgaben abzufangen. Beispiele sind
» Virenscanner,
» PDF-Programme,
» Programme zum Aufzeichnen der Bildschirmaktivität
u.v.m. Diese Dateien können ggf. zu Problemen führen.
Beim Start von HiCAD wird daher geprüft, ob in der Windows-Registry dem Registrierungswert AppInit unter dem Registrierungsschlüssel
HKEY_LOCAL_MACHINE\SOFTWARE\Microsoft\Windows NT\CurrentVersion\Windows (64-Bit)
HKEY_LOCAL_MACHINE\SOFTWARE\Wow6432Node\Microsoft\Windows NT\CurrentVersion\Windows (32-Bit)
DLL-Dateien zugeordnet sind. Ist dies der Fall, dann wird folgende Meldung angezeigt:
Soll diese Meldung bei künftigen HiCAD-Starts nicht mehr angezeigt werden, dann kann die Checkbox Mel-dung unterdrücken aktiviert werden. Sprechen Sie dazu ggf. Ihren Administrator an. Die Meldung erscheint dann erst wieder, wenn sich der Registry-Wert geändert hat, also andere DLL-Dateien geladen werden!
Soll die Meldung komplett unterdrückt werden, dann kann auch der Registrierungswert CheckBoxState im Registrierungsschlüssel
HKEY_CURRENT_USER\Software\ISD Software und Systeme\HiCAD [Jahresversion, z.B. 2017]\Splash Screen
auf 1 gesetzt werden.
Seien Sie beim Editieren der Registry vorsichtig. Die Angabe falscher Werte oder das Löschen von Werten gefährdet das Betriebssystem!

Die ersten Schritte in HiCAD
119
8.3 HiCAD beenden Um HiCAD zu beenden,
» klicken Sie einfach auf das Symbol Schließen oder
» wählen Sie die Funktion Beenden im Menü Datei.
Sind zu diesem Zeitpunkt noch HiCAD Konstruktionen geöffnet, dann haben Sie die Möglichkeit, diese zu sichern. Dabei wird unterschieden zwischen der aktuellen Zeichnung, d.h. der Zeichnung, die Sie gerade auf dem Bildschirm sehen, und den anderen noch geöffneten Zeichnungen. Sollte schon eine Datei glei-chen Namens vorhanden sein, besteht die Möglichkeit, die Zeichnung unter einem anderen Namen zu sichern, oder die vorhandene Datei zu überschreiben. Dabei wird jedoch keine Sicherungskopie der Datei angelegt.
Beim Beenden von HiCAD werden im Unterverzeichnis TEMP der HiCAD-Installation automatisch alle Datei-en mit Ausnahme der automatischen Datensicherungen entfernt.

Die ersten Schritte in HiCAD
120
8.4 Start Center Beim ersten Start von HiCAD wird das Start Center angezeigt, das Ihnen die ersten Schritte bei der Kon-struktion erleichtern soll.
Bitte beachten Sie:
» Durch einen Klick auf die Grafik erhalten Sie Informationen über die Versionsnummer.
» Beim erneuten Aufruf des Start Centers werden die zuletzt eingestellten Werte als Defaulteinstellung angezeigt.
» Die Einstellungen, die Sie im Start Center für die Startaktion Neue Konstruktion erstellen gewählt ha-ben, werden in HiCAD auch dann verwendet, wenn Sie die Funktion Neue Konstruktion (ohne DB) auf-rufen.
8.4.1 Neue Konstruktion erstellen Wenn Sie eine neue Konstruktion anlegen wollen, dann wählen Sie hier durch Aktivierung des entsprechen-den Optionsfeldes, ob eine Einzelteil- oder eine Baugruppenkonstruktion angelegt werden soll.
» Einzelteilkonstruktion Bei der Einzelteilkonstruktion unterteilen Sie Ihre Konstruktion in Haupt- und Nebenteile. Zur Festle-gung der Bauteilstruktur verwenden Sie leere Teile, die die Baugruppe symbolisieren. Diesen ordnen Sie dann die baugruppenrelevanten Haupt- und Nebenteile zu. Anstelle leerer Teile können Sie alterna-tiv den speziellen Bauteiltyp Baugruppe verwenden.
» Baugruppenkonstruktion 3D-Konstruktionen lassen sich direkt beim Anlegen als Baugruppenkonstruktion definieren und - falls parallel mit HELiOS gearbeitet wird - in die Datenbank eintragen. Dies sorgt insbesondere bei der Referenzierung, Positionierung und Stücklistenerstellung für deutlich mehr Effizienz.

Die ersten Schritte in HiCAD
121
8.4.2 Optionen
» Konstruktion in Datenbank eintragen Wenn Sie mit HEliOS arbeiten, können Sie hier festlegen, ob die neue Konstruktion in die Datenbank eingetragen werden soll. Wird dieses Kästchen aktiviert, dann fordert HiCAD Sie nach Verlassen des Start Centers auf, die Dokumentstammdaten einzugeben. Anderenfalls wird die Eingabe des Namens der Konstruktionsdatei angefordert. Aktivieren Sie - falls gewünscht - das Projekt, dem die Konstruktion zugeordnet werden soll.
» Maßstab Hier können Sie den Maßstab Ihrer Konstruktion voreinstellen.
» Start-Modus Wählen Sie hier den Modus, der nach dem Verlassen des Start Centers aktiviert werden soll, z.B. 2D, um die Konstruktion im 2D zu beginnen oder 3D Translationsteil, um wenn Sie die Konstruktion mit der Erzeugung eines 3D-Translationsteils beginnen wollen.
» Bearbeitungsebenen anlegen (nur 3D) Hier können Sie festlegen, welche der Standardbearbeitungsebenen erzeugt werden sollen. Aktivieren Sie dazu die gewünschte Check Box.
» Ansichtsprojektion und -darstellung (nur 3D) Wenn Sie im 3D arbeiten wollen, können Sie hier die Modellansicht und die Darstellung der Ansicht voreinstellen.
8.4.3 Vorhandene Konstruktion laden Haben Sie als Startmodus Vorhandene Konstruktion laden gewählt, dann können Sie hier einstellen, ob die Konstruktion über die Datenbank, den Explorer oder über eine Schnittstelle geladen werden soll. Wie beim Neuanlegen kann auch direkt das Projekt aktiviert werden.
8.4.4 Start Center nicht mehr anzeigen Wenn Sie die Checkbox Start Center nicht mehr anzeigen aktivieren und das Start Center mit OK verlassen, gelten die aktuellen Einstellungen als Voreinstellungen für jeden weiteren HiCAD-Start und das Anlegen neuer Konstruktionen. Das Start Center wird dann nicht mehr angezeigt. Um das Start Center wieder einzu-schalten und die Einstellungen zu ändern, wählen Sie in HiCAD unter Einstellungen die Funktion Start Center aktivieren. Die geänderten Einstellungen werden beim nächsten HiCAD-Start übernommen.
Beim Verlassen des Start Centers mit OK werden die aktuellen Einstellungen als Voreinstellung verwendet. Wird das Start Center dagegen mit der ESC-Taste oder über das Symbol verlassen, dann werden die Einstellungen nicht berücksichtigt.

HELiOS auf einen Blick
122
9 HELiOS auf einen Blick Auf dem Weg zum fertigen Produkt lassen sich Zeitaufwand, Kostensituation und Qualität nur dann deutlich verbessern, wenn alle beteiligten Unternehmensbereiche effizient zusammenarbeiten. Dies setzt einen strukturierten Informationsaustausch zwischen den beteiligten Instanzen voraus - von der Fertigung über Einkauf und Service bis hin zu Marketing und Vertrieb.
HELiOS stellt als modernes PDM/PLM-System alle notwendigen Mittel zur lückenlosen Erfassung, Verwal-tung und Verteilung aller für die Prozesskette erforderlichen Informationen bereit. Einmal erfasste Daten lassen sich so im ganzen Unternehmen und für den gesamten Produktlebenszyklus weiter verwenden. HE-LiOS steuert und überwacht auch alle Prozessabläufe, indem es die Bearbeitung und Weiterleitung dieser Informationen regelt und kontrolliert. So wird das Unternehmenswissen optimal genutzt, Doppelarbeiten entfallen und Fehlermöglichkeiten werden reduziert.
Mit dem Produkt-, Prozess- und Peripheriemanagement ist HELiOS der Wissensspeicher für Ihr Unterneh-men und sorgt für Transparenz und Sicherheit aller Prozessabläufe.
HELiOS kann integriert in Ihr CAD-System aber auch Standalone - als HELiOS Desktop - eingesetzt und sowohl als Einzelplatzsystem als auch standortübergreifend konfiguriert werden.
Durch den modularen Aufbau lässt es sich optimal an unternehmensspezifische Anforderungen anpassen.

Die ersten Schritte in HELiOS
123
10 Die ersten Schritte in HELiOS » Programmaufruf
Starten Sie den HELiOS Desktop mit einem Doppelklick auf die Datei HELiOS.EXE im Verzeichnis
\HELIOS\exe oder über das Programm-Icon auf Ihrem Desktop.
Voreingestellt ist der projektunabhängige Start. Beachten Sie, dass die Listenansicht im rechten Fenster beim ersten Start vom HELiOS Desktop ausgeblendet ist. Wählen Sie zuerst ein Projekt aus und blen-den Sie dann die Listenansicht unter Ansicht und dann Listen ein.
Falls beim letzten HELiOS-Aufruf das Programm nicht ordnungsgemäß beendet wurde, erhalten Sie vom Vault Server eine Fehlermeldung.
» Neuigkeiten-Fenster
Damit Sie von den Neuerungen in HELiOS bestmöglich profitieren, wird nach dem Start von HELiOS ein Neuigkeiten-Fenster mit Links zu Videos, die neue oder geänderte Funktionalitäten in HELiOS erklären. Mit jedem Service Pack und Major Release stellen wir Ihnen entsprechende Videos zur Verfügung, da-mit Sie jederzeit bestens informiert sind.
Die Anzeige des Neuigkeiten-Fensters lässt sich links unten konfigurieren. Wir empfehlen, zumindest die Option Bei Neuigkeiten anzeigen zu setzen, damit Sie zukünftig keine der Neuerungen in HiCAD verpassen.
» Anmeldung
Das Benutzermanagement von HELiOS setzt auf die Benutzerverwaltung von Windows auf. Wenn meh-rere Benutzer unter dem selben Windows-Benutzernamen im EDBSETUP eingetragen sind, erscheint beim Start des HELiOS Desktop die entsprechende Anmeldemaske.
Durch den Benutzer-Namen und die Aktive Gruppe meldet sich der Benutzer mit den vom Benutzer-management zugesicherten Rechten an.
Wenn Sie aus der DropDown-Liste Aktives Projekt ein Projekt auswählen, ist dieses nach dem Start von HELiOS Desktop geöffnet. Wenn Sie die projektunabhängige Voreinstellung wählen, werden Ihnen alle Dokumente angezeigt.
Starten Sie den HELiOS Desktop mit Login (siehe unten).
Damit immer ein bestimmtes Projekt nach dem Start vom HELiOS Desktop geöffnet wird, müssen Sie in der Multifunktionsleiste Tools > Optionen auf der Registerkarte Allgemein ein Startprojekt auswählen.
» Login
Mit der Funktion Login können Sie sich während des Arbeitens mit dem HELiOS Desktop, z.B. um mit anderen Rechten zu arbeiten ohne das Programm zu verlassen, neu anmelden.
Aktivieren Sie aus der Symbolleiste für den Schnellzugriff die Funktion Login .
Wählen Sie einen anderen Benutzer.
Ändern Sie gegebenenfalls das aktive Projekt und bestätigen Sie die neuen Einstellungen mit Login.

Verwenden der Hilfe
124
11 Verwenden der Hilfe In der Online-Hilfe finden Sie Informationen, Beschreibungen und Beispiele zu den Funktionen und Tech-niken, die Ihnen HiCAD/HELiOS zur Verfügung stellt: Vom 2D- und 3D über die integrierte PDM-Funktionalität und die Blechbearbeitung bis hin zum Stahl-, Metall- und Anlagenbau.
Der zur Verfügung stehende Funktionsumfang hängt vom jeweiligen HiCAD-Produkt ab. Es sind also gege-benenfalls nicht alle in der Hilfe beschriebenen Funktionen in Ihrem System verfügbar.
Die Hilfe steht sowohl lokal (Stand der Installations DVD) als auch im Internet (regelmäßig aktualisiert) unter help.isdgroup.com zur Verfügung. Beide Versionen der Hilfe können Sie direkt aus HiCAD bzw. aus HELiOS heraus starten. Der Aufruf der Hilfe erfolgt bei HiCAD über das Menü Hilfethemen und Informationen. Welche Hilfe gestartet wird, legen Sie bei HiCAD unter ? > Hilfe Einstellungen fest.
Die HELiOS Hilfe rufen Sie über das ? > HELiOS Desktop Help auf.
Um die Internet-Version der Hilfe nutzen zu können, müssen Sie sich einmal für das neue ISD Unterneh-mens-Wiki registrieren. Damit haben Sie nicht nur Zugriff auf die Online-Hilfe sondern auch auf viele weitere Informationen, die wir Ihnen im ISD Wiki zur Verfügung stellen. Beispiele sind das Forum, der Up-load/Downloadbereich u.v.m.
Um sich zu registrieren, klicken Sie im Login-Fenster der Online-Hilfe auf Registrieren. Haben Sie sich be-reits registriert, dann geben Sie einfach Ihre Zugangsdaten ein und klicken Sie auf Anmelden, um direkt zur Startseite der Online-Hilfe zu gelangen.

Verwenden der Hilfe
125
Registrierung für das ISD Wiki
Haben Sie im Login-Fenster der Online-Hilfe auf Registrieren geklickt, dann tragen Sie im Dialogfenster für das ISD-Wiki die erforderlichen Daten ein. Bestätigen Sie die Sicherheitsabfrage und klicken Sie dann auf die Schaltfläche Registrieren.
Nach der Registrierung wird das Dashboard des ISD Wiki angezeigt. Dabei wird eine Meldung angezeigt, ob Sie als ISD-Kunden authentifiziert wurden.
Konnten Sie anhand der angegebenen E-Mail Adresse als ISD-Kunde authentifiziert werden, dann können Sie die Online-Hilfe mit den bei der Registrierung angegebenen Zugangsdaten direkt starten.
Konnten Sie nicht als Kunde erkannt werden, dann führen Sie bitte die in der Meldung angegebenen Schrit-te durch.

Was ist neu in Version 2017?
126
12 Was ist neu in Version 2017? Eine ausführliche Übersicht über alle Änderungen und Erweiterungen von HiCAD 2017 finden Sie in der
Online-Hilfe unter Was ist neu? Alternativ können Sie in der Hilfe auch auf den Button klicken.
Eine Übersicht im PDF-Format öffnet sich, wenn Sie auf den Button klicken darüber hinaus auch im Download-Bereich des ISD Wiki.

Was ist neu in Version 2017?
127

ISD Software und Systeme GmbH Hauert 4 D-44227 Dortmund Tel. +49-(0)231-9793-0 Fax +49-(0)231-9793-101 [email protected] ISD Berlin Paradiesstraße 208a D-12526 Berlin Tel. +49-(0)30-634178-0 Fax +49-(0)30-634178-10 [email protected] ISD Hamburg Strawinskystraße 2 D-35337 Elmshorn Tel. +49-(0)4121-740980 Fax +49-(0)4121-4613261 [email protected] ISD Hannover Hamburger Allee 24 D-30659 Hannover Tel. +49-(0)511-616803-40 Fax +49-(0)511-616803-41 [email protected] ISD Nürnberg Nordostpark 7 D-90411 Nürnberg Tel. +49-(0)911-95173-0 Fax +49-(0)911-95173-10 [email protected] ISD Ulm Wilhelmstraße 25 D-89073 Ulm Tel. +49-(0)731-96855-0 Fax +49-(0)731-96855-10 [email protected] 102017_HiCAD_2202
ISD Austria GmbH Hafenstraße 47-51 A-4020 Linz Tel. +43-(0)732-9015-1800 Fax +43-(0)732-9015-1829 [email protected] ISD Benelux b.v. Het Zuiderkruis 33 NL-5215 MV ‘s-Hertogenbosch Tel. +31-(0)73-61538-88 Fax +31-(0)73-61538-99 [email protected] ISD Benelux b.v. Dokter van Deenweg 13 NL-8025 BP Zwolle Tel. +31-(0)73-6153-888 Fax +31-(0)73-6153-899 [email protected] ISD Schweiz AG Rosenweg 2 CH-4500 Solothurn Tel. +41-(0)32-62413-40 Fax +41-(0)32-62413-42 [email protected]
[email protected] www.isdgroup.com

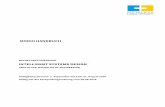

![VR-Genossenschaftsbank-Fulda Jahresbericht 2012 · %"!027,7>6,94< 2NJ!JYVTUiNWHMJ!@XFFXWWHMYQIJSPVNWJ!GQNJG!FPYX O[W!eUZa‘![_!CSZd!lghad!iSd!V[W!Wgdab~[eUZW!KfSSfeeUZg^VW‘(]d[eW

![9 : ˆ9::B ! C ˆD E FG 8 · 2019. 12. 9. · XYˆZS LBB [RS\A ]XA CB ^]A _‘A B abA B B cL deA B fgA hiA jA klml](https://static.fdokument.com/doc/165x107/60891fee66a8e55caf4ff623/9-9b-c-d-e-fg-8-2019-12-9-xyzs-lbb-rsa-xa-cb-a-aa-b-aba.jpg)