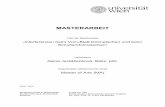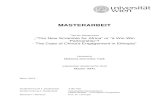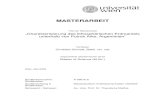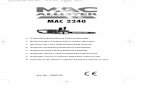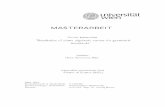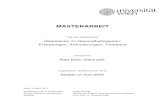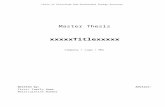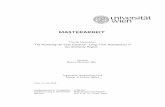Hinweise zur Word-Vorlage (Mac) (Bachelor- und Masterarbeit)€¦ · Hinweise zur Word-Vorlage...
Transcript of Hinweise zur Word-Vorlage (Mac) (Bachelor- und Masterarbeit)€¦ · Hinweise zur Word-Vorlage...

Version: 09-09
Hinweise zur Word-Vorlage (Mac) (Bachelor- und Masterarbeit)
1 Grundidee Die Dokumentvorlage erleichtert Ihnen die formale Gestaltung Ihrer Bachelor- oder Master-arbeit: Das Dokument enthält alle formalen Vorgaben wie Titelblatt, Inhaltsverzeichnis (usw.). Darüber hinaus enthält es alle Formatvorlagen, die Sie benötigen (eine Formatvorlage legt Schrift, Schriftgrösse, Abstand usw. fest). Sie müssen sich also nicht mit allen Tücken von Word herumschlagen: Sie brauchen ‹nur› noch Ihren Text hineinzuschreiben.
Die Vorlage ist aber so aufgebaut, dass Sie das Layout leicht ändern können: Zum Beispiel können Sie mit einer Einstellung die Schrift für den ganzen Lauftext ändern.
Tipp: Machen Sie sich zuerst mit der Vorlage etwas vertraut, bevor Sie gleich damit arbeiten.
In diesem Dokument finden Sie zu folgenden Themen Hinweise:
Erste Schritte (Kap. 2) S. 1 Text eingeben (Kap. 3) S. 3 Inhaltsverzeichnis erstellen (Kap. 4) S. 4 Grafik oder Bild einfügen (Kap. 5) S. 6 Literaturverzeichnis erstellen (Kap. 6) S. 7 Schrift ändern (Kap. 7) S. 7 Speichern (Kap. 8) S. 10
2 Erste Schritte
1) Laden Sie die Dokumentvorlage auf Ihren Computer.
2) Öffnen Sie das Dokument mit Word und wählen Sie unter «Datei» «Speichern unter» an: Damit können Sie dem Dokument einen neuen Namen geben (die Vorlage bleibt Ihnen damit erhalten). Alle Hinweise beziehen sich auf die Word-Version 11.3.
3) Drucken Sie die Dokumentvorlage aus. Sie werden dabei gefragt, ob Sie beim Inhaltsver-zeichnis nur die Seitenzahlen oder das ganze Verzeichnis aktualisieren wollen: Wählen Sie jeweils «Ganzes Verzeichnis aktualisieren».
Wenn Sie das Dokument ausgedruckt haben, blättern Sie es durch: Sie werden dabei feststellen, dass nach dem Inhaltsverzeichnis das Dokument so aufgebaut ist, dass je-weils gleich die verwendete Formatvorlage genannt wird.

www.schreiben.zentrumlesen.ch 2
Abbildung 1: Übersicht Druckformate
4) Wählen Sie unter «Ansicht» «Symbolleisten» und dort «For-mat»: Ganz links zeigt es Ihnen alle im Dokument verfügbaren Formatvorlagen an:
Abbildung 2: Formatvorlage auswählen
Alternativ können Sie unter «An-sicht» auch die Formatierungs-palette anwählen.
Die Formatierungspalette können Sie links oder rechts vom Text po-sitionieren und so auch jederzeit darauf zurückgreifen.
Abbildung 4: Formatierungspalette auswählen
Abbildung 3: Formatierungspalette anordnen
Formatvorlage

www.schreiben.zentrumlesen.ch 3
3 Text eingeben
1) Markieren Sie mit dem Cursor den Text, z.B. «Überschrift 1» (der Text gibt Ihnen die For-matvorlage an): Achten Sie darauf, dass Sie dabei das Absatzzeichen nicht auch markie-ren. Jetzt können Sie Ihren Text bzw. einen neuen Titel eingeben.
Dasselbe gilt für die weiteren Formatvorlagen, etwa «Standard» für den Lauftext.
Abbildung 5: Titel eingeben Abbildung 6: Lauftext eingeben
2) Wenn Sie eine zusätzliche Überschrift benötigen, wählen Sie im Dialogfenster die For-matvorlage (Überschrift 1 = erste Ebene; Überschrift 2 = zweite Ebene usw.). Die Num-merierung erfolgt automatisch.
Abbildung 7: Überschrift wählen Abbildung 8: Überschrift neu einfügen
3) Wenn Sie eine Ebene nicht benötigen, markieren Sie den Text (inkl. Absatzzeichen) und löschen Sie ihn. Achtung: Da automatisch nummeriert wird, können Sie die Nummer nicht markieren, sie verschwindet beim Löschen von selbst.
Abbildung 9: Überschrift löschen
4) Als Lauftext bezeichnet man den eigentlichen geschriebenen Text. Je nach Inhalt bietet sich eine unterschiedliches Formatvorlage an: – Wählen Sie Standard für den gewöhnlichen Lauftext. – Klicken Sie in das Dialogfenster mit den Formatvorlagen und wählen Sie Aufzählung
1 oder Aufzählung 2 für Aufzählungen (der Spiegelstrich wird automatisch eingefügt). Aufzählung 1 ist dann das richtige, wenn es einen Abstand davor braucht: Wenn Sie zwischen keinen Abstand wollen, wählen Sie Aufzählung 2.

www.schreiben.zentrumlesen.ch 4
– Wenn Sie eine Aufzählung nummerieren wollen, wählen Sie Beispiel 1 oder 2. – Wenn Sie eine Grafik oder ein Bild einfügen wollen, wählen Sie Grafik.
Abbildung 10: Formatvorlagen Aufzählung, Beispiel oder anderes wählen
5) Eine Fussnote können Sie erstellen, indem Sie unter Einfügen auf «Fußnote» klicken. In der Regel ist die Voreinstellung so, dass die Fussnote am Seitenende erstellt wird. Die Nummerierung der Fussnoten erfolgt automatisch, d.h., wenn Sie zwischen Fussnote 3 und 4 eine neue einsetzen, werden alle Fussnoten automatisch richtig nummeriert.
Hinweis: Beim Erstellen der Fussnote wird ebenfalls automatisch die Formatvorlage Fussnotentext zugewiesen.
Abbildung 11: Fussnote einfügen
4 Inhaltsverzeichnis erstellen
Es ist bereits ein automatisches Inhaltsverzeichnis nach dem Titelblatt angelegt:
Abbildung 12: automatisches Inhaltsverzeichnis

www.schreiben.zentrumlesen.ch 5
Das Inhaltsverzeichnis wird aufgrund der von Ihnen erstellten Überschriften erstellt. Das heisst: Wenn Sie die Überschriften mit der Formatvorlage Überschrift 1, 2 oder 3 erstellt ha-ben, werden diese direkt in das bereits erstellte Inhaltsverzeichnis übernommen:
Abbildung 13: angepasstes Inhaltsverzeichnis
Das Inhaltsverzeichnis können Sie jederzeit wie folgt aktualisieren: Markieren Sie das ganze Dokument und wählen Sie im Menü unter «Bearbeiten» «Felder aktualisieren».
Beim Speichern oder Drucken fragt Sie Word jedes Mal, ob das Inhaltsverzeichnis aktualisiert werden soll: Klicken Sie dort die Auswahl «Ganzes Verzeichnis aktualisieren» an.
Abbildung 14: Inhaltsverzeichnis aktualisieren
Achtung: Unterhalb des Inhaltsverzeichnisses ist ein «Abschnittswechsel (nächste Seite)» eingefügt. Löschen Sie diesen bitte nicht: Das hätte Auswirkung auf die Seitennummerierung. Die Vorlage ist so gemacht, dass die Seitennummerierung erst beim eigentlichen Text mit «1» zu zählen beginnt.

www.schreiben.zentrumlesen.ch 6
5 Grafik oder Bild einfügen
Wenn Sie ein Bild einfügen möchten, gehen Sie am besten wie folgt vor:
1) Wählen Sie im Menu «Einfü-gen» «Bild» und dort «Aus Datei …».
Wählen Sie das Bild aus und klicken Sie auf «Einfügen».
Abbildung 15: Bild einfügen
2) Grafik: Wenn Sie die Grafik mit AppleWorks erstellt haben, können Sie die Grafik in AppleWorks markieren, kopieren und dann im Word-Dokument einfügen. Wenn Sie einen Scan einer Grafik aus einem Buch oder Fachartikel erstellt haben, gehen Sie gleich wie bei einem Bild vor.
3) Wenn Sie eine Grafik oder ein Bild eingefügt haben, beschriften Sie die Grafik oder das Bild mit der For-matvorlage Abbildung:
Abbildung 16: Formatvorlage Abbildung
4) Alternativ können Sie im Menu unter «Einfügen» auch «Beschriftung» wählen.
Statt «Abbildung» können Sie zudem eine andere Be-zeichnung wählen (Tabelle, Grafik …).
Abbildung 17: alternativ: Beschriftung einfügen

www.schreiben.zentrumlesen.ch 7
Es erstellt Ihnen au-tomatisch numme-rierte Beschriftungen und aktualisiert dabei jeweils die Numme-rierungen aller Be-schriftungen.
Abbildung 18: automatische Nummerierung
Wenn Sie wie in 3) beschrieben vorgehen: Am besten nummerieren Sie die Grafiken oder Bilder dann ebenfalls: Sie können so im Lauftext leichter wieder darauf Bezug neh-men. Manchmal lohnt es sich auch, die Abbildungen kurz zu benennen oder zu beschrei-ben.
Achtung: Klären Sie bei fremden Bildern unbedingt vorher die Rechte ab. Und: Wenn Sie mehrere fremde Bilder und Grafiken verwenden, führen Sie im Kapitel «Bildnach-weise» sämtliche Quellenangaben auf.
6 Literaturverzeichnis erstellen Das Dokument enthält bereits einen Vorschlag, wie Sie die verwendete Literatur am besten im Literaturverzeichnis aufführen können. Da je nach Quelle unterschiedliche Angaben benö-tigt werden, listet Ihnen der Vorschlag die wichtigsten vorkommenden Arten von Literatur-angaben auf.
Wir empfehlen Ihnen, den Vornamen jeweils auszuschreiben. Wenn Sie darauf verzichten wollen, ist das selbstverständlich möglich. Wichtig ist einfach, dass Sie ein einmal gewähltes Vorgehen konsequent durchhalten.
Ausführliche Hinweise zum Zitieren finden Sie auf der Website der Schreibberatung: http://www.schreiben.zentrumlesen.ch/zitieren.cfm
7 Schrift ändern
In der Vorlage ist für den gesamten Lauftext «Arial» eingestellt (also nicht nur für die Format-vorlage Standard, sondern auch für Aufzählung, Beispiel etc.). Selbstverständlich können Sie auch eine andere Schrift wählen.
Die Formatvorlagen bauen aufeinander auf: Wenn Sie eine andere Schrift wählen möchten, müssen Sie nur die Formatvorlage Standard ändern. Alle anderen Formatvorlagen des Lauf-textes werden dann automatisch auch angepasst, da diese auf Standard aufbauen.
Gehen Sie wie folgt vor:
a) Setzen Sie den Cursor auf eine Textstelle mit Formatvorlage Standard. Sie brauchen weder den ganzen Absatz noch ein einzelnes Wort zu markieren.
b) Wählen Sie unter «Format» «Formatvorlage». c) Wählen Sie «Ändern».

www.schreiben.zentrumlesen.ch 8
Abbildung 19 Formatvorlage wählen Abbildung 20: Formatvorlage ändern
4) Sie können im Feld «Schrift» direkt eine andere Schrift auswählen (zur Kontrolle: oben rechts im Feld «Name» sehen Sie, welche Formatvorlage Sie ändern).
Abbildung 21: andere Schrift auswählen
5) Klicken Sie dann auf «OK» und im Folgenden auf «Übernehmen»: Sämtliche Formatvor-lage des Lauftextes erscheinen dann in der neu gewählten Schrift, hier Garamond.
Abbildung 22: Arial Abbildung 23: Garamond

www.schreiben.zentrumlesen.ch 9
6) Die Überschrift wird dabei nicht geändert: Diese müssen Sie separat ändern. Gehen Sie wie folgt vor: a) Setzen Sie den Cursor auf eine Textstelle mit der Formatvorlagee Überschrift 1. b) Wählen Sie unter «Format» «Formatvorlage». c) …
Achtung: Setzen Sie den Cursor nicht auf den Titel im Titelblatt oder auf die Überschrift «Inhaltsverzeichnis» (für diese wurden die Formatvorlagen Überschrift 5, 7 und 8 ver-wendet: diese basieren auf Überschrift 1).
7) Das Inhaltsverzeichnis wird ebenfalls nicht automatisch geändert: a) Setzen Sie den Cursor beim Inhaltsverzeichnis links oder rechts neben die erste
Überschrift (es wird dabei die Formatvorlage Verzeichnis 1 angezeigt).
b) Wählen Sie unter «Format» «Formatvorlage». c) …
Achtung: Nicht jede Schrift eignet sich, da nicht jede gut leserlich ist. Achten Sie deshalb darauf, dass Sie eine geeignete und gut leserliche Schrift wählen. Und nicht zuletzt: Beachten Sie, dass Schriften – obwohl sie gut leserlich sind – je nach Situation angemessen oder eben nicht angemessen sein können. Bildlich gesprochen: Die Schrift ist eine Art Kleid Ihres Tex-tes. Und so wie sich z.B. eine Badehose nicht für offizielle Anlässe eignet, gibt es auch Schriften, die nicht immer passen.
Abbildung 24: Comic Sans Abbildung 25: Curlz MT
Abbildung 26: Courier Abbildung 27: Times
Abbildung 24: Diese Schrift ist zwar gut leserlich, gilt aber für offizielle und vor allem wissen-schaftliche Texte nicht als angemessen.
Abbildung 25: Die Schrift Curlz MT ist offensichtlich nicht gut lesbar und entsprechend für längere Texte nicht geeignet.
Abbildung 26: Courier ist zwar ebenfalls gut leserlich, wirkt aber sehr veraltet , da sie zu sehr ans Zeitalter der Schreibmaschine erinnert. In bestimmten Situationen kann die Verwen-

www.schreiben.zentrumlesen.ch 10
dung dieser Schrift aber durchaus angemessen sein, z.B. dann, wenn in der Arbeit Texte, die mit einer Schreibmaschine verfasst wurden, eine wichtige Rolle spielen.
Abbildung 27: Times ist eine gut leserliche Schrift und ein Klassiker unter den Schriften. Mit dieser Schrift können Sie nichts falsch machen. Allerdings ist diese Schrift mittlerweile so alltäglich geworden, sodass sie von vielen als etwas fade empfunden wird.
Tipp: Wenn Sie für Ihren Text eine schöne, eher neutrale und gut leserliche Schrift verwen-den möchten, wählen Sie eine mit «Füsschen», eine so genannte Serifen-Schrift. Times ist eine solche Schrift mit Füsschen (oder auch Palatino, Verdana etc.). Gerade für längere Texte sind «Füsschen» beim Lesen sehr unterstützend.
8 Speichern
Ein paar Tipps:
1) Arbeiten Sie nicht zu lange an einem Dokument, ohne zwischendurch zu speichern.
2) Wenn Sie an einem Tag viel geschrieben oder geändert haben: Speichern Sie die neue Version mit Datum, zum Beispiel: BA_Lesekompetenz_090904.doc
09 = Jahr, 09 = Monat, 04 = Tag Auf diese Weise können Sie – falls Sie doch eine ältere Version wieder übernehmen
möchten –, relativ einfach darauf zurückgreifen.
3) Erstellen Sie möglichst täglich eine Sicherheitskopie (auf einem anderen Computer, auf einer wiederbeschreibbaren CD-ROM etc.). Wenn Ihr Computer defekt ist und Sie haben keine Sicherheitskopie, können Sie wieder von vorne beginnen …
9 Anregungen?
Wenn Sie weitere Fragen oder Anregungen zu diesem Hinweis-Dokument haben, wenden Sie sich bitte an:
Res Mezger ([email protected]) oder Afra Sturm ([email protected])