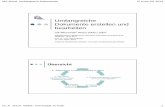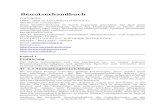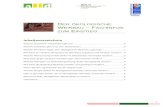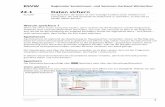Hochschulrechenzentrum Justus-Liebig-Universität Gießeng021/MS-Word/Word-F/wd2016... · 2...
Transcript of Hochschulrechenzentrum Justus-Liebig-Universität Gießeng021/MS-Word/Word-F/wd2016... · 2...

Hochschulrechenzentrum Justus-Liebig-Universität Gießen
Formatvorlagen
Microsoft Word 2016


HO
CH
SCH
ULR
ECH
ENZE
NTR
UM
HRZ
Formatvorlagen in Word 2016 Seite 1 von 31
Inhaltsverzeichnis Einleitung ............................................................................................................................................ 3
Erstellen von Formatvorlagen .......................................................................................................... 3
Manuelle Formatierungen in Formatvorlagen umwandeln........................................................... 6
Formatvorlagen ändern ..................................................................................................................... 7
Formatvorlagen zuweisen.................................................................................................................. 7
Formatvorlagen löschen .................................................................................................................... 8
Formatvorlagen übernehmen ........................................................................................................... 9
Eingebaute Formatvorlagen.............................................................................................................. 9
Formatvorlagen verwalten .............................................................................................................. 10
Formatvorlagen auf andere Dokumente übertragen .................................................................... 12
Formatvorlagen und Dokumentvorlagen ...................................................................................... 14
Tastenkombinationen für Formatvorlagen ................................................................................... 14
Einstellung Formatvorlage basiert auf .......................................................................................... 16
Einstellung Formatvorlage für folgenden Absatz ......................................................................... 17
Formatvorlagen für Tabellen .......................................................................................................... 18
Formatvorlagen für Listen .............................................................................................................. 19
Der Formatinspektor ....................................................................................................................... 22
Die Formatvorlagenanzeige ............................................................................................................ 23
Schnellformatvorlagen..................................................................................................................... 23
Formatvorlagen drucken ................................................................................................................. 24
Nicht benötigte Formatvorlagen ausblenden ................................................................................ 25
Nichtbenötigte Formatvorlagen entfernen .................................................................................... 26
Keine automatische Aktualisierung von Formatvorlagen ........................................................... 27
Formatvorlagen für barrierearme PDF-Dokumente .................................................................... 28
Anhang .............................................................................................................................................. 28
Bedeutung der Symbole für die einzelnen Formatierungen ......................................................... 28
Dialogfelder Neue Formatvorlage von Formatierung erstellen bei verschiedenen Formatvorlagentypen.................................................................................................................... 29
Abbildungsverzeichnis Abb. 1: Aufgabenbereich Formatvorlagen ................................................................................... 4
Abb. 2: Dialogfeld Neue Formatvorlage von Formatierung erstellen ................................ 5
Abb. 3: Formatvorlage ändern ......................................................................................................... 7

HO
CH
SCH
ULR
ECH
ENZE
NTR
UM
HRZ
Formatvorlagen in Word 2016 Seite 2 von 31
Abb. 4: Die Liste der Schnellformatvorlagen ................................................................................... 8
Abb. 5: Aufgabenbereich Formatvorlagen übernehmen ......................................................... 9
Abb. 6: Dialogfeld Optionen für Formatvorlagenbereich ................................................... 10
Abb. 7: Dialogfeld Formatvorlagen verwalten, Register Empfehlen ................................. 11
Abb. 8: Dialogfeld Formatvorlagen verwalten, Register Bearbeiten ............................... 11
Abb. 9: Dialogfeld Formatvorlagen verwalten, Register Einschränken .......................... 12
Abb. 10: Dialogfeld Formatvorlagen verwalten, Register Standardwerte festlegen 12
Abb. 11: Dialogfeld Organisieren ................................................................................................ 13
Abb. 12: Dialogfeld Tastatur anpassen ...................................................................................... 16
Abb. 13: Liste Formatvorlage basiert auf ....................................................................................... 17
Abb. 14: Liste Formatvorlage für folgenden Absatz ...................................................................... 18
Abb. 15: Formatvorlagentyp Tabelle ............................................................................................. 19
Abb. 16: Gruppe Tabellenformatoptionen, Registergruppe Tabellentools .................................... 19
Abb. 17: Dialogfeld Liste mit mehreren Ebenen ändern ....................................................... 21
Abb. 18: Der Formatinspektor ......................................................................................................... 22
Abb. 19: Aufgabenbereich Formatierung anzeigen ................................................................... 22
Abb. 20: Formatvorlagenanzeige in der Entwurfsansicht, Fensterausschnitt ................................. 23
Abb. 21: Die Minisymbolleiste mit dem Symbol Formatvorlagen ................................................... 24
Abb. 22: Dialogfeld Neue Formatvorlage von Formatierung erstellen .............................. 24
Abb. 23: Drucken von Formatvorlagen ........................................................................................... 25
Abb. 24: Aufgabenbereich Bearbeitung einschränken............................................................. 26
Abb. 25: Dialogfeld Formatierungseinschränkungen ............................................................ 27
Abb. 26: Bestätigen Sie die Löschung der nichtbenötigten Formatvorlagen .................................. 27
Abb. 27: Formatvorlagentyp Absatz bzw. Verknüpft .................................................................. 28
Abb. 28: Formatvorlagentyp Zeichen ............................................................................................ 29
Abb. 29: Formatvorlagentyp Tabelle ............................................................................................. 29
Abb. 30: Formatvorlagentyp Liste .................................................................................................. 29
Abb. 31: Formatvorlagentyp Absatz .............................................................................................. 29
Abb. 32: Formatvorlagentyp Zeichen ............................................................................................ 30
Abb. 33: Formatvorlagentyp Verknüpft (Absatz und Zeichen) ............................................... 30
Abb. 34: Formatvorlagentyp Tabelle ............................................................................................. 31
Abb. 35: Formatvorlagentyp Liste .................................................................................................. 31

HO
CH
SCH
ULR
ECH
ENZE
NTR
UM
HRZ
Formatvorlagen in Word 2016 Seite 3 von 31
Einleitung Eine Formatvorlage ist eine Gruppe von Formatierungsmerkmalen, die Sie Text, Tabellen oder Listen im Dokument zuweisen können, um auf einfache Weise ihre Darstellung zu ändern. Wenn Sie einem Textteil eine Formatvorlage zuweisen, übernimmt dieser Textteil in einem Schritt eine Gruppe von Formatierungen. Das bedeutet, in Formatvorlagen werden Formatierungseigenschaften festgelegt, die schnell und bequem bestimmten Textteilen eines Dokuments zugewiesen werden können. Damit ist die Möglichkeit gegeben, umfangreichen Dokumenten1 (z.B. Skripten) ein einheitliches Aussehen zu geben. Beispielsweise können Formatvorlagen erstellt werden, um Überschriften, Anmerkungen, Fußnoten usw. einheitlich zu formatieren. Die Vorteile von Formatvorlagen liegen in erster Linie darin, dass sie schnell auf Textteile angewendet und jederzeit auch schnell abgeändert werden kön-nen. Wenn Sie bestimmte Formatvorlagen für verschiedene Dokumente einsetzen wollen, können Sie die Formatvorlagen in Dokumentvorlagen2 abspeichern. Auch bei der Erstellung von PDF-Dokumen-ten spielen Formatvorlagen eine sehr wichtige Rolle. Im Skript wird Word 2016 bzw. Word für Office 365 verwendet, aber die Angaben gelten auch für ältere Versionen (ab Version 2007).
Erstellen von Formatvorlagen 1. Klicken Sie im Register Start in der Gruppe Formatvorlagen auf das Symbol
Startprogramm für Dialogfelder (alternativ: Strg Alt S ). Es er-scheint der Aufgabenbereich Formatvorlagen (siehe Abbildung 1, Seite 4).
2. Klicken Sie am unteren Ende des Aufgabenbereichs auf das Symbol Neue Formatvorlage ( ). Es erscheint das Dialogfeld Neue Formatvorlage von Formatierung erstellen (siehe Abbildung 2, Seite 5).
3. Tragen Sie in das Textfeld Name den Namen der Formatvorlage ein. Dabei sollte der Name so gewählt werden, dass auch zu einem späteren Zeitpunkt leicht erkennbar ist, für welche Textteile eines Dokuments die Formatvorlage gedacht ist (z.B. deutet der Name Anschrift darauf hin, dass diese Formatvorlage für den Anschriftenteil in einem Brief bestimmt ist).
4. Wählen Sie im Kombinationsfeld Formatvorlagentyp den Typ der Formatvorlage aus, für den die Formatierungen später bestimmt sind. Der Formatvorlagentyp kann bei einer späte-ren Bearbeitung der Formatvorlage nicht mehr geändert werden. Die Tabelle auf der nächsten Seite zeigt eine Übersicht über die verschiedenen Formatvorlagentypen.
5. Optional: Wählen Sie in der Liste Formatvorlage basiert auf eine Formatvorlage aus, deren Formatierungseigenschaften als Grundlage für die neue Formatvorlage dienen soll. Die Liste gibt es nur für die Formatvorlagentypen Absatz, Zeichen und Verknüpft (siehe Abbildung 13, Seite 17; Kapitel Einstellung Formatvorlage basiert auf, Seite 16).
1 Formatvorlagen können auch in Briefdokumenten eingesetzt werden, d.h. es müssen nicht immer umfangreiche Dokumente sein.
2 Dokumentvorlagen sind spezielle Word-Dokumente, die als Grundlage für andere Dokumente dienen. Sie werden in Dateien abgelegt, die die Dateinamenerweiterung .DOTX tragen. Auch ohne großes Wissen über Dokumentvorlagen, können Sie Formatvorlagen jederzeit in der Datei NORMAL.DOTM speichern. Siehe auch Skript Microsoft Word 2016 - Dokumentvorlagen.

HO
CH
SCH
ULR
ECH
ENZE
NTR
UM
HRZ
Formatvorlagen in Word 2016 Seite 4 von 31
Formatvorlagentyp Symbol Bedeutung
Absatz
Es können Absatz- und Zeichenformatierungen in der For-matvorlage gespeichert werden. Bei Bedarf kann die Format-vorlage auch nur Absatzformatierungen enthalten.
Zeichen Es können nur Zeichenformatierungen in der Formatvorlage gespeichert werden.
Verknüpft
Es können Absatz- und Zeichenformatierungen in der For-matvorlage gespeichert werden. Wird in einem Absatz nur ein Textteil markiert, werden nur die Zeichenformatierungen dieser Formatvorlage genommen. Im anderen Fall Absatz- und Zeichenformatierungen.
Tabelle Es können Formatierungen für einzelne Tabellenteile (z.B. Zeilen, Spalten, letzte Zeile) oder für die gesamte Tabelle in der Formatvorlage gespeichert werden. Die Formatvorlage wird nicht in der Liste der Formatvorlagen angezeigt, son-dern nur in der Registergruppe Tabellentools.
Liste Es können Formatierungen für Listen (mit Nummerierung bzw. Aufzählungszeichen) in der Formatvorlage gespeichert werden. Die Formatvorlage wird nicht in der Liste der For-matvorlagen angezeigt.
Abb. 1: Aufgabenbereich Formatvorlagen
6. Optional: Wählen Sie in der Liste Formatvorlage für folgenden Absatz eine Formatvorlage aus, die automatisch dem Folgeabsatz im Dokument zugewiesen wird. Die Liste gibt es nur bei den beiden Formatvorlagentypen Absatz und Verknüpft (siehe Abbildung 14; Seite 18; Kapitel Einstellung Formatvorlage für folgenden Absatz; Seite 17).

HO
CH
SCH
ULR
ECH
ENZE
NTR
UM
HRZ
Formatvorlagen in Word 2016 Seite 5 von 31
Abb. 2: Dialogfeld Neue Formatvorlage von Formatierung erstellen
7. Optional: Wählen Sie in der Liste Formatierung übernehmen für den Teil der Tabelle, dem Sie die Formatierungseigenschaften zuweisen möchten. Die Liste gibt es nur beim Formatvor-lagentyp Tabelle.
8. Optional: Geben Sie im Zahlenfeld Beginnen mit die Startnummer für eine nummerierte Liste ein. Wählen Sie zudem in der Liste Formatierung übernehmen für die Ebene der Numme-rierung aus, für die die Formatierungseigenschaften zugewiesen werden sollen. Das Zahlen-feld und die Liste gibt es nur beim Formatvorlagentyp Liste.
9. Legen Sie die Formatierungseigenschaften für die Formatvorlage fest. Hierfür stehen die ent-sprechenden Befehle zur Verfügung, die durch einen Klick auf die Schaltfläche auf-gerufen werden können. Alternativ können auch einige Formatierungen direkt über Symbole, die sich im Dialogfeld befinden, ausgewählt werden. Je nach Formatvorlagentyp stehen unter-schiedliche Symbole zur Verfügung (Bedeutung der Symbole siehe Anhang, 28):
Formatvorlagentyp Verfügbare Symbole (nähere Erläuterungen siehe Anhang)
Absatz bzw. Verknüpft
Zeichen
Tabelle

HO
CH
SCH
ULR
ECH
ENZE
NTR
UM
HRZ
Formatvorlagen in Word 2016 Seite 6 von 31
Formatvorlagentyp Verfügbare Symbole (nähere Erläuterungen siehe Anhang)
Liste
10. Optional: Deaktivieren Sie das Kontrollkästchen Zur Liste der Schnellformatvorlagen hinzu-fügen, wenn die Formatvorlage nicht in die Liste der Schnellformatvorlagen hinzugefügt wer-den soll. Dieses Kontrollkästchen ist nur bei den Formatvorlagentypen Absatz, Zeichen und Verknüpft verfügbar. Näheres siehe Kapitel Schnellformatvorlagen, Seite 23.
11. Optional: Aktivieren Sie das Kontrollkästchen Automatisch aktualisieren, wenn manuelle Änderungen an den Formatierungen, die Sie direkt im Text vornehmen, in die zugrunde lie-gende Formatvorlage übernommen werden sollen. Dieses Kontrollkästchen ist nur bei den Formatvorlagentypen Absatz und Verknüpft verfügbar.
12. Optional: Wählen Sie die Option Nur in diesem Dokument (Standardvorgabe), wenn die For-matvorlage nur für das aktuelle Dokument zur Verfügung stehen soll. Soll die Formatvorlage auch für andere, neue Dokumente verfügbar sein, die auf derselben Dokumentvorlage basie-ren wie das aktuelle Dokument, wählen Sie die Option Neue auf dieser Vorlage basierende Dokumente.
13. Bestätigen Sie die Erstellung der Formatvorlage über die Schaltfläche .
Wiederholen Sie die Schritte 2 bis 13 für weitere Formatvorlagen.
Manuelle Formatierungen in Formatvorlagen umwandeln Stellen Sie sich vor, Sie haben einen umfangreichen Text geschrieben (mit Überschriften, normalen Absätzen, Abbildungen, Tabellen, usw.) und haben allen gleichartigen Textteilen einheitlich dieselbe Formatierung zugewiesen. Beispielsweise haben Sie allen „normalen“ Absätzen dieselbe Schriftart und Schriftgrad zugewiesen. Außerdem eine einheitliche Absatzformatierung (z.B. Blocksatz und Abstand nach 12 pt). Allerdings haben Sie sämtliche Formatierungen „manuell“ durchgeführt. Sie haben also die Formatierungseinstellungen über die beiden Gruppen Schriftart und Absatz im Regis-ter Start festgelegt. Nachdem Sie nun den gesamten Text formatiert haben erfahren Sie, dass Sie die Formatierungen viel einfacher mit Hilfe von Formatvorlagen hätten erledigen können. Sie wissen, dass Sie noch weitere Dokumente erstellen müssen, wo Sie dieselben Formatierungen wieder einset-zen wollen oder müssen. Sie fragen sich nun: kann ich aus den manuell durchgeführten Formatierun-gen Formatvorlagen erstellen, die ich dann in weiteren Dokumenten einsetzen kann? Die Antwort lautet: ja. Dazu gehen Sie folgendermaßen vor:
1. Markieren Sie einen Teil des Absatzes oder den kompletten Absatz.
2. Öffnen Sie den Aufgabenbereich Formatvorlagen (siehe Schritt 1, Seite 3), sofern noch nicht sichtbar.
3. Klicken Sie auf das Symbol Neue Formatvorlage ( ).

HO
CH
SCH
ULR
ECH
ENZE
NTR
UM
HRZ
Formatvorlagen in Word 2016 Seite 7 von 31
4. Im Dialogfeld Neue Formatvorlage erstellen geben Sie der Formatvorlage im Textfeld Name einen Namen.
5. Belassen Sie alle Einstellungen (Formatvorlagentyp3, Formatvorlage basiert auf, Format-vorlage für folgenden Absatz) und ändern auch nichts an den Formatierungen.
6. Optional: Wählen Sie die Option Neu auf dieser Vorlage basierende Dokumente, wenn Sie die Formatvorlage global, also für viele verschiedene Dokumente einsetzen wollen. Ansons-ten gilt die Formatvorlage nur für das aktuelle Dokument.
7. Bestätigen Sie das Dialogfeld.
Wiederholen Sie diese Schritte für andere Formatierungen, die als Formatvorlagen gespeichert wer-den sollen.
Formatvorlagen ändern Sie können alle Formatvorlagen nachträglich ändern (z.B. die Formatierungseigenschaften). Bewe-gen Sie hierfür das Maussymbol im Aufgabenbereich Formatvorlagen auf den entsprechenden Formatvorlagennamen und klicken auf das graublaue Quadrat mit dem kleinen dunkelgrauen Pfeil (siehe Abbildung 3). Wählen Sie im Befehlsmenü den Befehl Ändern. Im Dialogfeld Formatvorla-ge ändern (grundsätzlich genauso aufgebaut wie das Dialogfeld Neue Formatvorlage (siehe Ab-bildung 2, Seite 5)) können Sie nun die Änderungen vornehmen.
Anmerkung: Der Formatvorlagentyp kann nicht geändert werden.
Abb. 3: Formatvorlage ändern
Formatvorlagen zuweisen Wenn Sie die fertige Formatvorlage einem bestimmten Textteil zuordnen wollen, markieren Sie am besten den entsprechenden Textteil (Ausnahme: die Formatvorlage ist für einen Absatz bzw. Tabelle bestimmt und es soll auch nur ein Absatz bzw. Tabelle formatiert werden; in dem Fall reicht es, die Schreibmarke in den zu formatierenden Absatz bzw. Tabelle zu setzen) und klicken einfach auf den Namen der Formatvorlage im Aufgabenbereich Formatvorlagen. Wenn der Aufgabenbereich For-matvorlagen nicht eingeblendet ist, können Sie die Formatvorlage auch mittels einer Tastenkombi-nation dem entsprechenden Textteil zuweisen (siehe Kapitel Tastenkombinationen für Formatvor-
3 Üblicherweise werden Sie die Zeichen- und Absatzformatierungen speichern wollen. Wenn Sie nur einen Teil des Absatzes markiert haben und Sie wollen auch nur die Zeichenformatierungen speichern, dann wählen Sie den Format-vorlagentyp Zeichen.

HO
CH
SCH
ULR
ECH
ENZE
NTR
UM
HRZ
Formatvorlagen in Word 2016 Seite 8 von 31
lagen, Seite 14). In Word ist es u. a. möglich, mehrere, nicht benachbarte Textteile zu markieren. Damit können Sie gleich mehreren Textteilen schnell und einfach die passende Formatvorlage zuwei-sen.
Wenn Sie eine Formatvorlage vom Typ Tabelle einer Tabelle zuweisen wollen, setzen Sie die Schreibmarke in die Tabelle und wählen die Formatvorlage im Register Entwurf (Re-gistergruppe Tabellentools) in der Gruppe Tabellenformatvorlagen. Eine Format-vorlage vom Typ Tabelle wird nicht im Aufgabenbereich Formatvorlagen zusammen mit den anderen Formatvorlagen aufgelistet.
Wurde die Formatvorlage der Liste der Schnellformatvorlagen zugewiesen (siehe Kapitel Schnell-formatvorlagen, Seite 23), öffnen Sie im Register Start in der Gruppe Formatvorlagen die Liste der Schnellformatvorlagen und wählen die gewünschte Formatvorlage aus (siehe Abbildung 4). Die Schnellformatvorlagen haben den Vorteil, dass der markierte Textteil bereits die Formatierungen zugewiesen bekommt, während Sie das Maussymbol über die einzelnen Format-vorlagen bewegen (Livevorschau). Die Formatvorlage wird aber dem markierten Textteil erst dann zugewiesen, wenn die ausgewählte Formatvorlage auch angeklickt wird.
Abb. 4: Die Liste der Schnellformatvorlagen
Formatvorlagen löschen Sie können auch jederzeit Formatvorlagen löschen. Hierzu klicken Sie im Aufgabenbereich Format-vorlagen bei der entsprechenden Formatvorlage auf das Dropdownsymbol (Rechteck mit dem klei-nen dunkelgrauen Pfeil (siehe Abbildung 3, Seite 7)) und wählen den Befehl <Formatvorlagenname> löschen (wobei <Formatvorlagenname> der eigentliche Name der zu löschenden Formatvorlage ist). Sie müssen dann nur noch die Löschung bestätigen.
Anmerkung: Bei allen Textteilen, bei der die gelöschte Formatvorlage zuvor zugewiesen wurde, gehen alle Formatierungseigenschaften im Text verloren.
In Word „eingebaute“ Formatvorlagen können nicht gelöscht werden.

HO
CH
SCH
ULR
ECH
ENZE
NTR
UM
HRZ
Formatvorlagen in Word 2016 Seite 9 von 31
Formatvorlagen übernehmen Für das Erstellen neuer bzw. Zuweisen vorhandener Formatvorlagen kann der Aufgabenbereich For-matvorlagen übernehmen (siehe Abbildung 5) eingesetzt werden. Er wird mit der Tastenkombi-nation Strg S
angezeigt.
Abb. 5: Aufgabenbereich Formatvorlagen übernehmen
Soll eine Formatvorlage einem Absatz oder einem markierten Textteil zugewiesen werden, setzen Sie die Schreibmarke in den Absatz bzw. markieren den Textteil und wählen im Aufgabenbereich For-matvorlagen übernehmen die entsprechende Formatvorlage aus der Liste.
Anmerkung: Mit dem Symbol Formatvorlagen ( ) wird der Aufgabenbereich Formatvorlagen ein- bzw. ausgeblendet.
Die Größe des Aufgabenbereichs Formatvorlagen übernehmen kann mit der Maus über den Fensterrahmen verändert werden.
Soll eine neue Formatvorlage erstellt werden, markieren Sie den manuell formatierten Textteil bzw. Absatz, klicken den aktuell angezeigten Formatvorlagennamen in der geschlossenen Liste an, geben einen neuen Namen ein und klicken die Schaltfläche an.
Eingebaute Formatvorlagen Bereits im Lieferumfang von Word 2016 bzw. Word für Office 365 (und auch bei den Vorgänger-versionen) sind fertige Formatvorlagen enthalten, die von Word auch in vielen Fällen automatisch genutzt werden (z.B. für Fußnoten, Überschriften, Tabellen). Sie können diese Formatvorlagen für Ihre eigenen Dokumente genauso nutzen, wie selbst erstellte Formatvorlagen. Diese Formatvorlagen können auch geändert oder durch weitere Formatierungen ergänzt werden. Die im Lieferumfang ent-haltenen Formatvorlagen können allerdings nicht gelöscht werden. Wenn Sie eine der mitgelieferten Formatvorlagen nutzen wollen, lassen Sie sich diese im Aufgabenbereich Formatvorlagen anzei-gen. Dazu klicken Sie am unteren Ende des Aufgabenbereichs auf den Link Optionen und wählen im Dialogfeld Optionen für Formatvorlagenbereich (siehe Abbildung 6, Seite 10) in der Liste Anzuzeigende Formatvorlagen auswählen den Eintrag Alle Formatvorlagen.
Anmerkung: Die Liste der Formatvorlagen kann auch nach bestimmten Kriterien sortiert werden. Dies geht ebenfalls über das Dialogfeld Optionen für Formatvorlagenbereich. Wählen Sie das gewünschte Sortierkriterium in der Liste Sortierung für die Liste aus-wählen.
Werden zusätzlich die Kontrollkästchen Formatierung auf Absatzebene, Schriftartformatierung bzw. Formatierung für Aufzählungszeichen und Nummerierungen aktiviert, werden bestimmte For-matierungen in Form von Formatvorlagen zusätzlich zu den vorhandenen „echten“ Formatvorlagen

HO
CH
SCH
ULR
ECH
ENZE
NTR
UM
HRZ
Formatvorlagen in Word 2016 Seite 10 von 31
angezeigt. Diese können dann natürlich auch für Formatierungen von Textteilen verwendet werden. Allerdings erhöht sich dadurch die Anzahl der angezeigten Formatvorlagen im Aufgabenbereich For-matvorlagen, was die Übersichtlichkeit verschlechtert.
Abb. 6: Dialogfeld Optionen für Formatvorlagenbereich
Existiert eine Formatvorlage, die dieselben Formatierungen enthält wie eine bereits existierende in-tegrierte Formatvorlage, wird nach der Aktivierung des Kontrollkästchens Integrierten Namen aus-blenden, wenn ein alternativer Name vorhanden ist nur die neu definierten Formatvorlagen ange-zeigt.
Formatvorlagen verwalten Auch wenn Sie, wie im vorherigen Kapitel beschrieben, sich über das Dialogfeld Optionen für Formatvorlagenbereich alle Formatvorlagen anzeigen lassen können, so werden doch nicht zwangsläufig wirklich alle Formatvorlagen aufgelistet. Welche Formatvorlagen tatsächlich angezeigt werden und welche nicht, wird im Dialogfeld Formatvorlagen verwalten festgelegt. Klicken Sie im Aufgabenbereich Formatvorlagen unten auf das Symbol Formatvorlagen verwalten ( ). Es erscheint das Dialogfeld Formatvorlagen verwalten. Im Register Empfehlen (siehe Abbildung 7, Seite 11) können die Formatvorlagen ausgewählt und sichtbar gemacht werden, die normalerweise nur dann angezeigt werden, wenn sie verwendet werden (eine Formatvorlage wird nicht zwangsläufig angezeigt, wenn sie verwendet wird). Wählen Sie in der Liste die Formatvorlage(n) aus, die Sie im Aufgabenbereich Formatvorlagen angezeigt bekommen möchten. Sie können zusammen mit den beiden Tasten Strg bzw. auch mehrere Formatvorlagen aus der Liste auswählen. Klicken Sie auf die Schaltfläche und bestätigen das Dialogfeld. Die ausgewählten Formatvorlagen wer-den jetzt angezeigt (völlig unabhängig davon, ob sie überhaupt im Dokument Verwendung finden).
Natürlich können Sie auch Formatvorlagen ausblenden (Schaltfläche ) oder nur Ausblen-den, bis sie verwendet werden (Schaltfläche ). Außerdem können Sie bestim-men, ob das Ein- oder Ausblenden von Formatvorlagen nur im aktuellen Dokument (Option Nur in diesem Dokument) stattfinden oder für alle Dokumente basierend auf der aktuellen Dokumentvor-lage (Option Neue auf dieser Vorlage basierende Dokumente) gelten soll.
Auch die Priorität jeder einzelnen Formatvorlage kann geändert werden. Die Formatvorlage auswäh-len und mit den Schaltflächen bzw. den Prioritätswert um 1 verändern. Mit der Schaltfläche kann der Formatvorlage auch ein ganz bestimmter Prioritätswert zugewiesen werden. Mehrere Formatvorlagen können denselben Prioritätswert besitzen.

HO
CH
SCH
ULR
ECH
ENZE
NTR
UM
HRZ
Formatvorlagen in Word 2016 Seite 11 von 31
Im Register Bearbeiten (siehe Abbildung 8) kann jede Formatvorlage geändert werden. Auch das Hinzufügen von neuen Formatvorlagen ist über die Schaltfläche möglich.
Abb. 7: Dialogfeld Formatvorlagen verwalten, Register Empfehlen
Abb. 8: Dialogfeld Formatvorlagen verwalten, Register Bearbeiten
Im Register Einschränken (siehe Abbildung 9, Seite 12) können Formatvorlagen ausgewählt und die Verfügbarkeit mit der Schaltfläche eingeschränkt werden. Damit lässt sich beispielsweise verhindern, dass zusätzliche Formatierungen der Formatvorlage hinzugefügt werden können.
Im Register Standardwerte festlegen (siehe Abbildung 10, Seite 12) können die Schrift- und Absatz-formatierung für die Formatvorlage Standard neu bestimmt werden. Bedenken Sie aber bitte, dass eine Änderung der Formatierungseigenschaften bei der Formatvorlage Standard Auswirkungen auf fast alle anderen Formatvorlagen hat (betrifft zumindest die meisten in Word integrierten Formatvor-lagen), da die meisten Formatvorlagen auf der Formatvorlage Standard basieren (siehe auch Kapitel Einstellung Formatvorlage basiert auf, Seite 16).

HO
CH
SCH
ULR
ECH
ENZE
NTR
UM
HRZ
Formatvorlagen in Word 2016 Seite 12 von 31
Abb. 9: Dialogfeld Formatvorlagen verwalten, Register Einschränken
Abb. 10: Dialogfeld Formatvorlagen verwalten, Register Standardwerte festlegen
Formatvorlagen auf andere Dokumente übertragen Wenn Sie beim Erstellen von Formatvorlagen nicht die Option Neue auf dieser Vorlage basierende Dokumente ausgewählt haben (siehe Schritt 12, Seite 6), kann die Formatvorlage nur im aktuellen Dokument, wo sie auch erstellt worden ist, eingesetzt werden. Soll die Formatvorlage aber auch in anderen Dokumenten verfügbar sein, wählen Sie entweder die Option Neue auf dieser Vorlage basie-rende Dokumente oder Sie übertragen die Formatvorlage(n) mittels eines Befehls in ein anderes Dokument (diesen Weg müssen Sie auf alle Fälle wählen, wenn die Formatvorlage(n) in ein bereits existierendes Dokument kopiert werden soll(en)). Wird die letztere Möglichkeit genommen, müssen Sie folgende Schritte ausführen (es wird vorausgesetzt, dass das Dokument, in dem die zu kopieren-den Formatvorlagen bereits existieren, geöffnet ist und es sich dabei um das aktuell sichtbare Doku-ment handelt. Außerdem existiert bereits die Datei, in die die Formatvorlage(n) eingefügt werden):

HO
CH
SCH
ULR
ECH
ENZE
NTR
UM
HRZ
Formatvorlagen in Word 2016 Seite 13 von 31
1. Klicken Sie am unteren Ende des Aufgabenbereichs auf das Symbol Formatvorlagen verwal-ten ( ). Es erscheint das Dialogfeld Formatvorlagen verwalten (siehe Abbildung 8, Seite 11).
2. In diesem Dialogfeld klicken Sie auf die Schaltfläche . Es erscheint das Dialogfeld Organisieren (siehe Abbildung 11).
Abb. 11: Dialogfeld Organisieren
3. Im Dialogfeld Organisieren gibt es im Register Formatvorlagen zwei Listen (dazwi-schen befinden sich drei Schaltflächen). In der linken Liste sehen Sie die Formatvorlagen des aktuellen Dokuments (aus dieser Liste werden die Formatvorlagen ausgewählt, die in das an-dere Dokument übertragen werden sollen). Unterhalb der Liste rechts neben den drei Schalt-flächen gibt es die Schaltfläche . Klicken Sie diese Schaltfläche an.
4. Sie sehen jetzt stattdessen die Schaltfläche . Klicken Sie jetzt diese Schaltfläche an. Sie erhalten das Dialogfeld Öffnen.
5. Wählen Sie im Dialogfeld Öffnen das Dokument, wohin die Formatvorlagen kopiert werden sollen und bestätigen das Dialogfeld.
6. Markieren Sie nun in der Liste links neben den drei Schaltflächen die Formatvorlage(n), die Sie in das andere Dokument übertragen wollen. Sie können dabei mehrere Formatvorlagen gleichzeitig auswählen, wenn Sie entweder die Taste Strg oder auf der Tastatur ge-drückt halten und dann die Formatvorlagennamen anklicken.
7. Klicken Sie auf die Schaltfläche .
Wiederholen Sie die Schritte 6 und 7, wenn Sie noch weitere Formatvorlagen kopieren wollen.
Anmerkung: Wenn Sie eine Formatvorlage kopieren, deren Name bereits im anderen Dokument existiert, müssen Sie den Kopiervorgang bestätigen. Wenn Sie wählen, wird die gleichnamige Formatvorlage im Zieldokument überschrieben.
Wenn Sie einen Textteil, der mittels einer Formatvorlage formatiert worden ist, über die Zwischenablage in ein anderes Word-Dokument kopieren, wird auch die Format-vorlage in das andere Dokument kopiert.

HO
CH
SCH
ULR
ECH
ENZE
NTR
UM
HRZ
Formatvorlagen in Word 2016 Seite 14 von 31
Formatvorlagen und Dokumentvorlagen Formatvorlagen werden zunächst immer im selben Dokument gespeichert, wo sie auch erstellt wor-den sind. Sie müssen dann gegebenenfalls mühsam auf andere Dateien übertragen werden, wenn sie in verschiedenen Dokumenten eingesetzt werden sollen (siehe vorheriges Kapitel). Sie können For-matvorlagen aber auch in einer Dokumentvorlage abspeichern. Bei Dokumentvorlagen handelt es sich um Grundgerüste für bestimmte Arten von Dokumenten (z.B. Briefe, Berichte, Bücher). Eine Dokumentvorlage kann dabei neben „normalem“ Text auch z.B. bereits fertige Kopf-/Fußzeilen, Ta-bellen, Makros, Textmarken und eben auch Formatvorlagen enthalten. Wird dann ein neues Doku-ment basierend auf einer solchen Dokumentvorlage erstellt, können die Formatvorlagen direkt ein-gesetzt werden und müssen nicht von einem anderen Dokument kopiert werden.
Wenn Sie eine eigene Dokumentvorlage erstellen wollen, auf der später mehrere Dokumente basieren sollen, erstellen Sie zunächst ein leeres Dokument (Klick auf das Register Datei, dann auf den Befehl Neu und auf die Schaltfläche Erstellen). Erstellen Sie nun alle Format-vorlagen, die in den späteren Dokumenten verwendet werden sollen. Sie können natürlich darüber hinaus noch andere Grundeinstellungen vornehmen, die für alle Dokumente gelten sollen (z.B. die Druckränder oder bestimmte Kopf- und Fußzeilen). Zum Schluss speichern Sie das Dokument als Dokumentvorlage ab (Register Datei, Befehl Speichern unter). Im Dialogfeld Speichern unter geben Sie zunächst den Dateinamen ein und wählen den Dateityp Word-Vorlage (*.dotx)). Bitte nicht den vorgegebenen Speicherort wechseln.
Wenn Sie ein neues Dokument basierend auf der Dokumentvorlage erstellen wollen, wählen Sie das Register Datei und den Befehl Neu. Dann wählen Sie den Link PERSÖNLICH und ma-chen einen Doppelklick auf die Vorlage, die Sie für das neue Dokument verwenden wollen.
Anmerkung: Die bei Word im Lieferumfang enthaltenen Formatvorlagen befinden sich alle in der Dokumentvorlage Normal.dotm4. Sie können diese Formatvorlagen auch in andere Dokumentvorlagen übertragen (Vorgehensweise ist dabei identisch mit dem Verfah-ren im Kapitel Formatvorlagen auf andere Dokumente übertragen, Seite 10).
Weitere Informationen im Skript Microsoft Word 2016 - Dokumentvorlagen.
Tastenkombinationen für Formatvorlagen Wenn Sie Formatvorlagen vom Typ Absatz, Zeichen, Verknüpft oder Liste erstellen, können Sie diese mit Tastenkombinationen verbinden. Mit den Tastenkombinationen können Sie die einzelnen For-matvorlagen später den entsprechenden Textteilen schneller zuweisen. Hier die Schritte um Tasten-kombinationen festzulegen:
1. Im Dialogfeld Neue Formatvorlage von Formatierung erstellen bzw. Formatvor-lage ändern klicken Sie auf die Schaltfläche und wählen den Befehl Tastenkom-bination.
4 Die Dateinamenerweiterungen .DOTX und .DOTM sind prinzipiell identisch. Der Unterschied besteht lediglich darin, dass Dokumentvorlagen mit der Dateinamenerweiterung .DOTM auch Makros enthalten.

HO
CH
SCH
ULR
ECH
ENZE
NTR
UM
HRZ
Formatvorlagen in Word 2016 Seite 15 von 31
2. Im Dialogfeld Tastatur anpassen (siehe Abbildung 12, Seite 16), geben Sie in dem Text-feld Neue Tastenkombination die gewünschte Tastenkombination ein. Geben Sie die Tasten-kombination so ein, wie Sie sie später auch benutzen werden. Dabei muss in der Tastenkom-bination die Taste Strg bzw. Alt (oder beide) enthalten sein. Zusätzlich kann auch noch die Taste verwendet werden. Natürlich können alle drei Tasten auch kombiniert werden. Zusätzlich drücken Sie noch eine Buchstaben-, eine Nummern oder eine Funktionstaste (bein-haltet neben den Tasten F1 bis F12 auch Tasten wie z.B. oder ). Im Dialogfeld bekommen Sie angezeigt, ob die ausgewählte Tastenkombination bereits für eine andere Ak-tion verwendet wird oder nicht. Sie haben nun zwei Möglichkeiten:
• Wenn die Tastenkombination bereits für eine andere Aktion reserviert ist, können Sie sie trotzdem übernehmen. Allerdings kann die vorherige Aktion nicht mehr mit dieser Tas-tenkombination aufgerufen werden. Wenn Sie die Tastenkombination nicht nehmen wol-len, löschen Sie sie einfach und geben eine neue Tastenkombination ein.
• Ist die Tastenkombination noch nicht für eine andere Aktion reserviert, können Sie sie sofort für die Formatvorlage übernehmen.
3. Klicken Sie auf die Schaltfläche , um die Tastenkombination in die Liste Aktuelle Tasten zu übernehmen.
4. Bestätigen Sie die Zuweisung der Tastenkombination mit der Schaltfläche .
Anmerkung: Es gibt bereits für bestimmte Formatvorlagen fertige Tastenkombinationen. Die nach-folgende Tabelle zeigt die bereits existierenden Tastenkombinationen.
Bedeutung Tastenkombination Nachdem Änderungen (Direktformatierungen) in einem Absatz gemacht wurden, setzt Word den Absatz auf seine Formatvorlage zurück.
Strg Q@
Eine Zeichenformatierung wird auf die Schriftauszeichnungen der Absatz-formatvorlage zurückgesetzt, sowohl bei Direktformatierungen als auch bei der Verwendung von Zeichenformatvorlagen.
Strg
Öffnen des Aufgabenbereichs Formatvorlage übernehmen (siehe Ab-bildung 5, Seite 9)
Strg S
Öffnen des Aufgabenbereichs Formatvorlage (siehe Abb. 1, Seite 4) Strg Alt S
Die Formatvorlage Überschrift 1 wird zugewiesen. Alt 1!
Die Formatvorlage Überschrift 2 wird zugewiesen. Alt 2 2“
Die Formatvorlage Überschrift 3 wird zugewiesen. Alt 3 3§
Die Formatvorlage Standard wird zugewiesen. Strg N
Die Formatvorlage Aufzählungszeichen wird zugewiesen. Strg L

HO
CH
SCH
ULR
ECH
ENZE
NTR
UM
HRZ
Formatvorlagen in Word 2016 Seite 16 von 31
Abb. 12: Dialogfeld Tastatur anpassen
Einstellung Formatvorlage basiert auf Die Einstellung Formatvorlage basiert auf (siehe Abbildung 13, Seite 17) ist dann interessant, wenn bei verschiedenen Textteilen bestimmte Formatierungen identisch sind, sich aber bei einigen Forma-tierungen auch voneinander unterscheiden. Um dies besser verstehen zu können, hier ein Beispiel:
Angenommen, es wird ein Skript mit mehreren Kapiteln und Unterkapitel erstellt. Für die Hauptkapi-tel- und Unterkapitelüberschriften soll immer dieselbe Schriftart (z.B. Arial), sowie die Formatie-rungseigenschaften Fett und Abstand nach 12 pt genommen werden. Allerdings soll für die Haupt-kapitelüberschriften der Schriftgrad 18 und für die Unterkapitelüberschriften der Schriftgrad 14 ein-gestellt sein. Sowohl für die Hauptkapitelüberschrift, als auch für die Unterkapitelüberschrift soll jeweils eine Formatvorlage erstellt werden. Die Formatvorlage für die Hauptkapitelüberschriften soll beispielsweise Hauptkapitel und die Formatvorlage für die Unterkapitelüberschriften Unterkapitel heißen. Zunächst wird die Formatvorlage Hauptkapitel erstellt (Vorgehensweise siehe Kapitel Er-stellen von Formatvorlagen, Seite 3). Danach wird die zweite Formatvorlage Unterkapitel erstellt; auch hier im Prinzip dieselben Schritte wie bei der Formatvorlage Hauptkapitel. Der Unterschied besteht aber darin, dass für die Formatvorlage Unterkapitel in der Liste Formatvorlage basiert auf der Eintrag Hauptkapitel gewählt wird. Bei den Formatierungseigenschaften müssen Sie jetzt nur noch den Schriftgrad ändern, alle anderen Formatierungseigenschaften werden von der Formatvor-lage Hauptkapitel übernommen. Wenn zu einem späteren Zeitpunkt für beide Überschriftarten bei-spielsweise die Schriftart geändert werden soll (es wird davon ausgegangen, dass für beide Über-schriftarten immer dieselbe Schriftart genommen wird), müssen Sie die Änderung nur bei der Format-vorlage Hauptkapitel durchführen. Die Formatvorlage Unterkapitel übernimmt automatisch die Än-derung, da sie ja auf der Formatvorlage Hauptkapitel basiert. Die nachfolgende Tabelle versucht noch mal, dies zu verdeutlichen.
Formatvorlage Formatierungseigenschaften Hauptkapitel Formatvorlage basiert auf Standard
Schriftart .................................. Arial Schriftgrad .................................. 18 Schriftschnitt ............................ Fett Abstand nach .............................. 12

HO
CH
SCH
ULR
ECH
ENZE
NTR
UM
HRZ
Formatvorlagen in Word 2016 Seite 17 von 31
Formatvorlage Formatierungseigenschaften Unterkapitel Formatvorlage basiert auf Hauptkapitel
Schriftgrad .................................. 14 (Die Formatierungseigenschaften Arial, Fett und Abstand nach 12 gelten auch hier, ohne dass sie explizit angegeben werden müssen)
Abb. 13: Liste Formatvorlage basiert auf
Anmerkung: Alle vorhandenen Formatvorlagen basieren grundsätzlich auf der Formatvorlage Stan-dard. Wenn Sie also Änderungen an der Formatvorlage Standard vornehmen, hat das Auswirkungen auf alle anderen Formatvorlagen.
Wenn Sie nicht möchten, dass eine eigene Formatvorlage auf einer anderen Format-vorlage basiert, müssen Sie einfach bei Formatvorlage basiert auf den Eintrag (keine Formatvorlage) wählen.
Einstellung Formatvorlage für folgenden Absatz Die Liste Formatvorlage für folgenden Absatz (siehe Abbildung 14, Seite 18) bewirkt, dass bei der Texteingabe dem nachfolgenden Textabsatz automatisch eine bestimmte Formatvorlage zugewiesen wird, wenn zuvor dem vorhergehenden Textabsatz eine ganz bestimmte Formatvorlage zugewiesen wurde. Insbesondere in Briefdokumenten lässt sich die Eigenschaft gut nutzen. Auch hier soll ein Beispiel für mehr Klarheit sorgen.
Es soll ein Geschäftsbrief erstellt werden. In diesem Beispiel wird davon ausgegangen, dass auf dem Papier, auf dem der Brief später gedruckt wird, kein Briefkopf enthalten ist (es ist also ein leeres Blatt Papier). Bei einem Brief kann normalerweise davon ausgegangen werden, dass er einen bestimmten Aufbau besitzt: Absenderadresse, Anschrift, Datum, Betreff, Anrede, Brieftext, Grußformel. Gehen wir nun mal von genau diesem Aufbau aus. Es werden jetzt einige Formatvorlagen erstellt (in diesem Beispiel 7). Anschließend wird für einige dieser Formatvorlagen bei Formatvorlage für folgenden Absatz eine entsprechende Formatvorlage ausgewählt. Die folgende Tabelle gibt einen entsprechen-den Überblick (es wird davon ausgegangen, dass der obige Aufbau des Briefes zugrunde liegt). Bei dem Überblick sind keine Formatierungseigenschaften für die Formatvorlagen angegeben. Diese sind für die Beschreibung von Formatvorlage für folgenden Absatz auch völlig unwichtig.
Formatvorlage Formatvorlage für folgenden Absatz Absender Anschrift Anschrift Datum Datum Betreff Betreff Anrede Anrede Brieftext Brieftext Brieftext

HO
CH
SCH
ULR
ECH
ENZE
NTR
UM
HRZ
Formatvorlagen in Word 2016 Seite 18 von 31
Grußformel Grußformel
Wie Sie an der Tabelle sehen können, ist bei der Formatvorlage Brieftext als Formatvorlage für den Folgeabsatz ebenfalls Brieftext angegeben (und nicht, wie Sie vielleicht angenommen haben, Gruß-formel). Das liegt daran, dass der eigentliche Brieftext ja aus mehreren Absätzen bestehen kann. Es steht also gar nicht genau fest, wann der Absatz mit der Grußformel kommt.
Wenn die Formatvorlagen erstellt worden sind, kann mit der Eingabe des Dokuments und der Zuwei-sung begonnen werden. Zunächst wird der Absender eingegeben. Da der Absender i. Allg. aus meh-reren Zeilen besteht, müssen Sie darauf achten, dass am Ende jeder Absenderzeile (außer bei der letzten Zeile) die Tastenkombination genommen wird. Damit wird lediglich ein Zeilenum-bruch vorgenommen. Bevor am Ende der Eingabe des Absenders die Eingabetaste ( ) gedrückt wird, wird zunächst die Formatvorlage Absender dem Absatz zugewiesen. Erst danach wird die Ein-gabetaste ( ) gedrückt. Jetzt geben Sie die Anschrift ein. Sie werden dabei feststellen, dass die Anschrift bereits formatiert ist. Das ist jetzt die Auswirkung von Formatvorlage für folgenden Ab-satz. Auch bei der Anschrift benutzen Sie am Ende jeder Zeile die Tastenkombination . Erst zum Schluss wird wieder die Eingabetaste ( ) genommen. Danach geben Sie das Datum, den Betreff, die Anrede und den Brieftext ein. Immer wenn Sie die Eingabetaste ( ) am Ende eines Absatzes drücken und den nächsten Absatz schreiben, werden Sie sehen, dass der betreffende Absatz bereits formatiert ist. Diese automatische Zuordnung der Formatvorlagen endet in diesem Beispiel erst beim Brieftext. Bei der Grußformel müssen Sie die zugehörige Formatvorlage „manuell“ dem entsprechenden Absatz zuweisen.
Abb. 14: Liste Formatvorlage für folgenden Absatz
Anmerkung: Die Liste Formatvorlage für folgenden Absatz gibt es nur für die Formatvorlagenty-pen Absatz und Verknüpft.
Formatvorlagen für Tabellen Formatvorlagen können auch für Tabellen bzw. Teile von Tabellen (z.B. Spalten, Zeilen, erste Zeile, letzte Zeile) erstellt werden (siehe Schritt 4, Seite 3). Sie müssen lediglich den Formatvorlagentyp Tabelle wählen. Danach können Sie einerseits in der Liste Formatvorlage basiert auf die Tabellen-formatvorlage wählen, die als Grundlage für die eigenen Formatierungen genommen werden soll und andererseits wählen Sie in der Liste Formatierung übernehmen für den Teil der Tabelle, für den die Formatvorlage gelten soll (siehe Abbildung 15, Seite 19).
Wenn Sie jetzt eine neue Tabelle erstellen, können Sie innerhalb dieser Tabelle die Formatvorlagen vom Typ Tabelle anwenden. Wenn Sie Formatvorlagen für bestimmte Tabellenteile (z.B. linke Spal-te, letzte Zeile) erstellt haben und diese nun auf die entsprechenden Teile Ihrer Tabelle anwenden

HO
CH
SCH
ULR
ECH
ENZE
NTR
UM
HRZ
Formatvorlagen in Word 2016 Seite 19 von 31
wollen, brauchen Sie nicht den entsprechenden Teil der Tabelle markieren, um die Formatvorlage anzuwenden. Es reicht, wenn die Schreibmarke (Cursor) sich innerhalb der Tabelle befindet.
Legen Sie für alle Tabellenteile, die eine spezielle Formatierung bekommen sollen, die Formatie-rungseigenschaften in einer einzigen Formatvorlage ab. Sie erstellen also beispielweise keine ei-gene Formatvorlage für die Kopfzeile (erste Zeile) einer Tabelle und eine eigene Formatvorlage für die Ergebniszeile (letzte Zeile) einer Tabelle. Für beide Tabellenbestandteile verwenden Sie nur eine einzige Formatvorlage.
Abb. 15: Formatvorlagentyp Tabelle
Es kann passieren, dass nach Zuweisung der Formatvorlage auf eine Tabelle nicht alle Formatie-rungseigenschaften angezeigt werden, obwohl Sie diese korrekt in der Formatvorlage angelegt haben. Beispielsweise haben Sie für die Ergebniszeile (damit ist die letzte Zeile einer Tabelle gemeint) For-matierungseigenschaften in der Formatvorlage angegeben, aber in der Tabelle ist davon nichts zu sehen. Dann liegt es daran, dass bestimmte Kontrollkästchen in der Gruppe Tabellenformatoptionen (Register Entwurf, Registergruppe Tabellentools) nicht aktiviert sind (siehe Abbil-dung 16). Wenn Sie also jetzt das Kontrollkästchen Ergebniszeile aktivieren, wird auch die Formatierung dafür in der Tabelle angezeigt.
Abb. 16: Gruppe Tabellenformatoptionen, Registergruppe Tabellentools
Anmerkung: Weitere Informationen zum Thema Formatvorlagen für Tabellen finden Sie im Skript Microsoft Word 2016 – Tabellen von A bis Z, Seite 18.
Formatvorlagen für Listen Auch für Listen können Formatvorlagen erstellt werden. Damit können Sie für nummerierte Absätze, Absätze mit Aufzählungszeichen oder nummerierten Kapitelüberschriften Formatvorlagen erstellen, die später den nummerierten Absätzen automatisch zugeordnet werden. Sie können für die verschie-denen Nummerierungs- und Aufzählungsebenen jeweils eigene Formatvorlagen erstellen.
Es gibt allerdings ein Problem bei der Sache mit den Listenformatvorlagen: die Listenformatvorlagen werden nicht in im Aufgabenbereich Formatvorlagen oder in der Liste der Schnellformatvorlagen angezeigt. Wenn Sie also Listenformatvorlagen erstellen und diese später einsetzen wollen, wissen Sie nicht genau, wie Sie das machen sollen. Um dieses Problem lösen zu können, müssen Sie einen Trick anwenden. Sie erstellen nicht nur die Listenformatvorlage(n), sondern auch noch normale For-matvorlagen, die Sie dann mit den Listenformatvorlagen verknüpfen. Wenn Sie dann eine der Lis-tenformatvorlage anwenden wollen, wählen Sie nicht die Listenformatvorlage selbst, sondern die

HO
CH
SCH
ULR
ECH
ENZE
NTR
UM
HRZ
Formatvorlagen in Word 2016 Seite 20 von 31
„normale“ Formatvorlage, die mit der Listenformatvorlage verknüpft ist. Das hört sich im ersten Mo-ment ziemlich kompliziert an, daher soll das an einem konkreten Beispiel genauer erklärt und gezeigt werden.
Damit das Beispiel nicht zu kompliziert wird, wird nur eine Nummerierungsebene genommen. Zu-nächst wird die „normale“ Formatvorlage erstellt. Dazu gehen Sie prinzipiell genauso vor, wie es im Kapitel Erstellen von Formatvorlagen, Seite 3, beschrieben ist. Im Grunde müssen Sie der Format-vorlage nur einen Namen geben, beispielsweise ErsteNummerierungsebene. Alle anderen Angaben können Sie so belassen, wie sie sind. Falls die Formatvorlage global gelten soll, müssen Sie lediglich die Option Neue auf dieser Vorlage basierende Dokumente wählen, anstelle der Option Nur in die-sem Dokument. Nachdem Sie diese Formatvorlage erstellt haben, geht es an die Listenformatvorlage. Dazu die einzelnen Schritte:
1. Öffnen Sie das Dialogfeld Neue Formatvorlage erstellen (siehe Schritt 2 im Kapitel Er-stellen von Formatvorlagen, Seite 3).
2. Im Dialogfeld tragen Sie in das Textfeld Name einen beliebigen Namen ein, den Sie sich selbst aussuchen dürfen (in diesem Beispiel wird für die Formatvorlage der Name MeineListe genommen).
3. Wählen Sie in der Liste Formatvorlagentyp den Eintrag Liste.
4. Klicken Sie in der linken unteren Ecke des Dialogfelds auf die Schaltfläche und wählen in der Befehlsliste den Befehl Nummerierung. Sie erhalten das Dialogfeld Liste mit mehreren Ebenen ändern.
5. Sollte in der linken unteren Ecke des Dialogfelds die Schaltfläche zu sehen sein, klicken Sie diese Schaltfläche an, um das Dialogfeld zu erweitern.
6. Wählen Sie nun links oben im Dialogfeld die gewünschte Listenebene aus, der Sie die Forma-tierungseigenschaften zuweisen wollen. In diesem Beispiel wird ja nur die erste Ebene genom-men, also in diesem Fall wählen Sie die 1.
7. In der Liste Zahlenformatvorlage für diese Ebene wählen Sie das gewünschte Zahlenformat aus.
8. Im Textfeld Formatierung für Zahl eingeben, können Sie angeben, welches/welche Zeichen vor bzw. hinter dem Zahlformat angezeigt werden soll (z.B. ein Punkt oder eine Klammer).
9. Optional: Tragen Sie das Zahlenfeld Texteinzug bei den gewünschten Wert ein. Wählen Sie in der Liste Zahlenausrichtung die gewünschte Ausrichtung. In diesem Beispiel werden die vorgegebenen Werte übernommen. Wenn Sie wollen, können Sie auch die Schriftart ändern, oder die Ausrichtung festlegen. Probieren Sie gegebenenfalls verschiedene Einstellungen und Kombinationen aus, bis Sie das gewünschte Formatierungsformat gefunden haben.
10. Öffnen Sie die Liste Verbinden mit Formatvorlage und wählen den Namen der Formatvorla-ge, den Sie zuvor für die „normale“ Formatvorlage vergeben haben (in diesem Beispiel hat die „normale“ Formatvorlage den Namen ErsteNummerierungsebene).
11. Bestätigen Sie beide Dialogfelder.

HO
CH
SCH
ULR
ECH
ENZE
NTR
UM
HRZ
Formatvorlagen in Word 2016 Seite 21 von 31
Abbildung 17, Seite 21, zeigt nochmals das Dialogfeld Liste mit mehreren Ebenen ändern mit den entsprechenden Einstellungen.
Abb. 17: Dialogfeld Liste mit mehreren Ebenen ändern
Wenn Sie jetzt im Dokument die Nummerierung auf bestimmte Absätze anwenden wollen, markieren Sie die Absätze und wählen im Aufgabenbereich Formatvorlagen den Namen der „normalen“ For-matvorlage und Sie erhalten als Ergebnis einen nummerierten Absatz.
Wenn Sie für weitere Nummerierungsebenen entsprechende Formatvorlagen erstellen wollen, wie-derholen Sie einfach den zuvor gezeigten Weg. Sie erstellen also wieder zuerst eine „normale“ For-matvorlage (z.B. mit den Namen ZweiteNummerierungsebene, DritteNummerierungsebene, usw.) und dann die eigentliche Listenformatvorlage (die müssen Sie natürlich auch benennen, z.B. Meine-Liste2, MeineListe3, usw.) und verknüpfen die Listenformatvorlagen mit den entsprechenden „nor-malen“ Formatvorlagen.
Natürlich können Sie eine Listenformatvorlage auch nachträglich bearbeiten (um beispielsweise ei-nen anderen Texteinzug zu wählen, oder Sie wollen das Zahlenformat ändern). Dazu müssten Sie sich nur das Kapitel Formatvorlagen ändern, Seite 7, anschauen. Aber auch hier gibt es leider ein Problem zu lösen: die Listenformatvorlagen werden ja nicht im Aufgabenbereich Formatvorlagen angezeigt. Somit können Sie auch nicht den Namen anklicken und sich die Befehlsliste anzeigen lassen, um den Befehl Ändern zu wählen. Sie müssen einen anderen Weg gehen:
1. Klicken Sie im Aufgabenbereich Formatvorlagen unten auf das dritte Symbol Formatvor-lagen verwalten ( ).
2. Im Dialogfeld Formatvorlagen verwalten (siehe Abbildung 8, Seite 11) wählen Sie im Register Bearbeiten in der Liste Formatvorlage auswählen, die Sie bearbeiten möchten den Namen der Listenformatvorlage (im vorliegenden Beispiel wäre das der Name Meine-Liste) und klicken auf die Schaltfläche .
3. Im Dialogfeld Formatvorlage ändern gehen Sie prinzipiell so vor, wie ab Schritt 4, Seite 20, beschrieben.

HO
CH
SCH
ULR
ECH
ENZE
NTR
UM
HRZ
Formatvorlagen in Word 2016 Seite 22 von 31
Der Formatinspektor Mit dem Formatinspektor können Sie sich schnell und einfach die zugewiesenen Formatvorlagen für einen Absatz oder einen markierten Textteil anzeigen lassen. Sie sehen dabei nicht nur den Namen der Absatz- bzw. Zeichenformatvorlage, sondern auch, ob zusätzliche manuelle Formatierungen vor-genommen wurden, die nicht Bestandteil der Formatvorlagen sind. Der Formatinspektor (siehe Ab-bildung 18) wird mit dem Symbol Formatinspektor ( ) im Aufgabenbereich Formatvorlagen aktiviert.
Abb. 18: Der Formatinspektor
Mit den vier Symbolen , die sich rechts neben den vier Textfeldern befinden, können die Forma-tierungen einzeln entfernt bzw. auf die standardmäßige Absatzformatvorlage zurückgesetzt werden. Mit der Schaltfläche können sofort alle Formatierungen gelöscht werden.
Mit dem Symbol Formatierung anzeigen ( ) wird der Aufgabenbereich Formatierung anzei-gen eingeblendet, wo die Formatierungen detailliert angezeigt werden (siehe Abbildung 19).
Anmerkung: Die Größe des Formatinspektors kann mit der Maus und dem Rahmen des Formatin-spektors verändert werden.
Abb. 19: Aufgabenbereich Formatierung anzeigen

HO
CH
SCH
ULR
ECH
ENZE
NTR
UM
HRZ
Formatvorlagen in Word 2016 Seite 23 von 31
Die Formatvorlagenanzeige In der Entwurfsansicht von Word (Register Ansicht, Gruppe Ansichten, Symbol Ent-wurf) können Sie die Formatvorlagenanzeige einschalten, um genau zu sehen, wel-cher Absatz mit welcher Formatvorlage formatiert worden ist.
Wählen Sie im Register Datei den Befehl Optionen. Im Dialogfeld Word-Optionen wählen Sie zunächst die Kategorie Erweitert und tragen in der Gruppe Anzeigen im Textfeld Breite des Format-vorlagenbereichs in Entwurfs- und Gliederungsansichten den gewünschten Wert ein. In der Ent-wurfsansicht wird nun auf der linken Seite eine vertikale, durchgezogene Linie angezeigt. Links von der Linie werden die Formatvorlagennamen und rechts von der Linie der Text angezeigt (siehe Ab-bildung 20). Die Formatvorlagenanzeige kann nur Namen von Formatvorlagen anzeigen, die vom Typ Absatz oder Verknüpft sind.
Anmerkung: Sie können die Breite der Formatvorlagenanzeige jederzeit ändern, ohne dass Sie das Dialogfeld Word-Optionen aufrufen müssen. Bewegen Sie einfach das Maussymbol auf die vertikale Trennlinie, drücken Sie die linke Maustaste und halten diese gedrückt, bewegen das Maussymbol in die gewünschte Richtung und lassen dann die Maustaste los. Auf diesem Weg können Sie die Breite der Formatvorlagenanzeige auch wieder auf 0 cm setzen und damit ausblenden.
Abb. 20: Formatvorlagenanzeige in der Entwurfsansicht, Fensterausschnitt
Schnellformatvorlagen Eine Neuerung ab Word 2007 sind die Schnellformatvorlagen. Im Grunde genommen sind Schnell-formatvorlagen nichts weiter als „normale“ Formatvorlagen. Der Unterschied zu einer „normalen“ Formatvorlage besteht lediglich darin, dass die Schnellformatvorlagen in einer Liste zusammenge-fasst werden, aus der sie dann schnell (daher auch der Name) auf markierte Textteile angewendet werden können. Außerdem hat die Liste der Schnellformatvorlagen noch einen weiteren Vorteil: Wenn Sie das Maussymbol über die verschiedenen Formatvorlagen in der Liste bewegen, wird der markierte Textteil bereits in der jeweiligen Formatierung angezeigt (Livevorschau). Die Formatie-rung wird aber erst auf den markierten Textteil angewendet, wenn die Formatvorlage in der Liste auch angeklickt wird.
Eine Schnellformatvorlage kann auf zwei verschiedene Arten erstellt werden:

HO
CH
SCH
ULR
ECH
ENZE
NTR
UM
HRZ
Formatvorlagen in Word 2016 Seite 24 von 31
• Verwenden Sie das Verfahren zur Erstellung einer Formatvorlage, wie in Kapitel Erstellen von Formatvorlagen (Seite 3) beschrieben. Achten Sie dabei besonders auf Schritt 10, Seite 6.
• Sie markieren den zu formatierenden Textteil, nehmen die Formatierungen vor und markieren den formatierten Textteil. In der Minisymbolleiste wählen Sie das Symbol Formatvorlagen (siehe Abbildung 21) und den Befehl Formatvorlage erstellen. Im Dialogfeld Neue For-matvorlage erstellen (siehe Abbildung 22) muss jetzt nur noch der Name der Formatvor-lage angegeben und bestätigt werden.
Abb. 21: Die Minisymbolleiste mit dem Symbol Formatvorlagen
Abb. 22: Dialogfeld Neue Formatvorlage von Formatierung erstellen
Eine weitere Möglichkeit, eine bereits vorhandene Formatvorlage zu den Schnellformatvorlagen zu übernehmen haben Sie, wenn Sie die Formatvorlage ändern (siehe Kapitel Formatvorlage ändern, Seite 6). Sie müssen im Dialogfeld Formatvorlage ändern nur das Kontrollkästchen Zur Liste der Schnellformatvorlagen hinzufügen aktivieren.
Wenn Sie jetzt einem Textteil eine Schnellformatvorlage zuweisen möchten, markieren Sie den zu formatierenden Textteil (ist nicht nötig, wenn es sich um Absatzformatierungen handelt und auch nur ein Absatz formatiert werden soll; in diesem Fall reicht es, die Schreibmarke in den Absatz zu setzen) und wählen im Register Start in der Gruppe Formatvorlagen die gewünschte Schnell-formatvorlage aus (siehe auch Abbildung 4, Seite 8).
Formatvorlagen drucken Sie können alle Formatvorlagen (sowohl die benutzerdefinierten, als auch die eingebauten Format-vorlagen, zumindest teilweise) auch ausdrucken lassen. Wählen Sie das Register Datei und den Befehl Drucken. Klicken Sie bei den Einstellungen auf die Schaltfläche Alle Seiten drucken und wählen den Eintrag Formatvorlagen (siehe Abbildung 23, Seite 25). Anschlie-ßend starten Sie den Druck über die Schaltfläche Drucken.

HO
CH
SCH
ULR
ECH
ENZE
NTR
UM
HRZ
Formatvorlagen in Word 2016 Seite 25 von 31
Abb. 23: Drucken von Formatvorlagen
Nicht benötigte Formatvorlagen ausblenden Wenn Sie sowohl die in Word integrierten als auch die selbsterstellten Formatvorlagen einsetzen wollen, wird die Liste im Aufgabenbereich Formatvorlagen sehr schnell recht lang. Zumal die Liste auch Formatvorlagen enthält, die zu den integrierten gehören, aber gar nicht im aktuellen Do-kument eingesetzt werden. Das vermindert weiter die Übersichtlichkeit. Daher bietet Word Ihnen die Möglichkeit, Formatvorlagen auszublenden. Wählen Sie im Aufgabenbereich Formatvorlagen am unteren Ende das Symbol Formatvorlagen verwalten ( ; siehe auch Kapitel Formatvorlagen ver-walten, Seite 10). Im Dialogfeld Formatvorlagen verwalten (Register Empfehlen; siehe Abbil-dung 7, Seite 11) wählen Sie nun die Formatvorlagen aus, die Sie definitiv nicht im Dokument ver-wenden werden. Dabei können Sie zusammen mit den Tasten Strg bzw. gleich mehrere For-matvorlagen auswählen. Dann klicken Sie auf die Schaltfläche . Die ausgewählten Format-vorlagen sind nun ausgeblendet und werden im Aufgabenbereich Formatvorlagen nicht mehr an-gezeigt.
Wenn Sie wollen, können Sie noch über die Optionen Nur in diesem Dokument bzw. Neu auf dieser Vorlage basierende Dokumente bestimmen, ob die ausgewählten Formatvorlagen nur im aktuellen Dokument ausgeblendet werden oder ob dies für alle Dokumente gilt, die auf der zugrundeliegenden Dokumentvorlage basieren.

HO
CH
SCH
ULR
ECH
ENZE
NTR
UM
HRZ
Formatvorlagen in Word 2016 Seite 26 von 31
Nichtbenötigte Formatvorlagen entfernen Alternativ zum Ausblenden von nichtbenötigten Formatvorlagen, können Sie alle Formatvorlagen aus der Datei entfernen, die nicht benötigt werden. Hier die Vorgehensweise:
1. Wählen Sie im Register Überprüfen in der Gruppe Schützen das Symbol Bearbeitung einschränken. Es erscheint der Aufgabenbereich Bearbei-tung einschränken.
2. Im Aufgabenbereich aktivieren Sie unter 1. Formatierungseinschränkun-gen das Kontrollkästchen Formatierungen auf eine Auswahl von Format-vorlagen einschränken und klicken auf den Link Einstellungen (siehe Ab-bildung 24).
Abb. 24: Aufgabenbereich Bearbeitung einschränken
3. Im Dialogfeld Formatierungseinschränkungen (siehe Abbildung 25, Seite 27) schalten Sie nun alle Formatvorlagen aus, die Sie nicht benötigen. Gegebenenfalls ist es sogar sinnvoll, zunächst mit der Schaltfläche alle Kontrollkästchen in der Liste der Formatvorlagen zu deaktivieren, um nur die Kontrollkästchen mit den Formatvorlagen zu aktivieren, die für das Dokument benötigt werden.
4. Word fragt nun, ob Sie die ausgeschalteten Formatvorlagen aus dem Dokument entfernen wollen (siehe Abbildung 26, Seite 27). Bestätigen Sie das Dialogfeld.
5. Damit nun alle unerlaubten Formatvorlagen auch wirklich aus dem Dokument entfernt wer-den, müssen Sie noch im Aufgabenbereich Bearbeitung einschränken den Dateischutz aktivieren. Klicken Sie die Schaltfläche an (siehe Abbildung 24).
6. Im Dialogfeld Dokumentschutz anwenden müssen Sie nicht unbedingt ein Kennwort angeben. Damit können Sie später ohne Probleme den Schutz auch wieder aufheben, wenn Sie noch andere Formatvorlagen aktivieren oder deaktivieren wollen. Bestätigen Sie das Dia-logfeld. Word löscht nun alle nicht erlaubten Formatvorlagen aus dem Dokument.

HO
CH
SCH
ULR
ECH
ENZE
NTR
UM
HRZ
Formatvorlagen in Word 2016 Seite 27 von 31
Abb. 25: Dialogfeld Formatierungseinschränkungen
Abb. 26: Bestätigen Sie die Löschung der nichtbenötigten Formatvorlagen
Keine automatische Aktualisierung von Formatvorlagen Wenn Sie eine Formatvorlage erstellen (siehe Kapitel Erstellen von Formatvorlagen, Seite 3), kön-nen Sie im Dialogfeld Neue Formatvorlage erstellen u.a. das Kontrollkästchen Automatisch aktualisieren (siehe Schritt 11, Seite 6) aktivieren. Das bewirkt zu einem späteren Zeitpunkt, dass eine manuelle Änderung in einem Absatz, der mit dieser Formatvorlage formatiert worden ist, in die Formatvorlage übernommen wird. Das bedeutet aber auch, dass diese übernommenen Formatierun-gen auf alle Absätze übertragen werden, die diese Formatvorlage zugewiesen bekommen haben. Im Normalfall dürfte das auch so in Ordnung sein. Es kann aber mal einen Ausnahmefall geben, da möchten Sie zwar die zusätzliche Formatierung in dem einem Absatz haben, aber die anderen Ab-sätze, die dieselbe Formatvorlage besitzen, sollen diese zusätzliche Formatierung nicht bekommen. Dazu müssen Sie nicht das Kontrollkästchen im Dialogfeld deaktivieren, sondern gehen wie folgt vor:
1. Setzen Sie die Schreibmarke in den zu formatierenden Absatz oder markieren ihn komplett.
2. Legen Sie die zusätzliche Formatierung fest. Dabei sollte die Formatierung mit einem einzi-gen Befehl vorgenommen werden. Mehrere Änderungen, wie z.B. linker Einzug und Zeilen-abstand zusammen, sollten im entsprechenden Dialogfeld vorgenommen werden; dann wird das wie ein Befehl behandelt.
3. Drücken Sie die Tastenkombination Strg Z .
Mit der Tastenkombination Strg Z wird eigentlich die letzte Aktion rückgängig gemacht. Sie neh-men jetzt an, die letzte Aktion war die vorgenommene zusätzliche Formatierung aus Schritt 2. Aber das stimmt nicht, denn nachdem die Formatierung ausgeführt wurde, wird ja noch die Aktualisierung

HO
CH
SCH
ULR
ECH
ENZE
NTR
UM
HRZ
Formatvorlagen in Word 2016 Seite 28 von 31
der zugrundeliegenden Formatvorlage vorgenommen; wenn auch für das Auge unsichtbar. Und dies ist die letzte Aktion, die rückgängig gemacht wird. Damit haben Sie die zusätzliche Formatierung dem Absatz zugewiesen, ohne dass die Formatvorlage aktualisiert wird.
Formatvorlagen für barrierearme PDF-Dokumente Menschen mit Sehbehinderungen und insbesondere blinde Menschen können Dokumente nicht so lesen wie Menschen ohne Sehbehinderung. Sie müssen sich die Dokumente mit einer speziellen Soft-ware über Lautsprecher oder Kopfhörer vorlesen lassen. Dabei eignen sich besonders PDF-Dokumen-te. Dabei können Sie Word mit verhältnismäßig wenig Aufwand in ein PDF-Dokument umwandeln. Sie müssen sich allerdings an ein paar Regeln halten. Beispielsweise müssen für Abbildungen, Gra-fiken, Tabellen usw. Alternativtexte angegeben werden, da Blinde ja keine Bilder „lesen“ können. Auch die Verwendung von Zeichen aus dem Unicode-Zeichensatz ist eine solche Voraussetzung. Und nicht zuletzt auch die Verwendung von Formatvorlagen ist ein notwendiges Muss, damit aus einem Word-Dokument ein barrierefreies (oder zumindest barrierearmes) PDF-Dokument entstehen kann. Was die Verwendung von Formatvorlagen angeht, sollten Sie die in Word integrierten Format-vorlagen einsetzen. Insbesondere bei Kapitelüberschriften, Aufzählungen, Inhaltsverzeichnissen, usw. sollten Sie die in Word vorgegebenen Formatvorlagen verwenden. Wie bereits in Kapitel For-matvorlagen ändern (Seite 7) beschrieben, können Sie ja auch die integrierten Formatvorlagen so abändern, dass die von Ihnen gewünschten Formatierungen im Dokument zu sehen sind.
Bei der Umwandlung von Word nach PDF wird noch eine entsprechende Software benötigt. An dieser Stelle wird das Produkt Adobe Acrobat empfohlen. Leider ist es ein kommerzielles Produkt und kos-tet dementsprechend auch Geld. Es gibt auch Freeware-Produkte, die aber bei der Erstellung von barrierefreien PDF-Dokumente nicht (oder nur sehr bedingt) geeignet sind. Eine ausführliche Be-schreibung, wie Sie ein Word-Dokument in ein barrierefreies bzw. barrierearmes PDF-Dokument umwandeln können, finden Sie auf folgender Web-Seite:
http://www.uni-giessen.de/cms/fbz/svc/hrz/org/mitarb/abt/3/im/projekt/PDF/dokumente-erstellen
Für weitere Informationen zu diesem Thema verwenden Sie im Internet einfach eine gängige Such-maschine und die passenden Suchbegriffe.
Anhang
Bedeutung der Symbole für die einzelnen Formatierungen
Abb. 27: Formatvorlagentyp Absatz bzw. Verknüpft

HO
CH
SCH
ULR
ECH
ENZE
NTR
UM
HRZ
Formatvorlagen in Word 2016 Seite 29 von 31
Abb. 28: Formatvorlagentyp Zeichen
Abb. 29: Formatvorlagentyp Tabelle
Abb. 30: Formatvorlagentyp Liste
Dialogfelder Neue Formatvorlage von Formatierung erstellen bei verschie-denen Formatvorlagentypen
Abb. 31: Formatvorlagentyp Absatz

HO
CH
SCH
ULR
ECH
ENZE
NTR
UM
HRZ
Formatvorlagen in Word 2016 Seite 30 von 31
Abb. 32: Formatvorlagentyp Zeichen
Abb. 33: Formatvorlagentyp Verknüpft (Absatz und Zeichen)

HO
CH
SCH
ULR
ECH
ENZE
NTR
UM
HRZ
Formatvorlagen in Word 2016 Seite 31 von 31
Abb. 34: Formatvorlagentyp Tabelle
Abb. 35: Formatvorlagentyp Liste