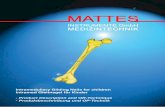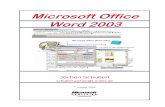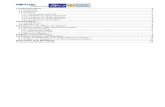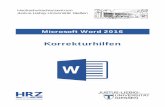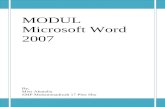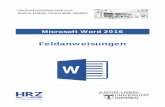Hochschulrechenzentrum Justus-Liebig-Universität...
Transcript of Hochschulrechenzentrum Justus-Liebig-Universität...

Hochschulrechenzentrum Justus-Liebig-Universität Gießen
Bildbearbeitung
Microsoft Word 2016


HO
CH
SC
HU
LR
EC
HE
NZ
EN
TR
UM
HRZ
Bildbearbeitung in Word 2016 Seite 1 von 49
Inhaltsverzeichnis
Einleitung ............................................................................................................................................ 4
Grafiken einfügen .............................................................................................................................. 4
Lokale Grafik einfügen .................................................................................................................. 4
Onlinegrafiken einfügen ................................................................................................................. 5
Symbole einfügen (nur Office 365) ................................................................................................ 6
Größe der Grafik ändern .................................................................................................................. 7
Grafik platzieren ................................................................................................................................ 8
Grafik drehen ................................................................................................................................... 15
Grafik bearbeiten ............................................................................................................................. 16
Teile der Grafik freistellen ........................................................................................................... 16
Helligkeit, Kontrast und Schärfe .................................................................................................. 20
Farbe ............................................................................................................................................. 22
Künstlerische Effekte ................................................................................................................... 23
Bildformatvorlagen ...................................................................................................................... 27
Rahmen ................................................................................................................................... 32
Schatten ................................................................................................................................... 33
Spiegelung .............................................................................................................................. 34
Leuchteffekt ............................................................................................................................ 34
Weiche Kanten ........................................................................................................................ 35
Abschrägung ........................................................................................................................... 36
3D-Drehung ............................................................................................................................ 37
Eigene Bildformatvorlage erstellen ........................................................................................ 38
Zuschneiden.................................................................................................................................. 39
Grafiken gruppieren ........................................................................................................................ 40
Grafiken anordnen ........................................................................................................................... 42
Grafiken ausrichten ......................................................................................................................... 43
Grafiken an anderen Grafiken ausrichten ..................................................................................... 43
Grafiken am Text ausrichten ........................................................................................................ 43
Grafiken am Raster ausrichten ..................................................................................................... 45
Der Auswahlbereich ......................................................................................................................... 47
Grafik zurücksetzen ......................................................................................................................... 48
Grafik ersetzen ................................................................................................................................. 48
Grafiken komprimieren .................................................................................................................. 48

HO
CH
SC
HU
LR
EC
HE
NZ
EN
TR
UM
HRZ
Bildbearbeitung in Word 2016 Seite 2 von 49
Abbildungsverzeichnis
Abb. 1: Dialogfeld Grafik einfügen .............................................................................................. 5
Abb. 2: Dialogfeld Bilder einfügen; bei einer neuen Grafik ....................................................... 5
Abb. 3: Dialogfeld Bilder einfügen; Bild auswählen ................................................................... 6
Abb. 4: Dialogfeld Symbole einfügen ......................................................................................... 6
Abb. 5: Die Markierungspunkte bei einer Grafik ............................................................................ 7
Abb. 6: Dialogfeld Layout; Register Größe ................................................................................. 7
Abb. 7: Grafik als Bestandteil eines Absatzes; Mit Text in Zeile ..................................................... 8
Abb. 8: grafischer Textumbruch: Mit Text in Zeile ......................................................................... 9
Abb. 9: grafischer Textumbruch: Quadrat ...................................................................................... 9
Abb. 10: grafischer Textumbruch: Eng ............................................................................................. 9
Abb. 11: grafischer Textumbruch: Transparent ................................................................................ 9
Abb. 12: grafischer Textumbruch: Oben und unten ......................................................................... 9
Abb. 13: grafischer Textumbruch: Hinter dem Text ....................................................................... 10
Abb. 14: grafischer Textumbruch: Vor dem Text ............................................................................ 10
Abb. 15: Der „unsichtbare“ Rahmen ist nun sichtbar ..................................................................... 10
Abb. 16: Dialogfeld Layout; Register Textumbruch ................................................................. 12
Abb. 17: Auswahl an grafischen Zeilenumbrüchen mit dem Symbol Layoutoptionen ..................... 12
Abb. 18: Dialogfeld Layout; Register Position ........................................................................ 12
Abb. 19: Beispiele für verschiedene Positionen ............................................................................... 13
Abb. 20: Neun verschiedene Standardpositionen für eine Grafik .................................................... 15
Abb. 21: Der Drehpunkt bei einer markierten Grafik ...................................................................... 15
Abb. 22: Beispiel für eine gedrehte Grafik ...................................................................................... 16
Abb. 23: Grafik nach Aufruf des Symbols Freistellen ..................................................................... 17
Abb. 24: Nur noch ein Teil der Grafik ist sichtbar .......................................................................... 17
Abb. 25: Die Gesamtgröße der Grafik ist weiterhin unverändert .................................................... 17
Abb. 26: Das Originalbild mit den roten und gelben Tulpen ........................................................... 18
Abb. 27: Die meisten Tulpen sind nun sichtbar, aber nicht alle ...................................................... 18
Abb. 28: Der untere fehlende Teil wird ausgewählt (links vorher, rechts nachher) ........................ 19
Abb. 29: Viele hinzugefügte und wenige entfernte Bereiche ............................................................ 19
Abb. 30: Auswahlliste für Schärfe, Helligkeit und Kontrast ............................................................ 20
Abb. 31: Aufgabenbereich Grafik formatieren; Bildkorrekturen ................................................ 21
Abb. 32: Beispiel für Schärfe (links: -100%, Mitte: 0%, rechts: +100%) ......................................... 21
Abb. 33: Beispiel für Helligkeit (links; -50%, Mitte: 0%, rechts: +50%) ......................................... 21
Abb. 34: Beispiel für Kontrast (links: -75%, Mitte: 0%, rechts: +75%) ........................................... 21

HO
CH
SC
HU
LR
EC
HE
NZ
EN
TR
UM
HRZ
Bildbearbeitung in Word 2016 Seite 3 von 49
Abb. 35: Auswahlliste für Farbsättigung, Farbton und Neu einfärben ........................................... 22
Abb. 36: Aufgabenbereich Grafik formatieren; Bildfarbe ........................................................... 22
Abb. 37: Auswahlliste für die künstlerischen Effekte ....................................................................... 23
Abb. 38: Aufgabenbereich Grafik formatieren; Künstlerische Effekte ........................................ 24
Abb. 39: Liste der vorgegebenen Bildformatvorlagen ..................................................................... 27
Abb. 40: Aufgabenbereich Grafik formatieren; Linie (Ausschnitt) ............................................. 32
Abb. 41: Beispiel für eine einheitliche Rahmenfarbe (links) und einem Farbverlauf (rechts) ........ 33
Abb. 42: Aufgabenbereich Grafik formatieren; Schatten ............................................................ 33
Abb. 43: Zwei Beispiele für Schatteneffekte .................................................................................... 33
Abb. 44: Aufgabenbereich Grafik formatieren; Spiegelung ........................................................ 34
Abb. 45: Zwei Beispiele für den Spiegeleffekt .................................................................................. 34
Abb. 46: Aufgabenbereich Grafik formatieren; Leuchteffekt ...................................................... 35
Abb. 47: Zwei Beispiele für Leuchteffekte ........................................................................................ 35
Abb. 48: Aufgabenbereich Grafik formatieren; Weiche Kanten ................................................. 36
Abb. 49: Zwei Beispiele für den Effekte Weiche Kanten .................................................................. 36
Abb. 50: Aufgabenbereich Grafik formatieren; 3D-Format (Ausschnitt) ................................... 36
Abb. 51: Zwei Beispiele für den Effekt Abschrägung ....................................................................... 37
Abb. 52: Aufgabenbereich Grafik formatieren; 3D-Drehung ..................................................... 37
Abb. 53: Zwei Beispiele für den Effekt 3D-Drehung ....................................................................... 37
Abb. 54: Dialogfeld Neuen Baustein erstellen ......................................................................... 38
Abb. 55: Dialogfeld Bilder einfügen; beim Ändern einer Grafik ................................................ 39
Abb. 56: Die Symbole beim Zuschneiden ......................................................................................... 40
Abb. 57: Drei Beispiele für das Zuschneiden mit Formen ............................................................... 40
Abb. 58: Mehrere Grafiken sind in einer Gruppe zusammengefasst ............................................... 41
Abb. 59: Das rote Verkehrsschild ist separat in der Gruppe markiert ............................................ 42
Abb. 60: Mal verdeckt das Flugzeug das Verkehrsschild und mal ist es umgekehrt ....................... 42
Abb. 61: Beispiel für die Ausrichtung von Grafiken zueinander ..................................................... 43
Abb. 62: Die Grafik ist nicht wirklich links bündig mit dem Absatz (siehe rote Linie) ................... 44
Abb. 63: Die Grafik ist am rechten Seitenrand und am oberen Rand des Absatzes ausgerichtet ... 45
Abb. 64: Dialogfeld Gitternetz und Führungslinien ................................................................ 46
Abb. 65: Beispiel für ein sichtbares Gitternetz ................................................................................ 46
Abb. 66: Aufgabenbereich Auswahl .............................................................................................. 47
Abb. 67: Dialogfeld Bilder komprimieren .................................................................................. 49

HO
CH
SC
HU
LR
EC
HE
NZ
EN
TR
UM
HRZ
Bildbearbeitung in Word 2016 Seite 4 von 49
Einleitung
Word ist schon lange kein reines Textverarbeitungsprogramm mehr, mit dem Sie nur Texte verarbei-
ten können. Sie können Ihre Dokumente auch mit anderen Objekten ergänzen. Darunter fallen auch
Grafiken. Sie können sowohl lokal gespeicherte Bilddateien, als auch Grafiken aus dem Internet di-
rekt in Ihr Dokument einfügen. Anschließend können Sie die Grafik auf dem Blatt beliebig platzieren
und auch nachbearbeiten. In diesem Skript werden sowohl das Einfügen einer Grafik, als auch das
Platzieren und die Nachbearbeitung gezeigt. Die verschiedenen Möglichkeiten der Nachbearbeitung
beziehen sich auf die Word-Version 2016 (bzw. Word für Office 365). Bei älteren Word-Versionen
sind manche Änderungsmöglichkeiten nicht verfügbar. Bei Bedarf müssen Sie einfach ausprobieren,
welche der hier gezeigten Bearbeitungsmöglichkeiten auch in älteren Versionen möglich sind.
Grafiken einfügen
Zunächst einmal müssen Sie eine Grafik in Ihr Textdokument einfügen. Es spielt zwar für Word
selbst keine große Rolle, ob Sie erst den Text eingeben und dann die Grafik einfügen oder umgekehrt.
Es ist allerdings empfehlenswert, zunächst die Texteingabe vorzunehmen und später die Grafiken
einzufügen. Es gibt prinzipiell verschiedene Möglichkeiten, eine Grafik in ein Word-Dokument ein-
zufügen. So kann eine Grafik als lokale Datei (z.B. auf der Festplatte, auf einem USB-Stick oder auf
einer CD oder DVD) vorliegen oder Sie importieren die Grafik aus dem Internet. Sie können eine
Grafik auch mit Hilfe der Zwischenablage z.B. aus einem Grafikprogramm in das Word-Dokument
übertragen. In diesem Skript werden aber nur die ersten beiden genannten Möglichkeiten näher ge-
zeigt. Aber egal mit welcher Methode Sie eine Grafik in Ihr Word-Dokument einfügen, zunächst
müssen Sie die Schreibmarke (Cursor) an die Textstelle platzieren, wo die Grafik eingefügt werden
soll. Prinzipiell kann das jede beliebige Textstelle sein, aber es macht sicherlich keinen großen Sinn,
wenn Sie die Schreibmarke mitten auf ein Wort platzieren und dann die Grafik einfügen. Damit „tren-
nen“ Sie das Wort. Die Schreibmarke sollte also z.B. zwischen zwei Worten stehen oder auch am
Anfang oder am Ende des Absatzes.
Lokale Grafik einfügen
Wenn die Grafik als Datei auf einem lokalen Datenträger (z.B. Festplatte, USB-Stick1, CD, DVD)
vorliegt, dann wählen Sie im Register Einfügen in der Gruppe Illustrationen den Be-
fehl Bilder. Im Dialogfeld Grafik einfügen (siehe Abbildung 1, Seite 5) wählen Sie
den Speicherort aus, wo die Bilddatei gespeichert ist und dann die eigentliche Datei.
Danach klicken Sie auf die Schaltfläche . Wenn Sie auf den kleinen
schwarzen Pfeil klicken, öffnet sich eine kleine Befehlsliste, wo Sie die Grafikdatei
mit dem Word-Dokument alternativ verknüpfen können (statt einzufügen). Es ist aber
eigentlich sinnvoller, die Grafik einzufügen und nicht mit dem Word-Dokument zu
verknüpfen. Sie müssen sich also nur um das Word-Dokument kümmern und nicht noch zusätzlich
um weitere Dateien. Bezüglich den Grafikdateitypen gibt es eigentlich keinen Dateityp, den Sie nicht
in Word verwenden können. Die nachfolgende Tabelle enthält einen Überblick über die Dateitypen,
die Word auf alle Fälle akzeptieren sollte.
1 Als USB-Stick kann u.a. auch ein Smartphone dienen, wenn Sie es über den USB-Anschluss mit dem PC verbinden.
In diesem Moment verhält sich das Smartphone wie ein USB-Stick und Sie können aufgenommene Bilder in Ihr
Word-Dokument einfügen.

HO
CH
SC
HU
LR
EC
HE
NZ
EN
TR
UM
HRZ
Bildbearbeitung in Word 2016 Seite 5 von 49
Windows Enhanced Metafile (*.emf) Windows Metafile (*.wmf)
JPEG File Interchange Format (*.jpg; *.jpeg; *.jfif; *.jpe) Portable Network Graphics (*.png)
Windows-Bitmap (*.bmp; *.dib; *.rle) Graphics Interchange Format (*.gif)
Compressed Windows Enhanced Metafile (*.emz) Compressed Windows Metafile (*.wmz)
Compressed Macintosh PICT (*.pcz) Tag-Grafik-Dateiformat (*.tif; *.tiff)
Computer Graphics Metafile (*.cgm) Encapsulated PostScript (*.eps)
Macintosh PICT (*.pct; *.pict) WordPerfect-Grafiken (*.wpg)
Abb. 1: Dialogfeld Grafik einfügen
Onlinegrafiken einfügen
Steht die Grafik nicht als lokale Grafikdatei zur Verfügung, können Sie eine Grafik auch aus dem
Internet herunterladen. Wählen Sie im Register Einfügen in der Gruppe Illustratio-nen das Symbol Onlinegrafiken. Im Dialogfeld Bilder einfügen (siehe Abbil-
dung 2) geben Sie im Textfeld Bing-Bildersuche einen Suchbegriff ein, der am bes-
ten die Grafik beschreibt, die Sie einfügen wollen und bestätigen dann die Eingabe
mit der Taste . Sie bekommen nun eine Reihe von Bildern zu Ihrem Suchbe-
griff angezeigt, aus der Sie das gewünschte Bild auswählen können.
Abb. 2: Dialogfeld Bilder einfügen; bei einer neuen Grafik

HO
CH
SC
HU
LR
EC
HE
NZ
EN
TR
UM
HRZ
Bildbearbeitung in Word 2016 Seite 6 von 49
Bedenken Sie bitte, dass viele der Onlinegrafiken einen Copyright-Schutz besitzen. Sofern Sie das
Word-Dokument nur zu privaten Zwecken einsetzen, sollte es kein Problem darstellen, wenn Sie eine
(Copyright) geschützte Grafik in Ihrem Word-Dokument einsetzen. Sobald es sich aber um ein Word-
Dokument handelt, das Sie beruflich verwenden, sollten Sie sich darüber informieren, ob Sie die
Grafik frei verwenden können. Wenn dies nicht der Fall ist, können Sie sich gegebenenfalls bei der
Person, die die Grafik erstellt hat, die Erlaubnis einholen, die Grafik frei in Ihrem Word-Dokument
zu verwenden. Dazu gibt es für jedes Bild eine Web-Adresse (siehe Abbildung 3), wo Sie weitere
Informationen zur Grafik erhalten. Wenn Sie die ausgewählte Grafik in Ihr Word-Dokument einfügen
wollen, klicken Sie auf die Schaltfläche .
Abb. 3: Dialogfeld Bilder einfügen; Bild auswählen
Symbole einfügen (nur Office 365)
Wenn Sie Word für Office 365 verwenden, können Sie auch Symbole aus verschiedenen Kategorien
auswählen (z.B. Personen, Tiere, Fahrzeuge, Sport). Wenn Sie ein Symbol einfügen
wollen, wählen Sie im Register Einfügen in der Gruppe Illustrationen das Symbol
Symbole. Im Dialogfeld Symbol einfügen (siehe Abbildung 4) wählen Sie auf der
linken Seite die gewünschte Kategorie und dann anschließend auf der rechten Seite
das einzufügende Symbol. Dabei können Sie beliebig viele Symbole auswählen, die
dann hintereinander an der ausgewählten Textstelle eingefügt werden. Mit der Schalt-
fläche bestätigen Sie die Symbolauswahl.
Abb. 4: Dialogfeld Symbole einfügen

HO
CH
SC
HU
LR
EC
HE
NZ
EN
TR
UM
HRZ
Bildbearbeitung in Word 2016 Seite 7 von 49
Größe der Grafik ändern
Ist die Grafik im Word-Dokument eingefügt, wird sie üblicherweise in ihrer Originalgröße darge-
stellt. Ist die Grafik aber breiter bzw. höher als der für den Text zur Verfügung stehende Bereich,
wird Sie entsprechend verkleinert. In vielen Fällen ist die Grafik dann aber immer noch zu groß für
den Text. Sie können die Größe der Grafik aber nach Belieben ändern. Markieren Sie dafür zunächst
die Grafik, in dem Sie sie z.B. mit der Maus anklicken. An den Ecken und den Mittelpunkten der
Seiten befinden sich kleine weiße Quadrate (siehe Abbildung 5) mit denen Sie sehen können, dass
die Grafik markiert worden ist. Bewegen Sie das Maussymbol auf einen dieser Markierungspunkte,
ändert sich das Aussehen des Maussymbols. Sie sehen jetzt einen weißen Doppelpfeil (z.B. ). Nun
können Sie bei gedrückter linker Maustaste die Breite bzw. Höhe der Grafik ändern. Wenn Sie nur
die Breite bzw. Höhe der Grafik ändern, bekommen Sie als Ergebnis eine Verzerrung in horizontaler
bzw. vertikaler Richtung. Wollen Sie das Größenverhältnis beibehalten, ändern Sie die Größe der
Grafik über einen der vier Markierungspunkte in den Ecken. Mit dieser Methode können Sie aber
keine exakte Breite bzw. Höhe für die Grafik festlegen. Einen exakten Wert können Sie im Register
Format (Registergruppe Bildtools) in der Gruppe Größe über die beiden
Zahlenfelder Formenhöhe bzw. Formenbreite festlegen. Dabei reicht es,
wenn Sie einen der beiden Werte ändern. Der andere Wert ändert sich auto-
matisch mit ab, so dass das Größenverhältnis erhalten bleibt. Wenn Sie in
der Gruppe Größe auf das Symbol Startprogramm für Dialogfelder ( ) kli-
cken, erhalten Sie das Dialogfeld Layout, wo Sie im Register Größe die
Grafikgröße in Zentimeter oder in Prozent ändern können (siehe Abbildung 6).
Abb. 5: Die Markierungspunkte bei einer Grafik
Abb. 6: Dialogfeld Layout; Register Größe

HO
CH
SC
HU
LR
EC
HE
NZ
EN
TR
UM
HRZ
Bildbearbeitung in Word 2016 Seite 8 von 49
Wenn Sie im Dialogfeld die Größe anpassen und dabei nur die Breite oder nur die Höhe ändern (egal
ob in Zentimetern oder in Prozent), dann wird der entsprechende andere Wert automatisch mitgeän-
dert. Das liegt daran, dass standardmäßig das Kontrollkästchen Seitenverhältnis sperren aktiviert ist.
Deaktivieren Sie das Kontrollkästchen und Sie können die Breite bzw. die Höhe unabhängig vonein-
ander verändern. Ist das Kontrollkästchen Relativ zur Originalbildgröße aktiviert (Standardvorgabe)
zeigt der Prozentwert für die Höhe bzw. Breite den Unterschied als relativen Wert zur Originalgröße
an. Ist das Kontrollkästchen deaktiviert und Sie ändern die Breite bzw. Höhe, dann sehen Sie beim
nächsten Mal, wenn Sie das Dialogfeld aufrufen, als Größe für die Höhe bzw. Breite der Grafik den
Wert 100%.
Anmerkung: Ist das Kontrollkästchen Seitenverhältnis sperren aktiviert und Sie ändern die Größe
mit der Maus direkt in der Grafik über einen der vier Markierungspunkte in den Ecken,
bleibt bei der Größenänderung das Größenverhältnis erhalten. Ist das Kontrollkästchen
deaktiviert, können Sie mit der Maus über die vier Eckpunkte bei der Markierung die
Breite und die Höhe unterschiedlich ändern. Möchten Sie aber das Größenverhältnis
beibehalten, ohne das Kontrollkästchen Seitenverhältnis sperren zu aktivieren, müs-
sen Sie nur bei der Größenänderung mit der Maus zusätzlich die Taste gedrückt
halten.
Neben der Maßeinheit Zentimeter (cm) können Sie in Word auch noch die Maßeinhei-
ten Millimeter (mm), Punkt (pt.), Zoll (in) oder Pica (pi) verwenden.
Grafik platzieren
Standardmäßig wird eine Grafik zunächst als Bestandteil eines Absatzes eingefügt. Befindet sich die
Grafik mitten im Absatz, steht ein Teil des Absatzes oberhalb der Grafik und ein Teil unterhalb davon.
Lediglich am unteren Rand der Grafik befindet sich noch links bzw. rechts der Grafik eine Textzeile
(siehe Abbildung 7). In Word wird diese Art der Platzierung Mit Text in Zeile genannt.
Abb. 7: Grafik als Bestandteil eines Absatzes; Mit Text in Zeile
Wenn Sie die Grafik an eine andere Textstelle platzieren wollen, bewegen Sie das Maussymbol auf
die Grafik und verschieben die Grafik bei gedrückter linker Maustaste an die neue Position.

HO
CH
SC
HU
LR
EC
HE
NZ
EN
TR
UM
HRZ
Bildbearbeitung in Word 2016 Seite 9 von 49
Word bietet aber noch weitere Möglichkeiten der Platzierung bzw. Positionierung von Grafiken an.
Allerdings müssen Sie dafür zunächst den grafischen Textumbruch für die Grafik
ändern, dass bedeutet Sie legen fest, wie der Text sich den Konturen der Grafik an-
passt. Markieren Sie dazu die Grafik und wählen im Register Format (Registergrup-
pe Bildtools) in der Gruppe Anordnen das Symbol Textumbruch und dann einen der
gewünschten Befehle (Mit Text in Zeile, Quadrat, Eng, Transparent, Oben und un-ten, Hinter den Text, Vor den Text). Die Abbildungen 8 bis 14, Seite 10, zeigen die
Unterschiede der verschiedenen Befehle anhand einer Sternform2.
Abb. 8: grafischer Textumbruch: Mit Text in Zeile
Abb. 9: grafischer Textumbruch: Quadrat
Abb. 10: grafischer Textumbruch: Eng
Abb. 11: grafischer Textumbruch: Transparent
Abb. 12: grafischer Textumbruch: Oben und unten
2 Die Sternform wurde über das Register Einfügen, Gruppe Illustrationen, Symbol Formen erstellt.

HO
CH
SC
HU
LR
EC
HE
NZ
EN
TR
UM
HRZ
Bildbearbeitung in Word 2016 Seite 10 von 49
Abb. 13: grafischer Textumbruch: Hinter dem Text
Abb. 14: grafischer Textumbruch: Vor dem Text
Wenn Sie zwischen Eng (Abbildung 10, Seite 9) und Transparent (Abbildung 11, Seite 9) keinen
Unterschied haben feststellen können, dann liegt das nicht an Ihren Augen, sondern den Unterschied
können Sie nur erkennen, wenn Sie eine Grafik mit transparentem Hintergrund einfügen. Zusammen
mit dem Hintergrund ist die Grafik vielleicht rechteckig. Dann schließt der Text links und rechts der
Grafik bündig mit der Grafik ab (z.B. beim Befehl Quadrat oder Eng). Wird dann aber der Befehl
Transparent gewählt, wird die transparente Fläche von Word ignoriert und der Text links und rechts
der Grafik passt sich den Konturen des nichttransparenten Teils der Grafik an.
Wenn Sie den grafischen Textumbruch Eng bzw. Transparent gewählt haben, passt
sich der Text links bzw. rechts den Konturen der Grafik an (siehe Abbildungen 10
bzw. 11, Seite 9). Dabei bezieht sich die Anpassung des Textes in Wirklichkeit gar
nicht auf die Konturen der Grafik, sondern auf einem unsichtbaren Rahmen. Sie kön-
nen diesen Rahmen aber sichtbar machen und ihn auch verändern. Dadurch ändern
Sie automatisch die Anpassung des Textes an die Grafik. Wenn Sie diesen unsicht-
baren Rahmen sichtbar machen und bearbeiten wollen, markieren Sie die Grafik und
wählen im Register Format beim Symbol Textumbruch den Befehl Rahmenpunkte bearbeiten. Sie
sehen nun einen roten Rahmen mit schwarzen Punkten, der die Kontur der Grafik wiedergibt (siehe
Abbildung 15).
Abb. 15: Der „unsichtbare“ Rahmen ist nun sichtbar
Sie können mit Hilfe der Maus und den schwarzen Punkten auf dem roten Rahmen die Form des
Rahmens verändern. Dadurch ändern Sie den Abstand des Textes zur Grafik. Bewegen Sie das
Maussymbol auf einen der schwarzen Punkte (Maussymbol: ) und verschieben den Punkt bei
gedrückter linker Maustaste an eine neue Position. Dabei können Sie die Punkte auch „in“ die Grafik
bewegen. Dadurch verringert sich der Abstand des Textes zur Grafik. Sie können auch neue Punkte
hinzufügen. Bewegen Sie das Maussymbol einfach auf die Stelle des roten Rahmens, wo Sie einen

HO
CH
SC
HU
LR
EC
HE
NZ
EN
TR
UM
HRZ
Bildbearbeitung in Word 2016 Seite 11 von 49
neuen Punkt hinzufügen wollen (Maussymbol: ), drücken die linke Maustaste und halten sie ge-
drückt und ziehen das Maussymbol. Sobald Sie die Maustaste loslassen, sehen Sie den neuen schwar-
zen Punkt. Der Rahmen wird wieder unsichtbar, sobald Sie die Markierung der Grafik aufheben
(Maussymbol auf den Text bewegen und die linke Maustaste klicken).
Die verschiedenen Möglichkeiten für den grafischen Textumbruch können Sie auch über das Dialog-
feld Layout (Register Format, Symbol Textumbruch, Befehl Weitere Layoutopti-onen) festlegen. Die Auswahl treffen Sie dann im Register Textumbruch (siehe
Abbildung 16, Seite 12). Neben der Umbruchart können Sie auch noch den Textfluss
einstellen. Sie können z.B. wählen, dass der umfließende Text links und rechts der
Grafik (Option Beide Seiten) zu sehen ist, oder aber auch nur links (Option Nur links) oder nur rechts (Option Nur rechts). Oder Sie wählen die Option Nur größte Seite. In diesem Fall sehen Sie nur Text links oder rechts der Grafik, je nach dem
wo mehr Platz ist. Außerdem können Sie noch den Abstand des Textes zur Grafik angeben.
Ab Word 2013 können Sie den grafischen Textumbruch nicht nur über das Symbol Textumbruch im
Menüband auswählen, sondern über ein Symbol direkt neben der Grafik. Ist die Grafik markiert sehen
Sie rechts oben neben der Grafik das Symbol Layoutoptionen ( ). Klicken Sie das Symbol an und
Sie erhalten dieselbe Auswahlliste (siehe Abbildung 17, Seite 12) wie beim Symbol Textumbruch.
Wenn Sie einen der Befehle Quadrat, Eng, Transparent, Oben und Unten, Hinter dem Text oder
Vor dem Text gewählt haben, können Sie die Grafik auch ganz exakt auf dem Blatt platzieren. Wählen
Sie im Register Format beim Symbol Textumbruch den Befehl Weitere Layoutoptionen3 und Sie
erhalten das Dialogfeld Layout. Im Register Position können Sie nun die exakte vertikale und
horizontale Position festlegen (siehe Abbildung 18, Seite 12).
Option Auswahl Bezogen auf
Horizontal
Ausrichtung Links, Zentriert, Rechts Seitenrand, Seite, Spalte, Zeichen, Linker Rand, Rechter Seitenrand, Innerer Rand, Äußerer Rand
Buchlayout Innen, Außen Seitenrand, Seite
Absolute Position Angabe in Zentimeter Seitenrand, Seite, Spalte, Zeichen, Linker Rand, Rechter Seitenrand, Innerer Rand, Äußerer Rand
Relative Position Angabe in Prozent Seitenrand, Seite, Linker Rand, Rechter Seiten-rand, Innerer Rand, Äußerer Rand
Vertikal
Ausrichtung Oben, Zentriert, Unten, Innen, Außen
Seitenrand, Seite, Linie, Oberer Rand, Rechter Seitenrand unten, Innerer Rand, Äußerer Rand
Absolute Position Angabe in Zentimeter Seitenrand, Seite, Absatz, Linie, Oberer Rand, Rechter Seitenrand unten, Innerer Rand, Äuße-rer Rand
Relative Position Angabe in Prozent Seitenrand, Seite, Oberer Rand, Rechter Seiten-rand unten, Innerer Rand, Äußerer Rand
3 Alternativ klicken Sie neben der Grafik auf das Symbol Layoutoptionen und wählen den Link Weitere anzeigen.

HO
CH
SC
HU
LR
EC
HE
NZ
EN
TR
UM
HRZ
Bildbearbeitung in Word 2016 Seite 12 von 49
Abb. 16: Dialogfeld Layout; Register Textumbruch
Abb. 17: Auswahl an grafischen Zeilenumbrüchen mit dem Symbol Layoutoptionen
Abb. 18: Dialogfeld Layout; Register Position

HO
CH
SC
HU
LR
EC
HE
NZ
EN
TR
UM
HRZ
Bildbearbeitung in Word 2016 Seite 13 von 49
Es würde an dieser Stelle zu weit führen, alle Kombinationsmöglichkeiten anhand von Beispielen zu
zeigen. In Abbildung 19 sehen Sie aber zumindest ein paar Beispiele. Bei allen hier eingefügten Gra-
fiken handelt es sich um Onlinegrafiken (siehe auch Kapitel Onlinegrafiken einfügen, Seite 5).
Abb. 19: Beispiele für verschiedene Positionen
In der nachfolgenden Tabelle sehen Sie die genauen Positionsdaten der einzelnen Grafiken:
Grafik Position gemessen von
Horizontal Ausrichtung Links Vertikale Ausrichtung Oben
gemessen von Seite gemessen von Seitenrand
Horizontal Absolute Position -1,5 cm Vertikal Absolute Position 4 cm
rechts von Rechter Seitenrand unterhalb Seite
Horizontal Ausrichtung Zentriert Vertikal Ausrichtung Zentriert
gemessen von Seite gemessen von Seite
Horizontal Relative Position 50% Vertikal Relative Position 800%
gemessen von Linker Rand gemessen von Oberer Rand
Horizontal Relative Position 800% Vertikal Absolute Position 2 cm
gemessen von Linker Rand unterhalb Absatz

HO
CH
SC
HU
LR
EC
HE
NZ
EN
TR
UM
HRZ
Bildbearbeitung in Word 2016 Seite 14 von 49
Neben den Einstellungen für die horizontale bzw. vertikale Ausrichtung können Sie noch über Kon-
trollkästchen weitere Einstellungen vornehmen, die für die Positionierung der Grafik ebenfalls von
Bedeutung sind. Mit dem Kontrollkästchen Objekt mit Text verschieben können Sie festlegen, dass
beim Verschieben des Textes die Grafik mitverschoben wird (aktiviert) oder nicht (deaktiviert). Wenn
Sie eine Grafik einfügen, befindet sich ja die Schreibmarke definitiv in einem Absatz. Nach dem
Einfügen der Grafik gehört diese nun zu dem Absatz, wo die Schreibmarke sich zum Zeitpunkt des
Einfügens befand. Dies können Sie an einem kleinen Ankersymbol, dem Objektanker ( ) vor der
ersten Zeile des Absatzes erkennen4. Verschieben Sie nun die Grafik in einen anderen Absatz, wird
der Objektanker ebenfalls zu dem anderen Absatz verschoben5. Damit gehört die Grafik nun zu einem
anderen Absatz. Wenn Sie das Kontrollkästchen Verankern aktivieren (Symbol: ), bleibt der Ob-
jektanker bei dem Absatz, wo die Grafik eingefügt worden ist, auch wenn Sie danach die Grafik in
einen anderen Absatz verschieben. Das Kontrollkästchen muss aktiviert werden, wenn sich die Grafik
und der Absatz (zu dem die Grafik gehört) auf verschiedenen Seiten befinden. Wenn Sie das Kon-
trollkästchen Überlappen zulassen deaktivieren, können Sie keine andere Grafik über der markierten
platzieren. Damit verhindern Sie, dass die markierte Grafik von anderen Grafiken teilweise oder kom-
plett überdeckt wird. Das Kontrollkästchen Layout in Tabellenzelle6 ist nur von Bedeutung, wenn
sich der Absatz, zu dem die Grafik gehört, in einer Tabellenzelle befindet. Ist das Kontrollkästchen
aktiviert und Sie verschieben den Absatz in eine andere Tabellenzelle oder fügen eine neue Spalte
oder eine neue Zeile ein (womit sich die Tabellenzelle mit dem Absatz ebenfalls verschiebt), wird die
Grafik mit verschoben. Ist das Kontrollkästchen deaktiviert, wird die Grafik nicht mitverschoben.
Es gibt noch eine weitere Form der Positionierung, bei der die Grafik links oben, rechts
oben, links unten, rechts unten, oben mittig, unten mittig, mittig links, mittig rechts
oder horizontal und vertikal zentriert platziert werden kann (immer bezogen auf den
Textrand; nicht den Blattrand). Markieren Sie die Grafik und wählen im Register For-mat in der Gruppe Anordnen das Symbol Position und dann eines der angebotenen
Positionen7. Abbildung 20, Seite 15, zeigt das Flugzeug aus Abbildung 19, Seite 13.
Diesmal an allen 9 möglichen Positionen.
4 Voraussetzung: Im Dialogfeld Word-Optionen (Register Datei, Befehl Optionen) ist in der Kategorie Anzeige in
der Gruppe Diese Formatierungszeichen immer auf dem Bildschirm anzeigen das Kontrollkästchen Objektanker bzw. das Kontrollkästchen Alle Formatierungszeichen anzeigen aktiviert.
5 Sie können auch umgekehrt den Objektanker zu einem anderen Absatz verschieben.
6 Seltsamerweise kann das Kontrollkästchen Layout in Tabellenzelle in Word 2016 nicht deaktiviert werden, auch wenn
der Absatz sich in einer Tabellenzelle befindet.
7 Es gibt auch noch das Symbol Mit Text in Zeile, welches auch beim Symbol Textumbruch enthalten ist.

HO
CH
SC
HU
LR
EC
HE
NZ
EN
TR
UM
HRZ
Bildbearbeitung in Word 2016 Seite 15 von 49
Abb. 20: Neun verschiedene Standardpositionen für eine Grafik
Grafik drehen
Neben der Größenänderung und der Positionierung können Sie eine Grafik auch um ihren Mittelpunkt
drehen. Sie können die Drehung direkt an der Grafik mit der Maus durchführen oder einen exakten
Winkel im Dialogfeld Layout einstellen.
Wenn Sie die Drehung direkt an der markierten Grafik vornehmen wollen, bewegen Sie das Maus-
symbol auf den Drehpunkt, der sich ca. 5 mm oberhalb der Grafik befindet und direkt mit dem mitt-
leren Markierungspunkt verbunden ist (siehe Abbildung 21).
Abb. 21: Der Drehpunkt bei einer markierten Grafik
Bewegen Sie das Maussymbol auf diesen Drehpunkt und das Maussymbol ändert sein Aussehen in
einen schwarzen gedrehten Pfeil ( ). Drücken Sie nun die linke Maustaste und halten sie gedrückt.
Das Maussymbol ändert sich: Sie sehen jetzt vier kleine schwarze gedrehte Pfeile ( ). Bewegen Sie
die Maus und drehen dabei die Grafik.

HO
CH
SC
HU
LR
EC
HE
NZ
EN
TR
UM
HRZ
Bildbearbeitung in Word 2016 Seite 16 von 49
Wenn Sie einen exakten Winkel für die Drehung einstellen wollen, klicken Sie im Register Format (Registergruppe Bildtools) in der Gruppe Größe auf Symbol Startprogramm für Dialogfelder ( ) an.
Im Dialogfeld Layout wählen Sie das Register Größe (siehe Abbildung 6, Seite 7) und geben den
genauen Winkel im Zahlenfeld Drehung an.
In Abbildung 22 sehen Sie zweimal dieselbe Grafik, einmal mit dem Drehwinkel 0° und einmal mit
dem Drehwinkel 15°.
Abb. 22: Beispiel für eine gedrehte Grafik
Grafik bearbeiten
Sie können nicht nur Grafiken in Ihre Word-Dokumente einfügen, platzieren und bei Bedarf in der
Größe ändern oder drehen. Word bietet auch ein paar Möglichkeiten zur Bearbeitung der Grafik.
Allerdings beziehen sich die verschiedenen Möglichkeiten nicht so sehr auf den Inhalt der Grafik,
sondern mehr auf z.B. Helligkeit, Kontrast, Rahmen, Schatten, 3D-Darstellung oder 3D-Drehung.
Wenn Sie den Inhalt der Grafik bearbeiten wollen (z.B. Teile der Grafik verändern oder löschen oder
neue Elemente in die Grafik einfügen möchten), müssen Sie ein professionelles Grafikprogramm
verwenden (z.B. Adobe Photoshop (kostenpflichtig) oder Gimp (kostenlos im Internet erhältlich)).
Auf diese Art der Grafikbearbeitung wird an dieser Stelle natürlich nicht näher eingegangen (die
Möglichkeiten der Grafikbearbeitung dieser Grafikprogramme sind viel zu umfangreich). Hier wer-
den nur die verschiedenen Möglichkeiten der Grafikbearbeitung gezeigt, die Sie direkt in Word
durchführen können.
Teile der Grafik freistellen
Sie können Teile einer Grafik entfernen, um einen anderen bestimmten Teil zu betonen oder hervor-
zuheben. Dieser Vorgang wird in den Microsoft Office-Applikationen als Freistellen
bezeichnet. Markieren Sie die Grafik und wählen im Register Format (Registergruppe
Bildtools) in der Gruppe Anpassen das Symbol Freistellen. Sie sehen nun innerhalb
der Grafik einen Rahmen, dessen Größe (Breite und Höhe) Sie mit der Maus ändern
können. Außerdem wird ein Teil der Grafik in einem violettem Farbton angezeigt (sie-
he Abbildung 23, Seite 17; links sehen Sie das Original der Grafik).

HO
CH
SC
HU
LR
EC
HE
NZ
EN
TR
UM
HRZ
Bildbearbeitung in Word 2016 Seite 17 von 49
Abb. 23: Grafik nach Aufruf des Symbols Freistellen
Sie können nun den Rahmen über die acht Markierungspunkte in der Größe ändern. Wenn Sie den
Rahmen verschieben wollen, bewegen Sie das Maussymbol direkt auf den Rahmen und verschieben
ihn bei gedrückter Maustaste. So können Sie auswählen, welcher Teil der Grafik weiterhin sichtbar
bleiben soll. Der violette Teil wird später entfernt. Zum Abschluss müssen Sie nur die Markierung
der Grafik aufheben (Ergebnis siehe Abbildung 24). Bedenken Sie bitte, dass Sie zwar nur noch einen
Teil der Grafik sehen, aber die Gesamtgröße der Grafik hat sich nicht geändert (siehe Abbildung 25).
Abb. 24: Nur noch ein Teil der Grafik ist sichtbar
Abb. 25: Die Gesamtgröße der Grafik ist weiterhin unverändert
Wenn Sie für die fertige Grafik als grafischen Textumbruch Eng wählen, wird der Text so umgebro-
chen, dass er sich den Konturen des sichtbaren Teils der Grafik anpasst.
Sie können das Originalbild zurückholen (aber nur solange Sie das Dokument
nicht schließen und Word nicht beenden). Sie müssen dazu nur die Grafik mar-
kieren, im Register Format das Symbol Freistellen anklicken und dann im Regis-
ter Freistellen in der Gruppe Schließen das Symbol Alle Änderungen verwerfen
wählen.
In vielen Fällen reicht es nicht aus, nur den Rahmen auf der Grafik zu verschieben
und die Größe des Rahmens zu ändern um festzulegen, welcher Teil der Grafik am Ende sichtbar
bleiben soll. Deshalb können Sie noch mit einem weiteren Werkzeug angeben, welcher Teil der Gra-
fik weiterhin sichtbar bleiben soll und mit einem anderen Werkzeug können Sie festlegen, welcher
Teil der Grafik nicht mehr zu sehen sein soll. Wählen Sie im Register Freistellen in der Gruppe

HO
CH
SC
HU
LR
EC
HE
NZ
EN
TR
UM
HRZ
Bildbearbeitung in Word 2016 Seite 18 von 49
Verfeinern das Symbol Zu behaltende Bereiche markieren
oder das Symbol Zu entfernende Bereiche markieren. Sie
erhalten als Maussymbol einen kleinen Stift ( ). Nun klicken
Sie die Stelle der Grafik an, die sichtbar bleiben soll bzw. die
Sie nicht mehr sehen wollen (je nach dem welches Symbol
Sie vorher gewählt haben). Sie sehen nun einen kleinen
Kreis mit einem Plus- oder einem Minussymbol. Evtl. müs-
sen Sie noch eine weitere Stelle anklicken, damit Word erkennen kann, welchen Bereich der Grafik
Sie meinen. Sie können auch bei gedrückter linker Maustaste eine gerade Linie ziehen und damit den
Bereich eingrenzen. Evtl. müssen Sie aber mehrere kleine Linienstücke aneinanderreihen (immer
wieder zwischendurch Klicken), um den korrekten Bereich zu kennzeichnen. Anhand der Grafik mit
den Blumen soll das Verfahren genauer gezeigt werden. Zunächst sehen Sie in Abbildung 26 das
Original.
Abb. 26: Das Originalbild mit den roten und gelben Tulpen
Aus diesem Original soll nun der Hintergrund entfernt werden (es sollen also nur die Tulpen übrig-
bleiben). Nach Aufruf des Symbols Freistellen sehen Sie, dass der von Word angebotene Bereich
noch nicht ganz korrekt ist Es werden nicht alle Tulpen ausgewählt. Sie müssen den Rahmen ver-
größern, um mehr Tulpen nach dem Freistellen sehen zu können (siehe Abbildung 27).
Abb. 27: Die meisten Tulpen sind nun sichtbar, aber nicht alle
Auch wenn Sie den Rahmen noch weiter zu den Rändern der Grafik hin vergrößern, werden Sie doch
nicht alle Tulpen sehen. Im Gegenteil: plötzlich sehen Sie einen Teil der Fläche, die eigentlich
ausgeblendet werden soll. Um nun noch die Tulpen anzeigen zu lassen, die aktuelle nicht angezeigt
werden, benutzen Sie das Symbol Zu behaltende Bereiche markieren. Zur besseren Sichtbarkeit wird
die Zoomgröße auf Maximum (500%) vergrößert8. Aktivieren Sie im Register Freistellen in der
Gruppe Verfeinern das Symbol Zu behaltende Bereiche markieren und klicken dann mit dem Maus-
symbol auf den violetten Teil der Tulpen. An dieser Stelle sehen Sie dann einen kleinen Kreis mit
8 Die Vergrößerung der Zoom-Einstellung ist nicht zwingend notwendig. Sie wird in diesem Beispiel gemacht, um die
entsprechenden Bereiche in der Grafik besser zeigen zu können.

HO
CH
SC
HU
LR
EC
HE
NZ
EN
TR
UM
HRZ
Bildbearbeitung in Word 2016 Seite 19 von 49
einem Plussymbol (siehe Abbildung 28). Evtl. reicht dieser eine Klick schon aus. Wenn nicht, klicken
Sie noch eine weitere Stelle an. Word sollte nun erkennen, welchen Teil der Grafik Sie meinen.
Abb. 28: Der untere fehlende Teil wird ausgewählt (links vorher, rechts nachher)
Nun können Sie weitere Teile noch auswählen, die sichtbar bleiben sollen. Dabei kann es natürlich
passieren, dass plötzlich auch Teile sichtbar werden, die Sie gar nicht sehen wollen. In diesem Fall
wählen Sie das Symbol Zu entfernende Bereiche markieren und klicken die Bereiche an, die nicht
angezeigt werden sollen. Abbildung 29 zeigt die noch fehlenden Bereiche bei den Tulpen. Die Ab-
bildung enthält eine Reihe von kleinen Plus- und ein paar wenige Minussymbole.
Abb. 29: Viele hinzugefügte und wenige entfernte Bereiche
Nur Word für Office 365: Sie können nicht nur bestimmte Stellen anklicken, die beibehalten bzw.
entfernt werden sollen, sondern direkt einen Bereich markieren, in dem Sie die Maustaste gedrückt
halten und einen grünen Freihandrahmen um die entsprechende Stelle ziehen. Wenn Sie die Maus-
taste loslassen, wird die Aktion ausgeführt.
Anmerkung: Es ist sicherlich nicht ganz so einfach, die Bereiche zu kennzeichnen, die beibehalten
bzw. entfernt werden sollen. In manchen Fällen hilft nur der Einsatz eines professio-
nellen Bildbearbeitungsprogramms. Wenn Sie allerdings keine allzu großen Erwartun-
gen an die Grafik haben, können Sie mit der Methode Freistellen in Word ganz brauch-
bare Ergebnisse erzielen.

HO
CH
SC
HU
LR
EC
HE
NZ
EN
TR
UM
HRZ
Bildbearbeitung in Word 2016 Seite 20 von 49
Wenn Sie den Bereich/die Bereiche durch Anklicken festlegen, kann es passieren, dass Sie zu viel
beibehalten bzw. entfernen. Sie haben also die falsche Stelle der Grafik angeklickt.
Sie können diesen kleinen Kreis mit dem Plus- oder Minussymbol löschen ohne die
kompletten Änderungen zu verwerfen, um dann von vorne beginnen zu müssen.
Wählen Sie im Register Freistellen in der Gruppe Verfeinern das Symbol Markie-rung löschen und klicken dann den kleinen Kreis mit dem Plus- oder Minussymbol
an, den Sie entfernen wollen. Sie können auch mehrere dieser kleinen Kreise ankli-
cken und entfernen.
Helligkeit, Kontrast und Schärfe
Bei einer weiteren Bearbeitungsmöglichkeit können Sie die Helligkeit und den Kontrast der Grafik
ändern und auch die Schärfe. Damit können Sie z.B. ein zu helles oder dunkles Bild
entsprechend in der Helligkeit ändern oder bei einem unscharfen Bild versuchen die
Schärfe zu verbessern. Markieren Sie die Grafik und wählen dann im Register Format (Registergruppe Bildtools) in der Gruppe Anpassen das Symbol Korrekturen. Sie er-
halten eine Auswahlliste, wo Sie im oberen Bereich die Schärfe und im unteren Be-
reich die Helligkeit bzw. den Kontrast ändern können (siehe Abbildung 30). Dank der
Livevorschau können Sie sofort in der markierten Grafik sehen, wie das Ergebnis
aussieht.
Abb. 30: Auswahlliste für Schärfe, Helligkeit und Kontrast
Falls keine der zur Verfügung stehenden Möglichkeiten zur verbesserten Darstellung der Grafik bei-
trägt, wählen Sie in der Auswahlliste ganz unten den Befehl Optionen für Bildkorrekturen. Im Auf-
gabenbereich Grafik formatieren (siehe Abbildung 31, Seite 21) geben Sie in der Kategorie Bild ( ) in der Gruppe Bildkorrekturen den Wert für Schärfe, Helligkeit und Kontrast in Prozent (Be-
reich: -100% bis +100%) genau an. Sie können sich sowohl bei Schärfe als auch bei Helligkeit/Kon-
trast eine Liste mit Voreinstellungen anzeigen lassen und daraus dann eine Auswahl treffen. Diese
Voreinstellungen sind aber identisch mit dem Auswahlbereich in Abbildung 30. Wenn Sie die Schär-
fe, den Kontrast oder die Helligkeit wieder schnell auf 0% setzen wollen, klicken Sie am besten auf
die Schaltfläche .

HO
CH
SC
HU
LR
EC
HE
NZ
EN
TR
UM
HRZ
Bildbearbeitung in Word 2016 Seite 21 von 49
Abb. 31: Aufgabenbereich Grafik formatieren; Bildkorrekturen
In den nachfolgenden Abbildungen 32 bis 34 sehen Sie ein paar Beispiele für Schärfe, Helligkeit und
Kontrast anhand der Grafik mit den Tulpen.
Abb. 32: Beispiel für Schärfe (links: -100%, Mitte: 0%, rechts: +100%)
Abb. 33: Beispiel für Helligkeit (links; -50%, Mitte: 0%, rechts: +50%)
Abb. 34: Beispiel für Kontrast (links: -75%, Mitte: 0%, rechts: +75%)

HO
CH
SC
HU
LR
EC
HE
NZ
EN
TR
UM
HRZ
Bildbearbeitung in Word 2016 Seite 22 von 49
Farbe
In Word können Sie bei einer Grafik auch die Farbsättigung und den Farbton (Farbtemperatur) än-
dern. Dadurch wirken z.B. die Farben kräftiger bzw. wirken „kälter“ oder „wärmer“.
Außerdem können Sie die Grafik neu einfärben, d.h. die gesamte Grafik bekommt eine
einheitliche Farbe. Wenn Sie die Farbsättigung bzw. den Farbton ändern oder die Gra-
fik neu einfärben wollen, markieren Sie die Grafik und wählen im Register Format (Registergruppe Bildtools) in der Gruppe Anpassen das Symbol Farbe. In der Aus-
wahlliste (siehe Abbildung 35) wählen Sie dann den gewünschten Eintrag.
In Bezug auf die Auswahl bei der Gruppe Neu einfärben können Sie sich noch eine weitere Liste an
Farben anzeigen lassen, wenn Sie unterhalb der Auswahl den Befehl Weitere Varianten wählen.
Wenn Sie für die Farbsättigung bzw. für den Farbton eine genauere Einstellung vornehmen wollen,
wählen Sie in der Auswahlliste ganz unten den Befehl Bildfarboptionen. Im Aufgabenbereich Grafik
formatieren können Sie dann in der Kategorie Bild ( ) in der Gruppe Bildfarbe die Werte exakt
einstellen (siehe Abbildung 36; Wertebereich Farbsättigung: 0% bis 400%; Wertebereich Farbton:
1.500 K bis 11.500 K). Wenn Sie die Werte schnell wieder auf die Standardwerte zurückstellen wollen
(Farbsättigung: 100%; Farbton: 6.500 K), klicken Sie am besten auf die Schaltfläche .
Abb. 35: Auswahlliste für Farbsättigung, Farbton und Neu einfärben
Abb. 36: Aufgabenbereich Grafik formatieren; Bildfarbe

HO
CH
SC
HU
LR
EC
HE
NZ
EN
TR
UM
HRZ
Bildbearbeitung in Word 2016 Seite 23 von 49
Der Aufgabenbereich enthält auch jeweils eine Liste mit Voreinstellungen für die Farbsättigung bzw.
für den Farbton. Auch eine Liste zum neu Einfärben ist vorhanden. Alle drei Listen sind aber mit der
Auswahl in der Auswahlliste aus Abbildung 35, Seite 22, identisch.
Die Auswahlliste aus Abbildung 35, Seite 22, enthält auch noch den Befehl Transparente Farbe be-stimmen. Damit können Sie z.B. den Hintergrund einer Grafik transparent (also durchsichtig) ma-
chen9. Dann kann sich der Text z.B. an die Konturen der übriggebliebenen Grafik anpassen (z.B. bei
der Wahl des grafischen Textumbruchs Eng). Allerdings müssen alle Bildpunkte der Fläche, die trans-
parent werden sollen, denselben Farbwert besitzen. Um eine Fläche transparent zu machen, wählen
Sie den Befehl Transparente Farbe bestimmen und klicken einen Bildpunkt der Fläche an, die trans-
parent werden soll. Ausgehend von diesem Bildpunkt werden nun alle umliegenden Bildpunkte auch
transparent, sofern sie denselben Farbwert wie der angeklickte Bildpunkt haben. Besitzt die Fläche
viele Teile mit unterschiedlichen Farbwerten, wird immer nur der Teil mit identischem Farbwert
transparent. In diesem Fall müssen Sie sehr viele kleine Bereiche transparent machen, was in der
Praxis meist zu aufwendig ist. Alternativ können Sie natürlich das Verfahren mit dem Freistellen
einsetzen (siehe Kapitel Teile der Grafik freistellen, Seite 16).
Künstlerische Effekte
Wenn Sie eine Grafik in einer besonderen Art und Weise darstellen wollen, können
Sie die künstlerischen Effekte einsetzen. Markieren Sie die Grafik und wählen im
Register Format (Registergruppe Bildtools) in der Gruppe Anpassen das Symbol
Künstlerische Effekte und dann in der Auswahlliste (siehe Abbildung 37) den ge-
wünschten Effekt.
Abb. 37: Auswahlliste für die künstlerischen Effekte
Die Auswahlliste enthält auch noch den Befehl Optionen für künstlerische Effekte, mit dem der
Aufgabenbereich Grafik formatieren angezeigt wird. In der Kategorie Effekte ( ) können Sie
dann in der Gruppe Künstlerische Effekte den gewünschten Effekt auswählen und über zwei Schiebe-
regler den Effekt noch beeinflussen (siehe Abbildung 38, Seite 24). Bei dem ersten Schiebregler
können Sie die Transparenz ändern (Wertebereich: 0% bis 100%). Der Name des zweiten Schiebereg-
lers ist abhängig vom gewählten Effekt. In der nachfolgenden Tabelle werden alle künstlerischen
Effekte am Beispiel der Tulpengrafik aufgelistet. Die Tabelle enthält auch den Namen und den Werte-
bereich des zweiten Schiebreglers.
9 Der Befehl kann nur auf Pixelgrafiken und nicht auf Vektorgrafiken angewendet werden.

HO
CH
SC
HU
LR
EC
HE
NZ
EN
TR
UM
HRZ
Bildbearbeitung in Word 2016 Seite 24 von 49
Abb. 38: Aufgabenbereich Grafik formatieren; Künstlerische Effekte
Name 2. Schieberegler (Wertebereich) Beispiel
Markierung Größe (0 bis 100)
Bleistift: Graustufen Bleistiftgröße (0 bis 100)
Bleistiftskizze Druck (0 bis 100)
Strichzeichnung Bleistiftgröße (0 bis 100)
Kreideskizze Druck (0 bis 4)

HO
CH
SC
HU
LR
EC
HE
NZ
EN
TR
UM
HRZ
Bildbearbeitung in Word 2016 Seite 25 von 49
Name 2. Schieberegler (Wertebereich) Beispiel
Farbstriche Intensität (0 bis 10)
Pinsel Pinselgröße (0 bis 10)
Leuchteffekt: diffus Intensität (0 bis 10)
Weichzeichnen10 Radius (0 bis 100)
Heller Bildschirm Rastergröße (0 bis 10)
Wasserfarbe: Schwamm Pinselgröße (0 bis 10)
Filmkörnung Korngröße (0 bis 100)
10 Bei diesem künstlerischen Effekt fehlt der Schieberegler Transparenz.

HO
CH
SC
HU
LR
EC
HE
NZ
EN
TR
UM
HRZ
Bildbearbeitung in Word 2016 Seite 26 von 49
Name 2. Schieberegler (Wertebereich) Beispiel
Mosaik: Tupfen Druck (0 bis 100)
Glas Skalierung (0 bis 100)
Zement Rissabstand (0 bis 100)
Strukturierung Skalierung (0 bis 100)
Kreuzschraffur: Radierung Druck (0 bis 100)
Pastellkreide: weich Skalierung (0 bis 100)
Plastikfolie Glattheit (0 bis 10)

HO
CH
SC
HU
LR
EC
HE
NZ
EN
TR
UM
HRZ
Bildbearbeitung in Word 2016 Seite 27 von 49
Name 2. Schieberegler (Wertebereich) Beispiel
Silhouette Anzahl der Schattierungen (0 bis 6)
Fotokopie Detail (0 bis 10)
Leuchteffekt: Ränder Glattheit (0 bis 10)
Bildformatvorlagen
Mit den Bildformatvorlagen können Sie den Grafiken eine Kombination aus Rahmen, Schattierun-
gen, Schatten, Spiegelungen, Leuchteffekten, weichen Kanten, Abschrägungen oder 3D-Drehungen
zuweisen. Dabei können Sie sich zunächst aus einer vorgegebenen Liste eine Vorlage aussuchen.
Alternativ können Sie sich aber auch Ihre eigene Vorlage erstellen. Wenn Sie eine vorgegebene Bild-
formatvorlage auswählen wollen, markieren Sie zunächst die Grafik und öffnen im
Register Format (Registergruppe Bildtools) in der Gruppe Bildformatvorlagen die
Liste (siehe Abbildung 39) und wählen die gewünschte Vorlage.
Abb. 39: Liste der vorgegebenen Bildformatvorlagen
In der nachfolgenden Tabelle werden alle vorgegebenen Bildformatvorlagen mit Namen und einem
Beispiel aufgelistet.

HO
CH
SC
HU
LR
EC
HE
NZ
EN
TR
UM
HRZ
Bildbearbeitung in Word 2016 Seite 28 von 49
Name der Bildformatvorlage Beispiel
Einfacher Rahmen, weiß
Abgeschrägt matt, weiß
Metallrahmen
Schlagschattenrechteck
Reflektiertes abgerundetes Rechteck
Rechteck mit weichen Kanten
Doppelrahmen, schwarz

HO
CH
SC
HU
LR
EC
HE
NZ
EN
TR
UM
HRZ
Bildbearbeitung in Word 2016 Seite 29 von 49
Name der Bildformatvorlage Beispiel
Dick matt, schwarz
Einfacher Rahmen, schwarz
Abgeschrägtes Oval, schwarz
Verbundrahmen, schwarz
Moderater Rahmen, schwarz
Schattenrechteck zentriert

HO
CH
SC
HU
LR
EC
HE
NZ
EN
TR
UM
HRZ
Bildbearbeitung in Word 2016 Seite 30 von 49
Name der Bildformatvorlage Beispiel
Abgerundete diagonale Ecken, weiß
Diagonal liegende Ecken schneiden, weiß
Moderater Rahmen, weiß
Gedreht, weiß
Perspektivischer Schatten, weiß
Perspektive oberhalb, weiß
Oval mit weichen Kanten

HO
CH
SC
HU
LR
EC
HE
NZ
EN
TR
UM
HRZ
Bildbearbeitung in Word 2016 Seite 31 von 49
Name der Bildformatvorlage Beispiel
Abgeschrägtes Rechteck
Abgeschrägte Perspektive
Reflektierte Perspektive rechts
Abgeschrägte Perspektive links, weiß
Reflektierte Abschrägung, schwarz
Reflektierte Abschrägung, weiß
Metallenes abgerundetes Rechteck

HO
CH
SC
HU
LR
EC
HE
NZ
EN
TR
UM
HRZ
Bildbearbeitung in Word 2016 Seite 32 von 49
Name der Bildformatvorlage Beispiel
Metallenes Oval
Sie können einer Grafik natürlich auch individuell einen Rahmen, eine Schattierung, einen Schatten,
usw. zuweisen und somit eine eigene Bildformatvorlage erstellen. In den nachfolgenden Unterkapi-
teln werden die einzelnen Bestandteile einer Bildformatvorlage näher beschrieben. Allerdings wird
aus Platzgründen nicht auf jede kleinste Einstellungsmöglichkeit eingegangen. Dafür bekommen Sie
aber am Beispiel der Blumengrafik mögliche Darstellungen gezeigt.
Rahmen
Wenn Sie einer Grafik einen Rahmen zuweisen wollen, wählen Sie im Register
Format (Registergruppe Bildtools) in der Gruppe Bildformatvorlagen das Sym-
bol Bildrahmen. In der Auswahlliste können Sie dann die gewünschte Farbe für
den Rahmen wählen. Wählen Sie den Befehl Weitere Linienfarben, wenn Sie
sich eine eigene Farbe „zusammenmischen“ wollen. Mit dem Befehl Stärke können Sie die Dicke
des Rahmens einstellen und mit dem Befehl Striche bestimmen Sie, ob Sie z.B. eine durchgezogene
oder doch lieber eine gepunktete oder gestrichelte Linie für Ihren Rahmen haben wollen.
Wenn Sie in der Gruppe Bildformatvorlagen auf das Symbol Startprogramm für Dialogfelder ( )
klicken, erhalten Sie den Aufgabenbereich Grafik formatieren, wo Sie weitere Einstellungen für
den Rahmen festlegen können. In der Kategorie Füllung und Linie ( ) können Sie in der Gruppe
Linie sämtliche Einstellungen für die Rahmenlinie festlegen (siehe Abbildung 40). Wählen Sie die
Option Einfarbige Linie, wenn der Rahmen eine einheitliche Farbe bekommen. Bei der Option Farb-verlaufslinie können Sie dem Rahmen einen Farbverlauf zuweisen.
Abb. 40: Aufgabenbereich Grafik formatieren; Linie (Ausschnitt)
Abbildung 41, Seite 33, zeigt ein Beispiel für eine einheitliche Rahmenfarbe und einem Farbverlauf.

HO
CH
SC
HU
LR
EC
HE
NZ
EN
TR
UM
HRZ
Bildbearbeitung in Word 2016 Seite 33 von 49
Abb. 41: Beispiel für eine einheitliche Rahmenfarbe (links) und einem Farbverlauf (rechts)
Schatten
Soll die Grafik einen Schatten zugewiesen bekommen, markieren Sie zunächst die Grafik und wählen
dann im Register Format (Registergruppe Bildtools) in der Gruppe Bildformat-vorlagen das Symbol Bildeffekte und dann den Befehl Schatten. In der Auswahl-
liste können Sie dann einen der angebotenen Schatteneffekte auswählen. Wenn
Sie in der Auswahlliste den Befehl Weitere Schatten wählen, wird der Aufga-
benbereich Grafik formatieren eingeblendet. In der Kategorie Effekte ( ) können Sie nun in der
Gruppe Schatten weitere Eigenschaften für den Schatteneffekt festlegen (siehe Abbildung 42).
Abb. 42: Aufgabenbereich Grafik formatieren; Schatten
Abbildung 43 zeigt zwei Beispiele für Schatteneffekte.
Abb. 43: Zwei Beispiele für Schatteneffekte

HO
CH
SC
HU
LR
EC
HE
NZ
EN
TR
UM
HRZ
Bildbearbeitung in Word 2016 Seite 34 von 49
Spiegelung
Mit Hilfe der Spiegelung wird ein Teil der Grafik nach unten gespiegelt. Sie können selbst bestim-
men, wie groß der gespiegelte Teil sein soll. Wählen Sie im Register Format (Re-
gistergruppe Bildtools) in der Gruppe Bildformatvorlagen das Symbol Bildeffek-te und dann den Befehl Spiegelung. In der Auswahlliste können Sie dann die
gewünschte Spiegelung wählen. Wenn Sie in der Auswahlliste den Befehl Spie-gelungsoptionen wählen, wird der Aufgabenbereich Grafik formatieren eingeblendet. In der Kate-
gorie Effekte ( ) können Sie dann in der Gruppe Spiegelung weitere Einstellungen vornehmen
(siehe Abbildung 44).
Abb. 44: Aufgabenbereich Grafik formatieren; Spiegelung
Abbildung 45 zeigt zwei Beispiele für den Spiegeleffekt.
Abb. 45: Zwei Beispiele für den Spiegeleffekt
Leuchteffekt
Beim Leuchteffekt handelt es sich im Grunde um einen Rahmen, der allerdings nach außen hin mit
der Schärfe nachlässt. Dadurch entsteht der Effekt einer Leuchtreklame. Wählen
Sie im Register Format (Registergruppe Bildtools) in der Gruppe Bildformatvor-lagen das Symbol Bildeffekte und dann den Befehl Leuchteffekt. In der Aus-
wahlliste können Sie dann den gewünschten Leuchteffekt wählen. Wenn Sie in

HO
CH
SC
HU
LR
EC
HE
NZ
EN
TR
UM
HRZ
Bildbearbeitung in Word 2016 Seite 35 von 49
der Auswahlliste den Befehl Leuchteffektoptionen wählen, wird der Aufgabenbereich Grafik for-
matieren eingeblendet. In der Kategorie Effekte ( ) können Sie dann in der Gruppe Leuchteffekt weitere Einstellungen vornehmen (siehe Abbildung 46). In Abbildung 47, sehen Sie dann noch zwei
Beispiele für Leuchteffekte.
Abb. 46: Aufgabenbereich Grafik formatieren; Leuchteffekt
Abb. 47: Zwei Beispiele für Leuchteffekte
Weiche Kanten
Mit dem Effekt Weiche Kanten wird das Bild zum Rand hin heller, bis es komplett verschwunden ist.
Dabei können Sie die Größe des Effekts individuell einstellen. Wählen Sie im
Register Format (Registergruppe Bildtools) in der Gruppe Bildformatvorlagen
das Symbol Bildeffekte und dann den Befehl Weiche Kanten. In der Auswahlliste
können Sie dann den gewünschten Effekt wählen. Wenn Sie in der Auswahlliste
den Befehl Optionen für weiche Kanten wählen, wird der Aufgabenbereich Grafik formatieren
eingeblendet. In der Kategorie Effekte ( ) können Sie dann in der Gruppe Weiche Kanten weitere
Einstellungen vornehmen (siehe Abbildung 48, Seite 36).

HO
CH
SC
HU
LR
EC
HE
NZ
EN
TR
UM
HRZ
Bildbearbeitung in Word 2016 Seite 36 von 49
Abb. 48: Aufgabenbereich Grafik formatieren; Weiche Kanten
In Abbildung 49 sehen Sie zwei Beispiele für den Effekte Weiche Kanten.
Abb. 49: Zwei Beispiele für den Effekte Weiche Kanten
Abschrägung
Mit Hilfe der Abschrägung bekommt die Grafik einen Rahmen im 3D-Look zugewiesen. Wählen Sie
im Register Format (Registergruppe Bildtools) in der Gruppe Bildformatvorla-gen das Symbol Bildeffekte und dann den Befehl Abschrägung. In der Auswahl-
liste können Sie dann den gewünschten Effekt wählen. Wenn Sie in der Auswahl-
liste den Befehl Weitere 3D-Einstellungen wählen, wird der Aufgabenbereich
Grafik formatieren eingeblendet. In der Kategorie Effekte ( ) können Sie dann in der Gruppe 3D-Format weitere Einstellungen vornehmen (siehe Abbildung 50). In Abbildung 51, Seite 37, sehen Sie
dann noch zwei Beispiele für die Abschrägung.
Abb. 50: Aufgabenbereich Grafik formatieren; 3D-Format (Ausschnitt)

HO
CH
SC
HU
LR
EC
HE
NZ
EN
TR
UM
HRZ
Bildbearbeitung in Word 2016 Seite 37 von 49
Abb. 51: Zwei Beispiele für den Effekt Abschrägung
3D-Drehung
Mit dem Effekt 3D-Drehung können Sie die Grafik um drei räumliche Achsen drehen und damit der
Grafik einen deutlicheren 3D-Look zuweisen. Allerdings macht die 3D-Drehung eigentlich nur dann
Sinn, wenn sie mit dem Effekt Abschrägung kombiniert wird. Wählen Sie im Re-
gister Format (Registergruppe Bildtools) in der Gruppe Bildformatvorlagen das
Symbol Bildeffekte und dann den Befehl 3D-Drehung. In der Auswahlliste kön-
nen Sie dann den gewünschten Effekt wählen. Wenn Sie in der Auswahlliste den
Befehl Weitere 3D-Einstellungen wählen, wird der Aufgabenbereich Grafik formatieren einge-
blendet. In der Kategorie Effekte ( ) können Sie dann in der Gruppe 3D-Drehung weitere Einstel-
lungen vornehmen (siehe Abbildung 52). In Abbildung 53, sehen Sie dann noch zwei Beispiele für
die 3D-Drehung.
Abb. 52: Aufgabenbereich Grafik formatieren; 3D-Drehung
Abb. 53: Zwei Beispiele für den Effekt 3D-Drehung

HO
CH
SC
HU
LR
EC
HE
NZ
EN
TR
UM
HRZ
Bildbearbeitung in Word 2016 Seite 38 von 49
Eigene Bildformatvorlage erstellen
Wenn Sie die verschiedenen Effektformen auf Ihre Grafiken anwenden, können Sie diese natürlich
auch beliebig miteinander kombinieren (z.B. Leuchteffekt, Abschrägung und 3D-Drehung). Wenn
Sie dabei die „Feinarbeiten“ mit den Einstellungsmöglichkeiten im Aufgabenbereich Grafik forma-
tieren durchführen wollen, müssen Sie evtl. viel Zeit und Arbeit für die Formatierung der Grafik
investieren. Wenn Sie dann die Einstellungen auch auf andere Grafiken anwenden möchten, müssen
Sie alle Einstellungen erneut vornehmen, was auch wieder viel Zeit und Arbeit bedeutet. Jetzt werden
Sie sich sicherlich fragen, ob Sie die benutzerdefinierte Formatierung als Bildformatvorlage spei-
chern können? Die Antwort ist: leider nein. Es gibt aber einen kleinen Trick, wie Sie mit deutlich
wenig Aufwand die benutzerdefinierte Formatierung speichern und beliebig oft abrufen können. Zu-
nächst müssen Sie natürlich sämtliche Formatierungen, die kombiniert werden sollen, an einer belie-
bigen Grafik vorgenommen werden. Wenn Sie damit fertig sind, führen Sie folgende Schritte aus:
1. Markieren Sie die formatierte Grafik.
2. Wählen Sie im Register Einfügen in der Gruppe Text das Symbol Schnell-bausteine und dann den Befehl Auswahl im AutoText-Katalog spei-chern.
3. Im Dialogfeld Neuen Baustein erstellen (siehe Abbildung 54) geben
Sie dem AutoText-Eintrag zunächst einen beliebigen Namen und wählen
in der Liste Katalog den Eintrag AutoText. Die anderen Einstellungen
können Sie übernehmen.
4. Bestätigen Sie das Dialogfeld.
Abb. 54: Dialogfeld Neuen Baustein erstellen
Wenn Sie nun eine neue Grafik einfügen und ihr die gespeicherte Effektformatierung zuweisen wol-
len, gehen Sie folgendermaßen vor:
1. Setzen Sie die Schreibmarke an die Textstelle, wo Sie die neue Grafik einfügen wollen.
2. Wählen Sie im Register Einfügen in der Gruppe Text das Symbol Schnell-bausteine, dann den Befehl AutoText und in der Auswahlliste den ge-
speicherten AutoText-Eintrag. Sie sehen nun die Grafik, für die Sie die
benutzerdefinierten Effektformatierungen vorgenommen haben.
3. Markieren Sie die Grafik.

HO
CH
SC
HU
LR
EC
HE
NZ
EN
TR
UM
HRZ
Bildbearbeitung in Word 2016 Seite 39 von 49
4. Wählen Sie im Register Format (Registergruppe Bildtools) in der Gruppe
Anpassen das Symbol Bild ändern.
5. Im Dialogfeld Bilder einfügen (siehe Abbildung 55) wählen Sie eine
lokale Grafik (Aus einer Datei) oder eine Online-Grafik (Bing-Bildersuche).
6. Bestätigen Sie die Auswahl der „neuen“ Grafik.
Die markierte Grafik wird durch die neue ersetzt, während die Formatierungseigenschaften bestehen
bleiben.
Abb. 55: Dialogfeld Bilder einfügen; beim Ändern einer Grafik
Dieses Verfahren scheint auf den ersten Blick etwas umständlich zu sein, aber es ist immer noch das
einfachste und schnellste. Eine benutzerdefinierte Bildformatvorlage kann leider nicht erstellt wer-
den.
Zuschneiden
Beim Zuschneiden können Sie einen Teil der Grafik am linken, rechten, oberen bzw. unteren Rand
abschneiden. Dabei werden die „abgeschnittenen“ Teile nicht wirklich gelöscht. Sie
können jederzeit die Grafik wieder in die ursprüngliche Form zurückversetzen (auch
wenn Sie Word zwischenzeitlich schließen oder den PC ganz herunterfahren). Wenn
Sie einen Teil der Grafik zuschneiden wollen, markieren Sie zunächst die Grafik und
wählen dann im Register Format (Registergruppe Bildtools) in der Gruppe Größe
den oberen Teil des Symbols Zuschneiden.
Direkt bei den kleinen weißen Quadraten in den Ecken und den Mittelpunkten der Seiten sehen Sie
jetzt schwarze Linien (siehe Abbildung 56, Seite 40). Bewegen Sie das Maussymbol auf eine dieser
schwarzen Linien (das Maussymbol ändert sich eines der folgenden Symbole: , , , , , , ,
). Nun können Sie bei gedrückter linker Maustaste das Zuschneiden durchführen. Der Teil der Gra-
fik, der zugeschnitten wurde, wird zunächst nur grau dargestellt. Endgültig unsichtbar werden die
zugeschnittenen Teile erst, wenn Sie erneut im Register Format den oberen Teil des Symbols Zu-schneiden anklicken.

HO
CH
SC
HU
LR
EC
HE
NZ
EN
TR
UM
HRZ
Bildbearbeitung in Word 2016 Seite 40 von 49
Abb. 56: Die Symbole beim Zuschneiden
Sie können eine Grafik aber nicht nur links, rechts, oben oder unten zuschneiden,
sondern Sie können eine Form auf die Grafik legen und diese für das Zuschneiden
verwenden. Alle Teile der Grafik, die außerhalb der Form liegen werden wegge-
schnitten. Markieren Sie die Grafik und wählen dann im Register Format (Register-
gruppe Bildtools) in der Gruppe Größe den unteren Teil des Symbol Zuschneiden
und dann den Befehl Auf Form Zuschneiden. In einer Auswahlliste wählen Sie dann
nur noch die gewünschte Form aus. Abbildung 57 zeigt drei Beispiele für das Zu-
schneiden mit Formen.
Abb. 57: Drei Beispiele für das Zuschneiden mit Formen
Anmerkung: Wenn Sie die Form zu einem späteren Zeitpunkt „entfernen“ wollen, wählen Sie erneut
den Befehl Auf Form Zuschneiden und dann die erste Form mit dem Namen Rechteck.
In der Befehlsliste beim Symbol Zuschneiden gibt es noch ein paar weitere Befehle. Der Befehl Zu-schneiden ist identisch mit der Verwendung des oberen Teils des Symbols Zuschneiden. Mit dem
Befehl Seitenverhältnis können Sie das Breiten-/Höhenverhältnis der Grafik auf einen der angegeben
Werte (1:1, 2:3, 3:4, 3:5, 4:5, 3:2, 4:3, 5:3, 5:4, 16:9, 16:10) einstellen. Beim Befehl Füllbereich wird
die Größe des Bildes so geändert, dass der gesamte Bildbereich ausgefüllt wird, ohne dass dabei das
Originalseitenverhältnis verändert wird. Und mit dem Befehl Einpassen können Sie die Größe des
Bildes so ändern, dass es vollständig im Bildbereich angezeigt wird, ohne dass das Originalseitenver-
hältnis verändert wird.
Grafiken gruppieren
Wenn Sie mehrere Grafiken auf einer Seite einfügen, ihnen bestimmte Größen (Breiten und Höhen)
zuweisen und sie in Bezug zueinander platzieren wollen, dann möchten Sie sicherlich nicht, dass eine
oder mehrere der Grafiken später z.B. verschoben oder in der Größe geändert werden. In solchen
Fällen können Sie die Grafiken zu einer Gruppe zusammenfassen11. Danach kann nur die gesamte
Gruppe u.a. verschoben oder in der Größe geändert werden. Wenn Sie mehrere Grafiken in einer
11 Sie können eine Gruppe mit anderen Grafiken oder Gruppen auch zu größeren Gruppen zusammenfassen.

HO
CH
SC
HU
LR
EC
HE
NZ
EN
TR
UM
HRZ
Bildbearbeitung in Word 2016 Seite 41 von 49
Gruppe zusammenfassen wollen, müssen Sie die Grafiken zunächst zusammen markieren. Damit Sie
mehrere Grafiken zusammen markieren können, müssen alle Grafiken (die zusammen die Gruppe
bilden) eine bestimmte Eigenschaft in Bezug auf den grafischen Textumbruch besitzen: Sie dürfen
nicht den Befehl Mit Text in Zeile wählen. Wenn Sie dann die Grafiken markieren wollen, beginnen
Sie mit einer beliebigen Grafik und klicken Sie an. Dann halten Sie die Taste Strg (bzw. ) ge-
drückt und klicken nacheinander alle anderen Grafiken an, die zur Gruppe gehören. Ob Sie tatsächlich
alle Grafiken markiert haben, die markiert werden sollen, können Sie daran erkennen, dass bei jeder
Grafik die acht Markierungspunkte zu sehen sind. Wählen Sie dann im Register
Format (Registergruppe Bildtools) in der Gruppe Anordnen das Symbol Grup-pieren und dann den Befehl Gruppieren. Sie sehen jetzt um alle Grafiken, die zur
Gruppe gehören) einen gemeinsamen Markierungsrahmen mit den acht Markie-
rungspunkten. Abbildung 58 zeigt ein Beispiel.
Abb. 58: Mehrere Grafiken sind in einer Gruppe zusammengefasst
Wenn Sie jetzt den Markierungsrahmen verschieben, werden alle Grafiken, die zur Gruppe gehören,
gemeinsam verschoben. Dabei werden die relativen Positionen der Grafiken zueinander beibehalten.
Auch bei einer Größenänderung werden alle Grafiken kleiner oder größer und behalten ihre relativen
Größen zueinander bei. Wenn Sie eine Formatierung ändern wollen (z.B. das Symbol Farbe in der
Gruppe Anpassen), bezieht sich die Änderung auf alle Grafiken der Gruppe.
Sie können natürlich auch jederzeit die Gruppierung aufheben. Dazu wählen Sie die Gruppe aus und
dann im Register Format (Registergruppe Bildtools) in der Gruppe Anordnen das
Symbol Gruppieren und dann den Befehl Gruppierung aufheben. Unmittelbar
nach Aufhebung der Gruppierung sind alle Grafiken einzeln markiert. Wenn Sie
jetzt nur eine der Grafiken bearbeiten wollen, müssen Sie zunächst die Markie-
rung aufheben (Klick in den Text), um dann die gewünschte Grafik markieren zu können.
In der Praxis kann es vorkommen, dass Sie eine Gruppe von Grafiken haben und nachträglich an
einer dieser Grafiken noch Veränderungen vornehmen wollen (z.B. Größe ändern). Jetzt müssten Sie
eigentlich zunächst die Gruppierung aufheben, dann die Markierung aller Grafiken, danach die zu
bearbeitende Grafik markieren, die Änderungen vornehmen, anschließend wieder alle zusammen-
gehörenden Grafiken markieren und diese gruppieren. Diese Vorgehensweise ist viel zu aufwendig.
Es geht viel einfacher. Wenn Sie eine einzelne Grafik einer Gruppe bearbeiten wollen, müssen Sie
die Gruppierung nicht aufheben. Markieren Sie zunächst die Gruppe und klicken auf die Grafik in
der Gruppe, die Sie separat bearbeiten wollen. Sie sehen nun nicht nur um die Gruppe den Markie-
rungsrahmen, sondern auch um die zu bearbeitende Grafik (siehe Abbildung 59, Seite 42). Jetzt
können Sie die markierte Grafik bearbeiten. Danach klicken Sie einfach in den Text, um die Markie-
rung aufzuheben.

HO
CH
SC
HU
LR
EC
HE
NZ
EN
TR
UM
HRZ
Bildbearbeitung in Word 2016 Seite 42 von 49
Abb. 59: Das rote Verkehrsschild ist separat in der Gruppe markiert
Grafiken anordnen
Wenn Sie mehrere Grafiken auf einer Seite eingefügt und einigen (oder allen) einen anderen grafi-
schen Textumbruch als Mit Text in Zeile zugewiesen haben, dann können Sie die Grafiken so plat-
zieren, dass Sie sich teilweise oder komplett überlappen. In diesem Fall ist ein Teil einer Grafik (oder
auch die komplette Grafik) nicht sichtbar. Sie können aber die Reihenfolge der Grafiken so ändern,
dass die hintere Grafik (die nur teilweise sichtbar ist) in der Reihenfolge nach vorne „versetzt“ wird
und nun ihrerseits einen Teil einer Grafik überdeckt. Ob eine Grafik in der Ebenenreihenfolge vorne
oder hinten liegt, wird durch die Reihenfolge geregelt, wie die Grafiken eingefügt worden sind. Die
„erste“ Grafik liegt in der untersten Ebene und die „zuletzt“ eingefügte Grafik in der obersten Ebene.
Wenn Sie eine Grafik in der Reihenfolge eine Ebene nach hinten oder nach vorne versetzen wollen,
markieren Sie die Grafik und wählen im Register Format (Registergruppe
Bildtools) in der Gruppe Anordnen das Symbol Ebene nach vorne bzw.
Ebene nach hinten. Wenn sich mehrere Grafiken überlappen und Sie
möchten eine dieser Grafiken vor oder hinter eine ganz bestimmten ande-
ren Grafik platzieren, dann müssen Sie die Symbole Ebene nach hinten
bzw. Ebene nach vorne mehrmals aufrufen, bis Sie das gewünschte Er-
gebnis haben. Abbildung 60 zeigt auf der linken Seite, wie das Flugzeug einen Teil des Verkehrs-
schilds verdeckt, und auf der rechten Seite wie das Verkehrsschild das Flugzeug verdeckt.
Abb. 60: Mal verdeckt das Flugzeug das Verkehrsschild und mal ist es umgekehrt

HO
CH
SC
HU
LR
EC
HE
NZ
EN
TR
UM
HRZ
Bildbearbeitung in Word 2016 Seite 43 von 49
Evtl. möchten Sie eine Grafik auch ganz in den Vordergrund oder Hintergrund platzieren. In diesem
Fall müssen Sie nicht mehrmals die Symbole Ebene nach hinten oder Ebene nach vorne wählen,
sondern Sie klicken bei dem jeweiligen Symbol rechts auf den kleinen grauen Pfeil und wählen dann
in der jeweiligen Befehlsliste den Befehl In den Hintergrund bzw. In den Vordergrund.
Grafiken ausrichten
Grafiken an anderen Grafiken ausrichten
Wenn Sie mehrere Grafiken in Ihr Dokument eingefügt haben, können Sie einzelne Grafiken zuein-
ander ausrichten. Beispielsweise sollen mehrere Grafiken, die untereinanderstehen, linksbündig zu-
einander ausgerichtet werden. Oder Sie möchten bei mehreren Grafiken immer denselben Abstand
einstellen. Damit Sie Grafiken an anderen Grafiken ausrichten können, dürfen Sie für alle Grafiken,
die ausgerichtet werden sollen, nicht den grafischen Textumbruch Mit Text in Zeile wählen.
Um die Grafiken zueinander ausrichten zu können, müssen Sie zunächst zusammen markiert werden
(Vorgehensweise siehe Kapitel Grafiken gruppieren, Seite 40). Dann wählen Sie im Register For-mat (Registergruppe Bildtools) in der Gruppe Anordnen das Symbol Ausrichten
und dann den gewünschten Befehl für die Ausrichtung. Wenn Sie für mehrere
Grafiken denselben horizontalen bzw. vertikalen Abstand festlegen wollen (Be-
fehle Horizontal verteilen bzw. Vertikal verteilen), müssen Sie mindestens drei
Grafiken markieren. Achten Sie auch darauf, dass in der Befehlsliste der Befehl Ausgewählte Objek-te ausrichten aktiviert ist (vor dem Befehlsnamen sollte ein Häkchen zu sehen sein). Gegebenenfalls
wählen Sie diesen Befehl zuerst aus, bevor Sie die eigentliche Ausrichtung durchführen.
Abbildung 61 zeigt drei Grafiken, die horizontal unten ausgerichtet sind und denselben Abstand be-
sitzen.
Abb. 61: Beispiel für die Ausrichtung von Grafiken zueinander
Grafiken am Text ausrichten
Sie können eine Grafik nicht nur in Bezug auf eine andere Grafik ausrichten, son-
dern auch in Bezug auf den Text12. Dazu müssen Sie zunächst die Grafik markie-
ren und wählen dann im Register Format (Registergruppe Bildtools) in der Grup-
pe Anordnen das Symbol Ausrichten und dann den gewünschten Befehl für die
12 Damit die Ausrichtung auch wirklich vorgenommen werden kann, muss für die Grafik erneut gelten, dass Sie beim
grafischen Textumbruch einen anderen Befehl als Mit Text in Zeile wählen.

HO
CH
SC
HU
LR
EC
HE
NZ
EN
TR
UM
HRZ
Bildbearbeitung in Word 2016 Seite 44 von 49
Ausrichtung13. Wenn Sie nur eine Grafik markiert haben, bezieht sich die Ausrichtung standardmäßig
auf den Seitenrand (in der Befehlsliste ist der Befehl Am Seitenrand ausrichten aktiviert). Sie können
die Ausrichtung auch in Bezug auf die komplette Seite beziehen. Dafür müssen Sie in der Befehlsliste
den Befehl An Seite ausrichten aktivieren.
Wenn Sie es also genau nehmen, wird die Grafik nicht wirklich in Bezug auf den Text ausgerichtet,
sondern nur in Bezug auf die gesamte Seite oder auf die Seitenränder. Wenn Sie z.B. die Grafik (in
Bezug auf den Seitenrand) linksbündig in einem Absatz ausgerichtet haben und für den Absatz ist ein
Linkseinzug bei der Absatzformatierung festgelegt worden, so befindet sich die Grafik (zumindest
teilweise) neben dem Absatz und nicht wirklich linksbündig mit ihm (siehe Abbildung 62).
Abb. 62: Die Grafik ist nicht wirklich links bündig mit dem Absatz (siehe rote Linie)
Es gibt aber noch eine alternative Methode in Word 2016, mit dem Sie eine Grafik bündig mit dem
Text ausrichten können (aber nur, wenn für den Absatz kein linker oder rechter Einzug festgelegt
worden ist). Sie können mit dieser alternativen Methode die Grafik linksbündig oder zentriert oder
rechtsbündig mit dem Absatz ausrichten. Zusätzlich kann die Grafik auch am oberen Rand des Absat-
zes ausgerichtet werden. Dafür stellt Word 2016 die sogenannten Ausrichtungslinien zur Verfü-
gung14. Wenn Sie die Ausrichtungshilfslinien einsetzen wollen, aktivieren Sie in der Befehlsliste
(beim Symbol Ausrichten) den Befehl Ausrichtungslinien verwenden. Wenn Sie jetzt die Grafik mit
der Maus verschieben und z.B. an den linken Seitenrand kommen, sehen Sie an der linken Seite der
Grafik eine grüne vertikale Linie, die Ausrichtungslinie. Eine solche Linie sehen Sie auch am rechten
Seitenrand oder in der Mitte, wenn Sie die Grafik in horizontaler Richtung in die Mitte verschieben.
Ziehen Sie die Grafik nach oben, erscheint an der oberen Kante des Absatzes auch eine grüne Aus-
richtungslinie. Sie sehen u.U. zwei grüne Ausrichtungslinien, wenn Sie die Grafik z.B. an den rechten
und oberen Rand des Absatzes (bzw. des Seitenrands) bewegen (siehe Abbildung 63, Seite 45).
13 Sie können zwar sowohl eine horizontale als auch eine vertikale Ausrichtung wählen. Allerdings bezieht sich die
vertikale Ausrichtung auf die ganze Seite bzw. den Seitenrand und nicht allein auf den Absatz, in dem sich die Grafik
befindet. 14 Die Ausrichtungslinien gibt es in den älteren Word-Versionen nicht.

HO
CH
SC
HU
LR
EC
HE
NZ
EN
TR
UM
HRZ
Bildbearbeitung in Word 2016 Seite 45 von 49
Abb. 63: Die Grafik ist am rechten Seitenrand und am oberen Rand des Absatzes ausgerichtet
Anmerkung: Die Ausrichtungslinien können nur verwendet werden, wenn es sich beim Dateityp um
den aktuellen von Word 2016 (bzw. 2013) handelt. Wenn Sie eine „ältere“ Word-Datei
öffnen, müssen Sie den Dateityp zunächst auf Word 2016 umstellen. Wählen Sie nach
dem Öffnen der Word-Datei im Register Datei die Schaltfläche Konvertieren.
Sie können zusätzlich festlegen, ob und welche der Ausrichtungshilfslinien zu sehen sind. Wählen
Sie in der Befehlsliste (Symbol Ausrichten) den Befehl Rastereinstellungen. Im Dialogfeld Gitter-
netz und Führungslinien (siehe Abbildung 64, Seite 46) können Sie mit dem Kontrollkästchen
Ausrichtungslinien anzeigen bestimmen, ob die grünen Ausrichtungslinien zu sehen sind oder nicht.
Ist das Kontrollkästchen aktiviert, gibt es noch die drei Kontrollkästchen Seitenführungslinien, Äu-ßere Führungslinien und Absatzführungslinien. Ist das Kontrollkästchen Seitenführungslinien akti-
viert, erscheinen die Ausrichtungslinien, wenn Sie die Grafik ganz an Rand des Blatts bewegen. Bei
Aktivierung des Kontrollkästchens Äußere Führungslinien sehen Sie die grünen Ausrichtungslinien,
wenn Sie die Grafik an den linken bzw. rechten Seitenrand oder horizontal in die Mitte bewegen. Und
bei Aktivierung des Kontrollkästchens Absatzführungslinien sehen Sie die horizontale Ausrichtungs-
linie, wenn Sie die Grafik an den oberen Rand des Absatzes bewegen.
Grafiken am Raster ausrichten
Sie können Grafiken nicht nur an anderen Grafiken oder am Text ausrichten, sondern auch an Gitter-
netzlinien (auch Rasterlinien genannt). Dabei handelt es sich um ein (standardmäßig unsichtbares)
Gitter aus horizontalen und vertikalen Linien. Wenn Sie die Grafiken an diesem Gitternetz ausrichten
wollen, müssen Sie nur die Gitternetzlinien sichtbar machen. Aktivieren Sie im Register Ansicht in
der Gruppe Anzeigen das Kontrollkästchen Gitternetzlinien. Wenn Sie jetzt die
Grafik mit der Maus bewegen, richtet sich die obere und linke Seite der Grafik
an den Gitternetzlinien aus. Ist das Kontrollkästchen deaktiviert, wird die Grafik
nicht an den Gitternetzlinien ausgerichtet.
Sie können aber festlegen, dass die Grafik auch dann an den Gitternetzlinien ausgerichtet wird, wenn
diese nicht sichtbar sind. Wählen Sie im Register Format (Registergruppe Bild-tools) in der Gruppe Anordnen das Symbol Ausrichten und dann den Befehl Ras-tereinstellungen. Im Dialogfeld Gitternetz und Führungslinien (siehe Ab-
bildung 64, Seite 46) aktivieren Sie das Kontrollkästchen Objekte am Raster aus-richten, wenn die Gitternetzlinien nicht angezeigt werden.

HO
CH
SC
HU
LR
EC
HE
NZ
EN
TR
UM
HRZ
Bildbearbeitung in Word 2016 Seite 46 von 49
Abb. 64: Dialogfeld Gitternetz und Führungslinien
Im Dialogfeld können Sie zudem den horizontalen und vertikalen Abstand des Gitternetzes über die
beiden Zahlenfelder Abstand horizontal und Abstand vertikal einstellen. Wenn Sie dann noch das
Kontrollkästchen Gitternetzlinien am Bildschirm anzeigen (ist identisch mit dem Kontrollkästchen
Gitternetzlinien im Register Ansicht) aktivieren, können zusätzlich noch über die Zahlenfelder Ver-tikal (muss separat aktiviert werden) und Horizontal festlegen, in welchem Abstand die Gitternetzli-
nien zu sehen sind. Wenn Sie also z.B. die Abstände jeweils auf 0,1 cm festgelegt haben und für die
Gitternetzlinien jeweils den Wert 5 angegeben haben, dann hat das Gitternetz zwar einen Abstand
von 0,1 cm, aber Sie sehen nur alle 0,5 cm (0,1 * 5) eine Gitternetzlinie. Zusätzlich können Sie noch
bestimmen, wo sich der Nullpunkt des Gitternetzes befinden soll. Sie können den Nullpunkt auf die
Seitenränder beziehen, wenn Sie das Kontrollkästchen Seitenränder verwenden aktivieren. Im an-
deren Fall können Sie die Position des Nullpunkts mit den Zahlenfeldern Nullpunkt horizontal und
Nullpunkt vertikal genau festlegen. Abbildung 65 zeigt ein Beispiel für ein Gitternetz.
Abb. 65: Beispiel für ein sichtbares Gitternetz
Anmerkung: Ist das Raster aktiviert (sichtbar oder nicht) und Sie wollen eine Grafik (oder ein an-
deres Objekt) verschieben, ohne dass die Grafik an dem Raster ausgerichtet wird, dann
können Sie das Raster vorübergehend deaktivieren, wenn Sie beim Verschieben der
Grafik zusätzlich die Taste Alt gedrückt halten. Sobald Sie die Taste Alt loslassen,
ist das Raster wieder aktiv.

HO
CH
SC
HU
LR
EC
HE
NZ
EN
TR
UM
HRZ
Bildbearbeitung in Word 2016 Seite 47 von 49
Der Auswahlbereich
Wenn Sie sehr viele Grafiken in Ihrem Dokument haben und langsam den Durchblick verlieren, um
wie viele Grafiken es sich dabei handelt und ob mehrere Grafiken zu Gruppen zusammengefasst
wurden, dann können Sie sich einen Überblick mit dem Auswahlbereich verschaffen. Den Auswahl-
bereich können Sie sichtbar machen, wenn Sie zunächst eine beliebige Grafik
markieren und dann im Register Format (Registergruppe Bildtools) in der
Gruppe Anordnen das Symbol Auswahlbereich wählen. Daraufhin erscheint
der Aufgabenbereich Auswahl (siehe Abbildung 66).
Abb. 66: Aufgabenbereich Auswahl
Die Anzahl der Namen im Aufgabenbereich bezieht sich auf die Anzahl der Objekte (Grafiken, For-
men, Diagramme, usw.) der aktuellen Seite. Wenn Sie Grafiken aus Bilddateien oder Online-Grafiken
einfügen, werden diese im Aufgabenbereich mit dem Namen Grafik gefolgt von einer Nummer ge-
kennzeichnet (z.B. Grafik 12). Sind auf der Seite auch Formen oder andere grafische Objekte (z.B.
Diagramme), dann sehen Sie im Aufgabenbereich den Namen der Form (z.B. Stern mit 5 Zacken
(gefolgt von einer Zahl); oder Diagramm (gefolgt von einer Zahl)). Mit der Zahl hinter dem Objekt-
namen werden die Objekte lediglich durchnummeriert. In Abbildung 66 sehen Sie auch eine Gruppe
von drei Grafiken. Klicken Sie einen Objektnamen im Aufgabenbereich an, wird das zugehörige Ob-
jekt im Dokument markiert (allerdings blättert Word nicht automatisch, damit Sie das Objekt auch
sehen können; es ist also u.U. Glückssache, wenn das ausgewählte Objekt auf dem Bildschirm zu
sehen ist).
Wenn, wie in Abbildung 66 zu sehen ist, die Liste hauptsächlich nur den Namen Grafik enthält, kön-
nen sie natürlich nicht spontan sagen, welcher Name tatsächlich zur welcher Grafik auf der Seite
gehört. Sie können die Objektenamen im Aufgabenbereich aber jederzeit umbenennen. Klicken Sie
zunächst den Objektnamen im Aufgabenbereich an, den Sie umbenennen wollen. Klicken Sie dann
nochmal auf denselben Namen (es handelt sich nicht um einen Doppelklick; zwischen den beiden
Klicks ist eine kurze Pause). Sie sehen nun den Namen in einem Textfeld. Sie können nun den vor-
gegebenen Namen bearbeiten. Zur Bestätigung der Änderung drücken Sie die Taste . Wenn Sie
dem Objekt einen völlig neuen Namen zuweisen, müssen Sie nicht hinter dem Namen eine Zahl an-
geben. Die Zahlenangabe ist nicht wirklich verpflichtend.
Eine weitere Besonderheit ist die Möglichkeit, Objekte auszublenden. Das ist z.B. sinnvoll, wenn ein
Objekt von einem anderen Objekt komplett überlappt wird und Sie wollen das überlappte Objekt
bearbeiten. Dann blenden Sie das Objekt aus, das über dem anderen Objekt liegt. Im Aufgabenbereich
müssen Sie nur rechts neben dem Objektnamen das stilisierte Auge ( ) anklicken. Sie sehen dann
nur einen waagrechten Strich ( ) und das Objekt ist nicht zu sehen. Klicken Sie zu einem späteren
Zeitpunkt den waagrechten Strich an, wird das Objekt wieder sichtbar.

HO
CH
SC
HU
LR
EC
HE
NZ
EN
TR
UM
HRZ
Bildbearbeitung in Word 2016 Seite 48 von 49
Anmerkung: Wenn Sie alle Objekte ausblenden wollen, klicken Sie am Einfachsten auf die Schalt-
fläche . Beim Einblenden aller Objekte können Sie bequem die Schaltflä-
che verwenden.
Das stilisierte Auge können Sie nicht anklicken, wenn für die Grafik als grafischer
Textumbruch Mit Text in Zeile eingestellt ist.
Grafik zurücksetzen
Es kann vorkommen, dass Sie eine Grafik bearbeitet haben (Größenänderung, Farben, Kontrast, Hel-
ligkeit, Künstlerische Effekte, usw.) und zu einem späteren Zeitpunkt entscheiden Sie, dass Sie diese
ganzen Änderungen zurücknehmen wollen. Für diesen Fall markieren Sie die Grafik und wählen im
Register Format (Registergruppe Bildtools) in der Gruppe Anpassen das
Symbol Bild zurücksetzen. Dabei werden alle Änderungen (außer der Grö-
ße) auf die ursprüngliche Darstellung zurückgesetzt. Wenn Sie zusätzlich
auch die Größe wieder im Original haben wollen, klicken Sie rechts neben
dem Symbol Bild zurücksetzen auf den kleinen grauen Pfeil und wählen in der Befehlsliste den Be-
fehl Bild und Größe zurücksetzen.
Grafik ersetzen
Wenn Sie eine Grafik in Ihr Dokument eingefügt und auch schon bearbeitet haben (was zumindest
die Größe und Position angeht) und stellen dann fest, dass Ihnen die Grafik eigentlich gar nicht gefällt
und Sie wollen stattdessen eine andere Grafik haben, dann müssen die Grafik nicht löschen und eine
neue einfügen, sondern Sie können die unerwünschte Grafik direkt durch eine neue Grafik ersetzen.
Markieren Sie die zu ersetzende Grafik und wählen im Register Format (Register-
gruppe Bildtools) in der Gruppe Anpassen das Symbol Bild ändern. Wählen Sie
dann im Dialogfeld, ob Sie eine lokale Bilddatei öffnen oder lieber eine Online-
Grafik auswählen möchten. Nach der Auswahl der neuen Grafik übernimmt die
neue Grafik die meisten der Eigenschaften der vorherigen Grafik, so dass Sie weniger Nacharbeit
leisten müssen.
Grafiken komprimieren
Grafiken benötigen wegen der vielen Bildinformationen einen großen Speicherplatz. Das gilt insbe-
sondere dann, wenn es sich um Pixelgrafiken handelt. Hier belegt jeder einzelne Bildpunkt (Pixel)
Speicherplatz. Wenn dazu die Grafik auch noch sehr breit und hoch ist, können es sehr schnell meh-
rere MByte sein, die eine solche Grafik an Speicherplatz benötigt. Da die Grafik üblicherweise in das
Dokument eingefügt ist, vergrößert sich dadurch automatisch die Dateigröße des Dokuments. Auch
wenn aus heutiger Sicht genügend Speicherplatz auf den verschiedenen Datenträgern (Festplatte,
DVD, USB-Stick, usw.) zur Verfügung steht, so hat eine große Word-Datei auch ihre Nachteile. Ab
einer gewissen Größe (dabei muss es sich aber um mehr als 100 MByte handeln) kann es passieren,
dass Word die Datei gar nicht mehr zur weiteren Bearbeitung öffnet. Aber auch bei bereits kleineren
Größen wirkt die Datei träge (z.B. kann das Blättern zwischen den Seiten länger dauern). Das merken
Sie auch daran, wenn Sie Änderungen speichern: das Speichern dauert länger als gewohnt. Wenn Sie
dann noch die Datei per E-Mail an eine andere Person senden wollen, könnte es Probleme mit dem

HO
CH
SC
HU
LR
EC
HE
NZ
EN
TR
UM
HRZ
Bildbearbeitung in Word 2016 Seite 49 von 49
E-Mail-Programm bzw. dem Mail-Server geben, der zu große Dateianhänge gar nicht erst versendet.
Zwar können Sie bereits Speicherplatz dadurch sparen, dass Sie Grafiken eines bestimmten Dateityps
einfügen (z.B. JPG oder PNG), aber in vielen Fällen haben Sie gar keine Möglichkeit sich den Datei-
typ auszusuchen. Sie müssen die Datei mit dem Dateityp nehmen, die Ihnen zur Verfügung steht.
Und in vielen Fällen handelt es sich dann um Grafiken vom Typ BMP. Sie könnten zwar solche
Dateien mit dem Windows-Zeichenprogramm Paint öffnen, um sie dann als Datei vom Typ JPG oder
PNG zu speichern, aber bei sehr vielen einzufügenden Dateien ist diese Praxis etwas zu aufwendig.
Sie können in Word direkt eine Komprimierung der Grafiken vornehmen. Standardmäßig geschieht
das sogar bereits automatisch für jede eingefügte Grafik. Allerdings lässt sich die Komprimierung
variieren, womit Sie gegebenenfalls weiteren Speicherplatz einsparen können. Markieren Sie die Gra-
fik, für die Sie die Komprimierungseinstellungen ändern wollen und wäh-
len im Register Format (Registergruppe Bildtools) in der Gruppe Anpas-sen das Symbol Bilder komprimieren. Im Dialogfeld Bilder komprimie-
ren (siehe Abbildung 67) können Sie die gewünschten Einstellungen vor-
nehmen.
Abb. 67: Dialogfeld Bilder komprimieren
Wenn das Kontrollkästchen Nur für dieses Bild übernehmen aktiviert ist, wird die Komprimierung
nur für die markierte Grafik übernommen15. Ist das Kontrollkästchen Zugeschnittene Bildbereiche löschen aktiviert, werden die beim Freistellen (siehe Kapitel Teile der Grafik freistellen, Seite 16)
entfernten Teile ganz entfernt, um weiteren Speicherplatz einzusparen. Über die Optionen HD (330 Ppi): gute Qualität für High-Definition-Displays (HD), Drucken (220 ppi): hervorragende Qualität auf den meisten Druckern und Bildschirmen, Bildschirm (150 ppi): geeignet für Webseiten und Projektoren, E-Mail (96 ppi): Minimieren der Dokumentgröße für die Freigabe und Dokumentauf-lösung verwenden 16 können Sie den Komprimierungsgrad wählen. Je höher die ppi-Zahl ist, desto
geringer ist die Komprimierung, desto mehr Bildinformationen bleiben aber auch erhalten.
Wenn Sie jetzt vielleicht sagen: „mit der kleinsten ppi-Zahl spare ich den meisten Speicherplatz, dann
nehme ich doch diese ppi-Zahl dauerhaft für meine Word-Dokumente“, dann muss noch angemerkt
werden, dass bei geringer ppi-Zahl die Bildqualität leidet, wenn Sie der Grafik z.B. einen künstleri-
schen oder anderen Effekt zuweisen. Sie müssen also bei den meisten Grafiken von Fall zu Fall ent-
scheiden, welche Auflösung die beste ist, um trotzdem die Dateigröße so klein wie möglich zu halten.
15 Allerdings ist dies Kontrollkästchen standardmäßig bei allen Grafiken aktiviert. Somit gilt die Komprimierung auch
zunächst für alle Grafiken.
16 Den Wert für die Dokumentauflösung können Sie verändern. Wählen Sie im Register Datei den Befehl Optionen. Im
Dialogfeld Word-Optionen wählen Sie die Kategorie Erweitert und dann in der Gruppe Bildgröße und –qualität im Listenfeld Standardzielausgabe festlegen auf die gewünschte Auflösung.