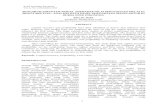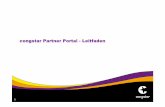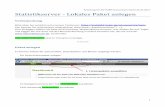HOME - EngGraph 3D SCAN & Engineering€¦ · Struktur geladen so öUnet sich zwar die Eingabemaske...
Transcript of HOME - EngGraph 3D SCAN & Engineering€¦ · Struktur geladen so öUnet sich zwar die Eingabemaske...

BENUTZERHANDBUCHEngGraph | Renamer | v1.0
Entwickelt vom Konstrukteur für den Konstrukteur.
EngGraph Engineering GmbH
Heinrich-Hertz-Str. 6 | 88250 Weingarten (BW)
Tel.: +49 (0)751 / 7692468
[email protected] | www.enggraph.de
deutsch

Inhaltsverzeichnis
Inhaltsverzeichnis
Abbildungsverzeichnis 3
1 Installation 41.1 Systemvoraussetzungen . . . . . . . . . . . . . . . . . . . . . . . . . . . . . . . . 41.2 lokale Installation . . . . . . . . . . . . . . . . . . . . . . . . . . . . . . . . . . . 41.3 Installation im Netzwerk . . . . . . . . . . . . . . . . . . . . . . . . . . . . . . . 51.4 Deinstallation . . . . . . . . . . . . . . . . . . . . . . . . . . . . . . . . . . . . . 5
2 Lizenz 62.1 Ermittlung der Lizenzinformationen . . . . . . . . . . . . . . . . . . . . . . . . . 62.2 Das Einrichten und Abschließen der Lizenzierung . . . . . . . . . . . . . . . . . 6
3 Der Enggraph Renamer kurz und bündig 73.1 Schnelleinstieg - Ein Beispiel Schritt für Schritt . . . . . . . . . . . . . . . . . . 7
4 Die Eingabemaske des Enggraph Renamers 114.1 Die Menüleiste . . . . . . . . . . . . . . . . . . . . . . . . . . . . . . . . . . . . . 12
4.1.1 Mit Catia verbinden . . . . . . . . . . . . . . . . . . . . . . . . . . . . . 124.2 Die Visualisierungsleiste . . . . . . . . . . . . . . . . . . . . . . . . . . . . . . . 12
4.2.1 BenutzerdeVnierte Ansicht . . . . . . . . . . . . . . . . . . . . . . . . . 144.3 Die Statusleiste . . . . . . . . . . . . . . . . . . . . . . . . . . . . . . . . . . . . 154.4 Das Listenfeld . . . . . . . . . . . . . . . . . . . . . . . . . . . . . . . . . . . . . 154.5 Das Optionsfeld Speicherverwaltung . . . . . . . . . . . . . . . . . . . . . . . . 164.6 Das Operationsfeld . . . . . . . . . . . . . . . . . . . . . . . . . . . . . . . . . . 18
4.6.1 Der Reiter Umbenennen . . . . . . . . . . . . . . . . . . . . . . . . . . . 184.6.2 Der Reiter Konvertieren . . . . . . . . . . . . . . . . . . . . . . . . . . . 224.6.3 Der Reiter Synchronisieren . . . . . . . . . . . . . . . . . . . . . . . . . . 23
4.7 Das Optionsfeld Suchbereich . . . . . . . . . . . . . . . . . . . . . . . . . . . . . 24
5 Einstellungen 255.1 Groß und Kleinschreibung . . . . . . . . . . . . . . . . . . . . . . . . . . . . . . 255.2 Sicherungen beim Umbenennen und Speichern . . . . . . . . . . . . . . . . . . . 26
2

Abbildungsverzeichnis
Abbildungsverzeichnis
2.1 Auslesen der MAC-Adresse . . . . . . . . . . . . . . . . . . . . . . . . . . . . . . 6
3.1 Strukturbaum-Darstellung in CATIA V5 und im Renamer . . . . . . . . . . . . . 83.2 Das Optionsfeld Speicherverwaltung . . . . . . . . . . . . . . . . . . . . . . . . 83.3 Teileauswahl im Renamer . . . . . . . . . . . . . . . . . . . . . . . . . . . . . . . 93.4 Der Reiter Synchronisieren . . . . . . . . . . . . . . . . . . . . . . . . . . . . . . 93.5 Einzelteil umbenennen . . . . . . . . . . . . . . . . . . . . . . . . . . . . . . . . 10
4.1 Eingabemaske des Renamer . . . . . . . . . . . . . . . . . . . . . . . . . . . . . 114.2 BenutzerdeVnierte Ansicht der Visualisierung . . . . . . . . . . . . . . . . . . . 144.3 Statusleiste . . . . . . . . . . . . . . . . . . . . . . . . . . . . . . . . . . . . . . . 154.4 Das Listenfeld . . . . . . . . . . . . . . . . . . . . . . . . . . . . . . . . . . . . . 154.5 Erweitertes Listenfeld . . . . . . . . . . . . . . . . . . . . . . . . . . . . . . . . . 164.6 Die Speicherverwaltung . . . . . . . . . . . . . . . . . . . . . . . . . . . . . . . 174.7 Optionen der Speicherverwaltung . . . . . . . . . . . . . . . . . . . . . . . . . . 174.8 Der Reiter Umbenennen . . . . . . . . . . . . . . . . . . . . . . . . . . . . . . . . 184.9 Auswahl im Listenfeld . . . . . . . . . . . . . . . . . . . . . . . . . . . . . . . . . 194.10 Auswahl von Teilbereichen . . . . . . . . . . . . . . . . . . . . . . . . . . . . . . 204.11 Option Nur ganzes Wort suchen . . . . . . . . . . . . . . . . . . . . . . . . . . . 204.12 Zeichen oder Zeichenfolgen einfügen . . . . . . . . . . . . . . . . . . . . . . . . 214.13 Kürzen von Zeichenfolgen . . . . . . . . . . . . . . . . . . . . . . . . . . . . . . 214.14 AuUüllen von Zeichenfolgen . . . . . . . . . . . . . . . . . . . . . . . . . . . . . 224.15 Der Reiter Konvertieren . . . . . . . . . . . . . . . . . . . . . . . . . . . . . . . . 224.16 Der Reiter Synchronisieren . . . . . . . . . . . . . . . . . . . . . . . . . . . . . . 234.17 Der Suchbereich . . . . . . . . . . . . . . . . . . . . . . . . . . . . . . . . . . . . 24
5.1 Das Fenster Einstellungen . . . . . . . . . . . . . . . . . . . . . . . . . . . . . . 255.2 Dateistruktur vor der Sicherung . . . . . . . . . . . . . . . . . . . . . . . . . . . 265.3 Sicherung mit der Option Produktstruktur . . . . . . . . . . . . . . . . . . . . . 275.4 Sicherung mit der Option Datum und Uhrzeit . . . . . . . . . . . . . . . . . . . . 275.5 Sicherung mit Kombination beider Optionen . . . . . . . . . . . . . . . . . . . . 27
3

1 Installation
1 Installation
1.1 Systemvoraussetzungen
• CATIA V5 ab Release 16
• Microsoft Net Framework 2.0
• Microsoft Windows XP, Vista o. Windows 7
Es wird darauf hingewiesen, dass der EngGraph Renamer in der aktuell vorliegenden Version,
auf nur eine Instanz des CAD-Systems CATIA V5 zugreifen kann. Das bedeutet, dass nur eine
CATIA V5 Instanz geöUnet sein darf, damit der EngGraph Renamer gestartet werden kann.
1.2 lokale Installation
Die von der EngGraph Engineering GmbH bereitgestellte gepackte Datei kann in ein Wahl-
Verzeichnis entpackt werden. Die Applikation wird über die EngGraphRenamer.exe-Datei ge-
startet. Ein Verweis bzw. ein Link auf den Desktop oder in das Startmenü muss vom Anwender
manuell erstellt werden.
Für die lokale Installation sind keine Administratorrechte erforderlich, solange sich das zum
entpacken angedachte Wahl-Verzeichnis in einem für den Anwender nicht gesperrten Datei-
system beVndet.
4

1 Installation
1.3 Installation im Netzwerk
1.4 Deinstallation
Da der EngGraph Renamer nicht durch ein Installationsprogramm in das Dateisystem einge-
bunden wurde, kann der Ordner in dem die Applikationsdateien entpackt wurden bedenkenlos
gelöscht werden. Verknüpfungen bzw. Links auf dem Desktop oder im Startmenü müssen vom
Anwender manuell entfernt werden.
5

2 Lizenz
2 Lizenz
2.1 Ermittlung der Lizenzinformationen
Um von der EngGraph Engineering GmbH eine gültige Lizenz erhalten zu können, muss zu-
nächst einmal die sogenannte „MAC-Adresse“ der Netzwerkkarte ausgelesen werden. Dies ge-
schieht über das
Startmenü −→ Befehl −→ cmd
wobei die Zeichenfolge „cmd“ den einzugebenden Befehl darstellt. Daraufhin öUnet sich die
Windows eigene Kommandozeile, welche auch über Zubehör im Startmenü zu erreichen ist.
Anschließend wird die folgende Zeichenfolge in die Kommandozeile eingegeben und mit Enter
bestätigt.
ipconfig /all
Daraufhin werden alle zur Verfügung stehenden Netzwerkkarten und deren Attribute aufge-
listet. Es sollte nun nach einem Eintrag gesucht werden, ähnlich dem der Abbildung 2.1.
Abbildung 2.1: Auslesen derMAC-Adresse
Stehen mehrere Netzwerkkarten zur Verfügung, kann eine sorglos ausgewählt werden. Die
Physikalische Adresse also dieMAC-Adresse kann nun notiert und die Lizenz angefordert wer-
den.
2.2 Das Einrichten und Abschließen der Lizenzierung
Nach demÜbermitteln derMAC-Adresse an die EngGraph Engineering GmbH, wird eine Lizenz-
Datei ausgestellt, welche in das Applikationsverzeichnis kopiert werden muss.
6

3 Der Enggraph Renamer kurz und bündig
3 Der Enggraph Renamer kurz und bündig
Das CATIA V5-System ist ein sehr mächtiges Werkzeug, mit dem Anwender in der Lage sind
unvorstellbare Lösungen zu realisieren. Gerade durch die Komplexität eines solchen Systems,
kann man nicht grundsätzlich erwarten, dass jedes Modul beziehungsweise jedes integrierte
Werkzeug als eUektiv bezeichnet werden kann. So auch das Gestalten und Verwalten der Teile-
struktur und seiner Namensgebung. Weder das nachträgliche Ändern von Teilenummern noch
das Ausfüllen der Nomenklatur eines Teiles kann im CATIA V5-System eXzient umgesetzt
werden. Es kann sogar behauptet werden, dass das Verwalten der CATIA V5-Baumstruktur, in
Abhängigkeit seines Umfanges, sehr Zeit- und dadurch sehr Kostenintensiv sein kann.
Hier soll der Enggraph Renamer dem Anwender unterstützend zur Hilfe kommen. Als eine
recht einfach und übersichtlich gehaltene Software, soll der Anwender in der Lage sein, auch
umfangreiche Baumstrukturen so eXzient und so schnell wie nur möglich an seine Bedürfnis-
se anpassen zu können. Wenn also mehrere Teile gesammelt umbenannt werden müssen, so
erledigt das der Enggraph Renamer in Sekunden. Sollen nur Teilbereiche eines Namens umbe-
nannt werden, auch das wird in Sekundenschnelle erledigt.
3.1 Schnelleinstieg - Ein Beispiel Schritt für Schritt
Nach erfolgreicher Installation und Lizenzierung des Enggraph Renamer, startet man nun zu-
nächst CATIA V5 und ladet das zu bearbeitende CATProduct, also die Produktstruktur. Nun
wird der Renamer gestartet, der sofort beginnt die Baumstruktur zu analysieren die dann auch
nach wenigen Augenblicken im Listenfeld dargestellt wird. Die im folgenden dargestellten Ab-
bildungen lassen sich auf die jeweiligen Darstellungen sowohl im CATIA V5-Fenster als auch
im Fenster des Renamer eines anderen Benutzers übertragen. Wie in der Abbildung 3.1 auf der
nächsten Seite zu sehen ist, wurde eine Produktstruktur mit dem Namen
PROJEKT001_INDEX01_HAUPTPRODUKT
geladen. Des weiteren kann man erkennen, dass alle Namen bis zum
...INDEX01...
7

3 Der Enggraph Renamer kurz und bündig
(a) CATIA V5-Strukturbaum (b) Strukturbaum im Renamer
Abbildung 3.1: Strukturbaum-Darstellung in CATIA V5 und im Renamer
identisch sind. Durchgehend beinhalten also alle Namen, oder besser gesagt die Teilenummern,
die folgende Zeichenfolge.
PROJEKT001_INDEX01...
DemOptionsfeld Speicherverwaltung kann entnommenwerden, in welchen Datei-Verzeichnissen
die geöUneten Dateien abgelegt sind. Nach dem Laden der Struktur, wählt der Renamer grund-
sätzlich das Verzeichnis aus, setzt also ein Häkchen, welches das geladene Produkt beinhal-
tet. Das Hauptprodukt, auch das Quellprodukt genannt, liegt im Quellverzeichnis gespeichert,
welches somit vom Renamer als Rootverzeichnis erkannt wird.
Abbildung 3.2: Das Optionsfeld Speicherverwaltung
Nun kann im Drop-Down-Menü des Optionsfeldes Speicherverwaltung die Auswahl
Root und Unterverzeichnisse
getroUen werden. Es wird jetzt vor jedem Verzeichnis ein Häkchen gesetzt, welches dem Root-
verzeichnis untergeordnet ist. Sollten sich Dateien oder Elemente in der Struktur beVnden, die
in Verzeichnissen liegen, die wiederum nicht dem Rootverzeichnis untergeordnet sind, so kann
man entweder die entsprechenden Häkchen bei den zusätzlichen Speicherorten setzen oder
man wählt die Option
Alle auswählen
aus. Erst jetzt hat der Renamer die Erlaubnis vom Benutzer erhalten, die umzubenennenden
Teile später auch im jeweiligen Verzeichnis speichern zu können.
Es soll nun ein Teilbereich aller Teilenummern umbenannt werden, wobei sowohl die Instanz-
Namen als auch die Dateinamen angepasst werden. Der zu ändernde Teilbereich,
8

3 Der Enggraph Renamer kurz und bündig
PROJEKT001...
soll nun in
PROJEKT002...
umbenannt werden. Hierfür stehen einem zwei Möglichkeiten zur Verfügung.
(a) Suchen / Ersetzen (b) ausgewählte Teilenummern im Renamer
Abbildung 3.3: Teileauswahl im Renamer
Wie in der Abbildung 3.3 zu sehen ist, wird der gewünschte Teilbereich in das Eingabefeld Su-
chen nach eingegeben. Sofort werden alle Teilenummern im Listenfeld des Renamers markiert,
die eben diese eingegebene Zeichenfolge beinhalten.
Jetzt kann man in das Eingabefeld Ersetzen mit entweder von Hand die gewünschte Zeichen-
folge eingeben, oder man betätigt den Copy-Button, der sich rechts neben den Eingabefeldern
beVndet, wodurch die Zeichenfolge zum nachträglichen Abändern übertragen wird. Nach dem
Betätigen des Knopfes Starten, werden die Teilenummern in Sekundenschnelle umbenannt, je-
doch vorerst nur in der CATIA V5-Struktur und nicht auf Datei-Ebene.
Als zweite Möglichkeit kann man auch im Listenfeld des Renamers mit einem Klick mit der lin-
ken Maustaste eine Teilenummer auswählen. Die gewählte Teilenummer erscheint sofort im
Eingabefeld Suchen nach. Dadurch kann man sich etwas Tipparbeit sparen. Jetzt löscht man
die überWüssigen Zeichen und fährt fort wie bereits beschrieben.
Abbildung 3.4: Der Reiter Synchronisieren
9

3 Der Enggraph Renamer kurz und bündig
Unter dem Reiter Synchronisieren werden schließlich die letzten Einstellungen zum Abschlie-
ßen des Vorgangs vorgenommen. Wie in der Abbildung 3.4 auf der vorherigen Seite zu sehen
ist, können nun die entsprechenden Häkchen gesetzt werden. Zum Abschluss betätigt man
den Knopf Starten, was einerseits die Instanz-Namen mit der Teilenummer abgleicht und an-
dererseits die Teilenummer als Dateinamen abspeichert. Nach getaner Arbeit lohnt sich ein
kontrollierender Blick in die jeweiligen Verzeichnisse, ob der Renamer die Dateien wunschge-
mäß umbenannt und gespeichert hat.
Will man jetzt nur eine Teilenummer umbenennen, so klickt man wie bereits beschrieben im
Listenfeld die jeweilige Zeichenfolge an, damit diese im Eingabefeld Suchen nach unter dem
Reiter Umbenennen übernommen wird. In diesem Beispiel soll die Zeichenfolge
...INDEX01...
der Teilenummer
PROJEKT002_INDEX01_PRODUKT001_TEIL003
in ...INDEX02... umbenannt werden. Hierfür übernimmt man wieder die Zeichenfolge
Abbildung 3.5: Einzelteil umbenennen
mit Hilfe des bereits beschriebenen Copy-Buttons in das Eingabefeld Ersetzen mit und ändert
wie in der Abbildung 3.5 dargestellt, die gewünschte Zeichenfolge und schließt den Vorgang
wieder mit dem Knopf Starten ab. Ab hier wiederholt sich der Vorgang unter dem Reiter Syn-
chronisieren um die Instanzen und die Dateinamen abgleichen zu können.
10

4 Die Eingabemaske des Enggraph Renamers
4 Die Eingabemaske des Enggraph
Renamers
Abbildung 4.1: Eingabemaske des Renamer
In seinen Grundzügen besteht der Engraph Renamer aus sieben Hauptkomponenten, die wie-
derum verschiedene Funktionskomponenten in sich vereinen. Die nachfolgenden Kapitel be-
schreiben Schritt für Schritt den gesamten Funktionsumfang des Engraph Renamer. Hierbei
werden der Reihenfolge nach, so wie es die Abbildung 4.1 vorgibt, die einzelnen Hauptkompo-
nenten und deren Funktionskomponenten ausführlich beschrieben.
11

4 Die Eingabemaske des Enggraph Renamers
4.1 Die Menüleiste
Bestehend aus den drei Pop-Up-Menüs „Datei“, „Bearbeiten“ und dem „?“ wurde die Menü-
leiste so einfach wie nur möglich gehalten, da sämtliche zu verwendenden Funktionen im
Arbeitsbereich beziehungsweise in der Eingabemaske zur Verfügung stehen.
• Der Menüpunkt „Datei“ beinhaltet die folgenden zwei wählbaren Funktionen,
„Mit Catia verbinden“ und „Beenden“. Der erstere wird im Kapitel 4.1.1 beschrieben.
• Der Menüpunkt „Bearbeiten“ beinhaltet die wählbare Funktion „Einstellungen“. Diese
Funktion wird im Kapitel 5 auf Seite 25 beschrieben.
• Der Menüpunkt „?“ beinhaltet die Hilfefunktion.
4.1.1 Mit Catia verbinden
Der Renamer verbindet sich automatisch mit CATIA V5 wenn das CAD-System gestartet und
eine Struktur bereits vor dem Starten des Renamers geladen wurde. Somit prüft der Renamer
beim Starten zunächst ob eine CATIA V5-Instanz gestartet wurde und anschließend prüft er
ob eine gültige Struktur vorhanden ist.
Wurde keine CATIA V5-Instanz gestartet teilt das der Renamer dem Anwender durch ein Mel-
defenster mit. Ist nun eine CATIA V5-Instanz gestartet worden, jedoch wurde keine gültige
Struktur geladen so öUnet sich zwar die Eingabemaske und der Renamer kann naturgemäß
nicht verwendet werden. Ladet man nun eine Struktur im CAD-System, muss dem Renamer
das mitgeteilt werden, da er Änderungen im CATIA V5-Fenster nicht automatisch prüft. Mit
der Funktion „Mit Catia verbinden“, die dem Menüpunkt „Datei“ untergeordnet ist, zwingt
der Anwender den Renamer zur erneuten Prüfung, was ihn gegebenenfalls die Struktur zur
Bearbeitung einlesen lässt.
Auch wenn eine fertig bearbeitete Struktur geschlossen und eine neue zu bearbeitende gela-
den wurde, muss das dem Renamer mitgeteilt werden. Auch hier Vndet seitens Renamer keine
automatische Prüfung über Zustandsänderungen im CATIA V5-Fenster statt.
4.2 Die Visualisierungsleiste
Mit den Funktionen der Visualisierungsleiste können die Darstellungsformen der Struktur im
Listenfeld angepasst werden. Oft ist es wichtig zu sehen ob der Dateiname mit der Teilenum-
mer übereinstimmt oder ob die Instanz-Namen stimmen. Allein mit Hilfe dieser Leiste kann
12

4 Die Eingabemaske des Enggraph Renamers
sehr schnell geprüft werden, in welchem Zustand sich die Struktur inhaltlich beVndet. Es wird
ausdrücklich darauf hingewiesen, dass mit der Visualisierungsleiste keine Änderungen an der
Struktur selbst vorgenommen werden können. Sie dient ausschließlich zum Anpassen der Dar-
stellung im Listenfeld des Enggraph Renamer.
Das Betätigen dieses Knopfes bewirkt dasselbe wie die Funktion „Mit Catia ver-
binden“, die bereits unter Kapitel 4.1.1 auf der vorherigen Seite behandelt wurde.
Daher wird hier auf eine genauere Erklärung verzichtet. Dieser Knopf wurde zu-
sätzlich aus Gründen der EXzienz in die Eingabemaske ausgelagert, wodurch der
Anwender die Ansicht bequem und vor allem schnell aktualisieren kann.
Wie auch in CATIA V5 ist es auch hier möglich, die Baumstruktur im Listenfeld
auf Knopfdruck, hinsichtlich seiner Ebenen zu expandieren. Der nach unten zei-
gende Pfeil deutet darauf hin, dass sich unter diesem Knopf noch weitere Funk-
tionen verbergen. Der dargestellte Knopf expandiert den Strukturbaum um eine
Ebene, was die „1“ darzustellen versucht. Die verborgenen zwei Funktionen, die
hier bildlich nicht dargestellt wurden, können den Strukturbaum einmal um zwei
Ebenen und einmal um alle Ebenen expandieren lassen.
Hier wird das Prinzip des Expandierens einer Baumstruktur umgekehrt. Durch
einen zu stark expandierten Strukturbaum kann das Listenfeld schnell unüber-
sichtlich werden. Sind zudem die Elemente auf der untersten Ebene für die Struk-
turbearbeitung nicht von Bedeutung, so kann der Anwender mit diesem Knopf
und dessen untergeordneten Funktionen den Strukturbaum auf die gewünschten
darzustellenden Ebenen beschränken.
Nach dem Starten des Renamers ist standardmäßig diese Funktion aktiviert. Die-
ser Knopf sorgt dafür, dass im Listenfeld ausschließlich die Teilenummer der Ele-
mente dargestellt wird.
Will man die Instanz-Namen der Elemente im Listenfeld prüfen, so werden nach
betätigen dieses Knopfes nur die Instanz-Namen angezeigt.
So wie die Instanz-Namen, können auch die Datei-Namen aller Elemente im Lis-
tenfeld angezeigt werden. Jedoch werden ausschließlich nur die Datei-Namen
aufgelistet.
13

4 Die Eingabemaske des Enggraph Renamers
Oft ist es sinnvoll mehrere Informationen wie Teilenummer, Instanz-Namen oder
Zeichenlängen gleichzeitig anzeigen zu lassen um die Sichtprüfung zu beschleu-
nigen. Aus diesem Grund besteht die Möglichkeit einer benutzerdeVnierten An-
passung. Die ausführliche Beschreibung Vndet im Kapitel 4.2.1 statt.
4.2.1 BenutzerdeVnierte Ansicht
Die benutzerdeVnierte Ansicht ermöglicht dem Anwender mehrere Informationen gleichzeitig
im Listenfeld anzeigen zu lassen. In der Abbildung 4.2 wurden die Teilenummern und die Zei-
chenlängen gesetzt. Somit werden im Listenfeld beide Informationen dargestellt.
(a) BenutzerdeVnierte Ansicht
(b) Ansicht mit Zeichenlängen
Abbildung 4.2: BenutzerdeVnierte Ansicht
Wenn Teileeigenschaften der Elemente wie Nomenclatur, Description und Revision nicht aus-
gefüllt wurden, dann werden diese vom Renamer ignoriert und es Vndet keine AuWistung
statt.
14

4 Die Eingabemaske des Enggraph Renamers
4.3 Die Statusleiste
Die Statusleiste dient dem Anwender als Hilfsanzeige. Steht der Renamer mit CATIA V5 in
Verbindung, so zeigt die Statusleiste das mit der Zeichenfolge Connected an. Jedoch besteht
die Verbindung nicht direkt zwischen dem Enggraph Renamer und CATIA V5, vielmehr ist es
die Struktur die geladen sein muss. Wenn also nur das CAD-System gestartet wurde lässt sich
der Renamer starten, meldet aber in der Statusleiste, dass keine Verbindung besteht.
(a) Statusleiste Disconnected (b) Statusleiste Connected
Abbildung 4.3: Statusleiste mit zwei Zuständen
Wie eine Verbindung zwischen CATIA-V5 und dem Enggraph-Renamer hergestellt werden
kann, ist im Kapitel 4.1.1 auf Seite 12 ausführlich beschrieben.
4.4 Das Listenfeld
Ein großer Vorteil des Enggraph Renamer ist die Geschwindigkeit, mit der Baumstrukturen
angepasst werden können, was nicht zuletzt daran liegt, dass sämtliche Aktionen ohne das
unmittelbare Speichern auf die Festplatte erfolgen können. Prinzipiell kann man behaupten,
dass erst der letzte Schritt das Speichern der Struktur sein sollte, denn das erfordert die meiste
Zeit. Es besteht natürlich die Möglichkeit nach jedem Schritt die Daten gleich zu speichern,
was jedoch sehr Zeitintensiv sein kann. Ein weiterer Vorteil ist die Tatsache, dass nicht stän-
dig zwischen dem Strukturbaum im CAD-System und einem Makro oder einem Programm hin
und her gesprungen werden muss. Das Listenfeld ersetzt quasi die AuWistung in CATIA V5.
Somit wird man während dem Änderungsprozess nicht gezwungen, sich durch mehrere Ar-
beitsfenster durchzuwühlen.
Abbildung 4.4: Das Listenfeld
Die AuWistung der Hierarchie erfolgt nach dem gleichen Prinzip wie in CATIA V5. Wie bereits
15

4 Die Eingabemaske des Enggraph Renamers
im Kapitel 4.2 auf Seite 12 beschrieben, kann die Hierarchie entweder bequem mit Hilfe der
Visualisierungsleiste expandiert werden oder man klickt mit der linken Maustaste die „+“-
Zeichen an, was die nächst tiefere Ebene darstellen lässt.
Die Abbildung 4.4 auf der vorherigen Seite zeigt eine gewöhnliche Produkt-Struktur. Es sind
vor jedem Element Schlösser zu erkennen, die sich im geöUneten Zustand beVnden. Diese
Symbole zeigen dem Anwender, dass die Elemente nicht schreibgeschützt sind. Wenn sich also
schreibgeschützte Elemente in der Baumstruktur beVnden würden, so würde der Renamer die
Schlösser geschlossen darstellen.
Neben den „+“-Zeichen kann man an den Zahnrädchen vor jedem Element erkennen, ob sich
weitere Elemente unterhalb eines Elementes beVnden. Die zwei ineinander greifende Zahn-
räder, rot und blau, symbolisieren ein „CAT-Product“, dem Elemente untergeordnet wurden.
Das alleinstehende blaue Zahnrad symbolisiert ein „CAT-Product“, dem keine Elemente un-
tergeordnet wurden oder es symbolisiert ein „CAT-Part“dem naturgemäß keine Elemente un-
tergeordnet werden können.
Abbildung 4.5: Erweitertes Listenfeld
Sind nun mehrere Informationen darzustellen wie Teilenummer, Instanz-Name und Zeichen-
anzahl, so werden diese Informationen zwar jeweils in einer Zeile dargestellt, jedoch aber
klar ersichtlich durch Bindestriche getrennt voneinander. Die Abbildung 4.5 verdeutlicht die
Darstellungsweise. Wie solche zusätzlichen Informationen angezeigt werden können, ist dem
Kapitel 4.2 auf Seite 12 zu entnehmen.
4.5 Das Optionsfeld Speicherverwaltung
In den seltensten Fällen beVndet sich eine vollständige Produktstruktur in einem einzigen
Dateiordner. Oft ist eine Produktstruktur in mehreren Baugruppen unterteilt, die sich wieder-
um in den eigens dafür angelegten Dateiordnern beVnden. Der Engraph Renamer erkennt die
Dateistruktur auf Explorer-Ebene und stellt diese in der Speicherverwaltung dar. Des weiteren
ist der Anwender in der Lage zu entscheiden, in welche der Dateiordner geschrieben werden
darf und in welche nicht. Nicht immer möchte man riskieren Daten zu überschreiben, aus wel-
chen Gründen auch immer. Die Speicherverwaltung stellt hier ein System zur Verfügung, das
16

4 Die Eingabemaske des Enggraph Renamers
in seinen Grundzügen eine Absicherung gegen unbeabsichtigtes Überschreiben darstellt.
Abbildung 4.6: Die Speicherverwaltung
Wenn eine Struktur im Renamer geladen wird, so erkennt er den obersten Knoten und dessen
untergeordnete Knoten. Der oberste Knoten oder das Haupt-Produkt wird dann als Quell-
datei, die sich im Quellverzeichnis beVndet, deVniert und auch so behandelt. Somit ist auch
standardmäßig das Root-Verzeichnis vorausgewählt, was zunächst einmal das Schreiben in das
Quellverzeichnis erlaubt.
Das Pop-Up-Menü mit der Beschriftung Rootverzeichnis, Abbildung 4.6, stellt einige Vorein-
stellungen zur Verfügung, die in den meisten Fällen ausreichen um die Speicherverwaltung
eXzient zu gestalten. Natürlich ist es auch möglich die gewünschten Verzeichnisse einzeln
von Hand auszuwählen, sollten wirklich nur in ganz bestimmte geschrieben werden.
Abbildung 4.7: Optionen der Speicherverwaltung
Alles auswählen Nach Auswahl dieser Option werden alle Verzeichnisse zum Schreiben aus-
gewählt. Tatsächlich werden aber nur die Dateien überschrieben, die auch geändert wur-
den.
Rootverzeichnis Das Verzeichnis wird ausgewählt, in welchem das Hauptprodukt beziehungs-
weise die Quelldatei abgelegt wurde.
Root und Unterverzeichnisse Ist die Datei-Struktur so aufgebaut, dass Verzeichnisse hier-
archisch angelegt wurden wie eine CATIA V5-Produktstruktur, so können mit dieser
Option alle diese Verzeichnisse auf einmal ausgewählt werden. Verzeichnisse die sich
außerhalb dieser Hierarchie beVnden werden somit ignoriert.
BenutzerdeVniert Diese Option kann nur indirekt ausgewählt werden, da eine benutzerde-
Vnierte Einstellung nur dann zustande kommt wenn einzelne Verzeichnisse von Hand
ausgewählt werden.
17

4 Die Eingabemaske des Enggraph Renamers
4.6 Das Operationsfeld
Das Herzstück des Enggraph Renamers ist das Operationsfeld. Hier nimmt der Anwender di-
rekt EinWuss auf die Baumstruktur denn hier wird entschieden wie die Struktur aussehen wird
und wann die Struktur in das CAD-System übertragen wird. Die im folgenden beschriebenen
Funktionen helfen dabei Strukturen eXzient zu gestalten.
4.6.1 Der Reiter Umbenennen
Der Enggraph Renamer stellt mit diesem Reiter eine äußerst eUektive Funktion zum Ändern
der Eigenschaften von CATIA V5-Elementen zur Verfügung. Es ist möglich Zeichenfolgen in-
nerhalb von Teilenummern zu ändern, auch das Beschneiden und das AuUüllen von Teilenum-
mern ist möglich.
Zunächst ist wichtig zu verstehen, dass das Operationsfeld und das Listenfeld (s.a. Kapitel 4.4
auf Seite 15) ständig in Verbindung miteinander stehen und somit jede Aktion im Operations-
feld sich unmittelbar auf das Listenfeld auswirken kann.
Abbildung 4.8: Der Reiter Umbenennen
Standardmäßig wird beim Starten des Renamer dieser Reiter aktiviert. Innerhalb dieses Rei-
ters stehen weitere Funktionen zur Verfügung, die durch die folgenden Icons angesprochen
werden können.
Suchen und Ersetzen Hier können bequem Zeichenfolgen oder Teile von Zei-
chenfolgen im Listenfeld gefunden und bei Bedarf durch neue Zeichenfol-
gen ersetzt werden.
18

4 Die Eingabemaske des Enggraph Renamers
Einfügen Oft ist das Schnelle Einfügen von bestimmten Zeichenfolgen er-
wünscht, die dann auch noch an einer ganz bestimmten Position in der
Zeichenfolge auftauchen sollen.
Kürzen Sind für Teilenummern aufgrund von Konventionen strikte Längen vor-
gegeben, so können hier zu lange Teilenummer schnell und bequem gekürzt
werden.
AuUüllen Im Gegensatz zum Kürzen können hier Teilenummern auf gewünschte
Längen mit gewünschten Zeichen aufgefüllt werden.
Suchen und Ersetzen
Es gibt unterschiedliche Möglichkeiten dem Renamer zu sagen, welche Zeichenfolgen er nun
umbenennen soll. Das kann die gesamte Zeichenfolge eines Elementes sein oder aber nur
ein Teilbereich der Zeichenfolge. Ebenen übergreifend werden dann im Listenfeld die aus-
gewählten Zeichenfolgen farblich markiert. Wurde nur ein einzelnes Element zum Bearbeiten
markiert, nimmt es im Listenfeld die Farbe Hellblau an. Sind mehrere Elemente ausgewählt
worden, sind diese Gelb hinterlegt. Die Auswahl eines einzigen Elementes gestaltet sich sehr
Abbildung 4.9: Auswahl im Listenfeld
einfach, da das zu ändernde Element mit der linken Maustaste im Listenfeld durch einen Klick
markiert werden kann, was das sofortige Erscheinen der Zeichenfolge im Eingabefeld Suchen
nach zur Folge hat (s.h. Abbildung 4.9).
Copy-Button Mit diesem Knopf wird die Zeichenfolge aus dem Eingabefeld Su-
chen nach in das Eingabefeld Ersetzen mit übertragen. Dadurch kann viel
Tipparbeit gespart werden, sollen nur Teilbereiche einer Zeichenfolge um-
benannt werden.
Es besteht nun die Möglichkeit in das Eingabefeld Ersetzen mit von Hand die neue zu verge-
bende Zeichenfolge einzugeben. Da aber oft nur eine Zahl oder ein bestimmter Teilbereich
19

4 Die Eingabemaske des Enggraph Renamers
umbenannt werden soll, kann der Copy-Button zum Übertragen in das Eingabefeld Ersetzen
mit verwendet werden. Anschließend ändert man einfach den zu ändernden Teilbereich.
Sollen mehrere Elemente umbenannt werden, welche einen bestimmten Teilbereich in ihrer
Zeichenfolge beinhalten, so kann der Teilbereich wie in der Abbildung 4.10 zu sehen ist, in das
Eingabefeld Suchen nach eingegeben werden. Sofort werden alle Elemente im Listenfeld mar-
Abbildung 4.10: Auswahl von Teilbereichen
kiert, die eben diesen Teilbereich in ihrer Zeichenfolge enthalten. Dieser Teilbereich kann dann
durch Eingabe einer neuen Zeichenfolge im Eingabefeld Ersetzen mit umbenannt werden.
Hat man eine große Struktur zu bearbeiten, in der viele gleiche Teilbereiche in unterschiedli-
chen Elementen vorhanden sind kann es passieren, dass Elemente unbeabsichtigt umbenannt
werden. Mit Hilfe der Option Nur ganzes Wort suchen kann man die Auswahl nach Teilberei-
Abbildung 4.11: Option Nur ganzes Wort suchen
chen abschalten. Wurde das Häkchen gesetzt, muss die Zeichenfolge im Eingabefeld Suchen
nach vollständig mit einem Element im Listenfeld übereinstimmen um dieses dann bearbeiten
zu können, sonnst wird keines der Elemente markiert.
Mit dem Button Starten können dann schlussendlich die vorgenommenen Änderungen bestä-
tigt werden. Sofort übergibt der Renamer die neuen Zeichenfolgen an das CAD-System.
Einfügen
Soll eine ganz bestimmte Zeichenfolge in jedes der Elemente einer Struktur integriert werden,
so kann das unter dem Icon Einfügen ganz bequem erledigt werden. Hier hat man die Mög-
lichkeit entweder an einer bestimmten Position, am Anfang oder am Ende die gewünschte
Zeichenfolge einzufügen. Im Eingabefeld Einfügen wird die einzufügende Zeichenfolge ein-
gegeben. Gibt man unter Position einen Zahlenwert ein, der die Position innerhalb der Zei-
chenfolge der Elemente darstellt, dann wird an dieser Position die eingegeben Zeichenfolge
eingefügt sobald der Button Starten betätigt wird.
20

4 Die Eingabemaske des Enggraph Renamers
Abbildung 4.12: Zeichen oder Zeichenfolgen einfügen
Soll eine Zeichenfolge nur am Anfang oder am Ende eingefügt werden, dann müssen keine Po-
sitionen gezählt werden. Durch setzen der entsprechenden Häkchen bei den Optionen Anfang
oder Ende wird die Zeichenfolge der Auswahl entsprechend eingefügt.
Kürzen
Stellt man fest, dass Zeichenfolgen in der Produktstruktur zu lang sind, so hat man hier die
Möglichkeit, sozusagen auf Knopfdruck, die Zeichenfolgen auf die gewünschte Länge bezie-
hungsweise auf die gewünschte Zeichenanzahl zu reduzieren.
Abbildung 4.13: Kürzen von Zeichenfolgen
Im Eingabefeld, unterhalb der Überschrift Benennung kürzen auf, wird die Anzahl der zu belas-
senden Zeichen eingegeben. Wird also die Zahl „10“ eingegeben, so werden die Zeichenfolgen
auf nur zehn Zeichen gekürzt. Um die Kürzung nun auch steuern zu können, hat man die Mög-
lichkeit zu bestimmen, ob der Kürzungsvorgang von links, also vom Anfang der Zeichenfolge
geschehen soll oder von rechts, dem Ende. Somit bleiben die letzten zehn Zeichen nach dem
Kürzungsvorgang stehen, wenn die Option Anfang unter der Überschrift Kürzen von ausge-
wählt wurde. Wählt man die Option Ende, bleiben die ersten zehn Zeichen stehen, da vom
Ende aus gekürzt wurde.
Die dritte Option, Stellen belassen, sorgt dafür, dass beim Kürzen die Zeichen am Anfang oder
am Ende einer Zeichenkette nicht gelöscht werden. Wird die Zahl „3“ eingegeben und sollen
die Zeichenfolgen auf zwanzig Zeichen reduziert werden, so werden die Zeichen von der vier-
21

4 Die Eingabemaske des Enggraph Renamers
ten Position in der Zeichenfolge gelöscht, so dass nach dem Kürzen zwanzig Zeichen stehen
bleiben.
AuUüllen
Das AuUüllen von Zeichenfolgen geschieht nach dem selben Prinzip wie das Kürzen. Lediglich
das aufzufüllende Zeichen muss dem Renamer zusätzlich mitgeteilt werden. Sollte es notwen-
dig sein, dass jedes Element in der Struktur die selbe Länge hat, so kann man beispielsweise
mit dem Zeichen „_“ jedes Element auf die gewünschte Länge erweitern.
Abbildung 4.14: AuUüllen von Zeichenfolgen
4.6.2 Der Reiter Konvertieren
Abbildung 4.15: Der Reiter Konvertieren
Wird eine durchgängige Groß- oder Kleinschreibweise verlangt, können Strukturen hier nach-
träglich angepasst werden. Des weiteren können Sonderzeichen problemlos aus der Struktur
entfernt werden. Hierbei ist zu beachten, dass der Renamer den selben Konventionen folgt wie
die DOS-Konsole des Betriebssystems. Somit werden die selben Sonderzeichen ausgeschlos-
sen, wie sie in einem Dateinamen unter DOS nicht vorkommen dürfen.
22

4 Die Eingabemaske des Enggraph Renamers
4.6.3 Der Reiter Synchronisieren
Abbildung 4.16: Der Reiter Synchronisieren
Mit Hilfe dieses letzten Reiters des Operationsfeldes kann und wird der letzte Schritt beim
Handhaben der CATIA V5-Struktur eingeleitet, nämlich das Speichern auf die Festplatte. Woll-
te man jedoch nur den Strukturbaum innerhalb des CATIA V5-Fensters ändern ohne die Da-
teinamen auf Explorer-Ebene neu zu benennen, so kann man ohne weiteres den Renamer
schließen und die Struktur mit der CATIA V5 eigenen Speicherverwaltung auf die Festplat-
te brennen.
Um aber die Struktur speichern zu können, muss jedoch das entsprechende Häckchen bei
Part Number −→ Filename
gestzt werden, bevor man den Starten-Knopf betätigt. Diese Auswahl versteht der Renamer
folgendermaßen,
. . . nimm die Teilenamen aus der Baumstruktur des CATIA V5-Fensters und über-
schreibe die jeweiligen Dateinamen mit denen aus der Baumstruktur.
Nach diesem Muster können weitere wichtige Einstellungen vorgenommen werden, sei es die
Synchronisierung der Instance-Namen oder der Nomenclature. Immer wird die Teilenummer
bzw. der Teilename vom Renamer als Quellinformation herangezogen.
Im Umkehrschluss ist es mit dem Renamer auch möglich die Dateinamen selbst als Quellin-
formation zu nutzen, um die Teilenummern in der Baumstruktur eben mit denen zu synchro-
nisieren. Hierzu muss lediglich ein Häckchen bei der Auswahl
Filename −→ Part Number
gesetzt werden. Um der EUektivität keinen Abbruch zu tun, können selbstverständlich mehre-
re Auswahlfelder gesetzt werden, um dann schließlich die Synchronisation mit dem Starten-
Knopf einzuleiten.
23

4 Die Eingabemaske des Enggraph Renamers
4.7 Das Optionsfeld Suchbereich
Generell sollte die Vorgehensweise sein, mit Hilfe des Reiters Umbenennen die Baumstruktur
anzupassen um anschließend die Synchronisation mit Hilfe des Reiters Synchronisieren zu
erledigen. Auf die Art wird dem Anwender eine strukturierte Arbeitsweise abverlangt. So wird
Schritt für Schritt ein nachvollziehbares Ergebnis erzielt.
Dennoch gibt es Situationen, in denen der Anwender einen so kleinen Umfang zu bearbeiten
hat, sodass er nicht Gefahr läuft den Überblick zu verlieren. Die Komponente Suchbereich ist
eine Möglichkeit den Reiter Synchronisieren Außen vor zu lassen. Daher ist dieser auch nur zur
Verwendung aktiviert, solange man sich innerhalb der Reiter Umbenennen und Konvertieren
beVndet.
Abbildung 4.17: Der Suchbereich
Soll nun zum Beispiel eine einzige Teilenummer umbenannt und der Instance-Name sowie der
Dateiname synchronisiert werden, so setzt man die entsprechenden Häckchen bei
Part Number
Instancename
Filename
und schließt den Vorgang mit dem Knopf Starten ab. Somit ist der Umweg über den Reiter
Synchronisieren nicht notwendig. Man darf jedoch nicht vergessen, dass das Speichern auf die
Festplatte der zeitintensivste Vorgang ist, sodass bei größeren Umstrukturierungen der Baum-
struktur auf den Suchbereich verzichtet werden sollte, um der EUektivität die der Renamer
bietet Genüge zu tun.
24

5 Einstellungen
5 Einstellungen
Wie bei den meisten Software-Paketen, können auch beim Renamer grundsätzliche Einstel-
lungen vorgenommen werden, die beim Schließen der Anwendung nicht verloren gehen. Die
Abbildung 5.1 verdeutlicht, dass Einstellungen bezüglich der Groß- und Kleinschreibweise und
des Sicherungsverhalten getätigt werden können.
Abbildung 5.1: Das Fenster Einstellungen
5.1 Groß und Kleinschreibung
Obwohl im Reiter Konvertieren die Schreibweise bestimmt werden kann, wird es mit der Zeit
lästig, wenn jedesmal beim Starten des Renamer bestimmt werden muss ob nun groß oder
klein geschrieben werden soll. Hat sich beispielsweise ein Unternehmen darauf festgelegt, alle
Dateien mit Großbuchstaben abzulegen, so kann dies in den Einstellungen dauerhaft festgelegt
werden. Auch das Zulassen der gemischten Schreibweise ist einstellbar.
25

5 Einstellungen
5.2 Sicherungen beim Umbenennen und Speichern
Grundsätzlich sollte ein Anwender niemals einer Software trauen, welche Dateien auf Explorer-
Ebene verschiebt, löscht oder ähnliches. Da es Dateien im System gibt, die von mehr als nur
einem Programm herangezogen werden muss sichergestellt sein, dass mindestens eine Siche-
rungskopie der betroUenen Dateien oder Ordner erstellt wird. Des weiteren kommt es häuVg
vor, dass vermeintlich unbrauchbare CAD-Daten später doch noch zur Wiederverwendung
hätten kommen können, wären diese nicht gelöscht worden.
Unter Berücksichtigung der vorangegangenen Ausführungen, ist der Renamer standardmä-
ßig so eingestellt, dass bei jeder speichernden Aktion eine Sicherungskopie der betroUenen
Dateien, also ein Backup, erstellt wird. Es ist möglich die Backup-Funktion zu deaktivieren,
dies sollte jedoch wohl überlegt sein. Damit der Anwender das Sicherungsverhalten gewisser-
maßen kontrollieren kann, sind einige Einstellungsmöglichkeiten vorhanden, wie der Abbil-
dung 5.1 auf der vorherigen Seite zu entnehmen ist.
Wie bereits erwähnt, lässt sich die Backup-Funktion deaktivieren. Dies geschieht, indem die
Option
Aktivieren
entsprechend gesetzt oder nicht gesetzt wird. Unter der Überschrift Benennungs-Strategie ist
es möglich, bedingt EinWuss auf die Benennung des Backup-Ordners zu nehmen, da die zu
sichernden Dateien in einen vom Renamer erstellten Ordner abgelegt werden. Es stehen zwei
Optionen zur Verfügung, welche entweder jeweils einzeln oder beide gleichzeitig aktiviert sein
können.
Abbildung 5.2: Dateistruktur vor der Sicherung
Zur Verdeutlichung soll als Beispiel die Ausgangsstruktur aus der Abbildung 5.2 verwendet
werden. Wird nur die Option
Produktstruktur
aktiviert, so erstellt der Renamer einen Backup-Ordner, der den selben Namen trägt wie das
Quellprodukt der Produktstruktur. In der Abbildung 5.3 auf der nächsten Seite ist zu sehen,
dass ein neuer Ordner erstellt wurde. Dieser trägt, wie bereits erwähnt, den Namen des Quell-
produktes.
26

5 Einstellungen
Abbildung 5.3: Sicherung mit der Option Produktstruktur
Wird nun die Option
Datum und Uhrzeit
aktiviert, so erhält man einen Sicherungsordner, der im Ordnernamen das aktuelle Datum, ge-
folgt von der aktuellen Uhrzeit enthält. So ist immer gewährleistet, dass zwei Ordner niemals
die gleiche Benennung haben können.
Abbildung 5.4: Sicherung mit der Option Datum und Uhrzeit
Kombiniert man beide Optionen, indem beide aktiviert werden, erhält man einen Sicherungs-
ordner mit einer aussagekräftigen Benennung. Zu Anfang wird das Datum, gefolgt von der
Uhrzeit und schließlich der Namen des Quellproduktes eingesetzt. Sollten solche Sicherungs-
ordner für eine längere Zeit archiviert werden, so sind sie auch später noch einwandfrei zuzu-
ordnen.
Abbildung 5.5: Sicherung mit Kombination beider Optionen
Unter der Überschrift Zielverzeichnis lässt sich schlussendlich einstellen, wo der Sicherungs-
ordner abgelegt werden soll. Wurde die Option Produktverzeichnis aktiviert, so Vndet man den
Backup-Ordner unterhalb der Quellstruktur, wie in den Abbildungen 5.3, 5.4 und 5.5 zu sehen
ist.
Aktiviert man die Option BenutzerdeVniert, so lässt sich ein Verzeichnis angeben, in dem die
Sicherungen abgelegt werden sollen. Das hat den Vorteil, dass die Quellstruktur nicht unnötig
„zugemüllt“ wird oder es werden vielleicht sämtliche Sicherungen auf speziell dafür vorgese-
hene Server abgelegt.
27