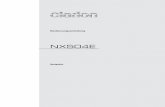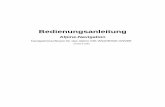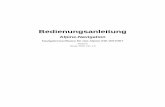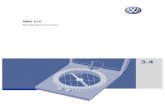Honda SD-Navigationssystem · Navigation In diesem Teil werden die Funktionen und Bedienschritte...
Transcript of Honda SD-Navigationssystem · Navigation In diesem Teil werden die Funktionen und Bedienschritte...
1
DeutschSicherheitshinweiseBeachten Sie bei der Verwendung dieses Systems die unten aufgeführten Hinweise. Bewahren Sie dieses Handbuch nach dem Lesen an einem sicheren Ort auf (z. B. im Handschuhfach Ihres Fahrzeugs).
VORSICHT• Verwenden Sie das Gerät nur, wenn es
ordnungsgemäß im Fahrzeug eingebaut ist. Andernfalls kann es zu einer Verletzung oder zu einem elektrischen Schlag kommen.
• Dieses Gerät enthält ein Lasersystem und wird als „LASERPRODUKT DER KLASSE 1“ klassifiziert. Lesen Sie dieses Benutzerhandbuch zur ordnungsgemäßen Verwendung dieses Modells sorgfältig durch, und bewahren Sie es zur späteren Verwendung auf. Bei Problemen mit diesem Player wenden Sie sich an eine „AUTORISIERTE Servicestation“ in Ihrer Nähe. Versuchen Sie nicht, das Gerät zu öffnen. Dadurch wird verhindert, dass Sie dem Laserstrahl direkt ausgesetzt sind.
• Stellen Sie die Lautstärke so ein, dass während der Fahrt Geräusche von außerhalb des Fahrzeugs hörbar sind. Sind diese Geräusche nicht hörbar, kann ein Verkehrsunfall verursacht werden.
INFORMATIONEN FÜR BENUTZERBEI NICHT VOM HERSTELLER GENEHMIGTEN VERÄNDERUNGEN ODER UMBAUTEN AN DIESEM PRODUKT ERLISCHT DER GARANTIEANSPRUCH.
Einleitung
WARNUNG• Aus Sicherheitsgründen darf der Fahrer das Gerät während der Fahrt nicht bedienen.
Während der Fahrt sollte außerdem die Lautstärke so eingestellt sein, dass Geräusche von außen noch zu hören sind.
• Nehmen Sie dieses Gerät nicht auseinander und modifizieren Sie es nicht. Andernfalls kann es zu einem Unfall, Brand oder elektrischen Schlag kommen.
• Verwenden Sie dieses Gerät nicht, wenn ein Problem aufgetreten ist und zum Beispiel keine Anzeige erfolgt oder der Ton nicht hörbar ist. Andernfalls kann es zu einem Unfall, Brand oder elektrischen Schlag kommen. Wenden Sie sich in diesem Fall an einen autorisierten Honda-Händler oder das nächste Kundendienstzentrum.
• Verwenden Sie das Gerät im Fall eines Problems nicht mehr weiter, wenn z. B. Fremdkörper in das Gerät gelangt sind, das Gerät nass geworden ist oder Rauch oder ungewöhnlicher Geruch aus dem Gerät kommt, und wenden Sie sich an einen autorisierten Honda-Händler oder das nächste Kundendienstzentrum. Wird das Gerät trotzdem weiterverwendet, kann es zu einem Unfall, Brand oder Stromschlag kommen.
• Verwenden Sie beim Austausch der Sicherung nur eine Sicherung mit den gleichen Spezifikationen. Die Verwendung einer Sicherung mit anderen Spezifikationen kann zu einem Brand führen.
• Aus Sicherheitsgründen sollten Sie sich zum Einbau dieses Geräts oder zu einer Einbauänderung an einen autorisierten Honda-Händler das nächste Kundendienstzentrum wenden. Dafür sind Fachkompetenz und Erfahrung notwendig.
2
Deutsch
Sicherheitshinweise zum NavigationssystemBeachten Sie bei der Verwendung dieses Navigationssystems die unten aufgeführten Hinweise.
VORSICHTHinweise
• Stellen Sie die Lautstärke so ein, dass während der Fahrt Geräusche von außerhalb des Fahrzeugs hörbar sind.
• Sind diese Geräusche nicht hörbar, kann ein Verkehrsunfall verursacht werden.
WARNUNG• Dieses Navigationssystem darf nicht als Ersatz für Ihr eigenes Urteilsvermögen verwendet
werden. Die von diesem Navigationssystem erteilten Routenvorschläge dürfen sich nicht über die entsprechende Straßenverkehrsordnung hinwegsetzen, Ihr Urteilsvermögen und/oder Ihr sicheres Fahrverhalten nicht beeinträchtigen. Ignorieren Sie Routenvorschläge vom Navigationssystem, falls die Vorschläge: Sie zu einem gefährlichen oder illegalen Manöver verleiten, Sie in eine gefährliche Situation bringen oder Sie in ein für nicht sicher erachtetes Gebiet führen würden.
• Der vom Navigationssystem erteilte Rat ist lediglich als Vorschlag zu betrachten. In einigen Situationen zeigt das Navigationssystem eine falsche Fahrzeugposition an, zeigt nicht den kürzesten Weg an und/oder führt Sie nicht zum gewünschten Ziel. Verlassen Sie sich in derartigen Situationen auf Ihr eigenes Urteilsvermögen, und berücksichtigen Sie die jeweilige Fahrsituation.
• Verwenden Sie das Navigationssystem nicht, um sich zu einem Notdienst führen zu lassen. Die Datenbank enthält keine vollständige Auflistung der Notdienste wie z. B. Polizei- und Feuerwachen, Krankenhäuser und Kliniken. Fahren Sie in derartigen Situationen nach eigenem Urteilsvermögen oder fragen Sie nach dem Weg.
• Sie als Fahrer tragen die alleinige Verantwortung für Ihre Verkehrssicherheit.• Beachten Sie, dass zur Vermeidung von Verkehrsunfällen oder Verkehrsdelikten
die tatsächlichen Straßenverhältnisse und die geltende Verkehrsordnung Priorität gegenüber den Informationen auf dem Navigationssystem haben.
• Dementsprechend enthält die Software wegen mangelnder Aktualität, veränderter Umstände oder der Art der verwendeten Quellen möglicherweise ungenaue oder unvollständige Informationen. Beachten Sie während der Fahrt stets die tatsächlichen Verkehrsbedingungen und die entsprechende Verkehrsordnung.
• Das Navigationssystem stellt folgende Informationen nicht zur Verfügung bzw. übernimmt keine Verantwortung für: Informationen zur Verkehrs- und Straßenordnung, technische Daten von Fahrzeugen (z. B. Gewicht, Höhe, Breite, Ladung und/oder Geschwindigkeitsbeschränkungen), Straßenbedingungen (z. B. Straßengefälle, Steigung und/oder Oberflächenverhältnisse), Verkehrsbehinderungen (z. B. Höhe und Breite von Brücken und Tunneln) und/oder andere derzeit herrschende Fahrsituationen oder Verkehrsverhältnisse. Verlassen Sie sich während der Fahrt auf Ihr eigenes Urteilsvermögen, und berücksichtigen Sie die jeweilige Fahrsituation.
• Sehen Sie während der Fahrt möglichst nicht auf den Bildschirm.• Der Fahrer darf das Gerät während der Fahrt nicht bedienen.• Halten Sie das Fahrzeug an einem sicheren Ort an, wenn Sie als Fahrer das Gerät bedienen.
Aus Sicherheitsgründen• sind einige Navigationsfunktionen gesperrt, bis das Fahrzeug angehalten und die
Handbremse betätigt wurde.
3
DeutschInformationen zu diesem HandbuchDieses Handbuch setzt sich aus den 3 folgenden Teilen zusammen:●AudioIn diesem Teil werden die Funktionen und Bedienschritte des AUDIO-Systems beschrieben. Darüber hinaus werden die allgemeinen Hinweise sowie andere Informationen zur Verwendung des Systems in diesem Teil beschrieben.●NavigationIn diesem Teil werden die Funktionen und Bedienschritte des Navigationssystems beschrieben.●SonstigesDieser Teil enthält weitere Informationen zu diesem System, wie z. B. Fehlerbehebung und technische Daten.Hinweis:• Gerät und Handbuch können sich bei
entsprechenden Änderungen der technischen Daten unterscheiden.
In diesem Handbuch verwendete Symbole
Gebrauchshinweise• Honda Access Europe kann keinesfalls für
auftretende Schäden haftbar gemacht werden (einschließlich, aber nicht beschränkt auf, entgangenem Geschäftsgewinn oder Datenveränderung/-verlust), die aus der Verwendung oder Nichtverwendbarkeit dieses Produkts entstehen.
❏ Informationen zu diesem System
●Wichtig• Verwenden Sie das System bei laufendem
Fahrzeugmotor, um ein Entladen der Autobatterie zu vermeiden.
• Das Gehäuse des Geräts kann sich erhitzen, da das Gerät über einen Hochleistungsprozessor verfügt. Lassen Sie beim Berühren des Geräts während des Navigierens oder unmittelbar nach dem Ausschalten Vorsicht walten.
• Stellen Sie zum Anschließen oder Trennen von Kabeln den Motor des Fahrzeugs ab. Werden Kabel bei laufendem Motor angeschlossen oder getrennt, tritt möglicherweise ein Problem oder eine Fehlfunktion auf.
• In diesem Gerät wird ein Präzisionsmechanismus verwendet. Öffnen Sie das Gehäuse auch bei Problemen niemals, bauen Sie das Gerät nicht auseinander, und schmieren Sie die sich drehenden Teile nicht.
Hinweis:• Bei der ersten Verwendung nach dem Erwerb oder
nach längerer Zeit kann es etwa 5 bis 15 Minuten dauern, bis die aktuelle Fahrzeugposition mithilfe von GPS ermittelt wird. Selbst bei regelmäßiger Verwendung dauert es je nach GPS-Messbedingungen 2 bis 3 Minuten, bis die aktuelle Fahrzeugposition ermittelt wird.
• Bringen Sie bei Fahrzeugen mit Intelligent Key diesen nicht in die Nähe des Geräts. Das System funktioniert möglicherweise nicht korrekt.
• Werden in der Nähe des Geräts Elektrogeräte mit hoher elektromagnetischer Strahlung verwendet, können Störungen auf dem Bildschirm oder Störgeräusche auftreten. Halten Sie in diesem Fall derartige Elektrogeräte fern, oder verzichten Sie auf deren Verwendung.
• Ist es im Inneren des Autos sehr kalt und wird der Player kurz nach dem Einschalten der Heizung verwendet, bildet sich u. U. Feuchtigkeit auf der Disc (CD) oder den optischen Teilen des Players, und eine ordnungsgemäße Wiedergabe kann nicht gewährleistet werden. Bildet sich Feuchtigkeit auf der Disc (CD), wischen Sie diese mit einem weichen Tuch ab. Bildet sich Feuchtigkeit auf den optischen Teilen des Players, verwenden Sie ihn etwa eine Stunde lang nicht. Das Kondenswasser verdunstet auf natürliche Weise. Dadurch wird ein normaler Betrieb ermöglicht.
• Bei Fahrten auf extrem unebenen Straßen werden heftige Erschütterungen verursacht, wodurch der Ton eventuell nicht ordnungsgemäß wiedergegeben wird.
• Bereitgestellte RDS-TMC-Verkehrsmeldungen sind u. U. nicht aktuell. Verwenden Sie die RDS-TMC-Verkehrsmeldungen nur als zusätzliche Informationen.
• Wird die Route (Weg) nicht berechnet, geben Sie als Ziel eine nahe gelegene Hauptstraße an, und führen Sie die Routenberechnung erneut durch. Befindet sich die aktuelle Position zu nahe am gewünschten Ziel, ist die Berechnung einer Route u. U. nicht möglich.
Hinweis: : Auflistung der beim Betrieb zu beachtenden Hinweise oder zusätzlicher Informationen.
Taste [ ] : Taste auf dem Gerät.
Schaltfläche [ ] : Menüeintrag auf dem Bildschirm.
➜ : Überschrift und Seitenzahl der empfohlenen zusätzlichen Informationen.
4
Deutsch
❏ Informationen zum LCD-Bildschirm
Lesen Sie folgende Hinweise, um eine längere Betriebsdauer des Geräts zu ermöglichen.●Wichtig• Das Bedienfeld kann bei Temperaturen von 0
bis 60 °C ordnungsgemäß betrieben werden• Achten Sie darauf, dass keine Flüssigkeit (von
Getränken, Regenschirmen usw.) ins Gerät gelangt. Andernfalls werden möglicherweise interne Schaltkreise beschädigt.
• Nehmen Sie dieses Gerät nicht auseinander und modifizieren Sie das Gerät auf keinen Fall. Andernfalls kann das Gerät beschädigt werden.
• Wird das Bedienfeld Stößen ausgesetzt, führt dies u. U. zu Bruch, Verformung oder anderen Schäden.
• Bringen Sie keine brennenden Zigaretten in Kontakt mit dem Bildschirm. Andernfalls kann das Gehäuse beschädigt oder verformt werden.
• Lassen Sie das Gerät beim Auftreten eines Problems von dem Händler inspizieren, bei dem Sie das Gerät erworben haben.
• Bei extrem kalter Witterung verlangsamt sich u. U. die Bewegung des Bildschirm, und der Bildschirm wird dunkler; dies ist jedoch keine Fehlfunktion. Der Bildschirm funktioniert bei höheren Temperaturen wieder ordnungsgemäß.
• Kleine schwarze, glänzende Punkte auf dem LCD-Bildschirm sind bei LCD-Produkten normal.
• Die Schaltflächen auf der Anzeige reagieren bereits auf leichte Berührungen. Drücken Sie nicht zu fest auf den Touchscreen mit den Schaltflächen.
• Setzen Sie das Gehäuse des Touchscreens keinen Stößen und keinem übermäßigen Druck aus. Dies führt möglicherweise zu Fehlfunktionen der Schaltflächen.
❏ Reinigen des Geräts●Reinigen des GehäusesVerwenden Sie ein weiches, trockenes Tuch, und wischen Sie den Schmutz vorsichtig ab. Bei starker Verschmutzung verwenden Sie ein weiches Tuch, befeuchten es mit in Wasser verdünntem, neutralem Reinigungsmittel, wischen den Schmutz vorsichtig damit ab und wischen anschließend mit einem trockenen Tuch nach.Verwenden Sie kein Benzol, kein Verdünnungsmittel, kein Autoreinigungsmittel usw., da durch diese Stoffe möglicherweise das Gehäuse beschädigt wird oder die Farbe abblättert. Gummi- oder Kunststoffprodukte verursachen bei längerem Kontakt mit dem Gehäuse u. U. Flecken.
●Reinigen des LCD-BildschirmsAuf dem LCD-Bildschirm sammelt sich leicht Staub an. Wischen Sie den Bildschirm daher regelmäßig mit einem weichen Tuch ab. Die Oberfläche ist kratzempfindlich. Reiben Sie daher nicht mit harten Gegenständen darüber.
Hinweise zu in diesem System gespeicherten DatenBei Übergabe oder Weiterverkauf dieses Geräts an Dritte oder wenn das Gerät nicht weiter verwendet wird, müssen Sie folgende Punkte beachten, für die Sie selbst verantwortlich sind.●Zum Schutz Ihrer DatenInitialisieren (löschen) Sie, wie in diesem Handbuch beschrieben, alle Daten (Adressdaten usw.) einschließlich der auf der Festplatte und im Arbeitsspeicher gespeicherten, privaten Informationen. Details hierzu finden Sie unter „Zurücksetzen auf die Werkseinstellungen“ (Seite 37).
Informationen zu eingetragenen Marken usw.Mit dem Logo „Made for iPod“ und „Made for iPhone“ wird bestätigt, dass ein elektronisches Gerät speziell für den Anschluss eines iPod oder iPhone entwickelt wurde und vom Hersteller zertifiziert wurde, um sicherzustellen, dass die Apple-Leistungsstandards erfüllt wurden. Apple ist nicht für den Betrieb dieses Geräts und die Einhaltung von Sicherheitsstandards und amtlichen Standards verantwortlich. Beachten Sie bitte, dass die Verwendung dieses Zubehörs mit einem iPod oder iPhone die drahtlose Leistung beeinträchtigen kann.iPhone, iPod und iTunes sind Marken von Apple Inc., eingetragen in den USA und anderen Ländern.
5
DeutschInhaltEinleitung............................................................................................................................ 1
Sicherheitshinweise........................................................................................................ 1Sicherheitshinweise zum Navigationssystem................................................................. 2Informationen zu diesem Handbuch............................................................................... 3Gebrauchshinweise........................................................................................................ 3Hinweise zu in diesem System gespeicherten Daten..................................................... 4Informationen zu eingetragenen Marken usw. ............................................................... 4Inhalt............................................................................................................................... 5
Audio............................................................................................... 71. Grundlegende Vorgänge.............................................................................................. 8
Name und Funktion der Steuerelemente........................................................................ 8Menütypen und -bedienung............................................................................................ 9Ein- und Ausschalten des Geräts ................................................................................. 10Umschalten des Betriebsmodus................................................................................... 10Ausschalten des Tons .................................................................................................. 10Ausschalten des Displays ............................................................................................ 10Einstellen der Lautstärke.............................................................................................. 10Einlegen/Auswerfen der Disc ....................................................................................... 11Auswählen einer Medienquelle .................................................................................... 13Bedienung der Lenkradfernbedienung ......................................................................... 13
2. Bedienung der Grundfunktionen .............................................................................. 14Radiobetrieb ................................................................................................................. 14Audio-CD-Betrieb ......................................................................................................... 17MP3-/WMA-Betrieb....................................................................................................... 19
3. Bedienung von Zubehör ............................................................................................ 22USB-Speicher-Funktionen............................................................................................ 22iPod®-Bedienung.......................................................................................................... 24Bluetooth-Audio-Betrieb ............................................................................................... 27AUX-Betrieb (optional) ................................................................................................. 29Bedienung des Telefons............................................................................................... 29Bedienung der Einparkhilfe-Kamera (optional)............................................................. 32
4. Systemeinstellung...................................................................................................... 33Navigationseinstellungen ............................................................................................. 33Klangeffekteinstellungen .............................................................................................. 33Telefoneinstellungen .................................................................................................... 34Bluetooth-Einstellungen ............................................................................................... 35Lautstärke und akustische Signaleinstellungen............................................................ 35Einstellung des Displays .............................................................................................. 36Einstellen der Uhr......................................................................................................... 36Einstellen der Sprache ................................................................................................. 36Tastatureingabe-Einstellung......................................................................................... 37Diebstahlschutz-Einstellung ......................................................................................... 37Zurücksetzen auf die Werkseinstellungen.................................................................... 37Kartenaktualisierung..................................................................................................... 37Zusammenfassung der Einstellungen .......................................................................... 38Zuweisen einer Funktion für die Taste OPTION........................................................... 40
Navigation..................................................................................... 411. Grundlegende Vorgänge............................................................................................ 42
Umschalten des Betriebsmodus................................................................................... 42Menütypen und -bedienung.......................................................................................... 42Funktionen des Kartenbildschirms ............................................................................... 43Ändern des Kartenbildschirms...................................................................................... 48Anzeigen von Informationen......................................................................................... 51Übersicht über Methoden zur Zieleingabe.................................................................... 51
6
Deutsch
2. Zieleingabe.................................................................................................................. 54Suchen des Ziels im Menü für die Zieleingabe............................................................. 54Suchen des Ziels auf dem Kartenbildschirm ................................................................ 57Suchen nach POI mithilfe der Funktion Quick-POI ...................................................... 57Festlegen des Ziels und Starten der Routenführung.................................................... 58
3. Routenführung............................................................................................................ 59Funktionen des Routenführungsbildschirms ................................................................ 59Informationen zur Sprachführung................................................................................. 60Ändern/Bearbeiten der Routeneinstellungen ............................................................... 60Hinweise zur Routenführung ........................................................................................ 63Hinweise zur Sprachführung ........................................................................................ 64
4. Verkehrsmeldungen................................................................................................... 64Anzeigen der Verkehrsmeldungen ............................................................................... 64Festlegen von Verkehrsmeldungen.............................................................................. 65Hinweise zu den Verkehrsmeldungen.......................................................................... 66
5. Navigationssystem-Einstellungen............................................................................ 67Registrieren/Bearbeiten der gespeicherten Einträge.................................................... 67Navigationseinstellungen ............................................................................................. 70Kartenaktualisierung..................................................................................................... 72Zusammenfassung der Einstellungen .......................................................................... 73
Sonstiges...................................................................................... 75Fehlerbehebung ........................................................................................................... 76Fehlermeldungen ......................................................................................................... 78Informationen zur fehlerhaften Positionsermittlung ...................................................... 78Technische Daten ........................................................................................................ 79
7
AudioDieses System bietet Unterhaltung im Fahrzeug und eine überwältigende Auswahl an Musik. Es können auf CDs, iPods und USB-Speichergeräten gespeicherte MP3-, WMA- und iTunes-Dateien wiedergegeben werden. Das integrierte Bluetooth ermöglicht außerdem das Telefonieren mit Freisprecheinrichtung und Musik-Streaming.
8
Deutsch Name und Funktion der Steuerelemente
❏ Name der Steuerelemente
❏ Funktion der Steuerelemente[o] Auswurftaste• Drücken Sie diese Taste, um die Disc im Gerät
auszuwerfen.
Taste [MAP] (Karte)• Drücken Sie diese Taste, um den
Kartenbildschirm der aktuellen Position in jeder Betriebsart aufzurufen. Bei eingestelltem Ziel wechselt der Bildschirm bei wiederholtem Drücken dieser Taste zwischen Routenführungsbildschirm und Kartenbildschirm.
• Halten Sie diese Taste bei eingestelltem Ziel länger als 1,5 Sekunden gedrückt, um die Routenführungsmeldung aufzurufen.
Taste [MENU] (Menü)• Drücken Sie diese Taste bei jeder Betriebsart,
um das Hauptmenü aufzurufen.• Halten Sie diese Taste länger als
1,5 Sekunden gedrückt, um den Bildschirm bezüglich Lautstärke und Signaltönen in jeder Betriebsart anzuzeigen.
Taste [OPTION]• Halten Sie diese Taste gedrückt, um den
Bildschirm für die Zuweisung der Taste OPTION in jeder Betriebsart anzuzeigen. Sie können dieser Taste die gewünschte Funktion zuweisen.
• Drücken Sie diese Taste, um die dieser Taste zugewiesene Funktion in jeder Betriebsart aufzurufen.
[{], [}] Tasten (SUCHLAUF/TITEL)• Drücken Sie diese Taste im Tuner-Modus, um
den Suchlauf um 1 Schritt auf- oder abwärts zu wählen oder halten Sie diese Tasten gedrückt, um den automatischen Sendersuchlauf zu aktivieren.
• Im Audio-CD-, MP3/WMA- (CD), USB-, iPod- und Bluetooth-Audiobetrieb wird mit diesen Tasten der wiederzugebende Titel ausgewählt.
• Wird eine Taste im Audio-CD-, MP3/WMA- (CD), USB-, iPod- und Bluetooth-Audiobetrieb gedrückt gehalten, wird der schnelle Vor-/Rücklauf aktiviert.
Taste [SOURCE] (Quelle)• Drücken Sie diese Taste, um den
Menübildschirm der Quelle anzuzeigen. Drücken Sie diese Taste erneut, um den Bildschirm für den Audiobetrieb des aktuellen Quellbetriebs anzuzeigen.
• Wird diese Taste länger als 1,5 Sekunden gedrückt, wird der Bildschirm ausgeschaltet (Bildschirm AUS).
Lautstärkeregler [VOL]• Durch Drehen dieses Reglers stellen Sie die
Lautstärke ein.• Durch Drücken dieses Reglers werden
die Audiofunktionen aus-/eingeschaltet (Audio AUS).
1. Grundlegende Vorgänge
[OPTION]
DIEBSTAHLSCHUTZ-Anzeige
[MAP] (Karte) [{], [}] (SUCHLAUF/TITEL)
[o]
[MENU] (Menü) [SOURCE] (Quelle)
[VOL] (Lautstärke)[Mikrofon]
DISC-AnzeigeEinschub für SD-Karte mit Landkarte
9
DeutschMenütypen und -bedienungIn diesem Abschnitt werden die typischen Arten von Menübildschirmen auf dem Touchscreen und ihre Bedienung erläutert.
❏ QuellmenüDrücken Sie zum Anzeigen des Quellmenübildschirms die Taste [SOURCE]. Sie können die Medienquellen wechseln, indem Sie das gewünschte Menüelement antippen. ➜ „Auswählen einer Medienquelle“ (Seite 13).
❏ Bildschirme des Audiobetriebs
Durch Auswahl einer Medienquelle aus dem Quellmenübildschirm wird der Bildschirm des Audiobetriebs für den gewählten Quellmodus angezeigt. Bei angezeigtem Bildschirm des Navigationsmodus wird durch zweimaliges Drücken der Taste [SOURCE] der Bildschirm des Audiobetriebs des aktuellen Quellmodus eingeblendet.Jeder Quellmodus verfügt über einen eigenen Bildschirm im Audiobetrieb, dessen Menüeinträge und Funktionen sich je nach Quellmodus unterscheiden. Eine detaillierte Erläuterung des Bildschirms im Audiobetrieb für jeden Quellmodus finden Sie im entsprechenden Abschnitt.Als Beispiel ist unten der Bildschirm im Audiobetrieb für den Tuner-Modus dargestellt.
❏ Audio-SteuerleisteBei angezeigtem Kartenbildschirm der aktuellen Position können Sie durch Tippen auf die Schaltfläche unten links im Bildschirm die Audio-Steuerleiste des aktuellen Quellmodus über dem Kartenbildschirm einblenden. Wenn 10 Sekunden lang keine Funktion durchgeführt wird, wird dieses Menü automatisch geschlossen.
Jeder Quellmodus verfügt über eine eigene Audio-Steuerleiste. Die entsprechenden Menüeinträge und Funktionen unterscheiden sich je nach Quellmodus. Eine detaillierte Erläuterung der Audio-Steuerleiste für jeden Quellmodus finden Sie im entsprechenden Abschnitt.Als Beispiel ist unten der Bildschirm der Audio-Steuerleiste für den Tuner-Modus dargestellt.
• Die Funktion Steuerleiste automatisch ausblenden kann deaktiviert werden (Seite 71). Tippen Sie auf die Schaltfläche [ ], um die Audio-Steuerleiste auszublenden.
• Wird die Schaltfläche Audio (links von der Schaltfläche [ ]) angetippt, wird der Bildschirm des Audiobetriebs des aktuellen Quellmodus eingeblendet.
• Die Audioinformationen zum ausgewählten Sender, Titel usw. werden unten auf dem Bildschirm angezeigt. Die Funktion Audiodisplay auf Karte kann ebenfalls deaktiviert werden (Seite 50).
❏ i-MID-BildschirmIst Ihr Fahrzeug mit dem i-MID-System ausgestattet, kann der Status der Audiofunktionen auf dem i-MID-Bildschirm angezeigt werden.
Um vom i-MID-Bildschirm zum Audiobetrieb zu wechseln, drücken Sie die Taste [ ] (Info) an der Lenkradfernbedienung. Mit jedem Tastendruck wechselt der Bildschirm die Modi wie folgt:
Hinweis:• Die Audiofunktionen können auch über die Tasten
der Lenkradfernbedienung gesteuert werden. ➜ „Bedienung der Lenkradfernbedienung“ (Seite 13)
Audio mode Trip Computer mode
Clock mode Minimum mode
10
Deutsch
Ein- und Ausschalten des Geräts
Hinweis:• Starten Sie den Motor, bevor Sie das Gerät
verwenden.• Achten Sie darauf, dass das Gerät nicht zu lange
bei ausgeschaltetem Motor verwendet wird. Wird die Fahrzeugbatterie zu stark entladen, lässt sich der Motor möglicherweise nicht mehr starten. Dies kann zu einer verringerten Lebensdauer der Batterie führen.
❏ Einschalten des Geräts1. Starten Sie den Motor. Das Gerät wird
automatisch eingeschaltet und der Startbildschirm wird angezeigt.
Hinweis:• Das Gerät wird auch eingeschaltet, wenn der
Zündschalter auf ACC ON gestellt wird.●Bei Anzeige des folgenden Bildschirms
Tippen Sie auf die Schaltfläche [OK]. Das System wechselt in den Betriebszustand, in dem es sich vor dem Ausschalten des Geräts befand.Das Navigationssystem ist erst funktionsfähig, wenn die Schaltfläche [OK] berührt wurde.• Die Audiofunktionen sind auch dann verfügbar,
wenn die Schaltfläche [OK] nicht angetippt wird.
❏ Ausschalten des Geräts1. Schalten Sie die Zündung aus.
Umschalten des BetriebsmodusUm vom Navigationsbildschirm zum Audiobildschirm zu wechseln, drücken Sie zweimal die Taste [SOURCE]. Um vom Audiobildschirm zum Navigationsbildschirm zu wechseln, drücken Sie die Taste [MAP].
Ausschalten des TonsSie können alle Audiofunktionen ausschalten.
1. Drücken Sie den Lautstärkeregler [VOL].Die Audiofunktionen werden deaktiviert.
●Einschalten der Audiofunktionen1. Drücken Sie den Lautstärkeregler [VOL].
Die Audiofunktionen werden aktiviert und das System stellt den letzten Status der Audiofunktionen wieder her.
Ausschalten des DisplaysSie können das Display ausschalten und zu einer schwarzen Anzeige wechseln.
1. Halten Sie die Taste [SOURCE] länger als 1,5 Sekunden gedrückt.Das Display wird ausgeschaltet.
●Einschalten des Displays1. Tippen Sie auf das Display.
Das Display wird eingeschaltet und es wird der zuletzt verwendete Bildschirm angezeigt.• Sie können das Display auch einschalten,
indem Sie eine beliebige Taste drücken. Die Tasten [o] (Auswerfen) und [{] / [}] (SUCHLAUF/TITEL) oder Tasten der Lenkradfernbedienung können jedoch nicht verwendet werden.
Einstellen der Lautstärke
1. Durch Drehen des Lautstärkereglers [VOL] stellen Sie die Lautstärke ein.Durch Drehen nach links wird die Lautstärke verringert.Durch Drehen nach rechts wird die Lautstärke erhöht.• Der Lautstärkebereich unten im Bildschirm
reicht von 0 (min.) bis 40 (max.).
VORSICHT• Ist das Gerät eingeschaltet und die
maximale Lautstärke eingestellt, kann beim Anlassen und Abstellen des Motors das Gehör geschädigt werden. Lassen Sie beim Einstellen der Lautstärke Vorsicht walten.
• Während der Fahrt sollte die Lautstärke so eingestellt sein, dass Geräusche von außen noch zu hören sind.
Zündschalter in Stellung ON
11
DeutschEinlegen/Auswerfen der Disc
❏ Abspielbare DiscsMit diesem CD-Player können die folgenden Formate wiedergegeben werden.
Informationen zu Discs mit CD-TEXTDieses System ist mit CD-TEXT kompatibel und unterstützt die Anzeige von DISC-TITEL, STÜCKTITEL und STÜCK-INTERPRET des CD-TEXTES.
Informationen zu CD Extra-DiscsDie CD Extra-Disc bezeichnet eine Disc, auf der insgesamt zwei Sitzungen aufgenommen wurden. Die erste Sitzung ist die Audio-Sitzung, die zweite die Datensitzung.Persönlich erstellte CDs, auf denen mehrere Datensitzungen aufgenommen wurden, können mit diesem CD-Player nicht wiedergegeben werden.Hinweis:• Bei der Wiedergabe einer CD Extra-Disc wird nur
die erste Sitzung erkannt.
Informationen zum Wiedergeben einer CD-R/RWDieser Player kann zuvor im Audio-CD-Format oder mit MP3/WMA-Dateien bespielte CD-Rs/CD-RWs wiedergeben.
Nicht abspielbare DiscsMit diesem Player können keine DVD-Videos, DVD-Audios, DVD-RAM, Video-CDs, Foto-CDs usw. wiedergegeben werden.Hinweis:• Discs, die in bestimmten CD- oder DVD-
Laufwerken aufgezeichnet wurden, können u. U. nicht wiedergegeben werden. (Ursache: Eigenschaften der Disc, Sprünge, Staub/Schmutz, Staub/Schmutz auf der Linse des Players usw.)
• Der Wiedergabebeginn einer nicht finalisierten CD-R/RW nimmt einige Zeit in Anspruch. Die Wiedergabe ist je nach Aufnahmebedingungen u. U. nicht möglich. Stellen Sie sicher, dass Sie die Disc mit dem entsprechenden Format aufnehmen und danach finalisieren.
• Verwenden Sie keine DualDisc, da diese eventuell nicht wieder ausgeworfen wird.
• Sie können keine Super-Audio-CDs wiedergeben. Die Wiedergabe des CD-Players wird nicht unterstützt, selbst wenn es sich um eine Hybrid-Disc handelt.
Information zur MP3/WMA-WiedergabeDieses Gerät kann CD-Rs/RWs wiedergeben, auf denen Musikdateien im MP3- oder WMA-Format gespeichert wurden. ➜ „MP3-/WMA-Betrieb“ (Seite 19).
❏ Hinweise zur Handhabung von Discs
Umgang und Gebrauch• Neue Discs weisen möglicherweise raue
Kanten auf. Bei der Verwendung derartiger Discs funktioniert der Player u. U. nicht, oder der Ton wird nicht ordnungsgemäß wiedergegeben. Verwenden Sie zum Glätten der Kanten der Disc einen Kugelschreiber oder Ähnliches.
• Bringen Sie keine Aufkleber auf der Oberfläche an, und beschreiben Sie die Oberfläche nicht mit Stift oder Füller.
• Legen Sie keine Disc mit Klebeband oder anderem Klebstoff oder mit abblätternden Beschriftungen ein. Andernfalls können Sie die Disc möglicherweise nicht mehr aus dem CD-Player nehmen, oder der CD-Player wird dadurch beschädigt.
• Verwenden Sie keine Discs mit tiefen Kratzern, Verformungen, Sprüngen usw. oder Discs mit ungewöhnlichen Formen. Andernfalls können Fehlfunktionen oder Schäden auftreten.
• Drücken Sie zum Entnehmen einer Disc aus der Hülle in die Mitte der Hülle, nehmen Sie die Disc heraus, und halten Sie diese vorsichtig an den Kanten.
• Verwenden Sie keine im Handel erhältlichen Blätter zum Schutz von Discs oder Discs mit Stabilisatoren usw. Dadurch wird u. U. die Disc oder der interne Mechanismus beschädigt.
Audio-CDs CD-TEXT
Abspielbare Discs
Kugelschreiber
Raue Fläche
12
Deutsch
Aufbewahrung• Setzen Sie Discs keinem direkten Sonnenlicht
und keiner Wärmequelle aus.• Setzen Sie Discs nicht übermäßiger
Feuchtigkeit oder Staub aus.• Setzen Sie Discs nicht direkter Wärme von
Heizungen aus.
Reinigen• Verwenden Sie zum Entfernen von
Fingerabdrücken und Staub ein weiches Tuch. Wischen Sie dabei gerade von der Mitte nach außen.
• Verwenden Sie zum Reinigen der Discs keine Lösungsmittel wie z. B. handelsübliche Reiniger, antistatisches Spray oder Verdünner.
• Lassen Sie die Disc nach der Verwendung eines speziellen Reinigers vor der Wiedergabe gut trocknen.
Informationen zu Discs• Gehen Sie beim Einlegen von Discs
vorsichtig vor.• Schalten Sie bei eingelegter Disc das Gerät
nicht aus und bauen Sie es nicht aus dem Fahrzeug aus.
VORSICHTZu Ihrer Sicherheit dürfen Sie als Fahrer während der Fahrt keine Disc einlegen oder auswerfen.
❏ Einlegen einer Disc1. Legen Sie eine Disc mit der Beschriftung nach
oben in den Einlegeschlitz ein.Die Disc wird automatisch in den CD-Player gezogen.
●Nach dem Einlegen der DiscDas System wechselt je nach Disc automatisch in den entsprechenden Quellmodus, und die Disc wird wiedergegeben.
Wenn eine Audio-CD eingelegt ist:Das System wechselt in den Audio-CD-Modus. Siehe „Audio-CD-Betrieb“ (Seite 17).
Wenn eine CD mit MP3/WMA-Dateien eingelegt ist:Das System wechselt in den MP3-/WMA-Modus. Siehe „MP3-/WMA-Betrieb“ (Seite 19).Hinweis:• Legen Sie keine Fremdkörper in den
Einlegeschlitz ein.• Wenn Sie die Disc nicht einlegen können, befindet
sich vielleicht bereits eine andere Disc im Gerät. Entfernen Sie die bereits vorhandene Disc und legen Sie die Disc erneut ein.
• 8-cm-Discs (Single-Discs) können nicht verwendet werden.
VORSICHTZu Ihrer Sicherheit dürfen Sie als Fahrer während der Fahrt keine Disc einlegen oder auswerfen.
❏ Auswerfen der Disc1. Drücken Sie zum Auswerfen der Disc die
Taste [o] (Auswerfen).Der Quellmodus bleibt im zuvor gewählten Modus.• Lassen Sie die Disc 15 Sekunden lang
in der Auswurfposition, wird die Disc automatisch wieder eingezogen (automatischer Einzug).
Hinweis:• Schieben Sie die Disc vor dem automatischen
Einzug gewaltsam in den Einlegeschlitz, wird die Disc möglicherweise beschädigt.
No/Non
13
DeutschAuswählen einer MedienquelleSie können die Medienquelle ändern, sodass sie über den Quellmenübildschirm wiedergegeben werden kann.1. Drücken Sie zum Anzeigen des
Quellbildschirms die Taste [SOURCE].
2. Tippen Sie die gewünschte Quellen-Schaltfläche an, zu der Sie wechseln möchten.Das System wechselt in den entsprechenden Quellmodus.Wird die Taste [SOURCE] auf dem Quellmenübildschirm bei aktivierten Audiofunktionen gedrückt, wird der Bildschirm für den Audiobetrieb angezeigt.
Hinweis:• Sie können den Quellmodus auch über die
Lenkradfernbedienung wechseln. Details hierzu finden Sie unter „Bedienung der Lenkradfernbedienung“ (Seite 13).
Verfügbare Medienquellen
*1 Der Quellmodus variiert abhängig vom Datenformat der Disc, die in den CD-Player eingelegt ist. Wenn keine Disc in den CD-Player eingelegt ist, wird „Keine Disc“ angezeigt.
*2 Der Quellmodus variiert abhängig vom angeschlossenen Gerät. Wenn kein Gerät angeschlossen ist, wird „Kein USB-Gerät“ angezeigt.
Auswählen des Telefon-ModusDrücken Sie die Taste [MENU], und tippen Sie auf die Schaltfläche [Telefon], um den Telefon-Modus aufzurufen. Auch im Telefon-Modus bleibt der vorherige Quellmodus weiter aktiv. ➜ „Bedienung des Telefons“ (Seite 29)
Bedienung der LenkradfernbedienungSie können mit der Lenkradfernbedienung verschiedene Audiofunktionen bedienen.Diese Funktion kann nur verwendet werden, wenn Ihr Fahrzeug mit der i-MID-Lenkradfernbedienung oder einer anderen Lenkradfernbedienung ausgestattet ist.Hinweis:• Achten Sie während der Fahrt darauf, dass die
Bedienung Sie nicht beim Führen des Fahrzeugs behindert.
• Die Bedienung über die Lenkradfernbedienung ist nur möglich, wenn die Audiofunktionen aktiviert sind. Drücken Sie die Taste [SOURCE] oder den Lautstärkeregler [VOL] am Gerät, um die Audiofunktionen vor Bedienung der Lenkradfernbedienung zu aktivieren.
Funktion der SteuerelementeDie Bedienung kann je nach Ausführung der Lenkradfernbedienung unterschiedlich sein.
● i-MID-Lenkradfernbedienung:
Taste [ ] (Info)• Drücken Sie diese Taste, um den i-MID-
Bildschirmmodus zu wechseln.
Tasten [+], [–]• Verwenden Sie diese Tasten zum Erhöhen und
Verringern der Lautstärke.
Taste [MODE]• Drücken Sie diese Taste, um den Bildschirm
der Quellenliste anzuzeigen. Über die Tasten [T], [t] können Frequenzband und Quellmodus gewechselt werden.
Tasten [T], [t]• Werden diese Tasten gedrückt, wenn die
Quellenliste angezeigt wird, wechseln Frequenzband und Quellmodus in der folgenden Reihenfolge:FM1 (Tuner-Modus) ➜ FM2 (Tuner-Modus) ➜ AM (Tuner-Modus) ➜ CD-Modus* ➜ USB-/iPod-Modus* ➜ Bluetooth-Audio-Modus* ➜ AUX-Modus ➜ FM1 (Tuner-Modus) …* Wenn kein entsprechender Datenträger
eingelegt oder angeschlossen ist, überspringt das Gerät den CD-, USB-/iPod- sowie Bluetooth-Audio-Modus.
• Benutzen Sie diese Tasten im Tuner-Modus, um zum nächsten/vorherigen Sender zu wechseln. Wenn diese Tasten gedrückt gehalten werden, wird automatisch ein Sender gesucht.
Schaltflä-chenbe-
zeichnung
Entsprechender Quellmodus
Siehe
FM/AM Tuner-Modus ➜ S. 14
CD*1 Audio-CD-Modus ➜ S. 17
MP3-/WMA-Modus ➜ S. 19
USB/iPod*2
USB-Speicher-Modus ➜ S. 22
iPod-Modus ➜ S. 24
Bluetooth Audio
Bluetooth-Audio-Modus
➜ S. 27
AUX AUX-Modus ➜ S. 29
14
Deutsch
• Im Audio-CD-, MP3/WMA- (CD), USB-, iPod- und Bluetooth-Audio-Modus wird mit diesen Tasten der wiederzugebende Titel ausgewählt.
• Im MP3-/WMA- (CD) und USB-Modus wird der nächste/vorherige Ordner ausgewählt, wenn Sie diese Tasten gedrückt halten.
• Im Bluetooth-Audio-Modus wird die nächste/vorherige Gruppe ausgewählt, wenn Sie diese Tasten gedrückt halten.
●Andere Lenkradfernbedienungen:
Tasten [VOL +], [VOL –]• Verwenden Sie diese Tasten zum Erhöhen und
Verringern der Lautstärke.
Taste [MODE]• Jedes Betätigen dieser Taste wechselt das
Radioband und den Quellmodus in der folgenden Reihenfolge:
• FM1 (Tuner-Modus) ➜ FM2 (Tuner-Modus) ➜ AM (Tuner-Modus) ➜ CD-Modus* ➜ USB-/iPod-Modus* ➜ Bluetooth-Audio-Modus* ➜ AUX-Modus ➜ FM1 (Tuner-Modus) …* Wenn kein entsprechender Datenträger
eingelegt oder angeschlossen ist, überspringt das Gerät den CD-, USB-/iPod- sowie Bluetooth-Audio-Modus.
Tasten [CH +], [CH –]• Benutzen Sie diese Tasten im Tuner-Modus,
um zum nächsten/vorherigen Sender zu wechseln. Wenn diese Tasten gedrückt gehalten werden, wird automatisch ein Sender gesucht.
• Im Audio-CD-, MP3/WMA- (CD), USB-, iPod- und Bluetooth-Audio-Modus wird mit diesen Tasten der wiederzugebende Titel ausgewählt.
• Im MP3-/WMA- (CD) und USB-Modus wird der nächste/vorherige Ordner ausgewählt, wenn Sie diese Tasten gedrückt halten.
• Im Bluetooth-Audio-Modus wird die nächste/vorherige Gruppe ausgewählt, wenn Sie diese Tasten gedrückt halten.
RadiobetriebZusätzlich zu den normalen Tunerfunktionen verfügt das Gerät über ein integriertes RDS-Decoder-System, das Sender unterstützt, die RDS-Daten übertragen.Bei diesem System sind die folgenden Funktionen verfügbar:• TA-Funktion (Traffic Announcement/
Verkehrsdurchsage)• AF-Funktion (Alternative Frequency/
Alternativfrequenz)• REG-Funktion (Regional Programme/
Regionales Programm)• PTY-Funktion (Programme Type/Programmtyp)Hinweis:• Wenn Sie einen Sender im Festsenderspeicher
speichern, der keine RDS-Daten ausstrahlt, sollten Sie den Sender erst nach mindestens zehn Sekunden Empfang speichern. Speichern Sie einen derartigen Sender innerhalb von zehn Sekunden, wird er als RDS-Sender gespeichert, und die RDS-Suchfunktion wird beim Einstellen des Senders ausgeführt.
❏ Auswählen des Tuner-Modus1. Drücken Sie zum Anzeigen des
Quellmenübildschirms die Taste [SOURCE].2. Tippen Sie zur Auswahl des Tuner-Modus auf
die Schaltfläche [FM/AM].Der Bildschirm für den Tuner-Modus wird angezeigt.• Sie können den Tuner-Modus und das
Frequenzband auch über die Lenkradfernbedienung auswählen. ➜ „Bedienung der Lenkradfernbedienung“ (Seite 13)
❏ Bildschirm Tuner-Modus
• Wenn die Sendernamen von RDS-Sendern empfangen werden, werden diese Namen statt der Frequenzangaben im Festsenderbereich angezeigt.
2. Bedienung der Grundfunktionen
FestsenderbereichInformationsbereich
15
Deutsch• Sendername und PTY (Programmtyp) des
gewählten Senders werden ggf. im Informationsbereich angezeigt.
• Bei Stereoempfang wird „Stereo“ angezeigt.●Audio-Steuerleiste auf dem
Kartenbildschirm
❏ RadiobetriebVerwenden des Radiomodus1. Tippen Sie zur Auswahl des Frequenzbands
auf die Schaltfläche [Band].Mit jedem Tippen auf die Schaltfläche wechselt das Frequenzband des Radios in folgender Reihenfolge:• FM1 ➜ FM2 ➜ AM ➜ FM1 …
2. Tippen Sie im Festsenderbereich auf die entsprechende Schaltfläche, um den voreingestellten Sender zu wählen.• Wenn die Audio-Steuerleiste angezeigt
wird, wählen Sie mit der Schaltfläche [X P.ch] oder [x P.ch] einen Festsender.
Manuelle SucheinstellungDie folgenden drei Möglichkeiten stehen zur Verfügung: Stufeneinstellung, Suchlauf und schnelles Einstellen.Bei der Stufeneinstellung ändert sich die Frequenz jeweils um eine Stufe. Im Suchlauf und beim schnellen Einstellen können Sie die gewünschte Frequenz schnell einstellen.1. Wählen Sie das gewünschte Frequenzband
durch Tippen auf die Schaltfläche [Band] aus.2. Stellen Sie einen Sender ein.
Stufeneinstellung:Drücken Sie zum manuellen Einstellen eines Senders die Taste [I] oder [i] (SUCHLAUF/TITEL).Suchlauf:Halten Sie zum Einstellen eines Senders die Taste [I] oder [i] (SUCHLAUF/TITEL) gedrückt, und geben Sie sie innerhalb von 1,5 Sekunden frei.Schnelles Einstellen:Halten Sie die Taste [I] oder [i] (SUCHLAUF/TITEL) länger als 1,5 Sekunden gedrückt, um den Frequenzlauf nach oben oder unten zu aktivieren. Wird die Taste freigegeben, wird ein Sender durch den Suchlauf eingestellt.
Aufrufen eines FestsendersIm Speicher können auf 18 Positionen individuelle Radiosender gespeichert werden (6-FM1, 6-FM2 und 6-AM).1. Tippen Sie zur Auswahl des gewünschten
Frequenzbands auf die Schaltfläche [Band].2. Tippen Sie im Festsenderbereich auf die
entsprechende Schaltfläche, um den Festsender aufzurufen.• Wenn die Audio-Steuerleiste angezeigt
wird, rufen Sie mit der Schaltfläche [X P.ch] oder [x P.ch] einen Festsender auf.
Manuelles Speichern1. Tippen Sie zur Auswahl des gewünschten
Frequenzbands auf die Schaltfläche [Band].2. Wählen Sie den gewünschten Sender mit der
manuellen Sucheinstellung oder der Suche in den Festsendern aus.
3. Halten Sie die gewünschte Festsenderschaltfläche mindestens 1,5 Sekunden lang gedrückt, um den aktuellen Sender im Festsenderspeicher zu speichern.
Anzeigen der SenderlisteSie können sich die Liste der zurzeit verfügbaren Sender anzeigen lassen.1. Tippen Sie zur Auswahl des gewünschten
Frequenzbands auf die Schaltfläche [Band].2. Tippen Sie zum Anzeigen der Senderliste auf
die Schaltfläche [Sender].Sie können den Sender durch Antippen der gewünschten Senderschaltfläche aufrufen.• Die Senderliste kann durch Antippen der
Schaltfläche [Senderliste aktualisieren] aktualisiert werden. Die zurzeit verfügbaren Sender werden in alphabetischer Reihenfolge aufgelistet. Bei den FM-Sendern (UKW) wird die Liste auch automatisch aktualisiert.
Hinweis:• Bei den AM-Sendern (Mittelwelle) wird die Sender
liste nicht automatisch aktualisiert. Tippen Sie auf die Schaltfläche [Senderliste aktualisieren], um die Senderliste zu aktualisieren.
Anzeigen von RadiotextSendet der empfangene Sender Textdaten, können diese auf dem Bildschirm angezeigt werden.1. Tippen Sie auf dem Bildschirm für den Tuner-
Modus auf die Schaltfläche [Info].Der empfangene Radiotext wird auf dem Bildschirm angezeigt.
❏ TA-Funktion (Traffic Announcement/Verkehrsdurchsage)
Wenn im TA-Standby-Modus eine Verkehrsdurchsage gestartet wird, empfängt das Gerät diese unabhängig vom Funktionsmodus sofort, damit Sie die Durchsage hören können. • Die Standardeinstellung ist AUS.
16
Deutsch
Einstellen des TA-Standby-Modus1. Tippen Sie auf die Schaltfläche [TA].
Die Anzeige „TA“ im Informationsbereich leuchtet auf.
Abbrechen des TA-Standby-Modus1. Wenn „TA“ auf dem Bildschirm angezeigt
wird, tippen Sie auf die Schaltfläche [TA].Die Anzeige „TA“ erlischt und der TA-Standby-Modus wird abgebrochen.
●Abbrechen einer TA-Unterbrechung1. Tippen Sie beim Empfang der TA-
Unterbrechung auf die Schaltfläche [Abbruch]. Die TA-Unterbrechung wird abgebrochen und das System kehrt in den TA-Standby-Modus zurück.
❏ AF-Funktion (Alternative Frequency/Alternativfrequenz)
Die AF-Funktion schaltet im selben Netz auf eine andere Frequenz, um optimalen Empfang zu gewährleisten.• Die Standardeinstellung ist EIN.
Aktivieren/Deaktivieren der AF-Funktion1. Tippen Sie auf die Schaltfläche [Menü].2. Tippen Sie auf die Schaltfläche [AF
(Alternative Frequenz)], um die Funktion zu aktivieren oder deaktivieren.• Ist die AF-Funktion aktiviert, leuchtet die
Anzeige „AF“ auf.• Verschlechtert sich der Empfang des
aktuellen Senders dauerhaft, sucht das Gerät nach demselben Programm auf einer anderen Frequenz.
❏ REG-Funktion (Regional Programme/Regionales Programm)
Wenn die REG-Funktion aktiviert ist (EIN), empfängt das System einen Sender mit dem gleichen PI-Code, der zuvor empfangen wurde. Wenn diese Funktion deaktiviert ist (AUS), empfängt das System auch die Regionalsender und die lokalen Sender, sowie die Sender mit dem gleichen PI-Code.• Die Standardeinstellung ist EIN.Hinweis:• Die EIN/AUS-Einstellung der REG-Funktion wird
nur bei aktivierter AF-Funktion aktiviert.
Aktivieren/Deaktivieren der REG-Funktion1. Tippen Sie auf die Schaltfläche [Menü].2. Tippen Sie auf die Schaltfläche [REG
(Regional)], um die Funktion zu aktivieren oder deaktivieren.
• Ist die REG-Funktion aktiviert, leuchtet die Anzeige „REG“ auf.
❏ PTY-Funktion (Programme Type/Programmtyp)
Diese Funktion ermöglicht Ihnen das Hören von Sendungen eines angegebenen Programmtyps, sobald diese beginnen, selbst wenn sich das Gerät in einem anderen Modus als dem Tuner-Modus befindet.• In einigen Ländern sind PTY-Sendungen noch
nicht verfügbar.• Im TA-Standby-Modus hat eine TA-Ansage
Priorität vor einem PTY-Empfang.• Die Standardeinstellung ist AUS.
Aktivieren/Deaktivieren der PTY-Funktion1. Tippen Sie auf die Schaltfläche [Menü].2. Tippen Sie auf die Schaltfläche [PTY
(Programmtyp)].Ist die PTY-Funktion aktiviert, leuchtet die Anzeige „PTY“ auf (PTY-Standby-Modus).
Auswählen des PTY1. Tippen Sie auf die Schaltfläche [Menü].2. Tippen Sie auf die Schaltfläche [PTY
(Programmtyp)].3. Tippen Sie zum Anzeigen der PTY-Auswahl
auf die Schaltfläche [PTY-Auswahl].4. Tippen Sie zum Auswählen des
Programmtyps auf die Schaltfläche des gewünschten PTY-Element.• Es stehen die nachfolgenden 29 PTY-
Elemente zur Auswahl.
PTY-Element
Nachrichten
Aktuelles Geschehen
Informationen
Sport
Bildung
Drama
Kultur
Wissenschaft
Sprachsendungen
Pop
Rock
Easy Listening
Leichte Klassik
Ernste Klassik
Sonstige Musik
Wetter
17
Deutsch
5. Tippen Sie auf die Schaltfläche [BACK], um zum vorangegangenen Bildschirm zurückzukehren.
●Abbrechen einer PTY-Unterbrechung1. Tippen Sie beim Empfang der PTY-
Unterbrechung auf die Schaltfläche [Abbruch]. Die PTY-Unterbrechung wird abgebrochen und das System kehrt in den PTY-Standby-Modus zurück.
NotrufausstrahlungBei Empfang einer Notrufausstrahlung werden alle Funktionsmodi angehalten. „Alarm“ wird auf dem Bildschirm angezeigt, und die Notrufausstrahlung ist zu hören.
●Abbrechen einer Notrufausstrahlung1. Tippen Sie auf die Schaltfläche [Abbruch].
Die Notrufausstrahlung wird abgebrochen.
❏ Lautstärkeeinstellung für TA, Notrufausstrahlung (Alarm) und PTY
Die Lautstärke für TA-, Alarm und PTY-Unterbrechungen kann während der TA-, Alarm oder PTY-Unterbrechung festgelegt werden.1. Tippen Sie auf die Schaltfläche [Menü].2. Tippen Sie auf die Schaltfläche [+] oder [–] im
TA-Lautstärkebereich, um die Lautstärke wie gewünscht einzustellen (00 bis 40). • Die Lautstärke kann auch durch Drehen
des Lautstärkereglers [VOL] während einer TA-, eines Alarms oder einer PTY-Unterbrechung eingestellt werden.
Audio-CD-BetriebDieses System ist mit CD-TEXT kompatibel und unterstützt die Anzeige von DISC-TITEL, STÜCKTITEL und STÜCK-INTERPRET des CD-TEXTES.Hinweis:• Dieses Gerät unterstützt CD-TEXT in Englisch,
Französisch und Deutsch. Einige Zeichen werden aber möglicherweise nicht richtig angezeigt.
❏ Auswählen des Audio-CD-Modus
1. Legen Sie eine Audio-CD in den CD-Player ein.Das System liest automatisch die Discdaten ein, wechselt zum Audio-CD-Modus und startet nach einem Moment die Wiedergabe. ➜ „Einlegen/Auswerfen der Disc“ (Seite 11)
●Wenn bereits eine Audio-CD eingelegt ist1. Drücken Sie zum Anzeigen des
Quellmenübildschirms die Taste [SOURCE].2. Tippen Sie zur Auswahl des Audio-CD-Modus
auf die Schaltfläche [CD].Das System wechselt zum Audio-CD-Modus und beginnt an der letzten Position mit der Wiedergabe.• Sie können den Audio-CD-Modus
(CD-Modus) auch über die Lenkradfernbedienung auswählen. ➜ „Bedienung der Lenkradfernbedienung“ (Seite 13)
❏ Bildschirm des Audio-CD-Modus
Finanzen
Kinderprogramme
Soziales
Religion
Mit Zuhöreraktionen
Reisen & Touren
Freizeit & Hobby
Jazz
Countrymusik
Nationale Musik
Oldies
Volksmusik
Dokumentarsendung
PTY-Element
WARNUNG• Einige CDs wurden möglicherweise mit
einer höheren Lautstärke als gewünscht aufgenommen. Steigern Sie die Lautstärke schrittweise von der Mindesteinstellung, nachdem die Wiedergabe gestartet wurde.
18
Deutsch
●Audio-Steuerleiste auf dem Kartenbildschirm
❏ Audio-CD-Betrieb
Auswählen eines Titels zur Wiedergabe• Diese Bedienung kann nicht über die Audio-
Steuerleiste durchgeführt werden.1. Zeigen Sie die gewünschte Titelschaltfläche
im Titellistenbereich an, indem Sie die Schaltfläche [ ], [{], [}] oder [ ] antippen, und tippen Sie dann die Titelschaltfläche an, um den Titel wiederzugeben.Die Wiedergabe des ausgewählten Titels wird gestartet.
Überspringen eines Titels (Suchen)1. Drücken Sie während der Wiedergabe die
Taste [{] oder [}] (SUCHLAUF/TITEL).Abhängig davon, wie oft die Taste gedrückt wird, werden entsprechend viele Titel übersprungen, und die Wiedergabe beginnt.• Wenn Sie die Taste [{] drücken, startet die
Wiedergabe am Anfang des nächsten Titels.
• Wenn Sie die Taste [}] drücken, startet die Wiedergabe am Anfang des aktuellen Titels. Wenn die Taste innerhalb von ca. 1,5 Sekunden erneut gedrückt wird, startet die Wiedergabe am Anfang des vorherigen Titels.
Schneller Vor- und Rücklauf1. Halten Sie während der Wiedergabe die
Taste [{] oder [}] (SUCHLAUF/TITEL) gedrückt.Die Wiedergabegeschwindigkeit steigert sich auf das 5-fache und nach 3 Sekunden auf das 30-fache.Wenn Sie die Taste loslassen, wird die normale Wiedergabegeschwindigkeit wieder aufgenommen.
Anzeigen der TitelinformationenHinweis:• Diese Funktion ist nur bei Discs mit CD-TEXT
verfügbar.1. Tippen Sie die Schaltfläche des gewünschten
Titels an, zu dem die Titelinformationen angezeigt werden sollen, und tippen Sie dann die Schaltfläche [Info] an.Die Titelinformationen des ausgewählten Titels werden angezeigt.
Verschiedene andere Wiedergabefunktionen1. Tippen Sie auf die Schaltfläche [Modus].
Der Bildschirm für den Wiedergabe-Modus wird angezeigt.
2. Tippen Sie auf die Schaltfläche der gewünschten Funktion.Schaltfläche [Alle wiederholen]:Gibt alle Titel wiederholt wieder.Schaltfläche [Titel wiederholen]:Gibt den aktuellen Titel wiederholt wieder. „Titel wiederholen“ wird im Informationsbereich angezeigt.Schaltfläche [Alle zufällig]:Gibt die auf der Disc gespeicherten Titel in zufälliger Reihenfolge wieder. „Alle zufällig“ wird im Informationsbereich angezeigt.
3. Tippen Sie auf die Schaltfläche [BACK], um zum vorangegangenen Bildschirm zurückzukehren.
Hinweis:• Der Wiedergabe-Modus kann nicht abgebrochen
werden. Sie muss normalweise auf Alle wiederholen eingestellt werden.
19
DeutschMP3-/WMA-BetriebDas System kann MP3-/WMA-Daten wiedergeben, die auf einer Disc aufgenommen sind.
❏ Informationen zu MP3-/WMA-Dateien
Was ist MP3/WMA?Die Audiokomprimierungsmethoden MP3 und WMA haben sich bei PC-Benutzern durchgesetzt und sind zu einem Standardformat geworden.MP3 bezeichnet ein Audiokomprimierungsverfahren und wird dem Audio Layer 3 der MPEG-Standards zugeordnet.WMA bezeichnet ein von der Microsoft Corporation entwickeltes Audiokomprimierungsverfahren.Diese Funktionen komprimieren bei hoher Tonqualität die Original-Audiodaten auf etwa zehn Prozent der ursprünglichen Größe. Somit können etwa zehn Musik-CDs auf einer CD-R/RW gespeichert werden. Dadurch wird langes Hören ohne Wechseln von CDs ermöglicht.
Anzeigen von MP3-/WMA-Tag-TitelnTag-Informationen (z. B. Titel, Interpret und Albumtitel) können bei MP3-/WMA-Dateien angezeigt werden, die Tag-Informationen enthalten.• Dieses System unterstützt ID3-Tags der
Version 1.x/2.x und WMA-Tags.• Dieses System unterstützt Tag-Titel mit bis zu
30 Byte für ID3-Tags der Version 1.x und mit bis zu 60 Byte für ID3-Tags der Version 2.x und WMA-Tags. 2.x und WMA-Tags.
Hinweise zu MP3-/WMA-Daten• Andere Dateien als MP3-/WMA-Dateien
können nicht wiedergegeben werden. Es ist außerdem möglich, dass einige Dateien aufgrund des Codierungsformats nicht wiedergegeben werden können. Wenn eine Datei nicht wiedergegeben werden kann, wird stattdessen die nächste Datei wiedergegeben.
• Je nach Art der beim Verschlüsseln verwendeten Codierungssoftware entsteht u. U. Rauschen.
• Im VBR-Format (variable Bitrate) codierte Dateien können möglicherweise nicht wiedergegeben werden. Wenn Daten im VBR-Format aufgenommen werden, kann es sein, dass sich die angezeigte Wiedergabezeit leicht von der tatsächlichen Wiedergabezeit unterscheidet.
• Bei Eingabe von Tag-Informationen mit 2-Byte-Zeichen ist es möglich, dass die Zeichen nicht ordnungsgemäß auf dem Display dargestellt werden.
• Dateien mit aktivierter DRM-Funktion können nicht abgespielt werden.
• Verwenden Sie Singlebyte-Zeichen, um einer MP3-Datei die Erweiterung „.MP3“ oder „.mp3“ und einer WMA-Datei die Erweiterung „.WMA“ oder „.wma“ hinzuzufügen. Wenn Sie eine andere Dateierweiterung hinzufügen oder das Hinzufügen einer Dateierweiterung vergessen, kann die Datei nicht wiedergegeben werden.
• Spezifikationen zum Abspielen von MP3
• Spezifikationen zum Abspielen von WMA
*1 WMA9 Pro, WMA9 Voice und WMA9 Lossless können nicht abgespielt werden.
*2 Nur bei Mono-Daten.
Merkmal Ursache
Format MPEG1 AUDIO LAYER3MPEG2 AUDIO LAYER3
Abtastrate (kHz) 32/44,1/48 (MPEG1)24/22,05/16 (MPEG2)
Bitrate (Kb/s) 32/40/48/56/64/80/96/112/128/160/192/224/256/320/VBR (MPEG1)8/16/24/32/40/48/56/64/80/96/112/128/144/160 (MPEG2)
Merkmal Ursache
Format Windows Media AudioVersion 7, 8, 9*1
Abtastrate (kHz) 8/11.025/16/22.05/32/44.1/48
Bitrate (Kb/s) 5*2/6*2/8*2/12 (bei 8 kHz)8*2/10*2 (bei 11,025 kHz)10*2/12*2/16/20 (bei 16 kHz)16*2/20/22/32 (bei 22,05 kHz)32/36/40/44/48/64 (bei 32 kHz)32/48/64/80/96/128/160/192 (bei 44,1 kHz)128/160/192 (bei 48 kHz)
20
Deutsch
Hinweise zur Vorbereitung einer Disc●Logisches Format (Dateisystem)Legen Sie die folgenden Formate als Dateisystem fest. Andernfalls ist eine normale Wiedergabe nicht möglich.• ISO 9660 Stufe 1• ISO 9660 Stufe 2• Joliet• Romeo●Ordnerstruktur• Die Ordnerhierarchie darf sich auf maximal
8 Hierarchieebenen belaufen. Andernfalls ist die Wiedergabe nicht möglich.
• Sie können die MP3-Dateien und WMA-Dateien zusammen in einem Ordner speichern.
●Anzahl der Dateien oder Ordner• Die maximal zulässige Anzahl der Ordner ist
255 (einschließlich des Stammverzeichnisses).
• Die maximal zulässige Anzahl der Ordner und Dateien auf einer Disc ist 510.
• Die maximal zulässige Anzahl von Dateien in einem Ordner ist 255.
●Ordnerdarstellung in der Ordnerliste• Nur Ordner mit MP3-/WMA-Dateien (1 bis 4
in der Abbildung) werden in der Liste angezeigt. Ordner, die keine MP3-/WMA-Dateien enthalten, werden nicht angezeigt.
• Die Ordnerhierarchie wird ignoriert und auf eine Ebene vereinheitlicht.
• Ordner werden in der Reihenfolge der Ordnererstellung angeordnet.
❏ Auswählen des MP3-/WMA-Modus
1. Legen Sie eine Disc, auf der MP3-/WMA-Daten aufgezeichnet sind, in den CD-Player ein.Das System liest automatisch die Discdaten ein, wechselt zum MP3-/WMA-Modus und startet nach einem Moment die Wiedergabe.➜ „Einlegen/Auswerfen der Disc“ (Seite 11)
●Wenn bereits eine Disc eingelegt ist1. Drücken Sie zum Anzeigen des
Quellmenübildschirms die Taste [SOURCE].2. Tippen Sie zur Auswahl des MP3-/WMA-
Modus auf die Schaltfläche [CD].Das System wechselt zum MP3-/WMA-Modus und beginnt an der letzten Position mit der Wiedergabe.• Sie können den MP3-/WMA-Modus (CD)
auch über die Lenkradfernbedienung auswählen. ➜ „Bedienung der Lenkradfernbedienung“ (Seite 13)
❏ Bildschirm des MP3-/WMA-Modus
●Audio-Steuerleiste auf dem Kartenbildschirm
1
2
1
2
34
34
WARNUNG• Einige Titel wurden möglicherweise mit
einer höheren Lautstärke als gewünscht aufgenommen. Steigern Sie die Lautstärke schrittweise von der Mindesteinstellung, nachdem die Wiedergabe gestartet wurde.
Ordnername
Ordnerlistenbereich
Informationsbereich
Dateityp
21
Deutsch❏ MP3-/WMA-Betrieb
Auswählen eines Titels zur Wiedergabe• Diese Bedienung kann nicht über die Audio-
Steuerleiste durchgeführt werden.1. Tippen Sie die gewünschte
Ordnerschaltfläche im Ordnerlistenbereich an, um die Titellistenbildschirm anzuzeigen.• Durch Antippen der Schaltfläche [ ], [I],
[i] oder [ ] können Sie durch die Ordnerliste scrollen.
2. Tippen Sie die Titelschaltfläche an, um den Titel wiederzugeben.Die Wiedergabe des ausgewählten Titels wird gestartet.• Durch Antippen der Schaltfläche [ ], [I],
[i] oder [ ] können Sie durch die Titelliste scrollen.
3. Tippen Sie auf die Schaltfläche [BACK].
Überspringen eines Titels (Suchen)1. Drücken Sie während der Wiedergabe die
Taste [I] oder [i] (SUCHLAUF/TITEL).Abhängig davon, wie oft die Taste gedrückt wird, werden entsprechend viele Titel übersprungen, und die Wiedergabe beginnt.• Wenn Sie die Taste [I] drücken, startet die
Wiedergabe am Anfang des nächsten Titels.
• Wenn Sie die Taste [i] drücken, startet die Wiedergabe am Anfang des aktuellenTitels. Wenn die Taste innerhalb von ca. 1,5 Sekunden erneut gedrückt wird, startet die Wiedergabe am Anfang des vorherigen Titels.
• Diese Funktionen werden nur im aktuellen Ordner ausgeführt.
Schneller Vor- und Rücklauf1. Halten Sie während der Wiedergabe die
Taste [I] oder [i] (SUCHLAUF/TITEL) gedrückt.Die Wiedergabegeschwindigkeit steigt auf das 30-fache.Wenn Sie die Taste loslassen, wird die normale Wiedergabegeschwindigkeit wieder aufgenommen.
Überspringen des aktuellen Ordners1. Tippen Sie während der Wiedergabe eine
Ordnerschaltfläche an.Die Titel des aktuellen Ordners werden übersprungen und die Wiedergabe startet mit dem ersten Titel des nächsten oder vorherigen Ordners.
Anzeigen der Titelinformationen1. Tippen Sie auf die gewünschte
Ordnerschaltfläche, um den Titellistenbildschirm aufzurufen.
2. Tippen Sie die Schaltfläche des gewünschten Titels an, zu dem die Informationen angezeigt werden sollen.
3. Tippen Sie auf die Schaltfläche [Info].Die Informationen des ausgewählten Titels werden angezeigt.
22
Deutsch
Verschiedene andere Wiedergabefunktionen1. Tippen Sie auf die Schaltfläche [Modus].
Der Bildschirm für den Wiedergabe-Modus wird angezeigt.
2. Tippen Sie auf die Schaltfläche der gewünschten Funktion.Schaltfläche [Alle wiederholen]:Gibt alle auf einer Disc aufgenommenen Titel wiederholt wieder.Schaltfläche [Ordner wiederholen]:Gibt die Titel des aktuellen Ordners wiederholt wieder. „Ordner wiederholen“ wird im Informationsbereich angezeigt.Schaltfläche [Titel wiederholen]:Gibt den aktuellen Titel wiederholt wieder. „Titel wiederholen“ wird im Informationsbereich angezeigt.Schaltfläche [Alle zufällig]:Gibt die auf der Disc gespeicherten Titel in zufälliger Reihenfolge wieder. „Alle zufällig“ wird im Informationsbereich angezeigt.Schaltfläche [Ordner zufällig]:Gibt die Titel im aktuellen Ordner in der Zufallsreihenfolge wieder. „Ordner zufällig“ wird im Informationsbereich angezeigt.
3. Tippen Sie auf die Schaltfläche [BACK], um zum vorangegangenen Bildschirm zurückzukehren.
Hinweis:• Der Wiedergabe-Modus kann nicht abgebrochen
werden. Sie muss normalweise auf Alle wiederholen eingestellt werden.
USB-Speicher-FunktionenDieses System kann Audiodateien (MP3/WMA) wiedergeben, die in einem USB-Speicher gespeichert sind, der als „USB-Massenspeichergerät“ erkannt wird. Sie können Ihren USB-Speicher als Audiogerät nutzen, indem Sie einfach die gewünschten Audiodateien darauf abspeichern.Verwenden Sie zum Anschließen Ihres USB-Speichers an dieses Gerät das optionale USB-Kabel.Hinweis:• Bei einigen USB-Speichern funktioniert dieses
System möglicherweise nicht ordnungsgemäß oder gar nicht.
• Durch DRM geschützte Dateien können nicht wiedergegeben werden.
❏ Hinweise zur Verwendung von USB-Speichern
Allgemeine Hinweise• Sind keine Daten vorhanden, wird die Meldung
„USB-Gerät prüfen“ angezeigt.
Hinweise zu MP3-/WMA-Dateien• Mit diesem System können in einem USB-
Speicher gespeicherte MP3-/WMA-Dateien wiedergegeben werden.
• Für MP3-/WMA-Dateien gelten die gleichen Einschränkungen wie für den MP3-/WMA-Modus. Siehe „Hinweise zu MP3-/WMA-Daten“ (Seite 19).
Hinweise zur Ordnerstruktur• Die Ordnerhierarchie darf sich auf maximal
8 Hierarchieebenen belaufen. Andernfalls ist die Wiedergabe nicht möglich.
• Die maximal zulässige Anzahl von Ordnern beträgt 512 (einschließlich Stammverzeichnis und Ordner ohne MP3-/WMA-Dateien).
• Die maximal zulässige Anzahl der Ordner und Dateien auf einem USB-Speicher ist 8000.
• Die maximal zulässige Anzahl von Dateien in einem Ordner ist 255.
• Sie können die MP3-Dateien und WMA-Dateien zusammen in einem Ordner speichern.
3. Bedienung von Zubehör
23
DeutschHinweise zu den Tag-TitelnTag-Informationen (z. B. Stücktitel, Interpret und Albumtitel) können bei MP3-/WMA-Dateien angezeigt werden, die Tag-Informationen enthalten.
Ordnerdarstellung in der OrdnerlisteFür die Ordnerdarstellung gelten die gleichen Einschränkungen wie für den MP3-/WMA-Modus. Siehe „Ordnerdarstellung in der Ordnerliste“ (Seite 20).
❏ Auswählen des USB-Modus1. Schließen Sie Ihren USB-Speicher an den
USB-Anschluss an.Das System wechselt in den USB-Modus und beginnt nach kurzer Zeit mit der Wiedergabe.
●Wenn der USB-Speicher bereits angeschlossen ist
1. Drücken Sie zum Anzeigen des Quellmenübildschirms die Taste [SOURCE].
2. Tippen Sie zur Auswahl des USB-Modus auf die Schaltfläche [USB/iPod].Das System wechselt zum USB-Modus und beginnt an der letzten Position mit der Wiedergabe.• Sie können den USB-Modus auch über
die Lenkradfernbedienung auswählen. ➜ „Bedienung der Lenkradfernbedienung“ (Seite 13)
❏ Bildschirm des USB-Modus
●Audio-Steuerleiste auf dem Kartenbildschirm
❏ USB-Modus-BetriebDie Funktionen des USB-Modus sind die gleichen wie im MP3-/WMA-Modus (CD). Einzelheiten finden Sie unter „MP3-/WMA-Betrieb“ (Seite 21).
WARNUNG• Einige Titel wurden möglicherweise mit
einer höheren Lautstärke als gewünscht aufgenommen. Steigern Sie die Lautstärke schrittweise von der Mindesteinstellung, nachdem die Wiedergabe gestartet wurde.
Informationsbereich
Dateityp
Ordnername
Ordnerlistenbereich
24
Deutsch
iPod®-BedienungDieses Gerät kann zur Steuerung eines angeschlossenen Apple iPod verwendet werden (Informationen zu den kompatiblen Modellen finden Sie auf der Honda Access Europe-Homepage (http://www.honda-access.com/)).Verwenden Sie zum Anschließen Ihres iPod an dieses Gerät das optionale USB-Kabel.
Hinweis:• Bei nicht unterstützten Versionen funktioniert das
Gerät u. U. nicht ordnungsgemäß oder gar nicht.• Mit diesem System können keine Videofilme
wiedergegeben werden. Wird ein Video abgespielt, so werden nur die Audiodaten wiedergegeben.
• Abhängig von der Software des iPod können einige Funktionen möglicherweise nicht korrekt ausgeführt werden. Verwenden Sie den iPod mit der aktuellen Software, die Sie von der Apple-Website heruntergeladen haben.
• Wenn Sie den iPod mit einer großen Anzahl an gespeicherten Titeln anschließen, dauert es womöglich etwas, bis eine Verbindung zum iPod hergestellt wird oder die iPod-Funktionen gesteuert werden können.
• Bevor Sie den iPod anschließen, speichern Sie bitte Audiotitel mit iTunes®. Wenn sich auf dem iPod kein Audiotitel befindet, kann der iPod nicht an dieses Gerät angeschlossen werden.
• Ist ein iPod an dieses Gerät angeschlossen, wird möglicherweise kein Ton ausgegeben. Trennen Sie den iPod in diesem Fall von dem Gerät, und schließen Sie ihn erneut an.
❏ Hinweise zur Verwendung des Apple iPod
• Nachdem der iPod an dieses Gerät angeschlossen wurde, wird auf dem Bildschirm des iPod ein Logobildschirm angezeigt, der von diesem Gerät an den iPod gesendet wird.
• Dieses Gerät kann auf dem iPod registrierte Podcast-Titel*1, Interpreten, Albumtitel, Songtitel, Genrenamen, Wiedergabelisten-Titel und Komponisten anzeigen. Sind keine Daten vorhanden, wird, „----------“ angezeigt.
*1 Ob diese Funktionen verfügbar sind, hängt von der iPod-Version ab.
• Der iPod wird mit deaktivierter Entzerrerfunktion verwendet.
• Schließen Sie den iPod nicht an das Gerät an, wenn Kopfhörer an den iPod angeschlossen sind.
❏ Auswählen des iPod-Modus1. Schließen Sie Ihren iPod an den USB-
Anschluss an.Das System wechselt in den iPod-Modus, und der Bildschirm des iPod-Modus wird angezeigt.
Bildschirm des iPod-Modus
*2 Das Albumcover des ausgewählten Titels wird angezeigt, wenn die Anzeige des Albumcover aktiviert ist.
●Audio-Steuerleiste auf dem Kartenbildschirm
Informationsbereich
Titellistenbereich
Titelname
Albumcover*2
25
Deutsch❏ Steuern des iPod
BedienschaltflächenTitelschaltflächen (im Titellistenbereich)• Verwenden Sie diese Schaltflächen zur
Auswahl des Titels, den Sie abspielen möchten. Durch Antippen der Schaltfläche [ ], [I], [i] oder [ ] können Sie durch die Liste scrollen.
Schaltfläche [Menü]• Verwenden Sie diese Schaltfläche zum
Anzeigen des Menübildschirms, auf dem die derzeit ausgewählten Titel aufgelistet sind.
• Halten Sie diese Schaltfläche gedrückt, um den Menübildschirm anzuzeigen, auf dem die Kategorien Wiedergabelisten, Interpreten, Alben, Titel, Podcasts, Genres und Komponisten aufgeführt sind. Sie können wiederzugebende Titel durch Festlegen der Kategorien auswählen.
Schaltfläche [Modus]• Zum Aufrufen des Bildschirms für den
Wiedergabe-Modus. Sie können verschiedene Wiedergabemodi angeben und festlegen, ob das Albumcover auf diesem Bildschirm angezeigt werden soll.
Überspringen eines Titels (Suchen)1. Drücken Sie während der Wiedergabe die
Taste [I] oder [i] (SUCHLAUF/TITEL).Abhängig davon, wie oft die Taste gedrückt wird, werden entsprechend viele Titel übersprungen, und die Wiedergabe beginnt.• Wenn Sie die Taste [I] drücken, startet die
Wiedergabe am Anfang des nächsten Titels.
• Wenn Sie die Taste [i] drücken, startet die Wiedergabe am Anfang des aktuellen Titels.Wenn die Taste innerhalb von ca. 1,5 Sekunden erneut gedrückt wird, startet die Wiedergabe am Anfang des vorherigen Titels.
Schneller Vor- und Rücklauf1. Halten Sie während der Wiedergabe die
Taste [I] oder [i] (SUCHLAUF/TITEL) gedrückt.Die Wiedergabegeschwindigkeit wird schneller.Wenn Sie die Taste loslassen, wird die normale Wiedergabegeschwindigkeit wieder aufgenommen.
❏ Festlegen verschiedener Wiedergabefunktionen
1. Tippen Sie auf die Schaltfläche [Modus].2. Tippen Sie auf die Schaltfläche der
gewünschten Funktion.Schaltfläche [Zufallswiedergabe]:Aktiviert die Zufallswiedergabe.• [Aus]
Deaktiviert die Zufallswiedergabe. „Zufallswiedergabe aus“ wird im Informationsbereich angezeigt.
• [Titel]Gibt alle ausgewählten Titel in zufälliger Reihenfolge wieder. „Titel-Zufallswiedergabe“ wird im Informationsbereich angezeigt.
• [Alben]Wurde mehr als ein Album ausgewählt, werden die Alben in zufälliger Reihenfolge wiedergegeben. Die Titel eines Albums werden in der aufgezeichneten Reihenfolge wiedergegeben. „Alben-Zufallswiedergabe“ wird im Informationsbereich angezeigt.
Schaltfläche [Wiederholen]:Wiederholt die Wiedergabe.• [Einer]
Gibt den aktuellen oder ausgewählten Titel wiederholt wieder. „Einen wiederholen“ wird im Informationsbereich angezeigt.
• [Alle]Gibt alle ausgewählten Titel wiederholt wieder. „Alle wiederholen“ wird im Informationsbereich angezeigt.
3. Tippen Sie auf die Schaltfläche [BACK], um zum vorangegangenen Bildschirm zurückzukehren.
Hinweis:• Der Wiederholungs-Wiedergabe kann nicht
abgebrochen werden. Sie muss normalweise auf Alle wiederholen eingestellt werden.
❏ Anzeigen des Albumcover im Bildschirm des iPod-Modus
• Die Standardeinstellung ist EIN.1. Tippen Sie auf die Schaltfläche [Modus].2. Tippen Sie auf die Schaltfläche [Anzeige
des Albumcover], um diese Funktion zu aktivieren oder deaktivieren.
3. Tippen Sie auf die Schaltfläche [BACK], um zum vorangegangenen Bildschirm zurückzukehren.
26
Deutsch
❏ Auswählen der wiederzugebenden Titel
Durch Verwenden der folgenden Kategorieschaltflächen können Sie die wiederzugebenden Titel angeben:
Schaltfläche [Playlists]:Zeigt alle im iPod gespeicherten Wiedergabelisten an.
Schaltfläche [Interpreten]:Zeigt alle im iPod unter dem angegebenen Genre gespeicherten Interpreten an.
Schaltfläche [Alben]:Zeigt alle im iPod unter dem angegebenen Interpreten oder Komponisten gespeicherten Alben an.
Schaltfläche [Titel]:Zeigt alle im iPod gespeicherten Titel an.
Schaltfläche [Podcasts]:Durch Festlegen des Podcast-Namens können Sie die Titel eingrenzen, die aufgelistet werden sollen.
Schaltfläche [Genres]:Listet die verfügbaren Genres zur Eingrenzung der anzugebenden Interpreten auf.
Schaltfläche [Komponisten]:Zeigt alle im iPod gespeicherten Komponisten an.
Auswählen eines wiederzugebenden Titels im Menübildschirm1. Tippen Sie zum Anzeigen des
Menübildschirms auf die Schaltfläche [Menü].
2. Tippen Sie zum Anzeigen des entsprechenden Listenbildschirms auf die gewünschte Kategorieschaltfläche.
3. Tippen Sie zum Festlegen auf dem Bildschirm auf den gewünschten Eintrag.• Durch Antippen der Schaltfläche [ ], [{],
[}] oder [ ] können Sie durch die Liste scrollen.
• Wird die Titelliste eines bestimmten Albums, einer Wiedergabeliste oder eines Podcasts angezeigt, beginnt mit der Auswahl eines Titels die Wiedergabe der aufgelisteten Titel vom ausgewählten Titel an.
• Wird die Liste der Titel angezeigt, beginnt mit der Auswahl eines Titels die Wiedergabe aller auf dem iPod gespeicherten Titel vom ausgewählten Titel an.
• Wird ein anderer Listenbildschirm angezeigt, wiederholen Sie diesen Vorgang, bis Sie die zu wiederholenden Titel ausgewählt haben.
• Tippen Sie auf die Schaltfläche [Menü], um zum vorherigen Listenbildschirm zurückzukehren.
• Tippen Sie auf die Schaltfläche [Sie hören], um zum Bildschirm des iPod-Modus zurückzukehren.
4. Tippen Sie auf die Schaltfläche [BACK], um zum vorangegangenen Bildschirm zurückzukehren.
❏ Anzeigen von Titelinformationen
1. Tippen Sie im Titellistenbereich auf die Schaltfläche des Titels, zu dem Sie Informationen wünschen.• Tippen Sie auf die Schaltfläche [ ], [{],
[}] oder [ ], um durch die Liste zu blättern.2. Tippen Sie auf die Schaltfläche [Info].
Die Titelinformationen des ausgewählten Titels werden angezeigt.
3. Tippen Sie auf die Schaltfläche [BACK], um zum vorangegangenen Bildschirm zurückzukehren.
27
DeutschBluetooth-Audio-BetriebEinige Bluetooth-Mobiltelefone haben Audiofunktionen und einige tragbare Audio-Player unterstützen die Bluetooth-Funktion. Diese Geräte werden in diesem Handbuch als „Bluetooth-Audio-Player“ bezeichnet.Mit diesem System können in einem Bluetooth-Audio-Player gespeicherte Audio-Daten wiedergegeben werden.Hinweis:• Dieses System unterstützt die Profile A2DP
und AVRCP. Dieses System funktioniert aber möglicherweise mit einigen Bluetooth-Audio-Playern entsprechend deren Leistung oder technischen Daten nicht oder nicht richtig. Weitere Informationen zu den kompatiblen Modellen finden Sie auf der Honda Access Europe-Homepage (http://www.honda-access.com/).
• Die Verbindung mit dem Bluetooth-Audio-Player wird erzwungenermaßen getrennt, wenn Sie die Übertragung der Telefonbuchdaten vom Bluetooth-Telefon starten. Wenn die Übertragung der Telefonbuchdaten beendet ist, wird die Verbindung automatisch wiederhergestellt.
• Bluetooth-Audio-Player werden beim Einschalten des Geräts nicht automatisch wieder verbunden. Stellen Sie die Verbindung wieder manuell über die Liste der gekoppelten Geräte her. (Seite 35).
• Durch die Einwirkung der Radiofunkwellen im Umfeld kann der Bluetooth-Audio-Player gestört werden.
❏ Auswählen des Bluetooth-Modus
1. Drücken Sie zum Anzeigen des Quellmenübildschirms die Taste [SOURCE].
2. Tippen Sie zur Auswahl des Bluetooth-Audio-Modus auf die Schaltfläche [Bluetooth-Audio].Das System wechselt in den Bluetooth-Audio-Modus, und die Suche nach Bluetooth-Audio-Playern beginnt.Wurde eine Verbindung mit einem Bluetooth-Audio-Player hergestellt, beginnt das System nach einem kurzen Moment mit der Wiedergabe.• Sie können den Bluetooth-Audio-Modus
auch über die Lenkradfernbedienung auswählen. ➜ „Bedienung der Lenkradfernbedienung“ (Seite 13)
❏ Bildschirm des Bluetooth-Audio-Modus
Hinweis:• Möglicherweise unterstützen einige Bluetooth-
Audio-Player die Übertragung von Informationen wie Albumname, Songtitel, Interpret usw. nicht. Bei solchen Playern werden diese Namen/Titel nicht angezeigt.
• Die Schaltfläche [Modus] wird nur angezeigt, wenn ein Bluetooth-Audio-Player angeschlossen ist, der die Audio-Steuerfunktion unterstützt.
●Audio-Steuerleiste auf dem Kartenbildschirm
❏ Registrieren des Bluetooth-Audio- Players (Pairing)
Sie können bis zu fünf Bluetooth-Audio-Player registrieren.Die Registrierung wird über den Menübildschirm für Bluetooth im Menü Einstellungen durchgeführt. Einzelheiten zu diesem Vorgang siehe siehe „Bluetooth-Einstellungen“ (Seite 35).Gehen Sie zum Registrieren Ihres Bluetooth-Audio-Players wie folgt vor:1. Bestätigen Sie die Bluetooth-Informationen,
und geben Sie ggf. die PIN (Hauptschlüssel) ein.
2. Koppeln Sie Ihren Bluetooth-Audio-Player.3. Wählen Sie Ihren Bluetooth-Audio-Player aus
der Liste der gekoppelten Geräte aus.
28
Deutsch
❏ Steuern des Bluetooth-Audio-Players
Hinweis:• Abhängig von der Ausführung Ihres Bluetooth-
Audio-Players funktionieren die einzelnen Funktionen möglicherweise nicht ordnungsgemäß oder gar nicht.
• Gelegentlich kann es, abhängig von der Umgebung, zu einer bruchstückhaften Wiedergabe oder zu Schaltgeräuschen kommen.
MusikwiedergabeNach dem Anschluss eines Bluetooth-Audio-Players wird der Wiedergabemodus automatisch gestartet.• Wird die Wiedergabe nicht gestartet, tippen Sie
auf die Schaltfläche [t Wiedergabe].
Anhalten der Wiedergabe1. Tippen Sie während der Wiedergabe auf die
Schaltfläche [G Wiedergabe].Die Wiedergabe wird angehalten.
2. Tippen Sie zum Fortsetzen der Wiedergabe auf die Schaltfläche [t Wiedergabe] oder [G Wiedergabe].Die Wiedergabe wird fortgesetzt.
Überspringen eines Titels (Suchen)1. Drücken Sie während der Wiedergabe die
Taste [I] oder [i] (SUCHLAUF/TITEL).Abhängig davon, wie oft die Taste gedrückt wird, werden entsprechend viele Titel übersprungen, und die Wiedergabe beginnt.
Hinweis:• Abhängig vom Bluetooth-Audio-Player muss zur
Wiedergabe des vorherigen Titels die Taste [i] möglicherweise zweimal gedrückt werden.
Schneller Vor- und Rücklauf1. Halten Sie während der Wiedergabe die
Taste [I] oder [i] (SUCHLAUF/TITEL) gedrückt.Wird die Taste gedrückt gehalten, wechselt das System in den schnellen Rück- oder Vorlauf.Wenn Sie die Taste loslassen, wird die normale Wiedergabegeschwindigkeit wieder aufgenommen.
❏ Festlegen verschiedener Wiedergabefunktionen
Hinweis:• Abhängig vom Bluetooth-Audio-Player sind diese
Funktion möglicherweise nicht verfügbar. Die Schaltfläche [Mode] wird nur angezeigt, wenn ein Bluetooth-Audio-Player angeschlossen ist, der diese Funktionen unterstützt.
1. Tippen Sie auf die Schaltfläche [Modus].2. Tippen Sie auf die Schaltfläche der
gewünschten Funktion.Schaltfläche [Zufallswiedergabe]:Aktiviert die Zufallswiedergabe.• [Zufallswiedergabe aus]
Deaktiviert die Zufallswiedergabe. „Zufallswiedergabe aus“ wird auf dem Bildschirm angezeigt.
• [Zufallswiedergabe aller Titel]Gibt alle angegebenen Titel in zufälliger Reihenfolge wieder. „Zufallswiedergabe aller Titel“ wird auf dem Bildschirm angezeigt.
• [Gruppen-Zufallswiedergabe]Wurde mehr als eine Gruppe ausgewählt, werden die Gruppen in zufälliger Reihenfolge wiedergegeben. Die Titel einer Gruppe werden in der aufgezeichneten Reihenfolge wiedergegeben. „Gruppen-Zufallswiedergabe“ wird auf dem Bildschirm angezeigt.
Schaltfläche [Wiederholen]:Aktiviert die Zufallswiedergabe.• [1 Titel wiederholen]
Gibt den aktuellen Titel wiederholt wieder. „1 Titel wiederholen“ wird auf dem Bildschirm angezeigt.
• [Alle Titel wiederholen]Gibt alle angegebenen Titel wiederholt wieder. „Alle Titel wiederholen“ wird auf dem Bildschirm angezeigt.
• [Gruppe wiederholen]Gibt alle in der aktuellen Gruppe enthaltenen Titel wiederholt wieder. „Gruppe wiederholen“ wird auf dem Bildschirm angezeigt.
3. Tippen Sie auf die Schaltfläche [BACK], um zum vorangegangenen Bildschirm zurückzukehren.
Hinweis:• Je nach Bluetooth-Audio-Player kann die
Wiederholungs-Wiedergabe nicht abgebrochen werden.
29
DeutschAUX-Betrieb (optional)Diese Funktion ist verfügbar, wenn ein für dieses Gerät verfügbares Zusatzgerät angeschlossen ist.
❏ Auswählen des AUX-Modus1. Drücken Sie zum Anzeigen des
Quellmenübildschirms die Taste [SOURCE].2. Tippen Sie zur Auswahl des AUX-Modus auf
die Schaltfläche [AUX].Die Ausgabedaten des angeschlossenen Gerätes können über dieses Gerät wiedergegeben werden.• Sie können den AUX-Modus auch über
die Lenkradfernbedienung auswählen. ➜ „Bedienung der Lenkradfernbedienung“ (Seite 13)
❏ Bildschirm des AUX-Modus
❏ Ändern der Lautstärke des Audioeingangs
Die Lautstärke des Audioeingangs des AUX-Anschlusses kann geändert werden.• Die Standardeinstellung ist Hoch.1. Tippen Sie die Schaltfläche [Niedrig], [Mittel]
oder [Hoch] an, um den Pegel auszuwählen.Niedrig: –4 dBMittel: 0 dBHoch: +6 dB
Bedienung des TelefonsWurde eine Verbindung zu Ihrem Bluetooth-Mobiltelefon hergestellt, stehen an diesem Gerät die folgenden Funktionen zur Verfügung:• Führen von Telefongesprächen über die
Autolautsprecher.• Tätigen von Anrufen über den auf dem
Bildschirm angezeigten Ziffernblock, durch Aufrufen des vom Mobiltelefon übertragenen Telefonbuchs, anhand der Anrufliste (Aufzeichnung aus-/eingehender Anrufe) oder mithilfe des Mobiltelefonspeichers (Kurzwahleinträge)
Hinweis:• Dieses System unterstützt die Profile HFP, OPP,
A2DP, AVRCP und PBAP. Dieses System funktioniert aber möglicherweise mit einigen Bluetooth-Mobiltelefonen entsprechend deren Leistung oder technischen Daten nicht oder nicht richtig. Weitere Informationen zu den kompatiblen Modellen finden Sie auf der Honda Access Europe-Homepage (http://www.honda-access.com/).
• Abhängig vom Mobiltelefon muss möglicherweise die Object Push-Übertragung am Mobiltelefon ausgeführt werden.
• Bei einigen Mobiltelefonen ist das Übertragen der Telefonbuchdaten u. U. nicht möglich.
• Die Übertragung der Telefonbuchdaten nimmt möglicherweise einige Zeit in Anspruch. Während der Datenübertragung können keine Anrufe getätigt werden.
❏ Auswählen des Telefon-Modus
1. Das Hauptmenü wird durch Drücken der Taste [MENU] angezeigt.
2. Tippen Sie zur Auswahl des Telefon-Modus auf die Schaltfläche [Telefon].Der Bildschirm für den Telefon-Modus wird angezeigt.
❏ Bildschirm für den Telefon-Modus
Hinweis:• Die Tasten zum Tätigen von Anrufen sind
deaktiviert, wenn keine Verbindung zu einem Mobiltelefon hergestellt wurde.
30
Deutsch
❏ TelefoneinstellungenÜberprüfen der Bluetooth-Informationen und Festlegen der PIN (Hauptschlüssel)Sie können die verschiedenen die Funktion der Bluetooth-Schnittstelle betreffenden Informationen überprüfen und die PIN (Hauptschlüssel) festlegen.Diese Schritte werden auf dem Menübildschirm für Bluetooth im Menü Einstellungen durchgeführt. ➜ „Bluetooth-Einstellungen“ (Seite 35)Registrieren Ihres Mobiltelefons (Pairing)Sie können bis zu 5 Mobiltelefone registrieren.1. Schalten Sie das Mobiltelefon, das Sie
registrieren möchten, ein.2. Tippen Sie zum Anzeigen des Bildschirms für
das Koppeln des Telefons auf die Schaltfläche [Telefon koppeln].
3. Führen Sie die folgenden Schritte auf Ihrem Mobiltelefon durch:• Führen Sie die Suche nach Bluetooth-
Geräten durch.• Legen Sie das Gerät mit dem Namen
„MY-CAR“ fest, um dieses System mit Ihrem Mobiltelefon zu koppeln.
4. Wenn Sie von Ihrem Mobiltelefon aufgefordert werden, die PIN (Hauptschlüssel) einzugeben, geben Sie dieselbe PIN ein, die für dieses Gerät festgelegt wurde.Wenn Sie aufgefordert werden, die Funktion auf Ihrem Mobiltelefon auszuwählen, wählen Sie die Funktion „Freisprechgerät“.Nach Abschluss der Koppelung ist das registrierte Mobiltelefon als aktuelles Telefon eingestellt, und es wird wieder der Bildschirm für den Telefon-Modus angezeigt.
●So löschen Sie ein registriertes Telefon1. Tippen Sie auf die Schaltfläche [Gekoppelte
Telefone].2. Tippen Sie auf die Schaltfläche des Geräts,
das Sie löschen möchten.3. Tippen Sie auf die Schaltfläche [Löschen].4. Tippen Sie auf die Schaltfläche [Ja], um den
Löschvorgang durchzuführen.
Auswählen des Mobiltelefons1. Tippen Sie zum Anzeigen des Bildschirms für
die Telefonauswahl auf die Schaltfläche [Gekoppelte Telefone].
2. Tippen Sie auf die Schaltfläche des Geräts, das Sie verwenden möchten.
3. Tippen Sie auf die Schaltfläche [Verbinden].4. Tippen Sie auf die Schaltfläche [BACK], um
zum vorangegangenen Bildschirm zurückzukehren.
Ändern des für das Mobiltelefon registrierten Namens1. Tippen Sie auf die Schaltfläche [Gekoppelte
Telefone].2. Tippen Sie auf die Schaltfläche des Geräts,
dessen registrierter Name geändert werden soll.3. Tippen Sie auf die Schaltfläche [Einstellungen].4. Tippen Sie auf die Schaltfläche [Gerätename].5. Geben Sie den gewünschten Gerätenamen
ein, und tippen Sie anschließend auf die Schaltfläche [OK].
6. Tippen Sie auf die Schaltfläche [BACK], um zum vorangegangenen Bildschirm zurückzukehren.
❏ Bedienung des Telefons
Tätigen von Anrufen über den Ziffernblock1. Tippen Sie auf die Schaltfläche [Wähltastatur],
um den Ziffernblock anzuzeigen.2. Geben Sie mithilfe des auf dem Bildschirm
angezeigten Ziffernblocks die Telefonnummer ein.
3. Tippen Sie auf die Schaltfläche [OK], um die eingegebene Rufnummer zu wählen.• Während des Telefonats wird der folgende
Bildschirm zum Unterbrechen von Anrufen angezeigt.
• Tippen Sie auf die Schaltfläche [Mobiltelefon], um ohne Verwendung der Freisprecheinrichtung ins Mobiltelefon zu sprechen. Verbinden Sie Ihr Mobiltelefon erneut über den Bildschirm für den Telefon-Modus, um zurück in den Freisprechmodus zu wechseln.
• Tippen Sie auf die Schaltfläche [Mikro aus], um das Mikrofon stummzuschalten. Um das Mikrofon wieder einzuschalten, berühren Sie die Schaltfläche [Mikro aus aufheben].
4. Tippen Sie zum Auflegen nach dem Anruf auf die Schaltfläche [Auflegen].
Hinweis:• Abhängig vom Mobiltelefon wird die Verbindung
mit diesem System beim Wechseln in den Modus Mobiltelefon möglicherweise getrennt.
• Drücken Sie die Taste [MAP], um den Kartenbildschirm während eines Anrufs anzuzeigen. Um den Bildschirm zum Unterbrechen von Anrufen wieder anzuzeigen, drücken Sie die Taste [MENU] und tippen auf die Schaltfläche [Telefon].
31
DeutschVerwenden des Telefonbuchs des MobilteilsDas System kann die im gewählten Mobiltelefon gespeicherten Telefonbuchdaten abrufen. Sie können diese zum Tätigen eines Anrufs verwenden.Hinweis:• Bei einigen Mobiltelefonen ist das Übertragen der
Telefonbuchdaten u. U. nicht möglich.• Im Telefonbuchbildschirm werden nur die Einträge
angezeigt, die mit mindestens einer Rufnummer in den abgerufenen Telefonbuchdaten registriert sind.
• Bei einigen Mobiltelefonen nimmt die Erfassung der Telefonbuchdaten u. U. einige Zeit in Anspruch.
• Während der Übertragung der Telefonbuchdaten wird die Verbindung zum Bluetooth-Audio-Player vorübergehend beendet. Wenn die Übertragung der Telefonbuchdaten beendet ist, wird die Verbindung automatisch wiederhergestellt.
• Wird die Erfassung der Telefonbuchdaten durch Antippen der Schaltfläche [Abbruch] beendet, werden die bereits übertragenen Telefonbucheinträge normal registriert.
• Wird ein Telefonbuch-Eintrag ein zweites Mal erfasst, wird der Eintrag doppelt registriert. Zur Aktualisierung der Telefonbucheinträge wird die Löschung der bereits registrierten Telefonbucheinträge empfohlen, bevor Sie die Telefonbuchdaten übertragen.
1. Tippen Sie zum Anzeigen des Telefonbuchbildschirms auf die Schaltfläche [Telefonbuch des Mobilteils].
2. Um die Telefonbuchdaten von Ihrem Mobiltelefon zu übertragen, tippen Sie auf die Schaltfläche [Übertragen].Wenn die Bestätigungsmeldung angezeigt wird:• Tippen Sie auf die Schaltfläche [Ja], und
führen Sie anschließend die Object Push-Übertragung von Ihrem Mobiltelefon durch, um die Übertragung der Telefonbuchdaten zu starten.
• Sollte die Object Push-Funktion Ihres Mobiltelefons nicht erforderlich sein, tippen Sie auf dem Bestätigungsbildschirm auf die Schaltfläche [Nein], um die Übertragung der Telefonbuchdaten zu starten.
Ist die Übertragung abgeschlossen, kehrt das System zum Telefonbuchbildschirm zurück.
3. Tippen Sie auf die Schaltfläche des Namens, den Sie anrufen möchten.• Tippen Sie auf die Schaltfläche [ ], [{],
[}] oder [ ], um durch die Liste zu blättern.• Durch Tippen auf die Alphabetschaltfläche
am linken Bildschirmrand blättern Sie zu dem Eintrag, der mit dem gewünschten Buchstaben beginnt.
4. Tippen Sie auf die Schaltfläche der Nummer, die Sie anrufen möchten und anschließend auf die Schaltfläche [Anrufen].Der Bildschirm zum Unterbrechen von Anrufen wird angezeigt, und der Rufaufbau beginnt.• Tippen Sie zum Auflegen nach dem Anruf
auf die Schaltfläche [Auflegen].
Verwenden des Telefonbuchs des FahrzeugsSie können Ihre Favoritennummern aus den Telefonbuchdaten, aus-/eingegangenen Anrufen und eingegebenen Telefonnummern auswählen und im Telefonbuch des Fahrzeugs erfassen.• Es können bis zu fünf Rufnummern erfasst
werden.●Hinzufügen des Telefonbucheintrags des
Fahrzeugs1. Tippen Sie zum Anzeigen des
Telefonbuchbildschirms des Fahrzeugs auf die Schaltfläche [Telefonbuch des Fahrzeugs].
2. Tippen Sie auf die Schaltfläche [Neuer Eintrag].3. Tippen Sie auf die Schaltfläche [Aus Anrufliste
kopieren], [Aus Telefonbuch des Mobilteils kopieren] oder [Nummer über Tastatur eingeben], um die Methode auszuwählen, mit der die Nummer festgelegt werden soll, und führen Sie anschließend die gleichen Schritte wie bei einem Telefonanruf durch.
4. Durch Antippen der Schaltfläche [OK] auf dem Bestätigungsbildschirm wird die angegebene Nummer in das Register der Favoritennummern übernommen.• Sie können die registrierten Nummern über
das Menü Einstellungen bearbeiten/löschen.
●Anrufen mithilfe des Telefonbuchs des Fahrzeugs
1. Tippen Sie zum Anzeigen des Telefonbuchbildschirms des Fahrzeugs auf die Schaltfläche [Telefonbuch des Fahrzeugs].
2. Tippen Sie auf die Schaltfläche der Nummer, die Sie anrufen möchten.
3. Tippen Sie auf die Schaltfläche [Anrufen], um die angegebene Rufnummer anzurufen.Der Bildschirm zum Unterbrechen von Anrufen wird angezeigt, und der Rufaufbau beginnt.• Tippen Sie zum Auflegen nach dem Anruf
auf die Schaltfläche [Auflegen].
32
Deutsch
Verwenden der AnruflisteDas System registriert automatisch die Daten der aus-/eingegangenen Anrufe. Sie können diese bestätigen und zum Tätigen eines Anrufs verwenden.• Es können für jedes registrierte Mobiltelefon
jeweils fünf ausgehende Anrufe und fünf eingehende Anrufe aufgezeichnet werden.
Hinweis:• Wenn Sie mehrere Mobiltelefone registrieren und
zwischen ihnen wechseln, sind die aus-/eingehenden Anrufdaten des aktuellen Mobiltelefons nicht mit den Aufzeichnungen identisch, die für das vorherige Mobiltelefon gemacht wurden.
1. Tippen Sie auf die Schaltfläche [Anrufliste].2. Tippen Sie auf die Schaltfläche [Abgehende]
oder [Eingehende], je nachdem, welche Anrufliste Sie anzeigen möchten.Der Bildschirm für die entsprechende Anrufliste wird angezeigt• Tippen Sie auf die Schaltfläche [BACK],
um zum vorangegangenen Bildschirm zurückzukehren.
3. Tippen Sie auf die Schaltfläche mit den Daten, den Sie anrufen möchten.
4. Tippen Sie auf die Schaltfläche [Anrufen], um die angegebene Rufnummer anzurufen.Der Bildschirm zum Unterbrechen von Anrufen wird angezeigt, und der Rufaufbau beginnt.• Sie können die Lautstärke der Anrufe
einstellen.➜ „Lautstärke und akustische Signaleinstellungen“ (Seite 35)
• Tippen Sie zum Auflegen nach dem Anruf auf die Schaltfläche [Auflegen].
Annehmen eines AnrufsWenn ein Anruf eingeht, wird der Bildschirm zum Unterbrechen von Anrufen angezeigt.1. Tippen Sie auf die Schaltfläche [Annehmen],
um den Anruf entgegenzunehmen.• Tippen Sie auf die Schaltfläche [Ablehnen],
wenn Sie den Anruf nicht entgegennehmen möchten.
2. Tippen Sie zum Auflegen nach dem Anruf auf die Schaltfläche [Auflegen].
Hinweis:• Die Audiofunktion wird während des Anrufs
vorübergehend unterbrochen und nach Beendigung des Anrufs wieder aufgenommen.
• Drücken Sie die Taste [MAP], um den Kartenbildschirm während eines Anrufs anzuzeigen. Um den Bildschirm zum Unterbrechen von Anrufen wieder anzuzeigen, drücken Sie die Taste [MENU] und tippen auf die Schaltfläche [Telefon].
Bedienung der Einparkhilfe-Kamera (optional)Wenn die optionale Einparkhilfe-Rückfahrkamera in diesem System installiert ist, wird beim Einlegen des Rückwärtsgangs auf dem Monitor die Sicht nach hinten angezeigt.
Ist Ihr Fahrzeug mit dem i-MID-System ausgestattet, wird die Sicht nach hinten auf dem i-MID-Bildschirm angezeigt.
❏ Anpassen des KamerabildesSie können die Helligkeits-, Farbton, Farb- und Kontrasteinstellungen für die auf dem Bildschirm angezeigte Sicht nach hinten anpassen.• Einstellbereich: –16 bis 161. Drücken Sie die Taste [MENU].2. Tippen Sie auf die gewünschte Schaltfläche,
um den Pegel einzustellen.Schaltfläche [Helligkeit]:• [+]
Bild wird heller.• [–]
Bild wird dunkler.Schaltfläche [Farbton]:• [+]
Grüntöne werden erhöht.• [–]
Rottöne werden erhöht. Schaltfläche [Farbe]:• [+]
Erhöht die Farbtiefe.• [–]
Reduziert die Farbtiefe.Schaltfläche [Kontrast]:• [+]
Verstärkt den Kontrast.• [–]
Reduziert den Kontrast.
33
DeutschSie können verschiedene Systemeinstellungen im Menü Einstellungen vornehmen.
Bildschirm für Einstellungen
Bildschirm für Einstellungen – Sonstige
1. Drücken Sie die Taste [MENU].Das Hauptmenü wird angezeigt.
2. Tippen Sie auf die Schaltfläche [Einstellungen].Der Bildschirm für Einstellungen wird angezeigt.Durch Antippen der Schaltfläche [Sonstige] wird der Bildschirm für Einstellungen – Sonstige aufgerufen.
NavigationseinstellungenDurch Tippen auf die Schaltfläche [Navigation] im Menü Einstellungen können Sie verschiedene Einstellungen festlegen oder Informationen hinsichtlich der Navigationsfunktion überprüfen.Details hierzu finden Sie unter siehe „5. Navigationssystem-Einstellungen“ (Seite 67).
KlangeffekteinstellungenDurch Antippen der Schaltfläche [Klangeffekte] im Menü Einstellungen können verschiedene Klangeffekte eingestellt werden.
❏ Anpassen von Fader/Balance1. Tippen Sie im Bereich Fader/Balance auf die
Schaltfläche [Vorn] oder [Hinten], um den Fader anzupassen.
• Die Standardeinstellung ist 0.• Einstellbereich: vorn 5 bis hinten 5Schaltfläche [Vorn]:Legt den Schwerpunkt auf die vorderen Lautsprecher.Schaltfläche [Hinten]:Legt den Schwerpunkt auf die hinteren Lautsprecher.
2. Tippen Sie im Bereich Fader/Balance auf die Schaltfläche [Links] oder [Rechts], um die Balance anzupassen.• Die Standardeinstellung ist 0.• Einstellbereich: links 5 bis rechts 5Schaltfläche [Links]:Legt den Schwerpunkt auf die linken Lautsprecher.Schaltfläche [Rechts]:Legt den Schwerpunkt auf die rechten Lautsprecher.
❏ Anpassen des Graphic-EqualizerSie können den Klang mithilfe der Graphic-Equalizer-Funktion anpassen.
Auswählen aus den voreingestellten Einstellungen1. Tippen Sie im Bereich Graphic-Equalizer auf
die Schaltfläche [Auswahl].2. Wählen Sie eine voreingestellte Einstellung
durch Antippen der Schaltfläche [Bass B], [Höhen-B], [Akustik], [Wirkung], [Glatt] oder [Flach].
Registrieren von benutzerdefinierten Einstellungen1. Tippen Sie im Bereich Graphic-Equalizer auf
die Schaltfläche [Auswahl].2. Tippen Sie zum Auswählen der zu
registrierenden benutzerdefinierten Einstellungen auf die gewünschte User-Schaltfläche. Tippen Sie anschließend auf [Ändern].
3. Tippen Sie zum Auswählen der zu bearbeitenden Frequenz auf die Schaltfläche [I] oder [i].• Frequenz: 60 Hz, 250 Hz, 1 kHz, 4 kHz,
16 kHz• Pegel: –6 bis +6
❏ Loudness-FunktionMit der Loudness-Funktion wird der Pegel der hohen und tiefen Frequenzen in Übereinstimmung mit der Lautstärkeeinstellung erhöht. 1. Tippen Sie auf die Schaltfläche [EIN] im
Loudness-Bereich, um die Loudness-Funktion zu aktivieren oder deaktivieren.
4. Systemeinstellung
34
Deutsch
TelefoneinstellungenDurch Tippen auf die Schaltfläche [Telefon] im Menü Einstellungen können Sie verschiedene Einstellungen hinsichtlich der Telefon-Funktion festlegen.
❏ Bearbeiten des Telefonbuchs des Fahrzeugs
●Hinzufügen des Telefonbuchs des Fahrzeugs1. Tippen Sie auf die Schaltfläche [Telefonbuch
des Fahrzeugs bearbeiten], um den Bildschirm zur Bearbeitung des Telefonbuchs des Fahrzeugs aufzurufen.
2. Tippen Sie auf die Schaltfläche [Neuer Eintrag].3. Tippen Sie auf die Schaltfläche [Aus Anrufliste
kopieren], [Aus Telefonbuch des Mobilteils kopieren] oder [Nummer über Tastatur eingeben], um die Methode auszuwählen, mit der die Nummer festgelegt werden soll, und führen Sie anschließend die gleichen Schritte wie bei einem Telefonanruf durch.
4. Tippen Sie auf den festzulegenden Menüeintrag.Schaltfläche [Eintrag #]:Wählt die Schaltfläche des Eintrags zur Registrierung der Nummer aus.Schaltfläche [Name]:Sie können den Namen der Nummer bearbeiten.Schaltfläche [Nummer]:Sie können die zu registrierende Telefonnummer bearbeiten.Schaltfläche [Anschlussart]:Für die Anschlussart stehen folgende Optionen zur Auswahl.• [Mobil]• [Allgemein]• [Zuhause]• [Büro]• [Sonstige]
5. Tippen Sie zur Registrierung der Nummer auf die Schaltfläche [OK].
●Bearbeiten/Löschen von Einträgen1. Tippen Sie auf die Schaltfläche [Telefonbuch
des Fahrzeugs bearbeiten], um den Bildschirm zur Bearbeitung des Telefonbuchs des Fahrzeugs aufzurufen.
2. Tippen Sie auf die Schaltfläche der Nummer, die Sie bearbeiten oder löschen möchten.
3. Zur Bearbeitung der Nummer tippen Sie auf die Schaltfläche [Einstellungen].Bearbeiten Sie den Eintrag, und tippen Sie anschließend auf [OK].
4. Zum Löschen der Nummer tippen Sie auf die Schaltfläche [Löschen].Tippen Sie anschließend auf [Ja], um den Löschvorgang zu bestätigen.
❏ Anrufliste1. Tippen Sie zum Anzeigen des Bildschirms für
die Anrufliste auf die Schaltfläche [Anrufliste].
2. Tippen Sie auf die Schaltfläche [Abgehende] oder [Eingehende], je nachdem, welche Anrufliste Sie bearbeiten möchten.
3. Tippen Sie auf die Schaltfläche mit dem Eintrag, den Sie bearbeiten möchten.
4. Tippen Sie zum Bearbeiten auf die gewünschte Schaltfläche auf dem Bildschirm.Schaltfläche [Telefonbuch des Fahrzeugs]:Registriert die Nummer im Telefonbuch des Fahrzeugs. Sie können die Informationen der Nummer bearbeiten.Schaltfläche [Löschen]:Löscht die Nummer. Tippen Sie auf die Schaltfläche [Ja], um den Löschvorgang durchzuführen.
❏ Hinzufügen neuer Kontakte zum Telefonbuchs des Mobilteils
1. Tippen Sie auf die Schaltfläche [Telefonbuch des Mobilteils herunterladen] um den Bildschirm zum Herunterladen des Telefonbuchs des Mobilteils anzuzeigen.
2. Tippen Sie auf die gewünschte Schaltfläche auf dem Bildschirm, um die Registrierung im Telefonbuch des Mobilteils durchzuführen.Schaltfläche [Gesamtes Telefonbuch herunterladen]:Registriert die vom Mobiltelefon auf das Telefonbuch des Mobilteils heruntergeladenen Telefonbuchdaten. Alle Nummern des Telefonbuchs werden ersetzt.Schaltfläche [1 Eintrag herunterladen]:Registriert die vom Mobiltelefon auf das Telefonbuch des Mobilteils heruntergeladenen spezifischen Telefonbuchdaten.Schaltfläche [Heruntergeladene Liste]:Der Bildschirm für das Telefonbuch des Mobilteils wird angezeigt. Sie können die Nummer angeben, die im Telefonbuch des Mobilteils registriert werden soll.
❏ Telefoninformationen löschen1. Tippen Sie zum Anzeigen des Bildschirms für
das Löschen von Telefoninformationen auf die Schaltfläche [Telefoninformationen löschen].
2. Tippen Sie auf den zu löschenden Eintrag.Schaltfläche [Telefonbuch des Fahrzeugs]:Es können alle Nummern oder nur spezifische, im Telefonbuch des Fahrzeugs gespeicherte Nummern gelöscht werden.Schaltfläche [Anrufliste]:Es können alle Nummern oder nur spezifische, in der Anrufliste gespeicherte Nummern gelöscht werden.Schaltfläche [Telefonbuch des Mobilteils]:Es können alle Nummern oder nur spezifische, im Telefonbuch des Mobilteils gespeicherte Nummern gelöscht werden.Schaltfläche [Alle Telefoninformationen löschen]:Sie können alle in diesem System erfassten Nummern löschen.
35
DeutschBluetooth-EinstellungenDurch Tippen auf die Schaltfläche [Bluetooth] im Menü Einstellungen können Sie verschiedene Einstellungen hinsichtlich der Bluetooth-Funktion festlegen.
❏ Aktivieren der Bluetooth-Funktion
1. Tippen Sie auf die Schaltfläche [Bluetooth], um die Funktion zu aktivieren oder deaktivieren.
❏ Koppeln des Bluetooth-Geräts1. Schalten Sie das Mobiltelefon oder den
Bluetooth-Audio-Player, das/den Sie registrieren möchten, ein.
2. Tippen Sie auf die Schaltfläche [Bluetooth-Gerät koppeln].
3. Tippen Sie auf [Ja], wenn Sie das Mobiltelefon registrieren möchten oder auf [Nein], um den Bluetooth-Audio-Player zu registrieren.
4. Führen Sie die folgenden Schritte auf Ihrem Mobiltelefon oder Bluetooth-Audio-Player durch:• Führen Sie die Suche nach Bluetooth-
Geräten durch.• Geben Sie das Gerät mit dem Namen
„MY-CAR“ an, um Ihr Gerät zu registrieren.5. Wenn Sie von Ihrem Gerät aufgefordert
werden, die PIN (Hauptschlüssel) einzugeben, geben Sie dieselbe PIN ein, die für dieses Gerät festgelegt wurde.Wenn Sie aufgefordert werden, die Funktionen auszuwählen, wählen Sie die gewünschten Funktionen aus.Nach Abschluss der Koppelung ist das registrierte Gerät als aktuelles Telefon oder Audio-Gerät eingestellt.
❏ Bearbeiten der Liste der gekoppelten Geräte
1. Tippen Sie zum Anzeigen des Bildschirms mit den gekoppelten Geräten auf die Schaltfläche [Liste der gekoppelten Geräte].
2. Tippen Sie auf die Schaltfläche [Freisprechgerät] oder [Audio] um die Geräteliste aufzurufen.
3. Tippen Sie auf die Schaltfläche des Geräts, das Sie verwenden möchten.
4. Tippen Sie auf die Schaltfläche [Verbinden], um das angegebene Gerät zu koppeln.• Sie können die Informationen zum Gerät
durch Antippen der Schaltfläche [Einstellungen] bestätigen.
• Um die Registrierung des angegebenen Geräts zu löschen, tippen Sie auf die Schaltfläche [Löschen].
❏ Bestätigen/Bearbeiten der Bluetooth-Informationen
1. Tippen Sie auf die Schaltfläche [Bluetooth-Informationen bearbeiten], um den Bildschirm zur Bearbeitung der Bluetooth-Informationen aufzurufen.
2. Zum Ändern der PIN (Hauptschlüssel), berühren Sie [PIN], geben Ihre gewünschte PIN ein und tippen anschließend auf [OK].
3. Um den Gerätenamen dieses Geräts zu ändern, tippen Sie auf [Gerätename], geben den gewünschten Namen ein und tippen anschließend auf [OK].
4. Tippen Sie auf die Schaltfläche [BACK], um zum vorherigen Bildschirm zurückzukehren.
Lautstärke und akustische SignaleinstellungenSie können die Einstellungen für Lautstärke und andere akustische Signale ändern.1. Tippen Sie auf die Schaltfläche [Lautstärke
und akustische Signale].Das Menü für Lautstärke und akustische Signale wird aufgerufen.
2. Tippen Sie auf den festzulegenden Menüeintrag.Schaltfläche [Sprachführung]:Legt fest, ob die Sprachführung aktiviert wird oder nicht.Schaltfläche [Lautstärke Sprachführung]:Stellt die Lautstärke für die Sprachführung ein.Schaltfläche [Sprach-SVC]:Passt die Empfindlichkeit der Funktion an, sodass sich die Routenführungs-Lautstärke der Geschwindigkeit entsprechend ändert.Schaltfläche [Audio-SVC]:Passt die Empfindlichkeit der Funktion an, sodass sich die Audio-Lautstärke der Geschwindigkeit entsprechend ändert.Schaltfläche [Telefonlautstärke]:• [Lautstärke des Klingeltons]
Stellt die Lautstärke des Klingeltons ein.• [Lautstärke des eingehend. Anrufs]
Stellt die Lautstärke für eingehende Anrufe ein.
• [Lautstärke des abgehend. Anrufs]Stellt die Lautstärke für abgehende Anrufe ein.
• [Klingelton über Fahrzeug]Legt fest, ob der Klingelton über die Lautsprecher des Fahrzeugs ausgegeben wird.
Schaltfläche [Tastenton]:Legt fest, ob beim Betätigen der Tasten ein Signalton ausgegeben wird.
36
Deutsch
Einstellung des DisplaysWenn Sie im Einstellungsmenü auf die Schaltfläche [Display] tippen, können Sie die Helligkeit des Displays anpassen.Hinweis:• Die Anpassung der Helligkeit wirkt sich auf den
aktuellen Modus für die Bildschirmfarbe aus.1. Tippen Sie auf die Schaltfläche [Display].
Der Bildschirm für die Einstellung des Displays wird angezeigt.
2. Tippen Sie zum Anpassen der Helligkeit auf die Schaltfläche [+] oder [–].Schaltfläche [+]:Bild wird heller.Schaltfläche [–]:Bild wird dunkler.
Einstellen der UhrSie können verschiedene Einstellungen für die Uhr festlegen.1. Tippen Sie auf die Schaltfläche [Uhr].
Der Uhrzeitbildschirm wird angezeigt.2. Tippen Sie auf den festzulegenden
Menüeintrag.Schaltfläche [Bildschirmuhr]:Stellen Sie ein, ob die Uhr auf dem Kartenbildschirm angezeigt werden soll.Schaltfläche [Uhrzeitformat (24 h)]:Ändert das Zeitformat (12-Stunden-/24-Stunden-System).Schaltfläche [(Stunden) korrigieren]:Stellen Sie die Stunde manuell ein. Durch Tippen auf die Schaltfläche [+] oder [–] ändern Sie die Zeit um eine Stunde.Schaltfläche [(Minuten) korrigieren]:Stellen Sie die Minuten manuell ein. Durch Tippen auf die Schaltfläche [+] oder [–] ändern Sie die Zeit um eine Minute.Schaltfläche [Sommerzeit]:Stellen Sie ein, ob die Sommerzeit-Funktion aktiviert werden soll.• [EIN]
Aktiviert die Sommerzeit-Funktion.• [AUS]
Die Sommerzeit-Funktion wird deaktiviert.• [Automatisch]
Die Sommerzeit-Funktion wird automatisch aktiviert.
Schaltfläche [Zeitzone]:Legt die Zeitzone fest. Sie können aus einer Liste von Regionen einschließlich der Schaltfläche [Automatisch] auswählen. Wählen Sie die Schaltfläche [Automatisch], wird die Uhrzeit automatisch auf die Zeitzone des Landes umgestellt, in dem sich das Fahrzeug gerade befindet.
Einstellen der SpracheSie können die vom System und auf dem Bildschirm zum Haftungsausschluss verwendete Sprache ändern.
❏ Einstellen der SystemspracheFür „English“ können Sie außerdem die Längeneinheit (km/Meilen) festlegen.1. Tippen Sie auf die Schaltfläche [Sonstige].2. Tippen Sie auf die Schaltfläche [Sprache].3. Tippen Sie auf die Schaltfläche [Sprache].4. Tippen Sie auf die Schaltfläche mit der
gewünschten Sprache.Wählen Sie aus folgenden Sprachschaltflächen eine Sprache aus.Schaltfläche [English (mile)]Schaltfläche [English (km)]Schaltfläche [Français]Schaltfläche [Deutsch]Schaltfläche [Italiano]Schaltfläche [Nederlands]Schaltfläche [Português]Schaltfläche [Español]Schaltfläche [Dansk]Schaltfläche [Svenska]Schaltfläche [Norsk]Schaltfläche [Suomalainen]Schaltfläche [polski]
Hinweis:• Bei allen Sprachen außer Englisch werden die
Entfernungen im metrischen System angezeigt.
❏ Einstellen der Sprache für den Haftungsausschluss
1. Tippen Sie auf die Schaltfläche [Sonstige].2. Tippen Sie auf die Schaltfläche [Sprache].3. Tippen Sie auf die Schaltfläche [Sprache für
Haftungsausschluss].4. Tippen Sie auf die Schaltfläche mit der
gewünschten Sprache.Wählen Sie aus folgenden Sprachschaltflächen eine Sprache aus.Schaltfläche [English]Schaltfläche [Français]Schaltfläche [Deutsch]Schaltfläche [Italiano]Schaltfläche [Nederlands]Schaltfläche [Português]Schaltfläche [Español]Schaltfläche [Dansk]Schaltfläche [Svenska]Schaltfläche [Norsk]Schaltfläche [Suomalainen]Schaltfläche [�������]Schaltfläche [��� ���]Schaltfläche [hrvatski]Schaltfläche [Čeština]Schaltfläche [eesti]Schaltfläche [��������]Schaltfläche [Magyar]
37
DeutschSchaltfläche [Latviešu]Schaltfläche [Lietuvi�]Schaltfläche [polski]Schaltfläche [Română]Schaltfläche [Slovenčina]Schaltfläche [Slovenščina]
Tastatureingabe-EinstellungSie können das für die Namenseingabe verwendete Tastaturlayout ändern.1. Tippen Sie auf die Schaltfläche [Sonstige].2. Tippen Sie auf die Schaltfläche
[Tastatureingabe].3. Tippen Sie auf die gewünschte Schaltfläche,
um das Tastaturlayout auszuwählen.Schaltfläche [QWERTY]Schaltfläche [ABCDEF]
Diebstahlschutz-EinstellungUm Diebstahl zu verhindern, verfügt dieses System über die zwei folgenden Diebstahlschutzfunktionen:●DiebstahlschutzanzeigeBei ausgeschalteter Zündung leuchtet die Diebstahlschutzanzeige auf, um auf die Diebstahlschutzfunktion des Systems hinzuweisen. Dadurch wird die Diebstahlschutzwirkung erhöht.●DiebstahlschutzfunktionWird das Gerät eingeschaltet, nachdem das Gerät aus Ihrem Fahrzeug ausgebaut wurde, muss der festgelegte vierstellige Sicherheitscode eingegeben werden. Dies dient als Diebstahlschutz, da die Funktion des Geräts beim Diebstahl gesperrt wird.
❏ Einstellen der Diebstahlschutzanzeige
1. Tippen Sie auf die Schaltfläche [Sonstige].2. Tippen Sie auf die Schaltfläche [Diebstahlschutz].3. Tippen Sie auf die Schaltfläche
[Diebstahlschutzanzeige], um die Diebstahlschutzanzeige zu aktivieren oder deaktivieren.
❏ Aktivieren der Diebstahlschutzfunktion
1. Tippen Sie auf die Schaltfläche [Sonstige].2. Tippen Sie auf die Schaltfläche
[Diebstahlschutz].3. Tippen Sie auf die Schaltfläche
[Diebstahlschutz-Aktivierung], um die Diebstahlschutzfunktion zu aktivieren.Es wird ein Hinweis-Bildschirm angezeigt.
4. Tippen Sie auf die Schaltfläche [OK], um den Bildschirm zur Einstellung des Sicherheitscodes aufzurufen.
5. Geben Sie den gewünschten vierstelligen Sicherheitscode durch Berühren der Schaltfläche [0] bis [9] ein, und tippen Sie anschließend auf [OK].
6. Wird ein Bestätigungsbildschirm angezeigt, tippen Sie auf die Schaltfläche [OK].
7. Geben Sie zur Bestätigung denselben vierstelligen Sicherheitscode erneut ein, und tippen Sie anschließend auf die Schaltfläche [OK].Die Diebstahlschutzfunktion ist nun aktiviert.
❏ Deaktivieren der Diebstahlschutzfunktion
1. Tippen Sie auf die Schaltfläche [Sonstige].2. Tippen Sie auf die Schaltfläche
[Diebstahlschutz].3. Tippen Sie auf die Schaltfläche
[Diebstahlschutz-Aktivierung], um die Diebstahlschutzfunktion zu deaktivieren.Der Bildschirm zur Deaktivierung des Sicherheitscodes wird angezeigt.
4. Geben Sie den festgelegten vierstelligen Sicherheitscode durch Berühren der Schaltfläche [0] bis [9] ein, und tippen Sie anschließend auf [OK].Wurde der Sicherheitscode korrekt eingegeben, wird die Diebstahlschutzfunktion deaktiviert.
Hinweis:• Wurde ein falscher Sicherheitscode eingegeben, wird
fünf Sekunden lang die Meldung „Sicherheitscode inkorrekt“ angezeigt. Wird dreimal der falsche Sicherheitscode eingegeben, ist die Eingabe des Sicherheitscodes eine Zeit lang gesperrt.
• Haben Sie Ihren Sicherheitscode vergessen, wenden Sie sich an Ihren autorisierten Honda-Händler.
Zurücksetzen auf die WerkseinstellungenSie können alle Einstellungen auf die Werkseinstellungen zurücksetzen.Hinweis:• Wird das System auf die Werkseinstellungen
zurückgesetzt, werden alle gespeicherten Daten gelöscht (hiervon ausgenommen sind aktualisierte Systemsoftware und Kartendaten).
1. Tippen Sie auf die Schaltfläche [Sonstige].2. Tippen Sie auf die Schaltfläche [Auf
Werkseinstellungen zurücksetzen].3. Tippen Sie auf dem angezeigten
Bestätigungsbildschirm auf die Schaltfläche [Ja].
KartenaktualisierungInformationen zur Aktualisierung der Systemsoftware und Kartendaten erhalten Sie bei Ihrem autorisierten Honda-Händler.
38
Deutsch
Zusammenfassung der Einstellungen• Einstellungen in Fettdruck zeigen die Standardeinstellungen.
Bezeichnung der Einstellung Einstellungen
Klang-effekte
Fader/Balance Fader: vorn 5 bis hinten 5 (0)Balance: links 5 bis rechts 5 (0)
Graphic-Equalizer
Voreingestellte Einstellungen Bass B, Höhen-B, Akustik, Wirkung, Glatt, Flach
Benutzerdefinierte Einstellungen
6-Benutzereinstellungen:• Frequenz: 60, 250, 1 k, 4 k, 16 k (Hz)• Pegel: –6 bis +6
Loudness EIN, AUS
Telefon Telefonbuch des Fahrzeugs bearbeiten (Keine)
Anrufliste (Keine)
Telefon-buch des Mobilteils herunter-laden
Gesamtes Telefonbuch herunterladen
(Keine)
1 Eintrag herunterladen (Keine)
Heruntergeladene Liste (Keine)
Telefoninformationen löschen —
Bluetooth Bluetooth EIN, AUS
Bluetooth-Gerät koppeln (Registriert ein Bluetooth-Gerät.)
Liste der gekoppelten Geräte (Keine)
Bluetooth-Informa-tionen bearbeiten
PIN 1212
Gerätename MY-CAR
Geräteadresse (Es wird die feste Geräteadresse angezeigt.)
Lautstärke und akustische Signale
Sprachführung EIN, AUS
Lautstärke Sprachführung 1 bis 16 (6)
Sprach-SVC AUS bis 3 (2)
Audio-SVC AUS bis 3 (2)
Telefonlautstärke
Lautstärke des Klingeltons 1 bis 40 (9)
Lautstärke des eingehend. Anrufs
1 bis 40 (9)
Lautstärke des abgehend. Anrufs
1 bis 5 (3)
Klingelton über Fahrzeug EIN, AUS
Tastenton EIN, AUS
Display Helligkeit 0 bis 32 (29 bei Tag/3 bei Nacht)
39
Deutsch
Uhr Bildschirmuhr EIN, AUS
Uhrzeitformat (24 h) EIN, AUS
(Stunden) korrigieren –12 bis 12 h (0 h)
(Minuten) korrigieren –59 bis 59 min (0 min)
Sommerzeit EIN, AUS, Automatisch
Zeitzone Automatisch, Eniwetok/Kwajalein, Midwayinseln/Samoa, Hawaii, Alaska, Pazifik, Arizona, Mountain, Mittelamerika, Central, Mexiko-Stadt, Saskatchewan, Bogota/Lima, Eastern, Indiana, Atlantic, Caracas/La Paz, Santiago, Neufundland, Brasilia, Buenos Aires/Georgetown, Grönland, Mittel-Atlantik, Azoren, Kapverdische Inseln, Casablanca/Monrovia, London, Amsterdam, Belgrad, Paris, Sarajevo, West-Zentralafrika, Athen, Istanbul, Bukarest, Kairo, Harare, Helsinki, Jerusalem, Baghdad, Kuwait, Moskau, Nairobi, Teheran, Abu Dhabi, Baku, Kabul, Ekaterinburg, Islamabad, Kalkutta, Kathmandu, Almaty, Astana, Sri Jayawardenepura Kotte, Nowosibirsk, Yangon, Bangkok, Krasnoyarsk, Peking, Irkutsk, Kuala Lumpur, Perth, Tokio, Seoul, Yakutsk, Adelaide, Darwin, Brisbane, Canberra, Guam, Hobart, Wladiwostok, Magadan, Auckland, Nuku’alofa
Sonstiges Sprache Sprache English (mile), English (km), Français, Deutsch, Italiano, Nederlands, Português, Español, Dansk, Svenska, Norsk, Suomalainen, polski
Sprache für Haftungsausschluss
English, Français, Deutsch, Italiano, Nederlands, Português, Español, Dansk, Svenska, Norsk, Suomalainen, �������, ��� ���, hrvatski, Čeština, eesti, Ελληνικά, Magyar, Latviešu, Lietuvi�, polski, Română, Slovenčina, Slovenščina
Tastatureingabe QWERTY, ABCDEF
Diebstahl-schutz
Diebstahlschutzanzeige EIN, AUS
Diebstahlschutz-Aktivierung EIN, AUS
Auf Werkseinstellungen zurücksetzen (Setzt alle Einstellungselemente auf die Ausgangswerte zurück.)
Kartenaktualisierung (Aktualisiert die Kartendaten.)
Bezeichnung der Einstellung Einstellungen
40
Deutsch
08A40-2P6-4000-8A HAC 000.2011.10.1
Zuweisen einer Funktion für die Taste OPTIONSie können der Taste [OPTION] die gewünschte Funktion zuweisen. Durch Drücken der Taste [OPTION] können Sie die zugewiesene Funktion aufrufen.1. Halten Sie die Taste [OPTION] länger als
1,5 Sekunden gedrückt, um den Bildschirm zur Zuweisung für die Taste OPTION aufzurufen.
2. Tippen Sie auf die Schaltfläche mit dem gewünschten Eintrag, um der Taste [OPTION] die entsprechende Funktion zuzuweisen.Schaltfläche [ Telefonmenü]:Ruft den Telefonbildschirm auf.Schaltfläche [Nach Hause]:Stellt Ihre registrierte Heimatadresse als Zielort ein.Schaltfläche [Sprachführung]:Legt fest, ob die Sprachführung aktiviert wird oder nicht.Schaltfläche [Abbruch/Route fortsetzen]:Bricht die aktuelle Route ab oder setzt die vorherige Route fort.Schaltfläche [Tag-/Nachtmodus]:Wechselt die Helligkeit des Displays zwischen Tag- und Nachtmodus.
3. Tippen Sie auf die Schaltfläche [BACK], um zum vorangegangenen Bildschirm zurückzukehren.
41
NavigationIn diesem Abschnitt wird die Bedienung des Navigationssystems beschrieben, sodass Sie Ihre Fahrzeugposition bestimmen und das gewünschte Ziel erreichen können. Dabei werden wichtige Informationen, wie z. B. Echtzeit-Verkehrsmeldungen und nahegelegene Points of Interests (POIs), d. h. Sonderziele und Sehenswürdigkeiten bereitgestellt.
42
Deutsch
Informationen zum Ein-/Ausschalten des Geräts und Details zu den Steuerelementen auf dem Bedienfeld finden Sie unter „1. Grundlegende Vorgänge“ (Seite 8) im „Audio“-Teil dieses Handbuchs.
Umschalten des BetriebsmodusUm vom Audiobildschirm zum Navigationsbildschirm zu wechseln, drücken Sie die Taste [MAP].
Menütypen und -bedienungIn diesem Abschnitt werden die typischen Arten von Menübildschirmen auf dem Touchscreen und ihre Bedienung erläutert.
❏ HauptmenüDas Hauptmenü wird durch Drücken der Taste [MENU] angezeigt. Durch Antippen des gewünschten Menüpunkts wird jeder Menübildschirm angezeigt.
Schaltfläche [ Zielort]:Zeigt den Menübildschirm für das Ziel an.➜ „Übersicht über Methoden zur Zieleingabe“ (Seite 51), „2. Zieleingabe“ (Seite 54)
Schaltfläche [ Route]:Zeigt den Menübildschirm für die Route an.➜ „Ändern/Bearbeiten der Routeneinstellungen“ (Seite 60)
Schaltfläche [ Einstellungen]:Zeigt den Menübildschirm für die Einstellungen an.➜ „5. Navigationssystem-Einstellungen“ (Seite 67)
Schaltfläche [ Informationen]:Zeigt den Menübildschirm für die Informationen an.➜ „Anzeigen von Informationen“ (Seite 51), „4. Verkehrsmeldungen“ (Seite 64)
Schaltfläche [ Telefon]:Zeigt den Menübildschirm für das Telefon an. ➜ „Bedienung des Telefons“ (Seite 29)
Schaltfläche [ ] (Tag/Nacht):Das System verfügt über zwei Bildschirmmodi: den Tag- und Nachtmodus. Diese Modi werden normalerweise automatisch je nach Betriebszustand der Fahrzeugbeleuchtung (Automatikmodus) aktiviert. Durch Antippen dieser Schaltfläche kann von einem Modus vorübergehend in den anderen umgeschaltet werden. Beim Ausschalten des Geräts wechselt diese Einstellung wieder in den Automatikmodus.Die Helligkeitsreglerleiste wird ca. 5 Sekunden lang im unteren Bereich des Bildschirms angezeigt. Durch Berühren der Schaltfläche [T] oder [t] wird die Helligkeitseinstellung der aktuellen Betriebsart erhöht oder verringert.
❏ Kartenmenü (Menü auf Karte mit aktuellem Standort)
Tippen Sie das [Kartenmenü] auf dem Kartenbildschirm an, um das Kartenmenü auf der linken Seite des Bildschirms aufzurufen. Sie können den aktuellen Standort im Adressbuch speichern oder das Kartendesign ändern.
Schaltfläche [BACK]:Bringt Sie zum vorherigen Bildschirm zurück.
Schaltfläche [Quick-POI]:Zeigt den Bildschirm mit den Kategorien der POIs in der Umgebung des aktuellen Standorts an.
Schaltfläche [Position speichern]:Registriert den aktuellen Standort im Adressbuch.
1. Grundlegende Vorgänge
43
Deutsch❏ Ortsmenü (Menü auf
Scrollkarte)Tippen Sie zum Anzeigen der Karte auf den Kartenbildschirm und auf die Schaltfläche [Kartenmenü], um das Ortsmenü links auf dem Bildschirm anzuzeigen. Sie können den Ort unter dem Cursor in der Mitte des Bildschirms als Ziel festlegen oder im Adressbuch speichern.
Schaltfläche [BACK]:Bringt Sie zum angezeigten Kartenbildschirm zurück, bevor Sie auf die Schaltfläche [Kartenmenü] tippen.
Schaltfläche [Neues Ziel]:Legt den Ort unter dem Cursor als Ziel fest. Ist bereits ein Ziel festgelegt, wird das alte Ziel durch das Festlegen des neuen Ziels gelöscht.
Schaltfläche [zur Route hinzuf.]:Ist bereits ein anderer Ort als Ziel festgelegt, können Sie den Ort unter dem Cursor als Streckenpunkt festlegen. Durch Tippen auf diese Schaltfläche wird der Bildschirm zum Bearbeiten der Route angezeigt. Geben Sie zum Festlegen des Orts als Streckenpunkt die gewünschte Reihenfolge der Orte an. ➜ „Bearbeiten der Route“ (Seite 61)
Schaltfläche [Quick-POI]:Zeigt den Bildschirm mit den Kategorien der POIs in der Umgebung des Orts unter dem Cursor an.
Schaltfläche [Position speichern]:Registriert die Position unter dem Cursor im Adressbuch.
Schaltfläche [Löschen]:Zeigt der Cursor auf einen gespeicherten Ort oder die Heimatadresse, wird der Ort durch Tippen auf diese Schaltfläche aus dem Adressbuch gelöscht. Durch Tippen auf diese Schaltfläche werden auch das aktuell eingestellte Ziel oder Streckenpunkte gelöscht, wenn der Cursor auf diese Positionen zeigt.
Funktionen des Kartenbildschirms
❏ KartentypenEs gibt zwei Kartenarten: die 2D-Karte und die 3D-Karte. Einige Vorgänge sind je nach Kartentyp unterschiedlich, wie z. B. das Verschieben der Karte.●2D-Karte
Bei der 2D-Karte handelt es sich um einen Kartenbildschirm in Vogelperspektive, vergleichbar mit Karten in Atlanten. Die 2D-Karte eignet sich zur Suche nach einem Ziel und zum Überprüfen der Straße oder Route. ●3D-Karte
Bei der 3D-Karte handelt es sich um einen Kartenbildschirm in einer Perspektive über dem Fahrzeug mit Blick in Fahrtrichtung. Die 3D-Karte dient zur Veranschaulichung der Richtung, da die Perspektive der Fahrtrichtung den Erfordernissen angepasst werden kann.
Außerdem können Sie auf dem geteilten Bildschirm zwei Kartentypen gleichzeitig anzeigen und die Ausrichtung der Karte sowie den Kartenmaßstab ändern. Ändern Sie das Design der Karte nach Ihren Wünschen. ➜ „Verschieben der Karte“ (Seite 48), „Ändern des Kartendesigns“ (Seite 49)
44
Deutsch
❏ Anzeigen auf der KarteDie Anzeigen und Elemente auf dem Kartenbildschirm variieren je nach aktuellen Bedingungen. In diesem Abschnitt werden die wichtigsten Anzeigen und Elemente auf dem Kartenbildschirm erklärt.
Anzeigen der aktuellen Fahrzeugposition auf der Karte
1 TMC-AnzeigeBeim Empfang von TMC-Informationen wird die TMC-Anzeige grün. ➜ „4. Verkehrsmeldungen“ (Seite 64)
2 Symbol „Über die Grenze“Wird angezeigt, wenn Sie die Grenze überqueren. ➜ „Schaltfläche [Hinweis Grenzübergang]:“ (Seite 50)
3 UhrZeigt die aktuelle Uhrzeit an.
4 Schaltfläche AudioZeigt den Bildschirm für den Audiobetrieb des aktuellen Quellbetriebs an.Die auf der Schaltfläche angezeigten Buchstaben variieren. Sie zeigen den aktuellen Quellbetrieb an.
5 Schaltfläche [ ]Zeigt die Audioreglerliste des aktuellen Quellbetriebs an.
6 Aktueller StraßennameZeigt den Namen der aktuellen Straße an.
7 FahrzeugsymbolZeigt die aktuelle Position und Fahrtrichtung des Fahrzeugs an.
8 Schaltfläche [ ] (Anzeige)Tippen Sie auf diese Schaltfläche, um das Design der Karte zu ändern. ➜ „Ändern des Kartendesigns“ (Seite 49)
9 Symbol GeschwindigkeitsbegrenzungIm Allgemeinen zeigt das Symbol die Geschwindigkeitsbegrenzung der derzeitigen Hauptverkehrsstraße an, wenn die Kartendatenbank Geschwindigkeitsdaten bereitstellt.Wenn sich die Geschwindigkeitsdaten ändern, ändert sich die Zahl auf dem Symbol und die Anzeige blinkt einige Sekunden lang.➜ „Schaltfläche [Hinweis Geschwindigkeitsbegrenzung]:“ (Seite 50)
0 Schaltfläche [–] (Herauszoomen)/[+] (Heranzoomen)Verkleinert/vergrößert den Kartenmaßstab. Der Maßstabregler wird ca. 3 Sekunden lang angezeigt. Halten Sie die Schaltflächen gedrückt, um in den Modus für den freien Zoom zu gelangen. ➜ „Vergrößern/Verkleinern der Karte“ (Seite 48)
! KartenausrichtungssymbolZeigt die Ausrichtung der Karte an. Sie können durch Tippen auf dieses Symbol zwischen der Ausrichtung auf die Fahrtrichtung und der Ausrichtung nach Norden umschalten. ➜ „Schaltfläche Kartenausrichtung:“ (Seite 50)
@ KartenmaßstabGibt den Maßstab der derzeit angezeigten Karte an.
# Schaltfläche [Kartenmenü]Zeigt das Kartenmenü an. Sie können den aktuellen Standort im Adressbuch speichern oder das Kartendesign ändern. ➜ „Kartenmenü (Menü auf Karte mit aktuellem Standort)“ (Seite 42)
4 5 6 7 8 9 0
2 31
@
#
!
45
DeutschAnzeigen auf der gescrollten KarteDie Anzeigen erscheinen nach dem Scrollen der Karte. Beim Scrollen erscheint nur der Scrollcursor auf der Karte.
1 ZielinformationenWird der Cursor auf einen gespeicherten Ort, ein Ziel oder einen Streckenpunkt bewegt, wird der Name des Orts angezeigt.Bei gemeinsamer Anzeige des TMC-Symbols mit dem Cursor werden TMC-Informationen angezeigt.
2 ScrollcursorWird beim Scrollen der Karte angezeigt.
3 Schaltfläche [BACK]Bringt Sie zur Karte der aktuellen Position zurück.
4 [ ] Schaltfläche (Langsames Scrollen)/[ ] (Schnelles Scrollen)Wird nur bei der 2D-Karte angezeigt. Stellt den Scrollmodus von schnell auf langsam um und umgekehrt. ➜ „Verschieben der Karte“ (Seite 48)5 Zeigt den Straßennamen unter dem Cursor an.
6 Schaltfläche [Kartenmenü]Zeigt das Ortsmenü an. Sie können den Ort unter dem Cursor als Ziel festlegen oder diesen Ort speichern. ➜ „Ortsmenü (Menü auf Scrollkarte)“ (Seite 43)
Anzeigen im RoutenführungsmodusNach dem Festlegen eines Ziels und dem Start der Reise werden die Routenführung und verschiedene Routenführungsinformationen auf der Karte angezeigt. ➜ „Funktionen des Routenführungsbildschirms“ (Seite 59)
1 Anzeige kleiner AbbiegepfeilZeigt die Abbiegerichtung und Entfernung zum nächsten Routenführungspunkt an.
2 Name und Entfernung zur nächsten QuerstraßeDie Entfernung zur nächsten Kreuzung der Routenführung und der Name der nächsten Querstraße werden angezeigt, wenn Sie sich der Kreuzung auf ca. 600 m (2 km auf Autobahnen) nähern.
3 Erwartete Ankunftszeit und Entfernung zum Streckenpunkt/ZielDie erwartete Ankunftszeit am nächsten Streckenpunkt oder Ziel und die Entfernung der aktuellen Fahrzeugposition zum nächsten Streckenpunkt oder Ziel werden angezeigt.
4 RoutenführungspunktZeigt den Routenführungspunkt an.
5 Richtung zum ZielGibt die Richtung von der aktuellen Fahrzeugposition zum Ziel an.
6 RoutenführungDie Routenführung zum Ziel wird angezeigt.
4 5 6
31 2
4 5 6
2
1 3
46
Deutsch
❏ KartensymboleDieses Navigationssystem zeigt Informationen (z. B. Straßen und Gebäude) mit Symbolen und Farben an.
Farbe der Straßen
Kartensymbole (Beispiele)Die folgenden Kartensymbole werden auf der Karte angezeigt (abhängig von der Zoomstufe und dem Kartenmaßstab).
Herausragende Gebäude (abhängig von der Zoomstufe und dem Kartenmaßstab)Herausragende Gebäude werden auf dem Kreuzungszoombildschirm usw. angezeigt. Legen Sie fest, ob diese Informationen angezeigt werden oder nicht. ➜ „Display mit herausragenden Gebäuden“ (Seite 70)
Autobahnen : (Rot)
Hauptverkehrsstraßen : (Braun)
Nebenstraßen : (Grau)
Fährverbindungen : (Blau)
Flughafen Park & Ride Polizeiwache
Fährhafen/BahnhofWissenschaftliches Museum/Kunstmuseum
Bank
Golfplatz Historische Stätte Restaurant
Sportanlage Militärstützpunkt Supermarkt
Naherholungsgebiet Parkplatz Autoverleih
Rathaus Hauptbahnhof Fremden-verkehrsamt
Einkaufszentrum Bahnhof Universität oder Schule
Parkplatz Bücherei Andere Einrichtungen
Parkhaus Gericht
Honda-Autohändler Tankstelle Restaurant
Raststätte Hotel Krankenhaus
47
Deutsch❏ TMC-VerkehrsmeldungssymboleEmpfängt das System RDS-TMC-Verkehrsmeldungen, werden detaillierte TMC-Verkehrsmeldungen für diese Route auf der Karte angezeigt TMC-Verkehrsmeldungen werden auf der Karte mit Symbolen und in der Farbe der Staumeldungen angezeigt. ➜ „4. Verkehrsmeldungen“ (Seite 64)
Beispiel der angezeigten TMC-Verkehrsmeldungen (abhängig von der Zoomstufe und dem Kartenmaßstab)
●Kartenbildschirm der aktuellen Fahrzeugposition mit Verkehrsmeldungen
●Bildschirm mit TMC-Verkehrsmeldungen auf der Route
Für TMC-Verkehrsmeldungen verwendete Symbole
Farbe für Staumeldungen
Unfall Defektes Fahrzeug Gefahr Falschfahrer
Stau oder stockender Verkehr
Verspätung Baustellen Gesperrte Straße
Gegenverkehr Verengte Fahrbahn
Schlechter Fahrbahnbelag Schleudergefahr
Nebel – eingeschränkte Sicht
Regen Schnee Wetter
Wind Informationen Großereignis Langsamer und dichter Verkehr
Gesperrt : LilaStau : RotZäh fließender Verkehr
: Gelb
Freie Fahrt : GrünKeine Daten (unbekannt)
: Nicht angezeigt (keine Farbe)
48
Deutsch
Ändern des Kartenbildschirms
❏ Verschieben der KarteDurch Tippen auf den Kartenbildschirm wird der Cursor in der Mitte des Bildschirms angezeigt, und Sie können durch die Karte scrollen.Tippen Sie auf der 2D-Karte auf einen Punkt, und die Karte scrollt in diese Richtung. Halten Sie diesen Punkt angetippt, und die Karte scrollt weiter in diese Richtung.Tippen Sie im oberen Bereich der 3D-Karte auf einen Punkt, um in dieser Richtung durch die Karte zu scrollen. Tippen Sie auf den linken oder rechten Bereich der Karte, um diese zu drehen.
2D-Karte
3D-Karte
[ ] Schaltfläche (Langsames Scrollen)/[ ] (Schnelles Scrollen):Stellt den Scrollmodus von schnell auf langsam um und umgekehrt. Diese Schaltfläche wird nur bei der 2D-Karte angezeigt.
Langsamer ScrollmodusWird die Schaltfläche [ ] (Langsames Scrollen) in der 2D-Kartenansicht angetippt, wird der folgende Bildschirm angezeigt:
Halten Sie die gewünschte Schaltfläche ( , , , , , , und ) gedrückt,
wird die Kartenansicht langsam in die entsprechende Richtung bewegt.Um den langsamen Scrollmodus abzubrechen, tippen Sie auf die Schaltfläche [ ] (Schnelles Scrollen).
❏ Anzeigen der Karte der aktuellen Fahrzeugposition
Die Karte der Umgebung der aktuellen Fahrzeugposition mit dem Fahrzeug in der Mitte wird durch Drücken der Taste [MAP] (Karte) angezeigt. Dies ist auch während der Fahrt möglich.
❏ Vergrößern/Verkleinern der Karte
Durch Antippen der Schaltfläche [–] (Herauszoomen) oder [+] (Heranzoomen) ändern Sie den Kartenmaßstab.
Der Kartenmaßstab kann in 13 Schritten angepasst werden: 640, 320, 160, 64, 16, 10, 4, 2, 1 (km), 500, 200, 100 und 50 (m).
Schaltfläche [BACK]:Bringt Sie zum Kartenbildschirm mit der aktuellen Fahrzeugposition zurück.Schaltfläche [Kartenmenü]:Sie können den Ort unter dem Cursor als Ziel festlegen oder diesen Ort im Adressbuch speichern. ➜ „Ortsmenü (Menü auf Scrollkarte)“ (Seite 43)
Schaltfläche [–] (Herauszoomen):Verkleinert den Kartenmaßstab. Der Maßstabregler wird ca. 3 Sekunden lang angezeigt. Halten Sie die Schaltflächen gedrückt, um in den Modus für den freien Zoom zu gelangen.
49
Deutsch
Hinweis:• Bei den 2D/2D- oder 2D/3D-Karten gelten diese
Schaltflächen für die rechte Karte. Tippen Sie zum Anpassen der linken Karte auf die linke Karte und verwenden Sie dann diese Schaltflächen.
❏ Ändern des KartendesignsDer Kartenbildschirm kann hinsichtlich der Ausrichtung und des Designs der Karte angepasst werden.
Beispiele• 2D-Karte
• 3D-Karte
• 2D/2D-Karte
• 2D/3D-Karte
Tippen Sie auf dem Kartenbildschirm der aktuellen Fahrzeugposition auf die Schaltfläche [ ] (Ansicht). Der Karteneinstellungsbildschirm wird angezeigt.
Schaltfläche [+] (Heranzoomen):Vergrößert den Kartenmaßstab. Der Maßstabregler wird ca. 3 Sekunden lang angezeigt. Halten Sie die Schaltflächen gedrückt, um in den Modus für den freien Zoom zu gelangen.Maßstabregler:Wird beim Antippen der Schaltfläche [–] (Herauszoomen) oder [+] (Heranzoomen) ca. 3 Sekunden lang angezeigt. Wird der Maßstabregler berührt, wechselt die Karte direkt zu dem entsprechenden Maßstab.
Schaltfläche [ ]:Bringt Sie zum vorherigen Bildschirm zurück.Schaltflächen für die Kartenansicht:Ändert die Bildschirmvarianten.• [Einzelkarte]
Es wird eine Karte auf dem Bildschirm angezeigt.
• [Doppelkarte]Zeigt zwei Karten auf dem geteilten Bildschirm an. Durch Tippen auf die Schaltfläche [2D] oder [3D] kann zwischen der 2D/2D- oder 2D/3D-Ansicht gewählt werden.
• [Abbiegeliste]Im Routenführungsmodus werden Name, Entfernung und Abbiegerichtung bei der Kreuzungsführung links auf dem Bildschirm angezeigt.
• [Kreuzung]Im Routenführungsmodus wird das Kreuzungszoom-Display angezeigt, das die Abbiegerichtung bei der nächsten Kreuzungsführung links auf dem Bildschirm darstellt.
Schaltflächen 2D/3D:Ändert die Kartentypen. Diese Funktion betrifft die Hauptkarte oder die rechte Karte.• [2D]
Wechselt zur 2D-Karte, die vergleichbar mit Karten in Atlanten ist.
• [3D]Wechselt zur 3D-Karte in einer Perspektive über dem Fahrzeug mit Blick in Fahrtrichtung.
50
Deutsch
Einstellungsmenü Karte – Sonstige
VORSICHT• Die tatsächliche
Geschwindigkeitsbegrenzung kann sich entsprechend der Uhrzeit oder anderen Umständen ändern. Beachten Sie stets die tatsächlichen Verkehrsbedingungen.
• Wenn die tatsächliche Geschwindigkeit die Geschwindigkeitsbegrenzungsdaten übersteigt, blinkt das Symbol nicht und es ist kein akustisches Signal zu hören.
Schaltfläche [ ] (großer Umkreis):Zeigt in der Kartenansicht einen größeren Bereich in Fahrtrichtung an. Ist diese Funktion aktiviert, befindet sich das Fahrzeugsymbol etwas unterhalb der Bildschirmmitte.Diese Funktion steht zur Verfügung, wenn [2D] ausgewählt und die Kartenausrichtung auf Fahrtrichtung eingestellt ist.Schaltfläche Kartenausrichtung:Ändert die Kartenausrichtung.Diese Funktion ist bei Auswahl von [2D] verfügbar.• (Fahrtrichtung)
Die Karte wird mit der Fahrtrichtung nach oben angezeigt.
• (Nach Norden)Auf der angezeigten Karte liegt Norden oben.
Schaltfläche Vogelperspektive:Ändert den Blickwinkel der 3D-Karte. Tippen Sie die Schaltfläche [ ] an, um den Winkel zu vergrößern. Mit der Schaltfläche [ ] wird der Winkel verkleinert.Diese Funktion ist bei Auswahl von [3D] verfügbar.Schaltfläche [Herausragende Gebäude]:Beim Antippen dieser Schaltfläche wird die Liste der herausragenden Gebäude angezeigt. Das Display mit herausragenden Gebäuden kann für jeden Typ ein- und ausgeschaltet werden.Schaltfläche [TMC-Symbole]:Beim Antippen dieser Schaltfläche wird der Bildschirm mit den Einstellungen der TMC-Verkehrsmeldungen angezeigt. Tippen Sie auf die Schaltfläche [TMC-Symbolauswahl], um die Liste mit den Symbolen der TMC-Verkehrsmeldungen aufzurufen. Dort kann dann die Anzeige des Symbols für TMC-Verkehrsmeldungen für jeden Typ ein- und ausgeschaltet werden.Schaltfläche [Sonstige]:Beim Antippen dieser Schaltfläche wird das Einstellungsmenü Karte – Sonstige aufgerufen. Nehmen Sie die Einstellung der sonstigen Elemente wie unten beschrieben vor.
Schaltfläche [BACK]:Bringt Sie zum vorherigen Bildschirm zurück.Schaltfläche [Kartenfarbe (Tag)]:Wählt die Kartenfarben für den Tagmodus (bei deaktivierter Beleuchtung) aus.• [Kartenfarbe 1]• [Kartenfarbe 2]• [Kartenfarbe 3]• [Kartenfarbe 4]Schaltfläche [Kartenfarbe (Nacht)]:Wählt die Kartenfarben für den Nachtmodus (bei aktivierter Beleuchtung) aus.• [Kartenfarbe 1]• [Kartenfarbe 2]• [Kartenfarbe 3]• [Kartenfarbe 4]Schaltfläche [Automatische Anzeige des Autobahnmodus]:Zeigt die Liste der Informationen für Autobahnen an.Schaltfläche [Audiodisplay auf Karte]:Zeigt den Status der AUDIO-Funktion unten auf dem Kartenbildschirm an.Schaltfläche [Hinweis Geschwindigkeitsbegrenzung]:Ändert die Funktion des Symbols Geschwindigkeitsbegrenzung.• [Anzeigen + Signalton]• [Anzeigen]• [Aus]
Schaltfläche [Hinweis Grenzübergang]:Ändert die Funktion zum Hinweis, dass eine Grenze überquert wird.• [Anzeigen + Signalton]• [Anzeigen]• [Aus]
51
DeutschAnzeigen von InformationenAuf dem Informationsbildschirm können verschiedene Informationen angezeigt werden. Drücken Sie die Taste [MENU], und tippen Sie anschließend auf die Schaltfläche [Informationen].
Übersicht über Methoden zur ZieleingabeFühren Sie zum Starten der Routenführung die folgenden Schritte am Navigationssystem aus:●Wählen Sie auf dem Menübildschirm für die
Zieleingabe eine Methode zur Zielsuche aus, und suchen Sie nach dem gewünschten Ziel.Wählen Sie je nach gesuchtem Ort eine geeignete Suchmethode aus.
●Überprüfen Sie die Position des gefundenen Orts auf dem Menübildschirm zum Festlegen des Orts, und starten Sie die Routenführung.Sie können den gefundenen Ort im Adressbuch speichern, die Informationen über den Ort überprüfen und den Ort als Ziel festlegen.Sie können auch andere vorgeschlagene Routen anzeigen oder Routeninformationen überprüfen.
Neben der oben genannten Methode kann die Zieleingabe auch durch Verschieben der Karte oder über das Menü der Favoriten und Hits erfolgen.
Schaltfläche [Verkehrsmeldungen]:Hier können die Verkehrsmeldungen angezeigt werden. Details hierzu finden Sie unter siehe „4. Verkehrsmeldungen“ (Seite 64).Schaltfläche [Wo bin ich?]:Zeigt die Informationen zur aktuellen Position an.
Schaltfläche [GPS-Position]:Zeigt die Informationen der aktuellen GPS-Daten an.
Schaltfläche [Navigationsversion]:Hiermit können Informationen zu den Kartendaten, zum Programm, diesem Gerät usw. aufgerufen werden.
Schaltfläche [BACK]:Bringt Sie zum vorherigen Bildschirm zurück.
52
Deutsch
❏ Festlegen eines Ziels durch Adresseingabe
In diesem Abschnitt wird die grundlegende Methode der Zielfestlegung detailliert beschrieben. Dazu wird ein Beispiel verwendet, bei dem das Ziel durch Eingeben der Adresse im Menü für die Zieleingabe festgelegt wird. Lesen Sie diese Beschreibung gründlich durch, da diese Methode ähnlich wie andere Zieleingabemethoden durchgeführt wird.Weitere Zieleingabemethoden finden Sie unter „2. Zieleingabe“ (Seite 54).
1. Drücken Sie die Taste [MENU].Das Hauptmenü wird angezeigt.
2. Tippen Sie auf die Schaltfläche [Zielort].Das Menü für die Zieleingabe des Navigationssystems wird angezeigt.
3. Tippen Sie auf die Schaltfläche [neue Adresse].Der Bildschirm neue Adresse wird angezeigt.
4. Überprüfen Sie den Namen des angezeigten Landes (der Name des vorherigen Landes wird angezeigt). Falls der Name des Ziellandes nicht angezeigt wird, tippen Sie auf die Schaltfläche [Land], oder fahren Sie mit Schritt 6 fort.
5. Tippen Sie auf den Namen des Ziellandes.Das System kehrt zum Bildschirm neue Adresse zurück.
Schaltfläche [I]/[i]:Blättert in der Liste einen Eintrag nach oben oder nach unten.Schaltfläche [ ]/[ ]:Blättert in der Liste eine Seite vor oder zurück.
6. Tippen Sie auf die Schaltfläche [Stadt].Hinweis:• Sie können die Eingabe eines Stadtnamens
auslassen und direkt einen Straßennamen eingeben. Fahren Sie mit Schritt 9 fort.
7. Geben Sie den Namen der Zielstadt anhand der Zeichen auf dem Bildschirm ein.
Schaltfläche [ ]:Löscht das letzte eingegebene Zeichen.Schaltfläche [BACK]:Bringt Sie zum vorherigen Bildschirm zurück.Schaltfläche [Alle Städte]:Geben Sie alle Städte des angegeben Landes zur Suche an.Schaltfläche [Liste]:Zeigt eine Liste mit Städten anhand der eingegebenen Zeichen an.Schaltfläche [letzte 5]:Zeigt eine Liste der fünf zuletzt verwendeten Stadtnamen an. Tippen Sie auf den Namen der Zielstadt.Schaltfläche [ABC]:Zeigt die alphabetisch geordneten Eingabeschaltflächen an.Schaltfläche [ÀÈß]:Zeigt die Eingabeschaltflächen für Akzentbuchstaben an.Schaltfläche [12#]:Zeigt die Eingabeschaltflächen für Zahlen an.
Hinweis:• Während der Eingabe der Zeichen zeigt das
System die Liste der Stadtnamen automatisch an, wenn alle passenden Städte auf einer Seite dargestellt werden können.
53
Deutsch8. Tippen Sie auf den Namen der Zielstadt.
Das System kehrt zum Bildschirm neue Adresse zurück.
Schaltfläche [I]/[i]:Blättert in der Liste einen Eintrag nach oben oder nach unten.Schaltfläche [ ]/[ ]:Blättert in der Liste eine Seite vor oder zurück.
9. Tippen Sie auf die Schaltfläche [Straße].Der Eingabebildschirm für den Straßennamen wird angezeigt.
Hinweis:• Sie müssen keinen Straßennamen eingeben.
Fahren Sie mit Schritt 12 fort.
10.Geben Sie den Namen der Zielstraße anhand der Zeichen auf dem Bildschirm ein, und tippen Sie auf die Schaltfläche [Liste].Gehen Sie dabei wie bei der Eingabe des Stadtnamens vor.Die Liste der Straßennamen wird angezeigt.
11.Tippen Sie auf den Namen der Zielstraße.Das System kehrt zum Bildschirm neue Adresse zurück.
12.Tippen Sie auf die Schaltfläche [Haus#].Der Bildschirm zur Eingabe der Hausnummer erscheint.
Hinweis:• Sie müssen keine Hausnummer eingeben. Fahren
Sie mit Schritt 14 fort.
13.Geben Sie durch Tippen auf die Zahlen auf dem Bildschirm die Hausnummer ein, und tippen Sie auf die Schaltfläche [OK].
54
Deutsch
14.Überprüfen Sie die Eingabe, und tippen Sie auf die Schaltfläche [Start]. Die Routenführung wird gestartet. Der gefundene Ort wird auf der Karte durch „ “ angezeigt.
Hinweis:• Durch Antippen der Schaltfläche [Routendetails]
können Sie zwischen anderen vorgeschlagenen Routen mit verschiedenen Routenführungsprioritäten wählen, zusätzliche Routeninformationen abrufen und Streckenpunkte festlegen. ➜ „Menü zum Berechnen der Route“ (Seite 58)
Suchen des Ziels im Menü für die ZieleingabeSie können im Menü für die Zieleingabe anhand mehrerer Methoden nach Ihrem Ziel suchen. Verwenden Sie je nach Zielort eine geeignete Suchmethode.
Menübildschirm Ziel
Menübildschirm Ziel – Sonstige
1. Drücken Sie die Taste [MENU].Das Hauptmenü wird angezeigt.
2. Tippen Sie auf die Schaltfläche [Zielort].Der Menübildschirm für die Zieleingabe wird angezeigt.Durch Antippen der Schaltfläche [Sonstiges] wird der Menübildschirm Zielort – Sonstige aufgerufen.
3. Tippen Sie auf die gewünschte Suchmethode.In den Erklärungen zu jedem Abschnitt finden Sie Informationen für den Betrieb des Systems.
2. Zieleingabe
55
Deutsch❏ Nach neuer AdresseInformationen über die Suche mithilfe von [neue Adresse], finden Sie unter „Festlegen eines Ziels durch Adresseingabe“ (Seite 52).
❏ Nach AdressbuchLegt einen im Navigationssystem registrierten Ort als Ziel fest.Hinweis:• Zum Verwenden dieser Funktion müssen vorher
Orte registriert werden. ➜ „Gespeicherte Adressen“ (Seite 68)
1. Tippen Sie auf die Schaltfläche [Adressbuch].
2. Tippen Sie im angezeigten Adressbuch auf den gespeicherten Zielort.Schaltfläche [Einträge sortieren]:Wählen Sie die Sortiermethode.• [Nach Nr.]
Zeigt die Liste in der Reihenfolge der Registrierung an.
• [Nach Namen]Zeigt die Namen in alphabetischer Reihenfolge an.
• [Nach Symbol]Zeigt die Liste nach Symboltyp geordnet an.
• [Nach Gruppe]Zeigt die Liste nach Gruppen geordnet an.
Hinweis:• Sie können einen neuen Ort durch Tippen auf die
Schaltfläche [Neu] speichern. Es können bis zu 200 Orte registriert werden.
• Informationen zum Speichern oder Bearbeiten finden Sie unter siehe „Gespeicherte Adressen“ (Seite 68).
3. Überprüfen Sie den Zielort, und tippen Sie auf die Schaltfläche [Start].
❏ Nach Hause fahrenBei registrierter Heimatadresse können Sie auf einfache Weise eine Routenführung zu Ihrer Heimatadresse starten.Hinweis:• Ist Ihre Heimatadresse noch nicht registriert, wird
beim Antippen der Schaltfläche [Heimatadresse] eine Meldung angezeigt. Tippen Sie auf die Schaltfläche [Ja], um die Heimatadresse zu registrieren. Wird die Liste der Suchmethoden angezeigt, registrieren Sie Ihre Heimatadresse anhand der gewünschten Methode. Sie können Ihre Heimatadresse auch im Menü Einstellungen über [Gespeicherte Daten] registrieren. ➜ „Heimatadresse“ (Seite 67)
1. Tippen Sie auf die Schaltfläche [Heimatadresse].
2. Tippen Sie auf die Schaltfläche [Start].Die Route zu Ihrer Heimatadresse wird automatisch berechnet, und die Routenführung wird gestartet.
❏ Nach POIWählen Sie die Kategorie des Ortes, grenzen Sie durch Angeben des Bereichs oder Eingeben des Namens die Daten ein, und wählen Sie den Zielort.Sie können einen Ort der Einfachheit halber auch per Namenseingabe suchen, indem Sie auf die Schaltfläche [Nach Namen] tippen.1. Tippen Sie auf die Schaltfläche [POI-Einst.].2. Tippen Sie auf die gewünschte Kategorie.
Wird eine zusätzliche Kategorieliste angezeigt, tippen Sie zum Auswählen erneut auf eine Kategorie.
3. Legen Sie die Bedingungen fest, um die Orte einzugrenzen.Nachfolgend wird ein Beispiel für die Auswahl [Nach Namen] beschrieben.Schaltfläche [Nach Namen]:Geben Sie den Anlagennamen ein, um den Zielort einzugrenzen.Schaltfläche [Stadt auswählen]:Geben Sie den Stadtnamen ein, um den Zielort einzugrenzen.Schaltfläche [Am aktuellen Ort]:Zeigt eine Liste der Anlagen in der Nähe des aktuellen Orts an.Schaltfläche [Am Zielort]:Ist ein Zielort gewählt, wird eine Liste der Anlagen angezeigt, die sich in der Nähe des Zielorts befinden.
4. Tippen Sie auf die Schaltfläche [Nach Namen].
5. Geben Sie den Anlagennamen ein, und tippen Sie anschließend auf die Schaltfläche [Liste].
6. Tippen Sie in der angezeigten Ortsliste zum Auswählen auf den Zielort.Schaltfläche [Nach Entfernung]:Sortiert die Liste der Orte nach Entfernung.Schaltfläche [Neue Kategorie]:Zeigt den Bildschirm mit den Kategorien an, sodass eine neue Kategorie ausgewählt werden kann.
7. Überprüfen Sie den Zielort, und tippen Sie auf die Schaltfläche [Start].
56
Deutsch
❏ Nach Quick-POIWählen Sie zunächst die Ortskategorie, und suchen Sie anschließend nach Orten im Bereich der aktuellen Position.1. Tippen Sie auf die Schaltfläche [Quick-POI].2. Tippen Sie auf die gewünschte Kategorie.3. Tippen Sie in der angezeigten Ortsliste zum
Auswählen auf den Zielort.Schaltfläche [Entlang der Route]:Ist der Zielort bereits festgelegt, werden nur die Anlagen angezeigt, die sich entlang der aktuellen Route befinden.
4. Überprüfen Sie den Zielort, und tippen Sie auf die Schaltfläche [Start].
❏ Nach ZielspeicherDie zuletzt verwendeten Ziele werden in der Liste der vorherigen Ziele registriert (bis zu 100 Orte). Geben Sie ein Ziel durch Auswählen aus der Liste ein. Übersteigt die Liste der vorherigen Ziele 100 Einträge, werden die ältesten Einträge automatisch gelöscht.1. Tippen Sie auf die Schaltfläche
[Zielspeicher].2. Tippen Sie in der angezeigten
Zielspeicherliste auf den Zielort.3. Tippen Sie auf die Schaltfläche [Start].
❏ Nach Autobahnauffahrt/-ausfahrt
Suchen Sie eine Autobahnauf- oder -ausfahrt, um diese als Ziel festzulegen.1. Tippen Sie auf die Schaltfläche [Sonstige].2. Tippen Sie auf die Schaltfläche
[Autobahnanschluss].3. Geben Sie den Namen der Autobahn ein,
und tippen Sie auf die Schaltfläche [Liste].4. Tippen Sie zum Auswählen in der
angezeigten Autobahnliste auf die gewünschte Autobahn.
5. Tippen Sie auf die Schaltfläche [Auffahrt] oder [Ausfahrt].
6. Tippen Sie zum Auswählen in den angezeigten Listen der Auffahrten oder Abfahrten auf den Zielort.Schaltfläche [Nach Entfernung]:Die Liste wird nach Entfernung der Orte sortiert. Wird diese Funktion deaktiviert, wird die Liste anhand der Reihenfolge entlang der Straße sortiert.
7. Tippen Sie auf die Schaltfläche [Start].
❏ Nach gespeicherten RoutenWählt eine vorher registrierte Route aus und legt sie als neue Route fest.Hinweis:• Zur Verwendung dieser Funktion muss
mindestens eine Route registriert sein. Sie können eine zurzeit festgelegte Route durch Tippen auf die Schaltfläche [Aktuelle Route speichern] registrieren, falls die Route mindestens einen Streckenpunkt enthält. Sie können die aktuelle Route auch mithilfe des Menüs Route berechnen registrieren. ➜ „Gespeicherte Routen“ (Seite 68)
1. Tippen Sie auf die Schaltfläche [Sonstige].2. Tippen Sie auf die Schaltfläche
[Gespeicherte Routen].3. Tippen Sie in der angezeigten Liste der
gespeicherten Routen auf die Route, die Sie festlegen möchten.
4. Tippen Sie auf die Schaltfläche [Start].
❏ Nach Breiten-/LängengradSie können das Ziel durch Eingabe von Breiten- und Längengrad festlegen.1. Tippen Sie auf die Schaltfläche [Sonstige].2. Tippen Sie auf die Schaltfläche [Breitengrad/
Längengrad].3. Geben Sie Breiten- und Längengrad anhand
der Zahlen auf dem Bildschirm ein.Schaltfläche [T]/[t]:Bewegt den Cursor nach links oder rechts.Schaltfläche [West]/[Ost]:Wechselt das Längengrad zwischen West und Ost.Schaltfläche [Ändern]:Wechselt bei der Angabe von Ziffern unter 1 Grad zwischen Sexagesimalsystem und Dezimalsystem.
4. Tippen Sie auf die Schaltfläche [Karte].5. Überprüfen Sie den Zielort, und tippen Sie auf
die Schaltfläche [Start].
57
Deutsch❏ Nach KreuzungGeben Sie eine Kreuzung als Ziel an, indem Sie die Namen zweier sich kreuzender Straßen eingeben und diese als Ziel festlegen.1. Tippen Sie auf die Schaltfläche [Sonstige].2. Tippen Sie auf die Schaltfläche [Kreuzung].3. Tippen Sie auf die Schaltfläche [Land] und
gegebenenfalls auf den Ländernamen.4. Tippen Sie auf die Schaltfläche [Stadt],
geben Sie den Stadtnamen ein, und tippen Sie auf die Schaltfläche [Liste].Die Eingabe des Stadtnamens kann ausgelassen werden.
5. Tippen Sie zum Auswählen in der angezeigten Städteliste auf die Stadt.
6. Tippen Sie auf die Schaltfläche [1. Straße], geben Sie den Straßennamen ein, und tippen Sie auf die Schaltfläche [Liste].
7. Tippen Sie zum Auswählen in der angezeigten Straßenliste auf die Straße.
8. Wählen Sie die zweite Straße auf dieselbe Weise wie die erste Straße aus.
9. Überprüfen Sie den Zielort, und tippen Sie auf die Schaltfläche [OK].
10.Tippen Sie auf die Schaltfläche [Start].
Suchen des Ziels auf dem KartenbildschirmSie können einen Ort durch Scrollen der Karte suchen und als Ziel festlegen.1. Scrollen Sie durch die Karte, indem Sie auf
den Kartenbildschirm tippen, und bewegen Sie den Cursor an den Zielort. Tippen Sie auf die Schaltfläche [Kartenmenü]. ➜ „Verschieben der Karte“ (Seite 48)
2. Überprüfen Sie den Zielort, und tippen Sie auf die Schaltfläche [Neues Ziel].
3. Tippen Sie auf die Schaltfläche [Start].Hinweis:• Ändern Sie den Kartenmaßstab, um schneller
nach einem weit von der aktuellen Position entfernten Ort zu suchen.
Suchen nach POI mithilfe der Funktion Quick-POIÜber das Kartenmenü können Sie schnell ein Ziel eingeben, indem Sie einen Ort in der Umgebung der aktuellen Position oder entlang der Route aus den fünf POI-Kategorien, die vorher im Menü für die Einstellungen angegeben wurden, aussuchen.Nach dem Festlegen des Ziels können Sie POIs angeben, die Sie entlang der Route als Streckenpunkte passieren möchten, und schnell danach suchen.Sie können die fünf Kategorien auch anpassen.1. Tippen Sie auf die Schaltfläche
[Kartenmenü] auf dem Kartenbildschirm.2. Tippen Sie auf die Schaltfläche [Quick-POI].
Der Kategorienbildschirm wird angezeigt.3. Tippen Sie auf die gewünschte Kategorie.4. Tippen Sie in der angezeigten Ortsliste zum
Auswählen auf den Zielort.Schaltfläche [Entlang der Route]:Ist der Zielort bereits festgelegt, werden nur die Anlagen angezeigt, die sich entlang der aktuellen Route befinden.
5. Überprüfen Sie den Zielort, und tippen Sie auf die Schaltfläche [Start].
❏ Anpassen der Kategorien1. Tippen Sie im Kategorienbildschirm auf die
Schaltfläche [Quick-POI-Einst.].Der Bildschirm mit den Quick-POI-Einstellungen wird angezeigt.
2. Tippen Sie das gewünschte Element an, dessen Kategorie geändert werden soll.Der Kategorienbildschirm wird angezeigt.
3. Tippen Sie auf die gewünschte Kategorie.Wird eine zusätzliche Kategorieliste angezeigt, tippen Sie zum Auswählen erneut auf eine Kategorie.
4. Sollen die anderen Elemente geändert werden, wiederholen Sie die Schritte 2 und 3.
5. Tippen Sie auf die Schaltfläche [BACK], um zum vorangegangenen Bildschirm zurückzukehren.
58
Deutsch
Festlegen des Ziels und Starten der Routenführung
❏ Menü zum Festlegen des Orts
Beim Festlegen des gesuchten Orts als Ziel wird das Menü zum Festlegen des Orts angezeigt. In diesem Menü können Sie abhängig von den Rahmenbedingungen folgende Vorgänge ausführen:
❏ Menü zum Berechnen der Route
Bei der Zieleingabe wird das Menü zum Berechnen der Route mit Vorschlägen für die Route auf der Karte angezeigt. Folgende Vorgänge können je nach Situation auf diesem Bildschirm ausgeführt werden:
Hinweis:• Tippen Sie innerhalb von etwa 30 Sekunden nach
dem Anzeigen dieses Bildschirms auf eine beliebige Schaltfläche. Andernfalls wird die Routenführung automatisch gestartet.
Schaltfläche [Start]:Startet die Routenführung zum Ziel.Schaltfläche [Weitere Routen]:Sie können auf andere vorgeschlagene Routen mit anderen Prioritäten wechseln. Sie können dies auch im Routenmenü einstellen. ➜ „Bearbeiten der Route“ (Seite 61)• [Schnellste]
Zeigt die Route mit der kürzesten geschätzten Fahrtzeit an.
• [Autobahnen vermeid.] Zeigt die Route an, bei der Autobahnen möglichst vermieden werden.
• [Kürzeste] Zeigt die Route mit der kürzesten Entfernung an.
• [OK]Wechselt zur angegebenen Route.
Schaltfläche [Routeninfo]:Zeigt die Informationen über die auf dem Bildschirm ausgewählte, vorgeschlagene Route an.• [Abbiegeliste]
Zeigt die Liste der Routenführungspunkte an.• [Route speichern]
Speichert die festgelegte Route. Es können maximal 5 Routen gespeichert und einfach abgerufen werden.
Hinweis:• Die gespeicherte Route umfasst nur die Zielorte
und Streckenpunkte. Daher wird je nach Fahrzeugposition beim Abrufen möglicherweise eine andere Route vorgeschlagen.
• [Karte]Zeigt den Kartenbildschirm an, auf dem die berechnete Route bestätigt werden kann.
Schaltfläche [Sp. hinzufügen]:Fügt der vorgeschlagenen Route auf der Karte Streckenpunkte hinzu. Nach dem Anzeigen der Liste zur Suchmethode für Orte suchen und wählen Sie Orte, die Sie als Streckenpunkte festlegen möchten, unter Verwendung der gleichen Methode wie bei der Zieleingabe aus. Tippen Sie auf dem angezeigten Bildschirm zum Ändern der Route auf die Schaltfläche [Sp. hinzufügen]. Bis zu fünf Streckenpunkte können angegeben werden.Sie können Streckenpunkte auch nach dem Start der Routenführung festlegen. ➜ „Bearbeiten der Route“ (Seite 61)
Schaltfläche [Start]:Legt den auf der Karte als „ “ angezeigten Ort als Ziel fest und startet die Routenführung.Schaltfläche [Routendetails]:Das Menü Route berechnen wird angezeigt. Sie können die Routensuchbedingungen ändern oder die Routeninformationen prüfen.➜ „Menü zum Berechnen der Route“ (Seite 58)Schaltfläche [Ort ändern]:Der Kartenbildschirm wird angezeigt. Sie können die Position des Zielorts anpassen.Schaltfläche [zur Route hinzuf.]:Ist bereits ein Ziel festgelegt, wird der angegebene Ort als Streckenpunkt festlegt.Schaltfläche [Position speichern]:Registriert den angegebenen Ort im Adressbuch.Schaltfläche [Details]:Zeigt Informationen zu dem angegebenen Ort an, falls dieser in den Kartendaten enthalten ist.
59
DeutschNach der Zieleingabe und dem Start der Routenführung werden Sie vom Bildschirmdisplay und von einer Stimme entlang der Route geführt.
Funktionen des RoutenführungsbildschirmsIm Routenführungsmodus werden je nach Situation verschiedene Routenführungsbildschirme sowie der Kartenbildschirm angezeigt.Drücken Sie die Taste [MAP], um zwischen den folgenden Routenführungsbildschirmen und dem Kartenbildschirm zu wechseln.
KreuzungszoomNähern Sie sich dem nächsten Routenführungspunkt auf etwa 300 m (1 km auf Autobahnen), wird der Bildschirm in zwei Displays geteilt und der Kreuzungszoom auf dem linken Display angezeigt.Der Kreuzungszoom kann so eingestellt werden, dass er im Routenführungsmodus immer angezeigt wird. Die Standardeinstellung ist AUS. ➜ „Ändern des Kartendesigns“ (Seite 49)Hinweis:• Bevor der Kreuzungszoom angezeigt wird, hören
Sie ungefähr 600 m (2 km auf der Autobahn) vor dem nächsten Routenführungspunkt die Sprachführung. Sie können diese Einstellung unter Einstellungen für die Kreuzungsführung ändern. ➜ „Einstellungen für die Routenführung“ (Seite 70)
1 RoutenführungspunktZeigt den nächsten Routenführungspunkt an.
2 RoutenführungZeigt die Fahrtrichtung an.
3 Verbleibende EntfernungZeigt anhand einer Statusleiste die verbleibende Entfernung zum nächsten Routenführungspunkt an.
Abbiegeliste auf RouteDer Bildschirm ist stets in zwei Displays aufgeteilt. Die Abbiegeliste auf der Route wird bei Aktivierung der Abbiegeliste auf dem linken Display angezeigt. Die Abbiegeliste enthält die der Fahrzeugposition am nächsten liegenden Routenführungspunkte und ändert sich während der Fahrt.In der Nähe des nächsten Routenführungspunktes wechselt das linke Display automatisch zum Kreuzungszoom.Die Abbiegeliste kann so eingestellt werden, dass sie im Routenführungsmodus immer angezeigt wird. Die Standardeinstellung ist AUS. ➜ „Ändern des Kartendesigns“ (Seite 49)
1 Schaltfläche [c]/[C]Scrollt durch die Abbiegeliste. Durch Tippen auf die Schaltfläche [c] wird die Abbiegeliste an den folgenden Routenführungspunkten angezeigt.
2 AbbiegelisteDie Liste der Routenführungspunkte und Abbiegerichtungen der Einträge in der Nähe der Fahrzeugposition wird angezeigt und ändert sich während der Fahrt.
3. Routenführung
3 2 1
2 1
60
Deutsch
Andere Routenführungsbildschirme●Bildschirm AutobahnmodusNähern Sie sich bei Fahrten auf Autobahnen dem nächsten Routenführungspunkt mit Kreuzungen auf ca. 1 km, wird der Bildschirm in zwei Displays geteilt und die Informationen zu diesen Kreuzungen werden auf dem linken Display angezeigt.
●Abbiegepfeile auf der KarteOben links auf dem Bildschirm werden die Abbiegerichtung und die Entfernung zum nächsten Routenführungspunkt angezeigt.
Informationen zur SprachführungNach dem Start der Routenführung werden die Anweisungen (z. B. die Abbiegerichtung oder Entfernung zum nächsten Routenführungspunkt) nicht nur über den Bildschirm, sondern auch per Sprachführung erteilt, wenn Sie sich dem Routenführungspunkt nähern.Sie können festlegen, ob Sie die Sprachführung verwenden oder nicht, und ob die Lautstärke an die Geschwindigkeit angepasst wird. ➜ „Einstellungen für die Routenführung“ (Seite 70)
Ändern/Bearbeiten der RouteneinstellungenIm Routenmenü können Sie folgende Aktionen ausführen: Bearbeiten der aktuellen Route, Überprüfen der Routeninformationen, Festlegen der Kriterien für die Routenberechnung usw.
Menübildschirm Route
1. Das Hauptmenü wird durch Drücken der Taste [MENU] angezeigt.
2. Tippen Sie auf die Schaltfläche [Route].Der Menübildschirm Route wird angezeigt.
3. Tippen Sie auf den gewünschten Menüeintrag.In den Erklärungen zu jedem Abschnitt finden Sie Informationen für den Betrieb des Systems.
❏ Abbrechen/Neustart der Routenführung
Abbrechen der RoutenführungBeendet die Routenführung im Routenführungsmodus.1. Tippen Sie auf die Schaltfläche [Route
abbrechen].Eine Bestätigungsmeldung wird angezeigt.
2. Tippen Sie auf die Schaltfläche [Ja].Die Routenführung wird beendet. Ziel und Route werden gelöscht.
Fortsetzen der abgebrochenen RoutenführungStellt die vorherige Route wieder her und startet die abgebrochene Routenführung neu.1. Tippen Sie auf die Schaltfläche [Route
fortsetzen]. Eine Bestätigungsmeldung wird angezeigt.
2. Tippen Sie auf die Schaltfläche [Ja].Die Routenführung wird neu gestartet.
61
Deutsch❏ Bearbeiten der RouteSie können die aktuelle Route bearbeiten.1. Tippen Sie auf die Schaltfläche [Route
bearbeiten].Der Bildschirm zum Bearbeiten der Route wird angezeigt.
2. Ändern Sie die Einstellungen durch Tippen auf den gewünschten Menüeintrag.Die Route wird mit hinzugefügten oder bearbeiteten Kriterien neu berechnet.Schaltfläche [Ziel hinzufügen]:Tippen Sie auf diese Schaltfläche, wenn Sie ein neues Ziel festlegen möchten. Das ursprüngliche Ziel wird in der Route als Streckenpunkt festgelegt.Schaltfläche [Sp. hinzufügen]:Bis zu 5 Streckenpunkte können festgelegt werden. Die angegebenen Streckenpunkte werden anhand von Symbolen mit den Ordnungszahlen in der Reihenfolge des Passierens angezeigt.Schaltfläche [(Name des aktuellen Ziels/Name des Streckenpunkts)]:Tippen Sie auf den Namen des aktuellen Ziels oder die Streckenpunkte, die Sie ändern möchten.• [Ort ändern]
Sie können den Ort anpassen, indem Sie den Cursor auf dem Kartenbildschirm bewegen.
• [Reihenfolge ändern]Die Reihenfolge des Ziels/der Streckenpunkte kann geändert werden.
• [Löschen]Ein Bestätigungsbildschirm wird angezeigt. Tippen Sie auf [Ja], um das Ziel/den Streckenpunkt zu löschen.
Schaltfläche [(Routenberech.krit.)]:Ändern Sie die Kriterien für die Routenberechnung.• [Schnellste]
Berechnet die Route mit der kürzesten geschätzten Fahrtzeit.
• [Autobahnen vermeid.]Berechnet die Route, bei der Autobahnen möglichst vermieden werden.
• [Kürzeste]Berechnet die Route mit der kürzesten Entfernung.
3. Tippen Sie auf die Schaltfläche [Berechnen].Die Route wird gemäß den angegebenen Kriterien neu berechnet.
❏ Überprüfen der Routeninformationen
Überprüft verschiedene Informationen zur aktuellen Route.1. Tippen Sie auf die Schaltfläche [Routeninfo].
Der Bildschirm mit Routeninfo wird angezeigt.2. Tippen Sie auf die Schaltfläche des
gewünschten Eintrags.
Schaltfläche [Fahranweisungen]:Zeigt die Liste mit den Routeninformationen an. Die Routenführungspunkte von der aktuellen Position bis zum Ziel werden im Listenformat angezeigt.Schaltfläche [Simulation]:Simuliert die Routenführung durch automatische Bewegung des Fahrzeugsymbols auf dem Kartenbildschirm.Durch Tippen auf die Schaltfläche [P] wird die Simulation gestartet und durch Tippen auf die Schaltfläche [G] zeitweise unterbrochen. Durch Tippen auf die Schaltfläche [p] wird die Simulation angehalten, und Sie kehren zum vorherigen Bildschirm zurück.Schaltfläche [Route speichern]:Speichert die festgelegte Route. Es können maximal 5 Routen gespeichert und einfach abgerufen werden.Schaltfläche [Karte]:Zeigt den Kartenbildschirm an, auf dem die festgelegte Route bestätigt werden kann.
62
Deutsch
❏ Festlegen der Kriterien für die Routenberechnung
Sie können die Kriterien für die Routenberechnung anpassen.Hinweis:• Die auf dem Bildschirm der
Routenberechnungskriterien festgelegten Bedingungen werden auf die aktuelle Route angewendet, die Neuberechnung wird automatisch ausgeführt.
1. Tippen Sie auf die Schaltfläche [Routenberech.krit.].Der Bildschirm mit den Kriterien für die Routenberechnung wird angezeigt.
2. Tippen Sie auf die Schaltfläche des gewünschten Eintrags.
Schaltfläche [Suchbedingung]:Ändern Sie die Kriterien für die Routenberechnung.• [Schnellste Route]
Berechnet die Route mit der kürzesten geschätzten Fahrtzeit.
• [Autobahnen vermeiden]Berechnet die Route, bei der Autobahnen möglichst vermieden werden.
• [Kürzeste Route]Berechnet die Route mit der kürzesten Entfernung.
Schaltfläche [Detaillierte Routeneinstellungen]:Es können detaillierte Methoden der Routenberechnungen angegeben werden.• [Mautstraßen vermeiden]
Vermeidet die Nutzung von Mautstraßen.• [Zeitbeschränkte Str. nutzen]
Nutzt Straßen mit beschränkter Nutzungszeit.
• [Echtzeit-Verkehrsmeldungen verwenden]Berücksichtigt RDS-TMC-Informationen für die Routenführung.
• [Vermeidungsgebiete meiden]Umfährt das registrierte Gebiet.
• [Fähren nutzen]Nutzt Autofähren für die Routenführung.
• [Automatische Neuberechnung]Bei Verlassen der vorgeschlagenen Route im Routenführungsmodus wird automatisch eine neue Route berechnet.
❏ Neuberechnung der RouteNach dem Ändern der Kriterien für die Routenberechnung oder bei geändertem Routenstatus kann die Route neu berechnet werden.1. Tippen Sie auf die Schaltfläche [neu
berechnen].Die Route wird automatisch neu berechnet, und der Bildschirm zum Berechnen der Route wird angezeigt.
2. Tippen Sie auf die Schaltfläche [Start].Die Routenführung wird neu gestartet.
❏ Festlegen der Entfernung für die Umfahrung
Sucht eine Umfahrungsroute, bei der Abschnitt von der aktuellen Position bis zur angegebenen Entfernung umfahren wird.1. Tippen Sie auf die Schaltfläche [Umfahrung].
Der Bildschirmung der Umfahrung wird angezeigt.
2. Tippen Sie auf die zu umfahrende Entfernung.Die Route zum Umfahren des Abschnitts der gewählten Entfernung wird automatisch berechnet. Die Routenführung wird erneut gestartet.
❏ Festlegen einer Umfahrungsroute mithilfe von Verkehrsmeldungen
Ändern Sie die Route auf der Grundlage von Verkehrsmeldungen.1. Tippen Sie auf die Schaltfläche
[Stauumfahrung].Die Umfahrungsroute wird unter Berücksichtigung von TMC-Verkehrsmeldungen angezeigt. Wird keine Umfahrungsroute gefunden, erscheint eine Meldung.
2. Überprüfen Sie die Umfahrungsroute, und tippen Sie auf die Schaltfläche [Ja].Die Route wird unter Berücksichtigung der Verkehrsmeldungen automatisch berechnet. Die Routenführung wird erneut gestartet.
63
DeutschHinweise zur Routenführung• Halten Sie zur Eingabe des Ziels das Fahrzeug
an einem sicheren Ort an.• Die angezeigte Route ist nur ein Vorschlag.• Die Straßen sowie die Verkehrsregelungen
wurden seit der Erstellung der Kartendaten möglicherweise geändert. Befolgen Sie stets die Straßenverkehrsordnung.
• Je nach Situation dauert es möglicherweise etwas, bis die vorgeschlagene Route angezeigt wird.
• Selbst bei der Zieleingabe anhand der gespeicherten Routen wird der Kartenbildschirm des aktuellen Standorts angezeigt. Wenn eine vom Fahrzeug entfernte Position als Ausgangspunkt festgelegt ist, wird die Route möglicherweise nicht auf dem Bildschirm angezeigt.
• Von Fahrzeugen nicht befahrbare Straßen und Orte, wie z. B. Straßen in Wohngebieten oder Betriebsanlagen sowie Straßen im Bau sind u. U. in der vorgeschlagenen Route enthalten.
• Die passierten Streckenpunkte werden bei der Routenneuberechnung nicht berücksichtigt.
• Sind Streckenpunkte festgelegt, berechnet das System die Route zwischen den einzelnen Punkten. Beachten Sie daher die folgenden Hinweise:• Wenn eine Route zwischen bestimmten
Streckenpunkten nicht gefunden wird, wird u. U. keine Route angezeigt.
• Möglicherweise besteht keine Anbindung für die Route in der Nähe des Streckenpunkts.
• An einem Streckenpunkt müssen Sie u. U. wenden.
• Die Routenberechnung wird in den folgenden Fällen möglicherweise nicht ausgeführt:• Wenn sich im Umkreis von ca. 5 km der
aktuellen Position keine Hauptverkehrsstraße befindet.
• Wenn sich im Umkreis von ca. 5 km des Ziels (oder der Streckenpunkte) keine Hauptverkehrsstraße befindet.
• Wenn sich das Fahrzeug zu nah am Ziel befindet. In diesem Fall werden Sie in einer Meldung darauf hingewiesen.
• Wenn das Ziel oder die Streckenpunkte aufgrund der Verkehrsregelungen usw. nicht erreicht werden können.
• Wenn die Kartendatenbank die Gebietsdaten der ausgewählten Orte nicht enthält.
• Wenn nur ein weiter Umweg zum Ziel oder den Streckenpunkten verfügbar ist.
• Beim Anzeigen der Route geschieht möglicherweise Folgendes:• Auch wenn eine Routenberechnung auf
einer Hauptverkehrsstraße angefordert wird, stimmt der Ausgangspunkt der vorgeschlagenen Route u. U. nicht genau mit der aktuellen Fahrzeugposition überein.
• Wenn eine Routenberechnung auf einer Hauptverkehrsstraße angefordert wird, stimmt der Endpunkt der vorgeschlagenen Route u. U. nicht genau mit dem Ziel überein.
• Wenn eine Routenberechnung auf einer Hauptverkehrsstraße angefordert wird, schlägt das System möglicherweise eine Route vor, deren Ausgangspunkt auf einer anderen Hauptverkehrsstraße liegt.Halten Sie in diesem Fall das Fahrzeug an einem sicheren Ort an, und passen Sie die aktuelle Fahrzeugposition über das Menü Einstellungen an, oder fahren Sie weiter, bis das Fahrzeugsymbol auf einer Hauptverkehrsstraße angezeigt wird. Fordern Sie eine Neuberechnung der Route an, falls sich keine dieser Vorgehensweisen bewährt.
• In diesem System sind Fährverbindungen gespeichert. Berücksichtigen Sie bei der Wahl einer Fährverbindung die erforderliche Reisezeit und die Nutzungsbedingungen. *1
• Der aktuelle Standort oder die Reiserichtung verschiebt sich u. U. je nach Reisebedingungen. Dies ist keine Fehlfunktion; die normale Anzeige erscheint bei Fortsetzen der Fahrt wieder.
• Auch wenn sich die Fahrzeugposition abseits von Straßen (z. B. auf einem Parkplatz) ändert, ist dies keine Fehlfunktion. Die normale Anzeige erscheint wieder bei Fortsetzen der Fahrt auf einer Straße.
• In der Anzeige des aktuellen Standorts wird der Name des Ortes angezeigt, der sich am nächsten zur Fahrzeugposition in der Kartendatenbank befindet. Dieser Name stimmt möglicherweise nicht mit dem tatsächlichen Namen des Orts überein.
Hinweis:*1 Die Ankunftszeit wird in der Zeitzone des
aktuellen Standpunkts berechnet.
64
Deutsch
Hinweise zur Sprachführung• Die Sprachführung stimmt u. U. nicht
mit den tatsächlichen Straßen oder Straßenregelungen überein. Ursachen dafür sind von der Kartendatenbank abweichende Straßen und Daten oder die Geschwindigkeit des Fahrzeugs.
• Stimmt die Sprachführung nicht mit den tatsächlichen Straßen oder Regelungen überein, folgen Sie den Verkehrs- und Hinweisschildern.
• Die Sprachführung ist nur für Kreuzungen mit bestimmten Bedingungen aktiviert. In manchen Fällen muss das Fahrzeug u. U. abbiegen, doch die Sprachführung ist nicht aktiviert.
• Die Sprachführung weicht möglicherweise ab, je nach Abbiegerichtung und Art der Kreuzung.
• Das Timing der Sprachführung variiert je nach Situation.
• Die Sprachführung ist nur verfügbar, wenn die Sprachführungsfunktion aktiviert ist. Wenn die Sprachführungsfunktion zwar aktiviert, die Lautstärke jedoch sehr niedrig eingestellt ist, ist die Sprachführung u. U. nicht hörbar. ➜ „Einstellungen für die Routenführung“ (Seite 70)
• Die Sprachführung wird gestartet, sobald sich das Fahrzeug auf der vorgeschlagenen Route befindet. Überprüfen Sie vor dem Befahren der Route die auf dem Kartenbildschirm angezeigten Richtungsangaben.
• Wenn Ihr Fahrzeug sich einem Streckenpunkt nähert, weist die Sprachführung folgendermaßen darauf hin: „Sie haben Streckenpunkt <1 bis 5> erreicht“. Die Sprachführung springt zum nächsten Routenabschnitt. Halten Sie sich an die Richtungsangaben auf dem Kartenbildschirm, bis die nächste Sprachführung gestartet wird.
• Wenn Ihr Fahrzeug sich einem Ziel nähert, weist die Sprachführung folgendermaßen darauf hin: „Sie haben Ihr Ziel erreicht“. Halten Sie sich bei der restlichen Strecke an die Richtungsangaben auf dem Kartenbildschirm.
RDS-TMC (Radio Data System-Traffic Message Channel) stellt für das Navigieren nützliche Informationen über FM-Funkübertragung zur Verfügung. Das Gerät empfängt RDS-TMC-Informationen und zeigt die Informationen zu Verkehrsbedingungen, Stau- und Wettervorhersagen usw. auf dem Bildschirm und auf der Karte an.Mithilfe von RDS-TMC erhalten Sie Informationen zu Staus, Baustellen und gesperrten Straßen usw. auf der Route und in der Nähe der Fahrzeugposition. Beim Empfang von Informationen über RDS-TMC ist die aktuelle Empfangszeit im unteren Teil der TMC-Anzeige auf dem Kartenbildschirm enthalten. Hinweis:• Das System kann so eingerichtet werden, dass es
Routen berechnet, um Verkehrsbehinderungen und Staus usw. auszuweichen, indem es empfangene RDS-TMC-Informationen verwendet.
• Die für TMC verwendeten Symbole finden Sie unter „Für TMC-Verkehrsmeldungen verwendete Symbole“ (Seite 47).
• Für die Dienste von kostenlosen RDS-TMC-Anbietern kann keine Garantie übernommen werden. Die TMC-Daten können in Zukunft möglicherweise nicht mehr vom Anbieter abgerufen werden.
• Empfängt das System keine TMC-Verkehrsmeldungen, versuchen Sie, den TMC-Anbieter manuell einzustellen. ➜ „Einstellen der Einzelheiten für TMC-Verkehrsmeldungen“ (Seite 66)
Anzeigen der Verkehrsmeldungen
Bildschirm mit Verkehrsmeldungen
1. Drücken Sie die Taste [MENU].2. Tippen Sie auf die Schaltfläche [Informationen].3. Tippen Sie auf die Schaltfläche
[Verkehrsmeldungen].Der Bildschirm mit den Verkehrsmeldungen wird angezeigt.
4. Tippen Sie auf den gewünschten Eintrag, und bestätigen Sie die Informationen.
4. Verkehrsmeldungen
65
Deutsch❏ Anzeigen der
Verkehrsmeldungen auf der Route
Überprüft die Verkehrsmeldungen auf der aktuellen Route.1. Tippen Sie auf die Schaltfläche
[Verkehrsinfo für die Ro.].Die TMC-Ereignisliste wird gemäß der Entfernung vom aktuellen Standort auf der aktuellen Route angezeigt. Die Uhrzeit des empfangenen Ereignisses wird rechts auf der Liste angezeigt.
2. Tippen Sie auf das gewünschte Ereignis.Daraufhin werden detaillierte Informationen über das Ereignis angezeigt.Tippen Sie auf die Schaltfläche [I]/[i], um durch den detaillierten Infobildschirm zu scrollen.
Die Position und das TMC-Verkehrsmeldungssymbol der ausgewählten Ereignisinformationen werden auf der Karte angezeigt.
Tippen Sie auf die Schaltfläche [BACK], um zum vorangegangenen Bildschirm zurückzukehren.
❏ Anzeigen von Verkehrsmeldungen in der Umgebung
Sie können alle Verkehrsmeldungen im Radius von 50 km von der aktuellen Fahrzeugposition überprüfen.1. Tippen Sie auf die Schaltfläche
[Verkehrsinfo im Nahbereich].Die TMC-Ereignisliste wird gemäß der Entfernung vom aktuellen Standort angezeigt. Sie können die detaillierten Meldungen ähnlich wie bei [Verkehrsinfo für die Ro.] überprüfen.
❏ Anzeigen von TMC-Informationen über das Wetter
1. Tippen Sie auf die Schaltfläche [Wetter].Die TMC-Ereignisliste zum Wetter wird gemäß der Entfernung vom aktuellen Standort angezeigt. Sie können die detaillierten Meldungen ähnlich wie bei [Verkehrsinfo für die Ro.] überprüfen. Detaillierte Meldungen werden nicht für Ereignisse angezeigt, für die keine Informationen über das Wetter vorliegen.
❏ Anzeigen von Stauprognosen1. Tippen Sie auf die Schaltfläche
[Vorhersage].Die TMC-Ereignisliste mit den Stauprognosen wird angezeigt. Sie können die detaillierten Meldungen ähnlich wie bei [Verkehrsinfo für die Ro.] überprüfen.
Festlegen von Verkehrsmeldungen
❏ Anzeigen von Verkehrsmeldungssymbolen auf der Karte
1. Tippen Sie auf dem Kartenbildschirm der aktuellen Fahrzeugposition auf die Schaltfläche [ ] (Ansicht).
2. Tippen Sie auf die Schaltfläche [TMC-Symbole].Der Bildschirm mit den Einstellungen der TMC-Verkehrsinformationen wird angezeigt.
3. Tippen Sie auf die Schaltfläche [TMC-Symbolauswahl].Die Liste der Symbole für die TMC-Verkehrsmeldungen wird angezeigt.
4. Tippen Sie auf die Schaltfläche des Symbols, das Sie anzeigen/ausblenden möchten.Sie können die Anzeige des Symbols für TMC-Verkehrsmeldungen für jeden Typ ein- und ausschalten.
66
Deutsch
❏ Einstellen der Einzelheiten für TMC-Verkehrsmeldungen
1. Drücken Sie die Taste [MENU].2. Tippen Sie auf die Schaltfläche
[Einstellungen].3. Tippen Sie auf die Schaltfläche [Navigation].4. Tippen Sie auf die Schaltfläche
[Einstellungen der TMC-Verkehrsinfos].Der Bildschirm mit den Einstellungen der TMC-Verkehrsinformationen wird angezeigt.
5. Tippen Sie auf die gewünschte Schaltfläche auf dem Bildschirm, um die Einstellungen festzulegen.
Schaltfläche [Verkehrsbehind. auf Karte anz.]:Schaltet die TMC-Verkehrsmeldungsanzeige auf der Karte EIN und AUS. Die Standardeinstellung ist EIN.Schaltfläche [TMC-Symbolauswahl]:Schaltet das Ereignismeldungssymbol für jeden Ereignistyp EIN und AUS. Die Standardeinstellungen lauten alle EIN.Schaltfläche [TMC-Verkehrsmeldung]:Schaltet den TA-Standby-Modus EIN und AUS. Die Standardeinstellung ist EIN.Schaltfläche [Auswahl TMC-Anbieter]:Wählen Sie den gewünschten TMC-Anbieter aus.• [Automatisch]
Verwendet den automatisch ausgewählten Anbieter.
• [Manuell]Verwendet den in der Anbieterliste ausgewählten Anbieter.
Hinweis:• Kann das System keine TMC-Verkehrsmeldungen
empfangen, wählen Sie für die Einstellung TMC-Anbieter [Manuell] aus, um einen optimalen TMC-Empfang zu erzielen.Das System behält diese Einstellung jedoch auch dann bei, wenn Ihr Fahrzeug den Empfangsbereich des Anbieters verlässt und keine TMC-Verkehrsmeldungen empfangen werden können. Wir empfehlen normalerweise die Einstellung [Automatisch].
❏ Einstellen des TA-Modus (Traffic Announcement, Verkehrsdurchsagen)
1. Tippen Sie auf die Schaltfläche [TA] auf den Bildschirmen des Audiobetriebs.Die Anzeige „TA“ wird auf den Bildschirmen des Audiobetriebs angezeigt und das System wechselt in den TA-Standby-Modus. Ausführliche Informationen zum TA-Standby-Modus finden Sie unter ➜ „TA-Funktion (Traffic Announcement/Verkehrsdurchsage)“ (Seite 15).
❏ Anzeigen von dringenden TMC-Meldungen
Empfängt das System eine außerordentlich dringende TMC-Meldung über ein Ereignis, das innerhalb eines Umkreises von 10 km der Fahrzeugposition oder innerhalb von 50 km auf der Route eingetreten ist, zeigt das System die dringende Meldung automatisch mit höchster Priorität an.Tippen Sie auf die Schaltfläche [OK], um zum Kartenbildschirm zurückzukehren.
❏ Ausweichrouten unter Berücksichtigung von Verkehrsmeldungen
Wird auf Ihrer Route ein TMC-Ereignis registriert, wird automatisch eine Ausweichroute unter Berücksichtigung von Verkehrsmeldungen angezeigt.Bestätigen Sie die Ausweichroute, oder brechen Sie den Vorgang ab, und tippen Sie auf die Schaltfläche [OK], um die Routenführung zu starten. Führen Sie diesen Schritt nicht aus, wird die Ausweichroute nicht verwendet.
Hinweise zu den VerkehrsmeldungenDie über RDS-TMC empfangenen Informationen dienen lediglich als Referenz und entsprechen möglicherweise nicht den tatsächlichen Verkehrsverhältnissen. Befolgen Sie stets die Straßenverkehrsordnung, und beachten Sie die herrschenden Verkehrsverhältnisse.
67
Deutsch
Im Menü Einstellungen können Sie die verschiedenen Einstellungen des Navigationssystems vornehmen.
Bildschirm für Einstellungen
Bildschirm für Einstellungen – Sonstige
1. Drücken Sie die Taste [MENU].Das Hauptmenü wird angezeigt.
2. Tippen Sie auf die Schaltfläche [Einstellungen].Der Bildschirm für Einstellungen wird angezeigt.Durch Antippen der Schaltfläche [Sonstige] wird der Bildschirm für Einstellungen – Sonstige aufgerufen.
Registrieren/Bearbeiten der gespeicherten EinträgeIm Menü mit den gespeicherten Einträgen können Sie die Heimatadresse, Adressen von Gebäuden und Orten, Routen und Gebietsumfahrungen registrieren. Sie können die registrierten Daten auch bearbeiten.Die registrierten Orte oder Routen können als Ziel oder als aktuelle Route festgelegt werden.1. Tippen Sie auf die Schaltfläche [Navigation].2. Tippen Sie zum Anzeigen des Menüs mit den
gespeicherten Einträgen auf die Schaltfläche [Gespeichert Einträge].
❏ HeimatadresseRegistriert Ihre Heimatadresse. Die registrierte Heimatadresse kann bearbeitet werden.
So registrieren Sie die HeimatadresseDie Heimatadresse kann registriert werden, wenn die Schaltfläche [Heimatadresse (Keine)] angezeigt wird.1. Tippen Sie auf die Schaltfläche
[Heimatadresse (Keine)].2. Suchen Sie die Heimatadresse auf dieselbe
Weise wie bei der Zieleingabe.3. Bestätigen Sie den gefundenen Ort, und
bearbeiten Sie den Eintrag bei Bedarf.Schaltfläche [Einstellungen]:Bearbeitet Daten bezüglich der Heimatadresse.• [Symbol auf Karte anzeigen]
Blendet das Symbol für die Heimatadresse auf der Karte ein oder aus.
• [Symbol]Ändert den Symboltyp für die Heimatadresse.
• [Ton]Wählt den Ton aus, der wiedergegeben wird, wenn Sie sich der Heimatadresse nähern.
• [Richtung]Legt die Annäherungsrichtung für Orte an Straßen mit baulich getrennten Fahrspuren für jede Richtung fest. Ist die Richtung bereits eingestellt, wird die Richtungseinstellung beim Berühren dieser Schaltfläche gelöscht.* Ist die Richtung eingestellt, wird der Alarm
nur ausgegeben, wenn Sie sich aus der angegebenen Richtung Ihrer Heimatadresse nähern. Ist die Richtung nicht eingestellt, wird der Alarm immer ausgegeben, wenn Sie sich Ihrer Heimatadresse nähern.
• [Entfernung]Legt die Entfernung fest, ab der Ton ausgegeben wird.
Schaltfläche [Ort ändern]:Sie können den Ort anpassen, indem Sie den Cursor auf dem Kartenbildschirm bewegen.Schaltfläche [Löschen]:Löscht die registrierte Heimatadresse.
4. Tippen Sie zur Registrierung auf die Schaltfläche [OK].
So ändern Sie die Heimatadresse1. Tippen Sie auf die Schaltfläche
[Heimatadresse].2. Tippen Sie auf den gewünschten Eintrag,
und bearbeiten Sie diesen.Ändert Daten auf dieselbe Weise wie beim Registrieren der Heimatadresse. ➜ „So registrieren Sie die Heimatadresse“ wie in Schritt 3 oben.
3. Tippen Sie zur Registrierung auf die Schaltfläche [OK].
5. Navigationssystem-Einstellungen
68
Deutsch
❏ Gespeicherte AdressenLegt Orte im Adressbuch ab. Sie können bis zu 200 Orte registrieren und bearbeiten.
So registrieren Sie Orte1. Tippen Sie auf die Schaltfläche
[Gespeicherte Orte].2. Tippen Sie auf die Schaltfläche [Neuer Eintrag].3. Suchen Sie den Ort, den Sie registrieren
möchten, auf dieselbe Weise wie bei der Zieleingabe.
4. Bestätigen Sie den gefundenen Ort, und bearbeiten Sie den Eintrag bei Bedarf.Schaltfläche [Einstellungen]:Bearbeitet Daten bezüglich des gespeicherten Orts.• [Symbol auf Karte anzeigen]
Blendet das Symbol für den gespeicherten Ort auf der Karte ein oder aus.
• [Name]Ändert den Namen des gespeicherten Orts.
• [Symbol]Ändert den Symboltyp für den gespeicherten Ort.
• [Ton]Wählt den Ton aus, der wiedergegeben wird, wenn Sie sich dem gespeicherten Ort nähern.
• [Richtung]Legt die Annäherungsrichtung für Orte an Straßen mit baulich getrennten Fahrspuren für jede Richtung fest. Ist die Richtung bereits eingestellt, wird die Richtungseinstellung beim Berühren dieser Schaltfläche gelöscht.* Ist die Richtung eingestellt, wird der Alarm
nur ausgegeben, wenn Sie sich aus der angegebenen Richtung dem gespeicherten Ort nähern. Ist die Richtung nicht eingestellt, wird der Alarm immer ausgegeben, wenn Sie sich dem gespeicherten Ort nähern.
• [Entfernung]Legt die Entfernung fest, ab der Ton ausgegeben wird.
• [Gruppe]Legt die Gruppe fest, zu der gespeicherte Ort gehört.
• [Indexnummer]Ändert die Registrierungsnummer eines Adressbucheintrags. Die Nummer der Registrierreihenfolge wird anfangs automatisch angegeben. Nummern können nur mit anderen Einträgen ausgetauscht werden, um zu vermeiden, dass Einträge beim Ändern der Registrierungsnummer gelöscht werden müssen.
Schaltfläche [Ort ändern]:Sie können den Ort anpassen, indem Sie den Cursor auf dem Kartenbildschirm bewegen.Schaltfläche [Löschen]:Löscht den registrierten und gespeicherten Ort.
5. Tippen Sie zur Registrierung auf die Schaltfläche [OK].
So ändern Sie einen gespeicherten Ort1. Tippen Sie auf die Schaltfläche
[Gespeicherte Orte].2. Tippen Sie auf den Namen des gespeicherten
Orts, den Sie ändern möchten.3. Tippen Sie auf den gewünschten Eintrag, und
bearbeiten Sie diesen.Ändert Daten auf dieselbe Weise wie beim Registrieren der gespeicherten Adressen. ➜ „So registrieren Sie den Ort“ wie in Schritt 3 oben.
4. Tippen Sie zur Registrierung auf die Schaltfläche [OK].
❏ Gespeicherte RoutenRegistriert die aktuelle Route. Sie können bis zu 5 Routen registrieren und bearbeiten.
So registrieren Sie die aktuelle Route1. Tippen Sie auf die Schaltfläche
[Gespeicherte Routen].2. Tippen Sie auf die Schaltfläche [Aktuelle
Route speichern].3. Tippen Sie auf dem angezeigten
Bestätigungsbildschirm auf die Schaltfläche [Ja].
So ändern Sie eine gespeicherte Route1. Tippen Sie auf die Schaltfläche
[Gespeicherte Routen].2. Tippen Sie auf den Namen der gespeicherten
Route, die Sie ändern möchten.3. Tippen Sie auf den gewünschten Eintrag, und
bearbeiten Sie diesen.Schaltfläche [Umbenennen]:Ändert den Namen der gespeicherten Route.Schaltfläche [Ersetzen]:Ersetzt die gespeicherte Route durch die aktuelle Route.Schaltfläche [Löschen]:Löscht die gespeicherte Route.
4. Tippen Sie auf die Schaltfläche [OK].
69
Deutsch❏ GebietsumfahrungGebiete, die Sie nicht durchfahren möchten oder in denen häufig Stau auftritt, können als Gebietsumfahrungen registriert werden. Werden solche Gebiete registriert, kann das System so eingestellt werden, dass Routen berechnet werden, bei denen die registrierten Gebiete umfahren werden. ➜ „Festlegen der Kriterien für die Routenberechnung“ (Seite 62)Bis zu 10 Gebietsumfahrungen können registriert werden. Die registrierten Gebietsumfahrungen können bearbeitet werden.
So registrieren Sie eine Gebietsumfahrung1. Tippen Sie auf die Schaltfläche
[Gebietsumfahrung].2. Tippen Sie auf die Schaltfläche [Neuer
Eintrag].3. Die Suche nach dem zu umfahrenden Gebiet
funktioniert auf dieselbe Weise wie die Zieleingabe.Der Einstellungsbildschirm für die Gebietsumfahrung wird mit der Karte des gefundenen Gebiets angezeigt.
4. Tippen Sie auf den festzulegenden Menüeintrag.Schaltfläche [Umbenennen]:Der Name der Gebietsumfahrung kann geändert werden. Geben Sie den Namen ein, und tippen Sie anschließend auf [OK].Schaltfläche [Ort ändern]:Sie können die Position der Gebietsumfahrung anpassen.Schaltfläche [Größe verändern]:Die Größe der Gebietsumfahrung kann in 5 Schritten geändert werden. Tippen Sie auf die Schaltfläche [Groß], [*], [Mittel], [*] oder [Klein] und anschließend auf [OK].Schaltfläche [Autobahn]:Sie können festlegen, ob bei einer Gebietsumfahrung Autobahnen gemieden werden sollen.Schaltfläche [Löschen]:Löscht die aktuelle Gebietsumfahrung.
5. Tippen Sie auf die Schaltfläche [OK].
So bearbeiten Sie eine Gebietsumfahrung1. Tippen Sie auf die Schaltfläche
[Gebietsumfahrung].2. Tippen Sie auf den Namen der
Gebietsumfahrung, die Sie ändern möchten.3. Tippen Sie den gewünschten Eintrag an, um
ihn zu bearbeiten. Die Bearbeitung gleicht der beim Registrieren von Gebietsumfahrungen. ➜ „So registrieren Sie eine Gebietsumfahrung“ wie in Schritt 4 oben.
4. Tippen Sie auf die Schaltfläche [OK].
❏ Löschen von gespeicherten Einträgen
Sie können verschiedene, im Navigationssystem gespeicherte Daten löschen.1. Tippen Sie auf die Schaltfläche
[Gespeicherte Einträge löschen].2. Tippen Sie auf den zu löschenden Eintrag.
Schaltfläche [Heimatadresse löschen]:Löscht die Heimatadresse.Schaltfläche [Gespeicherte Orte löschen]:• [Alle löschen]
Löscht alle gespeicherten Orte.• [Eine löschen]
Löscht nur den auf dem Bildschirm Einen löschen angegebenen Ort.
Schaltfläche [Gespeicherte Routen löschen]:• [Alle löschen]
Löscht alle gespeicherten Routen.• [Eine löschen]
Löscht nur die auf dem Bildschirm Eine löschen angegebene Route.
Schaltfläche [Gebietsumfahrungen löschen]:• [Alle löschen]
Löscht die gespeicherten Gebietsumfahrungen.
• [Eine löschen]Löscht nur die auf dem Bildschirm Eine löschen angegebene Gebietsumfahrung.
Schaltfläche [Zielspeicher löschen]:• [Alle vorherigen Ziele löschen]
Löscht alle registrierten vorherigen Zielorte.• [Vorheriges Ziel löschen]
Löscht nur den auf dem Bildschirm Vorheriges Ziel löschen angegebenen Zielort.
• [Vorherige Startpunkt löschen]Löscht den Startpunkt.
3. Tippen Sie auf dem angezeigten Bestätigungsbildschirm auf die Schaltfläche [Ja].
70
Deutsch
NavigationseinstellungenDurch Tippen auf die Schaltfläche [Navigation] im Menü Einstellungen können Sie verschiedene Einstellungen festlegen oder Informationen hinsichtlich der Navigationsfunktion überprüfen.
❏ Display mit herausragenden Gebäuden
Schaltet das Display mit herausragenden Gebäuden für jeden Typ EIN und AUS.1. Tippen Sie auf die Schaltfläche
[Herausragende Gebäude].2. Tippen Sie das gewünschte Element an,
dessen Einstellung geändert werden soll.Folgende sechs Typen herausragender Gebäude können festgelegt werden. ➜ „Herausragende Gebäude (abhängig von der Zoomstufe und dem Kartenmaßstab)“ (Seite 46)Schaltfläche [Honda-Autohändler]Schaltfläche [Tankstelle]Schaltfläche [Restaurant]Schaltfläche [Raststätte]Schaltfläche [Hotel]Schaltfläche [Krankenhaus]Als Standardeinstellung ist EIN nur bei [Honda-Autohändler] gewählt.
❏ Einstellungen für die Routenführung
Sie können die Einstellungen zur Routenführung ändern.1. Tippen Sie auf die Schaltfläche
[Einstellungen für die Routenführung].Das Menü mit den Einstellungen für die Routenführung wird angezeigt.
2. Tippen Sie auf den festzulegenden Menüeintrag.Schaltfläche [Sprachführung]:Legt fest, ob die Sprachführung aktiviert wird oder nicht.Schaltfläche [Lautstärke Sprachführung]:Stellt die Lautstärke für die Sprachführung ein.Schaltfläche [Sprach-SVC]:Passt die Empfindlichkeit der Funktion an, sodass sich die Lautstärke der Geschwindigkeit entsprechend ändert. Um diese Funktion zu deaktivieren, wählen Sie [AUS].Schaltfläche [TMC-Verkehrsmeldung]:Legt fest, ob TMC-Verkehrsmeldungen ausgegeben werden sollen.Schaltfläche [Einstellung der Kreuzungsführung]:Der Bildschirm mit den Einstellungen für die Kreuzungsführung wird angezeigt. Die Standardeinstellung ist Präzise.
• [Kreuzungsführung]Legt fest, ob die Kreuzungsführung aktiviert wird oder nicht. In der Einstellung [EIN] erfolgt die Kreuzungsführung ab ca. 100 m (400 m auf der Autobahn) vor der nächsten Kreuzung.
• [Komplett]Legt fest, ob die Zusatzführung aktiviert wird oder nicht. Bei der Einstellung [Komplett] erfolgt die Führung ab ca. 900 m (3 km auf der Autobahn) vor der nächsten Kreuzung.
• [Präzise]Legt fest, ob die Zufahrtsführung aktiviert wird oder nicht. Die Führung erfolgt ab ca. 500 m (2 km auf der Autobahn) vor der nächsten Kreuzung.
Hinweis:• Die zeitliche Steuerung der Führung ist vom
Straßentyp oder der Geschwindigkeit abhängig. Zusätzlich zu den oben genanten Führungen wird die letzte Führung ca. 40 m vor der nächsten Kreuzung ausgegeben (bei herkömmlichen Straßen).
Schaltfläche [Routenzeit]:Ändert die Einstellung der auf dem Kartenbildschirm angegebenen Ankunftszeit.• [Zielort]
Zeigt die Ankunftszeit am Zielort an.• [Streckenpunkt]
Zeigt die Ankunftszeit am nächsten Streckenpunkt oder am Zielort an.
Schaltfläche [Geschätzte Ankunftszeit]:Wenn die Einstellung [Automatisch] deaktiviert ist, können Sie die Durchschnittsgeschwindigkeit des Fahrzeugs für jeden Straßentyp festlegen. Die erforderliche Fahrzeit zum Zielort wird anhand der festgelegten Geschwindigkeit berechnet.• [Automatisch]
Berechnet die benötigte Zeit automatisch. Tippen Sie diese Schaltfläche an, um die Durchschnittsgeschwindigkeit manuell einzustellen, sodass die aktuellen Einstellungen für die Durchschnittsgeschwindigkeiten angezeigt werden.
• [(Name der Straßenart)]Wenn Sie auf die Schaltfläche [+]/[–] tippen, wird die Durchschnittsgeschwindigkeit um 5 km/h erhöht bzw. verringert.
• [Zurücksetzen]Setzt die Durchschnittsgeschwindigkeiten auf die Werkseinstellungen zurück.
71
Deutsch❏ RoutenberechnungskriterienSie können die Kriterien für die Routenberechnung anpassen.1. Tippen Sie auf die Schaltfläche
[Routenberech.krit.].Der Bildschirm mit den Kriterien für die Routenberechnung wird angezeigt.
2. Tippen Sie auf die Schaltfläche des gewünschten Eintrags.Schaltfläche [Suchbedingung]:Ändern Sie die Kriterien für die Routenberechnung.• [Schnellste Route]
Berechnet die Route mit der kürzesten geschätzten Fahrtzeit.
• [Autobahnen vermeiden]Berechnet die Route, bei der Autobahnen möglichst vermieden werden.
• [Kürzeste Route]Berechnet die Route mit der kürzesten Entfernung.
Schaltfläche [Detaillierte Routeneinstellungen]:Es können detaillierte Methoden der Routenberechnungen angegeben werden.• [Mautstraßen vermeiden]
Vermeidet die Nutzung von Mautstraßen.• [Zeitbeschränkte Str. nutzen]
Nutzt Straßen mit beschränkter Nutzungszeit.
• [Echtzeit-Verkehrsmeldungen verwenden]Berücksichtigt RDS-TMC-Informationen für die Routenführung.
• [Vermeidungsgebiete meiden]Umfährt das registrierte Gebiet.
• [Fähren nutzen]Nutzt Autofähren für die Routenführung.
• [Automatische Neuberechnung]Bei Verlassen der vorgeschlagenen Route im Routenführungsmodus wird automatisch eine neue Route berechnet.
Hinweis:• Wenn sich Fährverbindungen bei der Führung
nicht vermeiden lassen, berechnet das System die Route inklusive Fährverbindung, auch wenn die Einstellung [Fähren nutzen] deaktiviert ist.
❏ Einstellungen der TMC-Verkehrsmeldungen
Sie können die verschiedenen Funktionen für TMC-Verkehrsmeldungen einstellen.1. Tippen Sie auf die Schaltfläche
[Einstellungen der TMC-Verkehrsinfos].Der Bildschirm mit den Einstellungen der TMC-Verkehrsinformationen wird angezeigt.
2. Tippen Sie auf die gewünschte Schaltfläche auf dem Bildschirm, um die Einstellungen festzulegen.Schaltfläche [Verkehrsbehind. auf Karte anz.]:Schaltet die TMC-Verkehrsmeldungsanzeige auf der Karte EIN und AUS.Schaltfläche [TMC-Symbolauswahl]:Schaltet das Ereignismeldungssymbol für jeden Ereignistyp EIN und AUS.Schaltfläche [TMC-Verkehrsmeldung]:Schaltet den TA-Standby-Modus EIN und AUS.Schaltfläche [Auswahl TMC-Anbieter]:Wählen Sie den gewünschten TMC-Anbieter aus.• [Automatisch]
Verwendet den automatisch ausgewählten Anbieter.
• [Manuell]Verwendet den in der Anbieterliste ausgewählten Anbieter.
Hinweis:• Kann das System keine TMC-Verkehrsmeldungen
empfangen, wählen Sie für die Einstellung TMC-Anbieter [Manuell] aus, um einen optimalen TMC-Empfang zu erzielen.Das System behält diese Einstellung jedoch auch dann bei, wenn Ihr Fahrzeug den Empfangsbereich des Anbieters verlässt und keine TMC-Verkehrsmeldungen empfangen werden können. Wir empfehlen normalerweise die Einstellung [Automatisch].
❏ Steuerleiste automatisch ausblenden
1. Tippen Sie auf die Schaltfläche [Steuerleiste automatisch ausblenden], um diese Funktion zu aktivieren oder deaktivieren.Wird die Funktion aktiviert (auf EIN gestellt), wird die angezeigte Steuerleiste nach ca. 10 Sekunden ausgeblendet.
72
Deutsch
❏ Informationen beim Verschieben der Karte
Wenn Sie auf dem Kartenbildschirm scrollen und den Cursor auf ein Symbol richten, können Informationen zu dem Ort angezeigt werden. Diese Funktion kann aktiviert oder deaktiviert werden.
1. Tippen Sie auf die Schaltfläche [Informationen beim Verschieben der Karte].Der Bildschirm mit Informationen beim Verschieben der Karte wird angezeigt.
2. Tippen Sie auf die gewünschte Schaltfläche, um diese Funktion zu aktivieren oder deaktivieren.Schaltfläche [Adressbuch-Symbole] Schaltfläche [TMC-Symbole] Schaltfläche [Ziel-/Streckenpunkt-Symbole] Schaltfläche [Längen-/Breitengrad Info]
❏ Quick-POI-EinstellungenSie können die fünf Kategorien der Quick-POI anpassen.1. Tippen Sie auf die Schaltfläche [Quick-POI-
Einst.].Der Bildschirm mit den Quick-POI-Einstellungen wird angezeigt.
2. Tippen Sie das gewünschte Element an, dessen Kategorie geändert werden soll.Der Kategorienbildschirm wird angezeigt.
3. Tippen Sie auf die gewünschte Kategorie.Wird eine zusätzliche Kategorieliste angezeigt, tippen Sie zum Auswählen erneut auf eine Kategorie.
4. Sollen die anderen Elemente geändert werden, wiederholen Sie die Schritte 2 und 3.
❏ Zoom bei automatischer Nordausrichtung
1. Tippen Sie auf die Schaltfläche [Zoom bei automatischer Nordausrichtung], um diese Funktion zu aktivieren oder deaktivieren.Wird der Kartenbildschirm bei aktivierter Funktion auf maximalen Maßstab eingestellt (640 km), wird die Karte automatisch so ausgerichtet, dass sich Norden oben befindet.
❏ Verändern der aktuellen Fahrzeugposition
Sie können die Fahrzeugposition auf dem Kartenbildschirm korrigieren.1. Tippen Sie auf die Schaltfläche [Verändern
der aktuellen Fahrzeugposition].Der Kartenbildschirm wird angezeigt.
2. Scrollen Sie durch die Karte, bis der Cursor auf die Stelle zeigt, die Sie als Fahrzeugposition festlegen möchten.Sie können auch in den langsamen Scrollmodus wechseln.
3. Tippen Sie auf die Schaltfläche [OK].4. Tippen Sie auf die Schaltfläche [ ] oder
[ ], um die Pfeilspitze an die Fahrtrichtung des Fahrzeugs anzupassen.
5. Tippen Sie auf die Schaltfläche [OK].
❏ Zurücksetzen aller Navigationseinstellungen auf die Standardwerte
Sie können alle Navigationseinstellungen auf die Werkseinstellungen zurücksetzen.Hinweis:• Obwohl alle Einstellungen zurückgesetzt werden,
werden die gespeicherten Daten (z. B. Adressbuch, gespeicherte Routen und Gebietsumfahrungen) nicht gelöscht.
1. Tippen Sie auf die Schaltfläche [Alle Navigationseinstellungen auf Standardwerte zurücksetzen].
2. Tippen Sie auf dem angezeigten Bestätigungsbildschirm auf die Schaltfläche [Ja].
KartenaktualisierungInformationen zur Aktualisierung der Systemsoftware und Kartendaten erhalten Sie bei Ihrem autorisierten Honda-Händler.
73
DeutschZusammenfassung der Einstellungen• Einstellungen in Fettdruck oder mit einem Sternchen (*) stellen die Standardeinstellungen dar.
Bezeichnung der Einstellung EinstellungenNavigation Gespeicherte
EinträgeHeimatadresse (Keine)Gespeicherte Orte (Keine)Gespeicherte Routen (Keine)Gebietsumfahrung (Keine)
Gespeicherte Einträge löschen
Heimatadresse löschen —Gespeicherte Orte löschen —Gespeicherte Routen löschen
—
Gebietsumfahrungen löschen
—
Zielspeicher löschen —Heraus-ragende Gebäude
Honda-Autohändler EIN, AUSTankstelle EIN, AUSRestaurant EIN, AUSRaststätte EIN, AUSHotel EIN, AUSKrankenhaus EIN, AUS
Einstellungen für die Routen-führung
Sprachführung EIN, AUSLautstärke Sprachführung 1 bis 16 (6)Sprach-SVC AUS bis 3 (2)TMC-Verkehrsmeldung EIN, AUSEinstellun-gen für die Kreuzungsführung
Kreuzungs-führung:
EIN, AUS
— Komplett, Präzise
Routenzeit Zielort, StreckenpunktGeschätzte Ankunftszeit Automatisch, Manuell
Autobahn: 110 km/hHauptverkehrsstraße: 65 km/hInnerortsstraße: 55 km/hWohnstraße: 35 km/h
Routenbe-rechnungs-kriterien
Suchbedingung Schnellste Route, Autobahnen vermeiden, Kürzeste Route
Detaillierte Routeneinstellungen
Mautstraßen vermeiden
EIN, AUS
Zeitbeschränkte Straßen nutzen
EIN, AUS
Echtzeit-Verkehrsmeldungen verwenden
EIN, AUS
Vermeidungsgebiete meiden
EIN, AUS
Fähren nutzen EIN, AUSAutomatische Neuberechnung
EIN, AUS
74
Deutsch
Einstellungen der TMC-Verkehrs-meldungen
Verkehrsbehinderungen auf Karte anzeigen
EIN, AUS
TMC-Symbolauswahl
Alle Verkehrs-meldungen
EIN, AUS
Unfälle und Behinderungen
EIN, AUS
Verkehrsfluss EIN, AUSBaustellen EIN, AUSSperrungen und Beschrän-kungen
EIN, AUS
Wetter- und Straßeninfo
EIN, AUS
Informationen EIN, AUSVorhersage Verkehrslage
EIN, AUS
Wetter EIN, AUSTMC-Verkehrsmeldung EIN, AUSAuswahl TMC-Anbieter Automatisch, Manuell
Steuerleiste automatisch ausblenden EIN, AUSInformationen beim Verschieben der Karte
Adressbuch-Symbole EIN, AUSTMC-Symbole EIN, AUSZiel-/Streckenpunkt-Symbole EIN, AUSLängen-/Breitengrad Info EIN, AUS
Quick-POI-Einstellungen
Eintrag 1 HONDA-AUTOHÄNDLEREintrag 2 RESTAURANTEintrag 3 PARKPLATZEintrag 4 RASTSTÄTTEEintrag 5 KRANKENHAUSZurücksetzen (Setzt Eintrag 1 – 5 auf die
Standardeinstellung zurück.)Zoom bei automatischer Nordausrichtung EIN, AUSVerändern der Fahrzeugposition (Passt die aktuelle Position des Fahrzeugs
auf der Karte an.)Zurücksetzen aller Navigationseinstellungen auf die Standardwerte
(Setzt alle Einstellungselemente unter Navigation bis auf die gespeicherten Daten auf die Ausgangswerte zurück.)
Bezeichnung der Einstellung Einstellungen
75
SonstigesDieser Abschnitt enthält weitere Informationen zu diesem System: Fehlerbehebung, Fehlermeldungen und technische Daten.
76
Deutsch
Fehlerbehebung
Problem Ursache LösungAllgemeinDas Gerät lässt sich nicht einschalten. (Es wird kein Ton erzeugt.)
Eine Sicherung ist durchgebrannt.
Ersetzen Sie die Sicherung durch eine andere Sicherung der gleichen Stromstärke. Brennt die Sicherung erneut durch, wenden Sie sich an den Händler, bei dem Sie das Gerät erworben haben.
Auf der Anzeige erscheinen rote, grüne und blaue Punkte. —
Dies stellt keine Fehlfunktion dar, sondern ist ein für LCD-Bildschirme typisches Phänomen. (Der LCD-Bildschirm wird mit hochpräziser Technologie hergestellt. Obwohl mindestens 99,99 % der Pixel effektive Pixel sind, machen die fehlenden oder normal erleuchteten Pixel 0,01 % aus.)
CD-PlayerDisc kann nicht eingelegt werden.
Es ist bereits eine andere Disc eingelegt.
Werfen Sie diese Disc vor dem Einlegen der neuen aus.
Es befindet sich bereits ein anderer Gegenstand darin.
Entfernen Sie den Gegenstand mit Gewalt.
Der Ton setzt aus oder es tritt Rauschen auf.
Die Disc ist verschmutzt. Reinigen Sie die Disc mit einem weichen Tuch.Die Disc ist stark verkratzt oder verzogen.
Ersetzen Sie die Disc durch eine ohne Kratzer.
Direkt nach dem Einschalten des Geräts ist der Ton fehlerhaft.
Auf der integrierten Linse bilden sich möglicherweise Wassertropfen, wenn das Fahrzeug an einem feuchten Ort geparkt wird.
Lassen Sie sie bei eingeschaltetem Gerät etwa eine Stunde trocknen.
USB/iPodIm iPod-Modus wird im Titellistenbereich kein Titelname angezeigt.
Auf dem angeschlossenen iPod befinden sich mehr als 65.500 Titel.
Im Titellistenbereich können nur bis zu 65.500 Titel angezeigt werden. Die Titelnamen werden bei einem iPod, auf dem sich mehr als 65.500 Titel befinden, möglicherweise nicht angezeigt. Dies stellt keine Störung dar.
Der angeschlossene iPod kann über das System nicht bedient werden.
Der iPod ist nicht ordnungsgemäß an das Gerät angeschlossen.
Trennen Sie den iPod, starten Sie die Wiedergabe auf dem iPod und schließen Sie den iPod erneut an.
Der iPod kommuniziert nicht einwandfrei mit dem System.
Trennen Sie den iPod, setzen Sie ihn zurück und starten Sie ihn neu. Schließen Sie den iPod danach erneut an.
Es wird kein Ton des iPod ausgegeben.
Die Audioausgabe des iPod ist auf Bluetooth eingestellt.
Wechseln Sie die Audioausgabe des iPod von Bluetooth (MY-CAR) auf Dock-Stecker. Oder trennen Sie den iPod einmal und schließen Sie ihn danach erneut an.
Keine Wiedergabe des angeschlossenen USB-Geräts.
Das USB-Gerät kann vom System nicht einwandfrei gelesen werden.
Trennen Sie das USB-Gerät und schließen Sie es erneut an.
Der Ton setzt bei der Wiedergabe des USB-Geräts aus.
Es liegt ein Datenfehler in den MP3/WMA-Dateien vor.
Schließen Sie das USB-Gerät an Ihren PC an und kontrollieren Sie, ob der Ton aussetzt.
Schlechte Tonqualität bei der Wiedergabe des USB-Geräts.
Die Datenkompressionsrate ist zu hoch.
Geben Sie Dateien mit höherer Abtastfrequenz und Bitraten wieder.
77
DeutschDie Zahl der auf dem USB-Gerät gespeicherten MP3/WMA-Dateien ist falsch.
Auf dem USB-Gerät befinden sich außer MP3/WMA-Daten noch andere Dateien.
Löschen Sie Dateien mit einem anderen Format als MP3/WMA von dem USB-Gerät.
Die angezeigte Wiedergabezeit wird angehalten, obwohl die Wiedergabe des USB-Geräts weiterläuft.
Wird eine Datei mit einer Größe von mehr als 1 GB wiedergegeben, wird die angezeigte Wiedergabezeit möglicherweise angehalten.
Dies stellt keine Störung dar.
BluetoothDie Verbindung zum Mobiltelefon kann nicht hergestellt werden.
Das entsprechende Profil ist im Mobiltelefon nicht ausgewählt.
Ist die Profilauswahl verfügbar, wählen Sie ein Profil mit Freisprechfunktion. Registrieren Sie andernfalls das Mobiltelefon erneut, nachdem Sie es im Bildschirm zum Auswählen des Telefons gelöscht haben.
Das System versucht, die Verbindung zum vorherigen Mobiltelefon wiederherzustellen.
Registrieren Sie das Mobiltelefon erneut.
Das System funktioniert nicht ordnungsgemäß.
Keine Antwort vom Mobiltelefon.
Schalten Sie das Mobiltelefon aus und anschließend wieder ein.
Über die Lautsprecher werden ungewöhnliche Geräusche ausgegeben.
Die Restladung des Telefonakkus ist niedrig.
Laden Sie den Akku des Mobiltelefons.
RDS-TMCDer RDS-TMC-Anbieter wird nicht automatisch ausgewählt.
Die Antenne ist nicht angeschlossen.
Überprüfen Sie den Antennenanschluss.
Auf dem Bildschirm zur Auswahl des TMC-Modus ist [Manuell] aktiviert.
Wählen Sie [Automatisch] aus.
Einparkhilfe-KameraDer Bildschirm zur Einstellung der Kameraanzeige wird nicht angezeigt.
Zu Ihrer Sicherheit sind gewisse Schaltflächen/Funktionen während der Fahrt nicht verfügbar.
Das Menü wird wieder angezeigt, wenn das Fahrzeug an einem sicheren Ort angehalten wurde.
NavigationAuf der Karte werden zu viele herausragende Gebäude angezeigt.
Abhängig von den Systemeinstellungen werden an der aktuellen Position viele herausragende Gebäude angezeigt.
Sie können festlegen, dass das System keine herausragenden Gebäude anzeigt. „Display mit herausragenden Gebäuden“ (Seite 70)
Problem Ursache Lösung
78
Deutsch
Fehlermeldungen
Wird eine andere Fehleranzeige als die oben beschriebenen angezeigt, schalten Sie das Gerät einmal aus und anschließend wieder ein. Tritt das Problem weiterhin auf, schalten Sie das Gerät aus, und wenden Sie sich an den Händler, bei dem Sie das Gerät erworben haben.
Informationen zur fehlerhaften Positionsermittlung
Fehlerhafte FahrzeugpositionWährend der Fahrt ermittelt das System die zurückgelegte Entfernung und die Richtung auf der Karte anhand der Reisedaten und berichtigt dementsprechend die Position (Entfernungskoeffizient/Lernfunktion). Deshalb sind für einen ordnungsgemäßen Betrieb einige anfängliche Reisedaten erforderlich. Je nach Fahrsituation und Zustand der GPS-Satelliten können sich die Position des Fahrzeugsymbols und die tatsächliche Fahrzeugposition voneinander unterscheiden. Dies ist jedoch keine Fehlfunktion.
Effektive Methode zum Vermeiden von Fehlern bei der FahrzeugpositionBenutzen Sie das System zum ersten Mal, wird die Position u. U. fehlerhaft ermittelt, da nur wenige Reisedaten verfügbar sind. Nachdem Sie eine gewisse Zeit auf einer Straße gefahren sind, auf der die GPS-Satelliten gut empfangen werden können (z. B. Autobahnen, Bundesstraßen und Kreisstraßen), wird das Fahrzeugsymbol punktgenau auf der Karte angezeigt. Das System kann in kurzer Zeit mit folgender Methode darauf geschult werden:Fahren Sie etwa 15 bis 20 km auf einer ebenen Straße ohne Hindernisse wie hohe Gebäude oder Wälder (guter Empfang von GPS-Signalen) mit einer konstanten Geschwindigkeit von mindestens 25 km/h. (Vermeiden Sie häufiges Beschleunigen und Abbremsen.)
Problem Ursache LösungCD-PlayerLAUFWERKS-FEHLER
Eine Disc steckt im CD-Player fest und wird nicht ausgeworfen.
Dies ist eine Fehlfunktion des Mechanismus des CD-Players. Wenden Sie sich bitte an den Händler, bei dem Sie das Gerät erworben haben.
DISCFEHLER Eine Disc kann aufgrund von Kratzern usw. nicht abgespielt werden.
Ersetzen Sie sie durch eine nicht verkratzte, nicht verzogene Disc.
Eine Disc wurde verkehrt herum in den CD-Player eingelegt und wird nicht wiedergegeben.
Werfen Sie die Disc aus und legen Sie sie ordnungsgemäß ein.
FALSCHES DATEIFORMAT
Auf der Disc sind nicht unterstützte Dateien gespeichert.
Führen Sie Funktionen wie z. B. das Überspringen einer Datei aus.(Die Modi zum Anspielen, Wiederholen und zur zufälligen Wiedergabe werden möglicherweise abgebrochen.)
USB/iPodUSB-GERÄTEFEHLER
Auf das USB-Gerät kann nicht zugegriffen werden.
Überprüfen Sie das angeschlossene USB-Gerät.
Das USB-Gerät ist möglicherweise defekt.
NICHT UNTERSTÜTZTES USB-GERÄT
Auf das USB-Gerät kann nicht zugegriffen werden oder die Verbindung wurde eventuell unterbrochen.
• Trennen Sie das USB-Gerät und schließen Sie es erneut an.
• Setzen Sie den iPod zurück und starten Sie ihn neu.
AUTHENTIFIZIE-RUNGSFEHLER
Der angeschlossene iPod kann nicht authentifiziert werden.
Trennen Sie den iPod und schließen Sie ihn wieder an.
SD-KarteÜberprüfen Sie die SD-Karte mit Landkarte.
Die SD-Karte mit Landkarte ist nicht ordnungsgemäß eingesetzt.
Stellen Sie sicher, dass die SD-Karte mit Landkarte ordnungsgemäß eingesetzt ist.
Die SD-Karte mit Landkarte wird nicht erkannt.
Nehmen Sie die SD-Karte mit Landkarte einmal aus dem Gerät heraus und setzen Sie sie wieder in das Gerät ein.
79
DeutschTechnische Daten
GPS-AntenneModus: Mikrostreifen-FlachantenneAbmessung: 30,4 (B) × 11,7 (H) × 35,5 (T) mmImpedanz: 50 Ohm
NavigationssystemGPS-Empfangsfrequenz: 1.575,42 MHz, C/A-CodeEmpfindlichkeit: -130 dBm oder besserAnzahl der GPS-Kanäle: 13 Kanäle
UKW-TunerFrequenzbereich: 87,50 MHz bis 108,00 MHzVerwendbare Empfindlichkeit: 9 dBμV
Mittelwellen-TunerFrequenzbereich:
MW: 531 kHz bis 1.602 kHzLW: 153 kHz bis 279 kHz
Verwendbare Empfindlichkeit: 30 dBμV
CD-PlayerSystem: CDDA-fähiges Compact Disc-SystemVerwendbare Discs: Compact DiscsFrequenzgang: 20 Hz bis 20 kHz Signal-Rausch-Verhältnis: 80 dBVerzerrung: 0,05 % (1 kHz)
USBTechnische Daten: USB 2.0-kompatibelDateisystem: FAT 12/16/32Abspielbare Audioformate:
MP3 (.mp3): MPEG1/2 Audio Layer-3WMA (.wma): Ver. 7/8/9.1/9.2
Maximale Spannung: 1 A (iPod) 500 mA (USB)
BluetoothTechnische Daten: Bluetooth-Version 2.0 + EDRFrequenzbereich: 2.402 MHz bis 2.480 MHzEmpfangsempfindlichkeit: –73 dBProfil: HFP, OPP, A2DP, AVRCP, PBAP
AudioverstärkerMaximale Leistung: 4 × 45 WAusgangsleistung: 4 × 16 WLautsprecherimpedanz: 4 Ω
LCD-BildschirmBildschirmgröße: 6,1-Zoll-Typ136,8 mm Breite × 72 mm HöheAnzeigemethode: Übertragungstyp TN-LCD-
BildschirmAntriebsmethode: TFT (Thin Film Transistor,
Dünnschichttransistor) AktivmatrixPixel: 1.152.000 (800 × 3 (RGB) × 480)
AllgemeinNetzteilspannung: 14,4 V DC
(10 bis 16 V zulässig)Masse: NegativStromverbrauch: 4,3 A (1 W)Auto-Antennen-Nennstrom: 500 mA wenigerAbmessungen des Hauptgeräts: 191 mm Breite ×
100 mm Höhe × 157 mm TiefeGewicht des Hauptgeräts: 2,3 kg
Hinweis:• Die technischen Daten stimmen mit den JEITA-
Normen überein.• Technische Daten und Design können sich bei
Weiterentwicklung ohne Ankündigung ändern.
26,8
mm 17
,7 m
m157
mm
100 mm 180 mm
191 mm111,5 mm