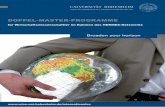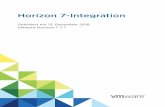Horizon Go Android App Benutzerhandbuch 20140728 · 3 1. Horizon Go – Was wird benötigt?...
Transcript of Horizon Go Android App Benutzerhandbuch 20140728 · 3 1. Horizon Go – Was wird benötigt?...
2
Inhalt:
1. Was wird benötigt – Voraussetzung für den Download und
die Nutzung von Horizon-Apps
2. Download der App
3. Erste Nutzung: Land auswählen und Anmelden
4. Hauptmenü
5. HOME
6. LIVE SENDER
7. TV PROGRAMM
8. VIDEOTHEK: Filme, Trailer und TV Archiv
9. FERNBEDIENUNG und HORIZON BOX
10. MEINE VIDEOS
11. Während des Anschauens den Sender wechseln
12. APP-EINSTELLUNGEN
a. MEINE TV-SENDER
b. MEINE BOXEN
c. 3G/LTE VERBINDUNG
d. JUGENDSCHUTZ
e. HILFE und INFO
13. PROBLEME und FAQ
3
1. Horizon Go – Was wird benötigt?
Hinweis: Horizon Go ist für DKA+BCS Kunden mit unserem Breitbandprodukt verfügbar
Horizon Go ist ein Onlineservice für all jene Unitymedia Kabel BW-Kunden, die entweder über einen digitalen Kabelanschluss (DTV) verfügen, oder einen klassischen Kabelanschluss (BCS) mit Breitband-Internetverbindung besitzen.
Wenn Sie diese Kriterien erfüllen, können Sie Horizon Go kostenlos in unserem Kundencenter aktivieren. Melden Sie sich einfach mit Ihrer E-Mail-Adresse und Ihrem Passwort an und aktivieren Sie Horizon Go im Bereich „TV“. Wenn es in der Liste verfügbarer Produkte nicht aufgeführt ist, wenden Sie sich bitte an unseren Kundenservice.
Wenn Sie noch kein Kundencenter-Konto haben, können Sie ganz unkompliziert ein neues Konto einrichten. Besuchen Sie einfach unsere Website und führen Sie die Registrierung durch.
Nachdem Horizon Go aktiviert ist, schicken wir Ihnen zur Bestätigung eine E-Mail an Ihre registrierte E-Mail-Adresse. In einigen Fällen kann die Aktivierung bis zu 48 Stunden dauern.
Jetzt können Sie unseren Service über die Horizon Go-Website www.horizon.tv oder unsere App nutzen, die sowohl für Android- als auch Apple-Betriebssysteme erhältlich ist.
2. Download der App
Unsere Android-App ist im Google Play Store für Smartphones und Tablets mit Android 4.0 und höher erhältlich. Laden Sie sich die App im Play Store einfach auf Ihr Gerät herunter. Bitte beachten Sie, dass
Hinweis: Auf Ihrem Gerät muss die Android-Version 4.0 oder höher installiert sein
4
„gerootete“ Geräte aufgrund von Beschränkungen der Inhalteanbieter nicht unterstützt werden.
3. Erste Nutzung: Land auswählen und anmelden
Nach der erfolgreichen Installation können Sie unseren Service nutzen. Bitte vergewissern Sie sich, dass Ihr Gerät über die Unitymedia Kabel BW-Verbindung (W-LAN) mit dem Internet verbunden ist.
1. Öffnen Sie die Horizon Go-App 2. Wählen Sie „Deutschland“ aus der Länderliste 3. Geben Sie Ihre E-Mail-Adresse und Ihr Passwort ein – wie Sie sie auch für die
Kundencenter-Website verwenden
Abbildung: Anmeldebildschirm
4. Hauptmenü
Nachdem Sie sich angemeldet haben, gelangen Sie auf den HOME-Bildschirm, von dem aus Sie Zugriff auf das laufende TV Programm sowie auf die Videothek haben.
Auf der linken Seite befindet sich das Anwendungsmenü. Um es einzublenden, tippen Sie
einfach oben links neben dem Text HOME auf den Menü-Button .
Das Hauptmenü enthält die folgenden Menüpunkte:
1. HOME – der Hauptbildschirm mit Ihren bevorzugten Fernsehsendern und Highlights aus unserer Videothek.
2. LIVE SENDER – unser Live TV-Bereich mit allen Fernsehsendern, die Sie auf Horizon Go anschauen können (diese Liste ist davon abhängig, welche Senderpakete Sie gebucht haben).
3. TV PROGRAMM – das vollständige Fernsehprogramm der nächsten 7 Tage mit allen Details zum Programm.
5
4. VIDEOTHEK – hier finden Sie Filme und das TV-Archiv: Eine große Auswahl an Hollywood-Filmen, Serien und Fernsehshows.
5. MEINE VIDEOS – in dieser Rubrik werden Ihre zuletzt angeschauten Filme beziehungsweise eine Liste Ihrer aktuell ausgeliehenen Videos (nur diejenigen, die Sie auch auf Horizon Go anschauen können) angezeigt.
6. EINSTELLUNGEN – alle notwendigen Einstellungen, wie z. B. Jugendschutz- und Verbindungseinstellungen.
7. FERNBEDIENUNG – diese Funktion ist verfügbar, wenn die App mit der Horizon Box verbunden ist und Sie in der App mit demselben Benutzerkonto angemeldet sind, über das Sie die Horizon Box bestellt haben.
Abbildung: Das Hauptmenü
5. HOME
Der HOME-Bildschirm ist die Einstiegsseite der App. Hier haben Sie Zugriff auf Ihre Lieblings-Fernsehsender und Highlights aus unserer Videothek. Da der Bildschirm von Smartphones kleiner ist, wird hier eine reduzierte Auswahl von Inhalten dargestellt. Sie können die Liste der Live-Fernsehsender so anpassen, dass hier immer Ihre Lieblingssender angezeigt werden (siehe Kap.12a.).
Hinweis: Die Fernbedienung funktioniert nur mit der Horizon Box
Hinweis: Sie können die Reihenfolge der Live-Fernsehsender auf dem HOME-Bildschirm unter EINSTELLUNGEN ändern
6
Abbildung: Der HOME-Bildschirm
Von dieser Seite aus können Sie direkt ins laufende TV Programm einsteigen oder im Katalog unserer VIDEOTHEK stöbern. Über die Android-App ist es derzeit leider nicht möglich, Filme auszuleihen. Sie können aber Filmbeschreibungen lesen und sich Trailer anschauen; zum Ausleihen von Filmen besuchen Sie dann bitte die Horizon Go Website: www.horizon.tv
Unter dem Sender-Logo befindet sich ein Statusbalken, der den Fortschritt der aktuell ausgestrahlten Sendung anzeigt.
6. LIVE SENDER
Im Menüpunkt LIVE SENDER sind alle verfügbaren Fernsehsender aufgeführt. Je nachdem, welche Senderpakete Sie gebucht haben (frei empfangbar, DigitalTV Highlights, DigitalTV Allstars), können Sie aus mehr als 90 Sendern wählen. Bitte beachten Sie, dass aus rechtlichen Gründen einige Sender, die Sie auf Ihrem Fernsehgerät empfangen können, auf Horizon Go nicht verfügbar sind. Unter den Sender-Logos befindet sich jeweils ein Statusbalken, der den Fortschritt der aktuell ausgestrahlten Sendung anzeigt. Sie können in der Liste nach oben und unten scrollen. Wenn Sie ein Tablet verwenden, können Sie außerdem oben rechts das GENRE wählen und sehen, welche Sender im Augenblick passende Sendungen ausstrahlen.
Wenn Sie die Reihenfolge der Sender in EINSTELLUNGEN > MEINE TV SENDER (siehe Kap.12a.) geändert haben, werden die Sender auch auf dem LIVE SENDER-Bildschirm in dieser Reihenfolge angezeigt.
Hinweis: Sie können die Reihenfolge der Sender unter EINSTELLUNGEN ändern
7
Abbildung: Der LIVE SENDER-Bildschirm
7. TV PROGRAMM
Das TV PROGRAMM informiert Sie im Detail über die aktuell laufenden Sendungen und das Programm der nächsten 7 Tage. Sie können sich das TV PROGRAMM als GITTER oder als LISTE anzeigen lassen: Um zwischen den zwei Ansichten umzuschalten, benutzen Sie bitte
die folgenden Buttons:
In der Ansicht als LISTE können Sie zwischen den Sendern hin- und herspringen, indem Sie die Seite horizontal bewegen.
Sie können auch oben rechts ein GENRE wählen und die entsprechenden Programme werden in der Darstellung hervorgehoben.
Abbildung: Die TV-PROGRAMM-Ansicht als GITTER
8
Abbildung: Die TV-PROGRAMM-Ansicht als LISTE
Wenn Sie eine Sendung auf dem Bildschirm TV PROGRAMM auswählen, wird ein neues Fenster mit Sendungsdetails geöffnet. Wenn es sich dabei um ein aktuell ausgestrahltes Programm handelt, öffnet sich ein Vorschaufenster mit Funktionsbuttons. Sie können die
Wiedergabe stoppen, indem Sie drücken, den Vollbildmodus durch Drücken von aufrufen und die Lautstärke über den Lautstärkebalken
ändern. Um vom Vollbildmodus zurück in den
Vorschaumodus zu wechseln, drücken Sie bitte .
Abbildung: Der Vorschau-Bildschirm einer ausgewählten Sendung
9
8. VIDEOTHEK – Filme, Trailer und TV-Archiv
Abbildung: Der VIDEOTHEK-Bildschirm
In unserer VIDEOTHEK finden Sie Filme, Serien und auch Inhalte von Fernsehsendern.
Filme können über die Website www.horizon.tv bestellt und dann auch über die App
angeschaut werden. Stöbern Sie einfach in unserer VIDEOTHEK, lesen Sie sich die Inhaltszusammenfassungen zu Filmen durch und schauen Sie sich Trailer an. Wenn Sie einen interessanten Film gefunden haben, können Sie ihn auf der Horizon Go-Website oder über Ihre Horizon Box zu Hause ausleihen (achten Sie bitte darauf, dass es exakt der gleiche Film in SD-Qualität ist). Sobald Sie einen Film ausgeliehen haben, wird er unter MEINE VIDEOS angezeigt (siehe Kap.10).
Wenn Sie eines unserer Pay TV-Pakete erworben haben, können Sie in der VIDEOTHEK im Unter-Menü TV-SENDER auch bereits ausgestrahlte Sendungen aus dem TV-Archiv kostenlos anschauen. Wenn Sie ein Tablet verwenden, wählen Sie die Kategorie bitte zuerst oben aus.
Hinweis: Um Filme auszuleihen, besuchen Sie bitte die www.horizon.tv Website oder nutzen Sie die Videothek auf Ihrer Horizon Box.
Hinweis: Wenn Sie einen Film über die Horizon Box ausleihen möchten, kontrollieren Sie bitte vorher, dass der gleiche Film auch auf Horizon Go verfügbar ist. Aufgrund von inhaltlichen und technischen Beschränkungen sind einige Filme in SD-Qualität sowie alle HD- und 3D-Filme, die Sie über die Horizon Box ausleihen können, nicht auf Horizon Go verfügbar.
10
9. FERNBEDIENUNG und HORIZON BOX
Wenn Sie zu Hause eine Horizon Box haben, können Sie eine weitere Funktion der App nutzen: Die FERNBEDIENUNG. Verbinden Sie Ihr Smartphone oder Tablet einfach mit demselben Internet-Netzwerk (entweder über ein externes W-LAN oder direkt über das W-LAN Ihrer Horizon Box) und loggen Sie sich in die Horizon Go-App ein.
Abbildung: Der FERNBEDIENUNG-Bildschirm
Wenn Sie ein Tablet verwenden, werden Zifferntasten angezeigt, über die Sie direkt auf den gewünschten Fernsehsender umschalten können. Auf Smartphones steht diese Funktion aufgrund des wesentlich kleineren Bildschirms nicht zur Verfügung. Nutzen Sie hier die Sender-Pfeiltasten (CH hoch/runter).
Die App bietet außerdem auch eine „Push to TV“ Funktion: Wenn Sie etwas auf Ihrem Android-Gerät anschauen, können Sie es mit nur einem Klick und ohne Unterbrechung auf Ihrem Fernsehgerät weiter schauen.
Drücken Sie einfach oben links den Button und auf Ihrem Fernsehgerät beginnt automatisch die Wiedergabe (Fernsehgerät und Box müssen dafür eingeschaltet sein).
Denken Sie daran, dass Sie ein Benutzerkonto verwenden müssen, für das beide Produkte registriert sind, Horizon Go und Horizon Box. Wenn Sie z. B. einen Freund besuchen, der ebenfalls eine Horizon Box besitzt, und sich mit seinem W-LAN verbinden, sich aber mit Ihrem eigenen Login und Passwort bei Horizon Go anmelden, können Sie die Fernbedienung nicht nutzen und es wird eine Fehlermeldung angezeigt.
Hinweis: Die FERNBEDIENUNG ist nur verfügbar, wenn • sich die Horizon Box und das Android-Gerät im selben Internet-Netzwerk
befinden, • die App mit der Horizon Box verbunden ist und • Sie in der App mit demselben Benutzerkonto angemeldet sind, über das Sie
die Horizon Box bestellt haben.
11
Abbildung: Meine Boxen
10. MEINE VIDEOS
Hier finden Sie ein Untermenü mit dem Verlauf der angeschauten Inhalte und den aktuell ausgeliehenen Filmen.
Wenn Sie beim Anschauen eines Films unterbrochen wurden, können Sie ihn hier weiter schauen, ohne danach suchen zu müssen. Bitte beachten Sie, dass kostenpflichtige Videos immer nur für 48 Stunden nach Bestellung verfügbar sind.
Abbildung: Der Bildschirm MEINE VIDEOS
11. Während des Anschauens den Sender wechseln
Wenn Sie einen Fernsehsender im Vollbildmodus schauen, können Sie ganz einfach
nachschauen, was auf anderen Sendern läuft und bei Bedarf mit nur einem Klick auf den
12
neuen Sender umschalten. Wenn Sie durch Drücken des Symbols auf der Vorschauseite oder durch Kippen Ihres Smartphones in den Landscape-Modus den Vollbildmodus aktiviert haben, tippen Sie auf den Bildschirm, um unten die Senderleiste einzublenden. Wischen Sie nach links oder rechts und wählen Sie ein Sender-Logo aus, um zu sehen, was auf diesem Sender gerade läuft. Der Titel des Programms wird unter der Leiste angezeigt. Sie können jeden beliebigen Sender auswählen, bis Sie etwas Interessantes gefunden haben, ohne das aktuell angezeigte Programm zu unterbrechen. Wenn Sie sich für einen neuen Sender entschieden haben, tippen Sie einfach noch einmal auf das Sender-Logo, um die dort laufende Sendung im Vollbildmodus abzuspielen.
Abbildung: Sender wechseln im Vollbildmodus
12. APP-EINSTELLUNGEN
Abbildung: Der EINSTELLUNGEN- Bildschirm
Unsere App bietet eine Reihe weiterer Einstellungen und nützlicher Informationen:
13
12a. MEINE TV-SENDER
Mit der Android-App von Horizon Go können Sie sich eine individuelle Senderliste einrichten:
• Die Reihenfolge der Sender kann nach Belieben geändert werden
• Sender, die Sie nicht interessieren, können ausgeblendet werden
• Sie können wieder zurück zu den Standardeinstellungen wechseln.
Abbildung: Der MEINE TV-SENDER-Bildschirm im EINSTELLUNGEN-Menü
Um die Reihenfolge der Sender zu ändern, wählen Sie einfach SORTIEREN und berühren
dann das Symbol neben dem jeweiligen Sender, um ihn nach oben oder unten zu verschieben. Denken Sie daran: Wenn Sie die Sender neu sortiert haben, werden sie auch im TV PROGRAMM in dieser Reihenfolge angezeigt. Außerdem werden die ersten 3 (Smartphone) bzw. 4/5 (Tablet) Sender auf dem HOME-Bildschirm angezeigt.
Alle Einstellungen können jederzeit über den Button ZURÜCKSETZEN wieder auf ihre Standardeinstellungen zurückgesetzt werden.
12b. MEINE BOXEN
Wenn Sie eine Horizon Box verwenden und Ihre Box mit demselben Netzwerk verbunden ist, oder wenn Sie direkt die W-LAN-Verbindung Ihrer Box nutzen, wird Ihre Box in dieser Liste angezeigt. Wenn Sie mehr als eine Box haben, werden hier alle verbundenen Boxen angezeigt. Dann können Sie hier festlegen, welche Box, über das App-Menü FERNBEDIENUNG steuerbar sein soll.
12c. 3G/LTE-VERBINDUNG
Diese praktische Funktion kann Ihnen helfen, die Nutzung Ihrer Mobilfunkverbindung zu kontrollieren. Sie können die 3G/LTE-Verbindung Ihres Mobiltelefons aktivieren oder deaktivieren, um Horizon Go auch unterwegs zu nutzen. Da Video-Streaming hohe Datenmengen verursacht, stellen Sie bitte sicher, dass Ihr Mobilfunkvertrag ein ausreichend großes Datenvolumen beinhaltet, um Live TV oder Videos zu schauen. Diese Einstellung hat keinen Einfluss auf die Nutzung der Horizon Go-App im W-LAN.
14
Abbildung: 3G/LTE-Einstellungen-Bildschirm
12d. JUGENDSCHUTZ
Unsere App ermöglicht Ihnen jetzt auch die Anpassung der JUGENDSCHUTZ-Einstellungen. Geben Sie einfach Ihre Jugendschutz-PIN ein , um anschließend zu bestimmen, ab welcher Altersfreigabe die Eingabe Ihrer vierstelligen Jugendschutz-PIN erforderlich sein soll. Denken Sie daran: Die gesetzlichen Bestimmungen schreiben vor, dass (unabhängig von den Einstellungen) für FSK-16 und FSK-18 Inhalte tagsüber immer die Eingabe der Jugendschutz-PIN erforderlich ist.
Hinweis: Wir empfehlen bei Nutzung der Mobilfunkverbindung einen Mobilfunkvertrag mit ausreichend großem Datenvolumen, da ansonsten zusätzliche Kosten Ihres Mobilfunkanbieters anfallen können. Weitere Informationen finden Sie auf der Website Ihres Mobilfunkanbieters.
Hinweis: Um diese Funktion nutzen zu können, benötigen Sie die Jugendschutz-PIN, die Sie zusammen mit der Aktivierungsbestätigung per E-Mail erhalten haben. Wenn Sie diese E-Mail nicht mehr haben, finden Sie Ihre Jugendschutz-PIN im Kundencenter (im Untermenü TV); alternativ können Sie sich auch an den Kundenservice wenden.
15
Abbildung: Jugendschutz-Bildschirm
12e. HILFE und INFO
Wenn Sie weitere Hilfe benötigen, unsere AGBs, die Datenschutzbestimmungen oder das Impressum einsehen möchten, finden Sie unter diesem Menüpunkt die direkten Links zu unserer Website mit weiterführenden Informationen, Fragen & Antworten etc.
13. PROBLEME und FAQ
Bei Problemen mit der App besuchen Sie bitte den Hilfe-Bereich auf unserer Website www.horizon.tv
Wenn Sie in der Horizon Go-App Probleme beim Anmelden oder mit der PIN haben, überprüfen Sie bitte, ob das gleiche Problem auch bei einer Benutzung der Website www.horizon.tv auftritt und wenden Sie sich bitte an unseren Kundenservice.
Sie können auch unsere Hilfe-Seite auf Twitter verwenden:
http://twitter.com/UnitymediaHilfe oder http://twitter.com/KabelBWHilfe
2014.07.04