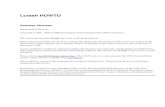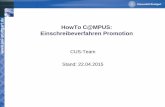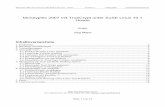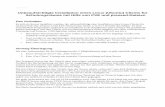HowTo Coding mit Esys - My Mini Countryman Cooper S all4 ...
Transcript of HowTo Coding mit Esys - My Mini Countryman Cooper S all4 ...

HowTo Coding mit E-Sys Vorwort:
Ich übernehme keinerlei Haftung für eventuelle Schäden. Alle Einstellungen erfolgen auf eigene Gefahr.
Warnung: In keinem Fall sollte in E-SYS die Schaltfläche „Anlieferungszustand codieren“ betätigt werden. Dies führt ohne Sicherheitsabfrage direkt dazu, dass ausgewähltes Steuergerät mit E-SYS nicht mehr angesprochen werden kann (es wird definitiv die CAF (Codierdaten) vom Steuergerät gelöscht. Dies kann nur rückgängig gemacht werden indem man dem Steuergerät wieder eine CAF zuweist, schlecht wenn schon Steuergeräte upgedated wurden (sonst geht’s noch evtl. mit vorher gesicherten CAFDs s.o.). In diesem schlechten Fall ist eine aufwendige Reparatur notwendig (Flashen mit älteren PSDZ Daten der Auslieferungs I-Stufe des Fahrzeugs und die sind meistens nirgends mehr downloadbar!!!) Die „codieren“ Schaltfläche setzt auf die Standardwerte des jeweiligen Steuergerätes zurück ohne die CAF zu löschen.
Vor der Codierung sollte die Software exakt nach der Installationsanleitung installiert werden.
Software: Erste Schritte Sind die benötigten Programme (E-Sys + Launcher PRO mit PIN) und Dateien (kopierte PSDZ Lite Daten: c:/data/psdzdata/swe nur die Ordner CAFD und FAFP). Lite (CAFD, FAFP <10GB) für Coding + Full (zusätzlicher Ordner >30GB) für Flashen Erstmal richtig installiert besteht der nächste Schritt darin, seinen Rechner mit dem Fahrzeug zu verbinden. Dazu wird das gekaufte/gebastelte Adapterkabel (ENET-Interface) mit dem Rechner und der OBD2 Schnittstelle des Autos verbunden. Am Fahrzeug wird die Zündung jetzt eingeschalten, Motor an wäre auch OK (CO2!!!)
Nützliches Tool zum Verbindungstest, das aber nicht unbedingt gebraucht wird: C:\EDIABAS\Hardware\ENET\ZGW_SEARCH.exe öffnen à “Refresh” drücken. Wenn hier die Fahrzeugdaten angezeigt werden, besteht eine Verbindung, bleibt das Feld leer --> Netzwerkverbindung überprüfen.
Jetzt in E-Sys über das Gateway z.B. mit dem F001 verbinden (Verbindungbutton in der oberen Toolbar anklicken)
E-Sys fragt ganz oben nach dem zu verwendenden Gateway, wähle z.B. F001 aus und genau das ohne „DIRECT“ im Namen! Auswahl F056: für F39/F45/F46/F47/F48/F49/F52/F54/F55/F56/F57/F60 (Mini Cooper) Als Verbindungsinterface wird die Fahrgestellnummer (VIN) ganz unten ausgewählt. Danach kann die Software ganz unten über den Button verbinden mit deinem Auto eine Verbindung herstellen.

In der Outlook-95-ähnlichen Reiterliste auf der linken Fensterseite muss jetzt "Experten Modus" und darunter "Codierung" gewählt werden. Dann ist im Feld "Fahrzeugauftrag" auf "Lesen" zu klicken. E-Sys liest jetzt die Fahrzeugauftragsdaten vom Wagen ein. Hat es das erfolgreich getan, sollten diese abgespeichert werden (Vorgabe ist das Verzeichnis "FA" (=Fahrzeugaufträge), was sich ja eigentlich anbietet, der Dateiname ist beliebig).
Anschließend wird im rechten unteren Feld unter "SVT_Ist" mit dem Button "Lesen (ECU)" die Liste aller Steuergerät aus dem Fahrzeug ausgelesen. Auch diese sollte man abspeichern (vorgegeben wird diesmal der Unterordner "SVT", auch hier ist der Dateiname beliebig).
Schließlich müssen die einzelnen Coding-Module vom Fahrzeug ausgelesen werden. Dazu rechts unten "SVT-Filter" auf "CAFD" (CAF = Coding Application File) stellen und mit Strg + A in der Liste der CAFDs links davon alle CAFDs auswählen und anschließend ganz rechts den Button "Codierdaten lesen" anklicken. Jetzt sollten alle Coding Informationen vom Fahrzeug ausgelesen werden. Hierbei sollte in dem dann angezeigten Dialog keine Fehlermeldung zu sehen sein.
Zu guterletzt wird das Verzeichnis Data/CAF gesichert wohin die CAFDs geschrieben wurden. Dieses Backup stellt eine sichere Ausgangsbasis dar, falls beim Coding etwas schief geht. Bitte nicht auslassen.

Software: Coding Jetzt kann es endlich mit dem Kodieren losgehen. Idealerweise trennt man jetzt die Verbindung wieder über den Toolbar Button, stöpselt das Notebook/PC ab und setzt sich jetzt gemütlich ins Wohnzimmer/Arbeitszimmer, weil zunächst keine Verbindung zum Fahrzeug mehr notwendig ist. Leider vergisst E-Sys zwischen jedem Neustart, mit welchem Fahrzeug man zuletzt gearbeitet hat. Es muss also nach jedem Neustart erneut der Fahrzeugauftrag, die SVT-Datei und leider auch jede zu bearbeitende CAFD-Datei wieder einzeln aus den vorher angelegten Sicherungen geladen werden (kein Suchen nötig, es wird immer das richtige benötigte Verzeichnis geöffnet). CAFD-Dateien werden mit Rechtsklick auf den CAFD-Eintrag in der Liste und "Neu>FDL" und der entsprechend ausgewählten gleichnamigen Datei gelesen... da staunt der Laie, aber so ist das wirklich: Neu= Laden.
Bearbeitet werden CAFDs (und genau DAS ist ja das eigentliche Coding) mit einem Rechtsklick auf die entsprechende CAFD-Datei unterhalb des CAFD-Eintrags und Auswahl von "<SvtCompareView.edit.fdl.name>".
Bei E-Sys Versionen bis 3.32 heisst das noch „FDL bearbeiten“

Dadurch wird automatisch in den FDL-Editor gewechselt; den erreicht man auch über die schon erwähnte Outlook-95-Reiterliste -> Editors & Viewers -> FDL-Editor (FDL = Function Data List), wo man auch direkt CAFD-Dateien laden kann. Das erschien mir aber weniger sinnvoll, weil sich aus den CAFD-Dateinamen für mich nicht erschloss, um welches Modul es sich eigentlich handelt. In der Coding-Ansicht sieht man hingegen den Modulnamen, bevor man eine CAFD-Datei lädt. Im FDL-Editor schließlich werden die einzelnen Einstellungen des Moduls in einer Baumansicht dargestellt, ähnlich des Registry-Editors von Windows. Alle (oder fast alle) Module bestehen aus einem Knoten "Header" und einem Knoten "Daten", wobei letzterer die eigentlich interessanten Coding-Informationen unter weiteren Unterknoten enthält (die dann üblicherweise jeweils einen Unterknoten "Aktivbedingung" und einen namens "Funktionen" enthalten, und genau der ist es dann, wo es spannend wird). So lange man nichts an den einzelnen Werten verändert, kann man nichts kaputt machen -- es kann also nicht schaden, sich zunächst mit dem Aufbau der einzelnen Module vertraut zu machen und sich einen groben Überblick zu verschaffen.

Coding: Beispiel Wir wollen, dass unser F56 sich merkt, ob wir Auto Start ausgeschaltet haben, wenn wir den Motor aus und wieder an machen. Die entscheidende Frage ist: Wo kann man das einstellen? Leider hilft hier nur selbst suchen (das kann dauern und es kann was dabei kaputt gehen, wenn man die falsche Einstellung ändert) oder auf die Erfahrungen anderer zurückgreifen. Dazu muss jetzt im Modul BDC_BODY in der Sektion 3023 die Funktion TCM-MSA-MEMORY auf
aktiv geändert werden. Dazugehörige Werte=01 Also laden wir in der Coding-Ansicht mit Rechtsklick auf die BDC_BODY CAFD mit "Neu>FDL" die entsprechende Datei (die Dateinamen unterscheiden sich von Fahrzeug zu Fahrzeug), klicken die geladene Datei an und wählen ""<SvtCompareView.edit.fdl.name>" der FDL-Editor mit dem BDC_BODY-Modul. Wir öffnen den "Daten"-Knoten, suchen nach "3023 TcMaster2, 02", öffnen diesen Knoten und den darunter befindlichen "Funktionen"-Knoten. Daraufhin sehen wir den "TCM_MSA_MEMORY"-Knoten und öffnen auch diesen. Jetzt sehen wir einen Kommentar-Knoten, der erklärt, was diese Einstellung tut, und einen weiteren Knoten namens "Ausgelesen", der den aktuellen Wert, so wie er im Fahrzeug gespeichert ist, enthält. Unter diesem sehen wir "nicht_aktiv" und "Werte=00 (siehe oben) Mit Rechtsklickt auf "nicht_aktiv" erhalten wir ein Kontextmenu, in dem wir "Bearbeiten" auswählen, wodurch sich "nicht_aktiv" in ein Dropdown ändert, in dem wir jetzt "aktiv" auswählen.
Nach dieser Auswahl ändert sich auch der Eintrag des Knoten "Werte" auf "01", ohne dass wir dafür etwas tun müssen.
Schließlich wird der CAFD mit dem Toolbar-Symbol abgespeichert
und mit dem grünen Zurückbutton ebenfalls in der Toolbar wieder in die Coding-Ansicht gewechselt.

Damit ist die gemütliche Phase auf der Couch vorbei und wir müssen zurück zum Fahrzeug.
1. Nach erneutem Anschließen und Verbinden des PCs mit dem Auto wie oben beschrieben, 2. sowie erneutem Lesen von FA (wichtig: jetzt den geladenen FA durch doppelklicken oder mit Hilfe der
rechten Maustaste auf "aktiv" zu setzen, das will die Software so), 3. Lesen des SVT à Lesen (ECU) 4. und auch Laden der entsprechenden vorher geänderten CAFD-Datei vom PC (Standardverzeichnis ist
automatisch eingestellt) jetzt noch mit einem beherzten Klick auf den "NCD codieren" Button rechts (NICHT den "Codieren"-Button drücken, der sollte eh inaktiv sein, sonst stimmt etwas nicht) die neuen Einstellungen der CAFD-Datei ans Fahrzeug übertragen. Bei E-Sys Versionen bis 3.32 heißt das noch „FDL codieren“
Das sollte ohne Fehlermeldung vonstatten gehen. Nun sollte alles ins entsprechende Steuergerät geschrieben worden sein, eventuell nochmal Zündung aus/an. Folgende Kodierungen können jetzt gemütlich am PC vorgenommen werden und jede geänderte CAFD einzeln an das Fahrzeug wie im oberen Abschnitt beschrieben übertragen werden. Zusammenfassung:
• E-Sys via Launcher (zur Dekodierung der Werte) starten • Adapterkabel PC und Fahrzeug verbinden • Zündung ein • E-Sys verbinden • Sicherungen erstellen • Verbindung trennen • Kodierungen vornehmen und Speichern • Verbindung mit Fahrzeug herstellen • geänderte CAFD’s übertragen • evtl. Zündung An/Aus