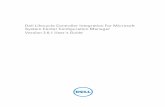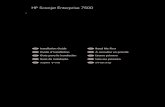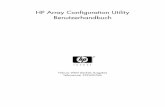Hp 49g+ User's Guide German
Transcript of Hp 49g+ User's Guide German

hp 49g+ grafikfähiger Taschenrechner
Benutzeranleitung
H
4. Ausgabe HP Artikel-Nr. F2228-90009

Hinweis
REGISTRIEREN Sie IHRES PRODUKT AN : www.register.hp.com FÜR DIESES HANDBUCH UND ALLE DARIN ENTHALTENEN BEISPIELE WIRD KEINE GEWÄHR ÜBERNOMMEN. ÄNDERUNGEN SIND VORBEHALTEN. HEWLETT–PACKARD ÜBERNIMMT WEDER AUSDRÜCKLICH NOCH STILLSCHWEIGEND IRGENDWELCHE HAFTUNG FÜR DIE IN DIESEM HANDBUCH ENTHALTENEN INFORMATIONEN EINSCHLIESSLICH, ABER NICHT BESCHRÄNKT AUF DIE FUNKTIONSFÄHIGKEIT DES GERÄTS NOCH DESSEN NICHTVERLETZUNG EIGNUNG FÜR EINEN BESTIMMTEN ZWECK. HEWLETT–PACKARD HAFTET NICHT FÜR DIREKTE ODER INDIREKTE SCHÄDEN IM ZUSAMMENHANG MIT ODER ALS FOLGE DER LIEFERUNG, BENUTZUNG ODER LEISTUNG DER PROGRAMME ODER DER VERWENDUNG DIESES HANDBUCHS UND DER DARIN ENTHALTENEN BEISPIELE. © Copyright 2003 Hewlett-Packard Development Company, L.P. Die Vervielfältigung, Adaptierung oder Übersetzung dieses Handbuchs ist, wenn sie nicht durch die Urheberrechtsgesetze zulässig sind, ohne die vorherige schriftliche Genehmigung von Hewlett–Packard untersagt. Hewlett-Packard Company 4995 Murphy Canyon Rd, Suite 301 San Diego,CA 92123
Druckgeschichte
4. Ausgabe April 2004

Vorwort Sie halten einen kompakten Taschenrechner für symbolische und numerische Anwendungen in Händen, der Ihnen die Berechnung und mathematische Analyse einer Vielzahl von Aufgaben in den verschiedensten Fachbereichen erleichtern wird, von elementarer Mathematik bis hin zu Berechnungen im Ingenieurwesen und anspruchsvollen wissenschaftlichen Aufgabenstellungen. Obgleich das Gerät hier aufgrund seiner kompakten Abmessungen als Taschenrechner bezeichnet wird, handelt es sich bei dem hp 49 g+ um einen vollwertigen grafischen, programmierbaren Handheldcomputer. Der hp 49 g+ verfügt über zwei verschiedene Betriebsmodi, nämlich über den RPN-Modus (RPN=Reverse Polish Notation – Umgekehrte Polnische Notation) und über den ALG-Modus (ALG=Algebra, weitere Details bietet die Seiten 1-11 im Benutzerhandbuch). Der RPN-Modus wurde bei Taschenrechnern eingeführt, um die Effizienz von Berechnungen zu verbessern. In dieser Betriebsart werden zunächst die Operanden einer Berechnung (z. B. die ‘2’ und die ‘3’ in der Berechnung des Ergebnisses von ‘2+3’) eingegeben und erst anschließend der Operator (z. B. ‘+’ bei der Berechnung von ‘2+3’). Im ALG-Modus hingegen geben Sie arithmetische Ausdrücke genauso ein, wie Sie sie auf Papier niederschreiben würden. Um die Berechnung durchzuführen benutzen wir die ENTER Taste. Dieses Handbuch enthält Beispiele für die Anwendung der verschiedenen Funktionen und Berechnungsmöglichkeiten dieses Taschenrechners in beiden Modi. Die Kapitel dieses Benutzerhandbuchs sind nach Themen mit ansteigendem Schwierigkeitsgrad angeordnet. Sie beginnen mit der Einstellung der Betriebsarten des Taschenrechners und der Anzeigeoptionen und fahren fort mit Rechenoperationen auf reellen und komplexen Zahlen, Operationen mit Listen, Vektoren und Matrizen, detaillierten Beispielen grafischer Anwendungen, der Benutzung von Strings, Grundlagen der Programmierung, Grafikprogrammierung, Manipulation von Strings, Infinitesimalrechnung/ Analysis, multivariater Infinitesimalrechnung/ Analysis, Anwendungen mit Differentialgleichungen (einschließlich der Laplace-Transformation, Fourier-Reihen und Fourier-Transformationen), Wahrscheinlichkeitsberechnungen und statistischen Anwendungen.

Für Operationen mit Symbolen verfügt der Taschenrechner über eine mächtiges Computer Algebra System (CAS – Computer Algebraic System), mit dem Sie verschiedene Betriebsarten wählen können, z. B. für komplexe Zahlen und reelle Zahlen oder exakte (symbolische) und angenäherte (numerische) Zahlendarstellungen. Das Display kann so eingestellt werden, dass es Ausdrücke ähnlich wie in einem Lehrbuch anzeigt, was bei der Arbeit mit Matrizen, Vektoren, Brüchen, Summen, Ableitungen und Integralen nützlich sein kann. Mit der Hochgeschwindigkeits-Grafikfähigkeit des Taschenrechners erzeugen Sie grafische Darstellungen bequem und in kürzester Zeit. Dank der Infrarot-Schnittstelle und des USB-Kabels, das für Ihren Taschenrechner erhältlich ist, können Sie Ihren Taschenrechner mit anderen Taschenrechnern oder mit Computern verbinden. Durch die schnelle Infrarot- oder USB-Verbindung können Sie schnell und effizient Daten und Programme mit anderen Taschenrechnern oder Computern austauschen. Der Taschenrechner verfügt über Anschlüsse für Flash-Memory-Cards, um die Speicherung und den Austausch von Daten mit anderen Anwendern zu ermöglichen. Die Programmierfähigkeiten des Taschenrechners ermöglichen Ihnen die Entwicklung von effizienten Anwendungen für spezielle Zwecke. Ob fortgeschrittene mathematische Anwendungen, spezifische Problemlösungen oder Datenaufzeichnung – die in Ihren Taschenrechner zur Verfügung stehenden Programmiersprachen machen ihn zu einem äußerst vielseitigen Gerät. Wir hoffen, dass Ihnen ihr Taschenrechner ein treuer, zuverlässiger Begleiter sein wird, sowohl für Anwendungen in der Ausbildung als auch im Beruf.

Seite TOC-1
Inhaltsverzeichnis
Kapitel 1 - Einführung, 1-1 Grundoperationen, 1-1 Batterien, 1-1 Ein- und Ausschalten des Taschenrechners , 1-2 Einstellen des Kontrasts für das Display , 1-2 Anzeigen im Display des Taschenrechners , 1-3 Menüs, 1-4 SOFT-Menüs vs. CHOOSE boxes, 1-4 Auswahl von SOFT-Menüs oder CHOOSE boxes, 1-5 Das TOOL-Menü , 1-7 Datum und Uhrzeit einstellen, 1-8 Einstellen der Uhrzeit, 1-9 Einstellen des Datums, 1-11 Einführung in die Tastatur des Taschenrechners , 1-12 Auswahl der Taschenrechnermodi , 1-14 Operationsmodus, 1-14 Zahlenformat und Dezimalpunkt oder komma, 1-20 Winkelmaß, 1-25 Koordinatensystem, 1-26 Beep (Piepsen), Key Click (Tastenklick) und Last Stack (letzter Stack),
1-28 Auswahl der CAS-Einstellungen, 1-29 Auswahl der verschiedenen Anzeige-Modi, 1-30 Auswahl der Schrift im Display, 1-31 Auswahl der Eigenschaften des Zeileneditors, 1-32 Auswahl der Stack-Eigenschaften, 1-32 Auswahl der Eigenschaften für den EquationWriter (EQW)
(Gleichungseditor), 1-33 Auswahl der Größe für die Kopfzeile, 1-34 Auswahl der Anzeige für die Uhr, 1-34
Kapitel 2 - Einführung in den Taschenrechner, 2-1 Taschenrechner -Objekte, 2-1

Seite TOC-2
Ausdrücke im Display bearbeiten, 2-4 Erstellen von arithmetischen Ausdrücken, 2-4 Bearbeiten von arithmetischen Ausdrücken, 2-7 Erstellen von algebraischen Ausdrücken, 2-9 Bearbeiten von algebraischen Ausdrücken, 2-9 Erstellen von Ausdrücken mithilfe des EquationWriters (EQW)
(Gleichungseditors), 2-12 Erstellen von arithmetischen Ausdrücken, 2-14 Bearbeiten von arithmetischen Ausdrücken, 2-20 Erstellen von algebraischen Ausdrücken, 2-23 Bearbeiten von algebraischen Ausdrücken, 2-25 Erstellen und Bearbeiten von Summen, Ableitungsfunktionen und
Integralen , 2-35 Organisieren der Daten im Taschenrechner , 2-41 Funktionen zur Manipulation von Variablen, 2-42 Das HOME- Verzeichnis, 2-43 Das Unterverzeichnis CASDIR, 2-43 Verzeichnis- und Variablennamen tippen, 2-46 Erstellen von Unterverzeichnissen, 2-47 Zwischen den Unterveichnissen hin und her wechseln, 2-52 Löschen von Unterverzeichnissen, 2-53 Variablen, 2-57 Erstellen von Variablen, 2-58 Überprüfen der Inhalte von Variablen, 2-63 Inhalte von Variablen ersetzen, 2-66 Kopieren von Variablen, 2-68 Die Variablen in einem Verzeichnis neu anordnen, 2-71 Verschieben von Variablen über das FILES-Menü , 2-73 Löschen von Variablen, 2-74 Anwenden der Funktion PURGE im Stack im algebraischen
Modus, 2-75 Die Funktionen UNDO und CMD, 2-76 Flags, 2-78 Beispiel einer Flageinstellung: general solutions vs. principal value,
2-79 Weitere erwähnenswerte Flags, 2-81

Seite TOC-3
CHOOSE boxes vs. Soft MENU (Funktionsmenü), 2-81 Ausgwählte CHOOSE boxes, 2-84
Kapitel 3 - Berechnungen mit reellen Zahlen, 3-1 Überprüfen der Einstellungen des Taschenrechners, 3-1 Überprüfen des Taschenrechnermodus , 3-2 Berechnungen mit reellen Zahlen, 3-2 Änderung des Vorzeichens einer Zahl, einer Variablen oder eines
Ausdrucks, 3-3 Die Umkehrfunktion, 3-3 Addition, Subtraktion, Multiplikation, Division, 3-3 Verwendung von Klammern, 3-4 Funktion Absolutbetrag, 3-5 Quadrate und Quadratwurzeln, 3-5 Potenzen und Wurzeln, 3-6 Logarithmen mit der Basis 10 und Zehnerpotenzen, 3-6 Verwendung von Zehnerpotenzen bei der Dateneingabe, 3-7 Natürliche Logarithmen und Exponentialfunktionen, 3-7 Trigonometrische Funktionen, 3-7 Inverse trigonometrische Funktionen, 3-8 Unterschied zwischen Funktionen und Operatoren, 3-8 Funktionen von reellen Zahlen im Menü MTH, 3-9 Hyperbolische Funktionen und deren Inverse, 3-10 Funktionen zu reellen Zahlen, 3-13 Sonderfunktionen, 3-17 Konstanten des Taschenrechners , 3-18 Operationen mit Einheiten, 3-19 Das UNITS-Menü , 3-19 Zur Verfügung stehende Einheiten, 3-21 Umrechnung in Grundeinheiten, 3-24 Zahlen Einheiten zuordnen, 3-26 Operationen mit Einheiten, 3-28 Werkzeuge zur Manipulation von Einheiten, 3-31 Physikalische Konstanten im Taschenrechner , 3-33 Spezielle physikalische Funktionen, 3-35 Funktion ZFACTOR, 3-36

Seite TOC-4
Funktion F0λ, 3-37 Funktion SIDENS, 3-37 Funktion TDELTA, 3-37 Funktion TINC, 3-38 Definieren und Anwenden von Funktionen, 3-38 Funktionen die über mehr als einen Ausdruck definiert werden, 3-40 Die Funktion IFTE, 3-41 Kombinierte IFTE- Funktionen, 3-41
Kapitel 4 - Berechnungen mit komplexen Zahlen, 4-1 Definitionen, 4-1 Einstellen des Taschenrechners auf den COMPLEX Modus, 4-1 Eingabe von komplexen Zahlen, 4-2 Polare Darstellung einer komplexen Zahl, 4-3 Einfache Operationen mit komplexen Zahlen, 4-4 Änderung des Vorzeichens einer komplexen Zahl, 4-5 Eingabe der imaginären Einheit, 4-5 Die CMPLX- Menüs, 4-6 CMPLX- Menü über das Menü MTH, 4-6 Das CMPLX-Menü auf der Tastatur, 4-8 Auf komplexe Zahlen angewandte Funktionen, 4-9 Funktionen aus dem MTH-Menü 4-9 Funktion DROITE: Gleichung einer Geraden, 4-10
Kapitel 5 - Algebraische und arithmetische Operationen, 5-1 Eingabe von algebraischen Objekten, 5-1 Einfache Operationen mit algebraischen Objekten, 5-2 Funktionen im Menü ALG, 5-3 COLLECT, 5-5 EXPAND, 5-5 FACTOR, 5-5 LNCOLLECT, 5-5 LIN, 5-6 PARTFRAC, 5-6 SOLVE, 5-6 SUBST, 5-6

Seite TOC-5
TEXPAND, 5-6 Weitere Möglichkeiten zum Ersetzen in algebraischen Ausdrücken, 5-6 Operationen mit transzendenten Funktionen, 5-8 Erweitern und Faktorisieren mithilfe der log-exp-Funktionen, 5-9 Erweitern und Faktorisieren anhand trigonometrischer Funktionen, 5-9 Funktionen im Menü ARITHMETIC, 5-10 DIVIS, 5-11 FACTORS, 5-11 LGCD, 5-11 PROPFRAC, 5-11 SIMP2, 5-11 Menü INTEGER, 5-12 Menü POLYNOMIAL (Polynome), 5-12 Menü MODULO, 5-13 Anwendungen des Menüs ARITHMETIC, 5-13 Modulare Arithmetik, 5-14 Endliche arithmetische Ringe im Taschenrechner , 5-16 Polynome, 5-20 Modulare Arithmetik mit Polynomen, 5-20 Die Funktion CHINREM, 5-21 Die Funktion EGCD, 5-21 Die Funktion GCD, 5-21 Die Funktion HERMITE, 5-22 Die Funktion HORNER, 5-22 Die Variable VX, 5-23 Die Funktion LAGRANGE, 5-23 Die Funktion LCM, 5-24 Die Funktion LEGENDRE, 5-24 Die Funktion PCOEF, 5-24 Die Funktion PROOT, 5-24 Die Funktion PTAYL, 5-25 Die Funktionen QUOT und REMAINDER, 5-25 Die Funktion EPSX0 und die CAS-Variable EPS, 5-25 Die Funktion PEVAL, 5-26 Die Funktion TCHEBYCHEFF, 5-26 Brüche, 5-26

Seite TOC-6
Die Funktion SIMP2, 5-27 Die Funktion PROPFRAC, 5-27 Die Funktion PARTFRAC, 5-27 Die Funktion FCOEF, 5-28 Die Funktion FROOTS, 5-28 Step-by-Step Operationen mit Polynomen und Brüchen, 5-29 Das Menü CONVERT und algebraische Operationen, 5-30 Konvertierungs-Menü UNITS (Einheiten), 5-30 Konvertierungs-Menü BASE, 5-30 Konvertierungs-Menü TRIGONOMETRIC, 5-30 Konvertierungs-Menü MATRIZEN, 5-31 Konvertierungs-Menü REWRITE, 5-31
Kapitel 6 - Lösung von Einzelgleichungen, 6-1 Symbolische Lösung algebraischer Gleichungen, 6-1 Funktion ISOL, 6-1 Funktion SOLVE, 6-3 Funktion SOLVEVX, 6-4 Funktion ZEROS, 6-5 Menü numerischer Löser, 6-6 Polynomgleichungen, 6-7 Finanzmathematische Berechnungen, 6-11 Lösen von Gleichungen mit einer Unbekannten über NUM.SLV, 6-17 Das Funktionsmenü SOLVE, 6-32 Das Untermenü ROOT, 6-32 Die Funktion ROOT, 6-32 Variable EQ, 6-33 Das Untermenü SOLVER, 6-33 Das Untermenü DIFFE, 6-36 Das Untermenü POLY, 6-37 Das Untermenü SYS, 6-37 Das Untermenü TVM, 6-38
Kapitel 7 - Lösen von Mehrfachgleichungen, 7-1 Rationale Gleichungssysteme, 7-1 Beispiel 1 – Projektilbewegung, 7-1

Seite TOC-7
Beispiel 2 – Spannungen in einem dickwandigen Zylinder, 7-3 Beispiel 3 – System von Polynomgleichnungen, 7-5 Lösungen für Simultansysteme mit MSLV, 7-5 Beispiel 1 – Beispiel aus der Hilfefunktion, 7-6 Beispiel 2 – Eingang aus einem See in einen offenen Kanal, 7-7 Der Multiple Equation Solver (MES) (Mehrfachgleichungslöser), 7-12 Anwendung 1 – Lösung von Dreiecken, 7-12
Anwendung 2 – Geschwindigkeit und Beschleunigung in Polarkoordinaten, 7-22
Kapitel 8 - Operationen mit Listen, 8-1 Definitionen, 8-1 Erstellen und speichern von Listen, 8-1 Erstellen und Zerlegen von Listen, 8-2 Operationen mit Zahlenlisten, 8-3 Änderung des Vorzeichens, 8-3 Addition, Subtraktion, Multiplikation, Division, 8-4 Funktionen mit reellen Zahlen von der Tastatur aus, 8-6 Funktionen mit reellen Zahlen aus dem Menü MTH, 8-6 Beispiele von Funktionen, die zwei Argumenten verwenden, 8-7 Listen von komplexen Zahlen, 8-8 Listen von algebraischen Objekten, 8-9 Das MTH/LIST- Menü, 8-10 Manipulation der Elemente einer Liste, 8-11 Listengröße, 8-12 Extrahieren und Einfügen von Elementen in eine Liste, 8-12 Position eines Elementes in der Liste, 8-13 Die Funktionen HEAD und TAIL, 8-13 Die Funktion SEQ, 8-13 Die Funktion MAP, 8-14 Funktionen definieren die Listen benutzen, 8-15 Anwendungen für Listen, 8-17 Harmonischer Mittelwert einer Liste, 8-17 Geometrischer Mittelwert einer Liste, 8-19 Gewogenes Mittel, 8-20 Statistiken gruppierter Daten, 8-22

Seite TOC-8
Kapitel 9 - Vektoren, 9-1 Definitionen, 9-1 Eingabe von Vektoren, 9-2 Eingabe von Vektoren in den Stack, 9-3 Vektoren in Variablen speichern , 9-3 Eingabe von Vektoren mithilfe des MatrixWriters (MTRW), 9-4 Erstellen eines Vektors mithilfe von ARRY, 9-7 Kennung, Extrahieren und Hinzufügen von Elementen des Vektors, 9-8 Einfache Operationen mit Vektoren, 9-10 Änderung des Vorzeichens, 9-11 Addition, Subtraktion, 9-11 Multiplikation und Division mit einem Skalar, 9-11 Funktion Absolutbetrag, 9-11 Das Menü MTH/VECTOR, 9-12 Betrag, 9-12 Skalarprodukt, 9-13 Kreuzprodukt, 9-13 Zerlegen eines Vektors, 9-14 Erstellen eines zweidimensionalen Vektors, 9-14 Erstellen eines dreidimensionalen Vektors, 9-15 Änderung des Koordinatensystems, 9-15 Anwendungen von Vektor-Operationen, 9-18 Resultante von Kräften, 9-19 Winkel zwischen Vektoren, 9-19 Kraftmoment, 9-20 Gleichung einer Ebene im Raum, 9-21 Zeilen- und Spaltenvektoren sowie Listen, 9-22 Funktion OBJ, 9-23 FunktionLIST, 9-24 FunktionARRY, 9-25 Funktion DROP, 9-25 Umwandlung eines Zeilenvektors in einen Spaltenvektor, 9-25 Umwandlung eines Spaltenvektors in einen Zeilenvektor, 9-27 Eine Liste in einen Vektor umwandeln, 9-29 Einen Vektor oder eine Matrix in eine Liste umwandeln, 9-30

Seite TOC-9
Kapitel 10 - Erstellen und Manipulieren von Matrizen, 10-1 Definitionen, 10-1 Eingaben von Matrizen in den Stack, 10-2 Verwendung des Matrix Editors, 10-2 Direktes Eingeben der Matrix in den Stack, 10-3 Erstellen von Matrizen mit den Funktionen des Taschenrechners, 10-4 Funktionen GET und PUT, 10-6 Funktionen GETI und PUTI, 10-7 Funktion SIZE, 10-8 Funktion TRN, 10-8 Funktion CON, 10-9 Funktion IDN, 10-10 Funktion RDM, 10-10 Funktion RANM, 10-12 Funktion SUB, 10-12 Funktion REPL, 10-13 Funktion DIAG, 10-14 Funktion DIAG , 10-14 Funktion VANDERMONDE, 10-15 Funktion HILBERT, 10-16 Programm zur Erstellung einer Matrix aus einer Anzahl von Listen, 10-16 Die Listen stellen Spalten der Matrix dar, 10-16 Die Listen stellen Zeilen der Matrix dar, 10-18 Spaltenweise Manipulation von Matrizen, 10-19 Funktion COL, 10-20 Funktion COL, 10-21 Funktion COL+, 10-22 Funktion COL-, 10-22 Funktion CSWP, 10-23 Zeilenweise Manipulation von Matrizen, 10-23 Funktion ROW, 10-24 Funktion ROW, 10-25 Funktion ROW+, 10-26 Funktion ROW -, 10-26 Funktion RSWP, 10-27

Seite TOC-10
Funktion RCI, 10-28 Funktion RCIJ, 10-28
Kapitel 11 - Matrix-Operationen und lineare Algebra, 11-1 Operationen mit Matrizen, 11-1 Addition und Subtraktion, 11-2 Multiplikation, 11-2 Beschreiben einer Matrix (Das Matrixmenü NORM), 11-7 Funktion ABS, 11-7 Funktion SNRM, 11-8 Funktionen RNRM und CNRM, 11-9 Funktion SRAD, 11-9 Funktion COND, 11-10 Funktion RANK, 11-11 Funktion DET, 11-12 Funktion TRACE, 11-14 Funktion TRAN, 11-15 Weitere Matrix-Operationen (Das Matrix-Menü OPER), 11-15 Funktion AXL, 11-16 Funktion AXM, 11-16 Funktion LCXM, 11-16 Lösung linearer Gleichungssysteme, 11-18 Verwenden des numerischen Gleichungslösers für lineare
Gleichungssysteme, 11-18 Lösung nach der Methode der kleinsten Quadrate (Funktion LSQ), 11-26 Lösung mithilfe der inversen Matrix, 11-29 Lösung durch „Division“ von Matrizen, 11-29 Lösen mehrerer Gruppen von Gleichungen mit derselben Koeffizientenmatrix, 11-30 Gauß- und Gauß-Jordan-Elimination, 11-31 Schrittweises Verfahren des Taschenrechners zum Lösen linearer
Gleichungssysteme, 11-42 Schrittweises Berechnen der Inversen einer Matrix,11-44
Lösung linearer Gleichungssysteme mit den Funktionen des Taschenrechners, 11-45

Seite TOC-11
Restfehler bei Lösungen linearer Gleichungssysteme (Funktion RSD), 11-49 Eigenwerte und Eigenvektoren, 11-50 Funktion PCAR, 11-51 Funktion EGVL, 11-51 Funktion EGV, 11-52 Funktion JORDAN, 11-53 Funktion MAD, 11-54 Matrixfaktorisierung, 11-55 Die Funktion LU, 11-55 Orthogonalmatrizen und Singulärwertzerlegung, 11-56 Funktion SCHUR, 11-57 Funktion LQ, 11-57 Funktion QR, 11-58 Quadratische Formen einer Matrix, 11-58 Das Menü QUADF, 11-59 LINEAR APPLICATIONS, 11-61 Funktion IMAGE, 11-61 Funktion ISOM, 11-61 Funktion KER, 11-62 Funktion MKISOM, 11-62
Kapitel 12 - Grafik, 12-1 Grafikoptionen des Taschenrechners, 12-1 Darstellung eines Ausdrucks der Form y = f(x) , 12-2 Hilfreiche Funktionen für Funktionsdarstellungen, 12-5 Eine Grafik zur späteren Verwendung speichern, 12-8 Grafiken transzendenter Funktionen, 12-9 Grafik für ln(X) , 12-9 Graph der Exponentialfunktion, 12-12 Die Variable PPAR, 12-12 Umkehrfunktionen und deren grafische Darstellung, 12-14 Zusammenfassung der Optionen zur Funktionsdarstellung, 12-15 Darstellung von Winkel- und Hyperbelfunktionen, 12-19 Eine Wertetabelle für eine Funktion erstellen, 12-20 Die Variable TPAR, 12-21

Seite TOC-12
Darstellungen in Polarkoordinaten, 12-22 Darstellung von Kegelschnitt-Kurven, 12-24 Parametrische Plots, 12-27 Erzeugen einer Tabelle für parametrische Gleichungen, 12-30 Grafische Darstellung der Lösung für einfache Differentialgleichungen,
12-30 Truth-Plot-Funktion, 12-33
Darstellung von Histogrammen, Balkendiagrammen und Streudiagrammen, 12-35
Balkendiagramme, 12-35 Streudiagramme, 12-37 Steigungsfelder, 12-39 Schnelle 3D-Plots, 12-41 Drahtgitterdarstellungen, 12-43 Ps-Contour-Darstellungen 12-45 Y-Schnitt-Darstellungen, 12-47 Netzbilddarstellungen, 12-48 Pr-Oberflächendarstellungen, 12-49 Die VPAR-Variable, 12-51 Interaktives Zeichnen, 12-51 DOT+ und DOT-, 12-52 MARK, 12-53 LINE, 12-53 TLINE, 12-53 BOX, 12-54 CIRCL, 12-54 LABEL, 12-55 DEL, 12-55 ERASE, 12-55 MENU, 12-55 SUB, 12-55 REPL, 12-56 PICT, 12-56 X,Y, 12-56 Vergrößern und verkleinern im Grafikfenster (Zoomen), 12-56 ZFACT, ZIN, ZOUT und ZLAST, 12-57

Seite TOC-13
BOXZ, 12-57 ZDFLT, ZAUTO, 12-58 HZIN, HZOUT, VZIN und VZOUT, 12-58 CNTR, 12-58 ZDECI, 12-58 ZINTG, 12-58 ZSQR, 12-59 ZTRIG, 12-59 Menü SYMBOLIC und Grafiken, 12-59 Das Menü SYMB/GRAPH, 12-60 Funktion DRAW3DMATRIX, 12-62
Kapitel 13 - Anwendungen der Infinitesimalrechnung/ Analysis, 13-1 Das Menü CALC (Infinitesimalrechnung - Analysis), 13-1 Grenzwerte und Ableitungen, 13-1 Funktion lim, 13-2 Ableitungen, 13-3 Funktionen DERIV und DERVX, 13-3 Das Menü DERIV&INTEG, 13-4 Berechnen von Ableitungen mit ∂, 13-5 Die Kettenregel, 13-6 Ableitungen von Gleichungen, 13-7 Implizite Ableitungen, 13-8 Anwendung von Ableitungen, 13-8 Analyse der Graphen von Funktionen, 13-8 Funktion DOMAIN, 13-10 Funktion TABVAL, 13-10 Funktion SIGNTAB, 13-11 Funktion TABVAR, 13-11 Verwenden von Ableitungen zum Berechnen von Extrempunkten, 13-13 Ableitungen höherer Ordnung, 13-15 Stammfunktionen und Integrale, ,13-15 Funktionen INT, INTVX, RISCH, SIGMA und SIGMAVX,13-15 Bestimmte Integrale,13-16 Schrittweise Berechnung von Ableitungen und Integralen,13-18 Integrieren einer Gleichung, 13-19

Seite TOC-14
Methoden der Integration, 13-20 Substitution oder Ändern von Variablen, 13-20 Partielle Integration und Differenziale,13-21 Integration durch Partialbruchzerlegung,13-22 Uneigentliche Integrale,13-23 Integralrechnungen mit Einheiten, 13-23 Unendliche Reihen,13-25 Taylor- und MacLaurin-Reihen,13-25 Taylor-Polynom und Rest,13-26 Funktionen TAYLR, TAYLR0 und SERIES,13-27
Kapitel 14 - Anwendungen der multivariaten Analysis/ Infinitesimalrechnung, 14-1
Multivariate Funktionen, 14-1 Partielle Ableitungen, 14-2 Ableitungen höherer Ordnung, 14-3 Die Kettenregel für partielle Ableitungen, 14-4 Totales Differenzial einer Funktion z = z(x,y), 14-5 Bestimmen der Extremwerte von Funktionen mit zwei Variablen, 14-5 Verwenden der Funktion HESS zur Analyse von Extremwerten, 14-7 Mehrfache Integrale, 14-8 Jacobimatrix einer Koordinatentransformation, 14-10 Doppeltes Integral in Polarkoordinaten, 14-10
Kapitel 15 - Anwendungen der Vektorrechnung, 15-1 Definitionen, 15-1 Gradient und Richtungsableitung, 15-1 Ein Programm zum Berechnen des Gradienten, 15-2 Verwenden der Funktion HESS zum Erhalten des Gradienten, 15-3 Potential eines Gradienten, 15-3 Divergenz, 15-4 Laplace-Operator, 15-5 Rotation, 15-5 Rotationsfreie Felder und Potentialfunktion, 15-6

Seite TOC-15
Vektorpotential, 15-7
Kapitel 16 - Differentialgleichungen, 16-1 Grundfunktionen für Differentialgleichungen, 16-1 Differentialgleichungen eingeben, 16-1 Lösungen im Taschenrechner überprüfen, 16-3 Lösungen als Steigungsfeld anzeigen, 16-3 Das Menü CALC/DIFF, 16-4 Lösung linearer und nicht-linearer Gleichungen, 16-5 Funktion LDEC, 16-5 Funktion DESOLVE, 16-8 Die Variable ODETYPE, 16-9 Laplace-Transformationen, 16-11 Definitionen, 16-11
Laplace-Transformation und Inverse im Taschenrechner, 16-12 Laplace-Transformations-Theoreme, 16-14 Dirac’sche Deltafunktion und Heavisides Schrittfunktion, 16-17 Anwendungen der Laplace-Transformation bei der Lösung
linearer ODEs, 16-19 Fourier-Reihen, 16-29 Funktion FOURIER, 16-31 Fourier-Reihe für eine quadratische Funktion, 16-32 Fourier-Reihe für eine Dreieckschwingung , 16-38 Fourier-Reihe für eine Rechteckschwingung, 16-43 Fourier-Reihen-Anwendungen bei Differentialgleichungen, 16-45 Fourier-Transformationen, 16-47 Definition von Fourier-Transformationen, 16-50 Eigenschaften der Fourier-Transformation, 16-52 Fast Fourier-Transformation (FFT) , 16-52 Beispiele für FFT-Anwendungen, 16-53 Lösung spezifischer Differentialgleichungen zweiter Ordnung, 16-57 Die Cauchy’sche oder Euler-Gleichung, 16-57 Legendre’sche Gleichung, 16-58 Bessel-Gleichung, 16-59 Chebyshev oder Tschebyscheff-Polynome, 16-62 Laguerre-Gleichung, 16-63

Seite TOC-16
Weber-Gleichung und Hermite-Polynome, 16-64 Numerische und grafische Lösungen von ODE, 16-64 Numerische Lösung einer ODE erster Ordnung, 16-64 Grafische Lösung einer ODE erster Ordnung, 16-67 Numerische Lösung einer ODE zweiter Ordnung, 16-69 Grafische Lösung einer ODE zweiter Ordnung, 16-71 Numerische Lösung einer steifen ODE erster Ordnung, 16-73 Numerische Lösung von ODE mit dem Menü SOLVE/DIFF, 16-75 Funktion RKF, 16-76 Funktion RRK, 16-77 Funktion RKFSTEP, 16-78 Funktion RRKSTEP, 16-79 Funktion RKFERR, 16-80 Funktion RSBERR, 16-81
Kapitel 17 - Anwendungen der Wahrscheinlichkeitsrechnung, 17-1
Das MTH/PROBABILITY.. Untermenü - Teil 1, 17-1 Fakultäten, Kombinationen und Permutationen, 17-1 Zufallszahlen, 17-2 Diskrete Wahrscheinlichkeitsverteilungen, 17-4 Binomialverteilung, 17-5 Poisson-Verteilung, 17-5 Stetige Wahrscheinlichkeitsverteilungen, 17-6 Die Gammaverteilung, 17-7 Die Exponentialverteilung, 17-7 Die Betaverteilung, 17-8 Die Weibull-Verteilung, 17-8 Funktionen für stetige Verteilungen, 17-8 Stetige Verteilungen für statistische Folgerungen, 17-10 Normalverteilung pdf, 17-10 Normalverteilung cdf, 17-11 Die Studentsche t-Verteilung, 17-12 Die Chi-Quadrat-Verteilung, 17-13 Die F-Verteilung, 17-14 Inverse Verteilungsfunktionen, 17-14

Seite TOC-17
Kapitel 18 - Statistikanwendungen, 18-1 Vorprogrammierte Statistikfunktionen, 18-1 Eingeben von Daten, 18-1 Berechnen von Maßzahlen einer einzigen Variablen, 18-2 Erzeugen von Häufigkeitsverteilungen, 18-6 Anpassen von Daten an die Funktion y = f(x), 18-11 Ermitteln zusätzlicher Summenmaßzahlen, 18-15 Berechnung von Perzentilen, 18-16 Das Menü STAT, 18-17 Das Untermenü DATA, 18-17 Das Untermenü ΣPAR, 18-18 Das Untermenü 1VAR, 18-19 Das Untermenü PLOT, 18-19 Das Untermenü FIT, 18-20 Das Untermenü SUMS, 18-21 Beispiel für Operationen des Menüs STAT, 18-21 Konfidenzintervalle, 18-25 Schätzung von Konfidenzintervallen, 18-26 Definitionen, 18-26
Konfidenzintervalle für den Grundgesamtheitsmittelwert bei bekannter Grundgesamtheitsvarianz, 18-27 Konfidenzintervalle für den Grundgesamtheitsmittelwert bei unbekannter Grundgesamtheitsvarianz, 18-27 Konfidenzintervall für einen Anteil, 18-28 Stichprobenverteilung für Differenzen und Summen von Maßzahlen, 18-29 Konfidenzintervalle für Summen und Differenzen von Mittelwerten, 18-29
Bestimmen von Konfidenzintervallen, 18-31 Konfidenzintervalle für die Varianz, 18-37 Hypothesentest, 18-39 Vorgehensweise beim Testen von Hypothesen, 18-39 Fehler beim Hypothesentest, 18-40 Folgerungen in Bezug auf einen einzigen Mittelwert, 18-41 Folgerungen in Bezug auf zwei Mittelwerte, 18-44

Seite TOC-18
Tests mit abhängigen Stichproben, 18-46 Folgerungen in Bezug auf einen einzigen Anteil, 18-46 Testen der Differenz zweier Anteile, 18-47 Hypothesentest mit vorprogrammierten Funktionen, 18-48 Folgerungen in Bezug auf eine einzige Varianz, 18-52 Folgerungen in Bezug auf zwei Varianzen, 18-54 Weitere Anmerkungen zur linearen Regression, 18-55 Die Methode der kleinsten Quadrate, 18-55 Weitere Gleichungen für die lineare Regression, 18-57 Prognosefehler, 18-58 Konfidenzintervalle und Hypothesentest bei linearer Regression, 18-58 Vorgehensweise mit dem Taschenrechner bei Inferenzmaßzahlen für lineare Regression, 18-59 Mehrfache lineare Anpassung, 18-63 Polynomanpassung, 18-65 Auswählen der besten Anpassung, 18-69
Kapitel 19 - Zahlen mit unterschiedlicher Basis, 19-1 Definitionen, 19-1 Das Menü BASE, 19-1 Die Funktionen HEX, DEC, OCT und BIN, 19-2 Umwandlung zwischen Zahlensystemen, 19-3 Wortgröße, 19-4 Rechenoperationen mit binären Ganzzahlen, 19-5 Das Menü LOGIC, 19-5 Das Menü BIT, 19-6 Das Menü BYTE, 19-7 Hexadezimalzahlen für Pixelreferenzen, 19-7
Kapitel 20 - Anpassen von Menüs und Tastatur, 20-1 Benutzerdefinierte Menüs, 20-1 Menü PRG/MODES/MENU, 20-1 Menü-Nummern (RCLMENU und MENU-Funktionen), 20-2 Benutzerdefinierte Menüs (MENU und TMENU-Funktionen), 20-2

Seite TOC-19
Menü-Spezifikationen und CST-Variable, 20-4 Die Tastatur benutzerdefiniert anpassen, 20-5 Untermenü PRG/MODES/KEY, 20-6 Die aktuelle benutzerdefinierte Tastenliste aufrufen, 20-7 Ein Objekt einer benutzerdefinierten Taste zuweisen, 20-7 Benutzerdefinierte Tasten verwenden, 20-7 Die Zuweisung einer benutzerdefinierten Taste rückgängig
machen, 20-8 Mehrere benutzerdefinierte Tasten zuweisen, 20-8
Kapitel 21 - Programmieren mit UserRPL, 21-1 Programmierbeispiel, 21-1 Globale und lokale Variablen und Unterprogramme, 21-2 Geltungsbereich für globale Variablen, 21-4 Geltungsbereich für lokale Variablen, 21-5 Das Menü PRG, 21-5 Navigation durch die RPN-Untermenüs, 21-7 Funktionen der Untermenüs, 21-7 Kürzel innerhalb des Menüs PRG, 21-10 Tastenfolgen für häufig verwendete Befehle, 21-11 Programme zum Generieren von Zahlenlisten, 21-14 Beispiele zum sequentiellen Programmieren, 21-15 Durch Definition einer Funktion erzeugte Programme, 21-16 Programme zur Simulation einer Sequenz von Stack-Operationen,
21-17 Interaktive Eingabe in Programmen, 21-20 Prompt mit einem Eingabestring, 21-22 Funktion mit Eingabestring, 21-23 Eingabestring für zwei oder drei Eingabewerte, 21-26 Eingabe über Eingabemasken, 21-29 Erstellen einer Auswahlbox, 21-34 Identifizieren der Ausgabe von Programmen, 21-36 Markieren eines numerischen Ergebnisses, 21- 36 Aufspalten eines gekennzeichneten Ergebnisses in eine Zahl und
einen Tag (Kennzeichnung), 21-36 “Extrahieren” einer gekennzeichneten Größe, 21-36

Seite TOC-20
Beispiele für gekennzeichnete Ausgaben, 21-37 Verwenden von Meldefenstern, 21-41 Relationale und logische Operatoren, 21-47 Relationale Operatoren, 21-47 Logische Operatoren, 21-48 Programmverzweigung, 21-50 Verzweigung mit IF, 21-51 Das CASE-Konstrukt, 21-55 Programmschleifen, 21-57 Das Konstrukt START, 21-58 Das FOR-Konstrukt, 21-64 Das DO-Konstrukt, 21-66 Das WHILE-Konstrukt, 21-68 Fehler und Fehler auffangen, 21-70 DOERR, 21-70 ERRN, 21-70 ERRM, 21-71 ERR0, 21-71 LASTARG, 21-71 Untermenü IFERR, 21-71 Programmieren in UserRPL im algebraischen Modus, 21-72
Kapitel 22 - Programme zum Manipulieren von Grafiken, 22-1 Das Menü PLOT, 22-1 Benutzerdefinierte Taste für das Menü PLOT, 22-1 Beschreibung des Menüs PLOT, 22-2 Erzeugen von Graphen durch Programme, 22-15 Zweidimensionale Grafiken, 22-16 Dreidimensionale Grafiken, 22-16 Die Variable EQ, 22-17 Beispiele von interaktiven Plots mit dem Menü PLOT, 22-17 Beispiele von programmgenerierten Plots, 22-20 Zeichenbefehle für die Programmierung, 22-22 PICT, 22-23 PDIM, 22-23 LINE, 22-24

Seite TOC-21
TLINE, 22-24 BOX, 22-25 ARC, 22-25 PIX?, PIXON, und PIXOFF, 22-26 PVIEW, 22-26 PXC, 22-26 CPX, 22-26 Programmierbeispiele mit Zeichenfunktionen, 22-26 Pixelkoordinaten, 22-30 Animation von Grafiken, 22-30 Animation von Grafiksammlungen, 22-31 Weitere Informationen zu der Funktion ANIMATE, 22-34 Grafikobjekte (GROBs), 22-35 Das Menü GROB, 22-37 Ein Programm mit Plot- und Zeichenfunktionen, 22-39 Modulare Programmierung, 22-42 Ausführen des Programms, 22-43 Ein Programm zum Berechnen von Hauptspannungen, 22-44 Sortieren der Variablen im Unterverzeichnis, 22-45 Ein zweites Beispiel zum Berechnen des Mohr’schen Kreises, 22-46 Eingabemaske des Programms für den Mohr’schen Kreis, 22-47
Kapitel 23 - Zeichenketten, 23-1 Funktionen im Untermenü TYPE für Zeichenketten, 23-1 Verknüpfen von Zeichenketten, 23-2 Das Menü CHARS, 23-2 Die Zeichenliste, 23-4 Kapitel 24 - Objekte des Taschenrechners und Flags, 24-1 Beschreibung der Objekte des Taschenrechners, 24-1 Funktion TYPE, 24-2 Funktion VTYPE, 24-2 Taschenrechner-Flags, 24-3 Systemflags, 24-3 Funktionen zum Setzen und Ändern von Flags, 24-4 Anwenderflags, 24-5

Seite TOC-22
Kapitel 25 - Datums- und Zeit-Funktionen, 25-1 Das Menü TIME, 25-1 Alarm einrichten, 25-1 Alarme durchsuchen, 25-2 Datum und Uhrzeit einstellen, 25-2 Zeit-Funktionen (TIME), 25-2 Berechnungen mit Daten, 25-4 Berechnungen mit Zeit, 25-4 Alarm-Funktionen, 25-5
Kapitel 26 - Speicherverwaltung, 26-1 Speicheraufbau, 26-1 Das HOME-Verzeichnis, 26-2 Speicher-Port, 26-2 Prüfen von Objekten im Speicher, 26-2 Sicherungs-Objekte, 26-3 Sichern von Objekten im Port-Speicher, 26-4 HOME sichern und wiederherstellen, 26-4 Speichern, Löschen und Wiederherstellen von Sicherungs-Objekten, 26-6 Verwenden von Daten aus Sicherungs-Objekten, 26-7 Verwenden von SD-Karten, 26-7 Speichern von Objekten auf der SD-Karte, 26-8 Laden eines Objektes von der SD-Karte, 26-9 Löschen eines Objektes von der SD-Karte, 26-9 Verwenden von Bibliotheken, 26-10 Installieren und Anhängen von Bibliotheken, 26-10 Bibliotheksnummern, 26-10 Eine Bibliothek löschen, 26-10 Bibliotheken erstellen, 26-11 Pufferbatterie, 26-11
Anhänge Anhang A - Benutzen von Eingabeformularen, A-1

Seite TOC-23
Anhang B - Die Tastatur des Taschenrechners, B-1
Anhang C - CAS-Einstellungen, C-1
Anhang D - Zusätzlicher Zeichensatz, D-1
Anhang E - Auswahlbaum im EquationWriter, E-1 Anhang F - Das Menü (APPS) Anwendungen, F-1
Anhang G - Nützliche Tastenkürzel, G-1
Anhang H - CAS-Hilfesystem, H-1
Anhang I - Liste der Befehle im Befehlskatalog, I-1
Anhang J - Das Menü MATHS, J-1
Anhang K - Das Menü MAIN, K-1
Anhang L - Befehle des Zeileneditors, L-1
Anhang M - Index, M-1
Beschränkte Garantie, BG-1 Service, BG-3
Regulierungsinformationen, BG-4

Seite 1-1
Kapitel 1 Einführung Dieses Kapitel ist dazu gedacht, Ihnen Grundkenntnisse zur Bedienung Ihres Taschenrechners zu vermitteln. Die Beispiele dienen dazu, Sie mit den Grundoperationen und Einstellungen des Taschenrechners vertraut zu machen, bevor Sie mit den eigentlichen Berechnungen beginnen.
Grundoperationen Nachfolgende Beispiele sollen Sie mit der Hardware des Taschenrechners vertraut machen.
Batterien Für den Taschenrechner werden drei AAA(LR03)-Batterien zur Hauptstromversorgung und eine CR2032-Lithium-Batterie für die Sicherung des Datenspeichers benötigt. Bevor Sie den Taschenrechner in Betrieb nehmen, legen Sie die Batterien entsprechend den nachfolgenden Anweisungen ein: Installation der Batterien für die Hauptstromversorgung a. Stellen Sie sicher, daß der Rechner ausgeschaltet ist. Öffnen Sie das
Batteriefach, wie unten abgebildet.
b. Setzen Sie die 3 neuen AAA(LR03)-Batterien in das Hauptfach ein. Stellen Sie sicher, dass alle Batterien in der angegebenen Richtung eingelegt sind.

Seite 1-2
Installation der Batterien für die Sicherung des Datenspeichers a. Stellen Sie sicher, daß der Rechner ausgeschaltet ist. Drücken Sie die
Abdeckung nach unten. Schieben Sie den Deckel in die angegebene Richtung und heben Sie ihn an.
b. Setzen Sie eine neue CR2032-Lithium-Batterie ein. Stellen Sie sicher, dass der mit (+) gekennzeichnete Pol nach oben zeigt.
c. Setzen Sie den Deckel wieder auf, und schieben Sie ihn an die ursprüngliche Position zurück.
Nachdem Sie die Batterien installiert haben, drücken Sie [ON], um den Taschenrechner einzuschalten. Warnung: Sobald das Symbol für niedrigen Batteriefüllstand angezeigt wird, sollten die Batterien so schnell wie möglich ausgetauscht werden. Um einen Datenverlust zu vermeiden, wechseln Sie niemals die Hauptbatterien und die Batterie für die Sicherung des Datenspeichers gleichzeitig aus.
Ein- und Ausschalten des Taschenrechners Die $-Taste befindet sich links unten auf der Tastatur. Drücken Sie diese Taste einmal, um den Taschenrechner einzuschalten. Zum Ausschalten des Taschenrechners drücken Sie die rote rechte Umschalttaste @ (von unten die erste Taste in der zweiten Reihe) und anschließend die Taste $. Beachten Sie, dass sich als Erinnerung an die Ausschaltfunktion des Taschenrechners auf der Taste $ eine rote Markierung OFF in der rechten oberen Ecke befindet.
Einstellen des Kontrasts für das Display Der Kontrast des Displays kann mit den Tasten + und - bei gleichzeitig gedrückter $ Taste eingestellt werden. Die Tastenkombination $ (halten) + stellt das Display dunkler. Durch Drücken der Tastenkombination $ (halten) - wird das Display heller eingestellt.

Seite 1-3
Anzeigen im Display des Taschenrechners Schalten Sie Ihren Taschenrechner erneut ein. Das Display sollte wie folgt aussehen:
Im oberen Teil des Displays erscheinen zwei Zeilen mit den Einstellungen des Taschenrechners. In der ersten Zeile erscheinen folgende Zeichen:
RAD XYZ HEX R= 'X'
Details über die Bedeutung dieser Angaben finden Sie in Kapitel 2. In der zweiten Zeile erscheinen nachfolgende Zeichen: HOME , welche das HOME-Verzeichnis als aktuelles Verzeichnis im Speicher des Taschenrechners ausweisen. In Kapitel 2 erfahren Sie, dass Sie in Ihrem Taschenrechner Daten entweder in Dateien oder Variablen speichern können. Variablen können in Verzeichnissen und Unterverzeichnissen organisiert werden. Schließlich können Sie auch eine Verzeichnisstruktur erstellen, ähnlich der bei Computern gebräuchlichen. Sie können dann durch die Verzeichnisstruktur navigieren, um das gewünschte Verzeichnis auszuwählen. Während Sie sich durch die Verzeichnisstruktur bewegen, wird in der zweiten Zeile des Displays das entsprechende Verzeichnis und Unterverzeichnis angezeigt.
Am unteren Teil des Displays befinden sich die eine Reihe von Beschriftungen:
@EDIT @VIEW @@ RCL @@ @@STO@ ! PURGE !CLEAR
welche den Funktionstasten F1 bis F6 zugeordnet sind:
ABCDEF

Seite 1-4
Die sechs am unteren Rand des Taschenrechners befindlichen Beschriftungen wechseln abhängig vom aktuell angezeigten Menü. Die Funktionstaste A ist jedoch immer der ersten angezeigten Beschriftung zugeordnet, B der zweiten Beschriftung und so weiter.
Menüs Die sechs den Funktionstasten A bis F zugeordneten Beschriftungen sind Befehle eines Funktionsmenüs. Da der Rechner nur über sechs Funktionstasten verfügt, können auch nur sechs Beschriftungen gleichzeitig angezeigt werden. Ein Menü kann aber auch mehr als nur sechs Einträge besitzen. Eine Gruppe von 6 Einträgen wird als Menüseite bezeichnet. Das aktuelle Menü (das TOOL-Menü, siehe unten), verfügt über acht Einträge, die auf zwei Seiten angeordnet sind. Die zweite Seite mit den letzten beiden Einträge kann durch Drücken der Taste L (Menü NeXT – nächstes Menü) angezeigt werden. Auf der Tastatur ist dies die dritte Taste von links in der dritten Reihe. Ein weiteres Drücken der Taste L oder I (dritte Taste in der zweiten Reihe von oben) bringt Sie zurück ins Hauptmenü TOOL.
Das TOOL-Menü wird im nächsten Abschnitt behandelt. An dieser Stelle möchten wir einige Menüeigenschaften zeigen, welche Ihnen bei der Benutzung Ihres Taschenrechners hilfreich sein werden.
SOFT-Menüs vs. CHOOSE boxes Menüs, auch als SOFT-Menüs bezeichnet, ordnen die Beschriftungen am unteren Bildschirmrand den sechs Funktionstasten (SOFT-Menütasten) zu (Abis F). Durch Drücken der entsprechenden Funktionstaste wird die Funktion der zugehörigen Beschriftung aktiviert. So kann z. B. durch Drücken der Taste @CLEAR (F) bei aktiviertem TOOL-Menü die Funktion CLEAR ausgeführt werden, die den Inhalt der Anzeige löscht. Um diese Funktion auszuprobieren, geben Sie eine Zahl ein, beispielsweise 123`, und drücken Sie anschließend die Taste F.
Die SOFT-Menüs werden normalerweise zur Auswahl aus einer bestimmten Menge zusammengehöriger Funktionen eingesetzt. SOFT-Menüs sind aber nicht die einzige Zugriffsmöglichkeit auf Gruppen von verwandten Funktionen. Die Alternative dazu sind die so genannten CHOOSE boxes. Um ein Beispiel einer CHOOSE-boxes zu sehen, aktivieren Sie das TOOL-Menü (durch

Seite 1-5
Drücken der Taste I), und verwenden Sie anschließend die Tastenkombination ‚ã (der Taste 3 zugeordnet). Die folgende CHOOSE box wird angezeigt:
Diese CHOOSE box ist mit BASE-Menü (Basismenü) beschriftet und stellt eine durchnummerierte Liste von Funktionen zur Verfügung, von 1. HEX x bis 6. BR. Diese Anzeige stellt die erste Seite dieses CHOOSE box Menüs dar und zeigt 6 Menüfunktionen. Mit den Pfeiltasten —˜, welche sich im oberen Teil der Tastatur unmittelbar unter den Funktionstasten E und F befinden, können Sie durch das Menü navigieren. Um eine der Funktionen zu starten, markieren Sie diese Funktion mithilfe der Pfeiltasten —˜ oder einfach durch Drücken der der CHOOSE box zugeordneten Zahl. Nachdem Sie die Funktion ausgewählt haben, drücken Sie die Taste @@@OK@@@, Funktionstaste (F). Möchten Sie z. B. die Funktion RB (reell nach binär) auswählen, könnten Sie die Tastenfolge 6Fdrücken. Wenn Sie direkt an den Anfang der Menüseite in einer CHOOSE box springen möchten, geschieht dies mit der Tastenfolge „—. Um ans Ende der aktuellen Seite zu gelangen, verwenden Sie die Tastenfolge „˜. Um an den absoluten Anfang des Menüs zu gelangen, drücken Sie die Tastenfolge ‚—. Um ans absolute Ende des Menüs zu gelangen, drücken Sie die Tastenfolge ‚˜.
Auswahl von SOFT-Menüs oder CHOOSE boxes Sie können das Format, in dem Menüs angezeigt werden sollen, durch ändern eines System-Flags im Taschenrechner selbst bestimmen. (Ein System-Flag ist eine Variable des Taschenrechners, welche einen bestimmten Operationsmodus des Taschenrechners überwacht. Weitere Informationen dazu erhalten Sie in Kapitel 24.) Durch Umstellen des System-Flags 117

Seite 1-6
können Sie die Anzeige von SOFT-Menü auf CHOOSE boxes ändern. Um zu diesem Flag zu gelangen, verwenden Sie die Tastefolge:
H @)FLAGS —„ —˜
Auf Ihrem Display erscheint die folgende Anzeige, wobei die Zeile, die mit der Nummer 117 beginnt, hervorgehoben ist:
Standardmäßig wird die Zeile wie oben aussehen. Die hervorgehobene Zeile (117 CHOOSE boxes) zeigt an, dass Ihre Anzeige im Display im Moment auf CHOOSE boxes steht. Bevorzugen Sie aber die Verwendung von Funktionstasten, drücken Sie @@CHK@@, Funktionstaste (C) gefolgt von @@@OK@@@ (F). Drücken Sie @@@OK@@@ (F) ein weiteres Mal, um zur Normalanzeige des Taschenrechners zurückzukehren. Wenn Sie die Tastenfolge ‚ã drücken, sehen Sie, anstelle der CHOOSE- box von vorhin, die erste Seite des STACK-Menüs als sechs den Funktionstasten zugeordnete Beschriftungen (SOFT-Menü Label):,
Um zwischen den einzelnen Funktionen des Menüs zu navigieren, drücken Sie die Taste L, um zur nächsten Seite des Menüs zu gelangen oder „«(der Taste L zugeordnet), um zur vorherigen Seite zurückzukehren. Die nachfolgenden Abbildungen zeigen die verschiedenen Seiten des BASE-Menüs, auf welche mit der Taste L – zweimal drücken – zugegriffen werden kann.
Ein weiteres Drücken der Taste L, bringt uns auf die erste Menüseite zurück.

Seite 1-7
Anmerkung: Sobald das System-Flag 117 auf SOFT-Menü gesetzt ist, erhalten Sie über die Tastenkombination ‚(halten) ˜, eine Liste der Funktionen aus dem aktuellen Menü. Z. B. erhalten Sie für die ersten beiden Seiten im BASE-Menü folgendes:
Um die Einstellung auf CHOOSE boxes zurückzustellen, verwenden Sie die Tastefolge:
H @)FLAGS —„ —˜@@CHK@@ @@@OK@@@ @@@OK@@@.
Anmerkungen: 1. Das TOOL-Menü, welches Sie durch Drücken der Taste I aufrufen,
wird immer ein SOFT-Menü erzeugen. 2. Die meisten Beispiele dieser Anleitung zeigen beide Varianten SOFT-
Menüs und CHOOSE box. Die Programmieranwendungen (Kapitel 21 und 22) verwenden ausschließlich SOFT-Menüs.
3. Zusätzliche Informationen zu SOFT-Menüs vs. CHOOSE boxes erhalten Sie in Kapitel 2 dieser Anleitung.
Das TOOL-Menü Die Funktionstasten für das gegenwärtig angezeigte Menü, bekannt als das TOOL-Menü, sind Operationen zur Manipulation von Variablen zugeordnet (siehe zusätzliche Seiten über Variablen): @EDIT A EDIT – bearbeitet den Inhalt einer Variablen (siehe Kapitel 2 und Anhang L für weitere Informationen zu diesem Thema) @VIEW B VIEW – zeigt den Inhalt einer Variablen @@ RCL @@ C ReCaLl – holt den Inhalt der Variablen zurück @@STO@ D STOre – speichert den Inhalt einer Variablen @PURGE E PURGE – löscht (bereinigt) eine Variable

Seite 1-8
@CLEAR F CLEAR – löscht das Display oder den Stack
Der Taschenrechner hat nur insgesamt sechs Funktionstasten, deshalb können jeweils lediglich 6 Beschriftungen gleichzeitig angezeigt werden. Ein Menü kann aber auch mehr als nur sechs Einträge besitzen. Eine Gruppe von 6 Einträgen wird als Menüseite bezeichnet. Eigentlich hat das TOOL-Menü acht Einträge, aufgeteilt auf zwei Seiten. Die zweite Seite, auf der die letzten beiden Einträge zu finden sind, kann durch Drücken der Taste L (NeXT-Menü – nächstes Menü) angezeigt werden. Auf der Tastatur ist dies die dritte Taste von links in der dritten Reihe. In diesem Fall sind nur den ersten beiden Funktionstasten Befehle zugeordnet. Diese Befehle lauten: @CASCM A CASCMD: Der Befehl CAS CoMmanD, der dazu
verwendet wird, einen Befehl aus dem CAS durch Auswahl aus einer Liste zu starten
@HELP B Die Hilfefunktion zur Beschreibung der zur Verfügung stehenden Befehle, kann über die Funktionstaste L erreicht werden und wird das Original TOOL-Menü anzeigen. Sie können auch zum TOOL-Menü zurückkehren, indem Sie die Taste I (zweite Reihe von oben, dritte Taste von links) drücken.
Datum und Uhrzeit einstellen Der Taschenrechner besitzt eine interne Echtzeituhr. Diese Uhr kann im Display ständig angezeigt werden und kann sowohl für Alarme als auch für die Ausführung geplanter Aufgaben eingesetzt werden. Dieser Abschnitt zeigt nicht nur wie Sie Uhrzeit und Datum einstellen können, sondern auch die Grundlagen für die Anwendung von CHOOSE boxes und die Dateneingabe in ein Dialogfeld. Die Dialogfelder Ihres Taschenrechners entsprechen denen eines Computers.
Um Datum und Uhrzeit einzustellen, verwenden Sie die CHOOSE box TIME, alternativ zur Funktion der Taste 9. Kombinieren Sie die rote rechte Shift-Taste ‚ mit der Taste 9, wird die CHOOSE box TIME aktiviert. Dieser Vorgang kann auch als ‚Ó dargestellt werden. Die Abbildung unten zeigt die CHOOSE- box für TIME:

Seite 1-9
Wie oben bereits erwähnt, stellt das TIME-Menü vier verschiedene Optionen, durchnummeriert von 1 bis 4, zur Verfügung. An dieser Stelle ist für uns nur Option 3. Set time, date... (Datum und Uhrzeit einstellen) von Interesse. Heben Sie mithilfe der Pfeiltaste ˜ diese Option hervor, und drücken Sie anschließend die Funktionstaten !!@@OK#@ F. Im Anschluss daran erhalten Sie die Eingabemaske (siehe Anhang 1-A) zur Einstellung von Uhrzeit und Datum:
Einstellen der Uhrzeit Mit den Zahlentasten (1234567890) können Sie das Einstellen der Stunden durchführen. Wenn Sie die Uhrzeit auf 11 ändern, indem Sie 11 drücken, sobald das Feld SET TIME AND DATE hervorgehoben ist, wird die Zahl 11 in der unteren Zeile der Eingabemaske angezeigt.
Um die Änderung vorzunehmen, drücken Sie die Funktionstaste !!@@OK#@ F. Im Stundenfeld erscheint nun die 11, gleichzeitig wird das Minutenfeld hervorgehoben:

Seite 1-10
Ändern Sie nun das Minutenfeld durch Drücken der Tasten 25 !!@@OK#@ auf 25. Nun wird das Sekundenfeld hervorgehoben. Um dieses Feld auf 45 zu ändern, geben Sie 45 !!@@OK#@ ein.
Nun wird Feld für das Zeitformat hervorgehoben. Um die aktuellen Einstellungen des Feldes zu ändern, können Sie entweder die Taste W (zweite Taste von links, fünfte von unten) oder die Funktionstaste @CHOOS (B) drücken.
• Benutzen Sie die Taste W, wird sich das Feld für das Zeitformat in eine der nachfolgenden Optionen ändern.
o AM : zeigt an, dass es sich um eine Uhrzeit vor Mittag handelt, d. h. AM (ante meridiem)
o PM : zeigt an, dass es sich um eine Uhrzeit nach Mittag handelt, d. h. PM (post meridiem)
o 24-hr : zeigt an, dass die Uhrzeit im 24 Stundenformat angezeigt wird, wobei z. B. 18:00 h 6pm entspricht.
Die zuletzt ausgewählte Option wird eingestellt, indem Sie nachfolgende Schritte durchführen.
• Wenn Sie die Funktionstaste @CHOOS benutzen, stehen Ihnen folgende Optionen zur Auswahl:

Seite 1-11
Benutzen Sie die Pfeiltasten, — ˜, um zwischen diesen drei Optionen (AM, PM und 24-h) auszuwählen. Um Ihre Auswahl zu bestätigen, drücken Sie die Funktionstaste !!@@OK#@ F.
Einstellen des Datums Nachdem Sie das Format der Uhrzeit ausgewählt haben, wird die Eingabemaske SET TIME AND DATE wie folgt aussehen:
Um das Datum einzustellen, müssen Sie zunächst das Datumsformat auswählen. Das standardmäßig eingestellte Format lautet M/D/Y (Monat/Tag/Jahr). Um dieses Format zu ändern, drücken Sie die Pfeiltaste nach unten. Das Datumsformat wird wie unten angezeigt hervorgehoben:
Benutzen Sie die Funktionstaste @CHOOS(B), um die verschiedenen Optionen für das Datumsformat anzeigen zu lassen:

Seite 1-12
Mit den Pfeiltasten — ˜ heben Sie die gewünschte Auswahl hervor. Drücken Sie anschließend die Funktionstaste !!@@OK#@ F, um diese zu übernehmen.
Einführung in die Tastatur des Taschenrechners Die nachfolgende Abbildung zeigt ein Diagramm der Tastatur Ihres Taschenrechners mit nummerierten Zeilen und Spalten.

Seite 1-13
Die Abbildung zeigt 10 Reihen von Tasten mit 3, 5 oder 6 Spalten. Reihe 1 hat 6 Tasten, Reihe 2 und 3 haben jeweils 3 Tasten, während Reihe 4 bis 10 jeweils 5 Tasten aufweisen. In der rechten oberen Ecke, in Höhe der Reihen 2 und 3, befinden sich 4 Pfeiltasten.
Jede einzelne Taste hat drei, vier oder fünf verschiedene Funktionen. Die Hauptfunktion der Taste entspricht der auf der Tastatur hervorgehobenen (größten) Beschriftung. Auch die grüne linke Shift-Taste (8,1), die rote rechte Shift-Taste (9,1) und die blaue ALPHA-Taste (7,1), können mit anderen Tasten kombiniert werden, um alternative Funktionen, die auf der Tastatur angezeigt werden, zu starten. So hat z. B. die P Taste (4,4), die folgenden sechs Funktionen, die dieser wie folgt zugeordnet sind:
P Hauptfunktion, Starten des SYMB-Menüs (SYMBolic – symbolisch) „´ Linke Shift-Funktion zum Starten des MTH (Mathematik)-Menüs … N Rechte Shift-Funktion zum Starten der Funktion CATalog (Katalog) ~p ALPHA-Funktion, um den Großbuchstaben P einzufügen ~„p ALPHA-linke-Shift-Funktion, um den Kleinbuchstaben P einzufügen ~…p ALPHA-rechte-Shift-Funktion, um das Symbol P einzufügen Von den sechs dieser Taste zugeordneten Funktionen werden nur vier auf der Taste selbst angezeigt. So sieht diese Taste auf der Tastatur aus:
Beachten Sie, dass Farbe und Position der Beschriftung auf der Taste (SYMB, MTH, CAT und P) anzeigen, welches die Hauptfunktion (SYMB) ist, und welche der drei weiteren Funktionen der jeweiligen Tastenkombination linke Shift-Taste „(MTH), rechte Shift-Taste … (CAT ), und ~ (P) zugeordnet ist.

Seite 1-14
Weitere Informationen zur Tastatur des Taschenrechners finden Sie in Anhang B.
Auswahl der Taschenrechnermodi In diesem Abschnitt wird vorausgesetzt, dass Sie mindestens teilweise im Umgang mit Auswahl- und Dialogboxen vertraut sind (sollten Sie es nicht sein, lesen Sie erst Kapitel 2 in diesem Handbuch nach). Drücken Sie die Schaltfläche H (zweite Taste von links, zweite Reihe von oben), um die folgende Eingabemaske CALCULATOR MODES- (Taschenrechnermodi) zu erhalten:
Drücken Sie die Funktionstaste !!@@OK#@ F, um zur Normalanzeige zurückzukehren. Nachfolgend einige Beispiele, wie verschiedene Taschenrechnermodi ausgewählt werden können.
Operationsmodus Der Taschenrechner bietet zwei verschieden Operationsmodi: den algebraischen (ALG)-Modus und den Reverse Polish Notation (RPN)-Modus. Standardmäßig ist der algebraische Modus (wie in der obigen Abbildung gezeigt) eingestellt, aber Anwender früherer HP-Taschenrechner sind möglicherweise mit dem RPN-Modus besser vertraut.
Um einen Operationsmodus auszuwählen, öffnen Sie zuerst die CALCULATOR MODES-Eingabemaske durch Drücken der Schaltfläche H. Das Feld Operating Mode (Operationsmodus) wird hervorgehoben. Wählen Sie nun den ALG- oder RPN-Modus durch Drücken der Taste \ (zweite von Links, Reihe fünf von unten) oder durch Drücken der Funktionstaste @CHOOS (B) aus. Sollten Sie letztere verwenden, benutzen Sie die Pfeiltasten (— ˜) zur

Seite 1-15
Auswahl des entsprechenden Modus und drücken Sie anschließend die Funktionstaste !!@@OK#@ , um den Vorgang abzuschließen.
Um den Unterschied zwischen diesen beiden Operationsmodi zu veranschaulichen, berechnen wir nachfolgenden Ausdruck in beiden Modi:
5.2
323
33
153
e+
⋅
−⋅
Um diesen Ausdruck in den Taschenrechner einzugeben, verwenden wir zuerst den Equation Writer (Gleichungsschreiber), ‚O. Sie benötigen die folgenden Tasten zusätzlich zu den numerischen Tasten der Tastatur:
!@.#*+-/R Q¸Ü‚Oš™˜—`
Der EquationWriter ist ein Anzeigemodus, in welchem Sie mathematische Ausdrücke in expliziter mathematischer Notation, einschließlich Brüche, Ableitungsfunktionen, Integrale, Wurzeln usw., bilden können. Um mit dem EquationWriter den oben angegebenen Ausdruck einzugeben, benutzen Sie die Tastenfolge:
‚OR3*!Ü5- 1/3*3
——————— /23Q3™™+!¸2.5`
Nachdem Sie die Taste ` gedrückt haben, wird im Display des Taschenrechners nachfolgender Ausdruck angezeigt:
√ (3*(5-1/(3*3))/23^3+EXP(2.5))
Durch erneutes Drücken der Taste ` wird folgender Wert ausgegeben. Wenn Sie gefragt werden, akzeptieren Sie den „Approx mode“ (Näherungs-Modus), indem Sie !!@@OK#@ drücken. [Anmerkung: Die oben verwendeten

Seite 1-16
Integerwerte, z. B. 3, 5, 1 stellen exakte Werte dar. EXP(2,5) hingegen kann nicht als exakter Wert dargestellt werden, daher ist ein Umschalten in den Approx (Näherungs)-Modus erforderlich]:
Sie könnten den Ausdruck jedoch auch direkt, ohne Verwendung des EquationWriter , wie folgt eingeben:
R!Ü3.*!Ü5.-1./ !Ü3.*3.™™
/23.Q3+!¸2.5` Sie erhalten dasselbe Ergebnis.
Ändern Sie nun den Modus auf RPN , indem Sie zuerst die Schaltfläche H drücken. Wählen Sie den RPN--Modus entweder über die Taste \ oder durch Drücken der Funktionstaste @CHOOS. Drücken Sie die Funktionstaste !!@@OK#@ F, um den Vorgang abzuschließen. Die Anzeige für den RPN-Modus sieht wie folgt aus:
Beachten Sie, dass im Display die verschiedenen Ausgabeebenen, von unten nach oben mit 1, 2, 3, usw. durchnummeriert, angezeigt werden. Dies ist der so genannte Stack (Stapel) des Taschenrechners. Die verschiedenen Ebenen werden als Stack-Ebenen bezeichnet , d. h. Stack-Ebene 1, Stack-Ebene 2, usw.
Grundsätzlich bedeutet RPN dass Sie, wenn Sie z. B. die Operation 3 + 2 in den Taschenrechner eingeben möchten, nicht die Tastenfolge

Seite 1-17
3+2` benutzen, sondern erst die Operanden in der richtigen Reihenfolge, dann erst den Operator, d. h. 3`2`+ eingeben. Während Sie die Operanden , eingeben, erscheinen diese in unterschiedlichen Stack-Ebenen. Geben Sie 3` ein, erscheint die 3 in Stack-Ebene 1. Geben Sie als Nächstes 2` ein, wird die 3 eine Ebene nach oben, d. h. in Stack-Ebene 2, verschoben. Geben wir schließlich + ein, sagen wir dem Taschenrechner, dass er den Operatoroder das Programm + auf die Objekte aus Stack-Ebene 1 und 2 anwenden soll. Das Ergebnis, 5, wird in Stack-Ebene 1 angezeigt. Eine Abkürzung für diese Operation lautet: 3`2+. Versuchen wir einige weitere einfache Operationen, bevor wir uns den die komplizierteren aus dem vorangegangenen algebraischen Modus zuwenden: 123/32 123`32/ 42 4`2Q 3√27 27`3@»
Beachten Sie die Position von y und x in den letzten beiden Operationen. Bevor die Taste Q gedrückt wird, ist die Basis der Exponential-Operation y (Stack-Ebene 2) während der Exponent x (Stack-Ebene 1) ist. Ähnlich verhält es sich mit der Quadratwurzel, y (Stack-Ebene 2) ist die Zahl unter dem Wurzelzeichen während x (Stack-Ebene 1) die Wurzel selbst darstellt. Versuchen Sie folgendes Beispiel, bei dem 3 Operanden verwendet werden: (5 + 3) × 2
5`3+ Berechnet zuerst den Wert (5+3). 2X Vervollständigt die Berechnung.
Versuchen wir uns nun an dem weiter oben vorgeschlagenen Ausdruck:
5.2
323
33
153
e+
⋅
−⋅

Seite 1-18
3.` Geben Sie 3 in Ebene 1 ein 5.` Geben Sie 5 in Ebene 1 ein, 3 wird nach y verschoben 3.` Geben Sie 3 in Ebene 1 ein, 5 wird in Ebene 2 und 3 in Ebene 3 verschoben 3.* Tippen Sie 3 und das Multiplikationszeichen, 9 erscheint in Ebene 1 Y 1/(3x3) ist neuester Wert in Ebene 1; 5 in Ebene 2, 3 in Ebene 3 - 5 - 1/(3×3) belegt nun Ebene 1, 3 ist in Ebene 2 * 3× (5 - 1/(3×3)) belegt nun Ebene 1. 23.` Geben Sie 23 in Ebene 1 ein, 14,66666 wird in Ebene 2 verschoben. 3.Q Geben Sie 3 ein, berechnen Sie 233 in Ebene 1. 14,666 befindet sich in Ebene 2. / (3× (5-1/(3×3)))/233 ist in Ebene 1 2.5 Geben Sie 2,5 in Ebene 1 ein !¸ e2,5, erscheint in Ebene 1, in Ebene 2 wird der vorangegangene Wert angezeigt. + (3× (5 - 1/(3×3)))/233
+ e2,5 = 12.18369, in Ebene 1. R √((3× (5 - 1/(3×3)))/233
+ e2,5) = 3,4905156, in Ebene 1.
Obwohl der RPN-Modus anfänglich aufwändiger als ALG-Modus erscheint, gibt es vielfache Vorteile in der Verwendung des RPN-Modus. Z. B. können Sie im RPN-Modus sehen, wie sich die Gleichung Schritt für Schritt entfaltet. Dies ist beim Auffinden möglicher Eingabefehler nützlich. Sobald Sie ein wenig Übung in diesem Modus haben und einige Tricks herausfinden, werden Sie den gleichen Vorgang schneller und mit weniger Tastenanschlägen berechnen können. Nehmen wir z. B. die Berechnung von (4×6 - 5)/(1+4×6 - 5). Im RPN-Modus können Sie ihn wie folgt eingeben:
4 ` 6 * 5 - ` 1 + /

Seite 1-19
Offensichtlich können Sie auch im RPN-Modus unter Benutzung des EquationWriters einen Ausdruck in der gleichen Reihenfolge wie im algebraischen Modus eingeben. Beispiel: ‚OR3.*!Ü5.-1/3.*3.
——————— /23.Q3™™+!¸2.5`
Der daraus resultierende Ausdruck wird in Stack-Ebene 1, wie folgt angezeigt:
Beachten Sie, dass der Ausdruck in Stack-Ebene 1 nach dem Drücken der Taste ` erscheint. Drücken Sie jedoch die Taste EVAL an dieser Stelle, wird der numerische Wert des Ausdrucks berechnet. Beachten Sie: Wenn Sie im RPN-Modus die Taste ENTER drücken, wenn keine Kommandozeile vorhanden ist, wird die Funktion DUP ausgeführt, welche den Inhalt der Stack-Ebene 1 eine Ebene nach oben, also nach 2 kopiert (genauso werden alle weiteren Ebenen eine Ebene nach oben verschoben). Dies ist sehr nützlich, wie Sie im vorangegangenen Beispiel sehen konnten. Um zwischen den Modi ALG bzw. RPN auszuwählen, können Sie auch System-Flag 95 mit folgender Tastenfolge setzen/löschen:
H @)FLAGS —„—„—„ —@@CHK@@ @@OK@@ @@OK@@ Alternativ dazu können Sie eine der folgenden Abkürzungen verwenden:
• Im ALG-Modus, CF(-95) wählt den RPN-Modus aus
• Im RPN-Modus, 95 \` SF wählt den ALG-Modus aus.

Seite 1-20
Weitere Informationen zu den System-Flags des Taschenrechners finden Sie in Kapitel 2.
Zahlenformat und Dezimalpunkt oder -komma Das Wechseln des Zahlenformates erlaubt Ihnen die Anzeige reeller Zahlen im Taschenrechner benutzerspezifisch anzupassen. Sie werden sehen, dass dies bei Operationen mit Zehnerpotenzen oder um die Dezimalstellen in einem Ergebnis einzuschränken äußerst nützlich ist. Um ein Zahlenformat auszuwählen, öffnen Sie zuerst die CALCULATOR MODES-Eingabemaske durch Drücken der Schaltfläche H. Benutzen Sie anschließend die Pfeiltaste ˜, um die Option Number format (Zahlenformat) auszuwählen. Der voreingestellte Wert ist Std oder Standardformat. Im Standardformat werden Gleitkommazahlen mit maximaler Genauigkeit (12 signifikante Stellen), die der Taschenrechner erlaubt, angezeigt. Mehr über reelle Zahlen finden Sie in Kapitel 2. Um dieses und weitere Zahlenformate zu veranschaulichen, machen Sie die folgenden Übungen: • Standardformat:
Dies ist der am häufigsten verwendete Modus, weil dieser Modus Zahlen in der gängigsten Schreibweise anzeigt. Drücken Sie die Funktionstaste !!@@OK#@ mit dem Number format (Zahlenformat) auf Std eingestellt, um dann zum Display des Taschenrechners zurückzukehren. Geben Sie die Zahl 123,4567890123456 ein. Beachten Sie, dass diese Zahl 16 Stellen beinhaltet. Drücken Sie die Taste `. Die Zahl wird auf maximal 12 Stellen gerundet und wird wie folgt angezeigt:
In der Dezimalanzeige werden Integer-Zahlen ohne irgendwelche Dezimalnullen angezeigt. Zahlen mit unterschiedlichen Nachkommastellen, werden im Display so angepasst, dass lediglich die notwendigen Dezimalstellen angezeigt werden. Nachfolgend weitere Beispiele von Zahlen im Standardformat:

Seite 1-21
• Feststehendes Format ohne Nachkommastellen: Drücken Sie die Schaltfläche H. Benutzen Sie anschließend die Pfeiltaste ˜, um die Option Number format (Zahlenformat) auszuwählen. Drücken Sie die Funktionstaste @CHOOS (B) und wählen Sie die Option Fix mit der Pfeiltaste ˜.
Beachten Sie, dass das Zahlenformat auf Fix, gefolgt von einer Null (0) gesetzt ist. Diese Zahl zeigt die Anzahl der Dezimalstellen, welche nach dem Dezimalkomma im Display des Taschenrechners angezeigt werden sollen. Drücken Sie die Funktionstaste !!@@OK#@ , um zum Display des Taschenrechners zurückzukehren. Die Zahl wird nun wie folgt angezeigt:
Durch diese Einstellung werden alle Ergebnisse auf die nächste Ganzzahl gerundet (keine Nachkommastelle wird angezeigt). Im Taschenrechner selbst, wird diese Zahl dennoch mit allen 12 Stellen gespeichert. Je nachdem, wie wir die Anzahl der anzuzeigenden Dezimalstellen ändern, werden zusätzliche Ziffern erneut sichtbar.

Seite 1-22
Feststehendes Format mit Nachkommastellen: Dieser Modus wird bei der Arbeit mit begrenzter Präzision benutzt. Beispielsweise ist es bequem, finanzmathematische Berechnungen im FIX 2 Modus durchführen, da man so ganz einfach Währungseinheiten bis zu einer Präzision von 1/100 darstellen kann. Drücken Sie die Schaltfläche H. Benutzen Sie anschließend die Pfeiltaste ˜, um die Option Number format (Zahlenformat) auszuwählen. Drücken Sie die Funktionstaste @CHOOS (B) und wählen Sie die Option Fix mit der Pfeiltaste ˜.
Drücken Sie die Pfeiltaste ™, um die Null vor der Option Fix hervorzuheben. Drücken Sie anschließend die Funktionstaste @CHOOS, und wählen Sie mit den Pfeiltasten —˜ sagen wir 3 Dezimalstellen aus.
Drücken Sie die Funktionstaste !!@@OK#@ , um die Auswahl abzuschließen.
Drücken Sie die Funktionstaste !!@@OK#@ , um zum Display des Taschenrechners zurückzukehren. Die Zahl wird nun wie folgt angezeigt:

Seite 1-23
Beachten Sie, dass die Zahl nun gerundet und nicht abgeschnitten ist. Somit wird die Zahl 123,4567890123456 in dieser Einstellung als 123,457 und nicht als 123,456 angezeigt, da die Nachkommastelle nach der 6 > 5 ist.
• Wissenschaftliches Format
Das wissenschaftliche Format wird hauptsächlich zum Lösen von Problemen in der Physik benutzt, wo Zahlen gewöhnlich mit begrenzter Präzision multipliziert mit einer Zehnerpotenz angezeigt werden. Zum Einstellen dieses Formats drücken Sie die Schaltfläche H. Benutzen Sie anschließend die Pfeiltaste ˜, um die Option Number format (Zahlenformat) auszuwählen. Drücken Sie die Funktionstaste @CHOOS (B) und wählen Sie die Option Scientific (wissenschaftlich) mit der Pfeiltaste ˜. Lassen Sie die Zahl 3 vor Sci unverändert. (Diese Zahl kann genauso geändert werden, wie die Zahl der Nachkommastellen des Fixed Zahlenformates im obigen Beispiel.)
Drücken Sie die Funktionstaste !!@@OK#@ , um zum Display des Taschenrechners zurückzukehren. Die Zahl wird nun wie folgt angezeigt:
Dieses Ergebnis, 1,23E2, ist die Version des Taschenrechners zur Darstellung einer Zehnerpotenz, d. h. 1,235 × 102. In dieser so genannten wissenschaftlichen Schreibweise, stellt die dem Sci-Zahlenformat vorangestellte Ziffer 3 (wie vorher gezeigt) die Anzahl der

Seite 1-24
Dezimalstellen nach dem Komma dar. Die wissenschaftliche Darstellung beinhaltet immer eine Ganzzahl (Integer), wie oben zu sehen ist. Deshalb ist in diesem Fall die Anzahl der signifikanten Stellen vier.
Technisches Format Das technische Format ähnelt sehr dem wissenschaftlichen Format, mit der Ausnahme, dass die Zehnerpotenzen Vielfache von drei sind. Zum Einstellen dieses Formates drücken Sie die Schaltfläche H. Benutzen Sie anschließend die Pfeiltaste ˜, um die Option Number format (Zahlenformat) auszuwählen. Drücken Sie die Funktionstaste @CHOOS (B), und wählen Sie mit der Pfeiltaste ˜ die Option Engineering (technisch). Lassen Sie die Zahl 3 vor dem Eng unverändert. (Diese Zahl kann genauso geändert werden, wie wir dies im Fixed-Zahlenformat mit den Dezimalstellen getan haben.)
Drücken Sie die Funktionstaste !!@@OK#@ , um zum Display des Taschenrechners zurückzukehren. Die Zahl wird nun wie folgt angezeigt:
Da diese Zahl drei Ziffern im ganzzahligen Teil enthält, wird diese im technischen Format mit vier Wertstellen und einer Zehnerpotenz von Null angegeben. Z. B. wird die Zahl 0,00256 wie unten dargestellt angezeigt:

Seite 1-25
Dezimalkomma vs. Dezimalpunkt Dezimalpunkte in Gleitkommazahlen können durch ein Komma ersetzt werden, wenn der Benutzer mit diesem besser vertraut ist. Um Dezimalpunkte durch Kommas zu ersetzen, ändern Sie die Option FM in der CALCULATOR MODES-Eingabemaske wie folgt auf Kommas (Beachten Sie, dass wir das Zahlenformat auf Std geändert haben):
• Drücken Sie die Schaltfläche H. Drücken Sie anschließend die Pfeiltaste ˜ einmal und die Pfeiltaste nach rechts ™ um die Option __FM hervorzuheben. Um Kommas auszuwählen, drücken Sie die Funktionstaste @@CHK@ (d. h. die Taste B). Die Eingabemaske sieht wie folgt aus:
•
• Drücken Sie die Funktionstaste !!@@OK#@ , um zum Display des
Taschenrechners zurückzukehren. Die Zahl 123,456789012, die Sie vorher eingegeben haben, wird nun wie folgt angezeigt:
•
Winkelmaß Trigonometrische Funktionen beispielsweise benötigen Argumente, die Flächenwinkel darstellen. Der Taschenrechner stellt drei verschiedene Winkelmaß--Modi für die Arbeit mit Winkeln zur Verfügung, und zwar: • Grade: Ein kompletter Umfang beträgt 360 Grad (360o) bzw. 90 Grad
(90o) sind in einem rechten Winkel. Diese Darstellung wird hauptsächlich in der Standardgeometrie, im Maschinen- oder Stahlbau und im Vermessungswesen eingesetzt.
• Bogenmaß: Ein kompletter Umfang beträgt 2π (2π r) bzw. π/2 (π/2 r) in einem rechten Winkel. Diese Notation wird hauptsächlich bei der Lösung

Seite 1-26
mathematischer oder physikalischer Probleme verwendet. Dies ist der Standardmodus des Taschenrechners.
• Zentesimalgrade: Ein kompletter Umfang beträgt 400 Zentesimalgrade (400 g) oder 100 Zentesimalgrade (100 g) in einem rechten Winkel. Diese Notation ist ähnlich dem Gradmodus und war eigentlich zur "Vereinfachung" der Gradnotation gedacht, wird jedoch heute selten benutzt.
Das Winkelmaß beeinflusst die trigonometrischen Funktionen wie SIN, COS, TAN und mit ihnen in Zusammenhang stehende Funktionen.
Um in den Winkelmaßmodus zu wechseln, gehen Sie wie folgt vor: • Drücken Sie die Schaltfläche H. Drücken Sie anschließend die Pfeiltaste
˜zweimal. Wählen Sie nun den Winkelmaß-Modus entweder durch Drücken der Taste \ (zweite von links, Reihe fünf von unten) oder durch Drücken der Funktionstaste @CHOOS (B). Sollten Sie sich für letztere entscheiden, benutzen Sie die Pfeiltasten —˜ zur Auswahl des entsprechenden Modus und drücken Sie anschließend die Funktionstaste !!@@OK#@ F, um den Vorgang abzuschließen. Im nachfolgenden Beispiel wurde der Radian--Modus (Bogenmaß) gewählt:
Koordinatensystem Das Koordinatensystem beeinflusst die Eingabe- und Darstellungsart von Vektoren und komplexen Zahlen. Weitere Informationen über komplexe Zahlen und Vektoren erhalten Sie in den Kapiteln 4 und 9. Zwei- und dreidimensionale Vektorkomponenten und komplexe Zahlen können in jedem der 3 Koordinatensysteme dargestellt werden: Das Kartesische (2-dimensional) oder das rechtwinklige (3-dimensional), das zylindrische (3-dimensional) oder das Polarsystem (2-dimensional) und das sphärische (nur 3-dimensional). In einem Kartesischen oder rechtwinkligen Koordinatensystem hat ein Punkt P drei lineare Koordinaten (x,y,z), gemessen vom Ursprung

Seite 1-27
entlang von 3 zueinander senkrechten Achsen (im 2-D Modus wird z als 0 angenommen). In einem zylindrischen oder einem Polarsystem werden die Koordinaten eines Punktes von (r,θ,z) bestimmt, wobei r eine radiale Distanz, gemessen vom Ursprung auf die xy-Ebene, darstellt, θ den Winkel, den diese radiale Distanz r mit der positiven Achse x bildet – gemessen als positive Richtung gegen den Uhrzeigersinn – und z das Gleiche wie die z-Koordinate in einem Kartesischen System darstellt (im 2D-Modus wird z als 0 angenommen). Das rechtwinklige und das polare System sind durch die nachfolgenden Beziehungen miteinander verbunden:
22)cos( yxrrx +=⋅= θ
=⋅= −
x
yry
1tan)sin( θθ
zz = In einem sphärischen System werden die Koordinaten eines Punktes durch (ρ,θ,φ) bestimmt, wobei ρ eine radiale Distanz, gemessen vom Ursprung eines Kartesischen Systems, θ den Winkel, der durch die Projektion der linearen Distanz ρ auf die xy-Ebene entsteht (genau wie θ in Polar-Koordinaten), und φ den Winkel von der positiven Achse z auf die radiale Distanz ρ darstellt. Das rechtwinklige und das sphärische System sind durch die nachfolgenden Beziehungen miteinander verbunden:
+=⋅=
=⋅⋅=
++=⋅⋅=
−
−
z
yxz
x
yy
zyxx
22
1
1
222
tan)cos(
tan)sin()sin(
)cos()sin(
φφρ
θθφρ
ρθφρ
Um das Koordinaten-System in Ihrem Taschenrechner zu ändern, führen Sie folgende Schritte durch:

Seite 1-28
• Drücken Sie die Schaltfläche H. Drücken Sie anschließend die Pfeiltaste ˜ dreimal. Wählen Sie nun den Winkelmaß-Modus entweder durch Drücken der Taste \ (zweite von links, Reihe fünf von unten) oder durch Drücken der Funktionstaste @CHOOS (B). Sollten Sie letztere verwenden, benutzen Sie die Pfeiltasten —˜ zur Auswahl des entsprechenden Modus und drücken Sie anschließend die Funktionstaste !!@@OK#@ F, um den Vorgang abzuschließen. Im nachfolgenden Beispiel wird der Polar-Koordinaten-Modus gewählt:
Beep (Piepsen), Key Click (Tastenklick) und Last Stack (letzter Stack) Die letzte Zeile in der CALCULATOR MODES-Eingabemaske, enthält folgende Optionen:
_Beep _Key Click _Last Stack
Setzen Sie ein Häkchen neben einer der Optionen, wird die entsprechende Option aktiviert. Diese Optionen werden nachfolgend beschrieben.
_Beep : Wenn ausgewählt, ist der Beeper des Taschenrechners aktiviert.
Diese Operation dient hauptsächlich für Fehlermeldungen, verfügt jedoch über einige weitere Funktionen, wie: BEEP.
_Key Click : Wird diese Funktion ausgewählt, wird bei jedem Tastenanschlag ein "Klick" hörbar.
_Last Stack : Sichert den Inhalt des letzten Stack-Eintrags für die Weiterverwendung mit den Funktionen UNDO und ANS (siehe Kapitel 2).

Seite 1-29
Die _Beep Option kann bei Fehlermeldungen für den Anwender nützlich sein. Diese Option sollten Sie vor Betreten eines Klassenzimmers oder einer Bibliothek, in dem Sie den Taschenrechner benutzen möchten, ausschalten. Die _Key Click Option kann auch als hörbare Überprüfung für die Richtigkeit der Tastenanschläge dienen. Die _Last Stack Option ist besonders dann vor Vorteil, wenn wir den letzten Vorgang wieder zurückholen möchten, falls dieser für eine weitere Berechnung benötigt wird. Um eine dieser drei Optionen zu wählen bzw. abzuwählen, drücken Sie zuerst die Taste H. Als Nächstes • Benutzen Sie die Pfeiltaste ˜ viermal, um die die Option _Last Stack
auszuwählen. Verwenden Sie die Funktionstaste @@CHK@@ (d. h. die Taste B), um die Auswahl zu ändern.
• Drücken Sie die Pfeiltaste š, um die Option _Key Click auszuwählen. Verwenden Sie die Funktionstaste @@CHK@@ (d. h. die Taste B), um die Auswahl zu ändern.
• Drücken Sie die Pfeiltaste š, um die Option _Beep auszuwählen. Verwenden Sie die Funktionstaste @@CHK@@ (d. h. die Taste B), um die Auswahl zu ändern.
Drücken Sie die Funktionstaste !!@@OK#@ F, um den Vorgang abzuschließen.
Auswahl der CAS-Einstellungen CAS steht für Computer Algebraic System (Algebraisches System des Taschenrechners). Dies ist das mathematische Herzstück des Taschenrechners, in welchem die symbolischen mathematischen Operationen und Funktionen programmiert sind und auch ausgeführt werden. Das CAS bietet eine Reihe von Einstellungen, die je nach Typ der gewünschten Operation geändert werden können. Dies sind: • die unabhängige Standardvariable • numerischer vs. symbolischer Modus • Näherungs- vs. exakter Modus • Verbose- vs. Non-verbose-Modus • Einzelschrittmodus für Operationen • aufsteigendes Potenzformat für Polynome

Seite 1-30
• genauer Modus • Vereinfachung von irrationalen Ausdrücken Weitere Details zur Auswahl der CAS Einstellungen finden Sie in Anhang C.
Auswahl der verschiedenen Anzeige-Modi Durch Auswahl der verschiedenen Anzeigemodi kann das Display des Taschenrechners wie gewünscht angepasst werden. Um die möglichen Displayeinstellungen anzusehen, gehen Sie wie folgt vor: • Drücken Sie die Schaltfläche H, um die CALCULATOR MODES-
Eingabemaske zu starten. Innerhalb der CALCULATOR MODES-Eingabemaske drücken Sie die Funktionstaste @@DISP@ (D), um die Eingabemaske DISPLAY MODES anzuzeigen.
•
• Benutzen Sie die Pfeiltasten, um zwischen den vielen Optionen der DISPLAY MODES-Eingabemaske zu navigieren: š™˜—.
• Um eine der obigen Einstellungen aus- oder abzuwählen, die die Auswahl eines Häkchens benötigen, wählen Sie zuerst den Unterstrich vor der von Ihnen gewünschten Option, und bewegen Sie anschließend die Funktionstaste @@CHK@@ solange, bis die gewünschte Einstellung erreicht ist. Sobald eine Option gewählt wurde, erscheint ein Häkchen über dem Unterstrich (d. h. im obigen Beispiel die Option Textbook in der Zeile Stack:). Nicht ausgewählte Optionen haben kein Häkchen über dem Unterstrich vor der betreffenden Option (z. B. die Optionen _Small, _Full page und _Indent in der Zeile Edit:).
• Um die Schrift für das Display auszuwählen, markieren Sie das Feld vor der Option Font: in der DISPLAY MODES-Eingabemaske, und benutzen Sie die Funktionstaste @CHOOS(B).
• Nachdem Sie nun alle gewünschten Optionen für die Eingabemaske des DISPLAY MODES ausgewählt oder abgewählt haben, drücken Sie die

Seite 1-31
Funktionstaste @@@OK@@@. So kehren Sie zur CALCULATOR MODES-Eingabemaske zurück. Um zur Normalansicht des Taschenrechners zurückzukehren, drücken Sie die Taste @@@OK@@@ ein weiteres Mal.
Auswahl der Schrift im Display Durch Veränderung der Schrift, können Sie den Taschenrechner an Ihre Wünsche anpassen. Wenn Sie z. B. eine 6-Pixel Schrift verwenden, können Sie in Ihrem Display bis zu 9 Stack Ebenen anzeigen. Folgen Sie diesen Anweisungen, um die Schrift für Ihr Display auszuwählen: Drücken Sie zuerst die Schaltfläche H, um die CALCULATOR MODES-Eingabemaske zu starten. Innerhalb der CALCULATOR MODES-Eingabemaske drücken Sie die Funktionstaste @@DISP@ (D), um die Eingabemaske DISPLAY MODES anzuzeigen. Das Feld Font: ist hervorgehoben und die Option Ft8_0:system 8 ist ausgewählt. Dies ist die standardmäßig eingestellte Schrift. Wenn Sie nun die Funktionstaste @CHOOS(B) drücken, erhalten Sie eine Auflistung aller im System vorhandenen Schriften, wie unten angezeigt:
Die vorhandenen Optionen sind drei Standard System Fonts (Größe 8, 7 und 6) und eine Browse... (Such)-Option. Über letztere Option können Sie den Speicher des Taschenrechners nach weiteren Schriften durchsuchen, welche Sie möglicherweise selbst erstellt (siehe Kapitel 23) oder auf Ihren Taschenrechner aufgespielt haben. Üben Sie das Ändern der Schriftart, indem Sie die Schrift des Taschenrechners von 7 auf 6 umstellen. Drücken Sie die Funktionstaste OK, um die Auswahl abzuschließen. Nachdem Sie nun eine Schrift ausgewählt haben, drücken Sie die Funktionstaste @@@OK@@@, um zur CALCULATOR MODES-Eingabemaske zurückzukehren. Um an dieser Stelle zur Normalansicht des Taschenrechners zurückzukehren, drücken Sie die Funktionstaste @@@OK@@@ erneut und beachten Sie,

Seite 1-32
wie sich die Stack-Anzeige verändert, um sich der neuen Schriftart anzupassen.
Auswahl der Eigenschaften des Zeileneditors Drücken Sie die Schaltfläche H, um die CALCULATOR MODES-Eingabemaske zu starten. Drücken Sie die Funktionstaste @@DISP@ (D) innerhalb der CALCULATOR MODES-Eingabemaske, um die Eingabemaske DISPLAY MODES anzuzeigen. Drücken Sie die Pfeiltaste ˜ einmal, um zur Edit-Zeile (Bearbeitungszeile) zu gelangen. Diese Zeile weist drei Merkmale auf, die verändert werden können. Sind diese Eigenschaften ausgewählt (mit einem Häkchen davor), sind folgende Effekte aktiviert:
_Small Die Schriftgröße wird auf „klein“ geändert _Full page Erlaubt es, den Cursor hinter das Zeilenende zu bewegen _Indent Automatischer Zeileneinzug, wenn eine Zeilenschaltung vorgenommen wird
Genaue Anweisungen zur Anwendung des Zeileneditors finden Sie in Kapitel 2 dieser Anleitung.
Auswahl der Stack-Eigenschaften Drücken Sie die Schaltfläche H, um die CALCULATOR MODES-Eingabemaske zu starten. Innerhalb der CALCULATOR MODES-Eingabemaske drücken Sie die Funktionstaste @@DISP@ (D), um die Eingabemaske DISPLAY MODES anzuzeigen. Drücken Sie die Pfeiltaste ˜ zweimal, um zur Stack-Zeile zu gelangen. Diese Zeile weist zwei Einstellungen auf, die geändert werden können. Sind diese Eigenschaften ausgewählt (mit einem Häkchen gekennzeichnet), sind folgende Effekte aktiviert: _Small Die Schrift wird kleiner dargestellt. Maximiert die Anzahl der
Informationen, die auf dem Display angezeigt werden. Beachten Sie, dass diese Auswahl die für die Stack-Anzeige ausgewählte Schriftart überschreibt.
_Textbook Zeigt mathematische Ausdrücke in grafisch mathematischer Schreibweise an

Seite 1-33
Um diese Einstellungen zu veranschaulichen, wählen Sie entweder den algebraischen oder den PRN-Modus und benutzen Sie den EquationWriter, um folgendes bestimmtes Integral einzugeben:
‚O…Á0™„虄¸\x™x`
Im algebraischen Modus, wenn weder _Small noch _Textbook ausgewählt wurden, sieht die nachfolgende Ansicht für das Ergebnis dieser Eingabe wie folgt aus:
Wenn nur die Option _Small ausgewählt wurde, sieht das Display wie folgt aus:
Ist aber die Option _Textbook ausgewählt (Standardwert), sieht das Ergebnis der Anzeige wie folgt aus, unabhängig davon, ob die Option _Small ausgewählt wurde:
Auswahl der Eigenschaften für den EquationWriter (EQW) (Gleichungseditor) Drücken Sie die Schaltfläche H, um die CALCULATOR MODES-Eingabemaske zu starten. Innerhalb der CALCULATOR MODES-Eingabemaske drücken Sie die Funktionstaste @@DISP@ (D), um die Eingabemaske DISPLAY MODES anzuzeigen. Drücken Sie die Pfeiltaste ˜dreimal, um zur Zeile EQW (EquationWriter = Gleichungseditor) zu gelangen. Diese Zeile weist zwei Einstellungen auf, die geändert werden können. Sind diese Eigenschaften ausgewählt (mit einem Häkchen gekennzeichnet), sind folgende Effekte aktiviert:

Seite 1-34
_Small Ändert die Schrift auf klein, während Sie den EquationEditor (Gleichungseditor) benutzen
_Small Stack Disp Zeigt eine kleine Schriftart im Stack für die Anzeige im Format Textbook (Textbuch) an
Genaue Anweisungen zur Benutzung des EquationWriters (EQW) werden an anderer Stelle in dieser Anleitung beschrieben.
So wird z. B. das oben dargestellte Integral, ∫∞
−
0
dXeX , wenn Sie _Small
Stack Disp in der Zeile EQW in der Eingabemaske DISPLAY MODES auswählen, wie folgt angezeigt:
Auswahl der Größe für die Kopfzeile Drücken Sie die Schaltfläche H, um die CALCULATOR MODES-Eingabemaske zu starten. Innerhalb der CALCULATOR MODES-Eingabemaske drücken Sie die Funktionstaste @@DISP@ (D), um die Eingabemaske DISPLAY MODES anzuzeigen. Drücken Sie die Pfeiltaste ˜ viermal, um zur Zeile Header (Kopfzeile) zu gelangen. Dem Feld Header ist standardmäßig der Wert 2 zugewiesen. Dies bedeutet, dass der obere Teil des Displays zwei Zeilen enthält, eine, in der die aktuellen Einstellungen des Taschenrechners angezeigt werden und eine zweite, in der das aktuelle Unterverzeichnis im Speicher des Taschenrechners angezeigt wird (Diese Zeilen wurden in einem vorangegangenen Abschnitt der Anleitung beschrieben). Der Anwender kann diese Einstellungen auf 1 oder 0 setzen, um die Anzahl der Kopfzeilen im Display zu verringern.
Auswahl der Anzeige für die Uhr Drücken Sie die Schaltfläche H, um die CALCULATOR MODES-Eingabemaske zu starten. Innerhalb der CALCULATOR MODES-Eingabemaske drücken Sie die Funktionstaste @@DISP@ (D), um die Eingabemaske DISPLAY MODES anzuzeigen. Drücken Sie die Pfeiltaste ˜ viermal, um zur Zeile Header (Kopfzeile) zu gelangen. Das Feld Header

Seite 1-35
(Kopfzeile) wird hervorgehoben. Benutzen Sie die rechte Pfeiltaste (™), um den Unterstrich vor der Option _Clock oder _Analog auszuwählen. Drücken Sie die Funktionstaste @@CHK@@ solange, bis die gewünschte Einstellung erreicht ist. Ist die Auswahl _Clock hervorgehoben, wird die Uhrzeit und das Datum in der rechten oberen Ecke des Displays angezeigt. Ist auch die Option _Analog ausgewählt, wird eine analoge anstelle einer digitalen Uhr angezeigt. Ist die Option _Clock nicht ausgewählt, oder die Kopfzeile nicht sichtbar bzw. zu klein, wird das Datum und die Uhrzeit im Display nicht angezeigt.

Seite 2-1
Kapitel 2 Einführung in den Taschenrechner In diesem Kapitel wird eine Reihe von Basisoperationen des Taschenrechners erläutert, einschließlich der Anwendung des EquationWriters und der Manipulation von Datenobjekten im Taschenrechner. Studieren Sie die Beispiele in diesem Kapitel genau, um die Fähigkeiten Ihres Taschenrechners für zukünftige Anwendungen genau zu erfassen.
Taschenrechner-Objekte Alle Zahlen, Ausdrücke, Zeichen, Variablen usw., die im Taschenrechner erstellt oder manipuliert werden können, werden als Objekt bezeichnet. Einige der nützlichsten Objekttypen werden nachfolgend aufgelistet. Reelle Zahlen. Diese Objekte stellen eine positive oder negative Zahl mit 12 Stellen und einem Exponenten zwischen -499 und +499 dar. Beispiele von reellen Zahlen sind: 1, -5, 56,41564 1,5E45, -555,74E-95
Bei der Eingabe einer reellen Zahl können Sie die Taste V zum Eintragen des Exponenten und die Taste \ zum Ändern des Vorzeichens des Exponenten oder der Mantisse benutzen.
Beachten Sie, dass die reelle Zahl immer mit einem Dezimalkomma eingegeben werden muss, auch wenn die Zahl keine Nachkommastellen besitzt. Andernfalls wird die Zahl als Integer (Ganzzahl) betrachtet, die jedoch ein anderes Objekt des Taschenrechners darstellt. Reelle Zahlen verhalten sich so, wie Sie es von einer Zahl in einer mathematischen Operation erwarten würden.
Integer-Zahlen. Diese Objekte stellen Integer-Zahlen dar (Ganzzahlen ohne Dezimalstellen) und haben keine Grenzen (ausgenommen die des Speichers im Taschenrechner). Beispiele von Integer Zahlen sind: 1, 564654112, -413165467354646765465487. Beachten Sie, dass diese Zahlen kein Dezimalkomma enthalten.
Wegen ihres Speicherformats behalten Integer-Zahlen immer ihre volle Genauigkeit bei der Berechnung. Wird beispielsweise die Operation 30/14 mit Integer-Zahlen durchgeführt, erhalten Sie das Ergebnis 15/7 und nicht

Seite 2-2
2,142. Um ein Ergebnis als reelle Zahl (Real - Gleitkommazahl) zu erzwingen, benutzen Sie die Funktion NUM ‚ï.
Integer-Zahlen werden wegen Ihrer vollen Genauigkeit in Rechenoperationen häufig in CAS-basierten Funktionen verwendet.
Wird im CAS (siehe Anhang C) der APPROX (Näherungs)-Modus ausgewählt, werden Integer-Zahlen automatisch in reelle Zahlen umgewandelt. Sollten Sie nicht planen, das CAS zu benutzen, wird empfohlen, gleich in den Näherungsmodus zu wechseln. Weitere Informationen dazu erhalten Sie in Anhang C.
Häufig werden Integer- mit reellen Zahlen gemischt oder eine Integer- als reelle Zahl interpretiert. Der Taschenrechner wird eine derartige Vermischung von Objekten bemerken und Sie fragen, ob Sie in den Näherungsmodus wechseln möchten.
Komplexe Zahlen sind eine Erweiterung der reellen Zahlen , die die imaginäre Einheit , i 2= -1 enthalten. So wird z. B. die komplexe Zahl 3 + 2i als (3, 2) in den Taschenrechner eingegeben.
Komplexe Zahlen können kartesisch oder in Polarkoordinaten, abhängig von den Einstellungen des Taschenrechners, dargestellt werden. Beachten Sie dabei, dass komplexe Zahlen immer Kartesisch gespeichert werden, lediglich die Anzeige ist betroffen. Dadurch bleibt die Genauigkeit in den Berechnungen weitestgehend erhalten.
Die meisten mathematischen Funktionen arbeiten mit komplexen Zahlen. Daher ist es nicht erforderlich, dass Sie eine spezielle "komplexe +"-Funktion, zum Addieren von komplexen Zahlen verwenden, denn Sie können die gleiche + Funktion auf reelle oder Integer-Zahlen anwenden.
Operationen mit Vektoren und Matrizen verwenden Objekte des Typs 3, reelle Arrays (Zahlenfelder) , und falls benötigt Typ 4, komplexe Arrays. Objekte des Typs 2, Strings (Zeichenketten), sind einfache mit der alpha-numerischen Tastatur erzeugte (zwischen Anführungszeichen gesetzte) Textzeilen.
Eine Liste ist lediglich eine Ansammlung von Objekten zwischen zwei geschwungenen Klammern, im RPN-Modus durch Leerschritte (die Leertaste ist

Seite 2-3
als # beschriftet) bzw. im algebraischen Modus durch Kommas getrennt. Listen, Objekte des Typs 5, sind besonders bei der Berechnung von Zahlensammlungen nützlich. So können z. B. die Spalten einer Tabelle als Listen eingegeben werden. Falls gewünscht, kann die Tabelle auch als Matrix oder Array eingegeben werden.
Objekte des Typs 8 sind Programme in der User RPL Sprache. Dies sind einfache Anweisungsfolgen, die zwischen den Symbolen << und >> eingegeben werden.
Programmen zugeordnet sind auch Objekte des Typs 6 und 7, Globale bzw. Lokale Namen. Diese Namen oder Variablen werden zur Speicherung aller Arten von Objekten benutzt. Das Konzept von globalen oder lokalen Namen hängt mit dem Gültigkeits- oder dem Einflussbereich einer Variablen in einem Programm zusammen.
Ein algebraisches Objekt , oder einfach Algebraik (Objekt des Typs 9), ist ein gültiger algebraischer Ausdruck zwischen zwei Apostrophen.
Ganze Binärzahlen , Objekte des Typs 10, werden in einigen Anwendungen der Informatik verwendet.
Grafische Objekte , Objekte des Typs 11, speichern die vom Taschenrechner erstellten Grafiken.
Gekennzeichnete Objekte, Objekte des Typs 12, werden als Ausgabe vieler Programme verwendet, um die Ergebnisse zu identifizieren. So bedeutet z. B. im gekennzeichneten Objekt Mean: 23,2, das Wort Mean: die Kennzeichnung zur Identifikation der Zahl 23,2 als Mittelwert einer Stichprobe.
Einheitenobjekte , Objekte des Typs 13, sind numerische Werte, an die eine physikalische Einheit angehängt ist.
Verzeichnisse , Objekte des Typs 15, sind Speicherstellen, welche bei der Organisation von Variablen, ähnlich den Verzeichnissen eines PC, behilflich sind.
Bibliotheken, Objekte des Typs 16, sind Programme im Speicher des Taschenrechners, auf welche innerhalb eines Verzeichnisses (oder Unterverzeichnisses) in Ihrem Taschenrechner zugegriffen werden kann. In ihrer Verwendung ähneln sie built-in functions (integrierten Funktionen),

Seite 2-4
Objekten des Typs 18, und built-in commands (integrierten Befehlen) den Objekten des Typs 19.
Ausdrücke im Display bearbeiten In diesem Abschnitt werden Beispiele zur Bearbeitung von Ausdrücken direkt im Display des Rechners gezeigt (algebraische History oder RPN-Stack).
Erstellen von arithmetischen Ausdrücken
Für dieses Beispiel wählen wir den algebraischen Modus und ein Fix (festes) Format mit 3 Dezimalstellen als Anzeige im Display. Wir geben nun den nachfolgenden arithmetischen Ausdruck ein:
30.20.3
5.7
0.10.1
0.5
−
+
⋅
Um diesen Ausdruck einzugeben, verwenden Sie folgende Tastenfolge:
5.*„Ü1.+1./7.5™/
„ÜR3.-2.Q3
Der daraus resultierende Ausdruck sieht wie folgt aus: 5.*(1.+1./7.5)/(ƒ3.-2.^3).
Drücken Sie die Taste `, um den Ausdruck wie folgt anzuzeigen:
Beachten Sie dabei, dass, wenn Ihr CAS auf EXACT eingestellt ist (siehe Anhang C) und Sie Ihre Eingabe für Ganzzahlen über Integer-Werte machen, das Ergebnis ein symbolischer Ausdruck ist, z. B.

Seite 2-5
5*„Ü1+1/7.5™/ „ÜR3-2Q3
Bevor ein Ergebnis erstellt wird, werden Sie darauf hingewiesen, in den Approx mode (Näherungsmodus) zu wechseln. Akzeptieren Sie die Änderung, um nachfolgendes Ergebnis zu erzielen (angezeigt im Fix-Modus (fester Dezimalmodus) mit drei Nachkommastellen – siehe Kapitel 1):
Wenn der Ausdruck direkt in den Stack eingegeben wird, wird der Taschenrechner in diesem Fall versuchen, einen Wert für den Ausdruck zu berechnen, sobald Sie die Taste ` drücken. Wird der Ausdruck aber in Anführungszeichen eingegeben, wird der Taschenrechner den Ausdruck genauso ausgeben, wie Sie diesen eingegeben haben. Im nachfolgenden Beispiel geben wir den gleichen Ausdruck wie oben ein, aber verwenden dabei Anführungszeichen. Für diesen Fall stellen wir auf den algebraischen Modus um, setzen den CAS-Modus auf Exact (entfernen das Häkchen bei _Approx), und stellen den Anzeige-Modus auf Textbook. Die dafür erforderlichen Tastenanschläge sehen wie folgt aus:
³5*„Ü1+1/7.5™/ „ÜR3-2Q3`
Das Ergebnis wird wie folgt angezeigt:
Um den Ausdruck auszuwerten können wir die Funktion EVAL, wie nachfolgend gezeigt, anwenden:
…µ„î

Seite 2-6
Wie im vorangegangenen Beispiel werden Sie auch diesmal gefragt, ob Sie das CAS auf Approx umstellen möchten. Sobald Sie dies getan haben, erhalten Sie das gleiche Ergebnis wie zuvor.
Eine alternative Möglichkeit, den vorher eingegebenen Ausdruck in Anführungszeichen auszuwerten, ist die Anwendung der Option …ï.
Um den Ausdruck aus dem bestehenden Stack wieder herzustellen, benutzen Sie folgende Tastenfolge: ƒƒ…ï
Wir geben nun den obigen Ausdruck ein, während der Taschenrechner auf den RPN-Modus eingestellt ist. Wir setzen das CAS auf Exact und die Anzeige auf Textbook. Die Tastenfolge zur Eingabe des Ausdrucks zwischen Anführungszeichen bleibt gleich wie oben, d. h.:
³5*„Ü1+1/7.5™/ „ÜR3-2Q3`
Dies ergibt die nachfolgende Ausgabe:
Drücken Sie die Taste ` ein weiteres Mal, um zwei Kopien zur Auswertung des Ausdrucks im Stack zu behalten. Als Erstes werten wir den Ausdruck mit der Funktion EVAL aus, und anschließend verwenden wir die Funktion NUM. Werten Sie zuerst den Ausdruck mit der Funktion EVAL aus. Dieser Ausdruck ist semi-symbolisch, das bedeutet, er enthält sowohl Gleitkomma-Komponenten als auch eine √3 im Ergebnis. Als Nächstes verändern wir die Stack Anordnung und werten den Ausdruck mit der Funktion NUM aus. ™ Tauschen Sie die Stack Ebenen 1 und 2 (mit dem Befehl SWAP) aus …ï Werten Sie den Ausdruck mit der Funktion NUM aus

Seite 2-7
Dieses Ergebnis ist nun rein numerisch, so dass die Ergebnisse im Stack, obwohl Sie den gleichen Ausdruck darstellen, unterschiedlich aussehen. Um aber zu überprüfen, ob diese das gleiche Ergebnis liefern, subtrahieren wir beide Werte und berechnen die Differenz mit der Funktion EVAL: - Subtrahieren Sie Ebene 1 von Ebene 2 …µ Berechnen Sie mithilfe der Funktion EVAL Das Ergebnis ist Null (0). Anmerkung: Vermeiden Sie es, Integer- mit reellen Zahlen zu vermischen, um Konflikte in der Berechnung zu vermeiden. Für viele Anwendungen in der Physik und Technik, einschließlich numerischer Lösung von Gleichungen, Statistikanwendungen usw., funktioniert der APPROX-Modus (siehe Anhang C) besser. Für mathematische Anwendungen, z. B. Infinitesimalrechnung, Vektor Analysis, Algebra usw. wird der EXACT-Modus bevorzugt. Machen Sie sich mit beiden Methoden vertraut und lernen Sie, wie Sie für unterschiedliche Berechnungen (siehe Anhang C) aus einem in den anderen Modus umschalten können.
Bearbeiten von arithmetischen Ausdrücken
Angenommen, wir geben den folgenden Ausdruck zwischen Anführungszeichen ein, während das CAS im RPN-Modus auf EXACT steht:
und nicht den eigentlich beabsichtigten Ausdruck: 3
23
5.7
11
5
−
+
⋅ . Es wurde also
ein inkorrekter Ausdruck durch folgende Eingabe angegeben: ³5*„Ü1+1/1.75™/„ÜR5-2Q3`
Um in den Zeileneditor zu gelangen, drücken Sie „˜. Der Ausdruck sieht nun wie folgt aus:

Seite 2-8
Der Cursor zur Bearbeitung ist ein blinkender nach links gerichteter Pfeil, der sich über dem ersten Zeichen der zu bearbeitenden Zeile befindet. Da in diesem Fall die Bearbeitung im Löschen einiger Zeichen und Ersetzen dieser durch Andere besteht, werden wir die Pfeiltasten š™ dazu benutzen, den Cursor auf dem zu verändernden Zeichen zu positionieren und anschließend die Löschtaste ƒ betätigen, um diese Zeichen zu entfernen. Die nachfolgenden Tastenanschläge vervollständigen die Bearbeitung in diesem Fall:
• Drücken Sie die rechte Pfeiltaste ™, bis sich der Cursor rechts des Dezimalkommas in der Zahl 1,75 befindet
• Drücken Sie die Löschtaste ƒ zweimal, um das Zeichen 1, zu löschen.
• Drücken Sie die rechte Pfeiltaste ™ einmal, um den Cursor rechts der Zahl 7 zu positionieren
• Tippen Sie das Komma mit der Taste .ein • Drücken Sie die rechte Pfeiltaste ™, bis sich der Cursor direkt rechts
neben der Zahl √5 befindet • Drücken Sie die Löschtaste ƒ einmal, um das Zeichen 5 zu löschen • Geben Sie mit der Taste 3 eine 3 ein • Drücken Sie `, um zum Stack zurückzukehren
Der bearbeitete Ausdruck befindet sich nun im Stack.
Die Bearbeitung einer Eingabezeile im algebraischen Modus erfolgt genau wie im RPN-Modus. Sie können dieses Beispiel im algebraischen Modus wiederholen, um die Aussage zu überprüfen.

Seite 2-9
Erstellen von algebraischen Ausdrücken Algebraische Ausdrücke beinhalten nicht nur Zahlen, sondern auch Namen von Variablen. Als Beispiel geben wir nachfolgenden algebraischen Ausdruck ein:
b
L
yR
R
xL
2
12
+
+
+
Wir stellen den algebraischen Operationsmodus am Taschenrechner ein, setzen das CAS auf Exact und die Anzeige auf Textbook. Um diesen algebraischen Ausdruck einzugeben, verwenden wir folgende Tastenfolge: ³2*~l*R„Ü1+~„x/~r™/„ Ü ~r+~„y™+2*~l/~„b
Drücken Sie `, um das folgende Ergebnis zu erhalten:
Dieser Ausdruck kann ebenfalls im RPN-Modus eingegeben werden, was zum gleichen Ergebnis wie im algebraischen Modus führt.
Bearbeiten von algebraischen Ausdrücken
Algebraische Ausdrücke werden mit dem Zeileneditor ähnlich wie arithmetische Ausdrücke bearbeitet (siehe Beispiel oben). Nehmen wir an, wir möchten den oben eingegebenen Ausdruck wie unten gezeigt verändern:
b
L
xR
R
xL
2
12
2
+
+
+

Seite 2-10
Um diesen algebraischen Ausdruck mit dem Zeileneditor zu bearbeiten benutzen wir „˜. Damit wird der Zeileneditor gestartet und der zu bearbeitende Ausdruck sieht wie folgt aus:
Der Cursor zur Bearbeitung ist ein blinkender nach links gerichteter Pfeil, der sich über dem ersten Zeichen der zu bearbeitenden Zeile befindet. Wie in einem früheren Beispiel zur Bearbeitung von Zeilen werden wir die Pfeiltasten š™ zur richtigen Positionierung des Cursors benutzen und anschließend die Löschtaste ƒ verwenden, um entsprechende Zeichen zu löschen. Die nachfolgenden Tastenanschläge vervollständigen die Bearbeitung in diesem Fall:
• Drücken Sie die rechte Pfeiltaste ™, bis sich der Cursor rechts vom x befindet
• Tippen Sie Q2, um die Potenz 2 für das x einzugeben • Drücken Sie die rechte Pfeiltaste ™, bis sich der Cursor rechts vom y
befindet • Drücken Sie die Löschtaste ƒ einmal, um das Zeichen y zu löschen • Drücken Sie ~„x um ein x einzugeben • Drücken Sie die rechte Pfeiltaste ™ viermal, um den Cursor rechts
des Sternchens *zu positionieren • Drücken Sie R um das Symbol für die Quadratwurzel einzugeben • Drücken Sie „Ü, um ein Klammernpaar einzugeben (gibt es
immer paarweise) • Drücken Sie die rechte Pfeiltaste ™ einmal und anschließend die
Löschtaste ƒ ebenfalls einmal, um die rechte Klammer des obigen Klammerpaares zu löschen.
• Drücken Sie die rechte Pfeiltaste ™ viermal, um den Cursor rechts vom b zu positionieren
• Geben Sie „Ü ein, um ein zweites Klammerpaar zu öffnen

Seite 2-11
• Drücken Sie die Löschtaste ƒ einmal, um die linke Klammer des oben eingefügten Klammerpaares zu löschen.
• Drücken Sie die Taste `, um zur Normalanzeige des Taschenrechners zurückzukehren.
Nachfolgend das Ergebnis:
Beachten Sie, dass der Ausdruck um Faktoren wie |R|, den Absolutbetrag, und SQ(b⋅R), die Quadratwurzel von b⋅R, erweitert wurde. Um zu sehen, ob wir dieses Ergebnis vereinfachen können, benutzen wir FACTOR(ANS(1)) im ALG-Modus:
• Drücken Sie „˜, um den Zeileneditor ein weiteres Mal zu starten. Die Lösung lautet nun:
• Drücken Sie ein weiteres Mal `, um zur Normalanzeige zurückzukehren.

Seite 2-12
Um den gesamten Ausdruck im Display zu sehen, ändern wir die Option auf _Small Stack Disp in der DISPLAY MODES-Eingabemaske (siehe Kapitel 1). Nachdem Sie diese Änderung durchgeführt haben, sieht Ihre Anzeige wie folgt aus:
Anmerkung: Um griechische oder andere Buchstaben in algebraische Ausdrücke einzugeben, benutzen Sie das Menü CHARS. Dieses Menü wird mit der Tastenkombination …± gestartet. Detailinformationen zu diesem Thema finden Sie in Anhang D.
Erstellen von Ausdrücken mithilfe des EquationWriters (EQW) (Gleichungseditors) Der EquationWriter ist ein mächtiges Werkzeug, welches Ihnen nicht nur erlaubt, eine Gleichung einzugeben und anzusehen, sondern auch Änderungen vorzunehmen und zusätzliche Funktionen für beliebige einzelne Teile der Gleichung einzugeben und anzuwenden. Mit dem EquationWriter (EQW) können Sie daher komplexe mathematische Operationen direkt oder im Einzelschrittmodus durchführen, genauso wie Sie es mit Papier und Bleistift z. B. bei der Lösung von Problemen der Infinitesimalrechnung/ Analysis tun würden. Der EquationWriter wird durch Drücken der Tastenkombination …‚O gestartet (dritte Taste vierte Reihe von oben). Die Anzeige sieht wie folgt aus.
Die sechs Funktionstasten für den EquationWriter aktivieren die nachfolgenden Funktionen:

Seite 2-13
@EDIT : ermöglicht es dem Anwender, eine Eingabe mit dem Zeileneditor zu bearbeiten (siehe obige Beispiele)
@CURS : markiert einen Ausdruck und fügt diesem einen grafischen Cursor hinzu
@BIG : falls ausgewählt (die Auswahl wird durch das Zeichen in der Beschriftung angezeigt) wird die Schriftgröße 8 im Editor verwendet (die größte vorhandene Schrift)
@EVAL : damit können Sie einen im EquationWriter hervorgehobenen Ausdruck symbolisch oder numerisch auswerten (ähnlich wie …µ)
@FACTO : ermöglicht es Ihnen, einen im EquationWriter hervorgehobenen Ausdruck zu faktorisieren (falls eine Faktorisierung möglich ist)
@SIMP : ermöglicht es Ihnen, einen markierten Ausdruck in der EquationWriter Anzeige zu vereinfachen (sofern man diesen gemäß den algebraischen Regeln des CAS vereinfachen kann)
Drücken Sie die Taste L, erscheinen zwei weitere Menüeinträge, wie unten aufgezeigt:
Die sechs Funktionstasten für den EquationWriter starten die nachfolgenden Funktionen:
@CMDS : ermöglicht Ihnen den Zugriff auf CAS-Befehle, welche in
alphabetischer Reihenfolge aufgelistet sind. Dies bewährt sich bei der Einfügung von CAS Befehlen in einen im EquationWriter vorhandenen Ausdruck.
@HELP : startet die CAS-Hilfefunktion des Taschenrechners, um Informationen und Beispiele zu CAS-Befehlen zur Verfügung zu stellen.
Einige Beispiele in der Anwendung des EquationWriters werden unten aufgezeigt.

Seite 2-14
Erstellen von arithmetischen Ausdrücken
Die Eingabe von arithmetischen Ausdrücken in den EquationWriter ist ähnlich wie die Eingabe von in Anführungszeichen eingeschlossenen Ausdrücken in den Stack. Der Hauptunterschied besteht darin, dass die in den EquationWriter eingegebenen Ausdrücke im "Textbook"-Stil (wie in einem Texteditor) statt zeilenweise geschrieben werden. Sobald Sie ein Divisionszeichen (d. h. /) in den EquationWriter eingeben, wird daher ein Bruch erzeugt und der Cursor in den Zähler gesetzt. Benutzen Sie die Pfeiltaste nach unten, um zum Nenner zu gelangen. Versuchen Sie beispielsweise, folgende Tastenfolge in den EquationWriter einzugeben: 5/5+2
Das Ergebnis ist der Ausdruck
Der Cursor wird als ein nach links gerichteter Pfeil angezeigt. Der Cursor markiert die aktuelle Position, an der eine Änderung vorgenommen werden kann. Die Eingabe eines oder mehrerer Zeichen, Funktionsnamen oder Operation wird an der Stelle erfolgen, an der sich der Cursor aktuell befindet. Geben Sie beispielsweise an der Cursorposition in der obigen Abbildung Folgendes ein:
*„Ü5+1/3
Der bearbeitete Ausdruck sieht wie folgt aus:
Angenommen, Sie möchten den Ausdruck des Nenners in der Klammer ändern, d. h. (5+1/3) durch (5+π2/2) ersetzen. Als Erstes benutzen wir die Löschtaste (ƒ), löschen den Ausdruck 1/3 und ersetzen diesen Bruch wie folgt durch π2/2: ƒƒƒ„ìQ2

Seite 2-15
An dieser Stelle angekommen, sieht Ihre Anzeige wie folgt aus:
Um den Nenner 2 in den Ausdruck einzufügen, müssen wir den kompletten Ausdruck π2 hervorheben (markieren). Dazu drücken wir die rechte Pfeiltaste (™) einmal. An dieser Stelle fügen wir folgende Tastenfolge ein: /2
Der Ausdruck sieht nun wie folgt aus:
Nehmen wir an, Sie möchten den Bruch 1/3 zu diesem Ausdruck hinzufügen, d. h. Sie möchten folgenden Ausdruck eingeben:
3
1
)2
5(25
52
+
+⋅+π
Als Erstes müssen wir den gesamten ersten Ausdruck entweder mit der rechten Pfeiltaste (™) oder der Taste nach oben (—) hervorheben, und diesen Vorgang so oft wiederholen, bis der gesamte Ausdruck markiert ist (in diesem Fall sieben Mal), wobei Ihre Anzeige dann wie folgt aussehen sollte:

Seite 2-16
ANMERKUNG: Alternativ kann auch von der Ursprungsposition des Cursors ausgehend (im Nenner rechts von der 2 im Ausdruck π2/2) die Tastenkombination ‚— - interpretiert als (‚ ‘ ) - verwendet werden. Sobald der Ausdruck wie oben gezeigt hervorgehoben ist, tippen Sie nachstehende Tastenfolge ein +1/3, um den Bruch 1/3 hinzuzufügen. Sie erhalten dann:
Verringern der Schriftgröße des Ausdrucks Um den Ausdruck in einer kleineren Schrift darzustellen (was bei einem langen und verschachtelten Ausdruck hilfreich sein kann), drücken Sie einfach die Funktionstaste @BIG C. In diesem Fall sieht Ihre Anzeige wie folgt aus:
Um zur größeren Schriftart zurückzukehren, drücken Sie die Funktionstaste @BIG C ein weiteres Mal. Auswerten/Berechnen des Ausdrucks Um den Ausdruck (oder Teile des Ausdrucks) innerhalb des EquationWriters zu berechnen, markieren Sie den Teil, den Sie berechnen möchten, und drücken die Funktionstaste @EVAL D. Um beispielsweise den gesamten Ausdruck in diesem Beispiel zu berechnen, markieren Sie zuerst den gesamten Ausdruck, indem Sie ‚ ‘ drücken. Drücken Sie anschließend die Funktionstaste @EVAL D. Befindet sich Ihr Taschenrechner im CAS-Modus Exact (d. h. der _Approx CAS Modus ist nicht ausgewählt), erhalten Sie das nachfolgende symbolische Ergebnis:

Seite 2-17
Möchten Sie den vorherigen, noch nicht berechneten Ausdruck, zurückholen, benutzen Sie die Funktion UNDO, d. h. …¯ (die erste Taste in der dritten Reihe von oben). Der wiederhergestellte Ausdruck wird, genau wie vorhin, markiert angezeigt:
Wünschen Sie eine Gleitkommaberechnung (numerisch), benutzen Sie die Funktion NUM (d. h. …ï). Das Ergebnis sieht wie folgt aus:
Benutzen Sie Funktion UNDO ( …¯) ein weiteres Mal, um den ursprünglichen Ausdruck wiederherzustellen:
Berechnen eines Unterausdrucks Angenommen, aus obigem Ausdruck möchten Sie lediglich den in Klammer stehenden Ausdruck im Nenner des ersten Bruches berechnen. Benutzen Sie

Seite 2-18
dazu die Pfeiltasten, um diesen bestimmten Unterausdruck auszuwählen. Nachfolgend eine Möglichkeit, wie Sie dies tun können: ˜ Hebt nur den ersten Bruch hervor ˜ Hebt den Zähler des ersten Bruches hervor ™ Hebt den Nenner des ersten Bruches hervor ˜ Hebt das erste Glied im Nenner des ersten Bruches hervor ™ Hebt das zweite Glied im Nenner des ersten Bruches hervor ˜ Hebt den ersten Faktor im zweiten Term im Nenner des ersten Bruches
hervor ™ Hebt den in Klammer stehenden Ausdruck im Nenner des ersten Bruches
hervor
Da dies der Unterausdruck ist, den wir berechnen möchten, können wir an dieser Stelle die Funktionstaste @EVAL D drücken, welche uns nachfolgendes Ergebnis liefert:
Eine weitere symbolische Berechnung: Angenommen, an dieser Stelle möchten wir lediglich den Bruch auf der linken Seite berechnen. Drücken Sie die Pfeiltaste (—) dreimal, um diesen Bruch auszuwählen, was dann wie folgt aussieht:

Seite 2-19
Anschließend drücken Sie die Funktionstaste @EVAL D, um den nachfolgenden Ausdruck zu erhalten:
Versuchen wir es an dieser Stelle nun mit einer numerischen Berechnung dieses Gliedes. Verwenden Sie dazu …ï, um nachfolgendes Ergebnis zu erhalten:
Heben wir nun den Bruch auf der rechten Seite hervor, um auch für dieses Glied eine numerische Berechnung zu erhalten, und lassen wir die Summe der beiden Dezimalwerte unter Verwendung von ™ …ï C in kleiner Schrift anzeigen, dann erhalten wir:
Um den Ausdruck hervorzuheben und im EquationWriter zu berechnen, benutzen wir — D, wodurch wir folgendes Ergebnis erzielen:

Seite 2-20
Bearbeiten von arithmetischen Ausdrücken Nachfolgend zeigen wir einige Bearbeitungsmerkmale des EquationWriters als Beispiel. Wir beginnen, indem wir den im vorherigen Beispiel verwendeten Ausdruck eingeben:
Dann verwenden wir die Bearbeitungsmöglichkeiten des EquationWriters, um den Ausdruck wie folgt umzuwandeln:
In vorangegangenen Übungen haben wir die Pfeiltasten zur Markierung von Unterausdrücken für Berechnungen verwendet. In diesem Fall benutzen wir sie, um einen bestimmten Bearbeitungscursor auszuwählen. Nachdem Sie die Eingabe des ursprünglichen Ausdrucks vervollständigt haben, wird der Eingabecursor (ein nach links gerichteter Pfeil) rechts von der 3 im Nenner des zweiten Bruchesstehen, so wie es hier zu sehen ist:
Drücken Sie die Pfeiltaste (˜), um zum reinen Bearbeitungscursor zu gelangen. Die Anzeige sieht nun wie folgt aus:

Seite 2-21
Mit der linken Pfeiltaste (š) können Sie den Cursor im Allgemeinen nach links bewegen, dieser hält aber bei jeder einzelnen Komponente des Ausdrucks. Nehmen wir z. B. an, dass wir als erstes den Ausdruck π 2/2 in den Ausdruck LN(π5/3) umwandeln möchten. Mit dem aktivierten reinen Cursor, wie oben angezeigt, drücken Sie die Pfeiltaste š zweimal, um die 2 im Nenner von π 2/2 hervorzuheben. Drücken Sie als Nächstes die Löschtaste ƒ einmal, um den Cursor in einen Einfügecursor umzuwandeln. Drücken Sie dann die Taste ƒ ein zweites Mal, um die 2 zu löschen und dann 3, um die 3 einzugeben. An dieser Stelle sieht Ihre Anzeige wie folgt aus:
Als Nächstes drücken Sie die Pfeiltaste (˜), um mit dem reinen Bearbeitungscursor die 3 im Nenner von π 2/3 hervorzuheben. Drücken Sie die Pfeiltaste (š)ein weiteres Mal, um den Exponenten 2 im Ausdruck π 2/3 hervorzuheben. Drücken Sie als Nächstes die Löschtaste (ƒ) einmal, um den Cursor in einen Einfügecursor umzuwandeln. Drücken Sie die Taste ƒ ein zweites Mal, um die 2 zu löschen, um dann die 5 über die Taste 5 einzugeben. Drücken Sie die Pfeiltaste (—) dreimal, um den Ausdruck π 5/3 hervorzuheben. Tippen Sie anschließend ‚¹, um die Funktion LN auf diesen Ausdruck anzuwenden. Die Anzeige sieht nun wie folgt aus:

Seite 2-22
Als Nächstes werden wir die 5 innerhalb der Klammern in ½ ändern, indem wir nachfolgende Tastenfolge benutzen:
šƒƒ1/2 Dann markieren wir den gesamten Ausdruck in der Klammer und fügen das Quadratwurzelzeichen wie folgt ein: ————R Als Nächstes konvertieren wir die 2 vor der Klammer des Nenners wie folgt in 2/3 : šƒƒ2/3 An dieser Stelle sieht der Ausdruck wie folgt aus:
Der letzte Schritt besteht darin, den Bruch 1/3 rechts vom Ausdruck zu entfernen. Dies wird wie folgt erreicht: —————™ƒƒƒƒƒ
Die endgültige Version sieht nun so aus:
Zusammenfassung: Wollen Sie einen Ausdruck im EquationWriter bearbeiten, sollten Sie zunächst die Pfeiltasten (š™—˜) benutzen, um den Ausdruck, auf welchen Sie eine Funktion anwenden möchten, hervorzuheben (z. B. die Funktion LN und Quadratwurzel im obigen Beispiel). Drücken Sie

Seite 2-23
an einer beliebigen Stelle wiederholt die Pfeiltaste (˜), um zum reinen Bearbeitungscursor zu gelangen. In diesem Modus verwenden Sie dann die Pfeiltasten (š™), um im Ausdruck von einem Glied zum nächsten zu wechseln. Sind Sie an einem der Punkte, den Sie bearbeiten möchten, angekommen, benutzen Sie die Löschtaste (ƒ), um den Einfügecursor zu wählen und fahren mit der Bearbeitung des Ausdrucks fort.
Erstellen von algebraischen Ausdrücken Ein algebraischer Ausdruck ähnelt einem arithmetischen, mit der Ausnahme, dass in dem algebraischen auch lateinische oder griechische Buchstaben eingefügt werden können. Das Vorgehen zum Erstellen eines algebraischen Ausdrucks gleicht dem zum Erstellen eines arithmetischen Ausdrucks, mit der Ausnahme, dass eine alphabetische Tastatur zur Verfügung steht. Nehmen wir nachfolgendes Beispiel, um die Anwendung des EquationWriters bei der Eingabe eines algebraischen Ausdrucks zu veranschaulichen. Nehmen wir an, wir möchten folgenden Ausdruck eingeben.
⋅+⋅+ −
3/1
2
3
2
θ
yxLNe
∆µλ µ
Verwenden Sie dazu folgende Tastenfolge:
2 / R3 ™™ * ~‚n + „¸\ ~‚m ™™ * ‚¹ ~„x + 2 * ~‚m * ~‚c
~„y ——— / ~‚t Q1/3
Dies ergibt die nachfolgende Ausgabe:

Seite 2-24
In diesem Beispiel haben wir mehrere lateinische Kleinbuchstaben verwendet, und zwar x (~„x), mehrere griechische Buchstaben, und zwar λ (~‚n), aber auch eine Kombination aus lateinischen und griechischen Buchstaben, ∆y (~‚c
~„y). Sie erinnern sich: Um einen lateinischen Kleinbuchstaben eingeben zu können, benötigen Sie die Kombination ~„ gefolgt von dem Buchstaben, den Sie eingeben möchten. Sie können auch Sonderzeichen mithilfe des Menüs CHARS (…±) eingeben, wenn Sie sich nicht alle Tastenkombinationen für diese merken möchten Eine Auflistung häufig verwendeter ~‚-Tastenkombinationen wurde in einem vorangegangenen Abschnitt aufgeführt. Der Ausdrucksbaum Der Ausdrucksbaum ist ein Diagramm, das anzeigt, auf welche Weise der EquationWriter einen Ausdruck interpretiert. Ein ausführliches Beispiel finden Sie in Anhang E. Die Funktion CURS Die Funktion CURS (@CURS) im EquationWriter (Taste B) konvertiert die Anzeige in eine grafische Anzeige und erzeugt einen grafischen Cursor, der über die Pfeiltasten (š™—˜) gesteuert werden kann, um Unterausdrücke auszuwählen. Der mit @CURS ausgewählte Unterausdruck wird in der grafischen Anzeige mit einem Rahmen dargestellt. Nachdem Sie einen Unterausdruck ausgewählt haben, können Sie die Taste ` drücken, um den ausgewählten Unterausdruck im EquationWriter hervorgehoben anzuzeigen. Die nachfolgenden Abbildungen zeigen unterschiedlich ausgewählte Unterausdrücke und die entsprechende EquationWriter-Anzeige nach Drücken der Taste ` an.

Seite 2-25
Bearbeiten von algebraischen Ausdrücken
Bei der Bearbeitung von algebraischen Ausdrücken gelten die gleichen Regeln wie bei der Bearbeitung von algebraischen Gleichungen:
• Benutzen Sie die Pfeiltasten (š™—˜), um den Ausdruck zu markieren.
• Drücken Sie wiederholt den Pfeil (˜), um zum reinen Bearbeitungscursor zu gelangen. In diesem Modus verwenden Sie dann die Pfeiltasten (š™), um sich von einem Glied zum nächsten im Ausdruck zu bewegen.
• Benutzen Sie die Löschtaste (ƒ) an einem Bearbeitungspunkt, um den Eingabecursor zu wählen und bearbeiten Sie den Ausdruck.
Um den reinen Bearbeitungscursor in Aktion zu sehen, beginnen wir mit dem algebraischen Ausdruck, welchen wir im obigen Beispiel eingegeben haben:
Drücken Sie den Pfeil ˜, da wo sich der Cursor aktuell befindet, um zum reinen Bearbeitungscursor zu gelangen. Die 3 im Exponenten θ wird hervorgehoben. Benutzen Sie die Pfeiltaste š, um sich von einem Element des Ausdrucks zum anderen zu bewegen. Die Auswahlreihenfolge des reinen Bearbeitungscursors in unserem Beispiel lautet wie folgt (drücken Sie wiederholt die linke Pfeiltaste š):

Seite 2-26
1. Die 1 im Exponenten von 1/3 2. θ 3. ∆y 4. µ 5. 2 6. x 7. µ in der Exponentialfunktion 8. λ 9. 3 in der √3
10. die 2 im Bruch 2/√3 An dieser Stelle können wir den reinen Bearbeitungscursor in einen Einfügecursor ändern, indem wir die Löschtaste (ƒ) drücken. Benutzen wir nun diese beiden Cursor (den reinen Bearbeitungscursor und den Einfügecursor), um den aktuellen Ausdruck wie folgt zu ändern:
Haben Sie die Übung von vorhin gleich durchgeführt, sollte jetzt der reine Bearbeitungscursor auf der Zahl 2 im ersten Faktor des Ausdrucks stehen. Führen Sie nachstehende Tastenfolge aus, um den Ausdruck zu bearbeiten: ™ ~‚2 Trägt die Fakultät für die 3 in der Quadratwurzel ein (das Eintragen der Fakultät ändert den Cursor in einen Auswahlcursor) ˜˜™™ Wählt das µ in der Exponentialfunktion /3*~‚f Ändert das Argument der Exponentialfunktion ™™™™ Wählt ∆y aus R Platziert ein Quadratwurzelsymbol über ∆y (auch dieser Vorgang ändert den Cursor in den Auswahlcursor) ˜˜™—— S Wählen Sie θ1/3, und tragen Sie die Funktion SIN ein. Die Anzeige sieht wie folgt aus:

Seite 2-27
Berechnen eines Unterausdrucks
Da wir den Unterausdruck ( )3/1SIN θ bereits hervorgehoben haben, drücken
wir nun die Funktionstaste @EVAL D, um diesen Unterausdruck zu berechnen. Die Lösung lautet:
Einige algebraische Ausdrücke können nicht weiter vereinfacht werden. Versuchen Sie folgende Tastenkombination: —D. Sie werden feststellen, dass lediglich das vollständige Argument der Funktion LN hervorgehoben wird, sonst erfolgen keine Aktionen. Dies ist der Fall, weil der Ausdruck nach den Regeln des CAS nicht weiter berechnet (oder vereinfacht) werden kann. Drücken Sie die Tastenfolge —D erneut, gibt es weiterhin keine Änderungen im Ausdruck. Ein weiterer Versuch mit dieser Tastenfolge —D hingegen, ändert den Ausdruck wie folgt:
Betätigen Sie diese Tastenfolge —D ein weiteres Mal, erscheinen weitere Änderungen:

Seite 2-28
Dieser Ausdruck passt nicht mehr in den Anzeigebildschirm des EquationWriters. Der gesamte Ausdruck lässt sich aber in einer kleineren Schrift anzeigen. Drücken Sie die Funktionstaste @BIG C, um das folgende Ergebnis zu erhalten:
Auch mit der größeren Schrift ist es möglich, sich durch den gesamten Ausdruck mit dem reinen Bearbeitungscursor zu bewegen. Versuchen Sie die Tastenfolge C˜˜˜˜, um den reinen Bearbeitungscursor über den Faktor 3 im ersten Glied des Zählers zu bewegen. Drücken Sie die Pfeiltaste ™, um sich durch den Ausdruck zu bewegen. Einen Ausdruck vereinfachen Drücken Sie die Funktionstaste @BIG C, um erneut die Anzeige wie in der vorangegangenen Abbildung (siehe oben) zu erhalten. Drücken Sie nun die Funktionstaste @SIMP C, um zu sehen, ob dieser Ausdruck, wie er sich im EquationWriter befindet, noch weiter vereinfacht werden kann. Das Ergebnis ist die nachfolgende Anzeige:

Seite 2-29
Die Anzeige zeigt das Argument der Funktion SIN, und zwar 3 θ ,
umgewandelt in 3
)(θLN
e . Dies mag zwar nicht wie eine Vereinfachung aussehen, es ist jedoch insofern eine Vereinfachung, als dass die Quadratwurzelfunktion mit der inversen Funktion exp-LN ersetzt wurde. Faktorisieren eines Ausdrucks In diesem Beispiel werden wir versuchen einen Polynomausdruck zu faktorisieren. Um mit dem vorangegangenen Beispiel weiterzumachen, drücken Sie die Taste `. Starten Sie dann den EquationWriter durch Drücken der Tasten ‚O erneut. Geben Sie folgende Gleichung ein:
XQ2™+2*X*~y+~y Q2™-~‚a Q2™™+~‚b Q2
Dies ergibt dann:
Wählen wir nun die ersten 3 Glieder des Ausdruckes aus, und versuchen wir, diesen Unterausdruck in seine Faktoren zu zerlegen: ‚—
˜‚™‚™. Dies ergibt:
Drücken Sie die Funktionstaste @FACTO, um Folgendes zu erhalten:

Seite 2-30
Um zum ursprünglichen Ausdruck zurückzukehren, drücken Sie ‚¯. Als Nächstes geben Sie die Tastefolge ˜˜˜™™™™™™™—
——‚™ ein, um die letzten beiden Glieder im Ausdruck zu markieren, d. h.:
Drücken Sie die Funktionstaste @FACTO, um Nachfolgendes zu erhalten:
Um zum ursprünglichen Ausdruck zurückzukehren, drücken Sie ‚¯. Markieren wir nun den gesamten Ausdruck, indem wir die Pfeiltaste ( —) einmal drücken. Drücken Sie die Funktionstaste @FACTO, um Folgendes zu erhalten:
Um zum ursprünglichen Ausdruck zurückzukehren, drücken Sie ‚¯. Anmerkung: Drücken Sie die Funktionstaste @EVAL oder @SIMP während der gesamte Ausdruck hervorgehoben ist, erhalten Sie die folgende Vereinfachung des Ausdruckes:

Seite 2-31
Verwenden der Menütaste CMDS Verwenden wir den Polynomenausdruck aus vorangegangenem Beispiel und drücken die Taste L, um die Funktionstasten der Menüs @CMDS und @HELP anzuzeigen. Diese beiden Befehle gehören zum zweiten Teil des Softwaremenüs im EquationWriter. Versuchen wir nun ein Beispiel, in dem die Funktionstaste @CMDS zur Anwendung kommt: Drücken Sie die Funktionstaste @CMDS, um eine Auflistung der CAS-Befehle zu erhalten:
Als Nächstes wählen Sie den Befehl DERVX (die Ableitungsfunktion in Bezug auf die Variable X, die aktuelle unabhängige Variable im CAS)mit nachstehender Tastenkombination aus: ~d˜˜˜. Nun ist der Befehl DERVX ausgewählt:
Drücken Sie die Funktionstaste @@OK@@ (F), um Folgendes zu erhalten:
Anschließend drücken Sie die Taste L, um zum ursprünglichen EquationWriter Menü zurückzukehren und dann die Funktionstaste @EVAL@ (D), um die Ableitungsfunktion zu berechnen. Die Lösung lautet:

Seite 2-32
Verwenden des Menüs HELP (Hilfe) Drücken Sie die Taste L, um die Funktionstasten @CMDS und @HELP anzuzeigen. Drücken Sie die Funktionstaste @HELP, um eine Auflistung der CAS-Befehle zu erhalten: Drücken Sie dann ~ d ˜ ˜ ˜, um den Befehl DERVX auszuwählen. Drücken Sie die Funktionstaste @@OK@@ (F), um Informationen zum Befehl DERVX zu erhalten:
Eine genaue Erklärung zur Verwendung der Hilfefunktion für das CAS finden Sie in Kapitel 1. Um zum EquationWriter zurückzukehren, drücken Sie die Funktionstaste @EXIT. Drücken Sie `, um den EquationWriter zu verlassen. Verwenden der Bearbeitungs-Funktionen BEGIN, END, COPY, CUT und PASTE Um die Bearbeitung zu vereinfachen, egal im EquationWriter oder im Stack, werden im Taschenrechner fünf Bearbeitungsfunktionen zur Verfügung gestellt. Dies sind BEGIN, END, COPY, CUT und PASTE, die in Kombination mit der rechten Shift-Taste (‚) und den entsprechenden Tasten (2,1), (2,2), (3,1), (3,2) und (3,3) gestartet werden. Dies sind die ganz links angeordneten Tasten der Reihen 2 und 3. Die Aktionen dieser Bearbeitungsfunktionen sind hier aufgelistet: BEGIN: markiert den Anfang einer zu bearbeitenden Zeichenkette END: markiert das Ende einer zu bearbeitenden Zeichenkette COPY: kopiert die Zeichenkette, die mit BEGIN und END ausgewählt wurde CUT: schneidet die Zeichenkette, die mit BEGIN und END ausgewählt wurde, aus PASTE: fügt die zuvor kopierte oder ausgeschnittene Zeichenkette an der
aktuellen Cursorposition ein

Seite 2-33
Um ein Beispiel zu sehen, starten wir den EquationWriter und geben den nachfolgenden Ausdruck ein (wurde in einem vorangegangenen Beispiel benutzt):
2 / R3 ™™ * ~‚m + „¸\ ~‚m ™™ * ‚¹ ~„x + 2 * ~‚m * ~‚c
~„y ——— / ~‚t Q1/3 Der ursprüngliche Ausdruck sieht wie folgt aus.
Wir möchten nun den Unterausdruck x+2⋅λ⋅∆y aus dem Argument der Funktion LN entfernen und an die Position rechts von λ im ersten Glied verschieben. Eine Möglichkeit dies zu tun, lautet: ˜ššš———‚ªšš—*‚¬
Der veränderte Ausdruck sieht wie folgt aus:
Anschließend kopieren wir den Bruch 2/√3 aus dem Ausdruck ganz links und fügen ihn in den Zähler des Arguments der Funktion LN ein. Versuchen Sie folgende Tastenkombination:
˜˜šš———‚¨˜˜ ‚™ššš‚¬
Die Anzeige sieht wie folgt aus:

Seite 2-34
Wenn Sie im EquationWriter arbeiten, benötigen Sie die Funktionen BEGIN und END nicht, da Zeichenketten mit den Pfeiltasten ausgewählt werden können. Die Funktionen BEGIN und END werden hauptsächlich dann benötigt, wenn wir uns im Zeileneditor befinden. Wählen wir z. B. den Term x+2⋅λ⋅∆y in diesem Ausdruck aus, jedoch diesmal unter Verwendung des Zeileneditors innerhalb des EquationWriters, werden folgende Tastendrücke benötigt:
‚—A Die Anzeige des Zeileneditors sieht wie folgt aus: (Die Anführungszeichen werden nur angezeigt, wenn der Taschenrechner im RPN-Modus ist.)
Um den gewünschten Unterausdruck auszuwählen, verwenden Sie:
™™™™™™™™‚¢ ™™™™™™™™™™‚¤
In der Anzeige unten ist der gewünschte Unterausdruck hervorgehoben:
Wir können nun diesen Ausdruck kopieren und wie folgt in den Nenner des Argumentes der Funktion LN einfügen:
‚¨™™… (27 Mal) … ™
ƒƒ… (9 Mal) … ƒ ‚¬

Seite 2-35
Die Anzeige des Zeileneditors sieht nun wie folgt aus:
Drücken Sie `, dann erhalten Sie den Ausdruck im EquationWriter (in kleiner Schriftart drücken Sie die Funktionstaste @BIG C):
Drücken Sie `, um den EquationWriter zu verlassen.
Erstellen und Bearbeiten von Summen, Ableitungsfunktionen und Integralen Summen, Ableitungsfunktionen und Integrale werden im Allgemeinen für die Infinitesimalrechnung-, sowie bei Wahrscheinlichkeits- und Statistik-Anwendungen eingesetzt. In diesem Abschnitt zeigen wir einige Beispiele solcher Operationen, erstellt mit dem EquationWriter. Verwenden Sie den ALG-Modus.
Summen Wir benutzen den EquationWriter, um folgende Summe einzugeben:
∑∞
=1
2
1
k k
Drücken Sie ‚O, um den EquationWriter zu starten. Anschließend drücken Sie dann ‚½, um das Summenzeichen einzugeben. Beachten Sie, dass die Anzeige des EquationWriters Eingabefelder für den Index der Summe und für die zu summierende Menge zur Verfügung stellt. Um diese Eingabefelder auszufüllen, benutzen Sie die Tastefolge:
~„k™1™„è™1/~„kQ2

Seite 2-36
Die daraus resultierende Anzeige sieht wie folgt aus:
Um den entsprechenden Ausdruck im Zeileneditor anzuzeigen, drücken Sie ‚—und die Funktionstaste A, um folgende Ansicht zu erhalten:
Dieser Ausdruck zeigt die allgemeine Form einer Summe, die direkt in den Stack oder Zeileneditor eingegeben wurde: Σ(Index = Startwert, Endwert, Summationsausdruck) Drücken Sie `, um zum EquationWriter zurückzukehren. Die dadurch entstehende Anzeige ist nicht die Summe, die wir eingegeben haben, sondern deren symbolischer Wert, und zwar:
Um die nicht berechnete Summenformel wieder herzustellen, verwenden Sie ‚¯. Um die Summe neu zu berechnen, verwenden Sie die Funktionstaste D. Diese zeigt erneut, dass gilt:
6
12
1
2
π
=∑∞
=k k.
Sie können den EquationWriter benutzen, um zu beweisen, dass gilt:
+∞=∑∞
=1
1
k k.

Seite 2-37
Diese Summe (eine unendliche Reihe darstellend) wird als divergent bezeichnet. Auch doppelte Summationen sind möglich, so z. B.:
Ableitungsfunktionen Wir benutzen den EquationWriter, um folgende Ableitungsfunktion einzugeben:
)δtβt(αdt
d 2+⋅+⋅
Drücken Sie ‚O, um den EquationWriter zu starten. Drücken Sie anschließend ‚¿, um zu dem (partiellen) Ableitungsfunktionszeichen zu gelangen. Beachten Sie, dass das Zeichen bei der Eingabe in den EquationWriter eine Eingabemöglichkeit für den abzuleitenden Ausdruck und die Ableitungsvariable zur Verfügung stellt. Um diese Eingabefelder auszufüllen, benutzen Sie die Tastefolge:
~„t™~‚a*~„tQ2 ™™+~‚b*~„t+~‚d
Die Anzeige sieht wie folgt aus.
Um den entsprechenden Ausdruck im Zeileneditor anzuzeigen, drücken Sie ‚—und die Funktionstaste A, um folgende Ansicht zu erhalten:

Seite 2-38
Daraus ersehen wir, dass der allgemeine Ausdruck einer Ableitungsfunktion im Zeileneditor oder Stack wie folgt lautet: ∂Variable(Funktion von Variablen) Drücken Sie `, um zum EquationWriter zurückzukehren. Die so entstandene Anzeige ist nicht die Ableitungsfunktion, die wir eingegeben haben, sondern deren symbolischer Wert, und zwar:
Um die abzuleitende Funktion wiederherzustellen, verwenden Sie ‚¯. Um die Ableitungsfunktion neu zu berechnen, verwenden Sie die Funktionstaste D. Diese zeigt erneut, dass gilt:
βt2αδ)tβt(αdt
d 2+⋅=+⋅−⋅ .
Auch eine Ableitung aus einer Ableitung ist möglich, so z. B.:
welche ausgewertet
ergibt.

Seite 2-39
Anmerkung: Für eine partielle Ableitung ist die Notation ( )x∂
∂
einwandfrei. Die richtige Notation für eine Gesamtableitung (d. h. eine
Ableitung bei einer Variablen) lautet ( )dx
d. Der Taschenrechner macht
jedoch keinen Unterschied zwischen partiellen und Gesamtableitungen. Bestimmte Integrale Wir benutzen den EquationWriter, um folgendes bestimmte Integral
∫ ⋅⋅
τ
0
)sin( dttt einzugeben. Drücken Sie ‚O, um den EquationWriter
zu starten. Drücken Sie anschließend ‚Á, um zu dem Integralzeichen zu gelangen. Beachten Sie, dass das Zeichen, wenn es in den EquationWriter eingegeben wird, Eingabefelder für die Grenzwerte des Integrals, den Integranden und die Integrationsvariable zur Verfügung stellt. Um diese Eingabefelder auszufüllen, benutzen Sie die Tastefolge: 0™~‚u™~ „
t*S~„t™~„t. Die Anzeige sieht wie folgt aus:
Um den entsprechenden Ausdruck im Zeileneditor anzuzeigen, drücken Sie —— und die Funktionstaste A. Sie erhalten folgende Ansicht:
Daraus ersehen wir, dass der allgemeine Ausdruck einer Ableitungsfunktion im Zeileneditor oder Stack wie folgt lautet: ∫(untere_Grenze, obere_Grenze,Integrand,Integrationsvariable)

Seite 2-40
Drücken Sie `, um zum EquationWriter zurückzukehren. Die entstandene Anzeige ist nicht das bestimmte Integral, das wir eingegeben haben, sondern sein symbolischer Wert, und zwar:
Um den zu integrierenden Ausdruck wiederherzustellen, verwenden Sie ‚¯. Um das Integral neu zu berechnen, verwenden Sie die Funktionstaste D. Diese zeigt erneut, dass
)cos()sin()sin(0
τττ
τ
⋅−=⋅⋅∫ dttt
Auch Doppelintegrale sind möglich. Zum Beispiel:
Ausgewertet ergibt es 36. Eine Teilauswertung ist auch möglich, beispielsweise:
Der Wert dieser Integrals beträgt 36.

Seite 2-41
Organisieren der Daten im Taschenrechner Sie können Daten in Ihrem Taschenrechner organisieren, indem Sie Variablen in einer Verzeichnisstruktur ablegen (speichern). Um den Speicher des Taschenrechners zu verstehen, sehen wir uns zunächst einmal das Dateiverzeichnis an. Drücken Sie die Tastenkombination „¡(erste Taste in der zweiten Reihe von oben), um zum Dateimanager des Taschenrechners zu gelangen:
Diese Ansicht ist eine Momentaufnahme des Taschenrechnerspeichers und der Verzeichnisstruktur. In der Anzeige sehen wir, dass der Taschenrechner drei Speicherschnittstellen (Ports - oder Speicherpartitionen) hat, Schnittstelle 0:IRAM, Schnittstelle 1:ERAM, und Schnittstelle 2:FLASH. Speicherschnittsellen werden dazu benutzt, Fremdanwendungen, Bibliotheken aber auch Backups zu speichern. Auch die Größe der drei Schnittstellen wird angegeben. In der vierten und den darauf folgenden Zeilen der Anzeige wird die Verzeichnisstruktur des Taschenrechners angezeigt. Das oberste Verzeichnis (im Moment hervorgehoben) ist das Home-Verzeichnis und enthält ein vordefiniertes Unterverzeichnis CASDIR. Die File Manager (Datei-Manager) Ansicht verfügt über drei Funktionen, die Funktionstasten zugeordnet sind:
@CHDIR (A): Wechselt in das ausgewählte Verzeichnis @CANCL (E): Aktion abbrechen @@OK@@ (F): Auswahl bestätigen
Um z. B. ins Verzeichnis CASDIR zu wechseln, drücken Sie die Pfeiltaste ˜und anschließend @CHDIR ( A). Dadurch wird das File Manager-Fenster geschlossen und wir erhalten die Normalanzeige des Taschenrechners. In der zweiten Zeile von oben werden Sie in der Anzeige HOME CASDIR sehen, was anzeigt, dass Sie sich momentan im Verzeichnis CASDIR innerhalb des HOME-Verzeichnisses befinden.

Seite 2-42
Funktionen zur Manipulation von Variablen In dieser Anzeige stehen insgesamt 20 Befehle zur Verfügung, welche Funktionstasten zugeordnet sind und der Erstellung, Bearbeitung und Manipulation von Variablen dienen. Die ersten sechs Funktionen sind wie folgt belegt:
@EDIT zum Bearbeiten einer hervorgehobenen Variablen @COPY zum Kopieren einer hervorgehobenen Variablen @MOVE zum Verschieben einer hervorgehobenen Variablen @@RCL@ zum Wiederherstellen des Inhalts einer hervorgehobenen
Variablen @EVAL zum Berechnen einer hervorgehobenen Variablen
@TREE zum Anzeigen der Verzeichnisstruktur in der sich die Variable befindet
Wenn Sie die Taste L drücken, erhalten Sie den nächsten zur Verfügung stehenden Satz von Funktionen:
@PURGE zum Löschen oder Bereinigen einer Variablen @RENAM zum Umbenennen einer Variablen @NEW zum Erstellen einer neuen Variablen
@ORDER zum Anordnen mehrerer Variablen in einem Verzeichnis @SEND zum Senden einer Variablen an einen anderen Taschenrechner oder Computer @RECV zum Empfangen einer Variablen von einem anderen Taschenrechner oder Computer
Wenn Sie die Taste L drücken, erhalten Sie die dritte zur Verfügung stehende Menüseite:
@HALT um vorübergehend zum Stack zurückzukehren @VIEW um den Inhalt einer Variablen anzuzeigen
@EDITB um den Inhalt einer binären Variablen zu bearbeiten (ähnlich wie @EDIT)
@HEADE um das Verzeichnis, in dem sich die Variable aus der Kopfzeile befindet, anzuzeigen
@LIST stellt eine Liste von Variablennamen und Beschreibungen bereit
@SORT um Variablen nach einem bestimmten Sortierkriterium zu anzuordnen
Wenn Sie die Taste L drücken, erhalten Sie die letzten verfügbaren Funktionent:

Seite 2-43
@XSEND um eine Variable mit dem X-Modem-Protokoll zu senden
@CHDIR um das Verzeichnis zu wechseln
Um zwischen den verschiedenen Funktionsmenü-Befehlen zu navigieren, können Sie nicht nur die Taste NEXT (L) sondern auch die Taste PREV („«) verwenden.
Der Benutzer ist eingeladen, nun diese Funktionen selbst ausprobieren. Die Anwendung ist ziemlich einfach.
Das HOME-Verzeichnis Wie bereits erwähnt, ist das HOME-Verzeichnis das Basis-Verzeichnis des Taschenrechners. Um zu dem HOME-Verzeichnis zu gelangen, können Sie die Funktion UPDIR („§) benutzen – wiederholen Sie diesen Vorgang solange bis der Ausdruck HOME in der zweiten Zeile Ihres Displays erscheint. Alternativ dazu können Sie auch „(halten) § verwenden, drücken Sie ` im algebraischen Modus. In diesem Beispiel enthält das HOME-Verzeichnis nichts weiter als das CASDIR (CAS-Verzeichnis). Drücken Sie die Taste J, werden die Variablen in den Funktionstasten angezeigt:
Unterverzeichnisse Um Ihre Daten in einer gut organisierten Verzeichnisstruktur zu speichern, können Sie Unterverzeichnisse im HOME-Verzeichnis anlegen und in diesen wiederum weitere Unterverzeichnisse. Die entstehende Hierarchie ist ähnlich zu der, wie sie auch in Form von Ordnern auf modernen Computern zu finden ist. Die Unterverzeichnisse können so benannt werden, dass der Name bereits über den Inhalt des Unterverzeichnisses Auskunft gibt, Sie können den Namen jedoch frei wählen.
Das Unterverzeichnis CASDIR Das Unterverzeichnis CASDIR enthält einige für die ordnungsgemäße Funktion des Taschenrechners erforderliche Variablen des CAS (Computer Algebraic System, siehe Anhang C). Um den Inhalt des Verzeichnisses anzuzeigen, können wir die Tastenkombination „¡ benutzen, die den File Manager (Dateimanager) erneut öffnet:

Seite 2-44
Diesmal ist CASDIR in der Anzeige hervorgehoben. Um den Inhalt des Verzeichnisses anzuzeigen, drücken Sie die Funktionstaste @@OK@@ (F) oder `. Wir erhalten:
In der Anzeige ist eine Tabelle, die die Variablen im CASDIR beschreibt. Dies sind im Speicher des Taschenrechners vordefinierte Variablen, welche bestimmte Parameter für die CAS-Operation festlegen (siehe Anhang C). Die obige Tabelle enthält vier Spalten: • In der ersten Spalte ist der Typ der Variablen angezeigt (d. h. 'EQ'
bedeutet eine Variable hat den Typ Gleichung, |R zeigt an, dass es sich um eine Variable mit einem reellen Wert handelt, steht für eine Liste, nam bedeutet 'ein globaler Name' und das Symbol stellt eine grafische Variable dar).
• Die zweite Spalte stellt den Namen der Variablen, d. h. PRIMIT, CASINFO, MODULO, REALASSUME, PERIOD, VX und EPS dar.
• Spalte 3 enthält eine weitere Spezifikation für den Typ der Variablen, z. B. bedeutet ALG algebraischer Ausdruck, GROB steht für grafisches Objekt, INTG bedeutet eine numerische Integer-Variable, LIST stellt eine Liste von Daten dar, GNAME bedeutet globaler Name und REAL ist eine numerische reelle (Gleitkommazahl-) Variable.
• Die vierte und letzte Spalte ist die Größe, in Byte, der abgeschnittenen Variablen ohne Dezimalstellen (d. h. Halbbytes). So benötigt z. B. die Variable PERIOD 12,5 Byte, während die Variable REALASSUME 27,5

Seite 2-45
Byte benötigt (1 Byte = 8 Bit, 1 Bit ist die kleinste Einheit im Speicher von Computern und Taschenrechnern).
CASDIR-Variablen im Stack Drücken Sie die Taste $, wird die vorangegangene Anzeige geschlossen und Sie erhalten die Normalanzeige des Taschenrechners. Standardmäßig kommen wir zum TOOL-Menü zurück:
Wir können die Variablen im aktuellen Verzeichnis CASDIR ansehen, indem wir die Taste J drücken (erste Taste in der zweiten Reihe von oben). Folgende Anzeige erscheint:
Drücken Sie die Taste L, sehen Sie eine weitere, in diesem Verzeichnis gespeicherte Variable:
• Um z. B. den Inhalt der Variablen EPS anzuzeigen, drücken Sie ‚@EPS@. Dies zeigt den Wert von EPS als ,0000000001an.
• Um den Wert einer numerischen Variablen anzuzeigen, müssen wir nur die entsprechende Funktionstaste für die Variable drücken. So zeigt z. B. Drücken von cz gefolgt von ` den gleichen Wert der Variablen im Stack, wenn der Taschenrechner auf Algebraic gesetzt ist. Befindet sich der Taschenrechner im RPN-Modus, müssen Sie nur die Funktionstaste ohne ` drücken.
• Um den vollen Namen einer Variablen anzuzeigen, drücken Sie erst das Apostroph ³ und dann die der Variablen entsprechende Funktionstaste. So z. B. für die im Stack aufgelistete Variable PERIO verwenden wir ³@PERIO@, was den String 'PERIOD' ausgibt. Diese Prozedur gilt für beide Operationsmodi des Taschenrechners, den algebraischen wie auch den RPN-Modus.
Variablen in CASDIR Die in CASDIR enthaltenen Standardvariablen sind:

Seite 2-46
PRIMIT Letzte berechnete Stammfunktion, keine Standardvariable, sondern eine, die wir in einem vorangegangenen Beispiel erstellt haben CASINFO ein Graph das CAS-Informationen liefert MODULO Modulo für modulare Arithmetik (Standard = 13) REALASSUME Auflistung von Variablennamen, von welchen angenommen wird, dass sie reelle Werte darstellen PERIOD Intervall für trigonometrische Funktionen (Standard = 2π) VX Name der unabhängigen Standardvariablen
(Standard = X) EPS Wert des kleinen Inkrementes (Epsilon), (Standard = 10-10)
Diese Variablen werden für die Funktionen des CAS benutzt.
Verzeichnis- und Variablennamen tippen Um Namen für Variablen einzugeben, müssen Sie eine durchgängige Zeichenfolge eingeben, welche entweder nur aus Buchstaben oder aus einer Kombination von Buchstaben und Zahlen bestehen kann. Wenn Sie nicht die Tasten ~, oder Tastenkombination ~„ oder ~‚ beim Eingeben jedes Buchstabens betätigen möchten, können Sie auch lediglich die Taste ~ halten und den Namen einfach eingeben. Sie können aber auch die alphabetische Tastatur temporär feststellen und einen kompletten Namen eingeben, bevor Sie diese wieder freigeben. Folgende Tastenkombinationen stellen die alphabetische Tastatur fest: ~~ stellt die alphabetische Tastatur in Großbuchstaben fest. Wenn die Tastatur so eingestellt ist, können Sie Kleinbuchstaben mit gehaltener „ Taste erzeugen, während Sie Sonderzeichen mit gehaltener ‚ Taste eingeben können. Ist die alphabetische Tastatur auf Großschreibung festgestellt, können Sie mit der Tastenkombination „~ auf permanente Kleinschreibung wechseln. ~~„~ stellt die alphabetische Tastatur auf Kleinbuchstaben fest. So eingestellt, müssen Sie, bevor Sie einen Großbuchstaben eingeben können,

Seite 2-47
die Taste „ drücken. Um die Feststellung auf Kleinschreibung aufzuheben, drücken Sie „~ Um die Feststellung auf Großschreibung aufzuheben, drücken Sie ~ Versuchen wir nun an einigen Beispielen, Verzeichnisse/ Variablennamen in den Stack einzugeben. Nehmen wir an, Sie befinden sich im algebraischen Modus (obwohl diese Anweisungen genauso im RPN-Modus funktionieren). Probieren Sie die nachfolgende Tastenkombination aus. Mit nachfolgenden Anweisungen werden wir folgende Wörter eingeben: ‘MATH’, ‘Math’ und ‘MatH’
³~~math` ³~~m„a„t„h` ³~~m„~at„h`
Im Display des Taschenrechners wird folgendes angezeigt (links algebraischer Modus, rechts RPN-Modus):
Anmerkung: Wenn System Flag 60 gesetzt ist, können Sie die alphabetische Tastatur einfach mit der Taste ~ feststellen. Weitere Informationen zu System Flags finden Sie in Kapitel 1.
Erstellen von Unterverzeichnissen Unterverzeichnisse können entweder in der FILES-Umgebung oder mit dem Befehl CRDIR erstellt werden. Nachfolgend werden beide Ansätze zur Erstellung von Unterverzeichnissen vorgestellt. Verwenden des FILES-Menüs

Seite 2-48
Unabhängig vom Operationsmodus des Taschenrechners (algebraisch oder RPN) können wir anhand der im FILES-Menü aktivierten Funktionen eine Verzeichnisstruktur basierend auf dem HOME-Verzeichnis erstellen. Drücken Sie „¡, um das FILES-Menü zu starten. Sofern das HOME-Verzeichnis nicht bereits hervorgehoben ist, d. h.
benutzen Sie die Pfeiltasten (—˜), um es hervorzuheben. Drücken Sie anschließend die Funktionstaste @@OK@@ ( F). Die Anzeige sieht wie folgt aus:
wobei Sie feststellen können, dass sich zurzeit nur ein Objekt im HOME-Verzeichnis befindet, und zwar das Unterverzeichnis CASDIR. Erstellen wir nun ein weiteres Unterverzeichnis mit den Namen MANS (für Handbücher – MANualS) in welchem wir die Variablen, welche wir im Laufe dieser Anleitung erstellen, speichern möchten. Um dieses Unterverzeichnis zu erstellen, drücken Sie erst: L @@NEW@@ (C). Sie erhalten die folgende Eingabemaske:
Das Eingabefeld Object ist das erste Eingabefeld in der Maske und standardmäßig hervorgehoben. Dieses Feld kann den Inhalt einer neuen Variablen, die wir erstellen, enthalten. Da es noch keine Inhalte für das neue

Seite 2-49
Unterverzeichnis an dieser Stelle gibt, überspringen wir dieses Eingabefeld einfach mit der Pfeiltaste ˜ einmal. Nun wird das Feld Name hervorgehoben.
An dieser Stelle geben wir den Namen des neuen Unterverzeichnisses (oder der Variablen, je nachdem was der Fall ist) wie folgt ein: ~~mans`
Der Cursor springt ins Kontrollfeld _Directory. Drücken Sie die Funktionstaste @@CHK@@ (C) um anzugeben, dass Sie ein Verzeichnis erstellen wollen und anschließend @@OK@@, um die Eingabemaske zu verlassen. Die Variablenauflistung für das HOME-Verzeichnis können Sie in der nachfolgenden Anzeige sehen:
In der Anzeige sehen Sie, dass ein neues Verzeichnis (MANS) innerhalb des HOME-Verzeichnisses existiert.
Als Nächstes erstellen wir ein Unterverzeichnis mit dem Namen INTRO (für Einführung – INTROduction) innerhalb des Verzeichnisses MANS, zur Speicherung der Variablen aus unseren Beispielen in den nächsten Abschnitten dieses Kapitels. Drücken Sie die Taste $, um zur Normalanzeige des Taschenrechners (das Menü TOOLS wird angezeigt) zurückzukehren. Drücken Sie dann J, um die Inhalte des HOME-Verzeichnisses in den Funktionstasten anzuzeigen. Die Anzeige könnte wie folgt aussehen (haben Sie weitere Variablen innerhalb des HOME-Verzeichnisses erstellt, werden diese ebenfalls bei den Funktionstasten angezeigt):

Seite 2-50
Um in das MANS-Verzeichnis zu wechseln, drücken Sie die entsprechende Funktionstaste (in diesem Fall A) und, falls Sie im algebraischen Modus sind, die Taste `. In der zweiten Zeile der Verzeichnisstruktur wird HOME MANS angezeigt. Die Funktionstasten werden aber, wie unten gezeigt, keine Beschriftungen aufweisen, weil noch keine Variablen für dieses Verzeichnis gespeichert wurden. Erstellen wir nun ein neues Unterverzeichnis INTRO, indem wir wie folgt vorgehen:
„¡@@OK@@ L @@NEW@@ ˜ ~~intro` @@CHK@@ @@OK@@ Drücken Sie die Taste $ gefolgt von der Taste J, um sich den Inhalt des Verzeichnisses MANS wie folgt anzuzeigen:
Drücken Sie nun die Funktionstaste )!INTRO, um ins Unterverzeichnis INTRO zu wechseln. Ein leeres Verzeichnis wird angezeigt. Später werden wir einige Beispiele zur Erstellung von Variablen sehen. Verwenden des Befehls CRDIR Mit dem Befehl CRDIR können Verzeichnisse erstellt werden. Diesen Befehl erreicht man über die Taste Befehlskatalog (die Taste ‚N, zweite in der vierten Reihe von oben), über die Programmiermenüs (die Taste „° entspricht der Taste ‚N) oder einfach durch direktes Eintippen. • Über die Taste Katalog
Drücken Sie ‚N~c. Benutzen Sie die Pfeiltasten (—˜), um CRDIR zu finden. Drücken Sie die Funktionstaste !!@@OK#@ , um den Befehl zu starten.
• Über die Programmiermenüs Drücken Sie „°. Auf diese Wese erhalten Sie das nachfolgende Aktionsmenü zur Programmierung:

Seite 2-51
Benutzen Sie die Pfeiltaste ( ˜), um Option 2. MEMORY… auszuwählen, oder einfach nur die 2. Drücken Sie anschließend @@@OK@@@. Dadurch erhalten Sie das nachfolgende Pull-Down-Menü:
Benutzen Sie die Pfeiltaste ( ˜), um Option 5. DIRECTORY… auszuwählen, oder einfach nur die 5. Drücken Sie anschließend @@@OK@@@. Dadurch erhalten Sie das nachfolgende Pull-Down-Menü:
Benutzen Sie die Pfeiltaste ( ˜), um Option 5. CRDIR … auszuwählen und drücken Sie dann @@OK@@.
Befehl CRDIR im algebraischen Modus Sobald Sie mit einer der oben genannten Möglichkeiten das CRDIR ausgewählt haben, steht Ihnen dieser Befehl im Stack wie nachfolgend abgebildet zur Verfügung:

Seite 2-52
An dieser Stelle, müssen Sie einen Verzeichnisnamen, sagen wir chap1, eingeben:
~~„~chap1~`
Der Name des neuen Verzeichnisses wird im Funktionstastenmenü angezeigt, z. B.:
Befehl CRDIR im RPN-Modus Um CRDIR im RPN-Modus zu benutzen, muss, bevor Sie den Befehl starten, der Name des Verzeichnisses im Stack bereits existieren. Zum Beispiel:
~~„~chap2~`
Starten Sie den Befehl CRDIR mit einer der oben genannten Möglichkeiten, z. B. über die Taste ‚N:
Drücken Sie die Funktionstaste !!@@OK#@ , um den Befehl zur Erstellung des Unterverzeichnisses zu aktivieren:
Zwischen den Unterverzeichnissen hin und her wechseln Um in der Verzeichnisstruktur weiter „nach unten“ zu wechseln, müssen Sie die dem Unterverzeichnis, in das Sie wechseln möchten, entsprechende Funktionstaste drücken. Die Auflistung der Variablen in einem Unterverzeichnis, erhalten Sie, wenn Sie die Taste J (VARiablen) drücken. Um in ein

Seite 2-53
übergeordnetes Verzeichnis zu wechseln, benutzen Sie die Funktion UPDIR, d. h. Sie geben „§ ein. Alternativ können Sie auch das FILES-Menü dazu benutzen, d. h. Sie drücken „¡. Benutzen Sie die Pfeiltasten ( —˜), um das Unterverzeichnis, in welches Sie wechseln möchten, auszuwählen, und anschließend !CHDIR (Change DIRectory = Verzeichnis wechseln) oder die Funktionstaste A. Dadurch werden Ihnen die Inhalte des Unterverzeichnisses, in welches Sie gewechselt haben, im Funktionstastenmenü angezeigt.
Löschen von Unterverzeichnissen Um ein Unterverzeichnis zu löschen, verwenden Sie eine der nachfolgenden Prozeduren: Verwenden des FILES-Menüs Drücken Sie die Taste „¡, um das FILES-Menü auszuwählen. Wählen Sie das Verzeichnis, in dem sich das Unterverzeichnis, das Sie löschen möchten, befindet und drücken Sie dann falls nötig !CHDIR. Das FILES Menü wird geschlossen und die Inhalte des ausgewählten Verzeichnisses angezeigt. In diesem Fall müssen Sie die Taste ` drücken. Drücken Sie die Funktionstaste @@OK@@, um sich die Inhalte des Verzeichnisses auf dem Display anzuzeigen. Wählen Sie das Unterverzeichnis (oder die Variable), das Sie löschen möchten, aus. Drücken Sie L@PURGE. Sie sehen eine ähnliche Anzeige wie unten:
Die Zeichenfolge 'S2' ist in diesem Fall der Name des zu löschenden Unterverzeichnisses. Das Funktionstastenmenü enthält folgende Optionen: @YES@ (A) Fahren Sie mit dem Löschen des Unterverzeichnisses (der Variablen) fort @ALL@ (B) Fahren Sie mit dem Löschen aller Unterverzeichnisse

Seite 2-54
(Variablen) fort !ABORT (E) Unterverzeichnis (Variable) nicht aus einer Liste löschen @@NO@@ (F) Unterverzeichnis (Variable) nicht löschen Nachdem Sie nun einen dieser vier Befehle ausgewählt haben, kommen Sie zur Anzeige der Inhalte des Unterverzeichnisses zurück. Der Befehl !ABORT, bringt jedoch eine Fehlermeldung
und Sie müssen die Taste @@OK@@ drücken, bevor Sie zur Auflistung der Variablen zurückkehren. Verwenden des Befehls PGDIR Mit dem Befehl PGDIR können Verzeichnisse bereinigt werden. Genau wie der Befehl CRDIR, ist der Befehl PGDIR über die Taste ‚N oder über die Taste „°auswählbar oder kann direkt eingegeben werden. • Über die Taste Katalog
Drücken Sie ‚N~~pg. Der Befehl PGDIR sollte nun hervorgehoben sein. Drücken Sie die Funktionstaste !!@@OK#@ , um den Befehl zu starten.
• Über die Programmiermenüs Drücken Sie „°. Dadurch erhalten Sie das nachfolgende Aktionsmenü zur Programmierung:
Benutzen Sie die Pfeiltaste ( ˜), um Option 2. MEMORY… auszuwählen und drücken Sie dann @@OK@@. Dadurch erhalten Sie das nachfolgende Pull-Down-Menü:

Seite 2-55
Benutzen Sie die Pfeiltaste ( ˜), um Option 5. DIRECTORY … auszuwählen. Drücken Sie anschließend @@@OK@@@. Dadurch erhalten Sie das nachfolgende Pull-Down-Menü:
Benutzen Sie die Pfeiltaste ( ˜), um Option 6. PGDIR… auszuwählen und drücken Sie dann @@OK@@.
Befehl PGDIR im algebraischen Modus Sobald Sie mit einer der oben genannten Möglichkeiten PGDIR ausgewählt haben, steht Ihnen dieser Befehl im Stack wie nachfolgend abgebildet zur Verfügung:
An dieser Stelle müssen Sie den Namen eines existierenden Verzeichnisses eingeben, sagen wir S4:
~s4`
Als Ergebnis wird das Unterverzeichnis )@@S4@@ gelöscht:

Seite 2-56
Anstatt den Namen des Verzeichnisses einzutippen, können Sie auch einfach die entsprechende Funktionstaste aus der Auflistung des PGDIR ( ) Befehls drücken, z. B.
Drücken Sie @@OK@@, um Nachfolgendes zu erhalten:
Anschließend drücken Sie )@@S3@@, um 'S3' als das Argument zu PGDIR einzugeben.
Drücken Sie `, um das Unterverzeichnis zu löschen:
Befehl PGDIR im RPN-Modus Um PGDIR im RPN-Modus zu benutzen, muss, bevor Sie den Befehl starten, der Name des Verzeichnisses im Stack bereits existieren. Zum Beispiel: ³~s2`
Starten Sie den Befehl PGDIR mit einer der oben genannten Möglichkeiten, z. B. über die Taste ‚N:

Seite 2-57
Drücken Sie die Funktionstaste !!@@OK#@ , um den Befehl zum Löschen des Unterverzeichnisses zu aktivieren:
Anwendung des PURGE Befehls aus dem TOOL-Menü Das TOOL-Menü erreicht man durch Drücken der Taste I (Abbildungen: algebraischer und RPN-Modus):
Der Befehl PURGE kann über die Funktionstaste @PURGE (E) aktiviert werden. In den nachfolgenden Beispielen möchten wir das Unterverzeichnis S1 löschen: • Algebraischer Modus: Drücken Sie @PURGE J )@@S1@@` • RPN-Modus: Drücken Sie J³@S1@@ `I@PURGE J
Variablen Variablen sind ähnlich wie Dateien auf der Festplatte eines Computers. Eine Variable kann ein Objekt speichern (numerische Werte, algebraische Ausdrücke, Listen, Vektoren, Matrizen, Programme usw.). Auch Unterverzeichnisse können als Variablen dargestellt werden (eigentlich ist ein Unterverzeichnis im Taschenrechner gleichzeitig eine Art Taschenrechner-Objekt). Variablen werden über deren Namen aufgerufen, welche aus einer beliebigen Kombination von Buchstaben und Zahlen bestehen können, wobei aber das erste Zeichen immer ein Buchstabe sein muss (lateinisch oder griechisch). Einige Sonderzeichen, wie z. B. der Pfeil, (→) können in Variablennamen verwendet werden, aber nur in Kombination mit einem

Seite 2-58
Buchstaben. Somit ist ‘→A’ ein gültiger Name für eine Variable, ‘→’ hingegen nicht. Beispiele von gültigen Variablennamen sind: ‘A’, ‘B’, ‘a’, ‘b’, ‘α’, ‘β’, ‘A1’, ‘AB12’, ‘A12’,’Vel’,’Z0’,’z1’, usw. Eine Variable kann nicht denselben Namen wie eine Funktion im Taschenrechner haben. Sie können also keine Variable mit den Namen SIN erstellen, weil ein Befehl mit dem Namen SIN im Taschenrechner existiert. Nachfolgend ist eine Auflistung reservierter Variablennamen im Taschenrechner: ALRMDAT, CST, EQ, EXPR, IERR, IOPAR, MAXR, MINR, PICT, PPAR, PRTPAR, VPAR, ZPAR, der_, e, i, n1,n2, …, s1, s2, …, ΣDAT, ΣPAR, π, ∞ Variablen können in Unterverzeichnissen organisiert werden.
Erstellen von Variablen Genau wie wir dies mit Unterverzeichnissen bisher gemacht haben, können wir auch Variablen über das FILES-Menü erstellen. Als Beispiel möchten wir in einem zuvor erstellten Unterverzeichnis HOME MANS INTRO nachfolgende Variablen mit den unten aufgeführten Werten erstellen.
Name Inhalt Typ A 12.5 reell α -0.25 reell
A12 3×105 reell Q ‘r/(m+r)' Algebraik R [3,2,1] Vektor z1 3+5i komplex p1 << → r 'π*r^2' >> Programm
Verwenden des FILES-Menüs Benutzen wir das FILES-Menü, um die Variable A einzugeben. Nehmen wir an, dass wir uns im Unterverzeichnis HOME MANS INTRO befinden. Um in dieses Unterverzeichnis zu gelangen, drücken Sie: „¡ und wählen Sie das Unterverzeichnis INTRO, wie unten gezeigt, aus:

Seite 2-59
Drücken Sie @@OK@@ um in das Verzeichnis zu gelangen. Sie bekommen eine Anzeige "no entries" – keine Einträge (das Unterverzeichnis INTRO ist an dieser Stelle noch leer)
Drücken Sie die Taste L, um zur nächsten Seite des Funktionstastenmenüs zu gelangen und drücken Sie die Funktionstaste @@NEW@@. Sie erhalten die folgende Eingabemaske für NEW VARIABLE (neue Variable):
Um die Variable A (siehe Tabelle oben) einzugeben, müssen wir zuerst ihren Inhalt eingeben, und zwar die Zahl 12,5, und anschließend den Namen. Dies geschieht wie folgt: 12.5
@@OK@@ ~a@@OK@@. Die Anzeige sieht folgendermaßen aus:

Seite 2-60
Drücken Sie @@OK@@ ein weiteres Mal, um die Variable zu erstellen. Die neue Variable wird wie abgebildet in der Variablenliste angezeigt:
Die Auflistung zeigt eine reelle Variable (|R) mit dem Namen A, welche einen Speicherplatz von 10,5 Byte belegt. Um sich den Inhalt der Variablen anzuzeigen, drücken Sie L@VIEW@. • Drücken Sie die Funktionstaste @GRAPH (A), um den Inhalt in grafischem
Format darzustellen. •
• Drücken Sie die Funktionstaste @TEXT (A), um den Inhalt im Textformat
darzustellen. • Drücken Sie @@OK@@ , um zur Variablenliste zurückzukehren • Drücken Sie $ ein weiteres Mal, um zur Normalanzeige
zurückzukehren. Die Variable A sollte nun bei den Funktionstasten angezeigt werden:
Verwenden des Befehls STO Ein einfacherer Weg, eine Variable zu erstellen, führt über den Befehl STO (d. h. die Taste K). Für die Erstellung der noch fehlenden Variablen werden die Beispiele im algebraischen und im RPN-Modus angezeigt:
Name Inhalt Typ α -0.25 reell

Seite 2-61
A12 3×105 reell Q ‘r/(m+r)' Algebraik R [3,2,1] Vektor z1 3+5i komplex
p1 << → r 'π*r^2'
>> Programm Algebraischer Modus
Drücken Sie nachstehende Tastenfolge, um den Wert -0,25 in der Variablen α zu speichern: 0.25\ K ~‚a. An dieser Stelle wird Ihre Anzeige wie folgt aussehen:
Dieser Ausdruck bedeutet, dass der Wert -0,25 in α gespeichert wird (das Symbol deutet darauf hin). Drücken Sie nun `, um die Variable zu erzeugen. Die Variable wird nun unter den Beschriftungen der Funktionstasten angezeigt.
Nachfolgend die Tastenkombinationen zur Eingabe der noch verbleibenden Variablen: A12: 3V5K~a12`
Q: ³~„r/„Ü ~„m+~„r™™ K~q`
R: „Ô3‚í2‚í1™ K~r`
z1: 3+5*„¥ K~„z1` (Bestätigen Sie den Wechsel in den Complex Modus, falls Sie gefragt
werden). p1: ‚å‚é~„r³„ì*
~„rQ2™™™ K~„p1`.. An dieser Stelle sieht Ihre Anzeige wie folgt aus:

Seite 2-62
Am unteren Rand werden Sie sechs oder sieben Variablen wieder finden: p1, z1, R, Q, A12, α.
RPN-Modus
Drücken Sie nachstehende Tastenfolge, um den Wert -0,25 in eine Variable α zu speichern: 0.25\` ~‚a`. An dieser Stelle wird Ihre Anzeige wie folgt aussehen:
Dieser Ausdruck bedeutet, dass der Wert -0,25 bereit für die Speicherung nach α ist. Drücken Sie nun K, um die Variable zu erzeugen. Die Variable wird nun bei den Funktionstasten angezeigt.
Um den Wert 3×105 in die Variable A12 einzugeben, kann auch eine kürzere Version dieser Prozedur benutzt werden: 3V5³~a12` K
Nachfolgend eine Methode den Inhalt von Q einzugeben: Q: ³~„r/„Ü ~„m+~„r™™ ³~q` K
Um den Wert von R einzugeben, kann auch eine noch kürzere Version dieser Prozedur benutzt werden: R: „Ô3#2#1™ ³~r `K
Beachten Sie bitte, dass man die Elemente eines Vektors im RPN-Modus besser durch einen Leerschritt (#) als durch das Komma (‚í ) voneinander trennt, wie dies im algebraischen Modus verwendet wurde.

Seite 2-63
z1: ³3+5*„¥ ³~„z1 K (Bestätigen Sie den Wechsel in den Complex Modus, falls Sie gefragt werden). p1: ‚å‚é~„r³„ì*
~„rQ2™™™ ³ ~„p1™` K. An dieser Stelle sieht Ihre Anzeige wie folgt aus:
Am unteren Rand werden Sie sechs oder sieben Variablen wieder finden: p1, z1, R, Q, A12, α.
Überprüfen der Inhalte von Variablen Zur Übung, wie Sie in den Inhalt einer Variablen reinspähen können, werden wir die sieben vorhin eingegeben Variablen benutzen. Wir haben gezeigt, wie das FILES-Menü dazu verwendet wird den Inhalt der Variablen A aus einer früheren Übung anzusehen. In diesem Abschnitt zeigen wir einen einfacheren Weg den Inhalt einer Variablen zu betrachten. Funktionstaste für die Variable drücken Diese Prozedur zeigt den Inhalt einer Variablen an, sofern diese einen numerischen oder algebraischen Wert bzw. ein Array enthält. Zum Beispiel können Sie zur Überprüfung des Inhalts der oben aufgeführten Variablen nachfolgende Tasten drücken:
Algebraischer Modus Drücken Sie nachfolgende Tastenfolge: J@@z1@@ ` @@@R@@ `@@@Q@@@ `. An dieser Stelle sieht Ihre Anzeige wie folgt aus:

Seite 2-64
Drücken Sie als Nächstes nachstehende Tastenfolge: @@A12@ ` @@@ª@@ ` L @@@A@@@ `. An dieser Stelle sieht Ihre Anzeige wie folgt aus:
Wenn Sie nun die Funktionstaste, die p1 zugeordnet ist, drücken, erhalten Sie eine Fehlermeldung (versuchen Sie es mit L @@@p1@@ `)
Anmerkung: Durch Drücken von @@@p1@@ ` versuchen wir das Programm p1 zu starten (run). Dieses Programm aber erwartet eine numerische Eingabe. Versuchen Sie folgendes Beispiel: $@@@p1@ „Ü5`. Die Lösung lautet:
Das Programm hat folgende Struktur: << → r 'π*r^2' >> Die Symbole « » weisen auf ein Programm in der RPL-Sprache hin (die ursprüngliche Programmiersprache der HP 28/48 Taschenrechner, die auch in der 49G Reihe der HP Taschenrechner vorhanden ist). Die Zeichen → r weisen darauf hin, dass eine Eingabe, welche als r bezeichnet wird, dem Programm zur Verfügung gestellt werden muss. Das Programm nimmt den Wert r und berechnet den algebraischen Ausdruck 'π*r^2'. Im obigen Beispiel nimmt r den Wert 5 an, somit wird der Wert von πr2 als π⋅25

Seite 2-65
wiedergegeben. Dieses Programm berechnet somit eine Kreisfläche mit einem gegebenen Radius von r.
RPN-Modus Im RPN-Modus müssen Sie lediglich die entsprechende Funktionstaste drücken, um den Inhalt einer numerischen oder algebraischen Variablen zu erhalten. Im vorliegenden Fall können wir versuchen, in die oben erstellten Variablen z1, R, Q, A12, α, und A wie folgt hineinzuspähen: J@@z1@@ @@@R@@ @@@Q@@ @@A12@@ @@ª@@ An dieser Stelle sieht Ihre Anzeige wie abgebildet aus:
Um den Inhalt von A anzuzeigen, drücken Sie L @@@A@@@.
Um das Programm p1 mit r = 5 zu starten, drücken Sie: L5 @@@p1@@@.
Beachten Sie dass Sie, um das Programm im RPN-Modus auszuführen, nur die Eingabe (5) machen und die entsprechende Funktionstaste drücken müssen. (Im algebraischen Modus müssen Klammern zur Eingabe des Argumentes gesetzt werden).
Verwendung der rechten Shift-Taste ‚ gefolgt von der entsprechenden Funktionstaste. Dieser Ansatz, den Inhalt einer Variablen anzusehen, funktioniert gleichermaßen im algebraischen wie auch im RPN-Modus. Versuchen Sie nachfolgende Beispiele in beiden Modi:
J‚@@p1@@ ‚ @@z1@@ ‚ @@@R@@ ‚@@@Q@@ ‚ @@A12@@

Seite 2-66
Nach obiger Eingabe erscheint folgende Anzeige (algebraischer Modus links und RPN-Modus rechts)
Beachten Sie, dass in diesem Fall der Inhalt des Programms p1 in der Anzeige erscheint. Um die noch verbleibenden Variablen in diesem Verzeichnis anzusehen, gehen Sie folgendermaßen vor:
@@@ª@@ L ‚ @@@A@@ Anzeigen der Inhalte aller Variablen im Display Benutzen Sie die Tastenkombination ‚˜ um den Inhalt aller Variablen auf dem Display anzuzeigen. Zum Beispiel:
Drücken Sie die Taste $, um zur Normalanzeige des Taschenrechners zurückzukehren.
Inhalte von Variablen ersetzen Der Austausch des Variableninhalts kann man als Speichern eines unterschiedlichen Wertes in demselben Variablennamen betrachten. Somit können wir die oben erstellten Variablen als Beispiele zur Veranschaulichung des Austauschs von Variableninhalten verwenden. Verwenden des Befehls STO Zur Veranschaulichung nehmen wir die sechs vorhin erstellten Variablen p1, z1, R, Q, A12, a und A und tauschen den Inhalt der Variablen A12 (im

Seite 2-67
Moment eine numerische Variable) mit dem algebraischen Ausdruck ‘β/2’ aus. Dabei Verwenden wir den Befehl STO. Zuerst im algebraischen Modus:
³~‚b/2™ K @@A12@@ `
Überprüfen Sie den neuen Inhalt der Variablen A12 mithilfe von ‚@@A12@@ . Und nun das Gleiche im RPN-Modus:
³~‚b/2` ³@@A12@@ ` K
oder vereinfacht:
³~‚b/2™ ³@@A12@@ K Verwenden der linken Shift-Taste „ gefolgt von der Funktionstaste der Variablen (RPN) Dies ist eine äußerst einfache Art, den Inhalt von Variablen zu ändern, funktioniert aber nur im RPN-Modus. Die Prozedur besteht darin, den neuen Inhalt der Variablen zu tippen und in den Stack einzugeben und anschließend die linke Shift-Taste gefolgt von der der Variablen zugeordneten Funktionstaste zu drücken. Wenn wir z. B. im RPN-Modus den Inhalt der Variablen z1 auf ‘a+b⋅i ’ ändern möchten, verwenden wir:
³~„a+~„b*„¥`
Dadurch wird der algebraische Ausdruck ‘a+b⋅i ’ in Stack-Ebene 1 eingetragen. Um dieses Ergebnis in die Variable z1 einzugeben, verwenden wir: J„@@@z1@@ Um uns den Inhalt von z1 anzusehen, verwenden wir: ‚@@@z1@@ Ein äquivalenter Weg im algebraischen Modus sieht wie folgt aus:
~„a+~„b*„¥` K @@@z1@@ ` Um uns den neuen Inhalt von z1 anzusehen, verwenden wir: ‚@@@z1@@

Seite 2-68
Verwenden der Variablen ANS(1) (Algebraischer Modus) Im algebraischen Modus können wir die Variable ANS(1) verwenden, um den Inhalt einer Variablen auszutauschen. Die Prozedur, um den Inhalt von z1 auf ‘a+bi’ abzuändern, sieht beispielsweise folgendermaßen aus: „î K @@@z1@@ `. Um uns den neuen Inhalt von z1 anzusehen, verwenden wir: ‚@@@z1@@
Kopieren von Variablen
Die nachfolgenden Übungen zeigen uns verschiedene Wege, Variablen aus einem Unterverzeichnis in ein anderes zu kopieren. Verwenden des FILES-Menüs Um eine Variable von einem Unterverzeichnis in ein anderes zu kopieren, können wir das FILES-Menü verwenden. So haben wir z. B. im Unterverzeichnis HOME MANS INTRO die folgenden Variablen p1, z1, R, Q, A12, α und A. Nehmen wir an, wir möchten die Variable A kopieren und eine Kopie dieser im Unterverzeichnis HOME MANS ablegen. Weiterhin werden wir die Variable R kopieren und eine Kopie im HOME-Verzeichnis ablegen. So führen Sie den Vorgang durch: Drücken Sie „¡@@OK@@ , um nachfolgende Variablenliste zu erzeugen:
Benutzen Sie die Pfeiltaste ˜, um die Variable A auszuwählen (es ist die letzte in der Auflistung), anschließend drücken Sie @@COPY@. Der Taschenrechner wird sich mit der Anzeige 'PICK DESTINATION:' (Ziel wählen) melden

Seite 2-69
Benutzen Sie die Pfeiltaste —, um das Unterverzeichnis MANS auszuwählen und drücken Sie dann @@OK@@. Drücken Sie nun „§, erscheint in der Anzeige der Inhalt des Unterverzeichnisses MANS (beachten Sie dass die Variable A, wie erwartet, in der Liste auftaucht):
Drücken Sie $ @INTRO@ ` (im algebraischen Modus) oder $ @INTRO@ (im RPN-Modus), um zum Verzeichnis INTRO zurückzukehren. Drücken Sie „¡@@OK@@ , um die Variablenliste des Verzeichnisses HOME MANS INTRO zu erzeugen: Benutzen Sie die Pfeiltaste (˜), um die Variable R auszuwählen und drücken Sie dann @@COPY@. Benutzen Sie die Pfeiltaste (—), um das Verzeichnis HOME auszuwählen und drücken Sie dann @@OK@@. Drücken Sie nun „§ zweimal, erscheint in der Anzeige das HOME-Verzeichnis, in welchem sich nun eine Kopie von R befindet.
History im algebraischen Modus verwenden Hier ist eine Methode, um mithilfe der History (Stack) eine Variable aus einem Verzeichnis in ein anderes zu kopieren, wenn sich der Taschenrechner im algebraischen Modus befindet. Nehmen wir an, wir befinden uns im Unterverzeichnis HOME MANS INTRO und möchten den Inhalt der Variablen z1 ins Unterverzeichnis HOME MANS kopieren. Verwenden Sie dazu folgende Tastenfolge: ‚@@z1@ K@@z1@ `. Dadurch werden einfach die Inhalte von z1 in sich selbst gespeichert (z1 bleibt unverändert). Als Nächstes verwenden Sie „§` um ins HOME MANS

Seite 2-70
Unterverzeichnis zu wechseln. Die Anzeige des Taschenrechners sieht wie folgt aus:
Benutzen Sie die Löschtaste ƒ ƒ ƒ (dreimal), um die letzten drei Zeilen im Display zu entfernen. An dieser Stelle ist der Stack bereit, den Befehl ANS(1)z1 auszuführen. Drücken Sie `, um den Befehl auszuführen. Verwenden Sie anschließend ‚@@z1@, um den Inhalt der Variablen zu überprüfen. Verwendung des Stacks im RPN-Modus Um die Verwendung des Stacks beim Kopieren einer Variablen aus einem Unterverzeichnis in ein anderes im RPN-Modus zu demonstrieren, nehmen wir an, Sie befinden sich im Unterverzeichnis HOME MANS INTRO und wir möchten den Inhalt der Variablen z1 ins HOME-Verzeichnis kopieren. Verwenden Sie nachfolgende Prozedur: ‚@@z1@ `³@@z1@ ` Damit zeigen Sie den Inhalt und den Namen der Variablen im Stack an. Die Anzeige des Taschenrechners sieht wie folgt aus:
Verwenden Sie nun „§„§, um ins HOME-Verzeichnis zu wechseln und drücken Sie K, um den Vorgang zu beenden. Mit ‚@@z1@ können Sie den Inhalt der Variablen überprüfen. Zwei oder mehrere Variablen im algebraischen Modus mithilfe des Stacks kopieren Nachfolgende Übung dient zur Demonstration des Kopiervorgangs für zwei oder mehr Variablen über den Stack im algebraischen Modus. Nehmen wir an, wir befinden uns im Unterverzeichnis HOME MANS INTRO und

Seite 2-71
möchten die Variablen R und Q ins Unterverzeichnis HOME MANS kopieren. Die dafür erforderliche Tastenkombination sieht wie folgt aus:
‚@@ @R@@ K@@@R@@ ` ‚@@ @Q@@ K@@@Q@@ `
„§` ƒ ƒ ƒ`
ƒ ƒ ƒ ƒ `
Um den Inhalt der Variablen zu überprüfen, verwenden Sie ‚@@ @R@ und ‚@@ @Q. Dieser Vorgang kann verallgemeinert werden, um drei oder mehrere Variablen zu kopieren. Zwei oder mehrere Variablen im RPN-Modus mithilfe des Stacks kopieren Nachfolgende Übung dient zur Demonstration des Kopiervorgangs für zwei oder mehr Variablen über den Stack im RPN-Modus. Erneut nehmen wir an, dass wir uns im Unterverzeichnis HOME MANS INTRO befinden und die Variablen R und Q ins Unterverzeichnis HOME MANS kopieren möchten. Die dafür erforderliche Tastenkombination sieht wie folgt aus:
‚@@ @R@@ ³@@@R@@ ` ‚@@ @Q@@ ³@@@Q@@ `
„§K K
Um den Inhalt der Variablen zu überprüfen, verwenden Sie ‚@@ @R@ und ‚@@ @Q. Dieser Vorgang kann verallgemeinert werden, um drei oder mehrere Variablen zu kopieren.
Die Variablen in einem Verzeichnis neu anordnen In diesem Abschnitt veranschaulichen wir, wie wir den Befehl ORDER zur Neuanordnung der Variablen in einem Verzeichnis verwenden. Nehmen wir an, dass wir vom Unterverzeichnis HOMES MANS, in welchem sich die Variablen A12, R, Q, z1, A und das Unterverzeichnis INTRO befinden, ausgehen – wie unten gezeigt. (Kopieren Sie A12 von INTRO nach MANS).

Seite 2-72
Algebraischer Modus In diesem Beispiel befindet sich der Taschenrechner im algebraischen Modus. Nehmen wir an, wir möchten die Anordnung der Variablen auf INTRO, A, z1, Q, R, A12 ändern. Um die Funktion ORDER zu starten, gehen Sie wie folgt vor: „°˜@@OK@@ Wählen Sie MEMORY aus dem Programmiermenü ˜˜˜˜ @@OK@@ Wählen Sie DIRECTORY aus dem Menü MEMORY —— @@OK@@ Wählen Sie ORDER aus dem Menü DIRECTORY In der Anzeige ist die folgende Eingabezeile zu sehen:
Als Nächstes geben wir die neue Anordnung der Variablen an, indem wir deren Namen in Anführungszeichen setzen:
„ä ³ )@INTRO ™‚í³@@@@A@@@ ™‚í³@@@z1@@™‚í³@@@Q@@@™
‚í³@@@@R@@@ ™‚í³@@A12@@ `
Im Display sehen Sie die neue Anordnung der Variablen:
RPN-Modus Im RPN-Modus wird die Auflistung der neu angeordneten Variablen vor Anwendung des Befehls ORDER angezeigt. Angenommen, wir beginnen mit derselben Situation wie oben, aber im RPN-Modus, d. h.

Seite 2-73
Die neu angeordnete Liste wird wie folgt erzeugt:
„ä )@INTRO @@@@A@@@ @@@z1@@ @@@Q@@@ @@@@R@@@ @@A12@@ ` Anschließend geben Sie den Befehl ORDER, wie vorhin ein, d. h. „°˜@@OK@@ Wählen Sie MEMORY aus dem Programmiermenü ˜˜˜˜ @@OK@@ Wählen Sie DIRECTORY aus dem Menü MEMORY —— @@OK@@ Wählen Sie ORDER aus dem Menü DIRECTORY Das Ergebnis ist die nachfolgende Anzeige:
Verschieben von Variablen über das FILES-Menü Um eine Variable von einem Unterverzeichnis in ein anderes zu verschieben, können wir das Menü FILES verwenden. So haben wir z. B. im Unterverzeichnis HOME MANS INTRO folgende Variablen: p1, z1, R, Q, A12, α , A. Nehmen wir an, wir möchten die Variable A12 ins Unterverzeichnis HOME MANS kopieren. So führen Sie den Vorgang durch: Drücken Sie „¡@@OK@@ , um die Variablenliste anzuzeigen. Benutzen Sie die Pfeiltaste ˜, um die Variable A12 auszuwählen und drücken Sie dann @@MOVE@. Der Taschenrechner wird sich mit der Anzeige 'PICK DESTINATION:' (Ziel wählen) melden. Benutzen Sie die Pfeiltaste —, um das Unterverzeichnis MANS auszuwählen und drücken dann @@OK@@. Nun sehen Sie den Inhalt des Unterverzeichnisses HOME MANS INTRO:

Seite 2-74
Beachten Sie, dass die Variable A12 nicht mehr da ist. Drücken Sie nun „§, wird Ihnen der Inhalt des Unterverzeichnisses MANS einschließlich der Variablen A12 angezeigt.
Anmerkung: Mithilfe des Stacks können Sie eine Variable verschieben, indem Sie das Kopieren und Löschen einer Variable miteinander verbinden. Wie Sie Variablen löschen können, wird im nächsten Abschnitt demonstriert.
Löschen von Variablen Variablen können mithilfe der Funktion PURGE gelöscht werden. Auf diese Funktion kann direkt mithilfe des TOOL (I) oder des FILES-Menüs „¡@@OK@@ zugegriffen werden.
Verwenden des Befehls FILES Der Befehl FILES kann dazu verwendet werden, Variablen einzeln zu löschen. Um eine Variable aus einem vorgegebenen Unterverzeichnis zu löschen, können wir das FILES-Menü verwenden. So sind z. B. im Unterverzeichnis HOME MANS INTRO folgende Variablen p1, z1, R, Q, α und A verblieben. Nehmen wir an, wir löschen die Variable A. Sie führen den Vorgang wie folgt durch: Drücken Sie „¡@@OK@@ , um die Variablenliste anzuzeigen. Benutzen Sie die Pfeiltaste ˜, um die Variable A auszuwählen (es ist die letzte in der Auflistung), drücken Sie anschließend L@PURGE@ @@@YES@@@. Nun sehen Sie den Inhalt des Unterverzeichnisses HOME MANS INTRO ohne die Variable A:

Seite 2-75
Anwenden der Funktion PURGE im Stack im algebraischen Modus Wir beginnen wieder im Unterverzeichnis HOME MANS INTRO, in welchem sich die Variablen p1, z1, Q, R und α befinden. Wir wenden nun den PURGE Befehl an, um die Variable p1 zu löschen. Drücken Sie I @PURGE@ J@@p1@@ `. In der Anzeige wird nun gemeldet, dass die Variable p1 entfernt wurde:
Mit dem PURGE Befehl können Sie mehr als eine Variable löschen, indem Sie deren Namen in die Argumentliste von PURGE eintragen. Wenn wir nun z. B. die Variablen R und Q gleichzeitig löschen möchten, können wir nachfolgende Übung versuchen. Drücken Sie: I @PURGE@ „ä³ J@@@R!@@ ™ ‚í ³ J@@@Q!@@ In der Anzeige erscheint zu diesem Zeitpunkt folgender Befehl, der nun zur Ausführung bereitsteht:
Um den Löschvorgang der Variablen durchzuführen, drücken Sie `. Die Anzeige weist nun nur noch die verbleibenden Variablen auf:
Anwenden der Funktion PURGE im Stack im RPN-Modus Wir beginnen wieder im Unterverzeichnis HOME MANS INTRO, in welchem nun nur noch die Variablen p1, z1, Q, R und α vorhanden sind. Wir wenden nun den PURGE Befehl an, um die Variable p1 zu löschen.

Seite 2-76
Drücken Sie ³@@p1@@ ` I @PURGE@. In der Anzeige wird nun gemeldet, dass die Variable p1 entfernt wurde:
Um zwei Variablen gleichzeitig zu löschen, sagen wir die Variablen R und Q, müssen wir zuerst eine Liste erstellen (im RPN-Modus müssen die Elemente der Liste nicht wie im algebraischen Modus durch Komma getrennt werden): J „ä³ @@@R!@@ ™ ³ @@@Q!@@ `. Drücken Sie anschließend I@PURGE@, um die Variablen zu löschen.
Die Funktionen UNDO und CMD Die Funktionen UNDO und CMD sind dann nützlich, wenn Sie kürzlich gelöschte Befehle wiederherstellen möchten oder eine Operation rückgängig machen möchten, weil Ihnen ein Fehler unterlaufen ist. Diese Funktionen funktionieren in Zusammenhang mit der Taste HIST: UNDO bekommen Sie durch die Tastenfolge ‚¯, während Sie CMD über die Tastenfolge „®erhalten. Um die Funktion UNDO zu veranschaulichen, versuchen Sie nachfolgende Übung im algebraischen (ALG) Modus: 5*4/3`. Der Befehl UNDO (‚¯) wird das Ergebnis einfach löschen. Die gleiche Übung im RPN-Modus erfolgt über nachfolgende Tastenkombination: 5`4`*3`/. Benutzen Sie ‚¯ an dieser Stelle, wird die letzte Operation (20/3) rückgängig gemacht, während die ursprünglichen Ausdrücke im Stack erhalten bleiben:
Um den Befehl CMD zu veranschaulichen, geben wir nachfolgendes im algebraischen Modus ein. Drücken Sie ` nach jeder Eingabe.

Seite 2-77
Als Nächstes verwenden Sie die Funktion CMD („®), um die letzten vier Befehle, die der Anwender eingegeben hat, anzuzeigen, d. h.
Mithilfe der Pfeiltasten (—˜) können Sie durch diese Befehle nach oben und nach unten navigieren; dabei können Sie einen beliebigen hervorheben, den Sie neu eingeben möchten. Sobald Sie den Befehl ausgewählt haben, den Sie eingeben möchten, drücken Sie @@@OK@@@. Die Funktion CMD funktioniert im RPN-Modus genauso, ausgenommen dass die Befehlsliste nur Zahlen oder algebraische Objekte enthält. Eingegebene Funktionen werden nicht angezeigt. Versuchen Sie z. B. nachfolgende Übung im RPN-Modus:
5`2`3/*S ³S5*2`.
Die Tastenkombination „® erzeugt die nachfolgende Auswahlbox:
Wie Sie sehen können, werden die in der ersten Berechnung verwendeten Zahlen, 3, 2 und 5 in der Auswahlbox angezeigt, genauso das algebraische Objekt ‘SIN(5x2)’, aber nicht die Funktion SIN, welche zuvor in das algebraische Objekt eingefügt wurde.

Seite 2-78
Flags Ein Flag ist ein Boolescher Wert, welcher gesetzt oder gelöscht werden kann (wahr oder falsch) und der eine bestimmte Einstellung des Taschenrechners oder eine Option in einem Programm spezifiziert. Flags werden im Taschenrechner über Zahlen identifiziert. Im Taschenrechner existieren insgesamt 256 Flags, durchnumeriert zwischen -128 und 128. Die positiven Flags werden als Anwenderflags bezeichnet und diesem für Programmierzwecke zur Verfügung gestellt. Die durch negative Zahlen dargestellten Flags werden als Systemflags bezeichnet und beeinflussen die Arbeitsweise des Taschenrechners. Um sich die aktuellen Systemflageinstellungen anzusehen, drücken Sie die Taste H und anschließend die Funktionstaste @FLAGS! (d. h. F1). Sie erhalten eine Anzeige mit der Überschrift SYSTEM FLAGS, in welcher die Zahlen der Flags und die entsprechenden Einstellungen angezeigt werden.
(Anmerkung: In dieser Anzeige wird, da nur Systemflags vorhanden sind, lediglich der Betrag der Flagnummer angegeben). Man sagt ein Flag ist gesetzt (set), wenn ein Häkchen () vor der Flagnummer angezeigt wird. Andernfalls ist das Flag not-set (nicht gesetzt) oder cleared. Um den Status eines System Flags zu ändern, drücken Sie die Funktionstaste @@CHK@! während das Flag, das Sie verändern möchten, hervorgehoben ist, oder Sie benutzen die Taste \. Sie können Sie Pfeiltasten ( —˜) benutzen, um in der Liste der Systemflags zu navigieren. Obwohl es 128 System Flags gibt, werden nicht alle benutzt und einige dienen nur zur internen Systemsteuerung. Systemflags, auf die der Anwender keinen Zugriff besitzt, werden auch nicht angezeigt. In Kapitel 24 wird eine komplette Liste der Flags vorgestellt.

Seite 2-79
Beispiel einer Flageinstellung : general solutions vs. principal value Z. B. ist der Standardwert für System Flag 01 general solutions. Dies bedeutet, dass, wenn eine Gleichung mehrere Lösungen hat, alle Lösungen vom Taschenrechner angezeigt werden, in den meisten Fällen in Form einer Liste . Drücken Sie die Funktionstaste @CHECK, können Sie das System Flag 01 auf principal value setzen. Diese Einstellung zwingt den Taschenrechner einen einzigen Wert anzuzeigen, auch als Hauptwert der Lösung bezeichnet.
Um dies in Aktion zu sehen, setzen Sie zuerst das System Flag 01 (d. h. wählen Sie Principal Value (Hauptwert) ). Drücken Sie @@OK@@ zweimal, um zur Normalanzeige des Taschenrechners zurückzukehren. Versuchen wir nun, eine quadratische Gleichung , sagen wir t2+5t+6 = 0, mit dem Befehl QUAD zu lösen.
Algebraischer Modus Benutzen Sie folgende Tastenkombination: ‚N~q. (Benutzen Sie dann die Pfeiltasten —˜, um QUAD auszuwählen.) Drücken Sie anschließend @@OK@@ .
Um die Gleichung als erstes Argument der Funktion QUAD einzugeben, verwenden Sie die Tastenfolge:
‚O~ „t Q2™+5*~ „t+6——‚Å0`
‚í ~ „t`
Die Lösung lautet:
Ändern Sie nun die Einstellung von Flag 1 auf General solutions (Allgemeine Lösungen): H@FLAGS@@@CHK@ @@OK@@ @@OK@@ . Lösen Sie erneut: ——``. Im Ergebnis werden nun zwei Werte angezeigt:

Seite 2-80
RPN-Modus Setzen Sie zunächst System Flag 01 (d. h. Principal Value – Hauptwert ). Drücken Sie @@OK@@ zweimal, um zur Normalanzeige des Taschenrechners zurückzukehren. Anschließend tippen Sie die quadratische Gleichung wie folgt ein: ‚O~ „t Q2™+5*~ „t+6——
‚Å0`
` (behalten Sie eine zweite Kopie im RPN-Stack) ³~ „t`
Verwenden Sie nachfolgende Tastenfolge, um den QUAD Befehl zu starten: ‚N~q. (Benutzen Sie dann die Pfeiltasten —˜, um QUAD auszuwählen.) Drücken Sie anschließend @@OK@@ . In der Anzeige wird der Hauptwert angezeigt:
Ändern Sie nun die Einstellung von Flag 01 auf General solutions (Allgemeine Lösungen): H@FLAGS@@@CHK@ @@OK@@ @@OK@@ . Lösen Sie den Ausdruck erneut: ƒ³ ~ „t` ‚N~q (Benutzen Sie dann die Pfeiltasten —˜, um den Befehl QUAD auszuwählen.) Drücken Sie anschließend @@OK@@ . In der Anzeige bekommen Sie die nachfolgenden zwei Lösungen:

Seite 2-81
Weitere erwähnenswerte Flags Betrachten wir nochmals die aktuelle Flag-Einstellung, indem wir die Taste H drücken und anschließend die Funktionstaste @FLAGS!. Stellen Sie sicher, dass Sie das System Flag 01, welches in einer früheren Übung gesetzt wurde, löschen. Verwenden Sie die Pfeiltasten ( —˜), um in der System Flag-Liste zu navigieren. Einige interessante Flags und deren bevorzugte Werte für die Übungen aus dieser Anleitung sind: 02 Constant → symb: Konstante Werte (z. B. π) werden als Symbole beibehalten 03 Function → symb: Funktionen werden nicht automatisch ausgewertet, stattdessen werden diese als symbolische Ausdrücke geladen. 27 ‘X+Y*i’ → (X,Y) : Komplexe Zahlen werden als geordnete Paare dargestellt 60 [α][α] locks: Die Tastenfolge ~~ stellt die alphabetische Tastatur fest. Drücken Sie @@OK@@ zweimal, um zur Normalanzeige des Taschenrechners zurückzukehren.
CHOOSE boxes vs. Soft MENU (Funktionsmenü) In einigen Beispielen dieses Kapitels konnten wir Menü-Befehlslisten auf dem Display angezeigt, sehen. Diese Menülisten werden als CHOOSE boxes bezeichnet. Um beispielsweite mit dem Befehl ORDER die Variablen in einem Verzeichnis neu anzuordnen, sind wir wie folgt vorgegangen: „°˜ Zeige Menüliste PROG und wähle MEMORY
@@OK@@ ˜˜˜˜ Zeige Menüliste MEMORY und wähle DIRECTORY

Seite 2-82
@@OK@@ —— Zeige Menüliste DIRECTORY und wähle ORDER
@@OK@@ Starte den Befehl ORDER. Sie können alternativ auf diese Menüs über die Funktionstasten zugreifen, und zwar durch Setzen des System-Flags 117. Um dieses Flag zu setzen versuchen Sie Folgendes:
H @FLAGS! ———————
In der Anzeige erscheint Flag 117 als nicht gesetzt (CHOOSE boxes), wie nachfolgend zu sehen ist:
Drücken Sie die Funktionstaste @@CHK@, um Flag 117 auf soft Menu zu setzen. In der Anzeige wird diese Änderung angezeigt:

Seite 2-83
Drücken Sie zweimal, um zur Normalanzeige des Taschenrechners zurückzukehren. Nun werden wir versuchen, den Befehl ORDER mit einer ähnlichen Tastenfolge wie oben zu finden, d. h. wir starten mit „°. Beachten Sie, dass wir in diesem Fall anstelle einer Menüliste Funktionstastenbeschriftungen mit den verschiedenen Optionen für das Menü PROG erhalten, d. h.
Drücken Sie B, um das Funktionsmenü MEMORY ()@@MEM@@) auszuwählen. In der Anzeige erscheint nun:
Drücken Sie E, um das Funktionsmenü DIRECTORY ()@@DIR@@) auszuwählen.
Der Befehl ORDER wird nicht angezeigt. Um diesen anzuzeigen, benutzen wir die Taste L:
Um den Befehl ORDER zu starten, drücken wir die Funktionstaste C(@ORDER). Obwohl nicht auf ein bestimmtes Beispiel angewendet, zeigt diese Übung zwei Optionen für Menüs im Taschenrechner (CHOOSE boxes und soft -MENUs).

Seite 2-84
Ausgewählte CHOOSE boxes Einige Menüs werden immer als CHOOSE boxes angezeigt, darunter sind z. B.:
• Das Menü APPS (APPlicationS – Anwendungen), aufgerufen mit der Taste G, erste Taste in der zweiten Reihe von oben:
• Das Menü CAT (CATalog – Katalog), aufgerufen mit der Taste ‚N, zweite Taste in der vierten Reihe von oben:
• Das Menü HELP, aufgerufen mit I L @HELP
• Das Menü CMDS (CoMmanDS – Befehle), welches innerhalb des EquationWriters mit der Tastenfolge ‚O L @CMDS aktiviert wird

Seite 3-1
Kapitel 3 Berechnungen mit reellen Zahlen In diesem Kapitel wird die Verwendung des Taschenrechners für Operationen und Funktionen in Zusammenhang mit reellen Zahlen erläutert. Operationen dieser Art werden in den meisten üblichen Berechnungen in den Bereichen Physik und Technik angewendet. Der Benutzer sollte mit der Tastatur vertraut sein, um bestimmte auf der Tastatur befindliche Funktionen aufrufen zu können (z. B. SIN, COS, TAN usw.). Es wird davon ausgegangen, dass dem Leser die Bedienungsweise des Taschenrechners bekannt ist, d. h. das Auswählen des Betriebsmodus (siehe Kapitel 1) sowie die Verwendung von Menüs und Choose boxes (Kapitel 1), und dass er über Erfahrungen im Umgang mit Variablen verfügt (Kapitel 2).
Überprüfen der Einstellungen des Taschenrechners Um die aktuellen CAS-Einstellungen des Taschenrechners zu überprüfen, beachten Sie die oberste Zeile im Display des Taschenrechners im Normalbetrieb. So könnten Sie z. B. die folgenden Einstellungen sehen: RAD XYZ DEC R = ‘X’ RADiane (Bogenmaß) steht für das Winkelmaß, XYZ für rechtwinklige (Kartesische) Koordinaten, DECimal ist die Zahlenbasis, Reelle Zahlen bevorzugt, = bedeutet "genaue" Ergebnisse, und 'X' ist der Wert der unabhängigen Standardvariablen. Andere mögliche Einstellungen wären beispielsweise:
DEG R∠Z HEX C ~ ‘t’ Hier steht DEGrees (Grade) für das Winkelmaß, R∠Z für Polar-Koordinaten, HEXadezimalzahlen, C bedeutet komplexe Zahlen erlaubt, ~ steht für "ungefähre" Ergebnisse und 't' für die unabhängige Standardvariable. Im Allgemeinen sind in diesem Bereich des Displays sieben Elemente enthalten. Jedes Element wird durch eine Zahl zwischen 1 und 7 gekennzeichnet. Die möglichen Werte für die Elemente werden in Klammern hinter der

Seite 3-2
Beschreibung des Elementes angegeben. Darüber hinaus wird die Erklärung für jeden einzelnen dieser Werte angezeigt:
1. Spezifikation des Winkelmaßes (DEG, RAD, GRD) DEG: Grad, 360 Grad bilden einen vollständigen Kreis RAD: Bogenmaß, 2π bilden einen vollständigen Kreisumfang GRD: Zentesimalgrad, 400 Zentesimalgrad bilden einen vollständigen Kreis
2. Spezifikationen des Koordinatensystems (XYZ, R∠Z, R∠∠). Das Symbol ∠ steht für Winkelkoordinaten XYZ: Kartesisch oder rechtwinklig (x,y,z) R∠Z: zylindrische Polarkoordinaten (r,θ,z) R∠∠: sphärische Koordinaten (ρ,θ,φ)
3. Spezifikation der Zahlenbasis (HEX, DEC, OCT, BIN) HEX: Hexadezimalzahlen (Basis 16) DEC: Dezimalzahlen (Basis 10) OCT: Oktalzahlen (Basis 8) BIN: Binärzahlen (Basis 2)
4. Reeller oder komplexer Modus (R, C) R: reelle Zahlen C: komplexe Zahlen
5. Exakter Modus oder Näherungsmodus (=,~) = exakter (symbolischer) Modus ~ Näherungsmodus (numerischer)
6. unabhängige Standard CAS-Variable (z. B. 'X', 't' usw.)
Überprüfen des Taschenrechnermodus Im RPN-Modus werden die verschiedenen Stack-Ebenen auf der linken Seite des Displays angezeigt. Im ALGEBRAISCHEN Modus gibt es keine durchnumerierten Stack-Ebenen und das Wort ALG wird in der oberen Zeile des Displays rechts angezeigt. Der Unterschied zwischen diesen beiden Operationsmodi wurde detailliert in Kapitel 1 beschrieben.
Berechnungen mit reellen Zahlen Beim Durchführen von Berechnungen mit reellen Zahlen wird empfohlen, das CAS auf Real (im Gegensatz zum Complex-Modus) einzustellen. In einigen Fällen könnten Sie ein komplexes Ergebnis erhalten, wobei Sie dann vom

Seite 3-3
Taschenrechner aufgefordert werden, in den Complex-Modus zu wechseln. Der Exact-Modus ist der Standardmodus für die meisten Berechnungen. Sie sollten daher mit Ihren Berechnungen in diesem Modus starten. Sollte es erforderlich sein, in den Approx-Modus umzuschalten, werden Sie vom Taschenrechner dazu aufgefordert. Es gibt keine bevorzugte Auswahl für das Winkelmaß oder für die Zahlenbasis. Berechnungen mit reellen Zahlen werden sowohl im algebraischen (ALG) Modus als auch im Reverse Polish Notation- (RPN) Modus vorgeführt. Änderung des Vorzeichens einer Zahl, einer Variablen oder eines Ausdrucks Drücken Sie die Taste \. Im ALG-Modus können Sie, bevor Sie eine Zahl eingeben, \ drücken, z. B. \2.5`. Das Ergebnis ist = -2,5. Im RPN-Modus müssen Sie zuerst mindestens einen Teil der Zahl eingeben und dann die Taste \ verwenden, z. B. 2.5\. Das Ergebnis ist = -2,5. Bei Verwenden der Funktion \, wenn keine Befehlszeile vorhanden ist, wendet der Taschenrechner die Funktion NEG (Umkehr des Vorzeichens) auf das Objekt in der ersten Stack-Ebene an.
Die Umkehrfunktion Verwenden Sie die Taste Y. Im ALG-Modus drücken Sie zuerst Y, gefolgt von einer Zahl oder einem algebraischen Ausdruck, z. B. Y2. Das Ergebnis ist = ½ oder 0,5. Im RPN-Modus geben Sie zuerst die Zahl und dann die Funktion ein, z. B.: 4`Y. Das Ergebnis ist = ¼ oder 0,25.
Addition, Subtraktion, Multiplikation, Division Verwenden Sie die reinen Operationstasten, also + - * /. Im ALG-Modus tippen Sie einen Operanden, dann einen Operator, dann wiederum einen Operanden gefolgt von einem ` ein, um ein Ergebnis zu erzielen. Beispiele:
3.7 + 5.2 ` 6.3 - 8.5 ` 4.2 * 2.5 ` 2.3 / 4.5 `
Die ersten der drei oben aufgeführten Operationen werden in der Anzeige dargestellt:

Seite 3-4
Im RPN-Modus geben Sie einen Operanden nach dem anderen, jeweils durch ein ` getrennt, ein. Anschließend drücken Sie die Taste für den Operator. Beispiele:
3.7` 5.2 + 6.3` 8.5 - 4.2` 2.5 * 2.3` 4.5 /
Im RPN-Modus können Sie alternativ dazu die Operanden durch Leerzeichen (#) trennen, bevor Sie die Befehlstaste drücken. Beispiele:
3.7#5.2 + 6.3#8.5 - 4.2#2.5 * 2.3#4.5 /
Verwendung von Klammern Klammern können dazu verwendet werden, Operationen zu gruppieren, und Funktionsargumente einzuschließen. Klammern erhält man über die Tastenkombination „Ü. Klammern treten immer paarweise auf, z. B. bei der Berechnung von (5+3.2)/(7-2.2):
Im ALG-Modus: „Ü5+3.2™/„Ü7-2.2`
Im RPN-Modus benötigen Sie keine Klammern, die Berechnung erfolgt direkt im Stack:
5`3.2`+7`2.2`-/

Seite 3-5
Wenn Sie im RPN-Modus den Ausdruck in Anführungszeichen schreiben, können Sie diesen wie im algebraischen Modus eingeben.
³„Ü5+3.2™/ „Ü7-2.2`µ
In beiden Fällen, im ALG- wie auch im RPN-Modus, kann der EquationWriter zur Eingabe verwendet werden:
‚O5+3.2™/7-2.2
Der Ausdruck kann innerhalb des EquationWriters ausgewertet werden, indem Sie nachstehende Tastenfolge verwenden
————@EVAL@ oder ‚—@EVAL@
Funktion Absolutbetrag Die Funktion Absolutbetrag, ABS, kann über die Tastenkombination „Ê aufgerufen werden. Sollten Sie im Stack im ALG-Modus Berechnungen durchführen, müssen Sie die Funktion vor dem Argument eingeben, z. B. wie folgt: „Ê \2.32`
Im RPN-Modus geben Sie zuerst die Zahl, dann die Funktion ein, z. B.:
2.32\„Ê Quadrate und Quadratwurzeln Die Quadratfunktion, SQ, kann über die Tastenkombination „º aufgerufen werden. Sollten Sie im Stack im ALG-Modus Berechnungen durchführen, müssen Sie die Funktion vor dem Argument eingeben, z. B. wie folgt: „º\2.3`
Im RPN-Modus geben Sie zuerst die Zahl, dann die Funktion ein, z. B.:

Seite 3-6
2.3\„º Die Quadratwurzelfunktion, √, kann über die Taste R aufgerufen werden. Sollten Sie im Stack im ALG-Modus Berechnungen durchführen, müssen Sie die Funktion vor dem Argument eingeben, z. B. wie folgt:
R123.4`
Im RPN-Modus geben Sie zuerst die Zahl, dann die Funktion ein, z. B.: 123.4R
Potenzen und Wurzeln
Die Potenzfunktion, ^, wird über die Taste Q aufgerufen. Wenn Sie im Stack im ALG-Modus rechnen, geben Sie die Base (y) gefolgt von der Taste Q und anschließend den Exponenten (x) ein, z. B.:
5.2Q1.25 Im RPN-Modus geben Sie zuerst die Zahl, dann die Funktion ein, z. B.:
5.2`1.25`Q Die Wurzelfunktion XROOT(y,x) kann über die Tastenkombination ‚» erreicht werden. Sollten Sie im Stack im ALG-Modus Berechnungen durchführen, müssen Sie die Funktion XROOT gefolgt von den Argumenten (y,x), durch Komma voneinander getrennt, eingeben, z. B. wie folgt:
‚»3‚í 27` Im RPN-Modus müssen Sie zuerst das Argument y, dann x und schließlich die Funktion aufrufen, z. B. wie folgt: 27`3`‚»
Logarithmen mit der Basis 10 und Zehnerpotenzen
Die Berechnung von Logarithmen mit der Basis 10 wird über die Tastenkombination ‚Ã (Funktion LOG) durchgeführt, während die Umkehrfunktion (ALOG oder Antilogarithmus) über die Tastenkombination „Â berechnet wird. Im ALG-Modus wird die Funktion vor dem Argument eingegeben:
‚Ã2.45` „Â\2.3`

Seite 3-7
Im RPN-Modus wird das Argument vor der Funktion eingegeben:
2.45` ‚Ã 2.3\` „Â
Verwendung von Zehnerpotenzen bei der Dateneingabe
Zehnerpotenzen, d. h. Zahlen wie -4.5×10-2 usw., werden mithilfe der Taste V eingegeben. Z. B. im ALG-Modus:
\4.5V\2` Oder im RPN-Modus:
4.5\V2\` Natürliche Logarithmen und Exponentialfunktionen
Natürliche Logarithmen (d. h. Logarithmen mit der Basis e = 2,7182818282) werden über die Tastenkombination ‚¹ (Funktion LN) berechnet, während ihre Umkehrfunktion, die Exponentialfunktion (Funktion EXP), unter Verwendung von „¸berechnet wird. Im ALG-Modus wird die Funktion vor dem Argument eingegeben:
‚¹2.45` „¸\2.3`
Im RPN-Modus wird das Argument vor der Funktion eingegeben:
2.45` ‚¹ 2.3\` „¸
Trigonometrische Funktionen Drei trigonometrische Funktionen sind einfach über die Tastatur abrufbar: Sinus (S), Kosinus (T) und Tangens (U). Die Argumente dieser Funktion sind Winkel und können daher in jedem beliebige Winkelmaß (Grad, Bogenmaß, Zentesimalgrad) eingegeben werden. Z. B. können nachfolgende trigonometrische Funktionen bei ausgewähltem Winkelmaß DEG (Grad) wie folgt berechnet werden:

Seite 3-8
Im ALG-Modus: S30` T45`
U135` Im RPN-Modus:
30`S 45`T
135`U Inverse trigonometrische Funktionen Die über die Tastatur zur Verfügung stehenden inversen trigonometrischen Funktionen lauten Arcussinus (ASIN), Arcuscosinus (ACOS) und Arcustangens (ATAN) und können über die jeweiligen Tastenkombinationen „¼, „¾ und „À aufgerufen werden. Da die Inversen der trigonometrischen Funktionen Winkel darstellen, werden die Ergebnisse im ausgewählten Winkelmaß (DEG, RAD, GRD) ausgegeben. Nachfolgend einige Beispiele:
Im ALG-Modus: „¼0.25` „¾0.85` „À1.35`
Im RPN-Modus:
0.25`„¼ 0.85`„¾ 1.35`„À
Alle oben aufgeführten Funktionen (ABS, SQ, √, ^, XROOT, LOG, ALOG, LN, EXP, SIN, COS, TAN, ASIN, ACOS, ATAN) können mit den Grundrechenarten (+-*/) zur Bildung komplexerer Ausdrücke kombiniert werden. Der EquationWriter, dessen Funktionsweise in Kapitel 2 beschrieben wurde, ist für derartige Ausdrücke optimal geeignet, ungeachtet des Modus, auf den der Taschenrechner eingestellt ist. Unterschied zwischen Funktionen und Operatoren Funktionen wie ABS, SQ, √, LOG, ALOG, LN, EXP, SIN, COS, TAN, ASIN, ACOS und ATAN erfordern ein einziges Argument. Ihre Anwendung im ALG-Modus ist daher recht einfach, z. B. ABS(x). Einige Funktionen, wie beispielsweise XROOT, benötigen zwei Argumente, z. B. XROOT(x,y). Diese Funktion wird über die entsprechende Tastenfolge ‚» aufgerufen.

Seite 3-9
Operatoren hingegen werden nach einem einzelnen Argument oder zwischen zwei Argumenten eingesetzt. Die Fakultät (!) z. B. wird nach einer Zahl eingegeben, z. B. 5~‚2`. Da dieser Operator lediglich ein einziges Argument benötigt, wird er als unär bezeichnet. Operatoren, welche zwei Argumente benötigen, wie z. B. + - * / Q, werden als Binäroperatoren bezeichnet, z. B. 3*5 oder 4Q2.
Funktionen von reellen Zahlen im Menü MTH Das Menü MTH (MaTHematics) beinhaltet eine Reihe von mathematischen Funktionen, die hauptsächlich auf reelle Zahlen angewandt werden. Um in dieses Menü zu gelangen, drücken Sie die Tastenkombination „´. Mit der Standardeinstellung CHOOSE boxes für System Flag 117 (siehe Kapitel 2) wird das MTH-Menü als Menüliste dargestellt:
Da im Taschenrechner eine Vielzahl mathematischer Funktionen vorhanden ist, wurde das MTH-Menü nach dem Objekttyp, mit dem die Funktion arbeitet, sortiert. Z. B. werden die Optionen 1. VECTOR., 2. MATRIX. und 3. LIST. auf genau diese Datentypen angewendet (d. h. Vektoren, Matrizen und Listen), die detailliert in einem späteren Kapitel erörtert werden. Die Optionen 4. HYPERBOLIC.. und 5. REAL.. sind reellen Zahlen zugeordnet und werden in diesem Kapitel erläutert. Option 6. BASE.. wird für Umrechnungen von Zahlen in unterschiedliche Basen verwendet und wird ebenfalls in einem späteren Kapitel erörtert. Option 7. PROBABILITY.. wird für Wahrscheinlichkeits-Anwendungen eingesetzt und in einem der nächsten Kapitel erörtert. Option 8. FFT.. (Fast Fourier Transform) ist eine Anwendung zur Signalbearbeitung und wird in einem anderen Kapitel erörtert. Option 9. COMPLEX.. enthält Funktionen für komplexe Zahlen, welche im nächsten Kapitel erörtert werden. Option 10. CONSTANTS ermöglicht den Zugriff auf die Konstanten im Taschenrechner. Diese Option wird weiter unten in diesem Abschnitt erörtert.

Seite 3-10
Schließlich ist da noch die Option 11. SPECIAL FUNCTIONS.., ´die Funktionen für höhere Mathematik einschließt und ebenfalls in diesem Abschnitt erörtert werden wird. Im Allgemeinen sollten Sie, um eine dieser Funktionen anzuwenden, Anzahl und Anordnung der für die einzelnen Funktionen erforderlichen Argumente beachten und sich stets vergegenwärtigen, dass im ALG-Modus immer zuerst die Funktion und dann das Argument eingegeben wird, während im RPN-Modus erst das Argument in den Stack eingegeben und anschließend die Funktion ausgewählt wird.
Verwendung der Rechnermenüs: 1. Da die Funktionsweisen von MTH-Funktionen (und vielen anderen
Taschenrechnermenüs) sehr ähnlich sind, werden wir nur die Funktionsweise der Menü-Option 4. HYPERBOLIC.. in diesem Abschnitt beschreiben, mit der Absicht, die generelle Funktionsweise der einzelnen Taschenrechnermenüs aufzuzeigen. Achten Sie insbesondere auf die Vorgehensweise bei der Auswahl verschiedener Optionen.
2. Für eine schnelle Auswahl der nummerierten Optionen in einer Menüliste (oder CHOOSE box) geben Sie einfach die entsprechende Nummer der gewünschten Option über die Tastatur ein. Um z. B. die Option 4. HYPERBOLIC.. im Menü MTH auszuwählen, drücken Sie einfach die 4.
Hyperbolische Funktionen und deren Inverse Um das hyperbolische Funktionsmenü aufzurufen, wählen Sie im MTH-Menü die Option 4. HYPERBOLIC.. und bestätigen anschließend mit der Taste @@OK@@.
Die hyperbolischen Funktionen sind: Sinus Hyperbolicus , SINH, und dessen Inverse ASINH oder sinh-1

Seite 3-11
Kosinus Hyperbolicus, COSH, und dessen Inverse ACOSH oder cosh-1
Tangens Hyperbolicus, TANH, und dessen Inverse ATANH oder tanh-1 Dieses Menü enthält zusätzlich die nachfolgenden Funktionen:
EXPM(x) = exp(x) – 1, LNP1(x) = ln(x+1).
Schließlich gibt es die Option 9. MATH, welche den Anwender zurück in das Menü MTH versetzt.
So benötigen Sie z. B. zum Berechnen der Funktion tanh(2,5) im ALG-Modus folgende Tastenfolge:
„´ Auswahl des MTH-Menüs 4 @@OK@@ Auswahl des Menüs 4. HYPERBOLIC.. 5 @@OK@@ Auswahl der Funktion 5. TANH 2.5` Berechnen von tanh(2,5)
In der Anzeige erscheint folgende Ausgabe:
Für die gleiche Kalkulation im RPN-Modus wird nachfolgende Tastenfolge benötigt:
2.5` Geben Sie das Argument in den Stack ein „´ Auswahl des MTH-Menüs 4 @@OK@@ Auswahl des Menüs 4. HYPERBOLIC.. 5 @@OK@@ Auswahl der Funktion 5. TANH
Die Lösung lautet:

Seite 3-12
Die aufgeführten Operationen setzen voraus, dass Sie die Standard-Einstellung für System Flag 117 (CHOOSE boxes) verwenden: Haben Sie die Einstellungen dieses Flags auf SOFT menu (siehe Kapitel 2) festgelegt, wird das MTH-Menü wie folgt angezeigt (linke Seite ALG-Modus, rechte Seite RPN-Modus):
Wenn Sie die Taste L drücken, werden die weiteren noch zur Verfügung stehenden Optionen angezeigt:
Anmerkung: Durch Drücken von „« gelangen Sie zu den ersten Optionen des Menüs MTH zurück. Mit der Tastenkombination ‚˜ erhalten Sie eine Auflistung der Menüfunktionen in der Anzeige, z. B.:
Um beispielsweise das hyperbolische Funktionsmenü aus diesem Menü aufzurufen, drücken Sie die Taste )@@HYP@ . Sie erhalten nachfolgende Darstellung:
Um letztendlich die hyperbolische Funktion Tangens Hyperbolicus (tanh) zu erhalten, drücken Sie einfach die Taste @@TANH@. Anmerkung: Um zusätzliche Optionen dieses Funktionsmenüs anzuzeigen, drücken Sie entweder die Taste L oder die Tastenkombination „«.

Seite 3-13
Um z. B. dieselbe Funktion tanh(2,5) im ALG-Modus, wenn SOFT-Menu anstelle von CHOOSE boxes aktiviert ist, zu erhalten, gehen Sie wie folgt vor:
„´ Wählen Sie das MTH-Menü @@HYP@ Wählen Sie das Menü HYPERBOLIC.. @@TANH@ Wählen Sie die Funktion TANH 2.5` Berechnen Sie tanh(2,5)
Denselben Wert errechnen Sie im RPN-Modus über nachfolgende Tastenfolge:
2.5` Geben Sie das Argument in den Stack ein „´ Wählen Sie das MTH-Menü @@HYP@ Wählen Sie das Menü HYPERBOLIC.. @@TANH@ Wählen Sie die Funktion TANH
Als Übung zur Anwendung von hyperbolischen Funktionen, überprüfen Sie die nachfolgenden Werte:
SINH (2.5) = 6.05020.. ASINH(2.0) = 1.4436… COSH (2.5) = 6.13228.. ACOSH (2.0) = 1.3169… TANH(2.5) = 0.98661.. ATANH(0.2) = 0.2027… EXPM(2.0) = 6.38905…. LNP1(1.0) = 0.69314….
An dieser Stelle sollte noch einmal betont werden, dass die in diesem Abschnitt beschriebene allgemeine Verfahrensweise auf alle Auswahlmöglichkeiten in jedem Menü des Taschenrechners anwendbar ist.
Funktionen zu reellen Zahlen Bei Auswahl der Option 5. REAL.. aus dem Menü MTH mit auf CHOOSE boxes gesetztem System Flag 117 wird folgende Menüliste erzeugt.

Seite 3-14
Option 19., MATH, versetzt den Anwender zurück ins MTH-Menü. Die übrigen Funktionen sind in sechs verschiedene Gruppen zusammengefasst und werden nachfolgend beschrieben.
Wenn das System Flag 117 auf SOFT-Menüs gesetzt ist, werden die Funktionen aus REAL im wie folgt dargestellt (der verwendete Modus ist der ALG-Modus, dieselben Funktionstasten stehen jedoch auch im RPN-Modus zur Verfügung):
Die letzte Funktion, )@@MTH@, versetzt den Anwender zurück in das Menü MTH.
Funktionen zur Prozentrechnung Diese Funktionen dienen der Berechnung von Prozentualanteilen und damit verbundenen Werten, wie im Folgenden dargestellt wird: % (y,x) : berechnet den Wert für den Prozentsatz x von einer Zahl y
%CH(y,x) : berechnet 100(y-x)/x, d. h. den Prozentsatz der Änderung für die Differenz der beiden Zahlen.
%T(y,x) : berechnet 100 x/y, d. h. den Gesamtprozentsatz bzw. den Prozentsatz für das Verhältnis einer Zahl (x) zu einer anderen Zahl (y).
Diese Funktionen benötigen zwei Argumente, wir veranschaulichen nachfolgend die Berechnung %T(15,45), d.h., Berechnung des prozentualen Verhältnisses von 15 und 45. Nehmen wir an, der Rechner ist im ALG-Modus und System Flag 117 auf CHOOSE boxes gesetzt. Das Verfahren sieht wie folgt aus:
„´ Wählen Sie das Menü MTH. 5 @@OK@@ Wählen Sie Menü 5. REAL...

Seite 3-15
3 @@OK@@ Wählen Sie die Funktion 5. %T . 15 Geben Sie das erste Argument ein. ‚í Geben Sie ein Komma ein, um die Argumente voneinander zu trennen. 45 Geben Sie das zweite Argument ein. ` Berechnen Sie die Funktion.
Nachfolgend das Ergebnis:
Im RPN-Modus befindet sich Argument y in der zweiten Stack-Ebene, während sich Argument x in der ersten Stack-Ebene befindet. Dies bedeutet, dass Sie zunächst x und dann y eingeben sollten, genau wie im ALG-Modus. Somit erfolgt die Berechnung von %T(15,45) im RPN-Modus mit auf CHOOSE boxes gesetztem System Flag 117 wie folgt:
15` Geben Sie das erste Argument ein. 45` Geben Sie das zweite Argument ein. „´ Wählen Sie das Menü MTH . 5 @@OK@@ Wählen Sie Menü 5. REAL.. 3 @@OK@@ Wählen Sie die Funktion 5. %T.
Anmerkung: Die Beispiele in diesem Abschnitt veranschaulichen im Allgemeinen den Einsatz von Funktionen mit zwei Argumenten. Funktionen mit 3 oder mehr Argumenten können aus diesen Beispielen abgeleitet werden. Als Beispiel für Anwendungen von Funktionen zur Prozentrechnung überprüfen Sie die nachfolgenden Werte: %(5,20) = 1, %CH(22,25) = 13.6363.., %T(500,20) = 4
Minimum und Maximum Verwenden Sie diese Funktionen, um den Minimal- oder Maximalwert von zwei Argumenten zu berechnen.
MIN(x,y) : Minimum von x und y MAX(x,y) : Maximum von x und y

Seite 3-16
Als Beispiel überprüfen Sie, ob MIN(-2,2) = -2 und MAX(-2,2) = 2 sind. Modulo: MOD: y mod x = Rest von y/x. Das bedeutet, wenn x und y Integer-Zahlen sind, ist y/x = d + r/x, wobei d = Quotient und r = Rest gilt. Es gilt also in diesem Fall r = y mod x.
Beachten Sie, dass MOD keine Funktion darstellt, sondern vielmehr einen Operator. D. h., dass im ALG-Modus MOD als y MOD x und nicht als MOD(y,x) eingegeben werden sollte. Somit ist die Vorgehensweise bei MOD ähnlich wie bei den Operatoren +, -, *, /. Als Beispiel überprüfen Sie, ob 15 MOD 4 = 15 mod 4 = Rest von 15/4 = 3 ist.
Absolutbetrag, Vorzeichen, Mantisse, Exponent, Ganzzahliger und Bruchanteil
ABS(x) : berechnet den Absolutbetrag |x|. SIGN(x) : legt das Vorzeichen von x fest, d. h. -1, 0 oder 1. MANT(x): bestimmt die Mantisse einer Zahl basierend auf log10. XPON(x): bestimmt die Zehnerpotenz in der Zahl. IP(x) : bestimmt den ganzzahligen Teil einer reellen Zahl. FP(x) : bestimmt den Bruchanteil einer reellen Zahl.
Als Übung überprüfen Sie, ob ABS(-3) = |-3| = 3, SIGN(-5) = -1, MANT(2540) = 2,540, XPON(2540) = 3, IP(2,35) = 2, FP(2,35) = 0,35. Aufrunden, Abschneiden, nächst kleinere (floor) und nächst höhere (ceiling) Grenzzahl Funktion
RND(x,y) : rundet y auf x Dezimalstellen. TRNC(x,y) : schneidet y auf x Dezimalstellen ab. FLOOR(x) : nächstgelegene Ganzzahl, kleiner oder gleich x. CEIL(x) : nächstgelegene Ganzzahl, größer oder gleich x.
Als Übung überprüfen sie, ob RND(1,4567,2) = 1.46, TRNC(1,4567,2) = 1,45, FLOOR(2,3) = 2, CEIL(2,3) = 3 ist. Bogenmaß-in-Grad- und Grad-in-Bogenmaß-Funktionen
D→R (x) : konvertiert Grade in Bogenmaß.

Seite 3-17
R→D (x) : konvertiert Bogenmaß in Grade. Als Übung überprüfen Sie, ob DR(45) = 0,78539 (d. h., 45o = 0,78539rad), RD(1,5) = 85,943669.. (d. h., 1,5rad = 85,943669..o) ist. Sonderfunktionen Option 11. Special functions… (Sonderfunktionen) im MTH-Menü beinhaltet folgende Funktionen:
GAMMA: Die Gammafunktion Γ(α) PSI: N-te Ableitung der Digamma-Funktion Psi: Digamma-Funktion, Ableitung des In(Gamma)
Die Gamma-Funktion wird wie folgt definiert ∫∞
−−
=Γ0
1)( dxexxα
α . Diese
Funktion wird in der angewandten Mathematik in Wissenschaft und Technik sowie für Wahrscheinlichkeits- und Statistik-Berechnungen eingesetzt. Fakultät einer Zahl Die Fakultät einer positiven Integer-Zahl n wird als n!=n⋅(n-1)⋅(n-2) …3⋅2⋅1 mit 0! = 1 definiert. Über die Tastenfolge ~‚2 ist die Funktion Fakultät im Taschenrechner verfügbar. In beiden Modi, ALG und RPN, geben Sie zuerst die Zahl, gefolgt von der Tastenfolge ~‚2, ein. Beispiel: 5~‚2`. Die oben definierte Gamma-Funktion hat die folgende Eigenschaft:
Γ(α) = (α−1) Γ(α−1), für α > 1. Daher kann diese mit der Fakultät einer Zahl verglichen werden, d. h. Γ(α) = (α−1)!, wenn α eine positive Ganzzahl ist. Sie können die Funktion Fakultät auch zur Berechnung der Gamma-Funktion und umgekehrt verwenden, z. B. Γ(5) = 4! oder 4~‚2`. Die Funktion Fakultät steht im MTH-Menü über das Menü 7. PROBABILITY.. (Wahrscheinlichkeit) zur Verfügung.

Seite 3-18
Die Funktion PSI, Ψ(x,y) stellt die y-te Ableitung der Digamma-Funktion dar,
d. h. )(),( xdx
dxn
n
n
ψ=Ψ , wobei ψ(x) als die Digamma-Funktion oder Psi-
Funktion bekannt ist. Für diese Funktion muss y eine positive Ganzzahl sein. Die Funktion Psi, ψ(x) oder Digamma-Funktion, wird als )](ln[)( xx Γ=ψ definiert. Beispiele dieser Sonderfunktionen werden sowohl im ALG- wie auch im PRN-Modus gezeigt. Als Beispiel überprüfen Sie, ob GAMMA(2,3) = 1,166711…, PSI(1,5,3) = 1,40909. und Psi(1,5) = 3,64899739..E-2 ist. Diese Berechnungen werden im nachfolgenden Screenshot dargestellt:
Konstanten des Taschenrechners Nachfolgend die von Ihrem Taschenrechner verwendeten mathematischen Konstanten:
• e: die Basis des natürlichen Logarithmus. • i: die imaginäre Einheit ii 2 = -1. • π: das Verhältnis zwischen Länge eines Kreises und seinem
Durchmesser. • MINR: die im Taschenrechner zur Verfügung stehende kleinste reelle
Zahl. • MAXR: die im Taschenrechner zur Verfügung stehende größte reelle
Zahl. Um Zugriff auf diese Konstanten zu erhalten, wählen Sie Option 11. CONSTANTS.. (Konstanten) im Menü MTH.

Seite 3-19
Die Konstanten werden wie folgt aufgelistet:
Durch Auswahl eines dieser Einträge wird der ausgewählte Wert, entweder als Symbol ( z. B. e, i, π, MINR, oder MAXR) oder als Zahlenwert (2,71.., (0,1), 3,14.., 1E-499, 9,99..E499), in den Stack ausgegeben. Beachten Sie, dass e über die Tastatur als exp(1) zur Verfügung steht, d. h. „¸1` im ALG-Modus oder 1` „¸ im RPN-Modus. Auch π ist direkt über die Tastatur verfügbar als „ì. Schließlich ist auch i über die Tastatur verfügbar (über die Taste „¥).
Operationen mit Einheiten Zahlen im Taschenrechner können unterschiedlichen Einheiten zugeordnet sein. So können Sie Ergebnisse über ein konsistentes Einheitensystem berechnen und die Ergebnisse mit der geeigneten Kombination von Einheiten ausgeben lassen. Das UNITS-Menü Das UNITS-Menü wird über die Tastenkombination ‚Û (der Taste 6 zugeordnet) gestartet. Mit auf CHOOSE boxes gesetztem System Flag 117 wird das nachfolgende Menü angezeigt:

Seite 3-20
Option 1. Tools.. enthält Funktionen, welche sich auf Einheiten beziehen (diese werden zu einem späteren Zeitpunkt diskutiert). Optionen 3. Length.. bis 17.Viscosity.. enthalten Menüs mit einer Reihe von Einheiten für jede der beschriebenen Größen. Wenn Sie z. B. das Menü 8. Force.. (Kraft) auswählen, erhalten Sie das folgende Menü mit Einheiten:
Der Benutzer wird die meisten der Einheiten (einige davon, wie z. B. Dyne, werden heutzutage eher selten verwendet) aus dem Physikunterricht wieder erkennen: N = Newton, dyn = Dyne, gf = Gramm – Kraft (um von Gramm-Masse oder einfach Gramm als Gewichtseinheiten zu unterscheiden), kip = Kilopond (1000 Pfund), lbf = Pound-Force (um von Pfund als Gewichtseinheit zu unterscheiden) und pdl = Poundal.
Um eine Einheit einer Zahl zuzuordnen, muss auf diese Zahl ein Unterstrich folgen. So wird die Kraft von 5 N als 5_N eingegeben. Für umfassende Berechnungen mit Einheiten bieten die SOFT-Menüs eine bequemere Möglichkeit, Einheiten zuzuordnen. Ändern Sie das System Flag 117 in SOFT menus (siehe Kapitel 1), und verwenden Sie die Tastenkombination ‚Û, um in folgende Menüs zu gelangen. Drücken Sie die Taste L, um auf die nächste Seite des Menüs zu gelangen.

Seite 3-21
Wenn Sie die entsprechende Funktionstaste drücken, wird ein Untermenü mit Einheiten zu dieser Auswahl angezeigt. Z. B. stehen für das Untermenü @)SPEED folgende Einheiten zur Verfügung:
Durch erneutes Drücken der Funktionstaste @)UNITS gelangen Sie zum UNITS-Menü zurück. Beachten Sie, dass Sie jederzeit die vollständige Liste der Menüeinträge durch Drücken der Tastenfolge ‚˜ anzeigen können. Es werden z. B. für die Größe @)ENRG nachfolgende Einträge als mögliche Einheiten angezeigt:
Anmerkung: Verwenden Sie die Taste L oder die Tastenkombination „«zur Navigation zwischen den einzelnen Menüs. Zur Verfügung stehende Einheiten Nachfolgend finden Sie eine Liste von Einheiten, welche über das UNITS-Menü zur Verfügung stehen. Erst wird das Symbol der Einheit, gefolgt vom Namen der Einheit in Klammern, angezeigt: LENGTH (LÄNGE) m (Meter), cm (Zentimeter), mm (Millimeter), yd (Yard), ft (Fuß), in (Zoll), Mpc (Mega Parsec), pc (Parsec), lyr (Lichtjahr), au (astronomische Einheit), km (Kilometer), mi (internationale Meile), nmi (Seemeile), miUS (US gesetzliche

Seite 3-22
englische Meile), chain (Chain), rd (Rod), fath (Kubikfuß), ftUS (Vermessungsfuß), Mil (Mil), µ (Mikron), Å (Angström), fermi (Fermi)
AREA (FlÄCHE) m^2 (Quadratmeter), cm^2 (Quadratzentimeter), b (Barn – Maßeinheit des Wirkungsquerschnittes), yd^2 (Quadratyard), ft^2 (Quadratfuß), in^2 (Quadratzoll), km^2 (Quadratkilometer), ha (Hektar), a (Ar), mi^2 (Quadratmeile), miUS^2 (gesetzliche englische Quadratmeile), acre (Acre)
VOLUME (VOLUMEN) m^3 (Kubikmeter), st (Ster), cm^3 (Kubikzentimeter), yd^3 (Kubikyard), ft^3 (Kubikfuß), in^3 (Kubikzoll), l (Liter), galUK (UK Gallone), galC (Kanadische Gallone), gal (US Gallone), qt (Quart), pt (Pint), ml (Milliliter), cu (US Tasse), ozfl (US fluid ounce), ozUK (UK fluid ounce), tbsp (Löffel), tsp (Teelöffel), bbl (Barrel), bu (Bushel - Trockenhohlmaß), pk (Peck - Trockenmaß), fbm (Board Foot - Holzmaß)
TIME (ZEIT) yr (Jahr), d (Tag), h (Stunde), min (Minute), s (Sekunde), Hz (Hertz)
SPEED (GESCHWINDIGKEIT) m/s (Meter pro Sekunde), cm/s (Zentimeter pro Sekunde), ft/s (Fuß pro Sekunde), kph (Kilometer pro Stunde), mph (Meilen pro Stunde), knot (Knoten – nautische Meilen pro Stunde), c (Lichtgeschwindigkeit), ga (Gravitationsbeschleunigung)
MASS (MASSE) kg (Kilogramm), g (Gramm), Lb (avoirdupois Pound - Handelspfund), oz (Unze), slug (Slug, Gee-pound), lbt (Troy pound), ton (short ton), tonUK (long ton), t (metrische Tonne), ozt (Troy Unze), ct (Karat), grain (Grain), u (atomare Masseeinheit), mol (Mol)
FORCE (KRAFT) N (Newton), dyn (Dyne), gf (Gramm-Kraft), kip (Kilopond-Kraft), lbf (pound-force), pdl (Poundal)

Seite 3-23
ENERGY (ENERGIE) J (Joule), erg (Erg), Kcal (Kilokalorie), Cal (Kalorie), Btu (englische Kalorie - Wärmemenge), ft×lbf (Foot-Pound), therm (EEC (GB) Wärmeeinheit zur Lieferung von Stadtgas), MeV (Megaelektronen Volt), eV (Elektronenvolt)
POWER (KRAFT) W (Watt), hp (Pferdestärke) PRESSURE (DRUCK) Pa (Pascal), atm (Atmosphäre), bar (Bar), psi (Pfund pro Quadratzoll), torr (Torr), mmHg (Millimeter Quecksilbersäule), inHg (Zoll Quecksilbersäule), inH20 (Zoll Wassersäule)
TEMPERATUR o C (Grad Celsius), o F (Grad Fahrenheit), K (Kelvin), o R (Grad Rankine)
ELEKTRISCHER STROM (Elektrische Maßeinheiten) V (Volt), A (Ampere), C (Coulomb), Ω (Ohm), F (Farad), W (Watt), Fdy (Faraday), H (Henry), mho (mho – inverse ohmsche Einheit), S (Siemens), T (Tesla), Wb (Weber )
ANGLE (Maßeinheiten von Flächenwinkel und Raumwinkel) o (Sexagesimalgrad), r (Bogenmaß), Grad (Zentesimalgrad), arcmin (Bogenminute), arcs (Bogensekunde), sr (Steradiant)
LICHT (Maßeinheiten für das Licht) fc (Footcandle), flam (Foot-Lambert), lx (Lux), ph (Phot), sb (Stilb), lm (Lumen), cd (Candela), lam (Lambert)
RADIATION (STRAHLUNG) Gy (Gray), rad (Rad), rem (Rem), Sv (Sievert), Bq (Becquerel), Ci (Curie), R (Röntgen)
VISCOSITY (VISKOSITÄT) P (Poise), St (Stokes) Nicht aufgelistete Einheiten

Seite 3-24
Nicht aufgelistete Einheiten im UNITS-Menü, die dennoch im Taschenrechner vorhanden sind: gmol (Gramm-Mol), lbmol (Pound-Mol), rpm (Umdrehungen pro Minute), dB (Dezibel). Diese Maßeinheiten erreicht man über das Menü 117.02, welches im ALG-Modus über MENU (117.02) oder im RPN-Modus unter MENU 117.02 ` gestartet wird. In der Anzeige des Menüs erhalten Sie nachfolgende Einträge (verwenden Sie dazu die Tastenfolge ‚˜, um die Beschriftungen im Display anzuzeigen):
Auf diese Einheiten kann jedoch auch über den Katalog zugegriffen werden, z. B. folgendermaßen:
gmol: ‚N~„g lbmol: ‚N~„l rpm: ‚N~„r dB: ‚N~„d
Umrechnung in Grundeinheiten Verwenden Sie die Funktion UBASE, um jede dieser Einheiten in die Standardeinheiten des SI-Systems zu konvertieren. Um z. B. herauszufinden, welchen Wert 1 Poise (Viskositätseinheit) in SI-Einheiten darstellt, gehen Sie wie folgt vor:
Im ALG-Modus, wobei System Flag 117 auf CHOOSE boxes gesetzt ist:
‚Û Wählen Sie das Menü UNITS. @@OK@@ Wählen Sie das Menü TOOLS. ˜ @@OK@@ Wählen Sie die Funktion UBASE. 1 ‚Ý Tragen Sie 1 und Unterstrich ein. ‚Û Wählen Sie das Menü UNITS. —@@OK@@ Wählen Sie die Option VISCOSITY.
@@OK@@ Wählen Sie das Menü UNITS. ` Konvertieren Sie die Einheiten.

Seite 3-25
Als Ergebnis erhalten Sie die folgende Anzeige (d. h. 1 Poise = 0,1 kg/(m⋅s)):
Das Gleiche im RPN-Modus, wobei System Flag 117 auf CHOOSE boxes gesetzt ist:
1 Tragen Sie 1 (kein Unterstrich) ein. ‚Û Wählen Sie das Menü UNITS. — @@OK@@ Wählen Sie die Option VISCOSITY.
@@OK@@ Wählen Sie die Einheit P (Poise.) ‚Û Wählen Sie das Menü UNITS. @@OK@@ Wählen Sie das Menü TOOLS. ˜ @@OK@@ Wählen Sie die Funktion UBASE
Im ALG-Modus,System Flag 117 ist auf SOFTmenus gesetzt: ‚Û Wählen Sie das Menü UNITS. )@TOOLS Wählen Sie das Menü TOOLS. @UBASE Wählen Sie die Funktion UBASE. 1 ‚Ý Tragen Sie 1 und Unterstrich ein. ‚Û Wählen Sie das Menü UNITS. „« @)VISC Wählen Sie die Option VISCOSITY.
@@@P@@ Wählen Sie die Einheit P (Poise). ` Konvertieren Sie die Einheiten.
Im RPN-Modus, wobei System Flag 117 auf SOFT menus gesetzt ist:
1 Tragen Sie 1 (kein Unterstrich) ein. ‚Û Wählen Sie das Menü UNITS. „« @)VISC Wählen Sie die Option VISCOSITY.
@@@P@@ Wählen Sie die Einheit P (Poise). ‚Û Wählen Sie das Menü UNITS. @TOOLS Wählen Sie das Menü TOOLS.
@UBASE Wählen Sie die Funktion UBASE.

Seite 3-26
Zahlen Einheiten zuordnen Um eine Einheit einer Zahl zuzuordnen, muss ein Unterstrich an diese Zahl angehängt werden (‚Ý, Taste(8,5)). So wird die Kraft von 5 N als 5_N eingegeben. Nachfolgend die Tastenfolge, die im ALG-Modus, mit auf CHOOSE boxes gesetztem System Flag 117, eingegeben werden muss:
5 ‚Ý Tragen Sie die Zahl und den Unterstrich ein. ‚Û Begeben Sie sich in das Menü UNITS. 8 @@OK@@ Wählen Sie die Krafteinheiten (8. Force..). @@OK@@ Wählen Sie Newton (N). ` Geben Sie die Menge mit der Einheit in den Stack ein.
Die Anzeige wird wie folgt aus dargestellt:
Anmerkung: Vergessen Sie den Unterstrich, wird das Ergebnis als 5*N ausgegeben, wobei N eine mögliche Variable darstellt, nicht jedoch die Einheit Newton. Verwenden Sie nachfolgende Tastenfolge, um dieselbe Eingabe im RPN-Modus vorzunehmen:
5 Geben Sie die Zahl ein (geben Sie keinen Unterstrich ein).
‚Û Begeben Sie sich in das Menü UNITS. 8 @@OK@@ Wählen Sie die Krafteinheiten (8. Force..).
@@OK@@ Wählen Sie Newton (N). Beachten Sie dabei, dass der Unterstrich automatisch eingefügt wird, wenn der RPN-Modus aktiviert ist. Das Ergebnis ist die nachfolgende Anzeige:

Seite 3-27
Wie zuvor angedeutet, wird, wenn das System Flag 117 auf SOFT menus steht, das Menü UNITS als Bezeichnung für die Funktionstasten angezeigt. Diese Einstellung erweist sich für umfassende Berechnungen mit Einheiten als äußerst praktisch.
Nachfolgend die Tastenfolge zur Eingabe von Einheiten mit ausgewählter Option SOFTmenus im ALG- und im PRN-Modus: Um im ALG-Modus den Ausdruck 5_N einzugeben, verwenden Sie die Tastenfolge:
5 ‚Ý Tragen Sie die Zahl und den Unterstrich ein. ‚Û Begeben Sie sich in das Menü UNITS. L @)@FORCE Wählen Sie die Einheiten für die Kraft. @ @@N@@ Wählen Sie Newton (N). ` Geben Sie die Menge mit der Einheit in den Stack ein.
Um denselben Ausdruck im RPN-Modus einzugeben, verwenden Sie die Tastenfolge:
5 Tragen Sie die Zahl (ohne Unterstrich) ein. ‚Û Begeben Sie sich in das Menü UNITS. L @)@FORCE Wählen Sie die Einheiten für die Kraft. @ @@N@@ Wählen Sie Newton (N).
Anmerkung: Sie können einen Ausdruck mit Einheiten eingeben, indem Sie den Unterstrich und die Einheiten über die ~–Taste eingeben, 5‚Ý~n ergibt z. B. den folgenden Eintrag: 5_N. Vorzeichen von Einheiten Für Einheiten können Sie Vorzeichen gemäß der nachfolgenden Tabelle aus dem SI-System eingeben. Als Erstes wird die Abkürzung des Vorzeichens aufgeführt, anschließend der Name, gefolgt vom Exponenten x im Faktor 10x, welcher dem jeweiligen Vorzeichen entspricht: ___________________________________________________ Vorzeichen Name x Vorzeichen Name x ____________________________________________________ Y Yotta +24 d Deci -1

Seite 3-28
Z Zetta +21 c Centi -2 E Exa +18 m Milli -3 P Peta +15 µ Micro -6
T Terra +12 n Nano -9 G Giga +9 p Pico -12
M Mega +6 f Femto -15 k,K Kilo +3 a Atto -18
h,H Hekto +2 z Zepto -21 D(*) Deka +1 y Yocto -24 _____________________________________________________ (*) Im SI-System finden Sie das Vorzeichen (da) anstelle von D. Verwenden Sie dennoch das D für Deka im Taschenrechner. Um diese Vorzeichen einzugeben, tippen Sie einfach das Vorzeichen über die ~-Tastatur ein. Um z. B. 123 pm (1 Picometer) einzugeben, tippen Sie Folgendes ein:
123‚Ý~„p~„m
Verwenden Sie UBASE, um in die Standard-Einheit (1 m) umzuwandeln; das Ergebnis wird wie folgt dargestellt:
Operationen mit Einheiten Sobald eine Menge, gefolgt von Einheiten, in den Stack eingegeben wurde, kann diese in Berechnungen ähnlich wie reine Zahlen verwendet werden, mit der Ausnahme, dass Mengen mit Einheiten nicht als Argumente in Funktionen eingesetzt werden können (z. B. SQ oder SIN). Bei dem Versuch, LN(10_m) zu berechnen, erhalten Sie eine Fehlermeldung: Error: Bad Argument Type. Hier finden Sie einige Berechnungsbeispiele im ALG-Modus. Gehen Sie bei der Multiplikation und Division von Mengen mit Einheiten vorsichtig vor: Sie müssen jede Menge mit der dazugehörigen Einheit in Klammern einschließen.

Seite 3-29
Um z. B. das Produkt 12,5m × 5,2 yd einzugeben, muss Ihre Eingabe wie folgt aussehen (12,5_m)*(5,2_yd) `:
Sie wird dann als 65_(m⋅yd) angezeigt. Verwenden Sie die Funktion UBASE, um in die Einheiten des SI-Systems zu konvertieren:
Anmerkung: Beachten Sie zu jedem Zeitpunkt, dass die Variable ANS(1) über die Tastenkombination „î(der Taste ` zugeordnet) aufgerufen werden kann.
Um eine Division durchzuführen, z. B. 3250 mi / 50 h, geben Sie diese wie folgt ein: (3250_mi)/(50_h) `
Dies ergibt mit der UBASE Funktion in SI-Einheiten konvertiert Folgendes:
Additionen und Subtraktionen können im ALG-Modus ohne Eingabe von Klammern durchgeführt werden. So kann z. B. 5 m + 3200 mm ganz einfach als 5_m + 3200_mm ` eingegeben werden.

Seite 3-30
Kompliziertere Ausdrücke wie der folgende hingegen benötigen Klammern: (12_mm)*(1_cm^2)/(2_s) `:
Bei Stack-Berechnungen im PRN-Modus werden keine Klammern bei der Eingabe unterschiedlicher Ausdrücke benötigt, die Eingabe sieht z. B. wie folgt aus:
12_m ` 1,5_yd ` * 3250_mi ` 50_h ` /
Diese Operationen ergeben folgende Ausgabe:
Testen Sie auch nachfolgende Operationen: 5_m ` 3200_mm ` +
12_mm ` 1_cm^2 `* 2_s ` /
Diese letzten beiden Operationen ergeben folgende Ausgabe:

Seite 3-31
Anmerkung: In Ausdrücke des EquationWriters dürfen keine Einheiten eingegeben werden.
Werkzeuge zur Manipulation von Einheiten Das Menü UNITS enthält ein Untermenü TOOLS, welches folgende Funktionen zur Verfügung stellt:
CONVERT(x,y): konvertiert Einheitenobjekt x in Einheiten des Objektes y. UBASE(x): konvertiert Einheitenobjekt x in SI-Einheiten. UVAL(x): extrahiert den Wert aus Einheitenobjekt x UFACT(x,y): klammert eine Einheit y aus dem Einheitenobjekt x
aus. UNIT(x,y): kombiniert den Wert von x mit den Einheiten von y.
Die Funktion UBASE wurde im Detail in einem früheren Abschnitt dieses Kapitels beschrieben. Um auf eine dieser Funktionen zuzugreifen, gehen Sie wie in den vorangegangen gezeigten UBASE Beispielen vor. Beachten Sie, dass, während die Funktion UVAL ein einziges Argument benötigt, für die Funktionen CONVERT, UFACT und UNIT jeweils zwei Argumente benötigt werden.
Probieren Sie die nachfolgenden Übungen in der von Ihnen bevorzugten Einstellung Ihres Taschenrechners durch. Die nachfolgende Ausgabe wurde im ALG-Modus mit auf SOFT menus eingestelltem System Flag 117 erzeugt:
CONVERT-Beispiele Beide Beispiele ergeben das gleiche Ergebnis um 33 Watt in btus zu konvertieren:
CONVERT(33_W,1_hp) ` CONVERT(33_W,11_hp) `
Diese Operationen werden in der Anzeige wie nachfolgend dargestellt:

Seite 3-32
UVAL-Beispiele:
UVAL(25_ft/s) ` UVAL(0.021_cm^3) `
UFACT-Beispiele:
UFACT(1_ha,18_km^2) ` UFACT(1_mm,15,1_cm) `
UNIT-Beispiele
UNIT(25,1_m) ` UNIT(11,3,1_mph) `

Seite 3-33
Physikalische Konstanten im Taschenrechner Analog zu der Behandlung von Einheiten erörtern wir ebenfalls die im Taschenrechner zur Verfügung stehenden physikalischen Konstanten. Die physikalischen Konstanten des Taschenrechners befinden sich in einer constants library (Konstantenbibliothek), welche mit dem Befehl CONLIB aufgerufen werden kann. Um diesen Befehl zu starten, müssten Sie lediglich folgende Eingabe im Stack vornehmen:
~~conlib~`
Alternativ wählen Sie den Befehl CONLIB aus dem Befehle Katalog wie folgt aus: Starten Sie zuerst den Katalog ‚N~c. Verwenden Sie dann die Pfeiltasten —˜, um CONLIB auszuwählen. Anschließend drücken Sie die Funktionstaste F(@@OK@@). Falls erforderlich, drücken Sie `.
Die Anzeige der Konstantenbibliothek wird wie folgt dargestellt (verwenden die Pfeiltasten zur Navigation in der Bibliothek):

Seite 3-34
Die dieser Anzeige zugeordneten Funktionstasten der CONSTANTS LIBRARY enthalten folgende Funktionen:
SI wenn ausgewählt, werden die Werte der Konstanten in SI-Einheiten angezeigt.
ENGL wenn ausgewählt, werden die Werte der Konstanten in Englischen-Einheiten angezeigt (*).
UNIT wenn ausgewählt, werden die Konstanten zusammen mit den ihnen zugeordneten Einheiten ausgegeben (*).
VALUE wenn ausgewählt, werden die Konstanten ohne Einheiten ausgegeben.
STK kopiert den Wert (mit oder ohne Einheiten) in den Stack. QUIT dient dem Verlassen der Konstantenbibliothek.
(*) Nur dann aktiv, wenn die Funktion VALUE aktiviert ist. So wird die erste Seite der CONSTANTS LIBRARY-Anzeige dargestellt, wenn die Option VALUE ausgewählt wurde (Einheiten im SI-System):
Um die Werte der Konstanten im englischen (bzw. Imperial-) System anzuzeigen, drücken Sie die Option @ENGL :

Seite 3-35
Schalten Sie die UNITS-Option aus (durch Drücken der Taste @UNITS), werden lediglich die Werte angezeigt (in diesem Fall wurden englische Einheiten ausgewählt):
Um den Wert von Vm in den Stack zu kopieren, wählen Sie einen Variablen--Namen und drücken Sie erst die Taste !²STK und dann @QUIT@. Ist der Taschenrechner auf ALG-Modus eingestellt, wird die Anzeige wie folgt dargestellt:
Die Anzeige zeigt einen so genannten tagged value (gekennzeichneten Wert) Vm:359,0394. In diesem Fall ist Vm die Kennzeichnung des Ergebnisses. Jede arithmetische Operation, die mit dieser Zahl durchgeführt wird, ignoriert die Markierung. Probieren Sie z. B. Folgendes aus: ‚¹2*„î`, wodurch folgendes Resultat erzeugt wird:
Bei der gleichen Berechnung im RPN-Modus verwenden Sie folgende Tastenfolgen (nachdem der Wert von Vm aus der Konstantenbibliothek extrahiert wurde): 2`*‚ ¹.
Spezielle physikalische Funktionen Menü 117, ausgewählt über MENU (117) im ALG-Modus oder MENU 117 ` im RPN-Modus, erzeugt das nachfolgende Menü (Beschriftungen werden mithilfe der Tasten ‚˜ angezeigt):

Seite 3-36
Die Funktionen schließen ein: ZFACTOR: Gaskompressibilitätsfunktion Z Faktor FANNING: Widerstandsfaktor der Strömungsauffächerung DARCY: Darcy-Weisbach Widerstandsfaktor der Strömungsauffächerung F0λ: Funktion für die Stärke der Schwarzkörperstrahlung (Planckscher Strahler) SIDENS: innere Dichte Silizium TDELTA: Funktion für die Temperaturzunahme Auf der zweiten Seite dieses Menüs (drücken Sie L) finden Sie nachfolgende Elemente:
Auf dieser Menüseite befinden sich eine Funktion (TINC) und eine Anzahl Maßeinheiten, die in einem früheren Abschnitt beschrieben wurden (siehe oben). Die für uns interessante Funktion ist: TINC: Befehl Wertzuwachs (Inkrement) für die Temperatur Von den Funktionen in diesem Menü (UTILITY), d. h. ZFACTOR, FANNING, DARCY, F0λ, SIDENS, TDELTA und TINC, werden die Funktionen FANNING und DARCY in Kapitel 6 in Zusammenhang mit Gleichungen zur Durchflussberechnung in Rohrleitungen beschrieben. Für die verbleibenden Funktionen finden Sie nachfolgend eine kurze Beschreibung. Funktion ZFACTOR Die Funktion ZFACTOR berechnet den Berichtigungsfaktor für die Gaskompressibilität bei nicht idealem Verhalten von Kohlenwasserstoffgas. Die Funktion wird über ZFACTOR(xT, yP) aufgerufen, wobei xT die verringerte Temperatur, d. h. das Verhältnis der momentanen Temperatur zur pseudo-

Seite 3-37
kritischen Temperatur ist und yP der verringerte Druck, d. h. das Verhältnis des momentanen Drucks zum pseudo-kritischen Druck darstellt. Der Wert von xT muss zwischen 1,05 und 3,0 liegen, während der Wert von yP zwischen 0 und 30 liegen muss. Beispiel im ALG-Modus:
Funktion F0λ Die Funktion F0λ (T, λ) berechnet den Bruch (dimensionslos) der gesamten Stärke der Schwarzkörperstrahlung bei einer Temperatur T zwischen den Wellenlängen 0 und λ. Sind T und λ keine Einheiten zugewiesen, wird angenommen, dass T in K und λ in m enthalten ist. Beispiel im ALG-Modus:
Funktion SIDENS Die Funktion SIDENS(T) berechnet die innere Dichte von Silizium (in Einheiten von 1/cm3) als Funktion der Temperatur T (T in K), für T zwischen 0 und 1685 K, z.B.:
Funktion TDELTA Die Funktion TDELTA(T0,Tf) liefert den Temperaturzuwachs Tf – T0. Das Ergebnis wird in der gleichen Maßeinheit, falls überhaupt, wie T0 ausgegeben. Andernfalls erhalten Sie einfach die Zahlendifferenz, z.B.:

Seite 3-38
Der Zweck dieser Funktion besteht darin, eine Temperaturdifferenzberechnung bei unterschiedlichen Maßeinheiten der Temperatur zu vereinfachen. Andernfalls wird einfach nur die jeweilige Differenz der Zahlen berechnet. Z. B.
Funktion TINC Die Funktion TINC(T0,∆T) berechnet T0+DT. Diese Funktion ist TDELTA insofern ähnlich, als das Ergebnis in der Maßeinheit T0 ausgegeben wird. Andernfalls ist das Ergebnis eine einfache Addition dieser Werte, wie z. B.:
Definieren und Anwenden von Funktionen Der Benutzer kann selbst eigene Funktionen definieren, indem er den Befehl DEF über die Tastenfolge „à(der Taste 2 zugeordnet) aufruft. Die Funktion muss im nachfolgenden Format eingegeben werden:
Funktionsname(Argumente) = Ausdruck_der_die Argumente_enthält Als Beispiel könnte eine einfache Funktion H(x) = ln(x+1) + exp(-x) definiert werden. Angenommen, Sie müssten diese Funktion für eine Zahl von diskreten Werten auswerten. Sie möchten daher hierfür nur eine einzige Taste verwenden und das gewünschte Ergebnis ohne umständliches separates Eintippen der einzelnen Werte auf der rechten Seite anzeigen. Im nachfolgenden Beispiel wird davon ausgegangen, dass sich der Taschenrechner im ALG-Modus befindet. Geben Sie die nachfolgende Tastenfolge ein:
„à³~h„Ü~„x™‚Å

Seite 3-39
‚¹~„x+1™+„¸~„x` Die Anzeige wird wie folgt dargestellt:
Drücken Sie die Taste J. Sie werden feststellen, dass sich eine neue Variable in Ihrer Funktionstaste (@@@H@@) befindet. Um den Inhalt dieser Variablen anzuzeigen, drücken Sie ‚@@@H@@. In der Anzeige erscheint nun Folgendes:
Somit enthält nun die Variable H ein Programm:
<< x ‘LN(x+1) + EXP(x)’ >> Hierbei handelt es sich um ein einfaches Programm in der Standard-Programmiersprache der HP 48 G Serie, das darüber hinaus in die neue Reihe HP 49 G integriert wurde. Diese Programmiersprache wird als UserRPL bezeichnet. Das oben aufgeführte Programm ist relativ einfach und besteht aus zwei Bestandteilen, welche sich zwischen den Programm-Containern << >> befinden:
• Eingabe: x x • Verarbeitung: ‘LN(x+1) + EXP(x) ‘
Dies wird so interpretiert: trage einen Wert ein, der temporär dem Namen x (als lokale Variable bezeichnet) zugeordnet wird, werte den Ausdruck zwischen den Anführungszeichen, der die lokale Variablen enthält, aus und zeige dann den berechneten Ausdruck an. Um die Funktion im ALG-Modus zu starten, geben Sie den Namen der Funktion ein, gefolgt vom Argument in Klammern, z. B. @@@H@@@ „Ü2`. Nachfolgend einige Beispiele:

Seite 3-40
Im RPN-Modus müssen Sie zuerst das Argument eingeben und dann die Funktionstaste, welche der Variablen mit dem Namen @@@H@@@ entspricht, drücken, bevor die Funktion gestartet wird. Sie könnten z. B. Folgendes ausprobieren: 2`@@@H@@@ . Die weiteren oben aufgeführten Beispiele können wie folgt eingegeben werden: 1.2`@@@H@@@ , 2/3`@@@H@@@ . Funktionen können jedoch auch über mehr als zwei Argumente verfügen. So zeigt z. B. die untere Abbildung die Definition der Funktion K(α,β) = α+β und ihrer Auswertung mit den Argumenten K(√2,π) und K(1.2,2.3):
Die Inhalte der Variablen K sind: << α β ‘α+β’ >>.
Funktionen die über mehr als einen Ausdruck definiert werden In diesem Abschnitt behandeln wir Funktionen, die von zwei oder mehreren Ausdrücken definiert werden. Ein Beispiel einer solchen Funktionen ist:
Im HP 49 G steht die Funktion IFTE (IF-Then-Else) zur Beschreibung solcher Funktionen zur Verfügung.
>−
<−⋅=
0,1
0,12)(
2 xx
xxxf

Seite 3-41
Die Funktion IFTE Die IFTE-Funktion wird als IFTE (Bedingung, Aktion-wenn-wahr, Aktion-wenn-falsch) geschrieben. Wenn die Bedingung wahr ist, wird die Bedingung-wenn-wahr ausgeführt, andernfalls Bedingung-wenn-falsch. So können wir z. B., um die obige Funktion zu beschreiben, ‘f(x) = IFTE(x>0, x^2-1, 2*x-1)’ eingeben. Die Funktion IFTE befindet sich im Befehlskatalog (‚N). Das Symbol ‘>’ (größer als) ist als solches eingebbar (der Taste Y zugeordnet). Verwenden Sie nachfolgende Befehlsfolge, um diese Funktion im ALG-Modus zu definieren: DEF(f(x) = IFTE(x>0, x^2-1, 2*x-1)). Drücken Sie anschließend `. Im RPN-Modus geben Sie die Definition der Funktion zwischen Apostrophen ein:
‘f(x) = IFTE(x>0, x^2-1, 2*x-1)’
Drücken Sie dann „à. Drücken Sie J, um ins Variablen-Menü zurückzukehren. In Ihrem Funktionstastenmenü sollte die Variable @@@f@@@ zur Verfügung stehen. Drücken Sie nun ‚@@@f@@@, um das resultierende Programm anzuzeigen:
<< x ‘IFTE(x>0, x^2-1, 2*x-1)’ >> Um diese Funktion im ALG-Modus zu berechnen, geben Sie den Funktionsnamen, f, gefolgt von der Zahl ein, in der Sie den Ausdruck auswerten möchten, z. B. f(2), und drücken dann `. Im RPN-Modus geben Sie eine Zahl ein und drücken dann @@@f@@@. Überprüfen Sie z. B., ob f(2) = 3 ergibt, während f(-2) = -5 ist. Kombinierte IFTE-Funktionen Um eine kompliziertere Funktion, wie z.B. die nachfolgende Funktion, zu programmieren,
≥
<≤−
<≤−+
−<−
=
2,
20,1
02,1
2,
)(
2xx
xx
xx
xx
xg

Seite 3-42
können Sie unterschiedliche Stufen der Funktion IFTE kombinieren, d. h.:
‘g(x) = IFTE(x<-2, -x, IFTE(x<0, x+1, IFTE(x<2, x-1, x^2)))’, Definieren Sie die Funktion über eine der oben vorgestellten Möglichkeiten, und überprüfen Sie, ob g(-3) = 3, g(-1) = 0, g(1) = 0 und g(3) = 9 ergibt.

Seite 4-1
Kapitel 4 Berechnungen mit komplexen Zahlen In diesem Kapitel finden Sie Beispiele zur Berechnung und Anwendungen von Funktionen mit komplexen Zahlen.
Definitionen Eine komplexe Zahl z ist eine als z = x + iy geschriebene Zahl, wobei x und y reelle Zahlen sind und i die imaginäre Einheit, definiert durch i2 = -1 darstellt. Die Zahl x+iy hat einen reellen Teil x = Re(z) und einen imaginären Teil y = Im(z). Wir können uns eine komplexe Zahl als ein Punkt P(x,y) in der x-y-Ebene vorstellen, wobei die x-Achse als reelle Achse und die y-Achse als die imaginäre Achse bezeichnet wird. Somit wird die Schreibweise einer komplexen Zahl in Form von x+iy als Kartesische Darstellung bezeichnet. Eine alternative Kartesische Darstellung ist das geordnete Paar z = (x,y). Die polare Darstellung einer komplexen Zahl lautet z = re iθ = r⋅cosθ + i r⋅sinθ, ωοβει r =
|z| = 22yx + der Betrag der komplexen Zahl z ist, und θ = Arg(z) =
arctan(y/x) das Argument der komplexen Zahl z darstellt. Das Verhältnis zwischen der Kartesischen und der polaren Darstellung einer komplexen Zahl ergibt sich aus der Euler Formel: e iθ = cos θ + i sin θ. Die konjugiert komplexe Zahl einer komplexen Zahl z = x + iy = re iθ, istz = x – iy = re -iθ. Die konjugiert komplexe Zahl von i kann als Spiegelung von z an der reellen (x) Achse betrachtet werden. Ähnlich kann die Negative von z, –z = -x-iy = - re iθ, als die Spiegelung von z am Ursprung betrachtet werden.
Einstellen des Taschenrechners auf den COMPLEX-Modus Bei der Arbeit mit komplexen Zahlen ist es von Vorteil, den Taschenrechner in den Komplex-Modus umzustellen. Verwenden Sie dazu die Tastenfolge H )@@CAS@ 2˜˜™ @@CHK@@ . Der COMPLEX Modus wird in der CAS MODES Anzeige ausgewählt, indem die Option _Complex mit einem Häkchen versehen wird, d. h.

Seite 4-2
Drücken Sie @@OK@@ zweimal, um zum Stack zurückzukehren.
Eingabe von komplexen Zahlen Komplexe Zahlen können in eine der beiden Kartesischen Darstellungsweisen in den Taschenrechner eingegeben werden, entweder x+iy oder (x,y). Die Ergebnisse im Taschenrechner werden in Form geordneter Paare, d. h. als (x,y) angezeigt. Im ALG-Modus z. B. wird die komplexe Zahl (3,5,-1.2) wie folgt eingegeben:
„Ü3.5‚í\1.2`
Eine komplexe Zahl kann jedoch auch als x+iy eingegeben werden. Im ALG-Modus wird 3,5-1,2i wie folgt eingegeben:
3.5 -1.2*„¥`
Nach Eingabe dieser komplexen Zahlen erhalten Sie folgende Anzeige:
Im RPN-Modus können diese Zahlen über folgende Tastenfolge eingegeben werden:
„Ü3.5‚í1.2\`
(Beachten Sie, dass die Taste "Vorzeichen ändern" nach der Zahl 1,2 eingegeben wird, genau anders herum wie im ALG-Modus-Beispiel) und
³3.5 -1.2*‚¥`

Seite 4-3
(Beachten Sie auch, dass Sie im RPN-Modus einen Apostroph vor der Zahl 3,5-1,2i eingeben müssen.) Im RPN-Modus sieht die Anzeige wie folgt aus:
Beachten Sie, dass die letzte Eingabe eine komplexe Zahl im Format x+iy ist, weil die Zahl zwischen Apostrophe eingegeben wurde und somit einen algebraischen Ausdruck darstellt. Verwenden Sie die Taste EVAL (µ), um diese Zahl zu berechnen.
Sobald der algebraische Ausdruck berechnet wurde, erhalten Sie die komplexe Zahl wieder in der Form (3,5,1,2).
Polare Darstellung einer komplexen Zahl Das obige Ergebnis zeigt eine Kartesische (rechtwinklige) Darstellung der komplexen Zahl 3,5-1,2i. Eine polare Darstellung ist möglich, wenn wir das Koordinatensystem über die Funktion CYLIN auf zylindrisch oder polar ändern. Sie finden diese Funktion im Katalog (‚N). Ändern wir auf polare Darstellung, erhalten wir folgendes Ergebnis:
Für dieses Ergebnis wurde das rechtwinklige Maß auf Bogenmaß umgestellt (Mithilfe der Funktion RAD können Sie jederzeit auf Bogenmaß umstellen). Das obige Ergebnis stellt einen Betrag von 3,7 und einen Winkel von 0,33029... dar. Das Winkelsymbol (∠) wird vor dem Winkel angezeigt. Zur Kartesischen Darstellung oder zu rechtwinkligen Koordinaten kommen Sie mit der Funktion RECT wieder zurück (zu finden im Katalog ‚N). Eine komplexe Zahl in polarer Darstellung wird als z = r⋅eiθ geschrieben. Die Eingabe dieser komplexen Zahl kann in den Taschenrechner über ein

Seite 4-4
geordnetes Paar erfolgen, das wie folgt aussieht (r, ∠θ). Das Winkelsymbol (∠) kann als ~‚6 eingegeben werden. So kann z. B. die komplexe Zahl z = 5,2e1.5i wie folgt eingegeben werden (die Zahlen stellen den RPN-Stack vor und nach Eingabe der Zahl dar):
Da das Koordinatensystem auf rechtwinklige (oder Kartesische) Darstellung eingestellt ist, konvertiert der Taschenrechner die eingegebene Zahl in Kartesische Koordinaten, d. h. x = r cos θ, y = r sin θ, in diesem Fall (0,3678…, 5,18…). Ist hingegen das Koordinatensystem (über die Funktion CYLIN) auf zylindrisch eingestellt, bekommen Sie eine polare Darstellung bei der Eingabe einer komplexen Zahl (x,y), wobei x und y reelle Zahlen sind. Geben Sie z. B. in zylindrische Koordinaten die Zahl (3.,2.) ein. Nachfolgend können Sie den RPN-Stack vor und nach Eingabe dieser Zahl sehen:
Einfache Operationen mit komplexen Zahlen Komplexe Zahlen können über die vier Grundrechenarten (+-*/) kombiniert werden. Die Ergebnisse entsprechen den algebraischen Regeln nach der Formel i2= -1. Operationen mit komplexen Zahlen entsprechen denen mit reellen Zahlen. Versuchen Sie, mit dem Taschenrechner im ALG-Modus und dem CAS auf Complex eingestellt, folgende Zahlen einzugeben: (3+5i) + (6-3i):
Beachten Sie, dass die reellen Teile (3+6) und die imaginären Teile (5-3) jeweils miteinander kombiniert werden und das Ergebnis ein geordnetes

Seite 4-5
Zahlenpaar mit dem reellen Teil 9 und dem imaginären Teil 2 darstellt. Versuchen Sie nachfolgende Berechnungen selbst:
(5-2i) - (3+4i) = (2,-6) (3-i)(2-4i) = (2,-14)
(5-2i)/(3+4i) = (0.28,-1.04) 1/(3+4i) = (0.12, -0.16)
Anmerkungen: Das Produkt zweier Zahlen wird wie nachfolgend dargestellt: (x1+iy1)(x2+iy2) = (x1x2 - y1y2) + i (x1y2 + x2y1). Die Division zweier komplexer Zahlen wird erreicht, wenn man sowohl den Zähler als auch den Nenner mit der konjugiert komplexen Zahl des Nenners multipliziert, d. h.
2
2
2
2
2112
2
2
2
2
2121
22
22
22
11
22
11
yx
yxyxi
yx
yyxx
iyx
iyx
iyx
iyx
iyx
iyx
+
−
⋅+
+
+
=
−
−
⋅
+
+
=
+
+
Somit ist die Inverse INV (wird mit der Taste Y aktiviert) definiert als:
2222
11
yx
yi
yx
x
iyx
iyx
iyxiyx +
⋅+
+
=
−
−⋅
+
=
+
Änderung des Vorzeichens einer komplexen Zahl Das Vorzeichen einer komplexen Zahl kann mit der Taste \ geändert werden, z. B. -(5-3i) = -5 + 3i
Eingabe der imaginären Einheit Um die imaginäre Einheit einzugeben, verwenden Sie „¥

Seite 4-6
Beachten Sie dabei, dass die Zahl i als geordnetes Zahlenpaar (0,1) eingegeben wird, wenn das CAS im APPROX-Modus steht. Im EXACT-Modus wir die imaginäre Einheit als i eingegeben.
Weitere Operationen
Operationen wie Betrag, Argument, reelle und imaginäre Anteile, aber auch konjugiert komplexe Zahlen werden weiter unten innerhalb des Menüs CMPLX im Detail erläutert.
Die CMPLX-Menüs Im Taschenrechner stehen zwei CMPLX (CoMPLeX – komplex) Menüs zur Verfügung. Eines steht über das Menü MTH (in Kapitel 3 vorgestellt) und eines direkt über die Tastatur (‚ß) zur Verfügung. Nachfolgend werden beide CMPLX-Menüs vorgestellt.
CMPLX-Menü über das Menü MTH Wenn das System-Flag 117 ist auf CHOOSE boxes (siehe Kapitel 2) eingestellt ist, wird das CMPLX-Untermenü innerhalb des MTH-Menüs wie folgt aufgerufen: „´9 @@OK@@. Die nachfolgenden Screenshots veranschaulichen diese Schritte:
Das erste Menü (Optionen 1 bis 6) weist folgende Funktionen auf: RE(z) : Reeller Teil einer komplexen Zahl IM(z) : Imaginärer Teil einer komplexen Zahl C→R(z) : Nimmt eine komplexe Zahl (x,y) und trennt sie in ihre reellen und
imaginären Teile

Seite 4-7
R→C(x,y) : Bildet die komplexe Zahl (x,y) aus den reellen Zahlen x und y ABS(z) : Berechnet den Betrag einer komplexen Zahl oder einer reellen
Zahl. ARG(z) : Berechnet das Argument einer komplexen Zahl. Die noch verbleibenden Optionen (Optionen 7 bis 10) sind nachfolgende:
SIGN(z) : Berechnet eine komplexe Zahl mit Betrag 1als z/|z|. NEG : Ändert das Vorzeichen von z CONJ(z) : Erzeugt die konjugiert komplexe Zahl von z Nachfolgend finden Sie einige Anwendungsbeispiele dieser Funktionen. Achten Sie darauf, dass im ALG-Modus das Argument der Funktion vorangestellt werden muss, während im RPN-Modus erst das Argument eingegeben und dann die Funktion ausgewählt wird. Vergessen Sie auch nicht, dass Sie diese Funktionen als Funktionsmenüs erreichen können, indem Sie das System-Flag 117 setzen (siehe Kapitel 3). In der ersten Anzeige sind die Funktionen RE, IM und CR zu sehen. Beachten Sie, dass die letzte Funktion eine Liste 3. 5. zurückgibt, welche die reellen und imaginären Komponenten der komplexen Zahl darstellt:
In der nachfolgenden Anzeige sind die Funktionen RC, ABS und ARG abgebildet. Beachten Sie dabei, dass die Funktion ABS als |3.+5.i| übersetzt wird, die Notation des Absolutbetrags. Auch das Ergebnis der

Seite 4-8
Funktion ARG, das einen Winkel darstellt, wird in den zuletzt ausgewählten Winkeleinheiten ausgegeben. In unserem Beispiel wird ARG(3.+5.i) = 1,0303… in Bogenmaß ausgegeben.
In der nächsten Abbildung stellen wir Beispiele zu den Funktionen SIGN, NEG (welche als das Minuszeichen – angezeigt wird) und CONJ dar.
Das CMPLX-Menü auf der Tastatur Ein zweites CMPLX-Menü kann über die Tastatur aufgerufen werden, indem Sie die mit der rechten Shift-Taste verbundene Funktion der Taste 1, d. h. ‚ß eingeben. Ist das System-Flag 117 auf CHOOSE boxes eingestellt, wird das CMPLX-Menü wie folgt angezeigt:
Das so erhaltene Menü enthält einige bereits im vorangegangenen Abschnitt vorgestellte Funktionen, und zwar ARG, ABS, CONJ, IM, NEG, RE und SIGN. Auch die Funktion i, die der Tastenkombination „¥ entspricht, ist enthalten. Sie ermöglicht, die imaginäre Einheit i in einen Ausdruck einzugeben.

Seite 4-9
Das tastaturbasierte CMPLX-Menü ist eine Alternative zum MTH-basierten CMPLX-Menü, in dem Grundfunktionen für komplexe Zahlen enthalten sind. Nehmen Sie die zuvor gezeigten Beispiele unter Verwendung des tastaturbezogenen CMPLX-Menüs als Übung.
Auf komplexe Zahlen angewandte Funktionen
Viele der tastaturbasierten Funktionen für reelle Zahlen in Kapitel 3, z. B. SQ, LN, ex, LOG, 10X, SIN, COS, TAN, ASIN, ACOS oder ATAN können auch auf komplexe Zahlen angewendet werden. Das Ergebnis ist wieder eine komplexe Zahl, wie in nachfolgenden Beispielen zu sehen ist. Um diese Funktionen anzuwenden, gehen Sie genau wie vorher für reelle Zahlen beschrieben (siehe Kapitel 3) vor.
Anmerkung: Wenn Sie trigonometrische Funktionen und deren Inverse mit komplexen Zahlen verwenden, sind die Argumente keine Winkel mehr. Deshalb hat das für den Taschenrechner ausgewählte Winkelmaß für diese Funktionen bei komplexen Argumenten keine Auswirkung auf die Berechnung. Informationen zum Verständnis und zur formalen Definition trigonometrischer und anderer Funktionen für komplexe Zahlen erhalten Sie in einem Buch über komplexe Variablen.
Funktionen aus dem MTH-Menü Die hyperbolischen Funktionen und deren Inverse sowie die Gamma-, PSI- und Psi-Funktionen (Sonderfunktionen) wurden bereits in Kapitel 3 vorgestellt und auf reelle Zahlen angewandt. Diese Funktionen können auf dieselbe Weise

Seite 4-10
wie auf reelle auch auf komplexe Zahlen angewendet werden. Nachfolgend einige Beispiele:
Die nachfolgende Anzeige zeigt, dass die Funktionen EXPM und LNP1 auf komplexe Zahlen nicht angewandt werden können. Hingegen akzeptieren die Funktionen GAMMA, PSI und PSi komplexe Zahlen:
Funktion DROITE: Gleichung einer Geraden Die Funktion DROITE hat als Argument zwei komplexe Zahlen, beispielsweise x1+iy1 und x2+iy2 und gibt als Ergebnis die Gleichung einer Geraden, beispielsweise y = a+bx, welche die Punkte (x1,y1) und (x2,y2) enthält, aus. Z. B. kann die Linie zwischen den Punkten A(5,-3) und B(6,2) wie folgt ermittelt werden (Beispiel im algebraischen Modus):
Die Funktion DROITE finden Sie im Befehls-Katalog (‚N). Mit EVAL(ANS(1)) wird das Ergebnis vereinfacht zu:

Seite 5-1
Kapitel 5 Algebraische und arithmetische Operationen Ein algebraisches Objekt (auch als Algebraik bezeichnet) kann eine beliebige Zahl, Variable oder ein algebraischer Ausdruck sein, der nach den Regeln der Algebra berechnet, manipuliert oder kombiniert werden kann. Beispiele für algebraische Objekten sind:
• Eine Zahl: 12,3, 15,2_m, ‘π’, ‘e’, ‘i’ • Der Name einer Variablen: ‘a’, ‘ux’, ‘width’ usw. • Ein Ausdruck: ‘p*D^2/4’,’f*(L/D)*(V^2/(2*g))’ • Eine Gleichung: ‘Q=(Cu/n)*A(y)*R(y)^(2/3)*So^0,5’
Eingabe von algebraischen Objekten Algebraische Objekte können mithilfe von einfachen Anführungszeichen direkt in Ebene 1 des Stacks oder über den EquationWriter ‚O eingegeben werden. Sie können beispielsweise das algebraische Objekt ‘π*D^2/4’ direkt in den Stack, Ebene 1, eingeben: ³„ì*~dQ2/4`. Die resultierende Anzeige wird links für den ALG-Modus und rechts für den RPN-Modus dargestellt:
Ein algebraisches Objekt kann auch im EquationWriter erstellt und anschließend an den Stack gesendet werden. Die Bedienung des EquationWriters wurde in Kapitel 2 beschrieben. Zur Übung erstellen Sie das folgende algebraische Objekt im EquationWriter:

Seite 5-2
Nachdem Sie das Objekt erzeugt haben, drücken Sie, um es im Stack anzuzeigen (nachfolgend im ALG- und RPN-Modus angezeigt):
Einfache Operationen mit algebraischen Objekten Algebraische Objekte können genau wie jede reelle oder komplexe Zahl addiert, subtrahiert, multipliziert, dividiert (ausgenommen durch Null), potenziert sowie als Argumente für eine Reihe von Standardfunktionen (exponential, logarithmisch, trigonometrisch, hyperbolisch usw.) verwendet werden. Um die Grundoperationen mit algebraischen Objekten zu veranschaulichen, erstellen wir einige Objekte, beispielsweise ‘π*R^2’ und ‘g*t^2/4’, und speichern sie in den Variablen A1 und A2 (siehe Kapitel 2, "Erstellen von Variablen"). Nachfolgend finden Sie die Tastenfolge, um im ALG-Modus die Variable A1 einzugeben: :³„ì*~rQ2™ K ~a1 `, die Anzeige sieht wie folgt aus:
Die Tastenfolge für den RPN-Modus sieht so aus: ³„ì*~r Q2`~a1 K
Nachdem Sie nun die Variable A2 gespeichert und die Taste gedrückt haben, erscheinen die Variablen in der Anzeige wie folgt:

Seite 5-3
Im ALG-Modus zeigen folgende Tastenkombinationen eine Anzahl von Operationen mit den algebraischen Objekten, die in den Variablen @@A1@@ und @@A2@@ enthalten sind (drücken Sie J, um zum Variablen-Menü zurückzukehren):
@@A1@@ + @@A2@@ ` @@A1@@ - @@A2@@ `
@@A1@@ * @@A2@@ ` @@A1@@ / @@A2@@ `
‚¹@@A1@@ „¸@@A2@@
Zum gleichen Ergebnis kommen Sie, wenn Sie im RPN-Modus die folgenden Tastenfolgen verwenden:
@@A1@@ ` @@A2@@ + @@A1@@ `@@A2@@ - @@A1@@ ` @@A2@@ * @@A1@@ `@@A2@@ / @@A1@@ ` ‚¹ @@A2@@ `„¸
Funktionen im Menü ALG Das Menü ALG (algebraisch) erreicht man über die Tastenfolge ‚× (der Taste ‚ zugeordnet). Ist das System-Flag 117 auf CHOOSE boxes gesetzt, zeigt das ALG-Menü folgende Funktionen an:

Seite 5-4
Wir möchten hier keine Beschreibung jeder einzelnen Funktion bringen, sondern den Anwender darauf hinweisen, dass er sie in der Hilfefunktion des Taschenrechners anzeigen lassen kann: I L @)HELP@ ` . Um eine bestimmte Funktion auszuwählen, geben Sie den ersten Buchstaben der Funktion ein. Geben Sie beispielsweise für die Funktion COLLECT ~c ein und verwenden anschließend die Pfeiltasten —˜, um im Hilfefenster zu COLLECT zu wechseln.
Um den Vorgang abzuschließen, drücken Sie @@OK@@.. Nachfolgend die Hilfeansicht für die Funktion COLLECT:
Die Zeile "See: (Siehe:): EXPAND FACTOR“ am unteren Rand der Anzeige verweist auf andere Hilfefunktionseinträge zu den Funktionen EXPAND und FACTOR. Um direkt zu diesen Einträgen zu gelangen, drücken Sie für EXPAND die Funktionstaste @SEE1! und für FACTOR @SEE2!. Wenn Sie z. B. @SEE1! drücken, erhalten Sie nachfolgende Informationen für EXPAND:

Seite 5-5
Die Hilfefunktion gibt nicht nur Informationen über die einzelnen Befehle, sondern auch ein Anwendungsbeispiel. Dieses Beispiel kann durch Drücken der Funktionstaste @ECHO! in Ihren Stack kopiert werden. Um z. B. für den obigen Eintrag zu EXPAND das Beispiel in den Stack zu kopieren, drücken Sie die Funktionstaste @ECHO! (drücken Sie `, um den Befehl auszuführen):
Nun überlassen wir es dem Benutzer, die Anwendung dieser Funktionen im ALG (oder ALGB) -Menü selbst zu ergründen. Dies ist eine Liste der Befehle:
Die Hilfefunktion zeigt folgende Informationen zu den Befehlen: COLLECT: EXPAND:
FACTOR: LNCOLLECT:

Seite 5-6
SOLVE: SUBST:
TEXPAND:
Anmerkung: im PRN-Modus muss das jeweilige Argument der Funktion vorangestellt werden, erst dann wird die Funktion selbst ausgewählt. Z. B. müssen Sie, um TEXPAND im RPN-Modus aufzurufen, wie folgt vorgehen:
³„¸+~x+~y` Wählen Sie an dieser Stelle die Funktion TEXPAND aus dem Menü ALG (oder direkt aus dem Katalog ‚N), um die Operation abzuschließen.
Weitere Möglichkeiten zum Ersetzen in algebraischen Ausdrücken Die oben gezeigte Funktion SUBST wird dazu verwendet, um eine Variable in einem Ausdruck zu ersetzen. Eine zweite Art des Ersetzens kann mit der Tastenfolge ‚¦ (der Taste I zugeordnet) durchgeführt werden. Die nachfolgende Eingabe ersetzt beispielsweise den Wert x = 2 im Ausdruck
LIN: PARTFRAC:

Seite 5-7
x+x2 im ALG-Modus. Die Zahl auf der linken Seite zeigt, wie dieser Ausdruck einzugeben ist, (der ersetzte Wert, x=2, muss zwischen zwei Klammern stehen) bevor Sie die Taste ` betätigen. Nachdem die Taste ` gedrückt wurde, wird das Ergebnis in der rechten Abbildung angezeigt:
Im RPN-Modus wird dies erreicht, indem Sie zuerst den Ausdruck, in dem der Austausch stattfinden soll (x+x2), gefolgt von einer Liste (siehe Kapitel 8) mit der zu ersetzenden Variablen, einem Leerzeichen und dem Wert, der eingesetzt werden soll, d. h. x 2, eingeben. Der letzte Schritt, um den Vorgang abzuschließen, ist die Tastenkombination: ‚¦.
Die dazu erforderlichen Tastenanschläge lauten wie folgt:
³~„x+~„xQ2` „ä~„x#2` ‚¦`
Im ALG-Modus kann mehr als eine Variable ersetzt werden. Dies wird im nachfolgenden Beispiel gezeigt (Abbildungen bevor und nachdem Sie die Taste ` gedrückt haben).
Im RPN-Modus kann ebenfalls mehr als eine Variable gleichzeitig ersetzt werden, wie in nachfolgendem Beispiel gezeigt wird. Beachten Sie, dass im RPN-Modus eine Liste von Variablennamen und Werten für den Austausch verwendet wird.

Seite 5-8
Ein anderer Ansatz für den Austausch besteht darin, die im Taschenrechner zu ersetzenden Ausdrücke als Variablen zu definieren und die Namen der Variablen in den ursprünglichen Ausdruck einzufügen. Speichern Sie z. B. im ALG-Modus folgende Variablen:
Geben Sie anschließend den Ausdruck A+B ein:
Der zuletzt eingefügte Ausdruck wird nach Drücken der Taste ` automatisch ausgewertet und bringt das oben gezeigte Ergebnis.
Operationen mit transzendenten Funktionen
Im Taschenrechner stehen eine ganze Reihe von Funktionen zur Verfügung, welche zum Austausch von Ausdrücken mit logarithmischen, Exponential-, trigonometrischen und hyperbolischen Funktionen mit Ausdrücken in Form von trigonometrischen Identitäten oder Exponentialfunktionen verwendet werden können. Die Menüs mit Funktionen zum Austausch von trigonometrischen Funktionen können direkt von der Tastatur aus gestartet werden, indem Sie die rechte Shift-Taste gefolgt von der Taste 8, d. h. ‚Ñ drücken. Die Kombination dieser Taste mit der linken Shift-Taste, d. h. ‚ Ð startet ein Menü, welches Ihnen erlaubt, Ausdrücke anhand von Exponential- oder

Seite 5-9
natürlichen Logarithmus-Funktionen zu ersetzen. In den folgenden Abschnitten werden diese Menüs im Detail vorgestellt.
Erweitern und Faktorisieren mithilfe der log-exp-Funktionen Mit „Ð erhalten Sie das folgendes Menü:
Informationen und Beispiele zu diesen Befehlen erhalten Sie über die Hilfefunktion des Taschenrechners. Einige der Befehle aus dem Menü EXP&LN, d. h. LIN, LNCOLLECT und TEXPAND befinden sich auch im ALG-Menü, welches vorher vorgestellt wurde. Die Funktionen LNP1 und EXPM wurden im Menü HYPERBOLIC unter dem Menü MTH vorgestellt (siehe Kapitel 2). Die einzige noch verbleibende Funktion ist EXPLN. Die Beschreibung dieser Funktion ist in der linken Abbildung zu sehen, das Beispiel dazu aus der Hilfefunktion finden Sie in der rechten Abbildung:
Erweitern und Faktorisieren anhand trigonometrischer Funktionen Das Menü TRIG wird über die Tastenkombination ‚Ñ aufgerufen und enthält folgende Funktionen:

Seite 5-10
Mithilfe dieser Funktionen können Ausdrücke durch Ersetzen einer bestimmten trigonometrischen Kategorie durch eine andere vereinfacht werden. Z. B. erlaubt die Funktion ACOS2S das Ersetzen der Funktion Arcuscosinus (acos(x)) durch deren Umformung als einen Ausdruck von Arcussinus (asin(x)).
Eine Beschreibung dieser Befehle und Beispiele und ihrer Anwendung finden Sie über die Hilfefunktion des Taschenrechners (IL@HELP). Der Anwender wird dazu aufgefordert, diese Hilfe nach Informationen zu den Befehlen im Menü TRIG zu durchsuchen.
Beachten Sie, dass der erste Befehl im Menü TRIG das Menü HYPERBOLIC darstellt, dessen Funktionen in Kapitel 2 bereits vorgestellt wurden.
Funktionen im Menü ARITHMETIC
Das Menü ARITHMETIC enthält eine Anzahl von Untermenüs für spezifische Anwendungen in der Zahlentheorie (Ganzzahlen, Polynome usw.), aber auch eine Reihe von Funktionen für allgemeine arithmetische Operationen. Das ARITHMETIC-Menü wird über die Tastenkombination „Þ (der Taste 1 zugeordnet) gestartet. Ist für das System-Flag 117 das CHOOSE boxes gewählt, erscheint nach Eingabe von „Þ das nachfolgende Menü:
Die Optionen 5 bis 9 (DIVIS, FACTORS, LGCD, PROPFRAC, SIMP2) aus dieser Liste entsprechen den allgemeinen Funktionen für Ganzzahlen und Polynome. Die verbliebenen Optionen (1. INTEGER, 2. POLYNOMIAL, 3.

Seite 5-11
MODULO und 4. PERMUTATION) sind eigentlich Untermenüs mit Funktionen, die bestimmten mathematischen Objekten zugeordnet sind. Der Unterschied zwischen den Untermenüs (Optionen 1 bis 4) und reinen Funktionen (Optionen 5 bis 9) wird klar, wenn das System-Flag 117 auf SOFT-menus gesetzt ist. Starten Sie das Menü ARITHMETIC („Þ) erhalten Sie nun:
Nachfolgend stellen wir Ihnen die Einträge der Hilfefunktion zu den Funktionen aus den Optionen 5 bis 9 des Menüs ARITHMETIC vor:
DIVIS: FACTORS:
LGCD (größter gemeinsamer Nenner): PROPFRAC (reiner Bruch):
SIMP2:
Die den ARITHMETIC-Untermenüs zugeordneten Funktionen INTEGER, POLYNOMIAL, MODULO und PERMUTATION sind folgende:

Seite 5-12
Menü INTEGER EULER Ganzzahlen < n, die koprim/teilerfremd mit n sind IABCUV Löst au + bv = c, wobei a, b, c = Ganzzahlen sind IBERNOULLI n-te Bernoulli Zahl ICHINREM Chinesischer Restesatz für Ganzzahlen IDIV2 Euklidische Division von zwei Ganzzahlen IEGCD Gibt als Ergebnis u, v, sodass gilt au + bv = gcd(a,b) IQUOT Euklidischer Quotient zweier Ganzzahlen IREMAINDER Euklidischer Rest für Division zweier Ganzzahlen ISPRIME? Überprüft, ob eine Ganzzahl eine Primzahl ist NEXTPRIME Nächste Primzahl für eine vorgegebene Ganzzahl PA2B2 Primzahl als Quadratnorm einer komplexen Zahl PREVPRIME Vorhergehende Primzahl für eine vorgegebene
Ganzzahl
Menü POLYNOMIAL (Polynome) ABCUV Polynomgleichung nach Bézout (au+bv=c) CHINREM Chinesischer Restesatz für Polynome CYCLOTOMIC n-tes Kreisteilungspolynom DIV2 Euklidische Division zweier Polynome EGDC Gibt u, v aus au+bv=gcd(a,b) zurück FACTOR Zerlegt eine Integer-Zahl oder ein Polynom in Faktoren FCOEF Erzeugt einen Bruch bei gegebenen Nullstellen und Vielfachheiten FROOTS Gibt Nullstellen und Vielfachheiten eines Bruches zurück GCD Größter gemeinsamer Teiler zweier Zahlen oder Polynoms HERMITE Hermite-Polynom n-ten Grades HORNER Hornersche Berechnung eines Polynoms LAGRANGE Lagrange-Interpolation des Polynoms LCM Kleinstes gemeinsames Vielfaches zweier Zahlen oder Polynome LEGENDRE Legendre-Polynom n-ten Grades PARTFRAC Partialbruch-Zerlegung eines gegebenen Bruches PCOEF (Hilfefunktionseintrag fehlt)

Seite 5-13
PTAYL Gibt Q(x-a) in Q(x-a) = P(x) zurück, Taylor Polynom QUOT Euklidischer Quotient zweier Polynome RESULTANT Determinante der Sylvester-Matrix zweier Polynome REMAINDER Euklidischer Restesatz zweier Polynome STURM Sturm-Kette eines Polynoms STURMAB Zeichen an unterer Grenze und Anzahl der Nullen zwischen den Grenzen
Menü MODULO
ADDTMOD Addition zweier Ausdrücke, Modulo aktuelles Modul DIVMOD Division zweier Polynome, Modulo aktuelles Modul DIV2MOD Euklidische Division zweier Polynome, mit Modulo-
Koeffizienten EXPANDMOD Erweitert/vereinfacht Polynome, Modulo aktuelles
Modul FACTORMOD Zerlegt ein Polynom in Faktoren, Modulo aktuelles
Modul GCDMOD GCD Größter gemeinsamer Teiler zweier Polynome,
Modulo aktuelles Modul INVMOD Inverse der Ganzzahl-, Modulo aktuelles Modul MOD (Hilfefunktionseintrag fehlt) MODSTO Ändert die Modulo-Einstellung auf den angegebenen
Wert MULTMOD Multiplikation zweier Polynome, Modulo aktuelles
Modul POWMOD Potenziert ein Polynom, Modulo aktuelles Modul SUBTMOD Subtraktion zweier Polynome, Modulo aktuelles Modul
Anwendungen des Menüs ARITHMETIC In diesem Abschnitt werden Hintergrundinformationen für die Anwendung der Funktionen des ARITHMETIC-Menüs dargestellt. Gleich anschließend werden Definitionen aus den Themenbereichen von Polynomen, polynomischen Brüchen und zur modularen Arithmetik erläutert. Die vorgestellten Beispiele

Seite 5-14
werden unabhängig von den Einstellungen des Taschenrechners (ALG oder RPN) behandelt.
Modulare Arithmetik Nehmen wir ein Zahlensystem bestehend aus Ganzzahlen, welche periodisch auf sich selbst zurückgehen und neu starten, wie die Stunden einer Uhr. Ein solches Zählsystem wird als Ring bezeichnet. Da die in einem Ring verwendete Anzahl von Ganzzahlen begrenzt ist, wird die Arithmetik in diesem Ring als endliche Arithmetik bezeichnet. Nehmen wir an, unsere endliche Zahl von Ganzzahlen besteht aus den Zahlen 0, 1, 2, 3, …, n-1, n. Die Arithmetik in diesem Zählsystem können wir auch als modulare Arithmetik des Moduls n bezeichnen. Im Falle der Stunden einer Uhr, wäre das Modul 12. (Wenn wir jedoch in der modularen Arithmetik mit den Stunden einer Uhr arbeiten, müssten wir die Integer-Zahlen 0, 1, 2, 3, …, 10, 11, und nicht 1, 2, 3,…,11, 12) verwenden. Operationen in modularer Arithmetik Addition in modularer Arithmetik mit dem Modul n, wobei n eine positive Ganzzahlahl darstellt, folgt den Regeln dass, wenn j und k zwei positive Ganzzahlen, beide kleiner als n sind und j+k≥ n ist, j+k als j+k-n definiert wird. Im Beispiel mit unserer Uhr bedeutete das für n = 12: 6+9 “=” 3. Um diese "Gleichwertigkeit" von unendlichen arithmetischen Gleichheiten zu unterscheiden, wird das Symbol ≡ anstelle des Gleichzeichens gesetzt und das Verhältnis zwischen diesen Zahlen als Kongruenzund nicht als Gleichwertigkeit bezeichnet. Somit würden wir für das obige Beispiel 6+9 ≡ 3 (mod 12) schreiben und diesen Ausdruck wie folgt lesen "sechs plus neun ist kongruent zu drei, Modul 12". Stellen die Zahlen die Stunden seit Mitternacht dar, kann z. B. die Kongruenz 6+9 ≡ 3 (mod 12) als "sechs Stunden nach der neunten Stunde nach Mitternacht, wird drei Stunden nach Mittag sein" interpretieren. Andere Summen, welche in Modul 12-Arithmetik definiert werden können sind beispielsweise: 2+5 ≡ 7 (mod 12); 2+10 ≡ 0 (mod 12); 7+5 ≡ 0 (mod 12) usw. Die Regeln für die Subtraktion lauten wie folgt: wenn j – k < 0, dann wird j-k als j-k+n definiert. Somit liest man 8-10 ≡ 10 (mod 12) als "acht minus zehn ist kongruent zu zehn, Modul zwölf". Ein weiteres Beispiel einer Subtraktion in

Seite 5-15
Modul 12-Arithmetik wäre 10-5 ≡ 5 (mod 12); 6-9 ≡ 9 (mod 12); 5 – 8 ≡ 9 (mod 12); 5 –10 ≡ 7 (mod 12) usw. Die Multiplikation erfolgt nach der Regel, dass wenn j⋅k > n ( wobei j⋅k = m⋅n + r und m und r positive Integer-Zahlen kleiner als n darstellen), dann ist j⋅k ≡ r (mod n). Das Produkt von j mal k in Modul n-Arithmetik ist im Grunde genommen der Ganzzahlrest von j⋅k/n in der unendlichen Arithmetik, wenn j⋅k>n. So gilt z. B. in Modul 12-Arithmetik 7⋅3 = 21 = 12 + 9, (oder 7⋅3/12 = 21/12 = 1 + 9/12, d. h., der Ganzzahlrest von 21/12 ist 9). Wir können nun 7⋅3 ≡ 9 (mod 12) schreiben und das letzte Ergebnis wie folgt lesen: "sieben mal drei ist kongruent zu neun, Modul zwölf". Der Divisionsvorgang kann wie folgt über die Multiplikation definiert werden: r/k ≡ j (mod n), wenn j⋅k ≡ r (mod n). Das bedeutet, dass r den Restwert von j⋅k/n darstellen muss. So gilt z. B. 9/7 ≡ 3 (mod 12), weil 7⋅3 ≡ 9 (mod 12) darstellt. Einige Divisionen sind in der modularen Arithmetik nicht erlaubt. So können Sie z. B. in Modul-12-Arithmetik 5/6 (mod 12) nicht definieren, weil die Multiplikationstabelle von 6 das Ergebnis 5 in Modul-12-Arithmetik nicht anzeigt. Nachfolgend die Multiplikationstabelle:
6*0 (mod 12) 0 6*6 (mod 12) 0 6*1 (mod 12) 6 6*7 (mod 12) 6 6*2 (mod 12) 0 6*8 (mod 12) 0 6*3 (mod 12) 6 6*9 (mod 12) 6 6*4 (mod 12) 0 6*10 (mod 12) 0 6*5 (mod 12) 6 6*11 (mod 12) 6
Formale Definition eines endlichen arithmetischen Ringes Der Ausdruck a ≡ b (mod n) wird als "a ist kongruent zu b, Modulo n" interpretiert und gilt, wenn (b-a) ein Vielfaches von n ist. Anhand dieser Definition werden die arithmetischen Regeln wie folgt vereinfacht: Wenn a ≡ b (mod n) und c ≡ d (mod n), dann
a+c ≡ b+d (mod n), a-c ≡ b - d (mod n),

Seite 5-16
a×c ≡ b×d (mod n). Für die Division befolgen Sie die zuvor beschriebenen Regeln. Z. B. ist 17 ≡ 5 (mod 6) und 21 ≡ 3 (mod 6). Unter Verwendung dieser Regeln können wir schreiben: 17 + 21 ≡ 5 + 3 (mod 6) => 38 ≡ 8 (mod 6) => 38 ≡ 2 (mod 6) 17 – 21 ≡ 5 -3 (mod 6) => -4 ≡ 2 (mod 6) 17 × 21 ≡ 5 × 3 (mod 6) => 357 ≡ 15 (mod 6) => 357 ≡ 3 (mod 6) Beachten Sie, dass Sie immer, wenn das Ergebnis auf der rechten Seite der "Kongruenz" größer als das Modulo ist, (in diesem Fall n = 6), ein Vielfaches des Modulo von diesem Ergebnis abziehen und zu einer Zahl, die kleiner als das Modulo ist, vereinfachen können. Somit können die Ergebnisse aus dem ersten Fall 8 (mod 6) auf 2 (mod 6) vereinfacht werden und die Ergebnisse im dritten Fall, 15 (mod 6) auf 3 (mod 6). Verwirrend? Sie können mit dieser Funktionalität problemlos umgehen, wenn Sie den Taschenrechner diese Operationen durchführen lassen. Lesen Sie den nächsten Abschnitt für ein besseres Verständnis der Verarbeitung endlicher arithmetischer Ringe in Ihrem Taschenrechner.
Endliche arithmetische Ringe im Taschenrechner Schon immer haben wir unsere endlichen arithmetischen Operationen so definiert, dass deren Ergebnisse einen positiven Wert ergeben. Das in Ihrem Taschenrechner existierende arithmetische System ist so eingestellt, dass der Ring mit Modul n die Zahlen -n/2+1, …,-1, 0, 1,…,n/2-1, n/2, enthält, wenn n eine gerade Zahl ist und –(n-1)/2, -(n-3)/2,…,-1,0,1,…,(n-3)/2, (n-1)/2 enthält, wenn n eine ungerade Zahl ist. Für n = 8 (gerade) umfasst der arithmetische Ring Ihres Taschenrechners z. B. die Zahlen (-3,-2,-1,0,1,3,4), während für n = 7 (ungerade) der entsprechende endliche arithmetische Ring die Zahlen (-3,-2,-1,0,1,2,3) umfasst. Modulare Arithmetik im Taschenrechner Um das modulare arithmetische Menü im Taschenrechner zu starten, wählen Sie das Untermenü MODULO aus dem Menü ARITHMETIC („Þ). Das Menü beinhaltet die Funktionen ADDTMOD, DIVMOD, DIV2MOD,

Seite 5-17
EXPANDMOD, FACTORMOD, GCDMOD, INVMOD, MOD, MODSTO, MULTMOD, POWMOD und SUBTMOD. Eine kurze Beschreibung dieser Funktionen finden Sie in dem entsprechenden Abschnitt oben. Zunächst stellen wir einige Anwendungen dieser Funktionen vor. Einstellung des Moduls (oder MODULO) Im Taschenrechner befindet sich eine Variable mit dem Namen MODULO , welche sich im Verzeichnis HOME CASDIR befindet und in welcher der Wert des MODULO für modulare arithmetische Anwendungen gespeichert ist. Der Standartwert für MODULO lautet 13. Um den Wert von MODULO zu ändern, können Sie den neuen Betrag direkt in der Variable MODULO im Unterverzeichnis HOME CASDIR speichern. Alternativ dazu können Sie einen neuen MODULO-Wert über die Funktion MODSTO speichern. Modulare arithmetische Operationen mit Zahlen Verwenden Sie die Funktionen ADDTMOD, SUBTMOD, MULTMOD, DIV2MOD, DIVMOD (für Division) und POWMOD zur Addition, Subtraktion, Multiplikation, Division oder Potenzierung in der modularen Arithmetik. Im RPN-Modus müssen Sie zwei Zahlen für die Operation eingeben, beide durch ein [ENTER] oder ein [SPC] voneinander getrennt, und anschließend die entsprechende modulare arithmetische Funktion drücken. Versuchen Sie beispielsweise folgende Operationen für ein Modul von 12: ADDTMOD-Beispiel 6+5 ≡ -1 (mod 12) 6+6 ≡ 0 (mod 12) 6+7 ≡ 1 (mod 12) 11+5 ≡ 4 (mod 12) 8+10 ≡ -6 (mod 12) SUBTMOD-Beispiele 5 - 7 ≡ -2 (mod 12) 8 – 4 ≡ 4 (mod 12) 5 –10 ≡ -5 (mod 12) 11 – 8 ≡ 3 (mod 12) 8 - 12 ≡ -4 (mod 12) MULTMOD-Beispiele 6⋅8 ≡ 0 (mod 12) 9⋅8 ≡ 0 (mod 12) 3⋅2 ≡ 6 (mod 12) 5⋅6 ≡ 6 (mod 12) 11⋅3 ≡ -3 (mod 12)

Seite 5-18
DIVMOD-Beispiele 12/3 ≡ 4 (mod 12) 12/8 (mod 12) existiert nicht 25/5 ≡ 5 (mod 12) 64/13 ≡ 4 (mod 12) 66/6 ≡ -1 (mod 12) DIV2MOD-Beispiele 2/3 (mod 12) existiert nicht 26/12 (mod 12) nicht 125/17 (mod 12) ≡ 1 mit Restwert = 0 68/7 ≡ -4 (mod 12) mit Restwert = 0 7/5 ≡ -1 (mod 12) mit Restwert = 0 Anmerkung: DIVMOD ermittelt den Quotienten der modularen Division j/k (mod n), während DIMV2MOD nicht nur den Quotienten, sondern auch den Restwert der modularen Division j/k (mod n) ermittelt. POWMOD-Beispiele 23
≡ -4 (mod 12) 35≡ 3 (mod 12) 510
≡ 1 (mod 12) 118 ≡ 1 (mod 12) 62
≡ 0 (mod 12) 99 ≡ -3 (mod 12)
In den oben gezeigten Beispielen mit Operationen zur modularen Arithmetik haben wir Zahlen benutzt, die nicht unbedingt zum Ring gehören, d. h. Zahlen wie 66, 125, 17 usw. Der Taschenrechner konvertiert diese Zahlen erst in Ringwerte und wendet dann die Operationen auf sie an. Sie können Zahlen auch selbst mit der Funktion EXPANDMOD in einen Ringwert konvertieren. Zum Beispiel:
EXPANDMOD(125) ≡ 5 (mod 12) EXPANDMOD(17) ≡ 5 (mod 12) EXPANDMOD(6) ≡ 6 (mod 12)
Die modulare Inverse einer Zahl Nehmen wir an eine Zahl k gehört einem endlichen arithmetischen Ring des Moduls n an, dann ist die modulare Inverse von k, d. h. 1/k (mod n), eine Zahl j, die sich als j⋅k ≡ 1 (mod n) verhält. Die modulare Inverse einer Zahl

Seite 5-19
erhält man mit der Funktion INVMOD im MODULO-Untermenü des Menüs ARITHMETIC. In Modul 12-Arithmetik z. B.: 1/6 (mod 12) existiert nicht 1/5 ≡ 5 (mod 12) 1/7 ≡ -5 (mod 12) 1/3 (mod 12) existiert nicht 1/11 ≡ -1 (mod 12) Der MOD-Operator Der MOD-Operator wird zur Ermittlung der zu einer gegebenen Ganzzahl gehörigen Ringzahl für ein gegebenes Modul verwendet. Auf Papier wird diese Operation als m mod n = p geschrieben und wird "m Modul von n ist gleich p" gelesen. Um beispielsweise 15 mod 8 zu berechnen, geben Sie ein:
• im ALG-Modus: 15 MOD 8` • im RPN-Modus: 15`8` MOD
Das Ergebnis ist 7, d. h. 15 mod 8 = 7. Versuchen Sie folgende Übungen: 18 mod 11 = 7 23 mod 2 = 1 40 mod 13 = 1 23 mod 17 = 6 34 mod 6 = 4 Eine praktische Anwendung der Funktion MOD für Programmierzwecke besteht darin, herauszufinden, ob eine Integer-Zahl gerade oder ungerade ist, da n mod 2 = 0, wenn n gerade ist und n mod 2 = 1, wenn n ungerade ist. Sie kann auch zur Ermittlung, ob m ein Vielfaches einer anderen Integer-Zahl n ist (dies ist der Fall, wenn m mod n = 0 ist), verwendet werden. Anmerkung: In der Hilfefunktion des Taschenrechners finden Sie eine Beschreibung und Beispiele zu weiterer modularer Arithmetik. Viele dieser Funktionen können auf Polynome angewandt werden. Informationen zur modularen Arithmetik mit Polynomen finden Sie in Büchern zur Zahlentheorien.

Seite 5-20
Polynome Polynome sind algebraische Ausdrücke, die aus einem oder mehreren Gliedern, welche abfallende Potenzen einer gegebenen Variable enthalten, bestehen. So ist z. B. der Ausdruck ‘X^3+2*X^2-3*X+2’ ein Polynom dritten Grades der Variablen X, während ‘SIN(X)^2-2’ ein Polynome zweiten Grades in SIN(X) darstellt. Eine Aufzählung von Funktionen zu Polynomen im Menü ARITHMETIC wurde weiter oben vorgenommen. Im Folgenden finden Sie einige allgemeine Definitionen zu Polynomen. In diesen Definitionen stellen A(X), B(X), C(X), P(X), Q(X), U(X), V(X) usw. Polynome dar. • Polynombruch: ein Bruch, dessen Zähler und Nenner Polynome sind,
beispielsweise C(X) = A(X)/B(X) • Nullstellen oder Wurzeln eines Polynoms: Werte von X, für die P(X) = 0 • Polstellen eines Bruches: Nullstellen des Nenners • Vielfachheit der Nullstellen oder Pole: die Anzahl des Auftretens einer
Nullstelle, z. B. hat P(X) = (X+1)2(X-3) die Nullstellen -1, 3 mit den Vielfachheiten 2,1
• Kreisteilungs-Polynom (Pn(X)): ein Polynom des Grades EULER(n), dessen Nullstellen die primitiven n-ten Wurzeln von Eins sind, z. B. P2(X) = X+1, P4(X) = X2+1
• Bézouts Polynomgleichung: A(X) U(X) + B(X)V(X) = C(X) Nachstehend finden Sie spezifische Anwendungsbeispiele von Polynomen.
Modulare Arithmetik mit Polynomen Auf die gleiche Art, wie wir einen endlichen arithmetischen Ring für Zahlen in einem vorangegangenen Abschnitt definiert haben, können wir auch einen endlichen arithmetischen Ring für Polynome mit einem gegebenen Polynom als Modul definieren. So können wir z. B. ein bestimmtes Polynom P(X) als P(X) = X (mod X2) definieren oder ein anderes Polynom als Q(X) = X + 1 (mod X-2). Ein Polynom P(X) ist Teil eines arithmetischen Ringes von Polynomen des Moduls M(X), wenn es ein drittes Polynom Q(X) gibt, und zwar so, dass (P(X) – Q(X)) ein Vielfaches von M(X) darstellt. Dann würden wir schreiben: P(X) ≡ Q(X) (mod M(X)). Letzterer Ausdruck wird als “P(X) ist kongruent mit Q(X) modulo M(X)” interpretiert.

Seite 5-21
Die Funktion CHINREM CHINREM steht für CHINese REMainder (Chinesischer Restesatz). Die in diesem Befehl kodierte Operation löst ein System von Kongruenten unter Anwendung des Chinesischen Restesatz-Theorems . Dieser Befehl kann mit Polynomen (wie auch mit Integer-Zahlen, Funktion ICHINREM) verwendet werden. Die Eingabe besteht aus zwei Vektoren [Ausdruck_1, Modulo_1] und [Ausdruck_2, Modulo_2]. Die Ausgabe ist ein Vektor [Ausdruck_3, Modulo_3], wobei Modulo_3 aus dem Produkt (Modulo_1)⋅(Modulo_2) ermittelt wird. Beispiel: CHINREM([‘X+1’, ‘X^2-1’],[‘X+1’,’X^2’]) = [‘X+1’,-(X^4-X^2)] Aussage des Chinesische Restsatz-Theorems für Ganzzahlen Wenn m1, m2,…,mr paarweise teilerfremde natürliche Zahlen und a1, a2, …, ar beliebige Integer-Zahlen sind, dann gibt es genau eine Integer-Zahl x, welche gleichzeitig die folgenden Kongruenzen erfüllt: x ≡ a1 (mod m1), x ≡ a2 (mod m2), …, x ≡ ar (mod mr). Zusätzlich sind, wenn x = a eine Lösung ist, alle anderen Lösungen kongruent zu einem Modulo, das dem Produkt von m1⋅m2⋅ … mr entspricht.
Die Funktion EGCD EGCD steht für Extended Greatest Common Divisor größter gemeinsamer Teiler). Für zwei Polynome A(X) und B(X) erzeugt die Funktion EGCD die Polynome C(X), U(X), and V(X), sodass gilt C(X) = U(X)*A(X) + V(X)*B(X). So gilt z. B. für A(X) = X^2+1, B(X) = X^2-1, EGCD(A(X),B(X)) = 2, 1, -1, d. h., 2 = 1*( X^2+1’)-1*( X^2-1). Auch ist EGCD(‘X^3-2*X+5’,’X’) = 5, ‘-(X^2-2)’, 1, d. h. 5 = – (X^2-2)*X + 1*(X^3-2*X+5).
Die Funktion GCD Die Funktion GCD (Greatest Common Denominator – größter gemeinsamer Nenner) dient zur Ermittlung des größten gemeinsamen Nenners zweier Polynome oder zweier Listen von Polynomen derselben Länge. Bevor Sie die Funktion GCD anwenden, müssen die beiden Polynome oder Listen von Polynomen in Stack-Ebene 2 und 1 verschoben werden. Das Ergebnis ist ein Polynom oder eine Liste, die den größten gemeinsamen Nenner der beiden

Seite 5-22
Polynome oder aller Listen der Polynome darstellt. Es folgen Beispiele im RPN-Modus (Taschenrechner steht im Exact Modus): ‘X^3-1’`’X^2-1’`GCD ergibt: ‘X-1’ ‘X^2+2*X+1’,’X^3+X^2’ ` ‘X^3+1’,’X^2+1’ ` GCD ergibt ‘X+1’ 1
Die Funktion HERMITE Die Funktion HERMITE [HERMI] verwendet als Argument eine Ganzzahl k und gibt das Hermite-Polynom k-ten Grades zurück. Ein Hermite-Polynom, Hek(x) wird definiert als
,...2,1),()1()(,1 2/2/
0
22
=−==−
nedx
dexHeHe
x
n
n
xn
n
Eine alternative Definition des Hermite-Polynoms lautet
,...2,1),()1()(*,1*22
0=−==
−
nedx
dexHH
x
n
n
xn
n
wobei dn/dxn = n-te Ableitungsfunktion zu x. Dies ist die im Taschenrechner verwendete Definition. Beispiele: Die Hermite-Polynome dritten und fünften Grades lauten wie folgt:
HERMITE(3) = ‘8*X^3-12*X’ ,
und HERMITE(5) = ‘32*x^5-160*X^3+120*X’.
Die Funktion HORNER
Die Funktion HORNER erzeugt die Horner- oder synthetische Division eines Polynoms P(X) durch den Faktor (X-a). Als Eingabe der Funktion wird das Polynom P(X) und die Zahl a benötigt. Die Funktion gibt – in dieser Reihenfolge – den Quotienten des Polynoms Q(X), welcher aus der Division von P(X) durch (X-a) entsteht, den Wert a und den Wert von P(a) zurück. Mit anderen Worten P(X) = Q(X)(X-a)+P(a). Zum Beispiel: HORNER(‘X^3+2*X^2-

Seite 5-23
3*X+1’,2) = ‘X^2+4*X+5’, 2, 11. Wir könnten somit schreiben, dass X3+2X2-3X+1 = (X2+4X+5)(X-2)+11. Ein weiteres Beispiel: HORNER(‘X^6-1’,-5)= ’X^5-5*X^4+25*X^3-125*X^2+625*X-3125’,-5, 15624 d. h., X6-1 = (X5-5*X4+25X3-125X2+625X-3125)(X+5)+15624.
Die Variable VX
Im Verzeichnis HOME CASDIR gibt es eine Variable mit dem Namen VX , welche standardmäßig den Wert 'X' annimmt. Dies ist der Name der bevorzugten unabhängigen Variablen für algebraische Anwendungen und Infinitesimalrechnung/ Analysis. Vermeiden Sie, den Variablennamen VX in Ihren Programmen oder Gleichungen zu verwenden, um eine Verwechslung mit der CAS-Variablen VX zu vermeiden. Wenn Sie sich jedoch auf die x-Komponente der Geschwindigkeit beziehen möchten, können Sie dafür entweder vx oder Vx benutzen. Zusätzliche Informationen zu CAS-Variablen finden Sie in Anhang C.
Die Funktion LAGRANGE
Die Funktion LAGRANGE benötigt als Eingabe eine Matrix mit zwei Zeilen und n Spalten. Die Matrix speichert Datenpunkte in der Form [[x1,x2, …, xn] [y1, y2, …, yn]]. Die Funktion LAGRANGE erzeugt ein erweitertes Polynom aus
.
)(
)(
)(1
,1
,1
1 j
n
jn
jkk
kj
n
jkk
k
n y
xx
xx
xp ⋅
−
−
=∑∏
∏
=
≠=
≠=
−
So können wir z. B. für n = 2 schreiben:
21
211221
2
12
1
1
21
2
1
)()()(
xx
xyxyxyyy
xx
xxy
xx
xxxp
−
⋅−⋅+⋅−=⋅
−
−+⋅
−
−=
Überprüfen Sie dieses Ergebnis mit Ihrem Taschenrechner: LAGRANGE([[ x1,x2],[y1,y2]]) = ‘((y1-y2)*X+(y2*x1-y1*x2))/(x1-x2)’. Weitere Beispiele: LAGRANGE([[1, 2, 3][2, 8, 15]]) = ‘(X^2+9*X-6)/2’ LAGRANGE([[0.5,1.5,2.5,3.5,4.5][12.2,13.5,19.2,27.3,32.5]]) = ‘-(.1375*X^4+ -.7666666666667*X^3+ - .74375*X^2 =

Seite 5-24
1.991666666667*X-12.92265625)’. Anmerkung: Matrizen werden in Kapitel 10 eingeführt.
Die Funktion LCM Die Funktion LCM (Least Common Multiple – kleinstes gemeinsames Vielfaches) berechnet das kleinste gemeinsame Vielfache zweier Polynome oder Listen von Polynomen der gleichen Länge. Beispiele:
LCM(‘2*X^2+4*X+2’ ,‘X^2-1’ ) = ‘(2*X^2+4*X+2)*(X-1)’. LCM(‘X^3-1’,‘X^2+2*X’) = ‘(X^3-1)*( X^2+2*X)’
Die Funktion LEGENDRE Ein Legendre-Polynom n-ten Grades ist eine Polynom-Funktion, die die
Differentialgleichung 0)1(2)1(2
2
2=⋅+⋅+⋅⋅−⋅− ynn
dx
dyx
dx
ydx löst.
Um das Legendre-Polynoms n-ten Grades zu erhalten, verwenden Sie LEGENDRE(n), z. B. wie folgt:
LEGENDRE(3) = ‘(5*X^3-3*X)/2’ LEGENDRE(5) = ‘(63*X ^5-70*X^3+15*X)/8’
Die Funktion PCOEF Wenn wir ein Array mit den Nullstellen des Polynoms haben, erzeugt die Funktion PCOEF ein Array, das die Koeffizienten der entsprechenden Polynome enthält. Die Koeffizienten gehören in abfallender Reihenfolge zu den Potenzen der unabhängigen Variablen. Betrachten Sie zum Beispiel die Gleichung PCOEF([-2,–1,0,1,1,2]) = [1. –1. –5. 5. 4. –4. 0.], welche das Polynom X6-X5-5X4+5X3+4X2-4X darstellt.
Die Funktion PROOT Wenn wir ein Array der Koeffizienten eines Polynoms in abfallender Reihenfolge haben, erzeugt die Funktion PROOT die Nullstellen des Polynoms. Beispielsweise gilt für X2+5X-6 =0 PROOT([1 –5 6]) = [2. 3.].

Seite 5-25
Die Funktion PTAYL Wenn wir ein Polynom P(X) und eine Zahl a haben, ergibt die Funktion PTAYL einen Ausdruck Q(X-a) = P(X), d. h. es erzeugt ein Polynom in Potenzen von (X- a). Dies ist auch als Taylor-Polynom bekannt, von welchem auch der Name der Funktion abgeleitet wurde, Polynom & TAYLor.
Z. B. ergibt PTAYL(‘X^3-2*X+2’,2) = ‘X^3+6*X^2+10*X+6’.
Eigentlich sollten Sie dieses Ergebnis so interpretieren
‘(X-2) ^3+6*(X-2) ^2+10*(X-2) +6’. Wir können es überprüfen, indem wir die Substitution benutzen: ‘X = x – 2’. Wir erhalten wieder das ursprüngliche Polynom, aber mit einem kleingeschriebenen x anstelle eines großgeschriebenen.
Die Funktionen QUOT und REMAINDER Die Funktionen QUOT und REMAINDER geben den Quotienten Q(X) beziehungsweise den Restwert R(X), die aus der Division der zwei Polynome P1(X) und P2(X) resultieren, wieder. Sie geben also die Werte für Q(X) und R(X) aus P1(X)/P2(X) = Q(X) + R(X)/P2(X) wieder. Beispiel:
QUOT(X^3-2*X+2, X-1) = X^2+X-1 REMAINDER(X^3-2*X+2, X-1) = 1.
Somit können wir schreiben: (X3-2X+2)/(X-1) = X2+X-1 + 1/(X-1). Anmerkung: Sie könnten letzteres Ergebnis auch für PROPFRAC erhalten:
PROPFRAC(‘(X^3-2*X+2)/(X-1)’) = ‘X^2+X-1 + 1/(X-1)’.
Die Funktion EPSX0 und die CAS-Variable EPS
Die Variable ε (Epsilon) wird normalerweise in mathematischen Lehrbüchern zur Darstellung einer sehr kleinen Zahl verwendet. Verwenden Sie die Funktion EPSX0, wird im CAS des Taschenrechners eine Variable EPS mit dem Standardwert 0,0000000001 = 10-10 erzeugt. Sobald diese Variable erzeugt wurde, können Sie ihren Wert in einen von Ihnen gewünschten Wert für EPS.

Seite 5-26
ändern. Wird die Funktion EPSX0 auf ein Polynom angewendet, werden alle Koeffizienten, deren absoluter Wert kleiner als EPS ist, mit Null ersetzt. Die Funktion EPSX0 ist im ARITHMETIC-Menü nicht enthalten, sondern kann nur über den Funktionskatalog (N) gestartet werden. Beispiel:
EPSX0(‘X^3-1.2E-12*X^2+1.2E-6*X+6.2E-11)= ‘X^3-0*X^2+.0000012*X+0’.
Mit µ: ‘X^3+.0000012*X’.
Die Funktion PEVAL Die Funktion PEVAL (Polynomial EVALuation – Auswertung des Polynoms) kann zur Auswertung eines Polynoms p(x) = an⋅x
n+an-1⋅x n-1+ …+ a2⋅x2+a1⋅x+ a0,
verwendet werden, wenn [an, an-1, … a2, a1, a0] ein Array von Koeffizienten ist und a den Wert von x0 darstellt. Das Ergebnis ist die Auswertung p(x0). Die Funktion PEVAL ist im ARITHMETIC-Menü nicht enthalten, sondern kann nur über die Funktionskatalog (N) gestartet werden. Beispiel:
PEVAL([1,5,6,1],5) = 281.
Die Funktion TCHEBYCHEFF Die Funktion TCHEBYCHEFF(n) erzeugt das Tschebyscheff-(oder Chebyshev-) Polynom der ersten Art, Grad n, definiert als Tn(X) = cos(n⋅arccos(X)). Ist die Ganzzahl n negativ (n < 0), erzeugt die Funktion TCHEBYCHEFF(n) ein Chebyshev-Polynom der zweiten Art, Grad n, definiert als Tn(X) = sin(n⋅arccos(X))/sin(arccos(X)). Beispiele:
TCHEBYCHEFF(3) = 4*X^3-3*X TCHEBYCHEFF(-3) = 4*X^2-1
Brüche Brüche können mit den Funktionen EXPAND und FACTOR, aus dem Menü ALG (‚×) erweitert bzw. faktorisiert werden. Beispiel: EXPAND(‘(1+X)^3/((X-1)(X+3))’) = ‘(X^3+3*X^2+3*X+1)/(X^2+2*X-3)’ EXPAND(‘(X^2*(X+Y)/(2*X-X^2)^2’) = ‘(X+Y)/(X^2-4*X+4)’

Seite 5-27
EXPAND(‘X*(X+Y)/(X^2-1)’) = ‘(X^2+Y*X)/(X^2-1)’ EXPAND(‘4+2*(X-1)+3/((X-2)*(X+3))-5/X^2’) = ‘(2*X^5+4*X^4-10*X^3-14*X^2-5*X)/(X^4+X^3-6*X^2)’ FACTOR(‘(3*X^3-2*X^2)/(X^2-5*X+6)’) = ‘X^2*(3*X-2)/((X-2)*(X-3))’ FACTOR(‘(X^3-9*X)/(X^2-5*X+6)’ ) = ‘X*(X+3)/(X-2)’ FACTOR(‘(X^2-1)/(X^3*Y-Y)’) = ‘(X+1)/((X^2+X+1)*Y)’
Die Funktion SIMP2 Die Funktionen SIMP2 und PROPFRAC werden zur Vereinfachung von Brüchen bzw. zur Erzeugung eines reinen Bruches verwendet. Die Funktion SIMP2 benötigt als Argument zwei Zahlen oder Polynome, welche den Zähler und Nenner eines rationalen Bruches darstellen und gibt den vereinfachten Zähler und Nenner für sie zurück. Beispiel: SIMP2(‘X^3-1’,’X^2-4*X+3’) = ‘X^2+X+1’,‘X-3’.
Die Funktion PROPFRAC Die Funktion PROPFRAC konvertiert einen rationalen Bruch in einen "reinen" Bruch, d. h. einem Bruchteil wird ein Integer-Wert hinzugefügt, falls eine derartige Zerlegung möglich ist. Beispiel:
PROPFRAC(‘5/4’) = ‘1+1/4’ PROPFRAC(‘(x^2+1)/x^2’) = ‘1+1/x^2’
Die Funktion PARTFRAC Die Funktion PARTFRAC zerlegt einen rationellen Bruch in Teilbrüche, die zusammen den ursprünglichen Bruch ergeben. Beispiel: PARTFRAC(‘(2*X^6-14*X^5+29*X^4-37*X^3+41*X^2-16*X+5)/(X^5-7*X^4+11*X^3-7*X^2+10*X)’) = ‘2*X+(1/2/(X-2)+5/(X-5)+1/2/X+X/(X^2+1))’ Diese Technik ist besonders bei der Berechnung von Integralen (siehe Kapitel über Infinitesimalrechnung) mit rationalen Brüchen von Nutzen.

Seite 5-28
Wenn Sie den Complex-Modus aktiviert haben, sieht das Ergebnis wie folgt aus:
‘2*X+(1/2/(X+i)+1/2/(X-2)+5/(X-5)+1/2/X+1/2/(X-i))’
Die Funktion FCOEF Die Funktion FCOEF erzeugt einen rationalen Bruch, wenn die Nullstellen und Pole des Bruches bekannt sind.
Anmerkung: Wenn wir einen rationalen Bruch F(X) = N(X)/D(X) haben, können die Nullstellen dieses Bruches mit der Gleichung N(X) = 0 und die Pole über D(X) = 0 berechnet werden. Die Eingabe für diese Funktion ist ein Vektor der Nullstellen, gefolgt von deren Vielfachheit (d. h. wie oft kommt eine Nullstelle vor) und der Pole, gefolgt von deren Vielfachheit, dargestellt als negative Zahl. Wenn wir beispielsweise einen Bruch erstellen möchten, dessen Nullstellen 2 mit Vielfachheit 1,0 mit Vielfachheit 3 und -5 mit Vielfachheit 2 sind und der die Pole 1 mit Vielfachheit 2 und -3 mit Vielfachheit 5 hat, gehen Sie wie folgt vor: FCOEF([2 1 0 3 –5 2 1 -2 -3 -5]) = ‘(X--5)^2*X^3*(X-2)/(X--3)^5*(X-1)^2’ Drücken Sie µ, so erhalten Sie: ‘(X^6+8*X^5+5*X^4-50*X^3)/(X^7+13*X^6+61*X^5+105*X^4-45*X^3-297*X^2-81*X+243)’
Die Funktion FROOTS Die Funktion FROOTS erzeugt die Nullstellen und Pole eines Bruches. Wenn wir z. B. die Funktion FROOTS auf obiges Ergebnis anwenden, erhalten wir [1 –2. –3 –5. 0 3. 2 1. –5 2.]. Das Ergebnis enthält die Pole, gefolgt von deren Vielfachheit als negative Zahl und die Nullstellen, gefolgt von deren Vielfachheit in Form einer positiven Zahl. In diesem Fall sind die Pole (1, -3) mit entsprechender Vielfachheit (2,5) und die Nullstellen (0, 2, -5) mit der entsprechenden Vielfachheit (3, 1, 2).

Seite 5-29
Ein weiteres Beispiel lautet: FROOTS(‘(X^2-5*X+6)/(X^5-X^2)’)= [0 –2.1 –1.3 1.2 1.], d. h., Pole = 0 (2), 1(1) und Nullstellen = 3(1), 2(1). Befinden Sie sich im Complex-Modus, sieht ihr Ergebnis wie folgt aus: [0 –2. 1 –1. ‘-((1+i*√3)/2’ –1. ‘-((1-i*√3)/2’ –1.].
Step-by-Step Operationen mit Polynomen und Brüchen Stellen Sie das CAS auf Step/step, wird der Taschenrechner schrittweise Vereinfachungen von Brüchen und Operationen mit Polynomen anzeigen. Dies ist besonders bei der synthetischen Division nützlich, um die einzelnen Schritte der Division zu sehen. Das Beispiel der Division
2
23523
−
−+−
X
XXX
wird ausführlich in Anhang C erläutert. In nachfolgendem Beispiel wird eine längere synthetische Division angezeigt:
1
1
2
9
−
−
X
X

Seite 5-30
Das Menü CONVERT und algebraische Operationen Das Menü CONVERT wird über die Tasten „Ú (die Taste 6) gestartet. Das Menü fasst alle Umwandlungs-Menüs im Taschenrechner zusammen. Nachstehend finden Sie eine Abbildung mit der Liste der Menüs:
Die in den einzelnen Untermenüs vorhandenen Funktionen werden nachfolgend besprochen.
Konvertierungs-Menü UNITS (Einheiten) (Option 1) Dieses Menü entspricht dem Menü UNITS unter Verwendung von ‚Û. Die Anwendungen dieses Menüs werden ausführlich in Kapitel 3 erläutert.
Konvertierungs-Menü BASE (Option 2) Dieses Menü entspricht dem Menü BASE unter Verwendung von ‚ã. Die Anwendungen dieses Menüs werden ausführlich in Kapitel 19 erläutert.
Konvertierungs-Menü TRIGONOMETRIC (Option 3) Dieses Menü entspricht dem Menü TRIG unter Verwendung von ‚Ñ. Die Anwendungen dieses Menüs werden ausführlich in diesem Kapitel erläutert.

Seite 5-31
Konvertierungs-Menü MATRIZEN (Option 5) Dieses Menü enthält zusätzlich die folgenden Funktionen:
Diese Funktionen werden ausführlich in Kapitel 10 erläutert.
Konvertierungs-Menü REWRITE (Option 4) Dieses Menü enthält die folgenden Funktionen:
Die Funktionen IR und RI werden zur Konvertierung einer Ganzzahl (Integer- I) in eine reelle Zahl (R), oder umgekehrt, verwendet. Ganzzahlen werden ohne Dezimalpunkte angegeben, während reelle Zahlen, die einen ganzzahligen Wert enthalten, einen Dezimalpunkt am Ende besitzen, z. B.

Seite 5-32
Die Funktion NUM hat den gleichen Effekt wie die Tastenkombination ‚ï (der Taste ` zugeordnet). Die Funktion NUM konvertiert ein symbolisches Ergebnis in ein Gleitkomma-Ergebnis. Die Funktion Q konvertiert einen Gleitkommawert in einen Bruch. Die Funktion Qπ konvertiert einen Gleitkommawert in einen Bruch von π, wenn ein solcher Bruch von π für die Zahl gefunden werden kann; andernfalls konvertiert sie diese Zahl in einen Bruch. Nachfolgend einige Anwendungsbeispiele dieser Funktionen.
Aus den Funktionen des Menüs REWRITE stehen die Funktionen DISTRIB, EXPLN, EXP2POW, FDISTRIB, LIN, LNCOLLECT, POWEREXPAND und SIMPLIFY für algebraische Ausdrücke zur Verfügung. Viele dieser Funktionen werden in diesem Kapitel vorgestellt. Aus Gründen der Vollständigkeit zeigen wir die Einträge in der Hilfefunktion für diese Funktionen. DISTRIB EXPLN
EXP2POW FDISTRIB

Seite 5-33
LIN LNCOLLECT
POWEREXPAND SIMPLIFY

Seite 6-1
Kapitel 6 Lösung von Einzelgleichungen In diesem Kapitel behandeln wir die Funktionen des Taschenrechners zur Lösung von Einzelgleichungen der Form f(X) = 0. Der Taste 7 sind zwei Menüs für die Lösung von Gleichungen zugewiesen, der symbolische SOLVer (Löser) („Î) und der NUMerische SOLVer (Löser) (‚Ï). Nachfolgend werden einige Funktionen aus diesen Menüs beschrieben. Ändern Sie für diese Beispiele den CAS-Modus auf Complex (siehe Kapitel 2).
Symbolische Lösung algebraischer Gleichungen Nachfolgend werden einige Funktionen aus dem Menü Solver beschrieben. Aktivieren Sie das Menü über die Tastenkombination. Mit dem System-Flag 117 auf CHOOSE boxes gesetzt, werden folgende Menüeinträge aufgelistet:
Die Funktionen DESOLVE und LDEC werden zur Lösung von Differentialgleichungen, Thema eines anderen Kapitels, verwendet und deshalb in den folgenden Abschnitten nicht näher erläutert. Ähnlich die Funktion LINSOLVE, die zur Lösung von mehrfachen linearen Gleichungen dient und ebenfalls in einem anderen Kapitel dargelegt wird. Die Funktionen ISOL und SOLVE können zur Lösung einer Unbekannten in einer Polynomgleichung verwendet werden. Die Funktion SOLVEX löst eine Polynomgleichung, in der die Standard-CAS-Variable VX (standardmäßig 'X') die Unbekannte ist. Schließlich gibt es noch die Funktion ZEROS, die Nullstellen (Wurzeln) eines Polynoms bereitstellt. Für alle Funktionen im S.SLV-Menü außer ISOL sind Einträge über die CAS-Hilfefunktion (IL@HELP ) verfügbar.
Funktion ISOL Mit der Funktion ISOL (Gleichung, Variable) erhalten Sie die Lösung(en) für die Gleichung durch Isolierung der Variablen. Um beispielsweise t in der

Seite 6-2
Gleichung at3-bt = 0 zu ermitteln, wenn der Taschenrechner im ALG-Modus ist, können wir wie folgt vorgehen:
Im RPN-Modus erhalten wir das gleiche Ergebnis, wenn wir die Gleichung, gefolgt von der Variablen, in den Stack schreiben und anschließend die Funktion ISOL eingeben. Bevor Sie die Funktion ISOL ausführen, sollte die Anzeige im RPN-Modus wie in der Abbildung auf der linken Seite aussehen. Nachdem Sie die Funktion ISOL ausgeführt haben, sieht ihre Anzeige wie in der rechten Abbildung aus:
Das erste Argument in ISOL kann ein Ausdruck – wie oben aufgeführt – oder eine Gleichung sein. Versuchen Sie z. B. im ALG-Modus:
Anmerkung: Um das Gleichzeichen (=) in einer Gleichung zu schreiben, verwenden Sie die Tastenfolge ‚Å (der Taste \ zugeordnet). Das gleiche Problem kann wie unten abgebildet im RPN-Modus gelöst werden (Abbildungen zeigen den RPN-Stack vor und nach der Anwendung der Funktion ISOL):

Seite 6-3
Funktion SOLVE Die Funktion SOLVE hat die gleiche Syntax wie die Funktion ISOL, nur dass SOLVE auch zur Lösung einer Menge von Polynomgleichungen verwendet werden kann. In der Abbildung unten finden Sie den Hilfetext für die Funktion SOLVE mit der Lösung der Gleichung X^4 – 1 = 3:
Die folgenden Beispiele zeigen die Funktion SOLVE im ALG- und im RPN-Modus:
Die obige Abbildung zeigt zwei Lösungen. In der ersten, β4-5β =125, findet SOLVE keine Lösungen . In der zweiten hingegen, β4 - 5β = 6, findet SOLVE gleich vier Lösungen, die in der letzten Ausgabezeile angezeigt sind. Die letzte Lösung ist nicht sichtbar, weil die Anzahl der Buchstaben der Lösung größer als die Anzeigebreite des Displays ist. Sie können jedoch mithilfe der Pfeiltaste (˜), welche den Zeileneditor aktiviert, alle Lösungen ansehen (dieser Vorgang kann jederzeit benutzt werden, wenn die Ausgabezeile länger als die Breite der Taschenrechner-Displays ist):

Seite 6-4
Die entsprechende Anzeige für diese beiden Beispiele im RPN-Modus ist nachstehend vor und nach der Anwendung der Funktion SOLVE zu sehen:
Benutzen Sie in diesem Modus die Pfeiltaste ˜, wird der Zeileneditor gestartet:
Funktion SOLVEVX Die Funktion SOLVEVX löst eine Gleichung für die Standard-CAS-Variable in der reservierten Variablen VX. Standardmäßig ist der Wert dieser Variablen 'X'. Nachfolgend einige Beispiele im ALG-Modus mit VX = 'X':
Im ersten Fall konnte SOLVEVX keine Lösung finden. Im zweiten Fall hat SOLVEVX eine einzige Lösung gefunden, X = 2. Nachfolgend die Anzeige der beiden Beispiele im RPN-Stack (vor und nach Anwendung der Funktion SOLVEVX):

Seite 6-5
Die Gleichung, die als Argument für die Funktion SOLVEVX benutzt wird, muss auf einen rationalen Ausdruck vereinfacht werden können. Z. B. wird die nachfolgende Gleichung von SOLVEVX nicht verarbeitet:
Funktion ZEROS Die Funktion ZEROS berechnet Lösungen einer Polynomgleichung, ohne deren Vielfachheit anzuzeigen. Als Eingabe für die Funktion werden der Ausdruck für die Gleichung und der Name der Variablen, nach der zu lösen ist, benötigt. Die folgenden Beispiele werden im ALG-Modus durchgeführt:
Um die Funktion ZEROS im RPN-Modus zu verwenden, muss zuerst der Polynomausdruck eingegeben werden, dann die zu lösende Variable und anschließend die Funktion ZEROS. Die nachfolgenden Abbildungen zeigen den RPN-Stack vor und nach Anwendung der Funktion ZEROS auf die beiden obigen Beispiele.

Seite 6-6
Die Funktionen des oben aufgeführten symbolischen Lösers ermitteln Lösungen für rationale Gleichungen (hauptsächlich für Polynomgleichungen). Wenn alle Koeffizienten der zu lösenden Gleichung numerisch sind, ist auch eine numerische Lösung über den numerischen Löser des Taschenrechners möglich.
Menü numerischer Löser Der Taschenrechner bietet eine starke Umgebung zur Lösung von einzelnen algebraischen oder transzendenten Gleichungen. Um auf diese Umgebung zuzugreifen, starten sie den numerischen Löser (NUM.SLV) mithilfe von ‚Ï. Sie erhalten Ein Drop-Down-Menü mit folgenden Optionen:
Die Position 2. Solve diff eq.. wird in einem späteren Kapitel über Differentialgleichungen näher behandelt. Position 4. Solve lin sys.. wird in einem späteren Kapitel über Matrizen behandelt. Position 6. MSLV (Mehrfacher SoLVer (für Gleichungssysteme)) wird im nächsten Kapitel erläutert. Nachfolgend präsentieren wir Anwendungen zu den Positionen 3. Solve poly.., 5. Solve finance und 1. Solve equation.. (in dieser Reihenfolge). In Anhang 1-A am Ende von Kapitel 1 finden Sie Hinweise zur Benutzung von Eingabeformularen und Beispiele für Anwendungen mit dem numerischen Löser. Anmerkungen: 1. Wenn Sie eine Lösung in der NUM.SLV Anwendung berechnen,
wird der gefundene Wert in den Stack geschrieben. Dies erweist sich als nützlich, wenn sie diesen Wert für spätere Operationen benötigen.
2. Bei jedem Start einer Anwendung im NUM.SLV-Menü werden eine oder mehrere Variablen erzeugt.

Seite 6-7
Polynomgleichungen Wenn Sie die Option Solve poly… in der SOLVE Umgebung Ihres Taschenrechners benutzen, können Sie: (1) Lösungen zu einer Polynomgleichung finden, (2) die Koeffizienten des Polynoms bei einer bekannten Anzahl von
Nullstellen ermitteln, sowie (3) einen algebraischen Ausdruck für das Polynom als Funktion von X
ermitteln. Lösungen zu einer Polynomgleichung berechnen Eine Polynomgleichung ist eine Gleichung mit folgender Struktur: anx
n + an-1xn-1
+ …+ a1x + a0 = 0. Der fundamentale Lehrsatz der Algebra besagt, dass es n Lösungen zu jeder Polynomgleichung n-ten Grades gibt. Jedoch können einige Lösungen auch komplexe Zahlen sein. Als Beispiel lösen Sie die Gleichung: 3s4 + 2s3 - s + 1 = 0. Wir setzen die Koeffizienten der Gleichung in einen Vektor [an,an-1,a1 a0]. Für dieses Beispiel benutzen wir den Vektor [3,2,0,-1,1]. Um diese Polynomgleichung mit dem Taschenrechner zu lösen, versuchen Sie Folgendes: ‚Ϙ˜@@OK@@ Wählen Sie Solve poly… „Ô3‚í2‚í 0 ‚í 1\‚í1@@OK@@ Tragen Sie die Koeffizienten
in einen Vektor ein @SOLVE@ Lösen Sie die Gleichung In der Anzeige wird die Lösung wie folgt aussehen:

Seite 6-8
Drücken Sie `, um zum Stack zurückzukehren. Der Stack zeigt die folgenden Ergebnisse im ALG-Modus an (das gleiche Ergebnis würde auch im RPN-Modus angezeigt):
Um alle Lösungen anzuzeigen, drücken Sie die Pfeiltaste (˜) zur Navigation im Zeileneditor:
Alle Lösungen sind komplexe Zahlen: (0.432,-0.389), (0.432,0.389), (-0.766, 0.632), (-0.766, -0.632). Anmerkung: Beachten Sie, dass komplexe Zahlen im Taschenrechner als geordnete Paare dargestellt werden, wobei die erste Zahl im Paar den reellen Teil und die zweite den imaginären Teil darstellt. Z. B. wird die Zahl (0,432,-0,389), eine komplexe Zahl, normalerweise als 0,432 – 0,389i dargestellt, wobei i die imaginäre Einheit, d. h. i2 = -1 darstellt. Anmerkung: Der fundamentale Lehrsatz der Algebra besagt, dass es n Lösungen zu jeder Polynomgleichung n-ten Grades gibt. Es gibt einen weiteren Lehrsatz in der Algebra, der besagt, dass, wenn eine Lösung einer Polynomgleichung mit reellen Koeffizienten eine komplexe Zahl ist, dann ist die konjugierte dieser Zahl auch eine Lösung. Mit anderen Worten, komplexe Lösungen zu einer Polynomgleichung mit reellen Koeffizienten treten paarweise auf. Dies bedeutet, dass Polynomgleichungen ungeraden Grades mit reellen Koeffizienten mindestens eine reelle Lösung haben. Erzeugen von Polynom-Koeffizienten , wenn die Nullstellen des Polynoms bekannt sind Angenommen, Sie möchten ein Polynom erstellen, dessen Nullstellen die Zahlen [1, 5, -2, 4] sind. Um den Taschenrechner für diesen Zweck zu nutzen, führen Sie folgende Schritte aus:

Seite 6-9
‚Ϙ˜@@OK@@ Wählen Sie Solve poly… ˜„Ô1‚í5 ‚í2\‚í 4@@OK@@ Tragen Sie die Nullstellen in
einen Vektor ein @SOLVE@ Lösen der Koeffizienten Drücken Sie `, um zum Stack zurückzukehren, die Koeffizienten werden im Stack angezeigt.
Drücken Sie ˜, um alle Koeffizienten im Zeileneditor anzuzeigen. Anmerkung: Möchten Sie ein Polynom mit reellen Koeffizienten erhalten, das aber komplexe Nullstellen besitzt, müssen Sie die komplexen Nullstellen als Paare von konjugierten Zahlen eingeben. Um dies zu veranschaulichen, erstellen wir ein Polynom mit den Nullstellen [1 (1,2) (1,-2)]. Überprüfen Sie, dass das erhaltene Polynom nur reelle Koeffizienten enthält. Versuchen Sie auch ein Polynom mit den Nullstellen [1 (1,2) (-1,2)] zu erstellen, und überprüfen Sie, dass das daraus resultierende Polynom komplexe Koeffizienten enthält. Erstellen eines algebraischen Ausdrucks für das Polynom Sie können bei der Erstellung eines algebraischen Ausdrucks für ein Polynom mit vorgegebenen Nullstellen oder Koeffizienten den Taschenrechner benutzen. Der ermittelte Ausdruck wird als Standard-CAS-Variable X ausgegeben. (Die nachfolgenden Beispiele zeigen, wie Sie X mit einer anderen Variable über die Funktion | ersetzen können.) Um den algebraischen Ausdruck mithilfe der Koeffizienten zu erstellen, nehmen Sie nachfolgendes Beispiel. Nehmen wir an, die Koeffizienten des Polynoms sind [1,5,-2,4]. Verwenden Sie dazu folgende Tastenfolge:

Seite 6-10
‚Ϙ˜@@OK@@ Wählen Sie Solve poly… „Ô1‚í5 Tragen Sie die Koeffizienten in
einen Vektor ein ‚í2\‚í 4@@OK@@
—@SYMB@ Erzeugen Sie den symbolischen Ausdruck
` Zurück zum Stack Der so ermittelte Ausdruck wird im Stack wie folgt angezeigt:
'X^3+5*X^2+-2*X+4'. Um den algebraischen Ausdruck mithilfe der Nullstellen zu erstellen, nehmen Sie folgendes Beispiel. Nehmen wir an, die Nullstellen des Polynoms lauten [1,3,-2,1]. Verwenden Sie dazu folgende Tastenfolge: ‚Ϙ˜@@OK@@ Wählen Sie Solve poly… ˜„Ô1‚í3 Tragen Sie die Nullstellen in einen
Vektor ein ‚í2\‚í 1@@OK@@
˜@SYMB@ Erzeugen Sie den symbolischen Ausdruck
` Zurück zum Stack Der so erzeugte Ausdruck wird im Stack wie folgt angezeigt:
'(X-1)*(X-3)*(X+2)*(X-1)'.
Um die Ergebnisse auszumultiplizieren, können Sie den Befehl EXPAND verwenden. Der daraus resultierende Ausdruck sieht wie folgt aus:
'X^4+-3*X^3+ -3*X^2+11*X-6'.
Ein weiterer Ansatz, einen Ausdruck für das Polynom zu bekommen, besteht darin, zunächst die Koeffizienten zu erzeugen und anschließend den

Seite 6-11
algebraischen Ausdruck mit hervorgehobenen Koeffizienten. Versuchen Sie in diesem Fall:
‚Ϙ˜@@OK@@ Wählen Sie Solve poly… ˜„Ô1‚í3 Tragen Sie die Nullstellen in einen Vektor
ein ‚í2\‚í 1@@OK@@
@SOLVE@ Lösung für die Koeffizienten ˜@SYMB@ Erzeugen Sie den symbolischen
Ausdruck ` Zurück zum Stack
Der so ermittelte Ausdruck wird im Stack wie folgt angezeigt: 'X^4+-3*X^3+ -
3*X^2+11*X+-6*X^0'. Die Koeffizienten werden in Stack-Ebene 2 angezeigt.
Finanzmathematische Berechnungen Die Berechnungen in Position 5. Solve finance.. im numerischen Löser (NUM.SLV) werden zur Berechnung des „Zeitwertes des Geldes“ verwendet, von besonderer Bedeutung in der technischen Wirtschaft und anderen Finanzanwendungen. Diese Anwendung kann mit der Tastenkombination „sÒ (der Taste 9 zugeordnet) gestartet werden. Bevor wir diese Lösungsumgebung im Detail erläutern, führen wir einige Definitionen ein, welche zum Verständnis finanzmathematischer Operationen im Taschenrechner erforderlich sind.
Definitionen Es kommt häufig vor, dass man zur Entwicklung eines Projektes Geld von einem Finanzinstitut oder aus öffentlichen Mitteln leihen muss. Die geliehene Geldsumme wird als aktueller Wert/ Barwert (PV) bezeichnet. Dieser Geldbetrag muss in n Raten (Zeitabschnitten) (normalerweise Vielfache oder Untereinheiten eines Monats) zurückgezahlt werden Die Raten unterliegen einer jährlichen Zinsrate von I%YR. Die Anzahl von Zeitabschnitten pro Jahr (P/YR) ist eine Ganzzahl von Zeitabschnitten, in welche das Jahr zum Zwecke der Kreditzurückzahlung unterteilt wurde. Standardwerte von P/YR sind 12 (eine Zahlung pro Monat), 24 (zwei Zahlungen pro Monat) oder 52 (wöchentliche Zahlungen). Die Rate(PMT) ist die Summe, die der Leiher an den Verleiher am Anfang oder am Ende jedes Zeitabschnittes n der Leihfrist

Seite 6-12
bezahlen muss. Der zukünftige Wert/ Endwert des Geldes (FV) ist der Wert der ausgeliehenen Geldsumme am Ende von n Zeitschabschnitten. Normalerweise erfolgt die Bezahlung jeweils am Ende eines Zeitabschnittes, sodass der Entleiher am End des ersten Zeitabschnittes mit der Bezahlung beginnt und die gleiche feste Summe am Ende des zweiten, dritten usw. Zeitabschnittes bis hin zum letzten Zeitabschnitt n bezahlt.
Beispiel 1 – Berechnung der Rückzahlung eines Kredits Wenn 2 Millionen Dollar bei einem jährlichen Zinssatz von 6,5% mit einer Leihfrist von 60 Monaten ausgeliehen werden, wie viel beträgt die monatliche Ratenzahlung? Um die Schulden vollständig innerhalb von 60 Monaten zu bezahlen, sollte der Endwert des Darlehens Null betragen. Um dies über die finanzmathematischen Merkmale des Taschenrechners durchzuführen, benutzen wir die nachfolgenden Werte: n = 60, I%YR = 6,5, PV = 2000000, FV = 0, P/YR = 12. Um diese Daten einzugeben und die Zahlung, PMT, zu berechnen, gehen Sie wie folgt vor:
„Ò Starten Sie die Eingabemaske für Finanzmathematik 60 @@OK@@ Geben Sie n = 60 ein
6,5 @@OK@@ Geben Sie I%YR = 6,5 % ein 2000000 @@OK@@ Geben Sie PV = 2.000.000 US$ ein ˜ Übergehen Sie PMT, da Sie dies berechnen möchten
0 @@OK@@ Geben Sie FV = 0 ein, die Option End wird hervorgehoben
— š @@SOLVE! Heben Sie PMT hervor, um diesen Wert zu ermitteln
Die Anzeige sieht wie folgt aus:
In der Anzeige erscheint der Wert für PMT als –39.132,30, d. h. der Kreditnehmer wird eine monatliche Rate von US $ 39.132,30 am Ende jedes

Seite 6-13
Monats innerhalb der kommenden 60 Monate zahlen, um den Gesamtbetrag zurückzuzahlen. Der Grund, warum der Wert PMT negativ ausgefallen ist, besteht darin, dass der Taschenrechner die Werte aus der Sicht des Kreditnehmers betrachtet. Der Kreditnehmer besitzt ein Plus von US $ 2.000.000,00 in der Zeitspanne t = 0, dann beginnt er mit der Zahlung, sodass jedes Mal – US $ 39132,30 in den Perioden t = 1, 2, ..., 60 hinzuaddiert werden. Bei t = 60 liegt der tatsächliche Nettowert in den Händen des Entleihers bei Null. Wenn Sie nun den Betrag von US $ 39.132,30 nehmen und diesen mit 60 Zahlungen multiplizieren, wird die tatsächlich zurückgezahlte Gesamtsumme US $ 2.347.937,79 betragen. Somit macht der Verleiher einen Nettogewinn von $ 347.937,79 in den 5 Jahren, in welchen er das Projekt des Kreditnehmers finanziert.
Beispiel 2 – Berechnung der Amortisation/ Tilgung für einen Kredit Sie erhalten die gleiche Lösung zu dem Problem aus Beispiel 1, wenn Sie die Taste @)@AMOR!!, welche für TILGUNG steht, drücken. Diese Option wird benutzt, um zu ermitteln, wie viel am Ende einer bestimmten Leihfrist insgesamt getilgt wurde. Nehmen wir an, dass wir 24 Leihfristen in der ersten Zeile der Tilgungssanzeige verwenden, d. h. 24 @@OK@@. Drücken Sie anschließend
@@AMOR@@. Sie erhalten folgendes Ergebnis:
Diese Anzeige wird so interpretiert, dass nach 24 Monaten Schuldenrückzahlungen der Kreditnehmer insgesamt US $ 723.211,43 des geschuldeten Betrags getilgt und US $ 215.963,68 an Zinsen bezahlt hat. Der Kreditnehmer muss noch eine Differenz von US $ 1.276.788,57 innerhalb der nächsten 36 Monate zurückzahlen. Überprüfen Sie, was passiert, wenn Sie 60 bei den Zahlungen eingeben: starten Sie die Tilgungsanzeige und drücken Sie dann @@OK@@ @@AMOR@@. Die Anzeige sieht nun wie folgt aus:

Seite 6-14
Das bedeutet, dass am Ende von 60 Monaten der entliehene Betrag von US $ 2.000.000,00 zusammen mit den Zinsen von US $ 347.937,79 abbezahlt wurde, der Differenzbetrag aber noch US $ 0,000316 beträgt, welche der Kreditnehmer dem Verleiher schuldet, ist. Sicherlich sollte der Differenzbetrag aber Null sein. Der im Display angezeigte Wert ist ein schlichter Rundungsfehler entstanden aus der numerischen Lösung.
Drücken Sie $ oder ` zweimal, um zur Normalansicht des Taschenrechners zurückzukehren.
Beispiel 3 – Berechnen der Zahlung am Anfang der Zeitspanne Lösen wir das gleiche Problem wie in den Beispielen 1 und 2, jedoch mit der Option, dass die Zahlung am Anfang der jeweiligen Zahlungsperiode stattfindet. Verwenden Sie folgende Schritte:
„Ò Starten Sie die Eingabemaske für Finanzmathematik
60 @@OK@@ Geben Sie n = 60 ein
6,5 @@OK@@ Geben Sie I%YR = 6,5 % ein 2000000 @@OK@@ Geben Sie PV = 2.000.000 US$ ein
˜ Übergehen Sie PMT, da wir diese berechnen möchten 0 @@OK@@ Geben Sie FV = 0 ein, die Option End wird
hervorgehoben
@@CHOOS@ —@@OK@@ Ändern Sie die Option für die Zahlung auf Begin (Anfang)
— š @@SOLVE! Heben Sie PMT hervor, um diesen Wert zu lösen
In der Anzeige erscheint der Wert für PMT als -38.921,47, d. h. der Kreditnehmer wird eine monatliche Rate von US $ 38.921,48 am Anfang jedes Monats während der kommenden 60 Monate zahlen, bis er den

Seite 6-15
Gesamtbetrag zurückgezahlt hat. Beachten Sie, dass der Betrag den der Kreditnehmer monatlich zu bezahlen hat, wenn er diesen am Anfang jeden Monats bezahlt, geringfügig niedriger als der am Ende des gleichen Monats ist. Der Grund dafür ist, dass der Verleiher Zinsguthaben für die Bezahlungen am Anfang des Monats bekommt, und somit die Schuldlast des Kreditnehmers etwas verringert.
Anmerkungen: 1. Die finanzmathematische Umgebung erlaubt es, jeden beteiligten Wert,
d. h. n, I%YR, PV, FV, P/Y, wenn die anderen Werte des Darlehens bekannt sind, zu berechnen. Heben Sie einfach den Wert, den Sie berechnen möchten, hervor und drücken Sie @@SOLVE!. Das Ergebnis wird im hervorgehobenen Feld angezeigt.
2. Die in der finanzmathematischen Umgebung des Taschenrechners
berechneten Werte werden mit ihrer entsprechenden Kennung (Kennzeichen zur Identifizierung) in den Stack kopiert.
Löschen von Variablen Wenn Sie die finanzmathematische Umgebung Ihres Taschenrechners zum ersten Mal verwenden, werden im HOME-Verzeichnis oder in einem anderen Unterverzeichnis die Variablen @@@N@@ @I©YR@ @@PV@@ @@PMT@@ @@PYR@@ @@FV@@ erzeugt, um die entsprechenden Werte für die verschiedenen Berechnungen zu speichern. Sie können sich den Inhalt dieser Variablen wie folgt anzeigen lassen:
‚@@ @n@@ ‚@I©YR@ ‚@@PV@@ ‚@@PMT@@ ‚@@PYR@@ ‚@@FV@@.
Sie können sie für zukünftige Verwendung im Verzeichnis belassen oder mithilfe der Funktion PURGE aus dem Verzeichnis löschen. Um im ALG-Modus alle Variablen auf einmal zu löschen, versuchen Sie Folgendes:
I@PURGE J „ä Geben Sie PURGE ein und erstellen Sie eine Liste der Variablen
³‚@@@n@@ Geben Sie den Namen der Variablen N ein ™ ‚í Geben Sie ein Komma ein

Seite 6-16
³ ‚@I©YR@ Geben Sie den Namen der Variablen I%YR ein
™ ‚í Geben Sie ein Komma ein ³ ‚@@PV@@ Geben Sie den Namen der Variablen PV ein ™ ‚í Geben Sie ein Komma ein ³ ‚@@PMT@@ Geben Sie den Namen der Variablen PMT
ein ™ ‚í Geben Sie ein Komma ein ³ ‚@@PYR@@ Geben Sie den Namen der Variablen PYR
ein ™ ‚í Geben Sie ein Komma ein ³ ‚@@FV@@. Geben Sie den Namen der Variablen FV ein ` Führen Sie den PURGE-Befehl aus
In den nachfolgenden Abbildungen sehen Sie den PURGE-Befehl zum Löschen aller Variablen im Verzeichnis sowie das Ergebnis, nachdem Sie den Befehl ausgeführt haben.
Im RPN-Modus können Sie diesen Befehl wie folgt ausführen:
J „ä Erstellen Sie eine Liste von Variablen, die gelöscht werden sollen
@@@n@@ Geben Sie den Namen der Variablen N ein @I©YR@ Geben Sie den Namen der Variablen I%YR ein @@PV@@ Geben Sie den Namen der Variablen PV ein @@PMT@@ Geben Sie den Namen der Variablen PMT
ein @@PYR@@ Geben Sie den Namen der Variablen PYR
ein @@FV@@ Geben Sie den Namen der Variablen FV ein

Seite 6-17
` Geben Sie die Liste der Variablen in den Stack
I@PURGE Löschen Sie die Variablen in der Liste
Bevor Sie den PURGE-Befehl eingeben, sieht der RPN-Stack wie folgt aus:
Lösen von Gleichungen mit einer Unbekannten über NUM.SLV Das Menü NUM.SLV des Taschenrechners ermöglicht in Position 1. Solve
equation.. die Lösung verschiedener Typen von Gleichungen in einer einzigen Variablen, einschließlich nicht-linearer algebraischer und transzendenter Gleichungen. Als Beispiel lösen wir die Gleichung ex-sin(πx/3) = 0.
Geben Sie den Ausdruck einfach als algebraisches Objekt ein und speichern Sie dieses in der Variablen EQ. Die dazu erforderlichen Tastenfolgen im ALG-Modus lauten:
³„¸~„x™-S„ì *~„x/3™‚Å 0™
K~e~q` Funktion STEQ Die Funktion STEQ, die über den Befehls-Katalog (‚N) gestartet wird, speichert ihr Argument in der Variablen EQ, z. B. im ALG-Modus:
Im RPN-Modus tragen Sie die Gleichung zwischen zwei Apostrophen ein und starten den Befehl STEQ. Auf diese Weise kann die Funktion STEQ als Kürzel zur Speicherung des Ausdrucks in der Variablen EQ verwendet werden. Drücken Sie J, um die neu erstellte Variable EQ anzuzeigen:

Seite 6-18
Wechseln Sie anschließend in die SOLVE-Umgebung und wählen Sie Solve equation… unter Verwendung der Tastenfolge: ‚Ï@@OK@@. Die entsprechende Anzeige sieht wie folgt aus:
Die Gleichung, die wir gerade in der Variablen EQ gespeichert haben, ist bereits im Feld Eq in der Eingabemaske SOLVE EQUATION geladen. Auch ein mit x beschriftetes Feld wird bereitgestellt. Um die Gleichung zu lösen, müssen Sie einfach nur noch das Feld vor dem X markieren, indem Sie die Pfeiltaste ˜ benutzen und dann @SOLVE@ drücken. Die angezeigte Lösung ist X: 4,5006E-2:
Dies ist jedoch nicht die einzig mögliche Lösung für diese Gleichung. Um z. B. eine negative Lösung zu erhalten, tragen Sie, bevor Sie die Gleichung lösen, eine negative Zahl in das Feld X: ein. Versuchen Sie 3\@@@OK@@˜@SOLVE@. Die Lösung lautet nun X: -3,045.
Lösungsschema für die Gleichung Solve… Der numerische Löser für Gleichungen mit einer Unbekannten funktioniert wie folgt:

Seite 6-19
• Erlaubt dem Anwender, die Gleichung einzugeben oder die zu lösenden Gleichung zu wählen @CHOOS.
• Erzeugt eine Eingabemaske mit Eingabefeldern für alle Variablen in der Gleichung, die in der Variablen EQ gespeichert ist.
• Der Anwender muss die Werte aller vorkommenden Variablen eingeben bis auf die eine, die ermittelt werden soll.
• Anschließend markiert der Anwender das Feld mit der Unbekannten, für welche die Gleichung gelöst werden soll und drückt dann @SOLVE@
• Der Anwender kann eine Lösung erzwingen, indem er eine Schätzung der Lösung im entsprechenden Eingabefeld vorgibt, bevor er die Gleichung löst.
Der Taschenrechner benutzt einen Suchalgorithmus, um ein Intervall zu finden, für welches die Funktion das Vorzeichen ändert, was darauf hinweist, dass es eine Nullstelle oder Lösung für die Gleichung gibt. Er verwendet anschließend eine numerische Methode, um einen Näherungswert für die Lösung zu ermitteln. Die Lösung, die der Taschenrechner sucht, wird durch den vorhandenen Anfangswert im Feld der Unbekannten bestimmt. Ist kein Wert vorhanden, benutzt der Taschenrechner den Standardwert Null. Somit können Sie mehr als nur eine Lösung zu einer Gleichung suchen, indem Sie diesen Anfangswert im Feld der Unbekannten ändern. Beispiele zu Lösungen für die Gleichung werden nachfolgend gezeigt. Beispiel 1 – Hooke’sches Gesetz für Dehnung und Spannung Die zu verwendende Gleichung ist das Hooke’sche Gesetz für normale Dehnung in x-Richtung eines Feststoffteilchens, welches einer Spannung, gemäß nachfolgender Abbildung, unterliegt
zzzyzx
yzyyyx
xzxyxx
σσσ
σσσ
σσσ

Seite 6-20
Die Gleichung lautet ,)]([1
TnE
ezzyyxxxx
∆⋅++⋅−= ασσσ wobei exx
die Einheit der Dehnung in x-Richtung ist, σxx, σyy und σzz, die normalen Spannungen, die auf die Teilchen in Richtung der Achsen x, y und z einwirken, sind, E das Youngs Elastizitätsmodul des Materials, n das Poisson-Verhältnis des Materials, α der thermische Dehnungskoeffizient des Materials und ∆T der Temperaturanstieg ist.
Angenommen, Sie haben folgende Daten: σxx= 2500 psi, σyy =1200 psi, und σzz = 500 psi, E = 1200000 psi, n = 0.15, α = 0,00001/oF, ∆T = 60 oF. Um die Dehnung e
xx zu berechnen, gehen Sie wie folgt vor:
‚Ï@@OK@@ Starten Sie den numerischen Löser, um die Gleichung zu lösen
‚O Starten Sie den EquationWriter, um die Gleichung einzugeben
An dieser Stelle befolgen Sie die Anweisungen aus Kapitel 2, Verwendung des EquationWriters zur Erstellung einer Gleichung. Die Gleichung, die Sie ins Feld Eq eingeben, sollte so aussehen (beachten Sie, dass wir nur einen Unterindex benutzen, um auf die Variablen hinzuweisen, d. h. e
xx wird als ex
geschrieben, usw. -- dies wird gemacht, um Zeit beim Eintippen zu sparen):
Benutzen Sie folgende Abkürzungen für Sonderzeichen:
σ: ~‚s α: ~‚a ∆: ~‚c
beachten Sie dabei, dass die Kleinbuchstaben mit ~„ vor dem Buchstaben eingegeben werden, somit wird x als ~„x eingegeben.

Seite 6-21
Drücken Sie `, um zum Löser zurückzukehren. Geben Sie die oben vorgeschlagenen Werte in die entsprechenden Felder ein, sodass die Anzeige im Löser wie folgt aussieht:
Mit hervorgehobenem ex: Feld, drücken Sie @SOLVE@, um die Lösung für ex zu ermitteln.
Drücken Sie @EDIT, während das Feld ex: markiert ist, ist die Lösung in der SOLVE EQUATION Eingabemaske zu sehen. Das Ergebnis lautet 2,470833333333E-3. Drücken Sie @@@OK@@, um EDIT (Bearbeitungsmodus) zu verlassen. Angenommen Sie möchten nun das Young-Modul, welches die Dehnung von exx = 0,005 unter der gleichen Spannung erzeugt, wobei die thermische Ausdehnung unbeachtet bleibt, ermitteln. In diesem Fall, sollten Sie den Wert 0,005 in das Feld ex: eingeben und eine Null in das Feld ∆T: (ist ∆T = 0, werden keine thermischen Effekte berücksichtigt). Um E zu berechnen, markieren Sie das Feld E:, und drücken Sie @SOLVE@. Das Ergebnis, mit der @EDIT Funktion zu betrachten, lautet E ≈449000 psi. Drücken Sie @SOLVE@ `, um zur Normalansicht zurückzukehren.
Beachten Sie, dass die Ergebnisse der Berechnungen, die innerhalb des numerischen Lösers ausgeführt wurden, in den Stack kopiert wurden:

Seite 6-22
Sie werden in Ihren Funktionstasten auch die Variablen finden, die denen, die Sie in der Gleichung EQ gespeichert haben, entsprechen (drücken Sie L,
um alle Variablen in Ihrem Verzeichnis anzuzeigen), d. h. die Variablen ex,
∆T, α, σz, σy, n, σx und E.
Beispiel 2 – Spezifische Energie im offen Kanalsdurchfluss Spezifische Energie in einem offenen Kanaldurchfluss wird als Energie pro gemessene Gewichtseinheit zum Kanalboden bezeichnet. Nehmen wir an E = spezifische Energie, y = Kanaltiefe, V = Durchflussgeschwindigkeit, g = Gravitationsbeschleunigung, dann schreiben wir
Die Durchflussgeschwindigkeit ist durch V = Q/A gegeben, wobei Q= Wasserabfluss und A die Fläche des Querschnitts darstellt. Die Fläche ist abhängig vom verwendeten Querschnitt, z. B. für einen trapezförmigen Querschnitt, wie in Abbildung unten gezeigt, A = (b+m⋅y) ⋅y, wobei b= die Breite des Kanalbodens und m= Seitenwandneigung des Querschnitts ist.
y
b
1
m
Wir können E wie oben gezeigt in die Gleichung eingeben und Hilfsvariablen für A und V verwenden, sodass die Eingabemaske für die Grundvariablen y, Q, g, m und b wie nachfolgend gezeigt Eingabefelder zur Verfügung stellt:
• Erstellen Sie zuerst ein Unterverzeichnis SPEN (SPecific ENergy – spezifische Energie) und arbeiten Sie in diesem Unterverzeichnis.
• Als Nächstes definieren Sie folgende Variablen:
.2
2
g
VyE +=

Seite 6-23
• Starten Sie den numerischen Löser, um die Gleichungen zu lösen: ‚Ï@@OK@@. Beachten Sie, dass die Eingabemaske bereits Einträge für die Variablen y, Q, b, m und g enthält:
•
• Versuchen Sie folgende Eingabedaten: E = 10 ft, Q = 10 cfs (Kubikfuß pro Sekunde), b = 2,5 ft, m = 1,0, g = 32,2 ft/s2:
• Lösen Sie die Gleichung für y.
Das Ergebnis ist 0,149836.., d. h. y = 0,149836. • Es ist jedoch bekannt, dass es für y in dieser Gleichung für die
spezifische Energie eigentlich zwei Lösungen gibt. Die Lösung, die wir gerade ermittelt haben, entspricht einer numerischen Lösung mit

Seite 6-24
einem Ausgangswert von 0 (der voreingestellte Standardwert für y, d. h. wenn das Lösungsfeld leer ist, ist der Ausgangswert 0). Um die andere Lösung zu finden, müssen Sie einen größeren Wert für y eingeben, sagen wir 15. Markieren Sie anschließend das Eingabefeld y und lösen Sie die Gleichung für y erneut:
•
Das Ergebnis ist nun 9,99990, d. h. y = 9,99990 ft.
Dieses Beispiel veranschaulicht die Anwendung von Hilfsvariablen zur Erstellung komplizierter Gleichungen. Sobald NUM.SLV aktiviert ist, werden die von den Hilfsvariablen implizierten Ersetzungen eingefügt und die Eingabemaske für die Gleichung stellt ein Eingabefeld für primitive oder fundamentale Variablen, die aus der Ersetzung resultieren, zur Verfügung. Das Beispiel veranschaulicht auch eine Gleichung, die mehr als eine Lösung hat und wie der erste Schätzwert für die Lösung beeinflusst, welche Lösung gefunden wird. Im nächsten Beispiel werden wir die Funktion DARCY zur Berechnung des Reibungsfaktors in Rohrleitungen verwenden. Zunächst definieren wir die Funktion für unsere Zwecke.
Sonderfunktion für Rohrleitungsdurchfluss: DARCY (ε/D,Re) Die Darcy-Weisbach-Gleichung wird zur Berechnung des Energieverlustes (pro Gewichtseinheit) hf bei einem Rohrleitungsdurchmesser D, einer absoluten Rauheit ε und Länge L verwendet, wenn die Durchflussgeschwindigkeit in der
Leitung V ist. Die Gleichung lautet g
V
D
Lfh f
2
2
⋅⋅= . Die Menge f wird als
Reibungsfaktor des Durchflusses bezeichnet und stellt eine Funktion der relativen Rauheit der Rohrleitung, ε/D und einer (dimensionslosen) Reynoldschen Zahl Re dar. Die Reynoldsche Zahl ist als Re = ρVD/µ =

Seite 6-25
VD/ν definiert, wobei ρ und µ die Dichte und die dynamische Viskosität der Flüssigkeit darstellen, während ν = µ/ρ die kinematische Viskosität der Flüssigkeit darstellt.
Der Taschenrechner stellt eine Funktion mit dem Namen DARCY zur Verfügung, welche als Eingabe in dieser Reihenfolge die relative Rauheit ε/D und die Reynoldsche Zahl zur Berechnung des Reibungsfaktors f erhält. Die Funktion DARCY kann über den Befehlskatalog aufgerufen werden:
So können Sie beispielsweise für ε/D = 0,0001 und Re = 1000000 den Reibungsfaktor berechnen, indem Sie eingeben DARCY(0,0001,1000000). In der nachfolgenden Abbildung wurde die Funktion NUM () zur Berechnung des numerischen Wertes der Funktion verwendet:
Das Ergebnis ist f = DARCY(0,0001,1000000) = 0,01341… Die Funktion FANNING(ε/D,Re) In aerodynamischen Anwendungen wird ein anderer Reibungsfaktor verwendet, der sogenannte Fanning-Reibungsfaktor. Der Fanning-Reibungsfaktor fF, wird als der 4-fache Darcy-Weisbach-Reibungsfaktor f bezeichnet. Der Taschenrechner stellt eine Funktion FANNING zur Verfügung, welche die gleichen Eingaben wie die Funktion DARCY benutzt, d. h. ε/D und Re, und stellt den FANNING-Reibungsfaktor als Ergebnis zur Verfügung. Überprüfen Sie, dass FANNING(0,0001,1000000) = 0,0033603589181s ergibt.

Seite 6-26
Beispiel 3 – Strömung in einem Rohr Für die nachfolgenden Beispiele sollten Sie ein separates Unterverzeichnis (PIPES) erstellen. Die Hauptgleichung für die Strömung in einem Rohr, ist selbstverständlich die Darcy-Weisbach-Gleichung. Geben Sie also nachfolgende Gleichung in EQ ein:
Geben Sie auch die folgenden Variablen (f, A, V, Re) ein:
In diesem Fall haben wir die Hauptgleichung (Darcy-Weisbach-Gleichung) in EQ gespeichert und anschließend mehrere ihrer Variablen durch andere Ausdrücke, über die Definition der Variablen f, A, V und Re, ausgetauscht. Um die kombinierte Gleichung zu sehen, benutzen Sie EVAL(EQ). In diesem Beispiel haben wir die Anzeige so geändert, dass die Gleichung vollständig im Display angezeigt wird:

Seite 6-27
Somit lautet die zu lösende Gleichung, nachdem diese mit den verschiedenen Variablen aus dem Verzeichnis kombiniert wurde, wie folgt:
⋅=Nu
D
QD
DDARCY
gD
LQh f
4/,8 2
52
2
πε
π
Die kombinierte Gleichung enthält die nicht mehr weiter zu ersetzenden Variablen hf, Q, L, g, D, ε und Nu. Starten Sie den numerischen Löser (‚Ï@@OK@@), um die in der SOLVE EQUATION-Eingabemaske vorhandenen grundlegenden Variablen anzuzeigen.
Angenommen, wir verwenden die Werte hf = 2 m, ε = 0,00001 m, Q = 0,05 m3/s, Nu = 0,000001 m2/s, L = 20 m und g = 9,806 m/s2 und möchten den Durchmesser D berechnen. Tragen Sie die Eingabewerte ein und lösen Sie die Gleichung für D. Das Ergebnis lautet 0,12, d. h., D = 0,12 m.

Seite 6-28
Ist die Gleichung dimensional gesehen konsistent, können Sie Einheiten zu den Eingabewerten, wie in der Abbildung unten gezeigt, hinzufügen. Sie müssen diese Einheiten jedoch zu den ursprünglichen Schätzwerten in der Lösung hinzufügen. Im nachstehenden Beispiel fügen wir vor Lösung des Problems 0_m ins Feld D: ein. Die Lösung ist in der rechten Abbildung zu sehen:
Drücken Sie die Taste `, um zur Normalansicht des Taschenrechners zurückzukehren. Die Lösung für D wird im Stack angezeigt.
Beispiel 4 – Universelle Gravitation Newtons Gesetz der universellen Gravitation besagt, dass die Größe der Anziehungskraft zweier Körper der Masse m1 und m2, die in einem Abstand r
voneinander entfernt sind, über die Gleichung .
2
21
r
MMGF
⋅
⋅= dargestellt
werden kann. In diesem Fall ist G die universelle Gravitationskonstante, deren Wert man über die Funktion CONST im Taschenrechner erhalten kann:
Wir können die Gleichung für jedes Glied, ausgenommen G, lösen, indem wir die Gleichung wie folgt eingeben:

Seite 6-29
Diese Gleichung speichern wir dann in EQ:
Wenn Sie nun den numerischen Löser für diese Gleichung starten, erhalten Sie eine Eingabemaske mit den Eingabefeldern F, G, m1, m2 und r.
Lösen wir dieses Problem nun, indem wir verschiedene Einheiten für die bekannten Variablen einsetzen: m1 = 1.0×106
kg, m2 = 1.0×1012
kg, r = 1.0×1011
m. Geben Sie einen Wert von 0_N in Feld F ein, um sicher zu stellen, dass die Lösung mit den Einheiten des Taschenrechners richtig ausgewertet wird:
Lösen Sie die Gleichung für F, kehren Sie dann zur Normalansicht zurück. Die Lösung ist F: 6,67259E-15_N, oder F = 6,67259×10-15 N.

Seite 6-30
Anmerkung: Wenn Sie Einheiten im numerischen Löser benutzen wollen, stellen Sie sicher, dass alle Variablen die richtigen Einheiten haben, dass diese kompatibel sind und dass die Gleichung dimensional gesehen homogen ist.
Unterschiedliche Wege Gleichungen in EQ einzugeben In all den gezeigten Beispielen haben wir die zu lösende Gleichung vor Aktivierung des numerischen Lösers direkt in die Variable EQ eingegeben. Aber die zu lösende Gleichung kann auch direkt in den Löser eingegeben werden, sobald Sie diesen gestartet haben, indem Sie die Inhalte des Feldes EQ in der Eingabemaske des numerischen Lösers bearbeiten. Sollte die Variable EQ beim Start des numerischen Lösers (‚Ï@@OK@@) nicht bereits definiert sein, wird das Feld EQ hervorgehoben:
Sie können an dieser Stelle eine neue Gleichung über @EDIT eingeben. Sie bekommen ein Apostroph-Paar, sodass Sie den Ausdruck dazwischen eingeben können:
Geben Sie die Gleichung, beispielsweise X^2 - 125 = 0, direkt in den Stack ein, müssen Sie anschließend @@@OK@@@ drücken.

Seite 6-31
An dieser Stelle ist die Gleichung zur Lösung bereit. Alternativ dazu können Sie zur Eingabe Ihrer Gleichung den EquationWriter starten, nachdem Sie @EDIT gedrückt haben. Drücken Sie `, um zum numerischen Löser zurückzukehren. Eine weitere Möglichkeit, eine Gleichung in die Variable EQ einzugeben, ist, eine bereits bestehende Variable, die in EQ eingegeben werden soll, aus dem Verzeichnis auszuwählen. Das bedeutet, dass Ihre Gleichung bereits in einer Variablen gespeichert sein muss. Nehmen wir z. B. an, dass wir die folgenden Gleichungen in die Variablen EQ1 und EQ2 bereits eingegeben haben:
Starten Sie nun den numerischen Löser (‚Ï@@OK@@), und heben Sie das Feld EQ hervor. Drücken Sie an dieser Stelle die Funktionstaste @CHOOS, und benutzen Sie die Pfeiltasten (—˜), um beispielsweise die Variable EQ1, auszuwählen:

Seite 6-32
Nachdem Sie die Variable EQ1 ausgewählt haben, drücken Sie @@@OK@@@, um die Variable EQ in den Löser zu laden. Die neue Gleichung steht nun zur Lösung bereit.
Das Funktionsmenü SOLVE Über das Menü SOLVE kann über Funktionstasten auf einige der Funktionen des numerischen Lösers zugegriffen werden. Um in dieses Menü im RPN-Modus zu gelangen, verwenden Sie: 74 MENU (bzw. im ALG-Modus MENU(74). Alternativ dazu können Sie jedoch auch die Tastenkombination ‚ (halten) 7 zum Starten des Menüs SOLVE benutzen. Die von SOLVE zur Verfügung gestellten Untermenüs lauten wie folgt:
Das Untermenü ROOT Im Untermenü ROOT sind folgende Funktionen und Untermenüs enthalten:
Die Funktion ROOT Die Funktion ROOT wird zur Lösung einer Gleichung für eine gegebene Variable mit einem geschätzten Anfangswert verwendet. Im RPN-Modus befindet sich die Gleichung in Stack-Ebene 3, während der Variablenname in Ebene 2 zu finden ist und der geschätzte Anfangswert in Ebene 1. Die nachfolgende Abbildung zeigt den RPN-Stack vor und nach Aktivierung der Funktion @ROOT:

Seite 6-33
Im ALG-Modus würden Sie zum Starten der Funktion ROOT wie folgt vorgehen: ROOT(‘TAN(θ)=θ’,’θ’,5)
Variable EQ Die Funktionstaste @@EQ@@ in diesem Untermenü wird als Referenz auf die Variable EQ verwendet. Das Drücken der Funktionstaste ist gleichwertig mit dem Verwenden der Funktion RCEQ (ReCall EQ).
Das Untermenü SOLVER Das Untermenü SOLVR startet das Funktionsmenü Löser für die aktuell in EQ gespeicherte Gleichung. Nachfolgend einige Beispiele: Beispiel 1 – Lösen der Gleichung t2-5t = -4 Wenn Sie beispielsweise die Gleichung ‘t^2-5*t=-4’ in EQ speichern und anschließend @)SOLVR drücken, wird folgendes Menü gestartet:
Dieses Ergebnis zeigt an, dass Sie die Gleichung am oberen Rand des Displays für einen Wert t lösen können. Wenn Sie z. B. versuchen, „[ t ] zu lösen, erhalten Sie den Wert t: 1, nachdem kurz die Meldung "Solving for t" (t lösen) aufblinkt. Es gibt jedoch eine weitere Nullstelle für diese Gleichung, welche man durch Änderung des Wertes von t vor einer erneuten Berechnung erhält. Gehen Sie wie folgt vor: 10 [ t ], und drücken Sie dann „[ t ]. Die Lösung lautet nun t: 4,0000000003. Um dieses Ergebnis zu überprüfen, drücken Sie die Funktionstaste @EXPR=, welche den Ausdruck in EQ mit dem aktuellen Wert von t berechnet. In diesem Fall lautet das Ergebnis:

Seite 6-34
Um die SOLVR Umgebung zu verlassen, drücken Sie J. An dieser Stelle haben Sie keinen Zugang zum Menü SOLVE, somit Sie müssen dieses erneut wie oben angezeigt, starten, um mit den nachfolgenden Beispielen fortzufahren. Beispiel 2 – Lösen der Gleichung Q = at2+bt In EQ kann auch eine Gleichung, die mehr als eine Variable enthält, gespeichert werden, beispielsweise ‘Q = at^2 + bt’. Wenn Sie in diesem Fall das Funktionsmenü SOLVE gestartet haben und @)ROOT @)SOLVR drücken, erhalten Sie nachfolgende Anzeige:
In dieser SOLVR Umgebung können Sie Werte für jede einzelne aufgelistete Variable festlegen, indem Sie diesen Wert einfach in den Stack eingeben und die entsprechende Funktionstaste drücken. Angenommen, wir möchten die Werte Q = 14, a = 2 und b = 3 eingeben. Gehen Sie wie folgt vor: 14 [ Q ], 2 [ a ], 3 [ b ]. Da den Variablen Q, a und b numerische Werte zugewiesen werden, erscheinen die zugewiesenen Werte in der linken oberen Ecke des Displays. An dieser Stelle können wir t mithilfe von „[ t ] lösen. Das Ergebnis ist t: 2. Drücken Sie nun @EXPR=, erhalten Sie die Ergebnisse:
Beispiel 3 – Zwei simultane Gleichungen lösen, jeweils eine auf einmal

Seite 6-35
Sie können mehr als eine Gleichung lösen, indem Sie erst eine Gleichung lösen und den gleichen Vorgang solange wiederholen, bis eine Lösung gefunden wurde. So erhalten Sie z. B., wenn Sie nachfolgende Liste von Gleichungen in die Variable EQ eingeben – EQ: ‘a*X+b*Y = c’, ‘k*X*Y=s’, mit der Tastenfolge @)ROOT @)SOLVR innerhalb des Funktionsmenüs SOLVE die folgende Anzeige:
Die erste Gleichung, d. h. a*X + b*Y = c, wird im oberen Teil des Displays angezeigt. Sie können Werte für die Variablen a, b und c eingeben, beispielsweise 2 [ a ] 5 [ b ] 19 [ c ]. Da wir nur eine Gleichung auf einmal lösen können, geben wir einen geschätzten Anfangswert für Y, beispielsweise 0 [ Y ] ein und lösen die Gleichung für X, mit „[ X ]. Dies ergibt den Wert X: 9,4999…. Um den Wert der Gleichung an dieser Stelle zu überprüfen, drücken Sie @EXPR=. Die Ergebnisse sind: Left (links): 19, Right (rechts): 19. Um die nächste Gleichung zu lösen, drücken Sie L @NEXQ. Im Display werden die Funktionstasten wie folgt angezeigt:
Geben wir z. B. die Werte k = 2, s = 12 ein. Lösen Sie die Gleichung dann für Y, und drücken Sie @EXPR=. Die Ergebnisse sind nun wie folgt:
Dann fahren wir fort und navigieren zwischen den beiden Gleichungen vor und zurück, lösen die erste für X und die zweite für Y solange, bis X und Y zu einer Lösung führen. Um sich zwischen den Gleichungen hin und her zu bewegen, verwenden wir die Taste @NEXQ. Um X und Y zu lösen, benutzen Sie

Seite 6-36
entsprechend „[ X ] und „[ Y ]. Die folgende Sequenz von Lösungen wird erstellt:
Nachdem Sie nun die beiden Gleichungen gelöst haben, jeweils eine auf einmal, bemerken wir, dass X sich bis zur dritten Nachkommastelle dem Wert 7,500, während Y sich dem Wert 0,799 nähert. Verwenden von Maßeinheiten mit dem SOLVR Unterprogramm Nachfolgend finden Sie einige Richtlinien für den Gebrauch von Maßeinheiten mit dem SOLVR Unterprogramm:
• Das Eintragen eines vermuteten Lösungswertes mit Maßeinheiten für eine gegebene Variable, sorgt für die Verwendung dieser in der Lösung.
• Wenn eine neue Vermutung ohne Maßeinheiten eingegeben wird, werden die Maßeinheiten, die vorher für diese Variable gespeichert werden, benutzt.
• Um Maßeinheiten zu entfernen, tragen Sie eine Zahl ohne Maßeinheiten in eine Liste als die neue Vermutung ein, d.h. verwenden Sie das Format Zahl.
• Eine Liste von Zahlen kann als Vermutung für eine Variable angegeben werden. In diesem Fall werden als Maßeinheiten die zu der letzten Zahl in der Liste gehörenden Maßeinheiten verwendet. Z.B. sorgt die Eingabe 1.41_ft 1_cm 1_m dafür, dass Meter (m) als Einheit für diese Variable benutzt werden.
• Der Ausdruck, der in der Lösung verwendet wird, muss konsistente Einheiten haben, sonst wird eine Fehlermeldung ausgegeben, sobald versucht wird, eine Lösung zu berechnen.
Das Untermenü DIFFE Das Untermenü DIFFE enthält eine Reihe von Funktionen für die numerische Lösung von Differenzialgleichungen. Die zur Verfügung stehenden Funktionen sind:

Seite 6-37
Diese Funktionen werden im Detail in Kapitel 16 erläutert.
Das Untermenü POLY Das Untermenü POLY führt Operationen mit Polynomen durch. Die enthaltenen Funktionen sind:
Funktion PROOT Diese Funktion wird dazu verwendet, die Nullstellen eines Polynoms für einen bekannten Vektor, der die Koeffizienten des Polynoms in absteigender Reihenfolge der Potenz der unabhängigen Variable enthält, zu ermitteln. Mit anderen Worten, wenn das Polynom anxn + an-1xn-1 + … + a2x2 + a1x + a0, ist, sollte der Vektor von Koeffizienten als [an, an-1, … , a2, a1 , a0] eingegeben werden. So sind z. B. die Nullstellen des Polynoms mit den Koeffizienten [1, -5, 6] die Werte [2, 3].
Funktion PCOEF Diese Funktion erzeugt die Koeffizienten [an, an-1, … , a2, a1 , a0] eines Polynoms anxn + an-1xn-1 + … + a2x2 + a1x + a0, für einen bekannten Vektor von Nullstellen [r1, r2, …, rn]. So ergibt z. B. ein Vektor, dessen Nullstellen [-1, 2, 2, 1, 0] sind, folgende Koeffizienten: [1, -4, 3, 4, -4, 0] Das Polynom lautet x5 - 4x4 + 3x3 + 4x2 – 4x.
Funktion PEVAL Diese Funktion wertet ein Polynom für einen bekannten Vektor seiner Koeffizienten [an, an-1, … , a2, a1 , a0] und einen gegebenen Wert von x0 aus, d. h., PEVAL berechnet anx0
n + an-1x0
n-1 + … + a2x0
2 + a1x0 + a0. So ergibt z. B. die Funktion PEVAL für die Koeffizienten [2, 3, -1, 2] und einen Wert von 2 den Wert 28.
Das Untermenü SYS Das Untermenü SYS enthält eine Auflistung von Funktionen zur Lösung linearer Systeme. Die in diesem Untermenü aufgelisteten Funktionen sind:

Seite 6-38
Diese Funktionen werden im Detail in Kapitel 11 erläutert.
Das Untermenü TVM Das Untermenü TVM enthält Funktionen zur Berechnung des Zeitwertes des Geldes (Time Value of Money). Dies ist eine alternative Möglichkeit, finanzmathematische Probleme zu lösen (siehe Kapitel 6). Die verfügbaren Funktionen werden nachfolgend angezeigt:
Das Untermenü SOLVR Das Untermenü SOLVR aus dem Untermenü TVM startet den Löser zur Lösung von TVM-Problemen. Wenn Sie an dieser Stelle @)SOLVR drücken, erhalten Sie die nachfolgende Anzeige:
Als Beispiel versuchen wir es mit den Werten n = 10, I%YR = 5,6, PV = 10000 und FV = 0 und geben dann „[ PMT ] ein, um PMT = -1021,08…. zu berechnen. Wenn Sie nun L drücken, erscheint folgende Anzeige:
Drücken Sie J, um die SOLVR Umgebung zu verlassen. Suchen Sie den Weg zurück zum Untermenü TVM innerhalb des Untermenüs SOLVE, um auch die anderen vorhandenen Funktionen zu testen.

Seite 6-39
Funktion TVMROOT Diese Funktion benötigt als Argument den Namen einer der Variablen im TVM-Problem. Die Funktion gibt die Lösung für diese Variable zurück, vorausgesetzt, die anderen Variablen existieren und ihre Werte wurden zuvor gespeichert. So können wir z. B., nachdem wir eines der obigen TVM-Probleme gelöst haben, beispielsweise für 'N' wie folgt lösen: [ ‘ ] ~n` @TVMRO. Das Ergebnis ist 10. Funktion AMORT Diese Funktion nimmt einen Wert, der einen Zahlungszeitraum darstellt (zwischen 0 und n) an und gibt das (zurückgezahlte) Kapital, die Zinsen und den Saldo für die momentan gespeicherten TVM-Variablen zurück. Wenn wir z. B. mit den vorhin benutzten Daten die Funktion AMORT für einen Wert 10 starten, erhalten wir:
Funktion BEG Wenn diese Funktion ausgewählt ist, werden die Berechnungen innerhalb der Funktion TMV mit Zahlungen am Anfang jeder Zahlungsperiode ausgeführt. Ist sie nicht ausgewählt, werden die Berechnungen innerhalb der Funktion TMV mit Zahlungen am Ende jeder Zahlungsperiode durchgeführt.

Seite 7-1
Kapitel 7 Lösen von Mehrfachgleichungen Viele wissenschaftliche und technische Probleme benötigen die gleichzeitige Lösung mehrerer Gleichungen. Der Taschenrechner stellt, wie unten gezeigt, mehrere Verfahrensweisen zur Lösung von Mehrfachgleichungen zur Verfügung. Beachten Sie, dass in diesem Kapitel keine Lösungen für Systeme mit linearen Gleichungen vorgestellt werden. Lösungen für lineare Systeme werden in einem späteren Kapitel über Matrizen und lineare Algebra ausführlich erklärt.
Rationale Gleichungssysteme Gleichungen, die sich in Polynome oder rationale algebraische Ausdrücke umwandeln lassen, können mithilfe der Funktion SOLVE direkt mit dem Taschenrechner gelöst werden. Sie müssen die Liste der Gleichungen als Elemente eines Vektors zur Verfügung stellen. Die Liste der zu lösenden Variablen muss ebenfalls als Vektor zur Verfügung stehen. Bevor Sie versuchen, mit diesem Verfahren eine Lösung zu ermitteln, stellen Sie sicher, dass das CAS im Exakt-Modus ist. Auch sollten Sie beachten, dass das CAS zur Lösung eines angegebenen Systems von Gleichungen umso länger benötigt, je komplizierter ein Ausdruck ist. Beispiele für diese Anwendung finden Sie in den folgenden Abschnitten:
Beispiel 1 – Projektilbewegung Verwenden Sie die Funktion SOLVE mit nachfolgenden Vektorargumenten, wobei das erste Argument die Liste der Gleichungen [‘x = x0 + v0*COS(θ0)*t’ ‘y =y0+v0*SIN(θ0)*t – g*t^2/2’]` darstellt, das zweite hingegen die zu lösenden Variablen, beispielsweise t und y0, d. h., [‘t’ ‘y0’].
In diesem Beispiel verwenden wir den RPN-Modus zur Lösungsfindung. Der Grund für dieses Vorgehen besteht darin, dass wir die Lösung Schritt für Schritt berechnen können. Im ALG-Modus ist die Lösung ziemlich ähnlich. Zuerst speichern wir den ersten Vektor (Gleichungen) in eine Variable A2 und

Seite 7-2
den Vektor mit den Variablen in die Variable A1. Im RPN-Stack sieht die Anzeige, bevor Sie die Variablen gespeichert haben, wie folgt aus:
An dieser Stelle müssen wir nur noch K zweimal drücken, um die Variablen zu speichern. Für die Lösungsfindung schalten Sie das CAS in den Exakt-Modus und listen Sie dann die Inhalte der Variablen A2 und A1 – in dieser Reihenfolge – @@@A2@@@ @@@A1@@@ auf.
Verwenden Sie nun den Befehl SOLVE (aus dem Menü S.SLV: „Î). Nach etwa 40 Sekunden erhalten Sie als Ergebnis eine Liste:
‘t = (x-x0)/(COS(θ0)*v0)’ ‘y0 = (2*COS(θ0)^2*v0^2*y+(g*x^2(2*x0*g+2*SIN( 0))*COS(θ0)*v0^2)*x+ (x0^2*g+2*SIN(θ0)*COS(θ0)*v0^2*x0)))/(2*COS(θ0)^2*v0^2)’] Drücken Sie µ, um den Vektor aus der Liste zu entfernen und verwenden Sie anschließend den Befehl OBJ, um die Gleichungen separat im Stack aufzulisten.
Anmerkung: Diese Methode hat in diesem Beispiel einwandfrei funktioniert, weil die Unbekannten t und y0 algebraische Ausdrücke der Gleichungen

Seite 7-3
darstellten. Diese Methode funktioniert jedoch nicht, wenn wir versuchen θ0 zu lösen, weil θ0 Teil eines transzendenten Ausdrucks ist.
Beispiel 2 – Spannungen in einem dickwandigen Zylinder Nehmen wir an, wir haben einen dickwandigen Zylinder mit Innen- und Außendurchmesser a und b, welcher einem inneren Druck Pi und einem äußeren Druck Po ausgesetzt ist. An jedem Radialabstand r von der Achse des Zylinders aus werden die Spannungen in Radial- und Querrichtung - σ
rr und
σθθ - durch folgende Formel berechnet:
,)(
)(222
22
22
22
abr
PPba
ab
PbPaoioi
−⋅
−⋅⋅+
−
⋅−⋅=
θθσ
.)(
)(222
22
22
22
abr
PPba
ab
PbPaoioi
rr
−⋅
−⋅⋅
−
−
⋅−⋅
=σ
Beachten Sie dabei, dass der einzige Unterschied zwischen den beiden Gleichungen in der rechten Seite der Ausdrücke zu finden ist und allein im Vorzeichen zwischen den beiden Brüchen besteht. Um diese Gleichungen in den Taschenrechner einzugeben, schlagen wir daher folgendes vor: Sie geben zunächst den ersten Ausdruck ein und speichern diesen unter T1, dann den zweiten und speichern diesen unter T2. Eine spätere Eingabe dieser Gleichungen kann dann durch Laden von T1 und T2 in den Stack durchgeführt werden, um diese dann zu addieren und zu subtrahieren. Nachfolgend wird gezeigt, wie Sie dies im EquationWriter tun können. Geben Sie T1 ein und speichern Sie den Ausdruck:
Geben Sie T2 ein und speichern Sie den Ausdruck:

Seite 7-4
Beachten Sie, dass wir in diesem Beispiel den RPN-Modus verwenden, die Vorgehensweise im ALG-Modus ist jedoch ziemlich ähnlich. Erstellen Sie die Gleichung für σθθ: J@@@T1@@@ @@T2#@@ + ~‚s ~‚t ` ™ ‚Å Erstellen Sie die Gleichung für σrr: J@@@T1@@@ @@T2#@@ - ~‚s ~„r ` ™ ‚Å Erstellen Sie aus diesen beiden Gleichungen einen Vektor mit der Funktion ARRAY (starten Sie diese aus dem Befehls-Katalog mit ‚N), nachdem Sie eine 2 eingegeben haben:
Nehmen wir nun an, dass wir Pi und Po, mit vorgegebenen a, b, r, σrr und σθθ lösen möchten. Wir erstellen einen Vektor mit den Unbekannten:
Zur Lösung für Pi und Po verwenden wir den Befehl SOLVE aus dem Menü S.SLV („Î), es kann etwa eine Minute dauern bis das Ergebnis im Taschenrechner vorliegt:
[‘Pi=-(((σθ-σr)*r^2-(σθ+σr)*a^2)/(2*a^2))’
‘Po=-(((σθ-σr)*r^2-(σθ+σr)*b^2)/(2*b^2))’ ] , d. h.,

Seite 7-5
Beachten Sie, dass das Ergebnis einen Vektor [ ] innerhalb einer Liste enthält. Benutzen Sie µ, um das Symbol für Liste zu entfernen. Verwenden Sie die Funktion OBJ , um den Vektor zu zerlegen. Die Lösung lautet:
Diese beiden Beispiele stellen Systeme von linearen Gleichungen dar, welche genauso gut mit der Funktion LINSOLVE (siehe Kapitel 11) bearbeitet werden können. Das nachfolgende Beispiel zeigt die Funktion SOLVE, angewendet auf ein System von Polynomgleichungen.
Beispiel 3 – System von Polynomgleichungen Die nachfolgende Abbildung zeigt die Lösung des Systems X2+XY=10, X2-Y2=-5 mithilfe der Funktion SOLVE:
Lösungen für Simultansysteme mit MSLV Die Funktion MSLV ist die letzte Option im Menü ‚Ï:

Seite 7-6
Nachfolgend finden Sie den Hilfeeintrag für die Funktion MSLV:
Beispiel 1 – Beispiel aus der Hilfefunktion Wie für alle anderen Funktionseinträge, gibt es in der Hilfefunktion auch ein Beispiel zum Eintrag MSLV, wie oben gezeigt. Beachten Sie, dass die Funktion MSLV drei Argumente benötigt:
1. Einen Vektor, der die Gleichungen enthält, d. h. ‘[SIN(X)+Y,X+SIN(Y)=1]’
2. Einen Vektor, der die zu lösenden Variablen enthält, d. h. ‘[X,Y]’ 3. Einen Vektor, der die Anfangswerte für die Lösung beinhaltet, d. h.
die Anfangswerte der Variablen X und Y sind Null in diesem Beispiel. Im ALG-Modus drücken Sie @ECHO, um das Beispiel in den Stack zu kopieren, drücken Sie dann `, um das Beispiel auszuführen. Um alle Elemente der Lösung anzusehen, müssen Sie den Zeileneditor mit der Pfeiltaste (˜) aktivieren:
Im RPN-Modus wird die Lösung für dieses Beispiel wie folgt gefunden:

Seite 7-7
Durch Aktivierung der Funktion MSLV erscheint folgende Anzeige.
Sie haben wahrscheinlich festgestellt, dass während der Berechnung der Lösung in der linken oberen Ecke des Displays Zwischenergebnisse angezeigt werden. Da die von MSLV gelieferte Lösung numerisch ist, zeigen die Informationen in der linken oberen Ecke die Ergebnisse des iterativen Prozesses auf dem Weg zur Lösung an. Die endgültige Lösung ist X = 1,8238,
Y = -0,9681.
Beispiel 2 – Eingang aus einem See in einen offenen Kanal Bei diesem speziellen Problem zum Durchfluss in einem offenen Kanal muss die Lösung für zwei Gleichungen simultan erfolgen, nämlich für die
Energiegleichung: g
VyH
o
2
2
+= und für die Manning-Gleichung:
oS
P
A
n
CuQ ⋅⋅=
3/2
3/5
. In diesen Gleichungen stellt Ho die Druckhöhe (m
oder ft) dar, welche beim Durchfluss am Eingang des Kanals vorhanden ist, y ist die Durchflusstiefe (m oder ft), V = Q/A die Geschwindigkeit (m/s oder ft/s), Q die Wassermenge (m3/s oder ft3/s), A der Flächeninhalt des Querschnitts (m2 oder ft2), Cu der Koeffizient, welcher von den Systemeinheiten (Cu = 1,0 für die SI, Cu = 1,486 für das englische Einheitensystem) abhängt, n ist der Manning-Koeffizienten, eine Maßeinheit der Rauheit der Kanalwandoberfläche (z. B. für Beton, n = 0,012), P der benetzte Umfang des Querschnitts ( m oder ft) und So die Neigung des Kanalbettes als Bruch. Für einen trapezförmigen Kanal, wie unten gezeigt, wird die Fläche über die Formel ymybA )( += dargestellt, während der

Seite 7-8
benetzte Umfang mit 212 mybP ++= gegeben ist, wobei b die Breite
des Bodens (m oder ft) und m die Seitenwandneigung (1V:mH) des Querschnittes darstellt. Normalerweise muss man die Energie- wie auch die Manning-Gleichung für y und Q gleichzeitig lösen. Sobald diese Gleichungen in den primitiven (=nicht weiter zu ersetzenden) Variablen b, m, y, g, So, n, Cu, Q und Ho dargestellt sind, bleibt uns das folgende Gleichungssystem f1(y,Q) = 0, f2(y,Q) = 0. Diese beiden Gleichungen können wir wie folgt erstellen: Wir nehmen an, dass wir den ALG- und den Exakt-Modus im Rechner verwenden werden, obwohl, die Definition und Lösung der Gleichungen mit MSLV im RPN Modus sehr ähnlich abläuft. Erstellen Sie ein Unterverzeichnis, beispielsweise CHANL (für offener CHANneL – Kanal), und innerhalb dieses Unterverzeichnisses die nachfolgenden Variablen.
Um die ursprünglichen Gleichungen EQ1 und EQ2 wie oben dargestellt als Ausdrücke einfacher Variablen zu sehen, können wir die Funktion EVAL nutzen, welche wir auf jede Gleichung anwenden, d. h.,

Seite 7-9
µ@@@EQ1@@ µ @@@EQ2@@. Die Gleichungen werden im Stack wie folgt angezeigt (kleine Schriftart ausgewählt):
Wir stellen fest, dass diese Gleichungen tatsächlich als Ausdrücke der einfachen Variablen b, m, y, g, So, n, Cu, Q und Ho dargestellt werden können. Um y und Q zu lösen, müssen wir den anderen Variablen Werte zuweisen. Angenommen, wir verwenden folgende Werte: H0 = 5 ft, b = 1,5 ft, m = 1, n = 0,012, S0 = 0,00001, g = 32,2 und Cu = 1,486. Bevor wir diese Variablen zur Lösung mit MSLV verwenden können, müssen wir die Werte in die entsprechenden Variablennamen eintragen. Dies kann wie folgt erreicht werden:
Nun sind wir bereit, die Gleichung zu lösen. Zuvor jedoch müssen wir die beiden Gleichungen zusammen in einen Vektor eingeben. Dies erreichen wir durch Speichern des Vektors in einer Variablen mit dem Namen EQS (EQationS – Gleichungen):

Seite 7-10
Als Anfangswerte für die Variablen y und Q verwenden wir y = 5 (entspricht dem Wert von Ho, welches der Maximalwert ist, den y annehmen kann) und Q = 10 (dies ist nur ein Schätzwert). Um die Lösung zu erhalten, wählen wir die Funktion MSLV aus dem Menü NUM.SLV, z. B. können wir ‚Ï6@@@OK@@@ zur Eingabe des Befehls im Display benutzen:
Als Nächstes geben wir die Variable EQS LL@@EQS@ , gefolgt vom Vektor [y,Q]
‚í„Ô~„y‚í~q™ und unseren anfänglichen Schätzwerten ‚í„Ô5‚í 10 ein. Vor dem Drücken der Taste ` sieht die Anzeige wie folgt aus:
Drücken Sie `, um das System von Gleichungen zu lösen. Wenn Sie das Winkelmaß nicht auf Bogenmaß (Radian) gestellt haben, könnten Sie folgende Anfrage erhalten:

Seite 7-11
Drücken Sie @@OK@@ und fahren Sie mit der Lösung fort. Ein Zwischenergebnis könnte wie folgt aussehen:
Der Vektor im oberen Teil zeigt, während der Lösungsprozess fortschreitet, die aktuellen Werte von [y,Q] und den Wert ,358822986286, der die Konvergenzkriterien der zur Lösungsfindung verwendeten numerischen Methode darstellt, an. Wenn das System gut eingestellt ist, wird sich dieser Wert an Null annähern. An dieser Stelle sollte eine numerische Lösung gefunden worden sein. Nachdem MSLV eine Lösung gefunden hat, sollte die Anzeige wie folgt aussehen:
Das Ergebnis ist eine Liste von drei Vektoren. Der erste Vektor stellt die gelösten Gleichungen dar. Der zweite Vektor ist die Liste der Unbekannten. Der dritte Vektor stellt die Lösung dar. Um sich diese Vektoren anzusehen, drücken Sie die Pfeiltaste ˜ zum Starten des Zeileneditors. Das Ergebnis wird wie folgt angezeigt:

Seite 7-12
Die vorgeschlagene Lösung ist [4.9936.., 20.661…]. Das bedeutet, y = 4,99 ft und Q = 20,66 ft3/s. Um die Lösung im Detail anzusehen, benutzen Sie die Pfeiltasten (š™—˜).
Der Multiple Equation Solver (MES) (Mehrfachgleichungslöser) Der Mehrfachgleichungslöser ist eine Umgebung, in der Systeme von Mehrfachgleichungen durch Lösen jeweils einer Unbekannten aus einer Gleichung gelöst werden können. Er ist eigentlich kein Löser für Simultanlösungen, sondern eher ein schrittweiser Löser für eine Reihe miteinander verbundener Gleichungen. Um die Verwendung des MES bei der Lösung von Mehrfachgleichungen zu veranschaulichen, stellen wir im nächsten Abschnitt eine trigonometrische Anwendung vor. Die nachfolgenden Beispiele werden im RPN-Modus erzeugt:
Anwendung 1 – Lösung von Dreiecken In diesem Abschnitt arbeiten wir mit einer wichtigen Anwendung von trigonometrischen Funktionen: der Berechnung der Maße eines Dreieckes. Die Lösung ist im Taschenrechner unter Verwendung des Mehrfachgleichungslösers oder kurz MES implementiert. Nehmen wir das Dreieck ABC aus der Abbildung unten.
A
b
B
a
C
c
αβ
y

Seite 7-13
Die Summe der Innenwinkel eines Dreiecks ist immer 180°, d. h. α + β + γ = 180o. Der Sinussatz besagt dass:
.sinsinsin
c
γ
b
β
a
α==
Der Kosinussatz besagt dass:
a2 = b2 + c2 – 2⋅b⋅c⋅cos α, b2 = a2 + c2 – 2⋅a⋅c⋅cos , c2 = a2 + b2 – 2⋅a⋅b⋅cos .
Um ein Dreieck lösen zu können, müssen Sie mindestens 3 der folgenden sechs Variablen kennen: a, b, c, α, β, γ. Dann können Sie die Gleichungen des Sinussatzes, des Kosinussatzes und der Summe der Innenwinkel anwenden, um die anderen drei Variablen zu berechnen. Sind drei Seiten bekannt, kann die Fläche des Dreiecks mit der Heronschen
Formel )()()( csbsassA −⋅−⋅−⋅= , berechnet werden, wobei s als
der Halbumfang des Dreiecks bekannt ist, d. h. .2
cbas
++=
Lösung eines Dreiecks anhand des Multiple Equation Solvers (MES) (Mehrfachgleichungslösers)
Der Mehrfachgleichungslöser (MES) ist eine Werkzeug des Taschenrechners, das zur Lösung zweier oder mehrerer gekoppelter Gleichungen verwendet wird. Es muss noch darauf hingewiesen werden, dass der MES die Gleichungen nicht simultan löst. Die Vorgehensweise ist die, dass er die bekannten Variablen nimmt, und dann in einer Liste von Gleichungen sucht, bis eine gefunden wird, die für eine unbekannte Variable gelöst werden kann. Dann wird nach einer weiteren Gleichung gesucht, die für die nächsten Unbekannten gelöst werden kann, usw., bis alle Unbekannten gelöst sind.

Seite 7-14
Erstellen eines Arbeitsverzeichnisses
Wir werden den MES zur Lösung von Aufgabenstellungen in Zusammenhang mit Dreiecken verwenden. Dazu erstellen wir eine Liste von Gleichungen, die dem Sinus- und Kosinus-Satz, der Regel der Summe der Innenwinkel eines Dreiecks und der Heronschen Formel für die Fläche entsprechen. Erstellen Sie als Erstes im HOME-Verzeichnis ein Unterverzeichnis mit dem Namen TRIANG, und wechseln Sie in dieses Verzeichnis. Anweisungen zur Erstellung von Unterverzeichnissen finden Sie in Kapitel 2.
Eingabe der Liste von Gleichungen
Geben Sie entweder durch Direkteingabe in den Stack oder mithilfe des EquationWriters im Verzeichnis TRIANG die folgende Liste von Gleichungen ein (Beachten Sie dabei, dass ~‚a das Zeichen α und ~‚b das Zeichen β erzeugt. Das Zeichen γ muss über ‚±mit @ECHO erzeugt werden):
‘SIN(α)/a = SIN(β)/b’ ‘SIN(α)/a = SIN(γ)/c’ ‘SIN(β)/b = SIN(γ)/c’
‘c^2 = a^2+b^2-2*a*b*COS(γ)’ ‘b^2 = a^2+c^2-2*a*b*COS(β)’ ‘a^2 = b^2+c^2-2*b*c*COS(α)’
‘α+β+γ = 180’ ‘s = (a+b+c)/2’
‘A = √ (s*(s-a)*(s-b)*(s-c))’ Geben Sie anschließend die Zahl 9 ein, und erstellen Sie eine Liste von Gleichungen mit der Funktion LIST (verwenden Sie dazu den Befehls-Katalog ‚N). Speichern Sie die Liste in der Variablen EQ. Die Variable EQ enthält nun eine Liste von Gleichungen, welche während des Lösungsvorgangs mit dem MES zur Lösungsfindung durchsucht werden.
Titel für ein Fenster eingeben
Als Nächstes erstellen wir eine String (Zeichenkette)-Variable mit dem Namen TITLE, welche den String „Triangle Solution“ ("Lösung des Dreiecks") enthält:

Seite 7-15
‚Õ Öffnen Sie die Anführungszeichen im Stack ~~„~ Sperrt die Tastatur für die Eingabe von
Kleinbuchstaben. „triangle# Geben Sie den Text ein: Triangle_ (Dreieck_) „solution Geben Sie den Text ein: Solution (Lösung) ` Geben Sie den String "Triangle Solution"
(Lösung des Dreiecks) in den Stack ein ³ Öffnen Sie die einfachen (')
Anführungszeichen im Stack ~~title` Geben Sie den Variablennamen 'TITLE' (Titel)
ein K Speichern Sie den String in 'TITLE'
Erstellen einer Liste von Variablen
Erstellen Sie anschließend eine Liste von Variablennamen im Stack, wie nachfolgend gezeigt:
a b c α β γ A s
Speichern Sie diese in der Variablen LVARI (Liste von VARIablen). Die Liste von Variablen stellt die Reihenfolge, in der die Variablen im MES aufgelistet werden, dar, sobald dieser gestartet wird. In dieser Liste müssen alle Variablen für die Gleichungen enthalten sein, da ansonsten die Funktion MTM (siehe unten) nicht ordnungsgemäß ausgeführt werden kann. Nachfolgend ist die Tastenfolge, die dazu erforderlich sind, die Liste zu erstellen und zu speichern: Drücken Sie falls nötig J, um ins Variablenmenü zu gelangen. In Ihrem Menü sollten die Variablen @LVARI! !@TITLE @@EQ@@ angezeigt werden.
Vorbereitungen zur Ausführung des MES
Als nächster Schritt wird der MES gestartet und eine Beispiellösung gesucht. Bevor wir dies aber tun, setzen wir das Winkelmaß auf DEGrees (Grad), falls es nicht bereits auf Grad umgestellt ist. Dazu geben wir ein: ~~deg`.

Seite 7-16
Weiterhin möchten wir die Inhalte der Variablen TITLE und LVARI im Stack behalten; dies geschieht durch Verwendung von:
!@TITLE @LVARI!
Wir werden die nachfolgenden MES-Funktionen verwenden • MINIT: MES INITialization: (Initialisierung des MES) initialisiert die in
EQ gespeicherten Variablen der Gleichungen • MITM: MES’ Menu Item: (Menüpunkt) Nimmt einen "title" (Titel) aus
Stack-Ebene 2 und die Liste der Variablen aus Stack-Ebene 1 und setzt den Titel als Überschrift über das MES-Fenster und verwendet die Variablen in der in der Liste angegebenen Reihenfolge als Beschriftung für die Funktionstasten. Im vorliegenden Beispiel haben wir bereits einen Titel ("Triangle Solution") und eine Variablenliste ( a b c α β γ A s ) in Stack-Ebene 2 und 1 bereit, um den MITM zu starten.
• MSOLV: MES SOLVEr (MES Löser) startet den Mehrfachgleichungslöser (MES) und wartet auf eine Anwendereingabe.
MES interaktiv verwenden
Um den MES mit den im Stack aufgeführten Variablen LVARI und TITLE zu starten, aktivieren Sie die Befehle MINIT, MITM und schließlich MSOLV (diese Funktionen sind im Befehls-Katalog ‚N zu finden). Der MES wird mit der folgenden vorhandenen Liste von Variablen gestartet (Drücken Sie L, um die vollständige Liste anzusehen):
Drücken Sie L ein weiteres Mal, um auch die dritte Variablenliste anzuzeigen. Sie sollten folgendes sehen:
Drücken Sie L noch einmal, um erneut die erste Menüseite von Variablen anzuzeigen.

Seite 7-17
Versuchen wir eine einfache Lösung des Falles I unter Verwendung von a = 5, b = 3, c = 5. Benutzen Sie dazu folgende Einträge: 5[ a ] a:5 wird in der oberen linken Ecke des Displays angezeigt. 3[ b ] b:3 wird in der oberen linken Ecke des Displays angezeigt. 5[ c ] c:5 wird in der oberen linken Ecke des Displays angezeigt. Um die Winkel zu ermitteln, verwenden Sie: „[ α ] Der Rechner meldet Solving for α, (löse für α) und zeigt das
Ergebnis α: 72.5423968763.
Anmerkung: Ist der Wert, den Sie erhalten größer als 180, versuchen Sie Folgendes: 10[ α ] reinitialisiert a auf einen kleineren Wert „ [ α ] Rechner liefert die Lösung fürα
Anschließend berechnen wir die beiden anderen Werte: „ [ β ] Die Lösung ist β: 34.9152062474. „ [ γ ] Die Lösung ist γ: 72.5423968763. Sie sollten nun die Werte der drei aufgeführten Winkel in Stack-Ebene 3 bis 1 sehen. Drücken Sie + zweimal, um zu überprüfen, ob die Summe aller drei zusammen tatsächlich 180° beträgt.
Drücken Sie die Taste L, um zur nächsten Seite des Menüs zu gelangen. Um nun die Fläche zu berechnen, verwenden Sie „[ A ]. Der Taschenrechner wird zuerst die Lösung aller anderen Variablen ermitteln und anschließend die Fläche A berechnen: 7.15454401063.

Seite 7-18
Anmerkung: Sobald eine Lösung gefunden wurde, meldet der Taschenrechner die Bedingungen für die Lösung entweder als Null (Zero) oder Vorzeichenwechsel (Sign Reversal). Möglicherweise werden weitere Meldungen angezeigt, sobald der Taschenrechner Schwierigkeiten bei der Lösungsfindung begegnet.
Drücken Sie nun „@@ALL@@, werden alle Variablen gelöst, zeitweise werden Zwischenergebnisse angezeigt. Drücken Sie nun ‚@@ALL@@, um alle Lösungen zu sehen:
Wenn Sie den Vorgang abgeschlossen haben, drücken Sie $, um zur MES-Umgebung zurückzukehren. Drücken Sie J, um die MES-Umgebung zu verlassen und zur Normalansicht des Taschenrechners zurückzukehren.
Variablen in Unterverzeichnissen organisieren
Ihr Variablenmenü wird nun die folgenden Variablen enthalten (drücken Sie L, um auch die zweite Seite der Variablen anzuzeigen):
Es wurden Variablen, die allen Variablen in den Gleichungen aus EQ entsprechen, erstellt. Nun gibt es da noch eine neue Variable Mpar (MES Parameter), welche Informationen zu den aktuellen Einstellungen des MES für diesen einen Satz von Gleichungen enthält. Mithilfe von ‚@Mpar können Sie

Seite 7-19
den Inhalt der Variable Mpar anzeigen. Sie erhalten folgendes kryptische Ergebnis: Library Data. (Bibliotheksdaten). Dies bedeutet, dass die MES-Parameter in einer Binärdatei kodiert sind und der Anwender auf diese nicht zugreifen kann.
Als Nächstes möchten wir die Reihenfolge der Parameter im Menü ändern, was wir unter Verwendung der folgenden Schritte durchführen können: 1. Erstellen Sie eine Liste, welche EQ Mpar LVARI TITLE enthält, unter
Verwendung von:
„ä @@@EQ@@@ @Mpar! !@LVARI @@TITLE `
2. Setzen Sie die Inhalte von LVARI unter Verwendung von: @LVARI in den Stack .
3. Verknüpften Sie beide Listen, indem Sie + drücken.
Verwenden Sie die Funktion ORDER (benutzen Sie dazu den Befehls-Katalog
‚N), um die Reihenfolge der Variablen, die in Stack-Ebene 1 angezeigt werden, festzulegen. 4. Drücken Sie J, um Ihre Variablenliste wiederherzustellen. Die Liste
sollte wie folgt aussehen:
5. Drücken Sie L, um das erste Variablenmenü wiederherzustellen.
Programmieren der MES Dreiecks-Lösung über User RPL
Um das Starten des MES für spätere Anwendungen zu vereinfachen, erstellen wir ein Programm, das den MES mit einer einzigen Taste aufruft. Das Programm sollte wie folgt aussehen: << DEG MINIT TITLE LVARI MITM MSOLVR >> und kann wie folgt eingegeben werden:
‚å Öffnet das Programmsymbol ~~ Sperrt die alphanumerische Tastatur deg# Geben Sie DEG (Winkelmaß wird auf
DEGress (Grad) gesetzt) ein minit# Geben Sie MINIT_ ein ~ Entsperrt die alphanumerische Tastatur

Seite 7-20
@TITLE Listen Sie den Namen TITLE im Programm auf @LVARI Listen Sie den Namen LVARI im Programm
auf ~~ Sperrt die alphanumerische Tastatur mitm# Geben Sie MITM_ ein msolvr Geben Sie MSOLVR ` Geben Sie das Programm in den Stack ein Speichern Sie das Programm in einer Variablen mit dem Namen TRISOL (für TRIangle SOLution –Dreieckslösung) unter Verwendung von: ³~~trisol` K
Drücken Sie falls nötig J, um Ihre Variablenliste wieder herzustellen. In Ihrem Menü sollte jetzt die Funktionstaste @TRISO zur Verfügung stehen.
Das Programm ausführen - Lösungsbeispiele
Um das Programm auszuführen, drücken Sie die Funktionstaste @TRISO. Sie erhalten nun das MES-Menü, das der Lösung des Dreiecks entspricht. Versuchen wir nun die Beispiele der drei weiter oben aufgeführten Fälle zur Lösung eines Dreiecks.
Beispiel 1 – rechtwinkliges Dreieck Verwenden Sie a = 3, b = 4, c = 5. Hier ist die Tastenfolge für die Lösung: 3[ a ] 4 [ b ] 5[ c ] zur Eingabe der Daten „[ α ] Das Ergebnis lautet für α: 36.8698976458
„[ β ] Das Ergebnis lautet für β: 53.1301023541.
„ [ γ ] Das Ergebnis lautet für γ: 90. L Um zum nächsten Variablenmenü zu
gelangen. [][ A ] Die Lösung lautet für A: 6. L L Um zum nächsten Variablenmenü zu
gelangen.

Seite 7-21
Beispiel 2 – Beliebiges Dreieck Verwenden Sie a = 3, b = 4, c = 6. Das hier verwendete Lösungsverfahren besteht darin, alle Variablen gleichzeitig zu lösen und anschließend die Lösung in den Stack zu laden. J @TRISO Um die Daten zu löschen und den MES neu
zu starten
3[ a ] 4 [ b ] 6[ c ] Um Daten einzugeben
L Um zum nächsten Variablenmenü zu gelangen.
„ @ALL! Lösen aller Unbekannten. ‚ @ALL! Zeige die Lösung:
Die Lösung lautet:
Am unteren Rand der Anzeige haben Sie die Funktionstasten:
@VALU @EQNS! @PRINT %%%% %%%% @EXIT
Das kleine schwarze Rechteck neben dem Namen der Funktion @VALU zeigt an, dass die Werte und nicht die Gleichungen, aus denen diese berechnet wurden, auf dem Bildschirm angezeigt werden. Um sich die für die Lösung verwendeten Gleichungen anzusehen, drücken Sie die Funktionstaste @EQNS!. Die Anzeige sieht wie folgt aus:
Die Funktionstaste @PRINT wird dazu benutzt, den Bildschirminhalt falls vorhanden auf einem Drucker auszugeben. @EXIT bringt Sie zur MES-

Seite 7-22
Umgebung zurück, um ggf. eine neue Lösung zu ermitteln. Um zur Normalansicht zurückzukehren, drücken Sie J.
Die nachfolgende Tabelle von Lösungen für Dreiecke zeigt die jeweils eingegebenen Daten fettgedruckt und die Lösungen in Kursivschrift. Um die Lösungen zu überprüfen, versuchen Sie, das Programm mit diesen Eingaben auszuführen. Vergessen Sie nicht, am Ende jeder Lösung J @TRISO einzugeben, um die Variableninhalte zu löschen und die MES-Lösung erneut zu starten. Andernfalls bleiben möglicherweise Informationen aus vorangegangenen Lösungen erhalten, was zu chaotischen Ergebnissen in Ihren folgenden Berechnungen führen kann.
a b c α( ο) β( ο) γ( ο) A
2.5 6.9837 7.2 20.299 75 84.771 8.6933
7.2 8.5 14.26 22.616 27 130.38 23.309
21.92 17.5 13.2 90 52.97 37.03 115.5
41.92 23 29.6 75 32 73 328.81
10.27 3.26 10.5 77 18 85 16.66
17 25 32 31.79 50.78 97.44 210.71
Hinzufügen einer INFO Schaltfläche zu Ihrem Verzeichnis
Eine Informationsschaltfläche hilft Ihnen, sich die Operationen und Funktionen des Verzeichnisses zu merken. Das Einzige, was wir in diesem Verzeichnis wissen sollten, ist, dass man durch Drücken von @TRISO die Lösung des Dreiecks startet. Sie sollten folgendes Programm eingeben: <<“Druecken Sie [TRISO], um zu starten“ MSGBOX >>(<<“Press [TRISO] to start.“ MSGBOX >>) Speichern Sie dies in einer Variablen INFO. Als Ergebnis wird die erste Variable in Ihrem Verzeichnis nun eine @INFO Schaltfläche sein.
Anwendung 2 – Geschwindigkeit und Beschleunigung in Polarkoordinaten Zweidimensionale Partikelbewegung in Polarkoordinaten beinhaltet oft die Ermittlung der Radial- und Transversalkomponenten der Geschwindigkeit

Seite 7-23
sowie die Beschleunigung der gegebenen Partikel r, r’ = dr/dt, r” = d2r/dt2, θ, θ’ = d θ /dt und, θ” = d2θ/dt2. Nachfolgende Gleichungen werden verwendet:
θθθ
θ
θθ
&&&&&
&&&&
rrarv
rrarvrr
2
2
+==
−==
Erstellen Sie ein Unterverzeichnis POLC (POLar Coordinates – Polarkoordinaten), das wir bei der Berechnung von Geschwindigkeiten und Beschleunigungen in Polarkoordinaten verwenden. Geben Sie die folgenden Variablen in dieses Unterverzeichnis ein: __________________________________________________________________ Programm oder Wert zu speichern in Variable: << PEQ STEQ MINIT NAME LIST MITM MSOLVR >> SOLVEP "vel. & acc. polar coord." (Geschw. & Beschl.. Polarkoord.) NAME r rD rDD θD θDD vr vθ v ar aθ a LIST 'vr = rD' 'vθ = r*θD' 'v = √(vr^2 + vθ^2)' 'ar = rDD − r*θD^2' 'aθ = r*θDD + 2*rD*θD' 'a = √(ar^2 + aθ^2)' PEQ ____________________________________________________________________
Nachfolgend Erläuterungen zu den Variablen: SOLVEP = ein Programm, welches den Mehrfachgleichungslöser (MES) für
die in der Variablen PEQ gespeicherten Gleichungen startet;
NAME = eine Variable, in welcher der Name/ die Überschrift des Mehrfachgleichungslösers (MES), und zwar, "vel. & acc. polar coord." gespeichert wird;
LIST = eine Liste der in den Berechnungen verwendeten Variablen, in der Reihenfolge eingegeben, in der wir diese in der Mehrfachgleichungslöser-Umgebung anzeigen lassen möchten;
PEQ = eine Liste von Gleichungen, die gelöst werden sollen. Sie beziehen sich auf die Radial- und Transversalkomponenten der Geschwindigkeit (vr, vθ) und der Beschleunigung (ar, aθ) in

Seite 7-24
Polarkoordinaten sowie die Gleichungen zur Berechnung der Beträge von Geschwindigkeit (v) und Beschleunigung (a), wenn die Polarkomponenten bekannt sind.
r, rD, rDD = r (Radialkoordinaten), r-Punkt (r-dot - erste Ableitungsfunktion
von r), r-zwei-Punkt (r-double dot zweite Ableitungsfunktion von r). θD, θDD = θ-Punkt (θ-dot - erste Ableitungsfunktion von θ), θ-zwei-Punkt (θ-
double dot - zweite Ableitungsfunktion von θ). ________________________________________________________________ Nehmen wir an, Sie haben folgende Informationen: r = 2,5, rD = 0,5, rDD = -1,5, θD = 2,3, θDD = -6,5, und Sie müssen die Werte für vr, vθ, ar, aθ, v und a ermitteln. Starten Sie den Mehrfachgleichungslöser durch Drücken von J@SOLVE. Im Display erscheint eine Anzeige mit der Beschriftung "vel. & acc. polar coord.", die wie folgt aussieht:
Um die Werte der bekannten Variablen einzutragen, geben Sie einfach den Wert ein und drücken Sie die Taste, die dieser Variablen entspricht. Verwenden Sie dazu folgende Tastenfolge: 2,5 [ r ] 0,5 [ rD ] 1,5 \ [ rDD ] 2,3 [ θD ] 6,5 \ [ θDD ]. Beachten Sie dabei, dass wenn Sie einen bestimmten Wert eingegeben haben, die Variable mit dem entsprechenden Wert in der linken oberen Ecke des Displays erscheint. Nun haben wir die bekannten Variablen eingegeben. Die Ermittlung der Unbekannten kann auf zwei verschiedene Arten erfolgen: a). Lösen Sie für einzelne Variablen, z. B. „[ vr ] ergibt vr: 0,500.
Drücken Sie L„[ vθ ], um vθ : 5,750 zu erhalten usw. Die noch verbleibenden Ergebnisse sind - v: 5,77169819031; ar: -14,725; aθ: -13,95 und a: 20,2836911089.

Seite 7-25
b). Lösen Sie alle Variablen auf einmal, indem Sie „@ALL! drücken. Im Display werden die Werte, sobald diese ermittelt wurden, angezeigt. Ist die Berechnung beendet, können Sie ‚@ALL! drücken, um alle Ergebnisse anzuzeigen. In diesem Fall haben wir:
Drücken Sie die Funktionstaste @EQNS, erhalten Sie die Gleichungen für jeden einzelnen Wert in der Anzeige, die zur Lösung benutzt wurden:
Um einen neuen Satz von Werten zu verwenden, drücken Sie entweder @EXIT @@ALL@ LL oder J @SOLVE.
Versuchen wir in weiteres Beispiel mit den Werten r = 2,5, vr = rD = -0,5, rDD = 1,5, v = 3,0, a = 25,0. Ermitteln Sie θD, θDD, vθ, ar und aθ. Sie sollten folgende Ergebnisse erhalten:

Seite 8-1
Kapitel 8 Operationen mit Listen Listen sind Objekte des Taschenrechners, die besonders bei der Datenverarbeitung und in der Programmierung hilfreich sein können. In diesem Kapitel werden Beispiele von Operation mit Listen vorgestellt.
Definitionen Im Kontext des Taschenrechners wird eine Liste als eine Reihe von Objekten, eingeschlossen in ein Klammerpaar, getrennt durch Leerschritte (#) im RPN-Modus oder Kommas (‚í) in beiden Modi, definiert. Objekte, die in eine Liste eingefügt werden können sind Zahlen, Buchstaben, Strings, Namen von Variablen und/oder Operatoren. Listen sind besonders bei der Manipulation von Datensätzen und in einigen Programmieranwendungen von Bedeutung. Beispiele von Listen sind:
t 1 , "BETA" h2 4, 1 1.5 2.0, a a a a, 1 2 3 3 2 1 1 2 3
In den unten aufgeführten Beispielen beschränken wir uns auf numerische Listen.
Erstellen und Speichern von Listen Um eine Liste im ALG-Modus zu erstellen, drücken Sie zunächst die Klammertaste „ä (der Taste + zugeordnet), geben Sie anschließend die Elemente der Liste ein und trennen Sie diese durch ein Komma voneinander (‚í). Mit den nachfolgenden Tastenkombinationen geben Sie die Liste 1 2 3 4 ein und speichern diese in der Variablen L1.
„ä 1 ‚í 2 ‚í 3 ‚í 4 ™K~l1`
In der Anzeige erscheint Folgendes:

Seite 8-2
Die linke Abbildung zeigt die Anzeige vor dem Drücken der Taste `, während auf der rechten Seite die Anzeige nach dem Speichern der Liste in L1 angezeigt wird. Beachten Sie vor dem Drücken der Taste `, dass in der Liste die Elemente durch ein Komma getrennt dargestellt werden. Nachdem Sie nun die Taste ` gedrückt haben, verschwinden die Kommas und die Elemente sind durch Leerschritte voneinander getrennt. Um dieselbe Liste im RPN-Modus einzugeben, verwenden Sie die Tastenfolge:
„ä 1 # 2 # 3 # 4 ` ~l1`™K
Die Abbildung zeigt den RPN-Stack vor dem Drücken der Taste K:
Erstellen und Zerlegen von Listen Das Erstellen und Zerlegen von Listen macht nur im RPN-Modus Sinn. In diesem Operationsmodus benutzen wir die Funktion OBJ zum Zerlegen der Liste. Mit dieser Funktion wird im RPN-Stack eine Liste in ihre Elemente zerlegt, wobei in Stack-Ebene 1 die Anzahl der Elemente in der Liste angezeigt wird. Die nächsten beiden Abbildungen zeigen den Stack mit einer kleinen Liste vor und nach Anwendung der Funktion OBJ:
Beachten Sie, dass nach Anwenden der Funktion OBJ die Elemente der Liste in den Stack-Ebenen 4 bis 2 angezeigt werden, während Ebene 1 die Anzahl der Elemente in der Liste enthält. Um im RPN-Modus eine Liste zu erstellen, geben Sie erst die Elemente in den Stack ein, dann Größe der Liste und starten Sie die Funktion LIST (wählen

Seite 8-3
Sie diese mit folgender Tastenkombination aus dem Funktionskatalog: ‚N‚é suchen Sie sie anschließend unter Verwendung der Pfeiltasten (—˜) und wählen Sie sie aus). In den nachfolgenden Abbildungen sehen Sie eine Liste der Länge 4, vor und nach Anwenden der Funktion LIST:
Anmerkung: Wird die Funktion OBJ im ALG-Modus angewendet, gibt sie einfach die Liste wieder und fügt dieser die Listengröße hinzu:
Operationen mit Zahlenlisten Um Operationen mit Zahlenlisten zu veranschaulichen, werden wir zusätzlich zu der oben erstellten L1 einige weitere Listen erzeugen: L2=-3,2,1,5, L3=-6,5,3,1,0,3,-4, L4=3,-2,1,5,3,2,1. Nach Eingabe der Listen L2, L3 und L4 sieht die Anzeige im ALG-Modus wie folgt aus:
Im RPN-Modus werden drei Listen und deren Namen, bereit zum Speichern, angezeigt. Um die Listen in diesem Fall zu speichern, drücken Sie dreimal die Taste K.
Änderung des Vorzeichens Wenn sie auf eine Liste von Zahlen angewandt wird, ändert die Taste "Vorzeichen ändern" (\) das Vorzeichen aller Elemente in der Liste. Zum Beispiel:

Seite 8-4
Addition, Subtraktion, Multiplikation, Division Die Multiplikation und Division einer Liste durch eine einzelne Zahl wird über die gesamte Liste angewandt, z. B.:
Bei der Subtraktion einer einzelnen Zahl von einer Liste wird die Zahl von jedem Element der Liste abgezogen, z. B.:
Die Addition einer einzelnen Zahl zu einer Liste erzeugt eine um diese Zahl erweiterte Liste. Das Element wird nicht zu jedem einzelnen Element der Liste addiert. Zum Beispiel:
Die Subtraktion, Multiplikation und Division von numerischen Listen der gleichen Länge erzeugt durch gliedweise Anwendung der Operation eine Liste der gleichen Länge:

Seite 8-5
Die Division L4/L3 enthält einen Eintrag „unendlich“, weil eines der Elemente in L3 eine Null ist:
Haben die Listen für Rechenoperation verschiedene Längen, wird eine Fehlermeldung (Error: Invalid Dimensions – Fehler: ungültige Dimensionen) ausgegeben. Wird das Pluszeichen (+) auf Listen angewandt, verhält sich dieses als Verkettungsoperator, in dem Sinn, dass zwei Listen zusammenfügt und nicht Glied für Glied addiert werden. Zum Beispiel:
Um eine gliedweise Addition zweier Listen gleicher Länge zu erzielen, muss der Operator ADD verwendet werden. Dieser Operator kann mithilfe des Funktionskatalogs (‚N) geladen werden. In der nachfolgenden Abbildung wird eine ADD Anwendung gezeigt, um die Listen L1 und L2, gliedweise zu addieren:

Seite 8-6
Funktionen mit reellen Zahlen von der Tastatur aus In Listen können auch Funktionen mit reellen Zahlen (ABS, ex, LN, 10x, LOG, SIN, x2, √, COS, TAN, ASIN, ACOS, ATAN, yx) von der Tastatur aus verwendet werden. Hier einige Beispiele: ABS EXP und LN
LOG und ANTILOG SQ und Quadratwurzel
SIN, ASIN COS, ACOS
TAN, ATAN INVERSE (1/x)
Funktionen mit reellen Zahlen aus dem Menü MTH Nachfolgend Funktionen des MTH-Menüs die für Listen von Interesse sind – aus dem Menü HYPERBOLIC: SINH, ASINH, COSH, ACOSH, TANH, ATANH und aus dem Menü REAL: %, %CH, %T, MIN, MAX, MOD, SIGN, MANT, XPON, IP, FP, RND, TRNC, FLOOR, CEIL, DR, RD. Im Folgenden sind

Seite 8-7
einige dieser Funktionen, die nur ein Argument benötigen, in Ihrer Anwendung auf Listen dargestellt: SINH, ASINH COSH, ACOSH
TANH, ATANH SIGN, MANT, XPON
IP, FP FLOOR, CEIL
DR, RD
Beispiele von Funktionen, die zwei Argumente verwenden In den nachfolgenden Abbildungen finden Sie Anwendungen der Funktion % zur Auflistung von Argumenten. Die Funktion % benötigt zwei Argumente. Das erste der beiden Beispiele zeigt Fälle, in denen nur eines der beiden Argumente eine Liste darstellt.

Seite 8-8
Die Ergebnisse sind Listen, auf deren Elemente die Funktion % so angewandt wird, wie es das Argument, das eine Liste darstellt, vorgibt. Zum Beispiel,
%(10, 20, 30,1) = %(10,1),%(20,1),%(30,1), und
%(5,10,20,30) = %(5,10),%(5,20),%(5,30) Im nachfolgenden Beispiel sind beide Argumente der Funktion % Listen derselben Größe. In diesem Fall, wird eine gliedweise Verteilung der Argumente durchgeführt, d. h.,
%(10,20,30,1,2,3) = %(10,1),%(20,2),%(30,3)
Diese Beschreibung der Funktion % für Listen-Argumente zeigt die allgemeingültige Verfahrensweise für die Auswertung von Funktionen mit zwei Argumenten, wenn entweder eines der Argumente oder beide Listen sind. Nachfolgend einige Anwendungsbeispiele der Funktion RND:
Listen von komplexen Zahlen Das nachfolgende Beispiel zeigt, wie man aus zwei Listen derselben Länge eine Liste von komplexen Zahlen erstellt, vorausgesetzt, beide Listen sind gleich lang, wobei eine Liste die reellen Teile und die zweite Liste die

Seite 8-9
imaginären Teile der komplexen Zahlen enthält. Verwenden Sie L1 ADD i*L2. Die Anzeige zeigt auch, dass die daraus resultierende komplexe Zahlenliste in der Variablen L5 gespeichert wird:
Auch Funktionen wie LN, EXP, SQ, usw. können auf Listen von komplexen Zahlen angewandt werden, z. B.:
Das nachfolgende Beispiel zeigt Anwendungen der Funktion RE(reeller Teil), IM(imaginärer Teil), ABS(Betrag) und ARG(Argument) für komplexe Zahlen. Das Ergebnisse ist jeweils Listen von reellen Zahlen:
Listen von algebraischen Objekten Nachfolgend Beispiele von Listen mit algebraischen Objekten, auf welche die Funktion SIN angewendet wurde:

Seite 8-10
Das MTH/LIST-Menü Das Menü MTH stellt eine Reihe von Funktionen, die ausschließlich auf Listen angewendet werden können, zur Verfügung. Mit dem System-Flag 117 auf CHOOSE boxes gesetzt sieht es wie folgt aus:
Das gleiche Menü mit System-Flag auf 117 auf SOFT menus gesetzt:
In diesem Menü finden wir die nachfolgenden Funktionen: ∆LIST : Berechnet das Inkrement zwischen aufeinander folgenden Elementen in der Liste ΣLIST : Berechnet die Summe der Elemente in der Liste ΠLIST : Berechnet das Produkt der Elemente in der Liste SORT : Sortiert die Elemente aufsteigend REVLIST : Kehrt die Reihenfolge in der Liste um ADD : Operator für die gliedweise Addition zweier Listen der gleichen Länge (Beispiele für diesen Operator wurden oben gezeigt) Nachfolgend einige Anwendungsbeispiele dieser Funktionen im ALG-Modus:

Seite 8-11
SORT und REVLIST können kombiniert werden, um eine Liste in absteigender Folge zu sortieren.
Manipulation der Elemente einer Liste Das PRG-(Programmier) Menü enthält ein Untermenü LIST mit verschiedenen Funktionen, die zur Manipulation von Elementen in einer Liste dienen. Mit dem System-Flag 117 auf CHOOSE boxes gesetzt sieht es wie folgt aus:
Position 1. ELEMENTS.. enthält die folgenden Funktionen, die zur Manipulation von Elementen in Listen dienen:

Seite 8-12
Listengröße Die Funktion SIZE (Größe) aus dem Untermenü PRG/LIST/ELEMENTS kann zur Ermittlung der Größe (oder Länge) der Liste verwendet werden, z. B.
Extrahieren und Einfügen von Elementen in eine Liste Um Elemente aus einer Liste zu extrahieren, benutzen wir die Funktion GET, welche im Untermenu PRG/LIST/ELEMENTS zu finden ist. Die Argumente der Funktion GET sind eine Liste und die Nummer des Elementes, das Sie aus dieser Liste entfernen möchten. Um Elemente in eine Liste einzufügen, benutzen wir die Funktion PUT, welche ebenfalls im Untermenu PRG/LIST/ELEMENTS zu finden ist. Die Argumente der Funktion PUT bilden eine Liste, die Position, die wir ersetzen möchten, und der Wert, mit dem diese ersetzt werden soll. Anwendungsbeispiele für die Funktionen GET und PUT finden Sie nachfolgend:
Die Funktionen GETI und PUTI, auch im Unterverzeichnis PRG/ELEMENTS/ zu finden, können auch zum Extrahieren oder Einfügen von Elementen in eine Liste verwendet werden. Diese beiden Funktionen werden jedoch hauptsächlich in der Programmierung verwendet. Die Funktion GETI benutzt die gleichen Argumente wie GET und gibt eine Liste, die Position des Elements plus Eins und das Element an der gewünschten Position zurück. Die Funktion PUTI verwendet die gleichen Argumente wie GET und gibt sowohl die Liste als auch die Listengröße zurück.

Seite 8-13
Position eines Elementes in der Liste Zur Bestimmung der Position eines Elementes in einer Liste verwenden Sie die Funktion POS, welche die Liste und das gewünschte Element als Argument enthält. Zum Beispiel:
Die Funktionen HEAD und TAIL Die Funktion HEAD extrahiert das erste Element der Liste. Die Funktion TAIL entfernt das erste Element einer Liste und gibt die noch verbleibende Liste zurück. Nachfolgend einige Beispiele:
Die Funktion SEQ Position 2. PROCEDURES.. im Menü PRG/LIST enthält folgende Funktionen, die in Zusammenhang mit Listenoperationen verwendet werden:
Die Funktionen REVLIST und SORT wurden bereits als Teil des Menüs MTH/LIST vorgestellt. Die Funktionen DOLIST, DOSUBS, NSUB, ENDSUB und STREAM sind zur Programmierung von Funktionen für zur Listenbearbeitung im RPN-Modus gedacht. Die Funktion SEQ dient zur Erstellung einer Werteliste für einen bestimmten gegebenen Ausdruck und wird nachfolgend ausführlich beschrieben.

Seite 8-14
Die Funktion SEQ enthält als Argumente einen Ausdruck in Form eines Index, den Namen dieses Index und Start- und Endwerte, sowie das Inkrement und gibt eine Liste zurück, die aus der Auswertungen des Ausdruckes für alle möglichen Werte des Index besteht. Die allgemeine Form der Funktion ist SEQ(Ausdruck, Index, Start, Ende, Inkrement). Im nachfolgenden Beispiel legen wir im ALG-Modus folgende Werte fest: Ausdruck = n2, Index = n, Start = 1, Ende = 4 und Inkrement = 1
Die erzeugte Liste entspricht den Werten 12, 22, 32, 42. Im RPN-Modus können Sie vor Anwendung der Funktion SEQ verschiedene Argumente der Funktion wie folgt auflisten:
Die Funktion MAP Die Funktion MAP, welche ebenfalls über den Befehls-Katalog (‚N) aufgerufen werden kann, benötigt als Argumente eine Liste von Zahlen und eine Funktion f(X) oder ein Programm << a … >> und erzeugt eine Liste, die aus der Anwendung der Funktion f oder des Programms auf die Zahlenliste entsteht. Z. B. wendet der nachfolgende Funktionsaufruf von MAP eine SIN(X) Funktion auf die Liste 1,2,3 an:

Seite 8-15
Der nachfolgende Aufruf der Funktion MAP verwendet als zweites Argument ein Programm anstelle einer Funktion:
Funktionen definieren, die Listen benutzen In Kapitel 3 haben wir die Funktion DEFINE ( „à), die zum Erzeugen von Funktionen aus reellen Zahlen mit einem oder mehreren Argumenten dient, vorgestellt. Eine über DEF definierte Funktion kann auch auf Listen-Argumente angewandt werden. Beachten Sie, dass man bei Funktionen, die eine Addition enthalten, den Operator ADD und nicht das Pluszeichen (+) verwenden muss. Wenn wir beispielsweise im ALG-Modus (nachfolgend gezeigt) die Funktion F(X,Y) = (X-5)*(Y-2) definieren,
können wir Listen (z. B. die Variablen L1 und L2, welche wir weiter oben in diesem Kapitel definiert haben) zur Auswertung der Funktion verwenden, was zu folgendem Ergebnis führt:
Da in der Funktion keine Addition vorkommt, ist die Anwendung dieser Funktion zur Auflistung von Argumenten recht einfach. Wenn wir jedoch die Funktion G(X,Y) = (X+3)*Y erstellen, wird ein Versuch, diese Funktion mit Listen-Argumenten (L1, L2) zu berechnen, fehlschlagen:

Seite 8-16
Um dieses Problem zu beheben, können wir die Inhalte der Variablen @@@G@@@, welche wir im Stack über die Tasten …@@@G@@@ anzeigen können, bearbeiten,
um das Pluszeichen (+) mit ADD zu ersetzen:
Anschließend speichern wir den bearbeiteten Ausdruck in der Variablen @@@G@@@:
Die Auswertung G(L1,L2) ergibt nur folgendes Ergebnis:
Alternativ dazu können Sie die Funktion von Anfang an mit ADD anstelle des Pluszeichens (+)definieren, d. h. Sie verwenden

Seite 8-17
DEFINE('G(X,Y)=(X ADD 3)*Y'):
Sie können die Funktion jedoch auch als G(X,Y) = (X--3)*Y definieren.
Anwendungen für Listen Dieser Abschnitt zeigt eine Reihe von Anwendungen von Listen zur Berechnung von Statistiken/ Maßzahlen einer Stichprobe. Unter einer Stichprobe verstehen wir eine Liste von Werten, beispielsweise s1, s2, …, sn. Nehmen wir an, die interessierende Stichprobe ist die Liste
1, 5, 3, 1, 2, 1, 3, 4, 2, 1
und wir speichern diese in eine Variable mit dem Namen S (in der nachfolgenden Abbildung sehen Sie dies im ALG-Modus, der entsprechende Vorgang im RPN-Modus ist sehr ähnlich. Vergessen Sie jedoch nicht, dass Sie im RPN-Modus immer erst die Argumente einer Funktion in den Stack eingeben müssen und erst dann die Funktion starten):
Harmonischer Mittelwert einer Liste Diese Stichprobe ist klein genug, um die Anzahl der Elemente im Display abzählen zu können (n=10). Für eine größere Liste, können wir die Funktion SIZE benutzen, um die Anzahl der Elemente in der Liste anzuzeigen, z. B.

Seite 8-18
Nehmen wir an, wir möchten das harmonische Mittel der Stichprobe, welches wie nachfolgend definiert ist, berechnen:
+++
==
∑=
n
n
k n
h
sssnsn
s
1111
1
11
1
211
L
.
Um diesen Wert zu berechnen können wir wie folgt vorgehen:
1. Wenden Sie die Funktion INV() auf die Liste S an
2. Wenden Sie nun auf die in Ebene 1 erhaltene Liste die Funktion ΣLIST() an.
3. Teilen Sie das obige Ergebnis durch n = 10:
4. Wenden Sie auf das letzte Ergebnis die Funktion INV() an:

Seite 8-19
Somit ist der harmonische Mittelwert der Liste S gleich sh = 1,6348…
Geometrischer Mittelwert einer Liste Der geometrische Mittelwert einer Stichprobe wird wie folgt definiert:
nn
n
n
k
kg xxxxx L21
1
⋅== ∏=
Um den geometrischen Mittelwert der in S gespeicherten Liste zu berechnen, können wir wie folgt vorgehen: 1. Wenden Sie die Funktion ΠLIST() auf die Liste S an:
2. Wenden Sie die Funktion XROOT(x,y), d. h. die Tastenfolge ‚» an, um das Ergebnis in Stack-Ebene 1 zu erhalten:
Somit ist der geometrische Mittelwert der Liste S gleich sg = 1,003203…

Seite 8-20
Gewogenes Mittel Nehmen wir an, die Daten in Liste S, wie oben definiert, also
S = 1,5,3,1,2,1,3,4,2,1
werden von folgenden Gewichten beeinflusst
W = 1, 2, 3, 4, 5, 6, 7, 8, 9, 10
Wenn wir die Liste der Gewichte als W = w1,w2,…,wn erstellen, stellen wir fest, dass das k-te Element in der Liste W, durch wk = k definiert werden kann. Somit können wir die Funktion SEQ dazu verwenden, um diese Liste zu erzeugen und sie dann in der Variable @@@W@@@ wie folgt speichern:
Wenn wir eine Liste mit Daten s1, s2, …, sn und eine Liste mit Gewichten w1, w2, …, wn haben, kann das gewogene Mittel der Daten in S wie folgt definiert werden:
∑
∑
=
=
⋅
=n
k
k
n
k
kk
w
w
sw
s
1
1 .
Um nun das gewogene Mittel der Daten aus der Liste S mit den Werten der Gewichte aus der Liste W zu berechnen, können wir wie folgt vorgehen:
1. Multiplizieren Sie die Listen S und W:

Seite 8-21
2. Wenden Sie die Funktion ΣLIST auf das erzielte Ergebnis an, um den Zähler von sw zu berechnen:
3. Wenden Sie die Funktion ΣLIST ein weiteres Mal an, um den Nenner von sw zu berechnen:
4. Verwenden Sie den Ausdruck ANS(2)/ANS(1), um das ausgewogene Mittel zu berechnen:
Somit ist das ausgewogene Mittel der Liste S mit den Gewichten in Liste W gleich sw= 2,2.

Seite 8-22
Anmerkung: ANS(1) bezieht sich auf das letzte Ergebnis (55), während sich ANS(2) auf das vorletzte Ergebnis (121) bezieht.
Statistiken gruppierter Daten Gruppierte Daten werden normalerweise als Tabelle, unter Angabe der Häufigkeit (w) der Daten in den jeweiligen Klassen oder Bins angezeigt. Jede Klasse oder Bin wird durch eine Klassenmarke (s), normalerweise der Mittelpunkt der Klasse, repräsentiert. Nachfolgend ein Beispiel von gruppierten Daten:
Klasse Häufigkeit
Klasse Marke Zähler
Grenzen sk wk
0 - 2 1 5
2 - 4 3 12
4 - 6 5 18
6 - 8 7 1
8 -10 9 3 Die Daten der Klassenmarken können in der Variablen S gespeichert werden, während der Häufigkeitszähler in der Variablen W wie folgt gespeichert werden kann:
Nehmen wir an, unsere Liste von Klassenmarken ist S = s1, s2, …, sn und die Liste der Häufigkeitszähler W = w1, w2, …, wn , dann stellt der Mittelwert der Daten in S mit den Gewichten W den Mittelwert der gruppierten Daten dar, welcher in diesem Kontext als s bezeichnet wird.

Seite 8-23
N
sw
w
sw
s
n
k
kk
n
k
k
n
k
kk ∑
∑
∑=
=
=
⋅
=
⋅
=1
1
1 ,
Dabei stellt ∑=
=
n
k
kwN
1
die Summe aller Häufigkeiten dar..
Der Mittelwert der Daten in Liste S und W kann somit mit dem gleichen Verfahren, wie oben für den gewogenen Mittelwert vorgestellt, berechnet werden, d. h.:
Wir speichern diesen Wert in einer Variablen mit den Namen XBAR:
Die Varianz dieser gruppierten Daten wird wie folgt definiert
N
ssw
w
ssw
V
n
k
kk
n
k
k
n
k
kk ∑
∑
∑=
=
=
−⋅
=
−⋅
=1
2
1
1
2 )()(
Um das letzte Ergebnis zu berechnen, können wir wie folgt vorgehen:

Seite 8-24
Die Standardabweichung der gruppierten Daten ist die Quadratwurzel der Varianz:

Seite 9-1
Kapitel 9 Vektoren Dieses Kapitel stellt Beispiele zur Eingabe von und zum Arbeiten mit Vektoren zur Verfügung, sowohl für mathematische Vektoren mit vielen Elementen, als auch für physikalische Vektoren, bestehend aus nur 2 bis 3 Komponenten.
Definitionen Aus mathematischer Sicht ist ein Vektor eine Gruppierung von 2 oder mehr in einer Spalte oder Zeile angeordneten Elementen. Diese bezeichnen wir als Zeilen- oder Spaltenvektoren. Nachfolgend werden einige Beispiele gezeigt:
]2,5,3,1[,
6
3
1
−=
−
= uv
Physikalische Vektoren haben zwei oder drei Komponenten und können zur Darstellung von physikalischen Größen wie Positionen, Geschwindigkeiten, Beschleunigungen, Kräften, Momenten, Impulsen und Drehimpulsen, Winkelgeschwindigkeiten und Drehbeschleunigungen usw. eingesetzt werden. Auf das Kartesische Koordinatensystem (x,y,z) bezogen, gibt es Einheitsvektoren i, j, k, die den einzelnen Richtungen der Koordinaten zugeordnet sind, sodass ein physikalischer Vektor A hinsichtlich seiner Komponenten Ax, Ay, Az wie folgt geschrieben werden kann: A = Axi + Ayj + Azk. Eine alternative Notation für diese Vektoren ist: A = [Ax, Ay, Az], A = (Ax, Ay, Az), oder A = < Ax, Ay, Az >. Eine zweidimensionale Version dieses Vektors wird als A = Axi + Ayj, A = [Ax, Ay], A = (Ax, Ay) oder A = < Ax, Ay > dargestellt. Da im Taschenrechner die Vektoren zwischen eckigen Klammern [ ] geschrieben werden, wählen wir von nun an die Schreibweise A = [Ax, Ay] oder A = [Ax, Ay, Az], um auf zwei- oder dreidimensionale Vektoren
hinzuweisen. Der Betrag eines Vektors A wird als |A| = 222
zyxAAA ++
definiert. Ein Einheitsvektor in Richtung des Vektors A wird als eA = A/|A| definiert. Vektoren können mit einer Skalarzahl multipliziert werden, z. B. kA

Seite 9-2
= [kAx, kAy, kAz]. Physikalisch gesehen ist der Vektor kA parallel zu Vektor A wenn k>0 oder antiparallel zu Vektor A, wenn k<0 ist. Die Negative eines Vektors wird als –A = (–1)A = [–Ax, –Ay, –Az] definiert. Division durch eine Skalarzahl kann als Multiplikation interpretiert werden, d. h. A/k = (1/k)⋅A. Addition und Subtraktion von Vektoren wird als A±B = [Ax ± Bx, Ay ± By, Az ± By] definiert, wobei B den Vektor B = [Bx, By, Bz] darstellt. Es gibt zwei Definitionen von Produkten von physikalischen Vektoren, ein Skalar- oder internes Produkt (Skalarprodukt) und ein Vektor- oder äußeres Produkt (Kreuzprodukt). Das Skalarprodukt erzeugt einen Skalar, welcher als A•B = |A||B|cos(θ) definiert wird, wobei θ den Winkel zwischen den beiden Vektoren darstellt. Das Kreuzprodukt erzeugt einen Vektor A×B dessen Betrag |A×B| = |A||B|sin(θ) ist und dessen Richtung durch die sogenannte Dreifingerregel bestimmt wird (eine grafische Darstellung dieses Vorgangs finden Sie in einem Physik-, Mathe- oder Mechanik-Buch). In Kartesischen Komponenten geschrieben ist A•B = AxBx+AyBy+AzBz und A×B = [AyBz-AzBy,AzBx-AxBz,AxBy-AyBx]. Der Winkel zwischen zwei Vektoren kann aus der Definition des Skalarproduktes als cos(θ) = A•B/|A||B|= eA•eB ermittelt werden. Somit ist, wenn zwei Vektoren A und B senkrecht zueinander stehen (θ = 900 = π/2rad), A•B = 0.
Eingabe von Vektoren Im Taschenrechner werden die Vektoren als eine in Klammern eingeschlossene Reihe von Zahlen dargestellt und typischerweise als Zeilenvektoren eingegeben. Im Taschenrechner werden die Klammern mit der Tastenkombination „Ô erzeugt, welche der Taste * zugeordnet ist. Nachfolgend einige Beispiele von Vektoren im Taschenrechner. [3.5, 2.2, -1.3, 5.6, 2.3] Eine allgemeiner Zeilenvektor [1.5,-2.2] Ein 2-D Vektor [3,-1,2] Ein 3-D Vektor ['t','t^2','SIN(t)'] Ein Vektor von algebraischen
Objekten

Seite 9-3
Eingabe von Vektoren in den Stack Ist der Taschenrechner im ALG-Modus, wird der Vektor durch Öffnen eines Klammerpaares („Ô) und eintippen der durch Komma getrennten (‚í) Komponenten oder Elemente in diese Klammern in den Stack eingegeben. Die nachfolgenden Abbildungen zeigen die Eingabe eines numerischen, gefolgt von einem algebraischen Vektor. Die linke Abbildung zeigt den algebraischen Vektor vor Drücken der Taste „. Die Abbildung rechts zeigt die Anzeige des Taschenrechners, nachdem der algebraische Vektor eingegeben wurde:
Im RPN-Modus können Sie einen Vektor in den Stack eingeben, indem Sie ein Klammernpaar öffnen und die Komponenten oder Elemente des Vektors entweder durch Komma (‚í) oder Leerzeichen (#) getrennt eingeben. Beachten Sie, dass nachdem Sie die Taste ` gedrückt haben, der Taschenrechner in beiden Fällen die Elemente des Vektors durch Leerzeichen getrennt anzeigt.
Vektoren in Variablen speichern Vektoren können in Variablen gespeichert werden. In den folgenden Abbildungen sehen Sie die Vektoren
u2 = [1, 2], u3 = [-3, 2, -2], v2 = [3,-1], v3 = [1, -5, 2], die in den jeweiligen Variablen @@@u2@@, @@@u3@@, @@@v2@@ und @@@v3@@ gespeichert werden. Zunächst im ALG-Modus:
Dann das Gleiche im RPN-Modus (bevor Sie wiederholt die Taste K drücken):

Seite 9-4
Eingabe von Vektoren mithilfe des MatrixWriters (MTRW) Vektoren können auch über den MatrixWriter „² eingegeben werden (dritte Taste vierte Reihe von oben). Dieser Befehl erzeugt eine Art Tabelle, welche den Reihen und Spalten einer Matrix entspricht (Details zur Anwendung und Benutzung des MatrixWriters werden in einem nachfolgenden Kapitel erörtert). Für einen Vektor möchten wir Daten nur in die oberste Reihe eingeben. Standardmäßig ist die Zelle in der ersten Zeile und ersten Spalte ausgewählt. Am unteren Teil der Tabelle finden Sie nachfolgende Funktionstasten: @EDIT! @VEC ←@WID @WID→ @GO→ @GO↓
Benutzen Sie die Taste @EDIT, um die Inhalte einer ausgewählten Zelle des MatrixWriters zu ändern. Wenn sie ausgewählt ist, erzeugt die Taste @VEC@@ einen Vektor, im Gegensatz zu einer Matrix, mit einer Zeile und mehreren Spalten. .
Vektoren vs. Matrizen Um zu sehen, wie die Taste @VEC@ arbeitet, machen Sie folgende Übung: (1) Starten Sie den MatrixWriter („²). Mit den Optionen @VEC und
@GO→ ausgewählt, geben Sie folgende Tastenkombination ein 3`5`2``. Dies ergibt [3. 5. 2.]. (Im RPN-Modus können Sie nachfolgende Tastenfolge benutzen, um das gleiche Ergebnis zu erhalten: 3#5#2``).
(2) Mit der Option @VEC@@ nicht ausgewählt und @GO→ ausgewählt, geben Sie folgendes ein: 3#5#2``. Dies ergibt [[3. 5. 2.]].
Obwohl diese beiden Ergebnisse sich nur in der Anzahl der verwendeten Klammern unterscheiden, stellen diese für den Taschenrechner unterschiedliche mathematische Objekte dar. Ersteres ist ein Vektor mit 3 Elementen und letzteres stellt eine Matrix mit einer Zeile und drei Spalten dar.

Seite 9-5
Es gibt Unterschiede in der Art, wie mathematische Operationen auf einen Vektor im Gegensatz zu einer Matrix angewendet werden. Deshalb lassen wir die Funktionstaste @VEC ausgewählt, während wir den MatrixWriter benutzen.
Die Taste ←@WID wird verwendet, um die Breite der Spalten in der Tabelle zu verringern. Drücken Sie die Taste mehrmals, um zu sehen, wie sich die Spaltenbreite im MatrixWriter verringert. Die Taste @WID→ wird verwendet, um die Breite der Spalten in der Tabelle zu vergrößern. Drücken Sie die Taste mehrmals, um zu sehen wie sich die Spaltenbreite in ihrem MatrixWriter vergrößert. Wenn sie ausgewählt ist, wählt die Taste @GO→ beim Drücken der Taste ` automatisch die nächste Zelle rechts von der Position der aktuellen Zelle. Diese Option ist standardmäßig eingestellt. Wenn hingegen sie ausgewählt ist, springt die Taste @GO↓ beim Drücken der Taste ` automatisch in die nächste Zelle unterhalb der Position der aktuellen Zelle.
Nach rechts bewegen vs. nach unten bewegen im MatrixWriter Aktivieren Sie den MatrixWriter und geben Sie folgendes ein: 3`5`2``, während die Taste @GO→ ausgewählt ist (Standard). Um den Unterschied zu sehen, geben Sie als Nächstes die gleiche Zahlenfolge mit ausgewählter @GO↓ Taste ein. Im ersten Fall haben Sie einen Vektor bestehend aus drei Elementen eingegeben. Im zweiten Fall haben Sie eine Matrix bestehend aus drei Zeilen und einer Spalte eingegeben
Starten Sie den MatrixWriter über „² und drücken Sie L, um die zweite Zeile des Funktionsmenüs am unteren Teil der Anzeige anzuzeigen. Die nachfolgenden Tasten werden angezeigt:
@+ROW@ @-ROW @+COL@ @-COL@ @→STK@@ @GOTO@
Die Taste @+ROW@ fügt eine Zeile mit lauter Nullen an der Stelle der ausgewählten Zelle in die Tabelle ein. Die Taste @-ROW löscht die ganze Zeile, in der sie eine Zelle ausgewählt haben.

Seite 9-6
Die Taste @+COL@ trägt eine ganze Spalte Nullen an der Stelle der ausgewählten Zelle in die Tabelle ein. Die Taste @-COL@ löscht die Spalte, in der sie eine Zelle ausgewählt haben. Die Taste @→STK@@ verschiebt den Inhalt der ausgewählten Zelle in den Stack. Wenn die Taste @GOTO@ gedrückt ist, wird der Anwender aufgefordert, die Zahl für die Zeile und Spalte, in der der Cursor positioniert werden soll, einzugeben.
Wird die Taste L ein weiteres Mal gedrückt, erscheint das letzte Menü, welches nur noch die eine Funktion @@DEL@ (löschen) enthält.
Die Funktion @@DEL@ löscht die Inhalte der ausgewählten Zelle und ersetzt diese mit einer Null.
Um zu sehen wie diese Tasten funktionieren, machen Sie folgende Übung: (1) Starten Sie den MatrixWriter über „². Stellen Sie sicher, dass die
Tasten @VEC und @GO→ ausgewählt sind. (2) Geben Sie Folgendes ein:
1`2`3` L @GOTO@ 2@@OK@@ 1 @@OK@@ @@OK@@
2`1`5` 4`5`6` 7`8`9`
(3) Bewegen Sie den Cursor zwei Positionen nach oben, indem Sie die Pfeiltaste ——— zweimal drücken. Drücken Sie anschließend @-ROW. Die zweite Zeile wird verschwinden.
(4) Drücken Sie nun @+ROW@. Eine Zeile von drei Nullen erscheint nun in der zweiten Zeile.
(5) Drücken Sie @-COL@. Die erste Spalte verschwindet. (6) Drücken Sie @+COL@. Eine Zeile von zwei Nullen erscheint nun in der ersten
Zeile. (7) Drücken Sie nun @GOTO@ 3@@OK@@ 3@@OK@@ @@OK@@, um zu Position (3,3) zu
springen. (8) Drücken Sie @→STK@@. Der Inhalt der Zelle (3,3) wird in den Stack
verschoben, obwohl Sie diese im Moment noch nicht sehen können.

Seite 9-7
(9) Drücken Sie `, um zur normalen Ansicht zurückzukehren. Element (3,3) und die vollständige Matrix sollten jetzt auf dem Display angezeigt werden.
Zusammenfassung der Verwendung des MatrixWriters zur Eingabe von Vektoren Zusammengefasst: Um einen Vektor mithilfe des MatrixWriters einzugeben, starten Sie diesen („²) und geben Sie die Elemente des Vektors ein, indem Sie nach jedem einzelnen Element die Taste ` drücken. Drücken Sie anschließend ``. Stellen Sie sicher, dass die Tasten @VEC und @GO→@ ausgewählt sind. Beispiel: „²³~„xQ2`2`5\`` erzeugt: [‘x^2‘ 2 –5 ]
Erstellen eines Vektors mithilfe von ARRY Auch die Funktion →ARRY, welche im Funktionskatalog (‚N‚é, verwenden Sie die Pfeiltasten —˜, um die Funktion zu lokalisieren), zu finden ist, kann zur Eingabe von Vektoren verwendet werden. Geben Sie im ALG-Modus ARRY(Elemente des Vektors, Anzahl der Elemente) ein, z. B.
Im RPN-Modus: (1) Geben Sie die n Elemente in der Reihenfolge, wie Sie diese angezeigt
haben möchten, (wenn von links nach rechts gelesen) in den RPN-Stack ein.
(2) Geben Sie n als letzten Eintrag ein. (3) Verwenden Sie die Funktion ARRY. Ihr Display wird den RPN-Stack wie folgt anzeigen – vor und nach dem Anwenden der Funktion ARRY:

Seite 9-8
Im RPN-Modus nimmt die Funktion [→ARRY] die Objekte aus den Stack-Ebenen n+1, n, n-1, …, bis hin zu Ebenen 3 und 2 und konvertiert diese in einen Vektor bestehend aus n Elementen. Das Objekt, das sich ursprünglich in Stack-Ebene n+1 befindet, wird so zum ersten Element, das Objekt aus Ebene n das zweite Element und so weiter. Anmerkung: Die Funktion ARRY kann auch über das Menü PRG/TYPE („°) aufgerufen werden.
Kennung, Extrahieren und Hinzufügen von Elementen des Vektors Speichern Sie einen Vektor in einer Variablen, beispielsweise A, können Sie die Elemente des Vektors kennzeichnen, indem Sie A(i) verwenden, wobei i eine Ganzzahl, kleiner oder gleich der Vektorgröße darstellt. Erstellen Sie z. B. nachfolgendes Array (Reihe) und speichern Sie dieses in der Variablen A: [-1, -2, -3, -4, -5]:
Um z. B. wieder auf das dritte Element von A zuzugreifen, könnten Sie einfach A(3) in den Taschenrechner eingeben. Im ALG-Modus geben Sie einfach A(3) ein. Im RPN-Modus müssen Sie 'A(3)' `µ eingeben. Mit den Elementen des Arrays können Sie Operationen durchführen, indem Sie algebraische Ausdrücke eingeben und berechnen, wie z. B.:

Seite 9-9
Sie können auch kompliziertere Ausdrücke, in denen die Elemente von A vorkommen, erstellen. So können wir z. B. mithilfe des EquationWriters (‚O) die folgende Summenbildung der Elemente aus A eingeben:
Markieren wir nun den gesamten Ausdruck und benutzen die Funktionstaste @EVAL@, erhalten wir das Ergebnis: -15. Anmerkung: Vektor A können wir auch als indexierte Variable bezeichnen, weil A nicht nur einen, sondern mehrere Werte, welche durch den Unterindex identifiziert werden, darstellt. Um ein Element in einem Array zu ersetzen, verwenden wir die Funktion PUT (diese kann aus dem Funktionen Katalog ‚N oder dem Untermenü PRG/LIST/ELEMENTS – letzteres wurde in Kapitel 8 erläutert – aufgerufen werden). Im ALG-Modus müssen Sie die Funktion PUT mit folgenden Argumenten verwenden: PUT(Array, zu ersetzende Position, neuer Wert). Um beispielsweise den Inhalt von A(3) auf 4,5 zu ändern, geben Sie folgendes ein:

Seite 9-10
Im RPN-Modus können sie den Wert eines Elementes aus A ändern, indem Sie einen neuen Wert in diesem Element speichern. Wenn wir z. B. den Inhalt von A(3) von seinem derzeitigen Wert -3 auf 4,5 ändern möchten, gehen wir wie folgt vor:
4.5`³~a„Ü 3`K
Um diese Änderung zu überprüfen, drücken wir: ‚@@@@A@@. Das Ergebnis sieht nun wie folgt aus: [-1 -2 4.5 -4 -5 ]. Anmerkung: Dieser Ansatz den Wert eines Elementes im Array zu ändern, ist im ALG-Modus nicht erlaubt. Versuchen Sie den Wert 4,5 in A(3) in diesem Modus zu speichern, erhalten Sie nachfolgende Fehlermeldung: Invalid Syntax (ungültige Syntax). Die Länge eines Vektors können Sie über die Funktion SIZE ermitteln – diese kann über den Befehls-Katalog (N) oder über das Untermenü PRG/LIST/ELEMENTS aufgerufen werden. Nachfolgend einige Beispiele, die auf vorhin gespeicherten Arrays und Vektoren basieren:
Einfache Operationen mit Vektoren Um Operationen mit Vektoren zu veranschaulichen, verwenden wir die Vektoren A, u2, u3, v2 und v3, die wir in einer vorangegangenen Übung gespeichert haben.

Seite 9-11
Änderung des Vorzeichens Um das Vorzeichen eines Vektors zu ändern, benutzen Sie die Taste \, z. B.
Addition, Subtraktion Bei der Addition und Subtraktion von Vektoren müssen die beiden Operanden die gleiche Länge haben:
Ein Versuch Vektoren verschiedener Länge zu addieren oder zu subtrahieren, erzeugt eine Fehlermeldung (Invalid Dimension – ungültige Dimension), so z. B. v2+v3, u2+u3, A+v3, usw.
Multiplikation und Division mit einem Skalar Multiplikation und Division mit einem Skalar ist ganz einfach:
Funktion Absolutbetrag Wird die Funktion Absolutbetrag (ABS) auf einen Vektor angewandt, ermittelt diese den Betrag des Vektors. Der Betrag für einen Vektor A = [A1,A2,…,An]

Seite 9-12
wird wie folgt definiert 222||zyx
AAAA +++= L . Im ALG-Modus geben
Sie den Namen der Funktion, gefolgt von den Argumenten des Vektors, ein. Zum Beispiel wird der Ausdruck ABS([1,-2,6]), ABS(A), ABS(u3) in der Anzeige wie folgt aussehen:
Das Menü MTH/VECTOR Das Menü MTH („´) enthält ein Menü mit speziellen Funktionen für Vektor-Objekte:
Das Menü VECTOR enthält die folgenden Funktionen (System-Flag 117 ist auf CHOOSE boxes gesetzt):
Betrag Der Betrag eines Vektors, wie zuvor beschrieben, kann mit der Funktion ABS ermittelt werden. Die Funktion steht auch über die Tastatur („Ê) zur Verfügung. Anwendungsbeispiele für die Funktion ABS wurden weiter vorne gezeigt.

Seite 9-13
Skalarprodukt Die Funktion DOT wird zur Berechnung des Skalarproduktes zweier Vektoren der gleichen Länge verwendet. Einige Beispiele zur Anwendung der Funktion DOT, unter Verwendung der zuvor gespeicherten Vektoren A, u2, u3, v2, and v3, werden als Nächstes im ALG-Modus gezeigt. Der Versuch das Skalarprodukt zweier Vektoren unterschiedlicher Länge zu berechnen, führt zu einer Fehlermeldung:
Kreuzprodukt Die Funktion CROSS wird zur Berechnung des Kreuzproduktes zweier 2-D Vektoren, zweier 3-D Vektoren oder eines 2-D und eines 3-D Vektors eingesetzt. Um ein Kreuzprodukt zu berechnen, wird ein 2-D Vektor der Form [Ax, Ay] als 3-D Vektor [Ax, Ay,0] behandelt. Nachfolgend werden Beispiele zweier 2-D und zweier 3-DVektoren im ALG-Modus angezeigt. Beachten Sie, dass das Kreuzprodukt zweier 2-D Vektoren einen Vektor nur in z-Richtung, d. h. einen Vektor der Form [0, 0, Cz] erzeugt.
Beispiele eines Kreuzproduktes eines 3-D Vektors mit einem 2-D Vektor, oder umgekehrt, werden nachfolgend gezeigt:

Seite 9-14
Der Versuch ein Kreuzprodukt zweier Vektoren, deren Länge nicht 2 oder 3 ist, zu bilden wird eine Fehlermeldung erzeugen: (Invalid Dimension), z. B. CROSS(v3,A), usw.
Zerlegen eines Vektors Zum Zerlegen eines Vektors in seine Elemente oder Komponenten wird die Funktion V verwendet. Wird diese im ALG-Modus benutzt, erzeugt V eine Liste mit den Elementen des Vektors, z. B.
Wenn sie im RPN-Modus angewendet wird, listet die Funktion V die Elemente im Stack auf, z. B. erstellt V(A) die folgende Ausgabe im RPN-Stack (Vektor A wird in Ebene 6 angezeigt).
Erstellen eines zweidimensionalen Vektors Die Funktion V2 wird im RPN-Modus zur Erstellung eines Vektors mit den Werten in Stack-Ebene 1: und 2: verwendet. Ihr Display wird, vor und nach Anwenden der Funktion V2, wie folgt aussehen:

Seite 9-15
Erstellen eines dreidimensionalen Vektors Die Funktion V3 wird im RPN-Modus zur Erstellung eines Vektors mit den Werten in Stack-Ebene 1:, 2: und 3: verwendet. Ihre Anzeige wird, vor und nach Anwenden der Funktion V2, wie folgt aussehen:
Änderung des Koordinatensystems Um das aktuelle Koordinatensystem in ein rechtwinkliges (Kartesisches), zylindrisches (Polares) oder sphärisches zu ändern, werden die Funktionen RECT, CYLIN und SPHERE verwendet. Das aktuelle System wird in der entsprechenden CHOOSE box (System-Flag 117 nicht gesetzt) markiert oder im entsprechenden SOFT-Menü (System-Flag 117 gesetzt) als ausgewählt angezeigt. In der nachfolgenden Abbildung sehen Sie, dass das RECT- (rechtwinklige) Koordinatensystem ausgewählt ist (in beiden Menüformaten):
Ist das rechtwinklige oder Kartesische Koordinatensystem ausgewählt, erscheint in der oberen Zeile des Displays ein Feld XYZ, und alle 2-D oder 3-D Vektoren, die Sie in den Taschenrechner eingeben, werden als Komponenten (x,y,z) des Vektors dargestellt. Um den Vektor A = 3i+2j-5k einzugeben, verwenden wir die Werte [3,2,-5]; der Vektor wird wie folgt angezeigt:

Seite 9-16
Um anstelle einer Kartesischen Komponente eines Vektors eine zylindrische (Polar) Komponente einzugeben, müssen wir den Betrag r , der die Projektion des Vektors auf die x-y Ebene darstellt, einen Winkel θ (im aktuellen Winkelmaß), welcher den Winkel von r auf die positive x-Achse darstellt, sowie eine Z-Komponente des Vektors eingeben. Dem Winkel θ muss das Winkelzeichen (∠) vorangesetzt sein, erzeugt mit den Tasten ~‚6. Nehmen wir z. B. an, dass wir einen Vektor r = 5, θ = 25o (DEG sollte als Winkelmaß ausgewählt sein) und z = 2,3 haben, können wir den Vektor wie folgt eingeben:
„Ô5 ‚í ~‚6 25 ‚í 2.3 Bevor Sie ` drücken, sieht die Anzeige wie die links dargestellte Abbildung aus. Nach Drücken der Taste `, sieht Ihre Anzeige wie in der rechten Abbildung aus (Das numerische System wurde für dieses Beispiel auf Fix mit drei Dezimalstellen geändert).
Beachten Sie, dass der Vektor in Kartesischen Koordinaten angezeigt wird, mit den Komponenten x = r cos(θ), y = r sin(θ), z = z, obwohl wir ihn in Polar-Koordinaten eingegeben haben. Das ist deshalb so, weil die Anzeige des Vektors immer im standardmäßig eingestellten Koordinatensystem erfolgt. In diesem Fall haben wir x = 4,532, y = 2,112 und z = 2,300 Nehmen wir an, wir geben nun einen Vektor in sphärischen Koordinaten ein (d. h. als (ρ,θ,φ), wobei ρ die Länge des Vektors darstellt, θ der Winkel der xy-Projektion des Vektors auf die positiven Seite der x-Achse ist und φ den von ρ und der positiven Seite der z-Achse gebildeten Winkel darstellt) mit den Werten ρ = 5, θ = 25o und φ = 45o. Wir verwenden dazu: „Ô5 ‚í ~‚6 25 í ~‚6 45

Seite 9-17
Die nachfolgende Abbildung zeigt die Umwandlung des Vektors von sphärischen in Kartesische Koordinaten mit x = ρ sin(φ) cos(θ), y = ρ sin (φ) cos (θ), z = ρ cos(φ). In diesem Fall ist x = 3,204, y = 1,494 und z = 3,536
Wenn das CYLINdrical (zylindrische) System gewählt wurde, erscheint in der obersten Zeile des Displays ein Feld R∠Z und ein in zylindrischen Koordinaten eingegebener Vektor wird auch in seinen zylindrischen (Polar-) Koordinaten (r,θ,z) angezeigt. Um dies zu veranschaulichen, ändern wir das Koordinatensystem auf CYLINdrical (zylindrisch), um zu sehen wie der Vektor in der letzten Anzeige in seine zylindrischen (Polar-) Koordinaten umgerechnet wird. Die zweite Komponente wird mit dem Winkelzeichen vor der Zahl dargestellt, um sie als Winkel zu kennzeichnen.
Die Konvertierung von Kartesischen auf zylindrische Koordinaten folgt den Regeln, dass r = (x2+y2)1/2, θ = tan-1(y/x) und z = z, ist. Im obigen Fall wurde durch die Transformation (x,y,z) = (3,204, 2,112, 2,300) in (r,θ,z) = (3,536,25o,3,536) umgewandelt.
Ändern wir an dieser Stelle das Winkelmaß auf Bogenmaß (Radian). Geben wir nun einen Vektor in Kartesischer Form ein wird dieser, selbst wenn das CYLINdrical (zylindrische) Koordinatensystem aktiv ist, in Kartesischen Koordinaten angezeigt, z. B.
Das liegt daran, dass die Ganzzahlen für die Anwendung mit dem CAS gedacht sind, und somit die Komponenten des Vektors in Kartesischer Form erhalten bleiben. Um eine Konvertierung in Polar-Koordinaten zu erzwingen, geben Sie die Komponenten des Vektors als reelle Zahlen ein ( d. h. fügen Sie einen Dezimalpunkt hinzu), z. B. [2., 3., 5.].

Seite 9-18
Ist das zylindrische Koordinatensystem ausgewählt und wir geben einen Vektor mit sphärischen Koordinaten ein, wird dieser automatisch in seine zylindrische (polare) Äquivalente (r,θ,z) geändert, wobei r = ρ sin φ, θ = θ und z = ρ cos ist. Nachfolgend sehen Sie ein Beispiel eines Vektors, der mit sphärischen Koordinaten eingegeben und in seine Polar-Koordinaten umgewandelt wurde. In diesem Fall ist ρ = 5, θ = 25o und φ = 45o, während die Umwandlung anzeigt, dass r = 3,563 und z = 3,536 ist (Ändern Sie zu DEG):
Als Nächstes ändern wir das Koordinatensystem auf sphärische Koordinaten, indem wir die Funktion SPHERE aus dem Untermenü VECTOR des Menüs MTH verwenden. Sobald dieses Koordinatensystem ausgewählt wurde, wird in der obersten Zeile des Displays das R∠∠ Format angezeigt. Die letzte Anzeige wird sich wie folgt ändern:
Beachten Sie, dass Vektoren, die wir in zylindrischen (Polar-) Koordinaten eingegeben haben, auf sphärisch umgeändert wurden. Die Umwandlung besteht darin, dass ρ = (r2+z2)1/2, θ = θ und φ = tan-1(r/z) ist. Der Vektor, der ursprünglich in Kartesischen Koordinaten dargestellt wurde, bleibt jedoch unverändert.
Anwendungen von Vektor-Operationen In diesem Abschnitt zeigen wir Ihnen einige Beispiele von Operationen mit Vektoren, die in der Physik oder Mechanik verwendet werden.

Seite 9-19
Resultante von Kräften Angenommen, ein Teilchen wird nachfolgenden Kräften (in N) ausgesetzt: F1 = 3i+5j+2k, F2 = -2i+3j-5k und F3 = 2i-3k. Um die Resultante zu ermitteln, d. h. die Summe all dieser Kräfte, können Sie im ALG-Modus folgenden Ansatz verwenden:
Somit ist die Resultante R = F1+ F2 + F3 = (3i+8j-6k)N. Im RPN-Modus verwenden Sie:
[3,5,2] ` [-2,3,-5] ` [2,0,3] ` + +
Winkel zwischen Vektoren Der Winkel zwischen zwei Vektoren A, B, kann mithilfe der Formel θ =cos-
1(A•B/|A||B|) ermittelt werden. Angenommen, Sie möchten den Winkel zwischen den Vektoren A = 3i-5j+6k und B = 2i+j-3k ermitteln, können Sie im ALG-Modus wie folgt vorgehen (Winkelmaß auf Grad eingestellt): 1 - Geben Sie die Vektoren ein: [3,-5,6], drücken Sie `, [2,1,-3] dann `. 2 - DOT(ANS(1),ANS(2)) berechnet das Skalarprodukt 3 - ABS(ANS(3))*ABS((ANS(2)) berechnet das Produkt der Beträge 4 - ANS(2)/ANS(1) berechnet cos(θ) 5 - ACOS(ANS(1)) gefolgt von NUM(ANS(1)), berechnet θ Die Schritte werden in den nachfolgenden Abbildungen (natürlich im ALG-Modus) angezeigt:

Seite 9-20
Dies ergibt das Ergebnis θ = 122,891o. Im RPN-Modus gehen Sie wie folgt vor:
[3,-5,6] ` [2,1,-3] ` DOT [3,-5,6] ` ABS [2,1,-3] ` ABS *
/ ACOS NUM
Kraftmoment Das Moment das von einer Kraft F auf einen Punkt O ausgeübt wird, wird als Kreuzprodukt M = r×F bezeichnet, wobei r auch als Kraftarm bekannt ist und den Ortsvektor in Punkt O in Richtung des Anwendungspunktes der Kraft darstellt. Angenommen, eine Kraft F = (2i+5j-6k)N hat einen Kraftarm von r = (3i-5j+4k)m. Um das Moment, das diese Kraft auf den Arm ausübt, zu ermitteln, verwenden wir die Funktion CROSS, wie nachfolgend gezeigt:
Somit ist M = (10i+26j+25k) m⋅N. Wir wissen, dass der Betrag von M sich so verhält, dass |M| = |r||F|sin(θ), wobei θ den Winkel zwischen r und F darstellt. Wir können diesen Winkel als θ = sin-1(|M| /|r||F|) über nachfolgende Operationen ermitteln: 1 - ABS(ANS(1))/(ABS(ANS(2))*ABS(ANS(3)) berechnet sin(θ) 2 - ASIN(ANS(1)), gefolgt von NUM(ANS(1)) berechnet θ Diese Rechenvorgänge werden in den nachfolgenden Abbildungen im ALG-Modus dargestellt:

Seite 9-21
Somit beträgt der Winkel zwischen den Vektoren r und F θ = 41,038o. Im RPN-Modus können wir wie folgt vorgehen: [3,-5,4] ` [2,5,-6] ` CROSS ABS [3,-5,4] ` ABS [2,5,-6] ` ABS * / ASIN NUM
Gleichung einer Ebene im Raum Nehmen wir an, dass wir einen Punkt P0(x0,y0,z0) im Raum haben und einen Vektor N = Nxi+Nyj+Nzk senkrecht (normal) zu einer Ebene, welche den Punkt P0 enthält. Unser Problem ist es, die Gleichung für diese Ebene zu finden. Wir können einen Vektor mit dem Startpunkt P0 und dem Endpunkt P(x,y,z), ein willkürlicher Punkt auf dieser Ebene, erstellen. Somit ist dieser Vektor r = P0P = (x-x0)i+ (y-y0)j + (z-z0)k senkrecht zu dem normalen Vektor N, da r sich vollständig in der Ebene befindet. Wir haben gesehen, dass für zwei zueinander senkrechte Vektoren N und r, N•r =0 ist. Somit können wir dieses Ergebnis zur Ermittlung der Gleichung der Ebene verwenden. Um diesen Ansatz zu veranschaulichen, nehmen wir an, der Punkt P0 ist P0(2,3,-1) und der Normalvektor N = 4i+6j+2k, dann können wir den Vektor N und den Punkt P0 als zwei Vektoren, wie unten gezeigt, eingeben. Als Letztes geben wir noch den Vektor [x,y,z] ein:
Dann berechnen wir den Vektor P0P = r als ANS(1) – ANS(2), d. h.

Seite 9-22
Schließlich nehmen wir das Skalarprodukt von ANS(1) und ANS(4) und setzen dies gleich Null, um die Operation N•r =0 zu vervollständigen:
Nun können wir die Funktion EXPAND (im ALG-Menü) verwenden, um den Ausdruck zu auszumultiplizieren:
Somit lautet die Gleichung der Ebene durch den Punkt P0(2,3,-1) mit einem normalen Vektor von N = 4i+6j+2k wie folgt: 4x + 6y + 2z – 24 = 0. Im RPN-Modus verwenden Sie: [2,3,-1] ` ['x','y','z'] ` - [4,6,2] DOT EXPAND
Zeilen- und Spaltenvektoren sowie Listen Alle in diesem Kapitel gezeigten Vektoren sind Zeilenvektoren. In einigen Fällen jedoch, ist es erforderlich, Spaltenvektoren zu erstellen (z. B., um vordefinierte statistische Funktionen im Taschenrechner anzuwenden). Der einfachste Weg einen Spaltenvektor einzugeben, ist, jedes einzelne Element des Vektors in ein Klammerpaar zu setzen, alle zusammen befinden sich in einem weiteren Klammerpaar. Geben Sie beispielsweise ein:

Seite 9-23
[[1.2],[2.5],[3.2],[4.5],[6.2]] `
Dies wird im nachfolgenden Spaltenvektor dargestellt:
In diesem Abschnitt zeigen wir Ihnen, wie Sie einen Spalten- in einen Zeilenvektor, einen Zeilen- in einen Spaltenvektor, eine Liste in einen Vektor und einen Vektor (oder Matrix) in eine Liste umwandeln können. Zunächst zeigen wir diese Umwandlungen im RPN-Modus. In diesem Modus verwenden wir die Funktionen OBJ, LIST, ARRY und DROP, um die Umwandlung durchzuführen. Um einen einfacheren Zugang zu diesen Funktionen zu bekommen, setzen wir das System-Flag 117 auf SOFT menus (siehe Kapitel 1). Wenn dieses Flag gesetzt ist, können die Funktionen OBJ, ARRY und LIST über „° @)TYPE! aufgerufen werden. Die Funktionen OBJ, ARRY und LIST können über die Funktionstasten A, B und C aufgerufen werden. Auf die Funktion DROP kann über „°@)STACK @DROP zugegriffen werden. Nachfolgend erläutern wir die Anwendung der Funktionen OBJ, LIST, ARRY und DROP mit einigen Beispielen.
Funktion OBJ
Diese Funktion zerlegt ein Objekt in seine Komponenten. Ist das Argument eine Liste, wird die Funktion OBJ die Elemente der Liste im Stack anzeigen, wobei die Anzahl der Elemente in Stack-Ebene 1 angezeigt wird, z. B. ergibt 1,2,3 ` „°@)TYPE! @OBJ@ folgendes:

Seite 9-24
Wird die Funktion OBJ auf einen Vektor angewandt, wird eine Liste mit den Elementen des Vektors im Stack angezeigt und die Anzahl der Elemente des Vektors befindet sich innerhalb von Klammern (als eine Liste) in Stack-Ebene 1. Folgendes Beispiel veranschaulicht diese Anwendung: [1,2,3] ` „°@)TYPE! @OBJ@ ergibt:
Wenden wir nun die Funktion OBJ erneut an, wird die Liste 3. in Stack-Ebene 1 wie folgt zerlegt:
Funktion LIST
Diese Funktion wird zur Erstellung einer Liste eingesetzt, wenn die Elemente der Liste und die Länge oder Größe der Liste bekannt sind. Im RPN-Modus sollte die Listengröße, beispielsweise n, in Stack-Ebene 1 eingegeben werden. Die Elemente der Liste sollten in die Stack-Ebenen 2:, 3:,..., n+1: eingegeben werden. Um z. B. die Liste 1, 2, 3 zu erstellen, geben Sie Folgendes ein:
1` 2` 3` 3` „°@)TYPE! !LIST@.

Seite 9-25
Funktion ARRY
Diese Funktion wird zur Erstellung eines Vektors oder einer Matrix verwendet. In diesem Abschnitt werden wir sie zur Erstellung eines Vektors oder eines Spaltenvektors (d. h. eine Matrix aus n Zeilen und einer Spalte) verwenden. Um einen regulären Vektor zu erstellen, tragen wir die Elemente des Vektors in den Stack ein und in Stack-Ebene 1 geben wir die Vektorgröße als Liste an, z. B.: 1` 2` 3` „ä 3` „°@)TYPE! !ARRY@ ein.
Um einen Spaltenvektor bestehend aus n Elementen zu erstellen, geben wir die Elemente des Vektors in den Stack und in Stack-Ebene 1 die Liste n 1 ein. Z. B. 1` 2` 3` „ä 1‚í3` „°@)TYPE! !ARRY@.
Funktion DROP
Diese Funktion hat die gleiche Wirkung wie die Löschtaste (ƒ).
Umwandlung eines Zeilenvektors in einen Spaltenvektor Wir veranschaulichen die Umwandlung mit dem Vektor [1,2,3]. Geben Sie diesen Vektor in den RPN-Stack ein, um die Übung zu verfolgen. Um einen Zeilen- in einen Spaltenvektor umzuwandeln, müssen wir die nachfolgenden Operationen im RPN-Stack durchführen: 1 - den Vektor mit der Funktion OBJ zerlegen
2 - 1+ drücken, um die Liste in Stack-Ebene 1 von 3 in 3,1 zu ändern

Seite 9-26
3 - die Funktion ARRY verwenden, um den Spaltenvektor zu erzeugen
Wir können diese drei Schritte in ein UserRPL-Programm eingeben, wie nachfolgend (immer noch im RPN-Modus) gezeigt:
‚å„°@)TYPE! @OBJ@ 1 + !ARRY@ `³~~rxc` K
Eine neue Variable, @@RXC@@, wird nach Drücken von J im Funktionsmenü zur Verfügung stehen:
Drücken Sie ‚@@RXC@@, um das in der Variablen RCX enthaltene Programm anzuzeigen:
<< OBJ 1 + ARRY >>
Diese Variable, @@RXC@@, kann nun zur direkten Umwandlung eines Zeilenvektors in einen Spaltenvektor verwendet werden. Geben Sie im RPN-Modus den Zeilenvektor ein, und drücken Sie anschließend @@RXC@@. Versuchen Sie z. B.: [1,2,3] ` @@RXC@@. Nachdem wir nun diese Variable definiert haben, können wir sie auch im ALG-Modus dazu verwenden, einen Zeilen- in einen Spaltenvektor umzuwandeln. Ändern wir nun den Modus des Taschenrechners auf ALG und versuchen wir nachfolgende Prozedur: [1,2,3] ` J @@RXC@@ „ Ü „ î ergibt:

Seite 9-27
Umwandlung eines Spaltenvektors in einen Zeilenvektor Um diese Umwandlung zu veranschaulichen, geben wir den Spaltenvektor [[1],[2],[3]] im RPN-Modus ein. Gehen Sie dann wie in nachfolgender Übung gezeigt vor, um den Spalten- in einen Zeilenvektor umzuwandeln. 1 - Verwenden Sie die Funktion OBJ, um den Spaltenvektor zu zerlegen.
2 - Verwenden Sie die Funktion OBJ, um die Liste in Stack-Ebene 1 zu zerlegen.
3 - Drücken Sie die Löschtaste ƒ (auch als Funktion DROP bekannt), um die
Zahl aus Stack-Ebene 1 zu entfernen.

Seite 9-28
4 - Verwenden Sie die Funktion LIST, um eine Liste zu erzeugen.
5 - Verwenden Sie die Funktion ARRY, um den Zeilenvektor zu erzeugen.
Wir können diese fünf Schritte wie nachfolgend (immer noch im RPN-Modus) gezeigt, in ein UserRPL-Programm eingeben:
‚å„°@)TYPE! @OBJ@ @OBJ@
„°@)STACK @DROP „°@)TYPE! !LIST@ !ARRY@ ` ³~~cxr ` K
Eine neue Variable, @@CXR@, wird nach Drücken von J im Funktionsmenü zur Verfügung stehen:
Drücken Sie ‚@@CXR@@, um das in der Variablen CXR enthaltene Programm anzuzeigen:
<< OBJ OBJ DROP ARRY >>
Die Variable @@CXR@@ kann nun zur direkten Umwandlung eines Spaltenvektors in einen Zeilenvektor verwendet werden. Geben Sie im RPN-Modus den Zeilenvektor ein, und drücken Sie anschließend @@CXR@@. Versuchen Sie z. B.: [[1],[2],[3]] ` @@CXR@@. Nachdem wir nun die Variable @@CXR@@ definiert haben, können wir sie auch im ALG-Modus dazu verwenden, einen Zeilen- in einen Spaltenvektor umzuwandeln. Ändern wir nun den Modus des Taschenrechners auf ALG und versuchen wir nachfolgende Prozedur:

Seite 9-29
[[1],[2],[3]] ` J @@CXR@@ „Ü „î
Das Resultat sieht dann so aus:
Eine Liste in einen Vektor umwandeln Um diese Umwandlung zu veranschaulichen, geben wir die Liste 1,2,3im RPN-Modus ein. Gehen Sie dann wie in der folgenden Übung gezeigt vor, um die Liste in einen Vektor umzuwandeln. 1 - verwenden Sie die Funktion OBJ, um den Spaltenvektor zu zerlegen
2 - geben Sie eine 1 ein und verwenden dann die Funktion LIST, um eine Liste in Stack-Ebene 1 zu erstellen.
3 - verwenden Sie die Funktion ARRY, um den Vektor zu erzeugen
Wir können diese drei Schritte wie nachfolgend (im RPN-Modus) gezeigt in ein UserRPL-Programm eingeben:

Seite 9-30
‚å„°@)TYPE! @OBJ@ @OBJ 1 !LIST@ !ARRY@ `
³~~lxv ` K Eine neue Variable, @@LXV@@, wird nach Drücken der Taste J unter den Funktionstasten zur Verfügung stehen.
Drücken Sie ‚@@LXV@@, um das in der Variablen LVX enthaltene Programm anzuzeigen:
<< OBJ 1 LIST ARRY >>
Die Variable @@LXV@@ kann nun zur direkten Umwandlung einer Liste in einen Vektor verwendet werden. Geben Sie im RPN-Modus den Zeilenvektor ein, und drücken Sie anschließend @@LXV@@. Versuchen Sie z. B.: 1,2,3 ` @@LXV@@.
Nachdem wir nun die Variable @@LXV@@ definiert haben, können wir sie auch im ALG-Modus dazu verwenden, eine Liste in einen Vektor umzuwandeln. Ändern wir nun den Modus des Taschenrechners auf ALG, und versuchen wir folgendes Verfahren: 1,2,3 ` J @@LXV@@ „Ü „î, ergibt:
Einen Vektor oder eine Matrix in eine Liste umwandeln Im Taschenrechner wird die Funktion AXL zur Umwandlung eines Vektors in eine Liste bereitgestellt. Diese Funktion können Sie aus dem Befehls-Katalog wie folgt aufrufen:
‚N~~axl~@@OK@@

Seite 9-31
Als Beispiel wenden Sie im RPN-Modus die Funktion AXL auf den Vektor [1,2,3]an, unter Verwendung der Tastenfolge [1,2,3] ` AXL. Die folgende Anzeige zeigt die Anwendung der Funktion AXL auf den gleichen Vektor im ALG-Modus.

Seite 10-1
Kapitel 10 Erstellen und Manipulieren von Matrizen In diesem Kapitel finden Sie Beispiele zur Erstellung von Matrizen im Taschenrechner und zur Veranschaulichung der Manipulation von Zellen einer Matrix.
Definitionen Bei einer Matrix handelt es sich ganz einfach um ein rechtwinkliges Array von Objekten (d. h. Zahlen, algebraische Objekte), bestehend aus mehreren Zeilen und Spalten. Eine Matrix A mit n Zeilen und m Spalten enthält somit n×m Elemente. Ein generisches Element einer Matrix wird durch die indiziierte Variable aij, welche der Zelle in einer Zeile i und Spalte j entspricht, dargestellt. Anhand dieser Notation kann die Matrix A als A = [aij]n×m definiert werden. Nachfolgend die gesamte Matrix:
.][
21
22221
11211
==×
nmnn
m
m
mnij
aaa
aaa
aaa
a
L
OMM
L
L
A
Eine Matrix ist quadratisch, wenn m = n zutrifft. Das Transponieren einer Matrix besteht darin, die Zeilen gegen die Spalten auszutauschen und umgekehrt. Somit ist die Transponierte der Matrix A, AT = [(aT)ij] m×n = [aji]m×n. Die Hauptdiagonale einer quadratischen Matrix ist die Menge der Elemente aii. Eine Identitätsmatrix, In×n, ist eine quadratische Matrix, deren Elemente auf der Hauptdiagonale alle 1 sind, während alle weiteren Elemente außerhalb der Diagonalen Null sind. So wird z. B. eine Identitätsmatrix 3×3 wie folgt definiert:
=
100
010
001
I
Auch kann eine Identitätsmatrix als In×n = [δij] dargestellt werden, wobei δij, eine Funktion, bekannt als Kroneckers Delta, darstellt und wie folgt definiert ist:

Seite 10-2
≠
==
jiif
jiifij
,0
,1δ .
Eingaben von Matrizen in den Stack In diesem Abschnitt werden zwei unterschiedliche Methoden zur Eingabe von Matrizen in den Stack des Taschenrechners gezeigt: (1) mithilfe des Matrix Editors und (2) durch direktes Eingeben der Matrix in den Stack.
Verwendung des Matrix Editors Analog zu Vektoren, wie in Kapitel 9 beschrieben, können Matrizen mithilfe des Matrix Editors in den Stack eingegeben werden. Um z. B. die folgende Matrix einzugeben, gehen Sie wie folgt vor:
Starten Sie zuerst den Matrix Writer über „². Stellen Sie sicher, dass die Option @GO→ gewählt ist. Verwenden Sie dazu die nachstehende Tastenfolge:
2.5\` 4.2` 2`˜ššš .3` 1.9` 2.8 `
2` .1\` .5` An dieser Stelle wird Ihre Anzeige in etwa wie folgt dargestellt:
Drücken Sie ` ein weiteres Mal, um die Matrix in den Stack zu verschieben. Nachfolgend wird der Stack im ALG-Modus vor und nach dem zweiten Druck von ` gezeigt:
,
5.01.02
8.29.13.0
0.22.45.2
−
−

Seite 10-3
Bei ausgewähltem Textbook-Modus (über H@)DISP! und Textbook angekreuzt), wird die Matrix wie oben abgebildet angezeigt, andernfalls sieht sie folgendermaßen aus:
Im RPN-Modus wird die Anzeige annähernd gleich dargestellt. Anmerkung: Der Matrix Writer wurde in Kapitel 9 ausführlich erklärt.
Direktes Eingeben der Matrix in den Stack Dasselbe Ergebnis wie oben wird erzielt, wenn nachfolgende Zeilen direkt in den Stack eingeben werden: „Ô „Ô 2.5\ ‚í 4.2 ‚í 2 ™ ‚í „Ô .3 ‚í 1.9 ‚í 2.8 ™ ‚í „Ô 2 ‚í .1\ ‚í .5 Um eine Matrix direkt in den Stack einzugeben, öffnen Sie ein Klammerpaar („Ô) und schließen Sie jede Zeile der Matrix in ein weiteres Klammernpaar („Ô) ein. Die Elemente der Matrix müssen durch Komma (‚í .) voneinander getrennt werden, gleichermaßen die Klammern zwischen den Zeilen. (Anmerkung: Im RPN-Modus können Sie die inneren Klammern nach Eingabe der ersten Zahlenreihe aussparen. Sie können z. B. anstelle von [[1 2 3] [4 5 6] [7 8 9]] einfach [[1 2 3] 4 5 6 7 8 9] eingeben.)

Seite 10-4
Speichern Sie diese Matrix nun für spätere Übungen unter dem Namen A. Verwenden Sie hierzu im ALG-Modus K~a und im RPN-Modus ³~a K.
Erstellen von Matrizen mit den Funktionen des Taschenrechners Einige Matrizen können mit den bestehenden Funktionen des Taschenrechners erstellt werden, die entweder über das Untermenü MTH/MATRIX/MAKE des MTH-Menüs („´) zur Verfügung stehen,
oder im Menü MATRICES/CREATE, verfügbar über „Ø, zu finden sind:
Das Untermenü MTH/MATRIX/MAKE (der Einfachheit halber als Menü MAKE bezeichnet) enthält die folgenden Funktionen:

Seite 10-5
Das Untermenü MATRICES/CREATE (der Einfachheit halber als Menü CREATE bezeichnet) enthält die folgenden Funktionen:
Wenn Sie die Menüs (MAKE und CREATE) näher betrachten, werden Sie feststellen, dass beide die gleichen Funktion enthalten (GET, GETI, PUT, PUTI, SUB, REPL, RDM, RANM, HILBERT, VANDERMONDE, IDN, CON, →DIAG und DIAG→). Im Menü CREATE finden Sie die Untermenüs COLUMN (Spalte) und ROW (Zeile), welche Sie jedoch auch im Menü MTH/MATRIX finden. Im Menü MAKE sind die Funktionen SIZE enthalten, die im Menü CREATE hingegen nicht enthalten sind. Im Allgemeinen jedoch stellen beide Menüs, MAKE und CREATE, die gleichen Funktionen zur Verfügung. In den nachfolgenden Beispielen wird der Zugriff auf die Funktionen über das Menü MAKE erörtert. Am Ende dieses Abschnittes finden Sie eine Tabelle mit den entsprechenden Tastenfolgen, die erforderlich sind, um auch dann diese Funktionen über das Menü CREATE aufzurufen, wenn das System-Flag 117 auf SOFT menus eingestellt ist. Ist das System-Flag (Flag 117) auf SOFT menus eingestellt, kann das Menü MAKE über die nachfolgende Tastenfolge gestartet werden: „´!)MATRX !)MAKE! Die zur Verfügung stehenden Funktionen werden als Funktionstasten des Menüs angezeigt (drücken Sie L, um den nächsten Satz von Funktionen anzuzeigen):

Seite 10-6
Ist System-Flag 117 auf SOFT menus eingestellt, können die Funktionen des Menüs CREATE über „Ø )@CREAT ausgewählt werden und werden wie folgt dargestellt:
In den nächsten Abschnitten wird die Anwendung der Matrix-Funktionen in den Menüs MAKE und CREATE vorgestellt.
Funktionen GET und PUT Die Funktionsweise von GET, GETI, PUT und PUTI für Matrizen ist mit derjenigen für Listen oder Vektoren vergleichbar, d. h., Sie müssen die Position der Elemente, welche Sie mit GET oder PUT verwenden möchten, angeben. Während jedoch in Listen und Vektoren lediglich ein Index zur Identifizierung eines Elementes erforderlich ist, benötigen Sie in Matrizen zwei Indizes Zeile, Spalte zur Identifizierung der Elemente in der Matrix. Nachfolgend Anwendungsbeispiele für GET und PUT: Die oben gespeicherte Matrix wird in die Variable A aufgenommen, um die Funktionen GET und PUT zu veranschaulichen. Die Extraktion des Elements a23 aus der Matrix A kann im ALG-Modus wie folgt durchgeführt werden:
Beachten Sie dabei, dass wir das gleiche Ergebnis erhalten, wenn A(2,3) eingegeben und anschließend ` gedrückt wird. Im RPN-Modus führen wir diese Übung mit der Tastenfolge @@@A@@@ ` 3 ` GET oder A(2,3) ` durch. Nehmen wir an, es soll der Wert ‘π’ in Zelle a31 der Matrix eingegeben werden. Dazu wird die Funktion PUT verwendet, z. B:

Seite 10-7
Im RPN-Modus kann die gleiche Operation auf folgende Weise durchgeführt werden: J @@@A@@@ 3,1 ` „ì PUT. Alternativ kann im RPN-Modus auch Nachfolgendes eingegeben werden: „ì³A(2,3) ` K. Um den Inhalt der Variablen A anzuzeigen, drücken Sie @@@A@@@.
Funktionen GETI und PUTI Die Funktionen PUTI und GETI werden in UserRPL-Programmen verwendet, da sie in der Lage sind, einen Index für wiederholte Verwendung von PUT und GET zu speichern. Die Indexliste einer Matrix variiert zunächst in den Spalten. Um die Anwendung zu veranschaulichen, wird nachfolgende Übung im RPN-Modus vorgeschlagen: @@@A@@@ 2,2` GETI. Folgende Abbildungen zeigen den RPN-Stack vor und nach Verwendung der Funktion GETI:
Beachten Sie dabei, dass das Display für die erneute Verwendung der Funktion GETI oder GET vorbereitet ist - der Spaltenindex der ursprünglichen Referenz wird um 1 erhöht (d. h. von 2,2 auf 2,3) - während gleichzeitig der extrahierte Wert, A(2,2) = 1,9, in Stack-Ebene 1 angezeigt wird. Nehmen wir nun an, dass Sie den Wert 2 in Element 3 1 mithilfe der Funktion PUTI eingeben möchten. Während Sie sich nach wie vor im RPN-Modus befinden, probieren Sie nachfolgende Tastefolge aus: ƒ ƒ3 1 ` 2 ` PUTI. Folgende Abbildungen zeigen den RPN-Stack vor und nach Verwendung der Funktion PUTI:

Seite 10-8
In diesem Fall wurde die 2 in Position 3 1 ersetzt, d. h. jetziger Wert A(3,1) = 2 und die Indexliste um 1 (Spalte zuerst- d. h. von 3,1 auf 3,2) erhöht. Die Matrix befindet sich in Ebene 2 und die um einen Schritt erhöhte Indexliste in Ebene 1 des Stacks.
Funktion SIZE Die Funktion SIZE stellt eine Liste bereit, in welcher die Anzahl der Zeilen und Spalten der Matrix in Stack-Ebene 1 angezeigt wird. Die nachfolgende Abbildung zeigt einige Anwendungen der Funktion SIZE im ALG-Modus:
Im RPN-Modus werden diese Übungen mithilfe von @@@A@@@ SIZE und [[1,2],[3,4]] ` SIZE durchgeführt. Funktion TRN Die Funktion TRN wird zur Erstellung der „Transkonjugierten“ einer Matrix, d. h. der Transponierten (TRAN), gefolgt von der Komplex-Konjugierten (CONJ) verwendet. In den nachfolgenden Abbildungen sehen Sie die ursprüngliche Matrix der Variablen A und deren Transponierte, in Kleinschrift angezeigt (siehe Kapitel 1).
Ist das Argument eine reelle Matrix, erstellt TRN einfach die Transponierte der reellen Matrix. Versuchen Sie z. B. TRN(A) und vergleichen Sie das Ergebnis mit TRAN(A). Im RPN-Modus wird die Transkonjugierte einer Matrix A über @@@A@@@ TRN ermittelt.

Seite 10-9
Anmerkung: Im Taschenrechner steht die Funktion TRAN auch im Untermenü MATRICES/OPERATIONS zur Verfügung:
Z. B. im ALG-Modus:
Funktion CON Die Argumente der Funktion sind eine Liste mit zwei Elementen, diese stellen die Anzahl der Zeilen und Spalten der zu erzeugenden Matrix dar, und ein konstanter Wert. Die Funktion CON erstellt eine Matrix mit konstanten Elementen. So erzeugt z. B. der folgende Befehl im ALG-Modus eine 4×3 Matrix, deren Elemente alle gleich -1,5 sind:
Im RPN-Modus wird das gleiche Ergebnis über 4,3 ` 1.5 \ ` CON erzielt.

Seite 10-10
Funktion IDN Die Funktion IDN (IDeNtity matrix) erstellt eine Einheitsmatrix von vorgegebener Größe. Beachten Sie, dass es sich bei einer Einheitsmatrix um eine quadratische Matrix handeln muss. Es wird daher nur ein Wert benötigt, um diese vollständig zu beschreiben. Um z. B. eine Identitätsmatrix von 4×4 im ALG-Modus zu erstellen, verwenden Sie:
Sie können jedoch ebenso eine bestehende quadratische Matrix als Argument der Funktion IDN verwenden, z. B.
Die erhaltene Identitätsmatrix verfügt über die gleichen Dimensionen wie die Matrix im Argument. Beachten Sie dabei, dass der Versuch, eine rechteckige Matrix (d. h. nicht quadratisch) als Argument von IDN zu verwenden, eine Fehlermeldung erzeugt. Im RPN-Modus wurden die beiden oben genannten Beispiele mithilfe von 4` IDN und @@@A@@@ IDN erzeugt.
Funktion RDM Die Funktion RDM (Re-DiMensioning) wird zur Konvertierung von Vektoren und Matrizen in Matrizen und Vektoren verwendet. Die Eingabe der Funktion besteht aus dem ursprünglichen Vektor oder der Matrix, gefolgt von einer Liste, bestehend aus einer einzigen Zahl, wenn in einen Vektor konvertiert werden soll, bzw. aus zwei Zahlen, wenn die Konvertierung in eine Matrix erfolgen soll. In ersterem Fall stellt die Zahl die Dimension des Vektors dar, im letzteren Fall die Zahl der Zeilen und Spalten der Matrix. Die nachfolgenden Beispiele veranschaulichen die Anwendung der Funktion RDM:

Seite 10-11
Umdimensionieren eines Vektors in eine Matrix Das nachfolgende Beispiel veranschaulicht, wie im ALG-Modus ein Vektor aus 6 Elementen in eine Matrix von 2 Zeilen und 3 Spalten umdimensioniert wird:
Um die obige Matrix im RPN-Modus zu erstellen, kann die Tastenfolge [1,2,3,4,5,6] ` 2,3 ` RDM verwendet werden. Umdimensionieren einer Matrix in eine andere Matrix Im ALG-Modus wird nun die oben erstellte Matrix verwendet und in eine Matrix von 3 Zeilen und 2 Spalten umdimensioniert:
Im RPN-Modus wird ganz einfach 3,2` RDM verwendet. Umdimensionieren einer Matrix in einen Vektor Um eine Matrix in einen Vektor umzudimensionieren, verwenden Sie als Argumente die Matrix, gefolgt von einer Liste, die die Anzahl der Elemente in der Matrix enthält. Um beispielsweise im ALG-Modus die Matrix aus vorangegangenem Beispiel in einen Vektor der Länge 6 umzuwandeln, verwenden Sie:

Seite 10-12
Im RPN-Modus verwenden Sie 6 ` RDM, vorausgesetzt, die Matrix befindet sich bereits im Stack. Anmerkung: Die Funktion RDM stellt einen direkteren und effizienteren Weg zur Umwandlung von Listen in Arrays und umgekehrt dar, als der am Ende von Kapitel 9 beschriebene.
Funktion RANM Die Funktion RANM (RANdom Matrix) erstellt eine Matrix mit zufällig erzeugten ganzzahligen Elementen für eine vorgegebene Liste mit der Anzahl der Zeilen und Spalten (den Dimensionen der Matrix). So werden z. B. im ALG-Modus zwei verschiede 2×3 Matrizen mit zufällig erzeugten Elementen unter Verwendung des gleichen Befehls, RANM(2,3), erzeugt.
Im RPN-Modus verwenden Sie 2,3 ` RANM. Offensichtlich weichen die Ergebnisse aus Ihrem Taschenrechner höchstwahrscheinlich von den oben gezeigten Ergebnissen ab. Die erzeugten Zufallszahlen sind Ganzzahlen, gleichverteilt zwischen [-10,10], d. h. jede einzelne dieser 21 Zahlen kann mit derselben Wahrscheinlichkeit ausgewählt werden. Die Funktion RANM ist bei der Erstellung von Matrizen jeder Größe hilfreich, um Operationen mit Matrizen oder die Anwendung von Matrix-Funktionen veranschaulichen zu können.
Funktion SUB Die Funktion SUB extrahiert eine Untermatrix aus einer bestehenden Matrix, vorausgesetzt, Sie geben die Anfangs- und Endposition der Untermatrix an. Wenn wir beispielsweise die Elemente a12, a13, a22 und a23 aus dem letzten Ergebnis als eine Matrix 2×2 extrahieren möchten, verwenden wir im ALG-Modus:

Seite 10-13
Im RPN-Modus verwenden wir, vorausgesetzt, die ursprüngliche Matrix 2×3 befindet sich bereits im Stack 1,2 ` 2,3 ` SUB.
Funktion REPL Die Funktion REPL ersetzt eine Untermatrix oder fügt sie in eine größere Matrix ein. Die Eingabe für diese Funktion ist die Matrix, in welcher der Austausch erfolgen soll, die Position an welcher dieser Austausch zu erfolgen hat und die einzufügende Matrix. Als Beispiel nehmen wir die Matrix, die wir aus vorangegangenem Beispiel erhalten haben, und geben die Matrix [[1,2,3],[4,5,6],[7,8,9]] ein. In der nachfolgenden linken Abbildung ist die neue Matrix im ALG-Modus vor dem Drücken der Taste ` zu sehen. In der rechten Abbildung ist die Anwendung der Funktion RPL zum Ersetzen der 2×2 -Matrix in ANS(2) in der 3×3-Matrix, die sich im Moment in ANS(1)befindet zu sehen, Anfangsposition ist in 2,2:
Wenn Sie im RPN-Modus arbeiten gehen wir wie folgt vor, vorausgesetzt, die 2×2-Matrix befindet sich im Stack: [[1,2,3],[4,5,6],[7,8,9]]`™ (diese letzte Taste vertauscht die Inhalte der Stack-Ebenen 1 und 2) 1,2 ` ™ (ein weiterer Austausch der Ebene 1 und 2) REPL.

Seite 10-14
Funktion →DIAG Die Funktion →DIAG nimmt die Hauptdiagonale einer quadratischen Matrix mit den Dimensionen n×n und erstellt einen Vektor mit der Dimension n, der die Elemente der Hauptdiagonalen enthält. So können wir z. B. für die Matrix, die uns aus vorangegangenem Beispiel bleibt, die Hauptdiagonale wie folgt extrahieren:
Im RPN-Modus müssen wir, wenn sich die 3×3-Matrix im Stack befindet, einfach nur die Funktion DIAG starten, um das gleiche Ergebnis wie oben zu erzielen.
Funktion DIAG→ Die Funktion DIAG→ nimmt einen Vektor und eine Liste von Matrix-Dimensionen Zeilen, Spalten und erstellt eine Diagonalmatrix mit einer Hauptdiagonale, deren Elemente mit den jeweils passenden Vektorelementen ersetzt wurde. So erzeugt z. B. der Befehl
DIAG([1,-1,2,3],3,3) eine Diagonalmatrix mit den ersten 3 Elementen des Vektorargumentes:
Im RPN-Modus können wir [1,-1,2,3] ` 3,3` DIAG verwenden, um das gleiche Ergebnis wie oben zu erzielen. Ein weiteres Beispiel zur Anwendung der Funktion DIAG→ wird nun im ALG-Modus gezeigt:
Im RPN-Modus verwenden wir dafür [1,2,3,4,5] ` 3,2` DIAG.

Seite 10-15
In diesem Fall soll eine 3×2 Matrix, mit so vielen Elementen des Vektors [1,2,3,4,5] wie möglich als Hauptdiagonalelemente erzeugt werden. Die Hauptdiagonale für eine rechtwinklige Matrix beginnt in Position (1,1) und bewegt sich weiter zu (2,2), (3,3) usw. bis entweder die Anzahl der Zeilen oder der Spalten erschöpft ist. In diesem Fall wurde die Anzahl der Spalten (2) vor der Anzahl der Zeilen (3) aufgebraucht, sodass die Hauptdiagonale nur die Elemente in den Positionen (1,1) und (2,2) enthält. Somit wurden lediglich die ersten beiden Elemente des Vektors zur Bildung der Hauptdiagonale benötigt.
Funktion VANDERMONDE Die Funktion VANDERMONDE erzeugt die Vandermonde-Matrix der Dimension n, basierend auf einer vorgegebenen Liste von Eingabedaten. Die Dimension n stellt natürlich die Länge der Liste dar. Besteht die Eingabeliste aus den Objekten x1, x2,… xn, dann ist eine Vandermonde-Matrix im Taschenrechner eine Matrix, die aus folgenden Elementen besteht:
−
−
−
−
12
1
3
2
33
1
2
2
22
1
1
2
11
1
1
1
1
n
nnn
n
n
n
xxx
xxx
xxx
xxx
L
MOMMM
L
L
L
Als Beispiel geben Sie folgenden Befehl im ALG-Modus für die Liste 1,2,3,4 ein:
Im RPN-Modus geben Sie 1,2,3,4 ` VANDERMONDE ein.

Seite 10-16
Funktion HILBERT Die Funktion HILBERT erstellt die Hilbert-Matrix für eine Dimension n. Die n×n Hilbert-Matrix Hn = [hjk]n×n, verhält sich – nach Definition wie folgt:
1
1
−+
=
kjh jk
Die Hilbert-Matrix wird zur numerischen Anpassung von Kurven durch die lineare Quadrat-Methode verwendet.
Programm zur Erstellung einer Matrix aus einer Anzahl von Listen In diesem Abschnitt stellen wir einige UserRPL-Programme zur Erstellung einer Matrix aus einer Anzahl von Listen von Objekten zur Verfügung. Die Listen können Spalten (Programm @CRMC) oder Zeilen der Matrix (Programm @CRMR) darstellen. Die Programme werden im RPN-Modus eingegeben und die Anweisungen für die Tastenkombinationen gelten für System-Flag 117 auf SOFT-Menüs gesetzt. Dieser Abschnitt ist für Sie als Übung gedacht, um sich mit den Programmierfunktionen des Taschenrechners vertraut zu machen. Die Programme werden unten aufgelistet, auf der linken Seite sind die zum Starten der Programmschritte erforderlichen Tastenfolgen zu finden, während auf der rechten Seite die Zeichen zu sehen sind, die im Display erscheinen, wenn Sie jene Tastenanschläge durchführen. Zunächst stellen wir die zur Erstellung des Programms CRMC erforderlichen Schritte vor.
Die Listen stellen Spalten der Matrix dar Das Programm @CRMC ermöglicht es Ihnen, eine p×n Matrix (d. h. p Zeilen und n Spalten), aus n Listen von jeweils p Elementen, zu erstellen. Um dieses Programm zu erstellen, verwenden Sie folgende Tastenkombinationen:
Tastenfolge: erzeugt: ‚ å «
„°@)STACK! @@DUP@ DUP
‚ é # ~ „n n
‚ å <<
1„°@)STACK! @SWAP 1 SWAP

Seite 10-17
„°@)BRCH! @)FOR@! @FOR@ FOR
~„j j
„°@)TYPE OBJ OBJ
ARRY@ ARRY
„°@)BRCH! @)@IF@@ @@IF@@ IF
~ „j# j
~ „n n
„°@)TEST! @@@<@@@ <
„°@)BRCH! @)@IF@ @THEN THEN
~ „j #1+ j 1 +
„°@)STACK! L@ROLL ROLL
„°@)BRCH! @)@IF@ @END END
„°@)BRCH! @)FOR@! @NEXT NEXT
„°@)BRCH! @)@IF@ @@IF@@ IF
~ „n #1 n 1
„°@)TEST! @@@>@@@ >
„°@)BRCH! @@IF@ @THEN THEN
1# 1
~ „n #1- n 1 -
„°@)BRCH! @)FOR@! @FOR@ FOR
~ „j # j
~ „j #1+ j 1 +
„°@)STACK! L@ROLL! ROLL
„°@)BRCH! @)FOR@! @NEXT! NEXT
„°@)BRCH! )@@IF@! @END@ END
~„n # n
„´@)MATRX! @)COL! @COL! COL
` Das Programm wird in Ebene 1 angezeigt
Zum Sichern des Programms ³~~crmc~ K
Anmerkung: Wenn Sie dieses Programm im HOME-Verzeichnis speichern, kann dieses von jedem Unterverzeichnis aus aufgerufen werden. Um sich den Inhalt des Programms anzusehen, drücken Sie J‚@CRMC. Das Programm-Listing sieht wie folgt aus:

Seite 10-18
« DUP → n « 1 SWAP FOR j OBJ→ →ARRY IF j n < THEN j 1 + ROLL END NEXT IF n 1 > THEN 1 n 1 - FOR j j 1 + ROLL NEXT END n COL→ » »
Um dieses Programm im RPN-Modus zu verwenden, geben Sie die n Listen in der Reihenfolge, in welcher diese als Spalten der Matrix dargestellt werden sollen, ein, tragen Sie dann den Wert n ein und drücken Sie @CRMC. Als Beispiel versuchen Sie nachfolgende Übung: 1,2,3,4 ` 1,4,9,16 ` 1,8,27,64 ` 3 ` @CRMC Ihre Anzeige wird im RPN Stack wie folgt angezeigt – vor und nach Anwendung des Programms @CRMC:
Um dieses Programm im ALG-Modus zu verwenden, drücken Sie @CRMC, gefolgt von einem Klammerpaar („Ü). Innerhalb der Klammern geben Sie die Datenlisten, welche die Spalten der Matrix darstellen, durch Kommas getrennt ein, und schließlich ein weiteres Komma sowie die Anzahl der Spalten. Der Befehl sollte wie folgt aussehen:
CRMC(1,2,3,4, 1,4,9,16, 1,8,27,64, 3)
Nachfolgend ist die Ausführung des Programms CRMC im ALG-Modus zu sehen:
Die Listen stellen Zeilen der Matrix dar
Das vorangegangene Programm kann leicht angepasst werden, um eine Matrix zu erstellen, bei der die Eingabelisten Zeilen der fertigen Matrix werden sollen. Die einzige Änderung, die Sie im Programm-Listing vornehmen müssen, ist COL→ mit ROW→ auszutauschen. Um diese Änderung vorzunehmen, gehen Sie wie folgt vor:

Seite 10-19
‚@CRMC Das Programm CRMC im Stack
anzeigen ˜‚˜—ššš Ans Ende des Programms gehen ƒƒƒ Löschen von COL ~~row~` ROW eintippen, Programm eingeben
Zum Speichern des Programms verwenden Sie:
³~~crmr~ K
1,2,3,4 ` 1,4,9,16 ` 1,8,27,64 ` 3 ` @CRMR Ihre Anzeige wird im RPN-Stack wie folgt aussehen – vor und nach Anwendung des Programms @CRMR:
Diese Programme werden hauptsächlich bei statistischen Anwendungen verwendet, im Speziellen jedoch bei der Erstellung der Statistik-Matrix ΣDAT. Beispiele zur Anwendung dieses Programms werden in einem späteren Kapitel gezeigt.
Spaltenweise Manipulation von Matrizen Der Taschenrechner enthält ein Menü mit Funktionen zur spaltenweisen Manipulation von Matrizen. Dieses Menü kann wie in folgender Abbildung über MTH/MATRIX/COL.. („´) aufgerufen werden, wenn System-Flag 117 auf CHOOSE boxes gesetzt wurde:
Oder es wird über das Untermenü MATRICES/CREATE/COLUMN aufgerufen:

Seite 10-20
Beide Ansätze weisen die gleichen Funktionen auf:
Ist das System-Flag 117 auf SOFT menus gesetzt, kann das Menü COL entweder über „´!)MATRX !)@MAKE@ !)@@COL@ oder über „Ø!)@CREAT@ !)@@COL@ aufgerufen werden. Beide Ansätze zeigen dieselben Funktionen an:
Die Anwendung dieser Funktionen wird nachfolgend dargestellt.
Funktion →COL
Die Funktion →COL nimmt als Argument eine Matrix und zerlegt diese in Vektoren, entsprechend ihrer Spalten. Nachfolgend wird eine Anwendung der Funktion COL im ALG-Modus gezeigt. Die verwendete Matrix wurde zu einem früheren Zeitpunkt bereits in der Variablen A gespeichert. Die Matrix ist in der linken Abbildung zu sehen: Die rechte Abbildung zeigt die in Spalten zerlegte Matrix. Verwenden Sie den Zeileneditor, um das gesamte Ergebnis anzuzeigen (aufgerufen mit der Taste ˜).

Seite 10-21
Im RPN-Modus müssen Sie die Matrix zuerst in den Stack laden, und dann erst die Funktion COL starten, d. h. @@@A@@@ COL. Nachfolgende Abbildungen zeigen den RPN-Stack vor und nach Anwendung der Funktion COL.
In diesem Ergebnis befindet sich die erste Spalte nach der Zerlegung in der obersten Stack-Ebene, während in Stack-Ebene 1 die Anzahl der Spalten der ursprünglichen Matrix zu finden ist. Die Matrix bleibt bei der Zerlegung nicht erhalten, d. h. sie ist im Stack nicht mehr verfügbar.
Funktion COL→
Die Funktion COL→ hat die entgegensetzte Wirkung der Funktion →COL, d. h. wenn Sie n Vektoren der gleichen Länge haben und die Zahl n, so bildet die Funktion COL eine Matrix, indem sie die eingegebenen Vektoren als Spalten der Matrix darstellt. Hier ein Beispiel im ALG-Modus. Der verwendete Befehl war:
COL([1,2,3],[4,5,6],[7,8,9],3)
Geben Sie im RPN-Modus die n Vektoren in die Stack Ebenen n+1, n, n-1,…,2 ein und anschließend die Zahl n in die Stack Ebene 1. Bei dieser Eingabe wird die Funktion COL die Vektoren als Spalten in die Matrix einfügen. Die nachfolgende Abbildung zeigt den RPN-Stack vor und nach Anwendung der Funktion COL.

Seite 10-22
Funktion COL+
Die Funktion COL+ nimmt als Argumente eine Matrix, einen Vektor der gleichen Länge wie die Anzahl der Zeilen in der Matrix und eine Ganzzahl n, die die Position einer Spalte darstellt. Die Funktion COL+ fügt den Vektor in Spalte n der Matrix ein. Als Beispiel setzen wir im ALG-Modus die zweite Spalte in Matrix A mithilfe des Vektors [-1,-2,-3] ein, d. h.
Im RPN-Modus geben wir zuerst die Matrix ein, dann den Vektor und die Nummer der Spalte, bevor wir die Funktion COL+ anwenden. Die nachfolgende Abbildung zeigt den RPN-Stack vor und nach Anwendung der Funktion COL+.
Funktion COL-
Die Funktion COL- verwendet als Argument eine Matrix und eine Integer-Zahl, welche die Position einer Spalte in der Matrix darstellt. Die Funktion gibt die ursprüngliche Matrix mit einer Spalte weniger wieder, zusätzlich wird auch die extrahierte Spalte als Vektor dargestellt. Hier ein Beispiel im ALG-Modus unter Verwendung der in A gespeicherten Matrix:
Im RPN-Modus laden Sie die Matrix erst in den Stack, dann geben Sie die Zahl, die eine Spalte der Matrix darstellt, vor Anwendung der Funktion COL- ein. Die nachfolgende Abbildung zeigt den RPN-Stack vor und nach Anwendung der Funktion COL-.

Seite 10-23
Funktion CSWP
Die Funktion CSWP (Column SWaP – Austauschen von Spalten) verwendet als Argumente zwei Indizes, beispielsweise i und j, (welche zwei unterschiedliche Spalten in der Matrix darstellen) und eine Matrix und erstellt daraus eine neue Matrix mit den Spalten i und j vertauscht. Das nachfolgende Beispiel im ALG-Modus zeigt die Anwendung dieser Funktion. Als Beispiel nehmen wir die in der Variablen A gespeicherte Matrix. Zuerst wird diese Matrix aufgelistet.
Im RPN-Modus können Sie mit der Funktion CSWP die Spalten einer Matrix in Stack-Ebene 3, deren Indizes in Stack-Ebene 1 und 2 aufgelistet sind, vertauschen. Als Beispiel sehen Sie nachfolgend den RPN-Stack vor und nach Anwendung der Funktion CSWP auf die Matrix A, um die Spalten 2 und 3 zu vertauschen:
Wie Sie sehen können, wurden die Spalten, welche sich in Position 2 und 3 befunden haben, ausgetauscht. Der Austausch von Spalten und Zeilen (siehe unten) wird häufig bei der Lösung von linearen Gleichungen mit Matrizen verwendet. Eine genauere Beschreibung dieser Operationen erfolgt in einem späteren Kapitel.
Zeilenweise Manipulation von Matrizen Der Taschenrechner enthält ein Menü mit Funktionen zur zeilenweisen Manipulation von Matrizen. Dieses Menü kann über MTH/MATRIX/ROW..

Seite 10-24
(„´), wie in nachfolgender Abbildung gezeigt, aufgerufen werden, wenn System-Flag 117 auf CHOOSE boxes gesetzt wurde:
Oder es wird über das Untermenü MATRICES/CREATE/ROW aufgerufen:
Beide Ansätze weisen die gleichen Funktionen auf:
Ist das System-Flag 117 auf SOFT menus gesetzt, kann das Menü ROW entweder über „´!)MATRX !)@MAKE@ !)@@ROW@ oder über „Ø!)@CREAT@ !)@@ROW@ aufgerufen werden. Beide Ansätze weisen dieselben Funktionen auf:
Die Anwendung dieser Funktionen wird nachfolgend dargestellt.
Funktion →ROW
Die Funktion →ROW nimmt als Argument eine Matrix und zerlegt diese zeilenweise in Vektoren. Nachfolgend wird eine Anwendung der Funktion ROW im ALG-Modus gezeigt. Die verwendete Matrix wurde zu einem

Seite 10-25
früheren Zeitpunkt bereits in der Variablen A gespeichert. Die Matrix ist in der linken Abbildung zu sehen: Die rechte Abbildung zeigt die in Zeilen zerlegte Matrix. Verwenden Sie den Zeileneditor, um das gesamte Ergebnis anzuzeigen (aufgerufen mit der Taste ˜).
Im RPN-Modus müssen Sie die Matrix zuerst in den Stack laden, und dann erst die Funktion ROW starten, d. h. @@@A@@@ ROW. Die folgenden Abbildungen zeigen den RPN-Stack vor und nach Anwendung der Funktion ROW.
In diesem Ergebnis ist die erste Zeile nach der Zerlegung in der höchsten Stack-Ebene, während in Stack-Ebene 1 die Anzahl der Zeilen der ursprünglichen Matrix zu finden ist. Die Matrix bleibt bei der Zerlegung nicht erhalten, d. h. sie ist im Stack nicht mehr verfügbar.
Funktion ROW→
Die Funktion ROW→ hat die entgegensetzte Wirkung der Funktion →ROW, d. h. wenn Sie n Vektoren der gleiche Länge haben und die Zahl n, bildet die Funktion ROW→ eine Matrix, indem sie die eingegebenen Vektoren als Zeilen der Matrix darstellt. Hier ein Beispiel im ALG-Modus. Der verwendete Befehl war:
ROW([1,2,3],[4,5,6],[7,8,9],3)

Seite 10-26
Geben Sie im RPN-Modus die n Vektoren in die Stack-Ebenen n+1, n, n-1,…,2 ein und anschließend die Zahl n in Stack-Ebene 1. So eingegeben, wird die Funktion ROW die Vektoren als Zeilen in die Matrix einfügen. Die nachfolgende Abbildung zeigt den RPN-Stack vor und nach Anwendung der Funktion ROW.
Funktion ROW+
Die Funktion ROW+ nimmt als Argument eine Matrix, einen Vektor der gleichen Länge wie die Anzahl der Zeilen in der Matrix und eine Integer-Zahl n, die die Position einer Zeile darstellt. Die Funktion ROW+ fügt den Vektor in Zeile n der Matrix ein. Als Beispiel setzen wir im ALG-Modus die zweite Zeile in Matrix A mithilfe des Vektors [-1,-2,-3] ein, d. h.:
Im RPN-Modus geben wir zuerst die Matrix ein, dann den Vektor und die Nummer der Zeile, bevor wir die Funktion ROW+ anwenden. Die nachfolgende Abbildung zeigt den RPN-Stack vor und nach Anwendung der Funktion ROW+.
Funktion ROW-
Die Funktion ROW- verwendet als Argument eine Matrix und eine Integer-Zahl, welche die Position der Zeile in der Matrix darstellt. Die Funktion gibt die ursprüngliche Matrix mit einer Zeile weniger wieder, zusätzlich wird auch die extrahierte Zeile als Vektor dargestellt. Hier ein Beispiel im ALG-Modus unter Verwendung der in A gespeicherten Matrix:

Seite 10-27
Im RPN-Modus laden Sie die Matrix erst in den Stack, dann geben Sie die Zahl, die eine Zeile der Matrix darstellt, vor Anwendung der Funktion ROW- ein. Die nachfolgende Abbildung zeigt den RPN-Stack vor und nach Anwendung der Funktion ROW-.
Funktion RSWP
Die Funktion RSWP (Row SWaP – Austauschen von Zeilen) verwendet als Argumente zwei Indizes, beispielsweise i und j, (welche zwei unterschiedliche Zeilen in der Matrix darstellen) und eine Matrix und erstellt daraus eine neue Matrix mit den Zeilen i und j vertauscht. Das nachfolgende Beispiel im ALG-Modus zeigt die Anwendung dieser Funktion. Als Beispiel nehmen wir die in der Variablen A gespeicherte Matrix. Zuerst wird diese Matrix aufgelistet.
Im RPN-Modus können Sie mit der Funktion CSWP die Zeilen einer Matrix in Stack-Ebene 3, deren Indizes in Stack-Ebene 1 und 2 aufgelistet sind, vertauschen. Als Beispiel sehen Sie nachfolgend den RPN-Stack vor und nach Anwendung der Funktion CSWP auf die Matrix A, um die Zeilen 2 und 3 zu vertauschen:
Wie Sie sehen können, wurden die Zeilen, welche sich in Position 2 und 3 befunden haben, ausgetauscht.

Seite 10-28
Funktion RCI
Die Funktion RCI steht für Multiplikation der Zeile I mit einem konstanten Wert und die Ersetzung der ursprünglichen Zeile durch die multiplizierte. Das nachfolgende Beispiel im ALG-Modus nimmt die in der Variablen A gespeicherte Matrix, multipliziert den konstanten Wert 5 mit der Zeile Nr. 3 und ersetzt diese Zeile mit dem Ergebnis der Multiplikation.
Die gleiche Übung wird in nachfolgender Abbildung im RPN-Modus angezeigt. Die linke Abbildung zeigt die Erstellung der Matrix, den Faktor und die Anzahl der Zeilen in den Stack-Ebene 3, 2 und 1. Die rechte Abbildung zeigt die resultierende Matrix, nachdem die Funktion RCI angewendet wurde.
Funktion RCIJ
Die Funktion RCIJ steht für “nehme Zeile I und multipliziere diese mit der Konstanten C, addiere dann dieses Produkt zur Reihe J und ersetze die Reihe J mit der errechneten Summe". Diese Art von Operation wird häufig in der Gaußschen oder Gauß-Jordan Elimination verwendet (weitere Einzelheiten zu dieser Prozedur finden Sie in einem späteren Kapitel). Die Argumente der Funktion sind: (1) die Matrix, (2) der konstante Wert, (3) die Zeile die mit der Konstanten in (2) multipliziert werden soll und (4) die Zeile, die mit der Summme, wie oben beschrieben, ersetzt werden soll. Nehmen wir z. B. die in A gespeicherte Matrix, multiplizieren wir die dritte Spalte mit 1,5 und addieren diese zu Spalte 2. Folgendes Beispiel wird im ALG-Modus ausgeführt:

Seite 10-29
Im RPN-Modus, geben Sie zuerst die Matrix, gefolgt von der Konstanten, ein, dann die Zeile, die mit der Konstanten multipliziert werden soll und schließlich die Zeile, die ersetzt werden soll. Die nachfolgende Abbildung zeigt den RPN-Stack vor und nachdem die Funktion RCIJ, unter denselben Bedingungen, wie in dem Beispiel im ALG-Modus vorhin gezeigt, angewendet wurde:

Seite 11-1
Kapitel 11 Matrix-Operationen und lineare Algebra In Kapitel 10 führten wir das Konzept der Matrix ein und stellten mehrere Funktionen zum Eingeben, Erstellen und Bearbeiten von Matrizen vor. In diesem Kapitel präsentieren wir Beispiele für Matrix-Operationen und -Anwendungen in Bezug auf Probleme der linearen Algebra.
Operationen mit Matrizen Matrizen können wie andere mathematische Objekte addiert und subtrahiert werden. Sie können mit einem Skalar oder auch miteinander multipliziert werden. Eine für Anwendungen der linearen Algebra wichtige Operation ist die Bildung der Inversen einer Matrix. Diese Operationen werden nun im Detail dargestellt. Zur Veranschaulichung der Operationen erstellen wir mehrere Matrizen, die wir in Variablen speichern. Die generischen Namen der Matrizen lauten Aij und Bij, wobei i die Anzahl der Zeilen und j die Anzahl der Spalten der Matrizen darstellen. Die verwendeten Matrizen werden mithilfe der Funktion RANM (Zufallsmatrizen) erzeugt. Wenn Sie diese Übung mit dem Taschenrechner durchführen, erhalten Sie andere als die hier aufgeführten Matrizen, sofern Sie sie nicht genau wie unten dargestellt im Taschenrechner speichern. Unten sind die im ALG-Modus erzeugten Matrizen A22, B22, A23, B23, A32, B32, A33 und B33 dargestellt:

Seite 11-2
Im RPN-Modus lauten die Schritte wie folgt: 2,2` RANM 'A22'K 2,2` RANM 'B22'K 2,3` RANM 'A23'K 2,3` RANM 'B23'K 3,2` RANM 'A32'K 3,2` RANM 'B32'K 3,3` RANM 'A33'K 3,3` RANM 'B33'K
Addition und Subtraktion Gegeben seien zwei Matrizen A = [aij]m×n und B = [bij]m×n. Diese beiden Matrizen können nur addiert bzw. subtrahiert werden, wenn die Anzahl ihrer Zeilen und Spalten übereinstimmt. Die resultierende Matrix C = A ± B = [cij]m×n besitzt die Elemente cij = aij ± bij. Nachfolgend finden Sie einige Beispiele im ALG-Modus unter Verwendung der oben gespeicherten Matrizen (z.B. @A22@ + @B22@)
Im RPN-Modus lauten die Schritte wie folgt:
A22 ` B22`+ A22 ` B22`- A23 ` B23`+ A23 ` B23`- A32 ` B32`+ A32 ` B32`-
Wie hier veranschaulicht, ist die Umwandlung der Beispiele vom ALG-Modus in den RPN-Modus einfach. Die übrigen Beispiele für Matrix-Operationen werden ausschließlich im ALG-Modus durchgeführt.
Multiplikation Es sind mehrere Multiplikationsoperationen mit Matrizen möglich. Diese werden im Folgenden beschrieben.

Seite 11-3
Multiplikation mit einem Skalar Durch Multiplikation der Matrix A = [aij]m×n mit einem Skalar ergibt sich die Matrix C = kA = [cij]m×n = [kaij]m×n. Die Negative einer Matrix wird durch die Operation -A =(-1)A = [-aij] m×n definiert. Unten sind einige Beispiele für die Multiplikation einer Matrix mit einem Skalar dargestellt.
Durch die Kombination von Addition und Subtraktion mit der Skalarmultiplikation können wir Linearkombinationen von Matrizen derselben Dimension bilden, z. B.
In einer Linearkombination von Matrizen können wir eine Matrix mit einer imaginären Zahl multiplizieren, um eine Matrix komplexer Zahlen zu erhalten, z. B.
Matrix-Vektor-Multiplikation Die Matrix-Vektor-Multiplikation ist nur dann möglich, wenn die Anzahl der Matrix-Spalten mit der Länge des Vektors übereinstimmt. Diese Operation

Seite 11-4
erfolgt nach den im nächsten Abschnitt dargestellten Regeln der Matrix-Multiplikation. Es folgen mehrere Beispiele für die Matrix-Vektor-Multiplikation:
Die Vektor-Matrix-Multiplikation ist hingegen nicht definiert. Diese Multiplikation kann jedoch als spezieller Fall der im Folgenden definierten Matrix-Multiplikation ausgeführt werden. Matrix-Multiplikation Die Matrix-Multiplikation ist durch Cm×n = Am×p⋅ Bp×n, definiert, wobei A = [aij]m×p, B = [bij]p×n und C = [cij]m×n. Beachten Sie, dass die Matrix-Multiplikation nur dann möglich ist, wenn die Anzahl der Spalten im ersten Operanden gleich der Anzahl der Zeilen im zweiten Operanden ist. Das allgemeine Element des Produkts, cij, ist definiert als
.,,2,1;,,2,1,1
njmiforbacp
k
kjikij KK ==⋅=∑=
Dies bedeutet, dass das Element in der i-ten Zeile und j-ten Spalte des Produkts C dadurch gebildet wird, dass die einzelnen Größen der i-ten Zeile von A mit den einzelnen Größen der j-ten Spalte von B multipliziert und die Produkte addiert werden. Die Matrix-Multiplikation ist nicht kommutativ, d. h., allgemein gilt: A⋅B ≠ B⋅A. Darüber hinaus kann sogar eine der Multiplikationen nicht vorhanden sein. In den folgenden Bildschirmabbildungen werden die Ergebnisse der Multiplikationen der zuvor gespeicherten Matrizen dargestellt:

Seite 11-5
Die im vorherigen Abschnitt vorgestellte Matrix-Vektor-Multiplikation kann als Produkt einer m×n-Matrix mit einer n×1-Matrix (d. h. einem Spaltenvektor) gedacht werden, der eine m×1-Matrix (also einen anderen Vektor) ergibt. Überprüfen Sie die im vorherigen Abschnitt dargestellten Beispiele, um diese Aussage zu verifizieren. Aus diesem Grund sind die in Kapitel 9 definierten Vektoren für den Zweck der Matrixmultiplikation hauptsächlich Spaltenvektoren.
Das Produkt eines Vektors mit einer Matrix kann gebildet werden, wenn der Vektor ein Zeilenvektor ist, d. h. eine 1×m-Matrix, die bei der Multiplikation mit einer m×n-Matrix eine 1×n-Matrix (einen anderen Zeilenvektor) ergibt. Damit der Taschenrechner einen Zeilenvektor erkennen kann, müssen Sie diesen in Klammern eingeben, z. B.
Gliedweise Multiplikation der einzelnen Größen
Die gliedweise Multiplikation der einzelnen Zellen zweier Matrizen derselben Dimensionen ist durch Verwendung der Funktion HADAMARD möglich. Das Ergebnis ist natürlich eine weitere Matrix derselben Dimensionen. Diese Funktion ist über den Funktionskatalog (‚N) oder über das Untermenü MATRICES/OPERATIONS („Ø) verfügbar. Im Folgenden werden Anwendungen der Funktion HADAMARD vorgestellt:

Seite 11-6
Die Einheitsmatrix In Kapitel 9 wird die Einheitsmatrix als Matrix I = [δij]n×n vorgestellt, wobei δij die Kronecker-Deltafunktion darstellt. Einheitsmatrizen können durch Verwendung der in Kapitel 9 beschriebenen Funktion IDN erzeugt werden. Für die Einheitsmatrix gilt: A⋅I = I⋅A = A. Zur Überprüfung dieser Eigenschaft stellen wir die folgenden Beispiele dar und verwenden hierfür die bereits gespeicherten Matrizen:
Die inverse Matrix Die Inverse einer quadratischen Matrix A ist die Matrix A-1, sodass A⋅A-1 = A-1
⋅A = I, wobei I die Einheitsmatrix mit derselben Dimension wie A ist. Mit dem Taschenrechner erhalten Sie die Inverse einer Matrix durch die Umkehrfunktion INV (d. h mit der Y-Taste). Unten sind Beispiele für die Inverse einiger zuvor gespeicherter Matrizen dargestellt:
Zur Überprüfung der Eigenschaften der inversen Matrix stellen wir die folgenden Multiplikationen dar:

Seite 11-7
Beschreiben einer Matrix (Das Matrixmenü NORM) Das Matrixmenü NORM (NORMALIZE) wird mit der Tastenkombination „´ aufgerufen (Systemflag 117 ist auf CHOOSE boxes gesetzt):
Das Menü enthält die folgenden Funktionen:
Diese Funktionen werden im Folgenden beschrieben. Da viele dieser Funktionen Konzepte der Matrixtheorie, z. B. Singulärwerte, Rang usw., verwenden, enthalten die Beschreibungen der Funktionen kurze Darstellungen dieser Konzepte.
Funktion ABS
Mit der Funktion ABS wird die Frobenius-Norm einer Matrix berechnet. Für eine Matrix A = [aij] m×n wird die Frobenius-Norm einer Matrix definiert als
∑∑= =
=
n
i
m
j
ijFaA
1 1
2

Seite 11-8
Wenn es sich bei der betreffenden Matrix um einen Zeilen- oder Spaltenvektor handelt, ist die Frobenius-Norm ||A||F einfach der Betrag des Vektors. Die Funktion ABS kann direkt über die Tastenkombination „Ê aufgerufen werden. Führen Sie im ALG-Modus die folgenden Übungen durch (mit den zuvor für Matrix-Operationen gespeicherten Matrizen):
Funktion SNRM
Mit der Funktion SNRM wird die Spektralnorm einer Matrix berechnet, die als der größte Singulärwert der Matrix definiert ist und auch als euklidische Norm der Matrix bezeichnet wird. Beispiel:
Singulärwertzerlegung Zum Verständnis der Funktion SNRM müssen wir das Konzept der Matrixzerlegung erläutern. Die Matrixzerlegung umfasst im Wesentlichen die Bestimmung von mindestens zwei Matrizen, die die ursprüngliche Matrix ergeben, wenn sie in einer bestimmten Reihenfolge (eventuell mit Matrixinversion oder -transposition) multipliziert werden. Bei der Singulärwertzerlegung (SVD) wird eine rechteckige Matrix Am×n als Am×n = Um×m ⋅Sm×n ⋅V T
n×n beschrieben,

Seite 11-9
wobei es sich bei U und V um Orthogonalmatrizen und bei S um eine Diagonalmatrix handelt. Die diagonalen Elemente von S werden als Singulärwerte von A bezeichnet und sind in der Regel so angeordnet, dass für i = 1, 2, …, n-1 gilt, dass si ≥ si+1. Die Spalten [uj] von U und [vj] von V sind die entsprechenden Singulärvektoren. (Für Orthogonalmatrizen gilt: U⋅ UT = I. Eine Diagonalmatrix besitzt nur entlang ihrer Hauptdiagonalen Elemente ungleich Null.) Der Rang einer Matrix kann anhand ihrer SVD bestimmt werden, indem die Anzahl der nichtsingulären Werte gezählt wird. Der nächste Abschnitt enthält Beispiele für die Singulärwertzerlegung.
Funktionen RNRM und CNRM
Die Funktion RNRM gibt die Zeilennorm einer Matrix und die Funktion CNRM die Spaltennorm einer Matrix zurück. Beispiele:
Zeilennnorm und Spaltennorm einer Matrix Die Zeilennorm einer Matrix wird berechnet, indem die Summen der absoluten Werte aller Elemente in jeder Zeile gebildet werden und anschließend der Höchstwert dieser Summen ausgewählt wird. Die Spaltennorm einer Matrix wird berechnet, indem die Summen der absoluten Werte aller Elemente in jeder Spalte gebildet werden und anschließend der Höchstwert dieser Summen ausgewählt wird.
Funktion SRAD
Mit der Funktion SRAD wird der Spektralradius einer Matrix bestimmt. Dieser ist als der größte Betrag der Eigenwerte einer Matrix definiert. Beispiel:

Seite 11-10
Definition der Eigenwerte und Eigenvektoren einer Matrix Die Eigenwerte einer quadratischen Matrix sind das Ergebnis der Matrixgleichung A⋅x = λ⋅x. Die diese Gleichung erfüllenden Werte von λ werden als Eigenwerte der Matrix A bezeichnet. Die für jeden Wert von λ aus der Gleichung resultierenden Werte von x werden als Eigenvektoren der Matrix bezeichnet. Weitere Informationen über das Berechnen von Eigenwerten und Eigenvektoren erhalten Sie weiter hinten in diesem Kapitel.
Funktion COND
Mit der Funktion COND wird die Konditionszahl einer Matrix bestimmt. Beispiele:
Konditionszahl einer Matrix Die Konditionszahl einer quadratischen nichtsingulären Matrix ist als das Produkt der Matrixnorm und der Norm ihrer Inversen definiert, d. h. cond(A) = ||A||×||A-1||. Wir wählen als Matrixnorm ||A|| den Höchstwert ihrer Zeilennorm (RNRM) und ihrer Spaltennorm (CNRM), während als Norm ihrer Inversen ||A-1|| der Mindestwert ihrer Zeilennorm und Spaltennorm gewählt wird. Somit gilt ||A|| = max(RNRM(A),CNRM(A)) und ||A-1|| = min(RNRM(A-1), CNRM(A-1)). Die Konditionszahl einer singulären Matrix ist Unendlich. Die Konditionszahl einer nichtsingulären Matrix bestimmt, wie weit die Matrix von der Singularität entfernt ist. Je größer die Konditionszahl, desto näher befindet sich die Matrix

Seite 11-11
an der Singularität. (Eine singuläre Matrix ist eine Matrix, für die keine inverse Matrix vorhanden ist.) Führen Sie für Matrix A33 folgende Übung zur Matrixkonditionszahl durch. Die Konditionszahl ist COND(A33). Zeilennorm und Spaltennorm für A33 werden auf der linken Seite angezeigt. Die entsprechenden Zahlen für die inverse Matrix INV(A33) werden auf der rechten Seite angezeigt:
Da RNRM(A33) > CNRM(A33), ist ||A33|| = RNRM(A33) = 21. Da außerdem CNRM(INV(A33)) < RNRM(INV(A33)), ist ||INV(A33)|| = CNRM(INV(A33)) = 0.261044... Die Konditionszahl wird somit als CNRM(A33)*CNRM(INV(A33)) = COND(A33) = 6.7871485… berechnet.
Funktion RANK
Mit der Funktion RANK wird der Rang einer quadratischen Matrix bestimmt. Testen Sie folgende Beispiele:
Rang einer Matrix Der Rang einer quadratischen Matrix ist die maximale Anzahl linear unabhängiger Zeilen oder Spalten der Matrix. Angenommen, Sie erstellen eine quadratische Matrix An×n als A = [c1 c2 … cn], wobei ci (i = 1, 2, …, n) Vektoren sind, die die Spalten von Matrix A darstellen. Wenn dann eine
dieser Spalten, z. B. ck,, als ,
,...,2,1,
∑∈≠
⋅=
njkj
jjk d cc beschrieben werden kann,

Seite 11-12
wobei die Werte dj konstant sind, ist ck von den in der Summe enthaltenen Spalten linear abhängig. (Beachten Sie, dass die Werte von j jeden Wert in der Menge 1, 2, …, n in jeder beliebigen Kombination enthalten, solange j≠k.) Wenn der obige Ausdruck für keinen der Spaltenvektoren gebildet werden kann, sind alle Spalten linear unabhängig. Eine vergleichbare Definition der linearen Unabhängigkeit von Zeilen kann entwickelt werden, indem die Matrix als eine Spalte von Zeilenvektoren dargestellt wird. Wenn daher rank(A) = n, besitzt die Matrix eine Inverse und ist eine nichtsinguläre Matrix. Wenn hingegen rank(A) < n, ist die Matrix singulär und keine Inverse vorhanden. Bestimmen Sie beispielsweise den Rang der folgenden Matrix:
Der Rang ist 2. Der Grund hierfür ist, dass die zweite Zeile [2,4,6] gleich dem Produkt der ersten Zeile [1,2,3] mit 2 ist. Somit ist Zeile zwei von Zeile 1 linear abhängig und die maximale Anzahl linear unabhängiger Zeilen ist 2. Sie können überprüfen, ob die maximale Anzahl linear unabhängiger Zeilen 3 ist. Der Rang, die maximale Anzahl linear unabhängiger Zeilen oder Zeilen, ist in diesem Fall 2.
Funktion DET
Mit der Funktion DET wird die Determinante einer quadratischen Matrix berechnet. Beispiel:

Seite 11-13
Determinante einer Matrix Die Determinanten einer 2x2- und einer 3x3-Matrix werden durch dieselbe Anordnung dargestellt, wie die Elemente der Matrizen, jedoch zwischen vertikalen Linien, also
333231
232221
131211
2221
1211,
aaa
aaa
aaa
aa
aa
Eine 2×2-Determinante wird berechnet, indem die Elemente auf ihrer Diagonalen multipliziert und diese Produkte mit positivem bzw. negativem Vorzeichen addiert werden, wie im Diagramm unten dargestellt.
Die 2×2-Determinante lautet daher
21122211
2221
1211aaaa
aa
aa
⋅−⋅=
Eine 3×3-Determinante wird berechnet, indem die Determinante erweitert wird. Dies geschieht, indem die ersten beiden Spalten der Determinante kopiert und rechts von Spalte 3 eingefügt werden, wie im Diagramm unten dargestellt. Im Diagramm sind auch Elemente dargestellt, die auf die gleiche Weise wie zuvor bei einer 2×2-Determinante multipliziert werden, wobei das Produkt das entsprechende Vorzeichen erhält. Nach der Multiplikation werden die Ergebnisse addiert, um die Determinante zu erhalten.

Seite 11-14
Determinanten für quadratische Matrizen höherer Ordnung können mithilfe von Determinanten niedrigerer Ordnung, die als Kofaktor bezeichnet werden, berechnet werden. Hierbei wird die Determinante einer n×n-Matrix (auch als n×n-Determinante bezeichnet) zu einer Summe der Kofaktoren „erweitert“, bei denen es sich um (n-1)×(n-1) Determinanten handelt, multipliziert mit den Elementen einer einzelnen Zeile oder Spalte, wobei die Vorzeichen abwechselnd positiv und negativ sind. Diese „Erweiterung“ wird mit den Kofaktoren der Ordnung (n-2)×(n-2) auf die nächste (niedrigere) Ebene übertragen usw., bis nur noch eine umfangreiche Summe von 2×2-Determinanten vorhanden ist. Die 2×2-Determinanten werden dann mit der oben dargestellten Methode berechnet. Die Berechnung einer Determinante durch Entwicklung der Kofaktoren ist insofern sehr ineffizient, als dass die Anzahl der nötigen Operationen mit der Größe der Determinante sehr schnell zunimmt. Eine effizientere und bei numerischen Anwendungen bevorzugte Methode besteht darin, das Ergebnis einer Gauß-Elimination zu verwenden. Die Gauß-Elimination wird zum Lösen linearer Gleichungssysteme verwendet. Diese Methode wird weiter unten in diesem Kapitel dargestellt. Die Determinante einer Matrix A wird als det(A) dargestellt. Die Determinante einer singulären Matrix ist gleich Null.
Funktion TRACE
Mit der Funktion TRACE wird die Spur einer quadratischen Matrix berechnet, die als die Summe der Elemente ihrer Hauptdiagonalen definiert ist oder als

Seite 11-15
∑=
=
n
i
iiatr
1
)(A .
Beispiele:
Funktion TRAN
Die Funktion TRAN gibt die Transponierte einer reellen Matrix oder die konjugierte Transponierte einer komplexen Matrix zurück. TRAN ist mit TRN äquivalent. Die Funktion TRN wurde in Kapitel 10 erläutert.
Weitere Matrix-Operationen (Das Matrix-Menü OPER) Das Matrixmenü OPER (OPERATIONS) wird mit der Tastenkombination „Ø aufgerufen (Systemflag 117 ist auf CHOOSE boxes gesetzt):
Das Menü OPERATIONS enthält die folgenden Funktionen:

Seite 11-16
Die Funktionen ABS, CNRM, COND, DET, RANK, RNRM, SNRM, TRACE und TRAN sind auch im Menü MTH/MATRIX/NORM (das Thema des vorherigen Abschnitts) verfügbar. Die Funktion SIZE wurde in Kapitel 10 dargestellt. Die Funktion HADAMARD wurde bereits im Zusammenhang mit der Matrix-Multiplikation vorgestellt. Die Funktionen LSQ, MAD und RSD werden bei der Lösung linearer Gleichungssysteme verwendet und in einem späteren Abschnitt dieses Kapitels dargestellt. In diesem Abschnitt werden nur die Funktionen AXL und AXM erläutert.
Funktion AXL
Mit der Funktion AXL wird ein Feld (eine Matrix) in eine Liste umgewandelt und umgekehrt. Beispiele:
Anmerkung: Die letzte Operation ist mit der Operation des in Kapitel 10 dargestellten Programms CRMR vergleichbar.
Funktion AXM
Mit der Funktion AXM wird ein Feld mit ganzen Zahlen oder Brüchen in die entsprechende Dezimal- oder Näherungsform umgewandelt. Beispiel:
Funktion LCXM
Mit der Funktion LCXM können Matrizen erzeugt werden, für die gilt, dass das Element aij eine Funktion von i und j ist. Die Eingangswerte dieser

Seite 11-17
Funktion sind zwei Ganzzahlen n und m, die die Anzahl der Zeilen und Spalten der zu erzeugenden Matrix darstellen, und ein Programm mit den Eingangswerten i und j. Die Zahlen n und m sowie das Programm belegen jeweils Ebene 3, 2 bzw. 1 des Stacks. Die Funktion LCXM kann über den Befehlskatalog ‚N aufgerufen werden. Um beispielsweise eine 2´3-Matrix zu erzeugen, deren Elemente durch aij = (i+j)2 gegeben sind, speichern Sie zunächst im RPN-Modus das folgende Programm in der Variablen P1. Bevor Sie K drücken, wird der RPN-Stack wie folgt angezeigt:
Die Ausführung der Funktion LCXM erfordert in diesem Fall, dass Sie Folgendes eingeben:
2`3`‚@@P1@@ LCXM `
In der folgenden Abbildung ist der RPN-Stack vor und nach Anwendung der Funktion LCXM dargestellt:
Im ALG-Modus erhalten Sie dieses Beispiel durch folgende Eingabe:
Das Programm P1 muss jedoch im RPN-Modus erstellt und gespeichert worden sein.

Seite 11-18
Lösung linearer Gleichungssysteme Ein System von n linearen Gleichungen mit m Variablen kann folgendermaßen beschrieben werden:
a11⋅x1 + a12⋅x2 + a13⋅x3 + …+ a1,m-1⋅x m-1 + a1,m⋅x m = b1, a21⋅x1 + a22⋅x2 + a23⋅x3 + …+ a2,m-1⋅x m-1 + a2,m⋅x m = b2, a31⋅x1 + a32⋅x2 + a33⋅x3 + …+ a3,m-1⋅x m-1 + a3,m⋅x m = b3,
. . . … . . .
. . . … . . . an-1,1⋅x1 + an-1,2⋅x2 + an-1,3⋅x3 + …+ an-1,m-1⋅x m-1 + an-1,m⋅x m = bn-1, an1⋅x1 + an2⋅x2 + an3⋅x3 + …+ an,m-1⋅x m-1 + an,m⋅x m = bn.
Dieses lineare Gleichungssystem kann als Matrixgleichung An×m⋅xm×1 = bn×1 beschrieben werden, wenn wir folgende Matrix und Vektoren definieren:
mnnmnn
m
m
aaa
aaa
aaa
A
×
=
L
MOMM
L
L
21
22221
11211
,
1
2
1
×
=
mmx
x
x
x
M,
1
2
1
×
=
nnb
b
b
bM
Verwenden des numerischen Gleichungslösers für lineare Gleichungssysteme Lineare Gleichungssysteme können mit dem Taschenrechner auf viele Arten gelöst werden. Eine Möglichkeit besteht in der Verwendung des numerischen Gleichungslösers ‚Ï. Wählen Sie im unten (links) angezeigten Fenster des numerischen Gleichungslösers die Option 4. Solve lin sys aus, und drücken Sie @@@OK@@@. Anschließend wird folgende Eingabemaske angezeigt (rechts):

Seite 11-19
Um das lineare Gleichungssystem A⋅x = b zu lösen, geben Sie die Matrix A im Format [[ a11, a12, … ], … [….]] in das Feld A: ein. Geben Sie außerdem den Vektor b in das Feld B: ein. Wenn das Feld X: markiert ist, drücken Sie [SOLVE]. Ist eine Lösung verfügbar, wird im Feld X: der Lösungsvektor x angezeigt. Die Lösung wird außerdem in Ebene 1 des Stacks kopiert. Es folgen einige Beispiele. Ein quadratisches Gleichungssystem Das lineare Gleichungssystem
2x1 + 3x2 –5x3 = 13, x1 – 3x2 + 8x3 = -13,
2x1 – 2x2 + 4x3 = -6,
kann als Matrixgleichung A⋅x = b beschrieben werden, wenn
.
6
13
13
,,
422
831
532
3
2
1
−
−=
=
−
−
−
= bxA und
x
x
x
In diesem Gleichungssystem ist die Anzahl der Gleichungen mit der Anzahl der Unbekannten identisch. Es wird als quadratisches Gleichungssystem bezeichnet. Für dieses System ist in der Regel eine eindeutige Lösung vorhanden. Das Gleichungssystem bildet die Schnittmenge der durch die drei Gleichungen dargestellten drei Ebenen im Koordinatensystem (x1, x2, x3). Zum Eingeben von Matrix A können Sie den MatrixWriter aktivieren, während das Feld A: ausgewählt ist. In den folgenden Bildschirmabbildungen sind der MatrixWriter für die Eingabe von Matrix A sowie die Eingabemaske für den numerischen Gleichungslöser nach der Eingabe von Matrix A dargestellt (drücken Sie im Matrix Writer `):

Seite 11-20
Drücken Sie ˜, um das Feld B: auszuwählen. Vektor b kann mit einfachen Klammern als Zeilenvektor eingegeben werden, d. h. [13,-13,-6] @@@OK@@@. Nachdem wir Matrix A und Vektor b eingegeben haben und das Feld X: markiert ist, können wir @SOLVE! drücken, um eine Lösung für dieses Gleichungssystem zu bestimmen:
Die Lösung wird unten dargestellt.
Um die Lösung im Stack anzuzeigen, drücken Sie `. Die Lösung lautet x = [1,2,-1].
Um die Lösung auf ihre Richtigkeit zu überprüfen, geben Sie Matrix A ein und multiplizieren die Matrix mit diesem Lösungsvektor (Beispiel im algebraischen Modus):

Seite 11-21
Unterbestimmtes Gleichungssystem Das lineare Gleichungssystem
2x1 + 3x2 – 5x3 = -10, x1 – 3x2 + 8x3 = 85,
kann als Matrixgleichung A⋅x = b beschrieben werden, wenn
.85
10,,
831
532
3
2
1
−=
=
−
−= bxA und
x
x
x
Dieses Gleichungssystem verfügt über mehr Unbekannte als Gleichungen und ist daher nicht eindeutig bestimmt. Wir können die Bedeutung dieser Aussage veranschaulichen, wenn wir uns vorstellen, dass jede der linearen Gleichungen eine Ebene in einem dreidimensionalen kartesischen Koordinatensystem (x1, x2, x3) darstellt. Die Lösung des obigen Gleichungssystems stellt die Schnittmenge zweier Ebenen im Raum dar. Wir wissen jedoch, dass die Schnittmenge zweier (nichtparalleler) Ebenen eine gerade Linie und nicht ein einzelner Punkt ist. Daher erfüllen mehrere Punkte die Bedingungen des Gleichungssystems. In diesem Sinn ist das Gleichungssystem nicht eindeutig bestimmt. Wir suchen nun mit dem numerischen Gleichungslöser nach einer Lösung dieses Gleichungssystems: ‚Ï ˜˜˜ @@OK@@. Geben Sie Matrix A und Vektor b wie im vorherigen Beispiel veranschaulicht ein, und drücken Sie @SOLVE, wenn das Feld X: markiert ist:

Seite 11-22
Um ggf. Details des Lösungsvektors anzuzeigen, drücken Sie die Taste @EDIT!. Hierdurch wird der MatrixWriter aktiviert. Verwenden Sie im MatrixWriter die rechte bzw. linke Pfeiltaste, um innerhalb des Vektors zu navigieren, z. B.
Die Lösung lautet somit x = [15,373 2,4626 9,6268]. Um zum numerischen Gleichungslöser zurückzukehren, drücken Sie `. Das im Folgenden beschriebene Verfahren kann zum Kopieren von Matrix A und Lösungsvektor X in den Stack verwendet werden. Um die Richtigkeit der Lösung zu überprüfen, gehen Sie folgendermaßen vor:
• Drücken Sie ——, um das Feld A: zu markieren. • Drücken Sie L @CALC@ `, um Matrix A in den Stack zu kopieren. • Drücken Sie @@@OK@@@ , um zum numerischen Gleichungslöser
zurückzukehren. • Drücken Sie ˜ ˜@CALC@ `, um den Lösungsvektor X in den Stack
zu kopieren.

Seite 11-23
• Drücken Sie @@@OK@@@ , um zum numerischen Gleichungslöser zurückzukehren.
• Drücken Sie `, um zum Stack zurückzukehren. Der Stack wird nun im ALG-Modus wie folgt angezeigt:
Speichern Sie nun das letzte Ergebnis in einer Variablen X und die Matrix in einer Variablen A: Drücken Sie K~x`, um den Lösungsvektor in der Variablen X zu speichern. Drücken Sie ƒ ƒ ƒ, um drei Ebenen des Stacks zu leeren. Drücken Sie K~a`, um die Matrix in der Variablen A zu speichern. Überprüfen Sie nun die Lösung, indem Sie @@@A@@@ * @@@X@@@ ` drücken. Dies ergibt folgendes Ergebnis (drücken Sie ˜, um die Vektorelemente anzuzeigen): [-9,99999999999 85]. Dies unterscheidet sich nicht sehr vom ursprünglichen Vektor b = [-10 85]. Geben Sie außerdem @@A@@@ * [15,10/3,10] ` ‚ï` ein, also:
Das Ergebnis bedeutet, dass x = [15,10/3,10] auch eine Lösung des Gleichungssystems darstellt, und bestätigt unsere Aussage, dass ein Gleichungssystem, das über mehr Unbekannte als Gleichungen verfügt, nicht eindeutig bestimmt (unterbestimmt) ist.

Seite 11-24
Wie berechnet der Taschenrechner die zuvor dargestellte Lösung x = [15,37… 2,46… 9,62…]? Der Taschenrechner minimiert den Abstand von einem Punkt, der die Lösung darstellt, zu jeder der durch die Gleichungen im linearen Gleichungssystem dargestellten Ebenen. Der Taschenrechner verwendet die Methode der kleinsten Quadrate , d. h., die Summe der Quadrate dieser Abstände bzw. Fehler wird minimiert. Überbestimmtes Gleichungssystem Das lineare Gleichungssystem
x1 + 3x2 = 15, 2x1 – 5x2 = 5,
-x1 + x2 = 22, kann als Matrixgleichung A⋅x = b beschrieben werden, wenn
.
22
5
15
,,
11
52
31
2
1
=
=
−
−= bxA undx
x
Dieses System verfügt über mehr Gleichungen als Unbekannte (überbestimmtes Gleichungssystem). Für das System gibt es keine einzelne Lösung. Jede lineare Gleichung im oben dargestellten Gleichungssystem stellt eine gerade Linie in einem zweidimensionalen kartesischen Koordinatensystem (x1, x2) dar. Sofern zwei der drei Gleichungen des Systems nicht dieselbe Gleichung darstellen, besitzen die drei Linien mehr als einen Schnittpunkt. Daher ist die Lösung nicht eindeutig. Mithilfe einiger numerischer Algorithmen kann eine Lösung für das Gleichungssystem erzwungen werden, indem der Abstand vom mutmaßlichen Lösungspunkt zu jeder Linie des Gleichungssystems minimiert wird. Dies ist der vom numerischen Gleichungslöser des HP 49 G verwendete Ansatz. Wir suchen nun mit dem numerischen Gleichungslöser nach einer Lösung dieses Gleichungssystems: ‚Ï ˜˜˜ @@OK@@. Geben Sie Matrix A und Vektor b wie im vorherigen Beispiel veranschaulicht ein, und drücken Sie @SOLVE, wenn das Feld X: markiert ist:

Seite 11-25
Um ggf. Details des Lösungsvektors anzuzeigen, drücken Sie die Taste @EDIT!. Hierdurch wird der MatrixWriter aktiviert. Verwenden Sie im MatrixWriter die rechte bzw. linke Pfeiltaste, um innerhalb des Vektors zu navigieren, z. B.
Drücken Sie `, um zum numerischen Gleichungslöser zurückzukehren. Um die Richtigkeit der Lösung zu überprüfen, gehen Sie folgendermaßen vor:
• Drücken Sie ——, um das Feld A: zu markieren. • Drücken Sie L @CALC@ `, um Matrix A in den Stack zu kopieren. • Drücken Sie @@@OK@@@ , um zum numerischen Gleichungslöser
zurückzukehren. • Drücken Sie ˜ ˜@CALC@ `, um den Lösungsvektor X in den Stack
zu kopieren. • Drücken Sie @@@OK@@@ , um zum numerischen Gleichungslöser
zurückzukehren. • Drücken Sie `, um zum Stack zurückzukehren.
Der Stack wird nun im ALG-Modus wie folgt angezeigt:

Seite 11-26
Speichern Sie nun das letzte Ergebnis in einer Variablen X und die Matrix in einer Variablen A: Drücken Sie K~x`, um den Lösungsvektor in der Variablen X zu speichern. Drücken Sie ƒ ƒ ƒ, um drei Ebenen des Stacks zu leeren. Drücken Sie K~a`, um die Matrix in der Variablen A zu speichern. Überprüfen Sie nun die Lösung, indem Sie @@@A@@@ * @@@X@@@ ` drücken, sodass als Ergebnis der Vektor [8.6917… -3.4109… -1.1301…] angezeigt wird. Dies unterscheidet sich von [15 5 22], dem ursprünglichen Vektor b. Bei der „Lösung“ handelt es sich einfach um den Punkt mit der geringsten Entfernung zu den drei durch die Gleichungen des Systems dargestellten Linien und nicht um eine exakte Lösung.
Lösung nach der Methode der kleinsten Quadrate (Funktion LSQ) Mit der Funktion LSQ wird eine Lösung nach der Methode der kleinsten Quadrate für ein lineares Gleichungssystem Ax = b nach den folgenden Kriterien ausgegeben:
• Wenn A eine quadratische nichtsinguläre Matrix ist (d. h., sie verfügt über A eine inverse Matrix oder ihre Determinante ist ungleich Null), gibt LSQ die exakte Lösung des linearen Gleichungssystems zurück.
• Wenn A keinen vollen Zeilenrang aufweist (unterbestimmtes Gleichungssystem), gibt LSQ aus einer unendlichen Anzahl von Lösungen die Lösung mit der minimalen euklidischen Länge zurück.
• Wenn A keinen vollen Spaltenrang aufweist (überbestimmtes Gleichungssystem), gibt LSQ die „Lösung“ mit dem minimalen Residuum e = A⋅x – b zurück. Möglicherweise gibt es keine Lösung für das Gleichungssystem. Daher ist der zurückgegebene Wert keine

Seite 11-27
echte Lösung des Gleichungssystems, sondern lediglich der Wert mit dem kleinsten Residuum.
Die Eingangswerte für die Funktion LSQ sind Vektor b und Matrix A, in dieser Reihenfolge. Die Funktion LSQ ist über den Funktionskatalog (‚N) verfügbar. Im Folgenden wiederholen wir die zuvor mit dem numerischen Gleichungslöser ermittelten Lösungen mit der Funktion LSQ: Quadratisches Gleichungssystem Gegeben sei das System
2x1 + 3x2 – 5x3 = 13, x1 – 3x2 + 8x3 = -13,
2x1 – 2x2 + 4x3 = -6,
.
6
13
13
,,
422
831
532
3
2
1
−
−=
=
−
−
−
= bxA und
x
x
x
Die mit LSQ ermittelte Lösung wird unten dargestellt:
Unterbestimmtes Gleichungssystem Gegeben sei das System
2x1 + 3x2 –5x3 = -10, x1 – 3x2 + 8x3 = 85,

Seite 11-28
.85
10,,
831
532
3
2
1
−=
=
−
−= bxA und
x
x
x
Die mit LSQ ermittelte Lösung wird unten dargestellt:
Überbestimmtes Gleichungssystem Gegeben sei das System
x1 + 3x2 = 15, 2x1 – 5x2 = 5, -x1 + x2 = 22,
.
22
5
15
,,
11
52
31
2
1
=
=
−
−= bxA undx
x
Die mit LSQ ermittelte Lösung wird unten dargestellt:
Vergleichen Sie diese drei Lösungen mit den Lösungen, die mit dem numerischen Gleichungslöser berechnet wurden.

Seite 11-29
Lösung mithilfe der inversen Matrix Die Lösung des Gleichungssystems A⋅x = b, wobei A eine quadratische Matrix ist, lautet x = A-1
⋅b. Dieses Ergebnis entsteht durch Multiplikation der ersten Gleichung mit A-1, also A-1
⋅A⋅x = A-1⋅b. Definitionsgemäß ist A-1
⋅A = I, daher schreiben wir I⋅x = A-1
⋅b. Darüber hinaus ist I⋅x = x, somit gilt x = A-
1⋅b.
Für das zuvor verwendete Beispiel
2x1 + 3x2 –5x3 = 13, x1 – 3x2 + 8x3 = -13, 2x1 – 2x2 + 4x3 = -6,
ermitteln wir mit dem Taschenrechner die Lösung wie folgt:
Diese ist mit dem zuvor ermittelten Ergebnis identisch.
Lösung durch „Division“ von Matrizen Obwohl die Division für Matrizen nicht definiert ist, können wir mithilfe der Taste / des Taschenrechners Vektor b durch Matrix A „dividieren“, um in der Matrixgleichung A⋅x = b eine Lösung für x zu finden. Es handelt sich hier um eine willkürliche Erweiterung der algebraischen Division von Matrizen, d. h., aufgrund von A⋅x = b wagen wir zu schreiben x = b/A (Mathematiker würden schaudern!). Dies wird selbstverständlich als (1/A)⋅b = A-1
⋅b interpretiert und entspricht der Verwendung der Inversen von A im

Seite 11-30
vorherigen Abschnitt. Das Verfahren für die „Division“ von b durch A wird unten für
2x1 + 3x2 – 5x3 = 13, x1 – 3x2 + 8x3 = -13,
2x1 – 2x2 + 4x3 = -6, veranschaulicht. In den folgenden Bildschirmabbildungen wird das Verfahren dargestellt:
Es handelt sich um dieselbe Lösung, die oben mit der inversen Matrix ermittelt wurde.
Lösen mehrerer Gruppen von Gleichungen mit derselben Koeffizientenmatrix Angenommen Sie möchten die folgenden drei Gruppen von Gleichungen lösen:
X + 2Y + 3Z = 14, 2X + 4Y + 6Z = 9, 2X + 4Y + 6Z = -2, 3X - 2Y + Z = 2, 3X - 2Y + Z = -5, 3X - 2Y + Z = 2, 4X + 2Y - Z = 5, 4X + 2Y - Z = 19, 4X + 2Y -Z = 12.
Die drei Gleichungssysteme können als eine einzige Matrixgleichung dargestellt werden: A⋅X = B, mit
,,
124
123
321
)3()2()1(
)3()2()1(
)3()2()1(
=
−
−=
ZZZ
YYY
XXX
XA

Seite 11-31
.
12195
252
2914
−
−
=B
Die Indizes in den Variablennamen X, Y und Z geben an, auf welches Gleichungssystem sie sich beziehen. Zur Lösung dieses erweiterten Systems verwenden wir im RPN-Modus folgendes Verfahren:
[[14,9,-2],[2,-5,2],[5,19,12]] ` [[1,2,3],[3,-2,1],[4,2,-1]] `/
Das Ergebnis dieser Operation lautet:
Gauß- und Gauß-Jordan-Elimination Bei der Gauß-Elimination wird eine quadratische Koeffizientenmatrix, die zu einem System mit n linearen Gleichungen und n Unbekannten gehört, über mehrere Zeilenoperationen zu einer oberen Dreiecksmatrix (Treppenform) reduziert. Dieses Verfahren wird als Vorwärtssubstitution bezeichnet. Aufgrund der Reduzierung der Koeffizientenmatrix zu einer oberen Dreiecksmatrix kann mit einem als Rückwärtssubstitution bezeichneten Verfahren, bei dem jeweils nur eine Gleichung bearbeitet wird, eine Lösung für alle n Unbekannten ermittelt werden. Beispiel für die Gauß-Elimination mit Gleichungen Zur Veranschaulichung der Gauß-Elimination verwenden wir folgendes System mit 3 Gleichungen und 3 Unbekannten:
2X + 4Y + 6Z = 14, 3X - 2Y + Z = -3, 4X + 2Y - Z = -4.
.
213
152
221
−−
=X

Seite 11-32
Wir speichern diese Gleichungen mit dem Taschenrechner in den Variablen E1, E2 bzw. E3, wie unten dargestellt. Für Backup-Zwecke wurde außerdem eine Liste mit den drei Gleichungen erstellt und in der Variablen EQS gespeichert. Falls eine fehlerhafte Eingabe erfolgt, bleiben die Gleichungen somit dennoch für den Benutzer verfügbar.
Zu Beginn der Vorwärtssubstitution dividieren wir die erste Gleichung (E1) durch 2, speichern sie in E1 und zeigen die drei Gleichungen erneut an:
Anschließend ersetzen wir die zweite Gleichung E2 durch (Gleichung 2-3×Gleichung 1, also E1-3×E2) und die dritte Gleichung durch (Gleichung 3-4×Gleichung 1) und erhalten
Dann dividieren wir die zweite Gleichung durch -8 und erhalten:

Seite 11-33
Anschließend ersetzen wir die dritte Gleichung E3 durch (Gleichung 3+6×Gleichung 2, also E2+6×E3) und erhalten:
Beachten Sie, dass der Taschenrechner beim Ausführen einer Linearkombination von Gleichungen das Ergebnis in einen Ausdruck auf der linken Seite der Gleichung ändert, d. h. in einen Ausdruck, der rechts auf = 0 endet. Die letzte Gruppe von Gleichungen wird somit als folgende äquivalente Gruppe von Gleichungen interpretiert:
X + 2Y + 3Z = 7, Y + Z = 3, -7Z = -14.
Bei der Gauß-Elimination besteht die Rückwärtssubstitution darin, dass die Werte der Unbekannten ermittelt werden, wobei mit der letzten Gleichung begonnen und der Vorgang mit den jeweils oberen Gleichungen fortgesetzt wird. Wir ermitteln daher zuerst Z:
Dann setzen wir in Gleichung 2 (E2) für Z=2 ein und ermitteln Y in E2:

Seite 11-34
Anschließend setzen wir in E1 für Z=2 und für Y=1 ein und ermitteln X in E1:
Die Lösung lautet somit X = -1, Y = 1, Z = 2. Beispiel für die Gauß-Elimination mit Matrizen Das im obigen Beispiel verwendete Gleichungssystem kann als Matrixgleichung A⋅x = b dargestellt werden, wenn wir schreiben:
.
4
3
14
,,
124
123
642
−
−=
=
−
−= bxA
Z
Y
X
Um mithilfe der Gauß-Elimination eine Lösung für die Matrix des Gleichungssystems zu erhalten, erstellen wir zunächst eine A entsprechende, so genannte erweiterte Matrix, also
−
−
−
−=
4
3
14
124
123
642
augA

Seite 11-35
Bei Matrix Aaug handelt es sich um die ursprüngliche Matrix A mit einer neuen Spalte, die die Elemente von Vektor b enthält und rechts von der äußersten rechten Spalte von A eingefügt (d. h. erweitert) wird. Nachdem die erweiterte Matrix gebildet wurde, können wir mit ihr Zeilenoperationen durchführen, mit denen die ursprüngliche Matrix A zu einer oberen Dreiecksmatrix reduziert wird. Hierfür verwenden wir den RPN-Modus (H\@@OK@@), wobei Systemflag 117 auf SOFT menu gesetzt ist. Verwenden Sie für den Taschenrechner folgende Tastenkombinationen. Geben Sie zunächst die erweiterte Matrix ein, und erstellen Sie im Stack eine Kopie der Matrix. (Dieser Schritt ist nicht erforderlich, dient jedoch der Absicherung, damit Sie über eine Kopie der erweiterten Matrix verfügen, falls Ihnen bei der durchzuführenden Vorwärtssubstitution ein Fehler unterläuft.):
[[2,4,6,14],[3,-2,1,-3],[4,2,-1,-4]] ``
Speichern Sie die erweiterte Matrix in der Variablen AAUG: ³~~aaug~ K Wenn eine Kopie der erweiterten Matrix im Stack vorhanden ist, drücken Sie „´ @MATRX! @ROW!, um das Menü ROW zu aktivieren. Wenden Sie anschließend die folgenden Zeilenoperationen auf die erweiterte Matrix an: Multiplizieren Sie Zeile 1 mit ½: 2Y 1 @RCI!
Multiplizieren Sie Zeile 1 mit -3, und addieren Sie sie zu Zeile 2 hinzu, dabei wird diese diese ersetzet: 3\ # 1 #2 @RCIJ!
Multiplizieren Sie Zeile 1 mit -4, und addieren Sie sie zu Zeile 3 hinzu, dabei wird diese ersetzet: 4\#1#3@RCIJ! Multiplizieren Sie Zeile 2 mit -1/8: 8\Y2 @RCI!
Multiplizieren Sie Zeile 2 mit 6, und addieren Sie sie zu Zeile 3 hinzu, dabei wird diese ersetzet: 6#2#3 @RCIJ! Wenn Sie diese Operationen manuell durchführen würden, müssten Sie folgendermaßen vorgehen:

Seite 11-36
−
−
−
−≅
−
−
−
−=
4
3
7
124
123
321
4
3
14
124
123
642
augA
−−−
≅
−
−
−−
−−≅
32
3
7
1360
110
321
32
24
7
1360
880
321
augA
−−
≅
14
3
7
700
110
321
augA
Das Symbol ≅ („entspricht“) gibt an, dass der folgende Ausdruck zu der vorherigen Matrix, auf die einige Zeilenoperationen (bzw. Spaltenoperationen) angewendet wurden, äquivalent ist. Die resultierende Matrix ist eine obere Dreiecksmatrix und äquivalent zu der Gruppe von Gleichungen
X +2Y+3Z = 7, Y+ Z = 3, -7Z = -14.
Diese können nun wie im vorherigen Beispiel durch Rückwärtssubstitution einzeln nacheinander gelöst werden. Gauß-Jordan-Elimination mit Matrizen Bei der Gauß-Jordan-Elimination werden die Zeilenoperationen in der aus der Vorwärtssubstitution resultierenden oberen Dreiecksmatrix solange fortgesetzt, bis anstelle der ursprünglichen Matrix A eine Einheitsmatrix gebildet wurde. Beispielsweise können wir im gerade dargestellten Fall die Zeilenoperationen wie folgt fortsetzen: Multiplizieren Sie Zeile 3 mit -1/7: 7\Y 3 @RCI!

Seite 11-37
Multiplizieren Sie Zeile 3 mit -1, und addieren Sie sie zu Zeile 2 hinzu, dabei wird diese ersetzet: 1\ # 3 #2 @RCIJ!
Multiplizieren Sie Zeile 3 mit -3, und addieren Sie sie zu Zeile 1 hinzu, dabei wird diese ersetzet: 3\#3#1@RCIJ!
Multiplizieren Sie Zeile 2 mit -2, und addieren Sie zu sie Zeile 1 hinzu, dabei wird diese ersetzet: 2\#2#1 @RCIJ! Wenn Sie diesen Vorgang manuell durchführen, ergeben sich folgende Schritte:
≅
≅
−−
=
2
1
7
100
110
321
2
3
7
100
110
321
14
3
7
700
110
321
augA
.
2
1
1
100
010
001
2
1
1
100
010
021
−
≅
≅aug
A
Pivotisierung Wenn Sie die Zeilenoperationen in den oben dargestellten Beispielen sorgfältig untersuchen, werden Sie feststellen, dass durch viele dieser Operationen eine Zeile durch ihr entsprechendes Element in der Hauptdiagonalen dividiert wird. Dieses Element wird als Pivot-Element bezeichnet. In zahlreichen Fällen kann das Pivot-Element den Wert Null annehmen, sodass die Zeile nicht durch ihr Pivot-Element dividiert werden kann. Zur Vereinfachung der numerischen Lösung eines Gleichungssystems mit der Gauß- oder Gauß-Jordan-Elimination empfiehlt es sich außerdem, als Pivot-Element das Element mit dem größten absoluten Wert in einer Spalte zu verwenden. In diesen Fällen vertauschen wir Zeilen vor der Anwendung der Zeilenoperationen. Dieses Vertauschen von Zeilen wird als Teilpivotisierung bezeichnet. Zum Befolgen dieser Empfehlung müssen häufig Zeilen in der erweiterten Matrix vertauscht werden, wenn eine Gauß- oder Gauß-Jordan-Elimination durchgeführt wird.

Seite 11-38
Bei der Pivotisierung während einer Matrixelimination können Sie die numerische Lösung noch weiter vereinfachen, indem Sie das Element mit dem größten absoluten Wert in der betreffenden Spalte bzw. Zeile als Pivot-Element auswählen. Dies erfordert möglicherweise, dass bei einigen Pivotisierungsoperationen nicht nur Zeilen, sondern auch Spalten vertauscht werden. Wenn bei der Pivotisierung Zeilen- und Spaltentausch zulässig ist, wird dieses Verfahren als Totalpivotisierung bezeichnet. Beim Vertauschen von Zeilen und Spalten bei der Teil- bzw. Totalpivotisierung ist es erforderlich, die Tauschvorgänge aufzuzeichnen, da hierbei die Anordnung der Unbekannten in der Lösung geändert wird. Eine Möglichkeit zum Aufzeichnen der Spaltentauschvorgänge bei der Teil- bzw. Totalpivotisierung besteht darin, zu Beginn des Verfahrens eine Permutationsmatrix P = In×n zu erstellen. Jeder in der erweiterten Matrix Aaug erforderliche Zeilen- oder Spaltentausch wird auch in der Permutationsmatrix als Zeilen- bzw. Spaltentausch registriert. Wenn die Lösung ermittelt wurde, multiplizieren wir die Permutationsmatrix mit dem Vektor der Unbekannten x, um die richtige Anordnung der Unbekannten in der Lösung zu erhalten. Mit anderen Worten, die endgültige Lösung ist durch P⋅x = b’ definiert, wobei b’ die letzte Spalte in der erweiterten Matrix darstellt, nachdem die Lösung ermittelt wurde. Beispiel für Gauß-Jordan-Elimination mit Totalpivotisierung Die Totalpivotisierung wird anhand eines Beispiels veranschaulicht. Lösen Sie das folgende Gleichungssystem unter Verwendung von Totalpivotisierung und Gauß-Jordan-Elimination:
X + 2Y + 3Z = 2, 2X + 3Z = -1,
8X +16Y- Z = 41. Die erweiterte Matrix und die Permutationsmatrix lauten wie folgt:

Seite 11-39
.
100
010
001
,
411168
1302
2321
=
−
−= PAaug
Speichern Sie die erweiterte Matrix in der Variablen AAUG, und drücken Sie dann ‚@AAUG, um die erweiterte Matrix in den Stack zu kopieren. Wir möchten, dass der Befehl CSWP (Spalten vertauschen) verfügbar bleibt, für den wir Folgendes eingeben: ‚N~~cs~ (CSWP suchen), @@OK@@. Sie erhalten eine Fehlermeldung. Drücken Sie $, und ignorieren Sie die Meldung. Machen Sie anschließend das Menü ROW verfügbar, indem Sie „Ø @)CREAT @)@ROW@ drücken. Nun können wir mit der Gauß-Jordan-Elimination mit Totalpivotisierung beginnen. Wir müssen die Permutationsmatrix per Hand aufzeichnen, tragen Sie also die oben dargestellte Matrix P in Ihr Notizbuch ein. Zunächst überprüfen wir das Pivot-Element a11. Wir stellen fest, dass das Element mit dem größten absoluten Wert in der ersten Zeile und ersten Spalte der Wert a31 = 8 ist. Da diese Zahl als Pivot-Element verwendet werden soll, vertauschen wir die Zeilen 1 und 3 mit dem Befehl 1#3L @RSWP. Die erweiterte Matrix und die Permutationsmatrix lauten nun:
8 16 -1 41 0 0 1 2 0 3 -1 0 1 0 1 2 3 2 0 0 1
Beim Überprüfen des Pivot-Elements an Position (1,1) stellen wir fest, dass 16 besser als Pivot-Element geeignet ist als 8. Daher führen wir mit folgendem Befehl einen Spaltentausch durch: 1#2‚N @@OK@@ @RSWP. Die erweiterte Matrix und die Permutationsmatrix lauten nun:
16 8 -1 41 0 0 1 0 2 3 -1 1 0 0 2 1 3 2 0 1 0

Seite 11-40
Der größte mögliche Wert befindet sich jetzt an Position (1,1), d. h., wir haben an Position (1,1) eine Totalpivotisierung durchgeführt. Anschließend dividieren wir durch das Pivot-Element: 16Y1L @RCI@. Die Permutationsmatrix bleibt unverändert, doch die erweiterte Matrix lautet nun:
1 1/2 -1/16 41/16 0 0 1 0 2 3 -1 1 0 0 2 1 3 2 0 1 0
Als Nächstes entfernen wir die 2 aus Position (3,2): 2\#1#3@RCIJ
1 1/2 -1/16 41/16 0 0 1 0 2 3 -1 1 0 0 0 0 25/8 -25/8 0 1 0
Nachdem wir die Elemente von Spalte 1 unter dem Pivot-Element mit Nullen aufgefüllt haben, überprüfen wir das Pivot-Element an Position (2,2). Wir stellen fest, dass die Zahl 3 an Position (2,3) besser als Pivot-Element geeignet ist und vertauschen daher Spalte 2 und 3 durch die Eingabe: 2#3
‚N@@@OK@@
1 -1/16 1/2 41/16 0 1 0 0 3 2 -1 1 0 0 0 25/8 0 -25/82 0 0 1
Bei Überprüfung des Pivot-Elements an Position (2,2) stellen wir fest, dass der Wert 25/8 an Position (3,2) größer als 3 ist. Wir vertauschen daher Spalte 2 und 3 durch die Eingabe: 2#3 L@RSWP
1 -1/16 1/2 41/16 0 1 0 0 25/8 0 -25/8 0 0 1 0 3 2 -1 1 0 0

Seite 11-41
Nun können wir Spalte 2 durch das Pivot-Element 25/8 dividieren, indem wir ³8/25™#2 L @RCI eingeben.
1 -1/16 1/2 41/16 0 1 0 0 1 0 -1 0 0 1 0 3 2 -1 1 0 0
Anschließend entfernen wir die 3 aus Position (3,2) durch folgende Eingabe: 3\#2#3@RCIJ
1 -1/16 1/2 41/16 0 1 0 0 1 0 -1 0 0 1 0 0 2 2 1 0 0
Nachdem wir die Stellen unter dem Pivot-Element mit Nullen aufgefüllt haben, überprüfen wir das Pivot-Element an Position (3,3). Der aktuelle Wert 2 ist größer als ½ oder 0, daher lassen wir ihn unverändert. Wir dividieren die ganze dritte Reihe durch 2, um das Pivot-Element in 1 umzuwandeln, indem wir folgende Eingabe verwenden: 2Y3@RCI
1 -1/16 1/2 41/16 0 1 0 0 1 0 -1 0 0 1 0 0 1 1 1 0 0
Anschließend entfernen wir ½ an Position (1,3) durch die Eingabe: 2 Y \#3#1@RCIJ
1 -1/16 0 33/16 0 1 0 0 1 0 -1 0 0 1 0 0 1 1 1 0 0
Schließlich entfernen wir noch -1/16 aus Position (1,2) durch folgende Eingabe: 16 Y # 2#1@RCIJ
1 0 0 2 0 1 0 0 1 0 -1 0 0 1 0 0 1 1 1 0 0

Seite 11-42
Nun verfügen wir über eine Einheitsmatrix in dem der ursprünglichen Koeffizientenmatrix A entsprechenden Abschnitt der erweiterten Matrix und können mithilfe des in Permutationsmatrix P codierten Zeilen- und Spaltentausches die Lösung ermitteln. Wir bestimmen den Vektor der Unbekannten x, den Vektor der geänderten Unabhängigen b' und die Permutationsmatrix P wie folgt:
Die Lösung lautet P⋅x=b’ oder
Dies ergibt
Schrittweises Verfahren des Taschenrechners zum Lösen linearer Gleichungssysteme Bei dem gerade erläuterten Beispiel handelt es sich natürlich um ein schrittweises, vom Benutzer durchgeführtes Verfahren zur Lösung linearer Gleichungssysteme mit Totalpivotisierung für die Gauß-Jordan-Elimination. Sie können das vom Taschenrechner ohne weitere Benutzerangaben verwendete
.
001
100
010
,
1
1
2
',
=
−=
= Pbx
Z
Y
X
.
1
1
3
−=
X
Z
Y
.
1
1
3
001
100
010
−=
⋅
Z
Y
X

Seite 11-43
schrittweise Verfahren zum Lösen eines Gleichungssystems anzeigen, indem Sie im CAS des Taschenrechners die Option Step/Step wie folgt auswählen:
Verwenden Sie dann für dieses Beispiel im RPN-Modus folgende Eingabe: [2,-1,41] ` [[1,2,3],[2,0,3],[8,16,-1]] `/
Der Taschenrechner zeigt eine erweiterte Matrix an, die aus der Koeffizientenmatrix A und der Einheitsmatrix I besteht, während gleichzeitig die nächste Berechnung angezeigt wird.
L2 = L2-2⋅L1 bedeutet „Reihe 2 (L2) durch die Operation L2-2 L1 ersetzen“. Bei der manuellen Ausführung dieser Operation würde dies folgender Eingabe entsprechen: 2\#1#1@RCIJ. Drücken Sie @@@OK@@@, und beachten Sie die auf dem Bildschirm des Taschenrechners angezeigten Operationen. Es wird die Ausführung der folgenden Operationen angezeigt:
L3=L3-8⋅L1, L1 = 2⋅L1--1⋅L2, L1=25⋅L1--3⋅L3, L2 = 25⋅L2-3⋅L3. Anschließend erscheint die folgende Meldung, die das Ergebnis der Reduzierung („Reduction result“) enthält:

Seite 11-44
Wenn Sie @@@OK@@@ drücken, gibt der Taschenrechner das Endergebnis [1 2 –1] aus.
Schrittweises Berechnen der Inversen einer Matrix Die Berechnung einer inversen Matrix kann als Berechnung der Lösung eines erweiterten Systems [A | I ] betrachtet werden. Beispielsweise würden wir für Matrix A aus dem vorherigen Beispiel die erweiterte Matrix wie folgt schreiben:
Um die Zwischenschritte bei der Berechnung sowie die Inverse anzuzeigen, geben Sie einfach Matrix A aus dem vorherigen Beispiel ein, und drücken Sie Y, während im CAS des Taschenrechners die Option Step/Step aktiviert ist. Verwenden Sie folgende Eingabe:
[[ 1,2,3],[3,-2,1],[4,2,-1]] `Y Nach Ausführung der einzelnen Schritte lautet die ausgegebene Lösung:
Der Taschenrechner hat nicht eigentlich eine Gauß-Jordan-Elimination mit Totalpivotisierung angezeigt, sondern ein Verfahren zum Berechnen der Inversen einer Matrix mithilfe einer Gauß-Jordan-Elimination ohne Pivotisierung. Dieses Verfahren zum Berechnen der Inversen beruht auf der erweiterten Matrix (Aaug)n×n = [A n×n |In×n].
.
100
010
001
124
123
321
)(
−
−=IaugA

Seite 11-45
Der Taschenrechner zeigt die Schritte bis zu dem Punkt an, an dem die linke Seite der erweiterten Matrix in eine Diagonalmatrix umgewandelt wurde. Nun besteht der letzte Schritt im Dividieren jeder Zeile durch das entsprechende Pivot-Element der Hauptdiagonalen. Mit anderen Worten, der Taschenrechner hat (Aaug)n×n = [A n×n |In×n] in [I |A-1] konvertiert. Inverse Matrizen und Determinanten
Beachten Sie, dass alle Elemente in der oben berechneten inversen Matrix durch den Wert 56 oder einen seiner Faktoren (28, 7, 8, 4 oder 1) dividiert werden. Wenn Sie die Determinante von Matrix A berechnen, erhalten Sie det(A) = 56. Wir können A-1 = C/det(A) schreiben, wobei C folgende Matrix darstellt:
.
8614
8137
880
−
−=C
Bei dem Ergebnis (A-1)n×n = C n×n /det(A n×n) handelt es sich um ein allgemeines Ergebnis, das auf eine beliebige nichtsinguläre Matrix A zutrifft. Auf der Grundlage des Gauß-Jordan-Algorithmus kann eine allgemeine Darstellung der Elemente von C geschrieben werden. Aufgrund der oben skizzierten Gleichung A-1 = C/det(A) ist die inverse Matrix A-1 nicht definiert, wenn det(A) = 0. Die Bedingung det(A) = 0 definiert somit auch eine singuläre Matrix.
Lösung linearer Gleichungssysteme mit den Funktionen des Taschenrechners Die einfachste Möglichkeit zum Lösen eines linearen Gleichungssystems A⋅x = b mit dem Taschenrechner besteht darin, b einzugeben, A einzugeben und anschließend die Divisionsfunktion / zu verwenden. Wenn das lineare Gleichungssystem überbestimmt oder unterbestimmt ist, kann mit der Funktion LSQ (Least SQares, kleinste Quadrate) eine „Lösung“ ermittelt werden. Mit den Funktionen des Menüs MATRICES’ LINEAR SYSTEMS, das über „Ø aufgerufen werden kann (setzen Sie Systemflag 117 auf CHOOSE boxes),

Seite 11-46
bietet der Taschenrechner jedoch andere Möglichkeiten zum Lösen linearer Gleichungssysteme.
Die Funktionen dieses Menüs lauten LINSOLVE, REF, rref, RREF und SYST2MAT. Funktion LINSOLVE
Als Argumente der Funktion LINSOLVE werden ein Feld von Gleichungen und ein Vektor verwendet, der die Namen der Unbekannten enthält. Die Funktion ermittelt die Lösung linearer Gleichungssysteme. In den folgenden Fenstern wird der Eintrag der Hilfefunktion (siehe Kapitel 1) für LINSOLVE und das zugehörige, im Eintrag aufgeführte Beispiel dargestellt. Im rechten Fenster wird das unter Verwendung des Zeileneditors (drücken Sie zum Aktivieren ˜) erzeugte Ergebnis angezeigt:
Es folgt ein weiteres Beispiel im ALG-Modus. Geben Sie Folgendes ein: LINSOLVE([X-2*Y+Z=-8,2*X+Y-2*Z=6,5*X-2*Y+Z=-12],
[X,Y,Z])
Die Lösung lautet: [X=-1,Y=2,Z = -3].
Für die Funktion LINSOLVE werden symbolische Ausdrücke verwendet. Die Funktionen REF, rref und RREF arbeiten mir der erweiterten Matrix bei der Gauß-Elimination.

Seite 11-47
Funktionen REF, rref und RREF
Die obere Dreiecksform, zu der die erweiterte Matrix bei der Vorwärtssubstitution im Rahmen der Gauß-Elimination reduziert wird, wird als Treppenform bezeichnet. Die Funktion REF (Reduce to Echelon Form, zu Treppenform reduzieren) erzeugt eine solche Matrix, wenn die erweiterte Matrix auf Ebene 1 des Stacks vorhanden ist. Gegeben sei die erweiterte Matrix
.
12
3
0
125
212
121
−
−
−
−
=aug
A
Sie stellt ein lineares Gleichungssystem A⋅x = b dar, mit
A = [[1,-2,1],[2,1,-2],[5,-2,1]], und
b = [[0],[-3],[12]]. Geben Sie die erweiterte Matrix ein, und speichern Sie sie im ALG-Modus in der Variablen AAUG:
[[1,-2,1,0],[2,1,-2,-3][5,-2,1,12] AAUG Die Anwendung der Funktion REF erzeugt die Ausgabe:
Das Ergebnis ist die obere Dreiecksmatrix (Treppenform) der Koeffizienten, die aus der Vorwärtssubstitution bei der Gauß-Elimination resultiert.

Seite 11-48
Die als Ergebnis der Gauß-Jordan-Elimination gebildete Diagonalmatrix wird als zeilenreduzierte Treppenform bezeichnet. Funktion RREF (Row-Reduced Echelon Form, zeilenreduzierte Treppenform): Durch Aufruf dieser Funktion wird eine zeilenreduzierte Treppenform erzeugt, sodass die Koeffizientenmatrix zu einer Einheitsmatrix reduziert wird. Die zusätzliche Spalte der erweiterten Matrix enthält die Lösung des Gleichungssystems. Als Beispiel wird das Ergebnis der Anwendung der Funktion RREF auf die Matrix AAUG im ALG-Modus dargestellt:
Das Ergebnis ist die durch Gauß-Jordan-Elimination ohne Pivotisierung gebildete, endgültige erweiterte Matrix. Mit der Funktion rref erhalten Sie eine zeilenreduzierte Treppenform für eine erweiterte Matrix. Diese Funktion erzeugt eine Liste der Pivot-Elemente und eine äquivalente Matrix in zeilenreduzierter Treppenform, sodass die Koeffizientenmatrix zu einer Diagonalmatrix reduziert wird. Beispielsweise erzeugt die Funktion rref für die Matrix AAUG folgendes Ergebnis:

Seite 11-49
Die Ausgabe im zweiten Fenster oben erhalten Sie durch Aktivieren des Zeileneditors (drücken Sie ˜). Das Ergebnis enthält die Pivot-Elemente 3, 1, 4, 1, 5 und 2 sowie eine reduzierte Diagonalmatrix. Funktion SYST2MAT
Mit dieser Funktion wird ein lineares Gleichungssystem in die äquivalente erweiterte Matrix konvertiert. Das folgende Beispiel erhalten Sie über die Hilfefunktion des Taschenrechners:
Das Ergebnis ist die dem Gleichungssystem entsprechende erweiterte Matrix:
X+Y = 0 X-Y = 2
Restfehler bei Lösungen linearer Gleichungssysteme (Funktion RSD) Mit der Funktion RSD werden die ReSiDuen bzw. Restfehler bei der Lösung der Matrixgleichung A⋅x=b berechnet, die ein System von n linearen Gleichungen mit n Unbekannten darstellt. Wir können die Lösung dieses Systems als Lösung der Matrixgleichung f(x) = b -A⋅x = 0 betrachten. Angenommen, wir erzeugen mit einer numerischen Methode als erste Näherung die Lösung x(0). Wir berechnen f(x(0)) = b - A⋅x(0) = e ≠ 0. e ist somit ein Vektor der Residuen der Funktion für den Vektor x = x (0). Als Argumente der Funktion RSD sind b, A und x(0) erforderlich. Der zurückgegebene Vektor lautet e = b - A⋅x(0). Wenn beispielsweise A = [[2,-1][0,2]], x(0) = [1.8,2.7] und b = [1,6], können wir den Vektor der Residuen wie folgt ermitteln:

Seite 11-50
Das Ergebnis lautet e = b - A⋅x(0) = [ 0.1 0.6 ]. Anmerkung: Wenn wir die Korrektur der Werte von x(0) durch den Vektor ∆x = x – x (0) darstellen, können wir für ∆x eine neue Matrixgleichung A⋅∆x = e erstellen. Durch das Ermitteln von ∆x finden wir mit x = x(0) + ∆x die tatsächliche Lösung des ursprünglichen Gleichungssystems.
Eigenwerte und Eigenvektoren Für eine quadratische Matrix A können wir die Eigenwertgleichung A⋅x = λ⋅x erstellen, wobei die die Gleichung erfüllenden Werte von λ als Eigenwerte von Matrix A bezeichnet werden. Wir können für jeden Wert von λ in der Gleichung Werte von x ermitteln, die der Eigenwertgleichung erfüllen. Diese Werte von x werden als Eigenvektoren von Matrix A bezeichnet. Die Eigenwertgleichung kann auch als (A – λ⋅I)x = 0 geschrieben werden. Diese Gleichung besitzt nur dann eine nicht triviale Lösung, wenn die Matrix (A - λ⋅I) singulär ist, d. h., wenn det(A - λ⋅I) = 0. Die letzte Gleichung erzeugt eine algebraische Gleichung mit einem Polynom der Ordnung n für eine quadratische Matrix An×n. Die resultierende Gleichung wird als charakteristisches Polynom der Matrix A bezeichnet. Die Lösung des charakteristischen Polynoms ergibt die Eigenwerte der Matrix. Der Taschenrechner enthält mehrere Funktionen, mit denen Sie Informationen über Eigenwerte und Eigenvektoren einer quadratischen Matrix erhalten. Einige dieser Funktionen befinden sich im Menü MATRICES/EIGEN, das mit „Ø aktiviert wird.

Seite 11-51
Funktion PCAR Mit der Funktion PCAR wird unter Verwendung der Werte der Variablen VX (eine für das CAS reservierte Variable, die in der Regel gleich „X“ ist) das charakteristische Polynom einer quadratischen Matrix erzeugt. Geben Sie beispielsweise im ALG-Modus folgende Matrix ein, und ermitteln Sie mit PCAR die charakteristische Gleichung: [[1,5,-3],[2,-1,4],[3,5,2]]
Unter Verwendung der Variablen λ zur Darstellung der Eigenwerte ist dieses charakteristische Polynom als λ 3-2λ 2-22λ +21=0 zu interpretieren.
Funktion EGVL Mit der Funktion EGVL (EiGenVaLues, Eigenwerte) werden die Eigenwerte einer quadratischen Matrix erzeugt. Die Eigenwerte der unten dargestellten Matrix werden z. B. im ALG-Modus mit der Funktion EGVL berechnet:
Eigenwerte λ = [ -√10, √10 ].

Seite 11-52
Anmerkung: In einigen Fällen können Sie möglicherweise keine „exakte“ Lösung für das charakteristische Polynom ermitteln und erhalten bei Verwendung der Funktion EGVL als Ergebnis eine leere Liste. Wenn dieser Fall eintritt, ändern Sie den Berechnungsmodus in CAS in den Näherungsmodus (Approx) und wiederholen Sie die Berechnung. Beispielsweise wird bei der folgenden Übung im exakten Modus als Ergebnis eine leere Liste ausgegeben.
Ändern Sie den Modus in den Näherungsmodus (Approx), und wiederholen Sie die Eingabe. Sie erhalten folgende Eigenwerte:
[(1,38;2,22), (1,38;-2,22), (-1,76;0)].
Funktion EGV Mit der Funktion EGV (EiGenwerte und EigenVektoren) werden die Eigenwerte und Eigenvektoren einer quadratischen Matrix erzeugt. Die Eigenvektoren werden als die Spalten einer Matrix zurückgegeben, während die entsprechenden Eigenwerte die Komponenten eines Vektors sind. Als Beispiel werden die Eigenvektoren und Eigenwerte der unten aufgeführten Matrix im ALG-Modus durch Anwendung der Funktion EGV ermittelt:

Seite 11-53
In der Ergebnisliste werden die Eigenwerte als Spalten der Matrix angezeigt. Um die Eigenwerte anzuzeigen, können wir den Befehl GET(ANS(1),2) verwenden, d. h. das zweite Element in der Liste des vorherigen Ergebnisses abrufen.Die Eigenwerte lauten:
Gesamt:
λ1 = 0.29, x1 = [ 1,00;0,79;–0,91]T; λ2 = 3,16; x2 = [1,00;-0,51; 0,65] T;
λ3 = 7,54; x1 = [-0,03; 1,00; 0,84] T. Anmerkung: Eine symmetrische Matrix hat nur reelle Eigenwerte, und ihre Eigenvektoren sind zueinander orthogonal. Für das gerade erläuterte Beispiel können Sie überprüfen, ob x1•x2 = 0, x1•x3 = 0 und x2•x3 = 0.
Funktion JORDAN Die Funktion JORDAN ist für die Diagonalisierung oder Jordan-Zerlegung einer Matrix konzipiert. Mit der Funktion JORDAN werden im RPN-Modus für eine quadratische Matrix A vier Ausgaben erzeugt:
• Das Minimalpolynom von Matrix A (Ebene 4 des Stacks) • Das charakteristische Polynom von Matrix A (Ebene 3 des Stacks) • Eine Liste der jedem Eigenwert von Matrix A entsprechenden
Eigenvektoren (Ebene 2 des Stacks) • Ein Vektor mit den Eigenvektoren von Matrix A (Ebene 1 des Stacks)
Führen Sie im RPN-Modus beispielsweise diese Übung aus:
[[4,1,-2],[1,2,-1],[-2,-1,0]] JORDAN
Die Ausgabe lautet wie folgt:

Seite 11-54
4: ‘X^3+-6*x^2+2*X+8’ 3: ‘X^3+-6*x^2+2*X+8’ 2: 1:
Dieselbe Übung wird im ALG-Modus wie in den folgenden Bildschirmabbildungen dargestellt:
Funktion MAD Obwohl diese Funktion nicht im Menü EIGEN zur Verfügung steht, stellt sie auch Informationen über die Eigenwerte einer Matrix bereit. Die Funktion MAD ist im Untermenü MATRICES OPERATIONS („Ø) verfügbar und zum Erzeugen der adjungierten Matrix einer Matrix konzipiert.
Im RPN-Modus erzeugt die Funktion MAD mehrere Eigenschaften einer quadratischen Matrix:
• die Determinante (Ebene 4 des Stacks) • die formale Inverse (Ebene 3 des Stacks) • die Matrixkoeffizienten des durch (x⋅I-A) ⋅p(x)=m(x)⋅I definierten
Polynoms p(x) (Ebene 2 des Stacks) • das charakteristische Polynom der Matrix (Ebene 1 des Stacks)
Beachten Sie, dass die Form der Gleichung (x⋅I-A)⋅p(x)=m(x)⋅I der der Eigenwertgleichung A⋅x = λ⋅x entspricht. Geben Sie als Übungsbeispiel im RPN-Modus Folgendes ein:
[[4,1,-2] [1,2,-1][-2,-1,0]] MAD

Seite 11-55
Das Ergebnis lautet: 4: -8.
3: [[ 0,13 –0,25 –0,38][-0,25 0,50 –0,25][-0,38 –0,25 –0,88]]
2: [[1 0 0][0 1 0][0 0 1]] [[ -2 1 –2][1 –4 –1][-2 –1 –6] [[-1 2 3][2 –4 2][3 2 7]]
1: ‘X^3+-6*x^2+2*X+8’
Dasselbe Beispiel wird im ALG-Modus wie folgt angezeigt:
Matrixfaktorisierung Die Faktorisierung bzw. Zerlegung einer Matrix besteht aus der Ermittlung von Matrizen, die durch Multiplikation die Ausgangsmatrix ergeben. Wir stellen die Matrixzerlegung durch Verwendung der Funktionen im Matrixmenü FACT dar. Dieses Menü wird mit „Ø aufgerufen.
Die Funktionen dieses Menüs lauten: LQ, LU, QR, SCHUR, SVD und SVL.
Die Funktion LU Der Eingabewert für die Funktion LU ist eine quadratische Matrix A. Die Ausgabe ist eine untere Dreiecksmatrix L, eine obere Dreiecksmatrix U und eine Permutationsmatrix P auf Ebene 3, 2 bzw. 1 des Stacks. Die Ergebnisse

Seite 11-56
für L, U und P erfüllen die Gleichung P⋅A = L⋅U. Beim Aufruf der Funktion LU führt der Taschenrechner mithilfe einer Teilpivotisierung eine LU-Zerlegung von A nach dem Crout-Algorithmus durch. Beispielsweise ergibt die folgende Eingabe im RPN-Modus: [[-1,2,5][3,1,-2][7,6,5]] LU die Werte:
3:[[7 0 0][-1 2.86 0][3 –1.57 –1] 2:[[1 0.86 0.71][0 1 2][0 0 1]] 1:[[0 0 1][1 0 0][0 1 0]]
Im ALG-Modus wird dasselbe Beispiel wie folgt angezeigt:
Orthogonalmatrizen und Singulärwertzerlegung Eine quadratische Matrix ist orthogonal, wenn ihre Spalten Einheitsvektoren darstellen, die zueinander orthogonal sind. Die Matrix U = [v1 v2 … vn] mit den Spaltenvektoren vi, i = 1, 2, …, n und der Eigenschaft vi•vj = δij, wobei δij die Kronecker-Deltafunktion darstellt, ist daher eine Orthogonalmatrix. Aus diesen Bedingungen folgt außerdem, dass U⋅ UT = I. Die Singulärwertzerlegung (SVD) einer rechteckigen Matrix Am×n erfolgt daher durch Bestimmung der Matrizen U, S und V, sodass Am×n = U m×m ⋅S m×n ⋅V T
n×n, wobei U und V Orthogonalmatrizen sind und S eine Diagonalmatrix ist. Die diagonalen Elemente von S werden als Singulärwerte von A bezeichnet und sind in der Regel so angeordnet, dass für i = 1, 2, …, n-1 gilt, dass si ≥ si+1. Die Spalten [uj] von U und [vj] von V sind die entsprechenden Singulärvektoren. Funktion SVD
Im RPN-Modus ist der Eingabewert für die Funktion SVD (Singular Value Decomposition, Singulärwertzerlegung) eine Matrix An×m. Die Funktion gibt auf den Ebenen 3, 2 bzw. 1 des Stacks die Matrizen Un×n und Vm×m sowie

Seite 11-57
einen Vektor s zurück. Die Dimension des Vektors s ist gleich dem Minimum der beiden Werte n bzw. m. Die Matrizen U und V entsprechen der bereits erläuterten Definition für die Singulärwertzerlegung, während der Vektor s die Hauptdiagonale der bereits eingeführten Matrix S darstellt. Beispielsweise ergibt die folgende Eingabe im RPN-Modus: [[5,4,-1],[2,-3,5],[7,2,8]] SVD
3: [[-0,27 0,81 –0,53][-0,37 –0,59 –0,72][-0,89 3,09E-3 0,46]]
2: [[ -0,68 –0,14 –0,72][ 0,42 0,73 –0,54][-0,60 0,67 0,44]]
1: [ 12,15 6,88 1,42]
Funktion SVL
Die Funktion SVL (Singular VaLues, Singulärwerte) gibt die Singulärwerte einer Matrix An×m als Vektor s zurück, dessen Dimension gleich dem Minimum von n bzw. m ist. Beispielsweise ergibt [[5,4,-1],[2,-3,5],[7,2,8]] SVL im RPN-Modus [12.15 6.88 1.42].
Funktion SCHUR
Im RPN-Modus erzeugt die Funktion SCHUR die Schur-Zerlegung einer quadratischen Matrix A und ergibt die Matrizen Q und T auf Ebene 2 bzw. 1 des Stacks, sodass A = Q⋅T⋅QT, wobei Q eine Orthogonalmatrix und T eine Dreiecksmatrix ist. Beispielsweise ergibt
[[2,3,-1][5,4,-2][7,5,4]] SCHUR im RPN-Modus folgende Ausgabe: 2: [[0,66 –0,29 –0,70][-0,73 –0,01 –0,68][ -0,19 –0,96 0,21]]
1: [[-1,03 1,02 3,86 ][ 0 5,52 8,23 ][ 0 –1,82 5,52]]
Funktion LQ Die Funktion LQ erzeugt die LQ-Faktorisierung einer Matrix An×m und gibt auf Ebene 3, 2 bzw. 1 des Stacks eine untere Trapezmatrix Ln×m, eine Orthogonalmatrix Qm×m und eine Permutationsmatrix Pn×n zurück. Für die Matrizen A, L, Q und P gilt P⋅A = L⋅Q. (Eine aus einer n×m-Matrix gebildete Trapezmatrix entspricht einer aus einer n×n-Matrix gebildeten Dreiecksmatrix.) Beispielsweise erzeugt
[[ 1, -2, 1][ 2, 1, -2][ 5, -2, 1]] LQ

Seite 11-58
die Werte 3: [[-5,48 0 0][-1,10 –2,79 0][-1,83 1,43 0,78]]
2: [[-0,27 0,81 –0,18][ -0.36 –0.50 –0.79][-0.20 –0.78 –0.59]]
1: [[0 0 1][0 1 0][1 0 0]]
Funktion QR Die Funktion QR erzeugt im RPN-Modus die QR-Faktorisierung einer Matrix An×m und gibt auf Ebene 3, 2 bzw. 1 des Stacks eine Orthogonalmatrix Qn×n, eine obere Trapezmatrix Rn×m und eine Permutationsmatrix Pm×m zurück. Für die Matrizen A, P, Q und R gilt A⋅P = Q⋅R. Beispielsweise erzeugt [[ 1,-2,1][ 2,1,-2][ 5,-2,1]] QR die Werte 3: [[-0,18 0,39 0,90][-0,37 –0,88 0,30][-0,91 0,28 –0,30]]
2: [[ -5,48 –0,37 1,83][ 0 2,42 –2,20][0 0 –0,90]]
1: [[1 0 0][0 0 1][0 1 0]]
Anmerkung: Über die Hilfefunktion des Taschenrechners erhalten Sie Beispiele und Definitionen für sämtliche Funktionen dieses Menüs. Führen Sie diese Übungen im ALG-Modus aus, um die Ergebnisse in diesem Modus zu betrachten.
Quadratische Formen einer Matrix Die quadratische Form einer quadratischen Matrix A ist ein aus x⋅A⋅xT gebildetes Polynom. Für A = [[2,1,–1][5,4,2][3,5,–1]] und x = [X Y Z]T wird z. B. die entsprechende quadratische Form wie folgt berechnet:
[ ]
⋅
−
−
⋅=⋅⋅
Z
Y
X
ZYXT
153
245
112
xAx
[ ]
−+
++
−+
⋅=
ZYX
ZYX
ZYX
ZYX
53
245
2
Endergebnis: x⋅A⋅xT = 2X2+4Y2-Z2+6XY+2XZ+7ZY

Seite 11-59
Das Menü QUADF Der Taschenrechner HP 49 G enthält das Menü QUADF für Operationen mit QUADratischen Formen. Das Menü QUADF wird mit „Ø aufgerufen.
Dieses Menü enthält die Funktionen AXQ, CHOLESKY, GAUSS, QXA und SYLVESTER.
Funktion AXQ Die Funktion AXQ erzeugt im RPN-Modus unter Verwendung der n Variablen in einem Vektor auf Ebene 1 des Stacks die zu einer Matrix An×n auf Ebene 2 des Stacks gehörende quadratische Form. Die Funktion gibt die quadratische Form auf Ebene 2 des Stacks und den Vektor der Variablen auf Ebene 1 des Stacks zurück. Beispielsweise ergibt
[[2,1,-1],[5,4,2],[3,5,-1]] ` ['X','Y','Z'] ` AXQ
folgende Werte: 2: ‘2*X^2+(6*Y+2*Z)*X+4*Y^2+7*Z*y-Z^2’ 1: [‘X’ ‘Y’ ‘Z’]
Funktion QXA Die Argumente für die Funktion QXA sind eine quadratische Form auf Ebene 2 des Stacks und ein Vektor von Variablen auf Ebene 1 des Stacks. Die Funktion gibt auf Ebene 2 des Stacks die quadratische Matrix A zurück, von der die quadratische Form abgeleitet wurde, und auf Ebene 1 des Stacks die Liste der Variablen. Beispielsweise ergibt
'X^2+Y^2-Z^2+4*X*Y-16*X*Z' ` ['X','Y','Z'] ` QXA
folgende Werte:

Seite 11-60
2: [[1 2 –8][2 1 0][-8 0 –1]] 1: [‘X’ ‘Y’ ‘Z’]
Diagonale Darstellung einer quadratischen Form Für eine symmetrische quadratische Matrix A kann die Matrix A „diagonalisiert“ werden, indem eine Orthogonalmatrix P ermittelt wird, für die gilt: PT
⋅A⋅P = D, wobei D eine Diagonalmatrix ist. Wenn Q = x⋅A⋅xT eine auf A basierende quadratische Form ist, kann die quadratische Form Q so dargestellt werden, dass sie mit Q = x⋅A⋅xT
= (P⋅y)⋅A⋅(P⋅y)T = y⋅(PT⋅A⋅P)⋅yT =
y⋅D⋅yT nur quadratische Ausdrücke einer Variablen y enthält, sodass x = P⋅y. Funktion SYLVESTER Die Funktion SYLVESTER benötigt eine symmetrische quadratische Matrix A als Argument und gibt einen Vektor zurück, der die Diagonalwerte einer Diagonalmatrix D enthält, sowie eine Matrix P, sodass PT
⋅A⋅P = D. Beispielsweise ergibt
[[2,1,-1],[1,4,2],[-1,2,-1]] SYLVESTER
die Werte 2: [ 1/2 2/7 -23/7] 1: [[2 1 –1][0 7/2 5/2][0 0 1]]
Funktion GAUSS Die Funktion GAUSS gibt die diagonale Darstellung einer quadratischen Form Q = x⋅A⋅xT zurück und benötigt als Argumente die quadratische Form auf Ebene 2 des Stacks und den Vektor der Variablen auf Ebene 1 des Stacks. Der Aufruf dieser Funktion führt zu folgenden Ergebnissen:
• Ein Feld von Koeffizienten, die die Diagonalwerte von D darstellen (Ebene 4 des Stacks)
• Eine Matrix P, sodass A = PT⋅D⋅P (Ebene 3 des Stacks)
• Die diagonalisierte quadratische Form (Ebene 2 des Stacks) • Die Liste der Variablen (Ebene 1 des Stacks)
Beispielsweise erzeugt 'X^2+Y^2-Z^2+4*X*Y-16*X*Z' `
['X','Y','Z'] ` GAUSS folgende Werte: 4: [1 –0,333 20,333]

Seite 11-61
3: [[1 2 –8][0 –3 16][0 0 1]] 2: ’61/3*Z^2+ -1/3*(16*Z+-3*Y)^2+(-8*z+2*Y+X)^2‘ 1: [‘X’ ‘Y’ ‘Z’]
LINEAR APPLICATIONS
Das Menü LINEAR APPLICATIONS wird über „Ø aufgerufen.
Unten sind die Informationen über die Funktionen dieses Menüs dargestellt, die Sie mit der Hilfefunktion des Taschenrechners aufrufen können. Die Abbildungen stellen den entsprechenden Eintrag der Hilfefunktion und die zugehörigen Beispiele dar.
Funktion IMAGE
Funktion ISOM

Seite 11-62
Funktion KER
Funktion MKISOM

Seite 12-1
Kapitel 12 Grafik In diesem Kapitel werden einige der Grafikfunktionen des Taschenrechners vorgestellt. Wir stellen Grafiken von Funktionen in kartesischen Koordinaten und Polarkoordinaten vor, parametrische Plots, Streudiagramme, Balkendiagrammen und eine Vielzahl von dreidimensionalen Grafiken.
Grafikoptionen des Taschenrechners Über die Tastenkombination „ô(D) gelangen Sie zur Liste der im Taschenrechner verfügbaren Grafikformate. Bitte beachten Sie, dass Sie diese beiden Tasten gleichzeitig drücken müssen, um eine Grafikfunktion einzuschalten, wenn Sie im RPN-Modus arbeiten. Wenn Sie die 2D/3D-Funktion eingeschaltet haben, erscheint auf dem Taschenrechnerdisplay das Fenster PLOT SETUP, darin befindet sich auch das Feld TYPE (siehe Abb. unten).
Gleich neben dem Feld TYPE erscheint normalerweise die Option Function hervorgehoben. Das ist der voreingestellte Standard-Grafiktyp des Taschenrechners. Um die Liste der verfügbaren Grafiktypen anzuzeigen, drücken Sie die Funktionstaste @CHOOS. Dann erscheint ein Dropdown-Menü mit folgenden Optionen (mit den Pfeiltasten „nach oben“ bzw. „nach unten“ können Sie diese durchblättern):

Seite 12-2
Diese Grafikoptionen werden im Folgenden kurz beschrieben. Function: für Gleichungen der Form y = f(x) in ebenen kartesischen Koordinaten. Polar: für Gleichungen der Form r = f(θ) in Polarkoordinaten in der Ebene. Parametric: zur Darstellung von Gleichungen der Form x = x(t), y = y(t) in der Ebene. Diff Eq: zur Darstellung numerischer Lösungen linearer Differentialgleichungen. Conic: zur Darstellung von Kegelschnitt-Gleichungen (Kreise, Ellipsen, Hyperbeln und Parabeln). Truth: zur Darstellung von Ungleichungen in der Ebene. Histogram: zur Darstellung von Häufigkeiten in Form von Histogrammen (Statistikanwendungen). Bar: zur Darstellung einfacher Balkendiagramme. Scatter: zur Darstellung von Streudiagrammen für diskrete Datensätze (Statistikanwendungen). Slopefield: zur Darstellung von Steigungsfeldern einer Funktion f(x,y) = 0. Fast3D: zur Darstellung von Kurvenoberflächen im Raum. Wireframe: zur Darstellung von Kurvenoberflächen im Raum, dargestellt als Drahtgitter. Ps-Contour: zur Darstellung von Oberflächenkonturdiagrammen. Y- Slice: zur Darstellung der Schnittansicht einer Funktion f(x,y). Gridmap: zur Darstellung realer und imaginärer Teilverläufe einer komplexen Funktion. Pr-Surface: für parametrische Oberflächen aus x = x(u,v), y = y(u,v), z = z(u,v).
Darstellung eines Ausdrucks der Form y = f(x) In diesem Abschnitt stellen wir ein Beispiel für die Darstellung einer Funktion der Form y = f(x) vor. Um mit der Darstellung fortzufahren, muss zunächst die Variable x gelöscht werden, wenn diese im aktuellen Verzeichnis definiert ist

Seite 12-3
(x soll die unabhängige Variable in der Taschenrechnerfunktion PLOT sein und sollte deshalb nicht vorbelegt sein). Erstellen Sie ein Unterverzeichnis mit der Bezeichnung 'TPLOT' (für Testplot = Testdarstellung) oder einem anderen aussagekräftigen Namen, um folgende Übung durchzuführen. Als Beispiel stellen wir nun die folgende Funktion dar:
)2
exp(2
1)(
2xxf −=
π
• Gehen Sie zunächst in das Menü PLOT SETUP durch Drücken von
„ô. Stellen Sie sicher, dass die Option „Function” im Feld TYPE und ‘X’ als unabhängige Variable (INDEP) gewählt ist. Drücken Sie L@@@OK@@@, um zur normalen Anzeige zurückzukehren. Das Fenster PLOT SET UP sollte nun wie folgt aussehen:
• Anmerkung: Sie werden feststellen, dass eine neue Variable mit der Bezeichnung PPAR bei den Funktionstasten erscheint. Diese Bezeichnung steht für Plot PARameters (= Parameter darstellen). Um deren Inhalt anzuzeigen, drücken Sie ‚@PPAR . Eine detaillierte Erklärung des Inhalts von PPAR finden Sie weiter hinten in diesem Kapitel. Drücken Sie ƒ, um diese Zeile aus dem Stack zu holen.
• Durch Drücken von „ñ gelangen Sie in das Menü PLOT
(gleichzeitig drücken, wenn Sie im RPN-Modus sind). Drücken Sie @ADD, um zum Equation Writer zu gelangen. Dort werden Sie aufgefordert, die rechte Seite einer Gleichung Y1(x) = auszufüllen. Geben Sie die darzustellende Funktion ein, sodass der Equation Writer Folgendes anzeigt:

Seite 12-4
• Drücken Sie `, um zum Fenster PLOT SETUP zurückzukehren. Der Ausdruck ‘Y1(X) = EXP(-X^2/2)/√(2*π)’ wird hervorgehoben. Drücken Sie L@@@OK@@@, um zur normalen Anzeige zurückzukehren.
Anmerkung: Bei den Funktionstasten werden zwei neue Variablen angezeigt, EQ und Y1. Um den Inhalt von EQ anzuzeigen, drücken Sie ‚@@@EQ@@. Der Inhalt von EQ ist einfach die Funktionsbezeichnung ‘Y1(X)’. Die Variable EQ wird vom Taschenrechner dazu verwendet, die darzustellende/n Gleichung/en zu speichern. Um den Inhalt von Y1 anzuzeigen, drücken Sie ‚@@@Y1@@. Sie erhalten die Funktion Y1(X) in Form des Programms:
<< →X ‘EXP(-X^2/2)/ √(2*π)‘ >>.
Drücken Sie ƒ zweimal, um den Inhalt aus dem Stack zu entfernen.
• Durch Drücken von „ò gelangen Sie in das Menü PLOT WINDOW (gleichzeitig drücken, wenn Sie im RPN-Modus sind). Verwenden Sie einen Bereich von –4 bis 4 für H-VIEW und drücken Sie anschließend @AUTO, um V-VIEW automatisch zu erzeugen. Das Fenster PLOT WINDOW sieht folgendermaßen aus:

Seite 12-5
• Den Graph darstellen: @ERASE @DRAW (Warten Sie, bis der Taschenrechner den Graph fertig gestellt hat.)
• Bezeichnungen anzeigen: @EDIT L @LABEL @MENU • Erstes Grafik-Menü wiederherstellen: LL@)PICT • Kurvenverlauf verfolgen: @TRACE @@X,Y@@ . Mit den Pfeiltasten „nach
links” bzw. „nach rechts” (š™) können Sie sich auf der Kurve hin und her bewegen. Die Koordinaten der Punkte, die sie verfolgen, werden unten auf dem Display angezeigt. Prüfen Sie, dass für x = 1.05; y = 0.231 gilt. Prüfen Sie außerdem, dass für x = -1.48; y = 0.134 gilt. Die folgende Abbildung stellt die Kurve im Verfolgungsmodus dar:
• Um das Menü wiederherzustellen und in das Fenster PLOT WINDOW zurückzukehren, drücken Sie L@CANCL und anschließend L@@OK@@.
Hilfreiche Funktionen für Funktionsdarstellungen Zur Besprechung dieser PLOT-Optionen ändern wir die Funktion ab, um ihr einige echte Nullstellen aufzuzwingen. (Da die aktuelle Kurve vollständig oberhalb der x-Achse liegt, hat sie keine wirklichen Nullstellen.) Drücken Sie ‚@@@Y1@@, um den Inhalt der Funktion Y1 im Stack aufzulisten: << →X ‘EXP(-X^2/2)/ √(2*π) ‘ >>. Zur Bearbeitung dieses Ausdrucks verwenden Sie: ˜ Startet den Zeileneditor ‚˜ Bewegt den Cursor an das Zeilenende ššš-0.1 Ändert den Ausdruck ` Zurück zur Taschenrechnerdisplay.

Seite 12-6
Anschließend speichern Sie den geänderten Ausdruck in der Variablen y mithilfe von „@@@Y1@@ im RPN-Modus oder über „îK @@@Y1@@ im ALG-Modus.
Die darzustellende Funktion ist jetzt: 1.0)2
exp(2
1)(
2
−−=
xxf
π
Durch Drücken von „ò gelangen Sie in das Menü PLOT WINDOW (gleichzeitig drücken, wenn Sie im RPN-Modus sind). Behalten Sie einen Bereich von –4 bis 4 für H-VIEW bei und drücken Sie anschließend ˜@AUTO, um V-VIEW zu erzeugen. Zur grafischen Darstellung der Kurve drücken Sie @ERASE @DRAW
• Wenn der Graph dargestellt ist, drücken Sie @)@FCN!, um in das function-Menü zu gelangen. In diesem Menü erhalten Sie zusätzliche Informationen über die Darstellung, z. B. Schnittpunkte mit der x-Achse, Nullstellen, Steigung von Stützgeraden, Bereich unter einer Kurve, usw.
• Wenn Sie z. B. die Nullstelle auf der linken Seite der Kurve suchen, bewegen Sie den Cursor in die Nähe dieses Punkts und drücken Sie @ROOT. Sie erhalten das Ergebnis: ROOT: -1.6635…. Drücken Sie L, um zum Menü zurückzukehren. Dies ist das Ergebnis von „ROOT“ für die aktuelle Darstellung:
• Wenn Sie den Cursor zur rechten Seite der Kurve hin bewegen, indem Sie die rechte Pfeiltaste (™) und anschließend @ROOT drücken, dann ist das Ergebnis für ROOT: 1.6635... Der Taschenrechner hat vor der Anzeige der Nullstelle gemeldet, dass das Ergebnis über SIGN REVERSAL (Vorzeichenumkehr) gefunden wurde. Drücken Sie L, um zum Menü zurückzukehren.
• Wenn Sie @ISECT drücken, sehen Sie den Schnittpunkt der Kurve mit der x-Achse, welcher im Wesentlichen die Nullstelle markiert.

Seite 12-7
Platzieren Sie den Cursor genau auf der Nullstelle und drücken Sie @ISECT. Sie werden dieselbe Meldung wie zuvor erhalten, und zwar SIGN REVERSAL (Vorzeichenumkehr), bevor das Ergebnis für I-SECT angezeigt wird: 1.6635…. Die Funktion @ISECT ist dafür vorgesehen, den Schnittpunkt zweier beliebiger Kurven zu ermitteln, der dem Cursor am nächsten ist. In diesem Fall, in dem es lediglich um eine Kurve geht, nämlich Y1(X), ist der gesuchte Schnittpunkt der von f(x) mit der x-Achse. Der Cursor muss jedoch direkt an der Nullstelle platziert werden, um dasselbe Ergebnis zu erzielen. Drücken Sie L, um zum Menü zurückzukehren.
• Platzieren Sie den Cursor auf einen beliebigen Punkt der Kurve und drücken Sie @SLOPE. Sie erhalten dann den Wert für die Steigung in diesem Punkt. Zum Beispiel ist an der negativen Nullstelle SLOPE (Steigung): 0.16670…. Drücken Sie L, um zum Menü zurückzukehren.
• Um den höchsten Punkt einer Kurve zu ermitteln, positionieren Sie den Cursor in die Nähe des Scheitelpunkts und drücken Sie @EXTR Das Ergebnis ist EXTRM: 0.. Drücken Sie L, um zum Menü zurückzukehren.
• Weitere verfügbare Softkeys im ersten Menü sind @AREA zur Berechnung der Fläche unterhalb der Kurve und @SHADE zur Schattierung der Fläche unterhalb der Kurve. Drücken Sie L, um weitere Optionen anzuzeigen. Das zweite Menü enthält eine Funktionstaste mit der Bezeichnung @VIEW, die die dargestellte Gleichung einige Sekunden lang aufblinken lässt. Drücken Sie @VIEW. Alternativ können Sie auch die Taste @NEXQ (NEXt eQuation = nächste Gleichung) drücken, um den Namen der Funktion Y1(x) anzuzeigen. Drücken Sie L, um zum Menü zurückzukehren.
• Über die Funktionstaste @@F(X)@@ erhalten Sie abhängig von der Cursorposition den Wert für f(x). Platzieren Sie den Cursor an eine beliebige Stelle auf der Kurve und drücken Sie @@F(X)@@. Der Wert wird in der unteren linken Ecke des Displays angezeigt. Drücken Sie L, um zum Menü zurückzukehren.
• Positionieren Sie den Cursor an einen beliebigen Punkt der Kurve und drücken Sie TANL, um die Gleichung der Tangente zu dieser Kurve in diesem Punkt zu erhalten. Die Gleichung wird in der unteren linken

Seite 12-8
Ecke des Displays angezeigt. Drücken Sie L, um zum Menü zurückzukehren.
• Wenn Sie @@F ' @@ drücken, stellt der Taschenrechner die abgeleitete Funktion f'(x) = df/dx sowie auch die ursprüngliche Funktion f(x) dar. Beachten Sie, dass sich die beiden Kurven an zwei Punkten schneiden. Bewegen Sie den Cursor in die Nähe des linken Schnittpunkts und drücken Sie @)@FCN! und @ISECT, um den Wert für I-SECT zu erhalten: (-0.6834…,0.21585). Drücken Sie L, um zum Menü zurückzukehren.
• Um das FCN-Menü zu verlassen, drücken Sie @)PICT (oder L )PICT). • Drücken Sie @CANCL, um wieder in das Fenster PLOT WINDOW zu
gelangen. Drücken Sie anschließend L @@@OK@@@, um zum normalen Taschenrechnerdisplay zurückzukehren.
Anmerkung: Der Stack zeigt alle ausgeführten Grafik-Operationen mit entsprechender Bezeichnung an.
• Gehen Sie durch Drücken von „ñ in das Menü PLOT
(gleichzeitig drücken, wenn Sie im RPN-Modus sind). Beachten Sie, dass die hervorgehobenen Felder im PLOT-Menü nun die Ableitungen von Y1(X) enthalten. Drücken Sie L@@@OK@@@, um zur normalen Anzeige zurückzukehren.
• Drücken Sie ‚@@EQ@@, um den Inhalt von EQ zu prüfen. Sie werden feststellen, dass darin an Stelle eines Ausdrucks eine Liste enthalten ist. Die Liste enthält als Elemente einen Ausdruck für die Ableitung von Y1(X) und Y1(X) selbst. Ursprünglich enthielt EQ nur Y1(x). Nachdem wir @@F' @@ in der @)FCN@-Umgebung gedrückt haben, hat der Taschenrechner automatisch die Ableitung von Y1(x) zur Gleichungsliste in EQ hinzugefügt.
Eine Grafik zur späteren Verwendung speichern Wenn Sie Ihre Grafik in einer Variablen speichern möchten, rufen Sie das Menü PICTURE auf, indem Sie auf š drücken. Drücken Sie anschließend @EDIT LL@PICT. Damit wird das aktuelle Bild als Grafikobjekt erfasst. Um zum Stack zurückzukehren, drücken Sie @)PICT @CANCL.

Seite 12-9
In Ebene 1 des Stacks sehen Sie ein Grafikobjekt, das mit Graphic 131 x 64 bezeichnet ist. Dieses kann unter einem beliebigen Variablennamen gespeichert werden, z. B. PIC1.
Um die Abbildung erneut anzuzeigen, rufen Sie den Inhalt von PIC1 aus dem Stack ab. Der Stack enthält folgende Zeile: Graphic 131 × 64. Um die Grafik anzuzeigen, drücken Sie auf š, um das Fenster PICTURE aufzurufen.
Löschen Sie das aktuelle Bild, @EDIT L@ERASE.
Bewegen Sie den Cursor durch Drücken der Tasten š und — in die linke obere Ecke des Displays.
Um die Abbildung in der Ebene 1 des Stacks anzuzeigen, drücken Sie L REPL .
Um zur normalen Taschenrechnerfunktion zurückzukehren, drücken Sie @)PICT @CANCL.
Anmerkung: Um keine Druckflächen zu verschwenden, werden keine weiteren Beispielgrafiken zu den folgenden Anleitungen zum Erstellen von Grafiken abgebildet. Der Benutzer kann diese jedoch zu Übungszwecken selbst erstellen.
Grafiken transzendenter Funktionen In diesem Abschnitt werden wir anhand einiger Grafikfunktionen des Taschenrechners das typische Verhalten des natürlicher Logarithmus sowie von Exponential-, Winkel- und Hyperbelfunktionen aufzeigen. In diesem Kapitel werden keine Grafiken abgebildet, Sie können diese jedoch auf Ihrem Taschenrechner sehen.
Grafik für ln(X) Wenn Sie im RPN-Modus sind, drücken Sie gleichzeitig die linke Umschalttaste „ und die Taste ô (D), um das Fenster PLOT SETUP anzuzeigen. Das Feld mit der Bezeichnung Type ist dann hervorgehoben. Wenn die Option Function noch nicht gewählt ist, drücken Sie den Softkey

Seite 12-10
@CHOOS und wählen mit den Auf- und Abwärtstasten die Option Function Drücken Sie anschließend @@@OK@@@, um die Auswahl abzuschließen. Stellen Sie sicher, dass das Feld Indep: die Variable ‘X’ enthält. Wenn das nicht der Fall ist, drücken Sie die Pfeiltaste „nach unten“ zweimal, bis das Feld Indep hervorgehoben ist. Drücken Sie anschließend die Funktionstaste @EDIT und ändern Sie den Wert der unabhängigen Variablen in ‘X’. Drücken Sie anschließend @@@OK@@@. Drücken Sie L@@@OK@@@, um zur normalen Anzeige zurückzukehren.
Ändern Sie als Nächstes die Größe des PLOT-Fensters. Wenn Sie im RPN-Modus sind, drücken Sie gleichzeitig die linke Umschalttaste „ und die Taste ñ (A), um das Fenster PLOT-FUNCTION anzuzeigen. Wenn in diesem Fenster eine Gleichung hervorgehoben ist, drücken Sie @@DEL@@, um das Fenster wie erforderlich vollständig zu leeren. Wenn das Fenster PLOT-FUNCTION leer ist, erscheint folgende Aufforderung: No Equ., Press ADD. Drücken Sie den Softkey @@ADD@!. Dadurch startet der Equation Writer mit dem Ausdruck Y1(X)= . Geben Sie LN(X) ein. Drücken Sie `, um wieder in das Fenster PLOT-FUNCTION zu gelangen. Drücken Sie L@@@OK@@@, um zur normalen Anzeige zurückzukehren.
Wenn Sie im RPN-Modus sind, drücken Sie gleichzeitig die linke Umschalttaste „ und die Taste ò(B), um das Fenster PLOT WINDOW - FUNCTION anzuzeigen. Normalerweise wird dann im Display der horizontale (H-View) und vertikale (V-View) Bereich wie folgt angezeigt: H-View: -6.5 6.5, V-View: -3.1 3.2
Dies sind die jeweiligen voreingestellten Standardwerte für die x- und y-Bereiche des aktuellen Fensters für die Grafikanzeige. Ändern Sie den Wert für H-VIEW folgendermaßen: H-View: -1 10, und zwar über 1\@@@OK@@ 10@@@OK@@@. Drücken Sie anschließend die Funktionstaste @AUTO , um den Taschenrechner den entsprechenden Vertikalbereich ermitteln zu lassen. Nach einigen Sekunden wird dieser Bereich im Fenster PLOT WINDOW-FUNCTION angezeigt. Jetzt können Sie die Grafik für ln(X) erstellen. Drücken Sie @ERASE @DRAW, um die natürliche Logarithmusfunktion darzustellen.
Um diese Grafik mit Bezeichnungen zu versehen, drücken Sie @EDIT L@)LABEL. Drücken Sie @MENU, um die Menübezeichnungen zu entfernen und ein Vollbild

Seite 12-11
der Grafik anzuzeigen. Drücken Sie L, um zum aktuellen Grafikmenü zurückzukehren. Drücken Sie L@)PICT, um zum ursprünglichen Grafikmenü zurückzukehren. Um die Koordinaten einzelner Kurvenpunkte zu ermitteln, drücken Sie @TRACE (der Cursor bewegt sich dann zu einem Punkt auf der Kurve, der etwa in der Mitte des horizontalen Bereichs liegt). Drücken Sie anschließend (X,Y), um die Koordinaten der aktuellen Cursorposition anzuzeigen. Diese Koordinaten erscheinen am unteren Bildschirmrand. Mit den Pfeiltasten „nach links” bzw. „nach rechts” können Sie den Cursor entlang der Kurve bewegen. Wenn Sie den Cursor entlang der Kurve bewegen, werden die Koordinaten der Kurve am unteren Bildschirmrand angezeigt. Prüfen Sie dies anhand der Daten Y:1.00E0, X:2.72E0. Das ist der Punkt (e,1), wenn ln(e) = 1 ist. Drücken Sie L, um zum Grafikmenü zurückzukehren. Wenn Sie jetzt @)FCN @ROOT drücken, gelangen Sie zum Schnittpunkt der Kurve mit der x-Achse. Der Taschenrechner gibt den Wert Root (Nullstelle): 1 zurück, und bestätigt damit, dass ln(1) = 0 ist. Drücken Sie LL@)PICT @CANCL, um zum Fenster PLOT WINDOW – FUNCTION zurückzukehren. Drücken Sie `, um zur normalen Anzeige zurückzukehren. Sie werden feststellen, dass die Nullstelle aus dem Grafikmenü in den Stack des Taschenrechners kopiert worden ist. Anmerkung: Wenn Sie J drücken, enthält Ihre Variablenliste neue Variablen mit den Bezeichnungen @@@X@@ und @@Y1@@ . Drücken Sie ‚@@Y1@@ , um den Inhalt dieser Variablen anzuzeigen. Sie erhalten das Programm << → X ‘LN(X)’ >> und Sie werden feststellen, dass dies dasselbe Programm ist, das aus der Definition der Funktion ‘Y1(X) = LN(X)’ mithilfe von „à resultiert. Das passiert im Grunde genommen auch, wenn Sie mittels @@ADD@! eine Funktion im Fenster PLOT – FUNCTION hinzufügen (dem Fenster, das Sie durch gleichzeitiges Drücken von ñim RPN-Modus erreichen), d. h. die Funktion wird definiert und der Variablenliste hinzugefügt. Drücken Sie als Nächstes ‚@@@X@@@, um den Inhalt dieser Variablen anzuzeigen. Der Wert 10,275 wird im Stack abgelegt. Dieser Wert wird durch unsere Auswahl des horizontalen Anzeigebereichs festgelegt. Wir

Seite 12-12
haben einen Bereich zwischen -1 und 10 für X gewählt. Zum Erstellen der Grafik erzeugt der Taschenrechner Werte innerhalb dieses Bereichs mithilfe konstanter Schritte und die erzeugten Werte werden beim Zeichnen des Graphen nach und nach in der Variablen @@@X@@@ abgelegt. Im horizontalen Bereich (-1,10) scheint die verwendete Schrittweite 0,275 zu sein. Wenn der Wert für X größer als der Maximalwert des Bereichs wird (in diesem Fall, wenn X = 10,275 ist), dann endet die Darstellung des Graphen. Der letzte Wert für X für die aktuelle Grafik wird in der Variablen X festgehalten. Löschen Sie X und Y1, bevor Sie fortfahren.
Graph der Exponentialfunktion Laden Sie zunächst die Funktion exp(X), indem Sie (im RPN-Modus: gleichzeitig) die linken Umschalttaste „ und die Taste ñ (V) drücken, um zum Fenster PLOT-FUNCTION zu gelangen. Drücken Sie @@DEL@@, um die Funktion LN(X) zu löschen, wenn Sie Y1 nicht schon wie oben vorgeschlagen gelöscht haben. Drücken Sie @@ADD@! und anschließend „¸~x`, um EXP(X) einzugeben und zum Fenster PLOT-FUNCTION zurückzukehren. Drücken Sie L@@@OK@@@, um zur normalen Anzeige zurückzukehren. Drücken Sie (im RPN-Modus: gleichzeitig) die linke Umschalttaste „ und die Taste ò (B), um das Fenster PLOT WINDOW - FUNCTION anzuzeigen. Ändern Sie den Wert für H-VIEW folgendermaßen: H-View: -8 2,
und zwar über 8\@@@OK@@ 2@@@OK@@@. Drücken Sie anschließend @AUTO. Nachdem der vertikale Bereich berechnet ist, drücken Sie @ERASE @DRAW, um die Exponentialfunktion darzustellen. Um diese Grafik mit Bezeichnungen zu versehen, drücken Sie @EDIT L@)LABEL. Drücken Sie @MENU, um die Menübezeichnungen zu entfernen und ein Vollbild der Grafik zu erhalten. Drücken Sie LL@)PICT! @CANCL, um wieder in das Fenster PLOT WINDOW – FUNCTION zu gelangen. Drücken Sie `, um zur normalen Anzeige zurückzukehren.
Die Variable PPAR Drücken Sie J, um bei Bedarf zum Variablenmenü zurückzukehren. In Ihrem Variablenmenü sollte sich eine Variable mit der Bezeichnung PPAR

Seite 12-13
befinden. Drücken Sie ‚@PPAR , um den Inhalt dieser Variablen in den Stack zu laden. Drücken Sie die Pfeiltaste „nach unten“, um den Stack-Editor zu starten; und verwenden Sie die Pfeiltasten „nach oben“ und „nach unten“, um den vollständigen Inhalt von PPAR anzuzeigen. Auf dem Bildschirm erscheinen die folgenden Werte:
PPAR steht für Plot PARameters (=Parameter darstellen) und der Inhalt enthält zwei geordnete Paare reeller Zahlen, (-8.,-1.10797263281) und (2.,7.38905609893),
welche jeweils die Koordinaten der unteren linken und der oberen rechten Ecke der Darstellung angeben. Als Nächstes listet PPAR den Namen der unabhängigen Variablen, X, auf, gefolgt von einer Zahl, die das Inkrement der unabhängigen Variable bei der Generierung der Darstellung festlegt. Der hier angezeigte Wert ist der voreingestellte Wert, Null (0.), der das Inkrement für X in der grafischen Darstellung auf 1 Pixel festlegt. Das nächste PPAR-Element ist eine Liste, die zuerst die Koordinaten des Schnittpunkts der Achsen enthält, d. h. (0.,0.), gefolgt von einer Liste, welche die jeweiligen Skalenbeschriftungen für die x- und y-Achse festlegt # 10d # 10d. Anschließend ist in PPAR Typ der Darstellung zu finden, die erzeugt werden soll, d. h. FUNCTION, und schließlich die Bezeichnung der y-Achse, d. h. Y. Die Variable PPAR wird, sofern nicht vorhanden, jedes Mal erzeugt, wenn eine Darstellung erzeugt wird. Der Inhalt der Funktion ändert sich entsprechend dem Typ der Darstellung und der im PLOT-Fenster gewählten Optionen (das Fenster, das durch gleichzeitiges Betätigen der Tasten „ und ò(B) angezeigt wird).

Seite 12-14
Umkehrfunktionen und deren grafische Darstellung Nehmen wir an, wir haben y = f(x). Wenn wir nun eine Funktion y = g(x) finden, bei der g(f(x)) = x, dann können wir sagen, dass g(x) die Umkehrfunktion von f(x) ist. In der Regel wird die Schreibweise g(x) = f -1(x) verwendet, um eine Umkehrfunktion zu bezeichnen. Mithilfe dieser Schreibweise können wir dann Folgendes schreiben: Wenn y = f(x), dann ist x = f -1(y). Und auch: f(f -1(x)) = x und f -1(f(x)) = x. Wie schon zuvor erwähnt, sind die Funktionen ln(x) und exp(x) die Umkehrung der jeweils anderen, d. h. ln(exp(x)) = x und exp(ln(x)) = x. Das kann mit dem Taschenrechner geprüft werden, indem folgende Ausdrücke in den Equation Writer eingegeben und berechnet werden: LN(EXP(X)) und EXP(LN(X)). Beide Ergebnisse sollten X sein. Wenn eine Funktion f(x) und deren Umkehrung f -1(x) gleichzeitig auf denselben Achsen dargestellt werden, spiegeln sich deren Graphen gegenseitig an der Geraden y = x. Diese Tatsache kann mit dem Taschenrechner für die Funktionen LN(X) und EXP(X) folgendermaßen überprüft werden: Drücken Sie (im RPN-Modus: gleichzeitig) „ñ. Die Funktion Y1(X) = EXP(X) sollte im Fenster PLOT - FUNCTION noch aus der vorherigen Übung zur Verfügung stehen. Drücken Sie @@ADD@! und geben Sie die Funktion Y2(X) = LN(X) ein. Laden Sie außerdem die Funktion Y3(X) = X. Drücken Sie L@@@OK@@@, um zur normalen Anzeige zurückzukehren. Drücken Sie (im RPN-Modus: gleichzeitig) „ò und ändern Sie den Bereich von H-VIEW folgendermaßen: H-View: -8 8 Drücken Sie @AUTO, um den vertikalen Bereich zu erzeugen. Drücken Sie @ERASE @DRAW, um die Grafik y = ln(x), y = exp(x) und y =x zu erzeugen, und zwar gleichzeitig, wenn Sie im RPN-Modus sind. Sie werden feststellen, dass nur die Kurve für y = exp(x) deutlich sichtbar ist. Bei der @AUTO-Auswahl des vertikalen Bereichs ist ein Fehler unterlaufen. Folgendes ist passiert: Wenn Sie @AUTO im Fenster PLOT FUNCTION –

Seite 12-15
WINDOW drücken, dann erzeugt der Taschenrechner den vertikalen Bereich anhand der ersten Funktion in der Liste der darzustellenden Funktionen. Und in diesem Fall ist dies die Funktion Y1(X) = EXP(X). Sie müssen den vertikalen Bereich nun selbst eingeben, damit die anderen beiden Funktionen in derselben Darstellung angezeigt werden. Drücken Sie @CANCL, um wieder in das Fenster PLOT FUNCTION – WINDOW zu gelangen. Ändern Sie die vertikalen und horizontalen Bereiche folgendermaßen: H-View: -8 8, V-View: -4 4
Durch Auswahl dieser Bereiche stellen Sie sicher, dass der Verhältnis von vertikaler zu horizontaler Achse 1:1 bleibt. Drücken Sie @ERASE @DRAW zur Darstellung des natürlichen Logarithmus, der Exponential- und der „y = x“-Funktion. Die Grafik wird zeigen, dass LN(X) und EXP(X) Spiegelungen ihrer selbst an der Geraden y = X sind. Drücken Sie @CANCL , um zum Fenster PLOT WINDOW – FUNCTION zurückzukehren. Drücken Sie `, um zur normalen Anzeige zurückzukehren.
Zusammenfassung der Optionen zur Funktionsdarstellung In diesem Abschnitt erhalten Sie Informationen bezüglich der Fenster PLOT SETUP, PLOT-FUNCTION und PLOT WINDOW, welche Sie durch Drücken der linken Umschalttaste zusammen mit den Funktionstasten A bis D erreichen. Auf Basis der oben gezeigten Beispiele zum Erstellen von Grafiken, gehen Sie bei der grafischen Darstellung einer Funktion (d. h. der Darstellung einer oder mehrerer Funktionen der Form Y = F(X)) folgendermaßen vor: Gleichzeitig „ô drücken, wenn Sie im RPN-Modus sind: Zugriff auf das Fenster PLOT SETUP. Falls erforderlich, ändern Sie TYPE in FUNCTION und geben Sie anschließend die Bezeichnung der unabhängigen Variablen ein. Einstellungen: • Wenn Sie _Simult aktivieren, bedeutet dies, dass, wenn sich zwei oder
mehr Darstellungen in derselben Grafik befinden, diese beim Erstellen der Grafik gleichzeitig abgebildet werden.
• Wenn Sie _Connect aktivieren, bedeutet dies, dass die Kurve als durchgehende Kurve dargestellt wird, und nicht als Aneinanderreihung einzelner Punkte.

Seite 12-16
• Wenn Sie _Pixels aktivieren, bedeutet dies, dass die durch H-Tick und V-Tick angezeigten Markierungen durch entsprechend viele Pixel getrennt werden.
• Der voreingestellte Wert für H-Tick und V-Tick ist 10. Optionen der Funktionstasten: • Mit @EDIT können Sie Funktionswerte in einem ausgewählten Feld ändern. • Mit @CHOOS können Sie die Art der Darstellung auswählen, wenn das Feld
Type: hervorgehoben ist. Für diese Übung wird dieses Feld auf FUNCTION gesetzt.
Anmerkung: Die Funktionstasten @EDIT und @CHOOS stehen nicht gleichzeitig zur Verfügung. Es steht entweder die eine oder die andere zur Auswahl, je nachdem, welches Eingabefeld markiert ist.
• Drücken Sie die Funktionstaste AXES, um die Darstellung von Achsen in der Grafik zu aktivieren bzw. zu deaktivieren. Wenn die Option ‘plot axes’ (Achsen darstellen) aktiviert ist, erscheint ein kleines Quadrat im Tastenfeld: @AXES . Wenn dieses Quadrat nicht vorhanden ist, werden die Achsen in der Grafik nicht dargestellt.
• Mithilfe von @ERASE löschen Sie die aktuell im Grafik-Display angezeigten Graphen.
• Mit @DRAW erzeugen Sie einen Graph entsprechend des aktuellen Inhalts von PPAR für die Gleichungen, die im Fenster PLOT-FUNCTION aufgelistet sind.
• Drücken Sie L, um zur zweiten Seite des Funktionsmenüs zu gelangen. • Mit @RESET setzen Sie alle ausgewählten Felder auf ihren Vorgabewert
zurück. • Mit @CANCL machen Sie alle Änderungen am Fenster PLOT SETUP
rückgängig und kehren zum normalen Taschenrechneranzeige zurück. • Drücken Sie @@@OK@@@, um alle Änderungen im Fenster PLOT SETUP zu
speichern und zum normalen Taschenrechneranzeige zurückzukehren. Drücken Sie (im RPN-Modus: gleichzeitig) „ñ Rufen Sie das Fenster PLOT auf (in diesem Fall wird es mit PLOT –FUNCTION bezeichnet).

Seite 12-17
Optionen des Funktionsmenüs: • Mit @EDIT können hervorgehobene Gleichungen geändert werden. • Mit @@ADD@! können neue Gleichungen der Darstellung hinzugefügt werden.
Anmerkung: Mit @@ADD@! bzw. @EDIT wird der Equation Writer EQW gestartet, mit dem Sie neue Gleichungen eingeben bzw. vorhandene Gleichungen ändern können.
• Mit @@DEL@@ können hervorgehobene Gleichungen entfernt werden. • Mit @CHOOS können Gleichungen hinzugefügt werden, die bereits in Ihrem
Variablenmenü definiert worden sind, die aber nicht im Fenster PLOT – FUNCTION angezeigt werden.
• Mithilfe von @ERASE löschen Sie Kurven, die aktuell im Grafikdisplay angezeigt werden.
• Mit @DRAW erzeugen Sie eine Kurve entsprechend des aktuellen Inhalts von PPAR für die Gleichungen, die im Fenster PLOT-FUNCTION aufgelistet sind.
• Drücken Sie L, um die zweite Menüliste zu aktivieren. • Mit @MOVE° und @MOVE³ kann eine ausgewählte Gleichung eine Position
nach oben bzw. nach unten verschoben werden. • Falls gewünscht, können mit @CLEAR alle Gleichungen, die derzeit im
Fenster PLOT – FUNCTION aktiviert sind, aus dem Fenster gelöscht werden. Der Taschenrechner fordert Sie auf, den Löschvorgang zu bestätigen. Wählen Sie YES und drücken Sie @@@OK@@@, um mit dem Löschen aller Funktionen fortzufahren. Wählen Sie NO und drücken Sie @@@OK@@@, um die Option CLEAR zu deaktivieren.
• Drücken Sie anschließend @@@OK@@@, um zur normalen Taschenrechner-Anzeige zurückzukehren.
„ò drücken (im RPN-Modus: gleichzeitig):Zugriff auf das Fenster PLOT WINDOW .
Einstellungen: • Geben Sie im Darstellungsfenster die obere und untere Begrenzung für
die horizontale Ansicht (H-View) und die vertikale Ansicht (V-View) ein. Oder,
• geben Sie die untere und obere Begrenzung für die horizontale Ansicht (H-View), ein und drücken Sie @AUTO , während der Cursor in einem der V-

Seite 12-18
View-Felder steht, um den Bereich der vertikalen Ansicht (V-View) automatisch zu erzeugen. Oder,
• geben Sie die untere und obere Begrenzung für die vertikale Ansicht (V-View) ein und drücken Sie @AUTO , während der Cursor in einem der H-View-Felder steht, um den Bereich der horizontalen Ansicht (H-View) automatisch zu erzeugen.
• Der Taschenrechner verwendet den Bereich der horizontalen Ansicht (H-View) dazu, Datenwerte für die Grafik zu erzeugen, es sei denn, Sie ändern die Optionen Indep Low, (Indep) High bzw. (Indep) Step. Diese Werte bestimmen jeweils die Mindest-, Maximal- und Inkrementwerte der unabhängigen Variablen, die in der Darstellung verwendet werden. Wenn die Felder Indep Low, (Indep) High und (Indep) Step auf den Wert Default eingestellt sind, verwendet der Taschenrechner die Mindest- und Maximalwerte, die in H-VIEW festgelegt sind.
• Wenn _Pixels aktiviert ist, bedeutet dies, dass die Inkremente der
unabhängigen Variablen in Pixel angegeben sind und nicht als Grafikkoordinaten.
Optionen des Funktionsmenüs: • Mit @EDIT können alle Einträge im Fenster bearbeitet werden. • Verwenden Sie @AUTO gemäß den Erläuterungen unter Einstellungen. • Mithilfe von @ERASE löschen Sie Kurven, die aktuell im Grafik-Display
angezeigt werden. • Mit @DRAW erzeugen Sie eine Kurve entsprechend des aktuellen Inhalts von
PPAR für die Gleichungen, die im Fenster PLOT-FUNCTION aufgelistet sind.
• Drücken Sie L, um die zweite Menüliste zu aktivieren. • Mit @RESET setzen Sie das ausgewählte Feld (d. h. dort, wo sich der
Cursor befindet) auf seinen Vorgabewert zurück. • Mit @CALC gelangen Sie in den Stack des Taschenrechners, um
Rechenoperationen durchzuführen, die zur Ermittlung von Werten notwendig sein können, die für eine der Optionen in diesem Fenster benötigt werden. Wenn Sie auf den Stack des Taschenrechners zugreifen, sind auch die Funktionstasten @CANCL und @@@OK@@@ verfügbar.

Seite 12-19
• Verwenden Sie @CANCL, wenn Sie die aktuelle Rechnung beenden und zum Bildschirm PLOT WINDOW zurückkehren möchten. Oder,
• Verwenden Sie @@@OK@@@, um die Ergebnisse Ihrer Berechnung zu übernehmen und zur Maske PLOT WINDOW zurückzukehren.
• Mit @TYPES erhalten Sie Informationen über die Objektarten, die im ausgewählten Optionsfeld verwendet werden können.
• Mit @CANCL machen Sie alle Änderungen im Fenster PLOT WINDOW rückgängig und kehren zur normalen Taschenrechneranzeige zurück.
• Drücken Sie @@@OK@@@ , um alle Änderungen im Fenster PLOT WINDOW anzunehmen und zum normalen Taschenrechnerdisplayzurückzukehren.
„ó drücken (im RPN-Modus: gleichzeitig): Stellt die Kurve auf Basis der Einstellungen, die in der Variablen PPAR gespeichert sind, und der aktuellen, im Fenster PLOT – FUNCTION definierten Funktionen dar. Wenn im Grafik-Display bereits eine andere Kurve als die, die Sie gerade darstellen möchten, vorhanden ist, wird diese mit der neuen Darstellung überlagert. Wenn dies nicht erwünscht ist, sollten Sie die in den Fenstern PLOT SETUP, PLOT-FUNCTION und PLOT WINDOW verfügbaren Funktionstasten @ERASE @DRAW verwenden.
Darstellung von Winkel- und Hyperbelfunktionen Die oben zur Darstellung von LN(X) und EXP(X) beschriebenen Verfahren können – einzeln oder auch gleichzeitig – angewandt werden, um beliebige Funktionen der Form y = f(x) darzustellen. Wir überlassen es dem Leser, zur Übung Darstellungen von Winkel- und Hyperbelfunktionen und deren Umkehrfunktionen zu erstellen. Die folgende Tabelle gibt Werte vor, die jeweils für die vertikalen und horizontalen Bereiche verwendet werden können. Sie können die Funktion Y=X bei der gleichzeitigen Darstellung einer Funktion und ihrer Umkehrfunktion einschließen, um ihre Spiegelung an der Geraden Y = X nachzuprüfen.
Bereich H-View Bereich V-View Funktion: Minimum Maximum Minimum Maximum
SIN(X) -3.15 3.15 AUTO ASIN(X) -1.2 1.2 AUTO

Seite 12-20
SIN & ASIN -3.2 3.2 -1.6 1.6 COS(X) -3.15 3.15 AUTO ACOS(X) -1.2 1.2 AUTO COS & ACOS -3.2 3.2 -1.6 1.6 TAN(X) -3.15 3.15 -10 10 ATAN(X) -10 10 -1.8 1.8 TAN & ATAN -2 -2 -2 -2 SINH(X) -2 2 AUTO ASINH(X) -5 5 AUTO SINH & ASINH -5 5 -5 5 COSH(X) -2 2 AUTO ACOSH(X) -1 5 AUTO COS & ACOS -5 5 -1 5 TANH(X) -5 5 AUTO ATANH(X) -1.2 1.2 AUTO TAN & ATAN -5 5 -2.5 2.5
Eine Wertetabelle für eine Funktion erstellen
Mit den Tastenkombinationen „õ(E) und „ö(F), im RPN-Modus gleichzeitig gedrückt, kann der Benutzer eine Wertetabelle für Funktionen erstellen. Wir erstellen zum Beispiel eine Tabelle für die Funktion Y(X) = X/(X+10) im Bereich -5 < X < 5, und zwar gemäß folgender Anleitung: • Wir erzeugen Werte der Funktion f(x), die oben definiert ist, für x-Werte
von –5 bis 5 und in Schritten von 0,5. Zunächst muss sichergestellt werden, dass der Grafiktyp im Fenster PLOT SETUP (gleichzeitig „ô drücken, wenn im RPN-Modus) auf FUNCTION eingestellt ist. Das Feld neben der Option Type ist hervorgehoben. Wenn dieses Feld nicht bereits auf FUNCTION eingestellt ist, drücken Sie die Funktionstaste @CHOOS, wählen die Option FUNCTION und drücken Sie @@@OK@@@.
• Drücken Sie anschließend ˜, um das Feld vor der Option EQ hervorzuheben, und geben Sie den Funktionsausdruck: ‘X/(X+10)’ ein.

Seite 12-21
• Um die im Fenster PLOT SETUP vorgenommenen Änderungen zu übernehmen, drücken Sie L @@@OK@@@. Damit kehren Sie zur normalen Anzeige zurück.
•• Der nächste Schritt ist das Öffnen des Fensters für das Einrichten der Tabelle mithilfe der Tastenkombination „õ (d. h. Funktionstaste E) – gleichzeitig, wenn Sie im RPN-Modus sind. Damit rufen Sie einen Bildschirm auf, in dem Sie den Anfangswert (Start) und die Schrittgröße (Step) auswählen können. Geben Sie Folgendes ein: 5\ @@@OK@@@ 0.5 @@@OK@@@ 0.5 @@@OK@@@ (d. h. Zoomfaktor = 0.5). Betätigen Sie die Funktionstaste @@CHK, sodass vor der Option Small Font (kleine Schriftart) bei Bedarf ein Häkchen erscheint. Drücken Sie anschließend @@@OK@@@. Damit kehren Sie zur normalen Anzeige zurück.
Die Variable TPAR
Wenn Sie das Einrichten der Tabelle abgeschlossen haben, erzeugt Ihr Taschenrechner eine Variable mit der Bezeichnung TPAR (Table PARameters = Tabellenparameter), in der die für die zu erzeugende Tabelle relevanten Daten gespeichert werden. Um den Inhalt dieser Variablen anzuzeigen, drücken Sie ‚@TPAR .
•• Um die Tabelle anzuzeigen, drücken Sie „ö (d. h., Softkey F) – gleichzeitig, wenn Sie im RPN-Modus sind. Dadurch wird eine Tabelle für die Werte x = -5, -4.5,… mit den entsprechenden Werten für f(x) erzeugt, die standardmäßig als Y1 aufgeführt sind. Mit den Pfeiltasten „nach oben“ und „nach unten“ können Sie sich in der Tabelle bewegen. Sie werden feststellen, dass für die unabhängige Variable x kein Endwert festgelegt wurde. Deshalb geht die Tabelle über den vorher empfohlenen Maximalwert für x, nämlich x = 5, hinaus.
Wenn die Tabelle angezeigt wird, sind unter anderem folgende Optionen verfügbar: @ZOOM, @@BIG@ und @DEFN. •• Wenn @DEFN gewählt wurde, wird die Definition der unabhängigen
Variable angezeigt.

Seite 12-22
•• Mit der Taste @@BIG@ wird die Schriftart in der Tabelle von klein auf groß - und umgekehrt - geändert. Probieren Sie es aus.
•• Wenn die Taste @ZOOM gedrückt wird, erscheint ein Menü mit den folgenden Optionen: In, Out, Decimal, Integer und Trig. Führen Sie folgende Übungen aus:
•• Wenn die Option In hervorgehoben ist, drücken Sie @@@OK@@@. Die
Tabelle wird daraufhin erweitert und die x-Inkremente betragen jetzt 0.25 und nicht mehr 0.5. Der Taschenrechner multipliziert einfach das ursprüngliche Inkrement von 0.5 mit dem Zoomfaktor 0.5, um das neue Inkrement von 0.25 zu generieren. Daher ist die Zoom In-Option nützlich, wenn Sie eine höhere Auflösung für die x-Werte in Ihrer Tabelle erzielen möchten.
• Um die Auflösung zusätzlich um den Faktor 0.5 zu erhöhen, drücken Sie @ZOOM erneut, wählen In erneut und drücken anschließend @@@OK@@@. Das Inkrement für x beträgt nun 0.0125.
• Um das vorherige x-Inkrement wiederherzustellen, drücken Sie @ZOOM —@@@OK@@@,um die Option Un-zoom zu wählen. Das x-Inkrement wird auf 0.25 erhöht.
• Um das ursprüngliche x-Inkrement von 0.5 wiederherzustellen, können Sie erneut die Option Un-zoom wählen oder die Option zoom out aktivieren, indem Sie @ZOOM @@@OK@@@ drücken.
• Mit der @ZOOM -Option „Decimal“ (Dezimal) erzeugen Sie x-Inkremente von 0.10.
• Mit der @ZOOM -Option „Integer“ (Ganzzahl) erzeugen Sie x-Inkremente von 1.
•• Mit der Option „Trig“ erzeugen Sie Inkremente aus Bruchteilen von π, diese ist deshalb für die Darstellung von Winkelfunktionen hilfreich.
• Um zur normalen Taschenrechner-Anzeige zurückzukehren, drücken Sie `.
Darstellungen in Polarkoordinaten Zunächst ist es sinnvoll, die in den vorhergehenden Beispielen verwendeten Variablen zu löschen (z. B., X, EQ, Y1, PPAR), und zwar mit der Funktion PURGE (I @PURGE). Damit werden alle Parameter, die mit Grafiken

Seite 12-23
verbunden sind, gelöscht. Drücken Sie J, um zu prüfen, ob tatsächlich alle Variablen entfernt wurden. Versuchen Sie, die Funktion f(θ) = 2(1-sin(θ)) wie folgt darzustellen:
• Stellen Sie zunächst sicher, dass das Winkelmaß Ihres Taschenrechners auf Bogenmaß (Radian) eingestellt ist.
• Drücken Sie „ô (gleichzeitig, wenn Sie im RPN-Modus arbeiten), um zum Fenster PLOT SETUP zu gelangen.
• Ändern Sie TYPE in Polar, indem Sie @CHOOS ˜ @@@OK@@@ drücken. • Drücken Sie ˜ und geben Sie Folgendes ein:
³2* „ Ü1-S~‚t @@@OK@@@.
• Der Cursor befindet sich jetzt im Feld Indep. Drücken Sie ³~‚t @@@OK@@@, um die unabhängige Variable auf θ zu setzen.
• Drücken Sie L@@@OK@@@, um zur normalen Anzeige zurückzukehren. • Drücken Sie „ò (gleichzeitig, wenn Sie im RPN-Modus arbeiten),
um zum PLOT-Fenster zu gelangen (in diesem Fall wird es als PLOT –POLAR bezeichnet).
• Ändern Sie den Bereich von H-VIEW auf –8 bis 8 durch Drücken von 8\@@@OK@@@ 8@@@OK@@@ und den Bereich von V-VIEW auf -6 bis 2 durch Drücken von 6\@@@OK@@@ 2@@@OK@@@. Anmerkung: H-VIEW und V-VIEW legen lediglich die Skalenbereiche des Anzeigefensters fest und deren Bereich bezieht sich in diesem Fall nicht auf den Wertebereich der unabhängigen Variablen.
• Setzen Sie den Wert Indep Low auf 0 und den Wert High auf 6,28 (≈ 2π) durch Drücken von: 0@@@OK@@@ 6.28@@@OK@@@.
• Drücken Sie @ERASE @DRAW, um die Funktion in Polarkoordinaten darzustellen. Das Ergebnis ist eine herzförmige Kurve. Diese Kurve wird als Kardioide bezeichnet (von cardios, griechisch Herz).

Seite 12-24
• Drücken Sie @EDIT L @LABEL @MENU, um den Graphen mit Bezeichnern anzuzeigen. Drücken Sie L, um zum Menü zurückzukehren. Drücken Sie L @)PICT, um zum ursprünglichen Grafikmenü zurückzukehren.
• Drücken Sie @TRACE @x,y @ , um die Kurve zu verfolgen. Die am unteren Rand des Displays angezeigten Daten sind der Winkel θ und der Radius r, wobei letzterer mit dem Buchstaben Y bezeichnet ist (Standardbezeichnung der abhängigen Variablen).
• Drücken Sie L@CANCL, um wieder zum Fenster PLOT WINDOW zu gelangen. Drücken Sie L@@@OK@@@, um zur normalen Anzeige zurückzukehren.
In dieser Übung haben Sie die Gleichung, die dargestellt werden soll, direkt im Fenster PLOT SETUP eingegeben. Sie können darzustellende Gleichungen auch im Fenster PLOT eingeben, und zwar durch (im RPN-Modus gleichzeitiges) Drücken von „ñ. Wenn Sie zum Beispiel „ñ drücken, nachdem Sie die vorherige Übung abgeschlossen haben, dann wird die Gleichung ‘2*(1-SIN(θ))’ hervorgehoben. Nehmen wir an, Sie möchten zusammen mit der vorherigen Gleichung auch die Funktion ‘2*(1-COS(θ))’ darstellen. • Drücken Sie @@ADD@! und drücken Sie 2*„Ü1-
T~‚t`, um die neue Gleichung einzugeben. • Drücken Sie @ERASE @DRAW, um die beiden Gleichungen in derselben Grafik
darzustellen. Das Ergebnis sind zwei sich überschneidende Kardioiden. Drücken Sie @CANCL $, um zur normalen Anzeige zurückzukehren.
Darstellung von Kegelschnitt-Kurven Die allgemeinste Form einer Kegelschnitt-Kurve in der x/y-Ebene ist: Ax2+By2+Cxy+Dx+Ey+F = 0. Wir erkennen auch die Kegelschnitt-Gleichungen, die in der Normalform für folgende geometrische Abbildungen gegeben sind:

Seite 12-25
• Kreis : (x-xo)2+(y-yo)2 = r2 • Ellipse : (x-xo) 2/a2 + (y-yo) 2/b2 = 1 • Parabel: (y-b)2 = K(x-a) or (x-a)2 = K(y-b) • Hyperbel: (x-xo) 2/a2 + (y-yo) 2/b2 = 1 or xy = K,
wobei xo, y
o, a, b und K konstant sind.
Die Bezeichnung Kegelschnitt-Kurve resultiert daraus, dass diese Abbildungen (Kreis, Ellipse, Parabel oder Hyperbel) aus der Verschneidung einer Ebene mit einem Kegel entstehen. Ein Kreis ist beispielsweise die Schnittfläche eines Kegels mit einer Ebene, die rechtwinklig zur Hauptachse des Kegels steht.
Mit dem Taschenrechner ist es möglich, eine oder mehrere Kegelschnitt-Kurven darzustellen, und zwar durch Auswahl von „Conic“ für die Funktion TYPE im Menü PLOT. Stellen Sie sicher, dass Sie die Variablen PPAR und EQ löschen, bevor Sie fortfahren. Speichern Sie beispielsweise die folgende Liste von Gleichungen
‘(X-1)^2+(Y-2)^2=3’ , ‘X^2/4+Y^2/3=1’
in der Variablen EQ.
Wir erkennen diese als Gleichungen als die eines Kreises, dessen Mittelpunkt auf (1,2) liegt, mit einem Radius √3, und die einer Ellipse, deren Mittelpunkt auf (0,0) liegt, mit einer Halbachsenlänge a = 2 und b = √3.
• Gehen Sie in die PLOT-Umgebung, und zwar durch (im RPN-Modus gleichzeitiges) Drücken von „ô, und wählen Sie anschließend Conic als TYPE aus. Die Liste der Gleichungen erscheint im Feld EQ.
• Stellen Sie sicher, dass die unabhängige Variable (Indep) auf ‘X’ und die abhängige Variable (Depnd) auf ‘Y’ gesetzt ist.
• Drücken Sie L@@@OK@@@, um zur normalen Anzeige zurückzukehren. • Durch Drücken von „ò gelangen Sie in das Menü PLOT WINDOW
(gleichzeitig drücken, wenn Sie im RPN-Modus arbeiten). • Ändern Sie den Bereich für H-VIEW auf -3 bis 3 durch Drücken von
3\@@@OK@@@ 3@@@OK@@@. Ändern Sie auch den Bereich für V-VIEW auf -1,5 bis 2 durch Drücken von 1.5\@@@OK@@@ 2@@@OK@@@.

Seite 12-26
• Ändern Sie die Felder Indep Low: und High: auf “Default” (Vorgabewert) durch Drücken von L @RESET, während diese beiden Felder hervorgehoben sind. Wählen Sie die Option Reset value (Wert zurückstellen), nachdem Sie @RESET gedrückt haben. Drücken Sie @@@OK@@@ , um das Zurückstellen der Werte abzuschließen. Drücken Sie L, um zum Hauptmenü zurückzukehren.
• Stellen Sie den Graph dar: @ERASE @DRAW.
Anmerkung: Die Bereiche H-VIEW und V-VIEW wurden so ausgewählt, dass die Überschneidung der beiden Kurven zu sehen ist. Es gibt keine allgemeine Regel für die Auswahl der Bereiche, sie sollten lediglich basierend auf unserem Wissen über die Kurven ausgewählt werden. Bei den oben gezeigten Gleichungen ist beispielsweise bekannt, dass der Kreis auf x von -3+1 = -2 bis 3+1 = 4 geht, und auf y von -3+2=-1 bis 3+2=5. Zudem reicht die Ellipse, deren Zentrum am Ursprung (0,0) liegt, von -2 bis 2 auf x, und von -√3 bis √3 auf y. Beachten Sie, dass die äußersten rechten und linken Bereiche des Kreises und der Ellipse jeweils nicht dargestellt werden. Das gilt für alle Kreise und Ellipsen, die unter der Einstellung von Conic als TYPE dargestellt werden. • Zur Anzeige der Bezeichnungen: @EDIT L@)LABEL @MENU • Zur Wiederherstellung des Menüs: LL@)PICT • Um die Koordinaten von Schnittpunkten zu ermitteln, drücken Sie die
Funktionstaste @(X,Y)@ und bewegen Sie den Cursor mithilfe der Pfeiltasten so nah wie möglich an diese Punkte heran. Die Koordinaten des Cursors werden im Display angezeigt. Der linke Schnittpunkt befindet sich beispielsweise in der Nähe von (-0.692, 1.67) und der rechte Schnittpunkt liegt etwa bei (1.89,0.5).

Seite 12-27
• Um das Menü wieder herzustellen und in das Fenster PLOT
zurückzukehren, drücken Sie L@CANCL. • Um zur normalen Taschenrechner-Anzeige zurückzukehren, drücken Sie
L@@@OK@@@.
Parametrische Plots Parametrische Plots in der Ebene sind grafische Darstellungen, deren Koordinaten durch ein System von Gleichungen x = x(t) und y = y(t) erzeugt werden, und bei denen t als Parameter dient. Ein Beispiel für eine derartige Grafik ist die Flugbahn eines Projektils, x(t) = x0 + v0⋅COS θ0⋅t, y(t) = y0 + v0⋅sin θ0⋅t – ½⋅g⋅t2. Um Gleichungen wie diese darzustellen, die konstante Werte x0, y0, v0 und θ0 beinhalten, müssen die Werte dieser Parameter in Variablen gespeichert werden. Für dieses Beispiel erstellen Sie ein Unterverzeichnis namens ‘PROJM’ für PROJectile Motion (=Projektilbewegung). Speichern Sie in diesem Unterverzeichnis die folgenden Variablen: X0 = 0, Y0 = 10, V0 = 10 , θ0 = 30 und g = 9.806. Stellen Sie sicher, dass das Winkelmaß des Taschenrechners auf DEG eingestellt ist. Definieren Sie anschließend die Funktionen (über „à):
X(t) = X0 + V0*COS(θ0)*t Y(t) = Y0 + V0*SIN(θ0)*t – 0.5*g*t^2
Damit werden die Variablen @@@Y@@@ und @@@X@@@ den Funktionstasten hinzugefügt.
Um die Grafik selbst zu erstellen, gehen wir folgendermaßen vor:

Seite 12-28
• Drücken Sie „ô (gleichzeitig, wenn Sie im RPN-Modus arbeiten), um zum Fenster PLOT SETUP zu gelangen.
• Ändern Sie TYPE auf Parametric durch Drücken von @CHOOS ˜˜@@@OK@@@. • Drücken Sie ˜ und geben Sie ‘X(t) + i*Y(t)’ @@@OK@@@ ein, um das
parametrische Diagramm als das einer komplexen Variable zu definieren. (Die realen und imaginären Teile der komplexen Variable entsprechen den x- und y-Koordinaten der Kurve.)
• Der Cursor ist jetzt im Feld Indep. Drücken Sie ³~„t @@@OK@@@, um die unabhängige Variable auf t zu ändern.
• Drücken Sie L@@@OK@@@, um zur normalen Anzeige zurückzukehren. • Drücken Sie „ò (gleichzeitig, wenn Sie im RPN-Modus arbeiten), um
zum PLOT-Fenster zu gelangen (in diesem Fall heißt es PLOT –PARAMETRIC). Anstatt zuerst die horizontale und vertikale Ansicht zu ändern, so wie dies bei den anderen Darstellungsarten gemacht worden ist, legen wir nun zuerst die unteren und oberen Werte der unabhängigen Variablen fest, und zwar so:
• Wählen Sie das Feld Indep Low durch Drücken von ˜˜. Ändern Sie den Wert auf 0@@@OK@@@. Dann ändern Sie den Wert von High auf 2@@@OK@@@. Geben Sie 0. 1@@@OK@@@ als den Step –Wert ein (d. h. Schrittgröße = 0.1).
Anmerkung: Durch diese Einstellungen sorgen wir dafür, dass der Parameter t den Wert t = 0, 0.1, 0.2, … usw. annimmt, bis der Wert 2.0 erreicht ist.
• Drücken Sie @AUTO. Damit wird ein automatischer Wert für den Bereich H- VIEW und V-VIEW erzeugt. Dieser basiert auf den Werten der unabhängigen Variable t und den verwendeten Definitionen für X(t) und Y(t). Das Ergebnis ist Folgendes:
• Drücken Sie @ERASE @DRAW, um das parametrische Diagramm zu zeichnen.

Seite 12-29
• Drücken Sie @EDIT L @LABEL @MENU, um die Grafik mit Bezeichnern anzuzeigen. Die Fensterparameter sind so, dass nur die Hälfte der Bezeichner der x-Achse zu sehen ist.
• Drücken Sie L, um zum Menü zurückzukehren. Drücken Sie L@)PICT,
um zum ursprünglichen Grafikmenü zurückzukehren. • Drücken Sie TRACE @(X,Y)@, um die Koordinaten eines beliebigen Punktes in
der Grafik zu bestimmen. Mit ™ und š bewegen Sie den Cursor entlang der Kurve. Am unteren Rand des Displays werden der Wert des Parameters t und die Koordinaten des Cursors als (X,Y) angezeigt.
• Drücken Sie L@CANCL, um wieder zum Fenster PLOT WINDOW zu gelangen. Dann drücken Sie $ oder L@@@OK@@@, um zum normalen Taschenrechnerdisplay zurückzukehren.
Bei Prüfung Ihrer Funktionstasten sehen Sie, dass Sie nun folgende Variablen haben: t, EQ, PPAR, Y, X, g, θ0, V0, Y0, X0. Die Variablen t, EQ, und PPAR werden vom Taschenrechner erzeugt, um die aktuellen Werte des Parameters t und der darzustellenden Gleichung EQ (die ‘X(t) + I∗Y(t)’ enthält) sowie die Darstellungsparameter zu speichern. Die anderen Variablen enthalten die Werte von Konstanten, die in den Definitionen von X(t) und Y(t) verwendet werden. Sie können verschiedene Werte in den Variablen speichern und neue parametrische Plots der in diesem Beispiel verwendeten Projektil-Gleichungen erzeugen. Wenn Sie den Inhalt des aktuellen Bildes löschen möchten, bevor Sie einen neuen Plot erstellen, müssen Sie in das Fenster PLOT, PLOT WINDOW oder PLOT SETUP wechseln, und zwar durch Drücken von „ñ , „ò oder „ô (im RPN-Modus müssen die beiden Tasten gleichzeitig gedrückt werden). Dann drücken Sie @ERASE @DRAW. Drücken Sie @CANCL, um wieder zum Fenster PLOT, PLOT WINDOW oder PLOT SETUP

Seite 12-30
zurückzukehren. Drücken Sie $ oder L@@@OK@@@, um zum normalen Taschenrechnerdisplay zurückzukehren.
Erzeugen einer Tabelle für parametrische Gleichungen In einem früheren Beispiel haben wir eine Wertetabelle (X,Y) für einen Ausdruck der Form Y=f(X) erzeugt, d. h. eine Grafik des Typs Function. In diesem Abschnitt zeigen wir, wie eine Tabelle für einen parametrischen Plot erzeugt wird. Zu diesem Zweck nutzen wir die parametrischen Gleichungen, die im Beispiel oben definiert wurden.
• Zunächst gehen wir in das Fenster TABLE SETUP durch Drücken von „õ (gleichzeitig drücken im RPN-Modus). Wir setzen den Anfangswert der unabhängigen Variablen auf 0.0 und den Schrittgrößenwert (Step) auf 0.1. Drücken Sie @@@OK@@@.
• Erzeugen Sie die Tabelle durch Drücken von „ö (im RPN-Modus gleichzeitig). Diese Tabelle hat drei Spalten, jeweils einen für den Parameter t und die Koordinaten der entsprechenden Punkte. Für diese Tabelle werden die Koordinaten mit X1 und Y1 bezeichnet.
• Mit den Pfeiltasten š™—˜ können Sie sich in der Tabelle bewegen.
• Drücken Sie $, um zur normalen Anzeige zurückzukehren.
Diese Vorgehensweise zur Erzeugung einer passenden Tabelle für den aktuellen Darstellungstyp kann auch für andere Darstellungsarten benutzt werden.
Grafische Darstellung der Lösung für einfache Differentialgleichungen Einfache Differentialgleichungen können durch Auswahl von Diff Eq im Feld TYPE des Fensters PLOT SETUP folgendermaßen dargestellt werden: Nehmen wir an, wir wollten x(t) aus der Differentialgleichung dx/dt = exp(-t2)

Seite 12-31
darstellen, und zwar mit den folgenden Anfangsbedingungen: x = 0 bei t = 0. Mit dem Taschenrechner kann die Lösung für Differentialgleichungen der Form Y'(T) = F(T,Y) dargestellt werden. In unserem Fall ist Yx und Tt, und damit F(T,Y)f(t,x) = exp(-t2).
Vor Darstellung der Lösung, x(t), für t = 0 bis 5, löschen wir die Variablen EQ und PPAR.
• Drücken Sie „ô (gleichzeitig, wenn Sie im RPN-Modus arbeiten), um zum Fenster PLOT SETUP zu gelangen.
• Ändern Sie TYPE auf Diff Eq. • Drücken Sie ˜ und drücken Sie ³„ ¸-~
„tQ2@@@OK@@@. • Der Cursor ist jetzt im Feld H-Var. Jetzt sollte H-Var:0 und V-Var:1 sein.
Das ist der vom Taschenrechner verwendete Code, um die darzustellenden Variablen zu identifizieren. H-Var:0 bedeutet, dass die unabhängige Variable (die später ausgewählt wird) auf der horizontalen Achse dargestellt wird. V-Var:1 bedeutet dementsprechend, dass die abhängige Variable (voreingestellte Standardbezeichnung 'Y’) auf der vertikalen Achse dargestellt wird.
• Drücken Sie ˜. Der Cursor ist jetzt im Feld Indep. Drücken Sie ‚³~ „t@@@OK@@@, um die unabhängige Variable auf t zu ändern.
• Drücken Sie L@@@OK@@@, um zur normalen Anzeige zurückzukehren. • Drücken Sie „ò (gleichzeitig, wenn Sie im RPN-Modus arbeiten), um
zum PLOT-Fenster zu gelangen (in diesem Fall heißt es PLOT WINDOW – DIFF EQ).
• Ändern Sie den Wert für H-VIEW und V-VIEW folgendermaßen: H-VIEW: -1 5, V-VIEW: -1 1.5
• Ändern Sie den Wert Init auf 0 und den Endwert auf 5, und zwar mithilfe von: 0@@@OK@@@ 5@@@OK@@@.
• Die Werte „Step“ und „Tol“ stellen den Schritt der unabhängigen Variable und die Konvergenztoleranz dar, die von der numerischen Lösung verwendet werden sollen. Wir lassen diese Werte auf den voreingestellten Standardeinstellungen (wenn das Wort default nicht im Feld Step: erscheint, setzen wir mit L @RESET alle Werte auf die voreingestellten Werte zurück. Drücken Sie L, um zum Hauptmenü zurückzukehren.) Drücken Sie ˜.

Seite 12-32
• Der Wert Init-Soln stellt den Anfangswert für die Lösung, von dem aus die Berechnung des numerischen Ergebnisses gestartet wird, dar. In diesem Fall haben wir die Ausgangsbedingung x(0) = 0, und deshalb müssen wir diesen Wert mithilfe von 0@@@OK@@@ auf 0.0 ändern.
• Drücken Sie @ERASE @DRAW , um die Lösung für die Differentialgleichung darzustellen.
• Drücken Sie @EDIT L @LABEL @MENU, um die Grafik mit Bezeichnern anzuzeigen.
• Drücken Sie L, um zum Menü zurückzukehren. Drücken Sie L@)PICT,
um zum ursprünglichen Grafikmenü zurückzukehren. • Wenn wir die Darstellung der Kurve betrachten, werden wir feststellen,
dass die Kurve nicht sehr glatt verläuft. Das liegt daran, dass der Plotter mit Zeitschritten arbeitet, die zu groß sind. Um einen feineren und glatteren Graphen zu erhalten, sollte ein Schritt von 0.1 verwendet werden. Versuchen Sie es mit folgenden Tasten: @CANCL ˜˜˜. 1@@@OK@@@ @ERASE @DRAW. Die Darstellung wird dann zwar etwas länger benötigen, bis sie fertig ist, aber die Form wird deutlich glatter sein.
• Drücken Sie @EDIT L @LABEL @MENU, um die Achsen mit Bezeichnern und Bereichen anzuzeigen. Beachten Sie, dass die Bezeichnungen für die Achsen als 0 (horizontal) und 1 (vertikal) angezeigt werden. Dies sind die Definitionen für die Achsen gemäß den Einstellungen im Fenster PLOT WINDOW (siehe oben), d. h. H-VAR (t): 0, und V-VAR(x): 1.

Seite 12-33
• Drücken Sie LL@)PICT, um zum Menü und in den PICT-Bereich zurückzukehren.
• Drücken Sie (X,Y), um die Koordinaten eines beliebigen Punktes auf dem Graphen zu bestimmen. Mit ™ und š bewegen Sie den Cursor im Grafikbereich. Am unteren Rand des Displays werden die Koordinaten des Cursors als (X,Y) angezeigt. Der Taschenrechner verwendet X und Y als voreingestellte Standardbezeichnung für die horizontale bzw. vertikale Achse.
• Drücken Sie L@)CANCL, um wieder in den Bereich PLOT WINDOW zu gelangen. Drücken Sie anschließend $, um zur normalen Anzeige zurückzukehren.
Weitere Einzelheiten zur Verwendung von grafischen Lösungen für Differentialgleichungen finden Sie in Kapitel 16.
Truth-Plot-Funktion Die Truth-Plot-Funktion wird verwendet, um zweidimensionale Darstellungen von Bereichen zu erstellen, die bestimmte mathematische Bedingungen, die wahr oder falsch sein können, erfüllen. Nehmen wir beispielsweise an, Sie wollen den Bereich für X^2/36 + Y^2/9 < 1 darstellen, dann gehen Sie folgendermaßen vor: • Drücken Sie „ô (gleichzeitig, wenn Sie im RPN-Modus arbeiten), um
zum Fenster PLOT SETUP zu gelangen. • Ändern Sie TYPE auf Truth. • Drücken Sie ˜ und geben Sie ‘(X^2/36+Y^2/9 <
1)','(X^2/16+Y^2/9 > 1)’ @@@OK@@@ ein, um die darzustellenden Bedingungen zu definieren.
• Der Cursor ist jetzt im Feld Indep. Belassen Sie dieses auf ‘X’, wenn es bereits auf diese Variable eingestellt ist, oder ändern Sie es auf ‘X’, falls nicht.
• Drücken Sie L@@@OK@@@, um zur normalen Anzeige zurückzukehren. • Drücken Sie „ò (gleichzeitig, wenn Sie im RPN-Modus arbeiten), um
zum PLOT-Fenster zu gelangen (in diesem Fall PLOT WINDOW – TRUTH genannt). Belassen wir es auf dem voreingestellten Standardwert für den Fensterbereich: H-View: -6.5 6.5, V-View: -3.1 3.2 (Mit
L @RESET (wählen Sie “Reset all”) @@OK@@ L werden diese zurückgestellt).

Seite 12-34
Anmerkung: Wenn der Fensterbereich nicht die voreingestellten Standardeinstellungen zeigt, dann können diese am schnellsten durch Drücken von L@RESET@ (wählen Sie „Reset all“) @@@OK@@@ L zurückgestellt werden. • Drücken Sie @ERASE @DRAW, um den Truth-Plot zu zeichnen. Da der
Taschenrechner den gesamten Darstellungsbereich Punkt für Punkt abfragt, dauert es ein paar Minuten bis der Truth-Plot fertig gestellt ist. Die aktuelle Grafik sollte eine schattierte Ellipse erzeugen mit den Halbachsen 6 und 3 (in x bzw. y) und Zentrum im Ursprung.
• Drücken Sie @EDIT L @LABEL @MENU, um die Grafik mit Bezeichnern anzuzeigen. Die Fensterparameter sind so, dass nur die Hälfte der Bezeichner der x-Achse zu sehen ist. Drücken Sie L, um zum Menü zurückzukehren. Drücken Sie L@)PICT, um zum ursprünglichen Grafikmenü zurückzukehren.
• Drücken Sie (X,Y), um die Koordinaten eines beliebigen Punktes auf der Grafik zu bestimmen. Mit den Pfeiltasten bewegen Sie den Cursor im Grafikbereich. Am unteren Rand des Displays werden die Koordinaten des Cursors als (X,Y) angezeigt.
• Drücken Sie L@)CANCL, um wieder in den Bereich PLOT WINDOW zu gelangen. Dann drücken Sie $ oder L@@@OK@@@, um zum normalen Taschenrechnerdisplay zurückzukehren.
Wenn Sie die Bedingungen multiplizieren, dann können Sie mehr als eine Bedingung gleichzeitig darstellen. Wenn Sie beispielsweise die Abbildung der Punkte darstellen möchten, bei denen X2/36 + Y2/9 < 1 ist und X2/16 + Y2/9 > 1, dann gehen Sie wie folgt vor: • Drücken Sie „ô (gleichzeitig, wenn Sie im RPN-Modus arbeiten), um
zum Fenster PLOT SETUP zu gelangen. • Drücken Sie ˜ und geben Sie ‘(X^2/36+Y^2/9 < 1)⋅ (X^2/16+Y^2/9
> 1)’@@@OK@@@ ein, um die darzustellenden Bedingungen zu definieren. • Drücken Sie @ERASE @DRAW, um den Truth-Plot zu zeichnen. Auch hier müssen
sie Geduld aufbringen, bis der Taschenrechner den Graphen fertig gestellt hat. Wenn Sie die Darstellung abbrechen möchten, dann drücken Sie einmal $. Drücken Sie anschließend @CANCEL .

Seite 12-35
Darstellung von Histogrammen, Balkendiagrammen und Streudiagrammen Histogramme, Balkendiagramme und Streudiagramme werden zur Darstellung von diskreter Daten verwendet, die in der reservierten Variable ΣDAT abgelegt sind. Diese Variable wird nicht nur für diese Arten von Grafiken verwendet, sondern auch für viele andere Statistikanwendungen, die wir in Kapitel 18 vorstellen. Tatsächlich ist es so, dass wir die Erläuterung des Histogramms auf später verschieben, nämlich bis wir zu diesem Kapitel kommen, da die Darstellung eines Histogramms die Gruppierung von Daten erfordert sowie die Durchführung einer Häufigkeitsanalyse vor der eigentlichen Darstellung. In diesem Abschnitt zeigen wir, wie Daten in die Variable ΣDAT geladen werden und wie Balken- und Streudiagramme dargestellt werden.
Mit den folgenden Daten werden wir Balken- und Streudiagramme erzeugen:
x y z 3.1 2.1 1.1 3.6 3.2 2.2 4.2 4.5 3.3 4.5 5.6 4.4 4.9 3.8 5.5 5.2 2.2 6.6
Balkendiagramme Stellen Sie zunächst sicher, dass das CAS Ihres Taschenrechners im Modus Exact ist. Danach geben Sie die oben genannten Daten als Matrix ein, d. h.
[[3.1,2.1,1.1],[3.6,3.2,2.2],[4.2,4.5,3.3], [4.5,5.6,4.4],[4.9,3.8,5.5],[5.2,2.2,6.6]] `
und legen Sie diese in ΣDAT ab. Verwenden Sie dazu die Funktion STOΣ (aus dem Funktionskatalog ‚N) Drücken Sie VAR, um zum Variablenmenü zurückzukehren. Im Stack sollte eine Funktionstaste mit der Bezeichnung ΣDAT zur Verfügung stehen. Untenstehende Abbildung zeigt die Speicherung dieser Matrix im ALG-Modus:

Seite 12-36
Erzeugung der Grafik: • Drücken Sie „ô (gleichzeitig, wenn Sie im RPN-Modus arbeiten), um
zum Fenster PLOT SETUP zu gelangen. • Ändern Sie TYPE auf Bar. • Im Feld ΣDAT wird eine Matrix angezeigt. Das ist die Matrix, die wir
zuvor unter ΣDAT abgelegt haben. • Markieren Sie das Feld Col: . Mit diesem Feld können Sie die Spalte aus
ΣDAT wählen, die dargestellt werden soll. Der voreingestellte Standardwert ist 1. Lassen Sie diesen stehen, um die Spalte 1 in ΣDAT darzustellen..
• Drücken Sie L@@@OK@@@, um zur normalen Anzeige zurückzukehren. • Drücken Sie „ò (gleichzeitig, wenn Sie im RPN-Modus arbeiten), um
zum Fenster PLOT WINDOW zu gelangen. • Ändern Sie V-VIEW folgendermaßen: V-View: 0 5. • Drücken Sie @ERASE @DRAW, um das Balkendiagramm zu zeichnen.
• Drücken Sie @CANCL um wieder in das Fenster PLOT WINDOW zu
gelangen. Dann drücken Sie $ oder L@@@OK@@@, um zur normalen Taschenrechneranzeige zurückzukehren.
Die Zahl der darzustellenden Balken bestimmt die Breite der Balken. H- und V-VIEW sind standardmäßig auf 10 voreingestellt. Wir haben V-VIEW geändert, um den Maximalwert der Spalte 1 aus ΣDAT besser unterzubringen.

Seite 12-37
Balkendiagramme sind hilfreich bei der Darstellung kategorischer (d. h. nichtnumerischer) Daten. Nehmen wir an, wir möchten die Daten aus Spalte 2 der ΣDAT-Matrix darstellen: • Drücken Sie „ô (gleichzeitig, wenn Sie im RPN-Modus arbeiten), um
zum Fenster PLOT SETUP zu gelangen. • Drücken Sie ˜˜, um das Feld Col: hervorzuheben und drücken Sie
2 @@@OK@@@ und anschließend L@@@OK@@@. • Drücken Sie „ò (gleichzeitig, wenn Sie im RPN-Modus arbeiten), um
zum Fenster PLOT SETUP zu gelangen. • Ändern Sie V-VIEW folgendermaßen: V-View: 0 6 • Drücken Sie @ERASE @DRAW.
• Drücken Sie @CANCL, um zum Fenster PLOT WINDOW zurückzukehren,
und anschließend $, um zum normalen Taschenrechnerdisplay zurückzukehren.
Streudiagramme Wir verwenden dieselbe ΣDAT-Matrix, um Streudiagramme zu erzeugen. Zunächst werden wir die Werte von y gegen x darstellen, und dann die von y gegen z, und zwar wie folgt: • Drücken Sie „ô (gleichzeitig, wenn Sie im RPN-Modus arbeiten), um
zum Fenster PLOT SETUP zu gelangen. • Ändern Sie TYPE auf Scatter. • Drücken Sie ˜˜ um das Feld Cols: hervorzuheben. Geben Sie
1@@@OK@@@ 2@@@OK@@@ ein, um die Spalte 1 für X und die Spalte 2 für Y für das Punktdiagramm Y gegen X auszuwählen.

Seite 12-38
• Drücken Sie L@@@OK@@@ um zur normalen Anzeige zurückzukehren. • Drücken Sie „ò (gleichzeitig, wenn Sie im RPN-Modus arbeiten), um
zum Fenster PLOT WINDOW zu gelangen. • Ändern Sie den Grafikfensterbereich folgendermaßen: H-View: 0 6, V-
View: 0 6. • Drücken Sie @ERASE @DRAW um das Streudiagramm zu zeichnen. Drücken Sie
@EDIT L @LABEL @MENU um die Grafik ohne Menü, im Vollbild und mit Bezeichnern zu sehen (Der Cursor bleibt jedoch in der Mitte der Grafik):
• Drücken Sie LL@)PICT um den Bereich EDIT zu verlassen. • Drücken Sie @CANCL um wieder in das Fenster PLOT WINDOW zu
gelangen. Drücken Sie anschließend $ oder L@@@OK@@@ um zum normalen Taschenrechnerdisplay zurückzukehren.
Zur Darstellung von y gegen z gehen Sie folgendermaßen vor: • Drücken Sie „ô (gleichzeitig, wenn Sie im RPN-Modus arbeiten), um
zum Fenster PLOT SETUP zu gelangen. • Drücken Sie ˜˜ um das Feld Cols: hervorzuheben. Geben Sie
3@@@OK@@@ 2@@@OK@@@ ein, um die Spalte 3 für X und die Spalte 2 für Y für das Streudiagramm Y gegen X auszuwählen.
• Drücken Sie L@@@OK@@@um zur normalen Anzeige zurückzukehren. • Drücken Sie „ò (gleichzeitig, wenn Sie im RPN-Modus arbeiten), um
zum Fenster PLOT WINDOW zu gelangen. • Ändern Sie den Grafikfensterbereich folgendermaßen: H-View: 0 7, V-
View: 0 7. • Drücken Sie @ERASE @DRAWum das Streudiagramm zu zeichnen. Drücken Sie
@EDIT L @LABEL @MENUum die Grafik im Vollbild, ohne Menü und mit Bezeichnern zu sehen.

Seite 12-39
• Drücken Sie LL@)PICTum den Bereich EDIT zu verlassen. • Drücken Sie @CANCLum wieder in das Fenster PLOT WINDOW zu gelangen.
Drücken Sie anschließend $, oder L@@@OK@@@ um zum normalen Taschenrechnerdisplay zurückzukehren.
Steigungsfelder Steigungsfelder werden dazu verwendet, Lösungen für Differentialgleichungen der Form y’ = f(x,y) zu veranschaulichen. Im Grunde genommen zeigt die Grafik Segmente, die tangential zur Lösungskurve liegen, da y’ = dy/dx - an jedem beliebigen Punkt (x,y) gemessen - die Steigung der Tangente im Punkt (x,y) darstellt. Um beispielsweise die Lösung zur Differentialgleichung y’ = f(x,y) = x+y, zu veranschaulichen, gehen Sie folgendermaßen vor: • Drücken Sie „ô (gleichzeitig, wenn Sie im RPN-Modus arbeiten), um
zum Fenster PLOT SETUP zu gelangen. • Ändern Sie TYPE auf Slopefield. • Drücken Sie ˜ und geben Sie ‘X+Y’ @@@OK@@@ ein. • Stellen Sie sicher, dass bei Indep: die Variable ‘X’ gewählt ist und bei
Depnd: ‘Y’ . • Drücken Sie L@@@OK@@@ um zur normalen Anzeige zurückzukehren. • Drücken Sie „ ò (gleichzeitig, wenn Sie im RPN-Modus arbeiten),
um zum Fenster PLOT WINDOW zu gelangen. • Ändern Sie den Grafikfensterbereich folgendermaßen: X-Left:-5, X-Right:5, Y-
Near:-5, Y-Far: 5 • Drücken Sie @ERASE @DRAWum die Steigungsfelddarstellung zu zeichnen.
Drücken Sie @EDIT L @LABEL @MENUum die Grafik im Vollbild, ohne Menü und mit Bezeichnern zu sehen.

Seite 12-40
• Drücken Sie LL@)PICT um den Bereich EDIT zu verlassen. • Drücken Sie @CANCL um wieder in das Fenster PLOT WINDOW zu
gelangen. Dann drücken Sie $, oder L@@@OK@@@, um zum normalen Taschenrechnerdisplay zurückzukehren.
Wenn Sie die Darstellung des Steigungsfeldes auf Papier bringen, dann können Sie von Hand Linien nachvollziehen, die tangential zu den Liniensegmenten in der Darstellung liegen. Diese Linien haben die Eigenschaft, dass y(x,y) = konstant für die Lösung von y’ = f(x,y). Deshalb sind Steigungsfelder nützliche Werkzeuge für die Veranschaulichung besonders schwierig zu lösender Gleichungen. Versuchen Sie auch ein Steigungsfeld für die Funktion y’ = f(x,y) = - (y/x)2 darzustellen, und zwar wie folgt: • Drücken Sie „ô (gleichzeitig, wenn Sie im RPN-Modus arbeiten), um
zum Fenster PLOT SETUP zu gelangen. • Ändern Sie TYPE auf Slopefield. • Drücken Sie ˜ und geben Sie ‘− (Y/X)^2’ @@@OK@@@ ein. • Drücken Sie @ERASE @DRAW um die Steigungsfelddarstellung zu zeichnen.
Drücken Sie @EDIT L @LABEL @MENU um die Grafik im Vollbild, ohne Menü und mit Bezeichnern zu sehen.
• Drücken Sie LL@)PICT um den Bereich EDIT zu verlassen.

Seite 12-41
• Drücken Sie @CANCL um wieder zum Fenster PLOT WINDOW zu gelangen. Dann drücken Sie $, oder L@@@OK@@@ um zum normalen Taschenrechnerdisplay zurückzukehren.
Schnelle 3D-Plots Der schnelle 3D-Plot wird dazu verwendet, dreidimensionale Oberflächen, die durch Gleichungen der Form z = f(x,y) beschrieben werden, zu veranschaulichen. Wenn Sie beispielsweise z = f(x,y) = x2+y2 veranschaulichen möchten, dann können Sie folgendermaßen vorgehen: • Drücken Sie „ô (gleichzeitig, wenn Sie im RPN-Modus arbeiten), um
zum Fenster PLOT SETUP zu gelangen. • Ändern Sie TYPE auf Fast3D. • Drücken Sie ˜ und geben ‘X^2+Y^2’ @@@OK@@@ ein. • Stellen Sie sicher, dass bei Indep: die Variable ‘X’ gewählt ist und bei
Depnd: ‘Y’ . • Drücken Sie L@@@OK@@@ um zur normalen Anzeige zurückzukehren. • Drücken Sie „ò (gleichzeitig, wenn Sie im RPN-Modus arbeiten), um
zum Fenster PLOT WINDOW zu gelangen. • Behalten Sie den voreingestellten Grafikfensterbereich bei, und zwar: X-
Left:-1, X-Right:1, Y-Near:-1, Y-Far: 1, Z-Low: -1, Z-High: 1, Step Indep: 10, Depnd: 8
Anmerkung: Die Step Indep: und Depnd: -Werte legen die Zahl der Rasterlinien fest, die in der Grafik verwendet werden. Je größer diese Zahlen, desto langsamer geht die Erstellung der Grafik voran. Dennoch ist die für die Grafikerzeugung benötigte Zeit relativ kurz. Zunächst behalten wir jedoch die voreingestellten Standardwerte von 10 und 8 für die „Step“s bei.
• Drücken Sie @ERASE @DRAW um die dreidimensionale Oberfläche zu zeichnen.
Das Ergebnis ist die Drahtgitterdarstellung einer Oberfläche mit dem Referenz-Koordinatensystem in der unteren linken Bildschirmecke. Mit den Pfeiltasten (š™—˜) können Sie die Ausrichtung der Oberfläche verändern. Die Ausrichtung des Referenz-Koordinatensystems ändert sich entsprechend. Versuchen Sie die Oberflächenausrichtung selbst zu ändern. Die folgenden Abbildungen zeigen einige Ansichten der Grafik:

Seite 12-42
• Wenn Sie fertig sind, drücken Sie @EXIT. • Drücken Sie @CANCL um wieder in das Fenster PLOT WINDOW zu
gelangen. • Ändern Sie die „Step”-Daten folgendermaßen ab: Step Indep: 20
Depnd: 16
• Drücken Sie @ERASE @DRAW um den Oberflächenplot zu betrachten. Beispielansichten:
• Wenn Sie fertig sind, drücken Sie @EXIT. • Drücken Sie @CANCL um wieder zum Fenster PLOT WINDOW zu gelangen. • Drücken Sie $ oder L@@@OK@@@ um zum normalen Taschenrechnerdisplay
zurückzukehren. Versuchen Sie auch, einen schnellen 3D-Plot für die Oberfläche z = f(x,y) = sin (x2+y2) zu erstellen. • Drücken Sie „ô (gleichzeitig, wenn Sie im RPN-Modus arbeiten), um
zum Fenster PLOT SETUP zu gelangen. • Drücken Sie ˜ und geben Sie ‘SIN(X^2+Y^2)’ @@@OK@@@ ein. • Drücken Sie @ERASE @DRAW um das Diagramm zu zeichnen. • Wenn Sie fertig sind, drücken Sie @EXIT. • Drücken Sie @CANCL um zum Fenster PLOT WINDOW zurückzukehren. • Drücken Sie $, oder L@@@OK@@@ um zur normalen Rechneranzeige
zurückzugelangen.

Seite 12-43
Drahtgitterdarstellungen Drahtgitter-Darstellungen sind Grafiken dreidimensionaler Oberflächen, die folgendermaßen beschrieben werden z = f(x,y). Im Gegensatz zu schnellen 3D-Plots sind Drahtgitterdarstellungen statische Grafiken. Der Benutzer kann den Blickwinkel für die Darstellung wählen, d. h. von welchem Punkt aus die Oberfläche betrachtet wird. Um beispielsweise eine Drahtgitterdarstellung für die Oberfläche z = x + 2y –3 zu erzeugen, gehen Sie wie folgt vor: • Drücken Sie „ô (gleichzeitig, wenn Sie im RPN-Modus arbeiten), um
zum Fenster PLOT SETUP zu gelangen. • Ändern Sie TYPE auf Wireframe. • Drücken Sie ˜ und geben Sie ‘X+2*Y-3’ @@@OK@@@ ein. • Stellen Sie sicher, dass bei Indep: die Variable ‘X’ gewählt ist und bei
Depnd: ‘Y’ . • Drücken Sie L@@@OK@@@ um zur normalen Anzeige zurückzukehren. • Drücken Sie „ò (gleichzeitig, wenn Sie im RPN-Modus arbeiten), um
zum Fenster PLOT WINDOW zu gelangen. • Behalten Sie den voreingestellten Grafikfensterbereich bei, und zwar: X-
Left:-1, X-Right:1, Y-Near:-1, Y-Far: 1, Z-Low: -1, Z-High: 1, XE:0,YE:-3, ZE:0, Step Indep: 10 Depnd: 8
Die Koordinaten XE, YE und ZE stehen für die „Augenkoordinaten“, d. h. die Koordinaten, von denen aus der Betrachter die Darstellung sieht. Die gezeigten Werte sind die voreingestellten Standardwerte. Die Step Indep: und Depnd: -Werte legen die Zahl der Rasterlinien fest, die in der Grafik verwendet werden. Je größer diese Zahl ist, desto länger dauert die Erzeugung der Grafik. Zunächst behalten wir jedoch die voreingestellten Standardwerte von 10 und 8 für die „Step“s bei. • Drücken Sie @ERASE @DRAW um die dreidimensionale Oberfläche zu zeichnen.
Das Ergebnis ist ein Drahtgitterbild der Oberfläche. • Drücken Sie @EDIT L @LABEL @MENU um die Grafik mit Bezeichnern und
Bereichen anzuzeigen. Diese Version der Grafik beschränkt sich auf den unteren Teil der Anzeige. Wir können den Blickwinkel ändern, um eine andere Version der Grafik zu sehen.

Seite 12-44
• Drücken Sie LL@)PICT @CANCL um wieder in den Bereich PLOT
WINDOW zu gelangen. • Ändern Sie die Augenkoordinaten folgendermaßen ab: XE:0 YE:-3
ZE:3
• Drücken Sie @ERASE @DRAW um den Oberflächenplot zu betrachten. • Drücken Sie @EDIT L @LABEL @MENU um die Grafik mit Bezeichnern und
Bereichen anzuzeigen.
Diese Version der Grafik beansprucht mehr Raum im Display als die vorherige. Wir können den Blickwinkel noch einmal ändern, um eine andere Version der Grafik zu sehen.
• Drücken Sie LL@)PICT @CANCL um wieder in den Bereich PLOT
WINDOW zu gelangen. • Ändern Sie die Augenkoordinaten folgendermaßen ab: XE:3 YE:3
ZE:3
• Drücken Sie @ERASE @DRAW um den Oberflächenplot zu betrachten. Dieses Mal befindet sich der Hauptteil der Grafik auf der rechten Seite des Displays.

Seite 12-45
• Drücken Sie @CANCL um wieder in das Fenster PLOT WINDOW zu
gelangen. • DrückenSie $, oder L@@@OK@@@ um zum normalen
Taschenrechnerdisplay zurückzukehren. Versuchen Sie auch, eine Drahtgitterdarstellung für die Oberfläche z = f(x,y) = sin x2+y2 zu erstellen. • Drücken Sie „ô (gleichzeitig, wenn Sie im RPN-Modus arbeiten), um
zum Fenster PLOT SETUP zu gelangen. • Drücken Sie ˜ und geben ‘X^2+Y^2’ @@@OK@@@ ein. • Drücken Sie @ERASE @DRAW um das Drahtgitter zu zeichnen. Drücken Sie
@EDIT L@)MENU @LABEL um die Grafik im Vollbild, ohne Menü und mit Bezeichnern zu sehen.
• Drücken Sie LL@)PICT um den Bereich EDIT zu verlassen. • Drücken Sie @CANCL um wieder in das Fenster PLOT WINDOW zu
gelangen. Drücken Sie anschließend $, oder L@@@OK@@@ um zum normalen Taschenrechnerdisplay zurückzukehren.
Ps-Contour-Darstellungen Ps-Contour-Darstellungen sind Konturdarstellungen dreidimensionaler Oberflächen, die folgendermaßen beschrieben werden: z = f(x,y). Die erzeugten Konturen sind Projektionen von ebenen Oberflächen (Höhenlinien),

Seite 12-46
z = konstant, auf die xy-Ebene. Um beispielsweise eine PS-Contour-Darstellung für die Oberfläche z = x2+y2 zu erzeugen, gehen Sie wie folgt vor: • Drücken Sie „ô (gleichzeitig, wenn Sie im RPN-Modus arbeiten), um
zum Fenster PLOT SETUP zu gelangen. • Ändern Sie TYPE auf Ps-Contour. • Drücken Sie ˜ und geben Sie ‘X^2+Y^2’ @@@OK@@@ ein. • Stellen Sie sicher, dass bei Indep: die Variable ‘X’ gewählt ist und bei
Depnd: ‘Y’ . • Drücken Sie L@@@OK@@@ um zur normalen Anzeige zurückzukehren. • Drücken Sie „ò (gleichzeitig, wenn Sie im RPN-Modus arbeiten), um
zum Fenster PLOT WINDOW zu gelangen. • Behalten Sie den voreingestellten Grafikfensterbereich bei, und zwar: X-
Left:-2, X-Right:2, Y-Near:-1 Y-Far: 1, Step Indep: 10, Depnd: 8 • Drücken Sie @ERASE @DRAW um die Konturgrafik zu zeichnen. Dieser Vorgang
dauert eine Weile. Haben sie bitte Geduld. Das Ergebnis ist eine Konturdarstellung der Oberfläche. Beachten Sie, dass die Konturen nicht unbedingt durchgehend sind, sie liefern jedoch ein gutes Bild der ebenen Oberflächen der Funktion.
• Drücken Sie @EDITL @LABEL @MENU um die Grafik mit Bezeichnern und Bereichen anzuzeigen.
• Drücken Sie LL@)PICT@CANCL um wieder in den Bereich PLOT
WINDOW zu gelangen. • Drücken Sie $, oder L@@@OK@@@ um zum normalen
Taschenrechnerdisplay zurückzukehren. Versuchen Sie auch, eine Ps-Contour-Darstellung für die Oberfläche z = f(x,y) = sin x cos y zu erstellen. • Drücken Sie „ô (gleichzeitig, wenn Sie im RPN-Modus arbeiten), um
zum Fenster PLOT SETUP zu gelangen.

Seite 12-47
• Drücken Sie ˜ und geben Sie ‘SIN(X)*COS(Y)’ @@@OK@@@ ein. • Drücken Sie @ERASE @DRAW um die Konturdarstellung zu zeichnen. Drücken
@EDIT L@)LABEL @MENU um die Grafik im Vollbild, ohne Menü und mit Bezeichnern zu sehen.
• Drücken Sie LL@)PICT um den Bereich EDIT zu verlassen. • Drücken Sie @CANCL um wieder in das Fenster PLOT WINDOW zu
gelangen. Drücken Sie anschließend $, oder L@@@OK@@@ um zum normalen Taschenrechnerdisplay zurückzukehren.
Y-Schnitt-Darstellungen Y-Schnitt-Darstellungen sind animierte Darstellungen von z gegen y für verschiedene Werte von x aus der Funktion z = f(x,y). Um beispielsweise eine Y-Schnitt-Darstellung für die Oberfläche z = x3-xy3 zu erzeugen, gehen Sie wie folgt vor: • Drücken Sie „ô (gleichzeitig, wenn Sie im RPN-Modus arbeiten), um
zum Fenster PLOT SETUP zu gelangen. • Ändern Sie TYPE auf Y-Slice. • Drücken Sie ˜ und geben ‘X^3+X*Y^3’ @@@OK@@@ ein. • Stellen Sie sicher, dass bei Indep: die Variable ‘X’ gewählt ist und bei
Depnd: ‘Y’ . • Drücken Sie L@@@OK@@@ um zur normalen Anzeige zurückzukehren. • Drücken Sie „ò (gleichzeitig, wenn Sie im RPN-Modus arbeiten), um
zum Fenster PLOT WINDOW zu gelangen. • Behalten Sie den voreingestellten Grafikfensterbereich bei, und zwar: X-
Left:-1, X-Right:1, Y-Near:-1, Y-Far: 1, Z-Low:-1, Z-High:1, Step Indep: 10 Depnd: 8
• Drücken Sie @ERASE @DRAW um die dreidimensionale Oberfläche zu zeichnen. Sie werden sehen, dass der Taschenrechner eine Reihe von Kurven auf dem Bildschirm erstellt, die sofort wieder verschwinden. Wenn der

Seite 12-48
Taschenrechner mit der Erstellung aller Y-Schnitt-Kurven fertig ist, dann geht er automatisch zur Animation der verschiedenen Kurven über. Eine Kurve sehen Sie unten.
• Drücken Sie $, um die Animation abzubrechen. Drücken Sie @CANCL um
wieder in das Fenster PLOT WINDOW zu gelangen. • Drücken Sie $, oder L@@@OK@@@, um zum normalen
Taschenrechnerdisplay zurückzukehren. Versuchen Sie auch, eine Y-Schnitt-Darstellung für die Oberfläche z = f(x,y) = (x+y) sin y zu erstellen. • Drücken Sie „ô (gleichzeitig, wenn Sie im RPN-Modus arbeiten), um
zum Fenster PLOT SETUP zu gelangen. • Drücken Sie ˜ und geben Sie ‘(X+Y)*SIN(Y)’ @@@OK@@@ ein. • Drücken Sie @ERASE @DRAW um die Y-Schnitt-Animation zu erzeugen. • Drücken Sie $, um die Animation abzubrechen. • Drücken Sie @CANCL um wieder in das Fenster PLOT WINDOW zu
gelangen. Drücken Sie anschließend $, oder L@@@OK@@@ um zum normalen Taschenrechnerdisplay zurückzukehren.
Netzbilddarstellungen Netzbilddarstellungen erzeugen ein Netz orthogonaler Kurven, die eine Funktion einer komplexen Größe der Form w =f(z) = f(x+iy) beschreiben, wobei z = x+iy eine komplexe Größe ist. Die dargestellten Funktionen entsprechen dem reellen und imaginären Teil von w = Φ(x,y) + iΨ(x,y), d. h. sie stellen die Kurven Φ(x,y) =konstant und Ψ(x,y) = konstant dar. Um beispielsweise eine Netzbilddarstellung für die Funktion w = sin(z) zu erzeugen, gehen Sie wie folgt vor: • Drücken Sie „ô (gleichzeitig, wenn Sie im RPN-Modus arbeiten), um
zum Fenster PLOT SETUP zu gelangen. • Ändern Sie TYPE auf Gridmap.

Seite 12-49
• Drücken Sie ˜ und geben Sie ‘SIN(X+i*Y)’ @@@OK@@@ ein. • Stellen Sie sicher, dass bei Indep: die Variable ‘X’ gewählt ist und bei
Depnd: ‘Y’ . • Drücken Sie L@@@OK@@@ um zur normalen Anzeige zurückzukehren. • Drücken Sie „ò (gleichzeitig, wenn Sie im RPN-Modus arbeiten), um
zum Fenster PLOT WINDOW zu gelangen. • Behalten Sie den voreingestellten Grafikfensterbereich bei, und zwar: X-
Left:-1, X-Right:1, Y-Near:-1 Y-Far: 1, XXLeft:-1 XXRight:1, YYNear:-1, yyFar: 1, Step Indep: 10 Depnd: 8
• Drücken Sie @ERASE @DRAW um die Netzbilddarstellung zu zeichnen. Das Ergebnis ist ein Netz von Funktionen, die den reellen und imaginären Teilen einer komplexen Funktion entsprechen.
• Drücken Sie @EDIT L@LABEL @MENU um die Grafik mit Bezeichnern und Bereichen anzuzeigen.
• Drücken Sie LL@)PICT @CANCL um wieder in den Bereich PLOT
WINDOW zu gelangen. • Drücken Sie $, oder L@@@OK@@@ um zum normalen
Taschenrechnerdisplay zurückzukehren. Andere Funktionen einer komplexen Größe, die für eine Netzbilddarstellung geeignet sind, sind: (1) SIN((X,Y)) d. h. F(z) = sin(z) (2)(X,Y)^2 d. h. F(z) = z2
(3) EXP((X,Y)) d. h. F(z) = ez (4) SINH((X,Y)) d. h. F(z) = sinh(z) (5) TAN((X,Y)) d. h. F(z) = tan(z) (6) ATAN((X,Y)) d. h. F(z) = tan-1(z) (7)(X,Y)^3 d. h. F(z) = z3 (8) 1/(X,Y) d. h. F(z) = 1/z (9) √ (X,Y) d. h. F(z) = z1/2
Pr-Oberflächendarstellungen Pr-Oberflächen-Darstellungen (parametrische Oberflächen) werden für dreidimensionale Oberflächen verwendet, deren Koordinaten (x,y,z) mit x =

Seite 12-50
x(X,Y), y = y(X,Y), z=z(X,Y) beschrieben werden, wobei X und Y die unabhängigen Parameter sind. Anmerkung: Die Gleichungen x = x(X,Y), y = y(X,Y) und z=z(X,Y) stellen die parametrische Beschreibung einer Oberfläche dar. X und Y sind die unabhängigen Parameter. In den meisten Lehrbüchern werden u und v als Parameter verwendet und nicht X und Y. Deshalb wird die parametrische Beschreibung einer Oberfläche mit x = x(u,v), y = y(u,v), z=z(u,v) angegeben. Wenn beispielsweise eine Pr-Oberflächendarstellung für die Oberfläche x = x(X,Y) = X sin Y, y = y(X,Y) = x cos Y, z=z(X,Y)=X, erzeugt werden soll, dann gehen Sie folgendermaßen vor: • Drücken Sie „ô (gleichzeitig, wenn Sie im RPN-Modus arbeiten), um
zum Fenster PLOT SETUP zu gelangen. • Ändern Sie TYPE auf Pr-Surface. • Drücken Sie ˜ und geben Sie ‘X*SIN(Y), X*COS(Y), X’ @@@OK@@@ ein. • Stellen Sie sicher, dass bei Indep: die Variable ‘X’ gewählt ist und ‘Y’ bei
Depnd: . • Drücken Sie L@@@OK@@@ um zur normalen Anzeige zurückzukehren. • Drücken Sie „ò (gleichzeitig, wenn Sie im RPN-Modus arbeiten), um
zum Fenster PLOT WINDOW zu gelangen. • Behalten Sie den voreingestellten Grafikfensterbereich bei, und zwar: X-
Left:-1, X-Right:1, Y-Near:-1, Y-Far: 1, Z-Low: -1, Z-High:1, XE: 0, YE:-3, zE:0,
Step Indep: 10, Depnd: 8 • Drücken Sie @ERASE @DRAW um die dreidimensionale Oberfläche zu zeichnen. • Drücken Sie @EDIT L @LABEL @MENU um die Grafik mit Bezeichnern und
Bereichen anzuzeigen.

Seite 12-51
• Drücken Sie LL@)PICT @CANCL um wieder in den Bereich PLOT WINDOW zu gelangen.
• Drücken Sie $, oder L@@@OK@@@ um zum normalen Taschenrechnerdisplay zurückzukehren.
Die VPAR-Variable Die Variable VPAR (Volumenparameter) enthält Informationen bezüglich des „Volumens“, das benötigt wird, um eine dreidimensionale Grafik zu erzeugen. Deshalb wird sie immer erzeugt, wenn Sie eine dreidimensionale Darstellung wie z.B. Fast3D, Wireframe (Drahtgitter) oder Pr-Surface (Pr-Oberfläche) erstellen.
Interaktives Zeichnen Immer wenn wir eine zweidimensionale Grafik erzeugen, erscheint im Grafikbildschirm eine Funktionstaste mit der Bezeichnung @)EDIT . Wenn Sie auf @)EDIT drücken, erscheint ein Menü, das folgende Optionen bereit hält (weitere Funktionen erhalten Sie mit L):
Mit den Beispielen oben können Sie die Funktionen LABEL, MENU, PICT, und REPL ausprobieren. Viele der restlichen Funktionen, z.B. DOT+, DOT-, LINE, BOX, CIRCL, MARK, DEL usw. können dazu verwendet werden, Punkte, Linien, Kreise usw. auf dem Grafikbildschirm zu zeichnen, und zwar gemäß der untenstehenden Beschreibung. Damit Sie sehen können, wie diese Funktionen verwendet werden, machen wir folgende Übung:

Seite 12-52
Zunächst rufen wir den Grafikbildschirm auf, und zwar gemäß der folgenden Anweisungen:
• Drücken Sie „ô (gleichzeitig, wenn Sie im RPN-Modus arbeiten), um zum Fenster PLOT SETUP zu gelangen.
• Ändern Sie TYPE auf Function, falls erforderlich. • Ändern Sie EQ auf ‘X’ • Stellen Sie sicher, dass Indep: auch auf ‘X” eingestellt ist. • Drücken Sie L@@@OK@@@ um zur normalen Anzeige zurückzukehren. • Drücken Sie „ò (gleichzeitig, wenn Sie im RPN-Modus arbeiten), um zum PLOT-
Fenster zu gelangen (in diesem Fall heißt es PLOT –POLAR). • Ändern Sie den Bereich von H-VIEW auf –10 bis 10 durch Drücken
von 10\@@@OK@@@ 10@@@OK@@@ und den Bereich von V-VIEW auf -5 bis 5 durch Drücken von 5\@@@OK@@@ 5@@@OK@@@.
• Drücken Sie @ERASE @DRAW um die Funktion darzustellen. • Drücken Sie @EDIT L @LABEL um der Grafik Bezeichner hinzuzufügen.
Drücken Sie LL (oder „«) um zum ursprünglichen EDIT-Menü zurückzukehren.
Jetzt zeigen wir die Verwendung der verschiedenen Zeichenfunktionen am fertigen Grafikbildschirm. Dabei verwendet man den Cursor und die Pfeiltasten (š™—˜) um den Cursor auf dem Grafikbildschirm zu bewegen.
DOT+ und DOT- Wenn die Funktion DOT+ gewählt ist, dann werden überall dort, wohin der Cursor bewegt wird, Pixel aktiviert, und er hinterlässt so eine Spur. Wenn DOT- gewählt wird, ist das Gegenteil der Fall, d. h. der Cursor löscht die Pixel auf seinem Weg.
Sie können den Cursor beispielsweise mit den ™— Tasten irgendwo in die Mitte des ersten Quadranten der xy-Ebene bewegen und dann @DOT+@@ drücken. Der Bezeichner wird ausgewählt (DOT+@). Drücken Sie die ™ Taste, sie sehen wie eine horizontale Linie entsteht. Jetzt drücken Sie @DOT-@, um diese Option auszuwählen ( @DOT-@ ). Halten Sie die Taste š gedrückt, um zu sehen wie die Linie, die sie eben erzeugt haben, ausradiert wird. Wenn das abgeschlossen ist, dann drücken Sie @DOT-, um diese Option abzuwählen.

Seite 12-53
MARK Mit diesem Befehl kann der Benutzer einen Markierungspunkt setzen, der vielfältig verwendet werden kann, zum Beispiel als: • Linienanfang für den Befehl LINE oder TLINE, • Eckpunkt für den Befehl BOX (Rechteck), • Mittelpunkt für den Befehl CIRCLE (Kreis).
Wenn nur der Befehl MARK verwendet wird, dann erscheint an der markierten Stelle ein x (Kreuzchen). Drücken Sie L@MARK zur Demonstration.
LINE Dieser Befehl wird zum Ziehen einer Linie zwischen zwei Punkten in der Grafik verwendet. Zur Demonstration setzen Sie den Cursor irgendwo in den ersten Quadranten und drücken Sie „«@LINE. Auf dem Cursor erscheint eine Markierung, die den Anfang der Linie kennzeichnet. Mit der Taste ™ bewegen Sie den Cursor von der aktuellen Position aus nach rechts, sagen wir etwa 1 cm, und drücken dann @LINE. Es wird eine Linie zwischen dem Anfangs- und Schlusspunkt gezogen. Beachten Sie, dass der Cursor am Schlusspunkt dieser Linie immer noch aktiv ist, und der Taschenrechner damit bereit ist, eine neue Linie zu ziehen, und zwar mit diesem Punkt als Anfangspunkt. Drücken Sie ˜ um den Cursor nach unten zu bewegen, sagen wir um etwa 1 cm, und drücken Sie dann noch einmal @LINE. Jetzt sollten Sie einen gestreckten Winkel haben, der von einem horizontalen und einem vertikalen Segment eingeschlossen ist. Der Cursor ist immer noch aktiv. Um ihn zu deaktivieren, drücken Sie @LINE, ohne ihn zu bewegen. Der Cursor erhält wieder seine normale Form (ein Kreuz) und die Funktion LINE ist nicht mehr aktiv.
TLINE (Toggle LINE) Bringen Sie den Cursor zur Demonstration in den zweiten Quadranten. Drücken Sie @TLINE. Eine Markierung erscheint am Anfangspunkt der Linie. Bewegen Sie den Cursor mit den Pfeiltasten von diesem Punkt weg und drücken dann @TLINE. Eine Linie wird von der derzeitigen Cursorposition

Seite 12-54
zum zuerst gewählten Bezugspunkt gezogen. Nun erscheint eine Linie, die konträr zum Hintergrund ist, d. h. Pixel, die zuvor aktiviert waren, werden jetzt deaktiviert bzw. andersherum. Um die letzte gezogene Line zu entfernen, drücken Sie noch einmal @TLINE. Um die Funktion TLINE zu deaktivieren, bewegen Sie den Cursor an den Punkt zurück, an dem TLINE aktiviert worden ist, und drücken dann @LINE @LINE.
BOX Dieser Befehl wird zum Zeichnen eines Rechteckes in der Grafik verwendet. Bewegen Sie den Cursor zu einer freien Fläche der Grafik und drücken Sie @BOX@. Damit wird der Cursor hervorgehoben. Bewegen Sie den Cursor mit den Pfeiltasten in diagonaler Richtung zu einem anderen Punkt. Drücken Sie noch einmal @BOX@. Es erscheint ein Rechteck, dessen Diagonale die Anfangs- und Schlussposition des Cursors verbindet. Die Anfangsposition des Rechtecks ist immer noch mit einem x markiert. Wenn der Cursor nun zu einer anderen Stelle hin bewegt wird und @BOX@ gedrückt wird, wird ein neues Rechteck mit diesem Punkt als Anfangspunkt erzeugt. Um die Funktion BOX zu deaktivieren, bewegen Sie den Cursor an den Punkt zurück, an dem BOX aktiviert worden ist, und drücken Sie dann @LINE @LINE.
CIRCL Dieser Befehl erzeugt einen Kreis. Markieren Sie den Mittelpunkt des Kreises mit dem Befehl MARK und bewegen Sie den Cursor dann zu einem Punkt, der Teil des Kreisumfangs ist. Drücken Sie anschließend @CIRCL. Um die Funktion CIRCL zu deaktivieren, bringen Sie den Cursor an die Stelle zurück, an der die Markierung gesetzt wurde, und drücken dann @LINE. Probieren Sie diesen Befehl aus, indem Sie den Cursor in einen freien Teil der Grafik bringen und dann @MARK drücken. Bewegen Sie den Cursor dann zu einem anderen Punkt und drücken Sie @CIRCL . Es erscheint ein Kreis, dessen Mittelpunkt auf der Markierung MARK liegt, und dessen Umfang die letzte Cursorposition durchläuft.

Seite 12-55
LABEL Durch Drücken von @LABEL setzen Sie Bezeichner an der x- und y-Achse der aktuellen Grafik. Diese Funktion wurde bereits ausführlich in diesem Kapitel besprochen.
DEL Dieser Befehl wird dazu verwendet, einen Teil der Grafik, der zwischen zwei Markierungen (MARK) liegt, zu entfernen. Bewegen Sie den Cursor zu einem Punkt in der Grafik und drücken Sie dann @MARK. Bewegen Sie den Cursor dann zu einem anderen Punkt und drücken Sie noch einmal @MARK . Drücken Sie anschließend @@DEL@. Der Teil der Grafik, der in dem Rechteck zwischen den beiden Markierungen liegt, wird gelöscht.
ERASE Mit der Funktion ERASE löschen Sie das gesamte Grafikfenster. Dieser Befehl steht im PLOT-Menü zur Verfügung und auch in den PLOT-Fenstern, zu denen man über die Funktionstasten gelangt.
MENU Durch Drücken auf @MENU werden die Funktionstasten-Bezeichner entfernt und die Grafik wird ohne diese angezeigt. Zum Wiederherstellen der Bezeichner drücken Sie L.
SUB Mit diesem Befehl können Sie einen Teilbereich eines Grafikobjekts extrahieren. Das extrahierte Objekt wird automatisch im Stack abgelegt. Wählen Sie den Teilbereich aus, den Sie extrahieren möchten, und zwar durch Markieren (mit MARK) eines Punktes der Grafik und eines zweiten Punktes, der diagonal zum ersten Punkt liegt, sodass das entstehende Rechteck den gewünschten Teilbereich der Grafik einschließt. Drücken Sie anschließend @@SUB@. Diese Funktion kann dazu verwendet werden, Teile einer Grafik innerhalb der Grafik zu bewegen.

Seite 12-56
REPL Mit diesem Befehl kann der Inhalt eines Grafikobjekts, das sich in Ebene 1 des Stack befindet, an der Cursorposition im Grafikfenster eingefügt werden. Die linke obere Ecke des einzufügenden Grafikobjekts kommt dann an die Cursorposition. Wenn Sie also eine Grafik aus dem Stack in das Grafikfenster einfügen möchten, sodass das gesamte Fenster ausgefüllt wird, sollten Sie sich vergewissern, dass der Cursor ganz in der oberen linken Ecke des Displays steht.
PICT
Mit diesem Befehl können Sie eine Kopie der aktuellen Grafik im Grafikfenster als Grafikobjekt im Stack ablegen. Das Grafikobjekt, das im Stack abgelegt wird, kann für jede Art der Verwendung mit einem beliebigen Namen gespeichert werden.
X,Y Mit diesem Befehl kopieren Sie die Koordinaten der aktuellen Cursorposition in den Stack, und zwar als Benutzerkoordinaten.
Vergrößern und verkleinern im Grafikfenster (Zoomen) Immer wenn Sie interaktiv eine zweidimensionale Funktionsgrafik erstellen, können Sie mit der ersten Funktionstaste, die die Bezeichnung @)ZOOM trägt, auf Funktionen zugreifen, mit denen Sie Teile der aktuellen Grafik vergrößern und verkleinern können. Das Menü ZOOM enthält folgende Funktionen (Drücken L, um zum nächsten Menü zu gelangen):

Seite 12-57
Wir stellen im Folgenden jede dieser Funktionen vor. Wir müssen lediglich eine Grafik gemäß den Anweisungen in Kapitel 12 oder mit einem der Programme, die an früherer Stelle in diesem Kapitel behandelt worden sind, erzeugen.
ZFACT, ZIN, ZOUT und ZLAST Nach Drücken von @)ZFACT erscheint eine Eingabemaske, mit der Sie die aktuellen X- und Y-Faktoren ändern können. Die X- und Y-Faktorenverbinden die horizontalen und vertikalen benutzerdefinierten Bereichseinheiten mit den entsprechenden Pixelbereichen. Ändern Sie den H-Faktor auf 8. und drücken Sie @@@OK@@@, dann ändern Sie den V-Faktor auf 2. und drücken @@@OK@@. Kreuzen Sie die Option „Recenter on cursor“ (= neu auf Cursor zentrieren) an und drücken Sie @@@OK@@. Zurück im Grafikdisplay drücken Sie @@ZIN@. Die Grafik wird neu gezeichnet und zwar mit dem neuen vertikalen und horizontalen Einteilungsfaktor und der Cursorposition als Mittelpunkt, während die ursprüngliche Bildgröße erhalten bleibt (d. h. die ursprüngliche Pixelzahl in beiden Richtungen). Mit den Pfeiltasten können Sie sich, so weit möglich, in der vergrößerten Grafik umherbewegen. Zum Verkleinern drücken Sie, abhängig von den unter ZFACT eingestellten H- und V-Faktoren, @)ZOOM @ZOUT. Die daraus resultierende Grafik enthält mehr Details als die vergrößerte Grafik. Es ist jederzeit möglich, zum jeweils letzten Zoomfenster zurückzukehren, und zwar über @ZLAST.
BOXZ Das Vergrößern und Verkleinern einer bestimmten Grafik kann auch über die Funktionstaste BOXZ erfolgen. Mit BOXZ können Sie einen rechtwinkligen Bereich („Box“) auswählen, den Sie vergrößern möchten. Bewegen Sie den Cursor in eine der Ecken der Box (mithilfe der Pfeiltasten) und drücken Sie @)ZOOM @BOXZ. Dann gehen Sie mit den Pfeiltasten in die gegenüberliegende Ecke der gewünschten Zoombox. Der Cursor zeigt die Zoombox in der Anzeige an. Wenn die Zoombox wie gewünscht ausgewählt ist, drücken Sie @ZOOM. Der

Seite 12-58
Taschenrechner vergrößert den Inhalt der Zoombox, sodass dieser den gesamten Bildschirm ausfüllt. Wenn Sie jetzt @ZOUT drücken, dann fährt der Taschenrechner aus der aktuellen Zoombox unter Anwendung der H- und V-Faktoren heraus, sodass es sein kann, dass die Grafik nicht ganz so wiederhergestellt wird, wie sie vor dem Zoomen war.
ZDFLT, ZAUTO Durch Drücken von @ZDFLT wird die aktuelle Darstellung neu gezeichnet, und zwar mithilfe der voreingestellten Standardwerte der x- und y-Bereiche, d. h. –6.5 bis 6.5 für x und –3.1 bis 3.1 für y. Der Befehl @ZAUTO wiederum erzeugt ein Zoomfenster unter Anwendung des Bereichs der aktuellen unabhängigen Variable (x), wobei jedoch der Bereich der abhängigen Variable (y) an die Kurve angepasst wird (so wie bei Verwendung der Funktion @AUTO in der Eingabemaske im Fenster PLOT WINDOW („ò drücken - im RPN-Modus gleichzeitig).
HZIN, HZOUT, VZIN und VZOUT Mit diesen Funktionen können Sie in das Grafikfenster hinein- und wieder heraus zoomen, in horizontaler und in vertikaler Richtung entsprechend den aktuellen H- und V-Faktoren.
CNTR Hiermit wird das Bild vergrößert, wobei das Zentrum des Zoomfensters die aktuelle Cursorposition ist. Die verwendeten Zoomfaktoren sind die aktuellen H- und V-Faktoren.
ZDECI Vergrößert die Grafik so, dass die Begrenzungen des x-Intervalls auf einen Dezimalwert abgerundet werden.
ZINTG Vergrößert die Grafik so, dass die Pixeleinheiten benutzerdefinierte Einheiten werden. Der Mindestwert des PICT-Fensters ist beispielsweise 131 Pixel.

Seite 12-59
Wenn Sie nun ZINTG verwenden und der Cursor auf dem Bildschirmmittelpunkt steht, dann wird das Fenster vergrößert, sodass die x-Achse von –64.5 bis 65.5 reicht.
ZSQR Vergrößert die Grafik so, dass der Darstellungsmaßstab bei 1:1 bleibt, wobei die x-Skala angepasst wird und die y-Skala bestehen bleibt, wenn das Fenster breiter als hoch ist. Dies erzwingt ein proportionales Zoomen.
ZTRIG
Vergrößert die Grafik so, dass die x-Skala einen Bereich von etwa –3π to +3π umfasst, dem bevorzugten Bereich bei trigonometrischen Funktionen. Anmerkung: Keine dieser Funktionen kann programmiert werden. Sie sind nur im interaktiven Gebrauch nützlich. Hier gilt es, den Befehl @ZFACT im ZOOM-Menü nicht mit der Funktion ZFACTOR zu verwechseln, die in Gasdynamik- und chemischen Anwendungen verwendet wird (siehe Kapitel 3).
Menü SYMBOLIC und Grafiken
Das SYMBOLIC MENU (symbolisches Menü) wird durch Drücken der Taste P (Tastenfeld: vierte Taste von links in der vierten Reihe von oben) aktiviert. Dieses Menü enthält eine Liste von Menüs im Zusammenhang mit dem Computer Algebraic System (Algebraisches System des Computers), kurz CAS genannt, und diese sind:
Alle außer einem dieser Menüs sind direkt von der Tastatur erreichbar, durch Drücken der entsprechenden im Folgenden aufgeführten Tastenkombinationen. Aufgeführt ist auch das Kapitel des Benutzerhandbuchs, in dem das entsprechende Menü beschrieben ist:

Seite 12-60
ALGEBRA.. ‚× (Taste 4) Kap. 5 ARITHMETIC.. „Þ (Taste 1) Kap. 5 CALCULUS.. „Ö (Taste 4) Kap. 13 SOLVER.. „Î (Taste 7) Kap. 6 TRIGONOMETRIC.. ‚Ñ (Taste 8) Kap. 5 EXP&LN.. „Ð (Taste 8) Kap. 5
Das Menü SYMB/GRAPH Das Untermenü GRAPH im Menü SYMB enthält folgende Funktionen:
DEFINE: gleicht der Tastenfolge „à (Taste 2). GROBADD: fügt zwei GROBs ein, den ersten über dem zweiten (siehe Kapitel 22). PLOT(Funktion): Zeichnet eine Funktion, ähnlich wie „ô PLOTADD(Funktion): fügt diese Funktion der Liste der darzustellenden Funktionen hinzu, ähnlich wie „ô Plot setup..: identisch zu „ô SIGNTAB(Funktion): Zeichentabelle einer bestimmten Funktion, in der positive und negative Bereiche, Nullstellen und unendliche Asymptoten verzeichnet sind. TABVAL: Wertetabelle für eine Funktion. TABVAR: Variationstabelle einer Funktion. Es folgen einige Beispiele für diese Funktionen. PLOT(X^2-1) wirkt ähnlich wie „ô bei EQ: X^2 -1. Mithilfe von @ERASE @DRAW wird die Darstellung erzeugt:

Seite 12-61
PLOTADD(X^2-X) ist ähnlich wie „ô, aber fügt folgende Funktion zu EQ hinzu: X^2 -1. Mithilfe von @ERASE @DRAW wird die Darstellung erzeugt:
TABVAL(X^2-1,1, 3) erzeugt eine Liste von min max –Werten der Funktion im Intervall 1,3, während SIGNTAB(X^2-1) das Vorzeichen der Funktion im Intervall (-∞,+) zeigt, wobei f(x) > 0 in (-∞,-1), f(x) <0, in (-1,1), und f(x) > 0 in (1,+ ∞) ist.
TABVAR(LN(X)/X) erzeugt folgende Variationstabelle:
Eine detaillierte Interpretation der Variationstabelle lässt sich einfacher im RPN-Modus durchführen:

Seite 12-62
Die Ausgabe erfolgt in einem grafischen Format, wobei die ursprüngliche Funktion F(X) gezeigt wird, die Ableitung F’(X) gleich nach Ableitung und nach der Vereinfachung und schließlich eine Variationstabelle. Die Tabelle besteht aus zwei Reihen, die auf der rechten Seite beschriftet sind. Die obere Zeile zeigt nun also die Werte für X und die zweite Zeile die Werte für F. Die Fragezeichen kennzeichnen Unsicherheiten bzw. nicht definierte Werte. Beispielsweise ist für X<0 LN(X) nicht definiert, deshalb zeigen die X-Reihen ein Fragezeichen in diesem Intervall. Genau bei Null (0+0) ist F unendlich, da X = e, F = 1/e. F steigt vor Erreichen dieses Wertes, was mit dem Pfeil nach oben angezeigt wird, und sinkt nach diesem Wert (X=e), und wird dann etwas größer als Null (+:0), wenn X gegen unendlich geht. Die untenstehende Abbildung der Kurve zeigt diese Beobachtungen auf:
Funktion DRAW3DMATRIX Diese Funktion nimmt eine n×m Matrix als Argument, Z, = [ zij ], sowie einen Minimal- und Maximalwert für die Darstellung. Am besten wählen Sie die Werte vmin und vmax so, dass diese die Werte aus Z enthalten. Der allgemeine Aufruf der Funktion ist deshalb DRAW3DMATRIX(Z,vmin,vmax). Um die Handhabung dieser Funktion zu zeigen, erzeugen wir zunächst eine 6×5 Matrix unter Verwendung von RANM(6,5), und dann rufen wir die Funktion DRAW3DMATRIX auf, gemäß nachstehender Darstellung:

Seite 12-63
Die Darstellung ähnelt dem schnellen 3D-Plot. Unten sind verschiedene Ansichten der Darstellung abgebildet:

Seite 13-1
Kapitel 13 Anwendungen der Infinitesimalrechnung/ Analysis In diesem Kapitel wird die Anwendung der Taschenrechnerfunktionen auf Operationen der Infinitesimalrechnung erläutert, z. B. Grenzwerte, Ableitungen, Integrale, Potenzreihen usw.
Das Menü CALC (Infinitesimalrechnung - Analysis) Zahlreiche der in diesem Kapitel dargestellten Funktionen befinden sich im Menü CALC des Taschenrechners, das über die Tastenkombination „Ö (der Taste 4 zugeordnet) aufgerufen wird. Das Menü CALC enthält die folgenden Einträge:
Bei den ersten vier Optionen dieses Menüs handelt es sich eigentlich um Untermenüs für (1) Ableitungen und Integrale, (2) Grenzwerte und Potenzreihen, (3) Differenzialgleichungen und (4) Grafiken. In diesem Kapitel werden die Funktionen (1) und (2) dargestellt. Differenzialgleichungen, der Inhalt von Menüpunkt (3), werden in Kapitel 16 dargestellt. Grafikfunktionen, der Inhalt von Menüpunkt (4), wurden am Ende von Kapitel 12 dargestellt. Bei den abschließenden Menüpunkten 5. DERVX und 6. INTVX handelt es sich um die Funktionen, mit denen Sie eine Ableitung und ein unbestimmtes Integral für eine Funktion der CAS-Standardvariablen (normalerweise ’X’) erhalten. Die Funktionen DERVX und INTVX werden später ausführlicher behandelt.
Grenzwerte und Ableitungen Bei der Differenzialrechnung werden Ableitungen (oder Änderungsraten) von Funktionen und ihre Anwendungen in der mathematischen Analysis behandelt. Die Ableitung einer Funktion ist als der Grenzwert der Differenz einer Funktion

Seite 13-2
definiert, wenn das Inkrement der unabhängigen Variablen gegen Null geht. Grenzwerte werden außerdem verwendet, um die Stetigkeit von Funktionen zu überprüfen.
Funktion lim Der Taschenrechner enthält die Funktion lim zum Berechnen der Grenzwerte von Funktionen. Bei dieser Funktion wird ein Ausdruck als Eingangswert verwendet, der eine Funktion und die Stelle, an der der Grenzwert zu berechnen ist, enthält. Die Funktion lim kann über den Befehlskatalog (‚N ~„l) oder über die Option 2. LIMITS & SERIES des Menüs CALC (siehe oben) aufgerufen werden. Anmerkung: Die Funktionen im Menü LIMITS & SERIES sind unten abgebildet:
Mithilfe der Funktion DIVPC werden zwei Polynome dividiert, sodass sich eine Reihenentwicklung ergibt. Die Funktionen DIVPC, SERIES, TAYLOR0 und TAYLOR werden in Reihenentwicklungen von Funktionen verwendet und in diesem Kapitel ausführlicher erläutert. Die Funktion lim wird im ALG-Modus als lim(f(x),x=a) eingegeben, um den Grenzwert )(lim xf
ax→
zu berechnen. Geben Sie im RPN-Modus zunächst
die Funktion, dann den Ausdruck ’x=a’ und schließlich die Funktion lim ein. Im Folgenden werden Beispiele für den ALG-Modus einschließlich einiger Grenzwerte gegen Unendlich dargestellt. Die Tastenkombinationen für das erste Beispiel lauten wie folgt (im algebraischen Modus und wenn Systemflag 117 auf CHOOSE boxes gesetzt ist):
„Ö2 @@OK@@ 2 @@OK@@ x+1‚í x‚Å 1`

Seite 13-3
Das Unendlichkeitssymbol ist der Taste 0 zugeordnet. d. h., „è.
Ableitungen Die Ableitung einer Funktion f(x) mit x = a ist definiert als der Grenzwert
h
xfhxfxf
dx
df
h
)()(lim)('
0
−+==
>−
In den folgenden Bildschirmabbildungen werden einige Beispiele für Ableitungen mit diesem Grenzwert dargestellt:
Funktionen DERIV und DERVX Die Funktion DERIV nimmt als Eingangswert Ableitungen von beliebigen unabhängigen Variablen an, während die Funktion DERVX Ableitungen in Bezug auf die CAS-Standardvariable VX (normalerweise ’x’) als Argument benötigt. Während die Funktion DERVX auch direkt im Menü CALC verfügbar ist, können beide Funktionen über das Menü CALCL („Ö) im Untermenü DERIV.&INTEG aufgerufen werden.

Seite 13-4
Die Funktion DERIV benötigt eine Funktion, beispielsweise f(t), und eine unabhängige Variable, z. B. t, während für die Funktion DERVX nur eine Funktion von VX erforderlich ist. Im Folgenden werden Beispiele im ALG-Modus dargestellt. Beachten Sie, dass im RPN-Modus die Argumente vor dem Anwenden der Funktion eingegeben werden müssen.
Das Menü DERIV&INTEG Die in diesem Untermenü verfügbaren Funktionen sind unten aufgelistet:
Von diesen Funktionen werden DERIV und DERVX für Ableitungen verwendet. Zu den anderen Funktionen zählen Funktionen für Stammfunktionen und Integrale (IBP, INTVX, PREVAL, RISCH, SIGMA und SIGMAVX), Fourier-Reihen (FOURIER) und Vektorrechnung (CURL, DIV, HESS, LAPL). Zunächst werden die Funktionen DERIV und DERVX erläutert. Die übrigen Funktionen werden entweder weiter unten in diesem Kapitel oder in den folgenden Kapiteln dargestellt.

Seite 13-5
Berechnen von Ableitungen mit ∂ Das Symbol ist als ‚¿ (die T-Taste) verfügbar. Dieses Symbol kann zum Eingeben einer Ableitung in den Stack oder im EquationWriter verwendet werden (siehe Kapitel 2). Wenn Sie mithilfe des Symbols eine Ableitung in den Stack eingeben, geben Sie direkt danach die unabhängige Variable und dann, in Klammern eingeschlossen, die abzuleitende Funktion ein. Verwenden Sie daher zum Berechnen der Ableitung d(sin(r),r) im ALG-Modus die Tastenfolge: ‚¿~„r„ÜS~„r` Im RPN-Modus muss dieser Ausdruck in Anführungszeichen eingeschlossen werden, bevor er in den Stack eingegeben wird. Im ALG-Modus lautet das Ergebnis:
Im EquationWriter gibt der Taschenrechner folgenden Ausdruck aus, wenn Sie ‚¿ drücken:
Der Einfügecursor () befindet sich rechts vom Nenner, bis Sie eine unabhängige Variable eingeben, z.B. s: ~„s. Drücken Sie anschließend die Nach-Rechts-Taste (™), um den Cursor an den Platzhalter zwischen den Klammern zu verschieben.

Seite 13-6
Geben Sie anschließend die abzuleitende Funktion ein, z. B. s*ln(s):
Zum Berechnen der Ableitung im EquationWriter drücken Sie viermal die Nach-Oben-Taste —, um den gesamten Ausdruck auszuwählen, und drücken Sie anschließend @EVAL. Die Ableitung wird im EquationWriter wie folgt berechnet:
Anmerkung: Das Symbol ∂ wird in der Mathematik verwendet, um eine partielle Ableitung zu bezeichnen, d. h. die Ableitung einer Funktion mit mehreren Variablen. Jedoch werden normale und partielle Ableitungen vom Taschenrechner nicht unterschieden und für beide wird dasselbe Symbol verwendet. Beachten Sie diesen Unterschied, wenn Sie Ergebnisse des Taschenrechners zu Papier bringen.
Die Kettenregel Die Kettenregel für Ableitungen wird auf Ableitungen zusammengesetzter Funktionen angewendet. Ein allgemeiner Ausdruck für die Kettenregel lautet df[g(x)]/dx = (df/dg)⋅(dg/dx). Bei Verwendung des Taschenrechners sieht diese Formel wie folgt aus:

Seite 13-7
Bei dem Ausdruck d1 vor g(x) und f(g(x)) in der Formel oben handelt es sich um eine Abkürzung, die vom Taschenrechner verwendet wird, um eine erste Ableitung anzugeben, wenn die unabhängige Variable, in diesem Fall x, eindeutig definiert ist. Somit wird das Ergebnis wie in der oben dargestellten Formel für die Kettenregel interpretiert. Es folgt ein weiteres Beispiel für eine Anwendung der Kettenregel:
Ableitungen von Gleichungen Mit dem Taschenrechner können Sie Ableitungen von Gleichungen berechnen, d. h. Ausdrücke, die auf beiden Seiten des Gleichheitszeichens Ableitungen enthalten. Unten werden einige Beispiele dargestellt:
Beachten Sie, dass in den Ausdrücken, in denen das Ableitungszeichen (∂) oder die Funktion DERIV verwendet wurde, das Gleichheitszeichen in der

Seite 13-8
Gleichung beibehalten wird, jedoch nicht in den Fällen, in denen die Funktion DERVX verwendet wurde. In diesen Fällen wurde die Gleichung neu geschrieben, und alle zugehörigen Ausdrücke wurden auf die linke Seite des Gleichheitszeichens verschoben. Außerdem wurde das Gleichheitszeichen entfernt, doch der Ergebnisausdruck ist selbstverständlich gleich Null.
Implizite Ableitungen Implizite Ableitungen können z. B. in folgenden Ausdrücken verwendet werden:
Anwendung von Ableitungen Mit Ableitungen können Graphen von Funktionen berechnet und Funktionen einer Variablen optimiert werden (z. B. Suchen der Maxima und Minima). Im Folgenden werden einige Anwendungen von Ableitungen dargestellt.
Analyse der Graphen von Funktionen In Kapitel 11 wurden einige Funktionen vorgestellt, die auf dem Grafikbildschirm zur Analyse der Graphen von Funktionen der Form y = f(x) zur Verfügung stehen. Zu diesen Funktionen zählen (X,Y) und TRACE zum Bestimmen von Punkten des Graphen sowie Funktionen in den Menüs ZOOM und FCN. Mithilfe der Funktionen im Menü ZOOM können Sie die Darstellung eines Graphen vergrößern, um ihn detaillierter analysieren zu können. Diese Funktionen werden in Kapitel 12 ausführlich beschrieben. Unter den Funktionen des Menüs FCN können SLOPE, EXTR, F' und TANL zum Bestimmen der Steigung einer Tangente des Graphen, zum Bestimmen der Extremwerte (Minima und Maxima) der Funktion, zum Zeichnen der Ableitung und zum Bestimmen der Gleichung für die Tangente verwendet werden. Probieren Sie folgendes Beispiel für die Funktion y = tan(x) aus.

Seite 13-9
• Drücken Sie (im RPN-Modus: gleichzeitig) „ô, um das Fenster PLOT SETUP zu öffnen.
• Ändern Sie ggf. mithilfe von [@CHOOS] TYPE in FUNCTION. • Drücken Sie ˜ und geben Sie die Gleichung ’TAN(X) ’ ein. • Stellen Sie sicher, dass die unabhängige Variable auf ’X’ gesetzt ist. • Drücken Sie L @@@OK@@@, um zum normalen Display des
Taschenrechners zurückzukehren. • Drücken Sie gleichzeitig „ò, um das PLOT-Fenster aufzurufen. • Ändern Sie den H-VIEW-Bereich auf -2 bis 2 und den V-VIEW-Bereich
auf -5 bis 5. • Drücken Sie @ERASE @DRAW, um die Funktion in Polarkoordinaten zu
zeichnen. Die resultierende Zeichnung wird wie folgt dargestellt:
• Beachten Sie die vertikalen Linien, die Asymptoten darstellen. Diese sind nicht Bestandteil des Graphen, sondern zeigen die Punkte an, an denen TAN(X) bei bestimmten Werten von X gegen ± ∞ geht.
• Drücken Sie @TRACE @(X,Y)@ und bewegen Sie den Cursor an Punkt X: 1,08E0, Y: 1,86E0. Drücken Sie anschließend L@)@FCN@ @SLOPE. Das Ergebnis ist die Steigung: 4,45010547846.
• Drücken Sie LL@TANL. Hierdurch wird die Gleichung der Tangente erstellt und der zugehörige Graph in dieselbe grafische Darstellung gezeichnet. Das Ergebnis wird in der Abbildung unten dargestellt:

Seite 13-10
• Drücken Sie L @PICT @CANCL $, um zum normalen Display des Taschenrechners zurückzukehren. Beachten Sie, dass die gewünschte Steigung und Tangente im Stack aufgelistet sind.
Funktion DOMAIN Mit der über den Befehlskatalog (‚N) verfügbaren Funktion DOMAIN erhalten Sie den Definitionsbereich einer Funktion als eine Liste von Zahlen und Beschreibungen. Beispielsweise gibt
an, dass die Funktion LN(X) zwischen –∞ und 0 nicht definiert ist (?), dass sie jedoch zwischen 0 und +∞ definiert ist (+). Andererseits gibt
an, dass diese Funktion weder zwischen –∞ und -1 noch zwischen 1 und +∞ definiert ist. Der Definitionsbereich dieser Funktion lautet daher -1<X<1.
Funktion TABVAL Diese Funktion wird über den Befehlskatalog oder im Menü CALC über das Untermenü GRAPH aufgerufen. Als Argument der Funktion TABVAL sind die Funktion der CAS-Variablen, f(X), und eine Liste zweier Zahlen erforderlich, die den relevanten Bereich für die Funktion f(X) darstellen. Die Funktion TABVAL gibt die Eingabewerte plus den Wertebereich der Funktion zurück, der dem für die Eingabe verwendeten Bereich entspricht. Beispiel:

Seite 13-11
Durch dieses Ergebnis wird angegeben, dass der Wertebereich der Funktion
1
1)(
2+
=
XXf , der dem Definitionsbereich D = -1,5 entspricht, R =
26
26,
2
2 ist.
Funktion SIGNTAB Mit der über den Befehlskatalog (‚N) aufrufbaren Funktion SIGNTAB erhalten Sie Informationen über das Vorzeichen einer Funktion in ihrem Definitionsbereich. Beispielsweise gibt SIGNTAB für die Funktion TAN(X)
an, dass TAN(X) zwischen –π/2 und 0 negativ und zwischen 0 und π/2 positiv ist. In diesem Fall liefert SIGNTAB in den Intervallen zwischen –∞ und -π/2 und zwischen +π/2 und ∞ keine Informationen (?). Somit liefert SIGNTAB in diesem Fall ausschließlich Informationen über den Hauptdefinitionsbereich von TAN(X), also -π/2 < X < +π/2. Unten ist ein zweites Beispiel für die Funktion SIGNTAB abgebildet:
In diesem Fall ist die Funktion für X<-1 negativ und für X>-1 positiv.
Funktion TABVAR Diese Funktion wird über den Befehlskatalog oder im Menü CALC über das Untermenü GRAPH aufgerufen. Als Eingangswert wird die Funktion f(VX) verwendet, wobei VX die CAS-Standardvariable ist. Die Funktion gibt im RPN-Modus Folgendes zurück:

Seite 13-12
• Ebene 3: die Funktion f(VX).
• Zwei Listen. Die erste Liste gibt die Steigung der Funktion (d. h. die
Bereiche, in denen die Werte ab- oder zunehmen) in Bezug auf die unabhängige Variable VX an, die zweite Liste die Steigung der Funktion in Bezug auf die abhängige Variable.
• Ein Grafikobjekt, das anzeigt, wie die Steigungstabelle berechnet
wurde. Beispiel: Berechnen Sie mithilfe der Funktion TABVAR die Funktion Y = X3-4X2-11X+30. Verwenden Sie im RPN-Modus die folgenden Tastenkombinationen: 'X^3-4*X^2-11*X+30'`‚N~t(Auswahl von TABVAR) @@OK@@ Der Taschenrechner zeigt auf Ebene 1 des Stacks Folgendes an:
Dies ist ein Grafikobjekt. Um das gesamte Ergebnis anzuzeigen, drücken Sie ˜. Die Steigungstabelle (Variation Table) der Funktion wird wie folgt dargestellt:
Drücken Sie $, um zum normalen Display des Taschenrechners zurückzukehren. Drücken Sie ƒ, um dieses letzte Ergebnis aus dem Stack zu entfernen.

Seite 13-13
Ebene 1 enthält nun zwei Listen, die der obersten und untersten Zeile der zuvor dargestellten Grafikmatrix entsprechen. Diese Listen können zum Programmieren verwendet werden. Drücken Sie ƒ, um dieses letzte Ergebnis aus dem Stack zu entfernen. Im Folgenden wird die oben dargestellte Steigungstabelle erläutert: Die Funktion F(X) nimmt für X im Intervall (-∞, -1) zu und erreicht das Maximum 36 bei X = -1. Dann nimmt F(X) bis X = 11/3 ab und erreicht das Minimum -400/27. Anschließend nimmt F(X) bis +∞ zu. Außerdem ist bei X = ±∞ auch F(X) = ±∞.
Verwenden von Ableitungen zum Berechnen von Extrempunkten „Extrempunkte“, bzw. Extremwerte, sind die allgemeine Bezeichnung für die Maximal- und Minimalwerte einer Funktion in einem bestimmten Intervall. Da die Ableitung einer Funktion an einem bestimmten Punkt die Steigung der Tangente zur Kurve in diesem Punkt darstellt, stellen die Werte von x für f'(x) = 0 die Punkte dar, an denen der Graph der Funktion ein Maximum oder Minimum erreicht. Darüber hinaus gibt der Wert der zweiten Ableitung der Funktion f“(x) an diesen Punkten an, ob der Punkt ein relatives oder lokales
Maximum [f“x)<0] bzw. Minimum [f“(x)>0] ist. Dies wird in der folgenden Abbildung veranschaulicht.

Seite 13-14
In dieser Abbildung beschränken wir uns darauf, die Extrempunkte der Funktion y = f(x) im x-Intervall [a,b] zu bestimmen. In diesem Intervall befinden sich zwei Punkte, x = xm und x = xM, an denen f’(x)=0 ist. Der Punkt x = xm stellt ein lokales Minimum dar, wobei f”(x)>0 ist, während der Punkt x = xM ein lokales Maximum darstellt, wobei f”(x)<0 ist. Aus dem Graphen von y = f(x) folgt, dass sich das absolute Maximum im Intervall [a,b] bei x = a und das absolute Minimum bei x = b befindet. Um beispielsweise zu bestimmen, wo sich die kritischen Punkte der Funktion `X^3-4*X^2-11*X+30 befinden, können wir im ALG-Modus die folgenden Eingaben verwenden:
Wir ermitteln zwei kritische Punkte, bei x = 11/3 und bei x = -1. Geben Sie zum Berechnen der zweiten Ableitung an jedem Punkt Folgendes ein:
Auf dem letzten Bildschirm wird angezeigt, dass f“(11/3) = 14 ist, sodass x = 11/3 ein relatives Minimum ist. Für x = -1 gilt Folgendes:

Seite 13-15
Dieses Ergebnis bedeutet, dass f“(-1) = -14 ist, sodass x = -1 ein relatives Maximum ist. Berechnen Sie die Funktion an diesen Punkten, um zu überprüfen, ob tatsächlich gilt: f(-1) > f(11/3).
Ableitungen höherer Ordnung Ableitungen höherer Ordnung können durch mehrfaches Anwenden einer Ableitungsfunktion berechnet werden. Beispiel:
Stammfunktionen und Integrale Die Stammfunktion einer Funktion f(x) ist die Funktion F(x), mit f(x) = dF/dx. Da z. B. d(x3) /dx = 3x2, lautet für f(x) = 3x2 die Stammfunktion F(x) = x3 + C, wobei C eine Konstante ist. Eine Stammfunktion kann als unbestimmtes
Integral dargestellt werden, d. h. CxFdxxf +=∫ )()( , genau dann wenn
f(x) = dF/dx gilt und C eine Konstante ist.
Funktionen INT, INTVX, RISCH, SIGMA und SIGMAVX Der Taschenrechner enthält zum Berechnen der Stammfunktionen von Funktionen die Funktionen INT, INTVX, RISCH, SIGMA und SIGMAVX. Die Funktionen INT, RISCH und SIGMA können mit Funktionen beliebiger Variablen verwendet werden, während die Funktionen INTVX und SIGMAVX die Funktionen der CAS-Variablen VX (normalerweise ’x’) verwenden. Die Funktionen INT und RISCH benötigen daher nicht nur den Ausdruck für die zu integrierende Funktion, sondern auch den Namen der unabhängigen Variablen. Die Funktion INT benötigt außerdem einen Wert von x, an dem die

Seite 13-16
Stammfunktion berechnet wird. Die Funktionen INTVX und SIGMAVX benötigen nur den Ausdruck der in Bezug auf VX zu integrierenden Funktion. Im Folgenden werden einige Beispiele im ALG-Modus dargestellt.
Beachten Sie, dass die Funktionen SIGMAVX und SIGMA für Integranden konzipiert sind, die eine ganzzahlige Funktion, z. B. die oben dargestellte Fakultätsfunktion (!), umfassen. Sie erzeugen eine so genannte diskrete Ableitung, d. h. eine ausschließlich für ganze Zahlen definierte Ableitung.
Bestimmte Integrale Bei einem bestimmten Integral einer Funktion wird die resultierende Stammfunktion am oberen und unteren Grenzwert eines Intervalls (a,b) ausgewertet, und die berechneten Werte werden subtrahiert. Die Formel lautet
),()()( aFbFdxxfb
a−=∫ wobei f(x) = dF/dx.
Die PREVAL(f(x),a,b)-Funktion des CAS kann solche Berechnungen vereinfachen. Sie gibt f(b)-f(a) zurück, wobei x die CAS-Variable VX ist.
Der Taschenrechner verfügt zum Berechnen bestimmter Integrale auch über das Integralsymbol als Tastenkombination ‚Á (der U-Taste zugeordnet). Integrale können am einfachsten im EquationWriter erstellt

Seite 13-17
werden (ein Beispiel hierfür finden Sie in Kapitel 2). Im EquationWriter erhalten Sie mit dem Symbol ‚Á das Integralzeichen sowie Platzhalter für die Integrationsgrenzen (a,b), für die Funktion f(x) und für die Integrationsvariable (x). In den folgenden Bildschirmabbildungen wird das Erstellen eines bestimmten Integrals veranschaulicht. Der Einfügecursor befindet sich zunächst an der unteren Grenze der Integration. Geben Sie einen Wert ein und drücken Sie die Nach-Oben-Taste (™), um zur oberen Grenze der Integration zu wechseln. Geben Sie an dieser Position einen Wert ein, und drücken Sie erneut ™, um zur Position des Integranden zu wechseln. Geben Sie den Ausdruck für den Integranden ein und drücken Sie die Taste erneut, um zum Platzhalter des Differenzials zu wechseln. Geben Sie an dieser Position die Variable der Integration ein, und das Integral kann berechnet werden.
Nun können Sie ` drücken, um das Integral an den Stack zurückzugeben, wie in der folgenden Eingabe (ALG-Modus) dargestellt:
Dies ist das allgemeine Format für das bestimmte Integral, wenn es direkt in den Stack eingegeben wird, d. h. ∫ (untere Grenze, obere Grenze, Integrand, Variable der Integration).
Wenn Sie an dieser Stelle ` drücken, wird das Integral im Stack berechnet:

Seite 13-18
Das Integral kann auch im EquationWriter berechnet werden, indem Sie den gesamten Ausdruck auswählen und die Menütaste @EVAL verwenden.
Schrittweise Berechnung von Ableitungen und Integralen Wenn in den CAS MODES-Fenstern die Option Step/Step ausgewählt ist (siehe Kapitel 1), wird die Berechnung von Ableitungen und Integralen in einzelnen Schritten angezeigt. In der folgenden Abbildung wird z. B. die Berechnung einer Ableitung im EquationWriter dargestellt:
Beachten Sie die Anwendung der Kettenregel im ersten Schritt, wobei die Ableitung der Funktion unter dem Integral explizit im Zähler bleibt. Im zweiten Schritt wird der resultierende Bruch rationalisiert (die Quadratwurzel aus dem Nenner entfernt) und vereinfacht. Im dritten Schritt wird die endgültige Version angezeigt. Jeder Schritt wird durch Drücken der Menütaste @EVAL angezeigt, bis der Punkt erreicht ist, an dem der Ausdruck durch die weitere Anwendung der Funktion EVAL nicht mehr geändert wird. Im folgenden Beispiel wird die schrittweise Berechnung eines bestimmten Integrals im EquationWriter dargestellt:

Seite 13-19
Beachten Sie, dass durch das schrittweise Vorgehen Informationen über die von CAS zum Lösen dieses Integrals ausgeführten Zwischenschritte bereitgestellt werden. CAS bestimmt zunächst ein Quadratwurzelintegral, dann einen rationalen Bruch sowie einen zweiten rationalen Ausdruck und liefert dann das Endergebnis. Beachten Sie, dass diese Schritte für den Taschenrechner sinnvoll sind, obwohl für den Benutzer nicht genügend Informationen über die einzelnen Schritte geboten werden.
Integrieren einer Gleichung Das Integrieren eine Gleichung ist unkompliziert. Der Taschenrechner integriert einfach beide Seiten der Gleichung gleichzeitig, z. B.

Seite 13-20
Methoden der Integration Wie in den folgenden Beispielen gezeigt, können mit dem Taschenrechner mehrere Integrationsmethoden angewendet werden.
Substitution oder Ändern von Variablen
Angenommen, wir möchten das Integral dx
x
x
∫−
2
0 21
berechnen. Bei einer
schrittweisen Berechnung im EquationWriter lautet die Abfolge der Variablensubstitutionen wie folgt:
Im zweiten Schritt wird die zu verwendende passende Substitution dargestellt, u = x2-1.
In den letzten vier Schritten wird die Entwicklung der Lösung gezeigt: eine Quadratwurzel, dann ein Bruch, ein zweiter Bruch und das Endergebnis. Das Ergebnis kann unter Verwendung der Funktion @SIMP vereinfacht werden und wird dann wie folgt angezeigt:

Seite 13-21
Partielle Integration und Differenziale Ein Differenzial einer Funktion y = f(x) ist als dy = f'(x) dx definiert, wobei f'(x) die Ableitung von f(x) ist. Differenziale werden für die Darstellung kleiner Inkremente in den Variablen verwendet. Das Differenzial eines Produkts zweier Funktionen y = u(x)v(x) wird durch dy = u(x)dv(x) + du(x)v(x) oder einfach durch d(uv) = udv - vdu angegeben. Somit wird das Integral von udv
= d(uv) - vdu als ∫ ∫∫ −= vduuvdudv )( geschrieben. Da gemäß der
Definition eines Differenzials ∫dy = y ist, schreiben wir den vorherigen Ausdruck als
∫∫ −= vduuvudv .
Diese, als partielle Integration bezeichnete Formel kann zum Bestimmen eines Integrals verwendet werden, wenn dv auf einfache Weise integriert werden kann. Beispielsweise kann das Integral ∫xexdx durch partielle Integration bestimmt werden, wenn wir u = x, dv = exdx verwenden, da v = ex. Wenn du = dx ist, lautet das Integral ∫xexdx = ∫udv = uv - ∫vdu = xex - ∫exdx = xex - ex. Der Taschenrechner enthält im Menü CALC/DERIV&INTG die Funktion IBP, die als Argumente die ursprüngliche zu integrierende Funktion, also u(X)*v'(X), und die Funktion v(X) benötigt und u(X)*v(X) sowie -v(X)*u’(X) zurückgibt. Mit anderen Worten, die Funktion IBP gibt die beiden Ausdrücke auf der rechten Seite der Gleichung der partiellen Integration zurück. Für das oben verwendete Beispiel können wir im ALG-Modus Folgendes schreiben:

Seite 13-22
Somit können wir die Funktion IBP verwenden, um die Komponenten einer partiellen Integration bereitzustellen. Der nächste Schritt muss separat ausgeführt werden. Es ist wichtig zu erwähnen, dass das Integral direkt berechnet werden kann, indem z. B. folgende Eingabe verwendet wird:
Integration durch Partialbruchzerlegung Die in Kapitel 5 vorgestellte Funktion PARTFRAC ermöglicht die Zerlegung eines Bruches in Partialbrüche. Diese Methode empfiehlt sich, um einen komplizierten Bruch in eine Summe einfacher Brüche zu zerlegen, die dann nacheinander integriert werden können. Um beispielsweise
∫++
+dX
XXX
X
34
5
2
5
zu integrieren, können wir den Bruch wie folgt in seine Partialbrüche zerlegen:
Die direkte Integration führt zum gleichen Ergebnis, wobei einige Ausdrücke umgestellt werden (Rigorous Modus im CAS, siehe Kapitel 2):

Seite 13-23
Uneigentliche Integrale Hierbei handelt es sich um Integrale mit Unendlich als Integrationsgrenze. Üblicherweise wird bei einem uneigentlichen Integral zunächst das Integral als Grenzwert gegen Unendlich berechnet, z. B.
∫∫∞→
∞
=
ε
ε 1 21 2lim
x
dx
x
dx.
Mit dem Taschenrechner setzen wir die Berechnung wie folgt fort:
Stattdessen können Sie auch das Integral mit Unendlich als Grenzwert sofort berechnen, z. B.:
Integralrechnungen mit Einheiten Ein Integral kann auch mit mit Einheiten versehenen Integrationsgrenzen berechnet werden, wie man im nachfolgenden Beispiel (im ALG-Modus, mit CAS auf Approx-Modus eingestellt) sehen kann. Auf der linken Seite ist das im Editor eingetippte Integral vor Drücken der Taste ` zu sehen. Auf der rechten Seite steht das Ergebnis nach Drücken der Taste `.

Seite 13-24
Geben Sie das Integral mit dem CAS auf Exact-Modus eingestellt ein, werden Sie aufgefordert in den Approx-Modus umzustellen. Die Grenzen des Integrals werden jedoch in einem anderen Format ausgegeben, wie hier gezeigt:
Die hier gezeigten Grenzen sind 1×1_mm und 0×1_mm, was 1_mm und 0_mm entspricht. Beachten Sie nur die unterschiedlichen Ausgabeformate. Einige Notizen zu der Verwendung von Einheiten innerhalb der Integrationsgrenzen: 1 – Die Einheiten der unteren Integrationsgrenze sind die, die im Endresultat angezeigt werden, wie das im nachstehenden Beispiel veranschaulicht wird:
2 – Die Einheiten der oberen Grenze müssen mit denen der unteren konsistent sein. Andernfalls ist das Ergebnis ein nicht ausgewertetes Integral. Zum Beispiel:

Seite 13-25
3 – Der Integrand kann auch zwei Einheiten beinhalten. Zum Beispiel:
4 – Beinhalten beide, die Grenzwerte wie auch der Integrand, Einheiten, wird das Ergebnis eine Kombination dieser Einheiten, entsprechend den Regeln der Integration, sein. Zum Beispiel:
Unendliche Reihen
Eine unendliche Reihe hat die Form n
n
axnh )()(1,0
−∑∞
=
. Unendliche Reihen
beginnen normalerweise mit dem Index n = 0 oder n = 1. Jedes Glied der Reihe besitzt einen Koeffizienten h(n), der vom Index n abhängt.
Taylor- und MacLaurin-Reihen Eine Funktion f(x) kann mit einer Taylor-Reihe zu einer unendlichen Reihe um einen Punkt x=x0 entwickelt werden, also
∑∞
=
−⋅=
0
)(
)(!
)()(
n
n
o
o
n
xxn
xfxf ,

Seite 13-26
wobei f(n)(x) die n-te Ableitung von f(x) darstellt, mit x, f(0)(x) = f(x). Wenn x0 gleich Null ist, wird die Reihe als MacLaurin-Reihe bezeichnet, d. h.
∑∞
=
⋅=
0
)(
!
)0()(
n
n
n
xn
fxf
Taylor-Polynom und Rest In der Realität können nicht alle Glieder einer unendlichen Reihe berechnet werden. Stattdessen berechnen wir mit einem Polynom der Ordnung k, Pk(x) einen Näherungswert für die Reihe und schätzen die Ordnung eines Residuums Rk(x), sodass
∑∑∞
+==
−⋅+−⋅=
1
)(
0
)(
)(!
)()(
!
)()(
kn
n
o
o
nk
n
n
o
o
n
xxn
xfxx
n
xfxf ,
d. h. ).()()( xRxPxf
kk+=
Das Polynom Pk(x) wird als Taylor-Polynom bezeichnet. Die Ordnung des Residuums wird als eine kleine Größe h = x-x0 geschätzt, d. h., das Polynom wird bei einem Wert von x berechnet, der sehr nah an x0 liegt. Das Residuum wird durch
1)1(
!
)()( +
+
⋅=k
k
kh
k
fxR
ξ,
angegeben, wobei ξ eine Zahl nahe x = x0 ist. Da ξ im Gegensatz zu einem Schätzwert für das Residuum normalerweise nicht bekannt ist, geben wir einen Schätzwert für die Ordnung des Residuums in Bezug auf h an, d. h., wir sagen, dass Rk(x) einen Fehler der Ordnung hn+1 aufweist, oder R ≈ O(hk+1). Wenn h eine kleine Zahl ist, z. B. h<<1, ist hk+1 in der Regel sehr klein, d. h. hk+1<<hk<< …<< h << 1. Je größer daher für x nahe x0 die Zahl der Elemente im Taylor-Polynom ist, desto niedriger ist die Ordnung des Residuums.

Seite 13-27
Funktionen TAYLR, TAYLR0 und SERIES Die Funktionen TAYLR, TAYLR0 und SERIES werden zum Erzeugen von Taylor-Polynomen sowie für Taylor-Reihen mit Residuen verwendet. Diese Funktionen sind im Menü CALC/LIMITS&SERIES verfügbar, das bereits in diesem Kapitel beschrieben wurde. Die Funktion TAYLOR0 führt eine MacLaurin-Entwicklung um X = 0 eines Ausdrucks in der unabhängigen Standardvariablen VX (in der Regel ’X’) durch. Bei der Entwicklung wird eine relative Potenz 4. Ordnung verwendet, d. h., die Differenz zwischen der höchsten und niedrigsten Potenz beträgt 4. Beispiel:
Die Funktion TAYLR ergibt die Taylor-Entwicklung der Funktion einer beliebigen Variablen x um einen Punkt x = a für die vom Benutzer angegebene Ordnung k. Somit hat die Funktion das Format TAYLR(f(x-a),x,k). Beispiel:
Die Funktion SERIES ergibt ein Taylor-Polynom, wobei als Argumente die zu entwickelnde Funktion f(x), nur ein Variablenname (bei MacLaurin-Reihen) oder ein Ausdruck der Form ’Variable = Wert’, der den Entwicklungspunkt der Taylor-Reihe angibt, und die Ordnung der zu erzeugenden Reihe verwendet werden. Die Funktion SERIES gibt zwei Ausgabeobjekte zurück: Eine Liste mit vier Elementen und ein Ausdruck für h = x - a, wenn das zweite Argument im Funktionsaufruf ’x = a’ lautet, also ein Ausdruck für das Inkrement h. Die als erstes Ausgabeobjekt zurückgegebene Liste enthält die folgenden Elemente:

Seite 13-28
1 -Einen bidirektionalen Grenzwert der Funktion am Entwicklungspunkt, d. h.
)(lim xfax→
2 - Einen äquivalenten Wert für die Funktion nahe x = a 3 - Einen Ausdruck für das Taylor-Polynom 4 - Die Ordnung des Residuums bzw. Restes Wegen der relativ umfangreichen Ausgabe ist diese Funktion im RPN-Modus leichter zu handhaben. Beispiel:
Entfernen Sie den Inhalt der Ebene 1 des Stacks, indem Sie ƒ drücken, und geben Sie dann µ ein, um die Liste in ihre Bestandteile zu zerlegen. Die Ergebnisse lauten wie folgt:
In der Abbildung rechts oben wird der Zeileneditor verwendet, um die Reihenentwicklung im Detail anzuzeigen.

Seite 14-1
Kapitel 14 Anwendungen der multivariaten Analysis/ Infinitesimalrechnung Die Bezeichnung „Multivariate Analysis/ Infinitesimalrechnung“ bezieht sich auf Funktionen mit mindestens zwei Variablen. In diesem Kapitel werden die Grundkonzepte der multivariaten Infinitesimalrechnung einschließlich partieller Ableitungen und mehrfacher Integrale erläutert:
Multivariate Funktionen Eine Funktion mit mindestens zwei Variablen kann im Taschenrechner mit der Funktion DEFINE („à) definiert werden. Um das Konzept partieller Ableitungen zu veranschaulichen, definieren wir zwei multivariate Funktionen f(x,y) = x cos(y) und g(x,y,z) = (x2+y2)1/2sin(z) wie folgt:
Wir können diese Funktionen genau wie jede andere Taschenrechnerfunktion berechnen, z. B.
Graphen zweidimensionaler Funktionen können mit schnellen 3D-Plots, Drahtgitter- (Wireframe), Ps-Contour-, Y-Schnitt-, Netz- (Gridmap) und Pr-Oberflächen-zeichnungen erstellt werden, wie in Kapitel 12 beschrieben.

Seite 14-2
Partielle Ableitungen Betrachten Sie die Funktion mit zwei Variablen z = f(x,y). Die partielle Ableitung der Funktion für x ist definiert durch den Grenzwert
h
yxfyhxf
x
f
h
),(),(lim
0
−+=
∂
∂
→
.
Entsprechend ist
k
yxfkyxf
y
f
k
),(),(lim
0
−+=
∂
∂
→
.
Wir verwenden die zuvor definierten multivariaten Funktionen, um mit diesen Definitionen partielle Ableitungen zu berechnen. Dies sind die Ableitungen von f(x,y) für x bzw. y:
Beachten Sie, dass die Definition der partiellen Ableitung für x beispielsweise erfordert, dass y unverändert bleibt, während als Grenzwert h0 verwendet wird. Dies bietet eine Möglichkeit zur schnellen Berechnung partieller Ableitungen multivariater Funktionen: Verwenden Sie die Regeln gewöhnlicher Ableitungen für die relevante Variable, während alle anderen Variablen als Konstanten betrachtet werden. So ist z. B.
( ) ( ) )sin()cos(),cos()cos( yxyxy
yyxx
−=∂
∂=
∂
∂,
wobei es sich um dieselben Ergebnisse wie bei den zuvor berechneten Grenzwerten handelt. Betrachten Sie ein weiteres Beispiel:
( ) xyyxyyxx
20222
=+=+∂
∂

Seite 14-3
Bei dieser Berechnung behandeln wir y als Konstante und berechnen Ableitungen des Ausdrucks nach x. Entsprechend können Sie die Ableitungsfunktionen des Taschenrechners, z. B. DERVX, DERIV und ∂ (in Kapitel 13 ausführlich beschrieben), zum Berechnen von partiellen Ableitungen verwenden. Entsinnen Sie sich, dass die Funktion DERVX die CAS-Standardvariable VX (in der Regel „X“) verwendet. Sie können daher mit DERVX nur Ableitungen nach X berechnen. Im Folgenden werden einige Beispiele für partielle Ableitungen erster Ordnung dargestellt:
Ableitungen höherer Ordnung
Die folgenden Ableitungen höherer Ordnung können als
,,
2
2
2
2
∂
∂
∂
∂=
∂
∂
∂
∂
∂
∂=
∂
∂
y
f
yy
f
x
f
xx
f
∂
∂
∂
∂=
∂∂
∂
∂
∂
∂
∂=
∂∂
∂
y
f
xyx
f
x
f
yxy
f 22
,
definiert werden. Die letzten beiden Ausdrücke stellen gemischte Ableitungen dar. Die Zeichen im Nenner für partielle Ableitungen geben die Ordnung der

Seite 14-4
Ableitung an. Auf der linken Seite wird die Ableitung zunächst nach x und dann nach y berechnet, und auf der rechten Seite ist die Reihenfolge umgekehrt. Es ist wichtig darauf hinzuweisen, dass bei einer stetigen und differenzierbaren Funktion Folgendes gilt:
yx
f
xy
f
∂∂
∂=
∂∂
∂22
.
Ableitungen dritter, vierter und höherer Ordnung werden auf ähnliche Weise definiert. Um mit dem Taschenrechner Ableitungen höherer Ordnung zu berechnen, wenden Sie einfach die Ableitungsfunktion so häufig wie erforderlich an. Unten werden einige Beispiele dargestellt:
Die Kettenregel für partielle Ableitungen
Betrachten Sie die Funktion z = f(x,y), wobei x = x(t), y = y(t). Die Funktion z stellt eigentlich eine zusammengesetzte Funktion von t dar, wenn wir sie als z = f[x(t),y(t)] schreiben. In diesem Fall wird die Kettenregel für die Ableitung dz/dt wie folgt geschrieben:
v
y
y
z
v
x
x
z
v
z
∂
∂⋅
∂
∂+
∂
∂⋅
∂
∂=
∂
∂
Um den Ausdruck anzuzeigen, den der Taschenrechner für diese Version der Kettenregel erzeugt, geben Sie Folgendes ein:

Seite 14-5
Das Ergebnis wird durch d1y(t)⋅d2z(x(t),y(t))+d1x(t)⋅d1z(x(y),y(t)) ausgegeben. Der Ausdruck d1y(t) bedeutet „die Ableitung von y(t) für die erste unabhängige Variable, d. h. t“ oder d1y(t) = dy/dt. Entsprechend ist d1x(t) = dx/dt. Andererseits bedeutet d1z(x(t),y(t)) „die erste Ableitung von z(x,y) für die erste unabhängige Variable, d. h. x“ oder d1z(x(t),y(t)) = ∂z/∂x. Entsprechend ist d2z(x(t),y(t)) = ∂z/∂y. Daher muss der obige Ausdruck folgendermaßen interpretiert werden:
dz/dt = (dy/dt)⋅(∂z/∂y) + (dx/dt)⋅(∂z/∂x).
Totales Differenzial einer Funktion z = z(x,y)
Wenn wir die letzte Gleichung mit dt multiplizieren, erhalten wir das totale Differenzial der Funktion z = z(x,y), d. h. dz = (∂z/∂x)⋅dx + (∂z/∂y)⋅dy.
Eine andere Variante der Kettenregel wird angewendet, wenn z = f(x,y), x = x(u,v), y = y(u,v), sodass z = f[x(u,v), y(u,v)]. Die folgenden Formeln stellen die Kettenregel für diesen Fall dar:
v
y
y
z
v
x
x
z
v
z
u
y
y
z
u
x
x
z
u
z
∂
∂⋅
∂
∂+
∂
∂⋅
∂
∂=
∂
∂
∂
∂⋅
∂
∂+
∂
∂⋅
∂
∂=
∂
∂,
Bestimmen der Extremwerte von Funktionen mit zwei Variablen
Damit die Funktion z = f(x,y) bei (xo,yo) einen Extrempunkt (Extremwert) aufweist, müssen ihre Ableitungen ∂f/∂x und ∂f/∂y an diesem Punkt verschwinden. Dies sind die notwendigen Bedingungen. Die hinreichenden Bedingungen dafür, dass die Funktion am Punkt (xo,yo) einen Extremwert
aufweist, sind ∂f/∂x = 0, ∂f/∂y = 0 und ∆ = (∂2f/∂x2)⋅(∂2f/∂y2)-[∂2f/∂x∂y]2 > 0. Der Punkt (xo,yo) ist ein relatives Maximum, wenn ∂2f/∂x2 < 0, oder ein

Seite 14-6
relatives Minimum, wenn ∂2f/∂x2 > 0. Der Wert ∆ wird als Diskriminante bezeichnet.
Wenn ∆ = (∂2f/∂x2)⋅(∂2f/∂y2)-[∂2f/∂x∂y]2 < 0, liegt eine als Sattelpunkt bezeichnete Bedingung vor, wobei die Funktion bei x ein Maximum erreicht, wenn y als Konstante beibehalten wird, während gleichzeitig ein Minimum erreicht wird, wenn x als Konstante beibehalten wird, oder umgekehrt. Beispiel 1 – Bestimmen Sie die Extrempunkte (sofern vorhanden) der Funktion f(X,Y) = X3-3X-Y2+5. Wir definieren zunächst die Funktion f(X/Y) und ihre Ableitungen fX(X,Y) = ∂f/∂X, fY(X,Y) = ∂f/∂Y. Anschließend lösen wir gleichzeitig die Gleichungen fX(X,Y) = 0 und fY(X,Y) = 0:
Wir finden kritische Punkte bei (X,Y) = (1,0) und (X,Y) = (-1,0). Zum Berechnen der Diskriminante berechnen wir die zweiten Ableitungen fXX(X,Y) = ∂2f/∂X2, fXY(X,Y) = ∂2f/∂X/∂Y und fYY(X,Y) = ∂2f/∂Y2.
Das letzte Ergebnis gibt an, dass die Diskriminante ∆ = -12X lautet. Für (X,Y) = (1,0) ist daher ∆<0 (Sattelpunkt) und für (X,Y) = (-1,0) ist ∆>0 und ∂2f/∂X2<0 (relatives Maximum). Die unten dargestellte, vom Taschenrechner erzeugte und mit dem Computer bearbeitete Abbildung veranschaulicht diese beiden Punkte:

Seite 14-7
Verwenden der Funktion HESS zur Analyse von Extremwerten
Die Funktion HESS kann wie folgt zum Analysieren der Extremwerte einer Funktion zweier Variablen verwendet werden. Als Eingabe für die Funktion HESS werden generell eine Funktion mit n unabhängigen Variablen φ(x1, x2, …,xn) und ein Vektor der Funktionen [’x1’ ’x2’… ’xn’] verwendet. Die Funktion HESS gibt die Hesse-Matrix der Funktion φ zurück, definiert als Matrix H = [hij] = [∂2φ/∂xi∂xj], den Gradienten der Funktion für n Variablen grad f = [ ∂φ/∂x1, ∂φ/∂x2 , … ∂φ/∂xn] und die Liste der Variablen [’x1’ ’x2’… ’xn’]. Im RPN-Modus können Anwendungen der Funktion HESS einfacher grafisch dargestellt werden. Im folgenden Beispiel wenden wir die Funktion HESS auf die Funktion φ(X,Y,Z) = X2 + XY + XZ an. Die Bildschirmabbildungen zeigen den RPN-Stack vor und nach der Anwendung der Funktion HESS.
Wenn der Gradient auf Ebene 2 auf eine Funktion mit zwei Variablen angewendet wird und gleich Null ist, stellt er die Gleichungen für kritische Punkte dar, d. h. ∂φ/∂xi = 0, während die Matrix auf Ebene 3 Ableitungen zweiter Ordnung enthält. Somit können die Ergebnisse der Funktion HESS

Seite 14-8
zur Analyse der Extremwerte von Funktionen mit zwei Variablen verwendet werden. Gehen Sie beispielsweise für die Funktion f(X,Y) = X3-3X-Y2+5 im RPN-Modus wie folgt vor: ’X^3-3*X-Y^2+5’ ` [‘X’,’Y’] ` Funktion und Variablen eingeben HESS Funktion HESS anwenden SOLVE Kritische Punkte suchen µ Vektor zerlegen ‘s1’ K ‘s2’ K Kritische Punkte speichern Die Variablen s1 und s2 enthalten an dieser Stelle die Vektoren [’X=-1’, ’Y=0’] bzw. [’X=1’, ’Y=0’]. Die Hesse-Matrix befindet sich an dieser Stelle auf Ebene 1. ‘H’ K Hesse-Matrix speichern J @@@H@@@ @@s1@@ SUBST ‚ï s1 in H einsetzen Die resultierende Matrix A besitzt die Elemente a11 = ∂2φ/∂X2 = -6., a22 = ∂2φ/∂X2 = -2. und a12 = a21 = ∂2φ/∂X∂Y = 0. Die Diskriminante für diesen
kritischen Punkt s1(-1,0) ist ∆ = (∂2f/∂x2)⋅(∂2f/∂y2)-[∂2f/∂x∂y]2 = (-6.)(-2.) = 12.0 > 0. Da ∂2φ/∂X2 < 0 ist, stellt Punkt s1 ein relatives Maximum dar. Anschließend ersetzen wir den zweiten Punkt s2 in H: J @@@H@@@ @@s2@@ SUBST ‚ï s2 in H ersetzen Die resultierende Matrix besitzt die Elemente a11 = ∂2φ/∂X2 = 6., a22 = ∂2φ/∂X2 = -2. und a12 = a21 = ∂2φ/∂X∂Y = 0. Die Diskriminante für diesen
kritischen Punkt s2(1,0) ist ∆ = (∂2f/∂x2)⋅(∂2f/∂y2)-[∂2f/∂x∂y]2 = (6.)(-2.) -12.0 < 0 und gibt einen Sattelpunkt an.
Mehrfache Integrale
Eine physikalische Interpretation eines normalen Integrals ∫b
a
dxxf )( ist die
Fläche unter der Kurve y = f(x) zwischen den x-Koordinaten x = a und x = b.

Seite 14-9
Die Erweiterung eines „normalen“ Integrals auf drei Dimensionen ist ein doppeltes Integral einer Funktion f(x,y) über einem Bereich R auf der x-y-Fläche, das den Rauminhalt des Körpers unter der Fläche f(x,y) über dem Bereich R darstellt. Der Bereich R kann als R = a<x<b, f(x)<y<g(x) oder als R = c<y<d, r(y)<x<s(y) beschrieben werden. Somit kann das doppelte Integral wie folgt geschrieben werden:
∫ ∫∫ ∫∫∫ ==
d
c
ys
yr
b
a
xg
xfR
dydxyxdydxyxdAyx)(
)(
)(
)(),(),(),( φφφ
Die Berechnung eines doppelten Integrals mit dem Taschenrechner ist unkompliziert. Ein doppeltes Integral kann im EquationWriter erzeugt werden (siehe das Beispiel in Kapitel 2). Ein Beispiel folgt. Dieses doppelte Integral wird direkt im EquationWriter berechnet, indem der ganze Ausdruck ausgewählt und die Funktion @EVAL verwendet wird. Das Ergebnis ist 3/2. Wenn Sie im CAS MODES-Fenster die Option Step/Step auswählen, ist eine schrittweise Ausgabe möglich.

Seite 14-10
Jacobimatrix einer Koordinatentransformation
Betrachten Sie die Koordinatentransformation x = x(u,v), y = y(u,v). Die Jacobimatrix dieser Transformation wird definiert als
∂
∂
∂
∂∂
∂
∂
∂
==
v
y
u
yv
x
u
x
JJ det)det(||
Wenn Sie mit dieser Transformation ein Integral berechnen, lautet der zu
verwendende Ausdruck ∫∫∫∫ =
'
||)],(),,([),(RR
dudvJvuyvuxdydxyx φφ ,
wobei R' der durch die Koordinaten (u,v) angegebene Bereich R ist.
Doppeltes Integral in Polarkoordinaten
Zur Transformation von Polarkoordinaten zu kartesischen Koordinaten verwenden wir x(r,θ) = r cos θ und y(r, θ) = r sin θ. Somit lautet die Jacobimatrix der Transformation
rθrθ
θrθ
θ
y
r
yθ
x
r
x
J =⋅
⋅−=
∂
∂
∂
∂
∂
∂
∂
∂
=)cos()sin(
)sin()cos(||
Bei diesem Ergebnis werden Integrale in Polarkoordinaten als
∫ ∫∫∫ =
β
αφφ)(
)('
),(),(θg
θfR
rdrdθθrdAθr
geschrieben, wobei der Bereich R' in Polarkoordinaten R’ = α < θ < β, f(θ) < r < g(θ) lautet. Doppelte Integrale in Polarkoordinaten können in den Taschenrechner eingegeben werden, wenn sichergestellt wird, dass die Jacobimatrix |J| = r

Seite 14-11
im Integranden enthalten ist. Es folgt ein Beispiel für ein doppeltes Integral, dessen Berechnung in Polarkoordinaten schrittweise angezeigt wird:

Seite 15-1
Kapitel 15 Anwendungen der Vektorrechnung In diesem Kapitel stellen wir mehrere Funktionen aus dem Menü CALC für die Berechnung von Skalar- und Vektorfeldern vor. Das Menü CALC wurde in Kapitel 13 ausführlich vorgestellt. Wir haben insbesondere auf mehrere Funktionen im Menü DERIV&INTEG hingewiesen, die für die Vektorrechnung verwendet werden können, nämlich CURL, DIV, HESS und LAPL. Ändern Sie für die Übungen in diesem Kapitel das Winkelmaß in Bogenmaß (Radian).
Definitionen Eine für einen Raumbereich definierte Funktion, z. B. φ(x,y,z), wird als Skalarfeld bezeichnet. Beispiele hierfür sind Temperatur, Dichte und Spannung in der Nähe einer Ladung. Wenn die Funktion durch einen Vektor definiert ist, d. h. F(x,y,z) = f(x,y,z)i+g(x,y,z)j+h(x,y,z)k, wird sie als Vektorfeld bezeichnet. Der folgende Operator, der als Del- oder Nabla-Operator bezeichnet wird, ist ein Vektoroperator, der auf eine Skalar- oder Vektorfunktion angewendet werden kann:
[ ] [ ] [ ] [ ]z
ky
jx
i∂
∂⋅+
∂
∂⋅+
∂
∂⋅=∇
Wenn dieser Operator auf eine Skalarfunktion angewendet wird, können wir den Gradienten der Funktion erhalten, und wenn er auf eine Vektorfunktion angewendet wird, können wir die Divergenz und die Rotation dieser Funktion erhalten. Die Kombination von Gradient und Divergenz ergibt einen weiteren Operator, der als Laplace-Operator einer Skalarfunktion bezeichnet wird. Diese Operationen werden nun vorgestellt.
Gradient und Richtungsableitung Der Gradient einer Skalarfunktion φ(x,y,z) ist eine Vektorfunktion, die durch

Seite 15-2
zk
yj
xigrad
∂
∂⋅+
∂
∂⋅+
∂
∂⋅=∇=
φφφφφ
definiert ist. Das Skalarprodukt des Gradienten einer Funktion mit einem bestimmten Einheitsvektor stellt die Änderungsrate der Funktion entlang diesem bestimmten Vektor dar.Diese Änderungsrate wird als Richtungsableitung Duφ(x,y,z) = u•∇φ der Funktion bezeichnet.
Die maximale Änderungsrate der Funktion erfolgt an jedem beliebigen Punkt in der Richtung des Gradienten, d. h. entlang einem Einheitsvektor u = ∇φ/|∇φ|.
Der Wert der Richtungsableitung ist gleich dem Betrag des Gradienten an einem beliebigen Punkt Dmaxφ(x,y,z) = ∇φ •∇φ/|∇φ| = |∇φ|. Die Gleichung φ(x,y,z) = 0 stellt eine Fläche im Raum dar. Der Gradient der Funktion ist an jedem Punkt der Fläche senkrecht zur Fläche. Daher kann die Gleichung der Tangentialebene zur Kurve an diesem Punkt mit der in Kapitel 9 dargestellten Methode ermittelt werden. Die im Menü CALC verfügbare Funktion DERIV stellt die einfachste Möglichkeit dar, den Gradienten zu erhalten, z. B.
Ein Programm zum Berechnen des Gradienten Das folgende Programm, das Sie in der Variablen GRADIENT speichern können, verwendet die Funktion DERIV zum Berechnen des Gradienten einer Skalarfunktion von X,Y,Z. Berechnungen für andere Basisvariablen sind nicht möglich. Wenn Sie häufig mit (X,Y,Z) arbeiten, erleichtert diese Funktion jedoch die Berechnungen:
<< X Y Z 3 ARRY DERIV >>

Seite 15-3
Geben Sie das Programm im RPN-Modus ein. Nachdem Sie den ALG-Modus gestartet haben, können Sie die Funktion GRADIENT wie im folgenden Beispiel aufrufen:
Verwenden der Funktion HESS zum Erhalten des Gradienten Mit der Funktion HESS können Sie den Gradienten einer Funktion wie im Folgenden dargestellt erhalten. Wie in Kapitel 14 erläutert, wird als Eingabe für die Funktion HESS eine Funktion mit n unabhängigen Variablen φ(x1, x2, …,xn) und ein Vektor der Funktionen [„x1“ „x2“…„xn“] verwendet. Die Funktion HESS gibt die Hesse-Matrix der Funktion φ zurück, definiert als die Matrix H = [hij] = [∂φ/∂xi∂xj], den Gradienten der Funktion für n Variablen grad f = [ ∂φ/∂x1, ∂φ/∂x2 , … ∂φ/∂xn] und die Liste der Variablen [„x1“ „x2“…„xn“]. Im folgenden Beispiel wenden wir im RPN-Modus die Funktion HESS auf das Skalarfeld φ(X,Y,Z) = X2 + XY + XZ an:
Somit ist der Gradient [2X+Y+Z, X, X]. Alternativ kann man die Funktion DERIV wie folgend verwenden, um das selbe Ergebnis zu erhalten: DERIV(X^2+X*Y+X*Z,[X,Y,Z]).
Potential eines Gradienten Wenn ein Vektorfeld F(x,y,z) = f(x,y,z)i+g(x,y,z)j+h(x,y,z)k und eine Funktion φ(x,y,z) gegeben sind, sodass f = ∂φ/∂x, g = ∂φ/∂y und h = ∂φ/∂z, dann wird φ(x,y,z) als Potentialfunktion für das Vektorfeld F bezeichnet. Es folgt, dass F = grad φ = ∇φ.

Seite 15-4
Der Taschenrechner enthält die Funktion POTENTIAL, die über den Befehlskatalog (‚N) verfügbar ist, um die Potentialfunktion eines Vektorfeldes zu berechnen, sofern dies existiert. Wenn beispielsweise F(x,y,z) = xi + yj + zk ist, ergibt sich durch Anwenden der Funktion POTENTIAL Folgendes:
Da die Funktion SQ(x) den Wert x2 darstellt, gibt dieses Ergebnis an, dass die Potentialfunktion für das Vektorfeld F(x,y,z) = xi + yj + zk durch die Gleichung φ(x,y,z) = (x2+y2+z2)/2 dargestellt wird. Beachten Sie, dass die Bedingungen für das Vorhandensein von φ(x,y,z), nämlich f = ∂φ/∂x, g = ∂φ/∂y und h = ∂φ/∂z, mit den Bedingungen ∂f/∂y = ∂g/∂x, ∂f/∂z = ∂h/∂x und ∂g/∂z = ∂h/∂y äquivalent sind. Anhand dieser Bedingungen lässt sich schnell bestimmen, ob das Vektorfeld über eine entsprechende Potentialfunktion verfügt. Wenn eine der Bedingungen ∂f/∂y = ∂g/∂x, ∂f/∂z = ∂h/∂x, ∂g/∂z = ∂h/∂y nicht zutrifft, ist die Potentialfunktion φ(x,y,z) nicht vorhanden. In diesem Fall gibt die Funktion POTENTIAL eine Fehlermeldung zurück. Beispielsweise weist das Vektorfeld F(x,y,z) = (x+y)i + (x-y+z)j + xzk keine entsprechende Potentialfunktion auf, da ∂f/∂z ≠ ∂h/∂x. Die Meldung des Taschenrechners in diesem Fall wird unten dargestellt:
Divergenz Die Divergenz einer Vektorfunktion F(x,y,z) = f(x,y,z)i+g(x,y,z)j+h(x,y,z)k wird als Skalarprodukt des Del-Operators mit der Funktion definiert, d. h.
z
h
y
g
x
fFdivF
∂
∂+
∂
∂+
∂
∂=•∇=

Seite 15-5
Die Divergenz eines Vektorfeldes kann mit der Funktion DIV berechnet werden. Beispielsweise wird für F(X,Y,Z) = [XY,X2+Y2+Z2,YZ] die Divergenz wie folgt im ALG-Modus berechnet:
Laplace-Operator Die Divergenz des Gradienten einer Skalarfunktion ergibt einen Operator, der als Laplace-Operator bezeichnet wird. Der Laplace-Operator einer Skalarfunktion φ(x,y,z) wird somit durch
2
2
2
2
2
2
2
xxx ∂
∂+
∂
∂+
∂
∂=∇•∇=∇
φφφφφ
angegeben. Die partielle Differenzialgleichung ∇2φ = 0 wird als Laplace-Gleichung bezeichnet. Der Laplace-Operator einer Skalarfunktion kann mit der Funktion LAPL berechnet werden. Geben Sie beispielsweise zum Berechnen des Laplace-Operators der Funktion φ(X,Y,Z) = (X2+Y2)cos(Z) Folgendes ein:
Rotation Die Rotation eines Vektorfeldes F(x,y,z) = f(x,y,z)i+g(x,y,z)j+h(x,y,z)k wird durch das Kreuzprodukt des Del-Operators mit dem Vektorfeld definiert, d. h.:

Seite 15-6
[ ] [ ] [ ]
),,(),,(),,( zyxhzyxgzyxf
zyxcurl
∂
∂
∂
∂
∂
∂=×∇=
kji
FF
∂
∂−
∂
∂+
∂
∂−
∂
∂+
∂
∂−
∂
∂=
z
g
y
h
x
h
z
f
z
g
y
hkji
Die Rotation des Vektorfeldes kann mit der Funktion CURL berechnet werden. Beispielsweise wird für die Funktion F(X,Y,Z) = [XY,X2+Y2+Z2,YZ] die Rotation wie folgt berechnet:
Rotationsfreie Felder und Potentialfunktion
In einem vorherigen Abschnitt dieses Kapitels haben wir die Funktion POTENTIAL vorgestellt, um die Potentialfunktion φ(x,y,z) für ein Vektorfeld F(x,y,z) = f(x,y,z)i+ g(x,y,z)j+ h(x,y,z)k zu berechnen, sodass F = grad φ = ∇φ. Wir haben auch angegeben, dass die Bedingungen für das Vorhandensein von φ wie folgt lauten: ∂f/∂y = ∂g/∂x, ∂f/∂z = ∂h/∂x und ∂g/∂z = ∂h/∂y. Diese Bedingungen sind mit folgendem Vektorausdruck äquivalent:
curl F = ∇×F = 0. Ein Vektorfeld F(x,y,z) mit der Rotation Null wird als rotationsfreies Feld bezeichnet. Daraus schließen wir, dass für ein rotationsfreies Feld F(x,y,z) eine Potentialfunktion φ(x,y,z) stets vorhanden ist. In einem vorherigen Beispiel haben wir versucht, eine Potentialfunktion für das Vektorfeld F(x,y,z) = (x+y)i + (x-y+z)j + xzk zu finden und haben eine von der Funktion POTENTIAL zurückgegebene Fehlermeldung erhalten. Um zu

Seite 15-7
überprüfen, ob es sich hierbei um ein Rotationsfeld handelt (d. h. ∇×F ≠ 0), verwenden wir für dieses Feld die Funktion CURL:
Andererseits ist das Vektorfeld F(x,y,z) = xi + yj + zk tatsächlich rotationsfrei, wie unten gezeigt:
Vektorpotential Wenn für ein Vektorfeld F(x,y,z) = f(x,y,z)i+g(x,y,z)j+h(x,y,z)k eine Vektorfunktion Φ(x,y,z) = φ(x,y,z)i+ψ(x,y,z)j+η(x,y,z)k vorhanden ist, sodass F = curl Φ = ∇× Φ, wird die Funktion Φ(x,y,z) als Vektorpotential von F(x,y,z) bezeichnet. Der Taschenrechner enthält die über den Befehlskatalog (‚N) verfügbare Funktion VPOTENTIAL, um das Vektorpotential Φ(x,y,z) zu berechnen, wenn das Vektorfeld F(x,y,z) = f(x,y,z)i+g(x,y,z)j+h(x,y,z)k vorhanden ist. Für das Vektorfeld F(x,y,z) = -(yi+zj+xk) ergibt VPOTENTIAL beispielsweise
. D. h. Φ(x,y,z) = -x2/2j + (-y2/2+zx)k. Es sollte darauf hingewiesen werden, dass für ein Vektorfeld F mehrere Vektorpotentialfunktionen Φ vorhanden sind. In der folgenden Bildschirmabbildung wird beispielsweise gezeigt, dass die Rotation der Vektorfunktion Φ1 = [X2+Y2+Z2,XYZ,X+Y+Z] durch den Vektor F = ∇× Φ2 = [1-XY,2Z-1,ZY-2Y] dargestellt wird. Durch Anwendung der Funktion VPOTENTIAL

Seite 15-8
wird die Vektorpotentialfunktion Φ2 = [0, ZYX-2YX, Y-(2ZX-X)] erstellt, die sich von Φ1 unterscheidet. Der letzte Befehl in der Bildschirmabbildung zeigt, dass tatsächlich F = ∇× Φ2. Somit ist eine Vektorpotentialfunktion nicht eindeutig bestimmt.
Die Beziehung der Komponenten des Vektorfeldes F(x,y,z) = f(x,y,z)i+g(x,y,z)j +h(x,y,z)k und der Vektorpotentialfunktion Φ(x,y,z) = φ(x,y,z)i+ψ(x,y,z)j+η(x,y,z)k wird durch f = ∂η/∂y - ∂ψ/∂x, g = ∂φ/∂z - ∂η/∂x und h = ∂ψ/∂x - ∂φ/∂y bestimmt. Als Bedingung für das Vorhandensein der Funktion Φ(x,y,z) ist, dass div F = ∇•F = 0, d. h. ∂f/∂x + ∂g/∂y + ∂f/∂z = 0. Wenn daher diese Bedingung nicht erfüllt ist, ist die Vektorpotentialfunktion Φ(x,y,z) nicht vorhanden. Beispielsweise gibt die Funktion VPOTENTIAL für F = [X+Y,X-Y,Z^2] eine Fehlermeldung zurück, da die Funktion F die Bedingung ∇•F = 0 nicht erfüllt:
Die Bedingung ∇•F ≠ 0 wird in der folgenden Bildschirmabbildung überprüft:

Page 16-1
Kapitel 16 Differentialgleichungen
In diesem Kapitel stellen wir Beispiele zur Lösung gewöhnlicher Differentialgleichungen (ODE) mithilfe der Rechnerfunktionen vor. Eine Differentialgleichung ist eine Gleichung, die Ableitungen der unabhängigen Variable einschließt. In den meisten Fällen suchen wir die abhängige Funktion, welche die Differentialgleichung erfüllt.
Grundfunktionen für Differentialgleichungen In diesem Abschnitt stellen wir einige Anwendungen des Taschenrechners zur Eingabe, Überprüfung und Anzeige von Lösungen einer ODE vor.
Differentialgleichungen eingeben Der Schlüssel zur Verwendung von Differentialgleichungen im Taschenrechner ist die Eingabe der Ableitungen in die Gleichung. Der einfachste Weg eine Differentialgleichung einzugeben, ist die Eingabe in den EquationWriter. Zur Eingabe der ODE (x-1)⋅(dy(x)/dx)2 + 2⋅x⋅y(x) = ex sin x, verwenden Sie zum Beispiel:
‚O „ Ü~ „x -1 ™™™*‚¿ ~„x ™~„y„Ü~„x™™ Q2 ™™+2*
~„ x * ~„ y „Ü~„x ™™™™
‚= „¸ ~„ x ™*S~„x `
Die Ableitung dy/dx wird dargestellt durch ∂x(y(x)) oder durch d1y(x). Für Lösungs- oder Berechnungszwecke muss y(x) im Ausdruck spezifiziert sein, d. h. die abhängige Variable muss in jeder Ableitung in der Gleichung ihre unabhängige Variable(n) enthalten.
Sie können eine Gleichung auch direkt in den Stack eingeben, indem Sie das Symbol ∂ in den Ableitungen verwenden. Zur Eingabe der folgenden ODE mit Ableitungen zweiter Ordnung: d2u(x)/dx2 + 3u(x)⋅(du(x)/dx) + u(x)2 = 1/x direkt auf den Bildschirm, verwenden Sie:
³‚∂ ~„x„Ü‚¿~„x„ Ü~ „u

Page 16-2
„Ü ~„x™™™+3*~ „u„Ü
~„x™*‚¿~„x„ Ü~„u„ Ü
~„x ™™ +~„u„ Ü ~„x™ Q2
‚ Å 1/ ~„x`
Das Ergebnis lautet: ‘∂x(∂x(u(x)))+3*u(x)*∂x(u(x))+u^2=1/x ’. Dieses Format wird auf dem Display angezeigt, wenn die Option _Textbook in der Display-Einstellung (H@)DISP) nicht aktiviert ist. Drücken Sie ˜ zum Anzeigen der Gleichung im EquationWriter.
Eine alternative Notation für die direkte Eingabe der Ableitungen in den Stack , ist die Verwendung von ‘d1’ für die Ableitung nach der ersten unabhängigen Variable, ‘d2’ für die Ableitung nach der zweiten unabhängigen Variable, usw. Eine Ableitung zweiter Ordnung wäre z. B. d2x/dt2, wobei x = x(t), als ‘d1d1x(t)’ geschrieben würde und (dx/dt)2 als ‘d1x(t)^2’. Somit würde die ODE ∂2y/∂t2 – g(x,y)⋅ (∂2y/∂x2)2 = r(x,y), mithilfe dieser Notaiton als ‘d2d2y(x,t)-g(x,y)*d1d1y(x,t)^2=r(x,y)’ geschrieben werden.
Die Notation, die ‘d’ und die Ordnung der unabhängigen Variable verwendet, wird vom Taschenrechner bevorzugt, wenn eine Berechnung Ableitungen umfasst. Zum Beispiel führt die Verwendung von DERIV, im ALG-Modus, DERIV(‘x*f(x,t)+g(t,y) = h(x,y,t)’,t), zum folgenden Ausdruck:x*d2f(x,t)+d1g(t,y)=d3h(x,y,t)’. Auf Papier geschrieben entspricht dieser Ausdruck der partiellen Differentialgleichung x⋅(∂f/∂t) + ∂g/∂t = ∂h/∂t.
Weil die Ordnung der Variable t in f(x,t), g(t,y), und h(x,y,t) verschieden ist, haben Ableitungen nach t verschiedene Indizes, d.h. d2f(x,t), d1g(t,y), und d3h(x,y,t). Sie sind jedoch alle Ableitungen nach derselben Variable.
Ausdrücke für Ableitungen, die die Indexnotation- für die Ordnung der Variable verwenden, werden im EquationWriter nicht in die Ableitungsnotation übersetzt, wie Sie durch Drücken von ˜ überprüfen können, solange das letzte Ergebnis noch in der Stack-Ebene 1 enthalten ist. Der Taschenrechner versteht jedoch beide Notationen und geht dementsprechend nach der verwendeten Notation vor.

Page 16-3
Lösungen im Taschenrechner überprüfen Um unter Verwendung des Taschenrechners zu überprüfen, ob eine Funktion eine bestimmte Gleichung erfüllt, verwenden Sie die Funktion SUBST (siehe Kapitel 5), um die Lösung in der Form ‘y = f(x)’ oder ‘y = f(x,t)’, usw. in die Differentialgleichung einzusetzen. Möglicherweise müssen Sie das Ergebnis mithilfe von EVAL vereinfachen, um die Lösung zu bestätigen. Um z. B. zu überprüfen, ob u = A sin ωot eine Lösung der Gleichung d2u/dt2 + ωo
2⋅u = 0 ist, verwenden Sie Folgendes:
Im ALG-Modus:
SUBST(‘∂t(∂t(u(t)))+ω0^2*u(t) = 0’,‘u(t)=A*SIN (ω0*t)’) `
EVAL(ANS(1)) `
Im RPN-Modus:
‘∂t(∂t(u(t)))+ω0^2*u(t) = 0’ ` ‘u(t)=A*SIN (ω0*t)’ `
SUBST EVAL
Das Ergebnis ist ‘0=0’.
Für dieses Beispiel könnten Sie auch Folgendes verwenden, um die Differentialgleichung einzugeben: ‘∂t(∂t(u(t))))+ ω0^2*u(t) = 0’.
Lösungen als Steigungsfeld anzeigen Steigungsfeld-Grafiken, die in Kapitel 12 näher erklärt wurden, werden verwendet, um die Lösung einer Differentialgleichung der Form dy/dx = f(x,y) zu veranschaulichen. Eine Steigungsfeld-Anzeige zeigt eine Reihe von Segmenten tangential zur Lösungskurve y = f(x). Die Steigung des Segments wird an jedem Punkt (x,y) durch dy/dx = f(x,y), bei einem beliebigen Punkt (x,y) ausgewertet, angezeigt und stellt die Steigung der Tangente bei Punkt (x,y) dar.
Beispiel 1 – Berechnen Sie die Lösung zur Differentialgleichung y’ = f(x,y) = sin x cos y mithilfe einer Steigungsfeld-Grafik. Um dieses Problem zu lösen, befolgen Sie die Anweisungen in Kapitel 12 für Steigungsfeld-Zeichnungen.

Page 16-4
Wenn Sie die Steigungsfeld-Zeichnung manuell nachzeichnen könnten, könnten Sie mit der Hand die Linien verfolgen, die zu den in der Zeichnung gezeigten Liniensegmenten tangential verlaufen. Diese Linien bilden die Linien von y(x,y) = konstant für die Lösung von y’ = f(x,y). Steigungsfelder sind nützliche Hilfsmittel bei der Anzeige außergewöhnlich schwierig zu lösender Gleichungen. Zusammenfassend sind Steigungsfelder grafische Hilfsmittel, um die Kurven von y = g(x) anzuzeigen, die den Lösungen der Differentialgleichung dy/dx = f(x,y) entsprechen.
Das Menü CALC/DIFF Das Untermenü DIFFERENTIAL EQNS im Menü CALC („Ö) enthält Funktionen zur Lösung von Differentialgleichungen. Das Menü ist unten (System-Flag 117 ist auf CHOOSE boxes gesetzt) aufgelistet.
Diese Funktionen werden nachfolgend kurz beschrieben. Später in diesem Kapitel werden Sie eingehender erläutert. DESOLVE: Die Differentialgleichungs-SOLVEr errechnet eine Lösung, falls möglich. ILAP: Inverse LAPlace-Transformation, L-1[F(s)] = f(t) LAP: LAPlace-Transformation, L[f(t)]=F(s) LDEC: löst lineare Differentialgleichungen mit konstanten Koeffizienten, einschließlich Systeme von Differentialgleichungen mit konstanten Koeffizienten.

Page 16-5
Eine Gleichung, in der die abhängige Variable und all ihre Ableitungen ersten Grades sind, wird lineare Differentialgleichung genannt. Anderenfalls wird die Gleichung als nicht-linear bezeichnet. Beispiele für lineare Differentialgleichungen sind: d²x/dt2 + β⋅(dx/dt) + ωo⋅x = A sin ωf t, und ∂C/∂t + u⋅(∂C/∂x) = D⋅(∂2C/∂x2).
Eine Gleichung, deren rechter Teil (der nicht die Funktion oder deren Ableitungen enthält) gleich Null ist, wird als homogene Gleichung bezeichnet. Anderenfalls wird sie als nicht-homogen bezeichnet. Die Lösung der homogenen Gleichung ist als allgemeine Lösung bekannt. Eine spezielle Lösung ist eine, die eine nicht-homogene Gleichung, erfüllt.
Funktion LDEC Der Taschenrechner stellt die Funktion LDEC (Befehl Lineare Differentialgleichung - Linear Differential Equation Command) zur Verfügung, um die allgemeine Lösung einer linearen ODE jeder beliebigen Ordnung mit konstanten Koeffizienten zu finden, ob sie homogen ist oder nicht. Diese Funktion erfordert zwei verschiedene Eingaben von Ihrer Seite:
• den rechten Teil der ODE • die charakteristische Gleichung der ODE
Beide Eingaben müssen in Form der unabhängigen Standard-Variable des CAS (normalerweise ‘X’) des Taschenrechners erfolgen. Die Ausgabe der Funktion ist die allgemeine Lösung der ODE. Die Funktion LDEC ist über das Menü CALC/DIFF verfügbar. Die Beispiele sind im RPN-Modus aufgeführt, sie können jedoch problemlos in den ALG-Modus übertragen werden. Beispiel 1 – Um die homogene ODE d3y/dx3-4⋅(d2y/dx2)-11⋅(dy/dx)+30⋅y = 0 zu lösen, geben Sie ein: :0 ` 'X^3-4*X^2-11*X+30' ` LDEC. Die Lösung hierfür lautet:
Lösung linearer und nicht-linearer Gleichungen

Page 16-6
wobei cC0, cC1, und cC2 Integrationskonstanten sind. Dieses Ergebnis scheint sehr kompliziert zu sein, kann aber vereinfacht werden durch Verwendung von
K1 = (10*cC0-(7+cC1-cC2))/40, K2 = -(6*cC0-(cC1+cC2))/24,
und K3 = (15*cC0+(2*cC1-cC2))/15.
Die Lösung lautet dann:
y = K1⋅e–3x + K2⋅e5x + K3⋅e2x.
Der Grund für die komplizierte Kombination von Konstanten in der Lösung des LDEC ist, dass LDEC für die Errechnung der Lösung intern Laplace-Transformationen verwendet (später in diesem Kapitel behandelt), welche die Lösung einer ODE in eine algebraische Lösung umwandeln. Die Kombination von Konstanten ist auf die Ausklammerung der Exponentialterme, nach Erhalt der Lösung für die Laplace-Transformation, zurückzuführen. Beispiel 2 – Mithilfe der Funktion LDEC werden nicht-homogene ODEs gelöst:
d3y/dx3-4⋅(d2y/dx2)-11⋅(dy/dx)+30⋅y = x2. Geben Sie Folgendes ein:
'X^2' ` 'X^3-4*X^2-11*X+30' ` LDEC
Die Lösung, die hier teilweise im EquationWriter angezeigt wird, lautet:
Wenn Sie die Kombination der Konstanten, welche die Exponentialterme begleiten, mit einfachen Werten ersetzen, kann der Ausdruck vereinfacht werden zu: y = K1⋅e–3x + K2⋅e5x + K3⋅e2x + (450⋅x2+330⋅x+241)/13500.
Wir erkennen die ersten drei Terme als allgemeine Lösung der homogenen Gleichung (siehe Bsp. 1 oben). Wenn yh die Lösung für die homogene Gleichung darstellt, d.h. yh = K1⋅e–3x + K2⋅e5x + K3⋅e2x, können Sie beweisen,

Page 16-7
dass die verbleibenden Terme in der oben angeführten Lösung, d.h. yp = (450⋅x2+330⋅x+241)/13500 eine spezielle Lösung der ODE darstellen.
Anmerkung: Dieses Ergebnis ist übertragbar auf alle nicht-homogenen linearen ODEs, d.h. vorausgesetzt die Lösung der homogenen Gleichung yh(x)ist bekannt, kann die Lösung der entsprechenden nicht-homogenen Gleichung y(x), als
y(x) = yh(x) + yp(x), geschrieben werden, wobei yp(x) eine spezielle Lösung der ODE ist.
Um zu beweisen, dass yp = (450⋅x2+330⋅x+241)/13500, tatsächlich eine spezielle Lösung der ODE ist, verwenden Sie Folgendes:
'd1d1d1Y(X)-4*d1d1Y(X)-11*d1Y(X)+30*Y(X) = X^2'` 'Y(X)=(450*X^2+330*X+241)/13500' `
SUBST EVAL
Geben Sie dem Taschenrechner 10 Sekunden zur Errechnung des Ergebnisses: ‘X^2 = X^2’.
Beispiel 3 – Ein System linearer Differentialgleichungen mit konstanten Koeffizienten lösen. Nehmen wir das System linearer Differentialgleichungen:
x1’(t) + 2x2’(t) = 0, 2x1’(t) + x2’(t) = 0.
In algebraischer Form wird es geschrieben als: A⋅x’(t) = 0, wobei
=
12
21A .
Das System kann mithilfe der Funktion LDEC mit den Argumenten [0,0] und Matrix A im ALG-Modus, wie im folgenden Bildschirm dargestellt, gelöst werden:

Page 16-8
Die Lösung wird als Vektor mit den Funktionen [x1(t), x2(t)] angezeigt. Durch Drücken von ˜ wird der MatrixWriter gestartet. Dieser ermöglicht dem Anwender die Komponenten des Vektors anzusehen. Um alle Details jeder einzelnen Komponente zu sehen, drücken Sie die Softmenü-Taste @EDIT!.
Vergewissern Sie sich, dass die Komponenten wie folgt lauten:
Funktion DESOLVE
Der Taschenrechner kann mithilfe der Funktion DESOLVE (Löser für Differentialgleichungen) bestimmte Arten von Differentialgleichungen lösen. Die Funktion benötigt die Eingabe der Differentialgleichung und der unbekannten Funktion und erzeugt wenn möglich die Lösung der Gleichung. Sie können auch einen Vektor mit der Differentialgleichung und den Anfangsbedingungen eingeben, anstatt nur eine Differentialgleichung als Eingabe für DESOLVE zur Verfügung zu stellen. Die Funktion DESOLVE ist über das Menü CALC/DIFF verfügbar. Beispiele für DESOLVE-Anwendungen werden unten im RPN-Modus angeführt. Beispiel 1 – Lösen Sie die ODE erster Ordnung:
dy/dx + x2⋅y(x) = 5.
Verwenden Sie im Taschenrechner:
'd1y(x)+x^2*y(x)=5' ` 'y(x)' ` DESOLVE
Die Lösung lautet ‘y = (INT(5*EXP(xt^3/3),xt,x)+cC0)*1/EXP(x^3/3))’ , d.h.
( ).)3/exp(5)3/exp()(0
33 cCdxxxxy +⋅⋅⋅−= ∫

Page 16-9
Die Variable ODETYPE
Auf den Kennzeichnungen für die Funktionstasten werden Sie eine neue Variable @ODETY (ODETYPE) erkennen. Diese Variable wird beim Aufruf der Funktion DESOL erzeugt und enthält einen String, der die Art der als Eingabe für DESOLVE verwendeten ODE zeigt. Drücken Sie @ODETY, um den String “1st order linear” zu erhalten.
Beispiel 2 – Lösen Sie die ODE zweiter Ordnung:
d2y/dx2 + x (dy/dx) = exp(x).
Verwenden Sie im Taschenrechner:
‘d1d1y(x)+x*d1y(x) = EXP(x)’ ` ‘y(x)’ ` DESOLVE
Das Ergebnis ist ein Ausdruck, welcher zwei implizite Integrationen enthält, nämlich
Bei dieser speziellen Gleichung erkennen wir jedoch, dass der linke Teil der Gleichung d/dx(x dy/dx) lautet, somit wird die ODE nun wie folgt geschrieben:
d/dx(x dy/dx ) = exp x, und
x dy/dx = exp x + C. Dann können wir schreiben:
dy/dx = (C + exp x)/x = C/x + ex/x.
Sie können versuchen, im Taschenrechner zu integrieren:

Page 16-10
‘d1y(x) = (C + EXP(x))/x’ ` ‘y(x)’ ` DESOLVE
Das Ergebnis lautet: ‘y(x) = INT((EXP(xt)+C)/xt,xt,x)+C0’ , d.h..,
0)( Cdx
x
Cexy
x
++
⋅= ∫
Wenn wir versuchen die Integration manuell durchzuführen, schaffen wir das nur bis:
0ln)( CxCdx
x
exy
x
+⋅+⋅= ∫ ,
weil das Integral von exp(x)/x in geschlossener Form nicht vorhanden ist. Beispiel 3 – Eine Gleichung mit Anfangsbedingungen lösen. Lösen Sie
d2y/dt2 + 5y = 2 cos(t/2), mit den Anfangsbedingungen
y(0) = 1.2, y’(0) = -0.5. Verwenden Sie im Taschenrechner:
[‘d1d1y(t)+5*y(t) = 2*COS(t/2)’ ‘y(0) = 6/5’ ‘d1y(0) = -1/2’] ` ‘y(t)’ `
DESOLVE Achten Sie darauf, dass die Anfangsbedingungen in ihre exakten Formen ‘y(0) = 6/5’, statt ‘y(0)=1.2’, und ‘d1y(0) = -1/2’, statt, ‘d1y(0) = -0.5’ abgeändert wurden. Durch Umwandlung in diese exakten Ausdrücke wird die Lösung vereinfacht. Anmerkung: Um Brüche für Dezimalwerte zu erhalten, verwenden Sie die Funktion Q (siehe Kapitel 5).

Page 16-11
Die Lösung hierfür lautet:
Drücken Sie µµ, um das Ergebnis wie folgt zu vereinfachen:
‘y(t) = -((19*√5*SIN(√5*t)-(148*COS(√5*t)+80*COS(t/2)))/190)’.
Drücken Sie J @ODETY ,um den String “Linear w/ cst coeff” für den ODE-Typ in diesem Fall zu erhalten.
Laplace-Transformationen Die Laplace-Transformation einer Funktion f(t) erzeugt eine Funktion F(s) im Bildbereich und kann verwendet werden, um die Lösung einer linearen Differentialgleichung mit f(t) über algebraische Methoden zu erhalten. Für diese Anwendung sind drei Schritte nötig: 1. Durch Verwendung der Laplace-Transformation wird die lineare ODE mit
f(t) in eine algebraische Gleichung umgewandelt. 2. Die unbekannte F(s) wird im Bildbereich über algebraische Manipulation
gelöst. 3. Eine inverse Laplace-Transformation wird verwendet, um die in Schritt 2
bestimmte Bildfunktion in die Lösung der Differentialgleichung f(t) umzuwandeln.
Definitionen Die Laplace-Transformation für die Funktion f(t) ist die Funktion F(s), definiert als
∫∞
−
⋅==
0
.)()()( dtetfsFtf st
L

Page 16-12
Die Bildvariable s kann eine komplexe Zahl sein und ist normalerweise auch eine. Viele praktische Anwendungen der Laplace-Transformation enthalten eine ursprüngliche Funktion f(t), in der t für Zeit steht, z. B. in Kontrollsysteme in elektrischen oder hydraulischen Schaltkreisen. Normalerweise ist die Systemantwort nach einer Zeit t>0 von Interesse, somit enthält die oben genannte Definition für die Laplace-Transformation eine Integration für Werte mit t größer als Null. Die inverse Laplace-Transformation bildet die Funktion F(s) auf die ursprüngliche Funktion f(t) im Zeitbereich ab, d.h. L -1F(s) = f(t). Das Faltungsintegral oder das Faltungsprodukt zweier Funktionen f(t) und g(t), wobei g in der Zeit verschoben ist, wird definiert als:
Laplace-Transformation und Inverse im Taschenrechner Mithilfe der Funktionen LAP und ILAP kann die Laplace-Transformation bzw. inverse Laplace-Transformation einer Funktion f(VX) ausgeführt werden, wobei VX die vorgegebene unabhängige CAS Variable darstellt, die Sie auf 'X' setzen sollten. Somit gibt der Taschenrechner die Transformation oder die inverse Transformation als Funktion von X wieder. Die Funktionen LAP und ILAP sind im Menü CALC/DIFF verfügbar. Die Beispiele sind im RPN-Modus angeführt, sie können jedoch problemlos in den ALG-Modus übertragen werden. Für diese Beispiele setzen Sie den CAS-Modus auf Real und Exact. Beispiel 1 – Um die Definition der Laplace-Transformation zu erhalten, verwenden Sie Folgendes: ‘f(X)’ ` LAP im RPN-Modus oder LAP(F(X)) im ALG-Modus. Der Taschenrechner gibt das Ergebnis (RPN links, ALG rechts) wie folgt wieder:
.)()())(*(0∫ ⋅−⋅=
t
duutguftgf

Page 16-13
Vergleichen Sie diese Ausdrücke mit den vorher in der Definition der Laplace-Transformation angegebenen, d.h.,
und Sie werden merken, dass die CAS Standardvariable X im Fenster des EquationWriter die Variable s aus dieser Definition ersetzt. Somit erhalten Sie durch Verwendung der Funktion LAP eine Funktion in X, welche die Laplace-Transformation von f(X) ist. Beispiel 2 – Bestimmen Sie die Laplace-Transformation von f(t) = e2t
⋅sin(t). Verwenden Sie:
‘EXP(2*X)*SIN(X)’ ` LAP Der Taschenrechner gibt folgendes Ergebnis wieder:1/(SQ(X-2)+1). Drücken Sie µ, um 1/(X2-4X+5) zu erhalten.
Wenn Sie dieses Ergebnis auf Papier übertragen würden, würden Sie Folgendes schreiben:
54
1sin)(
2
2
+⋅−
=⋅=
sstesF
t
L
Beispiel 3 – Bestimmen Sie die inverse Laplace-Transformation von F(s) = sin(s). Verwenden Sie:
‘SIN(X)’ ` ILAP. Geben Sie dem Taschenrechner einige Sekunden zur Errechnung des Ergebnisses: ‘ILAP(SIN(X))’ bedeutet, dass kein Ausdruck geschlossener Form für f(t) vorliegt, sodass f(t) = L -1sin(s). Beispiel 4 – Bestimmen Sie die inverse Laplace-Transformation von F(s) = 1/s3.
Verwenden Sie: ‘1/X^3’ ` ILAP µ. Der Taschenrechner kommt zu folgendem Ergebnis: ‘X^2/2’, was als L -11/s3 = t2/2 interpretiert wird.
∫∞
−
⋅==
0
,)()()( dtetfsFtf st
L

Page 16-14
Beispiel 5 – Bestimmen Sie die Laplace-Transformation der Funktion f(t) = cos (a⋅t+b). Verwenden Sie: ‘COS(a*X+b)’ ` LAP. Der Taschenrechner kommt zu folgendem Ergebnis:
Drücken Sie µ, um –(a sin(b) – X cos(b))/(X2+a2) zu erhalten. Die Transformation wird wie folgt interpretiert: L cos(a⋅t+b) = (s⋅cos b – a⋅sin b)/(s2+a2).
Laplace-Transformations-Theoreme Um die Bestimmung der Laplace-Transformation von Funktionen zu erleichtern, können Sie auf verschiedene Theoreme zurückgreifen. Einige sind unten aufgelistet. Es sind auch einige Beispiele für Theorem-Anwendungen enthalten. • Ableitungssatz für die erste Ableitung. Sei fo als Anfangsbedingung für f(t),
d.h., f(0) = fo, dann gilt
Ldf/dt = s⋅F(s) - fo.
Beispiel 1 – Die Geschwindigkeit eines sich bewegenden Partikels v(t) wird definiert als v(t) = dr/dt, wobei r = r(t) die Position des Partikels ist. Nehmen Sie ro = r(0), und R(s) =Lr(t), dann kann die Transformation der Geschwindigkeit als V(s) = Lv(t)=Ldr/dt= s⋅R(s)-ro geschrieben werden. • Ableitungssatz für die zweite Ableitung. Sei fo = f(0), und (df/dt)o =
df/dt|t=0, dann ist Ld2f/dt2 = s2⋅F(s) - s⋅fo – (df/dt) o.
Beispiel 2 – In Fortsetzung zu Beispiel 1 wird die Beschleunigung a(t) als a(t) = d2r/dt2 definiert. Wenn die Anfangsgeschwindigkeit vo = v(0) = dr/dt|t=0, ist, dann kann die Laplace-Transformation der Beschleunigung wie folgt geschrieben werden:
A(s) = La(t) = Ld2r/dt2= s2⋅R(s) - s⋅ro – v o.

Page 16-15
• Ableitungssatz für die n-te Ableitung. Sei f (k)
o = dkf/dxk|t = 0, und fo = f(0), dann gilt
Ldnf/dtn = sn
⋅F(s) – sn-1⋅fo −…– s⋅f(n-2)
o – f (n-1) o. • Linearitätssatz. Laf(t)+bg(t) = a⋅Lf(t) + b⋅Lg(t). • Ableitungssatz für die Bildfunktion. Angenommen F(s) = Lf(t), dann gilt
dnF/dsn = L(-t)n⋅f(t). Beispiel 3 – Sei f(t) = e–at, unter Verwendung des Taschenrechners mit ‘EXP(-a*X)’ ` LAP, und Sie erhalten ‘1/(X+a)’, oder F(s) = 1/(s+a). Die dritte Ableitung dieses Ausdrucks kann wie folgt berechnet werden:
‘X’ ` ‚¿ ‘X’ `‚¿ ‘X’ ` ‚¿ µ
Das Ergebnis lautet ‘-6/(X^4+4*a*X^3+6*a^2*X^2+4*a^3*X+a^4)’, oder
d3F/ds3 = -6/(s4+4⋅a⋅s3+6⋅a2⋅s2+4⋅a3
⋅s+a4). Verwenden Sie nun ‘(-X)^3*EXP(-a*X)’ ` LAP µ. Das Ergebnis ist genau das gleiche.
• Integrationssatz Sei F(s) = Lf(t), dann gilt
• Faltungssatz Sei F(s) = Lf(t), und G(s) = Lg(t), dann gilt
).(1
)(0
sFs
duuft
⋅=∫L
==−∫ ))(*()()(0
tgfduutguft
LL
)()()()( sGsFtgtf ⋅=⋅LL

Page 16-16
Beispiel 4 – Verwenden Sie den Faltungssatz und berechnen Sie die Laplace-Transformation von (f*g)(t), if f(t) = sin(t), und g(t) = exp(t). Zur Berechnung von F(s) = Lf(t), und G(s) = Lg(t), verwenden Sie: ‘SIN(X)’ ` LAP µ. Ergebnis: ‘1/(X^2+1)’, d.h., F(s) = 1/(s2+1). Und: ‘EXP(X)’ ` LAP. Ergebnis: ‘1/(X-1)’, d.h. G(s) = 1/(s-1). Somit ist L(f*g)(t) = F(s)⋅G(s) = 1/(s2+1)⋅1/(s-1) = 1/((s-1)(s2+1)) = 1/(s3-s2+s-1). • Verschiebungssatz für eine Verschiebung nach rechts. Sei F(s) = Lf(t),
dann gilt: Lf(t-a)=e–as
⋅Lf(t) = e–as⋅F(s).
• Verschiebungssatz für eine Verschiebung nach links. Sei F(s) = Lf(t) und a >0, dann gilt:
• Ähnlichkeitssatz Sei F(s) = Lf(t), und a>0, dann ist Lf(a⋅t) = (1/a)⋅F(s/a). • Dämpfungssatz Sei F(s) = Lf(t), dann ist Le–bt
⋅f(t) = F(s+b). • Divisionssatz Sei F(s) = Lf(t), dann gilt:
• Laplace-Transformation einer periodischen Funktion der Periode T:
• Grenzwerttheorem für den Anfangswert: Sei F(s) = Lf(t), dann gilt:
∫ ⋅⋅⋅
−
=−
−
Tst
sTdtetf
etf
0
.)(1
1)(L
.)()()(0
⋅⋅−⋅=+ ∫ −
astas dtetfsFeatfL
∫∞
=
s
duuFt
tf.)(
)(L

Page 16-17
• Grenzwerttheorem für den endgültigen Wert: Sei F(s) = Lf(t), dann gilt:
Dirac’sche Deltafunktion und Heavisides Schrittfunktion
Bei der Analyse von Kontrollsystemen ist es üblich, eine Funktionsart zu verwenden, die bestimmte physikalische Vorfälle, wie die plötzliche Aktivierung eines Schalters (Heavisides Schrittfunktion, H(t)) oder eine plötzliche, momentane Spitze im Eingang eines Systems (Dirac’sche Deltafunktion δ(t)) darstellen. Sie sind Teil einer Klasse von Funktionen, die als generalisierte oder symbolische Funktionen bekannt sind [als Beispiel siehe Friedman, B., 1956, Principles and Techniques of Applied Mathematics, Dover Publications Inc., New York (1990 Nachdruck)]. Die formale Definition der Dirac’schen Deltafunktion δ(x) ist δ(x) = 0 für x ≠0 und
Wenn f(x) eine kontinuierliche Funktion ist, dann gilt:
Eine Interpretation für das oben genannte Integral nach Friedman (1990) ist, dass die Funktion δ den Wert der Funktion f(x) bei x = x0. „herausgreift“. Die Dirac’sche Deltafunktion ist typischerweise von einem Aufwärtspfeil beim Punkt x = x0 gekennzeichnet der anzeigt, dass die Funktion einen „Nicht-Null“-Wert nur bei diesem speziellen Wert von x0 hat.
Heavisides Schrittfunktion
∫∞
∞−
=− ).()()(00xfdxxxxf δ
, H(x), wird definiert als
∫∞
∞−
= .0.1)( dxxδ
)].([lim)(lim0
0sFstff
st
⋅==
∞→→
)].([lim)(lim0
sFstffst
⋅==
→∞→∞
:

Page 16-18
<
>=
0,0
0,1)(
x
xxH
Für eine kontinuierliche Funktion f(x):
Die Dirac’sche Deltafunktion und Heavisides Schrittfunktion sind durch dH/dx = δ(x) verbunden. Die zwei Funktionen sind in der nachfolgenden Abbildung dargestellt.
y
xx
0
(x_x )0
H(x_x )0
x0
y
x
1
Sie können beweisen, dass LH(t) = 1/s, woraus hervorgeht, dass LUo⋅H(t) = Uo/s ist, wobei Uo eine Konstante ist. Weiter gilt L -11/s=H(t) und L -1 Uo /s= Uo⋅H(t). Bei Verwendung des Verschiebungssatzes für eine Verschiebung nach rechts Lf(t-a)=e–as⋅Lf(t) = e–as⋅F(s), können wir Folgendes schreiben: LH(t-k)=e–ks⋅LH(t) = e–ks⋅(1/s) = (1/s)⋅e–ks.
Ein weiteres wichtiges Ergebnis, als zweiter Verschiebungssatz für eine Verschiebung nach rechts bekannt, ist, dass L -1e–as ⋅F(s)=f(t-a)⋅H(t-a), mit F(s) = Lf(t). Im Taschenrechner wird die Heaviside Schrittfunktion H(t) einfach als ‘1’ bezeichnet. Um die Transformation im Taschenrechner zu überprüfen, verwenden Sie: 1 ` LAP. Das Ergebnis lautet ‘1/X’, d.h., L1 = 1/s. Ähnlich führt ‘U0’ ` LAP zum Ergebnis ‘U0/X’, d.h., LU0 = U0/s.
∫ ∫∞
∞−
∞
=−
0
.)()()(0
x
dxxfdxxxHxf

Page 16-19
Sie erhalten die Dirac’sche Deltafunktion im Taschenrechner durch Verwendung von: 1` ILAP Das Ergebnis lautet ‘Delta(X)’. Das Ergebnis ist rein symbolisch, d. h. Sie können keinen numerischen Wert für ‘Delta(5)’ finden. Dieses Ergebnis kann als Laplace-Transformation der Dirac’schen Deltafunktion bezeichnet werden, weil aus L -11.0= δ(t), folgt, dass Lδ(t) = 1.0
Bei Verwendung des Verschiebungssatzes für eine Verschiebung nach rechts Lf(t-a)=e–as⋅Lf(t) = e–as⋅F(s), können wir Lδ(t-k)=e–ks⋅Lδ(t) = e–ks⋅1.0 = e–ks
schreiben.
Anwendungen der Laplace-Transformation bei der Lösung linearer ODEs. Zu Beginn des Abschnitts über die Laplace-Transformation haben wir darauf hingewiesen, dass Sie diese Transformationen verwenden können, um eine lineare ODE im Zeitbereich in eine algebraische Gleichung im Bildbereich umzuwandeln. Die resultierende Gleichung wird dann nach einer Funktion F(s) mittels algebraischen Methoden gelöst und die Lösung der ODE wird durch Anwendung der inversen Laplace-Transformation auf F(s) gefunden. Die Sätze für Ableitungen einer Funktion, d.h.:
Ldf/dt = s⋅F(s) - fo,
Ld2f/dt2 = s2⋅F(s) - s⋅fo – (df/dt) o, und, allgemein:
Ldnf/dtn = sn⋅F(s) – sn-1⋅fo −…– s⋅f(n-2)o – f (n-1) o,
sind besonders nützlich für die Transformation einer ODE in eine algebraische Gleichung.

Page 16-20
Beispiel 1 – Bei der Lösung derODE erster Ordnung,
dh/dt + k⋅h(t) = a⋅e–t,
können wir unter Verwendung der Laplace-Transformation Folgendes schreiben:
Ldh/dt + k⋅h(t) = La⋅e–t,
Ldh/dt + k⋅Lh(t) = a⋅Le–t.
Anmerkung: ‘EXP(-X)’ ` LAP ergibt ‘1/(X+1)’, d.h. Le–t =1/(s+1).
Mit H(s) = Lh(t), und Ldh/dt = s⋅H(s) - ho, wobei ho = h(0) ist, lautet die umgewandelte Gleichung s⋅H(s)-ho+k⋅H(s) = a/(s+1).
Verwenden Sie den Taschenrechner zum Lösen nach H(s) durch Eingabe von:
‘X*H-h0+k*H=a/(X+1)’ ` ‘H’ ISOL
Das Ergebnis ist ‘H=((X+1)*h0+a)/(X^2+(k+1)*X+k)’.
Um die Lösung der ODE h(t) zu finden, müssen wir die inverse Laplace-Transformation wie folgt verwenden:
OBJ ƒ ƒ Isoliert den rechten Teil des letzten Ausdrucks
ILAP Führt die inverse Laplace-Transformation durch
Das Ergebnis lautet . Wir können X durch t in diesem Ausdruck ersetzen und Ergebnisse in h(t) = a/(k-1)⋅e-t +((k-1)⋅ho-a)/(k-1)⋅e-kt vereinfachen.
Überprüfen Sie wie die Lösung der ODE aussähe, wenn Sie die Funktion LDEC verwenden würden:
µ

Page 16-21
‘a*EXP(-X)’ ` ‘X+k’ ` LDEC µ
Das Ergebnis lautet: d.h.
h(t) = a/(k-1)⋅e-t +((k-1)⋅cCo-a)/(k-1)⋅e-kt.
Somit stellt cC0 im Ergebnis von LDEC die Anfangsbedingung h(0) dar. Anmerkung: Wenn Sie die Funktion LDEC zur Lösung einer linearer ODE der Ordnung n in f(X) verwenden, wird das Ergebnis in Form von n Konstanten cC0, cC1, cC2, …, cC(n-1) angezeigt, die die Anfangsbedingungen f(0), f’(0), f”(0), …, f(n-1) (0) darstellen. Beispiel 2 – Verwenden Sie die Laplace-Transformation zur Lösung der linearen Gleichung zweiter Ordnung
d2y/dt2+2y = sin 3t. Unter Verwendung der Laplace-Transformation können wir Folgendes schreiben:
Ld2y/dt2+2y = Lsin 3t,
Ld2y/dt2 + 2⋅Ly(t) = Lsin 3t.
Anmerkung: ‘SIN(3*X)’ ` LAP µ ergibt ‘3/(X^2+9)’, d.h., Lsin 3t=3/(s2+9).
Mit Y(s) = Ly(t), und Ld2y/dt2 = s2⋅Y(s) - s⋅yo – y1, wobei yo = h(0) ist und y1 = h’(0), lautet die umgewandelte Gleichung:
s2⋅Y(s) – s⋅yo – y1 + 2⋅Y(s) = 3/(s2+9).
Verwenden Sie den Taschenrechner zum Lösen nach Y(s) durch Schreiben von:
‘X^2*Y-X*y0-y1+2*Y=3/(X^2+9)’ ` ‘Y’ ISOL

Page 16-22
Das Ergebnis lautet
‘Y=((X^2+9)*y1+(y0*X^3+9*y0*X+3))/(X^4+11*X^2+18)’. Um die Lösung der ODE y(t) zu finden, müssen wir die inverse Laplace-Transformation wie folgt verwenden:
OBJ ƒ ƒ Isoliert den rechten Teil des letzten Ausdrucks
ILAP Führt die inverse Laplace-Transformation durch
Das Ergebnis lautet
d.h. y(t) = -(1/7) sin 3x + yo cos √2x + (√2 (7y1+3)/14) sin √2x.
Überprüfen Sie wie die Lösung der ODE aussähe, wenn Sie die Funktion LDEC verwenden würden.
‘SIN(3*X)’ ` ‘X^2+2’ ` LDEC µ
Das Ergebnis lautet:
D.h. wir erhalten das gleiche Ergebnis wie zuvor mit cC0 = y0 und cC1 = y1.
Anmerkung: Anhand der beiden gezeigten Beispiele können wir die Aussage bestätigen, dass die Funktion ILAP zur Lösung linearer ODEs - bei gegebener rechter Seite der Gleichung und gegebener charakteristischer Gleichung der zugehörigen homogenen ODE – Laplace-Transformationen sowie inverse Laplace-Transformationen verwendet. Beispiel 3 - Betrachten Sie die Gleichung
µ

Page 16-23
d2y/dt2+y = δ(t-3), wobei δ(t) eine Dirac’sche Deltafunktion ist.
Unter Verwendung der Laplace-Transformation können wir Folgendes schreiben:
Ld2y/dt2+y = Lδ(t-3),
Ld2y/dt2 + Ly(t) = Lδ(t-3).
Mit ‘Delta(X-3)’ ` LAP errechnet der Taschenrechner EXP(-3*X), d.h., Lδ(t-3) = e–3s. Mit Y(s) = Ly(t), und Ld2y/dt2 = s2⋅Y(s) - s⋅yo – y1, wobei yo = h(0) ist und y1 = h’(0), lautet die umgewandelte Gleichung s2⋅Y(s) – s⋅yo – y1 + Y(s) = e–3s. Verwenden Sie den Taschenrechner zum Lösen nach Y(s) durch Eingeben von:
‘X^2*Y-X*y0-y1+Y=EXP(-3*X)’ ` ‘Y’ ISOL
Das Ergebnis lautet ‘Y=(X*y0+(y1+EXP(-(3*X))))/(X^2+1)’. Um die Lösung der ODE y(t) zu finden, müssen wir die inverse Laplace-Transformation wie folgt verwenden:
OBJ ƒ ƒ Isoliert den rechten Teil des letzten Ausdrucks ILAP µ Führt die inverse Laplace-Transformation durch Das Ergebnis lautet ‘y1*SIN(X)+y0*COS(X)+SIN(X-3)*Heaviside(X-3)’.
Anmerkung: [1]. Ein weiterer Weg, um die inverse Laplace-Transformation des Ausdrucks ‘(X*y0+(y1+EXP(-(3*X))))/(X^2+1)’ zu erhalten, ist die Partialbruchzerlegung des Ausdrucks, d.h.
‘y0*X/(X^2+1) + y1/(X^2+1) + EXP(-3*X)/(X^2+1)’,

Page 16-24
und die Verwendung des Linearitätssatzes der inversen Laplace-Transformation
L -1a⋅F(s)+b⋅G(s) = a⋅L -1F(s) + b⋅L -1G(s), zum Schreiben von:
L -1yo⋅s/(s2+1)+y1/(s2+1)) + e–3s/(s2+1)) =
yo⋅L -1s/(s2+1)+ y1⋅L -11/(s2+1)+ L -1e–3s/(s2+1)),
Somit können wir den Taschenrechner verwenden, um folgendes Ergebnis zu erhalten:
‘X/(X^2+1)’ ` ILAP Ergebnis, ‘COS(X)’, d.h., L -1s/(s2+1)= cos t. ‘1/(X^2+1)’ ` ILAP Ergebnis, ‘SIN(X)’, d.h.., L -11/(s2+1)= sin t. ‘EXP(-3*X)/(X^2+1)’ ` ILAP Ergebnis, SIN(X-3)*Heaviside(X-3)’.
[2]. Das letzte Ergebnis, d.h. die inverse Laplace-Transformation des Ausdrucks ‘(EXP(-3*X)/(X^2+1))’, kann auch unter Verwendung des zweiten Verschiebungssatzes für eine Verschiebung nach rechts berechnet werden,
L -1e–as ⋅F(s)=f(t-a)⋅H(t-a),
wenn wir eine inverse Laplace-Transformation für 1/(s2+1) finden können. Geben Sie im Taschenrechner ‘1/(X^2+1)’ ` ILAP ein. Das Ergebnis lautet ‘SIN(X)’. Somit ist L -1e–3s/(s2+1) = sin(t-3)⋅H(t-3),
Überprüfen Sie, wie die Lösung der ODE aussähe, wenn Sie die Funktion LDEC verwenden würden.
‘Delta(X-3)’ ` ‘X^2+1’ ` LDEC µ
Das Ergebnis lautet:
‘SIN(X-3)*Heaviside(X-3) + cC1*SIN(X) + cC0*COS(X)+’.

Page 16-25
Bitte beachten Sie, dass die Variable X in diesem Ausdruck tatsächlich die Variable t in der ursprünglichen ODE ist. Somit kann die Lösung auf Papier wie folgt geschrieben werden:
Wenn wir dieses Ergebnis mit dem vorherigen Ergebnis für y(t) vergleichen, schließen wir daraus, dass cCo = yo, cC1 = y1 ist.
Definition und Anwendung der Schrittfunktion von Heaviside im Taschenrechner Durch das vorhergehende Beispiel haben Sie einige Erfahrungen in der Verwendung der Dirac’schen Deltafunktion als Eingabe in einem System (d.h. im rechten Teil der ODE bei der Beschreibung des Systems). In diesem Beispiel verwenden wir die Schrittfunktion von Heaviside H(t). Im Taschenrechner können wir diese Funktion wie folgt definieren:
‘H(X) = IFTE(X>0, 1, 0)’ `„à
Diese Definition erzeugt die Variable @@@H@@@ als Funktionstastenbeschriftung im Taschenrechner.
Beispiel 1 – Um die grafische Darstellung für H(t-2) zu erhalten, verwenden Sie z. B. eine Zeichnung des Typs FUNCTION (siehe Kapitel 12):
• Drücken Sie „ô (gleichzeitig, wenn Sie im RPN-Modus arbeiten), um ins Fenster PLOT SETUP zu gelangen.
Ändern Sie ggf. TYPE auf FUNCTION. Ändern Sie EQ zu ‘H(X-2)’. Vergewissern Sie sich, dass Indep auf ‘X’ gesetzt ist. Drücken Sie L @@@OK@@@ , um zum normalen Taschenrechnerdisplay
zurückzukehren. • Drücken Sie „ò (gleichzeitig), um ins Fenster PLOT zu gelangen. Ändern Sie den H-VIEW Bereich auf 0 bis 20, und den V-VIEW Bereich
auf -2 bis 2.
)3()3sin(sincos)(1
−⋅−+⋅+⋅= tHttCtCoty

Page 16-26
Drücken Sie @ERASE @DRAW zum Anzeigen der Funktion.
Die Funktion H(X) kann im Taschenrechner nicht mit LDEC, LAP, oder ILAP verwendet werden. Sie müssen die Hauptergebnisse verwenden, die Sie vorher mit der Schrittfunktion von Heaviside errechnet haben, verwenden, d.h. LH(t) = 1/s, L -11/s=H(t), LH(t-k)=e–ks⋅LH(t) = e–ks⋅(1/s) = ⋅(1/s)⋅e–ks und L -1e–as ⋅F(s)=f(t-a)⋅H(t-a).
Beispiel 2 – Die Funktion H(t-to) hat den Effekt, dass Sie auf die Funktion f(t) bei t = to umschaltet, wenn sie mit einer Funktion f(t), d.h., H(t-to)f(t), multipliziert wird. Die Lösung, zu der wir oben in Beispiel 3 gekommen sind, war z.B. y(t) = yo cos t + y1 sin t + sin(t-3)⋅H(t-3). Nehmen wir an, wir verwenden die Anfangsbedingungen yo = 0.5, und y1 = -0.25. Lassen Sie uns sehen, wie diese Funktion aussieht:
• Drücken Sie „ô (gleichzeitig, falls Sie im RPN-Modus arbeiten), um ins Fenster PLOT SETUP zu gelangen.
Ändern Sie ggf. TYPE auf FUNCTION. Ändern Sie EQ auf ‘0.5*COS(X)-0.25*SIN(X)+SIN(X-3)*H(X-3)’. Vergewissern Sie sich, dass Indep auf ‘X’ gesetzt ist. Drücken Sie @ERASE @DRAW um den Graphen der Funktion zu erzeugen. Drücken Sie @EDIT L @LABEL um den Graphen der Funktion zu sehen.
Die resultierende Grafik wird wie folgt aussehen:
Beachten Sie, dass das Signal mit einer relativ kleinen Amplitude beginnt, bei t=3 jedoch plötzlich auf ein Schwingungssignal mit größeren Schwingungen umschaltet. Der Unterschied im Signalverlauf vor und nach t = 3 ist das „Einschalten“ der speziellen Lösung yp(t) = sin(t-3)⋅H(t-3). Der Signalverlauf vor t = 3 stellt den Beitrag der homogenen Lösung yh(t) = yo cos t + y1 sin t dar.

Page 16-27
Die Lösung einer Gleichung mit einem Steuersignal nach der Schrittfunktion von Heaviside wird unten angeführt. Beispiel 3 – Bestimmen Sie die Lösung der Gleichung d2y/dt2+y = H(t-3), wobei H(t) eine Schrittfunktion von Heaviside ist. Unter Verwendung der Laplace-Transformation können wir Folgendes schreiben: Ld2y/dt2+y = LH(t-3), Ld2y/dt2 + Ly(t) = LH(t-3). Der letzte Term im Ausdruck lautet: LH(t-3) = (1/s)⋅e–3s. Mit Y(s) = Ly(t), und Ld2y/dt2 = s2⋅Y(s) - s⋅yo – y1, wobei yo = h(0) ist und y1 = h’(0), lautet die umgewandelte Gleichung: s2⋅Y(s) – s⋅yo – y1 + Y(s) = (1/s)⋅e–3s. Ändern Sie ggf. den CAS-Modus auf Exact. Verwenden Sie den Taschenrechner zum Lösen nach Y(s) durch Eingabe von:
‘X^2*Y-X*y0-y1+Y=(1/X)*EXP(-3*X)’ ` ‘Y’ ISOL.
Das Ergebnis lautet ‘Y=(X^2*y0+X*y1+EXP(-3*X))/(X^3+X)’.
Um die Lösung der ODE y(t) zu finden, müssen wir die inverse Laplace-Transformation wie folgt verwenden:
OBJ ƒ ƒ Isoliert den rechten Teil des letzten Ausdrucks ILAP Führt die inverse Laplace-Transformation durch
Das Ergebnis lautet ‘y1*SIN(X-1)+y0*COS(X-1)-(COS(X-3)-1)*Heaviside(X-3)’.
Somit schreiben wir als Lösung: y(t) = yo cos t + y1 sin t + H(t-3)⋅(1+sin(t-3)).
Überprüfen Sie, wie die Lösung der ODE aussähe, wenn Sie die Funktion LDEC verwenden würden:
‘H(X-3)’ `[ENTER] ‘X^2+1’ ` LDEC
Das Ergebnis lautet:

Page 16-28
Bitte beachten Sie, dass die Variable X in diesem Ausdruck tatsächlich die Variable t in der ursprünglichen ODE darstellt, und dass die Variable ttt in diesem Ausdruck eine Hilfsvariable ist. Somit kann die Lösung auf Papier wie folgt geschrieben werden:
Beispiel 4 – Zeichnen Sie die Lösung zu Beispiel 3 unter Verwendung der gleichen Werte für yo und y1, die in der Grafik in Beispiel 1 oben verwendet wurden. Wir zeichnen nun die Funktion:
y(t) = 0.5 cos t –0.25 sin t + (1+sin(t-3))⋅H(t-3).
Im Bereich 0 < t < 20 und bei Änderung des vertikalen Bereichs auf (-1,3), sollte die Grafik wie folgt aussehen.
Wiederum gibt es eine neue Komponente in der Bewegung, die bei t=3, d.h. der besondere Lösung yp(t) = [1+sin(t-3)]⋅H(t-3), einsetzt und die Lösung für t>3 verändert.
Die Schrittfunktion von Heaviside kann, wie im Folgenden dargestellt, mit einer konstanten Funktion und linearen Funktionen kombiniert werden, um Rechteckimpulse, Dreieckimpulse und Sägezahnimpulse zu erzeugen: • Rechteckimpuls der Größe Uo im Intervall a < t < b:
f(t) = Uo[H(t-a)-H(t-b)].
• Dreieckimpuls mit einem Maximalwert von Uo, der ab a < t < b ansteigt und ab b < t < c fällt:
.)3(sinsincos)(0
1
∞−
⋅⋅−⋅+⋅+⋅= dueuHttCtCoty ut∫

Page 16-29
f(t) = Uo⋅ ((t-a)/(b-a)⋅[H(t-a)-H(t-b)]+(1-(t-b)/(b-c))[H(t-b)-H(t-c)]).
• Sägezahnimpuls, der bis zu einem Maximalwert von Uo für a < t < b steigt und bei b = t plötzlich auf Null absinkt:
f(t) = Uo⋅ (t-a)/(b-a)⋅[H(t-a)-H(t-b)].
• Sägezahnimpuls, der plötzlich bis zu einem Maximalwert von Uo bei t = a ansteigt, und dann linear bis Null für a < t < b abfällt:
f(t) = Uo⋅[1-(t-a)/(b-1)]⋅[H(t-a)-H(t-b)].
Beispiele für die von diesen Funktionen erzeugten Graphen für Uo = 1, a = 2, b = 3, c = 4, horizontaler Bereich = (0,5), und vertikaler Bereich = (-1, 1.5), sehen Sie in den Abbildungen unten:
Fourier-Reihen Fourier-Reihen sind Reihen, welche die Sinus- und Kosinusfunktionen einbeziehen und werden typischerweise zur Entwicklung periodischer Funktionen verwendet. Eine Funktion f(x) wird als periodisch mit Periode T bezeichnet, wenn f(x+T) = f(t). Beispiel: Weil sin(x+2π) = sin x und cos(x+2π) = cos x ist, sind die Funktionen sin und cos 2π-periodische Funktionen. Wenn zwei Funktionen f(x) und g(x) periodisch mit der Periode T sind, dann ist auch ihre lineare Kombination h(x) = a⋅f(x) + b⋅g(x) periodisch mit Periode T. Eine T-periodische Funktion f(t) kann in eine Reihe von Sinus- und Kosinus-Funktionen, bekannt als Fourier-Reihe, entwickelt werden, die gegeben ist durch:

Page 16-30
∑∞
=
⋅+⋅+=
1
0
2sin
2cos)(
n
nnt
T
nbt
T
naatf
ππ
,
wobei die Koeffizienten an und b
n gegeben sind durch:
∫∫ −−
⋅⋅=⋅=
2/
2/
2/
2/0
,2
cos)(2
,)(1 T
T
T
T n
dttT
ntf
Tadttf
Ta
π
∫−
⋅⋅=
2/
2/
.2
sin)(T
Tn
dttT
ntfb
π
Die folgenden Übungen werden im ALG-Modus durchgeführt, wobei der CAS-Modus auf Exact gesetzt ist. (Wenn Sie eine Grafik produzieren, wird der CAS-Modus auf Approx. zurückgesetzt. Vergessen Sie nicht, ihn wieder auf Exact umzustellen, nachdem die Grafik erzeugt wurde). Angenommen die Funktion f(t) = t2+t ist periodisch mit Periode T = 2. Um die Koeffizienten a0, a1, und b1 für die entsprechende Fourier-Reihe zu bestimmen, müssen wir wie folgt vorgehen: Definieren Sie zuerst Funktion f(t) = t2+t:
Nun berechnen wir die Koeffizienten mithilfe des EquationWriters (Gleichungsschreibers):

Page 16-31
Somit sind die ersten drei Terme der Funktion: f(t) ≈ 1/3 – (4/π2)⋅cos (π⋅t)+(2/π)⋅sin (π⋅t).
Ein grafischer Vergleich der ursprünglichen Funktion mit der Fourier-Entwicklung unter Verwendung der drei Terme zeigt, dass die Annäherung für t < 1, oder um diesen Bereich herum, akzeptabel ist. Wir hatten jedoch angenommen, dass T/2 = 1. Deshalb ist die Annäherung nur zwischen –1 < t < 1 gültig.
Funktion FOURIER
Ein weiterer Weg, um eine Fourier-Reihe zu bestimmen, ist die Verwendung von komplexen Zahlen, wie folgt:
∑+∞
−∞=
⋅=
n
n
T
tinctf ),
2exp()(
π
wobei
π
∫ ∞−−−∞=⋅⋅
⋅⋅⋅
−⋅=
T
nndtt
T
nitf
Tc
0
.,...2,1,0,1,2,...,,)2
exp()(1

Page 16-32
Die Funktion FOURIER ergibt den Koeffizienten cn der komplexen Form der Fourier-Reihe, wenn die Funktion f(t) und der Wert von n gegeben sind. Die Funktion FOURIER erfordert, dass Sie den Wert der Periode (T) einer T-periodischen Funktion in die CAS Variable PERIOD speichern, bevor Sie die Funktion aufrufen. Die Funktion FOURIER ist im Untermenü DERIV im CALC-Menü verfügbar („Ö).
Fourier-Reihe für eine quadratische Funktion Bestimmen Sie die Koeffizienten c0, c1, und c2 für die Funktion f(t) = t2+t, mit Periode T = 2. (Anmerkung: Weil das von der Funktion FOURIER verwendete Integral im Intervall [0,T] berechnet wird, während das weiter oben definierte im Intervall [-T/2,T/2] berechnet wurde, müssen wir die Funktion in der T-Achse verschieben, indem wir T/2 von t subtrahieren, d.h. wir verwenden g(t) = f(t-1) = (t-1)2+(t-1).)
Mithilfe des Taschenrechners im ALG-Modus definieren wir zunächst die Funktionen f(t) und g(t):
Als nächstes gehen wir in das CASDIR-Unterverzeichnis unter HOME, um den Wert der Variable PERIOD zu verändern, z. B. „ (gedrückt halten) §`J @)CASDI `2 K @PERIOD `
Kehren Sie zum Unterverzeichnis zurück, in dem Sie die Funktionen f und g definiert haben, und berechnen Sie die Koeffizienten (ggf. auf Complex-Modus umschalten, wenn Sie gefragt werden):

Page 16-33
Somit ist c0 = 1/3, c1 = (π⋅i+2)/π2, c2 = (π⋅i+1)/(2π2).
Die Fourier-Reihe mit drei Elementen wird wie folgt geschrieben:
g(t) ≈ Re[(1/3) + (π⋅i+2)/π2⋅exp(i⋅π⋅t)+ (π⋅i+1)/(2π2)⋅exp(2⋅i⋅π⋅t)].
Eine Zeichnung der verschobenen Funktion g(t) und der Fourier-Reihen-Annäherung folgt:
Die Annäherung ist einigermaßen annehmbar für 0<t<2, auch wenn sie nicht so gut wie im vorherigen Beispiel ist.

Page 16-34
Ein allgemeiner Ausdruck für cn
Die Funktion FOURIER kann einen allgemeinen Ausdruck für den Koeffizienten cn der komplexen Fourier-Reihen-Entwicklung bereitstellen. Bei Verwendung der gleichen Funkton g(t) wie vorher, ist beispielsweise der allgemeine Term cn gegeben durch (die Abbildungen geben das Ergebnis in normaler und kleiner Schriftart wieder):
Nach Vereinfachung des vorherigen Ergebnisses lautet der allgemeine Ausdruck:
π
π
π
πππ
in
in
n
en
innieinc
233
2222
2
232)2(
⋅
−++⋅+=
Wir können diesen Ausdruck noch weiter vereinfachen, wenn wir die Eulersche Formel für komplexe Zahlen verwenden, d.h. e2inπ = cos(2nπ) + i⋅sin(2nπ) = 1 + i⋅0 = 1, da cos(2nπ) = 1 und sin(2nπ) = 0 für n ganzzahlig.
Mit dem Taschenrechner können Sie den Ausdruck im Gleichungsschreiber vereinfachen (‚O), indem Sie e2inπ = 1ersetzen. Die Abbildung zeigt den Ausdruck nach der Vereinfachung.
Das Ergebnis lautet cn = (i⋅n⋅π+2)/(n2⋅π
2).

Page 16-35
Die komplexe Fourier-Reihe zusammenfügen
Nachdem wir den allgemeinen Ausdruck für cn, ermittelt haben, können wir eine endliche komplexe Fourier-Reihe zusammenfügen, indem wir die Summenfunktion (Σ) im Taschenrechner wie folgt verwenden:
• Bestimmen Sie zuerst eine Funktion c(n), die den allgemeinen Term cn in der komplexen Fourier-Reihe darstellt.
• Definieren Sie nun die endliche komplexe Fourier-Reihe F(X,k), wobei X die unabhängige Variable ist und k die Anzahl der zu verwendenden Terme bestimmt. Idealerweise würden wir diese endliche komplexe Fourier-Reihe wie folgt schreiben:
)2
exp()(),( XT
ninckXF
k
kn
⋅
⋅⋅⋅
⋅= ∑−=
π
Weil jedoch die Funktion c(n) für n = 0 nicht definiert ist, sollten wir den Ausdruck wie folgt schreiben:
+= 0)0,,( cckXF
)],2
exp()()2
exp()([1
XT
nincX
T
ninc
k
n
⋅⋅⋅⋅
−⋅−+⋅⋅⋅⋅
⋅∑=
ππ
Oder, in der Eingabezeile des Taschenrechners, als:
DEFINE(‘F(X,k,c0) = c0+Σ(n=1,k,c(n)*EXP(2*i*π*n*X/T)+ c(-n)*EXP(-(2*i*π*n*X/T))’),

Page 16-36
wobei T die Periode T = 2 darstellt. Die folgenden Screenshots zeigen die Definition der Funktion F und die Speicherung von T = 2.
Die Funktion @@@F@@@ kann verwendet werden, um den Ausdruck für komplexe Fourier-Reihen für einen endlichen Wert von k zu verändern. Für k = 2, c0 = 1/3 und mit t als unabhängige Variable können wir F(t,2,1/3) beispielsweise auswerten, um Folgendes zu erhalten:
Das Ergebnis zeigt nur den ersten Term (c0) und einen Teil des ersten Exponentialterms in der Reihe. Das Dezimalformat wurde auf auf Fix mit 2 Dezimalstellen geändert, um einige Koeffizienten in der Entwicklung und im Exponenten anzuzeigen. Wie erwartet sind die Koeffizienten komplexe Zahlen.
Die Funktion F, somit definiert, genügt, um Werte der endlichen Fourier-Reihe zu erhalten. Einen Einzelwert der Reihe F(0.5,2,1/3) kann man z. B. erhalten, wenn man Folgendes verwendet (Einstellungen: CAS-Modus auf Exact gesetzt, step-by-step und Complex):
Akzeptieren Sie ggf. die Umschaltung auf den Approx-Modus. Das Ergebnis ist der Wert –0.40467…. Der tatsächliche Wert der Funktion g(0.5) ist g(0.5)

Page 16-37
= -0.25. Die folgenden Berechnungen zeigen, wie sehr sich die Fourier-Reihe an diesen Wert annähert, wenn die Anzahl der Komponenten in der Reihe, gegeben durch k, zunimmt:
F (0.5, 1, 1/3) = (-0.303286439037,0.) F (0.5, 2, 1/3) = (-0.404607622676,0.) F (0.5, 3, 1/3) = (-0.192401031886,0.) F (0.5, 4, 1/3) = (-0.167070735979,0.) F (0.5, 5, 1/3) = (-0.294394690453,0.) F (0.5, 6, 1/3) = (-0.305652599743,0.)
Um die Ergebnisse der Reihe mit denen der ursprünglichen Funktion zu vergleichen, laden Sie diese Funktionen in die Eingabeform PLOT-FUNCTION
(„ñ - gleichzeitig, wenn im RPN-Modus):
Verändern Sie die Grenzen des Zeichnungsfensters („ò) wie folgt:
Drücken sie die Softmenü-Tasten @ERASE @DRAW, um die Zeichnung zu erstellen:
Beachten Sie, dass die Reihe mit 5 Termen die Grafik mit den Funktionen sehr eng im Intervall 0 bis 2 umrandet (d.h. durch die Periode T = 2). Es ist auch

Page 16-38
eine Periodizität im Graphen der Reihe zu erkennen. Diese Periodizität kann leicht veranschaulicht werden, indem der horizontale Bereich der Zeichnung auf (-0.5,4) ausgedehnt wird:
Fourier-Reihe für eine Dreieckschwingung Beachten Sie die Funktion
<<−
<<=
21,2
10,)(
xifx
xifxxg ,
die wir als periodisch mit T = 2 annehmen. Diese Funktion kann im Taschenrechner im ALG-Modus durch folgenden Ausdruck definiert werden:
DEFINE(‘g(X) = IFTE(X<1,X,2-X)’)
Wenn Sie Beispiel 1 schon beendet haben, haben Sie bereits einen Wert für 2 in der CAS Variable PERIOD gespeichert. Wenn Sie sich nicht sicher sind, überprüfen Sie den Wert dieser Variable und speichern Sie ggf. eine 2 darin. Der Koeffizient c0 für die Fourier-Reihe wird wie folgt berechnet:
Der Taschenrechner wird Sie auffordern, in den Approx-Modus zu wechseln, um die im Integranden enthaltene Funktion IFTE() zu integrieren. Bei

Page 16-39
Bestätigung des Wechsels zu Approx erscheint c0 = 0.5. Wenn wir nun einen allgemeinen Ausdruck für den Koeffizienten cn erhalten wollen, verwenden wir:
Der Taschenrechner ermittelt ein Integral, das numerisch nicht ausgewertet werden kann, weil es vom Parameter n abhängt. Der Koeffizient kann dennoch berechnet werden, indem seine Definition in den Taschenrechner eingegeben wird, d.h.
Durch Eingabe des ersten Integrals oben in den EquationWriter (Gleichungsschreiber), Auswahl des gesamten Ausdrucks und Verwendung von @EVAL@, erhalten wir Folgendes:
+⋅
⋅⋅⋅⋅−⋅⋅ ∫ dX
T
XniEXPX
1
0
2
2
1 π
∫ ⋅
⋅⋅⋅⋅−⋅−⋅
2
1
2)2(
2
1dX
T
XniEXPX
π
wobei T = 2 die Periode ist. Der Wert von T kann gespeichert werden mittels:

Page 16-40
Rufen Sie die Zeile einπ = cos(nπ) + i⋅sin(nπ) = (-1)n erneut auf. Durch den Austauschvorgang im oben erhaltenen Ergebnis erhalten wir:
Drücken Sie ``, um dieses Ergebnis auf den Bildschirm zu kopieren. Aktivieren Sie dann erneut den EquationWriter, um das zweite Integral zu berechnen, das den Koeffizienten cn, definiert, d.h.,
Durch Ersetzen von einπ = (-1)n und Verwenden von e2inπ = 1 erhalten wir:
Drücken Sie ``, um dieses zweite Ergebnis auf den Bildschirm zu kopieren. Fügen Sie nun ANS(1) und ANS(2) hinzu, um den vollständigen Ausdruck für cn zu erhalten:
Durch Drücken von ˜ wird dieses Ergebnis in den EquationWriter gelegt, wo wir es vereinfachen (@SIMP@) können auf:

Page 16-41
Durch erneutes Ersetzen von einπ = (-1)n erhalten wir:
Dieses Ergebnis wird verwendet, um die Funktion c(n) wie folgt zu definieren:
DEFINE(‘c(n) = - (((-1)^n-1)/(n^2*π^2*(-1)^n)’)
d.h.
Als nächstes definieren wir die Funktion F(X,k,c0), um die Fourier-Reihe zu berechnen (wenn Sie Beispiel 1 abgeschlossen haben, ist diese Funktion bereits gespeichert):
DEFINE(‘F(X,k,c0) = c0+Σ(n=1,k,c(n)*EXP(2*i*π*n*X/T)+ c(-n)*EXP(-(2*i*π*n*X/T))’),
Um die ursprüngliche Funktion und die Fourier-Reihe zu vergleichen, können wir eine Simultanzeichnung beider Funktionen erzeugen. Die Details sind ähnlich wie in Beispiel 1, außer dass wir hier einen horizontalen Bereich von 0 bis 2 und einen vertikalen Bereich von 0 bis 1 verwenden und die zu zeichnenden Gleichungen wie folgt anpassen:

Page 16-42
Die resultierende Grafik ist unten für k = 5 aufgeführt (die Anzahl der Elemente in der Reihe ist 2k+1, d.h. 11 in diesem Fall):
In der Zeichnung ist es schwierig, die ursprüngliche Funktion von der Fourier-Reihen-Annäherung zu unterscheiden. Die Verwendung von k= 2 bzw. von 5 Termen in der Reihe führt nicht zu einer so guten Annäherung:
Die Fourier-Reihe kann verwendet werden, um eine periodische Dreieckschwingung (oder Sägezahnwelle) zu erzeugen, indem der horizontale Achsenbereich z. B. von -2 auf 4 verändert wird. Die unten angeführte Grafik verwendet k = 5:

Page 16-43
Fourier-Reihe für eine Rechteckschwingung Eine Rechteckschwingung kann verändert werden unter Verwendung der Funktion:
<<
<<
<<
=
43,0
31,1
10,0
)(
xif
xif
xif
xg
In diesem Fall ist die Periode T=4. Achten Sie darauf, dass Sie den Wert der Variable @@@T@@@ auf 4 setzen (verwenden Sie: 4 K @@@T@@ `). Die Funktion g(X) kann im Taschenrechner definiert werden durch:
DEFINE(‘g(X) = IFTE((X>1) AND (X<3),1,0)’)
Die Funktion wird wie folgt gezeichnet (horizontaler Bereich: 0 bis 4, vertikaler Bereich:0 bis 1.2 ):
Mithilfe eines ähnlichen Vorgehens wie bei der Dreiecksform in Beispiel 2 oben, werden Sie sehen, dass
5.011 3
10
=
⋅⋅= ∫ dX
Tc ,
und

Page 16-44
Wir können diesen Ausdruck vereinfachen, indem wir einπ/2 = in und e3inπ/2 = (-i)n verwenden, um Folgendes zu erhalten:
Die Vereinfachung des rechten Teils von c(n) oben ist einfacher auf Papier zu vollziehen (d.h. manuell). Geben Sie dann den Ausdruck für c(n) erneut wie in der linken oberen Abbildung ein, um die Funktion c(n) zu definieren. Die Fourier-Reihe wird mit F(X,k,c0) berechnet, wie in den Beispielen 1 und 2 oben mit c0 = 0.5. Für k = 5, d.h. mit 11 Komponenten, ist die Annäherung unten angeführt:
Eine bessere Annäherung kann durch Verwendung von k = 10 erreicht werden, d.h.:

Page 16-45
Bei k = 20 ist die Annäherung sogar noch besser, aber die Erstellung der Grafik dauert länger.
Fourier-Reihen-Anwendungen bei Differentialgleichungen Nehmen wir an, wir wollen die periodische Rechteckschwingung aus dem vorherigen Beispiel als Anregung eines ungedämpften Feder-Masse-Systems berechnen, dessen homogene Gleichung wie folgt lautet: d2y/dX2 + 0.25y = 0. Wir können die Anregungskraft erhalten, indem wir eine Annäherung mit k = 10 aus der Fourier-Reihe errechnen, unter Verwendung von SW(X) = F(X,10,0.5):
Wir können dieses Ergebnis als erste Eingabe für die Funktion LDEC verwenden, um eine Lösung des Systems d2y/dX2 + 0.25y = SW(X) zu erhalten, wobei SW(X) für die Rechteckschwingung von X steht. Die zweite Eingabe ist die charakteristische Gleichung, die der oben angeführten homogenen ODE entspricht, d.h. ‘X^2+0.25’. Mithilfe dieser zwei Eingaben kommt die Funktion LDEC zu folgendem Ergebnis (Dezimalformat geändert auf Fix mit 3 Dezimalstellen):
Drücken Sie ˜ zum Anzeigen des vollständigen Ausdrucks im EquationWriter. Die Untersuchung der Gleichung im EquationWriter

Page 16-46
bringt hervor, dass zwei Integrationskonstanten existieren, cC0 und cC1. Die Werte kann man mithilfe der Anfangsbedingungen berechnen. Nehmen wir an, wir verwenden die Werte cC0 = 0.5 und cC1 = -0.5, dann können wir diese Werte in der obigen Lösung mithilfe der Funktion SUBST (siehe Kapitel 5) ersetzen. Verwenden Sie in diesem Fall SUBST(ANS(1),cC0=0.5) `, gefolgt von SUBST(ANS(1),cC1=-0.5) `. Zurück im normalen Taschenrechnerdisplay können wir Folgendes verwenden:
Das letztere Ergebnis kann als Funktion FW(X) wie folgt definiert werden (das letzte Ergebnis ausschneiden und in den Befehl einfügen):
Wir können nun den reellen Teil dieser Funktion zeichnen. Wechseln Sie vom Dezimal-Modus auf Standard und verwenden Sie:
Die Lösung ist unten angeführt:

Page 16-47
Fourier-Transformationen
Bevor wir auf das Konzept von Fourier-Transformationen eingehen, sprechen wir über die allgemeine Definition einer Integral-Transformation. Generell gesehen, ist eine Integral-Transformation eine Transformation, die eine Funktion f(t) mit einer neuen Funktion F(s) verbindet, und zwar durch eine
Integration der Form ∫ ⋅⋅=
b
a
dttftssF .)(),()( κ Die Funktion κ(s,t) wird als
Kern der Transformation bezeichnet.
Mithilfe einer Integral-Transformation können wir eine Funktion in ein bestimmtes Spektrum von Komponenten zerlegen. Um das Konzept eines Spektrums zu verstehen, betrachten Sie die Fourier-Reihe
( ),sincos)(1
0 ∑∞
=
⋅+⋅+=
n
nnnnxbxaatf ωω
die eine periodische Funktion mit einer Periode T darstellt. Diese Fourier-Reihe kann geschrieben werden als
∑∞
=
+⋅+=
1
0),cos()(
n
nnnxAaxf φϖ
wobei
,tan,122
=+= −
n
n
nnnn
a
bbaA φ
für n =1,2, … Die Amplitude An wird als das Spektrum der Funktion bezeichnet und ermittelt die Größenordnung der Komponente von f(x) mit der Frequenz fn = n/T. Die Grund- oder Fundamentalfrequenz in der Fourier-Reihe ist f0 = 1/T, somit sind alle anderen Frequenzen Vielfache dieser Grundfrequenz, d.h. fn = n⋅f0. Wir können auch eine Winkelfrequenz, ωn = 2nπ/T = 2π⋅fn = 2π⋅ n⋅f0 = n⋅ω0, bestimmen, wobei ω0 die grundlegende oder fundamentale Winkelfrequenz der Fourier-Reihe ist.
Bei Verwendung der Winkelfrequenz-Notation wird die Fourier-Reihen-Entwicklung wie folgt geschrieben:

Page 16-48
∑∞
=
+⋅+=
1
0).cos()(
n
nnnxAaxf φω
( )∑∞
=
⋅+⋅+=
1
0sincos
n
nnnnxbxaa ωω
Eine Zeichnung der Werte An gegen ωn ist die typische Darstellung eines diskreten Spektrums für eine Funktion. Das diskrete Spektrum wird zeigen, dass die Funktion Komponenten bei Winkelfrequenzen ωn aufweist, die ganzzahlige Vielfache der fundamentalen Winkelfrequenz ω0 sind.
Nehmen wir an, wir müssen eine nicht periodische Funktion in eine Sinus- und Kosinus-Komponente entwickeln. Eine nicht periodische Funktion kann man sich als Funktion mit unendlich großer Periode vorstellen. Somit wird für einen sehr großen Wert von T die fundamentale Winkelfrequenz ω0 = 2π/T zu einer sehr kleinen Größe, z. B. ∆ω. Die Winkelfrequenz, die ωn = n⋅ω0 = n⋅∆ω, (n
= 1, 2, …, ∞) entspricht, nimmt dabei auch Werte an, die näher und näher aneinander heranrücken, was die Notwendigkeit eines kontinuierlichen Spektrums von Werten andeutet. Die nicht periodische Funktion kann deshalb wie folgt geschrieben werden:
wobei
und
∫∞
∞−
⋅⋅⋅⋅= dxxxfS )sin()(2
1)( ω
π
ω
Das kontinuierliche Spektrum ist gegeben durch
∫∞
⋅⋅+⋅⋅=0
,)]sin()()cos()([)( ωωωωω dxSxCxf
∫∞
∞−
⋅⋅⋅⋅= ,)cos()(2
1)( dxxxfC ω
π
ω

Page 16-49
Die Funktionen C(ω), S(ω) und A(ω) sind kontinuierliche Funktionen einer Variable ω, welche zur transformierten Variable für die weiter unten definierte Fourier-Transformation wird:
Beispiel 1 – Bestimmen Sie die Koeffizienten C(ω), S(ω) und das kontinuierliche Spektrum A(ω) für die Funktion f(x) = exp(x) für x > 0 und f(x) = 0, x < 0.
Geben Sie die folgenden Integrale in den Taschenrechner ein und werten Sie diese aus, um C(ω) bzw. S(ω) zu berechnen. Die CAS-Modi sind auf Exact und Real gesetzt.
Die Ergebnisse lauten:
Das kontinuierliche Spektrum A(ω) wird berechnet als:
22 )]([)]([)( ωωω SCA +=

Page 16-50
Definieren Sie diesen Ausdruck durch Verwendung der Funktion DEFINE („à) als Funktion. Zeichnen Sie dann das kontinuierliche Spektrum im Bereich 0 < ω < 10 wie folgt:
Definition von Fourier-Transformationen
Es können verschiedene Arten von Fourier-Transformationen definiert werden. Nachfolgend finden Sie die Definitionen der Sinus-, der Kosinus- und der vollständigen Fourier-Transformationen und deren Inversionen, die in diesem Kapitel verwendet werden: Fourier-Sinustransformation
∫∞
⋅⋅⋅⋅==
0
)sin()(2
)()( dtttfFtf ω
π
ωs
F
Inverse-Sinustransformation
∫∞
−
⋅⋅⋅==
0
1 )sin()()()( dttFtfFs
ωωωF
Fourier-Kosinustransformation
∫∞
⋅⋅⋅⋅==
0
)cos()(2
)()( dtttfFtf ω
π
ωc
F
Inverse-Kosinustransformation
∫∞
−
⋅⋅⋅==
0
1 )cos()()()( dttFtfFc
ωωωF
Fourier-Transformation (echte)
∫∞
∞−
−
⋅⋅⋅== dtetfFtf tiω
π
ω )(2
1)()(F
Inverse Fourier-Transformation (echte)
∫∞
∞−
−−
⋅⋅== dteFtfF tiωωω )()()(1F

Page 16-51
Beispiel 1 – Bestimmen Sie die Fourier-Transformation der Funktion f(t) = exp(- t) für t >0 und f(t) = 0 für t<0.
Das kontinuierliche Spektrum F(ω) wird mit dem folgenden Integral berechnet:
.1
1
2
1
1
))1(exp(1
2
1lim
ωπω
εω
πε ii
i
+⋅=
+
+−−=
∞→
Dieses Ergebnis kann durch Multiplikation von Zähler und Nenner mit der Konjugierten des Nenners vereinfacht werden, d. h. 1-iω. Das Ergebnis lautet
nun:
−
−⋅
+⋅=
+⋅=
ω
ω
ωπωπ
ω
i
i
iiF
1
1
1
1
2
1
1
1
2
1)(
+⋅−
+=
2211
1
2
1
ω
ω
ωπ
i
und stellt eine komplexe Funktion dar.
Der Absolutbetrag der reellen und imaginären Teile der Funktion kann wie folgt gezeichnet werden:
∫∫ +−∞
∞→
+−
=
εω
ε
ω
ππ0
)1(
0
)1(
2
1lim
2
1dtedtetiti

Page 16-52
Anmerkung: Der Absolutbetrag der Fourier-Transformation |F(ω)| ist das Frequenzspektrum der ursprünglichen Funktion f(t). Für das oben angeführte Beispiel gilt |F(ω)| = 1/[2π(1+ω
2)]1/2. Die Zeichnung für |F(ω)| gegen ω wurde vorher gezeigt.
Einige Funktionen, wie konstante Werte, sin x, exp(x), x2, etc., haben keine Fourier-Transformation. Funktionen, die gleich schnell genug gegen Null gehen, wenn x gegen Unendlich geht, haben Fourier-Transformationen.
Eigenschaften der Fourier-Transformation Linearität: Wenn a und b Konstanten sind, und f und g Funktionen, dann ist Fa⋅f + b⋅g = a Ff + b Fg.
Transformation partieller Ableitungen Sei u = u(x,t). Wenn die Fourier-Transformation die Variable x umwandelt, dann gilt:
F∂u/∂x = iω Fu, F∂2u/∂x2 = -ω2 Fu, F∂u/∂t = ∂Fu/∂t, F∂2u/∂t2 = ∂2Fu/∂t2
Faltung: Für Fourier-Transformations-Anwendungen ist die Faltungsfunktion definiert als:
∫ ⋅⋅−⋅= .)()(2
1))(*( ξξξ
πdgxfxgf
Die folgende Eigenschaft gilt für die Faltung:
Ff*g = Ff⋅Fg.
Fast Fourier-Transformation (FFT) Die Fast Fourier-Transformation/ schnelle Fourier-Transformation ist ein Computeralgorithmus, durch welchen eine diskrete Fourier-Transformation (DFT) sehr effizient berechnet werden kann. Dieser Algorithmus findet in der Analyse verschiedener zeitabhängiger Signale Anwendung, von der Messung von Turbulenzen bis zu Kommunikationssignalen.

Page 16-53
Die diskrete Fourier-Transformation einer Reihe von Datenwerten xj, j = 0, 1, 2, …, n-1, ist eine neue endliche Folge Xk, definiert als:
∑−
=
−=⋅−⋅=
1
0
1,...,2,1,0),/2exp(1 n
j
jk nknkjixn
X π
Die direkte Berechnung der Folge Xk bezieht n2 Produkte ein, die einen enormen Aufwand an Computerzeit (oder Taschenrechnerzeit), vor allem für große Werte von n, benötigen würde. Die Fast Fourier-Transformation reduziert die benötigte Anzahl an Operationen auf die Ordnung von n⋅log2n. Für n = 100 z. B. benötigt die FFT ungefähr 664 Operationen, während die direkte Berechnung 10.000 Operationen benötigen würde. Somit wird die Anzahl der Operationen mithilfe der FFT um einen Faktor von 10000/664 ≈ 15 reduziert. Die FFT arbeitet an der Sequenz xj, indem sie sie in eine Reihe kleinerer Sequenzen teilt. Die DFTs der kürzeren Sequenzen werden berechnet und später auf höchst effiziente Weise zusammengeführt. Details zum Algorithmus finden Sie z. B. in Kapitel 12 in Newland, D.E., 1993, „An Introduction to Random Vibrations, Spectral & Wavelet Analysis – Third Edition“ , Longman Scientific and Technical, New York. Die einzige Voraussetzung für die Anwendung der FFT ist, dass die Zahl n eine Potenz von 2 ist, d.h. wählen Sie Ihre Daten so, dass 2, 4, 8, 16, 32, 62 usw. als Punkte enthalten sind.
Beispiele für FFT-Anwendungen FFT-Anwendungen enthalten normalerweise Daten, die aus einem zeitabhängigen Signal diskretisiert wurden. Der Taschenrechner kann z.B. über einen Computer oder Daten-Logger mit diesen Daten gespeist werden, damit sie verarbeitet werden können. Sie können auch Ihre eigenen Daten erzeugen, indem Sie eine Funktion programmieren und einige zufällige Zahlen hinzufügen.

Page 16-54
Beispiel 1 – Definieren Sie die Funktion f(x) = 2 sin (3x) + 5 cos(5x) + 0.5*RAND, wobei RAND der gleichverteilte Zufallszahlengenerator ist, der im Taschenrechner integriert ist. Erzeugen Sie 128 Datenpunkte unter Verwendung von x-Werten im Intervall (0,12.8). Speichern Sie diese Werte in einem Array und führen Sie eine FFT an diesem durch. Zuerst definieren wir die Funktion f(x) als RPN-Programm:
<< x ‘2*SIN(3*x) + 5*COS(5*x)’ EVAL RAND 5 * + NUM >> und speichern dieses Programm in Variable @@@@f@@@. Geben Sie dann das folgende Programm ein, um 2m Datenwerte zwischen a und b zu errechnen. Das Programm wird die Werte von m, a und b verwenden: << m a b << ‘2^m’ EVAL n << ‘(b-a)/(n+1)’ EVAL Dx << 1 n FOR j
‘a+(j-1)*Dx’ EVAL f NEXT n ARRY >> >> >> >> Speichern Sie dieses Programm unter dem Namen GDATA (Generate DATA). Führen Sie dann das Programm für die folgenden Werte aus: m = 5, a = 0, b = 100.. Verwenden Sie im RPN-Modus:
5#0#100@GDATA! Die unten angeführte Abbildung ist ein Box-Plot der erstellten Daten. Um die Grafik zu erstellen, kopieren Sie zuerst das angelegte Array und transformieren Sie dieses dann in einen Spaltenvektor unter Verwendung von: OBJ 1 + ARRY (Funktionen OBJ und ARRY sind im Befehlskatalog enthalten ‚N). Speichern Sie das Array in ΣDAT mithilfe der Funktion STOΣ (auch über ‚N verfügbar). Wählen Sie Bar als TYPE für die Grafik und setzen Sie das Ansichtsfenster auf folgende Werte: H-VIEW: 0 32, V-VIEW: -10 10 und BarWidth auf 1. Drücken Sie @CANCL $, um zum normalen Taschenrechnerdisplay zurückzukehren.

Page 16-55
Um die FFT auf dem Array in der Stack-Ebene 1 durchzuführen, wenden Sie die Funktion FFT im Menü MTH/FFT auf das Array ΣDAT: @£DAT FFT an. Die FFT errechnet ein Array mit komplexen Zahlen, welche die Arrays für die Koeffizienten Xk der DFT sind. Der Betrag der Koeffizienten Xk stellt ein Frequenzspektrum der ursprünglichen Daten dar. Um den Betrag der Koeffizienten zu erhalten, könnten Sie das Array mithilfe in eine Liste umwandeln und dann die Funktion ABS auf die Liste anwenden. Dies erfolgt durch: OBJ µƒLIST „Ê
Schlussendlich können Sie die Liste erneut zurück in einen Spaltenvektor konvertieren, welcher in ΣDAT gespeichert wird: OBJ
1`2LIST ARRY STOΣ
Um das Spektrum zu zeichnen, folgen Sie den Anweisungen für die Erstellung eines Balkendiagramms, die weiter vorne beschrieben wurde. Der vertikale Bereich muss auf –1 bis 80 geändert werden. Das Frequenzspektrum sieht wie folgt aus:
Das Spektrum zeigt zwei große Komponenten für zwei Frequenzen (dies sind die sinusförmigen Komponenten sin (3x) und cos(5x)) und eine Reihe kleinerer Komponenten für andere Frequenzen. Beispiel 2 – Um das Signal zu produzieren, welches durch das Spektrum gegeben ist, ändern wir das Programm GDATA so, dass es einen Absolutbetrag beinhaltet und somit wie folgt lautet:

Page 16-56
<< m a b << ‘2^m’ EVAL n << ‘(b-a)/(n+1)’ EVAL Dx << 1 n FOR j ‘a+(j-1)*Dx’ EVAL f ABS NEXT n ARRY >> >> >> >> Speichern Sie diese Programmversion unter dem Namen GSPEC (Generate SPECtrum). Führen Sie das Programm dann für die Werte m = 6, a = 0, b = 100 aus, indem Sie folgendes verwenden:
6#0#100@GSPEC! Drücken Sie nach Abschluss `, um eine zusätzliche Kopie des Spektrum-Arrays zu behalten. Konvertieren Sie diesen Reihenvektor in einen Spaltenvektor und speichern Sie diesen in ΣDAT . Befolgen Sie die Schritte zur Erstellung einer Balkengrafik, das für dieses Beispiel erstellte Spektrum sieht wie unten aus. Der horizontale Bereich ist in diesem Fall 0 bis 64 und der vertikale Bereich ist –1 bis 10:
Um das Signal wiederzugeben, für welches das Spektum angezeigt wird, verwenden Sie die Funktion IFFT. Da wir eine Kopie des Spektrums gespeichert haben (einen Reihenvektor), brauchen Sie nur die Funktion IFFT im Menü MTH/FFT oder über den Befehlskatalog ‚N finden. Eine weitere Möglichkeit ist die Eingabe des Funktionsnamens, d.h. geben Sie ein: ~~ifft`. Das Signal wird als Array (Reihenvektor) mit komplexen Zahlen angezeigt. Wir interessieren uns nur für den reellen Teil der Elemente. Um den reellen Teil aus den komplexen Zahlen zu extrahieren, verwenden Sie die Funktion RE aus dem Menü CMPLX (siehe Kapitel 4), d.h. geben Sie ~~re` ein. Daraus resultiert ein weiterer Reihenvektor. Konvertieren Sie ihn zu einem Spaltenvektor, speichern Sie ihn in ΣDAT und erstellen Sie ein Balkendiagramm, um das Signal anzuzeigen. Das Signal für dieses Beispiel ist unten dargestellt mit einem horizontalen Bereich von 0 bis 64 und einem vertikalen Bereich von –1 bis 1:

Page 16-57
Außer einer großen Spitze bei t = 0, ist das Signal vorwiegend Rauschen. Ein kleinerer vertikaler Bereich (-0.5 to 0.5) zeigt das Signal folgendermaßen:
Lösung spezifischer Differentialgleichungen zweiter Ordnung In diesem Abschnitt zeigen und lösen wir verschiedene Arten gewöhnlicher Differentialgleichungen, deren Lösungen in Form einiger klassischer Funktionen definiert werden, z. B. Bessel-Funktion, Hermite'sche Polynome usw. Die Beispiele sind im RPN-Modus angeführt.
Die Cauchy’sche oder Euler-Gleichung Eine Gleichung der Form x2
⋅(d2y/dx2) + a⋅x⋅ (dy/dx) + b⋅y = 0, wobei a und b reella Konstanten sind, ist als Cauchy’sche oder Euler-Gleichung bekannt. Eine Lösung zur Cauchy’schen Gleichung kann gefunden werden unter der Annahme, dass y(x) = xn. Geben Sie die Gleichung wie folgt ein: ‘x^2*d1d1y(x)+a*x*d1y(x)+b*y(x)=0’ ` Geben Sie dann die vorgeschlagene Lösung ein und ersetzen Sie ‘y(x) = x^n’ ` @SUBST
Das Ergebnis lautet: ‘x^2*(n*(x^(n-1-1)*(n-1)))+a*x*(n*x^(n-1))+b*x^n =0, vereinfacht: ‘n*(n-1)*x^n+a*n*x^n+b*x^n = 0’. Durch eine Division durch

Page 16-58
x^n erhalten wir eine algebraische Hilfsgleichung: ‘n*(n-1)+a*n+b = 0’, oder:
0)1(2=+⋅−+ bnan .
• Wenn die Gleichung zwei verschiedene Nullstellen enthält, z. B. n1 und n2, dann ist die allgemeine Lösung zu dieser Gleichung y(x) = K1⋅x n
1 + K2⋅x n
2. • Wenn b = (1-a)2/4, dann hat die Gleichung eine doppelte Nullstelle n1 =
n2 = n = (1-a)/2, und die Lösung lautet y(x) = (K1 + K2⋅ln x)xn.
Legendre’sche Gleichung Eine Gleichung der Form (1-x2)⋅(d2y/dx2)-2⋅x⋅ (dy/dx)+n⋅ (n+1) ⋅y = 0, wobei n eine reelle Zahl ist, ist als Legendre’sche Gleichung bekannt. Jede Lösung für diese Gleichung wird Legendre'sche Funktion genannt. Wenn n eine nicht negative Ganzzahl ist, nennt man die Lösungen Legendre’sche Polynome. Das Legendre’sche Polynom der Ordnung n ist gegeben durch
mn
M
m
n
m
nx
mnmnm
mnxP
2
0 )!2()!(!2
)!22()1()( −
=
∑ ⋅
−⋅−⋅⋅
−
⋅−=
.....)!2()!1(!12
)!22(
)!(2
)!2( 2
2−+⋅
−−⋅⋅
−−⋅
⋅
=−n
n
n
n
x
nn
n
x
n
n
,
wobei M = n/2 oder (n-1)/2, je nachdem welche davon eine Ganzzahl ist.
Legendre’sche Polynome sind im Taschenrechner vorprogrammiert und können mithilfe der Funktion LEGENDRE aufgerufen werden, falls die Ordnung des Polynoms n gegeben ist. Die Funktion LEGENDRE kann über den Befehlskatalog (‚N) oder über das Menü ARITHMETIC/POLYNOMIAL aufgerufen werden (siehe Kapitel 5). Im RPN-Modus erhält man die ersten sechs Legendre’schen Polynome wie folgt: 0 LEGENDRE, Ergebnis: 1, d.h. P0(x) = 1.0. 1 LEGENDRE, Ergebnis: ‘X’, d.h. P1(x) = x. 2 LEGENDRE, Ergebnis: ‘(3*X^2-1)/2’, d.h. P2(x) = (3x2-1)/2. 3 LEGENDRE, Ergebnis: ‘(5*X^3-3*X)/2’, d.h. P3(x) =(5x3-3x)/2.

Page 16-59
4 LEGENDRE, Ergebnis: ‘(35*X^4-30*X^2+3)/8’, d.h. P4(x) =(35x4-30x2+3)/8. 5 LEGENDRE, Ergebnis: ‘(63*X^5-70*X^3+15*X)/8’, d.h. P5(x) =(63x5-70x3+15x)/8. Die ODE (1-x2)⋅(d2y/dx2)-2⋅x⋅ (dy/dx)+[n⋅ (n+1)-m2/(1-x2)] ⋅y = 0, hat folgende Funktion als Lösung: y(x) = Pn
m(x)= (1-x2)m/2⋅(dmPn/dxm). Diese Funktion wird
eine assoziierte Legendre-Funktion genannt.
Bessel-Gleichung Die gewöhnliche Differentialgleichung x2
⋅(d2y/dx2) + x⋅ (dy/dx)+ (x2-ν2) ⋅y = 0, wobei der Parameter ν eine nicht negative reale Zahl ist, wird Bessel’sche Differentialgleichung genannt. Lösungen zur Bessel-Gleichung sind als Bessel-Funktionen erster Art der Ordnung ν gegeben:
∑∞
=
+
++Γ⋅⋅
⋅−⋅=
0
2
2
,)1(!2
)1()(
m
m
mm
mm
xxxJ
νν
ν
ν
wobei ν keine Ganzzahl ist. Die Funktion Gamma Γ(α) ist in Kapitel 3 definiert.
Wenn ν = n eine Ganzzahl ist, werden die Bessel-Funktionen erster Art für n = Ganzzahl definiert durch
∑∞
=
+
+⋅⋅
⋅−⋅=
0
2
2
.)!(!2
)1()(
m
nm
mm
n
n
mnm
xxxJ
Egal, ob wir im Taschenrechner ν (keine Ganzzahl) oder n (Ganzzahl) verwenden, können wir die Bessel-Funktion erster Art definieren, indem wir die folgende endliche Reihe verwenden:

Page 16-60
Somit haben wir die Kontrolle über die Ordnung, n, der Funktion und über die Anzahl der Elemente in der Reihe k. Sobald Sie diese Funktion eingegeben haben, können Sie die Funktion DEFINE verwenden, um die Funktion J(x,n,k) zu definieren. Dies erzeugt die Variable @@@J@@@ unter den Funktionstasten. Um z. B. J3(0.1) mithilfe von 5 Termen in der Reihe auszuwerten, berechnen Sie J(0.1,3,5), d.h. im RPN-Modus: .1#3#5@@@J@@@. Das Ergebnis lautet 2.08203157E-5.
Wenn Sie einen Ausdruck für J0(x) mit beispielsweise 5 Termen in der Reihe erhalten möchten, verwenden Sie J(x,0,5). Das Ergebnis lautet:
‘1-0.25*x^3+0.015625*x^4-4.3403777E-4*x^6+6.782168E-6*x^8-6.78168*x^10’.
Für nicht ganzzahlige Werte ν wird die Lösung zur Bessel-Gleichung gegeben durch:
y(x) = K1⋅Jν(x)+K2⋅J-ν(x).
Für ganzzahlige Werte sind die Funktionen Jn(x) und J-n(x) linear abhängig, da
Jn(x) = (-1)n⋅J-n(x),
deshalb können wir sie nicht verwenden, um eine allgemeine Funktion für die Gleichung zu erhalten. Stattdessen verwenden wir die Bessel-Funktionen zweiter Art, definiert als
Yν(x) = [Jν(x) cos νπ – J−ν(x)]/sin νπ,
für nicht ganze Zahlen ν, und für eine Ganzzahl n mit n > 0, definiert durch
m
m
nm
nmm
mn
nnx
nmm
hhxxxJxY
2
0
2
1
)!(!2
)()1()
2(ln)(
2)( ⋅
+⋅⋅
+⋅−
⋅++⋅⋅= ∑∞
=
+
+
−
πγ
π
m
n
m
nm
n
x
m
mnx 2
1
0
2 !2
)!1(⋅
⋅
−−
⋅− ∑−
=
−
−
π

Page 16-61
wobei γ die Euler-Konstante ist, definiert durch
...,05772156649.0]ln1
...3
1
2
11[lim ≈−++++=
∞→
r
rr
γ
und hm stellt die harmonische Reihe dar.
mhm
1...
3
1
2
11 ++++=
Für den Fall n = 0 wird die Bessel-Funktionen zweiter Art definiert als
.)!(2
)1()
2(ln)(
2)( 2
0
22
1
00
⋅
⋅
⋅−++⋅⋅= ∑
∞
=
−
m
m
m
m
m
xm
hxxJxY γ
π
Mit diesen Definitionen ist eine allgemeine Lösung der Bessel-Gleichung für alle Werte von ν gegeben durch y(x) = K1⋅Jν(x)+K2⋅Yν(x).
In einigen Fällen ist es nötig, die Bessel-Gleichung mit einer komplexen Lösung zu versehen, indem die Bessel-Funktion dritter Art der Ordnung ν definiert wird als
Hn(1)(x) = Jν(x)+i⋅Yν(x), and Hn
(2)(x) = Jν(x)−i⋅Yν(x),
Diese Funktionen sind auch als erste und zweite Hankel-Funktionen der Ordnung ν bekannt.
Bei einigen Anwendungen kann es sein, dass Sie die so genannte modifizierte Bessel-Funktionen erster Art der Ordnung ν verwenden müssen, definiert als Iν(x)= i-ν⋅Jν(i⋅x), wobei i die imaginäre Einheit ist. Diese Funktionen sind Lösungen zur Differentialgleichung x2
⋅(d2y/dx2) + x⋅ (dy/dx)- (x2+ν2) ⋅y = 0.
Die modifizierten Bessel-Funktionen zweiter Art
Kν(x) = (π/2)⋅[I-ν (x)−Iν (x)]/sin νπ,

Page 16-62
sind auch Lösungen dieser ODE.
Sie können Funktionen für die Bessel-Funktionen im Taschenrechner auf ähnliche Weise eingeben, wie sie es zur Definition von Bessel-Funktionen erster Art getan haben. Achten Sie darauf, dass die unendlichen Reihen im Taschenrechner in endliche Reihen umgewandelt werden müssen.
Chebyshev oder Tschebyscheff-Polynome Die Funktionen Tn(x) = cos(n⋅cos-1 x), und Un(x) = sin[(n+1) cos-1 x]/(1-x2)1/2, n = 0, 1 werden Chebyshev oder Tschebyscheff-Polymone erster bzw. zweiter Art genannt. Die Polynome Tn(x) sind Lösungen zur Differentialgleichung (1-x2)⋅(d2y/dx2) − x⋅ (dy/dx) + n2
⋅y = 0.
Im Rechner erzeugt die Funktion TCHEBYCHEFF das Chebyshev oder Tschebyscheff Polynom der ersten Art mit Ordnung n, gegeben einen Wert n > 0. Wenn die Ganzzahl n (n < 0) negativ ist, erzeugt die Funktion TCHEBYCHEFF ein Tschebyscheff Polynom der zweiten Art mit Ordnung n. Dessen Definition lautet:
Un(x) = sin(n⋅arccos(x))/sin(arccos(x)).
Sie können über den Befehlskatalog (‚N) auf die Funktion TCHEBYCHEFF zugreifen.
Die ersten vier Chebyshev- oder Tschebyscheff-Polynome erster und zweiter Art erhält man wie folgt:
0 TCHEBYCHEFF, Ergebnis: 1, d.h. T0(x) = 1.0. -0 TCHEBYCHEFF, Ergebnis: 1, d.h. U0(x) = 1.0. 1 TCHEBYCHEFF, Ergebnis: ‘X’, d.h. T1(x) = x. -1 TCHEBYCHEFF, Ergebnis: 1, d.h. U1(x) =1.0. 2 TCHEBYCHEFF, Ergebnis: ‘2*X^2-1, d.h. T2(x) =2x2-1. -2 TCHEBYCHEFF, Ergebnis: ‘2*X’, d.h. U2(x) =2x. 3 TCHEBYCHEFF, Ergebnis: ‘4*X^3-3*X’, d.h. T3(x) = 4x3-3x. -3 TCHEBYCHEFF, Ergebnis: ‘4*X^2-1’, d.h. U3(x) = 4x2-1.

Page 16-63
Laguerre-Gleichung Laguerre’s Gleichung ist die lineare ODE zweiter Ordnung der Form x⋅(d2y/dx2) +(1−x)⋅ (dy/dx) + n⋅y = 0. Laguerre-Polynome, definiert als
,...2,1,)(
!)(,1)(
0=
⋅
⋅==
−
ndx
exd
n
exLxL
n
xnnx
n,
sind Lösungen zur Laguerre-Gleichung. Laguerre-Polynome können auch berechnet werden mit:
.!
)1()(
0
m
n
m
m
nx
m
n
mxL ⋅
⋅
−=∑
=
Der Term
),()!(!
!mnC
mnm
n
m
n=
−=
ist der m-te Koeffizient der Binomialentwicklung (x+y)n. Er gibt auch die Anzahl möglicher Kombinationen für die gleichzeitige Ziehung von m Elementen aus n wieder. Diese Funktion ist im Taschenrechner als Funktion COMB im Menü MTH/PROB verfügbar (siehe auch Kapitel 17). Sie können die folgende Funktion definieren, um Laguerre-Polynome zu berechnen:
Wenn Sie die Definition in den EquationWriter eingegeben haben, drücken Sie die Funktion DEFINE, um die Funktion L(x,n) in der Variable @@@L@@@ zu erzeugen.
n
n
x
n
x
nn
xn ⋅−
++−⋅−
+⋅−=
!
)1(.......
4
)1(1 2

Page 16-64
Um die ersten vier Laguerre-Polynome zu erzeugen, verwenden Sie L(x,0), L(x,1), L(x,2), L(x,3). Die Ergebnisse lauten:
L0(x) = . L 1(x) = 1-x. L 2(x) = 1-2x+ 0.5x2 L 3(x) = 1-3x+1.5x2-0.16666…x3.
Weber-Gleichung und Hermite-Polynome Die Weber-Gleichung wird definiert als: d2y/dx2+(n+1/2-x2/4)y = 0, für n = 0, 1, 2, … Eine spezielle Lösung dieser Gleichung ist durch die Funktion y(x) = exp(-x2/4)H*(x/√2) gegeben, wobei die Funktion H*(x) das Hermite-Polynom ist:
,..2,1),()1()(*,1*22
0=−==
−
nedx
dexHH
x
n
n
xn
n
Im Taschenrechner ist die Funktion HERMITE über das Menü ARITHMETIC/POLYNOMIAL verfügbar. Die Funktion HERMITE hat als Argument eine Ganzzahl n und gibt das Hermite-Polynom des n-ten Grades zurück. Die ersten vier Hermite-Polynome können z. B. durch Verwendung von berechnet werden:
0 HERMITE, Ergebnis: 1, d.h. H0* = 1.
1 HERMITE, Ergebnis: ‘2*X’, d.h. H1* = 2x.
2 HERMITE, Ergebnis: ‘4*X^2-2’, d.h. H2* = 4x2-2.
3 HERMITE, Ergebnis: ’8*X^3-12*X’, d.h. H3* = 8x3-12x.
Numerische und grafische Lösungen von ODEs Differentialgleichungen, die nicht analytisch gelöst werden können, können numerisch oder grafisch gelöst werden, wie unten aufgezeigt wird.
Numerische Lösung einer ODE erster Ordnung Durch die Verwendung des numerischen Lösers (‚Ï), können Sie auf eine Eingabeform zugreifen, mit deren Hilfe Sie lineare gewöhnliche

Page 16-65
Differentialgleichungen erster Ordnung lösen können. Die Anwendung dieser Funktion wird anhand des folgenden Beispiels vorgestellt. Die in der Lösung verwendete Methode ist ein Runge-Kutta Algorithmus vierter Ordnung, der im Taschenrechner vorprogrammiert ist. Beispiel 1 – Angenommen wir möchten die Differentialgleichung dv/dt = -1,5 v1/2, mit v = 4 bei t = 0 lösen. Wir müssen v für t = 2 finden. Zuerst erstellen wir den Ausdruck, indem wir die Ableitung definieren und sie in der Variable EQ speichern. Die Abbildung links zeigt den Befehl im ALG-Modus und die rechte Abbildung zeigt den RPN-Stack vor Drücken von K.
Gehen Sie dann in den NUMERICAL SOLVER und wählen Sie den Differentialgleichungs-Löser ‚Ϙ @@@OK@@@ Geben Sie die folgenden Parameter ein:
Zum Lösen drücken Sie: @SOLVE (warten) @EDIT@. Das Ergebnis lautet 0,2499 ≈ 0,25. Drücken Sie @@@OK@@@.
Lösung dargestellt als Wertetabelle Angenommen wir möchten eine Wertetabelle von v für t = 0,00, 0,25, …, 2,00 anfertigen, dann gehen wir wie folgt vor:
Erstellen Sie zuerst die Tabelle, in die Sie die Ergebnisse eintragen. Schreiben Sie das Schritt-für-Schritt-Ergebnis in die Tabelle:

Page 16-66
t v
0.00 0.00
0.25
… …
2.00
Als nächstes ändern Sie in der SOLVE-Umgebung den endgültigen Wert der unabhängigen Variable auf 0,25, verwenden Sie dazu:
—.25 @@OK@@ ™™ @SOLVE (warten) @EDIT (Löst auf nach v bei t = 0,25, v = 3,285 …. ) @@OK@@ INIT+ — . 5 @@OK@@ ™™@SOLVE (warten) @EDIT (Verändert Anfangswert von t auf 0,25 und den endgültigen Wert von t auf 0,5, löst auf nach v(0,5) = 2,640…). @@OK@@ @INIT+—,75 @@OK@@ ™™@SOLVE (warten) @EDIT (Verändert Anfangswert von t auf 0,5 und endgültigen Wert von t auf 0,75, löst auf nach v(0,75) = 2,066…). @@OK@@ @INIT+—1 @@OK@@ ™ ™ @SOLVE (warten) @EDIT (Verändert Anfangswert von t auf 0,75 und endgültigen Wert von t auf 1, löst auf nach v(1) = 1,562…). Wiederholen Sie die Schritte für t = 1,25; 1,50; 1,75; 2,00. Drücken Sie @@OK@@, nachdem Sie sich das letzte Ergebnis in @EDIT angesehen haben. Um zum normalen Taschenrechnerdisplay zurückzukehren, drücken Sie $ oder L@@OK@@. Die verschiedenen Lösungen werden im Speicher angezeigt, das letzte Ergebnis in Ebene 1. Die endgültigen Ergebnisse sehen wie folgt aus (auf die dritte Dezimalstelle gerundet):
t v 0.00 4.000 0.25 3.285 0.50 2.640 0.75 2.066

Page 16-67
1.00 1.562 1.25 1.129 1.50 0.766 1.75 0.473 2.00 0.250
Grafische Lösung einer ODE erster Ordnung Wenn wir keine Lösung geschlossener Form für das Integral erhalten können, können wir das Integral zeichnen, indem wir im Feld TYPE der PLOT-Umgebung die Funktion Diff Eq wie folgt auswählen: Nehmen wir an, wir wollen die Position x(t) für eine Geschwindigkeitsfunktion v(t) = exp(-t2), mit x = 0 bei t = 0 zeichnen. Wir wissen, dass es für das Integral keinen Ausdruck geschlossener Form gibt, wir wissen jedoch, dass die Definition von v(t) wie folgt lautet: dx/dt = exp(-t2).
Der Taschenrechner ermöglicht das Zeichnen der Lösung der Differentialgleichungen der Form Y'(T) = F(T,Y). In unserem Fall nehmen wir Y = x und T = t an, daher gilt F(T,Y) = f(t, x) = exp(-t2). Zeichnen wir nun die Lösung x(t), für t = 0 bis 5, indem wir die folgenden Tastatureingaben verwenden:
• „ô (gleichzeitig, wenn Sie im RPN-Modus arbeiten), um in die Plot-Umgebung zu gelangen.
• Markieren Sie das Feld vor TYPE mithilfe der Tasten —˜. Drücken Sie dann @CHOOS, und markieren Sie Diff Eq mithilfe der Tasten —˜. Drücken Sie @@OK@@.
• Ändern Sie Feld F: auf ‘EXP(- t^2)’. • Vergewissern Sie sich, dass die folgenden Parameter gesetzt sind auf: H-
VAR: 0, V-VAR: 1
• Ändern Sie die unabhängige Variable auf t. • Bestätigen Sie die Änderungen von PLOT SETUP: L @@OK@@
• „ò (gleichzeitig, wenn Sie im RPN-Modus arbeiten) um in die Umgebung PLOT WINDOW zu gelangen
• ändern Sie die horizontale und vertikale Einstellung des Ansichtsfenster auf die folgenden Werte: H-VIEW: -1 5; V-VIEW: -1 1.5
• Verwenden Sie die folgenden Werte für die verbleibenden Parameter: Init: 0, Final: 5, Step: Default, Tol: 0,0001, Init-Soln: 0

Page 16-68
• Um die Grafik zu zeichnen, verwenden Sie: @ERASE @DRAW
Wenn Sie beobachten, wie die Grafik gezeichnet wird, werden Sie erkennen, dass die Grafik nicht sehr fein ist. Der Grund dafür ist, dass der Zeichner einen Zeitschritt verwendet, der für eine feine Zeichnung zu groß sein könnte. Um die Grafik zu vereinfachen und feiner zu gestalten, verwenden Sie einen Schritt von 0,1. Drücken Sie @CANCL und ändern Sie den Step-Wert auf 0,1. Verwenden Sie dann @ERASE @DRAW erneut, um die Grafik neu zu zeichnen. Der Zeichenvorgang wird länger dauern, aber die Form ist deutlich feiner als zuvor. Tippen Sie @EDIT L @LABEL @MENU, um die Achsenbezeichnungen und den Bereich zu sehen.
Beachten Sie, dass die Namen für die Achsen als 0 (horizontal, für t) und 1 (vertikal, für x) angezeigt werden. Die Definitionen für die im Fenster PLOT SETUP gezeigten(„ô) Achsen lauten H-VAR: 0, und V-VAR: 1. Um die grafische Lösung im Detail zu sehen, verwenden Sie:
LL@PICT um das Menü wieder herzustellen und zur PICT-Umgebung zurückzukehren.
@(X,Y)@ Um die Koordinaten jedes beliebigen Punktes in der Grafik zu bestimmen.
Verwenden Sie š™ Tasten, um den Cursor im Zeichnungsbereich zu bewegen. Unten im Bildschirm sehen Sie die Koordinaten des Cursors als (X,Y), d.h. der Taschenrechner verwendet X und Y als Standardnamen für die

Page 16-69
horizontale bzw. die vertikale Achse. Drücken Sie L@CANCL, um das Menü wiederherzustellen und zur Umgebung PLOT WINDOW zurückzukehren. Drücken Sie schlussendlich $, um in das normale Display zurückzukehren.
Numerische Lösung einer ODE zweiter Ordnung Die Integration einer ODE zweiter Ordnung kann durch Definieren der Lösung als Vektor geschehen. Als Beispiel nehmen wir an, dass ein Feder-Masse-System einer Dämpfungskraft ausgesetzt ist, die sich proportional zu seiner Geschwindigkeit verhält, sodass die daraus resultierende Differentialgleichung lautet:
dt
dxx
dt
xd⋅−⋅−= 962.175.18
2
2
oder, x" = - 18.75 x - 1.962 x',
Die Anfangsbedingungen sind v = x' = 6, x = 0, bei t = 0. Wir möchten x, x' bei t = 2 finden. Schreiben Sie die ODE neu als: w' = Aw, wobei w = [ x x' ]T ist und A die 2 x 2 Matrix, die unten angeführt wird.
⋅
−−=
'962.175.18
10
'
'
x
x
x
x
Die Anfangsbedingungen werden nun geschrieben als w = [0 6]T, für t = 0. (Anmerkung: Das Symbol [ ]T steht für die Transponierte des Vektors oder der Matrix). Um dieses Problem zu lösen, erstellen Sie zuerst die Matrix A und speichern Sie diese, z. B. im ALG-Modus:

Page 16-70
Aktivieren Sie dann den numerischen Differentialgleichungs-Löser mithilfe von: ‚ Ï ˜ @@@OK@@@. Um die Differentialgleichung mit Startzeit t = 0 und Endzeit t = 2 zu lösen, sollte die Eingabeform für den Differentialgleichungs-Löser wie folgt aussehen (achten Sie darauf, dass der Init:-Wert für Soln: ein Vektor ist [0, 6]):
Drücken Sie @SOLVE (warten) @EDIT , um nach w(t=2) aufzulösen. Die Lösung lautet [,16716… -,6271…], d.h., x(2) = 0,16716, und x'(2) = v(2) = -0,6271. Drücken Sie @CANCL, um in die SOLVE-Umgebung zurückzukehren. Lösung als Wertetabelle Im vorherigen Beispiel waren wir nur daran interessiert, die Werte für Position und Geschwindigkeit zu einer bestimmten Zeit t zu finden. Wenn wir eine Wertetabelle von x und x', für t = 0,00; 0,25, …, 2,00, erstellen möchten, gehen wir wie folgt vor: Erstellen Sie zuerst die Tabelle, in die Sie die Ergebnisse eintragen:
Als nächstes ändern Sie in der SOLVE-Umgebung den endgültigen Wert der unabhängigen Variable auf 0,25, verwenden Sie dazu:
—,25 @@OK@@ ™™ @SOLVE (warten) @EDIT (Löst auf nach w bei t = 0,25, w = [0,968 1,368]. ) @@OK@@ INIT+ — , 5 @@OK@@ ™™@SOLVE (warten) @EDIT
t x x'
0.00 0.00 6.00
0.25
… … …
2.00

Page 16-71
(Verändert Anfangswert von t auf 0,25 und endgültigen Wert von t auf 0,5, löst nochmals auf nach w(0,5) = [0,748 -2,616]) @@OK@@ @INIT+ —,75 @@OK@@™™@SOLVE (warten) @EDIT (Verändert Anfangswert von t auf 0,5 und endgültigen Wert von t auf 0,75, löst nochmals nach auf w(0,75) = [0,0147 -2,859]) @@OK@@ @INIT+ —1 @@OK@@ ™™ @SOLVE (warten) @EDIT (Verändert Anfangswert von t auf 0,75 und endgültigen Wert von t auf 1, löst nochmals auf nach w(1) = [-0,469 -0,607]) Wiederholen Sie dies für t = 1,25; 1,50; 1,75; 2,00. Drücken Sie @@OK@@ nach der Betrachtung des letzten Ergebnisses in @EDIT. Um zum normalen Taschenrechnerdisplay zurückzukehren, drücken Sie $ oder L@@OK@@. Die verschiedenen Lösungen werden im Speicher angezeigt, das letzte Ergebnis in Ebene 1. Die Endergebnisse sehen wie folgt aus:
t x x'
t x x'
0.00 0.000 6.000 1.25 -0.354 1.281 0.25 0.968 1.368 1.50 0.141 1.362 0.50 0.748 -2.616 1.75 0.227 0.268 0.75 -0.015 -2.859 2.00 0.167 -0.627 1.00 -0.469 -0.607
Grafische Lösung einer ODE zweiter Ordnung Beginnen Sie mit der Aktivierung des numerischen Differentialgleichungs-Lösers ‚ Ï ˜ @@@OK@@@. Der SOLVE-Bildschirm sollte wie folgt aussehen:
Beachten Sie, dass die Anfangsbedingung für die Lösung (Soln: w Init:[0., …) den Vektor [0, 6] enthält. Drücken Sie L @@OK@@.

Page 16-72
Drücken Sie dann „ô (gleichzeitig, wenn Sie im RPN-Modus sind), um in die PLOT—Umgebung zu gelangen. Markieren Sie das Feld vor TYPE
mithilfe der Tasten —˜. Drücken Sie dann @CHOOS, und markieren Sie Diff
Eq mithilfe der Tasten —˜. Drücken Sie @@OK@@. Ändern Sie den Rest des Bildschirms PLOT SETUP, bis er wie folgt aussieht:
Beachten Sie, dass die Option V-Var: auf 1 gesetzt ist, was darauf hinweist, dass das erste Element in der Vektorlösung, d.h. x’, gegen die unabhängige Variable t gezeichnet werden muss. Bestätigen Sie die Änderungen von PLOT SETUP durch Drücken von L @@OK@@.
Drücken Sie dann „ò(gleichzeitig, wenn Sie im RPN-Modus sind), um in die PLOT WINDOW—Umgebung zu gelangen. Ändern Sie die Eingabeform, damit sie wie folgt aussieht:
Um die „x’ gegen t“-Grafik zu zeichnen, verwenden Sie: @ERASE @DRAW. Die Zeichnung von x’ gegen t sieht wie folgt aus:

Page 16-73
Um die zweite Kurve zu zeichnen, müssen wir das Eingabefenster PLOT SETUP nochmals verwenden. Um auf diese Form von der Grafik aus zuzugreifen, verwenden Sie: @CANCL L @@OK@@ „ô (gleichzeitig, wenn Sie im RPN-Modus sind). Ändern Sie die Werte des Feldes V-Var: auf 2 und drücken Sie @DRAW (drücken Sie nicht auf @ERASE oder Sie verlieren die oben erzeugte Grafik). Verwenden Sie: @EDIT L @LABEL @MENU, um Namen und Bereich der Achsen zu sehen. Beachten Sie, dass die Bezeichnung für die x-Achse die Zahl 0 ist (stellt die unabhängige Variable dar), während die Bezeichnung für die y-Achse die Zahl 2 ist (stellt die zweite Variable dar, d.h. die zuletzt gezeichnete Variable). Die kombinierte Grafik sieht wie folgt aus.
Drücken Sie LL @PICT @CANCL$, um zum normalen Taschenrechnerdisplay zurückzukehren.
Numerische Lösung einer steifen ODE erster Ordnung Wir betrachten die ODE: dy/dt = -100y+100t+101, unter der Anfangsbedingung y(0) = 1.
Exakte Lösung Die Gleichung kann geschrieben werden als dy/dt + 100 y = 100 t + 101 und mithilfe eines integrierenden Faktors IF(t) = exp(100t) wie folgt gelöst werden (im RPN-Modus mit CAS auf Exact-Modus gesetzt):
‘(100*t+101)*EXP(100*t)’ ` ‘t’ ` RISCH
Das Ergebnis lautet ‘(t+1)*EXP(100*t)’.

Page 16-74
Dann fügen wir eine Integrationskonstante hinzu, mithilfe von: ‘C’ `+
Anschließend teilen wir durch FI(x), mithilfe von: ‘EXP(100*t)’ `/.
Das Ergebnis lautet: ‘((t+1)*EXP(100*t)+C)/EXP(100*t)’, d.h., y(t) = 1+ t +C⋅e100t. Die Anwendung der Anfangsbedingung y(0) = 1 ergibt 1 = 1 + 0 + C⋅e0, or C = 0, wobei die spezielle Lösung y(t) = 1+t ist.
Numerische Lösung Wenn wir eine direkte numerische Lösung der ursprünglichen Gleichung dy/dt = -100y+100t+101 mit dem numerischen Löser des Taschenrechners versuchen, erkennen wir, dass der Taschenrechner zur Erstellung einer Lösung länger braucht, als im vorangegangenen Beispiel für die erste Ordnung. Um dies zu überprüfen, setzen Sie den numerischen Differentialgleichungs-Löser (‚ Ϙ @@@OK@@@) auf:
Hier versuchen wir, den Wert von y(2) zu erhalten, bei y(0) = 1. Markieren
Sie das Feld Soln: Final und drücken Sie @SOLVE. Sie können feststellen, dass eine Lösung 6 Sekunden braucht, während die Lösung im Beispiel für die erste Ordnung fast unmittelbar fertig war. Drücken Sie $, um die Berechnung abzubrechen.
Dies ist ein Beispiel für eine steife gewöhnliche Differentialgleichung. Die allgemeine Lösung einer steifen ODE enthält Komponenten, die sich durch sehr verschiedene Raten bei gleichem Inkrement der unabhängigen Variable auszeichnen. In diesem speziellen Fall enthält die allgemeine Lösung y(t) = 1+ t +C⋅e100t die Komponenten ‘t’ und ‘C⋅e100t’, die sehr unterschiedlich variieren, außer in den Fällen C=0 oder C≈0 (z. B. für C = 1, t =0.1, C⋅e100t =22026).

Page 16-75
Der numerische ODE-Löser des Taschenrechners ermöglicht die Lösung steifer ODEs, indem die Funktion _Stiff im Bildschirm SOLVE Y’(T) = F(T,Y) ausgewählt wird. Ist diese Funktion aktiviert, müssen Sie die Werte für ∂f/∂y und ∂f/∂t eingeben. Im vorliegenden Fall sind dies ∂f/∂y =-100 und ∂f/∂t = 100. Geben Sie diese Werte in die entsprechenden Felder des Bildschirms SOLVE Y’(T) = F(T,Y) ein.
Danach verschieben Sie den Kursor auf das Feld Soln:Final und drücken Sie @SOLVE. Diesmal erhalten Sie die Lösung nach ca. 1 Sekunde. Drücken Sie @EDIT, um folgende Lösung anzuzeigen: 2,9999999999, d.h. 3,0.
Anmerkung: Die Option Stiff ist auch für grafische Lösungen von Differentialgleichungen verfügbar.
Numerische Lösung von ODEs mit dem Menü SOLVE/DIFF Das Softmenü SOLVE wird aktiviert, indem das 74 MENU im RPN-Modus verwendet wird. Dieses Menü wird in Kapitel 6 näher erklärt. Eines der Untermenüs, DIFF, enthält Funktionen für die numerische Lösung gewöhnlicher Differentialgleichungen. die zum Programmieren verwendet werden können. Diese Funktionen werden als nächstes im RPN-Modus beschrieben, wobei Systemflag 117 auf SOFT menus gesetzt ist (sieh Seite 16-75). Die im Menü SOLVE/DIFF verfügbaren Funktionen sind folgende:

Page 16-76
Funktion RFK Diese Funktion wird verwendet, um Lösungen eines Anfangswert-Problems für Differentialgleichungen erster Ordnung mithilfe des Runge-Kutta-Fehlbert Lösungsschemas 4th -5th Ordnung zu berechnen. Nehmwn wir an, die zu lösende Differentialgleichung ist gegeben durch dy/dx = f(x,y), mit y = 0 bei x = 0, und Sie lassen ein Konvergenzkriterium ε für die Lösung zu. Sie können auch ein Inkrement der unabhängigen Variable ∆x für die Verwendung in der Funktion spezifizieren. Um die Funktion auszuführen, müssen Sie den Stack wie folgt vorbereiten:
3: ‘x’, ‘y’, ‘f(x,y)’ 2: ε ∆x 1: xfinal
Der Wert auf der ersten Stack-Ebene ist der Wert der unabhängigen Variable, für den Sie eine Lösung finden möchten, d.h. Sie möchten yfinal = fs(xfinal), finden, wobei fs(x) die Lösung der Differentialgleichung darstellt. Die zweite Stack-Ebene enthält möglicherweise nur den Wert von ε, und der Schritt ∆x wird als kleiner Standardwert genommen. Nachdem Sie die Funktion @@RKF@@ ausgeführt haben, wird im Stack Folgendes angezeigt:
2: ‘x’, ‘y’, ‘f(x,y)’ 1: ε
Der Wert der Lösung, yfinal, wird in Variable @@@y@@@ verfügbar sein. Diese Funktion ist für Programmiervorgänge geeignet, da die Spezifikationen der Differentialgleichung und die Toleranz im Stack für neue Lösungen bereit stehen. Beachten Sie, dass die Lösung die Anfangsbedingung x = 0 bei y = 0 verwendet. Wenn Ihre wirklichen Anfangslösungen x = xinit bei y = yinit sind, dann können Sie diese Werte immer noch der Lösung von RKF hinzufügen, wobei Sie aber auf die folgende Beziehung achten müssen.
RKF-Lösung Wirkliche Lösung
x y x y
0 0 xinit yinit
xfinal yfinal xinit + xfinal yinit + yfinal

Page 16-77
Die folgenden Bildschirme zeigen den RPN-Stack vor und nach Anwendung der Funktion RKF für die Differentialgleichung dy/dx = x+y, ε = 0,001, ∆x = 0,1
Nach Anwendung der Funktion RKF enthält die Variable @@@y@@@ den Wert 4.3880.
Funktion RRK Die Funktion ist ähnlich der RKF-Funktion, außer dass RRK (Rosenbrock und Runge-Kutta-Methoden) als Eingabeliste auf Stack-Ebene 3 nicht nur die Namen der unabhängigen und abhängigen Variablen und die Funktion, die die Differentialgleichung definiert, benötigt, sondern auch die Ausdrücke für die ersten und zweiten Ableitungen des Ausdrucks. Somit sieht der Eingabe-Stack für diese Funktion aus wie folgt:
3: ‘x’, ‘y’, ‘f(x,y)’ ‘∂f/∂x’ ‘∂f/∂y’ 2: ε ∆x 1: xfinal
Der Wert auf der ersten Stack-Ebene ist der Wert der unabhängigen Variable für die Sie eine Lösung finden möchten, d.h. Sie möchten yfinal = fs(xfinal), finden, wobei fs(x) die Lösung zur Differentialgleichung darstellt. Die zweite Speicherebene enthält möglicherweise nur den Wert von ε, und der Schritt ∆x wird als kleiner Standardwert genommen. Nachdem Sie die Funktion @@RKF@@, ausgeführt haben, wird im Speicher Folgendes angezeigt:
2: ‘x’, ‘y’, ‘f(x,y)’ ‘∂f/∂x’ ‘∂f/vy’ 1: ε ∆x
Der Wert der Lösung yfinal,wird in Variable @@@y@@@ verfügbar sein.
Diese Funktion kann verwendet werden, um so genannte „steife“ Differentialgleichungen zu lösen.

Page 16-78
Die folgenden Screenshots zeigen den RPN-Stack vor und nach Anwendung der Funktion RRK:
Der in der Variable y gespeicherte Wert ist 3,00000000004.
Funktion RKFSTEP Die Eingabeliste dieser Funktion ist ähnlich wie die der Funktion RKF, auch die Toleranz für die Lösung und ein möglicher Schritt ∆x sind ähnlich. Die Funktion gibt die gleiche Eingabeliste, gefolgt von der Toleranz und einer Schätzung des nächsten Schrittes in der unabhängigen Variable zurück. Die Funktion gibt die Eingabeliste, die Toleranz und den nächsten Schritt in der unabhängigen Variable, welcher der Toleranz genügt, zurück. Somit sieht der Eingabespeicher wie folgt aus:
3: ‘x’, ‘y’, ‘f(x,y)’ 2: ε 1: ∆x
Nachdem Sie die Funktion ausgeführt haben, wird im Speicher Folgendes angezeigt:
3: ‘x’, ‘y’, ‘f(x,y)’ 2: ε 1: (∆x)next
Somit wird diese Funktion verwendet, um die angemessene Größe eines Zeitschrittes zu bestimmen, welcher der erforderlichen Toleranz genügt.
Die folgenden Screenshots zeigen den RPN-Stack vor und nach Anwendung der Funktion RKFSTEP:

Page 16-79
Die Ergebnisse zeigen an, dass (∆x)next = 0,34049….
Funktion RRKSTEP Die Eingabeliste dieser Funktion ist ähnlich wie die der Funktion RRK. Sie umfasst auch die Toleranz für die Lösung und einen möglichen Schritt ∆x sowie eine Zahl (LAST), welche die in der Lösung zuletzt verwendete Methode spezifiziert (1, wenn RKF verwendet wurde, oder 2, wenn RRK verwendet wurde). Die Funktion RRKSTEP gibt dieselbe Eingabeliste, gefolgt von der Toleranz, einer Schätzung des nächsten Schrittes in der unabhängigen Variable und der aktuellen Methode (CURRENT), die verwendet wird um zum nächsten Schritt zu gelangen, zurück. Somit sieht der Eingabespeicher wie folgt aus:
4: ‘x’, ‘y’, ‘f(x,y)’ 3: ε 2: ∆x
1: LAST
Nachdem Sie die Funktion ausgeführt haben, wird im Speicher Folgendes angezeigt:
4: ‘x’, ‘y’, ‘f(x,y)’ 3: ε
2: (∆x)next
1: CURRENT
Somit wird diese Funktion verwendet, um die angemessene Größe eines Zeitschrittes ((∆x)next), welcher der erforderlichen Toleranz genügt sowie die Methode, die verwendet wurde, um zu diesem Ergebnis zu kommen (CURRENT) zu bestimmen.
Die folgenden Screenshots zeigen den RPN-Stack vor und nach Anwendung der Funktion RRKSTEP:

Page 16-80
Die Ergebnisse zeigen, dass (∆x)next = 0,00558 und dass die RKF-Methode (CURRENT = 1) verwendet werden sollte.
Funktion RKFERR Diese Funktion gibt die Schätzung des absoluten Fehlers für einen bestimmten Schritt bei der Lösung eines für die Funktion RKF beschriebenen Problems zurück. Der Eingabe-Stack sieht wie folgt aus:
2: ‘x’, ‘y’, ‘f(x,y)’ 1: ∆x
Nachdem Sie die Funktion ausgeführt haben, wird im Stack Folgendes angezeigt:
4: ‘x’, ‘y’, ‘f(x,y)’ 3: ε
2: ∆y
1: Error Somit wird diese Funktion verwendet, um das Inkrement der Lösung, ∆y, sowie den absoluten Fehler (error) zu bestimmen.
Die folgenden Screenshots zeigen den RPN-Stack vor und nach Anwendung der Funktion RKFERR:
Die Ergebnisse zeigen, dass ∆y = 0,827… und error = -1,89…×10-6 ist.

Page 16-81
Funktion RSBERR Diese Funktion arbeitet ähnlich wie die Funktion RKERR, aber mit den Eingabeelementen, die für die Funktion RRK aufgelistet sind. Somit sieht der Eingabe-Stack für diese Funktion wie folgt aus:
2: ‘x’, ‘y’, ‘f(x,y)’ ‘∂f/∂x’ ‘∂f/vy’ 1: ∆x
Nachdem Sie die Funktion ausgeführt haben, wird im Stack Folgendes angezeigt:
4: ‘x’, ‘y’, ‘f(x,y)’ ‘∂f/∂x’ ‘∂f/vy’ : 3: ε 2: ∆y
1: Error
Die folgenden Screenshots zeigen den RPN-Stack vor und nach Anwendung der Funktion RSBERR:
Die Ergebnisse zeigen, dass ∆y = 4,1514… und error = 2,762..., für Dx = 0,1 sind. Überprüfen Sie, dass, wenn Dx auf 0,01 vermindert wird, ∆y = -0,00307… und error = 0,000547 sind.
Anmerkung: Wenn Sie die Befehle im DIFF-Menü verwenden, werden die Werte von x und y erzeugt und als Variablen im Taschenrechner abgelegt. Die Ergebnisse, die die Funktionen in diesem Kapitel erzeugen, hängen von den aktuellen Werten von x und y ab. Daher können einige der hier vorgestellten Ergebnisse von denen abweichen, die Sie in Ihrem Taschenrechner erhalten.

Page 17-1
Kapitel 17 Anwendungen der Wahrscheinlichkeitsrechnung In diesem Kapitel geben wir Beispiele zur Anwendung der Rechnerfunktionen für Wahrscheinlichkeitsverteilungen.
Das MTH/PROBABILITY.. Untermenü - Teil 1 Das Untermenü MTH/PROBABILITY.. ist über die Tastenkombination „´verfügbar. Wenn das Systemflag 117 auf die CHOOSE boxes gesetzt ist, erscheint die folgende MTH-Optionsliste (siehe Abb. auf der linken Seite unten). Wir haben die Option PROBABILITY.. (Option 7) ausgewählt, um die folgenden Funktionen zu zeigen (siehe Abb. auf der rechten Seite unten):
In diesem Abschnitt besprechen wir die Funktionen COMB, PERM, ! (Fakultät), RAND und RDZ.
Fakultäten, Kombinationen und Permutationen
Die Fakultät einer Ganzzahl n wird definiert als: n! = n⋅ (n-1) ⋅ (n-2)…3⋅2⋅1. Definitionsgemäß ist 0! = 1. Fakultäten werden bei der Berechnung von Permutationen und Kombinationen von Objekten verwendet. Beispielsweise ist die Anzahl der Permutationen von r Objekten aus einer Menge mit n verschiedenen Objekten
)!/(!)1)...(1)(1( rnnrnnnnrnP −=+−−−=
Außerdem beträgt die Anzahl der Kombinationen für die gleichzeitige Entnahme von r Elementen aus n

Page 17-2
)!(!
!
!
)1)...(2)(1(
rnr
n
r
rnnnn
r
n
−=
+−−−=
Um die Notation zu vereinfachen, verwenden Sie P(n, r) für Permutationen und C(n, r) für Kombinationen. Wir können Kombinationen, Permutationen und Fakultäten mit den Funktionen COMB, PERM und ! aus dem Untermenü MTH/PROBABILITY.. berechnen. Die Bedienung dieser Funktionen wird im Folgenden beschrieben:
• COMB(n,r): Kombinationen für die gleichzeitige Entnahme von r Elementen aus n
• PERM(n,r): Permutationen für die gleichzeitige Entnahme von r Elementen aus n
• n!: Fakultät einer positiven Ganzzahl. Für eine Nicht-Ganzzahl gibt x! dann Γ(x+1) zurück, wobei Γ(x) die Gamma-Funktion ist (siehe Kapitel 3). Das Fakultätssymbol (!) kann auch als Tastenkombination ~‚2 eingegeben werden.
Beispiele für Anwendung dieser Funktionen werden im Folgenden gezeigt:
Zufallszahlen Der Rechner bietet einen Zufallszahlengenerator, der gleichverteilte zufällige reelle Zahlen zwischen 0 und 1 ausgibt. Der Generator kann zufällige Zahlensequenzen ausgeben. Nach einer bestimmten Anzahl jedoch (einer wirklich hohen Anzahl) tendiert die Sequenz dazu, sich selbst zu wiederholen. Aus diesem Grund ist der Zufallszahlengenerator eher ein Pseudozufallsgenerator. Um eine Zufallszahl mit Ihrem Rechner zu erzeugen, verwenden Sie die Funktion RAND aus dem Untermenü MTH/PROBABILITY. Die folgende Abbildung zeigt eine Anzahl zufälliger Zahlen, die mit RAND erstellt wurden. Die Zahlen in der linken Abbildung sind mit einem Aufruf der Funktion RAND ohne Argument erstellt worden. Wenn Sie eine

Page 17-3
Argumentenliste in die Funktion RAND einsetzen, erhalten Sie die Zahlenliste plus eine zusätzliche Zufallszahl, die wie in der rechten Abbildung gezeigt angehängt wird.
Zufallszahlengeneratoren arbeiten im Allgemeinen so, dass sie einen Wert nehmen, der als “Ausgangszahl” (seed) des Generators bezeichnet wird, und einen mathematischen Algorithmus auf dieser "Ausgangszahl" ausführen, der eine neue (pseudo)zufällige Zahl erzeugt. Wenn Sie eine Zahlensequenz erzeugen wollen und diese später wiederholen möchten, können Sie die "Ausgangszahl" des Generators durch Verwendung der Funktion RDZ(n) ändern, wobei n die “Ausgangszahl” vor erzeugen der Sequenz darstellt. Zufallszahlengeneratoren beginnen mit einer "Ausgangszahl“, die in die erste Zufallszahl der Serie umgewandelt wird. Die aktuelle Zahl dient als "Ausgangszahl" für die nächste Zahl und so weiter. Durch erneutes Verwenden derselben "Ausgangszahl" für die Sequenz können Sie dieselbe Sequenz mehr als einmal erzeugen. Probieren Sie beispielsweise das Folgende aus: RDZ(0,25) ` Verwenden Sie 0,25 als "Ausgangszahl". RAND() ` Erste Zufallszahl = 0,75285… RAND() ` Zweite Zufallszahl = 0,51109… RAND() ` Dritte Zufallszahl = 0,085429…. Beginnen Sie die Sequenz erneut: RDZ(0,25) ` Verwenden Sie 0,25 als "Ausgangszahl". RAND() ` Erste Zufallszahl = 0,75285… RAND() ` Zweite Zufallszahl = 0,51109… RAND() ` Dritte Zufallszahl = 0,085429….
Um eine Sequenz zufälliger Zahlen zu erzeugen, verwenden Sie die Funktion SEQ. Um beispielsweise eine Liste mit 5 Zufallszahlen zu erzeugen, können

Page 17-4
Sie im ALG-Modus: SEQ(RAND(),1,5,1) verwenden. Im RPN-Modus verwenden Sie nachfolgendes Programm:
« n « 1 n FOR j RND NEXT n LIST » » Speichern Sie es in der Variablen RLST (Random LiST) und verwenden Sie J5@RLST!, um eine Liste mit 5 Zufallszahlen zu erzeugen. Die Funktion RNDM(n,m) kann dazu verwendet werden, um eine Matrix mit n Reihen und m Spalten zu erzeugen, deren Elemente aus zufälligen Ganzzahlen zwischen -1 und 1 bestehen (siehe Kapitel 10).
Diskrete Wahrscheinlichkeitsverteilungen Eine zufällige Variable wird als diskret bezeichnet, wenn sie nur eine begrenzte Anzahl von Werten annehmen kann. So kann beispielsweise die Anzahl der Regentage an einem bestimmten Ort als diskrete Zufallsvariable betrachtet werden, weil wir diese nur als ganze Zahlen zählen. Wenn X eine diskrete Zufallsvariable darstellt, wird ihre Wahrscheinlichkeitsverteilung (pmf) durch f(x) = P[X=x] dargestellt, d.h. die Wahrscheinlichkeit, dass die Zufallsvariable X den Wert x annimmt. Die Wahrscheinlichkeitsverteilung muss die Bedingungen erfüllen, dass
f(x) >0, für alle x, und
0.1)( =∑xall
xf .
Eine kumulative Verteilungsfunktion (cdf) wird definiert als
∑≤
=≤=
xk
kfxXPxF )(][)( .
Als Nächstes definieren wir eine Reihe von Funktionen, um diskrete Wahrscheinlichkeitsverteilungen zu berechnen. Wir schlagen vor, dass Sie ein Unterverzeichnis anlegen, etwa HOME\STATS\DFUN (Diskrete FUNktionen), in dem wir die Wahrscheinlichkeitsverteilung und die Verteilungsfunktion für Binomial- und Poisson-Verteilungen berechnen.

Page 17-5
Binomialverteilung Die Wahrscheinlichkeitsverteilung der Binomialverteilung ist gegeben durch
nxppx
nxpnf xnx ,...,2,1,0,)1(),,( =−⋅⋅
= − ,
wobei (n
x) = C(n,x) die Zahl der Kombinationen für gleichzeitige Entnahme
von x Elementen aus n ist. Die Werte n und p sind die Verteilungsparameter. Der Wert n stellt die Anzahl der Wiederholungen eines Experiments oder einer Beobachtung dar, die eins von zwei möglichen Ergebnissen annehmen kann, z.B. Erfolg oder Misserfolg. Wenn die Zufallsvariable X die Anzahl der Erfolge in den n Wiederholungen darstellt, dann stellt p die Wahrscheinlichkeit, dass eine beliebige Wiederholung n ein Erfolg ist, dar. Die Verteilungsfunktion für die Binomialverteilung ist gegeben durch
nxxpnfxpnFx
k
,...,2,1,0,),,(),,(0
==∑=
Poisson-Verteilung Die Wahrscheinlichkeitsverteilung der Poisson-Verteilung ist gegeben durch
∞=
⋅
=
−
,...,2,1,0,!
),( xx
exf
x
λλ
λ
.
Wenn in diesem Ausdruck die Zufallsvariable X die Anzahl der Vorkommen eines Ereignisses oder einer Beobachtung pro Zeiteinheit, Länge, Fläche, Volumen usw. darstellt, dann ist der von I dargestellte Parameter die durchschnittliche Anzahl von Vorkommen pro Zeiteinheit, Länge, Fläche, Volumen usw. Die Verteilungsfunktion für die Poisson-Verteilung ist gegeben durch

Page 17-6
∞==∑=
,...,2,1,0,),(),(0
xxfxFx
k
λλ
Verwenden Sie als nächstes die Funktion DEFINE („à), um die folgenden Wahrscheinlichkeits- (pmf) und Verteilungsfunktionen (cdf) zu definieren: DEFINE(pmfb(n,p,x) = COMB(n,x)*p^x*(1-p)^(n-x))
DEFINE(cdfb(n,p,x) = Σ(k=0,x,pmfb(n,p,k))) DEFINE(pmfp(λ,x) = EXP(-λ)*λ^x/x!) DEFINE(cdfp(λ,x) = Σ(k=0,x,pmfp(λ,x))) Die Funktionsnamen stehen für:
• pmfb: Wahrscheinlichkeitsverteilung für die Binomialverteilung • cdfb: Verteilungsfunktion für die Binomialverteilung. • pmfp: Wahrscheinlichkeitsverteilung für die Poisson-Verteilung • cdfp: Verteilungsfunktion für die Poisson-Verteilung.
Beispiele für Berechnungen, die diese Funktionen verwenden, werden im Folgenden gezeigt:
Stetige Wahrscheinlichkeitsverteilungen Die Wahrscheinlichkeitsverteilung für eine stetige Zufallsvariable X wird durch eine Funktion f(x), die als Wahrscheinlichkeitsdichte (pdf) bekannt ist, charakterisiert. Die pdf hat die folgenden Eigenschaften: f(x) > 0, für alle x und

Page 17-7
.1)( =∫∞+
∞−
dxxf
Wahrscheinlichkeiten werden mit der kumulativen Verteilungsfunktion (cdf),
F(x), berechnet, definiert durch ∫∞−
==<
x
dfxFxXP ξξ )()(][ , wobei
P[X<x] für “die Wahrscheinlichkeit, dass die Zufallsvariable X kleiner als der Wert x ist” steht. In diesem Abschnitt beschreiben wir mehrere stetige Wahrscheinlichkeitsverteilungen, einschließlich der Gamma-, Exponential-, Beta- und Weibull-Verteilungen. Diese Verteilungen werden in jedem Statistikbuch beschrieben. Einige dieser Verteilungen verwenden die vorhin definierte Gammafunktion, die im Rechner mit der Fakultätsfunktion als Γ(x) = (x-1)! für jede reelle Zahl x berechnet wird.
Die Gammaverteilung Die Wahrscheinlichkeitsverteilung (pdf) für die Gammaverteilung ist gegeben durch
;0,0,0),exp()(
1)( 1
>>>−⋅⋅Γ
=− βα
βαβ
α
αxf
xxxf
Die entsprechende (kumulative) Verteilung (cdf) würde durch ein Integral angegeben werden, dass keine Auflösung in geschlossener Form hat.
Die Exponentialverteilung Die Exponentialverteilung ist die Gammaverteilung mit a = 1. Ihre pdf wird gegeben durch
0,0),exp(1
)( >>−⋅= βββ
xfx
xf ,
während ihre cdf durch F(x) = 1 - exp(-x/β), for x>0, β >0 gegeben ist.
P X x F x f dx
[ ] ( ) ( ) .< = =−∞∫ ξ ξ

Page 17-8
Die Betaverteilung Die pdf für die Gammaverteilung ist gegeben durch
0,0,10,)1()()(
)()( 11
>><<−⋅⋅Γ⋅Γ
+Γ=
−− βαβα
βα βα xfxxxf .
Wie im Fall der Gammaverteilung ist die entsprechende cdf für die Betaverteilung auch durch ein Integral, für dass es keine geschlossene Lösung gibt, gegeben.
Die Weibull-Verteilung
Die pdf für die Weibull-Verteilung ist gegeben durch
0,0,0),exp()( 1>>>⋅−⋅⋅⋅=
− βααβα ββ xfxxxf .
Während die entsprechende cdf gegeben ist durch
0,0,0),exp(1)( >>>⋅−−= βαα β xfxxF .
Funktionen für stetige Verteilungen Um eine Funktionssammlung zu definieren, die die Gamma-, Exponential-, Beta- und Weibull-Verteilung enthält, erstellen Sie zuerst ein Unterverzeichnis namens CFUN (Stetige FUNktionen) und definieren die folgenden Funktionen (wechseln Sie in den Approx-Modus):
Gamma-pdf: 'gpdf(x) = x^(α-1)*EXP(-x/β)/(β^α*GAMMA(α))'
Gamma-cdf: 'gcdf(x) = ∫(0,x,gpdf(t),t)'
Beta-pdf: ' βpdf(x)= GAMMA(α+β)*x^(α-1)*(1-x)^(β-1)/(GAMMA(α)*GAMMA(β))'
Beta-cdf: ' βcdf(x) = ∫(0,x, βpdf(t),t)' Exponential-pdf: 'epdf(x) = EXP(-x/β)/β'
Exponential-cdf: 'ecdf(x) = 1 - EXP(-x/β)'
Weibull-pdf: 'Wpdf(x) = α*β*x^(β-1)*EXP(-α*x^β)'

Page 17-9
Weibull-cdf: 'Wcdf(x) = 1 - EXP(-α*x^β)'
Verwenden Sie die Funktion DEFINE, um diese Funktionen zu definieren. Geben Sie als nächstes die Werte für α und β ein, z.B., 1K~‚a` 2K ~‚b` Zuletzt müssen Sie für die cdf von Gamma- und Beta-Funktion die Programmdefinitionen bearbeiten, um NUM zu den durch die Funktion DEFINE erstellten Programmen hinzuzufügen. So sollte beispielsweise die Gamma-cdf, d.h., die Funktion gcdf, wie folgt verändert werden: « x 'NUM( ∫ (0,x,gpdf(t),t))' » und wieder in @gcdf gespeichert werden. Wiederholen Sie diesen Vorgang für βcdf. Anders als die zuvor definierten diskreten Funktionen enthalten die in diesem Abschnitt definierten stetigen Funktionen nicht ihre Parameter (α und/oder β) in ihren Definitionen. Deshalb müssen Sie diese nicht im Display eingeben, um die Funktionen zu berechnen. Diese Parameter müssen jedoch vorher definiert werden, indem die entsprechenden Werte in den Variablen α und β gespeichert werden. Wenn alle Funktionen und die Werte α und β gespeichert worden sind, können Sie die Menümarkierungen mit der Funktion ORDER zuordnen. Die Funktion wird wie folgt aufgerufen:
ORDER(‘α’,’β’,’gpdf’,’gcdf’,’βpdf’,’βcdf’,’epdf’,’ecdf’,’Wpdf’,’Wcdf’) Wenn Sie diesem Befehl folgen, zeigen die Menümarkierungen das Folgende (Drücken Sie L, um zur zweiten Liste zu gelangen. Drücken Sie noch einmal L, um wieder zur ersten Liste zu gelangen):
Einige Anwendungsbeispiele dieser Funktionen für die Werte α = 2, β = 3 werden unten gezeigt. Achten Sie auf die Variable IERR, die in der zweiten Abbildung auftaucht. Sie stammt aus der numerischen Integration der Funktion gcdf.

Page 17-10
Stetige Verteilungen für statistische Folgerungen In diesem Abschnitt besprechen wir vier stetige Wahrscheinlichkeitsverteilungen, die allgemein für Probleme in Zusammenhang mit statistischen Folgerungen verwendet werden. Diese Verteilungen sind die Normalverteilung, die Studentsche t-Verteilung, die Chi-Quadrat-Verteilung (χ2) und die F-Verteilung. Die vom Taschenrechner angebotenen Funktionen, um Wahrscheinlichkeiten für diese Verteilungen zu berechnen, sind im Menü MTH/PROBABILITY (weiter oben in diesem Kapitel vorgestellt) enthalten. Die Funktionen sind NDIST, UTPN, UTPT, UTPC und UTPF. Ihre Anwendung wird in den folgenden Abschnitten beschrieben. Um diese Funktionen zu sehen, aktivieren Sie das Menü MTH: „´ und wählen Sie die Option PROBABILITY:
Normalverteilung pdf Der Ausdruck für die Normalverteilung pdf lautet:
],2
)(exp[
2
1)(
2
2
σ
µ
πσ
−
−=
xxf

Page 17-11
wobei µ der Erwartungswert ist und σ2 die Verteilungsvarianz. Um den Wert von f(µ,σ2,x) für die Normalverteilung zu berechnen, verwenden Sie die Funktion NDIST mit den folgenden Argumenten: Erwartungswert µ, Varianz σ2 und ein Wert x, d.h., NDIST(µ,σ2,x). Überprüfen Sie, dass beispielsweise für eine Normalverteilung f(1,0;0,5;2,0) = 0,20755374 ist.
Normalverteilung cdf Der Taschenrechner besitzt eine Funktion UTPN, die das obere Ende der Normalverteilung berechnet, d.h., UTPN(x) = P(X>x) = 1 - P(X<x). Um den Wert des oberen Endes der Normalverteilung UTPN zu erhalten, müssen wir die folgenden Werte eingeben: Erwartungswert µ, Varianz σ2 und einen Wert x, z.B., UTPN((µ,σ2,x) Überprüfen Sie, dass beispielsweise für eine Normalverteilung mit µ = 1,0 und σ2 = 0,5 UTPN(0,75) = 0,638163 ist. Verwenden Sie UTPN(1,0;0,5;0,75) = 0,638163. Verschiedene Wahrscheinlichkeitsberechnungen für die Normalverteilung [X is N(µ,σ2)] können unter Verwendung der Funktion UTPN wie folgt definiert werden:
• P(X<a) = 1 - UTPN(µ, σ2,a) • P(a<X<b) = P(X<b) - P(X<a) = 1 - UTPN(µ, σ2,b) - (1 - UTPN(µ, σ2,a)) =
UTPN(µ, σ2,a) - UTPN(µ, σ2,b) • P(X>c) = UTPN(µ, σ2,c)
Beispiele: Bei Verwendung von µ = 1,5 und σ2 = 0,5 ergibt sich:
P(X<1,0) = 1 - P(X>1,0) = 1 - UTPN(1,5; 0,5; 1,0) = 0,239750. P(X>2,0) = UTPN(1,5; 0,5; 2,0) = 0,239750. P(1,0<X<2,0) = F(1,0) - F(2,0) = UTPN(1,5;0,5;1,0) - UTPN(1,5;0,5;2,0) = 0,7602499 – 0,2397500 = 0,524998.

Page 17-12
Die Studentsche t-Verteilung Die Studentsche t- oder einfach die t-Verteilung hat einen Parameter ν, der als die Freiheitsgrade der Verteilung bekannt ist. Die Wahrscheinlichkeitsverteilung (pdf) ist gegeben durch
∞<<−∞+⋅
⋅Γ
+Γ
=
+
−
tt
tf ,)1(
)2(
)2
1(
)( 2
12 ν
νπν
ν
ν
,
wobei Γ(α) = (α-1)! die im Kapitel 3 definierte GAMMA-Funktion ist. Der Rechner stellt die Funktion UTPT für Werte für das obere Ende der (kumulativen) Verteilung der t-Verteilung bereit, wenn der Parameter ν und der Wert von t gegeben sind, d.h. UTPT(ν,t). Die Definition dieser Funktion ist deshalb
∫∫∞−
∞
≤−=−==
t
t
tTPdttfdttftUTPT )(1)(1)(),(ν
Zum Beispiel ist UTPT(5;2,5) = 2,7245…E-2. Andere Wahrscheinlichkeitsberechnungen für die t-Verteilung mit der Funktion UTPT können wie folgt definiert werden:
• P(T<a) = 1 - UTPT(ν,a) • P(a<T<b) = P(T<b) - P(T<a) = 1 - UTPT(ν,b) - (1 - UTPT(ν,a)) = UTPT(ν,a)
- UTPT(ν,b) • P(T>c) = UTPT(ν,c)
Beispiele: Gegeben ist ν = 12, bestimme: P(T<0,5) = 1-UTPT(12;0,5) = 0,68694.. P(-0,5<T<0,5) = UTPT(12;-0,5)-UTPT(12;0,5) = 0,3738… P(T> -1,2) = UTPT(12;-1,2) = 0,8733…

Page 17-13
Die Chi-Quadrat-Verteilung Die Chi-Quadrat-Verteilung (χ2) hat einen Parameter ν, der als Freiheitsgrade bekannt ist. Die Wahrscheinlichkeitsverteilung (pdf) ist gegeben durch
0,0,
)2(2
1)( 2
12
2
>>⋅⋅
Γ⋅
=−−
xexxf
x
ν
ν
ν
ν
.
Der Taschenrechner stellt über [UTPC] Werte für das obere Ende der (kumulativen) Verteilung der χ2-Verteilungbereit, wenn der Wert x und der Parameter ν gegeben sind. Die Definition dieser Funktion ist deshalb
∫∫∞−
∞
≤−=−==
t
t
xXPdxxfdxxfxUTPC )(1)(1)(),(ν .
Zur Verwendung dieser Funktion benötigen wir die Freiheitsgrade ν und den Wert der Chi-Quadrat-Variable, x, d.h. UTPC(ν,x). Zum Beispiel ist UTPC(5; 2,5) = 0,776495… Verschiedene Wahrscheinlichkeitsberechnungen können für die Chi-Quadrat-Verteilung mit der Funktion UTPC wie folgt definiert werden:
• P(X<a) = 1 - UTPC(ν,a) • P(a<X<b) = P(X<b) - P(X<a) = 1 - UTPC(ν,b) - (1 - UTPC(ν,a)) =
UTPC(ν,a) - UTPC(ν,b) • P(X>c) = UTPC(ν,c)
Beispiele: Gegeben ist ν = 6, bestimme: P(X<5,32) = 1-UTPC(6;5,32) = 0.4965.. P(1,2<X<10,5) = UTPC(6;1,2)-UTPC(6;10,5) = 0,8717… P(X> 20) = UTPC(6;20) = 2,769..E-3

Page 17-14
Die F-Verteilung Die F-Verteilung hat zwei Parameter νN = Zähler der Freiheitsgrade und νD = Nenner der Freiheitsgrade. Die Wahrscheinlichkeitsverteilung (pdf) ist gegeben durch
)2
(
122
)1()2
()2
(
)()2
(
)(DN
NN
D
FNDN
FD
NDN
xfνν
νν
ν
ννν
ν
ννν
+
−
⋅−⋅Γ⋅Γ
⋅⋅+
Γ
=
Der Taschenrechner stellt über die Funktion UTPF Werte für das obere Ende der (kumulativen) Verteilung der F-Verteilung bereit, wenn die Parameter νN und νD und der Wert von F gegeben sind. Die Definition dieser Funktion ist deshalb
∫∫∞−
∞
≤ℑ−=−==t
t
FPdFFfdFFfFDNUTPF )(1)(1)(),,( νν .
Zum Beispiel, um UTPF(10;5; 2,5) = 0,161834… zu berechnen. Verschiedene Wahrscheinlichkeitsberechnungen können für die F-Verteilung mit der Funktion UTPF wie folgt definiert werden:
• P(F<a) = 1 - UTPF(νN, νD,a) • P(a<F<b) = P(F<b) - P(F<a) = 1 -UTPF(νN, νD,b)- (1 - UTPF(νN, νD,a))
= UTPF(νN, νD,a) - UTPF(νN, νD,b) • P(F>c) = UTPF(νN, νD,a)
Beispiel: Gegeben ist νN = 10, νD = 5, finde: P(F<2) = 1-UTPF(10;5;2) = 0,7700… P(5<F<10) = UTPF(10;5;5) – UTPF(10;5;10) = 3,4693..E-2 P(F>5) = UTPF(10;5;5) = 4,4808..E-2
Inverse Verteilungsfunktionen

Page 17-15
Für eine stetige Zufallsvariable X mit der kumulativen Dichtefunktion (cdf) F(x) = P(X<x) = p, müssen wir, um die inverse Verteilungsfunktion zu berechnen, den Wert von x finden, sodass x = F-1(p). Dieser Wert ist in den Fällen der Exponential- und der Weibull-Verteilungen relativ einfach zu finden, da ihre cdf’s einen Ausdruck in geschlossener Form haben:
• Exponential: F(x) = 1 - exp(-x/β) • Weibull: F(x) = 1-exp(-αxβ)
(Bevor Sie fortfahren, denken Sie daran, die Variablen α und β zu löschen). Um die inversen cdf’s für diese beiden Verteilungen zu finden, müssen wir nur in diesen Ausdrücken nach x auflösen, d.h.: Exponential: Weibull:
Für die Gamma- und Beta-Verteilungen sind die aufzulösenden Ausdrücke aufgrund der vorhandenen Integrale komplizierter, d.h.:
• Gamma: ∫ −⋅⋅Γ
=−
x
dzz
zp0
1 )exp()(
1
βαβ
α
α
• Beta: ∫−−
−⋅⋅Γ⋅Γ
+Γ=
x
dzzzp0
11 )1()()(
)( βα
βα
βα
Eine numerische Auflösung mit dem numerischen Löser ist wegen des im Ausdruck enthaltenen Integralzeichens nicht machbar. Es ist jedoch eine grafische Lösung möglich. Detaillierte Informationen, wie Sie die Nullstellen eines Graphen finden, werden in Kapitel 12 vorgestellt. Um numerische Ergebnisse zu gewährleisten, ändern Sie die Einstellung des CAS auf Approx. Die zu zeichnende Funktion für die Gamma-Verteilung ist
Y(X) = ∫(0,X,z^(α-1)*exp(-z/β)/(β^α*GAMMA(α)),z)-p. Für die Beta-Verteilung ist die zu zeichnende Funktion

Page 17-16
Y(X) =
∫(0,X,z^(α-1)*(1-z)^(β-1)*GAMMA(α+β)/(GAMMA(α)*GAMMA(β)),z)-p.
Um den Plot zu erstellen, ist es notwendig, die Werte von α, β und p zu speichern, bevor Sie einen Plot starten. Zum Beispiel ist für α = 2, β = 3 und p = 0,3 der Plot von Y(X) für die Gamma-Verteilung der folgende (Beachten Sie bitte, dass wegen der komplizierten Natur der Funktion Y(X) einige Zeit benötigt wird, bevor der Graph erzeugt wird. Bleiben Sie geduldig.):
Es werden mit der Funktion @ROOT zwei Nullstellen für diese Funktion innerhalb der Plotumgebung gefunden. Wegen des Integrals in der Gleichung wird die Nullstelle geschätzt und nicht im Grafikfenster gezeigt. Sie erhalten in der Anzeige nur die Nachricht „Constant?“. Wenn Sie aber an diesem Punkt ` drücken, wird die Näherungswert in der Anzeige aufgeführt. Es werden in der rechten Abbildung unten zwei Nullstellen gezeigt.
Alternativ können Sie die Funktion @TRACE @(X,Y)@ verwenden, um die Nullstellen durch Verfolgen der Kurve nahe ihrer Schnittpunkte mit der x-Achse zu schätzen. Zwei Schätzungen werden unten gezeigt:

Page 17-17
Diese Schätzungen schlagen die Lösungen x = -1,9 und x = 3,3 vor. Sie können diese “Lösungen” durch Auswertung der Funktion Y1(X) für X = -1,9 und X = 3,3 überprüfen, d.h.,
Für die Normal-, Studentschen t-, Chi-Quadrat- (χ2) und F-Verteilungen, die durch die Funktionen UTPN, UTPT, UPTC und UTPF im Taschenrechner dargestellt werden, finden Sie die Inverse durch Lösung einer der folgenden Gleichungen:
• Normal: p = 1 – UTPN(µ,σ2,x) • studentische t: p = 1 – UTPT(ν,t) • Chi-Quadrat: p = 1 – UTPC(ν,x) • F-Verteilung: p = 1 – UTPF(νN,νD,F)
Wir weisen darauf hin, dass der zweite Parameter in der UTPN-Funktion σ2 ist, nicht σ2, und die Verteilungsvarianz darstellt. Auch ist das Symbol ν (der kleingeschriebene griechische Buchstabe nü) im Taschenrechner nicht verfügbar. Sie können beispielsweise das γ (Gamma) statt des ν verwenden. Der Buchstabe γ ist über den Zeichensatz (‚±) verfügbar. Um beispielsweise den Wert von x für eine Normalverteilung mit µ = 10, σ2 = 2, mit p = 0,25 zu erhalten, speichern Sie die Gleichung ‘p=1-UTPN(µ,σ2,x)’ in der Variablen EQ (Abbildung auf der linken Seite unten). Dann starten Sie den numerischen Löser, um das Eingabefeld auf der rechten Seite der Abbildung zu erhalten:

Page 17-18
Der nächste Schritt besteht in der Eingabe der Werte von µ, σ2 und p und der Auflösung für x:
Dieses Eingabefeld kann zur Auflösung nach jeder der vier Variablen, die in der Gleichung für die Normalverteilung vorkommen, genutzt werden. Um die Auflösung der Gleichungen mit den Funktionen UTPN, UTPT, UTPC und UTPF zu erleichtern, können Sie ein Unterverzeichnis UTPEQ anlegen, in das Sie die oben aufgelisteten Gleichungen abspeichern:
Damit haben Sie an diesem Punkt die vier Gleichungen zur Auflösung zur Verfügung. Sie müssen nur eine der Gleichungen in das EQ-Feld in den numerischen Löser laden und mit der Lösung einer der Variablen fortfahren. Beispiele für UTPT, UTPC und UPTF werden unten gezeigt:

Page 17-19
Wir weisen darauf hin, dass wir in allen oben gezeigten Beispielen mit p = P(X<x) arbeiten. Bei vielen statistischen Problemen versuchen wir tatsächlich, den Wert von x zu finden, für den P(X>x) = α. Weiterhin arbeiten wir am ehesten für die Normalverteilung mit der Standardnormalverteilung, in welcher µ =0 und σ2 = 1 ist. Auf die Standardnormalvariable wird normalerweise als Z Bezug genommen, sodass das zu lösende Problem P(Z>z) = α ist. Für diese Fälle statistischer Probleme können wir die folgenden Gleichungen speichern:
Mit diesen vier Gleichungen haben Sie, immer wenn Sie den numerischen Löser starten, die folgenden Auswahlmöglichkeiten:
Beispiele für Lösungen der Gleichungen EQNA, EQTA, EQCA und EQFA werden unten gezeigt:

Seite 18-1
Kapitel 18 Statistikanwendungen In diesem Kapitel werden statistische Anwendungen des Taschenrechners vorgestellt, z. B. Stichprobenmaßzahlen, die Häufigkeitsverteilung von Daten, einfache Regression, Konfidenzintervalle und Hypothesentests.
Vorprogrammierte Statistikfunktionen Der Taschenrechner enthält vorprogrammierte Statistikfunktionen, auf die über die Tastenkombination ‚Ù zugegriffen werden kann (mit der Taste für die Zahl 5 identisch). Folgende Statistikanwendungen können mit dem Taschenrechner aufgerufen werden:
Die Anwendungen werden in diesem Kapitel ausführlich dargestellt. Zuerst jedoch zeigen wir, wie Daten für die statistische Analyse eingegeben werden.
Eingeben von Daten Für die Analyse eines einzelnen Satzes von Daten (Stichprobe) können wir die Anwendungen 1, 2 und 4 in obiger Liste verwenden. Für alle diese Anwendungen ist es erforderlich, dass die Daten als Spalten der Matrix ΣDAT verfügbar sind. Sie können hierzu die Daten mithilfe des MatrixWriters („²) in Spalten eingeben.
Diese Vorgehensweise ist bei einer großen Anzahl von Datenpunkten möglicherweise ermüdend. Es bietet sich an, stattdessen die Daten als Liste (siehe Kapitel 8) einzugeben und die Liste mithilfe des Programms CRMC in einen Spaltenvektor zu konvertieren (siehe Kapitel 10). Stattdessen können Sie auch das folgende Programm eingeben, um eine Liste in einen Spaltenvektor zu konvertieren. Geben Sie das Programm im RPN-Modus ein:

Seite 18-2
« OBJ 1 2 LIST ARRY »
Speichern Sie das Programm in einer Variablen mit der Bezeichnung LCX. Nachdem Sie das Programm im RPN-Modus gespeichert haben, können Sie es auch im ALG-Modus verwenden.
Um einen Spaltenvektor in der Variablen ΣDAT zu speichern, verwenden Sie die Funktion STOΣ, die über den Katalog (‚N) verfügbar ist, z. B. STOΣ (ANS(1)) im ALG-Modus.
Beispiel 1 – Erstellen Sie mithilfe des oben definierten Programms LXC einen Spaltenvektor mit den folgenden Daten: 2,1 1,2 3,1 4,5 2,3 1,1 2,3 1,5 1,6 2,2 1,2 2,5, Geben Sie im RPG-Modus die Daten in eine Liste ein:
2,1 1,2 3,1 4,5 2,3 1,1 2,3 1,5 1,6 2,2 1,2 2,5 `@LXC
Speichern Sie die Daten mithilfe der Funktion STOΣ in ΣDAT.
Berechnen von Maßzahlen einer einzigen Variablen Es wird vorausgesetzt, dass der einzelne Datensatz als Spaltenvektor in der Variablen ΣDAT gespeichert wurde. Drücken Sie ‚Ù, um auf die einzelnen Programme von STAT zuzugreifen. Drücken Sie @@@OK@@@, um 1. Single-
var.. auszuwählen. Anschließend ist eine Eingabemaske mit der Beschriftung SINGLE-VARIABLE STATISTICS verfügbar, und die derzeit in der Variablen ΣDAT vorhandenen Daten sind in der Maske als Vektor aufgelistet. Da nur eine Spalte vorhanden ist, muss vor dem Feld Col: der Wert 1 stehen. Das Feld Type bestimmt, ob Sie mit einer Stichprobe oder einer Grundgesamtheit arbeiten. Die Standardeinstellung ist „Stichprobe“ (sample). Bewegen Sie den Cursor an die horizontale Linie vor den Feldern Mean, Std Dev, Variance, Total, Maximum und Minimum, und drücken Sie die Menütaste @CHK@, um die Werte auszuwählen, die von diesem Programm ausgegeben werden sollen. Drücken Sie anschließend @@@OK@@. Die ausgewählten Werte werden mit der

Seite 18-3
entsprechenden Beschriftung auf dem Bildschirm des Taschenrechners aufgelistet. Beispiel 1 – Für die im vorherigen Beispiel gespeicherten Daten lauten die Ergebnisse für die Maßzahlen einer einzigen Variablen wie folgt:
Mean: 2,133; Std Dev: 0,964; Variance: 0,929 Total: 25,6; Maximum: 4,5; Minimum: 1,1
Definitionen
Für diese Größen gelten folgende Definitionen:
Angenommen es sind mehrere Datenpunkte x1, x2, x3, … vorhanden, die unterschiedliche Werte derselben diskreten oder kontinuierlichen Variablen x darstellen. Die Menge aller möglichen Werte der Größe x wird als Grundgesamtheit von x bezeichnet. Eine endliche Grundgesamtheit enthält nur eine bestimmte Anzahl von Elementen xi. Wenn die Größe x den Wert einer kontinuierlichen Größe darstellt und daher theoretisch eine unendliche Anzahl von Werten annehmen kann, ist die Grundgesamtheit in diesem Fall unendlich. Wenn Sie eine Teilmenge einer Grundgesamtheit auswählen, die durch n Datenwerte x1, x2, …, xn, dargestellt wird, haben Sie eine Stichprobe der Werte von x ausgewählt.
Stichproben sind durch eine Anzahl von Werten oder Maßzahlen gekennzeichnet. Es gibt Lagemaßzahlen, z. B. Mittelwerte, Medianwerte und häufigste Werte, sowie Streuungsmaße, z. B. Wertebereich, Varianz und Standardabweichung.
Lagemaßzahlen
Der Mittelwert (bzw. das arithmetische Mittel), x, der Stichprobe ist als Durchschnittswert der Elemente der Stichprobe definiert:

Seite 18-4
∑=
⋅=
n
i
ix
n
x
1
.1
Der durch obige Gleichung ermittelte, mit Total beschriftete Wert stellt die Summe der Werte von x oder Σxi = n⋅x dar. Dies ist der Wert, den der Taschenrechner unter der Überschrift Mean ausgibt. Andere in bestimmten Anwendungen verwendete Werte sind das geometrische Mittel xg bzw. das harmonische Mittel xh, die wie folgt definiert sind:
.11
,1
21 ∑=
=⋅=
n
i ih
nng
xx
xxxx L
Beispiele für die Berechnung dieser Werte mithilfe von Listen finden Sie in Kapitel 8.
Der Median ist der Wert, der den Datensatz in der Mitte teilt, wenn die Elemente in aufsteigender Reihenfolge angeordnet sind. Bei einer ungeraden Zahl n von geordneten Elementen ist der Medianwert dieser Stichprobe der Wert an Position (n+1)/2. Bei einer geraden Zahl n von Elementen ist der Medianwert der Durchschnittswert der Elemente an den Positionen n/2 und (n+1)/2. Obwohl die vorprogrammierten Statistikfunktionen des Taschenrechners nicht die Berechnung des Medianwertes umfassen, kann auf sehr einfache Weise ein Programm geschrieben werden, mit dem unter Verwendung von Listen dieser Wert berechnet wird. Wenn Sie beispielsweise den Medianwert mithilfe der Daten in ΣDAT ermitteln möchten, geben Sie im RPN-Modus folgendes Programm ein (Weitere Informationen über das Programmieren in der Sprache User RPL finden Sie in Kapitel 21.):
« nC « RCLΣ DUP SIZE 2 GET IF 1 > THEN nC COL− SWAP DROP OBJ 1 + ARRY END OBJ OBJ DROP DROP DUP n « LIST SORT IF ‘n MOD 2 == 0’ THEN DUP ‘n/2’ EVAL GET SWAP ‘(n+1)/2’ EVAL GET + 2 / ELSE ‘(n+1)/2’ EVAL GET END “Median” TAG » » »
Speichern Sie dieses Programm unter dem Namen MED. Es folgt ein Beispiel für die Anwendung dieses Programms.

Seite 18-5
Beispiel 2 – Um das Programm auszuführen, müssen Sie zunächst die Matrix ΣDAT vorbereiten. Geben Sie anschließend die Nummer der Spalte in ΣDAT ein, deren Medianwert Sie ermitteln möchten, und drücken Sie @@MED@@. Verwenden Sie für die derzeit in ΣDAT vorhandenen Daten (die in einem vorherigen Beispiel eingegeben wurden) das Programm MED, um anzuzeigen, dass Median: 2.15. Der häufigste Wert einer Stichprobe wird besser durch Histogramme bestimmt, daher wird er in einem späteren Abschnitt definiert.
Streuungsmaße
Die Varianz (Var) der Stichprobe ist definiert als ∑=
−⋅
−
=
n
i
ixxx
n
s
1
22 )(1
1.
Die Standardabweichung (St Dev) der Stichprobe ist einfach die Quadratwurzel der Varianz, d. h. sx.
Der Wertebereich der Stichprobe ist die Differenz zwischen Maximal- und Minimalwerten der Stichprobe. Da der Taschenrechner mit den vorprogrammierten Statistikfunktionen die Maximal- und Minimalwerte der Stichprobe ausgibt, können Sie den Wertebereich auf einfache Weise berechnen.
Variationskoeffizient
Beim Variationskoeffizienten einer Stichprobe wird der Mittelwert, eine Lagemaßzahl, mit der Standardabweichung, einem Streuungsmaß, kombiniert und als Prozentzahl definiert durch: Vx = (sx/x)100.
Stichprobe und Grundgesamtheit Die oben verwendeten vorprogrammierten Funktionen für Maßzahlen einer einzigen Variablen können auf eine endliche Grundgesamtheit angewendet werden, indem auf dem Bildschirm SINGLE-VARIABLE STATISTICS die Option Type: Population ausgewählt wird. Der Hauptunterschied besteht in

Seite 18-6
den Werten der Varianz und der Standardabweichung, die berechnet werden, indem im Nenner der Varianz n und nicht (n-1) verwendet wird. Beispiel 3 – Wenn Sie Beispiel 1 dieses Abschnitts wiederholt ausführen und als Type nicht Sample, sondern Population verwenden, erhalten Sie für Mittelwert, Gesamtwert, Maximum und Minimum dieselben Werte. Für Varianz und Standardabweichung sind jedoch folgende Werte gegeben: Varianz: 0,852; Standardabweichung: 0,923.
Erzeugen von Häufigkeitsverteilungen Die Anwendung 2. Frequencies im Menü STAT kann zum Erzeugen von Häufigkeitsverteilungen für einen Satz von Daten verwendet werden. Die Daten müssen wieder als Spaltenvektor verfügbar sein, der in der Variablen ΣDAT gespeichert ist. Drücken Sie zu Beginn ‚Ù˜ @@@OK@@@. Die anschließend angezeigte Eingabemaske enthält die folgenden Felder:
ΣDAT: die Matrix mit den betreffenden Daten. Col: die zu betrachtende Spalte von ΣDAT. X-Min: die untere Klassengrenze (Standardwert = -6,5). Bin Count: die Anzahl der Klassen (Standardwert = 13). Bin Width: die einheitliche Breite jeder Klasse (Standardwert = 1).
Definitionen
Folgende Definitionen erleichtern das Verständnis der Bedeutung dieser Parameter: Wenn eine Menge von n Datenwerten x1, x2, …, xn gegeben ist, die in keiner bestimmten Reihenfolge aufgelistet sind, ist es häufig erforderlich, diese Daten in einer Reihe von Klassen zu gruppieren, indem die Häufigkeit oder Anzahl der Werte jeder Klasse gezählt wird. (Anmerkung: Im Taschenrechner werden Klassen als „bins“ = „Kästen“ bezeichnet.)
Angenommen die Klassen werden ermittelt, indem das Intervall (xbot, xtop) in k = Bin Count Klassen unterteilt wird. Dies geschieht durch die Auswahl einer Anzahl von Klassengrenzen, also xB1, xB2, …, xBk+1, sodass Klasse 1 durch

Seite 18-7
xB1-xB2 begrenzt ist, Klasse 2 durch xB2- xB3 usw. Die letzte Klasse, Klasse k, ist durch xBk - xB k +1 begrenzt.
Der der Mitte jeder Klasse entsprechende Wert x wird als Klassenmittelpunkt bezeichnet und ist für i = 1, 2, …, k durch xMi = (xBi + xB i+1)/2 definiert.
Wenn die Klassen so gewählt werden, dass die Klassengröße identisch ist, können wir die Klassengröße als Bin Width = ∆x = (xmax - xmin) / k definieren,
und die Klassengrenzen können mit xBi = xbot + (i - 1) * ∆x berechnet werden.
Jeder Datenpunkt xj, j = 1, 2, …, n gehört zur i-ten Klasse, wenn xBi ≤ xj < xB i+1.
Durch die Anwendung 2. Frequencies.. im Menü STAT wird eine Häufigkeitszählung durchgeführt, und die Werte, die möglicherweise unter dem Minimum oder über dem Maximum der Klassengrenzen (d. h. die Ausreißer) liegen, werden protokolliert.
Beispiel 1 – Um das Ermitteln von Häufigkeitsverteilungen besser veranschaulichen zu können, möchten wir einen relativ umfangreichen Datensatz von 200 Datenpunkten erzeugen, indem wir wie folgt vorgehen:
• Zunächst aktivieren wir den Zufallszahlengenerator durch Verwendung von RDZ(25) im ALG-Modus oder 25 ` RDZ im RPN-Modus (siehe Kapitel 17).
• Geben Sie das folgende Programm im RPN-Modus ein: « n « 1 n FOR j RAND 100 * 2 RND NEXT n LIST » »,
und speichern Sie es unter dem Namen RDLIST (RanDom number LIST generator, Zufallszahlenlistengenerator).
• Generieren Sie die Liste von 200 Zahlen durch Verwendung von RDLIST(200) im ALG-Modus, oder durch Eingabe von 200 ` @RDLIST@ im RPN-Modus.
• Verwenden Sie das Programm LXC (siehe oben), um die auf diese Weise generierte Liste in einen Spaltenvektor zu konvertieren.
• Speichern Sie mithilfe der Funktion STOΣ den Spaltenvektor in ΣDAT.

Seite 18-8
• Ermitteln Sie über ‚Ù @@@OK@@@ Informationen zu den einzelnen Variablen. Verwenden Sie als Typ des Datensatzes Sample, und wählen Sie für die Ergebnisse alle Optionen aus. Die Ergebnisse für dieses Beispiel lauten:
Mean: 51,0406, Std Dev: .29,5893…, Variance: 875,529… Total: 10208.12, Maximum: 99,35, Minimum: 0,13
Dies bedeutet, dass die Daten im Bereich von Werten nahe Null bis zu Werten nahe 100 liegen. Bei Verwendung ganzer Zahlen können wir den Bereich der Daten als (0,100) festlegen. Zum Erzeugen einer Häufigkeitsverteilung verwenden wir das Intervall (10,90) und unterteilen es in 8 Klassen mit der Breite 10.
• Wählen Sie das Programm 2. Frequencies.. aus, indem Sie ‚Ù˜
@@@OK@@@ drücken. Die Daten sind bereits in ΣDAT vorhanden, und die Option Col muss den Wert 1 aufweisen, da ΣDAT nur eine einzige Spalte enthält.
• Ändern Sie X-Min in 10, Bin Count in 8 und Bin Width in 10, und drücken Sie @@@OK@@@.
Im RPN-Modus werden die Ergebnisse im Stack als Spaltenvektor auf Ebene 2 des Stacks angezeigt und als Zeilenvektor mit zwei Komponenten auf Ebene 1 des Stacks. Der Vektor auf Ebene 1 des Stacks stellt die Anzahl der Ausreißer außerhalb des Intervalls dar, für das die Häufigkeitszählung ausgeführt wurde. In diesem Fall erhalten Sie die Werte [25. 22.], die angeben, dass im ΣDAT-Vektor 25 Werte kleiner als 10 und 22 Werte größer als 90 vorhanden sind.
• Drücken Sie ƒ, um die Vektorausreißer aus dem Stack zu entfernen. Das verbleibende Ergebnis ist die Häufigkeitsverteilung der Daten. Diese kann wie unten gezeigt in eine Tabelle übertragen werden.
Die Tabelle wurde anhand der Informationen erstellt, die wir zum Generieren der Häufigkeitsverteilung bereitgestellt hatten, obwohl die einzige vom Taschenrechner ausgegebene Spalte die Spalte fi (Frequency, Häufigkeit) ist. Die Klassennummern und Klassengrenzen können bei Klassen einheitlicher Größe einfach berechnet werden, und der Klassenmittelpunkt ist einfach der

Seite 18-9
Durchschnittswert der Klassengrenzen für jede Klasse. Schließlich wird die kumulierte Häufigkeit ermittelt, indem zu jedem Wert in der letzten Spalte (außer dem ersten) die Häufigkeit in der nächsten Zeile addiert und das Ergebnis in der letzten Spalte der nächsten Zeile ersetzt wird. Somit ist die kumulierte Häufigkeit für die zweite Klasse 18+15 = 33, während die kumulierte Häufigkeit für die dritte Klasse 33+16 = 49 ist usw. Die kumulierte Häufigkeit stellt die Häufigkeit der Zahlen dar, die kleiner oder gleich der oberen Grenze einer beliebigen Klasse sind. Klassen-Nr. Klasse Grenze Klassen-
mittelpunkt Häufigkeit Summen-
i XBi XB i+1 Xmi fi Häufigkeit < XB1 Aus-
reißer unter
Wertebereich
25
1 10 20 15 18 18 2 20 30 25 14 32 3 30 40 35 17 49 4 40 50 45 17 66 5 50 60 55 22 88 6 60 70 65 22 110 7 70 80 75 24 134
k = 8 80 90 85 19 153 >XBk Aus-
reißer über
Wertebereich
22
Wenn ein vom Taschenrechner generierter (Spalten-)Vektor der Häufigkeiten vorhanden ist, können Sie den Vektor der kumulierten Häufigkeiten ermitteln, indem Sie im RPN-Modus folgendes Programm verwenden:
« DUP SIZE 1 GET freq k « k 1 0 CON cfreq « ‘freq(1,1)’ EVAL ‘cfreq(1,1)’ STO 2 k FOR j ‘cfreq(j-1,1) +freq(j,1)’ EVAL ‘cfreq (j,1)’ STO NEXT cfreq » » »

Seite 18-10
Speichern Sie das Programm unter dem Namen CFREQ. Verwenden Sie das Programm zum Generieren einer Liste von kumulierten Häufigkeiten (drücken Sie @CFREQ, wenn der Spaltenvektor der Häufigkeiten im Stack vorhanden ist). Das Ergebnis für dieses Beispiel ist ein Spaltenvektor, der die letzte Spalte der obigen Tabelle darstellt.
Histogramme
Ein Histogramm ist ein Balkendiagramm, in dem die Häufigkeit als Höhe der Balken und die Klassengrenzen als Breite der Balken dargestellt werden. Wenn die Ursprungsdaten (d. h. die ursprünglichen Daten vor Ausführung der Häufigkeitszählung) in der Variablen ΣDAT vorhanden sind, können Sie als Diagrammtyp Histogram auswählen und den ursprünglichen Wert von x, die Anzahl der Klassen und die Klassenbreite angeben, um das Histogramm zu generieren. Sie können stattdessen auch wie im obigen Beispiel den Spaltenvektor generieren, der die Häufigkeitszählung enthält, diesen Vektor in ΣDAT speichern und als Diagrammtyp Barplot auswählen. Im nächsten Beispiel wird gezeigt, wie die erste Methode zum Generieren eines Histogramms verwendet wird.
Beispiel 1 – Generieren Sie unter Verwendung der im obigen Beispiel erzeugten 200 Datenpunkte (in ΣDAT als Spaltenvektor gespeichert) ein Histogramm der Daten, indem Sie X-Min = 10, Bin Count = 16 und Bin Width = 5 verwenden.
• Drücken Sie zunächst „ô (gleichzeitig, sofern Sie im RPN-Modus sind), um die Eingabe im Fenster PLOT SETUP zu aktivieren. Ändern Sie in diesem Fenster Type: in Histogramm, und stellen Sie sicher, dass die Option Col: 1 ausgewählt ist. Drücken Sie anschließend L@@@OK@@@.
• Drücken Sie dann „ò (gleichzeitig, sofern Sie im RPN-Modus sind), um die Eingabe im Fenster PLOT WINDOW – HISTOGRAM zu aktivieren. Ändern Sie die Informationen in diesem Fenster in H-View: 10 90, V-View: 0 15, Bar Width: 5.
• Drücken Sie @ERASE @DRAW@, um das folgende Histogramm zu generieren:

Seite 18-11
• Drücken Sie @CANCEL, um zum vorherigen Fenster zurückzukehren. Ändern Sie die Werte für V-View und Bar Width erneut, sodass diese nun wie folgt lauten: V-View: 0 30, Bar Width: 10. Das neue Histogramm, das auf demselben Datensatz beruht, wird nun wie folgt dargestellt:
Die Darstellung der Häufigkeit fi gegen die Klassenmittelpunkte xMi wird als Häufigkeitspolygon bezeichnet. Die Darstellung der kumulierten Häufigkeit gegen die oberen Grenzen wird als Häufigkeitsverteilungskurve der kumulierten Häufigkeit bezeichnet. Sie können Streudiagramme erzeugen, die diese beiden Darstellungen simulieren, indem Sie die entsprechenden Daten in die Spalten 1 und 2 einer neuen ΣDAT-Matrix eingeben und im Fenster PLOT SETUP Type: in SCATTER ändern.
Anpassen von Daten an die Funktion y = f(x) Mit dem Programm 3. Fit data.., das im Menü STAT als Option 3 verfügbar ist, können lineare, logarithmische, exponentielle und Potenzfunktionen an Datensätze (x,y) angepasst werden, die in Spalten der ΣDAT-Matrix gespeichert sind. Damit dieses Programm effektiv eingesetzt werden kann, müssen in der Variablen ΣDAT mindestens zwei Spalten vorhanden sein.
Beispiel 1 – Anpassen einer linearen Funktion an die Daten in der folgenden Tabelle:
x 0 1 2 3 4 5
y 0.5 2.3 3.6 6.7 7.2 11

Seite 18-12
• Geben Sie zunächst die Daten in den beiden obigen Zeilen in die Spalten der Variablen ΣDAT ein, indem Sie den MatrixWriter und die Funktion STOΣ verwenden.
• Verwenden Sie zum Aufrufen des Programms 3. Fit data.. die folgende Tastenkombination: ‚Ù˜˜@@@OK@@@. In der Eingabemaske wird die aktuelle Variable ΣDAT angezeigt, die bereits geladen ist. Legen Sie ggf. für eine lineare Anpassung im Setup-Fenster die folgenden Parameter fest:
• Drücken Sie @@OK@@, um die Datenanpassung auszuführen. Die unten für unseren Datensatz dargestellte Ausgabe dieses Programms besteht im RPN-Modus aus den folgenden drei Zeilen:
3: '0,195238095238 + 2,00857142857*X' 2: Correlation: 0,983781424465 1: Covariance: 7,03
Auf Ebene 3 wird in Form einer Gleichung dargestellt, in diesem Fall y = 0,06924 + 0,00383 x. Auf Ebene 2 wird der Stichprobenkorrelationskoeffizient der Stichprobe dargestellt, und auf Ebene 1 die Kovarianz von x-y.
Definitionen
Für eine Stichprobe von Datenpunkten (x,y) definieren wir die Stichprobenkovarianz als

Seite 18-13
))((1
1
1
yyxxn
si
n
i
ixy−−
−
= ∑=
.
Der Stichprobenkorrelationskoeffizient für x,y wird definiert als
yx
xy
xy
ss
s
r
⋅
= .
Hierbei stellen sx, sy die Standardabweichungen von x bzw. y dar, d. h.
2
1
2 )(1
1xx
n
s
n
i
ix−
−
= ∑=
2
1
2 )(1
1yy
ns
n
i
iy−
−
= ∑=
.
Bei den Werten sxy und rxy handelt es sich um die Werte für „Covariance“ bzw. „Correlation“, die mit der Funktion „Fit data“ des Taschenrechners ermittelt wurden.
Linearisierte Funktionen
Zahlreiche gekrümmte Funktionen können zu einer linearen Form abgeflacht werden. Beispielsweise können die durch den Taschenrechner bereitgestellten unterschiedlichen Modelle für die Datenanpassung wie in der folgenden Tabelle dargestellt linearisiert werden.
Unabh. Abh.
Art der Tatsächliches Linearisiertes Variable Variable Kovar.
Anpas-sung
Modell Modell ξ η sξη
Linear y = a + bx [dito] x y sxy
Log. y = a + b ln(x) [dito] ln(x) y sln(x),y
Exp. y = a ebx
ln(y) = ln(a) + bx x ln(y) sx,ln(y)
Potenz. y = a xb
ln(y) = ln(a) + b ln(x) ln(x) ln(y) sln(x),ln(y)

Seite 18-14
2
1
2 )(1
1ξξξ −
−
= ∑=
n
i
i
n
s 2
1
2 )(1
1ηηη −
−
= ∑=
n
i
i
n
s .
Der Stichprobenkorrelationskoeffizient rξη lautet ηξ
ξη
ξηss
s
r
⋅
= .
Die allgemeine Form der Regressionsgleichung lautet η = A + Bξ.
Optimale Datenanpassung
Der Taschenrechner kann bestimmen, welche der linearen oder linearisierten Funktionen die beste Anpassung für eine Menge von (x,y) Datenpunkten ergibt. Wir veranschaulichen die Verwendung dieser Funktion mit einem Beispiel. Nehmen wir an, Sie möchten ermitteln, welche der Datenanpassungsfunktionen die beste Anpassung für die folgenden Daten ergibt:
x 0.2 0.5 1 1.5 2 4 5 10
y 3.16 2.73 2.12 1.65 1.29 0.47 0.29 0.01
Geben Sie zunächst die Daten als Matrix ein, indem Sie entweder die Daten unter Verwendung des Matrix-Editors eingeben oder indem Sie mit dem in Kapitel 10 entwickelten Programm CRMC zwei Listen von Daten für x und y eingeben. Speichern Sie dann diese Matrix mit der Funktion STOΣ in der Statistikmatrix ΣDAT.
Starten Sie anschließend mit ‚Ù˜˜@@@OK@@@ die Anwendung zur Datenanpassung. Es wird die aktuelle Variable ΣDAT angezeigt, die bereits geladen ist. Legen Sie ggf. im Setup-Fenster die folgenden Parameter fest:
Die Stichprobenkovarianz von ξ,η ist durch ))((1
1ηηξξξη −−
−
= ∑ ii
n
s
definiert.
Wir definieren außerdem die Stichprobenvarianz von ξ bzw. η als

Seite 18-15
Drücken Sie @@@OK@@@, um die folgende Ausgabe zu erhalten:
1: '3,99504833324*EXP(-,579206831203*X)'
2: Correlation: -0,996624999526
3: Covariance: -6,23350666124
Die beste Anpassung für die Daten lautet daher y = 3,995 e-0.58⋅x.
Ermitteln zusätzlicher Summenmaßzahlen
Für einige Berechnungen von Stichprobenmaßzahlen bietet sich die Anwendung 4. Summary stats.. im Menü STAT an. Drücken Sie zunächst erneut ‚Ù, wechseln Sie mit der Nach-Unten-Taste ˜ zur vierten Option, und drücken Sie @@@OK@@@. Die anschließend angezeigte Eingabemaske enthält die folgenden Felder:
ΣDAT: Die Matrix mit den betreffenden Daten. X-Col, Y-Col: Die Verwendung dieser Optionen ist nur sinnvoll, wenn die
Matrix ΣDAT mehr als zwei Spalten enthält. Standardmäßig wird für Spalte x die Spalte 1 und für Spalte y die Spalte 2 verwendet.
_ΣX _ ΣY…: Summenmaßzahlen, die Sie als Ergebnisse dieses Programms auswählen können, indem Sie das entsprechende Feld mithilfe von [CHK] mit einem Häkchen versehen, wenn dieses Feld ausgewählt ist.
Viele dieser Summenmaßzahlen werden zum Berechnen von Maßzahlen für zwei Variablen (x,y) verwendet, die über die Funktion y = f(x) verbunden sind. Daher gehört dieses Programm gewissermaßen zum Programm 3. Fit data..
Beispiel 1 – Ermitteln Sie für die gegenwärtig in ΣDAT vorhandenen x-y-Daten alle Summenmaßzahlen.

Seite 18-16
• Rufen Sie die Option summary stats... mit ‚Ù˜˜˜@@@OK@@@ auf.
• Wählen Sie die den x- und y-Daten entsprechenden Spaltennummern aus, d. h. X-Col: 1 und Y-Col: 2.
• Wählen Sie mit der Taste @CHK@ alle Optionen für die Ausgabe aus, d. h. _ΣX, _ΣY usw.
• Drücken Sie @@@OK@@@, um die folgenden Ergebnisse zu erhalten:
ΣX: 24,2; ΣY: 11,72; ΣX2: 148,54; ΣY2: 26,6246; ΣXY: 12,602; NΣ:8
Anmerkung: Das Menü STAT enthält zwei weitere Anwendungen, nämlich 5. Hypth. Tests.. und 6. Conf. Interval.. Diese beiden Anwendungen werden weiter unten in diesem Kapitel erläutert.
Berechnung von Perzentilen Durch Perzentile wird ein Datensatz in 100 Teile unterteilt. Das grundlegende Verfahren zum Berechnen des 100 p-ten Perzentils (0 < p < 1) in einer Stichprobe der Größe n lautet wie folgt:
1. Ordnen Sie die n Beobachtungen in aufsteigender Reihenfolge an. 2. Bestimmen Sie das Produkt n⋅p.
A. Wenn n⋅p keine Ganzzahl ist, runden Sie das Produkt auf die nächste Ganzzahl, und ermitteln Sie den entsprechenden Wert in der geordneten Datenreihe.
B. Wenn n⋅p eine Ganzzahl ist, z. B. k, berechnen Sie den Mittelwert des k-ten und (k-1)-ten Wertes.
Anmerkung: Regel für das Runden auf Ganzzahlen: Wenn für einen nicht ganzzahligen Wert x.yz… der Wert y ≥ 5, runden Sie auf x+1. Wenn y < 5, runden Sie auf x.
Dieser Algorithmus kann durch das folgende, im RPN-Modus eingegebene Programm implementiert werden (Informationen über das Programmieren erhalten Sie in Kapitel 21):

Seite 18-17
« SORT DUP SIZE p X n « n p * k « IF k CEIL k FLOOR - NOT THEN X k GET X k 1 + GET + 2 / ELSE k 0 RND X SWAP GET END » » »
Wir speichern dieses Programm in der Variablen %TILE (percent-tile bzw. Perzentil). Für dieses Programm ist als Eingabe ein Wert p zwischen 0 und 1 erforderlich, der das 100p-Perzentil darstellt, sowie eine Liste von Werten. Das Programm gibt das 100p-Perzentil der Liste zurück.
Beispiel 1 – Bestimmen Sie das 37%-Perzentil der Liste 2 1 0 1 3 5 1 2 3 6 7 9. Geben Sie im RPN-Modus 0,27 ` 2 1 0 1 3 5 1 2 3 6 7 9 ` @%TILE ein. Geben Sie im ALG-Modus %TILE(0,27,2,1,0,1,3,5,1,2,3,6,7,9 ein. Das Ergebnis lautet 1.
Das Menü STAT
Über das Menü STAT kann auf sämtliche oben beschriebenen vorprogrammierten Statistikfunktionen zugegriffen werden. Sie können das Menü STAT aufrufen, indem Sie im RPN-Modus folgenden Befehl verwenden: 96 MENU
Sie können ein eigenes Programm erstellen, z. B. @STATm, um das Menü STAT direkt zu aktivieren. Der Inhalt dieses Programms ist lediglich: « 96 MENU ».
Das Menü STAT enthält die folgenden Funktionen:
Wenn Sie eine der diesen Menüs zugeordneten Tasten drücken, erhalten Sie wie unten beschrieben Zugriff auf unterschiedliche Funktionen.
Das Untermenü DATA Das Untermenü DATA enthält Funktionen zum Bearbeiten der Statistikmatrix ΣDATA:

Seite 18-18
Diese Funktionen bewirken Folgendes:
Σ+ : fügt dem unteren Rand der Matrix ΣDATA eine Zeile auf Ebene 1 hinzu. Σ- : entfernt die letzte Zeile in der Matrix ΣDATA und legt diese auf Ebene 1 des Stacks ab. Die geänderte Matrix ΣDATA wird gespeichert. CLΣ : löscht die aktuelle Matrix ΣDATA. ΣDAT: legt Inhalte der aktuellen Matrix ΣDATA auf Ebene 1 des Stacks ab. „ΣDAT: speichert die Matrix auf Ebene 1 des Stacks in der Matrix ΣDATA.
Das Untermenü ΣPAR Das Untermenü ΣPAR enthält Funktionen zum Ändern von Statistikparametern. Die dargestellten Parameter entsprechen denen im letzten Beispiel für die Datenanpassung.
Die auf dem Bildschirm angezeigten Parameter lauten:
Xcol: gibt die Spalte von ΣDATA an, die x darstellt (Standardwert: 1) Ycol: gibt die Spalte von ΣDATA an, die y darstellt (Standardwert: 2) Intercept: zeigt den Achsenabschnitt der letzten Datenanpassung an (Standardwert: 0) Slope: zeigt die Steigung der letzten Datenanpassung an (Standardwert: 0) Model: zeigt das aktuelle Datenanpassungsmodell an (Standardwert: LINFIT)
Die mit den Funktionstasten aufgerufenen Funktionen bewirken Folgendes: XCOL: Aufruf mit n @XCOL, ändert Spalte X in n. YCOL: Aufruf mit n @YCOL, ändert Spalte Y in n. ΣPAR: zeigt Statistikparameter an. RESET: setzt Parameter auf die Standardwerte zurück. INFO: zeigt Statistikparameter an.

Seite 18-19
Das Untermenü MODL in ΣPAR
Dieses Untermenü enthält Funktionen, mit denen Sie durch Drücken der entsprechenden Taste das Datenanpassungsmodell in LINFIT, LOGFIT, EXPFIT, PWRFIT oder BESTFIT ändern können.
Das Untermenü 1VAR
Das Untermenü 1VAR enthält Funktionen zum Berechnen der Maßzahlen für die Spalten in der Matrix ΣDATA.
Folgende Funktionen sind verfügbar:
TOT : zeigt die Summe jeder Spalte in der Matrix ΣDATA an. MEAN : zeigt den arithmetischen Mittelwert jeder Spalte in der Matrix
ΣDATA an. SDEV : zeigt die Standardabweichung jeder Spalte in der Matrix ΣDATA
an. MAXΣ : zeigt den Maximalwert jeder Spalte in der Matrix ΣDATA an. MINΣ : zeigt den Minimalwert jeder Spalte in der Matrix ΣDATA an. BINS : stellt bei Verwendung von xs, ∆x, n [BINS] die
Häufigkeitsverteilung für Daten in der Spalte Xcol der Matrix ΣDATA mit den durch [xs,xs+∆x], [xs,xs+2∆x],…, [xs,xs+n∆x] definierten Häufigkeitsklassen bereit.
VAR : zeigt die Varianz jeder Spalte in der Matrix ΣDATA an. PSDEV : zeigt die Grundgesamtheitsstandardabweichung (anhand von n
statt von (n-1)) jeder Spalte in der Matrix ΣDATA an. PVAR : zeigt die Grundgesamtheitsvarianz jeder Spalte in der Matrix
ΣDATA an. MINΣ : zeigt den Mindestwert jeder Spalte in der Matrix ΣDATA an.
Das Untermenü PLOT
Das Untermenü PLOT enthält Funktionen zum Erzeugen grafischer Darstellungen der Daten in der Matrix ΣDATA.

Seite 18-20
Diese Funktionen lauten:
BARPL : erzeugt ein Balkendiagramm mit den Daten in der Spalte Xcol der Matrix ΣDATA.
HISTP : erzeugt ein Histogramm der Daten in der Spalte Xcol der Matrix ΣDATA, wobei eine 13 Klassen entsprechende Standardbreite verwendet wird, sofern die Klassengröße nicht mit der Funktion BINS im Untermenü 1VAR (siehe oben) geändert wird.
SCATR : erzeugt ein Streudiagramm der Daten in der Spalte Ycol der Matrix ΣDATA gegen die Daten in der Spalte Xcol der Matrix ΣDATA. Die Regressionsgleichung wird in der Variablen EQ gespeichert.
Das Untermenü FIT
Das Untermenü FIT enthält Funktionen zum Anpassen von Gleichungen an die Daten in den Spalten Xcol und Ycol der Matrix ΣDATA.
Die in diesem Untermenü verfügbaren Funktionen lauten:
ΣLINE : stellt die der letzten Anpassung entsprechende Gleichung bereit. LR : stellt Achsenabschnitt und Steigung der letzten Anpassung bereit. PREDX : Aufruf mit y @PREDX, ermittelt x bei gegebenem y für die Anpassung
y = f(x). PREDY : Aufruf mit x @PREDY, ermittelt y bei gegebenem x für die Anpassung
y = f(x). CORR : stellt den Korrelationskoeffizienten für die letzte Anpassung bereit. COV : stellt die Stichprobenkovarianz für die letzte Anpassung bereit. PCOV : zeigt die Grundgesamtheitskovarianz für die letzte Anpassung an.

Seite 18-21
Das Untermenü SUMS
Das Untermenü SUMS enthält Funktionen zum Ermitteln von Summenmaßzahlen der Daten in den Spalten Xcol und Ycol der Matrix ΣDATA.
ΣX : stellt die Summe der Werte in der Spalte Xcol bereit. ΣY : stellt die Summe der Werte in der Spalte Ycol bereit. ΣX^2 : stellt die Summe der Quadrate der Werte in der Spalte Xcol bereit. ΣY^2 : stellt die Summe der Quadrate der Werte in der Spalte Ycol bereit. ΣX*Y : stellt die Summe von x⋅y bereit, d. h. der Produkte der Daten in den
Spalten Xcol und Ycol. NΣ : stellt die Anzahl der Spalten in der Matrix ΣDATA bereit.
Beispiel für Operationen des Menüs STAT ΣDATA sei die auf der nächsten Seite dargestellte Matrix.
• Geben Sie mit dem Matrix-Editor die Matrix auf Ebene 1 des Stacks ein. • Speichern Sie die Matrix in ΣDATA mit dem Befehl @)DATA „ @£DAT
• Berechnen Sie die Maßzahlen für jede Spalte: @)STAT @)1VAR:
@TOT ergibt [38,5 87,5 82799,8] @MEAN ergibt [5,5, 12,5 11828,54…] @SDEV ergibt [3,39… 6,78… 21097,01…] @MAX£ ergibt [10 21,5 55066] @MIN£ ergibt [1,1 3,7 7,8] L @VAR ergibt [11,52 46,08 445084146,33] @PSDEV ergibt [3,142… 6,284… 19532,04…] @PVAR ergibt [9,87… 39,49… 381500696,85…]
• Daten:

Seite 18-22
550665.210.10
247439.192.9
22451.158.6
6125.125.5
259.52.2
1019.87.3
8.77.31.1
• Erzeugen Sie ein Streudiagramm für die Daten in den Spalten 1 und 2, und passen Sie eine entsprechende Gerade daran an:
@)STAT @)£PAR @RESET setzt die Statistikparameter zurück
L @)STAT @PLOT @SCATR erzeugt Streudiagramm
@STATL zeichnet die Datenanpassung als Gerade
@CANCL wechselt zum Hauptbildschirm
• Bestimmen Sie die Anpassungsgleichung und einige ihrer Maßzahlen:
@)STAT @)FIT@ @£LINE ergibt '1,5+2*X'

Seite 18-23
@@@LR@@@ ergibt Intercept: 1,5, Slope: 2
3 @PREDX ergibt 0,75
1 @PREDY ergibt 3,50
@CORR ergibt 1,0
@@COV@@ ergibt 23,04
L@PCOV ergibt 19,74…
• Ermitteln Sie Summenmaßzahlen für die Daten in den Spalten 1 und 2: @)STAT @)SUMS:
@@@£X@@ ergibt 38,5
@@@£Y@@ ergibt 87,5
@@£X2@ ergibt 280,87
@@£Y2@ ergibt 1370,23
@@£XY@ ergibt 619,49
@@@N£@@ ergibt 7
• Passen Sie die Daten in den Spalten 1 (x) und 3 (y) mit einer logarithmischen Anpassung an:
L @)STAT @)£PAR 3 @YCOL legt Ycol = 3 und
@)MODL @LOGFI Model = Logfit fest
L @)STAT @PLOT @SCATR erzeugt ein Streuungsdiagramm von y gegen x
@STATL zeigt die Linie für logarithmische Anpassung an

Seite 18-24
Offensichtlich ist die logarithmische Anpassung keine gute Lösung. @CANCL wechselt zum Hauptbildschirm
• Wählen Sie mit folgendem Befehl die beste Anpassung aus: @)STAT @£PAR @)MODL @BESTF zeigt EXPFIT als beste Anpassung
für diese Daten an
L@)STAT @)FIT @£LINE ergibt '2,6545*EXP(0,9927*X)' @CORR ergibt 0,99995… (gute Korrelation) 2300 @PREDX ergibt 6,8139
5,2 @PREDY ergibt 463,37
L @)STAT @PLOT @SCATR erzeugt ein Streuungsdiagramm von y gegen x
@STATL zeigt die Linie für logarithmische Anpassung an
• Um zum Menü STAT zurückzukehren, verwenden Sie L@)STAT. • Um wieder zum Variablenmenü zurückzukehren, verwenden Sie J.

Seite 18-25
Konfidenzintervalle Bei der statistischen Folgerung handelt es sich um Schlussfolgerungen in Bezug auf eine Grundgesamtheit anhand der aus den Stichprobendaten gewonnenen Informationen. Damit die Stichprobendaten aussagekräftig sind, muss die Stichprobe zufällig sein, d. h., die Auswahl einer bestimmten Stichprobe muss mit derselben Wahrscheinlichkeit wie die Auswahl jeder anderen möglichen Stichprobe aus einer bestimmten Grundgesamtheit erfolgen. Im Folgenden werden einige für das Konzept der Zufallsstichprobe relevanten Begriffe erläutert:
• Grundgesamtheit : die Menge aller denkbaren Werte eines Prozesses oder Attributs einer Komponente.
• Stichprobe : Teilmenge einer Grundgesamtheit. • Zufallsstichprobe : eine für die Grundgesamtheit repräsentative
Stichprobe. • Zufallsvariable : für einen Stichprobenraum definierte reellwertige
Funktion. Kann diskret oder kontinuierlich sein.
Falls eine bestimmte Wahrscheinlichkeitsverteilung auf die Grundgesamtheit zutrifft, die von einem Parameter θ abhängt, kann zum Schätzen von θ eine Zufallsstichprobe der Größe n von Werten (X1, X2, X3, ..., Xn) verwendet werden.
• Stichprobenverteilung : die gemeinsame Wahrscheinlichkeitsverteilung von X1,X2,X3,... , Xn.
• Maßzahl: jede Funktion der Werte, die quantifizierbar ist und keine unbekannten Parameter enthält. Eine Maßzahl ist eine Zufallsvariable, die für Schätzungen verwendet werden kann.
• Punktschätzung: wenn für den Parameter θ ein einziger Wert bereitgestellt wird.
• Konfidenzintervall: ein numerisches Intervall, das mit einer bestimmten Wahrscheinlichkeit den Parameter θ enthält.
• Schätzfunktion: Regel oder Methode zum Schätzen des Parameters θ.

Seite 18-26
• Schätzwert: der Wert, den die Schätzfunktion in einer bestimmten Anwendung zurückgibt.
Beispiel 1 – X stelle die Zeit (Stunden) dar, die für die Ausführung eines bestimmten Fertigungsprozesses erforderlich ist. Gegeben sei folgende Stichprobe der Werte von X: 2,2 2,5 2,1 2,3 2,2. Die Grundgesamtheit, der die Stichprobe entnommen wurde, ist die Menge aller möglichen Werte für die Fertigungszeit und daher eine unendliche Grundgesamtheit. Nehmen wir an, der zu schätzende Grundgesamtheitsparameter ist der Mittelwert µ. Wir verwenden als Schätzfunktion den Mittelwert X der Stichprobe, der durch folgende
Gleichung (Regel) definiert ist: ∑=
⋅=
n
i
iX
nX
1
.1
Für die betreffende Stichprobe ist der Schätzwert für µ die Stichprobenmaßzahl x = (2,2+2,5+2,1+2,3+2,2)/5 = 2,36. Dieser einzelne Wert von X, also x = 2,36, stellt eine Punktschätzung des Grundgesamtheitsparameters µ dar.
Schätzung von Konfidenzintervallen Die nächste Stufe der statistischen Folgerung nach der Punktschätzung ist die Intervallschätzung. Dies bedeutet, dass wir nicht einen einzelnen Wert einer Schätzfunktion ermitteln, sondern zwei Maßzahlen a und b angeben, durch die ein Intervall definiert wird, das mit einer bestimmten Wahrscheinlichkeit den Parameter θ enthält. Die Endpunkte des Intervalls werden als Vertrauensgrenzen und das Intervall (a,b) als Konfidenzintervall bezeichnet.
Definitionen (Cl,Cu) sei ein Konfidenzintervall, das den unbekannten Parameter θ enthält.
• Die statistische Sicherheit bzw. das Konfidenzniveau ist die Menge (1-α) mit 0 < α < 1, sodass P[Cl < θ < Cu] = 1 - α, wobei P[ ] eine Wahrscheinlichkeit darstellt (siehe Kapitel 17). Der vorherige Ausdruck definiert die so genannten zweiseitigen Vertrauensgrenzen.
• Ein unteres einseitiges Konfidenzintervall wird durch Pr[Cl < θ] = 1 - α definiert.

Seite 18-27
• Ein oberes einseitiges Konfidenzintervall wird durch Pr[θ < Cu] = 1 - α definiert.
• Der Parameter α wird als Signifikanzniveau bezeichnet. Typische Werte für α sind 0,01, 0,05 und 0,1, die den Konfidenzniveaus 0,99, 0,95 bzw. 0,90 entsprechen.
Konfidenzintervalle für den Grundgesamtheitsmittelwert bei bekannter Grundgesamtheitsvarianz X sei der Mittelwert einer Zufallsstichprobe der Größe n, die einer unendlichen Grundgesamtheit mit der bekannten Standardabweichung σ entnommen wurde. Das zentrale zweiseitige Konfidenzintervall 100(1-α)% [d. h. 99 %, 95 %, 90 %, usw.] für den Grundgesamtheitsmittelwert µ ist (X−zα/2⋅σ/√n , X+zα/2⋅σ/√n ), wobei zα/2 eine normalverteilte Zufallsvariable darstellt, die mit der Wahrscheinlichkeit α/2 überschritten wird. Der Standardfehler des Stichprobenmittelwertes X ist ⋅σ/√n.
Die obere und untere einseitige Vertrauensgrenze 100(1-α)% für den Grundgesamtheitsmittelwert µ lautet X+zα⋅σ/√n bzw. X−zα⋅σ/√n. Somit ist ein unteres einseitiges Konfidenzintervall durch (-∞ , X+zα⋅σ/√n) und ein oberes einseitiges Konfidenzintervall durch (X−zα⋅σ/√n,+∞) definiert. Beachten Sie, dass wir in diesen letzten beiden Konfidenzintervallen nicht den Wert zα/2, sondern zα verwenden.
Im Allgemeinen ist der Wert zk in der Standardnormalverteilung als der Wert von z definiert, dessen Überschreitungswahrscheinlichkeit k ist, d. h. Pr[Z>zk] = k oder Pr[Z<zk] = 1 – k. Die Normalverteilung wurde in Kapitel 17 erläutert.
Konfidenzintervalle für den Grundgesamtheitsmittelwert bei unbekannter Grundgesamtheitsvarianz X und S sei der Mittelwert bzw. die Standardabweichung einer Zufallsstichprobe der Größe n, die einer unendlichen Grundgesamtheit mit Normalverteilung und der unbekannten Standardabweichung σ entnommen wurde. Das zentrale zweiseitige Konfidenzintervall 100 ⋅ (1-α)% [d. h. 99 %, 95 %, 90 %, usw.] für den Grundgesamtheitsmittelwert µ ist (X− tn-1, α/2 ⋅S

Seite 18-28
/√n , X+ tn-1, α/2 ⋅S/√n ), wobei tn-1, α/2 eine Studentsche t-Verteilung mit dem Freiheitsgrad ν = n-1 und der Überschreitungswahrscheinlichkeit α/2 darstellt.
Die obere und untere einseitige Vertrauensgrenze 100 ⋅ (1-α)% für den Grundgesamtheitsmittelwert µ lautet
X + tn-1, α/2⋅S/√n bzw. X− tn-1, α/2⋅S /√n.
Kleine und große Stichproben
Für die Studentsche t-Verteilung gilt, dass sie für n>30 nicht von der Standardnormalverteilung zu unterscheiden ist. Wenn daher bei Stichproben mit mehr als 30 Elementen die Grundgesamtheitsvarianz nicht bekannt ist, können Sie dasselbe Konfidenzintervall wie bei bekannter Grundgesamtheitsvarianz verwenden, müssen jedoch σ durch S ersetzen. Stichproben mit n>30 werden üblicherweise als große Stichproben bezeichnet, andernfalls handelt es sich um kleine Stichproben.
Konfidenzintervall für einen Anteil Eine diskrete Zufallsvariable X folgt einer Bernoulli-Verteilung, wenn X nur zwei Werte annehmen kann: X = 0 (Fehlschlag) und X = 1 (Erfolg). Wenn X ~ Bernoulli(p) und p die Erfolgswahrscheinlichkeit ist, ist der Mittelwert bzw. Erwartungswert von X gleich E[X] = p, und die Varianz lautet Var[X] = p(1-p). Wenn ein Experiment mit X n-Mal wiederholt wird und k erfolgreiche Ergebnisse aufgezeichnet werden, ist der Schätzwert p durch p' = k/n definiert, und der Standardfehler p' ist σp’ = √(p⋅(1-p)/n). In der Praxis wird in der Formel für den Standardfehler p durch den Stichprobenschätzwert für p, d. h. p', ersetzt. Bei einer großen Stichprobe mit n>30, n⋅p>5 und n⋅(1-p)>5 ist die Stichprobenverteilung nahezu eine Normalverteilung. Daher ist das zentrale zweiseitige Konfidenzintervall 100(1-α)% für den Grundgesamtheitsmittelwert (p'+zα/2⋅σp’, p'+zα/2⋅σp’). Bei einer kleinen Stichprobe (n<30) kann mit (p'-tn-
1,α/2⋅σp’,p’+tn-1,α/2⋅σp’) ein Schätzwert für das Konfidenzintervall ermittelt werden.

Seite 18-29
Stichprobenverteilung für Differenzen und Summen von Maßzahlen S1 und S2 seien unabhängige Maßzahlen auf der Grundlage von zwei Stichproben der Größe n1 bzw. n2 aus zwei Grundgesamtheiten. Außerdem seien die jeweiligen Mittelwerte und Standardfehler der Stichprobenverteilungen dieser Maßzahlen µS1 und µS2 bzw. σS1 und σS2. Die Differenz der aus den beiden Grundgesamtheiten entnommenen Maßzahlen S1-S2 weist eine Stichprobenverteilung mit dem Mittelwert µ S1−S2 = µS1 - µS2 und dem Standardfehler σ S1−S2 = (σS1
2 + σS22)1/2 auf. Außerdem weist die
Summe der Maßzahlen S1+S2 den Mittelwert S1+S2 = µS1 +µS2 und den Standardfehler σS1+S2 = (σS1
2 + σS22)1/2 auf.
Schätzfunktionen für den Mittelwert und die Standardabweichung von Differenz und Summe der Maßzahlen S1 und S2 sind durch folgende Gleichungen definiert:
2
2
2
1
2
1
212121
ˆ,ˆnn
XXSS
SSSS
σσσµ +=±=
±±
In diesen Ausdrücken sindX1 und X2 die Werte der Maßzahlen S1 und S2 der aus den beiden Grundgesamtheiten entnommenen Stichproben, und σS1
2 und σS2
2 sind die Varianzen der Grundgesamtheiten der Maßzahlen S1 und S2, aus denen die Stichproben entnommen wurden.
Konfidenzintervalle für Summen und Differenzen von Mittelwerten Wenn die Grundgesamtheitsvarianzen σ1
2 und σ22 bekannt sind, werden die
Konfidenzintervalle für Differenz und Summe der Mittelwerte der Grundgesamtheiten, d. h. µ1±µ2, durch folgenden Ausdruck definiert:
+⋅+±+⋅−±
2
2
2
1
2
1
2/21
2
2
2
1
2
1
2/21)(,)(
nnzXX
nnzXX
σσσσ
αα

Seite 18-30
Bei großen Stichproben, d. h. n1>30 und n2>30, und unbekannten, jedoch gleichen Grundgesamtheitsvarianzen σ1
2 = σ22 werden die Konfidenzintervalle
für Differenz und Summe der Mittelwerte der Grundgesamtheiten, d. h. µ1±µ2, durch folgenden Ausdruck definiert:
.)(,)(2
2
2
1
2
1
2/21
2
2
2
1
2
1
2/21
+⋅+±+⋅−±n
S
n
SzXX
n
S
n
SzXX
αα
Wenn eine der Stichproben klein ist, d. h. n1<30 oder n2<30, und die Grundgesamtheitsvarianzen σ1
2 = σ22 unbekannt, jedoch gleich sind, können
wir für die Abweichung µ1±µ2 den „zusammengefassten“ Schätzwert sp2 =
[(n1-1)⋅s12+(n2-1)⋅s2
2]/( n1+n2-2) ermitteln.
In diesem Fall sind die zentralen Konfidenzintervalle für die Summe und Differenz der Mittelwerte der Grundgesamtheiten, d. h. µ1±µ2, durch folgenden Ausdruck definiert:
( )2
2/,21
2
2/,21 )(,)(pp
stXXstXX ⋅+±⋅−±αναν
Hierbei stellt ν = n1+n2-2 den Freiheitsgrad in der Studentschen t-Verteilung dar.
Für die letzten beiden Optionen geben wir an, dass die Varianzen der Grundgesamtheit gleich sein müssen, obwohl sie nicht bekannt sind. Dies ist der Fall, wenn die beiden Stichproben derselben Grundgesamtheit oder zwei Grundgesamtheiten entnommen wurden, von denen wir annehmen, dass sie dieselbe Varianz der Grundgesamtheit aufweisen. Wenn wir jedoch Grund zu der Annahme haben, dass die beiden unbekannten Varianzen der Grundgesamtheit voneinander abweichen, können wir folgendes Konfidenzintervall verwenden:
( )2
2/,21
2
2/,212121
)(,)(XXXX
stXXstXX±±
⋅+±⋅−±αναν

Seite 18-31
Hierbei ist die geschätzte Standardabweichung für Summe oder Differenz durch
2
2
2
1
2
1
21n
s
n
s
sXX
+=±
definiert und ν, der Freiheitsgrad der t-Verteilung, wird mit folgender Formel berechnet (das Ergebnis wird auf die nächste Ganzzahl gerundet):
)]1/()/[()]1/()/[(
)]/()/[(
22
2
211
2
1
2
2
2
21
2
1
−+−
+
=
nnSnnS
nSnSν
Bestimmen von Konfidenzintervallen Die Anwendung 6. Conf Interval kann mit ‚Ù—@@@OK@@@ aufgerufen werden. Die Anwendung enthält die folgenden Optionen:
Diese Optionen werden im Folgenden erläutert:
1. Z-INT : 1 µ : Konfidenzintervall einer einzelnen Stichprobe für den Mittelwert der Grundgesamtheit µ mit bekannter Varianz der Grundgesamtheit oder bei großen Stichproben mit unbekannter Varianz der Grundgesamtheit.
2. Z-INT : µ1−µ2: Konfidenzintervall für die Differenz der Mittelwerte der Grundgesamtheiten µ1- µ2 mit entweder bekannten Varianzen der Grundgesamtheiten oder bei großen Stichproben mit unbekannten Varianzen der Grundgesamtheiten.

Seite 18-32
3. Z-INT : 1 p : Konfidenzintervall einer einzelnen Stichprobe für den Anteil p bei großen Stichproben mit unbekannter Varianz der Grundgesamtheit.
4. Z-INT : p1− p2: Konfidenzintervall für die Differenz zweier Anteile p1-p2 für große Stichproben mit unbekannten Varianzen der Grundgesamtheiten.
5. T-INT : 1 µ : Konfidenzintervall einer einzelnen Stichprobe für den Grundgesamtheitsmittelwert µ bei kleinen Stichproben mit unbekannter Varianz der Grundgesamtheit.
6. T-INT : µ1−µ2: Konfidenzintervall für die Differenz zweier Grundgesamtheitsmittelwerte µ1-µ2 für kleine Stichproben mit unbekannten Varianzen der Grundgesamtheiten.
Beispiel 1 – Bestimmen Sie das zentrale Konfidenzintervall für den Mittelwert einer Grundgesamtheit, wenn eine Stichprobe mit 60 Elementen anzeigt, dass der Mittelwert der Stichprobex = 23,2 und die Standardabweichung s = 5,2 beträgt. Verwenden Sie α = 0,05. Die Konfidenzniveau beträgt C = 1-α = 0,95. Wählen Sie die erste Option im oben abgebildeten Menü aus, indem Sie @@@OK@@@ drücken. Geben Sie die erforderlichen Werte wie dargestellt in die Eingabemaske ein:
Drücken Sie @HELP, um ein Fenster aufzurufen, in dem das Konfidenzintervall anhand vom Taschenrechner generierter Zufallszahlen erläutert wird. Blättern Sie im dann angezeigten Fenster mithilfe der Taste ˜ nach unten. Drücken Sie @@@OK@@@, wenn Sie das Hilfefenster schließen möchten. Dadurch wird das oben abgebildete Fenster erneut angezeigt.

Seite 18-33
Drücken Sie @@@OK@@@, um das Konfidenzintervall zu berechnen. Das vom Taschenrechner angezeigte Ergebnis lautet:
Das Ergebnis bedeutet, dass ein Konfidenzintervall für 95 % berechnet wurde. Der im obigen Fenster angezeigte Wert für Critical z entspricht den Werten ±zα/2 in der Formel des Konfidenzintervalls (X−zα/2⋅σ/√n , X+zα/2⋅σ/√n ). Die Werte µ Min und µ Max stellen die obere bzw. untere Grenze dieses Intervalls dar, d. h µ Min = X−zα/2⋅σ/√n und µ Max = X+zα/2⋅σ/√n.
Drücken Sie @GRAPH, um eine grafische Darstellung des Konfidenzintervalls anzuzeigen:
Das Diagramm stellt die Wahrscheinlichkeitsdichtefunktion, die Position der kritischen Punkte ±zα/2, den Mittelwert (23,2) und die entsprechenden Bereichsgrenzen (21,88424 und 24,51576) dar. Drücken Sie @TEXT, um zum vorherigen Ergebnisfenster zurückzukehren und/oder drücken Sie @@@OK@@@, um die Konfidenzintervallumgebung zu schließen. Die Ergebnisse werden auf dem Bildschirm des Taschenrechners angezeigt.
Beispiel 2 – Die Daten aus zwei Stichproben (Stichprobe 1 und 2) geben an, dassx 1 = 57,8 und x2 = 60,0. Die Stichprobengrößen betragen n1 = 45 und n2 = 75. Wenn bekannt ist, dass die Standardabweichungen der Grundgesamtheiten σ1 = 3,2 und σ2 = 4,5 betragen, bestimmen Sie das

Seite 18-34
Konfidenzintervall von 90 % für die Differenz der Grundgesamtheitsmittelwerte, d. h. µ1- µ 2.
Drücken Sie ‚Ù—@@@OK@@@, um die Konfidenzintervallfunktion des Taschenrechners aufzurufen. Drücken Sie ˜@@@OK@@@, um Option 2. Z-INT: µ1–µ2.. auszuwählen. Geben Sie folgende Werte ein:
Drücken Sie anschließend @@@OK@@@. Die Ergebnisse werden unten in Text- und Diagrammform dargestellt:
Die Variable ∆µ stellt µ1–µ2 dar.
Beispiel 3 – Eine Meinungsumfrage gibt an, dass 60 Personen aus einer Stichprobe von 150 Personen höhere Vermögenssteuern zur Finanzierung öffentlicher Projekte befürworten. Bestimmen Sie ein Konfidenzintervall von 99 % für den Grundgesamtheitsanteil, der höhere Steuern befürwortet.
Drücken Sie ‚Ù—@@@OK@@@, um die Konfidenzintervallfunktion des Taschenrechners aufzurufen. Drücken Sie ˜˜ @@@OK@@@, um Option 3. Z-INT: µ1–µ2.. auszuwählen. Geben Sie folgende Werte ein:

Seite 18-35
Drücken Sie anschließend @@@OK@@@. Die Ergebnisse werden unten als Text und Diagramm dargestellt:
Beispiel 4 – Bestimmen Sie ein Konfidenzintervall von 90 % für die Differenz der beiden Anteile, wenn Stichprobe 1 unter 120 Versuchen 20 Erfolge aufweist und Stichprobe 2 unter 100 Versuchen 15 Erfolge aufweist.
Drücken Sie ‚Ù—@@@OK@@@, um die Konfidenzintervallfunktion des Taschenrechners aufzurufen. Drücken Sie ˜˜˜@@@OK@@@, um Option 4. Z-INT: p1–p2.. aufzurufen. Geben Sie folgende Werte ein:
Drücken Sie anschließend @@@OK@@@. Die Ergebnisse werden unten in Text- und Diagrammform dargestellt:

Seite 18-36
Beispiel 5 – Bestimmen Sie ein Konfidenzintervall von 95 % für den Mittelwert der Grundgesamtheit, wenn eine Stichprobe von 50 Elementen den Mittelwert 15,5 und die Standardabweichung 5 aufweist. Die Standardabweichung der Grundgesamtheit ist nicht bekannt.
Drücken Sie ‚Ù—@@@OK@@@, um die Konfidenzintervallfunktion des Taschenrechners aufzurufen. Drücken Sie — — @@@OK@@@, um Option 5. T-INT: µ aufzurufen. Geben Sie folgende Werte ein:
Drücken Sie anschließend @@@OK@@@. Die Ergebnisse werden unten in Text- und Diagrammform dargestellt:
Die Abbildung stellt die Wahrscheinlichkeitsdichtefunktion der Studentschen t-Verteilung für den Freiheitsgrad ν = 50–1 = 49 dar.
Beispiel 6 – Bestimmen Sie ein Konfidenzintervall von 99 % für die Differenz der Mittelwerte zweier Grundgesamtheiten mit den Stichprobendaten x1 = 157,8,x2 = 160,0 und n1 = 50, n2 = 55. Die Standardabweichungen der Grundgesamtheiten betragen s1 = 13,2 und s 2 = 24,5.
Drücken Sie ‚Ù—@@@OK@@@, um die Konfidenzintervallfunktion des Taschenrechners aufzurufen. Drücken Sie —@@@OK@@@, um Option 6. T-INT: µ1−µ2 aufzurufen. Geben Sie folgende Werte ein:

Seite 18-37
Drücken Sie anschließend @@@OK@@@. Die Ergebnisse werden unten in Text- und Diagrammform dargestellt:
Bei diesen Ergebnissen wird vorausgesetzt, dass die Werte s1 und s2 die Standardabweichungen der Grundgesamtheiten darstellen. Wenn diese Werte jedoch die Standardabweichungen der Stichproben darstellen, müssen Sie dieselben Werte wie zuvor, jedoch mit Auswahl der Option _pooled eingeben. Die Ergebnisse lauten nun:
Konfidenzintervalle für die Varianz
Zum Erstellen einer Formel für das Konfidenzintervall der Varianz stellen wir zuerst die Stichprobenverteilung der Varianz vor: Gegeben sei eine Zufallsstichprobe X1, X2 ..., Xn unabhängiger normalverteilter Variablen mit dem Mittelwert µ, der Varianz σ2 und dem Stichprobenmittelwert X. Die Maßzahl
∑=
−⋅
−
=
n
i
iXX
nS
1
22 ,)(1
1ˆ

Seite 18-38
ist eine erwartungstreue Schätzfunktion der Varianz σ2.
Die Menge ∑=
−=⋅−
n
i
iXX
Sn
1
2
2
2
,)(ˆ
)1(σ
weist eine Chi-Quadrat-Verteilung
χn-12 mit dem Freiheitsgrad ν = n-1 auf. Das beidseitige Konfidenzintervall (1-
α)⋅100 % wird durch
Pr[χ2n-1,1-α/2 < (n-1)⋅S2/σ2 < χ2
n-1,α/2] = 1- α ermittelt.
Das Konfidenzintervall für die Grundgesamtheitsvarianz σ2 lautet daher
[(n-1)⋅S2/ χ2n-1,α/2 ; (n-1)⋅S2/ χ2
n-1,1-α/2].
Hierbei stellen χ2n-1,α/2 und χ2
n-1,1-α/2 die Werte dar, um die eine Variable χ2 mit dem Freiheitsgrad ν = n-1 mit den Überschreitungswahrscheinlichkeiten α/2 bzw. 1- α/2 von den Erwartungswerten abweichet.
Die obere einseitige Konfidenzintervallgrenze für σ2 ist durch (n-1)⋅S2/ χ2n-1,1-α
definiert.
Beispiel 1 – Bestimmen Sie anhand der Ergebnisse aus einer Stichprobe der Größe n = 25, die eine Stichprobenvarianz s2 = 12,5 aufweist, für die Grundgesamtheitsvarianz σ2 ein Konfidenzintervall von 95 %.
In Kapitel 17 wird zum Lösen der Gleichung α = UTPC(γ,x) der numerische Gleichungslöser verwendet. In diesem Programm stellt γ den Freiheitsgrad (n-1) und α die Wahrscheinlichkeit für das Überschreiten eines bestimmten Wertes von x (χ2) dar, d. h. Pr[χ2 > χα
2] = α.
Für das vorliegende Beispiel gilt α = 0,05, γ = 24 und α = 0,025. Die Lösung der oben dargestellten Gleichung lautet χ2
n-1,α/2 = χ224,0.025 = 39,3640770266.
Der Wert χ2n-1,α/2 = χ2
24,0.975 wird hingegen anhand der Werte γ = 24 und α = 0,975 berechnet. Das Ergebnis lautet χ2
n-1,1-α/2 = χ224,0.975 = 12,4011502175.
Die oberen und unteren Grenzen des Konfidenzintervalls lauten wie folgt (führen Sie diese Berechnungen im ALG-Modus aus):

Seite 18-39
(n-1)⋅S2/ χ2n-1,α/2 = (25-1)⋅12,5/39,3640770266 = 7,62116179676
(n-1)⋅S2/ χ2n-1,1-α/2 = (25-1)⋅12,5/12,4011502175 = 24,1913044144
Das Konfidenzintervall von 95 % lautet für dieses Beispiel somit
7,62116179676 < σ2 < 24,1913044144.
Hypothesentest Eine Hypothese ist eine Aussage über eine Grundgesamtheit (beispielsweise über ihren Mittelwert). Die Billigung dieser Aussage beruht auf einer statistischen Überprüfung einer der Grundgesamtheit entnommenen Stichprobe. Der sich anschließende Vorgang und die Entscheidungsfindung werden als Hypothesentest bezeichnet.
Der Hypothesentest besteht aus dem Entnehmen einer Zufallsstichprobe aus der Grundgesamtheit und dem Erstellen einer statistischen Hypothese über die Grundgesamtheit. Wenn das postulierte Modell oder die postulierte Theorie durch die Werte nicht gestützt werden, wird die Hypothese verworfen. Wenn die Werte jedoch mit der Hypothese übereinstimmen, wird sie nicht verworfen, aber auch nicht notwendigerweise übernommen. Dieser Entscheidung ist ein Signifikanzniveau α zugeordnet.
Vorgehensweise beim Testen von Hypothesen Die Vorgehensweise beim Hypothesentest besteht aus den folgenden sechs Schritten: 1. Geben Sie eine Nullhypothese H0 an. Dies ist die zu testende Hypothese.
Beispiel: H0: µ1-µ2 = 0, d. h. wir nehmen an, dass die Mittelwerte von Grundgesamtheit 1 und Grundgesamtheit 2 identisch sind. Wenn H0 wahr ist, wird jede Differenz der Mittelwerte Fehlern bei der Zufallsstichprobe zugeschrieben.

Seite 18-40
2. Geben Sie eine Alternativhypothese H1 an. Diese kann für das vorliegende Beispiel H1: µ1-µ2 ≠ 0 lauten. [Anmerkung: Dies ist es, was wir eigentlich testen möchten.]
3. Bestimmen Sie eine Testkenngröße T, oder geben Sie diese an. Im vorliegenden Beispiel beruht T auf der Differenz der Mittelwerte X1-X2.
4. Verwenden Sie die bekannte (oder vermutete) Verteilung der Testkenngröße T.
5. Definieren Sie anhand des zuvor zugewiesenen Signifikanzniveaus α einen Zurückweisungsbereich (die kritische Region R) für die Testkenngröße.
6. Bestimmen Sie anhand der ermittelten Daten, ob der berechnete Wert der Testkenngröße innerhalb oder außerhalb des kritischen Bereichs liegt. Wenn sich die Testkenngröße innerhalb des kritischen Bereichs befindet, sagen wir, dass die getestete Größe ein Signifikanzniveau von 100α Prozent aufweist.
Anmerkung:
1. Für das vorliegende Beispiel ergibt die Alternativhypothese H1: µ1-µ2 ≠ 0 einen so genannten zweiseitigen Test. Wenn die Alternativhypothese H1: µ1-µ2 > 0 oder H1: µ1-µ2 < 0 lautet, liegt ein einseitiger Test vor.
2. Die Wahrscheinlichkeit des Zurückweisens der Nullhypothese ist gleich dem Signifikanzniveau, d. h. Pr[T∈R|H0] = α. Die Notation Pr[A|B] stellt die bedingte Wahrscheinlichkeit von Ereignis A unter der Voraussetzung des Eintretens von Ereignis B dar.
Fehler beim Hypothesentest Für Hypothesentests verwenden wir die Begriffe „Fehler vom Typ I“ bzw. „Fehler vom Typ II“, um Fälle zu definieren, in denen eine wahre Hypothese zurückgewiesen oder eine falsche Hypothese akzeptiert (nicht zurückgewiesen) wird. Es sei T = Wert der Testkenngröße, R = Zurückweisungsbereich, A = Beibehaltungsbereich, sodass R∩A = ∅ und R∪A = Ω, wobei Ω = der Parameterraum für T und ∅ = die leere Menge ist. Die Wahrscheinlichkeiten für Fehler vom Typ I oder Typ II sind wie folgt definiert:
Zurückweisen einer wahren Hypothese

Seite 18-41
Pr[Fehler Typ I] = Pr[T∈R|H0] = α
Nicht Zurückweisen einer falschen Hypothese Pr[Fehler Typ II] = Pr[T∈A|H1] = β
Betrachten wir nun die Fälle, in denen wir die richtige Entscheidung treffen: Nicht Zurückweisen einer wahren Hypothese Pr[Not(Fehler Typ I)] = Pr[T∈A|H0] = 1 - α
Zurückweisen einer falschen Hypothese Pr[Not(Fehler Typ II)] = Pr [T∈R|H1] = 1 - β
Das Komplement von β wird als Mächtigkeit des Tests der Nullhypothese H0 gegen die Alternativhypothese H1 bezeichnet. Anhand der Mächtigkeit eines Tests wird beispielsweise die Mindestgröße einer Stichprobe bestimmt, um die Fehlerwahrscheinlichkeit zu verringern.
Auswählen der Werte von α und β
Ein typischer Wert des Signifikanzniveaus (oder der Wahrscheinlichkeit eines Fehlers vom Typ I) ist α = 0,05 (d. h. durchschnittlich eine falsche Zurückweisung pro 20 Tests). Wenn ein Fehler vom Typ I ernsthafte Folgen hat, wählen Sie für α kleinere Werte aus, z. B. 0,01 oder sogar 0,001.
Der Wert von β, d. h. die Wahrscheinlichkeit eines Fehlers vom Typ II, hängt von α, der Stichprobengröße n und dem tatsächlichen Wert des getesteten Parameters ab. Daher wird der Wert von β nach dem Ausführen des Hypothesentests bestimmt. Üblicherweise werden Diagramme gezeichnet, die β bzw. die Mächtigkeit des Tests (1- β) als Funktion des tatsächlichen Wertes des getesteten Parameters darstellen. Diese Diagramme werden als Operationscharakteristik bzw. Gütefunktion bezeichnet.
Folgerungen in Bezug auf einen einzigen Mittelwert
Zweiseitige Hypothese

Seite 18-42
Das Problem besteht im Testen der Nullhypothese Ho: µ = µo gegen die Alternativhypothese H1: µ≠ µο bei einer statistischen Sicherheit von (1-α)100% oder einem Signifikanzniveau α bei einer Stichprobe der Größe n mit einem Mittelwert x und einer Standardabweichung s. Dieser Test wird als zweiseitiger Test bezeichnet. Der Test wird in folgenden Schritten ausgeführt:
Zunächst berechnen wir die entsprechende Maßzahl für den Test (to oder zo) wie folgt:
• Wenn n < 30 und die Standardabweichung σ der Grundgesamtheit
bekannt ist, verwenden Sie die z-Kenngröße: n
x
zo
o
/σ
µ−
=
• Wenn n > 30 und σ bekannt ist, verwenden Sie zo wie oben dargestellt.
Wenn σ nicht bekannt ist, ersetzen Sie in zo σ durch s, d. h. ns
x
zo
o
/
µ−=
• Wenn n < 30 und σ nicht bekannt ist, verwenden Sie die t-Kenngröße
ns
xt
o
o
/
µ−
= , mit dem Freiheitsgrad ν = n - 1.
Berechnen Sie dann den entweder zο oder tο zugeordneten P-Wert (eine Wahrscheinlichkeit) und vergleichen Sie ihn mit α, um zu bestimmen, ob die Nullhypothese zurückgewiesen werden soll. Der P-Wert für einen zweiseitigen Test ist entweder durch
P-Wert = P(|z|>|zo|) oder durch P-Wert = P(|t|>|to|) definiert.
Die beim Hypothesentest zu verwendenden Kriterien lauten:
• Ho zurückweisen, wenn P-Wert < α
• Ho nicht zurückweisen, wenn P-Wert > α
Der P-Wert für einen zweiseitigen Test kann mithilfe der Wahrscheinlichkeitsfunktionen des Taschenrechners wie folgt berechnet werden:

Seite 18-43
• Bei Verwendung von z: P-Wert = 2⋅UTPN(0,1,|zo|) • Bei Verwendung von t: P-Wert = 2⋅UTPT(ν,|to|)
Beispiel 1 – Testen Sie die Nullhypothese Ho: µ = 22,5 ( = µo) gegen die Alternativhypothese H1: µ ≠22,5 bei einer statistischen Sicherheit von 95 %, d. h. α = 0,05, und verwenden Sie hierfür eine Stichprobe der Größe n = 25 mit dem Mittelwert x = 22,0 und der Standardabweichung s = 3,5. Wir setzen voraus, dass wir den Wert der Standardabweichung für die Grundgesamtheit nicht kennen. Daher berechnen wir die t-Kenngröße wie folgt:
7142.025/5.3
5.220.22
/−=
−
=
−
=
ns
xt
o
o
µ
Der entsprechende P-Wert für den Freiheitsgrad ν = 25 - 1 = 24 lautet
P-Wert = 2⋅UTPT(24;-0.7142) = 2⋅0,7590 = 1,5169.
Da 1,5169 > 0,05, d. h. P-Wert > α, können wir die Nullhypothese Ho: µ = 22,0 nicht zurückweisen.
Einseitige Hypothese
Das Problem besteht im Testen der Nullhypothese Ho: µ = µo gegen die Alternativhypothese H1: µ > µο oder H1: µ< µο bei einer statistischen Sicherheit von (1-α)100% oder einem Signifikanzniveau α anhand einer Stichprobe der Größe n mit einem Mittelwert x und einer Standardabweichung s. Dieser Test wird als einseitiger Test bezeichnet. Die Ausführung eines einseitigen Tests beginnt wie der zweiseitige Test und, wie oben dargestellt, mit der Berechnung der entsprechenden Kenngröße für den Test (to oder zo).
Anschließend berechnen wir den entweder zο oder tο zugeordneten P-Wert und vergleichen diesen mit α, um zu bestimmen, ob die Nullhypothese zurückgewiesen werden soll. Der P-Wert für einen zweiseitigen Test ist entweder definiert durch

Seite 18-44
P-Wert = P(z > |zo|) oder durch P-Wert = P(t > |to|).
Die beim Hypothesentest zu verwendenden Kriterien lauten:
• Ho zurückweisen, wenn P-Wert < α
• Ho nicht zurückweisen, wenn P-Wert > α
Beachten Sie, dass es sich um dieselben Kriterien wie beim zweiseitigen Test handelt. Der Hauptunterschied liegt in der Art der Berechnung des P-Wertes. Der P-Wert für einen einseitigen Test kann mithilfe der Wahrscheinlichkeitsfunktionen des Taschenrechners wie folgt berechnet werden:
• Bei Verwendung von z: P-Wert = UTPN(0,1,zo) • Bei Verwendung von t : P-Wert = UTPT(ν,to)
Beispiel 2 – Testen Sie die Nullhypothese Ho: µ = 22,0 (= µo) gegen die Alternativhypothese H1: µ >22,5 bei einer statistischen Sicherheit von 95 %, d. h. α = 0,05, und verwenden Sie hierfür eine Stichprobe der Größe n = 25 mit dem Mittelwert x = 22,0 und der Standardabweichung s = 3,5. Wir gehen wieder davon aus, dass wir den Wert der Grundgesamtheitsstandardabweichung nicht kennen. Daher ist der Wert der t-Kenngröße mit dem entsprechenden Wert des oben dargestellten zweiseitigen Tests identisch, d. h. to = -0,742, und der P-Wert für Freiheitsgrad ν = 25 - 1 = 24 lautet:
P-Wert = UTPT(24; |-0,7142|) = UTPT(24;0,7124) = 0,2409.
Da 0,2409 > 0,05, d. h. P-Wert > α, können wir die Nullhypothese Ho: µ = 22,0 nicht zurückweisen.
Folgerungen in Bezug auf zwei Mittelwerte Die zu testende Nullhypothese lautet Ho: µ1-µ2 = δ bei einer statistischen Sicherheit von (1-α)100% oder dem Signifikanzniveau α und Verwendung zweier Stichproben mit den Größen n1 und n2, den Mittelwertenx1 und x2 sowie den Standardabweichungen s1 und s2. Wenn die den Stichproben

Seite 18-45
entsprechenden Grundgesamtheitsstandardabweichungen σ1 und σ 2 bekannt sind oder wenn n1 > 30 und n2 > 30 (große Stichproben), lautet die zu verwendende Testkenngröße
2
2
2
1
2
1
21)(
nn
xx
zo
σσ
δ
+
−−= .
Wenn n1 < 30 oder n2 < 30 (mindestens eine kleine Stichprobe), verwenden Sie folgende Testkenngröße:
21
2121
2
22
2
11
21)2(
)1()1(
)(
nn
nnnn
snsn
xxt
+
−+
−+−
−−
=
δ
Zweiseitige Hypothese
Wenn die Alternativhypothese eine zweiseitige Hypothese ist, d. h. H1: µ1-µ2 ≠ δ, wird der P-Wert für diesen Test wie folgt berechnet:
• Bei Verwendung von z: P-Wert = 2⋅UTPN(0,1,|zo|) • Bei Verwendung von t : P-Wert = 2⋅UTPT(ν,|to|)
Hierbei wird der Freiheitsgrad der t-Verteilung durch ν = n1 + n2 - 2 bestimmt. Die Testkriterien lauten
• Ho zurückweisen, wenn P-Wert < α
• Ho nicht zurückweisen, wenn P-Wert > α
Einseitige Hypothese
Wenn die Alternativhypothese eine zweiseitige Hypothese ist, d. h. H1: µ1-µ2 < δ oder H1: µ1-µ2 > δ, wird der P-Wert für diesen Test wie folgt berechnet:
• Bei Verwendung von z: P-Wert = UTPN(0,1, |zo|) • Bei Verwendung von t : P-Wert = UTPT(ν,|to|)

Seite 18-46
Die beim Hypothesentest zu verwendenden Kriterien lauten:
• Ho zurückweisen, wenn P-Wert < α
• Ho nicht zurückweisen, wenn P-Wert > α
Tests mit abhängigen Stichproben
Wenn zwei Stichproben der Größe n mit paarweisen Datenpunkten vorhanden sind, müssen wir diesen Fall wie eine einzige Stichprobe der Differenzen der paarweise verbundenen Werte behandeln, statt die Nullhypothese H: µ1-µ2 = δ unter Verwendung der Mittelwerte und Standardabweichungen der beiden Stichproben zu testen. Mit anderen Worten, generieren Sie eine neue Zufallsvariable X = X1-X2, und testen sie Ho: µ = δ, wobei µ den Mittelwert der Grundgesamtheit für X darstellt. Sie müssen daherx und s für die Stichprobe der Werte von x ermitteln. Der Test wird dann mit den bereits beschriebenen Methoden als Test mit einer einzigen Stichprobe fortgesetzt.
Folgerungen in Bezug auf einen einzigen Anteil Angenommen wir möchten die Nullhypothese H0: p = p0 testen, wobei p die Wahrscheinlichkeit eines erfolgreichen Ergebnisses bei einer beliebigen Wiederholung des Bernoulli-Versuchs darstellt. Zum Testen der Hypothese führen wir n Wiederholungen des Experiments durch und ermitteln, dass k erfolgreiche Ergebnisse aufgezeichnet werden. Somit wird durch p' = k/n ein Schätzwert von p angegeben. Die Varianz der Abweichung wird mit sp
2 = p'(1-p')/n = k⋅(n-k)/n3 geschätzt.
Angenommen der Wert Z = (p-p0)/sp, entspricht der Standardnormalverteilung, d. h. Z ~ N(0,1). Der Wert der zu testenden Kenngröße lautet z0 = (p'-p0)/sp.
Statt anhand des P-Wertes zu bestimmen, ob die Hypothese beibehalten wird, verwenden wir den Vergleich zwischen dem kritischen Wert von z0 und dem α oder α/2 entsprechenden Wert von z.
Zweiseitiger Test Bei Verwendung eines zweiseitigen Tests ermitteln wir den Wert von z α/2, mit
Pr[Z> zα/2] = 1-Φ(zα/2) = α/2 oder Φ(z α/2) = 1- α/2,

Seite 18-47
wobei Φ(z) die kumulierte Verteilungsfunktion der Standardnormalverteilung darstellt (siehe Kapitel 17).
Weisen Sie die Nullhypothese H0 zurück, wenn z0 >zα/2 oder wenn z0 < - zα/2.
Mit anderen Worten, der Zurückweisungsbereich ist R = |z0| > zα/2 und der Beibehaltungsbereich ist A = |z0| < zα/2 .
Einseitiger Test Bei Verwendung eines einseitigen Tests ermitteln wir den Wert von S mit
Pr[Z> zα] = 1-Φ(zα) = α oder Φ(z α) = 1- α.
Weisen Sie die Nullhypothese H0 zurück, wenn z0 >zα und H1: p>p0 oder wenn z0 < - zα und H1: p<p0.
Testen der Differenz zweier Anteile Nehmen wir an, wir möchten die Nullhypothese H0: p1-p2 = p0 testen, wobei p's für die beiden Grundgesamtheiten 1 und 2 die Wahrscheinlichkeit eines erfolgreichen Ergebnisses einer beliebigen Wiederholung des Bernoulli-Versuchs darstellt. Zum Testen der Hypothese führen wir für Grundgesamtheit 1 n1 Wiederholungen des Experiments durch und ermitteln, dass k1 erfolgreiche Ergebnisse aufgezeichnet werden. Außerdem ermitteln wir für n2 Versuche in Stichprobe 2 k2 erfolgreiche Ergebnisse. Die Schätzwerte p1 und p2 sind somit durch p1' = k1/n1 bzw. p2' = k2/n2 definiert.
Die Varianzen für die Stichproben werden geschätzt als
s12 = p1'(1-p1')/n1 = k1⋅(n1-k1)/n1
3 bzw. s22 = p2'(1-p2')/n2 = k2⋅(n2-k2)/n2
3.
Die Varianz der Anteilsdifferenz wird mit sp2 = s1
2 + s22 geschätzt.
Angenommen der Wert Z = (p1-p2-p0)/sp, entspricht der Standardnormalverteilung, d. h. Z ~ N(0,1). Der Wert der zu testenden Kenngröße lautet z0 = (p1'-p2'-p0)/sp.

Seite 18-48
Zweiseitiger Test Bei Verwendung eines zweiseitigen Tests ermitteln wir den Wert von z α/2 mit
Pr[Z> zα/2] = 1-Φ(zα/2) = α/2 oder Φ(z α/2) = 1- α/2,
wobei Φ(z) die kumulierte Verteilungsfunktion der Standardnormalverteilung darstellt.
Weisen Sie die Nullhypothese H0 zurück, wenn z0 >zα/2 oder wenn z0 < - zα/2.
Mit anderen Worten ist der Zurückweisungsbereich R = |z0| > zα/2 und der Beibehaltungsbereich ist A = |z0| < zα/2 .
Einseitiger Test Bei Verwendung eines einseitigen Tests ermitteln wir den Wert von za mit
Pr[Z> zα] = 1-Φ(zα) = α oder Φ(z α) = 1- α.
Weisen Sie die Nullhypothese H0 zurück, wenn z0 >zα und H1: p1-p2 > p0 oder wenn z0 < - zα und H1: p1-p2 <p0.
Hypothesentest mit vorprogrammierten Funktionen Der Taschenrechner enthält unter 5. Hypoth. Tests.. Hypothesentestprozeduren, die mit ‚Ù—— @@@OK@@@ aufgerufen werden können. Wie bei der bereits erläuterten Berechnung von Konfidenzintervallen bietet dieses Programm die folgenden 6 Optionen:

Seite 18-49
Diese Optionen werden genau wie bei den Anwendungen für das Konfidenzintervall interpretiert:
1. Z-Test: 1 µ: Hypothesentest einer einzelnen Stichprobe für den Mittelwert der Grundgesamtheit µ mit bekannter Varianz der Grundgesamtheit oder bei großen Stichproben mit unbekannter Varianz der Grundgesamtheit.
2. Z-Test: µ1−µ2: Hypothesentest für die Differenz der Mittelwerte der Grundgesamtheiten µ1- µ2 mit entweder bekannten Varianzen der Grundgesamtheiten oder bei großen Stichproben mit unbekannten Varianzen der Grundgesamtheiten.
3. Z-Test: 1 p: Hypothesentest einer einzelnen Stichprobe für den Anteil p bei großen Stichproben mit unbekannter Varianz der Grundgesamtheit.
4. Z-Test: p1− p2: Hypothesentest für die Differenz zweier Anteile p1-p2, bei großen Stichproben mit unbekannten Varianzen der Grundgesamtheiten.
5. T-Test: 1 µ: Hypothesentest einer einzelnen Stichprobe für den Mittelwert der Grundgesamtheit µ bei kleinen Stichproben mit unbekannter Varianz der Grundgesamtheit.
6. T-Test: µ1−µ2: Hypothesentest für die Differenz zweier Mittelwerte der Grundgesamtheit µ1-µ2 bei kleinen Stichproben mit unbekannten Varianzen der Grundgesamtheiten.
Führen Sie die folgenden Übungen aus:
Beispiel 1 – Testen Sie für µ0 = 150, σ = 10, x = 158, n = 50 und α = 0.05 die Hypothese H0: µ = µo gegen die Alternativhypothese H1: µ ≠ µ0. Drücken Sie ‚Ù—— @@@OK@@@, um die Hypothesentestfunktion des Taschenrechners aufzurufen. Drücken Sie @@@OK@@@, um Option 1. Z-Test: 1 µ auszuwählen.
Geben Sie die folgenden Daten ein und drücken Sie @@@OK@@@:

Seite 18-50
Anschließend werden Sie aufgefordert, die Alternativhypothese auszuwählen. Wählen Sie µ ≠150 aus und drücken Sie @@OK@@. Das Ergebnis lautet:
Anschließend weisen wir H0: µ = 150 gegen H1: µ ≠ 150 zurück. Der Testwert z lautet z0 = 5,656854. Der P-Wert lautet 1,54×10-8. Die kritischen Werte ±zα/2 = ±1,959964 entsprechen dem kritischen Bereich x 147,2 152,8.
Diese Informationen können durch Drücken der Menütaste @GRAPH grafisch dargestellt werden:
Beispiel 2 – Testen Sie für µ0 = 150, x = 158, s = 10, n = 50 und α = 0,05, die Hypothese H0: µ = µo gegen die Alternativhypothese H1: µ > µ0. Die Standardabweichung der Grundgesamtheit σ ist nicht bekannt.
Drücken Sie ‚Ù—— @@@OK@@@, um die Hypothesentestfunktion des Taschenrechners aufzurufen. Drücken Sie ——@@@OK@@@, um Option 5. T-Test: 1 µ aufzurufen. Geben Sie die folgenden Daten ein und drücken Sie @@@OK@@@:

Seite 18-51
Wählen Sie die Alternativhypothese H1: µ > 150 aus und drücken Sie @@@OK@@@. Das Ergebnis lautet:
Wir weisen die Nullhypothese H0: µ0 = 150 gegen die Alternativhypothese H1: µ > 150 zurück. Der Testwert lautet t0 = 5,656854 mit P-Wert = 0,000000393525. Der kritische Wert von t lautet tα = 1,676551 und entspricht dem kritischen Wert x = 152,371. Drücken Sie @GRAPH, um die Ergebnisse wie folgt grafisch darzustellen:
Beispiel 3 – Aufgrund der Daten zweier Stichproben giltx1 = 158, x1 = 160, s1 = 10, s2 = 4,5, n1 = 50 und n2 = 55. Testen Sie für α = 0,05 und eine „zusammengefasste“ Varianz die Hypothese H0: µ1−µ2 = 0 gegen die Alternativhypothese H1: µ1−µ2 < 0.
Drücken Sie ‚Ù—— @@@OK@@@, um die Hypothesentestfunktion des Taschenrechners aufzurufen. Drücken Sie —@@@OK@@@, um Option 6. T-Test: µ1−µ2 auszuwählen. Geben Sie die folgenden Daten ein und drücken Sie @@@OK@@@:

Seite 18-52
Wählen Sie die Alternativhypothese µ1< µ2 aus und drücken Sie @@OK@@. Das Ergebnis lautet
Somit behalten wir die Hypothese µ1−µ2 = 0 oder H0: µ1=µ2 gegen die Alternativhypothese H1: µ1−µ2 < 0 oder H1: µ1=µ2 bei (oder genauer: weisen sie nicht zurück). Der Testwert t lautet t0 = -1,341776 mit dem P-Wert = 0,09130961 und der kritische Wert t lautet –tα = -1, 659782. Die Ergebnisse werden wie folgt grafisch dargestellt:
Diese drei Beispiele sollten für das Verständnis der vorprogrammierten Hypothesentestfunktion des Taschenrechners ausreichen.
Folgerungen in Bezug auf eine einzige Varianz Die zu testende Nullhypothese lautet Ho: σ2 = σo
2 bei einer statistischen Sicherheit von (1-α)100% oder dem Signifikanzniveau α sowie der Verwendung einer Stichprobengröße n und der Varianz s2. Die zu verwendende Testkenngröße ist eine chi2-Testkenngröße, die wie folgt definiert ist:

Seite 18-53
2
0
2
2 )1(
σχ
sn
o
−
=
Je nach der ausgewählten Alternativhypothese wird der P-Wert wie folgt berechnet: • H1: σ2 < σo
2 P-Wert = P(χ2<χo2) = 1-UTPC(ν,χo
2) • H1: σ2 > σo
2 P-Wert = P(χ2>χo2) = UTPC(ν,χo
2) • H1: σ2 ≠ σo
2 P-Wert =2⋅min[P(χ2<χo2), P(χ2>χo
2)] = 2⋅min[1-UTPC(ν,χo
2), UTPC(ν,χo2)]
Hierbei erzeugt die Funktion min[x,y] den Minimalwert von x bzw. y (entsprechend erzeugt max[x,y] den Maximalwert von x bzw. y). UTPC(ν,x) stellt den oberen Bereich der Verteilungsfunktion des Taschenrechners für den Freiheitsgrad ν = n - 1 dar.
Die Testkriterien sind mit den für den Hypothesentest der Mittelwerte verwendeten Testkriterien identisch, also
• Ho zurückweisen, wenn P-Wert < α
• Ho nicht zurückweisen, wenn P-Wert > α
Beachten Sie, dass dieses Verfahren nur zulässig ist, wenn es sich bei der Grundgesamtheit, aus der die Stichprobe entnommen wurde, um eine normalverteilte Grundgesamtheit handelt.
Beispiel 1 – Gegeben sei σo2 = 25, α = 0.05, n = 25 und s2 = 20, und die
Stichprobe sei einer normalverteilten Grundgesamtheit entnommen. Zum Testen der Hypothese Ho: σ2 = σo
2 gegen H1: σ2 < σo2 berechnen wir zunächst
2.18925
20)125()1(2
0
2
2=
⋅−
=
−
=
σχ
sn
o
Mit dem Freiheitsgrad ν = n - 1 = 25 - 1 = 24 berechnen wir den P-Wert als
P-Wert = P(χ2<19.2) = 1-UTPC(24,19.2) = 0,2587…

Seite 18-54
Da 0,2587… > 0,05, d. h. P-Wert > α, können wir die Nullhypothese Ho: σ2
=25(= σo2) nicht zurückweisen.
Folgerungen in Bezug auf zwei Varianzen
Die zu testende Nullhypothese lautet Ho: σ1
2 = σ22 bei einer statistischen
Sicherheit von (1-α)100% oder dem Signifikanzniveau α sowie der Verwendung zweier Stichproben mit den Größen n1 und n2 und den Varianzen s1
2 und s22. Die zu verwendende Testkenngröße ist die
Testkenngröße F, die wie folgt definiert ist:
2
2
D
N
o
s
sF =
Hierbei stellen sN2 und sD
2 Zähler und Nenner der Kenngröße F dar. Die Auswahl von Zähler und Nenner hängt von der getesteten Alternativhypothese ab, wie unten dargestellt. Die entsprechende Verteilung für F weist die Freiheitsgrade νN = nN-1 und νD = nD-1 auf, wobei nN und nD die den Varianzen sN
2 bzw. sD2 entsprechenden Stichprobengrößen darstellen.
In der folgenden Tabelle wird die Auswahl von Zähler und Nenner für Fo je nach der ausgewählten Alternativhypothese dargestellt: ____________________________________________________________________ Alternativ- Test- Freiheits- hypothese kenngröße grade
____________________________________________________________________ H1: σ1
2 < σ22 (einseitig) Fo = s2
2/s12 νN = n2-1, νD = n1-1
H1: σ1
2 > σ22 (einseitig) Fo = s1
2/s22 νN = n1-1, νD = n2-1
H1: σ1
2 ≠σ22 (zweiseitig) Fo = sM
2/sm2 νN = nM-1,νD = nm-1
sM2=max(s1
2,s22), sm
2=min(s12,s2
2) ___________________________________________________________________ (*) nM ist der zu sM gehörende Wert von n, und nm ist der zu sm gehörende Wert von n. ____________________________________________________________________ Der P-Wert wird in sämtlichen Fällen wie folgt berechnet: P-Wert = P(F>Fo) = UTPF(νN, νD,Fo)

Seite 18-55
Die Testkriterien lauten: • Ho zurückweisen, wenn P-Wert < α
• Ho nicht zurückweisen, wenn P-Wert > α
Beispiel 1 – Gegeben seien zwei normalverteilten Grundgesamtheiten entnommene Stichproben, sodass n1 = 21, n2 = 31, s1
2 = 0,36 und s22 =
0,25. Wir testen die Nullhypothese Ho: σ1
2 = σ22 bei Signifikanzniveau α =
0,05 gegen die Alternativhypothese H1: σ1
2 ≠ σ22. Für eine beidseitige
Hypothese müssen wir sM und sm, wie folgt bestimmen: sM
2=max(s12,s2
2) = max(0,36;0.25) = 0,36 = s12
sm2 = min(s1
2,s22) = min (0,36;0,25) = 0,25 = s2
2
Außerdem gilt nM = n1 = 21, nm = n2 = 31,
νN = nM - 1= 21-1=20, νD = nm -1 = 31-1 =30.
Die Testkenngröße F lautet daher Fo = sM2/sm
2=0,36/0,25=1,44.
Der P-Wert lautet: P-Wert = P(F>Fo) = P(F>1.44) = UTPF(νN, νD,Fo) = UTPF(20;30;1,44) = 0,1788…
Da 0,1788… > 0,05, d. h. P-Wert > α, können wir die Nullhypothese Ho: σ1
2 = σ22 nicht zurückweisen.
Weitere Anmerkungen zur linearen Regression In diesem Abschnitt werden die weiter oben in diesem Kapitel dargestellten Konzepte der linearen Regression weiter ausgearbeitet und ein Verfahren für den Hypothesentest von Regressionsparametern vorgestellt.
Die Methode der kleinsten Quadrate x = eine unabhängige nicht-zufällige Variable und Y = eine abhängige Zufallsvariable. Die Regressionskurve von Y auf x ist als die Beziehung zwischen x und dem Mittelwert der entsprechenden Verteilung der Werte von Y’s definiert.

Seite 18-56
Die Regressionskurve von Y auf x sei linear, d. h. die Mittelwertverteilung der Werte von Y’s ist durch Α + Βx definiert. Y unterscheidet sich vom Mittelwert (Α + Β⋅x) durch den Wert ε, sodass Y = Α + Β⋅x + ε, wobei ε eine Zufallsvariable ist. Zeichnen Sie ein Streuungsdiagramm, um visuell zu überprüfen, ob die Daten einem linearen Trend entsprechen.
Für n paarweise verbundene Werte (xi, yi) sei y durch ∧y = a + b⋅x definiert, wobei a und b konstant sind.
Der Prognosefehler sei als ei = yi - ∧yi = yi - (a + b⋅xi) definiert.
Die Methode der kleinsten Quadrate erfordert, dass wir a und b so auswählen, dass die Summe quadratischer Fehler (SSE, Sum of Squared Errors) minimiert wird:
2
11
2 )]([i
n
i
i
n
i
ibxayeSSE +−== ∑∑
==
Die Bedingungen lauten:
0)( =SSEa∂
∂ 0)( =SSE
b∂
∂
Wir erhalten die so genannten Normalgleichungen:
∑∑==
⋅+⋅=
n
i
i
n
i
ixbnay
11
∑∑∑===
⋅+⋅=⋅
n
i
i
n
i
i
n
i
iixbxayx
1
2
11
Hierbei handelt es sich um ein lineares Gleichungssystem mit den Unbekannten a und b, das mit den Taschenrechnerfunktionen für lineare Gleichungen gelöst werden kann. Es ist jedoch nicht erforderlich, sich mit

Seite 18-57
diesen Berechnungen zu beschäftigen, da Sie die weiter oben dargestellte Option 3. Fit Data.. im Menü ‚Ù verwenden können. ____________________________________________________________________ Anmerkung: • a,b sind erwartungstreue Schätzfunktionen für Α, Β. • Das Gauß-Markov-Theorem besagt, dass unter allen erwartungstreuen
Schätzfunktionen für Α und Β die Schätzfunktionen der kleinsten Quadrate (a,b) am effizientesten sind.
____________________________________________________________________
Weitere Gleichungen für die lineare Regression Die Summenmaßzahlen, z. B. Σx, Σx2 usw., können zum Definieren der folgenden Größen verwendet werden:
−=⋅−=−= ∑∑∑
===
n
i
i
n
i
ix
n
i
ixxx
nxsnxxS
11
22
1
2 1)1()(
2
11
22
1
2 1)1()(
−=⋅−=−= ∑∑∑
===
n
i
i
n
i
iy
n
i
iyy
nysnyyS
−=⋅−=−−= ∑∑∑∑
====
n
i
i
n
i
i
n
i
iixy
n
i
iixyyx
nyxsnyyxxS
1111
2 1)1())((
Hieraus folgt, dass die Standardabweichungen von x und y sowie die Kovarianz von x,y durch
1−=
n
Ss
xx
x ,
1−=
n
Ss
yy
y bzw.
1−=
n
Ss
yx
xy definiert sind.
Der Stichprobenkorrelationskoeffizient lautet .
yyxx
xy
xy
SS
Sr
⋅
=

Seite 18-58
Fürx, y, Sxx, Syy und Sxy lautet die Lösung der Normalgleichungen
xbya −= , 2
x
xy
xx
xy
s
s
S
Sb ==
Prognosefehler Die Regressionskurve von Y auf x ist durch Y = Α + Β⋅x + ε definiert. Bei einer Menge von n Datenpunkten (xi, yi) gilt Yi = Α + Β⋅xi + εI, (i = 1,2,…,n), mit Yi = unabhängige normalverteilte Zufallsvariablen mit dem Mittelwert (Α + Β⋅xi) und der gemeinsamen Varianz σ2 sowie εi = unabhängige normalverteilte Zufallsvariablen mit dem Mittelwert Null und der gemeinsamen Varianz σ2.
Es sei yi = tatsächlicher Datenwert und ^yi = a + b⋅xi = Datenprognose der kleinsten Quadrate. Der Prognosefehler lautet dann: ei = yi - ^yi = yi - (a + b⋅xi).
Ein Schätzwert von σ2 ist der so genannte Standardfehler der Schätzung
)1(2
1
2
/)()]([
2
1 22
2
2
1
2
xyy
xxxyyy
i
n
i
iers
n
n
n
SSSbxay
ns −⋅⋅
−
−=
−
−
=+−
−
= ∑=
Konfidenzintervalle und Hypothesentest bei linearer Regression
Im Folgenden sind einige Konzepte und Gleichungen für statistische Schlussfolgerungen bei linearer Regression aufgeführt:
• Vertrauensgrenzen für Regressionskoeffizienten: Für die Steigung (Β): b − (t n-2,α/2)⋅se/√Sxx < Β < b + (t n-2,α/2)⋅se/√Sxx, Für den Abschnitt (Α): a − (t n-2,α/2)⋅se⋅[(1/n)+x2/Sxx]1/2
< Α < a + (t n-2,α/2)⋅se⋅[(1/n)+x2/Sxx]1/2, wobei t der Studentschen t-Verteilung mit dem Freiheitsgrad ν = n – 2 entspricht und n die Anzahl der Datenpunkte in der Stichprobe darstellt.
• Hypothesentest für die Steigung Β:

Seite 18-59
Die Nullhypothese H0: Β = Β0 wird getestet gegen die Alternativhypothese H1: Β ≠ Β0. Die Testkenngröße lautet t0 = (b -Β0)/(se/√Sxx), wobei t der Studentschen t-Verteilung mit dem Freiheitsgrad ν = n – 2 entspricht und n die Anzahl der Datenpunkte in der Stichprobe darstellt. Der Test wird wie ein Mittelwert-Hypothesentest ausgeführt, d. h, bei gegebenem Signifikanzniveau α wird der kritische Wert von t , tα/2 bestimmt und anschließend H0 zurückgewiesen, wenn t0 > tα/2 oder wenn t0 < - tα/2.
Wenn Sie den Test für den Wert Β0= 0 ausführen und der Test ergibt, dass die Nullhypothese H0: Β = 0 nicht zurückgewiesen werden kann, ist die Gültigkeit der linearen Regression zweifelhaft. Mit anderen Worten, die Aussage Β ≠ 0 wird durch die Stichprobendaten nicht bestätigt. Es handelt sich daher um einen Test für die Signifikanz des Regressionsmodells.
• Hypothesentest für den Achsenabschnitt Α: Die Nullhypothese H0: Α = Α0 wird getestet gegen die Alternativhypothese H1: Α ≠ Α0. Die Testkenngröße lautet t0 = (a-Α0)/[(1/n)+x2/Sxx]1/2, wobei t der Studentschen t-Verteilung mit dem Freiheitsgrad ν = n – 2 entspricht und n die Anzahl der Datenpunkte in der Stichprobe darstellt. Der Test wird wie ein Mittelwert-Hypothesentest ausgeführt, d. h, bei gegebenem Signifikanzniveau α wird der kritische Wert von t = tα/2 bestimmt und anschließend H0 zurückgewiesen, wenn t0 > tα/2 oder wenn t0 < - tα/2.
• Konfidenzintervall für den Mittelwert von Y bei x = x0, i.e., α+βx0: a+b⋅x−(t n-2,α/2)⋅se⋅[(1/n)+(x0-x)2/Sxx]1/2 < α+βx0 <
a+b⋅x+(t n-2, α /2)⋅se⋅[(1/n)+(x0-x)2/Sxx]1/2.
• Prognosegrenzen: Konfidenzintervall für den Prognosewert Y0=Y(x0): a+b⋅x−(t n-2,α/2)⋅se⋅[1+(1/n)+(x0-x)2/Sxx]1/2 < Y0 < a+b⋅x+(t n-2, α /2)⋅se⋅[1+(1/n)+(x0-x)2/Sxx]1/2.
Vorgehensweise mit dem Taschenrechner bei Inferenzmaßzahlen für lineare Regression
1) Geben Sie (x,y) als Datenspalten in die Statistikmatrix ΣDAT ein.

Seite 18-60
2) Erzeugen Sie für die entsprechenden Spalten von ΣDAT ein Streudiagramm und überprüfen Sie den linearen Verlauf anhand der entsprechenden Anzeige von H-VIEW und V-VIEW.
3) Verwenden Sie für die Datenanpassung als gerade Linie ‚Ù˜˜@@@OK@@@, und ermitteln Sie a, b, sxy (Kovarianz) sowie rxy (Korrelation).
4) Ermitteln Sie x, y, sx, sy mit ‚Ù˜@@@OK@@@,. In Spalte 1 werden die Maßzahlen für x und in Spalte 2 die Maßzahlen für y angezeigt.
5) Berechnen Sie
2)1(xxxsnS ⋅−= , )1(
2
1 222
xyyers
n
n
s −⋅⋅
−
−
=
6) Ermitteln Sie für Konfidenzintervalle oder zweiseitige Tests mit tα/2 bei (1- α)100 % Konfidenzniveau anhand einer t-Verteilung mit ν = n -2.
7) Ermitteln Sie für ein- oder zweiseitige Tests den Wert von t unter Verwendung der entsprechenden Gleichung für Α oder Β. Weisen Sie die Nullhypothese zurück, wenn P-value < α.
8) Verwenden Sie für Konfidenzintervalle die entsprechenden, oben dargestellten Formeln.
Beispiel 1 – Bestimmen Sie für die folgenden Daten (x,y) das Konfidenzintervall von 95 % für die Steigung B und den Achsenabschnitt A.
x
2,0 2,5 3,0 3,5 4,0
y
5,5 7,2 9,4 10,0 12,2
Geben Sie die Daten (x,y) in die Spalten 1 bzw. 2 von ΣDAT ein. Ein Streudiagramm der Daten veranschaulicht einen annähernd linearen Verlauf:
Verwenden Sie die Option Fit Data des Menüs ‚Ù, um folgende Werte zu erhalten:

Seite 18-61
3: '-0,86 + 3,24*X'
2: Correlation: 0,989720229749
1: Covariance: 2,025
Diese Ergebnisse bedeuten, dass a = -0,86, b = 3,24, rxy = 0,989720229749 und sxy = 2,025. Der Korrelationskoeffizient ist nahe genug an 1,0, um den linearen Verlauf des Diagramms zu bestätigen.
Über die Option Single-var… des Menüs ‚Ù erhalten wir x = 3, sx = 0,790569415042,y = 8,86, sy = 2,58804945857.
Anschließend berechnen wir für n = 5
5.2427905694150.0)15()1( 22=⋅−=⋅−=
xxxsnS
=−⋅⋅
−
−
= )1(2
1 222
xyyers
n
n
s
...1826.0)...9897.01(...5880.225
15 22=−⋅⋅
−
−
Konfidenzintervalle für die Steigung (Β) und den Achsenabschnitt (A):
• Zunächst erhalten wir t n-2,α/2 = t3,0.025 = 3,18244630528 (Informationen über ein Programm zur Lösung der Gleichung für tν,a erhalten Sie in Kapitel 17):
• Anschließend berechnen wir die Größen (t n-2,α/2)⋅se/√Sxx = 3,182…⋅(0,1826…/2,5)1/2 = 0,8602…
(t n-2,α/2)⋅se⋅[(1/n)+x2/Sxx]1/2 =
3,1824…⋅√0,1826…⋅[(1/5)+32/2,5] 1/2 = 2,65
• Schließlich lautet der Konfidenzintervall von 95 % für die Steigung B: (-0,86-0,860242; -0,86+0,860242) = (-1,72; -0,00024217)

Seite 18-62
Der Konfidenzintervall von 95 % für den Achsenabschnitt A lautet: (3,24-2,6514; 3,24+2,6514) = (0,58855;5,8914).
Beispiel 2 – Nehmen wir an, die in Beispiel 1 verwendeten Daten für y stellen die Dehnung (in hundertstel Zentimeter) eines einer Kraft x (in zehntel Kilogramm) ausgesetzten Metallseiles dar. Wir nehmen für dieses physikalische Phänomen an, dass der Achsenabschnitt A den Wert Null aufweist. Zur Überprüfung dieser Annahme testen wir die Nullhypothese H0: Α = 0 gegen die Alternativhypothese H1: Α ≠ 0 bei dem Signifikanzniveau α = 0,05.
Die Testkenngröße lautet t0 = (a-0)/[(1/n)+x2/Sxx]1/2 = (-0,86)/ [(1/5)+32/2,5] ½ = -0,44117. Der kritische Wert von t für ν = n – 2 = 3 und α/2 = 0,025 kann mit der in Kapitel 17 entwickelten numerischen Lösung für die Gleichung α = UTPT(γ,t) berechnet werden. In diesem Programm stellt γ den Freiheitsgrad (n-2) und α die Wahrscheinlichkeit für das Überschreiten eines bestimmten Wertes von t dar, d. h. Pr[ t>tα] = 1 – α. Im vorliegenden Beispiel lautet der Wert des Signifikanzniveaus α = 0,05, g = 3, und tn-2,α/2 = t3,0.025. Zudem gilt für γ = 3 und α = 0,025, dass tn-2,α/2 = t3,0.025 = 3,18244630528. Da t0 > - tn-2,α/2, können wir die Nullhypothese H0: Α = 0 gegen die Alternativhypothese H1: Α ≠ 0 bei dem Signifikanzniveau α = 0,05. nicht zurückweisen. Dieses Ergebnis bedeutet, dass A = 0 für die lineare Regression geeignet ist. Schließlich wurde für a der Wert –0,86 ermittelt. Dieser Wert ist relativ nahe bei Null.
Beispiel 3 – Testen Sie die Signifikanz für die lineare Regression. Testen Sie die Nullhypothese für die Steigung H0: Β = 0 gegen die Alternativhypothese H1: Β ≠ 0 beim Signifikanzniveau α = 0,05 für die lineare Anpassung von Beispiel 1.
Die Testkenngröße lautet t0 = (b -Β0)/(se/√Sxx) = (3,24-0)/(√0,18266666667/2.5) = 18,95. Der kritische Wert von t für ν = n – 2 = 3 und α/2 = 0,025 wurde in Beispiel 2 als tn-2,α/2 = t3,0.025 = 3,18244630528 ermittelt. Da t0 > tα/2, müssen wir die Nullhypothese H1: Β ≠ 0 beim Signifikanzniveau α = 0,05 für die lineare Anpassung von Beispiel 1 zurückweisen.

Seite 18-63
Mehrfache lineare Anpassung Gegeben sei ein Datensatz der Form
x1 x2 x3 … xn y
x11 x21 x31 … xn1 y1
x12 x22 x32 … xn2 y2
x13 x32 x33 … xn3 y3
. . . . .
. . . . . . x1,m-1 x 2,m-1 x 3,m-1 … x n,m-1 ym-1
x1,m x 2,m x 3,m … x n,m ym
Nehmen wir an, wir möchten eine Datenanpassung der Form y = b0 + b1⋅x1 + b2⋅x2 + b3⋅x3 + … + bn⋅xn ermitteln. Sie können die Annäherung mithilfe der kleinsten Quadrate an die Werte der Koeffizienten b = [b0 b1 b2 b3 … bn] durch Erzeugen der Matrix X erhalten: _ _
1 x11 x21 x31 … xn1
1 x12 x22 x32 … xn2
1 x13 x32 x33 … xn3
. . . . . . . . . . . 1 x1,m x 2,m x 3,m … x n,m
_ _ Der Vektor der Koeffizienten wird dann mit b = (XT⋅X)-1⋅XT⋅y ermittelt, wobei y den Vektor y = [y1 y2 … ym]T darstellt.
Verwenden Sie als Beispiel die folgenden Daten, um die mehrfache lineare Anpassung zu ermitteln.
y = b0 + b1⋅x1 + b2⋅x2 + b3⋅x3,
x1 x2 x3 y

Seite 18-64
1,20 3,10 2,00 5,70 2,50 3,10 2,50 8,20 3,50 4,50 2,50 5,00 4,00 4,50 3,00 8,20 6,00 5,00 3,50 9,50
Sie können mit dem Taschenrechner im RPN-Modus wie folgt vorgehen:
Erstellen Sie zunächst im Verzeichnis HOME ein Unterverzeichnis MPFIT (Multiple linear and Polynomial data FITting, Mehrfache lineare Anpassung und Polynomanpassung) und gehen Sie in das Unterverzeichnis MPFIT. Geben Sie im Unterverzeichnis folgendes Programm ein:
« X y « X TRAN X * INV X TRAN * y * » »
und speichern Sie es in einer Variablen MTREG (MulTiple REGression).
Geben Sie anschließend die Matrizen X und b in den Stack ein:
[[1,1.2,3.1,2][1,2.5,3.1,2.5 ][1,3.5,4.5,2.5][1,4,4.5,3][1,6,5,3.5]]
`` (speichern Sie eine zusätzliche Kopie)
[5,7;8,2;5,0;8,2;9,5] `
Drücken Sie J@MTREG. Das Ergebnis lautet: [-2,1649…,–0,7144…,-1,7850…,7,0941…], d. h.
y = -2,1649–0,7144⋅x1 -1,7850×10-2⋅x2 + 7,0941⋅x3.
Der Stack des Taschenrechners sollte den Wert von Matrix X und Vektor b enthalten. Die angepassten Werte von y werden durch y = X⋅b ermittelt. Drücken Sie daher einfach *, um folgendes Ergebnis zu erhalten: [5,63... 8,25... 5,03... 8,23... 9,45...], Vergleichen Sie diese angepassten Werte mit den ursprünglichen Werten, wie in der folgenden Tabelle dargestellt:

Seite 18-65
x1 x2 x3 y ange-passtes y
1,20 3,10 2,00 5,70 5,63 2,50 3,10 2,50 8,20 8,25 3,50 4,50 2,50 5,00 5,03 4,00 4,50 3,00 8,20 8,23 6,00 5,00 3,50 9,50 9,45
Polynomanpassung Gegeben sei der x-y-Datensatz (x1,y1), (x2,y2), …, (xn,yn). Nehmen wir an, wir möchten ein Polynom der Ordnung p an diesen Datensatz anpassen. Mit anderen Worten, wir möchten eine Datenanpassung der Form y = b0 + b1⋅x + b2⋅x2 + b3⋅x3 + … + bp⋅xp durchführen. Sie können die Annäherungsmethode der kleinsten Quadrate an die Werte der Koeffizienten b = [b0 b1 b2 b3 … bp] durch Erzeugen der Matrix X durchführen. _ _
1 x1 x12 x1
3 … x1p-1 y1
p
1 x2 x22 x2
3 … x2 p-1 y2
p
1 x3 x32 x3
3 … x3 p-1 y3
p
. . . . . . . . . . . . . 1 xn x n
2 xn3 … x n
p-1 yn p
_ _ Der Vektor der Koeffizienten wird dann mit b = (XT⋅X)-1⋅XT⋅y ermittelt, wobei y den Vektor y = [y1 y2 … yn]T darstellt. In Kapitel 10 wurde die einem Vektor x = [x1 x2 … xm] entsprechende Vandermonde-Matrix definiert. Die Vandermonde-Matrix ist mit der Matrix X für die Polynomanpassung vergleichbar, enthält jedoch lediglich n und nicht (p+1) Spalten. Wir können die Funktion VANDERMONDE zum Erstellen der Matrix X verwenden, wenn wir die folgenden Regeln beachten:

Seite 18-66
Wenn p = n-1, ist X = Vn. Wenn p < n-1, entfernen Sie die Spalten p+2, …, n-1, n aus Vn, um X zu erzeugen. Wenn p > n-1, fügen Sie die Spalten n+1, …, p-1, p+1 zu Vn hinzu, um die Matrix X zu erzeugen.
In Schritt 3 dieser Liste müssen wir berücksichtigen, dass die Spalte i (i= n+1, n+2, …, p+1) den Vektor [x1
i x2i … xn
i] darstellt. Wenn wir für x eine Liste von Datenwerten und keinen Vektor verwenden, d. h. x = x1 x2 … xn , können wir die Folge x1
i x2i … xn
i einfach berechnen. Wir wandeln anschließend diese Liste in einen Vektor um und verwenden das Menü COL, um diese Spalten der Matrix Vn hinzuzufügen, bis X fertig gestellt ist. Nachdem X erstellt und der Vektor y verfügbar ist, entspricht die Berechnung des Koeffizientenvektors b der mehrfachen linearen Anpassung (der vorherigen Matrixanwendung). Somit können wir ein Programm zum Berechnen der Polynomanpassung schreiben, das auf dem bereits für die mehrfache lineare Anpassung verwendeten Programm aufbaut. Wir müssen diesem Programm die oben aufgeführten Schritte 1 bis 3 hinzufügen.
Der Algorithmus für dieses Programm kann daher wie folgt geschrieben werden:
Geben Sie die Vektoren x und y derselben Dimension als Listen ein. (Anmerkung: Da für die Funktion VANDERMONDE eine Liste als Eingabe verwendet wird, empfiehlt es sich, die (x,y)-Daten als Liste einzugeben.) Geben Sie außerdem den Wert von p ein.
• n = Größe von Vektor x bestimmen
• Mit der Funktion VANDERMONDE die Vandermonde-Matrix Vn für die eingegebene Liste x generieren
• If p = n-1, then X = Vn,
Else If p < n-1
die Spalten p+2, …, n aus Vn entfernen, um X zu erstellen
(FOR-Schleife und COL- verwenden) Else

Seite 18-67
die Spalten n+1, …, p+1 zu Vn hinzufügen, um X zu erstellen
(FOR-Schleife, xi berechnen, in Vektor konvertieren, COL+ verwenden) • y in Vektor konvertieren
• b mit dem Programm MTREG berechnen (siehe obiges Beispiel für mehrfache lineare Anpassung)
Es folgt die Übertragung des Algorithmus in ein Programm in der Sprache USER RPL. (Weitere Informationen über das Programmieren erhalten Sie in Kapitel 21.)
« Programm starten x y p Listen x und y sowie p (Ebenen 3,2,1) eingeben
« Unterprogramm 1 starten
x SIZE n Größe der Liste x bestimmen
« Unterprogramm 2 starten
x VANDERMONDE x in Stack ablegen, Vn ermitteln
IF 'p<n-1' THEN Durch diese IF-Klausel wird Schritt 3 des Algorithmus implementiert n n in Stack ablegen
p 2 + p+1 berechnen
FOR j Schleife j = n-1, n-2, …, p+1, step = -1 starten
j COL− DROP Spalte entfernen und aus Stack löschen
-1 STEP FOR-STEP-Schleife beenden
ELSE IF 'p>n-1' THEN
n 1 + n+1 berechnen
p 1 + p+1 berechnen
FOR j Schleife mit j = n, n+1, …, p+1 starten
x j ^ xj als Liste berechnen
OBJ ARRY Liste in Array konvertieren
j COL+ Spalte zu Matrix hinzufügen
NEXT FOR-NEXT-Schleife beenden
END Zweite IF-Klausel beenden END Erste IF-Klausel beenden. Das Ergebnis ist X

Seite 18-68
y OBJ ARRY Liste y in ein Array konvertieren
MTREG Von Programm MTREG verwendetes X und y NUM In Dezimalformat konvertieren
» Unterprogramm 2 beenden
» Unterprogramm 1 beenden
» Hauptprogramm beenden
Speichern Sie das Programm in einer Variablen POLY (POLYnomanpassung).
Verwenden Sie als Beispiel die folgenden Daten, um eine Polynomanpassung mit p = 2, 3, 4, 5, 6 zu erhalten.
x y
2,30 179,72 3,20 562,30 4,50 1969,11 1,65 65,87 9,32 31220,89 1,18 32,81 6,24 6731,48 3,45 737,41 9,89 39248,46 1,22 33,45
Da wir für die Anpassung von Polynomen unterschiedlicher Ordnung dieselben x-y-Daten verwenden, sollten Sie die Listen der Datenwerte x und y in den Variablen xx bzw. yy speichern. Auf diese Weise müssen wir die Daten nicht bei jeder Anwendung des Programms POLY erneut eingeben. Gehen Sie daher wie folgt vor:
2,3 3,2 4,5 1,65 9,32 1,18 6,24 3,45 9,89 1,22 ` 'xx' K
179,72 562,30 1969,11 65,87 31220,89 32,81 6731,48 737,41 39248,46 33,45 ` 'yy' K
Verwenden Sie zum Anpassen der Daten an die Polynome folgende Eingabe:

Seite 18-69
@@xx@@ @@yy@@ 2 @POLY. Ergebnis: [4527,73 -3958,52 742,23] d. h. y = 4527,73-39,58x+742,23x2
@@xx@@ @@yy@@ 3 @POLY. Ergebnis: [ –998,05 1303,21 -505,27 79,23] d. h. y = -998,05+1303,21x-505,27x2+79,23x3
@@xx@@ @@yy@@ 4 @POLY. Ergebnis: [20,92 –2,61 –1,52 6,05 3,51] d. h. y = 20,92-2,61x-1,52x2+6,05x3+3,51x4. @@xx@@ @@yy@@ 5 @POLY. Ergebnis: [19,08 0,18 –2,94 6,36 3,48 0,00] d. h. y = 19,08+0,18x-2,94x2+6,36x3+3,48x4+0,0011x5
@@xx@@ @@yy@@ 6 @POLY. Ergebnis: [-16,73 67,17 –48,69 21,11 1,07 0,19 0,00] d. h. y = -16,73+67,17x-48,69x2+21,11x3+1,07x4+0,19x5+0,0058x6
Auswählen der besten Anpassung Wie Sie aus den obigen Ergebnissen ersehen können, können Sie ein beliebiges Polynom an einen Satz von Daten anpassen. Nun ergibt sich die Frage, welche Anpassung für die Daten am besten geeignet ist. Für die Auswahl der besten Anpassung können mehrere Kriterien verwendet werden:
• Der Korrelationskoeffizient r. Dieser Wert ist auf den Bereich –1 < r < 1 eingeschränkt. Je näher r an dem Wert +1 oder –1 ist, desto besser ist die Datenanpassung.
• Die Summe der quadratischen Fehler SSE. Hierbei handelt es sich um die Größe, die durch den Ansatz der kleinsten Quadrate minimiert werden soll.
• Ein Diagramm von Residuen. Hierbei handelt es sich um ein Diagramm der Fehler, die den einzelnen ursprünglichen Datenpunkten entsprechen. Wenn diese Fehler vollständig zufällig sind, darf das Residuendiagramm keinen bestimmten Verlauf aufweisen.
Bevor wir diese Kriterien in einem Programm implementieren, stellen wir folgende Definitionen vor:
Für die Vektoren x und y der an die Polynomgleichung anzupassenden Daten erstellen wir die Matrix X und berechnen mit ihr einen Vektor der Polynomkoeffizienten b. Wir können mit y' = X⋅b einen Vektor angepasster Daten y' berechnen.

Seite 18-70
Ein Fehlervektor wird mit e = y – y' berechnet.
Die Summe der quadratischen Fehler ist gleich dem Quadrat des Betrags des Fehlervektors, d. h. SSE = |e|2 = e•e = Σ ei
2 = Σ (yi-y'i)2.
Zum Berechnen des Korrelationskoeffizienten müssen wir zunächst die Gesamtquadratsumme SST (Sum of Squared Totals) ermitteln, die als SST = Σ (yi-y)2 definiert ist, wobei y den Mittelwert der ursprünglichen Werte von y darstellt, d. h. y = (Σyi)/n.
Für SSE und SST ist der Korrelationskoeffizient definiert durch
r = [1-(SSE/SST)] 1/2.
Im Folgenden wird das neue Programm mit der Berechnung von SSE und r dargestellt (wir empfehlen nochmals, auf der letzten Seite dieses Kapitels nachzulesen, wie die Variablen- und Befehlsnamen in dem Programm erstellt werden):
« Programm starten x y p Listen x und y sowie Zahl p eingeben. « Unterprogramm 1 starten. x SIZE n Größe der Liste x bestimmen
« Unterprogramm 2 starten
x VANDERMONDE x in Stack ablegen, Vn ermitteln
IF 'p<n-1' THEN Diese IF-Klausel entspricht Schritt 3 des Algorithmus. n n im Stack ablegen. p 2 + p+1 berechnen. FOR j Schleife j = n-1 bis p+1, step = -1 starten
j COL− DROP Spalte entfernen und aus Stack löschen. -1 STEP FOR-STEP-Schleife beenden.

Seite 18-71
ELSE IF 'p>n-1' THEN
n 1 + n+1 berechnen
p 1 + p+1 berechnen
FOR j Schleife mit j = n, n+1, …, p+1 starten
x j ^ xj als Liste berechnen
OBJ ARRY Liste in Array konvertieren
j COL+ Spalte zu Matrix hinzufügen
NEXT FOR-NEXT-Schleife beenden
END Zweite IF-Klausel beenden END Erste IF-Klausel beenden. Erzeugt X
y OBJ ARRY Liste y in ein Array konvertieren
X yv Matrix und Array als X und y eingeben
« Unterprogramm 3 starten
X yv MTREG Von Programm MTREG verwendetes X und y
NUM Bei Bedarf Umwandlung in Fließkommawerte
b Als b übergebener Ergebnisvektor « Unterprogramm 4 starten
b yv b und yv im Stack ablegen
X b * X⋅b berechnen
- e = y - X⋅b berechnen
ABS SQ DUP SSE berechnen, Kopie erstellen
y ΣLIST n / y berechnen
n 1 LIST SWAP CON Vektor mit n Werten von y erstellen
yv − ABS SQ SST berechnen
/ SSE/SST berechnen
NEG 1 + √ r = [1–SSE/SST ]1/2 berechnen
“r” TAG „Tag“-Ergebnis als „r“
SWAP Ebene 1 und 2 des Stacks vertauschen
“SSE” TAG „Tag“-Ergebnis als SSE
» Unterprogramm 4 beenden

Seite 18-72
» Unterprogramm 3 beenden
» Unterprogramm 2 beenden
» Unterprogramm 1 beenden
» Hauptprogramm beenden
Speichern Sie dieses Programm unter dem Namen POLYR, um auf die Berechnung des Korrelationskoeffizienten r hinzuweisen.
Wenn das Programm POLYR für Werte von p zwischen 2 und 6 verwendet wird, wird die folgende Tabelle mit Werten des Korrelationskoeffizienten r und der Summe der quadratischen Fehler SSE erzeugt:
p r SSE
2 0,9971908 10731140,01 3 0,9999768 88619,36 4 0,9999999 7,48 5 0,9999999 8,92 6 0,9999998 432,61
Während der Korrelationskoeffizient für alle Werte von p in der Tabelle sehr nahe an 1,0 ist, variieren die Werte von SSE stark. Der kleinste Wert von SSE entspricht p = 4. Sie können somit die bevorzugte Polynomanpassung für die ursprünglichen x-y-Daten wie folgt auswählen:
y = 20,92-2,61x-1,52x2+6,05x3+3,51x4.

Page 19-1
Kapitel 19 Zahlen mit unterschiedlicher Basis In diesem Kapitel zeigen wir Beispiele für Zahlenberechnungen mit anderer Basis als der Dezimalbasis.
Definitionen Das Zahlensystem, das für das tägliche Rechnen verwendet wird, ist als Dezimalsystem bekannt, da es 10 (Latein, deca) Stellen, nämlich 0-9, verwendet, um eine reelle Zahl zu schreiben. Computer, auf der anderen Seite, verwenden ein System, das auf zwei möglichen Zuständen basiert dem Binärsystem. Diese beiden Zustände werden durch 0 und 1 dargestellt, AN und AUS oder Hochspannung und Niedrigspannung. Computer verwenden auch Zahlensysteme, die auf acht Stellen (0-7), also dem Oktalsystem, und sechzehn Stellen (0-9, A-F), dem Hexadezimalsystem, basieren. Wie im Dezimalsystem bestimmt die relative Position der Stellen den Wert. Im Allgemeinen kann eine Zahl n in Basis b als Zahlenreihe n = (a1a2 …an.c1c2 …cm)b. geschrieben werden. Der “Punkt” teilt n “ganzzahlige” Stellen von m “dezimalen” Stellen ab. Der Zahlenwert umgewandelt in unser übliches Dezimalsystem wird wie folgt berechnet: n = a1⋅bn-1 + a2⋅b
n-2 + … +
anb0 + c1⋅b
-1 + c2⋅b-2 + … +cm⋅b
-m. Zum Beispiel: (15,234)10 = 1⋅101 + 5⋅100 + 2⋅10-1 + 3⋅10-2 + 4⋅10-3 und (101,111)2 = 1⋅22 + 0⋅21 + 1⋅20 + 1⋅2-1 + 1⋅2-
2 + 1⋅2-3
Das Menü BASE Während der Rechner normalerweise im Dezimalsystem bedient wird, können Sie auch Berechnungen mit dem Binär-, Oktal- oder Hexadezimalsystem durchführen. Viele der Funktionen zum Arbeiten mit anderen als dem Dezimalsystem sind im Menü BASE über ‚ã(die Taste 3) verfügbar. Wenn das Systemflag 117 auf die CHOOSE boxes gesetzt ist, zeigt das Menü BASE die folgenden Einträge:

Page 19-2
Ist die Systemmarkierung 117 auf SOFT menus eingestellt, zeigt das Menü BASE das Folgende:
Mit diesem Format wird deutlich, dass die Einträge LOGIC, BIT und BYTE im Menü BASE selbst Untermenüs sind. Diese Menüs werden später in diesem Kapitel besprochen.
Die Funktionen HEX, DEC, OCT und BIN Zahlen in Nicht-Dezimalsystemen wird ein #-Symbol im Rechner vorangestellt. Das Symbol # ist sofort verfügbar als „â(die Taste 3). Um Auszuwählen, welches Zahlensystem (derzeitige Basis) für Zahlen verwendet wird, denen ein # vorangestellt ist, wählen Sie eine der folgenden Funktionen im ersten Menü BASE, d.h., HEX(hexadezimal), DEC(dezimal), OCT(oktal), oder BIN(binär). Wenn beispielsweise @HEX! ausgewählt wird, wird jede Zahl, die in den Rechner geschrieben wird und mit einem # beginnt, als Hexadezimalzahl geschrieben. So können Sie Zahlen wie #53, #A5B, etc. in diesem System schreiben. Wenn andere Systeme ausgewählt werden, werden die Zahlen automatisch in die neue aktuelle Basis umgewandelt. Die folgenden Beispiele zeigen dieselben Zahlen mit vorangestelltem #-Symbol für verschiedene Basen: HEX DEC

Page 19-3
OCT BIN
Da das Dezimalsystem (DEC) 10 Stellen besitzt (0,1,2,3,4,5,6,7,8,9), umfasst das Hexadezimalsystem (HEX) 16 Stellen (0,1,2,3,4,5,6,7,8,9,A,B,C,D,E,F), das Oktalsystem (OCT) 8 Stellen (0,1,2,3,4,5,6,7) und das Binärsystem (BIN) nur 2 Stellen (0,1).
Umwandlung zwischen Zahlensystemen Unabhängig davon, welches Zahlensystem gewählt wurde, wird es als Binärsystem bezeichnet, um die Funktionen RB und BR verwenden zu können. Wenn beispielsweise @HEX! ausgewählt ist, wandelt die Funktion BR jede Hexadezimalzahl (mit vorangestelltem #) in eine Dezimalzahl um, während die Funktion RB in die entgegengesetzte Richtung umwandelt. Probieren Sie die folgenden Beispiele aus, HEX ist die derzeitige Basis:
Die folgenden Beispiele zeigen Umwandlungen mit dem Oktalsystem als Basis:
Wir zeigen auch Transformationen mit dem Binärsystem als aktuelle Basis:

Page 19-4
Wir weisen darauf hin, dass Sie immer, wenn Sie eine Zahl mit vorangestelltem # eingeben, als Eintrag die eingegebene Zahl mit vorangestelltem # und nachgestelltem h, o, oder b (hexadezimal, oktal oder binär) erhalten. Der als Suffix verwendete Buchstabe hängt davon ab, welches nichtdezimale Zahlensystem ausgewählt wurde, d.h. HEX, OCT, oder BIN. Probieren Sie die folgenden Umwandlungen, damit Sie sehen, was passiert, wenn Sie @DEC@ auswählen:
Die einzige Auswirkung, die die Auswahl des DEC (Dezimalsystem) hat, ist, dass Dezimalzahlen mit vorangestelltem #-Symbol mit dem Suffix d versehen werden.
Wortgröße Die Wortgröße ist die Bitanzahl in einem Binärobjekt. Standardmäßig beträgt die Wortgröße 64 Bits. Die Funktion RCWS (ReCall WordSize) zeigt die aktuelle Wortgröße. Die Funktion STWS (SeT the WordSize) ermöglicht dem Benutzer, die Wortgröße auf eine beliebige Zahl zwischen 0 und 64 einzustellen. Die Änderung der Wortgröße beeinflusst die Weise, wie binäre ganzzahlige Rechenoperationen ausgeführt werden. Wenn beispielsweise eine binäre Ganzzahl die aktuelle Wortgröße überschreitet, fallen die Bits vorne weg, bevor eine Rechenoperation mit einer solchen Zahl durchgeführt werden kann.

Page 19-5
Rechenoperationen mit binären Ganzzahlen Die Rechenoperationen Addition, Subtraktion, Vorzeichenwechsel, Multiplikation und Division sind für binäre Ganzzahlen definiert. Einige Beispiele für Addition und Subtraktion mit verschiedenen aktuellen Basen werden unten gezeigt:
#A02h + #12Ah = #B2Ch
#2562d + #298d = #2860d
#5002o + #452o = #5454o
#101000000010b + #100101010b = #101100101100b
#A02h - #12Ah = #8D8h
#2562d - #298d = #2264d
#5002o - #452o = #4330o
#101000000010b - #100101010b = #100011011000b
Das Menü LOGIC Das Menü LOGIC ist über BASE (‚ã) erreichbar und bietet die folgenden Funktionen:
Die Funktionen AND, OR, XOR (exklusives OR) und NOT sind logische Funktionen. Bei der Eingabe in diese Funktionen handelt es sich um zwei Werte oder Ausdrücke (einer im Fall von NOT), die als binäre logische Ergebnisse ausgedrückt werden können, d.h. 0 oder 1. Zahlenvergleiche mit den Vergleichsoperatoren =, ≠, >, <, ≤ und ≥, sind logische Anweisungen, die entweder wahr (1) oder falsch (0) sein können. Einige Beispiele für logische Anweisungen werden unten gezeigt:
Die Funktionen AND, OR, XOR und NOT können auf die Vergleichsaussagen entsprechend der folgenden Regeln angewendet werden:

Page 19-6
1 AND 1 = 1 1 AND 0 = 0 0 AND 1 = 0 0 AND 0 = 0 1 OR 1 = 1 1 OR 0 = 1 0 OR 1 = 1 0 OR 0 = 0 1 XOR 1 = 0 1 XOR 0 = 1 0 XOR 1 = 1 0 XOR 0 = 0 NOT(1) = 0 NOT(0) = 1
Diese Funktionen können zur Bildung logischer Aussagen zu Programmierzwecken verwendet werden. Im Kontext dieses Kapitels werden sie zur für bitweise Operationen entsprechend der oben gezeigten Regeln verwendet. Zum Beispiel:
AND (BIN) OR (BIN)
XOR (BIN) NOT (HEX)
Das Menü BIT Das Menü BIT ist über BASE (‚ã) erreichbar und bietet die folgenden Funktionen:
Die Funktionen RL, SL, ASR, SR, RR, sind im Menü BIT enthalten und werden zur Änderung von Bits in einer binären Ganzzahl verwendet. Die Definition dieser Funktionen wird unten gezeigt:

Page 19-7
RL: Rotate Left one bit (ein Bit nach links drehen), z.B., #1100b #1001b SL: Shift Left one bit (ein Bit nach links schieben), z.B., #1101b #11010b ASR: Arithmetic Shift Right one bit (ein Bit arithmetisch nach rechts schieben),
z.B., #1100010b #110001b SR: Shift Right one bit (ein Bit nach rechts schieben), z.B., #11011b
#1101b RR: Rotate Right one bit (ein Bit rechts drehen), z.B., #1101b #1110b
Das Menü BYTE
Das Menü BIT ist über BASE (‚ã) erreichbar und bietet die folgenden Funktionen:
Die Funktionen RLB, SLB, SRB, RRB, sind im Menü BIT, enthalten und werden zur Änderung von Bits in einer binären Ganzzahl verwendet. Die Definition dieser Funktionen wird unten gezeigt: RLB: Rotate Left one byte (ein Byte nach links drehen), z.B., #1100b
#1001b SLB: Shift Left one byte (ein Byte nach links schieben), z.B., #1101b
#11010b SRB: Shift Right one byte (ein Byte nach rechts schieben), z.B., #11011b
#1101b RRB: Rotate Right one byte (ein Byte nach rechts drehen), z.B., #1101b
#1110b
Hexadezimalzahlen für Pixelreferenzen Viele Druckoptionsspezifikationen verwenden Pixelreferenzen als Eingabe, z.B., #332h #A23h #Ah 0. 360. ARC, um einen Bogen aus einem Kreis zu zeichnen. Wir verwenden die Funktionen CPX und PXC um schnell zwischen Benutzereinheitskoordinaten und Pixelreferenzen umzurechnen. Diese Funktionen finden Sie in der Befehlsreferenz (‚N).

Page 19-8
Unten werden einige Beispiele gezeigt:

Seite 20-1
Kapitel 20 Anpassen von Menüs und Tastatur
Durch die Anwendung der verschiedenen Taschenrechner-Menüs kennen Sie sich nun mit der Arbeitsweise vonMenüs für verschiedene Anwendungen aus. Sie kennen sich auch mit vielen der Funktionen aus, die mit Hilfe der Tastatur, entweder als ihre Hauptfunktion oder durch die Kombination mit der linken Umschalttaste („), rechten Umschalttaste (‚) oder ALPHA-Taste (~) aufgerufen werden können. In diesem Kapitel geben wir Beispiele für aufgabenspezifisch angepasser Menüs und für Tasten auf der Tastatur, die für die gewünschte Anwendung hilfreich sein können.
Benutzerdefinierte Menüs Ein benutzerdefiniertes Menü ist ein Menü, das vom Benutzer eingerichtet wurde. Die Menüeinstellungen sind in der reservierten Variable CST gespeichert. Somit müssen Sie für die Erstellung eines Menüs diese Variable mit den Funktionen, die Sie im Menü anzeigen möchten, und den Aktionen, die über die Funktionstasten ausgeführt werden sollen, zusammenführen. Um Beispiele eines benutzerdefinierten Menüs geben zu können, müssen wir Flag 117 auf den SOFT menu setzen. Setzen Sie das Flag auf SOFT menu, bevor Sie fortfahren (siehe Kapitel 2 zur Setzung von Flags).
Menü PRG/MODES/MENU Befehle, die bei der Anlegung benutzerdefinierter Menüs hilfreich sind, sind im Menü MENU enthalten, auf das über das Menü PRG („°) zugegriffen werden kann. Wenn das Systemflag 117 auf das SOFT menu gesetzt ist, führt die Sequenz „°L @)MODES @)MENU zu folgendem Funktionstastenmenü:
Die folgenden Funktionen sind verfügbar: MENU: Aktiviert ein Menü durch Eingabe seiner Nummer CST: Verweist auf die CST-Variable, z. B. zeigt ‚@@CST@@ die CST-Inhalte.

Seite 20-2
TMENU: Wird anstatt MENU verwendet, um ein temporäres Menü zu erstellen, ohne die Inhalte von CST zu überschreiben.
RCLMENU: Zeigt die Menü-Nummer des aktuellen Menüs an.
Menü-Nummern (RCLMENU und MENU-Funktionen) Jedes vordefinierte Menü hat eine zugewiesene Nummer. Nehmen wir an, Sie aktivieren das MTH-Menü („´).Dann gehen Sie über den Funktionskatalog (‚N) zur Funktion RCLMENU und aktivieren Sie diese. Im ALG-Modus drücken Sie einfach `, wenn RCLMENU() im Bildschirm angezeigt wird. Das Ergebnis ist die Zahl 3.01. Somit können Sie das Menü MTH aktivieren, indem Sie im ALG-Modus MENU(3.01) verwenden, oder 3.01 MENU im RPN-Modus.
Die meisten Menüs können aktiviert werden, ohne die Nummer zu kennen, indem man die Tastatur verwendet. Einige Menüs sind jedoch nicht über die Tastatur abrufbar. Das Funktionstastenmenü STATS ist z. B. nur über die Funktion MENU zugänglich. Dessen Nummer ist 96.01. Verwenden Sie MENU(96.01) im ALG-Modus, oder 96.01 MENU im RPN-Modus, um in das Softmenü STAT zu gelangen.
Anmerkung: Die Nummer 96.01 in diesem Beispiel bedeutet, dass es um das erste (01) Untermenü von Menü 96 geht.
Benutzerdefinierte Menüs (MENU und TMENU-Funktionen) Nehmen wir an, Sie müssen vier Funktionen für eine bestimmte Anwendung aktivieren. Sagen wir, Sie müssen schnell auf die Funktionen EXP, LN, GAMMA und (~‚2) zugreifen und Sie möchten diese in ein Funktionstastenmenü verschieben, das für eine Weile aktiv sein wird. Dies könnten Sie durch Einrichtung eines temporären Menüs mit der Funktion TMENU erreichen, oder als ein dauerhafteres Menü mit der Funktion MENU. Der Hauptunterschied ist, dass die Funktion MENU die Variable CST erstellt und TMENU nicht. Ist die Variable CST permanent in Ihrem Unterverzeichnis erstellt, dann können Sie das Menü jederzeit aktivieren, indem Sie die Spezifikationen in CST durch Drücken von „£ verwenden. In TMENU

Seite 20-3
gehen die Spezifikationen verloren, nachdem das temporäre Menü mit einem anderen ersetzt wird.
Z. B. wird ein Menü im RPN-Modus wie folgt eingerichtet: EXP LN GAMMA ! ` TMENU `
oder EXP LN GAMMA ! ` MENU `
erstellen das folgende Menü:
Um eine dieser Funktionen zu aktivieren, brauchen Sie nur ein Funktionsargument (eine Nummer) einzugeben und dann die entsprechende Softmenü-Taste zu drücken. Im ALG-Modus ist die Liste, die als Argument für eine Funktion TMENU oder MENU eingegeben werden muss, komplizierter:
“exp”,”EXP(“,“ln”,”LN(“,“Gamma”,”GAMMA(“,“!”,”!(“
Der Grund dafür ist, dass im RPN-Modus die Befehlsnamen sowohl Funktionstastenbeschriftungen als auch Befehle sind. Im ALG-Modus haben die Befehlsnamen keine Auswirkung, weil die ALG-Funktionen von Klammern und Argumenten gefolgt sein müssen. In der oben angeführten Liste (für den ALG-Modus) ist in jedem Untermenü ein Name für die Taste, z. B. "exp" angeführt, gefolgt von der Art, in der die Funktion in den Speicher eingetragen wird, sodass das Argument der Funktion bei der Eingabeaufforderung eingegeben werden kann, z. B. “EXP(“. Wir brauchen uns nicht darum zu kümmern, die Klammer zu schließen, da der Taschenrechner die Klammer schließen wird, bevor er die Funktion ausführt. Die Implementation der Funktion TMENU im ALG-Modus mit der oben angeführten Argumentenliste wird unten beschrieben. Zuerst müssen wir die Liste eingeben, dann errichten wir ein temporäres Menü (siehe Funktionstastenbezeichnungen) mithilfe der Funktion
TMENU(ANS(1)). Auf der linken Seite wird auch angezeigt, was passiert, wenn Sie die Funktionstaste @@exp! drücken, d.h. die Eingabeaufforderung EXP(. Das Ergebnis der Operation nach Eingabe von 8` wird auf der rechten Seite angezeigt.

Seite 20-4
Eine einfachere Version des Menüs kann wie folgt definiert werden: MENU(”EXP(“,“LN(“,“GAMMA(“,”!(“).
Erweitertes RPN-Menü
Die oben angeführte Liste für den ALG-Modus kann leicht verändert werden, um sie im RPN-Modus anzuwenden. Die veränderte Liste sieht dann wie folgt aus:
“exp”,EXP,“ln”,LN,“Gamma”,GAMMA,“!”,!
Sie können versuchen, diese Liste mit TMENU oder MENU im RPN-Modus zu verwenden, um sicherzustellen, dass Sie das gleiche Menü erhalten, wie vorher im ALG-Modus.
Menü-Spezifikationen und CST-Variable Aus den beiden oben angeführten Übungen erkennen wir, dass die allgemeinste Liste für Menüspezifikationen einige Unterlisten enthält, die der Anzahl der in Ihrem benutzerdefinierten Menü anzuzeigenden Elemente entsprechen. Jede Unterliste enthält einen Namen für die Funktionstaste gefolgt von einer Funktion, einem Ausdruck, Namen oder anderem Objekt, das bei Drücken der Funktionstaste ausgeführt wird. Bei der Spezifizierung der Menüliste im ALG-Modus ist im Vergleich zum RPN-Modus besondere Vorsicht geboten. Im RPN-Modus kann die Auswirkung der Funktionstaste ein einfacher Taschenrechner-Befehl sein (z. B. EXP, LN, etc., wie oben angeführt), während es im ALG-Modus ein String mit dem Befehlsaufruf sein muss, dessen Argument vom Benutzer eingegeben werden muss, bevor ` gedrückt und der Befehl ausgeführt wird. Die oben angeführten Beispiele zeigen den Unterschied auf.
Die allgemeine Form der Argumentenliste für die Befehle TMENU oder MENU im ALG-Modus lautet:

Seite 20-5
“Bezeichnung1”,”Funktion1(“,”ls1(“,”rs1(“), “bezeichnung2”, “Funktion2(“,”ls2(“,”rs2(“),…
Im RPN-Modus hat die Argumentenliste hingegen folgendes Format:
“Bezeichnung1”, Funktion1, ls1, rs1, “Bezeichnung2”, Funktion2, ls2, rs2,…
In diesen Spezifikationen stellen Funktion1, Funktion 2, usw. die Hauptfunktion der Taste dar, während ls1, ls2, usw. die Tastenfunktion für die Kombination mit der linken Shift-Taste sind. Ähnlich dazu stellen rs1, rs2, usw. die Tastenfunktion für die Kombination mit der rechten Shift-Taste dar. Die Liste wird in Variable CST gespeichert, wenn der Befehl MENU verwendet wird. Sie können in jedem Unterverzeichnis eine andere CST-Variable haben und Sie können die aktuellen Inhalte von CST ständig mit denen einer anderen Variable ersetzen, indem Sie die richtig formatierte Liste für die Erstellung eines anderen benutzerdefinierten Menüs speichern.
Anmerkung: Sie können ein 21x8 GROB (siehe Kapitel 22) benutzen, um ein Symbol im Funktionstastenmenü zu erstellen. Als Übung versuchen Sie im RPN-Modus:
GROB 21 8 00000EF908FFF900FFF9B3FFF9A2FFF9A3FFF9A0FFF388FF “hp”
` MENU
Damit wird das hp Logo auf der Taste A dargestellt. Drücken Sie A wird der Text 'hp' in der Befehlszeile erscheinen.
Die Tastatur benutzerdefiniert anpassen Jede Taste auf der Tastatur kann durch zwei Zahlen identifiziert werden, die ihre Reihe und Spalte darstellen. Die Taste VAR (J) liegt z. B. in Reihe 3 von Spalte 1 und wird deshalb als Taste 31 bezeichnet. Da jedoch jeder Taste bis zu zehn Funktionen zugewiesen sind, wird jede Funktion durch Dezimalstellen zwischen 0 und 1, gekennzeichnet und zwar laut den folgenden Spezifikationen:
,0 oder 1, Taste allein 0,01 oder 0,11, nicht zutreffend

Seite 20-6
,2, Taste in Kombination mit „ ,21, Taste gleichzeitig mit „
,3, Taste in Kombination mit ‚ ,31, Taste gleichzeitig mit ‚
,4, Taste in Kombination mit ~ ,41, Taste gleichzeitig mit ~
,5, Taste in Kombination mit ~„ ,51, ~Taste gleichzeitig mit „
,6, Taste in Kombination mit ~‚ ,61, ~Taste gleichzeitig mit ‚
Somit wird die VAR-Funktion als Taste 31.0 oder 31.1 bezeichnet und die UPDIR-Funktion als Taste 31.2. Die COPY-Funktion wird Taste 31.3 sein, das große J ist Taste 31.4, und das kleine j ist Taste 31.5. (Taste 31.6 ist nicht definiert). Im Allgemeinen wird eine Taste durch die Reihenfolge XY.Z beschrieben, wobei X = Reihennummer, Y = Spaltennummer und Z = Umschaltung ist.
Wir können eine bestimmte Taste mit der Taste USER verbinden (linke Umschalttaste mit der Taste ~ oder „Ì um eine benutzerdefinierte Tastenfunktion zu erstellen. Im Prinzip kann die ganze Tastatur neu definiert werden, um eine Reihe benutzerdefinierter Funktionen durchzuführen.
Untermenü PRG/MODES/KEY Befehle, die bei der Anlegung einer benutzerdefinierten Tastatur hilfreich sind, sind im Menü KEYS enthalten, auf das über das Menü PRG („°) zugegriffen werden kann. Wenn das Systemflag 117 auf SOFT menus gesetzt ist, führt die Sequenz „°L @)MODES @)KEYS
zu folgenden Funktionstasten (KEYS):
Die folgenden Funktionen sind verfügbar:
ASN: Weist einer Taste, die durch XY.Z spezifiziert wird, ein Objekt zu. STOKEYS: Speichert die benutzerdefinierte Tastenliste. RCLKEYS: Zeigt die benutzerdefinierte Tastenliste an. DELKEYS: Macht die Zuweisung für eine oder mehrere Tasten in der
benutzerdefinierten Tastenliste rückgängig. Die Argumente sind

Seite 20-7
entweder 0, zum Rückgängigmachen aller benutzerdefinierten Tasten, oder XY.Z, zum Rückgängigmachen der Zuweisung für Taste XY.Z.
Die aktuelle benutzerdefinierte Tastenliste aufrufen Verwenden Sie den Befehl RCLKEYS um die aktuelle benutzerdefinierte Tastenliste anzuzeigen. Vor jeder benutzerdefinierten Tastenzuweisung, sollte das Ergebnis eine Liste sein, die den Buchstaben S, d.h. S, enthält.
Ein Objekt einer benutzerdefinierten Taste zuweisen Angenommen Sie möchten auf den altmodischen PLOT-Befehl zugreifen, der mit in den Taschenrechnern der Serie HP 48G eingeführt wurde, aber gegenwärtig nicht direkt von der Tastatur aus verfügbar ist. Die Menü-Nummer für dieses Menü ist 81.01. Sie können dieses Menü wie folgt aktivieren:
ALG-Modus: MENU(81.01)
RPN-Modus: 81.01 ` MENU `
Wenn Sie dieses Menü auf schnelle Weise von der Tastatur aus aktivieren wollen, könnten Sie dieses Menü der Taste GRAPH (C) zuweisen, deren Verweisnummer 13.0 ist, d.h.. erste Reihe, dritte Spalte, Hauptfunktion. Um ein Objekt einer Taste zuzuweisen, verwenden Sie die Funktion ASN, wie folgt:
ALG-Modus: ASN(<<MENU(81.01)>>,13.0)
RPN-Modus: << 18.01 MENU >> ` 13.0 ` ASN
Ein weiteres nützliches Menü ist das Original-Menü SOLVE (am Ende von Kapitel 6 dieser Anleitung beschrieben), das durch ‚(halten) 7 aktiviert werden kann.
Benutzerdefinierte Tasten verwenden Um diese benutzerdefinierte Taste zu verwenden, geben sie „Ì ein und drücken Sie dann die Taste C. Beachten Sie, dass der Bildschirm nach Drücken von „Ì die Spezifikation 1USR in der zweiten Display-Zeile

Seite 20-8
anzeigt. Durch Drücken von „Ì C, sollten Sie in diesem Beispiel wieder das Menü PLOT erhalten, wie unten dargestellt:
Wenn Sie mehr als eine benutzerdefinierte Taste haben und mehr als eine gleichzeitig anwenden möchten, können Sie die Tastatur im USER-Modus durch Eingabe von „Ì„ sperren, bevor Sie die benutzerdefinierten Tasten drücken. Ist die Tastatur im USER-Modus festgestellt, wird die Spezifikation USR in der zweiten Display-Zeile angezeigt. Um die Tastatur wieder freizugeben, drücken Sie nochmals „Ì.
Die Zuweisung einer benutzerdefinierten Taste rückgängig machen Um die oben durchgeführte Zuweisung zu löschen, verwenden Sie die Funktion DELKEYS wie folgt: ALG-Modus: DELKEYS(13.0)
RPN-Modus: 13.0 ` DELKEYS `
Mehrere benutzerdefinierte Tasten zuweisen Der einfachste Weg, um mehrere benutzerdefinierte Tasten zuzuweisen, ist der, eine Liste von Befehlen und Tastenspezifikationen einzugeben. Nehmen wir an, wir weisen die drei trigonometrischen Funktionen (SIN, COS, TAN) und die drei hyperbolischen Funktionen (SINH, COSH, TANH) jeweils den Tasten von A bis F als benutzerdefinierte Tasten zu. Verwenden Sie im RPN-Modus:
SIN,11.0,COS,12.0,TAN,13.0,SINH,14.0,COSH,15.0,TANH,16.0 ` STOKEYS `
Verwenden Sie im ALG-Modus: STOKEYS("SIN(' ,11.0, "COS(", 12.0, "TAN(", 13.0, "SINH(", 14.0, "COSH(", 15.0, "TANH(", 16.0) `
Verwenden Sie dise Tasten beispielsweise im RPN-Modus durch::

Seite 20-9
5„ÌA 4„ÌB 6„ÌC 2„ÌD 1„ÌE 2„ÌF
Um die Zuweisung für alle benutzerdefinierten Tasten rückgängig zu machen, verwenden Sie: ALG-Modus: DELKEYS(0) RPN-Modus: 0 DELKEYS
Überprüfen Sie mit Hilfe der Funktion RCLKEYS, ob die benutzerdefinierten Definitionen gelöscht wurden.

Seite 21-1
Kapitel 21 Programmieren mit UserRPL Die allgemein verwendete Programmiersprache zur Programmierung des Taschenrechners ist UserRPL. Programmkomponenten können im Zeileneditor, durch Eingabe zwischen den Programm-Containern, « », zusammengebaut werden. Da die meisten Anwender in der Programmierung im RPN-Modus erfahrener sind, werden die meisten Beispiele in diesem Kapitel im RPN-Modus dargestellt. Um die Eingabe der Befehle zu vereinfachen, empfehlen wir zusätzlich, das Systemflag 117 auf SOFT menus einzustellen. Die Programme funktionieren natürlich genauso im ALG-Modus, nachdem sie im RPN-Modus getestet und Fehler beseitigt wurden. Wenn Sie es vorziehen, im ALG-Modus zu arbeiten, lernen Sie einfach das Programmieren in RPN und schalten Sie dann den Taschenrechner in den ALG-Modus, um mit den Programmen zu arbeiten. Auf der letzten Seite in diesem Kapitel finden Sie ein einfaches Beispiel der UserRPL-Programmierung im ALG-Modus.
Programmierbeispiel In den vorangegangenen Kapiteln dieses Handbuches haben wir Ihnen bereits einige Programme für verschiedene Anwendungen vorgestellt (beispielsweise wurden in Kapitel 10 CRMC und CRMT vorgestellt, die zum Erstellen einer Matrix anhand einer Anzahl von Listen dienen). In diesem Abschnitt zeigen wir Ihnen ein einfaches Programm, um Konzepte zur Programmierung des Taschenrechners vorzustellen. Das Programm, das wir nachfolgend erstellen, dient zur Definition der Funktion f(x) = sinh(x)/(1+x2) und akzeptiert Listen als Argumente (d.h. x kann, wie in Kapitel 8 beschrieben, eine Liste von Zahlen sein). In Kapitel 8 wurde bereits erläutert, dass das Plus-Zeichen als Verkettungsoperator für Listen dient und diese nicht Glied für Glied addiert. Eine gliedweise Addition in Listen wird mit dem ADD-Operator durchgeführt. Zum Definieren der oben genannten Funktion, verwenden wir daher das folgende Programm: «'x' STO x SINH 1 x SQ ADD / 'x' PURGE » Zur Eingabe des Programms gehen Sie wie folgt vor:

Seite 21-2
Tastenfolge: Erzeugt: Interpretiert als: ‚å « Starte ein RPL Programm
[']~„x™K 'x' STO Speichere Ebene 1 in Variable x
~„x x Setze x in Ebene 1 „´@)HYP @SINH SINH Berechne sinh aus Ebene 1 1#~„x „º 1 x SQ Gebe 1 ein und berechne x2
„´@)@MTH@ @LIST @ADD@ ADD Berechne (1+x2), / / dividiere dann [']~„x™ 'x'
„°@)@MEM@@ @)@DIR@@ @PURGE PURGE Lösche Variable x ` Programm in Ebene 1 _______________________ __________ _____________________ Verwenden Sie die Tastenfolge [']~„gK zum Speichern des Programms.
Zum Wiederherstellen des Variablen-Menüs drücken Sie J und berechnen Sie dann g(3.5), indem Sie den Wert des Arguments in Ebene 1 eingeben (3.5`) und anschließend @@@g@@@ drücken. Das Ergebnis ist 1,2485…, d.h., g(3.5) = 1,2485. Berechnen Sie auch g(1 2 3), indem Sie die Liste in Ebene 1 der Anzeige eingeben: „ä1#2#3`und @@@g@@@ drücken. Ist das CAS-Modul im Modus EXACT, wird das Ergebnis SINH(1)/2 SINH(2)/5 SINH(3)/10 sein. Befindet sich das CAS-Modul im Modus APPROXIMATE, ist das Ergebnis 0,5876.. 0,7253… 1,0017….
Globale und lokale Variablen und Unterprogramme Das Programm @@@g@@@, wie oben definiert, kann durch die Verwendung von ‚@@@g@@@ dargestellt werden als:
« 'x' STO x SINH 1 x SQ ADD / 'x' PURGE »
Beachten Sie, dass das Programm den Variablen-Namen x zur Speicherung der Werte aus Stack-Ebene 1 mit den Programmschritten 'x' STO verwendet. Die Variable x wird beim Ausführen des Programms, wie alle Variablen, die

Seite 21-3
Sie vorher gespeichert haben, in ihrem Variablen-Menü gespeichert. Nach Berechnen der Funktion wird die Variable x vom Programm gelöscht, sodass diese nach Beenden des Programms im Variablen-Menü nicht mehr angezeigt wird. Würde die Variable x nach Beenden des Programms nicht gelöscht werden, stünde sie uns auch weiterhin zur Verfügung. Aus diesem Grunde bezeichnet man die Variable x, wie sie in diesem Programm verwendet wird, als eine globale Variable. Eine Folge der Verwendung von x als globale Variable ist, dass eine vorher definierte Variable mit dem Namen x von dieser Variablen mit demselben Namen überschrieben und nach Ausführen des Programms komplett aus dem Variablen-Menü entfernt wird. Aus Sicht der Programmierung ist eine globale Variable daher eine Variable, auf die der Anwender nach Ausführen des Programms zurückgreifen kann. Innerhalb des Programms kann aber auch eine lokale Variable definiert werden, die nur in diesem Programm gültig ist und auf die nach Ausführen des Programms nicht mehr zugegriffen werden kann. Das vorhergehende Programm könnte folgendermaßen modifiziert werden:
« → x « x SINH 1 x SQ ADD / » »
Das Pfeilsymbol (→) erhält man aus der Kombination der rechten Shift-Taste ‚ mit der Taste 0, d.h. ‚é. Beachten Sie auch, dass es ein weiteres Paar Programmsymbole (« ») gibt, die anzeigen, dass innerhalb des Hauptprogramms ein Unterprogramm existiert, und zwar « x SINH 1 x SQ ADD / ». Das Hauptprogramm startet mit der Kombination → x. Hierdurch wird der Wert in Ebene 1 des Stacks der lokalen Variablen x zugeordnet. Danach fährt das Programm innerhalb des Unterprogramms fort, x wird in den Stack geschrieben, danach SINH(x) ermittelt, anschließend 1 in den Stack geschrieben, dann x in den Stack geschrieben, x quadriert und 1 zu x addiert. Abschließend wird die Stack-Ebene 2 (SINH(x)) durch die Stack-Ebene 1 (1+x2) dividiert. Danach wird die Programmsteuerung wieder an das Hauptprogramm übergeben. Da sich aber zwischen dem ersten und zweiten Satz der Symbole (»), die das Programm abschließen, keine weiteren Befehle mehr befinden, wird das Programm beendet. Der letzte Wert im Stack, hier SINH(x)/ (1+x2), wird als Ergebnis des Programms ausgegeben. Die der letzten Programmversion entstammende Variable x belegt nie einen Platz unter den Variablen ihres Variablen-Menüs. Sie wird innerhalb des

Seite 21-4
Speichers des Taschenrechners verarbeitet, und hat keinen Einfluss auf gleichlautende Variablen Ihres Variablen-Menüs. Aus diesem Grunde wird die Variable x, wie hier lokal innerhalb eines Programms verwendet, als eine lokale Variable bezeichnet.. Anmerkung: Wollen Sie das Programm @@@g@@@ modifizieren, setzen Sie den Programmnamen in den Stack (³@@@g@@@ `) und drücken Sie dann „˜. Verwenden Sie anschließend die Pfeiltasten (š™—˜) zum Navigieren innerhalb des Programms. Verwenden Sie die Zurück-/Löschtaste, ƒ, um unerwünschte Zeichen zu löschen. Zum Hinzufügen von Programm-Containern (d.h. « »), drücken Sie ‚å. Da die Symbole immer paarweise erscheinen, müssen Sie diese am Anfang und am Ende eines Unterprogramms aufrufen und dann jeweils eine Komponente mit der Löschtaste ƒ löschen, um das erforderliche Programm zu erzeugen, in unserem Fall:
« → x « x SINH 1 x SQ ADD / » ».
Drücken Sie nach dem Editieren des Programms `. Das modifizierte Programm wird erneut in die Variable @@g@@ gespeichert.
Geltungsbereich für globale Variablen Jede Variable, die Sie im HOME-Verzeichnis, in anderen Verzeichnissen oder Unterverzeichnissen definieren, wird aus Sicht der Programmentwicklung als globale Variable betrachtet. Der Geltungsbereich einer solchen Variablen, d.h., die Position im Verzeichnisbaum, von der aus auf die Variable zugegriffen werden kann, hängt von der Position der Variablen in diesem Baum ab (siehe Kapitel 2). Die Regel zur Feststellung des Geltungsbereiches einer Variablen lautet wie folgt: Eine Variable ist zugänglich von dem Verzeichnis aus, in dem sie sich befindet oder von jedem Unterverzeichnis dieses Verzeichnisses, sofern sich in dem entsprechenden Unterverzeichnis nicht eine Variable mit gleichem Namen befindet. Aus dieser Regel ergeben sich folgende Schlussfolgerungen: • Auf eine globale Variable im HOME-Verzeichnis kann von jedem
Verzeichnis innerhalb des HOME-Verzeichnisses zugegriffen werden,

Seite 21-5
sofern diese nicht in einem Verzeichnis oder Unterverzeichnis des HOME-Verzeichnisses neu definiert wurde.
• Sobald Sie eine Variable innerhalb eines Verzeichnisses oder Unterverzeichnisses neu definieren, hat diese Definition Vorrang vor allen anderen Definitionen innerhalb eines übergeordneten Verzeichnisses.
• Wird ein Programm gestartet, das auf eine gegebene globale Variable zugreift, verwendet das Programm den Wert der globalen Variablen aus dem Verzeichnis, von dem aus das Programm gestartet wurde. Befindet sich im Startverzeichnis des Programms keine Variable mit entsprechendem Namen, sucht das Programm alle übergeordneten Verzeichnisse, einschließlich des HOME-Verzeichnisses durch und verwendet dann den Wert der entsprechenden Variablen, die sich in einem Verzeichnis befindet, das dem Verzeichnis des Programms am nächsten liegt.
Auf ein in einem gegebenen Verzeichnis definiertes Programm kann von diesem und von jedem Unterverzeichnis dieses Verzeichnisses zugegriffen werden.
Alle diese Regeln mögen einem neuen Anwender zunächst verwirrend erscheinen. Sie können aber auf folgenden Vorschlag vereinfacht werden: Um Ihre Daten zu organisieren, erstellen Sie Verzeichnisse und Unterverzeichnisse mit sinnvollen Namen, und stellen Sie sicher, dass sich alle benötigten globalen Variablen auch in dem entsprechenden Unterverzeichnis befinden.
Geltungsbereich für lokale Variablen Lokale Variablen sind nur in einem Programm oder einem Unterprogramm aktiv. Daher erstreckt sich ihr Geltungsbereich nur auf das Programm oder Unterprogramm, in dem sie definiert sind. Ein Beispiel einer lokalen Variablen ist der Index einer FOR-Schleife (weiter unten in diesem Kapitel beschrieben), beispielsweise « → n x « 1 n FOR j x NEXT n LIST » »
Das Menü PRG
In diesem Kapitel wird das Menü PRG (Programmierung) erläutert, wobei Systemflag 117 auf SOFT menus eingestellt ist. Mit dieser Einstellung werden die Untermenüs und Befehle im Menü PRG als Beschriftungen der

Seite 21-6
Funktionstasten dargestellt. Dies vereinfacht das Eingeben von Programmierbefehlen im Zeileneditor bei der Programmerstellung. Um das Menü PRG aufzurufen, verwenden Sie die Tastenfolge „°. Innerhalb des Menüs PRG finden wir folgende Untermenüs (drücken Sie L um zur nächsten Untermenü-Seite zu wechseln):
Nachfolgend finden Sie eine kurze Beschreibung dieser Untermenüs und deren Untermenüs: STACK: Funktionen zur Manipulation von Elementen im RPN-Stack MEM: Funktionen zur Speichermanipulation DIR: Funktionen zur Manipulation von Verzeichnissen ARITH: Funktionen zur Manipulation von Indizes, die in Variablen
gespeichert sind BRCH: Kollektion von Untermenüs für Programmverzweigungen und Programmschleifen IF: IF-THEN-ELSE-END Anweisung für Programmverzweigungen CASE: CASE-THEN-END Anweisung für Programmverzweigungen START: START-NEXT-STEP Anweisung für Programmverzweigungen FOR: FOR-NEXT-STEP Anweisung für Schleifen DO: DO-UNTIL-END Anweisung für Schleifen WHILE: WHILE-REPEAT-END Anweisung für Schleifen TEST: Vergleichs-Operatoren, logische Operatoren, Funktionen zum Testen von Flags TYPE: Funktionen zum Konvertieren von Objekttypen, zum Aufspalten von Objekten, usw. LIST: Funktionen zum Manipulieren von Listen ELEM: Funktionen zum Manipulieren von Elementen einer Liste PROC: Funktionen für Anwendungen von Verfahren auf Listen GROB: Funktionen zum Manipulieren grafischer Objekte PICT: Funktionen zum Zeichnen von Bildern in der Grafikanzeige CHARS: Funktionen zum Manipulieren von Zeichenketten

Seite 21-7
MODES: Funktionen zum Ändern der Rechenmodi FMT: Ändern des Zahlen- und Kommaformats ANGLE: Ändern des Winkelmaßes und Koordinatensystems FLAG: Setzen und Löschen von Flags, Prüfen des Flag-Status KEYS: Definieren und Aktivieren anwenderdefinierter Tasten (Kapitel 20) MENU: Definieren und Aktivieren anwenderdefinierter Menüs (Kapitel 20) MISC: Ändern verschiedener anderer Modi (Warnton, Uhr usw.) IN: Funktionen für Programmeingaben OUT: Funktionen für Programmausgaben TIME: Zeitgesteuerte Funktionen ALRM: Manipulieren des Alarms ERROR: Funktionen zur Fehlerbehandlung IFERR: IFERR-THEN-ELSE-END Anweisung für Fehlerbehandlung RUN: Funktionen zum Starten von Programmen und zur Fehlersuche
Navigation durch die RPN-Untermenüs Starten Sie mit der Tastenkombination „°. Drücken Sie dann die entsprechende Funktionstaste (z.B. @)@MEM@@). Wollen Sie dann auf ein Untermenü des Menüs zugreifen (z.B. @)@DIR@@ innerhalb des Menüs @)@MEM@@), drücken Sie die entsprechende Taste. Um in der Hierarchie ein Menü nach oben zu wechseln, drücken Sie L bis Sie zu dem Eintrag für das übergeordneten Menü (z.B. zu @)@MEM@@ im Untermenü @)@DIR@@) oder zum Menü PRG ( @)@PRG@@ ) gelangen.
Funktionen der Untermenüs Nachfolgend finden Sie eine Auflistung der Untermenüs des Menüs PRG und deren jeweiliger Funktionen.
STACK MEM/DIR BRCH/IF BRCH/WHILE TYPE DUP PURGE IF WHILE OBJ SWAP RCL THEN REPEAT ARRY DROP STO ELSE END LIST OVER PATH END STR ROT CRDIR TEST TAG

Seite 21-8
UNROT PGDIR BRCH/CASE == UNIT ROLL VARS CASE ≠ CR ROLLD TVARS THEN < RC PICK ORDER END > NUM UNPICK ≤ CHR PICK3 MEM/ARITH BRCH/START ≥ DTAG DEPTH STO+ START AND EQ DUP2 STO- NEXT OR TYPE DUPN STOx STEP XOR VTYPE DROP2 STO/ NOT DROPN INCR BRCH/FOR SAME LIST DUPDU DECR FOR TYPE OBJ NIP SINV NEXT SF LIST NDUPN SNEG STEP CF SUB SCONJ FS? REPL MEM BRCH/DO FC?
PURGE BRCH DO FS?C
MEM IFT UNTIL FC?C
BYTES IFTE END LININ
NEWOB
ARCHI
RESTO
LIST/ELEM GROB CHARS MODES/FLAG MODES/MISC GET GROB SUB SF BEEP GETI BLANK REPL CF CLK PUT GOR POS FS? SYM PUTI GXOR SIZE FC? STK SIZE SUB NUM FS?C ARG POS REPL CHR FS?C CMD HEAD LCD OBJ FC?C INFO TAIL LCD STR STOF
SIZE HEAD RCLF IN LIST/PROC ANIMATE TAIL RESET INFORM

Seite 21-9
DOLIST SREPL NOVAL DOSUB PICT MODES/KEYS CHOOSE NSUB PICT MODES/FMT ASN INPUT ENDSUB PDIM STD STOKEYS KEY STREAM LINE FIX RECLKEYS WAIT REVLIST TLINE SCI DELKEYS PROMPT SORT BOX ENG SEQ ARC FM, MODES/MENU OUT PIXON ML MENU PVIEW PIXOF CST TEXT PIX? MODES/ANGLE TMENU CLLCD PVIEW DEG RCLMENU DISP PXC RAD FREEZE CPX GRAD MSGBOX RECT BEEP CYLIN
SPHERE
TIME ERROR RUN DATE DOERR DBUG DATE ERRN SST TIME ERRM SST↓ TIME ERR0 NEXT TICKS LASTARG HALT KILL TIME/ALRM ERROR/IFERR OFF ACK IFERR
ACKALARM THEN
STOALARM ELSE
RCLALARM END
DELALARM
FINDALARM

Seite 21-10
Kürzel innerhalb des Menüs PRG Viele der oben für das Menü PRG aufgeführten Funktionen stehen auch auf andere Weise zur Verfügung:
• Vergleichsoperatoren (≠, ≤, <, ≥, >) sind über die Tastatur verfügbar. • Viele Funktionen und Einstellungen im Untermenü MODES können
über die Eingabefunktionen der H-Taste aktiviert werden. • Auf Funktionen des Untermenüs TIME kann über die Tastenfolge
‚Ó zugegriffen werden. • Die Funktionen STO und RCL (im Untermenü MEM/DIR) sind über die
Tasten K und „© verfügbar. • Die Funktionen RCL und PURGE (im Untermenü MEM/DIR) sind über
das Menü TOOL (I) verfügbar. • Wenn Sie im Untermenü BRCH vor Drücken einer beliebigen
Untermenü-Taste die linke („) oder die rechte Shift-Taste (‚) drücken, werden die Konstrukte, die zur ausgewählten Untermenü-Taste gehören, erstellt. Dies funktioniert nur, wenn der Taschenrechner im RPN-Modus steht. Nachfolgend einige Beispiele:
„@)@IF@@ „@)CASE@
‚@)@IF@@ ‚@)CASE@
„@)START „@)@FOR@@

Seite 21-11
‚@)START ‚@)@FOR@@
„@)@@DO@@ „@)WHILE
Beachten Sie, dass das Einfügezeichen () nach dem Schlüsselwort jeder Anweisung/ Bedingung steht, sodass Sie mit der Eingabe gleich an der richtigen Stelle beginnen können.
Tastenfolgen für häufig verwendete Befehle Im Folgenden finden Sie Tastenfolgen, mit denen Sie häufig vorkommende Befehle zur numerischen Programmierung im Menü PRG aufrufen können. Die Befehle werden vorerst nach Menüs aufgeführt: @)STACK
DUP „°@)STACK @@DUP@@ SWAP „°@)STACK @SWAP@ DROP „°@)STACK @DROP@
@)@MEM@@ @)@DIR@@
PURGE „°@)@MEM@@ @)@DIR@@ @PURGE ORDER „°@)@MEM@@ @)@DIR@@ @ORDER
)@BRCH@ @)@IF@@
IF „°@)@BRCH@ @)@IF@@ @@@IF@@@ THEN „°@)@BRCH@ @)@IF@@ @THEN@ ELSE „°@)@BRCH@ @)@IF@@ @ELSE@ END „°@)@BRCH@ @)@IF@@ @@@END@@

Seite 21-12
)@BRCH@ @)CASE@
CASE „°@)@BRCH@ @)CASE@ @CASE@ THEN „°@)@BRCH@ @)CASE@ @THEN@ END „°@)@BRCH@ @)CASE@ @@END@
.
)@BRCH@ @)START
START „°@)@BRCH@ @)START @START NEXT „°@)@BRCH@ @)START @NEXT STEP „°@)@BRCH@ @)START @STEP
)@BRCH@ @)@FOR@
FOR „°@)@BRCH@ @)@FOR@ @@FOR@@ NEXT „°@)@BRCH@ @)@FOR@ @@NEXT@ STEP „°@)@BRCH@ @)@FOR@ @@STEP@
)@BRCH@ @)@@DO@@
DO „°@)@BRCH@ @)@@DO@@ @@@DO@@ UNTIL „°@)@BRCH@ @)@@DO@@ @UNTIL END „°@)@BRCH@ @)@@DO@@ @@END@@
)@BRCH@ @)WHILE@
WHILE „°@)@BRCH@ @)WHILE@ @WHILE REPEAT „° )@BRCH@ @)WHILE@ @REPEA END „° )@BRCH@ @)WHILE@ @@END@
@)TEST@ == „° @)TEST@ @@@≠@@@ AND „° @)TEST@ L @@AND@
OR „° @)TEST@ L @@@OR@@ XOR „° @)TEST@ L @@XOR@ NOT „° @)TEST@ L @@NOT@ SAME „° @)TEST@ L @SAME SF „° @)TEST@ L L @@@SF@@ CF „°@)TEST@ L L @@@CF@@ FS? „° @)TEST@ L L @@FS?@ FC? „° @)TEST@ L L @@FC?@ FS?C „° @)TEST@ L L @FS?C FC?C „° @)TEST@ L L @FC?C

Seite 21-13
@)TYPE@
OBJ „°@)TYPE@ @OBJ @ ARRY „°@)TYPE@ @ ARRY LIST „°@)TYPE@ @ LIST STR „°@)TYPE@ @ STR TAG „°@)TYPE@ @ TAG NUM „°@)TYPE@ L @NUM@ CHR „°@)TYPE@ L @CHR@ TYPE „°@)TYPE@ L @TYPE@
@)LIST@ @)ELEM@
GET „°@)LIST@ @)ELEM@ @@GET@@ GETI „°@)LIST@ @)ELEM@ @GETI@ PUT „°@)LIST@ @)ELEM@ @@PUT@ PUTI „°@)LIST@ @)ELEM@ @PUTI@ SIZE „°@)LIST@ @)ELEM@ @SIZE@ HEAD „°@)LIST@ @)ELEM@ L @HEAD@ TAIL „°@)LIST@ @)ELEM@ L @TAIL@
@)LIST@ @)PROC@
REVLIST „°@)LIST@ @)PROC@ @REVLI@ SORT „°@)LIST@ @)PROC@ L @SORT@ SEQ „°@)LIST@ @)PROC@ L @@SEQ@@
@)MODES @)ANGLE@
DEG „°L@)MODES @)ANGLE@ @@DEG@@ RAD „°L@)MODES @)ANGLE@ @RAD@@
@)MODES @)MENU@
CST „°L@)MODES @)MENU@ @@CST@@ MENU „°L@)MODES @)MENU@ @@MENU@ BEEP „°L@)MODES @)MISC@ @@BEEP@
@)@@IN@@
INFORM „°L@)@@IN@@ @INFOR@ INPUT „°L@)@@IN@@ @INPUT@

Seite 21-14
MSGBOX „°L@)@OUT@ @MSGBO@ PVIEW „°L@)@OUT@ @PVIEW@
@)@RUN@
DBUG „°LL @)@RUN@ @@DBG@ SST „°LL @)@RUN@ @@SST@ SST↓ „°LL @)@RUN@ @SST↓@ HALT „°LL @)@RUN@ @HALT@ KILL „°LL @)@RUN@ @KILL
Programme zum Generieren von Zahlenlisten Beachten Sie, dass außer den Funktionen des Menüs PRG weitere Funktionen, die Sie zum Programmieren verwenden können, zur Verfügung stehen. Im Grunde können fast alle Funktionen des Taschenrechners in ein Programm integriert werden. So können Sie beispielsweise Funktionen des Menüs MTH verwenden. Speziell für Operationen mit Listen können Sie die Listenfunktionen, wie SORT, ΣLIST usw., aus dem Menü MTH/LIST verwenden. Als zusätzliche Programmierübung, aber auch, um die oben aufgeführten Tastenfolgen zu üben, werden nachfolgend drei Programme zum Erstellen oder Manipulieren von Listen gezeigt. Die Programmnamen und Code-Listings lauten wie folgt: LISC: « → n x « 1 n FOR j x NEXT n LIST » »
CRLST: « → st en df « st en FOR j j df STEP en st - df / FLOOR 1 +
→LIST » »
CLIST: « REVLIST DUP DUP SIZE 'n' STO ΣLIST SWAP TAIL DUP SIZE 1 - 1
SWAP FOR j DUP ΣLIST SWAP TAIL NEXT 1 GET n LIST REVLIST 'n'
PURGE »
Die Arbeitsweise der Programme ist wie folgt:

Seite 21-15
(1) LISC: Erzeugt eine Liste mit n Elementen, die alle gleich einer Konstante c sind. Ablauf: Geben Sie nacheinander n und dann c ein, drücken Sie
anschließend @LISC Beispiel: 5 ` 6.5 ` @LISC erzeugt folgende Liste: 6.5 6.5 6.5 6.5
6.5 (2) CRLST: Erzeugt eine Liste mit Zahlen von n1 bis n2 mit einem Inkrement
von ∆n, d.h.,n1, n1+∆n, n1+2⋅∆n, … n1+N⋅∆n , wobei N = floor((n2-n1)/∆n)+1.
Ablauf: geben Sie nacheinander n1, , dann n2 und dann ∆n ein und drücken Sie anschließend @CRLST Beispiel: .5 `3.5 `.5 ` @CRLST erzeugt: 0.5 1 1.5 2 2.5 3 3.5 (3) CLIST: Erzeugt eine Liste mit der kumulierten Summe der Elemente, d.h.,
wenn die Originalliste x1 x2 x3 … xN enthält, erzeugt CLIST die folgende Liste:
,...,,,1
321211 ∑=
+++
N
i
ixxxxxxx
Ablauf: Legen Sie die Originalliste in Ebene 1 ab, drücken Sie @CLIST. Beispiel: 1 2 3 4 5 `@CLIST erzeugt 1 3 6 10 15.
Beispiele zum sequentiellen Programmieren Generell ist jede beliebige Sequenz von Befehlen des Taschenrechners, die von den Programm-Containern “ und » eingeschlossen wird, ein Programm. Auch Unterprogramme können Teil eines Programms werden. Die Beispiele, die vorher in diesem Handbuch aufgeführt wurden (z.B. in Kapitel 3 und 8), können in zwei Kategorien unterteilt werden: (a) Programme, die durch Definition einer Funktion erzeugt wurden und (b) Programme, die eine Abfolge von Stack-Operationen ausführen. Diese beiden Arten von Programmen werden nachfolgend beschrieben. Generell bestehen diese Programme aus EingabeVerarbeitungAusgabe. Daher werden diese Programme als sequentielle Programme bezeichnet.

Seite 21-16
Durch Definition einer Funktion erzeugte Programme Hierbei handelt es sich um Programme, die mithilfe der Funktion DEFINE („à) mit einem Argument, das wie folgt aussieht, erstellt wurden:
'function_name(x1, x2, …) = Ausdruck mit den Variablen x1, x2, …' Das Programm wird in der Variablen mit dem Namen function_name gespeichert. Wird das Programm mit der Tastenfolge ‚function_name wieder in den Stack geladen, sieht das Programm wie folgt aus:
« x1, x2, … 'Ausdruck mit Variablen x1, x2, …'».
Um die die Funktion mit einen Satz von Eingabevariablen x1, x2, … im RPN-Modus zu auszuführen, geben Sie einige Variablen in richtiger Reihenfolge (d.h., x1 zuerst, dann x2, x3, usw.) ein und drücken Sie dann die Funktionstaste @function_name. Der Taschenrechner gibt das Ergebnis der Funktion function_name(x1, x2, …) aus.
Beispiel: Manning-Gleichung für weite rechteckige Kanäle. Als Beispiel nehmen Sie die Manning-Gleichung, die den Durchfluss (Durchfluss je Einheit der Breite) q in einem weiten, rechteckigen, offenen Kanal berechnet:
0
3/5
0Sy
n
Cq u
= ,
wobei Cu eine Konstante ist , die von den verwendeten Maßeinheiten abhängt [Cu = 1.0 gilt für das International System (S.I. – metrisches System) und Cu = 1.486 gilt für das britische Maßsystem (E.S.)], n den Manning-Koeffizienten für Rauhigkeit, der von der Kanaloberfläche und anderen Faktoren abhängt, y0 die Flusstiefe und S0 das dimensionslose Gefälle des Kanals darstellt.
Anmerkung: Werte des Manning-Koeffizienten n können Tabellen als dimensionslose Werte entnommen werden. Sie liegen im Allgemeinen zwischen 0,001 und 0,5. Auch der Wert von Cu ist dimensionslos. Der Wert für y0 muss jedoch die korrekte Dimension aufweisen, d.h., m für S.I. und Fuß für E.S. Das Ergebnis für q wird dann in der richtigen Maßeinheit

Seite 21-17
ausgegeben, d.h., m2/s in S.I. und ft2/s in E.S. Die Manning-Gleichung ist daher nicht dimensionskonsistent.
Angenommen wir wollen die Funktion q(Cu, n, y0, S0) zur Berechnung des Durchflusses q für diesen Fall erstellen . Verwenden Sie den Ausdruck:
‘q(Cu,n,y0,S0)=Cu/n*y0^(5./3.)*√S0’,
als Argument der Funktion DEFINE. Beachten Sie, dass der Exponent 5./3. in der Gleichung einen Bruch mit reellen Zahlen (durch Dezimalkomma/ -punkt gekennzeichnet) darstellt. Falls erforderlich drücken Sie J, um die Variablenliste zu laden. An dieser Stelle befindet sich unter den Funktionstasten eine Variable mit der Bezeichnung @@@q@@@. Um den Inhalt von q anzuzeigen, drücken Sie ‚@@@q@@@. Das Programm, das durch die Definition der Funktion q(Cu,n,y0,S0) erstellt wurde, wird wie folgt angezeigt:
« → Cu n y0 S0 ‘Cu/n*y0^(5/3)*√S0’ ».
Dies wird interpretiert als “gebe Cu, n, Y0, S0 nacheinander ein und berechne dann den Ausdruck”. Um beispielsweise q für Cu = 1,0, n = 0,012, y0 = 2 m und S0 = 0,0001 im RPN-Modus zu berechnen, geben Sie ein:
1 ` 0,012 ` 2 ` 0,0001 ` @@@q@@@ Das Ergebnis ist 2,6456684 (oder q = 2,6456684 m2/s). Anstatt Sie durch ` getrennt einzugeben, können Sie die einzelnen Eingabedaten auch durch Leerzeichen getrennt in eine einzelne Zeile des Stacks eingeben.
Programme zur Simulation einer Sequenz von Stack-Operationen In diesem Fall gehen wir davon aus, dass sich die Glieder, die zur Folge der Operationen gehören, im Stack befinden. Der erste Schritt im Programm ist das Öffnen eines Programm-Containers über ‚å. Anschließend werden die einzelnen Operationen eingegeben. Nachdem Sie alle Operationen

Seite 21-18
eingegeben haben, drücken Sie `, um das Programm abzuschließen. Wenn Sie das Programm nur ein einziges Mal verwenden wollen, können Sie an dieser Stelle µ drücken, um das Programm mit den verfügbaren Eingabedaten durchzuführen. Soll das Programm immer wieder verwendet werden, muss es unter einem Variablennamen gespeichert werden. Die einfachste Art ein solches Programm zu beschreiben, ist anhand eines Beispiels:
Beispiel: Staudruck für einen rechteckigen Kanal Nehmen wir an, wir wollen den Staudruck hv in einem rechteckigen Kanal der Breite b mit einer Flusstiefe y und einer Durchflussmenge Q berechnen. Die spezifische Energie wird als hv = Q2/(2g(by)2) berechnet, wobei g der Erdbeschleunigung (g = 9,806 m/s2 in S.I.-Einheiten oder g = 32,2 ft/s2 in E.S.-Einheiten) entspricht. Wollen wir hv für Q = 23 cfs (Kubikfuß pro Sekunde = ft3/s), b = 3 ft und y = 2 ft berechnen, geben wir ein: hv = 232/(2⋅32.2⋅ (3⋅2)2). Im RPN-Modus können wir interaktiv berechnen:
2`3*„º32.2*
2*23㼪/
Das Ergebnis ist 0,228174 oder hv = 0,228174. Um diese Berechnung als Programm aufzubauen, müssen sich die Eingabedaten (Q, g, b, y) in der Reihenfolge, in der sie bei der Berechnung verwendet werden, im Stack befinden. In Hinblick auf die Variablen Q, g, b und y ausgedrückt, wird die soeben durchgeführte Kalkulation wie folgt eingegeben (bitte nicht eintippen):
y ` b *㼠g *2* Q 㼪/
Wie Sie sehen, wird y zuerst verwendet, dann folgen nacheinander b, g und Q (in dieser Reihenfolge). Daher müssen wir die Variablen für diese Berechnung in umgekehrter Reihenfolge eintippen, d.h. (bitte nicht eintippen):
Q ` g `b `y `

Seite 21-19
Für die einzelnen zu berücksichtigenden Werte verwenden wir:
23 ` 32.2 ` 3 `2 ` Das Programm selbst enthält nur die Tastenfolgen (oder Anweisungen), die nach Entfernen der Eingabewerte aus vorangegangener Berechnung übrig bleiben, d.h. Q, g, b und y werden entfernt (bitte nicht eintippen):
y ` b *㼠g *2* Q 㼪/
Übrig bleiben nur noch die nachfolgend gezeigten Operationen (bitte nicht eintippen):
` *„ *2* „º™/
Anmerkung: Verwenden Sie bei der Eingabe des Programms nicht die
Taste ™, sondern die Tastenfolge: „°@)STACK @SWAP@.
Anders als bei der interaktiven Berechnung müssen wir in dem Programm die Stack-Ebenen 1 und 2 austauschen. Um das Programm zu erstellen, verwenden Sie die nachstehenden Tastenfolgen:
‚å Öffnen der Programmsymbole * Multiplizieren von y mit b „º Quadrieren von (b⋅y) * (b⋅y)2 mit g multiplizieren 2* Eingeben einer 2 und Multiplizieren mit g⋅ (b⋅y)2
„°@)STACK @SWAP@ Austauschen von Q mit 2⋅g⋅ (b⋅y)2 „º Quadrieren von Q „°@)STACK @SWAP@ Austauschen von 2⋅g⋅ (b⋅y)2 mit Q2 / Dividieren von Q2 durch 2⋅g⋅ (b⋅y)2 ` Programm eingeben Das Programm sieht dann wie folgt aus:
« * SQ * 2 * SWAP SQ SWAP / »

Seite 21-20
Anmerkung: SQ ist die Funktion, die sich aus der Tastenfolge 㼠ergibt.
Erstellen wir nun eine Kopie des Programms und speichern Sie diese unter dem Variablen-Namen hv:
³~„h~„v K
Im Funktionstastenmenü sollte jetzt eine neue Variable @@@hv@@@ vorhanden sein. (Drücken Sie J, um die Variablenliste aufzurufen.) Das Programm, das sich noch im Stack befindet, kann mit der Funktion EVAL ausgeführt werden. Das Ergebnis sollte wie zuvor 0,228174... betragen. Das Programm ist für spätere Verwendung unter dem Namen @@@hv@@@ verfügbar. Verwenden Sie beispielsweise für Q = 0,5 m3/s, g = 9,806 m/s2, b = 1,5 m und y = 0,5 m:
0,5 # 9,806 #1,5 # 0,5 @@@hv@@@
Anmerkung: # wird hier als Alternative zu ` für die Dateneingabe verwendet.
Das Resultat ist nun 2,26618623518E-2, d.h. hv = 2,26618623518×10-2 m.
Anmerkung: Da die in @@@hv@@@ programmierte Gleichung dimensionskonsistent ist, können bei der Eingabe auch Einheiten verwendet werden.
Wie bereits früher erwähnt, handelt es sich bei den beiden Programmen in diesem Absatz um sequentielle Programme. Das bedeutet, das Programm folgt einem einzelnen Pfad, INPUT OPERATION OUTPUT. Eine Verzweigung von Programmen über die Befehle des Menüs „°@)@BRCH@ ist möglich. Weitere Details hierzu finden Sie weiter unten.
Interaktive Eingabe in Programmen Bei den vorausgegangenen Programmbeispielen ist es für den Anwender nicht immer klar, in welcher Reihenfolge die Variablen vor der Programmausführung im Stack angeordnet sein müssen. Bei dem Programm @@@q@@@, geschrieben als
« → Cu n y0 S0 ‘Cu/n*y0^(5/3)*√S0’ »,

Seite 21-21
ist es immer möglich, die Programmdefinitionen neu in den Stack (‚@@@q@@@) zu laden, um zu sehen, in welcher Reihenfolge die Variablen eingegeben werden müssen; hier: → Cu n y0 S0. Bei dem Programm @@@hv@@@ bietet die Definition
« * SQ * 2 * SWAP SQ SWAP / » keinen Hinweis auf die Eingabereihenfolge der Daten, es sei denn, Sie sind mit RPN und der UserRPL-Sprache gut vertraut. Ein Weg, das Resultat eines Programms wie eine Formel zu überprüfen besteht darin, symbolische Variablen anstelle von numerischen Ergebnissen in den Stack einzugeben und dann das Programm mit diesen Werten arbeiten zu lassen. Hierzu muss das CAS-Modul (Calculator Algebraic System) des Taschenrechners auf symbolic und exact eingestellt sein. Dies geschieht mithilfe von H@)CAS@. Vergewissern Sie sich, dass die Optionen _Numeric und _Approx deaktiviert sind. Um zur Normalanzeige zurückzukehren, drücken Sie @@OK@@ @@OK@. Zum Anzeigen des Variablen-Menüs drücken Sie J. Letzteren Ansatz verenden wir im Folgenden, um festzustellen, welche Formel hinter der Verwendung des Programms @@hv@@ verborgen ist: Wir wissen, dass für das Programm 4 Eingaben erforderlich sind. Daher verwenden wir die symbolischen Variablen S4, S3, S2 und S1, deren Namen die jeweilige Eingabeebene im Stack widerspiegeln:
~s4` ~s3` ~s2` ~s1` Drücken Sie anschließend @@hv@@. Die daraus resultierende Formel könnte in etwa wie folgt aussehen
‘SQ(S4)/(S3*SQ(S2*S1)*2)’, wenn Ihre Anzeige nicht auf “Textbook”-Stil eingestellt ist, oder wie dies
2)12(3
)4(
⋅⋅⋅ SSSQS
SSQ

Seite 21-22
wenn der “Textbook”-Stil ausgewählt wurde. Da wir wissen, dass die Funktion SQ( ) für x2 steht, interpretieren wird das letzte Resultat als
,)12(32
42
2
SSS
S
⋅⋅⋅
welches die Positionen der verschiedenen Eingabeebenen des Stacks in der Formel anzeigt. Wenn wir dieses Resultat mit der von uns programmierten Originalformel vergleichen, d.h.
,)(2 2
2
byg
Qhv=
erkennen wir, dass wir y in Stack-Ebene 1 (S1), b in Stack-Ebene 2 (S2), g in Stack-Ebene 3 (S3) und Q in Stack-Ebene 4 (S4) eingeben müssen.
Prompt mit einem Eingabestring Diese beiden Ansätze sind nicht sehr effizient für die Bestimmung der Reihenfolge für die Eingabedaten. Sie können dem Anwender aber bei der Identifikation der Eingabedaten helfen, indem Sie ihm die Namen der einzugebenden Variablen anzeigen. Die einfachste, von der UserRPL-Sprache zur Verfügung gestellte Methode, ist die Verwendung von Zeichenketten und der Funktion INPUT („°L@)@@IN@@ @INPUT@) zum Laden der Eingabedaten. Das folgende Programm fordert den Anwender auf, einen Wert für die Variable a einzugeben und legt diesen dann in die Stack-Ebene 1 ab.
« “Enter a: “ “:a: “ 2 0 V INPUT OBJ→ »
Das Programm enthält die Symbole :: (tag) und (return), verfügbar über die Tastenfolgen „ê und ‚ë, beide der Taste . zugeordnet. Das Symbol Tag (::) dient dazu, Zeichenketten für die Ein- und Ausgabe zu markieren. Das Symbol Return () entspricht dem Drücken der Eingabetaste auf einem Computer. Die Zeichenketten zwischen den Anführungszeichen (“ “) werden direkt über die alphanumerische Tastatur eingegeben.

Seite 21-23
Speichern Sie das Programm in eine Variable mit der Bezeichnung INPTa (für INPuT a). Starten Sie das Programm durch Drücken der Funktionstaste @INPTa.
Als Resultat wird der Anwender aufgefordert, einen Wert für a einzugeben. Der Cursor wird direkt rechts von dem Prompt :a: gesetzt. Geben Sie beispielsweise 35 ein und drücken `. Als Resultat erscheint der Eingabestring :a:35 in Stack-Ebene 1.
Funktion mit Eingabestring Wenn Sie den oben erwähnten Code beispielsweise zum Berechnen der Funktion f(a) = 2*a^2+3 verwenden wollen, können Sie das Programm folgendermaßen modifizieren:
« “Enter a: “ “:a: “ 2 0 V
INPUT OBJ→ → a « ‘2*a^2+3‘ » » Speichern Sie dieses neue Programm unter dem Namen ‘FUNCa’ (FUNCtion von a): Starten Sie das Programm durch Drücken von @FUNCa. Sobald Sie dazu aufgefordert werden, geben Sie z.B. 2 ein und drücken Sie dann `. Das Ergebnis ist der algebraische Ausdruck 2a2
+3. Dies ist aber falsch. Der Taschenrechner bietet Ihnen Funktionen zum Überprüfen Ihres Programms und zum Auffinden logischer Fehler während der Programmausführung.

Seite 21-24
Fehlersuche im Programm Um die Fehlerursache herauszufinden, verwenden wir die Funktion DBUG wie folgt: ³@FUNCa ` Kopiert den Programmnamen in Stack-
Ebene 1 „°LL @)@RUN@ @@DBG@ Startet die Fehlersuche (den Debugger) @SST↓@ Schrittweise Fehlersuche, Ergebnis:
“Enter a:” @SST↓@ Ergebnis: “ a:” 2 0 V @SST↓@ Ergebnis: der Anwender wird aufgefordert, einen Wert für a einzugeben 2` Geben Sie den Wert 2 für a ein. Ergebnis:
“:a:2” @SST↓@ Ergebnis: a:2 @SST↓@ Ergebnis: Stack leeren, Ausführung von →a @SST↓@ Ergebnis: Stack leeren, ins Unterprogramm
springen « @SST↓@ Ergebnis: ‘2*a^2+3’ @SST↓@ Ergebnis: ‘2*a^2+3’, Unterprogramm
verlassen » @SST↓@ Ergebnis: ‘2*a^2+3’, Hauptprogramm
verlassen » Ein erneutes Drücken der Funktionstaste @SST↓@ führt zu keinem weiteren Ergebnis, da wir das gesamte Programm Schritt für Schritt durchgegangen sind. Diese Fehlersuche brachte keinerlei Anhaltspunkte, warum das Programm nicht den Wert von 2a2
+3 für a = 2 berechnet. Um zu sehen, welchen Wert a im Unterprogramm hat, müssen wird den Debugger neu starten und den Wert von a im Unterprogramm berechnen. Versuchen Sie folgendes:
J Lädt das Variablenmenü ³@FUNCa ` Kopiert den Programmnamen in die Stack-
Ebene 1 „°LL @)@RUN@ @@DBG@ Startet die Fehlersuche (den Debugger) @SST↓@ Schrittweise Fehlersuche, Ergebnis:
“Enter a:” @SST↓@ Ergebnis: “ a:” 2 0 V

Seite 21-25
@SST↓@ Ergebnis: Anwender wird aufgefordert, für a einen Wert einzugeben
2` Geben Sie den Wert 2 für a ein. Ergebnis: “:a:2”
@SST↓@ Ergebnis: a:2 @SST↓@ Ergebnis: Stack leeren, Ausführung von →a @SST↓@ Ergebnis: Stack leeren, ins Unterprogramm
springen « An dieser Stelle befinden wir uns im Unterprogramm « ‘2*a^2+3’ », das die lokale Variable a verwendet. Um den Wert von a anzuzeigen, verwenden Sie: ~„aµ Tatsächlich wird für die lokale Variable a = 2
angezeigt. Brechen wir hier den Debugger ab, da wir das Ergebnis ja bereits kennen. Um den Debugger zu stoppen, drücken Sie @KILL. Es erscheint die Meldung <!> Interrupted zur Bestätigung des abgebrochenen Prozesses. Um zur Normalanzeige des Taschenrechners zurückzukehren, drücken Sie $. Anmerkung: Immer, wenn Sie im Debug-Modus @SST↓@ drücken, erscheint
oben links in der Anzeige der auszuführende Programmschritt. Eine Funktionstaste @@SST@ ist auch als Teil des Untermenü @)RUN im Menüs PRG verfügbar. Diese Funktion kann dazu verwendet werden, sofort ein Unterprogramm, das von einem Hauptprogramm aus aufgerufen wird, auszuführen. Beispiele zur Anwendung von @@SST@ folgen später.
Programm korrigieren Die einzig mögliche Erklärung dafür, dass das Programm kein numerisches Ergebnis ausgibt, scheint auf das Fehlen des Befehls NUM nach dem algebraischen Ausdruck ‘2*a^2+3’ zurückzuführen zu sein. Wir editieren das

Seite 21-26
Programm und fügen die fehlende Funktion EVAL ein. Das bearbeitete Programm sieht dann wie folgt aus:
« “Enter a: “ “:a: “ 2 0 V INPUT
OBJ→ → a « ‘2*a^2+3‘ NUM » »
Speichern Sie das Programm wieder unter FUNCa und starten Sie es mit a = 2. Dieses Mal ist das Ergebnis 11, d.h., 2*22+3 = 11.
Eingabestring für zwei oder drei Eingabewerte In diesem Abschnitt werden wir innerhalb des HOME-Verzeichnisses ein Unterverzeichnis, das Beispiele für Eingabestrings mit ein, zwei oder drei Werten enthält, erstellen. Dies sind allgemeine Eingabestrings, die in zukünftige Programme integriert werden können, unter Berücksichtigung, dass sich die Variablennamen entsprechend den Anforderungen der einzelnen Programme ändern können. Erstellen wir als erstes ein Unterverzeichnis mit der Bezeichnung PTRICKS (Programmier-TRICKS), in dem wir nützliche Programmkomponenten ablegen, die wir in späteren komplexeren Programmen verwenden können. Zum Erstellen des Verzeichnisses wechseln Sie zunächst in das HOME-Verzeichnis. Zum Anlegen des nachfolgenden Unterverzeichnisses PTRICKS verwenden Sie im HOME-Verzeichnis die nachstehende Tastenfolge: ³~~ptricks` Geben Sie den Verzeichnisnamen
‘PTRICKS’ ein „°@)@MEM@@ @)@DIR@@ @CRDIR Erstellen Sie das Verzeichnis J Laden Sie die Variablenliste Ein Programm kann mehr als 3 Eingabewerte benötigen. Wenn wir Eingabestrings verwenden, wollen wir die Anzahl der Werte auf 5 beschränken, da wir normalerweise nur 7 Stack-Ebenen sehen können. Wenn wir die Stack-Ebene 7 zum Eingeben eines Namens für den Eingabestring verwenden und die Ebene 6 frei halten, um die Anzeige einfacher lesen zu können, bleiben zur Definition von Eingabevariablen nur noch die Stack-Ebenen 1 bis 5 übrig.

Seite 21-27
Programm mit Eingabestring für zwei Eingabewerte Ein Programm für zwei Eingabewerte, beispielsweise a und b, sieht wir folgt aus:
« “Enter a and b: “ “:a::b: “ 2 0 V INPUT OBJ→ »
Dieses Programm kann durch Modifizieren des Inhalts von INPTa leicht erstellt werden. Speichern Sie dieses Programm in die Variable INPT2. Anwendung: Berechnen einer Funktion mit zwei Variablen Betrachten Sie das Gesetz über Ideale Gase pV = nRT, wobei p = Gasdruck (Pa), V = Gasvolumen(m3), n = Mol (gmol), R = universelle Gaskonstante = 8,31451_J/(gmol*K) und T = absolute Temperatur (K) darstellen.
Wir können den Druck p als Funktion von zwei Variablen V und T als p(V,T) = nRT/V für eine gegebene Gasmasse definieren, da n auch konstant bleibt. Gehen wir davon aus, dass n = 0,2 gmol ist, ist die Funktion, die wir programmieren wollen
V
T
K
J
V
TTVp ⋅=⋅⋅= )_662902.1(2.031451.8),( .
Die Funktion kann durch Eingeben des folgenden Programms festgelegt werden:
« → V T ‘(1.662902_J/K)*(T/V)’ » Dieses speichern wir dann in der Variable @@@p@@@. Als nächstes muss der Eingabestring hinzugefügt werden, der den Anwender auffordert, die Werte für V und T einzugeben. Hierzu modifizieren Sie das Programm in @@@p@@@ wie folgt:
« “Enter V and T: “ “ :V: :T: “ 2 0 V
INPUT OBJ→ → V T ‘(1.662902_J/K)*(T/V)’ »

Seite 21-28
Speichern Sie das modifizierte Programm wieder unter @@@p@@@. Drücken Sie @@@p@@@ , um das Programm zu starten. Geben Sie für V = 0.01_m^3 und für T = 300_K ein und drücken Sie dann `. Als Ergebnis erscheint 49887.06_J/m^3. Die Einheit J/m^3 entspricht der Einheit Pascals (Pa), die im S.I.-System bevorzugte Maßeinheit für den Druck. Anmerkung: Da wir absichtlich bei der Definition der Funktion Einheiten verwendet haben, müssen auch die Werte zum Erzielen eines korrekten Ergebnisses mit Einheiten eingegeben werden. Programm mit Eingabestring für drei Eingabewerte Ein Programm für drei Eingabewerte, beispielsweise a, b und c, sieht wir folgt aus:
« “Enter a, b and c: “ “ :a: :b: :c: “ 2 0 V
INPUT OBJ→ » Dieses Programm kann durch Modifizieren des obigen Inhalts von INPT2 leicht erstellt werden. Speichern Sie das Programm unter der Bezeichnung INPT3. Mit diesem Programm ist unsere Sammlung von Programmen, die dem Anwender ermöglichen, einen, zwei oder drei Werte einzugeben, vervollständigt. Speichern Sie diese Programme als Vorlagen und kopieren und modifizieren Sie diese für neue Programme, die Sie erstellen. Anwendung: Berechnen einer Funktion mit drei Variablen Nehmen wir an, dass wir das Programm für das Gesetz über Ideale Gase so modifizieren wollen, dass auch n für Mol als zusätzliche Variable eingeschlossen wird. Das bedeutet, dass wir die nachfolgende Funktion wie folgt definieren
,)_31451.8(),,(V
Tn
K
JnTVp
⋅
=
und sie so modifizieren wollen, dass drei verschiedene Variablen eingegeben werden können. Die Vorgehensweise ähnelt der, die wir schon bei der

Seite 21-29
Definition der Funktion p(V.T) angewendet haben. Das Programm sieht dann wie folgt aus: « “Enter V, T, and n:“ “ :V: :T: :n:“ 2 0 V
INPUT OBJ→ → V T n ‘(8.31451_J/(K*mol))*(n*T/V) ‘ » Speichern Sie dieses Programm in der Variablen @@@p@@@. Um das Programm zu starten, drücken Sie @@@p@@@. Geben Sie für V = 0.01_m^3, für T = 300_K und für n = 0,8_mol ein. Bevor Sie ` drücken, sieht der Stack folgendermaßen aus:
Drücken Sie `. Das Resultat ist 199548.24_J/m^3, oder 199548.24_Pa = 199.55 kPa.
Eingabe über Eingabemasken Die Funktion INFORM („°L@)@@IN@@ @INFOR@.) kann zum Erstellen detaillierter Eingabemasken für ein Programm verwendet werden. Die Funktion INFORM benötigt 5 Argumente in nachstehender Reigenfolge:
1. Einen Titel: Eine Zeichenkette zur Beschreibung der Eingabemaske 2. Felddefinitionen: Eine Liste mit einer oder mehreren Felddefinitionen
s1 s2 … sn, wobei jede Felddefinition, si, eines von zwei Formaten aufweisen kann:
a. Eine einfache Feldbezeichnung: Eine Zeichenkette b. Eine Liste mit einer oder mehreren Felddefinitionen “label”
“helpInfo” type0 type1 … typen. “label” ist eine Feldbezeichnung. “helpInfo” ist eine Zeichenkette zur detaillierten Beschreibung des Feldes und die “Type”-

Seite 21-30
Spezifikation ist eine Liste von Variablentypen, die in dem Feld erlaubt sind (siehe Objekttypen im Kapitel 24).
3. Information zum Feldformat: Eine einzelne Zahl col oder eine Liste col tabs. In dieser Spezifikation ist col die Anzahl der Spalten in der Eingabebox und tabs (optional) legt die Anzahl der Tab-Stops zwischen den Labeln und Feldern der Maske fest. Die Liste kann eine leere Liste sein. Vorgabewert sind col = 1 und tabs = 3.
4. Liste mit Reset-Werten: Eine Liste mit Werten, auf welche bei Auswahl der Option @RESET die verschiedenen Felder einer Eingabemaske zurücksetzt werden.
5. Liste mit Anfangs-Werten: Eine Liste, welche die Anfangs-Werte der Felder enthält.
Die Listen unter 4 und 5 können leer sein. Außerdem können Sie den Befehl NOVAL („°L@)@@IN@@ @NOVAL@) verwenden, wenn für diese Optionen keine Werte auszuwählen sind.
Ist die Funktion INFORM aktiviert und Sie haben die Option @CANCEL eingegeben, erhalten Sie eine Null, andernfalls erhalten Sie eine Liste mit den in die Felder eingegebenen Werten in der spezifizierten Reihenfolge sowie die Zahl 1, d.h. im RPN-Stack:
2: v1 v2 … vn 1: 1
Wenn also der Wert in der Stack-Ebene gleich 0 ist, wurde keine Eingabe vorgenommen, während eine 1 anzeigt, dass die Eingabewerte in der Stack-Ebene 2 zur Verfügung stehen. Beispiel 1 - Als Beispiel betrachten Sie das folgende Programm INFP1 (INput Form Programm 1), um den Durchfluss Q in einem offenen Kanal nach der Chezy-Formel zu berechnen: Q = C⋅(R⋅S)1/2, wobei C der Chezy-Koeffizient, eine Funktion aus der Rauhigkeit der Kanaloberfläche (typische Werte 80 - 150), ist, R der hydraulische Radius des Kanals (eine Länge) und S die Neigung des Kanalbetts (eine dimensionslose Zahl von 0,01 bis 0,000001). Das folgende Programm definiert eine Eingabemaske über die Funktion INFORM:

Seite 21-31
« “ CHEZY’S EQN” “C:” “Chezy’s coefficient” 0 “R:”
“Hydraulic radius” 0 “S:” “Channel bed slope” 0
120 1 .0001 110 1.5 .00001 INFORM »
Im Programm lauten die oben angeführten 5 Komponenten wie folgt:
1. Titel: “ CHEZY’S EQN” 2. Felddefinitionen: Hier haben wir drei mit den Labels “C:”, “R:”, “S:”,
die Infostrings “Chezy coefficient”, “Hydraulic radius”, “Channel bed slope”, und die Beschränkung der Eingabe auf den Datentyp 0 (reelle Zahlen) für alle drei Felder: “C:” “Chezy’s coefficient” 0 “R:” “Hydraulic radius” 0 “S:” “Channel bed slope” 0
3. Information zum Feldformat: (eine leere Liste, es werden die Vorgabewerte verwendet)
4. Liste mit Reset-Werten: 120 1 .0001 5. Liste mit Anfangs-Werten: 110 1.5 .00001
Speichern Sie dieses Programm in der Variable INFP1. Drücken Sie @INFP1 zum Starten des Programms. Die Eingabemaske mit den geladenen Anfangswerten sieht wie folgt aus:
Um zu verdeutlichen, was mit diesen Werten beim Zurücksetzen geschieht, drücken Sie L @RESET (wählen Sie Reset all, um die Werte der Felder zurückzusetzen):

Seite 21-32
Geben Sie nun verschiedene Werte für die drei Felder ein, sagen wir C = 95, R = 2,5 und S = 0,003. Drücken Sie nach jedem neuen Wert @@@OK@@@. Nach dieser Änderung sieht die Eingabemaske folgendermaßen aus:
Um nun die Werte in das Programm zu übertragen, drücken Sie noch einmal @@@OK@@@. Hierdurch wird die Funktion INFORM aktiviert und im Stack erscheint:
Soweit die Demonstration der Verwendung von INFORM. Um zu sehen, wie diese Eingabewerte in einer Berechnung verwendet werden können, modifizieren wir das Programm wie folgt: « “ CHEZY’S EQN” “C:” “Chezy’s coefficient” 0 “R:”
“Hydraulic radius” 0 “S:” “Channel bed slope” 0
120 1 .0001 110 1.5 .00001 INFORM IF THEN OBJ DROP
C R S ‘C*(R*S)’ NUM “Q” TAG ELSE “Operation cancelled”
MSGBOX END »
Die oben gezeigten Programmschritte enthalten nach dem Befehl INFORM eine bedingte Verzweigung mithilfe von IF-THEN-ELSE-END (eine detaillierte Beschreibung finden Sie an anderer Stelle in diesem Kapitel). Das Programm kann, abhängig vom Wert in der Stack-Ebene 1, zu einer von zwei

Seite 21-33
Möglichkeiten springen. Ist der Wert 1, springt das Programm zu den Befehlen:
OBJ DROP C R S ‘C*√(R*S)’ NUM “Q” TAG
Diese Befehle errechnen Q und setzen einen „Tag“ auf Q. Befindet sich aber der Wert 0 in Stack-Ebene 1 (was der Fall ist, wenn @CANCEL beim Verwenden der Eingabemaske gedrückt wird), springt das Programm zu den Befehlen:
“Operation cancelled” MSGBOX
Diese Befehle erzeugen die Meldung, dass die Operation abgebrochen wurde. Anmerkung: Die Funktion MSGBOX gehört zu einer Sammlung von Ausgabefunktionen im Menü PRG/OUT. Die Befehle IF, THEN, ELSE, END finden Sie im Menü PRG/BRCH/IF. Die Funktionen OBJ, TAG befinden sich im Menü PRG/TYPE. DROP steht unter PRG/STACK zur Verfügung. Die Funktionen und NUM finden Sie auf der Tastatur. Beispiel 2 – Um die Verwendung des 3. Eintrages (Informationen zum Feldformat) der Argumente für die Funktion INFORM zu illustrieren, ändern Sie die leere Liste des Programms INFP1 in 2 1 . Dies bedeutet, dass nur 2 Spalten anstelle der Standardvorgabe von 3 und nur 1 Tab-Stopp verwendet werden. Speichern Sie dieses neue Programm in der Variable INFP2:
« “ CHEZY’S EQN” “C:” “Chezy’s coefficient” 0 “R:”
“Hydraulic radius” 0 “S:” “Channel bed slope” 0 2 1
120 1 .0001 110 1.5 .00001 INFORM IF THEN OBJ DROP
C R S ‘C*(R*S)’ NUM “Q” TAG ELSE “Operation cancelled”
MSGBOX END »
Starten Sie das Programm @INFP2, erhalten Sie die folgende Eingabemaske:

Seite 21-34
Beispiel 3 - Ändern Sie Informationsliste für das Feldformat in 3 0 und speichern Sie das Programm als INFP3. Starten Sie das Programm und schauen Sie sich die neue Eingabemaske an:
Erstellen einer Auswahlbox Die Funktion CHOOSE („°L@)@@IN@@ @CHOOS@) bietet dem Anwender die Möglichkeit, eine Auswahlbox in ein Programm zu integrieren. Diese Funktion benötigt drei Argumente:
1. Ein Prompt (eine Zeichenkette, die die Auswahlbox beschreibt) 2. Eine Liste der Auswahldefinitionen c1 c2 … cn. Eine
Auswahldefinition ci kann eine der beiden unten aufgeführten Formate haben:
a. Ein Objekt, z.B. eine Zahl, ein algebraischer Ausdruck, usw., das in der Auswahlbox angezeigt wird und als Auswahlergebnis übernommen wird.
b. Eine Liste object_displayed object_result, die so aufgebaut ist, dass object_displayed in der Auswahlbox angezeigt wird und object_result als Ausgabe für das Ergebnis übernommen wird.
3. Eine Zahl, die die Position der Standardauswahl in einer Auswahlliste anzeigt. Ist dieser Wert 0, ist keine Standardauswahl hervorgehoben.
Die Aktivierung der CHOOSE-Funktion gibt entweder Null, wenn @CANCEL gewählt wurde, oder andernfalls die gewählte Option (z.B. v) sowie die Zahl 1 zurück, d.h. im RPN-Stack:
2: v 1: 1
Beispiel 1 – Die Manning-Gleichung zur Kalkulation der Durchfluss-geschwindigkeit in einem offenen Kanal verwendet einen von den

Seite 21-35
verwendeten Einheiten abhängigen Koeffizienten Cu. Verwenden Sie das S.I. (Internationales System), dann ist Cu = 1,0. Verwenden Sie jedoch das E.S. (Englische System), dann ist Cu = 1,486. Das folgende Programm verwendet eine Auswahlbox zum Festlegen des zu verwendenden Maßsystems von Cu. Speichern Sie es in der Variable CHP1 (CHoose-Programm 1):
« “Units coefficient” “S.I. units” 1
“E.S. units” 1.486 1 CHOOSE »
Starten Sie das Programm (drücken Sie @CHP1), so erscheint die folgende Auswahlbox:
Abhängig davon, ob Sie S.I. units oder E.S. units vorwählen, legt Funktion CHOOSE entweder einen Wert von 1 oder einen Wert von 1,486 in Stack-Ebene 2 und 1 in Ebene 1 ab. Brechen Sie die Auswahlbox ab, gibt CHOICE eine Null (0) zurück. Die durch die Funktion CHOOSE zurückgegeben Werte können von anderen Programmbefehlen, wie im modifizierten Programm CHP2 gezeigt, verwendet werden. « “Units coefficient” “S.I. units” 1 “E.S. units”
1.486 1 CHOOSE IF THEN “Cu” TAG ELSE “Operation
cancelled” MSGBOX END »
Die auf die Funktion CHOOSE folgenden IF-THEN-ELSE-END-Anweisungen besagen, dass in diesem Programm eine Entscheidung anhand des in der Stack-Ebene 1 abgelegten Wertes getroffen wird. Ist der Wert in der Stack-Ebene 1 gleich 1, erzeugen die Anweisungen “Cu” TAG ein gekennzeichnetes (tagged) Ergebnis auf dem Bildschirm. Ist der Wert 0 erscheint in der Anzeige die Meldung “Operation cancelled” MSGBOX, was bedeutet, dass die Operation abgebrochen wurde.

Seite 21-36
Identifizieren der Ausgabe von Programmen Der einfachste Weg numerische Ausgaben von Programmen zu identifizieren ist, diese Ergebnisse zu kennzeichnen. Bei einem "Tag" (Kennzeichnung) handelt es sich einfach um einen String, der an eine Zahl oder an ein Objekt angehängt wird. Der String bekommt einen Namen, der dem Objekt entspricht. Als wir beispielsweise weiter oben in den Programmen INPTa (oder INPT1) und INPT2 nach Fehlern gesucht haben, erhielten wir als Ergebnis numerische Ausgaben wie :a:35.
Markieren eines numerischen Ergebnisses Um ein numerisches Ergebnis zu kennzeichnen, müssen Sie Zahl und Kennzeichnungs-String in Stack-Ebene 2 ablegen. Verwenden Sie dann die Funktion →TAG („ ° @)TYPE@ @ TAG). Um beispielsweise das Ergebnis B:5.zu erhalten, geben Sie Folgendes ein:
5`‚Õ~b„ ° @)TYPE@ @ TAG Aufspalten eines gekennzeichneten Ergebnisses in eine Zahl und einen Tag (Kennzeichnung) Zum Aufspalten eines gekennzeichneten Ergebnisses in die Zahl und den dazugehörigen Tag verwenden Sie einfach die Funktion OBJ („°@)TYPE@ @OBJ @). Durch →OBJ wird der numerische Wert in der Stack-Ebene 2 und der Tag (Kennzeichnung) in der Stack-Ebene 1 abgelegt. Wollen Sie nur den numerischen Wert weiter verwenden, können Sie den Tag mithilfe der Rücktaste ƒ löschen. So produziert beispielsweise die Aufspaltung der gekennzeichneten Größe B:5 (siehe oben) folgendes Ergebnis:
“Extrahieren” einer gekennzeichneten Größe Mit “Extrahieren” ist das Herausziehen des Objekts aus einer gekennzeichneten Größe gemeint. Die Funktion wird mit der nachstehenden

Seite 21-37
Tastenfolge aufgerufen: „ ° @)TYPE@ L @DTAG. So gibt DTAG beispielsweise bei einer gekennzeichneten Größe a:2 den Wert 2 zurück.
Anmerkung: Bei mathematischen Operationen mit gekennzeichneten Größen extrahiert der Taschenrechner die numerischen Werte automatisch. So zeigen beispielsweise die folgenden Abbildungen zwei gekennzeichnete Größen vor und nach Drücken von * im RPN-Modus:
Beispiele für gekennzeichnete Ausgaben Beispiel 1 –gekennzeichnete Ausgabe für FUNCa Wir wollen die vorher definierte Funktion FUNCa so ändern, dass damit gekennzeichnete Ausgaben erstellt werden. Holen Sie mit ‚ @FUNCa den Inhalt der FUNCa in den Stack. Die Originalfunktion sieht folgendermaßen aus:
« “Enter a: “ “:a: “ 2 0 V INPUT OBJ→ → a « ‘2*a^2+3‘ NUM »»
Modifizieren Sie sie wie folgt:
« “Enter a: “ “:a: “ 2 0 V INPUT OBJ→ → a « ‘2*a^2+3‘ NUM ”F” →TAG »»
Speichern Sie das modifizierte Programm wieder mithilfe von „ @FUNCa unter FUNCa. Starten Sie das Programm durch Drücken von @FUNCa. Geben Sie, wenn Sie hierzu aufgefordert werden, den Wert 2 ein, und drücken Sie `. Das Resultat ist nun ein gekennzeichnetes Ergebnis F:11 .
Beispiel 2 - Gekennzeichnete Ein- und Ausgabe mit FUNCa In diesem Beispiel modifizieren wir FUNCa so dass nicht nur das berechnete Ergebnis sondern auch eine Kopie der Eingabe gekennzeichnet ausgegeben wird.

Seite 21-38
Rufen Sie mit ‚ @FUNCa den Inhalt von FUNCa in den Stack.
« “Enter a: “ “:a: “ 2 0 V INPUT OBJ→ → a « ‘2*a^2+3‘ NUM ”F” →TAG » »
Modifizieren Sie sie wie folgt:
« “Enter a: “ “:a: “ 2 0 V INPUT OBJ→ → a « ‘2*a^2+3‘ EVAL ”F” →TAG a SWAP» »
(Beachten Sie, dass die Funktion SWAP über die Tastenfolge „°@)STACK @SWAP@) aufgerufen wird. Speichern Sie das modifizierte Programm wieder mithilfe von „ @FUNCa unter FUNCa. Starten Sie das Programm durch Drücken von @FUNCa. Geben Sie, wenn Sie hierzu aufgefordert werden, den Wert 2 ein, und drücken Sie `. Als Ergebnis erhalten Sie die gekennzeichneten Zahlen a:2. in Stack-Ebene 2 und F:11. in Stack-Ebene 1. Anmerkung: Da wir einen Eingabestring für die Eingabe der Daten verwenden, speichert die lokale Variable a einen gekennzeichneten Wert (in obigem Beispiel :a:2 ). Daher müssen wir es für die Ausgabe nicht kennzeichnen. Wir müssen nur in das Unterprogramm ein a vor die SWAP-Funktion einfügen und die gekennzeichnete Eingabe wird in den Stack geschrieben. Es soll noch mal darauf hingewiesen werden, dass bei der Ausführung einer Funktion die Markierung der Eingabe automatisch weggelassen und nur deren numerischer Wert bei der Berechnung verwendet wird.
Um sich die Funktion FUNCa Schritt für Schritt anzuschauen, können Sie die Funktion DBUG wie folgt verwenden:
³ @FUNCa ` Kopiert den Programmnamen in Stack- Ebene 1
„°LL @)@RUN@ @@DBG@ Startet die Fehlersuche (den Debugger) @SST↓@ Schrittweise Fehlersuche, Ergebnis:
“Enter a:” @SST↓@ Ergebnis: “ a:” 2 0 V @SST↓@ Ergebnis: Anwender wird aufgefordert, für a

Seite 21-39
einen Wert einzugeben 2` Geben Sie 2 für a ein. Ergebnis: “:a:2” @SST↓@ Ergebnis: a:2 @SST↓@ Ergebnis: Stack leeren, Ausführung von →a @SST↓@ Ergebnis: Stack leeren, ins Unterprogramm
springen « @SST↓@ Ergebnis: ‘2*a^2+3’ @SST↓@ Ergebnis: Stack leeren, ins Unterprogramm
springen @SST↓@ Ergebnis: 11., @SST↓@ Ergebnis: “F” @SST↓@ Ergebnis: F: 11. @SST↓@ Ergebnis: a:2. @SST↓@ Ergebnis: Austausch von Ebene 1 und 2 @SST↓@ Unterprogramm verlassen » @SST↓@ Hauptprogramm verlassen » Beispiel 3 - Gekennzeichnete Ein- und Ausgabe mit Funktion p(V,T) In diesem Beispiel modifizieren wir das Programm @@@p@@@ so, dass Eingabe, Ausgabe und Ergebnis gekennzeichnet werden. Rufen Sie mit ‚@@@p@@@ den Inhalt des Programms in den Stack.
« “Enter V, T, and n:“ “ :V: :T: :n:“ 2 0 V
INPUT OBJ→ → V T n ‘(8.31451_J/(K*mol))*(n*T/V)‘ »
Modifizieren Sie das Programm wie folgt:
« “Enter V, T and n: “ “ :V: :T: :n:“ 2 0 V
INPUT OBJ→ → V T n « V T n
‘(8.34451_J/(K*mol))*(n*T/V)‘ EVAL “p” →TAG » »
Anmerkung: Beachten Sie, dass wir die Berechnung und Markierung der Funktion p(V,T,n) in ein Unterprogramm gelegt [die Befehlssequenz, die sich innerhalb der inneren Programmsymbole « » befindet] und den Aufruf der Variablen V, T und n vorangestellt haben. Dies ist erforderlich, da ohne die

Seite 21-40
Trennung der beiden Variablenlisten (V T N « V T n) durch Programmsymbole das Programm davon ausgeht, dass der Eingabebefehl
→ V T N V T n sechs Eingabewerte erfordert, obwohl nur drei vorhanden sind. Es würde zu einer Fehlermeldung kommen und die Programmausführung würde abgebrochen werden. Um das Unterprogramm in die modifizierte Version des Programms @@@p@@@ einzufügen, müssen wir sowohl am Anfang als auch am Ende des Unterprogramms ‚å verwenden. Da die Programmsymbole beim Aufruf von ‚å immer paarweise auftreten, müssen wir das Abschlusssymbol am Anfang (») und das Anfangssymbol am Ende («) des Unterprogramms löschen. Um irgendein Zeichen während der Bearbeitung eines Programms zu löschen, setzen Sie den Cursor rechts hinter das Zeichen und löschen Sie dies mit der Rückschritt-Taste ƒ. Speichern Sie das Programm mit der Tastenfolge „@@@p@@@ in der Variable p. Starten Sie das Programm durch Drücken der Taste @@@p@@@. Geben Sie, wenn Sie dazu aufgefordert werden, für V = 0.01_m^3, für T = 300_K und für n = 0,8_mol ein. Bevor Sie die Taste ` drücken, sieht der Stack folgendermaßen aus:
Nach Ausführung des Programms erscheint der Stack wie folgt:

Seite 21-41
Zusammenfassung: Die Verwendung von Markierungen, um Ein- und Ausgabevariable zu identifizieren, zieht sich wie ein Faden durch alle drei Beispiele. Verwenden wir einen Eingabe-String für die Eingabewerte, werden diese bereits gekennzeichnet und können einfach wieder zur Ausgabe in den Stack geladen werden. Der Befehl →TAG erlaubt es uns, die Ausgabe eines Programms zu identifizieren.
Verwenden von Meldefenstern
Eine vornehmere Art, die Ausgabe eines Programms anzuzeigen, ist über Meldefenster. Der Befehl für ein Meldefenster wird durch die Tastenfolge „°L@)@OUT@ @MSGBO@ aufgerufen. Um den Ausgabe-String in einem Fenster anzuzeigen, muss sich dieser in Stack-Ebene 1 befinden. Um die Funktion des Befehls MSGBOX kennen zu lernen, versuchen Sie nachfolgende Übung:
‚Õ~‚t~„ê1.2 ‚Ý ~„r~„a~„d
„°L@)@OUT@ @MSGBO@ Als Ergebnis sehen Sie folgendes Meldefenster:
Drücken Sie @@@OK@@@ zum Löschen des Meldefensters. Sie können ein Meldefenster zur Anzeige einer gekennzeichneten Ausgabe eines Programms verwenden, indem Sie diese Ausgabe in einen String für MSGBOX umwandeln. Um ein gekennzeichnetes Ergebnis, eine Formel oder

Seite 21-42
einen nicht gekennzeichneten Wert in einen String umzuwandeln, verwenden Sie die Funktion →STR, verfügbar über die Tastenfolge „°@)TYPE@ @ STR. Verwenden eines Meldefensters zur Programmausgabe Die Funktion @@@p@@@ aus dem letzten Beispiel kann folgendermaßen geändert werden: « “Enter V, T and n: “ “ :V: :T: :n: “ 2 0 V
INPUT OBJ→ → V T n « V T n
‘(8.34451_J/(K*mol))*(n*T/V)‘ EVAL “p” →TAG →STR MSGBOX » » Speichern Sie das Programm mit der Tastenfolge „@@@p@@@ in der Variable p. Starten Sie das Programm durch Drücken der Taste @@@p@@@. Geben Sie, wenn Sie dazu aufgefordert werden, für V = 0.01_m^3, für T = 300_K und für n = 0,8_mol ein. Wie in der älteren Version von @@@p@@@ sieht der Stack vor Drücken der Taste ` folgendermaßen aus:
Bei der ersten Programmausgabe handelt es sich um ein Meldefenster mit folgendem String:
Drücken Sie @@@OK@@@ zum Löschen des Meldefensters. Im Stack steht nun Folgendes:

Seite 21-43
Ein- und Ausgabe in einem Meldefenster anzeigen Wir können das Programm so modifizieren, dass sowohl Ein- als auch Ausgabe im Meldefenster angezeigt werden. Das dahingehend abgeänderte Programm @@@p@@@ sieht folgendermaßen aus: « “Enter V, T and n: “ “ :V: :T: :n: “ 2 0 V INPUT
OBJ→ → V T n « V →STR “ ” + T →STR “ ” + n →STR “ ” +
‘(8.31451_J/(K*mol))*(n*T/V)‘ EVAL “p” →TAG →STR + + + MSGBOX » »
Beachten Sie, dass Sie im Unterprogramm nach den Variablennamen V, T und n folgenden Code eingeben müssen:
→STR “ ” +
Um diesen Code das erste Mal einzugeben, verwenden Sie die Tastenfolge:
„°@)TYPE@ @ STR ‚Õ ‚ë ™+ Da die Funktionen des Menüs TYPE über die Funktionstasten weiter verfügbar sind, geben Sie im Unterprogramm für die zweite und dritte Code-Folge (→STR “ ” + ) (also nach den Variablen T und n) die nachstehende Tastenfolge ein:
@ STR ‚Õ ‚ë ™+ Sie werden feststellen, dass nach der Tastenfolge ‚ë im Stack eine neue Zeile erzeugt wird. Die letzte Modifikation, die noch vorgenommen werden muss, ist das Eingeben von drei Pluszeichen nach dem Funktionsaufruf am Ende des Unterprogramms.

Seite 21-44
Anmerkung: Das Pluszeichen (+) wird in diesem Programm zur Verknüpfung von Strings verwendet. Verknüpfung bedeutet einfach die Zusammenführung einzelner Strings. Um die Funktionsweise des Programms anzusehen, • Speichern Sie das Programm mit der Tastenfolge „@@@p@@@ in der Variable
p. • Starten Sie das Programm durch Drücken der Taste @@@p@@@. • Geben Sie, wenn Sie dazu aufgefordert werden, für V = 0,01_m^3, für T
= 300_K und für n = 0,8_mol ein. Wie in der älteren Version von [ p ] sieht der Stack vor Drücken der Taste [ENTER] für Ihre Eingabe folgendermaßen aus:
Bei der ersten Programmausgabe handelt es sich um ein Meldefenster mit folgendem String:
Drücken Sie @@@OK@@@ zum Löschen des Meldefensters. Integrieren von Einheiten in ein Programm Wie Sie bei den verschiedenen Versionen des Programms @@@p@@@ gesehen haben, kann das Anhängen von Einheiten an die Eingabewerte ziemlich mühsam sein. Sie können es so einrichten, dass das Programm selbst diese

Seite 21-45
Einheiten an die Ein- und Ausgabewerte anhängt. Veranschaulichen wir diese Option, indem wir unser Programm @@@p@@@ ein weiteres Mal wie folgt abändern. Laden Sie den Inhalt des Programms @@@p@@@ mit der Tastenfolge ‚@@@p@@@ wieder in den Stack und modifizieren es wie folgt: Anmerkung: Zur besseren Übersicht und zum leichteren Verständnis haben wir das Programm willkürlich in verschiedene Zeilen aufgeteilt. Das Programm muss nicht unbedingt so im Stack angezeigt werden. Die Befehlsfolge ist jedoch auf jeden Fall richtig. Beachten Sie auch, dass das Zeichen nicht im Stack angezeigt wird, sondern eine neue Zeile erzeugt.
« “Enter V,T,n [S.I.]: “ “ :V: :T: :n: “ 2 0 V
INPUT OBJ→ → V T n « V ‘1_m^3’ * T ‘1_K’ * n ‘1_mol’ * → V T n « V “V” →TAG →STR “ ” + T “T” →TAG →STR “ ” + n
“n” →TAG →STR “ ” +
‘(8.31451_J/(K*mol))*(n*T/V)‘ EVAL “p” →TAG →STR + + + MSGBOX » » » Diese neue Programmversion enthält eine zusätzliche Unterprogrammebene (also eine dritte Ebene der Programmsymbole « » und einige Schritte, die Listen verwenden, beispielsweise
V ‘1_m^3’ * + T ‘1_K’ * + n ‘1_mol’ * + EVAL → V T n Dieser Programmcode wird wie folgt interpretiert: (Wir verwenden als Eingabewerte:V:0.01, :T:300, und :n:0.8): 1. V : Der Wert von V als gekennzeichnete Eingabe (z.B.
V:0,01) wird in den Stack gestellt.
2. ‘1_m^3’ : Die S.I.-Einheiten von V werden dann in Stack- Ebene 1 gestellt und die gekennzeichnete
Eingabe für V in Stack-Ebene 2 verschoben.
3. * : Durch Multikplikation der Inhalte aus den Stack- Ebenen 1 und 2 erzeugen wir eine Zahl mit

Seite 21-46
Einheiten (z.B., 0.01_m^3), der Tag geht jedoch verloren.
4. T ‘1_K’ * : Wert von T mit S.I.-Einheiten berechnen 5. n ‘1_mol’ * : Wert von n mit S.I.-Einheiten berechnen 6. → V T n : Die Werte von V, T und n in den
Stack-Ebenen 3, 2 und 1 werden an die nächste Unterprogrammebene weitergegeben.
Um zu sehen, wie diese Programmversion arbeitet, führen Sie folgende Schritte durch: • Speichern Sie das Programm mit der Tastenfolge „[ p ] in der
Variable p. • Starten Sie das Programm durch Drücken der Taste [ p ]. • Geben Sie, wenn Sie dazu aufgefordert werden, für V = 0,01, für T =
300 und für n = 0,8 ein (Einheiten sind nun nicht mehr erforderlich). Vor Drücken der Taste ` sieht der Stack folgendermaßen aus:
Drücken Sie die Taste ` zum Ausführen des Programms. Bei der ersten Programmausgabe handelt es sich um ein Meldefenster mit folgendem String:

Seite 21-47
Zum Löschen des Meldefensters drücken Sie @@@OK@@@. Ausgabe im Meldefenster ohne Einheiten Ändern wir das Programm @@@p@@@ ein weiteres Mal, um es ganz ohne Einheiten zu verwenden. Das Programm ohne Einheiten, sieht dann wie folgt aus: « “Enter V,T,n [S.I.]: “ “ :V: :T: :n: “ 2 0 V
INPUT OBJ→ → V T n « V DTAG T DTAG n DTAG → V T n « “V=” V →STR + “ ”+ “T=” T →STR + “ ” + “n=” n →STR +
“ ” +
‘8.34451*n*T/V‘ EVAL →STR “p=” SWAP + + + + MSGBOX » » » Wird das Programm mit den Werten V = 0,01, T = 300 und n = 0,08 gestartet, erscheint im Meldefenster folgende Ausgabe:
Zum Löschen des Meldefensters drücken Sie die Taste @@@OK@@@.
Relationale und logische Operatoren Bis jetzt haben wir hauptsächlich mit sequentiellen Programmen gearbeitet. Die UserRPL-Sprache bietet Befehle, die im Programmablauf Verzweigungen und Schleifen ermöglichen. Viele davon treffen Entscheidungen basierend darauf, ob eine logische Aussage wahr oder unwahr ist. In diesem Absatz stellen wir relationale und logische Operatoren vor, mit deren Hilfe solche logischen Aussagen aufgebaut werden können.
Relationale Operatoren Relationale Operatoren/ Vergleichsoperatoren vergleichen die relative Position von zwei Objekten. Wenn Sie beispielsweise nur mit reellen Zahlen

Seite 21-48
arbeiten, werden mit diesen Operatoren die relativen Positionen von zwei oder mehreren reellen Zahlen ermittelt. Abhängig von den tatsächlich verwendeten Zahlen können solche Aussagen wahr (im Taschenrechner durch die Zahl 1 dargestellt) oder falsch (im Taschenrechner durch die Zahl 0 dargestellt) sein. Zum Programmieren stehen folgende relationale Operatoren zur Verfügung: ____________________________________________________ Operator Bedeutung Beispiel ____________________________________________________ == „ist gleich“ ‘x==2’ ≠ „ist nicht gleich“ ‘3 ≠ 2’ < „ist kleiner als“ ‘m<n’ > „ist größer als“ ‘10>a’ ≥ „ist größer als oder gleich“ ‘p ≥ q’ ≤ „ist kleiner als oder gleich“ ‘7≤12’ ____________________________________________________ Alle Operatoren, mit Ausnahme von == (der durch die Tastenfolge ‚Å ‚Å erzeugt wird), stehen auf der Tastatur zur Verfügung. Sie finden sie auch in „° @)TEST@.
Zwei Zahlen, Variablen oder algebraische Ausdrücke, verknüpft mit einem relationalen Operator, bilden einen logischen Ausdruck, der wahr (1), falsch (0) oder nicht ausgewertet sein kann. Um festzustellen, ob ein logischer Ausdruck wahr oder unwahr ist, stellen Sie ihn in die Stack-Ebene 1 und drücken (µ). Beispiele:
‘2<10’ µ, Ergebnis: 1. (wahr) ‘2>10’ µ, Ergebnis: 0. (unwahr)
In dem nächsten Beispiel gehen wir davon aus, dass die Variable m nicht initialisiert wurde (ihr wurde noch kein numerischer Wert zugewiesen);
‘2==m’ µ, Ergebnis: ‘2==m’ Die Tatsache, dass das Ergebnis nach der Auswertung dem Originalausdruck entspricht, bedeutet, dass keine eindeutige Auswertung vorgenommen werden kann.
Logische Operatoren Logische Operatoren sind Ausdrücke, die in einfache logische Aussagen integriert werden oder diese modifizieren können. Die verfügbaren logischen

Seite 21-49
Operatoren können über die nachstehende Tastenfolge aufgerufen werden: „° @)TEST@ L.
Folgende Operatoren stehen zur Verfügung: AND, OR, XOR (exklusives oder), NOT und SAME. Abhängig vom Wert der betroffenen logischen Aussage erzeugen die Operatoren Ergebnisse die entweder wahr oder unwahr sind. Der Operator NOT (Negation) arbeitet mit einzelnen logischen Aussagen. Alle anderen verwenden immer zwei logische Aussagen. Eine Auflistung aller möglichen Kombinationen für eine oder zwei Aussagen zusammen mit dem Ergebnis der Anwendung eines bestimmten logischen Operators führt zu einer Wahrheitstabelle für den Operator. Nachfolgend finden Sie Wahrheitstabellen für alle im Taschenrechner verfügbaren logischen Operatoren:
p NOT p 1 0
0 1
p q p AND q 1 1 1
1 0 0
0 1 0
0 0 0
p q p OR q 1 1 1
1 0 1
0 1 1
0 0 0
p q p XOR q

Seite 21-50
1 1 0
1 0 1
0 1 1
0 0 0
Auch der logische Operator SAME ist im Taschenrechner integriert. Hierbei handelt es sich nicht um einen logischen Standardoperator. Dieser ermittelt, ob zwei Objekte identisch sind. Ist dies der Fall, wird 1 (wahr) zurückgegeben, ist dies nicht der Fall, wird 0 (unwahr) zurückgegeben. Geben Sie beispielsweise folgende Übung im RPN-Modus ein, wird als Wert 0 zurückgegeben:
‘SQ(2)’ ` 4 ` SAME Beachten Sie, dass bei der Verwendung von SAME der Begriff "identisch" sehr genau ausgelegt wird. Aus diesem Grund ist SQ(2) nicht identisch mit 4, obwohl der numerische Wert beider Ausdrücke 4 ergibt.
Programmverzweigung Verzweigung eines Programmablaufes bedeutet, dass das Programm zwischen zwei oder mehreren Abläufen entscheidet. Die UserRPL-Sprache stellt zu diesem Zweck verschiedene Befehle zur Verfügung. Über nachfolgende Tastenfolge können Sie das Menü mit diesen Befehlen erreichen:
„°@)@BRCH@
In diesem Menü finden Sie Untermenüs für die Befehlsanweisungen.
Die Konstrukte IF…THEN..ELSE…END und CASE…THEN…END werden als Verzweigungskonstrukte bezeichnet. Die weiteren Anweisungen wie START, FOR, DO und WHILE dienen zum Einfügen von Wiederholungen in ein Programm und werden als Schleifenkonstrukte bezeichnet. Die zuletzt genannten Anweisungen werden in einem späteren Absatz näher beschrieben.

Seite 21-51
Verzweigung mit IF In diesem Absatz finden Sie Beispiele zu den Konstrukten IF…THEN…END und IF…THEN…ELSE…END. Das Konstrukt IF…THEN…END
IF…THEN…END ist die einfachste Form des IF-Konstruktes. Die allgemeine Syntax des Befehls lautet wie folgt:
IF logische_Aussage THEN Programmschritte END. Diese Anweisung arbeitet wie folgt: 1. Auswerten der logischen Aussage 2. Ist die logische Aussage wahr, Ausführung der Programmschritte und
Fortsetzung des Programmablaufs nach dem Befehl END. 3. Ist die logische Aussage unwahr, Überspringen der Programmschritte und
Fortsetzung des Programmablaufs nach dem Befehl END. Um IF, THEN, ELSE und END einzugeben, verwenden Sie:
„°@)@BRCH@ @)@IF@@ Die Funktionen @@@IF@@ @@THEN @@ELSE@ @@ END@@ stehen in diesem Menü zur Verfügung, müssen aber vom Anwender einzeln eingegeben werden. Alternativ dazu können Sie das IF…THEN…END Konstrukt mit der nachstehenden Tastenfolge direkt in den Stack eingeben:
„°@)@BRCH@ „ @)@IF@@ Hierdurch wird im Stack folgende Eingabe abgelegt:

Seite 21-52
Der Cursor befindet sich vor der IF-Anweisung und der Anwender muss nun seine logische Aussage eingeben, die beim Ausführen des Programms dann das IF-Konstrukt aktiviert. Beispiel: Geben Sie das folgende Programm ein « → x « IF ‘x<3’ THEN ‘x^2‘ EVAL END ”Done” MSGBOX » »
und speichern Sie es unter dem Namen ‘f1’. Drücken Sie J, um sich zu vergewissern, dass die Variable @@@f1@@@ tatsächlich in Ihrem Variablen-Menü zur Verfügung steht. Prüfen Sie die folgenden Ergebnisse: 0 @@@f1@@@ Ergebnis: 0 1.2 @@@f1@@@ Ergebnis: 1.44
3.5 @@@f1@@@ Ergebnis: nichts passiert 10 @@@f1@@@ Ergebnis: nichts passiert Diese Ergebnisse bestätigen, dass das IF…THEN...END-Konstrukt korrekt arbeitet. Das Programm berechnet die Funktion f1(x) = x2, wenn x < 3 (anderenfalls erfolgt keine Ausgabe). Das Konstrukt IF…THEN…ELSE…END
Das Konstrukt IF…THEN…ELSE…END führt zu, abhängig vom Wahrheitswert der logischen Aussage, zwei verschiedenen Programmverläufen. Die allgemeine Form der Anweisung sieht wie folgt aus:
IF logische_Aussage THEN Programmschritte_falls_wahr
ELSE Programmschritte_falls_unwahr END. Dieses Konstrukt arbeitet wie folgt: 1. Auswerten der logischen Aussage 2. Ist die logische Aussage wahr, Ausführung der
Programmschritte_falls_wahr und Fortsetzen des Programmablaufs nach dem Befehl END.
3. Ist die logische Aussage unwahr, Ausführung der Programmschritte_falls_unwahr und Fortsetzung des Programmablaufs nach dem Befehl END.

Seite 21-53
Alternativ können Sie das Konstrukt IF…THEN...ELSE…END mit der nachstehenden Tastenfolge direkt in den Stack eingeben:
„°@)@BRCH@ ‚ @)@IF@@ Hierdurch wird im Stack folgende Eingabe abgelegt:
Beispiel: Geben Sie das folgende Programm ein: « → x « IF ‘x<3’ THEN ‘x^2‘ ELSE ‘1-x’ END EVAL ”Done” MSGBOX
» »
und speichern Sie es unter dem Namen ‘f2’. Drücken Sie J, um sich zu vergewissern, dass die Variable @@@f2@@@ tatsächlich in Ihrem Variablen-Menü zur Verfügung steht. Prüfen Sie die folgenden Ergebnisse:
0 @@@f2@@@ Ergebnis: 0 1.2 @@@f2@@@ Ergebnis: 1.44
3.5 @@@f2@@@ Ergebnis: -2.5 10 @@@f2@@@ Ergebnis: -9
Diese Ergebnisse bestätigen, dass das IF…THEN...ELSE...END-Konstrukt korrekt arbeitet. Das Programm berechnet folgende Funktion:
−
<=
otherwisex
xifxxf
,1
3,)(
2
2
Anmerkung: Für diesen speziellen Fall könnte als Alternative auch die Funktion IFTE in folgender Form verwendet werden: ‘f2(x) = IFTE(x<3,x^2,1-x)’ Verschachtelte IF…THEN…ELSE…END Konstrukte
In den meisten Programmiersprachen, die über IF…THEN…ELSE…END Konstrukte verfügen, sieht das allgemeine Format folgendermaßen aus: IF logische_Aussage THEN

Seite 21-54
Programmschritte_falls_wahr
ELSE Programmschritte_falls_unwahr
END Wenn Sie ein Programm mit einer IF-Anweisung für den Taschenrechner erstellen, können Sie zunächst den Code, wie oben dargestellt, von Hand notieren. Für Programm @@@f2@@@ könnten Sie beispielsweise folgendes schreiben: IF x<3 THEN
x2
ELSE 1-x
END Dieses Konstrukt funktioniert einwandfrei, wenn Ihre Funktion nur zwei Verzweigungen hat. Bei Funktionen mit drei oder mehr Verzweigungen müssen Sie die IF...THEN...ELSE...END Anweisungen ineinander verschachteln. Betrachten Sie beispielsweise folgende Funktion:
−
<≤
<≤
<≤−
<
=
elsewhere
xifx
xifx
xifx
xifx
xf
,2
153),exp(
35),sin(
53,1
3,
)(
2
3
π
π
Folgendes wäre ein möglicher Weg, diese Funktion mit IF… THEN … ELSE … END Konstrukten zu berechnen: IF x<3 THEN x2 ELSE IF x<5 THEN 1-x

Seite 21-55
ELSE IF x<3π THEN sin(x) ELSE IF x<15 THEN exp(x) ELSE -2 END END END END
Ein komplexes IF-Konstrukt wie dieses wird verschachteltes IF … THEN … ELSE … END-Konstrukt genannt.
Eine Möglichkeit f3(x) , mit einem verschachtelten IF-Konstrukt zu berechnen, wäre das folgende Programm:
« → x « IF ‘x<3‘ THEN ‘x^2‘ ELSE IF ‘x<5‘ THEN ‘1-x‘ ELSE IF ‘x<3*π‘ THEN ‘SIN(x)‘ ELSE IF ‘x<15‘ THEN ‘EXP(x)‘ ELSE –2
END END END END EVAL » » Speichern Sie das Programm in die Variable @@@f3@@@ und versuchen Sie Folgende Berechnungen:
1.5 @@f3@@@ Ergebnis: 2.25 (d.h., x2) 2.5 @@@f3@@@ Ergebnis: 6.25 (d.h., x2) 4.2 @@@f3@@@ Ergebnis: -3.2 (d.h., 1-x) 5.6 @@@f3@@@ Ergebnis: -0.631266… (d.h., sin(x), x in Bogenmaß) 12 @@@f3@@@ Ergebnis: 162754.791419 (d.h., exp(x)) 23 @@@f3@@@ Ergebnis: -2. (d.h., -2)
Das CASE-Konstrukt
Das Konstrukt CASE wird zum Programmieren von Verzweigungen mit mehreren möglichen Programmverläufen verwendet, ähnlich der verschachtelten IF-Anweisung die weiter oben gezeigt wurde. Die allgemeine Form dieses Konstrukts sieht wie folgt aus:

Seite 21-56
CASE Logische_Aussage1 THEN Programmschritte1 END Logische_Aussage2 THEN Programmschritte2 END . . . Logische_Aussage THEN Programmschritte END Standart_Programmschritte (optional) END Bei der Auswertung dieser Anweisung testet das Programm jede einzelne logische Aussage, bis es eine findet, die wahr ist. Das Programm führt dann die entsprechenden Programmschritte aus und fährt mit dem Programm nach dem Befehl END fort. Die Anweisungen CASE, THEN und END finden Sie mit der Tastenfolge „°@)@BRCH@ @)CASE@ . Wenn Sie sich im Menü BRCH befinden, d.h., („°@)@BRCH@ ), können Sie die folgenden Tastenkürzel verwenden, um Ihr CASE-Konstrukt einzugeben (Die Position des Cursors wird durch das Symbol angezeigt): • „@)CASE@: Startet das Case-Konstrukt mit den Eingabeaufforderungen:
CASE THEN END END
• ‚@)CASE@: Beendet eine CASE-Zeile, indem es THEN END anfügt. Beispiel – Programm f3(x) mit einem CASE-Konstrukt Die Funktion wird durch die folgenden 5 Ausdrücke definiert:

Seite 21-57
−
<≤
<≤
<≤−
<
=
elsewhere
xifx
xifx
xifx
xifx
xf
,2
153),exp(
35),sin(
53,1
3,
)(
2
3
π
π
Mit CASE-Anweisungen in der UserRPL-Sprache können wir diese Funktion wie folgt codieren: « → x « CASE ‘x<3‘ THEN ‘x^2‘ END ‘x<5‘ THEN ‘1-x‘ END
‘x<3*π‘ THEN ‘SIN(x)‘ END ‘x<15‘ THEN ‘EXP(x)‘ END –2 END
EVAL » » Speichern Sie das Programm unter @@f3c@. Versuchen Sie dann die folgenden Beispiele:
1.5 @@f3c@ Ergebnis: 2.25 (d.h., x2) 2.5 @@f3c@ Ergebnis: 6.25 (d.h., x2) 4.2 @@f3c@ Ergebnis: -3.2 (d.h., 1-x) 5.6 @@f3c@ Ergebnis: -0.631266… (d.h., sin(x), x in Bogenmaß) 12 @@f3c@ Ergebnis: 162754.791419 (d.h., exp(x)) 23 @@f3c@ Ergebnis: -2. (d.h., -2)
Wie Sie sehen, erzeugt f3c genau die gleichen Ergebnisse wie f3. Der einzige Unterschied liegt in den Konstrukten für die Verzweigungen. Bei der Funktion f3(x), die 5 verschiedene Ausdrücke für die Definition verwendet, ist die CASE-Anweisung vielleicht einfacher zu codieren als eine Anzahl verschachtelter IF … THEN … ELSE … END Konstrukte.
Programmschleifen Bei Programmschleifen handelt es sich um Konstrukte, über die das Programm eine bestimmte Anzahl von Aussagen wiederholt. Angenommen Sie möchten die Gesamtsumme der Quadrate der Integer-Zahlen von 0 bis n berechnen, d.h.

Seite 21-58
∑=
=
n
k
kS
0
2
Um diese Summe zu berechnen, müssen Sie im Gleichungs-Editor nur ‚½ eingeben und dann die Grenzwerte und Ausdrücke für die Summenbildung laden (Beispiele hierzu finden Sie in den Kapiteln 2 und 13). Um den Einsatz von Programmschleifen zu veranschaulichen, werden wir diese Summenbildung mit unserem eigenen UserRPL-Code berechnen. UserRPL bietet vier verschiedene Konstrukte zur Programmierung von Programmschleifen, START, FOR, DO und WHILE. Die Konstrukte START und FOR verwenden einen Index oder Zähler, um festzulegen, wie oft die Schleife ausgeführt werden soll. Die Konstrukte DO und WHILE verwenden eine logische Aussage, um zu entscheiden, wann eine Schleife verlassen wird. Eine genauere Erläuterung zum Verwenden der Schleifenbefehle finden Sie im nächsten Absatz.
Das Konstrukt START
START verwendet zwei Werte eines Index, um eine Anzahl an Anweisungen wiederholt auszuführen. Es gibt zwei verschiedene START-Konstrukte: START…NEXT und START … STEP. START…NEXT wird verwendet, wenn der Index jeweils um 1 erhöht wird. START…STEP wird eingesetzt, wenn das Inkrement des Index vom Anwender festgelegt wird. Die Befehle des START-Konstruktes rufen Sie wie folgt auf:
„°@)@BRCH@ @)START @START Innerhalb des Menüs BRCH („°@)@BRCH@) stehen folgende Tastenfolgen zum Erstellen eines START-Konstruktes zur Verfügung (das Symbol zeigt die Cursor-Position):
• „ @START : Startet das START…NEXT Konstrukt: START NEXT
• ‚ @START : Startet das START…STEP Konstrukt: START STEP

Seite 21-59
Das START…NEXT-Konstrukt
Die allgemeine Form der Anweisung sieht wie folgt aus: Startwert Endwert START Programmschritte NEXT
Da in diesem Fall das Inkrement 1 ist, sollten Sie sicherstellen, dass Startwert < Endwert, damit die Schleife beendet werden kann. Anderenfalls kommt es zu einer so genannten Endlosschleife. Beispiel – Berechnen der oben definierten Summenbildung S Das START…NEXT-Konstrukt hat einen Index, auf dessen Wert der Anwender nicht zugreifen kann. Da für die Berechnung aber der Index selbst erforderlich ist (in diesem Fall k), erstellen wir einen eigenen Index k, der innerhalb der Schleife, jedes Mal wenn das Programm die Schleife durchläuft, erhöht wird. Nachfolgendes Programm stellt eine Möglichkeit dar, S zu berechnen: « 0. DUP → n S k « 0. n START k SQ S + 1. ‘k‘ STO+ ‘S‘ STO
NEXT S “S” TAG » »
Geben Sie das Programm in Ihren Taschenrechner ein und speichern Sie dieses unter @@@S1@@@. Nachfolgend eine kurze Erläuterung zur Arbeitsweise des Programms: 1. Das Programm benötigt als Eingabe eine Ganzzahl. Vor Ausführen des
Programms befindet sich diese Zahl (n) in Stack-Ebene 1. Das Programm wird gestartet.
2. Eine Null wird eingegeben und n in die Stack-Ebene 2 geschoben. 3. Der Befehl DUP, der über die Tastenfolge ~~dup~
eingegeben werden kann, kopiert den Inhalt der Stack-Ebene 1, verschiebt alle Stack-Ebenen nach oben und schreibt die gerade erstellte Kopie in Stack-Ebene 1. Nachdem DUP ausgeführt wurde, befindet sich n in Stack-Ebene 3 und die Ebenen 1 und 2 enthalten Nullen.

Seite 21-60
4. Der Programmcode → n S k speichert die Werte von n, 0 und 0 in den lokalen Variablen n, S, k. Man sagt, dass die Variablen n, S und k initialisiert wurden (S und k auf 0 und n auf den Wert, den der Anwender ausgewählt hat).
5. Der Programmcode 0. n START beschreibt eine START-Schleife deren Index die Werte 0, 1, 2, …, n annehmen wird.
6. Die Summe S wird durch den folgenden Programmcode um k2 erhöht: k SQ S +
7. Der Index k wird durch den folgenden Programmcode um 1 erhöht: 1. k +
8. An dieser Stelle stehen die aktuellen Werte für S und k in den Stack- Ebenen 2 und 1. Der Programmcode ‘k‘ STO speichert den Wert der Stack-Ebene 1 in die lokale Variable k. Danach steht der aktuelle Wert von S in Stack-Ebene 1.
9. Der Programmcode ‘S‘ STO speichert den Wert der Stack-Ebene 1 in der lokalen Variable k. Danach ist der Stack leer.
10. Der Programmteil NEXT erhöht den Index um 1 und setzt das Programm an den Beginn der Schleife (Schritt 6). 11. Die Schleife wird wiederholt, bis der Index den maximalen Wert n
erreicht hat. 12. Der letzte Teil des Programms ruft den letzten Wert von S (die Summe) auf,
kennzeichnet diesen und schreibt ihn in Stack-Ebene 1, wo dieser dann als Ausgabe angezeigt wird.
Um das Programm Schritt für Schritt zu betrachten, können Sie den Debugger wie folgt verwenden (n = 2). SL1 bedeutet Stack-Ebene 1: J2[‘] @@@S1@@ ` Schreiben Sie eine 2 in Ebene 2 und den
Programmnamen ‚S1’ in Ebene 1 „°LL @)@RUN@ @@DBG@ Starten der Fehlersuche (des Debuggers)
SL1 = 2. @SST↓@ SL1 = 0., SL2 = 2. @SST↓@ SL1 = 0., SL2 = 0., SL3 = 2. (DUP) @SST↓@ Leeren des Stacks (-> n S k) @SST↓@ Leeren des Stacks (« - Starten des Unterprogramms)

Seite 21-61
@SST↓@ SL1 = 0., (Startwert des Schleifenindex) @SST↓@ SL1 = 2.(n), SL2 = 0 (Endwert des Schleifenindex) @SST↓@ Leeren des Stacks (START – Beginn der Schleife)
--- Erster Durchlauf der Schleife für k = 0 @SST↓@ SL1 = 0. (k) @SST↓@ SL1 = 0. (SQ(k) = k2) @SST↓@ SL1 = 0.(S), SL2 = 0. (k2) @SST↓@ SL1 = 0. (S + k2) @SST↓@ SL1 = 1., SL2 = 0. (S + k2) @SST↓@ SL1 = 0.(k), SL2 = 1., SL3 = 0. (S + k2) @SST↓@ SL1 = 1.(k+1), SL2 = 0. (S + k2) @SST↓@ SL1 = ‘k’, SL2 = 1., SL3 = 0. (S + k2) @SST↓@ SL1 = 0. (S + k2) [Speichert den Wert von SL2 = 1, in SL1 = ‚k’] @SST↓@ SL1 = ‘S’, SL2 = 0. (S + k2) @SST↓@ Leeren des Stacks [Speichert Wert von SL2 = 0, in SL1 = ‚S’ ] @SST↓@ Leeren des Stacks (NEXT – Ende der Schleife) --- Zweiter Durchlauf der Schleife für k = 1 @SST↓@ SL1 = 1. (k) @SST↓@ SL1 = 1. (SQ(k) = k2) @SST↓@ SL1 = 0.(S), SL2 = 1. (k2) @SST↓@ SL1 = 1. (S + k2) @SST↓@ SL1 = 1., SL2 = 1. (S + k2) @SST↓@ SL1 = 1.(k), SL2 = 1., SL3 = 1. (S + k2) @SST↓@ SL1 = 2.(k+1), SL2 = 1. (S + k2) @SST↓@ SL1 = ‘k’, SL2 = 2., SL3 = 1. (S + k2) @SST↓@ SL1 = 1. (S + k2) [Speichert den Wert von
SL2 = 2, in SL1 = ‚k’] @SST↓@ SL1 = ‘S’, SL2 = 1. (S + k2) @SST↓@ Leeren des Stacks [Speichert den Wert von

Seite 21-62
SL2 = 1, in SL1 = ‚S’ ] @SST↓@ Leeren des Stacks (NEXT – Ende der Schleife) --- Dritter Durchlauf der Schleife für k = 2 @SST↓@ SL1 = 2. (k) @SST↓@ SL1 = 4. (SQ(k) = k2) @SST↓@ SL1 = 1.(S), SL2 = 4. (k2) @SST↓@ SL1 = 5. (S + k2) @SST↓@ SL1 = 1., SL2 = 5. (S + k2) @SST↓@ SL1 = 2.(k), SL2 = 1., SL3 = 5. (S + k2) @SST↓@ SL1 = 3.(k+1), SL2 = 5. (S + k2) @SST↓@ SL1 = ‘k’, SL2 = 3., SL3 = 5. (S + k2) @SST↓@ SL1 = 5. (S + k2) [Speichert den Wert von SL2 = 3, in SL1 = ‚k’] @SST↓@ SL1 = ‘S’, SL2 = 5. (S + k2) @SST↓@ Leeren des Stacks [Speichert den Wert von SL2 = 0, in SL1 = ‚S’ ] @SST↓@ Leeren des Stacks (NEXT – Ende der Schleife)
--- bei n = 2 ist der Schleifenindex verbraucht und das Programm fährt mit den Anweisungen nach NEXT fort @SST↓@ SL1 = 5 (S wird in den Stack geladen) @SST↓@ SL1 = “S”, SL2 = 5 (“S” wird in den Stack
geschrieben) @SST↓@ SL1 = S:5 (markieren des Ausgabewerts) @SST↓@ SL1 = S:5 (Unterprogramm verlassen ») @SST↓@ SL1 = S:5 (Hauptprogramm verlassen ») Die Schritt-für-Schritt-Auflistung ist hier beendet. Das Ergebnis des Programms @@@S1@@ mit n = 2 beträgt S:5. Prüfen Sie auch die folgenden Ergebnisse: J
3 @@@S1@@ Ergebnis: S:14 4 @@@S1@@ Ergebnis: S:30

Seite 21-63
5 @@@S1@@ Ergebnis: S:55 8 @@@S1@@ Ergebnis: S:204 10 @@@S1@@ Ergebnis: S:385 20 @@@S1@@ Ergebnis: S:2870 30 @@@S1@@ Ergebnis: S:9455 100 @@@S1@@ Ergebnis: S:338350 Das START…STEP Konstrukt
Die allgemeine Form des Konstrukts lautet wie folgt: Startwert Endwert START Programmschritte Inkrement NEXT
Startwert, Endwert und Inkrement des Schleifenindex können positive oder negative Werte haben. Bei einem Inkrement > 0 wird die Schleife so lange ausgeführt, wie der Index kleiner oder gleich Endwert ist. Bei einem Inkrement < 0 wird die Schleife so lange ausgeführt, wie der Index größer oder gleich Endwert ist. Beispiel – Erstellen einer Werteliste Nehmen Sie an, dass Sie eine Werteliste für x von x = 0.5 bis x = 6.5 in Schritten von 0.5 erstellen wollen. Dafür können Sie das folgende Programm verwenden: « → xs xe dx « xs DUP xe START DUP dx + dx STEP DROP xe
xs – dx / ABS 1 + →LIST » »
und es in die Variable @GLIST speichern. In diesem Programm sind xs = Startwert der Schleife, xe = Endwert der Schleife und dx = Inkrement der Schleife. Das Programm schreibt Werte für xs, xs+dx, xs+2⋅dx, xs+3⋅dx, … in den Stack. Dann errechnet es mit dem folgenden Programmcode die Anzahl der erstellten Elemente: xe xs – dx / ABS 1. +
Am Ende erstellt das Programm eine Liste mit den Elementen aus dem Stack. • Prüfen Sie, ob der Programmaufruf 0.5 ` 2.5 ` 0.5 ` @GLIST
folgende Liste 0.5 1. 1.5 2. 2.5 erstellt.

Seite 21-64
• Um die Schritt-für-Schritt-Ausführung anzusehen, verwenden Sie das Programm DBUG für eine kurze Liste, beispielsweise:
J1 # 1.5 # 0.5 ` Parameter 1 1.5 0.5 eingeben [ ‘ ] @GLIST ` Programmnamen in Ebene 1 „°LL @)@RUN@ @@DBG@ Start der Fehlersuche (des
Debuggers) Verwenden Sie @SST↓@ , um in das Programm zu springen und zu beobachten, wie die einzelnen Anweisungen abgearbeitet werden.
Das FOR-Konstrukt
Wie beim START-Konstrukt, gibt es auch bei FOR zwei Varianten: Das FOR…NEXT-Konstrukt, bei einer Erhöhung des Index um 1 und das FOR…STEP-Konstrukt mit einer Erhöhung des Index, um eine Zahl, die vom Anwender selbst auszuwählen ist. Anders als beim START-Konstrukt, müssen wir bei FOR für den Schleifenindex einen Namen vergeben (z.B. j, k, n). Wir müssen uns aber nicht wie bei START um die Erhöhung des Index selbst kümmern. Der entsprechende Wert des Index kann für weitere Berechnungen verwendet werden. Die Befehle des FOR-Konstrukts rufen Sie wie folgt auf:
„°@)@BRCH@ @)@FOR Innerhalb des Menüs BRCH („°@)@BRCH@) stehen folgende Tastenfolgen zur Verfügung, um ein FOR-Konstrukt zu erstellen (das Symbol zeigt die Cursor-Position):
• „ @)@FOR: Startet das FOR…NEXT- Konstrukt: FOR NEXT
• ‚ @)@FOR: Startet das FOR…STEP- Konstrukt: FOR STEP Das FOR…NEXT-Konstrukt
Die allgemeine Form der Anweisung sieht wie folgt aus:

Seite 21-65
Startwert Endwert FOR Schleifenindex Programmschritte NEXT
Um eine Endlosschleife zu verhindern, stellen Sie sicher, dass Startwert < Endwert ist. Beispiel – Berechnung der Summenbildung S mit einem FOR…NEXT Konstrukt Das folgende Programm berechnet die Summenbildung
∑=
=
n
k
kS
0
2
Verwenden Sie eine FOR…NEXT-Schleife: « 0 → n S « 0 n FOR k k SQ S + ‘S‘ STO NEXT S “S” TAG » » Speichern Sie dieses neue Programm in der Variable @@S2@@. Versuchen Sie folgende Beispiele: J
3 @@@S2@@ Ergebnis: S:14 4 @@@S2@@ Ergebnis: S:30 5 @@@S2@@ Ergebnis: S:55 8 @@@S2@@ Ergebnis: S:204 10 @@@S2@@ Ergebnis: S:385 20 @@@S2@@ Ergebnis: S:2870 30 @@@S2@@ Ergebnis: S:9455 100 @@@S2@@ Ergebnis: S:338350 Sicher werden Sie schon bemerkt haben, dass dieses Programm sehr viel einfacher ist als das unter @@@S1@@ gespeicherte. Der Index k muss innerhalb des Programms weder initialisiert noch inkrementiert werden. Das Programm selbst übernimmt diese Aufgaben.
Das FOR…STEP-Konstrukt
Die allgemeine Form des Konstrukts sieht wie folgt aus: Startwert Endwert FOR Schleifenindex Programmschritte Inkrement STEP

Seite 21-66
Startwert, Endwert und Inkrement des Schleifenindex können positive oder negative Werte sein. Bei einem Inkrement > 0 wird die Schleife so lange ausgeführt, wie der Index kleiner oder gleich Endwert ist. Bei einem Inkrement < 0 wird die Schleife so lange ausgeführt, wie der Index größer oder gleich Endwert ist. Die Programmanweisungen werden mindestens ein Mal ausgeführt (z.B. gibt 1 0 START 1 1 STEP 1 zurück). Beispiel – Erstellen einer Werteliste mit einem FOR…STEP-Konstrukt Geben Sie das folgende Programm ein « → xs xe dx « xe xs – dx / ABS 1. + → n « xs xe FOR x
x dx STEP n →LIST » » » und speichern Sie dies in der Variable @GLIS2 . • Prüfen Sie, ob der Programmaufruf 0.5 ` 2.5 ` 0.5 ` @GLIS2
folgende Liste 0.5 1. 1.5 2. 2.5 erstellt. • Um die Ausführung Schritt für Schritt anzusehen, verwenden Sie das
Programm DBUG für eine kurze Liste, beispielsweise: J1 # 1.5 # 0.5 ` Parameter 1 1.5 0.5 eingeben [‘] @GLIS2 ` Programmnamen in Ebene 1
„°LL @)@RUN@ @@DBG@ Start der Fehlersuche (des Debuggers)
Verwenden Sie @SST↓@ , um in das Programm zu springen und zu beobachten, wie die einzelnen Anweisungen abgearbeitet werden.
Das DO-Konstrukt
Die allgemeine Form des Konstrukts sieht wie folgt aus: DO Programmschritte UNTIL logische_Aussage END
Das DO-Konstrukt startet eine unendliche Schleife und führt die Programmschritte aus, bis die logische Aussage FALSE (0) zurückgibt. Die

Seite 21-67
logische_Aussage muss den Wert eines Index enthalten, dessen Wert durch die Programmschritte verändert wird. Beispiel 1 – Dieses Programm erzeugt in der oberen linken Ecke der Anzeige einen Zähler, der in einer Endlosschleife 1 aufaddiert, bis durch Drücken auf eine Taste der Zähler gestoppt wird: « 0 DO DUP 1 DISP 1 + UNTIL KEY END DROP » Der Ausdruck KEY wird TRUE, sobald eine Taste gedrückt wird. Beispiel 2 – Berechnen der Summenbildung S mit einer DO...UNTIL...END-Schleife Das folgende Programm berechnet die Summenbildung
∑=
=
n
k
kS
0
2
Verwenden Sie eine DO…UNTIL…END-Schleife: « 0. → n S « DO n SQ S + ‘S‘ STO n 1 – ‘n‘ STO UNTIL
‘n<0‘ END S “S” TAG » » Speichern Sie das neue Programm in der Variable @@S3@@. Versuchen Sie folgendes Beispiel: J
3 @@@S3@@ Ergebnis: S:14 4 @@@S3@@ Ergebnis: S:30 5 @@@S3@@ Ergebnis: S:55 8 @@@S3@@ Ergebnis: S:204 10 @@@S3@@ Ergebnis: S:385 20 @@@S3@@ Ergebnis: S:2870 30 @@@S3@@ Ergebnis: S:9455 100 @@@S3@@ Ergebnis: S:338350 Beispiel 3 – Erzeugen einer Liste mit einem DO...UNTIL...END-Konstrukt Geben Sie das folgende Programm ein « → xs xe dx « xe xs – dx / ABS 1. + xs → n x « xs DO
‘x+dx’ EVAL DUP ‘x’ STO UNTIL ‘x≥xe’ END n →LIST » » »

Seite 21-68
und speichern es in der Variable @GLIS3 . • Prüfen Sie, ob der Programmaufruf 0.5 ` 2.5 ` 0.5 ` @GLIS3
folgende Liste 0.5 1. 1.5 2. 2.5 erstellt. • Um die Ausführung Schritt für Schritt zu betrachten, verwenden Sie das
Programm DBUG für eine kurze Liste, beispielsweise: J1 # 1.5 # 0.5 ` Parameter 1 1.5 0.5 eingeben [‘] @GLIS3 ` Programmnamen in Ebene 1
„°LL @)@RUN@ @@DBG@ Start der Fehlersuche (des Debuggers)
Verwenden Sie @SST↓@ , um in das Programm zu springen und zu beobachten, wie die einzelnen Anweisungen abgearbeitet werden.
Das WHILE-Konstrukt
Die allgemeine Form des Konstrukts sieht wie folgt aus: WHILE logische_Aussage REPEAT Programmschritte END
Der Befehl WHILE wiederholt die Programmschritte so lange, wie die logische_Aussage wahr ist (nicht Null). Ist dies nicht mehr der Fall, fährt das Programm mit den Befehlen direkt nach END fort. Die Programmschritte müssen einen Index enthalten, der geändert wird, bevor die logische_Aussage zu Beginn der nächsten Wiederholung überprüft wird. Anders als beim Befehl DO, wird die Schleife, wenn die Überprüfung der logischen_Aussage beim ersten Mal unwahr zurück gibt, nie ausgeführt. Beispiel 1 – Berechnung der Summenbildung S mit einem WHILE…REPEAT…END-Konstrukt Das folgende Programm berechnet die Summenbildung
∑=
=
n
k
kS
0
2

Seite 21-69
Verwenden einer WHILE…REPEAT…END-Schleife: « 0. → n S « WHILE ‘n≥0‘ REPEAT n SQ S + ‘S‘ STO n 1 –
‘n‘ STO END S “S” TAG » » Speichern Sie das neue Programm in der Variable @@S4@@. Versuchen Sie folgende Beispiele: J
3 @@@S4@@ Ergebnis: S:14 4 @@@S4@@ Ergebnis: S:30 5 @@@S4@@ Ergebnis: S:55 8 @@@S4@@ Ergebnis: S:204 10 @@@S4@@ Ergebnis: S:385 20 @@@S4@@ Ergebnis: S:2870 30 @@@S4@@ Ergebnis: S:9455 100 @@@S4@@ Ergebnis: S:338350 Beispiel 2 – Erzeugen einer Liste mit einer WHILE…REPEAT...END-Schleife Geben Sie das folgende Programm ein: « → xs xe dx « xe xs – dx / ABS 1. + xs → n x « xs
WHILE ‘x<xe‘ REPEAT ‘x+dx‘ EVAL DUP ‘x‘ STO END n →LIST » » »
und speichern Sie es in der Variable @GLIS4 . • Prüfen Sie, ob der Programmaufruf 0.5 ` 2.5 ` 0.5 ` @GLIS4
folgende Liste 0.5 1. 1.5 2. 2.5 erstellt. • Um die Ausführung Schritt für Schritt zu betrachten, verwenden Sie das
Programm DBUG für eine kurze Liste, beispielsweise: J1 # 1.5 # 0.5 ` Parameter 1 1.5 0.5 eingeben [‘] @GLIS4 ` Programmnamen in Ebene 1
„°LL @)@RUN@ @@DBG@ Start der Fehlersuche (des Debuggers)
Verwenden Sie @SST↓@ , um in das Programm zu springen und zu beobachten, wie die einzelnen Anweisungen abgearbeitet werden.

Seite 21-70
Fehler und Fehler auffangen Mithilfe der Funktionen des Untermenüs PRG/ERROR können Sie Fehler im Taschenrechner behandeln und Fehler in Programmen auffangen. Das Menü PRG/ERROR kann mit der Tastenfolge „°LL@)ERROR@ aufgerufen werden. Es enthält die folgenden Funktionen und Untermenüs:
DOERR
Diese Funktion simuliert einen benutzerdefinierten Fehler, wobei sich der Taschenrechner so verhält, als wäre dieser Fehler tatsächlich aufgetreten. Der Funktion kann als Argument eine Ganzzahl, eine binäre Ganzzahl, eine Fehlermeldung oder eine Null (0) übergeben werden. Geben Sie beispielsweise im RPN-Modus 5` @DOERR ein, erscheint die folgende Fehlermeldung: Error: Memory Clear (Fehler: Speicher leer). Wenn Sie #11h ` @DOERR eingeben, erscheint die folgende Meldung: Error: Undefined FPTR Name (Fehler: nicht definierter FPTR Name) Wenn Sie “TRY AGAIN” ` @DOERR eingeben, bekommen Sie die Meldung: TRY AGAIN (VERSUCHEN SIE ES ERNEUT) Schließlich erzeugt 0` @DOERR die folgende Meldung: Interrupted (unterbrochen)
ERRN
Diese Funktion gibt die Kennziffer des letzten Fehlers zurück. Wenn Sie beispielsweise 0Y$@ERRN versuchen, erscheint die Nummer #305h. Diese binäre Ganzzahl steht für den Fehler Infinite Result (unendliches Ergebnis)

Seite 21-71
ERRM
Diese Funktion gibt eine Zeichenkette mit der Meldung des letzten Fehlers zurück. Wenn Sie z.B. im Approx.-Modus 0Y$@ERRM eingeben, erhalten Sie die folgende Zeichenkette: “Infinite Result” (unendliches Ergebnis)
ERR0
Mit dieser Funktion wird die letzte Fehlernummer gelöscht, sodass die Funktion ERRN nachher im Approx-Modus #0h zurückgibt. Wenn Sie beispielsweise 0Y$@ERR0 @ERRN versuchen, erhalten Sie # 0h. Versuchen Sie hingegen 0Y$@ERR0 @ERRM einzugeben, erhalten Sie eine leere Zeichenkette “ “.
LASTARG
Diese Funktion gibt Kopien der Argumente des zuletzt ausgeführten Befehls oder der zuletzt ausgeführten Funktion zurück. Wenn Sie im RPN-Modus 3/2` eingeben und dann LASTARG (@LASTA) drücken, werden im Stack die Werte 3 und 2 aufgelistet. Geben Sie im RPN-Modus 5U` ein, gibt LASTARG eine 5 aus.
Untermenü IFERR
Das Untermenü @)IFERR bietet die folgenden Funktionen:
Dies sind die Anweisungen der IFERR … THEN … END oder IFERR … THEN … ELSE … END-Konstrukte. Mit beiden logischen Konstrukten können Fehler, die bei der Programmausführung auftreten, abgefangen werden. Wenn Sie im Untermenü @)ERROR „@)IFERR oder ‚@)IFERR eingeben, werden die Komponenten der IFERR-Konstrukte in den Stack geschrieben und können dort vom Benutzer vervollständigt werden:
Die allgemeine Form der beiden Konstrukte sieht wie folgt aus:

Seite 21-72
IF Abfangausdruck THEN Fehlerausdruck END
IF Abfangausdruck THEN Fehlerausdruck ELSE Normalausdruck END
Die Arbeitsweise dieser logischen Konstrukte entspricht denen, die Sie bei IF … THEN … END und IF … THEN … ELSE … END bereits kennen gelernt haben. Wird während der Ausführung der Abfangausdrücke ein Fehler entdeckt, wird der Fehlerausdruck ausgeführt. In allen anderen Fällen wird der Normalausdruck ausgeführt.
Betrachten Sie beispielsweise das folgende Programm (@ERR1), das als Eingabe zwei Matrizen A und b verwendet und dabei den Abfangausdruck A b / auf Fehler prüft (RPN-Modus, also A/b). Tritt ein Fehler auf, ruft das Programm die Funktion LSQ (Least SQuares, siehe Kapitel 11) auf, um das Gleichungssystem zu lösen:
« A b « IFERR A b / THEN LSQ END » »
Testen Sie das Programm mit den Argumenten A = [ [ 2, 3, 5 ] , [1, 2, 1 ] ] und b = [ [ 5 ] , [ 6 ] ]. Eine einfache Division dieser Argumente verursacht einen Fehler: /Error: Invalid Dimension.
Mit der Fehlerabfrage des Programms @ERR1 jedoch ergibt sich mit den gleichen Argumenten: [0.262295…, 0.442622…].
Programmieren in UserRPL im algebraischen Modus Obwohl alle Programme, die wir bisher vorgestellt haben, im RPN-Modus erstellt und auch ausgeführt wurden, können Sie, wenn Sie sich im algebraischen Modus befinden, Programme auch mithilfe der Funktion RPL> in UserRPL eingeben. Die Funktion wird über den Befehlskatalog aufgerufen. Versuchen Sie als Beispiel das folgende Programm im ALG-Modus einzugeben und speichern Sie dies in der Variablen P2: « → X ‘2.5-3*X^2’ »
Starten Sie zuerst die RPL> Funktion aus dem Befehlskatalog (‚N). Alle im ALG-Modus gestarteten Funktionen werden mit einem Klammerpaar an den

Seite 21-73
Funktionsnamen angehängt dargestellt. Die Funktion RPL> ist hier keine Ausnahme. Bevor Sie aber ein Programm in das Display eingeben, müssen Sie diese Klammern entfernen. Zum Löschen der Klammern aus der RPL>() Anweisung verwenden Sie die Pfeiltasten (š™) sowie die Löschtaste (ƒ). An dieser Stelle können Sie das RPL-Programm eingeben. Nachfolgende Abbildung zeigt den RPL> Befehl zusammen mit dem Programm vor und nach Drücken der Taste `.
Zum Speichern des Programms verwenden Sie den Befehl STO.
„îK~p2`
Eine Auswertung des Programms P2 für das Argument X = 5 wird in der nachfolgenden Abbildung dargestellt:
Obwohl Sie im ALG-Modus Programme erstellen können, werden ohne Benutzung der Funktion RPL> einige RPL-Konstrukte Fehlermeldungen hervorrufen, sobald Sie ` drücken. Ein Beispiel:

Seite 21-74
Verwenden Sie dagegen RPL>, gibt es beim Laden des Programms im ALG-Modus keine Probleme:

Seite 22-1
Kapitel 22 Programme zum Manipulieren von Grafiken Dieses Kapitel enthält einige Beispiele, mit denen die Funktionen des Taschenrechners für interaktive bzw. programmgesteuerte Manipulierung von Grafiken erläutert werden. Wie in Kapitel 21, empfiehlt sich auch hier die Verwendung des RPN-Modus, sowie das Setzen des Systemflags 117 auf SOFT menus. « » In Kapitel 12 wurden mehrere Grafikanwendungen des Taschenrechners vorgeführt. Die Beispiele in Kapitel 12 haben die interaktive Erzeugung von Grafiken mithilfe der vorprogrammierten Eingabemasken des Taschenrechners behandelt. Grafiken können auch in Ihren Programmen eingesetzt werden, z.B. für die Verdeutlichung der numerischen Ergebnisse. Für die Lösung solcher Aufgaben werden zuerst die Funktionen im Menü PLOT beschrieben.
Das Menü PLOT Befehle zum Einstellen und Erstellen von Grafiken finden Sie im Menü PLOT. Ins Menü PLOT gelangen Sie mit nachfolgender Tastenfolge: 81.0 1„°L@)MODES @)MENU@ @@MENU@.
Das so erzeugte Menü erlaubt dem Anwender Zugang zu einer Vielzahl von Grafik-Funktionen. Definieren wir die Taste C (GRAPH) für einen einfachen Zugang zum beschriebenen Menü, für die nachfolgenden Beispiele.
Benutzerdefinierte Taste für das Menü PLOT
Verwenden Sie die nachfolgende Tastenfolge, um zu überprüfen, ob auf dem Taschenrechner bereits benutzerdefinierte Tasten gespeichert wurden. „°L@)MODES @)@KEYS@ @@RCLK@.

Seite 22-2
Falls keine benutzerdefinierten Tasten gespeichert sind, wird eine Liste mit einem S zurückgegeben (z.B. S). Dies bedeutet, dass auf Ihrem Taschenrechner nur die standardmäßige Tastendefinition gespeichert ist. Um eine Taste als benutzerdefinierte Taste zu belegen, müssen Sie zu dieser Liste eine Anweisung bzw. ein Programm, gefolgt von der Angabe der Taste hinzufügen (mehr dazu finden Sie in Kapitel 20). Geben Sie die nachfolgende Liste 8 << 81.01 MENU >> 13.0 in den Stack ein und verwenden Sie die Funktion STOKEYS („°L@)MODES @)@KEYS@ @@STOK@), um die Taste C als Zugriffstaste für das Menü PLOT zu definieren. Mit „°L@)MODES @)@KEYS@ @@RCLK@ können Sie überprüfen, ob die Liste im Taschenrechner gespeichert wurde. Anmerkung: Bei der Beschreibung des Menüs PLOT, sowie seiner Funktionen oder Untermenüs, werden keine Beispiele aufgeführt. In diesem Abschnitt werden wir uns mehr auf die Inhalte des Menüs PLOT in Bezug auf verschiedene Grafikarten konzentrieren. Um eine benutzerdefinierte Taste zu aktivieren, müssen Sie vor Drücken der gewünschten Taste oder Tastenfolge, erst „Ì drücken (genau wie bei der Taste ~). Um das Menü PLOT mit der oben angegebenen Tastendefinition zu starten, drücken Sie „ÌC. Das folgende Menü erscheint (drücken Sie L, um zum zweiten Menü zu gelangen).
Beschreibung des Menüs PLOT
Die folgende Abbildung zeigt die Einträge des Menüs PLOT. Die Zahlen oberhalb der Menüs und Funktionen dienen als Referenz in der nachfolgenden Beschreibung dieser Objekte.

Seite 22-3
Die Funktionstasten 3D, STAT, FLAG, PTYPE und PPAR haben auch eigene Untermenüs, die zu einem späteren Zeitpunkt ausführlicher beschrieben werden. An dieser Stelle werden nur die Funktionen beschrieben, die im Menü Nummer 81.02 direkt mit den Funktionstasten aufgerufen werden können. Diese Funktionen lauten:
LABEL (10) Mit der Funktion LABEL werden die Achsen eines Plots beschriftet, einschließlich der Variablennamen bzw. der unteren Grenzwerte und oberen Grenzwerte der Achsen. Die Namen der Variablen werden aus den Informationen in der Variable PPAR zusammengestellt.
AUTO (11) Die Funktion AUTO (AUTO Maßstab) berechnet den Anzeigebereich für die y-Achse oder für beide Achsen (x und y) in zweidimensionalen Plots, je nach Plottyp, der in PPAR definiert wurde. Bei dreidimensionalen Grafiken hat die Funktion AUTO keine Auswirkungen. Bei zweidimensionalen Plots werden von der Funktion AUTO die folgenden Aktionen ausgeführt: • FUNCTION : Je nach Plotbereich von x, berechnet die Funktion einige
Werte für EQ; anschließend der größte und der kleinste Wert von y bestimmt.
• CONIC : Der Maßstab der y-Achse wird mit dem der x-Achse gleich gesetzt.
• POLAR : Basierend auf den Werten der unabhängigen Variablen (meistens θ) berechnet die Funktion einige Werte für EQ; anschließend werden die größten und kleinsten Werte von x und y bestimmt.

Seite 22-4
• PARAMETRIC : Führt zu einem ähnlichen Ergebnis wie POLAR, bezogen auf die Werte des Parameters, der die Gleichungen für x und y definiert.
• TRUTH : Hat keine Wirkung. • BAR : Der Bereich der x-Achse wird zwischen 0 und n+1
gesetzt, wobei n die Anzahl der Elemente aus ΣDAT ist. Der Wertebereich von y hängt vom Inhalt von ΣDAT ab. Minimum und Maximum von y werden bestimmt, so dass die x-Achse immer in der Grafik eingeschlossen ist.
• HISTOGRAM : Ähnlich wie BAR. • SCATTER : Setzt die Bereiche der x- und y-Achsen, abhängig vom
Inhalt der unabhängigen und abhängigen Variablen aus ΣDAT.
INFO (12) Die Funktion INFO ist ausschließlich interaktiv (d.h. sie ist nicht programmierbar). Wird die entsprechende Funktionstaste gedrückt, so werden Informationen über die aktuellen Plotparameter angezeigt. EQ (3) Der Variablenname EQ ist der Speicherung der aktuellen Gleichung einer Grafik bzw. der Lösung von Gleichungen vorbehalten (siehe Kapitel ...). Die Funktionstaste EQ aus diesem Menü kann so verwendet werden, als wäre das Variablenmenü verfügbar. Wenn z.B. [ EQ ] gedrückt wird, werden die aktuellen Inhalte der Variablen angezeigt. ERASE (4) Die Funktion ERASE löscht den aktuellen Inhalt des Grafikfensters. Während der Programmierung wird mit dieser Funktion sichergestellt, dass das Grafikfenster vor dem Plotten einer neuen Grafik gelöscht wird. DRAX (5) Die Funktion DRAX zeichnet, falls diese sichtbar sind, die Achsen im aktuellen Plot.

Seite 22-5
DRAW (6) Die Funktion DRAW zeichnet den Plot, der in PPAR definiert wurde.
Das Menü PTYPE unter PLOT (1)
Das Menü PTYPE listet die Namen aller zweidimensionalen, im Taschenrechner vorprogrammierten Plottypen auf. Das Menü enthält die folgenden Funktionstasten:
Diese Tasten entsprechen den Plottypen Function, Conic, Polar, Parametric, Truth und Diff Eq, die weiter oben beschrieben wurden. Wird eine dieser Funktionstasten während der Eingabe eines Programms gedrückt, wird an dieser Stelle im Programm der entsprechende Funktionsaufruf eingefügt. Drücken Sie L )@PLOT, um zum Hauptmenü PLOT zurückzukehren.
Das Menü PPAR (2)
Im PPAR-Menü stehen verschiedene Optionen für die PPAR-Variable zur Verfügung, welche den folgenden Funktionstasten entsprechen. Drücken Sie L, um zum nächsten Menü zu gelangen.
Anmerkung: Die hier dargestellten SCALE-Befehle sind SCALE, SCALEW und SCALEH, und zwar in dieser Reihenfolge. Die folgende Abbildung zeigt die im Menü PPAR enthaltenen Funktionen. Die Buchstaben oberhalb der Funktionen dienen als Referenz in der nachfolgenden Beschreibung der Funktionen.

Seite 22-6
INFO (n) und PPAR (m) Wenn Sie @INFO drücken oder ‚ @PPAR eingeben, während Sie sich in diesem Menü befinden, erscheint eine Liste mit den aktuellen PPAR-Einstellungen. Beispiel:
Diese Informationen haben die folgende Bedeutung: X ist die unabhängige Variable (Indep), Y ist die abhängige Variable (Depnd), der Bereich der x-Achse liegt zwischen –6,5 und 6,5 (Xrng), der Bereich der y-Achse liegt zwischen -3,1 und 3,2 (Yrng). Die letzte Information auf dem Bildschirm, der Wert von Res (Auflösung), bestimmt das Intervall der unabhängigen Variable, das für die Erstellung des Plots verwendet wird. Die Funktionstasten im Menü PPAR(2) sind Befehle, die in Programmen eingesetzt werden können. Diese Befehle lauten: INDEP (a) Der Befehl INDEP gibt die unabhängige Variable und deren Plotbereich an. Diese Angaben werden in der Variablen PPAR als dritter Parameter gespeichert. Der Standardwert ist 'X'. Der unabhängigen Variable können folgende Werte zugeordnet werden: • Name einer Variable, z.B. 'Vel' • Name einer Variable aus einer Liste, z.B. Vel

Seite 22-7
• Name einer Variable und ein Bereich aus einer Liste, z.B. Vel 0 20 • Ein Bereich ohne einen Variablen-Namen, z.B. 0 20 • Zwei Werte, die einen Bereich darstellen, z.B. 0 20 In einem Programm steht nach jeder dieser Angaben der Befehl INDEP. DEPND (b) Der Befehl DEPND gibt den Namen der abhängigen Variable an. Bei TRUTH-Plots (Wahrheitsplots) spezifiziert er außerdem den Plotbereich. Der Standardwert ist Y. Die Angaben für die Variable DEPND sind identisch mit denen für die Variable INDEP. XRNG (c) und YRNG (d) Der Befehl XRNG gibt den Plotbereich für die x-Achse an, und der Befehl YRNG den Plotbereich für die y-Achse. Diese Befehle erfordern die Eingabe der Minima und Maxima von x bzw. y. Die Werte für die Achsenbereiche von x und y werden in den ersten zwei Elementen der Variablen PPAR als geordnete Paare (xmin, ymin) und (xmax, ymax) gespeichert. Die Standardwerte für xmin und xmax sind jeweils -6,5 und 6,5. Die Standardwerte für xmin und xmax sind jeweils –3,1 und 3,2. RES (e) Der Befehl RES (RESolution - Auflösung) gibt beim Erstellen eines bestimmten Plots das Intervall zwischen den Werten der unabhängigen Variable an. Die Auflösung kann entweder in Benutzereinheiten als eine reelle Zahl oder in Pixel als binäre Ganzzahl (Zahlen, die mit # anfangen, wie z.B. #10) angegeben werden. Die Auflösung wird in der Variablen PPAR als vierter Parameter gespeichert.
CENTR (g) Der Befehl CENTR hat als Argument ein geordnetes Paar (x,y) oder einen Wert x, und passt die ersten zwei Elemente in der Variablen PPAR (z.B. (xmin, ymin) und (xmax, ymax)) so an, dass die Mitte des Plots sich in (x,y) bzw. (x,0) befindet. SCALE (h)

Seite 22-8
Der Befehl SCALE bestimmt den Maßstab des Plots, der als Anzahl von Benutzereinheiten pro Tick-Zeichen angegeben wird. Der Standardwert beträgt 1 Benutzereinheit pro Tick-Zeichen. Der Befehl SCALE benötigt zwei Zahlen als Argumente, xscale und yscale für die neuen horizontalen und vertikalen Maßstäbe. Dieser Befehl bewirkt, dass die Parameter (xmin, ymin) und (xmax, ymax) in PPAR an den gewünschten Maßstab angepasst werden. Die Mitte des Plots bleibt erhalten. SCALEW (i) Wird ein Faktor xfactor angegeben, multipliziert der Befehl SCALEW den horizontalen Maßstab mit diesem Faktor. Das W aus SCALEW steht für das englische Wort für Breite (Width). Nach der Ausführung des SCALEW-Befehls werden die Werte xmin und xmax in PPAR geändert. SCALEH (j) Wird ein Faktor yfactor angegeben, multipliziert der Befehl SCALEH den vertikalen Maßstab mit diesem Faktor. Das H aus SCALEH steht für das englische Wort für Höhe (Height). Nach der Ausführung des SCALEH-Befehls werden die Werte ymin und ymax in PPAR geändert. Anmerkung: Die von SCALE, SCALEW oder SCALEH vorgenommenen Änderungen können zum Vergrößern oder Verkleinern eines Plots verwendet werden. ATICK (l) Der Befehl ATICK (TICK-Zeichen für Achsen) wird dazu verwendet, Tick-Zeichenvermerke für die Achsen vorzunehmen. Der Befehl ATICK akzeptiert die folgenden Eingabewerte: • Eine reelle Zahl x: setzt die Tick-Vermerke für beide Achsen (x und y) auf
x-Einheiten • Eine Liste mit reellen Zahlen x y : setzt die Tick-Vermerke für beide
Achsen (x und y) auf x- bzw. y-Einheiten • Eine binäre Ganzzahl #n: setzt die Tick-Vermerke für beide Achsen (x und
y) auf #n Pixel

Seite 22-9
Eine Liste mit zwei binären Ganzzahlen #n #m : setzt die Tick-Vermerke für beide Achsen (x und y) auf #n bzw. #m Pixel.
AXES (k) Der Eingabewert für den Befehl AXES besteht entweder aus einem geordneten Paar (x,y) oder aus einer Liste (x,y) atick "Beschriftung x-Achse" "Beschriftung y-Achse". Der Parameter atick wird für die Angabe der Tick-Vermerke verwendet, wie bereits beim Befehl ATICKbeschrieben wurde. Das geordnete Paar ist die Mitte des Plots. Wird für AXES nur ein geordnetes Paar angegeben, so wird nur der Ursprung der Achsen geändert. Das Argument im Befehl AXES, egal ob geordnetes Paar oder Werteliste, wird als fünfter Parameter in PPAR gespeichert.
Drücken Sie @)PLOT, um zum Menü PLOT zurückzukehren.
Drücken Sie L, um zum zweiten Menü der Menüreihe PLOT zu gelangen.
RESET (f) Diese Taste setzt die Plotparameter auf ihre Standardwerte zurück.
Das Menü 3D unter PLOT (7)
Das Menü 3D enthält zwei Untermenüs, PTYPE und VPAR, sowie eine Variable, EQ. Da die Bedeutung von EQ bereits erläutert wurde, werden wir uns hier auf die Inhalte der Menüs PTYPE und VPAR konzentrieren. Die nachstehende Darstellung zeigt die Struktur des 3D-Menüs.

Seite 22-10
Das Menü PTYPE unter 3D (IV)
Das Menü PTYPE unter 3D enthält die folgenden Funktionen:
Diese Funktionen entsprechen den Grafikoptionen Slopefield, Wireframe, Y-Slice, Ps-Contour, Gridmap und Pr-Surface, die bereits in diesem Kapitel beschrieben wurden. Wird eine dieser Funktionstasten während der Eingabe eines Programms gedrückt, wird an dieser Stelle im Programm der entsprechende Funktionsaufruf eingefügt. Drücken Sie L )@)@3D@@, um zum Hauptmenü 3D zurückzukehren.
Das Menü VPAR unter 3D (V)
Die Variable VPAR steht für Volume PARameter (Volumenparameter) und bezieht sich auf ein Parallelepiped im Raum, in dessen Innerem eine beliebige dreidimensionale Grafik erzeugt wird. Wird im 3D-Menü [VPAR] gedrückt, werden die folgenden Funktionen aufgerufen. Drücken Sie L, um zum nächsten Menü zu gelangen:
Als Nächstes wird die Bedeutung dieser Funktionen erläutert: INFO (S) und VPAR (W) Wird @INFO (S) gedrückt, erscheinen die Informationen, die in der oberen Abbildung auf der linken Seite zu sehen sind. Die Bereiche Xvol, Yvol und Zvol bestimmen die Größe des Parallelepipeds, in dem die Grafik eingefügt wird. Xrng und Yrng sind die Wertebereiche von x bzw. y als unabhängige Variablen in der Ebene x-y, die für die Erzeugung von Funktionen der Art z = f(x,y) verwendet werden.

Seite 22-11
Drücken Sie L und @INFO (Y), um die Informationen zu erhalten, die in der oberen Abbildung auf der rechte Seite dargestellt sind. Dieses sind die Werte für die Position des Blickwinkels für die dreidimensionale Grafik (Xeye, Yeye, Zeye) sowie die Anzahl der Schritte in x und y, die für die Erstellung eines Rasters zur Darstellung der Oberfläche verwendet werden.
XVOL (N), YVOL (O) und ZVOL (P) Diese Funktion benötigt die Eingabe des unteren bzw. oberen Grenzwertes und bestimmt die Größe des Parallelepipeds, in dem die Grafik erzeugt werden soll. Diese Werte werden in der Variablen VPAR gespeichert. Die Standardwerte für die Bereiche XVOL, YVOL und ZVOL sind –1 bis 1.
XXRNG (Q) und YYRNG (R) Diese Funktionen erfordern die Eingabe des unteren bzw. oberen Grenzwertes und bestimmen die Bereiche der Variablen x und y, die für die Erstellung von Funktionen der Art z = f(x,y) verwendet werden. Die Standardwerte der Bereiche XXRNG und YYRNG sind die Gleichen wie bei XVOL und YVOL.
EYEPT (T) Die Funktion EYEPT benötigt als Eingabe die reellen Werte x, y und z als Position des Blickwinkels auf die dreidimensionalen Grafik. Der Blickwinkel ist ein Punkt im Raum von dem aus die dreidimensionale Grafik beobachtet wird. Wird der Blickwinkel geändert, werden unterschiedliche Ansichten der Grafik dargestellt. Die Abbildung unten zeigt den Blickwinkel in Bezug auf den gegenwärtigen Grafikraum und seiner Projektion in die Anzeigenebene.
NUMX(U) und NUMY (V) Die Funktionen NUMX und NUMY bestimmen die Anzahl der Punkte bzw. der Schritte für jede Richtung, die für die Erstellung des Bezugsrasters verwendet werden sollen, aus dem anschließend die Werte von z = f(x,y) berechnet werden.
VPAR (W) Dient lediglich als Referenz auf die Variable VPAR. RESET (X)

Seite 22-12
Die Parameter auf dem Bildschirm werden auf ihre Standardwerte zurückgesetzt. Drücken Sie L )@)@3D@@, um zum Menü 3D zurückzukehren. Drücken Sie @)PLOT, um zum Menü PLOT zurückzukehren.
Das Menü STAT unter PLOT
Das Menü STAT ermöglicht den Zugang zu Plots, die für statistische Analysen verwendet werden. Hier stehen die folgenden Untermenüs zu Verfügung:
Die folgende Abbildung zeigt die Struktur des Menüs STAT aus dem Menü PLOT. Die Zahlen und Buchstaben bei jeder Funktion dienen in der nachstehenden Beschreibung lediglich als Referenz.

Seite 22-13
Das Menü PTYPE unter STAT (I)
Das Menü PTYPE enthält die folgenden Funktionen:
Diese Tasten entsprechen den Grafiktypen Bar (A), Histogram (B) und Scatter(C), die bereits beschrieben wurden. Wird eine dieser Funktionstasten während der Eingabe eines Programms gedrückt, wird an dieser Stelle im Programm der entsprechende Funktionsaufruf eingefügt. Drücken Sie @)STAT, um zum Menü STAT zurückzukehren.
Das Menü DATA unter STAT (II)
Das Menü DATA enthält die folgenden Funktionen:
Die Funktionen in diesem Menü werden zum Manipulieren der statistischen Matrix ΣDAT verwendet. Mit den Funktionen Σ+ (D) und Σ- (E) werden Datenreihen zu der Matrix hinzugefügt bzw. aus dieser entfernt. CLΣ (F) löscht die Matrix ΣDAT (G), während die Funktionstaste ΣDAT nur als Referenz für interaktive Anwendungen verwendet wird. Mehr zu diesen Funktionen finden Sie im Kapitel über statistische Anwendungen. Drücken Sie @)STAT, um zum Menü STAT zurückzukehren.

Seite 22-14
Das Menü ΣPAR unter STAT (III)
Das Menü ΣPAR enthält die folgenden Funktionen:
INFO (M) und ΣPAR (K) Die Taste INFO in ΣPAR enthält die oben abgebildeten Informationen. Diese Informationen sind in der Variablen ΣPAR zu finden. Die angezeigten Werte sind die Standardwerte für Spalte x, Spalte y, den Achsenabschnitt und den Richtungskoeffizienten des Regressionsmodells, sowie der Modelltyp, der an die Daten in ΣDAT angelegt werden muss. XCOL (H) Mit dem Befehl XCOL wird angegeben, welche Spalte aus ΣDAT, falls mehrere vorhanden sind, die Spalte x oder die Spalte der unabgängigen Variable ist. YCOL (I) Mit dem Befehl YCOL wird angegeben, welche Spalte aus ΣDAT, falls mehrere vorhanden sind, die Spalte y oder die Spalte der abhängigen Variablen ist. MODL (J) Der Befehl MODL bestimmt das auszuwählende Modell für die Datenangleichung in ΣDAT, sofern eine Datenangleichung implementiert wird. Drücken Sie @!MODL, um die verfügbaren Optionen anzusehen. Das folgende Menü erscheint:

Seite 22-15
Diese Funktionen entsprechen der linearen, logarithmischen, Exponential-, Potenz- oder der besten (Best Fit) Angleichung. Mehr zur Datenregression finden Sie weiter unten in diesem Kapitel. Drücken Sie )£@PAR, um zum Menü ΣPAR zurückzukehren.
ΣPAR (K) ΣPAR ist lediglich eine Referenz auf die Variable ΣPAR für interaktive Aktionen. RESET (L) Diese Funktion setzt die Inhalte von ΣPAR auf ihre Standardwerte zurück.
Drücken Sie L @)STAT, um zum Menü STAT zurückzukehren. Drücken Sie [PLOT], um zum Hauptmenü PLOT zurückzukehren.
Das Menü FLAG unter PLOT
Das Menü FLAG ist ein interaktives Menü, daher steht Ihnen die Auswahl zwischen den folgenden Optionen zur Verfügung: • AXES : Wird diese Option ausgewählt, so werden die Achsen, falls
sichtbar, innerhalb der Grafikoberfläche bzw. des Grafikvolumens angezeigt.
• CNCT : Wird diese Option ausgewählt, wird die grafische Darstellung so erzeugt, dass einzelne Punkte miteinander verbunden sind.
• SIMU : Wenn diese Option ausgewählt wurde, und es soll mehr als ein Graph im gleichen Achsensystem geplottet werden, dann werden alle Graphen gleichzeitig erzeugt.
Drücken Sie @)PLOT, um zum Menü PLOT zurückzukehren.
Erzeugen von Graphen durch Programme Bevor ein Plot in einem Programm erzeugt werden kann, müssen die Variablen PPAR, ΣPAR, und/oder VPAR eingestellt werden, je nachdem, ob es sich um eine zweidimensionale Grafik handelt, die mittels einer Funktion, mittels Daten aus ΣDAT oder mittels einer dreidimensionalen Funktion definiert ist. Diese Variablen können Sie mithilfe der bereits vorher beschriebenen Befehle einrichten.

Seite 22-16
Als Nächstes wird das allgemeine Format von Variablen, die für die Erzeugung von verschiedenen Plottypen erforderlich sind, beschrieben.
Zweidimensionale Grafiken
Die zweidimensionalen Grafiken, die von den Funktionen Function, Conic, Parametric, Polar, Truth und Differential Equation erzeugt werden, verwenden die Variable PPAR im folgenden Format:
(xmin, ymin) (xmax, ymax) indep res axes ptype depend Die zweidimensionalen Grafiken, die aus Daten aus der statistischen Matrix erzeugt werden, nämlich Bar, Histogram und Scatter, verwenden die Variable ΣPAR im folgenden Format:
x-column y-column slope intercept model Zusätzlich wird auch die Variable PPAR im oben angegebenen Format verwendet. Die Bedeutung der verschiedenen Parameter aus PPAR und ΣPAR wurde in einem vorangegangenen Abschnitt erläutert.
Dreidimensionale Grafiken
Die dreidimensionalen Grafiken, nämlich die Optionen Slopefield, Wireframe, Y-Slice, Ps-Contour, Gridmap und Pr-Surface, verwenden die Variable VPAR im folgenden Format: xleft, xright, ynear, yfar, zlow, zhigh, xmin, xmax, ymin, ymax, xeye,
yeye, zeye, xstep, ystep Die Wertpaare von x, y und z haben die folgende Bedeutung:

Seite 22-17
• Dimensionen des Betrachtungsparallelepipeds (xleft, xright, ynear,
yfar, zlow, zhigh) • Bereich der unabhängigen Variablen x und y (xmin, xmax, ymin, ymax) • Position des Betrachtungspunktes (xeye, yeye, zeye) • Anzahl der Schritte in den Richtungen x und y (xstep, ystep) Dreidimensionale Grafiken benötigen auch die Variable PPAR mit den oben angegebenen Parametern.
Die Variable EQ
Außer für Plots, die auf ΣDAT basieren, müssen für alle anderen Plots die zu plottenden Funktionen durch Speichern der Ausdrücke oder Referenzen dieser Funktionen in der Variable EQ definiert werden. Kurz gesagt, muss für die Erzeugung eines Plots in einem Programm gegebenenfalls die Variable EQ geladen werden. Danach werden PPAR, PPAR und ΣPAR oder PPAR und VPAR geladen. Anschließend wird durch Angeben des entsprechenden Plottyps: FUNCTION, CONIC, POLAR, PARAMETRIC, TRUTH, DIFFEQ, BAR, HISTOGRAM, SCATTER, SLOPE, WIREFRAME, YSLICE, PCONTOUR, GRIDMAP oder PARSURFACE der Graph selbst erzeugt.
Beispiele von interaktiven Plots mit dem Menü PLOT
Um besser zu verstehen, wie das Programm mit den PLOT-Befehlen und -Variablen umgeht, versuchen Sie, mit dem Menü PLOT die folgenden interaktiven Plots zu erzeugen. Beispiel 1 – Funktionsplot: „ÌC Aufrufen des Menüs PLOT (*) @)PTYPE @FUNCT Wählen von FUNCTION als Plottyp ‘√r’ `„ @@EQ@@ Speichern der Funktion ‘√r’ in EQ @)PPAR Anzeigen der Plot-Parameter ~„r`@INDEP Definieren von ‘r’ als
unabhängige Variable

Seite 22-18
~„s`@DEPND Definieren von ‘s’ als abhängige Variable
1 \# 10 @XRNG Definieren Sie (-1, 10) als x-Bereich 1 \# 5 @YRNG L Definieren Sie (-1, 5) als y-Bereich (0, 0) .4 .2 “Rs” “Sr” Definitionsliste der Achsen @AXES Definieren der Achsenmitte, Ticks,
Beschriftungen L @)PLOT Rückkehr Menü PLOT @ERASE @DRAX L @LABEL Löschen des Bildes, Zeichnen der Achsen und Beschriftungen L @DRAW Zeichnen der Funktion und Anzeigen des Bildes @)EDIT L@MENU Entfernen der Menüeinträge LL@)PICT @CANCL Rückkehr zur Normalanzeige (*) Das Menü PLOT kann durch die benutzerdefinierte Taste C aufgerufen werden, wie in diesem Kapitel bereits beschrieben wurde. Beispiel 2 – Parametrischer Plot (Gebrauch von RAD – Bogenmaß als Winkel): „ÌC Menü PLOT aufrufen @)PTYPE @PARAM Wählen von PARAMETRIC als Plottyp ‘SIN(t)+i*SIN(2*t)’ ` Definieren der komplexen
Funktion X+iY „ @@EQ@@ Speichern der komplexen Funktion
in EQ @)PPAR Anzeigen der Plot-Parameter t 0 6.29 `@INDEP Definieren Sie ‘t’ als unabhängige
Variable ~y`@DEPND Definieren Sie ‘Y’ als abhängige
Variable 2.2 \# 2.2 @XRNG Definieren Sie (-2.2, 2.2) als x-
Bereich 1.1 \# 1.1 @YRNG L Definieren Sie (-1.1, 1.1) als y-
Bereich (0,0) .4 .2 “X(t)” “Y(t)” ` Definitionsliste der Achsen

Seite 22-19
@AXES Definieren der Achsenmitte, Ticks, Beschriftungen L @)PLOT Rückkehr zum Menü PLOT @ERASE @DRAX L @LABEL Löschen des Bildes, Zeichnen der Achsen und Beschriftungen L @DRAW Zeichnen der Funktion und Anzeigen des Bildes @)EDIT L@MENU LL@)PICT @CANCL Plot beenden Beispiel 3 – Polarplot: „ÌC Menü PLOT aufrufen @)PTYPE @POLAR POLAR als Plottyp wählen ‘1+SIN(θ)’ `„ @@EQ@@ Speichern der komplexen Funktion
r = f(θ) in EQ @)PPAR Anzeigen der Plot-Parameter θ 0 6.29 ` @INDEP Definieren Sie ‘θ’ als unabhängige
Variable ~y` @DEPND Definieren Sie ‘Y’ als abhängige
Variable 3 \# 3 @XRNG Definieren Sie (-3,3) als x-Bereich 0.5 \# 2.5 @YRNG L Definieren Sie (-0.5, 2.5) als y-
Bereich (0,0) .5 .5 “x” “y” ` Definitionsliste der Achsen @AXES Definieren der Achsenmitte, Ticks, Beschriftungen L @)PLOT Rückkehr zum Menü PLOT @ERASE @DRAX L @LABEL Löschen des Bildes, Zeichner der Achsen, Beschriftungen L @DRAW Zeichnen der Funktion und Anzeige des Bildes @)EDIT L@MENU Entfernen der Menüeinträge LL@)PICT @CANCL Rückkehr zur Normalanzeige Diese Beispiele zeigen ein Muster für das interaktive Erstellen von zweidimensionalen Grafiken durch das Menü PLOT.

Seite 22-20
1 – PTYPE auswählen 2 – Die zu plottende Funktion in der Variable EQ speichern (dabei auf das
richtige Format achten, z.B. ‘X(t)+iY(t)’ bei PARAMETRIC) 3 – Namen (und gegebenenfalls den Bereich) der unabhängigen und
abhängigen Variablen eingeben 4 – Die Angaben für die Achse als Liste eingeben center atick x-label y-label 5 – Erzeugen einer vollständig beschrifteten Grafik mit Achsen mithilfe von
ERASE, DRAX, LABEL, DRAW Auf die gleiche Weise können Plots mit einem Programm erzeugt werden, aber in diesem Fall muss nach dem Aufruf der Funktion DRAW auch der Befehl PICTURE eingefügt werden, um den Grafikbildschirm wieder in den Stack zu laden.
Beispiele von programmgenerierten Plots
In diesem Abschnitt erfahren Sie, wie die Plots aus den letzten drei Beispielen anhand eines Programms erzeugt werden. Bevor Sie mit der Eingabe des Programms beginnen, aktivieren Sie das Menü PLOT, um die Eingabe von Grafikbefehlen (wie z.B. („ÌC) zu erleichtern. Beispiel 1 –Funktionsplot: Geben Sie das folgende Programm ein: « Starten des Programms
PPAR EQ PURGE Die aktuellen Werte von PPAR und EQ löschen
‘√r’ STEQ ‘√r’ in EQ speichern ‘r’ INDEP Unabhängige Variable auf ‘r’ setzen ‘s’ DEPND Abhängige Variable auf ‘s’ setzen FUNCTION FUNCTION als Plottyp wählen (0.,0.) .4 .2
“Rs” “Sr” AXES Achseninformationen setzen –1. 5. XRNG x-Bereich setzen –1. 5. YRNG y-Bereich setzen ERASE DRAW DRAX LABEL Löschen des Bildes und zeichnen

Seite 22-21
des Plots, der Achsen und der Beschriftungen PICTURE » Grafikbildschirm wieder in den
Stack laden Speichern Sie das Programm in der Variable PLOT1. Um das Programm auszuführen, drücken Sie J, falls erforderlich, und drücken Sie anschließend @PLOT1. Beispiel 2 – Parametrischer Plot: Geben Sie das folgende Programm ein: « Starten des Programms
RAD PPAR EQ PURGE Auf Bogenmaß wechseln, Löschen der Werte der Variablen
‘SIN(t)+i*SIN(2*t)’ STEQ Speichern von ‘X(t)+iY(t)’ in EQ
t 0. 6.29 INDEP Unabhängige Variable auf ‘r’ setzen, mit Bereich ‘Y’ DEPND Abhängige Variable auf ‘Y’ setzen PARAMETRIC PARAMETRIC als Plottyp wählen (0.,0.) .5 .5 “X(t)”
“Y(t)” AXES Achseninformationen setzen –2.2 2.2 XRNG x-Bereich setzen –1.1 1.1 YRNG y-Bereich setzen ERASE DRAW DRAX LABEL Löschen des Bildes und Zeichnen
des Plots, der Achsen und der Beschriftungen
PICTURE Grafikbildschirm wieder in den Stack laden
» Programm beenden Speichern Sie das Programm in der Variable PLOT2. Um das Programm auszuführen, drücken Sie, falls erforderlich, J und anschließend @PLOT2. Beispiel 3 –Polarplot: Geben Sie das folgende Programm ein: « Starten des Programms
RAD PPAR EQ PURGE Auf Bogenmaß wechseln,

Seite 22-22
Löschen der Werte der Variablen ‘1+SIN(θ)’ STEQ ‘f(θ)’ in EQ speichern θ 0. 6.29 INDEP Unabhängige Variable auf
‘θ’ setzen, mit Bereich ‘Y’ DEPND Abhängige Variable auf ‘Y’ setzen POLAR POLAR als Plottyp wählen (0.,0.) .5 .5
“x” “y” AXES Achseninformationen setzen –3. 3. XRNG x-Bereich setzen –.5 2.5 YRNG y-Bereich setzen ERASE DRAW DRAX LABEL Löschen des Bildes und Zeichnen des Plots, der Achsen und der Beschriftungen PICTURE Grafikbildschirm wieder in den
Stack laden » Programm beenden
Speichern Sie das Programm in der Variable PLOT3. Um das Programm auszuführen, drücken Sie, falls erforderlich, J und anschließend @PLOT3. Diese Beispiele zeigen die Verwendung von PLOT-Befehlen in Programmen. Hierbei handelt es sich nur um erste Übungen für die Programmierung von Plots. Sie sollten versuchen, eigene Übungen zur Programmierung von Plots durchzuführen.
Zeichenbefehle für die Programmierung Abbildungen in einem Grafikfenster können Sie direkt aus einem Programm heraus, mithilfe von Befehlen wie z.B. denen aus dem Menü PICT, welche mit „°L@PICT@ aufgerufen werden, einfügen. In diesem Menü stehen nachfolgende Funktionen zur Verfügung. Drücken Sie L, um zum nächsten Menü zu gelangen.

Seite 22-23
Offensichtlich führen die Befehle LINE, TLINE und BOX die gleichen Operationen aus, wie die deren interaktive Gegenstücke, vorausgesetzt die entsprechenden Eingaben werden getätigt. Diese, sowie die anderen Funktionen im Menü PICT beziehen sich auf das Grafikfenster, dessen Bereiche von x und y in der Variable PPAR bestimmt werden, wie dies bereits weiter oben für unterschiedliche Typen von Grafiken demonstriert wurde. Nachstehend werden die Funktionen des Befehls PICT beschrieben.
PICT
Diese Funktionstaste entspricht der Variablen PICT, in welcher die aktuellen Inhalte des Grafikfensters gespeichert werden. Der Name der Variable kann jedoch nicht zwischen Anführungszeichen gesetzt werden und in der Variable selber können nur Grafikobjekte gespeichert werden. In dieser Hinsicht unterscheidet sich PICT von allen anderen Variablen im Taschenrechner.
PDIM
Die Funktion PDIM benötigt als Eingabe, entweder zwei geordnete Paare (xmin,ymin) (xmax ymax) oder zwei binäre Ganzzahlen #w und #h. PDIM bewirkt, dass die aktuellen Inhalte von PICT durch einen leeren Bildschirm ersetzt werden. Wenn das Argument (xmin,ymin) (xmax ymax) ist, werden diese Werte zum Bereich der benutzerdefinierten Koordinaten in PPAR. Sind die Argumente jedoch #w und #h, bleiben die Bereiche der benutzerdefinierten Koordinaten in PPAR unverändert, aber die Größe der Grafik ändert sich auf #h × #w Pixel.
PICT und der Grafikbildschirm
PICT, der Speicherplatz des aktuellen Graphen, kann als ein zweidimensionaler Graph betrachtet werden, der eine Mindestgröße von 131 Pixel Breite und 64 Pixel Höhe aufweist. Die maximale Breite von PICT beträgt 2048 Pixel, ohne Beschränkung der maximalen Höhe. Die Pixel sind die einzelnen Punkte des Displays, die ein- oder ausgeschaltet (dunkel bzw. hell) werden, um Text oder Graphen darzustellen. Das Display des Taschenrechners besteht aus 131 mal 64 Pixel, was der Mindestgröße von PICT entspricht. Falls PICT größer als das Display ist, kann der Graph PICT als ein zweidimensionaler Bereich betrachtet werden, der auf dem Display hin

Seite 22-24
und her bewegt werden kann, wie in der nachstehenden Abbildung zu sehen ist.
LINE
Dieser Befehl benötigt als Eingabe zwei geordnete Paare (x1,y1) (x2, y2) oder zwei Paare von Pixelkoordinaten #n1 #m1 #n2 #m2. Der Befehl zeichnet eine Linie zwischen den angegebenen Koordinaten.
TLINE
Dieser Befehl (Toggle LINE – umgekehrte Linie) benötigt als Eingabe zwei geordnete Paare (x1,y1) (x2, y2) oder zwei Paare von Pixelkoordinaten #n1 #m1 #n2 #m2. Der Befehl zeichnet eine Linie zwischen den angegebenen Koordinaten und schaltet anschließend die eingeschalteten Pixel der Linie aus und umgekehrt.

Seite 22-25
BOX
Dieser Befehl benötigt als Eingabe zwei geordnete Paare (x1,y1) (x2, y2) oder zwei Paare von Pixelkoordinaten #n1 #m1 #n2 #m2. Der Befehl zeichnet ein Kästchen, bei dem die Diagonalen von den zwei eingegebenen Koordinatenpaaren bestimmt werden.
ARC
Dieser Befehl wird zum Zeichnen eines Bogens verwendet. ARC benötigt nachfolgende Objekte als Eingabe: • Koordinaten der Bogenmitte als (x,y) in benutzerdefinierten Koordinaten
oder #n, #m in Pixel. • Radius des Bogens als r (benutzerdefinierte Koordinaten) oder #k (Pixel). • Anfangswinkel θ1 und Endwinkel θ2.

Seite 22-26
PIX?, PIXON und PIXOFF
Diese Funktionen benötigen als Eingabe die Koordinaten des Punktes in Benutzereinheiten (x,y) oder in Pixel #n, #m.
• PIX? überprüft, ob an der Position (x,y) bzw. #n, #m das Pixel an ist. • PIXOFF schaltet das Pixel an der Position (x,y) bzw. #n, #m aus. • PIXON schaltet das Pixel an der Position (x,y) bzw. #n, #m ein.
PVIEW
Dieser Befehl benötigt als Eingabe die Koordinaten eines Punktes in Benutzereinheiten (x,y) oder in Pixel #n, #m, und setzt die Inhalte aus PICT mit der linken oberen Ecke an den angegebenen Punkt. Wird eine leere Liste als Argument angegeben, erfolgt die Ausgabe des Bildes in der Mitte des Displays. PVIEW aktiviert den Grafikcursor bzw. das Bildmenü nicht. Diese können mit PICTURE aktiviert werden.
PXC
Die Funktion PXC konvertiert Pixelkoordinaten #n #m in Koordinaten in Benutzereinheiten (x,y).
CPX
Die Funktion CPX konvertiert Koordinaten von Benutzereinheiten (x,y) in Pixelkoordinaten #n #m.
Programmierbeispiele mit Zeichenfunktionen
In diesem Abschnitt werden die oben beschriebenen Befehle für die Erzeugung von Grafiken mithilfe von Programmen verwendet. Die Programmcodes sind auf der mitgelieferten Diskette bzw. CD-ROM zu finden. Beispiel 1 – Ein Programm, das Zeichenbefehle verwendet Das folgende Programm erzeugt eine Zeichnung auf dem Grafikbildschirm. (Dieses Programm wurde nur dafür geschrieben, die Befehle für die Erzeugung von Zeichnungen auf dem Bildschirm zu erläutern).

Seite 22-27
« Starten des Programms DEG Wählen Sie Grad als Winkelmaß 0. 100. XRNG x-Bereich setzen 0. 50. YRNG y-Bereich setzen ERASE Bild löschen (5., 2.5) (95., 47.5) BOX Kästchen zwischen (5,5) und (95,95)
zeichnen (50., 50.) 10. 0. 360. ARC Kreis mit der Mitte in (50,50) und r
=10 zeichnen (50., 50.) 12. –180. 180. ARC Kreis mit der Mitte in (50,50) und r
=12 zeichnen 1 8 FOR j 8 Linien im Inneren des Kreises
zeichnen (50., 50.) DUP Die Linienmitte befindet sich im Punkt (50,50) ‘12*COS(45*(j-1))’ NUM Berechnen von x , das andere Ende bei 50 + x
‘12*SIN(45*(j-1))’ NUM Berechen von y , das andere Ende bei 50 + y
R C Konvertieren von x y in (x,y), komplexe Zahlen + (50,50) zu (x,y) addieren LINE Zeichnen der Linie NEXT Ende der FOR-Schleife PVIEW Anzeigen des Bildes » Beispiel 2 – Ein Programm zum Plotten eines natürlichen Flussquerschnitts Diese Anwendung kann sich bei der Feststellung der Fläche und der befeuchteten Randbereiche eines Flussquerschnitts als sehr nützlich erweisen. Normalerweise wird ein Flussquerschnitt anhand einer Reihe von Punkten, und zwar in Koordinaten x und y bezogen auf ein beliebiges Koordinatensystem, vermessen. Diese Punkte werden gezeichnet und danach wird eine Entwurfszeichnung des Querschnitts in einer bestimmten Höhe der Wasseroberfläche erzeugt. Die folgende Abbildung zeigt die in diesem Abschnitt beschriebenen Elemente.

Seite 22-28
Dieses Programm, das auf der mitgelieferten Diskette bzw. CD-ROM zu finden ist, verwendet vier Unterprogramme: FRAME, DXBED, GTIFS und INTRP. Das Hauptprogramm, XSECT genannt, benötigt als Eingabe eine Matrix mit den Werten von x und y sowie die Höhe der Wasseroberfläche Y (siehe Abbildung), in dieser Reihenfolge. Das Programm erzeugt eine Grafik des Querschnitts, wobei die Eingabedaten in der Grafik als Punkte dargestellt werden. Außerdem wird die freie Oberfläche des Querschnitts angezeigt.
Wir empfehlen Ihnen, ein neues Unterverzeichnis für die Speicherung der Programme zu erstellen. Sie können das Unterverzeichnis RIVER (Fluss) nennen, da es sich hier um unregelmäßige, für Flüsse typische Querschnitte von offenen Kanälen handelt. Um das Programm XSECT auszuführen, verwenden Sie die folgenden Datensätze. Diese werden als Matrizen mit zwei Spalten eingegeben, wobei die erste Spalte für x und die zweite für y vorgesehen ist. Die Matrizen werden in Variablen mit Namen wie z.B. XYD1 (X-Y Datensatz 1) und XYD2 (X-Y Datensatz 2) gespeichert. Um das Programm auszuführen, holen Sie einen Datensatz in den Stack (z.B. J @XYD1!), geben Sie danach die Höhe der Wasseroberfläche (z.B. 4,0) ein, und drücken Sie anschließend @XSECT.

Seite 22-29
Der Taschenrechner zeigt eine Entwurfszeichnung des Querschnitts mit der entsprechenden Wasseroberfläche an. Drücken Sie $, um die Grafikanzeige zu beenden. Versuchen Sie folgende Beispiele:
@XYD1! 2 @XSECT
@XYD1! 3 @XSECT
@XYD1! 4 @XSECT
@XYD1! 6 @XSECT
Bei der Ausführung des Programms XSECT müssen Sie ein wenig Geduld haben. Aufgrund der hohen Anzahl verwendeter Grafikfunktionen, ohne die numerische Iterationen mitzuzählen, kann es eine Weile dauern, bis die Grafik erzeugt wird (etwa 1 Minute).
Datensatz 1 Datensatz 2 X y x y
0,4 6,3 0,7 4,8 1,0 4,9 1,0 3,0 2,0 4,3 1,5 2,0 3,4 3,0 2,2 0,9 4,0 1,2 3,5 0,4 5,8 2,0 4,5 1,0 7,2 3,8 5,0 2,0 7,8 5,3 6,0 2,5 9,0 7,2 7,1 2,0
8,0 0,7 9,0 0,0 10,0 1,5 10,5 3,4 11,0 5,0
Anmerkung: Das Programm FRAME, wie es ursprünglich geschrieben wurde (siehe Diskette oder CD-ROM) behält nicht den richtigen Maßstab der Grafik bei. Wenn Sie den richtigen Maßstab behalten möchten, ersetzen Sie FRAME durch das folgende Programm:

Seite 22-30
« STOΣ MINΣ MAXΣ 2 COL DUP COL DROP – AXL ABS AXL 20
/ DUP NEG SWAP 2 COL + ROW DROP SWAP yR xR « 131
DUP RB SWAP yR OBJ DROP – xR OBJ DROP - / * FLOOR
RB PDIM yR OBJ DROP YRNG xR OBJ DROP XRNG ERASE » »
Dieses Programm beschränkt die Breite der Variable PICT auf 131 Pixel – die minimale Pixelgröße der horizontalen Achse – und passt die Anzahl der Pixel der vertikalen Achse so an, dass der 1:1 Maßstab zwischen der vertikalen und der horizontalen Achse erhalten bleibt.
Pixelkoordinaten
Die folgende Abbildung zeigt die Grafikkoordinaten für einen typischen (minimalen) Bildschirm von 131×64 Pixeln. Pixelkoordinaten werden von der linken oberen Ecke des Bildschirms aus # 0h # 0h gemessen. Dies entspricht den benutzerdefinierten Koordinaten (xmin, ymax). Die maximalen Koordinaten in Pixel entsprechen der rechten unteren Ecke des Bildschirms # 82h #3Fh; dieser Punkt entspricht den benutzerdefinierten Koordinaten (xmax, ymin). Die Koordinaten der zwei Ecken werden in der nachfolgenden Abbildung sowohl in Pixel als auch in benutzerdefinierten Koordinaten dargestellt.
Animation von Grafiken In diesem Abschnitt erfahren Sie, wie Sie mit dem Plottyp Y-Slice animierte Grafiken erzeugen können. Nehmen wir an, dass Sie die Wanderwelle f(X,Y) = 2,5 sin(X-Y) animieren wollen. Wir können X als Zeit in der Animation betrachten und Plots der Funktion f(X,Y) gegen Y für unterschiedliche Werte von X erstellen. Zum Erstellen der Grafik gehen Sie wie folgt vor:

Seite 22-31
• „ô gleichzeitig drücken. Wählen Sie Y-Slice für TYPE,
‘2.5*SIN(X-Y)’ für EQ, ‘X’ für INDEP. Drücken Sie L@@@OK@@@.
• „ò gleichzeitig drücken (im RPN-Modus). Verwenden Sie die folgenden Werte:
• Drücken Sie @ERASE @DRAW. Geben Sie dem Taschenrechner ein wenig Zeit, damit er alle erforderlichen Grafiken erzeugen kann. Wenn die Operation abgeschlossen ist, wird auf dem Bildschirm eine sinusförmige Wanderwelle angezeigt.
Animation von Grafiksammlungen
Mit der Funktion ANIMATE kann eine Reihe von Grafiken, die in den Stack geladen wurden, animiert werden. Sie können eine Grafik auf dem Grafikbildschirm durch Verwenden der Befehle aus den Menüs PLOT und PICT erzeugen. Um die erzeugte Grafik in den Stack abzulegen, verwenden Sie PICT RCL. Wenn Sie n Grafiken auf den Ebenen n bis 1 des Stacks haben, können Sie mit dem Befehl n ANIMATE aus den Grafiken im Stack eine Animation erstellen. Beispiel 1 – Animation einer Welle auf der Wasseroberfläche Als Beispiel geben Sie das folgende Programm ein, welches 11 Grafiken erzeugt, sodass in der Mitte des Grafikbildschirms ein Kreis abgebildet wird und der Radius dieses Kreises in jeder nachfolgenden Grafik um einen konstanten Wert erhöht wird. « Starten des Programms

Seite 22-32
RAD Setzen der Winkeleinheit auf Bogenmaß 131 RB 64 RB PDIM PICT auf 131x64 Pixel setzen 0 100 XRNG 0 100 YRNG x- und y-Bereiche auf 0-100 setzen 1 11 FOR j Schleife bei j = 1 ..11 starten ERASE Aktuelles PICT löschen (50., 50.) ‘5*(j-1)’ NUM Die Mittelpunkte der Kreise (50,50) 0 ‘2*π’ NUM ARC Kreis mit einem Radius von r = 5(j-1) zeichnen PICT RCL Aktuelles PICT in den Stack ablegen NEXT Ende der FOR-NEXT-Schleife 11 ANIMATE Animieren » Programm beenden Speichern Sie dieses Programm in der Variable PANIM (Plot ANIMation). Um das Programm auszuführen, drücken Sie (falls erforderlich) J und @PANIM. Der Taschenrechner braucht über eine Minute, um die Grafiken zu erzeugen und die Animation zu starten. Deshalb sollten Sie sich ein wenig gedulden. Auf dem Display erscheint das Symbol einer Sanduhr für eine scheinbar lange Zeit. Danach erscheint eine Animation, die an Wellen erinnert, die sich beim Eintauchen eines kleinen Steines auf der Wasseroberfläche bilden. Drücken Sie $, um die Animation zu beenden. Die 11 Grafiken, die vom Programm erzeugt wurden, stehen im Stack weiterhin zur Verfügung. Wenn Sie die Animation erneut ausführen möchten, verwenden Sie einfach: 11 ANIMATE. (Die Funktion ANIMATE können Sie mit „°L@)GROB L @ANIMA aufrufen). Die Animation wird erneut ausgeführt. Drücken Sie $, um die Animation wieder zu beenden. Beachten Sie, dass die Zahl 11 weiterhin auf Ebene 1 des Stacks bleibt. Drücken Sie ƒ, um diese aus dem Stack zu entfernen.

Seite 22-33
Nehmen wir an, dass Sie die Abbildungen, die diese Animation bilden, in einer Variablen speichern wollen. Sie können eine Liste, sagen wir WLIST, mit diesen Bildern zusammenstellen, wenn Sie wie folgt vorgehen:
11 „°@)TYPE@ @ LIST ³ ~~wlist~ K
Drücken Sie J, um die Liste mit den Variablen wiederherzustellen. Die Variable @WLIST sollte jetzt in der Auflistung der Funktionstasten erscheinen. Verwenden Sie das folgende Programm, um die Liste der Variablen erneut zu animieren: « Starten des Programms WLIST WLIST-Liste in den Stack ablegen OBJ Liste zerlegen, Stack-Ebene 1 = 11 ANIMATE Animation starten » Programm beenden
Speichern Sie dieses Programm in der Variablen RANIM (Re-ANIMate). Drücken Sie @RANIM, um das Programm auszuführen. Das folgende Programm animiert die Grafiken aus WLIST vorwärts und rückwärts:
« Starten des Programms WLIST DUP WLIST-Liste in den Stack ablegen, eine Kopie erstellen REVLIST + Reihenfolge umkehren, die beiden Listen
verknüpfen OBJ Liste in ihre Elemente zerlegen, Ebene
1 = 22 ANIMATE Animation starten » Programm beenden
Speichern Sie dieses Programm in der Variable RANI2 (Re-ANImate Version 2). Drücken Sie @RANI2, um das Programm auszuführen. Die Animation simuliert jetzt eine Welle auf der Wasseroberfläche, die von den Wänden eines kreisförmigen Behälters zur Mitte reflektiert wird. Drücken Sie $, um die Animation zu beenden.

Seite 22-34
Beispiel 2 – Animation der Graphen verschiedener Potenzfunktionen Nehmen wir an, Sie wollen die Plots der Funktionen f(x) = xn, n = 0, 1, 2, 3, 4 im selben Achsensystem animieren. Dazu können Sie das folgende Programm verwenden: « Starten des Programms RAD Winkelmaß auf Bogenmaß setzen 131 RB 64 RB PDIM PICT auf 131×64 Pixel setzen 0 2 XRNG 0 20 YRNG x- und y-Bereiche setzen 0 4 FOR j Schleife wird bei j = 0,1,…,4
gestartet ‘X^j’ STEQ ‘X^j’ in der Variable EQ ablegen ERASE Aktuelles PICT löschen DRAX LABEL DRAW Achsen, Beschriftungen, Funktion
zeichnen PICT RCL Aktuelles PICT in den Stack ablegen NEXT Ende der FOR-NEXT-Schleife 5 ANIMATE Animieren » Speichern Sie dieses Programm in der Variable PWAN (PoWer function Animation – Animation der Potenzfunktion). Um das Programm auszuführen, drücken Sie (falls erforderlich) J und @PWAN. Der Taschenrechner zeichnet jede einzelne Potenzfunktion bevor die Animation, in der die fünf Funktionen eine nach der anderen geplottet werden, gestartet wird. Drücken Sie $, um die Animation zu beenden.
Weitere Informationen zu der Funktion ANIMATE
Die Funktion ANIMATE, wie sie in den zwei vorigen Beispielen verwendet wurde, benötigt als Eingabe die zu animierenden Grafiken sowie die Anzahl dieser Grafiken. Sie können zusätzliche Informationen für die Animation angeben, wie z.B. das Zeitintervall zwischen der Darstellung der einzelnen Grafiken und die Anzahl der Wiederholungen der Darstellung. Das allgemeine Format der Funktion ANIMATE für solche Fälle ist wie folgt:
n-graphs n #X #Y delay rep ANIMATE

Seite 22-35
n stellt die Anzahl der Grafiken dar, #X #Y steht für die Pixelkoordinaten der rechten unteren Ecke der zu plottenden Fläche (siehe Abbildung unten), delay sind die Sekunden zwischen den Darstellungen von aufeinander folgenden Grafiken der Animation und rep ist die Anzahl der Wiederholungen der Animation.
Grafikobjekte (GROBs) Das Wort GROB kommt von GRaphics OBjects (Grafikobjekte) und es entspricht der Pixel-für-Pixel-Beschreibung eines Bildes auf dem Display. Wird also ein Bild in ein GROB konvertiert, entsteht aus diesem eine Reihe von binären Ziffern (in Englisch binary digits = bits), d.h. Nullen und Einsen. Nehmen wir das folgende Beispiel, um die GROBs, sowie die Konvertierung von Bildern in GROBs zu erläutern. Sobald eine Grafik auf dem Taschenrechner erstellt wird, wird diese Grafik als Inhalt einer besonderen Variablen PICT gespeichert. Der Inhalt von PICT kann mit der nachfolgenden Tastenfolge angezeigt werden: PICT RCL(„°L@)PICT @PICT „©). Auf Ebene 1 des Stacks wird line Graphic 131×64 angezeigt (falls die standardmäßige Größe des Displays verwendet wird), gefolgt von einer Entwurfszeichnung des oberen Teils der Grafik. Beispiel:
Drücken Sie ˜, wird die Grafik aus Ebene 1 auf dem Bildschirm des Taschenrechners angezeigt. Drücken Sie @CANCL, um zur Normalanzeige des Taschenrechners zurückzukehren. Die Grafik in Ebene 1 ist immer noch nicht im GROB-Format, obwohl sie definitionsgemäß ein Grafikobjekt ist. Um die Grafik aus dem Stack in ein GROB zu konvertieren, müssen Sie die folgende Eingabe vornehmen:

Seite 22-36
3`„°L@)GROB @GROB . Nun erscheinen die folgenden Informationen auf Ebene 1:
Der erste Teil der Beschreibung ähnelt dem, was wir ursprünglich hatten, und zwar Graphic 131×64, aber diesmal wird Graphic 13128 × 8 angezeigt. Die Grafikanzeige jedoch wird hier von einer Reihe von Nullen und Einsen ersetzt, welche die Pixel des Originalgraphen darstellen. Somit wurde der Originalgraph in seine entsprechende Bit-Darstellung konvertiert. Auch Gleichungen können in GROBs konvertiert werden. Geben Sie mit dem EquationWriter die Gleichung ‘X^2+3’ auf Ebene 1 des Stacks ein und drücken Sie anschließend 1` „°L@)GROB @GROB. In Stack-Ebene 1 befindet sich nun ein wie folgt aussehendes GROB:
Diese zum Grafikobjekt konvertierte Gleichung kann jetzt in der Grafikanzeige angesehen werden. Zum Wiederherstellen der Grafikanzeige drücken Sie š. Bewegen Sie den Cursor an eine leere Stelle des Graphen und drücken Sie @)EDIT LL@REPL. Die Gleichung ‘X^2-5’ wird in den Graphen eingefügt. Beispiel:
Durch das Einfügen von Gleichungen und Text in GROBs können diese zum Dokumentieren der Grafiken eingesetzt werden.

Seite 22-37
Das Menü GROB
Das Menü GROB kann mit „°L@)GROB @GROB aufgerufen werden und enthält die folgenden Funktionen. Um zum nächsten Menü zu gelangen, drücken Sie L:
GROB
Von diesen Funktionen haben wir bereits: SUB, REPL (aus dem Grafikmenü EDIT), ANIMATE [ANIMA] und GROB verwendet. ([ PRG ] ist nur eine Möglichkeit, zum Programmmiermenü zurückzukehren.) Sie haben sicher bemerkt, dass in den letzten zwei Beispielen bei der Konvertierung der Grafik in ein GROB die Zahl 3 verwendet wurde, während bei der Konvertierung der Gleichung in ein GROB die Zahl 1 verwendet wurde. Dieser Parameter der Funktion GROB gibt die Größe des zu konvertierenden Objekts an, und zwar 0 oder 1 für kleine Objekte, 2 für mittelgroße Objekte und 3 für große Objekte. Nachstehend werden die übrigen Funktionen des Menüs GROB beschrieben.
BLANK
Die Funktion BLANK, mit den Argumenten #n und #m, erstellt ein leeres Grafikobjekt mit der Breite und Höhe, die durch die Werte #n bzw. #m definiert werden. Diese Funktion ist vergleichbar mit der Funktion PDIM aus dem Menü GRAPH.
GOR
Die Funktion GOR (Graphics OR) benötigt als Eingabe grob2 (ein Ziel-GROB), ein Koordinatensystem und grob1. Diese Funktion bewirkt die Überlagerung von grob1 über grob2 (oder PICT), beginnend bei den angegebenen Koordinaten. Die Koordinaten können in Benutzereinheiten (x,y) oder in Pixel #n #m angegeben werden. GOR verwendet die OR-Funktion, um den Zustand (an oder aus) jedes Pixels im überlappenden Bereich zwischen grob1 und grob2 zu ermitteln.

Seite 22-38
GXOR
Die Funktion GXOR (Graphics XOR ) hat die gleiche Funktion wie GOR, in diesem Fall wird der endgültige Zustand der Pixel jedoch im überlappenden Bereich zwischen den Objekten grob1 und grob2 mit XOR ermittelt. Anmerkung: Wird in GOR oder GXOR grob2 durch PICT ersetzt, erfolgt keine Ausgabe. Um die Ausgabe anzusehen, müssen Sie PICT mit PICT RCL oder PICTURE wieder in den Stack laden.
LCD
Nimmt das angegebene GROB und zeigt es auf dem Bildschirm beginnend in der linken oberen Ecke.
LCD
Kopiert den Inhalt des Stacks und der Menüanzeige in ein GROB von 131 x 64 Pixeln.
SIZE
Die Funktion SIZE zeigt, wenn sie auf ein GROB angewendet wird, die Größe des GROBs in Form zweier Zahlen. Die erste Zahl (in Stack-Ebene 2) ist die Breite des Grafikobjekts, die zweite Zahl (in Stack-Ebene 1) ist die Höhe.
Beispiel eines Programms unter Verwendung von GROB
Das folgende Programm erzeugt den Graphen einer Sinusfunktion, einschließlich eines Rahmens, der mit der Funktion BOX gezeichnet wird, und ein GROB, das der Beschriftung dient. Nachfolgend das Listing des Programmcodes: « Starten des Programms RAD Winkeleinheit auf Bogenmaß setzen 131 RB 64 RB PDIM PICT auf 131×64 Pixel setzen -6.28 6.28 XRNG –2. 2. YRNG x- und y-Bereiche setzen FUNCTION FUNCTION als Typ für den Graphen auswählen ‘SIN(X)’ STEQ Speichern der Sinusfunktion in EQ

Seite 22-39
ERASE DRAX LABEL DRAW Löschen, dann Zeichnen der Achsen, Beschriftungen, Grafik (-6.28,-2.) (6.28,2.) BOX Rahmen um die Grafik zeichnen PICT RCL Inhalt von PICT im Stack laden “SINE FUNCTION” Zeichenkette für die
Grafikbeschriftung in den Stack laden
1 GROB Zeichenkette in ein kleines GROB konvertieren (-6., 1.5) SWAP Koordinaten des GROBs für die
Beschriftung GOR PICT mit der Beschriftung GROB
kombinieren PICT STO Kombiniertes GROB in PICT
speichern PVIEW PICT in den Stack laden » Beenden des Programms Speichern Sie das Programm unter den Namen GRPR (GROB PRogramm). Zum Ausführen des Programms drücken Sie @GRPR. Die Ausgabe sieht wie folgt aus:
Ein Programm mit Plot- und Zeichenfunktionen In diesem Abschnitt entwickeln wir ein Programm, mit dem der Mohr'sche Kreis für einen gegebenen zweidimensionalen Spannungszustand erzeugt, gezeichnet und beschriftet wird. Die Abbildung auf der linken Seite zeigt einen gegebenen Spannungszustand in zwei Dimensionen, wobei σxx und σyy Normalspannungen und τxy = τyx Schubspannungen sind. Die Abbildung auf der rechten Seite zeigt den Spannungszustand, wenn das Element um einen

Seite 22-40
Winkel von φ gedreht wird. In diesem Fall sind die Normalspannungen σ’xx und σ’yy und die Schubspannungen τ’xy und τ’yx.
Das Verhältnis zwischen dem ursprünglichen Spannungszustand (σxx, σyy, τxy, τyx) und dem Spannungszustand nachdem die Achsen von f (σ’xx, σ’yy, τ’xy, τ’yx) gegen den Uhrzeigersinn gedreht wurden, kann mit der unten gezeigten Abbildung grafisch dargestellt werden. Für die Darstellung des Mohr’schen Kreises verwenden wir ein Kartesisches Koordinatensystem, in dem die x-Achse den Normalspannungen (σ) und die y-Achse den Schubspannungen (τ) entspricht. Suchen Sie die Punkte A(σxx,τxy) und B (σyy, τxy), und zeichnen Sie das Segment AB. Die Mitte des Kreises liegt im Punkt C, wo das Segment AB die Achse σn überschneidet. Beachten Sie, dass die Koordinaten des Punktes C (½⋅(σyy + σxy), 0) sind. Wenn ein Kreis von Hand gezeichnet wird, können Sie diesen mit dem Zirkel zeichnen, da die Position der Kreismitte C und die zwei weiteren Punkte A und B bekannt sind. Nehmen wir an, dass das AC-Segment die x-Achse im ursprünglichen Spannungszustand darstellt. Wollen Sie den Spannungszustand eines Achsensystems x’-y’ ermitteln, welches um einen Winkel von φ gegen den Uhrzeigersinn in Bezug auf das ursprüngliche Achsensystem x-y gedreht ist, zeichnen Sie ein Segment A’B’, dessen Mitte sich in C befindet und das um

Seite 22-41
einen Winkel von 2φ im Uhrzeigersinn in Bezug auf AB gedreht ist. Die Koordinaten von Punkt A’ ergeben die Werte (σ’xx,τ’xy), während die von Punkt B’ (σ’yy,τ’xy) ergeben.
Der Spannungszustand bei dem die Schubspannung τ’xy gleich Null ist, zu sehen im Segment D’E’, erzeugt die so genannten Hauptspannungen, σP
xx (in Punkt D’) und σP
yy (in Punkt E’). Sie erhalten die Hauptspannungen, wenn Sie das Koordinatensystem x’-y’ um einen Winkel von φn gegen den Uhrzeigersinn, bezogen auf das Koordinatensystem x-y drehen. Im Mohr'schen Kreis beträgt der Winkel zwischen den Segmenten AC und D’C
2φn. Der Spannungszustand, in dem die Schubspannung einen Spitzenwert τ’xy erreicht, wird vom Segment F’G’ bestimmt. Unter diesen Umständen sind beide normalen Spannungen gleich (σ’xx = σ’yy). Dieser Drehung entspricht der Winkel φs. Der Winkel zwischen den Segmenten AC und F'C in der Abbildung ist 2φs.

Seite 22-42
Modulare Programmierung
Um das Programm, welches zum Plotten des Mohr’schen Kreises in einem gegebenen Spannungszustand verwendet wird, zu entwickeln, verwenden wir die modulare Programmierung. Im Prinzip ist dies nichts Anderes als ein Zerlegen des Programms in mehrere Unterprogramme, welche im Taschenrechner als separate Variablen angelegt werden. Diese Unterprogramme werden dann von einem Hauptprogramm zusammengefasst, welches wir MOHRCIRCL benennen. Zuerst legen wir im HOME-Verzeichnis ein Unterverzeichnis mit dem Namen MOHRC an und öffnen dann dieses Verzeichnis, um die Programme einzugeben. Als Nächstes müssen wir im Unterverzeichnis das Hauptprogramm und dessen dazugehörige Unterprogramme anlegen. Das Hauptprogramm MOHRCIRCL verwendet die folgenden Unterprogramme:
• INDAT : Fordert den Benutzer zur Eingabe von σx, σy, τxy auf und erstellt eine Liste σL = σx, σy, τxy als Ausgabe.
• CC&r : Verwendet σL als Eingabe, erzeugt σc = ½(σx+σy), r = Radius des Mohr’schen Kreises, φn = Winkel für Hauptspannungen, als Ausgabe.
• DAXES : Verwendet σc und r als Eingabe, ermittelt die Achsenbereiche und zeichnet die Achsen für die Grafik des Mohr’schen Kreises
• PCIRC : Verwendet σc, r und φn als Eingabe, zeichnet den Mohr’schen Kreis und erstellt einen parametrischen Plot
• DDIAM : Verwendet σL als Eingabe, zeichnet das Segment AB (siehe Abbildung oben mit dem Mohr’schen Kreis), verbindet die Punkte aus den Eingabedaten im Mohr’schen Kreis
• σLBL : Verwendet σL als Eingabe, setzt die Beschriftungen “σx” und “σy” zur Identifizierung der Punkte A und B.
• σAXS : Setzt die Beschriftungen “σ” und “τ” für die jeweiligen Achsen (x bzw. y).
• PTTL : Betitelt die Abbildung mit “Mohr’s circle”.
Die Programme finden Sie auf der mitgelieferten Diskette bzw. CD-ROM.

Seite 22-43
Ausführen des Programms
Wenn Sie die Programme in der oben aufgeführten Reihenfolge eingegeben haben, müssen die Variablen PTTL, σAXS, PLPNT, σLBL, PPTS und DDIAM im Unterverzeichnis MOHRC vorhanden sein. Drücken Sie L, werden zusätzlich die folgenden Variablen angezeigt: PCIRC, DAXES, ATN2, CC&r, INDAT, MOHRC. Vor dem Neuordnen der Variablen führen Sie erst das Programm durch Drücken der Funktionstaste @MOHRC einmal aus. Verwenden Sie folgende Tastenfolgen: @MOHRC Startet das Hauptprogramm MOHRCIRCL 25˜ Geben Sie σx = 25 ein 75˜ Geben Sie σy = 75 ein 50` Geben Sie τxy = 50 ein und beenden Sie
die Dateneingabe. An dieser Stelle startet das Programm MOHRCIRCL mit dem Aufruf der Unterprogramme zum Erstellen der der Abbildung. Haben Sie bitte Geduld. Der daraus resultierende Mohr’sche Kreis wird wie auf dem Bild links aussehen.
Da diese Ansicht aus PICT durch die Funktion PVIEW erzeugt wird, erhalten wir keine weiteren Informationen aus dem Plot, außer der Grafik selbst. Um weitere Informationen aus dem Mohr’schen Kreis zu erhalten, muss das Programm erst mit $ beendet werden. Drücken Sie anschließend die Taste š, um die Inhalte von PICT in der Grafikumgebung wieder herzustellen. Der Mohr’sche Kreis wird diesmal wie auf dem Bild rechts aussehen (siehe oben). Drücken Sie die Funktionstasten @TRACE und @(x,y)@. Im unteren Bereich des Displays wird der Wert von φ, der dem Punkt A(σx, τxy) entspricht, d.h., φ = 0 (2.50E1, 5.00E1), angezeigt.

Seite 22-44
Drücken Sie die rechte Pfeiltaste (™), um den Wert von φ zu erhöhen und den entsprechenden Wert von (σ’xx, τ’xy) anzuzeigen. Beispielsweise haben wir für φ = 45o die Werte (σ’xx, τ’xy) = (1.00E2, 2.50E1) = (100, 25). Der Wert von σ’yy befindet sich bei einem Winkel von 90o davor, d.h. bei φ = 45 + 90 = 135o. Drücken Sie die rechte Pfeiltaste ™, bis dieser Wert von φ erreicht wird, und Sie erhalten das folgende Ergebnis: (σ’yy, τ’xy) = (-1.00E-10,-2.5E1) = (0, 25).
Um die normalen Hauptwerte zu finden, drücken Sie š, bis der Cursor wieder an der Überschneidung des Kreises mit dem positiven Bereich der σ-Achse liegt. Für diesen Punkt finden wir die Werte φ = 59o und (σ’xx, τ’xy) = (1.06E2,-1.40E0) = (106, -1.40). Jetzt erwarten wir, dass der Wert von τ’xy = 0 im Bereich der Hauptachsen liegt. Was aber geschieht, ist Folgendes: Da wir die Auflösung der unabhängigen Variablen auf ∆φ = 1o beschränkt haben, verpassen wir den Punkt bei dem die Schubspannung Null ist. Wird š noch einmal gedrückt, erhalten wir die Werte φ = 58o und (σ’xx, τ’xy) = (1.06E2,5.51E-1) = (106, 0.551). Diese Information besagt, dass irgendwo zwischen φ = 58o und φ = 59o, die Schubspannung τ’xy Null ist. Drücken Sie $, um den eigentlichen Wert von φn zu ermitteln. Geben Sie danach die entsprechende Liste für die Werte σx σy τxy, in unserem Fall 25 75 50 [ENTER], ein.
Drücken Sie anschließend @CC&r. Das letzte Ergebnis in der Ausgabe, 58.2825255885o, ist der eigentliche Wert von φn.
Ein Programm zum Berechnen von Hauptspannungen
Das oben beschriebene Verfahren für die Berechnung von φn kann wie folgt programmiert werden:
Programm PRNST: « Das Programm PRNST (PRiNcipal Stresses – Hauptspannungen) starten INDAT Geben Sie die Daten wie beim Programm MOHRCIRC ein CC&r Ermitteln Sie σc, r und fn, wie im

Seite 22-45
Programm MOHRCIRC “φn” TAG Markieren der Winkel für Hauptspannungen 3 ROLLD Markierten Winkel in Stack-Ebene 3 verschieben RC DUP Konvertieren von σc und r in (σc, r),
anschließend duplizieren CR + “σPx” TAG Hauptspannung σPx berechnen, dann
markieren SWAP CR - “σPy” TAG Spannung austauschen, σPy berechnen,
dann markieren. » Das Programm PRNST beenden Um das Programm auszuführen, verwenden Sie: J@PRNST Starten des Programms PRNST 25˜ Geben Sie σx = 25 ein 75˜ Geben Sie σy = 75 ein 50` Geben Sie τxy = 50 ein und beenden Sie die Dateneingabe. Die Lösung lautet:
Sortieren der Variablen im Unterverzeichnis
Beim ersten Lauf des Programms MOHRCIRCL wurden zwei neue Variablen – PPAR und EQ – erzeugt. Dies sind der zum Plotten des Kreises notwendige Plot-PARameter und die Gleichungsvariablen (EQ). Wir schlagen vor, die Variablen im Unterverzeichnis neu anzuordnen, sodass die Programme @MOHRC und @PRNST die ersten beiden Beschriftungen der Funktionstasten belegen. Dazu müssen Sie die Liste MOHRCIRCL PRNST wie folgt erstellen: J„ä@MOHRC @PRNST ` Sortieren Sie danach die Liste mit: „°@)@MEM@@ @)@DIR@@ @ORDER.

Seite 22-46
Nach Ausführen des Funktionsaufrufs ORDER drücken Sie J. Sie werden feststellen, dass nun die Programme MOHRCIRCL und PRNST wie erwartet die ersten zwei Variablen im Menü darstellen.
Ein zweites Beispiel zum Berechnen des Mohr’schen Kreises
Ermitteln Sie die Hauptspannung für den Spannungszustand, der durch σxx = 12.5 kPa, σyy = -6,25 kPa und τxy = - 5,0 kPa definiert ist. Zeichnen Sie den Mohr’schen Kreis und ermitteln Sie aus der Figur die Werte von σ’xx, σ’yy und τ’xy bei einem Winkel von φ = 35o. Zum Ermitteln der Hauptspannungen können wir das Programm @PRNST, wie nachfolgend gezeigt, anwenden: J@PRNST Starten des Programms PRNST 12.5˜ Geben Sie σx = 12.5 ein 6.25\˜ Geben Sie σy = -6.25 ein 5\` Geben Sie τxy = -5 ein und beenden Sie die Dateneingabe. Die Lösung lautet:
Um den Mohr’schen Kreis zu zeichnen, verwenden Sie das Programm @MOHRC, wie folgt: J@MOHRC Starten des Programms PRNST 12.5˜ Geben Sie σx = 12.5 ein 6.25\˜ Geben Sie σy = -6.25 ein 5\` Geben Sie τxy = -5 ein und beenden Sie die Dateneingabe. Die Lösung lautet:

Seite 22-47
Beim Ermitteln der Spannungswerte, die einer Drehung von 35o im Winkel der gespannten Partikel entsprechen, gehen Sie wie folgt vor: $š Bildschirm löschen, PICT auf dem Grafikbildschirm anzeigen @TRACE @(x,y)@. Den Cursor über den Kreis bewegen, φ und (x,y) werden angezeigt. Drücken Sie zunächst die rechte Pfeiltaste ™ bis Sie φ = 35 erreichen. Die entsprechenden Koordinaten sind (1.63E0, -1.05E1), d.h. bei φ = 35o, σ’xx = 1,63 kPa und σ’yy = -10,5kPa.
Eingabemaske des Programms für den Mohr’schen Kreis Eine elegantere Möglichkeit die Daten einzugeben, bietet sich durch Ersetzen des Unterprogramms INDAT durch folgendes Programm, welches eine Eingabemaske aktiviert. « “MOHR’S CIRCLE” “σx:” “Normal stress in x” 0 “σy:” “Normal stress in y” 0 “τxy:” “Shear stress” 0 1 1 1 1 1 1 INFORM DROP »
Starten Sie nun dieses Ersatzprogramm, wird beim Ausführen von @MOHRC die unten abgebildete Eingabemaske erzeugt:

Seite 22-48
Drücken Sie @@@OK@@@, um den Ablauf des Programms fortzusetzen: Das Ergebnis ist die folgende Abbildung:
Da das Programm INDAT auch für das Programm @PRNST (PRiNcipal STresses) verwendet wird, wird beim Ausführen dieses Programms auch eine Eingabemaske verwendet, z.B.:
Nach Drücken von @@@OK@@@ erhalten Sie das folgende Ergebnis:

Seite 23-1
Kapitel 23 Zeichenketten Zeichenketten sind zwischen Anführungszeichen eingeschlossene Objekte des Taschenrechners. Der Taschenrechner behandelt diese als Texte. So kann beispielsweise die Zeichenkette “SINE FUNCTION” in ein GROB (Grafikobjekt) zum Benennen einer Grafik umgewandelt, oder als Ausgabe eines Programms verwendet werden. Jede Folge von Zeichen, die ein Anwender als Eingabe für ein Programm eintippt, wird als Zeichenkette behandelt. Zusätzlich sind auch viele Programmausgaben Zeichenketten.
Funktionen im Untermenü TYPE für Zeichenketten Das Untermenü TYPE kann über das Menü PRG (Programmierung) aufgerufen werden, „°. Im Menü TYPE stehen folgende Funktionen zur Verfügung:
Zu den Funktionen im TYPE-Menü, die dazu dienen, Strings zu bearbeiten, gehören:
OBJ : Konvertiert einen String in das Objekt, das er darstellt STR : Konvertiert ein Objekt in seinen entsprechenden String TAG : Markiert eine Größe DTAG : Löscht die Markierung einer markierten Größe (de-tag) CHR : Erzeugt einen ein Zeichen langen String mit der als Argument
verwendeten Zahl.

Seite 23-2
NUM : Gibt den Code für erste Zeichen in einem String zurück
Nachfolgend einige Anwendungsbeispiele dieser Funktionen.
Verknüpfen von Zeichenketten Strings können mit Hilfe des + Zeichens verknüpft (zusammengefügt) werden, beispielsweise:
Die Verknüpfung von Strings ist ein praktischer Weg, Ausgaben von Programmen zu erzeugen. Verknüpfen Sie beispielsweise "YOU ARE " AGE + " YEAR OLD", wird, wenn in der Variablen AGE 25 gespeichert ist, "YOU ARE 25 YEAR OLD" ausgegeben.
Das Menü CHARS Das Untermenü CHARS kann über das Menü PRG (Programmierung) aufgerufen werden, „°.

Seite 23-3
Im Menü CHARS stehen folgende Funktionen zur Verfügung:
Die Operationen NUM, CHR, OBJ und STR wurden bereits vorgestellt. Außerdem haben wir die Funktionen SUB und REPL in Bezug auf Grafiken kennen gelernt. Die Funktionen SUB, REPL, POS, SIZE, HEAD und TAIL haben ähnliche Funktionen wie bei der Anwendung auf Listen:
SIZE : Größe eines Sub-Strings in einer Zeichenkette (einschließlich der Leerstellen)
POS : Position des ersten Vorkommens eines Zeichens in einem String HEAD : Ermittelt das erste Zeichen eines Strings TAIL : Entfernt das erste Zeichen eines Strings SUB : Wählt einen Sub-String mit gegebener Anfangs- und Endposition REPL : Ersetzt Zeichen eines Strings durch einen Sub-String, beginnend an
einer vorgegebenen Position SREPL : Ersetzt einen Sub-String durch einen anderen Sub-String
Zum besseren Verständnis der Arbeitsweise dieser Funktionen machen Sie folgende Übung: Speichern Sie den String ”MY NAME IS CYRILLE” in der Variable S1. Wir verwenden diese Zeichenkette, um zu sehen, wie die Funktionen des Menüs CHARS arbeiten:

Seite 23-4
Die Zeichenliste Alle Zeichen, die auf dem Taschenrechner zur Verfügung stehen, können über die Tastenfolge ‚± erreicht werden. Wenn Sie ein Zeichen hervorheben, beispielsweise das Zeichen „Line Feed“ (Zeilenumbruch) , sehen Sie unten links auf der Anzeige die Tastenfolge, die dieses Zeichen aufruft (in diesem Fall .) und den numerischen Code des Zeichens (in diesem Fall 10).
Zeichen, die nicht definiert sind, erscheinen in der Zeichenliste als dunkle Rechtecke () und unten auf der Anzeige wird (None) angezeigt, obwohl für alle ein numerischer Code existiert. Bei numerischen Zeichen wird der entsprechende numerische Code angezeigt. Buchstaben werden mit dem Code α (d.h., ~) gefolgt von dem entsprechenden Buchstaben dargestellt. Wenn Sie beispielsweise M auswählen, wird unten links αM angezeigt, was bedeutet, dass ~m gedrückt werden muss. Andererseits können Sie m auch über die Tastenkombination αM oder ~„m anzeigen.
Griechische Buchstaben wie beispielsweise σ haben den Code αS oder ~‚s. Einigen Zeichen wie ρ ist keine Tastenfolge zugeordnet. Daher besteht für diese Zeichen nur die Möglichkeit, das entsprechende Zeichen in der Zeichenliste auszuwählen und dann durch Drücken von @ECHO1@ oder @ECHO@ zu übertragen.

Seite 23-5
Drücken Sie @ECHO1@, wird nur ein Zeichen in den Stack übertragen und der Taschenrechner kehrt sofort zur Normalanzeige zurück. Verwenden Sie @ECHO@ zum Übertragen mehrerer Zeichen in den Stack. Drücken Sie $, um zur Normalanzeige zurückzukehren.
Näheres zur Verwendung von Sonderzeichen finden Sie in Anhang D. Tastenkombinationen, mit denen Sie Sonderzeichen erstellen können, finden Sie in Anhang G.

Seite 24-1
Kapitel 24 Objekte des Taschenrechners und Flags Zahlen, Listen, Vektoren, Matrizen, algebraische Ausdrücke usw. werden als Objekte des Taschenrechners bezeichnet. Diese werden in 30 verschiedene Typen unterteilt. Eine nähere Beschreibung finden Sie weiter unten in diesem Kapitel. Flags sind Variablen, die zum Steuern grundlegender Einstelllungen des Taschenrechners verwendet werden können. Flags wurden bereits in Kapitel 2 näher erläutert.
Beschreibung der Objekte des Taschenrechners Der Taschenrechner erkennt die folgenden Objekte: _________________________________________________________________ Nummer Typ Beispiel _________________________________________________________________ 0 Reelle Zahl -1.23E-5
1 Komplexe Zahl (-1.2,2.3)
2 Zeichenkette "Hello, world "
3 Array aus reellen Zahlen [[1 2][3 4]]
4 Array aus komplexen Zahlen [[(1 2) (3 4)] [(5 6) (7 8)]
5 Liste 3 1 'PI'
6 Globaler Name X
7 Lokaler Name y
8 Programme << a 'a^2' >>
9 Algebraisches Objekt 'a^2+b^2'
10 Binäre Ganzzahl # A2F1E h
11 Grafik-Objekt Graphic 131×64
12 Markiertes Objekt R: 43.5
13 Einheiten-Objekt 3_m^2/s
14 XLIB-Name XLIB 342 8
15 Verzeichnis DIR … END
16 Bibliothek Library 1230"...
17 Sicherungs-Objekt Backup MYDIR
18 Integrierte Funktion COS
19 Integrierter Befehl CLEAR

Seite 24-2
Nummer Typ Beispiel ____________________________________________________________________ 21 Erweiterte reelle Zahl Long Real
22 Erweiterte komplexe Zahl Long Complex
23 Verknüpftes Array Linked Array
24 Alphanumerisches Objekt Character
25 Code-Objekt Code
26 Bibliotheks-Daten Library Data
27 Externes Objekt External
28 Ganzzahl 3423142
29 Externes Objekt External
30 Externes Objekt External
____________________________________________________________________
Funktion TYPE Mit dieser Funktion wird der Typ eines Objekts bestimmt. Sie kann entweder über das Menü PRG/TYPE () oder über den Befehlskatalog aufgerufen werden. Als Argument der Funktion wird das interessierende Objekt eingesetzt. Die Funktion gibt den Typ des Objekts als eine der oben aufgeführten Nummern zurück.
Funktion VTYPE Diese Funktion arbeitet ähnlich wie die Funktion TYPE, bezieht sich aber auf einen Variablennamen. Sie gibt den Typ des in dieser Variablen gespeicherten Objekts zurück.

Seite 24-3
Taschenrechner-Flags Ein Flag ist eine Variable, die entweder gesetzt oder nicht gesetzt ist. Der Status des Flags beeinflusst das Verhalten des Taschenrechners wenn es ein Systemflag ist, oder eines Programms, wenn es ein Anwenderflag ist. Eine Beschreibung der einzelnen Typen finden Sie nachfolgend.
Systemflags Auf Systemflags kann über H @)FLAGS! zugegriffen werden. Drücken Sie die Nach-Unten-Pfeiltaste, um die Flags mit ihrer Nummer und einer Kurzbeschreibung anzuzeigen. Die ersten beiden Bildschirmseiten der Systemflags sehen sie unten:
Sie werden viele dieser Flags erkennen, da Sie im Menü MODES ein- oder ausgeschaltet werden (z.B. Flag 95 für den algebraischen Modus, 103 für den komplexen Modus usw.). In diesem Handbuch haben wir den Unterschied zwischen CHOOSE boxes und SOFT menus dargestellt. Diese Modi werden durch Setzen oder Löschen des Systemflags 117 ausgewählt. Ein anderes Beispiel für Systemflags sind die Flags 60 und 61, die sich auf die Konstanten-Bibliothek auswirken (siehe CONLIB in Kapitel 3). Die Flags arbeiten folgendermaßen:
• Anwenderflag 60: gelöscht (Vorgabe): SI-Einheiten, gesetzt: ENGL-Einheiten
• Anwenderflag 61: gelöscht (Vorgabe): Einheiten verwenden, gesetzt: nur Werte

Seite 24-4
Funktionen zum Setzen und Ändern von Flags Diese Funktionen können zum Setzen oder Löschen von Anwender- oder Systemflags oder zum Überprüfen des Status derselben verwendet werden. Der Zugriff auf Systemflags erfolgt mit diesen Funktionen über negative Integer-Zahlen. So wird auf das Systemflag 117 über -117 zugegriffen. Für Anwenderflags werden hierzu positive Ganzzahlen verwendet. Es ist wichtig, dass Anwenderflags sich nur in der Programmierung, bei Steuerung des Programmflusses, auswirken. Funktionen zum Manipulieren der Flags im Taschenrechner finden Sie im Menü PRG/MODES/FLAG. Das Menü PRG wird über die Tastenfolge „° aufgerufen. Die folgenden Anzeigefenster zeigen, wie (mit dem Systemflag 117 auf CHOOSE boxes eingestellt) auf das Menü FLAG zugegriffen wird:
Im Menü FLAG sind die folgenden Funktionen enthalten:
Die Funktionen arbeiten wie folgt:
SF Flag setzen CF Flag löschen FS? Gibt 1 zurück, wenn das Flag gesetzt ist, 0, wenn es nicht gesetzt ist FC? Gibt 1 zurück, wenn das Flag leer ist (nicht gesetzt), 0, wenn es gesetzt ist

Seite 24-5
FS?C Testet Flag wie FS und löscht es dann FC?C Testet Flag wie FC und löscht es dann STOF Speichert neue Systemflag-Einstellungen RCLF Stellt bestehende Flag-Einstellungen wieder her RESET Setzt die gegenwärtigen Feldwerte zurück (kann zum Zurücksetzen eines Flag verwendet werden)
Anwenderflags Für die Programmierung stehen dem Anwender die Flags von 1 bis 256 zur Verfügung. Diese beeinflussen die Funktion des Taschenrechners nicht.

Seite 25-1
Kapitel 25 Datums- und Zeit-Funktionen In diesem Kapitel stellen wir einige Funktionen für und Berechnungen mit Zeiten und Daten vor.
Das Menü TIME
Das Menü TIME wird über die Tastenfolge ‚Ó (die Taste 9) aufgerufen und bietet die nachfolgend beschriebenen Funktionen:
Alarm einrichten Die Option 2. Set alarm.. bietet eine Eingabemaske zum Einrichten eines Alarms durch den Anwender. Die Eingabemaske sieht wie folgt aus:
Das Eingabefeld Message: bietet Ihnen die Möglichkeit, einen Text zur Beschreibung des Alarms einzugeben. In das Eingabefeld Time: können Sie die gewünschte Zeit eingeben. Mit dem Feld Datum stellen Sie das Datum für den Alarm ein (oder bei wiederholtem Alarm den Tag für die erste Aktivierung). Sie können beispielsweise den folgenden Alarm einrichten: Die linke Abbildung zeigt einen Alarm ohne Wiederholung. Die rechte Abbildung zeigt, nach Drücken der Taste @CHOOS, die Optionen für Wiederholungen. Nach Drücken der Taste @@@OK@@@ ist der Alarm eingestellt.

Seite 25-2
Alarme durchsuchen Mit der Option 1. Browse alarms... aus dem Menü TIME können Sie durch Ihre gegenwärtigen Alarme blättern. Haben Sie beispielsweise den obigen Alarm eingegeben, zeigt Ihnen die Option die nachfolgende Anzeige:
Diese Anzeige enthält vier Funktionstasten: EDIT : Editieren des Alarms über die Eingabemaske NEW : Eingeben eines neuen Alarms PURG : Löschen eines Alarms OK : Rückkehr zur Normalanzeige
Datum und Uhrzeit einstellen Die Option 3. Set time, date.. bietet eine Eingabemaske zum Einstellen der Uhrzeit und des Datums. Details hierzu wurden bereits in Kapitel 1 vorgestellt.
Zeit-Funktionen (TIME) Die Option 4. Tools… stellt eine Reihe von Funktionen für Operationen mit Uhren und zum Rechnen mit Zeit und Datum zur Verfügung. In der folgenden Abbildung sehen Sie die einzelnen TIME-Funktionen:

Seite 25-3
Die Funktionsweise dieser Funktionen wird nachfolgend erläutert:
DATE : Stellt das gegenwärtige Datum in den Stack DATE : Stellt das Systemdatum auf den eingegebenen Wert TIME : Stellt die momentane Zeit im 24h-Format HH.MMSS in den
Stack. TIME : Stellt die momentane Zeit im 24h-Format HH.MMSS auf den eingegebenen Wert ein. TICKS : Stellt die Systemzeit als binäre Ganzzahl in Zeit-Ticks mit 1
Tick = 1/8192 Sekunden zur Verfügung ALRM.. : Untermenü mit Funktionen zur Manipulation von Alarmen
(Beschreibung folgt weiter unten) DATE+ : Addiert oder subtrahiert eine Anzahl von Tagen zu einem
Datum
DDAYS(x,y) : Gibt die Anzahl von Tagen zwischen den Daten x und y zurück
HMS : Konvertiert die Zeit aus einer Dezimalzahl in das Format HH.MMSS
HMS : Konvertiert die Zeit aus dem Format HH.MMSS in eine Dezimalzahl
HMS+ : Addiert zwei Zeiten im Format HH.MMSS HMS- : Subtrahiert zwei Zeiten im Format HH.MMSS TSTR(time, date) : Konvertiert Zeit, Datum in eine Zeichenkette CLKADJ(x) : Addiert x Ticks zur Systemzeit (1 Tick = 1/8192 s)

Seite 25-4
Die Funktionen DATE, TIME und CLKADJ werden zur Einstellung der Zeit und des Datums verwendet. Für diese Funktionen werden keine Beispiele angeführt.
Nachfolgend finden Sie Beispiele für die Funktionen DATE, TIME und TSTR:
Berechnungen mit Daten Zum Rechnen mit Daten verwenden Sie die Funktionen DATE+ und DDAYS. Nachfolgend finden Sie ein Beispiel für diese Funktionen zusammen mit einem Beispiel der Funktion TICKS:
Berechnungen mit Zeit Die Funktionen HMS, HMS, HMS+ und HMS- werden zur Manipulation von Werten im Format HH.MMSS verwendet. Hierbei handelt es sich um das gleiche Format wie bei der Berechnung von Winkeln in Grad, Minuten und Sekunden. Daher sind diese Funktionen nicht nur für Zeit-, sondern auch für Winkelberechnungen von Vorteil. Nachfolgend einige Beispiele:

Seite 25-5
Alarm-Funktionen In dem Menü TIME/Tools.../ALARM... finden Sie folgende Funktionen:
Die Funktionsweise dieser Funktionen wird als nächstes erläutert: ACK : Bestätigt einen überfälligen Alarm
ACKALL : Bestätigt alle überfälligen Alarme STOALARM(x) : Speichert den Alarm (x) in die Systemalarmliste RCLALARM(x) : Lädt den Alarm (x) aus der Systemalarmliste DELALARM(x) : Löscht den Alarm (x) aus der Systemalarmliste FINDALARM(x) : Gibt den ersten nach einer angegeben
Zeit fälligen Alarm zurück
Das Argument x in der Funktion STOALARM besteht aus einer Liste, die ein Referenzdatum (mm.ddyyy), eine Tageszeit im 24-Stunden-Format (hh.mm), eine Zeichenkette mit dem Alarmtext und die Anzahl der Wiederholungen enthält. Beispielsweise TOALARM(6.092003,18.25,"Test",0. Das Argument x in allen anderen Alarm-Funktionen ist eine positive Ganzzahl, die sich auf den Alarm bezieht, der aufgerufen, gelöscht oder gefunden werden soll.
Da Alarmeinstellungen leicht über das Menü TIME (siehe oben) erfolgen können, beziehen sich die Alarm-Funktionen in diesem Abschnitt eher auf die Programmierung des Taschenrechners.

Seite 26-1
Kapitel 26
Speicherverwaltung In Kapitel 2 des Benutzerhandbuchs wurden Sie mit dem Erstellen und Verwalten von Variablen und Verzeichnissen vertraut gemacht. In diesem Kapitel werden wir die Speicherverwaltung des Taschenrechners hinsichtlich Speicherpartitionen und der Technik der Datensicherung erörtern.
Speicheraufbau Der Taschenrechner hat eine Speicherkapazität von 2,5 MB. 1 MB wird durch das Betriebssystem belegt (Systemspeicher) und 1,5 MB werden für Berechnungen und zum Speichern von Daten verwendet (Anwenderspeicher). Anwender können auf den Systemspeicherbereich nicht zugreifen. Verwenden Sie die Funktion FILES („¡) zum Betrachten der Partitionierung des Arbeitsspeichers. Nachfolgend sehen Sie ein mögliches Ergebnis:
Neben dem Speicher, der dem HOME-Verzeichnis (siehe Kapitel 2 des Benutzerhandbuchs) zugeordnet ist, sehen Sie drei weitere Speicherbereiche. Zu diesen Speicherbereichen, genannt Ports, gehören:
• Port 0, mit der Bezeichnung IRAM • Port 1, mit der Bezeichnung ERAM • Port 2, mit der Bezeichnung FLASH
Port 0 und das HOME-Verzeichnis teilen sich den gleichen Speicherbereich. Je mehr Daten also im HOME-Verzeichnis gespeichert werden, desto weniger Platz ist für Port 0 verfügbar. Der Gesamtspeicherplatz für Port 0 und HOME beträgt 241 KB.

Seite 26-2
Port 1 (ERAM) kann bis zu 255 KB an Daten enthalten. Port 1 bildet zusammen mit Port 0 und dem HOME-Verzeichnis das RAM (Random Access Memory) des Taschenrechners. Das RAM muss ständig über die Batterien mit Strom versorgt werden. Um Datenverlust des RAM zu verhindern, ist eine Pufferbatterie CR2032 integriert. Näheres hierzu finden Sie am Ende dieses Kapitels. Port 2 gehört zum Flash-ROM (Read only Memory) des Taschenrechners und benötigt keine Stromversorgung. Daher hat es für das Flash-ROM keine Bedeutung, wenn die Batterien entfernt werden. Port 2 kann bis zu 1085 KB Daten speichern.
Das HOME-Verzeichnis Wenn Sie den Taschenrechner verwenden, erstellen Sie Variablen zum Speichern von Zwischen- und Endergebnissen. Einige Taschenrechnerfunktionen, wie grafische oder statistische Operationen, erzeugen ihre eigenen Variablen zum Speichern von Daten. Diese Variablen werden dann im HOME-Verzeichnis oder einem der Unterverzeichnisse abgelegt. Einzelheiten zum Manipulieren von Variablen und Verzeichnissen können Sie in Kapitel 2 des Benutzerhandbuches nachlesen.
Speicher-Port Anders als das HOME-Verzeichnis kann der Speicher-Port nicht in Unterverzeichnisse unterteilt werden. Dieser kann nur Sicherungsobjekte oder Bibliotheken aufnehmen. Diese Objektarten werden nachfolgend beschrieben.
Prüfen von Objekten im Speicher Verwenden Sie die Funktion FILES („¡), um zu sehen, welche Objekte im Speicher abgelegt sind. Die Abbildung zeigt das HOME-Verzeichnis mit mindestens vier Verzeichnissen, GRPHS, MPFIT, MATRX und TRIANG.

Seite 26-3
Durch Bewegen des Cursors im Verzeichnisbaum nach unten können zusätzliche Verzeichnisse angezeigt werden. Oder bewegen Sie den Cursor nach oben, um einen Speicher-Port auszuwählen. Wurde ein Verzeichnis, ein Unterverzeichnis oder ein Port ausgewählt, drücken Sie @@@OK@@@, um sich den Inhalt des ausgewählten Objekts anzusehen. Zusätzlich können Sie auf einen Port über das Menü LIB (‚á, der Taste 2 zugeordnet) zugreifen. Hierdurch erscheint folgende Anzeige:
Sofern sich eine aktive Bibliothek in Ihrem Taschenrechner befindet, wird diese hier angezeigt. Eine solche Bibliothek ist @)HP49D (Demobibliothek), die oben angezeigt wird. Durch Drücken der entsprechenden Funktionstaste (A) wird die Bibliothek aktiviert. Drücken Sie die Port-Funktionstasten, wird der entsprechende Speicher-Port geöffnet. Zusätzliche Informationen zu Bibliotheken finden Sie weiter unten.
Sicherungs-Objekte Sicherungs-Objekte dienen dazu, Daten von Ihrem HOME-Verzeichnis in einen Speicher-Port zu kopieren. Zweck dieser Speicherung ist, den Inhalt dieser Objekte zur zukünftigen Verwendung zu sichern. Sicherungs-Objekte haben folgende Merkmale:
• Sie können nur im Speicher der Ports existieren (das bedeutet, dass Sie keine Objekte im HOME-Verzeichnis sichern können, obwohl Sie beliebig viele Kopien dieser Objekte erzeugen können)
• Der Inhalt von Sicherungs-Objekten kann nicht modifiziert werden (Sie können jedoch das Objekt zurück in das HOME-Verzeichnis kopieren, dort modifizieren und es dann wieder sichern)

Seite 26-4
• Sie können ein einzelnes Objekt oder ein ganzes Verzeichnis als einzelnes Sicherungs-Objekt speichern. Sie können jedoch kein einzelnes Sicherungs-Objekt aus mehreren aus einem Verzeichnis ausgewählten Objekten erstellen.
Wenn Sie ein Sicherungs-Objekt erstellen, erzeugt der Taschenrechner eine Prüfsumme (checksum oder CRC), welche auf den Binärdaten des Objekts basiert. Dieser Wert wird zusammen mit dem Sicherungs-Objekt gespeichert und dient dem Taschenrechner dazu, die Integrität dieser Objekte zu überwachen. Wenn Sie ein Sicherungs-Objekt in das HOME-Verzeichnis zurückschreiben, errechnet der Taschenrechner erneut die Prüfsumme und vergleicht diese mit dem gespeicherten Wert. Werden Unterschiede festgestellt, warnt Sie der Taschenrechner, dass die zurückgeschriebenen Daten beschädigt sein könnten.
Sichern von Objekten im Port-Speicher Ähnlich wie beim Kopieren von Variablen von einem Unterverzeichnis in ein anderes (siehe Kapitel 2 des Benutzerhandbuchs), werden auch die Sicherungs-Objekte vom Arbeitsspeicher in einen Port-Speicher geschrieben. So können Sie beispielsweise den Dateimanager („¡) zum Kopieren und Löschen von Sicherungs-Objekten verwenden, genauso wie Sie diesen für normale Taschenrechner-Objekte einsetzen würden. Wie nachfolgend beschrieben, gibt es zusätzlich spezielle Befehle zum Manipulieren von Sicherungs-Objekten.
HOME sichern und wiederherstellen Sie können den gesamten Inhalt des HOME-Verzeichnisses in einem einzigen Sicherungs-Objekt speichern. Dieses Objekt enthält dann alle Variablen, Tastenzuordnungen und Alarme, die zu dem Zeitpunkt im HOME-Verzeichnis definiert waren. Zusätzlich können Sie den Inhalt Ihres HOME-Verzeichnisses aus einem vorher gespeicherten Sicherungs-Objekt wiederherstellen. Nachfolgend wird die Vorgehensweise beschrieben:
Sichern des HOME-Verzeichnisses

Seite 26-5
Um das momentane HOME-Verzeichnis im algebraischen Modus zu sichern, geben Sie folgenden Befehl ein:
ARCHIVE(:Port_Number: Backup_Name)
Hier ist die Port_Number 0, 1, 2 (oder 3, wenn eine SD-Speicherkarte zur Verfügung steht – siehe unten), während der Backup_Name der Name ist, den Sie dem Sicherungs-Objekt für den Inhalt von HOME zuordnen wollen. Der : : -Kontainer wird durch die Tastenfolge „ê eingegeben. Um beispielsweise den Inhalt von HOME in HOME1 im Port 1 zu sichern, verwenden Sie:
Um das momentane HOME-Verzeichnis im RPN-Modus zu sichern, geben Sie folgenden Befehl ein:
: Port_Number : Backup_Name ` ARCHIVE
Wiederherstellen des HOME Verzeichnisses
Um das HOME-Verzeichnis im algebraischen Modus wiederherzustellen, geben Sie folgenden Befehl ein:
RESTORE(: Port_Number : Backup_Name)
Um das HOME-Verzeichnis aus Ihrem Sicherungs-Objekt HOME 1 wiederherzustellen, geben Sie ein:
RESTORE(:1:HOME1)
Im RPN-Modus geben Sie ein:
: Port_Number : Backup_Name ` RESTORE

Seite 26-6
Anmerkung: Wenn Sie ein HOME-Verzeichnis wiederherstellen, passieren zwei Dinge: • Das gesicherte Verzeichnis überschreibt das momentane HOME-
Verzeichnis. Alle nicht gesicherten Daten des momentanen HOME-Verzeichnisses gehen verloren.
• Der Taschenrechner startet neu. Die Inhalte der History oder des Stacks gehen verloren.
Speichern, Löschen und Wiederherstellen von Sicherungs-Objekten Um ein Sicherungs-Objekt zu speichern, wählen Sie eine der folgenden Möglichkeiten: • Wählen Sie den Dateimanager („¡), um das Objekt in den Port zu
kopieren. Nach dieser Methode hat das Sicherungs-Objekt den gleichen Namen wie das Original.
• Kopieren Sie das Objekt mit STO in den Port. Um beispielsweise im algebraischen Modus die Variable A in einem Sicherungs-Objekt mit dem Namen AA im Port 1 zu speichern, geben Sie nachstehende Tastenfolge ein:
@@@A@@@ K „ê1™~a~a` • Um eine Sicherung Ihres HOME-Verzeichnisses zu erstellen, verwenden
Sie den Befehl ARCHIVE (siehe oben). Um ein Sicherungs-Objekt in einem Port zu löschen: • Verwenden Sie den Dateimanager („¡) zum Löschen eines Objekts,
genau so wie Sie es vom Löschen einer Variablen im HOME-Verzeichnis kennen (siehe Kapitel 2 des Bedienerhandbuches).
• Verwenden Sie den Befehl PURGE wie folgt: Im algebraischen Modus: PURGE(: Port_Number : Backup_Name) Im RPN-Modus geben Sie ein: Port_Number : Backup_Name PURGE
Um ein Sicherungs-Objekt wiederherzustellen: • Wählen Sie den Dateimanager („¡) zum Kopieren des Objekts aus
dem Speicher-Port ins HOME-Verzeichnis.

Seite 26-7
• Nachdem das Sicherungs-Objekt wiederhergestellt wurde, führt der Taschenrechner eine Integritätsprüfung durch Berechnen des CRC-Wertes durch. Eine Differenz zwischen der errechneten und der gespeicherten Prüfsumme resultiert in einer Fehlermeldung über beschädigte Daten.
Verwenden von Daten aus Sicherungs-Objekten Obwohl Sie den Inhalt eines Sicherungs-Objekts nicht direkt modifizieren können, kann dieser Inhalt für Rechenoperationen verwendet werden. Sie können beispielsweise ein Programm, das Sie als Sicherungs-Objekt gespeichert haben, starten oder in einem Sicherungs-Objekt gesicherte Daten für ein Programm verwenden. Um gesicherte Programme oder Daten zu verwenden, verwenden Sie den Dateimanager („¡) zum Kopieren des Sicherungs-Objekts in die Anzeige. Alternativ können Sie ein gesichertes Programm mit dem Befehl EVAL starten oder gesicherte Daten mit der Funktion RCL wiederherstellen. Gehen Sie wie folgt vor: • Im algebraischen Modus:
Um ein Sicherungs-Objekt auszuwerten, geben Sie ein: EVAL (Argument(s), : Port_Number : Backup_Name)
Um ein Sicherungs-Objekt in die Befehlszeile zu laden, geben Sie ein:
RCL(: Port_Number : Backup_Name)
• Im RPN-Modus: Um ein Sicherungs-Objekt auszuwerten, geben Sie ein:
Argument(s) ` : Port_Number : Backup_Name EVAL Um ein Sicherungs-Objekt auszuwerten, geben Sie ein:
: Port_Number : Backup_Name ` RCL
Verwenden von SD-Karten Der Taschenrechner bietet eine Speicherkartenschnittstelle, in welche Sie eine SD-Flash-Karte einschieben können, um entweder die Rechenobjekte zu sichern oder um Objekte von anderen Quellen herunterzuladen. Stecken Sie die Karte mit der Beschriftung nach unten ein. Die SD-Karte wird im Taschenrechner als Schnittstelle (Port) Nummer 3 angezeigt.

Seite 26-8
Das Laden eines Objekts von der SD-Karte ist ähnlich wie das Laden der Objekte von den Ports 0, 1 oder 2. Verwenden Sie hingegen die Funktion LIB (‚á), wird Port 3 nicht im Menü angezeigt. Die Dateien einer SD-Karte können nur mit dem Filer, oder Dateimanager, („¡) verwaltet werden. Starten Sie den Filer, erscheint folgende Baumstruktur:
0: IRAM 1: ERAM 2: FLASH 3: SD HOME |-- sub-directories
Wechseln Sie in die Baumstruktur der SD-Karte, werden alle Objekte als Backup-Objekte angezeigt. Daher ist es nicht möglich, anhand des Namens eines Objekts, der im Filer angezeigt wird, zu sagen, welches Objekt welchen Typ besitzt. Der Filer unterstützt keine langen Namen. Deshalb müssen alle Namen, wie bei DOS, im Format 8.3 vergeben werden, d.h., Namen mit maximal 8 Zeichen und einer Erweiterung von 3 Zeichen. Als Alternative zum Datei-Manager können Sie die Funktionen STO und RCL zum Speichern und Laden der Objekte von der SD-Karte, wie unten gezeigt, verwenden. Zum Löschen von Sicherungs-Objekten auf der SD-Speicherkarte, können Sie auch den Befehl PURGE verwenden. Lange Namen können mit den Befehlen STO, RCL und PURGE verwendet werden.
Speichern von Objekten auf der SD-Karte Objekte können nur im Hauptverzeichnis der SD-Karte gespeichert werden, d.h. auf Port 3 kann kein Unterverzeichnis angelegt werden. (Diese Funktion wird wahrscheinlich in einem späteren Upgrade des Flash-ROM verbessert. Verwenden Sie zum Speichern eines Objekts die Funktion STO, wie folgt: • Im algebraischen Modus:
Geben Sie das Objekt ein, drücken Sie K, geben Sie den Namen des zu speichernden Objekts unter Verwendung von Port 3 ein (z.B. :3:VAR1), drücken Sie anschließend `.
• Im RPN-Modus:

Seite 26-9
Geben Sie das Objekt ein, dann den Namen des zu speichernden Objekts unter Verwendung von Port 3 (z.B. :3:VAR1) und drücken Sie dann K.
Laden eines Objekts von der SD-Karte Um ein Objekt von der SD-Karte in die Anzeige des Taschenrechners zu laden, verwenden Sie die Funktion RCL wie folgt: • Im algebraischen Modus:
Drücken Sie „©, geben Sie den Namen des gespeicherten Objekts unter Verwendung von Port 3 ein (z.B. :3:VAR1) und drücken Sie dann `.
• Im RPN-Modus: Geben Sie den Namen des gespeicherten Objekts unter Verwendung von Port 3 ein (z.B. :3:VAR1) und drücken Sie dann „©.
Mit dem Befehl RCL ist es möglich, Variablen durch Angabe eines spezifischen Pfades im Befehl wiederherzustellen, z.B. im RPN-Modus: :3: path ` RCL. Der Pfad ist, wie bei einem DOS-Laufwerk, eine Aneinanderreihung von Verzeichnisnamen, die die Position einer Variablen in einem Verzeichnispfad definieren. Einige Variablen innerhalb eines Sicherungs-Objekts können jedoch nicht über einen Pfad wiederhergestellt werden. In diesem Fall muss das gesamte Sicherungs-Objekt (z.B. ein Verzeichnis) wiederhergestellt werden, damit auf einzelne Variablen zugegriffen werden kann.
Löschen eines Objekts von der SD-Karte Verwenden Sie zum Löschen eines Objekts von der SD-Karte und zum Laden dieses Objektes in die Anzeige des Taschenrechners die Funktion PURGE wie folgt: • Im algebraischen Modus:
Drücken Sie I @PURGE, geben Sie den Namen des gesicherten Objekts und Port 3 ein (e.g., :3:VAR1) und drücken Sie `.
• Im RPN-Modus: Geben Sie den Namen des gesicherten Objekts und Port 3 ein (e.g., :3:VAR1) und drücken Sie I @PURGE.

Seite 26-10
Verwenden von Bibliotheken Bibliotheken sind vom Anwender erstellte Programme in binärer Sprache, die in den Taschenrechner geladen werden können und aus jedem beliebigen Unterverzeichnis des HOME-Verzeichnisses aufgerufen werden. Sie können als reguläre Variablen in den Taschenrechner geladen, installiert und an das HOME-Verzeichnis angehängt werden.
Installieren und Anhängen von Bibliotheken Um eine Bibliothek zu installieren, listen Sie den Bibliotheksinhalt im Stack auf (mit der Funktionstaste ‚ oder der Funktion RCL) und speichern Sie diesen entweder in Port 0 oder 1. Um beispielsweise eine Bibliothek in einem Port zu installieren, geben Sie ein:
• Im algebraischen Modus: STO(Library_variable, port_number) • Im RPN-Modus: Library_variable ` port_number K
Nach der Installation der Bibliothek im Port-Speicher muss die Bibliothek an das HOME-Verzeichnis angehängt werden. Dies kann durch Neustart des Taschenrechners erfolgen (Taschenrechner aus- und wieder einschalten) oder durch gleichzeitiges Drücken der Tasten $C. Jetzt kann die Bibliothek verwendet werden. Um das Menü zur Bibliotheksaktivierung anzuzeigen, verwenden Sie das Menü LIB (‚á). Der Bibliotheksname wird nun in dem Menü aufgeführt.
Bibliotheksnummern Wenn Sie das Menü LIB (‚á) verwenden und die Funktionstaste von Port 0 oder 1 drücken, sehen Sie eine Auflistung der Bibliotheksnummern. Jeder Bibliothek ist eine vierstellige Nummer zugeordnet. Diese Nummern werden von der Funktion, die diese Bibliotheken erstellt hat, zugeordnet und zum Löschen einer Bibliothek verwendet.
Eine Bibliothek löschen Um eine Bibliothek in einem Port zu löschen, geben Sie folgendes ein:
• Im algebraischen Modus: PURGE(:port_number: lib_number)

Seite 26-11
• Im RPN-Modus: port_number : lib_number PURGE lib_number ist die oben beschriebene Bibliotheksnummer.
Bibliotheken erstellen Eine Bibliothek kann mithilfe der Programmiersprache Assembler, mit der Sprache System-RPL oder mit einem Programm, das Bibliotheken erzeugt, beispielsweise LBMKR, erstellt werden. Das letzte Programm ist im Internet verfügbar (siehe beispielsweise http://www.hpcalc.org). Details zur Programmierung in Assembler oder System RPL liegen außerhalb des Umfangs dieses Handbuchs. Weitere Informationen zu diesem Thema finden Sie im Internet.
Pufferbatterie Um den flüchtigen Speicher beim Austausch der Batterien vor Datenverlust zu schützen, ist der Taschenrechner mit einer Pufferbatterie CR2032 ausgestattet. Die Batterie sollte alle 5 Jahre ausgetauscht werden. Wenn die Batterie in ihrer Leistung nachlässt, erscheint eine entsprechende Meldung in der Anzeige. Die nachfolgende Abbildung zeigt Ihnen die Position der Batterie oben im Gehäuse auf der Rückseite des Taschenrechners.

Seite 26-12

Seite A-1
Anhang A Benutzen von Eingabeformularen Dieses Beispiel, bei dem Zeit und Datum gesetzt werden, veranschaulicht die Verwendung von Eingabeformularen im Taschenrechner. Einige Grundregeln:
• Benutzen sie die Pfeiltasten (š™˜—), um von einem Feld des Eingabeformulars zum nächsten zu springen.
• Drücken Sie eine beliebige der @CHOOS Funktionstasten, um die zur Verfügung stehenden Optionen für ein gegebenes Feld des Eingabeformulars zu sehen.
• Benutzen Sie die Pfeiltasten (š™˜—), um die gewünschte Option für ein gegebenes Feld auszuwählen, und drücken Sie die Funktionstaste @@OK#@ (F) des Soft-Menüs, um die Auswahl zu aktivieren.
• In einigen Fällen muss ein Häkchen zur Auswahl einer Option in einem Eingabeformular gesetzt werden. In diesen Fall wird die Taste @@CHK@@ des Soft-Menüs zur Aus- und Abwahl des Häkchens verwendet.
• Drücken Sie die Taste @CANCL des Soft-Menüs, um ein Eingabeformular zu schließen und zur Stack-Anzeige zurückzukehren. Zum Schließen des Eingabeformulars können Sie auch die Taste ` oder ‡ drücken.
Beispiel – Benutzen von Eingabeformularen im Menü NUM.SLV Bevor wir diese Themen im Detail besprechen, zeigen wir Ihnen einige der Eigenschaften von Eingabeformularen der finanzmathematischen Anwendung des numerischen Lösers. Starten Sie den numerischen Löser durch Drücken von ‚Ï(der 7 Taste zugeordnet). Ein Auswahlfeld mit folgenden Optionen wird angezeigt:

Seite A-2
Um mit der finanzmathematischen Berechnung zu beginnen, wählen Sie mit der Pfeiltaste (˜) die Position 5 Solve finance aus. Drücken Sie die @@OK@@-
Taste, um die Anwendung zu starten. Es erscheint ein Eingabeformular mit Eingabefeldern für eine Anzahl von Variablen (n, I%YR, PV, PMT, FV).
In diesem besonderen Fall können wir allen außer einer Variablen Werte zuordnen, sagen wir, n = 10, I%YR = 8.5, PV = 10000, FV = 1000, und lösen wir für die Variable PMT (Die Bedeutung dieser Variablen wird später erklärt). Versuchen Sie Folgendes: 10 @@OK@@ Geben Sie ein n = 10
8.5 @@OK@@ Geben Sie ein I%YR = 8.5 10000 @@OK@@ Geben Sie ein PV = 10000
˜1000 @@OK@@ Geben Sie ein FV = 1000 — š @SOLVE! Wählen und Lösen Sie nach PMT
Es erscheint folgende Anzeige:
In diesem Eingabeformular werden Sie folgende Beschriftungen für die Funktionstasten vorfinden: @EDIT Zum Bearbeiten des hervorgehobenen Feldes !)AMOR Amortisations(Tilgungs)-Menü – spezielle Option für diese Anwendung

Seite A-3
@SOLVE Zum Lösen des hervorgehobenen Feldes Durch Drücken von L werden die folgenden Beschriftungen auf den Funktionstasten angezeigt:
!RESET Zurücksetzen aller Felder auf Standardwerte !CALC Zugriff auf den Stack für Berechnungen !TYPES Bestimmung des Objekttyps des hervorgehobenen Feldes !CANCL Operation abbrechen @@OK@@ Eingabe annehmen
Wenn Sie die Taste !RESET drücken, werden Sie aufgefordert, zwischen folgenden beiden Optionen zu wählen:
Wenn Sie Reset value (Wert zurücksetzen) auswählen, wird lediglich der hervorgehobene Wert auf den Standardwert zurückgesetzt. Wählen Sie stattdessen Reset all, werden alle Felder auf ihre Standardwerte zurückgesetzt (normalerweise 0). An dieser Stelle können Sie Ihre Auswahl akzeptieren und die Aktion ausführen (durch Drücken von @@OK@@) oder die Operation abbrechen (durch Drücken von !CANCL). Drücken Sie nun !CANCL. Drücken Sie !CALC, um auf den Stack zuzugreifen. Sie sehen folgende Anzeige:

Seite A-4
Nun haben Sie Zugriff auf den Stack, und es wird der letzte hervorgehobene Wert des Eingabeformulars angezeigt. Nehmen wir an, Sie möchten diesen Wert halbieren. Nachdem Sie 1136,22/2 eingegeben haben, erscheint folgende Anzeige im ALG-Modus:
(Im RPN-Modus hätten wir 1136,22 ` 2 `/ eingeben müssen) . Drücken Sie @@OK@@, um diesen neuen Wert einzugeben. Das Eingabeformular sieht nun etwa so aus:
Drücken Sie !TYPES, damit der Datentyp im Feld PMT angezeigt wird (dies ist das hervorgehobene Feld). Sie erhalten folgende Spezifikation:
Dies zeigt an, dass der Wert des Feldes PMT eine reelle Zahl sein muss. Drücken Sie @@OK@@, um zum Eingabeformular zurückzukehren und drücken Sie L, um wieder ins erste Menü zu gelangen. Drücken Sie anschließend die Taste ` oder die Taste $, um zum Stack zurückzukehren. Nun werden die folgenden Werte angezeigt:

Seite A-5
Das obere Ergebnis ist der Wert, der im ersten Teil der Übung für PMT errechnet wurde. Der zweite Wert ist das Ergebnis der Berechnung, die wir durchgeführt haben, um den Wert von PMT neu zu definieren.

Seite B-1
Anhang B Die Tastatur des Taschenrechners In der nachfolgenden Abbildung sehen Sie die Tastatur Ihres Taschenrechners mit durchnummerierten Zeilen und Spalten.
Diese Abbildung zeigt 10 Reihen von Tasten, in Kombination mit 3, 5 oder 6 Spalten. Reihe 1 hat 6 Tasten, Reihe 2 und 3, jeweils 3, während Reihe 4 bis 10 jeweils 5 Tasten aufweisen. In der rechten oberen Ecke, in Höhe der Reihen 2 und 3, befinden sich 4 Pfeiltasten. Jeder einzelnen Taste sind drei,

Seite B-2
vier oder fünf verschiedene Funktionen zugeordnet. In der Abbildung unten werden die Hauptfunktionen der Tasten dargestellt. Um die Hauptfunktionen auszuführen, drücken Sie einfach die entsprechende Taste. Wir werden die Tasten je nach Reihe und Spalte, in der diese sich gemäß der Abbildung oben befinden, beschreiben, d. h. Taste (10,1) ist die Taste ON (Einschalttaste).
Hauptfunktionen der Tasten auf der Taschenrechnertastatur
Hauptfunktionen der Tasten Die Tasten A bis F sind mit Menüfunktionen verbunden, welche am unteren Rand des Taschenrechner-Displays angezeigt werden. Somit können

Seite B-3
mit diesen Tasten je nach aktivem Menü unterschiedliche Funktionen ausgeführt werden. Die Pfeiltasten —˜š™ werden zur Navigation in Richtung der
gedrückten Pfeiltaste verwendet (d. h. nach oben, unten, links und rechts).
Die Funktion APPS startet das Anwendungsmenü. Die Funktion MODE startet das Menü Modus. TOOL aktiviert ein Menü mit verschiedenen Werkzeugen zum
Bearbeiten von Variablen und für die Hilfestellung. Die Funktion VAR zeigt die im aktiven Verzeichnis gespeicherten
Variablen. STO wird zum Speichern von Inhalten in Variablen verwendet.
NXT wird zum Anzeigen weiterer Funktionstasten oder Variablen im Verzeichnis verwendet. Mit der Funktion HIST können Sie im algebraischen Modus die History starten, d. h. eine Sammlung kürzlich angewendeter Befehle wird in diesem Modus angelegt.
EVAL wird zum Auswerten (Berechnen) algebraischer und numerischer Ausdrücke verwendet. Mit der Taste Apostroph [ ‘ ] können Sie einen Satz von Apostrophen für algebraische Ausdrücke eingeben.
SYMB aktiviert das symbolische Operationsmenü. Die Löschtaste ƒ wird zum Löschen von Zeichen in einer Zeile
verwendet. Die Taste yx berechnet die Potenz x der Zahl y.
x berechnet die Quadratwurzel einer Zahl.
Die Tasten SIN, COS und TAN berechnen jeweils den Sinus, Kosinus bzw. Tangens einer Zahl.
EEX wird zur Eingabe der Zehnerpotenz einer Zahl verwendet (z. B. wird 5×103 als 5V3 eingegeben und dann als 5E3 angezeigt).
Die Taste +/- ändert das Vorzeichen eines Eintrags. Mit der Taste X geben Sie das Zeichen X in Großbuchstaben ein.
1/x berechnet die Inverse einer Zahl. Die Tasten +, −, × und ÷ werden zum Ausführen der Grundrechenarten eingesetzt (d. h. Addition, Subtraktion, Multiplikation und Division).
Die ALPHA Taste funktioniert in Kombination mit anderen Tasten und wird für die Eingabe alphanumerischer Zeichen verwendet.

Seite B-4
Die linke- „ bzw. die rechte … Shift-Taste wird in Kombination mit anderen Tasten zum Aktivieren von Menüs, zur Eingabe von Zeichen oder Berechnung von Funktionen, wie an anderer Stelle dargestellt, verwendet.
Der Zahlenblock (Ziffern 0 bis 9) wird zur Eingabe der Ziffern des Dezimalzahlensystems verwendet.
Es gibt einen Dezimalpunkt (.) und eine Leertaste (SPC). Die Taste ENTER wird zur Eingabe einer Zahl, eines Ausdrucks oder
einer Funktion im Display oder im Stack verwendet. Die Taste ON dient zum Einschalten des Taschenrechners.
Alternative Tastenbelegungen Die linke grüne Shift-Taste, Taste (8,1), die rechte rote Shift-Taste, Taste (9,1) und die blaue ALPHA-Taste, Taste (7,1) können gleichzeitig mit anderen Tasten gedrückt werden, um die auf der Tastatur angezeigten alternativen Funktionen zu aktivieren. So sind beispielsweise der P Taste (Taste (4,4)), die folgenden sechs Funktionen wie folgt zugeordnet: P Hauptfunktion zum Starten des Menüs SYMB (SYMBolic) „´ in Kombination mit der linken Shift-Taste wird das Menü MTH
(Math) gestartet … N in Kombination mit der rechten Shift-Taste wird die Funktion
CATalog (Katalog) gestartet ~p Tastenkombination mit ALPHA, dient zur Eingabe des
Großbuchstabens P
~„p Kombination mit ALPHA- und linker Shift-Taste zum Einfügen des Kleinbuchstabens p
~…p Kombination mit ALPHA- und rechter Shift-Taste zum Einfügen des Symbols p
Von den sechs dieser Taste zugeordneten Funktionen werden lediglich die ersten vier auf der Taste selbst angezeigt. So sieht Ihre Tastenanzeige auf der Tastatur aus:

Seite B-5
Beachten Sie, dass durch Farbe und Position der Beschriftungen auf der Taste, SYMB, MTH, CAT und P bestimmt wird, bei welcher Funktion es sich um die Hauptfunktion (SYMB) handelt und welche der drei weiteren Funktionen welcher Tastenkombination zugeordnet ist: linke Shift-Taste „(MTH), rechte Shift-Taste … (CAT ) und ~ (P).
Diagramme zur Veranschaulichung der Funktionen oder Zeichen aus Kombinationen der Taschenrechnertasten mit der linken Shift-Taste „, der rechten Shift-Taste …, ALPHA ~, ALPHA + linke Shift-Taste ~„ und ALPHA + rechte Shift-Taste ~… werden nachfolgend abgebildet. In diesen Diagrammen werden die für die einzelnen Tastenkombination ausgegebenen Zeichen oder Funktionen auf weißem Hintergrund dargestellt. Bei aktivierter linker oder rechter Shift-Taste bzw. ALPHA-Taste werden sie auf schattiertem Hintergrund dargestellt. Tasten die nicht aktiviert werden können, sind auf schwarzem Hintergrund dargestellt.
Funktionen in Kombination der linken Shift-Taste
In der nachfolgenden Abbildung sehen Sie die Funktionen, Zeichen oder Menüs die, wenn die linke- Shift-Taste, „, aktiviert ist, den verschiedenen Tasten des Taschenrechners zugeordnet sind.
Die sechs Funktionen, die in Kombination mit der linken Shift-Taste, den Funktionstasten A bis F zugewiesen sind, dienen dem Einstellen und Erstellen von Grafiken und Tabellen. Wenn Sie diese Funktionen innerhalb des algebraischen Taschenrechnermodus verwenden, drücken Sie erst die linke Shift-Taste „ und anschließend eine der Tasten in Reihe 1. Verwenden Sie diese Funktionen im RPN-Modus des Taschenrechners, müssen Sie die linke Shift-Taste „gleichzeitig mit der von Ihnen ausgewählten Taste in der ersten Reihe drücken. Die Funktion Y= wird zur Eingabe einer Funktion y=f(x) für die grafische

Seite B-6
Darstellung verwendet, die Funktion WIN wird zum Einstellen der Parameter für das Grafik-Fenster verwendet, GRAPH erzeugt einen Graphen, mit der Funktion 2D/3D wählen Sie den Typ des zu erzeugenden Graphen aus, TBLSET wird zum Einstellen der Parameter für eine Wertetabelle einer Funktion verwendet, mit TABLE können Sie eine Tabelle mit den Werten einer Funktion erstellen.
FILE aktiviert den Datei-Browser des Taschenrechners. CUSTOM startet die Optionen für das Menü CUSTOM, die Taste i wird
zum Eintragen der imaginären Zahl i in den Stack verwendet ( 12
−=i ). UPDIR bringt Sie in ein übergeordnetes Verzeichnis in der Struktur des
Taschenrechners. RCL wird zur Wiederherstellung der Werte von Variablen verwendet. PREV zeigt die 6 vorhergehenden Menü-Optionen. Die Funktion CMD zeigt die letzten Befehle, die Funktion PRG aktiviert
die Programmiermenüs, die Funktion MTRW aktiviert den MatrixWriter.

Seite B-7
Funktionen in Kombination mit der linken Shift-Taste „
CMD zeigt die letzten verwendeten Befehle. PRG aktiviert die Programmiermenüs. Das Menü MTRW startet den MatrixWriter. MTH aktiviert das Menü mit den mathematischen Funktionen. Die Taste DEL wird zum Löschen von Variablen verwendet. Die Taste ex berechnet die Exponentialfunktion von x. x2 berechnet das Quadrat von x (wird als Funktion SQ bezeichnet). Die Funktionen ASIN, ACOS und ATAN berechnen entsprechend die
Funktionen Arcussinus, Arcuskosinus und Arcustangens.

Seite B-8
Die Funktion 10x berechnet den Antilogarithmus von x. Die Tasten ≠, ≤ und ≥ werden zum Vergleichen von reellen Zahlen
verwendet. Die Funktion ABS berechnet den Absolutbetrag einer reellen Zahl oder
den Betrag einer komplexen Zahl oder eines Vektors. Die Funktion USER aktiviert die benutzerdefinierte Menütastatur. Die Funktion S.SLV aktiviert das symbolische Löser-Menü. EXP&LN aktiviert das Menü zum Ersetzen von Gliedern in
Exponentialfunktionen- und natürlichen Logarithmen. FINANCE aktiviert eine Menü für finanzmathematische Funktionen. Die Funktion CALC aktiviert ein Menü für verschiedene Rechenmethoden. Die Funktion MATRICES aktiviert ein Menü zum Erstellen und
Manipulieren von Matrizen. Die Funktion CONVERT aktiviert das Menü zum Konvertieren von
Einheiten und anderer Ausdrücke. ARITH aktiviert ein Menü mit arithmetischen Funktionen. Die Taste DEF wird zum Definieren einer einfachen Funktion als Variable
im Menü des Taschenrechners verwendet. Die Taste CONT wird zur Fortsetzung einer Taschenrechneroperation
verwendet. Die Taste ANS stellt den letzten Wert des Taschenrechners wieder her,
sofern dieser im algebraischen Modus verwendet wird. Die Tasten [ ], ( ) und werden zum Einfügen von Klammern verwendet. Die # Taste dient zur Eingabe von Nummern in einer anderen als der
aktiven Zahlenbasis. Das Zeichen ∞ wird zur Eingabe des Zeichens Unendlich in einen
Ausdruck verwendet. Die Taste Pi π wird zur Eingabe des Symbols π verwendet (das
Verhältnis der Länge eines Kreisumfangs zu dessen Durchmesser). Werden die Pfeiltasten mit der linken Shift-Taste kombiniert, wird der
Cursor zum ersten Zeichen in Richtung der gedrückten Taste bewegt.

Seite B-9
Funktionen in Kombination mit der rechten Shift-Taste …
Funktionen in Kombination mit der rechten Shift-Taste In der obigen Abbildung sehen Sie Funktionen, Zeichen und Menüs, die den Tasten des Taschenrechners zugeordnet sind, wenn die rechte Shift-Taste (…) aktiviert ist. Die Funktionen BEGIN, END, COPY, CUT und PASTE werden zum
Bearbeiten verwendet. Die Taste UNDO wird zum Rückgängigmachen der letzten Operation im
Taschenrechner verwendet. Die Funktion CHARS aktiviert das Menü für Sonderzeichen.

Seite B-10
Die Funktion EQW dient zum Starten des EquationWriters. Die Funktion CAT wird zum Aufrufen des Befehlskatalogs verwendet. Die Funktion CLEAR löscht den Bildschirm. Die Funktion LN berechnet den natürlichen Logarithmus. Die Funktion x y berechnet die x-te Wurzel von y. Die Funktion Σ (der große griechische Buchstabe Sigma) dient zum
Berechnen von Summen. Die Funktion ∂ wird zum Berechnen von Ableitungen verwendet. Die Funktion ∫ wird zum Berechnen von Integralen verwendet. Die Funktion LOG berechnet den Zehnerlogarithmus. Die Funktion ARG berechnet das Argument einer komplexen Zahl. Die Funktion ENTRY ändert den Eingabemodus in der Bearbeitung. Die Funktion NUM.SLV startet den numerischen Löser. Die Funktion TRIG startet die trigonometrischen Austauschfunktionen. Die Funktion TIME startet das Zeitmenü. Die Funktion ALG startet das algebraische Menü. STAT startet das statistische Menü. Die Funktion UNITS startet das Menü für Maßeinheiten. Die Funktion CMPLX startet das Menü für komplexe Zahlen. Die Funktion LIB aktiviert die Bibliotheksfunktionen. Die Funktion BASE aktiviert das numerische Menü zur Konvertierung von
Basen. Die Taste OFF schaltet den Taschenrechner aus. Die Taste NUM
erzeugt einen numerischen (oder Gleitpunkt-) Wert eines Ausdrucks. Mit den Tasten " " können Sie ein Paar von Anführungszeichen
eingeben, wird bei der Eingabe von alphanumerischen Zeichenketten verwendet.
Die Taste __ fügt einen Unterstrich ein. Die << >> Taste fügt die Symbole für ein Programm ein. Die Taste fügt einen Pfeil ein, der eine Dateneingabe für ein
Programm symbolisiert. Die Taste erzeugt eine Zeilenschaltung in Programmen oder
alphanumerischen-Zeichenketten. Die Taste Komma (,) fügt ein Komma ein. Werden die Pfeiltasten mit der rechten Shift-Taste kombiniert, wird der
Cursor zu dem am weitesten entfernten Zeichen in Richtung der gedrückten Taste bewegt.

Seite B-11
ALPHA (Alphanumerische) Zeichen Nachfolgende Abbildung zeigt die Zeichen, die den verschiedenen Taschenrechnertasten zugeordnet sind, wenn ALPHA ~ aktiviert ist. Beachten Sie, dass die Funktion ~ hauptsächlich zur Eingabe von Großbuchstaben des lateinischen Alphabets (von A bis Z) verwendet werden. Die Zahlen, mathematischen Symbole (-, +), der Dezimalpunkt (.) und die Leertaste (SPC) entsprechen den Hauptfunktionen dieser Tasten. Die Funktion ~ erzeugt ein Sternchen (*), wenn diese mit dem Multiplikationszeichen kombiniert wird, d. h. ~*.
Funktionen in Kombination mit der Taste Alpha ~

Seite B-12
Zeichenkombinationen mit Alpha und der linken Shift-Taste Nachfolgende Abbildung zeigt die Zeichen, welche verschiedenen Taschenrechnertasten zugeordnet sind, wenn die Taste ALPHA ~ mit der linken Shift-Taste „ kombiniert wird. Beachten Sie, dass die ~„Kombination hauptsächlich zur Eingabe von Kleinbuchstaben des lateinischen Alphabets (von A bis Z) verwendet wird. Die Zahlen, mathematischen Symbole (-, +, ×), der Dezimalpunkt (.) und die Leertaste (SPC) entsprechen den Hauptfunktionen dieser Tasten. Die Tasten ENTER und CONT funktionieren in ihrer Hauptfunktion, auch bei Verwenden in Kombination mit den Tasten ~„.
Funktionen von Alpha ~„ in Kombination mit der linken Shift-Taste

Seite B-13
Zeichenkombinationen mit Alpha und der rechten Shift-Taste
Nachfolgende Abbildung zeigt die Zeichen, welche verschiedenen Taschenrechnertasten zugeordnet sind, wenn ALPHA ~ mit der rechten Shift-Taste … kombiniert wird.
" '
Funktionen von Alpha ~… in Kombination mit der rechten Shift-Taste
Beachten Sie, dass die Kombination ~… hauptsächlich zur Eingabe von Sonderzeichen in den Stack verwendet wird. Die Tasten CLEAR, OFF, , , Komma (,), sowie die Taste OFF arbeiten in ihrer ursprünglicher Funktion, auch dann wenn die Kombination ~… verwendet wird. Die

Seite B-14
Sonderzeichen, die Sie mit der Kombination ~… eingeben können, sind griechische Buchstaben (α, β, ∆, δ, ε, ρ, µ, λ, σ, θ, τ, ω, und Π). Weitere Sonderzeichen, die Sie mit der Kombination ~… eingeben können, sind |, ‘, ^, =, <, >, /, “, \, __, ~, !, ?, <<>> und @.

Seite C-1
Anhang C CAS-Einstellungen CAS steht für Computer Algebraic System – algebraisches System des Rechners. Dies ist das mathematische Herzstück des Taschenrechners, in dem die symbolischen mathematischen Operationen und Funktionen programmiert sind. Das CAS-Modul bietet eine Reihe von Einstellungen, die je nach Typ oder Operationsart ausgewählt werden können. Um die möglichen CAS-Einstellungen anzusehen, gehen Sie wie folgt vor:
• Drücken Sie die Schaltfläche H zum Starten der Eingabemaske CALCULATOR MODES.
Am unteren Rand des Displays finden Sie nachfolgende Funktionstasten:
@FLAGS Stellt ein Menü zum Manipulieren von Flags (*) im Taschenrechner zur Verfügung.
@CHOOS Ermöglicht dem Anwender, die Optionen der verschiedenen Felder im Formular auszuwählen.
@@ CAS@ Stellt eine Eingabemaske zum Ändern der CAS-Einstellungen bereit.
@@DISP@ Stellt eine Eingabemaske zum Ändern der Display- Einstellungen bereit. !!CANCL Schließt die aktuelle Eingabemaske und wechselt zur Normalansicht. @@@OK@@@@ Verwenden Sie diese Taste zum Bestätigen Ihrer Einstellungen.
(*)-Flags sind Variablen im Taschenrechner, welche über Zahlen angesprochen werden, entweder "gesetzt" oder "nicht gesetzt" sein können und bestimmte Anwendungsoptionen des Taschenrechners ändern.

Seite C-2
Drücken Sie die Taste L, erhalten Sie eine Anzeige der noch verbleibenden Optionen in der Eingabemaske CALCULATOR MODES:
@RESET Der Anwender kann eine hervorgehobene Option rückgängig machen.
!!CANCL Schließt die aktuelle Eingabemaske und wechselt zur Normalansicht. @@@OK@@@@ Verwenden Sie diese Taste zum Bestätigen Ihrer Einstellungen.
• Um zum ursprünglichen Menü der Eingabemaske CALCULATOR MODES zurückzukehren, drücken Sie die Taste L. Interessant für uns an dieser Stelle sind die Änderungen der CAS-Einstellungen. Diese können Sie durch Drücken der Funktionstaste @@ CAS@@ vornehmen. Die voreingestellten Werte der CAS-Einstellungen werden nachstehend aufgezeigt:
• Benutzen Sie die Pfeiltasten (š™˜—), um zwischen den einzelnen Optionen der Eingabemaske CAS MODES zu navigieren.
• Um irgendeine der obigen Einstellungen aus- oder abzuwählen, wählen Sie zuerst den Unterstrich vor der von Ihnen gewünschten Option und bewegen Sie die Funktionstaste @@CHK@@ solange, bis die gewünschte Einstellung erreicht ist. Sobald eine Option gewählt wurde, erscheint ein Häkchen über dem Unterstrich (d. h. im obigen Beispiel die Optionen Rigorous und Simp Non-Rational). Nicht ausgewählte Optionen enthalten kein Häkchen über dem Unterstrich vor der Option (im obigen Beispiel sind das die Optionen _Numeric, _Approx, _Complex, _Verbose, _Step/Step, _Incr Pow).
• Nachdem Sie nun die gewünschten Optionen für die Eingabemaske CAS MODES ausgewählt haben, drücken Sie die Funktionstaste @@@OK@@@. Damit

Seite C-3
kehren Sie zur Eingabemaske CALCULATOR MODES zurück. Um zur Normalansicht des Taschenrechners zurückzukehren, drücken Sie erneut die Taste @@@OK@@@ .
Auswählen der unabhängigen Variablen Viele der vom CAS-Modul zur Verfügung gestellten Funktionen verwenden eine vordefinierte unabhängige Variable. Standardmäßig wird eine solche Variable mit dem Großbuchstaben X bezeichnet, wie in der obigen Eingabemaske CAS MODES dargestellt. Der Anwender kann diesen Buchstaben jedoch mit jedem anderen Buchstaben oder einer Zahlen- und Buchstaben-Kombination (eine Variable muss mit einem Buchstaben beginnen) ersetzen, indem er das Feld Indep var (unabhängige Variable) in der Eingabemaske CAS MODES ändert.
Im Verzeichnis HOME CASDIR existiert eine Variable mit dem Namen VX , die standardmäßig den Wert 'X' annimmt. Dies ist der bevorzugte Name für die unabhängige Variable in algebraischen und Analysis-Anwendungen. Deshalb wird für die meisten Übungen dieses Kapitels X als die unbekannte Variable verwendet. Benutzen Sie eine andere unabhängige Variable, z. B. bei der HORNERschen Funktion, kann das CAS-Modul nicht ordnungsgemäß ausgeführt werden.
Die Variable VX hat ihren festen Platz im Verzeichnis HOME CASDIR. Weitere CAS Variablen in Ihrem HOME CASDIR sind z. B. REALASSUME (@REALA), MODULO (@MODUL), CASINFO (@CASIN) usw.
Sie können den Wert der Variablen VX ändern, indem Sie einen neuen algebraischen Namen in dieser speichern, beispielsweise. ‘x’, ‘y’, ‘m’, usw. Vorzugsweise sollten Sie aber 'X' als Ihre Variable VX für die Beispiele in dieser Anleitung beibehalten.
Vermeiden Sie in Ihren Programmen oder Gleichungen die Variable VX zu verwenden, um diese nicht mit der CAS-Variablen VX zu verwechseln. Wenn Sie sich jedoch auf die x-Komponente der Geschwindigkeit beziehen möchten, können Sie dafür entweder vx oder Vx benutzen.

Seite C-4
Auswählen des Moduls Die Option Modulo im Eingabefeld CAS MODES stellt eine Zahl (Standardwert = 13) dar, die in der modularen Arithmetik verwendet wird. Weitere Details zur modularen Arithmetik werden an der entsprechenden Stelle in diesem Handbuch beschrieben.
Numerischer vs. symbolischer CAS-Modus Wird der Numeric (numerische) CAS-Modus ausgewählt, werden bestimmte vordefinierte Konstanten des Taschenrechners mit ihrem vollständigem Gleitpunktwert angezeigt. Die Option _Numeric ist standardmäßig nicht ausgewählt, was bedeutet, dass die vordefinierten Konstanten im Display als Symbol anstelle eines Wertes angezeigt werden.
Die nachfolgende Abbildung zeigt die Werte der Konstanten π (dem Verhältnis zwischen Länge des Kreisumfangs zum Durchmesser) in symbolischem Format gefolgt von deren numerischem oder Gleitpunkt-Format. Dieses Beispiel entspricht dem algebraischen Operationsmodus des Taschenrechners.
Nachfolgend das gleiche Beispiel im RPN-Modus:
Näherungs- vs. exakter CAS-Modus Ist der Modus _Approx (Näherungsmodus) ausgewählt, werden symbolische Operationen (beispielsweise. bestimmte Integrale, Quadratwurzeln usw.) numerisch berechnet. Ist der Modus _Approx nicht ausgewählt (der exakte Modus ist aktiv), werden symbolische Operationen, wann immer dies möglich ist, als geschlossene algebraische Ausdrücke berechnet.

Seite C-5
Nachfolgende Abbildung zeigt eine Reihe von symbolischen Ausdrücken, welche mit aktiviertem exaktem Modus im algebraischen Modus eingegeben wurden:
Im algebraischen Modus werden die vom Anwender eingegebenen Objekte auf der linken Seite des Displays angezeigt, die Ergebnisse werden auf der rechten Seite des Displays angezeigt. Die obigen Ergebnisse zeigen die symbolischen Ausdrücke für ln(2), den natürlichen Logarithmus von 2, und
5 , die Quadratwurzel von 5. Ist die Option _Numeric (numerisch) im CAS-Modul ausgewählt, werden die nachfolgenden Operationen wie folgt angezeigt:
Die zur Eingabe dieser Werte erforderlichen Tastendrücke im algebraischen Modus lauten …¹2` R5`
Die gleichen Berechnungen können auch im RPN-Modus durchgeführt werden. Stack-Ebene 3: und 4: zeigen in diesem Fall die exakte CAS-Einstellung (d. h. die Option _Numeric ist im CAS nicht ausgewählt), während Stack-Ebene 1: und 2: den Fall veranschaulichen veranschaulichen, dass die Option _Numeric im CAS-Modul ausgewählt ist.
Die dazu erforderliche Tastenfolge lautet 2…¹ 5R

Seite C-6
Eine Abkürzung auf der Tastatur zum schnellen Wechsel zwischen den Modi APPROX und EXACT kann durch gleichzeitiges Drücken der rechten Shift-Taste und der Taste ENTER , d. h. ‚ (halten) `, genutzt werden.
Reelle Zahlen im Vergleich zu Ganzzahlen
In CAS-Operationen werden Ganzzahlen (Integer) verwendet, um die volle Genauigkeit bei Berechnungen beizubehalten. Reelle Zahlen werden als Mantisse mit einem Exponenten gespeichert und haben eine begrenzte Präzision. Im Modus APPROX hingegen werden eingegebene Ganzzahlen automatisch in die entsprechende reelle Zahl umgewandelt, wie Sie nachfolgend sehen können:
Wenn der Taschenrechner eine Ganzzahl gefolgt von einem Dezimalpunkt anzeigt, bedeutet dies, dass der Taschenrechner diese in ihre reelle Darstellung umgewandelt hat. Dies bedeutet, dass zum Zeitpunkt der Eingabe der Zahl in den Taschenrechner der Modus APPROX ausgewählt war.
Es wird empfohlen, den Modus EXACT als Standard-CAS-Modus auszuwählen und erst in den Modus APPROX zu wechseln, wenn der Taschenrechner diesen bei der Durchführung einer Operation benötigt.
Zusätzliche Informationen zu reellen und Ganzzahlen, wie auch zu anderen Objekten im Taschenrechner, finden Sie in Kapitel 2.
Komplexer im Vergleich zum reellen CAS-Modus Eine komplexe Zahl ist eine Zahl a+bi, wobei i, definiert durch 1
2−=i , die
imaginäre Einheit darstellt (Elektrotechniker ziehen das j dafür vor) und a und b reelle Zahlen sind. So ist beispielsweise die Zahl 2 + 3i eine komplexe Zahl. Zusätzliche Informationen zu komplexen Zahlen finden Sie in Kapitel 4 dieses Handbuchs.

Seite C-7
Ist die CAS-Option _Complex ausgewählt und das Ergebnis der Berechnung eine komplexe Zahl, dann wird das Ergebnis entweder als a+bi oder als geordnetes Paar (a,b) angezeigt. Wenn der Modus _Complex nicht ausgewählt ist (d. h. der Modus REAL ist aktiv), und das Ergebnis der Berechnung ist eine komplexe Zahl, werden Sie dazu aufgefordert, in den Modus Complex zu wechseln. Bestätigen Sie diesen Wechsel nicht, erhalten Sie eine Fehlermeldung.
Beachten Sie, dass im Modus COMPLEX das CAS-Modul breiter gefächerte Operationen als im Modus REAL durchführen kann, jedoch dementsprechend auch langsamer sein wird. Es wird empfohlen, den Modus REAL als Standard CAS-Modus auszuwählen und nur dann in den Modus COMPLEX zu wechseln, wenn der Taschenrechner dies bei der Durchführung einer Operation benötigt.
Das nachfolgende Beispiel zeigt die Berechnung der Größe 2285 − im
algebraischen Modus mit ausgewählter Option Real des CAS-Moduls. In diesem Fall werden Sie gefragt, ob Sie in den Modus COMPLEX wechseln möchten:
Drücken Sie nun die Funktionstaste OK (), wird der _Complex-Modus erzwungen und das Ergebnis sieht wie folgt aus:
Die Tastenfolge, die oben verwendet wurde, lautet:
R„Ü5„Q2+ 8„Q2`

Seite C-8
Benutzen Sie die Taste F, wenn Sie dazu aufgefordert werden, in den Modus COMPLEX zu wechseln. Möchten Sie den Wechsel in den Modus COMPLEX nicht durchführen, erhalten Sie nachfolgende Fehlermeldung:
Ausführlicher im Vergleich zum kurzen CAS-Modus
Ist die _Verbose (ausführliche) CAS-Option ausgewählt, werden verschiedene Anwendungen mit Kommentaren im Display ausgegeben. Ist diese CAS-Option nicht ausgewählt, erhalten Sie keine Kommentare zu jenen Anwendungen. Die Kommentarzeilen erscheinen während der Rechenoperation in den oberen Zeilen des Taschenrechners.
Step-By-Step-CAS-Modus
Ist die CAS-Option _Step/step (schrittweise) ausgewählt, werden bestimmte Operationen im Einzelschrittmodus auf dem Display angezeigt. Bei nicht ausgewählter CAS-Option _Step/step werden keine Zwischenberechnungen angezeigt.
Bei ausgewählter Option Step/step werden beispielsweise bei einer schrittweisen Division zweier Polynome, und zwar (X3-5X2+3X-2)/(X-2), die nachfolgenden Bildschirme angezeigt. Die Division wird mit der Funktion DIV2 durchgeführt, wie nachfolgend gezeigt. Drücken Sie `, um den ersten Schritt anzuzeigen:
Die Anzeige verrät uns, dass der Taschenrechner eine Division zweier Polynome A/B durchführt, sodass A = BQ + R, wobei Q den Quotienten und R den Restwert darstellt. Für den vorliegenden Fall gilt A = X3-5X2+3X-2 und B

Seite C-9
= X-2. Diese Polynome werden im Display als Auflistung ihrer Koeffizienten dargestellt. So stellt beispielsweise der Ausdruck A: 1,-5,3,-2 das Polynom A = X3-5X2+3X-2, B:1,-2 das Polynom B = X-2, Q: 1 das Polynom Q = X und R:-3,3,-2 das Polynom R = -3X2+3X-2 dar.
Drücken Sie an dieser Stelle beispielsweise die Taste `. Drücken Sie ` erneut, um weitere Schritte anzuzeigen:
Die Zwischenschritte stellen Koeffizienten der Quotienten und Restwerte der schrittweisen synthetischen Division dar, so als wäre diese manuell durchgeführt worden, d. h.:
=
−
−+−+=
−
−+−
2
233
2
2352
2
23
X
XXX
X
XXX
2
833
2
233
22
−
−−−=
−
−−+−
XXXX
X
XXX .
Aufsteigende Potenzen im CAS-Modus
Bei ausgewählter CAS-Option _Incr pow, werden die einzelnen Glieder der Polynome in aufsteigender Potenz der unabhängigen Variablen dargestellt. Ist die CAS-Option _Incr pow nicht ausgewählt, werden die Glieder der Polynome in absteigender Potenz der unabhängigen Variablen dargestellt. Nachfolgend ein Beispiel im algebraischen Modus:

Seite C-10
Im ersten Fall wird das Polynom (X+3)5 in aufsteigender Folge der Potenzen von X aufgelistet, während im zweiten Beispiel das Polynom in absteigender Reihenfolge der Potenzen von X angezeigt wird. Die für beide Fälle erforderlichen Tastenfolge ist:
„Üx+3™Q5`
Im ersten Fall war die Option _Incr pow ausgewählt, während diese im zweiten Fall nicht ausgewählt war. Nachfolgend das gleiche Beispiel im RPN-Modus:
Für dieses Ergebnis wurde die gleiche Tastenfolge verwendet:
³„Üx+3™Q5`µ
Genaue CAS-Einstellung
Steht die Einstellung des CAS-Moduls auf _Rigorous, wird der algebraische Ausdruck |X|, d. h. der Absolutbetrag, nicht auf X vereinfacht. Ist die Option _Rigorous nicht ausgewählt, wird der algebraische Ausdruck |X| auf X vereinfacht.
Das CAS-Modul kann bei nicht eingestelltem genauem Modus eine größere Vielzahl von Problemen lösen. Das Ergebnis hingegen, oder der Bereich, in welchem die Ergebnisse angewendet werden können, ist möglicherweise jedoch stärker eingeschränkt.

Seite C-11
Vereinfachen von nicht rationalen CAS-Einstellungen
Ist die CAS-Option _Simp Non-Rational ausgewählt, werden nicht-rationale Ausdrücke automatisch vereinfacht. Ist diese CAS-Option nicht ausgewählt, werden nicht-rationale Ausdrücke nicht automatisch vereinfacht.
Verwenden der CAS-Hilfefunktion
Schalten Sie den Taschenrechner ein, und drücken Sie die Taste I, um das Menü TOOL zu starten. Zum Aktivieren der Hilfefunktion (HELP) drücken Sie anschließend die Funktionstaste B, gefolgt von der Taste ` (die Taste ganz unten rechts auf der Tastatur des Taschenrechners). Der Bildschirm sieht wie folgt aus:
Sie erhalten eine Liste aller CAS-Befehle in alphabetischer Reihenfolge. Verwenden Sie die Pfeiltaste ˜ zur Navigation durch die Liste. Um in der Liste nach oben zu gehen, verwenden Sie die Pfeiltaste —. Die Pfeiltasten befinden sich auf der rechten Seite der Tastatur zwischen der ersten und vierten Zeile in Ihrem Taschenrechner.
Angenommen, Sie suchen Informationen zum Befehl ATAN2S (Arcustangens-zu-Sinus-Funktion). Drücken Sie die Pfeiltaste ˜ so lange, bis der Befehl ATAN2S in der Liste hervorgehoben ist.
Beachten Sie, dass in dieser Instanz nur den Funktionstasten E und F Befehle zugeordnet sind, nämlich:

Seite C-12
!!CANCL E CANCeL zum Abbrechen der Hilfefunktion !@@OK#@ F OK zum Aktivieren der Hilfefunktion für den ausgewählten Befehl Drücken Sie die Taste !!CANCL E, wird die Funktion HELP (Hilfe) übergangen und der Taschenrechner kehrt zur Normalansicht zurück.
Um die Auswirkung der Taste !!@@OK#@ in der Funktion HELP zu sehen, wiederholen wir die oben verwendeten Schritte zur Auswahl des Befehls ATAN2S aus der Liste der CAS-Befehle: @HELP B` ˜ ˜ …(10 mal)
Um Informationen zum Befehl ATAN2S zu erhalten, drücken Sie die Taste !!@@OK#@ F.
Die Hilfefunktion zeigt an, dass der Befehl oder die Funktion ATAN2S den Wert von atan(x), der Arcustangenswert eines Wertes x, durch dessen äquivalenten Ausdruck als asin (Arcussinus) Funktion darstellt, d. h. Die vierte und fünfte Zeile im Display zeigt ein Anwendungsbeispiel der Funktion ATAN2S. Zeile vier, ATAN2S(ATAN(X)), ist die Operation, die durchgeführt werden soll und Zeile fünf, ASIN(X/√(X^2+1)), stellt das Ergebnis dar.
Die untere Zeile im Display, welche mit dem Wort See: (siehe) beginnt, ist ein Verweis auf weitere verwandte CAS-Befehle zu ATAN2S im Taschenrechner.
Beachten Sie, dass in diesem Fall den Funktionstasten sechs Befehle zugeordnet sind (Sie können dies mit der Taste L überprüfen und werden feststellen, dass keine weiteren Menüeinträge vorhanden sind). Die Befehle der Funktionstasten sind wie folgt:
@EXIT A Beenden der Hilfefunktion
@ECHO B Beispielbefehl in den Stack kopieren und verlassen
@@ SEE1@@ C Wechselt zum ersten Link (falls einer existiert) in der Referenzliste.

Seite C-13
@@SEE2@ D Wechselt zum zweiten Link (falls einer existiert) in der Referenzliste. !@@SEE3@ E Wechselt zum dritten Link (falls einer existiert) in der
Referenzliste @!MAIN F Rückkehr zur Befehlsliste MAIN (Haupt) der Hilfefunktion
In diesem Fall möchten wir das Beispiel durch Drücken der Tasten @ECHO B in den Stack kopieren. Die daraus resultierende Anzeige sieht wie folgt aus:
Nun zeigen vier Zeilen des Displays jeweils eine Ausgabe an. Die ersten beiden Zeilen von oben entsprechen dem ersten Beispiel aus der Funktion HELP, in dem wir die Hilfeanforderung abgebrochen haben. Die dritte Zeile von oben zeigt den letzten Aufruf der Funktion HELP und die letzte Zeile zeigt das ECHO des Beispielbefehls an. Um den Befehl zu aktivieren, drücken Sie die Taste `. Die Lösung lautet:
Beachten Sie, dass, sobald neue Zeilen erzeugt werden, das Display (oder der Stack) die bestehenden Zeilen nach oben verschiebt und den unteren Teil des Displays mit weiteren Ausgabezeilen füllt.
Die in diesem Abschnitt beschriebene Funktion HELP ist sehr nützlich um auf die Definitionen vieler CAS-Befehle im Taschenrechner zurückzugreifen. Wann immer angemessen, beinhaltet jeder Eintrag in der CAS-Hilfefunktion auch ein Beispiel des Befehls sowie Verweise, wie in obigem Beispiel dargestellt.

Seite C-14
Um direkt, ohne die Pfeiltasten zu benutzen, einen bestimmten Befehl in der Hilfefunktion anzusteuern, kann auch nur der erste Buchstabe dieses Befehls eingegeben werden. Angenommen, Sie möchten Informationen zum Befehl IBP (Integration by Parts – partielle Integration) erhalten, können Sie bei angezeigter Liste der Hilfefunktionen zunächst die Taste ~ (erste Taste in der vierten Reihe von unten) und dann die Taste i (die gleiche Taste wie die I Taste), d. h. ~i drücken. Dies bringt Sie automatisch zu dem ersten Befehl, der mit dem Buchstaben i beginnt, und zwar IBASIS. Drücken Sie dann die Pfeiltaste ˜ zweimal, befinden Sie sich bereits auf dem IBP Befehl. Durch Drücken der Tasten !!@@OK#@ F wird die Hilfefunktion für diesen Befehl gestartet. Ein Drücken der Tasten @!MAIN F bringt Sie zur Befehlsübersicht zurück. Sie verlassen die Hilfefunktion durch Drücken der Taste @EXIT A.
Referenzen für nicht-CAS-Befehle
Die Hilfefunktion enthält Einträge für alle für das CAS (Computer Algebraic System – algebraisches System des Taschenrechners) entwickelten Befehle. Es gibt eine große Anzahl anderer Funktionen und Befehle, die ursprünglich für die HP 48G-Reihe entwickelt wurden, die jedoch nicht in der Hilfefunktion enthalten sind. Gute Referenzen für jene Befehle finden Sie in der Referenzanleitung der HP 48G-Reihe (HP Teile Nr. 00048-90126) und der fortgeschrittenen Bedienungsanleitung (HP Teile Nr. 00048-90136), beide 1993 von Hewlett-Packard Company, Corvallis, Oregon veröffentlicht.
CAS Endbenutzervereinbarung und Bedingungen Die Verwendung der CAS-Software setzt beim Benutzer ein angemessenes mathematisches Vorwissen voraus. Über das vom anwendbaren Recht vorgegebene Maß hinaus, gibt es keinerlei Gewährleistung für die CAS-Software. Soweit nichts anderes schriftlich vereinbart wurde, stellt der Rechteinhaber die CAS-Software “So, wie sie ist” ohne jegliche Garantie, sei sie ausdrücklich oder stillschweigend, zur Verfügung. Dies schließt auch, aber nicht nur, die stillschweigende Garantie der Marktgängigkeit und der Eignung zu einem bestimmten Einsatzzweck mit ein. Das vollständige Risiko bezüglich der Qualität und Leistungsfähigkeit der CAS-Software liegt bei Ihnen. Sollte die CAS-Software defekt sein, tragen Sie alle Kosten für notwendige Dienstleistungen, Reparaturen oder Korrekturen.

Seite C-15
In keinem Fall, falls nicht durch geltendes Recht vorgeschrieben, ist ein Rechteinhaber Ihnen gegenüber für Schäden irgendeiner Art, darunter alle allgemeinen, speziellen, indirekten und Folgeschäden, haftbar, die aus der Benutzung oder Nicht-Nutzbarkeit der CAS-Software entstehen (dies bezieht sich auch, aber nicht nur, auf Datenverluste oder falsch verarbeitete Daten sowie Verluste, die Ihnen oder einer dritten Partei aus der Unfähigkeit der CAS-Software mit anderen Programmen zusammenzuarbeiten, entstehen). Dies gilt sogar, wenn solch ein Inhaber oder andere Partei von der Möglichkeit solcher Schäden unterrichtet wurde. Falls das geltende Gesetz eine solche vorsieht, überschreitet die maximale Summe, die vom Rechteinhaber für Schäden zu zahlen ist, keinesfalls die Höhe der Lizenzgebühren, die Hewlett-Packard dem Rechteinhaber für die CAS-Software gezahlt hat.

Seite D-1
Anhang D Zusätzlicher Zeichensatz Sie können alle lateinischen Groß- und Kleinbuchstaben und alle Ziffern direkt über die Tastatur erreichen. Es gibt jedoch insgesamt 255 verschiedene Zeichen in Ihrem Taschenrechner, beispielsweise Sonderzeichen wie θ, λ, usw., die in algebraischen Ausdrücken verwendet werden. Wir benötigen, um auf diese Sonderzeichen zugreifen zu können, die Tastenkombination …± (der Taste EVAL zugeordnet). Auf dem Display wird Folgendes angezeigt:
Mit den Pfeitasten š™˜— können wir in diesem Zeichensatz navigieren. Eine Bewegung nach unten bewirkt zum Beispiel die Anzeige weiterer Zeichen auf dem Display:
Bewegen wir uns mit den Pfeiltasten weiter nach unten, sehen wir folgende Zeichen:

Seite D-2
Eines der Zeichen ist immer hervorgehoben. Die untere Zeile des Displays zeigt das Tastenkürzel des hervorgehobenen Zeichens, sowie den diesem Zeichen entsprechenden ASCII-Code an (beispielsweise ist in der obigen Anzeige das Tastenkürzel αDα9 hervorgehoben, also ~„d~…9, mit ASCII-Code 240). Das Display zeigt auch drei Funktionen, die den Funktionstasten f4, f5, und f6 zugeordnet sind. Diese Funktionen sind: @MODIF: Öffnet eine grafische Anzeige, mit der der Anwender das
hervorgehobene Zeichen verändern kann. Verwenden Sie diese Funktion vorsichtig, denn sie ändert das Zeichen bis zum nächsten Zurücksetzen des Taschenrechners. (Stellen Sie sich den Effekt vor, wenn die grafische Anzeige des Zeichens 1 so abgeändert wird, dass es wie eine 2 aussieht).
@ECHO1: Kopiert das hervorgehobene Zeichen in die Befehlszeile oder den EquationWriter (EQW) und verlässt die Zeichensatz-Anzeige (d. h. ein einzelnes Zeichen wird in den Stack zurückgegeben).
@ECHO: Kopiert das hervorgehobene Zeichen in die Befehlszeile oder den EquationWriter (EQW), doch der Cursor verbleibt in der Zeichensatz-
Anzeige, was dem Anwender eine Möglichkeit zum Auswählen weiterer Zeichen gibt (d. h., die Funktion schreibt eine Zeichenfolge in den Stack). Zum Verlassen der Zeichensatz-Anzeige drücken Sie `. Nehmen wir zum Beispiel an, Sie müssen den Ausdruck λ2 + 2µ + 5 eingeben. Hier ein Vorschlag zur Vorgehensweise, wobei wir den Stack sowohl im algebraischen als auch im RPN-Modus benutzen können: Verwenden Sie die Tastenkombination ³…±, um in die Zeichensatz-Anzeige zu gelangen. Benutzen Sie anschließend die Pfeiltasten, um das Zeichen λ.hervorzuheben. Drücken Sie @ECHO1 (d. h. die Taste E), und fahren Sie mit der Tastenkombination + 2 *…±fort. Nun benutzen Sie die Pfeiltasten, um das Zeichen µ.hervorzuheben. Drücken Sie @ECHO1 (d. h. die Taste E), und beenden Sie den Ausdruck mit der Tastenfolge +5`. Hier sind die Ergebnisse dieser Übung im ALG- und im RPN Modus:

Seite D-3
Nachfolgend eine Auflistung der gebräuchlichsten ~‚ Tastenkombinationen:
Griechische Buchstaben α (Alpha) ~‚a β (Beta) ~‚b δ (Delta) ~‚d ε (Epsilon) ~‚e θ (Theta) ~‚t λ (Lambda) ~‚n µ (Mu) ~‚m ρ (Rho) ~‚f σ (Sigma) ~‚s τ (Tau) ~‚u ω (Omega) ~‚v ∆ (Großbuchstabe Delta) ~‚c Π (Großbuchstabe Pi) ~‚p
Andere Zeichen ~ (Tilde) ~‚1 ! (Fakultät) ~‚2 ? (Fragezeichen) ~‚3 \ (Schrägstrich rückwärts) ~‚5 (Winkelsymbol) ~‚6 @ (At-Zeichen) ~‚`
Einige gebräuchliche Zeichen, die nicht über einfache Tastenkombinationen erreicht werden können, sind x (x quer), γ (Gamma),

Seite D-4
η (Eta), Ω (Grossbuchstabe Omega). Diese Zeichen müssen aus der Zeichensatz-Anzeige CHARS “geechot” (kopiert) werden: …±.

Seite E-1
Anhang E Auswahlbaum im EquationWriter Der Ausdrucksbaum ist ein Diagramm, das anzeigt, auf welche Weise der EquationWriter einen Ausdruck darstellt (interpretiert). Die Form des Ausdrucksbaums hängt von gewissen Regeln ab, bekannt als Operationshierarchie. Die Regeln lauten wie folgt:
1. Operationen in Klammern werden zuerst ausgeführt, beginnend von der innersten bis hin zur äußersten Klammer, und innerhalb des Ausdrucks von links nach rechts.
2. Anschließend werden Argumente von Funktionen, von links nach rechts, ausgeführt.
3. Danach folgen die Funktionen, ebenfalls von links nach rechts. 4. Diesen folgen Zahlenpotenzen, ebenfalls von links nach rechts. 5. Multiplikationen und Divisionen kommen anschließend, auch diese
von links nach rechts. 6. Additionen und Subtraktionen werden als letzter Rechenvorgang von
links nach rechts ausgeführt.
Das Ausführen „von links nach rechts“ bedeutet, dass, wenn zwei Operationen derselben Hierarchie, beispielsweise zwei Multiplikationen, in einem Ausdruck vorhanden sind, zunächst die links befindliche Multiplikation vor der zweiten, rechts von dieser befindlichen, ausgeführt wird, usw.
Nehmen wir als Beispiel den folgenden, im EquationWriter angezeigten Ausdruck:
Der Einfügecursor () an dieser Stelle befindet sich rechts neben der 2 im Argument der SIN-Funktion im Nenner. Drücken Sie die Pfeiltaste ˜, um den

Seite E-2
reinen Bearbeitungscursor () um die 2 herum im Nenner zu erhalten. Anschließend drücken Sie die linke Pfeiltaste š so lange, bis sich der reine Bearbeitungscursor um das y herum im ersten Faktor des Nenners befindet. Drücken Sie anschließend die Pfeiltaste nach oben, um den Auswahlcursor () um das y herum zu erhalten. Durch wiederholtes Drücken der Pfeiltaste —, können wir nun dem Ausdrucksbaum folgen, der uns vom y bis ans Ende des Ausdrucks bringt. Nachfolgend finden Sie die Abfolge der Operationen, welche von der Pfeiltaste nach oben —hervorgehoben wurden:
Schritt A1 Schritt A2
Schritt A3 Schritt A4
Schritt A5 Schritt A6
Beachten wir die Anwendung der Operationshierarchie in dieser Auswahl. Als Erstes das y (Schritt A1). Dann, y-3 (Schritt A2, Klammern). Danach (y-3)x (Schritt A3, Multiplikation). Anschließend (y-3)x+5, (Schritt A4, Addition). Gefolgt von ((y-3)x+5)(x2+4) (Schritt A5, Multiplikation) und schließlich ((y-3)x+5)(x2+4)/SIN(4x-2) (Schritt A6, Division). Es ist von besonderer Bedeutung, hervorzuheben, dass die Multiplikation in Schritt A5 das erste Glied ((y-3)x+5) mit einem zweiten Glied (x2+4), welches bereits berechnet

Seite E-3
wurde, multipliziert. Um die Schritte in der Kalkulation des zweiten Gliedes zu sehen, drücken Sie wiederholt die Taste Pfeil nach unten ˜, bis sich der reine Bearbeitungscursor um das y herum befindet. Drücken Sie anschließend die Pfeiltaste, bis sich dieser Cursor über dem x im zweiten Glied des Nenners befindet. Drücken Sie dann die Pfeiltaste nach Oben, um dieses x auszuwählen. Die Schritte in der Berechnung dieses Ausdrucks, wenn wir von dieser Stelle aus starten, werden wie nachfolgend gezeigt aussehen:
Schritt B1 Schritt B2
Schritt B3 Schritt B4 = Schritt A5
Schritt B5 = Schritt A6
Wir können die Berechnung des Ausdrucks auch von der 4 im Argument der SIN Funktion im Nenner aus verfolgen. Drücken Sie wiederholt die Taste Pfeil nach unten ˜, bis sich der reine Bearbeitungscursor erneut über dem y befindet. Drücken Sie dann die rechte Pfeiltaste, bis sich der Cursor über der 4 im Nenner befindet. Drücken Sie dann die Taste Pfeil nach oben —, um

Seite E-4
die 4 auszuwählen. Die Schritte in der Berechnung dieses Ausdrucks, wenn wir von dieser Stelle aus starten, werden nachfolgend gezeigt:
Schritt C1 Schritt C2
Schritt C3 Schritt C4
Schritt C5 = Schritt B5 = Schritt A6
Der Ausdrucksbaum für den oben dargestellten Ausdruck ist nachfolgend dargestellt:

Seite E-5
Die Schritte bei der Berechnung der Glieder des Baumes (A1 bis A6, B1 bis B5 und C1 bis C5) werden neben dem jeweiligen Kreis, der Zahlen, Variablen oder Operatoren enthält, angezeigt.

Seite F-1
Anhang F Das Menü (APPS) Anwendungen Das Menü (APPS) kann über die Taste G erreicht werden (erste Taste in der zweiten Reihe von oben). Die Taste G zeigt die folgenden Anwendungen:
Die verschiedenen Anwendungen werden nachfolgend beschrieben.
Plot-Funktionen Die Auswahl von Option 1. Plot functions.. im Menü APPS zeigt die folgende Menüliste mit grafikbezogenen Optionen:
Die sechs gezeigten Optionen entsprechen den unten aufgeführten Tastenkombinationen: Eingeben der Gleichung… „ñ Grafik-Fenster... „ò
Grafik-Anzeige... „ó Grafik-Einstellungen... „ô
Tabelleneinstellungen... „õ Tabellenanzeige… „ö
Diese Anwendungen werden in Kapitel 12 näher erläutert.

Seite F-2
I/O functions.. (Ein-/Ausgabe-Funktionen) Die Auswahl von Option 2. I/O functions.. im Menü APPS zeigt die folgende Menüliste von Ein-/Ausgabe-Funktionen:
Nachfolgend eine Erläuterung dieser Anwendungen: Send to HP 49.. Daten an einen anderen Taschenrechner senden Get from HP 49 Daten von einem anderen Taschenrechner empfangen Print display Bildschirm ausdrucken Print.. Ausgewähltes Objekt drucken Transfer.. Daten an ein anderes Gerät übertragen Start Server.. Den Taschenrechner als Server zur Kommunikation
mit Computern einrichten
Constants lib.. (Konstantenbibliothek) Die Auswahl von Option 3. Constants lib.. im Menü APPS öffnet die Constant Library Application (Konstantenbibliothek), die Werte für physikalische Standard-Konstanten liefert:
Eine genaue Beschreibung der Konstantenbibliothek finden Sie in Kapitel 3.

Seite F-3
Numeric solver.. (Numerischer Löser) Die Auswahl von Option 3. Numeric solver.. im Menü APPS liefert das Menü für den numerischen Löser:
Diese Operation entspricht der Tastenkombination ‚Ï. Weitere Informationen zu dem Menü für den numerischen Löser finden Sie in den Kapiteln 6 und 7.
Time & date.. (Datum & Zeit) Die Auswahl von Option 5.Time & date.. im Menü APPS startet das Menü für Zeit und Datum:
Diese Operation entspricht der Tastenkombination ‚Ó. Weitere Informationen zu Datum und Zeit finden Sie in Kapitel 26.
Equation Writer.. (EquationWriter) Die Auswahl von Option 6.Equation Writer.. im Menü APPS öffnet den EquationWriter:

Seite F-4
Diese Operation entspricht der Tastenkombination ‚O. Weitere Informationen zum EquationWriter finden Sie in Kapitel 2. Beispiele zur Anwendung des EquationWriters finden Sie durchgehend in diesem Handbuch.
File manager.. (Dateimanager) Option 7.File manager.. des Menüs APPS startet den Dateimanager:
Diese Operation entspricht der Tastenkombination „¡. Weitere Informationen zum Dateimanager finden Sie in Kapitel 2.
Matrix Writer.. (MatrixWriter) Option 8.Matrix Writer.. des Menüs APPS startet den MatrixWriter:
Diese Operation entspricht der Tastenkombination „². Weitere Informationen zum MatrixWriter finden Sie in Kapitel 10

Seite F-5
Text editor.. (Texteditor) Option 9.Text editor.. des Menüs APPS startet den zeilenweisen Texteditor:
In vielen Fällen kann der Texteditor durch Drücken der ˜ Taste gestartet werden. Ist jedoch das im Display angezeigte Objekt ein algebraisches Objekt, wird mit der ˜Taste in der Regel der EquationWriter gestartet. Der Texteditor wird in Kapitel 2 vorgestellt und in Anhang L detailliert erläutert.
Math menu .. (Menü Mathematik) Die Option 10.Math menu.. im APPS öffnet das MTH (mathematische) Menü:
Diese Operation entspricht der Tastenkombination „´. Weitere Informationen zum Menü MTH finden Sie in Kapitel 3 (reelle Zahlen) und in den Kapiteln 4 (komplexe Zahlen), 8 (Listen), 9 (Vektoren), 10 (Erzeugen von

Seite F-6
Matrizen), 11 (Matrix-Operationen), 16 (Schnelle Fourier-Transformationen), 17 (Wahrscheinlichkeitsrechnungen) und 19 (Zahlensysteme).
CAS menu.. (CAS-Menü) Option 11.CAS menu.. des Menüs APPS öffnet das Menü CAS oder SYMBOLIC:
Das Menü erscheint auch durch Drücken der Taste P. Weitere Informationen zu dem Menü CAS bzw. SYMBOLIC finden Sie in den Kapiteln 5 (Algebraische und arithmetische Operationen), 4 (Komplexe Zahlen), 6 (Lösung von Gleichungen), 10 (Erzeugen von Matrizen), 11 (Matrix-Operationen), 13 (Infinitesimalrechnung/ Analysis), 14 (Multivariate Analysis) und 15 (Vektoranalysis).

Seite G-1
Anhang G Nützliche Tastaturkürzel Hier finden Sie einige gebräuchliche Tastaturkürzel, die bei diesem Taschenrechner benutzt werden können:
• Einstellen des Display-Kontrasts: $ (festhalten) +, oder $ (festhalten) -
• Wechseln zwischen RPN- und ALG-Modi: H\@@@OK@@ oder
H\`.
• Setzen/Löschen des System-Flags 95 (ALG- bzw. RPN-Modus) H @)FLAGS —„—„—„ —@@CHK@
• Im ALG-Modus:
CF(-95) wählt den RPN-Modus
• Im RPN-Modus: 95 \` SF wählt den ALG-Modus
Ein Tastaturkürzel zum Umschalten zwischen den Modi APPROX und EXACT besteht im Halten der rechten Shift-Taste und gleichzeitigem Drücken der Taste Enter, d. h.: ‚ (festhalten) `.
• Setzen/Löschen des System-Flags 105 (EXACT bzw. APPROX CAS-
Modus)
H @)FLAGS —„—„— ——@@CHK@
• Im ALG-Modus: SF(-105) wählt den APPROX CAS-Modus CF(-105) wählt den EXACT CAS-Modus
• Im RPN-Modus:
105 \` SF wählt den APPROX CAS-Modus

Seite G-2
105 \` CF wählt den EXACT CAS-Modus
• Setzen/ Löschen des System-Flags 117 (CHOOSE boxes vs. SOFT-
menus): H @)FLAGS —„ —˜ @@CHK@
• Im ALG-Modus:
SF(-117) wählt die SOFT menus CF(-117) wählt die CHOOSE boxes.
• Im RPN-Modus: 117 \` SF wählt die SOFT menus 117 \` CF wählt die CHOOSE boxes
• Änderung des Winkelmaßes:
o auf Grad: ~~deg` o auf Bogenmaß: ~~rad`
• Sonderzeichen:
o Symbol für Winkel (∠): ~‚6 o Symbol für Fakultät (!): ~‚2 o Symbol für Grad (o): ~‚(festhalten)6
• Sperren/Entsperren der Alphatastatur: o Sperren der Alphatastatur (Großbuchstaben): ~~ o Entsperren der Alphatastatur (Großbuchstaben): ~ o Sperren der Alphatastatur (Kleinbuchstaben):
~~„~ o Entsperren der Alphatastatur (Kleinbuchstaben): „~~
• Griechische Buchstaben: Alpha (α): ~‚a Beta (β): ~‚b DELTA (∆): ~‚c Delta (d): ~‚d Epsilon (ε): ~‚e Rho (ρ): ~‚f Mü (µ): ~‚m Lambda (λ): ~‚n PI (Π): ~‚p Sigma (σ): ~‚s

Seite G-3
Theta (θ): ~‚t Tau (t): ~‚u Omega (ω): ~‚v
• System-Level-Betrieb (Halten Sie $ gedrückt, lassen Sie die Taste los,
nachdem Sie die zweite oder dritte Taste gedrückt haben):
o $ (festhalten) AF: “Kaltstart” – der gesamte Speicher wird gelöscht
o $ (festhalten) B: macht den letzten Tastenanschlag rückgängig
o $ (festhalten) C: “Warmstart” – Speicherinhalt bleibt erhalten
o $ (festhalten) D: Startet interaktiven Selbsttest o $ (festhalten) E: Startet kontinuierlichen Selbsttest o $ (festhalten) #: Ruhemodus – Timer aus o $ (festhalten) A: Erzeugt eine
Bildschirmmomentaufnahme o $ (festhalten) D: Storniert den nächsten zu
wiederholenden Alarm
• Menüs, auf die nicht über die Tastatur zugegriffen werden kann: Eingabe im RPN-Modus: Menü_Nummer, MENU. Im ALG-Modus tippen Sie: MENU(Menü_Nummer). Menü_Nummer kann einer der folgenden Werte sein:
o Softmenü STAT: 96 o Softmenü PLOT: 81 o Softmenü SOLVE: 74, oder ‚(festhalten)7 o Softmenü UTILITY: 113
• Andere Menüs:
o Menü MATHS: ~~maths` o Menü MAIN: ~~main`
• Andere Tastaturkürzel: o ‚( festhalten) 7 : Menü SOLVE (Menü 74) o „ (festhalten) H : Menü PRG/MODUS (Kapitel 21)

Seite G-4
o „ (festhalten) ˜ : Startet den Texteditor (Anhang L) o „ (festhalten) § : HOME(), springt ins HOME- Verzeichnis o „ (festhalten) « : Wiederherstellen des letzten
aktiven Menüs o ‚ (festhalten) ˜ : Anzeigen von Variableninhalten o oder Menüeinträgen o ‚(festhalten) ± : Menü PRG/CHAR (Kapitel 21) o ~‚Í : Ändert den Einfügemodus

Seite H-1
Anhang H CAS-Hilfesystem Auf das CAS-Hilfesystem können Sie mit der Tastenkombination IL@HELP ` zugreifen. Die folgende Abbildung stellt die erste Menüseite des CAS-Hilfesystems dar:
Die Befehle sind in alphabetischer Folge aufgelistet. Mithilfe der Pfeiltasten —˜können Sie sich durch die Liste bewegen. Im Folgenden finden Sie einige nützliche Hinweise zur Steuerung des Hilfesystems.
• Sie können die Nach-Unten-Taste ˜ gedrückt halten und den Bildschirm so lange beobachten, bis der gesuchte Befehl erscheint. Lassen Sie jetzt die Nach-Unten-Taste los. Aller Wahrscheinlichkeit nach wird der gesuchte Befehl in diesem Moment nicht ausgewählt sein. (Sie werden möglicherweise über den Befehl hinausschießen oder davor stoppen). Sie können jedoch die Suche verlangsamen, indem Sie die Pfeiltasten —˜ einzeln drücken, um den gewünschten Befehl auszuwählen und dann @@OK@@ drücken.
• Falls Sie bei gedrückter Nach-Unten-Taste ˜ über den gesuchten Befehl hinausschießen, können Sie die Nach-Oben-Taste — gedrückt halten, um den Befehl in entgegengesetzter Richtung zu suchen. Verlangsamen Sie Ihre Auswahl durch einzelnes Drücken der Pfeiltasten —˜.
• Sie können jedoch auch den Anfangsbuchstaben des gesuchten Befehls tippen und dann die Nach-Unten-Taste ˜ zum Auffinden des jeweiligen Befehls verwenden. Angenommen, Sie suchen nach dem Befehl DERIV. Nach dem Aufrufen des Hilfesystems (I L@HELP `) tippen Sie ~d. Dadurch wird der erste Befehl der

Seite H-2
mit D beginnt, ausgewählt, d. h. DEGREE. Um zu DERIV zu gelangen, drücken Sie die Pfeiltaste ˜ zweimal. Um den Befehl auszuwählen, drücken Sie @@OK@@.
• Durch Sperren der alphabetischen Tastatur können Sie zwei oder mehr Anfangsbuchstaben des gesuchten Befehls eingeben. Auf diese Weise werden Sie direkt zum gesuchten Befehl oder zumindest in seine Nähe gebracht. Danach müssen Sie die Feststellung der alphabetischen Tastatur wieder lösen und, falls nötig, die Nach-Oben- und Nach-Unten-Tasten —˜ zum Auffinden des Befehls verwenden. Drücken Sie @@OK@@, um den Befehl auszuwählen. Um beispielsweise den Befehl PROPFRAC zu finden, können Sie eine der nachstehenden Tastenfolgen verwenden: I L@HELP ` ~~pr ~ ˜˜@@OK@@
I L@HELP ` ~~pro ~ ˜@@OK@@
I L@HELP ` ~~prop ~ @@OK@@
In Anhang C finden Sie weitere Informationen zum CAS (Computer Algebraic System). Anhang C enthält auch weitere Anwendungsbeispiele des CAS-Hilfesystems.

Seite I-1
Anhang I Liste der Befehle im Befehlskatalog Dies ist eine Liste aller zur Verfügung stehenden Befehle des Befehlskatalogs (‚N). Befehle, die zum CAS-Modul (Computer Algebraic System) gehören, sind auch in Anhang H aufgeführt. Einträge des CAS-Hilfesystems sind für einen Befehl verfügbar, wenn die Funktionstaste @HELP beim Hervorheben des gewünschten Befehls erscheint. Drücken Sie diese Funktionstaste, um die CAS-Hilfe für den Befehl zu erhalten. Einige der ersten Bildschirme des Katalogs werden nachfolgend abgebildet:
Die vom Anwender definierten Befehle erscheinen auch in der Liste des Befehls-Katalogs, gekennzeichnet durch Kursivschrift. Ist eine Hilfefunktion in

Seite I-2
der Bibliothek verfügbar, erscheint die Funktionstaste @HELP , sobald Sie einen anwenderdefinierten Befehl anklicken, für den ein Hilfetext hinterlegt wurde.

Seite J-1
Anhang J Das Menü MATHS Das Menü MATHS, auf welches mit dem Befehl MATHS (verfügbar im Befehlskatalog N) zugegriffen werden kann, enthält folgende Untermenüs:
Das Untermenü CMPLX
Das Untermenü CMPLX enthält Funktionen für Operationen mit komplexen Zahlen:
Eine Beschreibung dieser Funktionen finden Sie in Kapitel 4.
Das Untermenü CONSTANTS
Das Untermenü CONSTANTS erlaubt den Zugriff auf die im Taschenrechner verfügbaren mathematischen Konstanten. Eine Beschreibung dieser Funktionen finden Sie in Kapitel 3:

Seite J-2
Das Untermenü HYPERBOLIC
Das Untermenü HYPERBOLIC enthält die hyperbolischen Funktionen und deren Umkehrfunktionen. Eine Beschreibung dieser Funktionen finden Sie in Kapitel 3:
Das Untermenü INTEGER
Das Untermenü INTEGER stellt Funktionen zur Manipulation von Ganzzahlen sowie einiger Polynome zur Verfügung. Eine Beschreibung dieser Funktionen finden Sie in Kapitel 5:
Das Untermenü MODULAR
Das Untermenü MODULAR stellt Funktionen für modulare Arithmetik mit Zahlen und Polynomen zur Verfügung. Eine Beschreibung dieser Funktionen finden Sie in Kapitel 5:

Seite J-3
Das Untermenü POLYNOMIAL
Das Untermenü POLYNOMIAL beinhaltet Funktionen zum Erstellen und Manipulieren von Polynomen. Eine Beschreibung dieser Funktionen finden Sie in Kapitel 5:
Das Untermenü TESTS
Das Untermenü TESTS beinhaltet relationale Operatoren (==, <, usw.), logische Operatoren (AND, OR, usw.), die Funktion IFTE und die Befehle ASSUME und UNASSUME.
Relationale und logische Operatoren werden im Kapitel 21 im Zusammenhang mit der Programmierung des Taschenrechners in der Programmiersprache UserRPL vorgestellt. Die Funktion IFTE wird in Kapitel 3 erläutert. Die Funktionen ASSUME und UNASSUME werden nachfolgend durch ihre Einträge im CAS-Hilfesystem dargestellt (siehe Anhang C).
ASSUME UNASSUME

Seite K-1
Anhang K Das Menü MAIN Das Menü MAIN ist über den Befehls-Katalog verfügbar. Es enthält folgende Untermenüs:
Der Befehl CASCFG
Dies ist der erste Eintrag im Menü MAIN. Dieser Befehl konfiguriert das CAS-Modul. Informationen zur CAS-Konfiguration erhalten Sie in Anhang C.
Das Untermenü ALGB
Das Untermenü ALGB enthält die folgenden Befehle:
Diese Funktionen, mit Ausnahme von 0. MAIN MENU und 11.UNASSIGN sind im ALG-Tastaturmenü (‚×) verfügbar. Ausführliche Erklärungen dieser Funktionen finden Sie in Kapitel 5. Die Funktion UNASSIGN ist in folgendem Eintrag des Menüs CAS beschrieben:

Seite K-2
Das Untermenü DIFF
Das Untermenü DIFF enthält die folgenden Funktionen:
Diese Funktionen sind auch im Untermenü CALC/DIFF („Ö) verfügbar. Eine Beschreibung dieser Funktionen finden Sie in den Kapiteln 13, 14 und 15, mit Ausnahme der Funktion TRUNC, die nachfolgend anhand ihres Eintrags im CAS-Hilfesystem beschrieben wird.
Das Untermenü MATHS
Eine genaue Beschreibung des Untermenüs MATHS finden Sie in Anhang J.
Das Untermenü TRIGO
Das Untermenü TRIGO enthält die folgenden Funktionen:

Seite K-3
Diese Funktionen sind auch im TRIG Menü (‚Ñ) verfügbar. Eine Beschreibung dieser Funktionen finden Sie in Kapitel 5.
Das Untermenü SOLVER
Das Untermenü SOLVER enthält die folgenden Funktionen:
Diese Funktionen sind im Menü CALC/SOLVE („Ö) verfügbar. Eine Beschreibung dieser Funktionen finden Sie in den Kapiteln 6, 11 und 16.
Das Untermenü CMPLX
Das Untermenü CMPLX enthält die folgenden Funktionen:
Das Untermenü CMPLX kann auch über die Tastatur erreicht (‚ß) werden. Einige der Funktionen des Menüs CMPLX sind auch im Menü MTH/COMPLEX verfügbar („´). Eine Beschreibung der Funktionen für komplexe Zahlen finden Sie Kapitel 4.
Das Untermenü ARIT
Das Menü ARIT enthält die folgenden Untermenüs:

Seite K-4
Die Untermenüs INTEGER, MODULAR und POLYNOMIAL werden ausführlich in Anhang J beschrieben.
Das Untermenü EXP&LN
Das Menü EXP&LN enthält die folgenden Funktionen:
Dieses Menü kann auch über die Tastatur über „Ð erreicht werden. Eine Beschreibung der Funktionen dieses Menüs finden Sie in Kapitel 5.
Das Untermenü MATR
Das Menü MATR enthält die folgenden Funktionen:
Diese Funktionen sind auch im Menü MATRICES der Tastatur („Ø) verfügbar. Eine Beschreibung der Funktionen finden Sie in den Kapiteln 10 und 11.

Seite K-5
Das Untermenü REWRITE
Das Menü REWRITE enthält die folgenden Funktionen:
Diese Funktionen sind verfügbar im Menü CONVERT/REWRITE (starten Sie dieses mit „Ú). Eine Beschreibung dieser Funktionen finden Sie in Kapitel 5, ausgenommen die Funktionen XNUM und XQ, die nachfolgend anhand ihrer Einträge im CAS-Hilfsystem erläutert werden. (IL@HELP ):
XNUM XQ

Seite L-1
Anhang L Befehle des Zeileneditors Rufen Sie im RPN-Stack oder im ALG-Modus den Zeileneditor mit „˜ auf, werden Ihnen die folgenden Untermenüs zur Verfügung gestellt (drücken Sie L, um die verbleibenden Funktionen zu sehen):
Die Funktionen werden wie folgt kurz beschrieben: SKIP: Überspringt alle Zeichen bis zum Wortanfang. SKIP: Überspringt alle Zeichen zum Wortende. DEL: Löscht alle Zeichen bis zum Wortanfang. DEL: Löscht alle Zeichen bis zum Wortende. DEL L: Löscht alle Zeichen einer Zeile. INS: Wenn ausgewählt, werden Zeichen an der Cursor-Position eingefügt. Wenn nicht ausgewählt, ersetzt der Cursor diese Zeichen (sie werden überschrieben). EDIT: Bearbeitet den ausgewählten Bereich. BEG: Bewegt den Cursor an den Wortanfang. END: Markiert das Ende eines ausgewählten Bereichs. INFO: Gibt Information zum Befehlszeileneditor, beispielsweise:

Seite L-2
Die in dieser Abbildung angezeigten Daten sind selbsterklärend. Beispielsweise bezeichnen X und Y positions die Position in einer Zeile (X) und die Zeilennummer (Y). Stk Size bezeichnet die Anzahl der Objekte in der ALG-Modus-History oder im RPN-Stack. Mem(KB) bezeichnet die Größe des freien Speichers. Clip Size ist die Anzahl der Zeichen im Clipboard (Zwischenablage). Sel Size ist die Anzahl der Zeichen im aktuell ausgewählten Bereich. EXEC: führt den gewählten Befehl aus HALT: stoppt die Befehlsausführung. Der Zeileneditor stellt die folgenden Untermenüs zur Verfügung: SEARCH: sucht Zeichen oder Worte in der Befehlszeile und umfasst folgende Funktionen:
GOTO: springt zu einer gewünschten Position in der Befehlszeile und enthält folgende Funktionen:
Style: Textstile, die in der Befehlszeile verwendet werden können:

Seite L-3
Das Untermenü SEARCH Die Funktionen des Untermenüs SEARCH sind: Find: Benutzen Sie diese Funktion, um einen String in der Befehlszeile zu finden. Nachfolgend das Eingabeformular, das für diesen Befehl zur Verfügung steht:
Replace: Benutzen Sie diesen Befehl, um einen String zu finden und zu ersetzen. Nachfolgend das Eingabeformular, das für diesen Befehl zur Verfügung steht:
Find next: Findet das nächste Auftreten des Musters, das im Find-Befehl
definiert wurde Replace Selection: Ersetzt den ausgewählten Bereich mit dem im Replace-
Befehl definierten Muster. Replace/Find Next: Ersetzt ein Muster und sucht nach dem nächsten
Vorkommen. Das Muster ist im Replace-Befehl definiert. Replace All: Ersetzt alle Vorkommen eines bestimmten Musters. Bei diesem
Befehl wird eine Bestätigung des Anwenders vor dem Ersetzen des Musters erwartet.
Fast Replace All: Ersetzt alle Vorkommen eines bestimmten Musters ohne Rückfrage an den Anwender.

Seite L-4
Das Untermenü GOTO Die Funktionen des Untermenüs GOTO sind:
Goto Line: springt zu einer angegebenen Zeile. Das Eingabeformular für diesen Befehl sieht wie folgt aus:
Goto Position: springt zu einer angegebenen Position in der Befehlszeile. Das Eingabeformular für diesen Befehl sieht wie folgt aus::
Labels: springt zu einer angegebenen Marke in der Befehlszeile.
Das Untermenü Style Das Untermenü Style enthält die folgenden Styles (Schrifttypen):
BOL: Bold (fett) ITALI: Italics (kursiv) UNDE: Underline (unterstrichen) INV : Inverse (umgekehrt)
Mit dem Befehl FONT kann der Anwender die Schrift für den Befehlszeileneditor auswählen.
Nachfolgend einige Beispiele für verschiedene Schrifttypen:

Seite L-5

Seite M-1
Anhang M Index
A ABCUV, 5-12 Abkürzungen, 1-19 Ableitungen höherer Ordnung, 13-15 Ableitungen von Gleichungen, 13-7 Ableitungen zum Berechnen von Extrempunkten, 13-13 Ableitungsfunktionen, 2-35 ABS, 4-7,11-7 Absolutbetrag der Fourier-Transformation, 16-52 Abweichung, 18-30 ACK, 25-5 ACKALL, 25-5 ACOS, 3-8 ACOSH, 3-11 ADD, 8-10 Addition, 8-4 ADDTMOD, 5-13 ALRM, 21-7,25-3 Alarme, 25-2 Alarm-Funktionen, 25-5 Algebraische Objekte, 5-1 Algebraischer Modus, 2-61 ALOG, 3-6 ALPHA-Funktion, 1-13 ALPHA-linke-Shift-Funktion, 1-13 ALPHA-rechte-Shift-Funktion, 1-13 ALPHA Zeichen, B-11 Alternative Tastenbelegungen, B-4
AMORT, 6-39 Amortisation, 6-13 Analyse der Graphen von Funktionen, 13-8 AND, 19-5 Andere Zeichen, D-3 ANIMATE, 22-31 Animation, 22-31 Animation von Grafiken, 22-30 Anpassen von Daten, 18-11 Anweisungen CASE, 21-56 Anwendung des EquationWriters, 2-1 Anwendung von Ableitungen, 13-8 Anwendungen, 18-1 ARC, 22-25 AREA (FÄCHE), 3-22 ARG, 4-7,B-10 ASIN, 3-8 ASINH, 8-7 ASN, 20-6 ASR, 19-7 ASSUME, J-3 ATAN, 8-6 ATANH(X), 12-20 ATICK (l), 22-8 Aufsteigende Potenzen im CAS-Modus, C-9 Ausführlicher im Vergleich zum kurzen CAS-Modus, C-8 Austausch, 2-66 Auswahl der Anzeige für die Uhr, 1-34 Auswahl der Größe für die Kopfzeile, 1-34

Seite M-2
Auswahl der Schrift im Display, 1-31 Auswahlbaum im EquationWriter, E-1 Auswählen der unabhängigen Variablen, C-3 AUTO, 22-3 AXES, 22-15 AXL, 9-30,11-16 AXM, 11-16 AXQ, 11-59
B BR, 19-3 Balkengrafik, 16-56 Batterien, 1-1 Befehl CASCFG, K-1 Befehle des Zeileneditors, L-1 Befehlskatalog, I-1 BEG, 6-39 BEGIN, 2-32 Beispiele von Interaktiven Plots mit dem Menü PLOT, 22-17 Beispiele von programmgenerierten Plots, 22-20 Benutzen von Eingabeformularen im Menü NUM.SLV, A-1 Benutzerdefinierte Menüs, 20-1 Berechnungen mit Daten, 25-4 Berechnungen mit komplexen Zahlen, 4-1 Berechnungen mit Zeit, 25-4 Bereich der, 18-8 Beschriftungen, 1-3 Bessel-Funktion, 16-57
Bessel-Gleichung, 16-59 Bestimmte Integrale, 2-39 Betaverteilung, 17-8 Beziehung, 18-55 BIG, 2-13 BIN, 3-2 Binärsystem, 19-3 Binärzahlen, 3-2 Binomialverteilung, 17-5 BLANK, 22-37 BOL, L-4 BOX, 12-54,22-25 BOXZ, 12-57 Brüche, 5-26
C CPX, 19-7,22-26 CR, 4-6 CALCULATOR MODES-Eingabemaske, 1-14 CAS-Menü, F-6 CAS Modus, C-4 CASDIR, 2-41 CAS-Einstellungen, C-1 CAS-Hilfefunktion, C-11 CAS-Hilfesystem, H-1 CASE-Konstrukt, 21-55 CASINFO, 2-44 Cauchy’sche Gleichung, 16-57 CEIL, 3-16 CENTR, 22-7 Charakteristisches Polynom, 11-50 CHDIR, 2-41 Chebyshev, 16-62 Chebyshev-Polynom, 5-26

Seite M-3
CHINREM, 5-12 Chi-Quadrat-Verteilung, 17-13 CHOOSE boxes, 1-4 CHOOSE, 21-35 CHR, 23-1 CIRCL, 12-54 CLKADJ, 25-3 CMD, 2-76 CMDS, 2-31 CMPLX-Menüs, 4-6 CNCT, 22-15 CNTR, 12-58 COL-, 10-22 COL+, 10-22 COL, 10-21 COLLECT, 5-4 COMB, 17-2 COMPLEX-Modus, 5-28 CON, 10-9 COND, 11-10 CONJ, 4-7 CONLIB, 3-33 CONVERT, 3-31 COPY, 2-32 COS, 3-1 COSH, 3-11 CRDIR, 2-50 CROSS, 9-13 CST, 20-1 CSWP, 10-23 CURS, 2-24 CUT, 2-32 CYCLOTOMIC, 5-12 CYLIN, 4-3
D DR, 3-16 DARCY, 3-36 Darstellung von Kegelschnitt-Kurven, 12-24 Darstellungen in Polarkoordinaten, 12-22 Darstellungen, 18-19 DATE, 25-3 DATE+, 25-3 Datum und Uhrzeit einstellen, 25-2 DBUG, 21-38 DDAYS, 25-3 DEC 19-2 DEFINE, 12-60 Definieren und Anwenden von Funktionen, 3-38 DEFN, 12-21 DEG, 3-1 DEL L, L-1 DEL, 12-55 DEL, L-1 DELALARM, 25-5 DELKEYS, 20-6 DEPND, 22-7 DERIV, 13-3 DERVX, 13-3 DESOLVE, 16-8 DET, 11-12 Determinanten, 11-14 Dezimalkomma, 1-25 Dezimalpunkt, 1-25 DIAG, 10-14 Diagonale Darstellung einer quadratischen Form, 11-60 Diagonalmatrix, 11-48

Seite M-4
Diagramm der Fehler, 18-69 Differentialgleichungen im Taschenrechner, 16-1 Differentialgleichungen, 12-30 Differentialgleichungs-Löser, 16-65 Dirac’sche Deltafunktion, 16-17 DISPLAY MODES, 1-30 DISTRIB, 5-32 DIV2, 5-12 DIV2MOD, 5-13 Divergenz, 15-4 DIVIS, 5-11 Division, 8-4 DIVMOD, 5-13 DOERR, 21-70 DO-Konstrukt, 21-66 DOLIST, 8-13 DOMAIN, 13-10 Doppeltes Integral in Polarkoordinaten, 14-10 DOSUBS, 8-13 DOT, 9-13 DOT+ und DOT--,12-52
Drahtgitterdarstellungen, 12-43 DRAW, 22-5 DRAW3DMATRIX, 12-62 DRAX, 22-4 Dreidimensionale Grafiken, 22-16 DROITE, 4-10 DROP, 9-25 DRUCK, 3-23 DTAG, 23-1
E e, 3-18 Ebenen im Raum, 11-21
EDIT, 1-7, 2-13
EGCD, 5-21 EGDC, 5-12 EGV, 11-52 EGVL, 11-51 Eigenschaften der Fourier-Transformation, 16-52 Eigenvektoren, 11-50 Eigenwerte, 11-50 Eine Grafik zur späteren Verwendung speichern, 12-8 Eine grafische Darstellung, 18-33 Eine Grundgesamtheit, 18-25 Einen Ausdruck vereinfachen, 2-28 Eingabeaufforderungen, 21-56 Eingabemaske des Programms, 22-47 Eingabemasken für ein Programm, 21-29 Eingaben von Matrizen in den Stack, 10-2 Eingabe von Vektoren, 9-2 Einheiten, 13-23 Einheitsmatrix, 11-6 Einstellen des Kontrasts für das Display, 1-2 Einzelne Variablen, 7-24 Elektrische, 3-23 Endliche arithmetische Ringe, 5-16 ENDSUB, 8-13 ENERGIE, 3-23,6-22 ENGL, 3-34 EPS, 2-45 EPSX0, 5-25 EQ, 22-4 EquationWriter (EQW), 2-12

Seite M-5
EQW, 2-12 ERASE, 12-55,22-4 ERR0, 21-71 ERROR, 21-7 ERRM, 21-71 ERRN, 21-70 Erstellen eines Vektors, 9-7 Erstellen und Speichern von Listen, 8-1 Erstellen von Unterverzeichnissen, 2-47 Erweiterte Matrix, 11-35 Erzeugen grafischer, 18-19 Erzeugen von Graphen durch Programme, 22-15 EULER, 5-12 Euler-Gleichung, 16-57 Euler-Konstante, 16-61 EVAL, 2-5 Exakter CAS-Modus, C-4 EXEC, L-2 EXP, 3-8 EXP2POW, 5-32 EXPAND, 5-5 EXPANDMOD, 5-13 EXPLN, 5-32 EXPM, 3-11 Exponentialverteilung, 17-7 Extrempunkten, 13-13 EYEPT, 22-11
F FACTOR, 5-27 FACTORMOD, 5-13 Fakultät, 3-17
Faktorisieren eines Ausdrucks, 2-29 FANNING, 3-36 Fast Fourier-Transformation (FFT), 16-52 FCOEF, 5-12 FDISTRIB, 5-32 Fehler im Taschenrechner, 21-70 Felder, 21-30 Feststehendes Format, 1-21 FFT, 16-53 File manager.. (Dateimanager), F-4 FILES, 2-47 Finanzmathematische Berechnungen, 6-11 FINDALARM, 25-5 Fit data, 18-11 Flags, 2-78 FLOOR, 3-16 FOR-Konstrukt, 21-64 FOURIER, 16-31 Fourier-Reihe für eine Dreieckschwingung, 16-38 Fourier-Reihe für eine quadratische Funktion, 16-32 Fourier-Transformation, 16-47 FP, 3-16 Frequenzen, 16-55 Frobenius-Norm, 11-7 FROOTS, 5-12 Fundamentale Lehrsatz der Algebra, 6-7 Funktion DIV berechnet, 15-5 Funktion LQ, 11-57 Funktion LU, 11-55

Seite M-6
Funktion MSGBOX, 21-33 Funktion RKFSTEP, 16-78 Funktionen DERIV und DERVX, 13-3 Funktionen in Kombination der linken Shift-Taste, B-5 Funktionen in Kombination mit der rechten Shift-Taste, B-9 Funktionen REF, rref und RREF, 11-47 Funktionen RNRM und CNRM, 11-9 Funktionen zum Erzeugen grafischer, 18-19 Funktionsdarstellungen, 12-5 Funktionsmenü SOLVE, 6-32 F-Verteilung, 17-14
G GAMMA, 3-17 Gamma-Verteilung, 17-15 Gauß- und Gauß-Jordan-Elimination, 11-31 GAUSS, 11-60 GCD, 5-21 GCDMOD, 5-13 Gekennzeichnete Ausgaben, 21-37 Genaue CAS-Einstellung, C-10 Geometrischer Mittelwert, 8-19 GET, 10-6 GETI, 10-7 Gewogenes Mittel, 8-20
Gewöhnlicher Differentialgleichungen (ODE), 16-1 Gleichungssysteme, 11-18 Globale Variablen, 21-4 GOR, 22-37 Grade, 1-25 Grafik für ln(X), 12-9 Grafiken transzendenter Funktionen, 12-9 Grafiken, 22-1 Grafikoptionen, 22-10 Grafische Objekte, 2-3 Graphen, 13-8 GRD, 3-2 Grenzwerte, 13-1 Griechische Buchstaben, D-3 GROB, 22-35 GROBADD, 12-60 Grundfunktionen mit Differentialgleichungen, 16-1 Grundgesamtheit, 18-3 Gruppierte Daten, 8-22 GXOR, 22-38
H HADAMARD, 11-5 HALT, L-2 Harmonischer Mittelwert, 8-17 Häufigkeitsverteilungen, 18-6 Hauptdiagonale, 10-1 Hauptfunktionen der Tasten, B-2 HEAD, 8-13,23-3 Heavisides Schrittfunktion, 16-17 HELP, 2-31

Seite M-7
HERMITE, 5-12,5-22 Hermite-Polynom, 5-12 HESS, 14-7 Hesse-Matrix der Funktion, 14-7 HEX, 3-2 Hexadezimalzahlen, 19-7 HILBERT, 10-16 Histogramme, 18-10 HMS-, 25-3 HMS+, 25-3 HMS, 25-3 HORNER, 5-12,5-22 H-VIEW, 12-18 HZIN, 12-58 HZOUT, 12-58
I i, 3-18 I/O functions, F-2 IR, 5-31 IABCUV, 5-12 IBERNOULLI, 5-12 ICHINREM, 5-12 Identitätsmatrix, 10-1,10-10 IDIV2, 5-12 IDN, 10-10 IEGCD, 5-12 IFTE, 3-41 IF…THEN…ELSE…END Konstrukte, 21-52 ILAP, 16-4 IM, 4-6 IMAGE, 11-61 Imaginärer Teil, 4-6 Implizite Ableitungen, 13-8
INDEP, 22-6 Infinitesimalrechnung, 13-1 INFO, 22-4,22-10,L-1 INPUT, 21-22 INS, L-1 INT, 13-15 Integer, 2-1 Integer-Zahlen, 2-1 Integrale, 2-35 Integralrechnungen mit Einheiten, 13-23 Integrand, Variable der Integration, 13-17 Integrieren einer Gleichung, 13-19 Interaktive Eingabe in Programmen, 21-20 Interaktiven Selbsttest, G-3 Interaktives Zeichnen, 12-51 INTVX, 13-15 INV, L-4 Inverse Matrix, 11-6 Inverse Verteilungsfunktionen, 17-14 Inversen cdf’s, 17-15 INVMOD, 5-13 IP, 3-16 IQUOT, 5-12 IREMAINDER, 5-12 I-SECT, 12-7 ISOL, 6-2 ISOM, 11-61 ISPRIME?, 5-12 ITALI, L-4
J

Seite M-8
Jacobimatrix der Transformation, 14-10 JORDAN, 11-53
K Kaltstart, G-3 Kartesische Darstellung, 4-1 KER, 11-62 Kettenregel für partielle Ableitungen, 14-4 Kettenregel, 13-6 Klammern entfernen, 21-73 Klassen, 18-6 Klassengrenzen, 18-6 Klassenmarken, 8-22 Komplexer im Vergleich zum reellen CAS-Modus, C-6 Komplexe Zahlen, 2-2 Komplexen Funktion in EQ, 22-18 Konditionszahl, 11-10 Konfidenzintervalle, 18-25 Konstanten des Taschenrechners, 3-18 Konstantenbibliothek, 3-33 Konstrukt IF…THEN…END, 21-51 Koordinatensystem, 1-26 Korrelationskoeffizient, 18-69 Kovarianz, 18-12 Krafteinheiten, 3-26 Kraftmoment, 9-20 Kreuzprodukt, 9-13 Kroneckers Delta, 10-1 Kumulative Verteilungsfunktion, 17-4
L LABEL, 22-3 LAGRANGE, 5-12 Legendre-Funktion, 16-59 Laguerre-Gleichung, 16-63 LAP, 16-4 LAPL, 15-1 Laplace-Gleichung, 15-5 Laplace-Operator, 15-5 Laplace-Transformation, 16-11 LCD, 22-38 LCM, 5-12 LCXM, 11-16 LDEC, 16-5 LEGENDRE, 5-12 Letzter Stack, 1-28 LGCD, 5-11 LICHT, 3-23 Lim, 13-2 LIN, 5-6 LINE, 12-53 Lineare Algebra, 11-1 Lineare Differentialgleichungen, 16-4 Lineare Gleichungssysteme, 11-18 Lineare Regression, 18-57 LINSOLVE, 11-46 LIST, 8-10 Liste der Befehle, I-1 Listen von algebraischen Objekten, 8-9 Listen von Komplexen Zahlen, 8-8 Listen, 8-1 LN, 3-8 LN(X), 12-10 LNCOLLECT, 5-5

Seite M-9
LNP1, 3-11 LOG, 3-8 Logische Operatoren, 21-47 Lokale Variablen, 21-5 Löschen von Unterverzeichnissen, 2-53 lösen zu können, 7-13 Lösung linearer und nicht-linearer Gleichungen, 16-5 Lösung spezifischer Differentialgleichungen zweiter Ordnung, 16-57 LQ, 11-57 LSQ, 11-26 LU, 11-55 LVARI, 7-15
M MacLaurin-Reihe, 13-26 MAD, 11-54 Manning-Gleichung, 21-34 MANT, 3-16 MAP, 8-14 MARK, 12-53 MASSE, 3-22 Matrix, 5-23 Matrixfaktorisierung, 11-55 Matrixmenü NORM, 11-7 Matrix-Multiplikation, 11-4 Matrix-Operationen, 11-1, 11-15 Matrix-Vektor-Multiplikation, 11-3 MatrixWriter, 9-4 Matrix-Menü, 11-15 Matrizen, 10-1 MAX, 3-15
Maximum, 3-15 MAXR, 3-18 Median, 18-4 Mehrfache lineare Anpassung, 18-63 Menü ALG, 5-3 Menü APPS, F-1 Menü ARITHMETIC, 5-10 Menü BASE, 19-1 Menü BIT, 19-6 Menü BYTE, 19-7 Menü CALC/DIFF, 16-4 Menü CHARS, 23-2 Menü CONVERT, 5-30 Menü DATA unter STAT, 22-13 Menü DERIV&INTEG, 13-4 Menü GROB, 22-37 Menü LOGIC, 19-5 Menü MAIN, G-3, K-1 Menü MATHS, G-3, J-1 Menü MODULO, 5-13 Menü MTH, 3-9 Menü MTH/VECTOR, 9-12 Menü OPER, 11-15 Menü FLAG unter PLOT, 22-15 Menü STAT unter PLOT, 22-12 Menü PRG aufzurufen, 21-6 Menü PRG, 21-5 Menü PRG/MODES/MENU, 20-1 Menü REWRITE, 5-31 Menü SOLVE (Menü 74), G-3 Menü SOLVE/DIFF, 16-75 Menü STAT, 22-12 Menü SYMB/GRAPH, 12-60 Menü TIME, 25-1 Menü TRIG, 5-9

Seite M-10
MENU, 12-59 Menüs, 1-4 Menüs, auf die nicht über die Tastatur zugegriffen werden kann, G-3 MES, 7-13 Methode der kleinsten Quadrate, 18-55 MIN, 3-15 Minimum, 13-13 MINIT, 7-16 MINR, 3-18 Mit einer Taylor-Reihe, 13-25 MITM, 7-16 Mittelwert, 18-5 MOD, 3-16, 5-19 MODES/KEYS, 21-9 MODL, 22-14 MODSTO, 5-13 Modulare Arithmetik, 5-14 Modulare Inverse, 5-18 Modulare Programmierung, 22-42 MODULO, 2-44 MSGBOX, 21-33 MSLV, 7-5 MSOLV, 7-16 MTH/LIST-Menü, 8-10 MTRW, 9-4 Multiplikation, 8-4 Multivariate Funktionen, 14-1 MULTMOD, 5-13
N Nachkommastellen, 1-21
Näherungs- vs. exakter CAS-Modus, C-4 NDIST, 17-10 NEG, 3-3,4-7 NEW, 2-42, 25-2 NEXTPRIME, 5-12 Normalverteilung cdf, 17-11 Normalverteilung pdf, 17-10 NOT, 19-5 NSUB, 8-13 NUM, 21-8, 23-2 NUM.SLV, 6-17 Numeric solver, F-3 Numerische Lösung einer ODE erster Ordnung, 16-64 Numerische Lösung von ODEs, 16-75 Numerischer Löser, 6-6 NUMX, 22-11 NUMY, 22-11 Nützliche Tastaturkürzel, G-1
O Obere Dreiecksmatrix, 11-47 OBJ, 9-23, 23-1 Objekte,26-3 OCT, 19-2 ODE, 16-1 ODETYPE, 16-9 OFF, 1-2 Oktalzahlen, 3-2 ON, 1-2 Operationen mit Einheiten, 3-19 Operationen mit Zahlenlisten, 8-3 Operationsmodus, 1-14

Seite M-11
Operatoren, 3-8 OR, 19-5 ORDER, 2-72 Organisieren der Daten, 2-41 Orthogonalmatrizen, 11-56
P PA2B2, 5-12 Parametrische Plots, 12-27 PARTFRAC, 5-6, 5-12 Partialbruchzerlegung, 13-22 Partielle Ableitungen, 14-2 Partielle Ableitungen geben die Ordnung, 14-3 partielle Integration, C-14 Partielle Integration und Differenziale, 13-21 PASTE, 2-32 PCAR, 11-51 PCOEF, 5-12 PDIM, 22-23 PERIOD, 2-44 Periodische Dreieckschwingung, 16-42 PERM, 17-2 Permutationen, 17-1 Permutationsmatrix, 11-38 Perzentile, 18-16 PEVAL, 5-26 PGDIR, 2-54 Physikalische Konstanten, 3-33 PICT, 12-9,22-33 Pivotisierung, 11-37 PIX?, 22-26 Pixelkoordinaten, 22-30
Pixelreferenzen, 19-7 PIXOFF, 22-26 PIXON, 22-26 PLOT SETUP, 12-1 PLOT, 22-2 PLOTADD, 12-60 Plot-Funktionen, F-1 PLOT-Operationen, 12-5 Poisson-Verteilung, 17-5 Polare Darstellung, 4-3 Polarplot, 22-19,22-21 Polynome, 5-20 Polynomgleichungen, 6-7 Polynomial data FITting, 18-64 POS, 8-13,23-3 POTENTIAL, 15-4 Potentialfunktion eines Vektorfeldes, 15-4 Potentialfunktion, 15-6 POWEREXPAND, 5-32 POWMOD, 5-13 PPAR, 12-12 PREVAL, 13-16 PREVPRIME, 5-12 PRIMIT, 2-46 Pr-Oberflächendarstellungen, 12-49 Prognosefehler, 18-58 Programmablauf, 21-47 Programmausgaben, 21-7 Programmerstellung, 21-6 Programmierbefehlen, 21-6 Programmierbeispiele mit Zeichenfunktionen, 22-26 Programmierung von Plots, 22-22 Programmierung, 21-11

Seite M-12
Programmschleifen, 21-57 PROOT, 5-24 PROPFRAC, 5-27 PSI, 3-17 Psi, 3-17 Ps-contour-Darstellungen, 12-45 PTAYL, 5-13 PTYPE, 22-5 PUT, 8-12 PUTI, 10-7 PVIEW, 22-26 PXC, 19-7,22-26
Q QR, 11-58 QUAD, 2-79 QUADF, 11-59 Quadratische Formen einer Matrix, 11-58 Quadratwurzeln, 3-5 QUIT, 3-34 QUOT, 5-13 QUOTIENT, 5-12 QXA, 11-59
R RB, 19-3 RC, 4-7 RD, 3-17 RI, 5-31 RAD, 4-3 Bogenmaß, 1-25 RAND, 17-3 Rang einer Matrix, 11-11 RANK, 11-11
RANM, 10-12 Rationale Gleichungssysteme, 7-1 RCI, 10-28 RCIJ, 10-28 RCLALARM, 25-5 RCLKEYS, 20-6 RCLMENU, 20-2 RCWS, 19-4 RDM, 10-10 RDZ, 17-3 RE, 4-6 REALASSUME, 2-46 RECT, 4-3 RECV, 2-42 Reelle Zahlen im Vergleich zu Ganzzahlen, C-6 Reelle Zahlen, 2-1 Reeller Teil, 4-6 Referenzen für nicht-CAS-Befehle, C-14 Reihen, 13-25 REMAINDER, 5-13 RENAM, 2-42 REPL, 12-56 RES, 22-7 RESET, 18-18,22-11 Restfehler bei der Lösung der Matrixgleichung, 11-49 RESULTANT, 5-13 Resultante von Kräften, 9-19 REVLIST, 8-10 RISCH, 13-15 RKF, 16-77 RKFERR, 16-80 RL, 19-7 RLB, 19-7

Seite M-13
RND, 3-16 RNRM, 11-9 ROOT, 6-32 ROW+, 10-26 ROW-, 10-26 ROW, 10-25 RPN-Modus, 1-19 RR, 19-7 RRB, 19-7 RRK, 16-77 RSBERR, 16-81 RSD, 11-49 RSWP, 10-27
S Sattelpunkt, 14-6 SCALE, 22-7 SCALEH, 22-8 SCALEW, 22-8 Schnelle 3D-Plots, 12-41 Schrittweise Berechnung von Ableitungen und Integralen, 13-18 SEND, 2-42 SEQ, 8-13 Sequentielle Programme, 21-15 SERIES, 13-27 SI, 3-34 SIDENS, 3-37 SIGMA, 13-15 SIGMAVX, 13-15 SIGN, 3-16,4-7 SIGNTAB, 13-11 SIMP2, 5-27 SIMPLIFY, 5-33 SIN, 3-8 SINH, 12-20 SIZE, 22-38,23-3
Skalarprodukt des Del-Operators, 15-4 Skalarprodukt, 9-13 SKIP, L-1 SL, 19-7 SLB, 19-7 SNRM, 11-8 Softmenü PLOT, G-3 Softmenü STAT, G-3 Softmenü UTILITY, G-3 SOFT-Menüs, 1-4 SOLVE, 6-32,5-6 SOLVEVX, 6-4 Sonderzeichen, G-2 SORT, 8-10 Spaltennorm, 11-9 Spaltenvektoren, 9-22 Sperren/Entsperren der Alphatastatur, G-2 SPHERE, 9-15 SQ, 3-5 SR, 19-7 SRAD, 11-9 SRB, 19-7 SREPL, 23-3 SST, 18-70,21-39 Stack-Eigenschaften, 1-32 Stammfunktionen, 13-15 Standardabweichung, 18-5 Standardformat, 1-20 Standardnormalverteilung, 18-27 START…NEXT Konstrukt, 21-59 START…STEP Konstrukt, 21-63 Statistiken, 8-17 Steigungsfelder, 12-39 Step-by-Step-CAS-Modus, C-8

Seite M-14
STEQ, 6-17 Stichprobe und Grundgesamtheit, 18-5 Stichprobenkorrelationskoeffizient, 18-12 Stichprobenkovarianz, 18-12 STO, 2-60 STOALARM, 25-5 STOKEYS, 20-6 Storniert den nächsten zu wiederholenden Alarm, G-3 STRAHLUNG, 3-23 STREAM, 8-13 Streudiagrammen, 12-35 Studentsche t-Verteilung, 18-28 STURM, 5-13 STURMAB, 5-13 STWS, 19-4 SUB, 12-55,23-3 SUBST, 5-6 SUBTMOD, 5-13 Subtraktion, 8-4 Summe der quadratischen Fehler SSE, 18-72 SVD, 11-56 SVL, 11-57 SYLVESTER, 11-60 Symbol für Fakultät (!), G-2 Symbol für Winkel (∠), G-2 SYMBOLIC MENU, 12-59 Symbolischer CAS-Modus, C-4 SYST2MAT, 11-49 Systemflag, 24-3
T Tabelle, 18-11
TABVAL, 12-60,13-10 TABVAR, 12-60,13-11 TAIL, 23-3 TAN, 3-8 TANH, 12-20 Taschenrechnermodi, 1-14 Taschenrechner-Objekte, 2-1 Tastatur, 1-12,B-1 Tastenklick, 1-28 Tastenkombination, 17-1 Taylor-Polynom, 13-26 Taylor-Reihen, 13-27 TAYLR, 13-27 TAYLR0, 13-27 TCHEBYCHEFF, 5-26 Tschebyscheff-Polynom, 5-26 TDELTA, 3-36 Technisches Format, 1-24 Teilpivotisierung, 11-37 Temperatur, 3-36 Testen der Hypothese führen, 18-46 Testen der Hypothese, 18-46 Tests mit abhängigen Stichproben, 18-46 TEXPAND, 5-6 Text Editor.., F-5 TICKS, 25-3 TIME, 21-7 TINC, 3-38 TITLE, 7-15 TLINE, 22-24 TMENU, 20-2 TOOL-Menü, 1-7 Totalpivotisierung, 11-38 TPAR, 12-21

Seite M-15
TRACE, 11-14 TRAN, 11-15 Transformationen, 19-3 Trigonometrische Funktionen, 3-7 TRN, 10-8 TRNC, 3-16 TSTR, 25-3 TVMROOT, 6-39 TYPE, 24-2
U UBASE, 3-31 UFACT, 3-31 Uhrzeit einstellen, 1-8 UNASSIGN, K-1 UNDE, L-4 UNDO, 2-76 Unendliche Reihen, 13-25 UNIT, 3-34 Unterausdruck, 2-17 Untere Dreiecksmatrix, 11-55 Untermenü ALGB, K-1 Untermenü ARIT, K-3 Untermenü CMPLX, J-1 Untermenü CONSTANTS, J-1 Untermenü DIFF, K-2 Untermenü DIFFE, 6-36 Untermenü EXP&LN, K-4 Untermenü GOTO, L-4 Untermenü HYPERBOLIC, J-2 Untermenü IFERR, 21-71 Untermenü INTEGER, J-2 Untermenü MATHS, K-2 Untermenü MATR, K-4
Untermenü MATRICES/CREAT, 10-5 Untermenü MODULAR, J-2 Untermenü MTH/PROBABILITY, 17-1 Untermenü PLOT, 18-19 Untermenü POLY, 6-37 Untermenü POLYNOMIAL, J-3 Untermenü REWRITE, K-5 Untermenü ROOT, 6-32 Untermenü SEARCH, L-3 Untermenü SOLVER, K-3 Untermenü SOLVR, 6-33 Untermenü Style, L-4 Untermenü TESTS, J-3 Untermenü TRIGO, K-2 Untermenü TVM, 6-38 Uneigentliche Integrale, 13-23 UserRPL-Sprache, 21-47 UTPC, 17-13 UTPF, 17-14 UTPN, 17-11 UTPT, 17-12 UVAL, 3-31
V V, 21-45 VALUE, 3-34 VANDERMONDE, 10-15 Variable EQ, 6-33 Variablen, 18-11 Variationskoeffizient, 18-5 Vektorelemente, 11-23 Vektoren, F-5 Vektorfeldern, 15-1

Seite M-16
Vektorpotentialfunktionen, 15-7 Vereinfachen von nicht rationalen CAS-Einstellungen, C-11 Vergleichsoperatoren, 21-10 Verlauf, 18-60 Verschiedene Rechenmethoden, B-8 Verwendung des Matrix Editors, 10-2 Verwendung von Einheiten, 13-24 VISKOSITÄT, 3-23 VOLUMEN, 3-22 Vorzeichen ändern, 4-2 Vorzeichen von Einheiten, 3-27 VPAR, 12-51,22-11 VPOTENTIAL, 15-7 VTYPE, 24-2 V-VIEW, 12-4 VX, 5-23 VZIN, 12-58
W Wahrscheinlichkeitsrechnung, 17-1 Wahrscheinlichkeitsdichtefunktion, 18-36 Wahrscheinlichkeitsverteilungen, 17-6 Wahrscheinlichkeitsverteilungen, 17-7 Weber-Gleichung, 16-64 Weibull-Verteilung, 17-8 Wertetabelle, B-6 Winkel- und Hyperbelfunktionen, 12-19
Winkel zwischen Vektoren, 9-19 Winkel, 7-17 Winkelmaß, 1-25 Winkelmaßes, G-2 Wissenschaftliches Format, 1-23
X X, Y, 12-56 XCOL, 18-18 XNUM, K-5 XOR, 19-5 XPON, 3-16 XQ, K-5 XRNG, 22-7 XROOT, 3-6 XSEND, 2-43 XVOL, 22-11 XXRNG, 22-11 XYZ, 3-2
Y YCOL, 18-18 YRNG, 22-7 Y-Schnitt-Darstellungen, 12-47 YVOL, 22-11 YYRNG, 22-11
Z Zahlen, 17-2 Zahlenbasis, 3-2 Zahlenformat, 1-20 ZAUTO, 12-58 ZDECI, 12-58 ZDFLT, 12-58

Seite M-17
Zeichenbefehle für die Programmierung, 22-22 Zeichenfolge, 2-53 Zeichenkombinationen mit Alpha und der linken Shift-Taste, B-12 Zeichenkombinationen mit Alpha und der rechten Shift-Taste, B-13 Zeichenliste, 23-4 Zeichensatz, D-1 Zeit-Funktionen (TIME), 25-2 Zerlegen eines Vektors, 9-14 ZEROS, 6-5 ZFACTOR, 3-36 ZIN, 12-57 ZINTG, 12-58 ZLAST, 12-57 ZOOM, 12-21 ZOUT, 12-57 ZSQR, 12-59 ZTRIG, 12-59 Zufallsvariable betrachtet, 17-4 Zufallszahlen, 17-2 Zur Verfügung stehende Einheiten, 3-21 Zusätzlicher Zeichensatz, D-1 ZVOL, 22-11
Sonderzeichen !, 17-2
%, 3-14 %CH, 3-14
%T, 3-14 DEL, L-1
SKIP, L-1
ARRY, 9-7 BEG, L-1
COL, 10-20 DATE, 25-3 DIAG, 10-14 END, L-1 GROB, 21-8,22-37 HMS, 25-3 LCD, 22-38
LIST, 9-24
ROW, 10-24 STK, 3-34 STR, 21-42,23-1 TAG, 21-36,23-1 TIME, 25-3
UNIT, 21-8
V2, 9-15 Σ, 18-4 ΣDAT, 18-11
ΣLIST, 8-18 ΣPAR, 22-15

Seite BG-1
Beschränkte Garantie
Grafiktaschenrechner hp 49g+, Garantiezeitraum: 12 Monate
1. HP garantiert Ihnen, dem Endbenutzer, dass HP Hardware, Zubehör und Verbrauchsmaterialien frei von Material- und Verarbeitungsfehlern sind. Diese Garantie beginnt mit dem Kaufdatum und gilt für den oben angegebenen Zeitraum. Wenn HP innerhalb des Garantiezeitraums über einen derartigen Mangel informiert wird, übernimmt HP nach eigenem Ermessen entweder die Reparatur des nachweislich fehlerhaften Produkts oder tauscht dieses aus. Als Austauschprodukte können neue oder im Hinblick auf die Leistung neuwertige Produkte eingesetzt werden.
2. Bei ordnungsgemäßer Installation und Verwendung der HP Software übernimmt HP ab dem Kaufdatum und für den oben angegebenen Zeitraum die Garantie, dass keine Material- oder Verarbeitungsfehler bestehen, die dazu führen, dass die Programmierungsanweisungen nicht ausgeführt werden können. Wenn HP innerhalb des Garantiezeitraums über einen derartigen Mangel informiert wird, ersetzt HP die fehlerhafte Software, die die Programmierungsanweisungen nicht ausführt.
3. HP übernimmt keine Garantie für einen störungs- oder fehlerfreien Betrieb von HP Produkten. Sollte HP innerhalb eines angemessenen Zeitraums nicht in der Lage sein, ein Produkt gemäß den Garantiebestimmungen zu reparieren oder auszutauschen, sind Sie bei sofortiger Rücksendung des Produkts berechtigt, den Kaufpreis zurückzuverlangen.
4. HP Produkte können aus recyceltem Material hergestellte Teile enthalten, deren Leistung Teilen aus neuem Material entspricht oder die unbeabsichtigt verwendet wurden.
5. Die Garantie gilt nicht für Mängel, die auf Folgendes zurückzuführen sind: (a) unsachgemäße oder ungeeignete Wartung oder Kalibrierung; (b) Verwendung von Software, Schnittstellen, Teilen oder Verbrauchsmaterialien, die nicht von HP zur Verfügung gestellt wurden; (c) unbefugte Änderung oder falsche Verwendung; (d) Betrieb außerhalb des Rahmens der für das Produkt veröffentlichen technischen Daten für den Betrieb; oder (e) unsachgemäße Vorbereitung oder Wartung des Standorts.

Seite BG-2
6. SOWEIT GEMÄSS ÖRTLICHEM RECHT ZULÄSSIG, STELLEN DIE OBEN GENANNTEN GARANTIEANSPRÜCHE DIE ALLEINIGEN ANSPRÜCHE DAR, UND ES GELTEN KEINE WEITEREN SCHRIFTLICHEN ODER MÜNDLICHEN GARANTIEN ODER GEWÄHRLEISTUNGEN, WEDER AUSDRÜCKLICH NOCH STILLSCHWEIGEND. HP WEIST INSBESONDERE ALLE STILLSCHWEIGENDEN GARANTIEN ODER GEWÄHRLEISTUNGEN BEZÜGLICH MARKTGÄNGIGKEIT; ZUFRIEDENSTELLENDER QUALITÄT UND EIGNUNG ZU EINEM BESTIMMTEN ZWECK ZURÜCK. Einige Staaten, Länder oder Provinzen lassen eine Einschränkung des Garantiezeitraums für eine konkludente Garantie nicht zu. In diesem Fall finden die oben genannten Einschränkungen oder Ausschlüsse keine Anwendung. Aus dieser Garantie ergeben sich für Sie bestimmte Rechte. Darüber hinaus haben Sie möglicherweise weitere Rechte, die von Staat zu Staat, von Land zu Land oder von Provinz zu Provinz unterschiedlich sein können.
7. SOWEIT GEMÄSS ÖRTLICHEM RECHT ZULÄSSIG, STELLEN DIE IN DIESER GARANTIEERKLÄRUNG GENANNTEN ANSPRÜCHE IHRE ALLEINIGEN UND AUSSCHLIESSLICHEN ANSPRÜCHE DAR. MIT AUSNAHME DER VORSTEHENDEN BESTIMMUNG ÜBERNEHMEN HP UND IHRE ANBIETER IN KEINEM FALL EINE HAFTUNG FÜR EINEN DATENVERLUST ODER FÜR DIREKTE, SPEZIELLE, ZUFÄLLIG ENTSTANDENE SCHÄDEN ODER FOLGESCHÄDEN (EINSCHLIESSLICH ENTGANGENEM GEWINN ODER DATENVERLUST), ODER SONSTIGE SCHÄDEN, UNABHÄNGIG DAVON, OB DIESE VERTRAGLICH FESTGEHALTEN SIND ODER AUS EINER UNERLAUBTEN HANDLUNG ODER ANDERWEITIG ENTSTEHEN. Einige Staaten, Länder oder Provinzen lassen den Ausschluss oder die Beschränkung von zufällig entstandenen Schäden oder Folgeschäden nicht zu. In diesem Fall finden die oben genannten Einschränkungen oder Ausschlüsse keine Anwendung.
8. Die Garantien für HP Produkte und HP Dienstleistungen werden ausschließlich in den ausdrücklichen Garantieerklärungen dargelegt, die im Lieferumfang dieser Produkte und Dienstleistungen enthalten sind. HP haftet nicht für technische oder redaktionelle Fehler oder Auslassungen in diesen Dokumenten.
FÜR ENDVERBRAUCHER-KAUFABSCHLÜSSE IN AUSTRALIEN UND NEUSEELAND: SOFERN GEMÄSS GELTENDEM RECHT ZULÄSSIG, SCHLIESSEN DIE IN DIESER

Seite BG-3
ERKLÄRUNG ENTHALTENEN GARANTIEBESTIMMUNGEN DIE VERBINDLICHEN, GESETZLICH FESTGELEGTEN RECHTE FÜR DEN VERKAUF DIESES PRODUKTS AN SIE WEDER AUS NOCH SCHRÄNKEN SIE DIESE EIN ODER ÄNDERN DIESE, SONDERN ERWEITERN DIESE RECHTE.
Service Europa Land: Telefonnummern
Österreich +43-1-3602771203
Belgien +32-2-7126219 Dänemark +45-8-2332844 Osteuropäische Staaten +420-5-41422523 Finnland +35-89640009 Frankreich +33-1-49939006 Deutschland +49-69-95307103 Griechenland +420-5-41422523 Holland +31-2-06545301 Italien +39-02-75419782 Norwegen +47-63849309
Portugal +351-229570200 Spanien +34-915-642095 Schweden +46-851992065 Schweiz +41-1-4395358 (deutsch)
+41-22-8278780 (französisch) +39-02-75419782 (italienisch)
Türkei +420-5-41422523 Groß Britannien +44-207-4580161 Tschechien +420-5-41422523 Südafrika +27-11-237 62 00 Luxemburg +32-2-7126219 andere europäische
Länder +420-5-41422523
Asien Pazifik Land: Telefonnummern
Australien +61-3-9841-5211 Singapur +61-3-9841-5211

Seite BG-4
Lat. Amerika Land: Telefonnummern
Argentinien 0-810-555-5520 Brasilien Sao Paulo 3747-7799; ROTC
0-800-157751 Mexiko Mx City 5258-9922; ROTC
01-800-472-6684 Venezuela 0800-4746-8368 Chile 800-360999 Kolumbien 9-800-114726 Peru 0-800-10111 Mittelamerika & Karibik 1-800-711-2884 Guatemala 1-800-999-5105 Puerto Rico 1-877-232-0589 Costa Rica 0-800-011-0524
N. Amerika Land: Telefonnummern
USA 1800-HP INVENT Kanada (905) 206-4663 or 800- HP
INVENT ROTC = Rest des Landes Unter http://www.hp.com finden Sie die neuesten Service- und Support-Informationen.
Regulierungsinformationen Dieser Abschnitt enthält wichtige Informationen zur Konformität des Grafiktaschenrechners hp 49g+ mit Bestimmungen in bestimmten Regionen. Änderungen am Taschenrechner, die nicht ausdrücklich von Hewlett-Packard genehmigt wurden, können zum Verlust der Betriebserlaubnis in diesen Regionen führen.

Seite BG-5
This calculator generates, uses, and can radiate radio frequency energy and may interfere with radio and television reception. The calculator complies with the limits for a Class B digital device, pursuant to Part 15 of the FCC Rules. These limits are designed to provide reasonable protection against harmful interference in a residential installation. However, there is no guarantee that interference will not occur in a particular installation. In the unlikely event that there is interference to radio or television reception(which can be determined by turning the calculator off and on), the user is encouraged to try to correct the interference by one or more of the following measures: Reorient or relocate the receiving antenna.
Relocate the calculator, with respect to the receiver.
Connections to Peripheral Devices To maintain compliance with FCC rules and regulations, use only the cable accessories provided. Canada This Class B digital apparatus complies with Canadian ICES-003. Cet appareil numerique de la classe B est conforme a la norme NMB-003 du Canada. Japan
この装置は、情報処理装置等電波障害自主規制協議会(VCCI)の基準に基づく
第二情報技術装置です。この装置は、家庭環境で使用することを目的としていま
すが、この装置がラジオやテレビジョン受信機に近接して使用されると、受信障害
を引き起こすことがあります。
取扱説明書に従って正しい取り扱いをしてください。
USA